Page 1
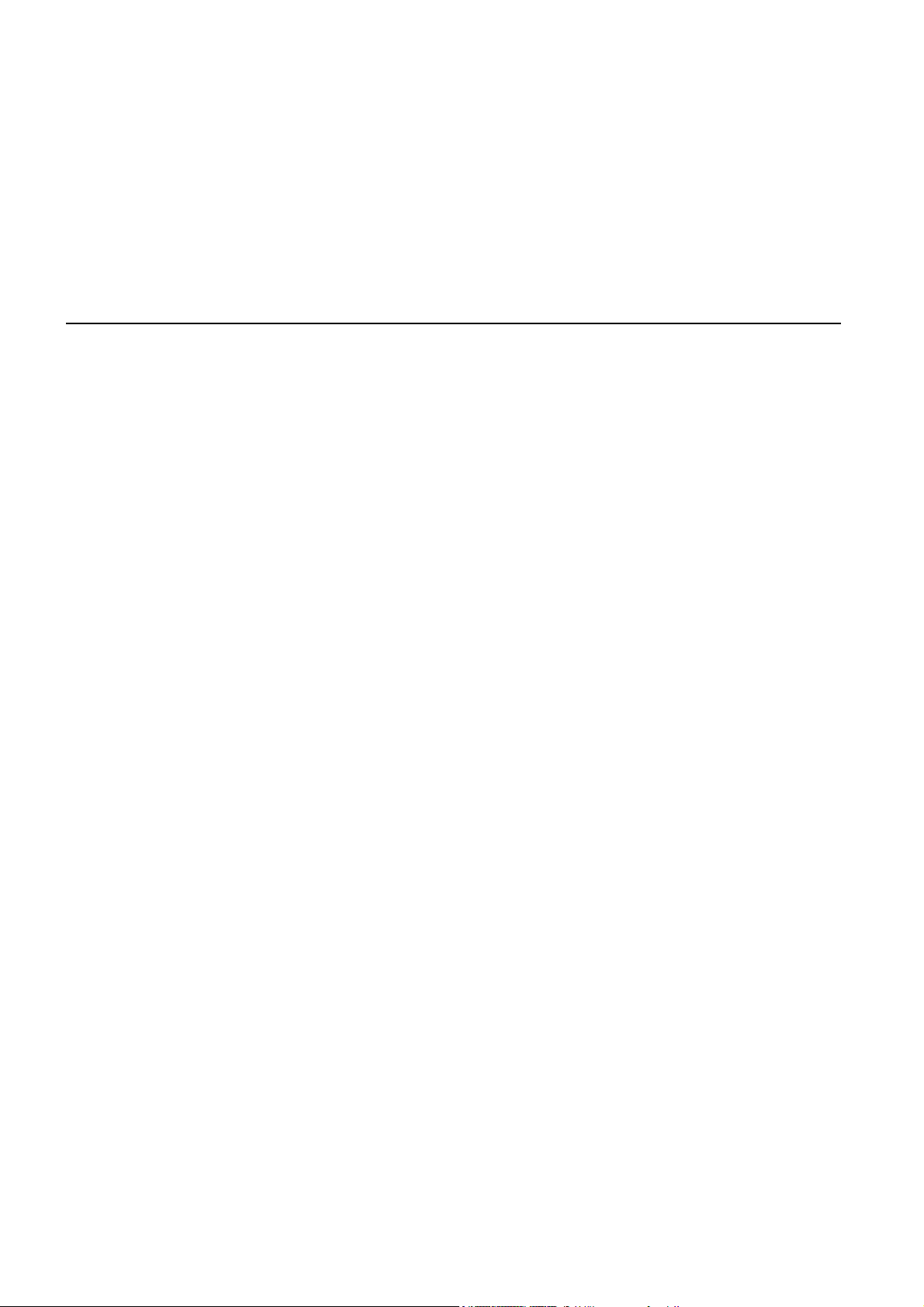
TomTom ONE/XL
Page 2
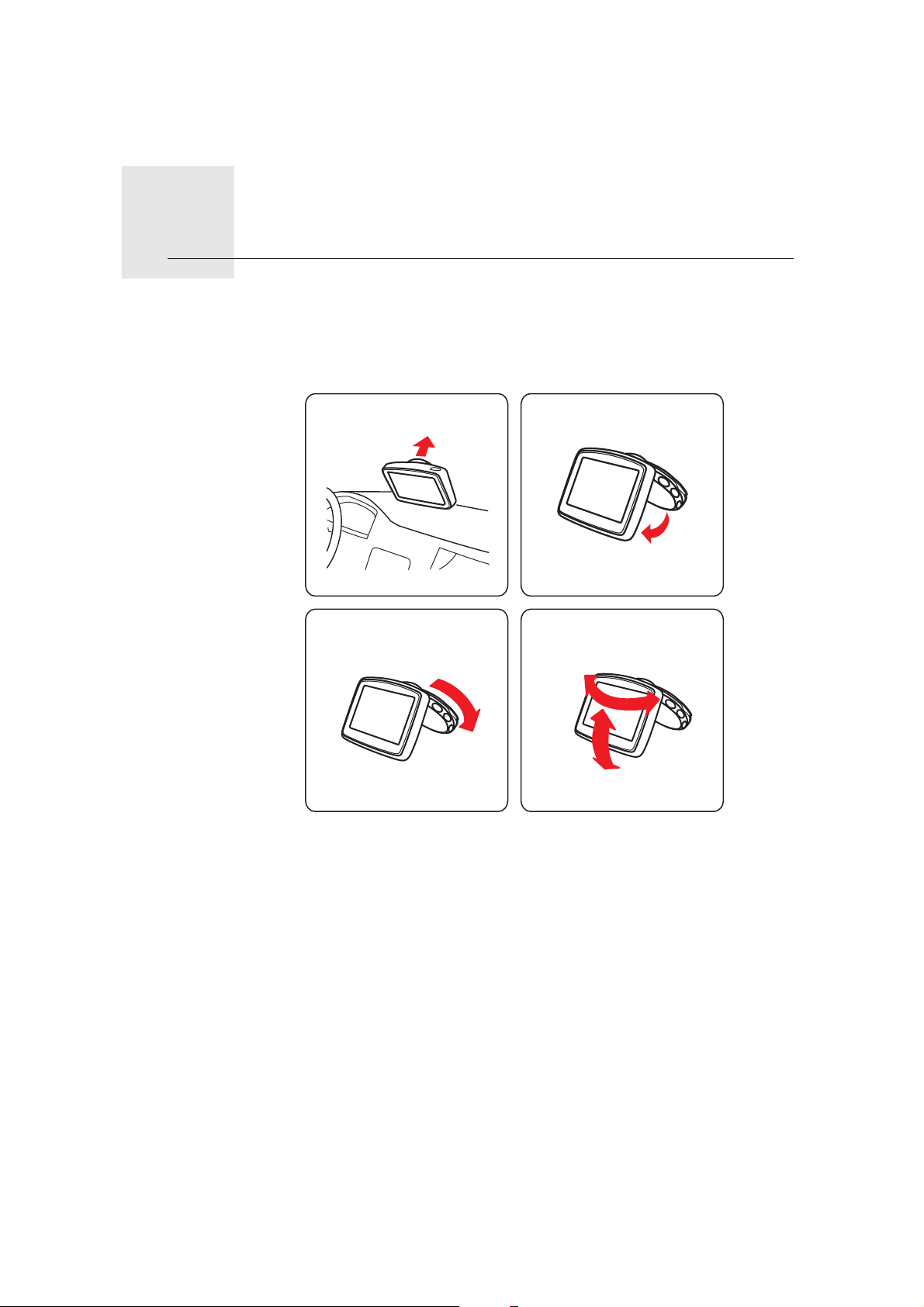
Telepítés
1
4
2
3
Telepítés1.
2
Page 3
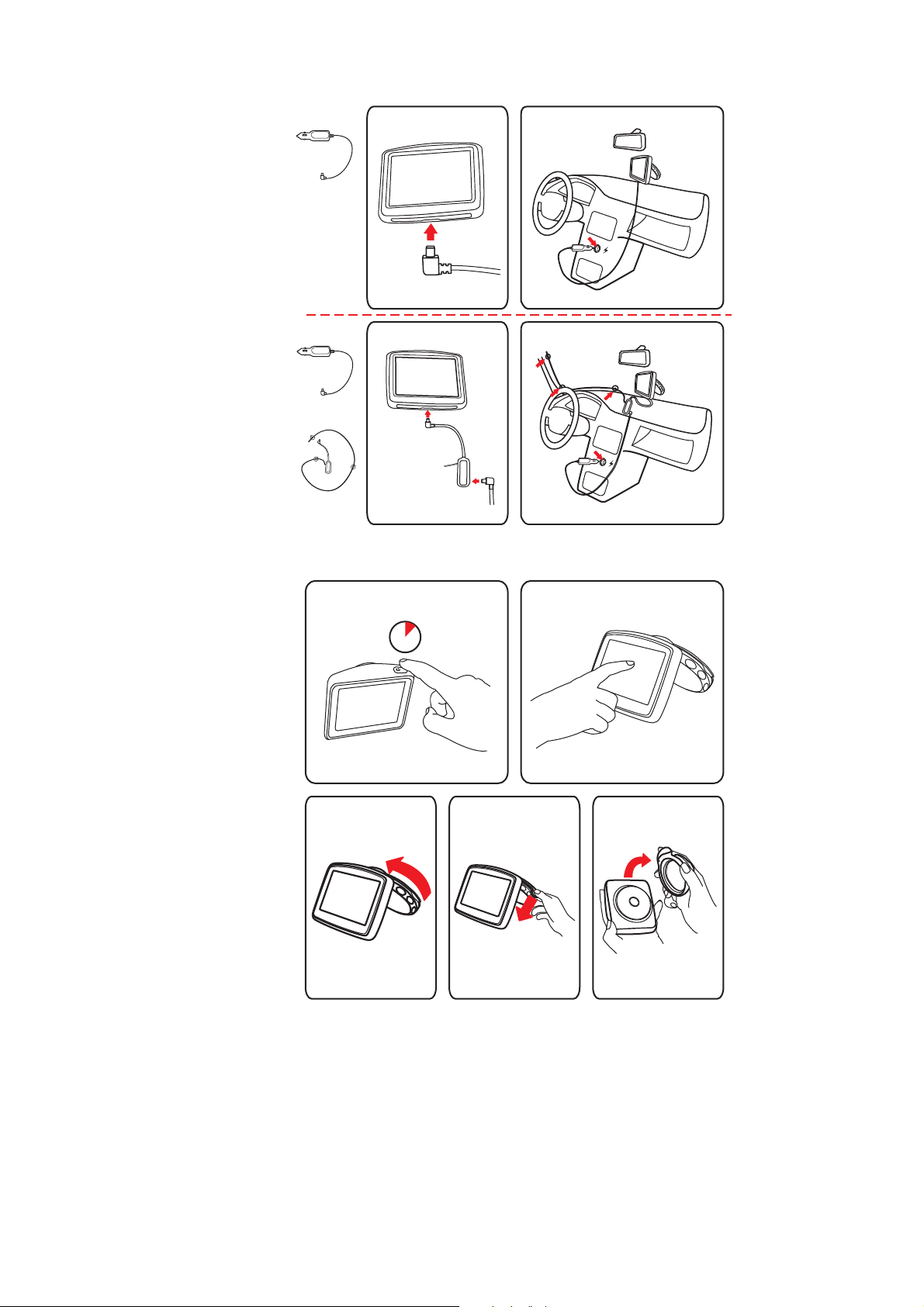
5
5
+
6
6
8
2 SEC
3
1 2
7
3
Page 4
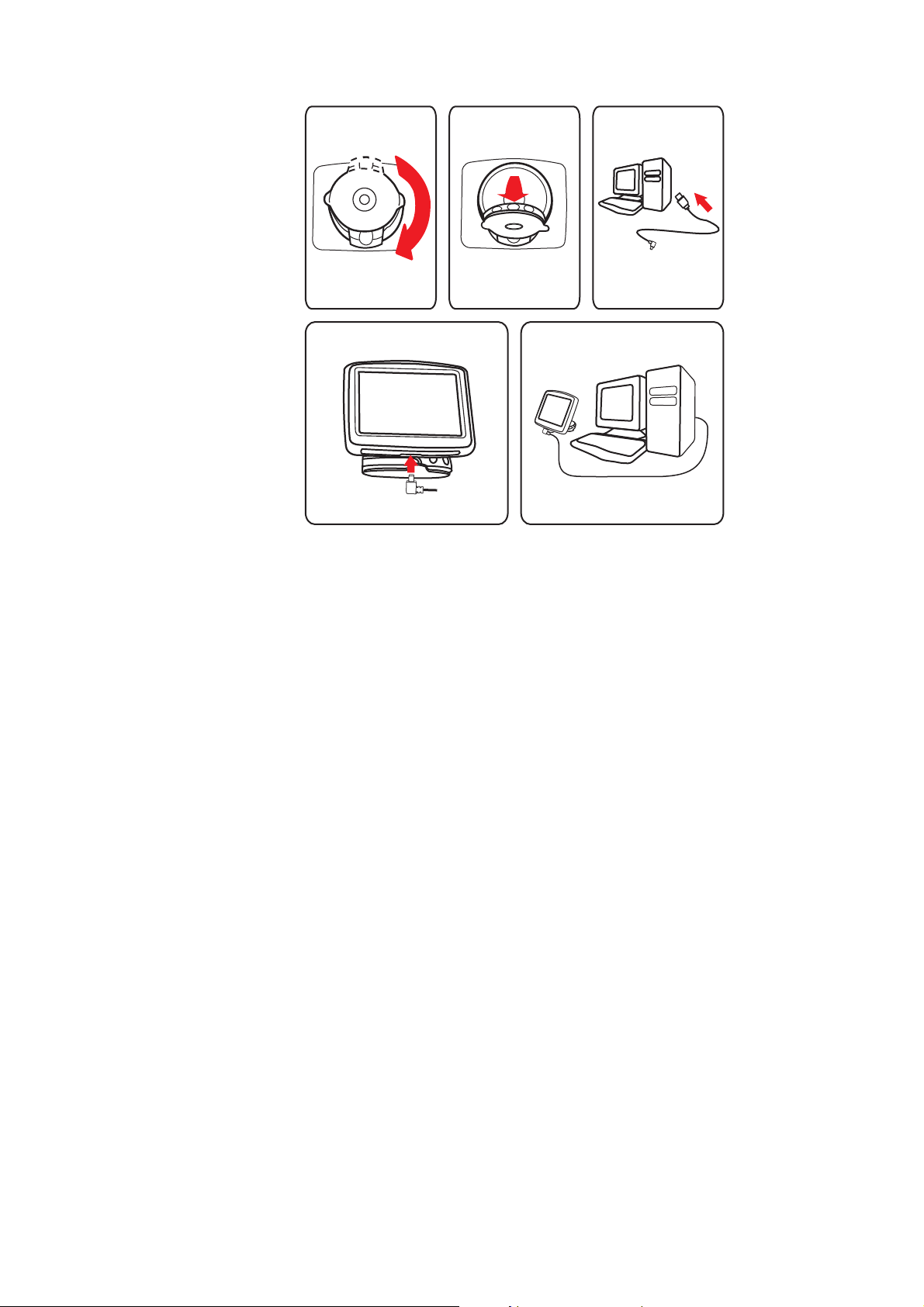
1
180°
2
5
3
4
4
Page 5
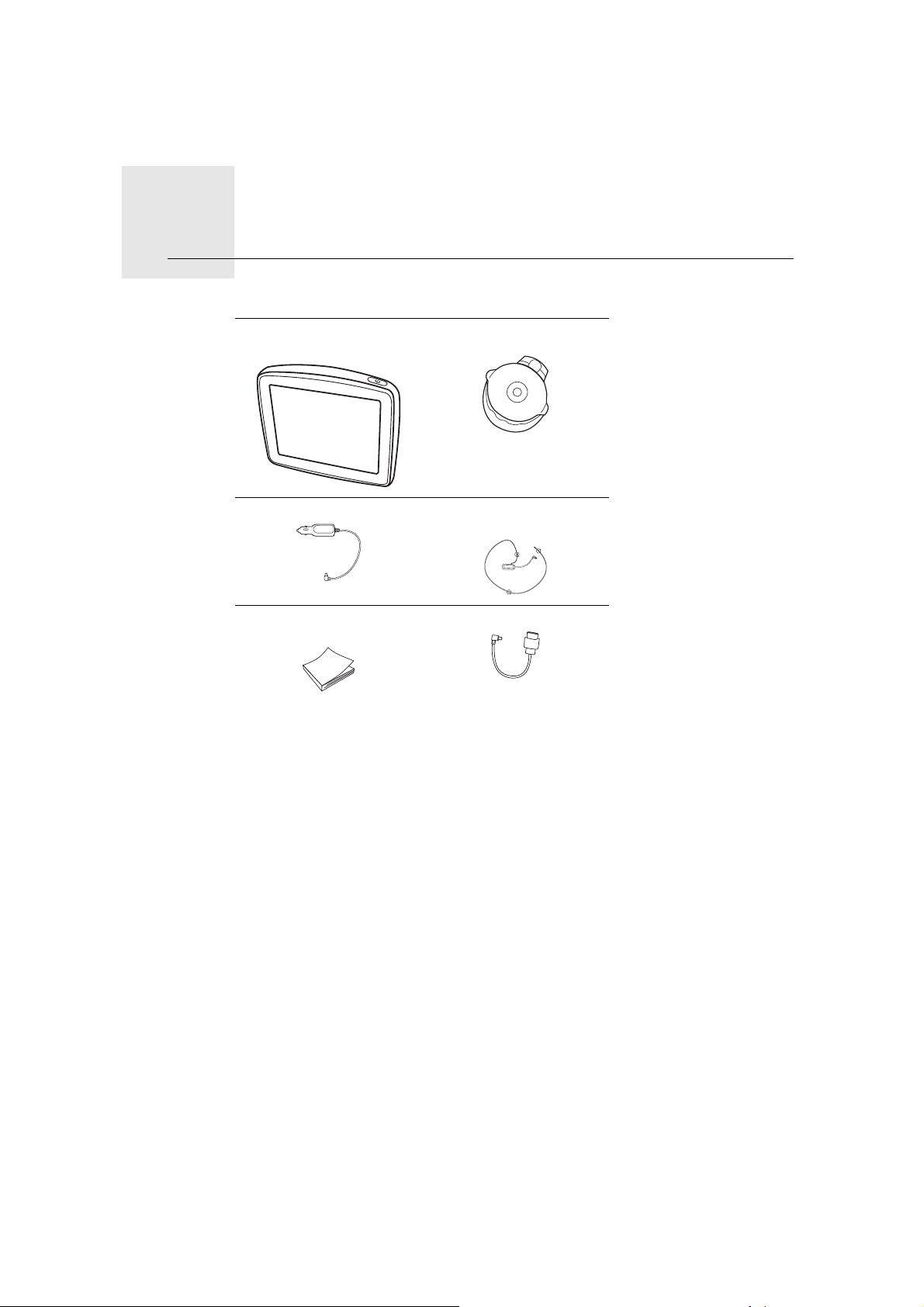
A doboz tartalma2.
A doboz tartalma
aA TomTom ONE/XL
bEasyPort
TM
tartó
készülék
cAutós töltő dRDS-TMC forgalmi
jelvevő*
eDokumentációs
fUSB kábel
csomag
* Nem mindegyik termék tartozéka.
5
Page 6
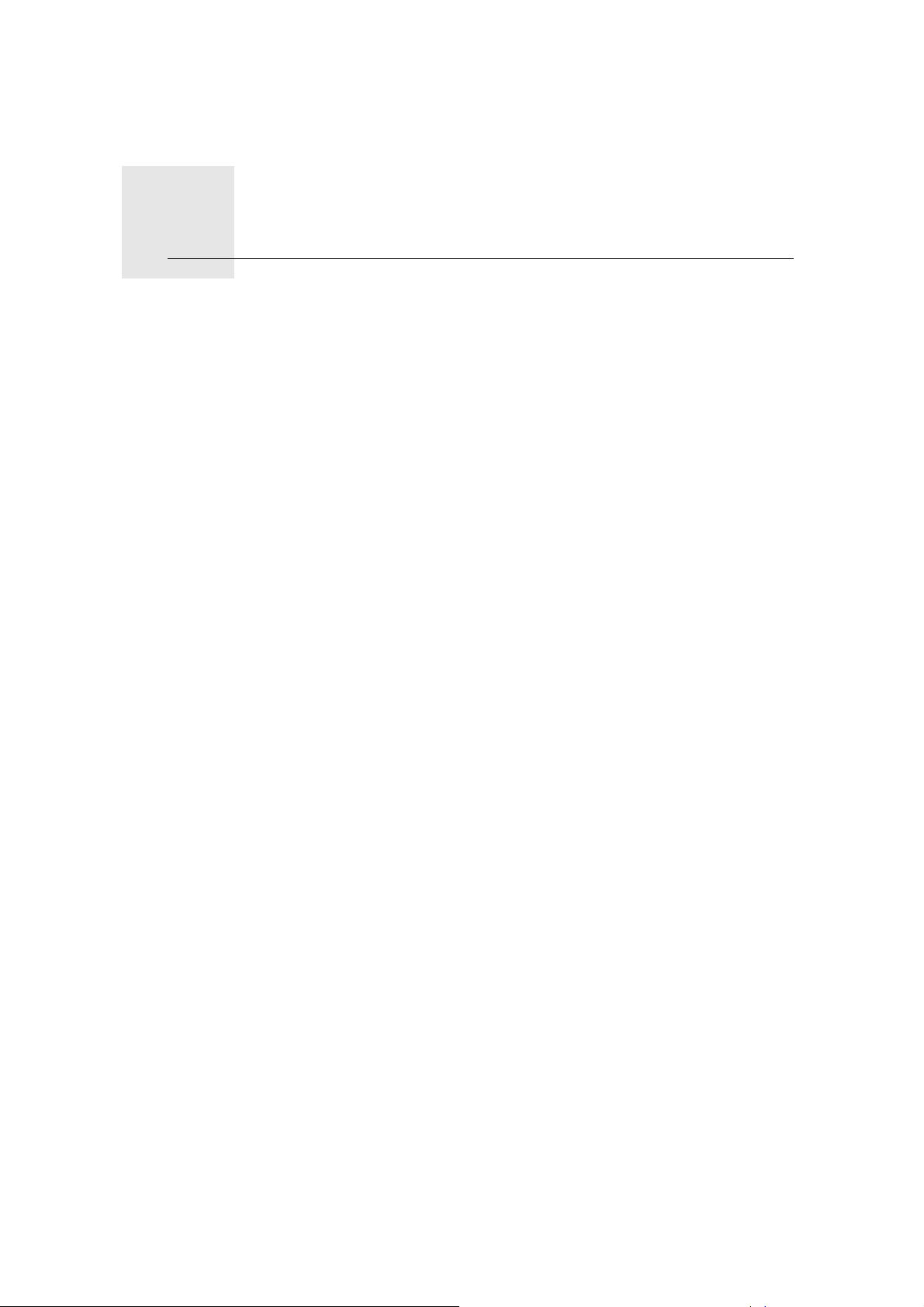
Mielőtt elkezdené3.
Mielőtt elkezdené
Bekapcsolás és kikapcsolás
Telepítse a TomTom ONE/XL navigációs készülékét az autójába a könyv elején
található telepítési rész utasításai alapján.
A navigációs készülék bekapcsolásához nyomja meg a Be/Ki gombot, és addig
tartsa benyomva, míg meg nem jelenik az indulási képernyő. Amikor először
kapcsolja be az eszközt, akkor egy darabig eltarthat az elindulása.
Az eszköz beállításához a képernyő érintésével meg kell válaszolnia néhány
kérdést.
Az eszköz nem indul el
Ritkán előfordulhat, hogy az Ön TomTom ONE/XL navigációs készüléke nem
indul el megfelelően, vagy nem reagál az Ön érintéseire.
Először ellenőrizze, hogy megfelelően fel van-e töltve az akkumulátor. Az
akkumulátor feltöltéséhez csatlakoztassa a készüléket az autós töltőhöz.
Legfeljebb 2 óráig tarthat az akkumulátor teljes feltöltése.
Ha ez nem oldja meg a problémát, akkor alapállapotba állíthatja a készüléket.
Ehhez nyomja meg, és tizenöt másodpercig tartsa megnyomva a Be/Ki
gombot, majd engedje el, amikor a készülék elkezd újraindulni.
A TomTom ONE/XL eszköz töltése
Mielőtt először használni kezdené a ONE/XL készüléket, a töltőegységgel
töltse azt fel teljesen, ami körülbelül 2 órát igényel.
A ONE/XL készüléken nincs töltést jelző lámpa. Az akkumulátor állapotának
ellenőrzéséhez és annak megállapításához, hogy töltődik-e a ONE/XL készülék,
kapcsolja be a készüléket, és érintse meg a képernyőt a vezetőnézet jobb alsó
sarkában. Az akkumulátor állapota a következő oldalon látható.
Megjegyzések az akkumulátorhoz
A TomTom ONE/XL navigációs készülék akkumulátora töltődik, amikor
csatlakoztatja az eszközt az autós töltőhöz vagy a számítógéphez.
Amikor csatlakoztatja a készülékét egy számítógéphez, akkor megkérdezi
Öntől, hogy akar-e csatlakozni a számítógéphez. Ha a Nem opciót választja, és
három percig nem érinti meg a képernyőt, akkor a készülék automatikusan
kikapcsolódik. Ez azért van, hogy az akkumulátor gyorsabban töltődhessen.
6
Page 7
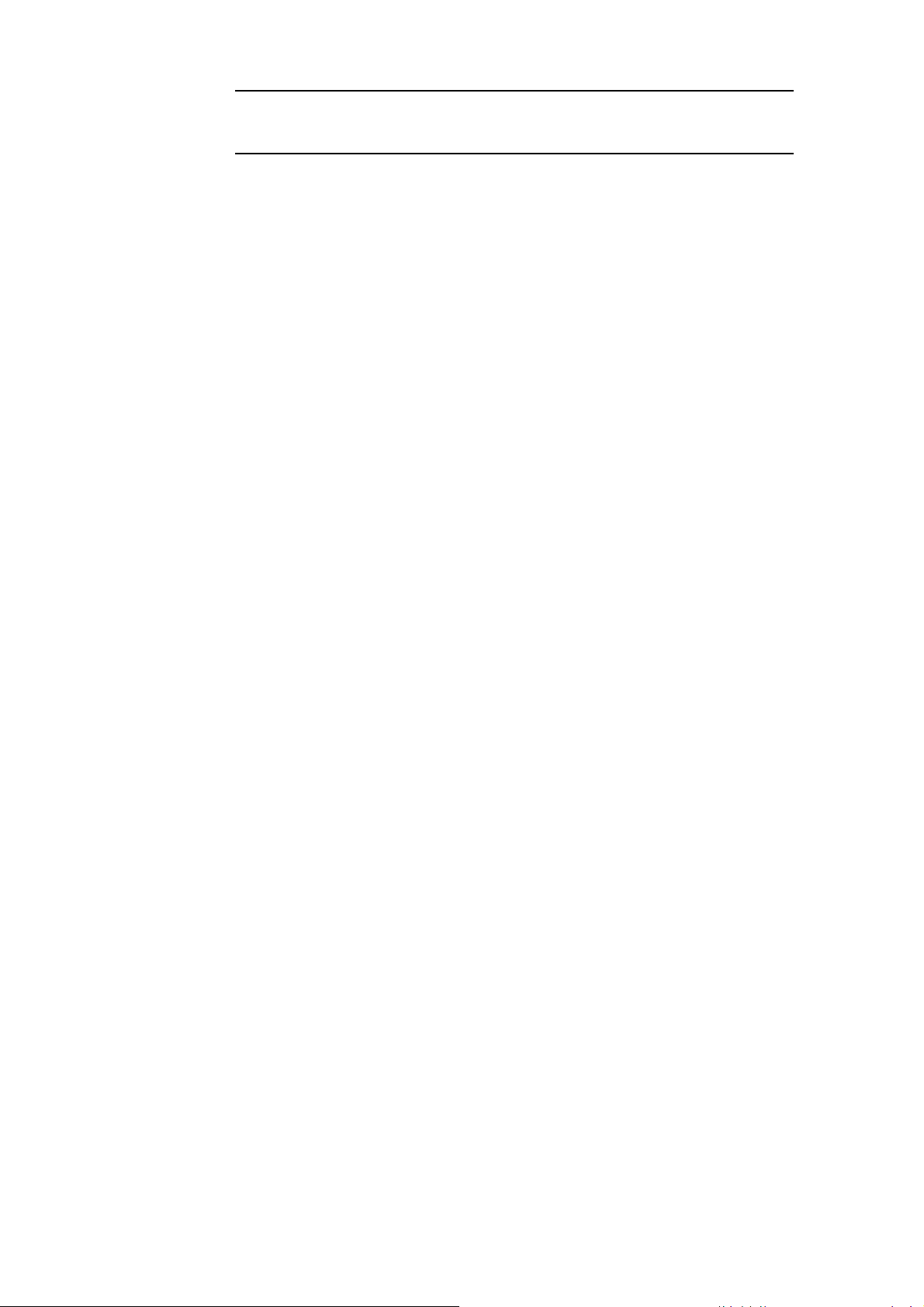
Fontos: Az USB-kábelt közvetlenül a számítógép USB portjába kell
csatlakoztatni, nem pedig egy USB hubba vagy a billentyűzet vagy monitor
USB portjába.
GPS-vétel
Amikor először indítja el a TomTom ONE/XL navigációs készülékét, akkor
néhány percig eltarthat az Ön GPS pozíciójának megállapítása, és annak
megjelenítése a térképen. A későbbiekben az Ön pozícióját sokkal hamarabb,
általában néhány másodperc alatt meg fogja találni a készülék.
Az erős GPS-jel vételének biztosításához kültérben használja készülékét. A
nagy tárgyak, mint amilyenek például a magas épületek, akadályozhatják a
vételt.
Ügyeljen a készülékére!
Soha ne hagyja látható helyen a TomTom ONE/XL navigációs eszközt és
kiegészítőit, amikor magára hagyja autóját, mert könnyen ellophatják azokat!
Megadhat egy jelszót is az eszközben, amelyet minden alkalommal be kell írni,
amikor elindítja a készüléket.
Fontos, hogy gondoskodjon a készülékről.
• A készülék nem szélsőséges hőmérsékletben való használatra van tervezve,
ezért ilyen környezetben való használat során maradandó károsodást
szenvedhet.
• Semmiképpen se nyissa ki az eszköz hátlapját! Ez veszélyes lehet, és a
garancia elvesztésével jár.
• Puha ruhával törölje át és szárítsa meg a készülék képernyőjét! Ne
használjon semmilyen folyékony tisztítószert!
7
Page 8
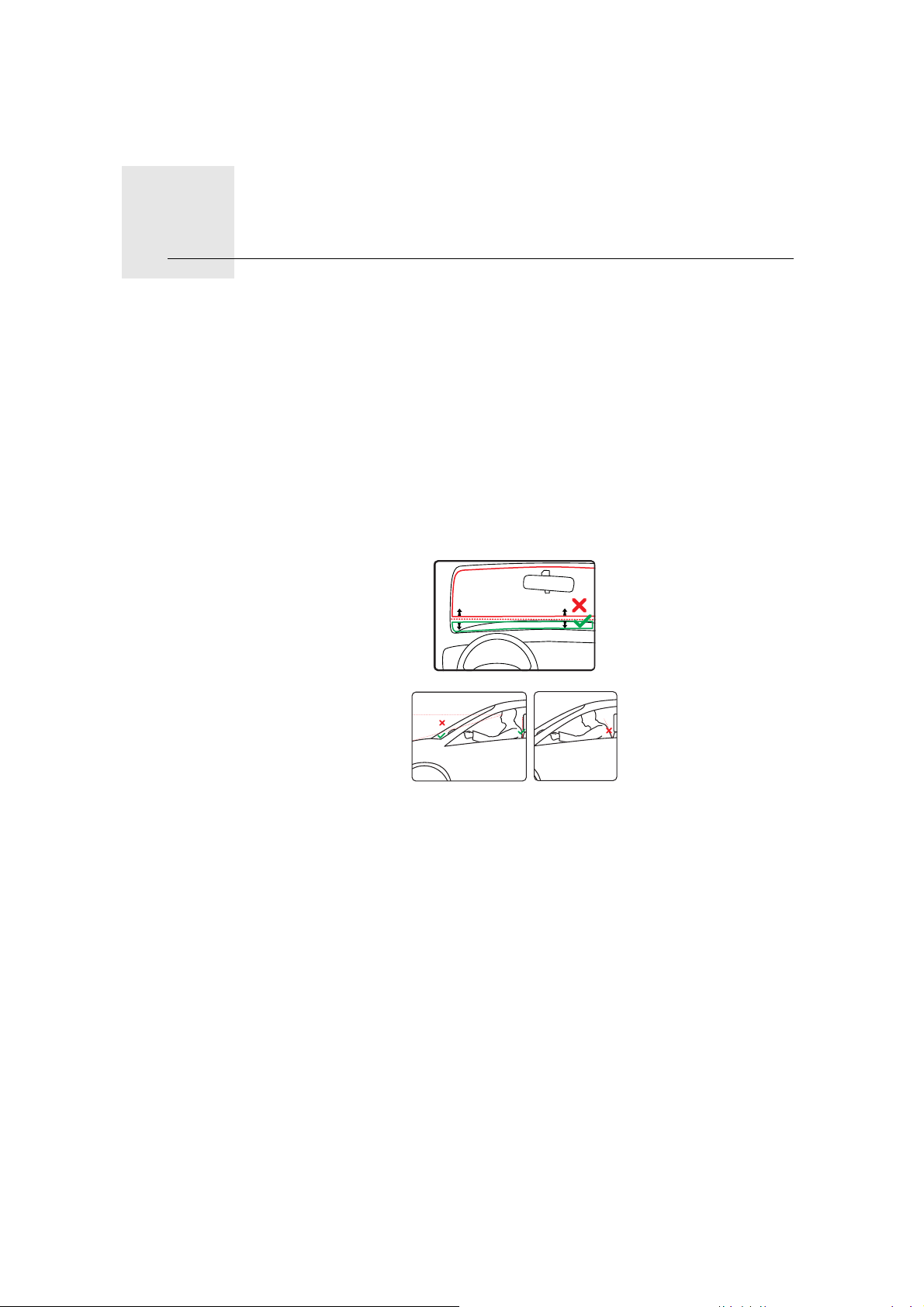
Biztonság4.
Biztonság
A dokkoló pozícionálása
Alaposan gondolja meg, hogy hová helyezi a dokkolót az autójában. A dokkoló
semmiképpen sem akadályozhatja vagy zavarhatja a következőket:
• Az Ön kilátását az útra
• Az autó bármely kezelőszervét
• Bármelyik tükröt
•A légzsákot
Könnyen, dőlés vagy nyújtózkodás nélkül el kell érnie a navigációs készüléket,
amikor az a dokkolóban van. A képek mutatják, hogy hová rögzítheti
biztonságosan a dokkolót.
A dokkolót a szélvédőre, az oldalsó ablakra rögzítheti, vagy a műszerfali
rögzítő koronggal csatlakoztathatja a dokkolót a műszerfalra. A TomTom
alternatív rögzítési megoldásokat is kínál az Ön TomTom navigációs
készülékéhez. A műszerfali rögzítőkorongokról és az alternatív rögzítési
megoldásokról részletesebb információkat itt találhat: www.tomtom.com/
accessories.
A dokkoló telepítése
Ellenőrizze, hogy mind a tartó, mind az ablak tiszta és száraz legyen.
1. Nyomja a tapadókorongot erősen az ablakra olyan helyen, ahol egyenes az
üveg.
2. Forgassa el az EasyPort tartó alapját az óramutató járásával megegyező
irányban, hogy rögzítse azt a helyén.
A részletesebb utasításokat a kézikönyv elején lévő telepítésről szóló részben
találhatja.
8
Page 9
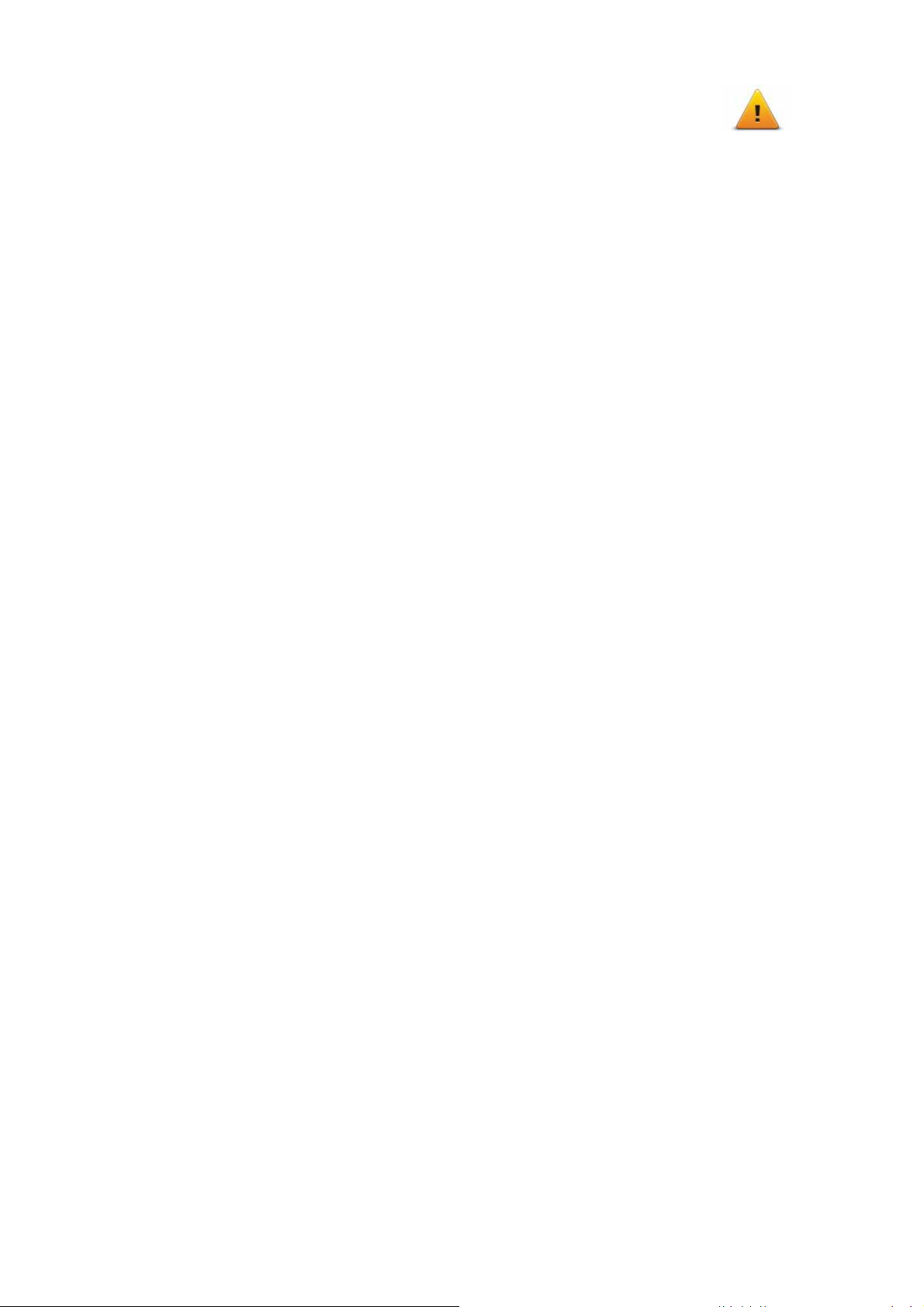
Biztonsági beállítások
Azt ajánljuk, hogy a biztonsági beállítások használatával tegye a lehető
legbiztonságosabbá vezetését. A biztonsági beállítások például a következő
opciókat tartalmazzák:
• A legtöbb menüopció elrejtése vezetés közben
• Biztonsági emlékeztetők mutatása
• Figyelmeztetés, ha gyorsabban vezet a megengedettnél
9
Page 10
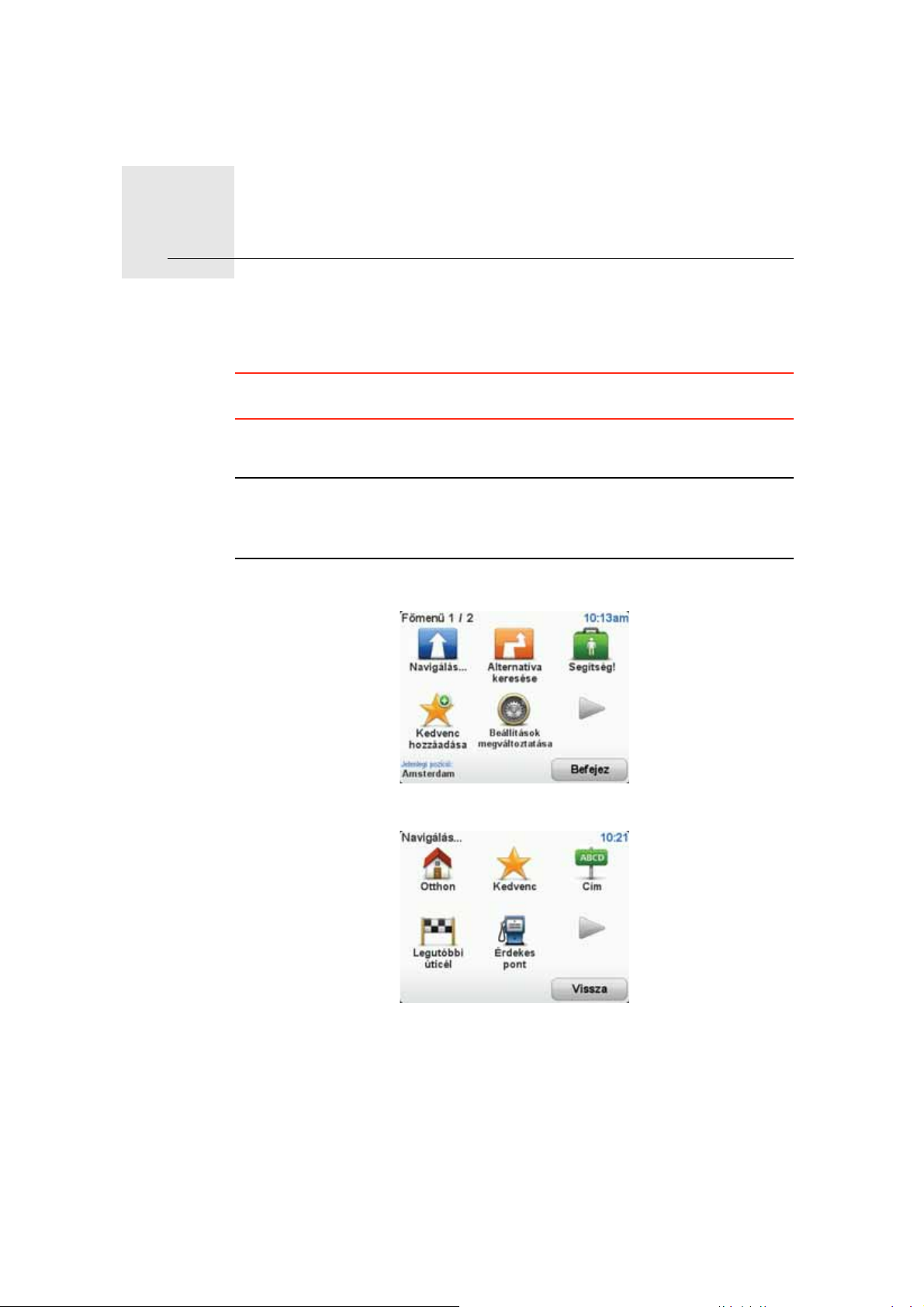
Az első utazás5.
Az első utazás
Az útvonal megtervezése a TomTom ONE/XL navigációs készülékkel könnyű.
Egy útvonal megtervezéséhez kövesse az alábbi lépéseket.
Fontos: Biztonsági okokból mindig az utazás megkezdése előtt kell
megterveznie az útvonalat.
1. Érintse meg a képernyőt a főmenü megjelenítéséhez.
Megjegyzés: A navigációs eszköz nyomógombjai színesek, hacsak egy
nyomógomb nincs aktuálisan letiltva. Például az Alternatíva keresése
nyomógomb a főmenüben addig nem használható, amíg meg nem tervez egy
útvonalat.
2. Érintse meg a Navigálás... opciót.
3. Érintse meg a Cím opciót.
A cím megadásánál az alábbi lehetőségek közül választhat:
• Városközpont - ezt a nyomógombot érintse meg, ha az úticélt egy város
vagy egy település központjaként szeretné megadni.
• Utca és házszám - ezt a nyomógombot érintse meg, ha az úticélt pontos
címként szeretné megadni.
• Postai irányítószám - ezt a nyomógombot érintse meg, ha egy postai
irányítószámot szeretne megadni úticélnak.
10
Page 11
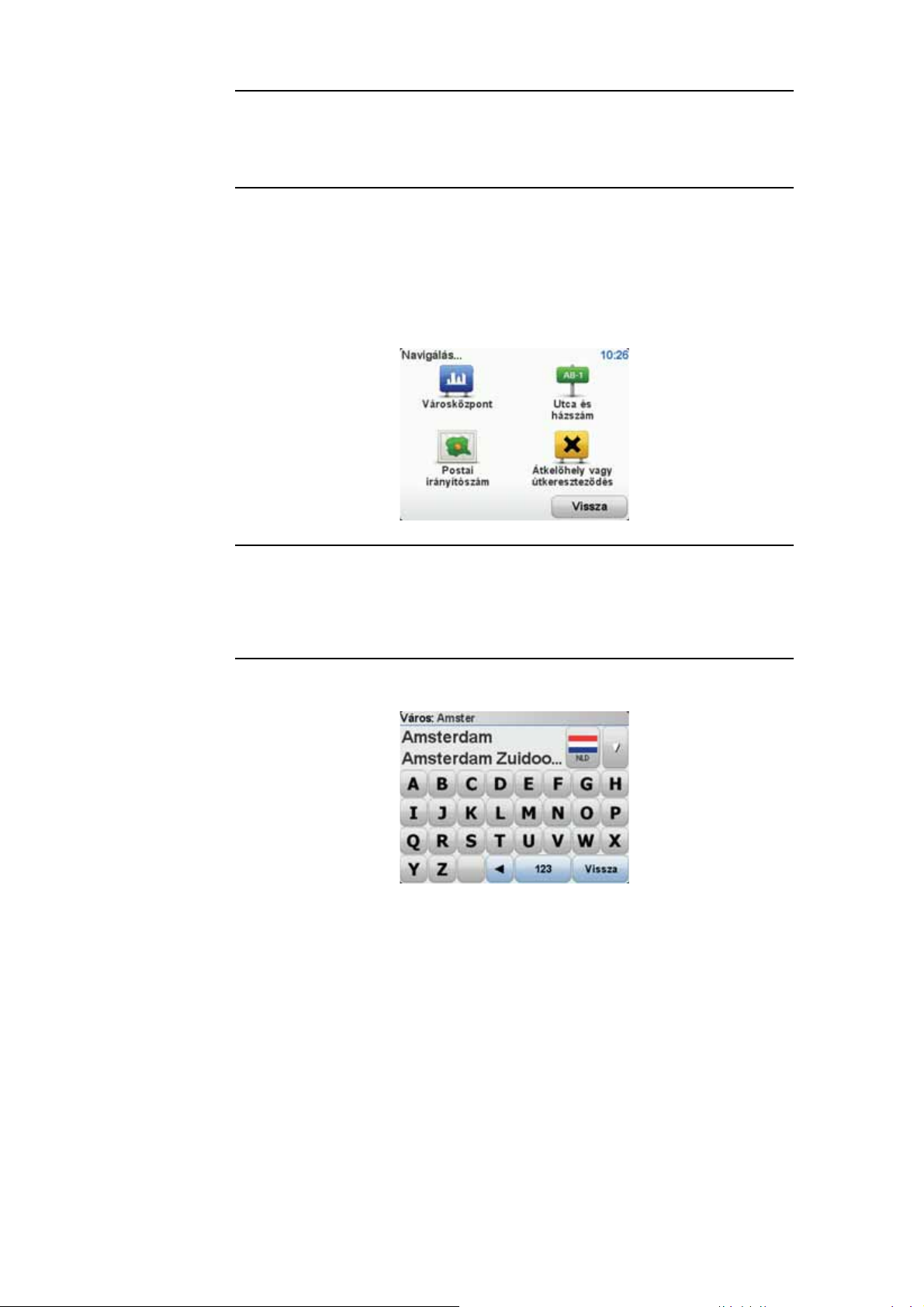
Megjegyzés: Bármelyik országhoz megadhat egy postai irányítószámot. Az
Egyesült Királyságban és Hollandiában a postai irányítószámok elég
részletesek ahhoz, hogy önmagukban azonosítsanak egy házat. Más
országokban egy város vagy egy terület azonosításához adhat meg egy postai
irányítószámot. Ezután meg kell adnia egy utcanevet és egy házszámot.
• Útkereszteződés vagy csomópont - ezt a nyomógombot érintse meg, ha
az úticélt két út találkozási pontjaként szeretné megadni.
• Bemondott cím - ezt a nyomógombot érintse meg, ha az úticélt a cím
bemondásával szeretné megadni a navigációs készüléknek.
Ebben a példában egy pontos címet adunk meg.
4. Érintse meg az Utca és házszám opciót.
Megjegyzés: Amikor először tervez egy utazást, a navigációs készülék arra
fogja kérni, hogy válasszon egy államot vagy egy országot. Az Ön választását
el fogja menteni a készülék, és minden tervezett útvonalnál fel fogja használni
azt.
Ezt a beállítást Ön bármikor módosíthatja, ha megérinti az ország zászlóját.
5. Kezdje el beírni a város nevét, ahova utazni szeretne.
Ahogy írja be a nevet, a képernyőn megjelennek az addig beírt
névrészletnek megfelelő városnevek. Ha az úticél látható a listában, akkor az
úticél megadásához érintse meg a város nevét.
6. Kezdje el beírni az utcanevet, és érintse meg az utcát, amikor az megjelenik
a listában.
Mint a városnevek esetén, a beírt részletnek megfelelő utcanevek
megjelennek a képernyőn. Ha az úticél látható a listában, akkor az úticél
megadásához érintse meg az utca nevét.
7. Adja meg a házszámot, majd érintse meg a Befejez opciót.
11
Page 12
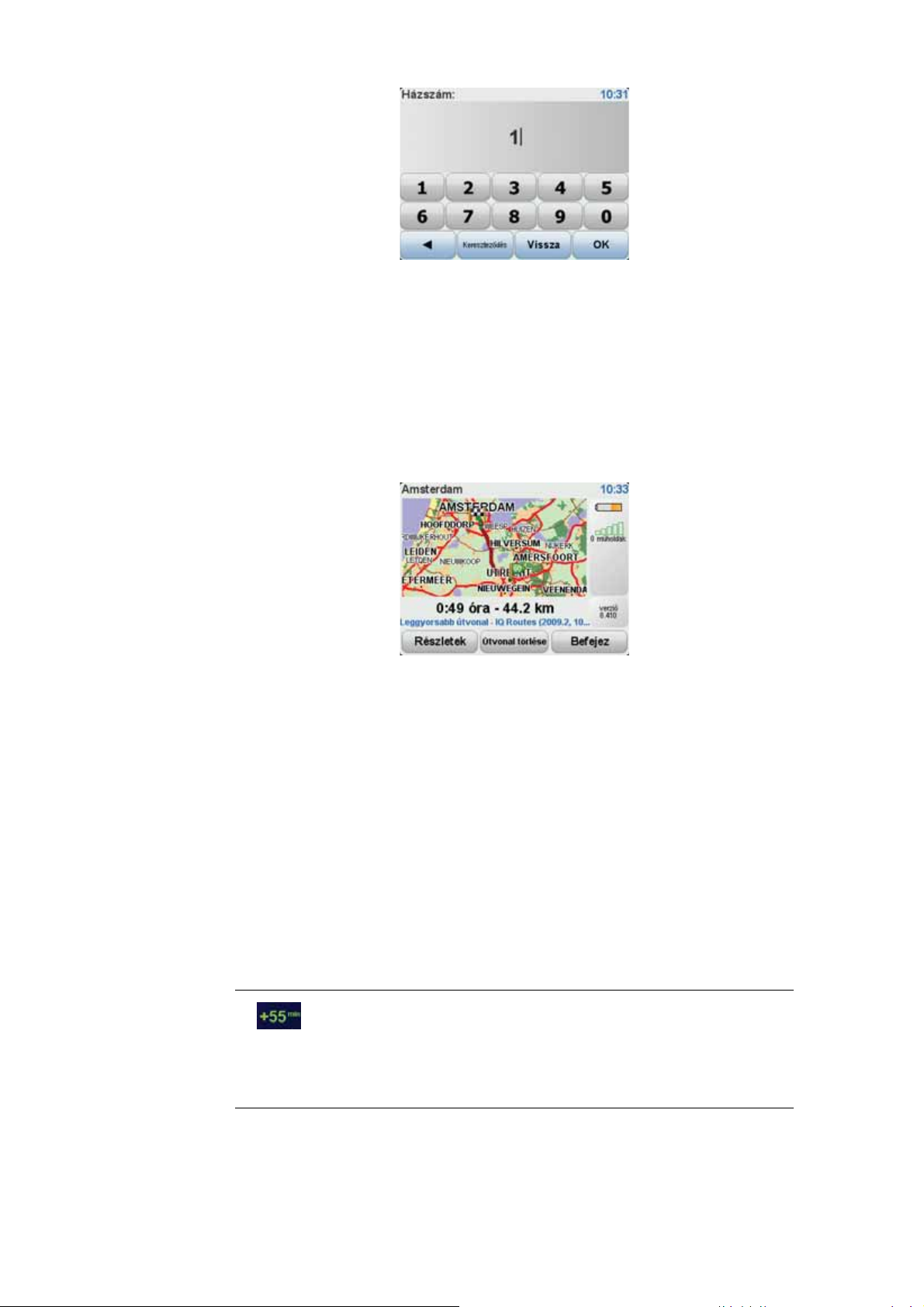
8. A navigációs eszköz megkérdezi, hogy egy adott időpontban kell-e
megérkeznie. Ennél a lépésnél érintse meg a NEM opciót.
Az útvonalat az IQ Routes
Az IQ RoutesTM a lehető legjobb útvonal megtervezésére használható, mert
az utakon mért valóságos átlagsebességgel számol.
9. Az útvonal kiszámítása után érintse meg a Befejez opciót.
A TomTom ONE/XL navigációs eszköz azonnal elkezdi vezetni Önt az úticél
felé mind a szóbeli utasításokkal, mind a képernyőn látható irányokkal.
Megérkezési idők
Amikor egy útvonalat tervez, a TomTom ONE/XL megkérdezi, hogy egy adott
időpontban kell-e megérkeznie.
TM
használatával számítja ki a készülék.
Érintse meg az IGEN opciót a kívánt megérkezési idő megadásához.
A ONE/XL kiszámítja a megérkezési időpontot, és megmutatja, hogy Ön
időben fog-e megérkezni.
Ezt az információt arra is használhatja, hogy megtervezze, mikor kell
elindulnia. Ha a ONE/XL azt mutatja, hogy Ön 30 perccel korábban fog
megérkezni, akkor még várhat, és inkább 30 perccel később indulhat el, mint
hogy korábban érkezzen meg.
Az utazás során a készülék folyamatosan újraszámítja a megérkezési időt. Az
állapotsor az alábbiak szerint mutatja, hogy Ön időben érkezik-e vagy pedig
késni fog:
Ön a megadott megérkezési időnél 55 perccel előbb fog
érkezni.
Ha a becsült megérkezési idő legalább öt perccel megelőzi a
beírt érkezési időpontot, akkor ezt zöld színnel mutatja a
készülék.
12
Page 13
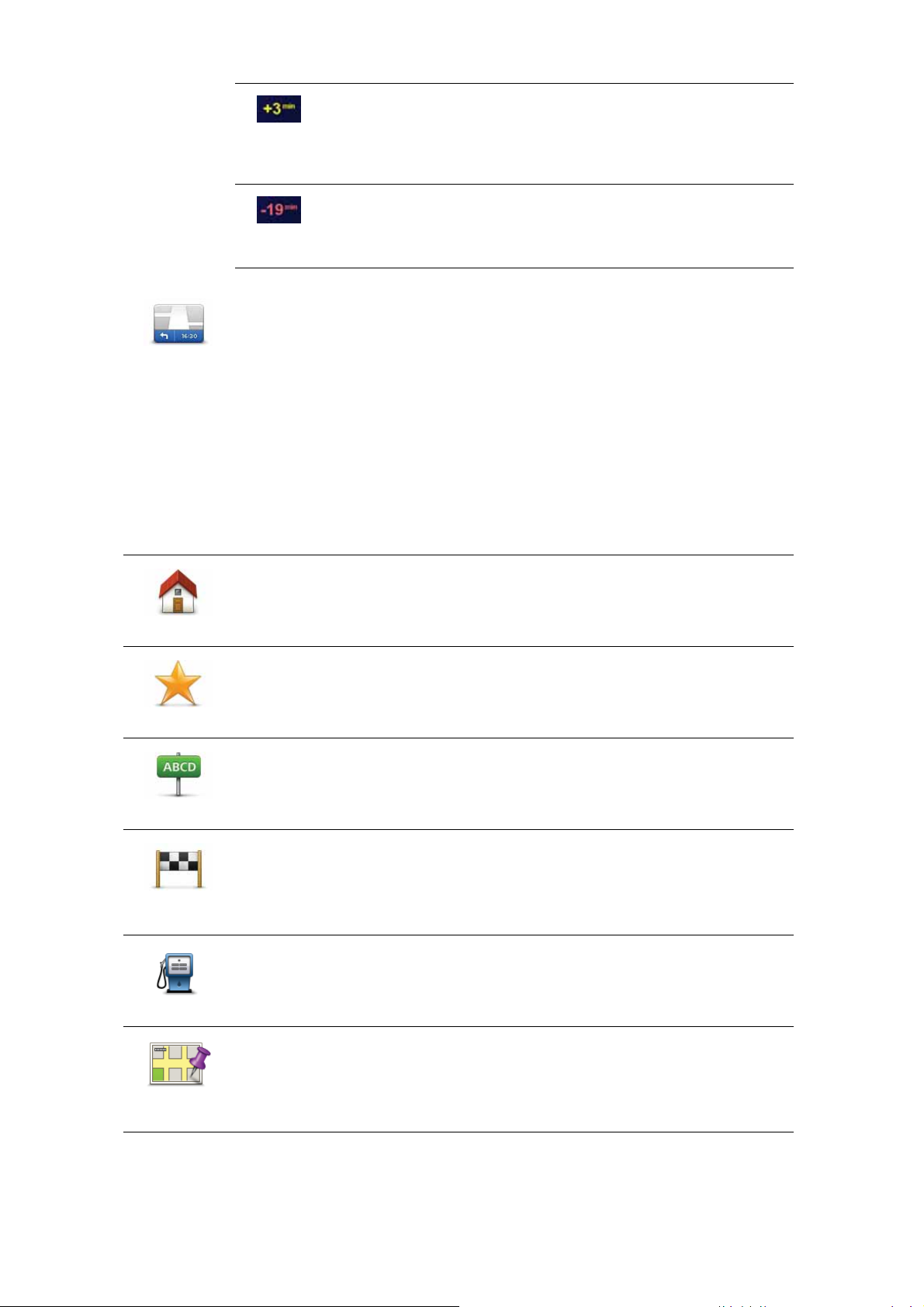
Ön a megadott megérkezési időnél 3 perccel előbb fog érkezni.
Ha a becsült megérkezési idő kevesebb, mint 5 perccel előzi
meg a beírt érkezési időpontot, akkor ezt sárga színnel mutatja
a készülék.
Ön 19 perc késéssel fog érkezni.
Ha a becsült megérkezési idő később van, mint a beírt érkezési
időpont, akkor ezt piros színnel mutatja a készülék.
Érintse meg az Állapotsor beállítások menüpontot a Beállítások menüben,
hogy engedélyezze vagy letiltsa a figyelmeztetést a megérkezési időre.
Állapotsor
beállítások
Válassza ki a kívánt opciókat az első menüoldalon, majd érintse meg a
Befejez nyomógombot.
A megérkezési időre való figyelmeztetés engedélyezéséhez jelölje be a
Mutatja a késést a megérkezési időtől opciót.
Egyéb navigációs opciók
Amikor megérinti a Navigálás... menüpontot, akkor az úticélt többféleképpen
megadhatja, nem csak a cím beírásával. A többi opció az alábbiakban van
felsorolva:
Ezt a nyomógombot érintse meg, ha az otthona helyére szeretne navigálni.
Ezt a nyomógombot valószínűleg többször fogja használni, mint bármely
Otthon
Kedvenc
másikat.
Ezt a nyomógombot érintse meg, ha egy Kedvencet szeretne választani
úticélnak.
Ezt a nyomógombot érintse meg, ha egy címet szeretne beírni úticélként.
Cím
Legutóbbi
úticél
Érdekes pont
Mutatás
térképen
Ezt a nyomógombot érintse meg az úticél kiválasztásához az utóbbi időben
úticélként használt helyek listájából.
Ezt a nyomógombot érintse meg, ha egy Érdekes ponthoz (ÉP) szeretne
navigálni.
Ezt a nyomógombot érintse meg, ha úticélként a térképről szeretne
kiválasztani egy pontot a térképböngészővel.
13
Page 14
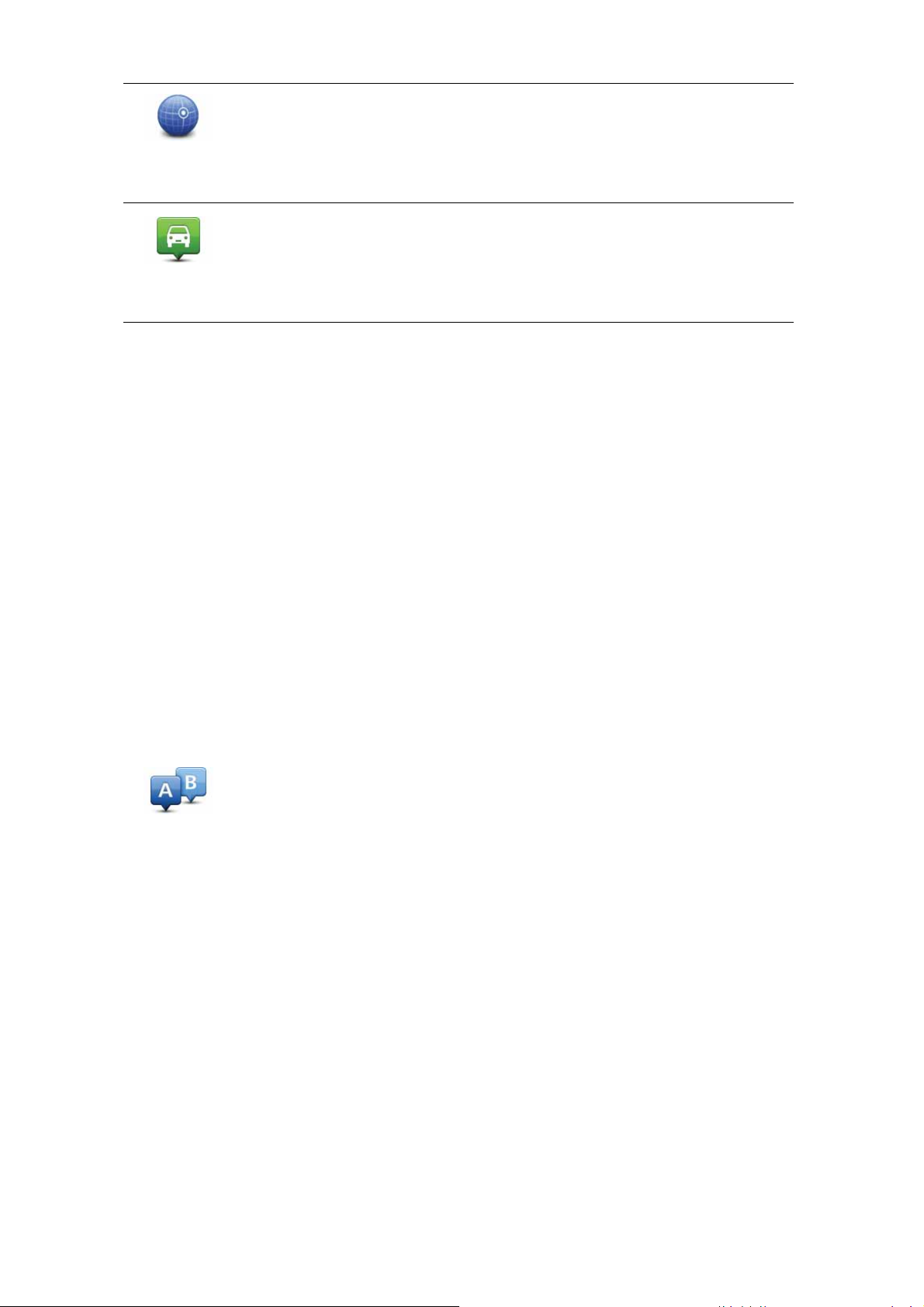
Ezt a nyomógombot érintse meg, ha a szélesség és a hosszúság értékeinek
használatával szeretne megadni egy úticélt.
Szélesség
Hosszúság
Ezt a nyomógombot érintse meg, ha úticélként a legutóbb rögzített
pozícióját szeretné kiválasztani.
Utolsó
megállás
pozíciója
Útvonal előzetes megtervezése
Arra is használhatja a ONE/XL készüléket, hogy előre megtervezzen egy
útvonalat az indulási pont és az úticél kiválasztásával.
Néhány további ok az útvonal előzetes megtervezésére:
•Indulás előtt megtudhatja, hogy mennyi ideig fog tartani az utazás.
Ugyanannak az útvonalnak az utazási idejét összehasonlíthatja különböző
napszakokban vagy a hét különböző napjain. A TomTom ONE/XL készülék
az IQ Routes használatával tervezi az útvonalakat. Az IQ Routes az utakon
mért valós átlagsebességek alapján számítja ki az útvonalakat.
Útvonal
előkészítése
• Tanulmányozhatja a tervezett utazás útvonalát.
• Megnézheti az utat valaki számára, aki Önhöz tart látogatóba, és részletesen
elmagyarázhatja neki az útvonalat.
Egy útvonal előre tervezéséhez kövesse az alábbi lépéseket:
1. Érintse meg a képernyőt a fő menüsor megjelenítéséhez.
2. Érintse meg a nyíl nyomógombot, hogy a következő menüoldalra lépjen,
majd érintse meg az Útvonal előkészítése gombot.
3. Ugyanúgy válassza ki az utazás kezdő pontját, mint ahogyan az úticélt szokta
kiválasztani.
4. Adja meg az utazás úticélját.
5. Válassza ki a tervezendő útvonal típusát.
• Leggyorsabb útvonal - a legrövidebb ideig tartó útvonal.
• Legrövidebb útvonal - a legrövidebb távolság a megadott helyek között.
Nem biztos, hogy ez lesz a leggyorsabb útvonal, különösen, ha a
legrövidebb útvonal egy városon keresztül vezet.
• Autópályák elkerülése - olyan útvonal, amely elkerüli az autópályákat.
• Gyalogút - útvonal gyalogláshoz.
• Kerékpárút - útvonal biciklizéshez.
• Korlátozott sebesség - útvonal olyan jármű számára, amelyet csak
korlátozott sebességgel lehet vezetni. Meg kell adnia a legnagyobb
sebességet.
14
Page 15

6. Kiválaszthatja, hogy mikor akarja megvalósítani a tervezett utazást. Három
opció áll rendelkezésre:
• Most
• Megadott dátumon és időpontban - meg kell adnia a dátumot és az
időpontot.
• Nincs megadott dátum és időpont
Akár a Most, akár a Megadott dátumon és időpontban opciót választja, a
ONE/XL készülék az IQ Routes használatával dolgozza ki a lehető legjobb
útvonalat az utakon mért valós átlagsebességek alapján. Így Ön
összehasonlíthatja, hogy mennyi ideig tart egy utazás különböző
napszakokban vagy a hét különböző napjain.
7. A TomTom ONE/XL megtervezi az útvonalat az Ön által választott két hely
között.
Információ egy útvonalról
Úgy érheti el ezeket az opciókat az utoljára tervezett útvonalról, hogy megérinti
a Részletek gombot az útvonal összegzése képernyőn.
Ezután a következő opciókat választhatja:
Ezt a nyomógombot érintse meg az útvonal összes befordulási utasításának
listázásához.
Böngészés
szövegként
Böngészés
képekként
Útvonal
térkép
böngészése
Útvonal
demó
mutatása
Ez akkor nagyon hasznos, amikor valakinek el kell magyaráznia az
útvonalat.
Ezt a nyomógombot érintse meg az utazás minden befordulásának
megtekintéséhez. A jobb és a bal nyíl érintésével mozoghat előre és vissza
az utazásban.
Érintse meg a képernyőt, ha ki szeretné kapcsolni a 3D megjelenítést, és
felülről szeretné nézni a térképet.
Ezt a nyomógombot érintse meg, hogy a térképböngészővel egy áttekintést
kapjon az útvonalról.
Ezt a nyomógombot érintse meg az utazás bemutatójának
megtekintéséhez. A bemutatót a képernyő megérintésével bármikor
megszakíthatja.
Ezt a nyomógombot érintse meg az útvonalat összegző képernyő
megnyitásához.
Útvonal
vázlat
mutatása
Útvonal meg-
tekintése
Ezt a nyomógombot érintse meg az útvonal megtekintéséhez.
15
Page 16
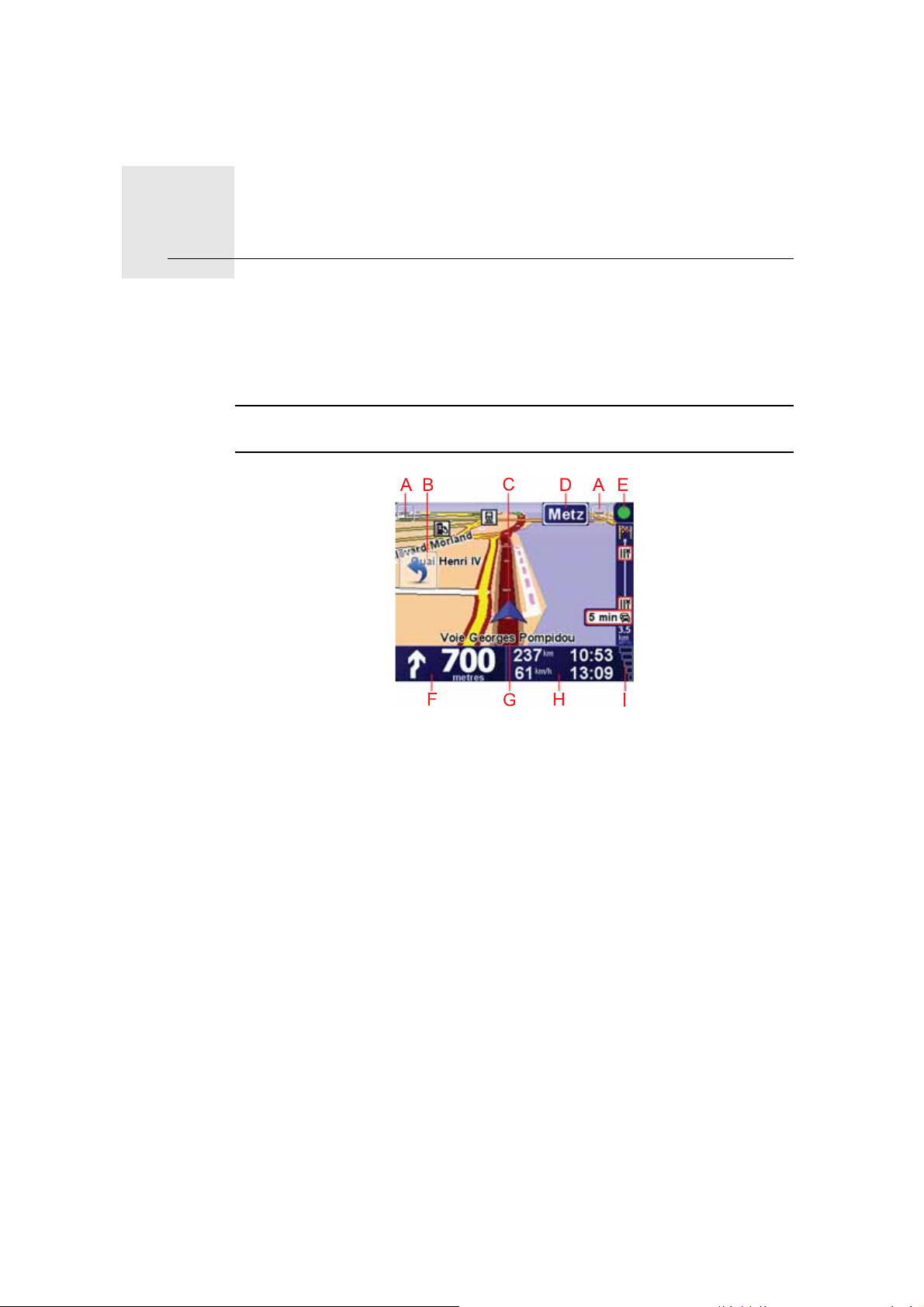
Vezetőnézet6.
Vezetőnézet
Amikor elindul a TomTom ONE/XL, akkor a Vezetőnézet látható az Ön aktuális
pozíciójának részleteivel.
A képernyő közepének megérintésével bármikor megnyithatja a főmenüt.
Megjegyzés: A Vezetőnézet fekete-fehérben látható, amíg a ONE/XL beméri
az Ön aktuális pozícióját.
AA + és a - érintésével nagyíthat és kicsinyíthet.
BGyors menü - a Beállítások menüben kapcsolhatja ezt be.
CAz Ön aktuális pozíciója.
DA következő főút neve vagy útjelzési információ, ha van ilyen.
EForgalom oszlop - RDS-TMC forgalmi jelvevő szükséges hozzá
(kiegészítőként áll rendelkezésre).
FNavigációs utasítás a következő útszakaszhoz.
Érintse meg ezt a területet az utolsó hangutasítás megismétléséhez és a
hangerő módosításához.
GAnnak az utcának a neve, amelyen Ön éppen tartózkodik.
HAz utazásról szóló információk, mint például az utazás időtartama, a
hátralévő távolság és az érkezési idő.
A megjelenített adatok megváltoztatásához érintse meg az Állapotsor
beállítások opciót a Beállítások menüben.
IA GPS jel erőssége.
16
Page 17
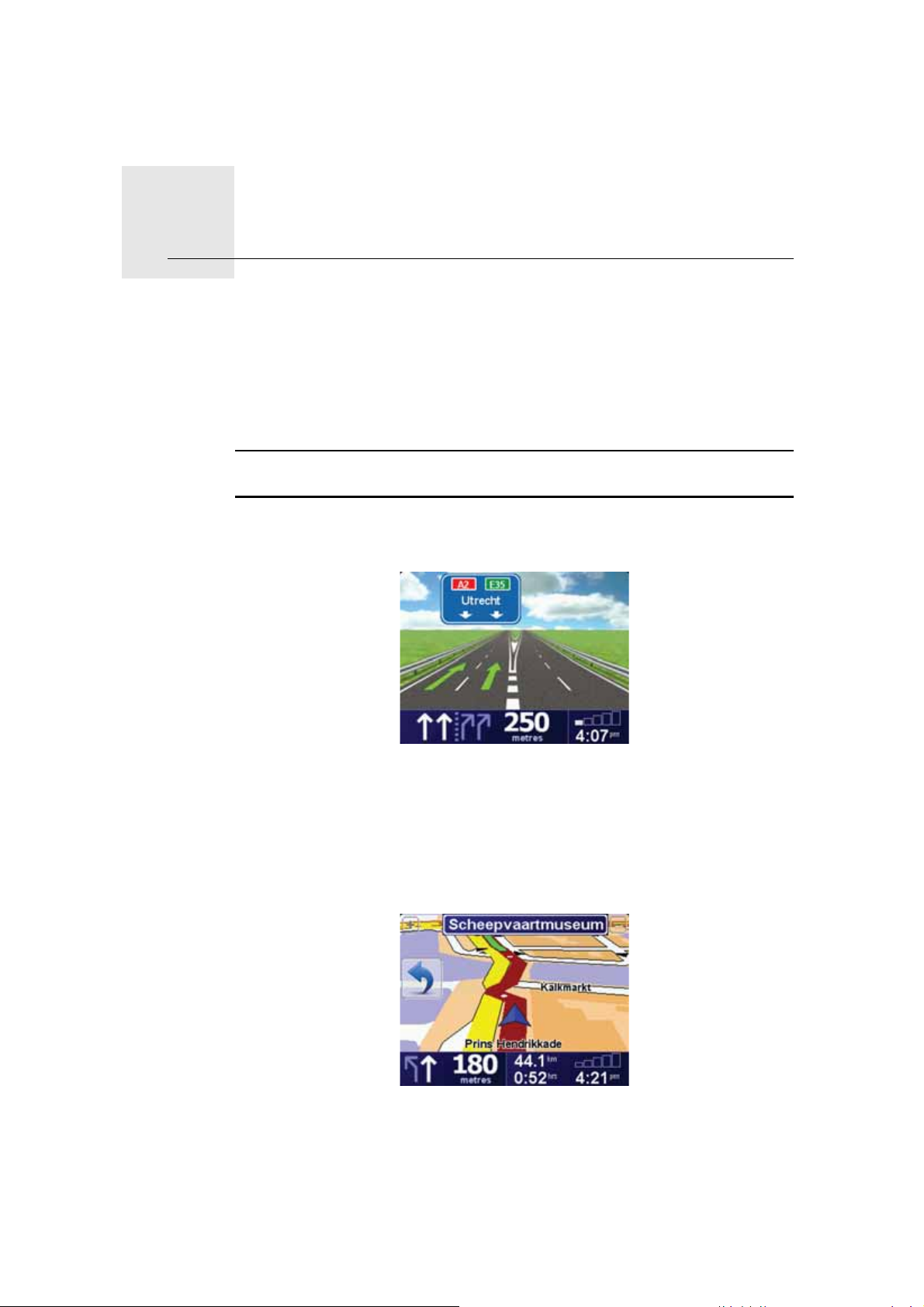
Továbbfejlesztett tájékoztatás a forgalmi sá-7.
Továbbfejlesztett tájékoztatás a forgalmi sávokról
Továbbfejlesztett tájékoztatás a forgalmi sávokról
A TomTom ONE/XL készülék azzal segít Önnek felkészülni az autópályák
kijárataira és a kereszteződésekre, hogy megmutatja Önnek, melyik sávban
kell haladnia.
Megjegyzés: Ez az információ nem áll rendelkezésre minden ország
mindegyik útkereszteződésére.
Bizonyos kijáratoknál és kereszteződéseknél egy kép mutatja a bekanyarodást
és azt a sávot, amelyben haladnia kell.
A képek kikapcsolásához érintse meg a Sávok képeinek elrejtése opciót a
Beállítások menüben.
A többi kijáratnál és kereszteződésnél a ONE/XL készülék az állapotsorban
mutatja azt a sávot, amelyben haladnia kell. Ennek az útmutatásnak a
kikapcsolásához érintse meg a Beállítások megváltoztatása opciót a
főmenüben, majd érintse meg az Állapotsor beállítások opciót. Vegye ki a
jelölést a Sávvezetők megjelenítése jelölőnégyzetből.
17
Page 18
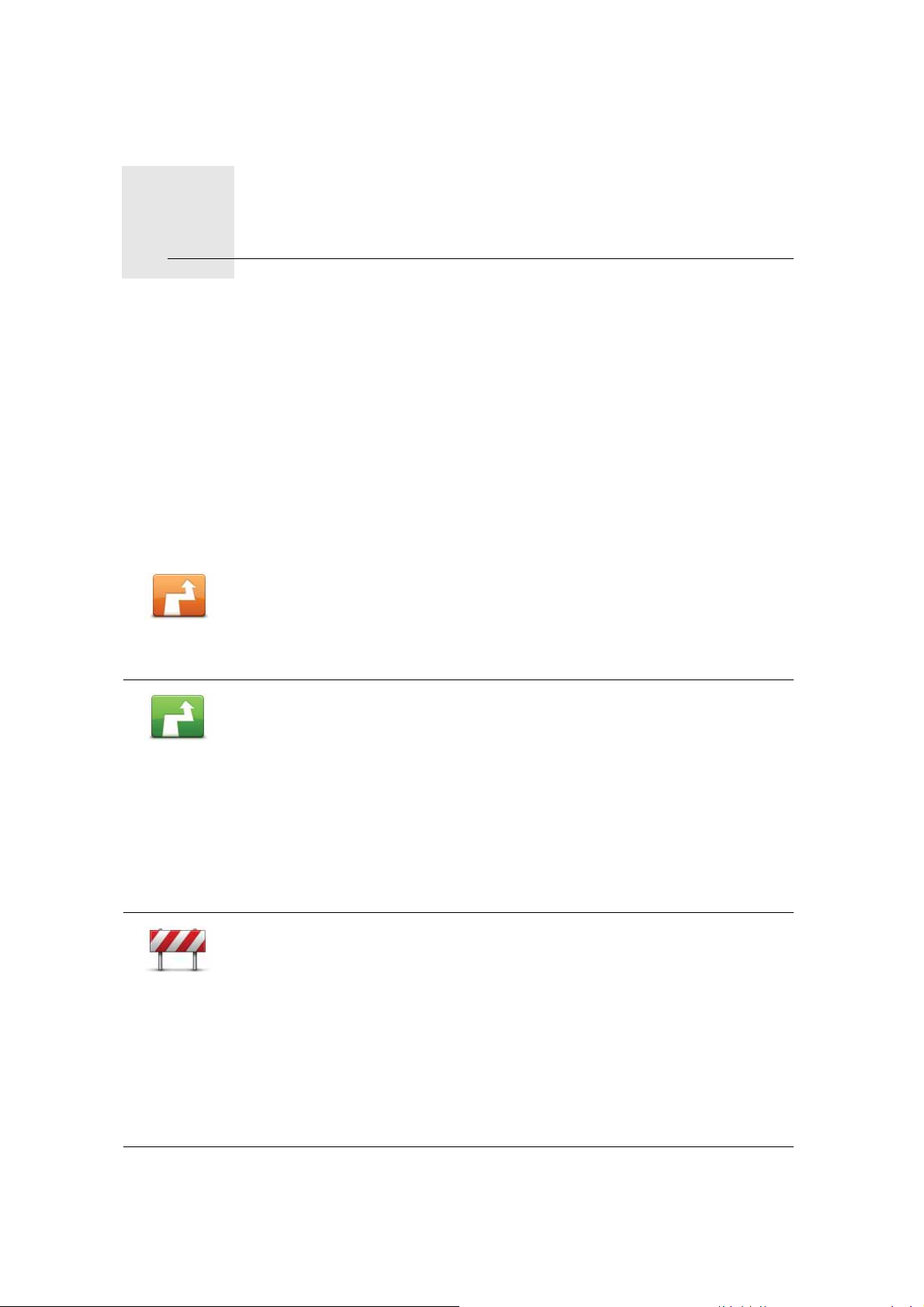
Alternatív útvonal keresése8.
Alternatív útvonal keresése
Miután már megtervezte az útvonalát, előfordulhat, hogy meg szeretne
valamit változtatni az útvonalon anélkül, hogy módosítaná az úticélt.
Miért kell módosítani az útvonalat?
Talán az alábbi okok egyike miatt:
• Útlezárást vagy torlódott forgalmat lát maga előtt.
• Egy megadott helyen keresztül szeretne utazni, hogy felvegyen valakit,
megálljon ebédelni vagy tankolni.
• El szeretne kerülni egy bonyolult útkereszteződést vagy egy olyan utat,
amelyet nem szeret.
Érintse meg az Alternatíva keresése... elemet a főmenüben, hogy
módosítsa az éppen megtervezett útvonalat.
Alternatíva
keresése...
Alternatíva
kiszámítása
Az Alternatíva keresése... nyomógomb is látható az útvonalvázlatban,
miután megtervezett egy útvonalat.
Ezt a nyomógombot érintse meg a már megtervezett útvonal
alternatívájának kiszámításához.
A ONE/XL egy új útvonalat fog keresni az Ön aktuális helyétől az úticéljáig.
Ha mindezek után úgy döntene, hogy mégis az eredeti útvonalat részesíti
előnyben, akkor érintse meg az Eredeti újratervezése opciót.
Útlezárás kik-
erülése
Miért kellene nekem ezt tennem?
Az új útvonal az Ön aktuális helyéhez és az úticélhoz közeli utakat kivéve
teljesen különböző utakat használ az úticél eléréséhez. Ez egy egyszerű
módja egy teljesen különböző útvonal kiszámításának.
Ezt a nyomógombot érintse meg, ha útlezárást vagy torlódott forgalmat lát
maga előtt. Ezután meg kell adnia, hogy az Ön előtt lévő útszakasz mekkora
részét szeretné kikerülni.
A következő opciók közül választhat: 100m, 500m, 2000m, 5000m. A ONE/
XL újraszámítja az útvonalat úgy, hogy kikerülje az út kiválasztott
hosszúságú szakaszát.
Ne feledje, hogy ha egyszer az új útvonalat kiszámította a készülék, akkor
nagyon hamar le kell majd térnie arról az útról, amelyen éppen halad.
Ha az útlezárás hirtelen megszűnik, akkor az eredeti útvonalhoz való
visszatéréshez érintse meg az Eredeti újratervezése opciót.
18
Page 19
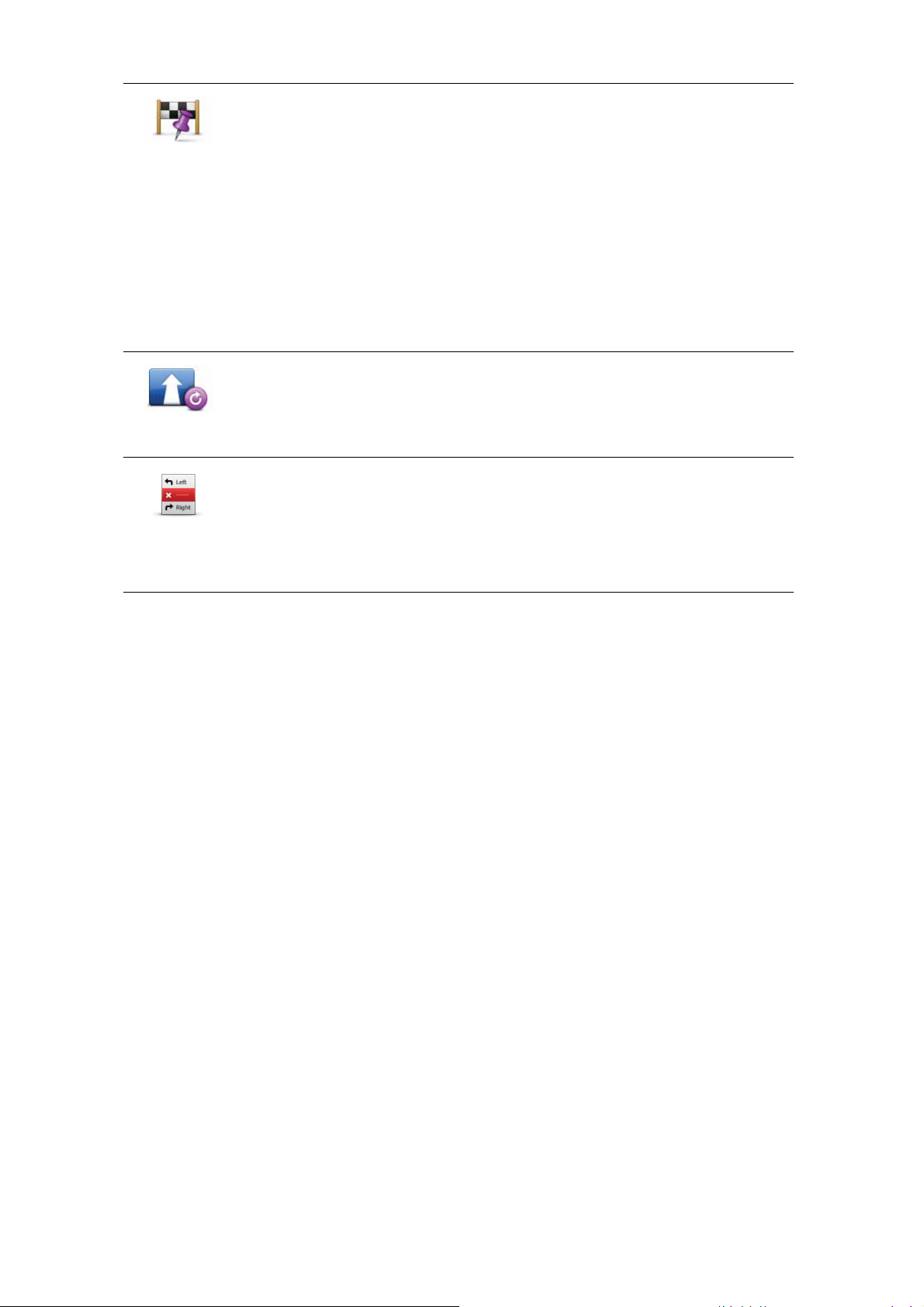
Útvonal
érintse...
Eredeti
újratervezése
Útszakasz
kikerülése
Ezt a nyomógombot érintse meg, ha az útvonalat úgy szeretné
megváltoztatni, hogy az érintsen egy adott helyet, ha például fel szeretne
valakit venni útközben. Ilyenkor egy jelzés látható a térképen azon a helyen,
amelyen át szeretne haladni.
Önnek ugyanúgy kell kiválasztani az érintendő helyet, mint az úticélt.
Ugyanazok közül az opciók közül választhat: például Cím, Kedvenc,
Érdekes pont és Mutatás térképen.
A ONE/XL egy olyan új útvonalat fog kiszámítani az úticélhoz, amely
átmegy azon a helyen, amelyet Ön kiválasztott. A végső úticéllal ellentétben
a ONE/XL nem fogja Önt értesíteni, amikor elhalad e hely mellett.
E nyomógomb használatával csak egy hely érintésével utazhat. Ha több
helyen akar áthaladni, akkor használjon egy Útvonalat.
Ezt a nyomógombot érintse meg az eredeti útvonalhoz való visszatéréshez
anélkül, hogy elkerülné az útlezárást vagy megadott helyeket érintene.
Ezt a nyomógombot érintse meg az útvonal egy részének kikerüléséhez. Ezt
a nyomógombot használja, ha úgy látja, hogy az útvonal olyan utat vagy
kereszteződést tartalmaz, melyet Ön nem szeret, vagy amelyen köztudottan
forgalmi problémák szoktak lenni.
Ezután Ön az útvonalon lévő utak listájából kiválaszthatja azt az utat,
amelyet ki szeretne kerülni.
19
Page 20
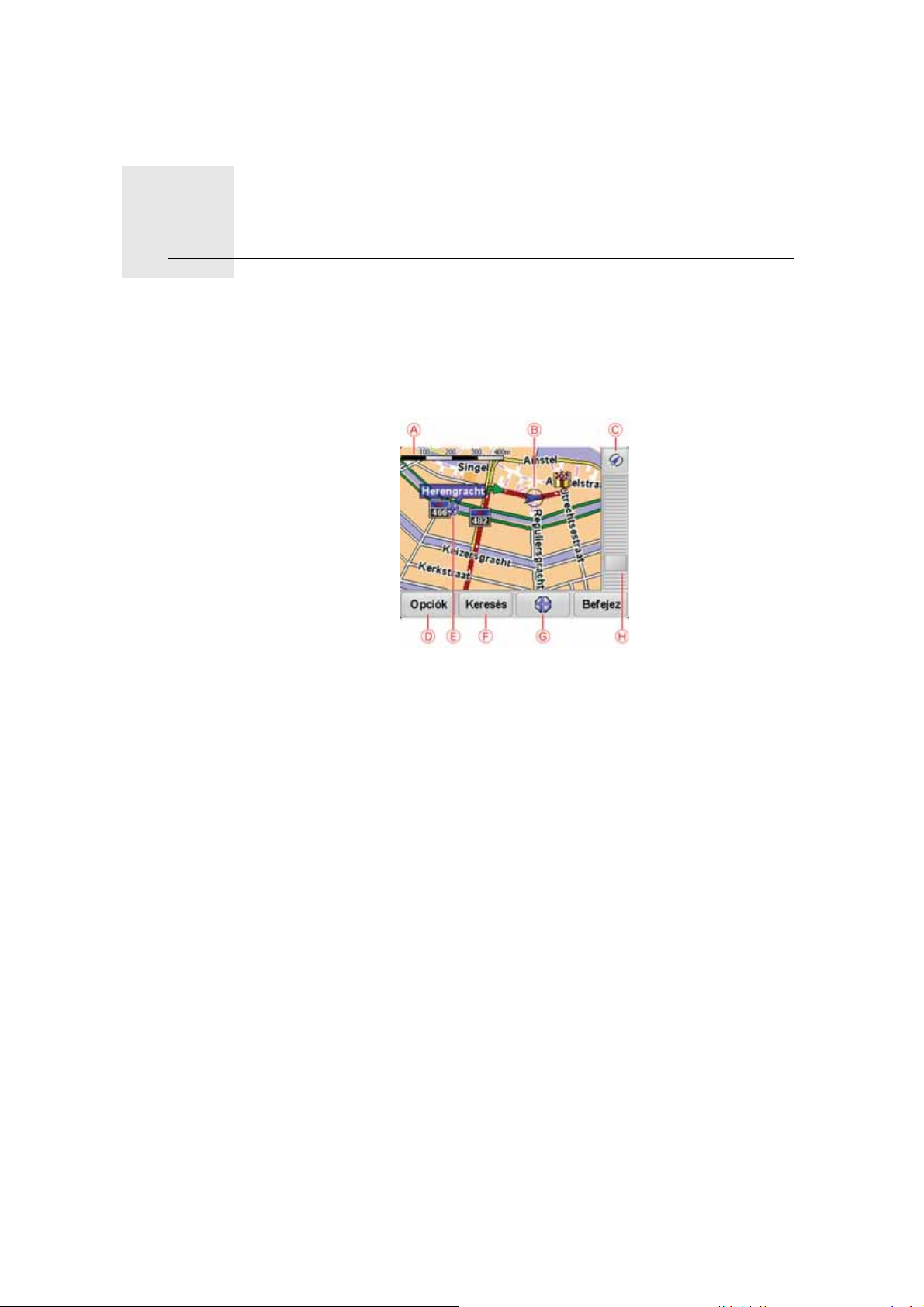
Térkép böngészése9.
Térkép böngészése
Ha ugyanúgy szeretné nézni a térképet, ahogyan a hagyományos
papírtérképeket szokta, akkor érintse meg a Térkép böngészése elemet a
főmenüben.
A térképet úgy mozgathatja, hogy ráhelyezi az ujját, és elhúzza a képernyőn.
AA lépték
BGPS nyomógomb
Ezt a nyomógombot érintse meg, ha a képernyő közepén szeretné látni a
saját pozícióját a térképen.
Opciók
COpciók
DA kurzor
EA Keresés nyomógomb
Ezt a nyomógombot érintse meg egy adott cím megkereséséhez.
FA Kurzor nyomógomb
Ezt a nyomógombot érintse meg, ha a kurzor pozíciójához szeretne
navigálni, ha a kurzor pozícióját Kedvencként akarja regisztrálni, vagy ha
egy Érdekes pontot szeretne megtalálni a kurzor pozíciójának közelében.
GA mértéksáv
A csúszka mozgatásával nagyíthat és kicsinyíthet.
Érintse meg az Opciók nyomógombot, hogy beállítsa a térképen megjelenített
információkat. Az alábbi információk megjelenítését választhatja ki:
20
Page 21
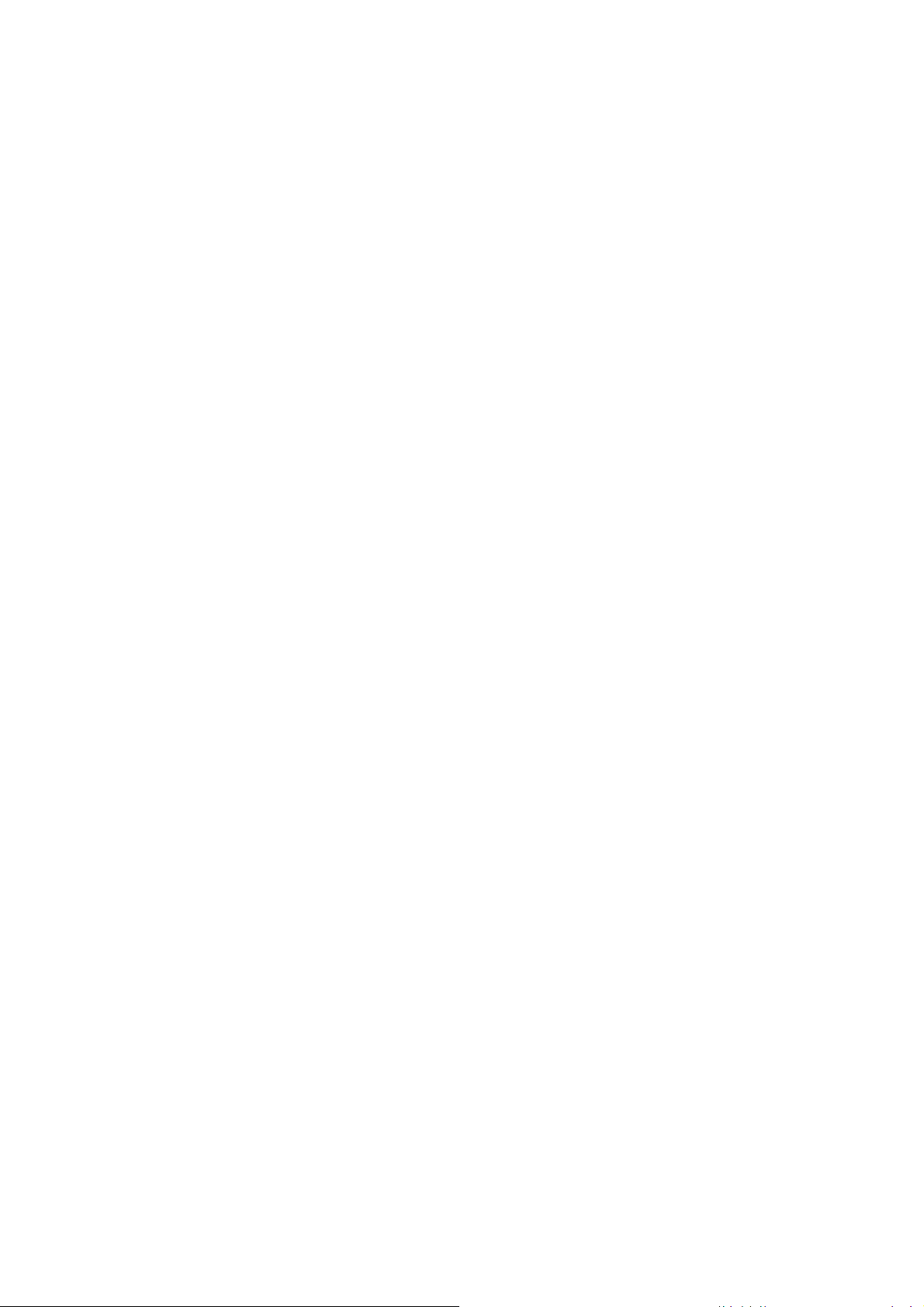
• Érdekes pontok. Érintse meg az opciók felsorolása alatti ÉP gombot, hogy
kiválassza a megjelenítendő ÉP-okat.
• Kedvencek
• Forgalom
• Képek
• Nevek
• Koordináták
21
Page 22
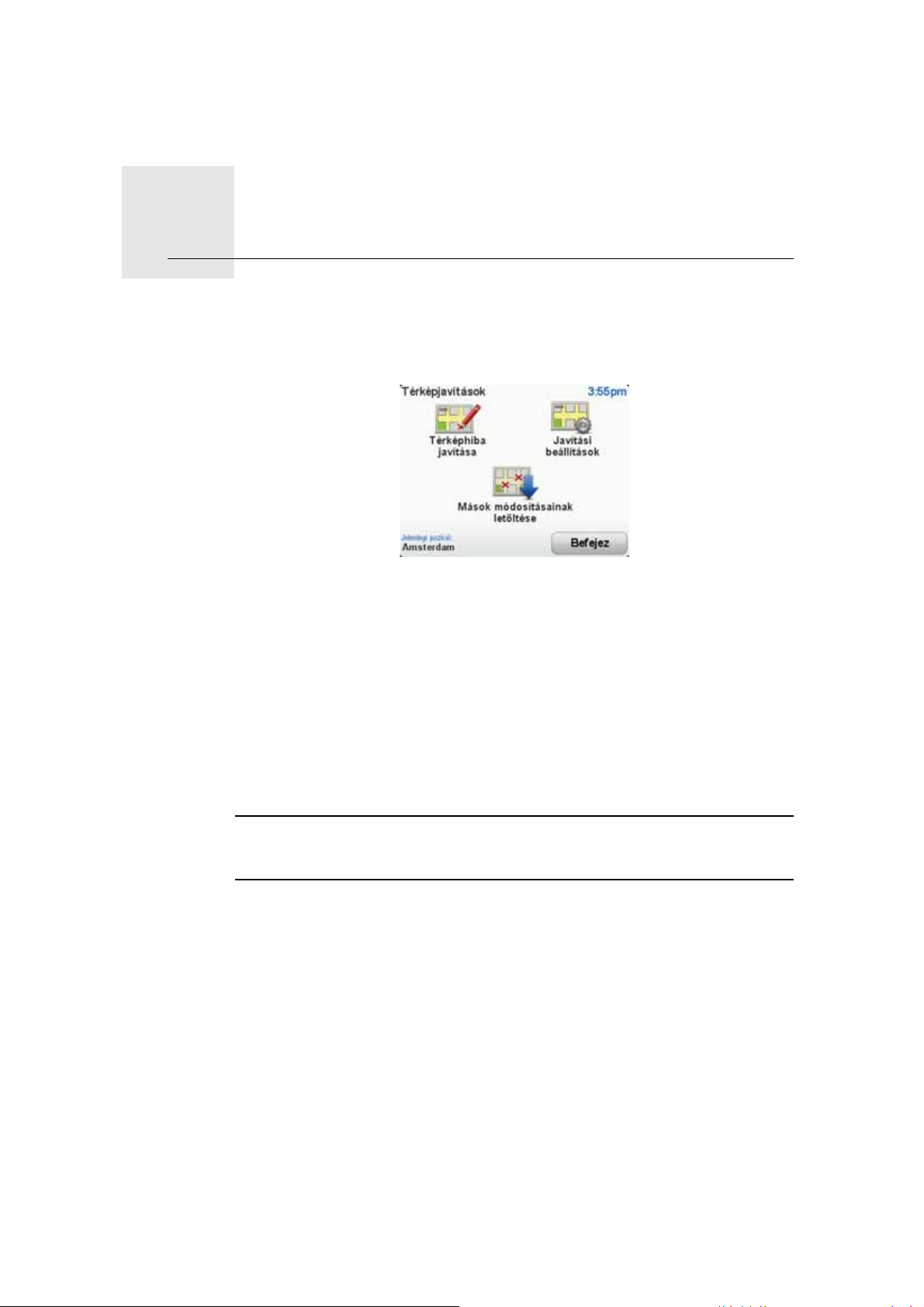
10.
TomTom Map Share
TM
TomTom Map Share
TM
A TomTom Map Share használatával kijavíthatja a hibákat a térképen,
megoszthatja ezeket a javításokat a TomTom Map Share közösséggel, és
fogadhatja a mások által készített javításokat.
Ha egy forgalom elől elzárt utcát talál, amely régebben átjárható volt, akkor a
Map Share használatával javíthatja a térképét, majd megoszthatja ezt a javítást
a többi Map Share taggal.
A Map Share segítségével a térkép kiadásának dátumától számított egy évig
küldhet és fogadhat térképjavításokat. Ez azt jelenti, hogy a kiadás dátuma
után egy évvel Ön már nem küldhet és nem fogadhat térképjavításokat a
térképnek ehhez a verziójához - Ön azonban még készíthet frissítéseket a saját
térképére, és használhatja azokat a saját eszközén.
Ön kiválasztja a kívánt javítások típusát, és minden alkalommal, amikor
csatlakoztatja a TomTom ONE/XL eszközt a TomTom HOME programhoz, a
térkép automatikusan frissítve lesz.
Megjegyzés: A TomTom Map Share nem minden régióban vehető igénybe.
További információkért lépjen a következő weboldalra: tomtom.com/
mapshare
Térképjavítások
Kétféle térképjavítás van:
• Olyan javítások, amelyek azonnal megjelennek a térképen. Ezek közé
• Olyan javítások, amelyek be lesznek jelentve a TomTom-nak, de nem
tartozik egy utca forgalmi irányának megváltoztatása, egy utca blokkolása
vagy átnevezése és az ÉP-ok hozzáadása és szerkesztése.
A módosításoknak ez a típusa azonnal megjelenik az Ön térképén. Ön
bármikor elrejtheti ezeket a javításokat a Map Share beállítások menüben.
jelennek meg azonnal a térképen. Ezek közé tartozik a hiányzó utca, az
autópályák bejáratainak és kihajtóinak hibája és a hiányzó körforgalom.
22
Page 23
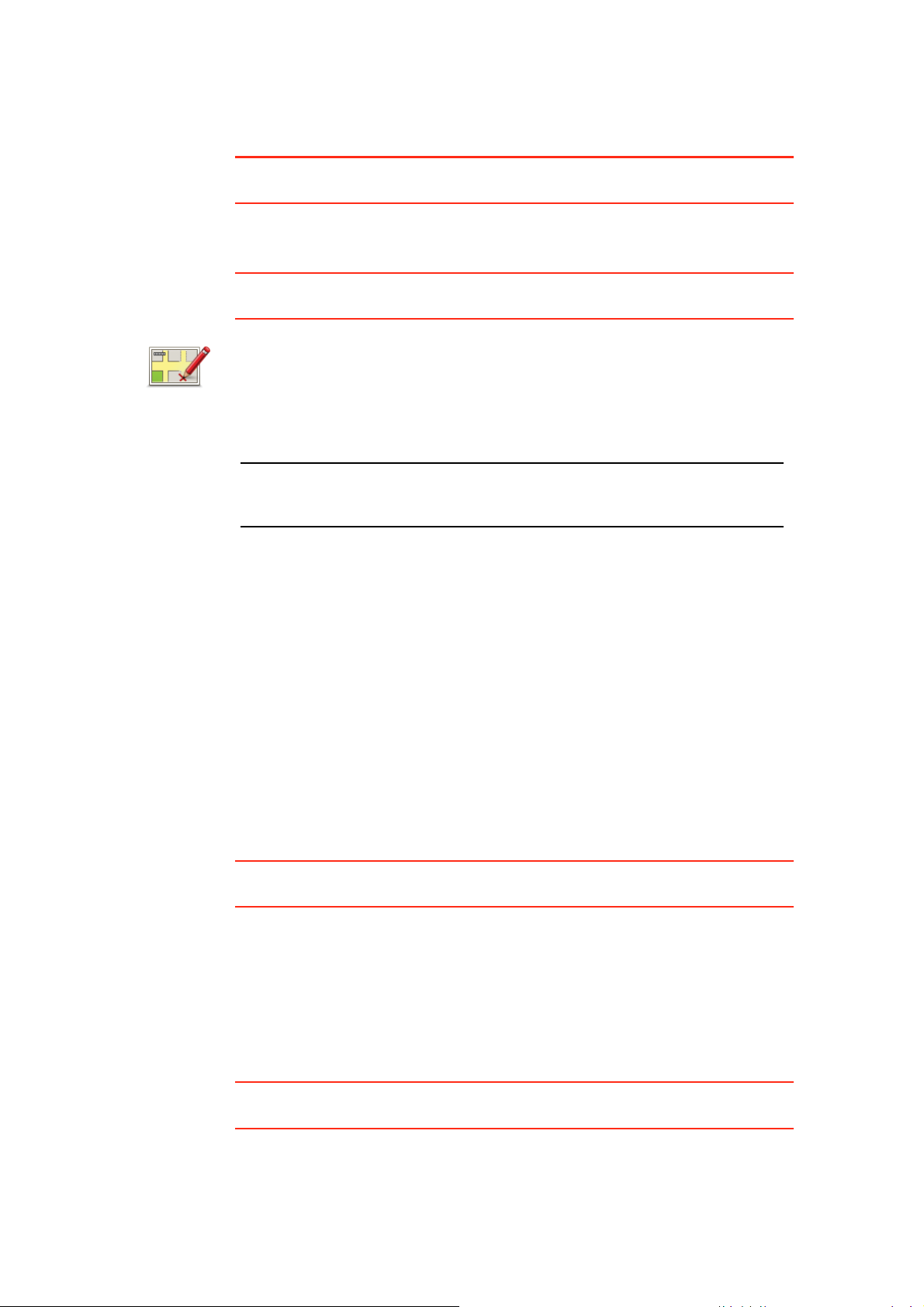
A javításoknak ezt a típusát a TomTom ellenőrzi, és a hitelesítés után beépíti a
következő térképkiadásba. Ezért ezek a javítások nincsenek megosztva a Map
Share közösséggel.
Tipp: Ha nem látja a Térképjavítások nyomógombot a főmenüben, érintse
meg a MINDEN menüopció megjelenítése opciót a Beállítások menüben.
Egy térképjavítás elkészítése
Fontos! Biztonsági okokból vezetés közben csak jelölje be a helyet! Vezetés
közben ne adja meg egy hiba minden részletét!
1. Érintse meg a Térképjavítások opciót a főmenüben.
2. Érintse meg a Térképhiba javítása opciót.
Térképhiba
javítása
Megjelenik a lehetséges térképjavítások listája.
3. Válassza ki a bejelentendő javítás típusát.
Megjegyzés: Ha a Hiányzó ÉP hozzáadása vagy az Egyéb hiba jelentése
opciót érinti meg, akkor a következő lépés előtt kiegészítő adatokat is meg
kell adnia.
4. Válassza ki azt a módszert, amellyel meg kívánja adni a javítás helyét.
5. Ha megtalálta a helyet, akkor érintse meg a Befejez opciót.
6. Most adja meg vagy nyugtázza a javítást.
A legújabb térképfrissítések fogadása
Amikor Ön csatlakoztatja a TomTom ONE/XL eszközt a számítógéphez, a
TomTom HOME automatikusan letölti az összes rendelkezésre álló
térképjavítást, és elküldi az Ön által készített módosításokat a Map Share
közösségnek.
Többféle típusú javítás van, amelyeket a Javítási beállítások menüben állíthat
be.
Térképhiba bejelölése útközben
Fontos! Biztonsági okokból vezetés közben csak jelölje be a helyet! Vezetés
közben ne adja meg egy hiba minden részletét!
Ha a térképen észrevesz egy figyelmet igénylő elemet, akkor a Jelentés
nyomógombbal megjelölheti a helyet, majd később, a vezetés után
megadhatja a részletes adatokat.
A Jelentés nyomógombnak a Vezetőnézetben vagy a gyorsmenüben való
megjelenítéséhez az alábbiakat kell tennie:
1. Érintse meg a Térképjavítások opciót a főmenüben.
Tipp: Ha nem látja a Térképjavítások nyomógombot a főmenüben, érintse
meg a MINDEN menüopció megjelenítése opciót a Beállítások menüben.
2. Érintse meg a Javítási beállítások opciót.
23
Page 24

3. Érintse meg a Befejez opciót, majd ismét a Befejez opciót.
4. Jelölje be a Jelentés nyomógomb megjelenítése elemet, majd érintse meg
a Befejez opciót.
A Jelentés nyomógomb a Vezetőnézet bal oldalán látható. Ha megjelölt egy
helyet, akkor további információkat adhat hozzá a változásokról, miután
megnyitja a Térképjavítások menüt.
Például egy barátja házához tartva észreveszi, hogy annak az utcának a neve,
amelyen éppen tartózkodik, eltér attól a névtől, ami a térképen van. A változás
bejelentéséhez érintse meg a Jelentés nyomógombot, és a ONE/XL készülék
elmenti az Ön aktuális pozícióját. A javítást aztán az utazás befejezése után
küldheti el a TomTom Map Share-nak.
TomTom Map Share közösség
A Map Share közösséghez való csatlakozáshoz az alábbiakat kell tennie:
1. Érintse meg a Térképjavítások opciót a főmenüben.
Tipp: Ha nem látja a Térképjavítások nyomógombot a főmenüben, érintse
meg a MINDEN menüopció megjelenítése opciót a Beállítások menüben.
2. Érintse meg a Mások módosításainak letöltése opciót.
3. Érintse meg a Csatlakozás opciót.
Amikor csatlakoztatja a ONE/XL készüléket a számítógépéhez, akkor a
TomTom HOME letölti az új javításokat, és elküldi az Ön javításait a Map Share
közösségnek.
Fontos! A TomTom Map Share javításokat nem küldi a rendszer az Ön
navigációs készülékére vezeték nélküli kapcsolaton keresztül. Rendszeresen
csatlakoztassa készülékét a számítógépéhez, és a TomTom HOME
használatával ellenőrizze az új frissítéseket.
Javítási beállítások
A javítási beállítások adják meg, hogyan működjön a TomTom Map Share az
Ön készülékén.
Az alábbiakat állíthatja be:
• A bizalmi szint csúszkával válassza ki a Map Share közösség azon
módosítási típusait, amelyeket használni kíván a térképein.
• Döntse el, hogy meg akarja-e osztani a saját javításait másokkal.
• Megjelenítheti vagy elrejtheti a Jelentés nyomógombot a Vezetőnézetben.
A beállítások megadásához érintse meg a Térképjavítások opciót a
főmenüben.
Tipp: Ha később úgy dönt, hogy el szeretné távolítani a javításokat a térképről,
akkor vegye ki a jelölést azok mellől a javítási típusok mellől, amelyeket el
24
Page 25

szeretne távolítani. Ha az összes jelölőnégyzetből kiveszi a jelölést, akkor a
térkép visszaáll az első javítás előtti eredeti állapotába.
Bizalmi szint csúszka
A Bizalmi szint csúszka használatával állítsa be azon térképjavítások típusát,
amelyeket hozzá kíván adni a térképéhez. Ehhez érintse meg a Javítási
beállítások nyomógombot a Térképjavítások menüben.
Négy bizalmi szint közül választhat. A szint annak megfelelően változik,
ahogyan Ön elmozdítja a csúszkát:
• TomTom - csak a TomTom által elvégzett változtatásokat fogadja el.
• Megbízható források - a TomTom által és azon megbízható felhasználók
által elvégzett változtatásokat fogadja el, akiket a TomTom ellenőrzött.
• Sok felhasználó - a TomTom által, a TomTom által ellenőrzött megbízható
felhasználók által és a Map Share közösségen belül nagyszámú felhasználó
által elvégzett változtatásokat fogadja el.
• Néhány felhasználó - a TomTom által, a TomTom által ellenőrzött
megbízható felhasználók által és a Map Share közösség bármely tagja által
elvégzett változtatásokat fogadja el.
A térképjavítások típusai
Többféle javítást végezhet el egy térképen.
25
Page 26

Utcát blokkol/
felszabadít
Egy javítás létrehozásához a térképen érintse meg a Térképjavítások opciót a
főmenüben, majd érintse meg a Térképhiba javítása opciót. A javítások
következő típusai láthatók.
Ezt a nyomógombot érintse meg egy utca blokkolásához vagy
felszabadításához. Egy utcát egy irányban vagy mindkét irányban is
blokkolhat vagy felszabadíthat.
Például egy Ön közelében lévő utca kijavításához az alábbiakat kell tennie:
1. Érintse meg az Utcát blokkol/felszabadít opciót.
2. Érintse meg az Ön mellett opciót egy az Ön pozíciójához közeli utca
kiválasztásához. Kiválaszthat egy utcát a neve alapján, egy utcát az Ön
otthona közelében vagy egy utcát a térképen.
3. A térkép megérintésével válassza ki a javítandó utcát vagy utcarészletet.
A kiválasztott utca kiemelve látható, és a kurzor az utca nevét mutatja.
4. Érintse meg a Befejez opciót.
Az eszköz mutatja az utcát és irányonként azt, hogy a forgalom blokkolva
vagy engedélyezve van-e.
Forgalmi irány
megfordítása
5. Az egyes irányok gombjainak megérintésével blokkolhatja vagy
szabadíthatja fel a forgalmat az adott irányban.
6. Érintse meg a Befejez opciót.
Amikor legközelebb csatlakoztatja az eszközt a TomTom HOME
programhoz, akkor az megosztja a javításokat a TomTom Map Share
közösséggel.
Ezt a nyomógombot érintse meg egy egyirányú utca forgalmi irányának
megfordításához, ha a forgalom tényleges iránya eltér a térképen jelzettől.
Megjegyzés: A forgalmi irány megfordítása csak egyirányú utcáknál
használható. Ha egy kétirányú utcát választ ki, akkor a forgalmi irány
megfordítása helyett az utca blokkolását vagy felszabadítását ajánlja fel
Önnek a készülék.
26
Page 27

Ezt a nyomógombot érintse meg egy utca nevének megváltoztatásához a
térképen.
Utcanév
szerkesztése
Bekanyarodá-
si korlátozá-
sok
módosítása
Út
sebességének
módosítása
Például egy az Ön pozíciójához közeli utca nevének módosításához:
1. Érintse meg az Utcanév szerkesztése opciót.
2. Érintse meg az Ön mellett opciót.
3. A térkép megérintésével válassza ki a javítandó utcát vagy utcarészletet.
A kiválasztott utca kiemelve látható, és a kurzor az utca nevét mutatja.
4. Érintse meg a Befejez opciót.
5. Írja be a helyes utcanevet.
6. Érintse meg a Befejez opciót.
Ezt a nyomógombot érintse meg, ha meg akarja változtatni és be szeretné
jelenteni az út hibás kanyarodási irányát.
Ezt a nyomógombot érintse meg, ha meg akarja változtatni és be szeretné
jelenteni az út sebességkorlátozását.
Hiányzó ÉP
hozzáadása
Ezt a nyomógombot érintse meg, ha egy új Érdekes pontot (ÉP) szeretne
hozzáadni.
Például egy új étterem hozzáadásához, amely az Ön aktuális pozíciójához
közel van:
1. Érintse meg a Hiányzó ÉP hozzáadása opciót.
2. Az ÉP kategóriák listájában érintse meg az Étterem elemet.
3. Érintse meg az Ön mellett opciót.
4. Válassza ki a hiányzó étterem helyét.
A pozíciót a cím beírásával vagy a hely térképről történő kiválasztásával
választhatja ki. Válassza ki az Ön mellett vagy Az otthon mellett opciót,
hogy megnyissa az aktuális helyéhez vagy otthonához tartozó
térképrészletet.
5. Érintse meg a Befejez opciót.
6. Írja be az étterem nevét, majd érintse meg az OK gombot.
7. Ha tudja az étterem telefonszámát, akkor írja be azt is, majd érintse meg
az OK gombot.
Ha nem tudja a számot, akkor annak beírása nélkül csak érintse meg az
OK gombot.
27
Page 28

ÉP szerkesz-
tése
Ezt a nyomógombot érintse meg egy meglévő ÉP szerkesztéséhez.
Ezt a nyomógombot az ÉP-ok alábbi módosításaihoz használhatja:
• Az ÉP törlése.
• Az ÉP átnevezése.
• Az ÉP telefonszámának megváltoztatása.
• Az ÉP kategóriájának megváltoztatása.
• Az ÉP mozgatása a térképen.
Ezt a nyomógombot érintse meg a javítások egyéb típusainak
bejelentéséhez.
Egyéb hiba
jelentése
Ezek a javítások nem lesznek azonnal alkalmazva a térképen. A
TomTom ONE/XL speciális jelentést küld a TomTom Map Share-nak.
Bejelenthet hiányzó utcákat, az autópályák bejáratainak és kihajtóinak hibáit
és hiányzó körforgalmakat. Ha a bejelenteni kívánt javítás egyik fenti
típusnak sem felel meg, akkor adjon meg egy általános leírást, majd érintse
meg az Egyéb opciót.
28
Page 29

Hangok11.
Hangok
A TomTom ONE/XL készülék a következő hangfajtákat játssza le:
• Szóbeli utasítások
• Figyelmeztetések
A hangerő megváltoztatása
A hangerőt Ön háromféleképpen módosíthatja:
• Érintse meg a Vezetőnézet bal alsó sarkát. Az utolsó szóbeli utasítást ismétli,
és a hangerőt mutatja a készülék.
A hangerőt a csúszka mozgatásával módosíthatja.
•A főmenüben érintse meg a Beállítások megváltoztatása, majd a Hangerő
beállítások elemeket.
Érintse meg a Tesztelés nyomógombot a módosítások ellenőrzéséhez.
Hang kiválasztása
A TomTom ONE/XL készülék által használt hang cseréjéhez érintse meg a
Hangbeállítások opciót a Beállítások menüben, majd érintse meg a Hang
módosítása opciót. Válasszon egy hangot a listából.
Hangbeállítá-
sok
29
Page 30

Beállítások12.
Beállítások
Ön módosíthatja a TomTom ONE/XL kinézetét és működését.
Érintse meg a Beállítások megváltoztatása menüpontot a főmenüben.
Elrejtett nyomógombok és funkciók
Amikor először kezdi el használni a TomTom ONE/XL készüléket, akkor nem
minden nyomógomb jelenik meg a menüben.
Az egyes speciális funkciók nyomógombjai el lehetnek rejtve. Ez egy hasznos
opció, mert valószínűtlen, hogy bizonyos funkciókat nagyon gyakran szeretne
használni.
Ezt a nyomógombot érintse meg a Beállítások menüben a megjelenített
nyomógombok számának csökkentéséhez.
Kevesebb
menüopció
megjelenítése
Akkor tegye ezt meg, amikor csak a gyakran használt nyomógombokat
akarja megjeleníteni.
Amikor elrejtett nyomógombot kell használnia, akkor az összes
nyomógomb megjelenítéséhez megnyomhatja a MINDEN menüopció
megjelenítése opciót a Beállítások menüben.
Ezt a nyomógombot érintse meg a Beállítások menüben a TomTom ONE/XL
összes nyomógombjának megjelenítéséhez.
MINDEN
menüopció
megjelenítése
Éjjeli színek használata / Nappali színek használata
Ezt a nyomógombot érintse meg a képernyő fényerejének csökkentéséhez
és sötétebb színek használatához a térképen.
Éjjeli színek
használata
Nappali színek
használata
Mikor kell ezt használnom?
Amikor sötét van, akkor jobban látható a képernyő, ha a ONE/XL
kijelzőjének fényereje nem olyan nagy.
A világosabb képernyőhöz és a világosabb színek megjelenítéséhez való
visszatéréshez érintse meg a Nappali színek használata opciót.
30
Page 31

ÉP mutatása térképen
Ezt a nyomógombot érintse meg, ha be szeretné állítani, hogy az Érdekes
pontok (ÉP-ok) mely kategóriái jelenjenek meg a térképen:
ÉP mutatása
térképen
1. Érintse meg az ÉP-ok mutatása a térképen nyomógombot a Beállítások
menüben.
2. Válassza ki a térképen megjelenítendő ÉP kategóriákat.
Érintse meg a Keresés nyomógombot, ha egy ÉP-ot a kategóriája alapján
szeretne megkeresni.
3. Érintse meg a Befejez opciót.
A kiválasztott ÉP-ok szimbólumokként jelennek meg a térképen.
Biztonsági beállítások
Ezt a nyomógombot érintse meg a következő biztonsági beállítások
elvégzéséhez:
Biztonsági
beállítások
• Legtöbb menüopció elrejtése vezetés közben
• Szünetek ajánlása vezetés közben
• Biztonsági emlékeztetők mutatása
• Figyelmeztetés imahelyek és iskolák közelében
• Figyelmeztetés, ha gyorsabban vezet a megengedettnél
• Figyelmeztetés, ha gyorsabban vezet egy megadott sebességnél
• Figyelmeztetés, hogy ne hagyja az eszközt az autóban
Ha kiválaszt egy vagy több figyelmeztetést, akkor ki kell választania egy
hangot is, amelyet a figyelmeztetések megjelenítésekor játszik le a készülék.
Válassza ki, hogy figyelmeztesse-e Önt a TomTom ONE/XL, hogy az út
melyik oldalán kell vezetnie.
Döntse el, hogy ki akarja-e kapcsolni a térkép megjelenítését speciális
esetekben, majd nyomja meg a Befejez opciót.
Mi történik, ha használom a Térkép elrejtése opciót?
Amikor kikapcsolja a térkép megjelenítését, akkor ahelyett, hogy a
vezetőnézetben látná a pozícióját a térképen, Ön csak a következő utasítás
információit láthatja.
Érintse meg a nyomógombot, és válasszon ki egy opciót, hogy mikor legyen
kikapcsolva a térkép. A következő opciók lehetségesek:
• Mindig - A térkép nem lesz megjelenítve, és Ön csak a következő utasítás
adatait és az irányt mutató nyilakat fogja látni.
• Bizonyos sebesség felett - beállíthatja azt a sebességet, amely felett a
térkép kikapcsolódik. Ez az opció azokban a helyzetekben hasznos, amikor
a térkép elterelheti a figyelmét, például amikor gyorsan vezet.
• Soha - a térkép sosem lesz kikapcsolva.
31
Page 32

Tájékoztató körutak
Ez a nyomógomb csak akkor áll rendelkezésre, ha minden menüpont meg van
jelenítve. Az összes menüpont kijelzéséhez érintse meg a MINDEN menüopció
megjelenítése menüpontot a Beállítások menüben.
Ezt a nyomógombot érintse meg a Tájékoztató körutak egyikének
megjelenítéséhez, amely bemutatja a TomTom ONE/XL használatát.
Tájékoztató
körutak
Hang kikapcsolása / Hang bekapcsolása
Ezt a nyomógombot érintse meg a hang kikapcsolásához. Ha kikapcsolja a
hangot, akkor a következő ÉP-okról szóló figyelmeztetések is ki lesznek
kapcsolva.
Hang kikapc-
solása
A nyomógomb Hang bekapcsolása gombra változik.
Tippek
A hangerő megváltoztatásához érintse meg a Hangerő beállítások elemet
a Beállítások menüben.
A hangerő vezetés közbeni gyors megváltoztatásához érintse meg a
Vezetőnézet bal alsó részét, majd mozdítsa el a csúszkát.
A ONE/XL készülék által használt hang megváltoztatásához érintse meg a
Hang módosítása elemet a Hangbeállítások menüben.
Hangerő beállítások
Ezt a nyomógombot érintse meg a hangerő módosításához.
Hangerő beál-
lítások
Kedvencek rendezése
Ezt a nyomógombot érintse meg a Kedvencek átnevezéséhez vagy
törléséhez.
Kedvencek
rendezése
Ha gyorsan akar megtalálni egy Kedvencet, akkor érintse meg a Keresés
nyomógombot, majd kezdje el beírni a Kedvenc nevét. Amikor megjelenik a
Kedvenc a listában, akkor már kiválaszthatja azt.
Otthon cím módosítás
Ezt a nyomógombot érintse meg, ha az otthona helyét szeretné megadni
vagy megváltoztatni.
Otthon cím
módosítás
32
Page 33

Az aktuális otthonom címét kell használnom az Otthon helyeként?
Nem. Az otthon helye lehet bármilyen hely, ahová Ön gyakran megy, például
az Ön irodája. Lehet az Ön aktuális otthonának címe, de tetszés szerint bármely
más cím is lehet.
Miért kell beállítanom az Otthon helyét?
Az Otthon helyének megléte azt jelenti, hogy gyorsan és könnyen navigálhat
oda, csak meg kell érintenie az Otthon nyomógombot a Navigálás... menüben.
Hang módosítása
Ezt a nyomógombot érintse meg az utasításokat adó hang
megváltoztatásához.
Hang
módosítása
ÉP-ok rendezése
Ez a nyomógomb csak akkor áll rendelkezésre, ha minden menüpont meg van
jelenítve. Az összes menüpont kijelzéséhez érintse meg a MINDEN menüopció
megjelenítése menüpontot a Beállítások menüben.
ÉP-ok
rendezése
Ezt a nyomógombot érintse meg a következőkhöz:
• Állítsa be a figyelmeztetést arra az esetre, ha közel van egy ÉP-hoz.
Például a ONE/XL szólhat Önnek, ha egy benzinkút van a közelben.
• Készítsen saját ÉP kategóriákat, és adjon hozzá új ÉP-okat.
Készíthet például egy “Barátok” nevű ÉP kategóriát, és ÉP-ként
hozzáadhatja minden barátjának a címét a kategóriához. A barátok címei
mellé elmentheti a telefonszámukat is, hogy felhívhassa őket a ONE/XL
készülékkel.
A következő nyomógombok állnak rendelkezésre:
• ÉP hozzáadása - ezt a nyomógombot érintse meg egy helynek az Ön által
létrehozott ÉP kategóriához való hozzáadásához.
• Figyelmeztet ha ÉP közel - ezt a nyomógombot érintse meg, hogy
figyelmeztetést kapjon, amikor egy ÉP-hoz közeledik. Kiválaszthatja azon
ÉP-ok típusát, amelyekre figyelmeztetést szeretne kapni.
• ÉP törlése - ezt a nyomógombot érintse meg egy Ön által létrehozott ÉP
törléséhez.
• ÉP szerkesztése - ezt a nyomógombot érintse meg egy Ön által
létrehozott ÉP adatainak szerkesztéséhez.
• ÉP kategória hozzáadása - ezt a nyomógombot érintse meg egy új ÉP
kategória létrehozásához.
• ÉP kategória törlése - ezt a nyomógombot érintse meg egy Ön által
létrehozott ÉP kategória törléséhez.
33
Page 34

Autó szimbólum cseréje
Ez a nyomógomb csak akkor áll rendelkezésre, ha minden menüpont meg van
jelenítve. Az összes menüpont kijelzéséhez érintse meg a MINDEN menüopció
megjelenítése menüpontot a Beállítások menüben.
Ezt a nyomógombot érintse meg, hogy kiválasszon egy autó szimbólumot,
amely majd az Ön aktuális pozícióját fogja mutatni a Vezetőnézetben.
Autó
szimbólum
cseréje
Kiegészítő autó szimbólumokat tölthet le a TomTom HOME használatával.
2D/3D megjelenítés / 2D megjelenítés
Érintse meg a 2D megjelenítés nyomógombot a térképnézet
perspektívájának módosításához.
2D megje-
lenítés
2D/3D megje-
lenítés
Például a 2D nézet kétdimenziósan mutatja a térképet, mintha felülről nézné
azt.
A nézet háromdimenziósra váltásához érintse meg a 2D/3D megjelenítés
opciót, majd a listából válassza ki a nézetet.
Mikor kell ezt használnom?
Bizonyos helyzetekben egyszerűbb felülről nézni a térképet. Például amikor az
úthálózat nagyon komplikált, vagy amikor gyaloglás közben használja a ONE/
XL navigálását.
Sávok képeinek megjelenítése/elrejtése
Ez a nyomógomb csak akkor áll rendelkezésre, ha minden menüpont meg van
jelenítve. Az összes menüpont kijelzéséhez érintse meg a MINDEN menüopció
megjelenítése menüpontot a Beállítások menüben.
Ezt a nyomógombot érintse meg a nyilak megjelenítéséhez vagy
elrejtéséhez, amelyek azt mutatják Önnek, hogy melyik sávban kell
megközelítenie a következő kijáratot vagy kereszteződést.
Sávok
képeinek meg-
jelenítése
34
Page 35

Térképek rendezése
Ez a nyomógomb csak akkor áll rendelkezésre, ha minden menüpont meg van
jelenítve. Az összes menüpont kijelzéséhez érintse meg a MINDEN menüopció
megjelenítése menüpontot a Beállítások menüben.
Ezt a nyomógombot érintse meg a következőkhöz:
• Térkép letöltése - ezt a nyomógombot érintse meg egy megvásárolt
Térképek
rendezése
térkép letöltéséhez a TomTom HOME segítségével. Nem mindegyik
eszközre lehet letölteni a térképeket.
• Térképek váltása - ezt a nyomógombot érintse meg a használt térkép
kicseréléséhez.
• Ingyenes térképjavítások letöltése - ezt a nyomógombot érintse meg a
Map Share szolgáltatás részeként nyújtott térképjavítások letöltéséhez.
A TomTom HOME használatával készítsen biztonsági másolatokat, töltsön
le, adjon hozzá és töröljön térképeket a navigációs eszközéről.
Térképszínek módosítása
Ez a nyomógomb csak akkor áll rendelkezésre, ha minden menüpont meg van
jelenítve. Az összes menüpont kijelzéséhez érintse meg a MINDEN menüopció
megjelenítése menüpontot a Beállítások menüben.
Térképszínek
módosítása
Más nyelv
Más nyelv
Ezt a nyomógombot érintse meg a nappali és az éjjeli térképszínek
sémájának kiválasztásához.
A TomTom szolgáltatással is letölthet további színsémákat.
Ezt a nyomógombot érintse meg a ONE/XL nyomógombjai és üzenetei
nyelvének módosításához.
Ön nagyon sok nyelv közül választhat. Amikor módosítja a nyelvet, akkor a
hangot is megváltoztathatja.
35
Page 36

Állapotsor beállítások
Ez a nyomógomb csak akkor áll rendelkezésre, ha minden menüpont meg van
jelenítve. Az összes menüpont kijelzéséhez érintse meg a MINDEN menüopció
megjelenítése menüpontot a Beállítások menüben.
Ezt a nyomógombot érintse meg az állapotsoron megjelenített adatok
kiválasztásához:
Állapotsor
beállítások
• Hogyan akarja megjeleníteni az állapotsort?
Vízszintes - Ha ezt az opciót választja, akkor az állapotsor a Vezetőnézet
alján lesz látható.
Függőleges - Ha ezt az opciót választja, akkor az állapotsor a Vezetőnézet
jobb oldalán lesz látható.
• Fennmaradó idő - az úticél eléréséhez szükséges becsült idő.
• Hátralévő távolság - az úticél eléréséig még hátralévő távolság.
• Aktuális idő
• Megérkezési idő - az Ön becsült érkezési ideje.
• Sebesség
• Irány
• Sávvezetők megjelenítése
• Aktuális utcanév megjelenítése
• Mutatja a késést a megérkezési időtől - a ONE/XL mutatja, hogy
mennyit fog késni vagy mennyivel fog előbb odaérni a kívánt érkezési
időponthoz képest, amelyet az útvonal tervezésekor adott meg.
• Max sebesség megjelenítése a sebesség mellett - csak akkor áll
rendelkezésre, ha a sebesség (fent) is ki van választva.
Megjegyzés: Ha van sebességkorlátozási információ arra az útra, amelyen
halad, akkor az megjelenik a sebesség mellett.
Ha a megengedett sebességnél gyorsabban vezet, akkor az Ön sebessége
pirossal lesz megjelenítve.
Gyors menü beállítások
Ez a nyomógomb csak akkor áll rendelkezésre, ha minden menüpont meg van
jelenítve. Az összes menüpont kijelzéséhez érintse meg a MINDEN menüopció
megjelenítése menüpontot a Beállítások menüben.
Ezt a nyomógombot érintse meg legfeljebb hat nyomógomb
kiválasztásához, amelyeket a Gyors menüben használhat majd.
Gyors menü
beállítások
A Gyors menü nyomógomb könnyű hozzáférést biztosít a leggyakrabban
használt nyomógombokhoz.
A Gyors menühöz rendelt nyomógombok megjelennek a Vezetőnézetben.
36
Page 37

Utcanév-beállítások
Ez a nyomógomb csak akkor áll rendelkezésre, ha minden menüpont meg van
jelenítve. Az összes menüpont kijelzéséhez érintse meg a MINDEN menüopció
megjelenítése menüpontot a Beállítások menüben.
Ezt a nyomógombot érintse meg, hogy beállítsa a Vezetőnézetben a
térképen megjelenő adatokat. A következő opciók állnak rendelkezésre:
Utcanév-beál-
lítások
• A házszám megjelenítése az utcanév előtt
• Utcanevek megjelenítése - ha egy számítógépes hangot használ a
szóbeli utasításokhoz, és kiválasztotta az utcanevek felolvasását, akkor
nem kell kiválasztania ezt az opciót, mert az utcaneveket akkor is fel fogja
olvasni a készülék, ha ez az opció nincs kiválasztva.
• Következő utcanév megjelenítése
• Aktuális utcanév megjelenítése a térképen
• Következő autópálya / útjelző mutatása - amikor rendelkezésre áll,
akkor a követendő út jelölése vagy az útvonalon lévő következő főút
neve látható a képernyő tetején a vezetőnézetben.
Tervezési beállítások
Ez a nyomógomb csak akkor áll rendelkezésre, ha minden menüpont meg van
jelenítve. Az összes menüpont kijelzéséhez érintse meg a MINDEN menüopció
megjelenítése menüpontot a Beállítások menüben.
Ezt a nyomógombot érintse meg az úticél kiválasztásakor, hogy kiválassza a
tervezett útvonal fajtáját.
Tervezési
beállítások
A következő opciók állnak rendelkezésre:
• Kérdezzen meg minden tervezéskor
• Mindig a leggyorsabb útvonalat tervezze
• Mindig a legrövidebb útvonalat tervezze
• Mindig kerülje el az autópályákat
• Mindig gyalogutakat tervezzen
• Mindig kerékpárutakat tervezzen
• Mindig korlátozott sebességre tervezzen
Érintse meg az IQ Routes nyomógombot az IQ Routes engedélyezéséhez
vagy letiltásához.
Az IQ Routes a lehető legjobb útvonal megtervezésére használható, mert az
utakon mért valóságos átlagsebességgel számol.
Ezután állítsa be, hogy a ONE/XL hogyan kezelje az alábbiakat egy útvonal
megtervezésekor:
•Fizetős utak az útvonalon
•Kompátkelők az útvonalon
• HOV sávok az útvonalon
37
Page 38

• Burkolatlan utak
Ezután beállíthatja, hogy automatikusan becsukódjon-e az útvonal
összefoglaló képernyője egy útvonal tervezése után. Ha a Nem opciót
választja, akkor az útvonal összefoglaló képernyőjének bezárásához meg kell
érintenie a Befejez gombot.
Újratervezési beállítások
Válassza ki, hogy szeretné-e, ha a TomTom ONE/XL újratervezné az útvonalát,
amikor vezetés közben egy gyorsabb útvonalat talál. Ez a forgalmi helyzet
megváltozása esetén fordulhat elő.
Fényerő beállítás
Ez a nyomógomb csak akkor áll rendelkezésre, ha minden menüpont meg van
jelenítve. Az összes menüpont kijelzéséhez érintse meg a MINDEN menüopció
megjelenítése menüpontot a Beállítások menüben.
Ezt a nyomógombot érintse meg a képernyő fényerősségének
beállításához.
Fényerő beál-
lítás
A csúszka mozgatásával állítsa be a fényerősséget külön-külön a nappali
térképszínekhez és az éjszakai térképszínekhez.
Ezt az opciót is beállíthatja:
• Váltás éjszakai nézetre, ha sötét van - a ONE/XL az óra alapján használja
az éjjeli színeket a Vezetőnézetben.
A térkép színsémáját a Térképszínek módosítása opció megérintésével
állíthatja be.
38
Page 39

Tulajdonos beállítása
Ez a nyomógomb csak akkor áll rendelkezésre, ha minden menüpont meg van
jelenítve. Az összes menüpont kijelzéséhez érintse meg a MINDEN menüopció
megjelenítése menüpontot a Beállítások menüben.
Ezt a nyomógombot érintse meg ahhoz, hogy beírja a saját nevét és címét a
ONE/XL készülék tulajdonosaként, és hogy megváltoztassa vagy törölje a
ONE/XL készülékhez tartozó 4-jegyű jelszót.
Tulajdonos
beállítása
Megjegyzés: A 4-jegyű jelszót csak a TomTom ONE/XL használatával
módosíthatja és törölheti.
Ön megadhat egy 4-jegyű jelszót a ONE/XL készülékhez a TomTom HOME
programmal:
1. Csatlakoztassa a ONE/XL készüléket a számítógéphez, majd kapcsolja be
a ONE/XL eszközt és a számítógépet.
A TomTom HOME automatiusan elindul.
2. Kattintson a Saját ONE/XL működtetése opcióra a TomTom HOME alatt.
Megjelenik a ONE/XL készülék, amelyet a TomTom HOME programmal
vezérelhet.
3. A főmenüben kattintson a Beállítások megváltoztatása opcióra.
4. Kattintson a Tulajdonos beállítása elemre. Ön most megadhat egy 4jegyű jelszót a ONE/XL készülékhez.
A 4-jegyű jelszót csak a TomTom HOME használatával hozhatja létre.
Egységek beállítása
Ez a nyomógomb csak akkor áll rendelkezésre, ha minden menüpont meg van
jelenítve. Az összes menüpont kijelzéséhez érintse meg a MINDEN menüopció
megjelenítése menüpontot a Beállítások menüben.
Ezt a nyomógombot érintse meg, hogy beállítsa a mértékegységeket a
következőkhöz:
Egységek
beállítása
•Távolság
•Idő
• Szélesség és hosszúság
•Hőmérséklet
•Légnyomás
39
Page 40

Bal oldali működtetés / Jobb oldali működtetés
Ez a nyomógomb csak akkor áll rendelkezésre, ha minden menüpont meg van
jelenítve. Az összes menüpont kijelzéséhez érintse meg a MINDEN menüopció
megjelenítése menüpontot a Beállítások menüben.
Ezt a nyomógombot érintse meg a fontos nyomógomboknak, például a
Befejez és a Megszakít gomboknak, valamint a méretváltoztatási sávnak a
képernyő bal oldalára helyezéséhez. Ez egyszerűbbé teszi a nyomógombok
Bal oldali
működtetés
megérintését bal kézzel, mert nem takarja el vele a képernyőt.
A nyomógombok jobb oldalra való visszahelyezéséhez érintse meg a Jobb
oldali működtetés opciót.
Billentyűzet beállítások
A billentyűzetet úticélok megadásához és egy listaelem, például egy ÉP
kereséséhez használhatja.
Billentyűzet
beállítások
Óra beállítása
Óra beállítása
Ezt a nyomógombot érintse meg a billentyűk méretének és
elhelyezkedésének kiválasztásához. Két méret közül választhat:
• Széles billentyűzet
• Keskeny billentyűzet
A billentyűk háromféle elhelyezkedése közül választhat:
• ABCD billentyűzet
• QWERTY billentyűzet
• AZERTY billentyűzet
Ezt a nyomógombot érintse meg az óra típusának kiválasztásához és az idő
beállításához.
Az idő beállításának legegyszerűbb módja a Sync nyomógomb
megérintése. A ONE/XL akkor a GPS adatokból veszi ki az időt.
Megjegyzés: Miután a Sync nyomógomb segítségével beállította az időt,
akkor az időzónától függően még be kellhet állítania az órát. A ONE/XL
megkeresi az Ön időzónáját, és mindig tartja a pontos időt a GPS adatok
segítségével.
Csak akkor használhatja a Sync nyomógombot, ha van GPS-vétel, tehát
nem állíthatja így be az órát akkor, amikor egy épületben van.
40
Page 41

Akkumulátor-kímélő beállítások
Ez a nyomógomb csak akkor áll rendelkezésre, ha minden menüpont meg van
jelenítve. Az összes menüpont kijelzéséhez érintse meg a MINDEN menüopció
megjelenítése menüpontot a Beállítások menüben.
Ezt a nyomógombot érintse meg a ONE/XL konfigurálásához, hogy amikor
lehetséges, takarékoskodjon az energiával. A következő opciók állnak
rendelkezésre:
Akkumulátor-
kímélő beál-
lítások
• Soha ne kapcsolja ki a képernyőt
• Kapcsolja ki a képernyőt az utasítások között
• Mindig kapcsolja ki a képernyőt
Válassza ki, hogy szeretné-e használni a Kikapcsolás a külső táplálás
elvesztése esetén lehetőséget.
Gyári beállítások visszaállítása
Ez a nyomógomb csak akkor áll rendelkezésre, ha minden menüpont meg van
jelenítve. Az összes menüpont kijelzéséhez érintse meg a MINDEN menüopció
megjelenítése menüpontot a Beállítások menüben.
Gyári beállítá-
sok visszaál-
lítása
Ezt a nyomógombot érintse meg ahhoz, hogy visszaállítsa a gyári
alapbeállításokat a TomTom ONE/XL készüléken.
Önnek minden beállítása törlődik, beleértve a Kedvenceket, az Otthon
helyét, az ÉP-okra való figyelmeztetéseket és az Ön által létrehozott
útvonalakat is.
41
Page 42

Érdekes pontok13.
Érdekes pontok
Az érdekes pontok vagy ÉP-ok hasznos helyek a térképen. Álljon itt néhány
példa:
• Éttermek
• Szállodák
•Múzeumok
•Autóparkolók
• Benzinkutak
Megjegyzés: Bejelenthet hiányzó ÉP-okat vagy átszerkeszthet meglévő ÉP-
okat a Map Share használatával, és megoszthatja javításait a Map Share
közösséggel.
ÉP-ok létrehozása
1. Érintse meg a képernyőt a fő menüsor megjelenítéséhez.
2. Érintse meg a Beállítások megváltoztatása elemet.
3. Érintse meg az ÉP-ok rendezése opciót.
Ez a nyomógomb csak akkor áll rendelkezésre, ha minden menüpont meg van
jelenítve. Az összes menüpont kijelzéséhez érintse meg a MINDEN menüopció
megjelenítése menüpontot a Beállítások menüben.
ÉP kategória
hozzáadása
4. Mielőtt hozzáadna egy ÉP-ot, létre kell hoznia legalább egy ÉP-kategóriát.
Mindegyik ÉP hozzá van rendelve egy ÉP-kategóriához. Csak olyan ÉPkategóriához adhat hozzá ÉP-okat, amelyeket saját maga hozott létre.
Érintse meg az ÉP kategória hozzáadása menüpontot.
5. Írja be az ÉP-kategória nevét, például ‘Barátok’ vagy ‘Kedvenc éttermek’.
Ezután válasszon egy jelet az ÉP-kategória számára.
6. Érintse meg az ÉP hozzáadása menüpontot.
42
Page 43

ÉP hozzáadá-
sa
Otthon
Kedvenc
Ezt a nyomógombot érintse meg egy ÉP hozzáadásához.
7. Meg kell adnia az ÉP nevét.
8. Válassza ki azt az ÉP-kategóriát, amelyhez hozzá kívánja adni az ÉP-ot.
9. Az alábbi listából válassza ki az ÉP helyét.
Az Otthon helyét is beállíthatja ÉP-ként.
Ha meg szeretné változtatni az Otthon helyét, akkor a módosítás előtt
létrehozhat egy ÉP-ot belőle.
Egy Kedvencből is készíthet ÉP-ot.
Ön csak korlátozott számú Kedvencet hozhat létre. Ha újabb Kedvencet
szeretne létrehozni, előbb törölnie kell néhány Kedvencet. Mielőtt töröl
egy Kedvencet, állítsa azt be egy ÉP-ra, hogy ne veszítse el a címét.
Egy címet is megjelölhet ÉP-nak. A cím megadásánál négy lehetőség
közül választhat.
Cím
Legutóbbi
úticél
Érdekes pont
Saját hely
• Városközpont
• Utca és házszám
• Postai irányítószám
• Átkelőhely vagy útkereszteződés
Válasszon egy ÉP helyet az utóbbi időben úticélként használt helyek
listájából.
Egy Érdekes pontot (ÉP-ot) is hozzáadhat ÉP-ként. Például amikor a
kedvenc éttermei számára létrehoz egy ÉP-kategóriát, akkor ezt az opciót
használja ahelyett, hogy beírná az éttermek címeit.
Ezt a nyomógombot érintse meg, ha a saját aktuális pozícióját szeretné az
ÉP-okhoz hozzáadni.
Ha például megtetszik egy hely, akkor ott ezt a nyomógombot megérintve
létrehothat egy ÉP-ot.
Ezt a nyomógombot érintse meg, ha a térképböngészővel szeretne
létrehozni egy ÉP-ot.
Mutatás
térképen
Szélesség
Hosszúság
Válassza ki az ÉP helyét a kurzorral, majd érintse meg a Befejez opciót.
Ezt a nyomógombot érintse meg, ha a szélesség és a hosszúság
értékeinek megadásával szeretne létrehozni egy ÉP-ot.
43
Page 44

Ezt a nyomógombot érintse meg, ha úticélként a legutóbb rögzített
pozícióját szeretné kiválasztani.
Utolsó
megállás
pozíciója
Ez akkor lehet hasznos, amikor a ONE/XL nem tudja fenntartani a
megfelelő erősségű GPS jelet, például amikor egy hosszú alagútban
halad.
Megjegyzés: Bejelenthet hiányzó ÉP-okat vagy átszerkeszthet meglévő ÉP-
okat a Map Share használatával, és megoszthatja javításait a Map Share
közösséggel.
Navigálás egy ÉP-hoz
Az ÉP-ot használhatja úticélként is. Ha például egy ismeretlen városba utazik,
akkor kiválaszthat egy ÉP-ot egy fedett parkoló megkereséséhez.
1. Érintse meg a képernyőt a fő menüsor megjelenítéséhez.
2. Érintse meg a Navigálás... menüpontot a főmenüben.
3. Érintse meg az Érdekes pont nyomógombot.
4. Érintse meg az ÉP a városban nyomógombot.
5. Szűkítse az ÉP-ok választékát az ÉP területének kiválasztásával.
Az alábbi opciók egyikét választhatja:
• ÉP Ön mellett - az Ön aktuális helyéhez közeli ÉP-ok listájából való
választáshoz.
• ÉP a városban - egy adott városban lévő ÉP megkereséséhez.
• ÉP az otthon mellett - az Otthon helyéhez közeli ÉP-ok listájából való
választáshoz.
Az útvonalon lévő vagy az úticélhoz közeli ÉP-ok listájából választhat.
Válasszon egyet az alábbi opciók közül:
• ÉP az útvonalon
• ÉP az úticélhoz közel
Megjegyzés: Az utoljára megtekintett ÉP is látható, hogy Ön gyorsabban
tervezhessen egy oda vezető útvonalat.
6. Írja be a meglátogatandó város nevét, majd válassza ki a várost, amikor az
megjelenik a listában.
7. Válassza ki az ÉP kategóriáját:
Érintse meg a Bármely ÉP kategória elemet az ÉP kategóriája szerinti
kereséshez.
Érintse meg az ÉP kategóriáját, ha az látható.
Érintse meg a nyilat, hogy a kategóriák teljes listájából választhasson.
Válasszon egy kategóriát a listából, vagy kezdje el beírni a kategória nevét,
majd válassza ki a listából, ha már látható rajta.
8. Érintse meg a Fedett parkoló opciót.
9. Az ÉP-ok megjelenített listájából válassza ki azt az ÉP-ot, amelyhez navigálni
szeretne.
44
Page 45

Az alábbi táblázat az egyes ÉP-ok mellett megadott távolságokat
magyarázza meg.
ÉP Ön mellett Távolság az Ön jelenlegi helyétől
ÉP a városban Távolság a városközponttól
ÉP az otthon
mellett
ÉP az
útvonalon
ÉP az úticélhoz
közel
Ha ismeri az ÉP nevét, akkor érintse meg a Keresés opciót, és írja be a nevet.
Válassza ki a listából, ha megjelenik benne.
A következő képernyő már részletesebb adatokat tartalmaz, beleértve az ÉP
helyét a térképen, és az ÉP telefonszámát, ha az is rendelkezésre áll.
Érintse meg a Kiválaszt opciót annak megerősítésére, hogy ehhez az ÉPhoz szeretne tervezni egy útvonalat.
Miután kiválasztott egy ÉP-ot, a hozzá vezető útvonalat kiszámítja a
TomTom ONE/XL.
Távolság az Ön otthonának helyétől
Távolság az Ön jelenlegi helyétől
Távolság az Ön úticéljától
Az ÉP-ok megjelenítése a térképen
1. Érintse meg az ÉP-ok mutatása a térképen nyomógombot a Beállítások
menüben.
ÉP mutatása
térképen
2. Válassza ki a térképen megjelenítendő ÉP kategóriákat.
Érintse meg a Keresés nyomógombot, ha az ÉP-ot a neve alapján szeretné
megkeresni.
3. Érintse meg a Befejez opciót.
A kiválasztott ÉP-ok szimbólumokként jelennek meg a térképen.
Hogyan állíthatok be figyelmeztetéseket az ÉP-okhoz?
1. Érintse meg a képernyőt a fő menüsor megjelenítéséhez.
2. Érintse meg a Beállítások megváltoztatása elemet.
3. Érintse meg az ÉP-ok rendezése opciót.
Megjegyzés: Az ÉP-ok rendezése nyomógomb csak akkor elérhető, ha az
összes menüopció megjelenítése van kiválasztva. Az összes menüpont
kijelzéséhez érintse meg a MINDEN menüopció megjelenítése menüpontot a
Beállítások menüben.
4. Érintse meg a Figyelmeztet, ha ÉP közel menüpontot.
45
Page 46

Ezt a nyomógombot érintse meg, ha figyelmeztetést szeretne kapni,
amikor egy ÉP helyének közelében utazik.
Figyelmeztet,
ha ÉP közel
5. Válassza ki azt az ÉP-kategóriát, amelyről figyelmeztetést szeretne kapni.
Válasszon egy kategóriát a listából, vagy kezdje el beírni a kategória nevét,
majd válassza ki a listából, ha már látható rajta.
6. Állítsa be, milyen közel kell lennie az ÉP-oknak ahhoz, hogy Ön
figyelmeztetést kapjon.
7. Válassza ki a kijelölt ÉP-kategória figyelmeztető hangját.
ÉP-ok menedzselése
Érintse meg az ÉP-ok rendezése menüpontot a Beállítások menüben.
ÉP-ok
rendezése
Megjegyzés: Az ÉP-ok rendezése nyomógomb csak akkor elérhető, ha az
összes menüopció megjelenítése van kiválasztva. Az összes menüpont
kijelzéséhez érintse meg a MINDEN menüopció megjelenítése menüpontot a
Beállítások menüben.
Például az alábbiakat teheti:
• Készítsen saját ÉP kategóriákat, és adjon hozzá új ÉP-okat.
• Állítsa be a figyelmeztetést arra az esetre, ha közel kerül egy ÉP-hoz.
Miért akarnék én saját ÉP-okat létrehozni?
Egy ÉP úgy működik, mint egy parancsikon - miután egyszer ÉP-ként elmentett
egy helyet, soha többé nem kell ismét beírnia a címét annak az ÉP-nak. De
amikor létrehoz egy ÉP-ot, akkor mást is elmenthet, mint annak csak a címét.
• Telefonszám - amikor Ön létrehoz egy ÉP-ot, akkor elmentheti annak
telefonszámát is.
• Kategóriák - amikor Ön létrehoz egy ÉP-ot, akkor be kell helyeznie azt egy
kategóriába.
Például létrehozhat egy ÉP-kategóriát ‘Kedvenc éttermek’ néven. Minden ÉPhoz elmentheti a telefonszámukat is, hogy asztalfoglalás miatt felhívhassa
azokat a ONE/XL készülékkel.
Például létrehozhat egy ÉP-kategóriát ‘Kedvenc éttermek’ néven. Minden ÉPhoz elmentheti a telefonszámukat is, hogy asztalfoglalás miatt felhívhassa
azokat.
Megjegyzés: Bejelenthet hiányzó ÉP-okat vagy átszerkeszthet meglévő ÉP-
okat a Map Share használatával, és megoszthatja javításait a Map Share
közösséggel.
46
Page 47

Útvonaltervezés14.
Útvonaltervezés
Mi az az Útvonal?
Az Útvonal egy olyan utazási terv, amely több helyet is tartalmaz, mint a végső
úticél.
Egy útvonal a következő elemekből állhat:
• Úticél - az a hely, ahol be szeretné fejezni az utazást.
• Útpont - egy olyan hely az utazás közben, amelyen megállás nélkül szeretne
átutazni.
Az úticélok ezzel a szimbólummal vannak jelölve.
Az útpontok ezzel a szimbólummal vannak jelölve.
Mikor fogok én használni egy Útvonalat?
Az Útvonalakat a következő utazásokhoz használhatja:
• Egy országjárós ünnepnapon, amikor sok helyen meg szeretne állni.
• Egy éjszakára megállással tervezett kétnapos autós utazáson.
• Egy rövid utazáshoz, amikor Érdekes pontok mellett fog elhaladni.
Az összes példában Ön minden helyhez megérintheti a Navigálás...
nyomógombot. Ha azonban egy útvonalat használ, akkor időt takaríthat meg
azzal, hogy mindent előre megtervez.
Egy Útvonal létrehozása
1. Érintse meg a képernyőt a főmenü megjelenítéséhez.
47
Page 48

2. Érintse meg az Útvonaltervezés opciót.
Az Útvonaltervező képernyő nyílik meg. Elsőre nincs semmilyen elem az
Útvonalban.
Útvonal-
tervezés
Megjegyzés: Ez a nyomógomb csak akkor áll rendelkezésre, ha minden
menüpont meg van jelenítve. Az összes menüpont kijelzéséhez érintse meg a
MINDEN menüopció megjelenítése menüpontot a Beállítások menüben.
3. Érintse meg a Hozzáadás nyomógombot, és válasszon ki egy helyet.
Tipp: Bármilyen sorrendben adhat hozzá új elemeket az útvonalhoz, és később
átrendezheti a sorrendjüket.
Egy Útvonal követése
Amikor egy útvonalat használ a navigáláshoz, akkor az utat az útvonalon lévő
első célállomásig számítja ki a készülék. A TomTom ONE/XL kiszámítja a
hátralévő távolságot és időt az első úticélig, nem pedig az egész útvonalra.
Amikor elkezdi egy útvonal használatát, akkor az utat az Ön aktuális helyzetétől
számítja ki a készülék. Önnek nem kell beállítania az indulási pontot.
Amikor elmegy egy útpont mellett vagy elér egy úticélt, akkor azt
meglátogatottnak jelöli meg a készülék.
Az útpontok láthatók a térképen. A ONE/XL nem fogja figyelmeztetni Önt,
amikor közeledik egy útponthoz vagy odaér egy útponthoz.
Egy útvonal megszervezése
Érintsen meg egy elemet az Útvonalon, hogy megnyissa az elem
szerkesztéséhez való nyomógombok oldalát. Az alábbi nyomógombok állnak
rendelkezésre.
Egy útpontot úticéllá változtathat ezzel a nyomógombbal.
Emlékezzen arra, hogy az útpontok olyan pontjai az úticél felé való
Megjelöl
útpontként
Megjelöl
úticélként
utazásnak, amelyek mellett el akar haladni, míg az úticélok olyan helyek,
amelyeken Ön meg akar állni.
Ez a nyomógomb csak akkor látható, amikor a megérintett elem egy úticél.
Egy útpontot úticéllá változtathat ezzel a nyomógombbal.
Emlékezzen arra, hogy az úticélok olyan helyek, amelyeken Ön meg akar
állni, míg az útpontok olyan pontjai az úticél felé való utazásnak, amelyek
mellett el akar haladni.
Ez a nyomógomb csak akkor látható, amikor a megérintett elem egy útpont.
48
Page 49

‘Meg-
tekintve’
megjelölés
‘Megtekin-
tendő’ meg-
jelölés
Ezt a nyomógombot érintse meg az Útvonal egy részének kihagyásához. A
ONE/XL figyelmen kívül hagyja ezt az elemet és az ezt megelőző összes
elemet az Útvonalon.
Az Útvonalon az ezt követő pontra navigálja Önt.
Ez a nyomógomb csak akkor látható, ha még nem tekintette meg ezt az
elemet.
Ezt a nyomógombot érintse meg az Útvonal egy részének
megismétléséhez. A ONE/XL készülék ehhez az elemhez, majd az
Útvonalon lévő következő elemekhez navigálja Önt.
Ez a nyomógomb csak akkor látható, ha már megtekintette ezt az elemet.
Ezt a nyomógombot érintse meg az Útvonal egyik elemének feljebb
viteléhez.
Elem
feltolása
Ez a nyomógomb nem használható, ha az elem legfelül van az Útvonalon.
Ezt a nyomógombot érintse meg az Útvonal egyik elemének lejjebb
viteléhez.
Elem letolása
Ez a nyomógomb nem használható, ha az elem legalul van az Útvonalon.
Ezt a nyomógombot érintse meg az elem helyének megnézéséhez a
térképen.
Megjelenítés
a térképen
Ezt a nyomógombot érintse meg az Útvonal egy elemének kitörléséhez.
Elem törlése
Egy Útvonal használatának megkezdése
Érintse meg az Opciók, majd a Navigálás indítása nyomógombot.
Egy Útvonal elmentéséhez érintse meg az Útvonal mentése opciót.
Egy elmentett Útvonal betöltéséhez érintse meg az Útvonal betöltése opciót.
Egy új Útvonal létrehozásához érintse meg az Új útvonal opciót, egy meglévő
törléséhez pedig az Útvonal törlése opciót.
49
Page 50

Segítség15.
Segítség
Opciók
Segítségért
telefonál
A Segítség egyszerű módját nyújtja a baleseti központokhoz és más speciális
szolgáltatóhelyekhez való navigálásnak és segít felhívni azokat telefonon.
Ha például Ön érintett egy balesetben, akkor a Segítség használatával
felhívhatja a legközelebbi kórházat, és megmondhatja nekik a pontos
pozícióját.
Tipp: Ha nem látja a Segítség nyomógombot a főmenüben, érintse meg a
MINDEN menüopció megjelenítése opciót a Beállítások menüben.
Megjegyzés: Egyes országokban nem érhető el minden szolgáltatás.
Ezt a nyomógombot érintse meg egy szolgáltatóhely elérhetőségi adatainak
megkereséséhez.
Ezt a nyomógombot érintse meg az autóval történő navigáláshoz a
szolgáltatóhelyre.
Segítséghez
vezet
Segítséghez
gyalogol
Hol vagyok?
Elsősegély
útmutató
Ezt a nyomógombot érintse meg a gyalogos navigáláshoz a
szolgáltatóhelyre.
Ezt a nyomógombot érintse meg, hogy megnézze az aktuális pozícióját a
térképen. Ezután megérintheti a Segítségért telefonál menüpontot,
kiválaszthatja a felhívandó szolgáltatás típusát, és megmondhatja a pontos
pozícióját.
Ezt a nyomógombot érintse meg a Brit Vöröskereszt Elsősegély
útmutatójának (British Red Cross First Aid guide) elolvasásához.
50
Page 51

Egyéb
útmutatók
Ezt a nyomógombot érintse meg a kiválasztott hasznos útmutatók
olvasásához.
51
Page 52

Kedvencek16.
Kedvencek
Mik azok a kedvencek?
A kedvencek azok a helyek, amelyeket Ön gyakran meglátogat. Ön készíthet
kedvenceket, hogy ne kelljen minden alkalommal beírni a címet, amikor oda
szeretne navigálni.
Ezeknek nem kell olyan helyeknek lenniük, amelyeket Ön különösen kedvel,
lehetnek csak hasznos címek.
Hogyan készíthetek el egy Kedvencet?
A főmenüben érintse meg a Kedvenc hozzáadása opciót.
Ezután az alábbi listából kiválaszthatja a Kedvenc helyét.
Adjon egy könnyen megjegyezhető nevet a kedvencnek. A ONE/XL mindig
ajánl egy nevet, általában a Kedvenc címét. A név megadásához csak kezdje
el a beírást. Az ajánlott nevet nem kell törölnie.
Az Otthon helyét is beállíthatja Kedvencként.
Otthon
Kedvenc
Cím
Legutóbbi
úticél
Nem készíthet Kedvencet egy másik Kedvencből. Ez az opció sosem fog
rendelkezésre állni ebben a menüben.
Egy Kedvenc átnevezéséhez érintse meg a Kedvencek rendezése opciót a
Beállítások menüben.
Egy címet is megjelölhet Kedvencnek. A cím megadásánál négy lehetőség
közül választhat.
• Városközpont
• Utca és házszám
• Postai irányítószám
• Átkelőhely vagy útkereszteződés
Válasszon egy Kedvenc helyet az utóbbi időben úticélként használt helyek
listájából.
52
Page 53

Érdekes pont
Egy Érdekes pontot (ÉP) is hozzáadhat a Kedvencekhez.
Van ennek értelme?
Ha egy olyan ÉP-ot látogat meg, amelyet különösen szeret, például egy
éttermet, akkor azt hozzáadhatja a Kedvencekhez.
Ahhoz, hogy egy ÉP-ot Kedvencként jelöljön meg, érintse meg ezt a
nyomógombot, majd tegye a következőket:
1. Szűkítse az ÉP-ok választékát az ÉP területének kiválasztásával.
Az alábbi opciók egyikét választhatja:
• ÉP Ön mellett - az Ön aktuális pozíciójához közeli ÉP-ok listájából való
kereséshez.
• ÉP a városban - egy adott városban lévő ÉP kiválasztásához. Meg kell
adnia a várost.
• ÉP az otthon mellett - az Otthon helyéhez közeli ÉP-ok listájából való
kereséshez.
Ha Ön éppen navigál egy úticél felé, akkor az útvonalon vagy az úticélhoz
közel lévő ÉP-ok listájából is választhat. Válassza az alábbi opciók
egyikét:
• ÉP az útvonalon
Saját hely
Mutatás
térképen
Szélesség
Hosszúság
• ÉP az úticélhoz közel
2. Válassza ki az ÉP kategóriáját.
Érintse meg az ÉP kategóriáját, ha az látható, vagy érintse meg a nyilat,
hogy a teljes listából választhasson.
Érintse meg a Bármely ÉP kategória elemet az ÉP neve szerinti
kereséshez.
Ezt a nyomógombot érintse meg, ha a saját aktuális pozícióját szeretné a
Kedvencekhez hozzáadni.
Ha például megáll egy érdekes helyen, akkor ott ezt a nyomógombot
megérintve létrehozhat egy Kedvencet.
Ezt a nyomógombot érintse meg, ha a térképböngészővel szeretne
létrehozni egy Kedvencet.
Válassza ki a Kedvenc helyét a kurzorral, majd érintse meg a Befejez opciót.
Ezt a nyomógombot érintse meg, ha a szélesség és a hosszúság értékeinek
megadásával szeretne létrehozni egy Kedvencet.
Utolsó
megállás
pozíciója
Ezt a nyomógombot érintse meg, ha úticélként a legutóbb rögzített
pozícióját szeretné kiválasztani.
53
Page 54

Hogyan használhatok egy Kedvencet?
A Kedvencet általában arra fogja használni, hogy a cím beírása nélkül
navigáljon el egy helyre. Egy Kedvenchez navigáláshoz kövesse az alábbiakat:
1. Érintse meg a képernyőt a főmenü megjelenítéséhez.
2. Érintse meg a Navigálás... opciót.
3. Érintse meg a Kedvenc opciót.
4. Válasszon egy Kedvencet a listából.
A ONE/XL kiszámítja Önnek az útvonalat.
5. Az útvonal kiszámítása után érintse meg a Befejez opciót.
A ONE/XL azonnal elkezdi vezetni Önt az úticél felé a szóbeli utasításokkal és
a képernyőn látható utasításokkal.
Hogyan változtathatom meg egy Kedvenc nevét?
1. Érintse meg a képernyőt a főmenü megjelenítéséhez.
2. Érintse meg a Beállítások megváltoztatása nyomógombot a Beállítások
menü megnyitásához.
3. Érintse meg a Kedvencek rendezése opciót.
4. Érintse meg az átnevezendő Kedvencet.
5. Érintse meg az Átnevez opciót.
Hogyan törölhetek egy Kedvencet?
1. Érintse meg a képernyőt a főmenü megjelenítéséhez.
2. Érintse meg a Beállítások megváltoztatása nyomógombot a Beállítások
menü megnyitásához.
3. Érintse meg a Kedvencek rendezése opciót.
4. Érintse meg a törlendő Kedvencet.
5. Érintse meg a Törlés opciót.
54
Page 55

Forgalmi információk az RDS-TMC 17.
Forgalmi információk az RDS-TMC használatával
A forgalmi üzenetcsatorna (Traffic Message Channel = TMC)
Ön forgalmi információkat fogadhat a TomTom ONE/XL készülékére a
TomTom RDS-TMC Traffic Receiver használatával. A TMC rádiójelekkel
sugározza a forgalmi információkat.
Tipp: A TomTom RDS-TMC Traffic Receiver egyes termékek tartozéka, míg
másokhoz kiegészítőként áll rendelkezésre. További információkért látogassa
meg a tomtom.com honlapot.
A forgalmi üzenetcsatorna (Traffic Message Channel = TMC) nem egy
TomTom szolgáltatás. Az FM rádióállomások egyes országokban TMC
információkat sugároznak a programuk részeként. A TMC-t RDS-TMC forgalmi
információnak is nevezik.
A TomTom navigációs eszköz felhasználja ezt az információt, hogy
figyelmeztesse Önt az útvonalán lévő forgalmi késlekedésekre, és azok
elkerülésének lehetőségére.
Megjegyzés: A TomTom nem felelős a TMC által nyújtott forgalmi
információk elérhetőségéért és minőségéért.
A TMC nem minden országban vehető igénybe. Látogassa meg a
tomtom.com honlapot, hogy ellenőrizze, rendelkezésre áll-e az Ön
országában vagy régiójában.
A forgalmi információk használata
A TMC használatának megkezdéséhez csatlakoztassa a TomTom RDS-TMC
forgalmi jelvevőt a készüléke USB csatlakozójához.
Megjegyzés: Az RDS-TMC jelvevő nem működik, ha az autós töltő nincs
csatlakoztatva.
Amint elkezdi fogadni a forgalmi információkat, megjelenik a
forgalom sáv a Vezetőnézet jobb oldalán. A forgalom sáv
figyelmezteti Önt az útvonalán lévő forgalmi eseményekre.
Ebben a példában egy forgalmi dugó van 9 kilométerre az Ön
útvonalán, amely előreláthatólag 38 perc késedelmet fog okozni.
55
Page 56

Ezek a szimbólumok láthatók a forgalom sáv tetején:
A ONE/XL a legfrissebb RDS-TMC forgalmi információkkal
rendelkezik.
A ONE/XL arra várakozik, hogy letöltse a legfrissebb RDSTMC forgalmi információt, amint az rendelkezésre áll.
A ONE/XL egy RDS-TMC forgalmi információkat sugárzó
rádióállomást keres.
Az úticélhoz vezető leggyorsabb útvonal megkereséséhez az alábbiakat kell
tennie:
1. Érintse meg a Forgalom sávot.
2. Érintse meg a Késedelmeket minimalizál opciót.
Az eszköz megkeresi az úticélhoz vezető leggyorsabb útvonalat.
Az új útvonalon is lehetnek forgalmi késlekedések, sőt, az új útvonal akár
meg is egyezhet az előző útvonallal.
3. Érintse meg a Befejez opciót.
A forgalmi beállítások módosítása
Forgalom-
beállítások
módosítása
A Forgalom-beállítások módosítása nyomógomb használatával válassza ki,
hogyan használja az Ön eszköze a forgalmi információkat.
1. Érintse meg a TomTom Közlekedés nyomógombot az eszköz főmenüjében.
2. Érintse meg a Forgalom beállítások módosítása opciót.
Az alábbi beállításokat változtathatja meg:
• Figyelmeztető hang a közlekedési helyzet megváltozásakor - ha
kiválasztja ezt az opciót, akkor az eszköz figyelmeztető hangot ad, amikor
egy új forgalmi esemény történik az aktuális útvonalon.
• Manuális hangolás a frekvencia megadásával - ha ezt az opciót választja,
akkor a Hangolás manuálisan gomb láthatóvá válik a Forgalom
menüben. Érintse meg a Hangolás manuálisan gombot egy adott
rádióállomás frekvenciájának megadásához, amelyet az RDS-TMC
forgalmi információkhoz akar használni.
3. Jelölje be vagy vegye ki a jelölést a módosítandó beállítások mellett.
4. Érintse meg a Befejez opciót.
5. Válassza ki, hogy mi történjen, ha vezetés közben változik a forgalmi helyzet,
és egy gyorsabb útvonalat talál a készülék. Ezek közül az opciók közül
választhat:
• Mindig kapcsoljon arra az útvonalra - az Ön útvonala automatikusan
frissítve lesz a gyorsabb útvonalra.
• Kérdezze meg, akarom-e azt az útvonalat - a készülék megkérdezi Öntől,
hogy az aktuális útvonalon akar-e maradni vagy átkapcsol a gyorsabb
útvonalra.
• Soha ne módosítsa az útvonalamat - az Ön útvonala nem módosul, és
nem is kérdezi meg a készülék, hogy Ön meg akarja-e változtatni az
útvonalát.
6. Érintse meg a Befejez opciót.
56
Page 57

Forgalmi események
A forgalmi események kis szimbólumokként jelennek meg a Vezetőnézetben
és a Forgalom sávban. Kétfajta szimbólum van:
• A piros négyzetben megjelenített szimbólumok forgalmi események. A
navigációs eszköz újratervezhet, hogy elkerülje azokat.
• A piros téglalapban megjelenített szimbólumok az időjárásra vonatkoznak.
Az eszköz nem tervez újra e figyelmeztetések elkerülésére.
A forgalmi események szimbólumai és jelentésük az alábbiakban láthatók:
Baleset
Útmunkálatok
Egy vagy több sáv
lezárva
Út lezárva
Forgalmi esemény
Forgalmi dugó
Az időjárásra vonatkozó szimbólumok és jelentésük az alábbiakban láthatók:
Köd
Eső
Szél
Jég
Hó
Megjegyzés: Az elkerült esemény szimbóluma látható minden olyan
forgalmi eseménynél, amelyet a TomTom Közlekedés segítségével Ön
elkerül.
57
Page 58

Az RDS-TMC információkhoz tartozó rádiófrekvencia beállítása
Ha Ön ismeri a frekvenciáját egy rádióállomásnak, amelyet az RDS-TMC
forgalmi információkhoz szeretne használni, akkor a frekvencia manuális
Hangolás
manuálisan
beállításához az alábbiakat kell tennie:
Ennek a funkciónak az aktiválásához először engedélyeznie kell a manuális
hangolást. Ehhez érintse meg a Forgalom sávot a vezetőnézetben, majd
érintse meg a Forgalom beállítások módosítása opciót. Válassza a
Manuális hangolás a frekvencia megadásával opciót, majd érintse meg a
Befejez opciót.
1. Érintse meg a Forgalom sávot a Vezetőnézetben.
2. Érintse meg a Hangolás manuálisan opciót.
3. Írja be a rádióállomás frekvenciáját.
4. Érintse meg a Befejez opciót.
A TomTom eszköz megkeresi a megadott rádióállomást. Ha az Ön által
megadott frekvencián nem talál rádióállomást, akkor automatikusan folytatja a
következő rendelkezésre álló állomás keresését.
A munkahelyre utazás megkönnyítése
A Forgalom menüben lévő Otthonról munkába vagy Munkából otthonra
nyomógombbal egy gombnyomással ellenőrizheti a munkahelyére vagy a
munkahelyéről vezető útvonalat. Ha ezen nyomógombok egyikét használja,
akkor az eszköz ellenőrzi az útvonalon az esetleges késedelmet okozó
eseményeket, és ha talál ilyet, akkor lehetőséget ad Önnek ezek elkerülésére.
Otthon-
munka
módosít.
Amikor először használja az Otthonról munkába menüpontot, akkor ehhez a
funkcióhoz meg kell adnia az otthoni és a munkahelyi címét, amihez a
következőket kell tennie:
1. Érintse meg a TomTom Közlekedés nyomógombot az eszköz
főmenüjében.
2. Érintse meg az Otthon-Munka forgalom opciót.
3. Érintse meg az Otthon-munka módosít. opciót.
4. Adja meg az otthoni címét
5. Adja meg a munkahelyi címét.
Megjegyzés: Az itt megadott otthoni cím nem egyezik meg azzal, amelyet az
Otthon helyeként adott meg a Beállítások menüben, és a Navigálás menüben
látható.
Most már használhatja az Otthonról munkába és a Munkából otthonra
nyomógombokat az Otthon-Munka forgalom menüben.
58
Page 59

Ha például a hazafelé vezető útvonalon akarja ellenőrizni a késedelmet, akkor
a következőket kell tennie:
1. Érintse meg a TomTom Közlekedés nyomógombot az eszköz főmenüjében.
2. Érintse meg az Otthon-Munka forgalom opciót.
3. Érintse meg a Munkából otthonra opciót.
A Vezetőnézet látható.
Annak megnézéséhez, hogy van-e gyorsabb út hazafelé, érintse meg az
Alternatíva keresése, majd a Késedelmeket minimalizál opciókat.
Forgalmi események ellenőrzése a környéken
A térkép használatával tekintse át a forgalmi helyzetet az Ön környezetében.
A helyi eseményeknek és azok részleteinek megtekintéséhez az alábbiakat
kell tennie:
Térkép
böngészése
1. Érintse meg a TomTom Közlekedés nyomógombot az eszköz főmenüjében.
2. Érintse meg a Térkép böngészése opciót.
Megjelenik a térképböngésző képernyő.
3. Érintse meg a kék iránytűt a képernyő jobb felső részén.
4. Érintse meg bármelyik forgalmi eseményt, hogy több információt szerezzen
Forgalom menü
Érintse meg a Forgalom sávot a Vezetőnézetben a Forgalom menü
megnyitásához. A következő nyomógombok állnak rendelkezésre:
Az Ön aktuális pozíciója a térkép közepére kerül, és kis szimbólumokként
láthatóvá válnak a környéken lévő forgalmi események.
róla.
A kiválasztott esemény részleteit ismertető másik képernyő látható. A
környező eseményekről szóló információk megjelenítéséhez használja e
második képernyő alján lévő balra és jobbra nyilakat.
Késlekedések
minimalizálása
Újratervezi az útvonalat a legújabb forgalmi információk alapján.
59
Page 60

Otthon-munka
forgalom
Forgalom meg-
jelenítése az
útvonalon
Térkép
böngészése
Forgalom beál-
lítások
módosítása
Ellenőrzi a forgalmat az Otthon és a Munkahely közötti útvonalon.
Ezt a nyomógombot érintse meg az Ön aktuális útvonalán lévő forgalmi
torlódás helyének megjelenítéséhez.
A forgalmi események áttekintését jeleníti meg a térképen.
Módosítja a Traffic szolgáltatások beállításait.
60
Page 61

TomTom
Biztonsági figyelmezte
tések
TomTom Biztonsági figyelmeztetések18.
A TomTom Biztonsági figyelmeztetések szolgáltatás többféle helyre
figyelmezteti Önt, beleértve a következőket:
• Biztonsági kamerák helyei.
• Baleseti fekete pontok helyei.
• Mobil biztonsági kamerák helyei.
• Átlagsebességet mérő kamerák helyei.
•Fizetős út kamerák helyei.
• Közlekedési lámpa kamerák helyei.
Fontos! Rendszeresen csatlakoztassa a navigációs készülékét a TomTom
HOME-hoz, hogy frissítse az összes biztonsági figyelmeztetés helyeinek
listáját. Ha rendelkezésre áll egy vezeték nélküli kapcsolat a készüléken, akkor
a mobil biztonsági kamerák helyeit közvetlenül a készülékre lehet küldeni a
vezeték nélküli kapcsolaton keresztül.
Ha egy biztonsági kamera helye látható a térképen, akkor egy figyelmeztető
hang lejátszásával hívja fel az Ön figyelmét arra, hogy egy biztonsági kamera
helyéhez közeledik.
Ha egy olyan helyet fedez fel, ahol biztonsági kamera van, de nem kap róla
figyelmeztetést, akkor bejelentheti a TomTom számára az új helyet a ONE/XL
használatával.
Biztonsági kamera figyelmeztetések
A figyelmeztetéseket a biztonsági kamerák helyének elérése előtt 15
másodperccel adja a készülék.
Háromféleképpen figyelmezteti Önt:
• A TomTom ONE/XL lejátszik egy figyelmeztető hangot.
• A biztonsági kamera típusa és az Ön távolsága a kamera helyétől a
Vezetőnézetben látható. Ha van bejelentett sebességkorlátozás az adott
kamerához, akkor a sebesség is látható a Vezetőnézetben.
• A biztonsági kamera helye a térképen látható.
61
Page 62

A figyelmeztetések módjának megváltoztatása
A TomTom ONE/XL biztonsági kamerákra való figyelmeztetéseinek
megváltoztatásához érintse meg a Figyelmezt. beállítások módosítása
gombot.
Figyelmezt.
beállítások
módosítása
Ezután beállíthatja, hogy a biztonsági kamerákhoz milyen közel
figyelmeztesse Önt a készülék, és milyen hangot játsszon le ehhez.
Például a fix telepítésű biztonsági kamerák megközelítésére való
figyelmeztetés hangjának módosításához az alábbiakat kell tennie:
1. Érintse meg a TomTom Biztonsági kamerák menüpontot a főmenüben.
2. Érintse meg a Figyelmezt. beállítások módosítása opciót.
Megjelenik a biztonsági kamerák típusainak listája. Egy hangszóró
látható azon sebességmérő kameratípusok mellett, amelyekhez
figyelmeztetés lett hozzárendelve.
3. Érintse meg a Rögzített biztonsági kamerák opciót.
Tipp: Ha egyszerre akarja megváltoztatni az összes kameratípushoz
hozzárendelt hangot, akkor a <MINDEN\> opciót érintse meg a Rögzített
biztonsági kamerák opció helyett a fenti 4. lépésben.
4. Érintse meg a NEM opciót, hogy elkerülje a fix telepítésű biztonsági
kamerákra való figyelmeztetések eltávolítását.
5. Másodpercben adja meg azt az időt, amennyivel a kamera elérése előtt
kéri a figyelmeztetést. Ezután érintse meg az OK opciót.
6. Érintse meg a figyelmeztetéshez használni kívánt hangot. Például a kürt
hangjának kiválasztásához érintse meg a Kürt elemet.
7. Érintse meg az IGEN opciót a módosítások elmentéséhez.
Jelentés nyomógomb
A Jelentés nyomógombnak a Vezetőnézetben való megjelenítéséhez az
alábbiakat kell tennie:
1. Érintse meg a TomTom Szolgáltatások menüpontot a főmenüben.
2. Érintse meg aTomTom Biztonsági kamerák opciót.
3. Érintse meg a Jelentés gomb aktiválása opciót.
A jelentés nyomógomb a Vezetőnézet bal oldalán látható, vagy ha már
használja a gyors menüt, akkor hozzá lesz adva a gyors menüben
rendelkezésre álló nyomógombokhoz.
Új biztonsági kamera bejelentése útközben
1. Érintse meg a Vezetőnézetben vagy a gyors menüben látható Jelentés
nyomógombot, hogy rögzítse a kamera helyét.
2. Érintse meg a Mobil kamera vagy a Rögzített kamera opciót.
Ha a Rögzített kamera opciót érinti meg, akkor meg kell mondania, hogy ha
tudja, hogy az út melyik oldalán van a kamera, és milyen típusú.
62
Page 63

3. Érintse meg az Előrehaladott opciót, ha egy speciális típusú kamerát
szeretne bejelenteni, egyébként pedig lépjen az 5. pontra.
4. Érintse meg a bejelentendő kamera típusát.
Megjegyzés: Ha a kiválasztott kamerához sebességkorlátozás is tartozik,
akkor beírhatja a sebességet is.
5. A kamera helyétől függően érintse meg Az útnak ez a fele vagy az Út másik
széle opciót.
Új biztonsági kamera bejelentése otthonról
Nem kell a biztonsági kameránál lennie, hogy bejelentsen egy új helyet.
Egy új biztonsági kamera helyének otthonról történő bejelentéséhez az
alábbiakat kell tennie:
1. Érintse meg a TomTom Szolgáltatások menüpontot a főmenüben.
2. Érintse meg aTomTom Biztonsági kamerák opciót.
3. Érintse meg a Biztonsági kamera jelentése opciót.
4. A biztonsági kamera típusától függően érintse meg a Mobil kamera vagy a
Rögzített kamera opciót.
5. A térképböngészővel keresse meg a bejelenteni kívánt kamera helyét.
A kurzorral jelölje meg a pontos helyet, majd érintse meg a Befejez opciót.
6. Érintse meg a bejelenteni kívánt kamera típusát, és ha szükséges, adja meg
a kamerához tartozó sebességkorlátozást.
Helytelen kamera-figyelmeztetés jelentése
Olyan kameráról is kaphat figyelmeztetést, amely már nincs ott.
Egy helytelen kamera-figyelmeztetés bejelentéséhez az alábbiakat kell tennie:
1. Amíg a hiányzó kamera pozíciójánál van, érintse meg a Jelentés opciót a
Vezetőnézetben.
Megjegyzés: Ezt a kamerára való figyelmeztetéstől számított 20 másodpercen
belül kell megtennie.
2. Érintse meg az Eltávolítás opciót.
Amikor legközelebb csatlakoztatja a készüléket a TomTom HOME-hoz,
akkor az a kamerára való figyelmeztetést helytelennek jelenti.
63
Page 64

A bejelenthető biztonsági kamerák típusai
Amikor bejelent egy biztonsági kamerát, akkor kiválaszthatja a bejelentett
biztonsági kamera típusát.
Ezek a biztonsági kamerák különböző típusai:
A biztonsági kameráknak ez a típusa az elhaladó járművek sebességét
ellenőrzi.
Sebesség-
mérő kamera
A biztonsági kameráknak ez a típusa a közlekedési szabályok megsértését
ellenőrzi a közlekedési lámpáknál.
Közlekedési
lámpa kamera
A biztonsági kameráknak ez a típusa a forgalmat figyeli a fizetős utak
bejáratánál.
Fizetős út
kamera
A biztonsági kameráknak ez a típusa a járművek átlagsebességét ellenőrzi
két rögzített pont között.
Átlag-
sebesség
ellenőrzése
A biztonsági kameráknak ez a típusa a forgalmat ellenőrzi olyan utakon,
ahol korlátozás van érvényben.
Járműkorláto
zás
Bármilyen más kameratípus, amelyik a fenti kategóriák egyikébe sem
tartozik.
Egyéb kamera
TomTom Biztonsági kamera menü
A biztonsági kamerák menüjének megnyitásához érintse meg a TomTom
Szolgáltatások menüpontot a főmenüben, majd érintse meg a TomTom
Biztonsági kamerák opciót.
Ezt a gombot érintse meg egy biztonsági kamera helyének bejelentéséhez.
Biztonsági
kamera
jelentése
Figyelmezt.
beállítások
módosítása
Ezt a gombot érintse meg a biztonsági figyelmeztetések és az egyes
figyelmeztetések hangjának beállításához.
64
Page 65

Figyelmez-
tetések
letilt.
Automatikus
frissítés enged
Jelentés gomb
aktiválása
Ezt a nyomógombot érintse meg a biztonsági figyelmeztetések letiltásához.
Ezt a gombot érintse meg a mobil biztonsági kamerahelyek listája
automatikus frissítésének engedélyezéséhez. A rögzített biztonsági kamerák
listája nem frissül automatikusan, mivel az nem változik olyan gyakran, mint
a mobil kamerák.
Ezt a nyomógombot érintse meg a Jelentés gomb engedélyezéséhez. A
Jelentés gomb látható lesz a Vezetőnézetben vagy a gyors menüben.
65
Page 66
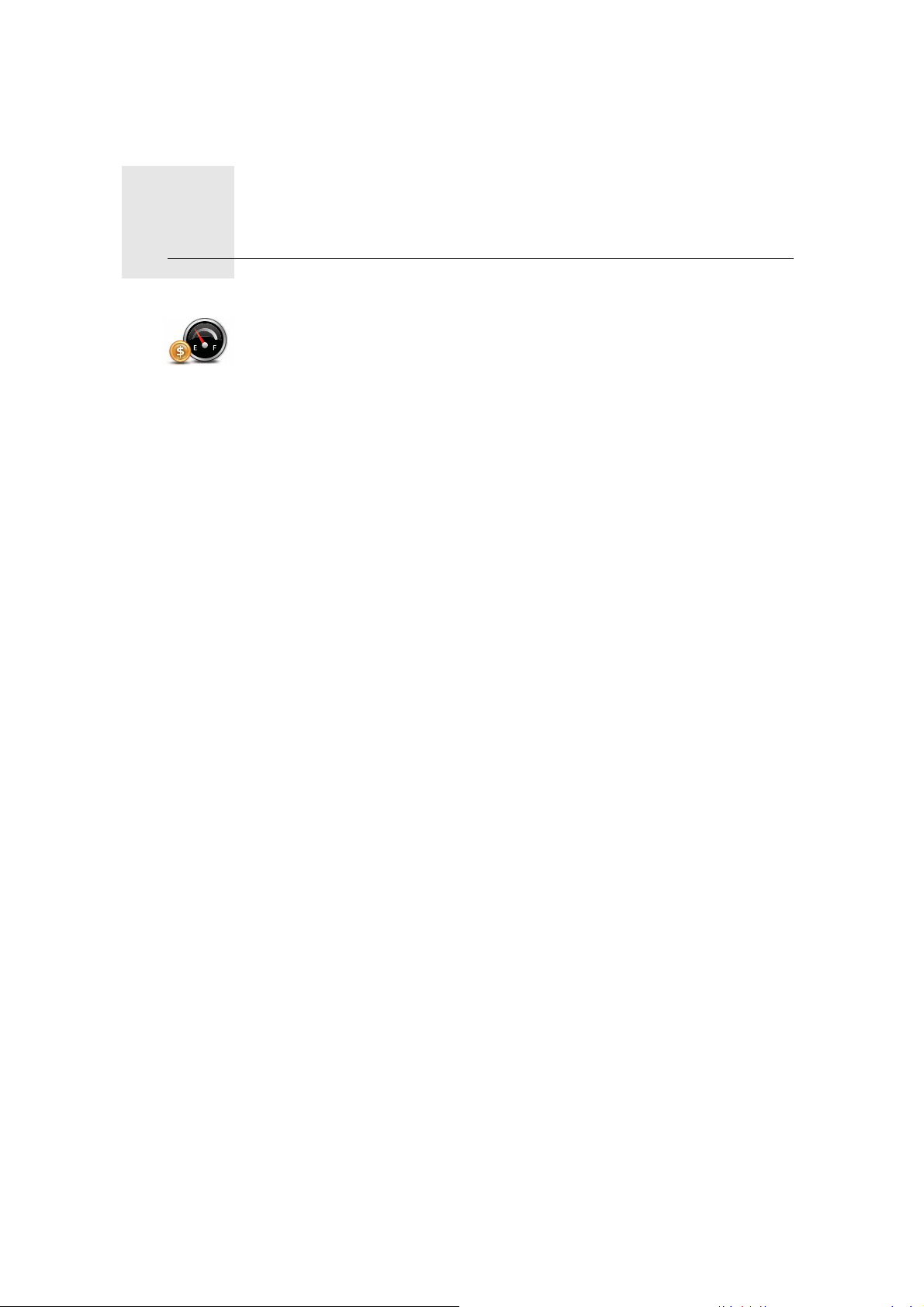
Üzemanyagárak19.
Üzemanyagárak
A legjobb üzemanyagárak keresése
Az Üzemanyagárak szolgáltatás friss információkat küld az üzemanyagárakról
közvetlenül a TomTom ONE/XL készülékre, vagy a TomTom HOME
közbeiktatásával, ha a ONE/XL készülék csatlakoztatva van a számítógépéhez.
A legolcsóbb üzemanyagárak kereséséhez az alábbiakat kell tennie. Ebben a
példában egy olyan útvonalat fog tervezni, amely a környék legolcsóbb
benzinkútjához vezet.
1. Érintse meg a képernyőt a főmenü megjelenítéséhez, majd érintse meg a
TomTom szolgáltatások opciót.
2. Érintse meg az Üzemanyagárak opciót.
3. Válassza ki az Ön járműve által használt üzemanyag típusát.
4. Érintse meg a Legolcsóbb a közelben opciót, majd a lista elején látható
nevet.
A hely megjelenik a térképen.
5. Érintse meg a Kiválaszt opciót.
A készülék megkérdezi Öntől, hogy a benzinkúthoz akar-e navigálni.
6. Érintse meg az Igen opciót.
Megkérdezheti Önt a készülék, hogy adott időben kell-e odaérnie, ha
engedélyezve van ez az opció.
A készülék megtervezi az útvonalat, és az útvonal összefoglalója megjelenik a
képernyőn.
66
Page 67

A TomTom HOME ismertetése20.
A TomTom HOME ismer tetése
A TomTom HOME egy ingyenes alkalmazás az Ön számítógépére, amely segít
Önnek a TomTom ONE/XL navigációs eszköz tartalmának menedzselésében.
Érdemes gyakran csatlakozni a HOME alkalmazáshoz, hogy a legújabb
frissítések biztosítva legyenek a készülék számára.
Például az alábbiakat teheti:
• Térképek, hangok, ÉP-ok és egyebek rendezése.
• Vásárolhat TomTom szolgáltatásokat és menedzselheti előfizetéseit.
• Automatikusan frissítheti készülékét a legújabb szoftverekkel és
szolgáltatásokkal.
• Elkészítheti és visszaállíthatja a biztonsági másolatokat.
• Olvassa el a felhasználói kézikönyv teljes verzióját.
Tipp: Szélessávú Internet-kapcsolat használatát ajánljuk, amikor csatlakozik a
HOME alkalmazáshoz.
Érdemes rendszeresen biztonsági másolatot készíteni a navigációs készülékről
a HOME programmal.
A(z) TomTom HOME telepítése
A TomTom HOME alkalmazásnak az Ön számítógépére telepítéséhez az
alábbiakat kell tennie:
1. Csatlakoztassa a számítógépét az Internethez.
2. Csatlakoztassa az eszközt a számítógépéhez az USB kábellel, majd kapcsolja
be az eszközt.
A HOME telepítése megkezdődik.
Megjegyzés: Ha a HOME nem települ automatikusan, akkor Ön is letöltheti azt
a következő helyről: tomtom.com/home
A TomTom HOME automatikusan elindul, ha Ön bekapcsolja a navigációs
készüléket, amikor az csatlakoztatva van a számítógéphez.
Saját TomTom előfizetés
A tartalmak és szolgáltatások TomTom HOME programon keresztüli
letöltéséhez rendelkeznie kell egy Saját TomTom előfizetéssel. Létrehozhat
egy előfizetést, amikor elkezdi használni a TomTom HOME programot.
67
Page 68

Kiegészítés21.
Kiegészítés
Fontos biztonsági megjegyzések és figyelmeztetések
Globális helymeghatározó rendszer
A globális helymeghatározó rendszer (Global Positioning System = GPS) egy
műholdakon alapuló rendszer, amely a hely és az idő meghatározására
alkalmas adatokat szolgáltat az egész Földön. A GPS működtetését és
ellenőrzését az Amerikai Egyesült Államok kormánya kizárólagos felelőssége
alatt végzik, amely felelős a rendelkezésre állásáért és pontosságáért. A GPS
rendelkezésre állásában és pontosságában vagy a környezeti körülményekben
bekövetkező bármilyen változás hatással lehet a TomTom eszköz
működésére. A TomTom nem vállal semmilyen felelősséget a GPS
rendelkezésre állására és pontosságára.
Használja körültekintően
A TomTom eszköz navigációra való használata mellett Önnek a szükséges
gondossággal és figyelemmel kell vezetnie.
Repülőgépek és kórházak
Az antennával rendelkező eszközök használata meg van tiltva a legtöbb
repülőgépen, sok kórházban és egyéb helyeken. A TomTom eszközt nem
szabad ilyen környezetben használni.
Gondoskodás a TomTom eszközről
Ne hagyja a TomTom eszközt és a TomTom kiegészítőket látható helyen,
amikor elhagyja az autóját. Ha látható, könnyen ellophatják.
Megadhat egy jelszót is az eszközben, amelyet minden alkalommal be kell írni,
amikor elindítja az eszközt.
Azt ajánljuk, hogy ahol csak lehet, használja a TomTom eszköz biztonsági
beállításait. A biztonsági beállítások a Beállítások menüben találhatók.
Gondoskodjon a TomTom eszközről, és alaposan tisztítsa meg azt.
• Egy puha törlőkendővel törölje le az eszköz képernyőjét; ne használjon
semmilyen folyékony tisztítószert!
• Ha az eszköz nedves lesz, törölje le egy puha törlőkendővel!
• Semmiképpen se nyissa ki az eszköz hátlapját! Ez veszélyes lehet, és a
garancia elvesztésével jár.
• Ne használja a memóriakártyát (SD-kártyát) semmilyen más eszközzel, csak
a TomTom készülékkel. Más készülékek a memóriakártya meghibásodását
okozhatják.
68
Page 69

Akkumulátor
• Ne tegye ki az eszközt nagyon magas vagy alacsony hőmérsékletnek, mert
azzal az eszköz maradandó meghibásodását okozhatja! Ne hagyja például
az autóban forró nyári napokon vagy hideg téli éjszakákon!
Ez a termék Lithium-Polymer akkumulátort használ. Ne használja párás,
nedves vagy rozsdásodást okozó környezetben! Ne helyezze, tárolja vagy
hagyja az eszközt hőforrásban vagy annak közelében, nagy hőmérsékletű
helyen, erős közvetlen napfényben, mikrosütőben vagy nyomás alatt lévő
tartályban, és ne tegye ki azt 60 C-nál (140 F-nél) magasabb hőmérsékletnek!
Ha nem tartja be ezeket az irányelveket, akkor a Lithium-Polymer akkumulátor
savat engedhet ki magából, felforrósodhat, felrobbanhat vagy meggyulladhat,
ami sérülést vagy kárt okozhat. Ne szúrja ki, ne nyissa fel és ne szerelje szét az
akkumulátort! Ha az akkumulátor szivárog, és Ön hozzáér a kiszivárgott
folyadékhoz, akkor mossa le bő vízzel, és azonnal forduljon orvoshoz!
Biztonsági okokból, és az akkumulátor élettartamának meghosszabbítása
érdekében az akkumulátor túl alacsony (0 C/32 F alatti) vagy túl magas (45 C/
113 F feletti) hőmérsékleten nem töltődik.
Hőmérsékletek: Normál működtetés: -10 C (14 F) ... +55 C (131 F); rövid idejű
tárolás: -20 C (-4 F) ... + 60 C (140 F); hosszú idejű tárolás: -20 C (-4 F) ... +25 C
(77 F).
A TERMÉKBEN LÉVŐ LITHIUM-POLYMER AKKUMULÁTORT AZ
ELŐÍRÁSOK SZERINT KELL ÚJRAHASZNOSÍTANI VAGY LEADNI. A
TOMTOM KÉSZÜLÉK AKKUMULÁTORÁT CSAK A HOZZÁ ADOTT
EGYENÁRAMÚ TÖLTŐKÁBELLEL (AUTÓS TÖLTŐVEL/
AKKUMULÁTOR-KÁBELLEL) ÉS VÁLTÓÁRAMÚ ADAPTERREL
(TÖLTŐEGYSÉGGEL) TÖLTSE!
A TomTom készülék újrahasznosításához keresse fel a TomTom
szervizközpontot.
Az akkumulátor megadott élettartama a lehető legnagyobb élettartam. Az
akkumulátor maximális élettartama csak adott környezeti feltételek mellett
érhető el. Az akkumulátor becsült élettartama átlagos használati profil
feltételezésén alapul.
Az akkumulátor élettartamának meghosszabbításához lépjen a saját
országához tartozó, alább felsorolt GYIK-ok egyikére:
AU: www.tomtom.com/8703
CZ: www.tomtom.com/7509
DE: www.tomtom.com/7508
DK: www.tomtom.com/9298
ES: www.tomtom.com/7507
FI: www.tomtom.com/9299
FR: www.tomtom.com/7506
HU: www.tomtom.com/10251
IT:
www.tomtom.com/7505
NL: www.tomtom.com/7504
PL: www.tomtom.com/7503
PT: www.tomtom.com/8029
RU: www.tomtom.com/10250
SE: www.tomtom.com/8704
UK: www.tomtom.com/7502
US: www.tomtom.com/7510
CE jelzés
Ez a készülék lakossági, kereskedelmi, gépjárműben, illetve könnyűipari
környezetben történő használata esetén megfelel a CE jelzés
követelményeinek.
69
Page 70

R&TTE irányelv
A TomTom ezennel kijelenti, hogy ez a személyi navigációs eszköz megfelel az
1999/5/EC EU irányelv alapvető követelményeinek és egyéb rá vonatkozó
rendelkezéseinek. A megfelelőségi nyilatkozat a következő helyen található:
www.tomtom.com/legal.
WEEE irányelv
Kérjük, hogy ezt a terméket vigye vissza a vásárlás helyére vagy az
önkormányzati gyűjtőpontra, hogy újra lehessen hasznosítani.
Ez a dokumentum
Ez a kézikönyv nagy gondossággal készült. A folyamatos termékfejlesztés
miatt előfordulhat, hogy egyes információk nem teljesen naprakészek. Az
ebben a dokumentumban található információk előzetes értesítés nélkül
módosíthatók.
A TomTom nem vállal felelősséget a benne lévő műszaki vagy szerkesztési
hibákért vagy kihagyásokért; sem ezen anyag tartalmából vagy használatából
eredő károkért. Ez a dokumentum szerzői joggal védett információkat
tartalmaz. A dokumentum semmilyen része sem fénymásolható és más
módon sem reprodukálható a TomTom International B.V. előzetes írásos
beleegyezése nélkül.
Ez a szimbólum a terméken vagy annak csomagolásán azt jelenti,
hogy ezt a terméket nem szabad háztartási hulladékként kezelni. Az
EU 2002/96/EC Elektromos és elektronikus eszközök hulladéka
(WEEE) irányelvének megfelelően ezt az elektromos terméket nem
szabad a szétválogatás nélküli kommunális hulladékok közé dobni.
70
Page 71
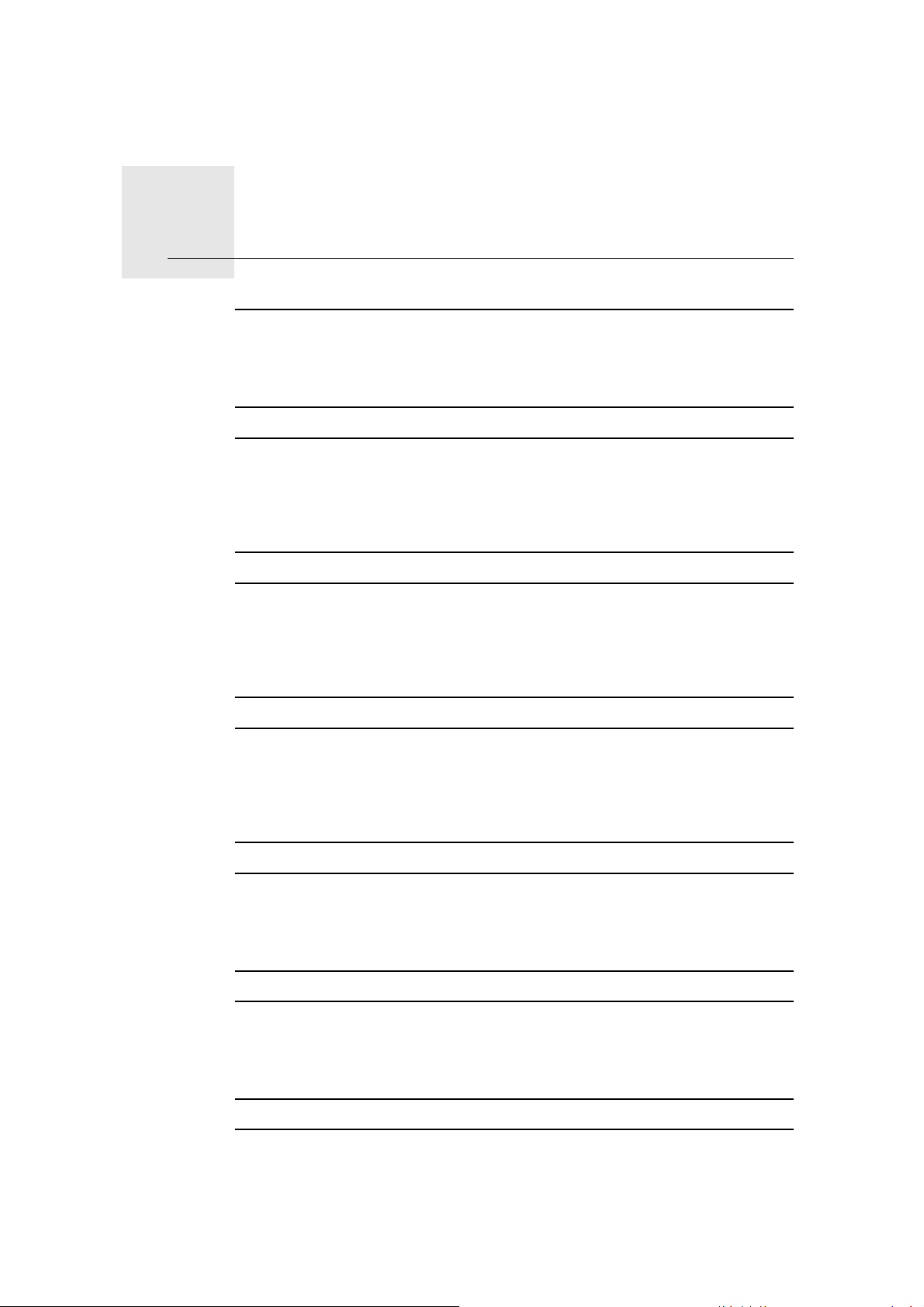
Copyright notices22.
Copyright notices
© 2009 TomTom International BV, The Netherlands. TomTom™ and the "two
hands" logo are among the trademarks, applications or registered trademarks
owned by TomTom International B.V. Our limited warranty and end user
license agreement for embedded software apply to this product; you can
review both at www.tomtom.com/legal
© 2009 TomTom International BV, Niederlande. TomTom™ und das Logo mit
den »zwei Händen« gehören zu den Warenzeichen, Anwendungen oder
registrierten Markenzeichen von TomTom International B.V. Für dieses
Produkt gelten unsere eingeschränkte Garantie und unsere
Endnutzerlizenzvereinbarung für integrierte Software, die Sie beide auf
www.tomtom.com/legal einsehen und nachlesen können.
© 2009 TomTom International BV, The Netherlands. TomTom™ et le logo
TomTom ("deux mains") comptent parmi les marques commerciales, les
applications ou les marques déposées de TomTom International B.V.
L'utilisation de ce produit est régie par notre garantie limitée et le contrat de
licence utilisateur final relatif aux logiciels embarqués ; vous pouvez consulter
ces deux documents à l'adresse suivante : www.tomtom.com/legal
© 2009 TomTom International BV, Nederland. TomTom™ en het "tweehandenlogo" maken onderdeel uit van de handelsmerken, applicaties of
geregistreerde handelsmerken in eigendom van TomTom International B.V.
Op dit product zijn onze beperkte garantie en licentieovereenkomst voor de
eindgebruiker van toepassing; beide zijn te vinden op www.tomtom.com/
legal
© 2009 TomTom International BV, The Netherlands. TomTom™ e il logo delle
"due mani" fanno parte dei marchi, delle applicazioni e dei marchi registrati di
proprietà di TomTom International B.V. La nostra garanzia limitata e il
contratto di licenza per l'utente finale vengono applicati a questo prodotto, è
possibile consultarli entrambi all'indirizzo www.tomtom.com/legal
© 2009 TomTom International BV, Países Bajos. TomTom™ y el logotipo "dos
manos" son marcas comerciales, aplicaciones o marcas registradas de
TomTom International B.V. Nuestra garantía limitada y nuestro acuerdo de
licencia de usuario final para el software integrado son de aplicación para este
producto; puede consultar ambos en www.tomtom.com/legal
© 2009 TomTom International BV, Països Baixos. TomTom™ i el logotip amb
les "dues mans" formen part de les marques comercials, aplicacions o
71
Page 72

marques comercials registrades propietat de TomTom International B.V. La
nostra garantia limitada i l'acord de llicència per a usuaris finals per al
programari inclòs són aplicables a aquest producte. Podeu consultar ambdós
documents a www.tomtom.com/legal
© 2009 TomTom International BV, Países Baixos. TomTom™ e o logótipo das
"duas mãos" fazem parte das marcas comerciais, aplicações ou marcas
comerciais registadas cuja proprietária é a TomTom International B.V. A
nossa garantia limitada e contrato de licença de utilizador final relativas ao
software incorporado dizem respeito a este produto; pode consultar ambos
em www.tomtom.com/legal
© 2009 TomTom International BV, Holland. TomTom™ og logoet med "de to
hænder" er blandt de varemærker, produkter og registrerede varemærker, der
tilhører TomTom International B.V. Vores begrænsede garanti og
slutbrugerlicensaftale for indlejret software gælder for dette produkt; begge
dokumenter findes på www.tomtom.com/legal
2009 TomTom™ ja "two hands" -logo ovat eräitä TomTom International B.V.:n
omistamia tavaramerkkejä, sovelluksia tai rekisteröityjä tavaramerkkejä.
Rajoitettu takuumme ja loppukäyttäjän käyttösopimuksemme sulautetuille
ohjelmistoille koskevat tätä tuotetta; voit tarkastaa molemmat
verkkosivuillamme www.tomtom.com/legal
© 2009 TomTom International BV, Nederland. TomTom™ og "de to hendene"logoen er blant de varemerker, programvarer og registrerte varemerker som
eies av TomTom International B.V. Vår begrensede garanti og lisensavtale
med sluttbruker for integrert programvare gjelder dette produktet. Du kan
lese om begge på www.tomtom.com/legal
© 2009 TomTom International BV, Nederländerna. TomTom™ och logotypen
"två händer" tillhör de varumärken, programvaror eller registrerade
varumärken som ägs av TomTom International B.V. Vår begränsade garanti
och vårt slutanvändarlicensavtal för inbyggd programvara kan gälla för denna
produkt. Du kan läsa dem båda på www.tomtom.com/legal
© 2009 TomTom International BV, Nizozemsko. TomTom™ a logo se dvìma
dlanìmi patøí mezi obchodní znaèky, aplikace nebo registrované ochranné
známky ve vlastnictví spoleènosti TomTom International B.V. Na tento
produkt se vztahuje omezená záruka a smlouva s koncovým uživatelem pro
vestavìný software; do obou dokumentù mùžete nahlédnout na
www.tomtom.com/legal
© 2009 TomTom International BV, Hollandia. A TomTom™ és a "két kéz"
embléma is a TomTom International B.V. által birtokolt védjegyek,
alkalmazások és bejegyzett védjegyek közé tartozik. A korlátozott garancia és
a benne foglalt szoftver végfelhasználói licencszerződése érvényes erre a
termékre; melyeket a következő helyen tekinthet át: www.tomtom.com/legal
© 2009 TomTom International BV, Holandia. Znak TomTom™ i logo z dwiema
d³oñmi nale¿y do znaków handlowych, aplikacji lub zastrze¿onych znaków
handlowych, których w³aœcicielem jest firma TomTom International B.V. Do
72
Page 73

niniejszego produktu zastosowanie ma umowa licencyjna dla koñcowego
u¿ytkownika produktu oraz ograniczona gwarancja na wbudowane
oprogramowanie; oba dokumenty mo¿na przejrzeæ na stronie
www.tomtom.com/legal
© 2009 TomTom International BV, Holandsko. TomTom™ a logo s "dvoma
rukami" patria medzi ochranné známky, aplikácie alebo registrované
ochranné známky vlastnené spoločnosťou TomTom International B.V. Na
tento produkt sa vzťahuje obmedzená záruka a dohoda s koncovým
užívateľom pre vstavaný softvér; viac informácií o oboch nájdete na
www.tomtom.com/legal
© 2009 TomTom International BV, Holland. TomTom™ ja "kahe käe" logo
kuuluvad nende kaubamärkide, rakenduste või registreeritud kaubamärkide
hulka, mille omanikuks on TomTom International B.V. Sellele tootele kehtib
meie piiratud garantii ja lõppkasutaja litsentsileping manustarkvara jaoks;
saad tutvuda mõlemaga aadressil www.tomtom.com/legal
© 2009 TomTom International BV, Nyderlandai. TomTom™ ir dviejų rankų
logotipas yra TomTom International B.V. vienas iš prekių ženklų, programų
arba registruotųjų prekės ženklų. Mūsų ribota garantija ir galutinio naudotojo
sutartis naudotis įdėtąja programine įranga taikoma šiam produktui; galite
peržiūrėti abu dokumentus svetainėje www.tomtom.com/legal
© 2009 TomTom International BV, Nyderlandai. TomTom™ ir dviejų rankų
logotipas yra TomTom International B.V. vienas iš prekių ženklų, programų
arba registruotųjų prekės ženklų. Mūsų ribota garantija ir galutinio naudotojo
sutartis naudotis įdėtąja programine įranga taikoma šiam produktui; galite
peržiūrėti abu dokumentus svetainėje www.tomtom.com/legal
© 2009 TomTom International BV, Hollanda. TomTom™ ve "two hands"
logoları TomTom International B.V.'ye ait ticari marka, uygulama veya kayıtlı
ticari markalardır. Sınırlı garantimiz ve katıştırılmış yazılımın son kullanıcı
lisans sözleşmesi bu ürün içindir; www.tomtom.com/legal adresinden
ikisine de göz atabilirsiniz
© 2009 TomTom International BV, Holanda. TomTom™ e o logotipo de "duas
mãos" estão entre as marcas comerciais, aplicativos ou marcas registradas
possuídas pela TomTom International B.V. Nossa garantia limitada e acordo
de licenciamento do usuário final para o software incluído se aplicam para
este produto; ambos podem ser vistos em www.tomtom.com/legal
Data Source
© 2009 Tele Atlas N.V. Based upon:
Topografische ondergrond Copyright © dienst voor het kadaster en de
openbare registers, Apeldoorn 2009.
© Ordnance Survey of Northern Ireland.
© IGN France.
© Swisstopo.
73
Page 74

© BEV, GZ 1368/2009.
© Geonext/DeAgostini.
© Norwegian Mapping Authority, Public Roads Administration /
© Mapsolutions. © DAV.
This product includes mapping data licensed from Ordnance Survey with the
permission of the Controller of Her Majesty’s Stationery Office. © Crown
copyright and/or database right 2009. All rights reserved. Licence number
100026920.
Some images are taken from NASA’s Earth Observatory.
The purpose of NASA’s Earth Observatory is to provide a freely-accessible
publication on the Internet where the public can obtain new satellite imagery
and scientific information about our home planet.
The focus is on Earth’s climate and environmental change:
earthobservatory.nasa.gov/
74
 Loading...
Loading...