Page 1
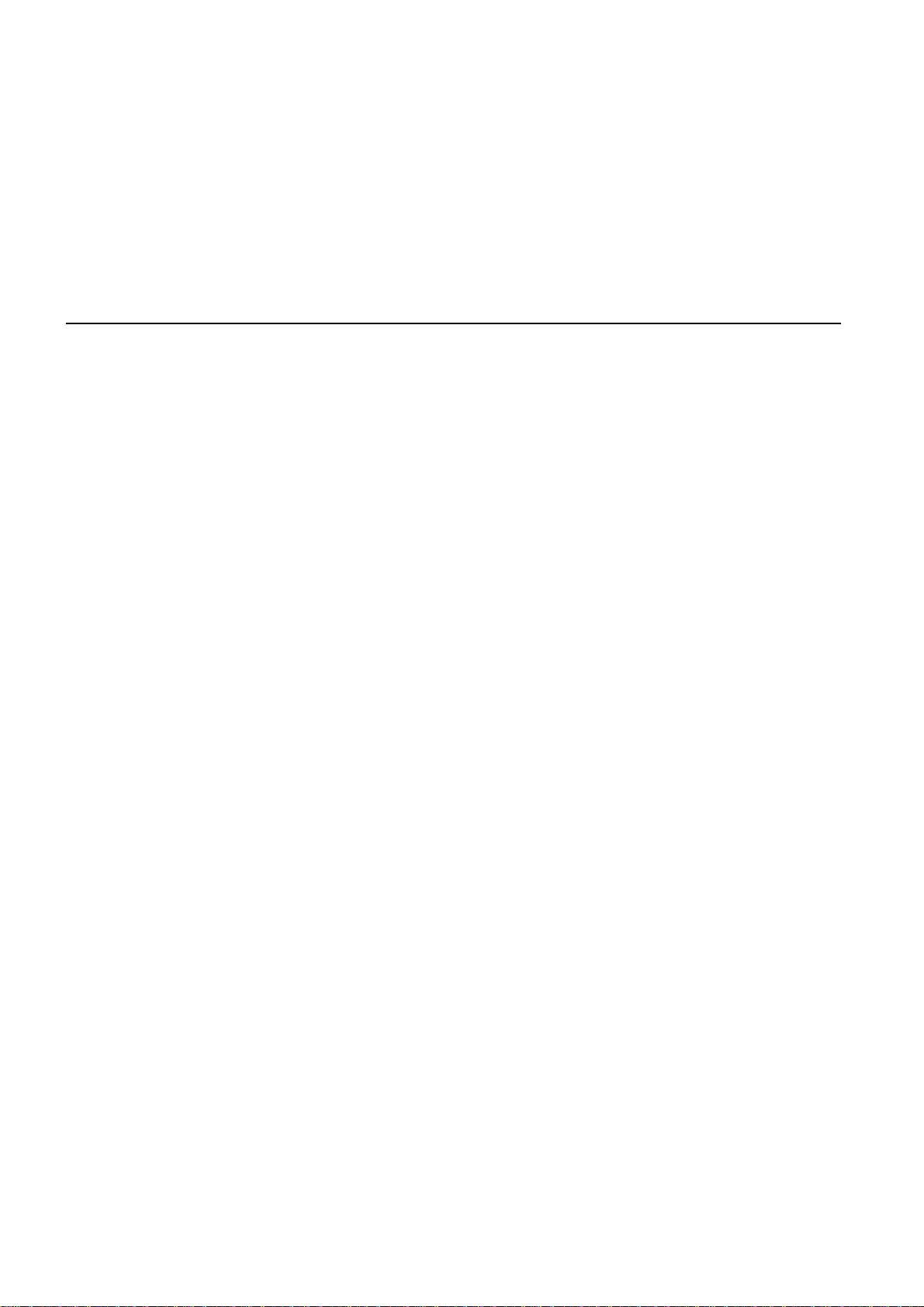
TomTom XL
Page 2
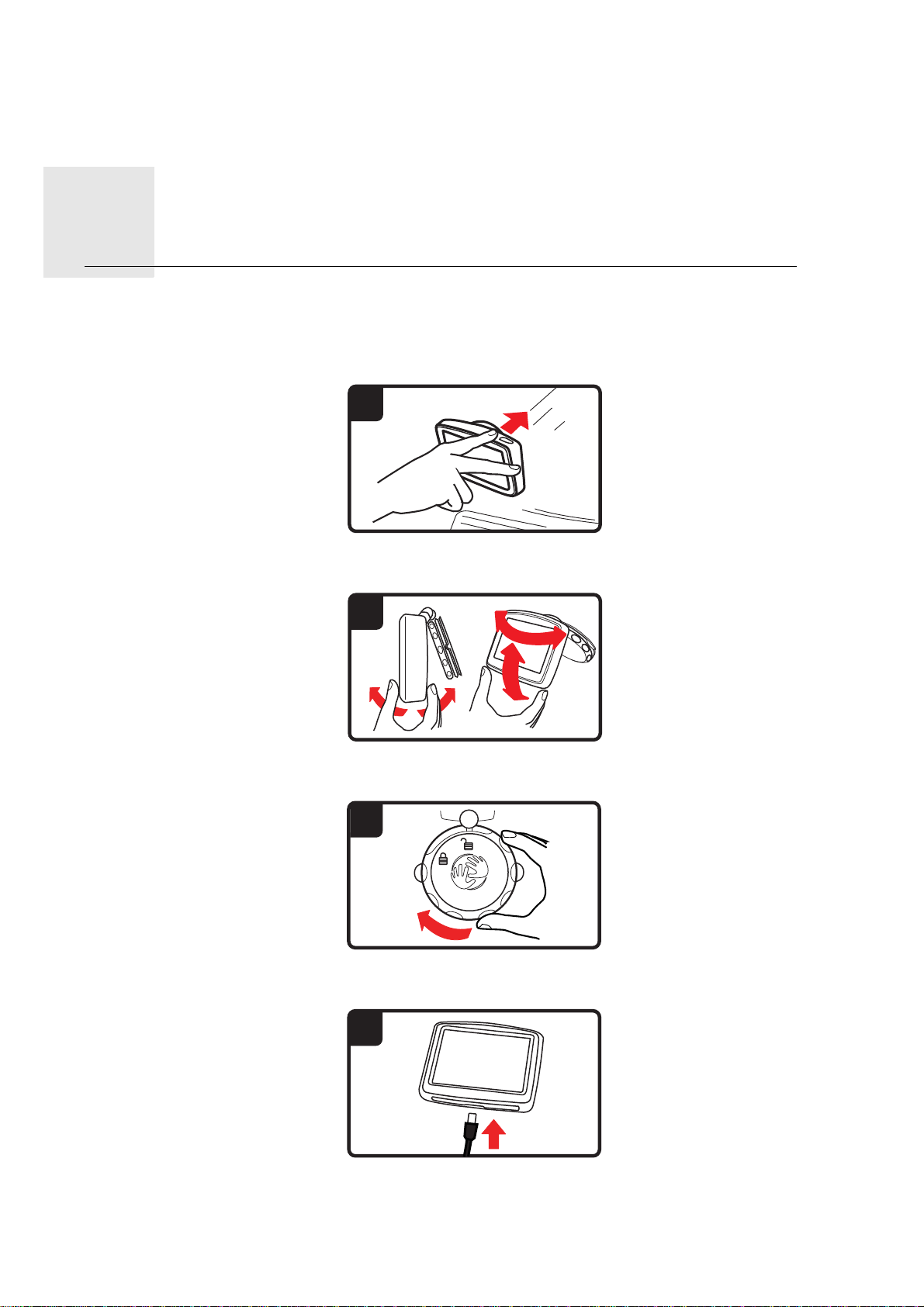
Getting started1.
1
2
3
4
Get-
ting
started
Mounting your navigation device
1. Push the EasyPort™ Mount on your TomTom XL against the windscreen in your car.
2. Adjust the angle of your device.
3. Lock the EasyPort Mount by twisting the base.
4. Insert the Car Charger into your device.
2
Page 3

5. Insert the Car Charger into the cigarette lighter in your car.
5
6
7
8
6. Switch your device on by pressing the On/Off button on the top of your device.
7. You now have to answer some questions to set up your device. Tap the screen to
answer the questions.
8. To remove the Mount from your windscreen, first unlock the EasyPort Mount, then gently pull one of the tabs. The Mount comes away from the windscreen.
GPS reception
When you first start your TomTom XL navigation device, the device may need a few minutes to determine your GPS position and show your current position on the map. In future,
your position will be found much faster, usually within a few seconds.
To ensure good GPS reception, you should use your device outdoors. Large objects such
as tall buildings can sometimes interfere with reception.
Troubleshooting
In rare cases, your TomTom XL navigation device may not start correctly or may stop
responding to your taps.
3
Page 4
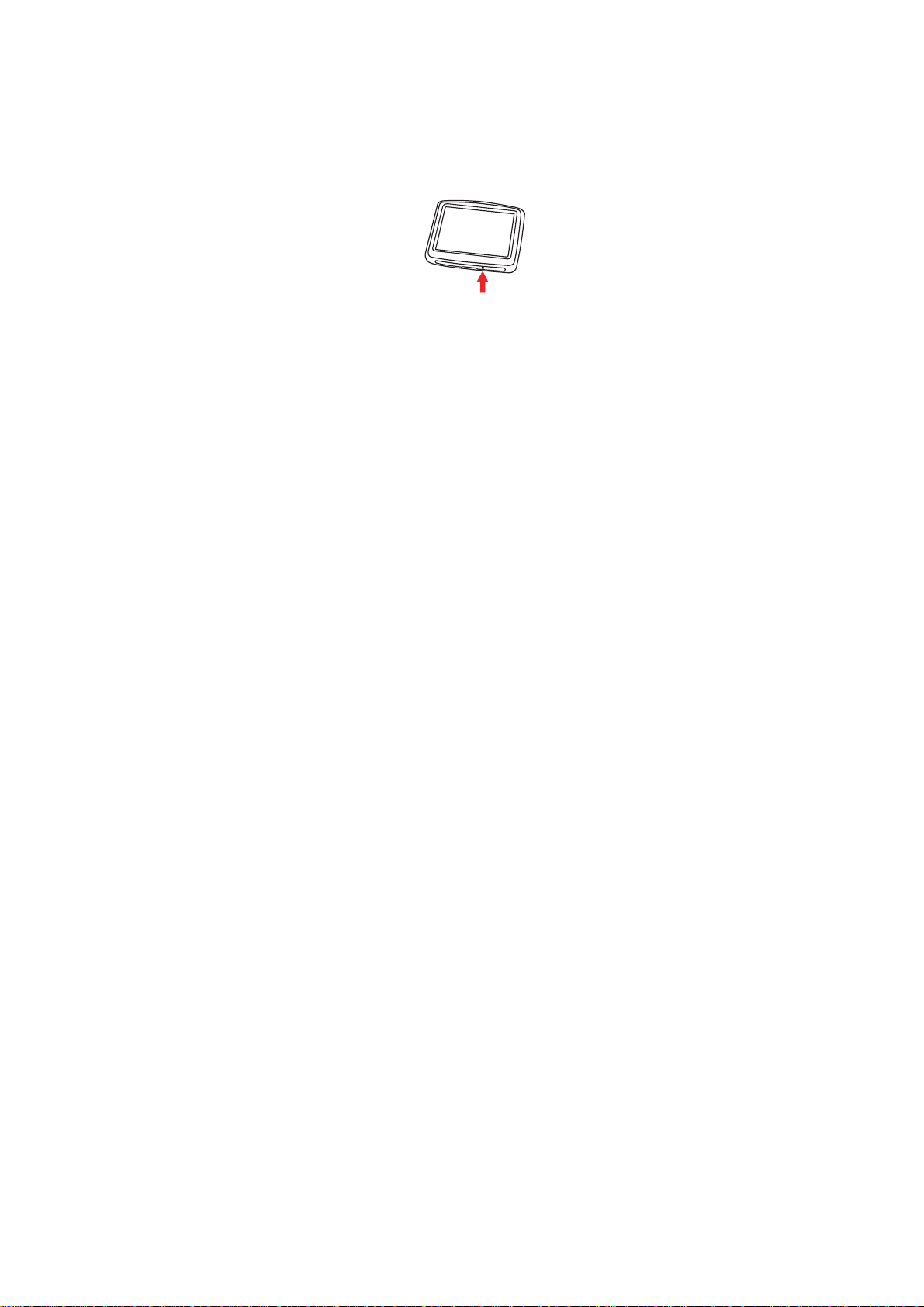
First, check that the battery is properly charged. To charge the battery, connect your
device to the car charger. It can take up to 2 hours to fully charge the battery.
If this does not solve the problem, you can reset the device. First turn your device off and
wait for at least 10 seconds. Then use a straightened paper clip, or something similar, to
push the reset button. The reset button is on the bottom of your device.
4
Page 5
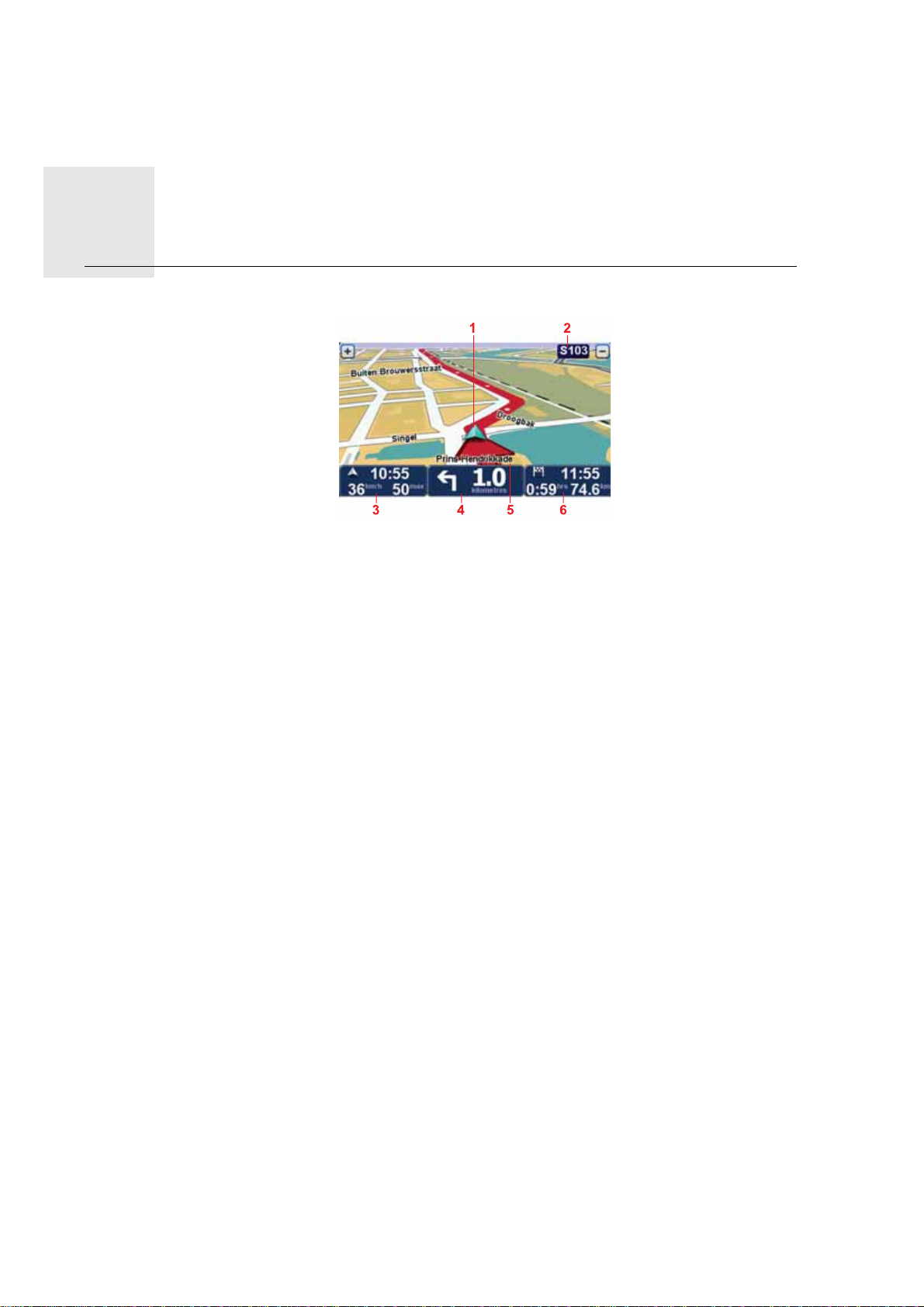
Driving View2.
Driving
View
1. Your current position.
2. The name of the next major road or road sign information, if applicable.
3. Your speed and the speed limit, if known.
Tap this area to repeat the last spoken instruction and to change the volume.
4. Navigation instruction for the road ahead.
Tap this panel on the status bar to switch between 2D and 3D views of the Driving View.
5. The name of the street you are on.
6. Information about your journey: journey time, remaining distance and arrival time.
Tap this panel on the status bar to see a route summary.
5
Page 6
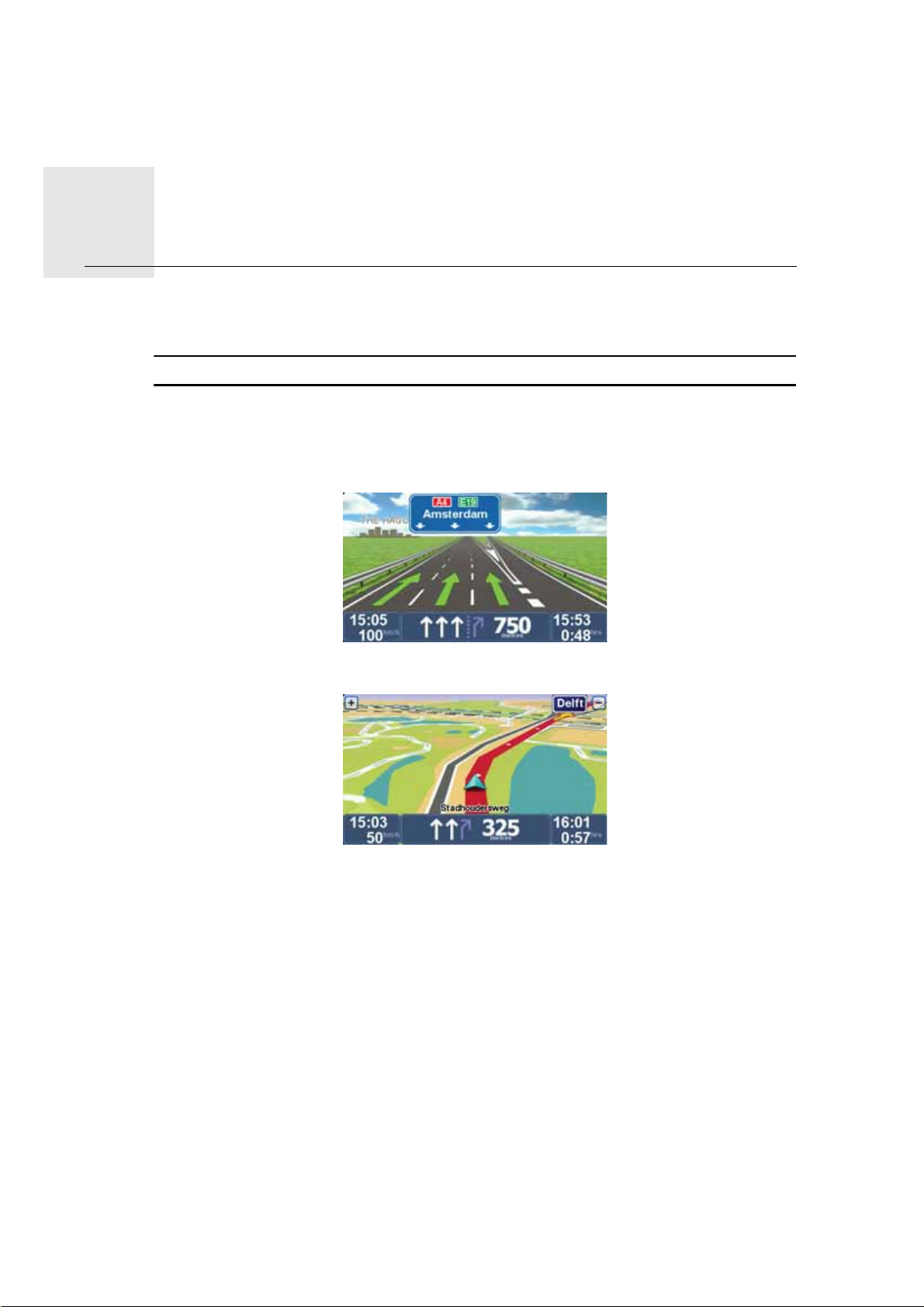
Advanced Lane Guidance3.
Advanc
ed
Lane
Advanced Lane Guidance
Guid-
ance
Note: Lane guidance is not available for all junctions or in all countries.
Your TomTom XL helps you prepare for motorway exits and junctions by showing the correct driving lane for your planned route.
As you approach an exit or junction, the lane you need is shown on the screen.
For some exits and junctions, the lane you need is shown in the status bar.
6
Page 7
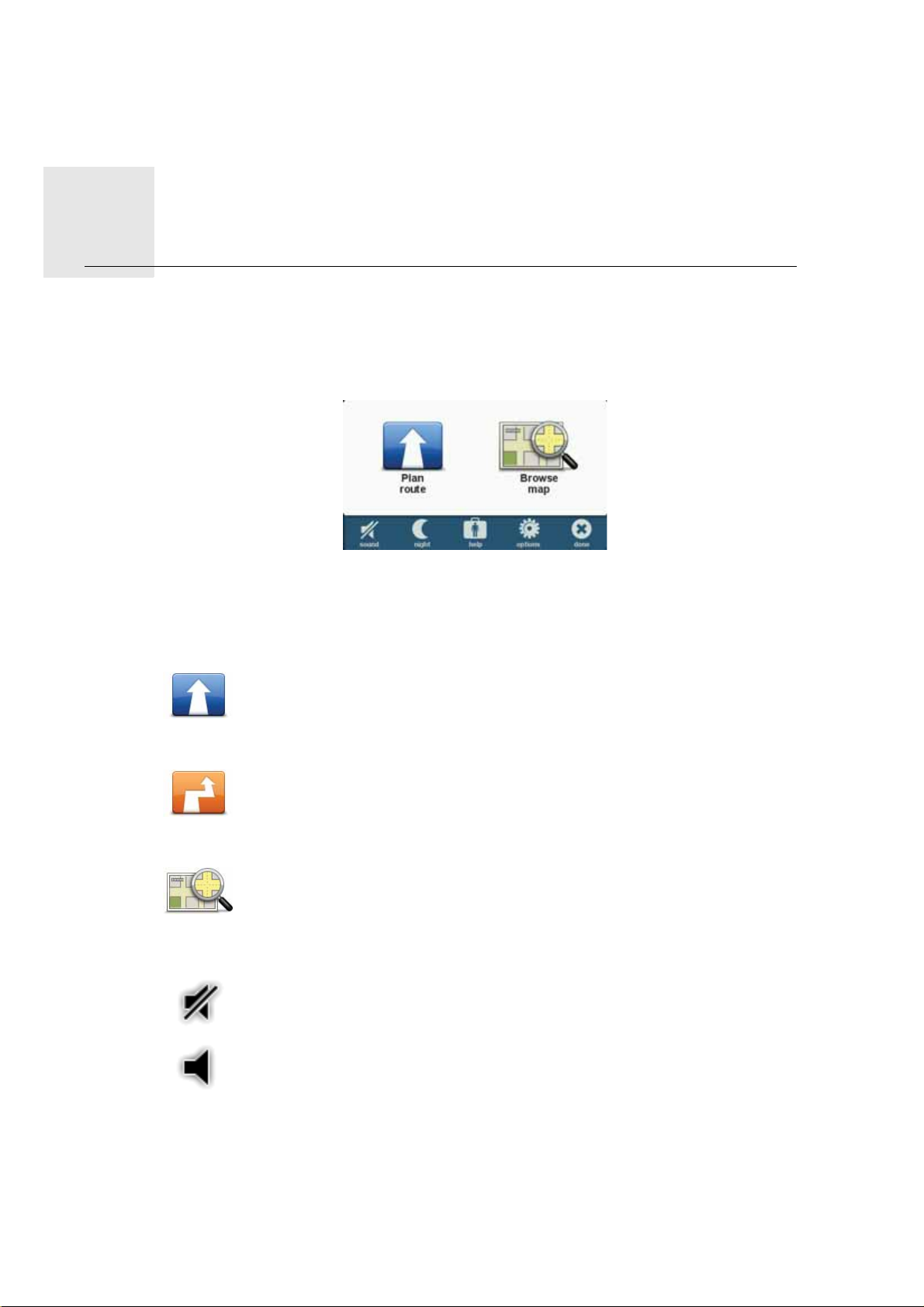
Main Menu4.
Main
Menu
The Main Menu is the starting point for planning a route, looking at a map or changing
your device settings.
To open the Main Menu from the Driving View, tap the centre of the screen.
To return to the Driving View from the Main Menu, tap done.
Main Menu buttons
The following buttons are shown on the Main Menu.
Plan route
Tap this button to plan a new route.
This button is shown when you have not planned a route.
Change route
Tap this button to change the existing route or to plan a new route.
This button is shown when you have planned a route.
Browse map
Tap this button to look at the map.
Sound
sound
Tap this button to turn the sound off.
sound
Tap this button to turn the sound on.
7
Page 8

Night /Day
night
Tap this button to set the night colour scheme, which reduces the brightness
of the screen and shows the map using dark colours.
This is useful when driving at night or in dark environments such as long tunnels.
day
Tap this button to set the day colour scheme, which increases the brightness
of the screen and shows the map using bright colours.
Options
options
Tap this button to adjust the settings for your device.
For more information, see the chapter Options.
Help
help
Tap this button to see contact details for local emergency services and other
specialist services, such as hospitals and veterinary clinics. You can then plan
a route to your chosen service centre.
For more information, see the chapter Help.
8
Page 9
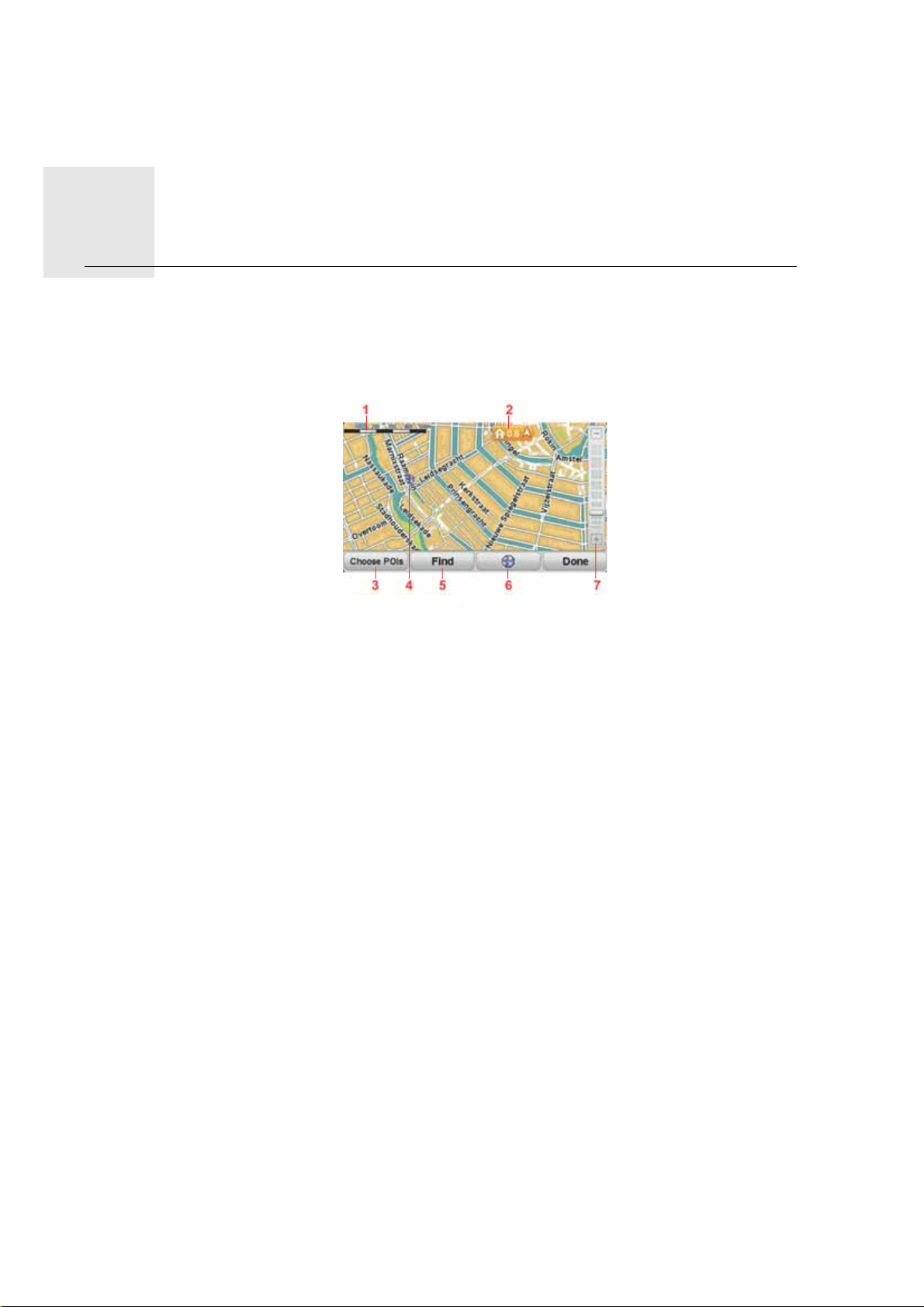
Browse Map5.
Browse
Map
To look at the map in the same way as you might look at a traditional paper map, tap
Browse map in the Main Menu.
You can move the map by touching the screen and sliding your finger across the screen.
1. Scale bar
2. Marker
Markers point to your current location, your home location and your destination. The
marker shows the distance to the location.
Tap a marker to centre the map on the location pointed to by the marker.
3. POI button
Tap this button to select which POIs are shown.
4. Cursor
5. Find button
Tap this button to find specific addresses.
6. Cursor button
Tap this button to plan a route to the cursor position, create a Favourite at the cursor
position or find a Point of Interest near to the cursor position.
7. Zoom bar
Zoom in and out by moving the slider.
9
Page 10
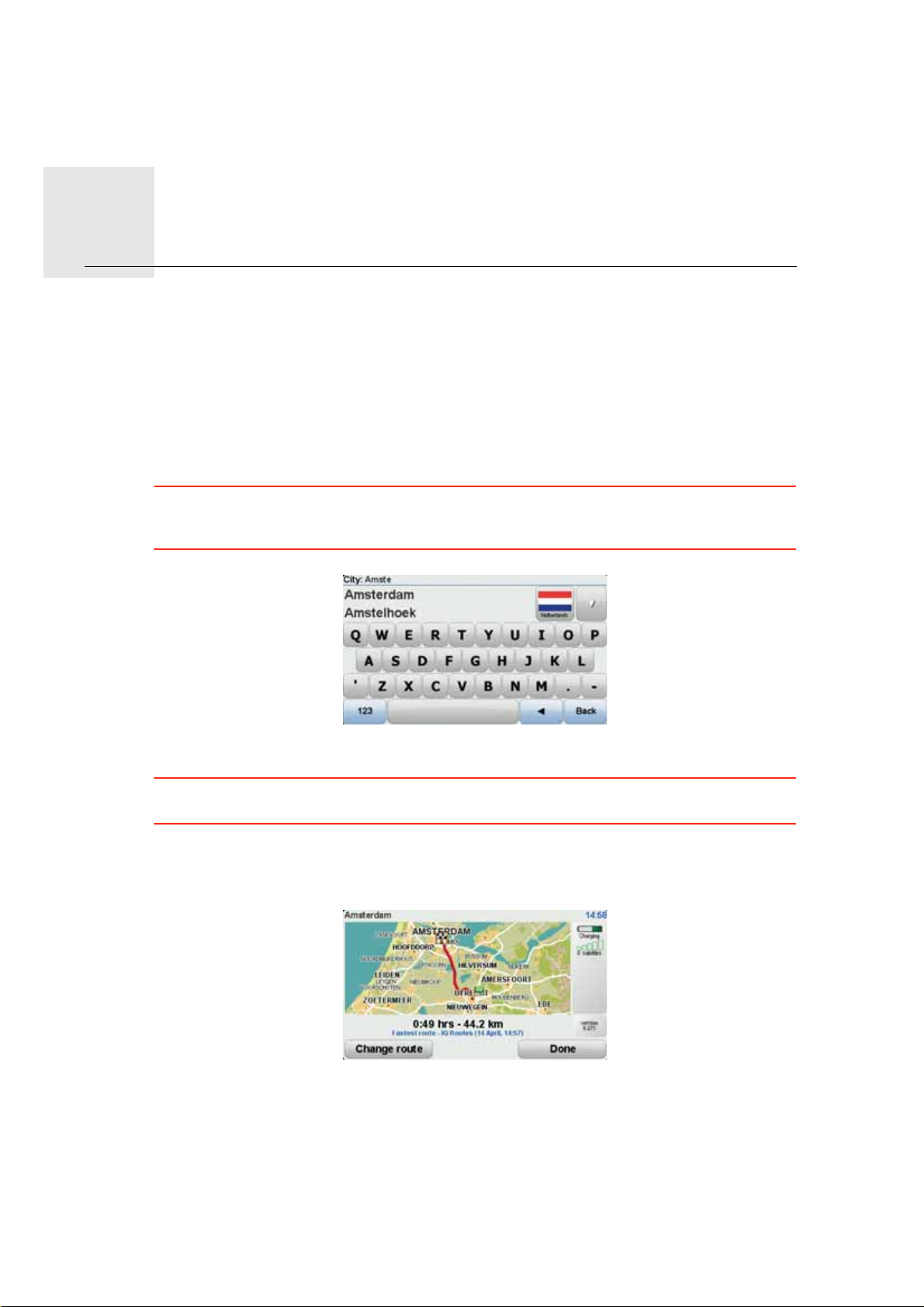
Planning a route6.
Plan-
ning a
route 1. Tap the screen to open the Main Menu.
2. Tap Plan route.
You can enter an address in various ways, but we will enter the full address.
3. Tap Address.
4. Start to type the name of the town where your journey will begin and tap on the name
when it appears in the list.
Tip: When you plan a route for the first time you are asked to select the country or state.
Your choice is saved and used for all future routes. You can change this setting by tapping
on the flag and selecting a new country or state.
5. Enter the street name and the house number, then tap Done.
Tip: Before you start to enter a street name, City centre is shown at the top of the list. This
is useful if you do not have an address and only need general directions.
6. Tap Done.
The route is planned and a summary of the route is shown.
7. Tap Done.
Your navigation device is ready to guide you to your destination.
10
Page 11
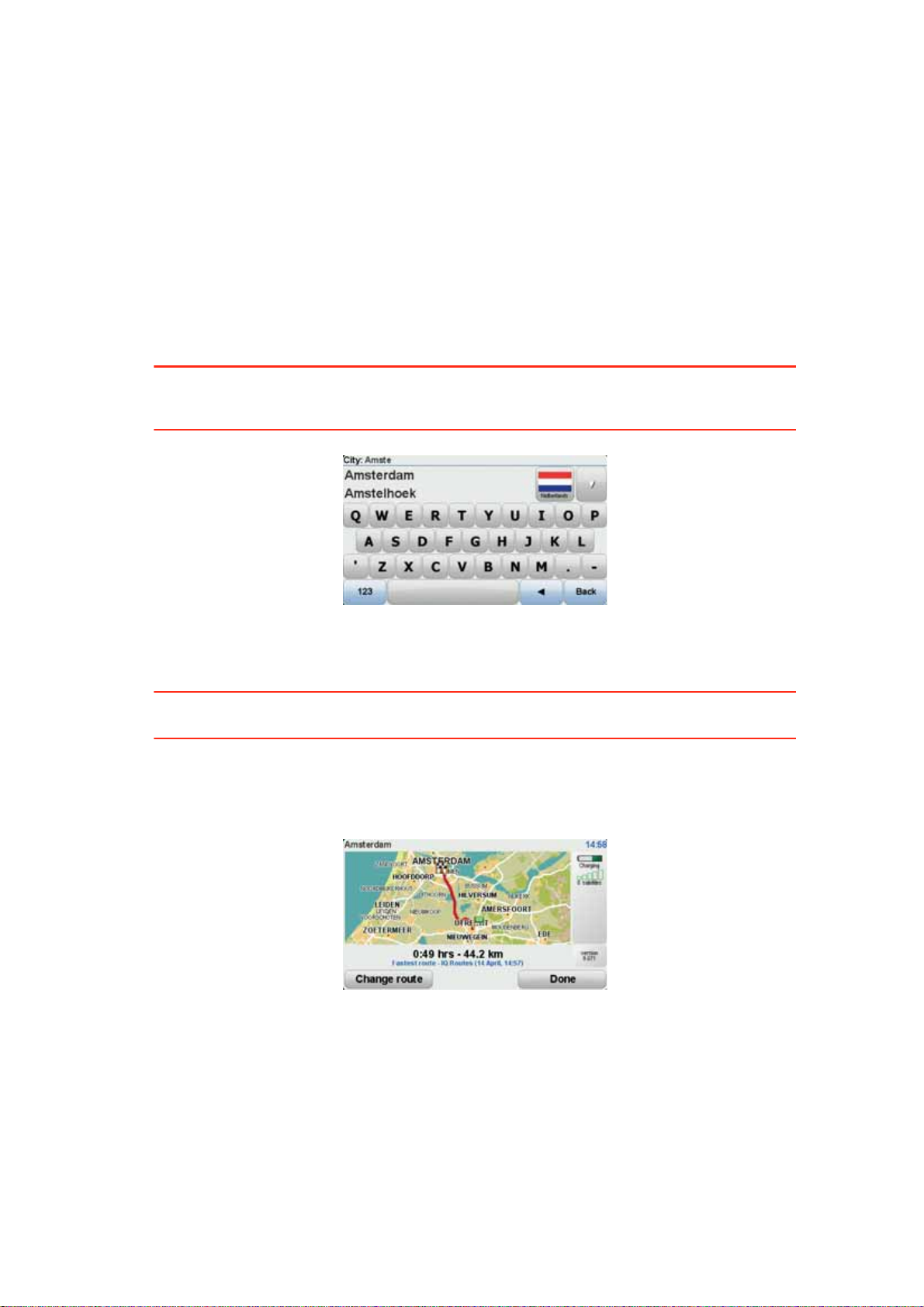
Planning a route with a new starting point
To plan a route in advance of travelling or to use a starting point that isn’t your current
location, do the following:
1. Tap the screen to open the Main Menu.
2. Tap Plan route.
3. Tap Depart from.
You can enter an address in various ways, but we will enter the full address.
4. Tap Address.
Start to type the name of the town where your journey will begin and tap on the name
when it appears in the list.
Tip: When you plan a route for the first time you are asked to select the country or state.
Your choice is saved and used for all future routes. You can change this setting by tapping
on the flag and selecting a new country or state.
5. Enter the street name and the house number, then tap Done.
Tip: Before you start to enter a street name, City centre is shown at the top of the list. This
is useful if you do not have an address and only need general directions.
6. Enter the destination address, then select Now when asked for the departure time and
then tap Done.
The route is planned and a summary of the route is shown.
7. Tap Done.
Your navigation device is ready to guide you to your destination.
11
Page 12
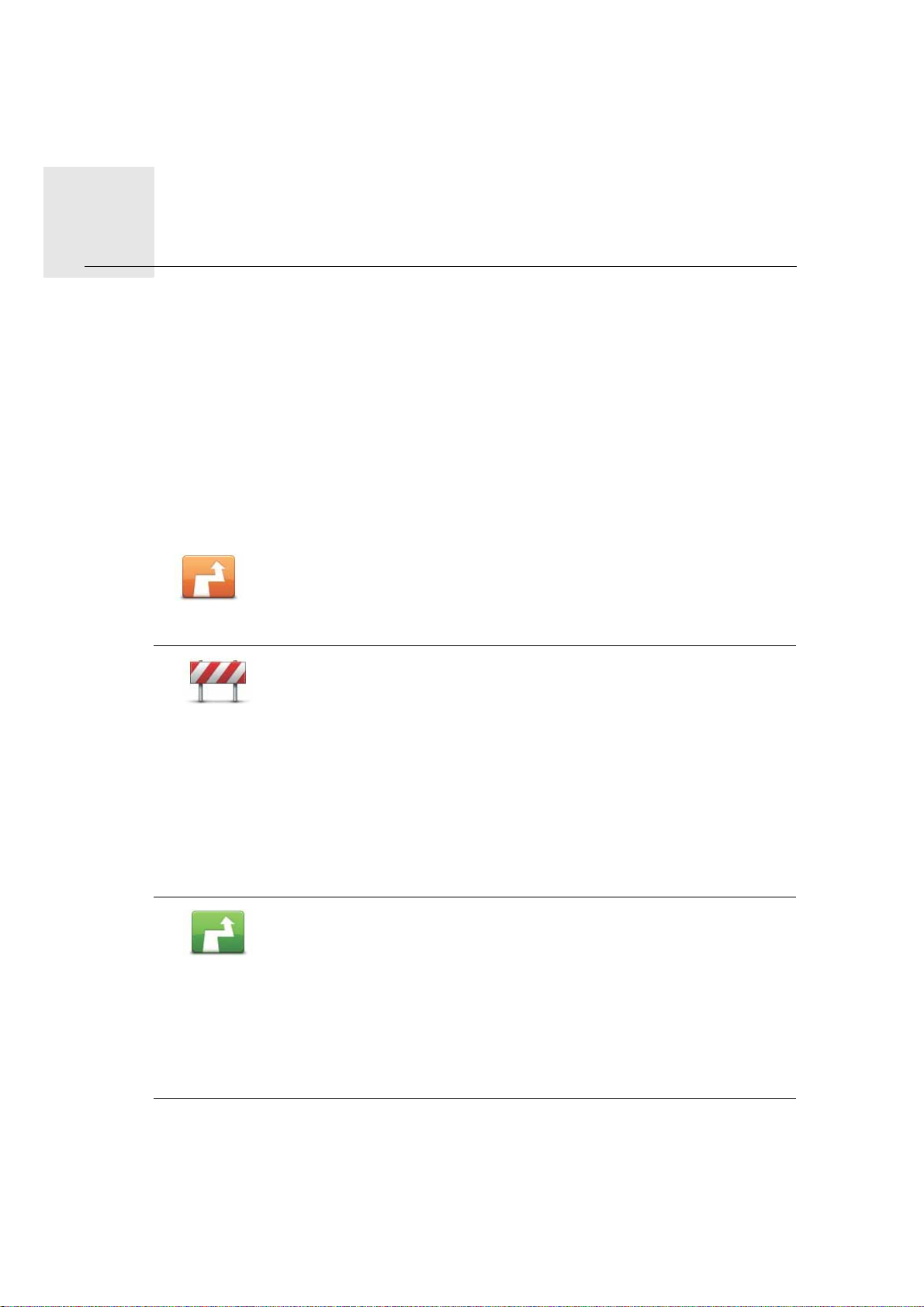
Finding alternative routes7.
Find-
ing
alterna-
Once you have planned a route, you may want to change something about the route, with-
tive
routes
out changing your destination.
Reasons for changing a route
Maybe for one of these reasons:
• You can see a roadblock or a line of traffic ahead.
• You want to travel via a particular location, to pick someone up, stop for lunch or fill up
with petrol.
• You want to avoid a difficult junction or a road you don’t like.
Tap this button in the Main Menu to change the currently planned
route.
Change route
Tap this button if you can see a roadblock or a line of traffic ahead.
You then have to choose how much of the route ahead you want to
avoid.
Avoid roadblock
Choose from the different options. Your XL recalculates your route
avoiding the section of the route for the distance you selected.
Calculate
alternative
Don’t forget that once a new route is calculated, you may have to
turn off the road you are on very soon.
If the roadblock disappears while you are travelling, you can tap
Recalculate original to recalculate your original route. After you tap
Calculate alternative, the button name changes to Recalculate original.
Tap this button to calculate an alternative to the route already
planned. Y our XL calculates another route, starting from your current
location.
After you tap Calculate alternative, the button name changes to
Recalculate original. If you later decide you want to travel along the
original route, tap Recalculate original.
Apart from the roads near your position and near your destination,
the new route uses totally different roads to reach your destination.
This is an easy way of calculating a totally different route.
12
Page 13
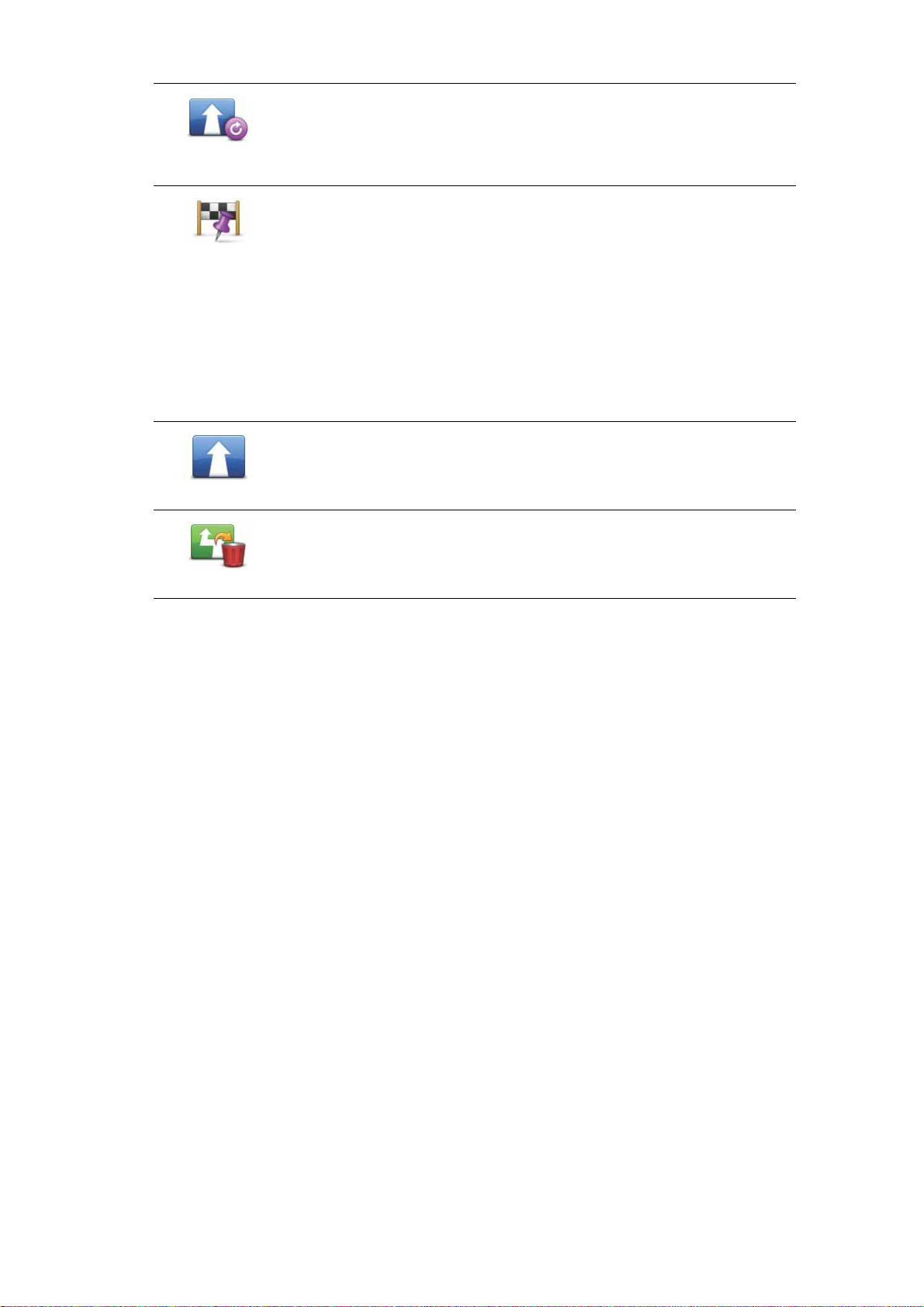
Recalculate
original
Travel via...
Plan route
Tap this button to replan your original route.
This button is shown when you have changed your route by calculat-
ing an alternative.
Tap this button to change your route so that it passes a particular
location, perhaps to pick someone up on the way. When you do this,
a marker is shown on the map for the location you choose to travel
via.
You choose the location you want to pass in the same way as you
choose a destination. So you can select from all the same options,
for example: Address, Favourite, Point of Interest and Point on
map.
Your XL calculates a new route to your destination that passes the
location you chose. Unlike your final destination, your XL does not
inform you when you pass by this location.
Tap this button to plan a new route. When you plan a new route, the
old one is deleted.
Tap this button to delete the current route.
Clear route
13
Page 14
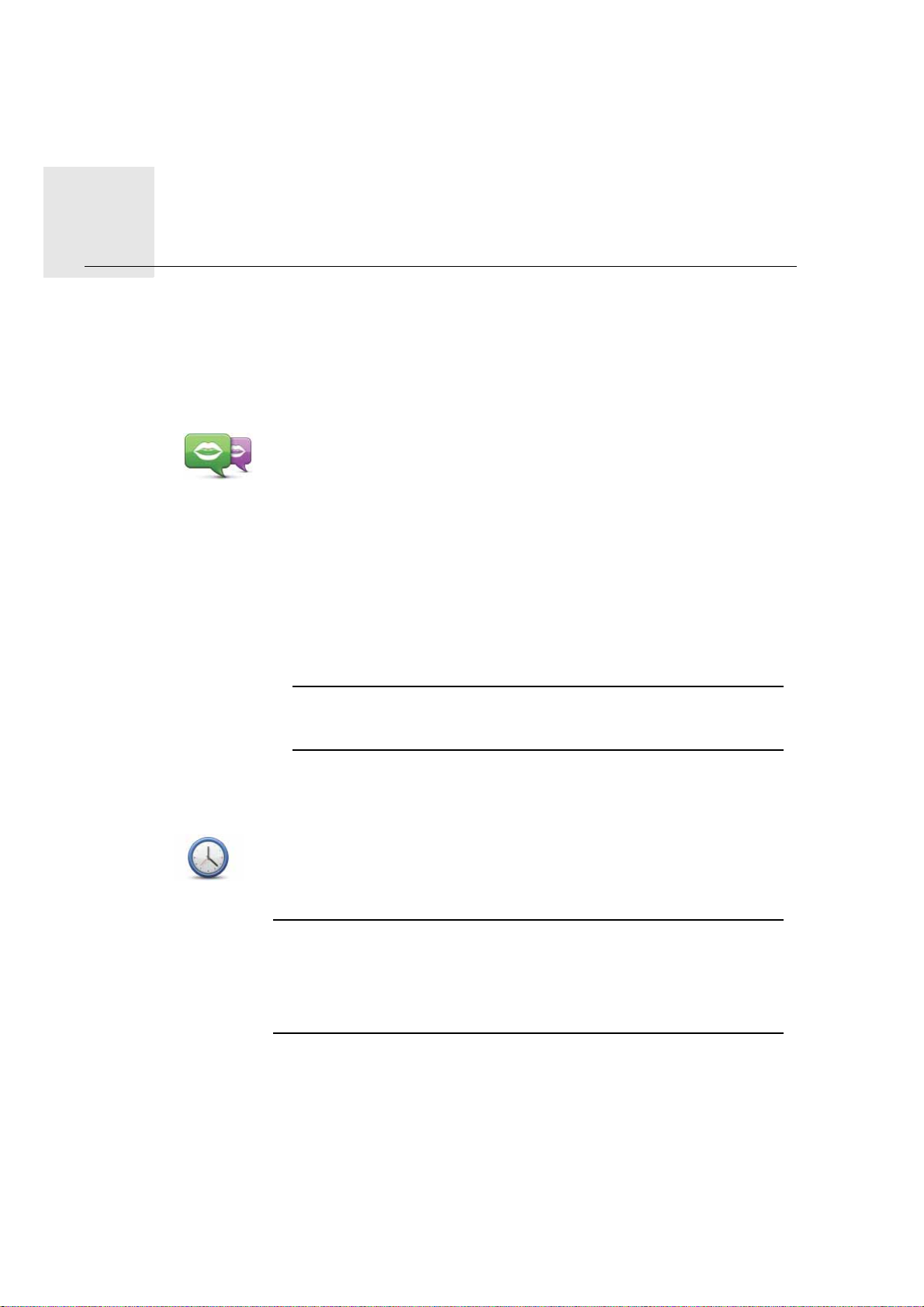
Options8.
Option
s
You can change the way your TomTom XL looks and behaves.
Tap options in the Main Menu.
Change voice
Your navigation device is able to provide spoken instructions and
warnings using voices which are stored on the device. Some voices
have been recorded by actors and other voices are computer-gener-
Change voice
ated.
The recorded voices are only used for spoken instructions while the
computer voices are used for both spoken instructions and for reading aloud information stored on your map such as, street names.
To select a different voice on your device, tap Change voice in the
Options menu or in the V oices and images menu. Then select a voice
from the list. Computer voices are clearly marked.
You can add and remove voices using TomTom HOME.
Set clock
Set clock
Note: If you select a recorded voice, this will only be able to
announce commands, but not street names. If you would like street
names to be announced, you will need to select a computer voice.
Tap this button to select the time format and to set the time.
The easiest way to set the time is by tapping the Sync button. Your XL
will then take the time from GPS information.
Note: You can only use Sync if you have GPS reception, so you cannot
set the clock in this way when you are indoors.
After using Sync to set the time, you may have to adjust the hours
depending on your time zone. Your XL works out your time zone and
always keeps the time correct using GPS information.
14
Page 15

Change language
Tap this button to change the language used for all the buttons and
messages you see on your XL.
Change
language
You can choose from a wide range of languages. When you change the
language, you are also given the opportunity to change the voice.
Home and Favourites
Tap this button to manage your Home and Favourite locations.
For more information, see the chapter Favourites.
Home and
Favourites
Voices and images
Tap this button to change your settings for voices and images.
For more information, see the chapter Voices and images.
Voices and
images
Map corrections
Tap this button to make a correction to your map.
Map
corrections
Advanced settings
To change the advanced settings on your TomTom XL, tap the Advanced button in the
Options menu.
Set units
Tap this button to set the units used for the following measurements:
•Distance
Set units
•Time
• Latitude and longitude
Operate left-handed / Operate right handed
Tap this button to move important buttons, for example, the Done and
Cancel buttons as well as the zoom bar, to the left hand side of the
screen.
Operate left-
handed
To move the buttons back to the right hand side of the screen, tap Operate right-handed.
15
Page 16

Keyboard preferences
You use the keyboard to enter your destination or to find an item in a
list, such as a POI.
Keyboard
preferences
Tap this button to select the type of keyboard characters you want to
use, the size of the keys and the keyboard layout.
First select the type of keyboard from the following options:
You can select from two sizes:
• Large keyboard
• Small keyboard
Several keyboard layouts are available:
• ABCD keyboard
• QWERTY keyboard
• AZERTY keyboard
• QWERTZ keyboard
Enable/Disable Safety Alerts
Tap this button to enable or disable TomTom Safety Alerts.
Enable/
Disable Safety
Alerts
TomTom Safety Alerts
Important: If you have a subscription to this service, regularly connect your
navigation device to TomTom HOME to update the list of locations for all types of safety
alerts. The locations of mobile cameras are sent directly to your device.
When a safety camera location is shown on the map, a warning sound is played to warn
you that you are approaching an area where a safety camera is located.
Switch map
Tap this button to change the map you are using.
Switch map
16
Page 17

Reset factory settings
Tap this button to restore the factory settings to your TomTom XL.
All your settings, including your Home location and any Favourites, are
Reset factory
settings
deleted.
17
Page 18

Favourites9.
Favour-
ites
About Favourites
Favourites are places that you often visit. You can create Favourites so that you don’t have
to enter the address every time you plan a route.
They don’t have to be places you especially like, just useful addresses.
Creating a Favourite
From the Main Menu, tap options followed by Home and Favourites and then tap Add
Favourite.
You can then select the location of the Favourite from the list below.
You can type your own name for the Favourite when the keyboard is shown. To enter the
name, there’s no need to delete the suggested name, just start typing.
You can set your Home location as a Favourite.
Home
Favourite
Address
Recent
destination
You cannot create a Favourite from another Favourite. This option
will always be unavailable in this menu.
To rename a Favourite, tap Home and Favourites then Manage
Favourites in the Options menu.
You can specify an address to be a Favourite.
Select a Favourite location from a list of places you have recently
used as destinations.
18
Page 19

Point of Interest
You can add a Point of Interest (POI) as a Favourite.
Does it make sense to do this?
If you visit a POI you particularly like, for example a restaurant, you
can add it as a Favourite.
To add a POI as a Favourite, tap this button, then do the following:
1. Narrow your choice of POIs by selecting the area where the POI
is.
You can select one of these options:
• POI near you - to search from a list of POIs near your current
position.
• POI in city - to choose a POI in a particular town or city. You
have to specify a town or city.
• POI near Home - to search from a list of POIs near your Home
location.
If you are currently navigating to a destination, you can also select
from a list of POIs which are on your route or near your destination. Choose one of these options:
• POI along route
• POI near destination
2. Select the category of POI.
Tap the category of POI if it is shown or tap the arrow to choose
from the complete list.
Tap Any POI category to search for a POI by name.
Tap this button to create a Favourite using the map browser.
Select the location of the Favourite using the cursor, then tap Done.
Point on map
Using a Favourite
You will normally use a Favourite to plan a route somewhere without having to ente r the
address. To plan a route to a Favourite location, do the following:
1. Tap the screen to open the Main Menu.
2. Tap Plan route or Change route.
3. Tap Favourite.
4. Select a Favourite from the list. This will be your destination.
5. Select Now.
6. If your current location is unknown you are asked if you want to wait until the location
is known or if you want to plan a route using your last known position. For this example
select Plan using last known position, then tap Done.
The route is planned and a summary of the route is shown.
7. Tap Done.
Your navigation device is ready to guide you to your destination.
19
Page 20

Changing the name of a Favourite
1. Tap the screen to bring up the Main Menu.
2. Tap options to open the Options menu.
3. Tap Home and Favourites.
4. Tap Manage Favourites.
5. Tap the Favourite you want to rename.
6. Tap Rename.
Deleting a Favourite
1. Tap the screen to bring up the Main Menu.
2. Tap options to open the Options menu.
3. Tap Home and Favourites.
4. Tap Manage Favourites.
5. Tap the Favourite you want to delete.
6. Tap Delete.
20
Page 21

Points of Interest10.
Points
of Inter-
est Points of Interest or POIs are useful places on the map. Here are some examples:
• Restaurants
•Hotels
•Museums
• Parking garages
• Petrol stations
Note: Tap Map corrections in the Options menu to report missing POIs or edit existing
POIs.
Navigating to a POI
You can use a POI as your destination. For example, if you are travelling to an unfamiliar
city, you could choose a parking garage POI as your destination.
1. Tap the screen to bring up the Main Menu.
2. Tap Plan route in the Main Menu.
3. Tap Point of Interest.
4. Narrow your choice of POIs by selecting the area where the POI is located.
You can select one of these options:
• POI near you - to choose from a list of POIs near to your current location.
• POI in city - to find a POI in a particular town or city.
• POI near Home - to choose from a list of POIs near to your Home location.
You can select from a list of POIs which are along your route or close to your destina-
tion. Choose from one of these options:
• POI along route
• POI near destination
Tip: The last POI you searched for is also shown as a button in the POI menu.
5. Type the name of the town you want to visit and select the town when it appears in the
list.
6. Select the category of POI or if you selected to POI in city then type the name of the city.
Tap the category of POI.
21
Page 22

Tap the arrow to choose from the complete list of categories. Select the category from
the list or start to type the name of the category and select it when it appears in the list.
7. Tap Parking garage.
8. From the list of POIs shown, select the POI you want to navigate to.
The table below explains the distances listed next to each POI.
POI near you Distance from your current location
POI in city Distance from the city centre
POI near Home Distance from your Home location
POI along route Distance from a location on your route
POI near destina-
Distance from your destination
tion
If you know the name of the POI, tap Find and type the name. Select it from the list when
it is shown.
The next screen shows more detailed information including the location of the POI on
the map and the phone number of the POI, if available.
Tap Select to confirm you want to plan a route to this POI.
Once you have selected a POI, the route to the POI is calculated by your TomTom XL.
22
Page 23

Voices and images11.
Voices
and
images
Voices
Your navigation device is able to provide spoken instructions and warnings using voices
which are stored on the device. Some voices have been recorded by actors and other
voices are computer-generated.
The recorded voices are only used for spoken instructions while the computer voices are
used for both spoken instructions and for reading aloud information stored on your map
such as, street names.
For information on downloading additional voices, visit tomtom.com.
Sound and volume control
To adjust the volume level, tap the left-hand section of the status bar in the Driving View.
The last spoken instruction is repeated and the volume level is shown.
Move the volume slider to adjust the volume.
To turn the sound on or off, tap sound in the Main Men u.
Set day colour scheme
Tap day in the Main Menu to increase the brightness of the screen and
show lighter colours on the map.
Set day colour
scheme
You can download additional colour schemes using TomTom HOME.
Set night colour scheme
Tap night in the Main Menu to reduce the brightness of the screen and
show darker colours on the map.
Set night
colour
scheme
You can download additional colour schemes using TomTom HOME.
Change car symbol
Tap this button to select the car symbol that shows your current position in the Driving View.
Change car
symbol
You can download additional car symbols using TomTom HOME.
23
Page 24

Change voice
Your navigation device is able to provide spoken instructions and
warnings using voices which are stored on the device. Some voices
have been recorded by actors and other voices are computer-gener-
Change voice
ated.
The recorded voices are only used for spoken instructions while the
computer voices are used for both spoken instructions and for reading aloud information stored on your map such as, street names.
To select a different voice on your device, tap Change voice in the
Options menu or in the V oices and images menu. Then select a voice
from the list. Computer voices are clearly marked.
You can add and remove voices using TomTom HOME.
Note: If you select a recorded voice, this will only be able to
announce commands, but not street names. If you would like street
names to be announced, you will need to select a computer voice.
Change start-up image
Tap this button to select the start-up image which is shown every time
you switch on the device.
Change start-
up image
You can download additional start-up images using TomTom HOME.
Change shutdown image
Tap this button to select the shutdown image which is shown every time
you switch off the device.
Change
shutdown
image
You can download additional shutdown images using TomTom HOME.
24
Page 25

TomTom Map Share™12.
TomTo
m Map
Share™ With TomTom Map Share, you can correct errors on your map and share those correc-
tions with other people in the TomTom Map Share community, as well as receiving corrections made by others.
If you find a street that has recently been blocked to traffic which was open before, you
can use Map Share to correct your map and then share the correction with other Map
Share users.
You can use Map Share to send and receive map corrections during the first year after the
map’s release date. This means that one year after the release date, you will no longer be
able to send or receive map corrections for that version of the map. You will still be able
to make corrections to your own map for use on your own device.
Note: TomTom Map Share is not available in all regions. For more information, go to
tomtom.com/mapshare.
Map corrections
There are two types of map correction:
• Corrections that are immediately shown on the map. These include, changing th e traffic
flow of a street, blocking or renaming a street and adding or editing POIs.
This type of change is immediately shown on your own map.
• Corrections that are reported to TomTom but not shown immediately on your map.
These include, missing streets, errors in motorway entrances and exits and missing
roundabouts.
This type of correction is investigated by TomTom and once verified, is included in the
next map release. These corrections are therefore not shared with the Map Share community.
25
Page 26

Making a map correction
Important: For safety reasons, you should only mark a location when you are driving. Do
not enter the full details of an error while you are driving.
1. Tap options in the Main Menu then tap Map corrections.
2. Tap Correct a map error.
Correct a map
error
A list of possible map corrections is shown.
3. Select the type of correction you want to report.
Note: If you tap Add missing POI or Report other error you will be
asked for some additional information before the next step.
4. Select the method you want to use for selecting the location of the
correction.
5. When you have found the location, tap Done.
6. Enter correction or confirmation of correction now.
Receiving the latest map updates
When you connect your TomTom XL to your computer, TomTom HOME automatically
downloads any available map corrections and sends any changes you have made, to the
Map Share community.
Marking a map error while on the move
Important: For safety reasons, you should only mark a location when you are driving. Do
not enter the full details of an error while you are driving.
If you notice an item on your map that needs attention, you can mark the location using
the Report button and then enter the details when you are no longer driving.
To show the Report button in the Driving View, do the following:
1. Tap options in the Main Menu then tap Map corrections.
2. Tap Correction preferences.
3. Tap Next, then tap Continue, then tap Done.
4. Select Show report button, then tap Done.
The Report button is shown on the left-hand side of the Driving View. After you mark a
location, you can add more information about the change when you open the Map cor-
rections menu.
For example, you are driving to a friend's house and you notice that the name of the street
you are on is different from the one on your map. To report the change, tap the Report
button and your XL will save your current location. You can then send the correction to
TomTom Map Share when you have finished your journey.
TomTom Map Share community
To join the Map Share community, do the following:
1. Tap options in the Main Menu then tap Map corrections.
2. Tap Download corrections made by others.
26
Page 27

3. Tap Join.
When you connect your XL to your computer, TomTom HOME downloads new correc-
tions and sends your corrections to the Map Share community.
Important: Connect your device to your computer regularly and use TomTom HOME to
check for new updates.
Correction preferences
The correction preferences set the way TomTom Map Share works on your device.
You can set the following preferences:
• Use the trust level slider to choose the types of corrections from the Map Share community you want to use on your maps.
• Decide if you want to share your corrections with others.
• Show or hide the report button in the Driving View.
To set your preferences, tap options in the Main Menu then tap Map corrections.
Accepting map corrections
You can set the type of map corrections you want to receive from the Map Share community to improve your maps.
To do this, tap options in the Main Menu. Then tap Correction preferences and move the
slider to select the type of corrections you want.
There are four types of map correction:
• TomTom - only accept changes made by TomTom.
• Trusted sources - accept changes made by TomTom and by trusted users who have
been verified by TomTom.
• Many users - accept changes made by TomTom, by trusted users who have been verified by TomTom and changes made by a high number of Map Share community members.
• Some users - accept changes made by TomTom, by trusted users who have been verified by TomTom and all changes that have been made by Map Share community members.
Types of map correction
There are several types of correction that you can make to a map.
27
Page 28

To make a correction to your map, tap Map corrections in the Options menu then tap Cor-
rect a map error. The following types of corrections are shown.
Tap this button to block or unblock a street. You can block or unblock
the street in one or both directions.
(Un)block
street
For example, to correct a street near to your current location, do the following:
1. Tap (Un)block street.
2. Tap Near you to select a street near your current location. You can
select a street by name, a street near your Home location or a street
on the map.
3. Select the street or section of a street you want to correct by tapping
it on the map.
The street you select is highlighted and the cursor shows the name
of the street.
4. Tap Done.
Your device shows the street and whether the traffic is blocked or
allowed in each direction.
Reverse traffic
direction
5. Tap one of the direction buttons to block or unblock the flow of traffic
in that direction.
6. Tap Done.
The next time you connect your device to TomTom HOME, your cor-
rections are shared with the TomTom Map Share community.
Tap this button to correct the traffic direction of a one-way street, where
the direction of traffic is different to the direction shown on your map.
Note: Reverse traffic direction only works for one-way streets. If you
select a two-way street you will be given the chance to block/unblock
the street rather than changing the direction.
28
Page 29

Edit street
name
Change turn
restrictions
Tap this button to change the name of a street on your map.
For example, to rename a street near to your current location:
1. Tap Edit street name.
2. Tap Near you.
3. Select the street or section of a street you want to correct by tapping
it on the map.
The street you select is highlighted and the cursor shows the name
of the street.
4. Tap Done.
5. Type the correct street name.
6. Tap Done.
Tap this button to change and report incorrect road turn directions.
Tap this button to change and report an incorrect road speed limit.
Change road
speed
Add missing
POI
Tap this button to add a new Point of Interest (POI).
For example to add a new restaurant near to your current location:
1. Tap Add missing POI.
2. Tap Restaurant in the list of POI categories.
3. Tap Near you.
4. Select the location of the missing restaurant.
You can select the location by entering the address or by selecting
the location on the map. Select Near you or Near home to open the
map at your current location or at your Home location.
5. Tap Done.
6. Type the name of the restaurant then tap OK.
7. If you know the telephone number of the restaurant you can type it,
then tap OK.
If you don’t know the number, just tap OK without typing a number.
Tap this button to edit an existing POI.
Edit POI
You can use this button to make the following changes to a POI:
• Delete the POI.
• Rename the POI.
• Change the telephone number of the POI.
• Change the category that a POI belongs to.
• Move the POI on the map.
29
Page 30

Report other
error
Tap this button to report other types of corrections.
These corrections are not immediately applied to your map. Your
TomTom XL sends a special report to TomTom Map Share.
You can report missing streets, errors in motorway entrances and exits
and missing roundabouts. If the correction you want to report is not
covered by any of these report types, enter a general description then
tap Other.
30
Page 31

Help13.
Help
Help provides an easy way to contact and plan a route to locations that provide emergency services, such as a hospital or to other specialist services.
For example, if you are involved in a car accident, you could use Help to call or find the
phone number for the nearest hospital and tell them your exact location.
Note: Information may not be available for all services in all countries.
Using Help to phone a local service
You can use Help to plan a route to local services, make contact by phone and inform the
service about the precise details of your current location.
When you search for a service centre, you are shown a list of the nearest services. Select
one of the services in the list to view their address and phone number and to see your current location on the map.
To use Help to locate an emergency service, contact them by phone and plan a route to
the emergency service location, do the following:
1. Tap the screen to bring up the Main Menu.
2. Tap help.
3. Tap Phone for help.
4. Select the type of service you require. For this example, tap Nearest hospital.
5. Select a service from the list. The nearest service is shown at the top of the list. For this
example, tap the one at the top of the list.
Your current location is shown on the map together with the phone number of the service. This helps you to explain where you are when you call the service for help.
6. To plan a route from your current location to the service location, tap Navigate there.
Your navigation device starts guiding you to your destination.
Options
Phone for help
Drive to help
Tap this button to view the location and contact details for a service.
Tap this button to plan a route by car to a service.
31
Page 32

Introducing TomTom HOME14.
Intro-
ducing
TomTo
Using TomTom HOME you can register and manage your navigation device to receive
m
HOME
free updates and buy new services. It's a good idea to connect frequently to HOME so you
can do the following:
• Download for free the most recent map available for your device, if you connect to
TomTom HOME within 30 days of buying your device.
• Download for free updates for your device, including Map Share updates and other
services included with your product.
• Add new items to your device, like maps, voices and POIs, as well as buy TomTom services and manage your subscriptions.
• Share your map corrections and other content with the TomTom community.
• Make and restore backups of your device.
• Read the Reference Guide for your device.
When using HOME, you can get help with what you are doing from the HOME Help. You
can also read about all the other things that HOME can do for you.
Tip: We recommend using a broadband internet connection whenever you connect to
HOME.
Installing TomTom HOME
To install TomTom HOME on your computer, do the following:
1. Connect your computer to the internet.
2. Connect your device to your computer using the USB cable, then switch your device on.
Note: You should plug the USB connector directly into a USB port on your computer and
not into a USB hub or USB port on a keyboard or monitor.
TomTom HOME starts to install.
Note: If HOME does not install automatically, you can download it from tomtom.com/
home.
32
Page 33

Traffic information using RDS-TMC15.
Traffic
infor-
mation
The Traffic Message Channel (TMC)
using
RDS-
TMC
Important: The TomTom RDS-TMC Traffic Receiver is included with some products and
is also available as an optional accessory. When the receiver is used with some navigation
devices, some features may not be available.
The Traffic Message Channel is not available in all countries or regions and is not a
TomTom Service. TomTom is not responsible for the availability or quality of traffic information provided by TMC. To check if TMC is available in your country or region, visit
tomtom.com.
Your TomTom navigation device can use TMC traffic information to warn you about traffic
delays along your route and how you can avoid them.
You can attach the TomTom RDS-TMC Traffic Receiver to your TomTom XL, to view traffic
congestion and plan routes that avoid heavy traffic.
TMC traffic information, also known as RDS-TMC, is transmitted via an FM radio signal.
Radio stations in several countries broadcast TMC on the same frequency as their normal
radio programmes.
Using TMC traffic information
To use TMC traffic information on your TomTom XL, conn ect the TomTom RDS-TMC Traffic Receiver to the USB connector on yourXL.
As soon as you start receiving traffic information, the traffic sidebar is shown on
the right side of the Driving View. The traffic sidebar warns you about any traffic
incidents on your route.
In this example, there is a traffic jam on your route 9 kilometres ahead that will
cause an expected delay of 38 minutes.
These symbols are shown at the top of the traffic sidebar:
Your XL has the latest RDS-TMC traffic information.
Your XL is waiting to download the latest RDS-TMC traffic information as soon as it
is available.
Your XL is searching for a radio station that carries RDS-TMC traffic information.
To find the quickest route to your destination, do the following:
1. Tap the Traffic sidebar.
33
Page 34

2. Tap Minimise delays.
Your device looks for the quickest route to your destination.
The new route may also include traffic delays, or may even be the same route as before.
3. Tap Done.
Traffic incidents
Traffic incidents and warnings are shown on the map, in the Driving View and on the Traffic sidebar.
To find out more about an incident, tap Browse Map in the Main Menu. Tap on a traffic
incident symbol on the map to see information about that incident. To display information
about surrounding incidents, use the left and right arrows at the bottom of the screen.
There are two types of incident and warning signs:
• Symbols shown in a red square are traffic incidents. Your navigation device can replan
to avoid them.
• Symbols shown in a red triangle are weather related. Your device does not replan to
avoid these warnings.
Traffic incident symbols and their meaning are shown below:
Accident
Road works
One or more lanes closed
Road closed
Traffic incident
Traffic jam
Weather related symbols and their meaning are shown below:
Fog
Rain
Wind
Ice
34
Page 35

Snow
Note: The incident avoided symbol is shown for any traffic incident that you avoid using the TomTom Traffic Service.
35
Page 36

Addendum16.
Adden-
dum
Important Safety Notices and Warnings
Global Positioning System
The Global Positioning System (GPS) is a satellite-based system that provides location and
timing information around the globe. GPS is operated and controlled under the sole
responsibility of the Government of the United States of America which is responsible for
its availability and accuracy. Any changes in GPS availability and accuracy, or in environmental conditions, may impact the operation of your TomTom device. TomTom does not
accept any liability for the availability and accuracy of GPS.
Use with Care
Use of a TomTom device for navigation still means that you need to drive with due care
and attention.
Aircraft and Hospitals
Use of devices with an antenna is prohibited on most aircraft, in many hospitals and in
many other locations. A TomTom device must not be used in these environments.
Taking care of your TomTom device
Do not leave your TomTom device or TomTom accessories on view when you leave your
car. They may become an easy target for thieves.
We recommend that you use the safety preferences on your TomTom device, where available. The safety preferences are available in the Preferences menu.
Take care of your TomTom device and clean it correctly.
• Use a soft cloth to wipe the screen of your device; do not use any liquid cleaners.
• If your device gets wet, dry it with a soft cloth.
• Do not open the casing of your device under any circumstances. Doing so may be dangerous and will invalidate your warranty.
• If your device includes a memory card, do not use the memory card with any device
other than a TomTom device. Other devices may damage the memory card.
• Do not expose your device to high or low temperatures, which can cause permanent
damage. For example, don’t leave it in the car on hot summer days or during cold winter
nights.
Battery
This product uses a Lithium-Ion battery. Do not use it in a humid, wet and/or corrosive
environment. Do not put, store or leave your product in or near a heat source, in a high
temperature location, in strong direct sunlight, in a microwave oven or in a pressurized
container, and do not expose it to temperatures over 60 C (140 F). Failure to follow these
guidelines may cause the Lithium-Ion battery to leak acid, become hot, explode or ignite
36
Page 37

and cause injury and/or damage. Do not pierce, open or disassemble the battery. If the
battery leaks and you come into contact with the leaked fluids, rinse thoroughly with water
and seek medical attention immediately. For safety reasons, and to prolong the lifetime of
the battery, charging will not occur at low (below 0 C/32 F) or high (over 45 C/113 F) temperatures.
Temperatures: Standard operation: -0 C (32 F) to +45 C (113 F); short period storage: 20 C (-4 F) to + 60 C (140 F); long period storage: -20 C (-4 F) to +25 C (77 F).
Caution: risk of explosion if battery is replaced by an incorrect type.
Do not remove or attempt to remove the non-user-replaceable battery. If you have a problem with the battery, please contact TomTom customer support.
THE LITHIUM-ION BATTERY CONTAINED IN THE PRODUCT MUST BE RECYCLED
OR DISPOSED OF PROPERLY. USE YOUR TOMTOM ONLY WITH THE SUPPLIED
DC POWER LEAD (CAR CHARGER/BATTERY CABLE) AND AC ADAPTER (HOME
CHARGER) FOR BATTERY CHARGING.
Please use this device with the charger provided.
For replacement chargers, go to tomtom.com for information about approved chargers
for your device.
To recycle your TomTom unit please see your local approved TomTom service center.
The stated battery life is a maximum possible battery life. The maximum battery life will
only be achieved under specific atmospheric conditions. The estimated maximum battery
life is based on an average usage profile.
For tips on extending the battery life, go to the FAQ listed below for your country:
AU: www.tomtom.com/8703 CZ: www.tomtom.com/7509 DE: www.tomtom.com/
7508 DK: www.tomtom.com/9298 ES: www.tomtom.com/7507 FI: www.tomtom.com/
9299 FR: www.tomtom.com/7506 HU: www.tomtom.com/10251 IT:
www.tomtom.com/7505 NL: www.tomtom.com/7504 PL: www.tomtom.com/7503 PT:
www.tomtom.com/8029 RU: www.tomtom.com/10250 SE: www.tomtom.com/8704
UK: www.tomtom.com/7502 US: www.tomtom.com/7510
SPECIAL NOTE REGARDING DRIVING IN CALIFORNIA AND MINNESOTA
California Vehicle Code Section 26708 (a) (1) provides that “No persons shall drive any
motor vehicle with an object or material placed, displayed, installed, affixed or applied
upon the windshield or side or rear windows.” Drivers in California should not use a suction mount on their windshield, side or rear windows.
Note: this section of the California Vehicle Code applies to anyone driving in California, not
just California residents.
Minnesota State Legislature Statutes Section 169.71, subdivision 1, section 2 provides that
“A person shall not drive or operate with any objects suspended between the driver and
the windshield other than sun visors and rearview mirrors and electronic toll collection
devices.”
Note: this Minnesota Stature applies to anyone driving in Minnesota, not just Minnesota
residents.
TomTom Inc. bears no responsibility for any fines, penalties or damage that may be
incurred by disregarding this notice. While driving in any state with windshield mounting
restrictions, TomTom recommends the use of the supplied Adhesive Mounting Disk or its
Alternative Mounting Kit, which includes multiple options for mounting TomTom devices
on the dashboard and using the air vents. See tomtom.com for more information about
this mounting option.
37
Page 38

FCC Information for the User
This product contains a transmitter which must not be co-located or simultaneously operated in conjunction with any other transmitter.
Exposure to Radio Frequency Radiation
This device complies with FCC radiation exposure limits set forth for an u ncontrolled environment. In order to avoid the possibility of exceeding the FCC radio frequency exposure
limits, human proximity to the antenna shall not be less than 20cm (8 inches) during normal operation.
Radio and Television Interference
This equipment radiates radio frequency energy and if not used properly - that is, in strict
accordance with the instructions in this manual - may cause interference to radio communications and television reception.
This device has been tested and found to comply with the limits for a Class B digital
device, pursuant to Part 15 of the FCC Rules. These limits are designed to provide reasonable protection against harmful interference in a residential installation. This equipment
generates, uses and can radiated radio frequency energy and, if not installed and used in
accordance with the instructions, may cause harmful interference to radio communications. However, there is no guarantee that interference will not occur in a particular installation If this equipment does cause harmful interference to radio or television reception,
which can be determined by turning the equipment off and on, the user is enc ouraged to
try to correct the interference by one or more of the following measures:
• Reorient or relocate the receiving antenna.
• Increase the separation distance between the equipment and the receiver.
• Connect the equipment into an outlet on a circuit different from that to which the
receiver is connected.
• Consult an experienced radio/TV technician for help.
Changes or modifications not expressly approved by the party responsible for compliance
could void the user‘s authority to operate the equipment.
Important
This equipment was tested for FCC compliance under conditions that included the use of
shielded cables and connectors between it and the peripherals. It is important that you use
shielded cable and connectors to reduce the possibility of causing radio and television
interference. Shielded cables, suitable for the product range, can be obtained from an
authorised dealer. If the user modifies the equipment or its peripherals in any way, and
these modifications are not approved by TomTom, the FCC may withdraw the user’ s right
to operate the equipment. For customers in the USA, the following booklet prepared by
the Federal Communications Commission may be of help: “How to Identify and Resolve
Radio-TV Interference Problems”. This booklet is available from the US Government Printing Office, Washington, DC 20402. Stock No 004-000-00345-4.
FCC Declaration of Conformity
Tested to Comply with FCC Standards for Home or Office Use
This device complies with part 15 of the FCC Rules. Operation is subject to the following
two conditions:
1. This device may not cause harmful interference.
2. This device must accept any interference received, including interference that may
cause undesired operation.
Responsible party in North America
TomTom, Inc., 150 Baker Avenue Extension, Concord, MA 01742
Tel: 866 486-6866 option 1 (1-866-4-TomTom)
38
Page 39

CE Marking
This equipment complies with the requirements for CE marking when used in a residential,
commercial, vehicular or light industrial environment.
R&TTE directive
Hereby, TomTom declares that TomTom personal navigation devices and accessories are
in compliance with the essential requirements and other relevant provisions of the EU
Directive 1999/5/EC. The declaration of conformity can be found here:
www.tomtom.com/legal.
WEEE directive
This symbol on the product or its packaging indicates that this product shall not
be treated as household waste. In line with EU Directive 2002/96/EC for waste
electrical and electronic equipment (WEEE), this electrical product must not be
disposed of as unsorted municipal waste. Please dispose of this product by
returning it to the point of sale or to your local municipal collection point for recy-
cling.
This Document
Great care was taken in preparing this manual. Constant product development may mean
that some information is not entirely up to date. The information in this document is subject to change without notice.
TomTom shall not be liable for technical or editorial errors or omissions contained herein;
nor for incidental or consequential damages resulting from the performance or use of this
material. This document contains information protected by copyright. No part of this document may be photocopied or reproduced in any form without prior written consent from
TomTom N.V.
39
Page 40

Copyright notices17.
Copy-
right
notices © 2010 TomTom N.V., The Netherlands. TomTom®, and the "two hands" logo, among oth-
ers, are Trademarks owned by TomTom N.V. or one of its subsidiaries. Please see
www.tomtom.com/legal for warranties and end user licence agreements applying to this
product.
© 2010 TomTom N.V., Niederlande. TomTom®, das 'Zwei Hände'-Logo usw. sind registrierte Marken von TomTom N.V. oder eines zugehörigen Tochterunternehmens. Die für
dieses Produkt geltenden Garantien und Endnutzerlizenzvereinbarungen finden Sie unter
www.tomtom.com/legal.
© 2010 TomTom N.V., Pays-Bas. TomTom® et le logo composé de « deux mains », entre
autres, font partie des marques commerciales appartenant à TomTom N.V. ou l'une de
ses filiales. L'utilisation de ce produit est régie par notre garantie limitée et le contrat de
licence utilisateur final, que vous pouvez consulter à l'adresse suivante :
www.tomtom.com/legal
© 2010 TomTom N.V., Nederland. TomTom® en het logo met twee handen zijn onder
andere handelsmerken die eigendom zijn van TomTom N.V. of een van haar dochterondernemingen. Ga naar www.tomtom.com/legal voor garanties en licentieovereenkomsten voor eindgebruikers die van toepassing zijn op dit product.
© 2010 TomTom N.V., The Netherlands TomTom® e il logo delle "due mani", fra gli altri,
sono marchi registrati di proprietà di TomTom N.V. o di una delle sue filiali. Consultare
www.tomtom.com/legal per le garanzie e i contratti di licenza per l'utente finale applicabili a questo prodotto.
© 2010 TomTom NV, Países Bajos. TomTom™ y el logotipo "dos manos" son marcas comerciales, aplicaciones o marcas registradas de TomTom NV. Nuestra garantía limitada y
nuestro acuerdo de licencia de usuario final para el software integrado son de aplicación
para este producto; puede consultar ambos en www.tomtom.com/legal.
© 2010 TomTom N.V., Països Baixos. TomTom®, i el logotip amb les "dues mans", entre
altres, formen part de les marques comercials de TomTom N.V. o d'una de les seves filials.
Visiteu www.tomtom.com/legal per a obtenir informació sobre les garanties i els acords
de llicència d'usuari final d'aquest producte.
© 2010 TomTom N.V., Holanda. TomTom® e o logótipo das "duas mãos", entre outras,
são marcas comerciais detidas pela TomTom N.V. ou por uma das suas subsidiárias. Vá
40
Page 41

a www.tomtom.com/legal para consultar as garantias e o contratos de licença do utilizador final aplicáveis a este produto.
© 2010 TomTom NV, Holland. TomTom™ og logoet med "de to hænder" er blandt de varemærker, produkter og registrerede varemærker, der tilhører TomTom International B.V.
Vores begrænsede garanti og slutbrugerlicensaftale for indlejret software gælder for
dette produkt; begge dokumenter findes på www.tomtom.com/legal.
© 2010 TomTom N.V., Alankomaat. Muun muassa TomTom® ja kaksi kättä -logo ovat
TomTom N.V:n tai sen tytäryhtiöiden omistamia tavaramerkkejä. Katso osoitteesta
www.tomtom.com/legal tätä tuotetta koskevat takuut ja käyttöehtosopimukset.
© 2010 TomTom N.V., Nederland. TomTom®, og de "to hender"-logoen, blant andre, er
varemerker eid av TomTom N.V. eller en av deres underleverandører. Vennligst se
www.tomtom.com/legal for gjeldende garantier og lisensavtaler for sluttbrukere for
dette produktet.
© 2010 TomTom NV, Nederländerna. TomTom™ och logotypen "två händer" tillhör de varumärken, programvaror eller registrerade varumärken som ägs av TomTom International
B.V. Vår begränsade garanti och vårt slutanvändarlicensavtal för inbyggd programvara
kan gälla för denna produkt. Du kan läsa dem båda på www.tomtom.com/legal.
© 2010 TomTom N.V., Nizozemsko. TomTom® a logo „dvou rukou“ jsou, mimo jiné,
ochranné známky společnosti TomTom N.V. nebo jejích poboček. Navštivte prosím
adresu www.tomtom.com/legal, kde naleznete informace o zárukách a licenčních
smlouvách s koncovým uživatelem vztahujících se k tomuto výrobku.
© 2010 TomTom N.V., Hollandia. A TomTom®, és a „két kéz” embléma, többek között, a
TomTom N.V. vagy leányvállalatai védjegye. A termékre vonatkozó garanciáról és a
végfelhasználói licencszerződésekről részleteket a www.tomtom.com/legal oldalon
olvashat.
© 2010 TomTom N.V., Holandia. TomTom™ i logo z dwiema dłońmi, oraz inne, są
zarejestrowanymi znakami towarowymi firmy TomTom N.V. lub jednej z jej spółek
zależnych. Informacje o gwarancjach i umowach licencyjnych dla końcowego
użytkownika tego produktu znajdują się na stronie www.tomtom.com/legal.
© 2010 TomTom N.V., Holandsko. TomTom® a logo „dve ruky“ sú okrem ďalších ochranné známky, ktoré vlastní spoločnosť TomTom N.V. alebo jedna z jej dcérskych spoločností. Pozrite si stránku www.tomtom.com/legal, ak chcete informácie o zárukách a
dohody o licencii pre koncového používateľa týkajúce sa tohto produktu.
© 2010 TomTom N.V., Madalmaad. TomTom® ja "kahe käe" logo kuuluvad nende kaubamärkide hulka, mille omanikuks on TomTom N.V. või mõni selle filiaal. Tootele kehtivad
garantiid ja lõppkasutaja litsentsilepingud leiad aadressilt www.tomtom.com/legal.
© 2010 TomTom N.V., Nyderlandai. TomTom® ir "dviejų plaštakų" formos logotipas, kaip
ir daugelis kitų, priklauso TomTom N.V. arba kuriai nors dukterinei įmonei. Apie šiam
41
Page 42

produktui taikomas garantijas ir licencijavimo galutiniam vartotojui sutartis skaitykite
internete adresu www.tomtom.com/legal.
© 2010 TomTom N.V., Nyderlandai. TomTom® ir "dviejų plaštakų" formos logotipas, kaip
ir daugelis kitų, priklauso TomTom N.V. arba kuriai nors dukterinei įmonei. Apie šiam
produktui taikomas garantijas ir licencijavimo galutiniam vartotojui sutartis skaitykite
internete adresu www.tomtom.com/legal.
© 2010 TomTom N.V., Hollanda. TomTom® ve diğer logolar ile birlikte "iki el" logosunun
mülkiyeti, TomTom N.V. veya bağlı şirketlerine aittir. Bu ürün için geçerli garanti ve son
kullanıcı lisans sözleşmeleri için www.tomtom.com/legal sayfasına bakın.
© 2010 TomTom N.V., Holanda. TomTom® e o logotipo "duas mãos" entre outros, são
marcas comerciais de propriedade da TomTom N.V. ou de uma de suas subsidiárias. Consulte www.tomtom.com/legal para obter garantias e contratos de licença de usuário
final que se aplicam a este produto.
Data Source
© 2010 Tele Atlas N.V. Based upon:
Topografische ondergrond Copyright © dienst voor het kadaster en de openbare registers, Apeldoorn 2006.
© Ordnance Survey of Northern Ireland.
© IGN France.
© Swisstopo.
© BEV, GZ 1368/2003.
© Geonext/DeAgostini.
© Norwegian Mapping Authority, Public Roads Administration / © Mapsolutions.
© DAV, violation of these copyrights shall cause legal proceedings.
This product includes mapping data licensed from Ordnance Survey with the permission
of the Controller of Her Majesty’s Stationery Office. © Crown copyright and/or database
right 2010. All rights reserved. Licence number 100026920.
© Roskartographia
Data Source
© 2010 Tele Atlas North America. Inc. All rights reserved.
Some images are taken from NASA’s Earth Observatory.
The purpose of NASA’s Earth Observatory is to provide a freely-accessible publication on
the Internet where the public can obtain new satellite imagery and scientific information
about our home planet.
The focus is on Earth’s climate and environmental change: earthobservatory.nasa.gov/
42
 Loading...
Loading...