Page 1
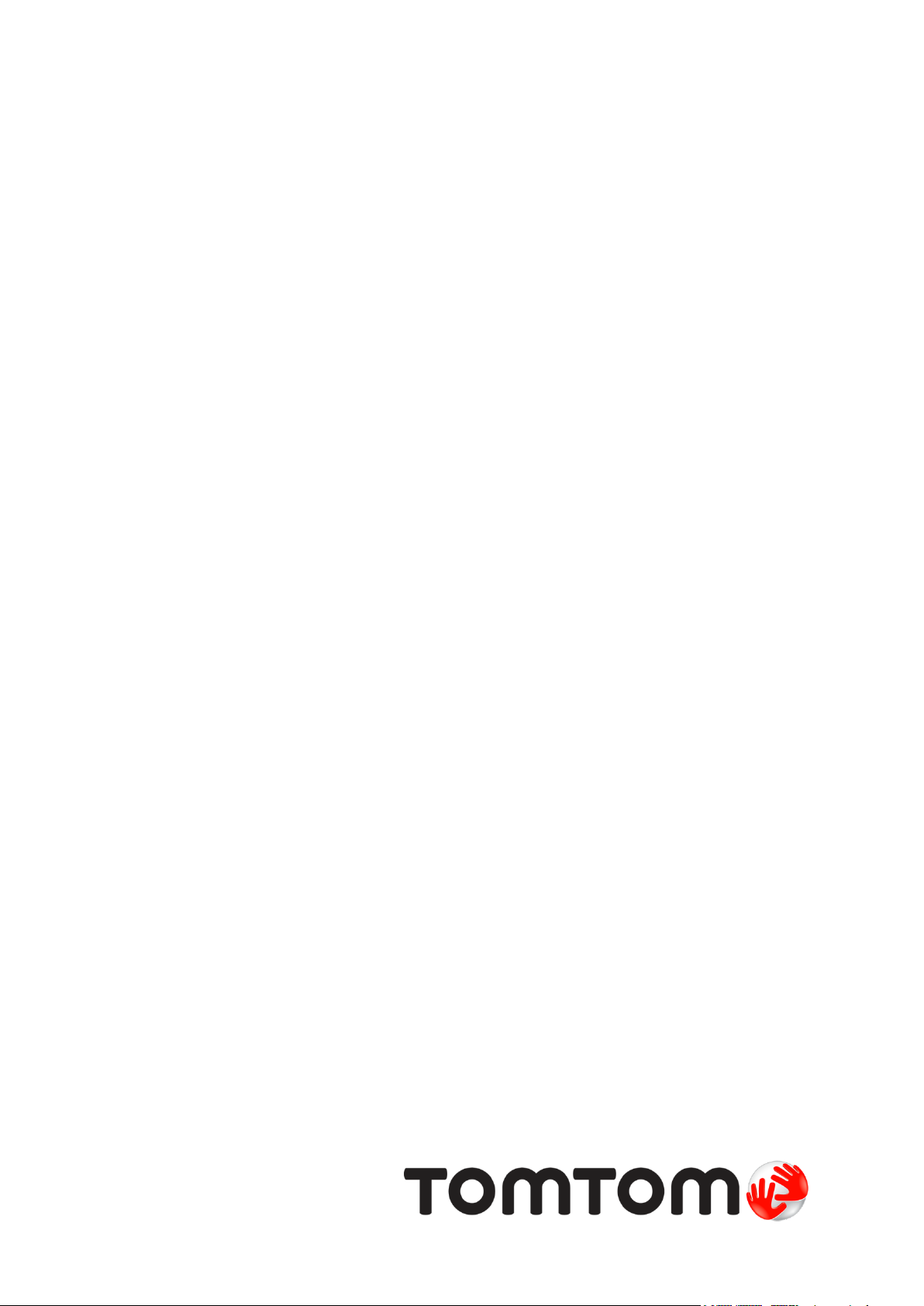
TomTom
Brugervejledning
Page 2
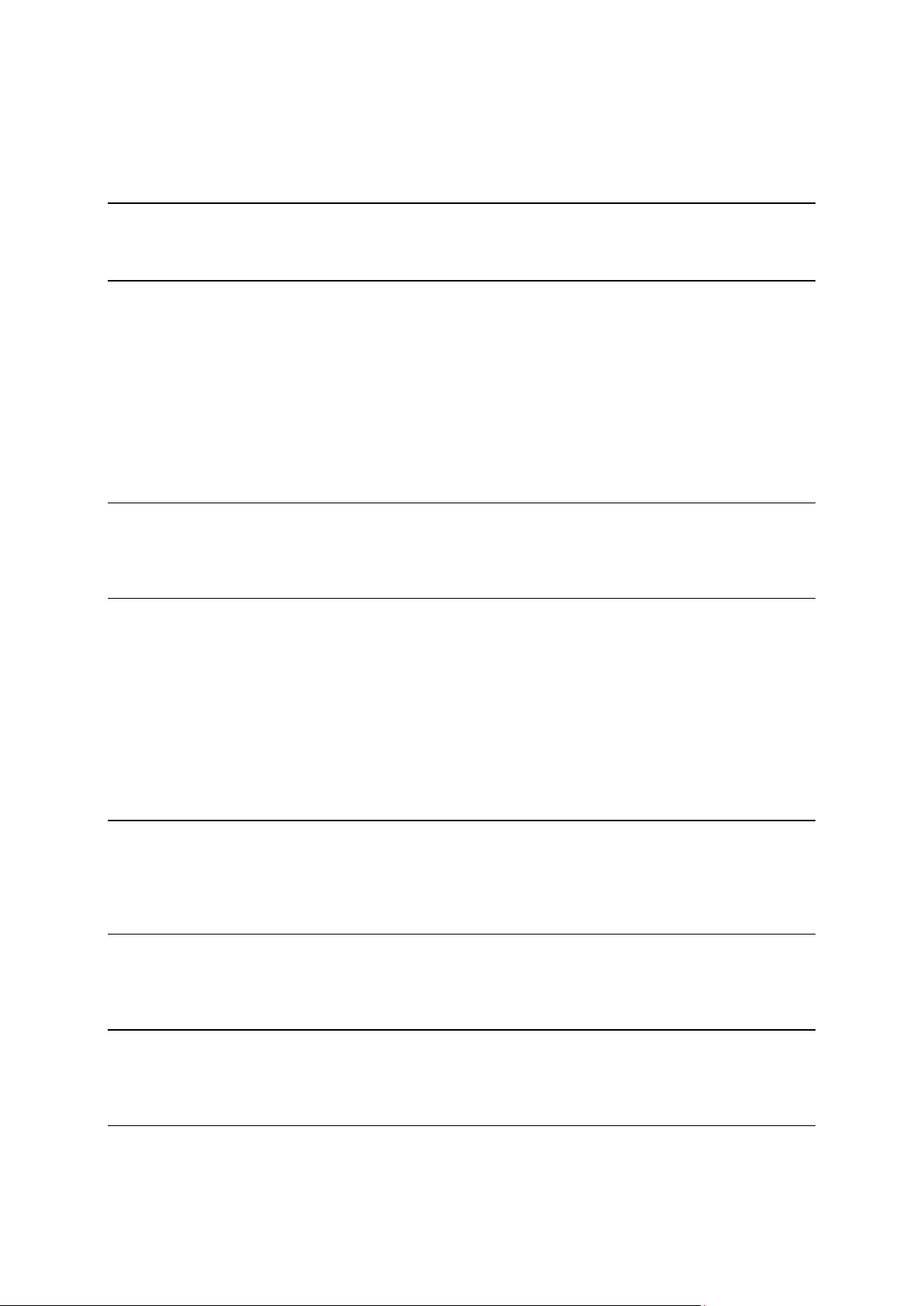
Indhold
Æskens indhold 5
Æskens indhold ..................................................................................................... 5
Læs dette først 7
Montering i bilen ................................................................................................... 7
Tænd og sluk ....................................................................................................... 7
Opsætning ........................................................................................................... 7
GPS-modtagelse .................................................................................................... 7
Om MyTomTom ..................................................................................................... 7
Opsætning af MyTomTom ........................................................................................ 8
Enheden starter ikke .............................................................................................. 8
Opladning af din enhed ........................................................................................... 8
Pas på din navigationsenhed ..................................................................................... 9
Sikkerhed 10
Placering af holderen ........................................................................................... 10
Sikkerhedsindstillinger .......................................................................................... 10
Sådan planlægger du en rute 11
Sådan planlægger du en rute .................................................................................. 11
Ruteoversigt ...................................................................................................... 13
Sådan vælges en rutetype ...................................................................................... 14
Ofte besøgte destinationer .................................................................................... 14
Vis mine ofte besøgte destinationer ......................................................................... 14
Bruge ankomsttider.............................................................................................. 15
Indstillinger i navigationsmenuen ............................................................................. 15
Planlægning af en rute på forhånd ........................................................................... 16
Sådan får du vist ruteoplysninger ............................................................................. 17
Kørselsvisning 19
Om kørselsvisning ................................................................................................ 19
Kørselsvisning ..................................................................................................... 19
Symboler i kørselsvisning ....................................................................................... 20
Avanceret vognbaneskift 21
Om vognbaneskift ................................................................................................ 21
Bruge vognbaneskift ............................................................................................. 21
Ændring af ruten 23
Ændring af ruten ................................................................................................. 23
Menuen Skift rute ................................................................................................ 23
Vis kort 25
Om visning af kortet............................................................................................. 25
Vis kort ............................................................................................................ 25
2
Page 3
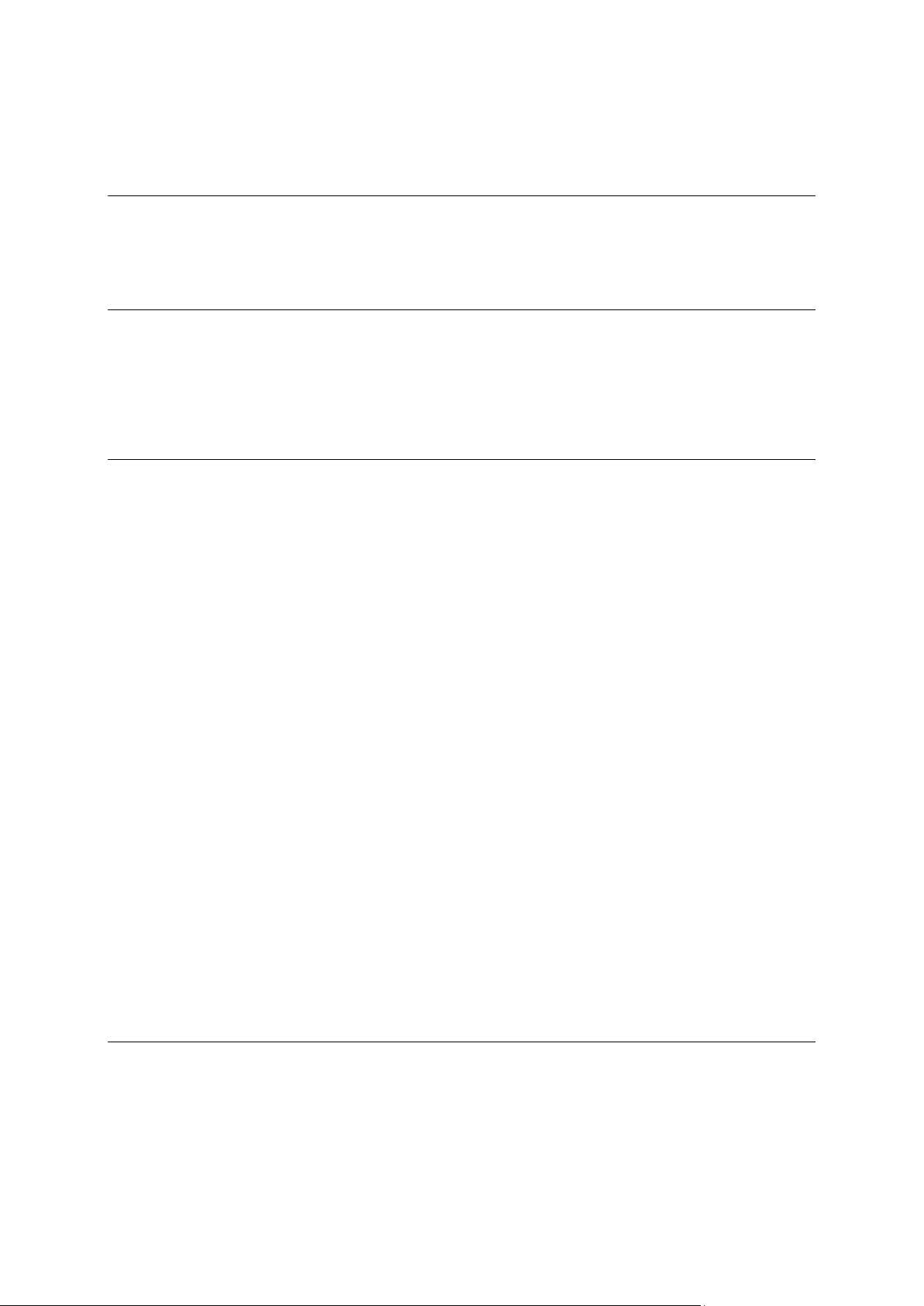
Valg ................................................................................................................. 26
Markørmenu....................................................................................................... 27
Kortrettelser 29
Om Map Share .................................................................................................... 29
Rettelse af en fejl på kortet ................................................................................... 29
Forskellige typer kortrettelser ................................................................................ 29
Lyde og stemmer 33
Om lyde og stemmer ............................................................................................ 33
Om computerstemmer .......................................................................................... 33
Vælg en stemme ................................................................................................. 33
Ændring af lydstyrken ........................................................................................... 33
Automatisk lydstyrke ............................................................................................ 34
Indstillinger 35
Om indstillinger .................................................................................................. 35
Indstillinger for 2D/3D-visning................................................................................. 35
Avancerede indstillinger ........................................................................................ 35
Batteribesparelse ................................................................................................ 36
Lysstyrke .......................................................................................................... 36
Bilsymbol .......................................................................................................... 36
Hjemmeadresse .................................................................................................. 36
Sprog ............................................................................................................... 37
Kortfarver ......................................................................................................... 37
Tastatur ........................................................................................................... 37
Lav din egen menu .............................................................................................. 37
Favoritter ......................................................................................................... 37
Administrer IP'er ................................................................................................. 38
Betjen m. venstre hånd/Betjen m. højre hånd ............................................................ 38
Ruteplanlægning ................................................................................................. 39
Nulstil fabriksindstillinger ...................................................................................... 40
Sikkerhedsindstillinger .......................................................................................... 40
Ur ................................................................................................................... 40
Enheder ............................................................................................................ 40
Vis IP på kort ..................................................................................................... 40
Højttaler .......................................................................................................... 41
Opstart ............................................................................................................. 41
Versionsoplysninger ............................................................................................. 41
Statuslinje ......................................................................................................... 41
Skifte kort ......................................................................................................... 41
Sluk for talt vejledning/Tænd for talt vejledning ......................................................... 42
Brug nattefarver/Brug dagsfarver ............................................................................ 42
Stemmer ........................................................................................................... 42
Lydstyrke .......................................................................................................... 42
Interessepunkter 43
Om Interessepunkter ............................................................................................ 43
Oprettelse af IP'er ............................................................................................... 43
Brug af IP'er til planlægning af en rute ...................................................................... 44
Visning af IP'er på kortet ....................................................................................... 45
Ringe op til et interessepunkt ................................................................................. 45
Indstilling af advarsler for IP'er ............................................................................... 46
Administrer IP'er ................................................................................................. 46
3
Page 4

Hjælp 47
Om at få hjælp ................................................................................................... 47
Brug af Hjælp til at ringe til en lokal tjeneste ............................................................. 47
Indstillinger i menuen Hjælp .................................................................................. 47
Favoritter 49
Om favoritter ..................................................................................................... 49
Oprette en favorit ............................................................................................... 49
Sådan bruges en favorit......................................................................................... 50
Ændring af navnet på en favorit .............................................................................. 50
Slette en favorit ................................................................................................. 51
Trafikinformation 52
Om RDS-TMC ...................................................................................................... 52
Brug af trafikoplysninger ....................................................................................... 52
Kør ad den hurtigste rute ...................................................................................... 53
Angive radiofrekvensen til RDS-TMC-oplysninger .......................................................... 53
Minimere forsinkelser ........................................................................................... 53
Gør turen til og fra arbejde lettere .......................................................................... 54
Sådan får du vist flere oplysninger om en trafikhændelse ............................................... 55
Kontrollere trafikale problemer i dit område .............................................................. 56
Ændring af trafikindstillinger .................................................................................. 56
Trafikhændelser ................................................................................................. 56
Trafikmenuen ..................................................................................................... 58
Fotofælder 59
Om Fotofælder ................................................................................................... 59
Advarsler om fotofælder ....................................................................................... 59
Ændre den måde, du advares på .............................................................................. 59
Fotofældesymboler .............................................................................................. 60
Knappen Rapporter .............................................................................................. 61
Rapportere en ny fotofælde undervejs ...................................................................... 61
Rapportere en ny fotofælde hjemmefra .................................................................... 62
Rapportere forkerte advarsler om fotofælder .............................................................. 62
Faste fotofældetyper, som du kan rapportere ............................................................. 62
Advarsler om kontrol af gennemsnitshastighed ............................................................ 63
Menuen Fotofælder .............................................................................................. 64
MyTomTom 65
Om MyTomTom ................................................................................................... 65
Opsætning af MyTomTom ...................................................................................... 65
MyTomTom-konto ................................................................................................ 66
Kundesupport 67
Få hjælp til at bruge din navigationsenhed ................................................................. 67
Status og oplysninger............................................................................................ 67
Tilføjelse 68
Copyright-bemærkninger 72
4
Page 5
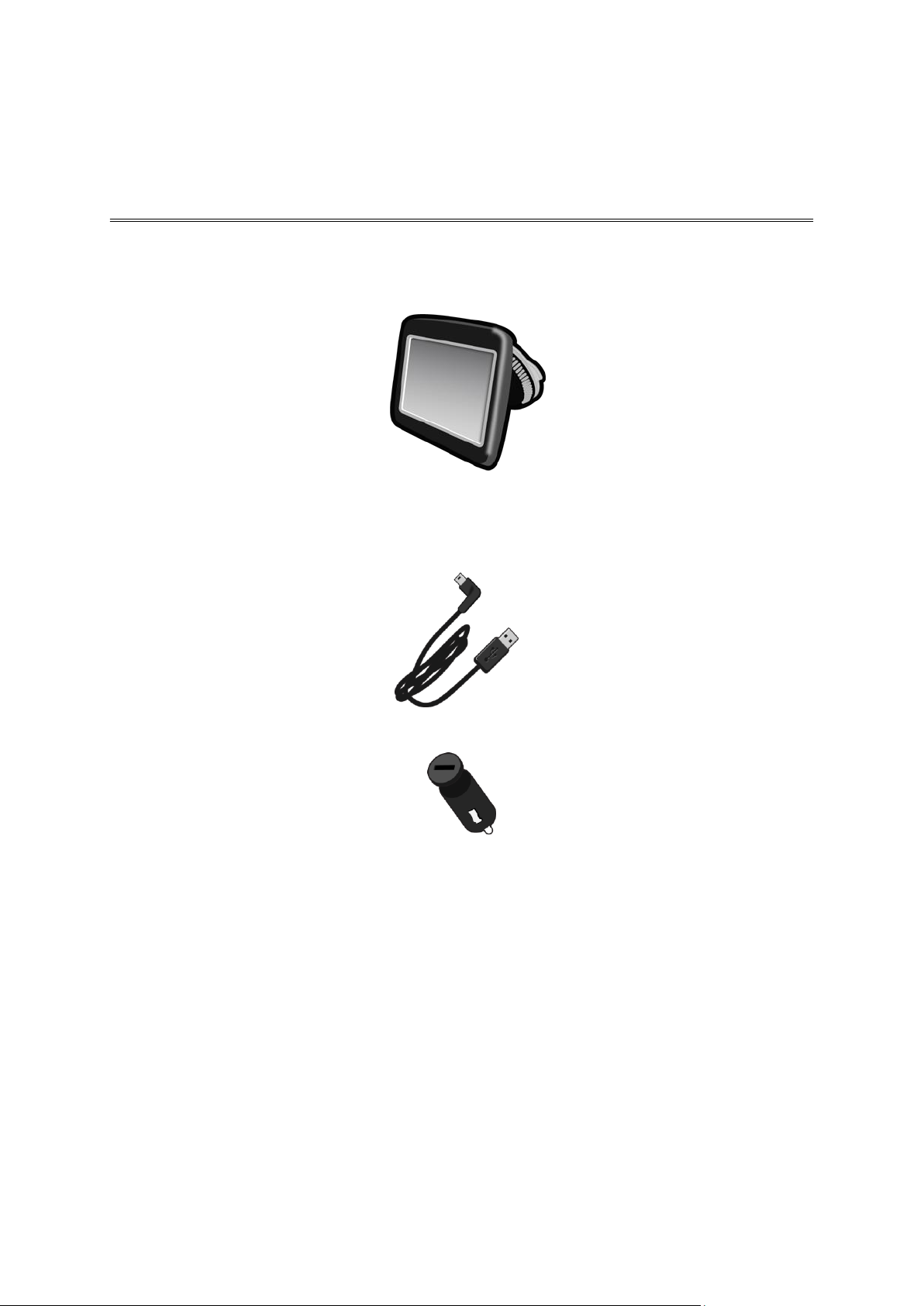
Æskens indhold
Æskens indhold
TomTom med integreret holder
USB-kabel
USB-biloplader
Monteringstegning
5
Page 6

Til enheder med en trafiktjeneste er der en biloplader med integreret RDS-TMC-modtager i
æsken:
6
Page 7
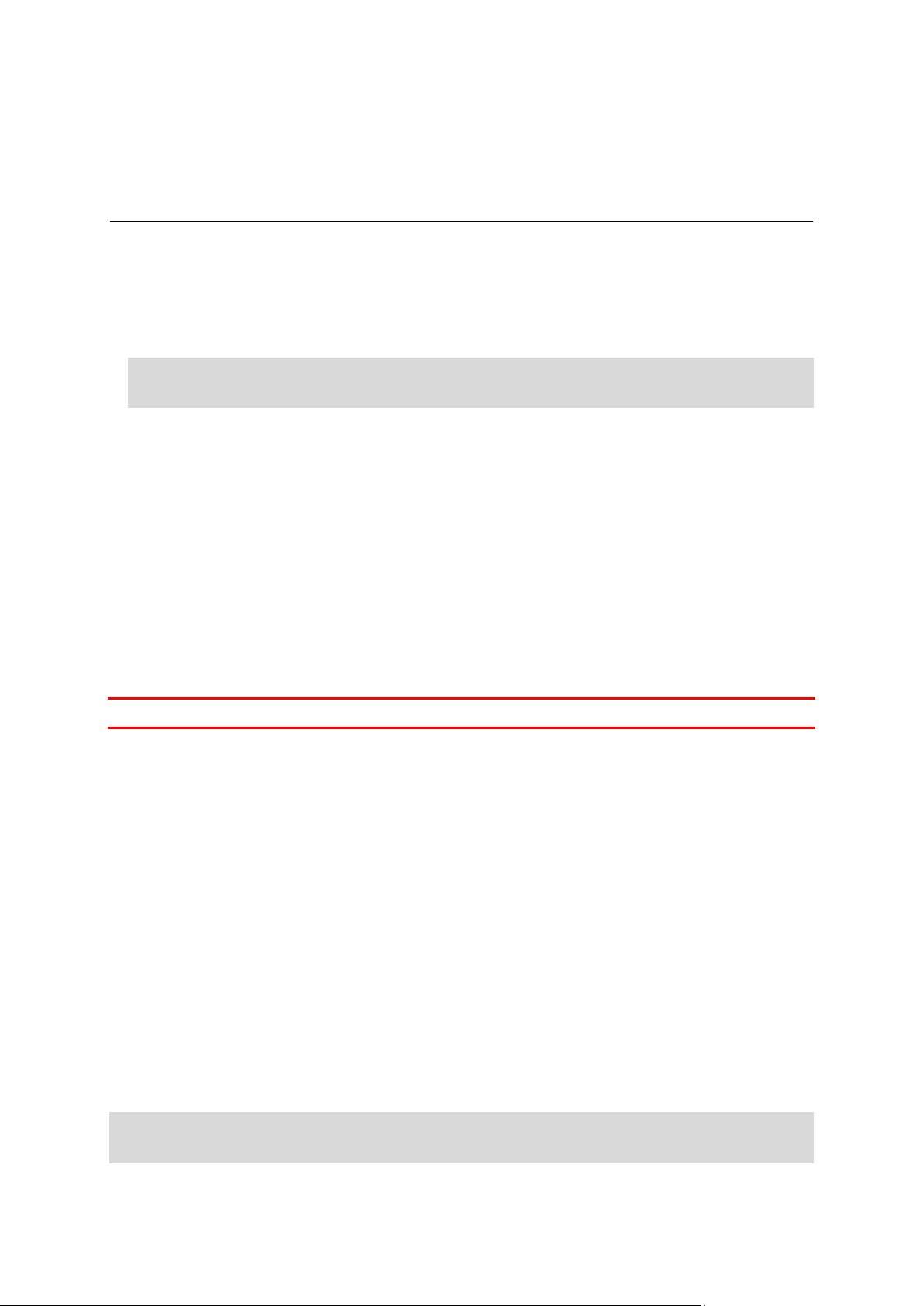
Montering i bilen
Læs dette først
Din TomTom-navigationsenhed har en integreret holder. Du kan finde flere oplysninger i den trykte
installationsanvisning, der fulgte med produktet.
1. Sørg for, at sugekoppen på både monteringsholderen og forruden er ren og tør.
2. Tryk sugekoppen på holderen hårdt ind mod forruden et sted, hvor ruden ikke buer.
Vigtigt: Anbring monteringsholderen på et sted, hvor den ikke blokerer for udsynet eller bilens
instrumenter.
3. Drej gummigrebet nederst på holderen med uret, indtil du mærker, at det låser fast.
4. Sæt USB-bilopladeren i strømstikket på instrumentbrættet.
5. Slut USB-kablet til bilopladeren og din TomTom-enhed.
Din navigationsenhed er nu installeret. Næste trin er at tænde for den og besvare et par spørgsmål
om opsætningen.
Tænd og sluk
Tænd for navigationsenheden ved at trykke på tænd/sluk-knappen og holde den nede, indtil
startmenuen vises. Første gang, du tænder for enheden, skal du holde knappen nede i op til 15
sekunder.
Opsætning
Vigtigt: Sørg for at vælge det rigtige sprog, da det valgte sprog bruges til al tekst på skærmen.
Når du første gang tænder for enheden, skal du svare på et par spørgsmål for at konfigurere
enheden. Svar på spørgsmålene ved at trykke let på skærmen.
GPS-modtagelse
Første gang du starter TomTom-navigationsenheden, kan det tage nogle minutter, før den
bestemmer din GPS-position og viser din nuværende position på kortet. Derefter kan den bestemme
din position meget hurtigere. Normalt tager det kun nogle få sekunder.
Hvis du vil sikre god GPS-modtagelse, skal du bruge enheden udendørs og holde den i opretstående
position. Store genstande, f.eks. høje bygninger, kan til tider forstyrre modtagelsen.
GPS-modtagelsen påvirkes muligvis også, hvis du anbringer enheden på en flad overflade eller
holder den fladt i hånden.
Om MyTomTom
MyTomTom gør det lettere at holde styr på indhold og tjenester på TomTom-navigationsenheden,
samtidig med at du får adgang til TomToms brugergruppe. Du kan logge på MyTomTom på TomToms
hjemmeside. Det er en god ide jævnligt at oprette forbindelse mellem navigationsenheden og
MyTomTom, så du er sikker på altid at have de nyeste opdateringer og kort.
Tip: Det anbefales at bruge en bredbåndsforbindelse til internettet, når der skal oprettes
forbindelse til MyTomTom.
7
Page 8
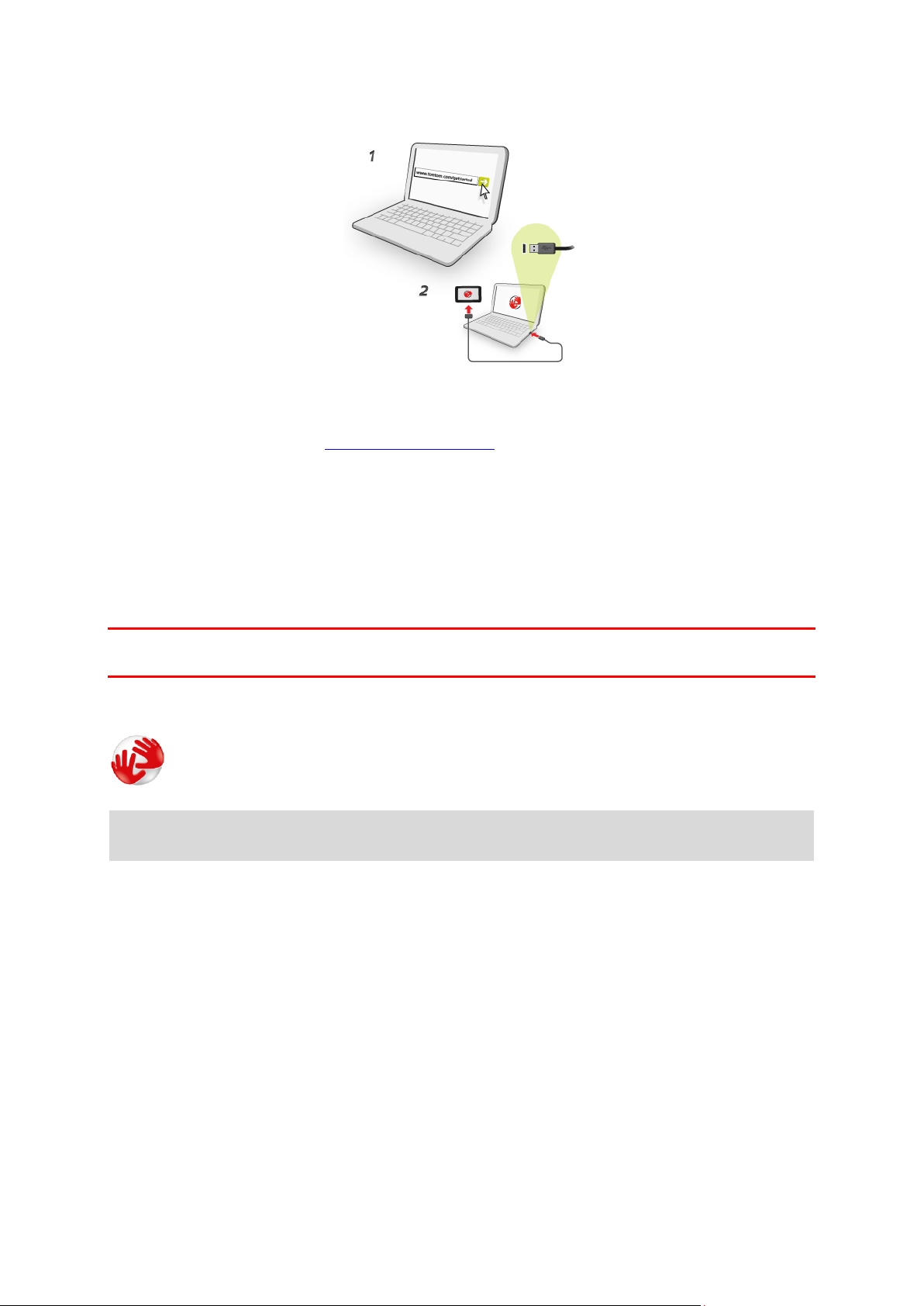
Opsætning af MyTomTom
Brug følgende fremgangsmåde for at konfigurere MyTomTom på din computer:
1. Opret forbindelse til internettet fra computeren.
2. Start en browser, og gå til tomtom.com/getstarted.
3. Du skal muligvis vælge dit land for at fortsætte.
4. Klik på Kom godt i gang.
5. Klik på Download MyTomTom i venstre side.
Browseren henter MyTomTom-supportprogrammet, som skal installeres på computeren, før der
kan oprettes forbindelse mellem enheden og MyTomTom. Følg vejledningen på skærmen, hvis
du skal svare på spørgsmål, når driveren overføres.
6. Når du bliver bedt om det, skal du slutte enheden til computeren med USB-kablet. Tænd
derefter for enheden.
Vigtigt: Du skal sætte USB-stikket direkte i en USB-port på computeren og ikke i en USB-hub eller
USB-port på et tastaturet eller en skærmen.
Når MyTomTom-supportprogrammet er installeret, kan du få adgang til MyTomTom fra meddelelsesområdet på skrivebordet.
Tip: Når du slutter navigationsenheden til computeren, giver MyTomTom dig besked, hvis der er
opdateringer til enheden.
Enheden starter ikke
Det kan i sjældne tilfælde ske, at din TomTom-enhed ikke starter korrekt, eller at den holder op
med at reagere på dine indtastninger.
Kontroller først, om batteriet skal lades op. Hvis batteriet skal lades op, tilsluttes TomTomenheden
til bilopladeren. Det kan tage 3-5 timer at oplade batteriet, afhængigt af enhedstypen.
Hvis dette ikke løser problemet, kan du nulstille enheden. For at gøre dette skal du trykke på
tænd/sluk-knappen og holde den nede, indtil du hører trommelyden, og enheden genstarter. Dette
kan tage 30 sekunder eller længere.
Opladning af din enhed
Batteriet i TomTom-navigationsenheden oplades, når du slutter det til bilopladeren eller
computeren.
8
Page 9
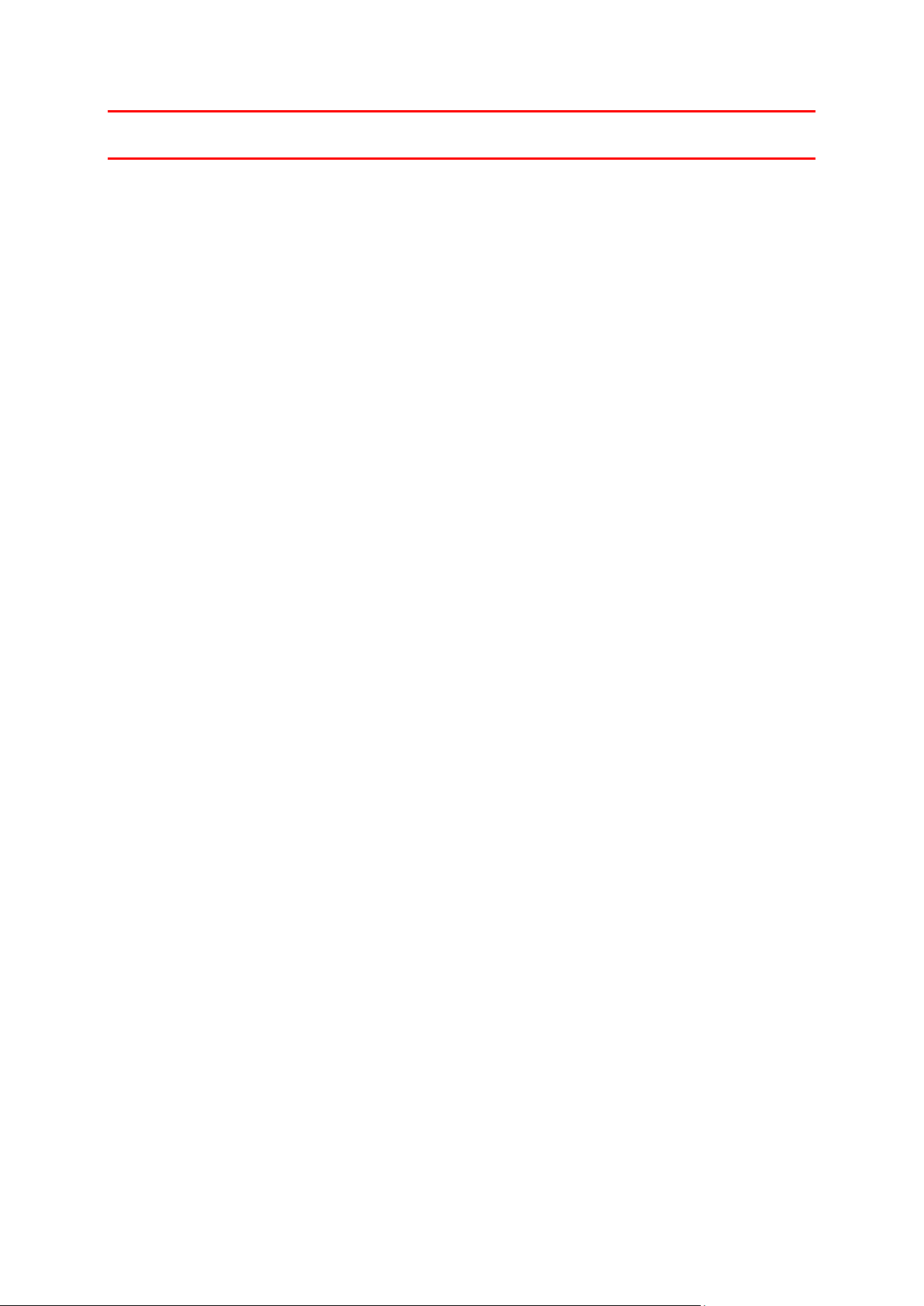
Vigtigt: Du skal sætte USB-stikket direkte i en USB-port på computeren og ikke i en USB-hub eller
USB-port på tastaturet eller skærmen.
Pas på din navigationsenhed
Det er vigtigt, at du passer godt på enheden:
Åbn ikke under nogen omstændigheder kabinettet på din enhed. Det kan være farligt, og det
sætter samtidig garantien ud af kraft.
Tør skærmen af med en tør klud. Brug ikke flydende rengøringsmidler.
9
Page 10

Placering af holderen
Sikkerhed
Overvej nøje, hvor du placerer holderen i bilen. Holderen må ikke blokere for eller forhindre dig i at
bruge følgende:
Udsynet over vejen
Betjeningsgreb o.l. i bilen
Spejlene
Er der airbags?
Du skal nemt kunne nå navigationsenheden, når den sidder i holderen, uden at du skal læne dig
frem eller på anden måde strække dig. Du kan sætte holderen fast på forruden eller sideruden,
eller du kan bruge en særlig monteringsskive, så den kan sættes fast på instrumentbrættet.
Følgende diagrammer viser, hvor det er sikkert at montere holderen.
TomTom kan også tilbyde andre monteringsløsninger til TomTom-navigationsenheden. Der findes
flere oplysninger om monteringsskiver til instrumentbrættet og andre monteringsløsninger på
tomtom.com/en_in/products/accessories.
Sikkerhedsindstillinger
Det anbefales, at du bruger sikkerhedsindstillingerne for at gøre din kørsel så sikker som muligt.
I det følgende er vist eksempler på nogle af de valg, som er tilgængelige under sikkerhedsind-
stillingerne:
Vis de vigtigste menuknapper under kørslen
Vis sikkerhedspåmindelser
Vis advarsel, når hastigheden er højere end tilladt
Hvis enheden understøtter stemmestyring, kan du forbedre køresikkerheden ved at styre navigationsenheden ved hjælp af stemmestyring.
10
Page 11
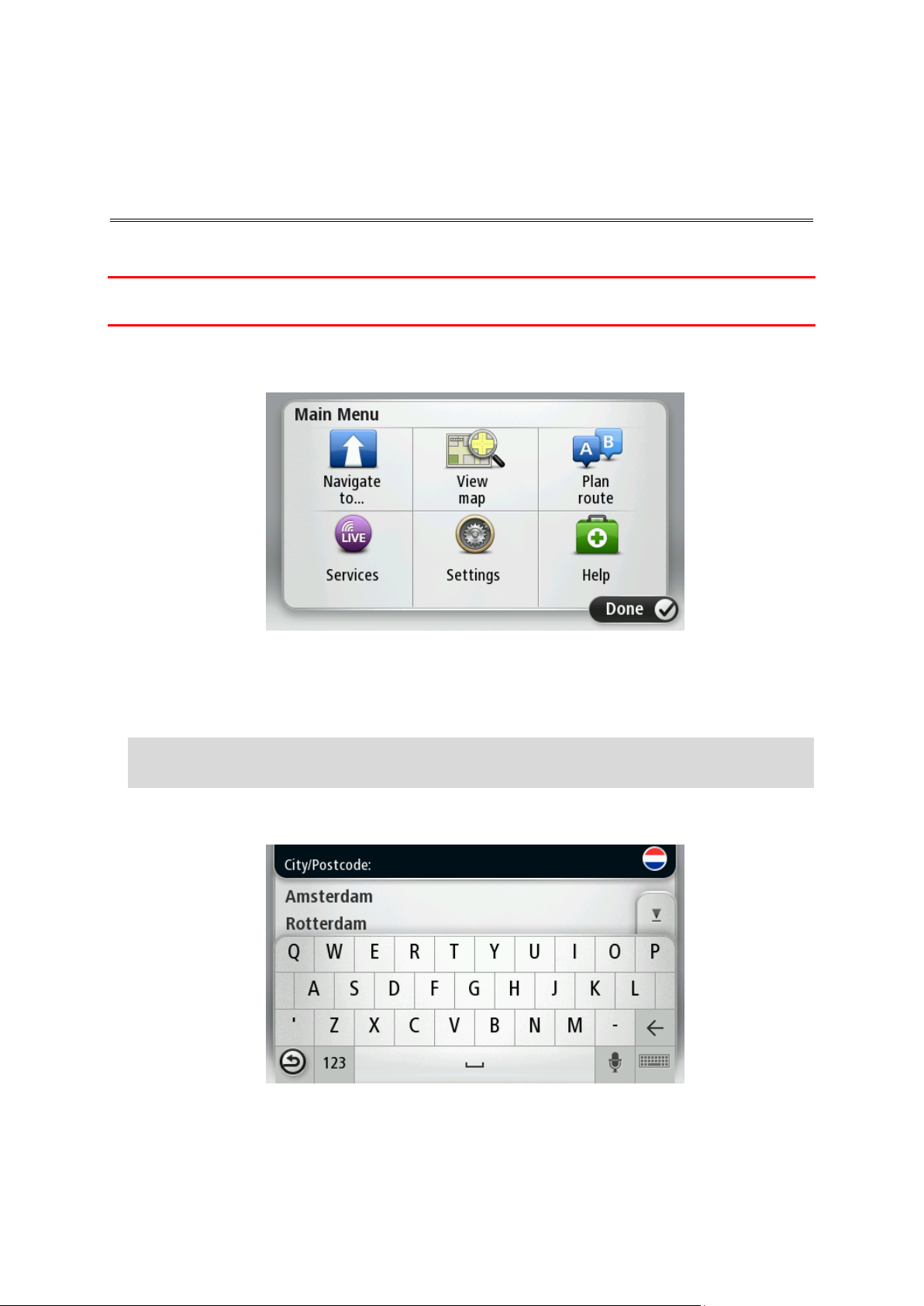
Sådan planlægger du en rute
Sådan planlægger du en rute
Vigtigt: Af hensyn til sikkerheden og for at undgå, at du bliver distraheret, mens du kører, bør du
altid planlægge ruten, før du tager af sted.
Planlæg en rute på din TomTomnavigationsenhed ved at gøre følgende:
1. Tryk let på skærmen for at åbne hovedmenuen.
2. Tryk let på Naviger til eller Kør til.
3. Tryk let på Adresse.
Du kan ændre indstillingen af land eller stat ved at trykke let på flaget, før du vælger en by.
4. Indtast bynavnet eller postnummeret.
Tip: I stedet for at indtaste adressen kan du trykke på mikrofonknappen og angive adressen
ved at tale til din TomTom-enhed.
Byer med tilsvarende navne vises på listen, mens du skriver.
Når det rigtige bynavn vises på listen, skal du trykke let på navnet for at vælge destinationen.
5. Angiv gadenavnet.
Gader med tilsvarende navne vises på listen, mens du skriver.
11
Page 12
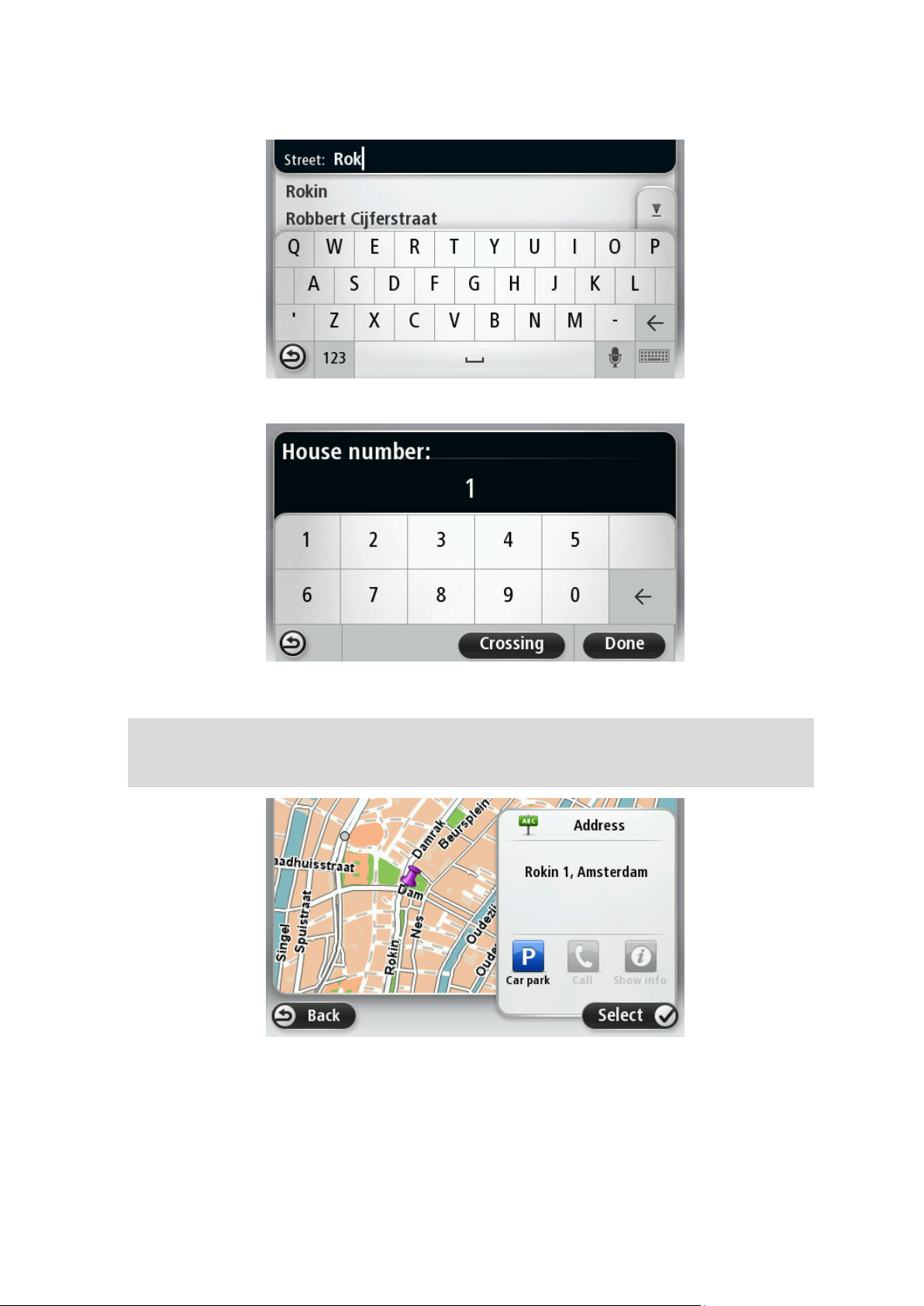
Når det rigtige gadenavn vises på listen, skal du trykke let på navnet for at vælge destinationen.
6. Angiv husnummeret, og tryk derefter let på Udført.
7. Placeringen vises på kortet. Tryk let på Vælg for at fortsætte, eller tryk let på Tilbage, hvis du
vil angive en anden adresse.
Tip: Hvis din endelige destination skal være en parkeringsplads, skal du trykke let på Parker-
ingsplads og vælge et sted på listen over parkeringspladser i nærheden af din generelle
destination.
8. Når den nye rute vises, skal du trykke let på Udført.
Hvis du vil have flere oplysninger om ruten, skal du trykke let på Detaljer.
12
Page 13
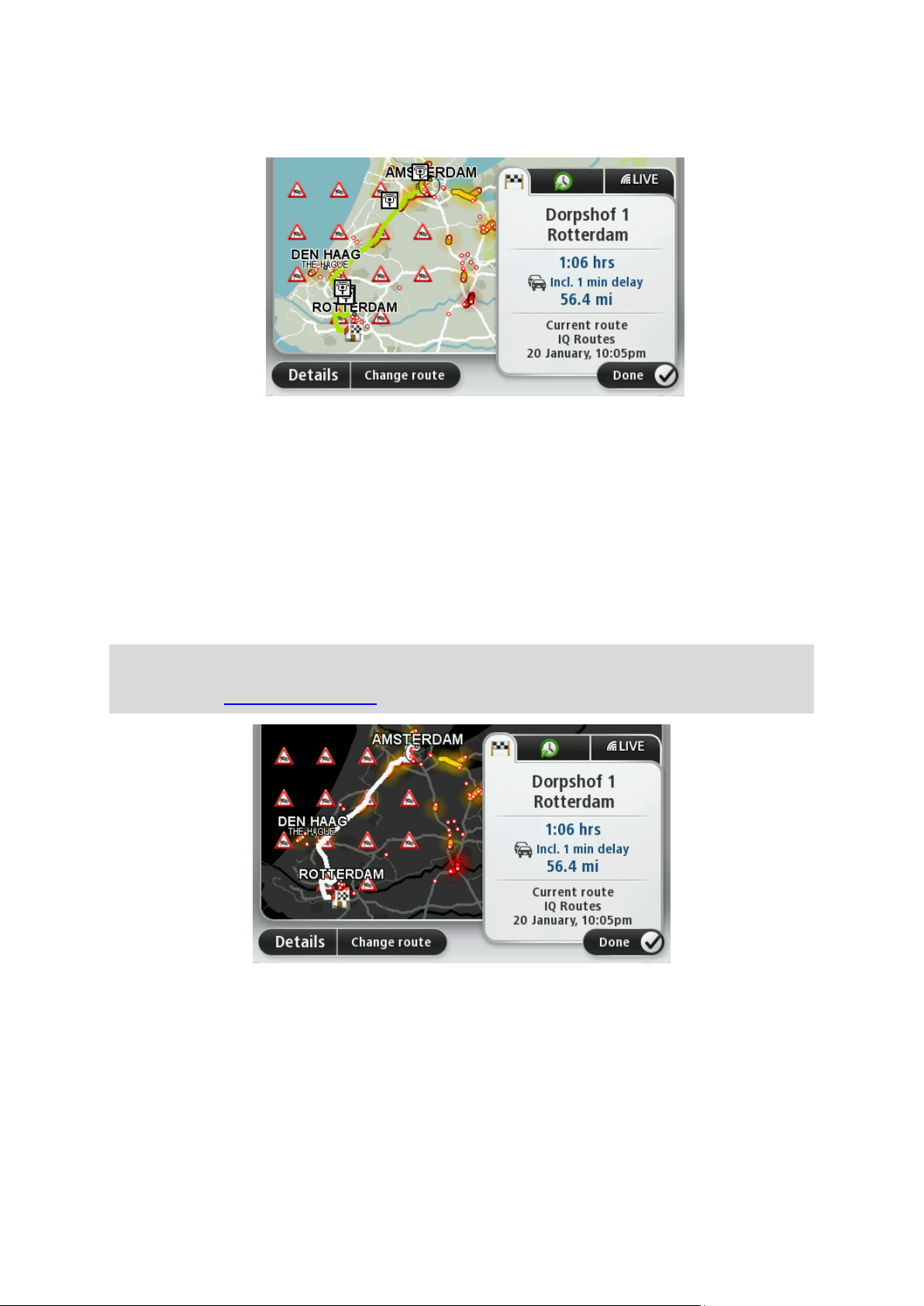
Du kan skifte rute, f.eks. hvis du vil rejse via en bestemt position eller vælge en ny destination,
ved at trykke let på Skift rute.
Enheden begynder at vise dig vej til destinationen med talte vejledninger og vejledning på
skærmen.
Ruteoversigt
Ruteoversigten viser en oversigt over ruten, den resterende afstand til destinationen og den
resterende anslåede rejsetid.
Du kan få vist ruteoversigten ved at trykke let på panelet til højre på statuslinjen i kørselsvisning
eller på Vis rute i hovedmenuen og derefter på Vis ruteoversigt.
Hvis du har TomTom Traffic eller en RDS-TMC-modtager, viser ruteoversigten også trafikoplysninger
om forsinkelser på ruten.
Bemærk: Du skal muligvis have et abonnement eller en modtager for at kunne bruge en TomTom
Trafiktjeneste. Trafiktjenester kan ikke benyttes i alle lande eller regioner. Der er flere
oplysninger på tomtom.com/services.
13
Page 14
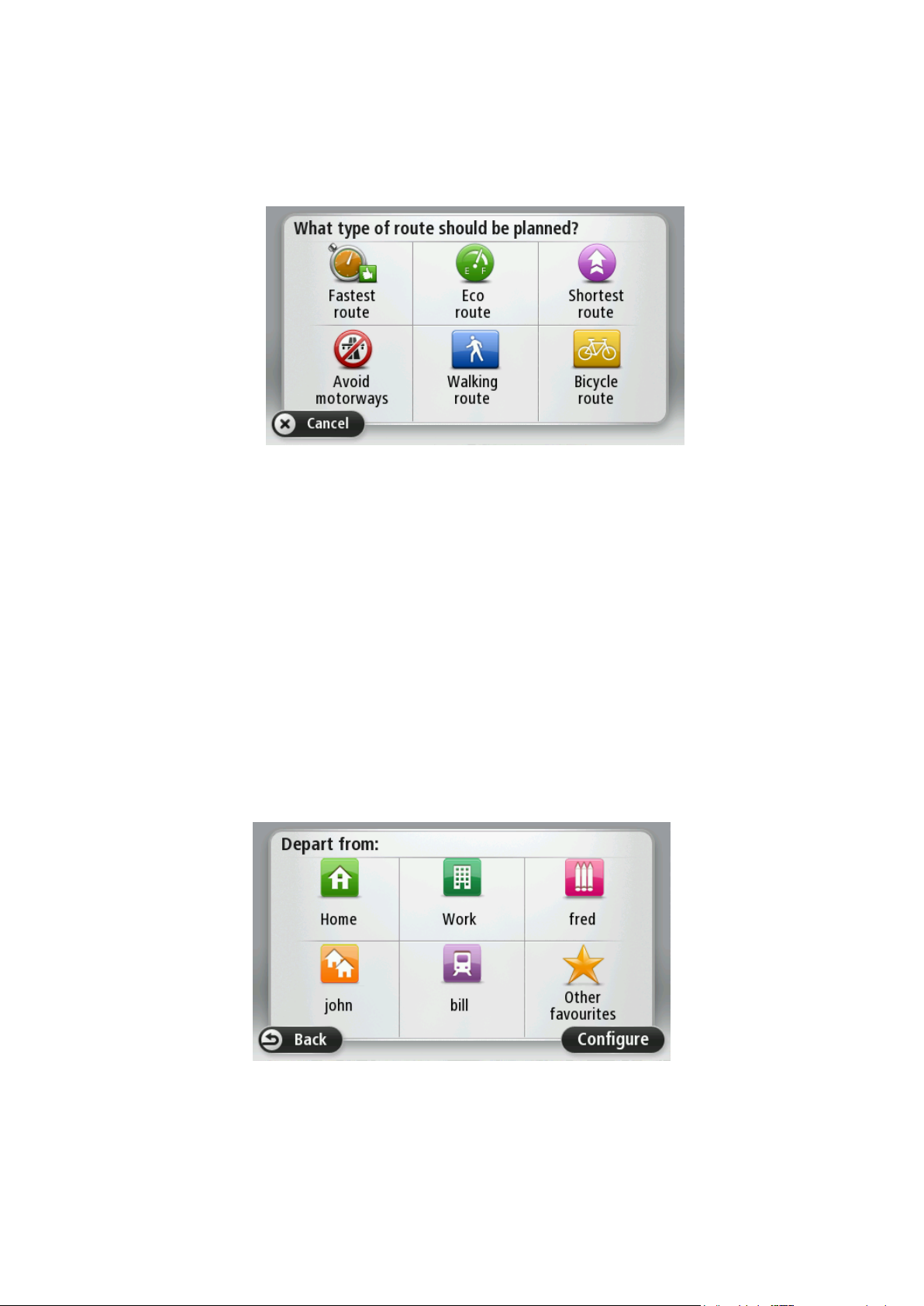
Sådan vælges en rutetype
Hver gang du planlægger en rute, kan du vælge at blive spurgt om, hvilken rutetype du vil
planlægge. Det gør du ved at trykke på Indstillinger og derefter Ruteplanlægning. Vælg Rutetyper,
og tryk derefter på Spørg mig, hver gang jeg planlægger.
De rutetyper, du kan vælge mellem, er som følger:
Hurtigste rute – den rute, der tager kortest tid.
Grøn rute − den mest brændstofbesparende rute til din rejse.
Korteste rute – den korteste afstand mellem de angivne steder. Dette er ikke nødvendigvis
den hurtigste rute, specielt ikke hvis den går gennem en by.
Undgå motorveje – en rute, der undgår motorveje.
Vandrerute – en rute, der kan klares til fods.
Cykelrute – en rute, der kan klares på cykel.
Ofte besøgte destinationer
Hvis du ofte besøger de samme destinationer, kan du indstille TomTom-enheden til at spørge, om
du vil planlægge en rute til et af disse steder, hver gang enheden starter. Dette er hurtigere end
almindelig ruteplanlægning.
Du vælger en ny destination ved at trykke på Opstart i menuen Indstillinger og vælge Bed om en
destination. Vælg en knap, der skal bruges til denne destination, og besvar spørgsmålene om
destinationen.
Vis mine ofte besøgte destinationer
Du kan indstille TomTom-enheden til at spørge, om du vil planlægge en rute til en af de destinationer, du ofte besøger, hver gang enheden startes.
14
Page 15
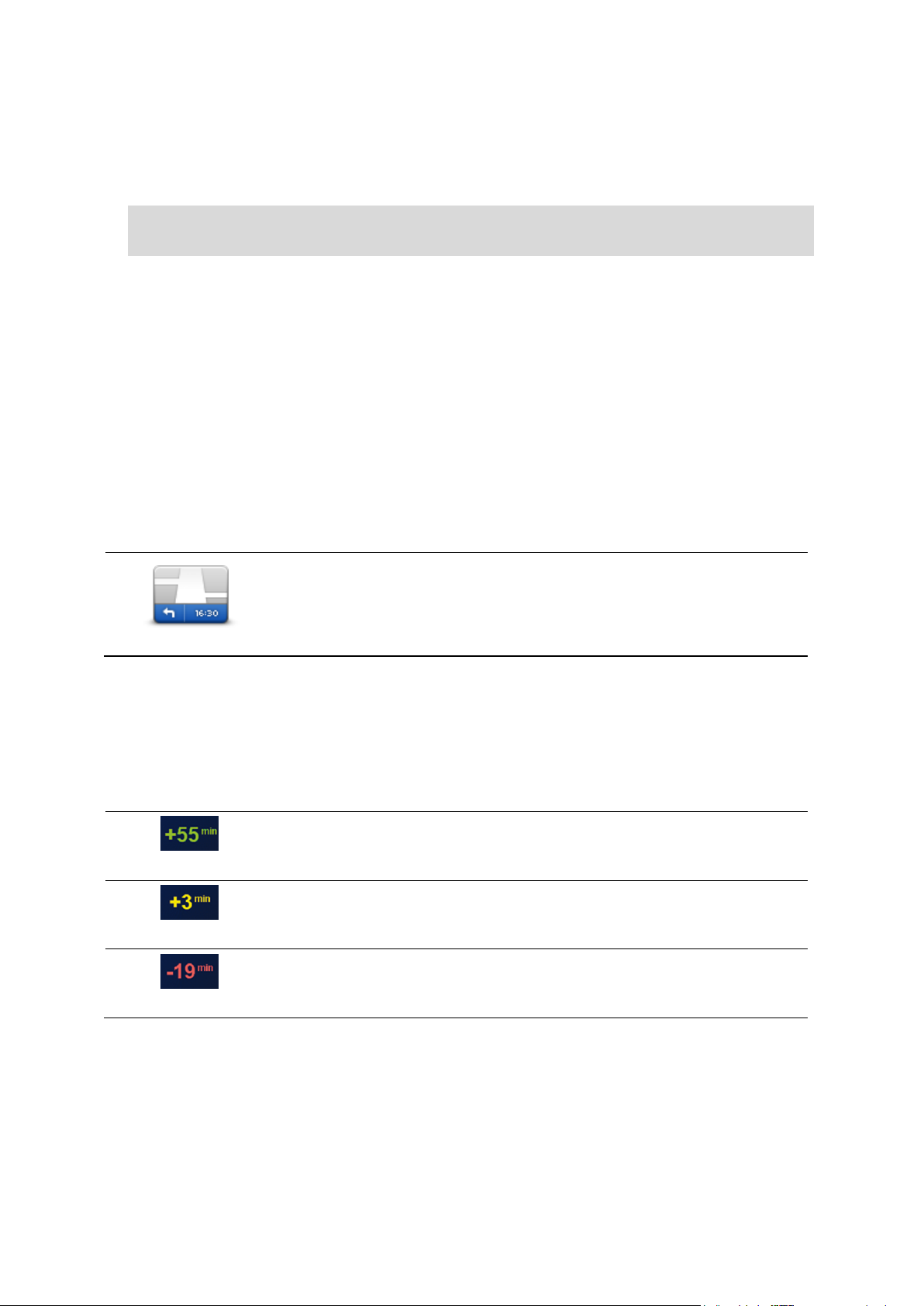
Du kan ændre denne indstilling ved at gøre følgende:
Statuslinje
Tryk let på Statuslinje i menuen Indstillinger for at aktivere eller
deaktivere meddelelserne om ankomsttid.
Hvis du vil aktivere meddelelser om ankomsttid, skal du vælge Tidsmar-
gin.
Du vil ankomme 55 minutter før den angivne ankomsttid.
Hvis den forventede ankomsttid er mere end fem minutter før det
tidspunkt, du angav, vises den med grønt.
Du vil ankomme 3 minutter før den angivne ankomsttid.
Hvis den forventede ankomsttid er mindre end fem minutter før det
tidspunkt, du angav, vises den med gult.
Du vil komme 19 minutter for sent.
Hvis den forventede ankomsttid er efter det tidspunkt, du angav, vises den
med rødt.
1. Tryk på Opstart i menuen Indstillinger, og vælg derefter Bed om en destination.
2. Tryk let på Ja og derefter på Ja igen for at begynde at indtaste oplysninger om destinationen.
3. Vælg et symbol til destinationen, og tryk derefter let på Udført efterfulgt af Ja.
Tip: Hvis du vil tilføje nye destinationer, skal du vælge et af de nummererede symboler og
angive et navn til den nye destinationsknap.
4. Tryk let på Ja. Hvis du bliver bedt om det, skal du indtaste et nyt navn og derefter trykke let på
Udført.
5. Indtast adresseoplysningerne på samme måde som du indtaster en adresse, når du planlægger
en rute. Tryk derefter let på Udført.
6. Hvis du vil vælge flere destinationer, skal du gentage ovenstående fremgangsmåde. Ellers skal
du trykke på Udført.
7. Du bliver spurgt, om du vil se spørgsmålet om informationsdeling, hver gang du starter enheden.
Hver gang enheden starter, bliver du spurgt, om du vil planlægge en rute. Kørselsvisning åbner, hvis
du trykker på Annuller.
Bruge ankomsttider
Du kan indstille TomTom-enheden til at spørge, om du skal ankomme på et bestemt tidspunkt, når
du planlægger en rute.
Når du har planlagt en rute, skal du trykke let på JA for at angive en ønsket ankomsttid.
Enheden beregner ankomsttiden og viser, om du ankommer til tiden.
Du kan også bruge disse oplysninger til at regne ud, hvornår du skal tage af sted. Hvis enheden
viser, at du vil ankomme 30 minutter for tidligt, kan du vente 30 minutter med at tage af sted.
Ankomsttiden genberegnes konstant, mens du kører. Statuslinjen viser, om du ankommer til tiden
eller vil være forsinket, som vist nedenfor:
Indstillinger i navigationsmenuen
Når du trykker på Naviger til eller Kør til, kan du angive din destination på flere måder og ikke kun
ved at angive adressen. De andre muligheder er vist nedenfor:
15
Page 16
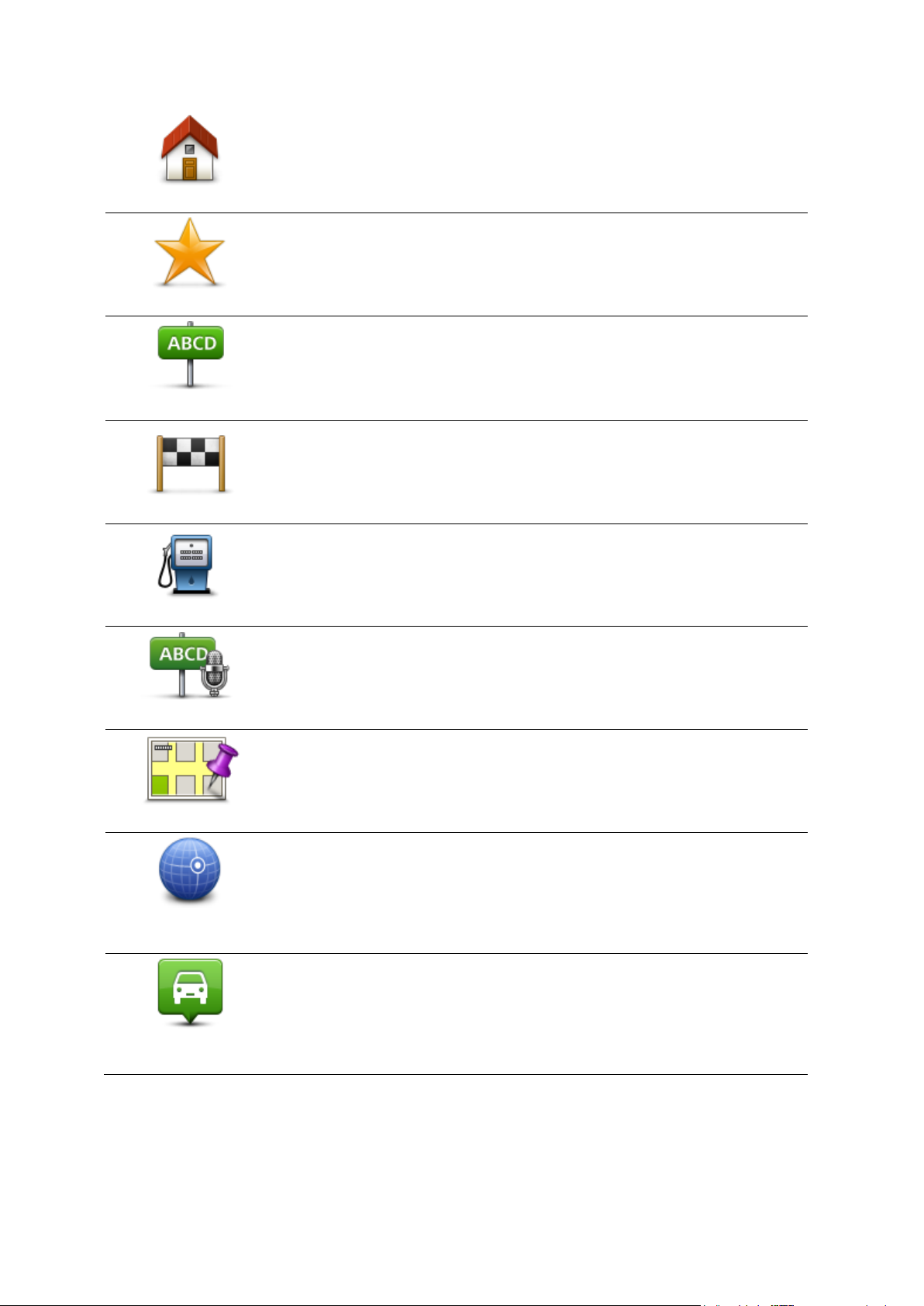
Hjem
Tryk på denne knap for at navigere til din hjemmeadresse.
Det vil sandsynligvis være denne knap, du kommer til at bruge mest.
Favorit
Tryk på denne knap for at vælge en favorit som destination.
Adresse
Tryk på denne knap for at indtaste en adresse eller et postnummer som
destination.
I nogle lande identificerer postnummeret et bestemt sted og en bestemt
gade. I nogle lande identificerer postnummeret kun stedet. I dette
tilfælde skal gadenavnet indtastes separat.
Nylig destination
Tryk let på denne knap for at vælge din destination på en liste over
steder, som du inden for den seneste tid har brugt som destinationer.
Interessepunkt
Tryk på denne knap for at navigere til et interessepunkt (IP).
Talt adresse
På nogle enheder kan du angive en adresse ved hjælp af tale. Se
Stemmestyring.
Punkt på kort
Tryk på denne knap for at vælge et punkt på kortet som destination med
kortbrowseren.
Længde- og
breddegrad
Tryk på denne knap for at angive en destination vha. længde- og
breddegrader.
Position ved sidste
stop
Tryk let på denne knap, hvis du vil vælge den position, du sidst har
registreret, som din destination.
Planlægning af en rute på forhånd
Du kan planlægge en rute på forhånd på TomTom-enheden ved at vælge et startpunkt og en
destination.
16
Page 17

Der kan være flere gode grunde til at planlægge en rute på forhånd:
Vis instruktioner
Tryk på denne knap for at få vist en liste over alle de steder, hvor du skal
svinge eller dreje på ruten.
Denne funktion er særdeles praktisk, hvis du skal beskrive ruten for en
anden.
Vis kort over rute
Tryk på denne knap for at få vist et overblik over ruten med kortbrowseren.
Du kan finde ud af, hvor lang tid turen vil tage, allerede inden du tager hjemmefra.
Du kan også sammenligne rejsetider for den samme rute på flere forskellige tidspunkter af
dagen eller på forskellige ugedage. Enheden bruger IQ Routes til ruteplanlægning. IQ Routes
beregner ruter på basis af de hastigheder, der reelt måles på vejene.
Du kan se nærmere på ruten til en tur, du er ved at planlægge.
Du kan finde ruten til en, der kommer på besøg, så du kan beskrive den detaljeret for
vedkommende.
Benyt følgende fremgangsmåde, hvis du vil planlægge en rute, inden du tager af sted:
1. Tryk let på skærmen, så hovedmenuen vises.
2. Tryk let på pileknappen for at gå videre til næste menu, og tryk derefter let på Planlæg rute.
Denne knap vises, når der ikke er en planlagt rute på TomTom-enheden.
3. Vælg startpunktet for rejsen på samme måde, som du ellers vælger en destination.
4. Angiv rejsens destination.
5. Hvis ruteplanlægningsindstillingerne er angivet til Spørg mig, hver gang jeg planlægger, skal du
vælge den rutetype, du vil planlægge:
Hurtigste rute – den rute, der tager kortest tid.
Grøn rute − den mest brændstofbesparende rute til din rejse.
Korteste rute – den korteste afstand mellem de angivne steder. Dette er ikke nødvendigvis
den hurtigste rute, specielt ikke hvis den går gennem en by.
Undgå motorveje – en rute, der undgår motorveje.
Vandrerute – en rute, der kan klares til fods.
Cykelrute – en rute, der kan tilbagelægges på cykel.
6. Vælg dato og tidspunkt, hvor du vil foretage den rejse, du er ved planlægge.
Enheden finder den bedste rute på det pågældende tidspunkt vha. IQ Routes. Det kan være en god
ide at se, hvor lang tid en rejse varer på forskellige tidspunkter af dagen eller på forskellige dage i
ugen.
Navigationsenheden planlægger ruten mellem de to steder, du har valgt.
Sådan får du vist ruteoplysninger
Du kan få vist oplysninger om den rute, du senest har planlagt, ved at trykke let på Vis rute i
hovedmenuen eller på knappen Detaljer på skærmbilledet med ruteoversigten.
Du kan derefter vælge mellem følgende:
17
Page 18
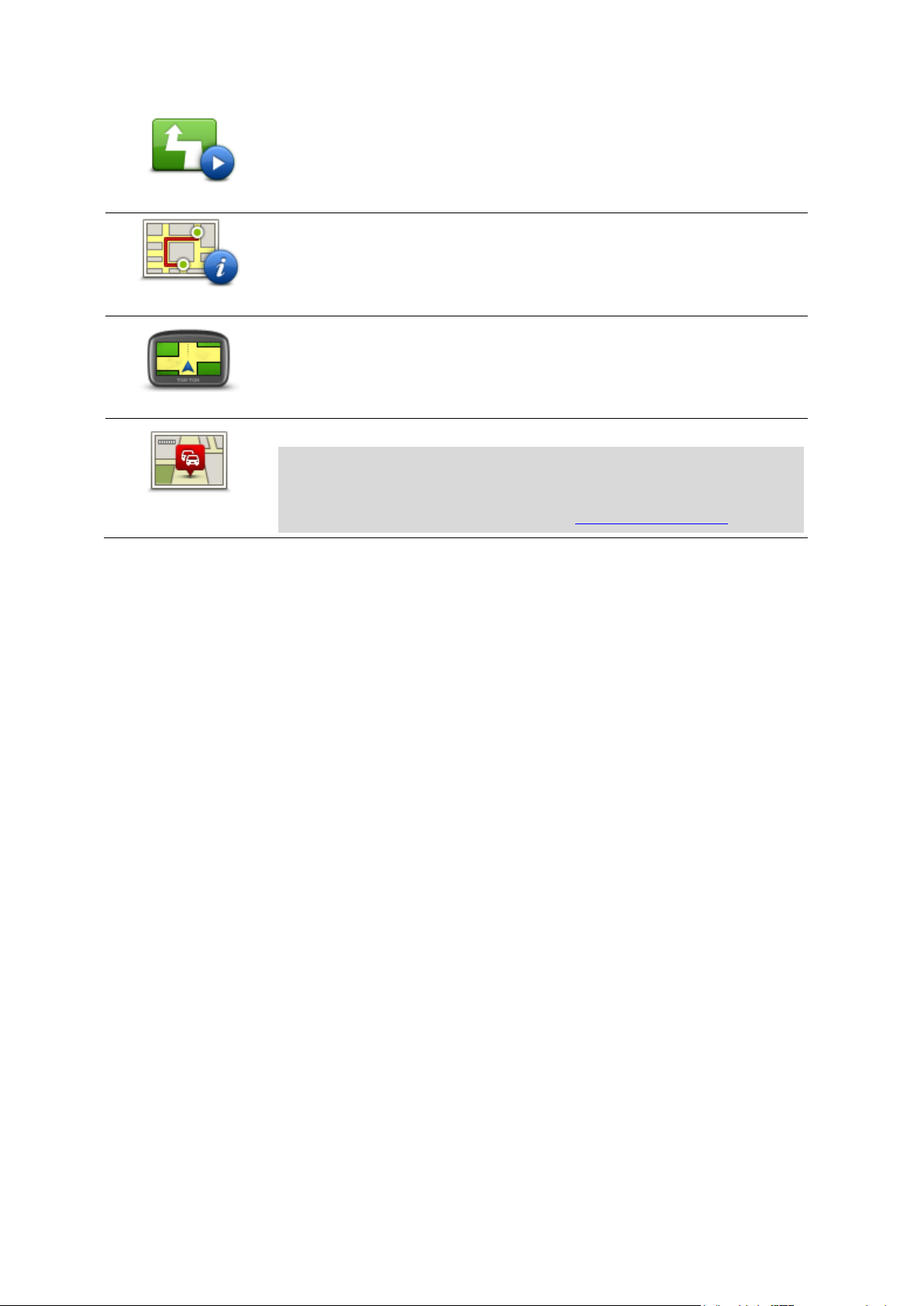
Vis rutedemo
Tryk på denne knap for at få vist en demo over ruten. Du kan når som
helst afbryde demoen ved at trykke et vilkårligt sted på skærmen.
Vis ruteoversigt
Tryk på denne knap for at åbne skærmbilledet med ruteoversigten.
Vis destination
Tryk let på denne knap for at få vist et eksempel på din destination.
Du kan navigere til en parkeringsplads i nærheden af din destination og få
vist tilgængelige oplysninger om destinationen, f.eks. telefonnummeret.
Vis trafik på ruten
Tryk let på denne knap for at få vist alle trafikhændelser på ruten.
Bemærk: Denne knap vises kun, hvis enheden enten har et trafikabonnement eller en RDS-TMC-modtager. Trafikoplysninger kan ikke
benyttes i alle lande eller områder. Du kan finde flere oplysninger om
TomToms trafikinformationstjenester på tomtom.com/services.
18
Page 19
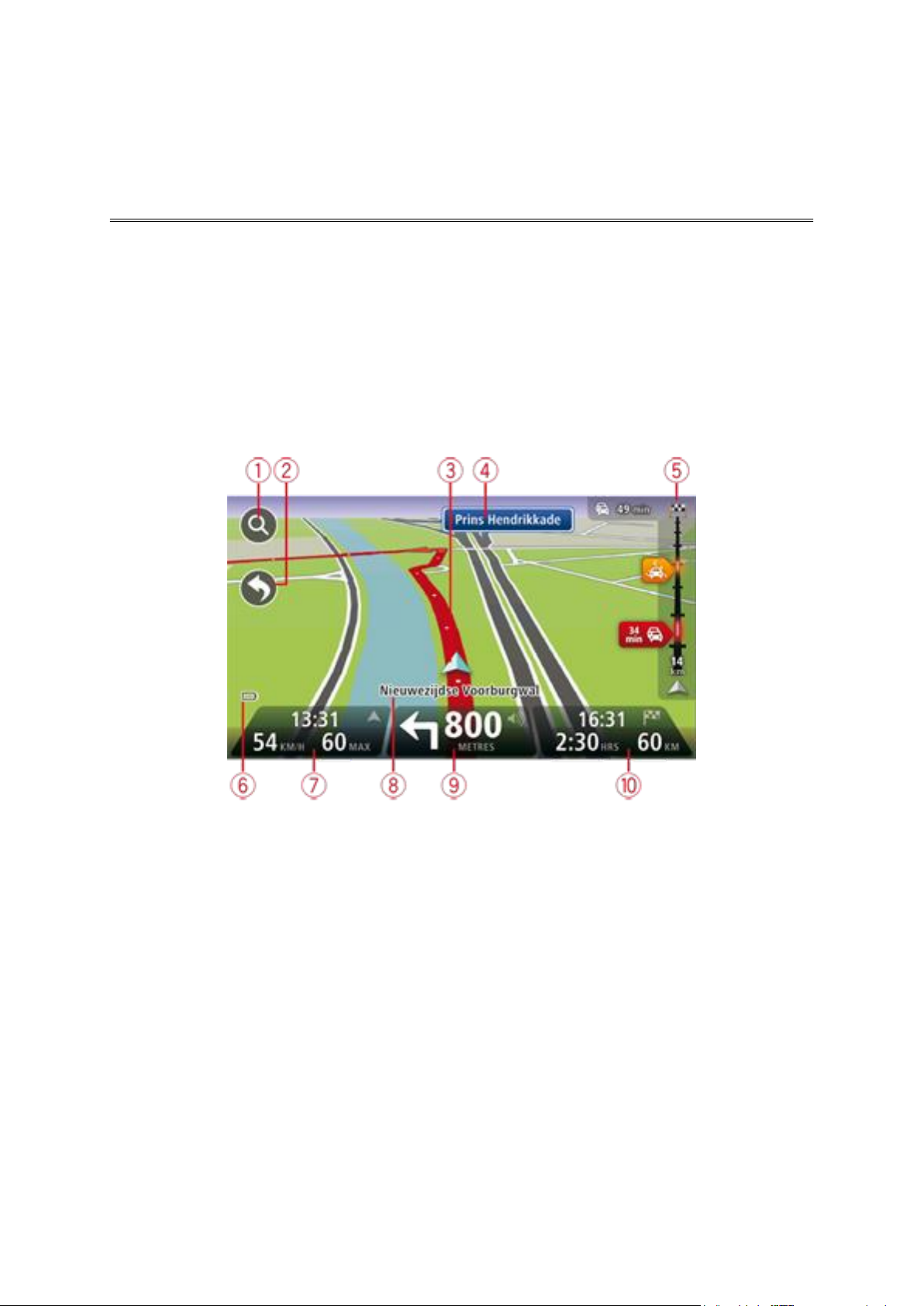
Om kørselsvisning
Kørselsvisning
Første gang du starter TomTom-navigationsenheden, får du vist kørselsvisning sammen med
detaljerede oplysninger om din nuværende position.
Tryk let når som helst midt på skærmen for at åbne hovedmenuen.
Du kan vælge, hvilken skærm der skal vises, når du tænder enheden, ved at trykke let på
Indstillinger i hovedmenuen og derefter på Start.
Kørselsvisning
1. Knappen Zoom – tryk let på forstørrelsesglasset for at få vist knapper, du bruger til at zoome ind
og ud med.
2. Genvejsmenuen – tryk let på Lav din egen menu i menuen Indstillinger for at aktivere
genvejsmenuen.
3. Din nuværende position.
4. Oplysninger om vejskilte eller det næste gadenavn.
5. Trafiksidebjælke. Tryk let på sidebjælken for at åbne trafikmenuen.
Trafiksidebjælken vises kun, hvis du enten har et Traffic-abonnement på enheden, eller hvis der
er sluttet en RDS-TMC-modtager til enheden. Trafikoplysninger kan ikke benyttes i alle lande
eller områder.
6. Batteriindikator.
7. Klokkeslæt, nuværende hastighed og gældende hastighedsgrænse (hvis den er kendt). Hvis du
vil se forskellen på din foretrukne ankomsttid og den forventede ankomsttid, skal du markere
afkrydsningsfeltet Tidsmargin i Statuslinjeindstillinger.
Tryk let på denne del af statuslinjen for at skifte mellem 3D-kort og 2D-kort.
8. Navnet på den gade, du kører på.
19
Page 20
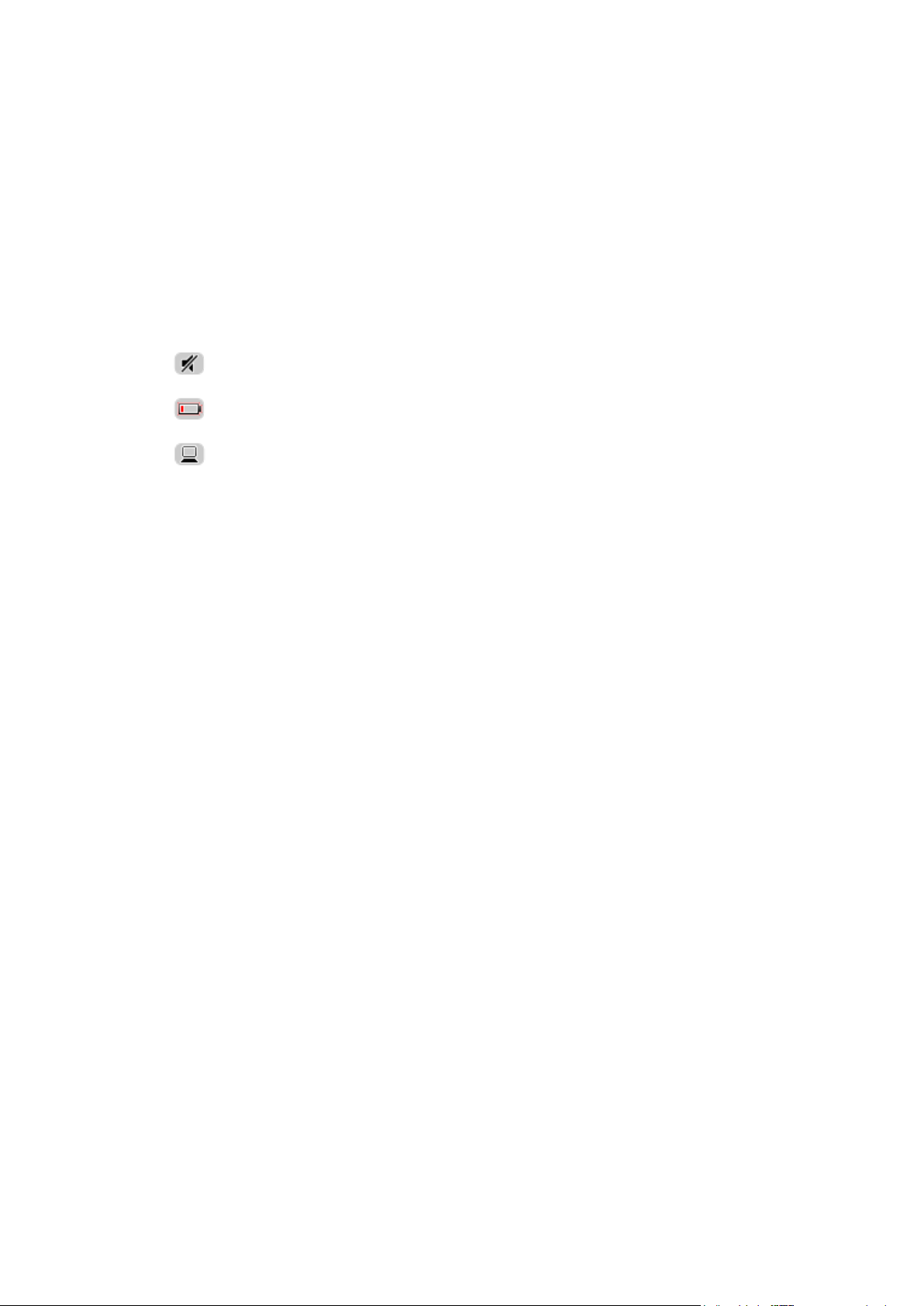
9. Navigationsinstruktioner for det næste stykke vej og afstanden til næste instruktion. Hvis den
Lyden er slået fra – dette symbol vises, når lyden er slået fra. Tryk på det
midterste panel på statuslinjen for at slå lyden til igen.
Batteri – dette symbol vises, når batteriniveauet er lavt. Når du ser dette
symbol, bør du straks oplade navigationsenheden.
Tilsluttet til computer - dette symbol vises, når navigationsenheden er
tilsluttet til computeren.
næste instruktion kommer mindre end 150 m efter den første instruktion, får du vist den med
det samme i stedet for afstanden.
Tryk let på denne del af statuslinjen for at gentage den sidste stemmeinstruktion og ændre
lydstyrken. Du kan også trykke let her for at slå lyden fra.
10. Tilbageværende køretid, tilbageværende distance og forventet ankomsttidspunkt.
Tryk let på denne del af statuslinjen for at åbne skærmbilledet med ruteoversigten.
Hvis du vil ændre de oplysninger, der vises på statuslinjen, skal du trykke let på Statuslinje i
menuen Indstillinger.
Symboler i kørselsvisning
20
Page 21
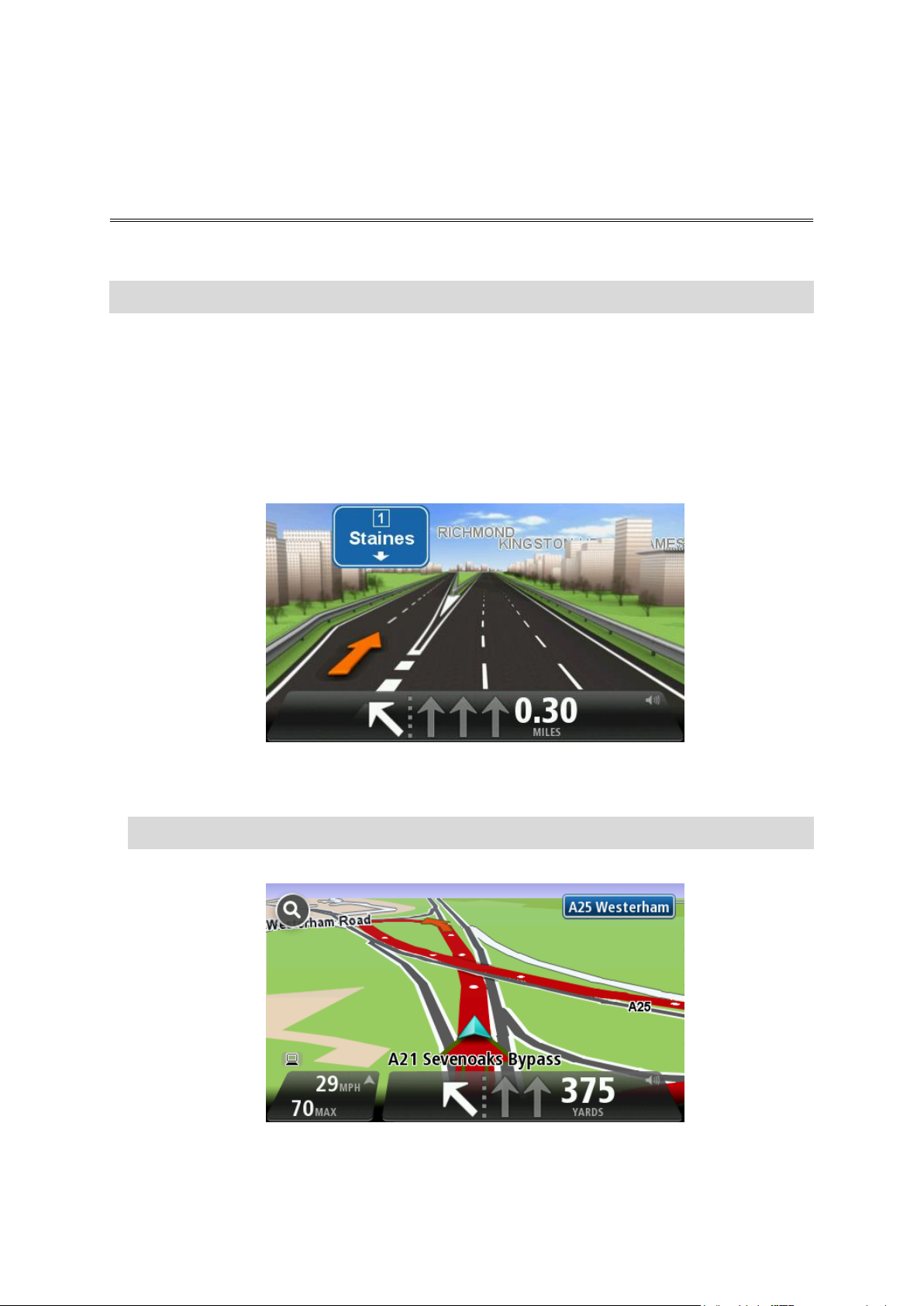
Om vognbaneskift
Avanceret vognbaneskift
Bemærk: Oplysninger om vognbaneskift findes ikke til alle vejkryds eller i alle lande.
TomTom -enheden forbereder dig på motorvejsfrakørsler og vejkryds ved at vise den rigtige
vognbane for den planlagte rute.
Når du nærmer dig en afkørsel eller et vejkryds, vises den bane, du skal bruge, på skærmen.
Bruge vognbaneskift
Du kan få hjælp til vognbaneskift på to måder:
Vognbanebilleder
Hvis du vil slå vognbanebilleder fra, skal du trykke let på Indstillinger i hovedmenuen og derefter trykke let på Avancerede indstillinger. Fjern markeringen i afkrydsningsfeltet Vis
vognbanebilleder.
Tip: Tryk let hvor som helst på skærmen for at vende tilbage til kørselsvisning.
Vejledning på statuslinjen
21
Page 22
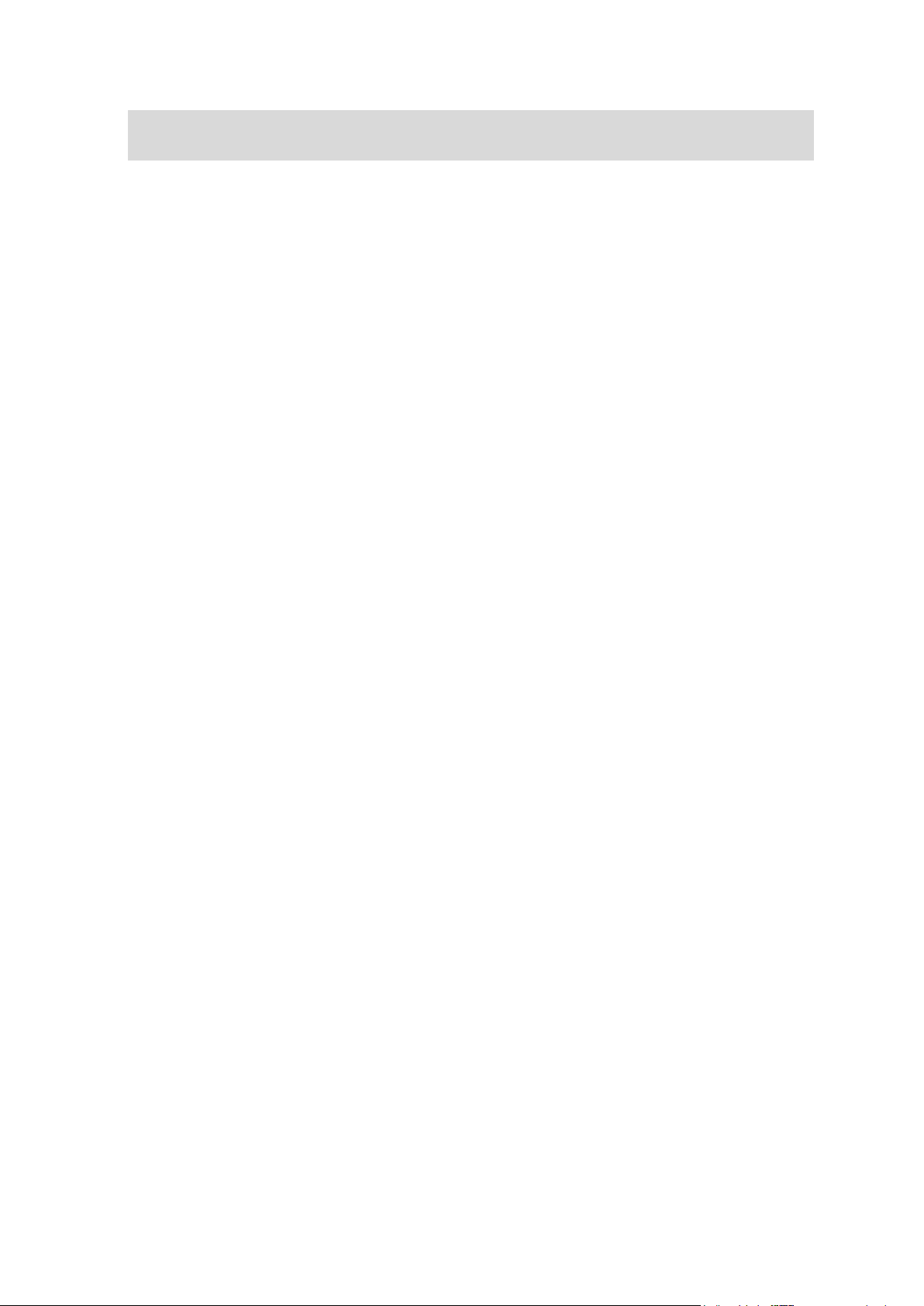
Tip: Hvis der ikke vises vognbanevejledning på statuslinjen, og alle vognbaner er fremhævet,
betyder det, at du frit kan vælge vognbane.
22
Page 23

Ændring af ruten
Skift rute
Tryk let på denne knap for at ændre den nuværende rute.
Denne knap vises kun, når der er en planlagt rute på enheden.
Beregn alternativ
Tryk let på denne knap for at finde en alternativ rute i stedet for den
nuværende.
Denne knap vises kun, mens der er en planlagt rute på TomTom-enheden.
På denne måde kan du nemt søge efter en anden rute til destinationen.
Enheden beregner en ny rute på baggrund af din nuværende position, så
du når frem til destinationen ad helt andre veje.
Den nye rute vises ved siden af den oprindelige rute, så du kan vælge den
rute, du vil følge.
Undgå blokeret vej
Tryk let på denne knap, når du kører ad en planlagt rute, så du kan undgå
en vejspærring eller trafikale problemer forude.
Enheden foreslår en ny rute, som undgår veje på den nuværende rute over
den valgte distance.
Hvis vejspærringen ryddes, eller trafikken pludselig flyder normalt igen,
kan du trykke let på Omberegn ruten for at planlægge den oprindelige
rute igen.
Vigtigt: Når der beregnes en ny rute, skal du være opmærksom på, at du
kan blive bedt om at dreje væk fra den vej, du kører på, med det samme.
Minimer for-
sinkelser
Tryk let på denne knap for at undgå trafikforsinkelser på en planlagt rute.
Det er ikke altid muligt at undgå alle trafikforsinkelser. Selvom enheden
løbende søger efter forsinkelser på ruten, kan du starte en manuel søgning
ved at trykke let på denne knap. Enheden beregner derefter den bedste
rute, så du undgår alle eller hovedparten af forsinkelserne.
Bemærk: Denne knap vises kun, hvis enheden enten har et trafikabonnement eller en RDS-TMC-modtager. Trafikoplysninger kan ikke
benyttes i alle lande eller områder. Du kan finde flere oplysninger om
TomToms trafikinformationstjenester på tomtom.com/services.
Ændring af ruten
Når du har planlagt en rute, kan det være nødvendigt at ændre den eller selve destinationen. Du
kan ændre ruten på flere måder uden at være nødt til at planlægge hele rejsen forfra.
Hvis du vil ændre den nuværende rute, skal du trykke let på Skift rute i hovedmenuen:
Menuen Skift rute
Hvis du vil ændre den nuværende rute eller destinationen, skal du trykke let på en af følgende
knapper:
23
Page 24

Skift destination
Tryk let på denne knap for at ændre den nuværende destination.
Når du ændrer destinationen, får du vist de samme valgmuligheder, og du
bliver bedt om at angive den nye adresse på samme måde, som når du
planlægger en ny rute.
Undgå del af rute
Tryk let på denne knap for at undgå en del af den nuværende rute.
Du får vist en liste over gadenavnene på ruten. Når du trykker let på et af
gadenavnene, beregner enheden en omvej for at undgå den valgte gade.
Ruteoversigten viser både den nye rute og den oprindelige rute. Tryk let
på panelet til højre for at vælge en af ruterne, og tryk derefter let på
Udført.
Hvis du ikke vil bruge nogen af de ruter, der er vist i ruteoversigten, skal
du trykke let på Skift rute for at ændre ruten igen.
Rejs via...
Tryk let på denne knap, hvis du vil ændre ruten, så du kører forbi et sted,
du selv vælger, så du f.eks. kan møde en undervejs.
Når du vælger at køre via et bestemt sted, får du vist de samme
valgmuligheder og bliver bedt om at angive den nye adresse på samme
måde, som når du planlægger en ny rute.
Enheden beregner ruten til din destination via det sted, du har angivet.
Det sted, du har angivet, vises på kortet med en markør.
Du modtager en advarsel, når du ankommer til destinationen, og når du
kører forbi en angivet position.
24
Page 25

Om visning af kortet
Vis kort
Du kan se på kortet på samme måde som med et almindeligt papirkort. Kortet viser din nuværende
position og mange andre positioner, f.eks. favoritter og IP'er.
Hvis du vil have kortet vist på denne måde, skal du trykke let på Vis kort eller Vis rute i
hovedmenuen.
Du kan få vist forskellige positioner på kortet ved at flytte kortet på tværs af skærmen. Flyt kortet
ved at røre ved skærmen og trække fingeren hen over skærmen. Hvis enheden understøtter
håndbevægelser, kan du også zoome ind og ud ved at røre ved skærmen med din tommel- og
pegefinger og samle og sprede dem i en glidende bevægelse.
Vælg en position på kortet ved at trykke let på positionen på kortet. Markøren fremhæver
positionen og viser relevante oplysninger om positionen i et informationspanel. Tryk let på
informationspanelet for at oprette en favorit eller planlægge en rute til den pågældende position.
Vis kort
1. Målestokken
25
Page 26

2. Trafik − aktuelle trafikale problemer. Brug knappen Indstillinger til at vælge, om trafi-
koplysningerne skal vises på kortet. Når der vises trafikoplysninger på kortet, vises der ikke IP'er
eller favoritter.
Bemærk: Du skal muligvis have et abonnement eller en modtager for at kunne bruge en
TomTom Trafiktjeneste. Trafiktjenester kan ikke benyttes i alle lande eller regioner. Der er
flere oplysninger på tomtom.com/services.
3. Markør
En markør viser afstanden til stedet. Markører er farvede på følgende måde:
Blå - peger på din nuværende position. Denne markør er grå, hvis du mister GPS-signalet.
Gul - peger på din hjemmeadresse.
Rød - peger på din destination.
Tryk let på en markør for at centrere kortet omkring den pågældende position.
Du kan også selv placere en markør. Tryk let på markørknappen, og tryk derefter let på Angiv
markørposition, så du kan placere en grøn markør på markørens position.
Hvis du vil deaktivere markører, skal du trykke let på Valg, trykke let på Avanceret og derefter
fjerne markeringen i afkrydsningsfeltet Markører.
4. Knappen Valg
5. Markør med ballon med gadenavnet
Tryk let på knappen i ballonen med gadenavnet for at åbne markørmenuen. Du kan navigere til
markørens position, oprette en favorit for markørens position eller finde et Interessepunkt i
nærheden af markørens position.
6. Knappen Find
Tryk let på denne knap for at finde specifikke adresser, favoritter eller interessepunkter.
7. Zoomværktøjet
Zoom ind og ud ved at flytte skyderen.
Valg
Tryk let på knappen Valg for at angive de oplysninger, der skal vises på kortet, og for at få vist
følgende oplysninger:
Trafik – vælg denne mulighed, hvis der skal vises trafikoplysninger på kortet. Når der vises
trafikoplysninger, vises der ikke IP'er eller favoritter.
Bemærk: Du skal muligvis have et abonnement eller en modtager for at kunne bruge en
TomTom Trafiktjeneste. Trafiktjenester kan ikke benyttes i alle lande eller regioner. Der er
flere oplysninger på tomtom.com/services.
Navne – vælg denne mulighed, hvis der skal vises gade- og bynavne på kortet.
Interessepunkter – vælg denne mulighed, hvis der skal vises IP'er på kortet. Tryk let på Vælg
IP'er for at vælge, hvilke IP-kategorier der skal vises på kortet.
Satellitbilleder – vælg denne mulighed, hvis der skal vises satellitbilleder af det viste område.
Satellitbilleder er ikke tilgængelige for alle kort eller for alle positioner på kortet.
Favoritter – vælg denne mulighed, hvis der skal vises favoritter på kortet.
Tryk let på Avanceret for at vise eller skjule følgende oplysninger:
Markører – vælg denne mulighed, hvis markører skal aktiveres. Markørerne viser din nuværende
position (blå), din hjemmeadresse (orange) og din destination (rød). Markøren viser afstanden til
stedet.
Tryk let for at centrere kortet på den position, som markøren peger på.
Tryk let på markør-knappen for at oprette din egen markør. Tryk derefter let på Angiv
markørposition, så du kan placere en grøn markør på markørpositionen.
Hvis du vil deaktivere markører, skal du trykke let på Valg, trykke let på Avanceret og derefter
fjerne markeringen i afkrydsningsfeltet Markører.
26
Page 27
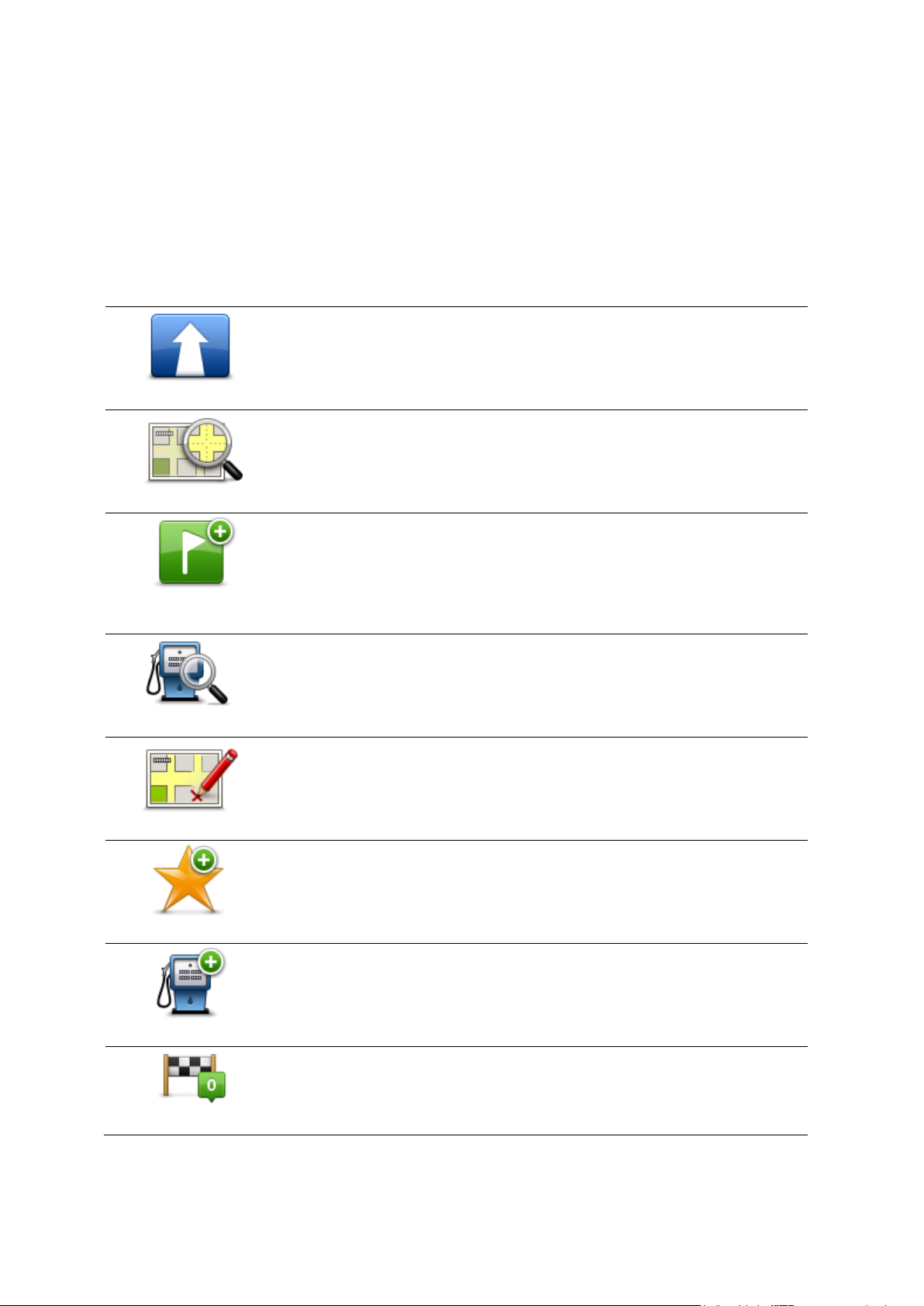
Koordinater – vælg denne mulighed, hvis der skal vises GPS-koordinater nederst til venstre på
Naviger derhen
Tryk let på denne knap for at planlægge en rute til markørens position på
kortet.
Vis position
Tryk let på denne knap for at få vist oplysninger om positionen på kortet,
f.eks. adressen.
Angiv markørposi-
tion
Tryk let på denne knap for at oprette din egen grønne markør, og placer
den ved markørens position.
Hvis der findes en grøn markør, ændres denne knap til Slet markør.
Find IP i nærheden
Tryk let på denne knap for at finde et IP i nærheden af markørens position
på kortet.
Hvis markøren f.eks. fremhæver en position med en restaurant på kortet,
kan du søge efter et parkeringshus i nærheden.
Korriger position
Tryk let på denne knap for at foretage en kortrettelse for markørpositionen på kortet.
Du kan foretage rettelsen udelukkende på dit eget kort, eller du kan dele
den med TomTom Map Share-fællesskabet.
Tilføj som favorit
Tryk let på denne knap for at oprette en favorit ved markørens position på
kortet.
Tilføj som IP
Tryk let på denne knap for at oprette et IP ved markørens position på
kortet.
Rejs via...
Tryk let på denne knap for at rejse via markørens position på kortet som
en del af den aktuelle rute. Destinationen er den samme som før, men
ruten omfatter nu denne position.
Denne knap vises kun i forbindelse med en planlagt rute.
kortet.
Markørmenu
Markøren kan bruges til mere end blot at fremhæve en position på kortet.
Placer markøren et sted på kortet, og tryk derefter let på pilen. Tryk derefter let på en af følgende
knapper:
27
Page 28

28
Centrer på kort
Tryk let på denne knap for at centrere kortet ved markørens position.
Page 29

Om Map Share
Spær/fjern
spærring
Tryk let på denne knap for at spærre eller fjerne afspærringen af en gade.
Du kan spærre eller fjerne afspærringen af en gade i én eller begge
retninger.
Du skal f.eks. benytte følgende fremgangsmåde, hvis du vil udføre en
rettelse på en gade i nærheden af din aktuelle position:
1. Tryk let på Spær/fjern spærring.
2. Tryk let på I nærheden for at vælge en gade tæt på din aktuelle
position. Andre muligheder er, at du kan vælge en gade efter navn, en
gade i nærheden af din hjemmeadresse eller en gade på kortet.
3. Vælg den gade eller den del af gaden, som du vil rette, ved at trykke
Kortrettelser
Map Share hjælper dig med at rette kortfejl. Du kan rette flere typer kortfejl.
Hvis du vil foretage rettelser på dit eget kort, skal du trykke let på Kortrettelser i menuen
Indstillinger.
Bemærk: Map Share kan ikke benyttes i alle områder. Yderligere oplysninger findes på
tomtom.com/mapshare.
Rettelse af en fejl på kortet
Vigtigt: Af sikkerhedsmæssige årsager må du ikke angive alle oplysninger om en kortrettelse, mens
du kører. Nøjes med at markere det sted på kortet, hvor der er en fejl, og angiv de nødvendige
oplysninger på et senere tidspunkt.
Benyt følgende fremgangsmåde, når du skal rette en fejl på kortet:
1. Tryk let på Kortrettelser i menuen Indstillinger.
2. Tryk let på Ret en fejl på kortet.
3. Vælg, hvilken type kortrettelse, du ønsker at anvende.
4. Vælg, hvordan du vil vælge positionen.
5. Vælg stedet. Tryk derefter let på Udført.
6. Angiv detaljerne i rettelsen. Tryk derefter let på Udført.
7. Vælg om rettelsen er midlertidig eller permanent.
8. Tryk på Fortsæt.
Rettelsen er gemt.
Forskellige typer kortrettelser
Hvis du vil rette noget på kortet, skal du trykke let på Kortrettelser i menuen Indstillinger og
derefter på Ret en fejl på kortet. Du kan vælge mellem flere forskellige typer kortrettelser.
29
Page 30

let på den på kortet.
Den gade, du vælger, fremhæves, og markøren viser gadens navn.
4. Tryk på Udført.
Enheden viser gaden, og om der er spærret for trafik eller må køres i
en eller begge retninger.
5. Tryk på en af retningsknapperne, så gaden spærres/åbnes i den
pågældende kørselsretning.
6. Tryk på Udført.
Vend kørselsret-
ningen
Tryk på denne knap for at ændre kørselsretningen på en ensrettet gade,
hvor kørselsretningen viser sig at være anderledes end angivet på kortet.
Bemærk: Denne funktion kan kun bruges til ensrettede gader. Hvis du
vælger en gade med kørsel i begge retninger, får du mulighed for at
spærre/fjerne afspærringen af gaden i stedet for at ændre kørselsretningen.
Rediger gade-
navnet
Tryk let på denne knap for at ændre navnet på en gade på kortet.
Du kan f.eks. ændre navnet på en gade i nærheden af din aktuelle
position:
1. Tryk let på Rediger gadenavnet.
2. Tryk let på I nærheden.
3. Vælg den gade eller den del af gaden, som du vil rette, ved at trykke
let på den på kortet.
Den gade, du vælger, fremhæves, og markøren viser gadens navn.
4. Tryk på Udført.
Tip: Hvis det fremhævede afsnit ikke er korrekt, tryk let på Rediger
for at ændre de enkelte, valgte veje.
5. Skriv det rigtige gadenavn.
6. Tryk på Fortsæt.
Ret restriktioner
for sving
Tryk let på denne knap for at ændre og rapportere forkerte restriktioner
for et sving.
30
Page 31
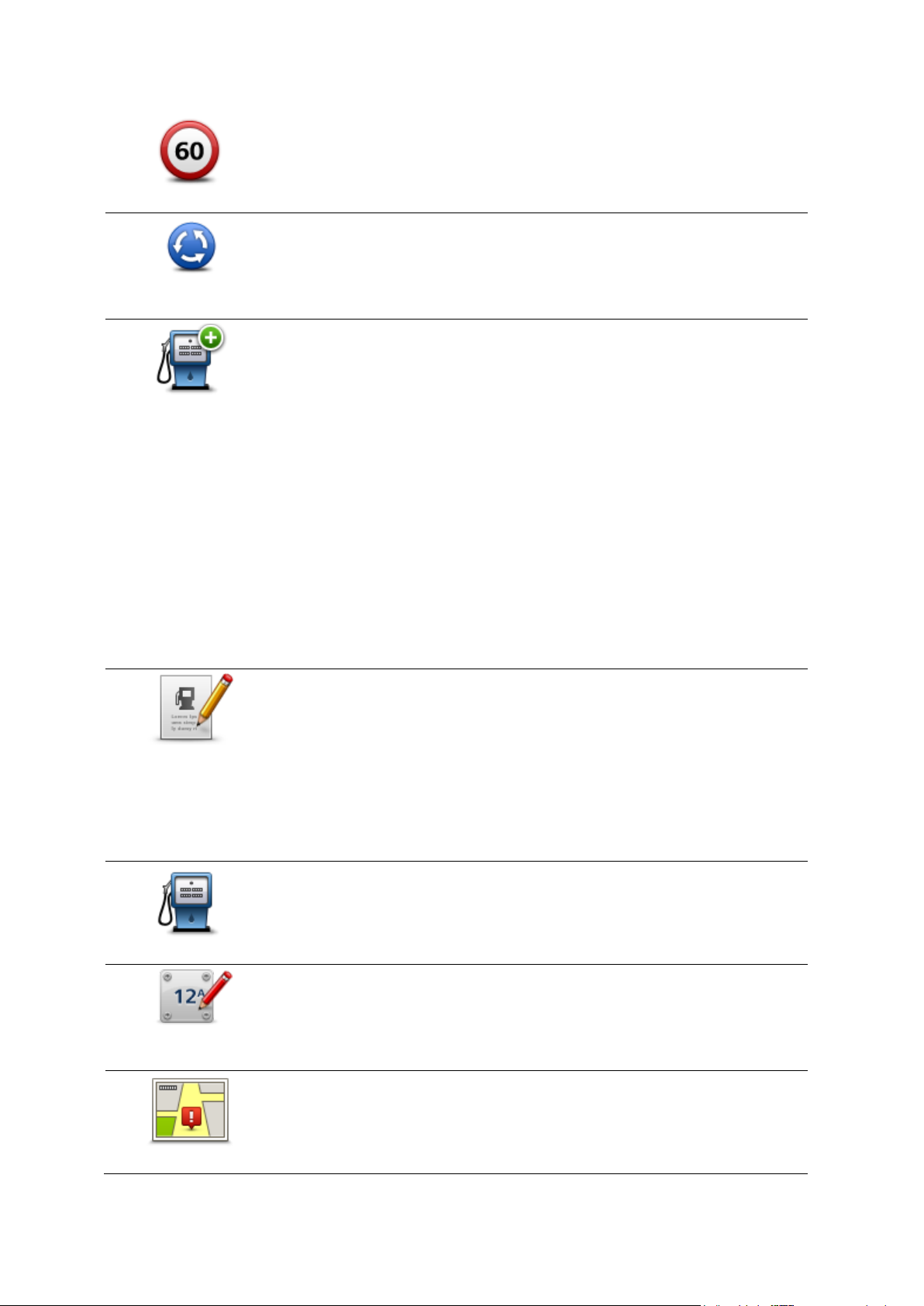
Skift vejhastighed
Tryk let på denne knap, hvis du vil ændre og rapportere hastighedsbegrænsninger.
Tilføj/fjern
rundkørsel
Tryk let på denne knap, hvis du vil tilføje eller fjerne en rundkørsel.
Tilføj manglende IP
Tryk på denne knap, hvis du vil tilføje et nyt interessepunkt (IP).
Du kan f.eks. tilføje en ny restaurant i nærheden af din aktuelle position:
1. Tryk let på Tilføj manglende IP.
2. Tryk let på Restaurant på listen over IP-kategorier.
3. Tryk let på I nærheden.
Du kan vælge positionen ved at angive adressen eller ved at vælge
positionen på kortet. Vælg I nærheden eller Nær hjem for at åbne et
kort på din aktuelle position eller på hjemmeadressen
4. Vælg den manglende restaurants position.
5. Tryk let på Udført.
6. Angiv navnet på restauranten, og tryk derefter let på Næste.
7. Hvis du kender telefonnummeret til restauranten, kan du skrive det og
derefter trykke let på Næste.
Hvis du ikke kender nummeret, skal du blot trykke let på Næste uden
at trykke et nummer.
1. Tryk på Fortsæt.
Rediger IP
Tryk let på denne knap, hvis du vil redigere et eksisterende interessepunkt.
Du kan ændre et interessepunkt på følgende måder ved at trykke på
denne knap:
Slet IP.
Omdøb IP.
Ret telefonnummeret til interessepunktet.
Ret den kategori, som interessepunktet hører til.
Flyt IP på kortet.
Kommenter IP
Tryk let på denne knap, hvis du vil angive en kommentar om et IP. Brug
denne knap, hvis du ikke kan rette IP-fejlen med knappen Rediger IP.
Korriger
husnummer
Tryk let på denne knap for at rette positionen for et husnummer. Angiv
den adresse, du vil rette, og angiv derefter den korrekte position for det
pågældende husnummer på kortet.
Eksisterende gade
Tryk let på denne knap, hvis du vil redigere en eksisterende gade. Når du
har valgt gaden, kan du vælge den fejl, der skal rapporteres. Du kan
vælge mere end en type fejl for en gade.
31
Page 32

Manglende gade
Tryk let på denne knap, hvis du vil rapportere en manglende gade. Du skal
vælge et start- og et slutpunkt for den manglende gade.
By
Tryk let på denne knap, hvis du vil rapportere en fejl ved en større eller
mindre by. Du kan rapportere følgende fejltyper:
Byen mangler
Forkert bynavn
Alternativt bynavn
Andet
Motorvejst-
il/afkørsel
Tryk let på denne knap, hvis du vil rapportere en fejl ved en motorvejstilkørsel eller -afkørsel.
Postnummer
Tryk let på denne knap, hvis du vil rapportere en fejl ved et postnummer.
Andet
Tryk let på denne knap, hvis du vil rapportere andre typer rettelser.
Disse rettelser indføres ikke på kortet med det samme, men gemmes i en
særlig rapport.
Du kan rapportere manglende gader, fejl i tilkørsler og afkørsler på
motorveje og manglende rundkørsler. Hvis disse rapporttyper ikke
omfatter den rettelse, som du vil rapportere, skal du angive en generel
beskrivelse og derefter trykke let på Andet.
32
Page 33
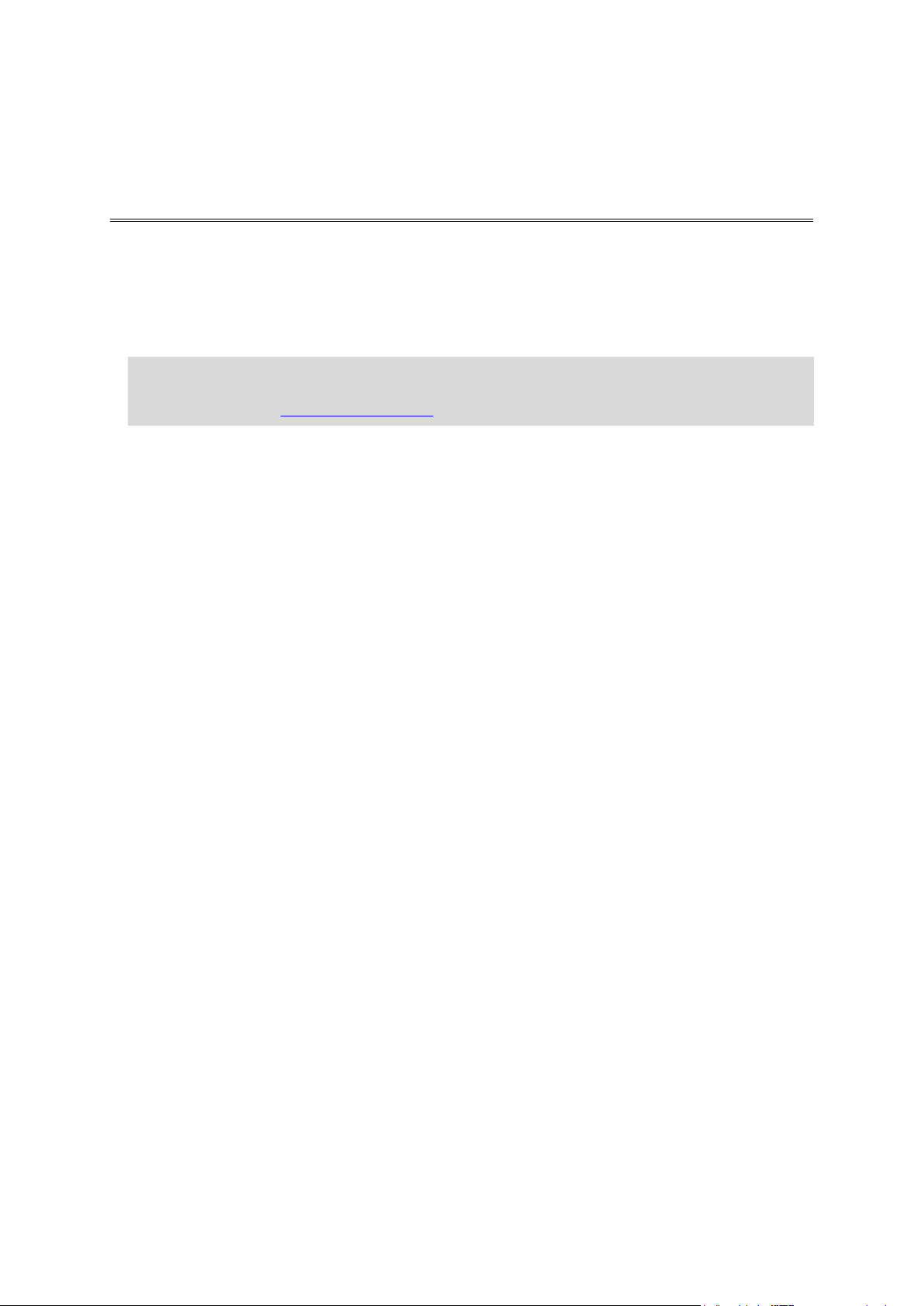
Om lyde og stemmer
Lyde og stemmer
TomTom-enheden bruger lyde til nogle eller alle følgende funktioner:
Kørselsvejledning og andre former for rutevejledning
Trafikoplysninger
Bemærk: Du skal muligvis have et abonnement eller en modtager for at kunne bruge en
TomTom Trafiktjeneste. Trafiktjenester kan ikke benyttes i alle lande eller regioner. Der er
flere oplysninger på tomtom.com/services.
Advarsler, som du angiver
Du kan vælge mellem to stemmetyper til din enhed:
Computerstemmer
Computerstemmer genereres af enheden. De giver rutevejledning og læser by- og gadenavne,
trafikoplysninger og anden nyttig information højt.
Menneskestemmer
De indspilles af skuespillere og kan kun bruges til rutevejledninger.
Om computerstemmer
TomTom-enheden bruger tekst til tale-teknologi og computerstemmer til at læse gadenavnene på
kortet højt, mens den viser dig vej.
Computerstemmen analyserer hele sætningen, før der tales, for at sikre, at sætningen ligger så tæt
som muligt på naturlig tale.
Computerstemmer kan genkende og udtale navne på udenlandske byer og gader. Den engelske
computerstemme kan f.eks. læse og udtale franske gadenavne, men udtalen er ikke altid helt
korrekt.
Vælg en stemme
Hvis du vil vælge en anden stemme på TomTom-enheden skal du enten trykke på Skift stemme i
menuen Indstillinger eller trykke på Stemmer og derefter på Skift stemme og vælge den ønskede
stemme.
Ændring af lydstyrken
Du kan ændre lydstyrken på TomTom-enheden på flere måder.
I kørselsvisning.
Tryk let på det midterste panel på statuslinjen, og flyt skyderen for at justere lydstyrken. Den
seneste rutevejledning afspilles, så du kan høre den nye lydstyrke.
I menuen Indstillinger.
Tryk let på Indstillinger i hovedmenuen og derefter på Lydstyrke, og flyt skyderen for at
justere lydstyrken. Tryk let på Test for at høre den nye lydstyrke.
33
Page 34

Automatisk lydstyrke
Indstil TomTom-enheden til at justere lydstyrken automatisk ved at benytte følgende fremgangsmåde:
1. Tryk let på Indstillinger i hovedmenuen.
2. Tryk let på Lydstyrke.
3. Vælg Forbind lydstyrke med bilens hastighed, hvis lydstyrken i bilen skal justeres automatisk i
forhold til ændringer i kørselshastigheden.
4. Tryk let på Udført.
34
Page 35

Om indstillinger
Indstillinger for
2D/3D-visning
Tryk let på denne knap for at angive standardvisningen for kortet. Du kan
skifte mellem 2D- og 3D-visning ved at trykke i venstre side af statuslinjen
i kørselsvisning.
Det er nogle gange nemmere at se kort ovenfra, såsom ved kørsel i et
komplekst vejnet.
2D giver en todimensional visning af kortet, som om det ses ovenfra.
3D giver en tredimensional visning af kortet, som om du kører gennem
landskabet.
Følgende knapper er til rådighed:
I 2D-visning: Roter kort i kørselsretning – tryk let på denne knap, så
kortet automatisk vendes med kørselsretningen opad.
Skift til 3D-visning, når jeg følger en rute – tryk let på denne knap,
hvis kortet automatisk skal vises i 3D, når du følger en rute.
Avancerede
indstillinger
Tryk let på denne knap for at vælge følgende avancerede indstillinger:
Vis husnr. før gadenavn – når denne indstilling er valgt, vises adresser
med husnummeret efterfulgt af gadenavnet, f.eks. 10 Downing Street.
Vis gadenavne – når denne indstilling er valgt, vises der gadenavne på
kortet i kørselsvisning.
Vis næste gadenavn – når denne indstilling er valgt, vises navnet på
den næste gade på ruten øverst i kørselsvisning.
Vis det aktuelle gadenavn på kortet – når denne indstilling er valgt,
vises navnet på den gade, du kører på, oven over statusbjælken i
kørselsvisning.
Vis sted på forhånd – når denne indstilling er valgt, vises en grafisk
fremstilling af destinationen i forbindelse med ruteplanlægningen.
Aktiver automatisk zoom i 2D-visning – når denne indstilling er valgt,
vises hele ruten i kørselsvisning, når kortet vises i 2D.
Aktiver automatisk zoom i 3D-visning – når denne indstilling er valgt,
vises et større område, når du kører på motorveje og hovedveje. Der
zoomes derefter automatisk ind, når du nærmer dig vejkryds.
Vis vognbanebilleder – når denne indstilling er valgt, ses en grafisk
fremstilling af vejen forude med angivelse af den vognbane, du skal
vælge, når du nærmer dig et vejkryds eller en motorvejsafkørsel.
Denne funktion findes ikke til alle veje.
Vis tips – denne indstilling slår tip til og fra.
Indstil automatisk ur efter tidszone– når denne indstilling er
Indstillinger
Du kan ændre TomTom-enhedens udseende og funktionsmåde. Du kan få adgang til de fleste
indstillinger på enheden ved at trykke let på Indstillinger i hovedmenuen.
Bemærk: Ikke alle de indstillinger, der beskrives her, findes på alle enheder.
Indstillinger for 2D/3D-visning
Avancerede indstillinger
35
Page 36

valgt, justeres uret automatisk efter tidszonen.
TomTom Places eller Google – Lokal søgning kan bruge enten TomTom
Places eller Google som underliggende søgeværktøj.
Tip: Hvis du ikke har TomTom Places, kan du prøve at oprette
forbindelse til MyTomTom for at downloade alle de seneste opdateringer til navigationsenheden.
Når Lokal søgning bruger TomTom Places, kan du gøre følgende:
Finde virksomheder og steder efter navn, kategori eller nøgleord
for alle tilsluttede lande.
Søge på dit eget sprog, når dette sprog understøttes.
Få vist en detaljeret visning pr. sted, herunder virksomhedsbeskrivelser, nøgleord og åbningstider for understøttede lande.
Bemærk: Du kan muligvis bruge LIVE-tjenester, når du rejser udenlands.
LIVE-tjenester er ikke tilgængelige i alle lande eller regioner, og ikke alle
LIVE-tjenester er tilgængelige i alle lande eller regioner. Du kan finde
flere oplysninger om tilgængelige tjenester på tomtom.com/services.
Batteribesparelse
Du kan ændre strømspareindstillingerne ved at trykke let på denne knap
på enheden.
Lysstyrke
Tryk på denne knap for at indstille lysstyrken på skærmen. Flyt skyderne
for at justere lysstyrken.
Hvis du vil have vist kortet og menuerne med dags- eller nattefarver, skal
du trykke let på Brug dagsfarver eller Brug nattefarver i menuen
Indstillinger.
Bilsymbol
Tryk let på denne knap, hvis du vil ændre det symbol, der bruges til at
angive din nuværende position i kørselsvisning.
Hjemmeadresse
Tryk let på denne knap for at angive eller skifte hjemmeadresse. Du
angiver adressen på samme måde, som når du planlægger en rute.
Din hjemmeadresse er et godt udgangspunkt for nem planlægning af en
rute til en vigtig position.
For de fleste personer er hjemmeadressen det sted, hvor de bor. Du kan
dog vælge en anden hyppig destination, f.eks. din arbejdsplads, som
hjemmeadresse.
Batteribesparelse
Lysstyrke
Bilsymbol
Hjemmeadresse
36
Page 37

Sprog
Sprog
Tryk let på denne knap for at ændre det sprog, der bruges til alle
knapperne og meddelelserne på enheden.
Du kan vælge mellem en lang række forskellige sprog. Når du skifter
sprog, får du også mulighed for at skifte stemme.
Kortfarver
Tryk let på denne knap for at vælge farveskemaer til farverne på dag- og
nattekort.
Tryk let på Søg for at søge efter et farveskema ved at skrive navnet på
farveskemaet.
Tastatur
Tryk let på denne knap for at vælge de tastaturer, der skal være
tilgængelige til brug, og layoutet af tastaturet Latin.
Du bruger tastaturet til at indtaste navne og adresser, f.eks. når du
planlægger en rute eller søger efter navnet på en by eller en lokal
restaurant.
Lav din egen menu
Tryk på denne knap for at tilføje knapper til din egen personlige menu.
Hvis der kun er én eller to knapper i din menu, vises begge knapper i
kørselsvisning.
Hvis du har tre knapper eller flere, vises en enkelt knap i kørselsvisning,
som åbner din menu, når der trykkes let på den.
Favoritter
Tryk let på denne knap for at tilføje, omdøbe eller slette favoritter.
Favoritter gør det nemt at vælge en position uden at skulle angive
adresse. Det behøver ikke være steder, som du synes specielt om. Det kan
blot være en samling nyttige adresser.
Hvis du vil oprette en ny favorit, skal du trykke let på Tilføj. Angiv
derefter adressen til positionen på samme måde, som du angiver en
adresse, når du planlægger en rute.
Du kan få vist eller ændre en eksisterende favorit ved at trykke let på et
emne på listen. Tryk let på knappen til venstre eller højre for at få vist
Kortfarver
Tastatur
Lav din egen menu
Favoritter
37
Page 38

flere favoritter på kortet.
Administrer IP'er
Tryk let på denne knap for at administrere dine egne IP-kategorier og
-positioner.
Du kan indstille TomTom-enheden til at give dig besked, når du befinder
dig i nærheden af valgte IP-positioner. Du kan f.eks. angive, at enheden
skal informere dig, når du nærmer dig en benzinstation.
Du kan oprette dine egne IP-kategorier og føje dine egne IP-positioner til
disse kategorier.
Du kan f.eks. oprette en ny IP-kategori med navnet Venner. Derefter kan
du så tilføje alle dine venners adresser som IP'er i denne nye kategori.
Tryk let på følgende knapper for at oprette og vedligeholde dine egne
IP'er:
Tilføj IP – tryk let på denne knap, hvis du vil føje en position til en af
dine egne IP-kategorier.
Advar, tæt ved IP – tryk let på denne knap for at indstille enheden til
at advare dig, når du er i nærheden af valgte IP'er.
Slet IP – tryk let på denne knap, hvis du vil slette et IP.
Rediger IP – tryk let på denne knap, hvis du vil redigere en af dine
egne IP'er.
Tilføj IP-kategori – tryk let på denne knap, hvis du vil oprette en ny
IP-kategori.
Slet IP-kategori – tryk let på denne knap, hvis du vil slette en af dine
egne IP-kategorier.
Betjen m. venstre
hånd/Betjen m.
højre hånd
Tryk let på denne knap for at gøre det nemmere at betjene enheden med
højre eller venstre hånd.
Dette påvirker emner som f.eks. zoombjælken, når du får vist kortet.
Administrer IP'er
Betjen m. venstre hånd/Betjen m. højre hånd
38
Page 39

Ruteplanlægning
Ruteplanlægning
Tryk let på knappen Ruteplanlægning for at angive, hvordan
TomTom-enheden skal beregne de ruter, du planlægger. Indstillingerne
for planlægning består af adskillige valgmuligheder, som er fordelt på
flere skærme. Hver indstilling er beskrevet nedenfor.
Ruteplanlægning
Angiv den rutetype, som din TomTom-enhed skal beregne.
Tryk let på IQ Routes for at angive, om enheden skal bruge IQ Routes-oplysninger som hjælp til at
finde den bedste rute.
Hurtigste rute
Vælg, hvorvidt du ønsker at undgå motorveje.
Indstillinger for genberegning
Bemærk: Denne indstilling er kun tilgængelig, hvis enheden enten har et trafikabonnement eller
en RDS-TMC-modtager. Trafikoplysninger kan ikke benyttes i alle lande eller områder. Du kan
finde flere oplysninger om TomToms trafikinformationstjenester på tomtom.com/services.
Angiv, om TomTom-enheden skal genberegne den nuværende rute, hvis der bliver fundet en
hurtigere rute, mens du kører. Det kan være nyttigt, hvis trafikken tager til eller aftager længere
fremme på ruten. Vælg mellem følgende indstillinger:
Skift altid til den rute - vælg denne valgmulighed, hvis du ikke ønsker at få en meddelelse, når
der findes en hurtigere rute. Den aktuelle rute omberegnes automatisk til den hurtigste rute.
Spørg mig, om jeg ønsker den rute - vælg denne valgmulighed, hvis du ønsker at blive spurgt,
om du vil tage den nye rute. Når du bliver spurgt, om du vil tage den alternative rute, skal du
trykke på Ja for at få den aktuelle rute omberegnet til den hurtigste rute. Tryk på Nej, hvis du
ikke ønsker at tage den alternative rute.
Tryk på Info for at se et sammendrag af både de oprindelige og alternative ruter. Du kan trykke
på Udført for at tage den hurtigste rute eller på Aktuel rute for at blive på din oprindelige rute.
Skift aldrig min rute - vælg denne valgmulighed, hvis du ikke ønsker at få en meddelelse og
blot ønsker at få vist den nye rute på skærmen.
Indstillinger for kortoplysninger
Angiv, om du ønsker at blive advaret, hvis din rute går gennem et område, som dit kort kun har
begrænsede oplysninger om.
Indstillinger for betalingsvej, færge, samkørselsbaner og ikke-asfalteret vej
Angiv, hvordan din TomTom-enhed skal håndtere hver af disse fire rutefunktioner, når den beregner
en rute.
Samkørselsbaner er nogle gange betegnet som HOV-baner (High Occupancy Vehicle Lanes) og findes
ikke i alle lande. Hvis du planlægger din rejse på disse baner, er du eventuelt nødt til at have en
ekstra person i bilen, eller også skal bilen bruge miljøvenligt brændstof.
Ruteoversigt
Angiv, om skærmbilledet med ruteoversigten skal lukkes automatisk, når du har planlagt en rute.
Hvis du vælger Nej, er du nødt til at trykke let på Udført for at lukke skærmbilledet med
ruteoversigten, hver gang du planlægger en rute.
39
Page 40

Nulstil fabriksindstillinger
Nulstil fabriksind-
stillinger
Tryk let på denne knap for at slette alle dine personlige indstillinger og
gendanne fabriksindstillingerne på TomTom-enheden.
Dette er ikke en softwareopdatering, og den påvirker ikke den version af
softwaren, der er installeret på din enhed.
Vigtigt: Denne funktion sletter alle dine personlige indstillinger!
Hvis du vil beholde dine personlige oplysninger og indstillinger, skal du
sikkerhedskopiere alt indholdet på enheden, før du nulstiller den. Derefter
kan du gendanne dine personlige oplysninger og indstillinger, når du har
nulstillet enheden.
Det omfatter elementer, som f.eks. placeringerne Hjem og Favoritter
samt din personlige menu.
Sikkerhedsind-
stillinger
Tryk let på denne knap for at vælge de sikkerhedsfunktioner, du vil bruge
på enheden.
Ur
Tryk let på denne knap for at vælge klokkeslætsformatet. Så snart du har
en fastsat GPS-position, indstilles klokkeslættet automatisk. Hvis du ikke
har et GPS-fix, kan du vælge at angive tiden manuelt.
Enheder
Tryk let på denne knap for at indstille de enheder, der bruges på din
enhed til funktioner, f.eks. ruteplanlægning.
Vis IP på kort
Tryk let på denne knap for at vælge de typer interessepunkter (IP'er), du
vil have vist på kortet.
1. Tryk let på Vis IP på kort i menuen Indstillinger.
2. Vælg de IP-kategorier, du vil have vist på kortet.
Tryk let på Søg, og skriv derefter et kategorinavn, som du vil søge
efter.
3. Vælg, om du vil have IP'er vist i 2D- eller 3D-visninger af kortet.
4. Tryk let på Udført.
Positioner med interessepunkter vises som symboler på kortet.
Sikkerhedsindstillinger
Ur
Enheder
Vis IP på kort
40
Page 41

Højttaler
Højttaler
Tryk let på denne knap for at vælge den højttaler eller højttalerforbindelse, der bruges på enheden.
Opstart
Tryk på denne knap for at angive, hvad der skal ske, når enheden startes.
Version-
soplysninger
Tryk let på denne knap for at finde tekniske oplysninger på enheden,
f.eks. enhedens serienummer og program- og kortversion.
Hvis du har et abonnement, kan du også få vist den aktuelle status på
GPS-modtagelsen og dine LIVE-tjenester.
Statuslinje
Tryk let på denne knap for at vælge de oplysninger, du vil have vist på
statuslinjen:
Vandret – statuslinjen vises nederst på skærmen i kørselsvisning.
Lodret – statuslinjen vises i højre side af skærmen i kørselsvisning.
Maksimumhastighed
Vigtigt: Hastighedsgrænsen vises ved siden af den hastighed, du kører med
i øjeblikket. Hvis du kører hurtigere end hastighedsgrænsen, vises der en
advarselsindikator på statuslinjen. Statuslinjen bliver f.eks. rød.
Der findes ikke oplysninger om hastighedsgrænser for alle veje.
Aktuel tid
Resterende afstand – afstanden til destinationen.
Tidsmargin – enheden viser dig, hvor meget for tidligt eller sent du vil
ankomme i forhold til den ønskede ankomsttid, som du angav, da du
planlagde ruten.
Kort
Tryk let på denne knap for at vælge det kort, du vil bruge til
ruteplanlægning og navigation.
Selvom du kan gemme mere end ét kort på enheden, kan du kun bruge ét
kort ad gangen til planlægning og navigation.
Hvis du vil skifte fra det aktuelle kort for at planlægge en rute i et andet
land eller en anden region, skal du blot trykke på denne knap.
Bemærk: Første gang du skifter til et nyt kort, skal du muligvis oprette
forbindelse til din MyTomTom-konto og aktivere kortet.
Opstart
Versionsoplysninger
Statuslinje
Skifte kort
41
Page 42

Sluk for talt vejledning/Tænd for talt vejledning
Sluk for talt
vejledning
Tryk let på denne knap for at slå talt vejledning fra. Du kan ikke længere
høre talte ruteinstruktioner, men du kan stadig høre oplysninger som
f.eks. trafikoplysninger og advarsler.
Talt vejledning slås også fra, hvis du trykker let på Slå lyd fra i menuen
Indstillinger.
Bemærk: Hvis du ændrer stemmen på enheden, slås talt vejledning
automatisk til for den nye stemme.
Tænd for talt
vejledning
Tryk let på denne knap for at slå talt vejledning til, så du kan høre talte
ruteinstruktioner.
Brug nattefarver
Tryk let på denne knap for at reducere lysstyrken i skærmen og få vist
kortet i mørkere farver.
Når du kører om natten, eller når du kører gennem en mørk tunnel, er det
lettere at få vist skærmen og mindre distraherende for føreren, hvis
lysstyrken i skærmen er nedtonet.
Tip: Enheden kan skifte mellem dagsfarver og nattefarver afhængigt af
tidspunktet på dagen. Du kan aktivere automatisk skift mellem natte- og
dagsfarver ved at trykke let på Lysstyrkeindstillinger i menuen
Indstillinger og vælge Skift til nattefarver, når det er mørkt.
Brug dagsfarver
Tryk let på denne knap for at øge lysstyrken i skærmen og få vist kortet i
lysere farver.
Skift stemme
Tryk let på denne knap for at skifte den stemme, som oplæser retningsangivelser og andre instruktioner på ruten.
Du kan vælge mellem et bredt udvalg af stemmer. Der er computerstemmer, som kan læse gadenavne og andre oplysninger direkte fra kortet, og
der er menneskestemmer, som er indtalt af skuespillere.
Stemmeind-
stillinger
Tryk let på denne knap for at angive den type talte instruktioner og andre
rutevejledninger, som skal læses højt på enheden.
Lydstyrke
Tryk let på denne knap for at indstille lydstyrkeniveauet på enheden. Flyt
skyderen for at ændre lydstyrken.
Brug nattefarver/Brug dagsfarver
Stemmer
Lydstyrke
42
Page 43

Om Interessepunkter
Hjem
Tryk let på denne knap for at angive din hjemmeadresse som et IP.
Dette er nyttigt, hvis du skifter hjemmeadresse, men først ønsker at
oprette et nyt IP med den nuværende hjemmeadresse.
Favorit
Tryk let på denne knap for at oprette et IP på baggrund af en favorit.
Det kan være en god ide at oprette et IP for en favorit, fordi du kun
kan oprette et begrænset antal favoritter. Hvis du vil oprette flere
favoritter, skal du slette andre favoritter først. Hvis du vil undgå at
miste en favorit, skal du gemme positionen som et IP, før du sletter
favoritten.
Interessepunkter
Interessepunkter eller IP'er er nyttige steder på kortet.
Her er nogle eksempler:
Restauranter
Hoteller
Museer
Parkeringshuse
Benzinstationer
Oprettelse af IP'er
Tip: Du kan få hjælp til at administrere tredjeparts-IP'er ved at søge efter tredjeparts-IP'er på:
tomtom.com/support.
1. Tryk let på skærmen, så hovedmenuen vises.
2. Tryk let på Indstillinger.
3. Tryk let på Administrer IP'er.
4. Hvis der ikke findes nogen IP-kategorier, eller hvis den kategori, som du vil bruge, ikke findes,
skal du trykke let på Tilføj IP-kategori og oprette en ny kategori.
Alle IP'er skal knyttes til en IP-kategori. Det betyder, at du skal oprette mindst én IP-kategori,
før du kan oprette dit første IP.
Du kan kun tilføje IP'er i IP-kategorier, som du selv har oprettet.
Du kan få mere at vide om oprettelse af IP-kategorier ved at læse Administrere
adressepunkter.
5. Tryk let på Tilføj IP.
6. Vælg den IP-kategori, du vil bruge til det nye IP.
7. Tryk let på en knap for at angive IP-adressen på samme måde, som når du planlægger en rute.
8. IP'et oprettes og gemmes i den valgte kategori.
43
Page 44

Adresse
Tryk let på denne knap for at angive en adresse som et nyt IP.
Når du skriver en adresse, kan du vælge mellem fire muligheder.
Bymidte
Gade og husnummer
Postnummer
Vejkryds
Nylig destination
Tryk let på denne knap, hvis du vil vælge en IP-position på en liste
over steder, du for nylig har brugt som destinationer.
Interessepunkt
Tryk let på denne knap for at tilføje et interessepunkt (IP) som et IP.
Hvis du f.eks. er ved at oprette en IP-kategori til dine yndlingsrestau-
ranter, kan du bruge denne mulighed i stedet for at skrive restauranternes adresser.
Min position
Tryk let på denne knap for at tilføje din aktuelle position som et IP.
Hvis du f.eks. stopper et interessant sted, kan du trykke let på denne
knap for at oprette et nyt IP for den nuværende position.
Punkt på kort
Tryk let på denne knap for at oprette et interessepunkt med
kortbrowseren.
Vælg interessepunktets position med markøren, og tryk derefter let på
Udført.
Længde- og
breddegrad
Tryk let på denne knap, hvis du vil oprette et interessepunkt ved at
indtaste værdier for længde/breddegrader.
Position ved sidste
stop
Tryk på denne knap for at oprette et IP på baggrund af din seneste
registrerede position.
Brug af IP'er til planlægning af en rute
Når du planlægger en rute, kan du bruge et IP som destination.
I det følgende er vist et eksempel på, hvordan du planlægger en rute til en parkeringsplads i en by:
1. Tryk på Naviger til eller Kør til i hovedmenuen.
2. Tryk let på Interessepunkt (IP).
3. Tryk let på IP i en by.
Tip: Det sidste IP, du har fået vist på TomTom-enheden, er også vist i menuen.
4. Angiv navnet på byen, og vælg den, når den vises på listen.
5. Tryk let på knappen med pilen for at udvide listen med IP-kategorier.
44
Page 45

Tip: Hvis du allerede kender navnet på det IP, du vil bruge, kan du trykke let på Søg efter
navn, så du kan angive navnet og vælge denne position.
6. Rul ned på listen, og tryk let på Parkeringsplads.
7. Den parkeringsplads, der er tættest på byens centrum, vises øverst på listen.
8. Listen nedenfor forklarer de afstande, der vises ud for hvert interessepunkt. Hvordan afstanden
måles afhænger af, hvordan du oprindeligt har søgt efter IP'et:
IP i nærheden – afstand fra din nuværende position
IP i en by – afstand fra bymidte
IP nær hjem – afstand fra din hjemmeadresse
IP langs rute – afstand fra din nuværende position
IP nær destination – afstand fra destinationen
9. Tryk let på navnet på den parkeringsplads, du vil bruge, og tryk let på Udført, når ruten er
beregnet.
Enheden begynder at vise dig vej til parkeringspladsen.
Visning af IP'er på kortet
Du kan vælge de typer IP-positioner, der skal vises på dine kort.
1. Tryk let på Vis IP på kort i menuen Indstillinger.
2. Vælg kategorier, der skal vises på kortet.
3. Tryk let på Udført.
4. Vælg, om du vil se IP-positioner i 2D- og 3D-visninger på kortet.
5. Tryk let på Udført.
De valgte IP-typer vises som symboler på kortet.
Ringe op til et interessepunkt
Der hører telefonnumre til mange af IP'erne på TomTom-enheden. Det betyder, at du kan bruge din
TomTom-enhed til at finde telefonnummeret på et IP, ringe til dem via en telefon og derefter
planlægge en rute til IP-positionen.
Du kan f.eks. søge efter en biograf, ringe for at bestille en billet og derefter planlægge en rute til
biografen.
1. Tryk på Naviger til eller Kør til i hovedmenuen.
2. Tryk let på Interessepunkt (IP).
3. Vælg, hvordan du vil søge efter IP'et
Hvis du f.eks. vil søge et et IP på ruten, skal du trykke let på IP langs rute.
4. Tryk let på den type IP, du vil navigere til.
Hvis du f.eks. vil ringe til en biograf for at få en billet, skal du trykke let på Biograf og derefter
vælge navnet på den biograf, du vil ringe til. Tryk derefter på Vis info for at se telefonnummeret.
5. Ring til IP via en telefon for f.eks. at reservere billetter eller undersøge åbningstider.
6. Tryk let på Vælg.
Din TomTom-enhed begynder at navigere til IP.
45
Page 46

Indstilling af advarsler for IP'er
Du kan angive en advarselslyd, som skal afspilles, når du nærmer dig en bestemt type IP, f.eks. en
benzinstation.
I eksemplet nedenfor kan du se, hvordan du kan angive, at der skal afspilles en advarselslyd, når du
er 250 meter fra en benzinstation.
1. Tryk let på Administrer IP'er og derefter på Advar tæt ved IP i menuen Indstillinger.
2. Rul ned på listen, og tryk let på Benzinstation.
Tip: Hvis du vil fjerne en advarsel, skal du trykke let på kategorinavnet og derefter trykke let
på Ja. Der vises et lydsymbol ud for navnet på de IP-kategorier, der er indstillet med en
advarsel.
3. Angiv distancen som 250 meter, og tryk derefter let på OK.
4. Vælg Lydeffekt, og tryk derefter let på Næste.
5. Vælg advarselslyden til interessepunktet, og tryk derefter let på Næste.
6. Hvis du kun vil høre advarslen, når interessepunktet er direkte på en planlagt rute, skal du
vælge Advar kun, hvis IP er på ruten. Tryk derefter let på Udført.
Advarslen er indstillet for den valgte IP-kategori. Du hører en advarselslyd, når du er 250 meter
fra en benzinstation på din rute.
Administrer IP'er
Tryk let på Administrer IP'er for at administrere dine IP-kategorier og -positioner.
Du kan indstille TomTom-enheden til at give dig besked, når du befinder dig i nærheden af valgte
IP-positioner. På denne måde kan du f.eks. angive, at enheden skal informere dig, når du nærmer
dig en benzinstation.
Du kan oprette dine egne IP-kategorier og føje dine egne IP-positioner til disse kategorier.
Det betyder, at du f.eks. kan oprette en ny IP-kategori med navnet Venner. Derefter kan du så
tilføje alle dine venners adresser som IP'er i denne nye kategori.
Tryk let på følgende knapper for at oprette og vedligeholde dine egne IP'er:
Tilføj IP – tryk let på denne knap, hvis du vil føje en position til en af dine egne IP-kategorier.
Advar, tæt ved IP – tryk let på denne knap for at indstille enheden til at advare dig, når du er i
nærheden af valgte IP'er.
Slet IP – tryk let på denne knap, hvis du vil slette en af dine egne IP'er.
Rediger IP – tryk let på denne knap, hvis du vil redigere en af dine egne IP'er.
Tilføj IP-kategori – tryk let på denne knap, hvis du vil oprette en ny IP-kategori.
Slet IP-kategori – tryk let på denne knap, hvis du vil slette en af dine egne IP-kategorier.
46
Page 47

Om at få hjælp
Ring efter hjælp
Tryk let på denne knap for at finde kontaktoplysninger og adresse på et
servicecenter eller en nødhjælpstjeneste.
Kør efter hjælp
Tryk på denne knap, hvis du vil navigere til et servicecenter eller en
nødhjælpstjeneste og køre dertil.
Hjælp
Tryk let på Hjælp i hovedmenuen for at navigere til nødtjenester og andre specialiserede tjenester.
Hvis enheden understøtter håndfrit opkald, og telefonen har forbindelse til enheden, kan du
kontakte nødtjenester direkte via telefonen.
Hvis du f.eks. kommer ud for en ulykke, kan du bruge menuen Hjælp til at ringe til det nærmeste
hospital og oplyse dem din nøjagtige position.
Tip: Hvis knappen Hjælp ikke er vist i hovedmenuen, skal du trykke let på Indstillinger og derefter
på Sikkerhedsindstillinger. Fjern markeringen i afkrydsningsfeltet Vis kun de vigtigste menu-
punkter under kørslen.
Brug af Hjælp til at ringe til en lokal tjeneste
Bemærk: Håndfrit opkald understøttes ikke på alle navigationsenheder.
Hvis du vil bruge funktionen Hjælp til at finde et servicecenter, ringe til det og navigere derhen fra
din nuværende position, skal du gøre følgende:
1. Tryk let på skærmen for at åbne hovedmenuen.
2. Tryk let på Hjælp.
3. Tryk let på Ring efter hjælp.
4. Vælg den type tjeneste, du skal bruge, f.eks. Nærmeste hospital.
5. Vælg et center på listen – det nærmeste står øverst på listen.
Enheden viser din position på kortet sammen med en beskrivelse af stedet. Dette hjælper dig
med at forklare, hvor du er, mens du foretager et opkald.
Hvis navigationsenheden understøtter håndfrit opkald, og enheden har forbindelse til en telefon, ringer enheden automatisk telefonnummeret op. Hvis der ikke er oprettet forbindelse til en
telefon, vises telefonnummeret, så du kan ringe op.
6. Hvis du vil navigere frem til centeret i bil, skal du trykke let på Naviger derhen Hvis du er
gående, skal du trykke let på Gå derhen.
Navigationsenheden begynder at vise dig vej til destinationen.
Indstillinger i menuen Hjælp
Bemærk: I nogle lande kan der mangle oplysninger om visse tjenester.
47
Page 48

Gå efter hjælp
Tryk let på denne knap, hvis du vil navigere til et servicecenter eller en
nødhjælpstjeneste og gå dertil.
Hvor er jeg?
Tryk let på denne knap for at få vist din nuværende position på kortet.
Sikkerhed og andre
vejledninger
Tryk let på denne knap for at læse et udvalg af vejledninger, herunder en
førstehjælpsvejledning.
Produk-
tvejledninger
Tryk let på denne knap for at læse et udvalg af vejledninger vedrørende
din navigationsenhed.
48
Page 49

Om favoritter
Hjem
Du kan angive din hjemmeadresse som favorit.
Favorit
Du kan ikke oprette en favorit fra en anden favorit. Du vil aldrig kunne
vælge denne mulighed i denne menu.
Du kan omdøbe en favorit ved at trykke let på Favoritter i menuen
Indstillinger.
Adresse
Du kan angive en adresse som en favorit.
Nylig destination
Opret et ny favorit ved at vælge et sted på en liste over dine nylige
destinationer.
Interessepunkt
Hvis du besøger et sted, som du godt kan lide, f.eks. en restaurant,
kan du tilføje den som en favorit.
Min position
Tryk let på denne knap for at føje din aktuelle position til listen over
favoritter.
Hvis du f.eks. standser et sted, du finder interessant, kan du oprette
en favorit med det samme ved at trykke på knappen.
Favoritter
Favoritter gør det nemt at vælge en position uden at skulle angive adresse. Det behøver ikke være
steder, som du synes specielt om. Det kan blot være en samling nyttige adresser.
Oprette en favorit
Benyt følgende fremgangsmåde for at oprette en favorit:
1. Tryk let på skærmen, så hovedmenuen vises.
2. Tryk let på Indstillinger for at åbne menuen Indstillinger.
3. Tryk let på Favoritter.
4. Tryk let på Tilføj.
Vælg favorittype ved at trykke let på en af de knapper, der er beskrevet nedenfor:
49
Page 50

Punkt på kort
Tryk på denne knap for at oprette en favorit med kortbrowseren.
Vælg favorittens position ved at bruge markøren, og tryk derefter let
på Udført.
Længde- og
breddegrad
Tryk let på denne knap, hvis du vil oprette en favorit ved at indtaste
værdier for længde/breddegrader.
Position ved sidste
stop
Tryk let på denne knap, hvis du vil vælge den position, du sidst har
registreret, som din destination.
Enheden foreslår et navn til den nye favorit. Hvis du foretrækker et andet navn, kan du overskrive det foreslåede navn uden først at slette det.
Tip: Det er en god ide at give favoritten et navn, der er let at huske.
Tryk let på OK.
Den nye favorit vises på listen.
Når du har tilføjet to eller flere favoritter, og Tips er slået til, bliver du spurgt, om du jævnligt har
ture til disse steder. Hvis du svarer JA, kan du føje disse steder til dine foretrukne destinationer.
Hver gang du tænder for enheden, vil du herefter få mulighed for at vælge en af disse positioner
som destination. Du kan ændre destinationerne eller vælge en ny destination ved at trykke let på
Startindstillinger i menuen Indstillinger og derefter vælge Bed om en destination.
Sådan bruges en favorit
Du kan bruge favoritter til at navigere til et sted uden at skulle angive adressen. Benyt følgende
fremgangsmåde for at navigere til en favorit:
1. Tryk let på skærmen, så hovedmenuen vises.
2. Tryk let på Naviger til eller Kør til.
3. Tryk let på Favorit.
4. Vælg en favorit på listen.
TomTom-enheden beregner ruten for dig.
5. Tryk let på Udført, når ruten er beregnet.
Enheden begynder med det samme at guide dig til destinationen med talte vejledninger og visuelle
vejledninger på skærmen.
Ændring af navnet på en favorit
Du kan ændre navnet på en favorit med følgende fremgangsmåde:
1. Tryk let på skærmen, så hovedmenuen vises.
2. Tryk let på Indstillinger for at åbne menuen Indstillinger.
3. Tryk let på Favoritter.
4. Tryk let på den favorit, du vil omdøbe.
Tip: Brug venstre og højre pil, hvis du vil vælge en anden favorit på listen.
50
Page 51

5. Tryk let på Omdøb.
6. Skriv det nye navn, og tryk derefter let på Udført.
7. Tryk let på Udført.
Slette en favorit
Du kan slette en favorit med følgende fremgangsmåde:
1. Tryk let på skærmen, så hovedmenuen vises.
2. Tryk let på Indstillinger for at åbne menuen Indstillinger.
3. Tryk let på Favoritter.
4. Tryk let på den favorit, du vil slette.
Tip: Brug venstre og højre pil, hvis du vil vælge en anden favorit på listen.
5. Tryk let på Slet.
6. Tryk let på Ja for at bekræfte, at du vil slette favoritten.
7. Tryk let på Udført.
51
Page 52

Om RDS-TMC
På den øverste del af trafiksidebjælken vises din destination sammen med
oplysninger om den samlede forsinkelse på grund af trafikpropper og andre
hændelser på ruten.
Midt på trafiksidebjælken vises de trafikale problemer i den rækkefølge,
de opstår langs ruten.
På den nederste del af trafiksidebjælken vises din nuværende position og
afstanden til den næste trafikhændelse på ruten.
Ukendt eller ikke-bestemt situation.
Langsom trafik.
Kødannelse.
Trafikinformation
TMC (Traffic Message Channel), også kendt som RDS-TMC, sender trafikinformationer som et
radiosignal og er gratis tilgængeligt i mange lande.
TMC er ikke en TomTom-tjeneste, men er tilgængelig, når du bruger TomToms
RDS-TMC-trafikmodtager.
Bemærk: TomTom kan ikke drages til ansvar for kvaliteten af de trafikoplysninger, der leveres af
Traffic Message Channel.
Traffic Message Channel (TMC) findes ikke i alle lande. Du kan finde ud af, om TMC-tjenesterne
kan benyttes i dit land, på tomtom.com/5826.
Brug af trafikoplysninger
Hvis du bruger en RDS-TMC-modtager til at få vist TMC-trafikoplysninger på TomTom-enheden, skal
du slutte TomTom RDS-TMC-trafikmodtageren til USB-stikket på enheden.
Trafiksidebjælken vises til højre på skærmen i kørselsvisning. Sidebjælken viser oplysninger om
forsinkelser i trafikken, mens du kører, ved hjælp af lysende prikker, som viser trafikhændelsernes
placering på ruten.
Det er ikke alle hændelser, der vises på trafiksidebjælken, da det ville gøre den uoverskuelig. Disse
hændelser vil altid være af mindre betydning eller kun give mindre forsinkelser.
Farven på markeringerne, som vist nedenfor, giver dig en øjeblikkelig indikation om, hvilken type
hændelse der er tale om:
52
Page 53

Stillestående trafik eller spærret vej.
Kør ad den hurtigste rute
TomTom-enheden søger jævnligt efter en hurtigere rute til destinationen. Hvis trafikforholdene
ændrer sig, og der bliver fundet en hurtigere rute, tilbyder enheden at genberegne turen, så du kan
udnytte den hurtigere rute.
Du kan også indstille enheden til automatisk at genberegne ruten, hver gang der bliver fundet en ny
rute. Hvis du vil bruge denne indstilling, skal du trykke let på Trafikindstillinger i trafikmenuen.
Find og planlæg den hurtigste rute til din destination manuelt med følgende fremgangsmåde:
1. Tryk let på trafiksidebjælken.
Tip: Hvis et let tryk på sidebjælken åbner hovedmenuen i stedet for trafikmenuen, kan du
prøve at trykke let på sidebjælken, mens din finger hviler let på kanten af skærmen.
Der vises en oversigt over trafikken på din rute.
2. Tryk let på Valg.
3. Tryk let på Minimer forsinkelser.
Enheden søger efter den hurtigste rute til destinationen.
Den nye rute omfatter muligvis trafikforsinkelser. Du kan planlægge ruten, så den undgår alle
trafikforsinkelser, men en rute, som undgår alle forsinkelser, tager typisk længere tid end den
hurtigste rute.
4. Tryk let på Udført.
Angive radiofrekvensen til RDS-TMC-oplysninger
Bemærk: Radiofrekvensen kan ikke indstilles på alle enheder.
Hvis du kender frekvensen på en bestemt radiostation, som du vil bruge til
RDS-TMC-trafikoplysninger, kan du indstille frekvensen manuelt. Dette kræver, at funktionen
Manuel søgning er aktiveret på følgende måde:
1. Tryk på trafikbjælken i kørselsvisning, derefter på Indstillinger og til sidst på Trafikind-
stillinger.
2. Vælg Søg manuelt ved at angive en frekvens, og tryk derefter let på Udført.
Angiv nu radiostationens frekvens.
3. Tryk let på trafiksidebjælken i kørselsvisning.
4. Tryk let på Søg manuelt
5. Angiv radiostationens frekvens.
6. Tryk på Udført.
TomTom-navigationsenheden søger efter din radiostation. Hvis der ikke bliver fundet en radiosta-
tion på den frekvens, som du har angivet, søger enheden automatisk efter den næste station.
Minimere forsinkelser
Du kan bruge TomTom Traffic, hvis du vil minimere den negative effekt af trafikforsinkelser på
ruten. Benyt følgende fremgangsmåde, hvis trafikforsinkelser skal minimeres automatisk:
1. Tryk let på Tjenesteri hovedmenuen.
2. Tryk let på Trafik.
53
Page 54

3. Tryk let på Trafikindstillinger.
4. Vælg mellem altid at tage den hurtigste rute automatisk, blive spurgt eller aldrig ændre din
rute.
5. Tryk let på Næste og derefter på Udført.
6. Tryk let på Minimer forsinkelser.
Enheden planlægger den hurtigste rute til destinationen. Den nye rute omfatter muligvis
trafikforsinkelser og er muligvis den samme som den oprindelige rute.
Du kan planlægge ruten, så den undgår alle forsinkelser, men en sådan rute er sandsynligvis ikke
den hurtigste rute.
7. Tryk let på Udført.
Gør turen til og fra arbejde lettere
Hvis du bruger knapperne Fra hjem til arbejde eller Fra arbejde til hjem i menuen Vis trafik
hjem/arbejde, kan du kontrollere ruten til og fra arbejde med et enkelt tryk på en knap.
Når du bruger disse knapper, planlægger enheden en rute mellem dit hjem og arbejdet, samtidig
med at den kontrollerer, om der er forsinkelser på ruten.
Første gang, du bruger Fra hjem til arbejde, skal du angive hjem- og arbejdsposition ved at gøre
følgende:
1. Tryk let på trafiksidebjælken for at åbne trafikmenuen.
Bemærk: Hvis du allerede har en planlagt rute, vises der en oversigt over trafikhændelser på
din rute. Tryk let på Indstillinger for at åbne trafikmenuen.
2. Tryk på Vis trafik hjem/arbejde.
3. Angiv din hjemme- og arbejdsadresse.
Hvis du allerede har angivet adresserne og gerne vil ændre dem, skal du trykke let på Skift
hjem/arbejde.
Du kan nu bruge knapperne Fra hjem til arbejde og Fra arbejde til hjem.
Bemærk: Den hjemmeadresse, du angiver her, er ikke den samme som den, du kan angive i
menuen Indstillinger. Og de positioner, du angiver her, behøver ikke være dine rigtige hjem- og
arbejdspositioner. Hvis du ofte kører ad en anden rute, kan du indstille arbejde/hjem, så disse
positioner bruges i stedet.
Du kan f.eks. kontrollere, om der er forsinkelser på vejen hjem, før du forlader kontoret, ved at
gøre følgende:
54
Page 55

1. Tryk let på trafiksidebjælken for at åbne trafikmenuen.
Bemærk: Hvis du allerede har en planlagt rute, vises der en oversigt over trafikhændelser på
din rute. Tryk let på Indstillinger for at åbne trafikmenuen.
2. Tryk på Vis trafik hjem/arbejde.
3. Tryk på Arbejde til hjem, og derefter på Udført.
Kørselsvisning vises sammen med en besked om trafikhændelserne på ruten. Trafiksidebjælken viser
også eventuelle forsinkelser.
Sådan får du vist flere oplysninger om en trafikhændelse
Hvis du vil se, om der er forsinkelser på ruten, skal du trykke let på Vis trafik på ruten i trafikmenuen. Navigationsenheden viser en oversigt over de trafikale problemer på ruten.
Tidsangivelsen omfatter alle forsinkelser, der skyldes trafikale problemer eller tæt trafik, og
oplysningerne leveres af IQ Routes.
Tryk let på Minimer forsinkelser, hvis du vil prøve at reducere forsinkelsen.
Tryk let på knapperne med pil til venstre og højre for at bevæge dig gennem hændelserne og få vist
detaljer for hver hændelse. Det omfatter hændelsens type, f.eks. vejarbejde, og varigheden af den
forsinkelse, hændelsen medfører.
Du kan også få adgang til oplysninger om de enkelte problemer ved at trykke let på Vis kort i
hovedmenuen og derefter trykke let på symbolet for det trafikale problem.
En trafikhændelse starter med et ikon, når den vises på et kort. Hvis der er tale om en trafikkø, er
retningen af hændelsen fra ikonet hen imod den anden ende.
55
Page 56

Kontrollere trafikale problemer i dit område
Brug kortet, så du får et overblik over den trafikale situation i dit område. Benyt følgende
fremgangsmåde for at finde lokale hændelser og oplysninger om dem:
1. Tryk let på trafiksidebjælken og derefter på Indstillinger for at åbne trafikmenuen.
2. Tryk let på Vis kort.
Skærmbilledet med kortoversigten vises.
3. Hvis kortet ikke viser din position, skal du trykke let på markøren for at centrere kortet omkring
den aktuelle position.
Kortet viser trafikhændelser i området.
4. Tryk let på en af hændelserne for at få flere oplysninger.
Der vises et skærmbillede med detaljerede oplysninger om det problem, du valgte. Hvis du vil
have oplysninger om de øvrige problemer, kan du bruge venstre- og højrepilen nederst på
skærmen.
Ændring af trafikindstillinger
Brug knappen Trafikindstillinger til at vælge, hvordan trafikoplysninger skal fungere på navigationsenheden.
1. Tryk let på trafiksidebjælken og derefter på Indstillinger for at åbne trafikmenuen.
2. Tryk let på Trafikindstillinger.
3. Hvis du bruger en RDS-TMC-trafikmodtager, kan du stadig vælge indstillingen Søg manuelt ved
at angive en frekvens.Hvis du vælger denne indstilling, vises knappen Søg manuelt i trafi-
kmenuen. Tryk let på Søg manuelt, så du kan angive frekvensen på en bestemt radiostation,
som du vil bruge til at modtage RDS-TMC-trafikoplysninger
4. Hvis der bliver fundet en hurtigere rute, mens du kører, kan Trafik omlægge ruten, så du kører
ad den hurtigste rute. Vælg en af følgende indstillinger, og tryk derefter let på Udført.
Skift altid til den nye rute
Spørg mig, om jeg vil bruge den rute
Brug altid den oprindelige rute
Trafikhændelser
Trafikale problemer og advarsler vises på kortet, i kørselsvisning og i trafiksidebjælken.
56
Page 57

Du kan finde flere oplysninger om et problem ved at trykke let på Vis kort i hovedmenuen. Tryk let
Uheld
Vejarbejde
En eller flere vejbaner lukket
Vej lukket
Trafikhændelse
Trafikprop
Tåge
Regn
Vind
Is Sne
Bemærk: Symbolet for en undgået hændelse vises, hver gang du undgår
en trafikhændelse vha. en trafiktjeneste.
på et symbol for trafikproblemer på kortet, hvis du vil se oplysninger om det pågældende problem.
Hvis du vil have vist oplysninger om de øvrige problemer, kan du bruge venstre og højre pil nederst
på skærmen.
Der er to typer problemer og advarsler:
Symboler i en rød firkant har med trafikhændelser at gøre. Navigationsenheden kan omlægge
ruten, så disse undgås.
Symboler, der vises i en rød trekant, har med vejret at gøre. Enheden omlægger ikke ruten for
at undgå disse problemer.
Symboler for trafikale problemer:
Vejrrelaterede symboler:
57
Page 58

Trafikmenuen
Minimer trafi-
kforsinkelser
Tryk let på denne knap for at omberegne ruten på basis af de nyeste
trafikoplysninger.
Vis trafik
hjem/arbejde
Tryk let på denne knap for at beregne den hurtigste rute fra din
hjemmeadresse til din arbejdsplads og retur.
Vis trafik på ruten
Tryk let på denne knap for at få et overblik over de trafikale problemer på
ruten.
Tryk let på den venstre eller højre knap for at få mere at vide om de
enkelte trafikale problemer.
Tryk let på Minimer forsinkelser, hvis du vil omlægge din rute og undgå
trafikale problemer, der er vist på kortet.
Vis kort
Tryk let på denne knap for at gennemse kortet og se de trafikale
problemer, der er vist på kortet.
Trafikindstillinger
Tryk på denne knap for at ændre indstillingerne for, hvordan tjenesten
Traffic fungerer på enheden.
Læs trafikinfo højt
Tryk let på denne knap for at få læst oplysninger om trafikale problemer
på ruten højt.
Bemærk: TomTom-enheden skal have en computerstemme for at kunne
læse oplysninger højt.
Hvis du vil åbne trafikmenuen, skal du trykke let på trafiksidebjælken i Kørselsvisning og derefter
på Indstillingereller trykke let på Trafik i menuen Tjenester.
Følgende knapper er til rådighed:
58
Page 59

Om Fotofælder
Advarselsind-
stillinger
Hvis du vil ændre, hvordan TomTom-enheden advarer dig om fotofælder,
skal du trykke let på knappen Advarselsindstillinger.
Du kan indstille under hvilke forhold, du vil advares, og hvilken slags lyd
der skal afspilles.
Hvis du f.eks. vil ændre den lyd, der afspilles, når du nærmer dig en fast
fotofælde, skal du benytte følgende fremgangsmåde:
1. Tryk let på Tjenester i hovedmenuen.
2. Tryk let på Fotofælder.
3. Tryk på Advarselsindstillinger.
Der vises en liste over forskellige fotofældetyper. Der vises et
Fotofælder
Bemærk: Du kan muligvis bruge LIVE-tjenester, når du rejser udenlands. LIVE-tjenester er ikke
tilgængelige i alle lande eller regioner, og ikke alle LIVE-tjenester er tilgængelige i alle lande
eller regioner. Du kan finde flere oplysninger om tilgængelige tjenester på tomtom.com/services.
Tjenesten Fotofælder advarer dig om en række forskellige fotofælder og sikkerhedsadvarsler,
herunder følgende:
Steder, hvor der er faste fotofælder.
Særligt farlige steder.
Steder, hvor der er mobile fotofælder.
Steder, hvor der er fotofælder med kontrol af gennemsnitshastighed.
Steder, hvor der er fotofælder ved trafiklys.
Ubevogtede jernbaneoverskæringer.
Bemærk: I Frankrig vises der ingen advarsler om individuelle fotofælder eller forskellige typer
fotofælder. Det er kun muligt at få vist advarsler om farezoner. Farezoner er områder, hvor der
er risiko for fotofælder. Det er muligt at rapportere eller bekræfte placeringen af farezoner, men
det er ikke muligt at fjerne dem.
Advarsler om fotofælder
Som standard får du en advarsel, 15 sekunder før du når frem til en fotofælde. Du kan ændre
advarselslyden og indstillingen for, hvornår du vil advares, ved at trykke på Advarselsindstillinger i
menuen Fotofælder.
Du advares på tre måder:
Enheden afspiller en advarselslyd.
Du kan se fotofældetypen og afstanden til den i kørselsvisning. Hvis der er rapporteret en
hastighedsbegrænsning for fotofælden, vises hastigheden også i kørselsvisning.
Fotofældens placering vises på kortet.
Bemærk: Hvis fotofælden måler gennemsnitshastigheden, advares du med en kombination af
ikoner og lyde, når du kører ind i, er midt i og kører ud af den zone, hvor gennemsnitshastigheden måles.
Ændre den måde, du advares på
59
Page 60

højttalersymbol ud for de fotofældetyper, som du vil få en advarsel
om.
4. Tryk let på Faste fotofælder.
5. Tryk på Næste.
6. Tryk let på den lyd, der skal bruges til advarslen.
Tips: Hvis du vil slå advarselslyde til en fotofældetype fra, skal du
trykke let på Lydløs i trin 7 ovenfor. Du får stadig vist en advarsel i
kørselsvisning, hvis du slår advarselslyden fra.
7. Tryk let på Udført for at gemme ændringerne.
Faste fotofælder
Fotofælde ved trafiklys
Kamera ved betalingsvej
Fotofælde på vej med trafikbegrænsning – placeret på mindre veje, der
tager noget af trafikken fra en større vej
Anden fotofælde
Sandsynlige placering af mobile fotofælder
Fotofældesymboler
Fotofælder vises som symboler i kørselsvisning.
Når du nærmer dig et område med en fotofælde, vises et symbol, og der afspilles en lyd som
advarsel.
Du kan ændre den advarselslyd, der afspilles, inden du når advarslen.
60
Page 61

Kontrol af gennemsnitsfart
Særligt farlige steder
Fotofælder i begge kørselsretninger
Ubevogtet jernbaneoverskæring
Knappen Rapporter
Benyt følgende fremgangsmåde for at få vist knappen Rapporter i kørselsvisning:
1. Tryk let på Tjenester i hovedmenuen.
2. Tryk let på Fotofælder.
3. Tryk på knappen Vis rapport.
4. Tryk let på Tilbage.
Rapport-knappen vises til venstre i kørselsvisning. Hvis du bruger genvejsmenuen i forvejen,
føjes den til de knapper, du kan vælge i genvejsmenuen.
Tip: For at skjule rapport-knappen, skal du trykke på knappen Skjul rapport i menuen Fotofælder.
Rapportere en ny fotofælde undervejs
Du kan rapportere en fotofælde på ruten ved at benytte følgende fremgangsmåde:
1. Tryk let på knappen Rapporter, som vises i kørselsvisning eller i genvejsmenuen, så fotofældens
placering registreres.
Hvis du trykker på knappen Rapporter inden for 20 sekunder efter, at du har modtaget en
advarsel om en fotofælde, kan du vælge at tilføje eller fjerne en fotofælde. Tryk på Tilføj
fotofælde.
2. Tryk let på Fast fotofælde eller Mobil fotofælde afhængigt af den rapporterede type
fotofælde.
3. Vælg fotofældens position på kortet, og bekræft, at den er korrekt.
4. Tryk let på den type fotofælde, du vil rapportere, f.eks. fotofælde ved trafiklys.
Bemærk: Hvis der er angivet en bestemt hastighedsgrænse for den valgte fotofældetype, kan
du også angive hastigheden.
Du får vist en besked med bekræftelse af, at der er oprettet en rapport.
61
Page 62

Rapportere en ny fotofælde hjemmefra
Fotofælde
Den almindelige fotofældetype, der måler de forbipasserende køretøjers
hastighed.
Fotofælde ved
trafiklys
Denne form for fotofælde kontrollerer, om køretøjerne overholde
færdselsreglerne ved trafiklys.
Kamera ved
betalingsvej
Denne form for fotofælde overvåger trafikken ved betalingsanlæg på
betalingsveje.
Du behøver ikke at være på stedet for at rapportere en ny fotofældeplacering. Benyt følgende
fremgangsmåde, hvis du vil rapportere en ny fotofældeplacering hjemmefra:
1. Tryk let på Tjenester i hovedmenuen på navigationsenheden.
2. Tryk let på Fotofælder.
3. Tryk let på Rapporter fotofælde.
4. Tryk let på Fast fotofælde eller Mobil fotofælde afhængigt af fotofældetypen.
5. Marker fotofældens nøjagtige position på kortet med markøren, og tryk derefter på Udført.
6. Tryk let på Ja for at bekræfte fotofældens placering.
7. Tryk let på den type fotofælde, du vil rapportere, og vælg hastighedsbegrænsningen ved
fotofælden, hvis det er relevant.
Du får vist en besked med bekræftelse af, at der er oprettet en rapport.
Rapportere forkerte advarsler om fotofælder
Det kan ske, at du får vist en advarsel om en fotofælde, som ikke længere findes. Benyt følgende
fremgangsmåde for at rapportere en forkert advarsel om en fotofælde:
Bemærk: Du kan kun rapportere en forkert advarsel om en fotofælde, når du er på stedet.
1. Når du befinder dig på det sted, hvor der ikke længere er en fotofælde, skal du trykke let på
Rapporter i kørselsvisning.
Bemærk: Du skal gøre det senest 20 sekunder efter, at du har modtaget advarslen om foto-
fælden.
2. Tryk på Nej, når du bliver spurgt, om fotofælden stadig eksisterer.
Bemærk: Det er muligt at rapportere eller bekræfte placeringen af farezoner, men det er ikke
muligt at fjerne dem.
Faste fotofældetyper, som du kan rapportere
Når du rapporterer en fast fotofælde, kan du vælge den type faste fotofælde, du rapporterer.
Der findes flere forskellige typer faste fotofælder:
62
Page 63

Kontrol af
gennemsnitsfart
Denne form for fotofælde kontrollerer bilernes gennemsnitlige hastighed
mellem to faste punkter.
Køretøjsbe-
grænsning
Denne form for fotofælde kontrollerer trafikken på veje, hvor visse
køretøjer ikke må færdes.
Anden fotofælde
Alle andre fotofældetyper, som ikke hører ind under nogen af de
ovennævnte kategorier.
Advarsel ved starten af et kontrolområde
Når du nærmer dig et område, hvor gennemsnitshastigheden kontrolleres,
vises der en advarsel øverst til venstre i kørselsvisning. Nedenunder vises
afstanden til fotofælden. Der lyder et akustisk signal.
Der vises også et lille ikon på kortet, som angiver starten på det område,
hvor gennemsnitshastigheden kontrolleres.
Advarsel i et kontrolområde − type 1
Når du befinder dig i området, hvor gennemsnitshastigheden kontrolleres,
vises der en advarsel i kørselsvisning, hvis du er holdt op med at træde på
speederen, og du allerede har modtaget den første advarsel. Dette skal
minde dig om, at du stadig befinder dig i kontrolområdet.
Advarsel i et kontrolområde − type 2
Hvis du kører hurtigere end tilladt, når du befinder dig i det område, hvor
gennemsnitshastigheden kontrolleres, og du har fået en advarsel om, at du
er kørt ind i zonen, vises der en advarsel med angivelse af den tilladte
hastighed i kørselsvisning. Der lyder også et lavt akustisk signal. Disse
advarsler gør dig opmærksom på, at du skal sænke farten...
Advarsel i et kontrolområde − type 3
Hvis du kører hurtigere end tilladt, når du befinder dig i det område, hvor
gennemsnitshastigheden kontrolleres, og du ikke har fået en advarsel om,
at du er kørt ind i zonen, vises der en advarsel med angivelse af den
tilladte hastighed i kørselsvisning. Der lyder også et højt akustisk signal.
Disse advarsler afgives kun ved det FØRSTE mellemliggende punkt og gør
dig opmærksom på, at du skal sænke farten...
Advarsler om kontrol af gennemsnitshastighed
Du kan høre eller se flere forskellige advarsler, når du møder en fotofælde, der måler gennemsnitshastigheden.
Du modtager altid en advarsel umiddelbart før og efter et kontrolområde, uanset hvor hurtigt du
kører I nogle tilfælde bliver du også advaret, når du befinder dig i selve kontrolområdet. Dette
sker gerne for hver 200 meter.
Alle advarsler er beskrevet nedenfor:
63
Page 64

Advarsel ved enden af et kontrolområde
Når du nærmer dig enden af et kontrolområde, vises der en advarsel i
kørselsvisning. Nedenunder vises afstanden til fotofælden. Der lyder et
akustisk signal.
Der vises også et lille ikon på kortet, som angiver enden af området, hvor
gennemsnitshastigheden kontrolleres.
Rapporter
fotofælde
Tryk let på denne knap for at rapportere en ny fotofældeplacering.
Advarselsind-
stillinger
Tryk let på denne knap for at angive de advarsler, som du vil modtage, og
hvilke lyde, der skal bruges til de forskellige advarsler.
Deaktiver advarsler
Tryk på denne knap for at slå alle advarsler fra på én gang.
Vis rapport-knap
Tryk let på denne knap for at aktivere knappen Rapporter. Knappen
Rapporter vises i kørselsvisning eller genvejsmenuen.
Når knappen Rapporter vises i kørselsvisning, ændres den til knappen
Skjul rapport.
Menuen Fotofælder
Hvis du vil åbne menuen Fotofælder, skal du trykke let på Tjenester i hovedmenuen og derefter
trykke let på Fotofælder.
64
Page 65

Om MyTomTom
MyTomTom
MyTomTom gør det lettere at holde styr på indhold og tjenester på TomTom-navigationsenheden,
samtidig med at du får adgang til TomToms brugergruppe. Du kan logge på MyTomTom på TomToms
hjemmeside. Det er en god ide jævnligt at oprette forbindelse mellem navigationsenheden og
MyTomTom, så du er sikker på altid at have de nyeste opdateringer og kort.
Tip: Det anbefales at bruge en bredbåndsforbindelse til internettet, når der skal oprettes
forbindelse til MyTomTom.
Opsætning af MyTomTom
Brug følgende fremgangsmåde for at konfigurere MyTomTom på din computer:
1. Opret forbindelse til internettet fra computeren.
2. Start en browser, og gå til tomtom.com/getstarted.
3. Du skal muligvis vælge dit land for at fortsætte.
4. Klik på Kom godt i gang.
5. Klik på Download MyTomTom i venstre side.
Browseren henter MyTomTom-supportprogrammet, som skal installeres på computeren, før der
kan oprettes forbindelse mellem enheden og MyTomTom. Følg vejledningen på skærmen, hvis
du skal svare på spørgsmål, når driveren overføres.
6. Når du bliver bedt om det, skal du slutte enheden til computeren med USB-kablet. Tænd
derefter for enheden.
Vigtigt: Du skal sætte USB-stikket direkte i en USB-port på computeren og ikke i en USB-hub eller
USB-port på et tastaturet eller en skærmen.
Når MyTomTom-supportprogrammet er installeret, kan du få adgang til MyTomTom fra meddelelsesområdet på skrivebordet.
65
Page 66

Tip: Når du slutter navigationsenheden til computeren, giver MyTomTom dig besked, hvis der er
opdateringer til enheden.
MyTomTom-konto
Du skal have en MyTomTom-konto, hvis du vil overføre indhold og tjenester fra TomTom. Du kan
oprette en konto, når du begynder at bruge MyTomTom.
Bemærk: Hvis du har mere end én TomTom-navigationsenhed, skal du oprette en konto til hver
enhed.
66
Page 67

Få hjælp til at bruge din navigationsenhed
Version-
soplysninger
Tryk let på denne knap for at få vist tekniske oplysninger om din enhed,
f.eks. serienummer og versionen af din TomTom-app.
GPS-status
Tryk let på denne knap for at få vist den aktuelle status for
GPS-modtagelse.
Mine tjenester
Tryk let på denne knap for at få vist status for dine abonnementer på
TomTom-tjenester.
Kundesupport
Du kan få mere hjælp ved at gå ind på tomtom.com/support.
Du kan se garantioplysninger på tomtom.com/legal.
Status og oplysninger
67
Page 68
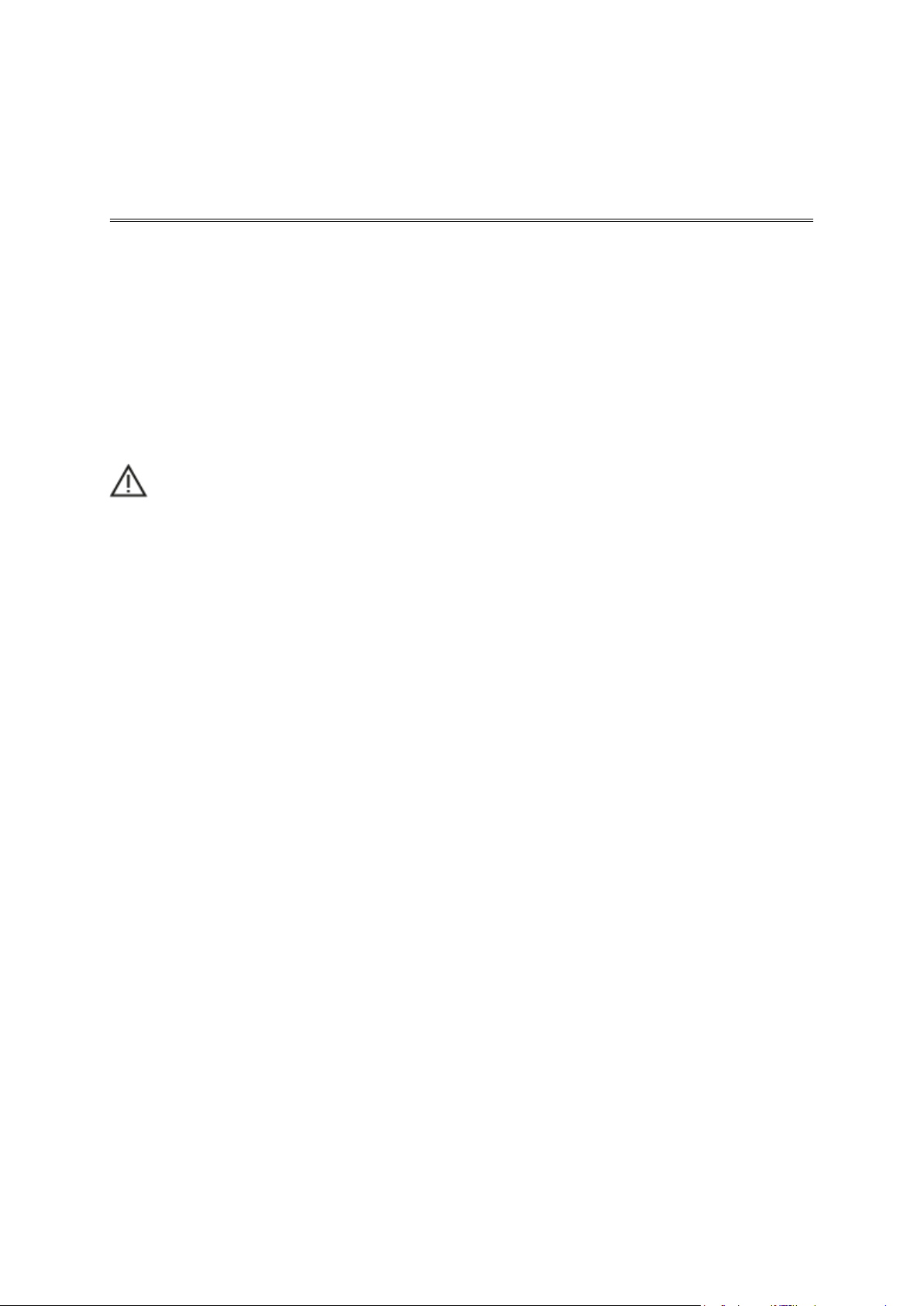
Vigtige sikkerhedsbemærkninger og advarsler
Tilføjelse
Global Positioning System (GPS) og Global Navigation Satellite System (GLONASS)
Global Positioning System (GPS) og Global Navigation Satellite System (GLONASS) er satellitbaserede
systemer, der giver oplysninger om position og tid over hele verden. GPS drives og styres af den
amerikanske stat, som har eneansvaret for systemets tilgængelighed og nøjagtighed. GLONASS
drives og styres af den russiske stat, som har eneansvaret for systemets tilgængelighed og
nøjagtighed. Ændringer i tilgængeligheden og nøjagtigheden af GPS eller GLONASS eller i
miljøforholdene kan have konsekvenser for enhedens drift. TomTom påtager sig intet ansvar for
tilgængeligheden og nøjagtigheden af GPS eller GLONASS.
Sikkerhedsmeddelelser
Vigtigt! Læs før brug!
Hvis du underlader eller delvist undlader at følge disse advarsler og instruktioner, kan det medføre
død eller alvorlig personskade. Forkert montering, brug og pleje af denne enhed kan medføre død
eller alvorlig personskade, eller enheden kan tage skade.
Brug med sikkerhedsadvarsel
Det er dit ansvar at udvise god dømmekraft, rettidig omhu og være opmærksom, når du anvender
denne enhed. Undlad at lade dig distrahere af enheden, mens du kører. Brug så lidt tid som muligt
på at kigge på enhedens skærm, mens du kører. Du er ansvarlig for at overholde love, der
begrænser eller forbyder brug af mobiltelefoner eller andre elektroniske enheder, f.eks. krav om at
bruge håndfri funktioner til at foretage opkald under kørslen. Du skal altid overholde gældende
love og vejskilte, især dem der vedrører køretøjets dimensioner, vægt og nyttelast. TomTom
garanterer ikke fejlfri drift af denne enhed og heller ikke nøjagtigheden af ruteforslag, og TomTom
kan ikke holdes ansvarlig for bøder som følge af din manglende overholdelse af gældende love og
regler.
Note til blokvogne/erhvervskøretøjer
Enheder, der ikke har installeret et lastbilkort, vil ikke oplyse egnede ruter for store
erhvervskøretøjer. Hvis dit køretøj er underlagt restriktioner for kørsel på offentlig vej med hensyn
til vægt, hastighed, rute eller andet, skal du bruge en enhed, der har installeret et lastbilkort. Dit
køretøjs specifikationer skal angives nøjagtigt på enheden. Brug kun denne navigationsenhed som en
hjælp. Følg ikke navigationsinstruktioner, der kan bringe dig selv eller andre i fare. TomTom
påtager sig intet ansvar for skader, der skyldes, at du ikke har fulgt denne advarsel.
Korrekt montering
Monter ikke enheden på en måde, der generer dit udsyn til vejen eller din mulighed for at styre
køretøjet. Placer ikke enheden et sted, der kan forhindre udfoldningen af airbaggen eller andre af
køretøjets sikkerhedsfunktioner.
68
Page 69

Pacemakere
Pacemaker-producenter anbefaler, at der altid er en afstand på mindst 15 cm mellem en håndholdt,
trådløs enhed og en pacemaker for at undgå potentiel påvirkning af pacemakeren. Disse anbefalinger er i overensstemmelse med uafhængig forskning og anbefalinger fra Wireless Technology
Research.
Retningslinjer for personer med pacemaker:
Der skal ALTID være en afstand på mindst 15 cm mellem enheden og pacemakeren.
Du må ikke bære enheden i en brystlomme.
Andre medicinske enheder
Konsulter din læge eller producenten af den medicinske enhed for at fastslå, om driften af det
trådløse produkt kan påvirke den medicinske enhed.
Advarsel ved kørsel i Australien
Brugeren skal slukke for enheden i områder med eksplosionsfare og fare for blowback, herunder på
benzinstationer, kemiske anlæg og sandblæsningsindustrier.
Enhedspleje
Det er vigtigt, at du passer godt på enheden:
Åbn ikke under nogen omstændigheder kabinettet på din enhed. Det kan være farligt, og det
sætter samtidig garantien ud af kraft.
Tør skærmen af med en tør klud. Brug ikke flydende rengøringsmidler.
Sådan bruger TomTom dine oplysninger
Informationer om brug af personlige oplysninger kan findes på:
tomtom.com/privacy.
Oplysninger om miljø og batteri
Din enhed
Enheden må ikke skilles ad, trykkes, bøjes, deformeres, perforeres eller destrueres. Brug den ikke i
fugtige, våde og/eller korroderende omgivelser. Enheden må ikke placeres, gemmes eller efterlades
på steder med høje temperaturer, i direkte sollys, i eller i nærheden af varmekilder, i en mikroovn
eller i en trykbeholder, og den må ikke udsættes for temperaturer over 55 °C eller under -20 °C.
Undgå at tabe enheden. Hvis du taber enheden og har mistanke om, at den har taget skade, skal du
kontakte kundesupport. Brug kun enheden med de medfølgende opladere, holdere og USB-kabler.
Gå til tomtom.com for at se TomTom-godkendt udstyr.
Driftstemperatur
Denne enhed vil forblive fuldt funktionsdygtig inden for temperaturområdet -10° til 55°C.
Længerevarende udsættelse for højere eller lavere temperaturer vil beskadige enheden, hvorfor
dette frarådes.
Langvarig opbevaring: -20°C til 35°C.
Vigtigt: Før du tænder enheden, skal du lade den akklimatisere til standarddriftstemperaturen i
mindst 1 time. Brug ikke enheden uden for dette temperaturområde.
69
Page 70

Enhedsbatteri (kan ikke udskiftes)
Model
Frekvensbånd (Bluetooth)
(MHz)
Radiofrekvensens maksimale udstrålede effekt (dBm)
4EN42
i/t
i/t
4EN52
i/t
i/t
4EV42
2402 MHz - 2480 MHz
5.5 dBm
4EV52
2402 MHz - 2480 MHz
5.5 dBm
4EQ41
2402 MHz - 2480 MHz
5.5 dBm
4EQ50
2402 MHz - 2480 MHz
5.5 dBm
Produktet indeholder et litiumpolymer-batteri.
Undlad at ændre eller gendanne batteriet. Forsøg ikke at indføre fremmedobjekter i batteriet eller
at nedsænke det i eller udsætte det for vand eller andre væsker. Udsæt ikke batteriet for ild,
eksplosion eller anden fare.
Batteriet må ikke kortsluttes, og ledende metalgenstande må ikke komme i kontakt med batteriklemmerne.
Du må ikke udskifte eller fjerne batteriet, medmindre brugervejledningen tydeligt angiver, at
brugeren må udskifte batteriet.
Batterier, der må skiftes af brugeren, må kun anvendes i de systemer, de er specificeret til.
Forsigtig: Eksplosionsfare, hvis batteriet erstattes med et batteri af en forkert type.
Hvis der opstår problemer med batteriet, bedes du kontakte TomToms kundesupport.
Den angivne batteritid er den maksimale batteritid, som er baseret på en gennemsnitlig brugerpro-
fil, og som kun kan nås under specifikke atmosfæriske forhold. Du kan forlænge batteritiden ved at
opbevare enheden på et tørt og køligt sted samt følge de råd, der fremgår af disse Oftest stillede
spørgsmål: tomtom.com/batterytips. Opladning sker ikke ved temperaturer under 0° C og over 45°
C.
Manglende overholdelse af disse retningslinjer kan medføre, at batteriet lækker syre, bliver varmt,
eksploderer eller antænder og fører til personskade og/eller beskadigelse. Batteriet må ikke
perforeres, åbnes eller skilles ad. Hvis batteriet lækker, og du kommer i berøring med væsken, skal
du skylle grundigt med vand og øjeblikkeligt søge lægehjælp.
Overholdelse af CE RED
Enheden må anvendes i alle EU-lande. De frekvensbånd og den maksimale udstrålede effekt fra
radiofrekvensen, som enheden anvender, er som følger:
TomTom erklærer hermed, at radioudstyr af typerne TomTom Start og TomTom VIA GPS Navigation-systemer er i overensstemmelse med direktiv 2014/53/EU. Den fulde tekst i
EU-overensstemmelseserklæringen kan hentes via følgende internetadresse:
http://www.tomtom.com/en_gb/legal/declaration-of-conformity/
70
Page 71

WEEE – bortskaffelse af elektronisk affald (EU)
Dette produkt er som krævet af direktiv 2012/19/EU (WEEE) mærket med affaldsbeholder-symbolet
på hoveddelen og/eller emballagen. Dette produkt må ikke behandles som husholdningsaffald eller
bortkastes som usorteret kommunalt affald. Du kan beskytte miljøet og bortskaffe dette produkt
ved at returnere det til salgsstedet eller aflevere det på det lokale indsamlingssted til genanvendelse
Triman-logo
Vilkår og betingelser: garanti og licensaftale
Vores vilkår og betingelser, herunder vores begrænsede garanti og vilkår for slutbrugerlicens,
gælder for dette produkt. Besøg tomtom.com/legal.
Tilbehør, der følger med denne enhed
USB-kabel
USB-biloplader
Monteringstegning
RDS-TMC-kabel – til enheder med en trafiktjeneste
Dette dokument
Dette dokument er udviklet med største omhu. Da vi konstant arbejder på at forbedre vores
produkter, kan brugervejledningen indeholde oplysninger, der ikke er fuldt opdateret.
Oplysningerne kan ændres uden varsel. TomTom er ikke ansvarlig for tekniske eller redaktionelle
fejl eller udeladelser i dokumentet eller for hændelige skader eller følgeskader, som måtte opstå på
grund af brugen af dette dokument eller den måde, det fungerer på. Dette dokument må ikke
kopieres uden forudgående skriftligt samtykke fra TomTom N.V.
Modelnumre
TomTom START, TomTom VIA: 4EN42, 4EN52, 4EV42, 4EV52, 4EQ41, 4EQ50
71
Page 72

© 1992 - 2017 TomTom. Alle rettigheder forbeholdes. TomTom og logoet med to hænder er
Copyright-bemærkninger
registrerede varemærker tilhørende TomTom N.V. eller et af deres datterselskaber.
Nogle billeder er taget fra NASAs Earth Observatory.
Formålet med NASA's Earth Observatory er at levere en frit tilgængelig publikation på internettet,
hvor offentligheden kan indhente nye satellitbilleder og videnskabelige oplysninger om vores
hjemplanet.
Fokus er på jordens klima og de miljømæssige forandringer: earthobservatory.nasa.gov
Den medfølgende software på dette produkt indeholder copyright-beskyttet software, som er
licenseret under GPL. En kopi af denne licens kan ses under afsnittet Licens. Du kan indhente den
komplette tilhørende kildekode fra os i en periode på tre år efter vores sidste afsendelse af dette
produkt. Du kan få flere oplysninger ved at gå ind på tomtom.com/gpl eller kontakte din lokale
TomTom kundesupport på tomtom.com/support. Hvis du ønsker det, vil vi sende dig en cd med den
tilhørende kildekode.
Linotype, Frutiger og Univers er varemærker tilhørende Linotype GmbH. De er registrerede i USA's
patent- og varemærkekontor og kan være registrerede i visse andre retskredse.
MHei er et varemærke tilhørende The Monotype Corporation og kan være registreret i visse
retskredse.
Alle modeller understøtter følgende typer af hukommelseskort:
SD, SDHC er varemærker tilhørende SD-3C, LLC.
De følgende modeller har en mikrofon:
4EV42, 4EV52, 4EQ41, 4EQ50
72
 Loading...
Loading...