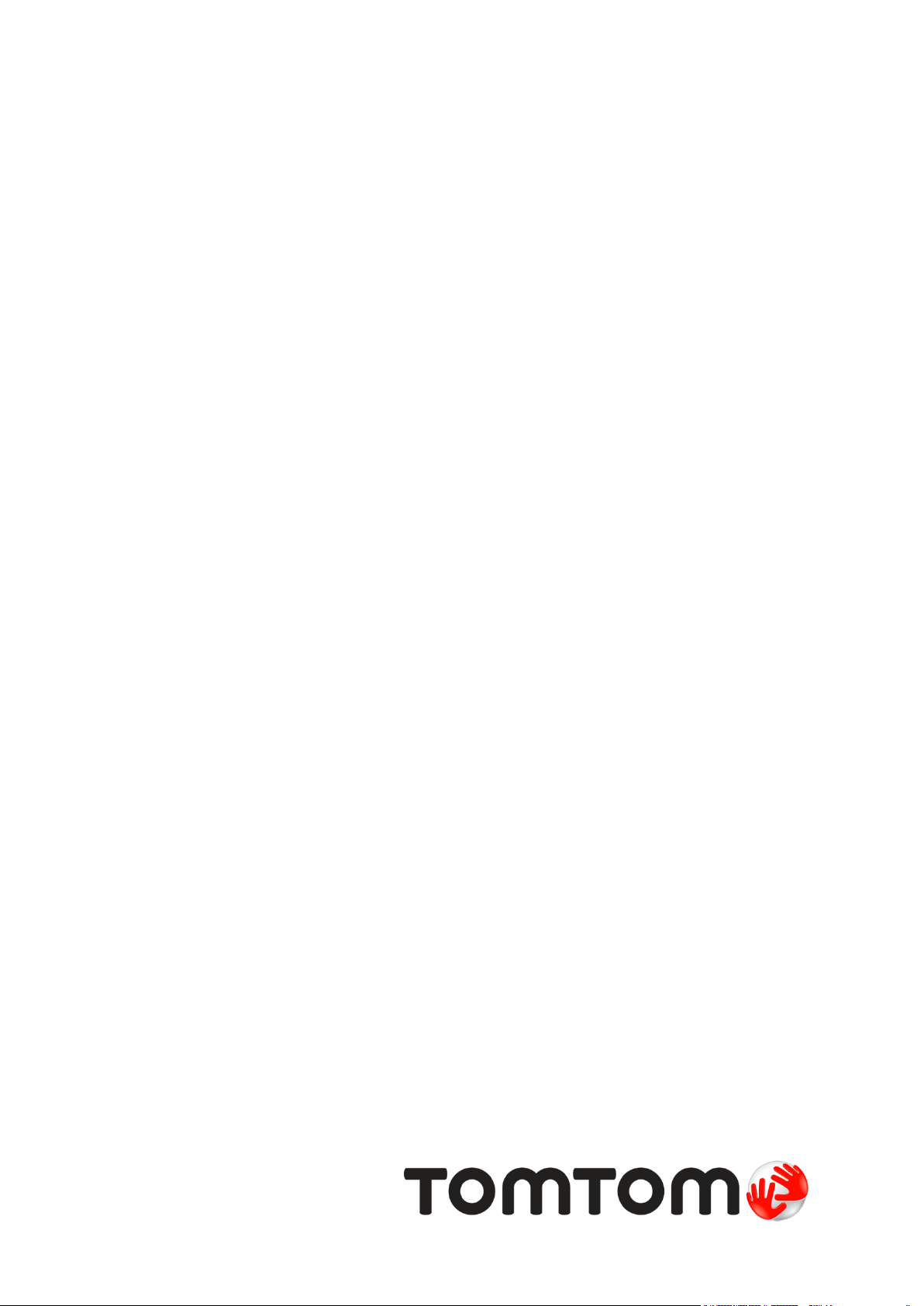
TomTom TRUCKER
Guia de consulta

Conteúdo
Bem-vindo(a) à navegação com a TomTom 6
Começar 7
Instalar no automóvel ............................................................................................. 7
Colocar o equipamento ........................................................................................... 7
Ligar e desligar ..................................................................................................... 7
Aviso de segurança ................................................................................................ 8
Configuração ........................................................................................................ 8
Receção GPS ........................................................................................................ 8
Enviar informações para a TomTom ............................................................................ 9
Ranhura para cartão de memória ............................................................................... 9
O equipamento não inicia ........................................................................................ 9
Carregar o seu equipamento ..................................................................................... 9
Cuidar do seu TRUCKER ......................................................................................... 10
Ligar a serviços TomTom 11
Sobre os serviços TomTom ..................................................................................... 11
Equipamentos sempre ligados ................................................................................. 11
O que está no ecrã 12
A vista do mapa .................................................................................................. 12
Vista de orientação .............................................................................................. 14
Barra de percurso ................................................................................................ 16
Distâncias e a barra de percurso .......................................................................... 17
Menu rápido ....................................................................................................... 17
Botões de navegação ............................................................................................ 18
Outros botões ..................................................................................................... 19
Controlo do volume.............................................................................................. 21
Usar gestos ........................................................................................................ 21
Alterar o tamanho do texto e dos botões ................................................................... 22
Reordenar os botões do Menu principal...................................................................... 22
Trânsito 23
Informações sobre o TomTom Traffic ........................................................................ 23
Acerca do RDS-TMC .............................................................................................. 23
Barra de percurso ................................................................................................ 23
Ver o trânsito no mapa ......................................................................................... 25
Ver o trânsito no seu percurso ................................................................................ 25
Incidentes de trânsito ........................................................................................... 26
Tecnologia avançada de indicação de faixa de rodagem ................................................. 27
Limites de velocidade consoante a hora ..................................................................... 28
Definir o tipo de veículo 29
Acerca de O meu veículo ....................................................................................... 29
Definir o tipo de veículo ........................................................................................ 29
Planear um percurso para um autocarro ou camião ....................................................... 30
Ver restrições do percurso ..................................................................................... 30
2
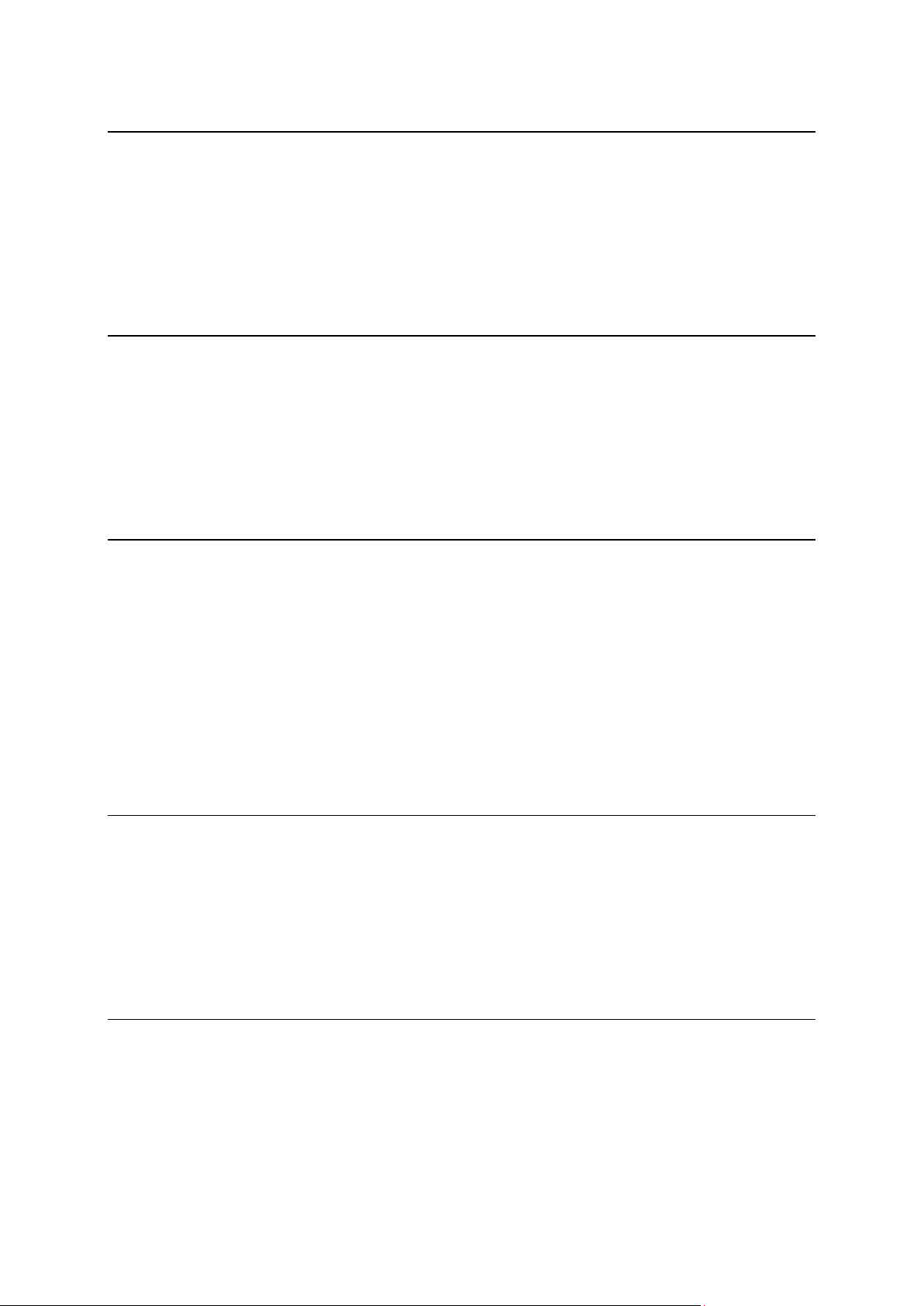
Sincronizar o TomTom MyDrive 32
Acerca do TomTom MyDrive ................................................................................... 32
Iniciar sessão na sua conta MyDrive .......................................................................... 32
Apresentação de um destino planeado no MyDrive ........................................................ 32
Encontrar e sincronizar localizações com o MyDrive ...................................................... 33
Sincronizar as localizações em Os meus locais com o MyDrive .......................................... 33
Importar uma lista de PI da comunidade .................................................................... 33
Eliminar uma lista de PI da comunidade ..................................................................... 33
Guardar e restaurar as suas informações de navegação pessoais ....................................... 34
Utilizar a Pesquisa rápida 35
Sobre a pesquisa ................................................................................................. 35
Planear um percurso até um PI utilizando a pesquisa ..................................................... 35
Planear um percurso até um PI utilizando a pesquisa online ............................................ 37
Introduzir termos de pesquisa ................................................................................. 40
Trabalhar com resultados de pesquisa ....................................................................... 41
Acerca dos códigos postais ..................................................................................... 43
Acerca dos códigos de mapa ................................................................................... 43
Lista de ícones dos tipos de PI................................................................................. 43
Planear um percurso 48
Planear um percurso até uma morada utilizando a pesquisa ............................................ 48
Planear um percurso até ao centro da cidade .............................................................. 50
Planear um percurso até um PI utilizando a pesquisa ..................................................... 51
Planear um percurso até um PI utilizando a pesquisa online ............................................ 53
Planeamento de um percurso utilizando o mapa .......................................................... 55
Planeamento de um percurso usando Os meus locais ..................................................... 57
Planear um percurso utilizando coordenadas ............................................................... 58
Planeamento de um percurso utilizando um código de mapa ........................................... 59
Encontrar um percurso alternativo ........................................................................... 60
Planear antecipadamente um percurso ...................................................................... 61
Encontrar um parque de estacionamento ................................................................... 63
Encontrar uma bomba de gasolina ............................................................................ 65
Alterar o percurso 68
O menu Percurso atual .......................................................................................... 68
Evitar uma estrada cortada .................................................................................... 70
Tipos de percurso ................................................................................................ 70
Caraterísticas do percurso ..................................................................................... 70
Adicionar uma paragem ao seu percurso através do menu de percurso atual ........................ 71
Adicionar uma paragem ao percurso utilizando o mapa .................................................. 71
Eliminar uma paragem do seu percurso ..................................................................... 71
Reordenar as paragens de um percurso ...................................................................... 71
Os meus percursos 73
Acerca de Os meus percursos .................................................................................. 73
Guardar um percurso ............................................................................................ 73
Navegar utilizando um percurso guardado .................................................................. 74
Adicionar uma paragem a um percurso guardado utilizando o mapa .................................. 74
Eliminar um percurso em Os meus percursos ............................................................... 75
3
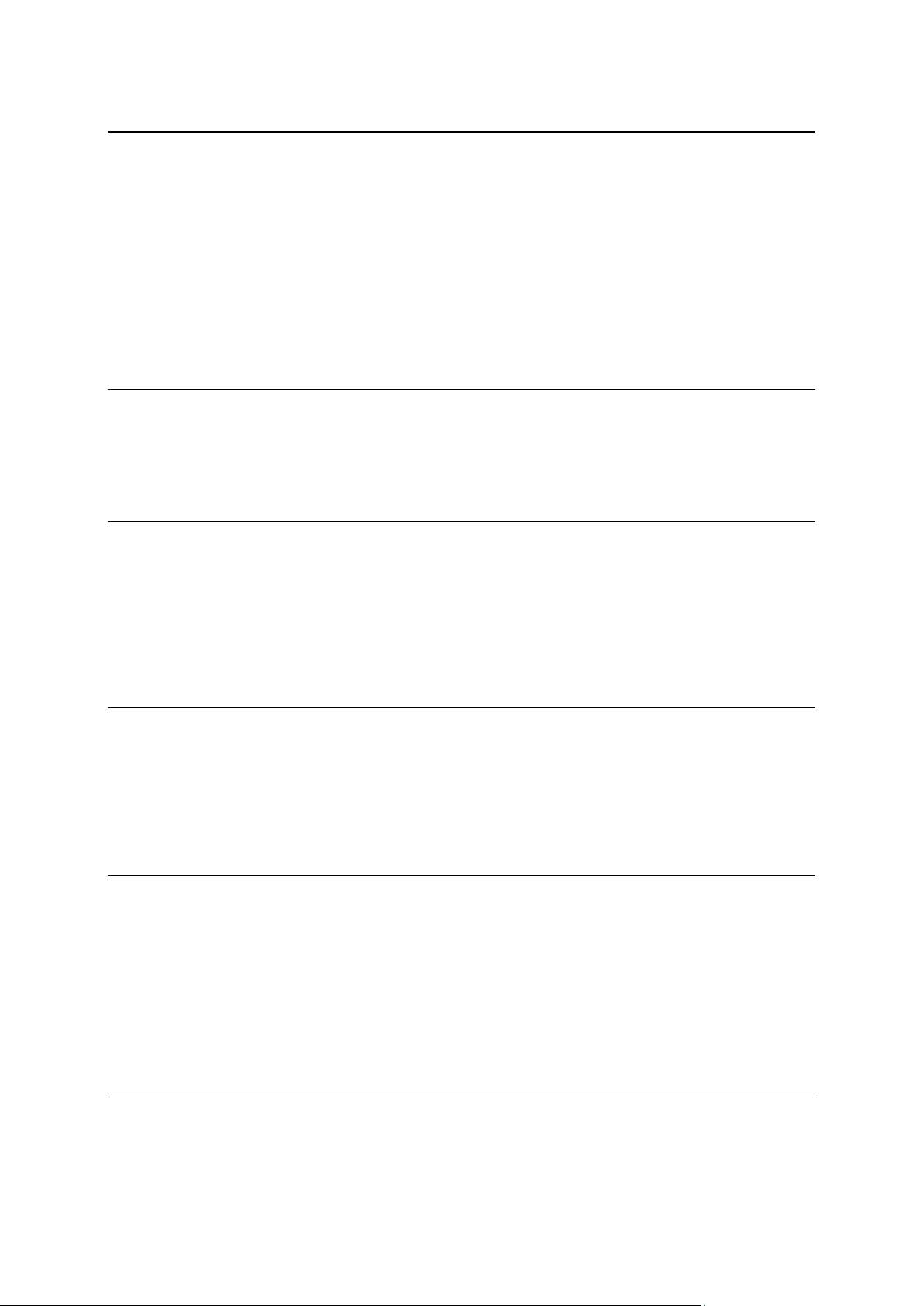
Comando de voz (Speak & Go) 76
Acerca do comando de voz ..................................................................................... 76
Iniciar o comando de voz ....................................................................................... 76
Criar a sua própria frase de ativação ........................................................................ 76
O ecrã do comando de voz ..................................................................................... 77
Algumas sugestões para utilizar o comando de voz........................................................ 78
Âmbito do comando de voz .................................................................................... 78
Dizer comandos de formas diferentes........................................................................ 79
Introduzir uma morada através do comando de voz ....................................................... 79
Ir para casa através do comando de voz ..................................................................... 80
Ir para um PI através do comando de voz ................................................................... 80
Alterar uma definição através do comando de voz ........................................................ 81
Map Share 82
Sobre o Map Share ............................................................................................... 82
Criar um relatório de correções do mapa ................................................................... 82
Criar um relatório de correções do mapa a partir de uma localização marcada ..................... 83
Tipos de correções do mapa ................................................................................... 84
Radares de trânsito 86
Acerca dos radares de trânsito ................................................................................ 86
Entrar noutra área ou país ..................................................................................... 86
Avisos de radares de trânsito .................................................................................. 86
Alterar a forma como é avisado ............................................................................... 88
Comunicar um novo radar de trânsito ....................................................................... 88
Confirmar ou remover um radar de trânsito ................................................................ 89
Atualizar localizações de radares e perigos ................................................................. 89
Zonas de perigo 90
Acerca das zonas de perigo e de risco ....................................................................... 90
Entrar noutra área ou país ..................................................................................... 90
Avisos de zonas de perigo e de risco ......................................................................... 91
Alterar a forma como é avisado ............................................................................... 91
Comunicar uma zona de risco ................................................................................. 92
Atualizar as localizações de zonas de perigo e de risco .................................................. 92
Os meus locais 94
Sobre Os meus locais ............................................................................................ 94
Definir a sua morada e o seu local de trabalho ............................................................ 94
Alterar a sua morada ............................................................................................ 95
Adicionar uma localização a partir de Os meus locais .................................................... 96
Adicionar uma localização aos meus locais a partir do mapa ............................................ 96
Adicionar uma localização aos meus locais usando a pesquisa .......................................... 97
Adicionar uma localização a Os meus locais usando a marcação ....................................... 97
Eliminar um destino recente de Os meus locais ............................................................ 97
Eliminar uma localização de Os meus locais ................................................................ 97
Definições 98
O meu veículo .................................................................................................... 98
Aspeto ............................................................................................................. 98
Ecrã ............................................................................................................. 99
Barra de percurso ........................................................................................... 100
4

Vista de orientação ......................................................................................... 101
Zoom automático ........................................................................................... 101
Vozes .............................................................................................................. 102
Comando de voz................................................................................................. 103
Mapas ............................................................................................................. 103
Planear percursos ............................................................................................... 103
Sons e avisos ..................................................................................................... 104
Tipo de aviso ................................................................................................. 104
Avisos de radares de trânsito ............................................................................. 104
Avisos de segurança ........................................................................................ 105
Sons do ecrã tátil ........................................................................................... 105
Ler avisos de trânsito ...................................................................................... 105
Idiomas e unidades ............................................................................................. 106
Sistema ........................................................................................................... 106
Ajuda .............................................................................................................. 107
Obter ajuda 108
Ajuda .............................................................................................................. 108
Certificação de produtos 109
Encontrar informações de certificação de produtos no seu equipamento ............................ 109
Atualizar utilizando o MyDrive Connect 110
Acerca do MyDrive Connect ................................................................................... 110
Conta MyTomTom ............................................................................................... 110
Configurar o MyDrive Connect ................................................................................ 110
Adenda 112
Avisos de Copyright 117
5
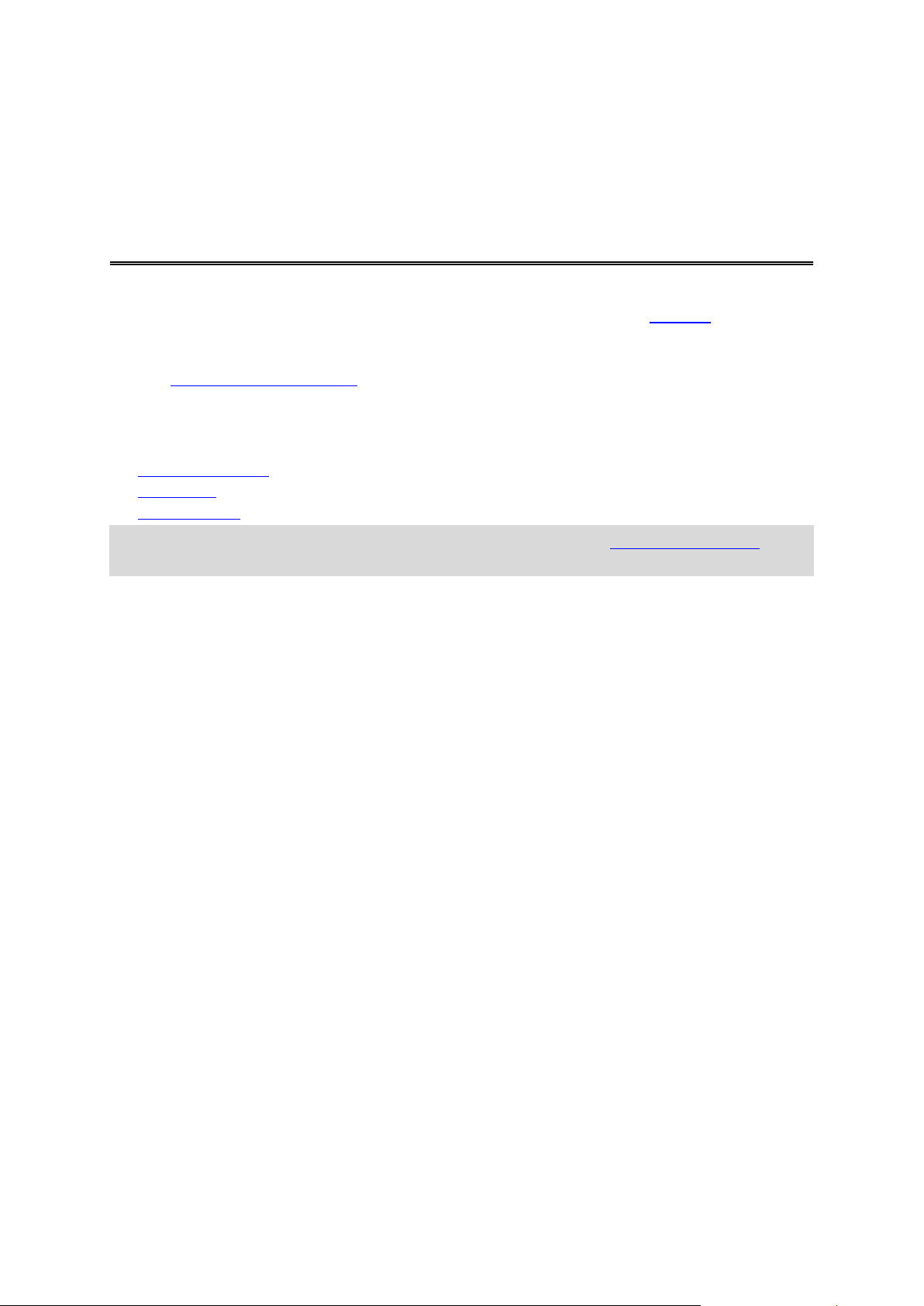
Este Guia de Consulta explica tudo o que precisa de saber acerca do seu novo TomTom TRUCKER.
Bem-vindo(a) à navegação com a TomTom
Se quiser uma leitura rápida do essencial, recomendamos que leia o capítulo Começar. Este abrange
a instalação, ativação, configuração e planeamento do seu primeiro percurso.
Depois disso, é provável que queira ligar-se a serviços TomTom e pode ler tudo sobre isso no
capítulo Ligar aos serviços TomTom. Para o ajudar a evitar atrasos de trânsito e a chegar ao seu
destino mais rapidamente, pode utilizar os Serviços TomTom mesmo nos percursos que realiza
diariamente.
Para obter informações sobre o que vê no ecrã, consulte:
O que está no ecrã
Usar gestos
Menu principal
Sugestão: também pode consultar as Perguntas frequentes (FAQs) em tomtom.com/support.
Selecione o modelo do seu produto na lista ou introduza um termo a procurar.
Esperamos que desfrute da leitura e, sobretudo, da utilização do seu novo TRUCKER!
6
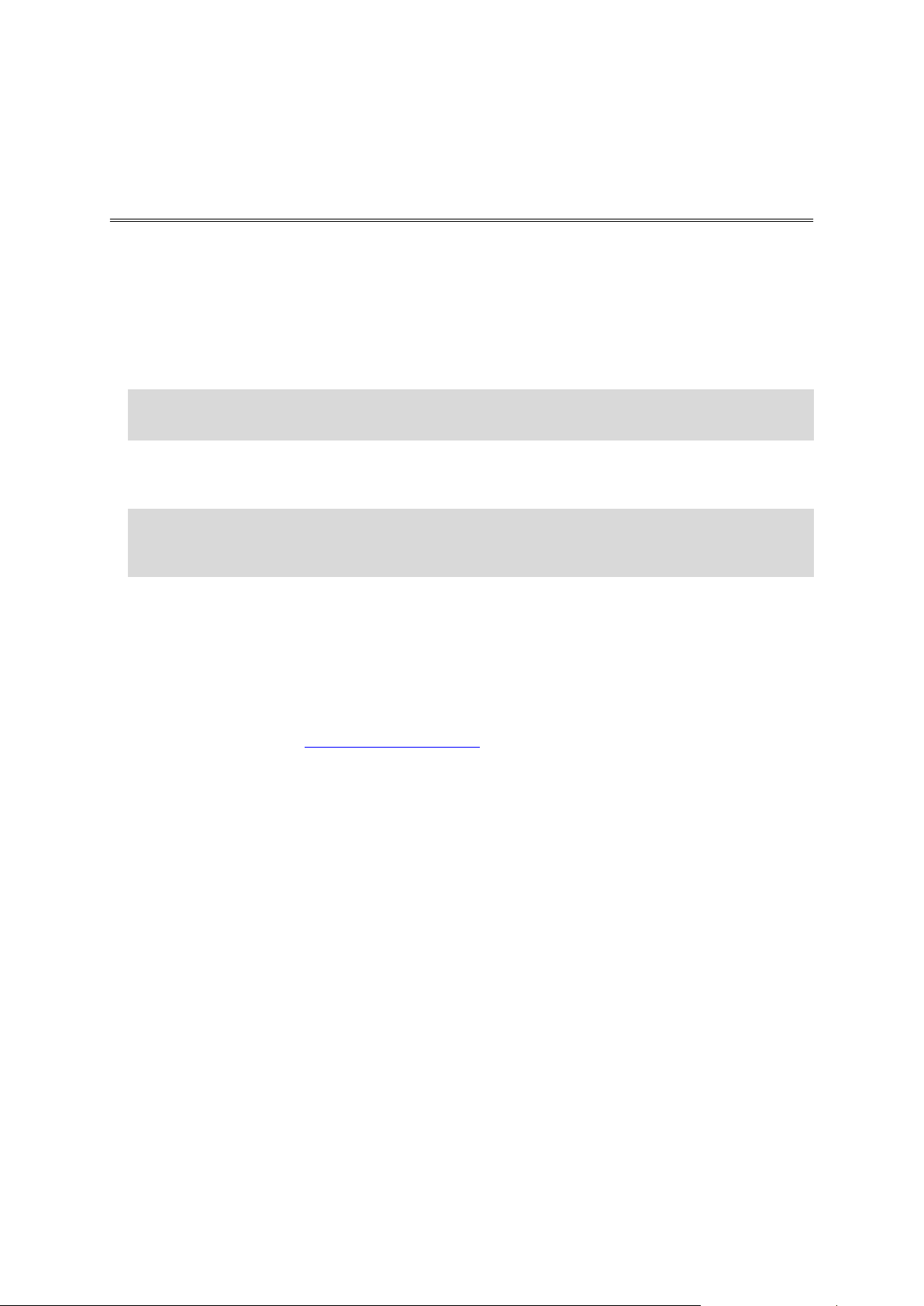
Instalar no automóvel
Começar
Utilize o suporte fornecido para instalar o seu TomTom TRUCKER no seu veículo. Leia as instruções
sobre o posicionamento do seu equipamento antes de o instalar o seu TRUCKER.
Para instalar o seu TRUCKER, faça o seguinte:
1. Ligue o cabo USB fornecido ao suporte. Se o suporte estiver integrado no TRUCKER, ligue o cabo
USB ao equipamento.
Nota: utilize APENAS o cabo USB fornecido com o seu TRUCKER. Outros cabos USB poderão não
funcionar.
2. Ligue o cabo USB ao carregador de isqueiro USB e ligue-o à fonte de alimentação no seu tablier.
3. Escolha a melhor localização, no seu para-brisas ou vidro lateral, para montar o TomTom
TRUCKER.
Sugestão: se o suporte estiver integrado no seu TRUCKER, pode alterar facilmente a rotação
do seu equipamento. Prima o botão na parte traseira do equipamento para soltar o suporte e,
em seguida, puxe o suporte para fora. Volte a introduzi-lo no outro lado do equipamento.
4. Certifique-se de que tanto a ventosa do suporte como o para-brisas estão limpos e secos.
5. Pressione a ventosa do suporte firmemente contra o para-brisas.
6. Rode o aperto de borracha junto da base do suporte para a direita até sentir que está
bloqueado.
7. Se o suporte não estiver integrado no seu TRUCKER, coloque o TRUCKER no suporte, certifican-
do-se de que está corretamente encaixado.
Estão disponíveis discos adesivos como parte de uma gama de acessórios para o seu TRUCKER. Para
mais informações, consulte tomtom.com/accessories.
Colocar o equipamento
Tenha em atenção onde instala o seu TRUCKER. O TRUCKER não deve obstruir nem interferir com:
A sua visão da estrada.
Os controlos no seu veículo.
Os espelhos retrovisores.
Os airbags.
O seu TRUCKER deve ser fácil de alcançar sem precisar de se inclinar ou de se esticar. Num
automóvel, pode fixar o TRUCKER no para-brisas ou nas janelas laterais, ou utilizar um disco adesivo
para fixar o suporte no tablier.
Ligar e desligar
Ligar o seu equipamento
Prima o botão de ligar/desligar até o equipamento ser iniciado. Se o equipamento estava desligado,
verá a vista do mapa. Se o equipamento estava suspenso, verá o último ecrã que estava a ver.
7
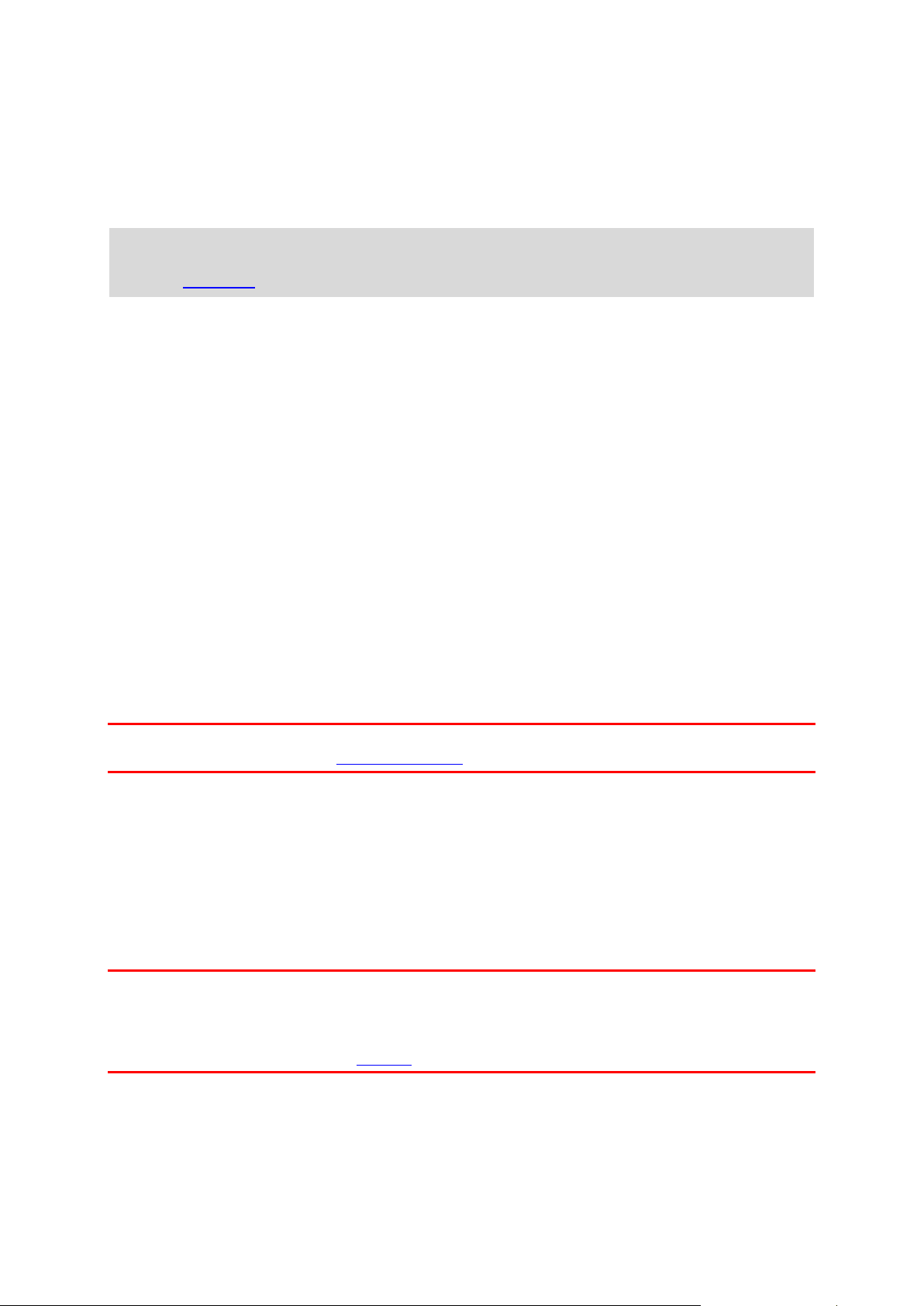
Colocar o equipamento em modo de suspensão
Para colocar o seu equipamento de navegação em modo de suspensão, prima o botão de ligar/desligar e solte-o.
Também pode pressionar o botão de ligar/desligar durante mais de 2 segundos, até ver os botões de
suspender e desativar. Selecione Suspender para colocar o equipamento em modo de suspensão.
Sugestão: para colocar o seu equipamento de navegação em modo de suspensão sempre que o
cabo USB for desligado ou o equipamento for removido do suporte, aceda às Definições da bateria
no menu Definições.
Desligar completamente o equipamento
Para desligar completamente o equipamento de navegação, siga um dos procedimentos seguintes:
Prima e mantenha premido o botão ligar/desligar durante mais de 2 segundos, até ver os botões
de suspender e desativar. Selecione Desativar para desligar o equipamento. Selecione o botão
de voltar se não quiser desligar o equipamento.
Prima e mantenha premido o botão ligar/desligar durante mais de 5 segundos até o equipamen-
to desligar.
Aviso de segurança
Alguns equipamentos de navegação contêm um módulo GSM/GPRS que podem interferir com
aparelhos elétricos, como estimuladores cardíacos (pacemakers), aparelhos auditivos e equipamento aeronáutico.
A interferência com estes aparelhos poderá pôr em risco a sua saúde, vida e as de terceiros.
Se o seu equipamento incluir um módulo GSM/GPRS, não o utilize perto de unidades elétricas
desprotegidas nem em áreas onde a utilização de telemóveis é proibida, como é o caso de hospitais
e aeronaves.
Configuração
Nota: o idioma que escolher será utilizado em todos os textos apresentados no ecrã. Pode sempre
alterar o idioma mais tarde, em Idioma e unidades no menu Definições.
Quando ligar o seu TomTom TRUCKER pela primeira vez, tem de responder a algumas perguntas
para o configurar. Responda às perguntas tocando no ecrã.
Receção GPS
Quando iniciar o seu TomTom TRUCKER pela primeira vez, ele poderá demorar alguns minutos até
determinar a sua posição. Posteriormente, a sua posição será localizada muito mais rapidamente.
Para garantir uma boa receção por satélite, use o TRUCKER ao ar livre e em posição vertical.
Grandes objetos, como edifícios altos, podem interferir com a receção.
Importante: o QuickGPSFix contém informações sobre as posições dos satélites que ajudam o seu
TRUCKER a encontrar a sua posição mais depressa. As informações do QuickGPSFix são enviadas em
tempo real para equipamentos do tipo Sempre Ligado e para equipamentos com Ligação ao
Smartphone quando ligados aos serviços TomTom através do seu smartphone. Também pode
atualizar o QuickGPSFix através do MyDrive.
8
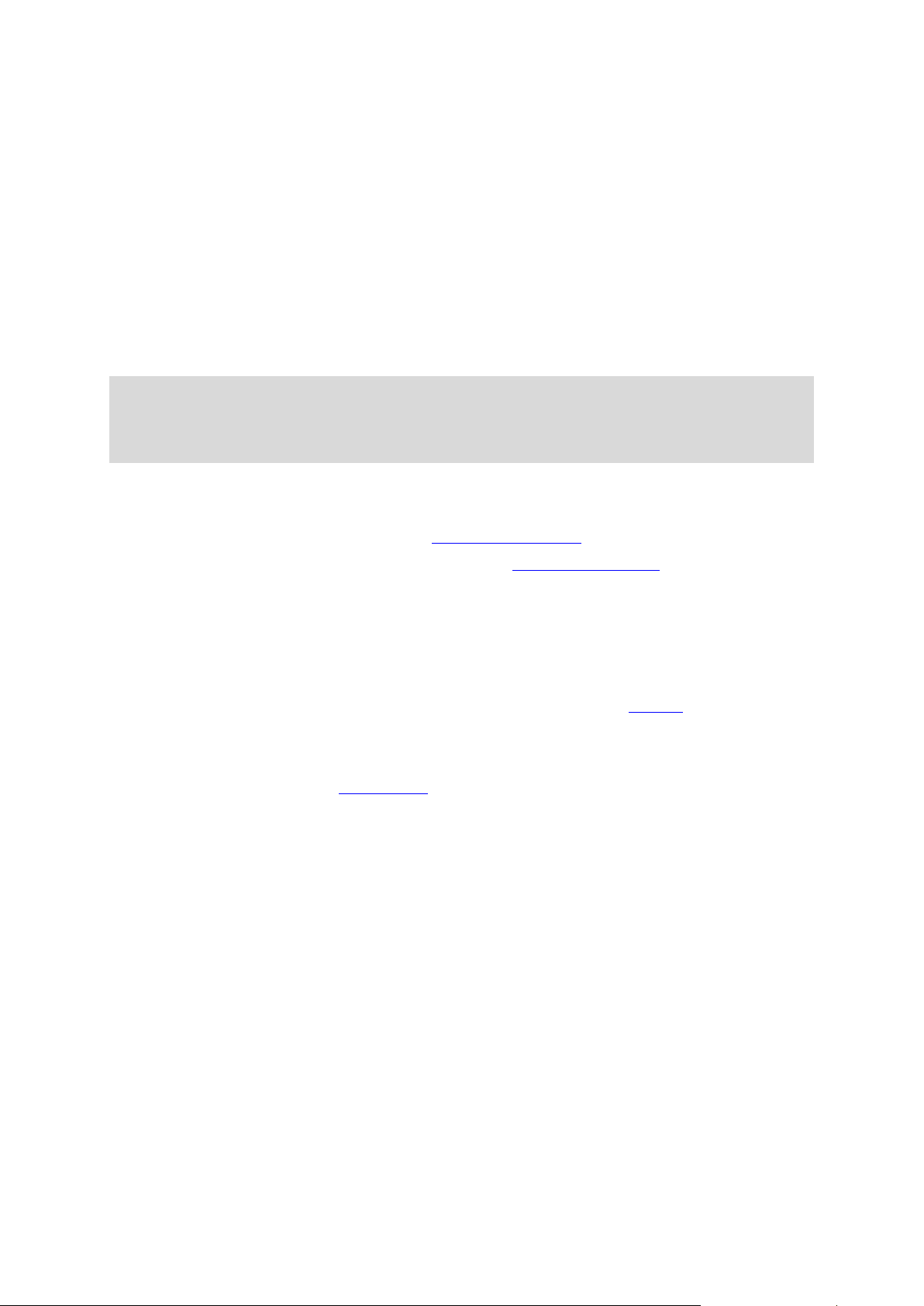
Enviar informações para a TomTom
Quando começar a navegar pela primeira vez ou após repor o seu TRUCKER, o TRUCKER pergunta-lhe se aceita partilhar algumas informações sobre a utilização do equipamento de navegação. As
informações ficam gravadas no TRUCKER até as transferirmos. Utilizamo-las de forma anónima para
melhorar os nossos produtos e serviços. Se utilizar os nossos serviços, também utilizaremos as suas
informações de localização para lhe disponibilizar os serviços.
Pode deixar de enviar estas informações para a TomTom em qualquer momento efetuando os
seguintes passos:
1. No Menu principal, selecione o botão Definições.
2. Selecione Sistema.
3. Selecione As suas informações.
4. Selecione o botão para ativar ou desativar o envio de informações.
Nota: se optar por não nos enviar as informações de localização, deixará de receber os nossos
serviços. Isto acontece porque os serviços precisam de enviar a localização do seu equipamento
TomTom, a fim de receber as informações de trânsito relacionadas com o local onde se encontra.
A data final da sua subscrição mantém-se, mesmo se não nos enviar estas informações.
Informação adicional
Se tiver indícios de que as suas informações não estão a ser utilizadas para a finalidade com que as
forneceu à TomTom, contacte-nos através de tomtom.com/support.
Pode encontrar mais informações detalhadas e atuais em tomtom.com/privacy.
Ranhura para cartão de memória
Alguns tipos de equipamento de navegação TomTom possuem uma ranhura para cartão micro-SD,
localizada na parte lateral ou no fundo do equipamento.
Antes de utilizar a ranhura para cartão de memória, certifique-se de que está instalada a versão
mais recente da aplicação no seu equipamento de navegação, ligando-o a MyDrive através de um
computador.
Quando o seu TRUCKER estiver atualizado, pode utilizar um cartão de memória como espaço de
armazenamento adicional para acrescentar mais mapas, rotas ou percursos ao seu equipamento. Os
mapas podem ser adquiridos em tomtom.com.
O equipamento não inicia
Em casos raros, o seu TomTom TRUCKER poderá não iniciar corretamente ou poderá deixar de
responder aos seus toques.
Primeiro, verifique se a bateria está carregada. Para carregar a bateria, ligue o seu TRUCKER ao
carregador de isqueiro. Pode demorar entre 3 a 5 horas a carregar totalmente a bateria, dependendo do tipo de equipamento.
Se isto não resolver o seu problema, pode reiniciar o equipamento. Para isso, mantenha premido o
botão de ligar/desligar até que o seu TRUCKER comece a reiniciar.
Carregar o seu equipamento
A bateria do seu TomTom TRUCKER carrega quando o liga ao carregador de isqueiro, ao computador
ou a um carregador doméstico USB.
9
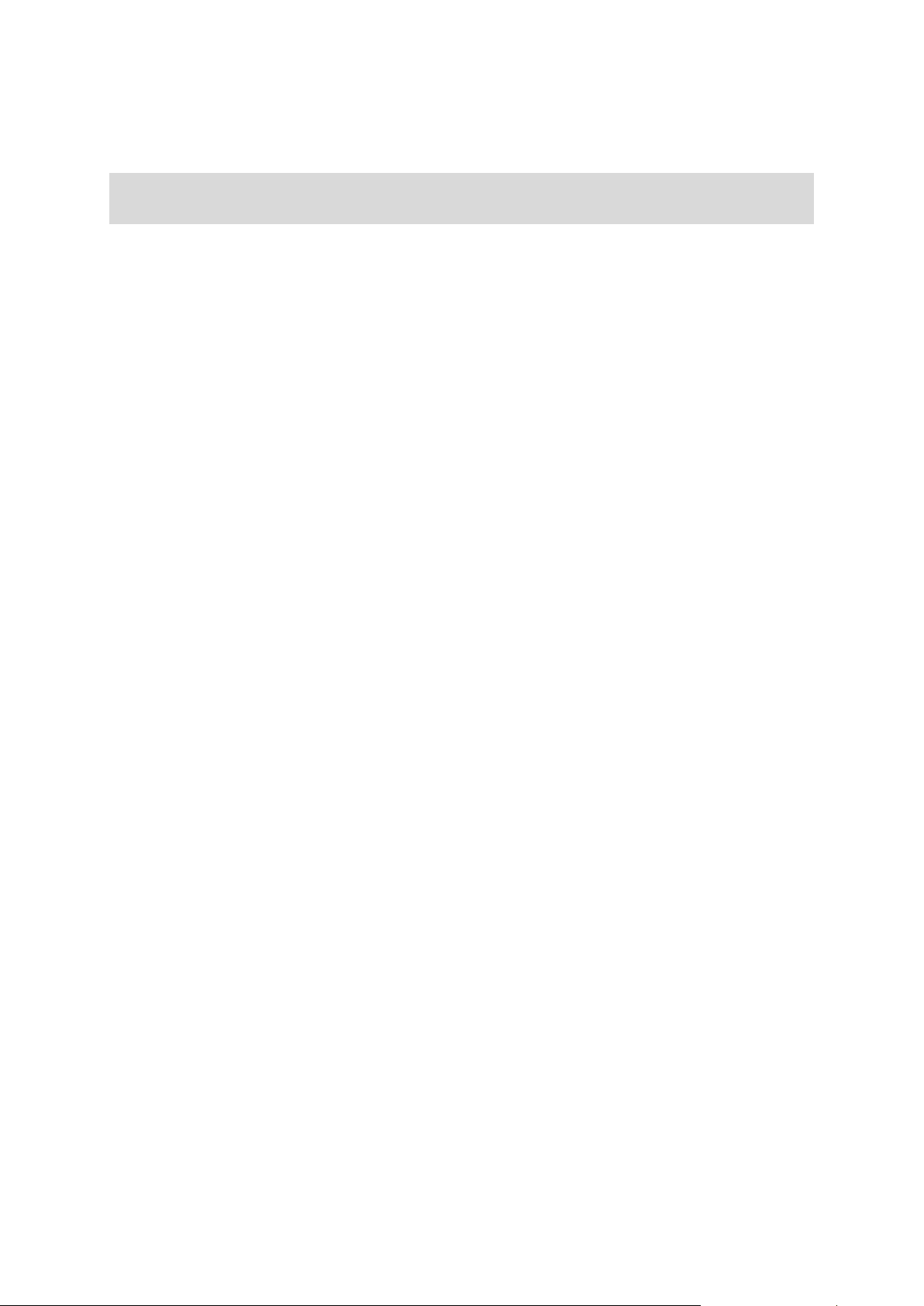
Será avisado quando o nível da bateria estiver baixo ou crítico. Perde a ligação a alguns serviços
TomTom quando o nível de bateria é baixo ou crítico. Quando a bateria estiver sem carga, o
TRUCKER entra no modo de suspensão.
Nota: utilize APENAS o cabo USB fornecido com o seu TRUCKER. Outros cabos USB poderão não
funcionar.
Cuidar do seu TRUCKER
É importante cuidar bem do seu equipamento:
Nunca abra a cobertura do seu equipamento. Esta ação pode ser perigosa e anulará a garantia.
Limpe ou seque o ecrã do seu equipamento com um pano macio. Não use nenhum líquido de
limpeza.
10

Sobre os serviços TomTom
Ligar a serviços TomTom
Os serviços TomTom dão-lhe informação em tempo real sobre trânsito e radares de trânsito no seu
percurso. Para obter Serviços TomTom no seu TRUCKER, é necessário ter sessão iniciada numa
conta MyTomTom e ter subscrições ativas em TomTom Traffic e em Radares de trânsito TomTom.
O seu TRUCKER tem uma ligação permanente diretamente aos Serviços TomTom. Estes equipamentos de navegação são designados equipamentos do tipo "Sempre Ligado".
Para mais informações, consulte tomtom.com/connect.
Nota: os serviços TomTom não estão disponíveis em todos os países ou regiões e alguns serviços
não estão disponíveis em todos os países ou regiões. Para obter mais informações sobre os
serviços disponíveis em cada região, consulte tomtom.com/services.
Equipamentos sempre ligados
Siga estes passos para obter serviços TomTom num TomTom TRUCKER que esteja sempre ligado:
Nota: ao iniciar o TRUCKER pela primeira vez, ou após uma reposição, é-lhe dada a opção de
ativar os serviços TomTom ao configurar o seu TRUCKER.
1. Selecione Serviços TomTom no Menu principal.
2. Se lhe for solicitado, selecione Sim para concordar e enviar as informações à TomTom.
Nota: não pode usar os serviços TomTom se não aceitar enviar informações à TomTom.
3. Selecione Traffic e Radares de trânsito.
4. Crie uma nova conta MyTomTom ou inicie sessão na sua conta MyTomTom existente.
Sugestão: se já tiver um equipamento de navegação TomTom, recomendamos que abra uma
nova conta TomTom para o seu TRUCKER com um endereço de email diferente.
Os serviços TomTom estão agora ativos.
11
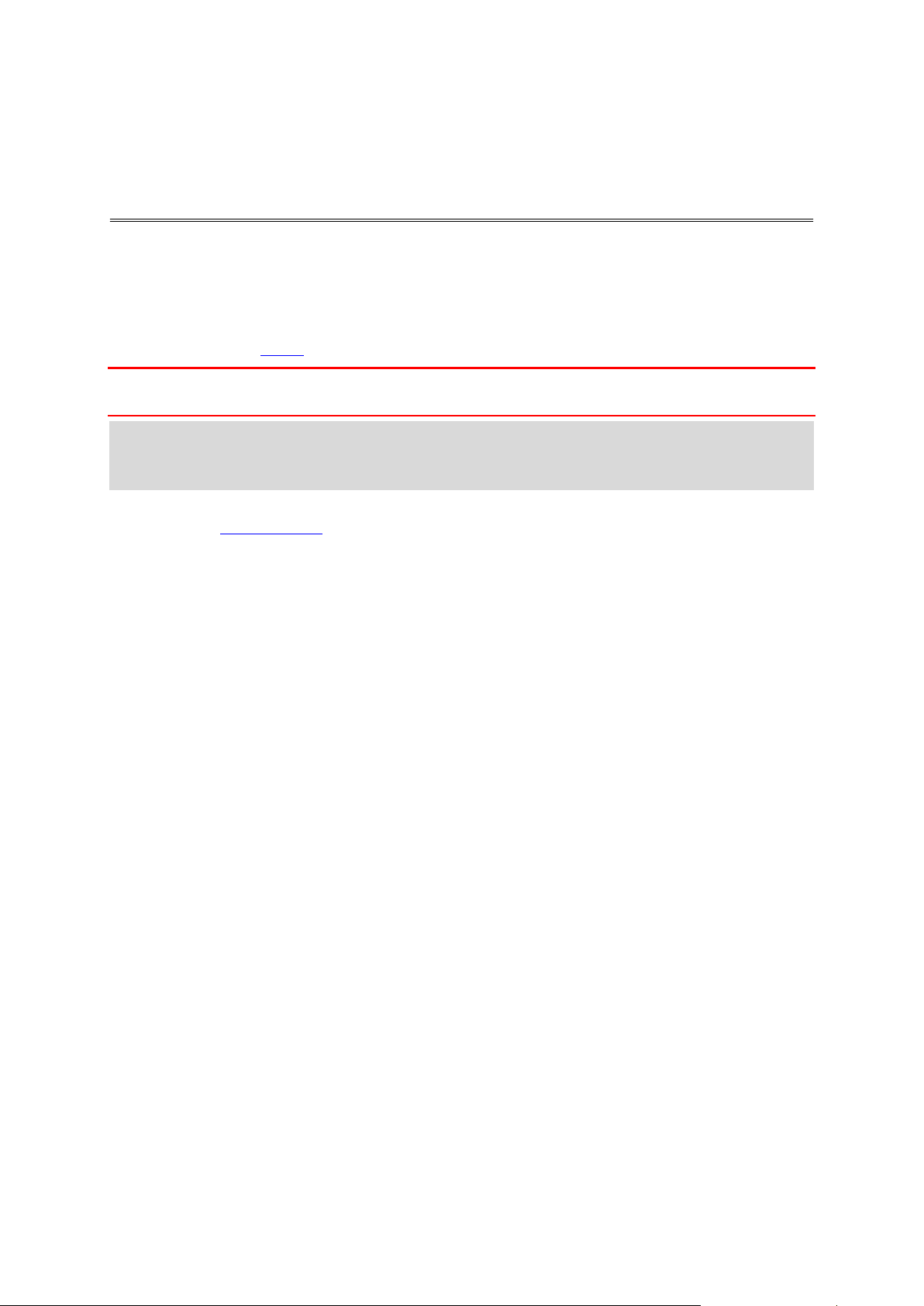
A vista do mapa
O que está no ecrã
A Vista do mapa é apresentada quando não tiver qualquer percurso planeado. A sua localização
atual é mostrada logo que o TRUCKER tiver encontrado a sua localização GPS.
Pode usar a Vista do mapa tal como olharia para um mapa de papel tradicional. Pode deslocar-se
pelo mapa utilizando gestos e fazer zoom usando os botões de zoom.
Importante: todos os elementos do mapa são interativos, incluindo o percurso e os símbolos do
mapa. Experimente selecionar um elemento e veja o que acontece!
Sugestão: para abrir o menu pop-up de um item no mapa, como um percurso ou um PI, selecione
o item em questão para abrir o respetivo menu. Para selecionar uma localização no mapa,
selecione e mantenha a localização premida até o menu pop-up abrir.
O mapa mostra a sua localização atual e muitos outros locais como, por exemplo, as suas
localizações de Os meus locais.
Se não planeou um percurso, o zoom do mapa é diminuído para mostrar a área em torno da sua
localização.
12

Se tiver um percurso planeado, o seu percurso completo é mostrado no mapa. Pode adicionar
paragens ao percurso diretamente a partir do mapa. Quando começar a conduzir, será apresentada
a Vista de orientação.
1. Botão de voltar. Este botão repõe o mapa numa visão geral de todo o seu percurso ou, se não
houver um percurso planeado, desloca o mapa para colocar a sua localização atual no centro.
2. Botão de vista. Selecione o botão de vista para alternar entre a Vista do mapa e a Vista de
orientação. Na vista do mapa, se estiver a conduzir, a pequena seta roda para lhe mostrar a sua
direção de condução atual, com o norte para cima.
3. Botões de zoom. Selecione os botões de zoom para aumentar e diminuir o zoom.
4. Localização atual. Este símbolo indica a sua localização atual. Selecione-o para adicioná-lo a Os
meus locais ou pesquise perto da sua localização atual.
Nota: se o seu TRUCKER não conseguir encontrar a sua localização utilizando o GPS ou outros
métodos, o símbolo surge a cinzento.
5. Localização selecionada. Prima e mantenha premido para selecionar uma localização no mapa.
Selecione o botão do menu pop-up para mostrar as opções para a localização ou selecione o
botão de acionamento para planear um percurso para a localização.
6. Botão do Menu principal. Selecione o botão para abrir o Menu principal.
7. Símbolos do mapa. Os símbolos utilizados no mapa mostram o seu destino e os seus locais
guardados:
O seu destino.
13
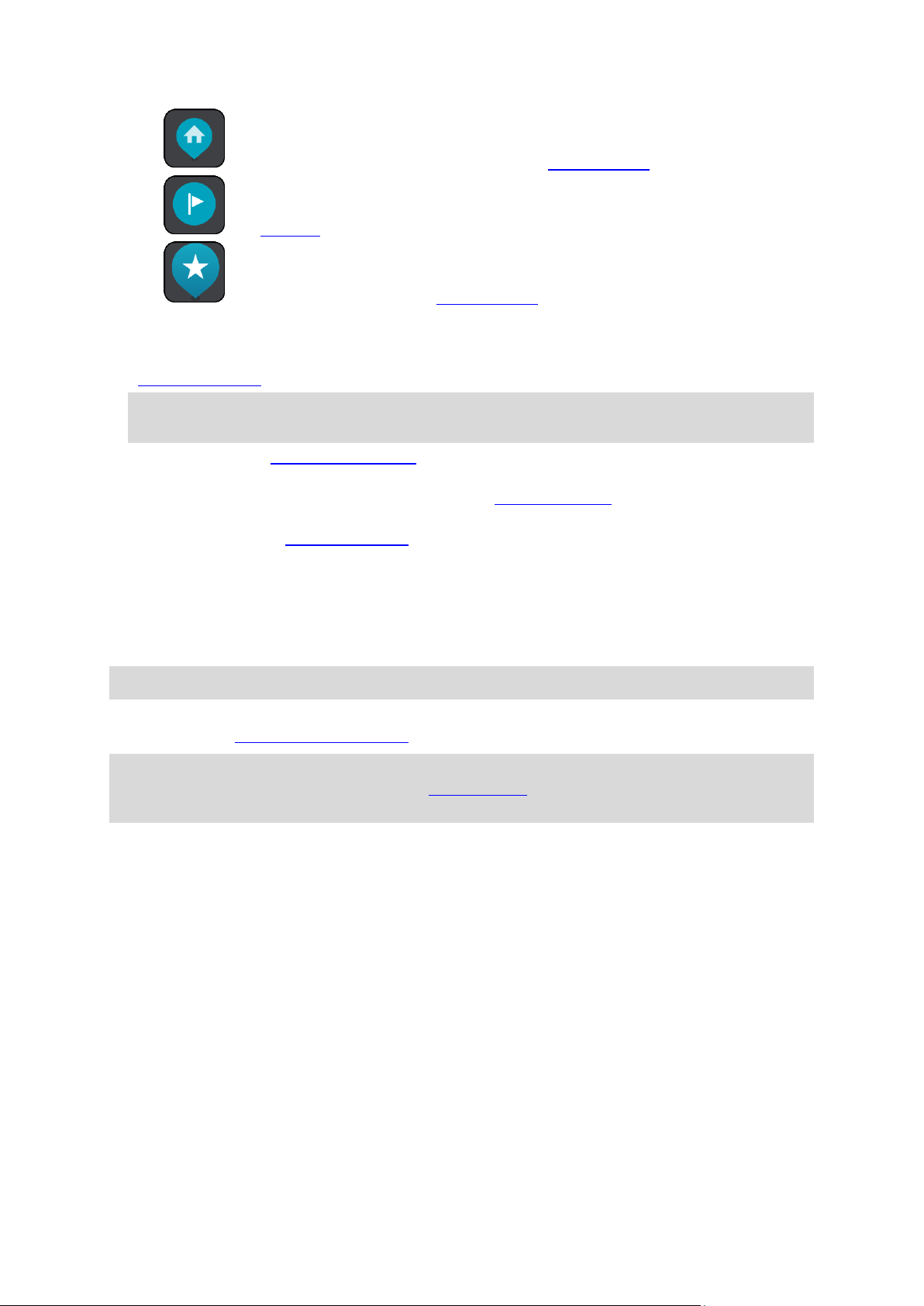
A sua morada. Pode definir a sua morada em Os meus locais.
Uma paragem no seu percurso.
Uma localização guardada em Os meus locais.
Selecione um símbolo do mapa para abrir o menu pop-up e, em seguida, selecione o botão do
menu para ver uma lista das ações que pode efetuar.
8. Informações de trânsito. Selecione o incidente de trânsito para exibir informações sobre o
atraso de trânsito.
Nota: as informações de trânsito só estão disponíveis se o seu TomTom TRUCKER tiver TomTom
Traffic.
9. O seu percurso, se planeou um percurso. Selecione o percurso para limpá-lo, alterar o tipo de
percurso, adicionar uma paragem ou guardar as alterações ao seu percurso.
10. Radares de trânsito no seu percurso. Selecione um radar de trânsito para ver informações sobre
o mesmo.
11. Barra de percurso. A barra de percurso é mostrada quando tem um percurso planeado.
Vista de orientação
A Vista de orientação é utilizada para o orientar ao longo do percurso até ao seu destino. A Vista de
orientação é apresentada quando começar a conduzir. Pode ver a sua localização atual e detalhes
ao longo do seu percurso, incluindo edifícios em 3D em algumas cidades.
Nota: os edifícios em 3D na Vista de orientação não estão disponíveis em todos os equipamentos.
A Vista de orientação é, normalmente, em 3D. Para ver um mapa 2D a mover-se na sua direção de
viagem, altere as predefinições de 2D e 3D.
Sugestão: quando tiver planeado um percurso e for apresentada a Vista de orientação 3D,
selecione o botão de vista para selecionar a Vista do mapa e utilizar as funcionalidades interativas.
14
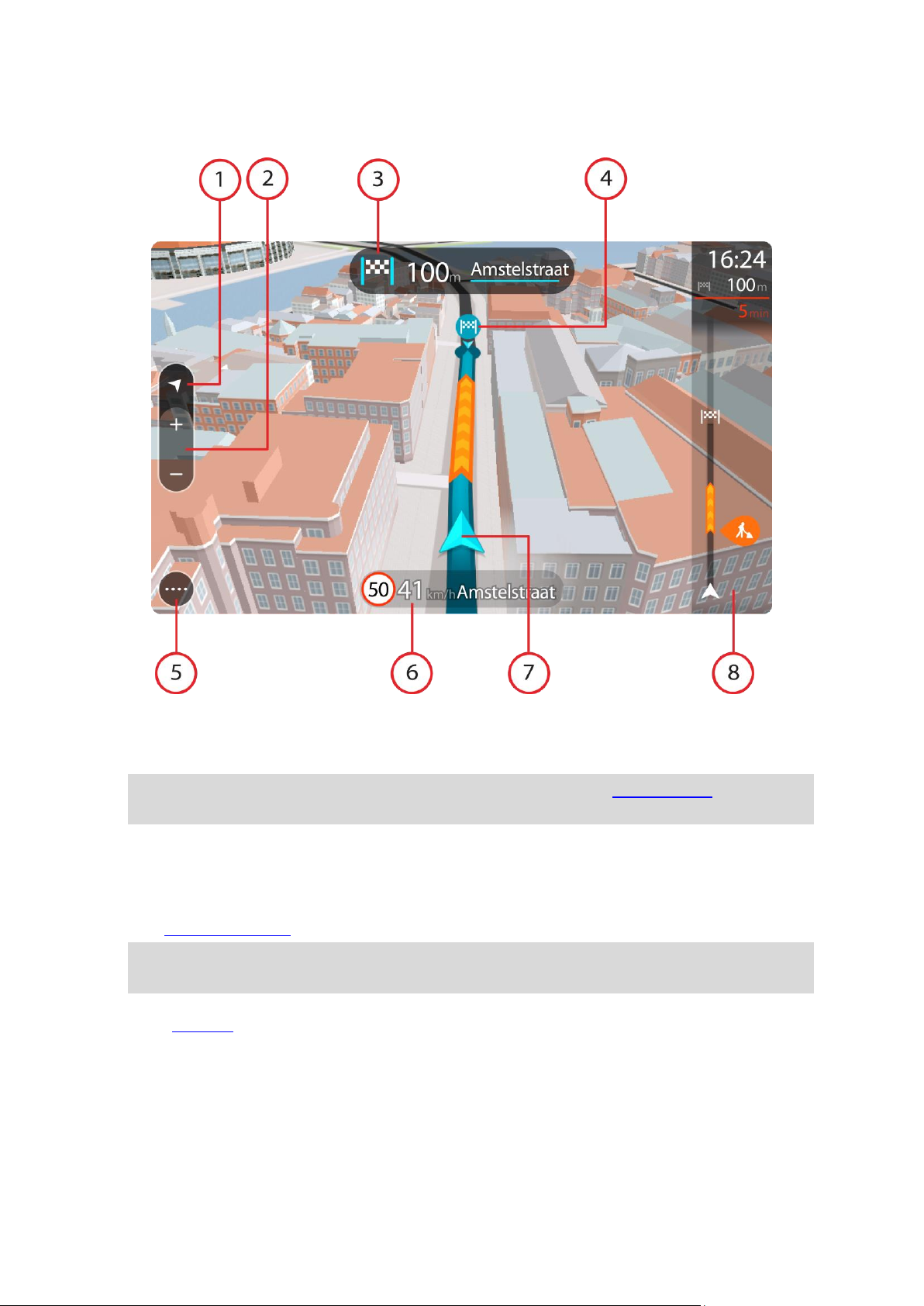
Quando o seu TRUCKER inicia depois de ter estado em modo de suspensão e tem um percurso
planeado, mostra-lhe a vista de orientação com a sua localização atual.
1. Botão de vista. Selecione o botão de vista para alternar entre a vista do mapa e a vista de
orientação.
2. Botões de zoom. Selecione os botões de zoom para aumentar e diminuir o zoom.
Sugestão: em alguns equipamentos, também pode utilizar a função Pinch to Zoom para au-
mentar e reduzir o zoom.
3. Painel de instruções. Este painel mostra as seguintes informações:
A direção da sua próxima viragem.
A distância até à próxima viragem.
O nome da estrada que se segue no seu percurso.
Indicação de faixa nalguns cruzamentos.
Nota: selecione o painel de instruções para ver uma lista de instruções textuais passo a passo
para o seu percurso planeado.
4. Símbolos de percurso. Os símbolos utilizados no seu percurso mostram o seu local de partida, as
suas paragens e o seu destino.
5. Botão do menu principal. Selecione o botão para mostrar o Menu principal.
6. Painel de velocidade. Este painel mostra as seguintes informações:
O limite de velocidade na sua localização.
A sua velocidade atual. Se conduzir a mais de 5 km/h ou 3 mph acima do limite de veloci-
dade, o painel de velocidade fica vermelho. Se conduzir a menos de 5 km/h ou 3 mph acima
do limite de velocidade, o painel de velocidade fica cor de laranja.
15

O nome da rua em que está a conduzir.
O painel de informações de chegada mostra as seguintes informações:
A hora prevista de chegada ao seu destino.
O período de tempo de condução até ao destino a partir da sua
localização atual.
É apresentado um botão de estacionamento por baixo da bandeira de
destino quando existe estacionamento disponível perto do seu
destino.
Sugestão: se o seu destino estiver situado noutro fuso horário, é
apresentado um sinal de mais (+) ou de menos (-) e a diferença
horária em horas e meias horas no painel de informações de chega-
da. A hora prevista de chegada é a hora local no seu destino.
Se tem paragens no seu percurso, selecione este painel para alternar
entre as informações da próxima paragem e do seu destino final.
Pode escolher as informações que vê no painel de informações de
chegada.
Estado do trânsito - se o seu TRUCKER não estiver a receber informações
de trânsito, é apresentado um símbolo de trânsito com uma cruz por
baixo do painel de informações de chegada.
A barra utiliza símbolos para mostrar as seguintes informações:
As duas paragens seguintes do seu percurso.
Sugestão: para remover rapidamente uma paragem, selecione-a na
barra de percurso e utilize o menu.
Bombas de gasolina que estão exatamente no seu percurso.
TomTom Traffic incluindo chuva intensa ou neve.
Radares de trânsito e Zonas de perigo TomTom.
Áreas de repouso diretamente no seu percurso.
Pode escolher as informações que vê no seu percurso.
Os símbolos estão na ordem em que ocorrem no seu percurso. Para os
incidentes de trânsito, o símbolo de cada incidente alterna entre mostrar
o tipo de incidente e o atraso em minutos. Selecione um símbolo para
ver mais informações acerca de uma paragem, um incidente ou um radar
7. Localização atual. Este símbolo indica a sua localização atual. Selecione o símbolo ou o painel
de velocidade para abrir o Menu rápido.
Nota: se o seu TRUCKER não conseguir encontrar a sua localização utilizando o GPS ou outros
métodos, o símbolo surge a cinzento.
8. Barra de percurso. A barra de percurso é mostrada quando tem um percurso planeado.
Importante: para ver uma barra de percurso mais ampla com informações de percurso adicionais, altere a definição para Informações do percurso.
Barra de percurso
A barra de percurso é mostrada quando tiver um percurso planeado. Tem um painel de informações
de chegada no topo e uma barra com os símbolos por baixo.
Importante: para ver uma barra de percurso mais ampla com informações de percurso adicionais,
altere a definição para Informações do percurso.
Nota: a distância restante apresentada pela barra de percurso depende da distância total do seu
percurso.
16
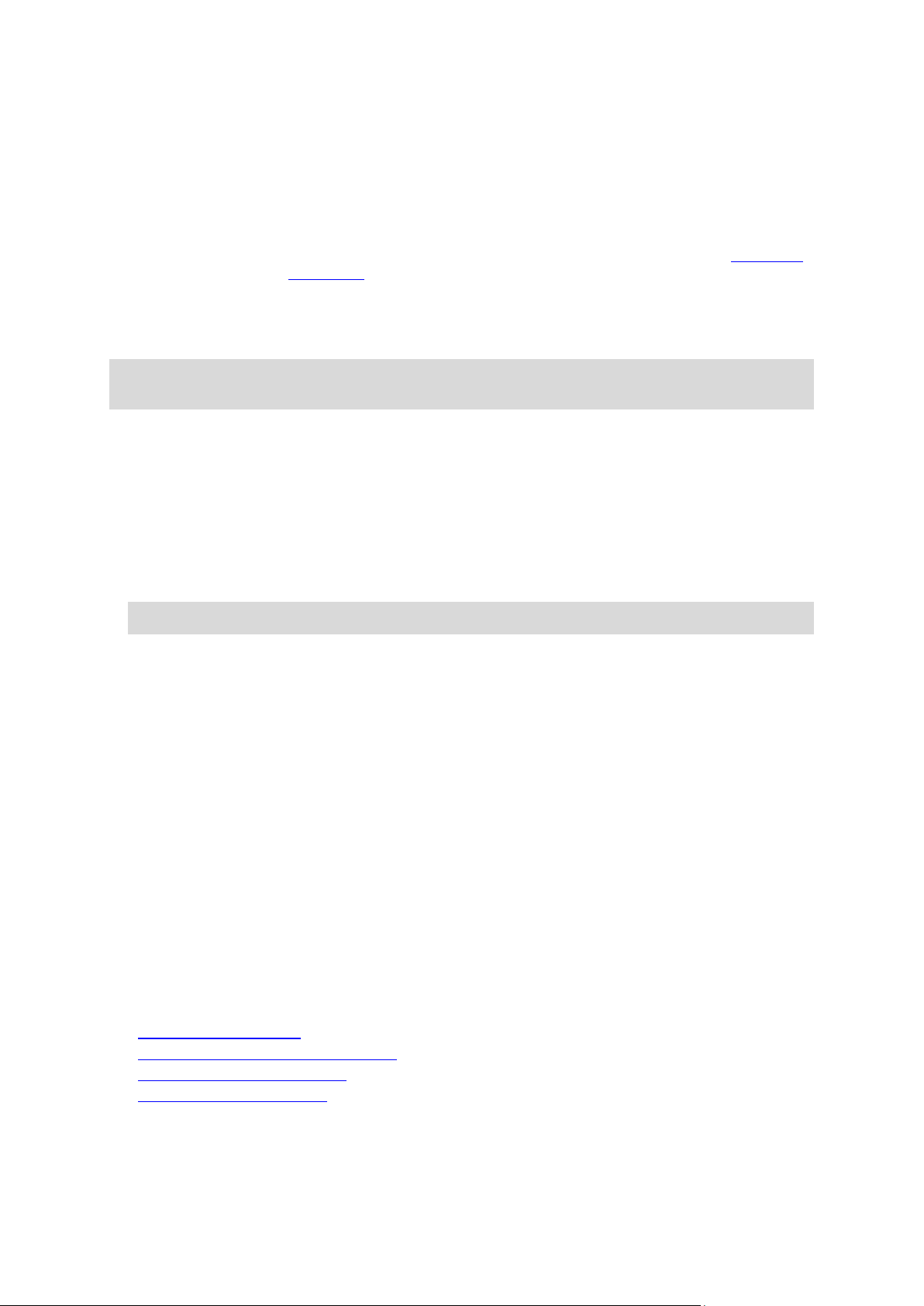
de trânsito. Se um símbolo for apresentado por cima de outro símbolo,
selecionar os símbolos aumenta o zoom da barra de percurso para
apresentar cada símbolo separadamente. Pode então selecionar um
símbolo.
O tempo total de atraso devido a engarrafamentos, mau tempo e outros
incidentes no seu percurso, incluindo as informações fornecidas pelo IQ
Routes, é mostrado acima dos símbolos.
Para obter uma lista completa de tipos de incidentes, consulte Incidentes
de trânsito.
O fundo da barra de percurso representa a sua localização atual e mostra
a distância até ao próximo incidente no seu percurso. Além disso, pode
optar por ver a hora atual se ativar esta definição.
Nota: para facilitar a leitura da barra de percurso, alguns incidentes poderão não ser mostrados.
Estes incidentes serão sempre pouco relevantes e irão causar-lhe apenas pequenos atrasos.
A barra de percurso também mostra mensagens de estado, como: A procurar o percurso mais
rápido ou A reproduzir pré-visualização do percurso.
Distâncias e a barra de percurso
A distância que tem pela frente apresentada na barra de percurso depende da distância total do seu
percurso ou da distância restante no seu percurso.
Para distâncias restantes superiores a 50 km (31 milhas), são apresentados apenas os próximos
50 km (31 milhas). O ícone de destino não é apresentado.
Sugestão: pode percorrer a barra de percurso para ver o seu percurso completo.
Para distâncias restantes entre 10 km (6 milhas) e 50 km (31 milhas), é apresentada a distância
completa. O ícone de destino é afixado no topo da barra de percurso.
Para distâncias restantes inferiores a 10 km (6 milhas), é apresentada a distância completa. O
ícone de destino desloca-se para baixo em direção ao símbolo de divisa à medida que se aproximar do seu destino.
A metade superior da barra de percurso mostra o dobro da distância da metade inferior, tal como
demonstrado nos exemplos seguintes:
Uma distância restante de 50 km na barra de percurso é dividida em 34 km (21 milhas) no topo
e 16 km (9 milhas) no fundo.
Uma distância restante de 10 km na barra de percurso é dividida em 6,6 km (4 milhas) no topo e
3,3 km (2 milhas) no fundo.
A barra de percurso é atualizada constantemente enquanto conduz.
Menu rápido
Para abrir o Menu rápido, selecione o símbolo de localização atual ou o painel de velocidade na
Vista de orientação.
Em seguida, pode efetuar uma das seguintes ações:
Marcar uma localização
Comunicar um novo radar de trânsito
Alterar o limite de velocidade
Evitar uma estrada cortada
Ver a sua localização atual ou a sua latitude/longitude se não estiver numa estrada com nome.
17

Botões de navegação
Procurar
Selecione este botão para procurar uma morada, um lugar ou um Ponto de
interesse e, em seguida, planear um percurso para essa localização.
Ir para casa
Selecione este botão para conduzir até à sua morada. Se este botão não
estiver incluído no menu principal, vá a Os meus locais para Definir Casa.
Ir para o trabalho
Selecione este botão para conduzir até ao seu local de trabalho. Se este
botão não estiver incluído no menu principal, vá a Os meus locais para
definir o seu local de trabalho.
Destino recente
Selecione este botão para abrir a lista dos seus destinos recentes.
Selecione um destino recente para planear um percurso até esse destino.
Percurso atual
Selecione este botão para limpar ou alterar o seu percurso planeado.
Comunicar radar
Selecione este botão para comunicar um radar.
Na Vista do mapa ou na Vista de orientação, selecione o botão do Menu principal para o abrir.
O Menu principal tem os seguintes botões de navegação disponíveis:
Nota: nem todas as funcionalidades são suportadas em todos os equipamentos.
18
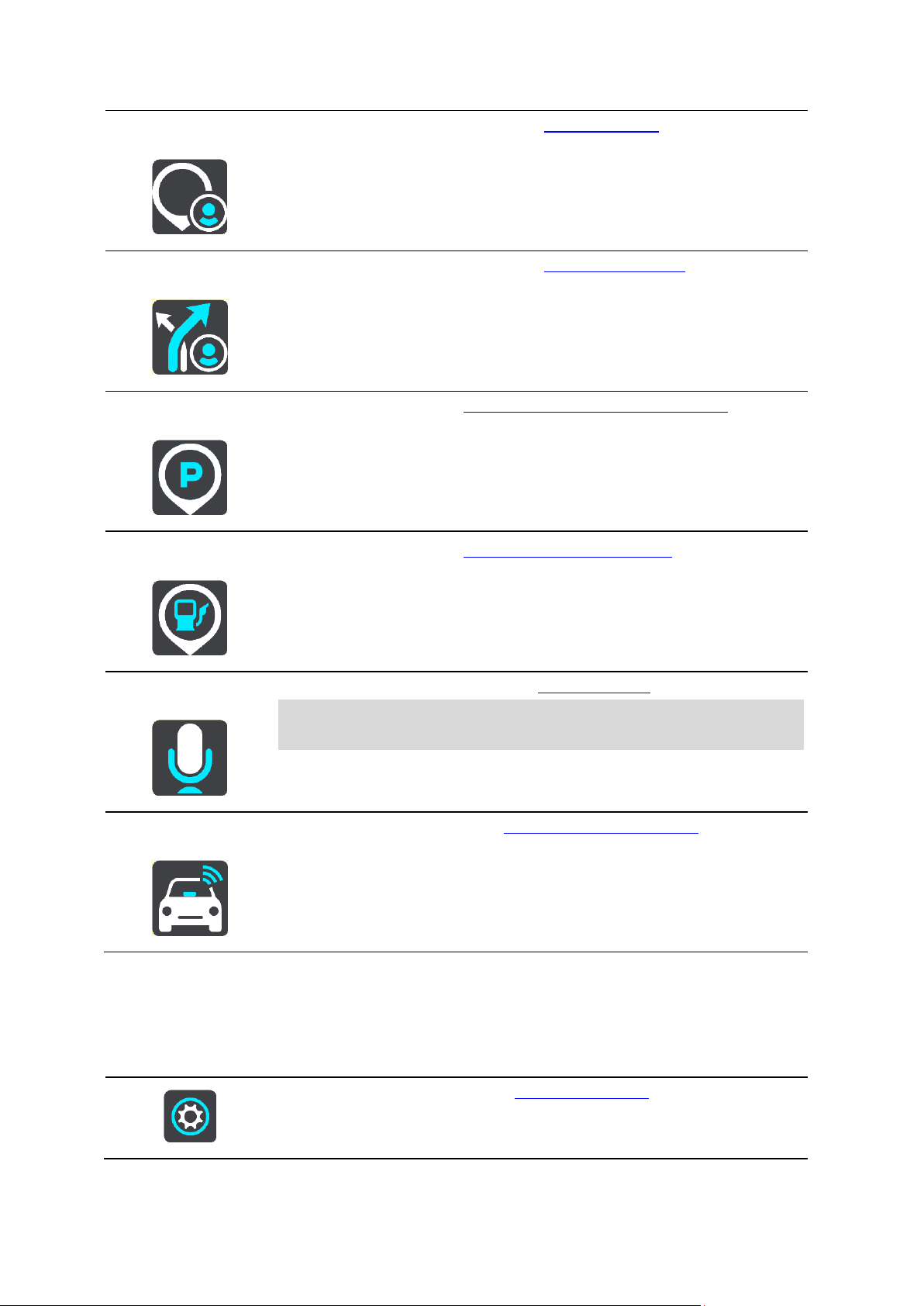
Os meus locais
Selecione este botão para ver os seus locais guardados.
Os meus percursos
Selecione este botão para ver os seus percursos guardados.
Estacionar
Selecione este botão para encontrar parques de estacionamento.
Bomba de gasolina
Selecione este botão para encontrar bombas de gasolina.
Comando de voz
Selecione este botão para iniciar um comando de voz.
Sugestão: também pode dizer a frase de ativação para iniciar o
comando de voz.
Serviços TomTom
Selecione este botão para ver o estado da ligação à Internet.
Selecione este botão para abrir o Menu de definições.
Outros botões
Na vista do mapa ou de orientação, selecione o botão do Menu principal para abrir o menu
principal.
Estão disponíveis os seguintes botões no ecrã do menu principal, além dos botões de navegação:
19
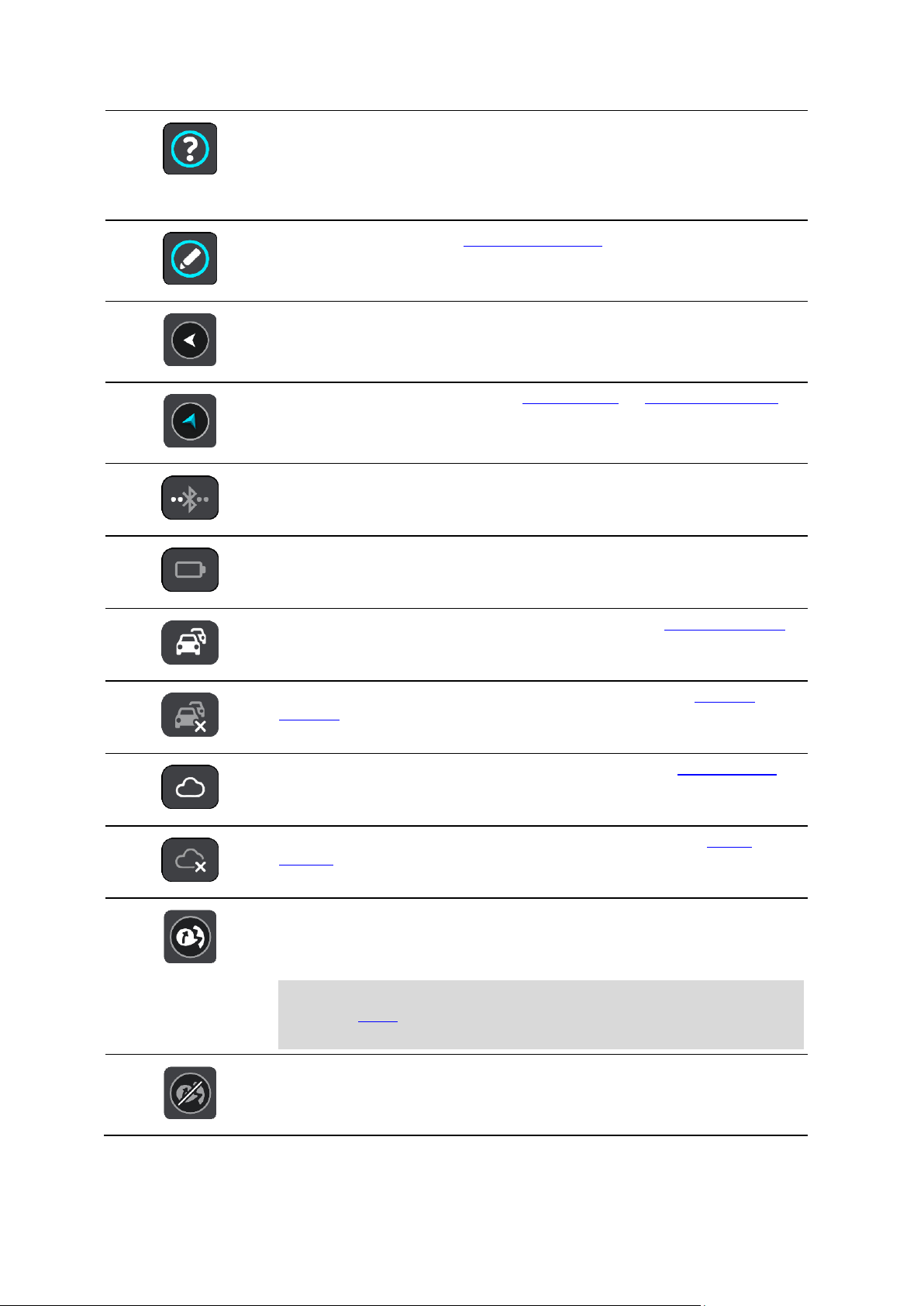
Selecione este botão para abrir o Menu de ajuda. O Menu de ajuda
explica-lhe como utilizar o Comando de voz se este for compatível com o
seu equipamento, juntamente com outras informações sobre o TRUCKER
como a versão do mapa, o número de série do equipamento e informações
legais.
Selecione este botão para reordenar os botões no Menu principal.
Selecione este botão para voltar ao ecrã anterior.
Selecione este botão para voltar à vista do mapa ou vista de orientação.
Este símbolo mostra o estado da ligação Bluetooth quando utiliza um
smartphone para ligar aos Serviços TomTom.
Este símbolo indica o nível de potência da bateria do seu TRUCKER.
Este símbolo indica que o seu TRUCKER está ligado aos Serviços TomTom.
Este símbolo indica que o seu TRUCKER não está ligado aos Serviços
TomTom.
Este símbolo indica que o seu TRUCKER está ligado à sua Conta MyDrive.
Este símbolo indica que o seu TRUCKER não está ligado à sua Conta
MyDrive.
Este botão indica que ouvirá instruções de voz. Selecione este botão para
desligar as instruções de voz. Deixará de ouvir instruções de voz para o
percurso mas continuará a ouvir informações, como informações de
trânsito e sons de aviso.
Sugestão: pode selecionar os tipos de instruções que pretende ouvir.
Selecione Vozes no menu de definições e selecione as instruções que
pretende ouvir.
Este botão indica que não ouvirá instruções de voz. Selecione este botão
para ligar as instruções de voz.
20
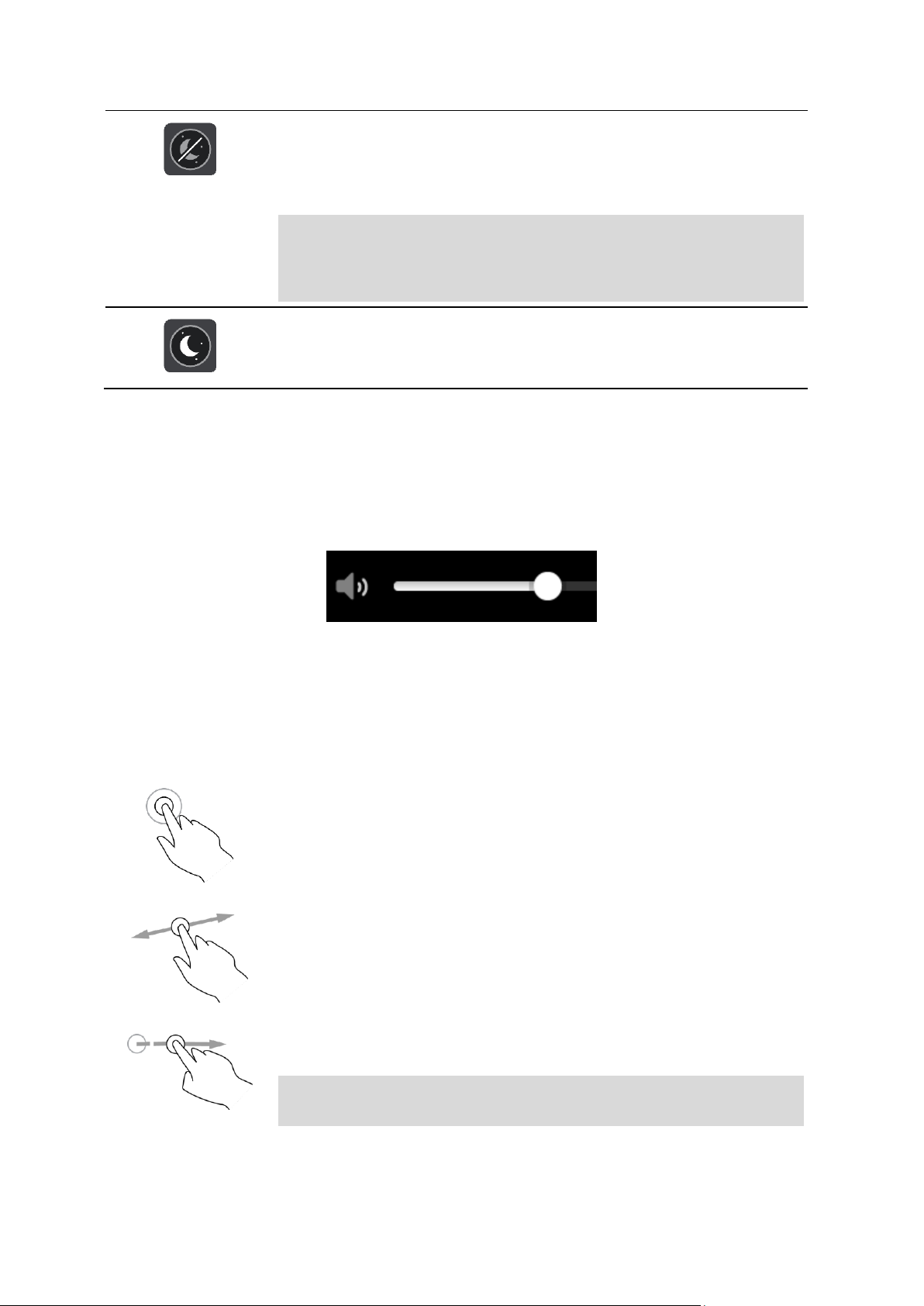
Este botão indica que o ecrã está a utilizar cores diurnas. Selecione o
botão para reduzir o brilho do ecrã e mostrar o mapa com cores mais
escuras.
Quando estiver a conduzir à noite ou num túnel escuro, é mais fácil ver o
ecrã e distrai menos o condutor se o brilho do ecrã estiver obscurecido.
Sugestão: o seu equipamento alterna automaticamente entre cores
diurnas e noturnas, consoante a altura do dia. Para desativar esta
funcionalidade, selecione Aspeto no menu de definições e desligue
Mudar para cores noturnas quando escurecer.
Este botão indica que o ecrã está a utilizar cores noturnas. Selecione o
botão para aumentar o brilho do ecrã e mostrar o mapa com cores mais
claras.
Toque duplo
Toque duas vezes com um dedo no ecrã em sucessão rápida.
Exemplo de quando usar este gesto: aumentar o zoom no mapa.
Arrastar
Coloque um dedo no ecrã e desloque-o ao longo do ecrã.
Exemplo de quando usar este gesto: percorrer todo o mapa.
Mover
Mova rapidamente a ponta de um só dedo na horizontal sobre o ecrã.
Exemplo de quando usar este gesto: percorrer uma grande distância no
mapa.
Sugestão: a funcionalidade Mover não está disponível em todos os
equipamentos.
Controlo do volume
Na vista do mapa ou de orientação, selecione o botão do Menu principal para abrir o menu
principal.
Selecione e desloque o controlo do volume para mudar o volume das instruções e dos avisos de voz.
Se as instruções de voz estiverem desligadas, o controlo do volume alterará na mesma o volume dos
avisos.
Usar gestos
Pode utilizar gestos para controlar o seu TRUCKER.
Este Guia de referência explica que gestos usar ao longo de todo o guia, mas aqui encontra uma
lista completa de todos os gestos que pode usar.
21

Prima e mantenha
premido
Coloque um dedo no ecrã durante mais de 0,5 segundos.
Exemplo de quando usar este gesto: abrir o menu pop-up para um local no
mapa.
Pinch to Zoom
Toque no ecrã com o polegar e outro dedo. Separe-os para aumentar o
zoom ou junte-os para diminuir o zoom.
Exemplo de quando usar este gesto: aumentar e diminuir o zoom no mapa.
Sugestão: a função Pinch to Zoom não está disponível em todos os
equipamentos. Se a função Pinch to Zoom não estiver disponível no seu
TRUCKER, utilize os botões de zoom para aumentar ou diminuir o zoom.
Tocar ou
selecionar
Toque com um só dedo no ecrã.
Exemplo de quando utilizar este gesto: selecionar um item no Menu
principal.
Sugestão: para abrir um menu pop-up para um item do mapa, selecione
e mantenha premido o item até que o menu seja apresentado.
Alterar o tamanho do texto e dos botões
Pode alterar o tamanho do texto e dos botões do ecrã, para, por exemplo, facilitar a leitura do
texto e a utilização dos botões.
Nota: esta funcionalidade só está disponível em equipamentos com um ecrã de 15 cm ou
superior.
Para alterar o tamanho do texto e dos botões, selecione o botão Definições no Menu principal,
selecione Aspeto e, finalmente, selecione Tamanho do texto e dos botões. O equipamento tem de
ser reiniciado para que as alterações sejam aplicadas.
Reordenar os botões do Menu principal
Para reordenar os botões do Menu principal consoante a sua preferência, faça o seguinte:
1. Selecione o botão do Menu principal para abrir o Menu principal.
2. Prima e mantenha premido o botão que pretende mover durante dois segundos.
Sugestão: em alternativa, selecione o botão Editar no lado direito do Menu principal.
O botão do menu é apresentado com setas para a esquerda e para a direita.
3. Prima a seta direita ou esquerda no botão do menu para mover o botão para uma nova posição
no menu.
4. Selecione e mova os restantes botões para a ordem que pretender.
5. Selecione Concluído.
22
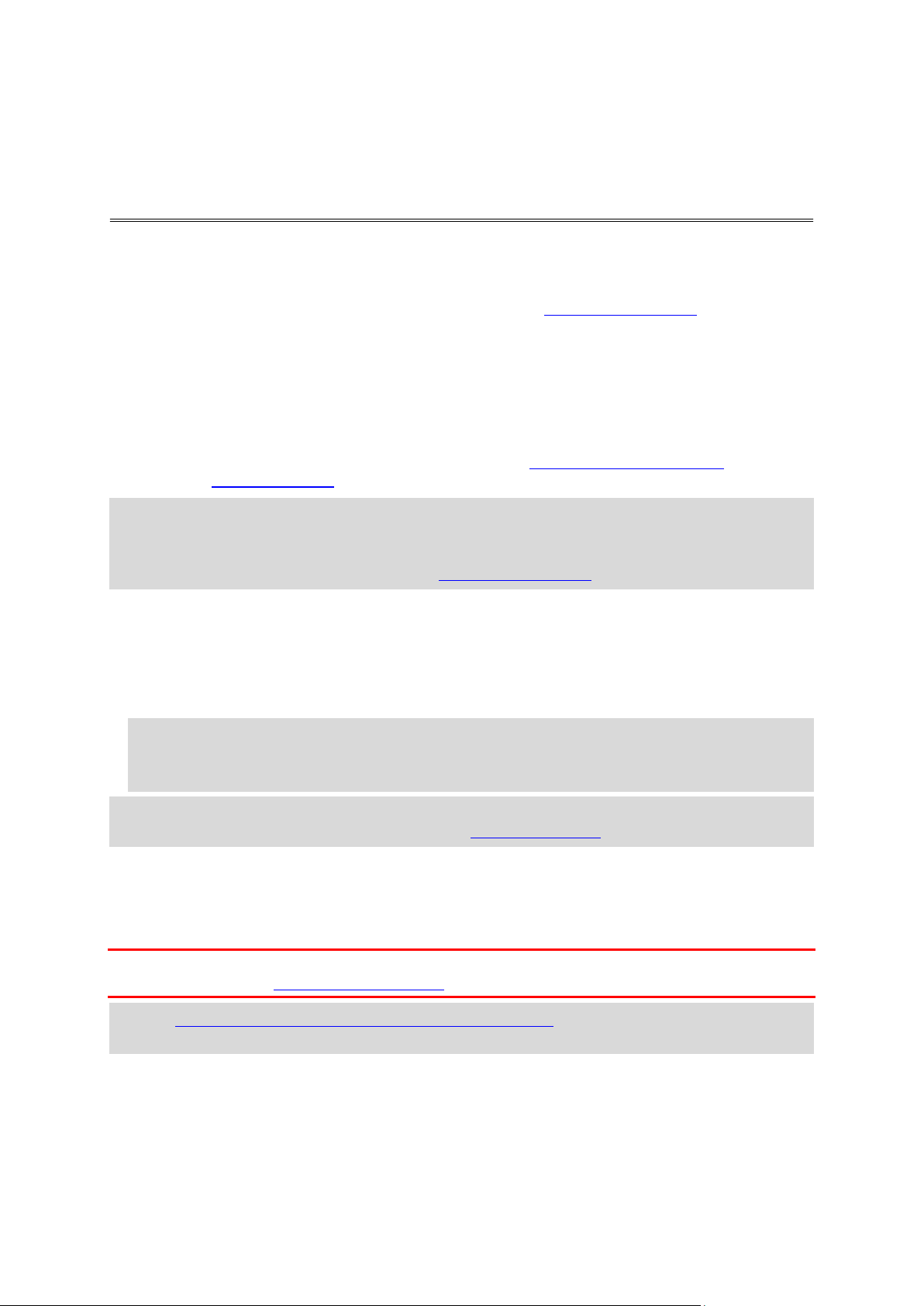
Informações sobre o TomTom Traffic
Trânsito
O TomTom Traffic é um serviço TomTom exclusivo que fornece informações de trânsito em tempo
real. Para mais informações sobre os Serviços TomTom, visite tomtom.com/services.
Em conjunto com o IQ Routes, o TomTom Traffic ajuda-o a planear o melhor percurso até ao seu
destino, tendo em conta as atuais condições do trânsito local e a meteorologia.
O seu TomTom TRUCKER recebe regularmente informações sobre as alterações no estado do
trânsito. Se forem detetados engarrafamentos, chuva intensa, neve ou outros incidentes de trânsito
no seu percurso atual, o seu TRUCKER oferece-se para recalcular o percurso e tentar evitar os
atrasos.
Para obter serviços TomTom no seu TRUCKER, tem de estar ligado aos serviços TomTom e ter sessão
iniciada numa conta MyTomTom.
Nota: os serviços TomTom não se encontram disponíveis em todos os equipamentos.
Nota: os serviços TomTom não estão disponíveis em todos os países ou regiões e alguns serviços
não estão disponíveis em todos os países ou regiões. Para obter mais informações sobre os
serviços disponíveis em cada região, consulte tomtom.com/services.
Acerca do RDS-TMC
O Canal de Mensagens de Trânsito (TMC), também conhecido como RDS-TMC, transmite informações
de trânsito como um sinal de rádio e está disponível gratuitamente em muitos países.
O TMC não é um serviço TomTom, mas está disponível quando utiliza o Recetor RDS-TMC TomTom.
Nota: o recetor RDS-TMC não está disponível em todos os países.
A TomTom não se responsabiliza pela disponibilidade ou qualidade das informações de trânsito
fornecidas pelo Canal de Mensagens de Trânsito.
O Canal de Mensagens de Trânsito (TMC) não está disponível em todos os países. Para verificar a
disponibilidade dos serviços TMC no seu país, vá a tomtom.com/5826.
Barra de percurso
A barra de percurso é mostrada quando tiver um percurso planeado. Tem um painel de informações
de chegada no topo e uma barra com os símbolos por baixo.
Importante: para ver uma barra de percurso mais ampla com informações de percurso adicionais,
altere a definição para Informações do percurso.
Nota: a distância restante apresentada pela barra de percurso depende da distância total do seu
percurso.
23

O painel de informações de chegada mostra as seguintes informações:
A hora prevista de chegada ao seu destino.
O período de tempo de condução até ao destino a partir da sua
localização atual.
É apresentado um botão de estacionamento por baixo da bandeira de
destino quando existe estacionamento disponível perto do seu
destino.
Sugestão: se o seu destino estiver situado noutro fuso horário, é
apresentado um sinal de mais (+) ou de menos (-) e a diferença
horária em horas e meias horas no painel de informações de chega-
da. A hora prevista de chegada é a hora local no seu destino.
Se tem paragens no seu percurso, selecione este painel para alternar
entre as informações da próxima paragem e do seu destino final.
Pode escolher as informações que vê no painel de informações de
chegada.
Estado do trânsito - se o seu TRUCKER não estiver a receber informações
de trânsito, é apresentado um símbolo de trânsito com uma cruz por
baixo do painel de informações de chegada.
A barra utiliza símbolos para mostrar as seguintes informações:
As duas paragens seguintes do seu percurso.
Sugestão: para remover rapidamente uma paragem, selecione-a na
barra de percurso e utilize o menu.
Bombas de gasolina que estão exatamente no seu percurso.
TomTom Traffic incluindo chuva intensa ou neve.
Radares de trânsito e Zonas de perigo TomTom.
Áreas de repouso diretamente no seu percurso.
Pode escolher as informações que vê no seu percurso.
Os símbolos estão na ordem em que ocorrem no seu percurso. Para os
incidentes de trânsito, o símbolo de cada incidente alterna entre mostrar
o tipo de incidente e o atraso em minutos. Selecione um símbolo para
ver mais informações acerca de uma paragem, um incidente ou um radar
de trânsito. Se um símbolo for apresentado por cima de outro símbolo,
selecionar os símbolos aumenta o zoom da barra de percurso para
apresentar cada símbolo separadamente. Pode então selecionar um
símbolo.
O tempo total de atraso devido a engarrafamentos, mau tempo e outros
incidentes no seu percurso, incluindo as informações fornecidas pelo IQ
Routes, é mostrado acima dos símbolos.
Para obter uma lista completa de tipos de incidentes, consulte Incidentes
de trânsito.
O fundo da barra de percurso representa a sua localização atual e mostra
a distância até ao próximo incidente no seu percurso. Além disso, pode
optar por ver a hora atual se ativar esta definição.
Nota: para facilitar a leitura da barra de percurso, alguns incidentes poderão não ser mostrados.
Estes incidentes serão sempre pouco relevantes e irão causar-lhe apenas pequenos atrasos.
A barra de percurso também mostra mensagens de estado, como: A procurar o percurso mais
rápido ou A reproduzir pré-visualização do percurso.
24

Ver o trânsito no mapa
Os incidentes de trânsito são mostrados no mapa. Se vários incidentes de trânsito se sobrepõem, é
mostrado o incidente de prioridade mais elevada - por exemplo, um corte de estrada é prioritário
em relação a obras na estrada ou uma faixa encerrada.
Sugestão: selecione um incidente no mapa para ver informações mais detalhadas.
1. Incidente de trânsito que afeta o seu percurso na sua direção de viagem.
Um símbolo ou um número no início do incidente mostra o tipo de incidente ou o atraso em
minutos, por exemplo, 5 minutos.
A cor do incidente indica a velocidade do trânsito em relação à velocidade máxima permitida
nessa localização, sendo que o vermelho representa a mais lenta. As listras no engarrafamento
de trânsito são também animadas para mostrar a velocidade do trânsito, se for caso disso.
Para obter uma lista completa de tipos de incidentes, consulte Incidentes de trânsito.
Sugestão: verá símbolos de meteorologia no mapa se estiver mau tempo, como chuva intensa
ou neve.
2. Incidente de trânsito no seu percurso, mas na direção de viagem oposta.
3. Incidentes de trânsito em estradas que não são visíveis com o seu nível de zoom atual.
Ver o trânsito no seu percurso
As informações sobre os incidentes de trânsito no seu percurso são mostradas na barra de percurso
do lado direito do mapa.
A barra de percurso informa-o sobre atrasos de trânsito enquanto está a conduzir, usando símbolos
para mostrar onde cada incidente de trânsito está localizado no percurso.
Nota: se o seu TRUCKER não estiver a receber informações de trânsito, é apresentado um símbolo
de trânsito com uma cruz por baixo do painel de informações de chegada.
25
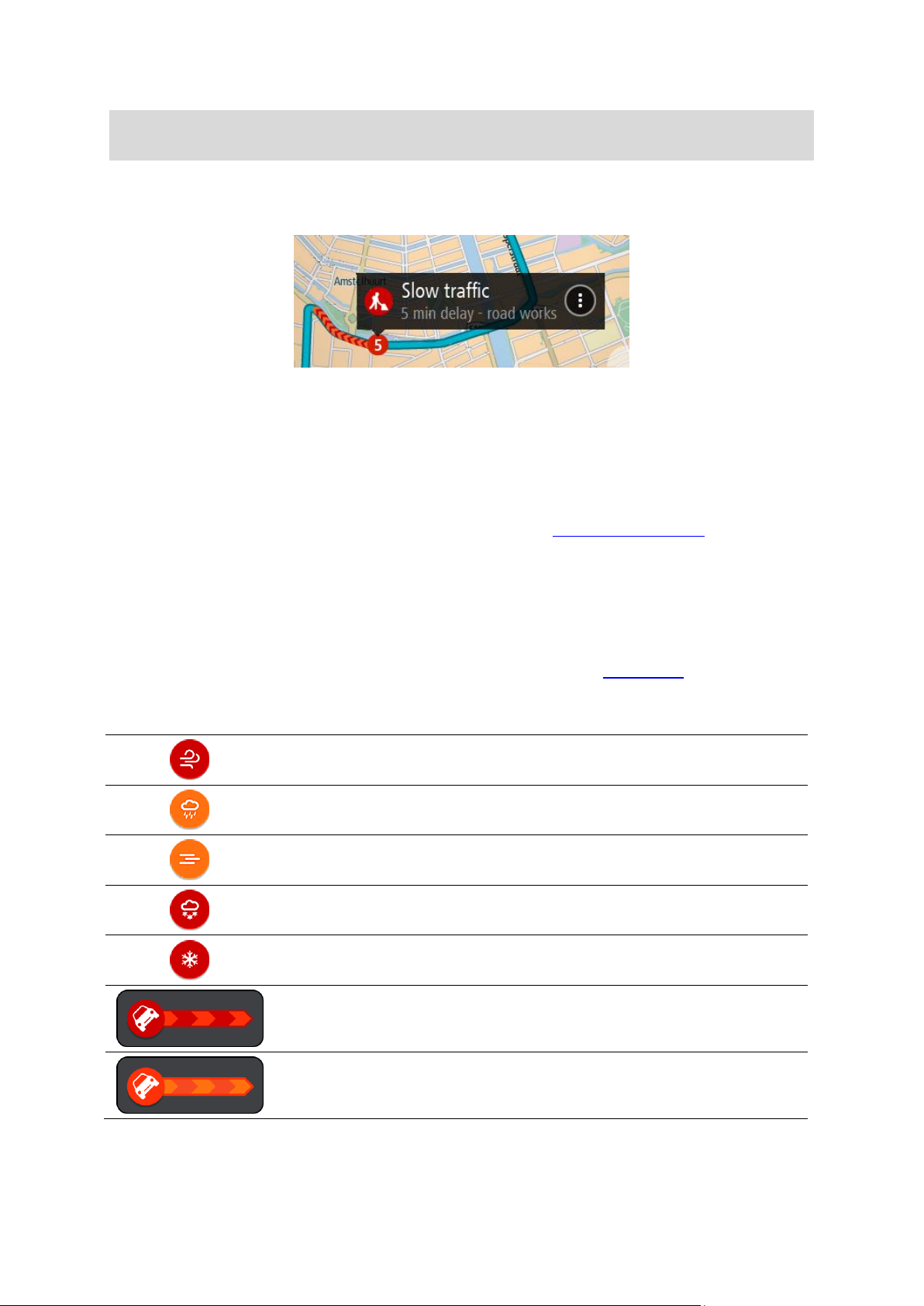
Nota: para facilitar a leitura da barra de percurso, alguns incidentes poderão não ser mostrados.
Vento
Chuva
Nevoeiro
Neve
Gelo
Trânsito parado
Fila de trânsito
Estes incidentes serão sempre pouco relevantes e irão causar-lhe apenas pequenos atrasos.
Para obter mais informações sobre um incidente, selecione um incidente na barra de percurso. O
mapa abre ampliado sobre o incidente e uma janela pop-up é aberta mostrando informações
detalhadas sobre o incidente de trânsito.
As informações mostradas incluem:
O tipo de incidente de trânsito - geral, acidente, trabalhos na estrada, corte de faixa de
rodagem ou mau tempo como chuva intensa ou neve.
A gravidade do incidente - trânsito lento, fila de trânsito, trânsito parado.
O tempo de atraso.
A duração do incidente.
Para obter uma lista completa de tipos de incidentes, consulte Incidentes de trânsito.
Selecione o botão de voltar para regressar à Vista de orientação.
Incidentes de trânsito
Os incidentes e os avisos de trânsito são apresentados na Vista do mapa e na barra de percurso. Os
símbolos mostrados num círculo representam incidentes de trânsito. São realizadas verificações
para apurar se está disponível um percurso mais rápido e o percurso é recalculado para evitar
incidentes de trânsito.
Símbolos de incidentes de trânsito:
26

Trânsito lento
Acidente desconhecido
Incidente desconhecido
Obras na estrada
Encerramento de faixa
Corte de estrada
Tecnologia avançada de indicação de faixa de rodagem
Nota: a Indicação de faixa não está disponível para todos os nós ou em todos os países.
A Tecnologia avançada de indicação de faixa de rodagem ajuda-o a preparar-se para as saídas e nós
de autoestrada mostrando a faixa que deverá utilizar ao longo do percurso planeado.
Ao aproximar-se de uma saída ou nó, a faixa que deve utilizar é mostrada no ecrã e no painel de
instruções.
Sugestão: para fechar a imagem de faixa, selecione qualquer ponto do ecrã ou prima o botão de
voltar.
Para desligar as imagens da faixa, selecione o botão Definições no Menu principal e, em seguida,
selecione Aspeto. Desligue a definição Mostrar pré-visualizações das saídas de autoestrada.
27

Limites de velocidade consoante a hora
Alguns limites de velocidade mudam em função da hora. Por exemplo, o limite de velocidade perto
de escolas poderá diminuir para 40 km/h ou 25 mph de manhã, entre as 08:00-09:00, e de tarde,
entre as 15:00-16:00. Quando possível, o limite de velocidade apresentado no painel de velocidade
mudará para refletir estes limites de velocidades variáveis.
Alguns limites de velocidade mudam em função das condições de condução. Por exemplo, o limite
de velocidade diminui em caso de trânsito intenso ou condições meteorológicas adversas. Estes
limites de velocidade variáveis não são apresentados no painel de velocidade. A velocidade
apresentada no painel de velocidade é o limite de velocidade máximo permitido em condições de
condução favoráveis.
Importante: o limite de velocidade apresentado no painel de velocidade é apenas indicativo. Tem
de respeitar sempre o limite de velocidade da estrada onde estiver a circular e as condições de
condução.
28
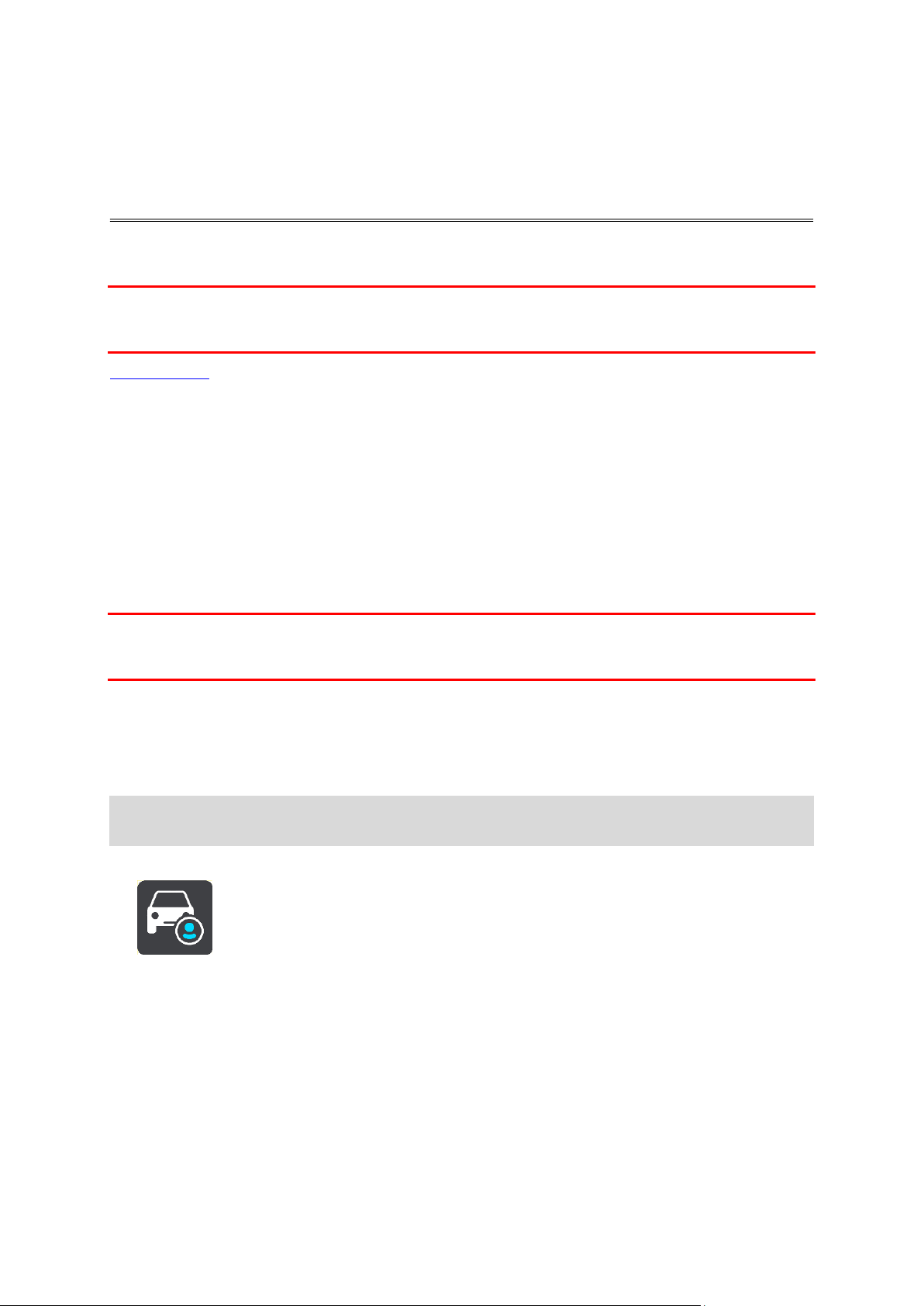
Acerca de O meu veículo
Definir o tipo de veículo
Importante: só é possível planear percursos para um tipo de veículo específico quando está
instalado um mapa para camiões. Se não tiver um mapa para camiões instalado, é planeado
alternativamente um percurso para automóveis.
O meu veículo permite-lhe escolher o tipo de veículo que conduz, possibilitando que o percurso
planeado pelo seu equipamento seja adequado ao seu veículo.
Cada tipo de veículo conta com definições ajustáveis para dimensões, peso e velocidade máxima. Os
percursos planeados pelo seu equipamento evitam restrições para o tipo de veículo e considera as
definições específicas do mesmo. A lista que se segue mostra-lhe alguns exemplos de restrições de
percursos:
Um percurso calculado para uma carrinha pode ser diferente de um percurso calculado para um
ligeiro devido a restrições de peso ou altura.
Um camião só poderá circular em determinadas estradas numa cidade.
Um percurso planeado para um veículo pesado (um autocarro, camião ou outro) favorece os
itinerários principais, pressupõe uma condução com uma velocidade média reduzida e seleciona
ainda percursos sem curvas apertadas.
Importante: preste atenção a todos os sinais de trânsito, especialmente aos que dizem respeito às
dimensões e ao peso do veículo. Não podemos garantir que nunca os encontrará no seu percurso e
ignorar essas restrições pode ser perigoso e ilegal.
Definir o tipo de veículo
Pode definir o tipo do seu veículo e definições específicas para que o percurso calculado pelo seu
dispositivo seja adequado ao seu veículo. Se desejar utilizar o seu TRUCKER noutro tipo de veículo,
basta alterar o tipo de veículo e respetivas definições.
Nota: Em alguns equipamentos de navegação, é-lhe pedido para definir um perfil de veículo
quando liga o dispositivo pela primeira vez.
1. Selecione Definições no menu principal e, em seguida, selecione O meu veículo.
É apresentado o ecrã O meu veículo.
2. Selecione Tipo de veículo e, em seguida, selecione o seu tipo de veículo a partir da lista
apresentada.
29
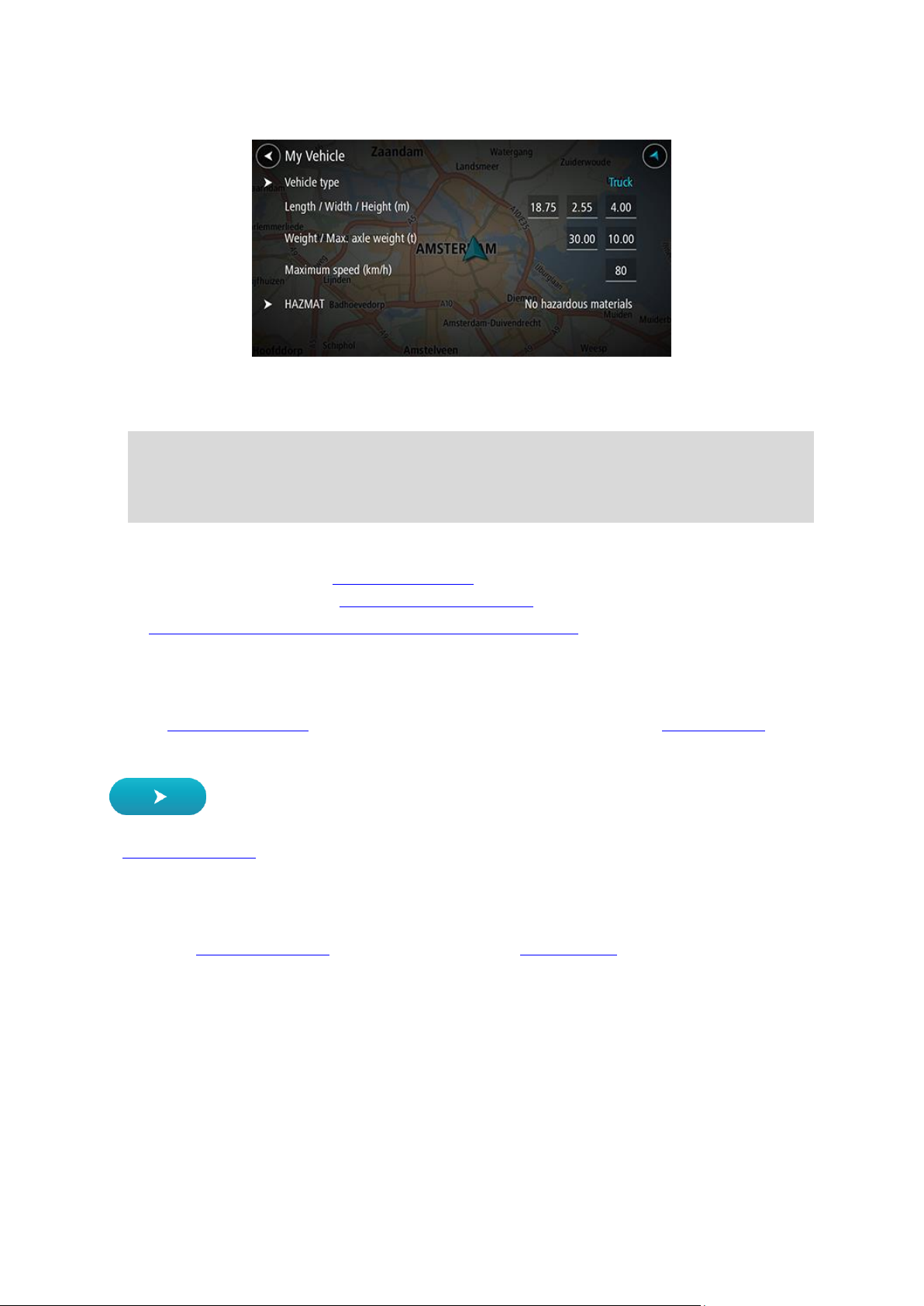
O ecrã O meu veículo é apresentado com as definições para o tipo de veículo selecionado.
3. Selecione cada definição e introduza o valor correto para o seu tipo de veículo. Se uma
definição não constituir uma restrição do percurso, como, por exemplo, a Velocidade máxima,
pode defini-la para zero.
Sugestão: para os tipos de veículo Autocarro e Camião, as dimensões, a velocidade e o peso
estão predefinidos. Ajuste as definições de acordo com as especificações reais do seu veículo.
Importante: as definições estabelecidas com zero não são utilizadas para determinar restrições quando um percurso é calculado.
4. Se o seu veículo for um camião a transportar materiais perigosos, selecione Matérias Perigosas
e, em seguida, selecione o tipo de material perigoso transportado.
5. Regresse à Vista do mapa e planeie um percurso.
É planeado um percurso que evite restrições do percurso aplicáveis ao seu veículo.
Pode planear um percurso alternativo ou alterar o tipo de percurso para todos os tipos de veículo,
considerando as definições específicas do veículo.
Planear um percurso para um autocarro ou camião
Quando planeia um percurso e tem definido um autocarro ou um camião como tipo de veículo, é-lhe
apresentado o ecrã O meu veículo antes de o seu percurso ser calculado. Assegure-se de que as
definições do seu veículo estão corretas e, em seguida, selecione o botão Continuar:
É calculado um percurso e é iniciada a orientação para o seu destino. Logo que começar a conduzir,
a vista de orientação é mostrada automaticamente.
Ver restrições do percurso
Se o seu tipo de veículo está definido para autocarro ou camião, é possível ver as restrições de
percurso na vista de orientação à medida que conduz e na vista do mapa quando está um percurso
planeado. Na Vista do mapa, aumente o zoom para ver as estradas restritas.
As estradas restritas são apresentadas a cores. Se o seu percurso planeado utilizar uma estrada
restrita, a secção restrita é apresentada a tracejado.
30

Importante: preste atenção a todos os sinais de trânsito, especialmente aos que dizem respeito às
dimensões e ao peso do veículo. Não podemos garantir que nunca os encontrará no seu percurso e
ignorar essas restrições pode ser perigoso e ilegal.
31

Acerca do TomTom MyDrive
Sincronizar o TomTom MyDrive
O TomTom MyDrive é a maneira fácil de partilhar localização e favoritos e guardar a sua informação
pessoal de navegação. O MyDrive sincroniza o TomTom TRUCKER com a sua conta MyDrive. Pode
utilizar o MyDrive num navegador da Internet num computador ou como app para dispositivos
móveis num smartphone ou tablet.
Importante: para utilizar o TomTom MyDrive, necessita de um equipamento de navegação
compatível.
Utilize o TomTom MyDrive para estas tarefas:
Sincronizar ficheiros de listas de PI da comunidade do mapa MyDrive com o seu TRUCKER. As
listas de PI ficam guardadas em Os meus locais e os locais são apresentadas no mapa.
Guardar continuamente todos os seus locais em Os meus locais no MyDrive. Pode ver todos os
seus locais Os meus locais no mapa MyDrive.
Restaurar automaticamente os seus locais em Os meus locais e PI do MyDrive no TRUCKER após
uma reposição.
Para ativar o MyDrive no TRUCKER, tem de estar ligado aos Serviços TomTom.
Iniciar sessão na sua conta MyDrive
Deve iniciar sessão no MyDrive para sincronizar com a sua conta MyDrive. Ao iniciar sessão na sua
conta a partir do equipamento de navegação, navegador da Internet ou app MyDrive, a sincronização com a conta MyDrive acontece automaticamente.
Iniciar sessão no MyDrive no seu TRUCKER
1. No Menu principal, selecione Serviços TomTom.
2. Selecione MyDrive.
3. Introduza o endereço de email e a palavra-passe que utiliza na sua conta MyDrive.
O TRUCKER liga-se à sua conta MyDrive.
4. Regresse à vista do mapa.
O TRUCKER guarda automaticamente as suas informações de navegação pessoais na sua conta
MyDrive.
Iniciar sessão no MyDrive com um navegador da Internet ou com a app MyDrive
Inicie sessão com o endereço de email e palavra-passe da sua conta MyDrive. Depois de iniciar
sessão, pode ver as suas informações de navegação pessoais dos seus equipamentos de navegação, e
pode selecionar destinos e criar locais para sincronizar com os seus equipamentos de navegação.
Apresentação de um destino planeado no MyDrive
Ao planear um percurso no TRUCKER, o destino é sincronizado com a sua conta MyDrive. Pode ver o
destino quando tem sessão iniciada no MyDrive, num navegador da Internet ou quando utiliza a app
MyDrive.
32

Encontrar e sincronizar localizações com o MyDrive
Depois de iniciar sessão no TomTom MyDrive, pode encontrar localizações no MyDrive e sincronizá-las com as suas localizações em TRUCKER Os meus locais.
1. Num navegador da Internet ou na app MyDrive, inicie sessão na sua conta MyDrive.
2. No mapa, selecione um destino.
Sugestão: pode procurar um destino ou pode mover o mapa e selecionar um destino. Também
pode selecionar um destino a partir da sua lista Os meus locais.
3. Clique na localização e, em seguida, abra o menu pop-up e selecione Adicionar local.
A localização é apresentada na lista de Favoritos no menu Os meus locais do MyDrive.
4. Inicie sessão no MyDrive no seu TRUCKER.
O TRUCKER sincroniza com a sua conta MyDrive e recebe a nova localização dos Favoritos. A
localização fica guardada em Os meus locais.
Sincronizar as localizações em Os meus locais com o MyDrive
Depois de iniciar sessão no MyDrive no seu TRUCKER, as localizações adicionadas a Os meus locais
são sincronizadas automaticamente com a sua conta MyDrive. Pode ver as suas localizações Os meus
locais e as listas de locais de PI quando inicia sessão no MyDrive num navegador da Internet ou
quando utiliza a app MyDrive.
Importar uma lista de PI da comunidade
Pode encontrar coleções de PI da comunidade na Internet e carregá-los para Os meus locais com o
MyDrive num navegador da Internet. Uma coleção de PI pode conter, por exemplo, locais de
acampamento ou restaurantes da área em que viaja, pelo que constitui uma forma fácil de
selecionar uma localização sem ter de a procurar sempre.
O seu TRUCKER utiliza ficheiros .OV2 para as coleções de PI.
Para carregar um ficheiro .OV2 para o seu TRUCKER, siga estes passos:
1. Num navegador da Internet ou na app MyDrive, inicie sessão na sua conta MyDrive.
2. Selecione Ficheiros de PI no menu Os meus locais.
3. Selecione Importar ficheiro de PI e procure o ficheiro .OV2.
Sugestão: o nome da lista de locais em Os meus locais será igual ao nome do ficheiro .OV2.
Edite o nome do ficheiro para que possa reconhecê-lo facilmente em Os meus locais.
4. Certifique-se de que tem sessão iniciada no MyDrive no seu TRUCKER.
O TRUCKER sincroniza com a sua conta MyDrive e recebe o novo ficheiro de PI.
Nota: alguns ficheiros .OV2 são grandes e demoram muito tempo a carregar. Certifique-se de
que efetua a sincronização com o TRUCKER antes de iniciar a condução.
5. Selecione Os meus locais no menu principal.
A sua nova lista de PI é apresentada na lista de Locais.
6. Selecione a sua nova lista de PI.
A sua nova lista de PI é aberta, apresentando todos os PI da lista. Selecione a Vista do mapa
para ver os PI no mapa.
Eliminar uma lista de PI da comunidade
Apenas é possível eliminar uma lista de PI carregada do seu TRUCKER utilizando o MyDrive num
navegador da Internet.
Para eliminar uma lista de PI, faça o seguinte:
33

1. Num navegador da Internet, inicie sessão na sua conta MyDrive.
2. No menu Os meus locais, selecione Ficheiros de PI.
3. Selecione o ficheiro de PI que pretende eliminar e, em seguida, selecione Eliminar.
4. Certifique-se de que tem sessão iniciada no MyDrive no seu TRUCKER.
A lista de PI é removida da sua lista Os meus locais.
Guardar e restaurar as suas informações de navegação pessoais
Quando tem sessão iniciada no MyDrive no TRUCKER, as suas informações de navegação pessoais são
guardadas na sua conta MyDrive de forma contínua e automática.
Se repuser o seu TRUCKER ou iniciar sessão no MyDrive noutro equipamento, as suas informações de
navegação pessoais guardadas são restauradas no seu TRUCKER ou no outro equipamento.
As seguintes informações de navegação pessoais são guardadas na sua conta MyDrive:
Destinos do MyDrive.
Todos os locais guardados em Os meus locais.
Todas as listas de locais de PI importadas.
Sugestão: o MyDrive também sincroniza os seus locais em Os meus locais com a sua conta
MyDrive. Pode ver as suas localizações do MyDrive e as listas de locais de PI que importou no
MyDrive num navegador da Internet ou na app MyDrive.
34

Sobre a pesquisa
Utilizar a Pesquisa rápida
A pesquisa é utilizada para encontrar uma grande variedade de locais e, em seguida, navegar para
os mesmos. Pode pesquisar pelo seguinte:
Uma morada específica, por exemplo, Avenida da Liberdade 123, em Lisboa.
Uma morada parcial, por exemplo, Estação Oriente Lis.
Um tipo de local, por exemplo, bomba de gasolina ou restaurante.
Um local por nome, por exemplo, Portugália.
Um código postal, por exemplo, 1250-140 para Avenida da Liberdade, em Lisboa.
Uma cidade para navegar até um centro de cidade, por exemplo, Lisboa.
Um PI (Ponto de interesse) perto da sua localização atual, por exemplo, um restaurante perto
de mim.
Um código de mapa, como, por exemplo, WH6SL.TR10
Coordenadas de latitude e longitude, como, por exemplo,
N 51°30′31″ W 0°08′34″.
Sugestão: para procurar uma rua específica no Reino Unido ou nos Países Baixos, digite um código
postal, deixe um espaço e digite o número de porta. Por exemplo, "1017CT 35". Para outros
países, os códigos postais são baseados na área e irão fornecer-lhe uma lista de cidades, vilas e
ruas correspondentes nos seus resultados de pesquisa.
Planear um percurso até um PI utilizando a pesquisa
Importante: no interesse da segurança rodoviária e para evitar as distrações enquanto conduz, deve
sempre planear o percurso antes de iniciar a sua viagem.
Para planear um percurso até um tipo de PI ou um PI específico através da pesquisa, faça o
seguinte:
1. Selecione o botão do Menu principal para o abrir.
2. Selecione Procurar.
O ecrã de pesquisa abre-se e mostra o teclado.
3. Utilize o teclado para digitar o nome do local para onde quer planear um percurso.
35

Sugestão: se mantiver premida uma tecla de letra no teclado, obtém acesso a caracteres
adicionais, caso existam. Por exemplo, prima e mantenha premida a letra "e" para aceder aos
caracteres "3 e è é ê ë", entre outros.
Pode pesquisar um tipo de PI (Ponto de Interesse), como um restaurante ou uma atração
turística. Em alternativa, pode pesquisar um PI específico como, por exemplo, "Pizaria da Rosa".
Nota: durante a pesquisa, todo o mapa é pesquisado. Se quiser alterar a forma como a
pesquisa é feita, selecione o botão à direita da caixa de pesquisa. Em seguida, pode alterar o
local onde a pesquisa é realizada, por exemplo, ao longo do percurso ou numa cidade.
4. Ao introduzir, são apresentadas em colunas sugestões baseadas nos elementos que introduziu.
Pode continuar a digitar ou selecionar uma sugestão.
Sugestão: para ver mais resultados, oculte o teclado ou avance na lista de resultados para a
percorrer.
Sugestão: pode alternar entre a visualização dos resultados num mapa ou numa lista, selecionando o botão de lista/mapa:
5. Selecione um tipo de PI ou um PI específico. Se selecionou um tipo de PI, selecione um PI.
A localização é exibida no mapa.
36

6. Para consultar mais informações sobre o PI, selecione-o no mapa e, em seguida, selecione o
botão do menu pop-up. Selecione Mais informações no menu pop-up.
São apresentadas mais informações sobre o PI, tais como o número de telefone, morada completa e email.
7. Para planear um percurso para este destino, selecione o botão de conduzir:
O percurso é planeado e a orientação até ao destino inicia. Assim que começar a conduzir, a
Vista de orientação é apresentada automaticamente.
Sugestão: se o seu destino estiver situado noutro fuso horário, é apresentado um sinal de mais
(+) ou de menos (-) e a diferença horária em horas e meias horas no painel de informações de
chegada. A hora prevista de chegada é a hora local no seu destino.
Sugestão: pode adicionar uma paragem a um percurso que já tenha planeado.
Sugestão: pode guardar um percurso utilizando Os meus percursos.
Planear um percurso até um PI utilizando a pesquisa online
Importante: no interesse da segurança rodoviária e para evitar as distrações enquanto conduz, deve
sempre planear o percurso antes de iniciar a sua viagem.
Nota: a pesquisa online apenas está disponível em equipamentos ligados. Para procurar online no
seu TRUCKER, tem de estar ligado aos Serviços TomTom.
Se efetuou uma pesquisa de PI mas não encontrou o PI que procurava, pode pesquisar online através
do TomTom Places. Para localizar PI através de uma pesquisa online, faça o seguinte:
1. Procure um PI através da opção Procurar no Menu principal.
37

Os resultados da pesquisa são apresentados em duas colunas.
2. Selecione Procurar locais online.
3. Utilize o teclado para introduzir o nome do PI que pretende encontrar e, em seguida, prima o
botão Procurar no teclado.
Sugestão: se mantiver premida uma tecla de letra no teclado, obtém acesso a caracteres
adicionais, caso existam. Por exemplo, prima e mantenha premida a letra "e" para aceder aos
caracteres "3 e è é ê ë", entre outros.
Pode pesquisar um tipo de PI (Ponto de Interesse), como um restaurante ou uma atração
turística. Em alternativa, pode pesquisar um PI específico como, por exemplo, "Pizaria da Rosa".
Nota: durante a pesquisa, pode procurar perto da sua localização atual, numa vila ou cidade
ou perto do seu destino. Se quiser alterar a forma como a pesquisa é feita, selecione o botão à
direita da caixa de pesquisa.
Os resultados da pesquisa são apresentados numa coluna.
Sugestão: para ver mais resultados, oculte o teclado ou avance na lista de resultados para a
percorrer.
Sugestão: pode alternar entre a visualização dos resultados num mapa ou numa lista, selecionando o botão de lista/mapa:
4. Selecione um PI individual da lista.
A localização é exibida no mapa.
38

5. Para consultar mais informações sobre o PI, selecione-o no mapa e, em seguida, selecione o
botão do menu pop-up. Selecione Mais informações no menu pop-up.
São apresentadas mais informações sobre o PI, tais como o número de telefone, morada completa e email.
6. Para planear um percurso para este destino, selecione o botão de conduzir:
O percurso é planeado e a orientação até ao destino inicia. Assim que começar a conduzir, a
Vista de orientação é apresentada automaticamente.
Sugestão: se o seu destino estiver situado noutro fuso horário, é apresentado um sinal de mais
(+) ou de menos (-) e a diferença horária em horas e meias horas no painel de informações de
chegada. A hora prevista de chegada é a hora local no seu destino.
Sugestão: pode adicionar uma paragem a um percurso que já tenha planeado.
Sugestão: pode guardar um percurso utilizando Os meus percursos.
39

Introduzir termos de pesquisa
Todo o mapa
Selecione esta opção para pesquisar o seu mapa atual na íntegra sem
limite para o raio de procura. A sua localização atual é o centro da
pesquisa. Os resultados são classificados por correspondência exata.
Perto de mim
Selecione esta opção para procurar com a sua localização GPS atual
como centro de pesquisa. Os resultados são classificados por distância.
Numa vila ou cidade
Selecione esta opção para usar uma vila ou uma cidade como centro
da sua pesquisa. Tem de digitar o nome da vila ou da cidade usando o
teclado. Depois de selecionar a vila ou a cidade da lista de resultados,
poderá pesquisar uma morada ou PI nessa vila ou cidade.
No percurso
Quando estiver planeado um percurso, pode selecionar esta opção
Selecione Procurar no Menu principal para iniciar a pesquisa de moradas e PI. Abre-se o ecrã de
pesquisa, mostrando o teclado e os seguintes botões:
1. Botão de voltar.
Selecione este botão para voltar ao ecrã anterior.
2. Caixa de entrada da pesquisa.
Introduza aqui o seu termo de pesquisa. À medida que escreve, são apresentadas moradas e PI
correspondentes.
Sugestão: se mantiver premida uma tecla de letra no teclado, obtém acesso a caracteres
adicionais, caso existam. Por exemplo, prima e mantenha premida a letra "e" para aceder aos
caracteres "3 e è é ê ë", entre outros.
Sugestão: para editar, selecione uma palavra que já tenha escrito para colocar o cursor. Pode
então introduzir ou eliminar caracteres.
3. Tipo de pesquisa.
Por predefinição, todo o mapa atual é pesquisado. Depois de ter utilizado a pesquisa, será
utilizado o último tipo de pesquisa selecionado. Selecione este botão para alterar o tipo de
pesquisa para qualquer um dos seguintes casos:
40

para procurar um tipo específico de localização ao longo do percurso,
por exemplo, bombas de gasolina. Quando solicitado, digite o tipo de
localização e, em seguida, selecione-a na coluna da direita para
efetuar a pesquisa.
Perto do destino
Quando estiver planeado um percurso, pode selecionar esta opção
para usar o seu destino como centro da sua pesquisa.
Latitude Longitude
Selecione esta opção para introduzir um par de coordenadas de
latitude e longitude.
4. Botão de vista.
Selecione este botão para voltar à Vista do mapa ou à Vista de orientação.
5. Botão 123?!.
Selecione este botão para utilizar números e símbolos no seu teclado. Selecione o botão =\<
para alternar entre os números e mais símbolos. Selecione o botão ABC para voltar ao teclado
geral.
6. Botão de disposição do teclado.
Selecione este botão para alterar a disposição do teclado para outro idioma. Pode escolher um
máximo de quatro disposições a partir da lista. Se tiver mais de uma disposição selecionada, ao
selecionar o botão de disposição do teclado abre um menu pop-up para que possa alternar
rapidamente entre as suas disposições de teclado selecionadas. Prima e mantenha premido este
botão para aceder diretamente à lista de todas as disposições.
7. Botão de lista/mapa.
Selecione este botão para alternar entre a apresentação de resultados numa lista e a
apresentação de resultados no mapa.
8. Mostrar/ocultar o teclado.
Selecione este botão para mostrar ou ocultar o teclado.
Sugestão: selecione a tecla Shift uma vez para que a próxima letra que introduzir seja uma
maiúscula. Toque duas vezes na tecla Shift para utilizar o Caps Lock e introduzir todas as letras
em maiúsculas. Selecione a tecla Shift uma vez para sair do Caps Lock.
Sugestão: para cancelar uma pesquisa, selecione o botão de vista no canto superior direito do
ecrã.
Trabalhar com resultados de pesquisa
Os seus resultados de pesquisa são apresentados em duas colunas.
As correspondências de morada e cidade são apresentadas na coluna do lado esquerdo e os PI, tipos
de PI e Locais são apresentados na coluna do lado direito.
Sugestão: para ver mais resultados, oculte o teclado ou avance na lista de resultados para a
percorrer.
41

Sugestão: pode alternar entre a visualização dos resultados num mapa ou numa lista, selecionando o botão de lista/mapa:
Quando selecionar uma morada a partir da lista de resultados da pesquisa, pode optar entre mostrar
no mapa, adicionar um cruzamento ou planear um percurso para essa localização escolhida. Para
obter uma morada exata, pode adicionar o número de porta.
Se mostrar o resultado no mapa, pode usar o menu pop-up para adicionar uma localização a partir
de Os meus locais ou procurar perto desta localização. Se já está planeado um percurso, pode
adicionar a localização ao seu percurso atual.
Nota: os melhores resultados da pesquisa são mostrados no mapa. Quando o zoom é aumentado,
os resultados com classificação mais baixa são mostrados gradualmente.
42

Serviços legais e financeiros
Acerca dos códigos postais
Quando pesquisar por código postal, os resultados dependem do tipo de código postal utilizado no
país em que está a pesquisar.
São utilizados os seguintes tipos de códigos postais:
Códigos postais que o orientam para uma rua ou parte de uma rua.
Códigos postais que o orientam até uma área que engloba, por exemplo, uma única cidade,
várias aldeias de uma área rural ou uma freguesia de uma grande cidade.
Códigos postais de rua
Países como os Países Baixos e o Reino Unido utilizam este tipo de código postal. Quando pesquisar
com tipo de código postal, introduza o código postal, deixe um espaço e, em seguida, introduza o
número de porta se assim o entender. Por exemplo, "1017CT 35". Em seguida, o equipamento
planeia um percurso até uma casa ou edifício específico, numa rua específica.
Códigos postais de áreas
Países como a Alemanha, a França e a Bélgica utilizam este tipo de código postal. Se pesquisar com
um código postal de área, os resultados incluem todas as ruas de determinada freguesia da cidade,
a vila inteira ou as aldeias desse código postal.
Se introduzir um código postal de área, poderá obter resultados de vários países.
Nota: se pesquisar com um código postal de uma área, não obterá uma morada específica nos
seus resultados.
Ainda assim, este tipo de código postal é muito útil para reduzir o número de resultados de
pesquisa. Por exemplo, uma pesquisa por Neustadt na Alemanha resulta numa longa lista de
possíveis resultados. Ao adicionar um espaço seguido do código postal de área, restringe os
resultados até ao Neustadt que procura.
Outro exemplo: se quiser pesquisar numa cidade, introduza um código postal de área e selecione o
centro da cidade de que está à procura nos resultados.
Acerca dos códigos de mapa
Em alternativa, em países em que as estradas e as casas não têm nomes nem moradas, pode utilizar
um código de mapa. Um código de mapa representa uma localização.
Todas as localizações da Terra, incluindo as que se encontram no mar, como as ilhas ou as
plataformas petrolíferas, podem ser representadas por um código de mapa. Os códigos de mapa são
curtos e fáceis de reconhecer, recordar e comunicar. A sua precisão é de alguns metros, o que é
suficiente para uma utilização comum.
Aceda a mapcode.com para obter instruções sobre como encontrar o código de mapa para
determinada localização.
Os códigos de mapa são mais precisos e mais flexíveis do que a morada de um cartão de visita. Pode
escolher a localização que pretende associar à sua morada, como a entrada principal ou a entrada
de um parque de estacionamento.
Lista de ícones dos tipos de PI
43

Tribunal
Caixa automática
Legal - Solicitadores
Instituição financeira
Legal - outros serviços
Serviços alimentares
Loja de conveniência
Restaurante de fast food
Restaurante
Restaurante chinês
Alojamento
Hotel ou motel
Hotel de luxo
Parque de campismo
Hotel de cadeia económica
Serviços de emergência
Hospital ou policlínica
Dentista
Esquadra da polícia
Veterinário
Médico
Quartel de bombeiros
Serviços para automóveis
Estacionamento exterior
Bomba de gasolina
Garagem de estacionamento
Lavagem Auto
Concessionário automóvel
Centro de inspeção de
veículos
44

Aluguer de carros
Ponto(s) de carregamento
de automóveis elétricos
Carros de aluguer
(estacionamento)
Reparadores de automóveis
Outros serviços
Embaixada
Serviços para animais
Departamento do governo
Telecomunicações
Empresa
Serviço comunitário
Estação de correios
Farmácia
Centro comercial
Serviços de beleza
Posto de turismo
Loja
Educação
Faculdade ou universidade
Escola
Biblioteca
Centro de convenções
Lazer
Casino
Adega
Teatro
Atração turística
Cinema
Jardim zoológico
45

Local de concertos
Parque de diversões
Museu
Centro de exposições
Ópera
Centro cultural
Vida noturna
Centro de lazer
Desporto
Parque de recreio
Piscina
Pico de montanha
Desportos aquáticos
Praia
Campo de ténis
Área de parque ou de lazer
Ringue de patinagem no
gelo
Porto de barcos ou marina
Centro desportivo
Estádio
Campo de golfe
Religião
Igreja
Local de culto
Viagens
Estação de comboios
Passagem montanhosa
Aeroporto
Vista panorâmica
46

Terminal de ferry
Código postal
Nota: não utilizado em
todos os países.
Posto fronteiriço
Área residencial
Paragem de autocarro
Bomba de gasolina
Portagem
Estações de carregamento
de automóveis elétricos
Área de descanso
Área de apoio a pesados
Centro da cidade
47

Planear um percurso até uma morada utilizando a pesquisa
Planear um percurso
Importante: no interesse da segurança rodoviária e para evitar as distrações enquanto conduz, deve
sempre planear o percurso antes de iniciar a sua viagem.
Para planear um percurso até uma morada utilizando a pesquisa, faça o seguinte:
1. Selecione o botão do Menu principal para o abrir.
2. Selecione Procurar.
O ecrã de pesquisa abre-se e mostra o teclado.
3. Utilize o teclado para digitar o nome do local para onde quer planear um percurso.
Sugestão: se mantiver premida uma tecla de letra no teclado, obtém acesso a caracteres
adicionais, caso existam. Por exemplo, prima e mantenha premida a letra "e" para aceder aos
caracteres "3 e è é ê ë", entre outros.
Pode pesquisar uma morada, vila, cidade, código postal ou código de mapa.
Sugestão: para procurar uma rua específica no Reino Unido ou nos Países Baixos, digite um
código postal, deixe um espaço e digite o número de porta. Por exemplo, "1017CT 35". Para
outros países, os códigos postais são baseados na área e irão fornecer-lhe uma lista de cidades,
vilas e ruas correspondentes nos seus resultados de pesquisa.
Nota: durante a pesquisa, todo o mapa é pesquisado. Se quiser alterar a forma como a
pesquisa é feita, selecione o botão à direita da caixa de pesquisa. Em seguida, pode alterar o
local onde a pesquisa é realizada, por exemplo, ao longo do percurso ou numa cidade.
48

4. Quando introduz a morada, são apresentadas em colunas sugestões baseadas nos elementos que
introduziu. Pode continuar a digitar ou selecionar uma sugestão.
Sugestão: para ver mais resultados, oculte o teclado ou avance na lista de resultados para a
percorrer.
Sugestão: pode alternar entre a visualização dos resultados num mapa ou numa lista, selecionando o botão de lista/mapa:
5. Selecione uma sugestão de morada.
6. Introduza o número de porta se o conhecer e ainda não o tiver introduzido.
Sugestão: se o número de porta que introduzir não for encontrado, o número é apresentado a
vermelho. É apresentado o número de porta mais próximo encontrado no botão Conduzir. É
possível introduzir um novo número de porta ou selecionar Conduzir até ao número de porta
mais próximo.
7. Selecione Conduzir.
O percurso é planeado e a orientação até ao destino inicia. Assim que começar a conduzir, a
Vista de orientação é apresentada automaticamente.
Sugestão: se o seu destino estiver situado noutro fuso horário, é apresentado um sinal de mais
(+) ou de menos (-) e a diferença horária em horas e meias horas no painel de informações de
chegada. A hora prevista de chegada é a hora local no seu destino.
Sugestão: pode adicionar uma paragem a um percurso que já tenha planeado.
Sugestão: pode guardar um percurso utilizando Os meus percursos.
49

Planear um percurso até ao centro da cidade
Importante: no interesse da segurança rodoviária e para evitar as distrações enquanto conduz, deve
sempre planear o percurso antes de iniciar a sua viagem.
Para planear um percurso até ao centro de uma cidade através da pesquisa, faça o seguinte:
1. Selecione o botão do Menu principal para o abrir.
2. Selecione Procurar.
O ecrã de pesquisa abre-se e mostra o teclado.
3. Utilize o teclado para inserir o nome da cidade para onde quer planear um percurso.
Pode pesquisar uma cidade ou um código postal.
Sugestão: para procurar uma cidade específica, pode usar o código postal ou o país da cidade.
Por exemplo, procurar por Essen apresentará vários resultados. Se procurar por Essen 2910 ou
Essen Bélgica, esta cidade será apresentada no topo dos resultados. Em seguida, pode procurar
na cidade.
Sugestão: durante a pesquisa, todo o mapa é pesquisado. Se quiser alterar a forma como a
pesquisa é feita, selecione o botão à direita da caixa de pesquisa. Em seguida, pode alterar o
local onde a pesquisa é realizada, por exemplo, ao longo do percurso ou numa cidade.
4. Quando introduz a morada, são apresentadas em colunas sugestões baseadas nos elementos que
introduziu. Pode continuar a digitar ou selecionar uma sugestão.
Sugestão: para ver mais resultados, oculte o teclado ou avance na lista de resultados para a
percorrer.
Sugestão: pode alternar entre a visualização dos resultados num mapa ou numa lista, selecionando o botão de lista/mapa:
5. Selecione a cidade na coluna à esquerda.
50

O nome da cidade é apresentado no lado direito da caixa de introdução da pesquisa e o PI do
centro da cidade surge por baixo, na coluna à direita.
6. Selecione o PI do centro da cidade.
A localização do centro da cidade é apresentada no mapa.
7. Selecione Conduzir.
O percurso é planeado e a orientação até ao destino inicia. Assim que começar a conduzir, a
Vista de orientação é apresentada automaticamente.
Sugestão: se o seu destino estiver situado noutro fuso horário, é apresentado um sinal de mais
(+) ou de menos (-) e a diferença horária em horas e meias horas no painel de informações de
chegada. A hora prevista de chegada é a hora local no seu destino.
Sugestão: pode adicionar uma paragem a um percurso que já tenha planeado.
Sugestão: pode guardar um percurso utilizando Os meus percursos.
Planear um percurso até um PI utilizando a pesquisa
Importante: no interesse da segurança rodoviária e para evitar as distrações enquanto conduz, deve
sempre planear o percurso antes de iniciar a sua viagem.
Para planear um percurso até um tipo de PI ou um PI específico através da pesquisa, faça o
seguinte:
1. Selecione o botão do Menu principal para o abrir.
51

2. Selecione Procurar.
O ecrã de pesquisa abre-se e mostra o teclado.
3. Utilize o teclado para digitar o nome do local para onde quer planear um percurso.
Sugestão: se mantiver premida uma tecla de letra no teclado, obtém acesso a caracteres
adicionais, caso existam. Por exemplo, prima e mantenha premida a letra "e" para aceder aos
caracteres "3 e è é ê ë", entre outros.
Pode pesquisar um tipo de PI (Ponto de Interesse), como um restaurante ou uma atração
turística. Em alternativa, pode pesquisar um PI específico como, por exemplo, "Pizaria da Rosa".
Nota: durante a pesquisa, todo o mapa é pesquisado. Se quiser alterar a forma como a
pesquisa é feita, selecione o botão à direita da caixa de pesquisa. Em seguida, pode alterar o
local onde a pesquisa é realizada, por exemplo, ao longo do percurso ou numa cidade.
4. Ao introduzir, são apresentadas em colunas sugestões baseadas nos elementos que introduziu.
Pode continuar a digitar ou selecionar uma sugestão.
Sugestão: para ver mais resultados, oculte o teclado ou avance na lista de resultados para a
percorrer.
52

Sugestão: pode alternar entre a visualização dos resultados num mapa ou numa lista, selecionando o botão de lista/mapa:
5. Selecione um tipo de PI ou um PI específico. Se selecionou um tipo de PI, selecione um PI.
A localização é exibida no mapa.
6. Para consultar mais informações sobre o PI, selecione-o no mapa e, em seguida, selecione o
botão do menu pop-up. Selecione Mais informações no menu pop-up.
São apresentadas mais informações sobre o PI, tais como o número de telefone, morada completa e email.
7. Para planear um percurso para este destino, selecione o botão de conduzir:
O percurso é planeado e a orientação até ao destino inicia. Assim que começar a conduzir, a
Vista de orientação é apresentada automaticamente.
Sugestão: se o seu destino estiver situado noutro fuso horário, é apresentado um sinal de mais
(+) ou de menos (-) e a diferença horária em horas e meias horas no painel de informações de
chegada. A hora prevista de chegada é a hora local no seu destino.
Sugestão: pode adicionar uma paragem a um percurso que já tenha planeado.
Sugestão: pode guardar um percurso utilizando Os meus percursos.
Planear um percurso até um PI utilizando a pesquisa online
Importante: no interesse da segurança rodoviária e para evitar as distrações enquanto conduz, deve
sempre planear o percurso antes de iniciar a sua viagem.
Nota: a pesquisa online apenas está disponível em equipamentos ligados. Para procurar online no
seu TRUCKER, tem de estar ligado aos Serviços TomTom.
Se efetuou uma pesquisa de PI mas não encontrou o PI que procurava, pode pesquisar online através
do TomTom Places. Para localizar PI através de uma pesquisa online, faça o seguinte:
1. Procure um PI através da opção Procurar no Menu principal.
53

Os resultados da pesquisa são apresentados em duas colunas.
2. Selecione Procurar locais online.
3. Utilize o teclado para introduzir o nome do PI que pretende encontrar e, em seguida, prima o
botão Procurar no teclado.
Sugestão: se mantiver premida uma tecla de letra no teclado, obtém acesso a caracteres
adicionais, caso existam. Por exemplo, prima e mantenha premida a letra "e" para aceder aos
caracteres "3 e è é ê ë", entre outros.
Pode pesquisar um tipo de PI (Ponto de Interesse), como um restaurante ou uma atração
turística. Em alternativa, pode pesquisar um PI específico como, por exemplo, "Pizaria da Rosa".
Nota: durante a pesquisa, pode procurar perto da sua localização atual, numa vila ou cidade
ou perto do seu destino. Se quiser alterar a forma como a pesquisa é feita, selecione o botão à
direita da caixa de pesquisa.
Os resultados da pesquisa são apresentados numa coluna.
Sugestão: para ver mais resultados, oculte o teclado ou avance na lista de resultados para a
percorrer.
Sugestão: pode alternar entre a visualização dos resultados num mapa ou numa lista, selecionando o botão de lista/mapa:
4. Selecione um PI individual da lista.
A localização é exibida no mapa.
54

5. Para consultar mais informações sobre o PI, selecione-o no mapa e, em seguida, selecione o
botão do menu pop-up. Selecione Mais informações no menu pop-up.
São apresentadas mais informações sobre o PI, tais como o número de telefone, morada completa e email.
6. Para planear um percurso para este destino, selecione o botão de conduzir:
O percurso é planeado e a orientação até ao destino inicia. Assim que começar a conduzir, a
Vista de orientação é apresentada automaticamente.
Sugestão: se o seu destino estiver situado noutro fuso horário, é apresentado um sinal de mais
(+) ou de menos (-) e a diferença horária em horas e meias horas no painel de informações de
chegada. A hora prevista de chegada é a hora local no seu destino.
Sugestão: pode adicionar uma paragem a um percurso que já tenha planeado.
Sugestão: pode guardar um percurso utilizando Os meus percursos.
Planeamento de um percurso utilizando o mapa
Importante: no interesse da segurança rodoviária e para evitar as distrações enquanto conduz, deve
sempre planear o percurso antes de iniciar a sua viagem.
Para planear um percurso utilizando o mapa, faça o seguinte:
1. Desloque o mapa e faça mais zoom até conseguir ver o destino que pretende.
55

Sugestão: também pode selecionar um símbolo do mapa para abrir o menu pop-up e, em
seguida, selecionar o botão de conduzir para planear um percurso até à localização em
questão.
2. Quando tiver encontrado o seu destino no mapa, selecione-o, pressionando e segurando o ecrã
durante cerca de um segundo.
Um menu pop-up mostra a morada mais próxima.
3. Para planear um percurso para este destino, selecione o botão de conduzir:
O percurso é planeado e a orientação até ao destino inicia. Assim que começar a conduzir, a
Vista de orientação é apresentada automaticamente.
Sugestão: pode usar a localização que selecionou de outras formas como, por exemplo,
adicionar a Os meus locais, selecionando o botão de menu pop-up.
56

Sugestão: se o seu destino estiver situado noutro fuso horário, é apresentado um sinal de mais
(+) ou de menos (-) e a diferença horária em horas e meias horas no painel de informações de
chegada. A hora prevista de chegada é a hora local no seu destino.
Sugestão: pode adicionar uma paragem a um percurso que já tenha planeado.
Sugestão: pode guardar um percurso utilizando Os meus percursos.
Planeamento de um percurso usando Os meus locais
Para navegar até um de Os meus locais a partir da sua localização atual, faça o seguinte:
1. Selecione o botão do Menu principal para o abrir.
2. Selecione a pasta Os meus locais.
É aberta uma lista de todos Os seus locais.
3. Selecione o local para onde pretende navegar, por exemplo, Casa.
O local escolhido é mostrado no mapa com um menu pop-up.
57

4. Para planear um percurso para este local, selecione o botão de conduzir:
O percurso é planeado e a orientação até ao destino inicia. Assim que começar a conduzir, a
Vista de orientação é apresentada automaticamente.
Sugestão: se o seu destino estiver situado noutro fuso horário, é apresentado um sinal de mais
(+) ou de menos (-) e a diferença horária em horas e meias horas no painel de informações de
chegada. A hora prevista de chegada é a hora local no seu destino.
Sugestão: pode adicionar uma paragem a um percurso que já tenha planeado.
Sugestão: pode guardar um percurso utilizando Os meus percursos.
Planear um percurso utilizando coordenadas
Importante: no interesse da segurança rodoviária e para evitar as distrações enquanto conduz, deve
sempre planear o percurso antes de iniciar a sua viagem.
Para planear um percurso utilizando um par de coordenadas, faça o seguinte:
1. Selecione o botão do Menu principal para o abrir.
2. Selecione Procurar.
O ecrã de pesquisa abre-se e mostra o teclado.
3. Selecione o tipo de botão de pesquisa à direita da caixa de pesquisa.
4. Selecione Latitude Longitude.
5. Digite o seu par de coordenadas. Pode introduzir qualquer um dos seguintes tipos de coor-
denadas:
Valores decimais, por exemplo:
N 51.51000 W 0.13454
51.51000 -0.13454
Sugestão: para valores decimais, não tem de usar a letra para indicar a latitude e a longitude. Para localizações a oeste do meridiano 0 e localizações a sul do equador, use um sinal de menos (-) antes da coordenada.
Graus, minutos e segundos, como, por exemplo:
N 51°30′31″ W 0°08′34″
Coordenadas padrão de GPS, como, por exemplo:
N 51 30.525 W 0 08.569
58

Nota: a barra por baixo das coordenadas fica vermelha se introduzir coordenadas que não são
reconhecidas pelo TRUCKER.
6. À medida que digitar as coordenadas, são apresentadas sugestões com base nas informações
introduzidas. Pode continuar a digitar ou selecionar uma sugestão.
As cidades e as estradas são mostradas à esquerda e os PI são mostrados à direita.
Sugestão: para ver mais resultados, oculte o teclado ou avance na lista de resultados para a
percorrer.
Sugestão: pode alternar entre a visualização dos resultados num mapa ou numa lista, selecionando o botão de lista/mapa:
7. Selecione uma sugestão para o seu destino.
A localização é exibida no mapa.
8. Para planear um percurso para este destino, selecione o botão de conduzir:
O percurso é planeado e a orientação até ao destino inicia. Assim que começar a conduzir, a
Vista de orientação é apresentada automaticamente.
Sugestão: se o seu destino estiver situado noutro fuso horário, é apresentado um sinal de mais
(+) ou de menos (-) e a diferença horária em horas e meias horas no painel de informações de
chegada. A hora prevista de chegada é a hora local no seu destino.
Sugestão: pode adicionar uma paragem a um percurso que já tenha planeado.
Sugestão: pode guardar um percurso utilizando Os meus percursos.
Planeamento de um percurso utilizando um código de mapa
Importante: no interesse da segurança rodoviária e para evitar as distrações enquanto conduz, deve
sempre planear o percurso antes de iniciar a sua viagem.
Para planear um percurso utilizando um código de mapa, faça o seguinte:
1. Selecione o botão do Menu principal para o abrir.
2. Selecione Procurar.
O ecrã de pesquisa abre-se e mostra o teclado.
3. Digite o seu código de mapa. Pode introduzir qualquer um dos seguintes tipos de código de
mapa:
Internacional, por exemplo, WH6SL.TR10.
Específico do país, por exemplo, GBR 8MH.51.
59

Alternativo, específico do país, por exemplo, GBR 28.Y6VH ou GBR LDGZ.VXR.
Nota: todos os códigos de mapa deste exemplo são referentes à mesma localização - Castelo
de Edimburgo no RU. Consulte Acerca dos códigos de mapa para obter informações sobre como
obter um código de mapa para uma localização.
4. À medida que digitar o código de mapa, são apresentadas sugestões com base nas informações
introduzidas. Pode continuar a digitar ou selecionar uma sugestão.
As cidades e as estradas são mostradas à esquerda e os PI são mostrados à direita.
Sugestão: para ver mais resultados, oculte o teclado ou avance na lista de resultados para a
percorrer.
Sugestão: pode alternar entre a visualização dos resultados num mapa ou numa lista, selecionando o botão de lista/mapa:
5. Selecione uma sugestão para o seu destino.
6. Selecione Conduzir.
O percurso é planeado e a orientação até ao destino inicia. Assim que começar a conduzir, a
Vista de orientação é apresentada automaticamente.
Sugestão: se o seu destino estiver situado noutro fuso horário, é apresentado um sinal de mais
(+) ou de menos (-) e a diferença horária em horas e meias horas no painel de informações de
chegada. A hora prevista de chegada é a hora local no seu destino.
Sugestão: pode adicionar uma paragem a um percurso que já tenha planeado.
Sugestão: pode guardar um percurso utilizando Os meus percursos.
Encontrar um percurso alternativo
Importante: no interesse da segurança rodoviária e para evitar as distrações enquanto conduz, deve
sempre planear o percurso antes de iniciar a sua viagem.
Para encontrar um percurso alternativo, faça o seguinte:
1. Planeie um percurso como habitualmente.
2. Na Vista do mapa, selecione o percurso em questão.
3. Selecione o botão do menu pop-up para abrir o menu.
4. Selecione Percurso alternativo e, em seguida, Encontrar alternativa.
São apresentados até três percursos alternativos na Vista do mapa. Cada percurso alternativo
apresenta num balão a diferença do tempo de viagem.
60

Sugestão: são utilizadas informações do serviço Traffic Vitalício durante o cálculo de percursos
alternativos. Qualquer percurso que seja 50% mais demorado do que o percurso original não é
apresentado.
5. Selecione o percurso que pretende tocando no balão da duração.
6. Selecione Avançar.
7. A orientação até ao seu destino tem início. Logo que começar a conduzir, a vista de orientação
é mostrada automaticamente.
Nota: também pode encontrar percursos alternativos selecionando Percurso atual no Menu
principal e, em seguida, Encontrar alternativa.
Planear antecipadamente um percurso
Pode planear previamente um percurso, antes de percorrê-lo. Pode guardar o percurso como parte
da sua lista Os meus percursos.
Para planear um percurso antecipadamente, faça o seguinte:
1. Selecione o botão do Menu principal para o abrir.
2. Selecione Procurar.
O ecrã de pesquisa abre-se e mostra o teclado.
3. Utilize o teclado para introduzir o nome do local que pretende utilizar como ponto de partida.
4. Selecione uma morada ou sugestão de PI.
5. Selecione Mostrar no mapa.
6. Selecione o botão do menu pop-up.
61

Um menu pop-up apresenta uma lista de opções.
7. Selecione Utilizar como ponto de partida.
8. Repita os passos de pesquisa para selecionar o seu destino e, em seguida, selecione o botão de
conduzir no menu pop-up:
O seu percurso é planeado utilizando o ponto de partida e destino que selecionou. A hora
prevista de chegada é apresentada na parte superior da barra de percurso.
Sugestão: se não quiser utilizar a pesquisa para escolher o seu ponto de partida e o destino,
aceda à Vista do mapa e, para selecionar uma localização, mantenha-a premida.
Sugestão: as paragens, os PI, os locais e o destino podem ser selecionados como pontos de
partida através dos respetivos menus pop-up.
Alterar o ponto de partida para a sua localização atual
1. Selecione o ponto de partida do percurso na Vista do mapa.
2. Selecione o botão do menu pop-up.
Um menu pop-up apresenta uma lista de opções.
3. Selecione Remover ponto de partida.
O seu percurso é novamente planeado com a sua localização atual como ponto de partida.
Alterar o ponto de partida para uma paragem
1. Selecione o ponto de partida no percurso na Vista do mapa.
2. Selecione o botão do menu pop-up.
62

Um menu pop-up apresenta uma lista de opções.
3. Selecione Alterar para uma paragem.
O seu percurso é planeado novamente com o ponto de partida alterado para uma paragem.
Encontrar um parque de estacionamento
Para encontrar um parque de estacionamento, faça o seguinte:
1. Selecione o botão do Menu principal para o abrir.
2. Selecione Estacionar.
O mapa abre mostrando a localização dos parques de estacionamento.
Se estiver planeado um percurso, o mapa mostra os parques de estacionamento perto do seu
destino. Se não estiver planeado um percurso, o mapa mostra os parques de estacionamento
perto da sua localização atual.
Pode alterar o ecrã para mostrar uma lista de parques de estacionamento premindo este botão:
Pode selecionar um parque de estacionamento da lista para o localizar no mapa.
63

Sugestão: pode percorrer a lista de resultados através da barra de deslocamento, do lado
direito do ecrã.
Se quiser alterar a forma como a pesquisa é feita, selecione o botão à direita da caixa de
pesquisa. Em seguida, pode alterar o local onde a pesquisa é realizada, por exemplo, para
pesquisar perto de si ou em todo o mapa.
3. Selecione um parque de estacionamento a partir do mapa ou da lista.
É aberto um menu pop-up no mapa que mostra o nome do parque de estacionamento.
4. Para planear um percurso até ao parque de estacionamento escolhido, selecione o botão de
acionamento:
64

O percurso é planeado e a orientação até ao destino inicia. Assim que começar a conduzir, a
Vista de orientação é apresentada automaticamente.
Sugestão: pode adicionar um parque de estacionamento como uma paragem no seu percurso
utilizando o menu pop-up.
Encontrar uma bomba de gasolina
Para encontrar uma bomba de gasolina, faça o seguinte:
1. Selecione o botão do Menu principal para o abrir.
2. Selecione Bomba de gasolina.
O mapa abre mostrando a localização das bombas de gasolina.
Se houver um percurso planeado, o mapa mostra bombas de gasolina ao longo do seu percurso.
Se não houver um percurso planeado, o mapa mostra bombas de gasolina perto da sua localização atual.
Pode alterar o ecrã para mostrar uma lista de bombas de gasolina, premindo este botão:
Pode selecionar uma bomba de gasolina na lista para a localizar no mapa.
65

Sugestão: pode percorrer a lista de resultados através da barra de deslocamento, do lado
direito do ecrã.
Se quiser alterar a forma como a pesquisa é feita, selecione o botão à direita da caixa de
pesquisa. Em seguida, pode alterar o local onde a pesquisa é realizada, por exemplo, para
pesquisar perto de si ou em todo o mapa.
3. Selecione uma bomba de gasolina no mapa ou na lista.
É aberto um menu pop-up no mapa mostrando o nome da bomba de gasolina.
4. Para planear um percurso até à bomba de gasolina que escolheu, selecione o botão de conduzir:
66

O percurso é planeado e a orientação até ao destino inicia. Assim que começar a conduzir, a
Vista de orientação é apresentada automaticamente.
Sugestão: pode adicionar uma bomba de gasolina como uma paragem no seu percurso utilizando o menu pop-up. Uma bomba de gasolina que seja uma paragem no seu percurso possui
um ícone azul.
67

O menu Percurso atual
Eliminar percurso
ou rota
Selecione este botão para limpar o percurso ou a rota atualmente
planeado.
O menu Percurso atual fecha-se e o equipamento regressa à Vista do mapa
Encontrar
alternativa
Este botão será apresentado quando tiver planeado um percurso.
Selecione este botão para apresentar até três percursos alternativos na
Vista do mapa.
Evitar estrada
cortada
Selecione este botão para evitar um obstáculo inesperado que esteja a
bloquear a estrada no seu percurso.
Evitar estradas com
portagem e mais
Selecione este botão para evitar alguns tipos de caraterísticas do percurso
que estão no seu percurso planeado atualmente. Estas incluem ferries,
estradas com portagem e estradas sem pavimento.
Mostrar instruções
Selecione este botão para ver uma lista de instruções textuais passo a
passo para o seu percurso planeado.
As instruções incluem:
O nome da rua.
Até dois números de estrada apresentados dentro de símbolos, sempre
que estiverem disponíveis.
Uma seta de instrução.
Uma descrição das instruções.
A distância entre duas instruções consecutivas.
Número da saída.
Sugestão: também pode selecionar o painel de instruções na vista de
orientação para ver instruções textuais passo a passo.
Alterar o percurso
Quando tiver planeado um percurso ou uma rota, selecione o botão Percurso atual no Menu
principal para o abrir.
O menu tem os seguintes botões disponíveis:
68

Adicionar paragem
ao percurso
Selecione este botão para adicionar uma paragem ao seu percurso
planeado atualmente. Também pode adicionar uma paragem para o seu
percurso diretamente a partir do mapa.
Adicionar aos meus
percursos
Se planear um novo percurso que ainda não tenha sido gravado, vê este
botão. Selecione este botão para guardar este percurso como parte da sua
lista Os meus percursos.
Guardar alterações
ao percurso
Se mudar para O meu percurso, vê este botão. Selecione este botão para
guardar as alterações.
Alterar tipo de
percurso
Selecione este botão para alterar o tipo de percurso usado para planear o
seu percurso. O seu percurso será recalculado usando o novo tipo de
percurso.
Reorganizar
paragens
Selecione este botão para ver a lista de paragens do seu percurso atual.
Pode então mudar a ordem das paragens do seu percurso.
Para um percurso sem paragens, também pode selecionar este botão para
inverter o sentido do seu percurso.
Conduzir até ao
percurso ou à rota
Selecione este botão para planear um percurso da sua posição atual até ao
ponto de partida de O meu percurso. O ponto de partida é convertido
numa paragem.
Reproduzir
pré-visualização do
percurso ou da
rota
Selecione este botão para ver uma pré-visualização da sua rota ou do seu
percurso planeado.
Parar pré-visual.
do percurso
Selecione este botão para parar a pré-visualização do seu percurso
planeado.
69

Evitar uma estrada cortada
Se existir uma estrada cortada no seu percurso, pode alterar o percurso de modo a evitá-la.
1. Na Vista de orientação, selecione o símbolo da localização atual ou do painel de velocidade.
Sugestão: o painel de velocidade é apresentado apenas depois de ter começado a conduzir no
seu percurso.
2. Selecione Evitar estrada cortada.
É encontrado um novo percurso que evita a estrada cortada. Podem ser apresentadas até duas
alternativas, dependendo da rede de estradas existente até ao seu destino.
O novo percurso é apresentado na vista do mapa juntamente com a diferença do tempo de
viagem num balão.
Nota: pode não ser possível encontrar um novo percurso que evite a estrada cortada se não
existir nenhum.
3. Selecione o novo percurso selecionando o balão da duração.
4. Selecione Avançar.
É retomada a orientação até ao seu destino evitando-se a estrada cortada. Assim que começar a
conduzir, a Vista de orientação é apresentada automaticamente.
Tipos de percurso
Selecione Alterar tipo de percurso para mudar o tipo de percurso planeado para o seu destino
atual. O seu percurso será recalculado usando o novo tipo de percurso.
Pode selecionar os seguintes tipos de percurso:
Importante: Se o seu tipo de veículo definido for autocarro ou camião, só pode selecionar os tipos
de percurso Percurso mais rápido ou Percurso mais curto.
Percurso mais rápido - o percurso mais rápido até ao seu destino. O seu percurso é constante-
mente verificado tendo em conta as informações de trânsito.
Percurso mais curto - o percurso mais curto até ao seu destino. Este poderá demorar muito
mais do que o percurso mais rápido.
Percurso mais ecológico - o percurso mais eficiente em termos de consumo de combustível.
Evitar autoestradas - este tipo de percurso evita todas as autoestradas.
Percurso pedestre - este tipo de percurso é otimizado para ser feito a pé.
Percurso de bicicleta - este tipo de percurso é otimizado para bicicletas.
Pode definir o tipo de percurso predefinido no menu Definições.
Caraterísticas do percurso
Pode optar por evitar algumas caraterísticas existentes no seu percurso planeado atualmente. Pode
evitar as seguintes caraterísticas do percurso:
Estradas com portagem
Ferries e comboios transportadores de carros
Faixas de veículos partilhados
Estradas sem pavimento
Nota: as faixas de veículos partilhados por vezes são conhecidas como Faixas de veículos de
ocupação elevada (High Occupancy Vehicle Lanes - HOV) e não existem em todos os países. Para
viajar nessas faixas, poderá ser preciso, por exemplo, ter mais de uma pessoa no automóvel ou o
automóvel poderá ter de usar combustível ecológico.
Se optar por evitar uma caraterística de percurso, é planeado um novo percurso.
70

Em Planeamento de percursos no menu de definições, pode definir a forma como cada caraterística
de percurso é tratada quando é planeado um novo percurso.
Adicionar uma paragem ao seu percurso através do menu de percurso atual
1. No Menu principal, selecione Percurso atual.
2. Selecione Adicionar paragem ao percurso.
Aparece a Vista do mapa.
3. Para selecionar uma paragem, siga um dos seguintes passos:
Aumente o zoom no mapa e, em seguida, prima e mantenha premido para selecionar uma
localização. No menu pop-up, selecione Adicionar ao percurso atual.
Selecione Procurar e pesquise a localização. Quando tiver encontrado uma localização,
selecione o botão Adicionar paragem ao percurso.
O percurso é recalculado para incluir a paragem.
Adicionar uma paragem ao percurso utilizando o mapa
1. Prima o botão de vista para mostrar o mapa.
O percurso completo é mostrado no mapa.
2. Aumente o zoom no mapa e, em seguida, prima e mantenha premido para selecionar uma
localização.
3. Selecione o botão do menu pop-up.
4. Selecione Utilizar no percurso.
5. Selecione Adicionar ao percurso atual.
O percurso é recalculado para incluir a paragem.
Eliminar uma paragem do seu percurso
1. Prima o botão de vista para mostrar o mapa.
O percurso completo é mostrado no mapa.
2. Na barra de percurso, prima a paragem que pretende eliminar.
O mapa aumenta o zoom sobre a paragem e mostra um menu pop-up.
Sugestão: se selecionar a paragem errada, prima o botão de voltar para regressar ao mapa.
3. Selecione Eliminar esta paragem.
A paragem é eliminada e o seu percurso é recalculado.
Sugestão: Também pode eliminar uma paragem selecionando Percurso Atual no Menu Principal,
seguido de Editar Lista
Reordenar as paragens de um percurso
1. No Menu principal, selecione Percurso atual.
2. Selecione Reorganizar paragens.
A Vista do mapa é apresentada com o percurso limpo. São apresentados o ponto de partida, o
destino e todas as paragens.
3. Selecione as paragens uma a uma na ordem que pretende passar pelas mesmas.
71

Os símbolos alteram-se para uma bandeira à medida que seleciona cada paragem. A última
paragem selecionada passa a ser o seu destino.
O seu percurso é recalculado com as paragens pela ordem alterada.
72

Acerca de Os meus percursos
Os meus percursos
Os meus percursos proporciona uma forma fácil de criar percursos guardados com paragens
opcionais, por vezes conhecidos como itinerário. Pode utilizar Os meus percursos para guardar,
encontrar e editar percursos.
Poderá querer utilizar Os meus percursos em uma ou mais das seguintes situações:
Em trabalho - o seu trabalho envolve conduzir diariamente por vários percursos e com várias
paragens. Os seus percursos podem sofrer alterações e precisa de ser flexível e conseguir alterar
a ordem das suas paragens ou o percurso planeado.
De férias - vai de férias e quer planear e guardar um percurso. O seu percurso inclui estradas
panorâmicas, paragens em vários hotéis e noutros locais como, por exemplo, atrações turísticas.
Ao viajar para o emprego - pretende adicionar uma ou duas paragens regulares entre casa e o
trabalho. O seu percurso de regresso a casa ao final da tarde é o percurso inverso do percurso
para o trabalho, de manhã.
Pode adicionar o percurso que planeou no mapa à sua lista Os meus percursos, selecionando-o.
Guardar um percurso
1. Planeie um percurso utilizando os passos descritos em Planear um percurso.
Sugestão: se não conseguir ver o seu percurso planeado na Vista do mapa, selecione o botão
de voltar para apresentar o seu percurso.
2. Selecione o percurso.
3. Selecione o botão do menu pop-up para abrir o menu.
4. Selecione Gerir percurso.
5. Selecione Adicionar aos meus percursos.
O nome do percurso é apresentado no ecrã de edição.
6. Edite o nome do percurso para que possa reconhecê-lo facilmente.
7. Selecione Adicionar para guardar o seu percurso na lista Os meus percursos.
Sugestão: também pode guardar um percurso utilizando o botão Adicionar aos meus percursos no menu Percurso atual.
73

Navegar utilizando um percurso guardado
Para navegar utilizando um percurso anteriormente guardado, faça o seguinte:
1. No Menu principal, selecione Os meus percursos.
2. Selecione um percurso na sua lista.
O percurso é apresentado na Vista do mapa.
3. Para navegar para o início do percurso guardado, selecione Conduzir.
O ponto de partida do percurso guardado é convertido na sua primeira paragem e, em seguida,
é planeado o percurso. A orientação até ao destino tem início na sua localização atual. Assim
que começar a conduzir, a Vista de orientação é apresentada automaticamente.
Sugestão: há duas outras formas de navegar utilizando um percurso guardado:
Selecione o ponto de partida do percurso. Ao abrir o menu pop-up, selecione Mudar para uma
paragem.
Em alternativa, selecione Conduzir até ao percurso no menu Percurso atual.
Adicionar uma paragem a um percurso guardado utilizando o mapa
Nota: também pode premir e manter uma localização no mapa e selecionar Adicionar ao
percurso atual a partir do menu pop-up.
1. Prima o botão de vista para mostrar o mapa.
O percurso completo é mostrado no mapa.
2. Selecione o percurso.
74

3. Selecione o botão do menu pop-up para abrir o menu.
4. Selecione Gerir paragens.
5. Selecione Adicionar paragem ao percurso.
6. Selecione a sua nova paragem no mapa.
Sugestão: se souber o nome da sua nova paragem, pode utilizar Procurar para selecionar a sua
paragem em vez de utilizar o mapa.
7. Selecione o botão Adicionar paragem para adicionar esta localização como uma paragem.
O percurso é recalculado para incluir a paragem.
Sugestão: para atualizar o percurso guardado na sua lista Os meus percursos com as alterações, selecione o percurso no mapa e, em seguida, selecione Guardar alterações ao
percurso no menu pop-up.
Eliminar um percurso em Os meus percursos
1. No Menu principal, selecione Os meus percursos.
2. Selecione Editar lista.
3. Selecione os percursos que pretende eliminar.
4. Selecione Eliminar.
75

Acerca do comando de voz
Comando de voz (Speak & Go)
Nota: o comando de voz não é suportado por todos os equipamentos nem em todos os idiomas.
Em vez de selecionar itens no ecrã para controlar o seu TomTom TRUCKER, pode utilizar a voz para
controlar o TRUCKER.
Pode utilizar o comando de voz para controlar várias funcionalidades de navegação no seu TRUCKER
ou para alterar as definições do mesmo. Por exemplo, pode alterar o ecrã para cores diurnas, evitar
uma estrada cortada ou baixar o volume usando apenas a sua voz.
O comando de voz está ativo na vista do mapa, na Vista de orientação e no ecrã do comando de voz.
Importante: o comando de voz necessita de uma voz que diga os nomes das ruas. Quando não existe
nenhuma voz que diga os nomes das ruas instalada e selecionada no seu TomTom TRUCKER, esta
funcionalidade não se encontra disponível.
Para selecionar uma voz que lê os nomes das ruas em voz alta, selecione Vozes no menu de
definições e, em seguida, selecione Escolher uma voz e selecione uma voz artificial que lê os
nomes das ruas em voz alta.
Iniciar o comando de voz
Na vista do mapa ou de orientação, diga a frase de ativação para iniciar o comando de voz. A frase
de ativação predefinida é "Olá TomTom", mas pode criar a sua própria frase de ativação.
Sugestão: o comando de voz está desligado por predefinição. Pode ativar ou desativar a frase de
ativação no menu de definições.
Alternativamente, pode selecionar Comando de voz no menu principal:
Quando o comando de voz estiver pronto a utilizar, verá o ecrã do comando de voz e o TRUCKER diz
"Pode falar". Fale quando ouvir o sinal sonoro.
Nota: se o controlo do volume estiver definido para 20% ou menos, o volume aumenta automati-
camente para 50% quando inicia o comando de voz.
Criar a sua própria frase de ativação
Pode criar a sua própria frase de ativação para iniciar o Comando de voz. Pode escolher as palavras
que quiser para tornar a sua frase de ativação divertida ou fácil de dizer.
Para criar a sua própria frase de ativação, faça o seguinte:
1. Selecione Comando de voz no menu Definições.
2. Selecione Alterar a frase de ativação.
3. Introduza a sua frase de ativação através do teclado.
76

A sua frase deve ter, pelo menos, três sílabas. Não utilize uma frase que diga ou ouça muitas
vezes.
O indicador apresenta o nível de qualidade da frase:
Vermelho significa que a sua frase não funcionará.
Cor de laranja significa que é possível que a frase funcione.
Verde significa que a sua frase é boa.
4. Selecione Ouvir para ouvir a sua frase de ativação.
5. Selecione Concluído e, em seguida, Sim para guardar a sua frase de ativação.
A sua nova frase de ativação está pronta a utilizar. Inicie o Comando de voz e experimente a
frase.
O ecrã do comando de voz
1. Exemplos do que pode dizer.
Sugestão: diga "Todos os comandos" para ver uma lista dos comandos que pode dizer. Alternativamente, selecione Ajuda no menu principal e, em seguida, selecione Comando de voz,
seguido de Que comandos posso dizer?.
2. O estado do comando de voz no TRUCKER. Fale quando o TRUCKER disser "Pode falar" e vir o
símbolo de microfone no canto esquerdo.
A mensagem de estado avisa-o se o comando de voz não conseguir entender o que diz e dá-lhe
instruções sobre a utilização do comando de voz. Ao mesmo tempo, o comando de voz lê a
mensagem em voz alta.
3. O símbolo de microfone indica-lhe quando pode falar:
Este símbolo indica que o comando de voz está pronto para ouvir. Fale quando ouvir o
sinal sonoro.
77

Este símbolo indica que o comando de voz está ocupado.
4. O monitor do microfone. Enquanto está a falar, o monitor do microfone mostra-lhe até que
ponto o comando de voz consegue ouvir a sua voz:
Uma barra azul clara significa que o comando de voz consegue ouvir a sua voz.
Uma barra vermelha significa que a sua voz é demasiado forte para que o comando de voz
reconheça palavras individuais.
Uma barra azul escura significa que a sua voz é demasiado suave para que o comando de voz
reconheça palavras individuais.
Algumas sugestões para utilizar o comando de voz
Pode ajudar o seu TRUCKER a entender o que está a dizer seguindo estas sugestões:
Instale o TRUCKER à sua frente, de preferência a cerca de um braço de distância, afastado das
colunas ou das grelhas de ventilação.
Evite ruídos de fundo, como vozes ou o rádio. Se existir ruído excessivo na estrada, poderá ter
de falar diretamente para o microfone.
Fale de forma clara e fluida, como se estivesse a falar para um amigo.
Ao dizer uma morada, evite fazer pausas ou adicionar palavras extra.
Diga "número um" ou "número dois" e não "um" ou "dois" quando selecionar um item de uma
lista, tal como um número de porta.
Evite fazer correções, como, por exemplo, "Número quatro, quer dizer, número cinco".
Importante: o comando de voz no seu TRUCKER é específico para falantes nativos do idioma
selecionado que tenham um sotaque neutro. Se tiver um forte sotaque regional ou estrangeiro, o
comando de voz poderá não entender tudo o que disser.
Âmbito do comando de voz
Para ver a lista completa de comandos disponíveis, selecione Ajuda no Menu principal, depois
Comando de voz e, em seguida, Que comandos posso dizer?.
Quando o comando de voz está ativado, pode ainda dizer "Todos os comandos" para ver a lista dos
comandos disponíveis.
Existem alguns comandos que pode dizer quando o comando de voz está ativo:
Comandos globais
"Ajuda", "Voltar" e "Cancelar"
Navegação e percursos
"Ir para casa" e "Passar por casa"
"Ir para um estacionamento" e "Ir para uma bomba de gasolina"
"Passar por um estacionamento" e "Passar por uma bomba de gasolina"
"Apresentar Os meus locais" e "Destinos recentes"
"Passar por um destino recente" e "Passar por um local guardado"
"Comunicar radar"
"Quando chegamos?"
"Marcar a localização atual"
"Adicionar localização atual aos meus locais"
"Eliminar percurso"
"Qual é a próxima instrução?"
Definições do equipamento
"Volume a 70%", "Aumentar volume" e "Diminuir volume"
78

"Silenciar" e "Ligar som"
"Ligar instruções" e "Desligar instruções"
"Cores diurnas" e "Cores noturnas"
"Vista 2D" e "Vista 3D"
"Mais zoom" e "Menos zoom"
Dizer comandos de formas diferentes
O seu TRUCKER reconhece muito mais palavras do que as que vê na lista de comandos. Como tal,
experimente algumas palavras à sua escolha. Pode dizer outras palavras que tenham o mesmo
significado, como, por exemplo:
"OK", "Correto" ou "Certo" em vez de "Sim" quando pretende confirmar o que disse.
"Ir para", "Procurar" ou "Nas proximidades" em vez de "Conduzir até" quando pretende ir até uma
bomba de gasolina.
"Cancelar" ou "Eliminar" em vez de "Limpar" quando pretende eliminar o percurso atual.
Introduzir uma morada através do comando de voz
Nota: se a introdução de morada por voz não for suportada no país atual, o comando de voz é
interrompido e o ecrã de introdução de morada é apresentado. Pode introduzir a morada da
forma habitual através do teclado.
O exemplo que se segue mostra como utilizar o comando de voz para planear uma viagem até uma
morada ou localização:
1. Na vista do mapa ou de orientação, diga a frase de ativação para iniciar o comando de voz.
O ecrã do comando de voz é apresentado e o TRUCKER diz "Pode falar". Quando o comando de
voz está pronto para ouvir, vê um ícone de microfone no canto inferior esquerdo e ouve um
sinal sonoro.
2. Diga "Ir para uma morada" ou "Ir para um local guardado".
Sugestão: diga "Todos os comandos" para ver uma lista dos comandos que pode dizer. Alternativamente, selecione Ajuda no menu principal e, em seguida, selecione Comando de voz,
seguido de Que comandos posso dizer?.
No caso de alguns comandos, o seu TRUCKER repete o que disse e pede-lhe que confirme.
3. Se o comando estiver correto, diga "Sim".
Se o comando estiver incorreto, diga "Não" e repita o comando depois de ouvir "Pode falar".
4. Diga a morada ou localização.
Pode ainda dizer o nome de um local ou do centro de uma cidade. O TRUCKER repete o que
disse e pede-lhe que confirme.
Importante: diga "número um" ou "número dois" e não "um" ou "dois" quando selecionar um
item de uma lista, tal como um número de porta.
5. Se a morada ou localização estiver correta, diga "Sim".
Se a morada ou localização estiver incorreta, diga "Não" e repita a morada depois de ouvir "Pode
falar".
Sugestão: se quiser alterar o número da porta ou a rua, pode dizer "Alterar número de porta"
ou "Alterar rua".
O TRUCKER calcula o percurso entre a sua localização atual e o destino.
79

Sugestão: para parar os comandos de voz, diga "Cancelar". Para retroceder um passo, diga
"Voltar".
Sugestão: o TRUCKER reconhece lugares e nomes de ruas quando são falados no idioma local e
com a pronúncia local. Não é possível introduzir códigos postais através do comando de voz.
Ir para casa através do comando de voz
O exemplo que se segue mostra como utilizar o comando de voz para planear uma viagem para sua
morada:
1. Na vista do mapa ou de orientação, diga a frase de ativação para iniciar o comando de voz.
O ecrã do comando de voz é apresentado e o TRUCKER diz "Pode falar". Quando o comando de
voz está pronto para ouvir, vê um ícone de microfone no canto inferior esquerdo e ouve um
sinal sonoro.
2. Diga o comando "Ir para casa".
Sugestão: diga "Todos os comandos" para ver uma lista dos comandos que pode dizer. Alternativamente, selecione Ajuda no menu principal e, em seguida, selecione Comando de voz,
seguido de Que comandos posso dizer?.
No caso de alguns comandos, o seu TRUCKER repete o que disse e pede-lhe que confirme.
3. Se o comando estiver correto, diga "Sim".
Se o comando estiver incorreto, diga "Não" e repita o comando depois de ouvir "Pode falar".
O seu equipamento calcula o percurso desde a sua localização atual para sua morada.
Sugestão: para parar os comandos de voz, diga "Cancelar". Para retroceder um passo, diga
"Voltar".
Ir para um PI através do comando de voz
O exemplo que se segue mostra como utilizar o comando de voz para planear uma viagem até uma
bomba de gasolina:
1. Na vista do mapa ou de orientação, diga a frase de ativação para iniciar o comando de voz.
O ecrã do comando de voz é apresentado e o TRUCKER diz "Pode falar". Quando o comando de
voz está pronto para ouvir, vê um ícone de microfone no canto inferior esquerdo e ouve um
sinal sonoro.
2. Diga o comando "Conduzir até uma bomba de gasolina".
Sugestão: diga "Todos os comandos" para ver uma lista dos comandos que pode dizer. Alternativamente, selecione Ajuda no menu principal e, em seguida, selecione Comando de voz,
seguido de Que comandos posso dizer?.
No caso de alguns comandos, o comando de voz repete o que disse e pede-lhe que confirme.
Se houver um percurso planeado, é apresentada uma lista das bombas de gasolina ao longo do
seu percurso. Se não houver um percurso planeado, é apresentada uma lista das bombas de
gasolina perto da sua localização atual.
3. Diga o nome da bomba de gasolina que pretende utilizar, como, por exemplo, "número três".
O comando de voz repete o que disse e pede-lhe que confirme.
4. Se o comando estiver correto, diga "Sim".
Se o comando estiver incorreto, diga "Não" e repita o comando depois de ouvir "Pode falar".
80

O TRUCKER calcula o percurso entre a sua localização atual e a bomba de gasolina.
Sugestão: para parar os comandos de voz, diga "Cancelar". Para retroceder um passo, diga
"Voltar".
Alterar uma definição através do comando de voz
Para alterar o volume, por exemplo, faça o seguinte:
1. Na vista do mapa, diga a frase de ativação para iniciar o comando de voz.
O ecrã do comando de voz é apresentado e o TRUCKER diz "Pode falar". Quando o comando de
voz está pronto para ouvir, vê um ícone de microfone no canto inferior esquerdo e ouve um
sinal sonoro.
2. Diga o comando "Volume a 50%".
Sugestão: diga "Todos os comandos" para ver uma lista dos comandos que pode dizer. Alternativamente, selecione Ajuda no menu principal e, em seguida, selecione Comando de voz,
seguido de Que comandos posso dizer?.
No caso de alguns comandos, o seu TRUCKER repete o que disse e pede-lhe que confirme.
3. Se o comando estiver correto, diga "Sim".
Se o comando estiver incorreto, diga "Não" e repita o comando depois de ouvir "Pode falar".
O volume do TRUCKER muda para 50%.
Sugestão: para parar os comandos de voz, diga "Cancelar". Para retroceder um passo, diga
"Voltar".
81

Sobre o Map Share
Map Share
Pode comunicar correções do mapa através do Map Share. Estas correções do mapa serão então
partilhadas com outros utilizadores de equipamentos TomTom quando receberem uma atualização
de mapa.
Existem duas formas de comunicar uma correção do mapa:
Selecionar uma localização no mapa e criar imediatamente o relatório de correções.
Marcar uma localização e criar o relatório de correções mais tarde.
Para enviar os seus relatórios de correções do mapa, tem de ligar o TRUCKER ao seu computador e
utilizar o MyDrive.
Todas as correções do mapa comunicadas pelos utilizadores de equipamentos TomTom são
confirmadas pela TomTom. Estas correções confirmadas são depois enviadas novamente para o seu
próprio TRUCKER como parte da próxima atualização de mapa.
Sugestão: se for comunicada uma estrada cortada através do Map Share, o corte é verificado e
imediatamente apresentado pelo TomTom Traffic.
Criar um relatório de correções do mapa
Importante: por motivos de segurança, não introduza os detalhes completos da correção do mapa
enquanto está conduzir. Pode sempre marcar uma localização e criar o relatório mais tarde.
Para criar um relatório de correções do mapa, faça o seguinte:
1. Prima continuamente para selecionar a localização da correção do mapa na vista do mapa.
2. Selecione o botão do menu pop-up para abrir o menu.
3. Selecione Comunicar erro no mapa no menu pop-up.
I
4. Selecione o tipo de correção do mapa que pretende aplicar.
82

Nota: se pretender comunicar uma correção do mapa de um tipo não apresentado no menu,
utilize o Map Share Reporter em tomtom.com.
5. Siga as instruções para o tipo selecionado de correção do mapa.
6. Selecione Comunicar.
7. Ligue o seu TRUCKER ao MyDrive para enviar o seu relatório de correções do mapa à TomTom e
receber correções de outros utilizadores TomTom.
Criar um relatório de correções do mapa a partir de uma localização marcada
Se reparar num erro no mapa enquanto conduz, pode marcar a localização para poder comunicar-nos o erro mais tarde.
Sugestão: pode marcar a localização atual mesmo enquanto conduz.
Importante: não comunique erros no mapa enquanto conduz.
1. Na Vista do mapa ou na vista de orientação, selecione o símbolo de localização atual ou o painel
de velocidade.
Surge o Menu rápido.
2. Selecione Marcar localização.
A localização marcada é armazenada em Os meus locais com a data e a hora a que guardou a
localização.
3. No menu principal, selecione Os meus locais.
4. Abra a pasta Localizações marcadas e selecione a localização marcada.
A localização marcada é apresentada no mapa.
83

5. Selecione Comunicar erro no mapa no menu pop-up.
6. Selecione o tipo de correção do mapa que pretende aplicar.
Nota: se pretender comunicar uma correção do mapa de um tipo não apresentado no menu,
utilize o Map Share Reporter em tomtom.com.
7. Siga as instruções para o tipo selecionado de correção do mapa.
8. Selecione Comunicar.
O marcador da localização marcada é removido do mapa.
9. Ligue o seu TRUCKER ao MyDrive para enviar o seu relatório de correções do mapa à TomTom e
receber correções de outros utilizadores TomTom.
Tipos de correções do mapa
Existem vários tipos de correções do mapa disponíveis.
Nota: se pretender comunicar uma correção do mapa de um tipo não descrito abaixo, utilize o
Map Share Reporter em tomtom.com.
Para todas as correções do mapa descritas abaixo, é necessário ligar o seu TRUCKER ao MyDrive para
enviar o seu relatório de correções do mapa à TomTom e receber correções de outros utilizadores
TomTom.
Restrições da estrada
Selecione esta opção para bloquear ou desbloquear uma estrada. Pode bloquear ou desbloquear
uma estrada numa ou em duas direções efetuando os seguintes passos:
1. Prima continuamente para selecionar a localização da correção do mapa na vista do mapa.
2. Selecione o botão do menu pop-up para abrir o menu.
3. Selecione Comunicar erro no mapa no menu pop-up.
4. Selecione Restrições da estrada.
Selecione o sinal de trânsito de um dos lados da estrada para mudá-la de aberta para fechada
ou vice-versa.
5. Selecione Comunicar.
Nome da rua
Selecione esta opção para corrigir um nome de rua incorreto.
1. Prima continuamente para selecionar a localização da correção do mapa na vista do mapa.
84

2. Selecione o botão do menu pop-up para abrir o menu.
3. Selecione Comunicar erro no mapa no menu pop-up.
4. Selecione Nome da rua.
5. Introduza o nome correto da rua.
6. Selecione Comunicar.
Restrição de direção
Selecione esta opção para comunicar restrições de direção incorretas.
1. Prima continuamente para selecionar a localização da correção do mapa na vista do mapa.
2. Selecione o botão do menu pop-up para abrir o menu.
3. Selecione Comunicar erro no mapa no menu pop-up.
4. Selecione Restrição de direção.
5. Se for apresentado o cruzamento incorreto, selecione Selecionar outro cruzamento.
6. Selecione a direção de aproximação.
O mapa roda para que direção de onde vem seja apresentada na parte inferior do ecrã.
7. Selecione os sinais de trânsito para alterar as restrições de direção para cada rua no cruzamen-
to.
8. Selecione Comunicar.
Limite de velocidade
Selecione esta opção para corrigir o limite de velocidade no mapa.
1. Prima continuamente para selecionar a localização da correção do mapa na vista do mapa.
2. Selecione o botão do menu pop-up para abrir o menu.
3. Selecione Comunicar erro no mapa no menu pop-up.
4. Selecione Limite de velocidade.
5. Selecione o limite de velocidade correto.
Se não for apresentado o limite correto, percorra os limites de velocidade disponíveis para a
esquerda ou para a direita.
6. Selecione Comunicar.
85

Acerca dos radares de trânsito
Radares de trânsito
O serviço Radares de trânsito avisa-o sobre as seguintes localizações de radares:
Localizações de radar fixo.
Localizações de radar móvel.
Localizações prováveis de radar móvel.
Localizações de radar de velocidade média.
Zonas de verificação da velocidade.
Localizações de radares de semáforo.
Radares de restrição de trânsito.
O serviço Radares de trânsito também o avisa sobre os seguintes perigos de segurança:
Localizações de pontos negros de acidentes.
Engarrafamentos.
Para obter serviços TomTom no seu TRUCKER, tem de estar ligado aos serviços TomTom e ter sessão
iniciada numa conta MyTomTom.
Nota: os serviços TomTom não se encontram disponíveis em todos os equipamentos TRUCKER.
Nota: os serviços TomTom não estão disponíveis em todos os países ou regiões e alguns serviços
não estão disponíveis em todos os países ou regiões. Para obter mais informações sobre os
serviços disponíveis em cada região, consulte tomtom.com/services.
Entrar noutra área ou país
Ao conduzir numa área ou país que não permite os avisos de radares de trânsito, o seu TRUCKER
desliga o serviço de radares de trânsito. Não receberá avisos de radares de trânsito nessas áreas ou
países.
Algumas áreas ou países permitem avisos de radares de trânsito limitados, por exemplo, apenas
avisos de radares fixos ou avisos de zonas de risco. O seu TRUCKER passa automaticamente a
fornecer avisos limitados quando entra nestas áreas ou países.
Avisos de radares de trânsito
Os sons de avisos de radares de trânsito alertam para os tipos mais comuns de radar de trânsito.
Para alterar a forma como é avisado acerca dos radares de trânsito, selecione Sons e avisos no
menu Definições.
Os avisos são emitidos quando se aproximar de um radar de trânsito. O aviso é feito de várias
maneiras:
É apresentado um símbolo na barra de percurso e no seu percurso no mapa.
A sua distância até ao radar de trânsito é apresentada na barra de percurso.
Ouve um som de aviso consoante se aproxima do radar.
À medida que se aproximar de um radar ou conduzir numa área de verificação de velocidade
média, a sua velocidade é monitorizada. Se conduzir mais de 5 km/h ou 3 mph acima do limite
de velocidade, a barra de percurso fica vermelha. Se conduzir menos de 5 km/h ou 3 mph acima
do limite de velocidade, a barra de percurso fica cor de laranja.
86

Sugestão: na Vista do mapa ou na Vista de orientação, pode selecionar o símbolo de um radar de
Símbolo mostrado no
mapa
Símbolo mostrado na
barra de percurso
Descrição
Radar fixo - este tipo de radar verifica a
velocidade dos veículos que passam e tem uma
localização fixa.
Radar móvel - este tipo de radar verifica a
velocidade dos veículos que passam e pode ser
deslocado para outros locais.
Localizações prováveis de radar móvel - este
tipo de aviso mostra locais onde os radares
móveis são utilizados com frequência.
Radares de velocidade média - estes tipos de
radares medem a sua velocidade média entre
dois pontos. Receberá um aviso no início e no
final da área de verificação de velocidade
média.
Enquanto estiver numa zona de verificação de
velocidade média, será mostrada a sua
velocidade média em vez da sua velocidade
atual. A distância até ao final da área é
apresentada na barra de percurso.
Zonas de verificação da velocidade - estas
zonas podem conter vários radares de trânsito.
Receberá um aviso no início e no final de uma
zona de verificação da velocidade. Enquanto
estiver a conduzir numa zona de verificação da
velocidade, será apresentada a sua velocidade
atual e será mostrado um aviso visual na barra
de percurso.
Radar de semáforo - este tipo de radar controla
os veículos que desrespeitam a sinalização nos
semáforos. Existem dois tipos de radar de
semáforo - aqueles que verificam se passa um
sinal vermelho e aqueles que verificam se passa
um sinal vermelho em excesso de velocidade.
Restrição de trânsito - este tipo de alerta
avisa-o de estradas restritas.
Ponto negro de acidentes - este tipo de aviso é
dado para um lugar com um passado de
concentração de acidentes de viação.
Receberá um aviso no início e no final do ponto
trânsito na barra de percurso para ver o tipo de radar, a velocidade máxima e o comprimento de
uma área de verificação de velocidade média. Na Vista do mapa, também pode selecionar um
radar de trânsito apresentado no seu percurso.
87

Símbolo mostrado no
mapa
Símbolo mostrado na
barra de percurso
Descrição
negro de acidentes. Enquanto está a conduzir
num ponto negro de acidentes, a sua velocidade
atual é mostrada. Quando está no ponto negro
de acidentes, continua a ser mostrado o alerta
visual na barra de percurso.
Engarrafamentos - são emitidos avisos de
engarrafamentos na barra de percurso.
Alterar a forma como é avisado
Para alterar a forma como recebe os avisos sobre radares de trânsito, selecione o botão Sons e
avisos no menu Definições.
Em seguida, pode definir como pretende ser avisado para os diferentes tipos de radar e perigos de
segurança. Pode alterar definições para: ser avisado, nunca ser avisado ou ser avisado apenas se
exceder a velocidade.
Por exemplo, para alterar a forma como é avisado quando se aproxima de um radar fixo de limite de
velocidade, faça o seguinte:
1. Selecione Sons e avisos no menu Definições.
2. Selecione Avisos de radar de trânsito.
3. Selecione Radares fixos.
4. Selecione uma das seguintes opções de aviso:
Sempre.
Apenas quando conduzir em excesso de velocidade.
Nunca.
5. Selecione o botão voltar.
Sugestão: para desligar todos os avisos sonoros, selecione Definições, seguido de Sons e avisos e,
em seguida, desligue os Sons de aviso.
Comunicar um novo radar de trânsito
Se passar um novo radar de trânsito para o qual não foi avisado, pode comunicá-lo instantaneamente.
Nota: para comunicar um radar, necessita de ter ligação estabelecida com os serviços TomTom e
sessão iniciada na sua conta MyTomTom.
Pode comunicar um radar de duas formas:
Utilizar o Menu rápido para comunicar um radar
1. Selecione o símbolo de localização atual ou o painel de velocidade na Vista de orientação.
2. Selecione Comunicar radar no menu pop-up.
Surge uma mensagem de agradecimento por ter adicionado o radar.
88

Sugestão: se cometer um erro ao comunicar um radar, selecione Cancelar na mensagem.
O radar de trânsito é automaticamente guardado no seu TRUCKER e é também enviado para outros
utilizadores.
Utilizar o Menu principal para comunicar um radar
1. Selecione o botão do Menu principal para o abrir.
2. Selecione Comunicar radar.
Surge uma mensagem de agradecimento por ter adicionado o radar.
Sugestão: se cometer um erro ao comunicar um radar, selecione Cancelar na mensagem.
O radar de trânsito é automaticamente guardado no seu TRUCKER e é também enviado para outros
utilizadores.
Confirmar ou remover um radar de trânsito
Pode confirmar a presença de um radar móvel ou remover um radar móvel caso já não esteja
presente.
1. Logo após passar por um radar móvel, é-lhe perguntado na barra de percurso se o radar ainda lá
estava.
2. Selecione Sim se o radar móvel ainda lá estiver.
3. Selecione Não se o radar móvel tiver sido removido.
Se selecionar Não, o radar móvel é removido do seu mapa.
Atualizar localizações de radares e perigos
As localizações dos radares de trânsito podem mudar frequentemente. Novos radares podem
também surgir sem aviso e as localizações para outros perigos, tais como pontos negros de
acidentes, podem também mudar.
Quando estiver ligado aos Serviços TomTom, o TomTom TRUCKER recebe todas as atualizações
acerca das localizações de radares móveis e fixos em tempo real. Não é necessária qualquer ação
para receber atualizações – estas são enviadas automaticamente para o seu TRUCKER.
89

Acerca das zonas de perigo e de risco
Zonas de perigo
Quando conduz em território francês, o serviço Zonas de perigo avisa-o sobre zonas de perigo e de
risco no seu percurso.
Desde o dia 3 de janeiro de 2012, é ilegal ser avisado sobre a posição de radares móveis ou fixos
enquanto conduz em França. Para respeitar esta alteração na lei francesa, as localizações de
radares de trânsito já não serão comunicadas. Em vez disso, as áreas de perigo serão indicadas
como zonas de perigo e de risco.
Importante: fora de França, receberá avisos sobre radares de trânsito. Em território francês,
recebe mensagens acerca de zonas de perigo e de risco. O tipo de aviso que recebe muda quando
atravessa a fronteira.
Uma zona de perigo é uma zona especificada pela lei francesa. Uma zona de risco é uma zona de
perigo temporária comunicada por utilizadores. O serviço Zonas de perigo avisa-o sobre zonas de
perigo e de risco da mesma forma.
As zonas de perigo e as zonas de risco podem englobar, ou não, um ou mais radares de trânsito ou
uma variedade de outros perigos de condução:
As localizações exatas não se encontram disponíveis. Em alternativa, é mostrado um ícone de
zona de perigo à medida que se aproxima da zona.
O comprimento mínimo da zona depende do tipo de estrada e é de 300 m para estradas em
áreas edificadas, 2000 m (2 km) para estradas secundárias e 4000 m (4 km) para autoestradas.
Os radares de trânsito, se existir algum, podem estar localizados em qualquer ponto dentro da
zona.
Se duas zonas de perigo estiverem perto uma da outra, os alertas podem ser combinados numa
única zona prolongada.
As informações sobre a localização das zonas são continuamente atualizadas pela TomTom e outros
utilizadores, e são frequentemente enviadas para a sua TRUCKER, para que tenha sempre as
informações mais recentes. Também pode contribuir, comunicando novas localizações de zonas de
risco.
Para obter serviços TomTom no seu TRUCKER, tem de estar ligado aos serviços TomTom e ter sessão
iniciada numa conta MyTomTom.
Nota: não é possível remover uma zona de perigo ou uma zona de risco.
Nota: os serviços TomTom não se encontram disponíveis em todos os equipamentos TRUCKER.
Nota: os serviços TomTom não estão disponíveis em todos os países ou regiões e alguns serviços
não estão disponíveis em todos os países ou regiões. Para obter mais informações sobre os
serviços disponíveis em cada região, consulte tomtom.com/services.
Entrar noutra área ou país
Ao conduzir numa área ou país que não permite os avisos de radares de trânsito, o seu TRUCKER
desliga o serviço de radares de trânsito. Não receberá avisos de radares de trânsito nessas áreas ou
países.
Algumas áreas ou países permitem avisos de radares de trânsito limitados, por exemplo, apenas
avisos de radares fixos ou avisos de zonas de risco. O seu TRUCKER passa automaticamente a
fornecer avisos limitados quando entra nestas áreas ou países.
90

Avisos de zonas de perigo e de risco
Símbolo mostrado no
mapa
Símbolo mostrado na
barra de percurso
Descrição
Zona de perigo - este tipo de aviso só é dado em
França.
Receberá um aviso no início e no final da zona de
perigo.
Zona de risco - este tipo de aviso só é dado em
França.
Receberá um aviso no início e no final da zona de
risco.
Engarrafamentos - são emitidos avisos de
engarrafamentos na barra de percurso.
Os avisos são feitos 10 segundos antes de chegar a uma zona de perigo ou de risco. O aviso é feito
de várias maneiras:
É apresentado um símbolo na barra de percurso e no seu percurso no mapa.
A sua distância até ao início da zona é apresentada na barra de percurso.
Ouve um som de aviso à medida que se aproximar do início da zona.
Quando se aproximar de uma zona ou conduzir numa zona, a sua velocidade é monitorizada. Se
conduzir mais de 5 km/h ou 3 mph acima do limite de velocidade, a barra de percurso fica
vermelha. Se conduzir menos de 5 km/h ou 3 mph acima do limite de velocidade, a barra de
percurso fica cor de laranja.
Enquanto conduz numa zona, a sua distância até ao final da zona é apresentada na barra de
percurso.
São reproduzidos sons de aviso para estes tipos de zona:
Para alterar a forma como é avisado das zonas de perigo e de risco, selecione Sons e avisos no
menu Definições.
Alterar a forma como é avisado
Para alterar a forma como recebe os avisos sobre zonas de perigo, selecione o botão Sons e avisos
no menu Definições.
Pode alterar as definições para: ser avisado ou não.
Por exemplo, para alterar a forma como é avisado quando se aproxima de uma zona de perigo, faça
o seguinte:
1. Selecione Sons e avisos no menu Definições.
2. Selecione Avisos de segurança.
3. Selecione Zonas de perigo.
4. Selecione se pretende ser sempre avisado ou apenas quando excede o limite de velocidade.
Selecione Nunca para desligar o aviso.
5. Selecione o botão voltar.
91

Sugestão: para desligar todos os avisos sonoros, selecione Definições, seguido de Sons e avisos e,
em seguida, desligue os Sons de aviso.
Comunicar uma zona de risco
Se passar por uma nova zona de risco temporária para a qual não foi avisado, pode comunicá-la
instantaneamente.
Nota: para comunicar uma zona de risco, necessita de ter ligação estabelecida com os serviços
TomTom e sessão iniciada na sua conta MyTomTom.
Se for comunicada uma nova zona de risco temporária diretamente antes ou depois de uma zona de
perigo ou de risco existente, a nova zona é adicionada à zona existente.
Se um número suficiente de utilizadores das Zonas de perigo comunicar uma nova zona de risco,
esta poderá tornar-se uma zona de perigo e ficar disponível para todos os subscritores.
Pode comunicar uma zona de risco de duas formas:
Utilizar o Menu rápido para comunicar uma zona de risco
1. Selecione o símbolo de localização atual ou o painel de velocidade na Vista de orientação.
2. Selecione Comunicar zona de risco no menu pop-up.
Surge uma mensagem de agradecimento por ter adicionado a zona de risco.
Sugestão: se cometer um erro ao comunicar uma zona de risco, selecione Cancelar na mensagem.
A zona de risco é guardada automaticamente no seu TRUCKER e é também enviada para outros
utilizadores. Uma zona de risco comunicada mantém-se no seu radar durante três horas.
Utilizar o Menu principal para comunicar uma zona de risco
1. Selecione o botão do Menu principal para o abrir.
2. Selecione Comunicar zona de risco.
Surge uma mensagem de agradecimento por ter adicionado a zona de risco.
Sugestão: se cometer um erro ao comunicar uma zona de risco, selecione Cancelar na mensagem.
A zona de risco comunicada é apresentada no seu mapa e é também enviada para outros utilizadores. Uma zona de risco comunicada mantém-se ativa durante três horas.
Atualizar as localizações de zonas de perigo e de risco
As localizações de zonas de perigo e de risco podem mudar frequentemente. As novas zonas
também podem ser apresentadas sem aviso.
92

O seu TomTom TRUCKER recebe todas as atualizações de zonas em tempo real. Não é necessária
qualquer ação para receber atualizações – estas são enviadas automaticamente para o seu
TRUCKER.
93

Sobre Os meus locais
Os meus locais
Os meus locais fornecem uma maneira fácil de selecionar uma localização sem a necessidade de
pesquisar sempre a localização. Pode utilizar Os meus locais para criar uma coleção de moradas
úteis ou favoritas.
Sugestão: os termos "favorito" e "local" significam a mesma coisa. Os favoritos são os locais que
visita frequentemente.
Os seguintes itens estão sempre em Os meu locais:
Casa - A sua morada pode ser a morada da sua casa ou qualquer local que visita com frequência.
Esta função proporciona uma forma fácil de obter instruções de navegação para essa localização.
Trabalho - O seu local de trabalho pode ser a morada do seu trabalho ou qualquer local que
visita com frequência. Esta função proporciona uma forma fácil de obter instruções de
navegação para essa localização.
Destinos recentes - selecione este botão para escolher o seu destino a partir da lista de
localizações usadas recentemente como destino. Estas também incluem as suas paragens.
Localizações marcadas - pode marcar uma localização e adicioná-la temporariamente a Os
meus locais.
Pode adicionar um local a Os meus locais diretamente em Os meus locais, selecionando uma
localização do mapa, procurando uma localização ou marcando uma localização.
A sua morada, o seu local de trabalho, as localizações marcadas e as localizações que tem
adicionadas aparecem numa lista em Os meus locais e são mostrados com um marcador no mapa.
Definir a sua morada e o seu local de trabalho
Pode definir a sua morada e seu local de trabalho das seguintes formas:
Definir a sua morada ou o seu local de trabalho utilizando Os meus locais
1. No Menu principal, selecione Os meus locais.
2. Selecione Adicionar Casa ou Adicionar Trabalho.
3. Para selecionar uma localização como morada ou local de trabalho, siga um dos procedimentos
seguintes:
94

Aumente o zoom no mapa sobre a localização que pretende selecionar. Prima e mantenha
premido para selecionar a localização e, em seguida, selecione o símbolo de casa ou local
de trabalho.
Selecione o botão Procurar e procure um local. Selecione um local para definir como casa ou
local de trabalho. Selecione Definir Casa ou Definir local de trabalho.
Definir a sua morada ou o seu local de trabalho utilizando o mapa
1. Na Vista do mapa, desloque o mapa e faça mais zoom até conseguir ver a sua morada ou o seu
local de trabalho.
2. Selecione a localização mantendo o ecrã premido durante cerca de um segundo.
Um menu pop-up mostra a morada mais próxima.
1. Abra o menu pop-up e selecione Adicionar local.
2. Na barra de nome, introduza o nome "Casa" ou "Trabalho".
Nota: Casa deve começar por C maiúsculo e Trabalho deve começar por T maiúsculo.
3. Selecione Adicionar.
A sua morada ou o seu local de trabalho é apresentado no mapa.
Alterar a sua morada
Pode alterar a sua morada das seguintes formas.
Alterar a sua morada utilizando Os meus locais
1. No menu principal, selecione Os meus locais.
2. Selecione Casa.
A sua morada é mostrada no mapa, com um menu pop-up.
3. Selecione Editar localização.
4. Para selecionar uma nova morada, siga um dos procedimentos seguintes:
Aumente o zoom no mapa sobre a localização que pretende selecionar. Prima e mantenha
premido para selecionar a localização e, em seguida, selecione o símbolo de casa.
Selecione o botão Procurar e procure um local. Selecione um local para definir como casa.
Selecione Definir Casa.
Alterar a sua morada utilizando o mapa
1. Na Vista do mapa, desloque o mapa e faça mais zoom até conseguir ver a sua nova morada.
95

2. Selecione a localização mantendo o ecrã premido durante cerca de um segundo.
Um menu pop-up mostra a morada mais próxima.
1. Abra o menu pop-up e selecione Adicionar local.
2. Na barra de nome, introduza o nome "Casa".
Nota: "Casa" tem de ter C maiúsculo.
3. Selecione Adicionar.
A sua morada foi alterada para a nova localização.
Adicionar uma localização a partir de Os meus locais
1. No menu principal, selecione Os meus locais.
2. Selecione Adicionar local novo.
3. Para selecionar uma localização, siga um dos procedimentos seguintes:
Aumente o zoom no mapa sobre a localização que pretende selecionar. Prima e mantenha
premido para selecionar a localização e, em seguida, selecione o símbolo de adicionar localização.
Procure um local. Selecione Mostrar no mapa e, em seguida, selecione o símbolo de adi-
cionar localização.
O nome da localização é mostrado no ecrã de edição.
4. Edite o nome da localização para que a possa reconhecer facilmente.
5. Selecione Concluído para guardar a sua localização na lista Os meus locais.
Adicionar uma localização aos meus locais a partir do mapa
1. Desloque o mapa e faça mais zoom até conseguir ver o destino que pretende.
2. Prima e mantenha premido para selecionar a localização.
3. Selecione o botão do menu pop-up.
4. Selecione Adicionar local.
O nome da localização é mostrado no ecrã de edição.
5. Edite o nome da localização para que a possa reconhecer facilmente.
6. Selecione Concluído para guardar a sua localização na lista Os meus locais.
96

A localização que adicionou é apresentada com um marcador no mapa.
Adicionar uma localização aos meus locais usando a pesquisa
1. No Menu principal, selecione Procurar.
2. Procure um local.
3. Selecione a localização, em seguida selecione Mostrar no mapa.
4. Quando a Vista do mapa mostra a localização, selecione o botão do menu pop-up.
5. Selecione Adicionar local.
O nome da localização é mostrado no ecrã de edição.
6. Edite o nome da localização para que a possa reconhecer facilmente.
7. Selecione Concluído para guardar a sua localização na lista Os meus locais.
Adicionar uma localização a Os meus locais usando a marcação
Para marcar uma localização e adicioná-la temporariamente a Os meus locais, faça o seguinte:
1. Certifique-se de que a sua localização atual é a localização que pretende marcar.
2. Selecione o símbolo da localização atual ou o painel de velocidade na Vista de orientação para
abrir o Menu rápido.
3. Selecione Marcar localização.
4. Depois de marcada, a localização é guardada em Os meus locais na lista Localizações marcadas.
Se pretender guardar permanentemente uma localização marcada, adicione-a a Os meus locais
efetuando os seguintes passos:
1. No menu principal, selecione Os meus locais.
2. Selecione Localizações marcadas e escolha a sua localização na lista.
A sua localização é mostrada no mapa.
3. Selecione Adicionar local no menu pop-up.
O nome da localização é mostrado no ecrã de edição.
4. Edite o nome da localização para que a possa reconhecer facilmente.
5. Selecione Adicionar.
Eliminar um destino recente de Os meus locais
1. No Menu principal, selecione Os meus locais.
2. Selecione Destinos recentes.
3. Selecione Editar lista.
4. Selecione os destinos que pretende eliminar.
5. Selecione Eliminar.
Eliminar uma localização de Os meus locais
1. No menu principal, selecione Os meus locais.
2. Selecione Editar lista.
3. Selecione os locais que pretende eliminar.
4. Selecione Eliminar.
97

O meu veículo
Definições
Importante: só é possível planear percursos para um tipo de veículo específico quando está
instalado um mapa para camiões. Se não tiver um mapa para camiões instalado, é planeado
alternativamente um percurso para automóveis.
Selecione Definições no menu principal e, em seguida, selecione O meu veículo.
Neste ecrã, pode definir o tipo e as dimensões do seu veículo.
Os percursos planeados pelo seu equipamento evitam as restrições para o tipo de veículo e
consideram as especificações do mesmo.
Tipo de veículo
Selecione esta definição para escolher o seu tipo de veículo. Ao selecionar o tipo de veículo, são
apresentados os seguintes detalhes do seu veículo:
Comprimento/Largura/Altura
Peso/Peso máx. por eixo
Velocidade máxima
Para os tipos de veículo Automóvel, Táxi, Carrinha e Outros, as dimensões, os pesos e a velocidade máxima são definidos para zero. Para alterar uma definição, selecione-a e introduza um
valor específico do seu veículo. Também pode deixar a definição com o valor zero de forma a
não ser utilizada para determinar restrições ao planear um percurso.
Para os tipos de veículo Autocarro e Camião, são apresentados os valores predefinidos para
dimensões, pesos e velocidade máxima. Para alterar uma definição, selecione-a e introduza um
valor específico do seu veículo.
Importante: as definições estabelecidas com zero não são utilizadas para determinar restrições quando um percurso é calculado.
Matérias Perigosas
Se o seu tipo de veículo for Camião e transportar materiais perigosos, selecione esta definição
para escolher o tipo de material perigoso.
Aspeto
Selecione Definições no Menu principal e, em seguida, selecione Aspeto.
Neste ecrã, pode alterar estas definições:
Ecrã
Selecione Ecrã para alterar o aspeto do ecrã.
98

Barra de percurso
Selecione Barra de percurso para alterar as informações que vê na barra de percurso.
Vista de orientação
Selecione Vista de orientação para alterar as informações que vê na Vista de orientação.
Zoom automático
Selecione Zoom automático para alterar a forma como vê um cruzamento enquanto conduz.
Alteração automática da Vista do mapa
Por predefinição, a alteração automática de vistas está ligada. Isto significa, por exemplo, que
o TRUCKER mostra a vista do mapa quando um percurso alternativo está a ser sugerido, juntamente com vários outros conjuntos de circunstâncias. Também significa que, por exemplo, o
TRUCKER mostra a vista de orientação quando começar a conduzir e começar a acelerar.
Selecione esta definição se pretender desligar a mudança automática de vista de orientação e
de vista do mapa.
Mostrar pré-visualizações das saídas de autoestrada
Selecione esta definição para controlar a pré-visualização em ecrã inteiro quando se aproxima
de saídas de autoestrada.
Ecrã
Selecione Definições no Menu principal e, em seguida, selecione Aspeto.
Cor do tema
Selecione Cor do tema para alterar a cor de destaque utilizada nos menus, botões e ícones.
Brilho
Selecione Brilho para alterar as seguintes definições:
Brilho para o dia
Mova o cursor de deslocamento para ajustar o nível de brilho do ecrã durante o dia.
Brilho para a noite
Mova o cursor de deslocamento para ajustar o nível de brilho do ecrã durante a noite.
Selecione Mudar para cores noturnas quando escurecer para mudar automaticamente para cores
noturnas quando escurece.
Tamanho do texto e dos botões
Selecione Tamanho do texto e dos botões para alterar o tamanho do texto e dos botões
apresentados no ecrã.
Nota: esta funcionalidade só está disponível em equipamentos com um ecrã de 15 cm ou
superior.
Arraste o cursor para alterar o tamanho do texto e dos botões para pequeno, médio, grande e, em
seguida, selecione Aplicar esta alteração. O seu TRUCKER reinicia e aplica a alteração.
99

Barra de percurso
Selecione Definições no Menu principal e, em seguida, selecione Aspeto.
Selecione Informações de chegada para alterar as informações de chegada que vê na barra de
percurso.
Selecione Informações de percurso para alterar as informações de percurso que vê na barra de
percurso.
Mostrar a hora atual
Selecione esta definição para mostrar a hora atual na Vista de orientação. Quando esta opção
estiver ativada, a hora atual é apresentada na parte inferior da barra de percurso.
Mostrar barra de percurso larga, se possível
A barra de percurso larga não é apresentada por predefinição. Pode selecionar esta definição para
ativar a barra de percurso larga na Vista de orientação.
Nota: é possível apresentar a barra de percurso larga apenas se o ecrã for suficientemente largo.
Quando a barra de percurso larga for apresentada, verá mais informações sobre o seu percurso. Por
exemplo, verá o tempo e a distância até filas de trânsito, entre outros.
Informações de chegada
Selecione Informações de chegada para alterar as seguintes definições:
Mostrar distância restante
Selecione esta definição para mostrar a distância restante a percorrer no painel de informações
de chegada durante a navegação.
100
 Loading...
Loading...