Page 1
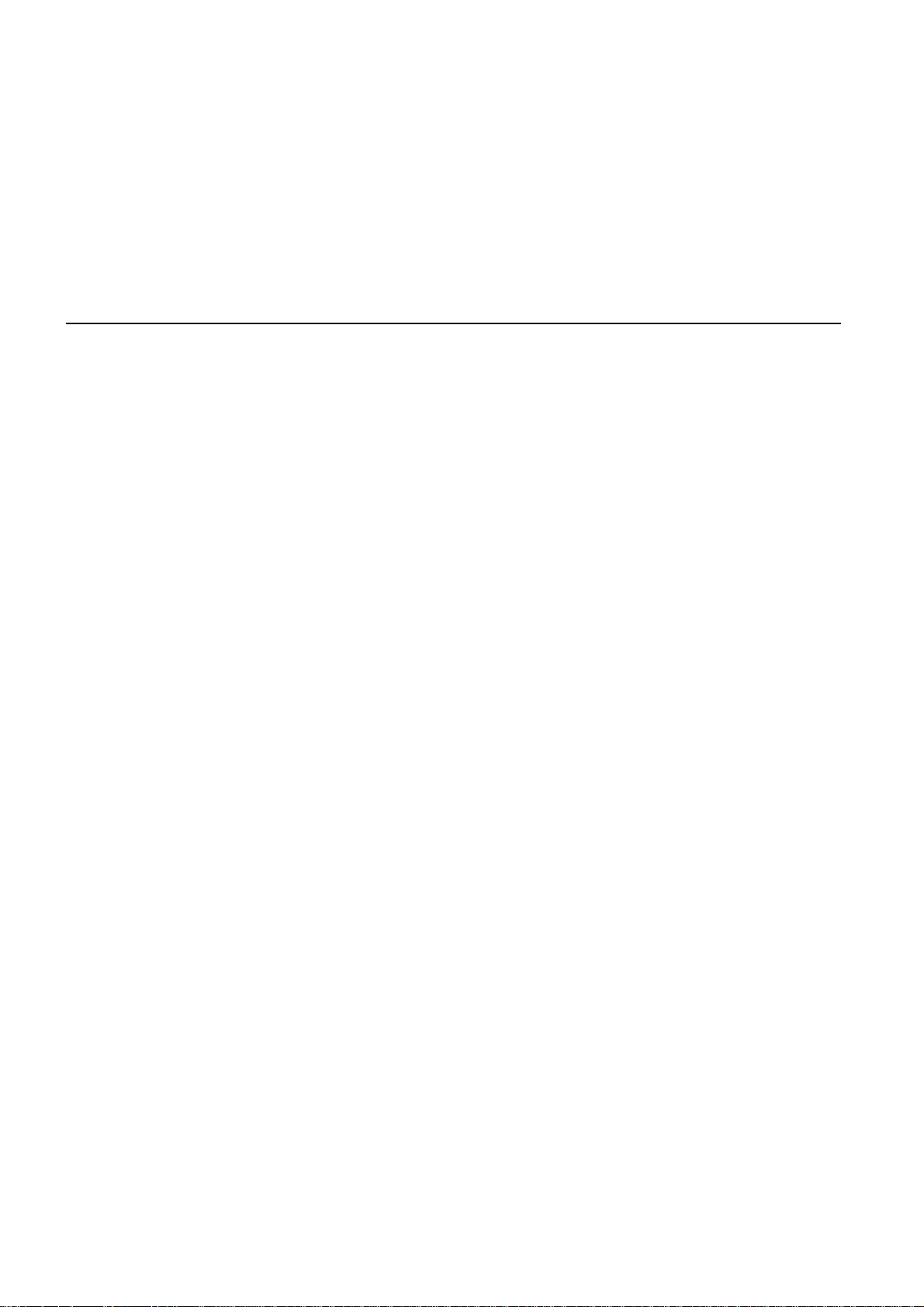
TomTom
Page 2

Innan du börjar
Slå på
Inställningar
Innan du börjar1.
Följ instruktionerna i början av denna användarhandbok när du vill ansluta din
TomTom manuellt till bilstereon. Du kan även använda din TomTom utan att
ansluta den till bilstereon. Du kan köpa ett fäste (tillbehör) så att du kan
använda din TomTom i andra bilar.
Första gången du startar din TomTom kan det ta upp till 20 sekunder. Stäng
av din TomTom genom att hålla på/av-knappen nedtryckt i 2 sekunder.
Du gör inställningar på din navigeringsenhet genom att besvara frågor med
tryck på skärmen.
Viktigt: Se till att du väljer rätt språk eftersom det kommer att användas för
alla menyer och skrivna instruktioner.
Felsökning
Kontrollera att du alltid använder den senaste versionen av TomTomprogrammet på din TomTom. Du kan uppdatera programmet med TomTom
HOME.
Om du har problem med att slå på din TomTom, ska du försöka med att
återställa din TomTom.
Återställ din TomTom genom att trycka på återställningsknappen med ett
uträtat gem eller liknande. Återställningsknappen sitter på undersidan av din
TomTom. Slå sedan på din TomTom.
Sköta TomTom
Lämna aldrig din TomTom eller några tillbehör synliga när du lämnar bilen. De
kan bli ett enkelt byte för tjuvar.
Du kan ställa in ett lösenord för din TomTom som måste anges varje gång du
startar din TomTom.
2
Page 3

Det är viktigt att du sköter din TomTom.
• Din TomTom är inte konstruerad för att användas i extrema temperaturer
och all sådan exponering kan orsaka permanenta skador.
• Öppna inte höljet på TomTom under några omständigheter. Det kan vara
farligt och kan ogiltigförklara garantin.
• Torka av skärmen på din TomTom med en mjuk trasa. Använd inte några
flytande rengöringsmedel.
Ljussensor
Din TomTom använder en ljussensor för att känna av styrkan på
bakgrundsljuset och kan automatiskt justera skärmens ljusstyrka och växla
över till nattvisning.
Tryck på Inställning av ljusstyrka på menyn Inställningar om du vill att
ljussensorn ska styra dessa ändringar. Du kan därefter välja dessa alternativ:
• Minska ljusstyrkan i mörker
• Växla till nattvisning i mörker
Länka nattvisning till strålkastare
Om du väljer Länka nattvisning till strålkastare i inställningarna för
bilstereon, kommer din TomTom att växla till nattvisning när du tänder din bils
strålkastare. Se bilstereons användarhandbok för information om dessa
inställningar.
3
Page 4
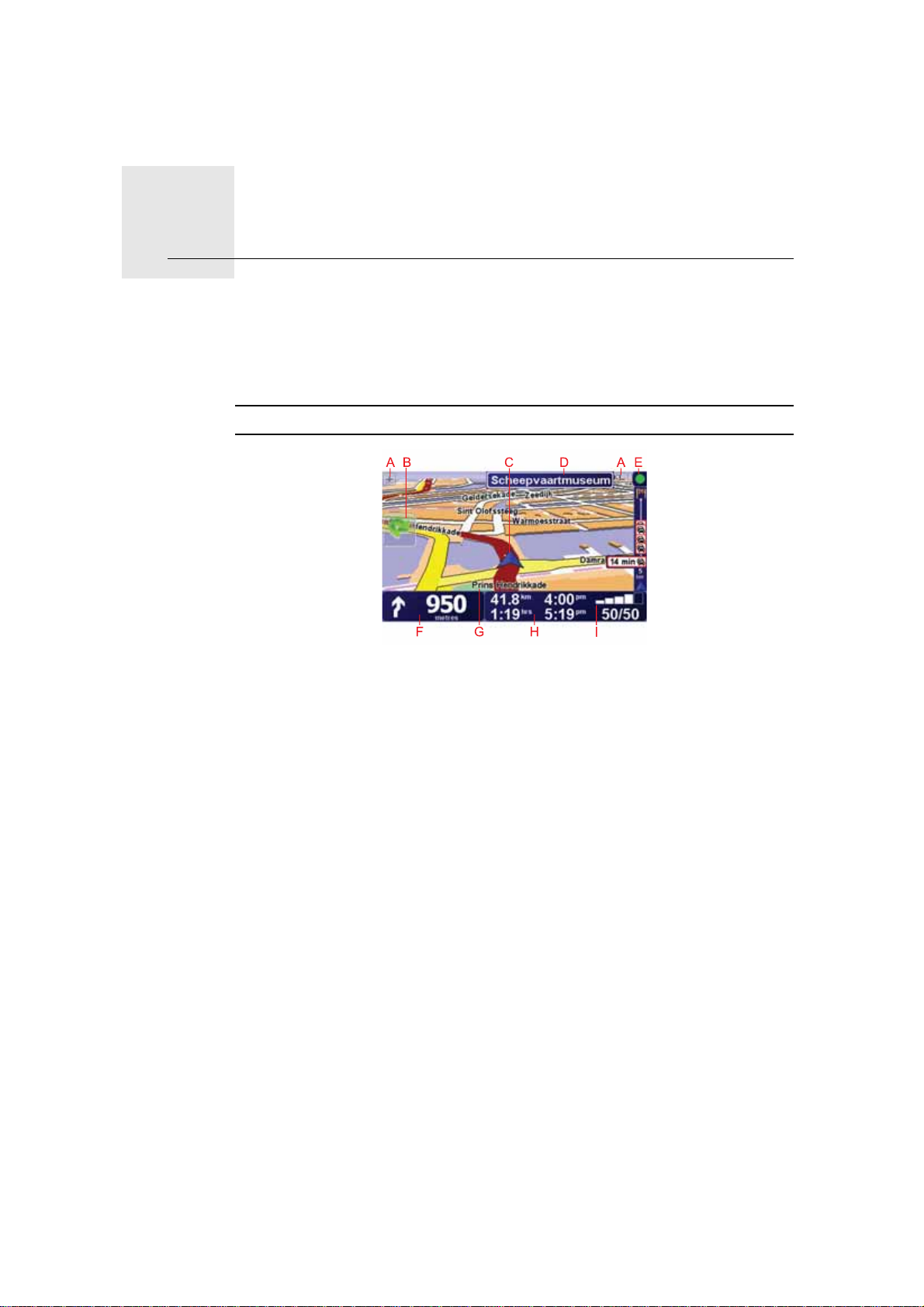
Körvy2.
Körvy
När din TomTom startar, ser du körvyn samt detaljerad information om din
aktuella position.
Du kan när som helst trycka mitt på skärmen om du vill öppna huvudmenyn.
Obs! Körvyn visas i svartvitt tills din TomTom lokaliserar din aktuella position.
ATryck på + och - om du vill zooma in och ut.
BSnabbmeny - aktivera det här alternativet på menyn Inställningar.
CDin aktuella position.
DNamnet på nästa större väg eller trafikmärkesinformation i tillämpliga fall.
ETrafikfält – du kan få trafikinformation via stereon och RDS-TMC, eller via
TomTom Trafik. TomTom Trafik kräver en Bluetooth®-aktiverad
mobiltelefon. Mer information om hur du abonnerar på och får TomTom
Trafik finns på tomtom.com/services.
Tryck på TomTom Trafik på Huvudmenyn för att ställa in
trafikinformationen.
FNavigeringsinstruktioner för den kommande vägen.
Tryck på det här området om du vill höra den senaste talade instruktionen
igen eller ändra volymen.
GNamnet på gatan du befinner dig på.
HInformation om resan som restid, avstånd till destination och ankomsttid.
Om du vill ändra den information som visas trycker du på
Statusfältsinställningar på menyn Inställningar.
IGPS-signalstyrka.
4
Page 5

Den första åkturen3.
Den första åkturen
Det är enkelt att planera en rutt med TomTom. Följ stegen nedan när du
planerar din första rutt:
Viktigt: Planera alltid dina resor innan du ger dig av. Det är farlig t att planera
en rutt medan du kör.
1. Visa Huvudmenyn genom att trycka på skärmen.
Obs! Knapparna på TomTom visas upplysta utom då en knapp är inaktiverad.
Exempelvis är knappen Sök alternativ ... på huvudmenyn inte tillgänglig
förrän du har planerat en rutt.
2. Tryck på Navigera till...
3. Tryck på Adress.
Du kan välja mellan följande alternativ när du anger en adress:
• Stadskärna - tryck på den här knappen om du vill ställa in destinationen
till centrum i en stad eller ort.
• Gata och husnummer - tryck på den här knappen om du vill ställa in en
exakt adress som destination.
• Postnummer - tryck på den här knappen om du vill ange ett postnummer
som destination.
Obs! Du kan ange postnummer för valfritt land. I Storbritannien och
Nederländerna är postnumren tillräckligt detaljerade för att kunna identifiera
ett enskilt hus. I andra länder kan du du ange ett postnummer om du vill
5
Page 6
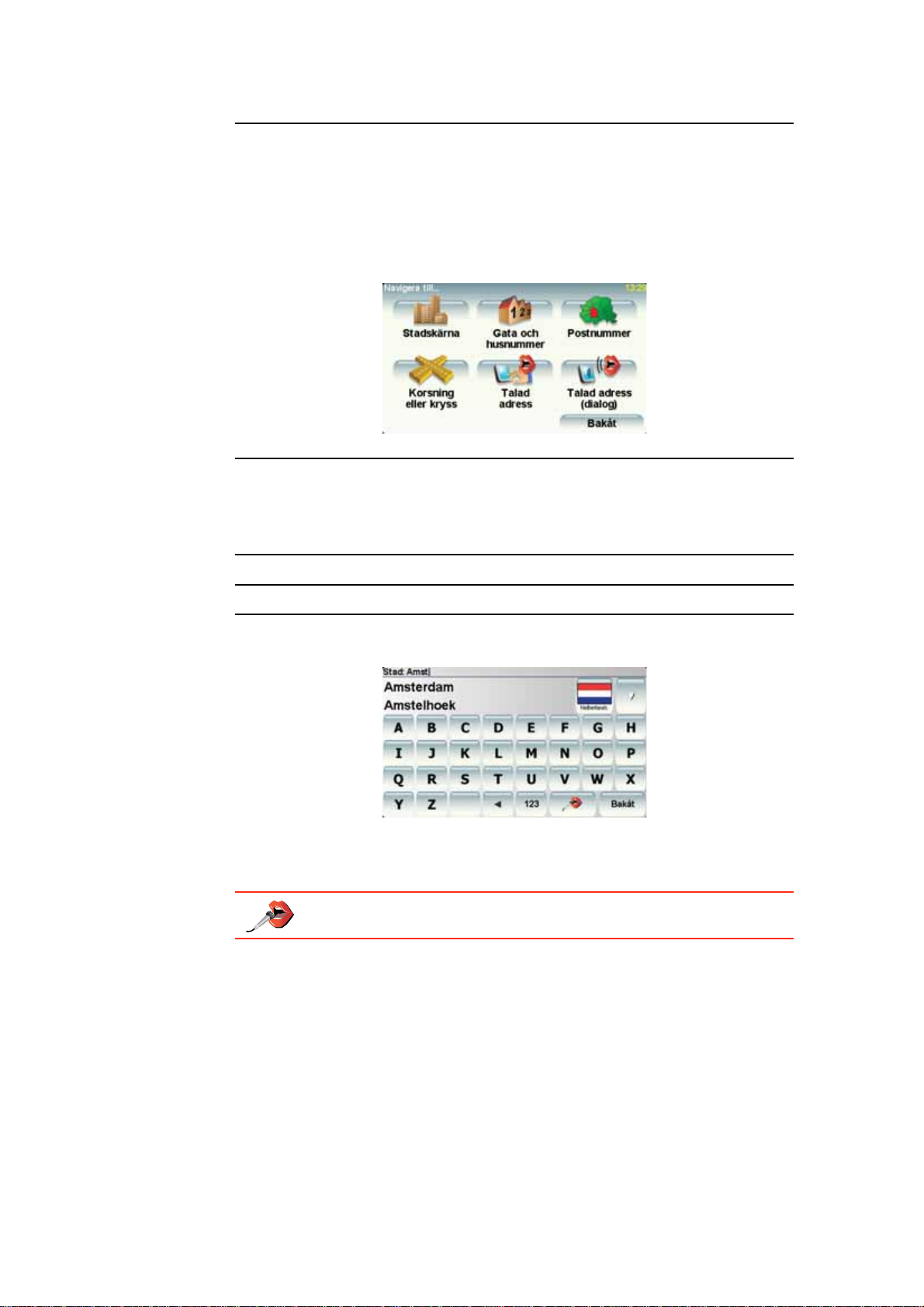
identifiera en ort eller ett område. Därefter måste du ange en gata och ett
husnummer.
• Korsning eller kryss - tryck på den här knappen om du vill ställa in
destinationen som en punkt där två gator möts.
• Talad adress - tryck på den här knappen om du vill ställa in din
destination genom att uttala adressen för TomTom.
I det här exemplet anger vi en exakt adress.
4. Tryck på Gata och husnummer.
Obs! När du planerar en resa för första gången ber din TomTom dig att välja
ett land. Ditt val sparas och används för alla rutter som du planerar.
Du kan ändra den här inställningen när som helst genom att trycka på
landsflaggan.
Obs! Röstinmatning av adresser stöds inte för alla kartor eller för alla språk.
5. Börja med att mata in namnet på staden du vill åka till.
När du skriver visas namnen på de orter som motsvarar det du skrivit in.
Ställ in destinationen genom att trycka på ortens namn när det visas i listan.
Tips: I stället för att skriva in namnet kan du trycka på den här
knappen och säga adressen till TomTom-enheten.
6. Börja att skriva in namnet på gatan och välj det när det visas.
Precis som för ortsnamnet, visas namnen på gatorna som motsvarar det du
skrivit in. Ställ in destinationen genom att trycka på gatans namn när det
visas i listan.
7. Skriv sedan in destinationens husnummer och tryck på Klar.
6
Page 7
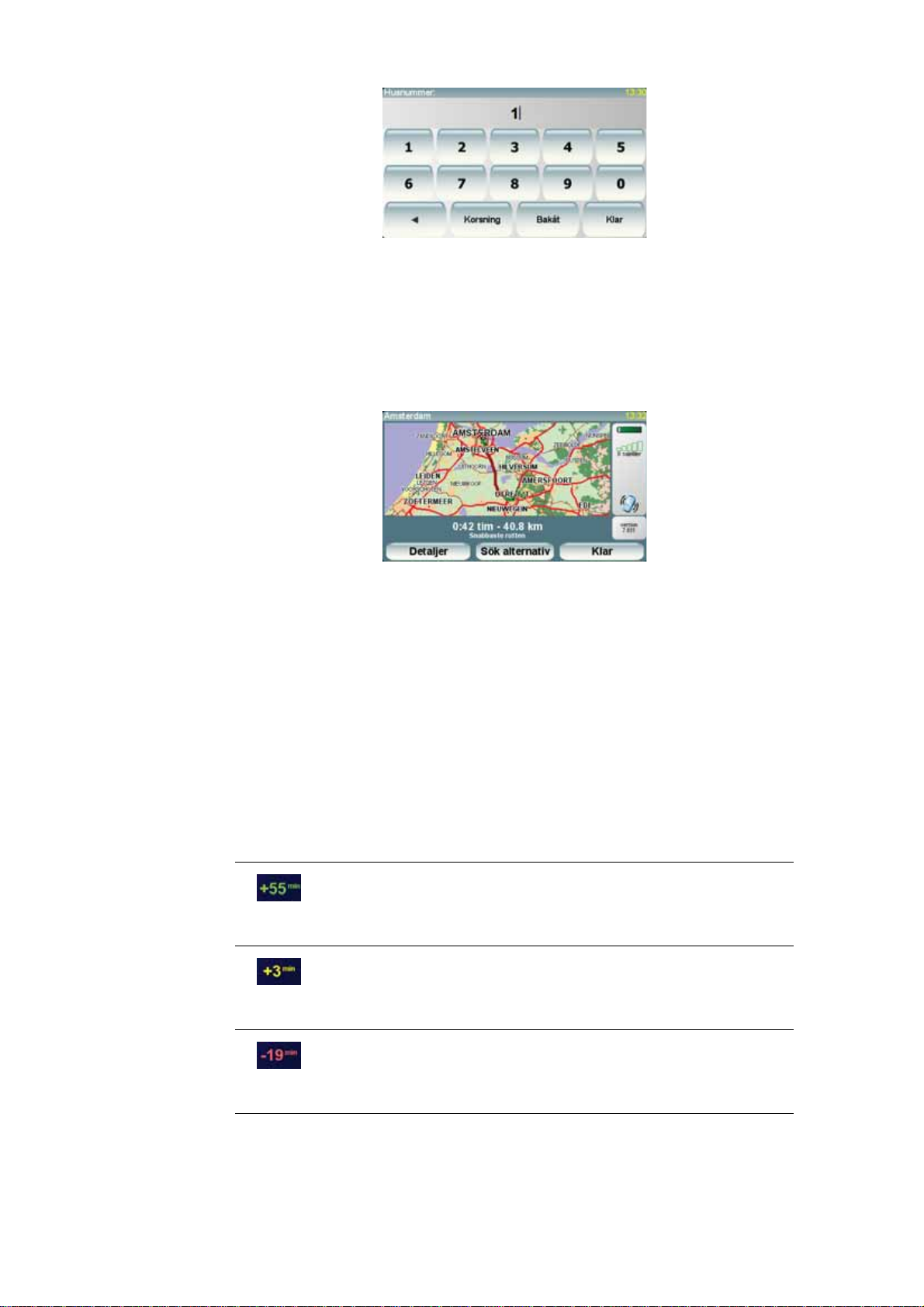
Ankomsttider
8. Din TomTom frågar om du måste anlända en viss tid. I det här exemplet
trycker du på NEJ.
Rutten beräknas av din TomTom.
9. När rutten har beräknats trycker du på Klar.
Din TomTom börjar direkt att guida dig till destinationen, med
röstinstruktioner och med visuella anvisningar på skärmen.
När du planerar en rutt frågar TomTom om du måste vara framme vid en vi ss
tid.
Tryck på JA om du vill ange en önskad ankomsttid.
Din TomTom beräknar din ankomsttid och visar dig om du kommer att
anlända i tid.
Du kan även använda informationen för att beräkna när du måste åka. Om din
TomTom visar att du kommer att anlända 30 minuter tidigt kan du vänta och
åka 30 minuter senare, istället för att komma fram för tidigt.
Din ankomsttid räknas om kontinuerligt under färden. Statusfältet visar om du
kommer att komma fram i tid eller om du blir försenad enligt nedanstående:
Du kommer fram 55 minuter före den ankomsttid du skrev in.
Om du kommer fram mer än fem minuter före den tid du skrev
in visas tiden med grönt.
Du kommer fram tre minuter före den ankomsttid du skrev in.
Om du kommer fram mindre än fem minuter före den tid du
skrev in visas tiden med gult.
Du kommer fram 19 minuter för sent.
Om du kommer fram efter den tid du skrev in visas tiden med
rött.
7
Page 8
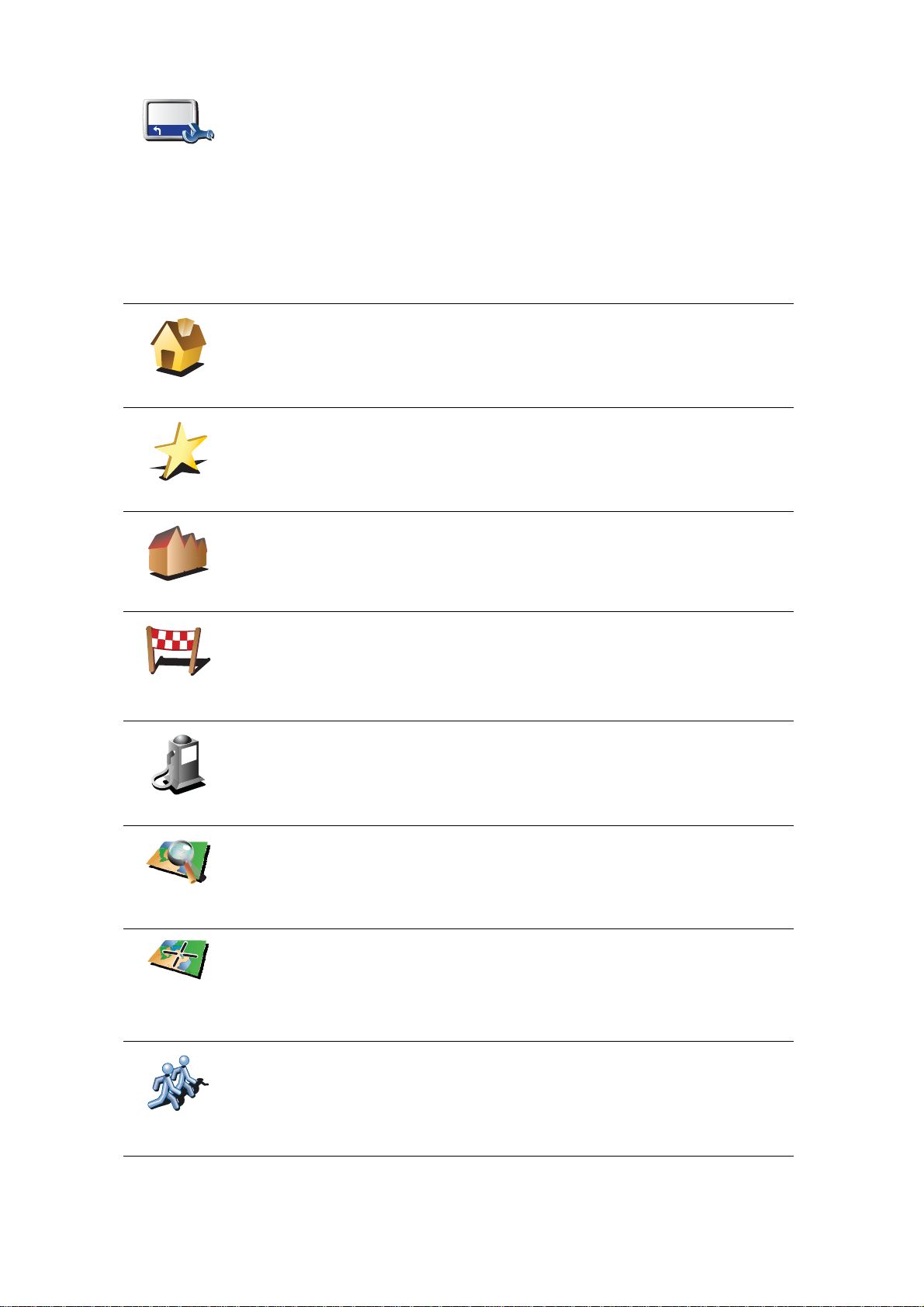
Tryck på Statusfälts-inställningar på menyn Inställningar om du vill aktivera
eller inaktivera tidsaviseringar.
Statusfältsin-
ställningar
Markera önskade alternativ på den första menyn och tryck sedan på Klar.
Välj Visa frist till ankomsttid om du vill aktivera avisering av ankomsttid.
Vilka andra navigeringsalternativ finns det?
När du trycker på Navigera till... kan du ställa in din destination på många olika
sätt, inte bara genom att ange adressen. De övriga alternativen listas nedan:
Tryck på den här knappen om du vill navigera till din hemposition.
Den här knappen kommer du antagligen att använda oftare än de andra
knapparna.
Hem
Tryck på den här knappen om du vill välja en Favorit som din destination.
Favorit
Tryck på den här knappen om du vill ange en exakt adress som destination.
3
2
2
1
Adress
Tidigare
destination
Intressepunkt
Position på
kartan
Latitud
Longitud
Tryck på den här knappen om du vill välja din destination ur en lista över
platser som du nyligen använt som destinationer.
Tryck på den här knappen om du vill navigera till en intressepunkt (IP).
Tryck på den här knappen om du vill välja en plats på kartan som din
destination med hjälp av kartläsaren.
Tryck på den här knappen om du vill ange en destination med latitud- och
longitudvärden.
Tryck på den här knappen om du vill navigera till den position där en
TomTom-kontakt befinner sig. Tänk på att kontakten kan ha flyttat på sig
innan du kommer fram.
TomTomKon-
takt
8
Page 9

Tryck på den här knappen för att välja den senaste registrerade platsen där
din TomTom-navigeringsenhet dockades som destination.
Senaste dock.
Planera en rutt i förväg
Du kan också använda TomTom för att planera res or i förväg genom att välja
din startpunkt och din destination. Du kan t.ex. göra följande:
• Ta reda på hur lång tid en resa tar innan du ger dig av.
• Kontrollera rutten för en resa som du planerar.
• Kontrollera en rutt för någon som ska komma på besök till dig, så att du kan
förklara vägen.
Gör så här om du vill planera en rutt i förväg:
1. Visa Huvudmenyn genom att trycka på skärmen.
2. Tryck på pilknappen för att gå till nästa menyskärm och tryck på Förbered
rutt.
Förbered rutt
3. Välj startpunkt för resan på samma sätt som du väljer din destination.
4. Ange destinationen för din resa.
5. Välj vilken typ av rutt som ska planeras.
• Snabbaste rutten - den rutt som tar kortast tid.
• Kortaste rutt - det kortaste avståndet mellan de angivna platserna. Det är
kanske inte den snabbaste rutten, framför allt om den går genom en stad
eller ort.
• Undvik motorvägar - en rutt som undviker motorvägar.
• Promenadrutter - en rutt som utformats för en färd till fots.
• Cykelrutter - en rutt som utformats för en färd på cykel.
• Rutter med begr. hast. - en rutt för fordon som endast kan köra i en
begränsad hastighet. Du måste ange den maximala hastigheten.
6. Din TomTom planerar rutten mellan de två platser som du valt.
Mer information om en rutt
Du får tillgång till de här alternativen för rutten du senast planerade genom att
trycka på Visa rutt på Huvudmenyn eller på knappen Detaljer på skärmen med
ruttöversikten.
Du kan då välja mellan följande alternativ:
Visa som text
Tryck på den här knappen om du vill visa en lista över alla instruktioner i
rutten.
Det är mycket användbart om du behöver förklara en rutt för någon annan.
9
Page 10
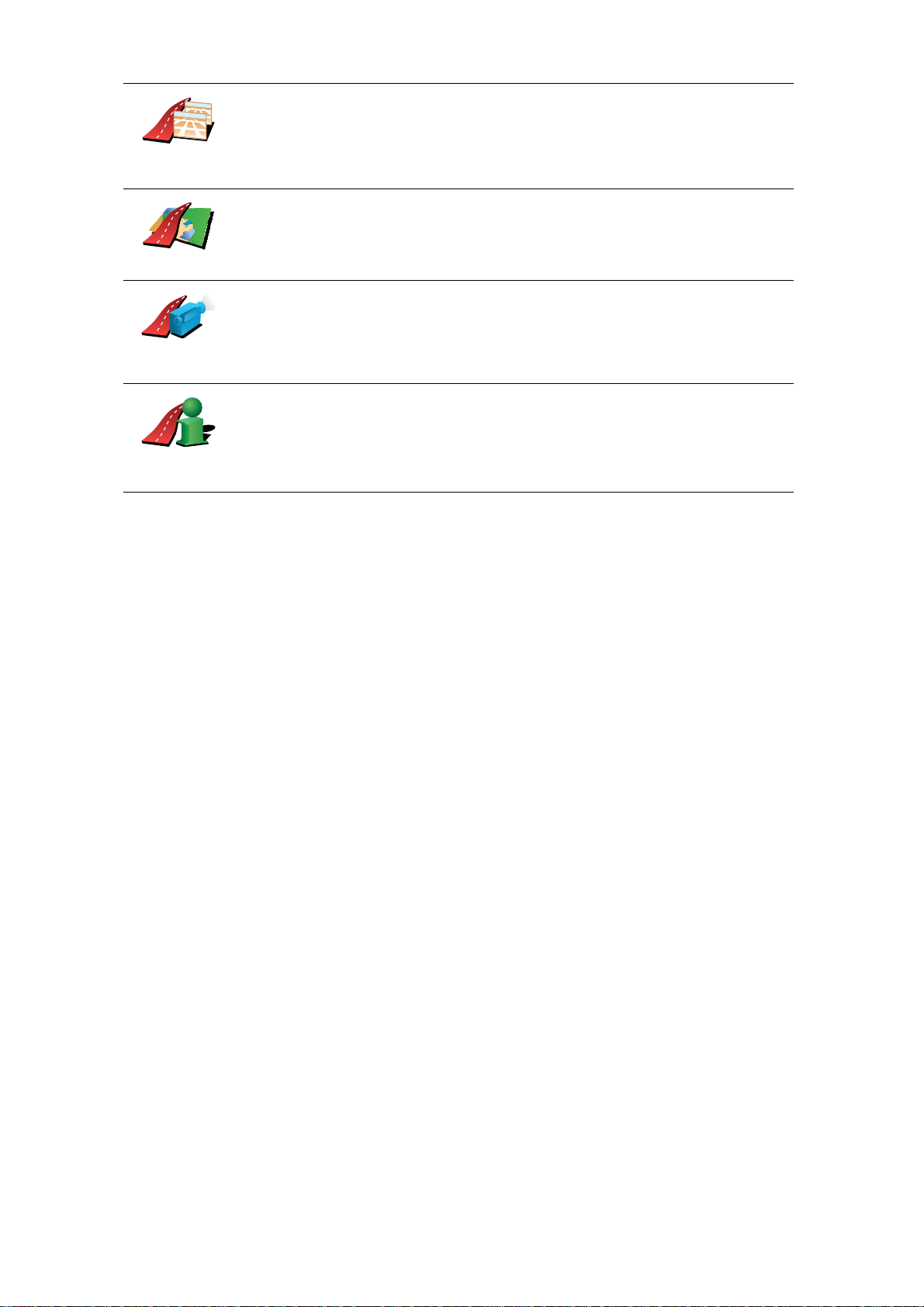
Tryck på den här knappen om du vill se alla avtagsvägar under resan. Tryck
på höger och vänster pil om du vill gå framåt och bakåt genom resan.
Visa som
bilder
Visa ruttkarta
Visa
demorutt
Visa ruttöver-
sikt
Tryck på skärmen om du vill stänga av 3D-visningen och se på kartan
uppifrån.
Tryck på den här knappen om du vill få en översikt över rutten i kartläsaren.
Tryck på den här knappen om du vill visa en demo av rutten. Du kan när
som helst avbryta den genom att trycka på skärmen.
Tryck på den här knappen om du vill öppna fönstret för ruttöversikt.
10
Page 11
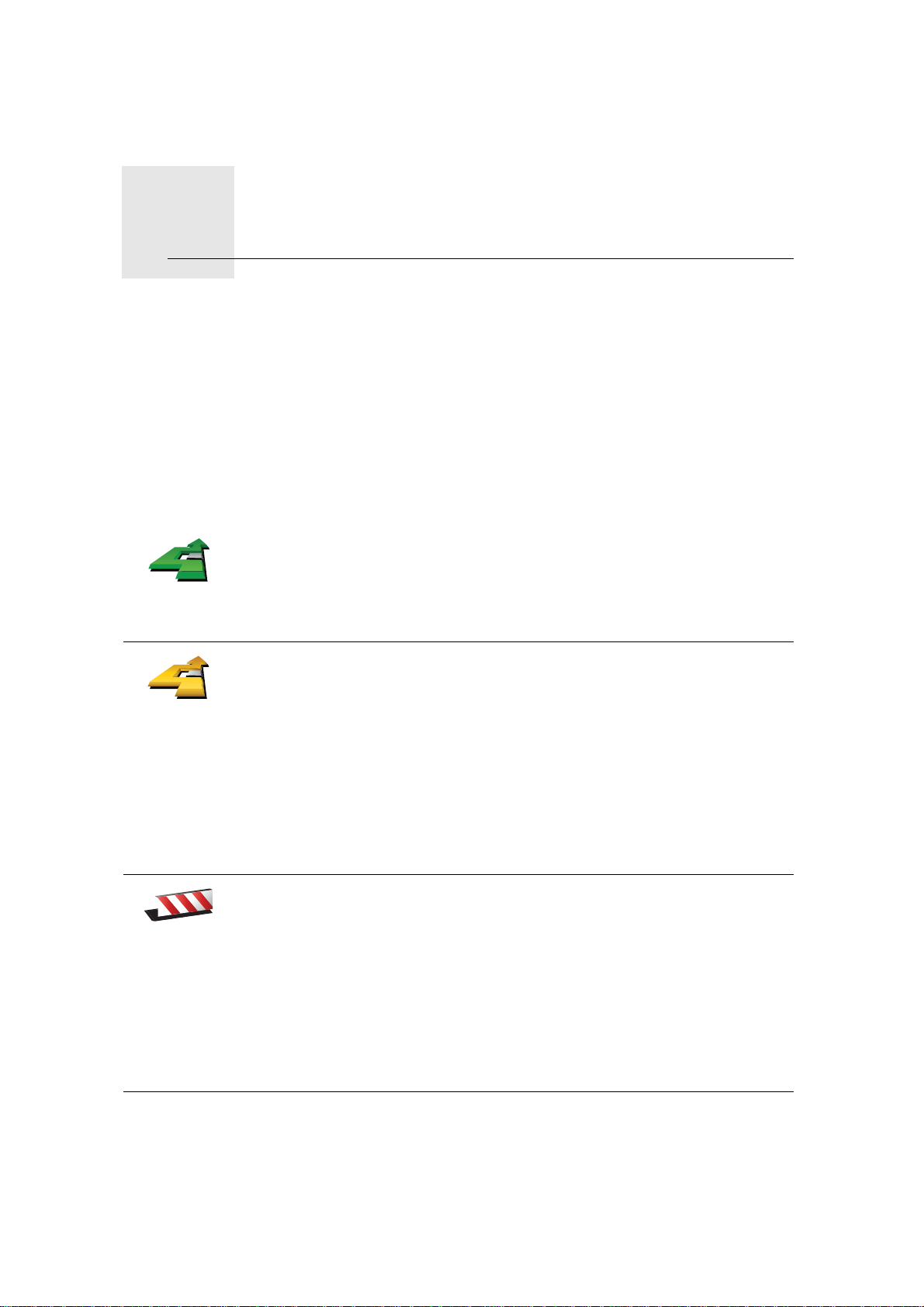
Söka efter alternativa rutter4.
Söka efter alternativa rutter
Ibland kan du vilja ändra någonting för en r utt som du planerat, utan att ändra
destinationen.
Varför skulle jag vilja ändra rutt?
Kanske av följande skäl:
• Du ser en avspärrning eller kö framför dig.
• Du vill resa via en viss plats för att hämta någon, äta lunch eller för att tanka.
• Du kanske vill undvika en besvärlig korsning eller en väg du inte gillar.
Tryck på Sök alternativ på huvudmenyn om du vill ändra rutten som
planeras.
Sök alterna-
tiv...
Beräkna
alternativ
Klicka sedan på något av alternativen nedan.
Tryck på knappen för att beräkna ett alternativ till den planerade rutten.
Då söker din TomTom efter en annan rutt från den plats du befinner dig på
till din destination.
Om du bestämmer dig för att använda originalrutten trots allt, så trycker du
på Beräkna om original.
Undvik
vägavspärrn-
ing
Varför skulle jag göra det?
Förutom vägarna nära den plats du befinner dig, och nära din destination,
använder den nya rutten helt nya vägar till din destination. Det är ett lätt
sätt att beräkna en helt ny rutt på.
Tryck på den här knappen om du kan se en avspärrning eller kö framför dig.
Sedan väljer du hur mycket av den kommande rutten du vill undvika.
Du kan välja mellan följande alternativ: 100 m, 500 m, 2 000 m, 5 000 m.
fastställer automatiskt en ny rutt som undviker den del av rutten som du
har valt.TomTom
Tänk på att när en ny rutt har fastställts måste du kanske svänga av vägen
du befinner dig på mycket snart.
Om avspärrningen plötsligt åtgärdas kan du trycka på Beräkna om original
och återgå till originalrutten.
11
Page 12
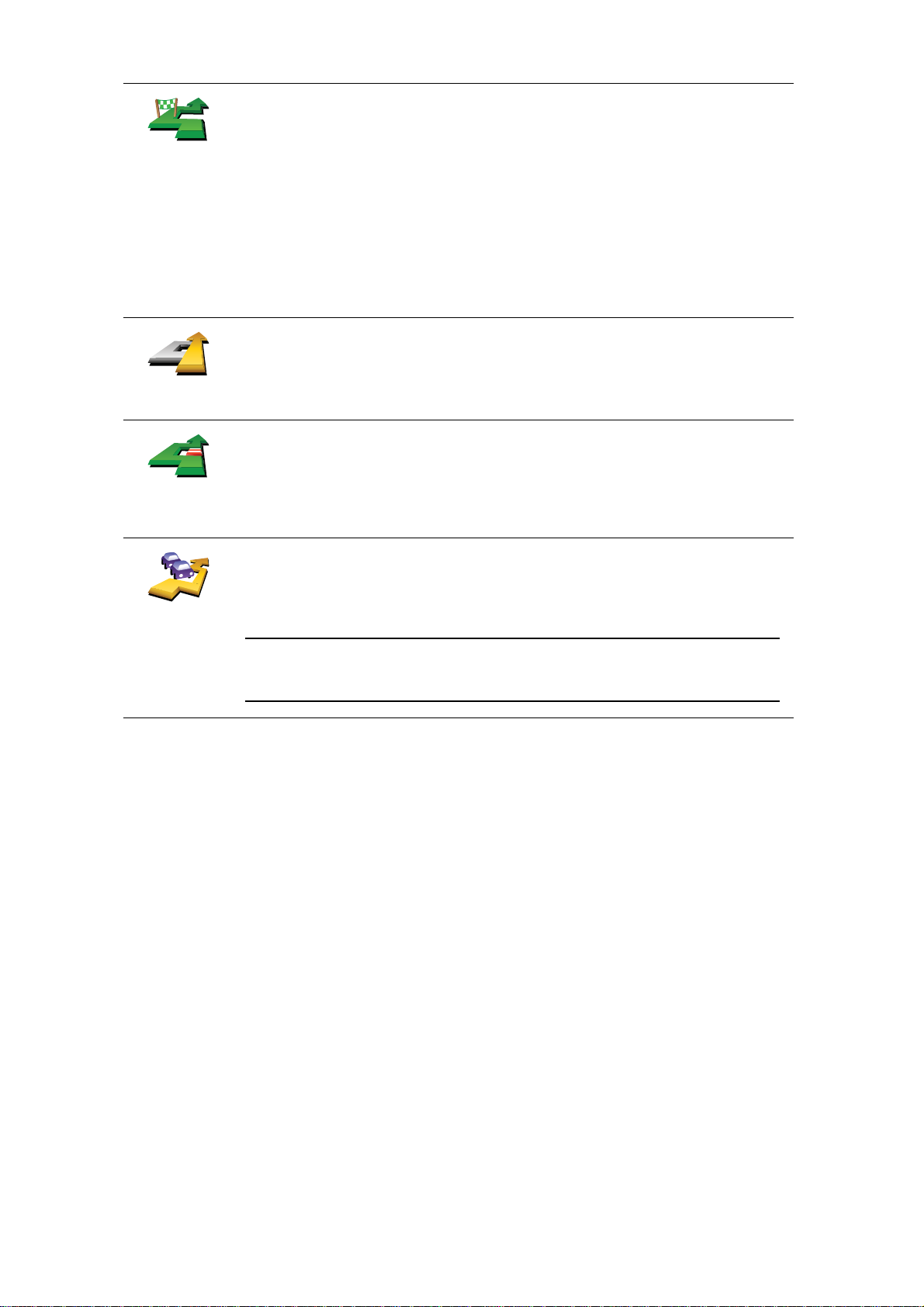
Tryck på den här knappen om du vill ändra rutten så att den går via en viss
plats, kanske för att plocka upp någon på vägen.
Kör via...
Beräkna om
original
Undvik del av
rutt
Minimera
förseningar
Du väljer den plats du vill passera på samma sätt som du väljer en
destination. Du kan välja bland samma alternativ: t.ex. Adress, Favorit,
Intressepunkt och Position på kartan.
Din TomTom beräknar då en ny rutt till din destination via den plats du
valde. Till skillnad från när du nått din slutdestination, informerar din
TomTom dig inte när du passerar den här platsen.
Med den här knappen kan du bara köra via en plats. Om du vill passera
flera platser ska du använda en Resväg.
Tryck på den här knappen för att gå tillbaka till originalrutten utan avvikelser
för att undvika avspärrningar eller för att köra via särskilda platser.
Tryck på den här knappen för att undvika en del av rutten. Använd den här
knappen om du märker att din rutt omfattar en väg eller korsning som du
inte tycker om eller som ofta är drabbad av trafikproblem.
Du kan sedan välja den väg du vill undvika ur en lista över de vägar som
ingår i din rutt.
Tryck på den här knappen för att fastställa en ny rutt som undviker
trafikproblem i största möjliga utsträckning. Din TomTom kontrollerar om
det finns några trafikproblem längs din rutt och planerar den bästa rutten
för att undvika problemen.
Obs! Den här knappen finns endast tillgänglig om enheten tar emot
trafikinformation från TomTom Trafik eller RDS-TMC (Traffic Message
Channel).
12
Page 13

Menus
Huvudmeny
Menus5.
Öppna Huvudmenyn genom att trycka på skärmen när som helst när TomTom
visar körvyn.
• Navigera till...
Tryck på den här knappen när du vill börja planera en rutt.
• Sök alternativ...
Tryck på den här knappen om du vill undvika en del av din rutt , köra via en
särskild plats eller beräkna en alternativ rutt.
• Hjälp mig!
Hjälp mig! ger dig ett enkelt sätt att hitta och kontakta larmcentraler och
andra specialisttjänster.
• Mobiltelefon
Den här knappen öppnar mobiltelefonmenyn. Du kan t.ex. ringa samtal och
skriva eller läsa meddelanden.
• Ändra inställningar
Den här knappen öppnar menyn Inställningar. Du kan göra många
inställningar för utseendet och funktionerna i TomTom.
13
Page 14
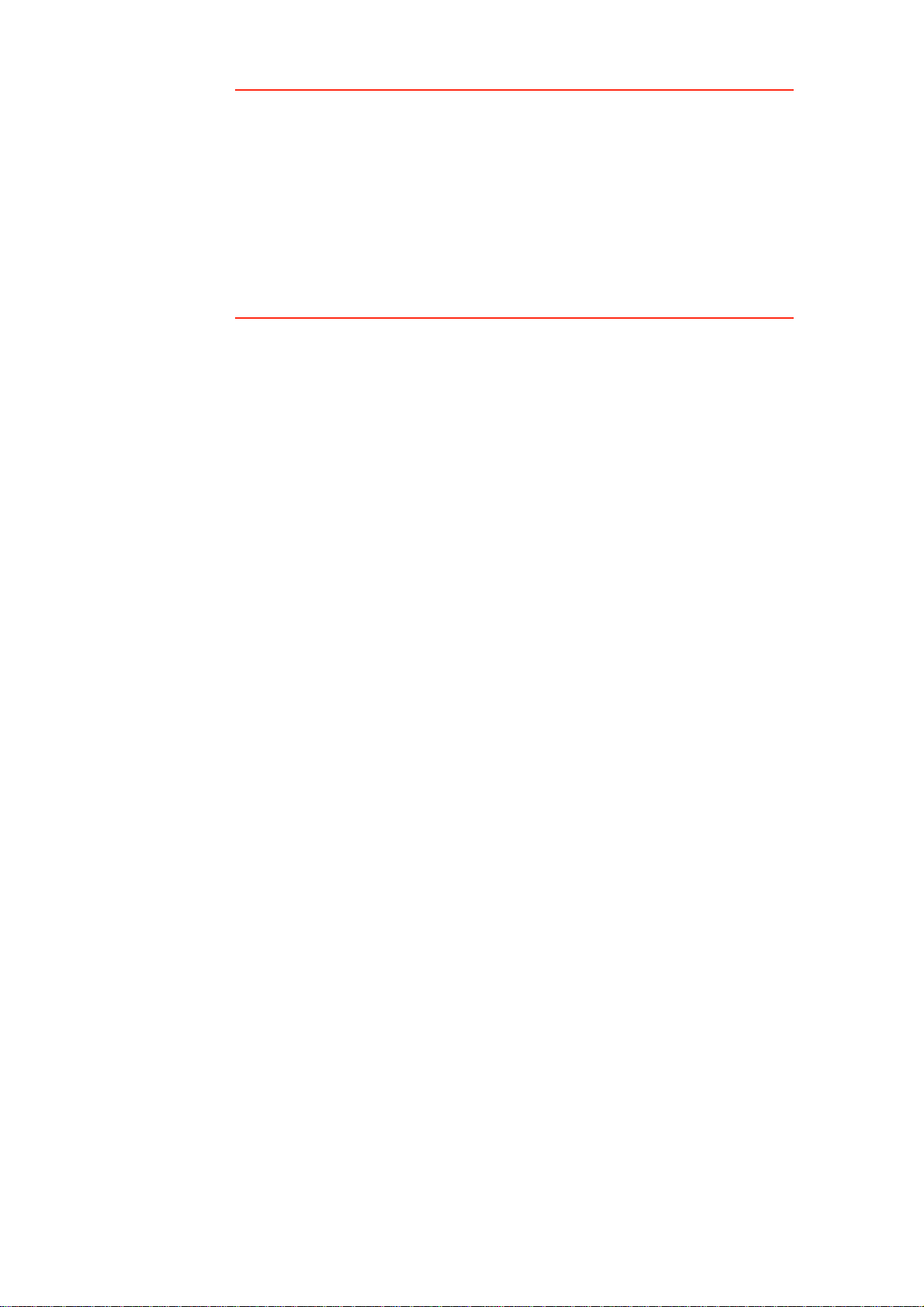
Dolda knappar och funktioner
När du använder din TomTom för första gången visas inte alla knapparna på
menyn.
Många knappar och vissa avancerade funktioner döljs eftersom du inte
behöver de här funktionerna så ofta.
Om du vill visa alla knappar och funktioner ska du trycka på Visa ALLA
menyalternativ på menyn Inställningar.
Om du vill dölja de här knapparna igen ska du trycka på Visa färre
menyalternativ på menyn Inställningar.
14
Page 15
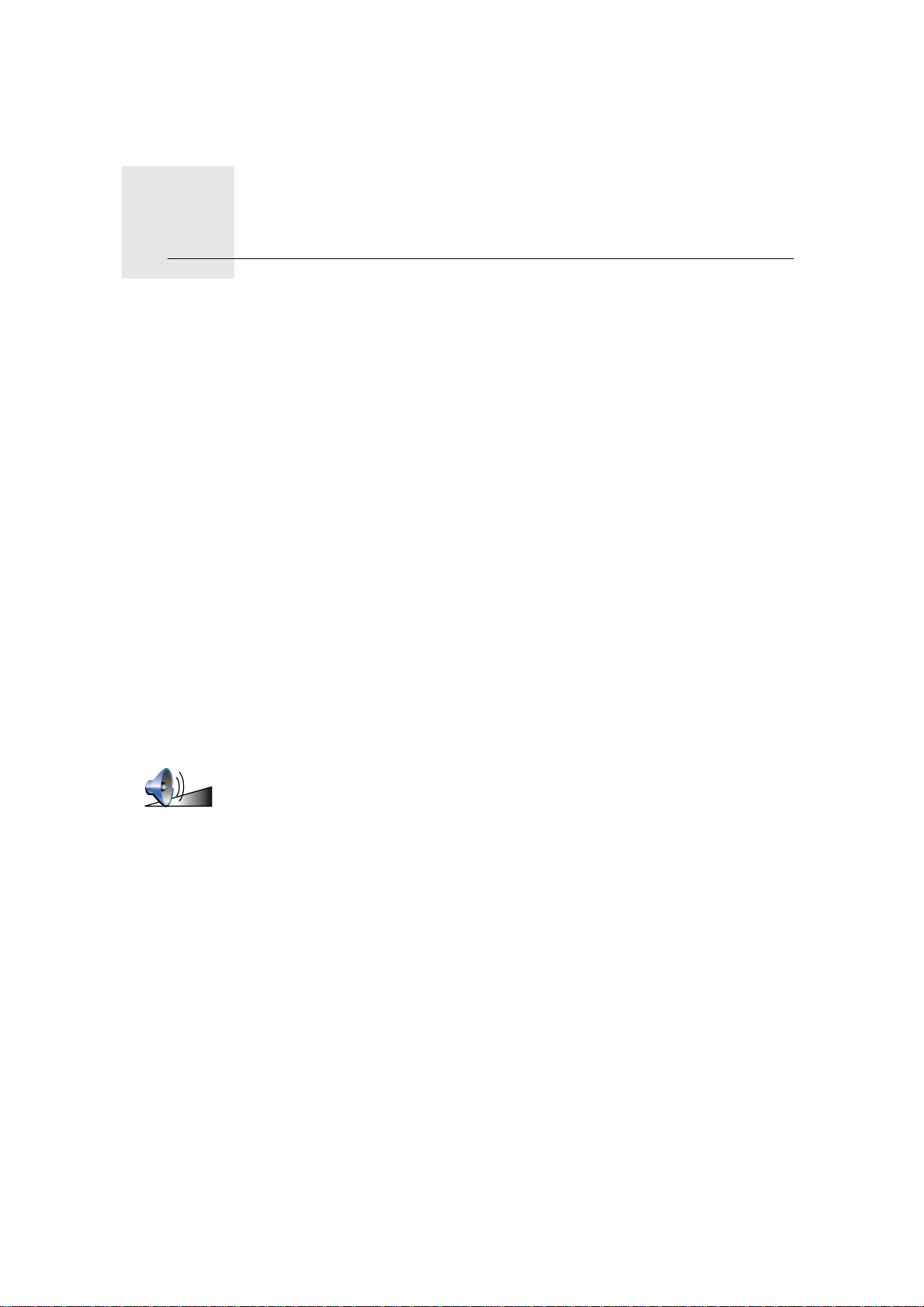
Ljud och röster6.
Ljud och röster
Ljudet på din TomTom används för funktioner som:
• Talade instruktioner
• Handsfreesamtal
• Varningar
Hur ställer jag in volymen?
Du kan ändra volymen på tre sätt:
• Tryck på den nedre vänstra delen av körvyn. Den senaste röstinstruktionen
upprepas och volymnivån visas.
Ställ in volymen genom att flytta reglaget.
•Tryck på Ändra inställningar på Huvudmenyn och tryck sedan på Volym-
inställningar.
Tryck på Testa om du vill kontrollera inställningarna.
• Du kan ställa in att din TomTom ska ändra volymen automatiskt beroende
på bullernivån i bilen.
Ställa in volymen automatiskt
Volym-
inställning
Din TomTom kan ändra volymen automatiskt.
1. Tryck på Ändra inställningar på Huvudmenyn.
2. Tryck på Volym-inställning.
3. Välj Koppla volymen till bilens hastighet.
4. Tryck på Klar.
15
Page 16
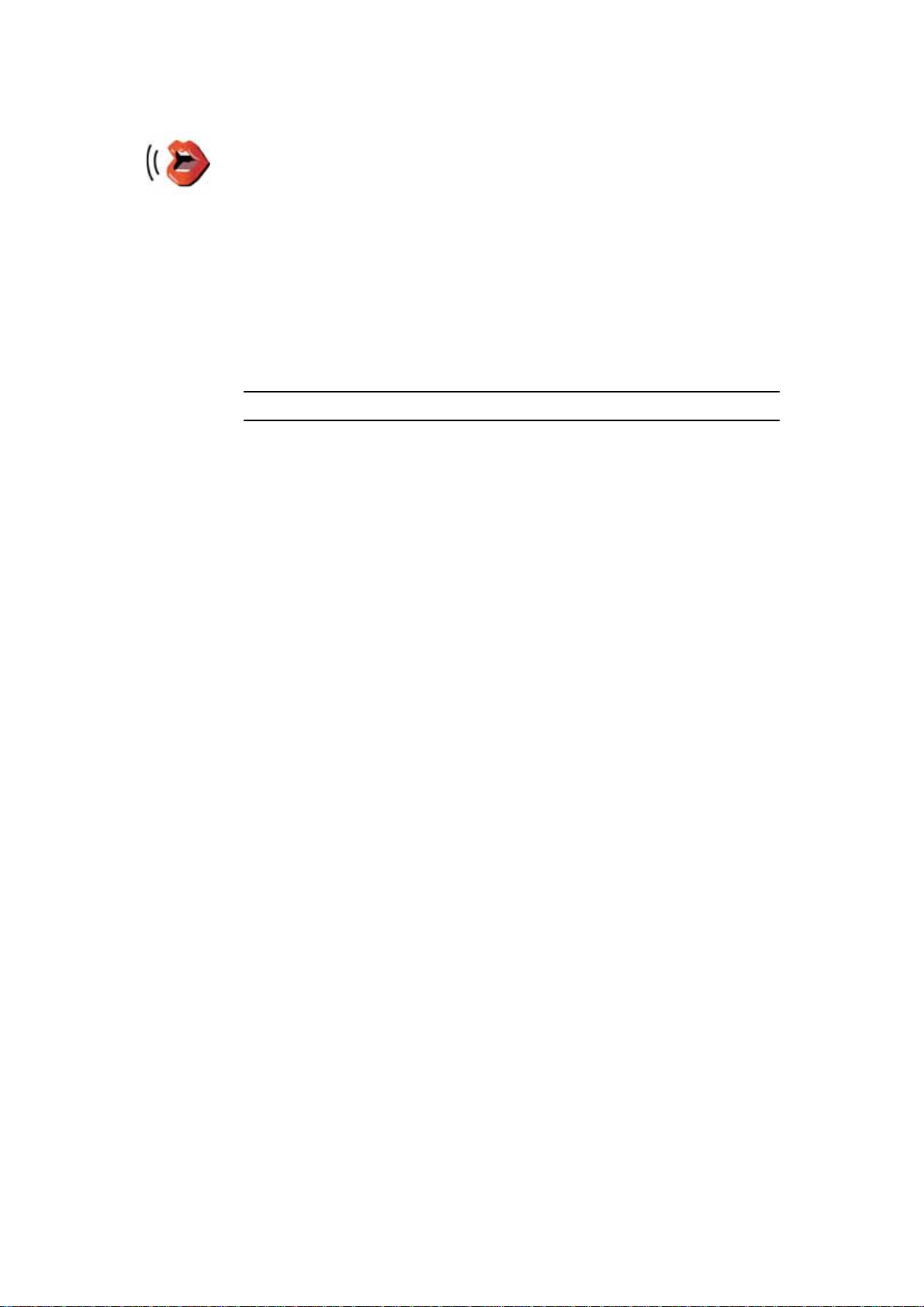
Välja röst
Om du vill ändra rösten som används av din TomTom ska du trycka på
Röstinställningar i menyn Inställningar. Tryck sedan på Byt röst. Välj en
röst i listan.
Röstinställn-
ingar
Din TomTom har två olika typer av röster:
•Datorröster
De genereras av din TomTom. De ger röstinstruktioner medan du kör
och uttalar gatunamn och läser upp meddelanden, trafikrapporter,
väderprognoser, tips och handledningar.
• Människoröster
De här rösterna är inspelade av skådespelare.
Obs! Människorösterna ger bara talade instruktioner.
16
Page 17
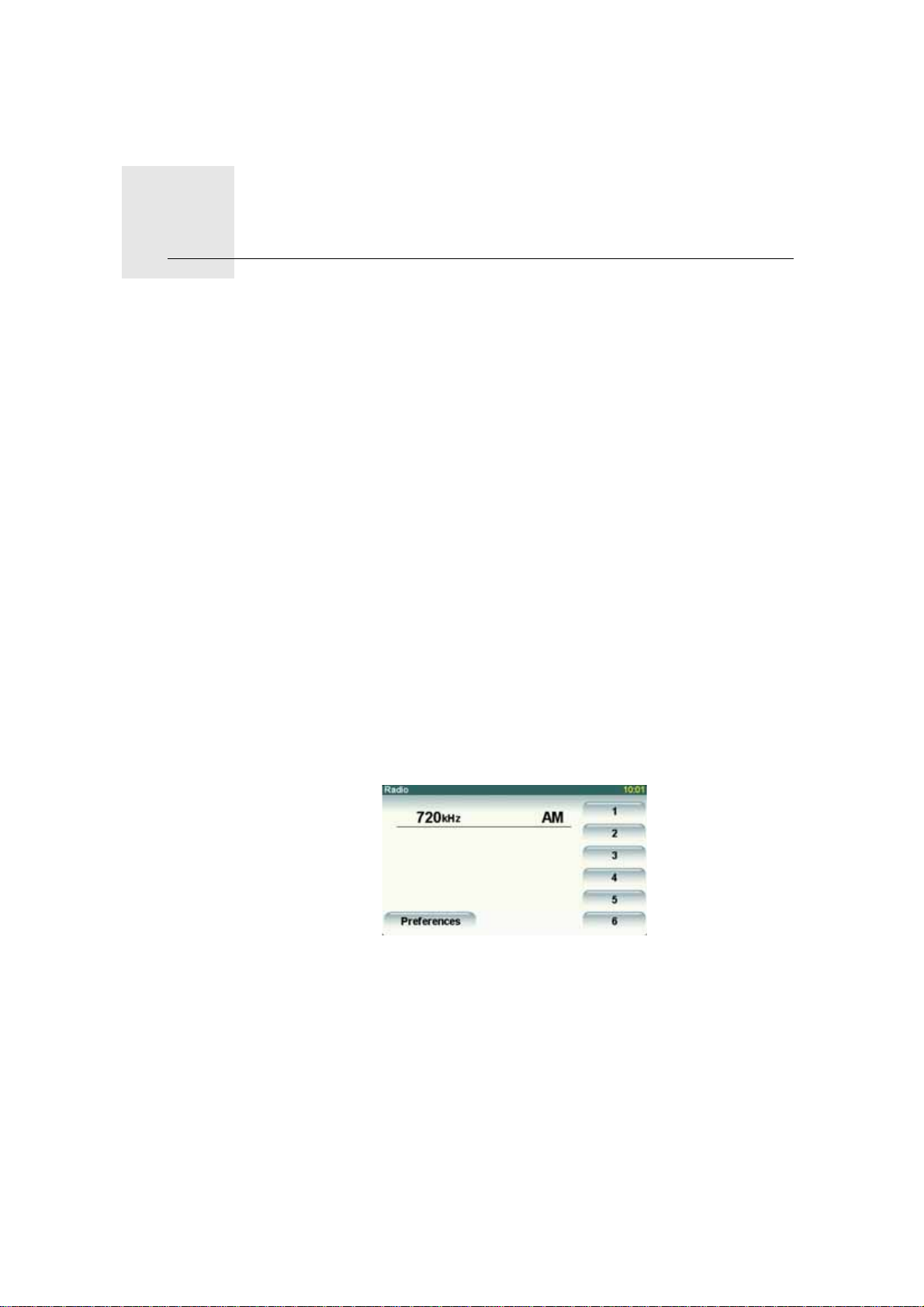
Använda bilstereon7.
Använda bilstereon
Bilstereon använder TomTom-navigationsenheten för att visa information,
spela upp videofilmer och visa kontroller.
Du kan kontrollera följande genom din TomTom-navigationsenhet:
•Radion
• Ljudspelaren (CD/CD-ROM/DVD)
•En iPod
• Musik lagrad på ett USB-minne
Komplett information finns i den användahandbok som medföljde bilstereon.
Växla till ljud
Om du vill använda din TomTom-navigationsenhet för att kontrollera din
bilstereo, ska du snabbt trycka på knappen Screen på bilstereon. Du kan när
som helst växla tillbaka till navigationsfunktionerna genom att trycka på
knappen Screen igen. Om du vill växla över till andra ljudkällor trycker du på
knappen Source på bilstereon.
Volymen för musik och radio ställs in med volymkontrollen på bilstereon. Du
kan justera volymen på talade instruktioner och handsfreesamtal separat
genom att ändra volymen på TomTom-navigeringsenheten.
Använda radion
Din TomTom-navigationsenhet visar den radiostation och frekvens du har
ställt in.
Du kan spara stationen som en förinställning. Det finns sex förinställningar per
radioband. Spara en frekvens genom att hålla den siffra nedtryckt där du vill
spara frekvensen. Frekvensen har sparats när knappens färg ändras.
Använda en iPod® och USB-lagringsenheter
Du kan använda din TomTom-navigationsenhet för att spela upp låtar och
videofilmer som sparats på en iPod®, samt låtar som sparats på ett USBminne. Kabeln som behövs för att ansluta en iPod till bilstereon kan köpas som
tillbehör.
17
Page 18
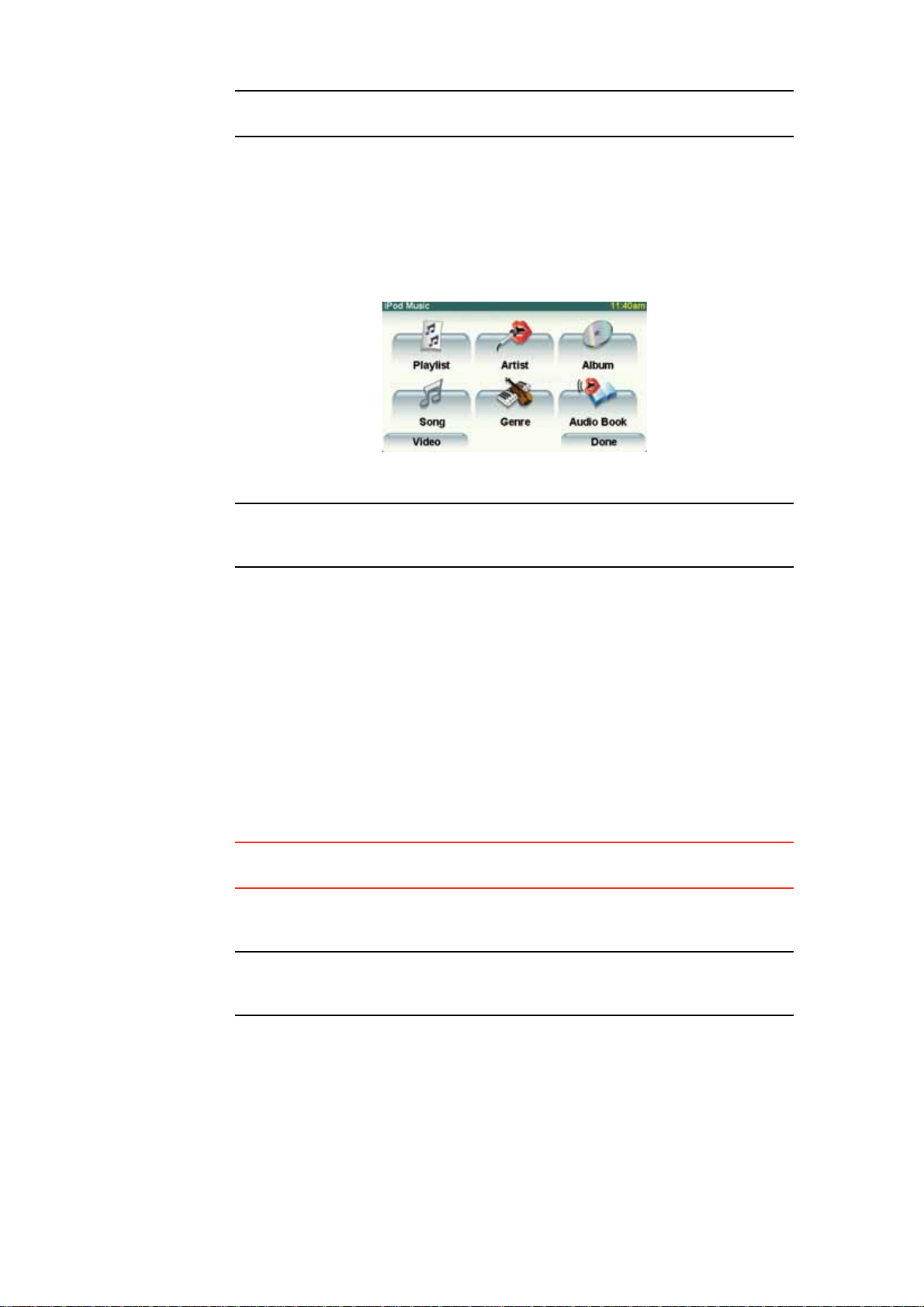
Obs! Din TomTom måste vara dockad i bilstereon för att du ska kunna spela
upp musik eller videofilmer som är lagrade på en iPod® eller ett USB-minne.
När du ansluter en iPod® eller ett USB-minne och väljer någon av dessa som
ljudkälla, spelas den första låten på din iPod® eller ditt USB-minne upp via
bilstereon.
Välj din iPod® eller USB-lagringsenhet genom att trycka på Source-knappen
(Källa) på bilstereon tills iPod eller USB visas på bilstereons display. Välj låt att
spela upp genom att trycka på Välj. Därefter kan du välja de låtar du vill lyssna
på.
• Spellista – tryck på den här knappen om du vill välja en spellista.
Obs! Du kan skapa spellistor med externa program som iTunes®,
Musicmatch® eller Winamp®. Du måste ändra filändelserna på
spellistefilerna på USB-lagringsenheter från .M3U till .PLA.
• Låt – tryck på den här knappen om du vill välja bland låtarna.
• Artist – tryck på den här knappen om du vill välja en låt från en viss artist
eller grupp.
• Genre – tryck på den här knappen om du vill välja en viss typ av musik.
• Album – tryck på den här knappen om du vill välja från en lista över alla
album.
• Ljudböcker – tryck på den här knappen om du vill välja en ljudbok. Du kan
spela upp ljudböcker från en iPod.
• Video – tryck på denna knapp för att spela upp videofilmer som sparats på
din iPod. Videofilmer som sparats på ett USB-minne kan inte spelas upp.
Viktigt! Du bör inte välja låtar eller videofilmer, eller titta på videofilmer medan
du kör, eftersom det är farligt.
Hoppa till nästa eller föregående låt med kontrollerna på bilstereon.
Obs! Bara vissa mp3-filer innehåller information om låten, t.ex. artist eller
genre. Filens namn används som titel om filen inte innehåller någon
information.
Bakåtriktad kamera
Vyn från den bakåtriktade kameran på din bil kan visas på TomTomnavigeringsenheten. Den bakåtriktade kameran måste vara korrekt ansluten
och navigeringsenheten måste vara dockad i bilstereon.
Om du vill visa vyn från den bakåtriktade kameran håller du knappen Screen
(Skärm) på bilstereon nedtryckt tills den bakåtriktade kameran visas. Om du
18
Page 19
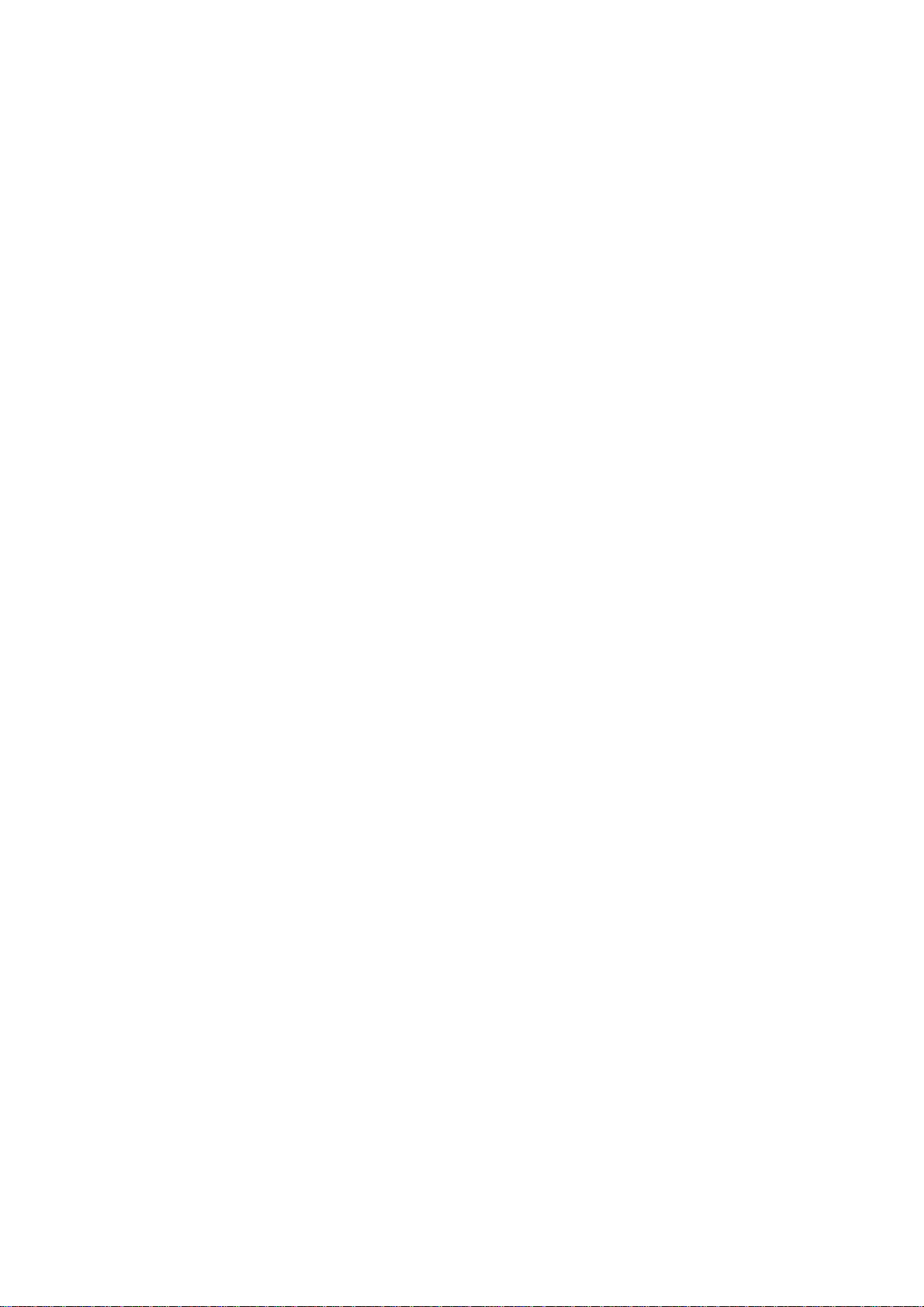
vill återgå från den bakåtriktade kameran trycker du kort på knappen Screen
(Skärm).
Om du vill gå automatiskt till den bakåtriktade kameran när du backar med
bilen anger du detta i huvudinställningarna för enheten.
Mer information om huvudinställningarna för enheten finns i bilstereons
dokumentation.
19
Page 20

Bläddra på kartan8.
Bläddra på kartan
Tryck på Bläddra på kartan på huvudmenyn om du vill visa kartan på samma
sätt som en vanlig papperskarta.
Du kan flytta kartan genom att peka på skärmen och flytta fingret.
ASkalningsfält
BDin aktuella position.
CGPS-knapp
Tryck på knappen när du vill centrera kartan på din aktuella position.
DAlternativ
Markörknapp
EMarkör
FSökknapp
Tryck på den här knappen för att söka efter specifika adresser.
GMarkörknapp
Tryck på knappen när du vill navigera till markörens position, göra
markörens placering till en favorit eller hitta en intressepunkt i närheten av
markören.
HZoomfält
Zooma in och ut genom att flytta reglaget.
Du kan använda markören för att söka efter adresser och Intressepunkter, t.ex.
restauranger, tågstationer eller bensinstationer.
20
Page 21
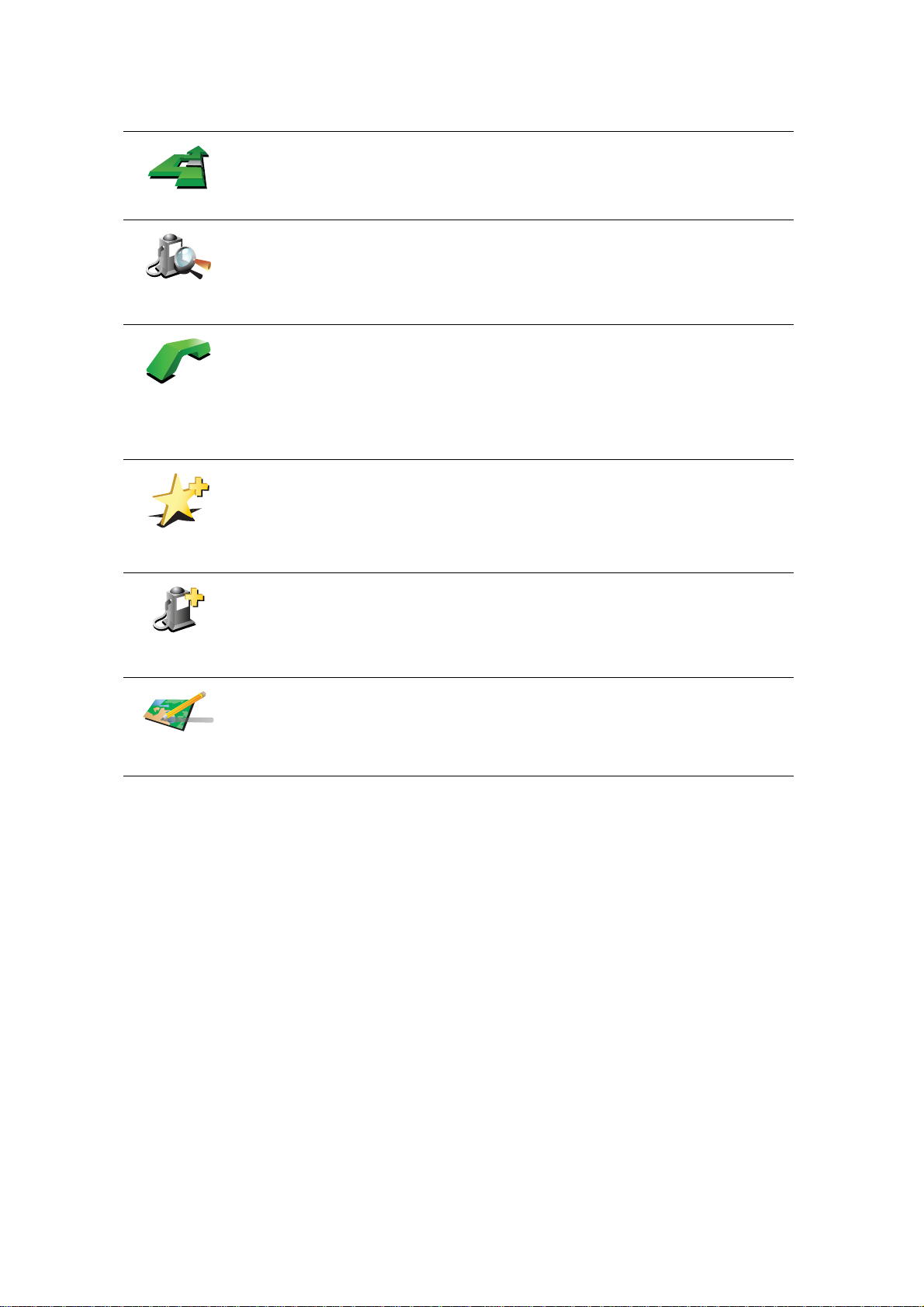
Navigera dit
Hitta IP i
närheten
Ring...
Placera markören över en plats på kartan och tryck sedan på någon av följande
knappar:
Tryck på den här knappen för att navigera till markörpositionen. Din
TomTom beräknar rutten.
Tryck på den här knappen för att hitta en intressepunkt i närheten av
markörpositionen. Om du t.ex. har hittat en restaurang som du vill gå till,
kan du söka efter ett parkeringshus i närheten.
Tryck på den här knappen för att ringa platsen vid markörpositionen. Den
här knappen är bara aktiverad om din TomTom har telefonnumret till
platsen.
Telefonnummer till många intressepunkter finns lagrade i din TomTom. Om
du har angett telefonnummer för intressepunkter som du har skapat, kan
du ringa upp dem.
Tryck på den här knappen för att skapa en favorit vid markörpositionen.
Lägg till som
favorit
Lägg till som
IP
Korrigera
position
Tryck på den här knappen för att skapa en intressepunkt vid
markörpositionen.
Tryck på den här knappen för att korrigera platsen vid markören.
21
Page 22

TomTom Map Share9.
TomTom Map Share
TomTom Map ShareTM är en kostnadsfri tjänst som gör det möjligt att
uppdatera kartan och dela uppdateringarna med andra medlemmar i
TomTom Map Share-communityn.
Om du hittar en karta som nyligen spärrats av för trafik kan du använda Map
Share för att updatera kartan och sedan dela uppdateringen med andra Map
Share-medlemmar.
Med Map Share kan du skicka och ta emot uppdaterade kartor under det första
året efter kartans lansering. Detta innebär att du efter ett år inte längre kan
skicka och ta emot kartuppdateringar för den versionen av kartan. Du kan
fortfarande göra egna kartuppdateringar för användning på din enhet.
När du blir medlem i TomTom Map Share-communityn kan du hålla dina
kartor aktuella med uppdateringar som andra medlemmar i Map Sharecommunityn har gjort.
Du väljer vilken typ av uppdateringar du vill ha och kartan uppdateras
automatiskt varje gång du ansluter din TomTom till TomTom HOME.
TomTom Map Share-community
Gör så här om du vill bli medlem i Map Share-communityn:
1. Tryck på Kartkorrigeringar på Huvudmenyn.
Tips: Om du inte kan se knappen Kartkorrigeringar på Huvudmenyn ska du
trycka på Visa ALLA menyalternativ på menyn Inställningar.
2. Tryck på Hämta ändringar som andra gjort.
3. Tryck på Delta.
När du ansluter din TomTom till en dator, hämtar TomTom HOME automatiskt
alla kartuppdateringar och skickar eventuella ändringar som du har gjort till
Map Share-communityn.
Kartuppdateringar
Det finns två typer av kartuppdateringar:
• Uppdateringar som omedelbart visas på kartan. De inkluderar ändringar av
körriktningen på en gata, avspärrningar, nya namn på gator och
intressepunkter som lagts till eller raderats.
Sådana ändringar visas omedelbart på kartan. Du kan dölja
uppdateringarna när som helst med inställningsmenyn för Map Share.
• Uppdateringar som rapporteras till TomTom ska visas på kartan efter att de
bekräftats. De inkluderar bland annat gator som saknas, fel vad gäller inoch avfarter för motorvägar och rondeller som saknas.
22
Page 23
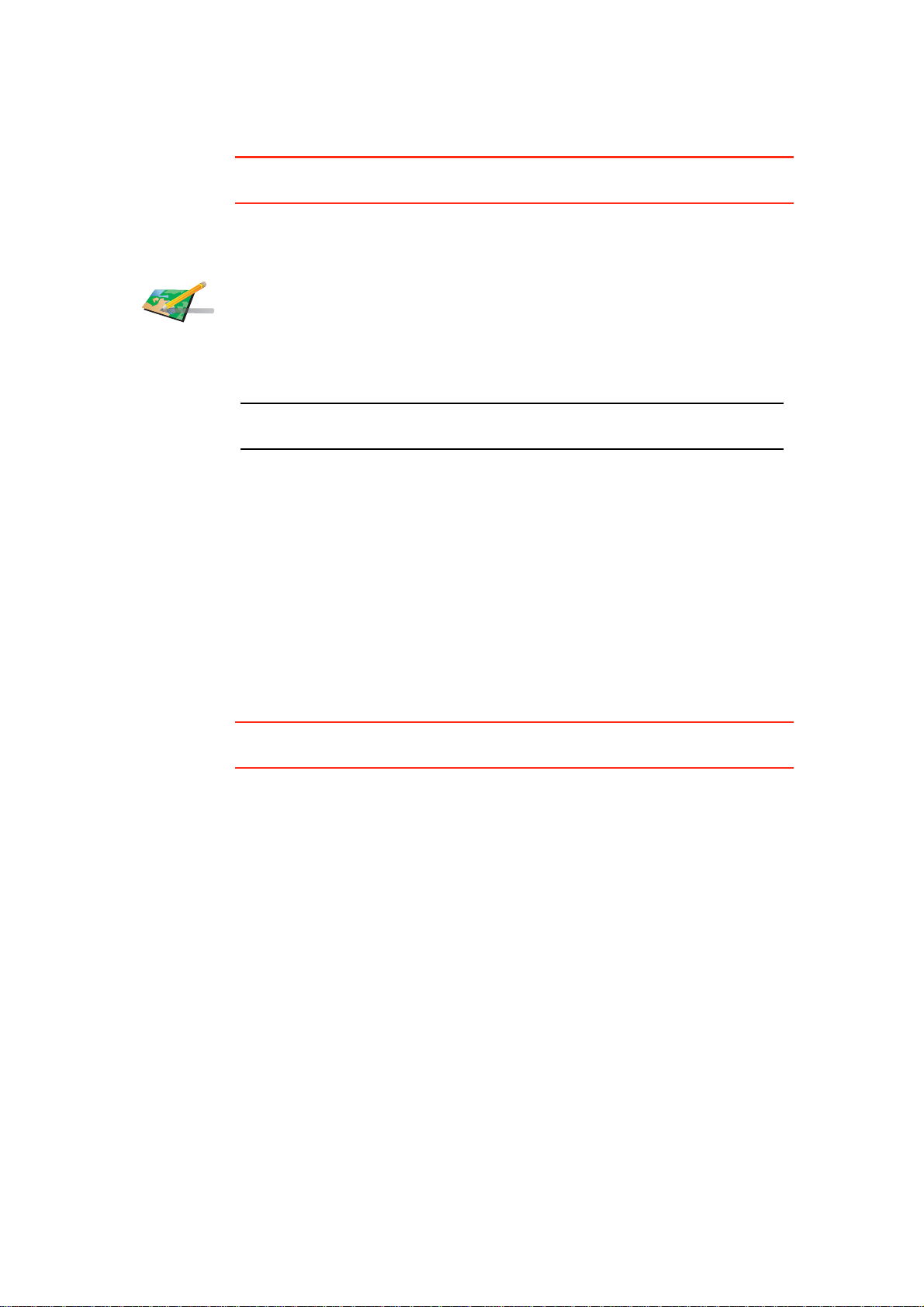
Sådana uppdateringar kontrolleras av TomTom och inkluderas i nästa
kartversion när de har verifierats. Uppdateringarna delas inte i Map Sharecommunityn.
Tips: Om du inte kan se knappen Kartkorrigeringar på Huvudmenyn ska du
trycka på Visa ALLA menyalternativ på menyn Inställningar.
Uppdatera en karta
1. Tryck på Kartkorrigeringar på Huvudmenyn.
2. Tryck på Korrigera ett kartfel.
Korrigera ett
kartfel
En lista över möjliga kartuppdateringar visas.
3. Tryck på knappen för att välja typ av uppdatering som du vill rapportera.
Obs! Om du trycker på Lägg till IP som saknas eller Rapportera annat fel,
kommer du att ombes att ange mer information innan du utför nästa steg.
4. Tryck på knappen för att välja hur du vill söka efter platsen på kartan.
5. Tryck på Klar när du har hittat en plats.
6. Ange information om uppdateringen och avgör om du vill dela den.
Markera ett kartfel när du kör
Om du upptäcker att något på kartan behöver ändras, kan du markera platsen
med knappen Rapportera och ange detaljerna när du inte kör längre.
Gör så här om du vill visa knappen Rapportera i körvyn:
1. Tryck på Kartkorrigeringar på Huvudmenyn.
Tips: Om du inte kan se knappen Kartkorrigeringar på Huvudmenyn ska du
trycka på Visa ALLA menyalternativ på menyn Inställningar.
2. Tryck på Korrigeringsinställningar.
3. Tryck på Klar och tryck sedan på Klar igen.
4. Välj Visa rapportknapp och tryck sedan på Klar.
Knappen Rapportera visas till vänster i körvyn. När du har markerat en plats
kan du lägga till mer information om ändringen när du öppnar menyn
Kartkorrigeringar.
Om du till exempel kör till hem till en vän och du lägger märke till att
gatunamnet skiljer sig från det som finns angivet på din karta. Rapportera
ändringen genom att trycka på knappen Rapportera. Din TomTom sparar då
den aktuella positionen. Du kan sedan sända uppdateringen till TomTom Map
Share när du kört klart.
Ta emot de senaste kartuppdateringarna
När du ansluter din TomTom till en dator, hämtar TomTom HOME automatiskt
alla kartuppdateringar och skickar eventuella ändringar som du har gjort till
Map Share-communityn.
23
Page 24

Ändra inställningar för kartuppdateringar
Öppna korrigeringsinställningarna om du vill ändra inställningar för
TomTom Map Share.
Du kan ändra följande inställningar:
• Välja vilka typer av uppdateringar som ska användas på kartorna.
• Ange om du vill dela dina uppdateringar med andra.
• Visa eller dölja knappen Rapportera i körvyn.
Ange inställningar på följande sätt:
1. Tryck på Kartkorrigeringar på Huvudmenyn.
2. Tryck på Korrigeringsinställningar.
En lista över uppdateringstyper visas.
3. Markera rutan bredvid de uppdateringstyper som du vill använda.
4. Tryck på Klar.
5. Välj hur du vill dela dina kartuppdateringar med Map Share-communityn
och tryck på Klar.
6. Ange om du vill visa knappen Rapportera i körvyn.
7. Tryck på Klar.
Tips: Om du senare bestämmer dig för att ta bort uppdateringar från kartan
kan du avmarkera kryssrutan bredvid den typ av uppdatering som du vill ta
bort. Kartan återgår till originaltillståndet före den första uppdateringen om du
avmarkerar alla kryssrutor.
Kategorier för kartuppdatering
Du kan göra flera typer av uppdateringar på en karta.
24
Page 25

Blockera/
sdjvfbks vk
vabckc sdn
avblockera
gata
Tryck på Kartkorrigeringar på Huvudmenyn och tryck sedan på Korrigera ett
kartfel. Följande typer av uppdateringar visas.
Tryck på knappen om du vill blockera eller avblockera en gata. Du kan
blockera eller avblockera en gata i en eller båda riktningarna.
Gör så här om du t.ex. vill korrigera en gata i närheten av din aktuella
position:
1. Tryck på Blockera/avblockera gata.
2. Tryck på Nära dig för att välja en gata i närheten av din aktuella position.
Du kan välja namnet på en gata, en gata i närheten av din hemposition
eller en gata på kartan.
3. Välj gatan eller en del av den gata som du vill korrigera genom att trycka
på den på kartan.
Gatan du väljer markeras och markören visar namnet på gatan.
4. Tryck på Klar.
Enheten visar gatan och om trafiken blockeras eller tillåts i varje riktni ng:
Ändra kör-
riktning
Redigera
gatunamn
5. Tryck på en av riktningsknapparna om du vill blockera eller avblockera
trafiken i den riktningen.
6. Tryck på Klar.
Nästa gång enheten ansluts till TomTom HOME så överförs dina
uppdateringar till TomTom Map Share-communityn.
Tryck på knappen om du vill korrigera körriktningen på en enkelriktad gata
där körriktningen skiljer sig från den på kartan.
Obs! Du kan endast ändra körriktning på enkelriktade gator. Om du väljer
en vanlig gata kan du välja mellan att blockera eller avblockera gatan i
stället för att ändra körriktningen.
Tryck på knappen om du vill ändra namnet på en gata på kartan.
Om du t.ex. vill ändra namnet på en gata i närheten av din aktuella position:
1. Tryck på Redigera gatunamn.
2. Tryck på Nära dig.
3. Välj gatan eller en del av den gata som du vill korrigera genom att trycka
på den på kartan.
Gatan du väljer markeras och markören visar namnet på gatan.
4. Tryck på Klar.
5. Skriv rätt gatunamn
6. Tryck på Klar.
25
Page 26

Lägg till IP
som saknas
Tryck på den här knappen om du vill lägga till en ny intressepunkt (IP).
Om du t.ex. vill lägga till en ny restaurang i närheten av din aktuella
position:
1. Tryck på Lägg till IP som saknas.
2. Tryck på Restaurang i listan över IP-kategorier.
3. Tryck på Nära dig.
4. Välj restaurangens position.
Du kan ange positionen genom att skriva adressen eller välja platsen på
kartan. Välj Nära dig eller Nära hem om du vill öppna kartan vid den
aktuella positionen eller hempositionen.
5. Tryck på Klar.
6. Skriv restaurangens namn och tryck på OK.
7. Om du känner till telefonnumret till restaurangen kan du skriva det och
trycka på OK.
Om du inte känner till numret kan du trycka på OK utan att skriva ett
nummer.
Tryck på knappen om du vill redigera en befintlig Intressepunkt.
Du kan använda knappen när du vill göra följande ändringar:
Redigera IP
Rapportera
annat fel
•Ta bort IP.
• Byt namn på IP.
• Ändra telefonnumret till en IP.
• Ändra Intressepunktens kategori.
• Flytta Intressepunnkten på kartan.
Tryck på knappen om du vill rapportera andra typer av uppdateringar.
Sådana uppdateringar korrigeras inte omedelbart på kartan. Din TomTom
skickar en särskild uppdateringsrapport till TomTom Map Share.
Du kan rapportera gator som saknas, fel vad gäller in- och avfarter för
motorvägar och rondeller som saknas. Om inga rapporttyper motsvarar
uppdateringen som du vill rapportera ska du skriva en allmän beskrivning
och sedan trycka på Annat.
26
Page 27

Hjälp mig!10.
Hjälp mig!
Hjälp mig! är ett enkelt sätt att navigera till olycksfallstjänster och andra
specialisttjänster samt kontakta dem via telefon.
Du kan använda Hjälp mig! om du t.ex. är inblandad i en bilolycka. för att ringa
närmaste sjukhus och berätta din exakta position.
Tips: Om du inte ser knappen Hjälp mig! på Huvudmenyn trycker du på Visa
ALLA menyalternativ på menyn Inställningar.
Hur använder jag Hjälp mig! för att ringa upp någon?
Du kan använda Hjälp mig! för att söka efter och ringa upp ett servicecenter.
Om din telefon är ansluten till din TomTom, ringer din TomTom automatiskt
upp telefonnumret.
Om du vill använda Hjälp mig! för att hitta ett servicecenter, kontakta centret
via telefon och navigera från din aktuella position till centret, gör du så här:
1. Visa Huvudmenyn genom att trycka på skärmen.
2. Tryck på Hjälp mig!
3. Tryck på Ring efter hjälp.
4. Välj den typ av tjänst du behöver, t.ex. Närmaste sjukhus.
5. Ring upp genom att välja ett center från listan. Det närmaste visas överst i
listan.
När samtalet har besvarats visar din TomTom positionen på kartan
tillsammans med en beskrivning av platsen. Därigenom blir det enklare för
dig att förklara var du är när du ringer ett samtal.
6. Tryck på Gå dit om du vill navigera till centret till fots.
Din TomTom vägleder dig till destinationen.
27
Page 28

Alternativ
Ring efter
hjälp
Använd din TomTom för att söka efter en tjänst samt dess
kontaktinformation.
• Hjälp vid nödlägen
• Bärgningstjänst
• Närmaste polisstation
• Närmaste läkare
• Närmaste sjukhus
• Närmaste kollektivtrafik
• Närmaste bilverkstad
• Närmaste tandläkare
• Närmaste apotek
• Närmaste veterinär
Obs! I vissa länder kanske det inte finns information om alla tjänster.
Använd din TomTom för att köra till ett servicecenter.
Kör till hjälp
Gå till hjälp
• Närmaste bilverkstad
• Närmaste sjukhus
• Närmaste läkare
• Närmaste polisstation
• Närmaste apotek
• Närmaste tandläkare
Obs! I vissa länder kanske det inte finns information om alla tjänster.
Använd din TomTom för att navigera till ett servicecenter till fots.
• Närmaste bensinstation
• Närmaste kollektivtrafik
• Närmaste polisstation
• Närmaste apotek
• Hem
• Närmaste läkare
Var är jag?
Obs! I vissa länder kanske det inte finns information om alla tjänster.
TomTom visar din aktuella position.
Du kan sedan trycka på Ring efter hjälp och välja den typ av service som du
vill kontakta.
28
Page 29

Första
hjälpen-guide
Andra guider
Tryck på den här knappen om du vill läsa information om första hjälpen från
Brittiska röda korset.
Tryck på den här knappen om du vill läsa ett urval av användbara guider.
29
Page 30

Favoriter11.
2
3
1
2
Favoriter
Vad är Favoriter?
Favoriter är platser du besöker ofta. Du kan skapa favoriter så att du inte
behöver mata in adressen varje gång du vill navigera dit.
Det måste inte vara platser som du tycker om, utan helt enkelt användbara
adresser.
Hur skapar jag en favorit?
Tryck på Lägg till favorit på huvudmenyn.
Obs! Knappen Lägg till favorit kanske inte visas på den första sidan i
huvudmenyn. Tryck på pilen för att öppna andra sidor i huvudmenyn.
Du kan sedan välja plats för favoriten ur listan nedan.
Ge din favorit ett namn så att det är enklare att komma ihåg den. Din TomTom
föreslår alltid ett namn, vanligtvis favoritens adress. Mata in namnet genom att
bara börja skriva. Du behöver inte radera det föreslagna namnet.
Hem
Favorit
Adress
Du kan ange din hemposition som en favorit.
Du kan inte skapa en favorit av en annan favorit. Det här alternativet är
aldrig aktivt i menyn.
Tryck på Hantera favoriter på menyn Inställningar om du vill ändra namnet
på en favorit.
Du kan ange en adress som en favorit. Du kan välja mellan fyra alternativ
när du anger en adress:
• Stadskärna
• Gata och husnummer
• Postnummer
• Korsning eller kryss
30
Page 31

Tidigare
destination
Välj en favoritplats från en lista över platser som du nyligen använt som
destinationer.
Du kan lägga till en intressepunkt (IP) som en favorit.
Varför bör jag göra det?
Intressepunkt
Om du besöker en intressepunkt som du tycker särskilt mycket om, till
exempel en restaurang, kan du lägga till den som favorit.
Tryck på den här knappen för att lägga in en intressepunkt som en favorit,
och gör sedan så här:
1. Begränsa ditt IP-urval genom att välja det område där intressepunkten
ligger.
Välj mellan följande alternativ:
• IP nära dig - om du vill söka från en lista över intressepunkter i
närheten av din aktuella position.
• IP i stad - om du vill välja en IP i en viss ort eller stad. Du måste ange
en stad eller ort.
• IP nära hem - om du vill söka från en lista över intressepunkter nära
din hemposition.
Om du håller på att navigera till en destination, kan du även välja ur en
lista över IP:er som ligger på din rutt eller i närheten av din destination.
Välj mellan följande alternativ:
• IP längs rutt
• IP nära destination
2. Välj kategori för intressepunkter.
Min plats
Position på
kartan
Latitud
Longitud
Tryck på IP-kategorin om den visas eller tryck på pilen för att välja ur den
kompletta listan.
Tryck på Valfri IP-kategori om du vill söka efter en IP med namn.
Tryck på den här knappen om du vill lägga till din nuvarande position som
en favorit.
Om du exempelvis stannar på en plats som verkar intressant, kan du trycka
på den här knappen för att skapa favoriten medan du befinner dig på
platsen.
Tryck på den här knappen för att skapa en favorit med hjälp av kartläsaren.
Ange favoritens plats med markören och tryck på Klar.
Tryck på den här knappen för att skapa en favorit genom att ange värden
för latitud och longitud.
31
Page 32

Tryck på den här knappen om du vill skapa en Favorit av den position där
en TomTom-kontakt befinner sig.
TomTomKon-
takt
Hur använder jag en favorit?
Du använder vanligtvis en favorit som ett sätt att navigera till en plats utan att
behöva mata in adressen. Gör så här för att navigera till en favorit:
1. Visa huvudmenyn genom att trycka på skärmen.
2. Tryck på Navigera till...
3. Tryck på Favorit.
4. Välj en favorit i listan.
fastställer din rutt.TomTom
5. Tryck på Klar när rutten har beräknats.
börjar omedelbart vägleda dig till destinationen med talade och synliga
instruktioner på skärmen.TomTom
Hur tar jag bort en favorit?
1. Visa Huvudmenyn genom att trycka på skärmen.
2. Tryck på Ändra inställningar när du vill öppna menyn Inställningar.
3. Tryck på Hantera favoriter.
4. Tryck på den favorit som du vill ta bort.
5. Tryck på Ta bort.
Hur byter jag namn på en favorit?
1. Visa huvudmenyn genom att trycka på skärmen.
2. Tryck på Ändra inställningar när du vill öppna menyn Inställningar.
3. Tryck på Hantera favoriter.
4. Tryck på den favorit du vill byta namn på.
5. Tryck på Byt namn.
32
Page 33

Intressepunkter12.
Intressepunkter
Intressepunkter – IP – är platser på kartan som det är bra att känna till. Här är
några exempel:
•Restauranger
•Hotell
•Museer
• Parkeringshus
• Bensinstationer
Visa intressepunkter på kartan
1. Tryck på Visa IP på karta på menyn Inställningar.
Visa IP på
kartan
2. Välj intressepunktskategorierna som ska visas på kartan.
Tryck på Sök om du vill söka efter en IP med namnet.
3. Tryck på Klar.
De intressepunkter du har valt visas som symboler på kartan.
Ringa en intressepunkt
Din TomTom känner till telefonnumret till många intressepunkter. Du kan till
exempel ringa en restaurang för att boka ett bord.
Ring upp en IP genom att trycka på Ring IP på Huvudmenyn.
Navigera till en intressepunkt
Du kan använda en intressepunkt som destination. Om du till exempel är på
väg till en okänd ort, kan du välja en intressepunkt för att hitta en
parkeringsplats.
1. Tryck på skärmen för att visa huvudmenyn.
2. Tryck på Navigera till... på huvudmenyn.
3. Tryck på Intressepunkt.
4. Tryck på IP i stad.
33
Page 34

5. Begränsa ditt IP-urval genom att välja det område där intressepunkten
ligger.
Välj mellan följande alternativ:
• IP nära dig - om du vill välja i en lista över intressepunkter nära din
aktuella plats.
• IP i stad - om du vill söka efter en IP i en viss ort eller stad.
• IP nära hem - om du vill välja i en lista över intressepunkter nära ditt hem.
Du kan välja från en lista över intressepunkter som ligger längs din rutt eller
i närheten av din destination. Välj mellan följande alternativ:
• IP längs rutt
• IP nära destination
Obs! Den senaste IP du visade visas också så att du snabbare kan planera en
rutt dit.
6. Skriv in namnet på staden du vill besöka och välj staden när den visas i
listan.
7. Välj IP-kategori:
Tryck på Valfri IP-kategori om du vill söka efter en IP med kategorinamn.
Tryck på intressepunktens kategori, om den visas.
Tryck på pilen för att välja ur den kompletta kategorilistan. Välj kategori ur
listan eller skriv in namnet på kategorin och välj den när den visas i listan.
8. Tryck på Parkeringshus.
9. Välj den IP du vill navigera till i IP-listan som visas.
Tabellen nedan förklarar de avstånd som visas bredvid varje IP.
IP nära dig Avstånd från din aktuella position
IP i stad Avstånd från stadskärnan
IP nära hem Avstånd från din hemposition
IP längs rutt Avstånd från din aktuella position
IP nära
Avstånd från din destination
destination
Om du känner till namnet på intressepunkten kan du trycka på Sök och
skriva namnet. Välj det i listan när det visas.
Nästa skärm visar mer detaljerad information inklusive platsen för
Intressepunkten på kartan samt Intressepunktens telefonnummer, om det
finns tillgängligt.
Tryck på Välj för att bekräfta att du vill planera en rutt till Intressepunkten.
När du valt en intressepunkt beräknas rutten till intressepunkten av din
TomTom.
34
Page 35

Hantera IP
Hantera IP
Tryck på Hantera IP på menyn Inställningar.
Obs! Knappen Hantera IP finns endast tillgänglig när alla menyknappar visas.
Om du vill visa alla menyknappar trycker du på Visa ALLA menyalternativ i
menyn Inställningar.
Du kan t.ex. göra följande:
• Skapa dina egna kategorier för intressepunkter och lägga till
intressepunkter i kategorierna.
• Ställa in varningar när du närmar dig intressepunkter.
Varför är det bra att skapa egna intressepunkter?
En IP fungerar som en genväg - när du har sparat en plats som en IP behöver
du aldrig skriva in adressen till intressepunkten igen. När du skapar en
intressepunkt kan du dock spara mer än bara platsen.
• Telefonnummer - när du skapar en intressepunkt kan du spara ett
telefonnummer för den.
• Kategorier - när du skapar en intressepunkt måste du placera den i en
kategori.
Du kan t.ex. skapa en IP-kategori som du kallar "Favoritrestauranger". Spara
telefonnumret för varje intressepunkt, så kan du ringa upp intressepunkten
från din TomTom och boka ett bord.
Du kan t.ex. skapa en IP-kategori som du kallar "Favoritrestauranger". Spara
telefonnumret för alla intressepunkter, så att du kan ringa upp och boka ett
bord.
Hur skapar jag egna intressepunkter?
1. Tryck på skärmen för att visa huvudmenyn.
2. Tryck på Ändra inställningar.
3. Tryck på Hantera IP.
4. Innan du kan lägga till en intressepunkt, måste du skapa minst en IPkategori. Varje IP tilldelas till en IP-kategori. Du kan bara lägga till
intressepunkter till kategorier som du själv har skapat.
Tryck på Lägg till IP-kategori.
Lägg till IP-
kategori
5. Mata in ett namn för din IP-kategori, t.ex. "Vänner" eller
"Favoritrestauranger". Välj sedan en ikon för din IP-kategori.
6. Tryck på Lägg till IP.
35
Page 36

Lägg till IP
2
3
1
2
Hem
Favorit
Tryck på den här knappen om du vill lägga till en IP.
7. Du ombeds att namnge IP:n.
8. Välj den kategori som du vill lägga till intressepunkten i.
9. Välj plats för din intressepunkt ur listan nedan.
Du kan ange din hemposition som en intressepunkt.
Om du vill ändra din hemposition, kan du skapa en intressepunkt för
hempositionen innan du ändrar den.
Du kan skapa en intressepunkt av en favorit.
Du kan bara skapa ett begränsat antal favoriter. Om du vill skapa fler
favoriter måste du först radera några befi ntliga favoriter. Innan du raderar
en favorit, kan du göra den till en intressepunkt så att du inte förlorar
adressen.
Du kan ange en adress som en intressepunkt. Du kan välja mellan fyra
alternativ när du anger en adress:
Adress
Tidigare
destination
Intressepunkt
Min plats
• Stadskärna
• Gata och husnummer
• Postnummer
• Korsning eller kryss
Välj en intressepunkt från en lista över platser som du nyligen använt
som destinationer.
Du kan lägga till en intressepunkt (IP) som en IP. Om du t.ex. skapar en IPkategori för dina favoritrestauranger, använder du det här alternativet i
stället för att mata in restaurangernas adresser.
Tryck på den här knappen om du vill lägga till din aktuella position som
en intressepunkt.
Om du exempelvis ser ett stopp som du tycker om, kan du trycka på den
här knappen för att skapa en IP medan du befinner dig på platsen.
Tryck på den här knappen för att skapa en IP med hjälp av kartläsaren.
Välj platsen för intressepunkten med markören och tryck på Klar.
Position på
kartan
36
Page 37

Tryck på den här knappen för att skapa en IP genom att ange värden för
latitud och longitud.
Latitud
Longitud
Tryck på den här knappen om du vill skapa en IP för den plats där en
TomTom-kontakt befinner sig.
TomTomKon-
takt
Hur ställer jag in IP-varningar?
1. Tryck på skärmen för att visa huvudmenyn.
2. Tryck på Ändra inställningar.
3. Tryck på Hantera IP.
Obs! Knappen Hantera IP finns endast tillgänglig när alla menyknappar visas.
Om du vill visa alla menyknappar trycker du på Visa ALLA menyalternativ i
menyn Inställningar.
4. Tryck på Larma om nära IP.
Larma om
nära IP
Tryck på den här knappen om du vill att ett varningsljud ska höras när du
närmar dig en intressepunkt.
5. Välj den IP-kategori som du vill få en varning om.
Välj kategori ur listan eller skriv in namnet på kategorin och välj den när den
visas i listan.
6. Välj hur nära intressepunkten du ska vara när du får varningen.
7. Välj varningsljud för den IP-kategori som du har valt.
37
Page 38

Planering av resväg13.
Planering av resväg
Vad är en resväg?
En resväg är en plan för en resa som innehåller fler platser än bara din
slutdestination.
En resväg kan innehålla följande objekt:
• Destination - en plats längs vägen där du vill stanna.
• Riktmärke - en plats längs vägen som du vill resa förbi utan att stanna.
Här följer ett exempel på en resväg:
Destinationer visas med den här symbolen.
Riktmärken visas med den här symbolen.
När ska jag använda en resväg?
Du kan använda en resväg för resor som:
• En bilsemester i ett land med många stopp.
• En tvådagars bilresa med en övernattning.
• En kort biltur där du kör förbi intressepunkter.
I alla exempel kan du trycka på Navigera till... för varje plats. Om du använder
en resväg kan du spara tid genom att planera allt i förväg.
Skapa en resväg
1. Visa Huvudmenyn genom att trycka på skärmen.
2. Tryck på Planera resväg.
38
Page 39

Planera
resväg
Följa en resväg
Fönstret för resvägsplanering öppnas. I utgångsläget finns det inga
objekt på resvägen.
Obs! Den här knappen är eventuellt bara tillgänglig när alla menyknappar
visas. Om du vill visa alla menyalternativ trycker du på Visa ALLA
menyalternativ på menyn Inställningar.
3. Tryck på Lägg till och välj en plats.
Tips! Du kan lägga till objekt till resvägen i valfri ordning och ändra ordningen
vid ett senare tillfälle.
När du använder en resväg för att navigera beräknas rutten till resvägens
första destination. Din TomTom beräknar återstående sträcka och tid till den
första destinationen, inte för hela resvägen.
När du börjar använda en resväg beräknas rutten från din aktuella plats
omedelbart. Du behöver inte lägga in någon startpunkt.
När du har passerat ett riktmärke, eller kommit fram till en destination,
markeras riktmärket eller destinationen som besökt.
Riktmärken visas på kartan. Din TomTom varnar dig inte när du närmar dig
eller kommer fram till ett riktmärke.
Organisera en resväg
Tryck på ett objekt på resvägen om du vill öppna en sida med knappar för
redigering av objektet. Knapparna som visas nedan är tillgängliga.
Du kan ändra ett riktmärke till en destination med den här knappen.
Kom ihåg att riktmärken är platser på resan till destinationen där du vill köra
förbi och destinationer är platser där du vill stanna.
Markera som
riktmärke
Markera som
destination
Den här knappen visas bara om objektet som du tryckte på är en
destination.
Du kan ändra ett riktmärke till en destination med den här knappen.
Kom ihåg att destinationer är platser där du vill stanna och att riktmär ken är
platser på resan till destinationen där du vill köra förbi.
Den här knappen visas bara om objektet som du tryckte på är ett riktmärke.
Tryck på den här knappen om du vill hoppa över en del av resvägen. Din
TomTom ignorerar objektet och alla objekt före det i resvägen.
Markera som
'besökt'
Den navigerar till nästa objekt i resvägen.
Den här knappen visas bara om du ännu inte har besökt objektet.
39
Page 40

Tryck på den här knappen om du vill upprepa en del av resvägen. Din
TomTom navigerar dig till det här objektet följt av resten av objekten i
resvägen.
Markera 'att
besöka'
Flytta upp
objekt
Flytta ner
objekt
Visa på
kartan
Den här knappen visas bara om du ännu inte har besökt objektet.
Tryck på den här knappen om du vill flytta upp objektet i resvägen.
Knappen är avaktiverad om objektet befinner sig överst i re svägen.
Tryck på den här knappen om du vill flytta ner objektet i resvägen.
Knappen är avaktiverad om objektet befinner sig längst ned i resvägen.
Tryck på den här knappen för att se objektets placering på kartan.
Tryck på den här knappen om du vill radera objektet från resvägen.
Ta bort objekt
Börja att använda en resväg
Tryck på Alternativ och tryck sedan på Starta navigeringen.
Tryck på Spara resväg om du vill spara en resväg.
Tryck på Ladda resväg om du vill hämta en sparad resväg.
Tryck på Ny resväg om du vill skapa en ny resväg och tryck på Ta bort resväg
om du vill ta bort en.
40
Page 41

Handsfreesamtal14.
Handsfreesamtal
Om du har en mobiltelefon med Bluetooth®, kan du använda din TomTom för
att ringa samtal och för att skicka och ta emot meddelanden.
Obs! Vissa telefoner stöds inte och det är bara vissa som är kompatibla med
alla funktioner. Mer information finns på www.tomtom.com/phones/
compatibility.
Ansluta till telefonen
Först måste du upprätta en anslutning mellan mobilen och din TomTom.
Tryck på Mobiltelefon på huvudmenyn och följ instruktionerna på skärmen.
Du behöver bara göra detta en gång. Därefter har TomTom lagrat din telefon
i minnet.
Ställa in TomTomtjänster
När du har etablerat en anslutning till mobiltelefonen kan du skapa en trådlös
dataanslutning för TomTom-tjänster.
Tips
• Se till att du slår på Bluetooth® på telefonen.
Telefonboken
• Kontrollera att telefonen är inställd på "identifierbar" eller "synlig för alla".
• Du kanske måste ange lösenordet 0000 på telefonen när du vill ansluta till
din TomTom.
• Gör din TomTom till en betrodd enhet på telefonen. Annars måste du ange
0000 varje gång.
I telefonens användarhandbok finns information om Bluetooth®-inställningar.
Du kan kopiera telefonboken från mobilen till din TomTom så att du kan ringa
samtal genom att bara trycka på skärmen några gånger.
Det är det säkraste sättet att ringa handsfree.
Obs! Du kan kopiera telefonboken till TomTom när som helst. I menyn
Mobiltelefon trycker du på Hämta nummer från telefon.
Alla telefoner kan inte överföra sin telefonbok till din TomTom. Mer
information finns på www.tomtom.com/phones/compatibility.
41
Page 42

Ringa ett samtal
Du kan börja ringa samtal när du har upprättat en anslutning till telefonen.
1. Tryck på Mobiltelefon på huvudmenyn.
2. Tryck på Ring.
Obs! Kontrollera att telefonen är vald. Den aktuella telefonen visas nederst på
skärmen.
3. Tryck på Nummer och mata in numret som ska ringas upp.
4. Gör något av följande:
Obs! Om du inte har kopierat telefonboken till TomTom, är knappen
Telefonbokspost inte tillgänglig.
•Tryck på Hem om du vill ringa upp din hemposition. Om du inte har
angett ett nummer för din hemposition är den här knappen avaktiverad.
Mata in ett nummer genom att trycka på Ändra hemnummer i
Telefoninställningar-menyn.
•Tryck på Nummer och mata in numret som ska ringas upp.
•Tryck på Intressepunkt om du vill välja en intressepunkt (IP) som ska
ringas upp. Telefonnumret till en intressepunkt visas bredvid
intressepunkten om telefonnumret finns på din TomTom.
•Tryck på Telefonbokspost om du vill välja en kontakt i telefonboken.
Ta emot samtal
Om någon ringer upp dig när du kör, kan du besvara samtalet eller inte genom
att trycka på skärmen.
Autosvar
Du kan ange att TomTom ska besvara alla samtal automatisk t efter en viss tid.
Tryck på Telefon-inställningar på menyn Mobiltelefon och tryck sedan på
Autosvars-inställningar.
Välj när TomTom automatiskt ska besvara samtal.
Dela TomTom
Gör följande för att lägga till fler telefoner. Du kan skapa anslutningar för upp
till fem mobiltelefoner.
1. Tryck på Mobiltelefon på huvudmenyn.
2. Tryck på Anslut till telefonen.
•Tryck på Nyligen slagna nummer om du vill välja i en lista över personer
eller nummer som du nyligen ringt med TomTom.
•Tryck på Senaste samtal om du vill välja i en lista över personer eller
nummer som nyligen ringt upp dig. Det är bara samtal som kommit till
din TomTom som läggs in i den här listan.
3. Tryck på Hitta annan telefon... och följ instruktionerna på skärmen.
Om du vill växla mellan telefoner kan du trycka på Anslut till telefonen och
välja telefonen i listan.
42
Page 43

Menyn Mobiltelefon
Knapparna som visas nedan är tillgängliga.
Tryck på den här knappen för att ringa upp ett telefonnummer på nytt med
din mobiltelefon.
Ring igen
Tryck på den här knappen för att skriva eller läsa ett meddelande.
Läs/skriv
meddelande
T ryck på den här knappen för att s tälla in hur din TomT om ska kommunicera
med din mobiltelefon.
Telefon-
inställningar
Tryck på den här knappen för att ringa upp ett telefonnummer med din
mobiltelefon.
Ring...
Hämta tele-
fonnummer
från telefonen
Hantera
telefoner
Tryck på den här knappen för att hämta kontakter och telefonnummer från
din mobiltelefon till TomTom.
Tryck på den här knappen för att administrera de mobiltelefoner som ska
anslutas till din TomTom. Du kan lägga till en profil för upp till fem olika
mobiltelefoner.
43
Page 44

Preferences15.
Preferences
Dolda knappar och funktioner
När du använder din TomTom för första gången visas alla knapparna på
menyn.
Knapparna för avancerade funktioner kan döljas. Det är ett användbart
alternativ eftersom det säkert finns vissa funktioner som du inte kommer att
använda så ofta.
Tryck på den här knappen på menyn Inställningar om du vill visa färre
knappar.
Du kan ställa in att enbart de knappar som du använder ofta ska visas.
Visa färre
menyalterna-
tiv
När du behöver använda dolda knappar kan du trycka på Visa ALLA
menyalternativ på menyn Inställningar. Då visas alla knappar.
Tryck på den här knappen på menyn Inställningar om du vill visa alla
menyalternativ på din TomTom.
Visa ALLA
menyalterna-
tiv
Använd nattfärger/Använd dagfärger
Tryck på den här knappen om du vill minska ljusstyrkan på skärmen och
visa mörkare färger på kartan.
När bör jag använda dessa?
Använd
nattfärger
Använd
dagfärger
När det är mörkt är det lättare att se skärmen om displayen på din TomTom
inte är starkt upplyst.
Om du vill gå tillbaka till en ljusare skärm och ljusare färger på kartan
trycker du på Använd dagfärger.
Kan min TomTom ändra detta automatiskt?
Ja. har en ljussensor som känner av när det blir mörkt.TomTom
44
Page 45

Tryck på Inställning av ljusstyrka på menyn Inställningar om du vill växla
mellan dag- och nattfärger automatiskt. Välj sedan Växla till nattvisning i
mörker.
Visa IP på kartan
Tryck på knappen när du vill ställa in vilka kategorier av intressepunkter
som visas på kartan:
1. Tryck på Visa IP på karta på menyn Inställningar.
Visa IP på
kartan
2. Välj intressepunktskategorierna som ska visas på kartan.
Tryck på Sök om du vill söka efter en IP-kategori.
3. Tryck på Klar.
De intressepunkter du har valt visas som symboler på kartan.
Säkerhetsinställningar
Tryck på den här knappen för att lägga in de här säkerhetsinställningarna:
• Dölj de flesta menyalternativen under körning
Säkerhetsin-
ställningar
• Föreslå raster under körningen
• Visa säkerhetspåminnelser
• Varna i närheten av religiösa lokaler eller skolor
• Varna vid körning över hastighetsbegränsningen
• Varna vid körning över en inställd hastighet
• Varna om att enheten inte ska lämnas i bilen
Om du väljer en eller flera av varningarna får du en fråga om du vill höra en
ljudsignal när en varning visas.
Välj om din TomTom ska varna dig om vilken sida av vägen du ska köra på.
Ange om du vill att kartvisningen ska stängas av under vissa förhållanden
och tryck på Klar.
Vad händer när jag använder alternativet Stäng av kartvisning?
När du stänger av kartvisningen visas information om nästa instruktion i stället
för din position på en karta i i körvyn.
Tryck på knappen och välj ett alternativ för när kartan ska stängas av. Du har
följande alternativ:
• Alltid - kartan visas inte och du ser enbart information om nästa instruktion
och pilar som visar riktningen.
• Över en viss hastighet - du anger vid vilken hastighet kartan stängs av. Det
här alternativet är användbart för situationer där kartan kan vara
distraherande, t.ex. när du kör snabbt.
• Aldrig - kartan stängs aldrig av.
45
Page 46

Röstinställningar
Tryck på Röstinställningar om du vill hantera rösterna på din TomTom.
Följande alternativ finns:
• Byt röst - tryck på den här knappen om du vill ändra rösten som ger
Röstinställnin-
gar
• Inaktivera röst - tryck på den här knappen för att inaktivera
• Röstinställningar - tryck på den här knappen om du vill ställa in i vilka
• Spela in röst - tryck på den här knappen om du vill spela in din egen röst
• Avaktivera inspelad röst
• Aktivera inspelad röst
• Ladda ner röst - tryck på den här knappen om du vill ladda ner nya röster
instruktioner.
Du kan välja mellan ett stort antal inspelade mänskliga röster och
datorröster.
användningen av röster. Aktivera röster genom att trycka på Aktivera.
situationer din TomTom ska läsa instruktioner eller varningar högt.
och använda den på din TomTom. Det tar cirka 15 minuter och under
den tiden läser du in alla kommandon som används av TomTom.
Tryck på Röstinställningar på menyn Inställningar, tryck sedan på Spela
in röst och följ instruktionerna när du vill spela in en röst.
från TomTom-tjänster och föra över dem till din TomTom.
Stäng av ljudet / Slå på ljudet
Tryck på den här knappen om du vill stänga av ljudet. Om du stänger av
ljudet stängs även varningar om kommande intressepunkter av.
Knappen ändras till Slå på ljudet.
Stäng av
ljudet
Tips
Tryck på Ljud-inställning på menyn Inställningar när du vill ändra volymen.
Om du vill ändra volymen snabbt medan du kör, trycker du på den nedre
vänstra delen av körvyn och justerar reglaget.
Om du vill byta röst som används av din TomTom trycker du på Byt röst
på menyn Röstinställningar.
Kan jag fortfarande använda min TomTom om jag vill ringa handsfreesamtal när ljudet är avstängt?
Ja. Om du stänger av ljudet påverkas inte handsfreesamtalen, vilket innebär
att du fortfarande kan ringa samtal och höra inkommande samtal.
Volym-inställning
Volym-
inställning
Tryck på den här knappen om du vill ändra volymen.
46
Page 47

Hantera favoriter
Tryck på den här knappen för att byta namn på eller ta bort favoriter.
Tryck på Sök och börja skriva namnet på en favorit om du snabbt vill hitta
en favorit. När favoriten visas i listan kan du välja den.
Hantera
favoriter
Byt hemposition
Tryck på den här knappen för att ställa in eller ändra din hemposition.
Byt
hemposition
Måste jag ange min hemadress som hemposition?
Nej. Din hemposition kan vara en plats som du besöker ofta, t.ex. din
arbetsplats. Det kan vara din faktiska hemadress, men det kan även vara
vilken adress du vill.
Hantera kartor
Hantera kartor
Varför bör jag ställa in en hemposition?
När du har ställt in en hemposition kan du snabbt och enkelt navigera dit
genom att trycka på knappen Hem på menyn Navigera till....
Du kan eventuellt bara använda den här knappen om alla menyalternativ visas.
Om du vill visa alla menyalternativ trycker du på Visa ALLA menyalternativ på
menyn Inställningar.
Tryck på den här knappen för att:
• Ladda ner en karta - tryck på den här knappen om du vill ladda ner en
karta som du har köpt med TomTom HOME. Eventuellt går det inte att
ladda ner kartor på alla enheter.
• Byt karta - tryck på den här knappen om du vill använda en annan karta.
• Ladda ner kostnadsfria kartkorrigeringar - tryck på den här knappen om
du vill ladda ner kartkorrigeringar som tillhandahålls som en del av Map
Share-tjänsten.
• Ta bort en karta – tryck på den här knappen om du vill ta bort en karta.
Du kanske behöver skapa mer ledigt utrymme på din TomTom om du
t.ex. ska ladda ner en ny karta.
Obs! Ta inte bort en karta utan att först ha gjort en säkerhetskopia av den.
Om du raderar en karta innan du säkerhetskopierar den kan du inte ladda
den på din TomTom.
Använd TomTom HOME om du vill säkerhetskopiera, ladda ner, lägga till
och ta bort kartor från navigationsenheten.
47
Page 48

Hantera IP
Du kan eventuellt bara använda den här knappen om alla menyalternativ visas.
Om du vill visa alla menyalternativ trycker du på Visa ALLA menyalternativ på
menyn Inställningar.
Tryck på den här knappen för att:
• Ställa in varningar när du närmar dig intressepunkter.
Hantera IP
• Skapa dina egna kategorier för intressepunkter och lägga till
Ändra bilsymbol
Du kan eventuellt bara använda den här knappen om alla menyalternativ visas.
Om du vill visa alla menyalternativ trycker du på Visa ALLA menyalternativ på
menyn Inställningar.
Tryck på den här knappen om du vill välja en bilsymbol som ska användas
för att visa din aktuella position i körvyn.
Ändra
bilsymbol
Din TomTom kan till exempel ta reda på om det finns någon
bensinstation i närheten.
intressepunkter i kategorierna.
Du kan till exempel skapa en IP-kategori som du kallar ”Vänner” och
lägga in adresserna till alla dina vänner som intressepunkter i den
kategorin. Du kan till och med lägga in dina vänners telefonnummer och
adresser så att du kan ringa dem från din TomTom.
Ändra 2D/3D-visning/Visa 2D
Tryck på Visa 2D om du vill ändra visningsperspektiv för kartan.
2D-vyn visar t.ex. en tvådimensionell vy av kartan som om du ser den
ovanifrån.
Visa 2D
Tryck på Ändra 2D/3D-visning och välj en vy i listan om du vill ändra vyn till
ett tredimensionellt perspektiv.
Ändra 2D/3D-
visning
När bör jag använda dessa?
I vissa lägen är det enklare att se kartan från ovan. Om till exempel gatunätet
är komplicerat eller om du går till fots när du använder din TomTom för att
navigera.
48
Page 49

Kompassinställning
Du kan eventuellt bara använda den här knappen om alla menyalternativ visas.
Om du vill visa alla menyalternativ trycker du på Visa ALLA menyalternativ på
menyn Inställningar.
Tryck på den här knappen om du vill konfigurera kompassen. Följande
alternativ finns:
• Ingen - kompassen visas inte.
Kompassin-
ställning
Växla kartfärg
• En där pilen pekar mot norr - pilen pekar alltid mot norr och riktningen
du rör dig mot visas längst upp på kompassen.
• En där pilen visar din kurs - pilen visar alltid den riktning du rör dig i.
Om du väljer något av de här alternativen, måste du välja de funktioner
som visas mitt på pilen:
• Riktning - din riktning visas som en kompasspunkt, mitt på
kompasspilen.
• Grader - din riktning visas som kompassgrader, mitt på kompasspilen.
• Inget
• En där pilen pekar mot din destination - pilen pekar alltid mot din
destination. Avståndet till destinationen visas på kompasspilen.
Du kan eventuellt bara använda den här knappen om alla menyalternativ visas.
Om du vill visa alla menyalternativ trycker du på Visa ALLA menyalternativ på
menyn Inställningar.
Tryck på den här knappen om du vill välja färgscheman för dag- och
nattfärger på kartan.
Växla kartfärg
Du kan även ladda ner fler färgscheman från TomTom-tjänster.
49
Page 50

Inställning av ljusstyrka
Du kan eventuellt bara använda den här knappen om alla menyalternativ visas.
Om du vill visa alla menyalternativ trycker du på Visa ALLA menyalternativ på
menyn Inställningar.
Tryck på den här knappen för att ställa in skärmens ljusstyrka.
Flytta reglagen om du vill ställa in ljusstyrkan separat för dagfärger och
nattfärger på kartan.
Inställning av
ljusstyrka
Du kan dessutom ställa in dessa alternativ:
• Minska ljusstyrkan i mörker - din TomTom använder en ljussensor för
att känna av styrkan på bakgrundsljuset. Om du aktiverar det här
alternativet reducerar TomTom skärmens ljusstyrka när det blir mörkare
så att ljusstyrkan inte distraherar dig.
• Växla till nattvisning i mörker - din TomTom använder en ljussensor för
att känna av styrkan på bakgrundsljuset. När du väljer det här alternativet
använder TomTom nattfärger när det blir mörkt.
Du kan ställa in ett färgschema för kartan genom att trycka på Växla
kartfärg.
50
Page 51

Statusfältsinställningar
Du kan eventuellt bara använda den här knappen om alla menyalternativ visas.
Om du vill visa alla menyalternativ trycker du på Visa ALLA menyalternativ på
menyn Inställningar.
Tryck på den här knappen för att välja vilken information som ska visas i
statusfältet:
• Återstående tid - den beräknade tid som återstår tills du nått din
Statusfältsin-
ställningar
destination.
• Återstående avstånd - avståndet som återstår tills du nått din
destination.
• Innevarande tid
• Ankomsttid - din beräknade ankomsttid.
• Hastighet
• Riktning
• Visa nästa gatunamn - namnet på nästa gata längs din resväg visas.
• Visa aktuellt gatunamn
• Visa frist till ankomsttid - din TomTom visar hur sent eller tidigt jämfört
med den önskade ankomsttiden du kommer att anlända.
• Visa maxhastighet bredvid hastighet - endast tillgängligt när
hastigheten (ovan) också valts.
• Hur ska statusfältet visas?
Horisontellt - Om du väljer det här alternativet visas statusfältet längst
ned i körvyn.
Vertikalt - Om du väljer det här alternativet visas statusfältet på höger
sida av körvyn.
Obs! Om hastighetsgränsen för vägen du kör på är tillgänglig, visas den
bredvid din hastighet.
Om du kör fortare än hastighetsbegränsningen visas din hastighet med
rött.
51
Page 52

Automatisk zoomning
Du kan eventuellt bara använda den här knappen om alla menyalternativ visas.
Om du vill visa alla menyalternativ trycker du på Visa ALLA menyalternativ på
menyn Inställningar.
Tryck på den här knappen om du vill aktivera eller inaktivera automatisk
zoomning i körvyn.
Automatisk
zoomning
Inställningar för snabbmeny
Du kan eventuellt bara använda den här knappen om alla menyalternativ visas.
Om du vill visa alla menyalternativ trycker du på Visa ALLA menyalternativ på
menyn Inställningar.
Tryck på den här knappen för att välja upp till sex knappar som du vill
använda på snabbmenyn.
Inställningar
för
snabbmeny
Visningsturer
Visningsturer
Knappen för snabbmenyn ger dig enkel tillgång till de knappar som du
använder ofta.
De knappar som du tilldelar för användning på snabbmenyn visas även i
körvyn.
Du kan eventuellt bara använda den här knappen om alla menyalternativ visas.
Om du vill visa alla menyalternativ trycker du på Visa ALLA menyalternativ på
menyn Inställningar.
Tryck på den här knappen om du vill se en Visningstur med information om
hur du använder din TomTom.
52
Page 53

Namninställning
Du kan eventuellt bara använda den här knappen om alla menyalternativ visas.
Om du vill visa alla menyalternativ trycker du på Visa ALLA menyalternativ på
menyn Inställningar.
Tryck på den här knappen om du vill ange vilken information som ska visas
på kartan i körvyn. Följande alternativ finns:
• Visa husnummer före gatunamn
Namninställn-
ing
Välj enheter
Välj enheter
• Visa gatunamn - om du använder en datorröst för röstinstruktioner och
har valt att gatunamn ska läsas upp, behöver du inte markera det här
alternativet eftersom gatunamnen kommer att läsas upp ändå.
• Visa nästa huvudled/vägskylt - när du valt detta alternativ visas nästa
större väg på rutten längst upp på skärmen i körvyn.
• Visa aktuellt gatunamn på kartan
Du kan eventuellt bara använda den här knappen om alla menyalternativ visas.
Om du vill visa alla menyalternativ trycker du på Visa ALLA menyalternativ på
menyn Inställningar.
Tryck på den här knappen om du vill ange vilken typ av enheter som ska
visas för följande:
•Avstånd
•Tid
• Latitud och longitud
•Temperatur
• Lufttryck
Styr med vänster hand/höger hand
Du kan eventuellt bara använda den här knappen om alla menyalternativ visas.
Om du vill visa alla menyalternativ trycker du på Visa ALLA menyalternativ på
menyn Inställningar.
Tryck på knappen när du vill flytta viktiga knappar, t.ex. Klar och Avbryt
samt zoomlisten till skärmens vänstra sida. Det gör det lättare att trycka på
knapparna med vänster hand utan att skymma skärmen.
Styr med
vänster hand
För att flytta tillbaka knapparna till den högra delen av skärmen trycker du
på Styr med vänster hand.
53
Page 54

Tangentbordsinställningar
Du använder tangentbordet för att ange din destination eller för att söka
efter ett objekt i en lista, till exempel en intressepunkt.
Tryck på den här knappen för att välja storlek på tangenterna och
tangentbordslayout. Välj mellan:
Tangent-
bordsinställn-
ingar
• Större tangentbord
• Mindre tangentbord
Det finns tre tangentbordslayouter att välja mellan:
• ABCD-tangentbord
• QWERTY-tangentbord
• AZERTY-tangentbord
Planeringsinställningar
Du kan eventuellt bara använda den här knappen om alla menyalternativ visas.
Om du vill visa alla menyalternativ trycker du på Visa ALLA menyalternativ på
menyn Inställningar.
Planeringsin-
ställningar
Tryck på den här knappen för att bestämma vilken typ av rutt som ska
planeras när du väljer en destination.
Följande alternativ finns:
• Fråga alltid när jag planerar
• Planera alltid snabbaste rutterna
• Planera alltid kortaste rutterna
• Undvik alltid motorvägar
• Planera alltid promenadrutter
• Planera alltid cykelrutter
• Planera alltid för begränsad hastighet
Ställ sedan in om skärmen med ruttöversikten ska stängas automatiskt när
du har planerat en rutt. Om du väljer Nej, måste du trycka på Klar för att
stänga ruttöversiktsskärmen.
54
Page 55

Inställningar för vägtullar
Du kan eventuellt bara använda den här knappen om alla menyalternativ visas.
Om du vill visa alla menyalternativ trycker du på Visa ALLA menyalternativ på
menyn Inställningar.
Tryck på den här knappen för att bestämma hur TomTom hanterar
eventuella betalvägar på vägen till den destination du valt. Du kan då välja
mellan följande alternativ:
Inställningar
för vägtullar
Ställ in ägare
Ställ in ägare
• Fråga mig när det finns vägar med vägtull på rutten - enheten frågar om
du vill undvika avgiftsbelagda vägar när du planerar en rutt.
• Undvik alltid vägar med vägtull
• Undvik aldrig vägar med vägtullar
Du kan eventuellt bara använda den här knappen om alla menyalternativ visas.
Om du vill visa alla menyalternativ trycker du på Visa ALLA menyalternativ på
menyn Inställningar.
T ryck på den här knappen om du vill lägga in namn och adress för ägaren til l
din TomTom och om du vill ändra eller ta bort det fyrsiffriga lösenordet för
din TomTom.
Obs! Du kan bara ändra eller ta bort ett fyrsiffrig lösenord på TomTom.
Skapa ett fyrsiffrigt lösenord för din TomTom med TomTom HOME så här:
1. Anslut din TomTom till din dator och starta din TomTom och datorn.
TomTom HOME startar automatiskt.
Du kan bara skapa ett fyrsiffrigt lösenord med TomTom HOME.
Visa GPS-status
Du kan eventuellt bara använda den här knappen om alla menyalternativ visas.
Om du vill visa alla menyalternativ trycker du på Visa ALLA menyalternativ på
menyn Inställningar.
Tryck på den här knappen om du vill visa navigationsinformation som
satellitmottagning, kartkoordinater, aktuell hastighet och riktning.
Visa GPS-
status
2. Klicka på Använd min TomTom i TomTom HOME.
Din TomTom visas och kan styras via TomTom HOME.
3. Klicka på Ändra inställningar på Huvudmenyn.
4. Klicka på Ställ in ägare. Skapa ett fyrsiffrigt lösenord för din TomTom.
55
Page 56

Fråga inte om ankomsttid
Tryck på den här knappen om du vill att navigationsenheten ska sluta fråga
om ankomsttid när du planerar en resa.
Fråga inte om
ankomsttid
Startinställningar
Du kan eventuellt bara använda den här knappen om alla menyalternativ visas.
Om du vill visa alla menyalternativ trycker du på Visa ALLA menyalternativ på
menyn Inställningar.
Tryck på den här knappen för att välja vad som ska hända när din TomTom
startar. Följande alternativ finns:
• Fortsätt där jag slutade - din TomTom startar och visar den sista skärm
Startinställn-
ingar
som visades när du stängde av enheten.
• Visa körvyn - din TomTom startar och visar körvyn.
• Fråga efter en destination - din TomTom startar med menyn Navigera
till.... Du kan lägga in en destination direkt.
• Visa huvudmenyn - din TomTom startar med huvudmenyn.
• Starta bildspel - din TomTom startar genom att visa ett bildspel över
bilderna som finns lagrade på den. Tryck på skärmen för att avbryta
bildspelet.
Du får en fråga om du vill ändra bilden som visas när du startar din
TomTom.
Tryck på Nej om du vill avsluta eller tryck på Ja om du vill visa de foton som
är lagrade i TomTom och tryck på ett foto för att välja detta foto som
startbild.
Bluetooth-inställningar
Du kan eventuellt bara använda den här knappen om alla menyalternativ visas.
Om du vill visa alla menyalternativ trycker du på Visa ALLA menyalternativ på
menyn Inställningar.
Tryck på den här knappen om du vill avaktivera eller aktivera Bluetoothfunktionen på din TomTom.
Tryck på Avancerat om du vill ställa in hur Bluetooth-anslutningen till din
Bluetooth-
inställningar
telefon ska användas.
Du kan då välja mellan följande alternativ:
• Aktivera trådlösa data
• Aktivera handsfreesamtal
På vissa ställen – exempelvis sjukhus och flygplan – måste du stänga av
Bluetoothfunktionen på alla elektroniska utrustningar.
56
Page 57

Avaktivera trådlösa data/Aktivera trådlösa data
Du kan eventuellt bara använda den här knappen om alla menyalternativ visas.
Om du vill visa alla menyalternativ trycker du på Visa ALLA menyalternativ på
menyn Inställningar.
Tryck på den här knappen om du vill blockera mottagningen av trådlösa
data. Du är fortfarande ansluten till din mobiltelefon via Bluetooth och du
kan fortfarande ta emot och ringa handsfreesamtal. Du kommer inte att
kunna ta emot data som använder en trådlös dataanslutning, till exempel
Avaktivera
trådlösa data
TomTom Trafik.
Tryck på Aktivera trådlösa data när du vill aktivera trådlösa data igen.
Skicka/ta emot filer
Du kan eventuellt bara använda den här knappen om alla menyalternativ visas.
Om du vill visa alla menyalternativ trycker du på Visa ALLA menyalternativ på
menyn Inställningar.
Tryck på den här knappen om du vill skicka eller ta emot filer, som resvägar
och röster, med din TomTom med andra Bluetooth-enheter.
Skicka/ta
emot filer
MinTomTom-konto
Du kan eventuellt bara använda den här knappen om alla menyalternativ visas.
Om du vill visa alla menyalternativ trycker du på Visa ALLA menyalternativ på
menyn Inställningar.
Tryck på den här knappen om du vill logga in på ditt TomTom-konto.
Om du har fler än ett TomTom-konto eller om flera personer använder
MinTomTom-
konto
samma TomTom, kan du skapa ett nytt TomTom-konto med en annan epostadress.
57
Page 58

Inställningar för batterisparläge
Du kan eventuellt bara använda den här knappen om alla menyalternativ visas.
Om du vill visa alla menyalternativ trycker du på Visa ALLA menyalternativ på
menyn Inställningar.
Tryck på den här knappen om du vill ställa in att din TomTom ska spara
batterikraft när det är möjligt. Följande alternativ finns:
• Stäng aldrig av skärmen
Inställningar
för batteris-
parläge
• Stäng av skärmen mellan instruktionerna
• Stäng alltid av skärmen
Välj sedan om du vill använda Stäng av när den externa strömmen
försvinner.
Ändra språk
Tryck på den här knappen för att ändra det språk som används för alla
knapparna och alla meddelanden som visas på din TomTom.
Välj mellan många olika språk. När du ändrar språk får du samtidigt
Ändra språk
möjlighet att byta röst.
Ställ klocka
Tryck på den här knappen om du vill välja vilken typ av klocka som ska visas
och ställa in tiden.
Det lättaste sättet att ställa in tiden är att trycka på knappen Synk. Din
Ställ klocka
TomTom hämtar information om klockslaget från GPS-informationen.
Obs! När du använt Synk för att ställa in tiden kanske du måste justera
timmarna beroende på din tidszon. Din TomTom räknar ut din tidszon och
bibehåller rätt tid med GPS-information.
Du kan bara använda Synk om du har GPS-mottagning, så du kan inte
ställa klockan på det här sättet när du är inomhus.
Dölj tips/Visa tips
Du kan eventuellt bara använda den här knappen om alla menyalternativ visas.
Om du vill visa alla menyalternativ trycker du på Visa ALLA menyalternativ på
menyn Inställningar.
Tryck på den här knappen om du inte vill att din TomTom ska visa tips.
Dölj tips
Tryck på Visa tips när du vill visa tips igen.
58
Page 59

Återställ fabriksinställningarna
Du kan eventuellt bara använda den här knappen om alla menyalternativ visas.
Om du vill visa alla menyalternativ trycker du på Visa ALLA menyalternativ på
menyn Inställningar.
Tryck på den här knappen om du vill återgå till fabriksinställningarna på din
TomTom.
Alla dina inställningar, inklusive Favoriter, din hemposition, varningar för
Återställ fab-
riksinställnin-
garna
Intressepunkter och eventuella resvägar som du har skapat tas bort.
59
Page 60

TomTom Trafik16.
TomTom Trafik
TomTom Trafik är en TomTom-tjänst för mottagning av uppdaterad
trafikinformation. TomTom För Trafik krävs en trådlös dataanslutning (GPRS,
EDGE, UMTS, CDMA).
TomTom Trafik använder den senaste informationen från de bästa lokala
källorna. Mer information om abonnemang finns på tomtom.com/services
Ställa in TomTom Trafik
För att använda TomTom Trafik måste du skapa en anslutning mellan
mobiltelefonen och TomTom-enheten. Om du inte redan gjort det, skapar du
en anslutning genom att trycka på Mobiltelefon på huvudmenyn och sedan
göra följande:
1. Tryck på TomTom Trafik på Huvudmenyn.
2. Tryck på Aktivera Trafik.
Obs! TomTom Trafik tar emot trafikinformation via en trådlös dataanslutning
till din mobiltelefon. Du måste upprätta en Bluetooth-anslutning mellan
telefonen och enheten och du måste ha ett abonnemang för trådlösa data hos
mobilleverantören.
3. Ange ditt användarnamn och lösenord.
Sidolisten Trafik visas till höger om körvyn och enheten hämtar den senaste
trafikinformationen från TomTom.
Följande symboler visas överst på sidolisten Trafik:
Din enhet hämtar trafikinformation.
Trafikinformationen är uppdaterad.
60
Page 61

Trafikinformationen har inte uppdaterats på minst 15 minuter.
Trafikinformationen har inte uppdaterats på minst 30 minuter.
Trafikinformationen har inte uppdaterats på minst 45 minuter.
Trafikinformationen har inte uppdaterats på minst en timme.
Ingen anslutning är tillgänglig mellan din TomTom-enhet och
TomTom Trafik-servern.
Tips: Om du har en anslutning mellan din enhet och din mobiltelefon, kan du
hämta den senaste trafikinformationen direkt genom att trycka på knappen
Uppdatera trafikinfo på menyn Trafik.
Använda TomTom Trafik
Om du har planerat en rutt varnar trafiksidofältet om trafiktillbud på rutten.
I detta exempel finns en trafikstockning nio kilometer längre fram på din
rutt, som orsakar en uppskattad försening på 38 minuter.
Gör på följande sätt när du vill hitta den snabbaste rutten till en destination:
1. Tryck på sidolisten för Trafik.
Tips: Om du har svårt att trycka på sidolisten för Trafik och huvudmenyn
visas i stället för trafikmenyn, kan du försöka trycka med fingret t ill hälften
på sidolisten och till hälften utanför skärmen.
2. Tryck på Minimera förseningar.
Enheten söker efter den snabbaste rutten till destinationen.
Den nya rutten kan också inkludera trafikförseningar eller kanske till och
med är samma rutt som tidigare. Du kan beräkna om rutten så att du
undviker alla förseningar, men den nya rutten kommer att ta längre tid än
den snabbaste rutten som visas.
3. Tryck på Klar.
61
Page 62

Ändra trafikinställningar
Använd knappen Ändra Trafik-inställningar när du vill ange hur
trafikinformationen fungerar på enheten.
Gör på följande sätt när du vill ändra trafikinställningarna:
1. Tryck på knappen TomTom Trafik på Huvudmenyn på enheten.
Ändra Trafik-
inställningar
2. Tryck på Ändra Trafik-inställningar.
Du kan ändra följande inställningar:
• Minimera förseningar automatiskt efter varje uppdatering av Trafik -
enheten gör en ny beräkning automatiskt när nya förseningar inträffar
längs rutten om du väljer det här alternativet.
• Uppdatera trafikinfo automatiskt under rutten - om du väljer det här
alternativet uppdaterar din enhet automatiskt trafikinformation när du
har en planerad rutt.
• Larma när trafiksituationen längs rutten ändras - enheten larmar när
en trafikincident inträffar längs den aktuella rutten om du väljer det här
alternativet.
• Begär trafikuppdateringar när du förbereder en rutt - om du väljer det
här alternativet får du en fråga om du vill uppdatera trafikinformation
innan du söker efter förseningar längs rutten du planerar.
3. Markera eller avmarkera kryssrutan bredvid varje inställning som du vill
ändra.
4. Tryck på Klar.
5. Om du väljer att uppdatera trafikinformation automatiskt under rutten (ett av
de alternativ som visas ovan), får du en fråga om du vill begränsa hur ofta
informationen ska uppdateras.
6. Tryck på Klar.
Sidofältet Trafik
Sidolisten för Trafik visar trafikincidenter längs rutten. Följande information
visas:
• En symbol för varje trafikincident i den ordningsföljd som de inträffar längs
• Beräknad försening för nästa trafikincident längs rutten.
• Avståndet från den aktuella positionen till första incidenten på sidolisten
Ett exempel på en sidolist för Trafik visas nedan.
Tryck på Nej om du vill använda standardintervallet på fyra minuter.
Tryck på Ja om du vill ändra frekvensen för de automatiska
trafikuppdateringarna.
den planerade rutten.
Trafik.
62
Page 63

Sidolisten för Trafik i exemplet visar att det finns två incidenter längre fram.
Båda tillbuden är trafikstockningar, den första är 15 km bort och den
beräknade förseningen är 51 minuter.
Öppna menyn TomTom Trafik genom att trycka på sidolisten Trafik och tryck
sedan på Minimera trafikförseningar om du vill planera om rutten så att
incidenterna undviks.
Göra resan till arbetet enklare
Med knapparna Hemmet till arbetet och Arbetet till hemmet på Trafik-menyn
kan du kontrollera rutten till och från arbetet med en knapptryckning. Enheten
kontrollerar rutten för eventuella förseningar när du trycker på en av
knapparna och erbjuder dig en möjlighet att undvika dem om sådana finns.
Du måste ange hem och arbetsplats när du använder Hemmet till arbetet för
första gången. Gör på följande sätt:
1. Tryck på knappen TomTomTrafik på enhetens Huvudmeny.
2. Tryck på Visa trafik mellan hemmet och arbetet.
3. Tryck på Ändra hem-arbete
Ändra hem-
arbete
4. Ställa in hemposition
5. Ställ in arbetets position.
Du kan nu använda knapparna Hemmet till arbetet och Arbetet till hemmet
på menyn Visa trafik mellan hemmet och arbetet.
Obs! Hempositionen som du ställer in här är inte densamma som
hempositionen som anges på menyn Inställningar. Platserna som du anger
här behöver inte vara de verkliga hem- och arbetsplatserna. Om det finns en
annan rutt som du ofta använder kan du ange dess positioner som hem- och
arbetsplats.
Gör på följande sätt när du vill kontrollera efter förseningar på hemvägen:
1. Tryck på knappen TomTom Trafik på Huvudmenyn på enheten.
2. Tryck på Visa trafik mellan hemmet och arbetet.
3. Tryck på Arbetet till hemmet.
Skärmen med ruttöversikten öppnas och den förväntade förseningen visas
efter restiden.
63
Page 64

Du kan nu trycka på knappen Sök alternativ och sedan trycka på Minimera
trafikförseningar om du vill se om det finns en snabbare väg hem.
Tips: Du kan ange att enheten automatiskt ska söka efter alternativa rutter
genom att välja Minimera förseningar automatiskt efter varje uppdatering av
Trafik i Trafik-inställningarna.
Obs! Det är möjligt att den alternativa rutten kan ta längre tid än den
ursprungliga (inkluderat trafikförseningarna). I sådana fall kan du försöka
använda knappen Sök alternativ igen.
Kontrollera efter trafikincidenter i området
Du kan använda kartan om du vill se en översikt över trafiksituationen i
området. Gör på följande sätt om du vill se lokala incidenter och tillhörande
information:
1. Tryck på knappen TomTom Trafik på Huvudmenyn på enheten.
2. Tryck på Bläddra på kartan.
Bläddra på
kartan
Trafikincidenter
Trafikincidenter visas både på körvyn och på sidolisten för Trafik som små
symboler. Det finns två typer av symboler:
Kartläsaren öppnas.
3. Tryck på den blå kompassen längst upp till höger på skärmen.
Kartan centreras på den aktuella positionen och eventuella trafiktillbud i
området visas som små symboler.
4. Tryck på en trafikincident om du vill har mer information om den.
En andra skärm med detaljerad information om den valda incidenten
visas. Använd vänster- och högerpilarna längst ned på den andra
skärmen om du vill visa information om närliggande incidenter.
• Trafik kan hjälpa dig att undvika incidenter som visas med en symbol i en
röd fyrkant.
64
Page 65

• Symboler som visas med en röd rektangel beror på vädret och du kan inte
undvika dem med hjälp av Trafik.
Symbolerna för trafikincidenter och deras betydelse visas nedan:
Olycka Vägen avstängd
Vägarbete Trafikincident
Trafikmeny
En eller flera filer
avstängda
Trafikstockning
Symbolerna för väder och deras betydelse visas nedan:
Dimma Is
Regn Snö
Blåst
Obs! Symbolen för undvik incident visas för alla trafikincidenter som du
undviker med TomTom Trafik.
Tryck på sidofältet Trafik i körvyn eller öppna menyn Trafik genom att trycka
på TomTom Trafik på Huvudmenyn. Följande knappar finns:
Minimera
trafikförsenin-
gar
Visa trafik för
rutt
Visa trafik
mellan
hemmet och
arbetet
Tryck på den här knappen om du vill planera om rutten utifrån den
senaste trafikinformationen.
Tryck på den här knappen om du vill se en översikt över alla
trafikincidenter på rutten. Du kan använda knapparna till vänster och
höger i fönstret som öppnas om du vill se mer detaljerad information om
respektive incident.
Tryck på den här knappen om du vill beräkna och visa den snabbaste
rutten från hemmet till din arbetsplats och tillbaka igen.
65
Page 66

Läs upp
trafikinfo
Uppdatera
trafikinfo
Avaktivera
Trafik
Hjälp
Tryck på den här knappen om enheten ska läsa upp alla trafikincidenter
längs rutten.
Tryck på den här knappen om du vill få den senaste trafikinformationen
direkt istället för att vänta på en automatisk uppdatering.
Tryck på den här knappen när du vill inaktivera TomTom Trafik.
T r yck på den här knappen om du vill starta visningsturen med information
om hur du använder TomTom Trafik.
Tryck på den här knappen om du vill bläddra på kartan och visa
trafikinformationen på kartan.
Bläddra på
kartan
Ändra Trafik-
inställningar
Tryck på den här knappen om du vill ändra dina inställningar för hur
TomTom Trafik fungerar på enheten.
66
Page 67

Trafikinformation med RDS-TMC17.
Trafikinformation med RDS-TMC
Traffic Message Channel (TMC)
Information från TMC (Traffic Message Channel) används av TomTomnavigeringsenheten när enheten är dockad i bilstereon.
TMC (Traffic Message Channel) är inte en TomTom-tjänst. I många länder
sänder FM-radiostatio ne r TMC- in fo rm a t io n som en del av programutbudet.
TMC kallas även RDS-TMC-trafikinformation.
Din TomTom-enhet använder denna information för att varna dig om
trafikförseningar längs rutten och hur du kan undvika dem.
Obs! TomTom ansvarar inte för tillgången eller kvaliteten på trafikinformation
som tillhandahålls av TMC.
TMC är bara tillgängligt i vissa länder och regioner. Mer information finns i
häftet Tjänster och tillbehör.
Använda RDS-TMC-trafikinformation
Så snart du börjar ta emot trafikinformation visas trafiksidolisten till höger i
körvyn. Trafiksidolisten varnar om trafiktillbud på din rutt.
I detta exempel finns en trafikstockning nio kilometer längre fram på din
rutt, som orsakar en uppskattad försening på 38 minuter.
Gör på följande sätt när du vill hitta den snabbaste rutten till en destination:
1. Tryck på sidolisten för Trafik.
2. Tryck på Minimera trafikförseningar.
Enheten söker efter den snabbaste rutten till destinationen.
Den nya rutten kan också innehålla trafikförseningar eller kanske till och
med är samma rutt som tidigare.
3. Tryck på Klar.
Ändra trafikinställningar
Använd knappen Ändra Trafik-inställningar när du vill ange hur
trafikinformationen fungerar på enheten.
67
Page 68

Gör på följande sätt när du vill ändra trafikinställningarna:
1. Tryck på knappen TomTom Trafik på Huvudmenyn på enheten.
Ändra Trafik-
inställningar
2. Tryck på Ändra Trafik-inställningar.
Du kan ändra följande inställningar:
• Minimera förseningar automatiskt efter varje uppdatering av Trafik -
enheten gör en ny beräknning automatiskt när nya förseningar inträffar
längs rutten när du väljer det här alternativet.
• Larma när trafiksituationen längs rutten ändras - enheten larmar när en
trafikincident inträffar längs den aktuella rutten om du väljer det här
alternativet.
• Be om uppdateringar av trafik vid förberedelse av en rutt - det här
alternativet kan inte användas för RDS-trafik.
3. Markera eller avmarkera kryssrutan bredvid varje inställning som du vill
ändra.
4. Tryck på Klar.
Enheten listar länderna med radiostationer som sänder RDS-TMC-
trafikinformation som du kan ta emot. I vanliga fall kan du låta
inställningen vara på Alla länder (starkast signal).
5. Tryck på Klar.
Göra resan till arbetet enklare
Ändra hem-
arbete
Med knapparna Hemmet till arbetet och Arbetet till hemmet på Trafik-menyn
kan du kontrollera rutten till och från arbetet med en knapptryckning. Enheten
kontrollerar rutten för eventuella förseningar när du trycker på en av
knapparna och erbjuder dig en möjlighet att undvika dem om sådana finns.
Du måste ange hem och arbetsplats när du använder Hemmet till arbetet för
första gången. Gör på följande sätt:
1. Tryck på knappen TomTomTrafik på enhetens Huvudmeny.
2. Tryck på Visa trafik mellan hemmet och arbetet.
3. Tryck på Ändra hem-arbete
4. Ställa in hemposition
5. Ställ in arbetets position.
Du kan nu använda knapparna Hemmet till arbetet och Arbetet till hemmet
på menyn Visa trafik mellan hemmet och arbetet.
Gör så här om du vill söka efter förseningar på hemvägen:
1. Tryck på knappen TomTom Trafik på Huvudmenyn på enheten.
68
Page 69

2. Tryck på Visa trafik mellan hemmet och arbetet.
3. Tryck på Arbetet till hemmet.
Skärmen med ruttöversikten öppnas och den förväntade förseningen visas
efter restiden.
Kontrollera om det finns en snabbare väg genom att trycka på Sök alternativ
och därefter på Minimera trafikförseningar.
Tips: Du kan ange att enheten automatiskt ska söka efter alternativa rutter
genom att välja Minimera förseningar automatiskt efter varje uppdatering av
Trafik i Trafik-inställningarna.
Kontrollera efter trafikincidenter i området
Bläddra på
kartan
Du kan använda kartan om du vill se en översikt över trafiksituationen i
området. Gör på följande sätt om du vill se lokala incidenter och tillhörande
information:
1. Tryck på knappen TomTom Trafik på Huvudmenyn på enheten.
2. Tryck på Bläddra på kartan.
Kartläsaren öppnas.
3. Tryck på den blå kompassen längst upp till höger på skärmen.
Kartan centreras på den aktuella positionen och eventuella trafiktillbud i
området visas som små symboler.
4. Tryck på en trafikincident om du vill har mer information om den.
En andra skärm med detaljerad information om den valda incidenten
visas. Använd vänster- och högerpilarna längst ned på den andra
skärmen om du vill visa information om närliggande incidenter.
Sidofältet Trafik
Sidolisten för Trafik visas till höger om körvyn när TomTom Trafi k är aktiverat.
Sidolisten för Trafik visar trafikincidenter längs rutten. Följande information
visas:
• En symbol för varje trafikincident i den ordningsföljd som de inträffar längs
den planerade rutten.
69
Page 70

• Beräknad försening för nästa trafiktillbud längs rutten.
• Avståndet från den aktuella positionen till nästa tillbud längs rutten.
Ett exempel på en sidolist för Trafik visas nedan.
Sidolisten för Trafik i exemplet visar att det finns två incidenter längre fram.
Båda tillbuden är trafikstockningar, den första är 15 km bort och den
beräknade förseningen är 51 minuter.
Öppna menyn TomTom Trafik genom att trycka på sidolisten för Trafik och
tryck sedan på Minimera trafikförseningar om du vill planera om rutten så att
incidenterna undviks.
Trafikincidenter
Trafikincidenter visas både på körvyn och på sidolisten för Trafik som små
symboler. Det finns två typer av symboler:
• Trafik kan hjälpa dig att undvika incidenter som visas med en symbol i en
röd fyrkant.
• Symboler som visas med en röd rektangel beror på vädret och du kan inte
undvika dem med hjälp av Trafik.
Symbolerna för trafikincidenter och deras betydelse visas nedan:
Olycka Vägen avstängd
Vägarbete Trafikincident
En eller flera filer
avstängda
Symbolerna för väder och deras betydelse visas nedan:
Dimma Is
Regn Snö
Trafikstockning
Blåst
Obs! Symbolen för undvik incident visas för alla trafikincidenter som du
undviker med TomTom Trafik.
70
Page 71

Trafikmeny
Minimera
trafikförsenin-
gar
Visa trafik
mellan
hemmet och
arbetet
Visa trafik för
rutt
Tryck på sidofältet för Trafik i körvyn om du vill öppna Trafik-menyn. Följande
knappar finns:
Planerar om din rutt utifrån den senaste trafikinformationen.
Kontrollerar trafiken längs din rutt från hemmet till jobbet.
Tryck på den här knappen om du vill visa var trafikstockningar finns längs
din aktuella rutt.
Bläddra på
kartan
Ändra Trafik-
inställningar
Läs upp
trafikinfo
Visar en översikt över trafikincidenter på kartan.
Ändrar inställningarna för Trafik-tjänster.
Tryck på den här knappen om enheten ska läsa upp alla trafikincidenter
längs rutten.
71
Page 72

Introduktion av TomTom HOME18.
Introduktion av TomTom HOME
TomTom HOME är ett kostnadsfritt program för din dator som hjälper dig att
hantera din TomTom-enhets innehåll. Anslut till HOME regelbundet för att
hämta de senaste uppdateringarna för din enhet.
Du kan till exempel göra följande:
• Hantera kartor, röster, Intressepunkter och annat.
• Köpa TomTom-tjänster och hantera abonnemang.
• Uppdatera din TomTom med den senaste programvaran och de senaste
tjänsterna automatiskt.
• Göra och återställa säkerhetskopior.
• Läsa den fullständiga versionen av användarhandboken.
Tips! Vi rekommenderar att en bredbandsanslutning till Internet används för
att du ska få ut så mycket som möjligt av HOME.
Använd TomTom HOME för att säkerhetskopiera din enhet.
Installera TomTom HOME
Så här installerar du TomTom HOME på datorn:
1. Anslut din dator till Internet.
2. Anslut din enhet till din dator med USB-kabeln och starta sedan enheten.
HOME börjar installeras.
Obs! Om inte HOME installeras ordentligt, kan du även ladda ner det från
tomtom.com/home
Du kan även installera TomTom HOME från den medföljande CD-skivan.
När TomTom HOME väl installerats, startas det automatiskt när du ansluter din
enhet till din dator och startar den.
MyTomTom-konto
Om du vill köpa innehåll och tjänster via TomTom HOME måste du skapa ett
MyTomTom-konto för enheten som du vill köpa innehåll till. Du uppmanas att
skapa ett konto när du börjar att använda TomTom HOME.
72
Page 73

Tillägg19.
Tillägg
Viktig säkerhetsinformation och varningar
Global Positioning System
GPS (Global Positioning System) är ett satellitbaserat system som
tillhandahåller information om plats och tid över hela världen. GPS drivs och
kontrolleras helt av den amerikanska regeringen som ansvarar för dess
tillgänglighet och noggrannhet. Alla förändringar av tillgängligheten och
noggrannheten hos GPS, eller förändringar av miljövillkor, kan påverka
användningen av din TomTom-enhet. TomTom tar inget ansvar för
tillgängligheten och noggrannheten hos GPS.
Använd med försiktighet
När du använder en TomTom-enhet för navigation måste du fortfarande köra
försiktigt och vara uppmärksam.
Flygplan och sjukhus
Användning av enheter med en antenn är förbjuden i de flesta flygplan, på
många sjukhus och på många andra platser. En TomTom-enhet får inte
användas i dessa miljöer.
Batteri
Den här produkten använder ett litium-polymer-batteri. Använd inte batteriet i
fuktiga, våta och/eller korrosiva miljöer. Din produkt får inte placeras, förvaras
eller lämnas i eller i närheten av en värmekälla, på en plats med hög
temperatur, i starkt direkt solljus, i en mikrovågsugn eller i en tryckbehållare.
Den får inte heller utsättas för temperaturer över 60 C (140 F). Om du inte följer
de här riktlinjerna kan det leda till att litium-polymer-batteriet läcker
batterivätska, blir varmt, exploderar eller antänds och orsakar person- och/
eller sakskador. Stick inte hål i, öppna eller demontera batteriet. Om batteriet
läcker och du kommer i kontakt med vätskan, ska du skölja ordentligt med
vatten och direkt vända dig till en läkare. Av säkerhetsskäl, samt för att
förlänga batteriets livslängd, sker ingen laddning vid låga (under 0 C/32 F) eller
höga (över 45 C/113 F) temperaturer.
Temperaturer: Standarddrift: -10 C (14 F) till +55 C (131 F); kortvarig
förvaring: -20C (-4F) till +60C (140F); långvarig förvaring: -20C (-4F) till
+25 C (77 F).
LITIUM-POLYMER-BATTERIET I PRODUKTEN MÅSTE ÅTERVINNAS
ELLER KASSERAS KORREKT. DIN TomTom FÅR ENBART
ANVÄNDAS MED DEN MEDFÖLJANDE DC-STRÖMKABELN
(BILLADDARE/BATTERIKABEL) OCH AC-ADAPTERN (HEMLADDARE)
FÖR BATTERILADDNING.
När du ska återvinna din TomTom-enhet ska du kontakta ditt lokala godkända
TomTom-servicecentrum.
73
Page 74

SÄRSKILDA ANVISNINGAR VID KÖRNING I KALIFORNIEN OCH MINNESOTA
California Vehicle Code Section 26708 (a) (1) säger att "Ingen får framföra ett
motorfordon med ett föremål eller material placerat, visat, installerat,
monterat eller påfört vindrutan, sidorutorna eller bakrutorna". Förare i
Kalifornien får inte använda ett sugfäste på vindrutan, sido- eller bakrutorna.
Obs! Detta avsnitt av California Vehicle Code gäller för alla som kör i
Kalifornien, inte enbart boende i Kalifornien.
Minnesota State Legislature Statutes avsnitt 169.71, underavdelning 1, avsnitt
2 säger att "Ingen får köra eller använda andra föremål fastsatta mellan föraren
och vindrutan än solskydd, backspeglar och elektroniska enheter för vägtull."
Obs! Denna Minnesota Stature gäller för alla som kör i Minnesota, inte enbart
boende i Minnesota.
TomTom Inc. tar inget ansvar för böter, straff eller skador som kan uppkomma
om hänsyn inte tas till denna anvisning. Vid körning i delstater med
restriktioner för montering av föremål på vindrutan, rekom menderar TomTom
användning av den medföljande monteringsskivan eller den alternativa
monteringssatsen, som innehåller flera alternativ för montering av TomTomenheter på vindrutan och luftventilerna. Mer information om detta
monteringsalternativ finns på www.tomtom.com
FCC-information för användaren
Denna produkt innehåller en sändare som inte får placeras vid eller
användas samtidigt som en annan sändare.
Exponering för radiofrekvensstrålning
Denna enhet följer de gränser för exponering för FCC-strålning som gäller för
en okontrollerad miljö. För att undvika risken för att exponeringsgränserna för
FCC-radiofrekvens överskrids, får ingen människa befinna sig närmare
antennen än 20 cm (8 tum) vid normal användning.
Radio- och TV-störning
Denna utrustning sänder ut radiofrekvensenergi och om den inte används
korrekt, dvs. helt enligt anvisningarna i denna manual, kan det orsaka
störningar i radiokommunikation och TV-mottagning.
Den här enheten har testats och befunnits följa gränserna för en digi tal enhe t
av klass B, i enlighet med avsnitt 15 av FCC-reglerna. De här gränserna har
utformats för att tillhandahålla skäligt skydd mot skadlig störning i hemmiljö.
Denna utrustning genererar, använder och kan sända ut radiofrekvensenergi.
Om den inte installeras och används i enlighet med anvisningarna, kan den
orsaka störningar på radiokommunikation. Det finns dock inget som
garanterar att störningar inte sker i en viss installation. Om denna utrustning
orsakar störningar av radio- eller TV-mottagning (detta kan fastställas genom
att du slår av och på utrustningen), uppmanas användaren att försöka
korrigera störningen på ett eller flera av följande sätt:
• Rikta om eller flytta mottagningsantennen.
• Öka avståndet mellan utrustningen och mottagaren.
• Anslut utrustningen till ett vägguttag i en annan krets än den som
mottagaren är ansluten till.
• Kontakta en fackman inom radio/TV.
Ändringar eller modifieringar som inte uttryckligen tillåts av den part som
ansvarar för konformiteten kan medföra att användarens rätt att använda
utrustningen upphör.
Viktigt
74
Page 75

Denna utrustning har testats avseende FCC-konformitet under villkor som
omfattar användning av skyddade kablar och kontakter mellan enheten och
kringutrustningen. Det är viktigt att du använder skyddade kablar och
kontakter för att minska risken för radio- och TV- störningar. Sky ddade kablar,
som lämpar sig för produktserien, kan erhållas från en auktoriserad
återförsäljare. Om användaren modifierar utrustningen el ler kringutrustningen
på något sätt, och dessa modifieringar inte har godkänts av TomTom, kan FCC
återkalla användarens rätt att använda utrustningen. För kunder i USA, kan
följande häfte som tagits fram av Federal Communications Commission vara
till hjälp: "How to Identify and Resolve Radio-TV Interference Problems". Detta
häfte kan erhållas från US Government Printing Office, Washington, DC 20402,
USA. Stock No 004-000-00345-4.
FCC-konformitetsförklaring
Testad avseende efterlevnad av FCC-standarder för användning i hem eller på kontor
FCC ID: S4LDUB1
IC ID: 5767A-DUB1
Den här enheten uppfyller del 15 av FCC-reglerna. Följande två villkor gäller
för användningen:
1. Enheten får inte orsaka störningar.
2. Enheten måste godta eventuella mottagna störningar, inklusive störningar
som kan leda till oönskad användning.
CE-märkning
R&TTE-direktiv
Ansvarig part i Nordamerika
TomTom, Inc., 150 Baker Avenue Extension, Concord, MA 01742, USA
Tfn: 866 486-6866 val 1 (1-866-4-TomTom)
Emissionsinformation för Kanada
Denna digitala apparat i klass B, motsvarar kanadensiska ICES-003.
Följande villkor gäller för användningen: (1) denna enhet får inte orsaka
skadlig störning och (2) denna enhet måste godta eventuella störningar,
inklusive störningar som kan leda till oönskad användning.
Denna radiokommunikationsenhet i kategori II följer kanadensisk
branschstandard RSS-310.
Den här utrustningen uppfyller villkoren för CE-märkning vid
användning i bostadsmiljö, kommersiell miljö, i fordon eller i lätt
industri.
Härmed förklarar TomTom att enheterna som listas ovan följer väsentliga krav
och andra relevanta föreskrifter i EU-direktiv 1999/5/EC.
WEEE-direktiv
Den här symbolen på produkten eller dess förpackning indikerar att
produkten inte ska hanteras som hushållsavfall. I enlighet med EUdirektiv 2002/96/EC för elektriskt och elektroniskt avfall (WEEE, waste
electrical and electronic equipment), får den här elektriska produkten
inte avfallshanteras som osorterat avfall. Kassera produkten genom
75
Page 76

att återlämna den till försäljningsplatsen eller till din lokala insamlingsplats för
återvinning.
C-tick
lagstiftning i Australien och Nya Zeeland.
Det här dokumentet
Denna handbok har utformats mycket noggrannt. Kontinuerlig
produktutveckling kan innebära att viss information inte är helt uppdaterad.
Informationen i det här dokumentet kan komma att ändras utan föregående
meddelande.
TomTom ansvarar inte för tekniska eller redaktionella fel eller utelämnanden i
denna handbok; ej heller för skador eller följdskador som kan uppstå till följd
av användningen av detta material. Det här dokumentet innehåller information
som skyddas av upphovsrätt. Ingen del av detta dokument får kopieras eller
reproduceras i någon form utan att skriftligt tillstånd först erhållits från
TomTom International B.V.
N14644
Z468
Denna produkt är märkt med C-tick för att visa att den följer relevant
76
Page 77

Copyright notices20.
Copyright notices
© 2008 TomTom International BV, The Netherlands. TomTom™ and the "two
hands" logo are among the trademarks, applications or registered trademarks
owned by TomTom International B.V. Our limited warranty and end user
license agreement for embedded software apply to this product; you can
review both at www.tomtom.com/legal
© 2008 TomTom International BV, Niederlande. TomTom™ und das Logo mit
den »zwei Händen« gehören zu den Warenzeichen, Anwendungen oder
registrierten Markenzeichen von TomTom International B.V. Für dieses
Produkt gelten unsere eingeschränkte Garantie und unsere
Endnutzerlizenzvereinbarung für integrierte Software, die Sie beide auf
www.tomtom.com/legal einsehen und nachlesen können.
© 2008 TomTom International BV, The Netherlands. TomTom™ et le logo
TomTom ("deux mains") comptent parmi les marques commerciales, les
applications ou les marques déposées de TomTom International B.V.
L'utilisation de ce produit est régie par notre garantie limitée et le contrat de
licence utilisateur final relatif aux logiciels embarqués ; vous pouvez consulter
ces deux documents à l'adresse suivante : www.tomtom.com/legal
© 2008 TomTom International BV, Nederland. TomTom™ en het "tweehandenlogo" maken onderdeel uit van de handelsmerken, applicaties of
geregistreerde handelsmerken in eigendom van TomTom International B.V.
Op dit product zijn onze beperkte garantie en licentieovereenkomst voor de
eindgebruiker van toepassing; beide zijn te vinden op www.tomtom.com/
legal
© 2008 TomTom International BV, The Netherlands. TomTom™ e il logo delle
"due mani" fanno parte dei marchi, delle applicazioni e dei marchi registrati di
proprietà di TomTom International B.V. La nostra garanzia limitata e il
contratto di licenza per l'utente finale vengono applicati a questo prodotto, è
possibile consultarli entrambi all'indirizzo www.tomtom.com/legal
© 2008 TomTom International BV, Países Bajos. TomTom™ y el logotipo "dos
manos" son marcas comerciales, aplicaciones o marcas registradas de
TomTom International B.V. Nuestra garantía limitada y nuestro acuerdo de
licencia de usuario final para el software integrado son de aplicación para este
producto; puede consultar ambos en www.tomtom.com/legal
© 2008 TomTom International BV, Países Baixos. TomTom™ e o logótipo das
"duas mãos" fazem parte das marcas comerciais, aplicações ou marcas
77
Page 78

comerciais registadas cuja proprietária é a TomTom International B.V. A
nossa garantia limitada e contrato de licença de utilizador final relativas ao
software incorporado dizem respeito a este produto; pode consultar ambos
em www.tomtom.com/legal
© 2008 TomTom International BV, Holland. TomTom™ og logoet med "de to
hænder" er blandt de varemærker, produkter og registrerede varemærker, der
tilhører TomTom International B.V. Vores begrænsede garanti og
slutbrugerlicensaftale for indlejret software gælder for dette produkt; begge
dokumenter findes på www.tomtom.com/legal
© 2008 TomTom International BV, Nederländerna. TomTom™ och logotypen
"två händer" tillhör de varumärken, programvaror eller registrerade
varumärken som ägs av TomTom International B.V. Vår begränsade garanti
och vårt slutanvändarlicensavtal för inbyggd programvara kan gälla för denna
produkt. Du kan läsa dem båda på www.tomtom.com/legal
2008 TomTom™ ja "two hands" -logo ovat eräitä TomTom International B.V.:n
omistamia tavaramerkkejä, sovelluksia tai rekisteröityjä tavaramerkkejä.
Rajoitettu takuumme ja loppukäyttäjän käyttösopimuksemme sulautetuille
ohjelmistoille koskevat tätä tuotetta; voit tarkastaa molemmat
verkkosivuillamme www.tomtom.com/legal
© 2008 TomTom International BV, Nederland. TomTom™ og "de to hendene"logoen er blant de varemerker, programvarer og registrerte varemerker som
eies av TomTom International B.V. Vår begrensede garanti og lisensavtale
med sluttbruker for integrert programvare gjelder dette produktet. Du kan
lese om begge på www.tomtom.com/legal
© 2008 TomTom International BV, Holandia. Znak TomTom™ i logo z dwiema
dłońmi należy do znaków handlowych, aplikacji lub zastrzeżonych znaków
handlowych, których właścicielem jest firma TomTom International B.V. Do
niniejszego produktu zastosowanie ma umowa licencyjna dla końcowego
użytkownika produktu oraz ograniczona gwarancja na wbudowane
oprogramowanie; oba dokumenty można przejrzeć na stronie
www.tomtom.com/legal
© 2008 TomTom International BV, Nizozemsko. TomTom™ a logo se dvěma
dlaněmi patří mezi obchodní značky, aplikace nebo registrované ochranné
známky ve vlastnictví společnosti TomTom International B.V. Na tento produkt
se vztahuje omezená záruka a smlouva s koncovým uživatelem pro vestavěný
software; do obou dokumentů můžete nahlédnout na www.tomtom.com/
legal
© 2008 TomTom International BV, Hollanda. TomTom™ ve "two hands"
logoları TomTom International B.V.'ye ait ticari marka, uygulama veya kayıtlı
ticari markalardır. Sınırlı garantimiz ve katıştırılmış yazılımın son kullanıcı
lisans sözleşmesi bu ürün içindir; www.tomtom.com/legal adresinden
ikisine de göz atabilirsiniz
© 2008 TomTom International BV, Hollandia. A TomTom™ és a "két kéz"
embléma is a TomTom International B.V. által birtokolt védjegyek,
78
Page 79

alkalmazások és bejegyzett védjegyek közé tartozik. A korlátozott garancia és
a benne foglalt szoftver végfelhasználói licencszerződése érvényes erre a
termékre; melyeket a következő helyen tekinthet át: www.tomtom.com/legal
© 2008 TomTom International BV, Holland. TomTom™ ja "kahe käe" logo
kuuluvad nende kaubamärkide, rakenduste või registreeritud kaubamärkide
hulka, mille omanikuks on TomTom International B.V. Sellele tootele kehtib
meie piiratud garantii ja lõppkasutaja litsentsileping manustarkvara jaoks;
saad tutvuda mõlemaga aadressil www.tomtom.com/legal
© 2008 TomTom International BV, Nīderlande. TomTom™ un "divu roku"
logotips ir vienas no preču zīmēm, lietojumiem vai reģistrētām preču zīmēm,
kas pieder uzņēmumam TomTom International B.V. Šim produktam ir
piemērojama mūsu uzņēmuma ierobežotā garantija un iegultās
programmatūras gala lietotāja licences līgums, ar kuriem var iepazīties
www.tomtom.com/legal
© 2008 TomTom International BV, Nyderlandai. TomTom™ ir dviejų rankų
logotipas yra TomTom International B.V. vienas iš prekių ženklų, programų
arba registruotųjų prekės ženklų. Mūsų ribota garantija ir galutinio naudotojo
sutartis naudotis įdėtąja programine įranga taikoma šiam produktui; galite
peržiūrėti abu dokumentus svetainėje www.tomtom.com/legal
© 2008 TomTom International BV, Països Baixos. TomTom™ i el logotip amb
les "dues mans" formen part de les marques comercials, aplicacions o
marques comercials registrades propietat de TomTom International B.V. La
nostra garantia limitada i l'acord de llicència per a usuaris finals per al
programari inclòs són aplicables a aquest producte. Podeu consultar ambdós
documents a www.tomtom.com/legal
© 2008 TomTom International BV, Holandsko. TomTom™ a logo s "dvoma
rukami" patria medzi ochranné známky, aplikácie alebo registrované
ochranné známky vlastnené spoločnosťou TomTom International B.V. Na
tento produkt sa vzťahuje obmedzená záruka a dohoda s koncovým
užívateľom pre vstavaný softvér; viac informácií o oboch nájdete na
www.tomtom.com/legal
© 2008 TomTom International BV, Holanda. TomTom™ e o logotipo de "duas
mãos" estão entre as marcas comerciais, aplicativos ou marcas registradas
possuídas pela TomTom International B.V. Nossa garantia limitada e acordo
de licenciamento do usuário final para o software incluído se aplicam para
este produto; ambos podem ser vistos em www.tomtom.com/legal
Data Source
© 2008 Tele Atlas N.V. Based upon:
Topografische ondergrond Copyright © dienst voor het kadaster en de
openbare registers, Apeldoorn 2008.
© Ordnance Survey of Northern Ireland.
© IGN France.
79
Page 80

© Swisstopo.
© BEV, GZ 1368/2008.
© Geonext/DeAgostini.
© Norwegian Mapping Authority, Public Roads Administration /
© Mapsolutions. © DAV.
This product includes mapping data licensed from Ordnance Survey with the
permission of the Controller of Her Majesty’s Stationery Office. © Crown
copyright and/or database right 2008. All rights reserved. Licence number
100026920.
Data Source
© 1984 – 2008 Tele Atlas North America. Inc. All rights reserved.
Canadian Data © DMTI Spatial. Portions of Canadian map data are
reproduced under license from Her Majesty the Queen in Right of Canada
with permission from Natural Resource Canada. Point of Interest data by Info
USA. Copyright 2008.
Data Source
Whereis® map data is © 2008 Telstra® Corporation Limited and its licensors,
Whereis® is a registered trademark of Telstra® Corporation Limited, used
under license.
Some images are taken from NASA’s Earth Observatory.
The purpose of NASA’s Earth Observatory is to provide a freely-accessible
publication on the Internet where the public can obtain new satellite imagery
and scientific information about our home planet.
The focus is on Earth’s climate and environmental change:
earthobservatory.nasa.gov/
Apple® and iPod® are trademarks of Apple Computer, Inc., registered in the
U.S. and other countries.
MPEG Layer-3 audio coding technology licensed from Fraunhofer IIS and
Thomson.
Supply of this product does not convey a license nor imply any right to
distribute content created with this product in revenue-generating broadcast
systems (terrestrial, satellite, cable and/or other distribution channels),
streaming applications (via Internet, intranets and/or other networks), other
content distribution systems (pay-audio or audio-on-demand applications and
the like) or on physical media (compact discs, digital versatile discs,
semiconductor chips, hard drives, memory cards and the like). An
independent license for such use is required. For details, please visit
mp3licensing.com
80
 Loading...
Loading...