Page 1
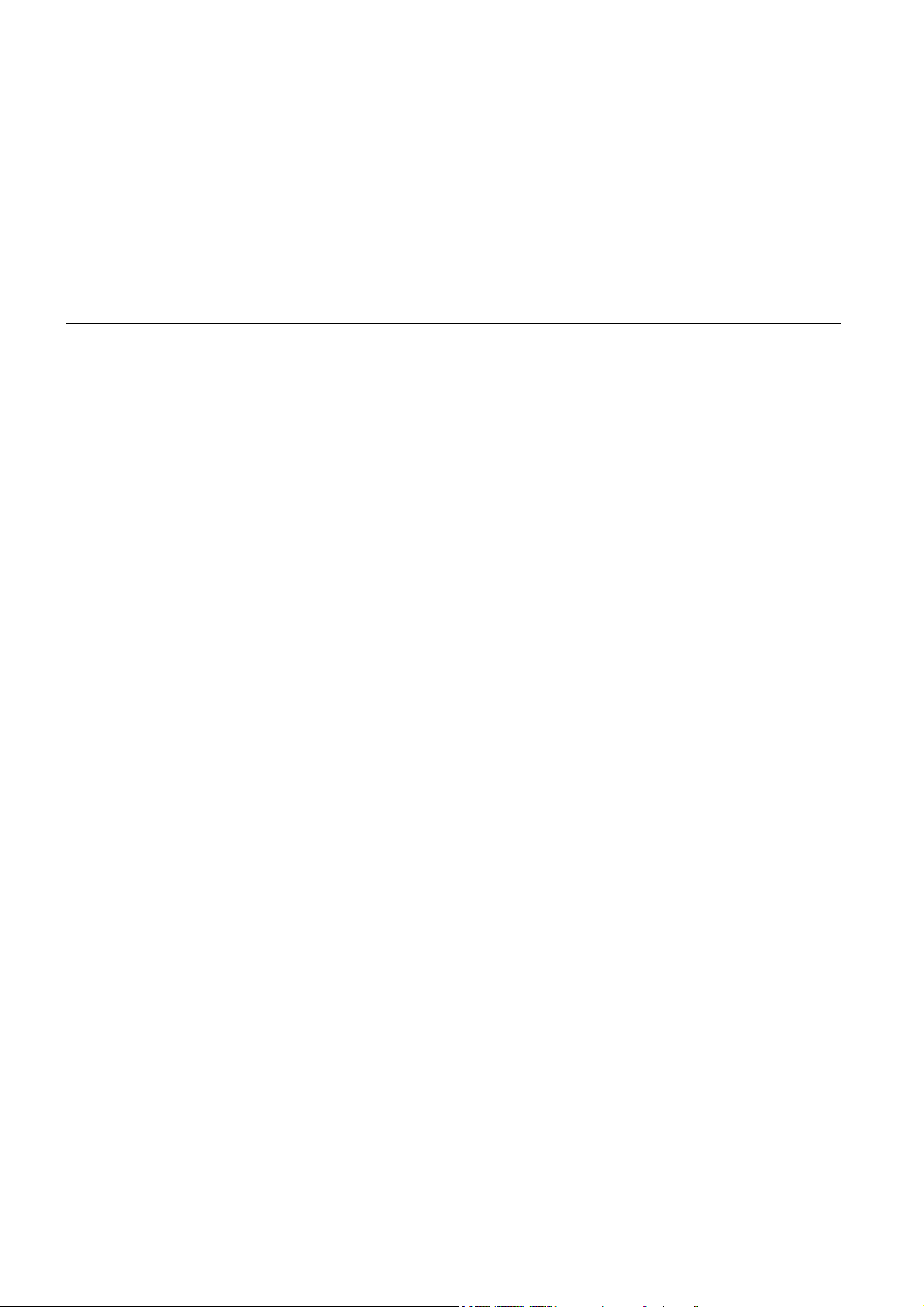
TomTom
Page 2
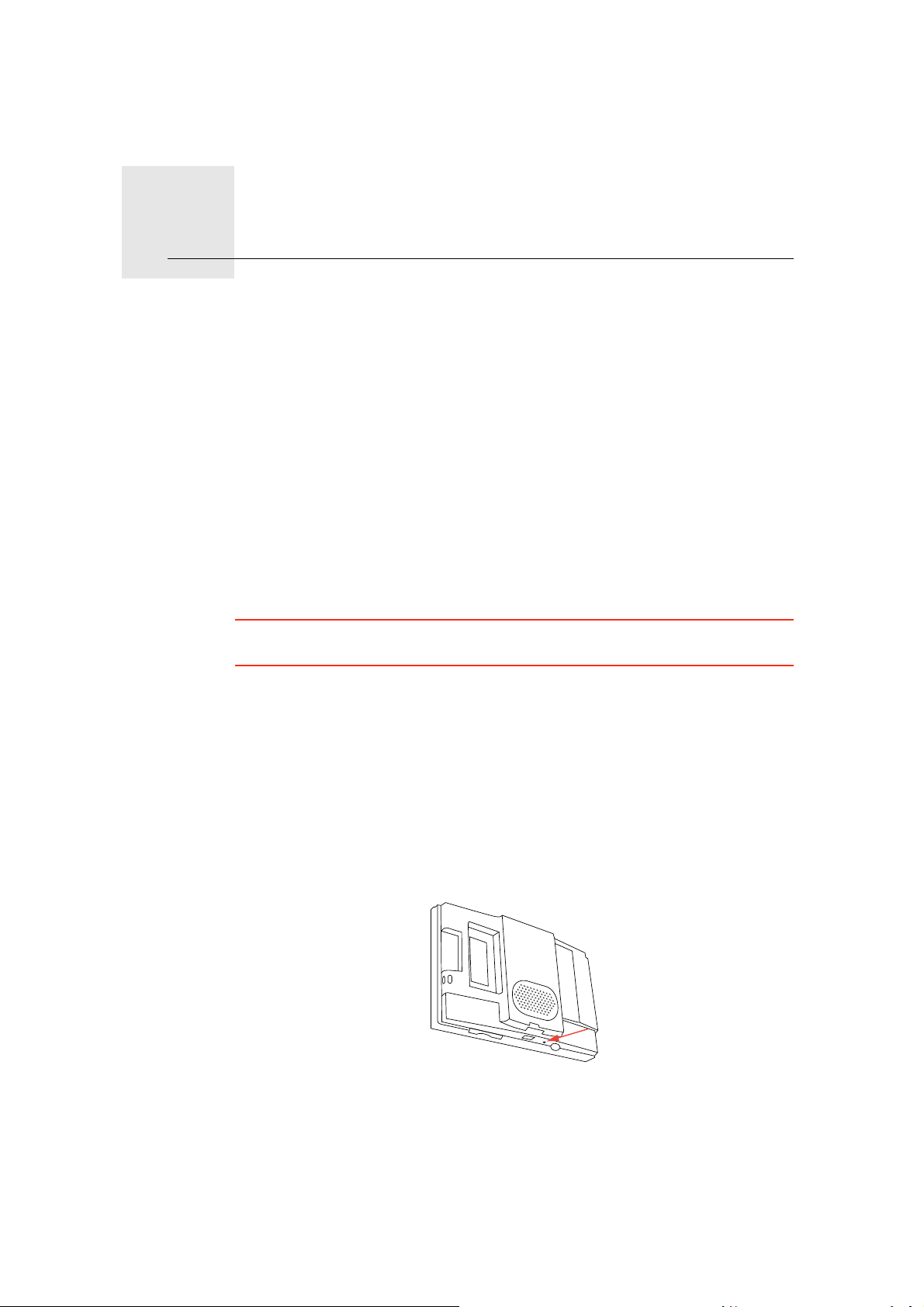
Prieš pradedant
Įjungimas
Nustatymas
Prieš pradedant1.
Vadovaukitės instrukcijomis šio vadovo pradžioje ir į savo automobilio
stereosistemos lizdą įdėkite TomTom. Jūsų TomTom taip pat gali būti
naudojamas be įstatymo lizdo automobilio stereosistemoje. Jungtį galima
įsigyti kaip priedą ir naudoti TomTom kituose automobiliuose.
Pirmą kartą įjungus savo TomTom, gali tekti palaukti 20 sekundžių, kol
įrenginys pasileis. Norėdami išjungti savo TomTom, paspauskite ir 2 sekundes
laikykite nuspaudę įjungtimo/išjungimo mygtuką.
Norėdami nustatyti savo navigavimo įrenginį, turite atsakyti į kelis klausimus
bakstelėję atsakymus ekrane.
Svarbu: pasirinkite tinkamą kalbą, nes ja bus rodomi visi meniu ir rašytinės
instrukcijos.
Trikčių šalinimas
Visada patikrinkite, ar naudojate paskutinę TomTom taikomosios programos
versiją savo TomTom. Galite atnaujinti taikomąją programą naudodamiesi
TomTom HOME.
Jei iškilo problemų su jūsų TomTom, bandykite iš naujo nustatyti savo
TomTom.
Norėdami iš naujo nustatyti TomTom, naudokite popieriaus susegtuką arba
panašų smailų daiktą ir paspauskite perstatymo mygtuką. Pakartotinio
nustatymo mygtukas yra jūsų TomTom apačioje. Tada įjunkite savo TomTom.
Rūpinkitės savo TomTom
Niekada nepalikite savo TomTom arba priedų taip, kad jie būtų matomi, kai
paliekate automobilį, nes šiuos įrenignius gali pavogti.
2
Page 3
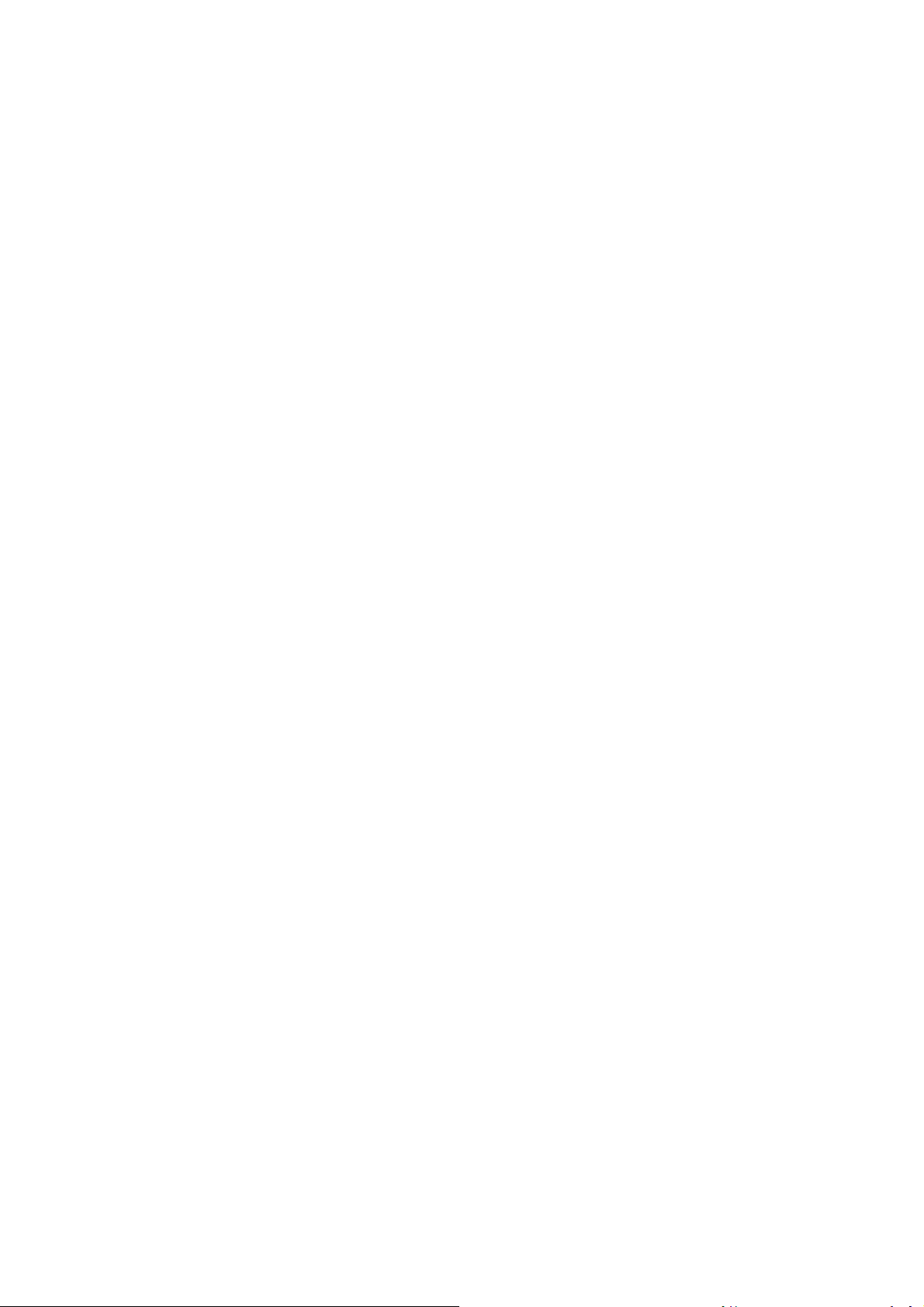
Savo TomTom galite nustatyti slaptažodį, kurį reikės įvesti kiekvieną kartą
paleidžiant TomTom.
Svarbu rūpintis savo TomTom.
•Šis TomTom nėra sukurtas naudoti esant ekstremaliai temperatūrai –
tokiomis naudojimo sąlygomis įrenginys gali būti sugadintas.
• Niekada neatidarykite savo TomTom korpuso. Toks naudojimas gali būti
pavojingas; tokiu atveju nebus taikoma garantija.
• Valykite arba nusausinkite savo TomTom ekraną su švelniu audeklu.
Nenaudokite jokių valymo priemonių.
Šviesos daviklis
Jūsų TomTom naudoja šviesos jutiklį aptikti fono apšvietimo lygį ir gali
automatiškai nustatyti ekrano rodinio ryškužiūrėtmą bei perjungti rodinį į
nakties vaizdą.
Norėdami naudoti šviesos jutiklį atlikti šiuos keitimus, bakstelėkite Pagrindinio
meniu parinktį Ryškumo parinktys. Galite rinktis tokias parinktis:
• Tamsoje prislopinti ryškumą
• Tamsoje perjungti į nakties vaizdą
Susieti nakties vaizdą su priekiniais žibintais
Jei savo automobilio stereosistemos nustatymuose pasirinkote Susieti
naktinį vaizdą su priekiniais žibintais, jūsų TomTom perjungs į nakties rodinį,
kai įjungsite priekinius žibintus. Automobilio stereosistemos informaciją apie
nustatymus skaitykite instrukcijose.
3
Page 4
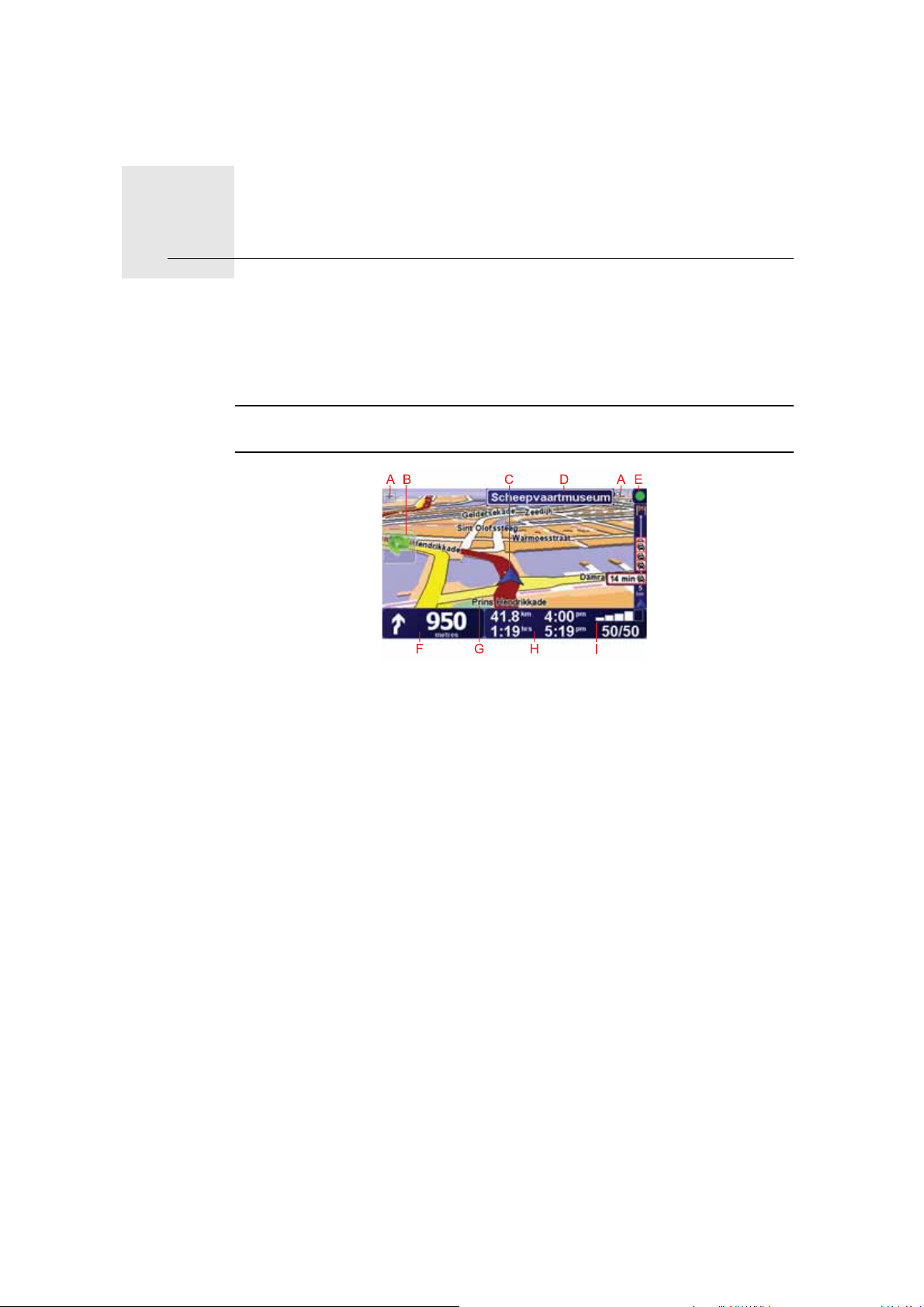
Vairuotojo vaizdas2.
Vairuotojo vaizdas
Kai TomTom pasileidžia, rodomas vairuotojo vaizdas su detalia informacija
apie dabartinę jūsų buvimo vietą.
Bakstelėkite ekrano centre bet kuriuo metu atidaryti Pagrindinį meniu.
Pastaba: Vairuotojo vaizdas rodomas nespalvotas tol, kol TomTom nustato
jūsų dabartinę padėtį.
ABakstelėkite + ir - priartinti ir nutolinti vaizdą.
BSpartusis meniu – tai įjunkite Parinkčių meniu.
CJūsų dabartinė padėtis.
DKito didelio kelio pavadinimas arba kelio ženklų informacija, jei taikoma.
EEismo juosta reiškia, kad eismo informacija prieinama per stereosistemą
naudojantis RDS-TMC arba iš TomTom eismo. TomTom eismo paslaugai
reikia mobiliojo telefono su įjungtu Bluetooth®. Daugiau informacijos apie
tai, kaip prenumeruoti ir gauti TomTom eismo informaciją, eikite į svetainę:
tomtom.com/servicesc.
Norėdami nustatyti eismo informacijos gavimą, Pagrindiniame meniu
bakstelėkite TomTom eismas.
FNavigacijos instrukcijos apie tolimesnį kelią.
Bakstelėkite šią sritį, kad pakartotumėte paskutinę žodinę instrukciją ir
pakeistumėte garsumą.
GGatvės, kurioje esate, pavadinimas.
HInformacija apie jū
laiką.
Norėdami pakeisti rodomą informaciją, bakstelėkite parinktį Būklės juostos
parinktys, kurią rasite meniu Parinktys.
IGPS signalo stiprumas.
sų kelionę, pvz.: kelionės laiką, likusį atstumą ir atvykimo
4
Page 5
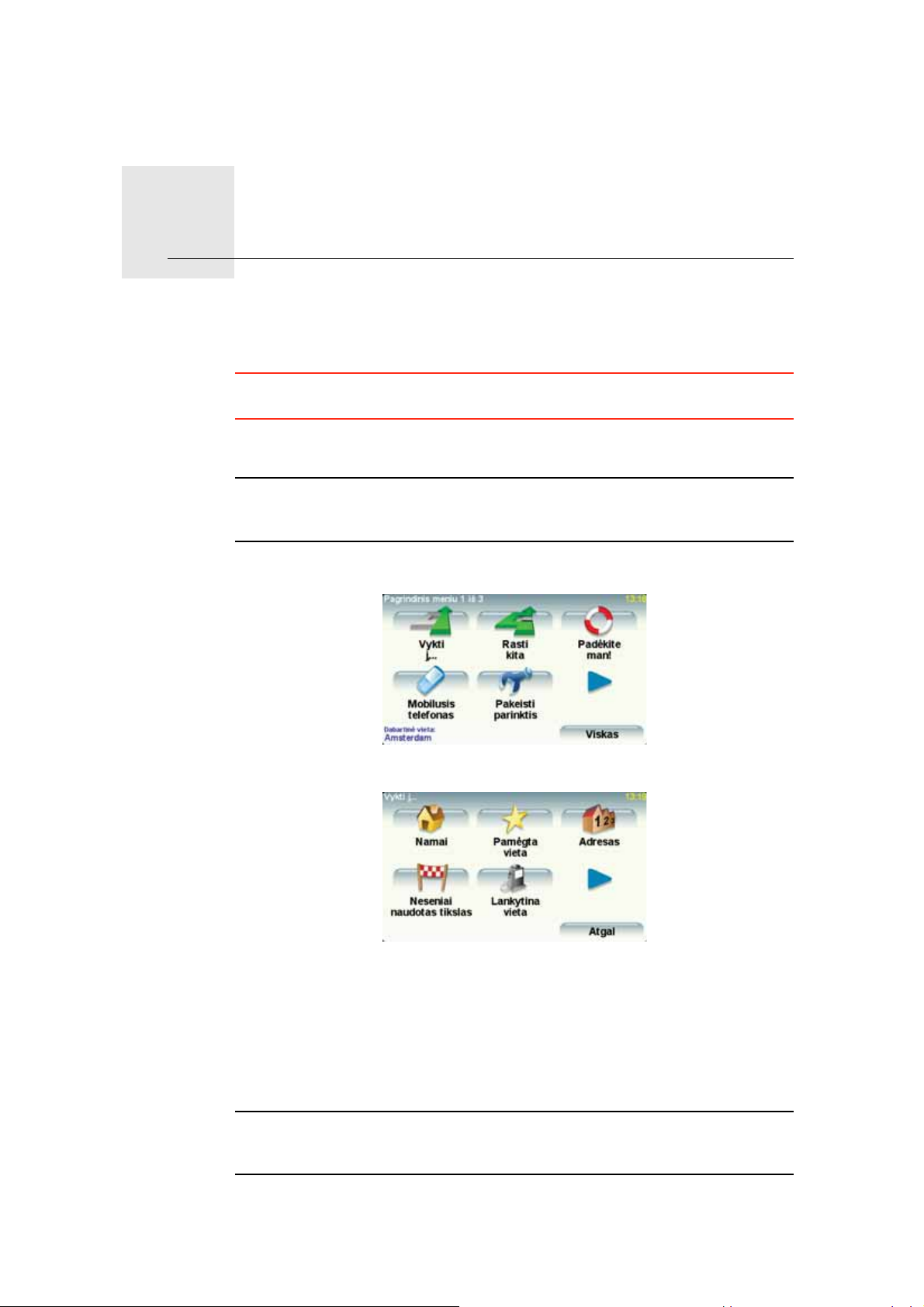
Jūsų pirmoji kelionė3.
Jūsų pirmoji kelionė
Maršruto planavimas su TomTom paprastas. Pirmąjį maršrutą planuoti reikia
taip.
Svarbu: visuomet turite planuoti kelionę prieš pradėdami vairuoti. Pavojinga
planuoti maršrutą jau vairuojant.
1. Bakstelėkite ekraną ir pamatysite pagrindinį meniu.
Pastaba: TomTom mygtukai nerodomi spalvotai, kol jų funkcijos negalimos.
Pvz.: mygtukas Rasti kitą... Pagrindiniame meniu neveiks tol, kol
nesuplanuosite maršruto.
2. Bakstelėkite Vykti į...
3. Bakstelėkite Adresas.
Įvedę adresą, galite pasirinkti iš tokių parinkčių:
• Miesto centras - bakstelėkite šį mygtuką, jei norite nustatyti, kad jūsų
tikslas yra miesto ar gyvenvietės centras.
• Gatvė ir namo numeris - bakstelėkite šį mygtuką, jei norite nustatyti, kad
jūsų tikslas yra konkretus adresas.
• Pašto indeksas - bakstelėkite šį mygtuką, jei norite įvesti tikslo vietos
pašto indeksą.
Pastaba: galite įvesti bet kurios šalies pašto indeksą. JK ir Nyderlanduose
pašto indeksai labai detaliai nurodo namus. Kitose šalyse pašto indeksai
nurodo miestą arba sritį. Turėsite papildomai įvesti gatvę ir namo numerį.
5
Page 6
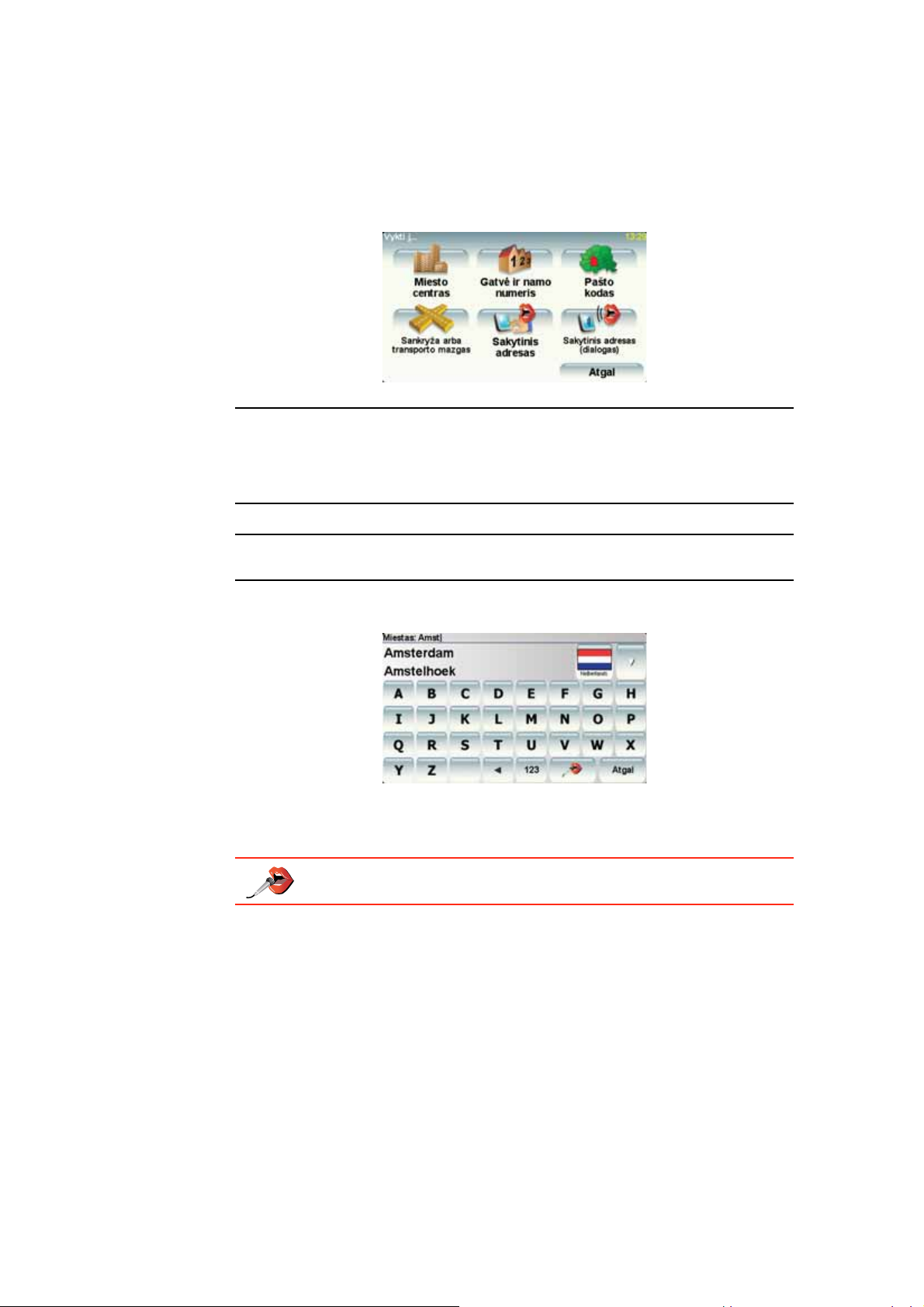
• Sankryža arba transporto mazgas - bakstelėkite šį mygtuką, jei norite
nustatyti, kad jūsų tikslas yra taškas, kuriame susikerta dvi gatvės.
• Sakytinis adresas – bakstelėkite šį mygtuką nustatyti savo vykimo vietą
TomTom sakydami adresą balsu.
Šiame pavyzdyje mes įvesime tikslų adresą.
4. Bakstelėkite Gatvės ir namo numeris.
Pastaba: planuojant kelionę pirmą kartą, jūsų TomTom prašo pasirinkti šalį.
Pasirinkimas išsaugomas ir naudojamas visiems planuojamiems
maršrutams.
Galite pakeisti šį parametrą bet kuriuo metu spustelėję šalies vėliavėlę.
Pastaba: sakytinio adreso įvestis nepalaikoma visų žemėlapių arba visomis
kalbomis.
5. Pirmiausia įveskite miesto, kur norite važiuoti, pavadinimą.
Įvedant bus rodomi atitinkamų miestų pavadinimai. Kai sąraše bus rodoma
tikslo vieta, bakstelėkite miesto pavadinimą nustatyti tikslą.
Patarimas: vietoj pavadinimo įrašymo, bakstelėkite šį mygtuką ir
sakykite adresą į TomTom.
6. Pradėkite rašyti gatvės pavadinimą ir pasirinkite jį, kai jis bus rodomas.
Rodomi miesto gatvių pavadinimai, kurie atitinka jūsų įvestus. Kai sąraše
atsiras tikslo vieta, bakstelėkite tikslo gatvės pavadimą.
7. Dabar įveskite paskirties vietos namo numerį ir tada bakstelėkite Viskas.
6
Page 7
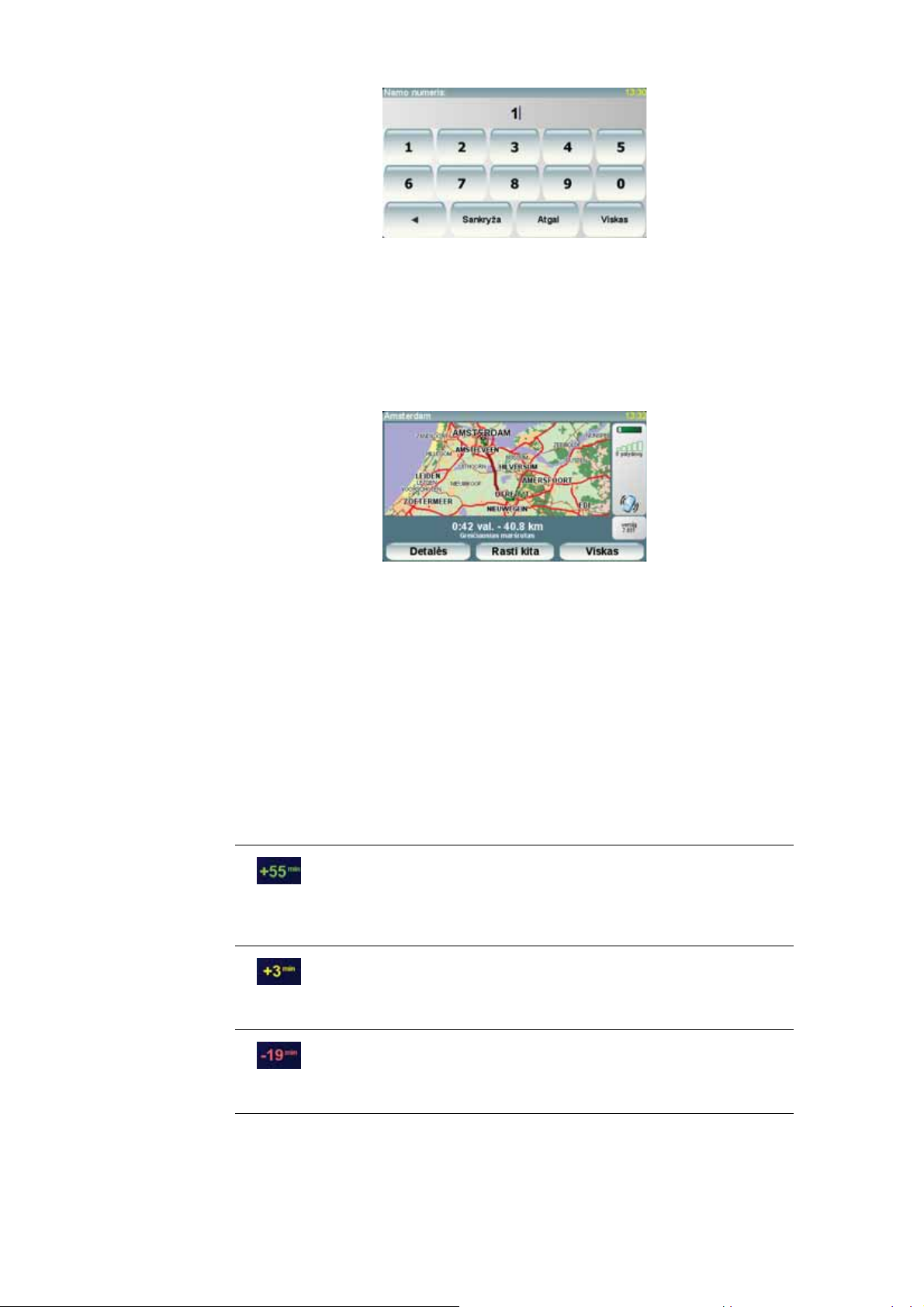
8. teirausis, ar reikia čia atvykti tam tikru laiku. TomTom Šiam pratimui
9. Kai maršrutas paskaičiuotas, bakstelėkite Viskas.
Jūsų TomTom iškart pradės nurodyti maršrutą į paskirties vietą naudodamas
sakytines ir ekrane rašomas kryptis.
Atvykimo laikas
Planuodamas maršrutą TomTom teiraujasi, ar į tikslą reikia atvykti tam tikru
laiku.
Bakstelėkite Taip ir įveskite numatomą atvykimo laiką.
apskaičiuoja jūsų atvykimo laiką ir parodo ar atvyksite laiku.TomTom
bakstelėkite Ne.
Maršrutas apskaičiuojamas įrenginioTomTom.
Šią informaciją galite naudoti norėdami išsiaiškinti, kada jums reikia išvykti. Jei
TomTom rodo, kad atvyksite 30 minučių anksčiau, galite palaukti ir išvykti po
30 minučių, kad būtumėte laiku ir netektų laukti.
Jūsų atvykimo laikas kelionės metu yra nuolat perskaičiuojamas. Būsenos
juosta rodo, ar atvyksite laiku, ar vėluosite. Žr. toliau:
Atvyksite 55 minutėmis anksčiau nei įvestas atvykimo laikas.
Jei apskaičiuotas atvykimo laikas yra daugiau nei penkiomis
minutėmis trumpesnis už įvestą atvykimo laiką, jis rodomas
žaliai.
Atvyksite 3 minutėmis anksčiau nei įvestas atvykimo laikas.
Jei apskaičiuotas atvykimo laikas yra mažiau nei 5 minutėmis
trumpesnis už įvestą atvykimo laiką, jis rodomas geltonai.
Atvyksite 19 minučių vėliau.
Jei apskaičiuotas atvykimo laikas yra ilgesnis už įvestą
atvykimo laiką, jis rodomas raudonai.
7
Page 8
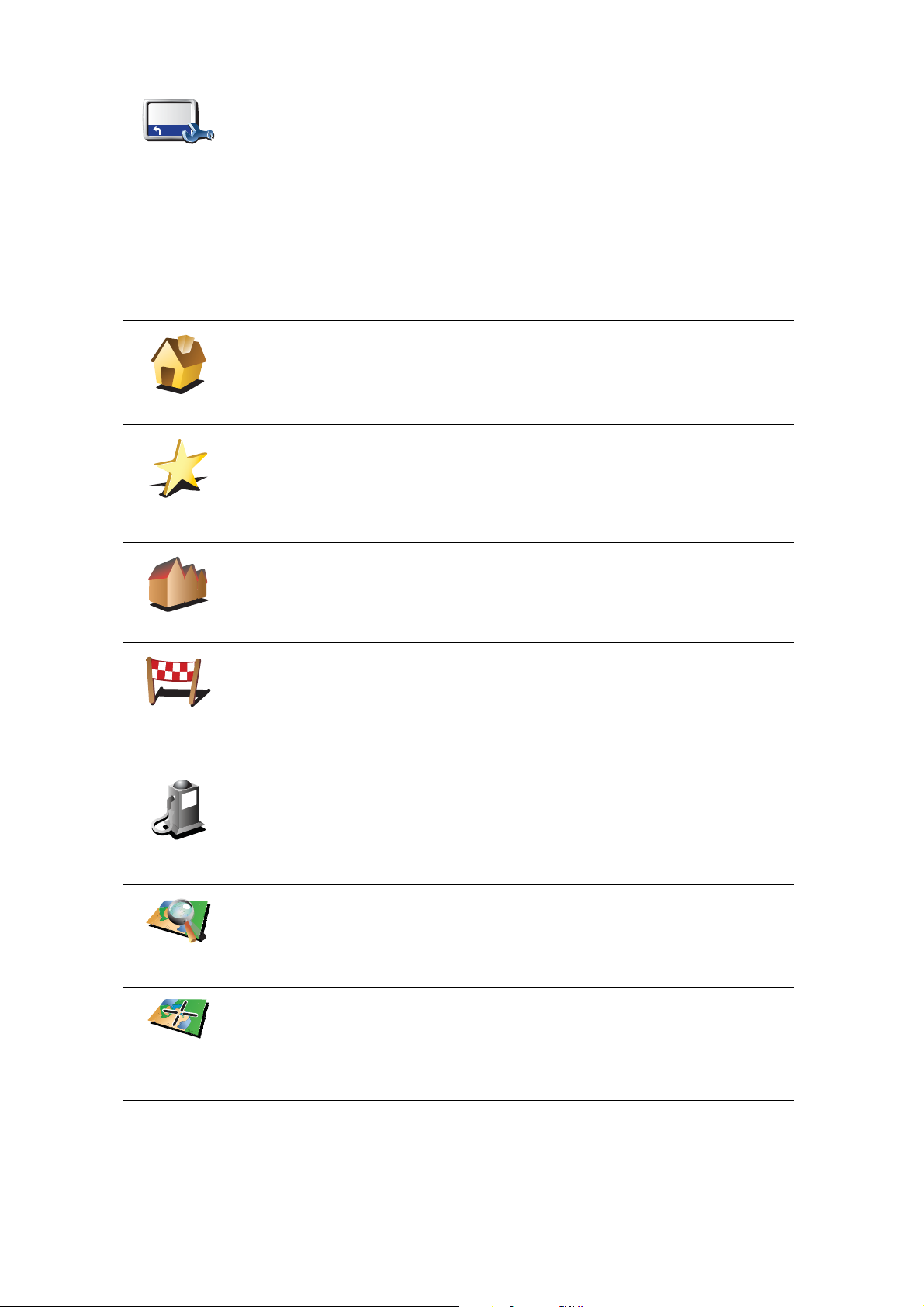
Bakstelėkite meniu Parinktys parinktį Būsenos juostos parinktys ir įjunkite
arba išjunkite perspėjimą apie atvykimo laiką.
Būsenos
juostos
parinktys
Pasirinkite reikiamas parinktis pirmojo meniu rodinyje ir bakstelėkite Viskas.
Norėdami įjungti perspėjimus apie atvykimo laiką, pasirinkite Rodyti
nukrypimą nuo atvykimo laiko.
Kokie yra kiti navigacijos variantai?
Bakstelėję Vykti į... galite nustatyti atvykimo vietą įvairiausiais būdais, o ne tik
įvedę adresą. Kiti variantai pateikti žemiau:
Jei norite vykti į namų vietą, bakstelėkite šį mygtuką.
Šį mygtuką tikriausiai naudosite dažniau nei kitus.
Namai
Norėdami Pamėgtą vietą nustatyti kaip tikslą, bakstelėkite šį mygtuką.
Pamėgta
vieta
Bakstelėkite šį mygtuką norėdami įvesti tikslo adresą.
3
2
2
1
Adresas
Neseniai
naudotas
tikslas
Lankytina
vieta
Taškas
žemėlapyje
Platuma /
ilguma
Jei norite pasirinkti tikslą iš vietų, kurias neseniai naudojote kaip tikslus,
bakstelėkite šį mygtuką.
Jei norite vykti į lankytiną vietą (LV), bakstelėkite šį mygtuką.
Tam, kad naudodami žemėlapio naršyklę kaip tikslą pasirinktumėte
žemėlapio tašką, bakstelėkite šį mygtuką.
Bakstelėkite šį mygtuką įvesti tikslą naudojant ilgumos ir platumos
vienetus.
8
Page 9
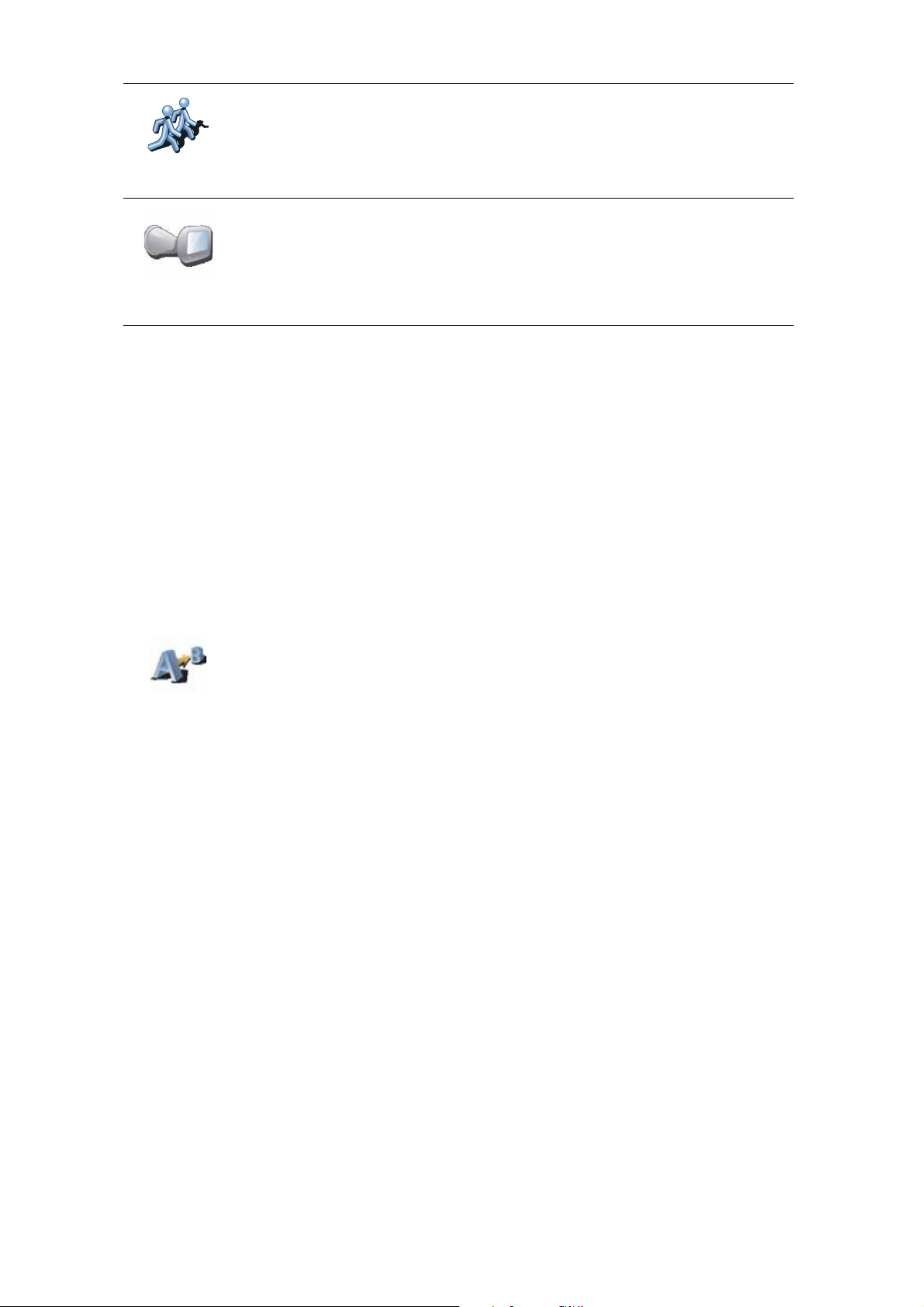
Bakstelėkite šį mygtuką vykti į paskutinę žinomą TomTom Buddy vietą.
Nepamirškite, kad bičiulis, kol jį pasieksite, gali pajudėti.
TomTom
Buddy
Bakstelėkite pasirinkti paskutinę įrašytą padėtį kaip vietą, į kurią vysktama,
kur jūsų Tom To m n a vig a ci j os įrenginys buvo įdėtas į lizdą įkroviklį.
Paskutinis
įstatytas
Išankstinis maršruto planavimas
Savo TomTom galite panaudoti planuodami keliones iš anksto pasirinkdami
kelionės pradžios tašką ir tikslą. Galite atlikti, pavyzdžiui, tokius veiksmus:
• Prieš pradėdami kelionę galite apskaičiuoti, kiek laiko ji truks.
• Patikrinti planuojamos kelionės maršrutą.
• Patikrinkite maršrutą paaiškindami jį tiems, kurie pas jus atvykti.
Norėdami suplanuoti maršrutą iš anksto, atlikite šiuos veiksmus:
Rengti
maršrutą
1. Bakstelkite ekrana ir pamatysite pagrindini meniu.
2. Bakstelėkite rodyklės mygtuką ir pereikite į kitą meniu rodinį, tada
bakstelėkite Rengti maršrutą.
3. Pasirinkite savo kelionės pradžios tašką taip pat, kaip tai darytumėte
pasirinkdami tikslą.
4. Nustatykite kelionės tikslą.
5. Pasirinkite planuojamo maršruto tipą.
• Greičiausias maršrutas – tai maršrutas, kuriuo važiuodami užtruksite
trumpiausiai.
• Trumpiausias maršrutas – tai trumpiausias atstumas tarp jūsų nustatytų
vietų. Tai gali nebūti greičiausias maršrutas, ypač jei trumpiausias
maršrutas eina per miestą ar miestelį.
• Vengti greitkelių
– tai maršrutas, paruoštas vengiant greitkelių.
• Pėsčiųjų maršrutas – tai maršrutas, skirtas paruošti kelionę pėsčiomis.
• Dviračių maršrutas – tai maršrutas, skirtas paruošti kelionę dviračiu.
• Ribotas greitis – tai maršrutas transporto priemonėms, kurios gali būti
vairuojamos ribotu greičiu. Turite nurodyti maksimalų greitį.
6. suplanuos maršrutą tarp dviejų pasirinktų vietų.TomTom
Daugiau informacijos apie maršrutą
Galite prieiti prie paskutinio suplanuoto maršruto šių parinkčių maršruto
suvestinės ekrano Pagrindiniame meniu bakstelėję mygtuką Rodyti maršrutą
arba Išsamiai.
9
Page 10
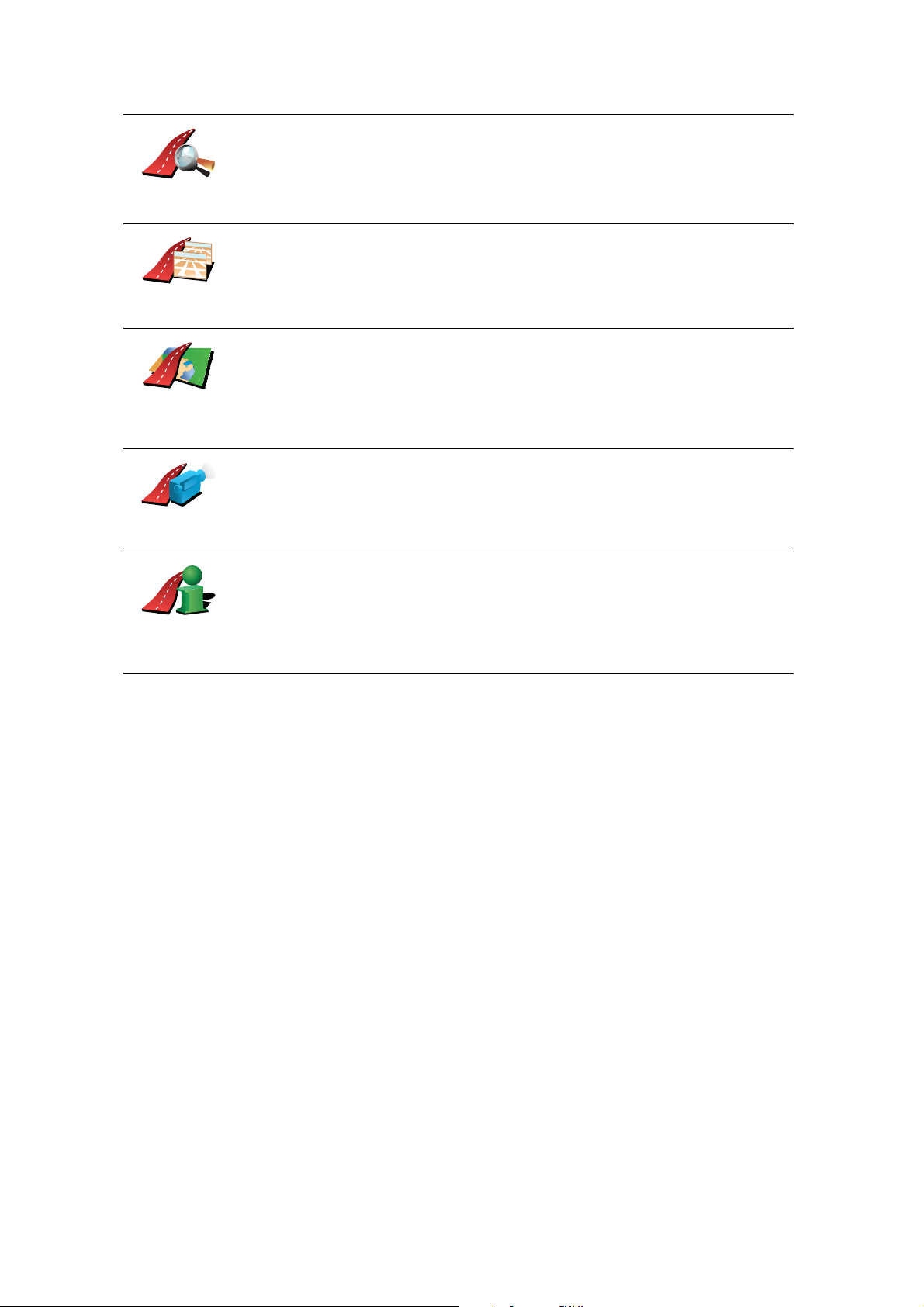
Galite pasirinkti iš šių variantų:
Norėdami pamatyti maršrute esančių posūkių sąrašą, bakstelėkite šį
mygtuką.
Naršyti kaip
tekstą
Naršyti kaip
vaizdus
Naršyti
maršruto
žemėlapį
Maršruto
demonstr.
Rodyti
maršruto
santrauką
Tai naudinga, jei reikia paaiškinti maršrutą kam nors kitam.
Norėdami pamatyti visus kelionės posūkius, bakstelėkite šį mygtuką.
Norėdami peržiūrėti ankstesnius ir paskesnius kelionės posūkius,
bakstelėkite dešiniąją ir kairiąją rodykles.
Bakstelėkite ekraną 3D rodiniui išjungti ir peržiūrėti ankstesnį žemėlapį.
Bakstelėkite šį mygtuką norėdami peržiūrėti maršruto apžvalgą, naudodami
žemėlapio naršyklę.
Norėdami pamatyti demonstruojamą maršrutą, bakstelėkite šį mygtuką.
Nutraukti demonstravimą galite bet kuriuo metu bakstelėję ekraną.
Norėdami atidaryti maršruto santraukos ekraną, bakstelėkite šį mygtuką.
10
Page 11
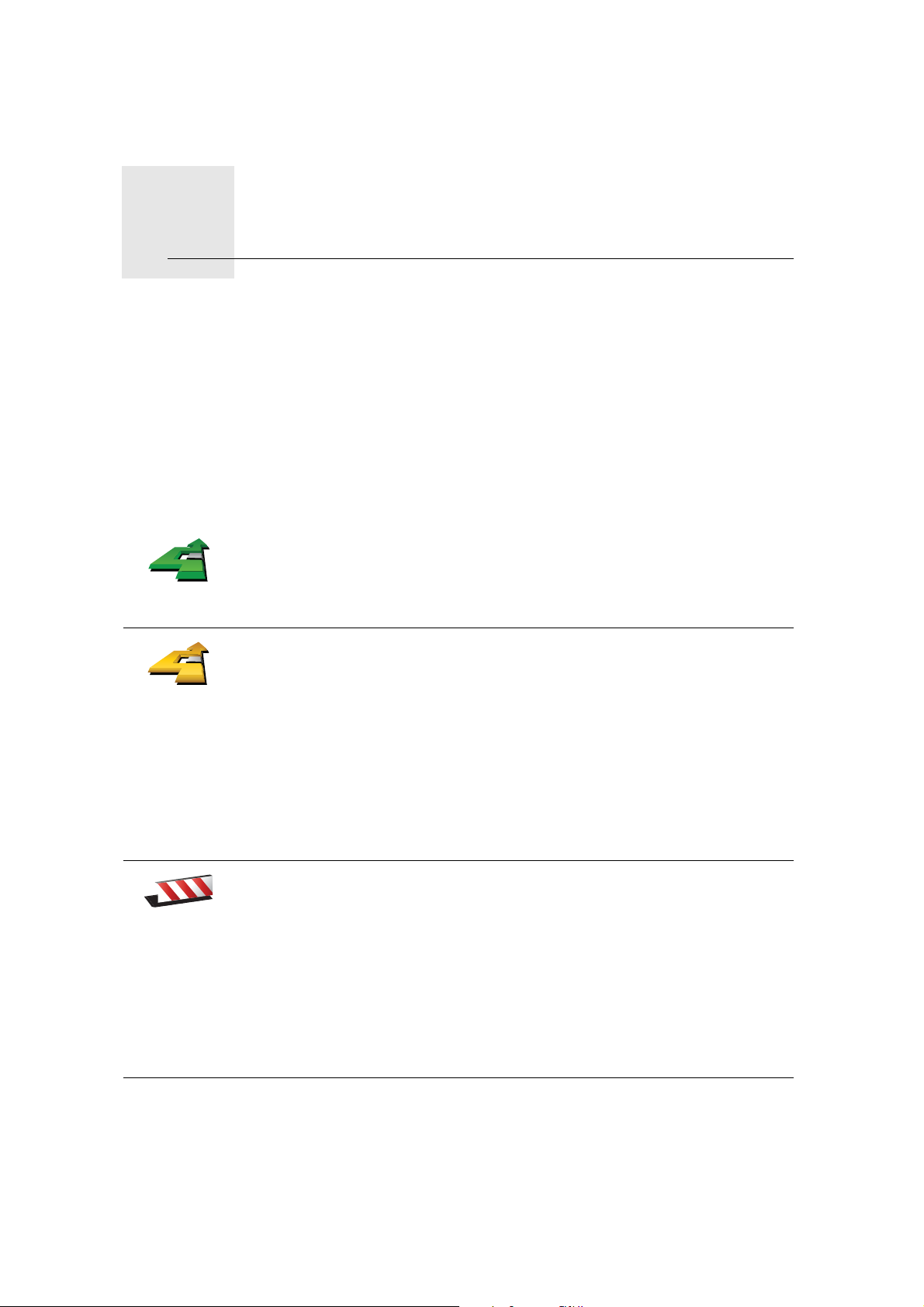
Alternatyvių maršrutų paieška4.
Alternatyvių maršrutų paieška
Suplanavę maršrutą, galite norėti jame ką nors pakeisti nekeisdami tikslo.
Kam keisti maršrutą?
Galbūt dėl vienos iš šių priežasčių:
• Prieš save galite pamatyti užtvarą arba automobilių eilę.
• Norite keliauti per kurią nors konkrečią vietą tam, kad ką nors paimtumėte,
sustotumėte papriešpiečiauti arba pasipildyti degalų.
•Norite išvengti sudėtingos sankryžos arba kelio, kurio nemėgstate.
Pagrindiniame meniu spustelėkite Rasti kitą... ir pakeiskite dabar
planuojamą maršrutą.
Rasti kitą...
Paskaičiuoti
kitą
Tada bakstelėkite vieną iš toliau esančių variantų.
Norėdami apskaičiuoti alternatyvų, jau suplanuotam maršrutą, bakstelėkite
šį mygtuką.
Jūsų TomTom ieškos kito maršruto iš esamos vietos į tikslą.
Jei po visko nusprendžiate naudotis pradiniu maršrutu, bakstelėkite
Perskaičiuoti originalą.
Išvengti
uždaryto
kelio
Kodėl turėčiau tai daryti?
Išskyrus kelius, esančius netoli jūsų ir netoli tikslo, naujajame maršrute
tikslui pasiekti bus naudojami visiškai kiti keliai. Tai lengvas būdas
apskaičiuoti visiškai skirtingą maršrutą.
Jei prieš save matote kelio užtvarą ar automobilių eilę, bakstelėkite šį
mygtuką. Turėsite pasirinkti, kokio ilgio maršruto atkarpos norite išvengti.
Pasirinkite iš skirtingų parinkčių: 100 m, 500 m, 2000 m, 5000 m. Jūsų
TomTom iš naujo apskaičiuos maršrutą ir taip išvengs maršruto dalies, kurią
pasirinkote.
Nepamirškite, kad apskaičiavus naują maršrutą, netrukus gali reikėti pasukti
iš kelio.
Jei kelio blokavimas pašalinamas, grįžti į originalų maršrutą bakstelėkite
Perskaičiuoti originalą.
11
Page 12
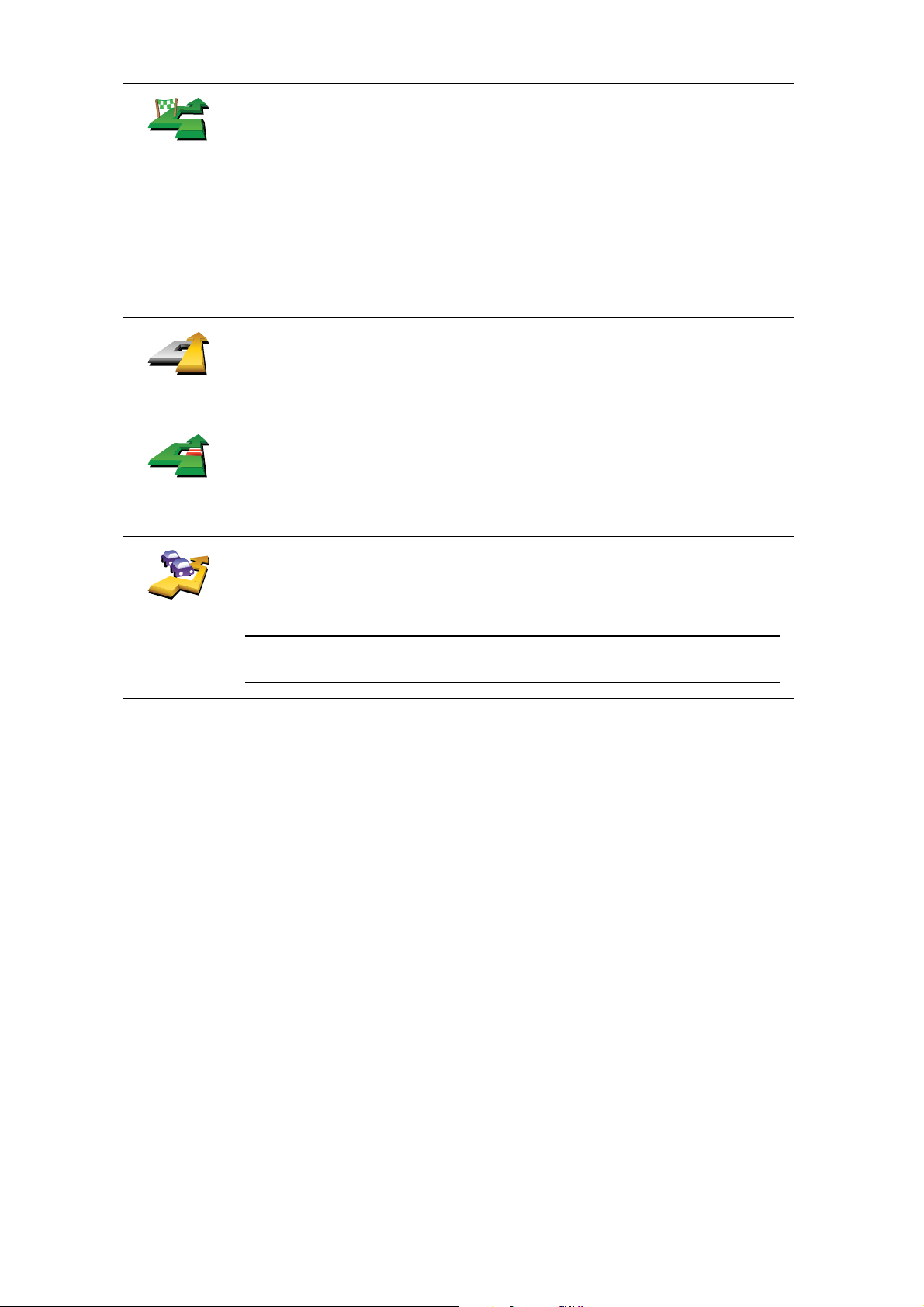
Bakstelėkite šį mygtuką, norėdami pakeisti maršrutą, kad jis eitų per tam
tikrą vietą; galbūt jums pakeliui reikia ką nors paimti.
Keliauti per...
Perskaičiuoti
originalą
Išvengti
maršruto
dalies
Sumažinti
užtrukimus
Vietą, per kurią norite važiuoti, reikia pasirinkti taip pat kaip ir tikslą. Galite
rinktis iš kelių parinkčių, pvz.: Adresas, Pamėgta vieta, Lankytina vieta ir
Taškas žemėlapyje.
Jūsų Tom To m a p sk a ičiuos per nurodytą vietą einantį naują maršrutą į jūsų
tikslą. Kitaip nei jūsų paskirties vieta jūsų TomTom neinformuoja, kai
pravažiuojate šią vietą.
Naudodami šį mygtuką, galite pasirinkti tik vieną vietą. Jei norite keliauti
daugiau nei per vieną vietą
, naudokite kelionės programą.
Bakstelėkite šį mygtuką grąžinti pradinį maršrutą vengiant kelio užkardų
arba važiavimo į tam tikras vietas.
Norėdami išvengti maršruto dalies, bakstelėkite šį mygtuką. Šį mygtuką
naudokite, jei matote, kad į maršrutą įtrauktas kelias ar sankryža, kurios
nemėgstate arba kuri pasižymi eismo problemomis.
Norimą išvengti kelią pasirinkite iš maršrute esančių kelių sąrašo.
Norėdami iš naujo apskaičiuoti maršrutą taip, kad kiek įmanoma labiau
išvengtumėte eismo problemų, bakstelėkite šį mygtuką. Jūsų TomTo m
patikrins, ar maršrute yra eismo problemų, ir apskaičiuos geriausią
maršrutą, kad jų būtų išvengta.
Pastaba: šis mygtukas matomas, jei įrenginys gauna informaciją apie
eismą iš TomTom Eismo arba RDS-TMC (informacijos apie eismą kanalo).
12
Page 13
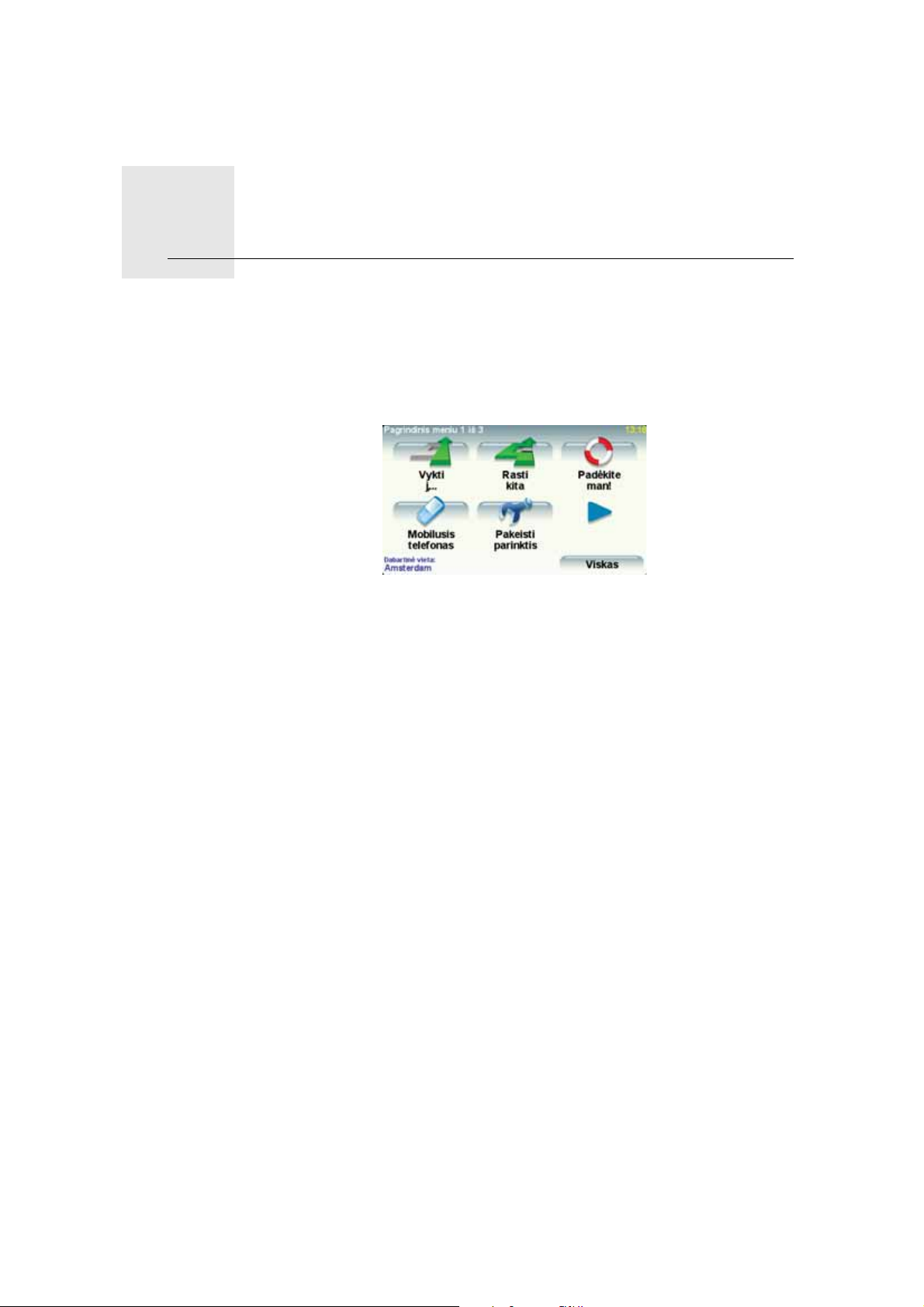
Menus5.
Menus
Pagrindinis meniu
Bakstelėkite ekrane bet kuriuo metu, kai TomTom rodo Vairuotojo vaizdą, ir
atidarykite pagrindinį meniu.
• Vykti į...
Bakstelėkite šį mygtuką pradėti maršruto planavimą.
• Rasti kitą...
Bakstelkite šį mygtuką, jei norite, kad būtų išvengta dalies maršruto, jei
norite keliauti per tam tikrą vietą arba jei norite numatyti alternatyvų
maršrutą.
• Priemonėje Padėkite man!
Priemonėje Padėkite man! pateikiamas paprasčiausias būdas, kaip rasti ir
kreiptis į avarines ir kitas tarnybas.
• Mobilusis telefonas
Šis mygtukas atsidaro mobiliojo telefono meniu. Pavyzdžiui, galite
skambinti, rašyti arba skaityti žinutes.
• Pakeisti parinktis
Šis mygtukas atsidaro meniu Parinktys. Galite pakeisti, kaip TomTom turėtų
veikti ir atrodyti.
13
Page 14
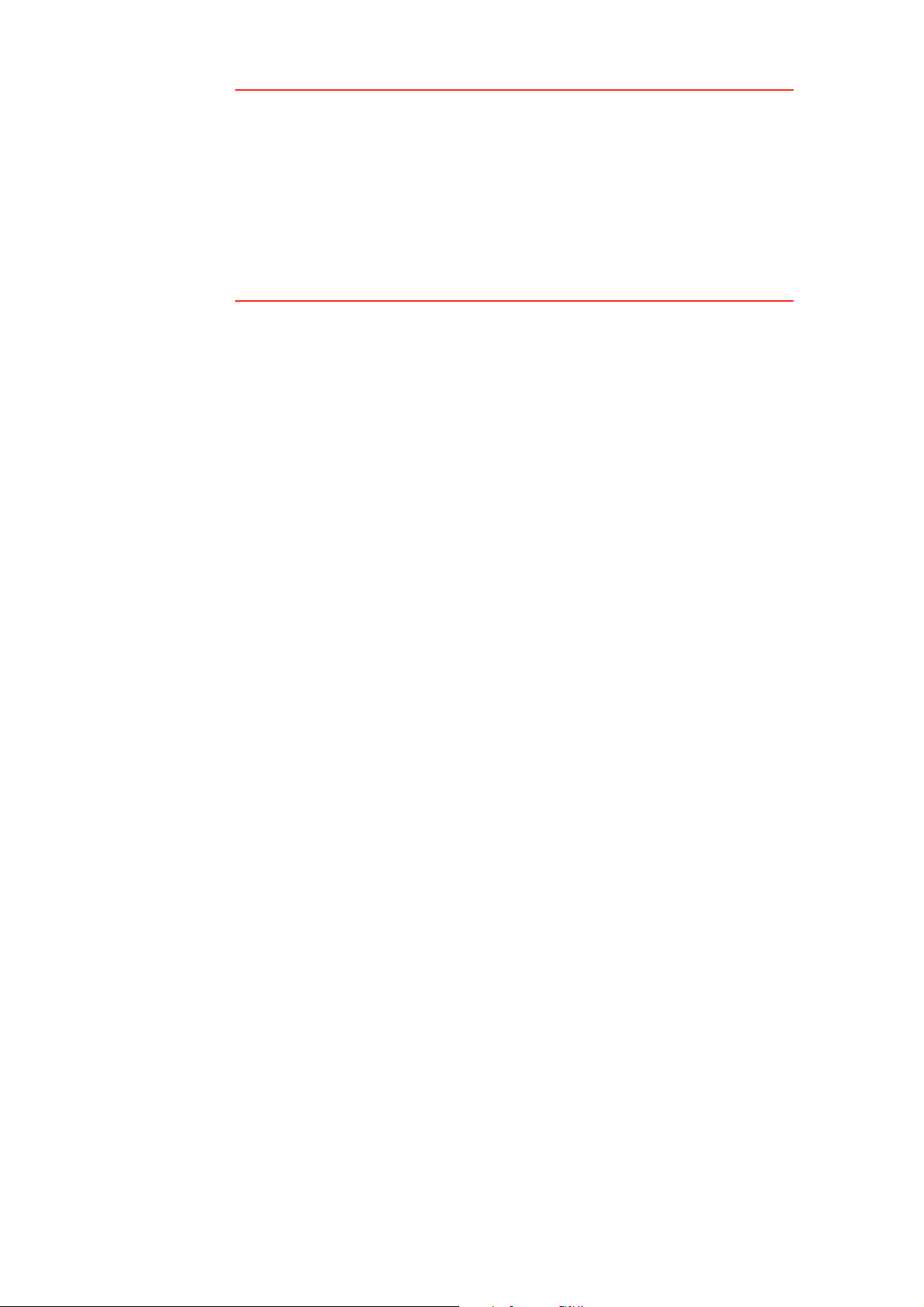
Paslėpti mygtukai ir funkcijos
Kai pirmą kartą paleidžiate savo TomTom, meniu rodomi ne visi mygtukai.
Daugelis mygtukų ir kai kurios papildomos funkcijos yra paslėptos, nes jomis
nereikia dažnai naudotis.
Jei norite, kad būtų rodomi visi mygtukai ir funkcijos, meniu Parinktys
bakstelėkite Rodyti VISUS meniu variantus.
Jei norite paslėpti šiuos mygtukus, dar kartą meniu Parinktys bakstelėkite
Rodyti mažiau meniu variantų.
14
Page 15
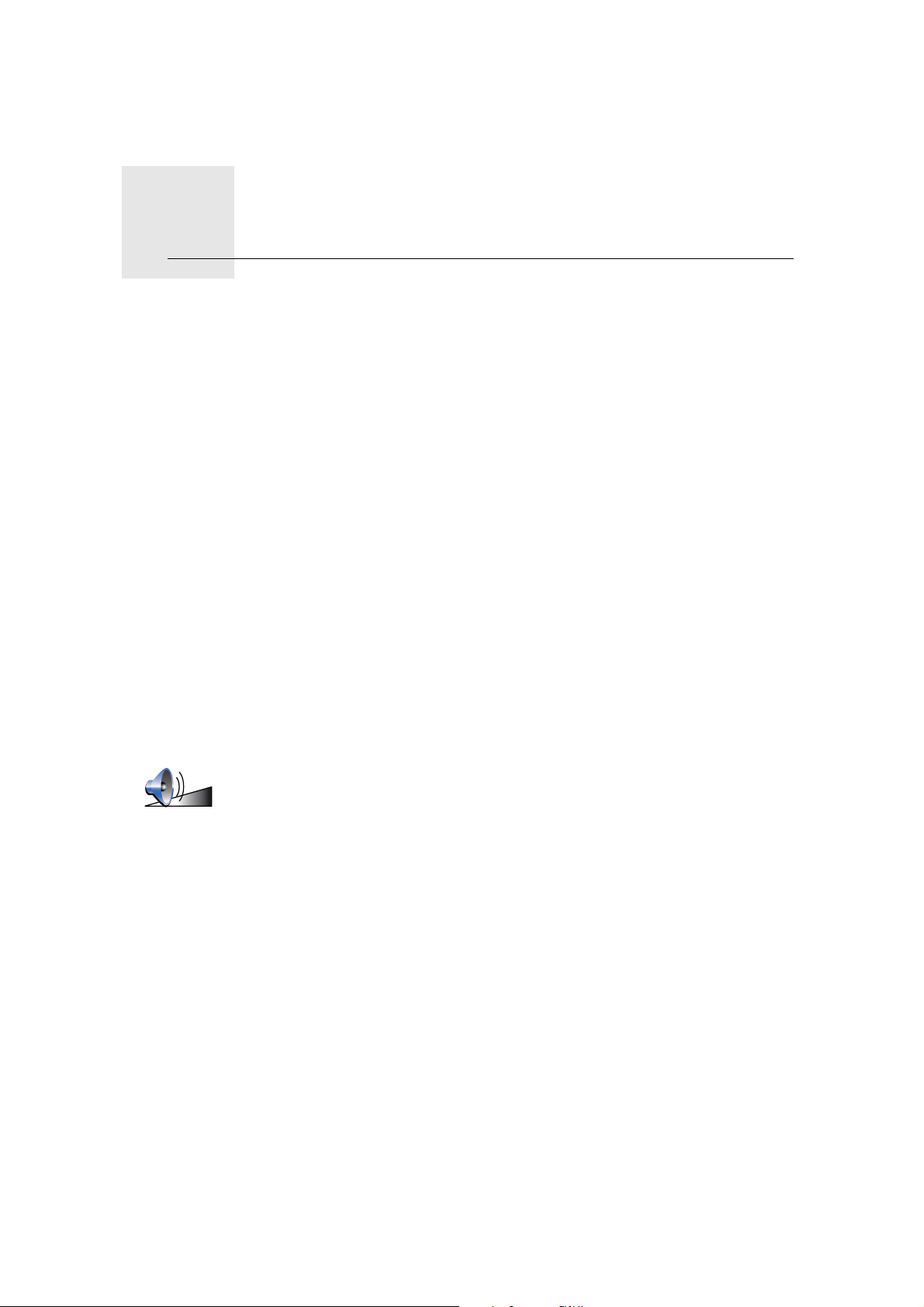
Garsai ir balsai6.
Garsai ir balsai
Jūsų TomTom garsas naudojamas tokioms funkcijoms:
• Žodiniai nurodymai
•Skambučiai laisvų rankų įranga
•Perspėjimai
Kaip keisti garsumo lygį?
Galite tai daryti trimis būdais:
•Bakstelėkite apatinę kairiąją vairuotojo vaizdo sritį. Paskutinė sakytinė
isntrukcija kartojama; rodomas garsumo lygis.
Norėdami nustatyti garsumą, pakeiskite slankiklio padėtį.
• Pagrindiniame meniu bakstelėkite Keisti parinktis, tada Garsumo
parinktys.
Bakstelėkite Bandyti ir patikrinkite keitimus.
• Galite nustatyti TomTom keisti garsumą automatiškai priklausomai nuo
triukšmo automobilyje.
Automatinis garsumo keitimas
Garsumo
parinktys
Jūsų TomTom gali automatiškai keisti garsumą.
1. Pagrindiniame meniu bakstelėkite Keisti parinktis.
2. Bakstelėkite Garsumo parinktys.
3. Pasirinkite Sieti garsumą su automobilio greičiu.
4. Bakstelėkite Viskas.
15
Page 16
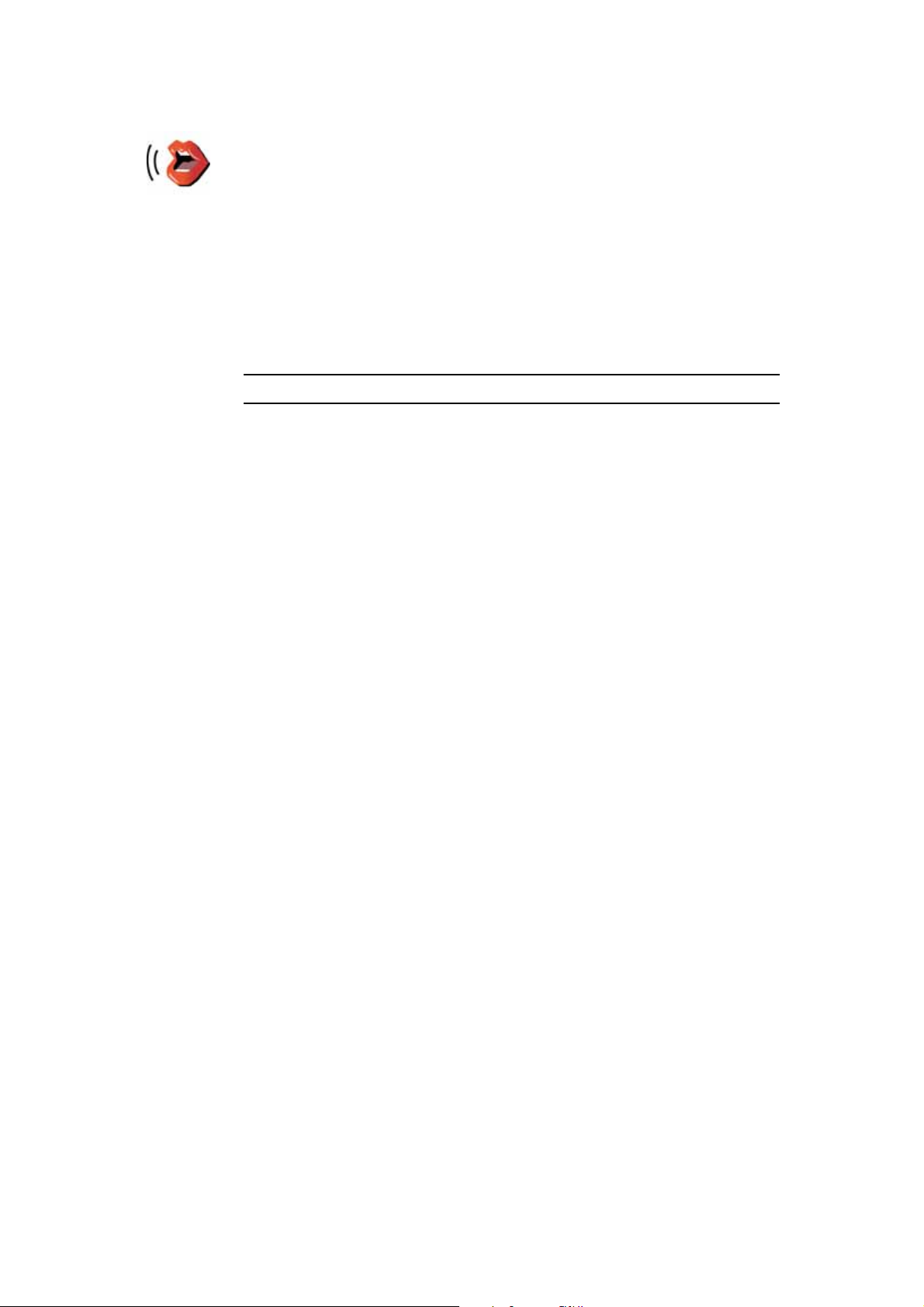
Pasirinkti balsą
Balso
parinktys
Norėdami pakeisti savo TomTom naudojamą balsą, parinkčių meniu
bakstelėkite Balso parinktys, o tada Keisti balsą. Iš sąrašo pasirinkite balsą.
Jūsų TomTom naudoja dviejų skiritngų tipų balsus:
• Kompiuterio balsai
Jie sugeneruojami jūsų TomTom. Jais pateikiamos sakytinės
instrukcijos, kai vairuojama, ištariami gatvių pavadinimai, pasakomi
pranešimai, ataskaitos apie eismą, orą, patarimai ir instrukcijos.
•Žmonių balsai
Jie įrašomi aktorių.
Pastaba: žmonių balsais sakomos tik sakytinės instrukcijos.
16
Page 17
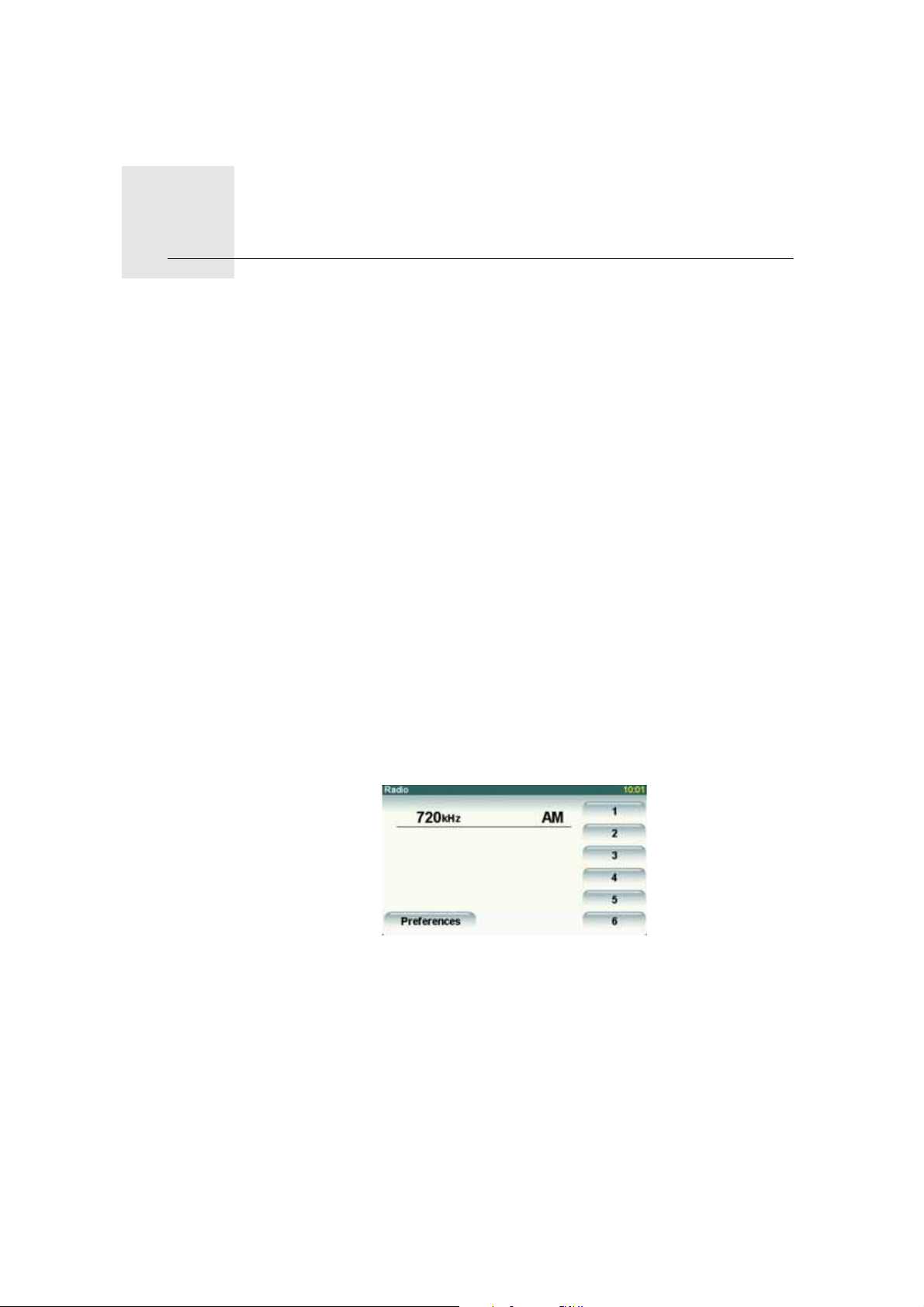
Automobilio stereosistemos naudojimas7.
Automobilio stereosistemos naudojimas
Garso įjungimas
Automobilių stereosistema naudoja TomTom navigacijos įrenginį rodyti
informaciją, leisti vaizdo įrašus ir rodyti valdiklius.
Per savo TomTom navigacijos įrenginį gali būti valdomi:
• Radijas
• Garso CD/CD-ROM/DVD grotuvas
•iPod
•USB atmintinėje laikoma muzika
Visą informaciją rasite savininko instrukcijose su automobilio stereosistema.
Norėdami savo TomTom navigacijos įrenginiu valdyti savo automobilio
stereosistemą, paspauskite ir iškart atleiskite mygtuką Ekranas savo
automobilio stereosistemoje. Galite pereiti atgal į navigavimo funkcijas bet
kada dar kartą paspaudę mygtuką Ekranas. Norėdami perjungti į kitus garso
įvesties šaltinius, automobilio stereosistemoje paspauskite mygtuką Šaltinis.
Muzikos ir radijo garsumas nustatomas garsumo valdikliu automobilio
stereosistemoje. Galite nustatyti sakytinių instrukcijų ir skambučių laisvųjų
rankų įranga garsumą atskirai savo TomTom navigacijos įrenginyje.
Radio naudojimas
Jūsų TomTom navigacijos įrenginys rodo radijo stotį, kuri dabar atrasta, ir jos
dažnius.
Galite išsaugoti stotį, kad jos dažniai būtų nustatyti iš anksto. Galima iš anksto
nustatyti 6 radijo stočių dažnius. Norėdami išsaugoti dažnius, paspauskite ir
laikykite nuspaudę norimą išsaugoti dažnį. Kai mygtuko spalva pasikeičia,
dažniai išsaugomi.
iPod® ir USB talpyklų naudojimas
Galite naudoti savo TomTom navigacijos įrenginį leisti dainas ir vaizdo įrašus,
saugomus iPod, arba dainas, saugomas USB atmintinėje. iPod® prijungimo
prie automobilio stereosistemos kabelis turi būti įsigyjamas kaip priedas.
17
Page 18
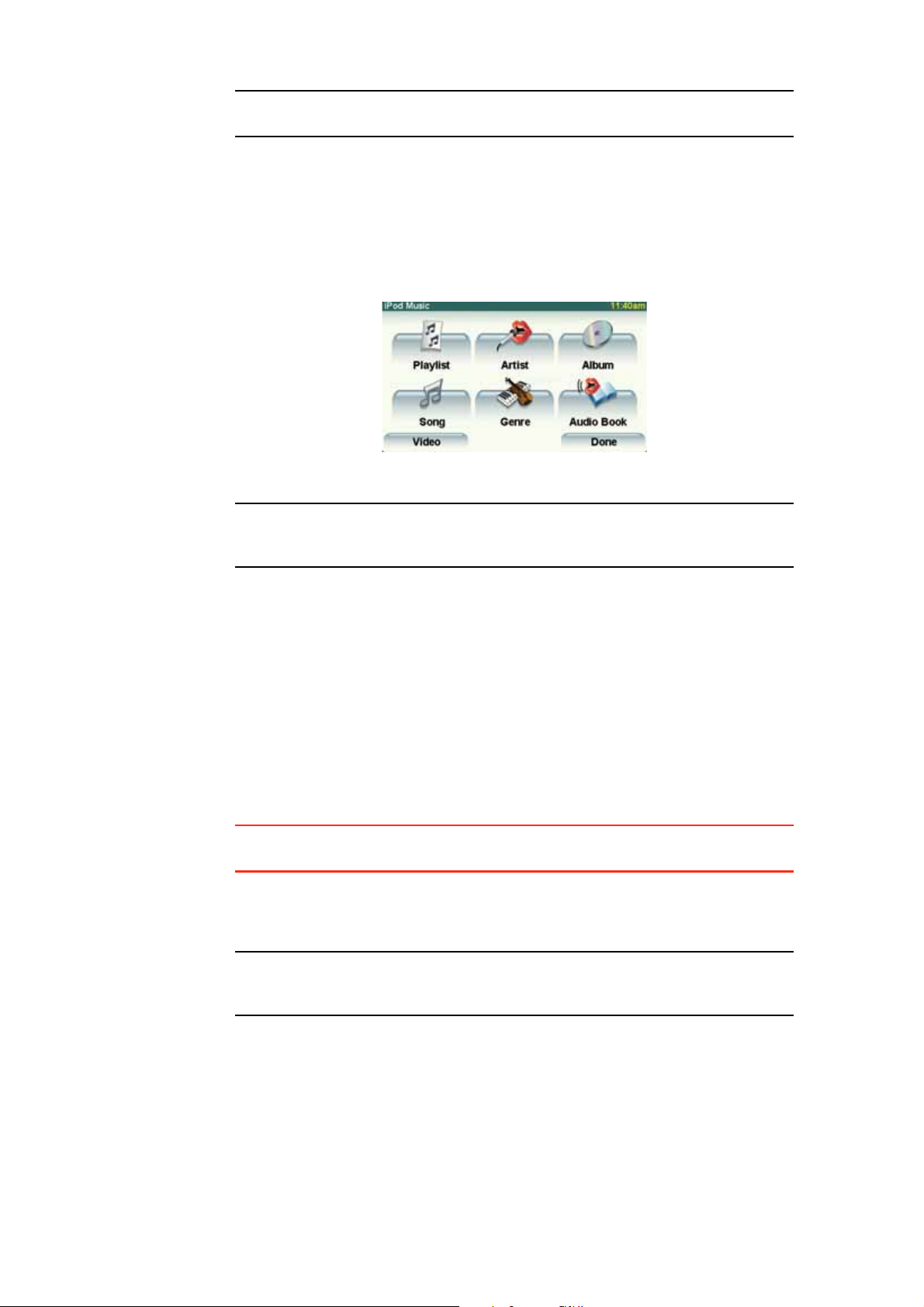
Pastaba: jūsų TomTom turi būti įdėtas į automobilio stereosistemos lizdą ir
groti muziką arba vazido įrašus, saugomus iPod® arba USB atmintinėje.
Kai pirmą kartą prijungiate iPod® arba USB atmintinę ir pasirenkate vieną iš šių
garso įvesties šaltinių, automobilio stereosistema pradeda groti pirmąją iPod®
arba USB atmintinėje saugomą dainą.
Norėdami pasirinkti iPod® arba USB atmintinę, automobilio stereosistemoje
paspauskite mygtuką Šaltinis, kol jūsų iPod arba USB bus rodomas
automobilio stereosistemos ekrane. Norėdami pasirinkti dainą, bakstelėkite
Rinktis. Galite pasirinkti klausyti norimas dainas.
• Dainų sąrašas – bakstelėkite šį mygtuką, jei norite pasirinkti dainų sąrašą.
Pastaba: galite sukurti grojaraštį trečiosios šalies programomis kaip iTunes®,
Musicmatch® arba Winamp®. Turite keisti grojaraščo failų USB atmintinėje
formatą iš .M3U į .PLA.
• Daina – bakstelėkite mygtuką pasirinkti dainą iš pateiktojo sąrašo.
• Atlikėjas – bakstelėkite šį mygtuką, jei norite pasirinkti konkretaus atlikėjo ar
grupės dainą.
• Žanras – bakstelėkite šį mygtuką, jei norite pasirinkti tam tikro žanro muziką.
• Albumas – bakstelėkite mygtuką iš sąrašo apsirinkti albumą.
• Garso įrašų rinkiniai – bakstelėkite šį mygtuką, jei norite pasirinkti garso
įrašų rinkinį. Garsinės knygos taip pat gali būti paleidžiamos per iPod.
• Vaizdo įrašas : bakstelėkite mygtuką paleisti vaizdo įrašus, saugomus iPod.
Vaizdo įrašai, saugomi USB atmintinėje, negali būti paleisti.
Svarbu: neturėtumėte rinktis dainų arba vaizdo įrašų arba žiūrėti vaizdo įrašų,
kol vairuojate, nes tai pavojinga.
Norėdami eiti pirmyn arba argal į kitą dainą, naudokite automobilio
streosistemos valdiklius.
Pastaba: ne visuose MP3 formato failuose yra informacija apie dainą, jos
atlikėją arba žanrą. Jei faile informacijos nėra, rodomas ne dainos, bet failo
pavadinimas.
Galinio matomumo kamera
Galinio matomumo kameros vaizdas gali būti rodomas jūsų TomTom
navigacijos įrenginyje. Galinio matomumo kamera turi būti tinkamai prijungta,
o jūsų navigacijos įrenginys turi būtų įdėtas į automobilio stereosistemos lizdą
įkroviklį.
18
Page 19
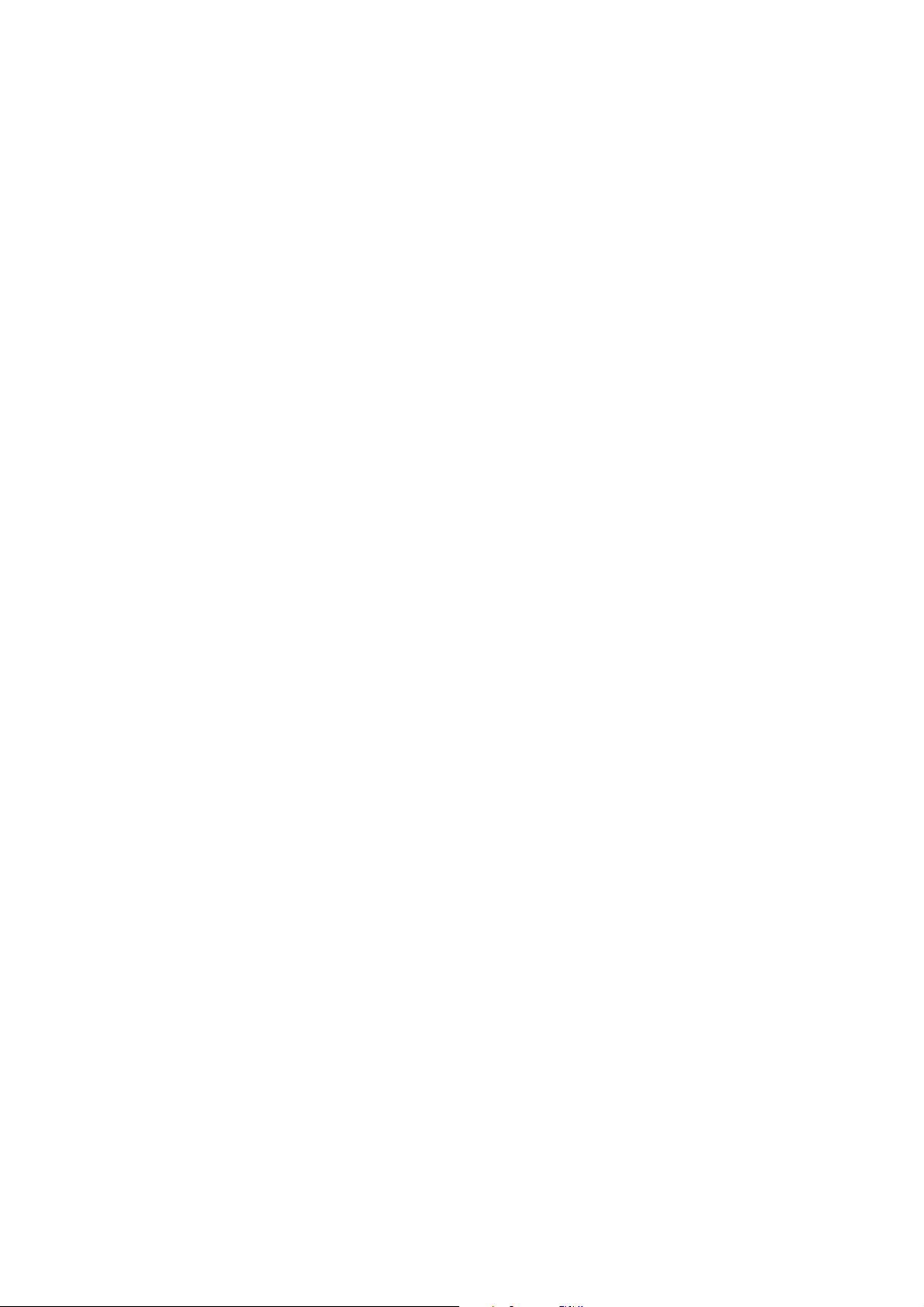
Norėdami matyti vaizdą iš galinio matomumo kameros, paspauskite ir laikykite
nuspaudę mygtuką Ekranas automobilio stereosistemoje, kol bus rodomas
šios kameros vaizdas. Norėdami atsijungti nuo galinio matomumo kameros,
paspauskite ir iškart atleiskite mygtuką Ekranas.
Norėdami automatiškai persijungti į galinio matomumo kamerą, kai važiuojate
atbuline eiga, nustatykite tai Pagrindinio įrenginio nustatymuose.
Informacijos apie Pagrindinio įrenginio nustatymus ieškokite automobilio
stereosistemos dokumentacijoje.
19
Page 20
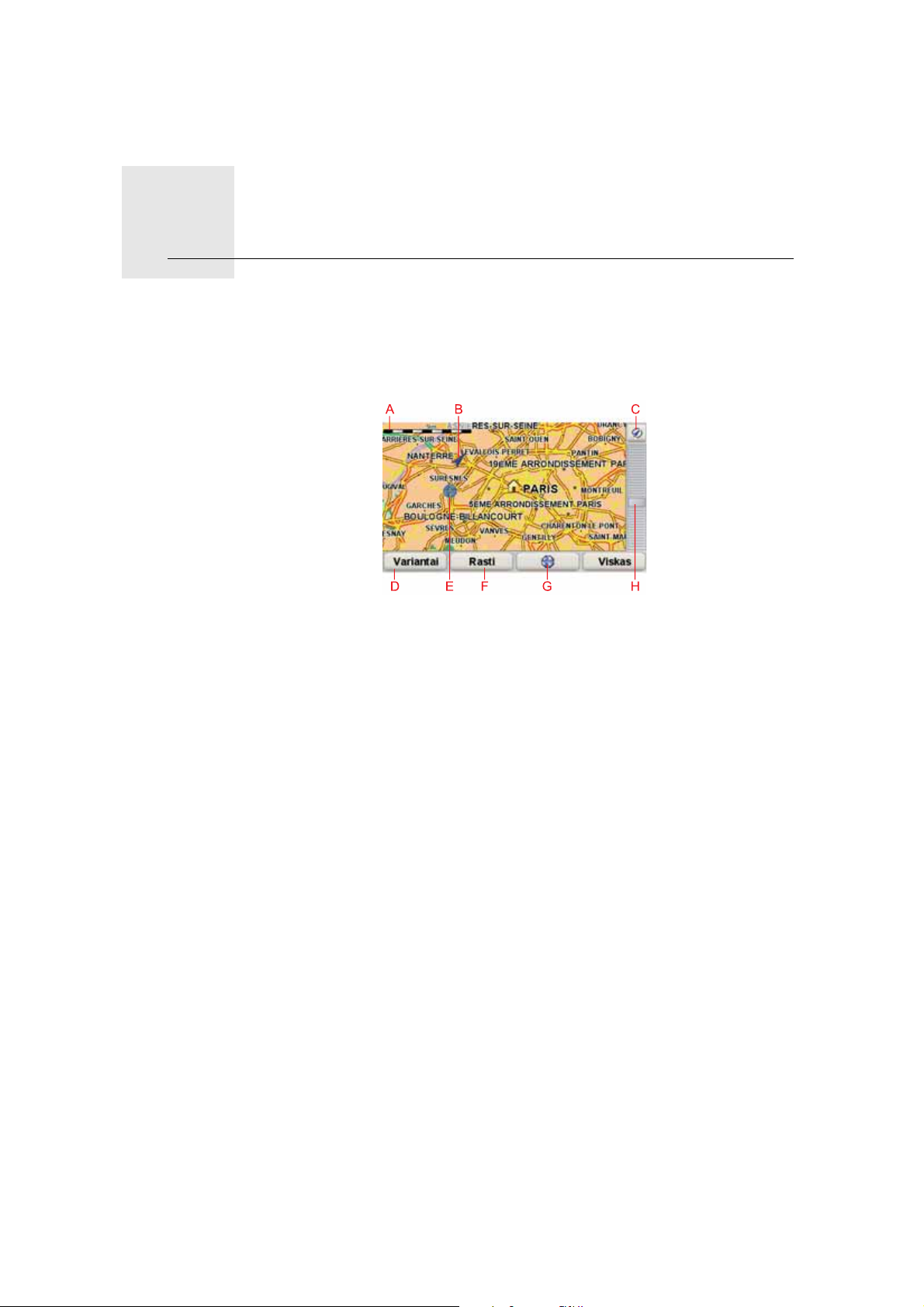
Naršyti žemėlapį8.
Naršyti žemėlapį
Norėdami matyti žemėlapį, kad jis atrodytų kaip popierinis, pagrindiniame
meniu spustelėkite Naršyti žemėlapį.
Galite stumdyti žemėlapį prilietę ekraną pirštu ir juo vesdami.
AMastelio juosta
BJūsų dabartinė padėtis.
CGPS mygtukas
Bakstelėkite šį mygtuką, kad žemėlapyje jūsų padėtis būtų rodoma centre.
DParinktys
EŽymiklis
FPaieškos mygtukas
Bakstelėkite šį mygtuką rasti reikiamus adresus.
GŽymiklio mygtukas
Bakstelėkite šį mygtuką, kad pakeistumėte žymiklio padėtį, žymiklio padėtį
nustatytumėte kaip pamėgtą vietą arba šalia žymiklio padė
lankytiną vietą.
HMastelio keitimo juosta
Artinkite ir tolinkite vaizdą stumdydami slankiklį.
Žymiklio mygtukas
Galite naudoti žymiklį rasti adresus ir LV (lankytinas vietas), pvz.: restoranus,
traukinių stotis ir degalines.
ties surastumėte
20
Page 21
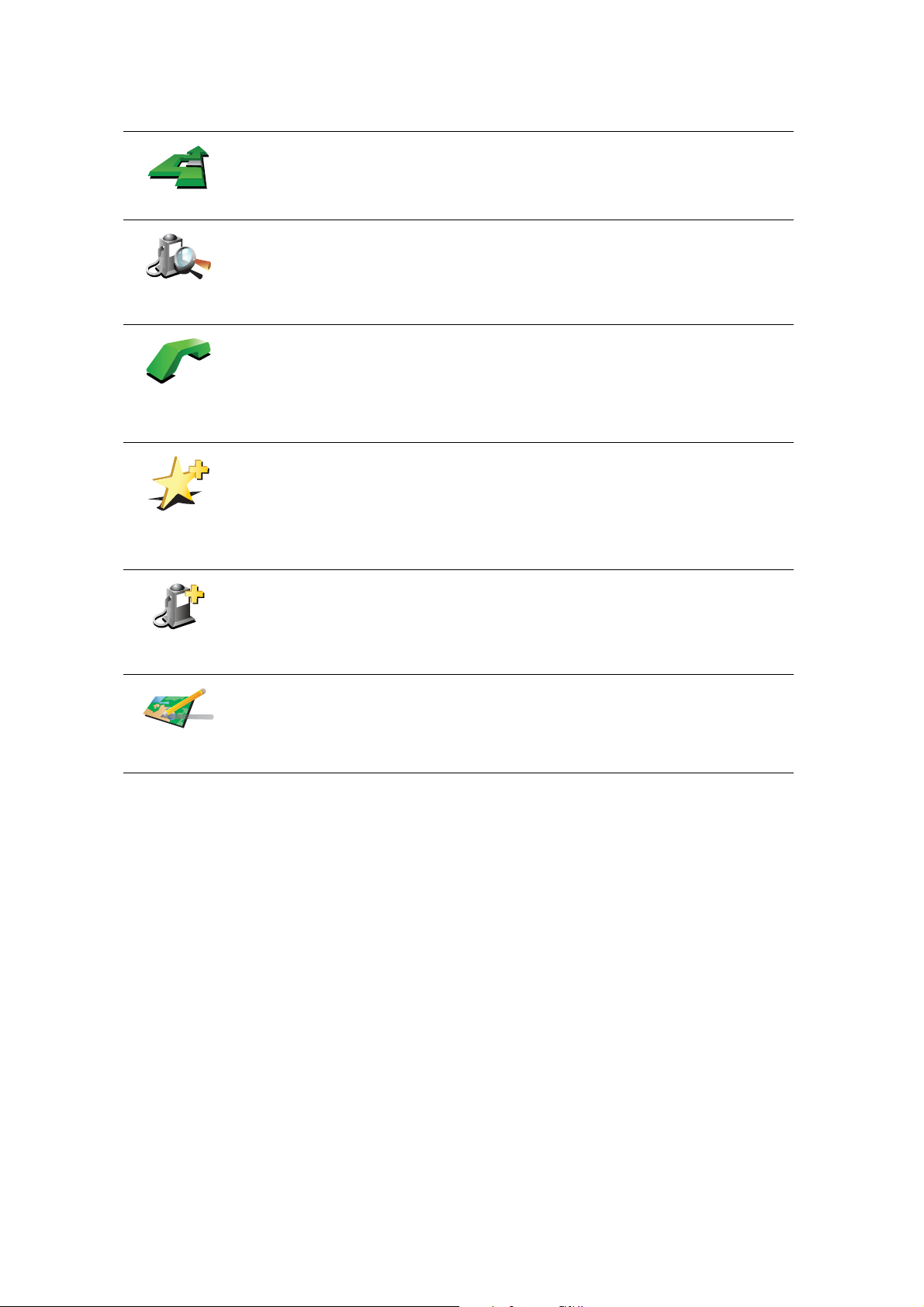
Vykti čia
Rasti
netoliese LV
Skambinti...
Pridėti kaip
Pamėgtą
vietą
Nukreipkite žymiklį virš vietos žemėlapyje, tada bakstelėkite vieną iš šių
mygtukų:
Norėdami vykti į vietą, esančią ties žymekliu, bakstelėkite šį mygtuką. Jūsų
TomTom apskaičiuos atstumą.
Bakstelėkite šį mygtuką, jei norite rasti lankytiną vietą netoli žymiklio
padėties. Pvz., jei suradote restoraną, į kurį norite vykti, galite ieškoti
netoliese esančios stovėjimo vietos.
Bakstelėkite šį mygtuką norėdami skambinti į vietą ties žymiklio padėtimi.
Šio mygtuko funkcija veikia, jei jūsų TomTom turi šios vietos telefono
numerį.
Daugelio LV telefonų numeriai jau saugomi jūsų TomTom. Jei įvedate savo
sukurtos lankytinos vietos telefono numerį, juo taip galite skambinti.
Bakstelėkite šį mygtuką norėdami žymiklio vietoje sukurti pamėgtą vietą.
Pridėti kaip
LV
Koreguoti
vietą
Bakstelėkite šį mygtuką norėdami žymiklio vietoje sukurti lankytiną vietą.
Bakstelėkite šį mygtuką koreguoti vietą, rodomą prie žymiklio.
21
Page 22
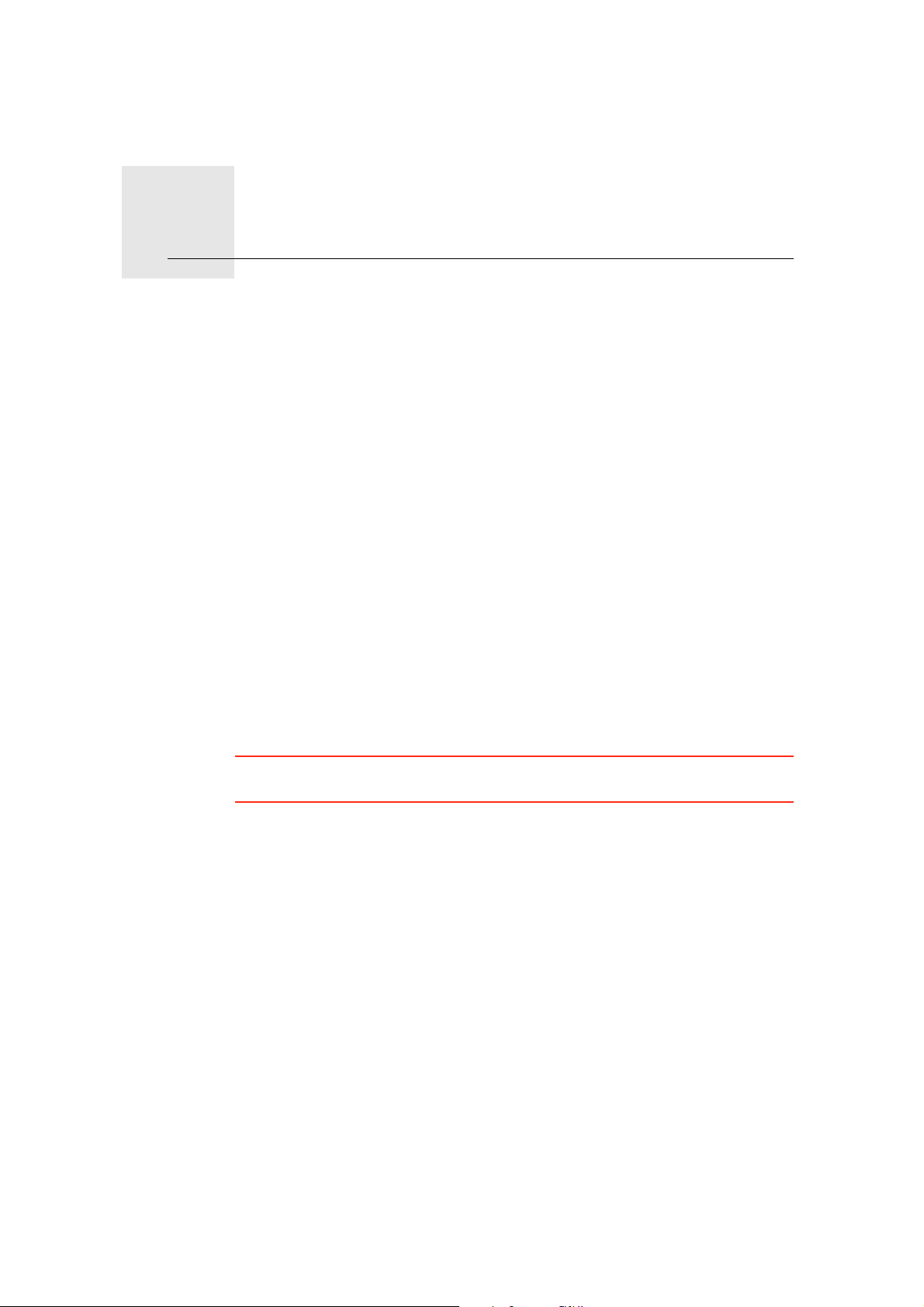
TomTom Map Share9.
TomTom Map Share
TomTom Map ShareTM – tai nemokama paslauga, leidžianti naujinti jūsų
žemėlapį ir, jei norite, dalintis šiais naujinimais su kitais TomTom Map Share
bendruomenės nariais.
Jei randate gatvę, kurios eismas anksčiau neseniai užblokuotas, galite naudoti
Map Share atnaujinti savo žemėlapį ir dalintis juo su kitais Map Share
bendruomenės nariais.
Galite naudoti Map Share siųsti ir gauti žemėlapio naujinimus per pirmuosius
metus po žemėlapio išleidimo datos. Tai reiškia, kad po vienerių metų po
išleidimo datos negalėsite siųsti ir gauti žemėlapio naujinimų šios versijos
žemėlapiui. Galėsite patys naujinti žemėlapius ir juos naudoti savo įrenginyje.
Kai prisijungiate prie TomTom Map Share bendruomenės, galite turėti nuolat
naujinamą žemėlapio versiją, nes gaunate kitų Map Share bendruomenės
narių žemėlapių taisymus.
Kievieną kartą TomTom prijungę prie TomTom HOME galite pasirinkti norimų
naujinimų tipą – žemėlapiai bus atnaujinti automatiškai.
TomTom Map Share bendruomenė
Norėdami prisijungti prie Map Share bendruomenės, atlikite šiuos veiksmus:
1. Pagrindiniame meniu bakstelėkite Žemėlapio taisymai.
Patarimas: jei Pagrindiniame meniu nematote parinkties Žemėlapio taisymai,
Parinkčių meniu bakstelėkite parinktį Rodyti VISUS meniu variantus.
2. Bakstelėkite parinktį Atsisiųsti Kitų atliktus taisymus.
3. Bakstelėkite Prisijungti.
Kai savo TomTom prijungiate prie kompiuterio, TomTom HOME automatiškai
atsiunčia visus galimus žemėlapio naujinimus ir siunčia jūsų atliktus keitimus
Map Share bendruomenei.
Žemėlapio naujinimai
Galimi du žemėlapių naujinimų tipai:
• Naujinimai, iškart rodomi žemėlapyje. Tai informacija apie eismo srautą
gatvėje, užblokavimą arba gatvės pervadinimą, LV pridėjimą arba
redagavimą.
Šio tipo naujinimai žemėlapyje rodomi iškart. Galite slėpti šiuos naujinimus
bet kuriuo metu Map Share parinkčių meniu.
• Naujinimai perduodami TomTom, kad būtų rodomi žemėlapyje, kai jie
patikrinami. Tai naujinimai, trūkstamos gatvės, įvažiavimų ir išvažiavimų
klaidos, klaidingi apvažiavimai.
22
Page 23
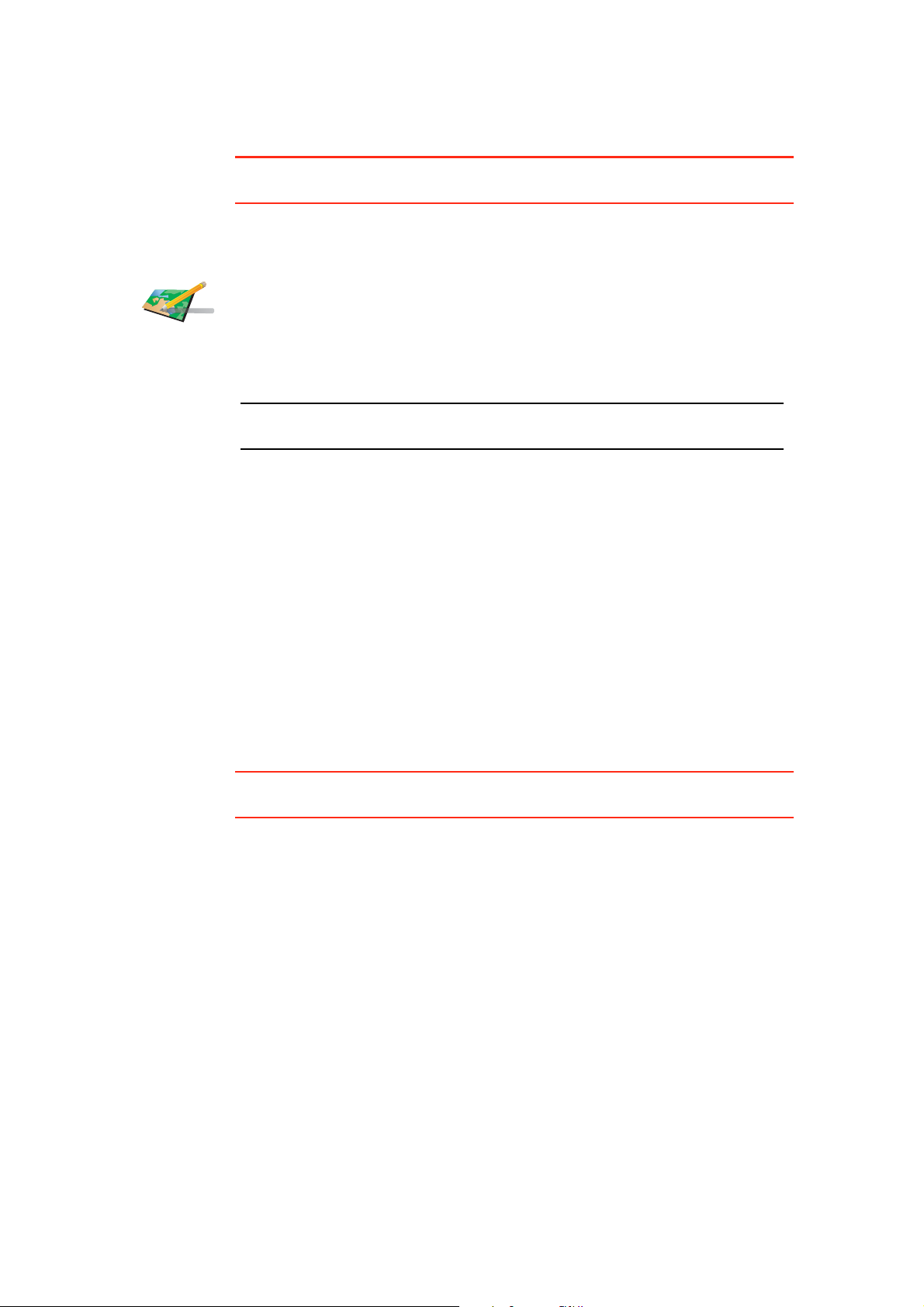
Šio tipo naujinimas ištiriamas TomTom ir patikrintas pateikiamas su nauju
žemėlapio leidimu. Šie naujinimai nesidalinami su Map Share
bendruomene.
Patarimas: jei Pagrindiniame meniu nematote parinkties Žemėlapio taisymai,
Parinkčių meniu bakstelėkite parinktį Rodyti VISUS meniu variantus.
Žemėlapio naujinimo kūrimas
1. Pagrindiniame meniu bakstelėkite Žemėlapio taisymai.
2. Bakstelėkite Taisyti žemėlapio klaidą.
Taisyti
žemėlapio
klaidą
Bus rodomi galimi žemėlapio naujinimai.
3. Bakstelėkite mygtuką pasirinkti norimo pranešti naujinimo tipą.
Pastaba: jei bakstelėsite Pridėti trūkstamą LV arba Pranešti kitą klaidą, bus
paprašyta pateikti papildomos informacijos ir tik tada atlikti kitą veiksmą.
4. Bakstelėkite ir pasirinkite, kaip ieškoti vietos žemėlapyje.
5. Radę vietą, bakstelėkite Viskas.
6. Įveskite naujinimo ir įrenginio informaciją ir nuspręskite, ar norite
naujinimu dalintis su kitais.
Žemėlapio klaidos žymėjimas važiuojant
Jei pastebite, kad į žemėlapį reikia atkreipti dėmesį, galite pažymėti jo
atitinkamą vietą mygtuku Pranešti, tada įvesti papildomą informaciją vėliau,
kai nevairuojate.
Kad mygtukas Pranešti būtų rodomas Vairuotojo vaizde, atlikite šiuos
veiksmus:
1. Pagrindiniame meniu bakstelėkite Žemėlapio taisymai.
Patarimas: jei Pagrindiniame meniu nematote parinkties Žemėlapio taisymai,
Parinkčių meniu bakstelėkite parinktį Rodyti VISUS meniu variantus.
2. Bakstelėkite Taisymų parinktys.
3. Bakstelėkite Viskas ir dar kartą Viskas.
4. Pasirinkite parinktį Rodyti pranešimo mygtuką, tada bakstelėkite Viskas.
Mygtukas Pranešti bus rodomas Vairuotojo vaizdo kairėje. Pažymėję vietą,
galite pridėti daugiau informacijos apie keitimą atidarę meniu Žemėlapio
taisymai.
Pvz.: vairuojate į draugo namus ir pastebite, kad gatvės pavadinimas kitas nei
pažymėtas žemėlapyje. Norėdami pranešti apie keitimą, bakstelėkite mygtuką
Pranešti, ir jūsų TomTom įrašys dabartinę vietą. Galite siųsti naujinimą
TomTom Map Share, kai baigsite savo kelionę.
Gaunami naujausi žemėlapio naujinimai
Kai savo TomTom prijungiate prie kompiuterio, TomTom HOME automatiškai
atsiunčia visus galimus žemėlapio naujinimus ir siunčia jūsų atliktus keitimus
Map Share bendruomenei.
23
Page 24
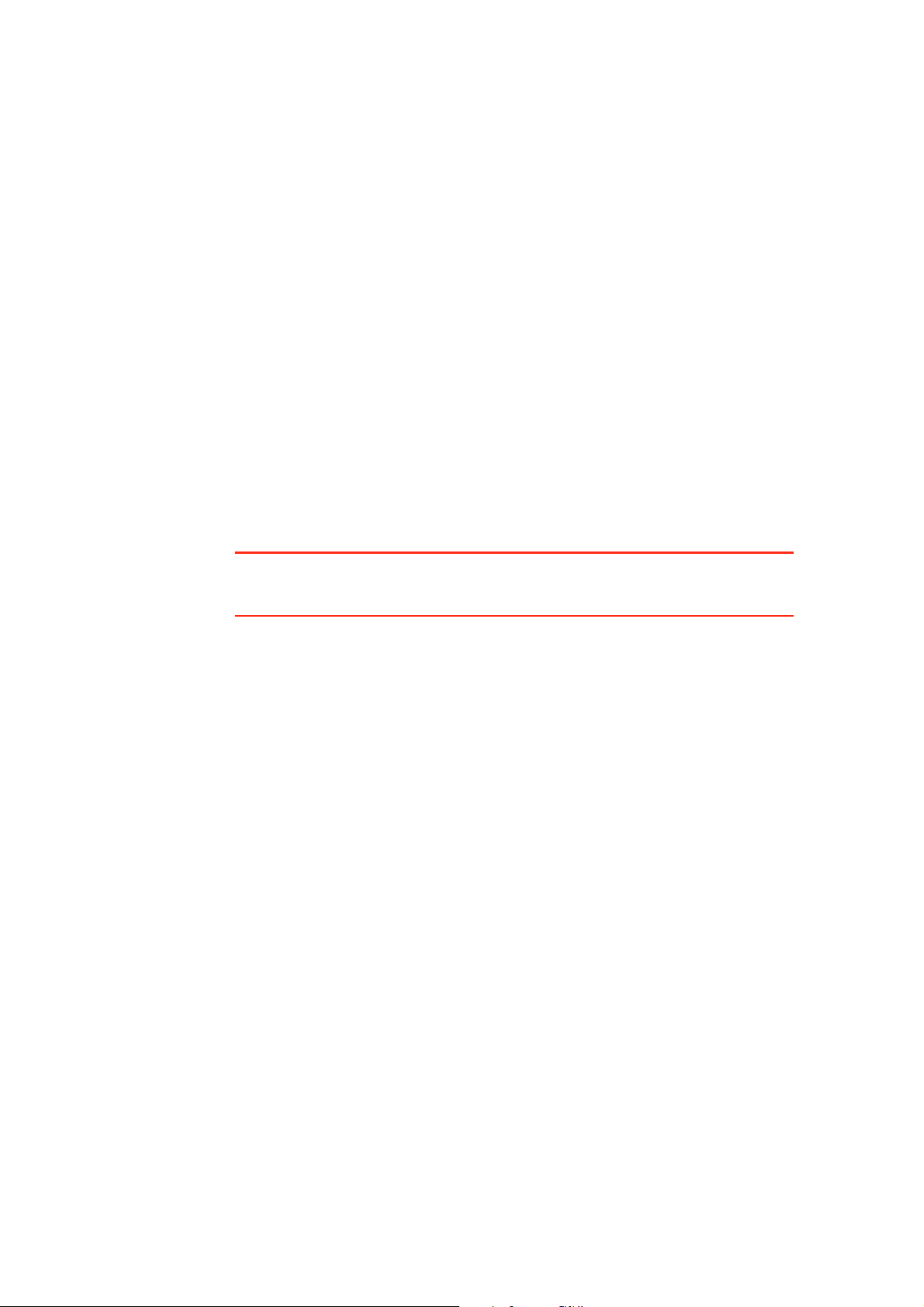
Žemėlapio naujinimų parinkčių keitimas
Atidarykite parinktis Taisymai ir pakeiskite TomTom Map Share nustatymą.
Galite keisti tokius nustatymus:
• Pasirinkite, kokius žemėlapių taisymus norite naudoti.
•Nuspręskite, ar norite dalintis naujinimais su kitais.
•Rodykite arba slėpkite mygtuką Pranešti Vairuotojo vaizde.
Nustatyti parinktis atlikite šiuos veiksmus:
1. Pagrindiniame meniu bakstelėkite Žemėlapio taisymai.
2. Bakstelėkite Taisymų parinktys.
Bus rodomas naujinimų tipų sąrašas.
3. Pažymėkite norimą naudoti naujinimų tipą.
4. Bakstelėkite Viskas.
5. Pasirinkite, kaip norite dalintis žemėlaip naujinimais su Map Share
bendruomene, tada bakstelėkite Viskas.
6. Pasirinkite, ar norite matyti mygtuką Pranešti Vairuotojo vaizde.
7. Bakstelėkite Viskas.
Patarimas: jei vėliau nuspręsite pašalinti naujinimus iš žemėlapio, nežymėkite
norimo pašalinti naujinimų tipo žymės langelio. Jei nežymėsite visų žymės
langelių, bus rodomas originalus žemėlapis prieš pirmąjį jo naujinimą.
Žemėlapių naujinimo kategorijos
Žemėlapyje galite atlikti kelių tipų naujinimus.
24
Page 25

Blokuoti /
sdjvfbks vk
vabckc sdn
neblokuoti
gatvės
Norėdmai naujinti žemėlapį, Pagrindiniame meniu bakstelėkite Žemėlapio
taisymai, tada Taisyti žemėlapio klaidą. Bus rodomi tokie naujinimų tipai.
Bakstelėkite blokuoti arba neblokuoti gatvės. Galite blokuoti arba neblokuoti
gatvės eismo viena arba abiejomis kryptimis.
Pvz.: norėdami pataisyti gatvę prie dabartinės savo buvimo vietos, atlikite
šiuos veiksmus:
1. Bakstelėkite Blokuoti/neblokuoti gatvės.
2. Bakstelėkite Prie jūsų ir pasirinkite gatvę prie dabartinės savo buvimo
vietos. Galite pasirinkti gatvę pagal pavadinimą, gatvę prie namų vietos
arba žemėlapyje.
3. Pasirinkite gatvę arba gatvės dalį – žymiklis rodys jos pavadinimą.
Pasirinkta gatvė bus paryškinta – žymiklis rodys gatvės pavadinimą.
4. Bakstelėkite Viskas.
Įrenginys rodo gatvę, ir ar eismas blokuojamas, ar leidžiamas abiejomis
kryptimis:
Rezervuoti
eismo kryptį
Redaguoti
gatvės
pavadinimą
5. Bakstelėkite vienos krypties mygtuką blokuoti arba neblokuoti eismo
tam tikra kryptimi.
6. Bakstelėkite Viskas.
Kitą kartą prijungus įrenginį prie TomTom HOME, naujinimai dalinamiesi
su TomTom Map Share bendruomene.
Bakstelėkite šį mygtuką taisyti vienpusio eismo gatvės eismo kryptį, kai
eismo kryptis priešinga nurodytai žemėlapyje.
Pastaba: atvirkštinė eismo kryptis galima tik vienpusio eismo gatvėse. Jei
pasirenkate dvipusio eismo gatvę, galėsite blokuoti arba neblokuoti eismo
gatve, bet ne keisti eismo kryptį.
Bakstelėkite šį mygtuką pakeisti gatvės pavadinimą žemėlapyje.
Pvz.: norėdami pervadinti gatvę prie dabartinės savo buvimo vietos, atlikite
šiuos veiksmus:
1. Bakstelėkite Redaguoti gatvės pavadinimą.
2. Bakstelėkite Prie jūsų.
3. Pasirinkite gatvę arba gatvės dalį – žymiklis rodys jos pavadinimą.
Pasirinkta gatvė bus paryškinta – žymiklis rodys gatvės pavadinimą.
4. Bakstelėkite Viskas.
5. Įrašykite tiesingą gatvės pavadinimą.
6. Bakstelėkite Viskas.
25
Page 26

Pridėti
trūkstamą LV
Bakstelėkite šį mygtuką pridėti naują lankytiną vietą (LV).
Pvz.: pridėti naują restoraną prie savo dabartinės buvimo vietos, atlikite
šiuos veiksmus:
1. Bakstelėkite Pridėti trūkstamą LV.
2. LV kategorijų sąraše bakstelėkite Restoranas.
3. Bakstelėkite Prie jūsų.
4. Pasirinkite trūkstamo restorano vietą.
Galite pasirinkti įvesti vietos adresą arba pasirinkę žemėlapio vietą.
Pasirinkite Prie jūsų arba Pire namų ir atidarykite žemėlapį dabartinėje
vietoje arba namų vietoje.
5. Bakstelėkite Viskas.
6. Įrašykite restorano pavadinimą ir bakstelėkite Gerai.
7. Jei žinote restorano telefono numerį, galite jį įrašyti, tada bakstelėti
Gerai.
Jei telefono numerio nežinote, bakstelėkite Gerai ir jo nerašykite.
Bakstelėkite šį mygtuką redaguoti esamą LV.
Galite naudoti šį mygtuką atlikti tokius LV keitimus:
Redaguoti LV
Pranešti apie
kitą klaidą
•Trinti LV.
• Pervardyti LV.
• Keisti LV telefono numerį.
• Keisti LV priklausymo kategoriją.
•Perkelti LV į žemėlapį.
Bakstelėkite šį mygtuką pranešti apie kitus naujinimų tipus.
Šie naujinimai nėra iškart taisomi žemėlapyje. Jūsų Tom To m s i un čia
specialų naujinimo pranešimą į TomTom Map Share.
Galite pranešti apie trūkstamas gatves, apie įvažiavimų ir išvažiavimų iš
greitkelių klaidas ir trūkstamus apvažiavimus. Jei norimas siųsti naujinimas
neatitinka jokio pranešimo tipo, įveskite bendrąjį aprašą ir bakstelėkite Kita.
26
Page 27

Priemonėje Padėkite man!10.
Priemonėje Padėkite man!
Priemonėje Padėkite man! pateikiama informacija, kaip važiuoti į avarinės ir
kitus techninės priežiūros centrus, bei skambinti jiems telefonu.
Pvz.: jei patekote į eismo įvykį, turėtumėte naudotis priemone Padėkite man!
ir skambinti į artimiausią ligoninę, bei pranešti apie tikslią savo buvimo vietą.
Patarimas: jei nematote Padėkite man! mygtuko Pagrindiniame meniu
bakstelėkite Parinkčių meniu parinktį Rodyti VISUS meniu variantus.
Kaip naudotis priemone Padėkite man! ir skambinti į vietinę tarnybą?
Galite naudotis priemone Padėkite man! ir rasti arba skambinti į tarnybos
centrą.
Jei jūsų telefonas prijungtas prie TomTom, jūsų TomTom automatiškai renka
telefono numerį.
Naudokite priemonę Padėkite man! nustatyti techninės priežiūros centrą,
susisiekti su juo telefonu iš dabartinės buvimo vietos atlikdami tokius
veiksmus:
1. Bakstelėkite ekraną ir pamatysite pagrindinį meniu.
2. Bakstelėkite Padėkite man!
3. Bakstelėkite Pagalbos telefonas.
4. Pasirinkite reikiamą tarnybos tipą, pvz.: arčiausią ligoninę.
5. Norėdami skambinti, pasirinkite centrą iš sąrašo – artimiausias rodomas
sąrašo viršuje.
Kai skambutis atsakomas, jūsų TomTom rodo jūsų padėtį žemėlapyje su
vietovės aprašymu. Tai padeda jums paaiškinti, kur jūs esate, kai
skambinate.
6. Norėdami eiti iki centro pėstute, bakstel
Jūsų TomTom nurodo gaires vykstant į tikslą.
ėkite parinktį Eiti ten.
27
Page 28

Parinktys
Naudokite TomTom rasti centrų vietas ir išsamią informaciją apie juos.
• Avarinės tarnybos
Pagalbos
telefonas
Važiuoti
pagalbos
• Avarinių gedimų tarnybos
• Artimiausia policijos nuovada
• Artimiausias gydytojas
• Artimiausia ligoninė
• Artimiausias viešasis transportas
• Artimiausios remonto dirbtuvės
• Artimiausias odontologas
• Artimiausia vaistinė
• Artimiausia veterinarijos įstaiga
Pastaba: kai kuriose valstybėse pateikiama ne visa informacija apie
paslaugas.
Naudokite TomTom rasti kelią į techninį centrą.
• Artimiausios remonto dirbtuvės
• Artimiausia ligoninė
• Artimiausias gydytojas
Eiti pagalbos
• Artimiausia policijos nuovada
• Artimiausia vaistinė
• Artimiausias odontologas
Pastaba: kai kuriose valstybėse pateikiama ne visa informacija apie
paslaugas.
Naudokite savo TomTom rasti kelią pėstute į techninės priežiūros centrą.
• Artimiausia degalinė
• Artimiausias viešasis transportas
• Artimiausia policijos nuovada
• Artimiausia vaistinė
• Namai
• Artimiausias gydytojas
Pastaba: kai kuriose valstybėse pateikiama ne visa informacija apie
paslaugas.
28
Page 29

Kur aš esu?
Pirmosios
pagalbos
instrukcijos
Kitos instrukc-
ijos
Jūsų TomTom rodo dabartinę jūsų vietą.
Galite bakstelėti Skambinti pagalbos ir pasirinkti norimos skambinti
pagalbos tipą.
Bakstelėkite šį mygtuką perskaityti Didžiosios Britanijos Raudonojo kryžiaus
pirmosios pagalbos instrukcijas.
Bakstelėkite šį mygtuką perskaityti, kaip pasirinkti naudingas instrukcijas.
29
Page 30

Pamėgtos vietos11.
Pamėgtos vietos
Kas yra Pamėgtos vietos?
Pamėgtos yra dažnai lankomos vietos. Galite sukurti pamėgtas vietas; taigi
kiekvieną kartą norint čia vykti nereikės įvesti adreso.
Jos nebūtinai turi būti ypatingos – tiesiog naudingi adresai.
Kaip galiu sukurti Pamėgtą vietą?
Pagrindiniame meniu spustelėkite parinktį Pridėti Pamėgtą vietą.
Pastaba: pirmajame Pagrindinio meniu puslapyje mygtuko Pridėti Pamėgtą
vietą gali nebūti. Norėdami atidaryti kitus Pagrindinio meniu puslapius,
bakstelėkite rodyklę.
Tada iš žemiau esančio sąrašo galite pasirinkti Pamėgtos vietos vietą.
Suteikite Pamėgtai vietai lengvai įsimenamą pavadinimą. Jūsų TomTom
visada pasiūlys pavadinimą, kuris paprastai bus pamėgtos vietos adresas.
Norėdami įvesti pavadinimą, tiesiog pradėkite spausdinti. Pasiūlyto
pavadinimo ištrinti nereikia.
Namai
Pamėgta
vieta
2
2
1
Adresas
Kaip Pamėgtą vietą galite nustatyti Namų vietą.
Iš vienos Pamėgtos vietos kitos Pamėgtos vietos sukurti negalite. Šiame
meniu toks pasirinkimo variantas visada bus negalimas.
Norėdami pervardinti Pamėgtą vietą, Parinkčių meniu spustelėkite Valdyti
Pamėgtas vietas.
Galite nurodyti adresą, kuris bus Pamėgta vieta. Įvesdami adresą galite
pasirinkti iš keturių variantų.
3
• Miesto centras
• Gatvė ir namo numeris
• Pašto indeksas
• Sankryža arba transporto mazgas
30
Page 31

Paskutinė
naudota
paskirties
vieta
Iš vietų, kurias neseniai naudojote kaip paskirties vietą, pasirinkite Pamėgtą
vietą.
Lankytiną vietą (LV) galite pridėti kaip Pamėgtą vietą.
Ar tai prasminga?
Lankytina
vieta
Jei lankote LV, kurią ypač mėgstate, pvz., restoraną, ją galite įrašyti kaip
pamėgtą vietą.
Norėdami kaip pamėgtą vietą įrašyti lankytiną vietą, bakstelėkite šį mygtuką
ir atlikite nurodytus veiksmus:
1. LV pasirinkimą susiaurinkite pažymėdami sritį, kurioje yra LV.
Galite pasirinkti vieną iš šių variantų:
• LV netoli jūsų – ieškoti iš netoli jūsų buvimo vietos esančių LV sąrašo.
• LV mieste – pasirinkti LV konkrečiame mieste ar gyvenvietėje. Turite
nurodyti miestą ar miestelį.
• LV netoli namų – ieškoti iš netoli j
ūsų namų esančių LV sąrašo..
Jei vykstate į paskirties vietą, galite pasirinkti iš netoli jūsų maršruto ar
tikslo esančių LV sąrašo. Pasirinkite vieną iš šių variantų:
• LV maršrute
• LV netoli kelionės tikslo
2. Pasirinkite LV kategoriją.
Bakstelėkite LV kategoriją, jei ji rodoma, arba, norėdami pasirinkti iš viso
sąrašo, bakstelėkite rodyklę.
Mano vieta
Taškas
žemėlapyje
Platuma /
ilguma
Norėdami ieškoti LV pagal pavadinimą, bakstelėkite Bet kuri LV
kategorija.
Bakstelėkite šį mygtuką norėdami pridėti savo dabartinę vietą kaip
Pamėgtą.
Pvz., jei sustojote kokioje nors įdomioje vietoje, kol čia esate, galite įtraukti
šią vietą į Pamėgtų vietų sąrašą.
Norėdami sukurti Pamėgtą vietą naudodami žemėlapio naršyklę,
bakstelėkite šį mygtuką.
Žymikliu pasirinkite Pamėgtą vietą ir tada bakstelėkite Viskas.
Jei norite sukurti Pamėgtą vietą įvesdami platumos ir ilgumos reikšmes,
bakstelėkite šį mygtuką.
31
Page 32

Bakstelėkite šį mygtuką šią vietą sukurti kaip Pamėgtą TomTom Buddy
vietą.
TomTom
Buddy
Kaip galiu naudoti Pamėgtą vietą?
Paprastai Pamėgtą vietą naudosite kaip būdą nuvykti į kokią nors vietą
neįvesdami jos adreso. Norėdami nuvykti į Pamėgtą vietą, atlikite nurodytus
veiksmus:
1. Bakstelėkite ekraną ir pamatysite pagrindinį meniu.
2. Bakstelėkite Vykti į...
3. Bakstelėkite Pamėgta vieta.
4. Iš sąrašo pasirinkite Pamėgtą vietą.
Jūsų TomTom apskaičiuos maršrutą už jus.
5. Kai maršrutas apskaičiuojamas, bakstelėkite Viskas.
Jūsų TomTom iš karto žodiniais nurodymais bei vaizdinėmis instrukcijomis
ekrane nurodys kryptį į tikslą.
Kaip ištrinti Pamėgtą vietą?
1. Bakstelėkite ekraną ir pamatysite pagrindinį meniu.
2. Atidaryti Parinkčių meniu bakstelėkite Keisti parinktis.
3. Bakstelėkite Valdyti Pamėgtas vietas.
4. Bakstelėkite Pamėgtą vietą, kurią norite ištrinti.
5. Bakstelėkite Trinti.
Kaip galiu pakeisti Pamėgtos vietos pavadinimą?
1. Bakstelėkite ekraną ir pamatysite pagrindinį meniu.
2. Atidaryti Parinkčių meniu bakstelėkite Keisti parinktis.
3. Bakstelėkite Valdyti Pamėgtas vietas.
4. Bakstelėkite Pamėgtą vietą, kurią norite pervadinti.
5. Bakstelėkite Pervadinti.
32
Page 33

Lankytinos vietos12.
Lankytinos vietos
LVs yra lankytinos vietos žemėlapyje. Štai keli pavyzdžiai:
• Restoranai
•Viešbučiai
• Muziejai
•Parkavimo vietos
•Degalinės
LVs rodymas žemėlapyje
1. Parinkčių meniu bakstelėkite Žemėlapyje rodyti LV.
Žemėlapyje
rodyti LV
2. Pasirinkite LV, kurios bus rodomos žemėlapyje, kategorijas.
Bakstelėkite Rasti ir ieškokite LV pagal pavadinimą.
3. Bakstelėkite Viskas.
Pasirinktos lankytinos vietos žemėlapyje bus rodomos kaip simboliai.
Skambinimas LV
Jūsų TomTom įrašyti daugelio LV telefono numeriai. Galite, pvz.: skambinti į
restoraną ir užsakyti staliuką.
Norėdami skambinti LV, Pagrindiniame meniu bakstelėkite Skambinti LV.
Vykimas į LV
LV galite naudoti kaip tikslą. Pvz.: jei keliaujate į nežinomą miestą, galite
pasirinkti lankytiną vietą padėti rasti parkavimo garažą.
1. Bakstelėkite ekraną ir pamatysite pagrindinį meniu.
2. Pagrindiniame meniu bakstelėkite Vykti į....
3. Bakstelėkite Lankytina vieta.
4. Bakstelėkite LV mieste.
5. Susiaurinkite savo LV pasirinkimą nustatę sritį, kur yra lankytina vieta.
Galite pasirinkti vieną iš šių variantų:
33
Page 34

• LV netoli Jūsų – pasirinkite iš netoli esančių LV pateiktojo sąrašo.
• LV mieste – raskite LV tam tikrame mieste arba didmiestyje.
• LV netoli namų – pasirinkite iš LV, esančių netoli namų vietos, sąrašo.
Galite pasirinkti iš LV, esančių maršrute arba netoli tikslo, sąrašo. Pasirinkite
vieną iš šių parinkčių:
• LV maršrute
• LV netoli kelionės tikslo
Pastaba: paskutinė jūsų peržiūrėta LV taip pat rodoma, todėl galite čia
greičiau suplanuoti maršrutą.
6. Įrašykite miesto, kurį norite aplankyti, pavadinimą, ir jam atsiradus sąraše, jį
spustelėkite.
7. Pasirinkite LV kategoriją:
Bakstelėkite Bet kuri LV kategorija ir ieškokite LV pagal kategorijos
pavadinimą.
Bakstelėkite LV kategoriją, jei ji rodoma.
Bakstelėkite rodyklę, jei norite pasirinkti iš viso kategorijų sąrašo. Iš sąrašo
pasirinkite kategoriją arba pradėkite rašyti kategorijos pavadinimą, ir kai ji
atsiras sąraše, ją pasirinkite.
8. Bakstelėkite Garažas.
9. Iš rodomų LVs sąrašo, pasirinkite LV, į kurią norite vykti.
Toliau esančioje lentelėje paaiškinta, ką reiškia atstumai, pateikti šalia
kiekvienos LV.
LV netoli jūsų Atstumas nuo jūsų esamos vietos
LV mieste Atstumas nuo miesto centro
LV netoli namų Atstumas nuo jūsų Namų vietos
LV maršrute Atstumas nuo jūsų esamos vietos
LV netoli
Atstumas nuo jūsų tikslo
kelionės tikslo
Jei žinote LV pavadinimą, bakstelėkite Rasti ir jį įrašykite. Ją pasirinkite iš
sąrašo, kai šis parodomas.
Kitame ekrane rodoma išsamesnė informacija, įskaitant LV viet
ą
žemėlapyje, LV telefono numerį – jei jis pateikiamas.
Bakstelėkite Pasirinkti ir patvirtinkite, kad norite planuoti maršrutą iki šios
LV.
Pasirinkus LV, maršrutą iki jos apskaičiuoja TomTom.
34
Page 35

LVs valdymas
Valdyti LVs
Parinkčių meniu bakstelėkite Valdyti LV.
Pastaba: mygtukas Valdyti LV matomas, kai rodomi visi meniu. Jei norite, kad
būtų rodomi visi meniu mygtukai, parinkčių meniu bakstelėkite Rodyti VISUS
meniu variantusi meniu Parinktys.
Galite atlikti šiuos veiksmus:
• Sukurti nuosavas LV kategorijas ir į jas įrašyti LVs.
• Nustatyti įspėjimus, kurie bus rodomi priartėjus prie LVs.
Kodėl galėčiau norėti sukurti savo LV?
LV veikia kaip nuoroda – vieną kartą išsaugojus vietą kaip LV, daugiau niekada
nereikės įvesti tos LV adreso. Kurdami LV galite išsaugoti daugiau negu vietą.
• Telefono numeris – kurdami LV, su ja galite išsaugoti telefono numerį.
• Kategorijos – kurdami LV, galite jai priskirti kategoriją.
Pvz.: galite sukurti LV kategoriją „Mėgstamiausi restoranai“. Išsaugokite visų
LV telefono numerius, kad galėtumėte paskambinti iš TomTom ir užsakyti
staliuką.
Pvz.: galite sukurti LV kategoriją „Mėgstamiausi restoranai“. Prie kiekvienos
lankytinos vietos įrašykite telefono numerį, kad galėtumėte paskambinti ir
rezervuoti staliuką.
Kaip galiu sukurti nuosavas LVs?
1. Bakstelėkite ekraną ir pamatysite pagrindinį meniu.
2. Bakstelėkite Keisti parinktis.
3. Bakstelėkite Valdyti LV.
4. Prieš pridėdami LV kategoriją, turite sukurti bent vieną LV kategoriją. Visos
LV yra priskirtos LV kategorijai. Pridėti LVs galite tik prie LV kategorijų, kurias
sukūrėte patys.
Bakstelėkite Pridėti LV kategoriją.
Pridėti LV
kategoriją
5. Įveskite LV kategorijos pavadinimą, pvz., „Draugai“ ar „Mėgstamiausi
restoranai“. Tuomet pasirinkite LV kategorijos žymeklį.
Pridėti LV
6. Bakstelėkite Pridėti LV.
Bakstelėkite šį mygtuką pridėti LV.
35
Page 36

Namai
2
3
1
2
Pamėgta vieta
Adresas
7. Jūsų prašoma pavadinti LV.
8. Pasirinkite LV kategoriją, prie kurios norite pridėti lankytiną vietą.
9. Iš pateikto sąrašo pasirinkite LV vietą.
Kaip LV galite nustatyti Namų vietą.
Jeigu norite pakeisti Namų vietą, prieš ją pakeisdami, iš Namų vietos
galite sukurti LV.
Iš pamėgtos vietos galite sukurti LV.
Galite sukurti tik ribotą Pamėgtų vietų skaičių. Jeigu norėsite sukurti
daugiau pamėgtų vietų, turėsite ištrinti Pamėgtų vietų sąrašo dalį. Prieš
ištrindami Pamėgtą vietą, paverskite ją LV, kad neprarastumėte adreso.
Galite nurodyti adresą, kuris bus LV. Įvesdami adresą galite pasirinkti iš
keturių variantų.
• Miesto centras
• Gatvė ir namo numeris
• Pašto indeksas
• Sankryža arba transporto mazgas
Paskutinė
naudota
paskirties
vieta
Lankytina
vieta
Mano vieta
Taškas
žemėlapyje
Iš vietų, kurias neseniai naudojote kaip tikslą, pasirinkite LV vietą.
Lankytiną vietą (LV) galite pridėti kaip LV. Pvz., jeigu kuriate savo
mėgstamiausių restoranų LVs kategoriją, naudokite šią pasirinktį, o ne
įveskite restoranų adresus.
Bakstelėkite šį mygtuką norėdami pridėti savo dabartinę vietą kaip LV.
Pvz., jeigu sustojote vietoje, kuri jums patinka, būdami ten bakstelėkite šį
mygtuką, kad sukurtumėte LV.
Bakstelėkite šį mygtuką, kad sukurtumėte LV naudodami žemėlapio
naršyklę.
Pasirinkite LV vietą žymikliu ir bakstelėkite Viskas.
Bakstelėkite šį mygtuką, jei norite sukurti LV įvesdami platumos ir
ilgumos reikšmes.
Platuma /
ilguma
36
Page 37

Bakstelėkite šį mygtuką dabartinę vietą nustatyti kaip lankytiną ir skirtą
TomTom Buddy.
TomTom
Buddy
Kaip galiu nustatyti LVs perspėjimus?
1. Bakstelkite ekrana ir pamatysite pagrindini meniu.
2. Bakstelėkite Keisti parinktis.
3. Bakstelėkite Valdyti LV.
Pastaba: mygtukas Valdyti LV matomas, kai rodomi visi meniu. Jei norite, kad
būtų rodomi visi meniu mygtukai, parinkčių meniu bakstelėkite Rodyti VISUS
meniu variantusi meniu Parinktys.
4. Bakstelėkite Perspėti, kai netoli LV.
Bakstelėkite šį mygtuką gauti perspėjimus, kai esate prie LV.
Perspėti, kai
netoli LV
5. Pasirinkite LV kategoriją, apie kurią norite būti perspėtas.
Pasirinkite kategoriją iš sąrašo arba įveskite dalį kategorijos pavadinimo ir
pasirinkite, kai kategorija rodoma sąraše.
6. Nustatykite, kokiu atstumu turi būti nutolusi LV, kai gaunate perspėjimą.
7. Pasirinkite perspėjimo garsą, kuris bus naudojamas pasirinktai LV
kategorijai.
37
Page 38

Kelionės programos planavimas13.
Kelionės programos planavimas
Kas yra kelionės programa?
Kelionės programa – tai kelionės planas, į kurį įeina daugiau vietų nei galutinis
tikslas.
Į kelionės programą įeina:
• Tikslas – kelionės vieta, kur norite sustoti.
• Kelio taškas – kelionės atkarpa, kurią norite nuvažiuoti nesustodami.
Štai kelionės programos pavyzdys:
Tikslai yra rodomi šiuo simboliu.
Kelio taškai rodomi šiuo simboliu.
Kada naudoti kelionės programą?
Galite naudoti kelionės programą tokioms kelionėms:
• Vairuodami per atostogas, kai yra daug sustojimų.
•Dviejų dienų kelionėje automobiliu, kai sustojama nakčiai.
•Trumpų atstumų kelionėse, kai sustojama lankytinose vietose.
Visuoses šiuose pavyzdžiuose kiekvienai vietai galite bakstelėti Vykti į.... Jei
naudojate kelionės programą, galite sutaupyti laiko visko iš anskto
neplanuodami.
Kelionės programos kūrimas
1. Bakstelėkite ekraną ir pamatysite pagrindinį meniu.
2. Bakstelėkite Kel. progr. planavimas.
38
Page 39

Atsidaro kelionės programos planavimo ekranas. Iš pradžių kelionės
programoje nėra jokių elementų.
Kel. progr.
planavimas
Pastaba: šis mygtukas rodomas, tik jei yra visos meniu parinktys. Kad būtų
rodomi visi meniu variantai, parinkčių meniu bakstelėkite Rodyti VISAS
meniu parinktis.
3. Bakstelėkite Pridėti ir pasirinkite vietą.
Patarimas: galite pridėti elementų prie Kelionės programos bet kuria tvarka ir
vėliau tvarką pertvarkyti.
Važiavimas pagal kelionės programą
Jei važiuodami naudojate kelionės programą, maršrutas bus apskaičiuotas iki
pirmo tikslo, esančio kelionės programoje. Jūsų TomTom apskaičiuoja ne
visos kelionės atstumą ir laiką, o kelią ir laiką iki pirmojo tikslo.
Tik pradėjus naudoti kelionės programą, maršrutas apskaičiuojamas iš
esamos jūsų padėties. Jums nereikia nurodyti išvykimo taško.
Pravažiavus kelio tašką ar pasiekus tikslą, jie pažymimi kaip aplankyti.
Kelio taškai rodomi žemėlapyje. Jūsų TomTom nepraneš, kai artėsite prie kelio
taško arba į jį atvyksite.
Kelionės programos tvarkymas
Bakstelėkite Kelionės programos elementą ir atidarykite redaguotinų elementų
mygtukų puslapį. Prieinami toliau pavaizduoti mygtukai.
Šiuo mygtuku kelio tašką galite pakeisti į tikslą.
Atsiminkite, kad kelio taškai yra tie, kurie žymi vietas, kurias norite
pravažiuoti vykdami į paskirties vietą, o paskirties vietos yra tos, kuriose
Žymėti kaip
kel. tašką
Žymėti kaip
tikslą
norite sustoti.
Šis mygtukas rodomas tik tuo atveju, jei elementas, kurį bakstelėjote, yra
kelionės tikslas.
Šiuo mygtuku kelio tašką galite pakeisti į tikslą.
Atsiminkite, kad paskirties vietos yra tos, kuriose norite sustoti, o kelio
taškai – tos vietos, kurias pravažiuojate vykdami į paskirties vietą.
Šis mygtukas rodomas tik tuo atveju, jei elementas, kurį bakstelėjote yra
kelio taškas.
Pažymėti
„aplankyta“
Norėdami praleisti kelionės programos dalį, bakstelėkite šį mygtuką. Jūsų
Tom To m nek r e ips d ėmesio į šį elementą bei visus kelionės programoje
prieš jį esančius elementus.
Jis nukels jus prie kito kelionės programos elemento.
Šis mygtukas rodomas tik tuo atveju, jei elemento dar neaplankėte.
39
Page 40

Pažymėti
„aplankyti“
Perkelti
elementą į
priekį
Nustumti
elementą į
galą
Norėdami pakartoti kelionės programos dalį, bakstelėkite šį mygtuką. Jūsų
TomTom nukels jus prie šio ir tolesnių kelionės programos elementų.
Šis mygtukas rodomas tik tuo atveju, jei elementą jau aplankėte.
Norėdami kelionės programos elementą perkelti į priekį, bakstelėkite šį
mygtuką.
Šis mygtukas nepasiekiamas, jei elementas yra kelionės programos viršuje.
Norėdami kelionės programos elementą nustumti į galą, bakstelėkite šį
mygtuką.
Šis mygtukas nepasiekiamas, jei elementas yra kelionės programos gale.
Jei norite pamatyti elemento vietą žemėlapyje, bakstelėkite šį mygtuką.
Parodyti
žemėlapyje
Norėdami iš kelionės programos ištrinti elementą, bakstelėkite šį mygtuką.
Pašalinti
elementą
Kelionės programos naudojimo pradžia
Bakstelėkite Variantai, tada Pradėti navigavimą.
Įrašyti kelionę bakstelėkite Išsaugoti kel. progr..
Įkelti įrašytą kelionę bakstelėkite Įkrauti kel. progr..
Sukurti naują kelionę bakstelėkite Nauja kel. programa; panaikinkite kurią nors
kelionę ir bakstelėkite Trinti kel. progr..
40
Page 41

Skambinimas laisvų rankų įranga14.
Skambinimas laisvų rankų įranga
Jei turite mobilųjį telefoną su „Bluetooth®“, galite naudoti savo TomTom
skambinti ir siųsti/gauti žinutes.
Pastaba: ne visi telefonai palaikomi arba ne visos funkcijos suderinamos.
Daugiau informacijos eikite į svetainę www.tomtom.com/phones/
compatibility.
Prijungimas prie telefono
Pirmiausia reikia sukurti ryšį tarp mobiliojo telefono ir jūsų TomTom.
Bakstelėkite parinktį Mobilusis telefonas, kurią rasite Pagrindiniame meniu, ir
vadovaukitės instrukcijomis ekrane.
Tai turite atlikti tik vieną kartą, po kurio TomTom atsimins jūsų telefoną.
Nustatoma TomTom paslaugos
Kai nustatote ryšį su telefonu, galite nustatyti belaidžio duomenų siuntimo
ryšį, skirtą TomTom paslaugoms.
Patarimai
• Patikrinkite, ar telefone įjungėte „Bluetooth®“ ryšį.
• Įsitikinkite, kad telefone nustatyta „randamas“ arba „matomas visiems“.
• Norint sujungti su TomTom, telefone gali reikėti įvesti slaptažodį „0000“.
• Savo TomTom mobiliajame telefone nustatykite kaip patikimą įrenginį. Kitu
atveju „0000“ reikės įvesti kiekvieną kartą.
Informacijos apie „Bluetooth®“ nustatymus ieškokite savo telefono
instrukcijoje.
Jūsų telefonų knyga
Iš mobiliojo telefono į TomTom galite nukopijuoti telefonų knygą, kad
galėtumėte skambinti kelis kartus bakstelėję ekrane.
Tai saugiausiais būdas skambinti naudojant laisvų rankų įrangą.
Pastaba: bet kuriuo metu galite kopijuoti savo telefonų knygą į TomTom.
Mobiliojo telefono meniu bakstelėkite parinktį Gauti numerius iš telefono.
Ne visi telefonai gali perkelti savo telefonų knygą į TomTom. Daugiau
informacijos apsilankykite www.tomtom.com/phones/compatibility.
41
Page 42

Skambinimas
Sukūrę jungtį su telefonu, galėsite skambinti.
1. Pagrindiniame meniu bakstelėkite Mobilusis telefonas.
2. Bakstelėkite Skambinti.
Pastaba: patikrinkite, ar dabar telefonas pasirinktas. Nustatytas telefonas
rodomas ekrano apačioje.
3. Įvesti skambinimo numerį bakstelėkite Numeris.
4. Atlikite vieną iš šių veiksmų:
•Skambinti namų numeriu bakstelėkite Namai. Jei neįvedėte namų vietos
numerio, šis mygtukas neprieinamas. Norėdami įvesti numerį,
bakstelėkite Pakeisti namų numerį, esantį meniu Telefono parinktys.
• Įvesti skambinimo numerį bakstelėkite Numeris.
• Pasirinkti skambinti į Lankytiną vietą bakstelėkite Lankytina vieta. Jei
TomTom jau žino lankytinos vietos telefono numerį, jis bus rodomas prie
šios vietos.
• Pasirinkti kontanktą iš telefonų knygos spustelėkite Telefonų Knygos
įrašas.
Pastaba: jei telefonų knygos nenukopijavote į TomTom, mygtuko Telefonų
Knygos įrašas nebus.
•Bakstelėkite Neseniai rinktas ir iš asmenų arba telefonų sąrašo
naudodamiesi TomTom pasirinkite paskutinį skambintą numerį.
•Bakstelėkite Neseniai skambinęs ir iš asmenų arba numerių sąrašo
pasirinkite, kas jums skambino paskutinis. Šiame sąraše išsaugomi tik
skambučiai, kuriuos priėmėte savo TomTom.
Skambučio priėmimas
Jei vairuojant kas nors skambina, bakstelėję ekraną priimkite arba atmeskite
skambutį.
Automatinis atsiliepimas
Galite nustatyti, kad TomTom po tam tikro laiko automatiškai atsilieptų į
kiekvieną skambutį. Mobiliojo telefono meniu bakstelėkite Telefono parinktys,
tada parinktį Autoatsakiklio parinktys.
Pasirinkite, kada turėtų TomTom automatiškai atsiliepti į telefono skambučius.
Dalijimasis savo TomTom
Norėdami pridėti daugiau telefonų, atlikite šiuos veiksmus. Galite sukurti
ryšius su iki 5 mobiliųjų telefonų.
1. Pagrindiniame meniu bakstelėkite Mobilusis telefonas.
2. Bakstelėkite Prisijungti prie jūsų telefono.
3. Bakstelėkite Rasti kitą telefoną... ir vadovaukitės instrukcijomis ekrane.
Persijungti tarp telefonų bakstelėkite Prisijungti prie jūsų telefono ir iš sąrašo
pasirinkite savo telefoną.
42
Page 43

Mobiliojo telefono meniu
Galimi mygtukai pateikti toliau:
Bakstelėkite šį mygtuką iš naujo rinkti telefono numerį naudojantis savo
mobiliuoju telefonu.
Skambinti
dar
Bakstelėkite šį mygtuką skaityti arba rašyti žinutę.
Skaityti/
rašyti žinutę
Bakstelėkite šį mygtuką konfigūruoti, kaip TomTom turėtų komunikuoti su
jūsų mobiliuoju telefonu.
Telefono
parinktys
Bakstelėkite šį mygtuką rinkti telefono numerį naudojantis mobiliuoju
telefonu.
Skambinti...
Gauti
telefono
numerius iš
telefono
Valdyti
telefonus
Bakstelėkite šį mygtuką įkelti kontaktus ir telefono numerius iš mobiliojo
telefono į savo TomTom.
Bakstelėkite šį mygtuką valdyti mobilųjį telefoną, prijungtą prie jūsų
TomTom. Galite pridėti iki penkių mobiliųjų telefonų profilių.
43
Page 44

Preferences15.
Preferences
Paslėpti mygtukai ir funkcijos
Kai pirmą kartą paleidžiate TomTom, visi mygtukai rodomi meniu.
Papildomų funkcijų mygtukai gali būti slepiami. Tai naudinga parinktis, nes yra
funkcijų, kurių dažnai nenaudojate.
Bakstelėkite šį Parinkčių meniu mygtuką sumažinti rodomų mygtukų
skaičių.
Ekrane gali būti rodomi tik dažniausiai naudojami mygtukai.
Rodyti
mažiau meniu
variantų
Rodyti VISAS
meniu
pariktis
Jei reikia naudotis paslėptais mygtukais, Parinkčių meniu paspauskite
Rodyti VISAS meniu parinktis.
Bakstelėkite Parinkčių meniu mygtuką ir matykite visus TomTom galimus
mygtukus.
Naudoti nakties spalvas / Naudoti dienos spalvas
Bakstelėkite šį mygtuką norėdami sumažinti ekrano ryškumą ir žemėlapyje
matyti tamsesnes spalvas.
Kada turėčiau tai naudoti?
Naudoti
nakties
spalvas
Naudoti
dienos
spalvas
Kai tamsu, lengviau matyti ekraną, jei TomTom rodinys nėra šviesus.
Norėdami keisti ryškumą atgal į šviesesnį ekraną su šviesesnėmis
spalvomis, bakstelėkite parinktį Naudoti dienos spalvas.
Ar gali TomTom atlikti šį pakeitimą automatiškai?
Taip. TomTom turi šviesos jutiklį pranešti, kada temsta.
Norėdami persijungti į nakties režimą iš dienos spalvų, Parinkčių meniu
bakstelėkite Šviesumo parinktys. Tada pasirinkite Tamsoje perjungti į nakties
vaizdą.
44
Page 45

Žemėlapyje rodyti LV
Bakstelėkite šį mygtuką nustatyti, kurios LV kategorijos turi būti rodomos
žemėlapyje:
1. Parinkčių meniu bakstelėkite Žemėlapyje rodyti LV.
Žemėlapyje
rodyti LV
2. Pasirinkite LV, kurios bus rodomos žemėlapyje, kategorijas.
Bakstelėkite Rasti ir ieškokite LV kategorijos.
3. Bakstelėkite Viskas.
Pasirinktos lankytinos vietos žemėlapyje bus rodomos kaip simboliai.
Saugos užraktas
Bakstelėkite šį mygtuką, jei norite nustatyti šias saugos parinktis:
• Vairuojant slėpti daugelį meniu parinkčių
Saugos
užraktas
• Numatyti vairavimo pertraukas
• Rodyti priminimus apie saugą
• Perspėti, kai vairuojama prie maldos vietų arba mokyklų
• Perspėti, jei važiuojama greičiau nei leistina
• Perspėti, jei važiuojama greičiau nei nustatytas greitis
• Perspėti nepalikti įrenginio automobilyje
Jei pasirinkote vieną arba kelis perspėjimus, bus paprašyta pasirinkti garsą,
leidžiamą kartu su rodomu perspėjimu.
Pasirinkite, ar TomTom turi perspėti apie tai, kuria kelio puse turite važiuoti.
Nuspręskite, ar žemėlapis turi būti išjungtas tam tikromis aplinkybėmis, ir
paspauskite Viskas.
Kas nutinka, kai naudoju žemėlapio išjungimo parinktį?
Išjungę žemėlapio vaizdą, matysite ne savo padėtį žemėlapyje vairuotojo
vaizde, o tik informaciją apie kitą nurodymą.
Bakstelėkite mygtuką ir pasirinkite parinktį, kada žemėlapis turi būti išjungtas.
Tai variantai:
• Visada – žemėlapis nebus rodomas – matysite tik kitą instrukciją ir
važiavimo krypties rodykles.
• Greičiau nei leistina – galite nustatyti greitį, kurį pasiekus žemėlapis
išsijungs. Ši parinktis naudinga tomis situacijomis, kai žemėlapis trikdomas,
pvz.: vairuojant greitai.
• Niekada – žemėlapis niekada neišjungiamas.
45
Page 46

Balso parinktys
Bakstelėkite Balso parinktys ir valdykite TomTom balsus. Galimi šie
variantai:
• Keisti balsą – bakstelėkite šį mygtuką pakeisti instrukcijų balsą.
Balso
parinktys
Galima pasirinkti iš daugelio įrašytų ir kompiuterinių balsų.
• Išjungti balsą – bakstelėkite šį mygtuką išjungti balso naudojimą.
Norėdami įjungti balsą, bakstelėkite parinktį Įjungti.
• Kalbos parinktys – bakstelėkite šį mygtuką nustatyti situacijas, kada
TomTom garsiai skaitys instrukcijas arba perspėjimus.
• Įrašyti balsą – bakstelėkite šį mygtuką įrašyti savo balsą naudoti
TomTom. Ši procedūra trunka apie penkiolika minučių, per kurias
pasakysite visas TomTom naudojamas komandas.
Parinkčių meniu bakstelėkite parinktį Balso parinktys
ir vadovaukitės instrukcijomis ekrane, kaip įrašyti balsą.
• Išjungti įrašytą balsą
• Įjungti įrašytą balsą
• Atsisiųsti balsą – bakstelėkite šį mygtuką atsisiųsti naujų balsų iš
TomTom paslaugų ir įkelti juos į savo TomTom.
Išjungti garsą/įjungti garsą
Bakstelėkite šį mygtuką išjungti grsumą. Jei išjungiate garsą, išjungiami ir
perspėjimai apie artėjimą prie LV.
, tada Įrašyti balsą
Mygtukas pasikeičia į Įjungti garsą.
Išjungti garsą
Patarimai
Norėdami keisti garsumą, Parinkčių meniu bakstelėkite Garsumo
parinktys.
jei vairuojate ir norite greitai pakeisti garsumą, bakstelėkite vairuotojo
vaizdo kairiąją apatinę dalį ir slinktuku pakeiskite garsumą.
Norėdami pakeisti jūsų TomTom naudojamą balsą, Balso parinkčių meniu
bakstelėkite
Ar galiu naudoti TomTom skambinti naudojantis laisvų rankų įranga, kai garsas yra išjungtas?
Taip. Garsumo išjungimas neturi poveikio skambinant laisvų rankų įranga – tai
reiškia, kad galite kalbėti ir girdėti skambintoją.
Garsumo parinktys
Bakstelėkite šį mygtuką pakeisti garsumą.
Garsumo
parinktys
46
Page 47

Tvarkyti pamėgtas vietas
Bakstelėkite šį mygtuką norėdami pervardinti ar ištrinti Pamėgtą vietą.
Norėdami greitai rasti Pamėgtą vietą, bakstelėkite Rasti, tada pradėkite
rašyti Pamėgtos vietos pavadinimą. Kai pamėgta vieta bus rodoma sąraše,
Tvarkyti
pamėgtas
vietas
galėsite ją pasirinkti.
Keisti Namų vietą
Bakstelėkite šį mygtuką, norėdami nustatyti ar pakeisti Namų vietą.
Keisti Namų
vietą
Ar turėčiau kaip namų vietą įvesti tikrąjį gyvenamą adresą?
Ne. Jūsų namų vieta gali būti, pvz.: dažnai lankomas biuras. Gali būti ir tikrasis
gyvenamosios vietos adresas, tačiau gali būti bet kuris mėgstamas adresas.
Kodėl turėčiau nustatyti namų vietą?
Namų vietos turėjimas reiškia, kad galite greitai ir nesudėtingai į ją vykti
bakstelėję mygtuką Vykti į..., kurį rasite meniu Namai.
Žemėlapių tvarkymas
Šis mygtukas pasiekiamas tik tada, jei rodomi visi meniu variantai. Kad
matytumėte visu meniu variantus, parinkčių meniu bakstelėkite parinktį Rodyti
VISAS meniu parinktis.
Bakstelėkite šį mygtuką norėdami atlikti šiuos veiksmus:
• Parsisiųsti žemėlapį – bakstelėkite šį mygtuką ir atsisiųskite žemėlapį,
kurį įsigijote naudodami TomTom HOME. Ne visais įrenginiais gali būti
Žemėlapių
tvarkymas
įmanoma atsisiųsti žemėlapius.
• Perjungti žemėlapį – bakstelėkite šį mygtuką, jei norite keisti naudojamą
žemėlapį.
• Atsisiųsti nemokamus žemėlapio taisymus – bakstelėkite šį mygtuką
atsisiųsti žemėlapio taisymus, pateikiamus kaip dalį Map Share
paslaugos.
• Pašalinti žemėlapį – bakstelėkite šį mygtuką, jei norite trinti žemėlapį. To
gali prireikti atlaisvinant daugiau vietos TomTom, pvz.:
žemėlapį.
įkeliant kitą
Pastaba: neištrinkite žemėlapio, kol neturite atsarginės jo kopijos. Jei
ištrinsite žemėlapį anksčiau nei pasidarėte atsarginę jo kopiją, vėliau
nebegalėsite įkelti šio žemėlapio į savo TomTom.
Naudokite TomTom HOME kurti atsargines kopijas, atsisiųsti, pridėti ir
panaikinti žemėlapius iš savo navigavimo įrenginio.
47
Page 48

Valdyti LV
Šis mygtukas pasiekiamas tik tada, jei rodomi visi meniu variantai. Kad
matytumėte visu meniu variantus, parinkčių meniu bakstelėkite parinktį Rodyti
VISAS meniu parinktis.
Bakstelėkite šį mygtuką norėdami atlikti šiuos veiksmus:
• Nustatyti perspėjimus, kai esate netoli LV.
Valdyti LV
• Sukurti nuosavas LV kategorijas ir į jas įrašyti LV.
Pvz., galite sukurti LV kategoriją, pavadintą 'Draugai' ir visų draugų
adresus kategorijoje įrašyti kaip LV. Galite įrašyti draugų adresus ir
telefono numerius, kad galėtumėte jiems skambinti naudodami
TomTom.
Keisti automobilio simbolį
Pvz., jūsų TomTom gali pranešti, kai netoliese yra degalinė.
Šis mygtukas pasiekiamas tik tada, jei rodomi visi meniu variantai. Kad
matytumėte visu meniu variantus, parinkčių meniu bakstelėkite parinktį Rodyti
VISAS meniu parinktis.
Bakstelėkite šį mygtuką pasirinkti automobilio simbolį, kuris bus
naudojamas rodyti dabartinę jūsų padėtį vairuotojo vaizde.
Keisti
automobilio
simbolį
Keisti dvimatį rodinį į trimatį / įjungti dvimatį rodinį
Įjungti dvimatį
rodinį
Keisti dvimatį
rodinį į trimatį
Bakstelėkite Įjungti dvimatį rodinį ir pakeiskite žemėlapio rodymo
perpektyvą.
Pvz.: dvimačiame rodinyje rodomas dviejų matmenų vaizdas, tarsi į jį būtų
žiūrima iš viršaus.
Norėdami įjungti trimatį vaizdą, bakstelėkite Keisti dvimatį/trimatį vaizdą ir
iš sąrašo pasirinkite rodinį.
Kada turėčiau tai naudoti?
Kai kuriose situacijose patogiau peržiūrėti žemėlapį iš viršaus. Tai gali būti
patogiau tokiais atvejais, kai kelių tinklas sudėtingas arba kai keliaudami
naudojate TomTom nurodyti kryptį.
48
Page 49

Kompaso pasirinktys
Šis mygtukas pasiekiamas tik tada, jei rodomi visi meniu variantai. Kad
matytumėte visu meniu variantus, parinkčių meniu bakstelėkite parinktį Rodyti
VISAS meniu parinktis.
Bakstelėkite šį mygtuką konfigūruoti kompasą. Galimi šie variantai:
• Nerodyti – kompasas nerodomas.
• Vienas su rodykle į šiaurę – rodyklė visuomet rodo į šiaurę, o jūsų
Kompaso
pasirinktys
važiavimo kryptis rodoma kompaso viršuje.
• Vienas su rodykle į priekį – rodyklė visuomet rodo, kuria kryptimi
važiuojate.
Jei pasirenkate vieną iš šių parinkčių, turite pasirinkti funkcijas, rodomas
rodyklės viduryje:
• Kryptis – kryptis rodoma kaip kompaso taškas, esantis kompaso
rodyklės centre.
• Laipsniai – kryptis rodoma kaip kompaso laipsniai, esantys kompaso
rodyklės centre.
• Nieko
• Viena rodyklė į tikslą – rodyklė visuomet rodo į tikslą. Atstumas iki tikslo
rodomas kompaso rodykle.
Keisti žemėlapio spalvas
Šis mygtukas pasiekiamas tik tada, jei rodomi visi meniu variantai. Kad
matytumėte visu meniu variantus, parinkčių meniu bakstelėkite parinktį Rodyti
VISAS meniu parinktis.
Bakstelėkite šį mygtuką pasirinkti dienos ir nakties žemėlapio spalvų rodinio
spalvų schemą.
Taip pat galite atsisiųsti daugiau spalvų schemų iš TomTom Services.
Keisti
žemėlapio
spalvas
49
Page 50

Ryškumo parinktys
Šis mygtukas pasiekiamas tik tada, jei rodomi visi meniu variantai. Kad
matytumėte visu meniu variantus, parinkčių meniu bakstelėkite parinktį Rodyti
VISAS meniu parinktis.
Norėdami nustatyti ekrano ryškumą, bakstelėkite šį mygtuką.
Dienos ir nakties žemėlapio rodymo spalvas galite nustatyti slinkdami
slankiklius.
Ryškumo
parinktys
Taip pat galite nustatyti šiuos variantus:
• Tamsoje prislopinti ryškumą – jūsų TomTom naudoja šviesos jutiklį
aplinkos šviesos lygiui nustatyti. Jei pasirinktas šis variantas, temstant
TomTom sumažės ekrano ryškumas iki tokio lygio, kuris neblaško
dėmesio.
• Tamsoje perjungti į nakties vaizdą – jūsų TomTom naudoja šviesos
jutiklį nustatydamas aplinkos šviesos lygį. Jei pasirinktas šis variantas,
sutemus TomTom vairuotojo vaizdui naudojamos nakties spalvos.
Galite nustatyti žemėlapio spalvas bakstelėję Keisti žemėlapio spalvas.
50
Page 51

Būsenos juostos parinktys
Šis mygtukas pasiekiamas tik tada, jei rodomi visi meniu variantai. Kad
matytumėte visu meniu variantus, parinkčių meniu bakstelėkite parinktį Rodyti
VISAS meniu parinktis.
Bakstelėkite šį mygtuką norėdami pasirinkti informaciją, rodomą būsenos
juostoje:
• Likęs laikas–– likęs laikas, kol pasieksite tikslą.
Būsenos
juostos
parinktys
• Likęs atstumas – atstumas, likęs iki tikslo.
• Dabartinis laikas
• Atvykimo laikas – apytikslis atvykimo laikas.
• Greitis
• Kryptis
• Rodyti kitos gatvės pavadinimą – kitos maršrute esančios gatvės
pavadinimas.
• Rodyti dabartinės gatvės pavadinimą
• Rodyti nukrypimą nuo atvykimo laiko – TomTom rodo, kiek vėluojate
arba kiek per anskti atvykstate į tikslą palyginus su numatytuoju laiku,
suplanuotu maršruto planavimo metu.
• Rodyti maks. artimiausią greitį – galima pasirinkti tik nustačius greičio
ribą.
• Kaip turėtų būti rodoma būsenos juosta?
Horizontaliai – pasirinkę šią parinkt
į, būsenos juostą matysite vairuotojo
vaizdo apačioje.
Vertikaliai – pasirinkę šią parinktį, būsenos juostą matysite vairuotojo
vaizdo dešinėje.
Pastaba: jei rodoma kelio, kuriuo važiuojate, greičio riba, ji rodoma prie
jūsų greičio.
Jei važiuojate greičiau nei nustatytas greičio apribojimas, jūsų greitis
rodomas raudonai.
51
Page 52

Automatinis artinimas
Šis mygtukas pasiekiamas tik tada, jei rodomi visi meniu variantai. Kad
matytumėte visu meniu variantus, parinkčių meniu bakstelėkite parinktį Rodyti
VISAS meniu parinktis.
Bakstelėkite šį mygtuką įjungti arba išjungti automatinį vairuotojo vaizdo
artinimą.
Automatinis
artinimas
Sparčiojo meniu parinktys
Šis mygtukas pasiekiamas tik tada, jei rodomi visi meniu variantai. Kad
matytumėte visu meniu variantus, parinkčių meniu bakstelėkite parinktį Rodyti
VISAS meniu parinktis.
Bakstelėkite šį mygtuką pasirinkti naudoti iki šešių sparčiojo meniu
mygtukų.
Sparčiojo meniu mygtukai įjungia greitosios prieigos prie dažniausiai
Sparčiojo
meniu
parinktys
naudojamų mygtukų funkciją.
Mygtukai, priskirti naudoti sparčiajame meniu, rodomi vairuotojo vaizde.
Naudojimo instrukcijos
Šis mygtukas pasiekiamas tik tada, jei rodomi visi meniu variantai. Kad
matytumėte visu meniu variantus, parinkčių meniu bakstelėkite parinktį Rodyti
VISAS meniu parinktis.
Bakstelėkite šį mygtuką matyti Naudojimo instrukcijas, kuriose nurodyta,
kaip naudotis TomTom.
Naudojimo
instrukcijos
52
Page 53

Vardų pasirinktys
Šis mygtukas pasiekiamas tik tada, jei rodomi visi meniu variantai. Kad
matytumėte visu meniu variantus, parinkčių meniu bakstelėkite parinktį Rodyti
VISAS meniu parinktis.
Bakstelėkite šį mygtuką nustatyti informaciją, rodomą žemėlapyje
vairuotojo vaizde. Galimi šie variantai:
• Rodyti namo numerį prieš gatvės pavadinimą
Vardų
pasirinktys
• Rodyti gatvių pavadinimus – jei sakytinėms instrukcijoms naudojate
kompiuterio balsą ir esate pasirinkę garsiai skaityti gatvių pavadinimus,
neturite pasirinkti šios parinkties, nes gatvių pavadinimai bus skaitomi
garsiai, nors ši funkcija ir nebus pasirinkta.
• Parodyti kitą greitkelį / kelrodį – kai pasirinkta ši funkcija, kitas didelis
kelias, esantis jūsų maršrute, bus rodomas ekrano viršuje vairuotojo
vaizde.
• Žemėlapyje rodyti dabartinę gatvę
Nustatyti vienetus
Šis mygtukas pasiekiamas tik tada, jei rodomi visi meniu variantai. Kad
matytumėte visu meniu variantus, parinkčių meniu bakstelėkite parinktį Rodyti
VISAS meniu parinktis.
Bakstelėkite šį mygtuką nustatyti rodomus vienetus, pvz.:
•Atstumas
•Laikas
Nustatyti
vienetus
• Ilguma ir platuma
•Temperatūra
•Oro slėgis
Variantas kairiarankiams/ variantas dešiniarankiams
Šis mygtukas pasiekiamas tik tada, jei rodomi visi meniu variantai. Kad
matytumėte visu meniu variantus, parinkčių meniu bakstelėkite parinktį Rodyti
VISAS meniu parinktis.
Bakstelėktie šį mygtuką perkelti svarbius mygtukus, pvz.: Viskas ir Atšaukti,
taip pat ekrane padidinti juostą į kairę. Tai leidžia bakstelėti mygtukus kaire
ranka neuždengiant ekrano.
Kairiarankis
variantas
Norėdami ekrane perkelti mygtukus į dešinę, bakstelėkite Dešiniarankis
variantas.
53
Page 54

Klaviatūros parinktys
Klaviatūrą paprastai naudojate įvesti tikslą arba sąrašo elementą, pvz.:
lankytiną vietą (LV).
Bakstelėkite šį mygtuką, norėdami pasirinkti klaviatūros mygtukų dydį ir
klaviatūros išdėstymą. Galite pasirinkti vieną iš dviejų dydžių:
Klaviatūros
parinktys
• Didelė klaviatūra
• Maža klaviatūra
Galimi trys klaviatūros išdėstymai:
• Klaviatūra ABCD
• Klaviatūra QWERTY
• Klaviatūra AZERTY
Planavimo pasirinktys
Šis mygtukas pasiekiamas tik tada, jei rodomi visi meniu variantai. Kad
matytumėte visu meniu variantus, parinkčių meniu bakstelėkite parinktį Rodyti
VISAS meniu parinktis.
Planavimo
pasirinktys
Bakstelėkite šį mygtuką, norėdami pasirinkti planuojamą maršrutą, kai
pasirinksite tikslą.
Galimi šie variantai:
• Klausti manęs kiekvienąsyk planuojant
• Visuomet pasilikti ties greičiausiais maršrutais
• Visada planuoti trumpiausius maršrutus
• Visada vengti greitkelių
• Visada planuoti pėsčiųjų maršrutus
• Visada planuoti dviračių maršrutus
• Visada planuoti ribotą greitį
Tada galite nustatyti, jei maršruto suvestinės ekranas automatiškai
uždaromas po to, kai jau suplanavote maršrutą. Jei pasirenkate Ne, turite
spustelėti Viskas ir uždaryti maršruto suvestinės ekraną.
54
Page 55

Mokamo kelio pasirinktys
Šis mygtukas pasiekiamas tik tada, jei rodomi visi meniu variantai. Kad
matytumėte visu meniu variantus, parinkčių meniu bakstelėkite parinktį Rodyti
VISAS meniu parinktis.
Bakstelėkite šį mygtuką, norėdami nustatyti TomTom kaip elgtusi aptikus
mokamus kelius, jei jie yra nustatytame maršrute į tikslą. Galite pasirinkti iš
šių parinkčių:
Mokamo kelio
pasirinktys
Nust. savininką
Šis mygtukas pasiekiamas tik tada, jei rodomi visi meniu variantai. Kad
matytumėte visu meniu variantus, parinkčių meniu bakstelėkite parinktį Rodyti
VISAS meniu parinktis.
Bakstelėkite šį mygtuką, norėdami į Tom To m įvesti savininko vardą ir
adresą, bei pakeisti arba trinti 4 skaitmenų slaptažodįTo m To m.
Nust.
savininką
Galite sukurti 4 skaitmenų slaptažodį TomTom, naudodami TomTom HOME:
• Klausti, ar mano maršrute yra mokamų kelių – klausiama, ar norite
vengti mokamų kelių, kai planuojate maršrutą.
• Visada vengti mokamų kelių
• Niekada nevengti mokamų kelių
Pastaba: galite keisti arba panaikinti tik 4 skaitmenų TomTom slaptažodį.
1. Prijunkite savo TomTom prie kompiuterio ir įjunkite TomTom, bei
kompiuterį.
TomTom HOME pasileis automatiškai.
2. Spustelėkite Valdyti mano TomTom būdami TomTom HOME.
Jūsų TomTom atsiranda ir gali būti kontroliuojamas naudojant TomTom
HOME.
3. Pagrindiniame meniu spustelėkite Keisti parinktis.
4. Spustelėkite Nustatyti savininką. Dabar galite nustatyti 4 skaitmenų
slaptažodį savo TomTom.
Galite sukurti tik 4 skaitmenų slaptažodį naudoti savo įrenginyje TomTom
HOME.
55
Page 56

Parodyti GPS būklę
Šis mygtukas pasiekiamas tik tada, jei rodomi visi meniu variantai. Kad
matytumėte visu meniu variantus, parinkčių meniu bakstelėkite parinktį Rodyti
VISAS meniu parinktis.
Bakstelėkite šį mygtuką peržiūrėti navigavimo informaciją, pvz.: palydovo
signalo priėmimą, žemėlapio koordinates, dabartinį greitį ir kryptį.
Parodyti GPS
būklę
Neklausti atvykimo laiko
Bakstelėkite šį mygtuką sustabdyti, kad jūsų navigavimo įrenginys
neprašytų atvykimo laiko, kai planuojama kelionė.
Neklausti
atvykimo
laiko
Paleidimo pasirinktys
Šis mygtukas pasiekiamas tik tada, jei rodomi visi meniu variantai. Kad
matytumėte visu meniu variantus, parinkčių meniu bakstelėkite parinktį Rodyti
VISAS meniu parinktis.
Bakstelėkite šį mygtuką pasirinkti, kas nutinka, kai pasileidžia jūsų Tom Tom.
Galimi šie variantai:
• Tęsti nuo ten, kur aš baigiau – jūsų TomTom paleidžiamas ir rodo
Paleidimo
pasirinktys
paskutinį rodinį ekrane prieš išjungiant įrenginį.
• Rodyti Vairuotojo vaizdą – jūsų TomTom paleidžia Vairuotojo vaizdą.
• Klausti paskirties vietos – jūsų TomTom pradeda nuo parinkties Vykti
į... Tuojau pat galite įvesti tikslą.
• Parodyti pagrindinį meniu – jūsų TomTom pradės nuo pagrindinio
meniu.
• Pradėti galerijos rodymą – jūsų TomTom pradės rodydamas skaidrių
peržiūrą. Norėdami nutraukti skaidrių peržiūrą, bakstelėkite ekraną.
Būsite paklausti, ar norite keisti paveiksl
paleidžiant TomTom.
ėlį, kuris rodomas bet kuriuo metu
Bakstelėkite Ne ir užbaikite arba Taipir peržiūrėkite nuotraukas TomTom,
tada bakstelėkite nuotrauką ir pasirinkite, kurią norėtumėte naudoti kaip
pasileidimo paveikslėlį.
56
Page 57

Bluetooth parinktys
Šis mygtukas pasiekiamas tik tada, jei rodomi visi meniu variantai. Kad
matytumėte visu meniu variantus, parinkčių meniu bakstelėkite parinktį Rodyti
VISAS meniu parinktis.
Bakstelėkite šį mygtuką, jei norite išjungti arba įjungti Bluetooth funkcijas
savo TomTom.
Bakstelėkite Papildoma ir nustatykite, kaip Bluetooth turėtų jungtis su
Bluetooth
parinktys
naudotinu telefonu.
Galite pasirinkti vieną iš šių parinkčių:
• Įjungti belaidžius duomenis
• Įjungti 'laisvų rankų' skambinimą
Kai kuriose vietose, tokiose kaip ligoninės ir lėktuvai, gali reikėti išjungti
Bluetooth visuose elektroniniuose įrenginiuose.
Išjungti belaidžius duomenis / įjungti belaidžius duomenis
Šis mygtukas pasiekiamas tik tada, jei rodomi visi meniu variantai. Kad
matytumėte visu meniu variantus, parinkčių meniu bakstelėkite parinktį Rodyti
VISAS meniu parinktis.
Bakstelėkite šį mygtuką blokuoti belaidį duomenų gavimą. Būsite vistiek
prijungti prie mobiliojo telefono Bluetooth ryšiu ir galėsite be rankų priimti
skambučius ir skambinti. Galėsite gauti bet kokius duomenis, kurie gaunami
belaidžiu duomenų ryšiu, pvz.: TomTom eismas.
Išjungti
belaidžius
duomenis
Norėdami dar kartą įjungti belaidžius duomenis, bakstelėkite Įjungti
belaidžius duomenis.
Siųsti / gauti failus
Šis mygtukas pasiekiamas tik tada, jei rodomi visi meniu variantai. Kad
matytumėte visu meniu variantus, parinkčių meniu bakstelėkite parinktį Rodyti
VISAS meniu parinktis.
Bakstelėkite šį mygtuką siųsti arba gauti failus, pvz.: kelionės programos
arba balsų, naudojantis TomTom ryšiu su kitais Bluetooth įrenginiais.
Siųsti / gauti
failus
57
Page 58

MyTomTom abonementas
Šis mygtukas pasiekiamas tik tada, jei rodomi visi meniu variantai. Kad
matytumėte visu meniu variantus, parinkčių meniu bakstelėkite parinktį Rodyti
VISAS meniu parinktis.
Bakstelėkite šį mygtuką registruotis savo TomTom abonemente.
Jei turite daugiau nei vieną Tom Tom ab o n em e n tą, ir keli žmonės dalinasi
tuo pačiu TomTom abonementu, galite sukurti kitą TomTom abonementą
MyTomTom
abonementas
naudodami kitą el. pašto adresą.
Energijos taupymo parinktys
Šis mygtukas pasiekiamas tik tada, jei rodomi visi meniu variantai. Kad
matytumėte visu meniu variantus, parinkčių meniu bakstelėkite parinktį Rodyti
VISAS meniu parinktis.
Bakstelėkite šį mygtuką konfigūruoti savo TomTom taupyti energiją. Galimi
šie variantai:
• Niekada neišjungti ekrano
Energijos
taupymo
parinktys
• Išjungti ekraną tarp instrukcijų
• Visada išjungti ekraną
Tada pasirinkite, ar norite, kad išsijungtų, kai nėra išorinio maitinimo.
Keisti kalbą
Bakstelėkite šį mygtuką, jei norite pakeisti kalbą naudojamiems visiems
mygtukams ir pranešimams, rodomiems TomTom.
Galite pasirinkti iš daugelio kalbų. Keisdami kalbą galite pakeisti ir balsą.
Keisti kalbą
Nustatyti laikrodį
Bakstelėkite šį mygtuką pasirinkti laikrodžio, kuris bus rodomas, ir laiko tipą.
Paprasčiausias būdas nustatyti laiką – bakstelėti mygtuką Sinchr. nustato
laiką pagal gautą informaciją iš GPS.TomTom
Nustatyti
laikrodį
Pastaba: jei laiką nustatote mygtuku Sinchr., gali tekti pagal laiko juostas
nustatyti laiką. TomTom veikia jūsų laiko juostoje ir visuomet išlaiko
teisingą laiką naudojantis GPS informacija.
Galite naudoti tik mygtuką Sinchr., jei gaunate GPS signalus, todėl
negalėsite nustatyti laikrodžio, kai būsite patalpoje.
58
Page 59

Slėpti patarimus / rodyti patarimus
Šis mygtukas pasiekiamas tik tada, jei rodomi visi meniu variantai. Kad
matytumėte visu meniu variantus, parinkčių meniu bakstelėkite parinktį Rodyti
VISAS meniu parinktis.
Bakstelėktie šį mygtuką, kad TomTom neberodytų patarimų.
Vėl įjunkite patarimus bakstelėję Rodyti patarimus.
Slėpti
patarimus
Pradinė gamintojo sąranka
Šis mygtukas pasiekiamas tik tada, jei rodomi visi meniu variantai. Kad
matytumėte visu meniu variantus, parinkčių meniu bakstelėkite parinktį Rodyti
VISAS meniu parinktis.
Bakstelėkite šį mygtuką, norėdami atstatyti TomTom gamintojo sąranką.
Visi jūsų sukurti nustatymai, įskaitant ir Pamėgtas vietas, jūsų namų vietą,
perspėjimus apie LV ir bet kokias kelionės programas, yra ištrinti.
Pradinė
gamintojo
sąranka
59
Page 60

TomTom eismas16.
TomTom eismas
TomTom eismas – tai TomTom paslauga, tiekianti naujausią eismo
informaciją. TomTom eismas reikalauja belaidžio duomenų ryšio (GPRS,
EDGE, UMTS, CDMA).
TomTom eismas naudoja naujausią informaciją apie eismą iš geriausių
vietinių šaltinių. Daugiau informacijos apie prenumeravimą apsilankykite
svetainėje tomtom.com/services
TomTom eismo nustatymas
Norėdami naudotis TomTom eismu, sukurkite ryšį tarp mobiliojo telefono ir
TomTom įrenginio. Jei to dar nepadarėte, bakstelėkite parinktį Mobilusis
telefonas Pagrindiniame meniu ir sukurkite ryšį, tada atlikite šiuos veiksmus:
1. Pagrindiniame meniu bakstelėkite TomTom Eismas.
2. Bakstelėkite Įjungti eismą.
Pastaba: TomTom eismas gauna eismo informaciją belaidžiu duomenų ryšiu
iš mobiliojo telefono. Tarp telefono ir įrenginio turite sukurti belaidį ryšį, prieš
tai iš mobiliojo telefono tinklo operatoriaus užsiprenumeravę belaidžio
duomenų ryšio prenumeratą.
3. Įveskite vartotojo vardą ir slaptažodį.
Eismo šoninė juosta rodoma Vairuotojo vaizdo dešinėje, jūsų įrenginys gauna
naujausią eismo informaciją iš TomTom.
Eismo šoninėje juostoje rodomi tokie simboliai:
Jūsų įrenginys gauna informaciją.
Eismo informacija yra naujausia.
60
Page 61

Eismo informacija nebuvo naujinama mažiausiai 15 minučių.
Eismo informacija nebuvo naujinama mažiausiai 30 minučių.
Eismo informacija nebuvo naujinama mažiausiai 45 minutes.
Eismo informacija nebuvo naujinama mažiausiai vieną valandą.
Tar p Tom To m įrenginio ir TomTom eismo informacijos serverio
nėra ryšio.
Patarimas: ryšys tarp įrenginio ir mobiliojo ryšio telefono reiškia, kad galėsite
gauti naujausią eismo informaciją bakstelėję Eismo meniu mygtuką Atnaujinti
eismo informaciją.
Naudojimasis TomTom eismu
Jei suplanavote maršrutą, eismo šoninė juosta perspėja jus apie eismo
įvykius jūsų maršrute.
Pavyzdžiui, jei yra eismo kamštis 9 kilometrų spinduliu maršrute, dėl to jūs
užtruksite 38 minutes.
Norėdami rasti greičiausią maršrutą į paskirties vietą, atlikite šiuos
veiksmus:
1. Bakstelėkite Eismo juostą.
Patarimas: jei sunku bakstelėti eismo šoninę juostą, ir rodomas pagrindinis
meniu vietoj eismo meniu, bandykite bakstelėti pirštu pusiau ant eismo
šoninės juostos, pusiau ekrane.
2. Bakstelėkite Sumažinti užtrukimą dėl eismo.
Įrenginys ieškos greičiausio maršruto į paskirties vietą.
Gali būti, kad naujame maršrute taip pat bus užtrukimų arba jis bus tas pats
maršrutas, kuris buvo anksčiau. Kai iš naujo planuojate maršrutą išvengti
užtrukimų, naujasis maršrutas gali būti ilgesnis nei greičiausias rodomas
maršrutas.
3. Bakstelėkite Viskas.
61
Page 62

Eismo parinkčių keitimas
Naudokite mygtuką Keisti eismo parinktis ir pasirinkite, kaip eismo
informacija turi būti rodoma įrenginyje.
Norėdami keisti eismo parinktis, atlikite šiuos veiksmus:
1. Pagrindiniame meniu bakstelėkite mygtuką TomTom eismas.
Pakeisti Eismo
parinktis
2. Bakstelėkite Keisti parinktis.
Galite keisti šias parinktis:
• Automatiškai mažinti užtrukimus po kiekvieno eismo naujinimo – jei
pasirenkate šią parinktį, įrenginys automatiškai perskaičiuoja naujus
užtrukimus dėl eismo maršrute.
• Automatiškai naujinti eismo informaciją esant maršrute – jei
pasirenkate šią parinktį, įrenginys automatiškai naujina eismo
informaciją, kai maršrutas planuojamas.
• Pyptelėti, kai maršrute keičiasi eismo situacija – įrenginys pypteli, kai
dabartiniame maršrute atsiranda naujas eismo įvykis.
• Prašyti eismo naujinimų,kai rengiamas maršrutas – jei pasirenkate šią
parinktį, įrenginys klausia, ar norite naujinti eismo informaciją prieš
peržiūrėdami galimus užtrukimus maršrute, kai maršrutą planuojate.
3. Pažymėkite arba nežymėkite žymės langelių prie norimų keisti parinkčių.
4. Bakstelėkite Viskas.
5. Jei pasirenkate automatinius eismo informacijos naujinimus maršrute
(viena iš toliau pateikiamų parinkčių), jūsų klausiama, ar norite nustatyti,
kaip dažnai informacija turi būti naujinama.
Bakstelėkite Ne, jei norite naudoti numatytąjį 4 minučių laikotarpį.
Bakstelėkite Taip ir nustatykite savo automatinių naujinimų periodiškumo
laiką.
6. Bakstelėkite Viskas.
Eismo šoninė juosta
Eismo šoninė juosta rodo eismo įvykius maršrute. Ji rodo tokią informaciją:
•Kiekvieno eismo įvykio simboliai tokia tvarka, kokia įvyksta eismo įvykiai
suplanuotame maršrute.
• Galimas užtrukimas dėl kito eismo įvykio jūsų maršrute.
• Atstumas nuo jūsų dabartinės vietos ir pirmojo eismo įvykio Eismo šoninėje
juostoje.
Toliau rodomas eismo šoninės juostos pavyzdys.
62
Page 63

Pavyzdyje eismo šoninė juosta rodo toliau esančius du eismo įvykius. Abu
eismo įvykiai yra kamščiai: pirmasis už 15 km, todėl tikėtinas užtrukimas 51
minutė.
Norėdami iš naujo suplanuoti maršrutą vengiant eismo įvykių, bakstelėkite
Eismo šoninę juostą ir atidarykite meniu TomTom Eismas, tada bakstelėkite
Sumažinti užtrukimą dėl eismo.
Kad darbas būtų lengvesnis
Eismo meniu esantys mygtukai Namai – darbas arba Darbas – namai leidžia
patikrinti maršrutą vienu mygtuko paspaudimu. Kai naudojate vieną iš
mygtukų, įrenginys patikrina galimus užtrukimus maršrute, jei jų randa,
pateikia galimybes, kaip užtrukimų išvengti.
Pirmą kartą naudojant mygtuką Namai – darbas, reikia nustatyti namų ir darbo
adresus atliekant šiuos veiksmus:
1. Pagrindiniame meniu bakstelėkite mygtuką TomTomEismas.
2. Bakstelėkite Rodyti eismą maršrutu namai – darbas.
3. Bakstelėkite Keisti maršrutą namai – darbas
Pakeisti
maršrutą
namai –
darbas
4. Nustatykite namų vietą
5. Nustatykite savo darbi vietą.
Dabar galite naudoti mygtuką Namai – darbas arba Darbas – namai ir matyti
eismą nuo namų iki darbo eismo meniu.
Pastaba: nustatyta namų vieta negali būti ta pati kaip namų vieta Parinkčių
meniu. Papildomai čia naudojamos vietos nebūtinai turi būti tikrosios namų ir
darbo vietos. Jei paprastai važiuojate kitu maršrutu, galite nustatyti kaip
darbo/namų vietą naudoti šias vietas.
Pvz.: norėdami patikrinti užtrukimus maršrutu namo, atlikite šiuos veiksmus:
1. Pagrindiniame meniu bakstelėkite mygtuką TomTom eismas.
2. Bakstelėkite Rodyti eismą maršrutu namai – darbas.
3. Bakstelėkite Darbas – namai.
Rodomas maršruto suvestinės ekranas su tikėtinu užtrukimu po kelionės laiko.
63
Page 64

Norėdami patikrinti, ar yra kitas maršrutas namo, bakstelėkite mygtuką Rasti
kitą ir parinktį Sumažinti užtrukimą dėl eismo.
Patarimas: leiskite įrenginiui automatiškai ieškoti kitų maršrutų pasirinkę
eismo parinkčių parinktį Automatiškai mažinti užtrukimus kiekvieną kartą
atnaujinus eismo duomenis.
Patarimas: gali būti, kad kitas maršrutas bus ilgesnis jei pradinis (net su
užtrukimais). Jei taip yra, visuomet galite naudotis mygtuku Rasti kitą dar
kartą.
Eismo įvykių tikrinimas srityje
Naudamiesi žemėlapiu peržiūrėkite eismo situaciją visoje srityje. Norėdami
peržiūrėti eismo įvykius ir jų aprašus, atlikite šiuos veiksmus:
1. Pagrindiniame meniu bakstelėkite mygtuką TomTom eismas.
2. Bakstelėkite Naršyti žemėlapį.
Naršyti
žemėlapį
Eismo įvykiai
Rodomas žemėlapio naršymo rodinys.
3. Bakstelėkite mėlyną kompasą ekrano viršuje dešinėje.
Žemėlapis dabartinę vietą automatiškai rodo centre, o eismo įvykiai
srityje rodomi su mažais simboliais.
4. Bakstelėkite bet kurį eismo įvykį ir gaukite daugiau informacijos apie jį.
Antrame rodinyje rodoma išsami informacija apie pasirinktus eismo
įvykius. Norėdami matyti informaciją apie aplink esančius eismo įvykius,
naudokite rodykles į dešinę ir kairę ekrano apačioje.
Eismo įvykiai rodomi Vairuotojo vaizde ir Eismo šoninėje juostoje mažais
simboliais. Galimi dviejų tipų simboliai:
• Simboliai, rodomi apskritime kaip eismo įvykiai, kurių galima išvengti.
• Simboliai, rodomi raudoname keturkampyje, susiję su oro sąlygomis ir jų
išvegti negalima.
Eismo įvykių simboliai ir jų reikšmės pateikiamos toliau:
Nelaimingas atsitikimas Kelias uždarytas
Kelio darbai Eismo įvykis
64
Page 65

Eismo meniu
Uždaryta viena ar
daugiau eilių
Eismo kamštis
Su oro sąlygomis susiję simboliai ir jų reikšmė pateikiama toliau:
Rūkas Ledas
Lietus Sniegas
Vėjas
Pastaba: eismo įvykio išvengimo simbolis rodomas bet kuriam esimo
įvykiui, kurio turėtumėte vengti naudodamiesi parinktimi
TomTomEismas.
Vairuotojo vaizde bakstelėkite Eismo šoninę juostą arba pagrindiniame meniu
parinktį TomTom Eismas ir atidarykite meniu Eismas. Galimi naudoti šie
mygtukai:
Sumažinti
užtrukimą dėl
eismo
Rodyti
maršruto
eismą
Rodyti eismą
maršrutu
namai – darbas
Skaityti eismo
informaciją
garsiai
Bakstelėkite šį mygtuką iš naujo planuoti maršrutą pagal naujausius eismo
duomenis.
Bakstelėkite šį mygtuką peržiūrėti visus eismo įvykius maršrute. Galite
naudoti dešinį arba kairį mygtuką rezultatų ekrane ir peržiūrėti daugiau
informacijos apie kiekvieną įvykį.
Bakstelėkite šį mygtuką apskaičiuoti ir parodyti trumpiausią maršrutą nuo
namų iki darbo ir atgal.
Bakstelėkite šį mygtuką garsiai perskaityti visus eismo įvykius maršrute.
65
Page 66

Atnaujinti
eismo informa-
ciją
Išjungti
pareinktį
Eismas
Žinynas
Naršyti
žemėlapį
Bakstelėkite šį mygtuką gauti naujausią eismo informaciją dabar, o ne
laukti automatinių naujinimų.
Bakstelėkite šį mygtuką išjungti parinktį Tom To m Eismas.
Bakstelėkite šį mygtuką peržiūrėti instrukciją, kaip naudoti TomTom
Eismas.
Bakstelėkite šį mygtuką naršyti žemėlapį ir peržiūrėti jame rodomą eismo
informaciją.
Bakstelėkite šį mygtuką pakeisti parinktis, kaip įrenginyje turėtų veikti
To mTo m Eismas.
Pakeisti Eismo
parinktis
66
Page 67

Eismo informacija naudojantis RDS-TMC17.
Eismo informacija naudojantis RDSTMC
Eismo pranešimų kanalas (TMC)
Informacija iš Informacijos apie eismą kanalo (TMC) naudojama jūsų TomTom
navigacijos įrenginio, kai įrenginys įstatomas į automobilio stereosistemos
lizdą įkroviklį.
Eismo pranešimų kanalas (TMC) nėra TomTom paslauga. FM radio stotys kai
kuriose šalyse transliuoja TMC informaciją kaip savo programų dalį. TMC dar
žinoma kaip RDS-TMC eismo informacija.
Jūsų TomTom navigavimo įrenginys naudoja šią informaciją perspėti apie
užtrukimus dėl eismo maršrute ir kaip užtrukimų išvengti.
Pastaba: TomTom nėra atsakinga už TMC teikiamos informacijos apie eismą
prieinamumą ir kokybę.
TMC paslauga kai kuriose šalyse ar regionuose nėra prieinama. Daugiau
informacijos rasite lankstinuke Paslaugos ir priedai.
RDS-TMC eismo informacijos naudojimas
Kai tik pradėsite gauti eismo informaciją, eismo šoninė juosta bus rodoma
vairuotojo vaizdo dešinėje. Eismo šoninė juosta perspėja apie bet kokius
eismo įvykius maršrute.
Pavyzdžiui, jei yra eismo kamštis 9 kilometrų spinduliu maršrute, dėl to jūs
užtruksite 38 minutes.
Norėdami rasti greičiausią maršrutą į paskirties vietą, atlikite šiuos
veiksmus:
1. Bakstelėkite Eismo juostą.
2. Bakstelėkite Sumažinti užtrukimą dėl eismo.
Įrenginys ieškos greičiausio maršruto į paskirties vietą.
Naujame maršrute gali būti įskaičiuota informacija apie užtrukimus, ir šis
maršrutas gali būti tas pats kaip ankstesnis.
3. Bakstelėkite Viskas.
Eismo parinkčių keitimas
Naudokite mygtuką Keisti eismo parinktis ir pasirinkite, kaip eismo
informacija turi būti rodoma įrenginyje.
67
Page 68

Norėdami keisti eismo parinktis, atlikite šiuos veiksmus:
1. Pagrindiniame meniu bakstelėkite mygtuką TomTom eismas.
Pakeisti
Eismo
parinktis
2. Bakstelėkite Keisti parinktis.
Galite keisti šias parinktis:
• Automatiškai mažinti užtrukimus po kiekvieno eismo naujinimo – jei
pasirenkate šią parinktį, įrenginys automatiškai perskaičiuoja naujus
užtrukimus dėl eismo maršrute.
• Pyptelėti, kai maršrute keičiasi eismo situacija – įrenginys pypteli, kai
dabartiniame maršrute atsiranda naujas eismo įvykis.
• Klausti eismo naujinimų, kai rengiamas maršrutas – ši parinktis neturi
įtakos RDS eismo informacijai.
3. Pažymėkite arba nežymėkite žymės langelių prie norimų keisti parinkčių.
4. Bakstelėkite Viskas.
Įrenginyje pateikiamas šalių, kuriose teikiama RDS-TMC transliavimo
paslauga, sąrašas. Paprastai galite palikti šį rinkinį ir gauti Bet kuri šalis
(stipiriausias signalas).
5. Bakstelėkite Viskas.
Kad darbas būtų lengvesnis
Eismo meniu esantys mygtukai Namai – darbas arba Darbas – namai leidžia
patikrinti maršrutą vienu mygtuko paspaudimu. Kai naudojate vieną iš
mygtukų, įrenginys patikrina galimus užtrukimus maršrute, jei jų randa,
pateikia galimybes, kaip užtrukimų išvengti.
Pakeisti
maršrutą
namai –
darbas
Pirmą kartą naudojant mygtuką Namai – darbas, reikia nustatyti namų ir darbo
adresus atliekant šiuos veiksmus:
1. Pagrindiniame meniu bakstelėkite mygtuką TomTomEismas.
2. Bakstelėkite Rodyti eismą maršrutu namai – darbas.
3. Bakstelėkite Keisti maršrutą namai – darbas
4. Nustatykite namų vietą
5. Nustatykite savo darbi vietą.
Dabar galite naudoti mygtuką Namai – darbas arba Darbas – namai ir matyti
eismą nuo namų iki darbo eismo meniu.
Pvz.: norėdami patikrinti užtrukimus maršrutu namo, atlikite šiuos veiksmus:
1. Pagrindiniame meniu bakstelėkite mygtuką TomTom eismas.
2. Bakstelėkite Rodyti eismą maršrutu namai – darbas.
68
Page 69

3. Bakstelėkite Darbas – namai.
Rodomas maršruto suvestinės ekranas su tikėtinu užtrukimu po kelionės laiko.
Norėdami pažiūrėti, ar yra greitesnis kelias namo, bakstelėkite Rasti kitą, tada
spustelėkite Sumažinti užtrukimus dėl eismo.
Patarimas: galite leisti savo įrenginiui automatiškai ieškoti alternatyvių kelių
Eismo parinktyse pasirinkę parinktį Automatiškai mažinti užtrukimus
kiekvieną kartą atnaujinus eismo duomenis.
Eismo įvykių tikrinimas srityje
Naudamiesi žemėlapiu peržiūrėkite eismo situaciją visoje srityje. Norėdami
peržiūrėti eismo įvykius ir jų aprašus, atlikite šiuos veiksmus:
1. Pagrindiniame meniu bakstelėkite mygtuką TomTom eismas.
2. Bakstelėkite Naršyti žemėlapį.
Naršyti
žemėlapį
Rodomas žemėlapio naršymo rodinys.
3. Bakstelėkite mėlyną kompasą ekrano viršuje dešinėje.
Žemėlapis dabartinę vietą automatiškai rodo centre, o eismo įvykiai
srityje rodomi su mažais simboliais.
4. Bakstelėkite bet kurį eismo įvykį ir gaukite daugiau informacijos apie jį.
Antrame rodinyje rodoma išsami informacija apie pasirinktus eismo
įvykius. Norėdami matyti informaciją apie aplink esančius eismo įvykius,
naudokite rodykles į dešinę ir kairę ekrano apačioje.
Eismo šoninė juosta
Eismo šoninė juosta rodoma Vairuotojo vaizdo dešinėje, kai TomTom eismas
įjungtas. Eismo šoninė juosta rodo eismo įvykius maršrute. Ji rodo tokią
informaciją:
•Kiekvieno eismo įvykio simboliai tokia tvarka, kokia įvyksta eismo įvykiai
suplanuotame maršrute.
•Galimą užtrukimą dėl kito eismo įvykio maršrute.
• Atstumą nuo dabartinės vietos iki kito eismo įvykio maršrute.
69
Page 70

Eismo įvykiai
Toliau rodomas eismo šoninės juostos pavyzdys.
Pavyzdyje eismo šoninė juosta rodo toliau esančius du eismo įvykius. Abu
eismo įvykiai yra kamščiai: pirmasis už 15 km, todėl tikėtinas užtrukimas 51
minutė.
Perplanuoti maršrutą, kad būtų išvengta užtrukimo, bakstelėkite eismo šoninę
juostą atidaryti TomTom eismo meniu ir bakstelėkite Sumažinti užtrukimą dėl
eismo.
Eismo įvykiai rodomi Vairuotojo vaizde ir Eismo šoninėje juostoje mažais
simboliais. Galimi dviejų tipų simboliai:
• Simboliai, rodomi apskritime kaip eismo įvykiai, kurių galima išvengti.
• Simboliai, rodomi raudoname keturkampyje, susiję su oro sąlygomis ir jų
išvegti negalima.
Eismo įvykių simboliai ir jų reikšmės pateikiamos toliau:
Nelaimingas atsitikimas Kelias uždarytas
Kelio darbai Eismo įvykis
Uždaryta viena ar
daugiau eilių
Su oro sąlygomis susiję simboliai ir jų reikšmė pateikiama toliau:
Rūkas Ledas
Lietus Sniegas
Vėjas
Eismo kamštis
Pastaba: eismo įvykio išvengimo simbolis rodomas bet kuriam esimo
įvykiui, kurio turėtumėte vengti naudodamiesi parinktimi
TomTomEismas.
70
Page 71

Eismo meniu
Sumažinti
užtrukimą dėl
eismo
Rodyti eismą
maršrutu
namai – darbas
Rodyti
maršruto
eismą
Vairuotojo vaizde bakstelėkite Eismo juostą ir atidarykite Eismo meniu. Galimi
naudoti šie mygtukai:
Perplanuoja maršrutą pagal naujausią eismo informaciją.
Patikrina eismą maršrute nuo namų iki darbo.
Bakstelėkite šį mygtuką rodyti maršrute esančias eismo sangrūdas.
Naršyti
žemėlapį
Pakeisti Eismo
parinktis
Skaityti eismo
informaciją
garsiai
Rodo eismo įvykius žemėlapyje.
Pakeičia Eismo paslaugų nustatymus.
Bakstelėkite šį mygtuką garsiai perskaityti visus eismo įvykius maršrute.
71
Page 72

Įžanga TomTom HOME18.
Įžanga TomTom HOME
TomTom HOME – tai nemokama programa kompiuteriui, padedanti valdyti
TomTom įrenginio turinį. Prijunkite HOME dažnai, kad gautumėte naujausius
įrenginio naujinimus.
Galite atlikti šiuos veiksmus:
•Tvarkyti žemėlapius, pasirinkti balsus, lankytinas vietas ir kita.
• Pirkti TomTom paslaugas ir tvarkyti savo prenumeratas.
• Automatiškai atnaujinti savo TomTom naujausia programine įranga ir
paslaugomis.
• Kurti ir atkurti atsargines kopijas.
• Perskaitykite pilnąją naudojimo instrukcijos versiją.
Patarimas: norėdami gauti kuo daugiau iš HOME, rekomenduojame naudoti
plačiajuosčio signalo interneto ryšį.
Naudokite TomTom HOME sukurti įrenginio atsarginę kopiją.
Įdiegimas TomTom HOME
Norėdami įdiegti TomTom HOME kompiuteryje, atlikite šiuos veiksmus:
1. Prijunkite savo kompiuterį prie interneto.
2. Prijunkite įrenginį prie kompiuterio per USB kabelį ir įjunkite įrenginį.
HOME pradeda diegtis.
Patarimas: jei HOME automatiškai neįsidiegia, galite atsisiųsti ją iš svetainės
tomtom.com/home
Taip pat galite įdiegti TomTom HOME iš pateikto CD disko.
Kai įdiegiama, TomTom HOME pasileidžia automatiškai, kai įrenginys
prijungiamas prie kompiuterio ir įjungiamas.
MyTomTom abonementas
Norėdami pirkti turinio ir paslaugų per TomTom HOME, turėsite nustatyti
MyTomTom abonementą įrenginiui, kuriam norite pirkti turinio. Bus paprašyta
sukurti abonementą, kai pradėsite naudotis TomTom HOME.
72
Page 73

Priedas19.
Priedas
Svarbios pastabos apie saugumą ir perspėjimai
Globali padėties nustatymo sistema
Globali padėties nustatymo sistema (GPS) – tai palydovinė sistema, suteikianti
informaciją apie vietą ir laiką visame pasaulyje. Už GPS valdymą ir
kontroliavimą, prieinamumą ir informacijos tikslumą atsako tik JAV
Vyriausybė. Bet kokie GPS prieinamumo ir tikslumo arba aplinkos sąlygų
pokyčiai gali paveikti jūsų TomTom veikimą. TomTom neprisiima jokios
atsakomybės už GPS pateikimą ir informacijos tikslumą.
Naudokite atsargiai
TomTom įrenginio naudojimas naviguoti vis viena jus įpareigoja vairuoti
atsargiai ir dėmesingai.
Orlaiviuose ir ligoninėse
Įrenginių naudojimas su antena yra draudžiamas daugelyje orlaivių, ligoninių
ir kitų vietų. Įrenginys TomTom neturi būti naudojamas šiose aplinkose.
Akumuliatorius
Šį produktą reikia naudoti su ličio polimerų akumuliatoriui. Nenaudokite
produkto drėgnoje, šlapioje ir/arba korozinėje aplinkoje. Nedėkite,
nesaugokite arba nepalikite savo produkto prie karščio šaltinio, aukštoje
temperatūroje, stipriuose teisioginiuose saulės spinduliuose, mikrobangų
krosnelėje arba talpykloje su slėgiu, nenaudokite produkto esant didesnei nei
60 C (140 F) temperatūrai. Jei nebus vadovaujamasi šiomis nuorodomis, ličio
polimerų akumuliatoriaus rūgštis gali išbėgti, akumuliatorius gali užkaisti,
sprogti arba užsidegti ir sužeisti ir/arba ką nors sugadinti. Neardykite,
neatidarykite arba neišrinkite akumuliatoriaus. Jei iš akumuliatoriaus bėga
skystis ir jis prisiliečia prie jūsų odos, nedelsdami nuskalaukite tą vietą
vandeniu ir kreipkitės į mediką. Dėl saugos ir norėdami ilgiau naudoti
akumuliatorių, neįkraukite jo esant žemesnei nei 0 C/32 F arba aukštesnei nei
45 C/113 F temperatūrai.
Temperatūros: standartinis veikimas: -10 C (14 F) – +55 C (131 F);
trumpalaikis saugojimas: -20 C (-4 F) – +60 C (140 F); ilgalaikis saugojimas: 20 C (-4 F) – +25 C (77 F).
ĮKROVIKLIU), SKIRTU ĮKRAUTI AKUMULIATORIŲ.
PRODUKTE ESANTIS LIČIO POLIMERŲ AKUMULIATORIUS TURI
BŪTI TINKAMAI UTILIZUOJAMAS ARBA PERDIRBAMAS.
NAUDOKITE SAVO TomTom TIK SU PAKUOTĖJE PATEIKTU DC
MAITINIMO LAIDU (AUTOMOBILINIU ĮKROVIKLIU /
AKUMULIATORIAUS KABELIU) IR AC ADAPTERIU (NMŲ
Savo TomTom utilizuokite pagal vietinius patvirtintus TomTom tarnybo
reikalavimus.
73
Page 74

SPECIALI PASTABA DĖL VAIRAVIMO KALIFORNIJOJE IR MINESOTOJE
Pagal Kalifornijos transporto priemonių kodekso skyrių 26708 (a) (1)
nurodoma, kad „Joks asmuo negali vairuoti jokios transporto priemonės, jei
ant priekinio, šoninių arba užpakalinio stiklo yra uždėtas, sumontuotas,
pritvirtintas arba matomas koks nors objektas.“ Vairuotojai Kalifornijoje neturi
naudoti prisisiurbiančių laikiklių ant transporto priemonių priekinio, šoninių
arba galinio stiklo.
Pastaba: šiame Kalifornijos transporto priemonių kodekso skyriuje nurodoma,
kad prietaisai ant bet kurių stiklų draudžiami ne tik Kalifornijos gyventojams,
bet ir visiems vairuojantiems Kalifornijos valstijoje.
Minesotos valstijos Teisinio statuto 169.71 skyriaus 1 punkto 2 skyriuje
nurodoma, kad „Bet koks asmuo negali vairuoti arba valdyti jokios transporto
priemonės, jei tarp vairuotojo ir transporto priemonės stiklų yra kitų nei nuo
saulės apsaugančių objektų, galinio vaizdo veidrodėlių ir elektroninių
mokesčių rinkimo įrenginių.“
Pastaba: šis Minesotos statutas taikomas visiems vairuojantiesiems
Minesotoje, o ne tik Minesotos gyventojams.
TomTom Inc. neatsako už baudas, nuobaudas arba pažeidimus dėl šių teisinių
ribojimų nepaisymo. Vairuojant valstijose, kuriose galioja draudimai montuoti
prietaisus ant transporto priemonių stiklų, TomTom rekomenduoja naudoti
pateikiamą lipnų priklijuojamą montavimo diską arba alternatyv
rinkinį, kuris suteikia daugelį TomTom įrenginių sumontavimo ant prietaisų
skydelio ir naudojant oro ventiliavimo angas galimybių. Apie sumontavimo
galimybes skaitykite www.tomtom.com.
ų montavimo
FCC informacija naudotojui
Šiame produkte yra siųstuvas, kuris neturi būti padėtas prie kito arba
veikti sujungtas su kitu siųstuvu.
Radio dažnių skleidimas
Šis įrenginys atitinka FCC spinduliuotės apribojimus, nustatytus
nekontroliuojamai aplinkai. Norint išvengti viršyti naudojamų FCC radio dažnių
leistiną intervalą, įprasto veikimo metu antena nuo žmogaus turi būti ne
mažiau nei 20 cm.
Radio ir televizijos signalų trikdžiai
Ši įranga skleidžia radio dažnių energiją ir, jei naudojama netinkamai – ne pagal
instrukcijoje nurodytas griežtas naudojimo sritis, gali trikdyti radio
komunikavimą ir televizijos signalų priėmimą.
Šis įrenginys patikrintas ir atitinka B klasės skaitmeninių įrenginių reikalavimus
pagal FCC taisyklių 15 dalį. Šie ribojimai sukurti tam, kad tikslingai apsaugotų
nuokenksmingo poveikio vietinei instaliacijai. Ši įranga generuoja, naudoja ir
gali skleisti radio dažnių energiją, jei netikamai sumontuota ir naudojama ne
pagal instrukcijas – tokiu atveju ji gali trikdyti radio komunikavimą. Tačiau nėra
jokių garantijų, kad jokiai instaliacijai nebus daromas joks poveikis. Jei šis
įrenginys netrikdo radio arba televizijos signalų priėmimo, ką galima nustatyti
į
jungus ir išjungus įrangą, naudotojas turėtų pakoreguoti šiuos trikdžius atlikęs
toliau pateiktus veiksmus:
• Iš naujo nukreipkite arba į kitą vietą perdėkite signalus priimančią anteną.
• Padidinkite atstumą tarp įrangos ir imtuvo.
• Įjunkite įrenginį į maitinimo lizdą, kurio srovė kitokia nei prijungtas imtuvas.
• Pasikonsultuoti su patyrusiu radio/televizorių techniku.
Už keitimus arba modifikacijas, kurių neleidžia už garantijos teikimą
atsakančioji šalis, naudotojui gali būti atimta teisė naudotis šia įranga.
74
Page 75

Svarbu
Ši įranga buvo išbandyta FCC tikrinant, ar ji tinkama naudoti su pateiktaisiais
ekranuotais kabeliais ir jungtimis tarp įrangos ir periferinių įrenginių. Svarbu,
kad būtų naudojamas ekranuotas kabelis ir jungtys, mažinančios radio ir
televizijos signalų transliavimo trikdžius. Šios serijos produktams tinkamus
ekranuotus laidus galima įsigyti iš įgaliotojo pardavėjo. Jei bet kokiu būdu
naudotojas modifikuoja įrangą arba periferinę įrangą ir šie modifikavimai
nepatvirtinti TomTom, FCC gali drausti naudotojui naudotis šia įranga.
Klientams JAV gali pagelbėti Federalinės komunikavimo komisijos išleistas
bukletas „How to Identify and Resolve Radio-TV Interference Problems“ (Kaip
atpažinti ir išspręsti radio ir televizijos signalų trikdžių problemas) Šį bukletą
galite gauti iš JAV Vyriausybės, Washington, DC 20402. Žaliavos Nr. 004-00000345-4.
FCC atitiktites deklaracija
Patikrinta, ar atitinka FCC standartus naudoti namuose arba biure
FCC ID: S4LDUB1
IC ID: 5767A-DUB1
Šis įrenginys atitinka FCC taisyklių 15 dalies reikalavimus. Veikimas priklauso
nuo dviejų sąlygų:
1. Šis įrenginys gali nekelti aplinkai jokio neigiamo poveikio.
2. Šis įrenginys turi susidoroti su visais gaunamais trikdžiais, įskaitant
trikdžius, kurie gali kilti dėl netinkamo įrenginio naudojimo.
Atsakingoji šalis Šiaurės Amerikoje
TomTom, Inc., 150 Baker Avenue Extension, Concord, MA 01742
Tel.: 866 486-6866 parinktis 1 (1-866-4-TomTom)
Informacija apie spinduliavimą Kanadoje
Šis B klasės skaitmeninis aparatas atitinka Kanados ICES-003 reikalavimus.
Veikimas priklauso nuo dviejų sąlygų: (1) šis įrenginys gali trikdyti signalų
priėmimą ir (2) šis įrenginys turi nekelti trikdžių, kurie gali sukelti
nekontroliuojamą įrenginio veikimą.
Šis II kategorijos radiokomunikavimo įrenginys atitinka RSS-310 pramonės
standartus Kanadoje.
CE žymėjimas
R ir TTE direktyva
TomTom pareiškia, kad toliau pateikti įreginiai atitinka svarbiausius ir kitus
reikalingus ES direktyvos 1999/5/EC reikalavimus bei nuostatus.
Ši įranga atitinka CE žymėjimo reikalavimus, kai naudojama
gyvenamojoje, komercinėje, transporto arba lengvosios pramonės
aplinkoje.
WEEE direktyva
Šis simbolis ant produkto arba jo pakuotės reiškia, kad šis produktas
neturi būti išmetamas kartu su buitinėmis atliekomis. Pagal EU
direktyvą 2002/96/EC dėl elektros ir elektroninių įrenginių utilizavimo
(WEEE) šis elektros produktas neturi būti išmetamas kaip
75
Page 76

nerūšiuojamos buitinės atliekos. Prašome šį produktą grąžinti į prekybos vietą
arba perduoti šių prietaisų surinkimo punktui.
C-tick
Naujosios Zelandijos nuostatas.
Šis dokumentas
Šios instrukcijos buvo rengiamos labai kruopsčiai. Nuolatinis produkto
tobulinimas reiškia, kad ne visa pateikia informacija yra pati naujausia. Šio
dokumento informacija gali būti keičiama be išankstinio įspėjimo.
TomTom nėra atsakinga už technines, redagavimo klaidas arba praleidimus
šiame dokumente, taip pat už atsitiktinę arba pasekminę žalą dėl šios
medžiagos netinkamo panaudojimo. Šiame dokumente yra autorių teisių
saugoma informacija. Jokia šio dokumento dalis negali būti nukopijuota arba
perdaryta be išankstinio TomTom International B.V. leidimo.
N1466
Z468
Šis produktas rodo C-tick, kuris nurodo, jog jis atitinka Australijos ir
76
Page 77

Copyright notices20.
Copyright notices
© 2008 TomTom International BV, The Netherlands. TomTom™ and the "two
hands" logo are among the trademarks, applications or registered trademarks
owned by TomTom International B.V. Our limited warranty and end user
license agreement for embedded software apply to this product; you can
review both at www.tomtom.com/legal
© 2008 TomTom International BV, Niederlande. TomTom™ und das Logo mit
den »zwei Händen« gehören zu den Warenzeichen, Anwendungen oder
registrierten Markenzeichen von TomTom International B.V. Für dieses
Produkt gelten unsere eingeschränkte Garantie und unsere
Endnutzerlizenzvereinbarung für integrierte Software, die Sie beide auf
www.tomtom.com/legal einsehen und nachlesen können.
© 2008 TomTom International BV, The Netherlands. TomTom™ et le logo
TomTom ("deux mains") comptent parmi les marques commerciales, les
applications ou les marques déposées de TomTom International B.V.
L'utilisation de ce produit est régie par notre garantie limitée et le contrat de
licence utilisateur final relatif aux logiciels embarqués ; vous pouvez consulter
ces deux documents à l'adresse suivante : www.tomtom.com/legal
© 2008 TomTom International BV, Nederland. TomTom™ en het "tweehandenlogo" maken onderdeel uit van de handelsmerken, applicaties of
geregistreerde handelsmerken in eigendom van TomTom International B.V.
Op dit product zijn onze beperkte garantie en licentieovereenkomst voor de
eindgebruiker van toepassing; beide zijn te vinden op www.tomtom.com/
legal
© 2008 TomTom International BV, The Netherlands. TomTom™ e il logo delle
"due mani" fanno parte dei marchi, delle applicazioni e dei marchi registrati di
proprietà di TomTom International B.V. La nostra garanzia limitata e il
contratto di licenza per l'utente finale vengono applicati a questo prodotto, è
possibile consultarli entrambi all'indirizzo www.tomtom.com/legal
© 2008 TomTom International BV, Países Bajos. TomTom™ y el logotipo "dos
manos" son marcas comerciales, aplicaciones o marcas registradas de
TomTom International B.V. Nuestra garantía limitada y nuestro acuerdo de
licencia de usuario final para el software integrado son de aplicación para este
producto; puede consultar ambos en www.tomtom.com/legal
© 2008 TomTom International BV, Países Baixos. TomTom™ e o logótipo das
"duas mãos" fazem parte das marcas comerciais, aplicações ou marcas
77
Page 78

comerciais registadas cuja proprietária é a TomTom International B.V. A
nossa garantia limitada e contrato de licença de utilizador final relativas ao
software incorporado dizem respeito a este produto; pode consultar ambos
em www.tomtom.com/legal
© 2008 TomTom International BV, Holland. TomTom™ og logoet med "de to
hænder" er blandt de varemærker, produkter og registrerede varemærker, der
tilhører TomTom International B.V. Vores begrænsede garanti og
slutbrugerlicensaftale for indlejret software gælder for dette produkt; begge
dokumenter findes på www.tomtom.com/legal
© 2008 TomTom International BV, Nederländerna. TomTom™ och logotypen
"två händer" tillhör de varumärken, programvaror eller registrerade
varumärken som ägs av TomTom International B.V. Vår begränsade garanti
och vårt slutanvändarlicensavtal för inbyggd programvara kan gälla för denna
produkt. Du kan läsa dem båda på www.tomtom.com/legal
2008 TomTom™ ja "two hands" -logo ovat eräitä TomTom International B.V.:n
omistamia tavaramerkkejä, sovelluksia tai rekisteröityjä tavaramerkkejä.
Rajoitettu takuumme ja loppukäyttäjän käyttösopimuksemme sulautetuille
ohjelmistoille koskevat tätä tuotetta; voit tarkastaa molemmat
verkkosivuillamme www.tomtom.com/legal
© 2008 TomTom International BV, Nederland. TomTom™ og "de to hendene"logoen er blant de varemerker, programvarer og registrerte varemerker som
eies av TomTom International B.V. Vår begrensede garanti og lisensavtale
med sluttbruker for integrert programvare gjelder dette produktet. Du kan
lese om begge på www.tomtom.com/legal
© 2008 TomTom International BV, Holandia. Znak TomTom™ i logo z dwiema
dłońmi należy do znaków handlowych, aplikacji lub zastrzeżonych znaków
handlowych, których właścicielem jest firma TomTom International B.V. Do
niniejszego produktu zastosowanie ma umowa licencyjna dla końcowego
użytkownika produktu oraz ograniczona gwarancja na wbudowane
oprogramowanie; oba dokumenty można przejrzeć na stronie
www.tomtom.com/legal
© 2008 TomTom International BV, Nizozemsko. TomTom™ a logo se dvěma
dlaněmi patří mezi obchodní značky, aplikace nebo registrované ochranné
známky ve vlastnictví společnosti TomTom International B.V. Na tento produkt
se vztahuje omezená záruka a smlouva s koncovým uživatelem pro vestavěný
software; do obou dokumentů můžete nahlédnout na www.tomtom.com/
legal
© 2008 TomTom International BV, Hollanda. TomTom™ ve "two hands"
logoları TomTom International B.V.'ye ait ticari marka, uygulama veya kayıtlı
ticari markalardır. Sınırlı garantimiz ve katıştırılmış yazılımın son kullanıcı
lisans sözleşmesi bu ürün içindir; www.tomtom.com/legal adresinden
ikisine de göz atabilirsiniz
© 2008 TomTom International BV, Hollandia. A TomTom™ és a "két kéz"
embléma is a TomTom International B.V. által birtokolt védjegyek,
78
Page 79

alkalmazások és bejegyzett védjegyek közé tartozik. A korlátozott garancia és
a benne foglalt szoftver végfelhasználói licencszerződése érvényes erre a
termékre; melyeket a következő helyen tekinthet át: www.tomtom.com/legal
© 2008 TomTom International BV, Holland. TomTom™ ja "kahe käe" logo
kuuluvad nende kaubamärkide, rakenduste või registreeritud kaubamärkide
hulka, mille omanikuks on TomTom International B.V. Sellele tootele kehtib
meie piiratud garantii ja lõppkasutaja litsentsileping manustarkvara jaoks;
saad tutvuda mõlemaga aadressil www.tomtom.com/legal
© 2008 TomTom International BV, Nīderlande. TomTom™ un "divu roku"
logotips ir vienas no preču zīmēm, lietojumiem vai reģistrētām preču zīmēm,
kas pieder uzņēmumam TomTom International B.V. Šim produktam ir
piemērojama mūsu uzņēmuma ierobežotā garantija un iegultās
programmatūras gala lietotāja licences līgums, ar kuriem var iepazīties
www.tomtom.com/legal
© 2008 TomTom International BV, Nyderlandai. TomTom™ ir dviejų rankų
logotipas yra TomTom International B.V. vienas iš prekių ženklų, programų
arba registruotųjų prekės ženklų. Mūsų ribota garantija ir galutinio naudotojo
sutartis naudotis įdėtąja programine įranga taikoma šiam produktui; galite
peržiūrėti abu dokumentus svetainėje www.tomtom.com/legal
© 2008 TomTom International BV, Països Baixos. TomTom™ i el logotip amb
les "dues mans" formen part de les marques comercials, aplicacions o
marques comercials registrades propietat de TomTom International B.V. La
nostra garantia limitada i l'acord de llicència per a usuaris finals per al
programari inclòs són aplicables a aquest producte. Podeu consultar ambdós
documents a www.tomtom.com/legal
© 2008 TomTom International BV, Holandsko. TomTom™ a logo s "dvoma
rukami" patria medzi ochranné známky, aplikácie alebo registrované
ochranné známky vlastnené spoločnosťou TomTom International B.V. Na
tento produkt sa vzťahuje obmedzená záruka a dohoda s koncovým
užívateľom pre vstavaný softvér; viac informácií o oboch nájdete na
www.tomtom.com/legal
© 2008 TomTom International BV, Holanda. TomTom™ e o logotipo de "duas
mãos" estão entre as marcas comerciais, aplicativos ou marcas registradas
possuídas pela TomTom International B.V. Nossa garantia limitada e acordo
de licenciamento do usuário final para o software incluído se aplicam para
este produto; ambos podem ser vistos em www.tomtom.com/legal
Data Source
© 2008 Tele Atlas N.V. Based upon:
Topografische ondergrond Copyright © dienst voor het kadaster en de
openbare registers, Apeldoorn 2008.
© Ordnance Survey of Northern Ireland.
© IGN France.
79
Page 80

© Swisstopo.
© BEV, GZ 1368/2008.
© Geonext/DeAgostini.
© Norwegian Mapping Authority, Public Roads Administration /
© Mapsolutions. © DAV.
This product includes mapping data licensed from Ordnance Survey with the
permission of the Controller of Her Majesty’s Stationery Office. © Crown
copyright and/or database right 2008. All rights reserved. Licence number
100026920.
Data Source
© 1984 – 2008 Tele Atlas North America. Inc. All rights reserved.
Canadian Data © DMTI Spatial. Portions of Canadian map data are
reproduced under license from Her Majesty the Queen in Right of Canada
with permission from Natural Resource Canada. Point of Interest data by Info
USA. Copyright 2008.
Data Source
Whereis® map data is © 2008 Telstra® Corporation Limited and its licensors,
Whereis® is a registered trademark of Telstra® Corporation Limited, used
under license.
Some images are taken from NASA’s Earth Observatory.
The purpose of NASA’s Earth Observatory is to provide a freely-accessible
publication on the Internet where the public can obtain new satellite imagery
and scientific information about our home planet.
The focus is on Earth’s climate and environmental change:
earthobservatory.nasa.gov/
Apple® and iPod® are trademarks of Apple Computer, Inc., registered in the
U.S. and other countries.
MPEG Layer-3 audio coding technology licensed from Fraunhofer IIS and
Thomson.
Supply of this product does not convey a license nor imply any right to
distribute content created with this product in revenue-generating broadcast
systems (terrestrial, satellite, cable and/or other distribution channels),
streaming applications (via Internet, intranets and/or other networks), other
content distribution systems (pay-audio or audio-on-demand applications and
the like) or on physical media (compact discs, digital versatile discs,
semiconductor chips, hard drives, memory cards and the like). An
independent license for such use is required. For details, please visit
mp3licensing.com
80
 Loading...
Loading...