Page 1
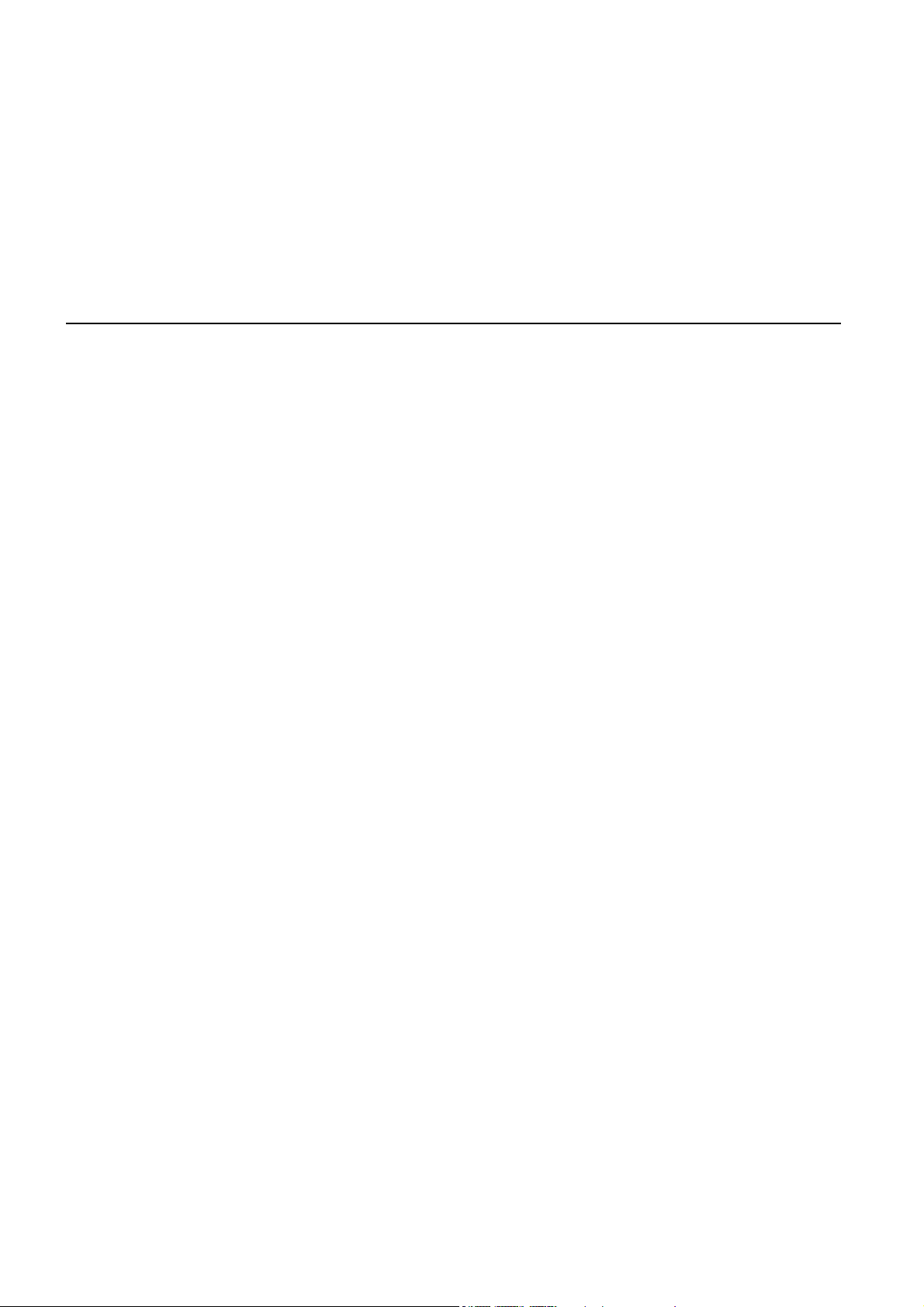
TomTom
Page 2
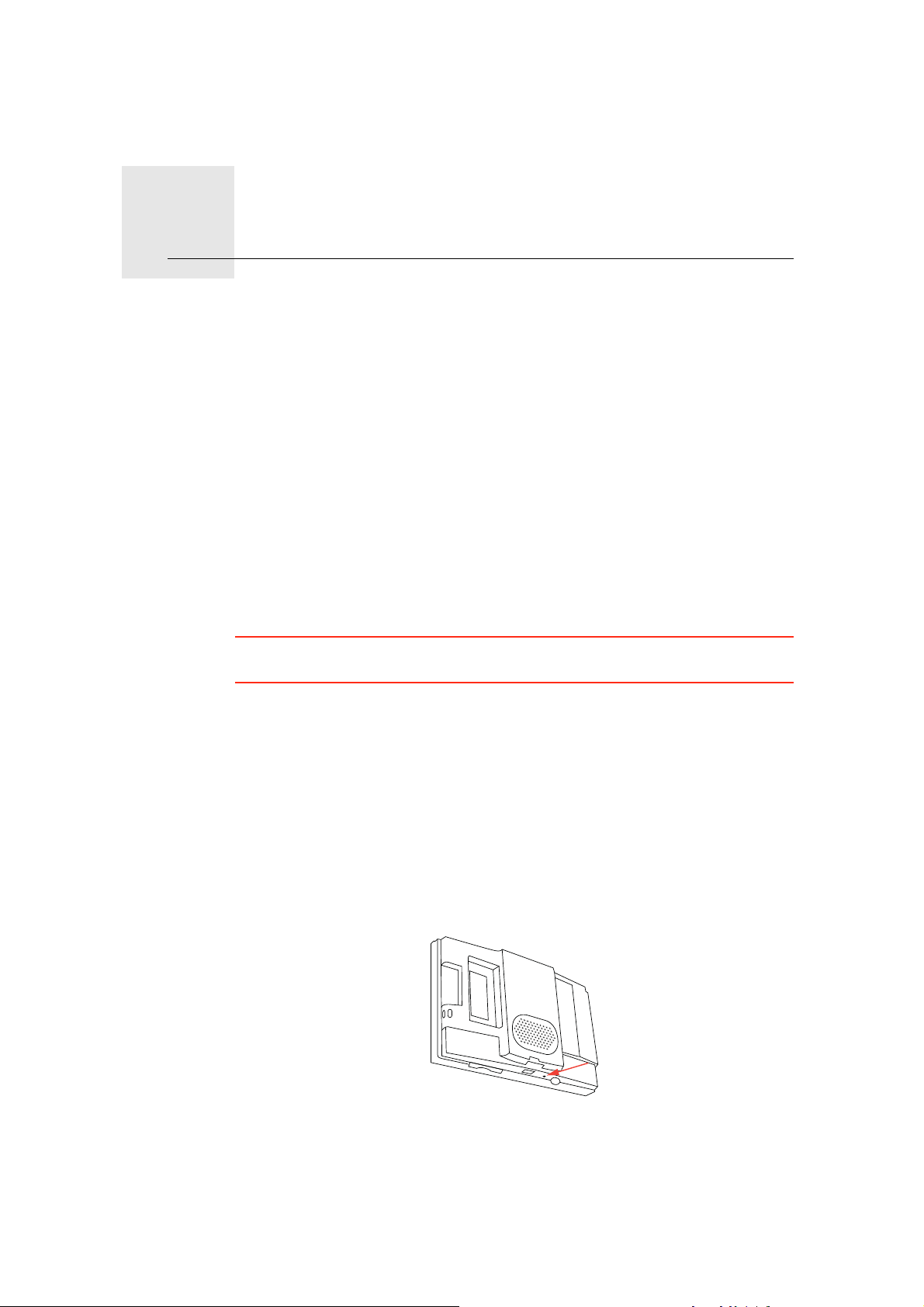
Przed rozpoczęciem pracy
Włączanie
Konfiguracja
Przed rozpoczęciem pracy1.
Postępuj zgodnie z instrukcjami znajdującymi się na początku niniejszej
instrukcji, aby podłączyć urządzenie TomTom do radia samochodowego.
Urządzenia TomTom można również używać bez podłączania go do radia
samochodowego. Uchwyt jest dostępny jako akcesorium, które umożliwia
korzystanie z urządzenia TomTom w innych samochodach.
Przy pierwszym włączeniu urządzenia TomTom, uruchomienie może potrwać
do 20 sekund. Aby wyłączyć urządzenie TomTom, naciśnij i przytrzymaj przez
2 sekundy przycisk zasilania (on/off).
Aby skonfigurować urządzenie nawigacyjne, należy dotykając ekranu
odpowiedzieć na kilka pytań.
Ważne: Należy wybrać poprawny język - będzie on używany dla wszystkich
menu i instrukcji.
Rozwiązywanie problemów
Należy upewnić się, czy zainstalowano najnowszą wersję aplikacji TomTom w
urządzeniu TomTom. Aplikację można aktualizować za pomocą
oprogramowania TomTom HOME.
W razie problemów z włączaniem urządzenia TomTom spróbuj zresetować
urządzenie TomTom.
Aby zresetować urządzenie TomTom, użyj rozprostowanego spinacza do
papieru lub podobnego przedmiotu, aby nacisnąć przycisk resetowania.
Przycisk reset znajduje się w dolnej części urządzenia TomTom. Następnie
włącz urządzenie TomTom.
2
Page 3
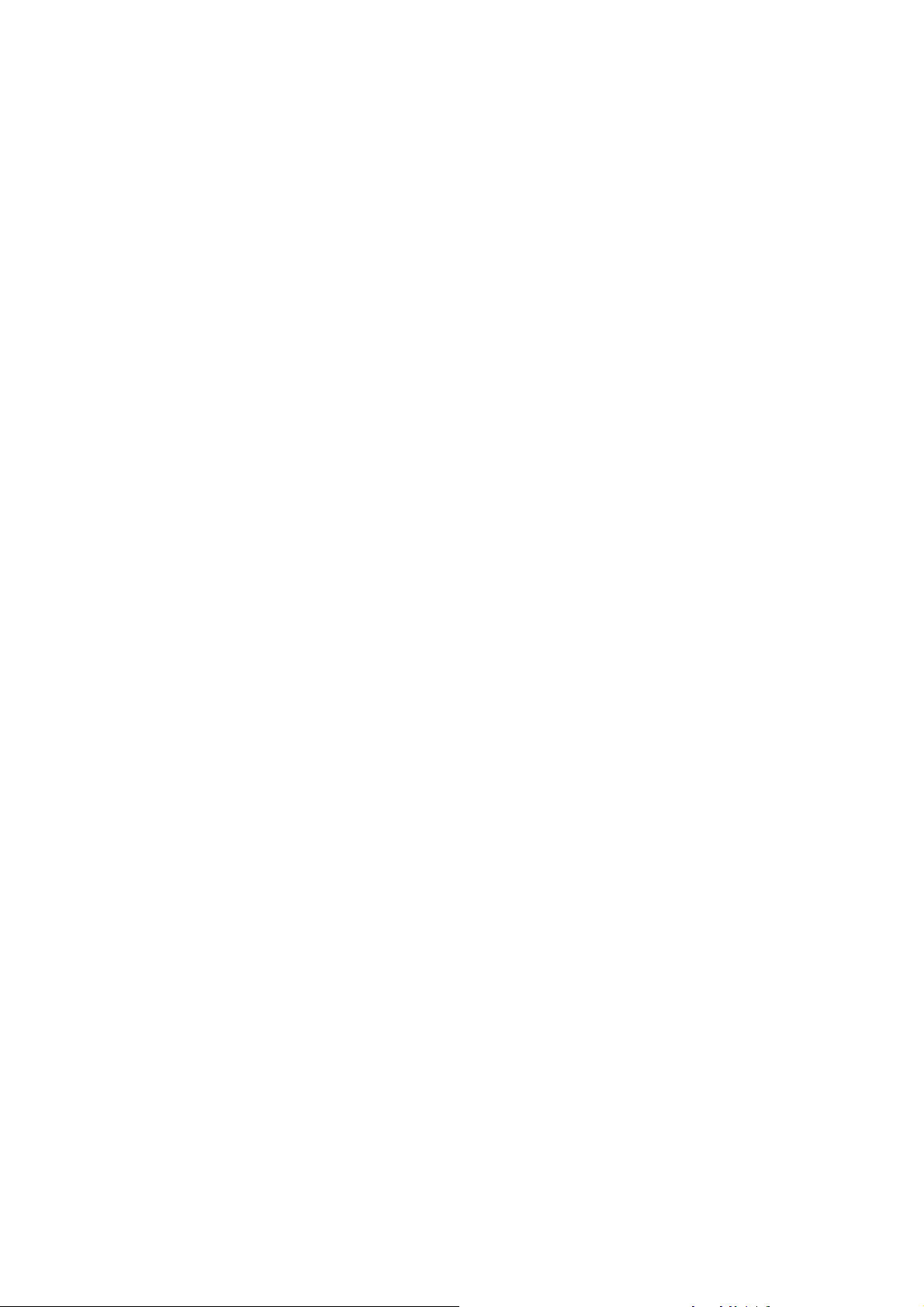
Dbaj o urządzenie TomTom
Nigdy nie należy zostawiać urządzenia TomTom lub jego akcesoriów w
widocznym miejscu w samochodzie, ponieważ może on stać się łatwym
celem kradzieży.
Aby zabezpieczyć urządzenie TomTom, można zastosować hasło, które
następnie należy każdorazowo wprowadzać przy włączaniu urządzenia
TomTom.
Odpowiednia dbałość o urządzenie TomTom jest bardzo ważna.
•Urządzenie TomTom nie jest przeznaczone do stosowania w ekstremalnych
temperaturach, w związku z tym wystawienie na działanie takich temperatur
może spowodować jego trwałe uszkodzenie.
•W żadnym wypadku nie wolno otwierać obudowy urządzenia TomTom.
Otwarcie obudowy może być niebezpieczne i powoduje unieważnienie
gwarancji na urządzenie.
•Urządzenie TomTom należy wycierać lub osuszać miękką
należy używać środków czyszczących w płynie.
Czujnik światła
Urządzenie TomTom wykorzystuje czujnik światła do wykrywania poziomu
światła w tle, dlatego może automatycznie dostosować jasność ekranu i
przełączyć na widok nocny.
Aby użyć czujnika światła do wprowadzania tych zmian, dotknij opcji
Ustawienia jasności w menu Ustawienia. Następnie możesz wybrać z
następujących opcji:
• Zmniejsz jasność, gdy jest ciemno
• Przełącz na widok nocny, gdy jest ciemno
Połącz widok nocny ze światłami samochodu
Jeżeli wybierzesz opcję Połącz widok nocny ze światłami samochodu w
ustawieniach radia samochodowego, urządzenie TomTom przełączy na widok
nocny w momencie, gdy zostaną włączone światła samochodu. Więcej
informacji o ustawieniach tej funkcji można znaleźć w dołączonej do radia
instrukcji obsługi.
ściereczką. Nie
3
Page 4
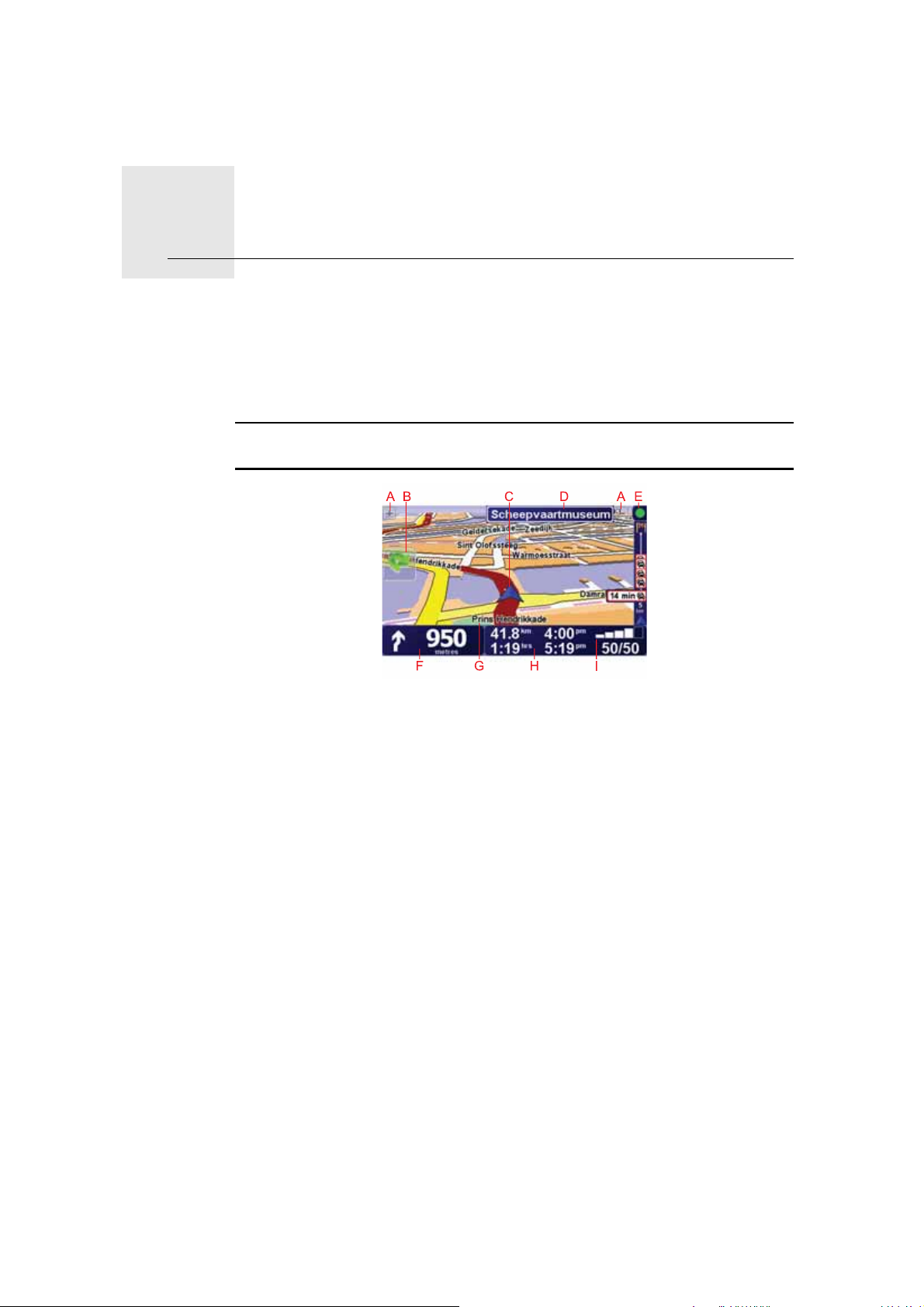
Widok z perspektywy kierowcy2.
Widok z perspektywy kierowcy
Gdy urządzenie TomTom zostanie uruchomione, wyświetlony zostanie widok
z perspektywy kierowcy ze szczegółowymi informacjami o aktualnej
lokalizacji.
Dotknij środka ekranu w dowolnej chwili, aby otworzyć Menu główne.
Uwaga: Widok z perspektywy kierowcy będzie czarno-biały, dopóki
urządzenie TomTom nie ustali aktualnej pozycji.
AAby powiększyć lub zmniejszyć obraz, dotknij symboli + i -.
BSzybkie menu - można je włączyć w menu Ustawienia.
CTwoja aktualna pozycja.
DNazwa następnej głównej drogi lub informacje o znakach drogowych, jeśli
takie są.
EPasek usługi Ruch drogowy - informacje o ruchu drogowym są dostępne
przez radio odbierające informacje RDS-TMC lub dzięki usłudze Ruch
drogowy. Usługa TomTom Ruch drogowy wymaga telefonu komórkowego
obsługującego technologię Bluetooth®. Więcej informacji o tym, jak
subskrybować i korzystać z usługi TomTom Ruch drogowy znajduje się na
stronie tomtom.com/services.
Aby wprowadzić ustawienia informacji o ruchu drogowym, dotknij opcji
TomTom Ruch Drogowy w menu głównym.
FInstrukcja nawigacji na drodze, po której porusza się pojazd.
Aby powtórzyć ostatnią instrukcję mówioną lub zmienić poziom głośności,
dotknij tego obszaru.
GNazwa ulicy, na której się znajdujesz.
HInformacje dotyczące podróży takie jak czas podróży, odległość, jaką należy
jeszcze przebyć oraz czas przybycia na miejsce.
4
Page 5
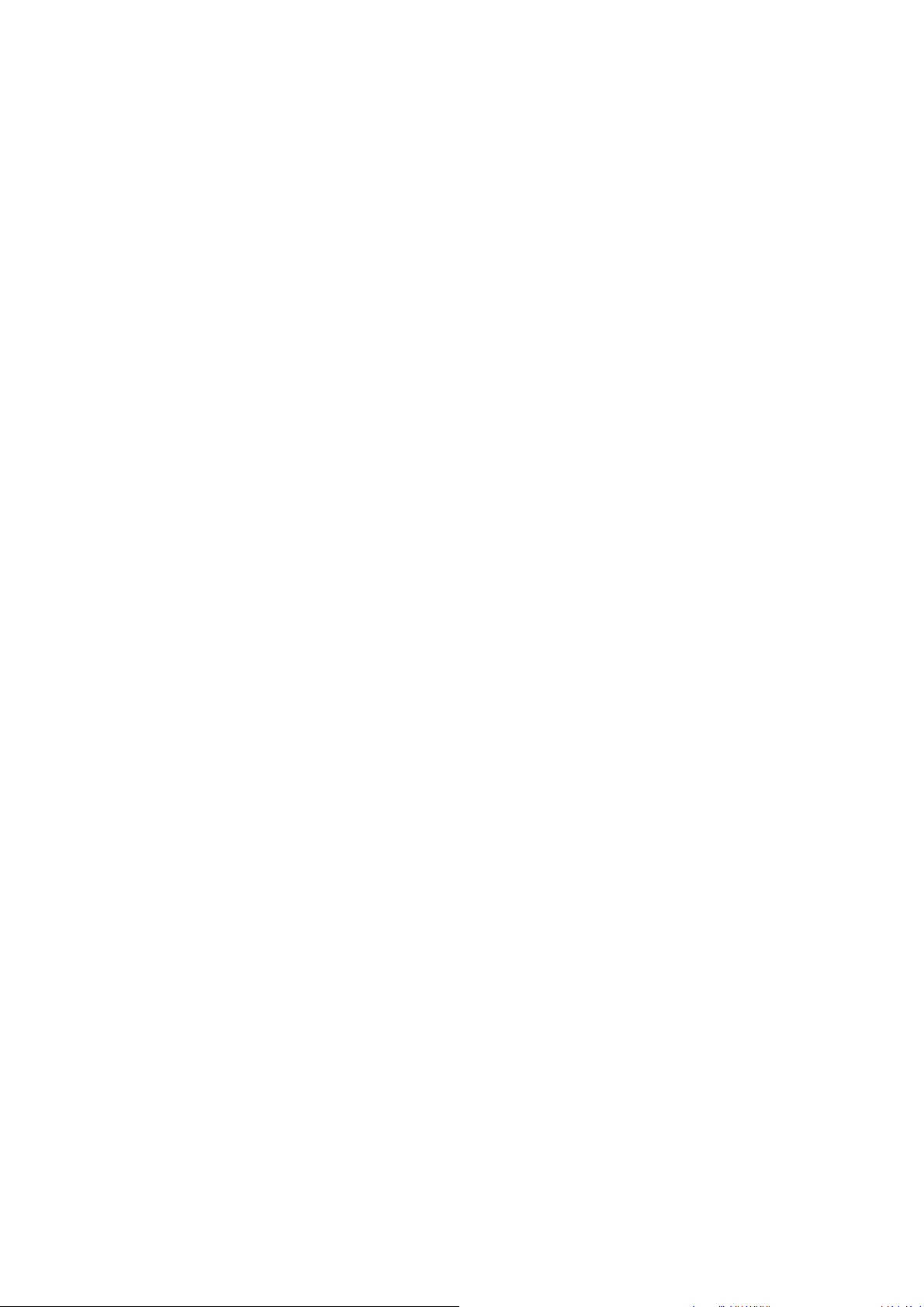
Aby zmienić wyświetlane informacje, dotknij przycisku Ustawienia paska
stanu w menu Ustawienia.
IMoc sygnału GPS.
5
Page 6
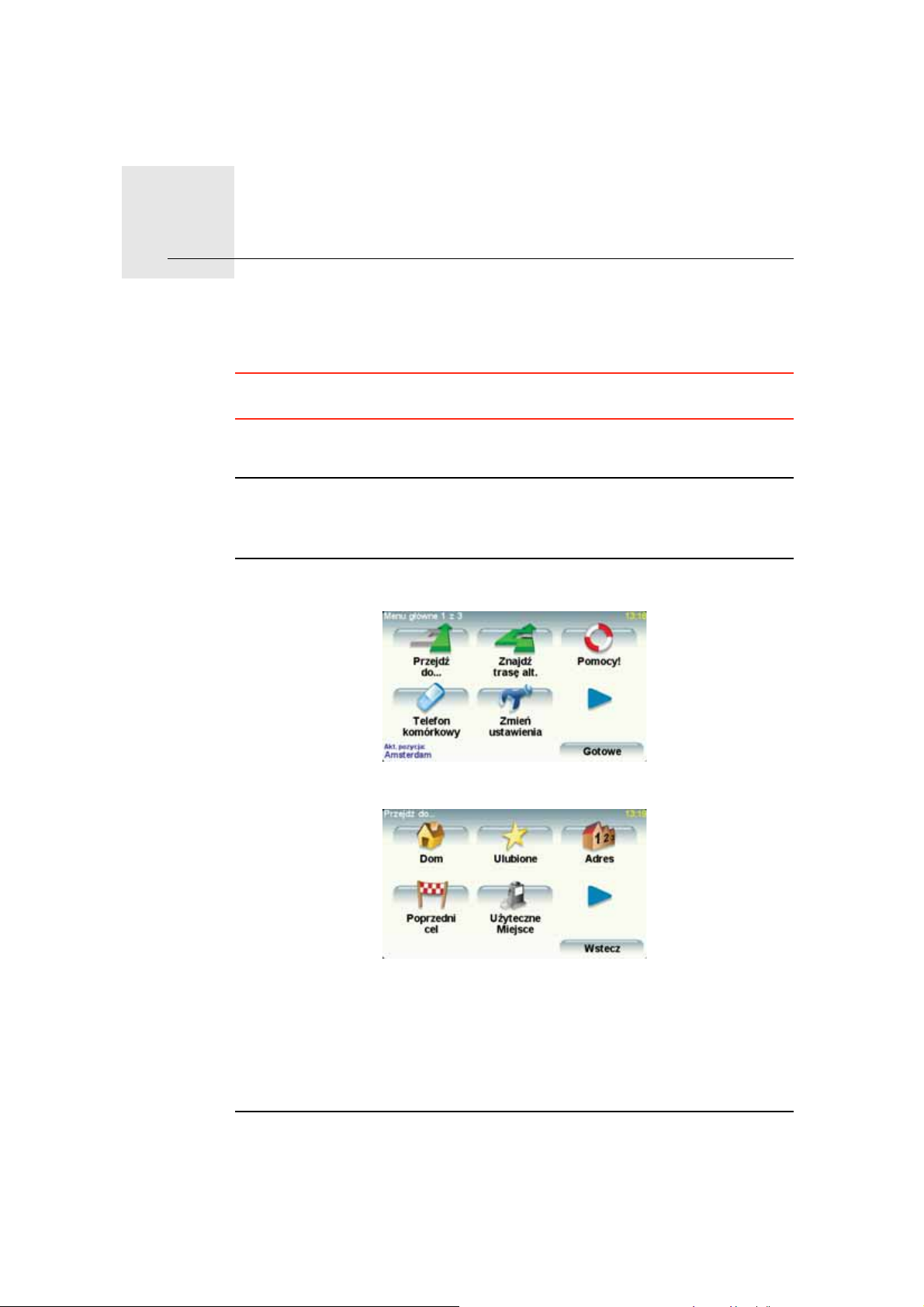
Pierwsza podróż3.
Pierwsza podróż
Planowanie trasy z nawigatorem TomTom jest łatwe. W celu zaplanowania
pierwszej trasy, postępuj zgodnie z poniższymi instrukcjami.
Ważne: Podróże należy zawsze planować przed rozpoczęciem jazdy.
Wybieranie trasy podróży w czasie jazdy może być niebezpieczne.
1. Dotknąć ekran Menu główne.
Uwaga: Przyciski urządzenia TomTom są podświetlone na kolorowo, chyba że
dany przycisk jest chwilowo niedostępny. Na przykład, przycisk o nazwie
Znajdź trasę alternatywną... w Menu głównym jest niedostępny, dopóki nie
zaplanujesz trasy.
2. Dotknij przycisku Przejdź do...
3. Dotknij przycisku Adres
Po wprowadzeniu adresu, można wybrać jedną z następujących opcji:
• Centrum miasta - dotknij tego przycisku, aby wybrać centrum miasta
jako punkt docelowy.
• Ulica i numer domu - dotknij tego przycisku, aby podać adres docelowy.
• Kod pocztowy - dotknij tego przycisku, aby podać kod pocztowy jako
miejsce docelowe.
Uwaga: Wprowadzić można kod pocztowy dowolnego kraju. W Wielkiej
Brytanii i Holandii kody pocztowe są tak dokładne, że na ich podstawie można
określić dokładny adres. W innych kraj kod pocztowy pozwala określić miasto
6
Page 7

lub określony obszar. W takim przypadku niezbędne jest podanie ulicy i
numeru domu.
• Skrzyżowanie lub przecięcie ulic - dotknij tego przycisku, aby wybrać
skrzyżowanie ulic jako punkt docelowy.
• Adres wymówiony - dotknij tego przycisku, aby wybrać opcję określenia
miejsca docelowego w formie polecenia wymawianego w systemie
TomTom.
W tym przypadku wprowadzimy dokładny adres.
4. Dotknij opcji Ulica i numer domu.
Uwaga: Podczas planowania podróży po raz pierwszy, nawigator TomTom
poprosi cię o wybranie kraju. Nawigator zachowa Twój wybór i zastosuje go
do wszystkich tras, które będziesz planować.
Możesz zmienić to ustawienie w dowolnej chwili, dotykając flagi kraju.
Uwaga: Głosowe wprowadzanie adresu nie jest obsługiwane przez wszystkie
mapy lub we wszystkich językach.
5. Zacznij wpisywać nazwę miejscowości docelowej.
W trakcie wpisywania wyświetlane są nazwy miejscowości pasujące do
wpisanego ciągu liter. Gdy na liście ukaże się nazwa docelowej
miejscowości, dotknij jej, aby ustawić miejsce docelowe.
Wskazówka: Zamiast wpisywać nazwę, dotknij tego przycisku, aby
wprowadzić adres do nawigatora TomTom za pomocą głosu.
6. Zacznij wpisywać nazwę ulicy, a następnie wybierz ją, gdy zostanie
wyświetlona.
Podobnie jak w przypadku nazwy miejscowości, wyświetlane są nazwy ulic
pasujące do wpisanego ciągu liter. Gdy na liście ukaże się nazwa docelowej
ulicy, dotknij jej, aby ustawić miejsce docelowe.
7. Potem wpisz numer domu miejsca docelowego, a następnie dotknij
przycisku Gotowe.
7
Page 8
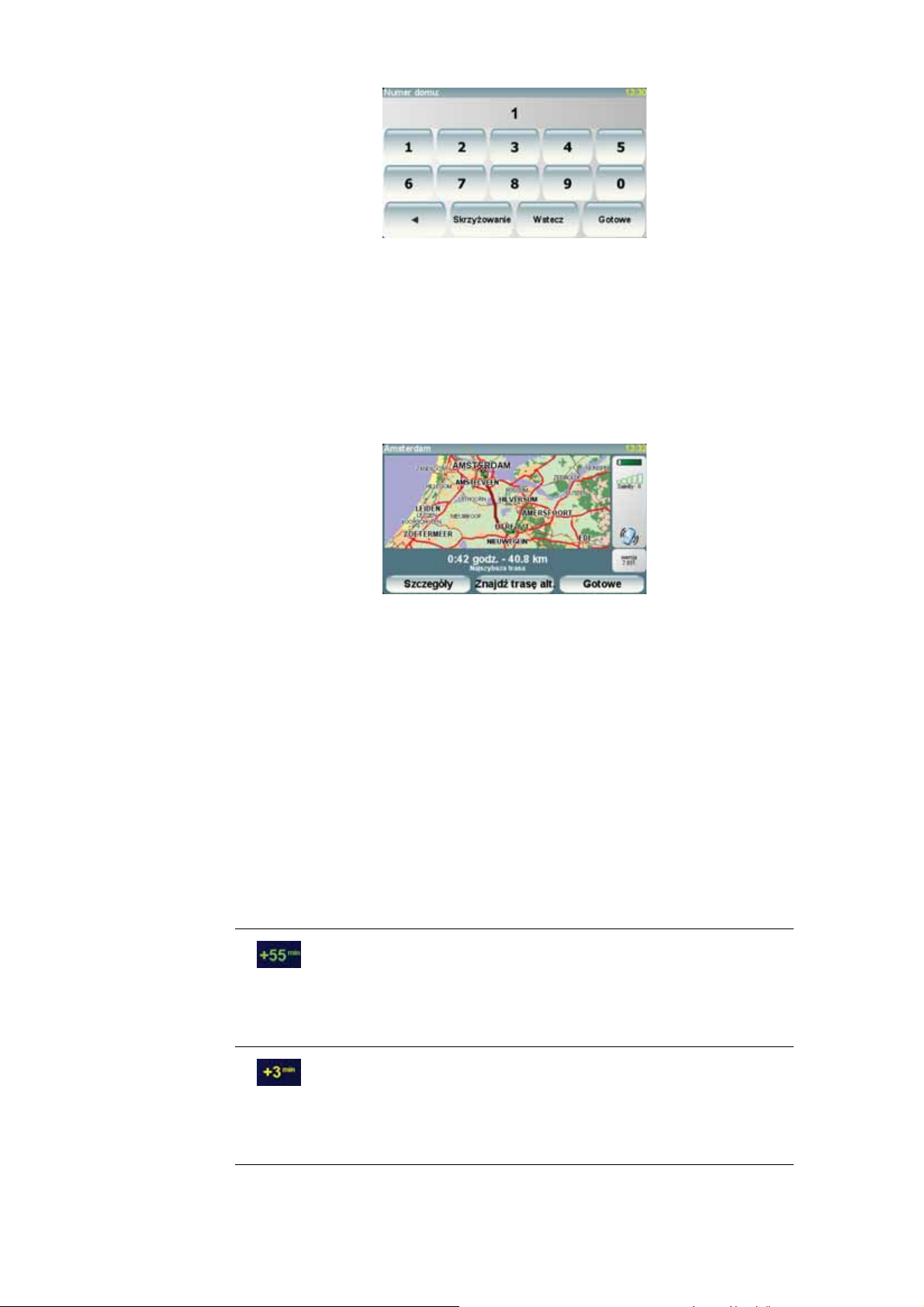
8. Na ekranie urządzenia TomTom zostanie wyświetlone pytanie, czy dojazd
9. Po wyznaczeniu trasy dotknij przycisku Gotowe.
Urządzenie TomTom natychmiast zacznie prowadzić Cię do miejsca
docelowego, przekazując instrukcje mówione oraz wyświetlając na ekranie
kierunki jazdy.
Czasy przybycia
Podczas planowania trasy podróży urządzenie TomTom poprosi o informację,
czy chcesz dotrzeć na miejsce w określonym czasie.
Dotknij przycisku TAK, aby wprowadzić preferowany czas przybycia.
na miejsce ma się odbyć w określonym czasie. Dla celów tego ćwiczenia,
dotknij przycisku NIE.
Urządzenie TomTom wyznaczy trasę. Usługa
Urządzenie TomTom obliczy czas przybycia i wyświetli informacje, czy
możliwe jest przybycie w określonym czasie.
Tych informacji możesz użyć do określenia czasu wyjazdu. W przypadku, gdy
urządzenie TomTom poinformuje, że przybędziesz na miejsce 30 minut
wcześniej niż zostało to zaplanowane, możesz odczekać 30 minut, zamiast
dotrzeć do celu przed czasem.
Podczas podróży czas przybycia jest stale przeliczany. Pasek stanu informuje,
czy przyjazd nastąpi punktualnie, czy też przyjazd będzie opóźniony, jak
przedstawiono to poniżej:
Przybędziesz na miejsce 55 minut przed wprowadzonym
czasem przybycia.
Jeśli szacowany czas przybycia jest wcześniejszy o pięć minut
od wprowadzonego czasu, komunikat jest wyświetlany na
zielono.
Przybędziesz na miejsce 3 minuty przed wprowadzonym
czasem przybycia.
Jeśli szacowany czas przybycia jest wcześniejszy o pięć minut
od wprowadzonego czasu, komunikat jest wyświetlany na
żółto.
8
Page 9
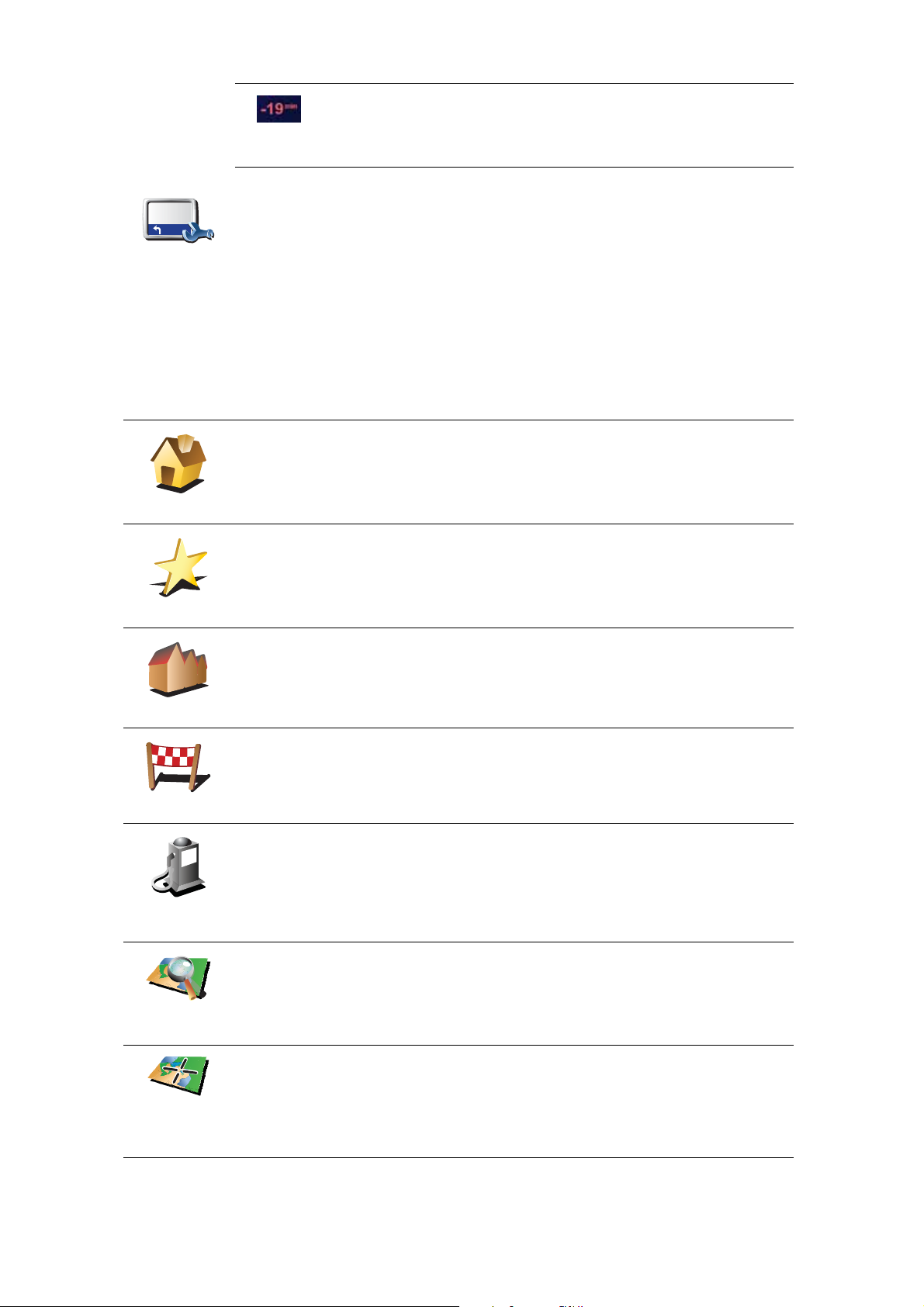
Przybędziesz 19 minut po czasie.
Jeśli szacowany czas przybycia jest późniejszy niż
wprowadzony czas, komunikat jest wyświetlany na czerwono.
Dotknij opcji Ustawienia Paska stanu w menu Ustawienia.
Wybierz wymagane opcje w menu na pierwszym ekranie, a następnie
Ustawienia
paska stanu
dotknij przycisku Gotowe.
Aby włączyć powiadomienia o czasie przybycia, zaznacz opcję Pokaż
dopuszczalną różnicę czasu przybycia.
Jakie są inne opcje nawigacyjne?
Po dotknięciu przycisku Przejdź do..., można określić cel podróży na wiele
sposobów, nie tylko poprzez podanie adresu. Inne opcje znajdują się poniżej:
Dotknij tego przycisku, aby nawigować do Lokalizacji domowej.
Teg o p rz y c is k u będziesz prawdopodobnie używać częściej niż pozostałych.
Dom
Dotknij tego przycisku, aby jako miejsce docelowe wybrać Ulubione.
Ulubione
3
2
2
1
Adres
Poprzedni cel
Użyteczne
Miejsce
Punkt na
mapie
Dotknij tego przycisku, aby jako miejsce docelowe wybrać adres.
Dotknij tego przycisku, aby wybrać miejsce docelowe z listy miejsc ostatnio
użytych jako miejsca docelowe.
Dotknij tego przycisku, aby nawigować do Użytecznego Miejsca (UM).
Dotknij tego przycisku, aby za pomocą przeglądarki map jako miejsce
docelowe wybrać punkt na mapie.
Szer. i dł.
geogr.
Dotknij tego przycisku, aby wybrać miejsce docelowe określając jego
współrzędne geograficzne.
9
Page 10
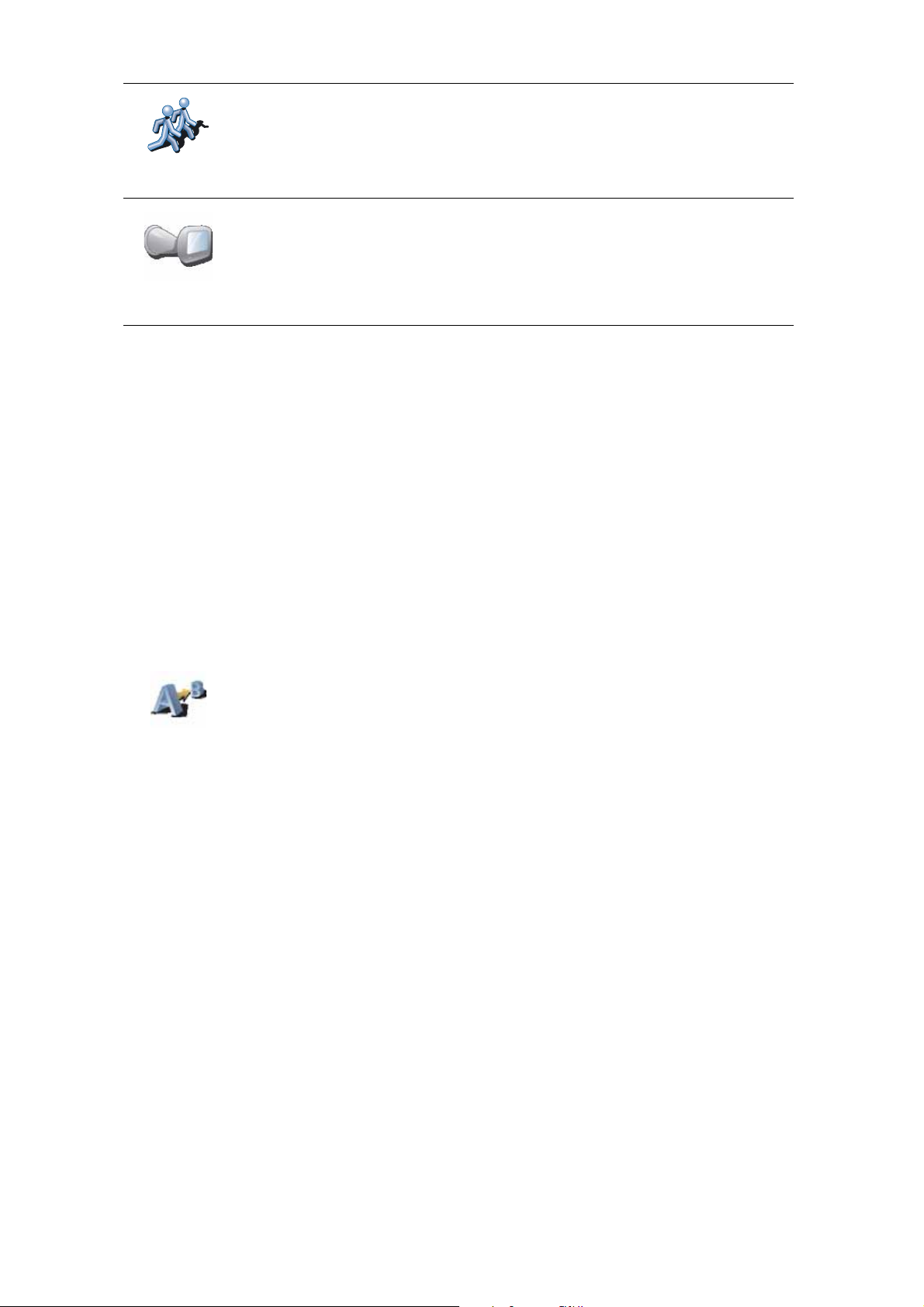
Dotknij tego przycisku, aby nawigować do ostatniej znanej pozycji
Znajomego TomTom. Pamiętaj, że Znajomy może zmienić pozycję, zanim
do niego dotrzesz.
TomTom
Znajomy
Dotknij tego przycisku, aby wybrać ostatnią nagraną pozycję, w której
urządzenie TomTom było ostatnio zadokowane, jako miejsce docelowe.
Ostatnie
dokowanie
Planowanie trasy z wyprzedzeniem
Możesz również użyć urządzenia TomTom do planowania podróży z
wyprzedzeniem, wybierając punkt początkowy i miejsce docelowe. Możesz,
na przykład, wykonać następujące czynności:
• Dowiedzieć się przed rozpoczęciem podróży jak długo będzie ona trwała.
•Sprawdzić trasę planowanej podróży.
•Sprawdzić trasę dla osoby, która chce cię odwiedzić, tak, aby wyjaśnić jej
drogę dojazdu.
Zaplanuj trasę
Aby zaplanować trasę z wyprzedzeniem, wykonaj następujące czynności:
1. Dotknij ekranu, aby przywołać menu główne.
2. Dotknij strzałki, aby przejść do następnego menu , a następnie dotknij opcji
Zaplanuj trasę.
3. Wybierz miejsce, z którego rozpocznie się
podróż w taki sam sposób, w jaki
wybierasz miejsce docelowe.
4. Ustaw miejsce docelowe podróży.
5. Wybierz typ planowanej trasy.
• Najszybsza trasa - trasa, której przejechanie zajmuje najmniej czasu.
• Najkrótsza trasa - najkrótsza trasa między podanymi lokalizacjami. Może
to nie być najszybsza trasa, zwłaszcza jeśli najkrótsza trasa przebiega
przez miejscowość lub miasto.
• Omijaj drogi ekspresowe - trasa omijająca drogi ekspresowe.
• Trasa piesza - trasa przeznaczona do podróżowania pieszo.
• Trasa rowerowa - trasa przeznaczona do podróżowania rowerem.
• Droga z ograniczeniem prędkości - droga, po której pojazdy mogą
poruszać się tylko z ograniczoną prędkością. Musisz określić prędkość
maksymalną.
6. System TomTom planuje trasę między dwiema wybranymi lokalizacjami.
Więcej informacji na temat trasy
Dostęp do tych opcji dla ostatnio zaplanowanej trasy można uzyskać,
dotykając opcji Widok trasy w Menu głównym lub przycisku Szczegóły na
ekranie podsumowania trasy.
10
Page 11

Następnie możesz wybrać spośród następujących opcji:
Dotknij tego przycisku, aby wyświetlić listę wszystkich instrukcji skrętów na
trasie.
Przeglądaj
jako tekst
Przeglądaj
jako obrazy
Przeglądaj
mapę trasy
Włącz
prezentację
trasy
Funkcja ta jest bardzo przydatna, jeśli trzeba wyjaśnić komuś trasę podróży.
Dotknij tego przycisku, aby wyświetlić każdy skręt podczas podróży. Dotkn ij
prawej i lewej strzałki, aby poruszać się do przodu i do tyłu na trasie
podróży.
Dotknij ekranu, aby wyłączyć wyświetlanie trójwymiarowe i widok
poglądowy mapy.
Dotknij tego przycisku, aby wyświetlić widok trasy w przeglądarce map.
Dotknij tego przycisku, aby zobaczyć prezentację trasy. Prezentację możesz
przerwać w dowolnym momencie dotykając ekranu.
Dotknij tego przycisku, aby otworzyć ekran podsumowania trasy.
Pokaż podsumowanie
trasy
11
Page 12
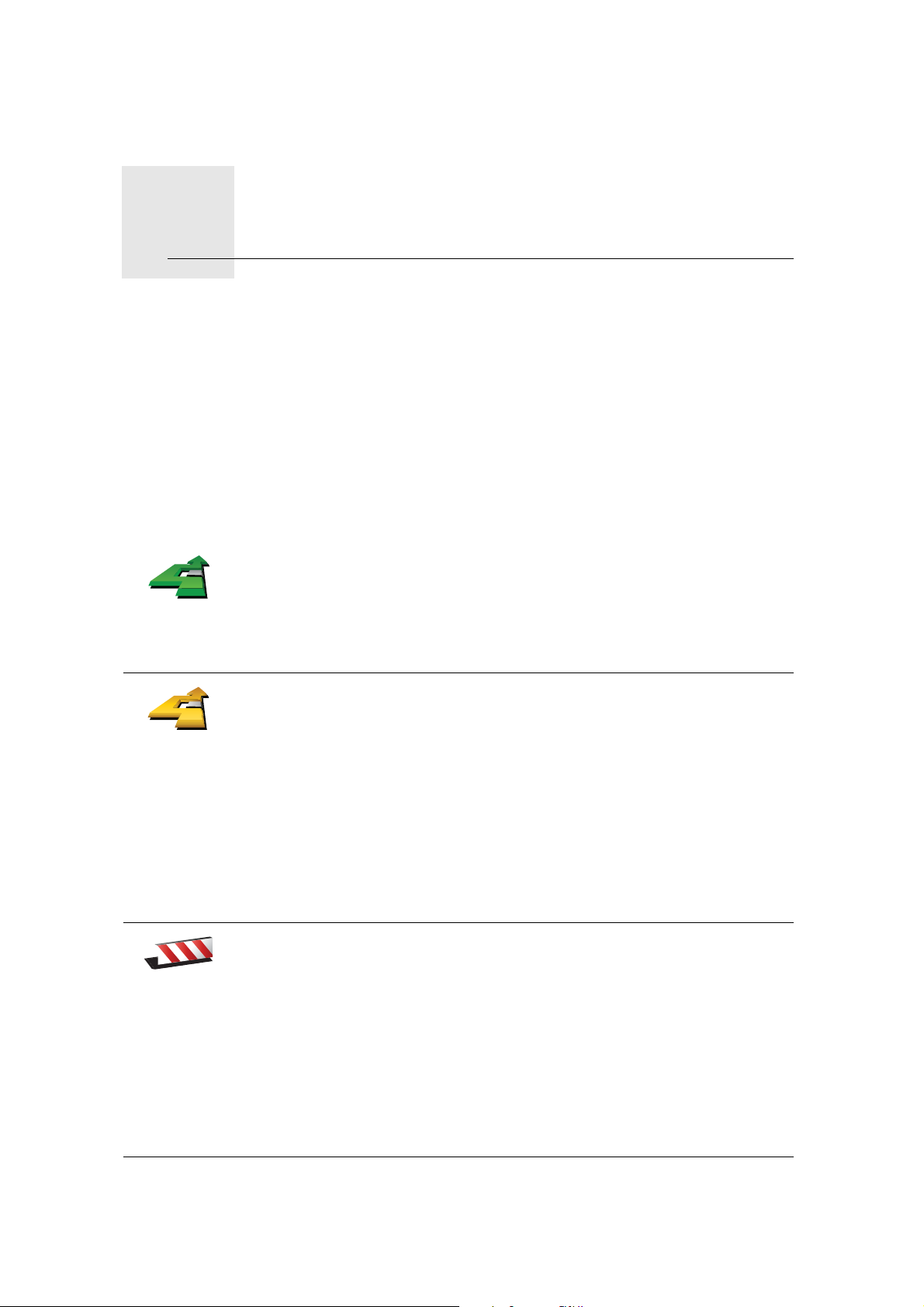
Znajdowanie tras alternatywnych4.
Znajdowanie tras alternatywnych
Po zaplanowaniu trasy możesz zechcieć coś w niej zmienić, bez zmiany
miejsca docelowego.
Jaki może być powód zmiany trasy?
Może to być jeden z poniższych powodów:
• W oddali na drodze znajduje się blokada lub korek.
•Chcesz podróżować przez określoną lokalizację, aby kogoś zabrać,
zatrzymać się na posiłek lub zatankować.
•Chcesz ominąć trudny węzeł lub nielubianą drogę.
Dotknij opcji Znajdź trasę alt.... w menu głównym, aby zmienić aktualnie
zaplanowaną trasę.
Znajdź trasę
alternaty-
wną...
Oblicz trasę
alternatywną
Następnie dotknij jednej z poniższych opcji.
Dotknij tego przycisku, aby wyznaczyć trasę alternatywną dla już
zaplanowanej trasy.
Urządzenie TomTom wyszuka inną trasę z bieżącej lokalizacji do miejsca
docelowego.
Omiń blokadę
drogi
Jeśli jednak zdecydujesz się na trasę oryginalną, dotknij przycisku Oblicz
trasę oryg.
Dlaczego warto to robić?
Poza drogami w pobliżu aktualnej pozycji i miejsca docelowego, nowa trasa
będzie przebiegała do miejsca docelowego zupełnie innymi drogami. To
łatwy sposób wyznaczenia zupełnie innej trasy.
Dotknij tego przycisku, jeśli w oddali na trasie znajduje się blokada drogi lub
korek. Następnie musisz zadecydować, jak długi odcinek trasy chcesz
ominąć.
Wybrać można następujące wartości: 100 m, 500 m, 2000 m i 5000 m.
Urządzenie TomTom ponownie wyznaczy trasę omijając część trasy o
wybranej długości.
Nie zapominaj, że po wyznaczeniu nowej trasy może być konieczne szybkie
zjechanie z aktualnej drogi.
Jeśli blokada nagle się rozładuje, dotknij przycisku Oblicz trasę oryg., aby
wrócić na pierwotną trasę.
12
Page 13
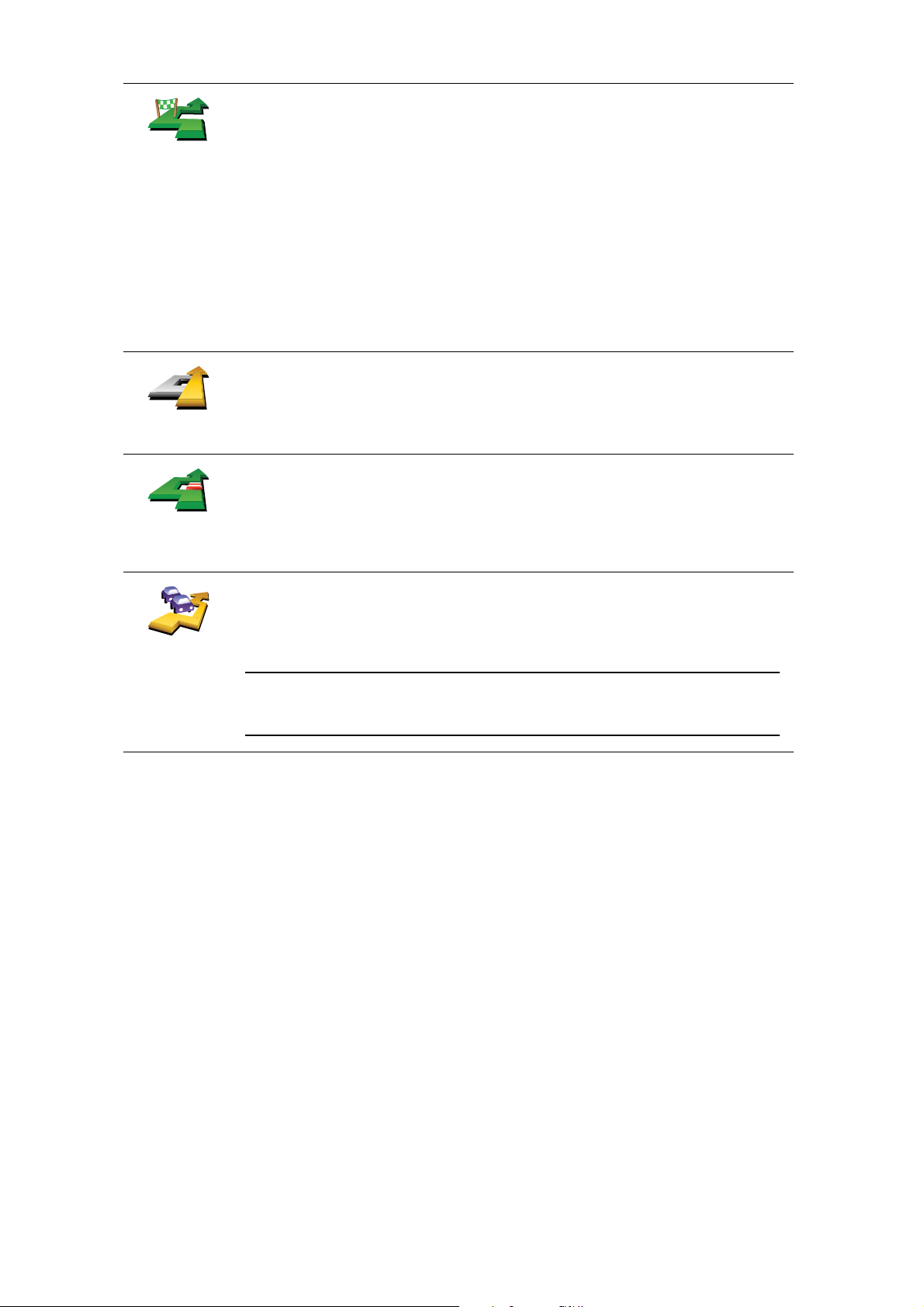
Dotknij tego przycisku, aby zmienić trasę tak, aby przebiegała ona przez
określoną lokalizację, na przykład w celu zabrania kogoś po drodze.
Podróż
przez...
Oblicz trasę
oryginalną
Omiń część
trasy
Minimalizuj
opóźnienia
Wybierz lokalizację, przez którą chcesz jechać, w taki sam sposób, jak
wybierasz miejsce docelowe. Dostępne opcje to: Adres, Ulubione,
Użyteczne miejsce i Punkt na mapie.
Urządzenie TomTom wyznaczy nową, przebiegającą przez wybraną
lokalizację, trasę do miejsca docelowego. Inaczej niż w przypadku miejsca
docelowego, urządzenie TomTom nie informuje o przejechaniu przez punkt
na mapie.
Za pomocą tego przycisku możesz podróżować wzdłuż trasy przebiegającej
tylko przez jedną lokalizację. Jeśli trasa ma przebiegać przez wiecej niż
jedną lokalizację, użyj Planu Podróży.
Dotknij tego przycisku, aby powrócić do oryginalnej trasy bez zmian
związanych z omijaniem korków ulicznych oraz podróżowaniem przez
konkretne miejsca.
Dotknij tego przycisku, aby ominąć część trasy. Użyj tego przycisku, jeśli
aktualna trasa przebiega przez drogę lub skrzyżowanie, którego nie lubisz
lub na którym występują problemy z ruchem drogowym.
Następnie z listy dróg znajdujących się na trasie wybierz drogę, którą
chcesz ominąć.
Dotknij tego przycisku, aby ponownie wyznaczyć trasę tak, aby w miarę
możliwości omijała ona problemy z ruchem drogowym. Urządzenie
TomTom sprawdzi, czy na trasie występują problemy z ruchem drogowym i
opracuje najlepszą trasę, która je omija.
Uwaga: Ten przycisk jest dostępny wyłącznie w przypadku, że urządzenie
odbiera informacje o ruchu drogowym dzięki TomTom usłudze Ruch
drogowy lub przez RDS-TMC (Kanał informacji o ruchu drogowym).
13
Page 14
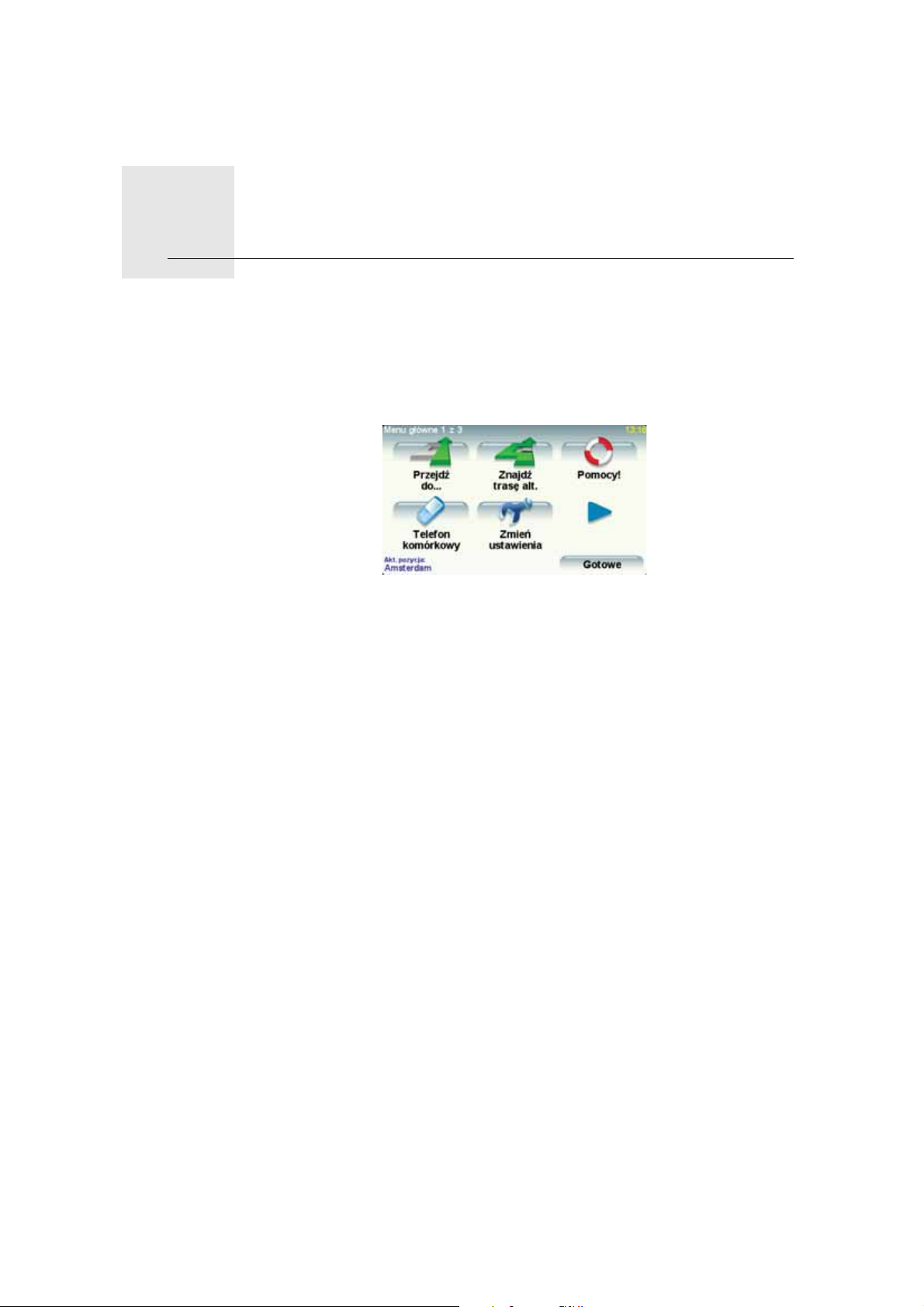
Menus
Menu główne
Menus5.
Aby otworzyć menu główne, dotknij ekranu w dowolnym momencie, gdy
urządzenie TomTom wyświetla Widok z perspektywy kierowcy.
• Przejdź do...
Dotknij tego przycisku, aby rozpocząć planowanie trasy.
• Znajdź trasę alternatywną...
Dotknij tego przycisku, jeśli chcesz ominąć część trasy, podróżować przez
określone miejsce lub obliczyć alternatywną trasę.
• Opcja Pomocy!
Opcja Pomocy! w prosty sposób znajduje informacje o służbach
ratunkowych i innych specjalistycznych usługach oraz umożliwia szybki
kontakt z nimi.
• Telefon komórkowy
Ten przycisk otwiera menu telefonu komórkowego. Możesz na przykład
wykonywać rozmowy i pisać lub czytać wiadomości.
• Zmień ustawienia
Ten przycisk otwiera menu Ustawienia. Możesz na różne sposoby zmienić
widok i zachowanie urządzenia TomTom.
14
Page 15
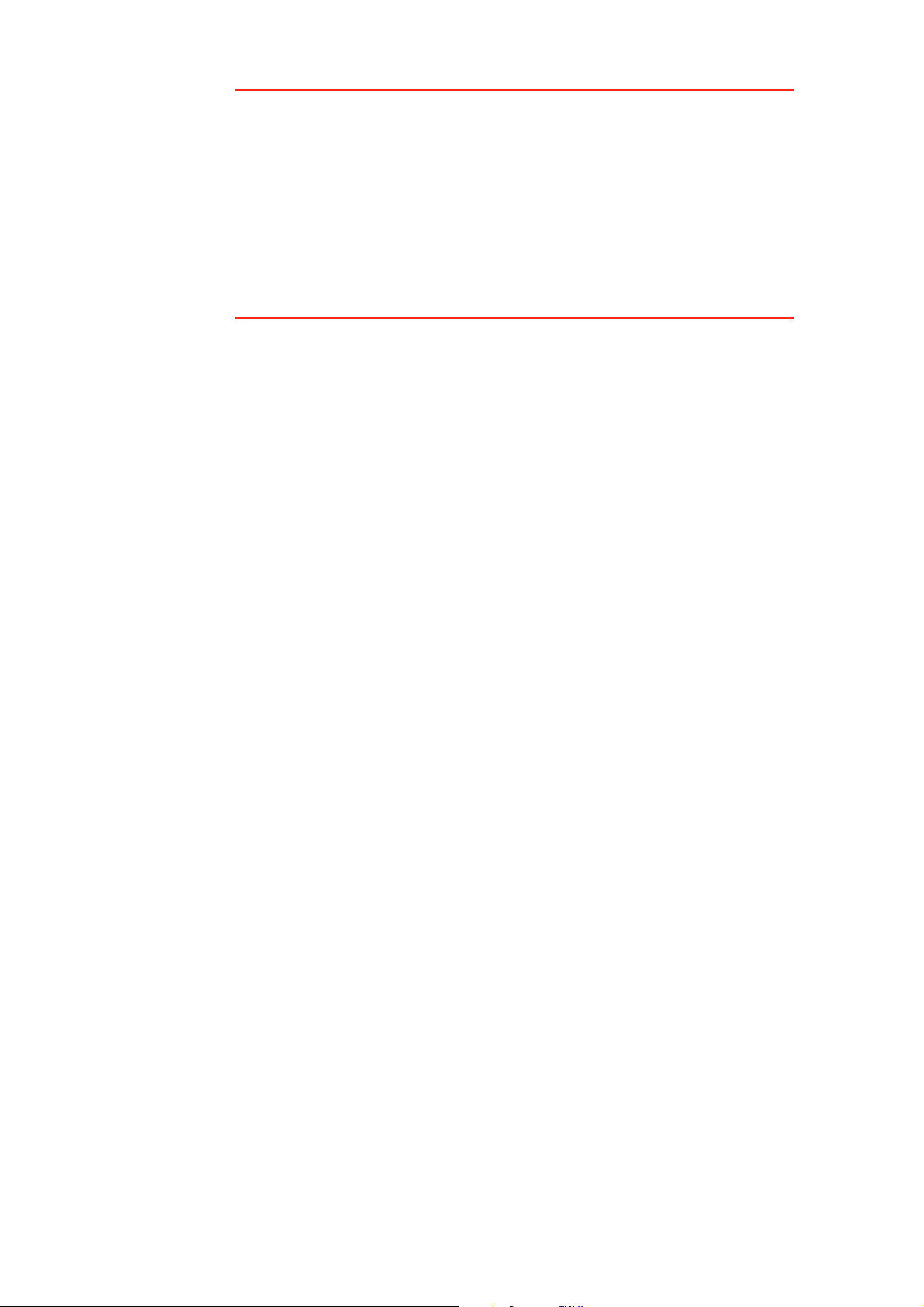
Ukryte przyciski i funkcje
Po uruchomieniu urządzenia TomTom po raz pierwszy, w menu wyświetlone
będą wszystkie przyciski.
Wiele przycisków i niektóre bardziej zaawansowane funkcje są ukryte,
ponieważ nie są one zbyt często używane.
Aby wyświetlić wszystkie przyciski, dotknij przycisku Pokaż WSZYSTKIE opcje
w menu Ustawienia.
Aby ponownie ukryć te przyciski, dotknij przycisku Pokaż mniej opcji w menu
Ustawienia.
15
Page 16

Dźwięki i nagrania głosów6.
Dźwięki i nagrania głosów
Dźwięk w urządzeniu TomTom używany jest w następujących funkcjach:
• Instrukcje mówione
• Dzwonienie z zestawem głośnomówiącym
•Ostrzeżenia
Jak można zmienić poziom głośności?
Poziom głośności można zmienić w następujący sposób:
• Dotknij lewej dolnej części widoku z perspektywy kierowcy. Zostanie
wówczas powtórzona ostatnia ustna instrukcja i wyświetli się poziom
głośności.
Przesuń suwak głośności, aby go dostosować.
• W menu głównym dotknij opcji Zmień ustawienia, a następnie opcji
Ustawienia głośnika.
Dotknij przycisku Test, aby sprawdzić wprowadzone zmiany.
•W urządzeniu TomTom istnieje opcja automatycznej zmiany poziomu
głośności w zależności od poziomu hałasu w samochodzie.
Automatyczna zmiana głośności
Ustawienia
głośności
Urządzenie TomTom może automatycznie zmieniać natężenie dźwięku.
1. W menu głównym dotknij przycisku Zmień ustawienia.
2. Dotknij przycisku Ust. głośności.
3. Wybierz opcję Połącz głośność z prędkością samochodu.
4. Dotknij przycisku Gotowe.
16
Page 17
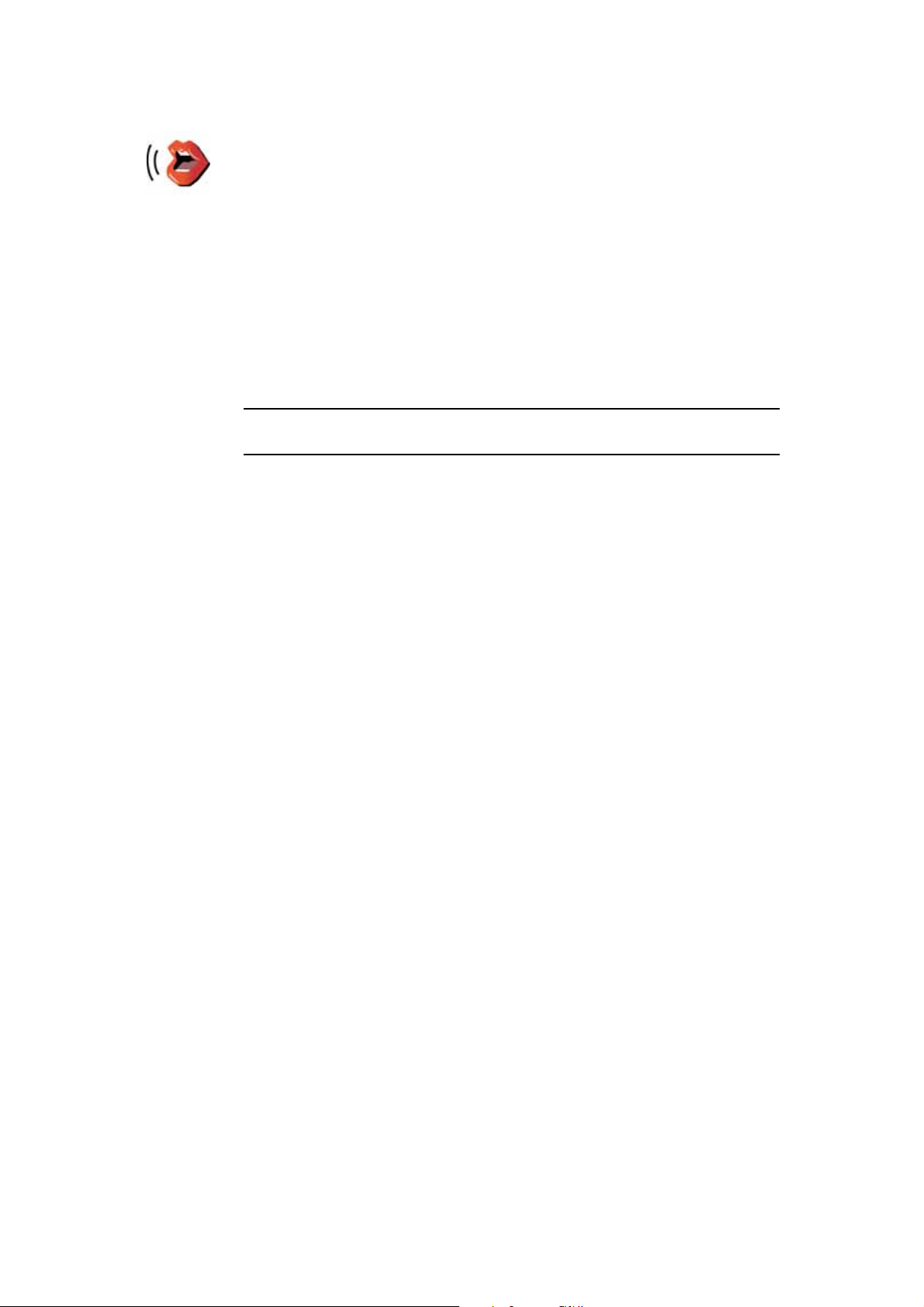
Wybór głosu
Aby zmienić głos używany przez urządzenie TomTom, dotknij opcji
Ustawienia głosu w menu Ustawienia, a następnie dotknij opcji Zmień
głos. Wybierz głos z listy.
Ustawienia
głosu
Urządzenie TomTom posiada dwa różne rodzaje głosów:
•Głosy komputerowe
Są one generowane przez urządzenie TomTom. Głosy komputerowe
służą do przekazywania instrukcji mówionych, nazw ulic, anonsowania
otrzymania wiadomości, przekazywania informacji o ruchu drogowym,
pogodzie i podpowiedzi.
•Głosy ludzkie
Są one nagrane przez aktora.
Uwaga: Głosy ludzkie służą wyłącznie do przekazywania instrukcji
mówionych.
17
Page 18
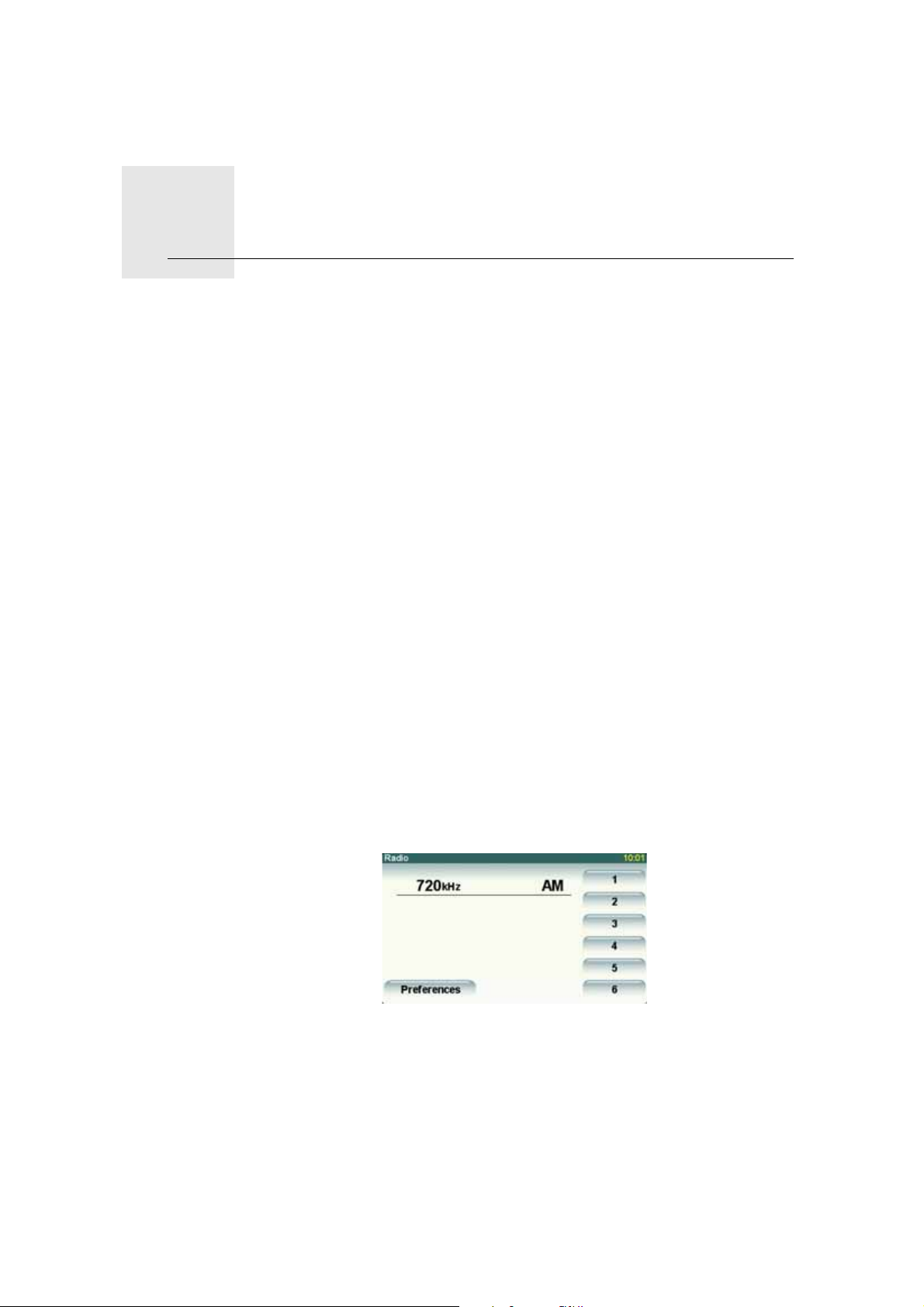
Korzystanie z radia samochodowego7.
Korzystanie z radia samochodowego
Radio samochodowe używa urządzenia nawigacyjnego TomTom do
wyświetlania informacji, odtwarzania wideo lub sterowania.
Poprzez urządzenie nawigacyjne TomTom można sterować następującymi
urządzeniami:
•Radio
• Odtwarzacz audio CD/CD-ROM/DVD
•iPod
• Muzyka zapisana w pamięci USB
Więcej szczegółów znajduje się w instrukcji obsługi dołączonej do radia
samochodowego.
Przełączanie do funkcji sterowania radiem
Aby użyć urządzenia nawigacyjnego TomTom do sterowania radiem
samochodowym, naciśnij i natychmiast zwolnij przycisk Ekran na radiu
samochodowym. Aby przywrócić funkcje nawigacyjne, wystarczy w
dowolnym momencie ponownie nacisnąć przycisk Ekran. Aby zmienić na
inne źródło sygnału wejściowego audio, naciśnij przycisk Źródło na radiu
samochodowym.
Głośność odtwarzanej muzyki i radia zależy od ustawień regulatora głośności
radia samochodowego. Głośność instrukcji mówionych i połączeń
głośnomówiących można dostosować osobno za pomocą regulatora
głośności urządzenia nawigacyjnego TomTom.
Korzystanie z radia
Urządzenie nawigacyjne TomTom wyświetla nazwę odbieranej stacji radiowej
i jej częstotliwość.
Stację można zaprogramować. W jednym paśmie można zaprogramować 6
stacji. Aby zapisać częstotliwość, naciśnij i przytrzymaj przycisk z numerem,
pod którym chcesz zapisać stację. Gdy przycisk zmieni kolor, oznacza to, że
częstotliwość została zapisana.
Korzystanie z odtwarzacza iPod® i pamięci USB
Urządzenie nawigacyjne TomTom można także wykorzystać do odtwarzania
utworów i plików wideo zapisanych w odtwarzaczu iPod® oraz utworów
18
Page 19
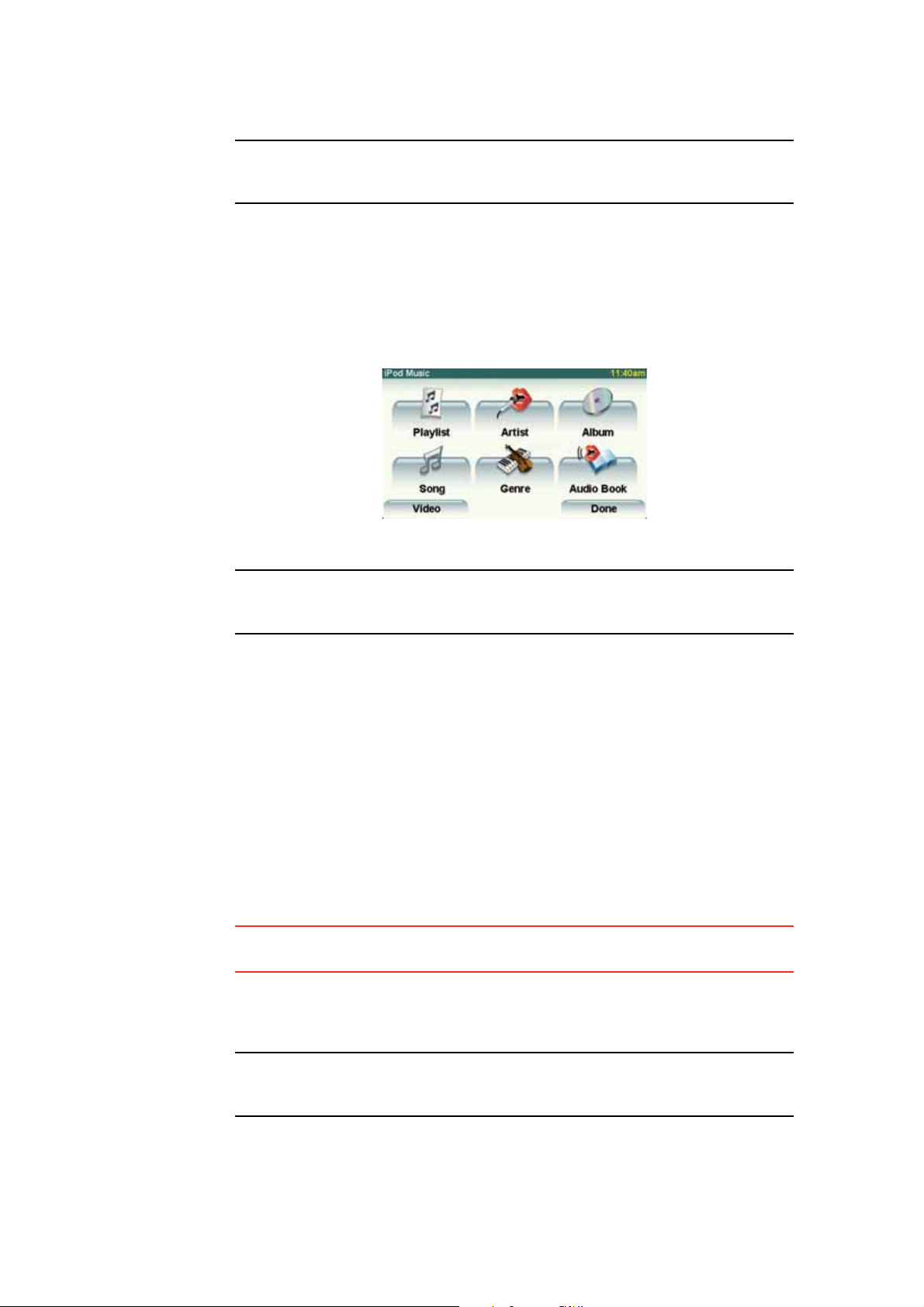
zapisanych w pamięci USB. Kabel służący do podłączania odtwarzacza iPod
do radia samochodowego jest dostępny jako akcesorium.
Uwaga: Aby odtwarzać muzykę lub pliki wideo zapisane w odtwarzaczu
iPod® lub pamięci USB, urządzenie TomTom musi być podłączone do radia
samochodowego.
Po podłączeniu odtwarzacza iPod® lub pamięci USB i wybraniu jednego z nich
jako źródła dźwięku, radio samochodowe rozpocznie odtwarzanie pierwszego
utworu zapisanego w odtwarzaczu iPod® lub w pamięci USB.
Aby wybrać odtwarzacz iPod® lub pamięć USB, naciśnij przycisk Źródło na
radiu samochodowym i przytrzymaj go, dopóki radio nie zacznie wyświetlać
symbolu iPod lub USB. Aby wybrać utwór do odtworzenia, dotknij przycisku
Wybierz. Możesz wybrać utwory, których chcesz słuchać.
• Lista odtwarzania - dotknij tego przycisku, aby wybrać listę odtwarzania.
Uwaga: Stosując aplikacje typu iTunes®, Musicmatch® lub Winamp® można
stworzyć własną listę odtwarzania. Rozszerzenia plików list odtwarzania w
pamięci USB należy zmienić z .M3U na .PLA.
• Utwór - dotknij tego przycisku, aby wybrać określony utwór.
• Wykonawca - dotknij tego przycisku, aby wybrać utwór określonego
wykonawcy.
• Gatunek - dotknij tego przycisku, aby wybrać określony gatunek muzyki.
• Album - dotknij tego przycisku, aby wybrać określony album z listy
albumów.
• Książki audio - dotknij tego przycisku, aby wybrać książkę audio. Książki
audio można odtwarzać z iPoda.
• Wideo - dotknij tego przycisku, aby odtworzyć plik wideo zapisany w
odtwarzaczu iPod. Pliki wideo zapisane w pamięci USB nie mogą być
odtwarzane.
Ważne: Ze względów bezpieczeństwa nie należy wybierać utworów lub
plików wideo, ani oglądać plików wideo podczas jazdy.
Aby przejść do następnego lub poprzedniego utworu, użyj przycisków radia
samochodowego.
Uwaga: Nie wszystkie pliki mp3 zawierają informacje na temat utworu, takie
jak wykonawca czy gatunek. Jeśli plik nie zawiera takich informacji, jako tytuł
utworu wykorzystywana jest nazwa pliku.
19
Page 20
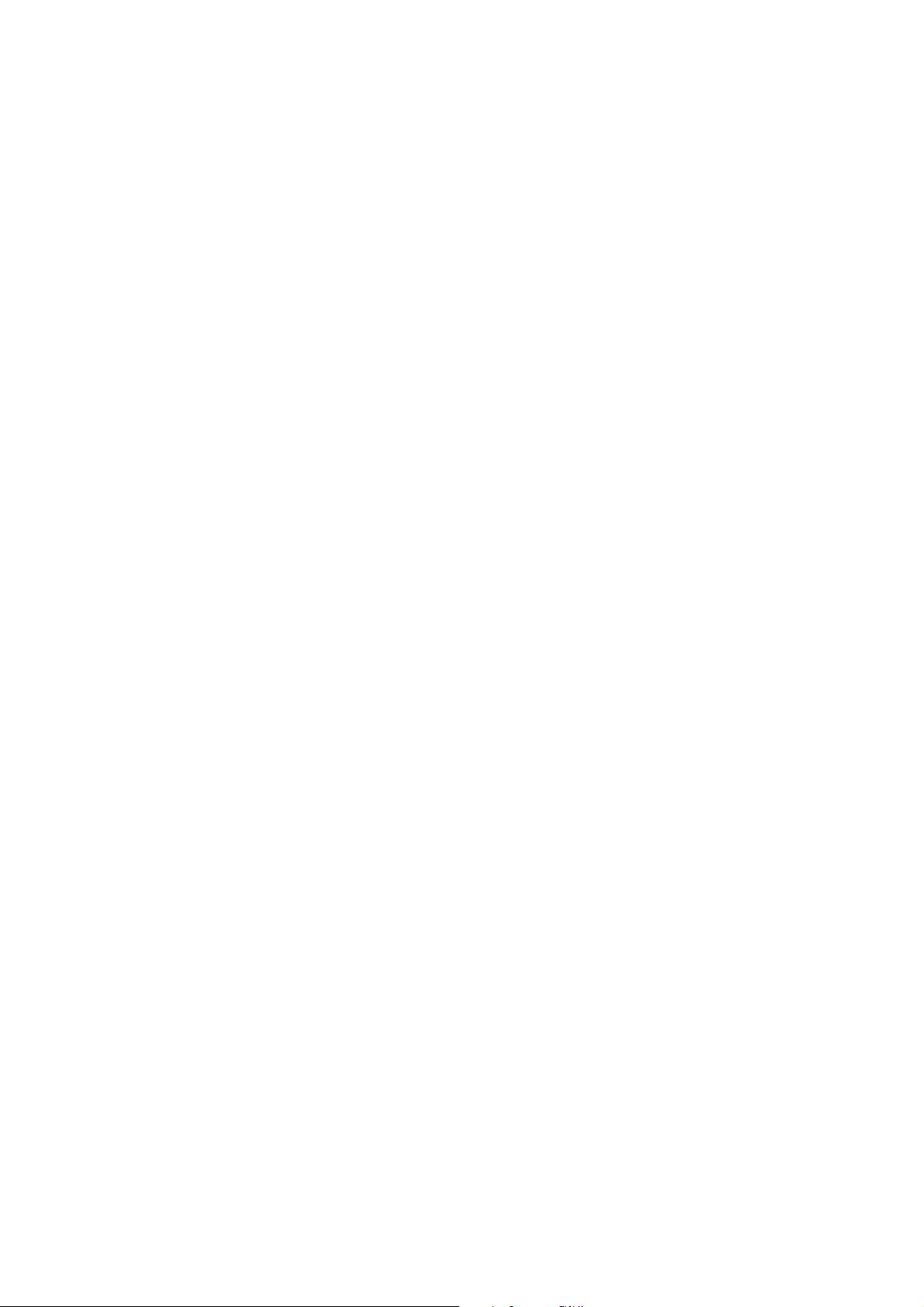
Tylna kamera
Obraz z tylnej kamery samochodu może być wyświetlany w urządzeniu
nawigacyjnym TomTom. Tylna kamera musi być odpowiednio podłączona, a
urządzenie nawigacyjne należy podłączyć do radia samochodowego.
Aby wyświetlać obraz z tylnej kamery, naciśnij i przytrzymaj przycisk Ekran na
radiu samochodowym, dopóki obraz z tylnej kamery nie zostanie
wyświetlony. Aby wyłączyć obraz z tylnej kamery, naciśnij i natychmiast
zwolnij przycisk Ekran.
Aby automatycznie wyświetlać obraz z tylnej kamery podczas cofania, należy
ustawić tę funkcję w ustawieniach urządzenia głównego.
Informacje o ustawieniach urządzenia głównego znajdują się w dokumentacji
radia samochodowego.
20
Page 21
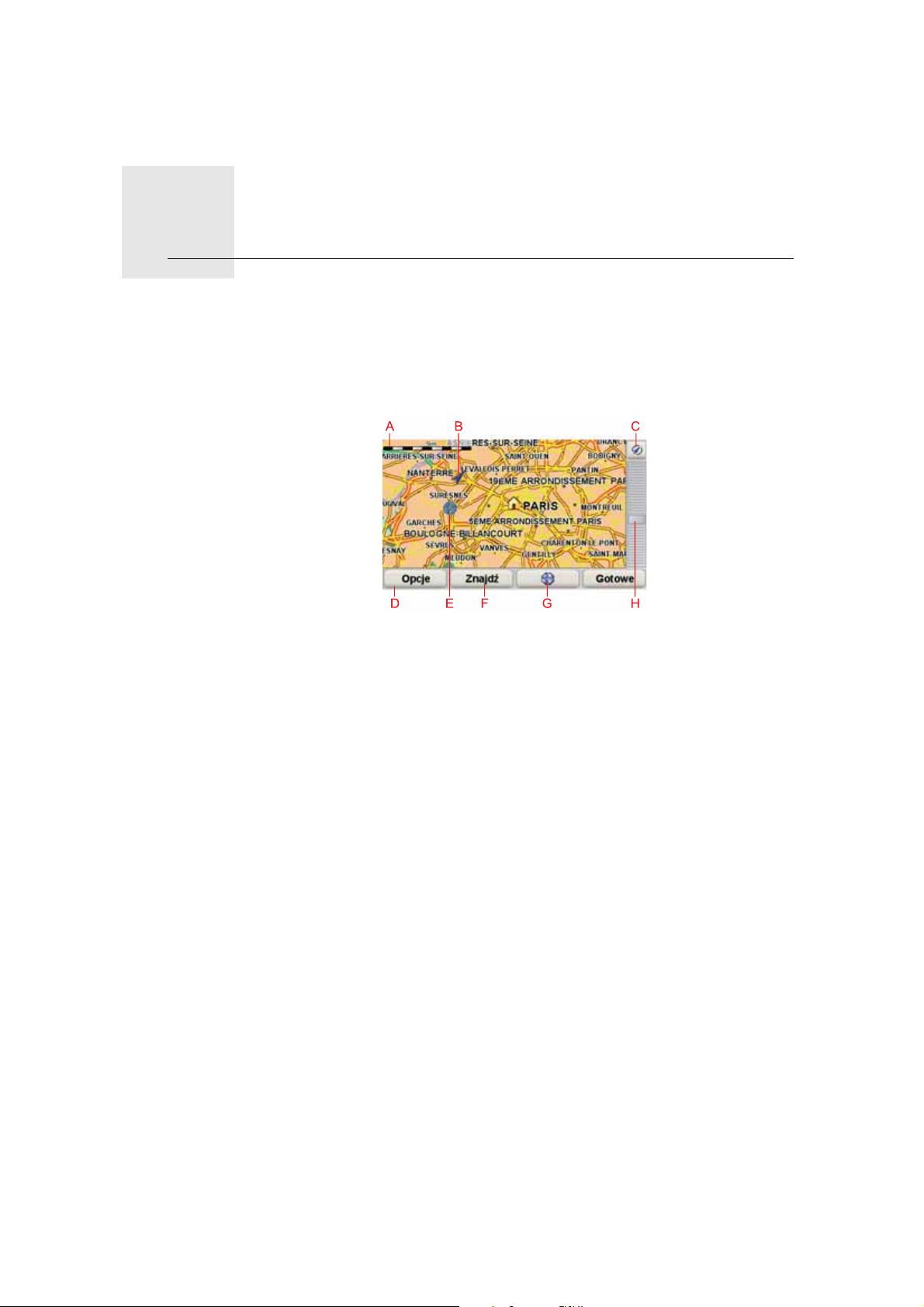
Przeglądaj mapę8.
Przeglądaj mapę
Aby przeglądać mapę w taki sam sposób jak przegląda się tradycyjną
papierową mapę, dotknij przycisku Przeglądaj mapę w menu głównym.
Mapę można przesuwać poprzez dotknięcie ekranu i przesuwanie palcem po
ekranie.
APasek skali
BTwoja aktualna pozycja.
CPrzycisk GPS
Dotknij tego przycisku, aby wyśrodkować mapę na aktualnej pozycji.
DOpcje
EKursor
FPrzycisk Znajdź
GPrzycisk Kursor
HOpcja zoom
Przycisk kursora
Kursora można używać do znajdowania adresów i Użytecznych miejsc (UM),
na przykład restauracji, stacji kolejowych i stacji benzynowych.
Aby znaleźć określone adresy, należy dotknąć tego przycisku.
Dotknij tego przycisku, aby nawigować do pozycji kursora, ustawić ją jako
Ulubione lub znaleźć w jej pobliżu Użyteczne Miejsce.
Opcję powiększania i zmniejszania można stosować poprzez poruszanie
krzyżykiem wyświetlanym na ekranie.
21
Page 22

Przejdź tutaj
Znajdź
najbliższe UM
Zadzwoń...
Wystarczy ustawić kursor na wybranej lokalizacji na mapie, a następnie
nacisnąć jeden z następujących przycisków:
Dotknij tego przycisku, aby nawigować do pozycji kursora. Urządzenie
Tom To m obl i cz y t ras ę.
Dotknij tego przycisku, aby znaleźć UM w pobliżu pozycji kursora. Na
przykład, jeśli chcesz jechać do restauracji, możesz poszukać pobliskiego
parkingu krytego.
Dotknij tego przycisku, aby zadzwonić do lokalizacji znajdującej się w
pozycji kursora. Ten przycisk jest dostępny wyłącznie, gdy w urządzeniu
zapisano TomTom numer telefonu lokalizacji.
W urządzeniu TomTom zapisane są numery telefonów wielu UM-ów. Jeśli
tworząc UM-y wprowadzisz dla nich numery telefonów, możesz z nich
później skorzystać.
Dotknij tego przycisku, aby w pozycji kursora utworzyć Ulubione.
Dodaj do
Ulubionych
Dodaj jako
UM
Poprawna
lokalizacja
Dotknij tego przycisku, aby w pozycji kursora utworzyć UM.
Dotknij tego przycisku, aby skorygować lokalizację pokazaną w pozycji
kursora.
22
Page 23

TomTom Map Share9.
TomTom Map Share
TomTom Map ShareTM to bezpłatna usługa, która pozwala użytkownikowi
wprowadzać poprawki do map oraz udostępniać je innym członkom
społeczności TomTom Map Share.
Jeśli zauważysz ulicę, która została niedawno zamknięta, możesz użyć usługi
Map Share, aby poprawić mapę i udostępnić tę poprawkę innym członkom
społeczności Map Share.
Usługi Map Share można używać do wysyłania i pobierania poprawek map
przez 1 rok od daty wydania mapy. Oznacza to, że po upłynięciu roku od
wydania mapy, nie będzie możliwe wysyłanie i otrzymywanie poprawek map
dla tej wersji mapy. Użytkownik będzie mógł wprowadzać poprawki map
wyłącznie w swoim urządzeniu, na własny u
Po dołączeniu do społeczności TomTom Map Share możesz stale
aktualizować swoje mapy dzięki poprawkom udostępnianym przez innych
członków społeczności Map Share.
Możesz wybierać rodzaj pobieranych poprawek, a za każdym razem, gdy
połączysz swój nawigator TomTom z programem TomTom HOME, mapa
zostanie automatycznie zaktualizowana.
Społeczność TomTom Map Share
Aby dołączyć do społeczności Map Share, wykonaj następujące czynności:
1. Dotknij opcji Poprawki map w menu głównym.
żytek.
Poprawki map
Wskazówka: Jeśli przycisk Poprawki map nie jest wyświetlanyw menu
głównym, dotknij opcji Pokaż WSZYSTKIE opcje w menu Ustawienia.
2. Dotknij opcji Pobierz poprawki od innych osób.
3. Dotknij przycisku Przyłącz się.
Po podłączeniu swojego TomTom do komputera program TomTom HOME
automatycznie pobiera dostępne poprawki map i udostępnia wszystkie Twoje
poprawki innym członkom społeczności Map Share.
Istnieją dwa rodzaje poprawek:
• Poprawki natychmiast nanoszone na mapę. Obejmują one zmianę kierunku
ruchu, zamknięcie lub zmianę nazwy ulicy oraz dodawanie i edycję UM-ów.
Tego rodzaju zmiany są natychmiast nanoszone na mapę. Poprawki te
można ukryć w dowolnej chwili, korzystając z menu ustawień usługi Map
Share.
23
Page 24
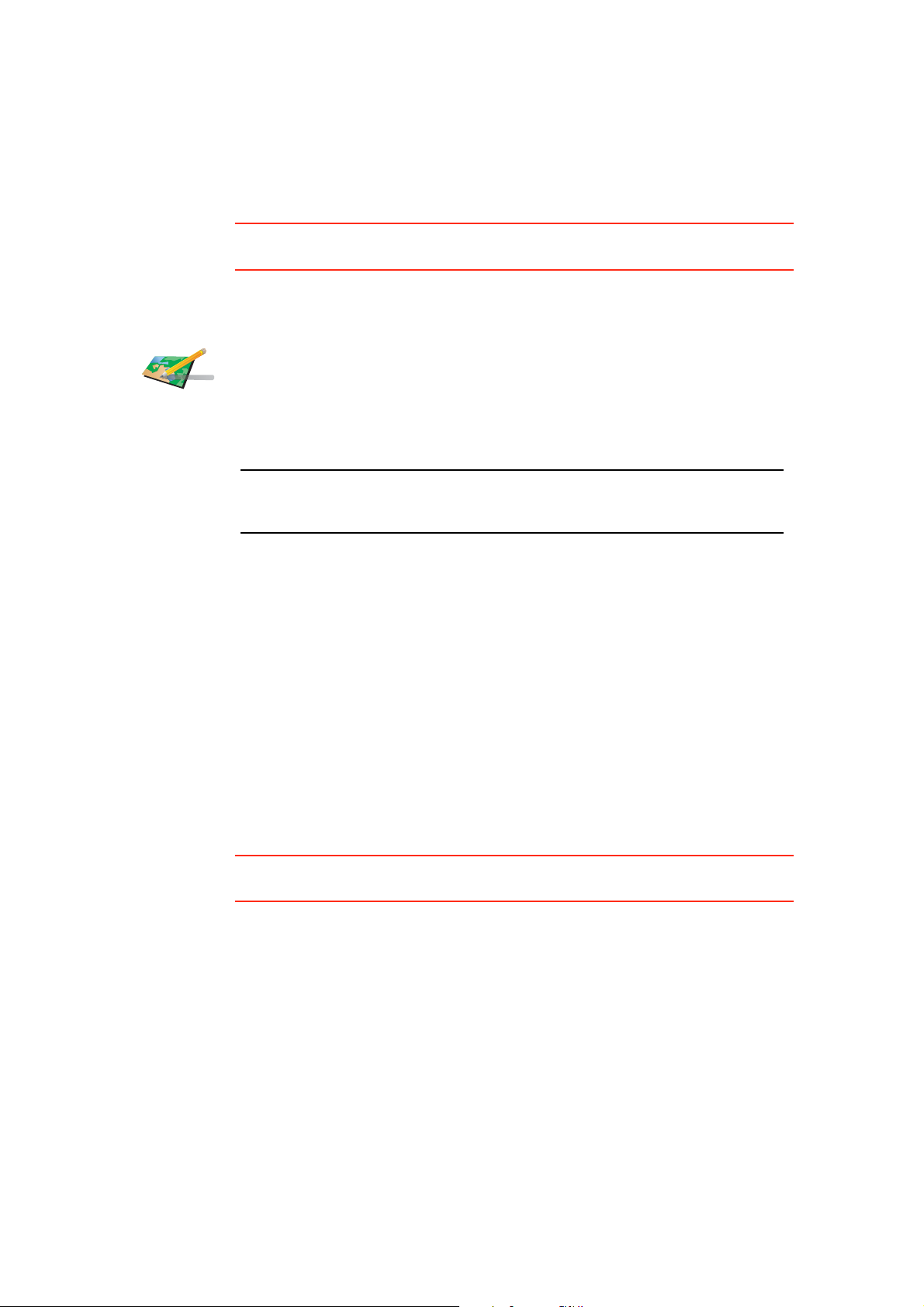
•Poprawki zgłaszane do firmy TomTom zostaną wprowadzone do mapy po
ich weryfikacji. Obejmują one brakujące ulice, błędne informacje dotyczące
wjazdów i zjazdów z autostrad oraz brakujące ronda.
Tego rodzaju poprawki są sprawdzane przez firmę TomTom i po ich
weryfikacji zostają wprowadzone do następnej wersji mapy. Dlatego też
poprawki te nie są udostępniane społeczności Map Share.
Wskazówka: Jeśli w menu głównym nie jest wyświetlany przycisk Poprawki
map, dotknij opcji Pokaż WSZYSTKIE opcje w menu Ustawienia.
Tworzenie poprawki do mapy
1. Dotknij opcji Poprawki map w menu głównym.
2. Dotknij opcji Koryguj błąd mapy.
Koryguj błąd
mapy
Wyświetlona zostanie lista możliwych poprawek.
3. Dotknij przycisku, aby wybrać typ poprawek, które chcesz zgłosić.
Uwaga: Jeśli dotkniesz pozycji Dodaj brakujący UM lub Zgłoś inny błąd,
niezbędne będzie podanie dodatkowych informacji przed przejściem do
następnego kroku.
4. Dotknij przycisku, aby wybrać sposób wyszukiwania lokalizacji na mapie.
5. Po znalezieniu lokalizacji, dotknij przycisku Gotowe.
6. Wprowadź szczegóły dotyczące poprawek oraz zdecyduj, czy chcesz
udostępniać poprawki.
Zaznaczanie błędu mapy podczas podróży.
Jeśli zauważysz, że pewien element mapy wymaga poprawy, możesz
oznaczyć lokalizację poprawki za pomocą przycisku Zgłoś, a szczegółowe
informacje wprowadzić już po zatrzymaniu się.
Aby wyświetlić przycisk Zgłoś w widoku z perspektywy kierowcy, wykonaj
następujące czynności:
1. Dotknij opcji Poprawki map w menu głównym.
Wskazówka: Jeśli w menu głównym nie jest wyświetlany przycisk Poprawki
map, dotknij opcji Pokaż WSZYSTKIE opcje w menu Ustawienia.
2. Dotknij opcji Ustawienia poprawek.
3. Dotknij przycisku Gotowe, a po wyświetleniu kolejnego ekranu naciśnij ten
przycisk ponownie.
4. Wybierz opcję Pokaż przycisk Zgłoś, a następnie dotknij przycisku Gotowe.
Przycisk Zgłoś jest wyświetlany po lewej stronie ekranu w widoku z
perspektywy kierowcy. Po zaznaczeniu lokalizacji można dodać więcej
informacji o zmianie, korzystając z menu Poprawki map.
Na przykład: jadąc do znajomych zauważasz, że nazwa ulicy, po której się
poruszasz, jest inna, niż nazwa podawana na mapie. Aby zgłosić zmianę,
dotknij przycisku Zgłoś, a urządzenie TomTom zapisze Twoją bieżącą pozycję.
Po zakończeniu podróży możesz udostępnić poprawkę innym u
usługi TomTom Map Share.
24
żytkownikom
Page 25
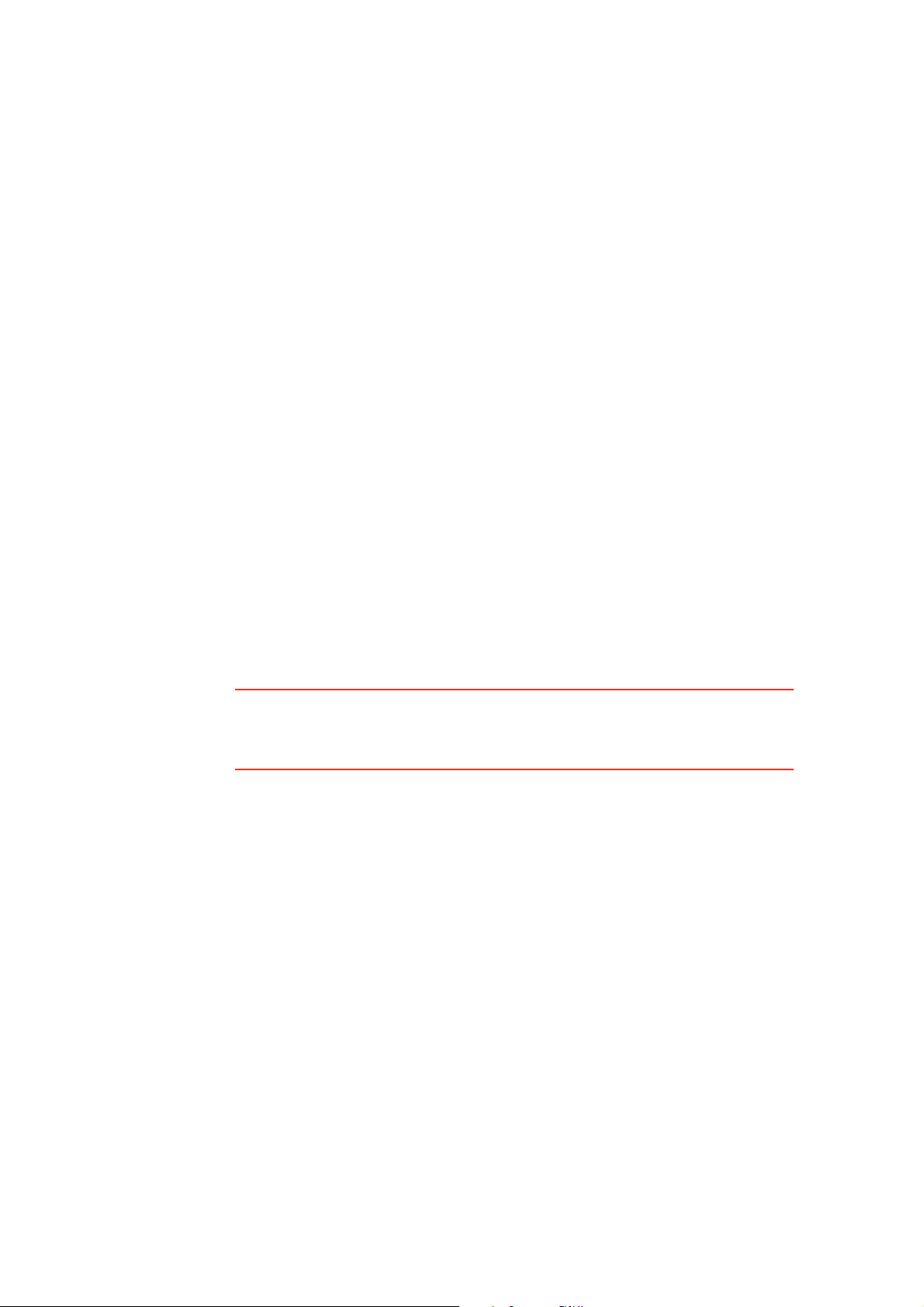
Pobieranie najnowszych poprawek map
Po podłączeniu nawigatora TomTom do komputera program TomTom HOME
automatycznie pobiera dostępne poprawki map i udostępnia wszystkie Twoje
poprawki innym członkom społeczności Map Share.
Zmiana ustawień poprawek map
Otwórz Ustawienia korekty, aby zmienić ustawienia dla TomTom Map Share
Można zmienić następujące ustawienia:
•Określić, jakiego rodzaju poprawki będą nanoszone na mapę.
•Zdecydować, czy poprawki będą udostępniane innym użytkownikom.
•Wyświetlać lub ukrywać przycisk Zgłoś w widoku z perspektywy kierowcy.
Aby wprowadzić swoje ustawienia, wykonaj następujące czynności:
1. Dotknij opcji Poprawki map w menu głównym.
2. Dotknij opcji Ustawienia poprawek.
Wyświetlona zostanie lista rodzajów poprawek.
3. Zaznacz pola wyboru obok rodzajów poprawek, które chcesz nanieść na
mapę.
4. Dotknij przycisku Gotowe.
5. Wybierz w jaki sposób chcesz udostępniać swoje poprawki map innym
członkom społeczności Map Share, a następnie dotknij przycisku Gotowe.
6. Zdecyduj, czy przycisk Zgłoś ma być wyś
kierowcy.
7. Dotknij przycisku Gotowe.
Wskazówka: Jeśli później zdecydujesz się usunąć poprawki z mapy, anuluj
zaznaczenie pól wyboru obok tych rodzajów poprawek, które chcesz usunąć.
Jeśli anulujesz zaznaczenie wszystkich pól, mapa zostanie przywrócona do
pierwotnego stanu sprzed pierwszej poprawki.
Kategorie poprawek map
Istnieje kilka rodzajów poprawek, które można nanieść na mapę.
wietlany w widoku z perspektywy
25
Page 26

(Od)blokuj
ulicę
Aby wprowadzić poprawkę do mapy, dotknij opcji Poprawki map w menu
głównym, a następnie dotknij opcji Koryguj błąd mapy. Wyświetlane są
następujące rodzaje poprawek.
Dotknij tego przycisku, aby zablokować lub odblokować ulicę. Możesz
zablokować lub odblokować ulicę w jednym lub obu kierunkach.
Na przykład, aby poprawić ulicę obok swojej aktualnej pozycji, wykonaj
następujące czynności:
1. Dotknij przycisku (Od)blokuj ulicę.
2. Dotknij opcji Obok mnie, aby wybrać ulicę niedaleko Twojej aktualnej
lokalizacji. Ulicę określa się podając jej nazwę lub nazwę ulicy obok
lokalizacji domowej bądź wybierając ją bezpośrednio z mapy.
3. Wybierz ulicę lub odcinek ulicy, który chcesz poprawić, dotykając go na
mapie.
Wybrana ulica zostanie podświetlona, a obok kursora zostanie
wyświetlona nazwa ulicy.
4. Dotknij przycisku Gotowe.
Urządzenie pokazuje ulicę oraz informację o tym, w jakich kierunkach
można się po niej poruszać.
Odwróć
kierunek
ruchu
5. Dotknij jednego z przycisków oznaczających kierunki, aby zablokować
lub odblokować ruch w tym kierunku.
6. Dotknij przycisku Gotowe.
Gdy połączysz nawigator z programem TomTom HOME, Twoje
poprawki zostaną udostępnione społeczności TomTom Map Share.
Ten prz yci sk s łuży do zmiany kierunku ruchu na ulicy jednokierunkowej w
przypadku, gdy kierunek ruchu jest odwrotny do wskazywanego na mapie.
Uwaga: Odwracanie kierunku ruchu działa jedynie w przypadku ulic
jednokierunkowych. W przypadku ulic dwukierunkowych możliwe jest
(od)blokowanie, a nie odwracanie kierunku ruchu.
26
Page 27

Edytuj nazwę
sdjvfbks vk
vabckc sdn
ulicy
Dotknij tego przycisku, aby zmienić nazwę ulicy na mapie.
Na przykład, aby zmienić nazwę ulicy obok swojej aktualnej pozycji,
wykonaj następujące czynności:
1. Dotknij przycisku Edytuj nazwę ulicy.
2. Dotknij opcji Obok mnie.
3. Wybierz ulicę lub odcinek ulicy, który chcesz poprawić, dotykając go na
mapie.
Wybrana ulica zostanie podświetlona, a obok kursora zostanie
wyświetlona nazwa ulicy.
4. Dotknij przycisku Gotowe.
5. Podaj prawidłową nazwę ulicy.
6. Dotknij przycisku Gotowe.
Dotknij tego przycisku, aby dodać nowe Użyteczne Miejsce (UM).
Na przykład, aby dodać nową restaurację obok swojej aktualnej lokalizacji:
Dodaj brak.
UM
Edytuj UM
1. Dotknij przycisku Dodaj brak. UM.
2. Dotknij pozycji Restauracja na liście kategorii UM.
3. Dotknij opcji Obok mnie.
4. Określ lokalizację brakującej restauracji.
Lokalizację można określać wpisując adres lub wybierając ją
bezpośrednio na mapie. Wybierz opcję Obok mnie lub Obok domu, aby
przejść na mapie do swojej aktualnej lokalizacji lub lokalizacji domowej.
5. Dotknij przycisku Gotowe.
6. Wpisz nazwę restauracji, a następnie dotknij przycisku OK.
7. Jeśli znasz numer telefonu do restauracji, również możesz go wpisać, a
następnie dotknąć przycisku OK.
Jeśli go nie znasz, po prostu dotknij przycisku OK bez podawania
numeru.
Dotknij tego przycisku, aby edytować istniejący UM.
Możesz użyć tego przycisku, aby wprowadzić następujące zmiany
dotyczące wybranego UM-u:
•Usuń UM-a.
•Zmień nazwę UM-a.
•Zmień numer telefonu do UM-a.
•Zmień kategorię UM-a.
• Przesuń UM-a na mapie.
27
Page 28

Zgłoś inny
błąd
Dotknij tego przycisku, aby zgłosić inne zmiany.
Nie zostaną one automatycznie naniesione na mapę. Urządzenie TomTom
wysyła specjalny raport o zmianie do firmy TomTom Map Share.
Możesz zgłosić brakujące ulice, błędne informacje dotyczące wjazdów i
zjazdów z autostrad oraz brakujące ronda. Jeśli zmiana, którą chcesz zgłosić
nie należy do żadnego z podanych rodzajów, podaj jej ogólny opis, a
następnie dotknij przycisku Inna.
28
Page 29

Opcja Pomocy!10.
Opcja Pomocy!
Opcja Pomocy! zapewnia łatwy dostęp do nawigowania do firm serwisowych
i innych specjalistycznych usług oraz do telefonicznego kontaktowania się z
nimi.
Na przykład, jeśli zdarzył się wypadek samochodowy, można użyć opcji
Pomocy! , aby skontaktować się z najbliższym szpitalem i przekazać
informację o dokładnym miejscu zdarzenia.
Wskazówka: Jeśli nie widzisz opcji Pomocy! w menu głównym, dotknij Pokaż
wszystkie opcje w menu Ustawienia.
Jak korzystać z opcji Pomocy! , aby zadzwonić do miejscowej firmy usługowej lub instytucji?
Można korzystać z opcji Pomocy! , aby znaleźć i nawiązać kontakt z firmą
usługową lub instytucją.
Jeżeli do urządzenia TomTom podłączono telefon, urządzenie TomTom
automatycznie wybiera numer telefonu.
Aby użyć opcji Pomocy! do zlokalizowania firmy usługowej lub instytucji,
należy połączyć się z nią telefonicznie, a następnie nawigować do niej z
aktualnej pozycji do firmy, wykonując następujące czynności:
1. Dotknij ekranu, aby przywołać menu główne.
2. Dotknij opcji Pomocy!
3. Dotknij przycisku Tel. alarmowy.
4. Wybierz rodzaj usługi, na przykład - najbliższy szpital.
5. Aby zadzwonić, wybierz firmę usługową lub instytucję z listy - najbliższa
jednostka jest wyświetlona na górze listy.
Gdy połączenie zostanie odebrane, urządzenie TomTom wska
aktualną pozycję na mapie wraz z opisem lokalizacji. Dzięki temu znasz
swoją pozycję podczas rozmowy.
6. Aby urządzenie wyznaczyło pieszą drogę do firmy usługowej lub instytucji,
dotknij przycisku Idź do.
Urządzenie TomTom zacznie podawać wskazówki jak dotrzeć do miejsca
docelowego.
że Twoją
29
Page 30

Opcje
Tel. alarmowy
Użyj nawigatora TomTom, aby odnaleźć lokalizację oraz dane kontaktowe
firmy usługowej lub instytucji.
• Służby ratownicze
• Pogotowie energetyczne
• Najbliższy posterunek policji
• Najbliższy lekarz
• Najbliższy szpital
• Najbliższy przystanek kom.
• Najbliższy warsztat sam.
• Najbliższy dentysta
• Najbliższa apteka
• Najbliższy weterynarz
Uwaga: W niektórych krajach informacje dotyczące pewnych służb mogą
być niedostępne.
Jedź po
pomoc
Idź po pomoc
Użyj urządzenia TomTom, aby nawigować do firmy usługowej lub instytucji.
• Najbliższy warsztat sam.
• Najbliższy szpital
• Najbliższy lekarz
• Najbliższy posterunek policji
• Najbliższa apteka
• Najbliższy dentysta
Uwaga: W niektórych krajach informacje dotyczące pewnych służb mogą
być niedostępne.
Aby nawigować drogę na piechotę do serwisu, należy zastosować system
To mTo m.
• Najbliższa stacja benz.
• Najbliższy przystanek kom.
• Najbliższy posterunek policji
• Najbliższa apteka
• Dom
• Najbliższy lekarz
Uwaga: W niektórych krajach informacje dotyczące pewnych służb mogą
być niedostępne.
30
Page 31

Gdzie jestem?
Pierwsza
pomoc
Inne
wskazówki
Urządzenie TomTom wyświetli Twoją aktualną pozycję.
Potem możesz dotknąć opcji Tel. alarmowy, aby wybrać rodzaj instytucji, z
którą chcesz się skontaktować.
Dotknij tego przycisku, aby przeczytać podręcznik Pierwszej Pomocy
Brytyjskiego Czerwonego Krzyża.
Dotknij tego przycisku, aby przeczytać wybrane przydatne instrukcje/
przewodniki.
31
Page 32

Ulubione11.
Ulubione
Czym są Ulubione?
Ulubione to miejsca, które najczęściej odwiedzasz. Dzięki funkcji tworzenia
Ulubionych nie musisz wprowadzać adresów tych miejsc za każdym razem,
gdy zamierzasz do nich nawigować.
Nie muszą to być miejsca, które szczególnie lubisz, mogą to być przydatne
adresy.
Jak utworzyć Ulubione?
W menu głównym dotknij opcji Dodaj ulubione.
Uwaga: Przycisk Dodaj ulubione może nie być widoczny na pierwszej stronie
menu głównego. Dotknij strzałki, aby otworzyć kolejne strony menu
głównego.
Możesz wybrać lokalizację Ulubionego z poniższej listy.
Dom
Ulubione
2
2
1
Adres
Nadaj Ulubionemu łatwą do zapamiętania nazwę. Urządzenie TomTom zawsze
proponuje nazwę, zazwyczaj adres Ulubionego. Aby wprowadzić nazwę, po
prostu zacznij pisać. Nie musisz usuwać zaproponowanej nazwy.
Możesz ustawić swoją lokalizację domową jako Ulubione.
Nie możesz utworzyć Ulubionego z innego Ulubionego. Ta opcja będzie
zawsze niedostępna w tym menu.
Aby zmienić nazwę pozycji na liście Ulubione, dotknij opcji Zarządzaj
Ulubionymi w menu Ustawienia.
Możesz określić, aby dany adres był Ulubionym. Po wprowadzeniu adresu,
możesz wybrać jedną z czterech opcji.
3
• Centrum miasta
• Ulica i numer domu
• Kod pocztowy
• Skrzyżowanie lub przecięcie ulic
32
Page 33

Poprzedni cel
Wybierz lokalizację Ulubionego z listy miejsc ostatnio użytych jako miejsca
docelowe.
Jako Ulubione możesz dodać Użyteczne Miejsce (UM).
Czy jest sens to robić?
Użyteczne
Miejsce
Po szczególnie udanej wizycie w UM, na przykład restauracji, możesz dodać
je jako Ulubione.
Aby dodać UM jako Ulubione, dotknij tego przycisku i wykonaj następujące
czynności:
1. Ogranicz liczbę możliwych UM-ów wybierając obszar, na którym
znajduje się UM.
Możesz wybrać jedną z następujących opcji:
• UM w pobliżu - aby wyszukać na liście UM w pobliżu aktualnej
pozycji.
• UM w mieście - aby wybrać UM w określonej miejscowości lub
mieście. Musisz określić miejscowość lub miasto.
• UM przy domu - aby wyszukać na liście UM w pobliżu lokalizacji
domowej.
Jeśli właśnie nawigujesz do miejsca docelowego, możesz równie
ż
wybrać z listy UM, które znajdują się na trasie lub w pobliżu miejsca
docelowego. Wybierz jedną z następujących opcji:
• UM wzdłuż trasy
• UM przy miejscu docelowym
2. Wybierz kategorię UM:
Moja
lokalizacja
Punkt na
mapie
Szer. i dł.
geogr.
Dotknij kategorii UM, jeśli jest ona widoczna lub dotknij strzałki, aby
wybrać z pełnej listy.
Dotknij opcji Dowolna Kategoria UM, aby wyszukać UM wg nazwy.
Dotknij tego przycisku, aby dodać swoją aktualną pozycję jako Ulubione.
Jeśli na przykład zatrzymałeś się w interesującym miejscu, gdy jeszcze tam
jesteś możesz dotknąć tego przycisku, aby dodać je jako Ulubione.
Dotknij tego przycisku, aby utworzyć Ulubione za pomocą przeglądarki
map.
Wybierz lokalizację Ulubionego za pomocą kursora, a następnie dotknij
przycisku Gotowe.
Dotknij tego przycisku, aby utworzyć Ulubione wprowadzając wartości
szerokości i długości geograficznej.
33
Page 34

Dotknij tego przycisku, aby utworzyć Ulubione z bieżącej pozycji
Znajomego TomTom.
TomTom
Znajomy
Jak użyć Ulubionego?
Normalnie użycie Ulubionych to sposób na nawigację w dane miejsce, bez
konieczności wprowadzania adresu. Aby nawigować do Ulubionego, wykonaj
następujące czynności:
1. Dotknij ekranu, aby wywołać menu główne.
2. Dotknij przycisku Przejdź do...
3. Dotknij opcji Ulubione.
4. Wybierz Ulubione z listy.
Urządzenie TomTom wyznaczy trasę.
5. Po wyznaczeniu trasy dotknij przycisku Gotowe.
Urządzenie TomTom natychmiast rozpocznie prowadzenie do miejsca
docelowego za pomocą instrukcji mówionych i instrukcji wizualnych na
ekranie.
Jak usunąć Ulubione?
1. Dotknij ekranu, aby przywołać Menu główne.
2. Dotknij opcji Zmień Ustawienia, aby otworzyć menu Ustawienia.
3. Dotknij opcji Zarządzaj ulubionymi.
4. Dotknij usuwanego Ulubionego.
5. Dotknij przycisku Usuń.
Jak zmienić nazwę Ulubionego?
1. Dotknąć ekranu, aby wywołać menu główne.
2. Dotknij opcji Zmień Ustawienia, aby otworzyć menu Ustawienia.
3. Dotknij opcji Zarządzaj ulubionymi.
4. Dotknij Ulubionego, którego nazwa ma być zmieniona.
5. Dotknij opcji Zm. nazwę.
34
Page 35

Użyteczne Miejsca12.
Użyteczne Miejsca
Użyteczne Miejsca lub UM-y to interesujące miejsca na mapie. Oto kilka
przykładów:
•Restauracje
•Hotele
•Muzea
•Parkingi kryte
• Stacje benzynowe
Wyświetlanie UM-ów na mapie
1. Dotknij opcji Pokaż UM-y na mapie w menu Ustawienia.
Pokaż UM na
mapie
2. Wybierz kategorie UM wyświetlane na mapie.
Dotknij opcji Znajdź, aby wyszukać UM wg nazwy.
3. Dotknij przycisku Gotowe.
Wybrane UM pokażą się na mapie w formie symboli.
Dzwonienie do UM
W urządzeniu TomTom zapisano numery telefonów wielu UM-ów. Możesz, na
przykład, zadzwonić do restauracji, aby zarezerwować stolik.
Aby zadzwonić do UM, dotknij opcjiZadzwoń do UM w Menu głównym.
Nawigowanie do UM
Możesz użyć UM jako miejsca docelowego. Na przykład, jeśli podróżujesz do
nieznanego Ci miasta, możesz wybrać UM pomagające znaleźć miejsca
parkingowe.
1. Dotknij ekranu, aby wywołać menu główne.
2. Dotknij przycisku Przejdź Do... w menu głównym.
3. Dotknij przycisku Użyteczne Miejsce.
4. Dotknij opcji UM w mieście.
35
Page 36

5. Ogranicz wybór UM-ów poprzez wybranie obszaru, na którym znajdują się
UM-y.
Możesz wybrać jedną z następujących opcji:
• UM w pobliżu - aby wybrać z listy UM-ów, te które znajdują się w pobliżu
Twojej obecnej lokalizacji.
• UM w mieście - aby znaleźć UM w określonym mieście.
• UM obok domu - aby wybrać z listy UM-ów w pobliżu Twojej Lokalizacji
domowej.
Możesz wybrać z listy UM-ów, te które znajdują się wzdłuż trasy podróży lub
blisko miejsca docelowego. Możesz wybrać jedną z poniższych opcji:
• UM wzdłuż trasy
• UM przy miejscu docelowym
Uwaga: Wyświetlany jest również ostatnio przeglądany UM, dzięki czemu
można szybciej zaplanować trasę do niego.
6. Wpisz nazwę miejscowości, do której chcesz dojechać i wybierz miasto, gdy
pojawi się ono na liście.
7. Wybierz kategorię UM:
Dotknij opcji Dowolna Kategoria UM, aby wyszukać UM wg nazwy
kategorii.
Dotknij kategorii UM, jeśli się pojawi.
Dotknij strzałki, aby wybrać z pełnej listy kategorii. Wybierz kategorię z listy
lub rozpocznij wpisywanie nazwy kategorii, a następnie wybierz ją, gdy
pojawi się na liście.
8. Dotknij opcji Parking kryty.
9. Z wyświetlonej listy wybierz UM, do którego chcesz nawigować.
W poniższej tabeli wyjaśniono rodzaje odległości wyświetlanych przy UM.
UM w pobliżuOdległość od aktualnej lokalizacji
UM w mieście Odległość od centrum miasta
UM przy domu Odległość od lokalizacji domowej
UM wzdłuż
Odległość od aktualnej lokalizacji
trasy
UM przy
Odległość od miejsca docelowego
miejscu
docelowym
Jeśli znasz nazwę UM-a, dotknij przycisku Znajdź i wpisz nazwę. Wybierz je,
gdy zostanie wyświetlone na liście.
Na kolejnym ekranie wyświetlane są szczegółowe informacje, w tym
lokalizacja UM-a na mapie i jego numer telefonu, jeśli jest znany.
Dotknij przycisku Wybierz, aby potwierdzić planowanie trasy do tego UM-a.
Po wybraniu UM urządzenie TomTom wyznaczy do niego trasę.
36
Page 37

Zarządzanie UM
Dotknij przycisku Zarządzaj UM-ami w menu Ustawienia.
Zarządzaj UM-
ami
Uwaga: Przycisk Zarządzaj UM-ami jest dostępny tylko wtedy, gdy
wyświetlane są wszystkie przyciski menu. Aby wyświetlić wszystkie przyciski
menu, dotknij przycisku Pokaż WSZYSTKIE opcje w menu Ustawienia.
Możesz wykonać na przykład następujące czynności:
•Utworzyć własne kategorie UM i dodać do nich UM.
•Ustawić ostrzeżenia o zbliżaniu się do UM.
Dlaczego warto tworzyć własne UM?
UM stanowi skrót - po zapisaniu lokalizacji jako UM, nigdy więcej nie musisz
wpisywać adresu tego UM. Ponadto podczas tworzenia UM możesz zapisać
więcej informacji niż tylko lokalizację.
• Numer telefonu - podczas tworzenia UM możesz zapisać jego numer
telefonu.
• Kategorie - podczas tworzenia UM możesz umieścić je w danej kategorii.
Na przykład, możesz utworzyć kategorię UM o nazwie "Ulubione restauracje".
Tworząc UM w tej kategorii, zapisz jego numer telefonu, dzięki czemu będzie
można do niego dzwonić za pomocą urządzenia TomTom, aby zarezerwować
stolik.
Na przykład, mo
żesz utworzyć kategorię UM o nazwie "Ulubione restauracje".
Tworząc UM w tej kategorii, zapisz jego numer telefonu, dzięki czemu będzie
można do niego zadzwonić , aby zarezerwować stolik.
Jak można tworzyć własne UM?
1. Dotknij ekranu, aby przywołać menu główne.
2. Dotknij przycisku Zmień ustawienia.
3. Dotknij przycisku Zarządzaj UM-ami.
4. Przed dodaniem UM, musisz utworzyć przynajmniej jedną kategorię UM.
Każde UM jest przypisane do kategorii UM. Możesz dodawać UM tylko do
utworzonych przez siebie kategorii UM.
Dotknij przycisku Dodaj kategorię UM.
Dodaj
kategorię UM
5. Wprowadź nazwę kategorii UM, na przykład "Przyjaciele" lub "Ulubione
restauracje". Następnie wybierz oznaczenie dla swojej kategorii UM.
6. Dotknij przycisku Dodaj UM.
37
Page 38

Dodaj UM
2
3
1
2
Dom
Ulubione
Dotknij tego przycisku, aby dodać UM.
7. Urządzenie poprosi o podanie nazwy UM.
8. Wybierz kategorię UM, w której chcesz dodać nowy UM.
9. Wybierz lokalizację UM z poniższej listy.
Możesz ustawić swoją lokalizację domową jako UM.
Jeśli chcesz zmienić lokalizację domową, możesz wcześniej utworzyć z
niej UM.
Możesz utworzyć UM z Ulubionego.
Możesz utworzyć tylko ograniczoną liczbę Ulubionych. Jeśli chcesz
utworzyć więcej Ulubionych, musisz wcześniej usunąć część istniejących
już Ulubionych. Przed usunięciem Ulubionego, utwórz z niego UM, dzięki
czemu nie stracisz jego adresu.
Wybrany adres możesz ustawić jako UM. Po wprowadzeniu adresu,
możesz wybrać jedną z czterech opcji.
Adres
Poprzedni cel
Użyteczne
Miejsce
Moja
lokalizacja
• Centrum miasta
• Ulica i numer domu
• Kod pocztowy
• Skrzyżowanie lub przecięcie ulic
Wybierz lokalizację UM z listy miejsc ostatnio użytych jako miejsca
docelowe.
Jako UM możesz dodać Użyteczne Miejsce (UM). Na przykład, jeśli
tworzysz kategorię UM dla swoich ulubionych restauracji, użyj tej opcji
zamiast wprowadzać adresy restauracji.
Dotknij tego przycisku, aby jako nowy UM dodać Tw o ją obecną
lokalizację.
Na przykład, jeśli zatrzymasz się w interesującym miejscu, możesz
dotknąć tego przycisku, aby utworzyć UM.
Dotknij tego przycisku, aby utworzyć UM za pomocą przeglądarki map.
Wybierz lokalizację Ulubionego za pomocą kursora, a następnie dotknij
Punkt na
mapie
przycisku Gotowe.
38
Page 39

Dotknij tego przycisku, aby utworzyć UM wprowadzając wartości
szerokości i długości geograficznej.
Szer. i dł.
geogr.
Dotknij tego przycisku, aby utworzyć UM w miejscu aktualnej pozycji
Znajomego TomTom.
TomTom
Znajomy
Jak ustawić ostrzeżenia o UM-ach?
1. Dotknij ekranu, aby przywołać menu główne.
2. Dotknij przycisku Zmień ustawienia.
3. Dotknij przycisku Zarządzaj UM-ami.
Uwaga: Przycisk Zarządzaj UM-ami jest dostępny tylko wtedy, gdy
wyświetlane są wszystkie przyciski menu. Aby wyświetlić wszystkie przyciski
menu, dotknij przycisku Pokaż WSZYSTKIE opcje w menu Ustawienia.
4. Dotknij przycisku Ostrzegaj w pobliżu UM.
Ostrzegaj w
pobliżu UM
Dotknij tego przycisku, aby otrzymywać informację o zbliżaniu się do
miejsca, w którym znajduje się UM.
5. Wybierz kategorię UM, których mają dotyczyć ostrzeżenia.
Wybierz kategorię z listy lub zacznij wpisywać jej nazwę i wybierz ją, gdy
zostanie wyświetlona na liście.
6. Ustaw w jakiej odległości od UM ma pojawiać się ostrzeżenie.
7. Wybierz sygnał ostrzegawczy dla wybranej kategorii UM.
39
Page 40

Ustalanie Planu Podróży13.
Ustalanie Planu Podróży
Czym jest Plan Podróży?
Plan podróży zawiera więcej lokalizacji niż tylko miejsce docelowe.
Plan podróży może zawierać następujące elementy:
• Miejsce docelowe - miejsce, w którym kończy się podróż.
• Punkt trasy - miejsce, przez które przejeżdżasz w czasie podróży, ale gdzie
nie chcesz się zatrzymywać.
Oto przykład Planu Podróży:
Ten symbol oznacza miejsca docelowe.
Ten symbol oznacza punkty trasy.
Kiedy można korzystać z Planu Podróży?
Można stosować plan podróży to następujących wyjazdów:
• Wakacyjna jazda przez kraj z licznymi przystankami.
• Dwudniowa podróż samochodem z noclegiem na trasie.
• Krótki wyjazd, podczas którego przejeżdżasz przez użyteczne miejsca (UM-
y).
We wszystkich wyżej wymienionych przypadkach można użyć przycisku
Przejdź do... Jednakże, jeśli stosuje się plan podróży można zaoszczędzić dużo
czasu planując wyjazd z odpowiednim wyprzedzeniem.
Tworzenie Planu Podróży
1. Dotknąć ekran Menu główne.
2. Dotknij opcji Planowanie Planu Podróży.
40
Page 41

Otworzy się ekran tworzenia Planu Podróży. Na poc zątku w Planie
Podróży nie ma żadnych obiektów.
Planowanie
Planu Podróży
Uwaga: Przycisk ten może być dostępny tylko wtedy, gdy wyświetlone będą
wszystkie opcje menu. Aby wyświetlić wszystkie opcje menu, dotknij
przycisku Pokaż WSZYSTKIE opcje w menu Ustawienia.
3. Dotknij przycisku Dodaj, a potem wybierz lokalizację.
Wskazówka: W każdym miejscu planu podróży można dodać nowe pozycje,
jak również później zmienić kolejność wybranych pozycji.
Jazda zgodnie z Planem Podróży
Podczas używania Planu Podróży do nawigacji, trasa będzie wyznaczana do
pierwszego miejsca docelowego w Planie Podróży. Urządzenie TomTom
obliczy pozostałą odległość i czas do pierwszego miejsca docelowego, a nie
do końca Planu Podróży.
Po rozpoczęciu korzystania z Planu Podróży, trasa zostanie wyznaczona z
aktualnej pozycji. Nie ma konieczności ustawiania punktu wyjazdu.
Po minięciu punktu trasy lub dotarciu do miejsca docelowego, są one
oznaczane jako odwiedzone.
Punkty trasy są przedstawione na mapie. Urządzenie TomTom nie ostrzega o
zbliżaniu się do punktu trasy, ani o dotarciu do niego.
Organizowanie Planu podróży
Aby edytować wybraną pozycję z Planu podróży, należy dotknąć jej na Planie
Podróży, otwierając stronę z przyciskami. Dostępne są przyciski widoczne
poniżej.
Za pomocą tego przycisku możesz zmienić miejsce docelowe w punkt
trasy.
Należy pamiętać, że punkty trasy to miejsca, przez które będziesz
Oznacz jako
punkt trasy
Oznacz jako
miejsca
docelowe
przejeżdżać, natomiast miejsce docelowe to punkt, w którym kończy się
podróż.
Ten przycisk jest widoczny tylko wtedy, gdy dotknięty obiekt to miejsce
docelowe.
Za pomocą tego przycisku możesz zmienić miejsce docelowe w punkt
trasy.
Należy pamiętać, że miejsce docelowe to punkt, w którym kończy się
podróż, natomiast punkty trasy to miejsca, przez które będziesz
przejeżdżać.
Ten przycisk jest widoczny tylko wtedy, gdy dotknięty obiekt to punkt trasy.
41
Page 42

Dotknij tego przycisku, aby pominąć część Planu Podróży. Urządzenie
TomTom zignoruje ten obiekt i wszystkie poprzednie obiekty w Planie
Podróży.
Oznacz jako
"odwiedzony"
Oznacz "do
odwiedzenia"
Przesuń do
góry
Przesuń w dół
Będzie nawigować do następnego obiektu w Planie Podróży.
Ten przycisk jest widoczny tylko wtedy, gdy obiekt nie został jeszcze
odwiedzony.
Dotknij tego przycisku, aby powtórzyć część Planu Podróży. Urz ądzenie
Tom To m będzie nawigować to tego obiektu i do kolejnych obiektów w
Planie Podróży.
Ten przycisk jest widoczny tylko wtedy, gdy obiekt został już odwiedzony.
Dotknij tego przycisku, aby przesunąć obiekt w górę Planu Podróży.
Ten przycisk jest niedostępny, jeśli obiekt znajduje się na początku Planu
Podróży.
Dotknij tego przycisku, aby przesunąć obiekt w dół Planu Podróży.
Ten przycisk jest niedostępny, jeśli obiekt jest na samym dole Planu
Podróży.
Dotknij tego przycisku, aby wyświetlić lokalizację obiektu na mapie.
Pokaż na
mapie
Dotknij tego przycisku, aby usunąć obiekt z Planu Podróży.
Usuń obiekt
Rozpoczęcie korzystania z Planu Podróży
Dotknij pozycji Opcje, a następnie dotknij przycisku Rozpocznij nawigację.
Aby zapisać plan podróży, dotknij przycisku Zapisz Plan Podróży.
Aby wczytać zapisany plan podróży, dotknij przycisku Wczytaj Plan Podróży.
Aby stworzyć nowy plan podróży, dotknij przyciskuNowy Plan Podróży,
natomiast aby go usunąć, dotknij przycisku Usuń Plan Podróży.
42
Page 43

Dzwonienie z zestawem 14.
Dzwonienie z zestawem głośnomówiącym
Łączenie z telefonem
Konfiguracja usług firmy TomTom
Jeśli masz telefon komórkowy z funkcją Bluetooth®, do wykonywania
połączeń telefonicznych oraz otrzymywania i wysyłania wiadomości możesz
użyć urządzenia TomTom.
Uwaga: Nie wszystkie telefony są obsługiwane lub kompatybilne ze
wszystkimi funkcjami. Więcej informacji można znaleźć pod adresem
tomtom.com/phones/compatibility.
Na początku musisz nawiązać połączenie między telefonem komórkowym i
urządzeniem TomTom.
Dotknij opcji Telefon komórkowy w menu głównym, a następnie postępuj
zgodnie z instrukcjami wyświetlanymi na ekranie.
Należy to zrobić wyłącznie raz, potem urządzenie TomTom zapamięta numer
telefonu.
Po ustanowieniu połączenia z telefonem, możesz skonfigurować
bezprzewodowe połączenie danych dla usług firmy TomTom.
Wskazówki
• Upewnij się, że protokół Bluetooth w telefonie jest włączony.
• Upewnij się, że telefon jest ustawiony jako "wykrywalny" lub "widoczny dla
wszystkich".
•W celu nawiązania połączenia z urządzeniem TomTom może być konieczne
wpisanie w telefonie hasła "0000".
•Urządzenie TomTom ustaw w telefonie jako urządzenie zaufane. W
przeciwnym przypadku za każdym razem będzie konieczne wpisywanie
hasła "0000".
Więcej informacji na temat ustawień protokołu Bluetooth znajduje się w
instrukcji użytkownika telefonu.
Książka telefoniczna
Możesz przekopiować książkę telefoniczną z telefonu komórkowego do
urządzenia TomTom, dzięki czemu możliwe będzie wykonywanie rozmów za
pomocą jedynie kilku dotknięć ekranu.
43
Page 44

To najbezpieczniejszy sposób wykonywania rozmów w trybie
głośnomówiącym.
Uwaga: Książkę telefoniczną możesz przekopiować do urządzenia TomTom w
dowolnym momencie. W menu Telefon komórkowy, dotknij przycisku
Pobierz numery z telefonu.
Nie wszystkie telefony mogą przesłać swoją książkę telefoniczną do
urządzenia TomTom. Więcej informacji znajduje się na stronie internetowej
www.tomtom.com/phones/compatibility.
Wykonywanie rozmowy
Po nawiązaniu połączenia z telefonem, możesz wykonywać rozmowy.
1. Dotknij opcji Telefon komórkowy w menu głównym.
2. Dotknij przycisku Zadzwoń.
Uwaga: Upewnij się, że używany telefon jest aktualnie wybrany. Wybrany
telefon znajduje się na dole ekranu.
3. Dotknij przycisku Numer, aby podać numer, pod który chcesz zadzwonić.
4. Wykonaj jedną z następujących czynności:
•Dotknij przycisku Dom, aby zadzwonić do swojej lokalizacji domowej.
Ten przycisk jest niedostępny, jeśli numer Lokalizacji domowej nie został
wprowadzony. Aby wprowadzić numer, dotknij przycisku Zmień numer
domowy w menu Ustawienia telefonu.
•Dotknij przycisku Numer, aby podać numer, pod który chcesz zadzwonić.
•Dotknij przycisku Użyteczne Miejsce, aby wybrać Użyteczne Miejsce
(UM), do którego chcesz zadzwonić. Jeśli w urządzeniu TomTom
zapisano numer telefonu UM, zostanie on wyświetlony obok UM.
•Dotknij przycisku Pozycja książki tel., aby wybrać kontakt z książki
telefonicznej.
Uwaga: Jeśli książka telefoniczna nie została przekopiowana do urządzenia
TomTom, przycisk Pozycja książki tel. jest niedostępny.
•Dotknij przycisku Ostat. wybrane, aby wybrać z listy osób lub numerów
te, do których ostatnio dzwoniono przy pomocy urządzenia TomTom.
•Dotknij przycisku Poprzedni rozmówca, aby wybrać z listy osób lub
numerów osobę, do której ostatnio dzwoniono. Na tej liście zapisywane
są tylko rozmowy odebrane za pomocą urządzenia TomTom.
Odbieranie rozmowy
Jeśli ktoś zadzwoni podczas jazdy, możesz zaakceptować lub odrzucić
rozmowę dotykając ekranu.
Automatyczne odbieranie
Urządzenie TomTom możesz ustawić, tak aby po pewnym czasie
automatycznie odbierało każdą rozmowę. Dotknij przycisku Ustawienia
telefonu w menu Telefon komórkowy, a następnie dotknij przycisku Ust.
automat. odpowiedzi.
Zdecyduj, czy urządzenie TomTom będzie automatycznie odbierać rozmowy.
44
Page 45

Udostępnianie urządzenia TomTom
Aby dodać więcej numerów telefonów należy wykonać następujące
czynności. Można utworzyć połączenia do maksimum 5 numerów telefonów
komórkowych.
1. Dotknij opcji Telefon komórkowy w menu głównym.
2. Dotknij przycisku Połącz z telefonem.
3. Dotknij przycisku Znajdź inny telefon... i postępuj zgodnie z instrukcjami
wyświetlanymi na ekranie.
Aby zmienić telefon, dotknij opcji Połącz z telefonem, a następnie wybierz
telefon z listy.
Menu telefonu komórkowego
Dostępne przyciski są wymienione poniżej:
Dotknij tego przycisku, aby wybrać ponownie numer telefonu z Twojego
telefonu komórkowego.
Wybierz
ostatni numer
Dotknij tego przycisku, aby napisać lub odczytać wiadomość.
Odczytaj/
Napisz
wiadomość
Ustawienia
telefonu
Zadzwoń...
Pobranie
numerów
telefonów z
telefonu
Dotknij tego przycisku, aby dowiedzieć się, w jaki sposób urządzenie
TomTom komunikuje się z Twoim telefonem komórkowym.
Dotknij tego przycisku, aby z pomocą własnego telefonu komórkowego
nawiązać połączenie z numerem telefonu.
Dotknij tego przycisku, aby przekazać informacje o kontaktach i numerach
telefonów z telefonu komórkowego do urządzenia TomTom.
Dotknij tego przycisku, aby zarządzać telefonami komórkowymi, które będą
połączone z urządzeniem TomTom. Można dodać profile do maksimum 5
różnych numerów telefonów komórkowych.
Zarządzanie
telefonami
45
Page 46

Preferences15.
Preferences
Ukryte przyciski i funkcje
Po uruchomieniu urządzenia TomTom po raz pierwszy, w menu wyświetlone
są wszystkie przyciski.
Przyciski związane z bardziej zaawansowanymi funkcjami mogą być ukryte.
Jest to użyteczne rozwiązanie, ponieważ z pewnych funkcji korzysta się bardzo
rzadko.
Dotknij tego przycisku w menu Ustawienia, aby zmniejszyć ilość
wyświetlanych przycisków.
Dzięki temu wyświetlane będą tylko najczęściej używane przyciski.
Pokaż mniej
opcji
Jeśli chcesz użyć przycisków ukrytych, naciśnij przycisk Pokaż WSZYSTKIE
opcje w menu Ustawienia, aby wyświetlić wszystkie przyciski.
Dotknij tego przycisku w Menu Ustawienia, jeśli chcesz, aby widoczne były
wszystkie dostępne w urządzeniu TomTom przyciski.
Pokaż
WSZYSTKIE
opcje
Kolory nocne / Kolory dzienne
Dotknij przycisku, aby zredukować jasność ekranu i uwydatnić ciemne
kolory mapy.
Kiedy należy używać tej opcji?
Kolory nocne
Kolory
dzienne
Przy słabym oświetleniu, ekran urządzenia TomTom jest bardziej czytelny,
jeśli nie jest on jasno podświetlony.
Aby przywrócić poprzednią jasność ekranu z mapami wyświetlanymi w
jasnych kolorach, należy dotknąć opcji Użyj kolorów dziennych.
Czy urządzenie TomTom może zmieniać kolory automatycznie?
Tak. Urządzenie TomTom wyposażono w czujnik światła wykrywający zmiany
oświetlenia.
46
Page 47

Aby włączyć automatyczne przełączanie między kolorami dziennymi i
nocnymi, dotknij opcji Ustawienia jasności w menu Ustawienia. Następnie
wybierz opcję Przełącz na widok nocny, gdy jest ciemno.
Pokaż UM na mapie
Dotknij przycisku, aby ustalić, która z kategorii UM zostanie przedstawiona
na mapie:
1. Dotknij opcji Pokaż UM-y na mapie w menu Ustawienia.
Pokaż UM na
mapie
2. Wybierz kategorie UM wyświetlane na mapie.
Dotknij opcji Znajdź, aby wyszukać UM wg kategorii.
3. Dotknij przycisku Gotowe.
Wybrane UM pokażą się na mapie w formie symboli.
Blokada zabezpieczająca
Dotknij tego przycisku, aby ustawić następujące opcje blokady
zabezpieczającej:
• Ukryj większość opcji menu podczas jazdy
Blokada
zabezpiec-
zająca
• Sugeruj kierowcy przerwy
• Wyświetlaj komunikaty ostrzegawcze
• Ostrzegaj w pobliżu miejsc kultu religijnego i szkół
• Ostrzegaj o przekroczeniu dozwolonej prędkości
• Ostrzegaj o przekroczeniu ustalonej prędkości
• Ostrzegaj przed zostawianiem urządzenia w samochodzie
Jeśli wybrałeś jedno lub więcej ostrzeżenie, zostaniesz również poproszony
o wybranie sygnału dźwiękowego, towarzyszącego wyświetleniu się
ostrzeżenia.
Zdecyduj, czy urządzenie TomTom ma powiadamiać, po której stronie drogi
powinieneś jechać.
Zdecyduj, czy chcesz, aby w pewnych sytuacjach mapa wyłączała się
automatycznie, jeśli tak naciśnij przycisk Gotowe.
Co się stanie, jeśli wybiorę opcję Wyłączenia wyświetlenia mapy?
Po wyłączeniu wyświetlania mapy zamiast aktualnej pozycji na mapie w
Widoku z Perspektywy Kierowcy widoczna będzie tylko informacja o
następnej instrukcji.
Dotknij przycisku i wybierz opcję, kiedy mapa powinna zostać wyłączona. Oto
możliwe opcje:
• Zawsze - Mapa nie będzie wyświetlana, użytkownik będzie widział
wyłącznie informacje o następnej instrukcji i strzałki wskazujące kierunek
ruchu pojazdu.
• Powyżej określonej prędkości - należy wówczas określić, powyżej jakiej
szybkości mapa będzie automatycznie wyłączana. Ta opcja jest użyteczna w
sytuacjach, gdy mapa może rozpraszać kierującego pojazdem, na przykład,
gdy jedzie on bardzo szybko.
47
Page 48

• Nigdy - mapa nigdy nie będzie wyłączana.
Ustawienia głosu
Dotknij przycisku Ustawienia głosu, aby zarządzać nagraniami głosów w
urządzeniu TomTom. Dostępne są następujące opcje:
• Zmień głos - dotknij tego przycisku, aby zmienić głos przekazujący
Ustawienia
głosu
• Wyłączenie opcji głosy - dotknij tego przycisku, aby uniemożliwić
• Ustawienia mowy - dotknij tego przycisku, aby wskazać sytuacje, gdy
• Nagranie głosu - dotknij tego przycisku, aby nagrać własny głos, który
instrukcje.
Dostępna jest szeroka gama nagranych głosów ludzkich oraz głosów
komputerowych.
korzystanie z opcji głosy. Aby przywrócić możliwość korzystania z tej
opcji, dotknij Włącz.
urządzenie TomTom będzie dźwiękowo przekazywać instrukcje lub
ostrzeżenia.
bę
dzie wykorzystywany przez urządzenie TomTom. Procedura ta
zajmuje około 15 minut, w czasie których nagrane zostaną wszystkie
polecenia używane w nawigatorze TomTom.
W menu Ustawienia, dotknij przycisku Ustawienia głosu, a następnie
Nagraj głos i postępuj zgodnie z instrukcjami nagrywania głosu.
• Wyłącz nagrany głos
• Włącz nagrany głos
• Pobierz głos - dotknij tego przycisku, aby pobrać nowe głosy z Usług
firmy TomTom i przenieść je do swojego urządzenia TomTom.
Wyłącz dźwięk / Włącz dźwięk
Dotknij tego przycisku, aby wyłączyć dźwięk. Jeśli wyłączysz dźwięk,
wyłączone zostaną też ustne ostrzeżenia o zbliżających się UM-ach.
Tekst na przycisku zmienia się na Włącz dźwięk.
Wyłącz
dźwięk
Wskazówki
Aby zmienić głośność, dotknij przycisku Ust. głośności w menu
Ustawienia.
Aby podczas jazdy szybko zmienić głośność, dotknij lewej dolnej części
Widoku z Perspektywy Kierowcy i przesuń suwak.
Aby zmienić głos używany przez urządzenie TomTom, dotknij przycisku
Zmień głos w menu Ustawienia głosu.
Czy można używać nawigatora TomTom do dzwonienia w trybie głośnomówiącym, gdy dźwięk jest wyłączony?
Tak. Wyłączenie dźwięku nie wpływa na możliwość wykonywania rozmów w
trybie głośnomówiącym, co oznacza, że nadal istnieje możliwość prowadzenia
rozmów w obie strony.
48
Page 49

Ustawienia głośności
Dotknij tego przycisku, aby zmienić głośność.
Ustawienia
głośności
Zarządzaj ulubionymi
Dotknij tego przycisku, aby zmienić nazwę lub usunąć Ulubione.
Aby szybko odnaleźć ulubioną lokalizację, dotknij przycisku Znajdź, a
następnie zacznij wpisywać nazwę Ulubionego. Gdy tylko Ulubione
Zarządzaj
ulubionymi
zostanie wyświetlone na liście, możesz je wybrać.
Zmień lokalizację domową
Dotknij tego przycisku, aby ustawić lub zmienić Lokalizację domową.
Zmień loka-
lizację
domową
Czy rzeczywiście muszę używać mojego prawdziwego adresu domowego do lokalizacji domowej?
Nie. Lokalizacją domową może być również inne często odwiedzane miejsce,
na przykład biuro. Lokalizacją domową może być adres domowy, ale może nią
być również jakiekolwiek inne miejsce.
Dlaczego należy ustawić Lokalizację domową?
Lokalizacja domowa zapewnia szybkie i łatwe dotarcie do tego miejsca
poprzez dotknięcie przycisku Dom w menu Przejdź do...
49
Page 50

Zarządzaj mapami
Przycisk ten może być dostępny tylko wtedy, gdy wyświetlone będą wszystkie
opcje menu. Aby wyświetlić wszystkie opcje menu, dotknij przycisku Pokaż
WSZYSTKIE opcje w menu Ustawienia.
Dotknij tego przycisku, aby wykonać następujące czynności:
• Pobierz mapę - dotknij tego przycisku, aby pobrać zakupioną mapę za
pomocą programu TomTom HOME. Pobranie map może być
Zarządzaj
mapami
niemożliwe w przypadku niektórych urządzeń.
• Przełącz mapę - dotknij tego przycisku, aby zmienić używaną mapę.
• Pobierz bezpłatne poprawki map - dotknij tego przycisku, aby pobrać
poprawki map dostępne w ramach usługi Map Share.
• Usuń mapę - dotknij tego przycisku, aby usunąć mapę. Może to być
konieczne, aby zwolnić miejsce w pamięci urządzenia TomTom, gdy na
przykład chcesz pobrać inną mapę.
Uwaga: Nie usuwaj mapy, jeśli nie posiadasz jej kopii zapasowej. Jeśli
usuniesz mapę przed sporządzeniem jej kopii zapasowej, nie będzie można
jej ponownie wprowadzić do urządzenia TomTom.
Do sporządzania kopii zapasowych, pobierania plików, dodawania i
usuwania map z nawigatora używaj programu TomTom HOME.
Zarządzaj UM-ami
Przycisk ten może być dostępny tylko wtedy, gdy wyświetlone będą wszystkie
opcje menu. Aby wyświetlić wszystkie opcje menu, dotknij przycisku Pokaż
WSZYSTKIE opcje w menu Ustawienia.
Dotknij tego przycisku, aby wykonać następujące czynności:
•Ustawić ostrzeżenia o zbliżających się UM.
Zarządzaj UM-
ami
Na przykład, urządzenie TomTom może informować o znajdującej się w
pobliżu stacji benzynowej.
•Utworzyć własne kategorie UM i dodać do nich UM.
Na przykład, możesz utworzyć kategorię UM o nazwie "Przyjaciele" i
dodać do niej adresy wszystkich swoich przyjaciół jako UM. Razem z
adresami możesz nawet dodać numery telefonów przyjaciół, dzięki
czemu będzie można do nich dzwonić za pomocą urządzenia TomTom.
50
Page 51

Zmień symbol sam.
Przycisk ten może być dostępny tylko wtedy, gdy wyświetlone będą wszystkie
opcje menu. Aby wyświetlić wszystkie opcje menu, dotknij przycisku Pokaż
WSZYSTKIE opcje w menu Ustawienia.
Dotknij tego przycisku, aby wybrać symbol samochodu, który będzie
używany do wskazywania aktualnej pozycji samochodu w Widoku z
perspektywy kierowcy.
Zmień symbol
sam.
Przełącz wyświetlanie 2D/3D / Włącz wyświetlanie 2D
Dotknij przycisku Włącz wyświetlanie 2D, aby zmienić perspektywę rzutu
mapy.
Na przykład, widok 2D prezentuje mapę dwuwymiarową, widzianą z góry.
Włącz
wyświetlanie
2D
Aby przełączyć do widoku trójwymiarowego, dotknij przycisku Przełącz
wyświetlanie 2D/3D i wybierz widok z listy.
Przełącz
wyświetlanie
2D/3D
Kiedy należy używać tej opcji?
W niektórych sytuacjach, łatwiej jest czytać mapę patrząc na nią z góry. Na
przykład, gdy sieć dróg jest wyjątkowo skomplikowana lub używasz
urządzenia TomTom do nawigacji w trakcie pieszej wędrówki.
51
Page 52

Ustawienia kompasu
Przycisk ten może być dostępny tylko wtedy, gdy wyświetlone będą wszystkie
opcje menu. Aby wyświetlić wszystkie opcje menu, dotknij przycisku Pokaż
WSZYSTKIE opcje w menu Ustawienia.
Dotknij tego przycisku, aby skonfigurować kompas. Dostępne są
następujące opcje:
• Brak - kompas nie jest wyświetlany.
Ustawienia
kompasu
• Jeden ze strzałką wskazującą północ - strzałka zawsze wskazuje północ,
a kierunek, w jakim się poruszasz jest wyświetlany w górnej części
kompasu.
• Jeden ze strzałką wskazującą kierunek poruszania się pojazdu - strzałka
zawsze wskazuje kierunek, w którym się poruszasz.
Jeśli wybierzesz jedną z tych dwóch opcji, musisz następnie wybrać
funkcje, które są przedstawione pośrodku strzałki:
• Kierunek - kierunek jazdy jest przedstawiany jako punkt na kompasie,
• Stopnie - kierunek jazdy jest przedstawiany jako stopnie kompasu
• Nic
• Jeden ze strza
wskazuje kierunek miejsca docelowego. Odległość do miejsca
docelowego jest wyświetlona na strzałce kompasu.
Zmień kolory mapy
Przycisk ten może być dostępny tylko wtedy, gdy wyświetlone będą wszystkie
opcje menu. Aby wyświetlić wszystkie opcje menu, dotknij przycisku Pokaż
WSZYSTKIE opcje w menu Ustawienia.
wyświetlany pośrodku strzałki kompasu.
wyświetlone pośrodku strzałki kompasu.
łką wskazującą miejsce docelowe - strzałka zawsze
Zmień kolory
mapy
Dotknij tego przycisku, aby wybrać schemat koloru mapy na dzień oraz na
noc.
Możesz pobrać więcej schematów kolorów korzystając z usług TomTom.
52
Page 53

Ustawienia jasności
Przycisk ten może być dostępny tylko wtedy, gdy wyświetlone będą wszystkie
opcje menu. Aby wyświetlić wszystkie opcje menu, dotknij przycisku Pokaż
WSZYSTKIE opcje w menu Ustawienia.
Dotknij przycisku, aby ustawić jasność ekranu.
Użyj suwaków, aby osobno ustawić jasność dla dziennych i nocnych
ustawień kolorów mapy.
Ustawienia
jasności
Możesz również ustawić te opcje:
• Zmniejsz jasność, gdy jest ciemno - urządzenie TomTom używa czujnika
światła, który reaguje na zmiany poziomu światła w tle. Po wybraniu tej
opcji, gdy zrobi się ciemno, urządzenie TomTom zmniejszy jasność
ekranu, dzięki czemu nie będzie on rozpraszał kierowcy.
• Przełącz na widok nocny, gdy jest ciemno - urządzenie TomTom używa
czujnika światła, który reaguje na zmiany poziomu światła w tle. Po
wybraniu tej opcji, gdy zrobi się ciemno, urządzenie TomTom włączy
kolory nocne dla Widoku z Perspektywy Kierowcy.
Schemat kolorów mapy zmienia się dotykając przycisku Zmień kolory
mapy.
53
Page 54

Ustawienia paska stanu
Przycisk ten może być dostępny tylko wtedy, gdy wyświetlone będą wszystkie
opcje menu. Aby wyświetlić wszystkie opcje menu, dotknij przycisku Pokaż
WSZYSTKIE opcje w menu Ustawienia.
Dotknij tego przycisku, aby wybrać informacje wyświetlane na pasku stanu:
• Pozostały czas - szacowany czas jaki pozostał do przybycia do miejsca
docelowego.
Ustawienia
paska stanu
• Pozostała odległość - odległość jaka pozostała do przebycia, aby dotrzeć
do miejsca docelowego.
• Aktualny czas
• Czas przyjazdu - szacowany czas przyjazdu na miejsce.
• Prędkość
• Kierunek
• Pokaż nazwę kolejnej ulicy - nazwa następnej mijanej w czasie podróży
ulicy.
• Pokaż nazwę bieżącej ulicy
• Pokaż rzeczywisty czas przybycia - urządzenie TomTom, porównując
szacowany czas przybycia z preferowanym czasem przybycia
zdefiniowanym w planie podróży, określi, czy na miejsce docelowe
dotrzesz przed czasem, czy z opóźnieniem.
• Pokaż maksymalną prędkość w porównaniu do prędkości, z jaką
porusza się pojazd - dost
ępne tylko, gdy wybrana została również
prędkość (powyżej).
• W jaki sposób ma być wyświetlony pasek stanu?
Poziomo - Jeśli wybierzesz tę opcję, pasek stanu zostanie wyświetlony w
dolnej części Widoku z perspektywy kierowcy.
Pionowo - Jeśli wybierzesz tę opcję, pasek stanu zostanie wyświetlony
po prawej stronie Widoku z perspektywy kierowcy.
Uwaga: Jeśli dostępne są informacje o ograniczeniu prędkości
obowiązującym na drodze, po której porusza się samochód, ograniczenie
to zostanie wyświetlone obok rzeczywistej prędkości samochodu.
Jeśli przekroczysz dozwoloną prędkość, aktualna prędkość będzie
wyświetlana na czerwono.
54
Page 55

Aut. powiększenie
Przycisk ten może być dostępny tylko wtedy, gdy wyświetlone będą wszystkie
opcje menu. Aby wyświetlić wszystkie opcje menu, dotknij przycisku Pokaż
WSZYSTKIE opcje w menu Ustawienia.
Dotknij tego przycisku, aby włączyć lub wyłączyć opcję automatycznego
powiększania Widoku z perspektywy kierowcy.
Aut.
powiększenie
Ustawienia menu skrótów
Przycisk ten może być dostępny tylko wtedy, gdy wyświetlone będą wszystkie
opcje menu. Aby wyświetlić wszystkie opcje menu, dotknij przycisku Pokaż
WSZYSTKIE opcje w menu Ustawienia.
Dotknij tego przycisku, aby wybrać maksymalnie sześć przycisków, które
będą używane w Szybkim menu.
Ustawienia
menu skrótów
Prezentacje
Prezentacje
Przycisk Szybkiego menu umożliwia łatwy dostęp do najczęściej
używanych przycisków.
Wybrane przyciski tworzące Szybkie menu będą wyświetlone w Widoku z
perspektywy kierowcy.
Przycisk ten może być dostępny tylko wtedy, gdy wyświetlone będą wszystkie
opcje menu. Aby wyświetlić wszystkie opcje menu, dotknij przycisku Pokaż
WSZYSTKIE opcje w menu Ustawienia.
Dotknij tego przycisku, aby wyświetlić jedną z prezentacji na temat jak
używać urządzenia TomTom.
55
Page 56

Ustawienia nazw
Przycisk ten może być dostępny tylko wtedy, gdy wyświetlone będą wszystkie
opcje menu. Aby wyświetlić wszystkie opcje menu, dotknij przycisku Pokaż
WSZYSTKIE opcje w menu Ustawienia.
Dotknij tego przycisku, aby wprowadzić informacje, które następnie
wyświetlane są na mapie w Widoku z perspektywy kierowcy. Dostępne są
następujące opcje:
Ustawienia
nazw
• Pokaż numer domu przed nazwą ulicy
• Pokaż nazwy ulic - jeśli do ustnych instrukcji stosujesz głos
• Pokaż nast. drogę ekspres. / drogowskaz - po wybraniu tej opcji w
• Pokaż nazwę bieżącej ulicy na mapie
Ustaw jednostki
Przycisk ten może być dostępny tylko wtedy, gdy wyświetlone będą wszystkie
opcje menu. Aby wyświetlić wszystkie opcje menu, dotknij przycisku Pokaż
WSZYSTKIE opcje w menu Ustawienia.
Dotknij tego przycisku, aby określić typ jednostek, w których podawane
będą informacje dotyczące:
•Odległości
Ustaw
jednostki
•Czasu
•Współrzędnych (szerokość i długość geogr.)
komputerowy oraz wybrałeś opcję, w ramach której nazwy ulic są
odczytywane na głos, nie musisz wybierać tej opcji, ponieważ nazwy ulic
będą odczytane, nawet jeśli niniejsza opcja nie została wybrana.
górnej części ekranu w Widoku z Perspektywy Kierowcy wyświetli się
następna główna droga na trasie.
• Temperatury
•Ciśnienia powietrza
Tryb lewostronny / Tryb prawostronny
Przycisk ten może być dostępny tylko wtedy, gdy wyświetlone będą wszystkie
opcje menu. Aby wyświetlić wszystkie opcje menu, dotknij przycisku Pokaż
WSZYSTKIE opcje w menu Ustawienia.
Dotknij tego przycisku, aby przesunąć ważne przyciski takie jak Gotowe i
Anuluj, a także pasek powiększenia w lewą stronę ekranu. Dzięki temu
dotykanie przycisków lewą ręką bez zasłaniania ekranu jest łatwiejsze.
Tryb
lewostronny
Aby przenieść je z powrotem na prawą stronę ekranu, dotknij przycisku
Tryb prawostronny.
56
Page 57

Ustawienia klawiatury
Klawiatura służy do wprowadzania miejsca docelowego lub też do
odnajdywania pozycji, takich jak UM-y, na listach.
Dotknij tego przycisku, aby wybrać wielkość klawiszy klawiatury oraz jej
układ. Możesz wybrać spośród dwóch wielkości:
Ustawienia
klawiatury
• Duża klawiatura
• Mała klawiatura
Dostępne są trzy układy klawiatury:
• Klawiatura ABCD
• Klawiatura QWERTY
• Klawiatura AZERTY
Ustawienia planowania
Przycisk ten może być dostępny tylko wtedy, gdy wyświetlone będą wszystkie
opcje menu. Aby wyświetlić wszystkie opcje menu, dotknij przycisku Pokaż
WSZYSTKIE opcje w menu Ustawienia.
Ustawienia
planowania
Dotknij tego przycisku, aby ustawić rodzaj planowanej trasy podczas
wyboru miejsca docelowego.
Dostępne są następujące opcje:
• Pytaj przy każdym planowaniu
• Zawsze planuj najszybsze trasy
• Zawsze planuj najkrótsze trasy
• Zawsze omijaj drogi ekspresowe
• Zawsze planuj trasy piesze
• Zawsze planuj trasy rowerowe
• Zawsze planuj z ograniczoną prędkością
Następnie można wybrać, czy ekran podsumowania trasy ma być
automatycznie zamykany po zaplanowaniu trasy. W przypadku wybrania
opcji Nie, należy dotknąć przycisku Gotowe, aby zamknąć ekran
podsumowania trasy.
57
Page 58

Ustawienia dróg płatnych
Przycisk ten może być dostępny tylko wtedy, gdy wyświetlone będą wszystkie
opcje menu. Aby wyświetlić wszystkie opcje menu, dotknij przycisku Pokaż
WSZYSTKIE opcje w menu Ustawienia.
Dotknij tego przycisku, aby ustawić sposób, w jaki urządzenie TomTom
traktuje drogi płatne, jeśli znajdują się one na trasie do wprowadzonego
miejsca docelowego. Można wybierać spośród poniższych opcji:
Ustawienia
dróg płatnych
• Pytaj, gdy na trasie są drogi płatne - urządzenie pyta, czy chcesz omijać
• Zawsze omijaj drogi płatne
• Nie unikaj dróg płatnych
Ustaw właściciela
Przycisk ten może być dostępny tylko wtedy, gdy wyświetlone będą wszystkie
opcje menu. Aby wyświetlić wszystkie opcje menu, dotknij przycisku Pokaż
WSZYSTKIE opcje w menu Ustawienia.
Dotknij tego przycisku, aby wprowadzić swoje nazwisko i adres jako
właściciela urządzenia TomTom, a także zmienić lub usunąć 4-cyfrowe hasło
dostępu urządzenia TomTom.
Ustaw
właściciela
Uwaga: W urządzeniu TomTom możesz wyłącznie zmienić lub usunąć 4-
cyfrowe hasło.
4-cyfrowe hasło dostępu do urządzenia TomTom możesz utworzyć za
pomocą programu TomTom HOME:
płatne drogi podczas planowania trasy.
1. Połącz urządzenie TomTom z komputerem, a następnie włącz urządzenie
TomTom oraz komputer.
Program TomTom HOME uruchomi się automatycznie.
2. Kliknij opcję Obsługuj urządzenie TomTom w programie TomTom
HOME
Urządzenie TomTom zostanie wyświetlone i możne je obsługiwać za
pomocą programu TomTom HOME
3. W menu głównym, kliknij opcję Zmień ustawienia.
4. Kliknij opcję Ustaw właściciela. Można wprowadzić 4-cyfrowe hasło
dostępu do urządzenia TomTom.
Za pomocą programu TomTom HOME możesz wyłącznie wprowadzić 4cyfrowe hasło.
58
Page 59

Pokaż stan GPS
Przycisk ten może być dostępny tylko wtedy, gdy wyświetlone będą wszystkie
opcje menu. Aby wyświetlić wszystkie opcje menu, dotknij przycisku Pokaż
WSZYSTKIE opcje w menu Ustawienia.
Dotknij tego przycisku, aby wyświetlić informacje nawigacyjne, takie jak
odbiór sygnału satelitarnego, współrzędne, bieżąca prędkość i kierunek
ruchu.
Pokaż stan
GPS
Nie pytaj o czas przybycia
Dotknij tego przycisku, aby wyłączyć zapytanie o czas przybycia podczas
planowania podróży.
Nie pytaj o
czas przybycia
Ustawienia uruchamiania
Ustawienia
uruchamiania
Przycisk ten może być dostępny tylko wtedy, gdy wyświetlone będą wszystkie
opcje menu. Aby wyświetlić wszystkie opcje menu, dotknij przycisku Pokaż
WSZYSTKIE opcje w menu Ustawienia.
Dotknij tego przycisku, aby zdecydować, co stanie się po uruchomieniu
urządzenia TomTom. Dostępne są następujące opcje:
• Kontynuuj od ostatniego miejsca przed wyłączeniem - urządzenie
TomTom rozpoczynając pracę wyświetli ekran, który pojawił się jako
ostatni przed wyłączeniem urządzenia.
• Pokaż Widok z perspektywy kierowcy - urządzenie TomTom rozpocznie
pracę w Widoku z perspektywy kierowcy.
• Pytaj o miejsce docelowe - urządzenie TomTom rozpocznie pracę od
menu Przejdź do... Możesz natychmiast wprowadzić miejsce docelowe.
• Pokaż menu główne - urządzenie TomTom rozpocznie pracę od menu
głównego.
• Uruchom pokaz slajdów - urządzenie TomTom rozpocznie pracę od
wyświetlenia pokazu slajdów zachowanych obrazów. Aby przerwać
pokaz slajdów, dotknij ekranu.
Następnie pojawi się pytanie o zmianę obrazu wyświetlanego przy ka
żdym
uruchomieniu urządzenia TomTom.
Dotknij opcji Nie, aby zakończyć to działanie lub dotknij opcji Tak, aby
przejrzeć zdjęcia przechowywane w pamięci urządzenia TomTom, a
następnie dotknij zdjęcia, które zostało wybrane jako obraz powitalny.
59
Page 60

Ustawienia Bluetooth
Przycisk ten może być dostępny tylko wtedy, gdy wyświetlone będą wszystkie
opcje menu. Aby wyświetlić wszystkie opcje menu, dotknij przycisku Pokaż
WSZYSTKIE opcje w menu Ustawienia.
Dotknij tego przycisku, aby wyłączyć lub włączyć wszystkie funkcje
Bluetooth urządzenia TomTom.
Dotknij przycisku Zawansowane, aby określić, w jaki sposób połączenie
Ustawienia
Bluetooth
Bluetooth z Twoim telefonem będzie używane.
Można wybrać spośród poniższych opcji:
• Włącz dostęp bezprzewodowy
• Włącz dzwonienie z zestawem głośnomówiącym
W niektórych miejscach, takich jak szpitale i samoloty, należy wyłączyć
funkcje Bluetooth we wszystkich urządzeniach elektronicznych.
Wyłącz dostęp bezprzewodowy / Włącz dostęp bezprzewodowy
Przycisk ten może być dostępny tylko wtedy, gdy wyświetlone będą wszystkie
opcje menu. Aby wyświetlić wszystkie opcje menu, dotknij przycisku Pokaż
WSZYSTKIE opcje w menu Ustawienia.
Dotknij tego przycisku, aby zablokować przyjmowanie danych
bezprzewodowych. Połączenie z telefonem komórkowym przez protokół
Bluetooth będzie wciąż aktywne i odbieranie oraz wykonywanie rozmów w
trybie głośnomówiącym będzie możliwe. Odbiór danych przy użyciu
Wyłącz dostęp
bezprzewo-
dowy
technologii bezprzewodowego przesyłu danych, np. usługi Ruch drogowy
firmy TomTom będzie niemożliwy.
Aby ponownie włączyć dostęp bezprzewodowy, dotknij przycisku Włącz
dostęp bezprzewodowy.
Wyślij/Pobierz pliki
Przycisk ten może być dostępny tylko wtedy, gdy wyświetlone będą wszystkie
opcje menu. Aby wyświetlić wszystkie opcje menu, dotknij przycisku Pokaż
WSZYSTKIE opcje w menu Ustawienia.
Dotknij tego przycisku, aby wysłać lub pobrać pliki, takie jak Plan podróży i
nagrania głosów, używając urządzenia TomTom z innym urządzeniem
wyposażonym w protokół Bluetooth.
Wyślij/Pobierz
pliki
60
Page 61

Konto MójTomTom
Przycisk ten może być dostępny tylko wtedy, gdy wyświetlone będą wszystkie
opcje menu. Aby wyświetlić wszystkie opcje menu, dotknij przycisku Pokaż
WSZYSTKIE opcje w menu Ustawienia.
Dotknij tego przycisku, aby zalogować się na swoim koncie TomTom.
Jeśli masz więcej niż jedno konto w systemie TomTom lub jeśli kilka osób
używa tego samego urządzenia TomTom, możesz utworzyć inne konto
Konto
MójTomTom
Tom To m , w y k orz y s tu j ąc inny adres e-mail.
Ustawienia oszczędzania baterii
Przycisk ten może być dostępny tylko wtedy, gdy wyświetlone będą wszystkie
opcje menu. Aby wyświetlić wszystkie opcje menu, dotknij przycisku Pokaż
WSZYSTKIE opcje w menu Ustawienia.
Dotknij tego przycisku, aby wprowadzić ustawienia, dzięki którym
urządzenie TomTom będzie oszczędzać energię, jeśli to możliwe. Dostępne
są następujące opcje:
Ustawienia
oszczędzania
baterii
Zmień język
Zmień język
• Nigdy nie wyłączaj ekranu
• Wyłącz ekran między instrukcjami
• Zawsze wyłączaj ekran
Następnie wybierz, czy chcesz wyłączyć ekran, gdy nie ma zewnętrznego
zasilania.
Dotknij tego przycisku, aby zmienić język wszystkich przycisków i
komunikatów wyświetlanych na ekranie urządzenia TomTom.
Możesz wybrać spośród szerokiego zakresu języków. Po zmianie języka
masz również możliwość zmiany głosu.
61
Page 62

Ustaw zegar
Dotknij tego przycisku, aby wybrać rodzaj wyświetlanego zegara oraz aby
ustawić czas.
Najłatwiejszy sposób ustawienia czasu to dotknięcie przycisku Synchr..
Ustaw zegar
Urządzenie TomTom potrzebuje trochę czasu, aby pobrać dane z satelitów
GPS.
Uwaga: Po użyciu funkcji Synchr. do ustawienia czasu może być konieczne
dostosowanie ustalonej godziny do lokalnej strefy czasowej. Urządzenie
TomTom ustala lokalną strefę czasową i zawsze koryguje czas w oparciu o
informacje z GPS.
Przycisku Synchr. można używać tylko wtedy, gdy odbierany jest sygnał
GPS. Zegara nie można więc ustawiać w ten sposób przebywając
wewnątrz budynku.
Ukryj podpowiedzi / Pokaż podpowiedzi
Przycisk ten może być dostępny tylko wtedy, gdy wyświetlone będą wszystkie
opcje menu. Aby wyświetlić wszystkie opcje menu, dotknij przycisku Pokaż
WSZYSTKIE opcje w menu Ustawienia.
Dotknij tego przycisku, aby wyłączyć wyświetlanie podpowiedzi w
urządzeniu TomTom.
Aby ponownie włączyć podpowiedzi, dotknij przycisku Pokaż podpowiedzi.
Ukryj
podpowiedzi
Przywróć ustawienia fabryczne
Przycisk ten może być dostępny tylko wtedy, gdy wyświetlone będą wszystkie
opcje menu. Aby wyświetlić wszystkie opcje menu, dotknij przycisku Pokaż
WSZYSTKIE opcje w menu Ustawienia.
Dotknij tego przycisku, aby przywrócić fabryczne ustawienia urządzenia
To m Tom .
Wszystkie ustawienia, w tym Ulubione, lokalizacja domowa, komunikaty o
Przywróć
ustawienia
fabryczne
UM-ach oraz plany podróży, zostaną usunięte.
62
Page 63

Usługa Ruch drogowy TomTom16.
Usługa Ruch drogowy TomTom
Ruch drogowy TomTom jest usługą firmy TomTom, która umożliwia odbiór
aktualnych informacji o ruchu drogowym. TomTom Usługa Ruch drogowy
wymaga bezprzewodowego połączenia danych (GPRS, EDGE, UMTS, CDMA).
Usługa TomTom Ruch drogowy wykorzystuje najświeższe informacje
pochodzące za najlepszych lokalnych źródeł. Więcej informacji o subskrypcji
znajdują się na stronie tomtom.com/services.
Konfiguracja usługi Ruch drogowyTomTom
Aby korzystać z usługi TomTom Ruch drogowy, należy ustanowić połączenie
między telefonem komórkowym a urządzeniem TomTom. Jeśli nie zostało
ono nawiązane wcześniej, dotknij opcji Telefon komórkowy w menu
głównym, aby je ustanowić, a następnie wykonaj następujące czynności:
1. Dotknij przycisku TomTom Ruch drogowy w menu głównym.
2. Dotknij przycisku Włącz inf. o ruchu.
Uwaga: Usługa TomTom Ruch drogowy pobiera informacje korzystając z
bezprzewodowego połączenia danych za pośrednictwem telefonu
komórkowego. W tym celu należy ustanowić połączenie Bluetooth między
telefonem komórkowym a nawigatorem oraz uruchomić usługę
bezprzewodowej transmisji danych u operatora sieci komórkowej.
3. Podaj nazwę użytkownika i hasło.
Pasek usługi Ruch drogowy jest wyświetlany po prawej stronie ekranu w
widoku z perspektywy kierowcy, a urządzenie pobiera najnowsze informacje
drogowe z TomTom.
U góry paska usługi Ruch drogowy wyświetlane są następujące symbole:
Urządzenie pobiera informacje o ruchu drogowym.
63
Page 64

Informacje drogowe są aktualne.
Informacje drogowe nie były aktualizowane co najmniej od 15
minut.
Informacje drogowe nie były aktualizowane co najmniej od 30
minut.
Informacje drogowe nie były aktualizowane co najmniej od 45
minut.
Informacje drogowe nie były aktualizowane co najmniej od
godziny.
Brak połączenia między urządzeniem TomTom a serwerem usługi
Ruch drogowy TomTom.
Wskazówka: Jeżeli nawiązano połączenie między nawigatorem a telefonem
komórkowym, wówczas można od razu pobrać informacje o ruchu
drogowym, dotykając przycisku Aktualizuj inf. o ruchu w menu Ruch
drogowy.
Korzystanie z usługi TomTom Ruch drogowy
W przypadku korzystania z zaplanowanej trasy na pasku usługi Ruch
drogowy wyświetlane jest ostrzeżenie o wszelkich zdarzeniach na trasie.
Na przykład, na trasie, 9 kilometrów od miejsca w którym się znajdujesz,
utworzył się korek, który spowoduje 38 minutowe opóźnienie.
Aby wytyczyć najszybszą trasę do celu, wykonaj następujące czynności:
1. Dotknij paska usługi Ruch drogowy.
Wskazówka: Jeśli naciśnięcie paska sprawia trudności, a zamiast menu
Ruch drogowy wyświetlane jest menu główne, można nacisnąć palcem
jednocześnie pasek i ramkę ekranu.
2. Dotknij opcji Minimalizuj opóźnienia.
Urządzenie wyszukuje najszybszą trasę do celu.
Na nowej trasie mogą również występować opóźnienia lub może ona
pozostać bez zmian. Można wytyczyć nową trasę omijającą wszystkie
opóźnienia, ale jej przejechanie będzie zajmować więcej czasu niż
proponowania najszybsza trasa.
3. Dotknij przycisku Gotowe.
64
Page 65

Zmiana ustawień usługi Ruch drogowy
Użyj przycisku Zmień ust. usługi ruch drogowy, aby określić sposób
korzystania z informacji o ruchu drogowym w Twoim urządzeniu.
Aby zmienić ustawienia usługi Ruch drogowy, wykonaj następujące
czynności:
Zmień
ustawienia
usługi Ruch
drogowy
1. Dotknij przycisku TomTom Ruch drogowy w menu głównym urządzenia.
2. Dotknij przycisku Zmień ust. usługi Ruch drogowy
Można zmienić następujące ustawienia:
• Automatycznie minimalizuj opóźnienia po każdej aktualizacji
informacji o ruchu drogowym - jeśli wybierzesz tę opcję, urządzenie
automatycznie wytyczy nową trasę w razie wystąpienia nowych
opóźnień na trasie.
• Automatycznie aktualizuj informacje o ruchu drogowym na trasie -
jeśli wybierzesz tę opcję, urządzenie będzie automatycznie aktualizować
informacje o ruchu drogowym na zaplanowanej trasie.
• Dźwiękowe powiadomienie o zmianie sytuacji na drodze - jeśli
wybierzesz tę opcję, urządzenie emituje krótki dźwięk, gdy na wybranej
trasie pojawia si
ę nowe zdarzenie.
• Pytaj o aktualizacje informacji drogowych podczas planowania trasy -
jeśli wybierzesz tę opcję, urządzenie wyświetli zapytanie, czy chcesz
zaktualizować informacje o ruchu drogowym przed wyszukaniem
opóźnień na planowanych trasach.
3. Zaznacz lub anuluj zaznaczenie pola wyboru obok ustawienia, które chcesz
zmienić.
4. Dotknij przycisku Gotowe.
5. Po wybraniu opcji automatycznej aktualizacji informacji o ruchu drogowym
na trasie (jedna z opcji opisanych powyżej), zostanie wyświetlone zapytanie
o określenie częstotliwości aktualizacji.
Dotknij przycisku Nie, aby wybrać domyślny odstęp 4 minut.
Dotknij przycisku Tak, aby zmienić częstotliwość automatycznych
aktualizacji informacji o ruchu drogowym.
6. Dotknij przycisku Gotowe.
Pasek usługi Ruch drogowy
Pasek usługi Ruch drogowy pokazuje ostrzeżenia o zdarzeniach drogowych na
trasie. Wyświetla on następujące informacje:
•Symbol dla każdego ze zdarzeń w kolejności, w jakiej występują na
zaplanowanej trasie.
•Szacowane opóźnienie powodowane przez następne zdarzenie.
•Odległość od aktualnej lokalizacji do pierwszego zdarzenia na pasku usługi
Ruch drogowy.
Poniżej przedstawiono przykładowy wygląd paska usługi Ruch drogowy.
65
Page 66

Przedstawiony pasek usługi Ruch drogowy informuje o dwóch zdarzeniach na
trasie. Oba zdarzenia to korki - pierwszy z nich jest oddalony o 15 km i
spowoduje około 51-minutowe opóźnienie.
Aby wytyczyć nową trasę omijającą te zdarzenia, dotknij paska usługi Ruch
drogowy, aby otworzyć menu TomTom Ruch drogowy, a następnie dotknij
opcji Minimal. opóźnienia w ruchu.
Łatwiejsze podróżowanie do pracy
Przyciski Z domu do pracy i Z pracy do domu w menu Ruch drogowy
pozwalają sprawdzać trasę do pracy i z pracy za pomocą jednego dotknięcia.
Po dotknięciu dowolnego z tych przycisków, urządzenie sprawdza trasę pod
kątem ewentualnych opóźnień. Jeśli jakieś występują, pozwala ono je ominąć.
Używając przycisku Z domu do pracy po raz pierwszy należy określić
lokalizację domową i miejsce pracy. W tym celu wykonaj następujące
czynności:
1. Dotknij przycisku TomTom Ruch drogowy w menu głównym urządzenia.
2. Dotknij opcji Pokaż ruch na trasie dom-praca.
3. Dotknij przycisku Zmień trasę dom-praca
Zmień trasę
dom-praca
4. Określ lokalizację domową
5. Określ lokalizację domową.
Po wykonaniu tych czynności można korzystać z przycisków Z domu do pracy
i Z pracy do domu w menu Pokaż ruch na trasie dom-praca.
Uwaga: Lokalizacja domowa określana w tym menu nie jest tą samą
lokalizacją, którą podaje się w menu Ustawienia. Ponadto, podawane tutaj
lokalizacje nie muszą odpowiadać Twoim rzeczywistym lokalizacjom domu i
miejsca pracy. Jeśli istnieje inna trasa, którą często podróżujesz, jako Praca/
Dom możesz oznaczyć punkt początkowy i końcowy tej trasy.
Aby na przykład sprawdzić, czy na trasie do domu są opóźnienia, wykonaj
następujące czynności:
1. Dotknij przycisku TomTom Ruch drogowy w menu głównym urządzenia.
2. Dotknij opcji Pokaż ruch na trasie dom-praca.
66
Page 67

3. Dotknij przycisku Praca-Dom.
Wyświetlony zostanie ekran podsumowania trasy z informacją o
przewidywanym opóźnieniu wyświetlaną obok czasu podróży.
Aby sprawdzić, czy istnieje szybsza droga do domu, można dotknąć przycisku
Znajdź trasę alt., a następnie przycisku Minimal. opóźnienia w ruchu.
Wskazówka: Aby urządzenie automatycznie wyznaczało trasę alternatywną,
należy wybrać opcję Automatycznie minimalizuj opóźnienia po każdej
aktualizacji informacji o ruchu drogowym w ustawieniach usługi Ruch
drogowy.
Uwaga: Trasa alternatywna może być dłuższa niż trasa pierwotna (i
obejmować inne opóźnienia). W takim przypadki można zawsze użyć
przycisku Znajdź trasę alt.
Sprawdzanie, czy w okolicy występują zdarzenia drogowe.
Za pomocą mapy można uzyskać przegląd sytuacji na lokalnych drogach. Aby
znaleźć lokalne zdarzenia i uzyskać o nich szczegółowe informacje, wykonaj
następujące czynności:
1. Dotknij przycisku TomTom Ruch drogowy w menu głównym urządzenia.
2. Dotknij przycisku Przeglądaj mapę.
Przeglądaj
mapę
Wyświetlony zostanie ekran przeglądarki map.
3. Dotknij symbolu kompasu znajdującego się w prawym górnym rogu
ekranu.
Mapa zostanie wyśrodkowana na Twojej aktualnej pozycji i wyświetli
wszelkie zdarzenia drogowe w okolicy w postaci małych symboli.
4. Dotknij dowolnego zdarzenia, aby uzyskać więcej informacji.
Wyświetlony zostanie kolejny ekran ze szczegółowymi informacjami o
wybranym zdarzeniu. Aby wyświetlić informacje o innych zdarzeniach w
okolicy, użyj strzałek znajdujących się u dołu tego ekranu.
67
Page 68

Zdarzenia drogowe
Zdarzenia drogowe są wyświetlane w formie małych symboli zarówno w
widoku z perspektywy kierowcy, jak i na pasku usługi Ruch drogowy.
Stosowane są dwa rodzaje symboli:
• Symbole w czerwonej, kwadratowej ramce oznaczają zdarzenia, które
można ominąć za pomocą usługi Ruch drogowy.
• Symbole w czerwonej, prostokątnej ramce odnoszą się do warunków
pogodowych, których, z uwagi na ich charakter, nie można ominąć za
pomocą usługi Ruch drogowy.
Symbole zdarzeń drogowych i ich znaczenie są przedstawione poniżej:
Wypadek Droga zamknięta
Roboty drogowe Zdarzenie drogowe
Symbole warunków pogodowych i ich znaczenie są przedstawione poniżej:
Uwaga: Symbol ominiętego zdarzenia jest przypisywany do każdego
zdarzenia, które zostało ominięte za pomocą usługi TomTomRuch
drogowy .
Menu Ruch drogowy
Aby otworzyć menu Ruch drogowy, dotknij paska usługi Ruch drogowy
wyświetlanego w widoku z perspektywy kierowcy lub przycisku TomTom
Ruch drogowy w menu głównym. Dostępne są następujące przyciski:
Jeden lub więcej
zamkniętych pasów
Korek
MgłaGołoledź
Deszcz Śnieg
Wiatr
Minimal.
opóźnienia w
ruchu
Pokaż ruch na
trasie
Dotknij tego przycisku, aby ponownie zaplanować trasę w oparciu o
najświeższe informacje drogowe.
Dotknij tego przycisku, aby uzyskać ogólny przegląd zdarzeń drogowych
na trasie. Aby uzyskać szczegółowe informacje o poszczególnych
zdarzeniach, należy dotknąć prawego lub lewego przycisku
wyświetlanego na ekranie wyników.
68
Page 69

Pokaż ruch na
trasie dom-
praca
Czytaj na głos
inf. o ruchu
drogowym
Aktualizuj
informacje o
ruchu
Wyłącz inf. o
ruchu
Dotknij tego przycisku, aby zaplanować i wyświetlić najszybszą trasę z
domu do pracy i z powrotem.
Dotknij tego przycisku, jeśli chcesz, aby informacje o zdarzeniach
drogowych były czytane w czasie podróży.
Dotknij tego przycisku, aby natychmiast uzyskać najnowsze informacje o
ruchu drogowym zamiast czekać na automatyczną aktualizację.
Dotknij tego przycisku, aby wyłączyć opcję Tom Tom Ruch drogowy.
Pomoc
Przeglądaj
mapę
Zmień
ustawienia
usługi Ruch
drogowy
Dotknij tego przycisku, aby dowiedzieć się jak korzystać z usługi TomTom
Ruch drogowy.
Dotknij tego przycisku, aby przeglądać mapę i wyświetlić na niej
informacje o ruchu drogowym.
Dotknij tego przycisku, aby zmienić sposób funkcjonowania usługi
To mTo m Ruch drogowy w Twoim urządzeniu.
69
Page 70

Informacje o ruchu drogowym nadawane 17.
Informacje o ruchu drogowym nadawane w standardzie RDS-TMC
Kanał informacyjny o ruchu drogowym (TMC)
Informacje z kanału informacyjnego o ruchu drogowym (TMC) są używane
przez urządzenie nawigacyjne TomTom, jeżeli jest ono podłączone do radia
samochodowego.
Kanał informacyjny o ruchu drogowym (TMC) nie jest usługą firmy TomTom.
W niektórych krajach stacje radiowe nadające na falach ultrakrótkich wysyłają
informacje TMC jako część swojego przekazu. TMC nazywany jest również
informacjami drogowymi RDS-TMC.
Urządzenie TomTom wykorzystuje te informacje do ostrzegania o
opóźnieniach na trasie i wytyczania nowej trasy omijającej utrudnienia.
Uwaga: Firma TomTom nie jest odpowiedzialna za dostępność i jakość
informacji drogowych dostarczanych przez kanał TMC.
Kanały TMC nie są dostępne we wszystkich krajach i regionach. Więcej
informacji znajduje się na ulotce Usługi i akcesoria.
Korzystanie z informacji RDS-TMC
Natychmiast po rozpoczęciu otrzymywania informacji o ruchu drogowym,
po prawej stronie Widoku z perspektywy kierowcy zostanie wyświetlony
pasek usługi Ruch drogowy. Pasek usługi Ruch drogowy ostrzega o
jakimkolwiek zdarzeniu na trasie.
Na przykład, na trasie, 9 kilometrów od miejsca, w którym się znajdujesz,
utworzył się korek, który spowoduje 38 minutowe opóźnienie.
Aby wytyczyć najszybszą trasę do celu, wykonaj następujące czynności:
1. Dotknij paska usługi Ruch drogowy.
2. Dotknij opcji Minimal. opóźnienia w ruchu.
Urządzenie wyszukuje najszybszą trasę do celu.
Na nowej trasie mogą również występować opóźnienia lub może ona
pozostać bez zmian.
3. Dotknij przycisku Gotowe.
Zmiana ustawień usługi Ruch drogowy
Użyj przycisku Zmień ust. usługi ruch drogowy, aby określić sposób
korzystania z informacji o ruchu drogowym w Twoim urządzeniu.
70
Page 71

Aby zmienić ustawienia usługi Ruch drogowy, wykonaj następujące
czynności:
Zmień
ustawienia
usługi Ruch
drogowy
1. Dotknij przycisku TomTom Ruch drogowy w menu głównym urządzenia.
2. Dotknij przycisku Zmień ust. usługi Ruch drogowy
Można zmienić następujące ustawienia:
• Automatycznie minimalizuj opóźnienia po każdej aktualizacji
informacji o ruchu drogowym - jeśli wybierzesz tę opcję, urządzenie
automatycznie wytyczy nową trasę w razie wystąpienia nowych
opóźnień na trasie.
• Dźwiękowe powiadomienie o zmianie sytuacji na drodze - jeśli
wybierzesz tę opcję, urządzenie emituje krótki dźwięk, gdy na wybranej
trasie pojawia się nowe zdarzenie.
• Pytaj o aktualizacje informacji o ruchu drogowym podczas planowania
trasy - ta opcja nie ma wpływu na korzystanie z informacji RDS.
3. Zaznacz lub anuluj zaznaczenie pola wyboru obok ustawienia, które
chcesz zmienić.
4. Dotknij przycisku Gotowe.
Urz
ądzenie wyświetla listę państw, gdzie stacje radiowe nadają
informacje RDS-TMC, z których możesz korzystać. Normalne ustawienie
tej opcji to Dowolny kraj (najsilniejszy sygnał).
5. Dotknij przycisku Gotowe.
Łatwiejsze podróżowanie do pracy
Przyciski Z domu do pracy i Z pracy do domu w menu Ruch drogowy
pozwalają sprawdzać trasę do pracy i z pracy za pomocą jednego dotknięcia.
Po dotknięciu dowolnego z tych przycisków, urządzenie sprawdza trasę pod
kątem ewentualnych opóźnień. Jeśli jakieś występują, pozwala ono je ominąć.
Używając przycisku Z domu do pracy po raz pierwszy należy określić
lokalizację domową i miejsce pracy. W tym celu wykonaj następujące
czynności:
1. Dotknij przycisku TomTom Ruch drogowy w menu głównym urządzenia.
2. Dotknij opcji Pokaż ruch na trasie dom-praca.
3. Dotknij przycisku Zmień trasę dom-praca
Zmień trasę
dom-praca
4. Określ lokalizację domową
5. Określ lokalizację domową.
Po wykonaniu tych czynności można korzystać z przycisków Z domu do pracy
i Z pracy do domu w menu Pokaż ruch na trasie dom-praca.
71
Page 72

Aby na przykład sprawdzić, czy na trasie do domu są opóźnienia, wykonaj
następujące czynności:
1. Dotknij przycisku TomTom Ruch drogowy w menu głównym urządzenia.
2. Dotknij opcji Pokaż ruch na trasie dom-praca.
3. Dotknij przycisku Praca-Dom.
Wyświetlony zostanie ekran podsumowania trasy z informacją o
przewidywanym opóźnieniu wyświetlaną obok czasu podróży.
Aby sprawdzić, czy dostępna jest szybsza trasa do lokalizacji domowej, dotknij
opcji Znajdź trasę alt., a następnie dotknij opcji Minimal. opóźnienia w ruchu.
Wskazówka: Aby urządzenie automatycznie wyznaczało trasę alternatywną,
należy wybrać opcję Automatycznie minimalizuj opóźnienia po każdej
aktualizacji informacji o ruchu drogowym w ustawieniach usługi Ruch
drogowy.
Sprawdzanie, czy w okolicy występują zdarzenia drogowe.
Za pomocą mapy można uzyskać przegląd sytuacji na lokalnych drogach. Aby
znaleźć lokalne zdarzenia i uzyskać o nich szczegółowe informacje, wykonaj
następujące czynności:
1. Dotknij przycisku TomTom Ruch drogowy w menu głównym urządzenia.
2. Dotknij przycisku Przeglądaj mapę.
Przeglądaj
mapę
Wyświetlony zostanie ekran przeglądarki map.
3. Dotknij symbolu kompasu znajdującego się w prawym górnym rogu
ekranu.
Mapa zostanie wyśrodkowana na Twojej aktualnej pozycji i wyświetli
wszelkie zdarzenia drogowe w okolicy w postaci małych symboli.
4. Dotknij dowolnego zdarzenia, aby uzyskać więcej informacji.
Wyświetlony zostanie kolejny ekran ze szczegółowymi informacjami o
wybranym zdarzeniu. Aby wyświetlić informacje o innych zdarzeniach w
okolicy, użyj strzałek znajdujących się u dołu tego ekranu.
72
Page 73

Pasek usługi Ruch drogowy
Pasek usługi Ruch drogowy jest wyświetlany po prawej stronie ekranu w
widoku z perspektywy kierowcy po włączeniu opcji TomTom Ruch drogowy.
Pasek usługi Ruch drogowy pokazuje ostrzeżenia o zdarzeniach drogowych na
trasie. Wyświetla on następujące informacje:
•Symbol dla każdego ze zdarzeń w kolejności, w jakiej występują na
zaplanowanej trasie.
•Szacowane opóźnienie powodowane przez następne zdarzenie.
•Odległość od aktualnej lokalizacji do następnego zdarzenia na trasie.
Poniżej przedstawiono przykładowy wygląd paska usługi Ruch drogowy.
Przedstawiony pasek usługi Ruch drogowy informuje o dwóch zdarzeniach na
trasie. Oba zdarzenia to korki - pierwszy z nich jest oddalony o 15 km i
spowoduje około 51-minutowe opóźnienie.
Aby wytyczyć nową trasę omijającą te zdarzenia, dotknij paska usługi Ruch
drogowy, aby otworzyć menu TomTom Ruch drogowy, a następnie wybierz
opcję Minimal. opóźnienia w ruchu.
Zdarzenia drogowe
Zdarzenia drogowe są wyświetlane w formie małych symboli zarówno w
widoku z perspektywy kierowcy, jak i na pasku usługi Ruch drogowy.
Stosowane są dwa rodzaje symboli:
• Symbole w czerwonej, kwadratowej ramce oznaczają zdarzenia, które
można ominąć za pomocą usługi Ruch drogowy.
• Symbole w czerwonej, prostokątnej ramce odnoszą się do warunków
pogodowych, których, z uwagi na ich charakter, nie można ominąć za
pomocą usługi Ruch drogowy.
Symbole zdarzeń drogowych i ich znaczenie są przedstawione poniżej:
Wypadek Droga zamknięta
Roboty drogowe Zdarzenie drogowe
Jeden lub więcej
zamkniętych pasów
Korek
Symbole warunków pogodowych i ich znaczenie są przedstawione poniżej:
MgłaGołoledź
73
Page 74

Uwaga: Symbol ominiętego zdarzenia jest przypisywany do każdego
zdarzenia, które zostało ominięte za pomocą usługi TomTomRuch
drogowy .
Menu Ruch drogowy
Dotknij paska usługi Ruch Drogowy, aby otworzyć menu Ruchu drogowy.
Dostępne są następujące przyciski:
Zaplanuj ponownie podróż biorąc pod uwagę najnowsze informacje
drogowe.
Minimal.
opóźnienia w
ruchu
Sprawdza ruch drogowy na trasie Dom - Praca.
Deszcz Śnieg
Wiatr
Pokaż ruch na
trasie dom-
praca
Pokaż ruch na
trasie
Przeglądaj
mapę
Zmień
ustawienia
usługi Ruch
drogowy
Dotknij tego przycisku, aby wyświetlić występujące na trasie podróży
rejony o zagęszczonym ruchu drogowym.
Pokazuje przegląd zdarzeń drogowych na mapie.
Zmienia ustawienia usługi Ruch drogowy.
Dotknij tego przycisku, jeśli chcesz, aby informacje o zdarzeniach
drogowych były czytane w czasie podróży.
Czytaj na głos
inf. o ruchu
drogowym
74
Page 75

Wprowadzenie TomTom HOME18.
Wprowadzenie TomTom HOME
TomTom HOME jest bezpłatną aplikacją komputerową, pomagającą zarządzać
zawartością urządzenia TomTom Łącz się często z HOME, aby otrzymywać
najnowsze aktualizacje dla urządzenia.
Możesz wykonać na przykład następujące czynności:
•Zarządzanie mapami, głosami, Użytecznymi miejscami itd.
• Zakup usług TomTom i zarządzanie subskrypcjami.
•Automatyczną aktualizację oprogramowania i usług dla urządzenia
TomTom.
• Tworzenie kopii zapasowych.
•Dostęp do pełnej wersji instrukcji obsługi.
Wskazówka: Aby w pełni wykorzystać możliwości HOME, zalecamy używanie
szerokopasmowego połączenia internetowego.
Skorzystaj z TomTom HOME, aby sporządzić kopię zapasową urządzenia.
Instalacja programu TomTom HOME
Aby zainstalować TomTom HOME na komputerze, należy wykonać
następujące czynności:
1. Podłącz komputer do internetu.
2. Podłącz urządzenie do komputera przy użyciu kabla USB, następnie włącz
urządzenie.
HOME zacznie się instalować.
Uwaga: Jeżeli instalacja programu HOME nie rozpocznie się automatycznie,
program można również pobrać ze strony tomtom.com/home.
Można również zainstalować program TomTom HOME z dostarczonej płyty
CD.
Raz zainstalowany program, TomTom HOME uruchomi się automatycznie
natychmiast po podłączeniu urządzenia do komputera i włączeniu go.
Konto MójTomTom
Aby kupować treści i usługi za pośrednictwem programu TomTom HOME
należy najpierw utworzyć konto MójTomTom dla urządzenia, do którego
kupowane są usługi. Konto należy utworzyć przed rozpoczęciem używania
programu TomTom HOME.
75
Page 76

Dodatek19.
Dodatek
Ostrzeżenia i ważne uwagi dotyczące bezpieczeństwa
Globalny system pozycjonowania
Globalny system pozycjonowania (GPS) to satelitarny system dostarczający
informacji o lokalizacji i czasie na całym świecie. GPS jest obsługiwany i
kontrolowany wyłącznie przez rząd Stanów Zjednoczonych Ameryki
Północnej, który jest odpowiedzialny za dostępność i dokładność systemu.
Wszelkie zmiany dostępności i dokładności systemu GPS, a także warunków
środowiska, mogą mieć wpływa na funkcjonowanie urządzeń TomTom. Firma
TomTom nie ponosi odpowiedzialności za dostępność i dokładność systemu
GPS.
Zachować ostrożność
Korzystanie z urządzenia nawigacyjnego TomTom nie zwalnia z obowiązku
ostrożnego prowadzenia pojazdu.
Samoloty i szpitale
Korzystanie z urządzeń z antenami na pokładach większości samolotów i
terenie wielu szpitali, a także w wielu innych miejscach jest zabronione. W tych
miejscach nie wolno używać urządzeń TomTom.
Bateria
Urządzenie korzysta z baterii litowo-polimerowej Nie używać w wilgotnym,
mokrym i/lub sprzyjającym korozji otoczeniu. Nie kłaść, przechowywać ani nie
pozostawiać urządzenia w pobliżu urządzeń grzewczych, w otoczeniu o
wysokiej temperaturze lub narażonym na bezpośrednie działanie promieni
słonecznych, w kuchence mikrofalowej ani w pojemniku pod ciśnieniem. Nie
wystawiać urządzenia na działanie temperatur przekraczających 60 C (140 F).
Niezastosowanie się do powyższych zaleceń może spowodować wyciek
elektrolitu z baterii litowo-polimerowej, jej nagrzanie, wybuch lub zapalenie,
co grozi obrażeniami ciała i zniszczeniem mienia. Nie przekłuwać, otwierać ani
nie rozkładać baterii na części. W przypadku kontaktu z elektrolitem baterii,
należy dokładnie przemyć skażone części ciała wodą i natychmiast wezwać
pomoc lekarską. Ze względów bezpiecze
eksploatacji baterii, ładowanie baterii w niskich (poniżej 0 C/32 F) lub wysokich
(powyżej 45 C/113 F) temperaturach jest niemożliwe.
Zakresy temperatur: standardowa praca: od -10 C (14 F) do +55 C (131 F);
krótkotrwałe przechowywanie: od -20 C (-4 F) do + 60 C (140 F); długotrwałe
przechowywanie: od -20 C (-4 F) do +25 C (77 F).
BATERIĘ LITOWO-POLIMEROWĄ ZASILAJĄCĄ PRODUKT NALEŻY
ODDAĆ DO PUNKTU RECYKLINGOWEGO LUB ZUTYLIZOWAĆ W
ODPOWIEDNI SPOSÓB. DO ŁADOWANIA BATERII URZĄDZENIA
TomTom UŻYWAĆ WYŁĄCZNIE DOSTARCZONEGO KABLA
ństwa i w celu przedłużenia okresu
76
Page 77

ZASILANIA PRĄDEM STAŁYM (ŁADOWARKA SAMOCHODOWA/KABEL
BATERII) LUB ZASILACZA SIECIOWEGO (ŁADOWARKA SIECIOWA).
Aby zutylizować urządzenie TomTom, należy oddać je do najbliższego,
autoryzowanego punktu serwisowego TomTom.
SPECJALNA UWAGA DOTYCZĄCA OSÓB PODRÓŻUJĄCYCH NA TERENIE KALIFORNII I MINNESOTY
Zgodnie z art. 26708 punkt (a) ustęp (1) Kodeksu Drogowego Stanu Kalifornia:
"zabrania się prowadzenia pojazdów silnikowych z obiektami lub materiałami
umieszczonymi, wystawionymi, zainstalowanymi lub zamocowanymi na
szybie przedniej, tylnej lub szybach bocznych." Dlatego kierowcy podróżujący
na terenie Stanu Kalifornia nie mogą montować zaczepu przyssawkowego na
szybach samochodu.
Uwaga: powyższy przepis Kodeksu Drogowego Stanu Kalifornia stosuje się
do wszystkich osób podróżujących na terenie tego stanu, nie tylko jego
mieszkańców.
Zgodnie z punktem 169.71, podpunkt 1, ustęp 2 Prawa Stanu Minnesota
(Minnesota State Legislature Statutes): "zabrania się prowadzenia lub obsługi
pojazdu, jeśli pomiędzy kierowcą a przednią szybą są zawieszone dowolne
obiekty z wyjątkiem osłon przeciwsłonecznych, lusterek wstecznych i
elektronicznych urządzeń poboru opłat za przejazd."
Uwaga: Przepisy stanu Minnesota stosuje się do wszystkich osób
podróżujących na terenie tego stanu, nie tylko jego mieszkańców.
Firma TomTom Inc. nie ponosi odpowiedzialności za żadne mandaty, kary lub
uszkodzenia mienia wynikające ze zlekceważenia powyższych uwag. W
przypadku podróżowania w rejonach, w których prawo lokalne ogranicza
umieszczanie uchwytów na przedniej szybie firma TomTom zaleca stosowanie
przyssawki montaż
pozwalają zamontować urządzenia TomTom na desce rozdzielczej lub
kratkach otworów wentylacyjnych. Więcej informacji o tej opcji montażu
znajduje się na stronie www.tomtom.com.
owej lub Alternatywnego zestawu montażowego, które
Informacje dla użytkownika dotyczące przepisów FCC
Urządzenie zawiera nadajnik fal radiowych, którego nie można
umieszczać ani używać w pobliżu innego działającego nadajnika.
Ekspozycja na działanie fal radiowych
Urządzenie spełnia normy komisji FCC w zakresie limitów ekspozycji na
promieniowanie w środowisku niekontrolowanym. Aby uniknąć przekroczenia
limitów komisji FCC dotyczących ekspozycji na fale radiowe, należy podczas
normalnej pracy zachowywać minimum 20 cm dystansu między anteną a
ciałem użytkownika.
Interferencja sygnału radiowego i telewizyjnego
Niniejsze urządzenie emituje fale radiowe i jego nieprawidłowe użycie niezgodne z instrukcjami zawartymi w niniejszym podręczniku - może zakłócić
komunikację radiową i odbiór sygnału telewizyjnego.
Urządzenie przeszło odpowiednie tesy potwierdzające jego zgodność z
limitami dla urządzeń cyfrowych klasy B określonymi w części 15 Regulacji
FCC. Limity te określono w celu zapewnienia dostatecznej ochrony przed
szkodliwym wpływem promieniowania w warunkach mieszkalnych. Niniejsze
urządzenie emituje i korzysta z fal radiowych, które w przypadku niew
instalacji urządzenia mogą spowodować szkodliwe zakłócenia w komunikacji
radiowej. Jednakże nie ma pewności, że w danych warunkach nie wystąpią
zakłócenia. Jeżeli urządzenie powoduje zakłócenia w odbiorze sygnału
77
łaściwej
Page 78

radiowego i telewizyjnego, co można stwierdzić poprzez włączenie i
wyłączenie urządzenia, użytkownik może spróbować zmniejszyć zakłócenia,
stosując jedną lub więcej z poniższych metod:
•Zmieniając ustawienie lub położenie anteny zbiorczej
•Zwiększając dystans między sprzętem a odbiornikiem
•Podłączając sprzęt do gniazdka znajdującego się poza obwodem, do
którego podłączono odbiornik.
•Zasięgając rady doświadczonego elektronika.
Zmiany lub modyfikacje niezatwierdzone wyraźnie przez instytucję
certyfikującą mogą anulować prawo użytkownika do korzystania z urządzenia.
Ważne
Urządzenie poddano testom sprawdzającym jego zgodność z przepisami FCC,
obejmującym umieszczanie ekranowanych przewodów i złącz pomi
a urządzeniami peryferyjnymi. Należy używać ekranowanych kabli i złączy,
gdyż zmniejsza to prawdopodobieństwo wystąpienia zakłóceń. Odpowiednie,
ekranowane kable dla tej serii urządzeń można nabyć u autoryzowanego
sprzedawcy. W przypadku jakiejkolwiek samodzielnej modyfikacji urządzenia
lub urządzeń peryferyjnych bez wcześniejszego zatwierdzenia przez TomTom
komisja FCC może zabronić użytkownikowi korzystać z urządzenia. Dla
użytkowników w USA pomocna może być broszura "How to Identify and
Resolve Radio-TV Interference Problems" wydana przez Federalną Komisję
Łączności. Broszurę można nabyć w wydawnictwie US Government Printing
Office, Washington, DC 20402. Nr katalogowy 004-000-00345-4.
ędzy nim
Deklaracja zgodności z normami FCC
Przetestowano pod względem zgodności ze standardami FCC do użytku domowego i biurowego.
FCC ID: S4LDUB1
IC ID: 5767A-DUB1
Niniejsze urządzenie spełnia przepisy zawarte w części 15 Regulacji FCC.
Urządzenie może być użytkowane po spełnieniu następujących warunków:
1. Urządzenie nie może powodować szkodliwych zakłóceń.
2. Urządzenie musi przyjmować odbierane zakłócenia, w tym zakłócenia
wywołujące niepożądane działanie.
Osoba odpowiedzialna w Ameryce Płn.
TomTom, Inc., 150 Baker Avenue Extension, Concord, MA 01742
Tel: 866 486-6866 - wybrać opcję 1 (1-866-4-TomTom)
Informacje o emisji promieniowania dla Kanady
Niniejsze urządzenie cyfrowe klasy B spełnia wymagania kanadyjskiej normy
ICES-003.
Urządzenie może być użytkowane po spełnieniu następujących warunków: (1)
urządzenie nie może powodować szkodliwych zakłóceń (2) urz
przyjmować odbierane zakłócenia, w tym zakłócenia wywołujące niepożądane
działanie.
ądzenie musi
Niniejsze urządzenie do komunikacji radiowej kategorii II spełnia wymagania
Przemysłowego Standardu Kanadyjskiego (Industry Canada Standard) RSS-
310.
78
Page 79

Oznaczenie CE
Dyrektywa R&TTE
Firma Tomtom oświadcza, że urządzenie wymienione poniżej jest zgodne z
zasadniczymi wymaganiami oraz innymi stosownymi postanowieniami
Dyrektywy EU 1999/5/EC.
Dyrektywa WEEE
Prosimy o usunięcie niniejszego produktu poprzez jego zwrot do punktu
zakupu lub oddanie do miejscowego, komunalnego punktu zbiórki odpadów
przeznaczonych do recyklingu.
C-tick
Niniejsze urządzenie spełnia wymagania kwalifikujące do oznaczenie
go symbolem CE, pod warunkiem używania go w warunkach
otoczenia mieszkalnego, handlowego, transportowego i przemysłu
lekkiego.
Symbol znajdujący się na produkcie lub na opakowaniu oznacza, że
produkt nie powinien być traktowany jako odpad kuchenny. Zgodnie
z Dyrektywą 2002/96/EC w sprawie zużytego sprzętu elektrycznego i
elektronicznego (WEEE), niniejszego produktu elektrycznego nie
wolno usuwać jako nieposortowanego odpadu komunalnego.
N14644
Z468
Produkt jest oznaczony znakiem C-tick potwierdzającym jego
zgodność z odpowiednimi przepisami australijskimi i nowozelandzkimi.
Informacje o niniejszym dokumencie
Niniejszy dokument przygotowano z najwyższą starannością. Ciągły rozwój
produktów może spowodować, iż niektóre informacje zawarte w tym
dokumencie mogą być nieaktualne. Zastrzegamy sobie prawo do zmian w tym
dokumencie bez wcześniejszego powiadomienia.
Firma TomTom nie odpowiada za błędy techniczne i redakcyjne lub za braki w
niniejszym dokumencie ani za jakiekolwiek straty przypadkowe lub wtórne
powstałe w wyniku korzystania z podręcznika i podjęcia jakichkolwiek działań
w nim opisanych. Niniejszy dokument zawiera informacje chronione prawem
autorskim. Zabrania się kopiowania lub powielania w inny sposób
jakiejkolwiek części tego dokumentu bez uzyskania uprzedniej zgody firmy
TomTom International B.V..
79
Page 80

Copyright notices20.
Copyright notices
© 2008 TomTom International BV, The Netherlands. TomTom™ and the "two
hands" logo are among the trademarks, applications or registered trademarks
owned by TomTom International B.V. Our limited warranty and end user
license agreement for embedded software apply to this product; you can
review both at www.tomtom.com/legal
© 2008 TomTom International BV, Niederlande. TomTom™ und das Logo mit
den »zwei Händen« gehören zu den Warenzeichen, Anwendungen oder
registrierten Markenzeichen von TomTom International B.V. Für dieses
Produkt gelten unsere eingeschränkte Garantie und unsere
Endnutzerlizenzvereinbarung für integrierte Software, die Sie beide auf
www.tomtom.com/legal einsehen und nachlesen können.
© 2008 TomTom International BV, The Netherlands. TomTom™ et le logo
TomTom ("deux mains") comptent parmi les marques commerciales, les
applications ou les marques déposées de TomTom International B.V.
L'utilisation de ce produit est régie par notre garantie limitée et le contrat de
licence utilisateur final relatif aux logiciels embarqués ; vous pouvez consulter
ces deux documents à l'adresse suivante : www.tomtom.com/legal
© 2008 TomTom International BV, Nederland. TomTom™ en het "tweehandenlogo" maken onderdeel uit van de handelsmerken, applicaties of
geregistreerde handelsmerken in eigendom van TomTom International B.V.
Op dit product zijn onze beperkte garantie en licentieovereenkomst voor de
eindgebruiker van toepassing; beide zijn te vinden op www.tomtom.com/
legal
© 2008 TomTom International BV, The Netherlands. TomTom™ e il logo delle
"due mani" fanno parte dei marchi, delle applicazioni e dei marchi registrati di
proprietà di TomTom International B.V. La nostra garanzia limitata e il
contratto di licenza per l'utente finale vengono applicati a questo prodotto, è
possibile consultarli entrambi all'indirizzo www.tomtom.com/legal
© 2008 TomTom International BV, Países Bajos. TomTom™ y el logotipo "dos
manos" son marcas comerciales, aplicaciones o marcas registradas de
TomTom International B.V. Nuestra garantía limitada y nuestro acuerdo de
licencia de usuario final para el software integrado son de aplicación para este
producto; puede consultar ambos en www.tomtom.com/legal
© 2008 TomTom International BV, Países Baixos. TomTom™ e o logótipo das
"duas mãos" fazem parte das marcas comerciais, aplicações ou marcas
80
Page 81

comerciais registadas cuja proprietária é a TomTom International B.V. A
nossa garantia limitada e contrato de licença de utilizador final relativas ao
software incorporado dizem respeito a este produto; pode consultar ambos
em www.tomtom.com/legal
© 2008 TomTom International BV, Holland. TomTom™ og logoet med "de to
hænder" er blandt de varemærker, produkter og registrerede varemærker, der
tilhører TomTom International B.V. Vores begrænsede garanti og
slutbrugerlicensaftale for indlejret software gælder for dette produkt; begge
dokumenter findes på www.tomtom.com/legal
© 2008 TomTom International BV, Nederländerna. TomTom™ och logotypen
"två händer" tillhör de varumärken, programvaror eller registrerade
varumärken som ägs av TomTom International B.V. Vår begränsade garanti
och vårt slutanvändarlicensavtal för inbyggd programvara kan gälla för denna
produkt. Du kan läsa dem båda på www.tomtom.com/legal
2008 TomTom™ ja "two hands" -logo ovat eräitä TomTom International B.V.:n
omistamia tavaramerkkejä, sovelluksia tai rekisteröityjä tavaramerkkejä.
Rajoitettu takuumme ja loppukäyttäjän käyttösopimuksemme sulautetuille
ohjelmistoille koskevat tätä tuotetta; voit tarkastaa molemmat
verkkosivuillamme www.tomtom.com/legal
© 2008 TomTom International BV, Nederland. TomTom™ og "de to hendene"logoen er blant de varemerker, programvarer og registrerte varemerker som
eies av TomTom International B.V. Vår begrensede garanti og lisensavtale
med sluttbruker for integrert programvare gjelder dette produktet. Du kan
lese om begge på www.tomtom.com/legal
© 2008 TomTom International BV, Holandia. Znak TomTom™ i logo z dwiema
dłońmi należy do znaków handlowych, aplikacji lub zastrzeżonych znaków
handlowych, których właścicielem jest firma TomTom International B.V. Do
niniejszego produktu zastosowanie ma umowa licencyjna dla końcowego
użytkownika produktu oraz ograniczona gwarancja na wbudowane
oprogramowanie; oba dokumenty można przejrzeć na stronie
www.tomtom.com/legal
© 2008 TomTom International BV, Nizozemsko. TomTom™ a logo se dvěma
dlaněmi patří mezi obchodní značky, aplikace nebo registrované ochranné
známky ve vlastnictví společnosti TomTom International B.V. Na tento produkt
se vztahuje omezená záruka a smlouva s koncovým uživatelem pro vestavěný
software; do obou dokumentů můžete nahlédnout na www.tomtom.com/
legal
© 2008 TomTom International BV, Hollanda. TomTom™ ve "two hands"
logoları TomTom International B.V.'ye ait ticari marka, uygulama veya kayıtlı
ticari markalardır. Sınırlı garantimiz ve katıştırılmış yazılımın son kullanıcı
lisans sözleşmesi bu ürün içindir; www.tomtom.com/legal adresinden
ikisine de göz atabilirsiniz
© 2008 TomTom International BV, Hollandia. A TomTom™ és a "két kéz"
embléma is a TomTom International B.V. által birtokolt védjegyek,
81
Page 82

alkalmazások és bejegyzett védjegyek közé tartozik. A korlátozott garancia és
a benne foglalt szoftver végfelhasználói licencszerződése érvényes erre a
termékre; melyeket a következő helyen tekinthet át: www.tomtom.com/legal
© 2008 TomTom International BV, Holland. TomTom™ ja "kahe käe" logo
kuuluvad nende kaubamärkide, rakenduste või registreeritud kaubamärkide
hulka, mille omanikuks on TomTom International B.V. Sellele tootele kehtib
meie piiratud garantii ja lõppkasutaja litsentsileping manustarkvara jaoks;
saad tutvuda mõlemaga aadressil www.tomtom.com/legal
© 2008 TomTom International BV, Nīderlande. TomTom™ un "divu roku"
logotips ir vienas no preču zīmēm, lietojumiem vai reģistrētām preču zīmēm,
kas pieder uzņēmumam TomTom International B.V. Šim produktam ir
piemērojama mūsu uzņēmuma ierobežotā garantija un iegultās
programmatūras gala lietotāja licences līgums, ar kuriem var iepazīties
www.tomtom.com/legal
© 2008 TomTom International BV, Nyderlandai. TomTom™ ir dviejų rankų
logotipas yra TomTom International B.V. vienas iš prekių ženklų, programų
arba registruotųjų prekės ženklų. Mūsų ribota garantija ir galutinio naudotojo
sutartis naudotis įdėtąja programine įranga taikoma šiam produktui; galite
peržiūrėti abu dokumentus svetainėje www.tomtom.com/legal
© 2008 TomTom International BV, Països Baixos. TomTom™ i el logotip amb
les "dues mans" formen part de les marques comercials, aplicacions o
marques comercials registrades propietat de TomTom International B.V. La
nostra garantia limitada i l'acord de llicència per a usuaris finals per al
programari inclòs són aplicables a aquest producte. Podeu consultar ambdós
documents a www.tomtom.com/legal
© 2008 TomTom International BV, Holandsko. TomTom™ a logo s "dvoma
rukami" patria medzi ochranné známky, aplikácie alebo registrované
ochranné známky vlastnené spoločnosťou TomTom International B.V. Na
tento produkt sa vzťahuje obmedzená záruka a dohoda s koncovým
užívateľom pre vstavaný softvér; viac informácií o oboch nájdete na
www.tomtom.com/legal
© 2008 TomTom International BV, Holanda. TomTom™ e o logotipo de "duas
mãos" estão entre as marcas comerciais, aplicativos ou marcas registradas
possuídas pela TomTom International B.V. Nossa garantia limitada e acordo
de licenciamento do usuário final para o software incluído se aplicam para
este produto; ambos podem ser vistos em www.tomtom.com/legal
Data Source
© 2008 Tele Atlas N.V. Based upon:
Topografische ondergrond Copyright © dienst voor het kadaster en de
openbare registers, Apeldoorn 2008.
© Ordnance Survey of Northern Ireland.
© IGN France.
82
Page 83

© Swisstopo.
© BEV, GZ 1368/2008.
© Geonext/DeAgostini.
© Norwegian Mapping Authority, Public Roads Administration /
© Mapsolutions. © DAV.
This product includes mapping data licensed from Ordnance Survey with the
permission of the Controller of Her Majesty’s Stationery Office. © Crown
copyright and/or database right 2008. All rights reserved. Licence number
100026920.
Data Source
© 1984 – 2008 Tele Atlas North America. Inc. All rights reserved.
Canadian Data © DMTI Spatial. Portions of Canadian map data are
reproduced under license from Her Majesty the Queen in Right of Canada
with permission from Natural Resource Canada. Point of Interest data by Info
USA. Copyright 2008.
Data Source
Whereis® map data is © 2008 Telstra® Corporation Limited and its licensors,
Whereis® is a registered trademark of Telstra® Corporation Limited, used
under license.
Some images are taken from NASA’s Earth Observatory.
The purpose of NASA’s Earth Observatory is to provide a freely-accessible
publication on the Internet where the public can obtain new satellite imagery
and scientific information about our home planet.
The focus is on Earth’s climate and environmental change:
earthobservatory.nasa.gov/
Apple® and iPod® are trademarks of Apple Computer, Inc., registered in the
U.S. and other countries.
MPEG Layer-3 audio coding technology licensed from Fraunhofer IIS and
Thomson.
Supply of this product does not convey a license nor imply any right to
distribute content created with this product in revenue-generating broadcast
systems (terrestrial, satellite, cable and/or other distribution channels),
streaming applications (via Internet, intranets and/or other networks), other
content distribution systems (pay-audio or audio-on-demand applications and
the like) or on physical media (compact discs, digital versatile discs,
semiconductor chips, hard drives, memory cards and the like). An
independent license for such use is required. For details, please visit
mp3licensing.com
83
 Loading...
Loading...