Page 1

TomTom Toyota
Page 2
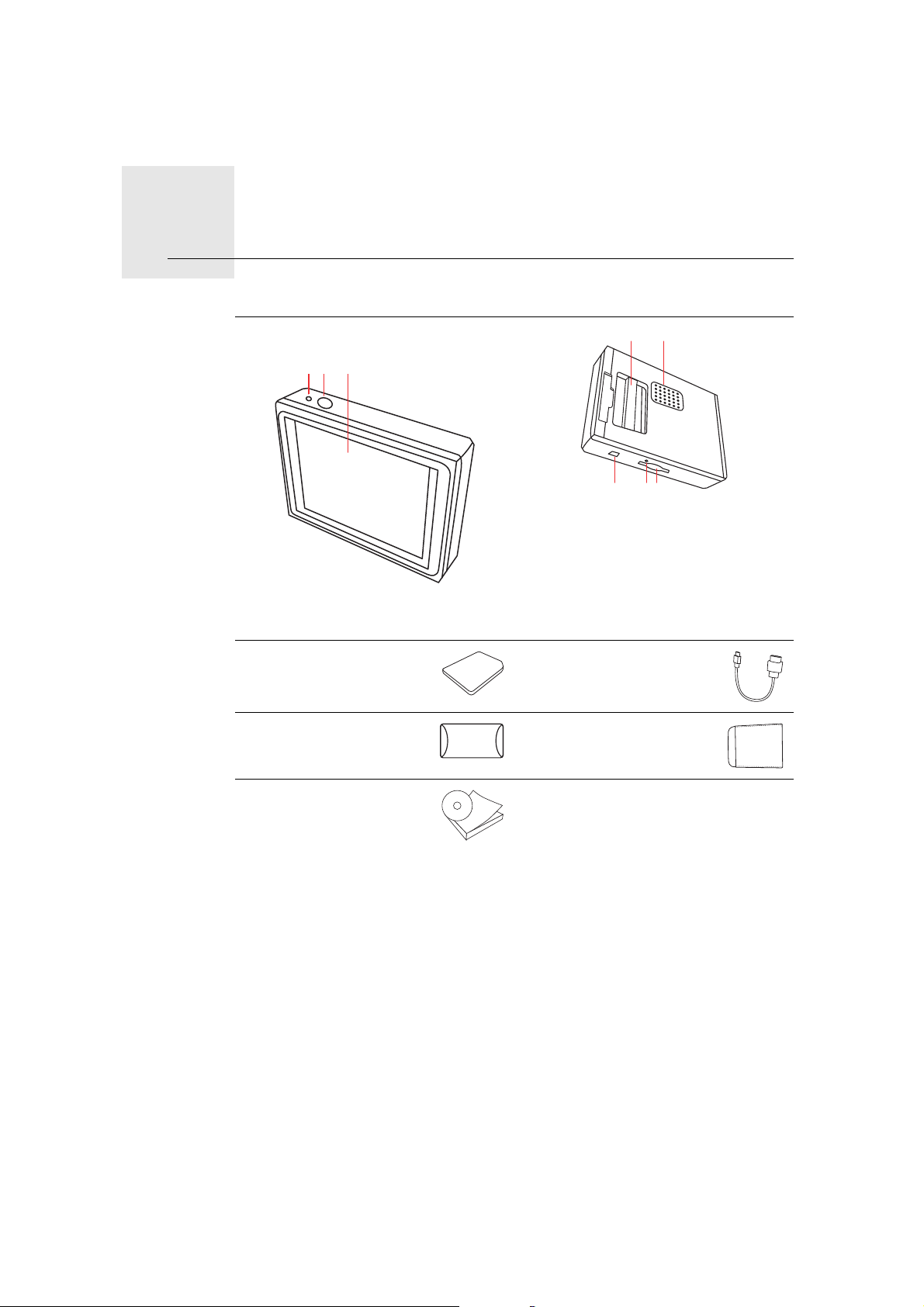
Pakkauksen sisältö1.
DE
FGH
Pakkauksen sisältö
a TomTom
AB C
A Latauksen merkkivalo
B Virtapainike
C Kosketusnäyttö
D Liitin
E Kaiutin
F USB-liitin
G Nollauspainike
H Muistikorttipaikka
b Muistikortti (SD-kortti) c USB-johto
d Liittimen suojus e Pussi
f Oppaat
2
Page 3
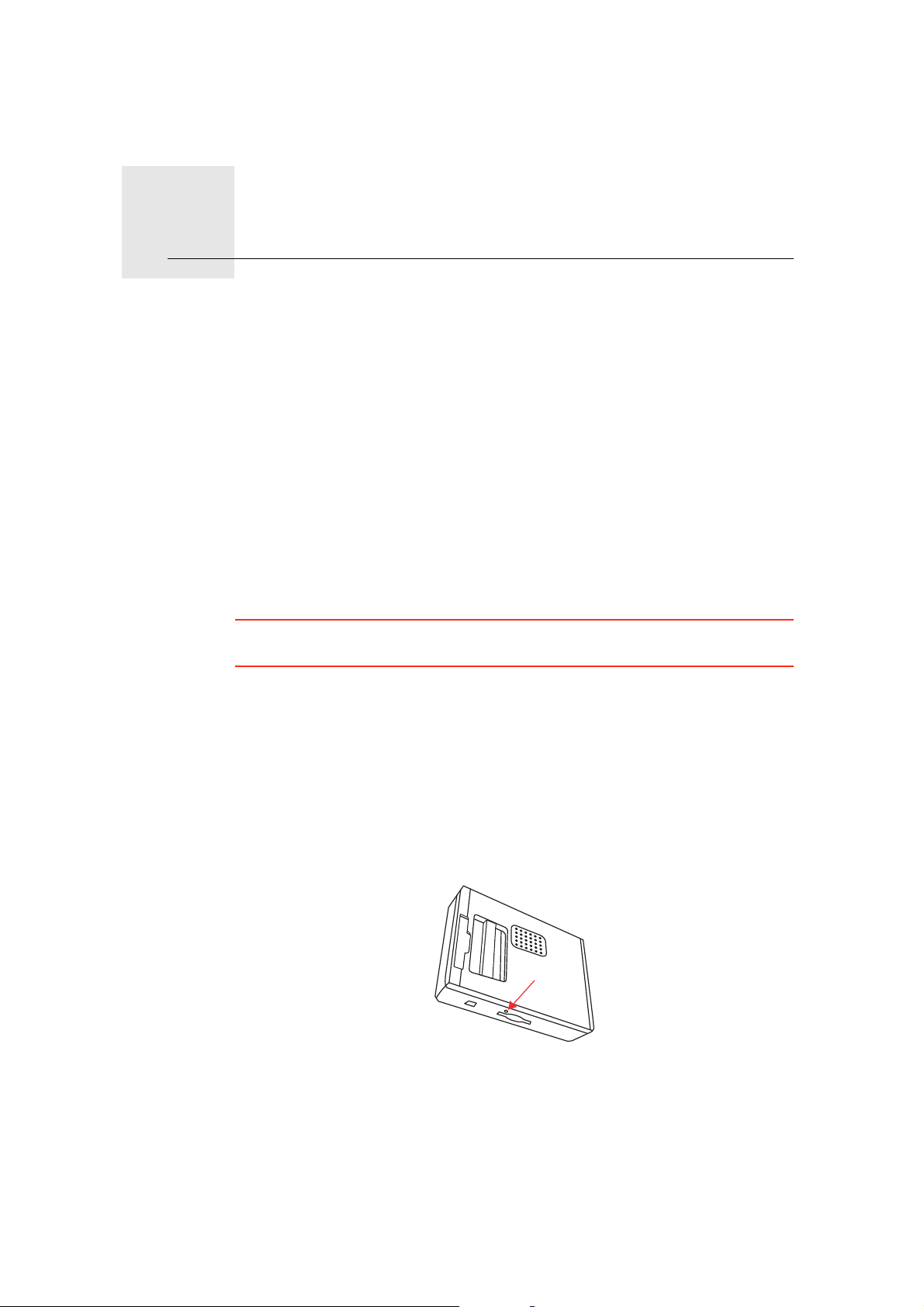
Ennen kuin aloitat2.
Ennen kuin aloitat
Käynnistäminen
Voit telakoida TomTom -laitteesi autostereoon noudattamalla tämän
ohjekirjan alussa olevia ohjeita. TomTom -laitetta voidaan myös käyttää
telakoimatta sitä autostereoon. Pidike on saatavilla lisävarusteena, jotta voit
käyttää TomTom -laitettasi muissa autoissa.
Kun TomTom -laitteen virta kytketään ensimmäisen kerran, käynnistyminen
voi kestää jopa 20 sekuntia. Voit sammuttaa TomTom -laitteen painamalla
virtapainiketta 2 sekuntia.
Alkuasetukset
Tee laitteen alkusetukset vastaamalla muutamaan kysymykseen näyttöä
koskettamalla.
Tärkeää: Muista valita oikea kieli, sillä valitsemaasi kieltä käytetään kaikissa
valikoissa ja kirjallisissa ohjeissa.
Vianmääritys
Varmista, että käytät aina TomTom -sovelluksen viimeisintä versiota TomTom
-laitteellasi. Voit päivittää sovelluksen TomTom HOME -ohjelmalla.
Jos sinulla on ongelmia käynnistää TomTom, kokeile nollata TomTom.
Voit nollata TomTom -laitteen käyttämällä suoristettua paperiliitintä tai
vastaavaa nollauspainikkeen painamiseen. Nollauspainike on
muistikorttipaikan vieressä TomTom -laitteen pohjassa. Käynnistä sitten
TomTom.
Vastaanoton parantaminen
Jos TomTom -laitteella kestää yli 5 minuuttia oman sijainnin löytämisessä,
varmista, että laite on avoimella paikalla kaukana korkeista esteistä, kuten
rakennuksista tai puista.
3
Page 4
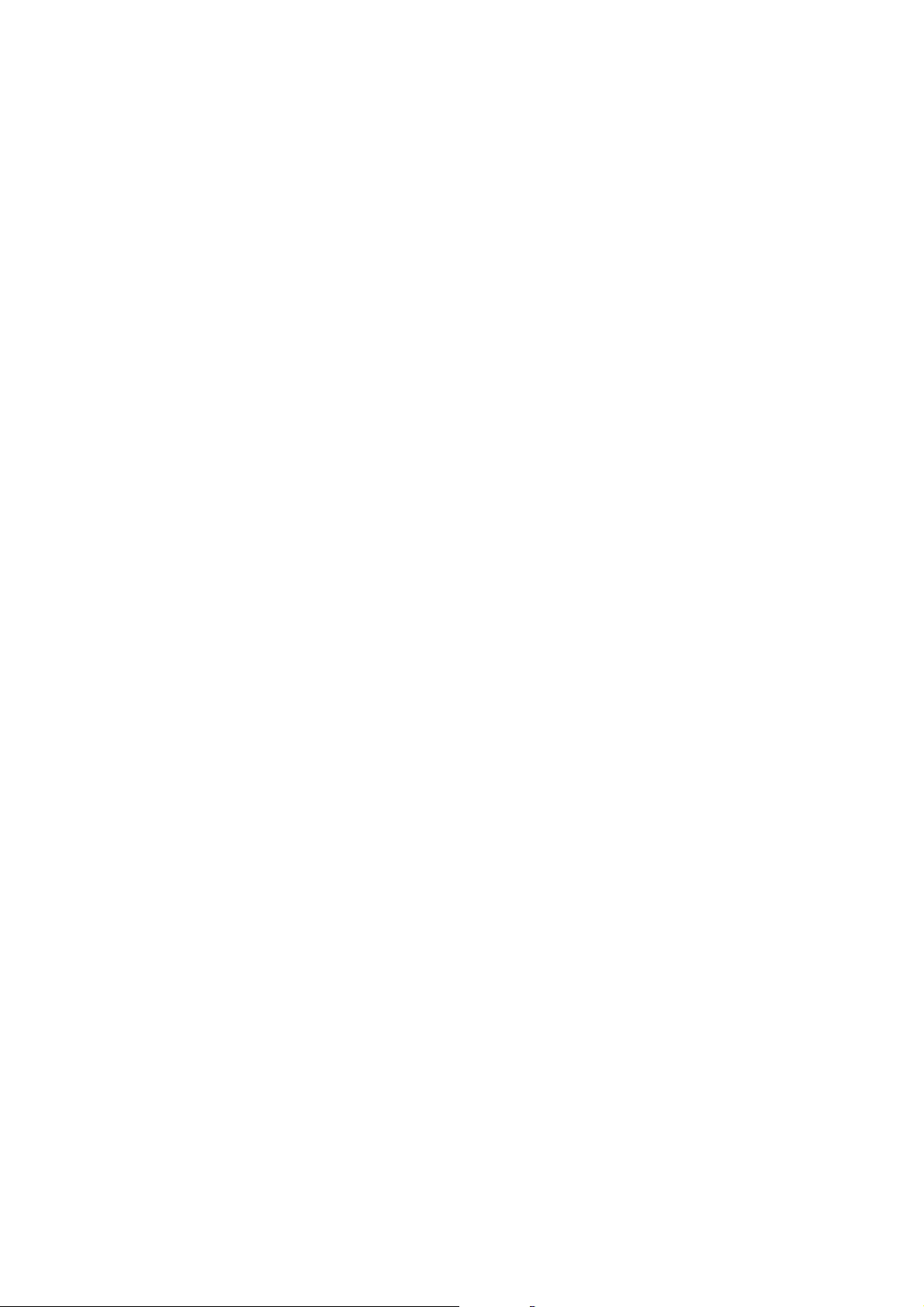
Kun yhdistät TomTom -laitteen tietokoneeseesi, voit käyttää TomTom HOME
-ohjelmistoa seuraavien 7 päivän GPS-satelliittisijaintitietojen lataamiseen.
Tämän avulla TomTom pystyy paikantamaan sijaintisi nopeammin.
Huolehdi TomTom -laitteesta
Älä koskaan jätä TomTom -laitetta tai lisävarusteita näkyviin autosta
poistuessasi. Ne olisivat silloin helppo saalis varkaille.
Voit asettaa TomTom -laitteelle salasanan, joka on annettava joka kerta, kun
TomTom käynnistetään.
On tärkeää, että huolehdit TomTom -laitteesta.
• TomTom -laitetta ei ole suunniteltu käytettäväksi äärimmäisissä
lämpötiloissa, ja niille altistuminen voi vahingoittaa laitetta pysyvästi.
• Älä koskaan avaa TomTom -laitteen koteloa. Se voi olla vaarallista ja mitätöi
takuun.
• Pyyhi tai kuivaa TomTom -laitteen näyttö pehmeällä liinalla. Älä käytä
nestemäisiä puhdistusaineita.
Yönäkymä
Kun kytket auton ajovalot päälle, TomTom vaihtaa yönäkymään.
Yönäkymässä TomTom -laitteen ruudun kirkkaus on himmennetty, jotta sen
näkee helpommin, kun ulkona on pimeää.
TomTom -laitteen yönäkymä on nyt kytketty autostereon
himmennysasetukseen. Katso autostereon käyttöohjeesta lisätietoja
himmennysasetuksesta.
Jos haluat hallita ruudun kirkkautta manuaalisesti, valitse Määritykset-valikon
kohdasta Telakointi-määritykset, että yönäkymää ei kytketä
himmennysasetukseen. Kun haluat vaihtaa yönäkymään manuaalisesti,
Valitse Käytä yövärejä Määritykset-valikosta.
4
Page 5
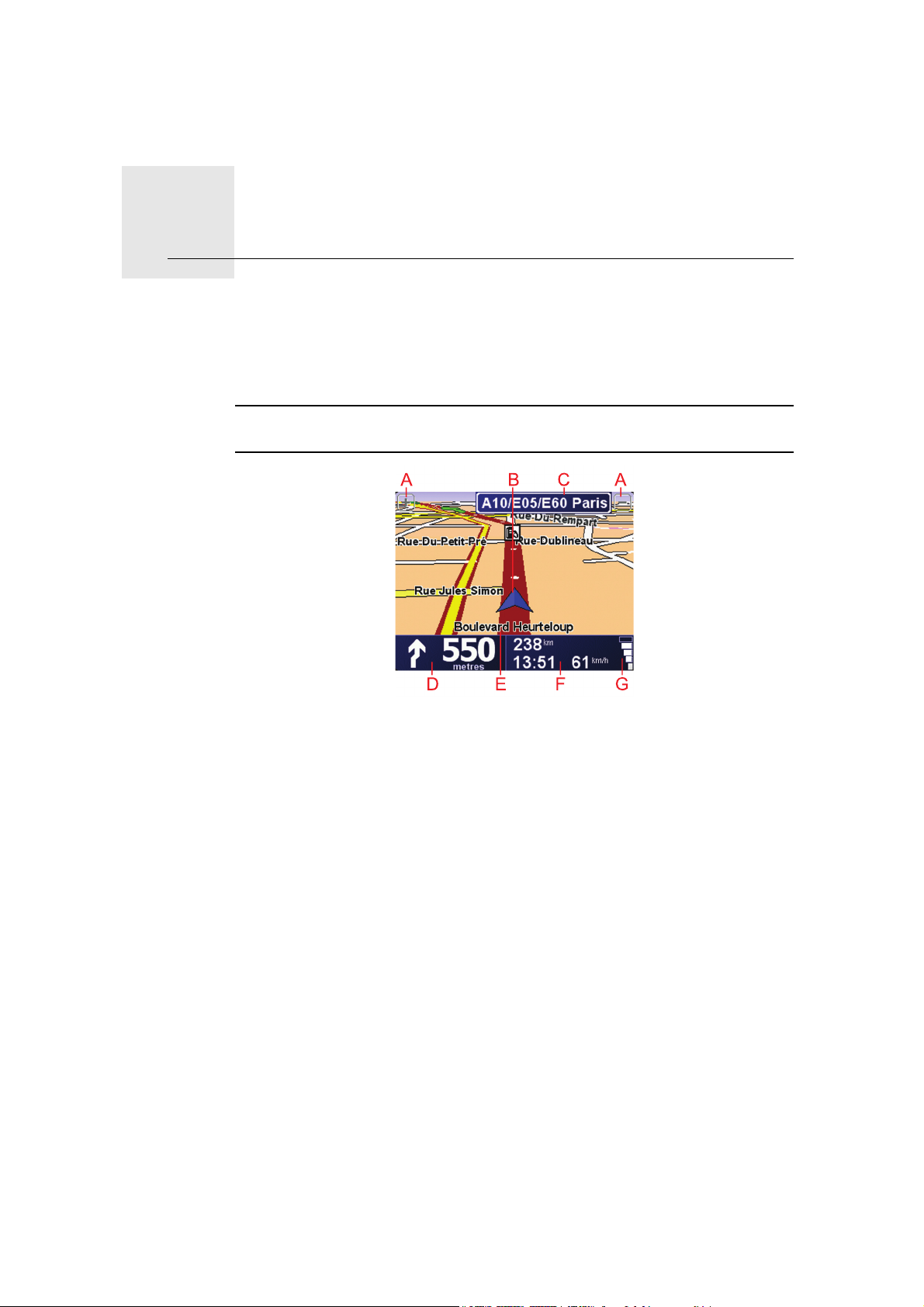
Ajonäkymä3.
Ajonäkymä
Kun TomTom käynnistyy, näkyviin tulee ajonäkymä sekä yksityiskohtaiset
tiedot nykyisestä sijainnistasi.
Napauta näytön keskustaa, kun haluat avata Päävalikon.
Huom.: Ajonäkymä näkyy mustavalkoisena, kunnes TomTom on
paikallistanut nykyisen sijaintisi.
A Voit lähentää ja loitontaa näkymää plus- ja miinuspainikkeilla.
B Nykyinen sijaintisi.
C Seuraavan päätien nimi tai tienviitan tiedot, mikäli käytettävissä.
D Navigointiohjeet edessä olevalle tielle.
Kosketa tätä aluetta, jos haluat toistaa viimeksi kuullun ohjeen tai säätää
äänenvoimakkuutta.
E Sen kadun nimi, jolla olet.
F Tietoja matkasta, kuten matka-aika, matkaa jäljellä ja saapumisaika.
Jos haluat muuttaa tietoja, valitse Tilapalkin määritykset Määrityksetvalikosta.
G GPS-signaalin voimakkuus.
5
Page 6
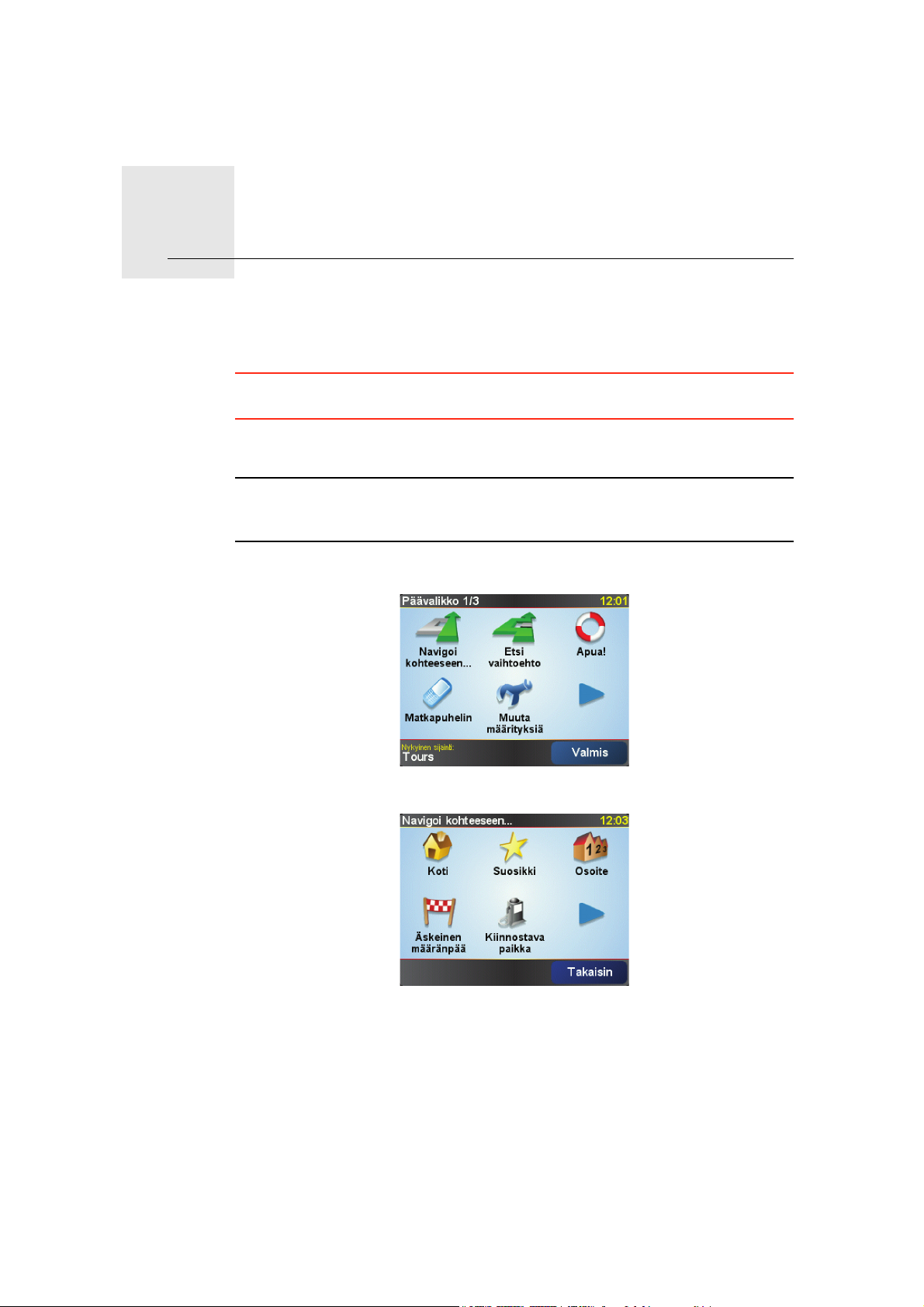
Ensimmäinen matka4.
Ensimmäinen matka
Reitin suunnitteleminen TomTom -laitteella on helppoa. Näin suunnittelet
ensimmäisen reittisi:
Tärkeää: Suunnittele aina matkasi ennen kuin lähdet ajamaan. Reitin
suunnittelu ajon aikana on vaarallista.
1. Kosketa näyttöä, jolloin päävalikko tulee näkyviin.
Huom.: TomTom -laitteen painikkeet näytetään täysissä väreissä, paitsi jos
painike ei ole juuri käytettävissä. Esimerkiksi päävalikon painike nimeltäEtsi
vaihtoehto... ei ole käytettävissä ennen kuin olet suunnitellut reitin.
2. Valitse Navigoi kohteeseen...
3. Valitse Osoite.
Osoitetta antaessasi voit valita seuraavista vaihtoehdoista:
• Kaupungin keskusta - napauta tätä painiketta, jos haluat asettaa
määränpääksesi kylän tai kaupungin keskustan.
• Katu ja talonumero - napauta tätä painiketta, jos haluat asettaa
määränpääksesi tarkan osoitteen.
• Postinumero - napauta tätä painiketta, jos haluat antaa määränpääksesi
postinumeron.
6
Page 7
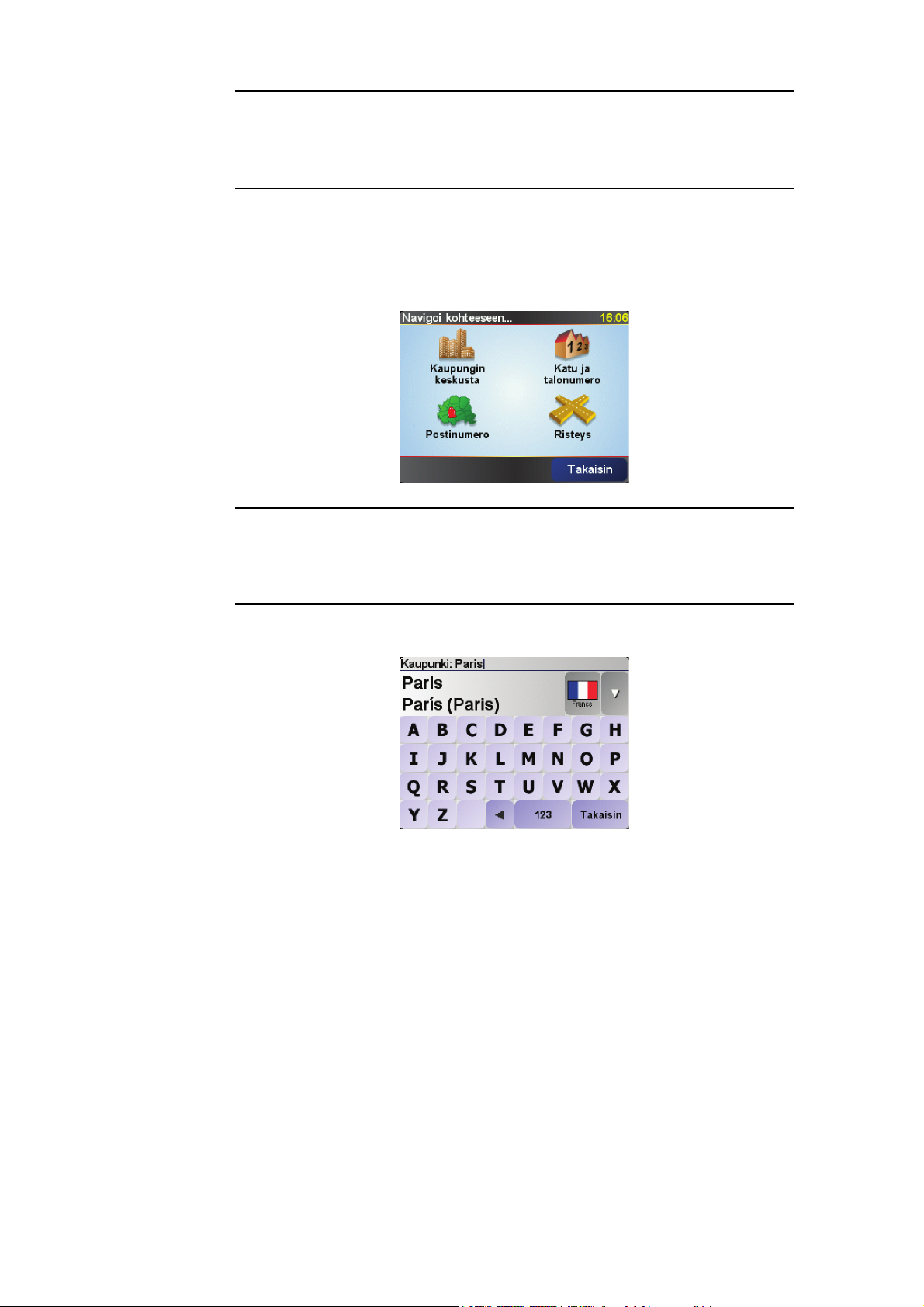
Huom.: voit antaa postinumeron mille maalle tahansa. Yhdistyneessä
kuningaskunnassa ja Alankomaissa postinumerot ovat riittävän tarkkoja
yksittäisen talon paikantamiseen. Muissa maissa voit antaa postinumeron
kaupungin tai alueen osoittamiseksi. Sen jälkeen sinun on annettava katu ja
talonnumero
• Risteys - napauta tätä painiketta, jos haluat asettaa määränpääksesi
kahden kadun risteyskohdan.
Tässä esimerkissä annamme tarkan osoitteen.
4. Valitse Katu ja talonumero.
Huom.: Kun suunnittelet matkaa ensimmäistä kertaa, TomTom pyytää sinua
valitsemaan maan. Valinta tallennetaan ja sitä käytetään kaikkiin
suunnittelemiisi reitteihin.
Voit muuttaa tätä asetusta koska tahansa valitsemalla maan lipun.
5. Ala kirjoittaa haluamasi kaupungin nimeä.
Samalla kun kirjoitat, näyttöön tulee sanan alkua vastaavia kaupunkien
nimiä. Kun haluamasi kaupunki näkyy luettelossa, aseta määränpää
koskettamalla kaupungin nimeä.
6. Ala kirjoittaa kadunnimeä ja valitse nimi, kun se näkyy.
Samalla tavoin kuin kaupunkien kohdalla, näyttöön tulee sanan alkua
vastaavien katujen nimiä. Kun haluamasi katu näkyy luettelossa, aseta
määränpää koskettamalla kadun nimeä.
7. Kirjoita nyt määränpään talonumero ja valitse Valmis.
7
Page 8
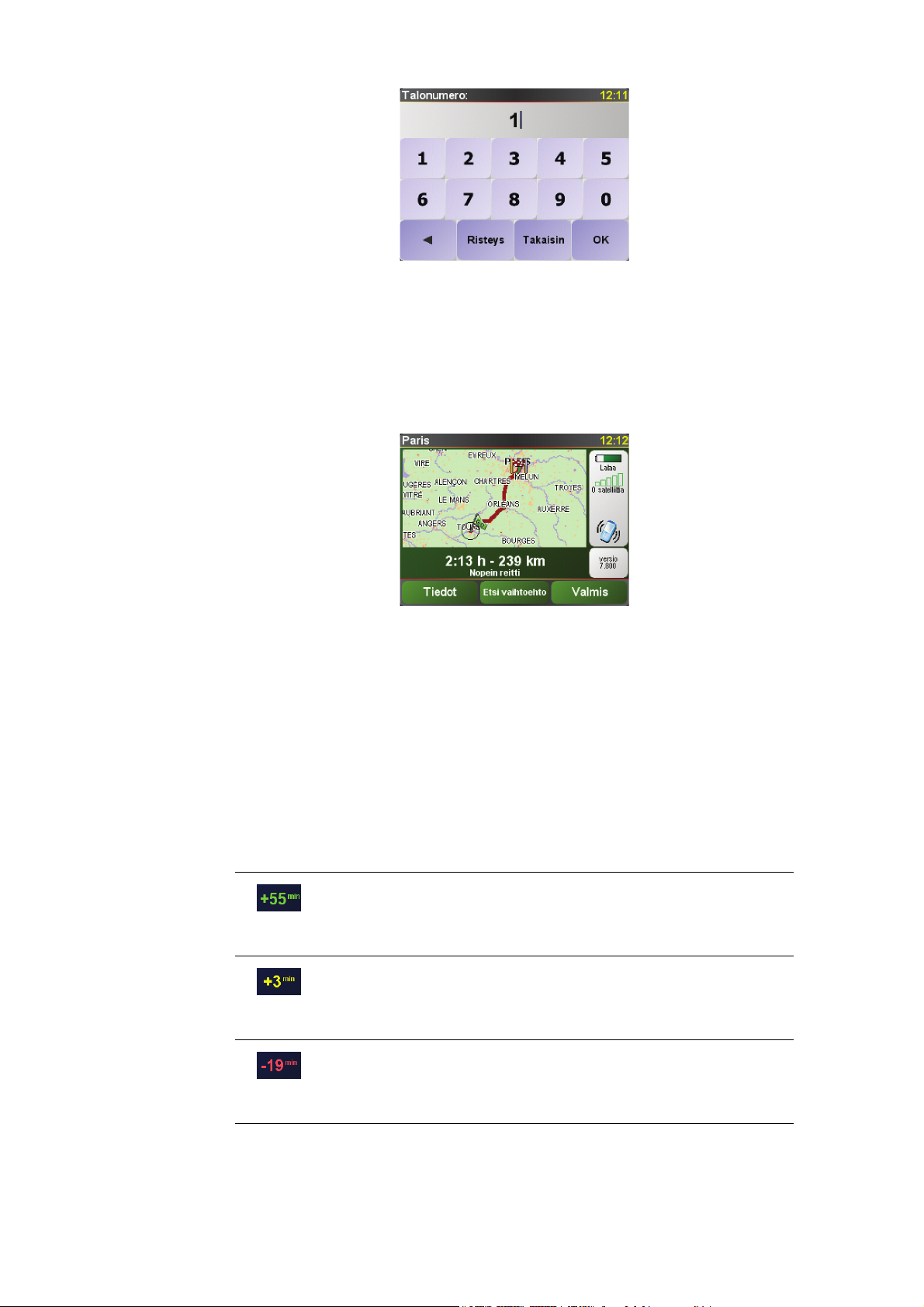
Saapumisajat
8. TomTom kysyy, haluatko saapua perille tiettyyn aikaan. Valitse tässä
harjoituksessa EI.
TomTom laskee reitin.
9. Kun reitti on laskettu, valitse Valmis.
TomTom alkaa välittömästi ohjata sinua määränpäähäsi sekä ääni- että
näyttöohjeiden avulla.
Kun suunnittelet reitin, TomTom kysyy, haluatko saapua määräaikaan.
Valitse KYLLÄ, jos haluat antaa halutun saapumisajan.
TomTom laskee saapumisajan ja näyttää saavutko ajoissa.
Näiden tietojen avulla voit myös laskea, koska sinun on lähdettävä matkaan.
Jos TomTom näyttää, että saavut 30 minuuttia etuajassa, voit odottaa ja lähteä
liikkeelle 30 minuutin kuluessa sen sijaan, että saapuisit etujassa.
Saapumisaika lasketaan jatkuvasti uudelleen matkan aikana. Tilapalkki näyttää,
saavutko ajoissa vai tuletko myöhästymään kuten seuraavassa:
Saavut 55 minuuttia ennen syöttämääsi saapumisaikaa.
Jos arvioitu saapumisaika on yli viisi minuuttia ennen
syöttämääsi aikaa, se näkyy vihreällä.
Saavut 3 minuuttia ennen syöttämääsi saapumisaikaa.
Jos arvioitu saapumisaika on alle 5 minuuttia ennen
syöttämääsi aikaa, se näkyy keltaisella.
Saavut 19 minuuttia myöhässä.
Jos arvioitu saapumisaika on syöttämäsi ajan jälkeen, se näkyy
punaisella.
8
Page 9
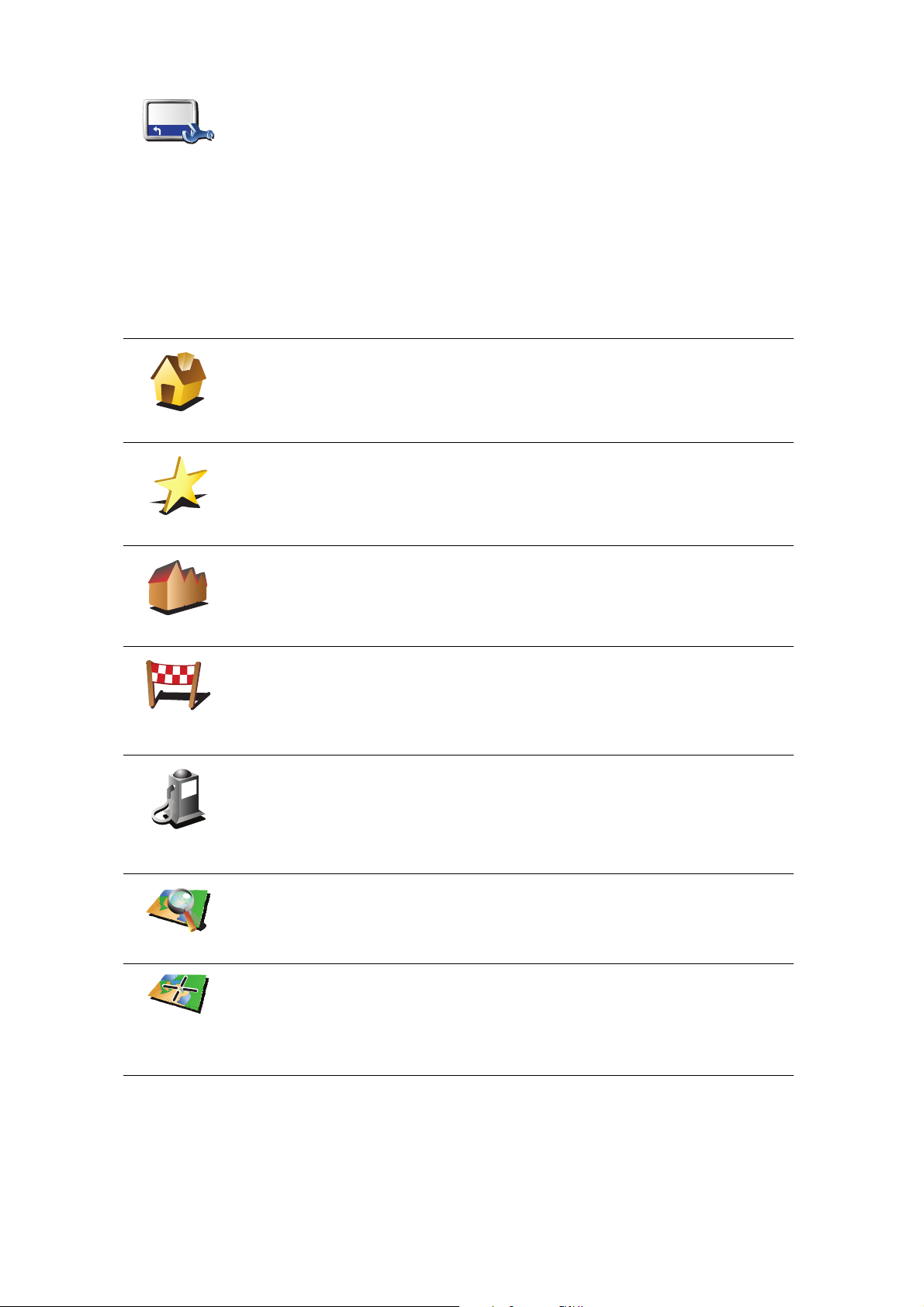
Valitse Tilapalkin määritykset Määritykset-valikosta, jos haluat ottaa
käyttöön tai poistaa käytöstä saapumisajan ilmoitukset.
Tilapalkin
määritykset
Valitse haluamasi asetukset ensimmäiseltä valikkoruudulta ja valitse sitten
Valmis.
Voit ottaa saapumisajan ilmoituksen käyttöön valitsemalla Näytä pelivara
saapumisaikaan.
Mitä muita navigointivaihtoehtoja on?
Jos valitset Navigoi kohteeseen..., voit asettaa määränpään monilla tavoilla, et
pelkästään osoitetta syöttämällä. Muut vaihtoehdot ovat seuraavat:
Napauttamalla tätä painiketta voit navigoida kotisi sijaintiin.
Käytät tätä painiketta todennäköisesti enemmän kuin mitään muuta.
Koti
Napauta tätä painiketta, jos haluat valita suosikin määränpääksesi.
Suosikki
Napauta tätä painiketta, jos haluat antaa osoitteen määränpääksi.
3
2
2
1
Osoite
Äskeinen
määränpää
Kiinnostava
paikka
Kohta kartalla
Lev.aste
Pit.aste
Napauta tätä painiketta, jos haluat valita määränpään viimeaikaisten
määränpäiden luettelosta.
Napauta tätä painiketta, jos haluat navigoida kiinnostavaan paikkaan (KP).
Napauta tätä painiketta, jos haluat valita määränpääksi kohdan kartalta
karttaselaimen avulla.
Napauta tätä painiketta, jos haluat antaa määränpään leveysasteen ja
pituusasteen avulla.
9
Page 10
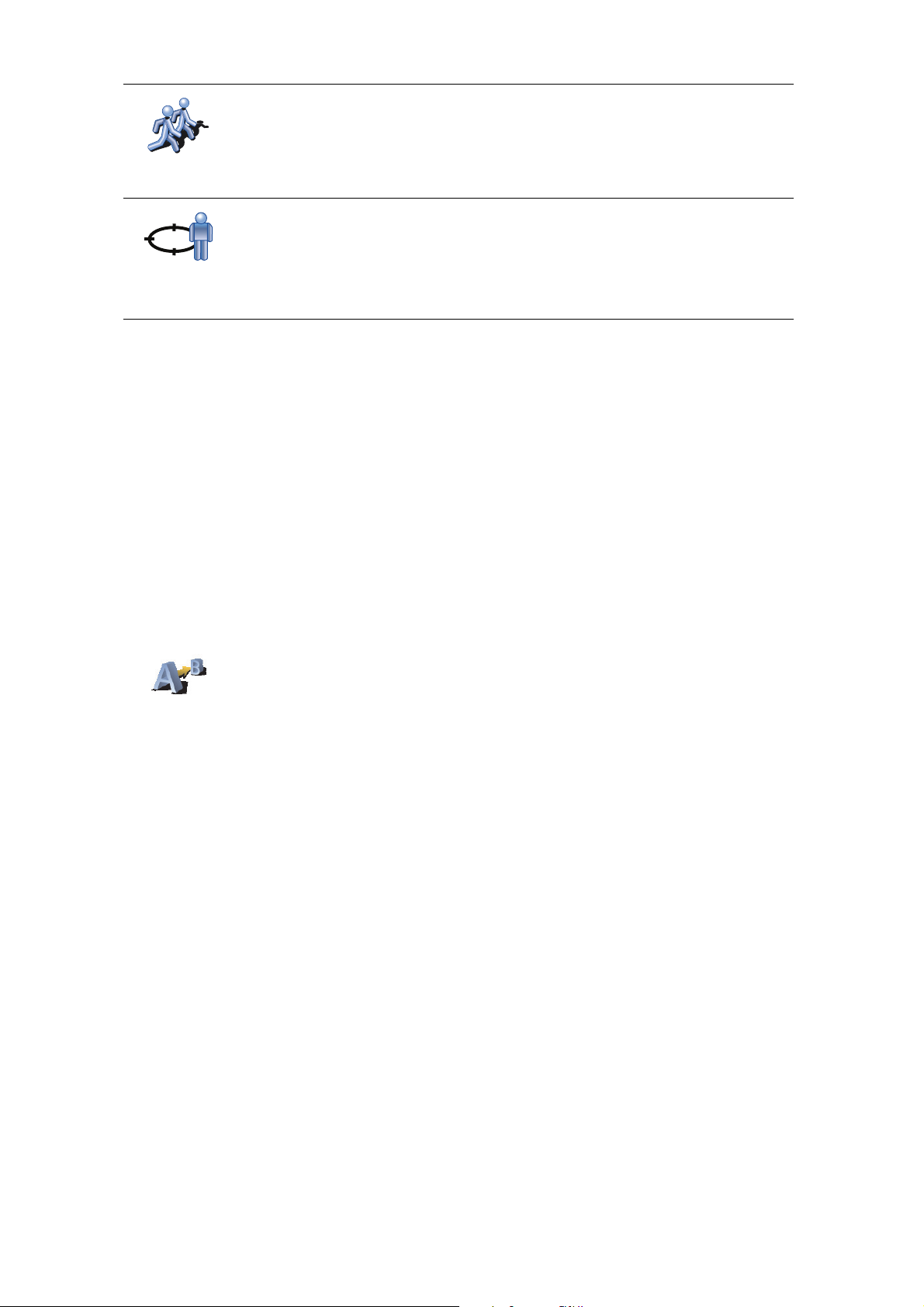
Napauta tätä painiketta, jos haluat navigoida TomTom Kaverin viimeiseen
tunnettuun sijaintiin. Älä unohda, että kaveri voi siirtyä muualle, ennen kuin
tulet perille.
TomTom
Kaveri
Kosketa tätä painiketta, jos haluat tehdä viimeisestä tallennetusta
sijainnistasi määränpääsi.
Viimeisen
pysähdyksen
sijainti
Reitin suunnittelu etukäteen
Voit käyttää TomTom -laitettasi myös matkojen suunnitteluun etukäteen
valitsemalla sekä aloituskohdan että määränpään. Voit tehdä esimerkiksi
seuraavasti:
• Ottaa selvää matkan kestosta ennen kuin lähdet matkalle.
• Tarkistaa suunnittelemasi matkan reitin.
• Tarkistaa reitin vieraan puolesta, jotta voit selittää hänelle reitin.
Suunnittele reitti etukäteen seuraavasti:
Valmistele
reitti
1. Kosketa näyttöä, niin päävalikko tulee näkyviin.
2. Siirry seuraavalle valikkoruudulle koskettamalla nuolipainiketta ja valitse
Valmistele reitti.
3. Valitse matkan lähtöpaikka samalla tavalla kuin valitsisit määränpään.
4. Aseta matkan määränpää.
5. Valitse suunniteltavan reitin tyyppi.
• Nopein reitti - reitti, joka vie vähiten aikaa.
• Lyhin reitti - lyhin välimatka valittujen sijaintien välillä. Tämä ei
välttämättä ole nopein reitti, varsinkaan jos se kulkee kaupungin läpi.
• Vältä moottoriteitä - reitti, joka välttelee moottoriteitä.
• Kävelyreitti - reitti, joka on suunniteltu jalkapatikkaa varten.
• Pyöräreitti - reitti, joka on suunniteltu polkupyörällä tehtäväksi.
• Rajoitettu nopeus - reitti ajoneuvolle, joka voi ajaa vain rajoitettua
nopeutta. Sinun on määritettävä sallittu nopeus.
6. TomTom suunnittelee reitin valitsemiesi kohteiden välille.
Lisätietoja reitistä
Voit käyttää näitä asetuksia viimeksi suunnittelemallesi reitille valitsemalla
Näytä reitti päävalikosta tai napauttamalla Tiedot-painiketta reitin
yhteenvetoruudusta.
10
Page 11
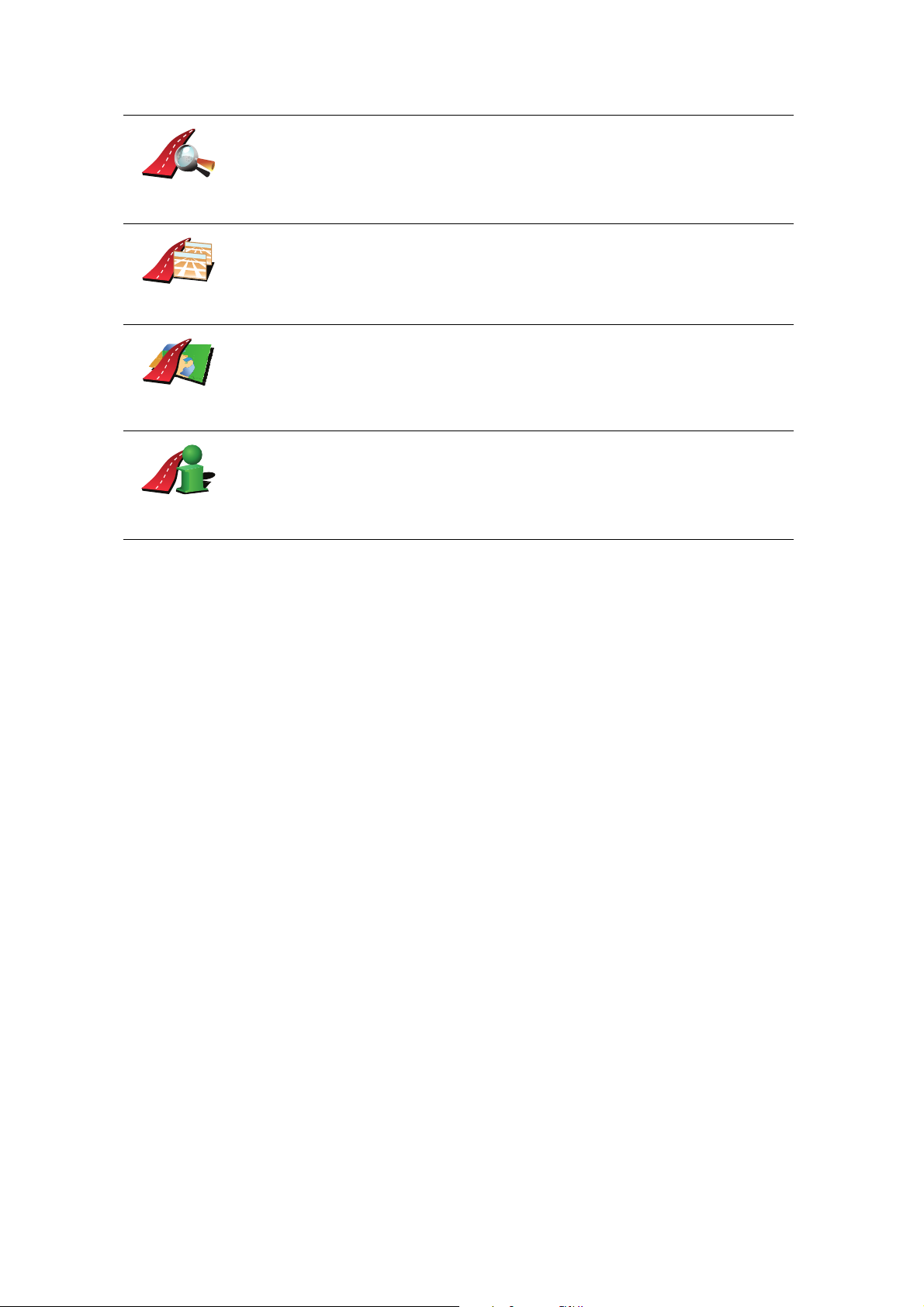
Voit sitten valita seuraavista vaihtoehdoista:
Napauta tätä painiketta, jos haluat luettelon kaikista reitin
kääntymisohjeista.
Selaa
tekstinä
Selaa kuvina
Selaa reit-
tikarttaa
Näytä reittiy-
hteenveto
Tämä on hyödyksi, jos joudut selittämään reitin toiselle henkilölle.
Napauta tätä painiketta, jos haluat nähdä reitin jokaisen käännöksen. Voit
selata matkan kuvia napauttamalla oikeaa ja vasenta nuolta.
Napauta tätä painiketta, jos haluat poistaa 3D-näytön käytöstä ja katsoa
karttaa ylhäältä.
Napauta tätä painiketta, jos haluat nähdä yleiskuvan reitistä
karttaselaimella.
Napauta tätä painiketta, jos haluat avata reitin yhteenvetoruudun.
11
Page 12
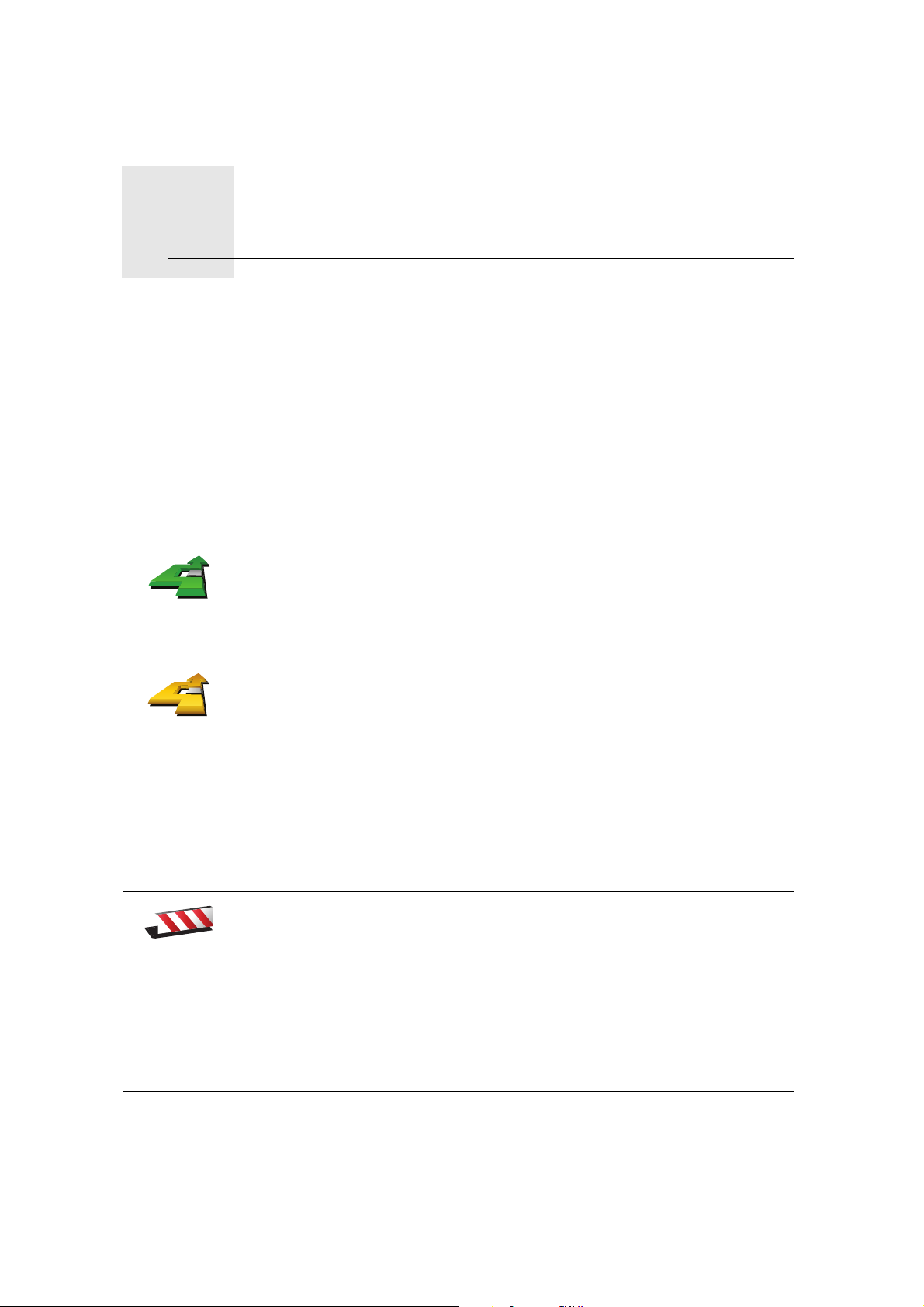
Vaihtoehtoisten reittien etsiminen5.
Vaihtoehtoisten reittien etsiminen
Kun olet suunnitellut reitin, saatat haluta muuttaa reittiä ilman, että vaihdat
määränpäätä.
Miksi muuttaa reittiä?
Ehkä jostakin seuraavista syistä:
• Näet edessä olevan tiesulun tai liikennejonon.
• Haluat kulkea tietyn kohteen kautta poimiaksesi jonkun kyytiin, pysähtyäksei
syomään tai tankataksesi.
• Haluat välttää vaikean liittymän tai tien, josta et pidä.
Valitse Etsi vaihtoehto... päävalikosta jos haluat vaihtaa nykyistä
suunniteltua reittiä.
Etsi vaihtoe-
hto...
Laske
vaihtoehto
Valitse sitten jokin seuraavista asetuksista.
Napauta tätä painiketta, jos haluat laskea vaihtoehdon jo suunnitellulle
reitille.
TomTom etsii toisen reitin nykyisestä sijainnistasi määränpäähän.
Jos kuitenkin päätät, että haluatkin käyttää alkuperäistä reittiä, valitse Laske
alkuper.
Vältä tiesulku
Miksi tekisin näin?
Lukuun ottamatta teitä nykyisen sijainnin ja määränpään lähellä, uusi reitti
käyttää täysin eri teitä määränpäähän pääsemiseen. Tämä on helppo tapa
laskea täysin erilainen reitti.
Napauta tätä painiketta, jos näet tiesulun tai liikennejonon edessä. Sen
jälkeen joudut valitsemaan, kuinka pitkän osan reitistä haluat ohittaa.
Valitse eri vaihtoehdoista: 100 m, 500 m, 2 000 m tai 5 000 m. TomTom
laskee reitin uudelleen välttäen valintasi mittaisen osuuden.
Älä unohda, että kun vaihtoehtoinen reitti on laskettu, voit joutua
kääntymään nykyiseltä tieltä hyvin pian.
Jos tiesulku yllättäen aukeaa, voit palata alkuperäiselle reitille valitsemalla
Laske alkuper.
12
Page 13
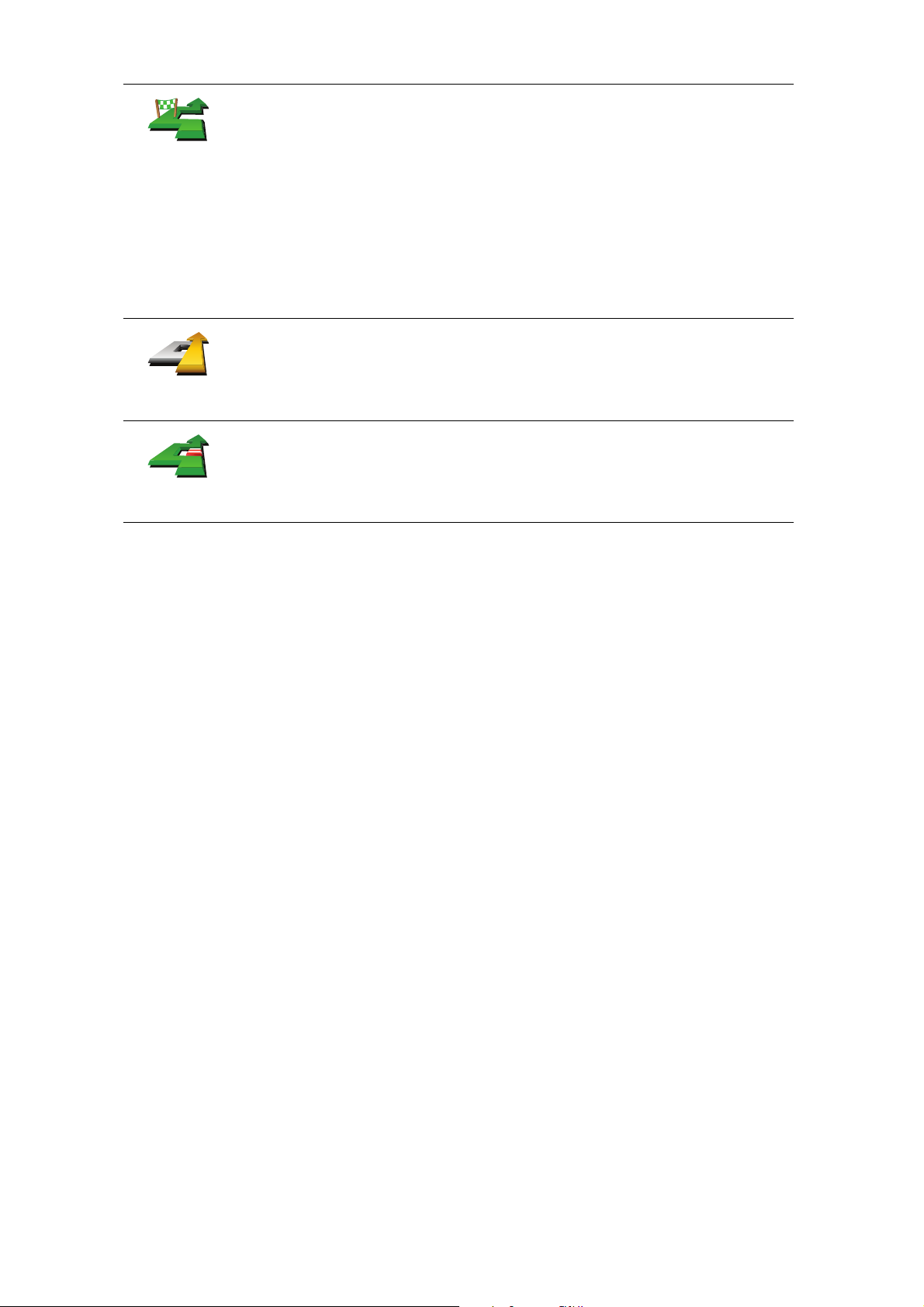
Napauta tätä painiketta, jos haluat reitin kulkevan tietyn sijainnin kautta,
esimerkiksi kun haluat ottaa jonkun kyytiin.
Välietappi...
Laske
alkuper.
Vältä osaa
reitistä
Välietappi valitaan samalla tavalla kuin määränpää. Voit valita samoista
vaihtoehdoista: esimerkiksi Osoite, Suosikki, Kiinnostava paikka ja Kohta
kartalla.
TomTom laskee uuden reitin määränpäähäsi valitsemasi kohteen kautta.
Toisin kuin lopullisen määränpään kohdalla TomTom ei ilmoita milloin ohitat
tämän sijainnin.
Tätä painiketta käyttämällä voit määrittää vain yhden välietapin. Jos haluat
määrittää useampia paikkoja, käytä Reittisuunnitelma-toimintoa.
Napauta tätä painiketta, jos haluat palata alkuperäisellä reitillle kiertämättä
tiesulkuja tai poikkeamatta määrätyissä paikoissa.
Napauta tätä painiketta, jos haluat välttää osaa reitistä. Käytä tätä painiketta,
jos huomaat reitin sisältävän risteyksen tai tien, josta et pidä tai joka
tunnetaan ruuhkistaan.
Valitse sitten vältettävä tie reitin teiden luettelosta.
13
Page 14
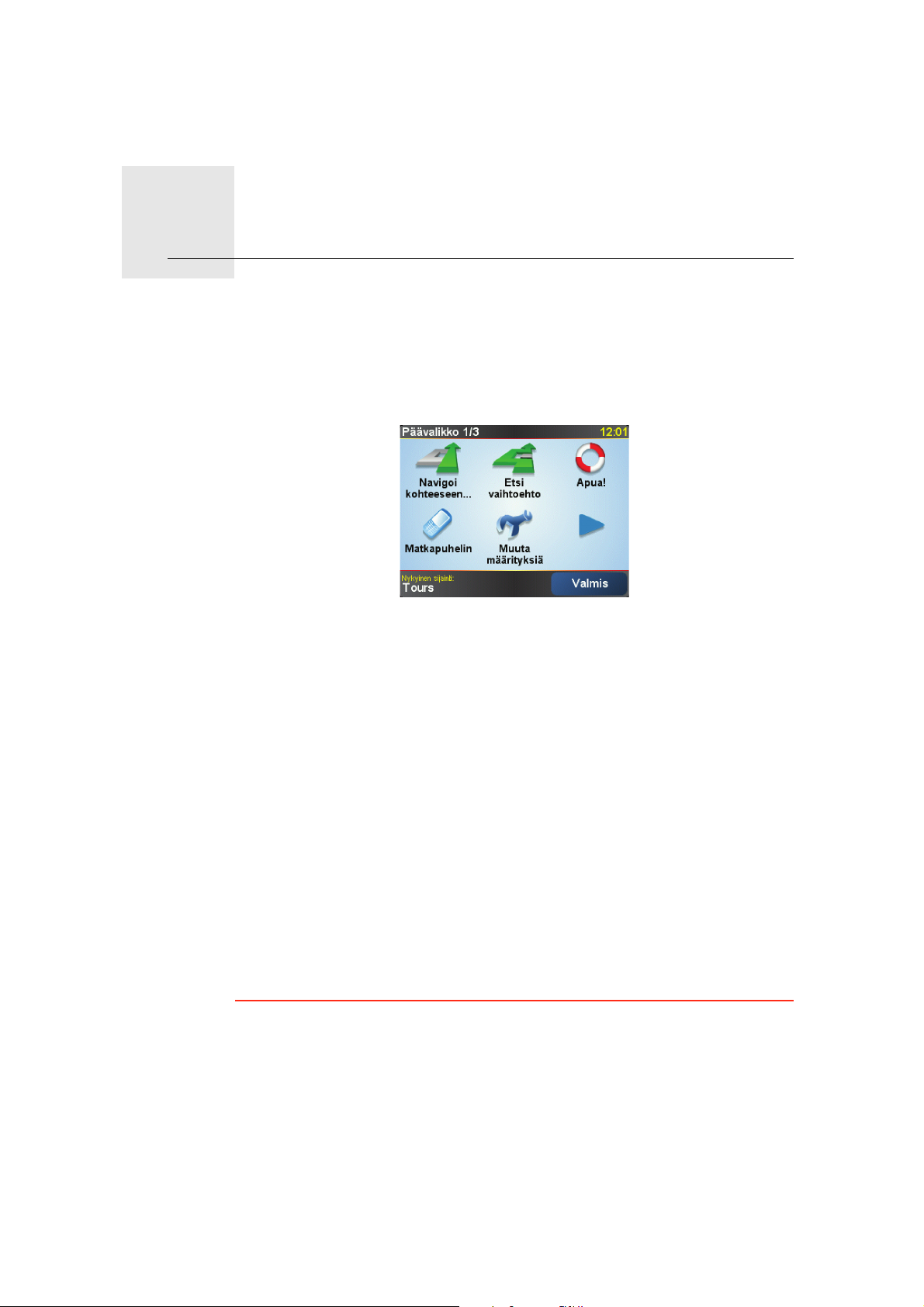
Menus
Päävalikko
Menus6.
Voit avata päävalikon napauttamalla näyttöä koska tahansa, kun TomTom
näyttää ajonäkymän.
• Navigoi kohteeseen...
Napauta tätä painiketta, jos haluat aloittaa reitin suunnittelun.
• Etsi vaihtoehto...
Kosketa tätä painiketta, jos haluat välttää tiettyä osaa reitistä, kulkea jotain
tiettyä kautta tai laskea vaihtoehtoisen reitin.
• Apua!
Apua! tarjoaa helpon tavan löytää hätäpalvelukeskuksia ja muita
erikoispalveluita ja saada niihin yhteys.
• Matkapuhelin
Tämä painike avaa matkapuhelinvalikon. Voit esimerkiksi soittaa puheluita
ja kirjoittaa ja lukea viestejä.
• Muuta määrityksiä
Tämä painike avaa Määritykset-valikon. Voit muuttaa TomTom-laitteen
ulkonäköä ja käyttäytymistä monin tavoin.
Piilotetut painikkeet ja toiminnot
Kun alat käyttää TomTom-laitetta, kaikkia painikkeita ei näytetä valikossa.
Monet painikkeet ja jotkin kehittyneemmät toiminnot ovat piilotettuja, koska et
tarvitse niitä kovin usein.
Voit näyttää kaikki painikkeet ja toiminnot valitsemalla Näytä KAIKKI valinnat
Määritykset-valikosta.
14
Page 15
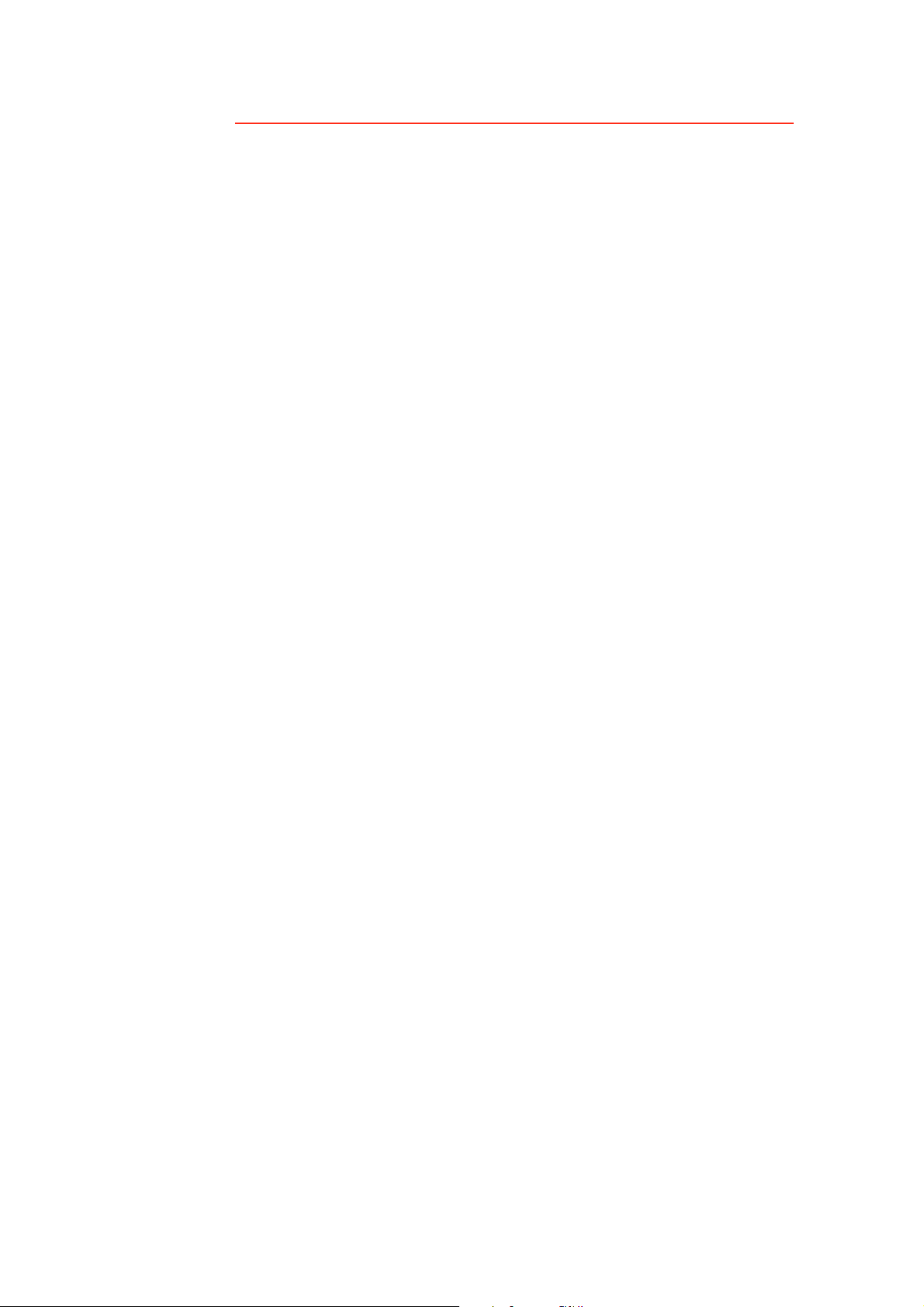
Voit piilottaa painikkeet uudelleen valitsemalla Näytä vähemmän valintoja
Määritykset-valikosta.
15
Page 16
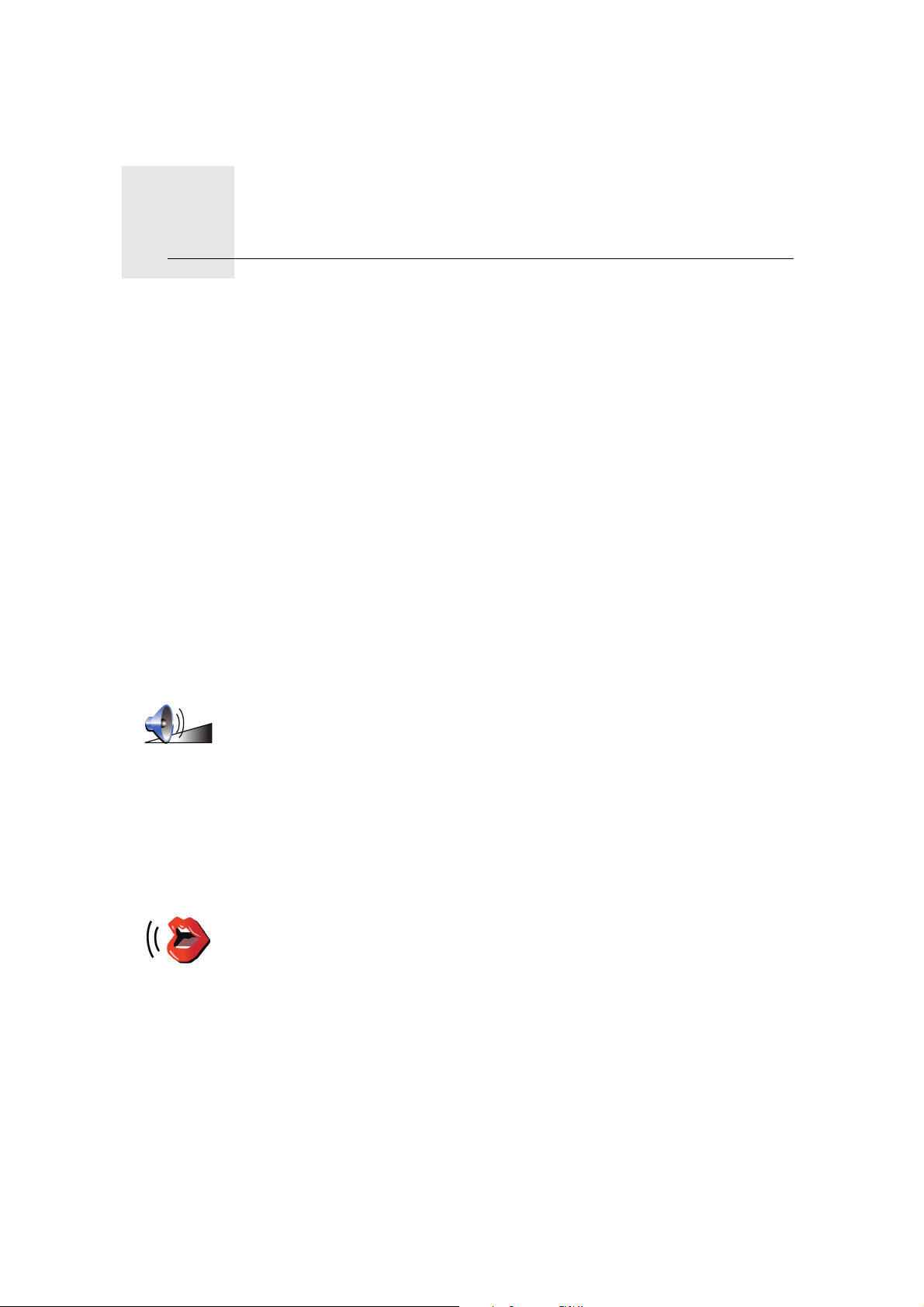
Äänet ja puheäänet7.
Äänet ja puheäänet
TomTom -laitteen ääntä käytetään seuraavan kaltaisiin toimintoihin:
• Ääniohjeet
• Handsfree-puhelut
•Varoitukset
Miten muutan äänenvoimakkuutta?
Voit muuttaa äänenvoimakkuutta kolmella tavalla:
• Napauta ajonäkymän vasenta alakulmaa. Viimeinen ääniohje toistetaan ja
äänenvoimakkuuden taso näytetään.
Säädä äänenvoimakkuutta siirtämällä liukusäädintä.
• Valitse päävalikosta Muuta määrityksiä ja valitse sitten Äänenvoimakkuus.
Valitse Testi, jos haluat tarkistaa tekemäsi muutokset.
Äänenvoimakkuuden muuttaminen automaattisesti
TomTom pystyy vaihtamaan äänenvoimakkuutta automaattisesti.
1. Valitse päävalikosta Muuta määrityksiä.
Äänenvoi-
makkuus
2. Valitse Äänenvoimakkuus.
3. Valitse Äänenvoimakkuus nopeuden mukaan.
4. Valitse Valmis.
Ohjeäänen valitseminen
Voit vaihtaa TomTom -laitteen käyttämää ääntä valitsemalla
Äänimääritykset Määritykset-valikosta ja sitten Vaihda ääni. Valitse
luettelosta ääni.
Äänimäärit-
ykset
16
Page 17
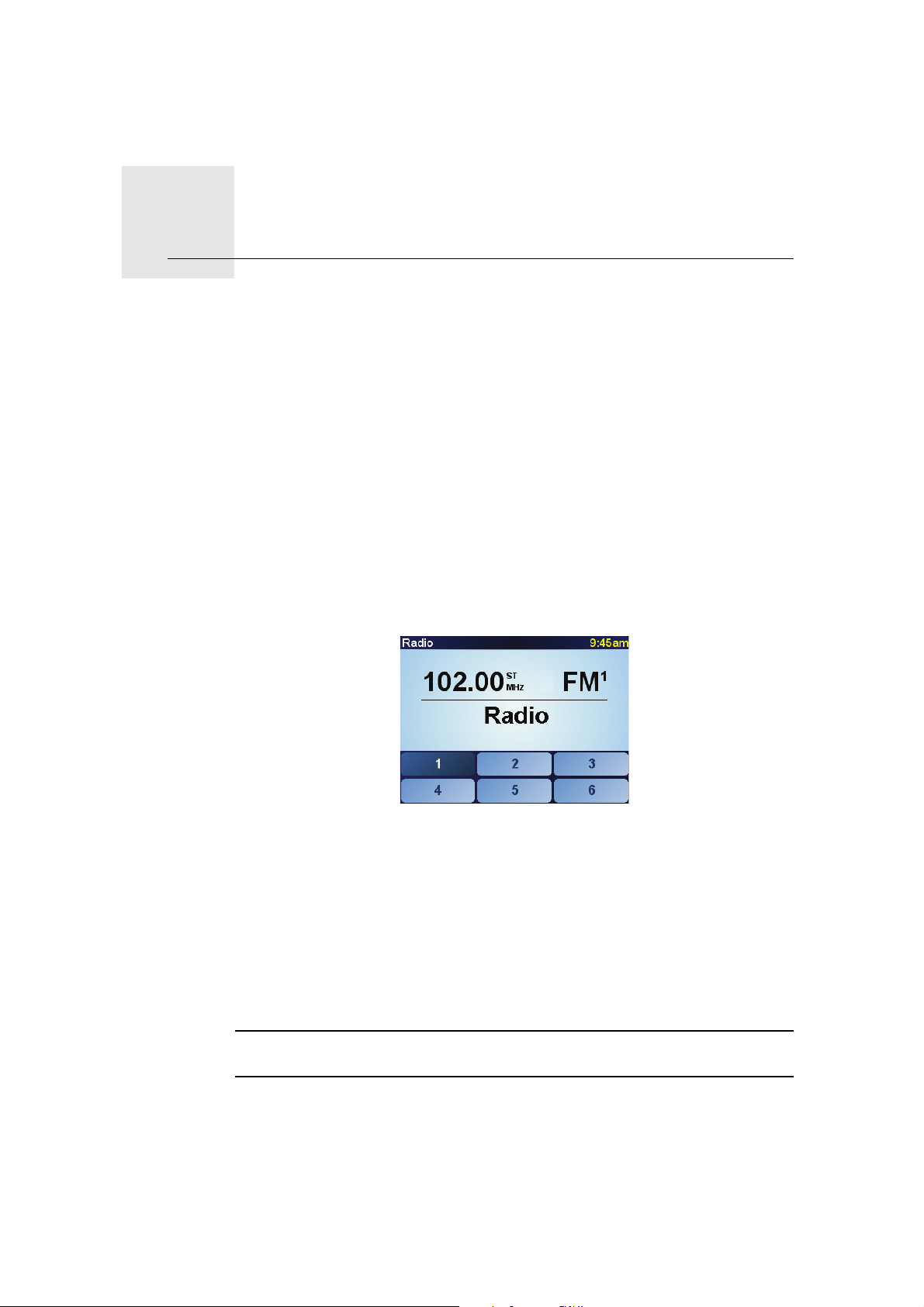
Autostereon käyttö8.
Autostereon käyttö
Äänen hallintaan vaihtaminen
Jos haluat käyttää TomTom -laitetta autostereon hallitsemiseen, paina Näyttö-
painiketta. Voit vaihtaa takaisin navigointitoimintoihin koska tahansa
painamalla Näyttö-painiketta uudelleen.
Kun kytket autostereoiden hallitsemisen päälle, radio kytketään päälle, jollei
jokin muu äänilähde ole jo käytössä. Voit vaihtaa muuhun äänitulolähteeseen
painamalla Lähde-painiketta.
Kaiken äänenvoimakkuuden määrittää autostereon äänenvoimakkuuden
säädin. Voit muuttaa puheohjeiden äänenvoimakkuutta erikseen muuttamalla
äänenvoimakkuutta TomTom -laitteestasi.
Radion käyttäminen
TomTom näyttää virittämäsi radioaseman ja sen taajuuden.
Voit tallentaa aseman esiasetukseksi. Jokaiselle taajuudelle on 6 esiasetusta.
Voit tallentaa taajuuden pitämällä painettuna numeroa, johon haluat tallentaa
taajuuden. Kun painikkeen väri muuttuu mustaksi, taajuus on tallennettu.
Voit valita esiasetetun aseman napauttamalla haluamaasi esiasetusta.
iPodin® ja USB-massamuistilaitteiden käyttö
Voit käyttää TomTom -laittettasi autostereoon kytkettyyn iPodiin® tai USBmassamuistilaitteeseen tallennettujen kappaleiden toistamiseen. Johto, jolla
iPodin voi kytkeä autostereoon, on saatavilla lisävarusteena.
Huom.: TomTom-laitteen on oltava telakoituna autostereoon, jotta voit toistaa
musiikkia, joka on tallennettu iPodiin® tai USB-massamuistilaitteeseen.
Kun kytket iPodin® tai USB-massamuistilaitteen ja valitset sen
äänitulolähteeksi, autostereo alkaa soittaa iPodin® tai USBmassamuistilaitteen ensimmäistä kappaletta.
17
Page 18
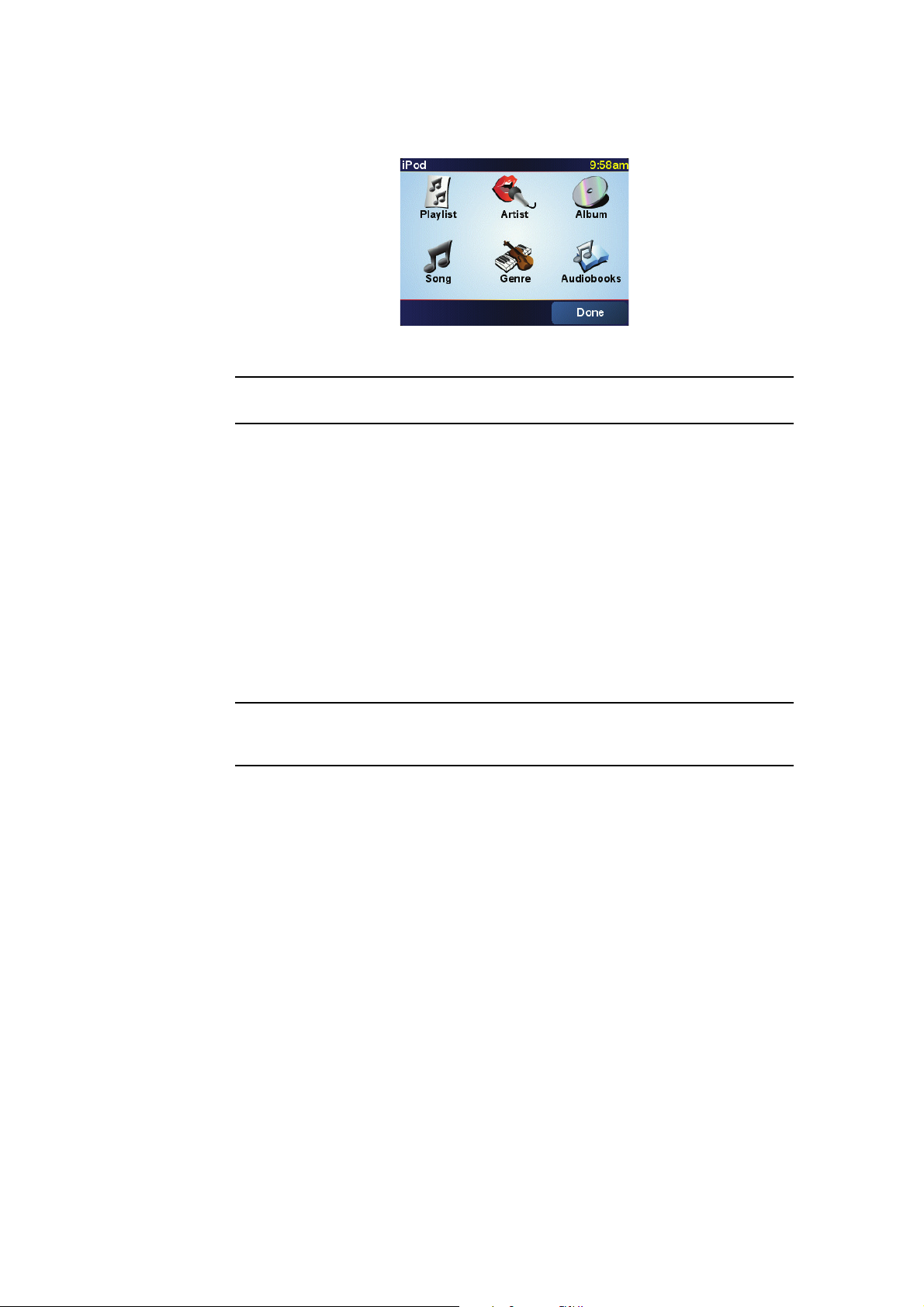
Valitse iPod® tai USB-massamuistilaite painamalla autostereon Lähde-
painiketta, kunnes iPod tai USB näkyy TomTom -laitteessasi. Jos haluat valita
toistettavan kappaleen, valitse Valitse. TomTom Jukeboxin avulla voit sitten
valita kappaleet, joita haluat kuunnella.
• Soittolista - napauta tätä painiketta, jos haluat valita soittolistan.
Huom.: Voit luoda soittolistoja käyttämällä kolmansien osapuolten sovelluksia
kuten iTunes®, Musicmatch® tai Winamp®.
• Kappale - napauta tätä painiketta, jos haluat valita kaikista kappaleista.
• Esittäjä - napauta tätä painiketta, jos haluat valita tietyn laulajan tai yhtyeen
kappaleen.
• Tyylilaji - napauta tätä painiketta, jos haluat valita tietyn tyyppistä musiikkia.
• Albumi - napauta tätä painiketta, jos haluat valita kaikkien albumien
luettelosta.
• Äänikirjat - napauta tätä painiketta, jos haluat valita äänikirjan. Äänikirjoja ei
voida toistaa USB-massamuistilaitteelta.
Voit vaihtaa seuraavaan tai edelliseen kappaleeseen käyttämällä autostereon
säätimiä.
Huom.: Kaikissa mp3-tiedostoissa ei ole tietoja kappaleesta, esimerkiksi
esittäjästä tai musiikin tyylilajista. Jollei tietoja ole, kappaleen nimenä
näytetään tiedoston nimi.
18
Page 19
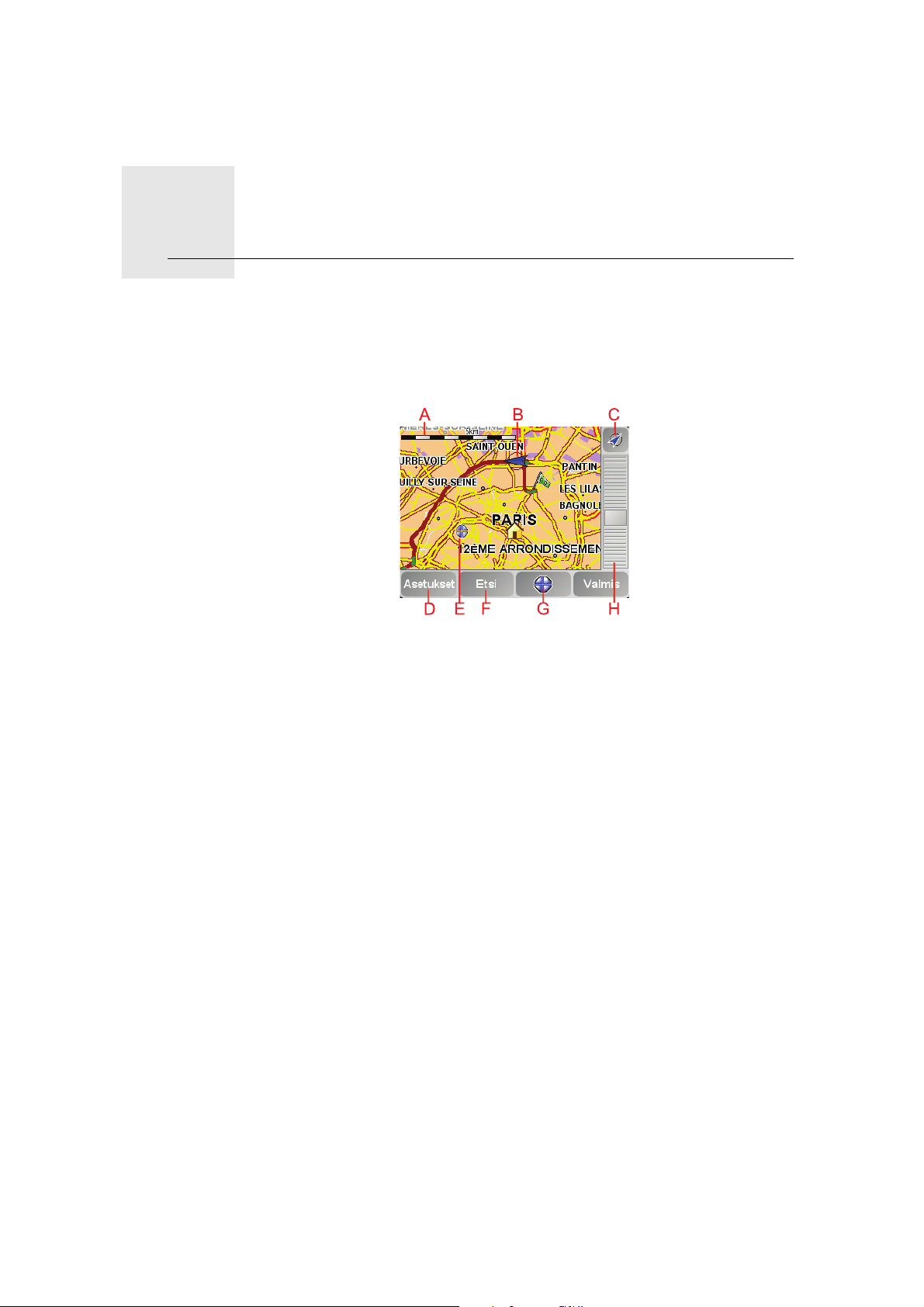
Selaa karttaa9.
Selaa karttaa
Jos haluat katsoa karttaa samalla tavalla kuin katsot perinteistä paperikarttaa,
valitse Selaa karttaa päävalikosta.
Voit siirtää karttaa koskettamalla näyttöä ja vetämällä sormea sen poikki.
A Mittakaavapalkki
B Nykyinen sijaintisi.
C GPS-painike
Keskitä kartta nykyisen sijaintisi mukaan tällä painikkeella.
D Asetukset
E Kohdistin
F Etsi-painike
G Kohdistin-painike
H Zoomauspalkki
Kohdistinpainike
Voit etsiä kohdistimen avulla osoitteita ja kiinnostavia paikkoja (KP),
esimerkiksi ravintoloita, rautatieasemia ja huoltoasemia.
Napauta tätä painiketta, jos haluat etsiä määrättyjä osoitteita.
Tällä painikkeella voit navigoida kohdistimen sijaintipaikkaan, lisätä
kohdistimen sijaintipaikan suosikkeihin tai etsiä kiinnostavan paikan
kohdistimen läheisyydestä.
Lähennä ja loitonna näkymää liikuttamalla liukusäädintä.
19
Page 20
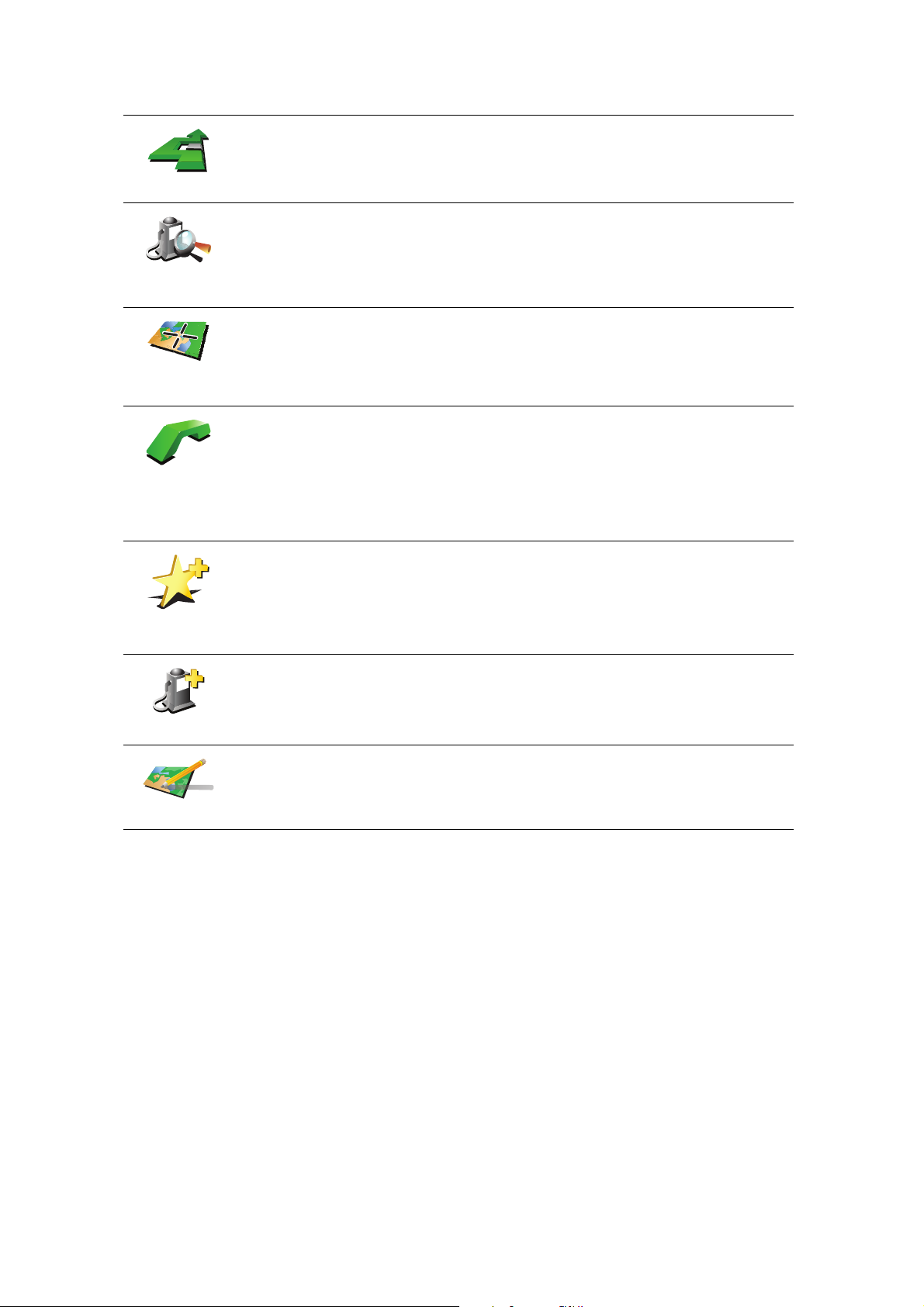
Navigoi sinne
Etsi läheinen
KP
Keskitä
kartalle
Soita...
Aseta kohdistin karttasijainin päälle ja napauta jotakin seuraavista painikkeista:
Napauta tätä painiketta, jos haluat navigoida kohdistimen sijaintiin.
TomTom laskee reitin.
Napauta tätä painiketta, jos haluat etsiä kohdistinta lähellä olevan
kiinnostavan paikan. Jos olet esimerkiksi löytänyt sopivan ravintolan, voit
etsiä lähettyviltä pysäköintihallia.
Napauta tätä painiketta, jos haluat tuoda osoittimen korostaman sijainnin
näytön keskelle, kun katselet karttaa.
Napauta tätä painiketta, jos haluat soittaa kohdistimen sijaintiin. Painike on
käytettävissä vain, jos TomTom -laitteen muistissa on paikan
puhelinnumero.
Monen kiinnostavan paikan puhelinnumero on tallennettu TomTom laitteen muistiin. Jos annat luomiesi kiinnostavien paikkojen
puhelinnumerot, voit myös soittaa niihin.
Lisää
suosikkeihin
Lisää KP:ksi
Korjaa sijainti
Napauta tätä painiketta, jos haluat luoda suosikin kohdistimen sijaintiin.
Napauta tätä painiketta, jos haluat luoda KP:n kohdistimen sijaintiin.
Napauta tätä painiketta, jos haluat korjata osoittimen näyttämän sijainnin.
20
Page 21
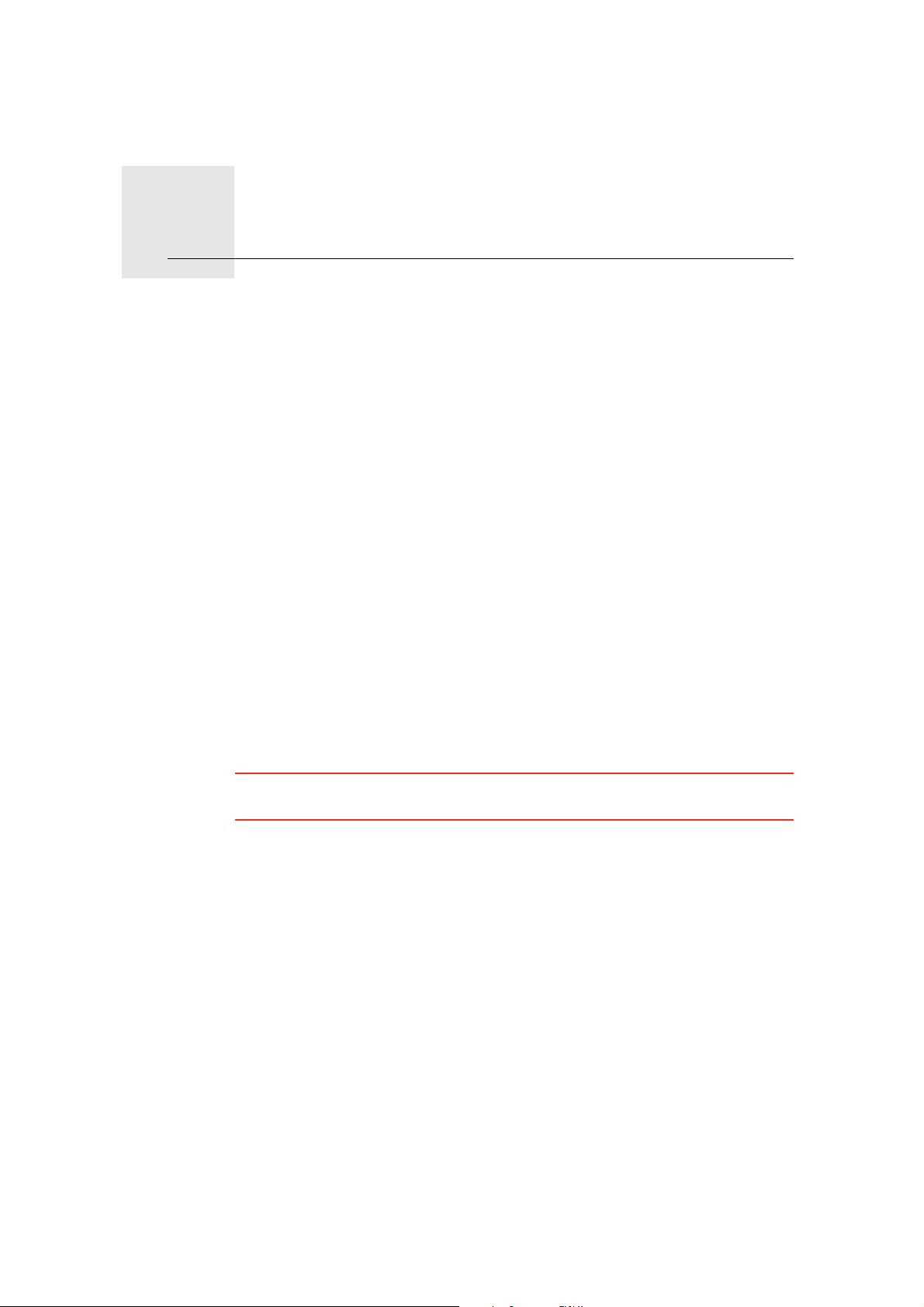
TomTom Map Share10.
TomTom Map Share
TomTom Map ShareTM on ilmainen palvelu, jonka avulla voit päivittää
karttaasi ja halutessasi jakaa kyseiset päivitykset muiden TomTom Map Share
-yhteisön jäsenien kanssa.
Jos huomaat aiemmin auki olleen kadun, joka on tukittu liikenteeltä, voit Map
Share -palvelun avulla päivittää karttasi ja jakaa sitten päivityksen muiden Map
Share -yhteisön jäsenten kanssa.
Voit käyttää Map Share -palvelua karttapäivitysten lähettämiseen ja
vastaanottamiseen ensimmäisen vuoden ajan kartan julkaisupäivästä. Tämä
tarkoittaa, että vuosi julkaisupäivän jälkeen et voi enää lähettää tai
vastaanottaa karttapäivityksiä kyseiselle kartan versiolle. Voit kuitenkin tehdä
päivityksiä omaan karttaasi omalla laitteellasi käyttöä varten.
Kun liityt TomTom Map Share -yhteisöön, voit pitää karttasi ajan tasalla
viimeisimmillä päivityksillä, joita muut Map Share -yhteisön jäsenet ovat
tehneet.
Voit valita haluamasi päivitystyypit ja aina kun TomTom ja TomTom HOME
yhdistetään, kartta päivitetään automaattisesti.
TomTom Map Share -yhteisö
Voit liittyä Map Share -yhteisöön seuraavasti:
1. Valitse Karttakorjaukset päävalikosta.
Vihje: Jos et näe Karttakorjaukset-painiketta päävalikossa, valitse Näytä
KAIKKI valinnat Määritykset-valikosta.
2. Valitse Lataa muiden tekemät korjaukset.
3. Valitse Liity.
Kun kytket TomTom -laitteen tietokoneeseen, TomTom HOME lataa
automaattisesti saatavilla olevat karttapäivitykset ja lähettää tekemäsi
muutokset Map Share -yhteisölle.
Karttapäivitykset
On olemassa kahden tyyppisiä päivityksiä:
• Päivityksiä, jotka näkyvät heti kartalla. Näihin sisältyvät kadun suunnan
muuttaminen, kadun tukkiminen tai uudelleen nimeäminen sekä KP:iden
lisääminen tai muokkaaminen.
Nämä muutostyypit näkyvät välittömästi kartalla. Voit piilottaa nämä
päivitykset koska tahansa Map Share -määrityksistä.
21
Page 22
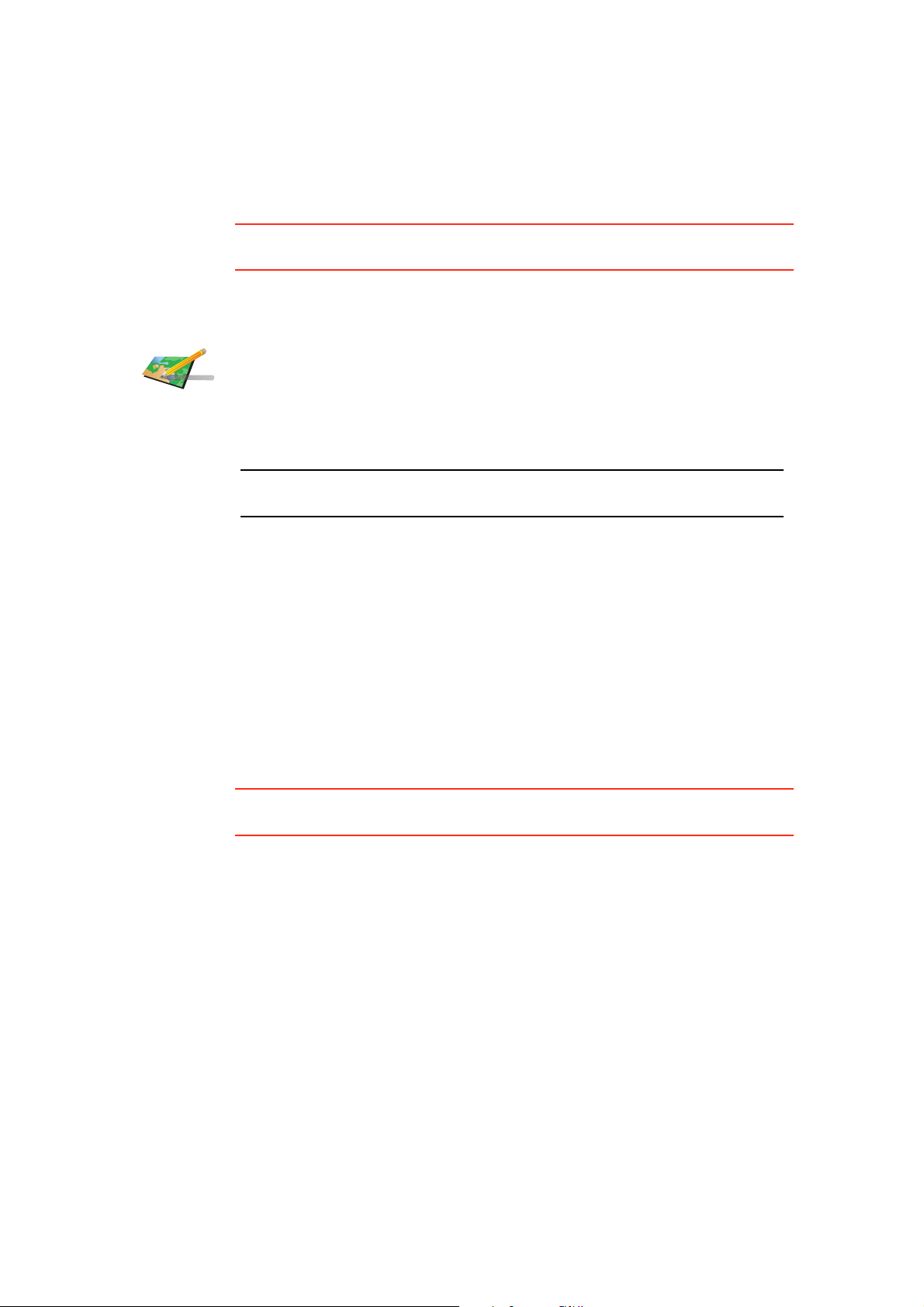
• Päivityksiä, joiden raportin TomTom vastaanottaa, mutta jotka eivät näy heti
kartalla. Näihin sisältävät puuttuvat kadut, virheet moottoriteiden liittymissä
sekä puuttuvat liikenneympyrät.
TomTom tutkii nämä päivitystyypit, ja vahvistuksen jälkeen ne sisällytetään
seuraavaan karttajulkaisuun. Näitä päivityksiä ei siis jaeta Map Share -yhteisön
kanssa.
Vihje: Jos et näe Karttakorjaukset-painiketta päävalikossa, valitse Näytä
KAIKKI valinnat Määritykset-valikosta.
Karttapäivityksen tekeminen
1. Valitse Karttakorjaukset päävalikosta.
2. Valitse Korjaa karttavirhe.
Korjaa
karttavirhe
Luettelo mahdollisista karttapäivityksistä näytetään.
3. Valitse päivitystyyppi, jonka haluat raportoida.
Huom.: Jos valitset Lisää puuttuva KP tai Ilmoita muu virhe, sinulta
kysytään lisätietoja ennen seuraavaa vaihetta.
4. Valitse tapa, jota haluat käyttää päivityksen sijainnin valintaan.
5. Kun olet löytänyt sijainnin, valitse Valmis.
6. Valitse sitten Päivitä tai Päivitä nyt.
Karttavirheen merkitseminen tien päällä
Jos huomaat kartallasi kohdan, joka vaatii huomiota, voit merkitä sijainnin
Raportti-painikkeella ja antaa tarkemmat tiedot sitten, kun et enää aja.
Jos haluat näyttää Raportti-painikkeen ajonäkymässä, toimi seuraavasti:
1. Valitse Karttakorjaukset päävalikosta.
Vihje: Jos et näe Karttakorjaukset-painiketta päävalikossa, valitse Näytä
KAIKKI valinnat Määritykset-valikosta.
2. Valitse Korjausmääritykset.
3. Valitse Valmis ja valitse sitten uudelleen Valmis.
4. Valitse Näytä raporttipainike ja valitse sitten Valmis.
Raportti-painike näkyy ajonäkymän vasemmassa laidassa. Kun olet merkinnyt
sijainnin, voit lisätä tietoja muutoksesta, kun avaat Karttakorjaukset-valikon.
Esimerkki: Olet ajamassa ystäväsi luokse ja huomaat, että todellinen
kadunnimi poikkeaa kartassa olevasta. Jos haluat raportoida muutoksen
napauta Raportti-painiketta, jolloin TomTom tallentaa nykyisen sijaintisi. Kun
matkasi päättyy, voit lähettää päivityksen TomTom Map Shareille.
Viimeisimpien karttapäivitysten vastaanottaminen
Kun kytket TomTom -laitteen tietokoneeseesi, TomTom HOME lataa
automaattisesti saatavilla olevat karttapäivitykset ja lähettää tekemäsi
muutokset Map Share -yhteisölle.
22
Page 23
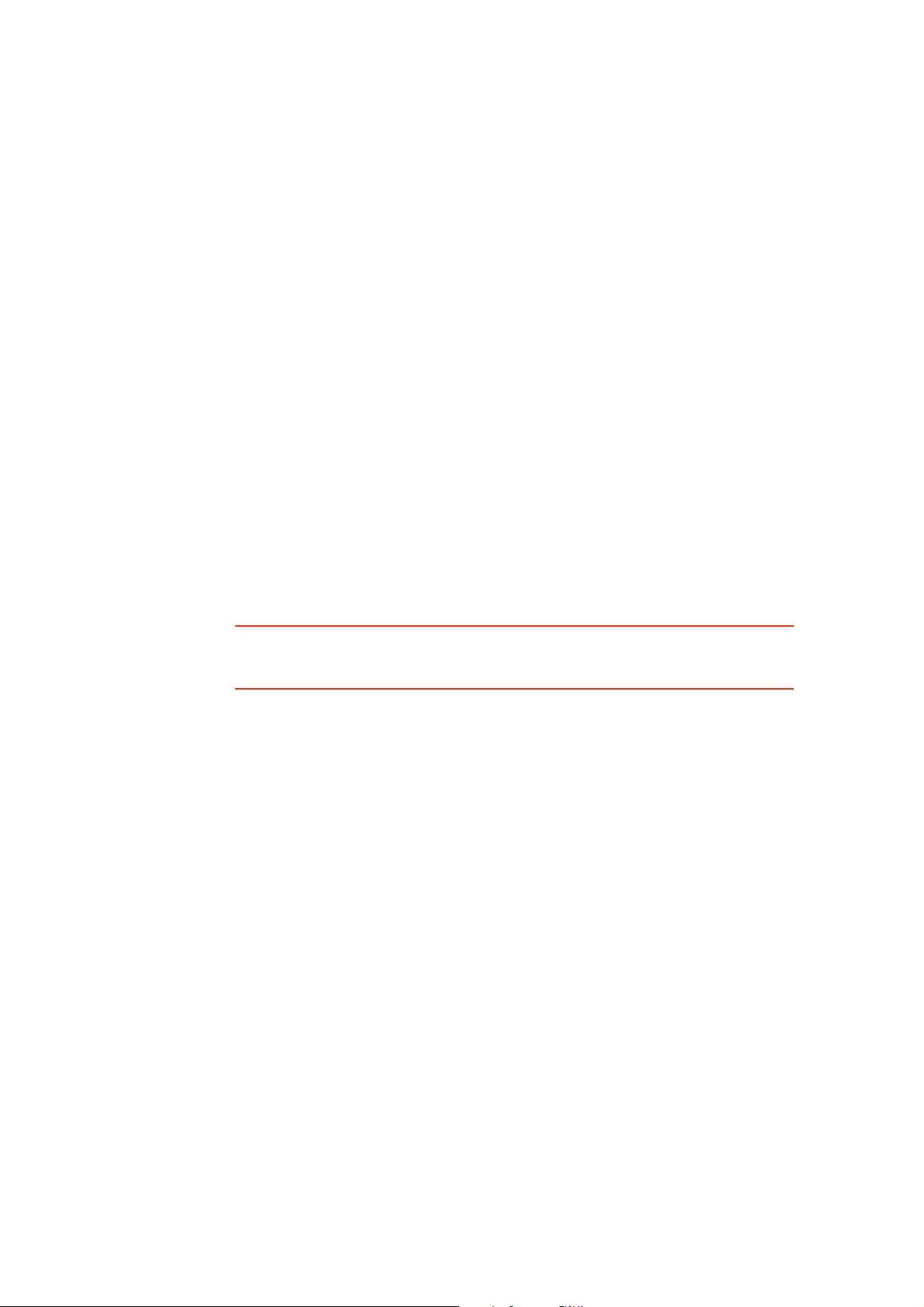
Käytettävissä on useita päivitystyyppejä, jotka voidaan asettaa
Korjausmääritykset-valikosta.
Määritysten muuttaminen karttapäivityksiä varten
Korjausmäärityksiä käytetään asettamaan tapa, jolla TomTom Map Share
toimii laitteella.
Voit asettaa seuraavat määritykset:
• Valitse minkä tyyppisiä päivityksiä haluat käyttää kartoissasi.
• Päätä, haluatko jakaa päivityksesi muiden kanssa.
•Näytä tai piilota Raportti-painike ajonäkymästä.
Voit asettaa määritykset seuraavasti:
1. Valitse Karttakorjaukset päävalikosta.
2. Valitse Korjausmääritykset.
Luettelo päivitystyypeistä tulee näkyviin.
3. Merkitse ne päivitykset, joita haluat käyttää.
4. Valitse Valmis.
5. Valitse, miten haluat jakaa karttapäivitykset Map Share -yhteisön kanssa ja
valitse sitten Valmis.
6. Valitse, haluatko nähdä Raportti-painikkeen ajonäkymässä.
7. Valitse Valmis.
Vihje: Jos haluat myöhemmin poistaa päivityksiä kartasta, poista merkintä
niiden päivitystyyppien kohdalta, jotka haluat poistaa. Jos poistat kaikki
merkinnät, kartta palaa alkuperäiseen tilaan ennen ensimmäistä päivitystä.
Karttapäivitysluokat
Karttaan tehtäviä päivitystyyppejä on useita.
23
Page 24

Merkitse
sdjvfbks vk
vabckc sdn
tukituksi/
vapaaksi
Voit tehdä päivityksen karttaasi valitsemalla Karttakorjaukset päävalikosta ja
valitsemalla sitten Korjaa karttavirhe. Seuraavat päivitystyypit näytetään.
Napauttamalla tätä painiketta voit merkitä kadun tukituksi tai vapaaksi. Voit
merkitä kadun tukituksi tai vapaaksi toiseen tai molempiin suuntiin.
Jos haluat esimerkiksi korjata lähellä nykyistä sijaintiasi olevan kadun, toimi
seuraavasti:
1. Valitse Merkitse tukituksi/vapaaksi.
2. Valitse Lähellä. Voit valita kadun nimen perusteella, lähellä kodin sijaintia
olevan kadun tai kartalla olevan kadun.
3. Valitse karttaa napauttamalla katu tai kadun osa, jonka haluat korjata.
Valitsemasi katu korostetaan ja kohdistin näyttää kadun nimen.
4. Valitse Valmis.
Laitteesi näyttää kadun ja sen, onko liikenne tukittu tai vapaa kumpaankin
suuntaan:
Käännä
liikenteen
suunta
Muokkaa
kadunnimeä
5. Napauta toista suuntapainikkeista, jos haluat tukkia tai avata liikenteen
siihen suuntaan.
6. Valitse Valmis.
Seuraavan kerran kun laitteesi ja TomTom HOME yhdistetään,
päivitykset jaetaan TomTom Map Share -yhteisön kanssa.
Napauta tätä painiketta, jos haluat korjata suunnan yksisuuntaiselta kadulta,
jolla liikenne kulkee toiseen suuntaan kuin kartallasi.
Huom.: Liikennesuunnan kääntäminen toimii vain yksisuuntaisilla
kaduilla. Jos valitset kaksisuuntaisen kadun, voit suunnan muuttamisen
sijaan merkitä kadun tukituksi/vapaaksi.
Napauta tätä painiketta, jos haluat muuttaa kartallasi olevan kadun nimen.
Voit esimerkiksi nimetä lähellä nykyistä sijaintiasi olevan kadun seuraavasti:
1. Valitse Muokkaa kadunnimeä.
2. Valitse Lähellä.
3. Valitse karttaa napauttamalla katu tai kadun osa, jonka haluat korjata.
Valitsemasi katu korostetaan ja kohdistin näyttää kadun nimen.
4. Valitse Valmis.
5. Kirjoita oikea kadunnimi.
6. Valitse Valmis.
24
Page 25

Napauta tätä painiketta, jos haluat lisätä kiinnostavan paikan (KP).
Voit esimerkiksi lisätä uuden ravintolan lähelle nykyistä sijaintiasi:
Lisää
puuttuva KP
Muokkaa
KP:tä
1. Valitse Lisää puuttuva KP.
2. Valitse Ravintola KP-luokkien luettelosta.
3. Valitse Lähellä.
4. Valitse puuttuvan ravintolan sijainti.
Voit valita sijainnin antamalla osoitteen tai valitsemalla sijainnin kartalta.
Valitsemalla Lähellä tai Lähellä kotia voit avata kartan nykyisestä
sijainnistasi tai kodin sijainnista.
5. Valitse Valmis.
6. Kirjoita ravintolan nimi ja valitse sitten OK.
7. Jos tiedät ravintolan puhelinnumeron, voit kirjoittaa sen ja valita sitten
OK.
Jos et tiedä numeroa, valitse vain OK kirjoittamatta numeroa.
Napauta tätä painiketta, jos haluat muokata vanhaa KP:tä.
Voit tehdä tällä painikkeella seuraavat muutokset KP:hen:
•Poista KP.
• Nimeä KP uudelleen.
• Muuta KP:n puhelinnumeroa.
Ilmoita muu
virhe
• Muuta luokkaa, johon KP kuuluu.
• Siirrä KP:tä kartalla.
Napauta tätä painiketta, jos haluat raportoida muun tyyppisiä päivityksiä.
Näitä päivityksiä ei korjata välittömästi kartallesi. TomTom lähettää erityisen
päivitysraportin TomTom Map Shareille.
Voit raportoida puuttuvia katuja, virheitä moottoriteiden liittymissä sekä
puuttuvia liikenneympyröitä. Jos päivitys, jonka haluat raportoida, ei ole
mikään näistä raporttityypeistä, anna yleinen kuvaus ja valitse sitten Muu.
25
Page 26

Apua!11.
Apua!
Apua! tarjoaa helpon tavan navigoida hätäpalvelukeskuksiin ja muihin
erikoispalveluihin ja ottaa niihin yhteys puhelimitse.
Voit käyttää esimerkiksi Apua!-valikkoa auto-onnettomuuden yhteydessä
soittaaksesi lähimpään sairaalaan ja kertoaksesi tarkan sijaintisi.
Vihje: Jos et näe Apua! -painiketta päävalikossa, valitse Näytä KAIKKI
valinnat Määritykset-valikosta.
Miten käytän Apua!-valikkoa paikalliseen palveluun soittamiseen?
Voit käyttää Apua!-valikkoa löytääksesi palvelukeskuksen ja ottaaksesi siihen
yhteyden.
Jos puhelimesi on kytketty TomTom -laitteeseesi, TomTom soittaa
automaattisesti puhelinnumeroon.
Jos haluat käyttää Apua!-valikkoa palvelukeskuksen löytämiseen, puhelun
soittamiseen ja navigointiin sijainnistasi keskukseen, toimi seuraavasti:
1. Kosketa näyttöä, jolloin päävalikko tulee näkyviin.
2. Valitse Apua!
3. Valitse Apua puhelimella.
4. Valitse haluamasi palvelu, esimerkiksi Lähin sairaala.
5. Voit soittaa valitsemalla luettelosta keskuksen. Lähin on luettelon
ensimmäisenä.
Kun puheluun vastataan, TomTom -laitteesi näyttää sijaintisi kartalla
sijainnin kuvauksen kanssa. Tämä auttaa selittämään sijaintisi soittaessasi.
6. Jos haluat navigoida keskukseen jalan, valitse Kävele sinne.
TomTom alkaa ohjata sinua määränpäähän.
26
Page 27

Asetukset
Käytä TomTom -laitetta palvelun sijainnin ja yhteystietojen hakemiseen.
• Hätäpalvelut
Apua
puhelimella
Aja avun
luokse
• Hätäkorjauspalvelut
• Lähin poliisiasema
• Lähin lääkäri
• Lähin sairaala
• Lähin julkinen liikenneväline
• Lähin autokorjaamo
• Lähin hammaslääkäri
• Lähin apteekki
• Lähin eläinlääkäri
Huom.: Joissakin maissa kaikkien palveluiden tietoja ei ole välttämättä
saatavilla.
Käytä TomTom -laitetta navigoidaksesi tietä myöten palvelukeskukseen.
• Lähin autokorjaamo
• Lähin sairaala
• Lähin lääkäri
Kävele avun
luo
• Lähin poliisiasema
• Lähin apteekki
• Lähin hammaslääkäri
Huom.: Joissakin maissa kaikkien palveluiden tietoja ei ole välttämättä
saatavilla.
Käytä TomTom -laitetta navigoidaksesi jalan palvelukeskukseen.
• Lähin bensiiniasema
• Lähin julkinen liikenneväline
• Lähin poliisiasema
• Lähin apteekki
• Koti
• Lähin lääkäri
Huom.: Joissakin maissa kaikkien palveluiden tietoja ei ole välttämättä
saatavilla.
27
Page 28

Missä olen?
Ensiapuohje
Muita oppaita
TomTom näyttää sijaintisi.
Valitsemalla sitten Apua puhelimella voit valita palvelutyypin, johon haluat
ottaa yhteyttä.
Napauta tätä painiketta, jos haluat lukea Ison-Britannian Punaisen Ristin
ensiapuopasta.
Napauta tätä painiketta, jos haluat lukea eräitä muita hyödyllisiä oppaita.
28
Page 29

Suosikit12.
Suosikit
Mitä ovat suosikit?
Suosikit ovat paikkoja, joissa käyt usein. Kun luot suosikkeja, sinun ei tarvitse
tarvitse antaa osoitetta joka kerta, kun haluat navigoida tiettyyn paikkaan.
Niiden ei tarvitse olla mielipaikkojasi vaan ylipäänsä hyödyllisiä osoitteita.
Miten suosikki luodaan?
Valitse päävalikosta Lisää suosikki.
Huom.: Painike Lisää suosikki ei välttämättä näy päävalikon ensimmäisellä
sivulla. Voit avata lisää sivuja napauttamalla nuolta.
Voit valita suosikin paikan alla olevasta luettelosta.
Anna suosikille helposti muistettava nimi. TomTom ehdottaa aina nimeä,
yleensä suosikin osoitetta. Jos haluat antaa toisen nimen, ala kirjoittaa. Sinun
ei tarvitse poistaa ehdotettua nimeä.
Koti
Suosikki
2
2
1
Osoite
Voit asettaa Kodin sijainnin suosikiksi.
Et voi luoda suosikkia toisesta suosikista. Tämä vaihtoehto ei ole koskaan
käytettävissä tässä valikossa.
Voit nimetä suosikin uudelleen valitsemalla Suosikkien hallinta
Määritykset-valikosta.
Voit määrittää osoitteen suosikiksi. Kun annat osoitteen, voit valita neljästä
vaihtoehdosta.
3
• Kaupungin keskusta
• Katu ja talonumero
• Postinumero
• Risteys
29
Page 30

Äskeinen
määränpää
Valitse suosikin sijainti paikoista, joita olet viime aikoina käyttänyt
määränpäinä.
Voit lisätä kiinnostavan paikan (KP) suosikiksi.
Onko siinä mieltä?
Kiinnostava
paikka
Jos käyt KP:ssä, josta pidät erityisen paljon (esimerkiksi ravintolassa), voit
lisätä sen suosikiksi.
Voit lisätä KP:n suosikiksi koskettamalla tätä painiketta ja noudattamalla
seuraavia ohjeita:
1. Vähennä vaihtoehtoja valitsemalla alue, jossa KP sijaitsee.
Voit valita seuraavista vaihtoehdoista:
• KP lähellä - jos haluat etsiä nykyisen sijaintisi lähellä olevista KP:istä.
• KP kaupungissa - jos haluat valita KP:n tietystä kylästä tai
kaupungista. Sinun on ensin määritettävä kaupunki.
• KP lähellä kotia - jos haluat etsiä kodin sijaintisi lähellä olevista
KP:istä.
Jos olet parhaillaan navigoimassa määränpäähän, voit valita paikoista,
jotka sijaitsevat reitin varrella tai lähellä määränpäätä. Valitse seuraavista
vaihtoehdoista:
• KP reitillä
• KP lähellä määränpäätä
2. Valitse KP-luokka.
Napauta KP-luokkaa, jos se on esillä, tai vieritä luetteloa napauttamalla
nuolta.
Oma sijainti
Kohta kartalla
Lev.aste
Pit.aste
Valitse Mikä tahansa KP-luokka, jos haluat etsiä KP:tä nimellä.
Napauta tätä painiketta, jos haluat lisätä nykyisen sijaintisi suosikiksi.
Jos esimerkiksi pysähdyt johonkin mielenkiintoiseen paikkaan, voit siellä
ollessasi luoda suosikin napauttamalla tätä painiketta.
Napauta tätä painiketta, jos haluat luoda suosikin karttaselaimen avulla.
Valitse suosikin sijainti kohdistimella ja valitse sitten Valmis.
Kun napautat tätä painiketta, voit luoda suosikin antamalla leveysaste- ja
pituusastekoordinaatit.
30
Page 31

Napauta tätä painiketta, jos haluat tehdä suosikin TomTom Kaverin
nykyisestä sijainnista.
TomTom
Kaveri
Kosketa tätä painiketta, jos haluat tehdä viimeisestä tallennetusta
sijainnistasi määränpääsi.
Viimeisen
pysähdyksen
sijainti
Miten suosikkeja käytetään?
Normaalisti suosikkeja käytetään, kun halutaan navigoida kohteeseen
antamatta osoitetta. Navigoi suosikkiin seuraavasti:
1. Kosketa näyttöä, jolloin päävalikko tulee näkyviin.
2. Valitse Navigoi kohteeseen...
3. Valitse Suosikki.
4. Valitse luettelosta suosikki.
TomTom laskee reitin.
5. Kun reitti on laskettu, valitse Valmis.
TomTom alkaa välittömästi ohjata sinua määränpäähäsi ääniohjeiden ja
näytön kuvaohjeiden avulla.
Kuinka suosikki poistetaan?
1. Kosketa näyttöä, jolloin päävalikko tulee näkyviin.
2. Avaa Määritykset-valikko valitsemalla Muuta määrityksiä.
3. Valitse Suosikkien hallinta.
4. Napauta poistettavaa suosikkia.
5. Valitse Poista.
Kuinka voin muuttaa suosikin nimeä?
1. Kosketa näyttöä, jolloin päävalikko tulee näkyviin.
2. Avaa Määritykset-valikko valitsemalla Muuta määrityksiä.
3. Valitse Suosikkien hallinta.
4. Napauta suosikkia, jonka haluat nimetä uudelleen.
5. Valitse Nimeä.
31
Page 32

Kiinnostavat paikat13.
Kiinnostavat paikat
Kiinnostavat paikat eli KP:t ovat käteviä paikkoja kartalla. Seuraavassa on niistä
esimerkkejä:
•ravintolat
• hotellit
•museot
• pysäköintialueet
• huoltoasemat
KP:iden näyttäminen kartalla
1. Valitse Näytä KP:t kartalla Määritykset-valikosta.
Näytä KP
kartalla
2. Valitse kartalla näytettävät KP-luokat.
Valitse Etsi, jos haluat etsiä KP:tä nimellä.
3. Valitse Valmis.
Valitsemasi KP:t näytetään symboleina kartalla.
KP:hen soittaminen
tietää monien KP:iden puhelinnumerot. TomTom Voit esimerkiksi soittaa
ravintolaan ja varata pöydän.
Voit soittaa KP:hen valitsemalla Soita KP:hen päävalikosta.
Navigointi KP:hen
Voit käyttää KP:tä määränpäänäsi. Jos esimerkiksi liikut oudossa kaupungissa,
voit valita KP:n löytääksesi pysäköintihallin.
1. Kosketa näyttöä, niin päävalikko tulee näkyviin.
2. Valitse Navigoi kohteeseen... päävalikosta.
3. Valitse Kiinnostava paikka.
4. Valitse KP kaupungissa.
5. Rajoita KP-valikoimaa valitsemalla alueen, jossa KP:t sijaitsevat.
32
Page 33

Voit valita seuraavista vaihtoehdoista:
• KP lähellä - valitaksesi lähellä sijaintiasi olevien KP:iden luettelosta.
• KP kaupungissa - löytääksesi KP:n tietystä kaupungista.
• KP lähellä kotia - valitaksesi lähellä kotisijaintiasi olevien KP:iden
luettelosta.
Voit valita reitin varrella tai lähellä määränpäätä olevien KP:iden luettelosta.
Valitse yksi seuraavista vaihtoehdoista:
• KP reitillä
• KP lähellä määränpäätä
6. Kirjoita sen kaupungin nimi, jossa haluat käydä, ja valitse kaupunki, kun se
näkyy luettelossa.
7. Valitse KP-luokka:
Valitse Mikä tahansa KP-luokka, jos haluat etsiä KP:tä luokan nimellä.
Kosketa KP-luokkaa, jos se on esillä.
Napauta nuolta, jos haluat valita kaikista luokista. Valitse luokka luettelosta
tai ala kirjoittaa luokan nimeä ja valitse se, kun se ilmestyy luetteloon.
8. Valitse Pysäköintihalli.
9. Valitse KP-luettelosta paikka, johon haluat navigoida.
Seuraavassa taulukossa selitetään jokaisen KP:n vieressä näytettävät
etäisyydet.
KP lähellä Etäisyys nykyisestä sijainnistasi
KP
kaupungissa
KP lähellä kotia Etäisyys kotisi sijainnista
KP reitillä Etäisyys nykyisestä sijainnistasi
KP lähellä
määränpäätä
Jos tiedät KP:n nimen, valitse Etsi ja kirjoita nimi. Valtse nimi luettelosta,
kun se tulee näkyviin.
Seuraavassa ruudussa näkyy tarkempia tietoja, mukaan lukien KP:n sijainti
kartalla ja KP:n puhelinnumero, jos saatavilla.
Valitsemalla Valitse voit vahvistaa, että haluat suunnitella reitin tähän
KP:hen.
Etäisyys kaupungin keskustasta
Etäisyys määränpäästäsi
Kun olet valinnut KP:n, TomTom -laite laskee reitin KP:hen.
KP:iden hallinta
Valitse Ylläpidä KP:t Määritykset-valikosta.
Ylläpidä KP:t
33
Page 34

Huom.: Ylläpidä KP:t -painike on käytössä vain, kun kaikki valikkopainikkeet
näytetään. Voit näyttää kaikki valikkopainikkeet valitsemalla Näytä KAIKKI
valinnat Määritykset-valikosta.
Voit toimia esimerkiksi seuraavasti:
• Luo omat KP-luokkasi ja lisää niihin haluamasi KP:t.
• Voit asettaa hälytykset, jotka käynnistyvät lähestyessäsi KP:itä.
Miksi haluaisin luoda omia KP:itä?
KP on eräänlainen pikavalinta - kun olet tallentanut sijainnin kiinnostavana
paikkana, et joudu kirjoittamaan osoitetta koskaan uudelleen. KP:n mukana voi
kuitenkin tallentaa muutakin kuin osoitteen.
• Puhelinnumero - kun luot KP:n, voit tallentaa puhelinnumeron sen mukana.
• Luokat - kun luot KP:n, sinun on sijoitettava se johonkin luokkaan.
Voit esimerkiksi luoda KP-luokan Suosikkiravintolat. Kun tallennat
puhelinnumeron KP:n mukana, voit soittaa siihen TomTom-laitteella ja varata
pöydän.
Voit esimerkiksi luoda KP-luokan Suosikkiravintolat. Kun tallennat
puhelinnumeron KP:n mukana, voit soittaa siihen ja varata pöydän.
Miten oma KP luodaan?
1. Kosketa näyttöä, niin päävalikko tulee näkyviin.
2. Valitse Muuta määrityksiä.
3. Valitse Ylläpidä KP:t.
4. Ennen kuin voit lisätä KP:n, sinun on luotava vähintään yksi KP-luokka.
Jokainen KP liitetään johonkin luokkaan. Voit lisätä KP:itä vain itse luomiisi
KP-luokkiin.
Valitse Lisää KP-luokka.
Lisää KP-
luokka
5. Anna KP-luokalle nimi, esimerkiksi "Ystävät" tai "Suosikkiravintolat". Valitse
sitten luokalle merkki.
6. Valitse Lisää KP.
Lisää KP koskettamalla tätä painiketta.
Lisää KP
7. Sinulta kysytään KP:n nimi.
8. Valitse KP-luokka, johon haluat lisätä KP:n.
9. Valitse KP:n sijainti seuraavasta luettelosta.
34
Page 35

Koti
Suosikki
3
2
2
1
Osoite
Äskeinen
määränpää
Voit asettaa kotisi KP:ksi.
Jos haluat muuttaa kotisi sijaintia, voit luoda voit luoda siitä ensin KP:n.
Voit luoda KP:n suosikista.
Voit luoda vain rajallisen määrän suosikkeja. Jos haluat luoda enemmän
suosikkeja, joudut ensin poistamaan joitakin suosikkeja. Jos teet
suosikista KP:n ennen sen poistamista, et menetä osoitetta.
Voit määrittää osoitteen KP:ksi. Kun annat osoitteen, voit valita neljästä
vaihtoehdosta.
• Kaupungin keskusta
• Katu ja talonumero
• Postinumero
• Risteys
Valitse KP:n sijainti paikoista, joita olet viime aikoina käyttänyt
määränpäinä.
Kiinnostava
paikka
Oma sijainti
Kohta kartalla
Lev.aste
Pit.aste
Voit lisätä kiinnostavan paikan (KP) KP:ksi. Jos esimerkiksi olet luonut KPluokan omille suosikkiravintoloillesi, käytä tätä vaihtoehtoa sen sijaan,
että antaisit ravintoloiden osoitteet.
Kosketa tätä painiketta, jos haluat lisätä sijaintisi KP:ksi.
Jos esimerkiksi joudut pysähtymään paikkaan, josta pidät, voit luoda
KP:n napauttamalla tätä painiketta.
Napauta tätä painiketta, jos haluat luoda KP:n karttaselaimen avulla.
Valitse KP:n sijainti kohdistimella ja valitse sitten Valmis.
Kun napautat tätä painiketta, voit luoda KP:n antamalla leveysaste- ja
pituusastekoordinaatit.
Napauta tätä painiketta, jos haluat tehdä KP:n TomTom Kaverin
nykyisestä sijainnista.
TomTom
Kaveri
35
Page 36

Kosketa tätä painiketta, jos haluat tehdä viimeisestä tallennetusta
sijainnistasi määränpääsi.
Viimeisen
pysähdyksen
sijainti
Tämä voi olla hyödyllistä, jos TomTom ei kykene ylläpitämään voimakasta
GPS-signaalia, esimerkiksi kun ajat läpi pitkän tunnelin.
Kuinka asetan KP-varoitukset?
1. Kosketa näyttöä, niin päävalikko tulee näkyviin.
2. Valitse Muuta määrityksiä.
3. Valitse Ylläpidä KP:t.
Huom.: Ylläpidä KP:t -painike on käytössä vain, kun kaikki valikkopainikkeet
näytetään. Voit näyttää kaikki valikkopainikkeet valitsemalla Näytä KAIKKI
valinnat Määritykset-valikosta.
4. Valitse Varoita kun KP lähellä.
Kosketa tätä painiketta, jos haluat varoituksen kulkiessasi KP:n läheltä.
Varoita kun
KP lähellä
5. Valitse KP-luokka, josta haluat tulla varoitetuksi.
Valitse luokka luettelosta tai ala kirjoittaa sitä ja valitse se, kun se näkyy
luettelossa.
6. Valitse, kuinka lähellä KP:n tulee olla, kun saat varoituksen.
7. Valitse valitsemallesi KP-luokalle varoitusääni.
36
Page 37

Reittisuunnitelman teko14.
Reittisuunnitelman teko
Mikä on reittisuunnitelma?
Reittisuunnitelma on matkasuunnitelma, joka lopullisen määränpään lisäksi
sisältää muita kohteita.
Reittisuunnitelma voi sisältää seuraavia osia:
• Määränpää - matkakohde, johon haluat pysähtyä.
• Välietappi - matkakohde, jonka kautta haluat kulkea pysähtymättä sinne.
Seuraavassa esimerkki reittisuunnitelmasta:
Määränpäät näytetään tällä symbolilla.
Välietapit näytetään tällä symbolilla.
Milloin reittisuunnitelmasta on hyötyä?
Reittisuunnitelma voi sopia seuraavan kaltaisiin matkoihin:
• Lomamatka, jossa on paljon pysähdyksiä.
• Kaksipäiväinen automatka, joka sisältää yöpymisen.
• Lyhyt ajomatka, joka kulkee kiinnostavien paikkojen kautta.
Kaikissa näissä esimerkeissä voisit valita Navigoi kohteeseen... jokaista
paikkaa varten. Jos kuitenkin käytät reittisuunnitelmaa, voit säästää aikaa
suunnittelemalla kaiken etukäteen.
Reittisuunnitelman teko
1. Kosketa näyttöä, jolloin päävalikko tulee näkyviin.
37
Page 38

2. Valitse Reittisuunnitelman teko.
Näkyviin tulee Reittisuunnitelman teko -ruutu. Aluksi reittisuunnitelma ei
sisällä mitään kohtia.
Reittisuun-
nitelman teko
Huom.: Tämä painike saattaa olla käytettävissä vain, jos kaikki valikon
vaihtoehdot näytetään. Voit näyttää kaikki valikkovaihtoehdot valitsemalla
Määritykset-valikosta Näytä KAIKKI valinnat.
3. Valitse Lisää ja valitse sijainti.
Vihje: Voit lisätä kohteita reittisuunnitelmaan missä järjestyksessä hyvänsä ja
järjestää ne myöhemmin uudelleen.
Reittisuunnitelman seuraaminen
Kun käytät reittisuunnitelmaa navigointiin, reitti lasketaan ensimmäiseen
reittisuunnitelman määränpäähän. TomTom laskee jäljellä olevan matkan ja
ajan ensimmäiseen määränpäähän eikä koko reittisuunnitelmalle.
Kun alat käyttää reittisuunnitelmaa, reitti lasketaan nykyisestä sijainnistasi.
Sinun ei tarvitse asettaa lähtöpistettä.
Kun olet ohittanut välietapin tai saavuttanut määränpään, se merkitään
käydyksi.
Välietapit näytetään kartalla. TomTom ei varoita sinua, kun lähestyt välietappia
tai kun saavut välietappiin.
Reittisuunnitelman organisointi
Napauta reittisuunnitelman kohdetta, jos haluat avata painikesivun sen
muokkaamiseksi. Seuraavat painikkeet ovat käytettävissä.
Voit muuttaa määränpään välietapiksi tällä painikkeella.
Muista, että välietapit ovat matkalla määränpäähäsi olevia pisteitä, joiden
läpi haluat kulkea, ja määränpäät ovat paikkoja, joissa haluat pysähtyä.
Merkitse väli-
etapiksi
Merkitse
määrän-
pääksi
Tämä painike näkyy vain, jos napautettu kohde on määränpää.
Voit muuttaa välietapin määränpääksi tällä painikkeella.
Muista, että määränpäät ovat paikkoja, joissa haluat pysähtyä, ja välietapit
ovat matkalla määränpäähäsi olevia pisteitä, joiden läpi haluat kulkea.
Tämä painike näkyy vain, jos napautettu kohde on välietappi.
Merkitse
"Käyty"
Napauta tätä painiketta, jos haluat jättää väliin, jonkun kohteen
reittisuunnitelmassa. TomTom jättää sen ja kaikki sitä edeltävät kohteet
reittisuunnitelmassa huomiotta.
Se navigoi sinut reittisuunnitelman seuraavaan kohteeseen.
Tämä painike näkyy vain, jos kohteessa ei ole vielä käyty.
38
Page 39

Napauta tätä painiketta, jos haluat toistaa jonkin kohdan
reittisuunnitelmassa. TomTom navigoi sinut tähän kohteeseen ja sitten
reittisuunnitelman loppuihin kohteisiin.
Merkitse
"Käydään"
Siirrä paikka
ylös
Siirrä paikka
alas
Näytä kartalla
Tämä painike näkyy vain, jos kohteessa on jo käyty.
Napauta tätä painiketta, jos haluat siirtää kohdetta reittisuunnitelman alkuun
päin.
Tämä painike ei ole käytettävissä, jos kohde on reittisuunnitelman alussa.
Napauta tätä painiketta, jos haluat siirtää kohdetta reittisuunnitelman
loppuun päin.
Tämä painike ei ole käytettävissä, jos kohde on reittisuunnitelman lopussa.
Napauta tätä painiketta, jos haluat nähdä kohteen kartalla.
Napauta tätä painiketta, jos haluat poistaa kohteen reittisuunnitelmasta.
Poista paikka
Aloita reittisuunnitelman käyttö
Valitse Asetukset ja valitse sitten Aloita navigointi.
Voit tallentaa reittisuunnitelman valitsemalla Tallenna reittisuunnitelma.
Voit ladata tallennetun reittisuunnitelman valitsemalla Lataa
reittisuunnitelma.
Voit luoda uuden reittisuunnitelman valitsemalla Uusi reittisuunnitelma tai
poistaa sellaisen valitsemalla Poista reittisuunnitelma.
39
Page 40

Handsfree-puhelut15.
Handsfree-puhelut
Jos sinulla on Bluetooth®-yhteyttä tukeva matkapuhelin, voit käyttää
TomTom -laitetta puhelujen soittamiseen ja viestien lähettämiseen ja
vastaanottamiseen.
Huom.: Kaikkia puhelimia ei tueta eivätkä kaikki puhelimet ole yhteensopivia
kaikkien toimintojen kanssa. Lisätietoja on osoitteessa tomtom.com/phones
Puhelimen kytkeminen
Ensin sinun on muodostettava yhteys matkapuhelimesi ja TomTom -laitteen
välille.
Valitse Matkapuhelin päävalikosta ja seuraa sitten näytön ohjeita.
Tämä pitää tehdä vain kerran, minkä jälkeen TomTom muistaa puhelimesi.
Palvelujen TomTomasettaminen
Kun olet muodostanut yhteyden puhelimellasi, voit asettaa langattoman
datayhteyden TomTom -palveluita varten.
Vihjeitä
• Varmista, että puhelimen Bluetooth® on kytketty päälle.
Puhelinluettelo
• Varmista, että puhelimen asetukseksi on valittu "haettavissa" tai "näkyvissä
kaikille".
• Puhelimeen on ehkä syötettävä salasanaksi "0000", ennen kuin se kytkeytyy
TomTom -laitteeseen.
• Aseta TomTom puhelimeesi luotettavaksi laitteeksi. Muuten joudut
syöttämään salasanan "0000" joka kerta uudelleen.
Katso puhelimen käyttöohjeesta tietoja Bluetooth®-asetuksista.
Kun kopioit matkapuhelimesi puhelinluettelon TomTom -laitteeseen, voit
soittaa muutamalla näytön kosketuksella.
Näin soitat handsfree-puhelut turvallisimmin.
Huom.: Voit kopioida puhelinluettelosi TomTom -laitteeseen milloin tahansa.
Valitse Matkapuhelin-valikosta Hae numerot puhelimelta.
40
Page 41

Kaikki puhelimet eivät pysty siirtämään puhelinluetteloaan TomTom laitteeseen. Lisätietoja on osoitteessa www.TomTom.com/phones
Puhelun soittaminen
Kun olet muodostanut yhteyden puhelimeen, voit soittaa puheluja.
1. Valitse Matkapuhelin päävalikosta.
2. Valitse Soita.
Huom.: Varmista, että oma puhelimesi on valittuna. Valittu puhelin näkyy
näytön alalaidassa.
3. Valitse Numero, jos haluat syöttää soitettavan numeron.
4. Valitse seuraavista vaihtoehdoista:
• Valitse Koti, jos haluat soittaa kotisi sijaintiin. Jos et ole antanut
puhelinnumeroa kotisi sijainnille, tämä painike ei ole käytettävissä. Jos
haluat antaa numeron, valitse Vaihda kotinumero Puhelin-määrityksetvalikosta.
• Valitse Numero, jos haluat syöttää soitettavan numeron.
• Valitse Kiinnostava paikka, jos haluat valita kiinnostavan paikan (KP),
johon soittaa. Jos TomTom tietää KP:n puhelinnumeron, se näytetään
KP:n vieressä.
• Valitse Puhelinluettelo-merkintä, jos haluat soittaa puhelinluettelostasi
löytyvään numeroon.
Huom.: Jos et ole kopioinut puhelinluetteloasi TomTom -laitteeseen, painike
Puhelinluettelo-merkintä ei ole käytettävissä.
• Valitse Äskettäin soitetut, jos haluat valita luettelosta henkilön tai
numeron, jolle olet äskettäin soittanut TomTom -laitteella.
• Valitse Viimeisin soittaja, jos haluat valita luettelosta henkilön tai
numeron, joka on soittanut sinulle äskettäin. Vain puhelut, jotka olet
vastaanottanut TomTom -laitteella, tallennetaan luetteloon.
Puheluun vastaaminen
Jos sinulle soitetaan ajon aikana, voit hyväksyä tai hylätä puhelun
koskettamalla näyttöä.
Automaattinen vastaus
Voit säätää TomTom -laitteen vastaamaan automaattisesti kaikkiin puheluihin
tietyn ajan kuluttua. Valitse Puhelin-määritykset matkapuhelinvalikosta ja
valitse sitten Automaattivastaus-määritykset.
Valitse, milloin TomTom vastaa automaattisesti puheluihin.
TomTom -laitteen jakaminen
Jos haluat lisätä puhelimia, toimi seuraavasti. Voit muodostaa yhteyden
enintään 5 matkapuhelimeen.
1. Valitse Matkapuhelin päävalikosta.
2. Valitse Yhdistä puhelimeesi.
3. Valitse Etsi jokin toinen puhelin... ja seuraa näytön ohjeita.
41
Page 42

Voit vaihtaa puhelinten välillä valitsemalla Yhdistä puhelimeesi ja valitsemalla
sitten puhelimesi luettelosta.
Matkapuhelin-valikko
Käytettävissä olevat painikkeet luetellaan seuraavassa:
Napauta tätä painiketta, jos haluat soittaa numeroon uudelleen
matkapuhelimellasi.
Uudelleen
Napauta tätä painiketta, jos haluat lukea tai kirjoittaa viestin.
Lue/kirjoita
viesti
Napauta tätä painiketta, jos haluat asettaa, kuinka TomTom viestii
matkapuhelimesi kanssa.
Puhelin-
määritykset
Napauta tätä painiketta, jos haluat soittaa puhelinnumeroon
matkapuhelimellasi.
Soita...
Hae puhelin-
numerot
puhelimesta
Hallitse
puhelimia
Napauta tätä painiketta, jos haluat ladata yhteystiedot ja puhelinnumerot
matkapuhelimesta TomTom -laitteeseen.
Napauta tätä painiketta, jos haluat hallita matkapuhelimia, jotka voivat olla
yhteydessä TomTom -laitteen kanssa. Voit lisätä profiilin enintään viidelle
eri matkapuhelimelle.
42
Page 43

Preferences16.
Preferences
Käytä yövärejä / Käytä päivävärejä
Napauta tätä painiketta, jos haluat vähentää näytön kirkkautta ja näyttää
tummemmat värit kartalla.
Milloin tämä tulisi tehdä?
Käytä
yövärejä
Käytä
päivävärejä
Näytä KP kartalla
Pimeällä näyttö on helpompi nähdä, jos TomTom ei ole liian kirkas.
Jos haluat vaihtaa takaisin kirkkaampaan näyttöön ja kirkkaampiin
karttaväreihin, valitse Käytä päivävärejä.
Näytä KP
kartalla
Napauta tätä painiketta, jos haluat asettaa, mitkä kiinnostavien paikkojen
(KP:t) luokat tulee näyttää kartalla:
1. Valitse Näytä KP:t kartalla Määritykset-valikosta.
2. Valitse kartalla näytettävät KP-luokat.
Valitse Etsi, jos haluat etsiä KP-luokkaa.
3. Valitse Valmis.
Valitsemasi KP:t näytetään symboleina kartalla.
43
Page 44

Turvalukko
Napauta tätä painiketta, jos haluat asettaa seuraavia turva-asetuksia:
• Piilota useimmat valikkovaihtoehdot ajon aikana
Turvalukko
• Ehdota ajotaukoja
• Näytä turvallisuusmuistutukset
• Varoita lähellä kirkkoa tai koulua
• Varoita ylinopeudesta
• Varoita, kun nopeus ylittää asetetun nopeuden
• Varoita jättämästä laitetta autoon
Jos valitset vähintään yhden varoituksen, sinua pyydetään valitsemaan
ääni, joka soitetaan aina varoitusta näytettäessä.
Valitse, varoittaako TomTom siitä, millä puolella tietä pitää ajaa.
Päätä haluatko, että karttanäyttö suljetaan tietyissä tilanteissa, ja valitse
Valmis.
Mitä tapahtuu, kun valitsen Karttanäyttö pois -asetuksen?
Kun poistat karttanäytön käytöstä, et näe sijaintiasi kartalla ajonäkymässä vaan
ainoastaan tiedot seuraavasta ohjeesta.
Napauta painiketta ja valitse, milloin kartta tulee poistaa käytöstä. Vaihtoehdot
ovat seuraavat:
• Aina - karttaa ei näytetä, ja näet ainoastaan tietoja seuraavasta ohjeesta sekä
suuntanuolet.
• Tietyn nopeuden yläpuolella - aseta nopeus, jossa kartta poistetaan
• Ei koskaan - karttaa ei koskaan poisteta käytöstä.
Äänimääritykset
Valitse Äänimääritykset, jos haluat hallita TomTom -laitteen ääniä.
Seuraavat asetukset ovat käytettävissä:
• Vaihda ääni - napauta tätä painiketta, jos haluat vaihtaa ääniohjeiden
Äänimäärit-
ykset
• Puhe pois - napauta tätä painiketta, jos haluat poistaa ääniohjeet
• Lataa ääni - napauta tätä painiketta, jos haluat ladata uusia ääniä
käytöstä. Tämä asetus on hyödyllinen tilanteissa, joissa kartta voisi häiritä,
kuten nopeasti ajettaessa.
ääntä.
käytöstä. Ota ääniohjeet käyttöön valitsemalla Ota käyttöön.
TomTom -palvelusta ja siirtää ne TomTom -laitteeseesi.
44
Page 45

Ääni pois / Ääni päälle
Napauta tätä painiketta, jos haluat kytkeä äänen pois. Jos poistat äänen
käytöstä, myös tulevien kiinnostavien paikkojen varoitukset poistetaan
käytöstä.
Ääni pois
Painike muuttuu painikkeeksi Ääni päälle.
Vihjeitä
Voit vaihtaa äänenvoimakkuutta valitsemalla Äänenvoimakkuus
Määritykset-valikosta.
Voit muuttaa äänenvoimakkuutta nopeasti ajaessasi napauttamalla
ajonäkymän vasenta alakulmaa ja siirtämällä liukusäädintä.
Voit vaihtaa TomTom -laitteen käyttämää ääntä napauttamalla Vaihda ääni
Määritykset-valikosta.
Voinko silti käyttää TomTom -laitetta handsfree-puheluihin, vaikka ääni on pois käytöstä?
Kyllä. Äänen poistaminen käytöstä ei vaikuta handsfree-puheluihin, mikä
tarkoittaa, että pystyt sekä puhumaan että kuulemaan toisen osapuolen.
Äänenvoimakkuus
Napauta tätä painiketta, jos haluat muuttaa äänenvoimakkuutta.
Äänenvoi-
makkuus
Suosikkien hallinta
Napauta tätä painiketta, jos haluat poistaa tai nimetä uudelleen suosikkeja.
Voit etsiä suosikin nopeasti valitsemalla Etsi ja alkamalla kirjoittaa suosikin
nimeä. Heti, kun suosikki näkyy luettelossa, voit valita sen.
Suosikkien
hallinta
Muuta kodin sijainti
Napauta tätä painiketta, jos haluat muuttaa kodin sijaintia.
Muuta kodin
sijainti
Pitääkö kodin sijaintina käyttää todellista kotiosoitetta?
Ei. Kodin sijainti voi olla paikka, jossa käyt usein, esimerkiksi työpaikka. Se voi
olla todellinen kotiosoitteesi mutta myös mikä tahansa muu haluamasi osoite.
Miksi asettaisin Kodin sijainnin?
45
Page 46

Kun olet asettanut Kodin sijainnin, voit navigoida osoitteeseen nopeasti ja
helposti napauttamalla Koti-painiketta Navigoi kohteeseen... -valikossa
Karttojen hallinta
Tämä painike saattaa olla käytettävissä vain, jos kaikki valikon vaihtoehdot
näkyvät. Voit näyttää kaikki valikkovaihtoehdot valitsemalla Määrityksetvalikosta Näytä KAIKKI valinnat.
Napauta tätä painiketta, jos haluat tehdä jotain seuraavista:
• Lataa kartta - napauta tätä painiketta, jos haluat ladata kartan, jonka olet
Karttojen
hallinta
• Vaihda karttaa - valitse tämä painike, jos haluat vaihtaa käyttämääsi
• Lataa ilmaiset karttakorjaukset - napauta tätä painiketta, jos haluat
• Poista kartta - napauta tätä painiketta, jos haluat poistaa kartan. Tämä
ostanut TomTom HOME -palvelun kautta. Voi olla, että karttoja ei voi
ladata kaikkiin laitteisiin.
karttaa.
ladata Map Share -palvelun kautta toimitettavat karttakorjaukset.
voi olla tarpeen lisätilan tekemiseksi TomTom -laitteeseen, jos
esimerkiksi haluat ladata toisen kartan.
Ylläpidä KP:t
Ylläpidä KP:t
Huom.: Älä poista karttaa ennen kuin olet tehnyt siitä varmuuskopion. Jos
poistat kartan ennen kuin olet tehnyt siitä varmuuskopion, et enää pysty
lataamaan kyseistä karttaa TomTom -laitteeseen.
TomTom HOME -ohjelmalla voit tehdä varmuuskopioita sekä ladata ja lisätä
karttoja ja poistaa niitä navigointilaitteestasi.
Tämä painike saattaa olla käytettävissä vain, jos kaikki valikon vaihtoehdot
näkyvät. Voit näyttää kaikki valikkovaihtoehdot valitsemalla Määrityksetvalikosta Näytä KAIKKI valinnat.
Napauta tätä painiketta, jos haluat tehdä jotain seuraavista:
• Aseta varoitukset lähellä olevista kiinnostavista paikoista.
TomTom voi esimerkiksi kertoa, kun lähellä on huoltoasema.
• Luo omat KP-luokkasi ja lisää niihin haluamasi KP:t.
Voit esimerkiksi luoda KP-luokan nimeltä "Ystävät" ja lisätä kaikkien
ystäviesi osoitteet KP:iksi luokkaan. Voit jopa lisätä ystäviesi
puhelinnumerot osoitteiden lisäksi, jotta voit soittaa heille TomTom laitteellasi.
Muuta autosymbolia
Tämä painike saattaa olla käytettävissä vain, jos kaikki valikon vaihtoehdot
näkyvät. Voit näyttää kaikki valikkovaihtoehdot valitsemalla Määrityksetvalikosta Näytä KAIKKI valinnat.
46
Page 47

Napauta tätä painiketta, jos haluat valita autosymbolin, jota käytetään
osoittamaan sijaintisi ajonäkymässä.
Muuta auto-
symbolia
Vaihda 2D/3D-näyttöön / Ota käyttöön 2D-näyttö
Valitse 2D-näyttö päälle, jos haluat muuttaa karttaperspektiivin.
Esimerkiksi 2D-näkymä näyttää kartan kaksiulotteisena kuin ylhäältä
katsottuna.
2D-näyttö
päälle
Voit vaihtaa näkymän kolmiulotteiseen perspektiiviin valitsemalla Vaihda
2D/3D-näyttöön ja valitsemalla näkymän luettelosta.
Vaihda 2D/
3D-näyttöön
Milloin tämä tulisi tehdä?
Tietyissä tilanteissa karttaa on helpompi katsoa yläpuolelta. Ehkä silloin, kun
tieverkko on monimutkainen tai kun kävelet ja käytät TomTom -laitetta
navigointiin.
Kompassi-määritykset
Tämä painike saattaa olla käytettävissä vain, jos kaikki valikon vaihtoehdot
näkyvät. Voit näyttää kaikki valikkovaihtoehdot valitsemalla Määrityksetvalikosta Näytä KAIKKI valinnat.
Napauta tätä painiketta, jos haluat asettaa kompassimääritykset. Seuraavat
asetukset on käytettävissä:
• Ei mitään - kompassia ei näytetä.
Kompassi-
määritykset
• Nuoli pohjoiseen - nuoli osoittaa aina pohjoiseen ja ajosuuntasi
näytetään kompassin yläreunassa.
• Nuoli menosuuntaan - Nuoli osoittaa aina kulkusuuntaan.
Jos valitset jonkin näistä vaihtoehdoista, sinun on valittava toiminnot,
jotka näytetään nuolen keskellä:
• Suunta - suuntasi näytetään kompassipisteenä, kompassinuolen
keskellä.
• Asteet - suuntasi näytetään kompassiasteina, kompassinuolen
keskellä.
• Ei mitään
• Nuoli määränpäähän - nuoli osoittaa aina kohti määränpäätä.
Kompassinuolessa näytetään etäisyys määränpäästä.
47
Page 48

Muuta karttavärejä
Tämä painike saattaa olla käytettävissä vain, jos kaikki valikon vaihtoehdot
näkyvät. Voit näyttää kaikki valikkovaihtoehdot valitsemalla Määrityksetvalikosta Näytä KAIKKI valinnat.
Napauta tätä painiketta, jos haluat valita väriteemat kartan päivä- ja
yöväreille.
Voit myös ladata lisää väriteemoja TomTom -palveluista.
Muuta kart-
tavärejä
Käynnistys-määritykset
Tämä painike saattaa olla käytettävissä vain, jos kaikki valikon vaihtoehdot
näkyvät. Voit näyttää kaikki valikkovaihtoehdot valitsemalla Määrityksetvalikosta Näytä KAIKKI valinnat.
Napauta tätä painiketta, jos haluat asettaa mitä tapahtuu, kun TomTom
käynnistyy. Seuraavat asetukset ovat käytettävissä:
• Näytä ajonäkymä - TomTom -laitteesi käynnistyy ja näyttää ajonäkymän.
Käynnistysmääritykset
• Kysy määränpäätä - TomTom käynnistyy Navigoi kohteeseen... -valikon
kanssa. Voit asettaa määränpään heti.
• Näytä päävalikko - TomTom käynnistyy päävalikon kanssa.
Tilapalkin määritykset
Tämä painike saattaa olla käytettävissä vain, jos kaikki valikon vaihtoehdot
näkyvät. Voit näyttää kaikki valikkovaihtoehdot valitsemalla Määrityksetvalikosta Näytä KAIKKI valinnat.
48
Page 49

Napauta tätä painiketta, jos haluat valita tiedot, jotka näkyvät tilapalkissa:
• Aikaa jäljellä - arvioitu aika määränpään saavuttamiseen.
Tilapalkin
määritykset
• Matkaa jäljellä - jäljellä oleva etäisyys määränpäästä.
• Aika nyt
• Saapumisaika - arvioitu saapumisaika.
• Nopeus
• Suunta
• Näytä seuraavan kadun nimi - seuraavan kadun nimi reitillä.
• Näytä ajettavan kadun nimi
• Näytä pelivara saapumisaikaan - TomTom näyttää, kuinka paljon
myöhässä tai etuajassa tulet olemaan reittiä suunniteltaessa asetettuun
haluttuun saapumisaikaan verrattuna.
• Näytä maksiminopeus nopeuden vieressä - käytettäessä vain, kun
nopeus (edellä) on myös valittu.
• Kuinka tilapalkki tulisi näyttää?
Vaakasuora - Jos valitset tämän vaihtoehdon, tilapalkki näkyy
ajonäkymän alalaidassa.
Pystysuora - Jos valitset tämän vaihtoehdon, tilapalkki näkyy
ajonäkymän oikeassa laidassa.
Huom.: Jos ajettavan tien huippunopeus on käytettävissä, se näytetään
nopeutesi vieressä.
Jos ajat nopeusrajoitusta kovempaa, nopeutesi näkyy punaisella.
Automaattinen zoomaus
Tämä painike saattaa olla käytettävissä vain, jos kaikki valikon vaihtoehdot
näkyvät. Voit näyttää kaikki valikkovaihtoehdot valitsemalla Määrityksetvalikosta Näytä KAIKKI valinnat.
Napauta tätä painiketta, jos haluat ottaa käyttöön tai poistaa käytöstä
automaattisen zoomauksen ajonäkymässä.
Automaat-
tinen
zoomaus
Pikavalikko-määritykset
Tämä painike saattaa olla käytettävissä vain, jos kaikki valikon vaihtoehdot
näkyvät. Voit näyttää kaikki valikkovaihtoehdot valitsemalla Määrityksetvalikosta Näytä KAIKKI valinnat.
49
Page 50

Napauta tätä painiketta, jos haluat valita jopa kuusi painiketta käytettäväksi
pikavalikossa.
Pikavalikon kautta saat helposti käyttöösi useimmin käyttämäsi painikkeet.
Pikavalikkomääritykset
Pikavalikkoon valitsemasi painikkeet näytetään ajonäkymässä.
Esittely-kierrokset
Tämä painike saattaa olla käytettävissä vain, jos kaikki valikon vaihtoehdot
näkyvät. Voit näyttää kaikki valikkovaihtoehdot valitsemalla Määrityksetvalikosta Näytä KAIKKI valinnat.
Napauta tätä painiketta, jos haluat näyttää yhden TomTom -laitteen käyttöä
esittelevistä esittelykierroksista.
Esittely-
kierrokset
Nimi-määritykset
Nimi-
määritykset
Aseta yksiköt
Tämä painike saattaa olla käytettävissä vain, jos kaikki valikon vaihtoehdot
näkyvät. Voit näyttää kaikki valikkovaihtoehdot valitsemalla Määrityksetvalikosta Näytä KAIKKI valinnat.
Napauta tätä painiketta, jos haluat asettaa kartalla ajonäkymässä näytettävät
tiedot. Seuraavat asetukset ovat käytettävissä:
• Näytä talonumero ennen kadunnimeä
• Näytä kadunnimet - jos käytät tietokoneääniä ääniohjeisiin ja olet
valinnut, että kadunnimet luetaan ääneen, tätä asetusta ei tarvitse valita,
sillä kadunnimet luetaan ääneen, vaikka tätä asetusta ei olisi valittu.
• Näytä seuraava moottoritie / suuntaviitta - kun tämä toiminto on
valittu, seuraava reitillä oleva päätie näkyy ruudun ylälaidassa
ajonäkymässä.
• Näytä ajettavan kadun nimi kartalla
Tämä painike saattaa olla käytettävissä vain, jos kaikki valikon vaihtoehdot
näkyvät. Voit näyttää kaikki valikkovaihtoehdot valitsemalla Määrityksetvalikosta Näytä KAIKKI valinnat.
50
Page 51

Napauta tätä painiketta, jos haluat asettaa näytettävän yksikkötyypin
seuraaville:
•Etäisyys
Aseta yksiköt
•Aika
• Leveysaste ja pituusaste
• Lämpötila
•Ilmanpaine
Käytä vasenkätisesti / Käytä oikeakätisesti
Tämä painike saattaa olla käytettävissä vain, jos kaikki valikon vaihtoehdot
näkyvät. Voit näyttää kaikki valikkovaihtoehdot valitsemalla Määrityksetvalikosta Näytä KAIKKI valinnat.
Napauttamalla tätä painiketta voit siirtää tärkeät painikkeet, esimerkiksi
Valmis- ja Peruuta-painikkeet sekä zoomauspalkin, ruudun vasempaan
laitaan. Näin painikkeita on helpompi napauttaa vasemmalla kädellä ilman,
että peittää näyttöä.
Käytä
vasenkätisesti
Jos haluat siirtää painikkeet takaisin ruudun oikealle reunalle, valitseKäytä
oikeakätisesti.
Näppäimistö-määritykset
Käytä näppäimistöä määränpään antamiseen tai vaihtoehdon, esimerkiksi
KP:n, valitsemiseen luettelosta.
Napauta tätä painiketta, jos haluat vaihtaa näppäimistön kokoa ja asettelua.
Näppäimistö-
määritykset
Voit valita kahdesta koosta:
• Suuri näppäimistö
• Pieni näppäimistö
Käytettävissä on kolme näppäimistöasettelua:
• ABCD-näppäimistö
• QWERTY-näppäimistö
• AZERTY-näppäimistö
Suunnittelu-määritykset
Tämä painike saattaa olla käytettävissä vain, jos kaikki valikon vaihtoehdot
näkyvät. Voit näyttää kaikki valikkovaihtoehdot valitsemalla Määrityksetvalikosta Näytä KAIKKI valinnat.
51
Page 52

Napauta tätä painiketta, jos haluat asettaa reitin tyypin, kun valitset
määränpään.
Seuraavat asetukset ovat käytettävissä:
Suunnittelu-
määritykset
• Kysy aina suunniteltaessa
• Suunnittele aina nopeimmat reitit
• Suunnittele aina lyhyimmät reitit
• Vältä aina moottoriteitä
• Suunnittele aina kävelyreitit
• Suunnittele aina pyöräreitit
• Suunnittele aina rajoitetun nopeuden reitti
Voit sitten asettaa, sulkeutuuko reitin yhteenvetoruutu automaattisesti, kun
olet suunnitellut reitin. Jos valitset Ei, sinun on suljettava reitin
yhteenvetoruutu valitsemalla Valmis.
Tietulli-määritykset
Tämä painike saattaa olla käytettävissä vain, jos kaikki valikon vaihtoehdot
näkyvät. Voit näyttää kaikki valikkovaihtoehdot valitsemalla Määrityksetvalikosta Näytä KAIKKI valinnat.
Napauta tätä painiketta, jos haluat asettaa, kuinka TomTom käsittelee
tietulleja, jos niitä on määränpäähän vievällä reitillä. Voit valita seuraavista
vaihtoehdoista:
Tietulli-
määritykset
Vaihda kieli
Vaihda kieli
Näytä GPS-tila
• Kysy aina, kun reitillä on tietulleja - sinulta kysytään, haluatko välttää
tietullitiet, aina kun suunnittelet reitin.
• Vältä aina tietulleja
• Älä koskaan vältä tietulleja
Napauta tätä painiketta, jos haluat vaihtaa kieltä, jota käytetään TomTom laitteen kaikissa painikkeissa ja viesteissä.
Voit valita suuresta kielimäärästä. Kun vaihdat kieltä, saat myös
mahdollisuuden vaihtaa ääntä.
Tämä painike saattaa olla käytettävissä vain, jos kaikki valikon vaihtoehdot
näkyvät. Voit näyttää kaikki valikkovaihtoehdot valitsemalla Määrityksetvalikosta Näytä KAIKKI valinnat.
52
Page 53

Napauta tätä painiketta, jos haluat katsoa navigointitietoja, kuten
satelliittivastaanottoa, karttakoordinaatteja, nopeutta ja suuntaa.
Näytä GPS-
tila
Älä kysy saap. aikaa
Napauta tätä painiketta, jos haluat, että navigointilaitteesi ei kysy matkaa
suunnitellessasi saapumisaikaa.
Älä kysy saap.
aikaa
Piilota vihjeet / Näytä vihjeet
Tämä painike saattaa olla käytettävissä vain, jos kaikki valikon vaihtoehdot
näkyvät. Voit näyttää kaikki valikkovaihtoehdot valitsemalla Määrityksetvalikosta Näytä KAIKKI valinnat.
Napauta tätä painiketta, jos haluat, että TomTom ei näytä vihjeitä.
Voit ottaa vihjeet uudelleen käyttöön valitsemalla Näytä vihjeet.
Piilota vihjeet
Palauta tehdasasetukset
Tämä painike saattaa olla käytettävissä vain, jos kaikki valikon vaihtoehdot
näkyvät. Voit näyttää kaikki valikkovaihtoehdot valitsemalla Määrityksetvalikosta Näytä KAIKKI valinnat.
Napauta tätä painiketta, jos haluat palauttaa tehdasasetukset TomTom laitteeseen.
Kaikki asetuksesi, mukaan lukien suosikit, kodin sijainti, KP-varoitukset ja
Palauta teh-
dasasetukset
mahdolliset luomasi reittisuunnitelmat, poistetaan.
53
Page 54

TomTom Liikenne17.
TomTom Liikenne
TomTom Liikenne on TomTom -palvelu ajantasaisten liikennetietojen
vastaanottamiseen. TomTom Liikenne vaatii langattoman datayhteyden
(GPRS, EDGE, UMTS, CDMA).
TomTom Liikenne käyttää ajantasaisimpia tietoja parhaista paikallisista
lähteistä. Lisätietoja tilaamisesta on osoitteessa tomtom.com/services
TomTom Liikenteen asentaminen
Jotta voisit käyttää TomTom Liikenne -palvelua, sinun on luotava yhteys
matkapuhelimesi ja TomTom -laitteesi välille. Jos et ole jo tehnyt niin, luo
yhteys valitsemalla Matkapuhelin päävalikosta ja toimi sitten seuraavasti:
1. Valitse TomTom Liikenne päävalikosta.
2. Valitse Liikenne käyttöön.
Huom.: TomTom Liikenne hakee liikennetiedot matkapuhelimen
langattomalla datayhteydellä. Sinun on luotava Bluetooth-yhteys puhelimesi
ja laitteesi välille ja sinulla on oltava langaton datayhteys
matkapuhelinliittymässäsi.
3. Anna käyttäjänimesi ja salasanasi.
Liikenne-sivupalkki näkyy ajonäkymän oikealla puolella ja laitteesi hakee
viimeisimmät liikennetiedot TomTom -palvelusta.
Seuraavat symbolit näkyvät liikennepalkin ylälaidassa.
Laitteesi hakee juuri liikennetietoja.
Liikennetiedot ovat ajan tasalla.
54
Page 55

Liikennetietoja ei ole päivitetty vähintään 15 minuuttiin.
Liikennetietoja ei ole päivitetty vähintään 30 minuuttiin.
Liikennetietoja ei ole päivitetty vähintään 45 minuuttiin.
Liikennetietoja ei ole päivitetty vähintään tuntiin.
Yhteyttä ei ole saatavilla TomTom -laitteesi ja TomTom Liikenne palvelimen välillä.
Vihje: Mikäli laitteesi ja matkapuhelimesi välillä on yhteys, voit hakea
viimeisimmät liikennetiedot suoraan valitsemalla Päivitä liikennetiedot
Liikenne-valikosta.
TomTom Liikenne -palvelun käyttäminen
Jos sinulla on reitti suunniteltuna, liikennesivupalkki varoittaa mahdollisista
reitilläsi olevista liikenneongelmista.
Tässä esimerkissä 9 kilometrin päässä reitilläsi on liikenneruuhka, joka
aiheuttaa arviolta 38 minuutin viivästyksen.
Voit etsiä nopeimman reitin määränpäähäsi seuraavasti:
1. Napauta liikennepalkkia.
Vihje: Jos sivupalkin napauttaminen on vaikeaa ja päävalikko tulee
näkyviin liikennevalikon sijaan, kokeile napauttaa sormi puoliksi sivupalkin
päällä ja puoliksi pois näytön päältä.
2. Valitse Minimoi viivytykset.
Laite näyttää nopeimman reitin määränpäähäsi.
On mahdollista, että uusi reittikin sisältää liikenneviivytyksiä tai se voi olla
jopa sama reitti kuin aiempi. Voit suunnitella reitin välttämään kaikkia
viivytyksiä, mutta tämä reitti on hitaampi kuin jo näkyvä nopein reitti.
3. Valitse Valmis.
55
Page 56

Liikenne-määritysten muuttaminen
Voit valita Muuta Liikenne-määrityksiä -painikkeella kuinka liikennetiedot
toimivat laitteellasi.
Voit muuttaa liikennemäärityksiä seuraavasti:
1. Napauta laitteesi päävalikosta TomTom Liikenne-painiketta.
Muuta
Liikenne-
palvelun
asetuksia
2. Valitse Muuta Liikenne-määrityksiä.
Voit muuttaa seuraavia määrityksiä:
• Minimoi viivytykset automaattisesti jokaisen liikennepäivityksen
jälkeen - jos valitset tämän vaihtoehdon, laite laskee reitin
automaattisesti uudelleen kun reitillesi osuu uusia viivytyksiä.
• Päivitä liikennetiedot automaattisesti reitillä - jos valitset tämän
vaihtoehdon, laite päivittää liikennetiedot automaattisesti aina, kun olet
suunnitellut reitin.
• Anna äänimerkki kun liikennetilanne reitillä muuttuu - jos valitset
tämän vaihtoehdon, laite antaa äänimerkin kun reitillesi osuu uusia
viivytyksiä.
• Kysy liikennepäivityksistä reittiä suunniteltaessa - jos valitset tämän
vaihtoehdon, laite kysyy, haluatko päivittää liikennetiedot ennen kuin
etsii viivytyksiä suunniteltavalla reitillä.
3. Merkitse tai tyhjennä valintaruutu niistä määrityksistä, joita haluat muuttaa.
4. Valitse Valmis.
5. Jos valitsit tietojen automaattisen päivityksen reitillä (yhden edellä
näytetyistä vaihtoehdoista), sinulta kysytään, haluatko rajoittaa tietojen
päivityksen taajuutta.
Valitse Ei, jos haluat käyttää 4 minuutin oletusväliä.
Liikennepalkki
Valitse Kyllä, jos haluat muuttaa automaattisten päivitysten väliä.
6. Valitse Valmis.
Liikennepalkki näyttää reitilläsi olevat liikennehäiriöt. Se näyttää seuraavat
tiedot:
• Symbolin jokaisesta häiriöstä siinä järjestyksessä, kun ne suunnitellulla
reitilläsi ovat.
• Arvioidun viivytyksen seuraavasta reitilläsi olevasta liikennehäiriöstä.
• Ensimmäisen häiriön etäisyys sijainnistasi Liikenne-sivupalkilla.
Seuraavassa on esimerkki liikennepalkista.
56
Page 57

Esimerkissä liikennepalkki näyttää, että edessä on kaksi häiriötä. Molemmat
häiriöt ovat liikenneruuhkia, joista ensimmäinen on 15 kilometrin päässä ja sen
odotetaan viivyttävän sinua ainakin 51 minuuttia.
Voit suunnitella näitä tilanteita välttävän reitin avaamalla TomTom Liikenne valikon koskettamalla Liikenne-sivupalkkia ja valitsemalla sitten Minimoi
liikenneruuhkat.
Työmatkan tekeminen helpommaksi
Kotoa töihin tai Töistä kotiin -painike Liikenne-valikossa mahdollistaa
työmatkan tarkistamisen yhdellä painikkeen napautuksella. Kun käytät
jompaakumpaa näistä painikkeista, laite tarkistaa reitiltä mahdolliset
viivytykset ja jos niitä on, tarjoaa mahdollisuuden välttää ne.
Kun käytät ensimmäistä kertaa Kotoa töihin -asetusta, sinun on asetettava
Liikenteen koti- ja työsijainnit seuraavasti:
1. Napauta laitteesi päävalikosta TomTom Liikenne-painiketta.
2. Valitse Näytä työmatkan liikenne.
3. Valitse Muuta työmatkaa
Muuta
työmatkaa
4. Aseta kodin sijainti
5. Aseta työn sijainti.
Voit nyt käyttää Kotoa töihin ja Töistä kotiin -painikkeita Näytä työmatkan
liikenne -valikosta.
Huom.: Tässä asettamasi kotisijainti ei ole sama kuin kotisijainti, jonka voit
asettaa Määritykset-valikosta. Lisäksi tässä käyttämäsi sijaintien ei tarvitse
olla todelliset koti- ja työsijaintisi. Jos on jokin toinen reitti, jota matkustat
usein, voit asentaa työmatkan käyttämään niitä sijainteja.
Jos haluat tarkistaa esimerkiksi kotiin vievän reitin viivytykset, toimi
seuraavasti:
1. Napauta laitteesi päävalikosta TomTom Liikenne-painiketta.
2. Valitse Näytä työmatkan liikenne.
3. Valitse Töistä kotiin.
Näytetään reitin yhteenvetoruutu ja odotettu viivästyminen matka-ajan
jälkeen.
57
Page 58

Jos haluat katsoa onko kotiin nopeampaa reittiä, voit napauttaa Etsi
vaihtoehto -painiketta ja valita sitten Minimoi liikenneruuhkat.
Vihje: Voit antaa laitteen etsiä automaattisesti vaihtoehtoisen reitin
valitsemalla Minimoi viivytykset automaattisesti jokaisen
liikennepäivityksen jälkeen Liikenne-määrityksistä.
Huom.: On mahdollista, että vaihtoehtoinen reitti on pidempi kuin
alkuperäinen reitti (jopa sen viivytyksien kanssa). Tässä tapauksessa voit
kokeilla käyttää Etsi vaihtoehto -painiketta uudelleen.
Liikennehäiriöiden tarkistaminen alueellasi
Voit nähdä yleiskatsauksen liikennetilanteesta alueellasi karttaa käyttämällä.
Voit nähdä paikalliset häiriöt ja niiden tiedot seuraavasti:
1. Napauta laitteesi päävalikosta TomTom Liikenne-painiketta.
2. Valitse Selaa karttaa.
Selaa karttaa
Liikennehäiriöt
Karttaselain tulee näkyviin.
3. Napauta sinistä kompassia ruudun oikeasta ylälaidasta.
Kartta keskittää itsensä nykyisen sijaintisi kohdalle ja mahdolliset alueen
liikennehäiriöt näytetään.
4. Saat lisätietoja napauttamalla mitä tahansa liikennehäiriötä.
Ruutu näyttää tarkempia tietoja valitsemastasi liikennehäiriöstä. Voit
näyttää tietoja ympärillä olevista häiriöistä käyttämällä ruudun alalaidassa
olevaa vasenta ja oikeaa nuolta.
Liikennehäiriöt näytetään sekä ajonäkymässä että liikennepalkissa pieninä
symboleina. Symboleita on kahden tyyppisiä:
• Punaisena neliönä näkyvät symbolit ovat häiriöitä, joita Liikenne voi auttaa
sinua välttämään.
58
Page 59

• Punaisena suorakulmiona näkyvät symbolit ovat säähän liittyviä eikä
Liikenne voi auttaa sinua välttämään niitä niiden luonteen vuoksi.
Liikennehäiriösymbolit ja niiden merkitykset näkyvät seuraavassa:
Onnettomuus Tie suljettu
Tietöitä Liikennehäiriö
Säähän liittyvät symbolit ja niiden merkitykset näkyvät seuraavassa:
Liikenne-valikko
Avaa Liikenne-valikko joko koskettamala Liikenne-sivupalkkia ajonäkymässä
tai valitsemalla TomTom Liikenne päävalikosta. Seuraavat painikkeet ovat
käytettävissä:
Yksi tai useampi kaista
suljettu
Liikenneruuhka
Sumua Jäätä
Sade Lunta
Tuulta
Huom.: Vältetyn häiriön symboli näytetään kaikille liikennehäiriöille, jotka
Liikenne TomTom auttaa sinua välttämään.
Minimoi liiken-
neruuhkat
Näytä liikenne
reitillä
Näytä
työmatkan
liikenne
Napauta tätä painiketta, jos haluat suunnitella reitin uudelleen
viimeisimpien liikennetietojen mukaan.
Napauta tätä painiketta, jos haluat nähdä yleiskuvan kaikista reittisi
varrella olevista liikennehäiriöistä. Voit käyttää esille tulevan ruudun
vasenta ja oikeaa nuolipainiketta, jos haluat näyttää lisätietoja kustakin
häiriöstä.
Napauta tätä painiketta, jos haluat laskea ja näyttää nopeimman reitin
kodin sijainnista työpaikallesi ja takaisin.
59
Page 60

Päivitä liiken-
netiedot
Liikenne pois
Ohje
Selaa karttaa
Muuta
Liikenne-
määrityksiä
Napauta tätä painiketta, jos haluat hakea viimeisimmät liikennetiedot
suoraan odottamatta automaattista päivitystä.
Napauta tätä painiketta, jos haluat poistaa TomTom Liikenteen käytöstä.
Napauta tätä painiketta, jos haluat katsoa esittelykierroksen TomTom
Liikenne -palvelun käytöstä.
Napauta tätä painiketta, jos haluat selata karttaa ja katsoa kartalla
näytettyjä liikennetietoja.
Napauta tätä painiketta, jos haluat muuttaa TomTom Liikenne -palvelun
asetuksia laitteessasi.
60
Page 61

Liikennetiedot RDS-TMC:n kautta18.
Liikennetiedot RDS-TMC:n kautta
Liikennetiedotuskanava (TMC, Traffic Message Channel)
Voit vastaanottaa liikennetietoja TomTom -laitteeseesi TomTom RDS-TMC
Traffic Receiver -palvelun avulla. TMC lähettää liikennetietoja radiosignaalina.
Vihje: TomTom RDS-TMC Traffic Receiver tulee joidenkin tuotteiden mukana,
kun taas toisiin se on saatavina lisävarusteena. Käy osoitteessa tomtom.com
saadaksesi lisätietoja.
Traffic Message Channel (TMC) ei ole TomTom-palvelu. FM-radiokanavat
useissa maissa lähettävät TMC-tietoja osana ohjelmistoaan. TMC-tietoja
kutsutaan myös RDS-TMC-liikennetiedoiksi.
TomTom -navigointilaite käyttää näitä tietoja reittisi liikenneviivytyksistä
varoittamiseen ja niiden vättämiseen.
Huom.: TomTom ei vastaa TMC:n toimittamien liikennetietojen
saatavuudesta tai laadusta.
Kanavia ei ole saatavissa kaikissa maissa eikä kaikilla seuduilla. Katso
osoitteesta tomtom.com onko sellainen saatavilla maassasi tai alueellasi.
RDS-TMC-liikennetietojen käyttö
Heti, kun alat vastaanottaa liikennetietoja, liikennepalkki näytetään
ajonäkymän oikeassa reunassa. Liikennepalkki varoittaa mahdollisista
liikennehäiriöistä reittisi varrella.
Tässä esimerkissä 9 kilometrin päässä reitilläsi on liikenneruuhka, joka
aiheuttaa arviolta 38 minuutin viivästyksen.
Voit etsiä nopeimman reitin määränpäähäsi seuraavasti:
1. Napauta liikennepalkkia.
2. Valitse Minimoi liikenneruuhkat.
Laite näyttää nopeimman reitin määränpäähäsi.
Uusikin reitti saattaa sisältää liikenneviivytyksiä tai se voi olla jopa sama
reitti kuin aiempi.
3. Valitse Valmis.
61
Page 62

Liikenne-määritysten muuttaminen
Voit valita Muuta Liikenne-määrityksiä -painikkeella kuinka liikennetiedot
toimivat laitteellasi.
Voit muuttaa liikennemäärityksiä seuraavasti:
1. Napauta laitteesi päävalikosta TomTom Liikenne-painiketta.
Muuta
Liikenne-
palvelun
asetuksia
2. Valitse Muuta Liikenne-määrityksiä.
Voit muuttaa seuraavia määrityksiä:
• Minimoi viivytykset automaattisesti jokaisen liikennepäivityksen
jälkeen - jos valitset tämän vaihtoehdon, laite laskee reitin
automaattisesti uudelleen kun reitillesi osuu uusia viivytyksiä.
• Anna äänimerkki kun liikennetilanne reitillä muuttuu - jos valitset
tämän vaihtoehdon, laite antaa äänimerkin kun reitillesi osuu uusia
viivytyksiä.
• Kysy liikennepäivityksistä reittiä suunniteltaessa - tällä vaihtoehdolla
ei ole vaikutusta RDS-liikenteessä.
3. Merkitse tai tyhjennä valintaruutu niistä määrityksistä, joita haluat
muuttaa.
4. Valitse Valmis.
Laite näyttää maat, joissa on RDS-TMC-liikennetietoja tarjoava
radioasema, jota voit tällä hetkellä vastaanottaa. Tavallisesti voit jättää
tämän asetukseen Mikä tahansa maa (vahvin signaali).
5. Valitse Valmis.
Työmatkan tekeminen helpommaksi
Muuta
työmatkaa
Kotoa töihin tai Töistä kotiin -painike Liikenne-valikossa mahdollistaa
työmatkan tarkistamisen yhdellä painikkeen napautuksella. Kun käytät
jompaakumpaa näistä painikkeista, laite tarkistaa reitiltä mahdolliset
viivytykset ja jos niitä on, tarjoaa mahdollisuuden välttää ne.
Kun käytät ensimmäistä kertaa Kotoa töihin -asetusta, sinun on asetettava
Liikenteen koti- ja työsijainnit seuraavasti:
1. Napauta laitteesi päävalikosta TomTom Liikenne-painiketta.
2. Valitse Näytä työmatkan liikenne.
3. Valitse Muuta työmatkaa
4. Aseta kodin sijainti
5. Aseta työn sijainti.
Voit nyt käyttää Kotoa töihin ja Töistä kotiin -painikkeita Näytä työmatkan
liikenne -valikosta.
62
Page 63

Jos haluat tarkistaa esimerkiksi kotiin vievän reitin viivytykset, toimi
seuraavasti:
1. Napauta laitteesi päävalikosta TomTom Liikenne-painiketta.
2. Valitse Näytä työmatkan liikenne.
3. Valitse Töistä kotiin.
Näytetään reitin yhteenvetoruutu ja odotettu viivästyminen matka-ajan
jälkeen.
Voit katsoa onko kotiin nopeampi reitti valitsemalla Etsi vaihtoehto ja sitten
Minimoi liikenneruuhkat.
Vihje: Voit antaa laitteen etsiä automaattisesti vaihtoehtoisen reitin
valitsemalla Minimoi viivytykset automaattisesti jokaisen
liikennepäivityksen jälkeen Liikenne-määrityksistä.
63
Page 64

Liikennehäiriöiden tarkistaminen alueellasi
Voit nähdä yleiskatsauksen liikennetilanteesta alueellasi karttaa käyttämällä.
Voit nähdä paikalliset häiriöt ja niiden tiedot seuraavasti:
1. Napauta laitteesi päävalikosta TomTom Liikenne-painiketta.
2. Valitse Selaa karttaa.
Selaa karttaa
Liikennepalkki
Karttaselain tulee näkyviin.
3. Napauta sinistä kompassia ruudun oikeasta ylälaidasta.
Kartta keskittää itsensä nykyisen sijaintisi kohdalle ja mahdolliset alueen
liikennehäiriöt näytetään.
4. Saat lisätietoja napauttamalla mitä tahansa liikennehäiriötä.
Ruutu näyttää tarkempia tietoja valitsemastasi liikennehäiriöstä. Voit
näyttää tietoja ympärillä olevista häiriöistä käyttämällä ruudun alalaidassa
olevaa vasenta ja oikeaa nuolta.
Liikennepalkki näkyy ajonäkymän oikealla puolella kun TomTom Liikenne on
käytössä. Liikennepalkki näyttää reitilläsi olevat liikennehäiriöt. Se näyttää
seuraavat tiedot:
• Symbolin jokaisesta häiriöstä siinä järjestyksessä, kun ne suunnitellulla
reitilläsi ovat.
• Arvioidun viivytyksen seuraavasta reitilläsi olevasta liikennehäiriöstä.
• Matkan nykyisestä sijainnistasi seuraavaan reittisi häiriöön.
Seuraavassa on esimerkki liikennepalkista.
Esimerkissä liikennepalkki näyttää, että edessä on kaksi häiriötä. Molemmat
häiriöt ovat liikenneruuhkia, joista ensimmäinen on 15 kilometrin päässä ja sen
odotetaan viivyttävän sinua ainakin 51 minuuttia.
Voit suunnitella näitä tilanteita välttävän reitin avaamalla TomTom Liikenne valikon napauttamalla sivupalkkia ja valitsemalla sitten Minimoi
liikenneruuhkat.
64
Page 65

Liikennehäiriöt
Liikennehäiriöt näytetään sekä ajonäkymässä että liikennepalkissa pieninä
symboleina. Symboleita on kahden tyyppisiä:
• Punaisena neliönä näkyvät symbolit ovat häiriöitä, joita Liikenne voi auttaa
sinua välttämään.
• Punaisena suorakulmiona näkyvät symbolit ovat säähän liittyviä eikä
Liikenne voi auttaa sinua välttämään niitä niiden luonteen vuoksi.
Liikennehäiriösymbolit ja niiden merkitykset näkyvät seuraavassa:
Onnettomuus Tie suljettu
Tietöitä Liikennehäiriö
Säähän liittyvät symbolit ja niiden merkitykset näkyvät seuraavassa:
Liikenne-valikko
Avaa Liikenne-valikko napauttamalla ajonäkymän liikennepalkkia. Seuraavat
painikkeet ovat käytettävissä:
Yksi tai useampi kaista
suljettu
Liikenneruuhka
Sumua Jäätä
Sade Lunta
Tuulta
Huom.: Vältetyn häiriön symboli näytetään kaikille liikennehäiriöille, jotka
TomTomLiikenne auttaa sinua välttämään.
Minimoi liiken-
neruuhkat
Näytä
työmatkan
liikenne
Suunnittelee reitin uudelleen viimeisimpien liikennetietojen perusteella.
Tarkistaa liikenteen työmatkareitilläsi.
65
Page 66

Näytä liikenne
reitillä
Selaa karttaa
Muuta
Liikenne-
määrityksiä
Napauta tätä painiketta, jos haluat nähdä liikenneruuhka-alueet reittisi
varrella.
Näyttää kartalla yleiskuvan liikennehäiriöistä.
Muuttaa Liikenne-palvelujen asetuksia.
66
Page 67

Esittelyssä TomTom HOME19.
Esittelyssä TomTom HOME
TomTom HOME on ilmainen sovellus tietokoneellesi. Se auttaa sinua
hallitsemaan TomTom-laitteesi sisältöä. Kytkeydy HOMEen usein, niin saat
aina viimeisimmät päivitykset laitteellesi.
Voit suorittaa esimerkiksi seuraavat toimenpiteet:
• Hallita karttoja, ääniä, kiinnostavia paikkoja ynnä muuta.
• Ostaa TomTom-palveluja ja hallita tilauksiasi.
• Päivittää TomTom -laitteen uusimmalla ohjelmistolla ja uusimmilla
palveluilla automaattisesti.
• Lukea käyttöoppaan täyden version.
Vihje: Saadaksi parhaan hyödyn HOMEsta, suosittelemme, että käytät
laajakaistayhteyttä internetiin.
TomTom HOME -ohjelmiston asentaminen
Asenna TomTom HOME tietokoneellesi seuraavasti:
1. Kytke tietokoneesi internetiin.
2. Kytke laitteesi tietokoneeseen USB-johdon avulla, ja käynnistä laite sitten.
HOME aloittaa asennuksen.
Huom.: Jos HOME ei asennu automaattisesti, voit myös ladata sen
osoitteesta: tomtom.com/home
Voit asentaa TomTom HOME -ohjelmiston myös toimitetulta CD-levyltä.
Asennuksen päätyttyä TomTom HOME käynnistyy automaattisesti, kun kytket
laitteesi tietokoneeseen ja käynnistät sen.
MyTomTom-tili
Voidaksesi ostaa sisältöä ja palveluita TomTom HOMEn avulla, sinun tulee
luoda MyTomTom-tili sille laitteelle, johon haluat ostaa sisältöä. Sinua
pyydetään luomaan tili, kun aloitat TomTom HOME -ohjelmiston käytön.
67
Page 68

Liite20.
Liite
Tärkeitä turvallisuushuomautuksia ja -varoituksia
Global Positioning System -paikannusjärjestelmä
Global Positioning System (GPS) on satelliittipohjainen järjestelmä, joka
tarjoaa sijainti- ja aikatietoja ympäri maapallon. GPS-järjestelmää käyttää ja
hallitsee ainoastaan Yhdysvaltojen hallitus, joka on vastuussa sen
saatavuudesta ja tarkkuudesta. Mahdolliset muutokset GPS-järjestelmän
saatavuudessa ja tarkkuudessa tai ympäristön olosuhteissa voivat vaikuttaa
TomTom -laitteesi toimintaan. TomTom ei ole missään vastuussa GPSjärjestelmän saatavuudesta ja tarkkuudesta.
Käytä huolella
Vaikka käytät TomTom -laitetta navigointiin, sinun on silti ajettava huolellisesti
ja tarkkaavaisena.
Lentokoneet ja sairaalat
Antennilaitteiden käyttö on kielletty useimmissa lentokoneissa, monissa
sairaaloissa ja monissa muissa paikoissa. TomTom -laitetta ei saa käyttää
sellaisissa ympäristöissä.
Akku
Tämä tuote käyttää litium-polymeeri-akkua. Älä käytä sitä kosteassa, märässä
tai syövyttävässä ympäristössä. Älä aseta, säilytä tai jätä tuotetta
lämmönlähteen lähelle, erittäin lämpimään paikkaan, suoraan
auringonvaloon, mikroaaltouuniin tai paineistettuun säilytystilaan äläkä altista
sitä lämpötiloille, jotka ylittävät 60 C (140 F). Jos näitä ohjeita ei noudateta,
litium-polymeeri-akku voi vuotaa happoa, kuumentua, räjähtää tai syttyä ja
aiheuttaa loukkaantumisen tai vahinkoa. Älä puhkaise, avaa tai pura akkua. Jos
akku vuotaa ja joudut kosketuksiin vuotaneen nesteen kanssa, huuhtele
huolellisesti vedellä ja hakeudu lääkärin hoitoon välittömästi.
Turvallisuussyistä ja akun kestoiän pidentämiseksi akku ei lataudu liian
matalissa (alle 0 C/32 F) tai korkeissa (yli 45 C/113 F) lämpötiloissa.
Lämpötilat: Tavallinen käyttö: -10 C (14 F) - +55 C (131 F), hetkelllinen
säilytys: -20 C (-4 F) - +60 C (140 F), pitkäaikainen säilytys: -20 C (-4 F) +25 C (77 F).
TUOTTEEN SISÄLTÄMÄ LITIUM-POLYMEERI-AKKU ON
KIERRÄTETTÄVÄ TAI HÄVITETTÄVÄ OIKEIN. KÄYTÄ TomTom LAITETTASI VAIN MUKANA TULLEEN TASAVIRTAJOHDON
(AUTOLATURI/AKKUJOHTO) JA VAIHTOVIRTAMUUNTAJAN
(KOTILATURI) KANSSA AKUN LATAAMISTA VARTEN.
TomTom -laitteen kierrättämistä varten ota yhteyttä paikalliseen, hyväksyttyyn
TomTom-huoltokeskukseen.
68
Page 69

ERITYINEN HUOMAUTUS KALIFORNIASSA JA MINNESOTASSA AJAMISESTA
Kalifornian ajoneuvolain (California Vehicle Code) osan 26708 (a) (1)
mukaisesti kukaan ei saa ajaa mitään moottoriajoneuvoa, jonka tuuli-, sivu- tai
takalasissa on asetettuna, näytettynä, kiinnitettynä tai levitettynä esine tai
materiaalia. Kaliforniassa ajavien ei tulisi käyttää imukuppikiinnitystä tuuli-,
sivu- tai takalasissa.
Huomautus: tämä Kalifornian ajoneuvolain osa pätee keneen tahansa
Kaliforniassa ajavaan, ei pelkästään Kalifornian asukkaisiin.
Minnesotan lain (Minnesota State Legislature Statutes) osan 169.71, alaosan
1, kohdan 2 mukaisesti kukaan ei saa ajaa tai käyttää mitään muita kuljettajan
ja tuulilasin välissä riippuvia esineitä kuin häikäisysuojia, takapeilejä ja
sähköisiä tullinkeräyslaitteita.
Huomautus: tämä Minnesotan laki pätee keneen tahansa Minnesotassa
ajavaan, ei pelkästään Minnesotan asukkaisiin.
TomTom Inc. ei ole vastuussa mistään sakoista, rangaistuksista tai
vahingoista, joita tämän huomautuksen noudattamatta jättämisestä voi
seurata. Tuulilasikiinnitystä rajoittavissa osavaltioissa ajettaessa TomTom
suosittelee käytettäväksi mukana tulevaa tarrakiinnityslevyä tai TomTomin
vaihtoehtoista kiinnityssarjaa, joka sisältää useita vaihtoehtoja TomTomlaitteiden kiinnittämiseksi kojelautaan ja tuulettimiin. Katso lisätietoja tästä
kiinnitysvaihtoehdosta osoitteesta www.tomtom.com.
FCC-tietoja käyttäjälle
Tämä tuote sisältää lähettimen, joka ei saa sijaita samassa paikassa ja
jota ei saa käyttää yhtä aikaa minkään muun lähettimen kanssa.
Altistuminen radiotaajuussäteilylle
Tämä laite ei ylitä FCC-säteilyaltistumisrajoja, jotka on asetettu vapaata
ympäristöä varten. Jotta FCC-radiotaajuusaltistumisrajojen ylittäminen
vältettäisiin, tavallisen käytön aikana ihmisten ei tulisi olla alle 20 cm:n päässä
antennista.
Radio- ja televisiohäiriöt
Tämä laite säteilee radiotaajuusenergiaa, ja jos laitetta ei käytetä oikein - eli
tarkasti tämän ohjekirjan ohjeiden mukaisesti - se voi aiheuttaa haitallisia
häiriöitä radioliikenteeseen ja televisiovastaanottoon.
Tämä laite on testattu ja sen on todettu toimivan digitaalilaitteiden luokan B
rajoissa, jotka on määritetty FCC:n sääntöjen osassa 15. Nämä rajat on
suunniteltu antamaan kohtuullinen suoja häiriöitä vastaan asuinalueilla. Tämä
laite tuottaa, käyttää ja voi säteillä radiotaajuusenergiaa ja, jos laitetta ei
asenneta ja käytetä ohjekirjan mukaisesti, se voi aiheuttaa haitallisia häiriöitä
radioviestintään. On kuitenkin mahdollista, että häiriöitä esiintyy tietyn
asennuksen yhteydessä. Jos tämä laite aiheuttaa radio- tai
televisiovastaanottoon haitallisia häiriöitä, minkä voi päätellä sammuttamalla
ja käynnistämällä laitteen, on suositeltavaa yrittää korjata häiriöitä yhdellä tai
useammalla seuraavista keinoista:
• Käännä tai siirrä vastaanottavaa antennia.
• Lisää etäisyyttä laitteen ja vastaanottimen välillä.
• Kytke laite toisessa virtapiirissä olevaan pistorasiaan.
• Kysy neuvoja kokeneelta radio- tai tv-teknikolta.
Mikä tahansa luvaton muutos, jota vaatimustenmukaisuudesta vastaava
osapuoli ei ole nimenomaisesti hyväksynyt, saattaa evätä käyttäjän oikeuden
käyttää tätä laitetta.
69
Page 70

Tärkeää
Laitteen FCC-vaatimustenmukaisuus on testattu tilanteessa, jossa käytettiin
suojattuja johtoja ja liittimiä sen ja lisävarusteiden välillä. On tärkeää käyttää
suojattuja johtoja ja liittimiä, jotta radio- ja televisiohäiriöiden todennäköisyyttä
voidaan vähentää. Tuotevalikoimaan sopivia suojattuja johtoja voi saada
valtuutetulta jälleenmyyjältä. Jos käyttäjä tekee mitä tahansa muutoksia
laitteeseen tai sen lisävarusteisiin, eikä TomTom ole hyväksynyt näitä
muutoksia, FCC voi peruuttaa käyttäjän oikeuden käyttää laitetta.
Yhdysvalloissa oleville asiakkaille voi olla hyödyksi FCC:n tekemä lehtinen
How to Identify and Resolve Radio-TV Interference Problems. Tämä lehtinen
on saatavilla US Government Printing Officesta, Washington, DC 20402. Stock
No 004-000-00345-4.
FCC-vaatimustenmukaisuusvakuutus
Täyttää testatusti FCC-standardit koti- ja toimistokäyttöön
FCC-tunnus: S4LDUO
IC-tunnus: 5767A-DUO
Tämä tuote täyttää FCC-sääntöjen osan 15 vaatimukset. Laitteen käyttöä
koskevat seuraavat kaksi ehtoa:
1. Tämä laite ei saa aiheuttaa haitallisia häiriöitä.
2. Tämän laitteen on hyväksyttävä kaikki vastaanotetut häiriöt, mukaan lukien
häiriöt, jotka voivat aiheuttaa epätoivottua toimintaa.
CE-merkintä
Vastuullinen osapuoli Pohjois-Amerikassa
TomTom, Inc., 150 Baker Avenue Extension, Concord, MA 01742
Puh: 866 486-6866 valinta 1 (1-866-4-TomTom)
Säteilytiedot Kanadaa varten
Tämä luokan B digitaalinen laite täyttää kanadalaisen ICES-003-säännöksen
vaatimukset. Cet appareil numérique de la classe B est conforme à la norme
NMB-003 du Canada.
Laitteen käyttöä koskevat seuraavat kaksi ehtoa: (1) tämä laite ei saa aiheuttaa
haitallisia häiriöitä ja (2) tämän laitteen on hyväksyttävä kaikki häiriöt, mukaan
lukien häiriöt, jotka voivat aiheuttaa laitteen epätoivottua toimintaa.
Tämä luokan II radioyhteyslaite täyttää standardin Industry Canada Standard
RSS-310 vaatimukset.
Ce dispositif de radiocommunication de catégorie II respecte la norme CNR310 d’Industrie Canada.
Tämä laite täyttää CE-merkinnän vaatimukset, kun sitä käytetään
kaupallisessa käytössä, kevytteollisuuden käytössä tai kotitalous- tai
liikennekäytössä.
Radio- ja telepäätelaitedirektiivi
Täten TomTom vakuuttaa, että edellä mainitut laitteet täyttävät EU-direktiivin
1999/5/EY olennaiset vaatimukset ja sen muut asiaankuuluvat määräykset.
70
Page 71

WEEE-direktiivi
vastaanottolaitokseen kierrätystä varten.
C-tick-merkintä
Australian ja Uuden-Seelannin säännökset.
Tämä asiakirja
Tämä asiakirja on valmisteltu huolellisesti. Jatkuva tuotekehitys voi tarkoittaa,
että osa tiedoista ei ole täysin ajan tasalla. Asiakirjan tiedot voivat muuttua
ilman erillistä huomautusta.
TomTom ei ole missään vastuussa asiakirjan mahdollisista teknisistä tai
toimituksellisista virheistä tai puutteista eikä satunnaisista tai seurauksellisista
vahingoista, jotka johtuvat tämän aineiston laadusta tai käytöstä. Asiakirja
sisältää tekijänoikeuden suojaamia tietoja. Mitään tämän asiakirjan osaa ei saa
valokopioida tai kopioida missään muodossa, ellei TomTom International B.V.
ole antanut edeltävää kirjallista suostumusta.
Tämä symboli tuotteessa tai pakkauksessa osoittaa, että tuotetta ei
pidä käsitellä talousjätteenä. Sähkö- ja elektroniikkalaiteromusta
annetun EU-direktiivin 2002/96/EY (WEEE) mukaisesti tätä
sähkölaitetta ei saa hävittää lajittelemattomana talousjätteenä. Hävitä
tuote palauttamalla se myyntipisteeseen tai paikalliseen jätteiden
N14644
Z468
Tässä tuotteessa on C-tick-merkintä, joka osoittaa, että laite täyttää
71
Page 72

Copyright notices21.
Copyright notices
© 2008 TomTom International BV, The Netherlands. TomTom™ and the "two
hands" logo are among the trademarks, applications or registered trademarks
owned by TomTom International B.V. Our limited warranty and end user
license agreement for embedded software apply to this product; you can
review both at www.tomtom.com/legal
© 2008 TomTom International BV, Niederlande. TomTom™ und das Logo mit
den »zwei Händen« gehören zu den Warenzeichen, Anwendungen oder
registrierten Markenzeichen von TomTom International B.V. Für dieses
Produkt gelten unsere eingeschränkte Garantie und unsere
Endnutzerlizenzvereinbarung für integrierte Software, die Sie beide auf
www.tomtom.com/legal einsehen und nachlesen können.
© 2008 TomTom International BV, The Netherlands. TomTom™ et le logo
TomTom ("deux mains") comptent parmi les marques commerciales, les
applications ou les marques déposées de TomTom International B.V.
L'utilisation de ce produit est régie par notre garantie limitée et le contrat de
licence utilisateur final relatif aux logiciels embarqués ; vous pouvez consulter
ces deux documents à l'adresse suivante : www.tomtom.com/legal
© 2008 TomTom International BV, Nederland. TomTom™ en het "tweehandenlogo" maken onderdeel uit van de handelsmerken, applicaties of
geregistreerde handelsmerken in eigendom van TomTom International B.V.
Op dit product zijn onze beperkte garantie en licentieovereenkomst voor de
eindgebruiker van toepassing; beide zijn te vinden op www.tomtom.com/
legal
© 2008 TomTom International BV, The Netherlands. TomTom™ e il logo delle
"due mani" fanno parte dei marchi, delle applicazioni e dei marchi registrati di
proprietà di TomTom International B.V. La nostra garanzia limitata e il
contratto di licenza per l'utente finale vengono applicati a questo prodotto, è
possibile consultarli entrambi all'indirizzo www.tomtom.com/legal
© 2008 TomTom International BV, Países Bajos. TomTom™ y el logotipo "dos
manos" son marcas comerciales, aplicaciones o marcas registradas de
TomTom International B.V. Nuestra garantía limitada y nuestro acuerdo de
licencia de usuario final para el software integrado son de aplicación para este
producto; puede consultar ambos en www.tomtom.com/legal
© 2008 TomTom International BV, Países Baixos. TomTom™ e o logótipo das
"duas mãos" fazem parte das marcas comerciais, aplicações ou marcas
72
Page 73

comerciais registadas cuja proprietária é a TomTom International B.V. A
nossa garantia limitada e contrato de licença de utilizador final relativas ao
software incorporado dizem respeito a este produto; pode consultar ambos
em www.tomtom.com/legal
© 2008 TomTom International BV, Holland. TomTom™ og logoet med "de to
hænder" er blandt de varemærker, produkter og registrerede varemærker, der
tilhører TomTom International B.V. Vores begrænsede garanti og
slutbrugerlicensaftale for indlejret software gælder for dette produkt; begge
dokumenter findes på www.tomtom.com/legal
© 2008 TomTom International BV, Nederländerna. TomTom™ och logotypen
"två händer" tillhör de varumärken, programvaror eller registrerade
varumärken som ägs av TomTom International B.V. Vår begränsade garanti
och vårt slutanvändarlicensavtal för inbyggd programvara kan gälla för denna
produkt. Du kan läsa dem båda på www.tomtom.com/legal
2008 TomTom™ ja "two hands" -logo ovat eräitä TomTom International B.V.:n
omistamia tavaramerkkejä, sovelluksia tai rekisteröityjä tavaramerkkejä.
Rajoitettu takuumme ja loppukäyttäjän käyttösopimuksemme sulautetuille
ohjelmistoille koskevat tätä tuotetta; voit tarkastaa molemmat
verkkosivuillamme www.tomtom.com/legal
© 2008 TomTom International BV, Nederland. TomTom™ og "de to hendene"logoen er blant de varemerker, programvarer og registrerte varemerker som
eies av TomTom International B.V. Vår begrensede garanti og lisensavtale
med sluttbruker for integrert programvare gjelder dette produktet. Du kan
lese om begge på www.tomtom.com/legal
© 2008 TomTom International BV, Holandia. Znak TomTom™ i logo z dwiema
d³oñmi nale¿y do znaków handlowych, aplikacji lub zastrze¿onych znaków
handlowych, których w³aœcicielem jest firma TomTom International B.V. Do
niniejszego produktu zastosowanie ma umowa licencyjna dla koñcowego
u¿ytkownika produktu oraz ograniczona gwarancja na wbudowane
oprogramowanie; oba dokumenty mo¿na przejrzeæ na stronie
www.tomtom.com/legal
© 2008 TomTom International BV, Nizozemsko. TomTom™ a logo se dvìma
dlanìmi patøí mezi obchodní znaèky, aplikace nebo registrované ochranné
známky ve vlastnictví spoleènosti TomTom International B.V. Na tento
produkt se vztahuje omezená záruka a smlouva s koncovým uživatelem pro
vestavìný software; do obou dokumentù mùžete nahlédnout na
www.tomtom.com/legal
© 2008 TomTom International BV, Hollanda. TomTom™ ve "two hands"
logoları TomTom International B.V.'ye ait ticari marka, uygulama veya kayıtlı
ticari markalardır. Sınırlı garantimiz ve katıştırılmış yazılımın son kullanıcı
lisans sözleşmesi bu ürün içindir; www.tomtom.com/legal adresinden
ikisine de göz atabilirsiniz
© 2008 TomTom International BV, Hollandia. A TomTom™ és a "két kéz"
embléma is a TomTom International B.V. által birtokolt védjegyek,
73
Page 74

alkalmazások és bejegyzett védjegyek közé tartozik. A korlátozott garancia és
a benne foglalt szoftver végfelhasználói licencszerződése érvényes erre a
termékre; melyeket a következő helyen tekinthet át: www.tomtom.com/legal
© 2008 TomTom International BV, Holland. TomTom™ ja "kahe käe" logo
kuuluvad nende kaubamärkide, rakenduste või registreeritud kaubamärkide
hulka, mille omanikuks on TomTom International B.V. Sellele tootele kehtib
meie piiratud garantii ja lõppkasutaja litsentsileping manustarkvara jaoks;
saad tutvuda mõlemaga aadressil www.tomtom.com/legal
© 2008 TomTom International BV, Nīderlande. TomTom™ un "divu roku"
logotips ir vienas no preču zīmēm, lietojumiem vai reģistrētām preču zīmēm,
kas pieder uzņēmumam TomTom International B.V. Šim produktam ir
piemērojama mūsu uzņēmuma ierobežotā garantija un iegultās
programmatūras gala lietotāja licences līgums, ar kuriem var iepazīties
www.tomtom.com/legal
© 2008 TomTom International BV, Nyderlandai. TomTom™ ir dviejų rankų
logotipas yra TomTom International B.V. vienas iš prekių ženklų, programų
arba registruotųjų prekės ženklų. Mūsų ribota garantija ir galutinio naudotojo
sutartis naudotis įdėtąja programine įranga taikoma šiam produktui; galite
peržiūrėti abu dokumentus svetainėje www.tomtom.com/legal
© 2008 TomTom International BV, Països Baixos. TomTom™ i el logotip amb
les "dues mans" formen part de les marques comercials, aplicacions o
marques comercials registrades propietat de TomTom International B.V. La
nostra garantia limitada i l'acord de llicència per a usuaris finals per al
programari inclòs són aplicables a aquest producte. Podeu consultar ambdós
documents a www.tomtom.com/legal
© 2008 TomTom International BV, Holandsko. TomTom™ a logo s "dvoma
rukami" patria medzi ochranné známky, aplikácie alebo registrované
ochranné známky vlastnené spoločnosťou TomTom International B.V. Na
tento produkt sa vzťahuje obmedzená záruka a dohoda s koncovým
užívateľom pre vstavaný softvér; viac informácií o oboch nájdete na
www.tomtom.com/legal
© 2008 TomTom International BV, Holanda. TomTom™ e o logotipo de "duas
mãos" estão entre as marcas comerciais, aplicativos ou marcas registradas
possuídas pela TomTom International B.V. Nossa garantia limitada e acordo
de licenciamento do usuário final para o software incluído se aplicam para
este produto; ambos podem ser vistos em www.tomtom.com/legal
Data Source
© 2008 Tele Atlas N.V. Based upon:
Topografische ondergrond Copyright © dienst voor het kadaster en de
openbare registers, Apeldoorn 2008.
© Ordnance Survey of Northern Ireland.
© IGN France.
74
Page 75

© Swisstopo.
© BEV, GZ 1368/2008.
© Geonext/DeAgostini.
© Norwegian Mapping Authority, Public Roads Administration /
© Mapsolutions. © DAV.
This product includes mapping data licensed from Ordnance Survey with the
permission of the Controller of Her Majesty’s Stationery Office. © Crown
copyright and/or database right 2008. All rights reserved. Licence number
100026920.
Data Source
© 1984 – 2008 Tele Atlas North America. Inc. All rights reserved.
Canadian Data © DMTI Spatial. Portions of Canadian map data are
reproduced under license from Her Majesty the Queen in Right of Canada
with permission from Natural Resource Canada. Point of Interest data by Info
USA. Copyright 2008.
Data Source
Whereis® map data is © 2008 Telstra® Corporation Limited and its licensors,
Whereis® is a registered trademark of Telstra® Corporation Limited, used
under license.
Some images are taken from NASA’s Earth Observatory.
The purpose of NASA’s Earth Observatory is to provide a freely-accessible
publication on the Internet where the public can obtain new satellite imagery
and scientific information about our home planet.
The focus is on Earth’s climate and environmental change:
earthobservatory.nasa.gov/
Apple® and iPod® are trademarks of Apple Computer, Inc., registered in the
U.S. and other countries.
Audible®, AudibleListener® and Audiblemanager® are registered
trademarks of Audible, Inc. When purchasing and using Audible content you
need to agree to the terms and conditions as posted in the Legal Notices
www.audible.com.
MPEG Layer-3 audio coding technology licensed from Fraunhofer IIS and
Thomson.
Supply of this product does not convey a license nor imply any right to
distribute content created with this product in revenue-generating broadcast
systems (terrestrial, satellite, cable and/or other distribution channels),
streaming applications (via Internet, intranets and/or other networks), other
content distribution systems (pay-audio or audio-on-demand applications and
the like) or on physical media (compact discs, digital versatile discs,
75
Page 76

semiconductor chips, hard drives, memory cards and the like). An
independent license for such use is required. For details, please visit
mp3licensing.com
76
 Loading...
Loading...