Page 1
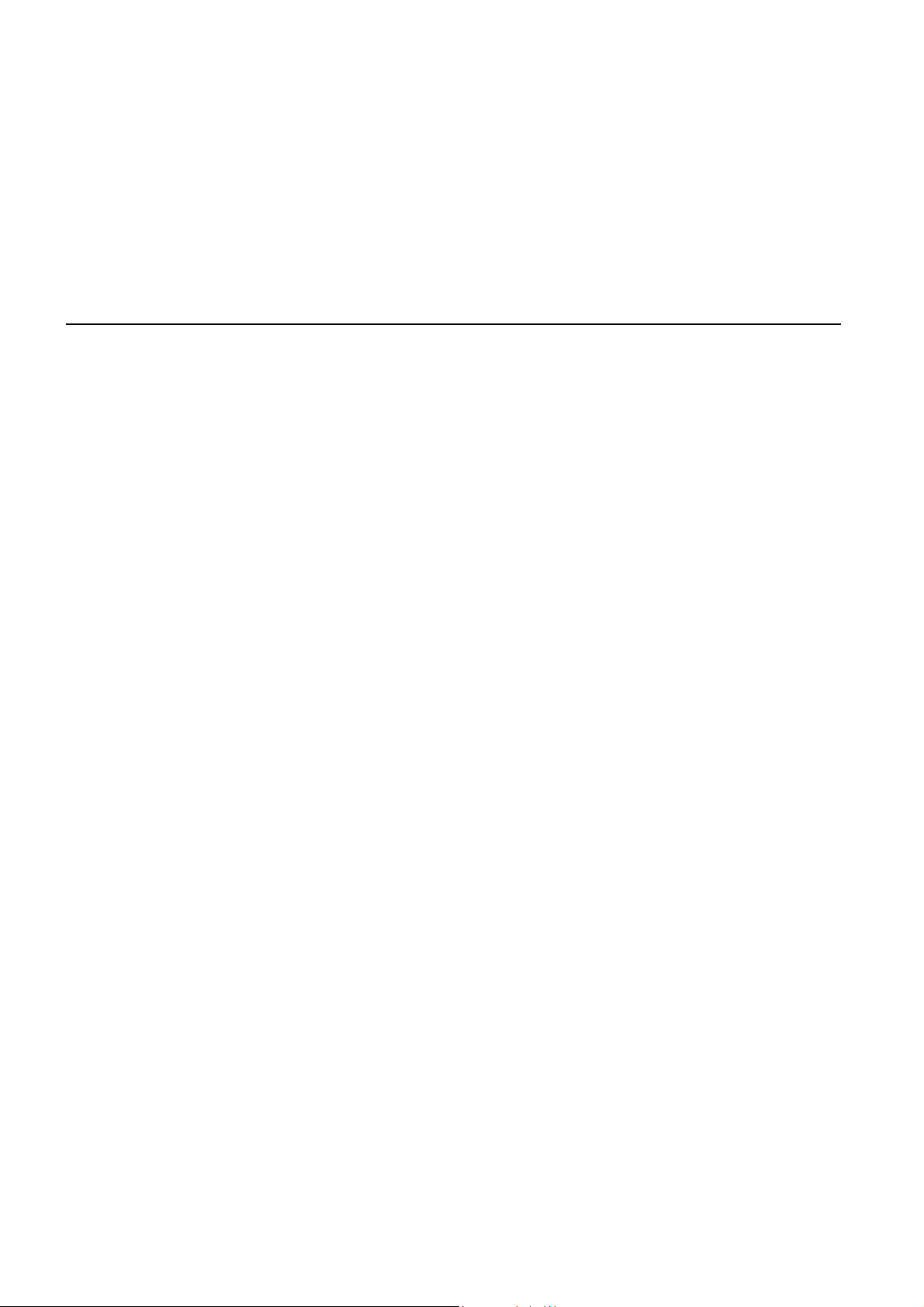
TomTom Toyota
Page 2
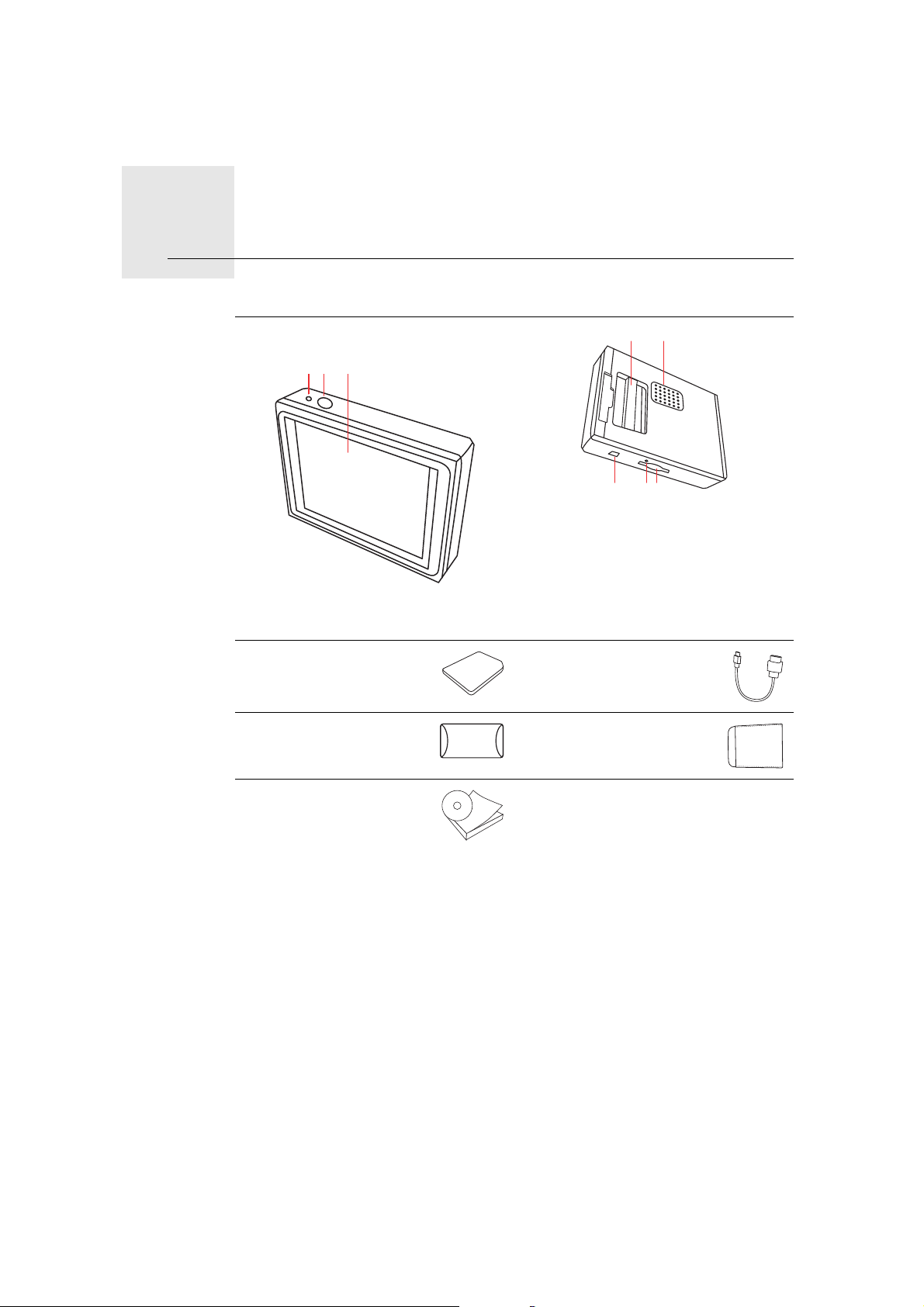
A doboz tartalma1.
DE
FGH
A doboz tartalma
a A TomTom készülék
AB C
A Töltést jelző lámpa
B Be/Ki gomb
C Érintőképernyő
D Csatlakozó
E Hangszóró
F USB csatlakozó
G Újraindítás gomb
H Memóriakártya nyílás
b Memóriakártya (SD-
c USB kábel
kártya).
d Csatlakozó fedele e Borító
f Dokumentációs
csomag
2
Page 3
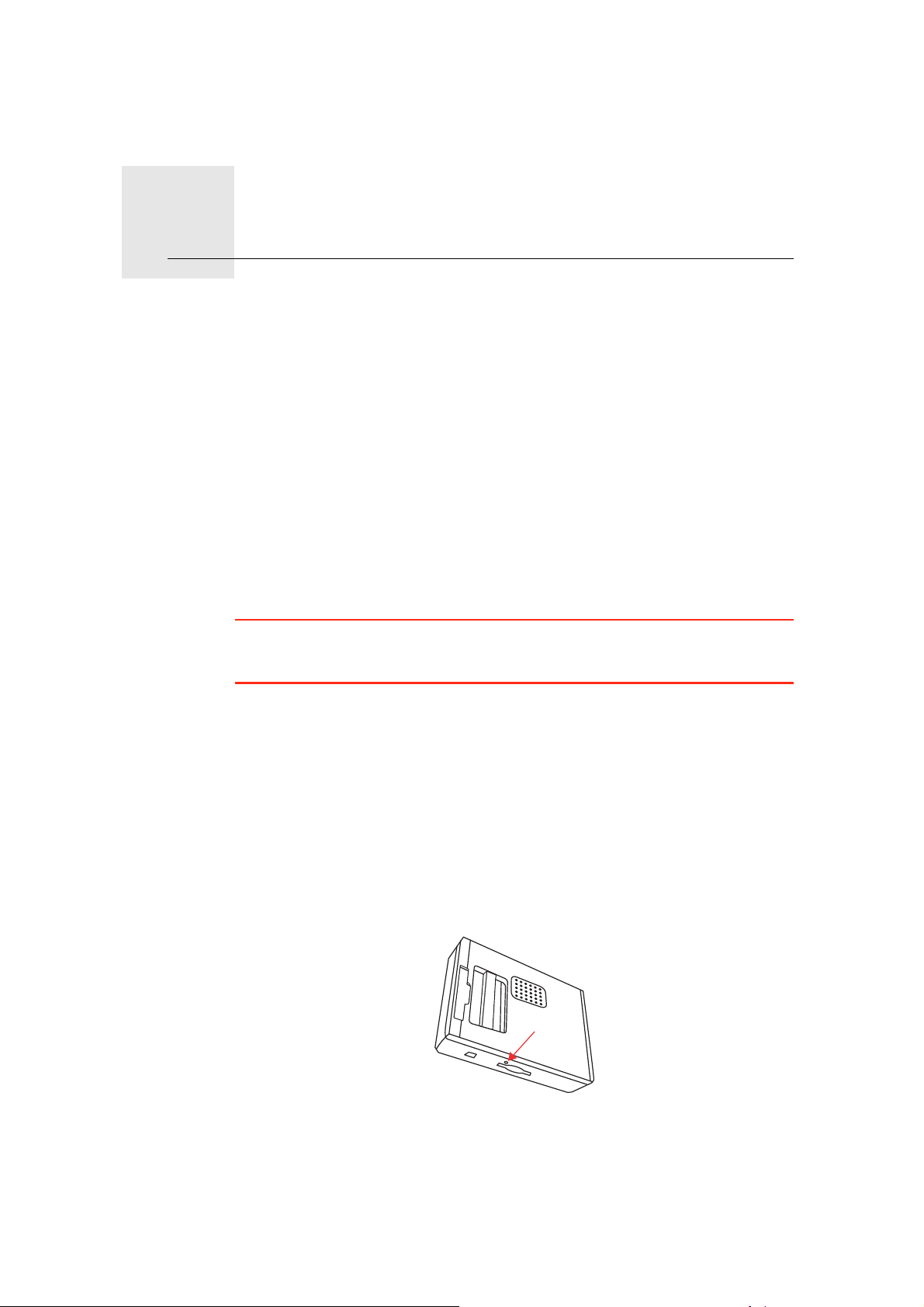
Mielőtt elkezdené
Bekapcsolás
Beállítás
Mielőtt elkezdené2.
Kövesse az e kézikönyv elején található utasításokat a TomTom készülék
autóhifibe való dokkolásához. A TomTom készülék úgy is használható, hogy
nem dokkolja azt az autóhifibe. Kiegészítőként beszerezhető egy rögzítő,
amivel másik autóban is használhatja a TomTom készüléket.
Amikor először kapcsolja be a TomTom készüléket, akkor akár 20
másodpercig is eltarthat, amíg elindul. A TomTom készülék kikapcsolásához
nyomja meg, és 2 másodpercig tartsa megnyomva a Be/Ki gombot.
A navigációs eszköz beállításához a képernyő érintésével meg kell válaszolnia
néhány kérdést.
Fontos: Ügyeljen arra, hogy a megfelelő nyelvet válassza ki, mert ezt a
választott nyelvet használja majd a készülék az összes menüben és az írott
utasításokban.
Hibaelhárítás
TomTomMindig győződjön meg arról, hogy az alkalmazás legújabb verzióját
használja az eszközén TomTom. Az alkalmazást a TomTom HOME
segítségével frissítheti.
Ha probléma lép fel a TomTom készülék bekapcsolásával, akkor próbálja meg
a TomTom újraindítását.
A TomTom újraindításához egy kiegyenesített gemkapoccsal vagy valami
hozzá hasonló tárggyal nyomja meg az újraindítás gombot. Az újraindítás
gomb a memóriakártya nyílása mellett található a TomTom alján. Ezután
kapcsolja be a TomTom készüléket.
3
Page 4

A vétel javítása
Ha a TomTom készüléknek 5 percnél tovább tart az Ön aktuális pozíciójának
meghatározása, akkor ellenőrizze, hogy szabad helyen van-e az eszköz,
nincsenek-e magas épületek vagy fák a közelben.
Ha csatlakoztatja a TomTom eszközt a számítógéphez, akkor a TomTom
HOME programot arra is használhatja, hogy letöltse a műholdak következő 7
napi pozícióját. Ez segít abban, hogy a TomTom eszköz gyorsabban megtalálja
az Ön pozícióját.
A készülék karbantartása TomTom
Soha ne hagyja látható helyen a TomTom eszközt és kiegészítőit, amikor
magára hagyja autóját, mert könnyen ellophatják azokat!
Megadhat egy jelszót a TomTom készülékben, amelyet minden alkalommal be
kell írni, amikor elindítja a TomTom eszközt.
Fontos, hogy gondoskodjon a TomTom-ról.
•A TomTom nem szélsőséges hőmérsékletben való használatra van
tervezve, ezért ilyen környezetben való használat során a készülék
maradandó károsodást szenvedhet.
• Semmiképpen se nyissa ki a TomTom hátlapját! Ez veszélyes lehet, és a
garancia elvesztésével jár.
Éjszakai nézet
• Puha ruhával törölje át és szárítsa meg a TomTom képernyőjét! Ne
használjon semmilyen folyékony tisztítószert!
Amikor bekapcsolja az autó fényszóróját, akkor a TomTom átvált éjszakai
nézetre. Az éjszakai nézetben a TomTom képernyőjének fényereje lecsökken,
így jobban látható, amikor kint sötét van.
A TomTom készülék éjszakai nézete az autóhifi fényerő-szabályozásához van
kapcsolva. Az autóhifi fényerő-szabályozásának ismertetését lásd annak
kézikönyvében.
A képernyő fényerejének manuális beállításához válassza azt a beállítást,
amelyik nem kapcsolja máshoz az éjszakai nézetet az Összekapcsolás
beállítások opciónál a Beállítások menüben. Az éjszakai nézet manuális
bekapcsolásához érintse meg az Éjjeli színek használata opciót a Beállítások
menüben.
4
Page 5

Vezetőnézet3.
Vezetőnézet
Amikor elindul a TomTom, akkor a Vezetőnézet látható az Ön aktuális
pozíciójának részleteivel.
A képernyő közepének megérintésével bármikor megnyithatja a főmenüt.
Megjegyzés: A Vezetőnézet fekete-fehérben látható, amíg a TomTom beméri
az Ön aktuális pozícióját.
A A + és a - érintésével nagyíthat és kicsinyíthet.
B Az Ön aktuális pozíciója.
C A következő főút neve vagy útjelzési információ, ha van ilyen.
D Navigációs utasítás a következő útszakaszhoz.
Érintse meg ezt a területet az utolsó hangutasítás megismétléséhez és a
hangerő módosításához.
E Annak az utcának a neve, amelyen Ön éppen tartózkodik.
F Az utazásról szóló információk, mint például az utazás időtartama, a
hátralévő távolság és az érkezési idő.
A megjelenített adatok megváltoztatásához érintse meg az Állapotsor
beállítások opciót a Beállítások menüben.
G A GPS jel erőssége.
5
Page 6

Az első utazás4.
Az első utazás
Az útvonal megtervezése a TomTom készülékkel könnyű. Az első útvonal
megtervezéséhez kövesse a következő lépéseket.
Fontos: Utazását mindig a vezetés megkezdése előtt tervezze meg! Vezetés
közben az útvonal tervezése veszélyes!
1. Érintse meg a képernyőt a főmenü megjelenítéséhez.
Megjegyzés: A TomTom nyomógombjai színesek, hacsak egy nyomógomb
nincs aktuálisan letiltva. Például az Alternatíva keresése... nyomógomb a
főmenüben addig nem használható, amíg meg nem tervez egy útvonalat.
2. Érintse meg a Navigálás... opciót.
3. Érintse meg a Cím opciót.
A cím megadásánál az alábbi lehetőségek közül választhat:
• Városközpont - ezt a nyomógombot érintse meg, ha az úticélt egy város
vagy egy település központjaként szeretné megadni.
• Utca és házszám - ezt a nyomógombot érintse meg, ha az úticélt pontos
címként szeretné megadni.
• Postai irányítószám - ezt a nyomógombot érintse meg, ha egy postai
irányítószámot szeretne megadni úticélnak.
6
Page 7
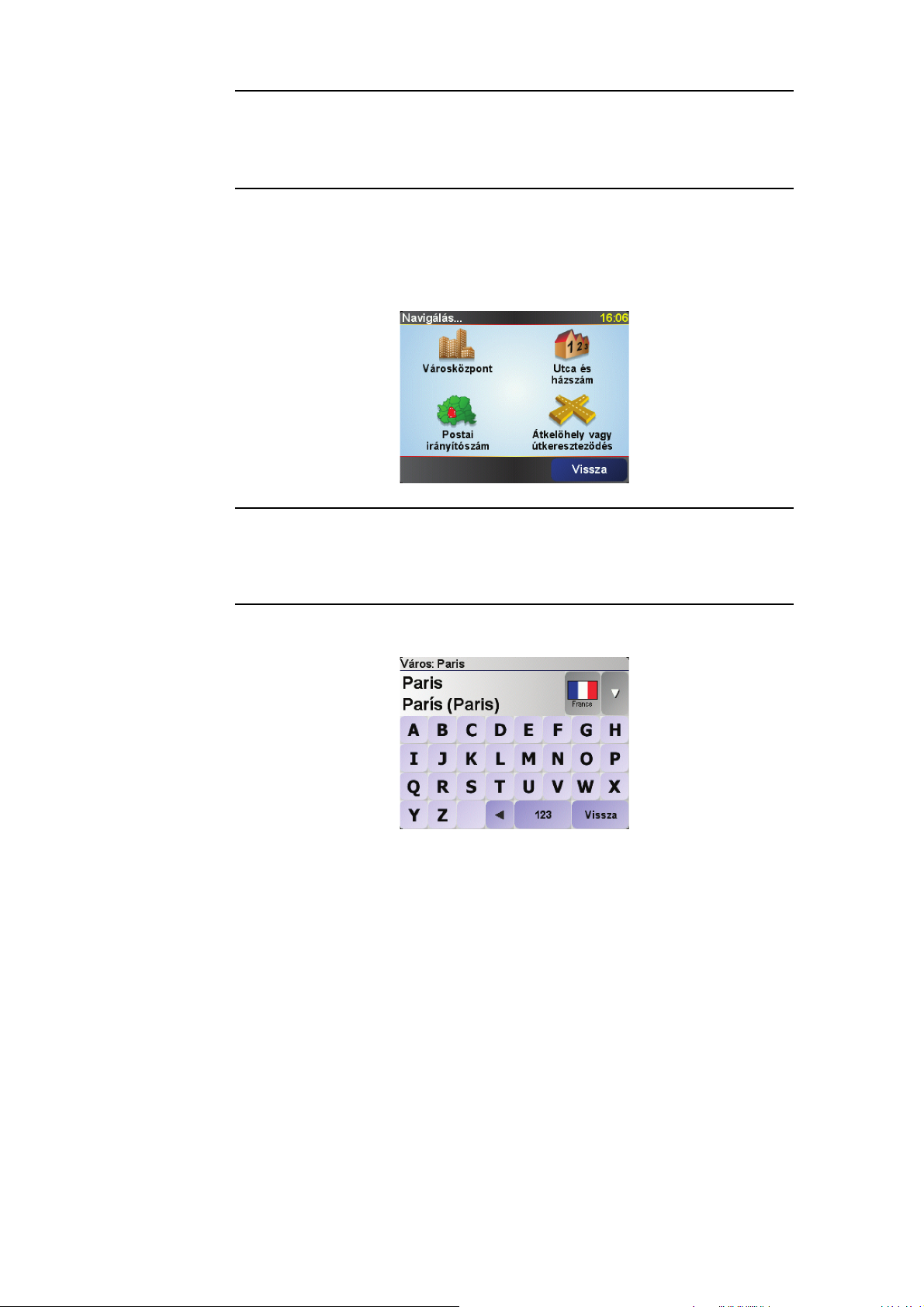
Megjegyzés: Bármelyik országhoz megadhat egy postai irányítószámot. Az
Egyesült Királyságban és Hollandiában a postai irányítószámok elég
részletesek ahhoz, hogy önmagukban azonosítsanak egy házat. Más
országokban egy város vagy egy terület azonosításához adhat meg egy postai
irányítószámot. Ezután meg kell adnia egy utcanevet és egy házszámot.
• Útkereszteződés vagy csomópont - ezt a nyomógombot érintse meg, ha
az úticélt két út találkozási pontjaként szeretné megadni.
Ebben a példában egy pontos címet adunk meg.
4. Érintse meg az Utca és házszám opciót.
Megjegyzés: Amikor először tervez egy utazást, a TomTom készülék arra fogja
kérni, hogy válasszon egy országot. Az Ön választását el fogja menteni a
készülék, és minden tervezett útvonalnál fel fogja használni azt.
Ezt a beállítást Ön bármikor módosíthatja, ha megérinti az ország zászlóját.
5. Kezdje el beírni a város nevét, ahova utazni szeretne.
Ahogy írja be a nevet, a képernyőn megjelennek az addig beírt
névrészletnek megfelelő városnevek. Ha az úticél látható a listában, akkor az
úticél megadásához érintse meg a város nevét.
6. Kezdje el begépelni az utca nevét, majd válassza ki, ha megjelenik a
képernyőn.
Mint a városnevek esetén, a beírt részletnek megfelelő utcanevek
megjelennek a képernyőn. Ha az úticél látható a listában, akkor az úticél
megadásához érintse meg az utca nevét.
7. Most adja meg az úticél házszámát, majd érintse meg a Befejez opciót.
7
Page 8
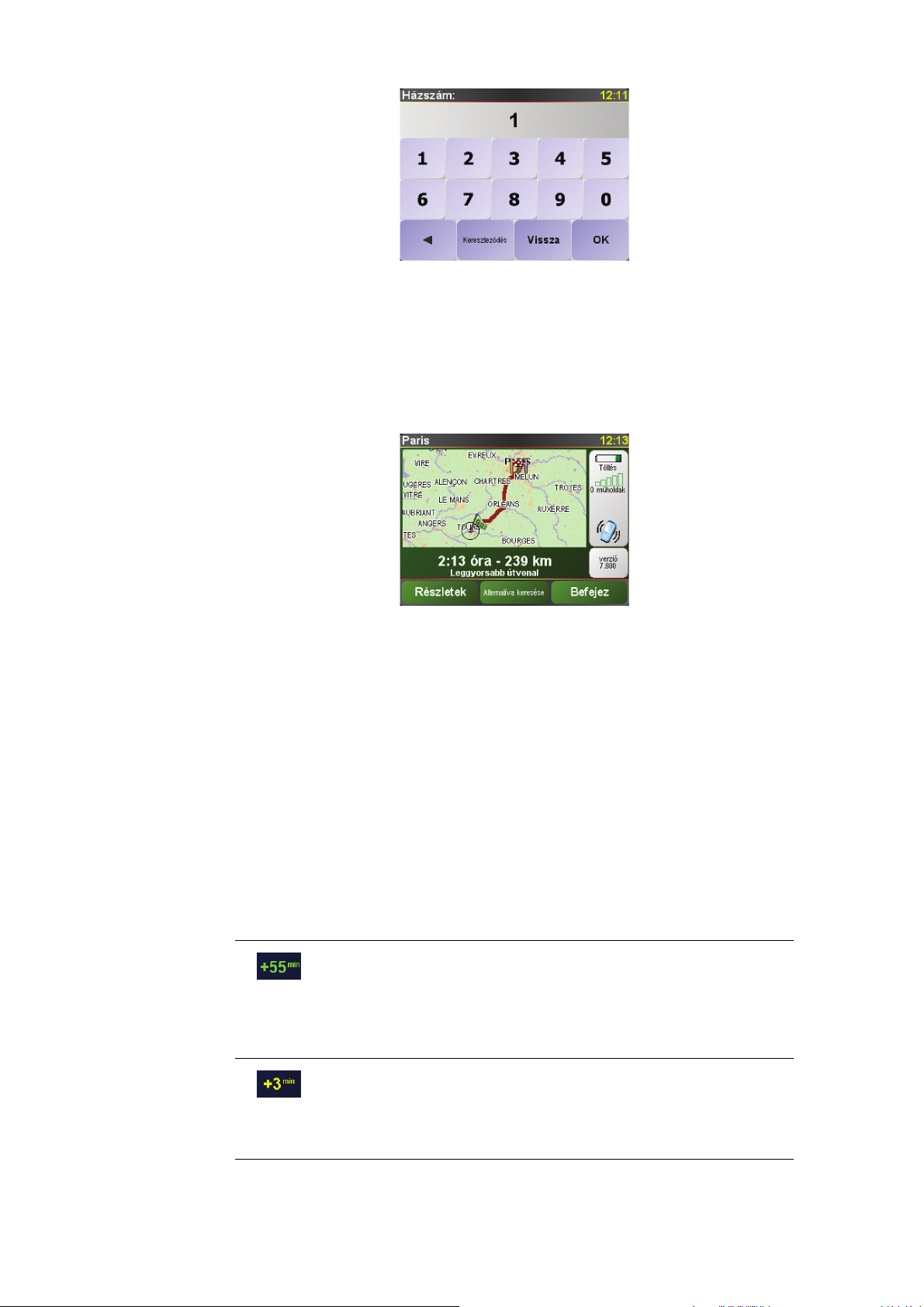
8. A TomTom megkérdezi, hogy egy adott időpontban kell-e megérkeznie.
Ennél a lépésnél érintse meg a NEM opciót.
A TomTom kiszámítja az útvonalat. Az
9. Az útvonal kiszámítása után érintse meg a Befejez opciót.
A TomTom azonnal elkezdi vezetni Önt az úticél felé mind a szóbeli
utasításokkal, mind a képernyőn látható irányokkal.
Megérkezési idők
Amikor egy útvonalat tervez, a TomTom megkérdezi, hogy egy adott
időpontban kell-e megérkeznie.
Érintse meg az IGEN opciót a kívánt megérkezési idő megadásához.
A TomTom kiszámítja a megérkezési időpontot, és megmutatja, hogy Ön
időben fog-e megérkezni.
Ezt az információt arra is használhatja, hogy megtervezze, mikor kell
elindulnia. Ha a TomTom azt mutatja, hogy Ön 30 perccel korábban fog
megérkezni, akkor még várhat, és inkább 30 perccel később indulhat el, mint
hogy korábban érkezzen meg.
Az utazás során a készülék folyamatosan újraszámítja a megérkezési időt. Az
állapotsor az alábbiak szerint mutatja, hogy Ön időben érkezik-e vagy pedig
késni fog:
Ön a megadott megérkezési időnél 55 perccel előbb fog
érkezni.
Ha a becsült megérkezési idő legalább öt perccel megelőzi a
beírt érkezési időpontot, akkor ezt zöld színnel mutatja a
készülék.
Ön a megadott megérkezési időnél 3 perccel előbb fog érkezni.
Ha a becsült megérkezési idő kevesebb, mint 5 perccel előzi
meg a beírt érkezési időpontot, akkor ezt sárga színnel mutatja
a készülék.
8
Page 9

Ön 19 perc késéssel fog érkezni.
Ha a becsült megérkezési idő később van, mint a beírt érkezési
időpont, akkor ezt piros színnel mutatja a készülék.
Érintse meg az Állapotsor beállítások menüpontot a Beállítások menüben,
hogy engedélyezze vagy letiltsa a figyelmeztetést a megérkezési időre.
Állapotsor
beállítások
Válassza ki a kívánt opciókat az első menüoldalon, majd érintse meg a
Befejez nyomógombot.
A megérkezési időre való figyelmeztetés engedélyezéséhez jelölje be a
Mutatja a késést a megérkezési időtől opciót.
Mik az egyéb navigációs opciók?
Amikor megérinti a Navigálás... menüpontot, akkor az úticélt többféleképpen
megadhatja, nem csak a cím beírásával. A többi opció az alábbiakban van
felsorolva:
Ezt a nyomógombot érintse meg, ha az otthona helyére szeretne navigálni.
Ezt a nyomógombot valószínűleg többször fogja használni, mint bármely
másikat.
Otthon
Ezt a nyomógombot érintse meg, ha egy Kedvencet szeretne választani
úticélnak.
Kedvenc
Ezt a nyomógombot érintse meg, ha egy címet szeretne beírni úticélként.
3
2
2
1
Cím
Legutóbbi
úticél
Érdekes pont
Mutatás
térképen
Ezt a nyomógombot érintse meg az úticél kiválasztásához az utóbbi időben
úticélként használt helyek listájából.
Ezt a nyomógombot érintse meg, ha egy Érdekes ponthoz (ÉP) szeretne
navigálni.
Ezt a nyomógombot érintse meg, ha úticélként a térképről szeretne
kiválasztani egy pontot a térképböngészővel.
9
Page 10
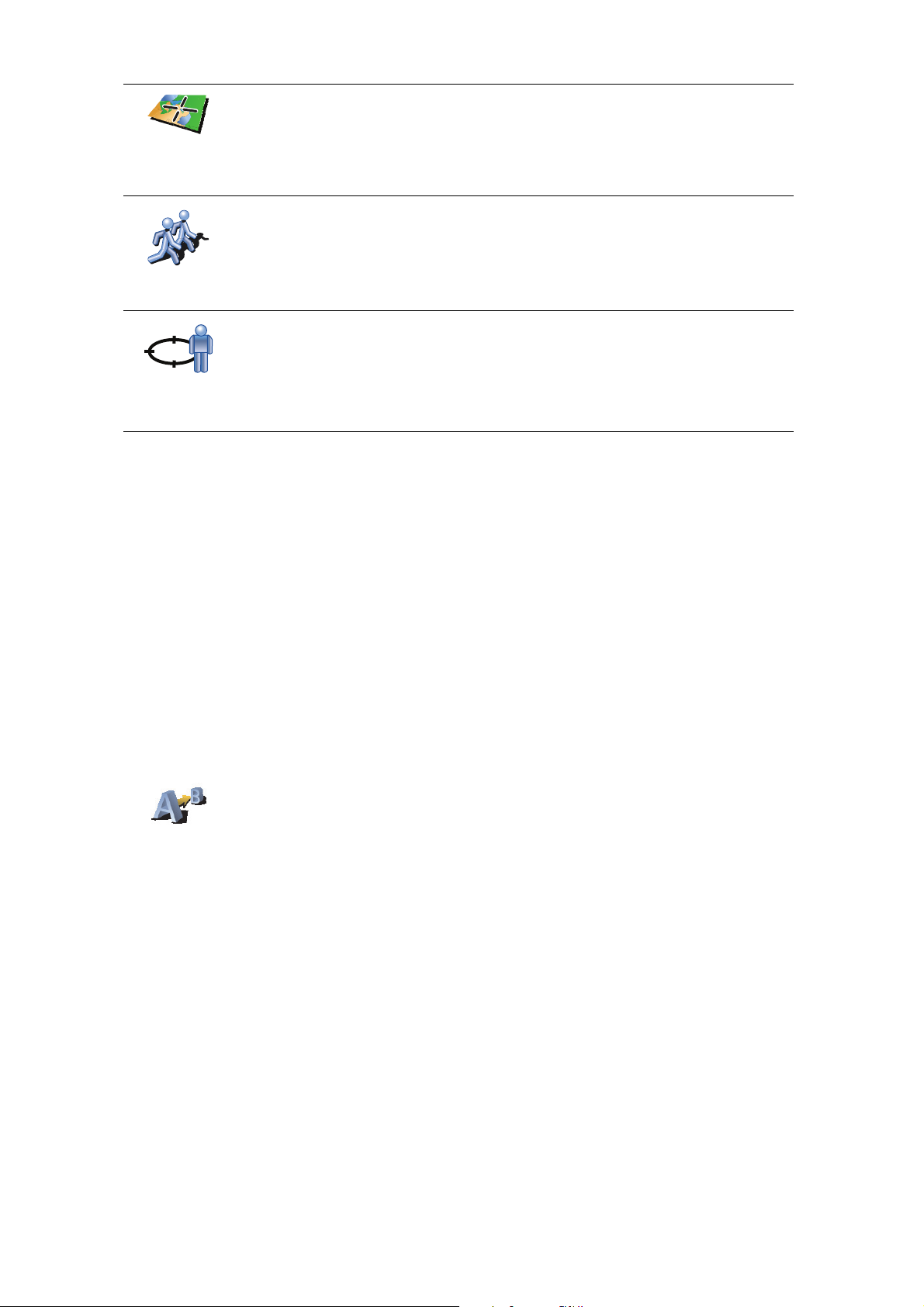
Ezt a nyomógombot érintse meg, ha a szélesség és a hosszúság értékeinek
használatával szeretne megadni egy úticélt.
Szélesség
Hosszúság
Ezt a nyomógombot érintse meg, ha egy ismerős TomTom felhasználó
utoljára ismert pozíciójához szeretne navigálni. Ne feledje, hogy a haver is
mozoghat, mielőtt Ön odaér.
TomTom
Haver
Ezt a nyomógombot érintse meg, ha úticélként a legutóbb rögzített
pozícióját szeretné kiválasztani.
Utolsó
megállás
pozíciója
Útvonal előzetes megtervezése
Arra is használhatja a TomTom készüléket, hogy előre megtervezze az utazását
mind az indulási pont, mind az úticél kiválasztásával. Például az alábbiakat
teheti:
Útvonal
előkészítése
•Indulás előtt megtudhatja, hogy mennyi ideig fog tartani az utazás.
•Ellenőrizheti a tervezett utazás útvonalát.
• Megnézheti az utat valaki számára, aki épp Önhöz tart látogatóba, így
elmagyarázhatja neki az útvonalat.
Egy útvonal előre tervezéséhez kövesse az alábbi lépéseket:
1. Érintse meg a képernyőt a fő menüsor megjelenítéséhez.
2. Érintse meg a nyíl nyomógombot, hogy a következő menüoldalra lépjen,
majd érintse meg az Útvonal előkészítése gombot.
3. Ugyanúgy válassza ki az utazás kezdő pontját, mint ahogyan az úticélt szokta
kiválasztani.
4. Adja meg az utazás úticélját.
5. Válassza ki a tervezendő útvonal típusát.
• Leggyorsabb útvonal - a legrövidebb ideig tartó útvonal.
• Legrövidebb útvonal - a legrövidebb távolság a megadott helyek között.
Nem biztos, hogy ez lesz a leggyorsabb útvonal, különösen, ha a
legrövidebb útvonal egy városon keresztül vezet.
• Autópályák elkerülése - olyan útvonal, amely elkerüli az autópályákat.
• Gyalogút - útvonal gyalogláshoz.
• Kerékpárút - útvonal biciklizéshez.
• Korlátozott sebesség - útvonal olyan jármű számára, amelyet csak
korlátozott sebességgel lehet vezetni. Meg kell adnia a legnagyobb
sebességet.
10
Page 11
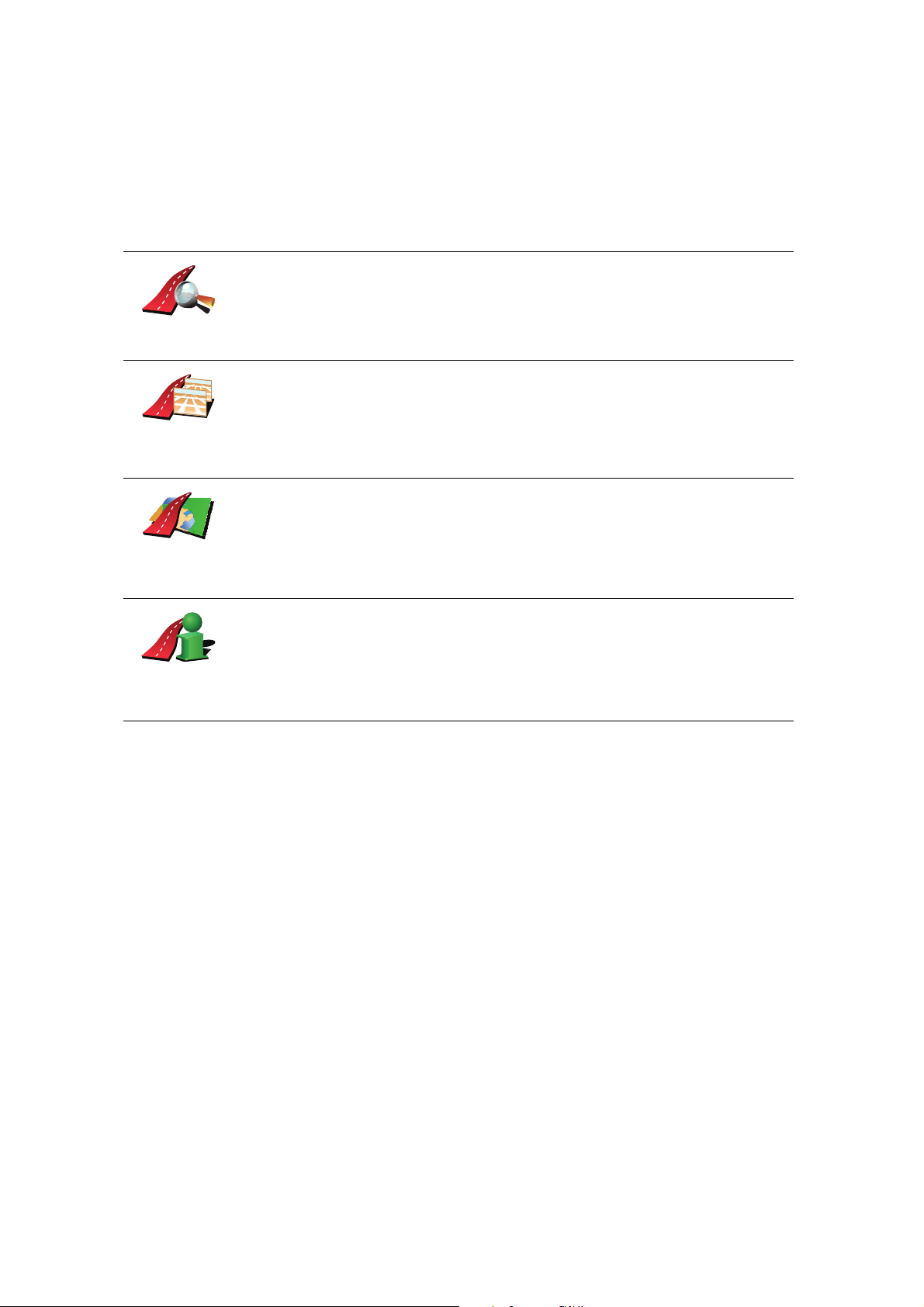
6. A TomTom megtervezi az útvonalat az Ön által választott két hely között.
Információ egy útvonalról
Úgy érheti el ezeket az opciókat az utoljára tervezett útvonalról, hogy megérinti
az Útvonal megtekintése opciót a főmenüben vagy a Részletek gombot az
útvonal összegzése képernyőn.
Ezután a következő opciókat választhatja:
Ezt a nyomógombot érintse meg az útvonal összes befordulási utasításának
listázásához.
Böngészés
szövegként
Böngészés
képekként
Útvonal
térkép
böngészése
Útvonal
vázlat
mutatása
Ez akkor nagyon hasznos, amikor valakinek el kell magyaráznia az
útvonalat.
Ezt a nyomógombot érintse meg az utazás minden befordulásának
megtekintéséhez. A jobb és a bal nyíl érintésével mozoghat előre és vissza
az utazásban.
Érintse meg a képernyőt, ha ki szeretné kapcsolni a 3D megjelenítést, és
felülről szeretné nézni a térképet.
Ezt a nyomógombot érintse meg, hogy a térképböngészővel egy áttekintést
kapjon az útvonalról.
Ezt a nyomógombot érintse meg az útvonalat összegző képernyő
megnyitásához.
11
Page 12

Alternatív útvonal keresése5.
Alternatív útvonal keresése
Miután már megtervezte az útvonalát, előfordulhat, hogy meg szeretne
valamit változtatni az útvonalon anélkül, hogy módosítaná az úticélt.
Miért kell módosítani az útvonalat?
Talán az alábbi okok egyike miatt:
• Útlezárást vagy torlódott forgalmat lát maga előtt.
• Egy megadott helyen keresztül szeretne utazni, hogy felvegyen valakit,
megálljon ebédelni vagy tankolni.
• El szeretne kerülni egy bonyolult útkereszteződést vagy egy olyan utat,
amelyet nem szeret.
Érintse meg az Alternatíva keresése... elemet a főmenüben, hogy
módosítsa az éppen megtervezett útvonalat.
Alternatíva
keresése...
Alternatíva
kiszámítása
Ezután érintse meg az alábbi opciók egyikét.
Ezt a nyomógombot érintse meg a már megtervezett útvonal
alternatívájának kiszámításához.
A TomTom egy új útvonalat fog keresni az Ön aktuális helyétől az úticéljáig.
Ha mindezek után úgy döntene, hogy mégis az eredeti útvonalat részesíti
előnyben, akkor érintse meg az Eredeti újratervezése opciót.
Útlezárás
kikerülése
Miért kellene nekem ezt tennem?
Az új útvonal az Ön aktuális helyéhez és az úticélhoz közeli utakat kivéve
teljesen különböző utakat használ az úticél eléréséhez. Ez egy egyszerű
módja egy teljesen különböző útvonal kiszámításának.
Ezt a nyomógombot érintse meg, ha útlezárást vagy torlódott forgalmat lát
maga előtt. Ezután meg kell adnia, hogy az Ön előtt lévő útszakasz mekkora
részét szeretné kikerülni.
A következő opciók közül választhat: 100m, 500m, 2000m, 5000m. A
TomTom újraszámítja az útvonalat úgy, hogy kikerülje az út kiválasztott
hosszúságú szakaszát.
Ne feledje, hogy ha egyszer az új útvonalat kiszámította a készülék, akkor
nagyon hamar le kell majd térnie arról az útról, amelyen éppen halad.
Ha az útlezárás hirtelen megszűnik, akkor az eredeti útvonalhoz való
visszatéréshez érintse meg az Eredeti újratervezése opciót.
12
Page 13

Útvonal
érintse...
Eredeti
újratervezése
Útszakasz
kikerülése
Ezt a nyomógombot érintse meg, ha az útvonalat úgy szeretné
megváltoztatni, hogy az érintsen egy adott helyet, ha például fel szeretne
valakit venni útközben.
Önnek ugyanúgy kell kiválasztani az érintendő helyet, mint az úticélt.
Ugyanazok közül az opciók közül választhat: például Cím, Kedvenc,
Érdekes pont és Mutatás térképen.
A TomTom egy olyan új útvonalat fog kiszámítani az úticélhoz, amely
átmegy azon a helyen, amelyet Ön kiválasztott. A végső úticéllal ellentétben
a TomTom nem fogja Önt értesíteni, amikor elhalad e hely mellett.
E nyomógomb használatával csak egy hely érintésével utazhat. Ha több
helyen akar áthaladni, akkor használjon egy Útvonalat.
Ezt a nyomógombot érintse meg az eredeti útvonalhoz való visszatéréshez
anélkül, hogy elkerülné az útlezárást vagy megadott helyeket érintene.
Ezt a nyomógombot érintse meg az útvonal egy részének kikerüléséhez. Ezt
a nyomógombot használja, ha úgy látja, hogy az útvonal olyan utat vagy
kereszteződést tartalmaz, melyet Ön nem szeret, vagy amelyen köztudottan
forgalmi problémák szoktak lenni.
Ezután Ön az útvonalon lévő utak listájából kiválaszthatja azt az utat,
amelyet ki szeretne kerülni.
13
Page 14

Menus
Főmenü
Menus6.
A főmenü megnyitásához bármikor megérintheti a képernyőt, amikor a
TomTom készüléken a Vezetőnézet látható.
• Navigálás...
Ezt a nyomógombot érintse meg egy útvonal tervezésének elindításához.
• Alternatíva keresése...
Ezt a nyomógombot érintse meg, ha el akar kerülni egy útszakaszt, bizonyos
helyen akar keresztülmenni, vagy alternatív útvonalat akar.
• Segítség!
A Segítség! használata egyszerű módja annak, hogy megtalálja és elérje a
segélyszolgálati központokat és más speciális szolgáltatásokat.
• Mobiltelefon
Ez a nyomógomb nyitja meg a mobiltelefon menüt. Például hívást
kezdeményezhet vagy üzeneteket írhat vagy olvashat.
• Beállítások megváltoztatása
Ez a nyomógomb nyitja meg a Beállítások menüt. Sok dolgot módosíthat,
amelyek hatással vannak a TomTom készülék megjelenésére és
működésére.
Elrejtett nyomógombok és funkciók
Amikor először kezdi el használni a TomTom készüléket, akkor nem minden
nyomógomb jelenik meg a menüben.
Sok nyomógomb és néhány bonyolultabb funkció el van rejtve, mert Önnek
csak ritkán lehet szüksége ezekre a funkciókra.
14
Page 15
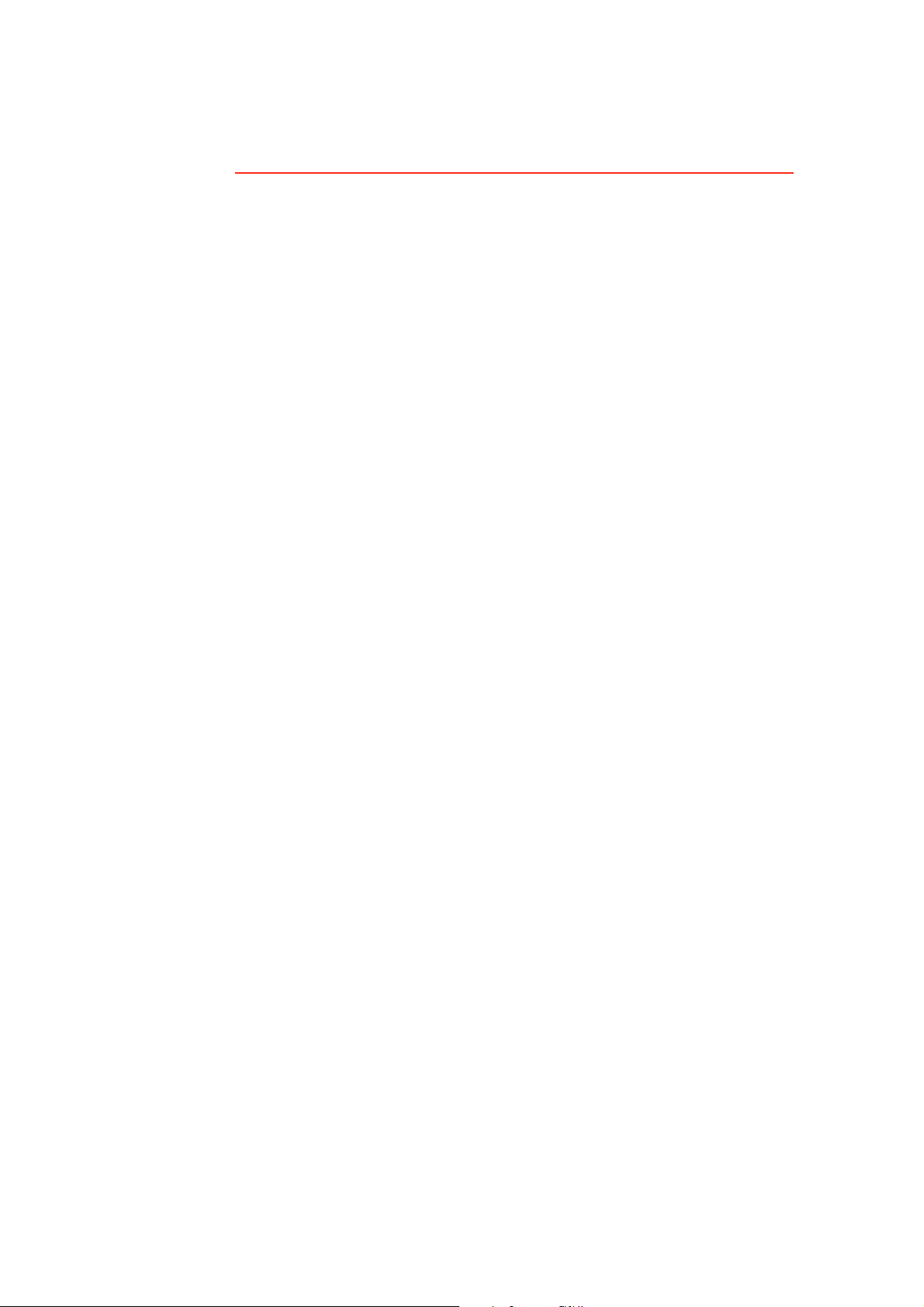
Az összes nyomógomb és funkció megjelenítéséhez érintse meg a MINDEN
menüopció megjelenítése menüpontot a Beállítások menüben.
Ezeknek a nyomógomboknak az újbóli elrejtéséhez érintse meg a Kevesebb
menüopció megjelenítése menüpontot a Beállítások menüben.
15
Page 16
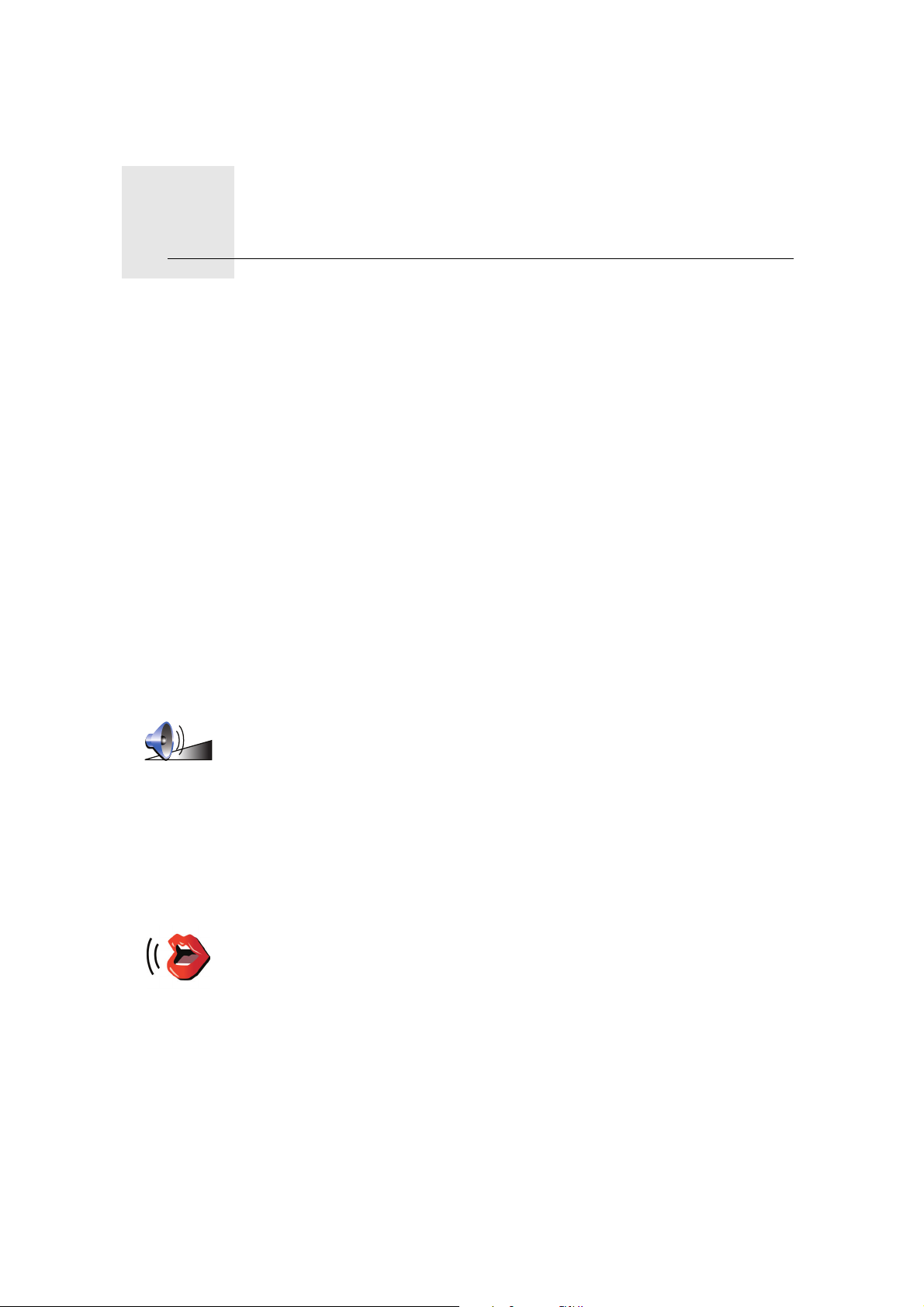
Hangok7.
Hangok
A TomTom a következő funkciókhoz használ hangokat:
• Szóbeli utasítások
• Kihangosított hívások
• Figyelmeztetések
Hogyan változtathatom meg a hangerőt?
A hangerőt Ön háromféleképpen módosíthatja:
• Érintse meg a Vezetőnézet bal alsó sarkát. Az utolsó szóbeli utasítást ismétli,
és a hangerőt mutatja a készülék.
A hangerőt a csúszka mozgatásával módosíthatja.
•A főmenüben érintse meg a Beállítások megváltoztatása, majd a Hangerő
beállítások elemeket.
Érintse meg a Tesztelés nyomógombot a módosítások ellenőrzéséhez.
A hangerő automatikus megváltoztatása
A TomTom automatikusan tudja állítani a hangerejét.
1. A főmenüben érintse meg a Beállítások megváltoztatása opciót.
Hangerő
beállítások
2. Érintse meg a Hangerő beállítások elemet.
3. Válassza a Hangerő összefügg autó sebességével elemet.
4. Érintse meg a Befejez opciót.
Hang kiválasztása
A TomTom készülék által használt hang cseréjéhez érintse meg a
Hangbeállítások opciót a Beállítások menüben, majd érintse meg a Hang
módosítása opciót. Válasszon egy hangot a listából.
Hangbeállítá-
sok
16
Page 17
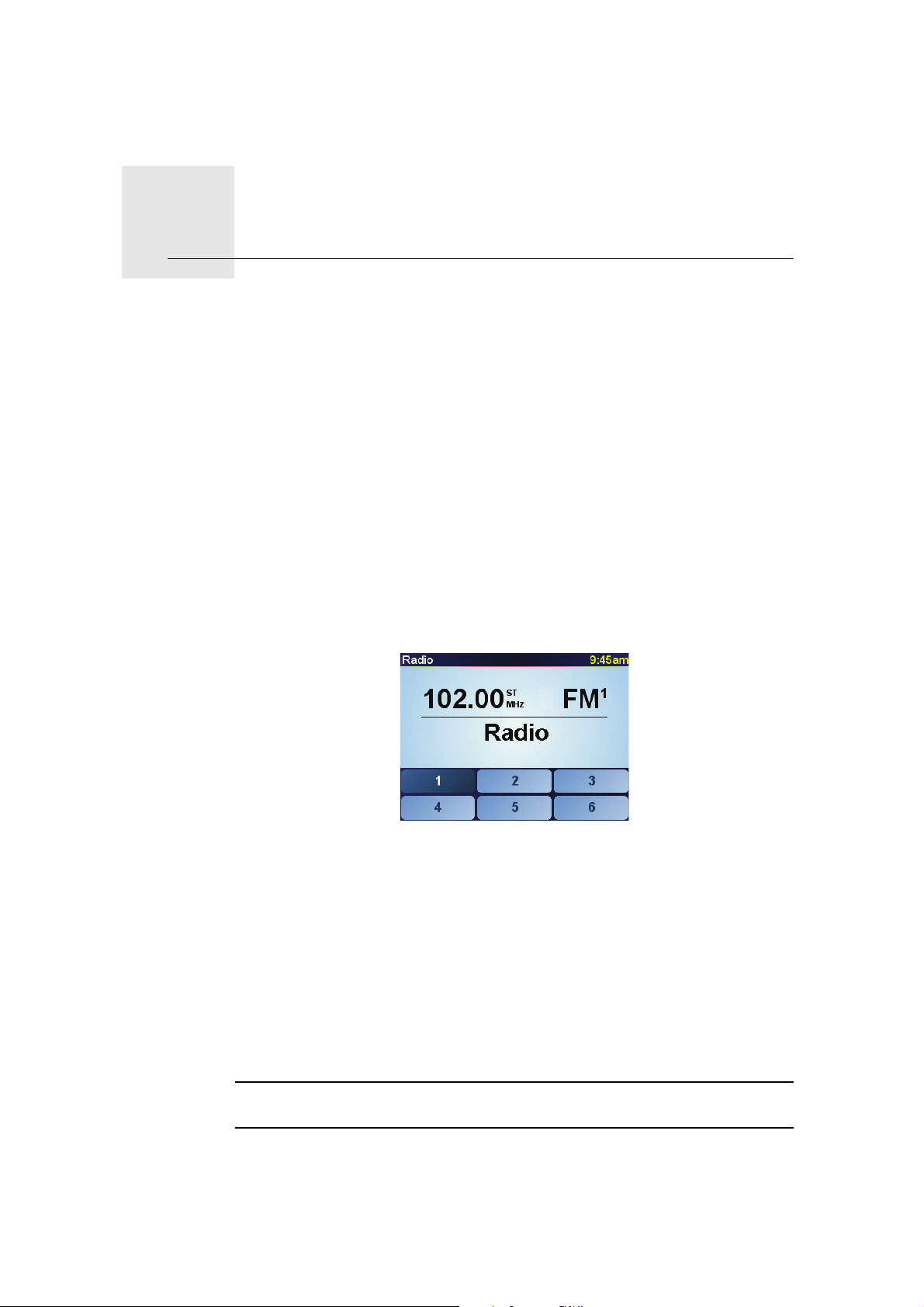
Az autóhifi használata8.
Az autóhifi használata
Átkapcsolás hangra
A TomTom készülék autóhifi vezérlésére való átkapcsolásához nyomja meg a
Képernyő nyomógombot. Bármikor visszakapcsolhat a navigációs
funkciókhoz a Képernyő nyomógomb ismételt megnyomásával.
Amikor átkapcsol az autóhifi vezérlésére, akkor az a rádióra kapcsol, ha nem
volt más hangforrás kijelölve. Másik hangforrás kijelöléséhez nyomja meg a
Forrás nyomógombot.
Minden zene hangereje az autóhifi hangerőszabályozójával állítható. A szóbeli
utasítások hangerejét külön állíthatja a TomTom készülék
hangerőszabályozásával.
A rádió használata
A TomTom készülék megjeleníti a rádióállomást és a frekvenciát, amire rá van
hangolva.
Az állomásokat eltárolhatja, hogy azokat könnyen elő lehessen hívni.
Frekvenciasávonként 6 állomást lehet beprogramozni. Egy frekvencia
eltárolásához nyomja meg, és tartsa megnyomva azt a számot, amelyre el
szeretné tárolni a frekvenciát. Amikor a gomb színe feketére változik, akkor a
frekvencia el lett tárolva.
Egy eltárolt állomás kiválasztásához nyomja meg a hozzá tartozó gombot.
iPod® és USB tárolóeszközök használata
A TomTom az autóhifihez csatlakoztatott iPod®-on vagy USB tárolóeszközön
lévő dalok lejátszására is használható. Az iPod és az autóhifi csatlakoztatására
szolgáló kábel kiegészítőként kapható.
Megjegyzés: A TomTom készüléket dokkolni kell az autóhifibe az iPod®-on
vagy USB tárolóeszközön lévő zene lejátszásához
17
Page 18
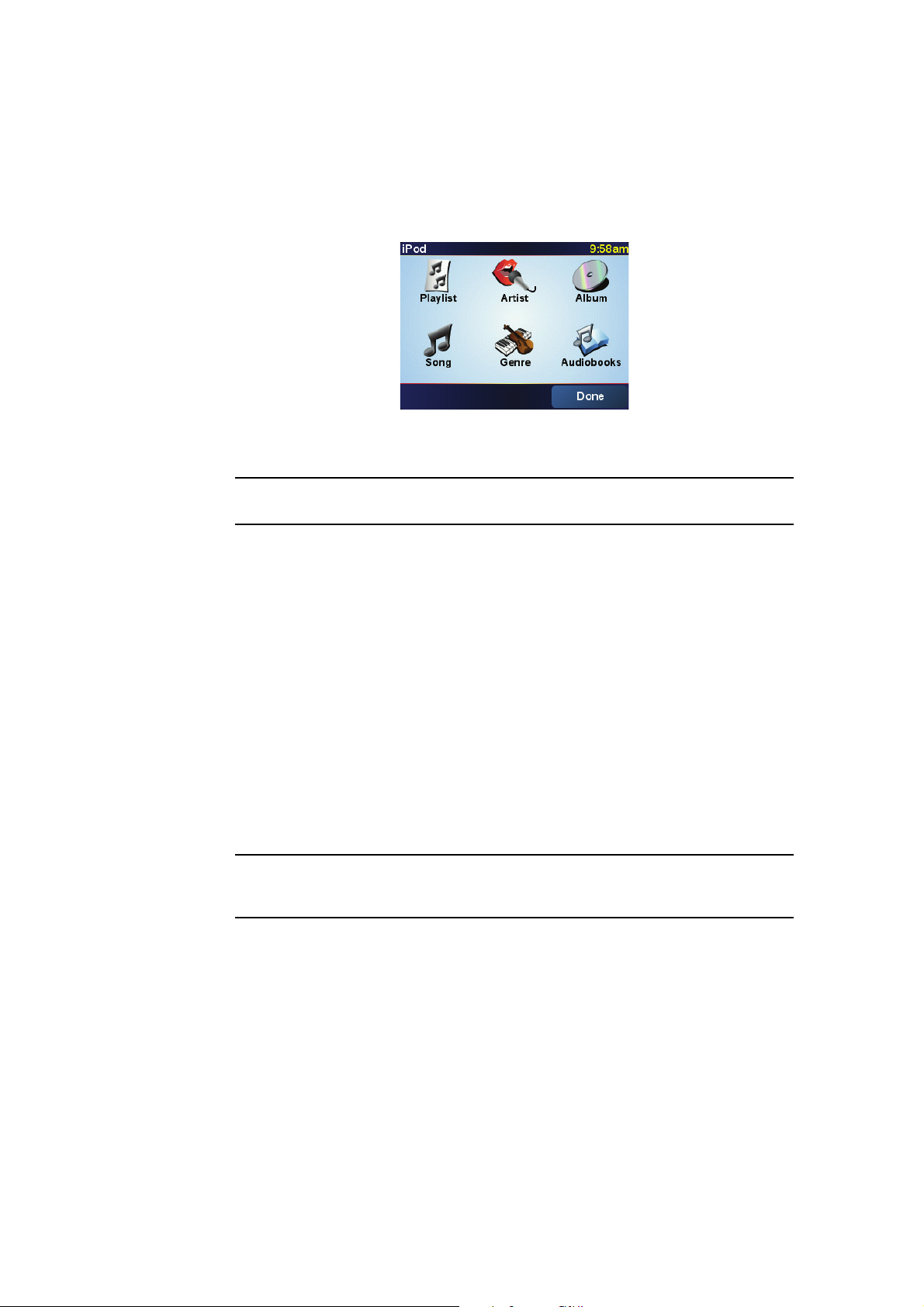
Amikor először csatlakoztat egy iPod®-ot vagy egy USB tárolóeszközt az
autóhifihez, és azt választja ki hangforrásnak, akkor az autóhifi az iPod® vagy
az USB tárolóeszköz első számát kezdi el játszani.
Az iPod® vagy az USB tárolóeszköz kiválasztásához addig nyomja meg a
Forrás nyomógombot az autóhifin, míg az iPod vagy az USB felirat meg nem
jelenik a TomTom készüléken. A lejátszandó szám kiválasztásához érintse meg
a Kiválaszt opciót. A TomTom Jukebox használatával ezután kiválaszthatja a
hallgatni kívánt számokat.
• Lejátszási lista - ezt a nyomógombot érintse meg egy lejátszási lista
kiválasztásához.
Megjegyzés: Lejátszási listákat harmadik féltől származó alkalmazásokkal
készíthet, mint amilyenek az iTunes®, a Musicmatch® vagy a Winamp®.
• Dal - ezt a nyomógombot érintse meg az összes zeneszám közül történő
választáshoz.
• Előadó - ezt a nyomógombot érintse meg, ha egy adott énekes vagy
együttes alapján szeretné kiválasztani a számot.
• Műfaj - ezt a nyomógombot érintse meg, ha egy adott zenefajtát szeretne
kiválasztani.
• Album - ezt a nyomógombot érintse meg az összes album közül történő
választáshoz.
• Hangoskönyvek - ezt a nyomógombot érintse meg egy hangoskönyv
kiválasztásához. Hangoskönyveket nem lehet USB tárolóeszközről
lejátszani.
A következő vagy az előző dalra való ugráshoz használja az autóhifi
kezelőszerveit.
Megjegyzés: Nem mindegyik mp3 fájl tartalmaz olyan adatokat a dalról, mint
az előadó vagy a zene fajtája. Ha a fájl nem tartalmaz ilyen adatokat, akkor a
dal címeként a fájlnév fog megjelenni.
18
Page 19

Térkép böngészése9.
Térkép böngészése
Ha ugyanúgy szeretné nézni a térképet, ahogyan a hagyományos
papírtérképeket szokta, akkor érintse meg a Térkép böngészése elemet a
főmenüben.
A térképet úgy mozgathatja, hogy ráhelyezi az ujját, és elhúzza a képernyőn.
A A lépték
B Az Ön aktuális pozíciója.
C GPS nyomógomb
Ezt a nyomógombot érintse meg, ha a képernyő közepén szeretné látni a
saját pozícióját a térképen.
D Opciók
E A kurzor
F A Keresés nyomógomb
Ezt a nyomógombot érintse meg egy adott cím megkereséséhez.
G A Kurzor nyomógomb
Ezt a nyomógombot érintse meg, ha a kurzor pozíciójához szeretne
navigálni, ha a kurzor pozícióját Kedvencként akarja regisztrálni, vagy ha
egy Érdekes pontot szeretne megtalálni a kurzor pozíciójának közelében.
H A mértéksáv
A csúszka mozgatásával nagyíthat és kicsinyíthet.
Kurzor nyomógomb
A kurzort címek és Érdekes pontok (ÉP-ok) keresésére Is használhatja,
amilyenek például az étterem, a vasútállomás vagy a benzinkút.
19
Page 20
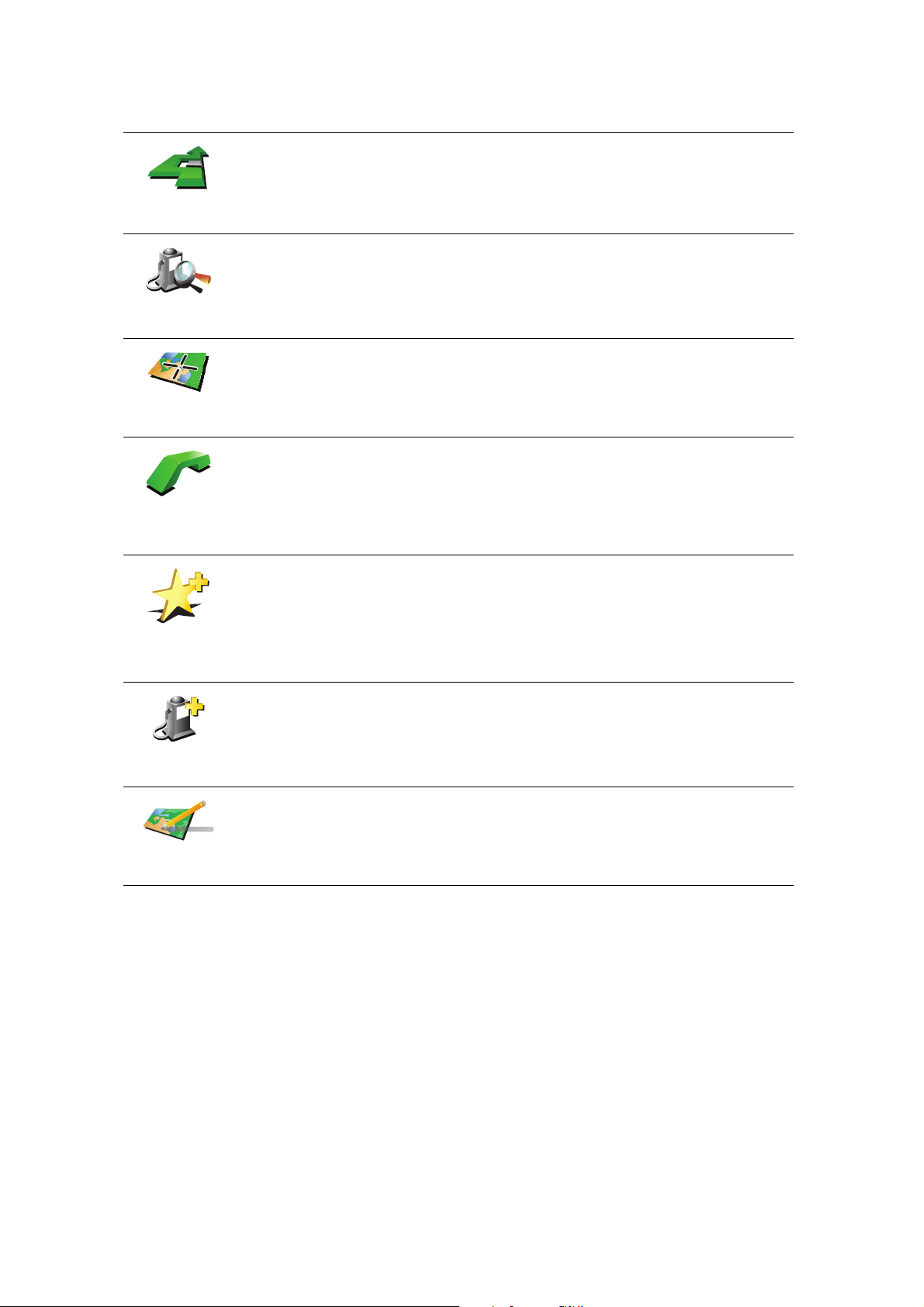
Navigálás
oda
Keresés ÉP
mellett
Fókuszálás a
térképre
Hívás...
Helyezze a kurzort egy hely fölé a térképen, majd érintse meg a következő
gombok egyikét:
Ezt a nyomógombot érintse meg, ha a kurzor helyére szeretne navigálni. A
TomTom kiszámítja Önnek az útvonalat.
Ezt a nyomógombot érintse meg, ha a kurzor helyéhez közeli ÉP-ot szeretne
találni. Ha például talált egy éttermet, ahová menni szeretne, akkor kereshet
a környéken egy fedett parkolót.
Ezt a nyomógombot érintse meg a kurzor által éppen megjelölt helynek a
képernyő közepére hozásához, amikor a térképet nézi.
Ezt a nyomógombot érintse meg, ha a kurzor pozíciójában lévő helyet
szeretné felhívni. Ez a nyomógomb csak akkor áll rendelkezésre, ha a
TomTom ismeri a hely telefonszámát.
Sok ÉP telefonszáma van eltárolva a TomTom készülékben. Ha az Ön által
létrehozott ÉP-okhoz is beírja a telefonszámokat, akkor azokat is felhívhatja.
Hozzáadás a
ked-
vencekhez
Hozzáadás
mint ÉP
Pozíció
javítása
Ezt a nyomógombot érintse meg, ha a kurzor pozíciójában szeretne
létrehozni egy Kedvencet.
Ezt a nyomógombot érintse meg, ha a kurzor pozíciójában szeretne
létrehozni egy ÉP-ot.
Ezt a nyomógombot érintse meg, ha a kurzor pozíciójában lévő helyet
szeretné kijavítani.
20
Page 21

TomTom Map Share10.
TomTom Map Share
A TomTom Map ShareTM egy ingyenes szolgáltatás, amely lehetővé teszi,
hogy Ön frissítéseket készítsen a térképéhez, és ha szeretné, akkor meg is
oszthatja ezeket a frissítéseket a TomTom Map Share közösség tagjaival.
Ha egy forgalom elől elzárt utcát talál, amely régebben átjárható volt, akkor a
Map Share használatával frissítheti a térképét, majd megoszthatja ezt a
frissítést a többi Map Share taggal.
A Map Share segítségével a térkép kiadásának dátumától számított egy évig
küldhet és fogadhat térképfrissítéseket. Ez azt jelenti, hogy a kiadás dátuma
után egy évvel Ön már nem küldhet és nem fogadhat térképfrissítéseket a
térképnek ehhez a verziójához - Ön azonban még készíthet frissítéseket a saját
térképére, és használhatja azokat a saját eszközén.
Ha csatlakozik a TomTom Map Share közösséghez, akkor naprakészen
tarthatja térképeit a Map Share közösség tagjai által készített legújabb
frissítésekkel.
Ön kiválasztja a kívánt frissítések típusát, és minden alkalommal, amikor
csatlakoztatja a TomTom eszközt a TomTom HOME programhoz, a térkép
automatikusan frissítve lesz.
TomTom Map Share közösség
A Map Share közösséghez való csatlakozáshoz az alábbiakat kell tennie:
1. Érintse meg a Térképjavítások opciót a főmenüben.
Tipp: Ha nem látja a Térképjavítások nyomógombot a főmenüben, érintse
meg a MINDEN menüopció megjelenítése opciót a Beállítások menüben.
2. Érintse meg a Mások módosításainak letöltése opciót.
3. Érintse meg a Csatlakozás opciót.
Amikor Ön csatlakoztatja a TomTom eszközt a számítógépéhez, a TomTom
HOME automatikusan letölti az összes rendelkezésre álló térképfrissítést, és
elküldi az Ön által készített módosításokat a Map Share közösségnek.
Térképfrissítések
Kétféle térképfrissítés van:
• Olyan frissítések, amelyek azonnal megjelennek a térképen. Ezek közé
tartozik egy utca forgalmi irányának megváltoztatása, egy utca blokkolása
vagy átnevezése és az ÉP-ok hozzáadása és szerkesztése.
A módosításoknak ez a típusa azonnal megjelenik az Ön térképén. Ön
bármikor elrejtheti ezeket a frissítéseket a Map Share beállítások menüben.
21
Page 22

• Olyan frissítések, amelyek be lesznek jelentve a TomTom-nak, de nem
jelennek meg azonnal a térképen. Ezek közé tartozik a hiányzó utca, az
autópályák bejáratainak és kihajtóinak hibája és a hiányzó körforgalom.
A frissítéseknek ezt a típusát a TomTom ellenőrzi, és a hitelesítés után beépíti
a következő térképkiadásba. Ezért ezek a frissítések nincsenek megosztva a
Map Share közösséggel.
Tipp: Ha nem látja a Térképjavítások nyomógombot a főmenüben, érintse
meg a MINDEN menüopció megjelenítése opciót a Beállítások menüben.
Egy térképfrissítés elkészítése
1. Érintse meg a Térképjavítások opciót a főmenüben.
2. Érintse meg a Térképhiba javítása opciót.
Térképhiba
javítása
Megjelenik a lehetséges térképfrissítések listája.
3. Válassza ki a bejelentendő frissítés típusát.
Megjegyzés: Ha a Hiányzó ÉP hozzáadása vagy az Egyéb hiba jelentése
opciót érinti meg, akkor a következő lépés előtt kiegészítő adatokat is meg
kell adnia.
4. Válassza ki azt a módszert, amellyel meg kívánja adni a frissítés helyét.
5. Ha megtalálta a helyet, akkor érintse meg a Befejez opciót.
6. Most adja meg vagy nyugtázza a frissítést.
Térképhiba bejelölése útközben
Ha a térképen észrevesz egy figyelmet igénylő elemet, akkor a Jelentés
nyomógombbal megjelölheti a helyet, majd később, a vezetés után
megadhatja a részletes adatokat.
A Jelentés nyomógombnak a Vezetőnézetben való megjelenítéséhez az
alábbiakat kell tennie:
1. Érintse meg a Térképjavítások opciót a főmenüben.
Tipp: Ha nem látja a Térképjavítások nyomógombot a főmenüben, érintse
meg a MINDEN menüopció megjelenítése opciót a Beállítások menüben.
2. Érintse meg a Javítási beállítások opciót.
3. Érintse meg a Befejez opciót, majd ismét a Befejez opciót.
4. Jelölje be a Jelentés nyomógomb megjelenítése elemet, majd érintse meg
a Befejez opciót.
A Jelentés nyomógomb a Vezetőnézet bal oldalán látható. Ha megjelölt egy
helyet, akkor további információkat adhat hozzá a változásokról, miután
megnyitja a Térképjavítások menüt.
Például egy barátja házához tartva észreveszi, hogy annak az utcának a neve,
amelyen éppen tartózkodik, eltér attól a névtől, ami a térképen van. A változás
bejelentéséhez érintse meg a Jelentés nyomógombot, és a TomTom készülék
elmenti az Ön aktuális pozícióját. A frissítést aztán az utazás befejezése után
küldheti el a TomTom Map Share-nak.
22
Page 23
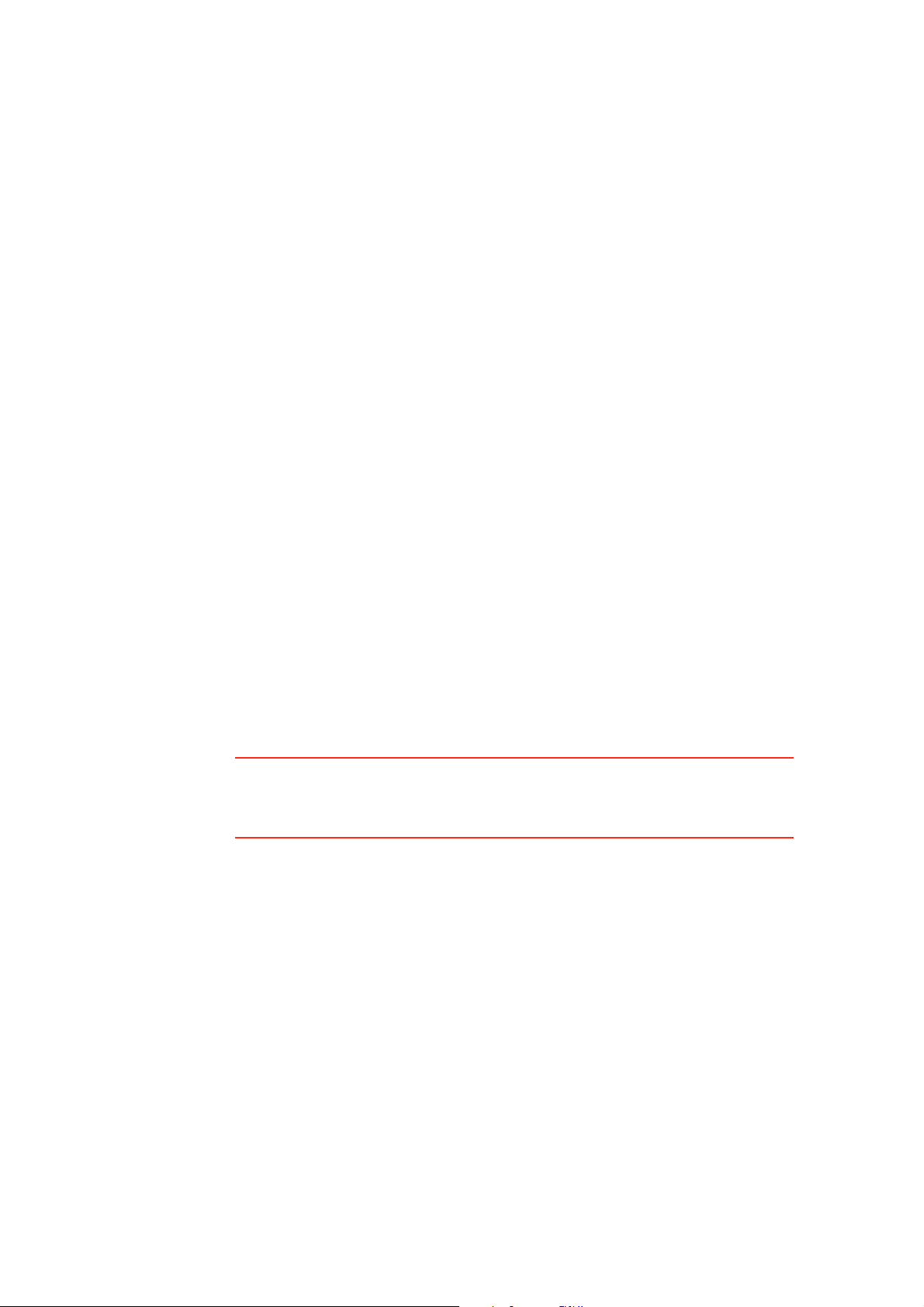
A legújabb térképfrissítések fogadása
Amikor Ön csatlakoztatja a TomTom eszközt a számítógéphez, a TomTom
HOME automatikusan letölti az összes rendelkezésre álló térképfrissítést, és
elküldi az Ön által készített módosításokat a Map Share közösségnek.
Többféle típusú frissítés van, amelyeket a Javítási beállítások menüben állíthat
be.
Saját beállítások módosítása a térképfrissítésekhez
A Javítási beállításokban adhatja meg, hogyan működjön a TomTom Map
Share az Ön eszközén.
Az alábbiakat állíthatja be:
• Kiválaszthatja, hogy milyen típusú frissítéseket szeretne használni a
térképein.
• Döntse el, hogy meg akarja-e osztani a saját frissítéseit másokkal.
• Megjelenítheti vagy elrejtheti a Jelentés nyomógombot a Vezetőnézetben.
A beállítások elvégzéséhez az alábbiakat kell tennie:
1. Érintse meg a Térképjavítások opciót a főmenüben.
2. Érintse meg a Javítási beállítások opciót.
A frissítések típusainak listája látható.
3. Jelölje be a használni kívánt frissítési típusok melletti jelölőnégyzeteket.
4. Érintse meg a Befejez opciót.
5. Válassza ki, hogyan kívánja megosztani a térképfrissítéseket a Map Share
közösséggel, majd érintse meg a Befejez opciót.
6. Válassza ki, hogy szeretné-e látni a Jelentés nyomógombot a
Vezetőnézetben.
7. Érintse meg a Befejez opciót.
Tipp: Ha később úgy dönt, hogy el szeretné távolítani a frissítéseket a
térképről, akkor vegye ki a jelölést azok mellől a frissítési típusok mellől,
amelyeket el szeretne távolítani. Ha az összes jelölőnégyzetből kiveszi a
jelölést, akkor a térkép visszaáll az első frissítés előtti eredeti állapotába.
Térképfrissítési kategóriák
Többféle frissítést végezhet el egy térképen.
23
Page 24
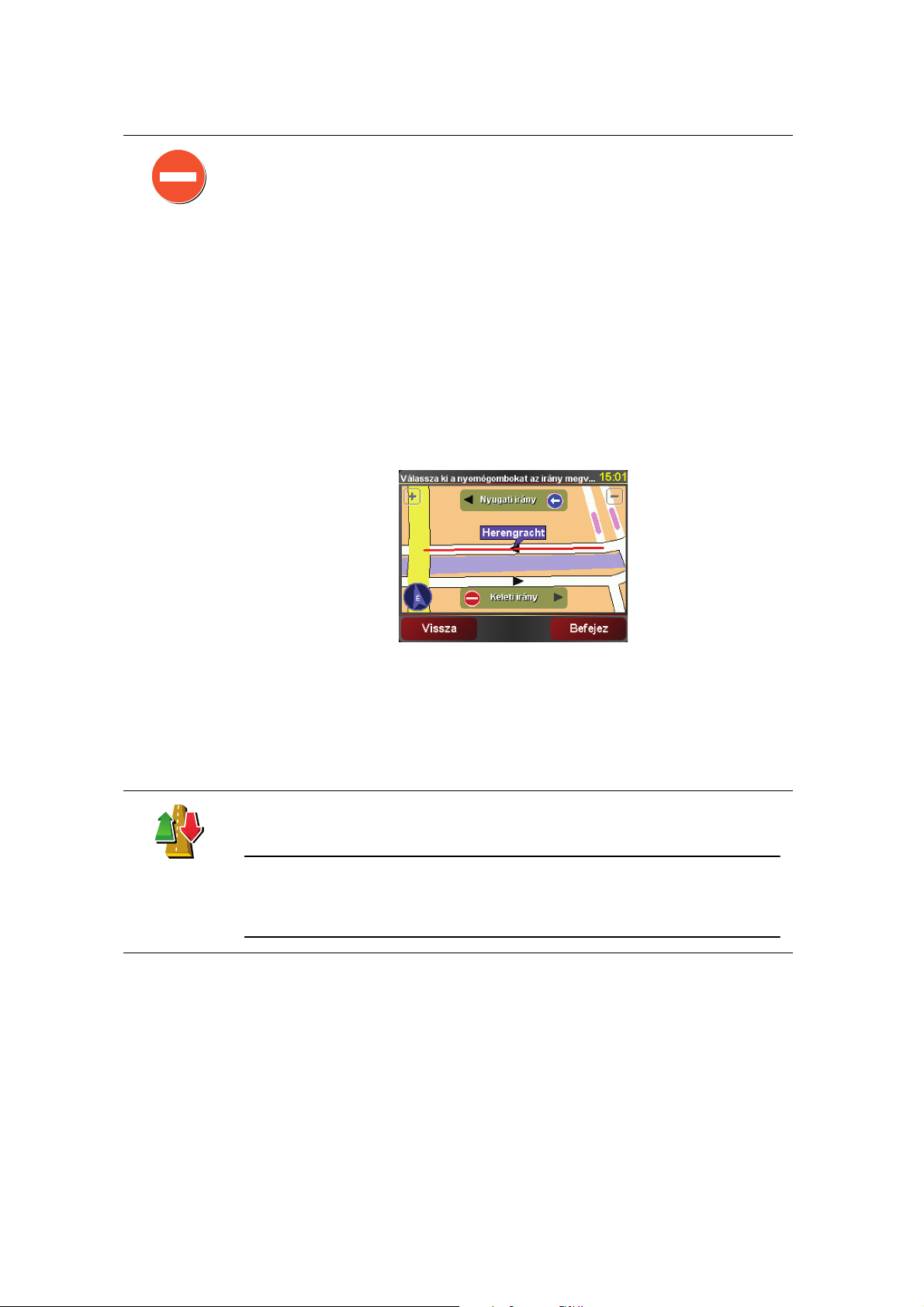
Egy frissítés létrehozásához a térképen érintse meg a Térképjavítások opciót
a főmenüben, majd érintse meg a Térképhiba javítása opciót. A frissítések
következő típusai láthatók.
Ezt a nyomógombot érintse meg egy utca blokkolásához vagy
felszabadításához. Egy utcát egy irányban vagy mindkét irányban is
blokkolhat vagy felszabadíthat.
Utcát blokkol/
felszabadít
Például egy Ön közelében lévő utca kijavításához az alábbiakat kell tennie:
1. Érintse meg az Utcát blokkol/felszabadít opciót.
2. Érintse meg az Ön mellett opciót egy az Ön pozíciójához közeli utca
kiválasztásához. Kiválaszthat egy utcát a neve alapján, egy utcát az Ön
otthona közelében vagy egy utcát a térképen.
3. A térkép megérintésével válassza ki a javítandó utcát vagy utcarészletet.
A kiválasztott utca kiemelve látható, és a kurzor az utca nevét mutatja.
4. Érintse meg a Befejez opciót.
Az eszköz mutatja az utcát és irányonként azt, hogy a forgalom blokkolva
vagy engedélyezve van-e:
5. Az egyes irányok gombjainak megérintésével blokkolhatja vagy
szabadíthatja fel a forgalmat az adott irányban.
Forgalmi irány
megfordítása
6. Érintse meg a Befejez opciót.
Amikor legközelebb csatlakoztatja az eszközt a TomTom HOME
programhoz, akkor az megosztja a frissítéseket a TomTom Map Share
közösséggel.
Ezt a nyomógombot érintse meg egy egyirányú utca forgalmi irányának
megfordításához, ha a forgalom tényleges iránya eltér a térképen jelzettől.
Megjegyzés: A forgalmi irány megfordítása csak egyirányú utcáknál
használható. Ha egy kétirányú utcát választ ki, akkor a forgalmi irány
megfordítása helyett az utca blokkolását vagy felszabadítását ajánlja fel
Önnek a készülék.
24
Page 25

Utcanév
sdjvfbks vk
vabckc sdn
szerkesztése
Hiányzó ÉP
hozzáadása
Ezt a nyomógombot érintse meg egy utca nevének megváltoztatásához a
térképen.
Például egy az Ön pozíciójához közeli utca nevének módosításához:
1. Érintse meg az Utcanév szerkesztése opciót.
2. Érintse meg az Ön mellett opciót.
3. A térkép megérintésével válassza ki a javítandó utcát vagy utcarészletet.
A kiválasztott utca kiemelve látható, és a kurzor az utca nevét mutatja.
4. Érintse meg a Befejez opciót.
5. Írja be a helyes utcanevet.
6. Érintse meg a Befejez opciót.
Ezt a nyomógombot érintse meg, ha egy új Érdekes pontot (ÉP) szeretne
hozzáadni.
Például egy új étterem hozzáadásához, amely az Ön aktuális pozíciójához
közel van:
1. Érintse meg a Hiányzó ÉP hozzáadása opciót.
2. Az ÉP kategóriák listájában érintse meg az Étterem elemet.
3. Érintse meg az Ön mellett opciót.
ÉP szerkesz-
tése
4. Válassza ki a hiányzó étterem helyét.
A pozíciót a cím beírásával vagy a hely térképről történő kiválasztásával
választhatja ki. Válassza ki az Ön mellett vagy Az otthon mellett opciót,
hogy megnyissa az aktuális helyéhez vagy otthonához tartozó
térképrészletet.
5. Érintse meg a Befejez opciót.
6. Írja be az étterem nevét, majd érintse meg az OK gombot.
7. Ha tudja az étterem telefonszámát, akkor írja be azt is, majd érintse meg
az OK gombot.
Ha nem tudja a számot, akkor annak beírása nélkül csak érintse meg az
OK gombot.
Ezt a nyomógombot érintse meg egy meglévő ÉP szerkesztéséhez.
Ezt a nyomógombot az ÉP-ok alábbi módosításaihoz használhatja:
• Az ÉP törlése.
• Az ÉP átnevezése.
• Az ÉP telefonszámának megváltoztatása.
• Az ÉP kategóriájának megváltoztatása.
• Az ÉP mozgatása a térképen.
25
Page 26

Egyéb hiba
jelentése
Ezt a nyomógombot érintse meg a frissítések egyéb típusainak
bejelentéséhez.
Ezek a frissítések nem javítják azonnal a térképet. A TomTom eszköz
speciális frissítési jelentést küld a TomTom Map Share-nak.
Bejelenthet hiányzó utcákat, az autópályák bejáratainak és kihajtóinak hibáit
és hiányzó körforgalmakat. Ha a bejelenteni kívánt frissítés egyik fenti
típusnak sem felel meg, akkor adjon meg egy általános leírást, majd érintse
meg az Egyéb opciót.
26
Page 27

Segítség!11.
Segítség!
A Segítség! egyszerű módját nyújtja a baleseti központokhoz és más speciális
szolgáltatóhelyekhez való navigálásnak és segít felhívni azokat telefonon.
Ha például autóbalesetet szenved, használhatja a Segítség! menüpontot a
legközelebbi kórház hívására, és bemondhatja a pontos tartózkodási helyét.
Tipp: Ha nem látja a Segítség! nyomógombot a főmenüben, akkor érintse
meg a MINDEN menüopció megjelenítése menüpontot a Beállítások
menüben.
Hogyan használjam a Segítség! menüt egy helyi szolgáltatás felhívásához?
Használhatja a Segítség! menüpontot egy szolgáltatási központ
megkereséséhez és felhívásához.
Ha a telefonja csatlakoztatva van a TomTom eszközhöz, akkor a TomTom
automatikusan felhívja a telefonszámot.
A Segítség! menüpont használatához egy szolgáltatási központ
megkeresésére, a központ felhívására és az Ön aktuális pozíciójától a
központhoz navigálásra az alábbiakat kell tennie:
1. Érintse meg a képernyőt a főmenü megjelenítéséhez.
2. Érintse meg a Segítség! opciót.
3. Érintse meg a Segítségért telefonál opciót.
4. Válassza ki a kívánt szolgáltatás típusát, például a Legközelebbi kórházat.
5. A tárcsázáshoz válasszon ki a listából egy központot, a legközelebbi a lista
tetején található.
Amikor megválaszolják a hívást, akkor a TomTom a hely leírásával együtt
megmutatja az Ön pozícióját a térképen. Ez segít Önnek elmondani, hogy
honnan telefonál.
6. Ha gyalogosan szeretne navigálni a központhoz, akkor érintse meg a
Gyaloglás oda opciót.
A TomTom elkezdi az Ön vezetését az úticéljához.
27
Page 28

Opciók
Segítségért
telefonál
Használja a TomTom eszközt egy szolgáltatás helyének és kapcsolati
adatainak megkeresésére.
• Sürgősségi szolgáltatások
• Sürgősségi autómentő szolgáltatások
• Legközelebbi rendőrség
• Legközelebbi orvos
• Legközelebbi kórház
• Legközelebbi tömegközlekedés
• Legközelebbi autószerelő
• Legközelebbi fogorvos
• Legközelebbi gyógyszertár
• Legközelebbi állatorvos
Megjegyzés: Egyes országokban nem érhető el minden szolgáltatás.
Használja a TomTom-t az úton történő navigáláshoz a szolgáltatási
központba.
Segítséghez
vezet
Segítséghez
gyalogol
• Legközelebbi autószerelő
• Legközelebbi kórház
• Legközelebbi orvos
• Legközelebbi rendőrség
• Legközelebbi gyógyszertár
• Legközelebbi fogorvos
Megjegyzés: Egyes országokban nem érhető el minden szolgáltatás.
Használja a TomTom eszközt a gyalogos navigáláshoz a szolgáltatási
központba.
• Legközelebbi benzinkút
• Legközelebbi tömegközlekedés
• Legközelebbi rendőrség
• Legközelebbi gyógyszertár
• Otthon
• Legközelebbi orvos
Megjegyzés: Egyes országokban nem érhető el minden szolgáltatás.
28
Page 29

Hol vagyok?
Elsősegély
útmutató
Egyéb
útmutatók
A TomTom mutatja az Ön aktuális pozícióját.
Ezután megérintheti a Segítségért telefonál menüpontot a felhívandó
szolgáltatás típusának kiválasztásához.
Ezt a nyomógombot érintse meg a Brit Vöröskereszt Elsősegély
útmutatójának (British Red Cross First Aid guide) elolvasásához.
Ezt a nyomógombot érintse meg a kiválasztott hasznos útmutatók
olvasásához.
29
Page 30

Kedvencek12.
Kedvencek
Mik azok a kedvencek?
A kedvencek azok a helyek, amelyeket Ön gyakran meglátogat. Ön készíthet
kedvenceket, hogy ne kelljen minden alkalommal beírni a címet, amikor oda
szeretne navigálni.
Ezeknek nem kell olyan helyeknek lenniük, amelyeket Ön különösen kedvel,
lehetnek csak hasznos címek.
Hogyan készíthetek el egy Kedvencet?
A főmenüben érintse meg a Kedvenc hozzáadása opciót.
Megjegyzés: Lehetséges, hogy a Kedvenc hozzáadása nyomógomb nem
látható a főmenü első oldalán. Érintse meg a nyilat a főmenü további
oldalainak megnyitásához.
Ezután az alábbi listából kiválaszthatja a Kedvenc helyét.
Otthon
Kedvenc
2
2
1
Cím
Adjon egy könnyen megjegyezhető nevet a kedvencnek. A TomTom mindig
ajánl egy nevet, általában a Kedvenc címét. A név megadásához csak kezdje
el a beírást. Az ajánlott nevet nem kell törölnie.
Az Otthon helyét is beállíthatja Kedvencként.
Nem készíthet Kedvencet egy másik Kedvencből. Ez az opció sosem fog
rendelkezésre állni ebben a menüben.
Egy Kedvenc átnevezéséhez érintse meg a Kedvencek rendezése opciót a
Beállítások menüben.
Egy címet is megjelölhet Kedvencnek. A cím megadásánál négy lehetőség
közül választhat.
3
• Városközpont
• Utca és házszám
• Postai irányítószám
• Átkelőhely vagy útkereszteződés
30
Page 31

Legutóbbi
úticél
Válasszon egy Kedvenc helyet az utóbbi időben úticélként használt helyek
listájából.
Egy Érdekes pontot (ÉP) is hozzáadhat a Kedvencekhez.
Van ennek értelme?
Érdekes pont
Ha egy olyan ÉP-ot látogat meg, amelyet különösen szeret, például egy
éttermet, akkor azt hozzáadhatja a Kedvencekhez.
Ahhoz, hogy egy ÉP-ot Kedvencként jelöljön meg, érintse meg ezt a
nyomógombot, majd tegye a következőket:
1. Szűkítse az ÉP-ok választékát az ÉP területének kiválasztásával.
Az alábbi opciók egyikét választhatja:
• ÉP Ön mellett - az Ön aktuális pozíciójához közeli ÉP-ok listájából való
kereséshez.
• ÉP a városban - egy adott városban lévő ÉP kiválasztásához. Meg kell
adnia a várost.
• ÉP az otthon mellett - az Otthon helyéhez közeli ÉP-ok listájából való
kereséshez.
Ha Ön éppen navigál egy úticél felé, akkor az útvonalon vagy az úticélhoz
közel lévő ÉP-ok listájából is választhat. Válassza az alábbi opciók
egyikét:
• ÉP az útvonalon
• ÉP az úticélhoz közel
2. Válassza ki az ÉP kategóriáját.
Saját hely
Mutatás
térképen
Szélesség
Hosszúság
Érintse meg az ÉP kategóriáját, ha az látható, vagy érintse meg a nyilat,
hogy a teljes listából választhasson.
Érintse meg a Bármely ÉP kategória elemet az ÉP neve szerinti
kereséshez.
Ezt a nyomógombot érintse meg, ha a saját aktuális pozícióját szeretné a
Kedvencekhez hozzáadni.
Ha például megáll egy érdekes helyen, akkor ott ezt a nyomógombot
megérintve létrehozhat egy Kedvencet.
Ezt a nyomógombot érintse meg, ha a térképböngészővel szeretne
létrehozni egy Kedvencet.
Válassza ki a Kedvenc helyét a kurzorral, majd érintse meg a Befejez opciót.
Ezt a nyomógombot érintse meg, ha a szélesség és a hosszúság értékeinek
megadásával szeretne létrehozni egy Kedvencet.
31
Page 32

Ezt a nyomógombot érintse meg egy ismerős TomTom felhasználó
pozíciójának Kedvenccé tételéhez.
TomTom
Haver
Ezt a nyomógombot érintse meg, ha úticélként a legutóbb rögzített
pozícióját szeretné kiválasztani.
Utolsó
megállás
pozíciója
Hogyan használhatok egy Kedvencet?
A Kedvencet általában arra fogja használni, hogy a cím beírása nélkül
navigáljon el egy helyre. Egy Kedvenchez navigáláshoz kövesse az alábbiakat:
1. Érintse meg a képernyőt a főmenü megjelenítéséhez.
2. Érintse meg a Navigálás... opciót.
3. Érintse meg a Kedvenc opciót.
4. Válasszon egy Kedvencet a listából.
A TomTom kiszámítja Önnek az útvonalat.
5. Az útvonal kiszámítása után érintse meg a Befejez opciót.
A TomTom azonnal elkezdi vezetni Önt az úticél felé a szóbeli utasításokkal és
a képernyőn látható utasításokkal.
Hogyan törölhetek egy Kedvencet?
1. Érintse meg a képernyőt a főmenü megjelenítéséhez.
2. Érintse meg a Beállítások megváltoztatása nyomógombot a Beállítások
menü megnyitásához.
3. Érintse meg a Kedvencek rendezése opciót.
4. Érintse meg a törlendő Kedvencet.
5. Érintse meg a Törlés opciót.
Hogyan változtathatom meg egy Kedvenc nevét?
1. Érintse meg a képernyőt a főmenü megjelenítéséhez.
2. Érintse meg a Beállítások megváltoztatása nyomógombot a Beállítások
menü megnyitásához.
3. Érintse meg a Kedvencek rendezése opciót.
4. Érintse meg az átnevezendő Kedvencet.
5. Érintse meg az Átnevez opciót.
32
Page 33

Érdekes pontok13.
Érdekes pontok
Az érdekes pontok vagy ÉP-ok hasznos helyek a térképen. Álljon itt néhány
példa:
• Éttermek
• Szállodák
•Múzeumok
•Autóparkolók
• Benzinkutak
Az ÉP-ok megjelenítése a térképen
1. Érintse meg az ÉP-ok mutatása a térképen nyomógombot a Beállítások
menüben.
ÉP mutatása
térképen
2. Válassza ki a térképen megjelenítendő ÉP kategóriákat.
Érintse meg a Keresés nyomógombot, ha az ÉP-ot a neve alapján szeretné
megkeresni.
3. Érintse meg a Befejez opciót.
A kiválasztott ÉP-ok szimbólumokként jelennek meg a térképen.
Egy ÉP felhívása
A TomTom ismeri sok ÉP telefonszámát. Felhívhat például egy éttermet, hogy
asztalt foglaljon.
Egy ÉP felhívásához érintse meg az ÉP hívása opciót a főmenüben.
Navigálás egy ÉP-hoz
Az ÉP-ot használhatja úticélként is. Ha például egy ismeretlen városba utazik,
akkor kiválaszthat egy ÉP-ot egy fedett parkoló megkereséséhez.
1. Érintse meg a képernyőt a fő menüsor megjelenítéséhez.
2. Érintse meg a Navigálás... menüpontot a főmenüben.
3. Érintse meg az Érdekes pont nyomógombot.
4. Érintse meg az ÉP a városban nyomógombot.
33
Page 34

5. Szűkítse az ÉP-ok választékát az ÉP területének kiválasztásával.
Az alábbi opciók egyikét választhatja:
• ÉP Ön mellett - az Ön aktuális helyéhez közeli ÉP-ok listájából való
választáshoz.
• ÉP a városban - egy adott városban lévő ÉP megkereséséhez.
• ÉP az otthon mellett - az Otthon helyéhez közeli ÉP-ok listájából való
választáshoz.
Az útvonalon lévő vagy az úticélhoz közeli ÉP-ok listájából választhat.
Válasszon egyet az alábbi opciók közül:
• ÉP az útvonalon
• ÉP az úticélhoz közel
6. Írja be a meglátogatandó város nevét, majd válassza ki a várost, amikor az
megjelenik a listában.
7. Válassza ki az ÉP kategóriáját:
Érintse meg a Bármely ÉP kategória elemet az ÉP kategóriája szerinti
kereséshez.
Érintse meg az ÉP kategóriáját, ha az látható.
Érintse meg a nyilat, hogy a kategóriák teljes listájából választhasson.
Válasszon egy kategóriát a listából, vagy kezdje el beírni a kategória nevét,
majd válassza ki a listából, ha már látható rajta.
8. Érintse meg a Fedett parkoló opciót.
9. Az ÉP-ok megjelenített listájából válassza ki azt az ÉP-ot, amelyhez navigálni
szeretne.
Az alábbi táblázat az egyes ÉP-ok mellett megadott távolságokat
magyarázza meg.
ÉP Ön mellett Távolság az Ön jelenlegi helyétől
ÉP a városban Távolság a városközponttól
ÉP az otthon
Távolság az Ön otthonának helyétől
mellett
ÉP az
Távolság az Ön jelenlegi helyétől
útvonalon
ÉP az úticélhoz
Távolság az Ön úticéljától
közel
Ha ismeri az ÉP nevét, akkor érintse meg a Keresés opciót, és írja be a nevet.
Válassza ki a listából, ha megjelenik benne.
A következő képernyő már részletesebb adatokat tartalmaz, beleértve az ÉP
helyét a térképen, és az ÉP telefonszámát, ha az is rendelkezésre áll.
Érintse meg a Kiválaszt opciót annak megerősítésére, hogy ehhez az ÉPhoz szeretne tervezni egy útvonalat.
Miután kiválasztott egy ÉP-ot, a hozzá vezető útvonalat kiszámítja a TomTom.
34
Page 35

ÉP-ok menedzselése
Érintse meg az ÉP-ok rendezése menüpontot a Beállítások menüben.
ÉP-ok
rendezése
Megjegyzés: Az ÉP-ok rendezése nyomógomb csak akkor elérhető, ha az
összes menüopció megjelenítése van kiválasztva. Az összes menüpont
kijelzéséhez érintse meg a MINDEN menüopció megjelenítése menüpontot a
Beállítások menüben.
Például az alábbiakat teheti:
• Készítsen saját ÉP kategóriákat, és adjon hozzá új ÉP-okat.
• Állítsa be a figyelmeztetést arra az esetre, ha közel kerül egy ÉP-hoz.
Miért akarnék én saját ÉP-okat létrehozni?
Egy ÉP úgy működik, mint egy parancsikon - miután egyszer ÉP-ként elmentett
egy helyet, soha többé nem kell ismét beírnia a címét annak az ÉP-nak. De
amikor létrehoz egy ÉP-ot, akkor mást is elmenthet, mint annak csak a címét.
• Telefonszám - amikor Ön létrehoz egy ÉP-ot, akkor elmentheti annak
telefonszámát is.
• Kategóriák - amikor Ön létrehoz egy ÉP-ot, akkor be kell helyeznie azt egy
kategóriába.
Például létrehozhat egy ÉP-kategóriát ‘Kedvenc éttermek’ néven. Minden ÉPhoz elmentheti a telefonszámukat is, hogy asztalfoglalás miatt felhívhassa
azokat a TomTom készülékkel.
Például létrehozhat egy ÉP-kategóriát ‘Kedvenc éttermek’ néven. Minden ÉPhoz elmentheti a telefonszámukat is, hogy asztalfoglalás miatt felhívhassa
azokat.
Hogyan készíthetek saját ÉP-okat?
1. Érintse meg a képernyőt a fő menüsor megjelenítéséhez.
2. Érintse meg a Beállítások megváltoztatása elemet.
3. Érintse meg az ÉP-ok rendezése opciót.
4. Mielőtt hozzáadna egy ÉP-ot, létre kell hoznia legalább egy ÉP-kategóriát.
Mindegyik ÉP hozzá van rendelve egy ÉP-kategóriához. Csak olyan ÉPkategóriához adhat hozzá ÉP-okat, amelyeket saját maga hozott létre.
Érintse meg az ÉP kategória hozzáadása menüpontot.
ÉP kategória
hozzáadása
5. Írja be az ÉP-kategória nevét, például ‘Barátok’ vagy ‘Kedvenc éttermek’.
Ezután válasszon egy jelet az ÉP-kategória számára.
6. Érintse meg az ÉP hozzáadása menüpontot.
35
Page 36

ÉP
hozzáadása
Otthon
Kedvenc
3
2
2
1
Cím
Ezt a nyomógombot érintse meg egy ÉP hozzáadásához.
7. Meg kell adnia az ÉP nevét.
8. Válassza ki azt az ÉP-kategóriát, amelyhez hozzá kívánja adni az ÉP-ot.
9. Az alábbi listából válassza ki az ÉP helyét.
Az Otthon helyét is beállíthatja ÉP-ként.
Ha meg szeretné változtatni az Otthon helyét, akkor a módosítás előtt
létrehozhat egy ÉP-ot belőle.
Egy Kedvencből is készíthet ÉP-ot.
Ön csak korlátozott számú Kedvencet hozhat létre. Ha újabb Kedvencet
szeretne létrehozni, előbb törölnie kell néhány Kedvencet. Mielőtt töröl
egy Kedvencet, állítsa azt be egy ÉP-ra, hogy ne veszítse el a címét.
Egy címet is megjelölhet ÉP-nak. A cím megadásánál négy lehetőség
közül választhat.
• Városközpont
• Utca és házszám
Legutóbbi
úticél
Érdekes pont
Saját hely
Mutatás
térképen
• Postai irányítószám
• Átkelőhely vagy útkereszteződés
Válasszon egy ÉP helyet az utóbbi időben úticélként használt helyek
listájából.
Egy Érdekes pontot (ÉP-ot) is hozzáadhat ÉP-ként. Például amikor a
kedvenc éttermei számára létrehoz egy ÉP-kategóriát, akkor ezt az opciót
használja ahelyett, hogy beírná az éttermek címeit.
Ezt a nyomógombot érintse meg, ha a saját aktuális pozícióját szeretné az
ÉP-okhoz hozzáadni.
Ha például megtetszik egy hely, akkor ott ezt a nyomógombot megérintve
létrehothat egy ÉP-ot.
Ezt a nyomógombot érintse meg, ha a térképböngészővel szeretne
létrehozni egy ÉP-ot.
Válassza ki az ÉP helyét a kurzorral, majd érintse meg a Befejez opciót.
36
Page 37

Szélesség
Hosszúság
TomTom
Haver
Ezt a nyomógombot érintse meg, ha a szélesség és a hosszúság
értékeinek megadásával szeretne létrehozni egy ÉP-ot.
Ezt a nyomógombot érintse meg egy ismerős TomTom felhasználó
pozíciójának ÉP-vé tételéhez.
Ezt a nyomógombot érintse meg, ha úticélként a legutóbb rögzített
pozícióját szeretné kiválasztani.
Utolsó
megállás
pozíciója
Ez akkor lehet hasznos, amikor a TomTom nem tudja fenntartani a
megfelelő erősségű GPS jelet, például amikor egy hosszú alagútban
halad.
Hogyan állíthatok be figyelmeztetéseket az ÉP-okhoz?
1. Érintse meg a képernyőt a fő menüsor megjelenítéséhez.
2. Érintse meg a Beállítások megváltoztatása elemet.
3. Érintse meg az ÉP-ok rendezése opciót.
Megjegyzés: Az ÉP-ok rendezése nyomógomb csak akkor elérhető, ha az
összes menüopció megjelenítése van kiválasztva. Az összes menüpont
kijelzéséhez érintse meg a MINDEN menüopció megjelenítése menüpontot a
Beállítások menüben.
4. Érintse meg a Figyelmeztet, ha ÉP közel menüpontot.
Ezt a nyomógombot érintse meg, ha figyelmeztetést szeretne kapni,
amikor egy ÉP helyének közelében utazik.
Figyelmeztet,
ha ÉP közel
5. Válassza ki azt az ÉP-kategóriát, amelyről figyelmeztetést szeretne kapni.
Válasszon egy kategóriát a listából, vagy kezdje el beírni a kategória nevét,
majd válassza ki a listából, ha már látható rajta.
6. Állítsa be, milyen közel kell lennie az ÉP-oknak ahhoz, hogy Ön
figyelmeztetést kapjon.
7. Válassza ki a kijelölt ÉP-kategória figyelmeztető hangját.
37
Page 38

Útvonaltervezés14.
Útvonaltervezés
Mi az az Útvonal?
Az Útvonal egy olyan utazási terv, amely több helyet is tartalmaz, mint a végső
úticél.
Egy útvonal a következő elemekből állhat:
• Úticél - az a hely, ahol be szeretné fejezni az utazást.
• Útpont - egy olyan hely az utazás közben, amelyen megállás nélkül szeretne
átutazni.
Íme egy példa egy Útvonalról:
Az úticélok ezzel a szimbólummal vannak jelölve.
Az útpontok ezzel a szimbólummal vannak jelölve.
Mikor fogok én használni egy Útvonalat?
Az Útvonalakat a következő utazásokhoz használhatja:
• Egy országjárós ünnepnapon, amikor sok helyen meg szeretne állni.
• Egy éjszakára megállással tervezett kétnapos autós utazáson.
• Egy rövid utazáshoz, amikor Érdekes pontok mellett fog elhaladni.
Az összes példában Ön minden helyhez megérintheti a Navigálás...
nyomógombot. Ha azonban egy útvonalat használ, akkor időt takaríthat meg
azzal, hogy mindent előre megtervez.
Egy Útvonal létrehozása
1. Érintse meg a képernyőt a főmenü megjelenítéséhez.
38
Page 39

2. Érintse meg az Útvonaltervezés opciót.
Az Útvonaltervező képernyő nyílik meg. Elsőre nincs semmilyen elem az
Útvonalban.
Útvonaltervezés
Megjegyzés: Ez a nyomógomb csak akkor áll rendelkezésre, ha minden
menüpont meg van jelenítve. Az összes menüpont kijelzéséhez érintse meg a
MINDEN menüopció megjelenítése menüpontot a Beállítások menüben.
3. Érintse meg a Hozzáadás nyomógombot, és válasszon ki egy helyet.
Tipp: Bármilyen sorrendben adhat hozzá új elemeket az útvonalhoz, és később
átrendezheti a sorrendjüket.
Egy Útvonal követése
Amikor egy útvonalat használ a navigáláshoz, akkor az utat az útvonalon lévő
első célállomásig számítja ki a készülék. A TomTom kiszámítja a hátralévő
távolságot és időt az első úticélig, nem pedig az egész útvonalra.
Amikor elkezdi egy útvonal használatát, akkor az utat az Ön aktuális helyzetétől
számítja ki a készülék. Önnek nem kell beállítania az indulási pontot.
Amikor elmegy egy útpont mellett vagy elér egy úticélt, akkor azt
meglátogatottnak jelöli meg a készülék.
Az útpontok láthatók a térképen. A TomTom nem fogja figyelmeztetni Önt,
amikor közeledik egy útponthoz vagy odaér egy útponthoz.
Egy útvonal megszervezése
Érintsen meg egy elemet az Útvonalon, hogy megnyissa az elem
szerkesztéséhez való nyomógombok oldalát. Az alábbi nyomógombok állnak
rendelkezésre.
Egy útpontot úticéllá változtathat ezzel a nyomógombbal.
Emlékezzen arra, hogy az útpontok olyan pontjai az úticél felé való
utazásnak, amelyek mellett el akar haladni, míg az úticélok olyan helyek,
Megjelöl
útpontként
Megjelöl
úticélként
amelyeken Ön meg akar állni.
Ez a nyomógomb csak akkor látható, amikor a megérintett elem egy úticél.
Egy útpontot úticéllá változtathat ezzel a nyomógombbal.
Emlékezzen arra, hogy az úticélok olyan helyek, amelyeken Ön meg akar
állni, míg az útpontok olyan pontjai az úticél felé való utazásnak, amelyek
mellett el akar haladni.
Ez a nyomógomb csak akkor látható, amikor a megérintett elem egy útpont.
39
Page 40

Ezt a nyomógombot érintse meg az Útvonal egy részének kihagyásához. A
TomTom figyelmen kívül hagyja ezt az elemet és az ezt megelőző összes
elemet az Útvonalon.
‘Meg-
tekintve’
megjelölés
‘Megtekin-
tendő’
megjelölés
Elem
feltolása
Elem letolása
Az Útvonalon az ezt követő pontra navigálja Önt.
Ez a nyomógomb csak akkor látható, ha még nem tekintette meg ezt az
elemet.
Ezt a nyomógombot érintse meg az Útvonal egy részének
megismétléséhez. A TomTom készülék ehhez az elemhez, majd az
Útvonalon lévő következő elemekhez navigálja Önt.
Ez a nyomógomb csak akkor látható, ha már megtekintette ezt az elemet.
Ezt a nyomógombot érintse meg az Útvonal egyik elemének feljebb
viteléhez.
Ez a nyomógomb nem használható, ha az elem legfelül van az Útvonalon.
Ezt a nyomógombot érintse meg az Útvonal egyik elemének lejjebb
viteléhez.
Ez a nyomógomb nem használható, ha az elem legalul van az Útvonalon.
Ezt a nyomógombot érintse meg az elem helyének megnézéséhez a
térképen.
Megjelenítés
a térképen
Ezt a nyomógombot érintse meg az Útvonal egy elemének kitörléséhez.
Elem törlése
Egy Útvonal használatának megkezdése
Érintse meg az Opciók, majd a Navigálás indítása nyomógombot.
Egy Útvonal elmentéséhez érintse meg az Útvonal mentése opciót.
Egy elmentett Útvonal betöltéséhez érintse meg az Útvonal betöltése opciót.
Egy új Útvonal létrehozásához érintse meg az Új útvonal opciót, egy meglévő
törléséhez pedig az Útvonal törlése opciót.
40
Page 41

Kihangosított hívás15.
Kihangosított hívás
Ha Önnek van egy Bluetooth® képességű mobiltelefonja, akkor a TomTom
készüléket telefonhívások kezdeményezésére és üzenetek küldésére és
fogadására is használhatja.
Megjegyzés: Nem mindegyik telefon támogatott vagy kompatibilis minden
funkció esetén. További információkért lépjen a következő weboldalra:
tomtom.com/phones
A telefon csatlakoztatása
Először létre kell hoznia a csatlakozást a mobiltelefon és a TomTom között.
Érintse meg a Mobiltelefon elemet a Főmenü-ben, majd kövesse a képernyőn
megjelenő utasításokat.
Ezt csak egyszer kell megtennie, utána a TomTom már emlékezni fog az Ön
telefonjára.
A TomTom szolgáltatások beállítása
Amikor létrehozta a kapcsolatot a telefonjával, beállíthatja a vezeték nélküli
adatcsatlakozást a TomTom szolgáltatásokhoz.
Tippek
•Ellenőrizze, hogy bekapcsolta-e a Bluetooth®-t a telefonján.
•Ellenőrizze, hogy a telefonja ‘felfedezhető’ vagy ‘mindenkinek látható’
beállítással rendelkezik-e.
• Lehetséges, hogy be kell írnia a ‘0000’ jelszót a telefonjába, hogy az
csatlakozzon a TomTom készülékhez.
• Állítsa be megbízható eszköznek a TomTom készüléket a telefonján.
Máskülönben minden alkalommal be kell írnia a ‘0000’-t.
A Bluetooth® beállításairól lásd a telefon kézikönyvét.
Az Ön telefonkönyve
Átmásolhatja a mobiltelefon telefonkönyvét a TomTom készülékbe, hogy a
képernyő néhány megérintésével hívásokat kezdeményezhessen.
Ez a legbiztonságosabb módja a kihangosított hívások kezdeményezésének.
Megjegyzés: A telefonkönyvet bármikor átmásolhatja a TomTom készülékbe.
A Mobiltelefon menüben érintse meg a Számok lekérdezése telefonról
menüpontot.
41
Page 42

Nem mindegyik telefon támogatja a telefonkönyv átküldését a TomTom
készülékbe. A további információkat lásd: www.TomTom.com/phones
Hívás kezdeményezése
Miután létrehozta a kapcsolatot a telefonnal, hívásokat kezdeményezhet.
1. Érintse meg a Mobiltelefon menüpontot a főmenüben.
2. Érintse meg a Hívás opciót.
Megjegyzés: Ellenőrizze, hogy az Ön telefonja van-e kiválasztva. Az aktuális
telefon a képernyő alján látható.
3. Érintse meg a Szám opciót a hívandó szám beírásához.
4. Hajtsa végre az alábbiak egyikét:
•Érintse meg az Otthon nyomógombot az otthon helyének felhívásához.
Ha nem írta be a számot az Otthon helyéhez, akkor ez a nyomógomb nem
elérhető. A szám beírásához érintse meg a Más otthoni telefonszám
nyomógombot a Telefon beállítások menüben.
•Érintse meg a Szám opciót a hívandó szám beírásához.
•Érintse meg az Érdekes Pont menüpontot, ha egy Érdekes pontot (ÉP)
szeretne kiválasztani a híváshoz. Ha a TomTom ismeri az ÉP
telefonszámát, akkor azt kijelzi az ÉP mellett.
•Érintse meg a Telefonkönyv bejegyzés menüpontot, hogy a
telefonkönyvből válasszon ki egy hívandó számot.
Megjegyzés: Ha nem másolta át a telefonkönyvét a TomTom készülékbe,
akkor aTelefonkönyv bejegyzés nyomógomb nem használható.
•Érintse meg az Utolsó hívott számok nyomógombot a TomTom
készülékkel utoljára hívott emberek vagy számok kiválasztásához a
listából.
•Érintse meg az Utolsó hívó fél nyomógombot, hogy az utóbb Önt hívó
emberek vagy számok közül választhasson a listából. Csak a TomTom
készülékkel fogadott hívások vannak elmentve a listában.
Hívás fogadása
Ha valaki felhívja Önt vezetés közben, akkor a képernyő érintésével fogadja
vagy utasítsa el a hívást.
Automatikus fogadás
Beállíthatja a TomTom készüléket úgy, hogy az egy adott idő után
automatikusan fogadjon minden hívást. Érintse meg a Telefon beállítások
opciót a mobiltelefon menüben, majd érintse meg az Automatikus válasz
beállítások menüpontot.
Válassza ki, hogy a TomTom mikor fogadja automatikusan a hívásokat.
A TomTom megosztása
További telefonok hozzáadásához kövesse az alábbiakat. Legfeljebb 5
mobiltelefonnal létesíthet kapcsolatot.
1. Érintse meg a Mobiltelefon menüpontot a főmenüben.
2. Érintse meg a Csatlakozás a telefonjára menüpontot.
42
Page 43

3. Érintse meg a Más telefon keresése... menüpontot, majd kövesse a
képernyőn megjelenő utasításokat.
A telefonok közötti átkapcsoláshoz érintse meg a Csatlakozás a telefonjára
opciót, majd a listából válassza ki a telefonját.
Mobiltelefon menü
A rendelkezésre álló nyomógombok az alábbiakban vannak felsorolva:
Ezt a gombot érintse meg, hogy a mobiltelefonjával újratárcsázzon egy
telefonszámot.
Újratárcsáz
Ezt a gombot érintse meg egy üzenet olvasásához vagy írásához.
Üzenet
olvasása/
írása
Ezt a gombot érintse meg annak konfigurálásához, hogyan kommunikáljon
a TomTom a mobiltelefonnal.
Telefon
beállítások
Hívás...
Telefonszámok
lekérdezése
telefonról
Telefonok
kezelése
Ezt a gombot érintse meg, hogy a mobiltelefonjával feltárcsázzon egy
telefonszámot.
Ezt a gombot érintse meg a kapcsolatok és a telefonszámok betöltéséhez a
mobiltelefonból a TomTom készülékbe.
Ezt a gombot érintse meg a TomTom eszközhöz csatlakoztatandó
mobiltelefonok menedzseléséhez. Legfeljebb öt különböző mobiltelefonhoz
adhat hozzá profilt.
43
Page 44

Preferences16.
Preferences
Éjjeli színek használata / Nappali színek használata
Ezt a nyomógombot érintse meg a képernyő fényerejének csökkentéséhez
és sötétebb színek használatához a térképen.
Mikor kell ezt használnom?
Éjjeli színek
használata
Nappali színek
használata
ÉP mutatása térképen
Amikor sötét van, akkor jobban látható a képernyő, ha a TomTom
kijelzőjének fényereje nem olyan nagy.
A világosabb képernyőhöz és a világosabb színek megjelenítéséhez való
visszatéréshez érintse meg a Nappali színek használata opciót.
ÉP mutatása
térképen
Ezt a nyomógombot érintse meg, ha be szeretné állítani, hogy az Érdekes
pontok (ÉP-ok) mely kategóriái jelenjenek meg a térképen:
1. Érintse meg az ÉP-ok mutatása a térképen nyomógombot a Beállítások
menüben.
2. Válassza ki a térképen megjelenítendő ÉP kategóriákat.
Érintse meg a Keresés nyomógombot, ha egy ÉP-ot a kategóriája alapján
szeretne megkeresni.
3. Érintse meg a Befejez opciót.
A kiválasztott ÉP-ok szimbólumokként jelennek meg a térképen.
44
Page 45

Biztonsági beállítások
Ezt a nyomógombot érintse meg a következő biztonsági beállítások
elvégzéséhez:
• Legtöbb menüopció elrejtése vezetés közben
Biztonsági
beállítások
• Szünetek ajánlása vezetés közben
• Biztonsági emlékeztetők mutatása
• Figyelmeztetés imahelyek és iskolák közelében
• Figyelmeztetés, ha gyorsabban vezet a megengedettnél
• Figyelmeztetés, ha gyorsabban vezet egy megadott sebességnél
• Figyelmeztetés, hogy ne hagyja az eszközt az autóban
Ha kiválaszt egy vagy több figyelmeztetést, akkor ki kell választania egy
hangot is, amelyet a figyelmeztetések megjelenítésekor játszik le a készülék.
Válassza ki, hogy figyelmeztesse-e Önt a TomTom, hogy az út melyik
oldalán kell vezetnie.
Döntse el, hogy ki akarja-e kapcsolni a térkép megjelenítését speciális
esetekben, majd nyomja meg a Befejez opciót.
Mi történik, ha használom a Térkép elrejtése opciót?
Amikor kikapcsolja a térkép megjelenítését, akkor ahelyett, hogy a
vezetőnézetben látná a pozícióját a térképen, Ön csak a következő utasítás
információit láthatja.
Érintse meg a nyomógombot, és válasszon ki egy opciót, hogy mikor legyen
kikapcsolva a térkép. A következő opciók lehetségesek:
• Mindig - A térkép nem lesz megjelenítve, és Ön csak a következő utasítás
• Bizonyos sebesség felett - beállíthatja azt a sebességet, amely felett a
• Soha - a térkép sosem lesz kikapcsolva.
Hangbeállítások
Érintse meg a Hangbeállítások nyomógombot a TomTom hangjainak
menedzseléséhez. A következő opciók állnak rendelkezésre:
Hangbeállítá-
sok
adatait és az irányt mutató nyilakat fogja látni.
térkép kikapcsolódik. Ez az opció azokban a helyzetekben hasznos, amikor
a térkép elterelheti a figyelmét, például amikor gyorsan vezet.
• Hang módosítása - ezt a nyomógombot érintse meg az utasításokat adó
hang megváltoztatásához.
• Hang letiltása - ezt a nyomógombot érintse meg a hangok használatának
letiltásához. A hangok engedélyezéséhez érintse meg az Engedélyez
nyomógombot.
• Hang letöltése - ezt a nyomógombot érintse meg, ha új hangokat
szeretne letölteni a TomTom szolgáltatásokból és át szeretné küldeni
azokat a TomTom eszközbe.
45
Page 46

Hang kikapcsolása / Hang bekapcsolása
Ezt a nyomógombot érintse meg a hang kikapcsolásához. Ha kikapcsolja a
hangot, akkor a következő ÉP-okról szóló figyelmeztetések is ki lesznek
kapcsolva.
Hang kikapc-
solása
A nyomógomb Hang bekapcsolása gombra változik.
Tippek
A hangerő megváltoztatásához érintse meg a Hangerő beállítások elemet
a Beállítások menüben.
A hangerő vezetés közbeni gyors megváltoztatásához érintse meg a
Vezetőnézet bal alsó részét, majd mozdítsa el a csúszkát.
A TomTom készülék által használt hang megváltoztatásához érintse meg a
Hang módosítása elemet a Hangbeállítások menüben.
Használhatom a TomTom készüléket a hang kikapcsolása után is
kihangosított hívásokra?
Igen. A hang kikapcsolása nincs hatással a kihangosított hívásra, tehát Ön
továbbra is beszélhet, és hallhatja a hívót.
Hangerő beállítások
Ezt a nyomógombot érintse meg a hangerő módosításához.
Hangerő
beállítások
Kedvencek rendezése
Ezt a nyomógombot érintse meg a Kedvencek átnevezéséhez vagy
törléséhez.
Ha gyorsan akar megtalálni egy Kedvencet, akkor érintse meg a Keresés
Kedvencek
rendezése
nyomógombot, majd kezdje el beírni a Kedvenc nevét. Amikor megjelenik a
Kedvenc a listában, akkor már kiválaszthatja azt.
Otthon cím módosítás
Ezt a nyomógombot érintse meg, ha az otthona helyét szeretné megadni
vagy megváltoztatni.
Otthon cím
módosítás
Az aktuális otthonom címét kell használnom az Otthon helyeként?
Nem. Az otthon helye lehet bármilyen hely, ahová Ön gyakran megy, például
az Ön irodája. Lehet az Ön aktuális otthonának címe, de tetszés szerint bármely
más cím is lehet.
46
Page 47

Miért kell beállítanom az Otthon helyét?
Az Otthon helyének megléte azt jelenti, hogy gyorsan és könnyen navigálhat
oda, csak meg kell érintenie az Otthon nyomógombot a Navigálás... menüben.
Térképek rendezése
Ez a nyomógomb csak akkor áll rendelkezésre, ha minden menüpont meg van
jelenítve. Az összes menüpont kijelzéséhez érintse meg a MINDEN menüopció
megjelenítése menüpontot a Beállítások menüben.
Ezt a nyomógombot érintse meg a következőkhöz:
• Térkép letöltése - ezt a nyomógombot érintse meg egy megvásárolt
térkép letöltéséhez a TomTom HOME segítségével. Nem mindegyik
Térképek
rendezése
eszközre lehet letölteni a térképeket.
• Térképek váltása - ezt a nyomógombot érintse meg a használt térkép
kicseréléséhez.
• Ingyenes térképjavítások letöltése - ezt a nyomógombot érintse meg a
Map Share szolgáltatás részeként nyújtott térképjavítások letöltéséhez.
• Térkép törlése - ezt a nyomógombot érintse meg egy térkép törléséhez.
Erre akkor lehet szükség, amikor több helyet kell létrehozni a TomTom
készüléken, például amikor egy másik térképet akar betölteni.
Megjegyzés: Ne töröljön addig egy térképet, míg nem készített róla
biztonsági másolatot. Ha a biztonsági másolat elkészítése előtt törli a
térképet, akkor többé nem tudja azt betölteni a TomTom eszközbe.
A TomTom HOME használatával készítsen biztonsági másolatokat, töltsön
le, adjon hozzá és töröljön térképeket a navigációs eszközéről.
ÉP-ok rendezése
Ez a nyomógomb csak akkor áll rendelkezésre, ha minden menüpont meg van
jelenítve. Az összes menüpont kijelzéséhez érintse meg a MINDEN menüopció
megjelenítése menüpontot a Beállítások menüben.
Ezt a nyomógombot érintse meg a következőkhöz:
• Állítsa be a figyelmeztetést arra az esetre, ha közel van egy ÉP-hoz.
ÉP-ok
rendezése
• Készítsen saját ÉP kategóriákat, és adjon hozzá új ÉP-okat.
Például a TomTom szólhat Önnek, ha egy benzinkút van a közelben.
Készíthet például egy “Barátok” nevű ÉP kategóriát, és ÉP-ként
hozzáadhatja minden barátjának a címét a kategóriához. A barátok címei
mellé elmentheti a telefonszámukat is, hogy felhívhassa őket a TomTom
készülékkel.
47
Page 48

Autó szimbólum cseréje
Ez a nyomógomb csak akkor áll rendelkezésre, ha minden menüpont meg van
jelenítve. Az összes menüpont kijelzéséhez érintse meg a MINDEN menüopció
megjelenítése menüpontot a Beállítások menüben.
Ezt a nyomógombot érintse meg, hogy kiválasszon egy autó szimbólumot,
amely majd az Ön aktuális pozícióját fogja mutatni a Vezetőnézetben.
Autó
szimbólum
cseréje
2D/3D megjelenítés / 2D megjelenítés
Érintse meg a 2D megjelenítés nyomógombot a térképnézet
perspektívájának módosításához.
Például a 2D nézet kétdimenziósan mutatja a térképet, mintha felülről nézné
2D megje-
lenítés
azt.
A nézet háromdimenziósra váltásához érintse meg a 2D/3D megjelenítés
opciót, majd a listából válassza ki a nézetet.
2D/3D megje-
lenítés
Mikor kell ezt használnom?
Bizonyos helyzetekben egyszerűbb felülről nézni a térképet. Például amikor az
úthálózat nagyon komplikált, vagy amikor gyaloglás közben használja a
TomTom navigálását.
Iránytű beállítások
Ez a nyomógomb csak akkor áll rendelkezésre, ha minden menüpont meg van
jelenítve. Az összes menüpont kijelzéséhez érintse meg a MINDEN menüopció
megjelenítése menüpontot a Beállítások menüben.
48
Page 49

Ezt a nyomógombot érintse meg az iránytű konfigurálásához. A következő
opciók állnak rendelkezésre:
• Semmilyet - az iránytű nem jelenik meg.
Iránytű
beállítások
• A nyíl északi irányba mutasson - a nyíl mindig észak felé mutat, és az Ön
haladási iránya van az iránytű tetején.
• A nyíl az Ön irányát mutassa - a nyíl mindig az Ön haladási irányába
mutat.
Ha kiválaszt egyet ezek közül az opciók közül, akkor a nyíl közepén látható
funkciókat is ki kell választania:
• Irány - az iránytű nyilának közepén az iránytű pontjaként az Ön
haladási iránya látható.
• Fokok - az iránytű nyilának közepén az iránytű fokaként az Ön haladási
iránya látható.
• Semmi
• A nyíl az úticél irányát mutassa - a nyíl mindig az úticél felé mutat. Az
iránytű nyilában az úticélig hátralévő távolság látható.
Térképszínek módosítása
Ez a nyomógomb csak akkor áll rendelkezésre, ha minden menüpont meg van
jelenítve. Az összes menüpont kijelzéséhez érintse meg a MINDEN menüopció
megjelenítése menüpontot a Beállítások menüben.
Ezt a nyomógombot érintse meg a nappali és az éjjeli térképszínek
sémájának kiválasztásához.
A TomTom szolgáltatással is letölthet további színsémákat.
Térképszínek
módosítása
Indítási beállítások
Ez a nyomógomb csak akkor áll rendelkezésre, ha minden menüpont meg van
jelenítve. Az összes menüpont kijelzéséhez érintse meg a MINDEN menüopció
megjelenítése menüpontot a Beállítások menüben.
Ezt a nyomógombot érintse meg annak kiválasztásához, hogy mi történjen,
amikor elindul a TomTom. A következő opciók állnak rendelkezésre:
• Vezetőnézet mutatása - a TomTom készülék elindul, és megjeleníti a
Indítási
beállítások
Vezetőnézetet.
• Kérdezzen útirányt - a TomTom készülék a Navigálás... menüvel indul.
Ön azonnal megadhatja az úticélt.
• Főmenü megjelenítése - a TomTom a Főmenüvel indul.
49
Page 50

Állapotsor beállítások
Ez a nyomógomb csak akkor áll rendelkezésre, ha minden menüpont meg van
jelenítve. Az összes menüpont kijelzéséhez érintse meg a MINDEN menüopció
megjelenítése menüpontot a Beállítások menüben.
Ezt a nyomógombot érintse meg az állapotsoron megjelenített adatok
kiválasztásához:
• Fennmaradó idő - az úticél eléréséhez szükséges becsült idő.
Állapotsor
beállítások
• Hátralévő távolság - az úticél eléréséig még hátralévő távolság.
• Aktuális idő
• Megérkezési idő - az Ön becsült érkezési ideje.
• Sebesség
• Irány
• Következő utcanév megjelenítése - a következő utca neve az utazás
során.
• Aktuális utcanév megjelenítése
• Mutatja a késést a megérkezési időtől - a TomTom mutatja, hogy
mennyit fog késni vagy mennyivel fog előbb odaérni a kívánt érkezési
időponthoz képest, amelyet az útvonal tervezésekor adott meg.
• Max sebesség megjelenítése a sebesség mellett - csak akkor áll
rendelkezésre, ha a sebesség (fent) is ki van választva.
• Hogyan akarja megjeleníteni az állapotsort?
Vízszintes - Ha ezt az opciót választja, akkor az állapotsor a Vezetőnézet
alján lesz látható.
Függőleges - Ha ezt az opciót választja, akkor az állapotsor a Vezetőnézet
jobb oldalán lesz látható.
Megjegyzés: Ha van sebességkorlátozási információ arra az útra, amelyen
halad, akkor az megjelenik a sebesség mellett.
Ha a megengedett sebességnél gyorsabban vezet, akkor az Ön sebessége
pirossal lesz megjelenítve.
Automatikus zoomolás
Ez a nyomógomb csak akkor áll rendelkezésre, ha minden menüpont meg van
jelenítve. Az összes menüpont kijelzéséhez érintse meg a MINDEN menüopció
megjelenítése menüpontot a Beállítások menüben.
50
Page 51

Ezt a nyomógombot érintse meg az automatikus nagyítás
engedélyezéséhez vagy letiltásához a Vezetőnézetben.
Automatikus
zoomolás
Gyors menü beállítások
Ez a nyomógomb csak akkor áll rendelkezésre, ha minden menüpont meg van
jelenítve. Az összes menüpont kijelzéséhez érintse meg a MINDEN menüopció
megjelenítése menüpontot a Beállítások menüben.
Ezt a nyomógombot érintse meg legfeljebb hat nyomógomb
kiválasztásához, amelyeket a Gyors menüben használhat majd.
A Gyors menü nyomógomb könnyű hozzáférést biztosít a leggyakrabban
Gyors menü
beállítások
használt nyomógombokhoz.
A Gyors menühöz rendelt nyomógombok megjelennek a Vezetőnézetben.
Tájékoztató körutak
Ez a nyomógomb csak akkor áll rendelkezésre, ha minden menüpont meg van
jelenítve. Az összes menüpont kijelzéséhez érintse meg a MINDEN menüopció
megjelenítése menüpontot a Beállítások menüben.
Ezt a nyomógombot érintse meg a Tájékoztató körutak egyikének
megjelenítéséhez, amely bemutatja a TomTom használatát.
Tájékoztató
körutak
Név beállítások
Ez a nyomógomb csak akkor áll rendelkezésre, ha minden menüpont meg van
jelenítve. Az összes menüpont kijelzéséhez érintse meg a MINDEN menüopció
megjelenítése menüpontot a Beállítások menüben.
Ezt a nyomógombot érintse meg, hogy beállítsa a Vezetőnézetben a
térképen megjelenő adatokat. A következő opciók állnak rendelkezésre:
Név
beállítások
• A házszám megjelenítése az utcanév előtt
• Utcanevek megjelenítése - ha egy számítógépes hangot használ a
szóbeli utasításokhoz, és kiválasztotta az utcanevek felolvasását, akkor
nem kell kiválasztania ezt az opciót, mert az utcaneveket akkor is fel fogja
olvasni a készülék, ha ez az opció nincs kiválasztva.
• Következő autópálya / útjelző mutatása - amikor ez az opció ki van
választva, akkor az útvonalon lévő következő főút látható a képernyő
tetején a vezetőnézetben.
• Aktuális utcanév megjelenítése a térképen
51
Page 52

Egységek beállítása
Ez a nyomógomb csak akkor áll rendelkezésre, ha minden menüpont meg van
jelenítve. Az összes menüpont kijelzéséhez érintse meg a MINDEN menüopció
megjelenítése menüpontot a Beállítások menüben.
Ezt a nyomógombot érintse meg, hogy beállítsa a mértékegységeket a
következőkhöz:
•Távolság
Egységek
beállítása
•Idő
• Szélesség és hosszúság
•Hőmérséklet
•Légnyomás
Bal oldali működtetés / Jobb oldali működtetés
Ez a nyomógomb csak akkor áll rendelkezésre, ha minden menüpont meg van
jelenítve. Az összes menüpont kijelzéséhez érintse meg a MINDEN menüopció
megjelenítése menüpontot a Beállítások menüben.
Ezt a nyomógombot érintse meg a fontos nyomógomboknak, például a
Befejez és a Megszakít gomboknak, valamint a méretváltoztatási sávnak a
képernyő bal oldalára helyezéséhez. Ez egyszerűbbé teszi a nyomógombok
megérintését bal kézzel, mert nem takarja el vele a képernyőt.
Bal oldali
működtetés
A nyomógombok jobb oldalra való visszahelyezéséhez érintse meg a Jobb
oldali működtetés opciót.
Billentyűzet beállítások
A billentyűzetet úticélok megadásához és egy listaelem, például egy ÉP
kereséséhez használhatja.
Ezt a nyomógombot érintse meg a billentyűk méretének és
Billentyűzet
beállítások
elhelyezkedésének kiválasztásához. Két méret közül választhat:
• Széles billentyűzet
• Keskeny billentyűzet
A billentyűk háromféle elhelyezkedése közül választhat:
• ABCD billentyűzet
• QWERTY billentyűzet
• AZERTY billentyűzet
Tervezési beállítások
Ez a nyomógomb csak akkor áll rendelkezésre, ha minden menüpont meg van
jelenítve. Az összes menüpont kijelzéséhez érintse meg a MINDEN menüopció
megjelenítése menüpontot a Beállítások menüben.
52
Page 53

Ezt a nyomógombot érintse meg az úticél kiválasztásakor, hogy kiválassza a
tervezett útvonal fajtáját.
A következő opciók állnak rendelkezésre:
Tervezési
beállítások
• Kérdezzen meg minden tervezéskor
• Mindig a leggyorsabb útvonalat tervezze
• Mindig a legrövidebb útvonalat tervezze
• Mindig kerülje el az autópályákat
• Mindig gyalogutakat tervezzen
• Mindig kerékpárutakat tervezzen
• Mindig korlátozott sebességre tervezzen
Ezután beállíthatja, hogy automatikusan becsukódjon-e az útvonal
összefoglaló képernyője egy útvonal tervezése után. Ha a Nem opciót
választja, akkor az útvonal összefoglaló képernyőjének bezárásához meg
kell érintenie a Befejez gombot.
Útdíj beállítások
Ez a nyomógomb csak akkor áll rendelkezésre, ha minden menüpont meg van
jelenítve. Az összes menüpont kijelzéséhez érintse meg a MINDEN menüopció
megjelenítése menüpontot a Beállítások menüben.
Érintse meg ezt a nyomógombot, hogy beállítsa, hogyan kezelje a TomTom
készülék az útdíjas utakat, ha vannak olyanok a megadott úticél felé vezető
útvonalon. A következő opciókat választhatja:
Útdíj
beállítások
• Kérdezzen meg, amikor útdíj van az útvonalamon - az útvonalak
tervezésekor mindig megkérdezi Önt a készülék, hogy szeretné-e
elkerülni a fizetős utakat.
• Mindig elkerüli az útdíjat
• Soha nem kerüli el az útdíjat
Más nyelv
Ezt a nyomógombot érintse meg a TomTom nyomógombjai és üzenetei
nyelvének módosításához.
Ön nagyon sok nyelv közül választhat. Amikor módosítja a nyelvet, akkor a
Más nyelv
hangot is megváltoztathatja.
GPS helyzet megjelenítése
Ez a nyomógomb csak akkor áll rendelkezésre, ha minden menüpont meg van
jelenítve. Az összes menüpont kijelzéséhez érintse meg a MINDEN menüopció
megjelenítése menüpontot a Beállítások menüben.
53
Page 54

Ezt a nyomógombot érintse meg a navigációs adatok megjelenítéséhez,
amelyek például a műholdak vétele, a térkép-koordináták, az aktuális
sebesség és az irány.
GPS helyzet
megjelenítése
Ne kérdezze le az érkezési időt
Ezt a nyomógombot érintse meg, ha azt szeretné, hogy a navigációs eszköz
többé ne kérdezze meg az érkezési időt egy utazás megtervezésekor.
Ne kérdezze le
az érkezési
időt
Tippek elrejtése / Tippek megjelenítése
Ez a nyomógomb csak akkor áll rendelkezésre, ha minden menüpont meg van
jelenítve. Az összes menüpont kijelzéséhez érintse meg a MINDEN menüopció
megjelenítése menüpontot a Beállítások menüben.
Ezt a nyomógombot érintse meg, hogy a TomTom abbahagyja a tippek
megjelenítését.
A tippek újbóli megjelenítéséhez érintse meg a Tippek megjelenítése
Tippek
elrejtése
opciót.
Gyári beállítások visszaállítása
Ez a nyomógomb csak akkor áll rendelkezésre, ha minden menüpont meg van
jelenítve. Az összes menüpont kijelzéséhez érintse meg a MINDEN menüopció
megjelenítése menüpontot a Beállítások menüben.
Ezt a nyomógombot érintse meg ahhoz, hogy visszaállítsa a gyári
alapbeállításokat a TomTom készüléken.
Önnek minden beállítása törlődik, beleértve a Kedvenceket, az Otthon
Gyári
beállítások
visszaállítása
helyét, az ÉP-okra való figyelmeztetéseket és az Ön által létrehozott
útvonalakat is.
54
Page 55

TomTom Traffic17.
TomTom Traffic
A TomTom Forgalom egy TomTom szolgáltatás az aktuális forgalmi
információk fogadásához. A TomTom Forgalom használatához szükség van
egy vezeték nélküli adatcsatlakozásra (GPRS, EDGE, UMTS, CDMA).
A TomTom Traffic a legjobb helyi forrásokból származó legfrissebb
információkat használja. Az előfizetésről szóló további információkat lásd a
tomtom.com/services honlapon.
A TomTom Traffic beállítása
A TomTom Traffic használatához kapcsolatot kell létesítenie a mobiltelefonja
és a TomTom készülék között. Ha ezt még nem tette meg, akkor a csatlakozás
létesítéséhez érintse meg a Mobiltelefon opciót a Főmenüben, majd az
alábbiak szerint járjon el:
1. Érintse meg a TomTom Közlekedés menüpontot a főmenüben.
2. Érintse meg a Közlekedés engedélyezése opciót.
Megjegyzés: A TomTom Traffic az Ön mobiltelefonjának vezeték nélküli
adatcsatlakozásán keresztül fogadja a forgalmi információkat. Létre kell
hoznia egy Bluetooth kapcsolatot a telefonja és az eszköz között, és vezeték
nélküli adatelőfizetéssel kell rendelkeznie a mobilszolgáltatójánál.
3. Adja meg a felhasználónevét és jelszavát.
A Forgalom sáv a vezetőnézet jobb oldalán látható, és az eszköz fogadja a
legfrissebb forgalmi információkat a TomTom-tól.
A következő szimbólumok láthatók a Forgalom sáv tetején:
Az eszköz a forgalmi információk letöltésével van elfoglalva.
55
Page 56

A forgalmi információk frissek.
A forgalmi információk legalább 15 perce nem lettek frissítve.
A forgalmi információk legalább 30 perce nem lettek frissítve.
A forgalmi információk legalább 45 perce nem lettek frissítve.
A forgalmi információk legalább egy órája nem lettek frissítve.
Nincs kapcsolat a TomTom eszköz és a TomTom Forgalom szerver
között.
Tipp: Amikor van kapcsolat az eszköz és a mobiltelefon között, akkor Ön
közvetlenül lekérheti a legújabb forgalmi információkat, ha megérinti a
Közlekedési infók frissít nyomógombot a Forgalom menüben.
A TomTom Forgalom használata
Ha megtervezett egy útvonalat, akkor a forgalom sáv figyelmezteti Önt az
útvonalán lévő minden forgalmi eseményről.
Ebben a példában egy forgalmi dugó van 9 kilométerre az Ön útvonalán,
amely előreláthatólag 38 perc késedelmet fog okozni.
Az úticélhoz vezető leggyorsabb útvonal megkereséséhez az alábbiakat kell
tennie:
1. Érintse meg a Forgalom sávot.
Tipp: Ha nehezen tudja megérinteni a Forgalom sávot, és a főmenü látható
a forgalmi menü helyett, akkor próbálja meg az ujja felével megérinteni a
Forgalom sávot, az ujja másik fele pedig a képernyő melletti részt érintse
meg.
2. Érintse meg a Késedelmeket minimalizál opciót.
Az eszköz megkeresi az úticélhoz vezető leggyorsabb útvonalat.
Lehetséges, hogy az új útvonalon is vannak forgalmi késlekedések, sőt az új
útvonal meg is egyezhet az előző útvonallal. Újraterveztetheti az útvonalat
úgy, hogy az elkerüljön minden késlekedést, de az új útvonal tovább tart,
mint a már kijelzett leggyorsabb útvonal.
3. Érintse meg a Befejez opciót.
56
Page 57

A forgalmi beállítások módosítása
A Forgalom beállítások módosítása nyomógomb használatával válassza ki,
hogyan használja az Ön eszköze a forgalmi információkat.
A forgalmi beállítások módosításához az alábbiakat kell tennie:
1. Érintse meg a TomTom Közlekedés nyomógombot az eszköz
Forgalom
beállítások
módosítása
főmenüjében.
2. Érintse meg a Forgalom beállítások módosítása opciót.
Az alábbi beállításokat változtathatja meg:
• A késedelem automatikus minimalizálása minden forgalmi frissítés
után - ha kiválasztja ezt az opciót, akkor az eszköz automatikusan
újraszámítja az útvonalat, amikor késedelem lép fel az útvonalon.
• Közlekedési információk automatikus frissítése utazás alatt - ha
kiválasztja ezt az opciót, akkor az eszköz automatikusan frissíti a forgalmi
információkat, amikor Ön megtervezett egy útvonalat.
• Figyelmeztető hang a közlekedési helyzet megváltozásakor - ha
kiválasztja ezt az opciót, akkor az eszköz figyelmeztető hangot ad,
amikor egy új forgalmi esemény történik az aktuális útvonalon.
• Kérdezzen a forgalom frissítéséről egy útvonal tervezésekor - ha
kiválasztja ezt az opciót, akkor az eszköz megkérdezi Önt, hogy frissítsee a forgalmi információkat, mielőtt késedelmeket keres a tervezett
útvonalon.
3. Jelölje be vagy vegye ki a jelölést a módosítandó beállítások mellett.
4. Érintse meg a Befejez opciót.
5. Ha a közlekedési információk automatikus frissítése utazás alatt opciót (a
6. Érintse meg a Befejez opciót.
A Forgalom sáv
A Forgalom sáv mutatja a forgalmi eseményeket az Ön útvonalán. A következő
információkat jeleníti meg:
• Mindegyik forgalmi eseményhez tartozik egy szimbólum abban a
• Az útvonalon következő forgalmi esemény által okozott becsült késlekedés.
• Az Ön aktuális pozíciója és az első forgalmi esemény közötti távolság a
fenti opciók egyike) választja, akkor a készülék megkérdezi Öntől, hogy
szeretné-e korlátozni az információk frissítésének gyakoriságát.
Az alapbeállítás szerinti 4 perces gyakoriság használatához érintse meg a
Nem opciót.
Érintse meg az Igen opciót, ha meg szeretné változtatni a forgalmi
információk automatikus frissítésének gyakoriságát.
sorrendben, ahogy a tervezett útvonalon következnek.
Forgalom sávban.
Az alábbiakban látható egy példa a Forgalom sávra.
57
Page 58

A példában a Forgalom sáv két eseményt jelez az útvonalon. Mindkét
esemény forgalmi dugó, az első 15 km-re van, és várhatóan legalább 51 perc
késedelmet okozhat Önnek.
Az útvonal újratervezéséhez, hogy elkerülje ezeket az eseményeket, érintse
meg a Forgalom sávot, hogy megnyissa a TomTom közlekedés menüt, majd
érintse meg a Késedelmeket minimalizál opciót.
A munkahelyre utazás megkönnyítése
A Forgalom menüben lévő Otthonról munkába vagy Munkából otthonra
nyomógombbal egy gombnyomással ellenőrizheti a munkahelyére vagy a
munkahelyéről vezető útvonalat. Ha ezen nyomógombok egyikét használja,
akkor az eszköz ellenőrzi az útvonalon az esetleges késedelmet okozó
eseményeket, és ha talál ilyet, akkor lehetőséget ad Önnek ezek elkerülésére.
Amikor először használja az Otthonról munkába menüpontot, akkor ehhez
meg kell adnia egy otthoni és egy munkahelyi címet, amihez a következőket
kell tennie:
1. Érintse meg a TomTom Közlekedés nyomógombot az eszköz
főmenüjében.
2. Érintse meg az Otthon-Munka forgalom opciót.
Otthon-
munka
módosít.
3. Érintse meg az Otthon-munka módosít. opciót.
4. Adja meg az otthoni címét
5. Adja meg a munkahelyi címét.
Most már használhatja az Otthonról munkába és a Munkából otthonra
nyomógombokat az Otthon-Munka forgalom menüben.
Megjegyzés: Az itt megadott otthoni cím nem azonos a Beállítások menüben
megadott otthoni címmel. Lényegében az itt megadott helyeknek nem kell
feltétlenül az igazi otthoni és munkahelyi címeknek lenniük. Ha van olyan
útvonal, amelyen sokat utazik, akkor munkahelyi/otthoni címként adja meg
inkább ezeket a helyeket.
58
Page 59

Ha például a hazafelé vezető útvonalon akarja ellenőrizni a késedelmet, akkor
a következőket kell tennie:
1. Érintse meg a TomTom Közlekedés nyomógombot az eszköz főmenüjében.
2. Érintse meg az Otthon-Munka forgalom opciót.
3. Érintse meg a Munkából otthonra opciót.
Az útvonal összegzésének képernyője látható, a várható késedelem
megjelenítésével az utazás ideje után.
Hogy megnézze, van-e gyorsabb útvonal hazafelé, most megérintheti az
Alternatíva keresése nyomógombot, majd a Késedelmeket minimalizál
opciót.
Tipp: Hagyhatja az eszközt automatikusan alternatív útvonalakat keresni, ha
kiválasztja A késedelem automatikus minimalizálása minden forgalmi
frissítés után opciót a Forgalmi beállítások menüben.
Megjegyzés: Lehetséges, hogy az alternatív útvonal hosszabb, mint az eredeti
(akár a késedelemmel együtt is). Ilyen esetben mindig megpróbálhatja újra
használni az Alternatíva keresése nyomógombot.
59
Page 60

Forgalmi események ellenőrzése a környéken
A térkép használatával tekintse át a forgalmi helyzetet az Ön környezetében. A
helyi eseményeknek és azok részleteinek megtekintéséhez az alábbiakat kell
tennie:
1. Érintse meg a TomTom Közlekedés nyomógombot az eszköz
főmenüjében.
2. Érintse meg a Térkép böngészése opciót.
Térkép
böngészése
Megjelenik a térképböngésző képernyő.
3. Érintse meg a kék iránytűt a képernyő jobb felső részén.
Az Ön aktuális pozíciója a térkép közepére kerül, és kis szimbólumokként
láthatóvá válnak a környéken lévő forgalmi események.
4. Érintse meg bármelyik forgalmi eseményt, hogy több információt
szerezzen róla.
A kiválasztott esemény részleteit ismertető másik képernyő látható. A
környező eseményekről szóló információk megjelenítéséhez használja e
második képernyő alján lévő balra és jobbra nyilakat.
Forgalmi események
A forgalmi események kis szimbólumokként jelennek meg a Vezetőnézetben
és a Forgalom sávban. Kétfajta szimbólum van:
• A piros négyzetben megjelenített szimbólumok olyan események,
amelyeket a Forgalom segíthet Önnek elkerülni.
• A piros téglalapban megjelenített szimbólumok az időjárásra vonatkoznak,
ezeket természetüknél fogva nem kerülheti el a Közlekedés használatával.
A forgalmi események szimbólumai és jelentésük az alábbiakban láthatók:
Baleset Út lezárva
Útmunkálatok Forgalmi esemény
Egy vagy több sáv
lezárva
Az időjárásra vonatkozó szimbólumok és jelentésük az alábbiakban láthatók:
Köd Jég
60
Forgalmi dugó
Page 61

Forgalom menü
A Forgalom menü megnyitásához érintse meg a Forgalom sávot a
vezetőnézetben vagy érintse meg a TomTom Közlekedés nyomógombot a
főmenüben. A következő nyomógombok állnak rendelkezésre:
Késedelmeket
minimalizál
Forgalom meg-
jelenítése az
útvonalon
Eső Hó
Szél
Megjegyzés: Az elkerült esemény szimbóluma látható minden olyan
forgalmi eseménynél, amelyet a TomTom Közlekedés segítségével Ön
elkerül.
Ezt a nyomógombot érintse meg egy új útvonal tervezéséhez a
legfrissebb forgalmi adatok alapján.
Ezt a nyomógombot érintse meg az útvonal összes forgalmi
eseményének áttekintéséhez. A megjelenő képernyőn a bal és a jobb
nyomógombbal nézheti meg az egyes események részletes adatait.
Otthon-munka
forgalom
Közlekedési
infók frissít
Közlekedés
letiltása
Súgó
Ezt a nyomógombot érintse meg az Ön otthonától a munkahelyéig és
visszafelé vezető leggyorsabb útvonal kiszámításához és
megjelenítéséhez.
Ezt a nyomógombot érintse meg a forgalmi információk azonnali
frissítéséhez, hogy ne kelljen várni egy automatikus frissítésre.
Ezt a nyomógombot érintse meg a TomTom Közlekedés letiltásához.
Ezt a nyomógombot érintse meg a tájékoztató körút megtekintéséhez a
To mTo m Közlekedés használatáról.
61
Page 62

Térkép
böngészése
Forgalom
beállítások
módosítása
Ezt a nyomógombot érintse meg a térkép böngészéséhez és a forgalmi
információk megtekintéséhez a térképen.
Ezt a nyomógombot érintse meg azon beállítások módosításához,
amelyek meghatározzák a TomTom Közlekedés működését az Ön
eszközén.
62
Page 63

Forgalmi információk az RDS-TMC 18.
Forgalmi információk az RDS-TMC
használatával
A forgalmi üzenetcsatorna (Traffic Message Channel = TMC)
Ön forgalmi információkat fogadhat a TomTom készülékére a TomTom RDSTMC Traffic Receiver használatával. A TMC rádiójelekkel sugározza a forgalmi
információkat.
Tipp: A TomTom RDS-TMC Traffic Receiver egyes termékek tartozéka, míg
másokhoz kiegészítőként áll rendelkezésre. További információkért látogassa
meg a tomtom.com honlapot.
A forgalmi üzenetcsatorna (Traffic Message Channel = TMC) nem egy
TomTom szolgáltatás. Az FM rádióállomások egyes országokban TMC
információkat sugároznak a programuk részeként. A TMC-t RDS-TMC forgalmi
információnak is nevezik.
A TomTom navigációs eszköz felhasználja ezt az információt, hogy
figyelmeztesse Önt az útvonalán lévő forgalmi késlekedésekre, és azok
elkerülésének lehetőségére.
Megjegyzés: A TomTom nem felelős a TMC által nyújtott forgalmi
információk elérhetőségéért és minőségéért.
A TMC nem minden országban vehető igénybe. Látogassa meg a
tomtom.com honlapot, hogy ellenőrizze, rendelkezésre áll-e az Ön
országában vagy régiójában.
63
Page 64

Az RDS-TMC forgalmi információk használata
Amint elkezdi fogadni a forgalmi információkat, megjelenik a forgalom sáv
a Vezetőnézet jobb oldalán. A forgalom sáv figyelmezteti Önt az útvonalán
lévő forgalmi eseményekre.
Ebben a példában egy forgalmi dugó van 9 kilométerre az Ön útvonalán,
amely előreláthatólag 38 perc késedelmet fog okozni.
Az úticélhoz vezető leggyorsabb útvonal megkereséséhez az alábbiakat kell
tennie:
1. Érintse meg a Forgalom sávot.
2. Érintse meg a Késedelmeket minimalizál opciót.
Az eszköz megkeresi az úticélhoz vezető leggyorsabb útvonalat.
Az új útvonalon is lehetnek forgalmi késlekedések, sőt, az új útvonal akár
meg is egyezhet az előző útvonallal.
3. Érintse meg a Befejez opciót.
A forgalmi beállítások módosítása
A Forgalom beállítások módosítása nyomógomb használatával válassza ki,
hogyan használja az Ön eszköze a forgalmi információkat.
Forgalom
beállítások
módosítása
A forgalmi beállítások módosításához az alábbiakat kell tennie:
1. Érintse meg a TomTom Közlekedés nyomógombot az eszköz
főmenüjében.
2. Érintse meg a Forgalom beállítások módosítása opciót.
Az alábbi beállításokat változtathatja meg:
• A késedelem automatikus minimalizálása minden forgalmi frissítés
után - ha kiválasztja ezt az opciót, akkor az eszköz automatikusan
újraszámítja az útvonalat, amikor új késedelem várható.
• Figyelmeztető hang a közlekedési helyzet megváltozásakor - ha
kiválasztja ezt az opciót, akkor az eszköz figyelmeztető hangot ad, amikor
egy új forgalmi esemény történik az aktuális útvonalon.
• Kérdezzen a forgalom frissítéséről egy útvonal tervezésekor - ennek a
funkciónak nincs hatása az RDS forgalom használatánál.
3. Jelölje be vagy vegye ki a jelölést a módosítandó beállítások mellett.
4. Érintse meg a Befejez opciót.
Az eszköz kilistázza azokat az országokat, amelyek rendelkeznek éppen
elérhető RDS-TMC forgalmi információkat biztosító rádióállomásokkal.
Általában meghagyhatja a Bármely ország (legerősebb jel) beállítást.
5. Érintse meg a Befejez opciót.
A munkahelyre utazás megkönnyítése
A Forgalom menüben lévő Otthonról munkába vagy Munkából otthonra
nyomógombbal egy gombnyomással ellenőrizheti a munkahelyére vagy a
munkahelyéről vezető útvonalat. Ha ezen nyomógombok egyikét használja,
64
Page 65

akkor az eszköz ellenőrzi az útvonalon az esetleges késedelmet okozó
eseményeket, és ha talál ilyet, akkor lehetőséget ad Önnek ezek elkerülésére.
Amikor először használja az Otthonról munkába menüpontot, akkor ehhez
meg kell adnia egy otthoni és egy munkahelyi címet, amihez a következőket
kell tennie:
1. Érintse meg a TomTom Közlekedés nyomógombot az eszköz
főmenüjében.
2. Érintse meg az Otthon-Munka forgalom opciót.
Otthon-
munka
módosít.
3. Érintse meg az Otthon-munka módosít. opciót.
4. Adja meg az otthoni címét
5. Adja meg a munkahelyi címét.
Most már használhatja az Otthonról munkába és a Munkából otthonra
nyomógombokat az Otthon-Munka forgalom menüben.
Ha például a hazafelé vezető útvonalon akarja ellenőrizni a késedelmet, akkor
a következőket kell tennie:
1. Érintse meg a TomTom Közlekedés nyomógombot az eszköz főmenüjében.
2. Érintse meg az Otthon-Munka forgalom opciót.
3. Érintse meg a Munkából otthonra opciót.
Az útvonal összegzésének képernyője látható, a várható késedelem
megjelenítésével az utazás ideje után.
Annak megnézéséhez, hogy van-e gyorsabb út hazafelé, érintse meg az
Alternatíva keresése, majd a Késedelmeket minimalizál opciókat.
Tipp: Hagyhatja az eszközt automatikusan alternatív útvonalakat keresni, ha
kiválasztja A késedelem automatikus minimalizálása minden forgalmi
frissítés után opciót a Forgalmi beállítások menüben.
65
Page 66

Forgalmi események ellenőrzése a környéken
A térkép használatával tekintse át a forgalmi helyzetet az Ön környezetében. A
helyi eseményeknek és azok részleteinek megtekintéséhez az alábbiakat kell
tennie:
1. Érintse meg a TomTom Közlekedés nyomógombot az eszköz
főmenüjében.
2. Érintse meg a Térkép böngészése opciót.
Térkép
böngészése
Megjelenik a térképböngésző képernyő.
3. Érintse meg a kék iránytűt a képernyő jobb felső részén.
Az Ön aktuális pozíciója a térkép közepére kerül, és kis szimbólumokként
láthatóvá válnak a környéken lévő forgalmi események.
A Forgalom sáv
A Forgalom sáv a Vezetőnézet jobb oldalán látható, amikor be van kapcsolva
a TomTom Közlekedés. A Forgalom sáv mutatja a forgalmi eseményeket az
Ön útvonalán. A következő információkat jeleníti meg:
• Mindegyik forgalmi eseményhez tartozik egy szimbólum abban a
• Az útvonalon következő forgalmi esemény által okozott becsült késlekedés.
• Az Ön aktuális pozíciója és a következő forgalmi esemény közötti távolság
Az alábbiakban látható egy példa a Forgalom sávra.
4. Érintse meg bármelyik forgalmi eseményt, hogy több információt
szerezzen róla.
A kiválasztott esemény részleteit ismertető másik képernyő látható. A
környező eseményekről szóló információk megjelenítéséhez használja e
második képernyő alján lévő balra és jobbra nyilakat.
sorrendben, ahogy a tervezett útvonalon következnek.
az útvonalon.
A példában a Forgalom sáv két eseményt jelez az útvonalon. Mindkét
esemény forgalmi dugó, az első 15 km-re van, és várhatóan legalább 51 perc
késedelmet okozhat Önnek.
66
Page 67

Az útvonal újratervezéséhez, hogy elkerülje ezeket az eseményeket, érintse
meg a Forgalom sávot, hogy megnyissa a TomTom közlekedés menüt, majd
használja a Késedelmeket minimalizál opciót.
Forgalmi események
A forgalmi események kis szimbólumokként jelennek meg a Vezetőnézetben
és a Forgalom sávban. Kétfajta szimbólum van:
• A piros négyzetben megjelenített szimbólumok olyan események,
amelyeket a Forgalom segíthet Önnek elkerülni.
• A piros téglalapban megjelenített szimbólumok az időjárásra vonatkoznak,
ezeket természetüknél fogva nem kerülheti el a Közlekedés használatával.
A forgalmi események szimbólumai és jelentésük az alábbiakban láthatók:
Baleset Út lezárva
Útmunkálatok Forgalmi esemény
Az időjárásra vonatkozó szimbólumok és jelentésük az alábbiakban láthatók:
Forgalom menü
Érintse meg a Forgalom sávot a Vezetőnézetben a Forgalom menü
megnyitásához. A következő nyomógombok állnak rendelkezésre:
Egy vagy több sáv
lezárva
Köd Jég
Eső Hó
Szél
Megjegyzés: Az elkerült esemény szimbóluma látható minden olyan
forgalmi eseménynél, amelyet a TomTom Közlekedés segítségével Ön
elkerül.
Forgalmi dugó
Késedelmeket
minimalizál
Újratervezi az útvonalat a legújabb forgalmi információk alapján.
67
Page 68

Otthon-munka
forgalom
Forgalom meg-
jelenítése az
útvonalon
Térkép
böngészése
Forgalom
beállítások
módosítása
Ellenőrzi a forgalmat az Otthon és a Munkahely közötti útvonalon.
Ezt a nyomógombot érintse meg az Ön aktuális útvonalán lévő forgalmi
torlódás helyének megjelenítéséhez.
A forgalmi események áttekintését jeleníti meg a térképen.
Módosítja a Traffic szolgáltatások beállításait.
68
Page 69

A(z) TomTom HOME ismertetése19.
A(z) TomTom HOME ismertetése
A TomTom HOME egy ingyenes alkalmazás az Ön számítógépére, amely segít
Önnek a TomTom eszköz tartalmának menedzselésében. Gyakran
csatlakoztassa a HOME készüléket, hogy áttölthesse az eszköz legújabb
frissítéseit.
Például az alábbiakat teheti:
• Térképek, hangok, ÉP-ok és egyebek rendezése.
• Vásárolhat TomTom szolgáltatásokat és menedzselheti előfizetéseit.
• A TomTom automatikus frissítése a legújabb szoftverekkel és
szolgáltatásokkal.
• Olvassa el a felhasználói kézikönyv teljes verzióját.
Tipp: Hogy a lehető legtöbbet hozhassa ki a HOME készülékből, ajánljuk, hogy
szélessávú Internet hozzáférést használjon.
A(z) TomTom HOME telepítése
A TomTom HOME programnak az Ön számítógépére telepítéséhez az
alábbiakat kell tennie:
1. Csatlakoztassa a számítógépét az Internethez.
2. Csatlakoztassa az eszközt a számítógépéhez az USB kábellel, majd kapcsolja
be az eszközt.
A HOME telepítése megkezdődik.
Megjegyzés: Ha a HOME nem települ automatikusan, akkor Ön is letöltheti azt
a következő helyről: tomtom.com/home
A TomTom HOME programot a kapott CD-lemezről is telepítheti.
A telepítés után a TomTom HOME automatikusan elindul, amikor Ön
csatlakoztatja az eszközt a számítógéphez, és bekapcsolja azt.
MyTomTom előfizetés
Ahhoz, hogy tartalmakat és szolgáltatásokat vásároljon a TomTom HOME-on
keresztül, el kell készítenie egy MyTomTom előfizetést ahhoz az eszközhöz,
amelyhez a tartalmat meg szeretné vásárolni. A TomTom HOME
használatának megkezdésekor megkéri a rendszer, hogy hozzon létre egy
előfizetést.
69
Page 70

Kiegészítés20.
Kiegészítés
Fontos biztonsági megjegyzések és figyelmeztetések
Globális helymeghatározó rendszer
A globális helymeghatározó rendszer (Global Positioning System = GPS) egy
műholdakon alapuló rendszer, amely a hely és az idő meghatározására
alkalmas adatokat szolgáltat az egész Földön. A GPS működtetését és
ellenőrzését az Amerikai Egyesült Államok kormánya kizárólagos felelőssége
alatt végzik, amely felelős a rendelkezésre állásáért és pontosságáért. A GPS
rendelkezésre állásában és pontosságában vagy a környezeti körülményekben
bekövetkező bármilyen változás hatással lehet a TomTom eszköz
működésére. A TomTom nem vállal semmilyen felelősséget a GPS
rendelkezésre állására és pontosságára.
Használja körültekintően
A TomTom eszköz navigációra való használata mellett Önnek a szükséges
gondossággal és figyelemmel kell vezetnie.
Repülőgépek és kórházak
Akkumulátor
Az antennával rendelkező eszközök használata meg van tiltva a legtöbb
repülőgépen, sok kórházban és egyéb helyeken. A TomTom eszközt nem
szabad ilyen környezetben használni.
Ez a termék Lithium-Polymer akkumulátort használ. Ne használja párás,
nedves vagy rozsdásodást okozó környezetben! Ne helyezze, tárolja vagy
hagyja az eszközt hőforrásban vagy annak közelében, nagy hőmérsékletű
helyen, erős közvetlen napfényben, mikrosütőben vagy nyomás alatt lévő
tartályban, és ne tegye ki azt 60 C-nál (140 F-nél) magasabb hőmérsékletnek!
Ha nem tartja be ezeket az irányelveket, akkor a Lithium-Polymer akkumulátor
savat engedhet ki magából, felforrósodhat, felrobbanhat vagy meggyulladhat,
ami sérülést vagy kárt okozhat. Ne szúrja ki, ne nyissa fel és ne szerelje szét az
akkumulátort! Ha az akkumulátor szivárog, és Ön hozzáér a kiszivárgott
folyadékhoz, akkor mossa le bő vízzel, és azonnal forduljon orvoshoz!
Biztonsági okokból, és az akkumulátor élettartamának meghosszabbítása
érdekében az akkumulátor túl alacsony (0 C/32 F alatti) vagy túl magas (45 C/
113 F feletti) hőmérsékleten nem töltődik.
Hőmérsékletek: Normál működtetés: -10 C (14 F) ... +55 C (131 F); rövid idejű
tárolás: -20 C (-4 F) ... + 60 C (140 F); hosszú idejű tárolás: -20 C (-4 F) ... +25 C
(77 F).
A TERMÉKBEN LÉVŐ LITHIUM-POLYMER AKKUMULÁTORT AZ
ELŐÍRÁSOK SZERINT KELL ÚJRAHASZNOSÍTANI VAGY LEADNI. A
TomTom KÉSZÜLÉK AKKUMULÁTORÁT CSAK A HOZZÁ ADOTT
70
Page 71

EGYENÁRAMÚ TÖLTŐKÁBELLEL (AUTÓS TÖLTŐVEL/AKKUMULÁTOR-
KÁBELLEL) ÉS VÁLTÓÁRAMÚ ADAPTERREL (TÖLTŐEGYSÉGGEL) TÖLTSE!
A TomTom készülék újrahasznosításához keresse fel a TomTom
szervizközpontot.
SPECIÁLIS MEGJEGYZÉSEK A KALIFORNIÁBAN ÉS MINNESOTÁBAN
TÖRTÉNŐ VEZETÉSHEZ
A kaliforniai KRESZ 26708 (a) (1) paragrafusa szerint: “Senki nem vezethet
semmilyen gépjárművet úgy, hogy valamilyen tárgy vagy anyag van kijelezve,
telepítve, rögzítve vagy ráhelyezve a szélvédőre, illetve az oldalsó vagy hátsó
ablakokra.” A Kaliforniában vezetők nem használhatják a tapadókorongos
rögzítőt a szélvédőn, az oldalsó vagy a hátsó ablakokon.
Megjegyzés: a kaliforniai KRESZ e szakasza mindenkire vonatkozik, aki
Kaliforniában vezet, nem csak a kaliforniai lakosokra.
Minnesota állami törvényhozó testületének törvénye 169.71 szakaszának, 1.
alfejezetének 2. szakasza kimondja, hogy “Senki nem vezethet olyan eszközzel,
vagy működtethet olyan berendezést, amely a sofőr és a szélvédő között van
elhelyezve, kivéve a napellenzőt és a visszapillantó-tükröt és az elektronikus
díjfizető eszközöket.”
Megjegyzés: ez a minnesotai törvény mindenkire vonatkozik, aki
Minnesotában vezet, nem csak a minnesotai lakosokra.
A TomTom Inc. nem vállal felelősséget semmilyen bírságért, büntetésért vagy
kárért, amely e figyelmeztetés figyelmen kívül hagyása miatt keletkezik.
Amikor a szélvédőre vonatkozó korlátozásokat alkalmazó államokban vezet,
akkor a TomTom a ragasztós tartókorong vagy az alternatív tartókészlet
használatát javasolja, amely több lehetőséget is tartalmaz a TomTom
eszközöknek a műszerfalra vagy a szellőzőnyílásokra rögzítésére. E
felszerelési opcióról további információkat a www.tomtom.com honlapon
találhat.
FCC információ a felhasználók számára
Ez a termék olyan jeladót tartalmaz, amelyet nem szabad egy helyen
vagy egy időben használni semmilyen más jeladóval.
A rádiófrekvenciás sugárzás hatása
Ez az eszköz megfelel az FCC ellenőrizetlen környezetre vonatkozó sugárzási
hatás határértékeinek. Annak érdekében, hogy elkerülje az FCC
rádiófrekvenciás hatás határértékeinek túllépését, normál működés közben
senki se legyen 20 cm-nél (8 hüvelyknél) közelebb az antennához.
A rádió és a televízió zavarása
Ez a berendezés rádiófrekvenciás energiát sugároz, és ha nem megfelelően -
azaz nem e kézikönyv utasításainak szigorú betartásával - használják, akkor
megzavarhatja a rádiós kommunikációt és a televíziós jelek vételét.
Ezt az eszközt megvizsgálták, és úgy találták, hogy megfelel az FCC
szabályozásának 15. része szerinti B osztályú digitális eszközökre vonatkozó
határértékeknek. Ezek a határértékek úgy lettek megállapítva, hogy
tartózkodási helyre telepítés esetén észszerű védelmet nyújtsanak a káros
sugárzás ellen. Ez a berendezés létrehoz, használ és sugározhat is
rádiófrekvenciás energiát, és ha nem ezen utasítások szerint telepítik és
használják, akkor zavarhatja a rádiós kommunikációt. Az azonban nem
garantálható, hogy egy adott telepítésnél nem okoz zavart. Ha ez a berendezés
nem zavarja a rádiós vagy a televíziós jelek vételét, amit a készülék
kikapcsolásával és visszakapcsolásával lehet ellenőrizni, akkor a
71
Page 72

felhasználónak azt ajánljuk, hogy az alábbi lépések egyikével próbálja meg
megszüntetni a zavart:
• Módosítsa a vevőantenna irányát vagy helyét.
• Növelje meg a berendezés és a vevő közötti távolságot.
• Csatlakoztassa a berendezést a vevőétől eltérő áramkörrel táplált hálózati
aljzatba.
• Forduljon segítségért egy gyakorlott rádió-/TV-szerelőhöz.
Az olyan változtatások vagy módosítások, amelyeket a megfelelőségért felelős
partner nem hagyott kifejezetten jóvá, érvényteleníthetik a berendezés
működtetésére való jogosultságot.
Fontos!
Ennek a berendezésnek úgy vizsgálták meg az FCC előírásainak való
megfelelőségét, hogy árnyékolt kábelekkel és csatlakozókkal illesztették azt a
perifériákhoz. Fontos, hogy árnyékolt kábeleket és csatlakozókat használjon,
amivel csökkentheti annak esélyét, hogy zavarja a rádió vagy a televízió
vételét. A termékhez használható árnyékolt kábeleket a megbízott
viszonteladóktól lehet megvásárolni. Ha a felhasználó módosítja a
berendezést, és a módosítások nincsenek elfogadva a TomTom által, akkor az
FCC megvonhatja a felhasználó jogosultságát a berendezés működtetésére.
Az Egyesült Államokban lévő felhasználóknak segítségükre lehet az FCC által
készített következő füzet: “Hogyan azonosítsa és szüntesse meg a rádiótelevízió zavarásának problémáját?”. Ez a füzet beszerezhető: US Government
Printing Office, Washington, DC 20402. Stock No 004-000-00345-4.
FCC megfelelőségi nyilatkozat
Otthoni és irodai használathoz az FCC szabványoknak való megfelelésre
tesztelve
FCC ID: S4LDUO
IC ID: 5767A-DUO
Ez az eszköz megfelel az FCC szabályozás 15. szakaszának. A működtetés az
alábbi két feltételhez van kötve:
1. Ez az eszköz nem okozhat káros interferenciát.
2. Ennek az eszköznek el kell viselnie bármilyen zavaró jelet, beleértve az
olyanokat is, amelyek nem kívánt működést okoznak.
Felelős partner Észak-Amerikában
TomTom, Inc., 150 Baker Avenue Extension, Concord, MA 01742
Tel.: 866 486-6866 vagy 1 (1-866-4-TomTom)
Kanadai kibocsájtási információ
Ez a B osztályú digitális berendezés megfelel a kanadai ICES-003 előírásainak.
Cet appareil numérique de la classe B est conforme ? la norme NMB-003 du
Canada.
A működtetés az alábbi két feltételhez van kötve: (1) ez az eszköz nem okozhat
káros interferenciát és (2) ennek az eszköznek el kell viselnie bármilyen zavaró
jelet, beleértve az olyanokat is, amelyek az eszköz nem kívánt működését
okozhatják.
Ez a II. kategóriájú rádiókommunikációs eszköz megfelel az RSS-310-es
Kanadai ipari szabvány előírásainak.
Ce dispositif de radiocommunication de catégorie II respecte la norme CNR310 d’Industrie Canda.
72
Page 73

CE jelzés
R&TTE irányelv
WEEE irányelv
C-pipa
Ez a készülék lakossági, kereskedelmi, gépjárműben, illetve
könnyűipari környezetben történő használata esetén megfelel a CE
jelzés követelményeinek.
A TomTom ezennel kijelenti, hogy a fent felsorolt eszközök megfelelnek az
1999/5/EC EU irányelv alapvető követelményeinek és egyéb rá vonatkozó
rendelkezéseinek.
Ez a szimbólum a terméken vagy annak csomagolásán azt jelenti,
hogy ezt a terméket nem szabad háztartási hulladékként kezelni. Az
EU 2002/96/EC Elektromos és elektronikus eszközök hulladéka
(WEEE) irányelvének megfelelően ezt az elektromos terméket nem
szabad a szétválogatás nélküli kommunális hulladékok közé dobni.
Kérjük, hogy ezt a terméket vigye vissza a vásárlás helyére vagy az
önkormányzati gyűjtőpontra, hogy újra lehessen hasznosítani.
N14644
Z468
ausztrál és az új-zélandi előírásoknak.
Ez a dokumentum
Ez a kézikönyv nagy gondossággal készült. A folyamatos termékfejlesztés
miatt előfordulhat, hogy egyes információk nem teljesen naprakészek. Az
ebben a dokumentumban található információk előzetes értesítés nélkül
módosíthatók.
A TomTom nem vállal felelősséget a benne lévő műszaki vagy szerkesztési
hibákért vagy kihagyásokért; sem ezen anyag tartalmából vagy használatából
eredő károkért. Ez a dokumentum szerzői joggal védett információkat
tartalmaz. A dokumentum semmilyen része sem fénymásolható és más
módon sem reprodukálható a TomTom International B.V. előzetes írásos
beleegyezése nélkül.
Ezen a terméken látható a C-pipa, amely azt jelzi, hogy megfelel az
73
Page 74

Copyright notices21.
Copyright notices
© 2008 TomTom International BV, The Netherlands. TomTom™ and the "two
hands" logo are among the trademarks, applications or registered trademarks
owned by TomTom International B.V. Our limited warranty and end user
license agreement for embedded software apply to this product; you can
review both at www.tomtom.com/legal
© 2008 TomTom International BV, Niederlande. TomTom™ und das Logo mit
den »zwei Händen« gehören zu den Warenzeichen, Anwendungen oder
registrierten Markenzeichen von TomTom International B.V. Für dieses
Produkt gelten unsere eingeschränkte Garantie und unsere
Endnutzerlizenzvereinbarung für integrierte Software, die Sie beide auf
www.tomtom.com/legal einsehen und nachlesen können.
© 2008 TomTom International BV, The Netherlands. TomTom™ et le logo
TomTom ("deux mains") comptent parmi les marques commerciales, les
applications ou les marques déposées de TomTom International B.V.
L'utilisation de ce produit est régie par notre garantie limitée et le contrat de
licence utilisateur final relatif aux logiciels embarqués ; vous pouvez consulter
ces deux documents ŕ l'adresse suivante : www.tomtom.com/legal
© 2008 TomTom International BV, Nederland. TomTom™ en het "tweehandenlogo" maken onderdeel uit van de handelsmerken, applicaties of
geregistreerde handelsmerken in eigendom van TomTom International B.V.
Op dit product zijn onze beperkte garantie en licentieovereenkomst voor de
eindgebruiker van toepassing; beide zijn te vinden op www.tomtom.com/
legal
© 2008 TomTom International BV, The Netherlands. TomTom™ e il logo delle
"due mani" fanno parte dei marchi, delle applicazioni e dei marchi registrati di
proprietŕ di TomTom International B.V. La nostra garanzia limitata e il
contratto di licenza per l'utente finale vengono applicati a questo prodotto, č
possibile consultarli entrambi all'indirizzo www.tomtom.com/legal
© 2008 TomTom International BV, Países Bajos. TomTom™ y el logotipo "dos
manos" son marcas comerciales, aplicaciones o marcas registradas de
TomTom International B.V. Nuestra garantía limitada y nuestro acuerdo de
licencia de usuario final para el software integrado son de aplicación para este
producto; puede consultar ambos en www.tomtom.com/legal
© 2008 TomTom International BV, Países Baixos. TomTom™ e o logótipo das
"duas măos" fazem parte das marcas comerciais, aplicaçőes ou marcas
74
Page 75

comerciais registadas cuja proprietária é a TomTom International B.V. A
nossa garantia limitada e contrato de licença de utilizador final relativas ao
software incorporado dizem respeito a este produto; pode consultar ambos
em www.tomtom.com/legal
© 2008 TomTom International BV, Holland. TomTom™ og logoet med "de to
hćnder" er blandt de varemćrker, produkter og registrerede varemćrker, der
tilhřrer TomTom International B.V. Vores begrćnsede garanti og
slutbrugerlicensaftale for indlejret software gćlder for dette produkt; begge
dokumenter findes pĺ www.tomtom.com/legal
© 2008 TomTom International BV, Nederländerna. TomTom™ och logotypen
"tvĺ händer" tillhör de varumärken, programvaror eller registrerade
varumärken som ägs av TomTom International B.V. Vĺr begränsade garanti
och vĺrt slutanvändarlicensavtal för inbyggd programvara kan gälla för denna
produkt. Du kan läsa dem bĺda pĺ www.tomtom.com/legal
2008 TomTom™ ja "two hands" -logo ovat eräitä TomTom International B.V.:n
omistamia tavaramerkkejä, sovelluksia tai rekisteröityjä tavaramerkkejä.
Rajoitettu takuumme ja loppukäyttäjän käyttösopimuksemme sulautetuille
ohjelmistoille koskevat tätä tuotetta; voit tarkastaa molemmat
verkkosivuillamme www.tomtom.com/legal
© 2008 TomTom International BV, Nederland. TomTom™ og "de to hendene"logoen er blant de varemerker, programvarer og registrerte varemerker som
eies av TomTom International B.V. Vĺr begrensede garanti og lisensavtale
med sluttbruker for integrert programvare gjelder dette produktet. Du kan
lese om begge pĺ www.tomtom.com/legal
© 2008 TomTom International BV, Holandia. Znak TomTom™ i logo z dwiema
dłońmi należy do znaków handlowych, aplikacji lub zastrzeżonych znaków
handlowych, których właścicielem jest firma TomTom International B.V. Do
niniejszego produktu zastosowanie ma umowa licencyjna dla końcowego
użytkownika produktu oraz ograniczona gwarancja na wbudowane
oprogramowanie; oba dokumenty można przejrzeć na stronie
www.tomtom.com/legal
© 2008 TomTom International BV, Nizozemsko. TomTom™ a logo se dvěma
dlaněmi patří mezi obchodní značky, aplikace nebo registrované ochranné
známky ve vlastnictví společnosti TomTom International B.V. Na tento produkt
se vztahuje omezená záruka a smlouva s koncovým uživatelem pro vestavěný
software; do obou dokumentů můžete nahlédnout na www.tomtom.com/
legal
© 2008 TomTom International BV, Hollanda. TomTom™ ve "two hands"
logoları TomTom International B.V.'ye ait ticari marka, uygulama veya kayıtlı
ticari markalardır. Sınırlı garantimiz ve katıştırılmış yazılımın son kullanıcı
lisans sözleşmesi bu ürün içindir; www.tomtom.com/legal adresinden
ikisine de göz atabilirsiniz
© 2008 TomTom International BV, Hollandia. A TomTom™ és a "két kéz"
embléma is a TomTom International B.V. által birtokolt védjegyek,
75
Page 76

alkalmazások és bejegyzett védjegyek közé tartozik. A korlátozott garancia és
a benne foglalt szoftver végfelhasználói licencszerződése érvényes erre a
termékre; melyeket a következő helyen tekinthet át: www.tomtom.com/legal
© 2008 TomTom International BV, Holland. TomTom™ ja "kahe käe" logo
kuuluvad nende kaubamärkide, rakenduste või registreeritud kaubamärkide
hulka, mille omanikuks on TomTom International B.V. Sellele tootele kehtib
meie piiratud garantii ja lõppkasutaja litsentsileping manustarkvara jaoks;
saad tutvuda mõlemaga aadressil www.tomtom.com/legal
© 2008 TomTom International BV, Nīderlande. TomTom™ un "divu roku"
logotips ir vienas no preču zīmēm, lietojumiem vai reģistrētām preču zīmēm,
kas pieder uzņēmumam TomTom International B.V. Šim produktam ir
piemērojama mūsu uzņēmuma ierobežotā garantija un iegultās
programmatūras gala lietotāja licences līgums, ar kuriem var iepazīties
www.tomtom.com/legal
© 2008 TomTom International BV, Nyderlandai. TomTom™ ir dviejų rankų
logotipas yra TomTom International B.V. vienas iš prekių ženklų, programų
arba registruotųjų prekės ženklų. Mūsų ribota garantija ir galutinio naudotojo
sutartis naudotis įdėtąja programine įranga taikoma šiam produktui; galite
peržiūrėti abu dokumentus svetainėje www.tomtom.com/legal
© 2008 TomTom International BV, Paďsos Baixos. TomTom™ i el logotip amb
les "dues mans" formen part de les marques comercials, aplicacions o
marques comercials registrades propietat de TomTom International B.V. La
nostra garantia limitada i l'acord de llicčncia per a usuaris finals per al
programari inclňs són aplicables a aquest producte. Podeu consultar ambdós
documents a www.tomtom.com/legal
© 2008 TomTom International BV, Holandsko. TomTom™ a logo s "dvoma
rukami" patria medzi ochranné známky, aplikácie alebo registrované
ochranné známky vlastnené spoločnosťou TomTom International B.V. Na
tento produkt sa vzťahuje obmedzená záruka a dohoda s koncovým
užívateľom pre vstavaný softvér; viac informácií o oboch nájdete na
www.tomtom.com/legal
© 2008 TomTom International BV, Holanda. TomTom™ e o logotipo de "duas
măos" estăo entre as marcas comerciais, aplicativos ou marcas registradas
possuídas pela TomTom International B.V. Nossa garantia limitada e acordo
de licenciamento do usuário final para o software incluído se aplicam para
este produto; ambos podem ser vistos em www.tomtom.com/legal
Data Source
© 2008 Tele Atlas N.V. Based upon:
Topografische ondergrond Copyright © dienst voor het kadaster en de
openbare registers, Apeldoorn 2008.
© Ordnance Survey of Northern Ireland.
© IGN France.
76
Page 77

© Swisstopo.
© BEV, GZ 1368/2008.
© Geonext/DeAgostini.
© Norwegian Mapping Authority, Public Roads Administration /
© Mapsolutions. © DAV.
This product includes mapping data licensed from Ordnance Survey with the
permission of the Controller of Her Majesty’s Stationery Office. © Crown
copyright and/or database right 2008. All rights reserved. Licence number
100026920.
Data Source
© 1984 – 2008 Tele Atlas North America. Inc. All rights reserved.
Canadian Data © DMTI Spatial. Portions of Canadian map data are
reproduced under license from Her Majesty the Queen in Right of Canada
with permission from Natural Resource Canada. Point of Interest data by Info
USA. Copyright 2008.
Data Source
Whereis® map data is © 2008 Telstra® Corporation Limited and its licensors,
Whereis® is a registered trademark of Telstra® Corporation Limited, used
under license.
Some images are taken from NASA’s Earth Observatory.
The purpose of NASA’s Earth Observatory is to provide a freely-accessible
publication on the Internet where the public can obtain new satellite imagery
and scientific information about our home planet.
The focus is on Earth’s climate and environmental change:
earthobservatory.nasa.gov/
Apple® and iPod® are trademarks of Apple Computer, Inc., registered in the
U.S. and other countries.
Audible®, AudibleListener® and Audiblemanager® are registered
trademarks of Audible, Inc. When purchasing and using Audible content you
need to agree to the terms and conditions as posted in the Legal Notices
www.audible.com.
MPEG Layer-3 audio coding technology licensed from Fraunhofer IIS and
Thomson.
Supply of this product does not convey a license nor imply any right to
distribute content created with this product in revenue-generating broadcast
systems (terrestrial, satellite, cable and/or other distribution channels),
streaming applications (via Internet, intranets and/or other networks), other
content distribution systems (pay-audio or audio-on-demand applications and
the like) or on physical media (compact discs, digital versatile discs,
77
Page 78

semiconductor chips, hard drives, memory cards and the like). An
independent license for such use is required. For details, please visit
mp3licensing.com
78
 Loading...
Loading...