Page 1

TomTom Toyota
Page 2
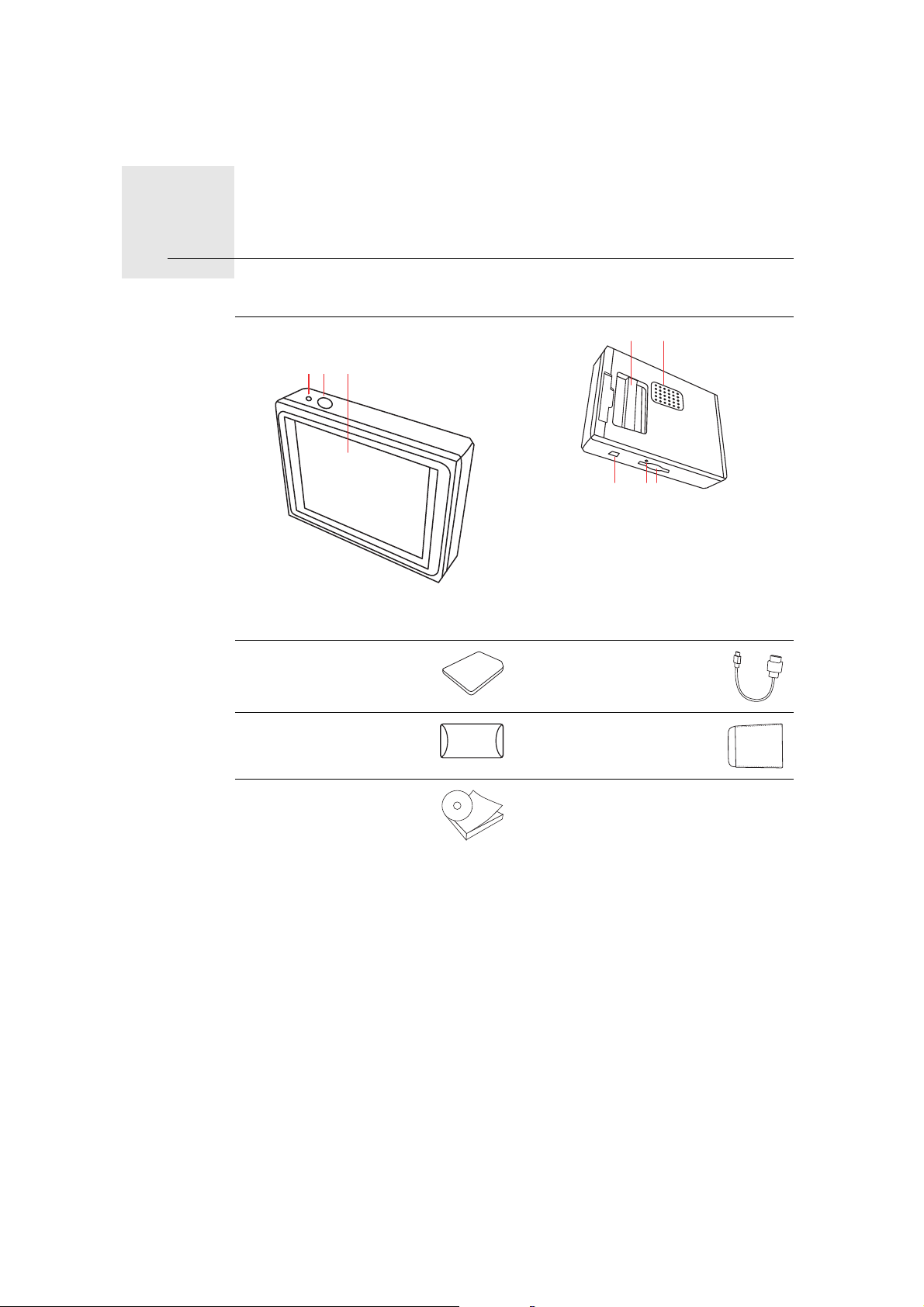
Kas ir iekļauts komplektācijā1.
DE
FGH
Kas ir iekļauts komplektācijā
a TomTom ierīce
AB C
A Uzlādes indikators
B Ieslēgšanas/izslēgšanas poga
C Skārienekrāns
D Savienotājs
E Skaļrunis
F USB savienotājs
G Atiestates poga
H Atmiņas kartes ligzda
b Atmiņas karte (SD
c USB kabelis
karte)
d Savienotāja vāciņš e Uzmava
f Dokumentācija
2
Page 3
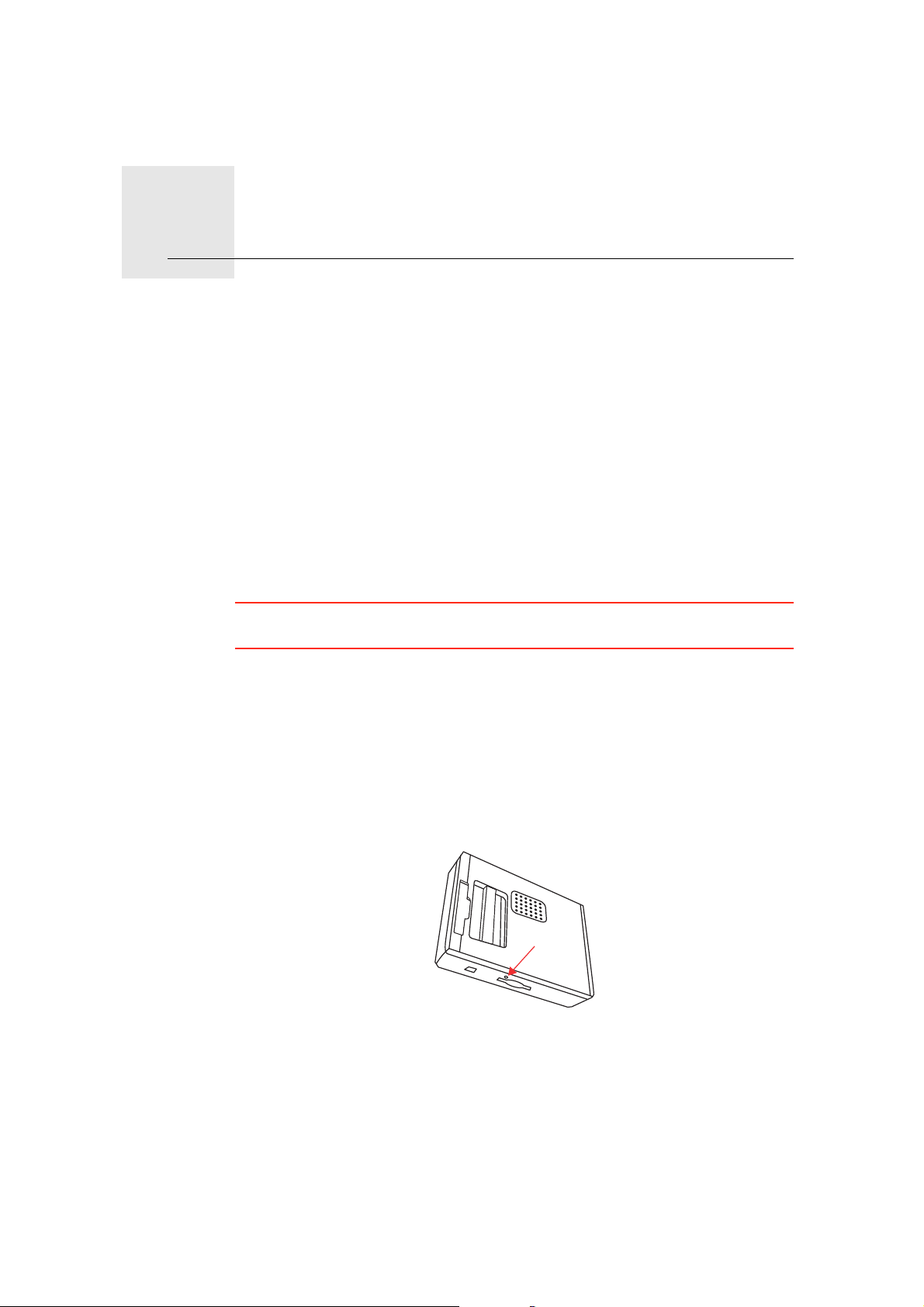
Pirms sāc
Ieslēgšana
Uzstādīšana
Pirms sāc2.
Izpildi norādījumus šīs rokasgrāmatas sākumā, lai savu TomTom manuāli
ievietotu automašīnas atkaņotāja dokā. TomTom var lietot, pat ja tas nav
ievietots automašīnas atskaņotāja dokā. Kā palīgierīce ir pieejams statīvs, lai
tavu TomTom varētu lietot citās automašīnās.
Pirmajā reizē TomTom ieslēgšanās var ilgt līdz 20 sekundēm. Lai izslēgtu
TomTom, turi nospiestu ieslēgšanas/izslēgšanas pogu aptuveni 2 sekundes.
Lai iestatītu navigācijas ierīci, vispirms ir jāatbild uz dažiem jautājumiem ar
pieskārieniem ekrānam.
Svarīgi: Rūpīgi izvēlies pareizo valodu, jo šajā valodā parādīsies visas izvēlnes
un rakstiskie norādījumi.
Problēmu novēršana
Parūpējies, lai ar TomTom vienmēr tiktu lietota jaunākā TomTom lietotnes
versija. Lietotni var atjaunināt, izmantojot TomTom HOME.
Ja ir problēmas ar TomTom ieslēgšanu, pamēģini atiestatīt savu TomTom.
Lai atiestatītu TomTom, izmanto iztaisnotu saspraudi vai līdzīgu priekšmetu, lai
piespiestu atiestates pogu. Atiestates poga atrodas blakus atmiņas kartes
ligzdai TomTom apakšā. Pēc tam ieslēdz TomTom ierīci.
Uztveršanas uzlabošana
Ja TomTom nosaka pašreizējo atrašanās vietu ilgāk nekā 5 minūtes,
pārliecinies, vai ierīce atrodas klajā vietā un tuvumā nav augstu objektu, kā
celtnes vai koki.
Kad TomTom ir pieslēgts datoram, tu vari lietot TomTom HOME, lai
lejupielādētu informāciju par GPS pavadoņu atrašanās vietām nākošajās 7
dienās. Tas palīdzēs TomTom ātrāk atrast tavu atrašanās vietu.
3
Page 4
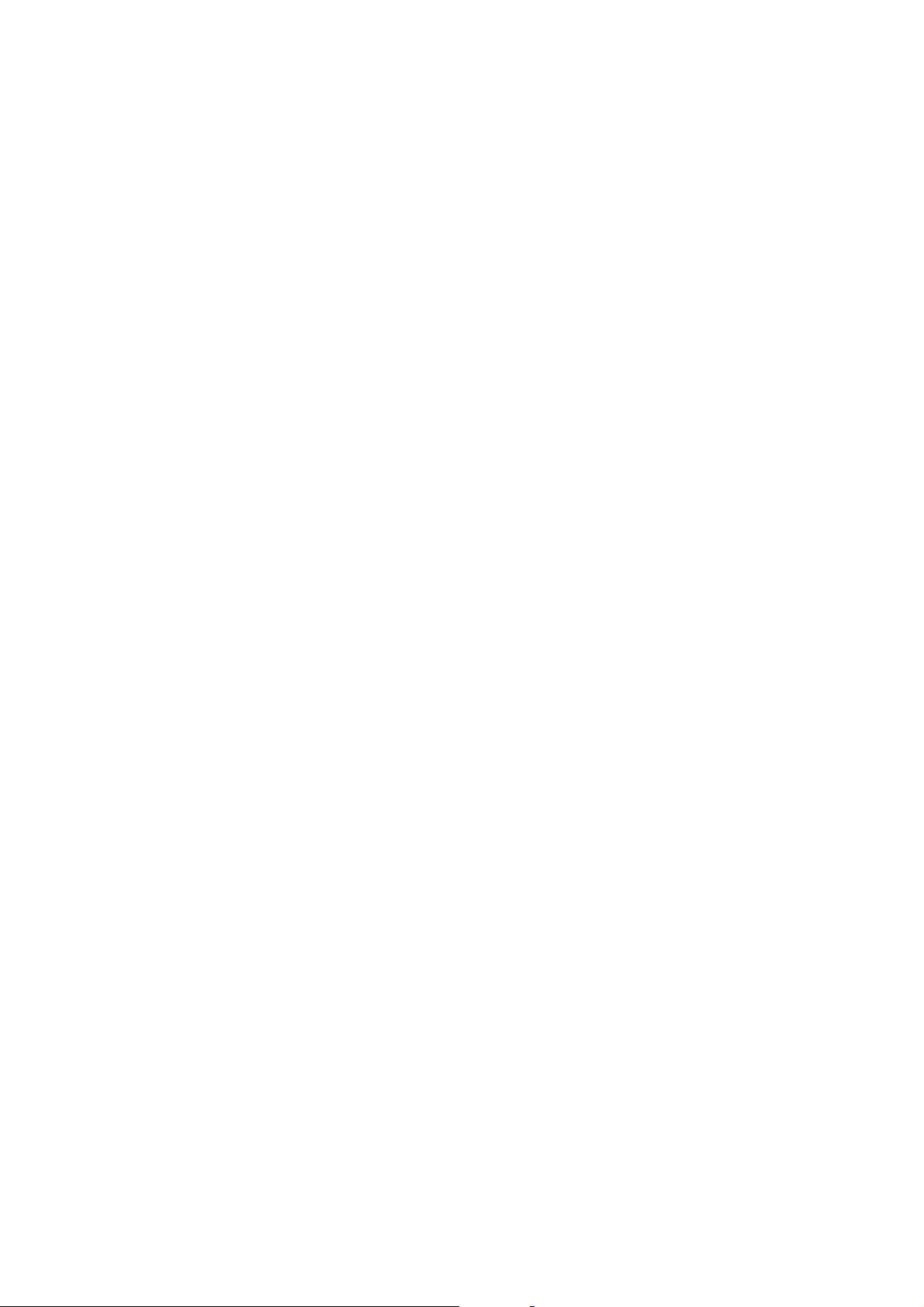
Rūpējies par TomTom
Nekad neatstāj TomTom vai tā piederumus redzamā vietā automašīnā, jo tie
var kļūt par vieglu ieguvumu zagļiem.
TomTom ierīcei var iestatīt paroli, kas būs jāievada, katru reizi ieslēdzot
TomTom.
Ir ļoti svarīgi regulāri rūpēties par TomTom.
• TomTom nav paredzēts lietošanai ļoti augstās vai zemās temperatūrās, jo
tas var radīt neatgriezeniskus bojājumus.
•Nekādā gadījumā nedrīkst atvērt TomTom korpusu. Tas var būt bīstami, un
var padarīt nederīgu garantiju.
• Noslauki vai nosusini TomTom ekrānu ar mīkstu lupatiņu. Tīrīšanai nedrīkst
lietot šķidros tīrīšanas līdz
Nakts skatījums
Ieslēdzot automašīnas priekšējās gaismas, TomTom pārslēgsies uz nakts
skatījumu. Nakts skatījumā TomTom ekrāna spilgtums ir samazināts, lai
diennakts tumšajā laikā varētu vieglāk saskatīt ceļu.
Nakts skatījums tavam TomTom ir piesaistīts tava automašīnas atskaņotāja
izgaismojuma iestatījumam. Informāciju par izgaismojuma iestatījumu skati
savas automašīnas atskaņotāja rokasgrāmatā.
ekļus.
Lai manuāli regulētu ekrāna spilgtumu, izvēlies nepiesaistīt nakts skatījumu
izgaismojuma iestatījumam iestatījumu izvēlnē Novietošanas iestatījumi. Lai
manuāli pārslēgotos uz nakts skatījumu, iestatījumu
nakts krāsas.
izvēlnē pieskaries Lietot
4
Page 5
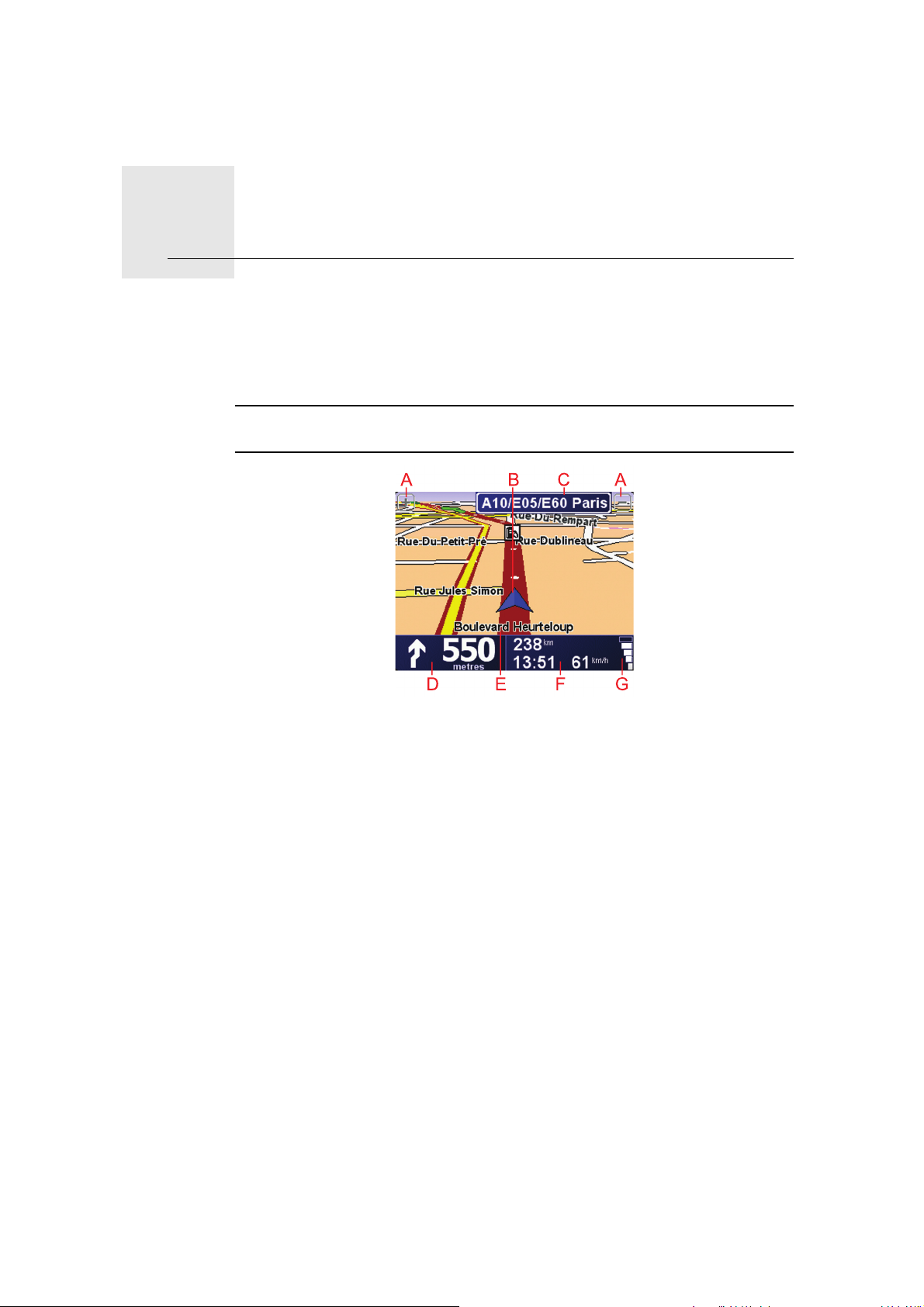
Maršruta attēlojums3.
Maršruta attēlojums
Kad TomTom ir startēts, vispirms ir redzams maršruta attēlojums kopā ar
detalizētu informāciju par tavu pašreizējo atrašanās vietu.
Lai atvērtu galveno izvēlni, jebkurā brīdī pieskaries ekrāna centram.
Piezīme: Kamēr TomTom nav noteicis pašreizējo atrašanās vietu, maršruta
attēlojums ir melnbalts.
A Pieskaries + un -, lai tuvinātu un tālinātu.
B Tava pašreizējā pozīcija.
C Nākamā svarīgā ceļa nosaukums vai ceļa zīmes informācija, ja
nepieciešams.
D Navigācijas norādījums par nākošo ceļu.
Pieskaries šai zonai, lai atkārtotu pēdējo mutisko norādījumu un izmainītu
skaļumu.
E Nosaukums ielai, kurā tu pašreiz atrodies.
F Informācija par ceļojumu, kā ceļojuma laiks, atlikušais attālums un ierašanās
laiks.
Lai izmainītu parādīto informāciju, pieskaries Statusa joslas iestatījumi, kas
atrodas izvēlnē Ies
G GPS signāla līmenis.
tatījumi.
5
Page 6
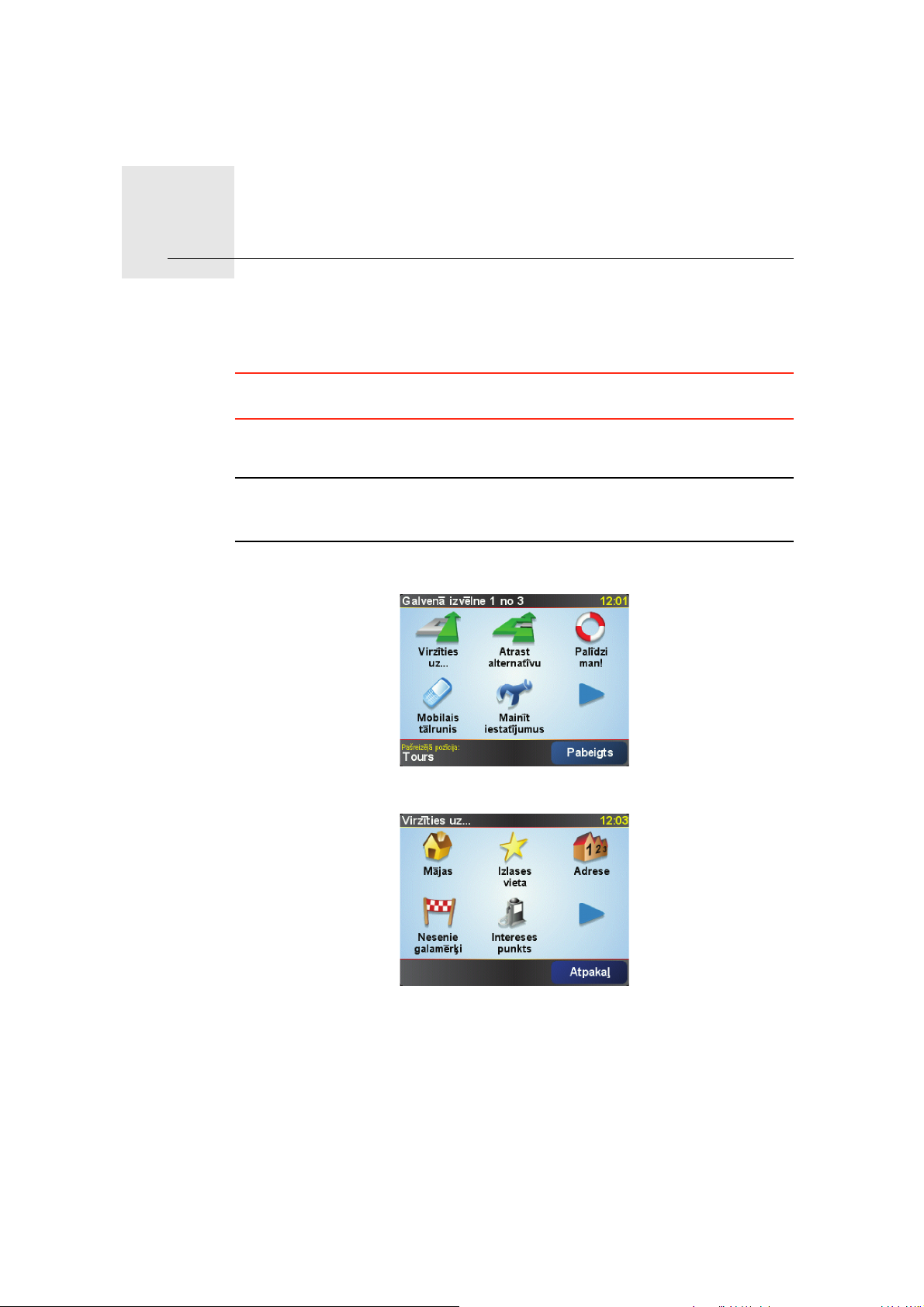
Pirmā ceļojuma izplānošana4.
Pirmā ceļojuma izplānošana
Maršruta izplānošana ar TomTom ir vienkārša. Lai izplānotu savu pirmo
maršrutu, izpildi šādus soļus.
Svarīgi: Ceļojums vienmēr jāizplāno pirms braukšanas uzsākšanas. Braucot
to darīt ir bīstami.
1. Pieskaries ekrānam, lai atvērtu galveno izvēlni.
Piezīme: Visas pogas TomTom ierīcē tiek rādītas krāsās, izņemot pogas, kas
pašreiz nav pieejamas. Piemēram, poga Atrast alternatīvu... nav pieejama
galvenajā izvēlnē, kamēr nav izplānots maršruts.
2. Pieskaries Virzīties uz...
3. Pieskaries Adrese.
Pēc adreses ievadīšanas tu vari izvēlēties no sekojošām opcijām:
• Pilsētas centrs – pieskaries šai pogai, lai par galamērķi iestatītu pilsētas
centru.
• Iela un mājas numurs – pieskaries šai pogai, lai par galamērķi iestatītu
precīzu adresi.
• Pasta indekss – pieskaries šai pogai, lai par galamērķi ievadītu pasta
indeksu..
6
Page 7
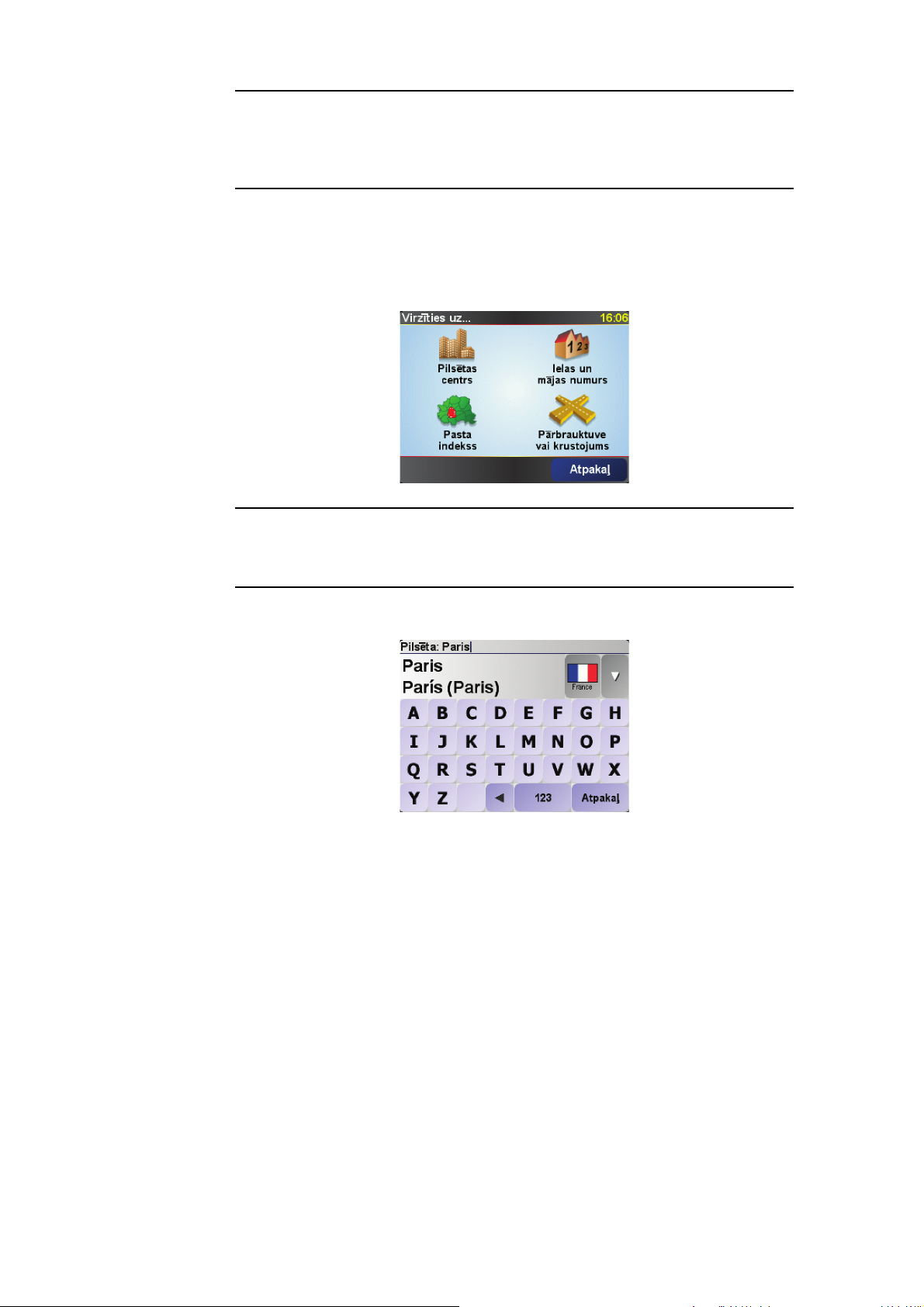
Piezīme: Tu vari ievadīt jebkuras valsts pasta indeksu. Apvienotajā Karalistē
un Nīderlandē pasta indeksi ir tik detalizēti, ka tie vieni paši norāda uz
atsevišķām mājām. Citām valstīm var ievadīt pasta indeksu, lai identificētu
pilsētu vai tās rajonu. Pēc tam būs jāievada ielas nosaukums un mājas
numurs.
• Krustojums vai sazarojums – pieskaries šai pogai, lai par galamērķi
iestatītu ielu krustošanās punktu.
Šajā piemērā ievadīsim precīzu adresi.
4. Pieskaries Iela un mājas numurs.
Piezīme: Plānojot pirmo ceļojumu, TomTom aicinās izvēlēties valsti. Tava
izvēle tiks saglabāta un izmantota, plānojot visus turpmākos maršrutus.
Tu vari nomainīt šo iestatījumu jebkurā laikā, pieskaroties valsts karodziņam.
5. Sāc ievadīt tās pilsētas nosaukumu, uz kuru vēlies doties.
Pēc dažu pirmo burtu ievadīšanas parādīsies pilsētu nosaukumi, kas atbilst
ievadītajiem burtiem. Kad sarakstā parādās vajadzīgais galamērķis,
pieskaries pilsētas nosaukumam, lai iestatītu galamērķi.
6. Sāc ievadīt ielas nosaukumu un izvēlies to, kad tā parādās.
Līdzīgi kā pilsētas gadījumā, parādās ielu nosaukumi, kas atbilst ievadītajiem
burtiem. Kad sarakstā parādās vajadzīgais galamērķis, pieskaries ielas
nos
aukumam, lai iestatītu galamērķi.
7. Tagad ievadi galamērķa mājas numuru un pēc tam pieskaries Pabeigts.
7
Page 8
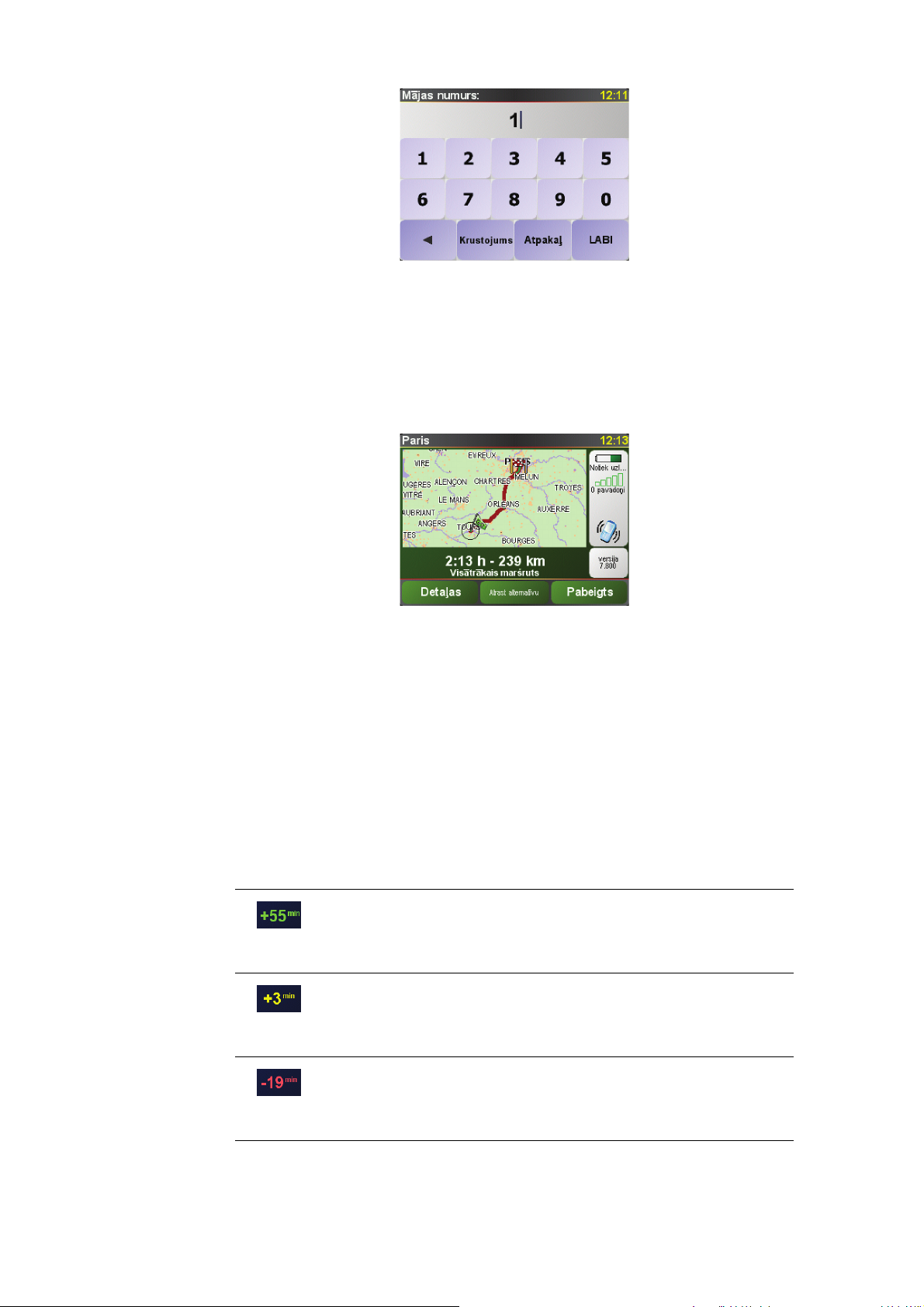
Ierašanās laiks
8. TomTom jautā, vai tev jāierodas kādā konkrētā laikā. Šajā piemērā
pieskaries NĒ.
TomTom aprēķinās maršrutu.
9. Kad maršruts ir aprēķināts, pieskaries Pabeigts.
TomTom nekavējoties sāks vadīt tevi līdz galamērķim ar balss norādījumiem
un vizuāliem norādījumiem ekrānā.
Plānojot maršrutu, TomTom lūgs norādīt, vai tev ir jāierodas noteiktā laikā.
Pieskaries JĀ, lai ievadītu vēlamo ierašanās laiku.
TomTom aprēķinās tavu ierašanās laiku un rādīs, vai tu ieradīsies noteiktajā
laikā.
Šo informāciju var arī lietot, lai aprēķinātu izbraukšanas laiku. Ja TomTom
rāda, ka tu ieradīsies 30 minūtes agrāk, tu vari pagaidīt un izbraukt 30 minūtes
vēlāk tā vietā, lai ierastos par agru.
Ierašanās laiks brauciena laikā tiks nepārtraukti pārrēķināts. Stāvokļa joslā būs
uzrādīts, vai tu ieradīsies laikā va
Tu ieradīsies 55 minūtes pirms ievadītā ierašanās laika.
Ja novērtētais ierašanās laiks ir vairāk nekā 5 minūtes pirms
ievadītā laika, tas tiek rādīts zaļā krāsā.
Tu ieradīsies 3 minūtes pirms ievadītā ierašanās laika.
Ja novērtētais ierašanās laiks ir mazāk nekā 5 minūtes pirms
ievadītā laika, tas tiek rādīts dzeltenā krāsā.
Tu ieradīsies 19 minūtes par vēlu.
Ja novērtētais ierašanās laiks ir vēlāks par ievadīto laiku, tas
tiek rādīts sarkanā krāsā.
i kavēsies, kā parādīts tālāk:
8
Page 9
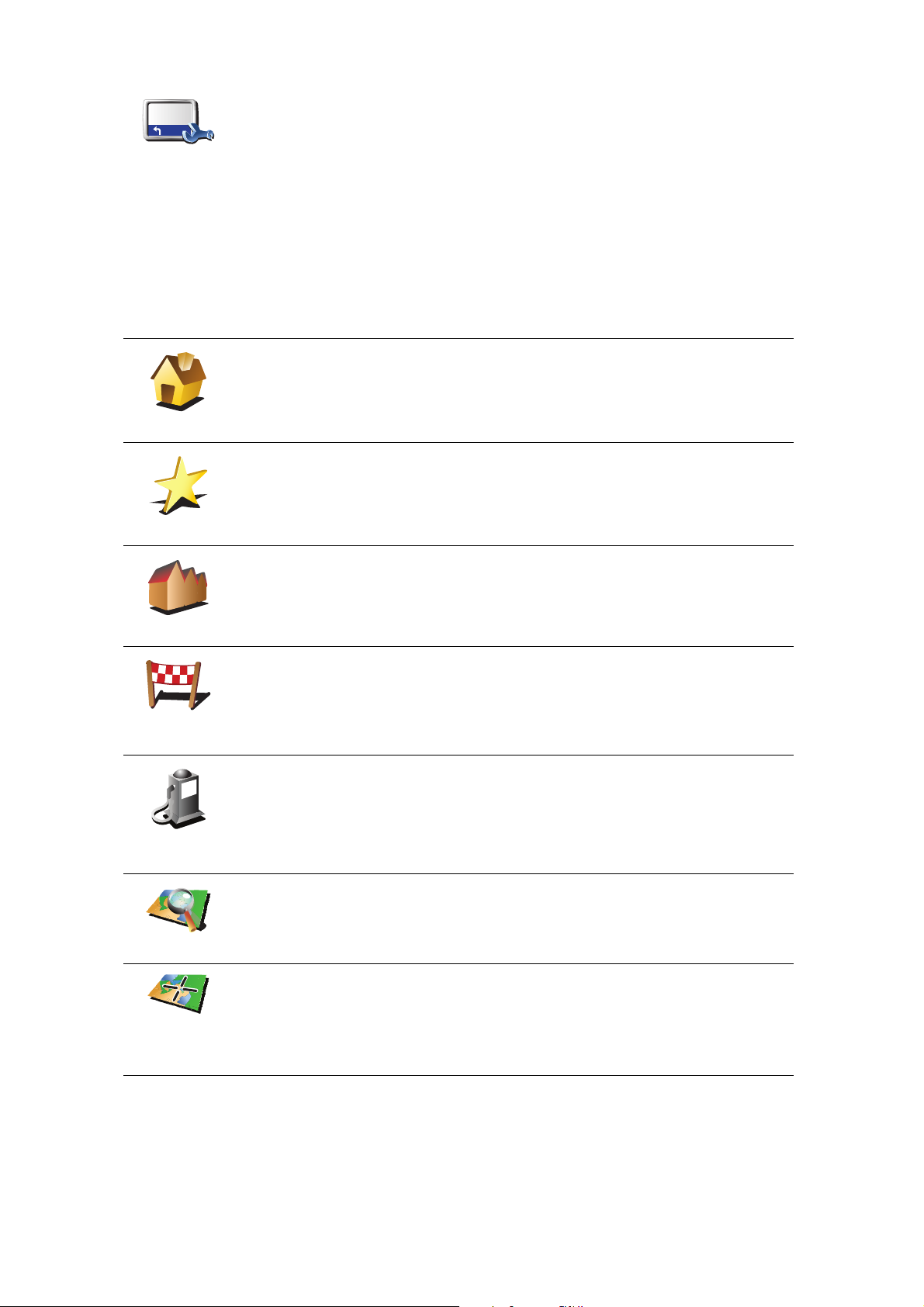
Izvēlnē Iestatījumi pieskaries Statusa joslas iestatījumi, lai ieslēgtu vai
izslēgtu ierašanās laika paziņojumus.
Stāvokļa
joslas
iestatījumi
Pirmajā izvēlnes logā izvēlies nepieciešamās opcijas un pēc tam pieskaries
Pabeigts.
Lai ieslēgtu ierašanās laika paziņojumus, izvēlies Rādīt ierašanās laika
rezervi.
Kādas vēl vadīšanas opcijas ir pieejamas?
Pieskaroties Virzīties uz..., var iestatīt galamērķi vairākos veidos, ne tikai
ierakstot adresi. Citas opcijas ir aprakstītas tālāk:
Pieskaries šai pogai, lai virzītos uz māju atrašanās vietu.
Iespējams, šī poga tiks izmantota visbiežāk.
Mājas
Pieskaries pogai, lai par savu galamērķi izvēlētos izlases vietu.
Izlase
Pieskaries šai pogai, lai par galamērķi ievadītu adresi.
3
2
2
1
Adrese
Nesenie
galamērķi
Intereses
punkts
Punkts kartē
Platuma/
garuma grādi
Pieskaries šai pogai, lai izvēlētos galamērķi no vietām, kas nesen ir bijušas
tavi galamērķi.
Pieskaries šai pogai, lai virzītos uz intereses punktu (IP).
Pieskaries šai pogai, lai, izmantojot kartes pārlūku, par savu galamērķi
izvēlētos punktu kartē.
Pieskaries šai pogai, lai ievadītu galamērķi pēc ģeogrāfiskajām koordinātām
– platuma un garuma grādiem.
9
Page 10
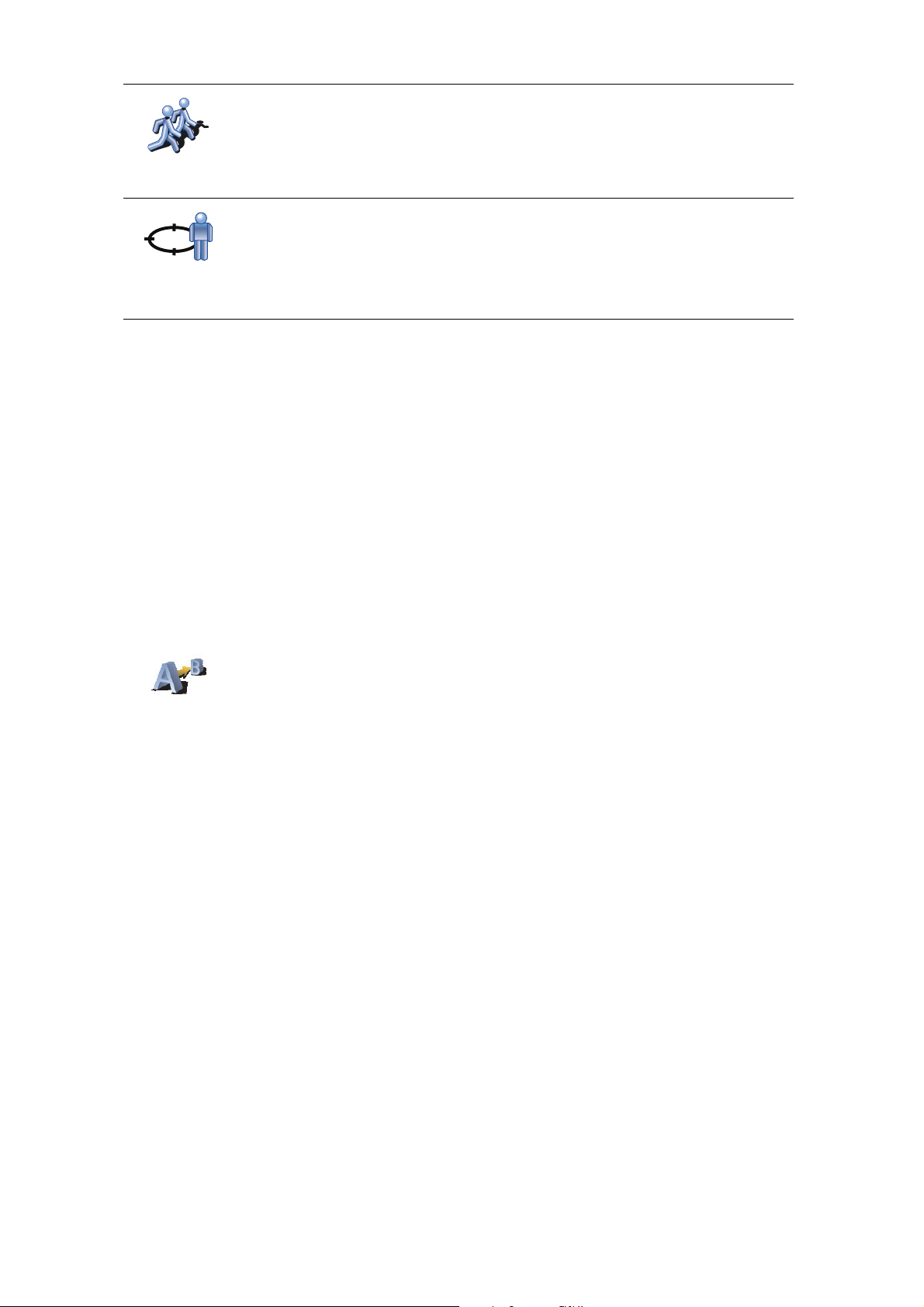
Pieskaries šai pogai, lai virzītos uz pēdējo zināmo TomTom Drauga
atrašanās vietu. Neaizmirsti, ka Draugs var pārvietoties, pirms tu viņu būsi
sasniedzis.
TomTom
Draugs
Pieskaries šai pogai, lai par galamērķi izvēlētos pēdējo saglabāto pozīciju.
Pēdējās
apstāšanās
vieta
Maršruta iepriekšēja plānošana
Tu vari TomTom ierīci izmantot arī, lai savlaicīgi izplānotu ceļojumus, norādot
gan sākuma punktu, gan galamērķi. Piemēram, tu varētu rīkoties šādi:
•Pirms došanās ceļā uzzināt, cik ilgs būs brauciens.
•Pārbaudīt plānojamā ceļojuma maršrutu.
•Pārbaudīt maršrutu kādam, kas vēlas atbraukt pie tevis, lai tu varētu
izskaidrot viņam ceļu.
Lai iepriekš izplānotu maršrutu, rīkojies šādi:
Sagatavot
maršrutu
1. Uzspied uz ekrāna, lai atvērtu galveno izvēlni.
2. Pieskaries bultiņas pogai, lai pārietu uz nākamo izvēlnes logu, un pieskaries
Sagatavot maršrutu.
3. Izvēlies ceļojuma sākumpunktu tādā pašā veidā, kā tu
izvēlies galamērķi.
4. Iestati ceļojuma galamērķi.
5. Izvēlies plānojamā maršruta veidu.
• Visātrākais maršruts – maršruts, kas aizņem vismazāk laika.
• Visīsākais maršruts – īsākais attālums starp divām izvēlētajām vietām.
Tas var nebūt visātrākais maršruts, it īpaši, ja visīsākais ceļš ved caur
pilsētu.
• Izvairīties no automaģistrālēm – maršruts, kas izvairās no
automaģistrālēm.
• Kājāmgājēja maršru
ts – maršruts, kas paredzēts ceļojuma veikšanai, ejot
ar kājām.
• Velosipēdista maršruts – maršruts, kas paredzēts ceļojuma veikšanai ar
velosipēdu.
• Ierobežots ātrums – maršruts, kas paredzēts transportlīdzeklim, kas var
pārvietoties vienīgi ar ierobežotu ātrumu. Tev ir jānorāda maksimālais
ātrums.
6. TomTom izplāno maršrutu starp divām izvēlētajām vietām.
10
Page 11
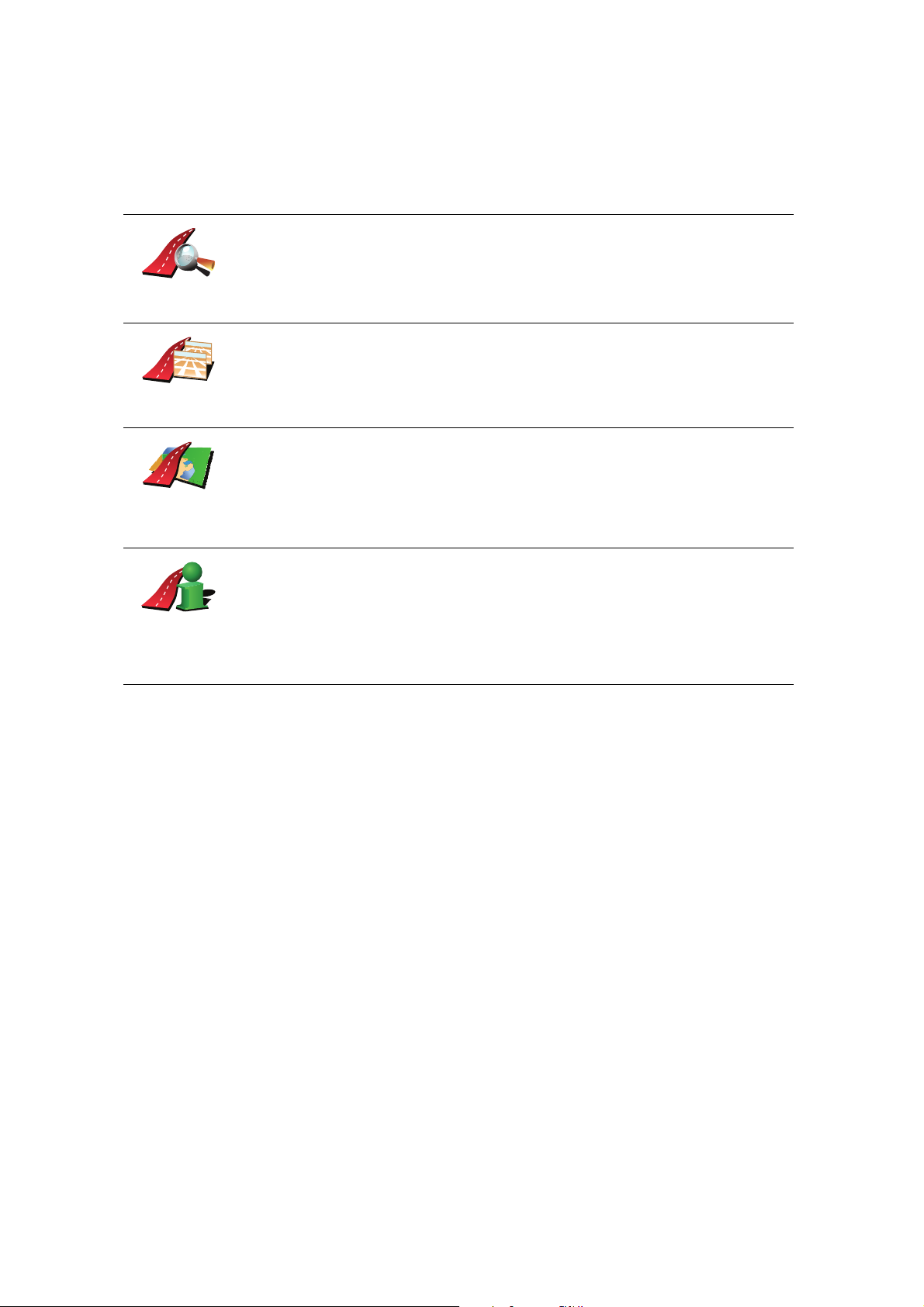
Plašāka informācija par maršrutu
Tu vari piekļūt pēdējā plānotā maršruta opcijām, pieskaroties Skatīt maršrutu,
kas atrodas galvenajā izvēlnē, vai pogai Detaļas maršruta kopsavilkuma
ekrānā.
Pēc tam tu vari izvēlēties šādas opcijas:
Pieskaries šai pogai, lai izlasītu sarakstu ar visiem norādījumiem par
nogriešanās vietām maršruta veikšanai.
Pārlūkot kā
tekstu
Pārlapot kā
attēlus
Pārlapot
maršruta
karti
Parādīt
maršruta
kopsavil-
kumu
Ta s ļoti noder, lai izskaidrotu maršrutu kādam citam.
Pieskaries šai pogai, lai ieraudzītu katru ceļojuma pagriezienu. Pieskaries
labajai un kreisajai bultiņai, lai pārvietotos uz priekšu vai atpakaļ visa
ceļojuma maršrutā.
Pieskaries ekrānam, lai izslēgtu 3D attēlojumu un skatītu karti no augšas.
Pieskaries šai pogai, lai redzētu maršruta pārskatu, izmantojot kartes
pārlūku.
Pieskaries šai pogai, lai atvērtu maršruta kopsavilkuma ekrānu.
11
Page 12
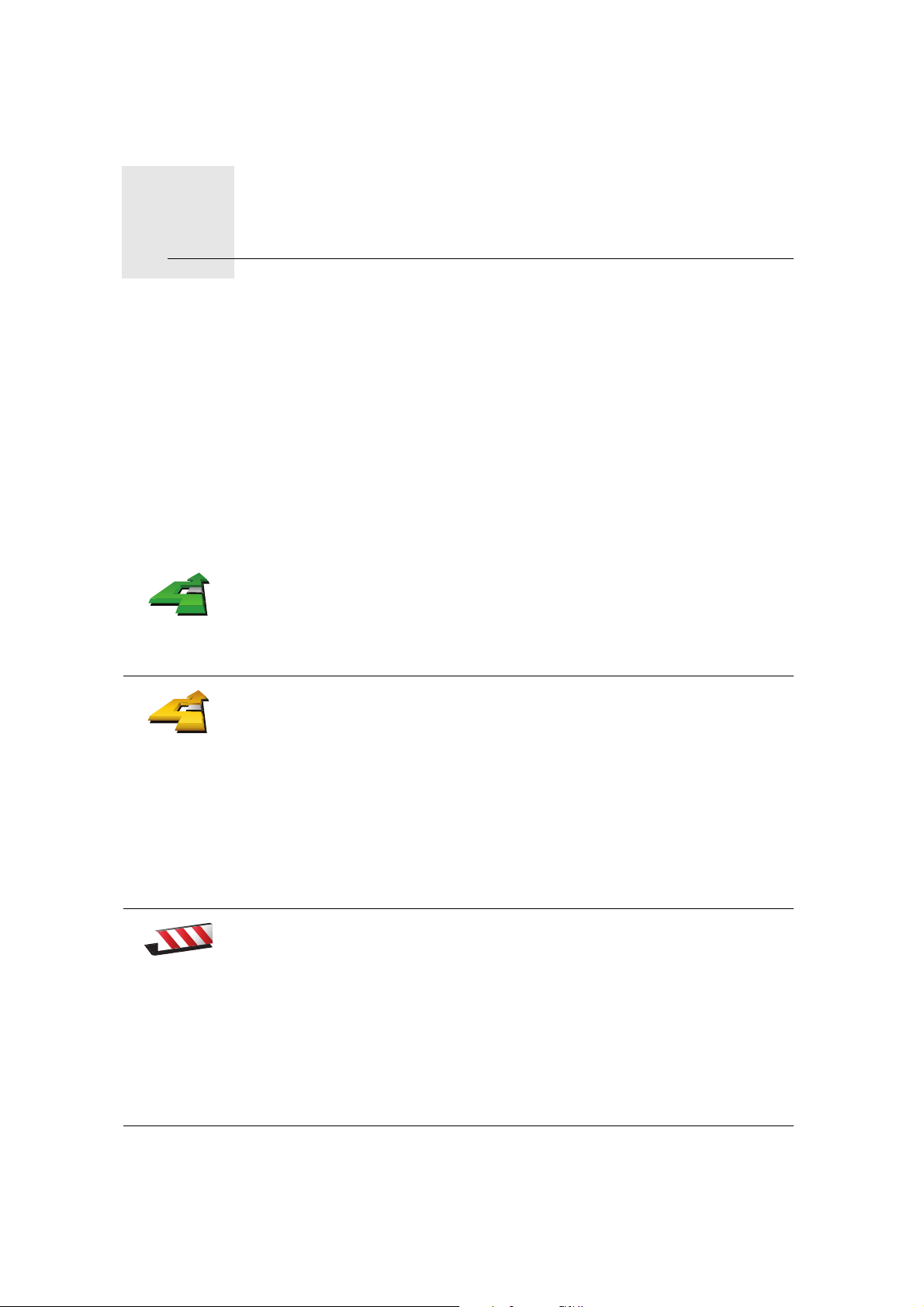
Alternatīvu maršrutu meklēšana5.
Alternatīvu maršrutu meklēšana
Pēc maršruta izplānošanas, tu, iespējams, vēlēsies to kādā posmā izmainīt,
nemainot galamērķi.
Kādēļ izmainīt maršrutu?
Tas varētu būt kāda sekojoša iemesla dēļ:
• Priekšā ir šķērslis, kas aizsprosto ceļu, vai satiksmes sastrēgums.
•Tu vēlies pa ceļam iebraukt noteiktā vietā, paņemt kādu pasažieri vai
apstāties, lai paēstu vai uzpildītu degvielu.
•Tu vēlies izvairīties no sarežģīta krustojuma vai braukšanas pa ceļu, kas tev
nepatīk.
Galvenajā izvēlnē pieskaries Atrast alternatīvu..., lai izmainītu pašreiz
izplānoto maršrutu.
Atrast alter-
natīvu...
Izskaitļot
alternatīvu
Pēc tam pieskaries vienai no zemāk dotajām opcijām.
Pieskaries šai pogai, lai izstrādātu alternatīvu jau izplānotajam maršrutam.
TomTom meklēs citu maršrutu no tavas pašreizējās atrašanās vietas līdz
galamērķim.
Ja izlem, ka tomēr vēlies braukt pa sākotnējo maršrutu, pieskaries
Pārrēķināt sākotnējo.
Izvairīties no
bloķētiem
ceļiem
Kādēļ gan tas būtu vajadzīgs?
Izņemot ceļus, kas atrodas tavas atrašanās vietas un galamērķa tuvumā,
jaunais maršruts saturēs pilnīgi atšķirīgus ceļus, pa kuriem var sasniegt
galamērķi. Šādā veidā var viegli aprēķināt pilnīgi atšķirīgu maršrutu.
Pieskaries šai pogai, ja priekšā redzi bloķētu ceļu vai satiksmes sastrēgumu.
Tad t e v i r j āizvēlas, no cik lielas maršruta daļas sev priekšā tu vēlies
izvairīties.
Izvēlies no šādām opcijām: 100m, 500m, 2000m, 5000m. TomTom
pārrēķinās maršrutu, izvairoties no maršruta daļas norādītajā garumā.
Neaizmirsti, ka pēc jaunā maršruta aprēķināšanas, tev var nākties pavisam
drīz nogriezties no pašreizējā ceļa.
Ja ceļš pēkšņi atbloķējas, tad pieskaries Pārrēķināt sākotnējo, lai atgrieztos
sākotnējā maršrutā.
12
Page 13

Pieskaries šai pogai, lai izmainītu maršrutu tā, lai tas ietu caur noteiktu vietu,
piemēram, lai ceļā uzņemtu kādu pasažieri.
Ceļot caur...
Pārrēķināt
sākotnējo
Izvairīties no
maršruta
daļas
Izvēlies vietu, caur kuru nepieciešams braukt, tādā pašā veidā, kā izvēlējies
galamērķi. Tu vari izvēlēties no visām tām pašām opcijām, piemēram,
Adrese, Izlase, Intereses punkts un Punkts uz kartes.
Tom To m apr ēķinās jaunu maršrutu līdz galamērķim, kas ved caur norādīto
vietu. Atšķirībā no galamērķa TomTom neinformē, kad tu pabrauc garām šai
vietai.
Izmantojot šo pogu, tu vari izplānot ceļojumu tikai caur vienu vietu. Ja
nepieciešams ceļot caur vairākām vietām, tad i
zmanto ceļojuma plāna
sastādīšanu.
Pieskaries šai pogai, lai atgrieztos sākotnējā maršrutā bez novirzīšanās, lai
apbrauktu bloķētu ceļu vai iegrieztos kādā noteiktā vietā.
Pieskaries šai pogai, lai izvairītos no maršruta daļas. Izmanto šo pogu, ja
maršruts ietver ceļu vai krustojumu, kas tev nepatīk vai kurā bieži notiek
satiksmes negadījumi.
Pēc tam maršruta ceļu sarakstā izvēlies ceļu, no kura nepieciešams
izvairīties.
13
Page 14
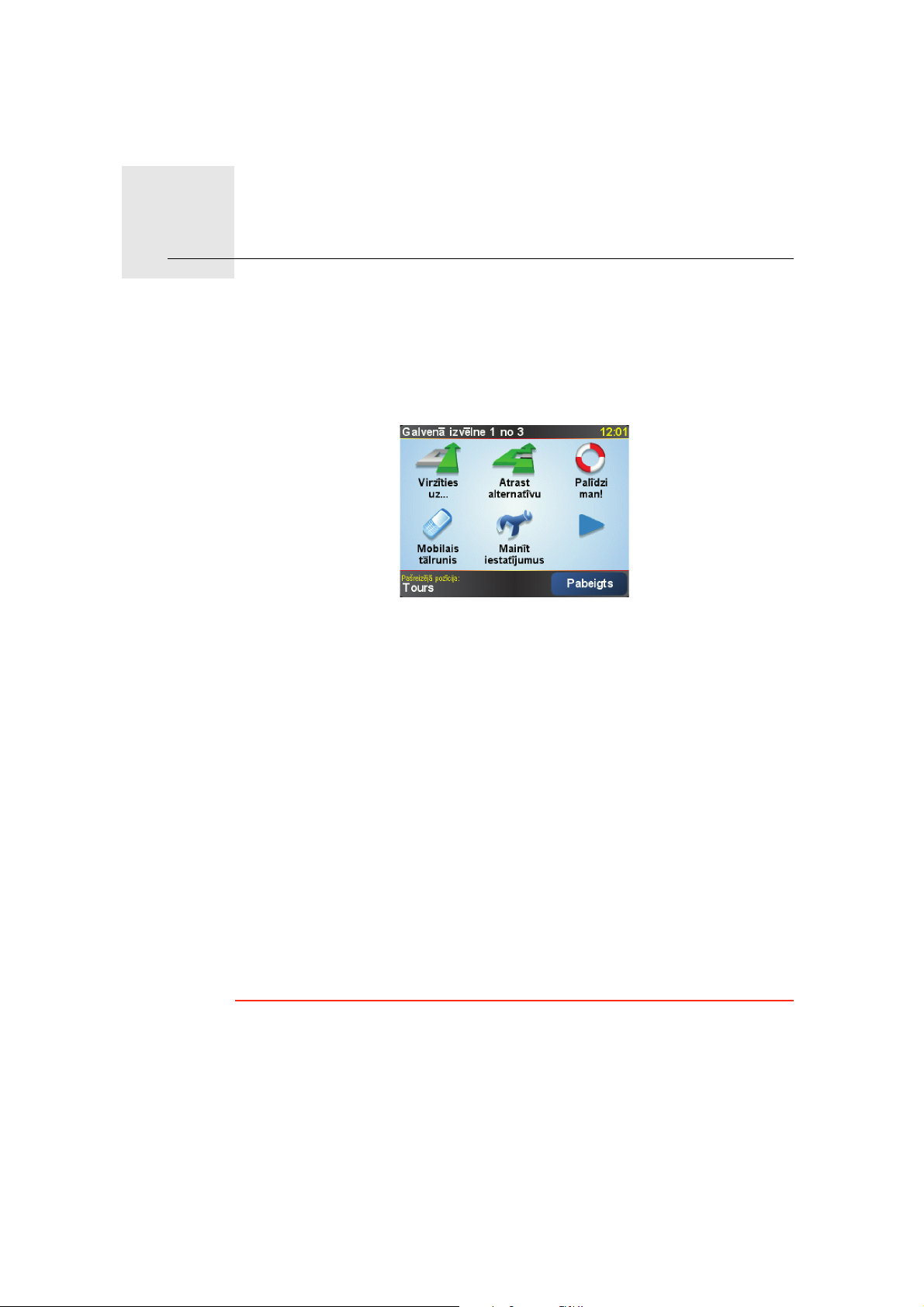
Menus
Galvenā izvēlne
Lai atvērtu galveno izvēlni, pieskaries ekrānam jebkurā brīdī, kad TomTom
rāda maršruta attēlojumu.
• Virzīties uz...
• Atrast alternatīvu...
Menus6.
Pieskaries šai pogai, lai uzsāktu maršruta plānošanu.
Pieskaries šai pogai, ja vēlies izvairīties no kādas maršruta daļas, braukt caur
noteiktu vietu vai aprēķināt alternatīvu maršrutu.
• Palīdzi man!
Palīdzi man! ir veids, kā viegli atrast ārkārtas pakalpojumu centrus un citu
speciālistu pakalpojumus un sazināties ar tiem.
• Mobilais tālrunis
Ar šo pogu atver mobilā telefona izvēlni. Piemēram, tā ļauj piezvanīt,
uzrakstīt un izlasīt īsziņas.
• Mainīt iestatījumus
Ar šo pogu atver iestatījumu izvēlni. Tajā var izmainīt dažādus ie
kas nosaka, kā TomTom attēlo informāciju un veic darbības.
Paslēptās pogas un funkcijas
Sākot lietot TomTom, izvēlnē nav parādītas visas pogas.
Daudzas pogas un dažas uzlabotās funkcijas ir apslēptas, jo šīs funkcijas nav
bieži vajadzīgas.
Lai būtu redzamas visas pogas un funkcijas, iestatījumu izvēlnē pieskaries
Rādīt VISAS izvēļņu opcijas.
statījumus,
14
Page 15
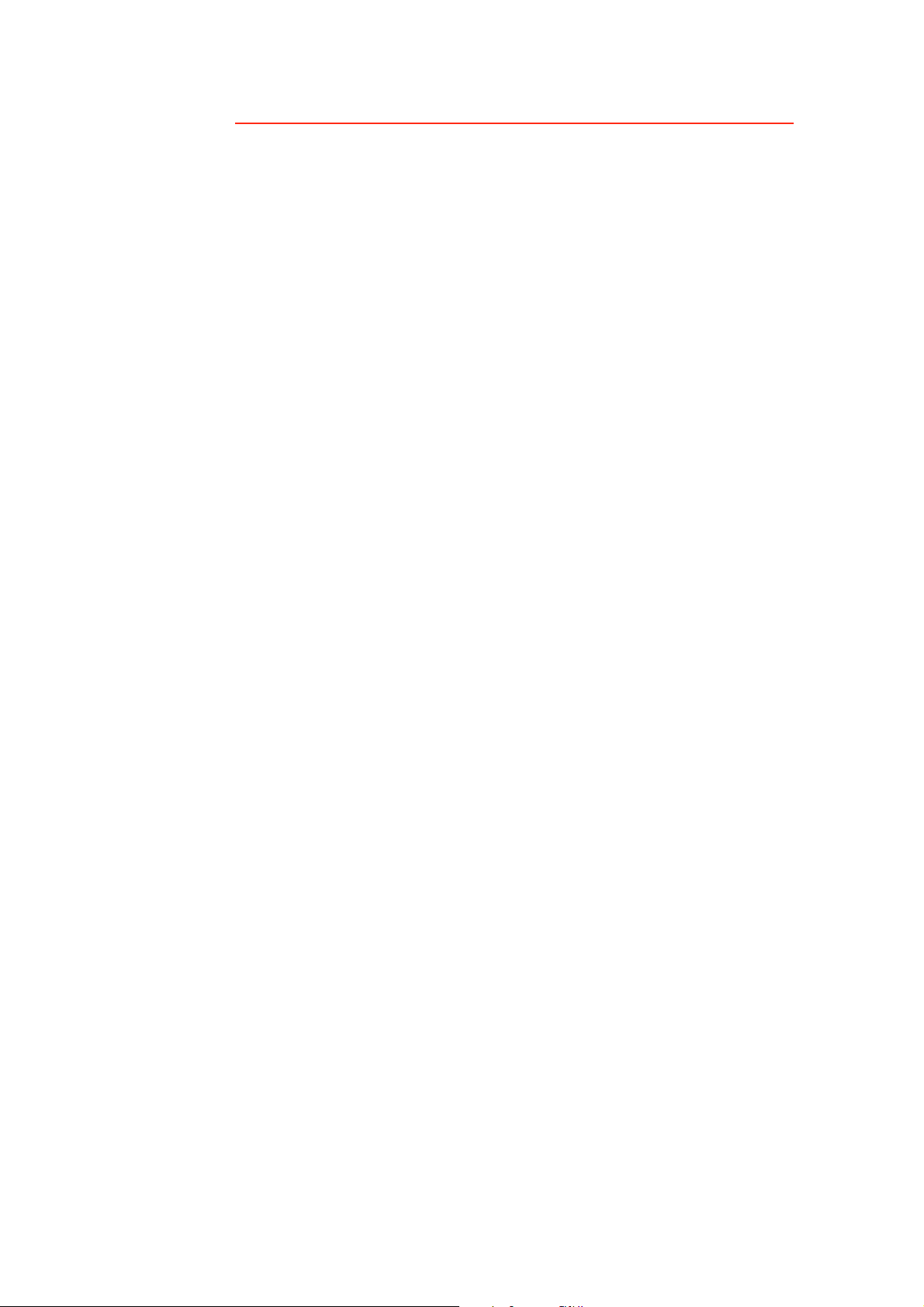
Lai atkal apslēptu šīs pogas, iestatījumu izvēlnē pieskaries Rādīt mazāk
izvēļņu opciju.
15
Page 16
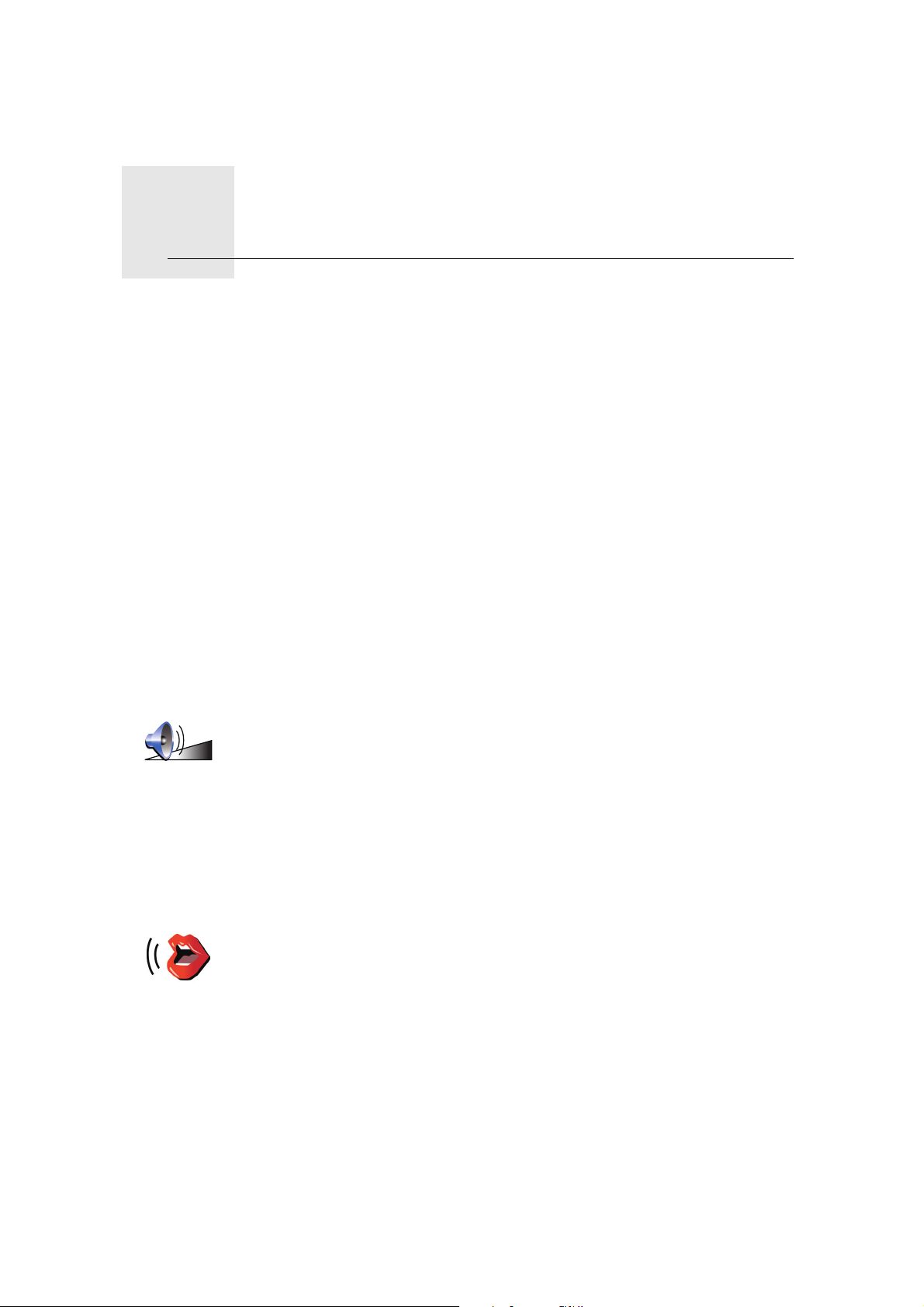
Skaņas un balsis7.
Skaņas un balsis
Skaņa TomTom ierīcē tiek lietota dažādām funkcijām, piemēram:
• Balss norādījumi
•Zvani brīvroku režīmā
•Brīdinājumi
Kā izmainīt skaļuma līmeni?
Skaļumu var izmainīt trijos veidos:
• Pieskaries maršruta attēlojuma apakšējas sadaļas kreisajā pusē. Tiks
atkārtots pēdējais balss norādījums un parādīsies skaļuma līmenis.
Pārbīdi skaļuma slīdni, lai regulētu skaļumu.
•Galvenajā izvēlnē pieskaries Mainīt iestatījumus, pēc tam pieskaries
Skaļuma iestatījumi.
Pieskaries Izmēģināt, lai pārbaudītu izmaiņas.
Automātiska skaļuma izmainīšana
TomTom var regulēt skaļumu automātiski.
1. Galvenajā izvēlnē pieskaries Mainīt iestatījumus.
Skaļuma
iestatījumi
2. Pieskaries Skaļuma iestatījumi.
3. Izvēlies Saistīt skaļumu ar automašīnas ātrumu.
Balss izvēle
Balss
iestatījumi
4. Pieskaries Pabeigts.
Lai nomainītu balsi, kas tiek izmantota tavā TomTom, iestatījumu izvēlnē
pieskaries Balss iestatījumi un pēc tam pieskaries Nomainīt balsi. Izvēlies
balsi no saraksta.
16
Page 17

Automašīnas atskaņotāja lietošana8.
Automašīnas atskaņotāja lietošana
Pārslēgšana uz audio
Lai izmantotu TomTom automašīnas atskaņotāja vadībai, nospied pogu
Ekrāns. Tu jebkurā laikā vari pārslēgties atpakaļ uz navigācijas funkcijām,
vēlreiz nospiežot pogu Ekrāns.
Pārslēdzoties uz automašīnas atskaņotāja vadību, tiek ieslēgts radiouztvērējs,
ja vien netiek lietots cits audio ieejas avots. Lai pārslēgtos uz citu audio ieejas
avotu, nospied pogu Avots.
Visām skaņām skaļums tiek iestatīts ar automašīnas atskaņotāja skaļuma
regulētāju. Balss instrukciju skaļumu var pielāgot atsevišķi, mainot skaļumu
TomTom ierīcē.
Radiouztvērēja lietošana
TomTom ierīce rāda noskaņoto radiostaciju un tās frekvenci.
Radiostaciju var saglabāt priekšiestatījumos. Ir pieejami 6 priekšiestatījumi
vienai frekvencei. Lai saglabātu frekvenci, nospied un turi nospiestu skaitli,
kuru vēlies izmantot, lai saglabātu frekvenci. Kad pogas krāsa nomainās
atpakaļ uz melno, frekvence ir saglabāta.
Lai izvēlētos staciju no priekšiestatījuma, pieskaries priekšiestatījumam, kuru
vēlies klausīties.
iPod® un USB atmiņas ierīču lietošana
Tavu TomTom ierīci var izmantot, lai atskaņotu dziesmas, kas saglabātas
automašīnas atskaņotājam pieslēgtajā iPod® vai USB atmiņas ierīcē. Kā
palīgierīce ir pieejams kabelis iPod® pieslēgšanai automašīnas atskaņotājam.
Piezīme: Lai varētu atskaņot iPod® vai USB atmiņas ierīcē saglabāto mūziku,
TomTom ierīcei ir jābūt ievietotai automašīnas atskaņotāja dokā.
17
Page 18
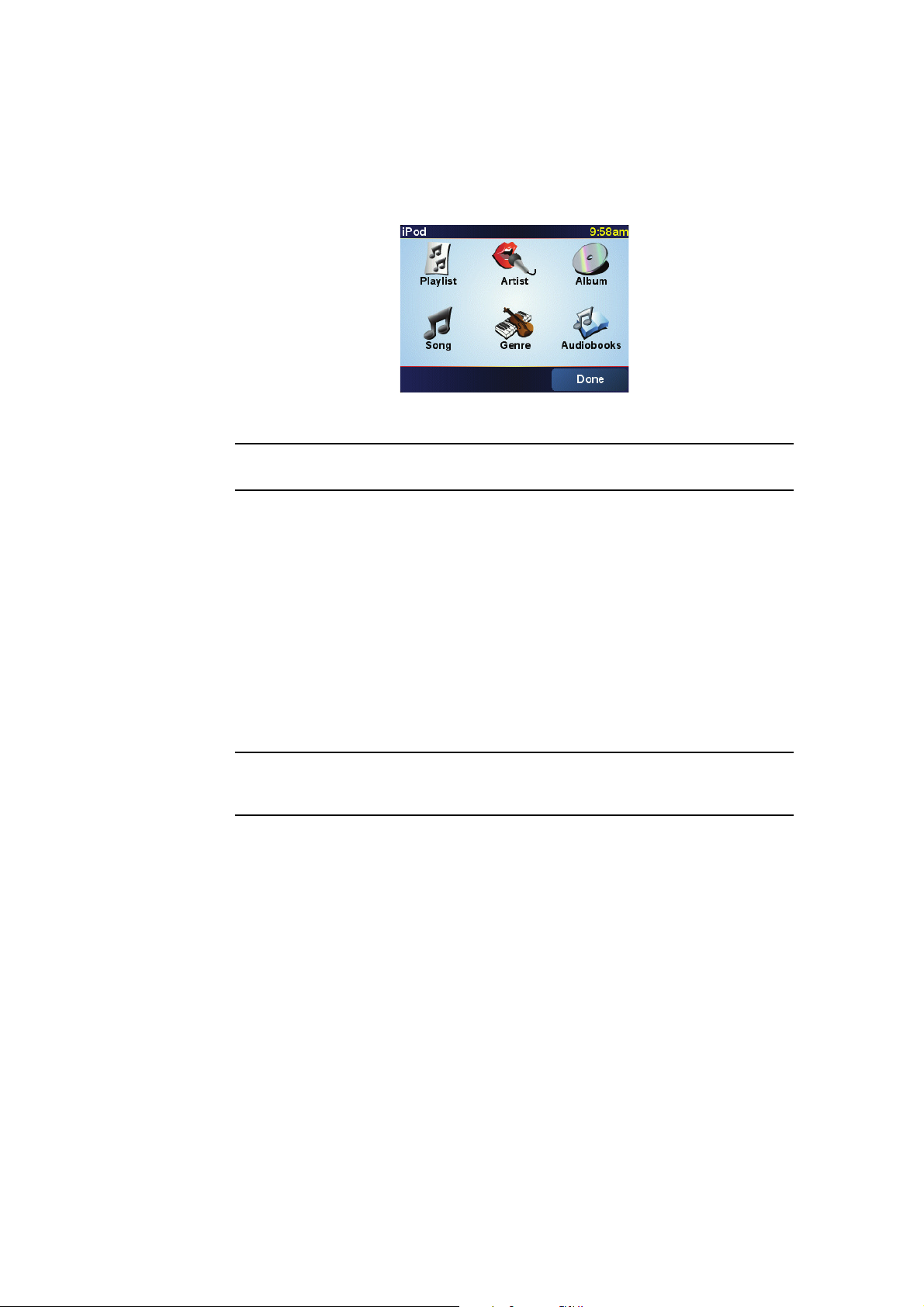
Pirmo reizi pieslēdzot iPod® vai USB atmiņas ierīci un izvēloties vienu no tiem
kā audio ieejas avotu, tavs automašīnas atskaņotājs sāks atskaņot pirmo
dziesmu iPod® vai USB atmiņas ierīcē.
Lai izvēlētos iPod® vai USB atmiņas ierīci, nospied pogu Avots automašīnas
atskaņotājā, līdz TomTom ierīcē parādās iPod® vai USB. Lai izvēlētos
dziesmu, pieskaries Izvēlēties. Pēc tam, izmantojot TomTom audiotēku, tu vari
izvēlēties dziesmas, kuras vēlies klausīties.
• Dziesmu saraksts – pieskaries šai pogai, lai izvēlētos dziesmu sarakstu.
Piezīme: Tu vari izveidot dziesmu sarakstu tādās trešo pušu lietotnēs kā
iTunes®, Musicmatch® vai Winamp®.
• Dziesma – pieskaries šai pogai, lai izvēlētos no visām dziesmām.
• Mākslinieks – pieskaries šai pogai, lai izvēlētos dziesmu pēc dziedātāja vai
grupas.
• Žanrs – pieskaries šai pogai, lai izvēlētos mūzikas veidu.
• Albums – pieskaries šai pogai, lai izvēlētos no visiem albumiem sarakstā.
• Audiogrāmatas – pieskaries šai pogai, lai izvēlētos audiogrāmatu. No USB
atmiņas ierīcēm nevar atskaņot audiogrāmatas.
Lai pārietu uz nākamo vai iepriekšējo dziesmu, izmanto automašīnas
atskaņotāja vadības ierīces.
Piezīme: Ne visi mp3 faili satur dziesmu aprakstošo informāciju, piemēram,
mākslinieka vārdu vai žanru. Ja fails nesaturēs šo informāciju, dziesmas
nosaukuma vietā tiks izmantots faila nosaukums.
18
Page 19

Pārlūkot karti9.
Pārlūkot karti
Lai skatītu karti tādā pašā veidā kā parastu papīra karti, galvenajā izvēlnē
pieskaries Pārlūkot karti.
Lai pārvietotu karti, pieskaries ar pirkstu ekrānam un velc to pa ekrānu.
A Mēroga josla
B Tava pašreizējā pozīcija.
C GPS poga
Pieskaries šai pogai, lai centrētu karti pašreizējā atrašanās vietā.
Kursora poga
D Opcijas
E Kursors
F Meklēšanas poga
Pieskaries šai pogai, lai meklētu noteiktas adreses.
G Kursora poga
Pieskaries šai pogai, lai vadītu kursora pozīciju, saglabātu kursora vietu
izlasē vai sameklētu intereses punktus kursora tuvumā.
H Tālummaiņas josla
Tuvini un tālini, virzot slīdni.
Tu vari izmanto kursoru, lai atrastu adreses un interešu punktus (IP),
piemēram, restorānus, dzelzceļa stacijas un degvielas uzpildes stacijas.
19
Page 20
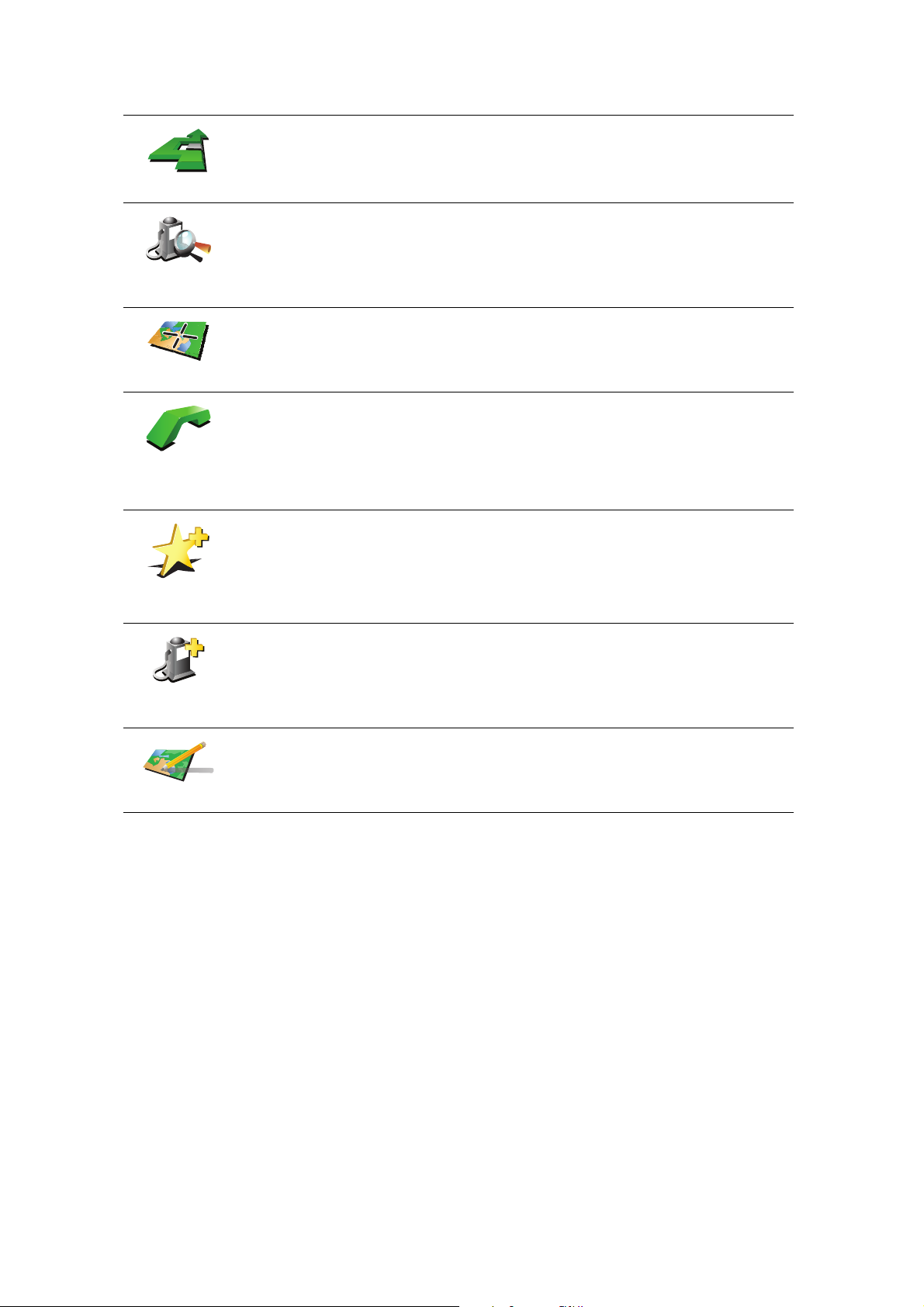
Virzīties turp
Atrast IP
tuvumā
Centrēt kartē
Zvanīt...
Pozicionē kursoru kartes vietā, pēc tam pieskaries kādai no sekojošām pogām:
Pieskaries šai pogai, lai virzītos uz kursora vietu. TomTom aprēķinās
maršrutu.
Pieskaries šai pogai, lai atrastu IP netālu no kursora vietas. Piemēram, ja esi
atradis restorānu, kuru vēlies apmeklēt, vari meklēt tuvumā esošās
stāvvietas.
Pieskaries šai pogai, lai, skatot karti, pārvietotu ar kursoru atzīmēto vietu uz
ekrāna centru.
Pieskaries šai pogai, lai piezvanītu vietai, kas atrodas kursora atrašanās
vietā. Šī poga ir pieejama vienīgi tad, ja TomTom ir zināms šīs vietas
telefona numurs.
Daudziem IP TomTom ierīcē ir saglabāti numuri. Ja esi pievienojis telefona
numurus izveidotajiem IP, tad vari piezvanīt arī tiem.
Pieskaries šai pogai, lai pievienotu kursora atrašanās vietu izlasei.
Pievienot
izlasei
Pievienot kā
IP
Labot vietu
Pieskaries šai pogai, lai pievienotu kursora atrašanās vietu kā IP.
Pieskaries šai pogai, lai izlabotu vietu, kas attēlota kursora pozīcijā.
20
Page 21
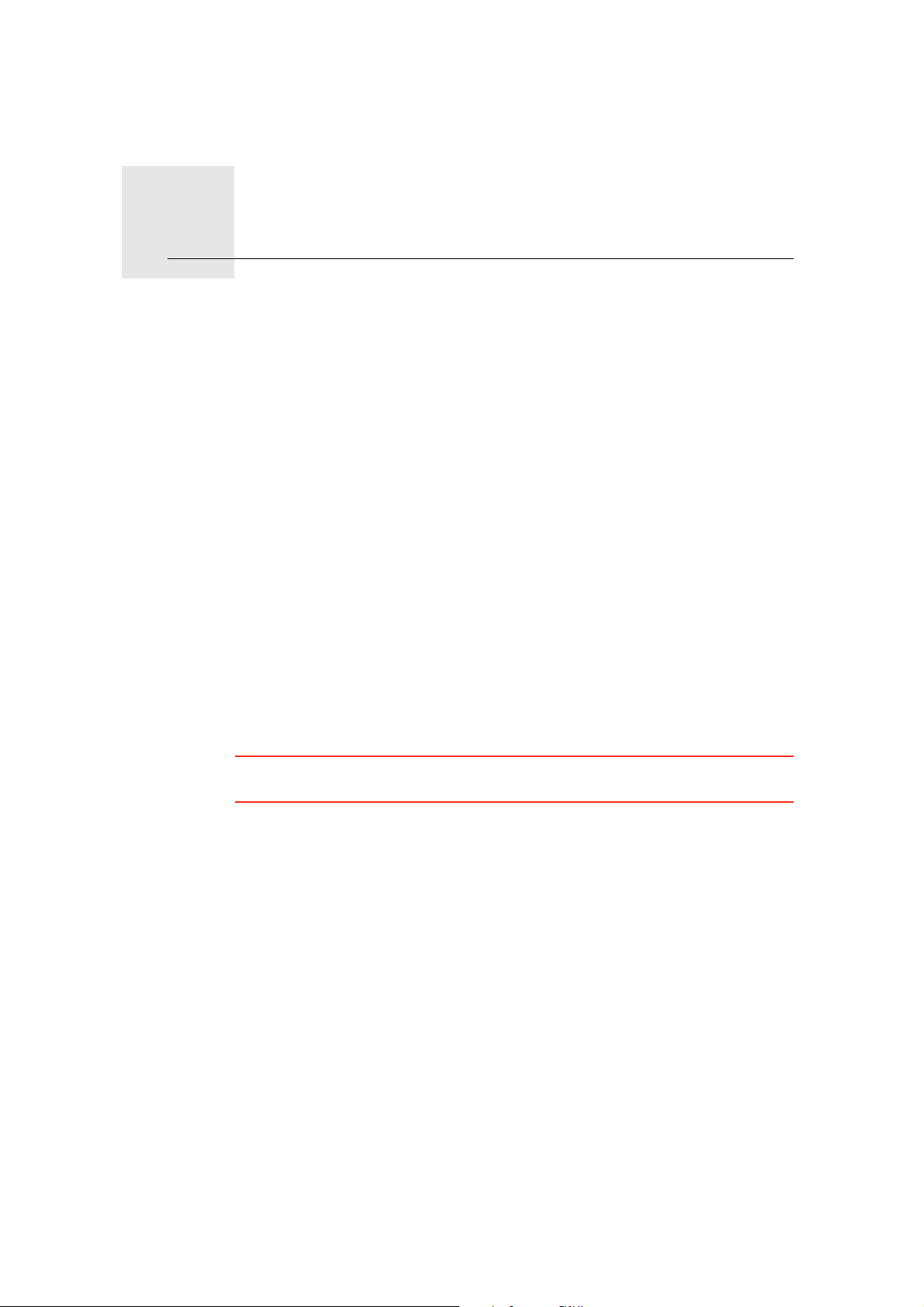
TomTom Map Share10.
TomTom Map Share
TomTom Map ShareTM ir bezmaksas pakalpojums, kas dod tev iespēju veikt
kartes atjauninājumus, kā arī pēc tavas vēlēšanas dalīties ar šiem
atjauninājumiem ar citiem TomTom Map Share kopienas locekļiem.
Ja esi atradis ielu, kurā nesen ir slēgta satiksme, lai gan iepriekš satiksme tajā
ir bijusi atļauta, tu vari izmantot Map Share, lai izlabotu karti un pēc tam
nosūtītu šo labojumu citiem Map Share biedriem.
Tu vari lietot Map Share, lai nosūtītu un saņemtu kartes atjauninājumus vienu
gadu pēc kartes izdošanas datuma. Tas nozīmē, ka pēc viena gada kopš kartes
izdošanas datuma tu vairs nevarēsi nosūtīt vai saņemt kartes atjauninājumus
šai kartes versijai, taču tu joprojām varēsi veikt labojumus savai kartei un lietot
tos savā ierīcē.
Pievienojoties TomTom Map Share kopienai, tu varēsi regulāri uzlabot savas
kartes ar citu Map Share kopienas biedru nesen veiktajiem atjauninājumiem.
Tu vari izvēlēties, kāda veida atjauninājumus pieņemt, un, katru r
savu TomTom TomTom HOME, karte tiks automātiski atjaunināta.
TomTom Map Share kopiena
Lai pievienotos Map Share kopienai, rīkojies šādi:
1. Galvenajā izvēlnē pieskaries Kartes labojumi.
eizi pieslēdzot
Padoms: Ja galvenajā izvēlnē nav redzama poga Kartes labojumi, tad izvēlnē
Iestatījumi pieskaries Rādīt VISAS izvēļņu opcijas.
2. Pieskaries Lejupielādēt labojumus, kurus izdarījuši citi lietotāji.
3. Pieskaries Pievienoties.
Kad pieslēgsi TomTom datoram, TomTom HOME automātiski lejupielādēs
visus pieejamos kartes atjauninājumus un nosūtīs visus tavus labojumus Map
Share kopienai.
Kartes atjauninājumi
Ir divi kartes atjauninājumu veidi:
• Atjauninājumi, kas tūlīt parādās kartē. Tie var būt satiksmes virziena maiņa
ielā, satiksmes slēgšana vai ielas nosaukuma maiņa, kā arī IP pievienošana
vai rediģēšana.
Šie izmaiņu veidi nekavējoties tiks attēloti tavā kartē. Tu jebkurā laikā vari
apslēpt šos atjauninājumus Map Share iestatījumu izvēlnē.
• Atjauninājumi, kas tiek paziņoti TomTom, taču netiek tūlīt attēloti tavā kartē
Tie var būt iztrūkstošas ielas, kļūdas automaģistrāļu uzbrauktuvēs vai
nobrauktuvēs vai nenorādīta braukšana pa apli.
21
Page 22
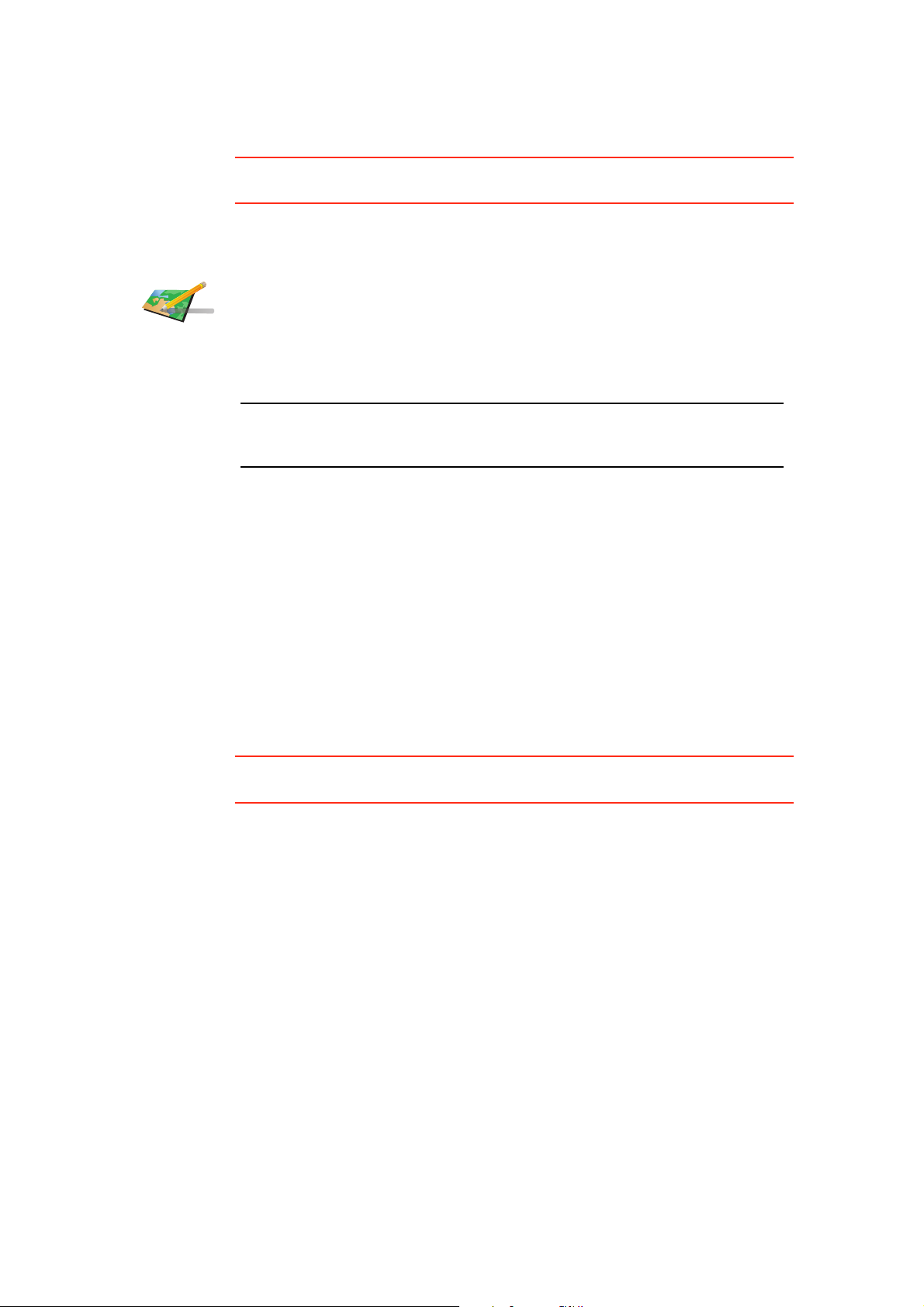
Šāda veida atjauninājumus vispirms pārbauda TomTom, un pēc
apstiprināšanas tie būs iekļauti nākamajā kartes izdevumā. Tādējādi šie
atjauninājumi netiek koplietoti Map Share kopienā.
Padoms: Ja galvenajā izvēlnē nav redzama poga Kartes labojumi, tad izvēlnē
Iestatījumi pieskaries Rādīt VISAS izvēļņu opcijas.
Kartes labojuma izveidošana
1. Galvenajā izvēlnē pieskaries Kartes labojumi.
2. Pieskaries Labot kartes kļūdu.
Izlabo kartes
kļūdu
Parādās saraksts ar iespējamiem kartes labojumiem.
3. Izvēlies labojuma veidu, par kādu vēlies paziņot.
Piezīme: Pēc pieskaršanās Pievienot nenorādītu IP vai Ziņot par citu kļūdu
vispirms būs jāievada papildu informācija, un tikai tad varēsi turpināt ar
nākamo soli.
4. Izvēlies paņēmienu, ar kādu vēlies norādīt labojuma atrašanās vietu.
5. Kad vieta ir atrasta, pieskaries Pabeigts.
6. Tagad ievadi atjauninājumu vai apstiprini to.
Kartes kļūdas atzīmēšana braukšanas laikā
Ja esi pamanījis kādu kartes elementu, kas ir jāizskata, tu vari atzīmēt šo vietu
ar pogu Paziņot un pēc tam, kad esi pārtraucis vadīt mašīnu, ievadīt sīkāku
informāciju.
Lai maršruta attēlojumā būtu redzama poga Paziņot, rīkojies šādi:
1. Galvenajā izvēlnē pieskaries Kartes labojumi.
Padoms: Ja galvenajā izvēlnē nav redzama poga Kartes labojumi, tad izvēlnē
Iestatījumi pieskaries Rādīt VISAS izvēļņu opcijas.
2. Pieskaries Labojumu iestatījumi.
3. Pieskaries Pabeigts, un pēc tam vēlreiz pieskarties Pabeigts.
4. Izvēlies Rādīt ziņošanas pogu, pēc tam pieskaries Pabeigts.
Poga Paziņot ir redzama maršruta attēlojumu kreisajā pusē. Pēc vietas
atzīmēšanas tu varēsi pievienot papildu informāciju par izmaiņu, kad būsi
atvēris izvēlni Kartes labojumi.
Piemēram, braucot uz drauga mājām, tu vari pamanīt, ka ielai, pa kuru tu
pašreiz brauc, ir citāds nosaukums nekā kartē norādītais. Lai paziņotu šo
izmaiņu, pieskaries pogai Paziņot un TomTom saglabās tavu
atrašanās vietu. Pēc ceļojuma beigām tu vari nosūtīt atjauninājumu uz
TomTom Map Share.
pašreizējo
Jaunāko kartes atjauninājumu saņemšana
Kad pieslēgsi TomTom datoram, TomTom HOME automātiski lejupielādēs
visus pieejamos kartes atjauninājumus un nosūtīs visus tavus labojumus Map
Share kopienai.
22
Page 23
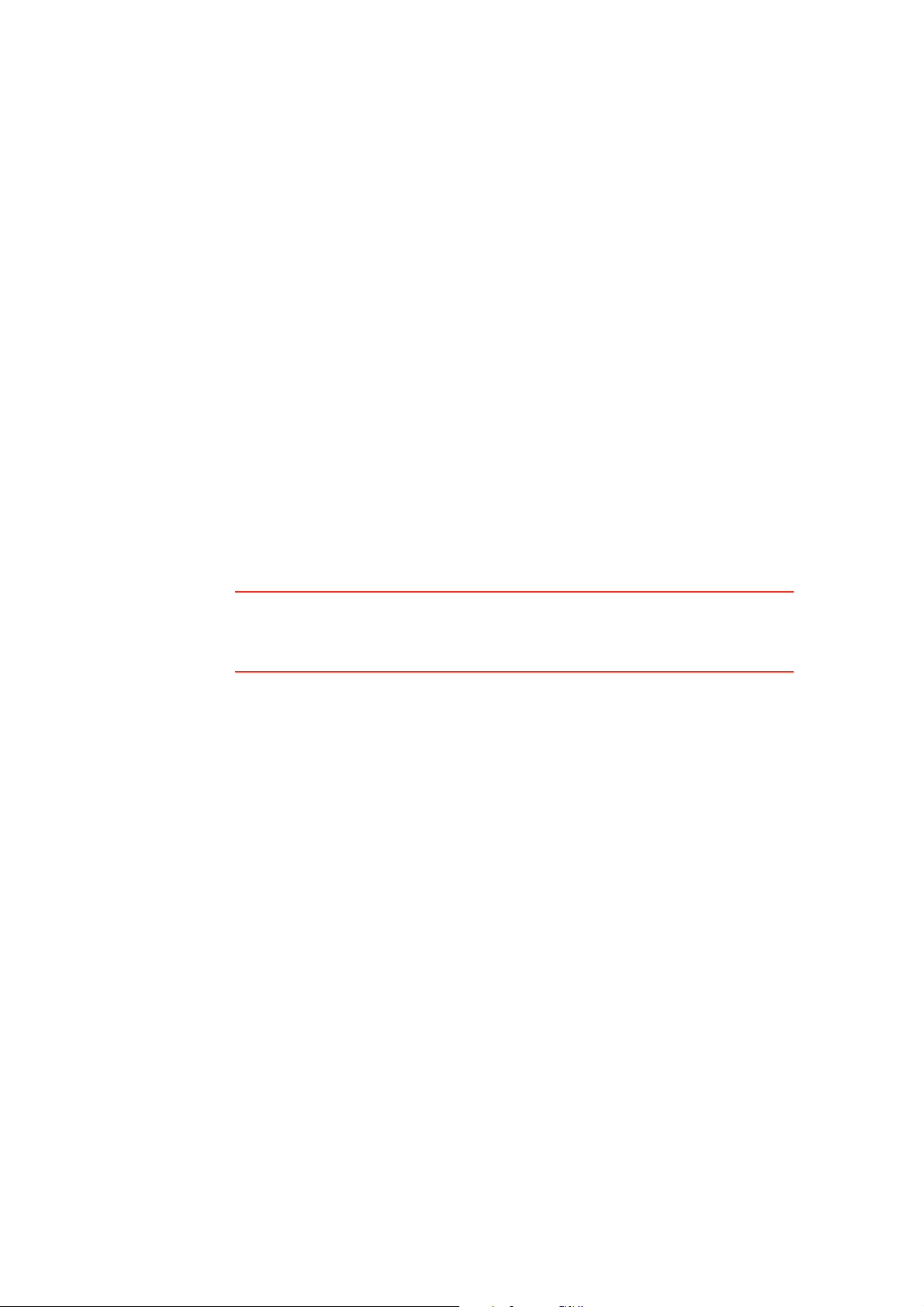
Ir vairāki atjauninājumu veidi, kurus var norādīt Labojumu iestatījumu izvēlnē.
Kartes atjauninājumu iestatījumu nomaiņa
Labojumu iestatījumi nosaka to, kā TomTom Map Share darbojas tavā ierīcē.
Tu vari izmainīt šādus iestatījumus:
•Izvēlēties, kāda veida labojumus tu vēlies lietot savās kartēs.
• Izlemt, vai tavi labojumi ir jānosūta citiem.
•Rādīt vai apslēpt pogu Paziņot maršruta attēlojumā.
Lai norādītu savus iestatījumus, rīkojies šādi:
1. Galvenajā izvēlnē pieskaries Kartes labojumi.
2. Pieskaries Labojumu iestatījumi.
Parādās saraksts ar atjauninājumu veidiem.
3. Atzīmē lodziņu pie katra atjauninājuma veida, ko vēlies izmantot.
4. Pieskaries Pabeigts.
5. Norādi, kā vēli
tam pieskaries Pabeigts.
6. Norādi, vai vēlies maršruta attēlojumā redzēt pogu Paziņot.
7. Pieskaries Pabeigts.
Padoms: Ja tu vēlāk izlem, ka vēlies izdzēst kartes labojumus, tad noņem
atzīmi lodziņā pie tā atjauninājuma veida, kuru vēlies izdzēst. Ja būsi noņēmis
visas atzīmes, tad karte atgriezīsies stāvoklī, kādā tā bija pirms pirmā
atjauninājuma.
es dalīties kartes atjauninājumos ar Map Share kopienu, pēc
Kartes atjauninājumu kategorijas
Kartē var veikt vairāku veidu labojumus.
23
Page 24

(At)bloķēt ielu
Lai veiktu kartes labojumu, galvenajā izvēlnē pieskaries Kartes labojumi, pēc
tam pieskaries Izlabot kartes kļūdu. Tiek rādīti šādi atjauninājumu veidi.
Pieskaries šai pogai, lai norādītu, ka ielā ir slēgta vai atjaunota satiksme. Tu
vari arī norādīt, ka ielā satiksme ir slēgta vienā vai abos virzienos.
Piemēram, lai izlabotu ielu netālu no tavas pašreizējās atrašanās vietas,
rīkojies šādi:
1. Pieskaries Slēgt (atjaunot) satiksmi ielā.
2. Pieskaries Tavā tuvumā, lai izvēlētos ielu tavas pašreizējās atrašanās
vietas tuvumā. Tu vari izvēlēties ielu pēc nosaukumu, ielu, kas atrodas
tavu māju atrašanās vietas tuvumā, vai ielu kartē.
3. Pieskaroties kartei, izvēlies ielu vai ielas daļu, kuru vēlies izlabot.
Izvēlētā iela ir izcelta. un kursors norāda uz ielas nosaukumu.
4. Pieskaries Pabeigts.
Nomainīt
satiksmes
virzienu uz
pretējo
Tavā ierīcē ir
parādīta iela un tas, vai satiksme ir slēgta vai atļauta katrā
virzienā:
5. Pieskaries vienai virziena bultiņai, lai slēgtu vai atjaunotu satiksmi šajā
virzienā.
6. Pieskaries Pabeigts.
Kad nākamo reizi pieslēgsi ierīci TomTom HOME, tavi labojumi tiks
nosūtīti TomTom Map Sharekopienai.
Pieskaries šai pogai, lai izlabotu satiksmes virzienu vienvirziena ielai, ja
satiksmes kustības virziens šai ielai atšķiras no virziena, kas norādīts tavā
kartē.
Piezīme: Satiksmes virziena maiņu var veikt tikai vienvirziena ielai. Ja būsi
izvēlējies divvirzienu ielu, tad virziena maiņas vietā tu varēsi slēgt/atjaunot
satiksmes kustību.
24
Page 25

Pieskaries šai pogai, lai nomainītu ielas nosaukumu kartē.
sdjvfbks vk
vabckc sdn
Piemēram, lai pārdēvētu ielu tavas pašreizējās atrašanās vietas tuvumā:
Rediģēt ielas
nosaukumu
Pievienot
trūkstošu IP
1. Pieskaries Rediģēt ielas nosaukumu.
2. Pieskaries Tavā tuvumā.
3. Pieskaroties kartei, izvēlies ielu vai ielas daļu, kuru vēlies izlabot.
Izvēlētā iela ir izcelta. un kursors norāda uz ielas nosaukumu.
4. Pieskaries Pabeigts.
5. Ieraksti pareizo ielas nosaukumu.
6. Pieskaries Pabeigts.
Pieskaries šai pogai, lai pievienotu jaunu intereses punktu (IP).
Piemēram, lai tavas atrašanās vietas tuvumā pievienotu jaunu restorānu:
1. Pieskaries Pievienot nenorādīto IP.
2. IP kategoriju sarakstā pieskaries uzrakstam Restorāns.
3. Pieskaries Tavā tuvumā.
4. Izvēlies nenorādītā restorāna atrašanās vietu.
Tu vari norādīt atrašanās vietu, ievadot adresi vai izvēloties vietu kartē.
Izvēlies Tavā tuvumāvai Māju tuvumā, lai atvērtu karti savas pašreizējās
atrašanās vietas vai māju atrašanās vietas tuvumā.
5. Pieskaries Pabeigts.
Rediģēt IP
Ziņot par citu
kļūdu
6. Ieraksti restorāna nosaukumu un pēc tam pieskarties LABI.
7. Ja tev ir zināms restorāna telefona numurs, tu vari to ierakstīt un
pieskarties LABI.
Ja t
u nezini telefona numuru, tad, neko neierakstot, vienkārši pieskaries
LABI.
Pieskaries šai pogai, lai rediģētu esošo IP.
Ar šo pogu tu vari veikt ar IP šādas izmaiņas:
•Dzēst IP.
•Pārdēvēt IP.
•Nomainīt IP telefona numuru.
•Nomainīt IP kategoriju.
•Pārvietot IP kartē.
Pieskaries šai pogai, lai paziņotu citus labojuma veidus.
Šie labojumi uzreiz neparādīsies tavā kartē. Tavs TomTom nosūta uz
Tom Tom Ma p Sh a re īpašu atjauninājuma ziņojumu.
Tu va ri p aziņot par iztrūkstošām ielām, kļūdām automaģistrāļu uzbrauktuvēs
vai nobrauktuvēs vai nenorādītu braukšana pa apli. Ja tavs labojums
neatbilst nevienam no šiem ziņojuma veidiem, ieraksti vispārīgu aprakstu
un pieskaries Cits.
25
Page 26

Palīdzi man!11.
Palīdzi man!
Palīdzi man! ļauj vieglā veidā nokļūt neatliekamās palīdzības centros un citos
speciālistu dienestos, kā arī sazināties ar tiem pa telefonu.
Piemēram, izmanto Palīdzi man!, ja esi nokļuvis ceļu satiksmes negadījumā, lai
piezvanītu uz tuvāko slimnīcu un paziņotu savu precīzu atrašanās vietu.
Padoms: Ja galvenajā izvēlnē nav redzama poga Palīdzi man!, pieskaries
Rādīt VISAS izvēļņu opcijas, kas atrodas izvēlnē Iestatījumi.
Kā lietot Palīdzi man!, lai sazvanītu vietējo palīdzības dienestu?
Izmanto Palīdzi man!, lai atrastu un sazinātos ar palīdzības iestādi.
Ja tavs telefons ir savienots ar TomTom, TomTom automātiski sastāda
numuru.
Palīdzi man! izmantošana, lai atrastu palīdzības iestādi, sazinātos ar iestādi pa
telefonu un virzītos no savas pašreizējās atrašanās vietas uz šo iestādi, notiek
šādi:
1. Pieskaries ekrānam, lai atvērtu galveno izvēlni.
2. Pieskaries Palīdzi man!
3. Pieskaries Zvanīt pēc palīdzības.
4. Izvēlies nepieciešamās iestādes veidu, piemēram, tuvākā slimnīca.
5. Lai piezvanītu, izvēlies sarakstā iestādi – tuvākā parādās saraksta augšdaļā.
Kad uz zvanu ir atbildēts
vietas aprakstu. Tas palīdzēs tev izskaidrot, kur tu atrodies zvanīšanas brīdī.
6. Lai izveidotu kājāmgājēja maršrutu līdz iestādei, pieskaries Iet uz turieni.
TomTom sāk dot norādes uz galamērķi.
, TomTom parāda kartē tavu atrašanās vietu un šīs
26
Page 27

Opcijas
Izmanto TomTom, lai atrastu iestādes atrašanās vietu un kontaktinformāciju.
• Neatliekamā palīdzība
Zvanīt pēc
palīdzības
Braukt pēc
palīdzības
• Avārijas dienesti
• Tuvākais policijas iecirknis
• Tuvākais ārsts
• Tuvākā slimnīca
• Tuvākais sabiedriskais transports
• Tuvākie autoservisa pakalpojumi
• Tuvākais zobārsts
• Tuvākā aptieka
• Tuvākais veterinārs
Piezīme: Dažās valstīs informācija par atsevišķiem pakalpojumiem var
nebūt pieejama.
Lietojiet TomTom, lai izveidotu maršrutu, kad ved uz palīdzības dienestu.
• Tuvākie autoservisa pakalpojumi
• Tuvākā slimnīca
• Tuvākais ārsts
Iet pēc
palīdzības
• Tuvākais policijas iecirknis
• Tuvākā aptieka
• Tuvākais zobārsts
Piezīme: Dažās valstīs informācija par atsevišķiem pakalpojumiem var
nebūt pieejama.
Lietojiet TomTom, lai izveidotu kājāmgājēja maršrutu uz iestādi.
• Tuvākā degvielas uzpildes stacija
• Tuvākais sabiedriskais transports
• Tuvākais policijas iecirknis
• Tuvākā aptieka
• Mājas
• Tuvākais ārsts
Piezīme: Dažās valstīs informācija par atsevišķiem pakalpojumiem var
nebūt pieejama.
27
Page 28

Kur es
atrodos?
Neatliekamās
palīdzības
rokasgrāmata
Citas rokas-
grāmatas
Tom Tom r āda tavu pašreizējo atrašanās vietu..
Pēc tam tu vari pieskarties Zvanīt pēc palīdzības, lai izvēlētos dienestu, ar
kuru vēlies sazināties.
Pieskaries šai pogai, lai izlasītu Britu Sarkanā Krusta neatliekamās palīdzības
rokasgrāmatu.
Pieskaries šai pogai, lai lasītu citas noderīgas rokasgrāmatas.
28
Page 29

Izlase12.
Izlase
Kas ir izlase?
Izlase ir atlasītas vietas, uz kurām tu bieži dodies. Tu vari izveidot izlasi ar
vietām, lai nebūtu katru reizi no jauna jāievada adrese, kad vēlies tajās nokļūt.
Tās var būt ne tikai iemīļotas vietas, bet arī vienkārši noderīgas adreses.
Kā pievienot vietu izlasei?
Galvenajā izvēlnē pieskaries Pievienot izlasei
Piezīme: Poga Pievienot izlasei var nebūt redzama galvenās izvēlnes pirmajā
lapā. Pieskaries bultiņai, lai atvērtu pārējās galvenās izvēlnes lapas.
Tagad var izvēlēties izlasei pievienojamo vietu zemāk atvērtajā sarakstā.
Nosauc pievienojamo izlases vietu viegli iegaumējamā vārdā. TomTom
vienmēr ieteiks nosaukumu, parasti – izlases vietas adresi. Lai ievadītu
nosaukumu, sāc rakstīt. Ja vēlies, vari atstāt ieteikto nosaukumu.
Mājas
Izlase
2
2
1
Adrese
Tu vari pievienot izlasei māju atrašanās vietu.
Tu nevari pievienot izlasei vietu jau no cita pievienotā ieraksta. Šī opcija
nekad nebūs pieejama šajā izvēlnē.
Lai pārdēvētu izlases elementu, iestatījumu izvēlnē pieskaries Pārvaldīt
izlasi.
Izlasei var pievienot noteiktu adresi. Pēc adreses ievadīšanas kļūst
pieejamas četras opcijas.
3
• Pilsētas centrs
• Iela un mājas numurs
• Pasta indekss
• Pārbrauktuve vai krustojums
29
Page 30

Nesenie
galamērķi
Izvēlies izlases ierakstu no neseno galamērķu saraksta.
Izlasei var pievienot intereses punktu (IP).
Vai ir kāda jēga to darīt?
Intereses
punkts
Ja esi aizbraucis uz kādu IP, kas tev īpaši patīk, piemēram, restorānu, to var
pievienot izlasei.
Lai IP pievienotu izlasei, pieskaries šai pogai; pēc tam rīkojies šādi:
1. Ierobežo IP izvēli, izvēloties rajonu, kurā atrodas IP.
Var izvēlēties šādas opcijas:
• IP tuvumā – lai meklētu starp IP, kas atrodas netālu no tavas
pašreizējās atrašanās vietas.
• IP pilsētā – lai izvēlētos IP noteiktā pilsētā. Nepieciešams norādīt
pilsētu.
• IP tuvu mājām – lai meklētu starp intereses punktiem, kas atrodas
netālu no tavām mājām.
Ja tu pašreiz virzies uz galamērķi, tu vari arī izvēlēti
es sarakstā ar IP, kas
atrodas maršrutā uz tavu galamērķi. Izvēlies vienu no sekojošām
opcijām:
• IP maršrutā
• IP tuvu galamērķim
2. Izvēlies IP kategoriju.
Pieskaries konkrētai IP kategorijai, ja tā ir parādīta, vai arī pieskaries
bultiņai, lai izvēlētos no pilna saraksta.
Mana
atrašanās
vieta
Punkts kartē
Platuma/
garuma grādi
Pieskaries Jebkura IP kategorija, lai meklētu IP pēc nosaukuma.
Pieskaries šai pogai, lai pievienotu savu pašreizējo atrašanās vietu izlasei.
Piemēram, ja esi apstājies kādā vietā, kas tev patīk, tu vari pieskarties šai
pogai, lai pievienotu šo vietu izlasei.
Pieskaries šai pogai, lai pievienotu vietu izlasei, izmantojot kartes pārlūku.
Izvēlies izlases elementa atrašanās vietu, izmantojot kursoru; pēc tam
pieskaries Pabeigts.
Pieskaries šai pogai, lai pievienotu vietu izlasei, ievadot tās platuma un
garuma koordinātas.
30
Page 31

TomTom
Draugs
Pēdējās
apstāšanās
vieta
Kā lietot izlasi?
Pieskaries šai pogai, lai TomTom Drauga pašreizējo pozīciju pievienotu
izlasei.
Pieskaries šai pogai, lai par savu galamērķi izvēlētos pēdējo saglabāto
atrašanās vietu.
Parasti tu lietosi izlasi, lai izveidotu maršrutu, neievadot adresi. Lai izveidotu
maršrutu uz vietu, kas atrodas izlasē, rīkojies šādi:
1. Pieskaries ekrānam, lai atvērtu galveno izvēlni.
2. Pieskaries Virzīties uz...
3. Pieskaries Izlase.
4. Izvēlies vietu no izlases saraksta.
TomTom aprēķina tavu maršrutu.
5. Kad maršruts ir aprēķināts, pieskaries Pabeigts.
TomTom nekavējoties sāks vadīt līdz galamērķim ar balss norādījumiem un
vizuālām norādēm ekrānā.
Kā izdzēst izlases vietu?
1. Pieskaries ekrānam, lai atvērtu galveno izvēlni.
2. Lai atvērtu iestatījumu izvēlni, pieskaries Mainīt iestatījumus.
3. Pieskaries Pārvaldīt izlasi.
4. Pieskaries izlases vietai, ko nepieciešams izdzēst.
5. Pieskaries Dzēst.
Kā izmainīt izlases vietas nosaukumu?
1. Pieskaries ekrānam, lai atvērtu galveno izvēlni.
2. Lai atvērtu iestatījumu izvēlni, pieskaries Mainīt iestatījumus.
3. Pieskaries Pārvaldīt izlasi.
4. Pieskaries izlases vietai, ko nepieciešams pārdēvēt.
5. Pieskaries Pārdēvēt.
31
Page 32

Intereses punkti13.
Intereses punkti
Intereses punkti jeb IP ir noderīgas vietas kartē. Lūk, daži piemēri:
•Restorāni
•Viesnīcas
•Muzeji
•Automašīnu stāvvietas ar jumtu
• Degvielas uzpildes stacijas
IP rādīšana kartē
1. Iestatījumu izvēlnē pieskaries Parādīt IP kartē.
Parādīt IP
kartē
2. Izvēlēties IP kategorijas, kuras vēlaties attēlot kartē.
3. Pieskaries Pabeigts.
Pieskaries Meklēt, lai meklētu IP pēc nosaukuma.
Izvēlētie IP simbolu veidā parādās kartē.
Zvanīšana uz IP
TomTom ir zināmi telefona numuri daudziem IP. Tu vari, piemēram, piezvanīt
uz restorānu, lai pasūtītu galdiņu.
Lai zvanītu uz IP, galvenajā izvēlnē pieskaries Zvanīt IP.
Virzīšanās uz IP
IP var izmantot par galamērķi. Piemēram, apmeklējot nepazīstamu pilsētu, var
izvēlēties IP, lai vieglāk atrastu automašīnu stāvvietu.
1. Pieskaries ekrānam, lai atvērtu galveno izvēlni.
2. Galvenajā izvēlnē pieskaries Virzīties uz....
3. Pieskaries Intereses punkts.
4. Pieskaries IP pilsētā.
5. Sašaurini IP izvēli, izvēloties rajonu, kurā atrodas IP.
Var izvēlēties šādas opcijas:
32
Page 33

• IP tuvumā – lai izvēlētos no saraksta ar IP, kas atrodas netālu no tavas
pašreizējās atrašanās vietas.
• IP pilsētā – lai atrastu IP noteiktā pilsētā.
• IP tuvu mājām – lai izvēlētos no saraksta ar IP, kas atrodas netālu no
tavām mājām.
Var izvēlēties no saraksta ar IP, kas atrodas tavā maršrutā vai netālu no tava
galamērķa. Izvēlies vienu no šādām opcijām:
• IP maršrutā
• IP tuvu galamērķim
6. Ievadi nosaukumu pilsētai, kuru nepieciešams apmeklēt, un izvēlies pilsētu,
kad tā parādās sarakstā.
7. Izvēl
8. Pieskaries Automašīnu stāvvieta ar jumtu.
9. No parādītā IP saraksta izvēlieties IP, uz kuru vēlies doties.
IP tuvumā Attālums no tavas pašreizējās atrašanās vietas
IP pilsētā Attālums no pilsētas centra
IP tuvu mājāmAttālums no māju atrašanās vietas
IP maršrutā Attālums no tavas pašreizējās atrašanās vietas
IP tuvu
galamērķim
ies IP kategoriju:
Pieskaries Jebkura IP kategorija, lai meklētu IP pēc kategorijas nosaukuma.
Pieskaries IP kategorijai, ja tā ir parādīta.
Pieskaries bultiņai, lai izvēlētos no pilna kategoriju saraksta. Izvēlies
kategoriju no saraksta vai arī sāc rakstīt kategorijas nosaukumu un izvēlies
to, kad tā parādās sarakstā.
Zemāk dotajā tabulā ir izskaidroti attālumi, kas ir parādīti pie katra IP.
Attālums no tava galamērķa
Ja tev ir zināms IP pēc nosaukuma, pieskaries Meklēt un ievadi nosaukumu
Kad sarakstā parādās vajadzīgais IP, izvēlies to.
Nākamajā ekrānā ir
kartē un IP telefona numurs, ja tas ir pieejams.
Pieskaries Izvēlēties, lai apstiprinātu, ka vēlies izplānot maršrutu uz šo IP.
Pēc tam kad esi izvēlējies IP, TomTom aprēķinās maršrutu uz to.
Intereses punktu organizēšana
Iestatījumu izvēlnē pieskaries Pārzināt IP.
Organizēt IP
parādīta detalizētāka informācija par IP atrašanās vietu
33
Page 34

Piezīme: Poga Pārzināt IP parādās vienīgi tad, ja ir parādītas visas izvēļņu
pogas. Lai parādītu visas izvēlņu pogas, iestatījumu izvēlnē pieskaries Rādīt
VISAS izvēlņu opcijas.
To var izdarīt, piemēram, rīkojoties šādi:
• Izveido savu IP kategoriju un pievieno tai interešu punktus.
• Iestati brīdināšanu, kad atrodies IP tuvumā.
Kāpēc man vajadzētu izveidot savus IP?
IP darbojas kā grāmatzīme – vienreiz saglabājot atrašanās vietu kā IP, tev
nekad vairs nevajadzēs rakstīt šo adresi no jauna. Izveidojot IP, tu vari saglabāt
vairāk informācijas nekā tikai atrašanās vietu.
• Telefona numurs – izveidojot IP, tu kopā ar adresi vari saglabāt telefona
numuru.
• Kategorijas – jaunizveidotajam IP ir jānorāda kategorija.
Piemēram, tu vari izveidot IP kategoriju “Iecienītākie restorāni”. Pie katra IP tu
vari saglabāt tā telefona numuru, lai varētu uz to piezvanīt no TomTom,
piemēram, lai rezervētu galdiņu.
Piemēram, tu vari izveidot IP kategoriju “Iecienītākie restorāni”. Katr
saglabājiet tā tālruņa numuru, lai varētu uz to piezvanīt, lai rezervētu galdiņu.
Kā es varu izveidot savus intereses punktus?
1. Uzspied uz ekrāna, lai atvērtu galveno izvēlni.
2. Pieskaries Mainīt iestatījumus.
3. Pieskaries Pārvaldīt IP.
4. Lai varētu pievienot IP, ir jāizveido vismaz viena IP kategorija. Katram IP tiek
piešķirta IP kategorija. Intereses punktus var pievienot tikai tām IP
kategorijām, kuras pats esi izveidojis.
Pieskaries Pievienot IP kategoriju.
Pievienot IP
kategoriju
5. Ieraksti jaunās IP kategorijas nosaukumu, piemēram, “Draugi” vai
“Iecienītākie restorāni”. Tad izvēlies marķieri šai IP kategorijai.
6. Pieskaries Pievienot IP.
Pieskaries šai pogai, lai pievienotu IP.
am IP
Pievienot IP
7. Tevi aicinās piešķirt nosaukumu IP.
8. Izvēlies IP kategoriju, kurai vēlies pievienot IP.
9. Zemāk atvērtajā sarakstā izvēlies sava IP atrašanās vietu.
34
Page 35

Mājas
Izlase
2
2
1
Adrese
Nesenie
galamērķi
Tu va ri uzstādīt māju atrašanās vietu kā IP.
Ja vēlies izmainīt māju atrašanās vietu, pirms izmaiņu veikšanas no tās tu
vari izveidot IP.
Tu vari izveidot IP no vietas, kas pievienota izlasei.
Izlasei tu vari pievienot tikai ierobežotu vietu skaitu. Ja vēlies ievietot
izlasē vairāk vietu, vispirms dažas vietas izlasē būs jāizdzēš. Pirms izdzēst
vietu no izlases, pārveido to par IP, lai nepazaudētu šo adresi.
Tu vari noteiktu adresi padarīt par IP. Pēc adreses ievadīšanas kļūst
pieejamas četras opcijas.
3
• Pilsētas centrs
• Iela un mājas numurs
• Pasta indekss
• Pārbrauktuve vai krustojums
Izvēlies IP atrašanās vietu no neseno galamērķu saraksta.
Intereses
punkts
Mana
atrašanās
vieta
Punkts kartē
Platuma/
garuma grādi
Tu vari pievienot intereses punktu kā IP. Piemēram, ja tu izveidoji IP
kategoriju iecienītajiem restorāniem, tad, atsevišķi neievadot adreses, ar
šo opciju šai kategorijai vari pievienot restorānus.
Pieskaries šai pogai, lai pievienotu savu pašreizējo atrašanās vietu kā IP.
Piemēram, ja apstājies kādā vietā, kas tev patīk, šajā laikā vari pieskarties
šai pogai, lai izveidotu IP.
Pieskaries šai pogai, lai izveidotu IP, izmantojot kartes pārlūku.
Izvēlies IP atrašanās vietu, izmantojot kursoru; pēc tam pieskaries
Pabeigts.
Pieskaries šai pogai, lai izveidotu IP, ievadot tā platuma un garuma
koordinātes.
TomTom
Draugs
Pieskaries šai pogai, lai izveidotu IP no TomTom Drauga pašreizējās
atrašanās vietas.
35
Page 36

Pieskaries šai pogai, lai par savu galamērķi izvēlētos pēdējo saglabāto
atrašanās vietu.
Pēdējās
apstāšanās
vieta
Tas nod e r g a dījumā, ja TomTom nespēj uzturēt spēcīgu GPS signālu,
piemēram, kad brauc cauri tunelim.
Kā es varu uzstādīt brīdinājumus interešu punktiem?
1. Uzspied uz ekrāna, lai atvērtu galveno izvēlni.
2. Pieskaries Mainīt iestatījumus.
3. Pieskaries Pārzināt IP.
Piezīme: Poga Pārzināt IP parādās vienīgi tad, ja ir parādītas visas izvēļņu
pogas. Lai parādītu visas izvēlņu pogas, iestatījumu izvēlnē pieskaries Rādīt
VISAS izvēlņu opcijas.
4. Pieskaries Brīdināt par IP tuvošanos.
Pieskaries šai pogai, lai saņemtu brīdinājumu, kad tu brauc netālu no IP
atrašanās vietas.
Brīdināt par IP
tuvošanos
5. Izvēlies IP kategoriju, par kuru vēlaties saņemt brīdinājumus.
Izvēlies kategoriju no saraksta vai arī sāc rakstīt kategorijas nosaukumu un
izvēlies to, kad tā parādās sarakstā.
6. Uzstādi, cik tuvu ir jāatrodas interešu punktam, lai par to saņemtu
brīdinājumu.
7. Izvēlies brīdinājuma skaņu izvēlētajai IP kategorijai.
36
Page 37

Ceļveža sastādīšana
Kas ir ceļvedis?
Ceļvedis ir izplānots ceļojums ar vairākām apstāšanās vietām pirms galīgā
galamērķa.
Ceļvedī ietilpst šādi elementi:
•Galamērķis – vieta tavā ceļojumā, kurā nepieciešams apstāties.
• Pieturas punkts – ceļojuma vieta, kurai nepieciešams izbraukt cauri bez
Šeit ir ceļveža piemērs:
Ceļveža sastādīšana14.
apstāšanās.
Ar šo simbolu ir apzīmēti galamērķi.
Ar šo simbolu ir apzīmēti pieturas punkti.
Kādos gadījumos būtu jāizmanto ceļvedis?
Ceļvedi ieteicams izmantot šādos ceļojumos:
•Atvaļinājuma izbraucienā pa valsti ar daudzām apstāšanās vietām.
• Divu dienu braucienā ar mašīnu, ja paredzēts pārnakšņot.
• Īsā izbraucienā caur vairākiem intereses punktiem.
Visos šajos piemēros, lai nokļūtu katrā vietā, var pieskarties Virzīties uz....
Taču, izmantojot ceļvedi, var ietaupīt laiku, visu izplānojot jau iepriekš.
Ceļojuma plāna sastādīšana
1. Pieskaries ekrānam, lai atvērtu galveno izvēlni.
37
Page 38

2. Pieskaries Ceļveža plānošana.
Atveras ceļveža plānošanas ekrāns. Sākumā ceļvedis ir tukšs.
Ceļveža
sastādīšana
Piezīme: Šī poga ir pieejama vienīgi tad, ja ir parādītas visas izvēļņu opcijas.
Lai rādītu visas izvēļņu opcijas, iestatījumu izvēlnē pieskaries Rādīt VISAS
izvēļņu opcijas.
3. Pieskaries Pievienot un izvēlies vietu.
Padoms: Ceļvedim vietas var pievienot jebkurā secībā un pēc tam kārtību var
mainīt.
Sekošana ceļvedim
Kad navigācijā tiek lietots ceļvedis, maršruts tiek aprēķināts līdz pirmajam
galamērķim ceļvedī. TomTom atlikušo attālumu un laiku aprēķina līdz
pirmajam galamērķim un nevis visam ceļvedim.
Sākot lietot ceļvedi, tiek aprēķināts maršruts no pašreizējās atrašanās vietas.
Nav nepieciešams iestatīt izbraukšanas punktu.
Kad esi pabraucis garām pieturas punktam vai sasniedzis galamērķi, tas tiek
atzīmēts kā apmeklēts.
Pieturas punkti ir parādīti kartē, taču TomTom nebrīdinās, kad tu tuvosies
pieturas punktam vai kad būsi to sasniedzis.
Ceļveža organizēšana
Pieskaries vietai ceļvedī, lai atvērtu lapu ar pogām vietas rediģēšanai. Ir
pieejamas zemāk parādītās pogas.
Ar šo pogu tu vari pārvērst pieturas punktu par galamērķi.
Atceries, ka pieturas punkti ir vietas ceļojumā uz galamērķi, kuriem
nepieciešams pabraukt garām, bet galamērķi ir vietas, kur nepieciešams
Iezīmēt kā
pieturas
punktu
Iezīmēt kā
galamērķi
apstāties.
Šī poga parādās vienīgi tad, ja vieta, kurai pieskāries, ir galamērķis.
Ar šo pogu tu vari pārvērst pieturas punktu par galamērķi.
Atceries, ka galamērķi ir vietas, kur nepieciešams apstāties, bet pieturas
punkti ir vietas ceļā uz galamērķi, kam nepieciešams pabraukt garām.
Šī poga parādās vienīgi tad, ja vieta, kurai pieskāries, ir pieturas punkts.
Iezīmēt kā
“apmeklētu”
Pieskaries šai pogai, lai izlaistu kādu posmu ceļvedī. TomTom ceļvedī
izlaidīs šo vietu un visas vietas pirms tās.
Tas v ad īs tevi uz nākamo vietu ceļvedī.
Šī poga parādās tikai tad, ja šo vietu vēl ir paredzēts apmeklēt.
38
Page 39

Iezīmēt kā
“apmeklē-
jamu”
Pārvietot
vietu uz
augšu
Pārvietot
vietu uz leju
Pieskaries šai pogai, lai atkārtotu ceļveža posmu. TomTom vadīs uz šo vietu
un pēc tam uz visām pārējām vietām ceļvedī.
Šī poga ir parādīta tikai tad, ja tu šo vietu jau esi apmeklējis.
Pieskaries šai pogai, lai pārvietotu vietu ceļvedī uz augšu.
Šī poga nav pieejama, ja vieta jau atrodas ceļveža sākumā.
Pieskaries šai pogai, lai pārvietotu vietu ceļvedī uz leju.
Šī poga nav pieejama, ja vieta jau atrodas ceļveža beigās.
Pieskaries šai pogai, lai redzētu vietas izvietojumu kartē.
Parādīt kartē
Pieskaries šai pogai, lai izdzēstu vietu ceļvedī.
Dzēst vietu
Kā sākt lietot ceļvedi
Pieskaries Opcijas, pēc tam pieskaries Sākt navigāciju.
Lai saglabātu ceļvedi, pieskaries Saglabāt ceļvedi.
Lai ielādētu ceļvedi, pieskaries Ielādēt ceļvedi.
Lai izveidotu jaunu ceļvedi, pieskaries Jauns ceļvedis, bet lai izdzēstu ceļvedi,
pieskaries Izdzēst ceļvedi.
39
Page 40

Brīvroku zvanīšana15.
Brīvroku zvanīšana
Ja tev ir mobilais telefons ar Bluetooth®, TomTom var izmantot zvanīšanai un
īsziņu nosūtīšanai un saņemšanai.
Piezīme: Ne visi telefoni ir atbalstīti vai saderīgi ar visām funkcijām. Sīkāku
informāciju skati tomtom.com/phones
Pieslēgšanās telefonam
Vispirms ir jāizveido savienojums starp mobilo telefonu un TomTom.
Pieskaries Mobilais telefons, kas atrodas galvenajā izvēlnē, pēc tam seko
norādījumiem ekrānā.
Tas jāizdara tikai vienreiz, jo pēc tam TomTom atcerēsies tavu telefonu.
TomTom pakalpojumu iestatīšana
Kad ir izveidots savienojums ar telefonu, var iestatīt bezvadu datu pieslēgumu
TomTom pakalpojumu lietošanai.
Padomi
•Pārliecinies, ka tavā telefonā ir aktivizēts Bluetooth®.
•Pārliecinies, ka telefons ir iestatīts uz ‘discoverable’ (atrodams) vai ‘visible
to all’ (redzams visiem).
• Telefonā var būt nepieciešams ievadīt paroli “0000”, lai tas varētu
savienoties ar TomTom.
•Pārliecinies, ka TomTom tavā telefonā ir norādīts kā uzticama ierīce
(“trusted”). Pretējā gadījumā katru reizi būs jāievada ‘0000’.
Skati telefona lietotāja rokasgrāmatā informāciju par Bluetooth®
iestatījumiem.
Tava telefonu grāmata
TomTom ierīcē var pārkopēt telefonu grāmatu no mobilā telefona, lai varētu
zvanīt tikai ar pāris pieskārieniem ekrānam.
Šis ir drošākais veids, kā zvanīt brīvroku režīmā.
Piezīme: Telefonu grāmatu var pārkopēt TomTom ierīcē jebkurā laikā. Atver
mobilā telefona izvēlni un pieskaries Iegūt numurus no telefona.
40
Page 41

Zvanīšana
Ne visi telefoni nodrošina telefona grāmatas pārsūtīšanu uz TomTom. Sīkāku
informāciju skati www.TomTom.com/phones
Pēc tam kad ir izveidots savienojums ar telefonu, var sākt zvanīt.
1. Galvenajā izvēlnē pieskaries Mobilais telefons.
2. Pieskaries Zvanīt.
Piezīme: Pārliecinies, ka pašreiz ir izvēlēts tava telefona modelis. Pašreizējais
telefons ir parādīts ekrāna apakšā.
3. Pieskaries Numurs un ievadi telefona numuru.
4. Rīkojies vienā no sekojošiem veidiem:
• Pieskaries Mājas, lai zvanītu uz māju atrašanās vietu. Ja nebūsi ievadījis
telefona numuru māju atrašanās vietai, šī poga nebūs pieejama. Lai
ievadītu numuru, izvēlnē Tālruņa iestatījumi pieskaries Mainīt māju tālr.
numuru.
• Pieskaries Numurs un ievadi telefona numuru.
• Pieskaries Intereses punkts un izvēlies intereses punktu (IP), lai tam
piezvanītu. Ja TomTom ir zināms IP telefona numurs, tas parādās blakus
IP.
• Pieskaries Telefonu grāmatas ieraksts, lai izvēlētos numuru no telefonu
grāmatas.
Piezīme: Ja telefonu grāmata nav pārkopēta TomTom ierīcē, poga Telefonu
grāmatas ieraksts nav pieejama.
• Pieskaries Nesen zvanītie, lai izvēlētos no cilvēkiem vai telefona
numuriem, kuriem tu nesen esi zvanījis no TomTom.
• Pieskaries Nesenie zvanītāji, lai izvēlētos no cilvēkiem vai telefona
numuriem, no kuriem tu nesen esi saņēmis zvanus. Šajā sarakstā
glabājas vienīgi tie zvani, kas ir saņemti TomTom ierīcē.
Atbildēšana uz zvanu
Ja braukšanas laikā pienāk zvans, uz to var atbildēt vai arī to var noraidīt,
pieskaroties ekrānam.
Automātiskā atbildēšana
TomTom var iestatīt tā, lai tas automātiski atbildētu uz katru zvanu pēc noteikta
laika. Mobilā telefona izvēlnē pieskaries Telefona iestatījumi, pēc tam
pieskaries Automātiskās atbildēšanas iestatījumi.
Izvēlies, kad TomTom automātiski atbildēs uz zvaniem.
TomTom koplietošana
Lai pievienotu jaunu telefonu, rīkojies šādi: Ir iespējams izveidot savienojumu
līdz 5 mobilajiem telefoniem.
1. Galvenajā izvēlnē pieskaries Mobilais telefons.
2. Pieskaries Pieslēgties tavam telefonam.
3. Pieskaries Atrast citu telefonu... un seko norādījumiem ekrānā.
41
Page 42

Lai pārslēgtos starp telefoniem, pieskaries Pieslēgties tavam telefonam un
izvēlies savu telefonu sarakstā.
Mobilā telefona izvēlne
Tālāk ir dots pieejamo pogu saraksts:
Pieskaries šai pogai, lai atkārtoti sastādītu telefona numuru, izmantojot savu
mobilo telefonu.
Pārzvanīt
Pieskaries šai pogai, lai izlasītu vai uzrakstītu īsziņu.
Lasīt/rakstīt
ziņu
Pieskaries šai pogai, lai konfigurētu veidu, kā Tom Tom s azi n ās ar mobilo
telefonu.
Tālruņa
iestatījumi
Pieskaries šai pogai, lai sastādītu telefona numuru, izmantojot savu mobilo
telefonu.
Zvanīt...
Pārkopēt
telefona
numurus no
telefona
Pārvaldīt
telefonus
Pieskaries šai pogai, lai pārkopētu TomTom ierīcē kontaktus un telefona
numurus no mobilā telefona.
Pieskaries šai pogai, lai pārvaldītu mobilos telefonus, kas tiks pieslēgti
Tom To m ie r īcei. Var izveidot profilus līdz pieciem dažādiem telefoniem.
42
Page 43

Preferences16.
Preferences
Lietot nakts krāsas / Lietot dienas krāsas
Pieskaries šai pogai, lai samazinātu ekrāna spilgtumu un lietotu kartē
tumšākas krāsas.
Kad lietot šo opciju?
Lietot nakts
krāsas
Lietot dienas
krāsas
Parādīt IP kartē
Kad ārā ir tumšs, ekrānu ir vieglāk saskatīt, ja TomTom ekrāns nav pārāk
spilgti izgaismots.
Lai atjaunotu spilgtāku ekrānu un spožākas krāsas kartē, pieskaries Lietot
dienas krāsas.
Parādīt IP
kartē
Pieskaries šai pogai, lai iestatītu, kādām intereses punktu (IP) kategorijām ir
jāparādās kartē:
1. Iestatījumu izvēlnē pieskaries Parādīt IP kartē.
2. Izvēlēties IP kategorijas, kuras vēlaties attēlot kartē.
Pieskaries Meklēt, lai atrastu IP kategoriju.
3. Pieskaries Pabeigts.
Izvēlētie IP simbolu veidā parādās kartē.
43
Page 44

Drošības iestatījumi
Pieskaries šai pogai, lai iestatītu šādus drošības iestatījumus:
• Braucot apslēpt lielāko daļu izvēļņu opciju
Drošības
iestatījumi
• Ieteikt braukšanas pārtraukumus
• Rādīt drošības atgādinājumus
• Brīdināt, kad tuvumā ir reliģiskas vietas vai skolas
• Brīdināt, ja braucu ātrāk, nekā atļauts
• Brīdināt, ja braucu ātrāk par iestatīto ātrumu
• Brīdināt, ka ierīci nevajag atstāt automašīnā
Izvēloties vienu vai vairākus brīdinājumus, parādīsies aicinājums izvēlēti
es
skaņu, kas jāatskaņo ikreiz, kad parādās brīdinājums.
Izvēlies, vai TomTom jābrīdina par to, pa kuru ceļa pusi tev jābrauc.
Izvēlies, vai īpašos apstākļos ir jāizslēdz kartes displejs, un nospied pogu
Pabeigts.
Kas notiek, kad es lietoju opciju Izslēgt kartes displeju?
Kad tiek izslēgts kartes displejs, tu vairs neredzēsi savu atrašanās vietu kartē
maršruta attēlojuma veidā, bet tikai informāciju par nākamo norādījumu.
Pieskaries pogai un izvēlies vajadzīgo opciju par to, kādos apstākļos karte ir
jāizslēdz. Ir pieejamas šādas opcijas:
• Vienmēr – karte netiek rādīta, un tu redzēsi tikai informāciju par nākamo
norādījumu, kā arī bultiņas, kas norāda virzienu.
• Virs noteikta ātruma – iestati ātrumu, virs kura karte būs izslēgta. Šī opcija
• N
Balss iestatījumi
Pieskaries Balss iestatījumi, lai pārvaldītu TomTom balsis. Ir pieejamas
šādas opcijas:
• Mainīt balsi – pieskaries šai pogai, lai izmainītu balsi, kas izrunā balss
Balss
iestatījumi
• Izslēgt balsi – pieskaries šai pogai, lai izslēgtu balss lietošanu. Lai
• Lejupielādēt balsi – pieskaries šai pogai, lai lejupielādētu jaunas balsis
ir noderīga gadījumos, kad karte var būt traucējoša, piemēram, braucot lielā
ātrumā.
ekad – karte nekad netiek izslēgta.
instrukcijas.
ieslēgtu balsis, pieskaries Ieslēgt.
no TomTom pakalpojumiem un pārsūtītu tās uz TomTom.
44
Page 45

Izslēgt skaņu / Ieslēgt skaņu
Pieskaries šai pogai, lai izslēgtu skaņu. Reizē ar skaņu tiek izslēgti arī
brīdinājumi par IP tuvošanos.
Poga nomainās uz Ieslēgt skaņu.
Izslēgt skaņu
Padomi
Lai nomainītu skaļumu, iestatījumu izvēlnē pieskaries Skaļuma iestatījumi.
Lai brauciena laikā ātri izmainītu skaļumu, pieskaries maršruta attēlojuma
apakšējai sadaļai kreisajā pusē un pārvieto slīdni.
Lai nomainīto TomTom lietoto balsi, balss iestatījumu izvēlnē pieskaries
Mainīt balsi.
Vai es varu izmantot TomTom, lai veiktu zvanus brīvroku režīmā, kad skaņa
ir izslēgta?
Jā. Skaņas izslēgšana neietekmē zvanīšanu brīvroku režīmā, un tas nozīmē, ka
tu joprojām varēsi runāt ar zvanītāju un dzirdēt viņu.
Skaļuma iestatījumi
Skaļuma
iestatījumi
Pārvaldīt izlasi
Pārvaldīt izlasi
Mainīt mājas
Mainīt mājas
Pieskaries šai pogai, lai regulētu skaņu.
Pieskaries šai pogai, lai pārdēvētu vai izdzēstu izlases ierakstu.
Lai ātri atrastu izlases ierakstu, pieskaries Meklēt; pēc tam sāc rakstīt izlases
ieraksta nosaukumu. Līdzko sarakstā parādās vajadzīgais izlases ieraksts,
izvēlies to.
Pieskaries šai pogai, lai nomainītu māju atrašanās vietu.
Vai man noteikti ir jāiestata savas mājas kā māju atrašanās vieta?
Nē. Tavu māju atrašanās vieta var būt vieta, uz kurieni tu bieži dodies,
piemēram, tavs birojs. Tā var būt tava faktiskā mājas adrese, taču pēc izvēles
tā var būt arī jebkura cita adrese.
Kāpēc ir jāiestata māju atrašanās vieta?
Ja ir iestatīta māju atrašanās vieta, tu vienmēr vari ātri un viegli aizbraukt uz
turieni, pieskaroties pogai Mājas, kas atrodas izvēlnē Virzīties uz....
45
Page 46

Pārvaldīt kartes
Šī poga ir pieejama vienīgi tad, ja ir parādītas visas izvēļņu opcijas. Lai rādītu
visas izvēļņu opcijas, iestatījumu izvēlnē pieskaries Rādīt VISAS izvēļņu
opcijas.
Pieskaries šai pogai, lai veiktu šādas darbības:
Pārvaldīt
kartes
• Lejupielādēt karti – pieskaries šai pogai, lai lejupielādētu karti, kuru tu esi
iegādājies, izmantojot TomTom HOME. Ne visās ierīcēs ir iespējams
lejupielādēt kartes.
• Mainīt karti – pieskaries šai pogai, lai nomainītu izmantoto karti.
• Lejupielādēt bezmaksas kartes labojumus – pieskaries šai pogai, lai
lejupielādētu kartes labojumus, kas tiek piedāvāti kā Map Share
pakalpojums.
• Dzēst karti – pieskaries šai pogai, lai izdzēstu karti. Tas var būt
nepieciešams, lai atbrīvotu vietu TomTom ierīcē, piemēram, kad
nepieciešams ielādēt citu karti.
Piezīme: Neizdzēs karti, ja vēl nav izveidots kartes dublējums. Ja karte tiks
izdzēsta, iepriekš neizveidojot dublējumu, to vairs nevarēs ielādēt atpakaļ
TomTom.
Lai izveidotu karšu dublējumus, lejupielādētu, pievienotu un dzēstu kartes
navigācijas ierīcē, izmanto TomTom HOME.
Pārvaldīt IP
Šī poga ir pieejama vienīgi tad, ja ir parādītas visas izvēļņu opcijas. Lai rādītu
visas izvēļņu opcijas, iestatījumu izvēlnē pieskaries Rādīt VISAS izvēļņu
opcijas.
Pieskaries šai pogai, lai veiktu šādas darbības:
•Iestatītu brīdināšanu par atrašanos intereses punktu tuvumā.
Pārvaldīt IP
Piemēram, TomTom var paziņot, kad tuvumā atrodas degvielas uzpildes
stacija.
• Izveidotu savu IP kategoriju un pievienotu tai intereses punktus.
Piemēram, tu vari izveidot IP kategoriju “Draugi” un pievienot šai
kategorijai kā intereses punktus visas draugu adreses. Var pat pievienot
draugu telefonu numurus, lai varētu viņiem piezvanīt no TomTom.
Nomainīt automašīnas simbolu
Šī poga ir pieejama vienīgi tad, ja ir parādītas visas izvēļņu opcijas. Lai rādītu
visas izvēļņu opcijas, iestatījumu izvēlnē pieskaries Rādīt VISAS izvēļņu
opcijas.
46
Page 47

Pieskaries šai pogai, lai izvēlētos automašīnas simbolu, kas tiks izmantots,
lai rādītu tavu pašreizējo atrašanās vietu maršruta attēlojumā.
Nomainīt
automašīnas
simbolu
Pārslēgt 2D/3D displeju / Ieslēgt 2D displeju
Pieskaries Ieslēgt 2D displeju, lai izmainītu kartes skata perspektīvu.
Piemēram, 2D displejs rāda karti divdimensiju skatā, it kā tu skatītos no
augšas.
Ieslēgt 2D
displeju
Lai pārslēgtos uz trīs dimensiju perspektīvas skatījumu, pieskaries
Pārslēgties uz 2D/3D displeju un izvēlies skatījumu no saraksta.
Pārslēgt 2D/
3D displeju
Kad lietot šo opciju?
Atsevišķos gadījumos kartē attēloto ir vieglāk saskatīt no augšas. Tas varētu
būt gadījumos, kad ceļu tīkls ir ļoti komplicēts vai arī esi kājāmgājējs un
izmanto TomTom, lai noteiktu maršrutu.
Kompasa iestatījumi
Šī poga ir pieejama vienīgi tad, ja ir parādītas visas izvēļņu opcijas. Lai rādītu
visas izvēļņu opcijas, iestatījumu izvēlnē pieskaries Rādīt VISAS izvēļņu
opcijas.
Pieskaries šai pogai, lai konfigurētu kompasu. Ir pieejamas šādas opcijas:
• Nekāds – kompass netiek rādīts.
• Viens ar bultiņu, kas rāda uz ziemeļiem – bultiņa vienmēr rāda uz
Kompasa
iestatījumi
ziemeļiem un kompasa augšdaļā ir parādīts tavs braukšanas virziens.
• Viens ar bultiņu, kas norāda tavu braukšanas virzienu – bultiņa vienmēr
rāda tavu braukšanas virzienu.
Ja ir izvēlēta viena no šīm opcijām, ir jāizvēlas funkcija, kas tiek rādīta
bultiņas vidū:
• Virziens – tavs virziens tiek rādīts kā kompasa punkts, kas redzams
kompasa bultiņas vidū.
• Grādi – tavs virziens tiek rādīts kā kompasa grādi, kas redzami
ko
mpasa bultiņas vidū.
• Nekas
• Viens ar bultiņu, kas norāda uz tavu galamērķi – bultiņa vienmēr ir
vērsta uz tavu galamērķi. Kompasa bultiņā tiek rādīts attālums līdz
galamērķim.
47
Page 48

Mainīt kartes krāsas
Šī poga ir pieejama vienīgi tad, ja ir parādītas visas izvēļņu opcijas. Lai rādītu
visas izvēļņu opcijas, iestatījumu izvēlnē pieskaries Rādīt VISAS izvēļņu
opcijas.
Pieskaries šai pogai, lai izvēlētos krāsu profilus, kas tiek izmantoti dienas un
nakts kartes krāsām.
Vairāk krāsu profilu var lejupielādēt no TomTom Pakalpojumiem.
Mainīt kartes
krāsas
Startēšanas iestatījumi
Šī poga ir pieejama vienīgi tad, ja ir parādītas visas izvēļņu opcijas. Lai rādītu
visas izvēļņu opcijas, iestatījumu izvēlnē pieskaries Rādīt VISAS izvēļņu
opcijas.
Pieskaries šai pogai, lai izvēlētos, kam jānotiek, kad startējas TomTom. Ir
pieejamas šādas opcijas:
• Rādīt maršruta attēlojumu – TomTom startējas un rāda maršruta
Startēšanas
iestatījumi
attēlojumu.
• Jautāt pēc galamērķa – TomTom startējas ar izvēlni Virzīties uz.... Tu
vari nekavējoties sākt ievadīt galamērķi.
• Parādīt galveno izvēlni – TomTom startējas ar galveno izvēlni.
Stāvokļa joslas iestatījumi
Šī poga ir pieejama vienīgi tad, ja ir parādītas visas izvēļņu opcijas. Lai rādītu
visas izvēļņu opcijas, iestatījumu izvēlnē pieskaries Rādīt VISAS izvēļņu
opcijas.
48
Page 49

Stāvokļa
joslas
iestatījumi
Pieskaries šai pogai, lai izvēlētos informāciju, kas tiek rādīta uz stāvokļa
joslas:
• Atlikušais laiks – novērtētais laiks līdz galamērķa sasniegšanai.
• Atlikušais attālums – attālums, kas palicis līdz galamērķim.
• Pareizs laiks
• Ierašanās laiks – novērtētais ierašanās laiks.
• Ātrums
• Virziens
• Rādīt nākamās ielas nosaukumu – nākamās ielas nosaukums tavā
ceļojumā.
• Rādīt pašreizējās ielas nosaukumu
• Parādīt rezervi līdz ierašanās laikam – To
vai vēlu tu ieradīsies salīdzinājumā ar vēlamo ierašanās laiku, kas tika
iestatīts maršruta plānošanas laikā.
• Rādīt maksimālo ātrumu blakus ātrumam – pieejams vienīgi tad, ja
iepriekš ir izvēlēts arī ātrums.
• Kā jāattēlo stāvokļa josla?
Horizontāli – izvēloties šo opciju, stāvokļa josla būs attēlota zem
maršruta attēlojuma.
Vertikāli – izvēloties šo opciju, stāvokļa josla būs attēlota maršruta
attēlojuma labajā pusē.
Piezīme: Ja ir pieejama informācija par atļauto ātrumu uz ceļa, pa kuru tu
brauc, tas tiek rādīts blakus tavam ātrumam.
Ja tu brauksi ātrāk par atļauto ātrumu, tad tavs ātrums tiks rādīts sarkanā
krāsā.
Automātiskā tālummaiņa
mTom rāda, cik daudz par agru
Automātiskā
tālummaiņa
Šī poga ir pieejama vienīgi tad, ja ir parādītas visas izvēļņu opcijas. Lai rādītu
visas izvēļņu opcijas, iestatījumu izvēlnē pieskaries Rādīt VISAS izvēļņu
opcijas.
Pieskaries šai pogai, lai maršruta attēlojumā ieslēgtu vai izslēgtu
automātisko tālummaiņu.
49
Page 50

Īsās izvēlnes iestatījumi
Šī poga ir pieejama vienīgi tad, ja ir parādītas visas izvēļņu opcijas. Lai rādītu
visas izvēļņu opcijas, iestatījumu izvēlnē pieskaries Rādīt VISAS izvēļņu
opcijas.
Pieskaries šai pogai, lai izvēlētos līdz sešām pogām, kas tiks izmantotas
īsajā izvēlnē.
Īsās izvēlnes poga ļauj viegli piekļūt visbiežāk izmantotajām pogām.
Īsās izvēlnes
iestatījumi
Pogas, kas ievietotas īsajā izvēlnē, parādās maršruta attēlojumā.
Ekskursijas
Šī poga ir pieejama vienīgi tad, ja ir parādītas visas izvēļņu opcijas. Lai rādītu
visas izvēļņu opcijas, iestatījumu izvēlnē pieskaries Rādīt VISAS izvēļņu
opcijas.
Pieskaries šai pogai, lai nodemonstrētu vienu no virtuālajām ekskursijām,
kurā apmāca lietot TomTom.
Ekskursijas
Nosaukumu iestatījumi
Šī poga ir pieejama vienīgi tad, ja ir parādītas visas izvēļņu opcijas. Lai rādītu
visas izvēļņu opcijas, iestatījumu izvēlnē pieskaries Rādīt VISAS izvēļņu
opcijas.
Pieskaries šai pogai, lai iestatītu maršruta attēlojuma kartē rādīto
informāciju. Ir pieejamas šādas opcijas:
• Rādīt mājas numuru pirms ielas nosaukuma
Nosaukumu
iestatījumi
• Rādīt ielu nosaukumus – ja balss norādījumus izrunā datorbalss un ir
iestatīts, ka ielu nosaukumi ir jānolasa skaļi, tad šī opcija nav jāaktivizē, jo
ielu nosaukumi tiks lasīti skaļi, pat ja šī opcija nebūs izvēlēta.
• Rādīt nākamo automaģistrāli / ceļrādi – ja ir aktivizēta šī opcija, tad
maršruta attēlojumā ekrāna augšā tiks rādīts nākamais svarīgais ceļš
maršr
utā.
• Rādīt pašreizējo ielas nosaukumu kartē
Iestatīt mērvienības
Šī poga ir pieejama vienīgi tad, ja ir parādītas visas izvēļņu opcijas. Lai rādītu
visas izvēļņu opcijas, iestatījumu izvēlnē pieskaries Rādīt VISAS izvēļņu
opcijas.
50
Page 51

Pieskaries šai pogai, lai iestatītu mērvienības, kādās tiks attēlota sekojoša
informācija:
•Attālums
Iestatīt
mērvienības
•Laiks
• Platuma un garuma grādi
•Temperatūra
• Gaisa spiediens
Vadīt ar kreiso roku / Vadīt ar labo roku
Šī poga ir pieejama vienīgi tad, ja ir parādītas visas izvēļņu opcijas. Lai rādītu
visas izvēļņu opcijas, iestatījumu izvēlnē pieskaries Rādīt VISAS izvēļņu
opcijas.
Pieskaries šai pogai, lai tādas svarīgākās pogas kā Pabeigts un Atcelt, kā arī
tālummaiņas joslu pārvietotu ekrāna kreisajā pusē. Tas atvieglo šo pogu
lietošanu ar kreiso roku, neaizsedzot skatu uz ekrānu.
Vadīt ar kreiso
roku
Lai pārvietotu pogas atpakaļ uz ekrāna labo pusi, pieskaries Vadīt ar labo
roku.
Tastatūras iestatījumi
Ta s ta t ūru var izmantot, lai ievadītu galamērķi vai sarakstā atrastu elementu,
piemēram, IP.
Pieskaries šai pogai, lai izvēlētos tastatūras taustiņu izmēru un tastatūras
izkārtojumu. Var izvēlēties divus izmērus:
Tastatūras
iestatījumi
• Liela tastatūra
• Maza tastatūra
Ir pieejami trīs tastatūras izkārtojumi:
• ABCD tastatūra
• QWERTY tastatūra
• AZERTY tastatūra
Plānošanas iestatījumi
Šī poga ir pieejama vienīgi tad, ja ir parādītas visas izvēļņu opcijas. Lai rādītu
visas izvēļņu opcijas, iestatījumu izvēlnē pieskaries Rādīt VISAS izvēļņu
opcijas.
51
Page 52

Pieskaries šai pogai, lai, izvēloties galamērķi, iestatītu plānojamā maršruta
veidu.
Ir pieejamas šādas opcijas:
Plānošanas
iestatījumi
• Vienmēr jautāt plānošanas brīdī
• Vienmēr plānot visātrākos maršrutus
• Vienmēr plānot visīsākos maršrutus
• Vienmēr izvairīties no automaģistrālēm
• Vienmēr plānot pastaigu maršrutus
• Vienmēr plānot velosipēdistu maršrutus
• Vienmēr plānot ar ierobežotu ātrumu
Pēc tam tu vari iestatīt, vai maršruta kopsavilkuma ekrānam ir automātiski
jāaizveras pēc maršruta izplānošanas. Ja izvēlēsies Nē, tad tev
Pabeigts, lai aizvērtu maršruta kopsavilkuma ekrānu.
Maksas ceļu iestatījumi
Šī poga ir pieejama vienīgi tad, ja ir parādītas visas izvēļņu opcijas. Lai rādītu
visas izvēļņu opcijas, iestatījumu izvēlnē pieskaries Rādīt VISAS izvēļņu
opcijas.
Pieskaries šai pogai, lai iestatītu, kā Tom Tom j ārīkojas ar maksas ceļiem, kas
atrodas maršrutā uz iestatīto galamērķi. Ir pieejamas šādas opcijas:
ir jāpieskaras
• Jautāt, kad manā maršrutā ir maksas ceļi – plānojot maršrutu, tev
Maksas ceļu
iestatījumi
jautās, vai vēlies izvairīties no maksas ceļiem.
• Vienmēr izvairīties no maksas ceļiem
• Nekad neizvairīties no maksas ceļiem
Izvēlēties valodu
Pieskaries šai pogai, lai nomainītu valodu, kādā Tom Tom e kr ānā parādās
visas pogas un paziņojumi.
Var izvēlēties no daudzām valodām. Pēc valodas nomaiņas tiek dota iespēja
Izvēlēties
valodu
nomainīt arī balsi.
Parādīt GPS statusu
Šī poga ir pieejama vienīgi tad, ja ir parādītas visas izvēļņu opcijas. Lai rādītu
visas izvēļņu opcijas, iestatījumu izvēlnē pieskaries Rādīt VISAS izvēļņu
opcijas.
52
Page 53

Pieskaries šai pogai, lai skatītu navigācijas informāciju, tādu kā pavadoņu
signālu stiprumu, kartes koordinātas, pašreizējo ātrumu un virzienu.
Parādīt GPS
statusu
Nejautāt par ierašanās laiku
Pieskaries šai pogai, lai, plānojot maršrutu, navigācijas ierīce neaicinātu
norādīt ierašanas laiku.
Nejautāt par
ierašanās
laiku
Apslēpt padomus / Parādīt padomus
Šī poga ir pieejama vienīgi tad, ja ir parādītas visas izvēļņu opcijas. Lai rādītu
visas izvēļņu opcijas, iestatījumu izvēlnē pieskaries Rādīt VISAS izvēļņu
opcijas.
Pieskaries šai pogai, lai TomTom pārtrauktu rādīt padomus.
Lai atkal ieslēgtu padomus, pieskaries Rādīt padomus.
Apslēpt
padomus
Atjaunot rūpnīcas iestatījumus
Šī poga ir pieejama vienīgi tad, ja ir parādītas visas izvēļņu opcijas. Lai rādītu
visas izvēļņu opcijas, iestatījumu izvēlnē pieskaries Rādīt VISAS izvēļņu
opcijas.
Pieskaries šai pogai, lai atjaunotu TomTom rūpnīcas iestatījumus.
Visi tavi iestatījumi (ieskaitot izlasi), māju atrašanās vieta, IP brīdinājumi un
tavi izveidotie ceļveži tiks izdzēsti.
Atjaunot
rūpnīcas ies-
tatījumus
53
Page 54

TomTom Satiksme17.
TomTom Satiksme
TomTom Satiksme ir unikāls TomTom pakalpojums jaunākās satiksmes
informācijas saņemšanai. TomTom Satiksmei ir nepieciešams bezvadu datu
pieslēgums (GPRS, EDGE, UMTS, CDMA).
TomTom Satiksme saņem pašu jaunāko informāciju no vislabākajiem
vietējiem avotiem. Sīkāku informāciju par abonēšanu skati tomtom.com/
services
TomTom Satiksmes iestatīšana
Lai lietotu TomTom, ir jāizveido pieslēgums starp mobilo telefonu un TomTom
ierīci. Ja tas vēl nav izdarīts, tad savienojuma izveidošanai pieskaries Mobilais
telefons, kas atrodas galvenajā izvēlnē, un rīkojies šādi:
1. Galvenajā izvēlnē pieskaries TomTom Satiksme.
2. Pieskaries Ieslēgt satiksmi.
Piezīme: TomTom Satiksme saņem satiksmes informāciju, izmantojot tava
mobilā telefona bezvadu datu pieslēgumu. Tev ir jāizveido Bluetooth
pieslēgums starp telefonu un ierīci, un ir vajadzīgs arī bezvadu datu
pakalpojums no mobilā tīkla operatora.
3. Ievadi lietotājvārdu un paroli.
Satiksmes sānu josla atrodas maršruta attēlojuma labajā pusē, un ierīce
saņem jaunāko satiksmes informāciju no TomTom
Satiksmes sānu joslā tiek rādīti šādi simboli:
Ierīce ir aizņemta ar satiksmes informācijas saņemšanu.
Satiksmes informācija ir atjaunināta.
54
Page 55

Satiksmes informācija nav atjaunināta vismaz 15 minūtes.
Satiksmes informācija nav atjaunināta vismaz 30 minūtes.
Satiksmes informācija nav atjaunināta vismaz 45 minūtes.
Satiksmes informācija nav atjaunināta vismaz vienu stundu.
Nav savienojuma starp tavu TomTom ierīci un TomTom Satiksmes
serveri.
Padoms: Ja tev ir pieejams savienojums starp ierīci un mobilo telefonu, tu vari
tūlīt pat saņemt jaunāko satiksmes informāciju, Satiksmes izvēlnē pieskaroties
pogai Atjaunināt satiksmes informāciju.
TomTom Satiksmes lietošana
Ja ir izplānots maršruts, satiksmes sānu josla brīdina par visiem satiksmes
negadījumiem tavā maršrutā.
Šajā piemērā tavā maršrutā pēc 9 kilometriem ir satiksmes sastrēgums, kas
radīs aptuveni 38 minūšu ilgu kavēšanos.
Lai atrastu visātrāko maršrutu līdz galamērķim, rīkojies šādi:
1. Pieskaries satiksmes sānu joslai.
Padoms: Ja ir grūtības pieskarties sānu joslai un satiksmes izvēlnes vietā ir
redzama galvenā izvēlne, tad pamēģini pieskarties, ar pirkstu pa pusei
skarot sānu joslu un pa pusei vietu ārpus ekrāna.
2. Pieskaries Samazināt aizkavēšanos.
Ierīce meklēs visātrāko maršrutu uz tavu galamērķi.
Ir iespējams, ka jaunais maršruts arī saturēs aizkavēšanos satiksmē un tas
var būt tas pats iepriekšējais maršruts. Tu vari pārplānot maršrutu, lai
izvairītos no aizkavēšanās satiksmē, bet jaunais maršruts būs ilgāks par jau
parādīto visātrāko maršrutu.
3. Pieskaries Pabeigts.
55
Page 56

Satiksmes iestatījumu mainīšana
Izmanto pogu Mainīt Satiksmes iestatījumus, lai izvēlētos, kā satiksmes
informācija darbojas tavā ierīcē.
Lai nomainītu satiksmes iestatījumus, rīkojies šādi:
1. Savas ierīces galvenajā izvēlnē pieskaries TomTom Satiksme.
Mainīt
satiksmes ies-
tatījumus
2. Pieskaries Mainīt Satiksmes iestatījumus.
Tu vari izmainīt šādus iestatījumus:
• Automātiski samazināt aizkavēšanos pēc katras satiksmes
atjaunināšanas – izvēloties šo opciju, ierīce automātiski pārrēķinās tavu
maršrutu, kad tajā parādīsies kādas vietas ar aizkavēšanos.
• Automātiski atjaunināt satiksmes informāciju maršrutā – izvēloties šo
opciju, ierīce automātiski atjauninās satiksmes informāciju, kad vien tu
būsi izplānojis maršrutu.
• Nopīkstināt, k
opciju, ierīce nopīkstēs, kad pašreizējā maršrutā būs radies kāds
satiksmes sarežģījums.
• Jautāt par satiksmes atjaunināšanu, plānojot maršrutu – izvēloties šo
opciju, ierīce jautās, vai vēlies atjaunināt satiksmes informāciju, kad tā
analizēs
iespējamo aizkavēšanos tavā plānotajā maršrutā.
3. Atzīmē vai izdzēs izvēles rūtiņu pie katra iestatījuma, ko vēlies izmainīt.
4. Pieskaries Pabeigts.
5. Ja būsi izvēlējies automātiski atjaunināt satiksmes informāciju maršrutā
(viena no iepriekš norādītajām opcijām), tiks uzdots jautājums, vai vēlies
ierobežot to, cik bieži šī informācija tiek atjaunināta.
ad mainās satiksmes situācija maršrutā – izvēloties šo
Lai izmantotu noklusēto intervālu, kas ir 4 minūtes, pieskaries pogai Nē.
Ja vēlies nomainīt automātisko satiksmes atjauninājumu intervālu,
pieskaries pogai Jā.
6.
Pieskaries Pabeigts.
Satiksmes sānu josla
Satiksmes sānu joslā ir attēloti satiksmes sarežģījumi tavā maršrutā. Tajā ir
parādīta šāda informācija:
• Katra satiksmes sarežģījuma simbols secībā, kādā tie ir sastopami tavā
maršrutā.
• Paredzamā aizkavēšanās nākošajā satiksmes sarežģījumā tavā maršrutā.
•Attālums no tavas pašreizējās atrašanās vietas līdz pirmajam satiksmes
sarežģījumam sānu joslā.
Tālāk ir parādīts satiksmes sānu joslas piemērs.
56
Page 57

Šajā piemērā satiksmes sānu joslā ir parādīts, ka priekšā ir divi satiksmes
sarežģījumi. Abi sarežģījumi ir satiksmes sastrēgumi: pirmais ir pēc 15 km un
ir paredzams, ka tas tevi aizkavēs vismaz 51 minūti.
Lai pārplānotu maršrutu un izvairītos no šiem sarežģījumiem, pieskaries
Satiksmes joslai, lai atvērtu TomTom satiksmes izvēlni, pēc tam pieskaries
Samazināt satiksmes aizkavēšanos.
Kā atvieglot braukšanu uz darbu un uz mājām
Satiksmes izvēlnē pogas No mājām uz darbu vai No darba uz mājām palīdz
pārbaudīt maršrutu līdz darba vietai vai atpakaļ no tās ar vienu pogas
pieskārienu. Lietojot jebkuru no šīm pogām, ierīce pārbauda, vai maršrutā nav
gaidāma aizkavēšanās, un, ja ir, tā piedāvā iespējamos variantus, kā no tiem
izvairīties.
Pirmo reizi lietojot No mājām uz darbu, vispirms ir jāiestata tavas satiksmes
mājas un darba vietas sekojoši:
1. Savas ierīces galvenajā izvēlnē pieskaries TomTom Satiksme.
2. Pieskaries Parādīt satiksmi posmā mājas-darba vieta.
3. Pieskaries Nomainīt posmu mājas-darba vieta
Mainīt posmu
mājas-
darbvieta
4. Iestati savu māju atrašanās vietu
5. Iestati sava darba atrašanās vietu.
Tagad izvēlnē “Parādīt satiksmi posmā mājas-darba vieta” var lietot pogas No
mājās uz darbu un No darba uz mājām.
Piezīme: Šeit iestatītā māju atrašanās vieta nav tā pati māju atrašanās vieta,
kas ir norādīta iestatījumu izvēlnē. Turklāt šeit ievadītajām vietām nav obligāti
jābūt tavām īstajām māju un darba atrašanās vietām. Ja ir kāds cits maršruts,
pa kuru tu bieži brauc, tad šīs vietas tu vari iestatīt kā darba/māju atrašanās
vietas.
Piemēram, lai pārbaudītu aizkavēšanos maršrutā uz mājām, rīkojies šādi:
1. Savas ierīces galvenajā izvēlnē pieskaries TomTom Satiksme.
57
Page 58

2. Pieskaries Parādīt satiksmi posmā mājas-darba vieta.
3. Pieskaries No darba uz mājām.
Ir parādīts maršruta kopsavilkuma ekrāns ar sagaidāmo aizkavēšanos, kas
norādīta aiz ceļojuma laika.
Lai noskaidrotu, vai ir kāds ātrāks ceļš uz mājām, tu vari pieskarties Atrast
alternatīvu un pēc tam pieskarties Samazināt satiksmes aizkavēšanos.
Padoms: Tu vari ļaut ierīcei automātiski meklēt alternatīvus maršrutus,
satiksmes iestatījumos atzīmējot Automātiski samazināt aizkavēšanos pēc
katras satiksmes atjaunināšanas.
Piezīme: Ir iespējams, ka alternatīvais maršruts var būt ilgāks par sākotnējo
(pat ierēķinot aizkavēšanos). Šādā gadījumā tu vienmēr vari vēlreiz pamēģināt
izmantot pogu Atrast alternatīvu.
Satiksmes sarežģījumu pārbaude tavā rajonā.
Pārskati satiksmes situāciju savā rajonā, izmantojot karti. Lai atrastu vietējos
satiksmes sarežģījumus un skatītu informāciju par tiem, rīkojies šādi:
1. Savas ierīces galvenajā izvēlnē pieskaries TomTom Satiksme.
2. Pieskaries Pārlūkot karti.
Pārlūkot karti
Parādās kartes pārlūka ekrāns.
3. Pieskaries zilajam kompasa attēlam ekrāna augšējā labajā stūrī.
Karte nocentrē tavu pašreizējo atrašanā vietu, un šajā rajonā ir parādīti visi
satiksmes sarežģījumi kā nelieli simboli.
4. Pieskaries jebkuram satiksmes sarežģījumam, lai skatītu sīkāku
informāciju par to.
Parādās otrs ekrāns ar detalizētu informāciju par izvēlēto satiksmes
sarežģījumu. Lai attēlotu informāciju par blakus esošajiem satiksmes
sarežģījumiem, izmanto kreiso un labo bultiņu otrā ek
58
rāna apakšā.
Page 59

Satiksmes sarežģījumi
Satiksmes sarežģījumi ir parādīti gan maršruta attēlojumā, gan satiksmes sānu
joslā kā nelieli simboli. Ir divu veidu simboli:
• Simboli, kas ir attēloti sarkanā kvadrātā, ir sarežģījumi, no kuriem
pakalpojums Satiksme var palīdzēt tev izvairīties.
• Simboli, kas ir attēloti sarkanā taisnstūrī, ir saistīti ar laika apstākļiem, un šīs
iezīmes dēļ tu nevari no tiem izvairīties, izmantojot Satiksmi.
Satiksmes sarežģījumu simboli un to nozīmes ir dotas zemāk:
Negadījums Ceļš slēgts
Ceļa remontdarbi Satiksmes sarežģījums
Ar laika apstākļiem saistīti satiksmes sarežģījumu simboli un to nozīmes ir
dotas tālāk:
Piezīme: Apbraukta sarežģījuma simbols tiek rādīts visiem satiksmes
sarežģījumiem, no kuriem tu esi izvairījies, lietojot TomTom satiksmi.
Satiksmes izvēlne
Lai atvērtu Satiksmes izvēlni, vai nu maršruta attēlojumā pieskaries Satiksmes
sānu joslai, vai arī galvenajā izvēlnē pieskaries TomTom Satiksme. Ir
pieejamas šādas pogas:
Slēgta viena vai vairākas
joslas
Sastrēgums
Migla Ledus
Lietus Sniegs
Vējš
Samazināt
kavēšanos
satiksmē
Rādīt
satiksmes
informāciju
Pieskaries šai pogai, lai pārplānotu maršrutu, ņemot vērā pašu jaunāko
satiksmes informāciju.
Pieskaries šai pogai, lai pārskatītu visus satiksmes sarežģījumus savā
maršrutā. Lai skatītu sīkāku informāciju par katru no šiem satiksmes
sarežģījumiem, tu vari izmantot kreiso un labo bultiņu.
59
Page 60

Parādīt
satiksmi
posmā mājas-
darbavieta
Atjaunināt
satiksmes
informāciju
Izslēgt
satiksmi
Palīdzība
Pieskaries šai pogai, lai aprēķinātu un parādītu maršrutu no māju
atrašanās vietas līdz tavai darba vietai un atpakaļ.
Pieskaries šai pogai, lai tūlīt pat saņemtu jaunāko satiksmes informāciju, tā
vietā, lai gaidītu automātisko atjauninājumu.
Pieskaries šai pogai, lai izslēgtu TomTom Satiksmi.
Pieskaries šai pogai, lai dotos virtuālā ekskursijā, kurā pastāstīs, kā lietot
To mTo m Satiksmi.
Pārlūkot karti
Mainīt
satiksmes ies-
tatījumus
Pieskaries šai pogai, lai pārlūkotu karti un kartē attēlotu satiksmes
informāciju.
Pieskaries šai pogai, lai izmainītu iestatījumus, kas nosaka, kā Tom To m
Satiksme darbojas tavā ierīcē.
60
Page 61

Satiksmes informācija, izmantojot RDS-18.
Satiksmes informācija, izmantojot RDSTMC
Satiksmes ziņu kanāls (TMC)
TomTom, izmantojot TomTom RDS-TMC Traffic Receiver, var saņemt
satiksmes informāciju. TMC pārraida satiksmes informāciju radio signālu
veidā.
Padoms: dažiem modeļiem TomTom RDS-TMC Traffic Receiver ir iekļauts
komplektācijā, bet citiem tas ir pieejams kā palīgierīce. Lai iegūtu sīkāku
informāciju, apmeklē tomtom.com.
Satiksmes ziņojumu kanāls (TMC) nav TomTom pakalpojums. Vairākās valstīs
FM radiostacijas pārraida TMC informāciju kopā ar savām programmām. TMC
sauc arī par RDS-TMC satiksmes informāciju.
TomTom navigācijas ierīce izmanto šo informāciju, lai brīdinātu par
aizkavēšanos satiksmē tavā maršrutā un ieteiktu, kā no tā izvairīties.
Piezīme: TomTom neatbild par TMC sniegtās satiksmes informācijas
pieejamību vai kvalitāti.
TMC nav pieejams visās valstīs vai reģionos. Apmeklē tomtom.com, lai
noskaidrotu, vai tas ir pieejams tavā valstī vai reģionā.
RDS-TMC satiksmes informācijas lietošana
Līdzko būs sākusies satiksmes informācijas saņemšana, maršruta
attēlojuma labajā pusē parādīsies satiksmes sānu josla. Satiksmes sānu
joslā parādīsies brīdinājumi par satiksmes sarežģījumiem tavā maršrutā.
Šajā piemērā tavā maršrutā pēc 9 kilometriem ir satiksmes sastrēgums, kas
radīs aptuveni 38 minūšu ilgu kavēšanos.
Lai atrastu visātrāko maršrutu līdz galamērķim, rīkojies šādi:
1. Pieskaries satiksmes sānu joslai.
2. Pieskaries Samazināt aizkavēšanos satiksmē.
Ierīce meklēs visātrāko maršrutu uz tavu galamērķi.
Jaunai
s maršruts var arī saturēt aizkavēšanos satiksmē un tas var būt tas
pats iepriekšējais maršruts.
3. Pieskaries Pabeigts.
61
Page 62

Satiksmes iestatījumu mainīšana
Izmanto pogu Mainīt Satiksmes iestatījumus, lai izvēlētos, kā satiksmes
informācija darbojas tavā ierīcē.
Lai nomainītu satiksmes iestatījumus, rīkojies šādi:
1. Savas ierīces galvenajā izvēlnē pieskaries TomTom Satiksme.
Mainīt
satiksmes ies-
tatījumus
2. Pieskaries Mainīt Satiksmes iestatījumus.
Tu vari izmainīt šādus iestatījumus:
• Automātiski samazināt aizkavēšanos pēc katras satiksmes
atjaunināšanas – izvēloties šo opciju, ierīce automātiski pārrēķinās
maršrutu, kad tajā parādīsies kādi aizkavēšanās posmi.
• Nopīkstināt, kad mainās satiksmes situācija maršrutā – izvēloties šo
opciju, ierīce nopīkstēs, kad pašreizējā maršrutā būs radies kāds
sat
iksmes sarežģījums.
• Sagatavojot maršrutu, jautāt pēc satiksmes atjauninājuma – šai opcijai
nav nekādas ietekmes uz RDS satiksmi.
3. Atzīmē vai izdzēs izvēles rūtiņu pie katra iestatījuma, ko vēlies izmainīt.
4. Pieskaries Pabeigts.
Tavā ierīcē ir saraksts ar valstīm, kurās ir radio stacijas, kas nodrošina
RDS-TMC satiksmes informāciju, ko tu pašreiz vari uztvert. Parasti to tu
vari atstāt iestatītu uz Jebkura valsts (spēcīgākais signāls).
5. Pieskaries Pabeigts.
Kā atvieglot braukšanu uz darbu un uz mājām
Mainīt posmu
mājas-
darbvieta
Satiksmes izvēlnē pogas No mājām uz darbu vai No darba uz mājām palīdz
pārbaudīt maršrutu līdz darba vietai vai atpakaļ no tās ar vienu pogas
pieskārienu. Lietojot jebkuru no šīm pogām, ierīce pārbauda, vai maršrutā nav
gaidāma aizkavēšanās, un, ja ir, tā piedāvā iespējamos variantus, kā no tiem
izvairīties.
Pirmo reizi lietojot No mājām uz darbu, vispirms ir jāiestata tavas satiksmes
mājas un darba vietas sekojoši:
1. Savas ierīces galvenajā izvēlnē pieskaries TomTom Satiksme.
2. Pieskaries Parādīt satiksmi posmā mājas-darba vieta.
3. Pieskaries Nomainīt posmu mājas-darba vieta
4. Iestati savu māju atrašanās vietu
5. Iestati sava darba atrašanās vietu.
Tagad izvēlnē “Parādīt satiksmi posmā mājas-darba vieta” var lietot pogas No
mājās uz darbu un No darba uz mājām.
62
Page 63

Piemēram, lai pārbaudītu aizkavēšanos maršrutā uz mājām, rīkojies šādi:
1. Savas ierīces galvenajā izvēlnē pieskaries TomTom Satiksme.
2. Pieskaries Parādīt satiksmi posmā mājas-darba vieta.
3. Pieskaries No darba uz mājām.
Ir parādīts maršruta kopsavilkuma ekrāns ar sagaidāmo aizkavēšanos, kas
norādīta aiz ceļojuma laika.
Lai pārbaudītu, vai uz mājām nav kāds ātrāks ceļš, pieskaries Atrast
alternatīvu un pēc tam pieskaries Samazināt aizkavēšanos satiksmē.
Padoms: Tu vari ļaut ierīcei automātiski meklēt alternatīvus maršrutus,
satiksmes iestatījumos atzīmējot Automātiski samazināt aizkavēšanos pēc
katras satiksmes atjaunināšanas.
63
Page 64

Satiksmes sarežģījumu pārbaude tavā rajonā.
Pārskati satiksmes situāciju savā rajonā, izmantojot karti. Lai atrastu vietējos
satiksmes sarežģījumus un skatītu informāciju par tiem, rīkojies šādi:
1. Savas ierīces galvenajā izvēlnē pieskaries TomTom Satiksme.
2. Pieskaries Pārlūkot karti.
Pārlūkot karti
Parādās kartes pārlūka ekrāns.
3. Pieskaries zilajam kompasa attēlam ekrāna augšējā labajā stūrī.
Karte nocentrē tavu pašreizējo atrašanā vietu, un šajā rajonā ir parādīti visi
satiksmes sarežģījumi kā nelieli simboli.
4. Pieskaries jebkuram satiksmes sarežģījumam, lai skatītu sīkāku
informāciju par to.
Parādās otrs ekrāns ar detalizētu informāciju par izvēlēto satiksmes
sarežģījumu. Lai attēlotu informāciju par blakus esošajiem satiksmes
sarežģījumiem, izmanto kreiso un labo bultiņu otrā ek
Satiksmes sānu josla
rāna apakšā.
Kad ir ieslēgta TomTom Satiksme, satiksmes sānu josla atrodas maršruta
attēlojuma labajā pusē. Satiksmes sānu joslā ir attēloti satiksmes sarežģījumi
tavā maršrutā. Tajā ir parādīta šāda informācija:
• Katra satiksmes sarežģījuma simbols secībā, kādā tie ir sastopami tavā
maršrutā.
• Paredzamā aizkavēšanās nākošajā satiksmes sarežģījumā tavā maršrutā.
•Attālums no tavas pašreizējās atrašanās vietas līdz nākošajam satiksmes
sarežģījumam tavā maršrutā.
Tālāk ir parādīts satiksmes sānu josl
Šajā piemērā satiksmes sānu joslā ir parādīts, ka priekšā ir divi satiksmes
sarežģījumi. Abi sarežģījumi ir satiksmes sastrēgumi: pirmais ir pēc 15 km un
ir paredzams, ka tas tevi aizkavēs vismaz 51 minūti.
as piemērs.
64
Page 65

Lai pārplānotu maršrutu un izvairītos no šiem satiksmes sarežģījumiem,
pieskaries sānu joslai, lai atvērtu TomTom satiksmes izvēlni, pēc tam lieto
pogu Samazināt satiksmes aizkavēšanos.
Satiksmes sarežģījumi
Satiksmes sarežģījumi ir parādīti gan maršruta attēlojumā, gan satiksmes sānu
joslā kā nelieli simboli. Ir divu veidu simboli:
• Simboli, kas ir attēloti sarkanā kvadrātā, ir sarežģījumi, no kuriem
pakalpojums Satiksme var palīdzēt tev izvairīties.
• Simboli, kas ir attēloti sarkanā taisnstūrī, ir saistīti ar laika apstākļiem, un šīs
iezīmes dēļ tu nevari no tiem izvairīties, izmantojot Satiksmi.
Satiksmes sarežģījumu simboli un to nozīmes ir dotas zemāk:
Negadījums Ceļš slēgts
Ceļa remontdarbi Satiksmes sarežģījums
Ar laika apstākļiem saistīti satiksmes sarežģījumu simboli un to nozīmes ir
dotas tālāk:
Piezīme: Apbraukta sarežģījuma simbols tiek rādīts visiem satiksmes
sarežģījumiem, no kuriem tu esi izvairījies, lietojot TomTom Satiksmi.
Satiksmes izvēlne
Maršruta attēlojumā pieskaries satiksmes joslai, lai atvērtu satiksmes izvēlni. Ir
pieejamas šādas pogas:
Slēgta viena vai vairākas
joslas
Migla Ledus
Lietus Sniegs
Vējš
Sastrēgums
Samazināt
kavēšanos
satiksmē
Pārplāno maršrutu, izmantojot jaunāko satiksmes informāciju.
65
Page 66

Parādīt
satiksmi
posmā mājas-
darbavieta
Rādīt
satiksmes
informāciju
Pārlūkot karti
Mainīt
satiksmes ies-
tatījumus
Pārbauda satiksmi maršrutā no tavām mājām līdz tavai darba vietai.
Pieskaries šai pogai, lai parādītu satiksmes sastrēgumu rajonus maršrutā.
Parāda satiksmes sarežģījumu pārskatu kartē.
Izmaina satiksmes pakalpojumu iestatījumus.
66
Page 67

Iepazīšanās ar TomTom HOME19.
Iepazīšanās ar TomTom HOME
TomTom HOME ir bezmaksas lietotne, kas palīdz organizēt TomTom ierīces
saturu. Regulāri savieno ierīci ar HOME, lai saņemtu pēdējos atjauninājumus.
To var izdarīt, piemēram, rīkojoties šādi:
•Pārvadīt kartes, balsis, IP un citas papildiespējas.
•Iegādāties TomTom pakalpojumus un abonementus.
•Automātiski atjaunināt TomTom ar jaunāko programmatūru un
pakalpojumiem.
• Izlasi lietotāja rokasgrāmatas pilno versiju.
Padoms: Lai HOME darbotos visefektīvāk, ieteicams izmantot platjoslas
interneta pieslēgumu.
TomTom HOME instalēšana
Lai instalētu TomTom HOME savā datorā, rīkojies šādi:
1. Pieslēdz datoru internetam.
2. Pievieno ierīci datoram ar USB kabeli, pēc tam ieslēdz ierīci.
Sākas HOME instalēšana.
Piezīme: Ja HOME nesāk automātiski instalēties, to var arī lejupielādēt no
tomtom.com/home
TomTom HOME var instalēt no komplektācijā iekļautā kompaktdiska.
Kad TomTom HOME ir instalēts, tas automātiski atveras katru reizi, kad ierīce
tiek pievienota datoram un tiek ieslēgta.
MyTomTom konts
Lai nopirktu saturu un pakalpojumus TomTom HOME lietotnē, ir jāiestata
MyTomTom konts ierīcei, kurai vēlies iegādāties saturu. Sākot lietot TomTom
HOME, parādīsies aicinājums izveidot kontu.
67
Page 68

Pielikumi20.
Pielikumi
Svarīgi drošības paziņojumi un brīdinājumi
Globālās pozicionēšanas sistēma
Globālā pozicionēšanas sistēma (GPS) ir ar pavadoņiem veidota sistēma, kas
nodrošina atrašanās vietas un laika informāciju visā pasaulē. GPS pilnībā
darbina un vada Amerikas Savienoto Valstu valdība, kas nodrošina tās
pieejamību un precizitāti. Jebkādas izmaiņas GPS pieejamībā un precizitātē, kā
arī apkārtējās vides apstākļi var ietekmēt jūsu TomTom ierīces darbību.
TomTom neuzņemas nekādu atbildību par GPS pieejamību un precizitāti.
Lietojiet ar piesardzību
Lietojot TomTom ierīci navigācijai, jums joprojām ir nepieciešams vadīt
automa
Lidaparāti un slimnīcas
Lielākajā daļā lidaparātu, slimnīcu un citās vietās ir aizliegts lietot ierīces ar
antenām. TomTom ierīci nedrīkst lietot šādās vietās.
šīnu uzmanīgi un piesardzīgi.
Akumulators
Šajā izstrādājumā izmantots litija polimēru akumulators. Nelietojiet to mitrā
un/vai korozīvā vidē. Neturiet, neglabājiet un neatstājiet izstrādājumu blakus
sildierīcēm, vietās ar augstu temperatūru, tiešos saules staros, mikroviļņu
krāsnī vai kamerās ar paaugstinātu spiedienu, nepakļaujiet to temperatūras
iedarbībai virs 60 C (140 F). Šo noteikumu neievērošana var izraisīt skābes
noplūdi no litija polimēru akumulatora, akumulatora sakaršau, eksploziju vai
aizdegšanos, kas var izraisīt ķermeņa traumu un/vai materiālus bojājumus.
Akumulatoru neduriet, neatveriet un neizjauciet. Ja notiek akumulatora
noplūde un uz jums nonāk izplūdušais šķidrums, tad rūpīgi noskalojiet skarto
vietu ar ūdeni un nekavējoties griezieties pie ārsta. Drošības iemeslu dēļ, kā arī
aku
mulatora ekspluatācijas laika paildzināšanai uzlāde nenotiks zemā (zem
0C/32F) vai augstā (virs 45 C/113 F) temperatūrā.
Temperatūras diapazoni: Standarta ekspluatācija: -10 C (14 F) līdz +55 C
(131 F); īslaicīga uzglabāšana: -20C (-4F) līdz +60 C (140 F); ilgstoša
uzglabāšana: -20C (-4F) līdz +25 C (77 F).
IZSTRĀDĀJUMĀ IETILPOŠAIS LITIJA POLIMĒRU AKUMULATORS IR
PAREIZI JĀUTILIZĒ VAI JĀIZMET. TomTom AKUMULATORA
UZLĀDĒŠANAI LIETOJIET TIKAI KOMPLEKTĀCIJĀ IEKĻAUTO
LĪDZSTRĀVAS PIEVADU (AUTOMAŠĪNAS LADĒTĀJU/
AKUMULATORA KABELI) UN TĪKLA MAIŅSTRĀVAS ADAPTERI
(MĀJAS LĀDĒTĀJU).
Lai utilizētu savu TomTom ierīci, lūdzu, skatiet vietējo autor
servisa centru.
izēto TomTom
68
Page 69

ĪPAŠA PIEZĪME AUTOVADĪTĀJIEM KALIFORNIJĀ UN MINESOTĀ
Kalifornijas transportlīdzekļu kodeksa sadaļā 26708 (a) (1) ir teikts, ka “Neviens
nedrīkst vadīt motorizētu transportlīdzekli, kam pie vējstikla vai sānu vai
aizmugures logiem ir novietots, uzlikts, uzstādīts, piestiprināts vai pielikts kāds
objekts vai materiāls.” Autovadītāji Kalifornijā uz vējstikla, sānu vai
aizmugures logiem nedrīkst lietot piesūcējkronšteinu.
Piezīme: Šī Kalifornijas transportlīdzekļu kodeksa sadaļa attiecas ne tikai uz
Kalifornijas rezidentiem, bet arī uz jebkuru, kas vada automašīnu Kalifornijā.
Minesotas štata pamatlikumu nodaļā 169.71, apakšnodaļā 1, paragrāfā 2 ir
teikts, ka “Neviens nedrīkst vadīt vai darbināt transportlīdzekli ar jebkādiem
objektiem, kas iekārti starp vadītāju un vējstiklu, izņemto saulessargus un
aizmugures skata spoguļus un elektroniskās samaksas veikšanas i
Piezīme: Minesotas pamatlikumi attiecas ne tikai uz Minesotas rezidentiem,
bet arī uz ikvienu personu, kas vada automašīnu Minesotā.
TomTom Inc. neuzņemas nekādu atbildību par jebkuriem sodiem, sankcijām
vai bojājumiem, kas varētu tikt iegūti no šī paziņojuma neievērošanas. Vadot
automašīnu jebkurā štatā ar vējstikla uzstādīšanas ierobežojumiem, TomTom
iesaka izmantot komplektācijā iekļauto pielīmējošo uzstādīšanas disku vai
alternatīvo uzstādīšanas komplektu, kurā ir paredzētas iespējas uzstādīt
TomTom ierīces pie instrumentu paneļa vai gaisa plūsmas atverēm. Sīkāku
informāciju par šo uzstādīšanas iespēju sk
atīt www.tomtom.com.
erīces.”
FCC informācija lietotājam
Šis izstrādājums satur raidītāju, kuru nedrīkt turēt kopā vai vienlaicīgi
darbināt kopā ar jebkuru citu raidītāju.
Radiofrekvenču radiācijas iedarbība
Šī iekārta atbilst FCC radiācijas iedarbības ierobežojumiem, kas noteikti
nekontrolētai videi. Lai izvairītos no iespējamās FCC radiofrekvenču radiācijas
iedarbības ierobežojumu pārsniegšanas, normālas lietošanas laikā antena
nedrīkst atrasties tuvāk par 20 cm (8 collas) no cilvēka ķermeņa.
Radio un televīzijas traucējumi
Šī iekārta izstaro radiofrekvenču enerģiju un, nepareizi to lietojot – tas ir, precīzi
neievērojot šīs rokasgrāmatas norādījumus – tā va
un televīzijas uztveres traucējumus.
Šī iekārta ir pārbaudīta un ir noteikta tās atbilstība B klases digitālās ierīces
prasībām saskaņā ar FCC noteikumu 15. daļu. Šie noteikumi paredzēti
pieņemamai aizsardzībai pret kaitīgiem traucējumiem, uzstādot iekārtu mājas
apstākļos. Šī iekārta ģenerē, izmanto un var izstarot radiofrekvenču enerģiju,
un, ja tā nav uzstādīta un netiek lietota saskaņā ar norādījumiem, tā var izraisīt
kaitīgus traucējumus radio komunikācijām. Tomēr n
traucējumi neradīsies noteiktā uzstādīšanas konfigurācijā. Gadījumā, ja šī
iekārta rada kaitīgus traucējumus radio vai televīzijas uztveršanā, ko var
konstatēt, izslēdzot un ieslēdzot iekārtu, iesakām lietotājam novērst
traucējumus ar vienu vai vairākiem sekojošiem paņēmieniem:
• Mainiet antenas orientāciju vai novietojumu.
• Palieliniet attālumu starp iekārtu un uztvērēju.
• Pievienojiet iekārtu pie strāvas ligzdas, kas ir citā ķēdē nekā tā, kurai
pievienots uztvērējs.
•Konsultējieties ar pieredzējušu radio/TV tehniķi.
r radīt radio komunikāciju
av garantijas, ka
Jebkuras izmaiņas vai modifikācijas, kuras nav tieši apstiprinājusi par atbilstību
atbil
dīgā puse, var anulēt lietotāja pilnvaras izmantot iekārtu.
Svarīgi
69
Page 70

Šī iekārta ir pārbaudīta FCC noteikumu atbilstībai ar nosacījumu, ka starp to un
palīgierīcēm ir izmantoti ekranēti kabeļi un savienotāji. Ir būtiski, ka arī jūs
lietojat ekranētus kabeļus un savienotājus, lai samazinātu radio un televīzijas
uztveršanas traucējumu iespējamību. Ekranētus kabeļus, kas piemēroti
noteiktu iztrādājumu klāstam, var iegādāties no autorizēta izplatītāja. Ja
lietotājs jebkādā veidā modificē iekārtu vai tās palīgierīces un TomTom nav
atļāvis veikt šīs modifikācijas, FCC var anulēt lietotāja
Pircējiem ASV var noderēt Federālās Komunikāciju komisijas sagatavotā
brošūra: “Kā noteikt un novērst radio un TV traucējumu problēmas”. Šī
brošūra ir pieejama ASV valdības drukas birojā, Vašingtonā, DC 20402.
Inventāra Nr. 004-000-00345-4.
FCC atbilstības paziņojums
Pārbaudīts un noteikts kā atbilstošs FCC standartiem lietošanai mājās un
birojā
FCC ID: S4LDUO
IC ID: 5767A-DUO
Šī iekārta atbilst FCC noteikumu 15. daļas prasībām. Tās lietošana ir pakļauta
diviem nosacījumiem:
1. Šī iekārta nedrīkst izraisīt kaitīgus traucējumus.
2. Šai iekārtai ir jābūt spējīgai uztvert jebkādus traucējumus, ieskaitot tādus,
kas var izraisīt nevēlamu darbību.
tiesības izmantot iekārtu.
CE marķējums
Atbildīgā puse Ziemeļamerikā
TomTom, Inc., 150 Baker Avenue Extension, Concord, MA 01742
Tel.: 866 486-6866 1. izvēle (1-866-4-TomTom)
Informācija par Kanādas emisijas normām
Šī B klases digitālā iekārta atbilst Kanādas ICES-003. Cet appareil numérique
de la classe B est conforme ? la norme NMB-003 du Canada.
Tās lie
tošana ir pakļauta diviem nosacījumiem: (1) šī iekārta nedrīkst izraisīt
kaitīgus traucējumus un (2) šai iekārtai ir jābūt spējīgai uztvert jebkādus
traucējumus, ieskaitot tādus, kas var izraisīt nevēlamu darbību.
Šī II kategorijas radiokomunikācijas iekārta atbilst Kanādas industrijas
standartam (Industry Canada Standard) RSS-310.
Ce dispositif de radiocommunication de catégorie II respecte la norme CNR310 d’Industrie Canda.
Šī aparatūra atbilst CE marķēšanas prasībām, lietojot to dzīvojamās
vai biznesa telpās, transportlīdzekļos vai vieglā industriālā vidē.
R&TTE direktīva
Ar šo TomTom paziņo, ka iepriekš minētās ierīces atbilst ES direktīvas 1999/5/
EK būtiskajām prasībām un citiem svarīgajiem nosacījumiem.
70
Page 71

EEIA direktīva
C-tick
Šis dokuments
Šis simbols uz produkta vai tā iepakojuma norāda, ka attiecīgais
produkts nav uzskatāms par sadzīves atkritumu. Atbilstoši ES
direktīvai 2002/96/EK par elektrisko un elektronisko iekārtu
atkritumiem (EEIA) no šī elektriskā produkta nedrīkst atbrīvoties,
izmetot to kopā ar sadzīves atkritumiem. Šis produkts ir jānodod
atpakaļ tā tirdzniecības vietā vai jānogādā piemērotā savākšanas punktā tā
otrreizējai pārstrādei.
N14644
Z468
Uz šī izstrādājuma ir attēlots C-tick, lai norādītu, ka tas atbilst
piekritīgiem Austrālijas un Jaunzēlandes normatīviem.
Šīs rokasgrāmatas sagatavošanā ir ieguldīts liels darbs. Tā kā pastāvīgi notiek
produkta izstrāde, daļa informācijas var būt nedaudz novecojusi. Šajā
dokumentā sniegtā informācija var mainīties bez iepriekšēja paziņojuma.
TomTom nebūs atbildīgs par tehniskām vai redakcijas kļūdām vai
izstrūkumiem šajā publikācijā; ne arī par netiešiem vai secīgiem zaudējumiem,
kas radušies no šī materiālā pielietošanas. Šis dokuments satur ar
autortiesībām aizsargātu informāciju. Nevienu šī dokumenta daļa nekādā
veidā nedrīkst pārkopēt vai reproducēt bez iepriekšēja
TomTom International B.V.
s rakstiskas atļaujas no
71
Page 72

Copyright notices21.
Copyright notices
© 2008 TomTom International BV, The Netherlands. TomTom™ and the "two
hands" logo are among the trademarks, applications or registered trademarks
owned by TomTom International B.V. Our limited warranty and end user
license agreement for embedded software apply to this product; you can
review both at www.tomtom.com/legal
© 2008 TomTom International BV, Niederlande. TomTom™ und das Logo mit
den »zwei Händen« gehören zu den Warenzeichen, Anwendungen oder
registrierten Markenzeichen von TomTom International B.V. Für dieses
Produkt gelten unsere eingeschränkte Garantie und unsere
Endnutzerlizenzvereinbarung für integrierte Software, die Sie beide auf
www.tomtom.com/legal einsehen und nachlesen können.
© 2008 TomTom International BV, The Netherlands. TomTom™ et le logo
TomTom ("deux mains") comptent parmi les marques commerciales, les
applications ou les marques déposées de TomTom International B.V.
L'utilisation de ce produit est régie par notre garantie limitée et le contrat de
licence utilisateur final relatif aux logiciels embarqués ; vous pouvez consulter
ces deux documents ą l'adresse suivante : www.tomtom.com/legal
© 2008 TomTom International BV, Nederland. TomTom™ en het "twee-
handenlogo" maken onderdeel uit van de handelsmerken, applicaties of
geregistreerde handelsmerken in eigendom van TomTom International B.V.
Op dit product zijn onze beperkte garantie en licentieovereenkomst voor de
eindgebruiker van toepassing; beide zijn te vinden op www.tomtom.com/
legal
© 2008 TomTom International BV, The Netherlands. TomTom™ e il logo delle
"due mani" fanno parte dei marchi, delle applicazioni e dei marchi registrati di
proprietą di TomTom International B.V. La nostra garanzia limitata e il
contratto di licenza per l'utente finale vengono applicati a questo prodotto, č
possibile consultarli entrambi all'indirizzo www.tomtom.com/legal
© 2008 TomTom International BV, Paķses Bajos. TomTom™ y el logotipo "dos
manos" son marcas comerciales, aplicaciones o marcas registradas de
TomTom International B.V. Nuestra garantķa limitada y nuestro acuerdo de
licencia de usuario final para el software integrado son de aplicación para este
producto; puede consultar ambos en www.tomtom.com/legal
© 2008 TomTom International BV, Paķses Baixos. TomTom™ e o logótipo das
"duas mćos" fazem parte das marcas comerciais, aplicaēões ou marcas
72
Page 73

comerciais registadas cuja proprietįria é a TomTom International B.V. A nossa
garantia limitada e contrato de licenēa de utilizador final relativas ao software
incorporado dizem respeito a este produto; pode consultar ambos em
www.tomtom.com/legal
© 2008 TomTom International BV, Holland. TomTom™ og logoet med "de to
hęnder" er blandt de varemęrker, produkter og registrerede varemęrker, der
tilhųrer TomTom International B.V. Vores begręnsede garanti og
slutbrugerlicensaftale for indlejret software gęlder for dette produkt; begge
dokumenter findes på www.tomtom.com/legal
© 2008 TomTom International BV, Nederländerna. TomTom™ och logotypen
"två händer" tillhör de varumärken, programvaror eller registrerade
varumärken som ägs av TomTom International B.V. Vår begränsade garanti
och vårt slutanvändarlicensavtal för inbyggd programvara kan gälla för denna
produkt. Du kan läsa dem båda på www.tomtom.com/legal
2008 TomTom™ ja "two hands" -logo ovat eräitä TomTom International B.V.:n
omistamia tavaramerkkejä, sovelluksia tai rekisteröityjä tavaramerkkejä.
Rajoitettu takuumme ja loppukäyttäjän käyttösopimuksemme sulautetuille
ohjelmistoille koskevat tätä tuotetta; voit tarkastaa molemmat
verkkosivuillamme www.tomtom.com/legal
© 2008 TomTom International BV, Nederland. TomTom™ og "de to hendene"-
logoen er blant de varemerker, programvarer og registrerte varemerker som
eies av TomTom International B.V. Vår begrensede garanti og lisensavtale
med sluttbruker for integrert programvare gjelder dette produktet. Du kan
lese om begge på www.tomtom.com/legal
© 2008 TomTom International BV, Holandia. Znak TomTom™ i logo z dwiema
d³ońmi naleæy do znaków handlowych, aplikacji lub zastrzeæonych znaków
handlowych, których w³a cicielem jest firma TomTom International B.V. Do
niniejszego produktu zastosowanie ma umowa licencyjna dla końcowego
uæytkownika produktu oraz ograniczona gwarancja na wbudowane
oprogramowanie; oba dokumenty moæna przejrzeę na stronie
www.tomtom.com/legal
© 2008 TomTom International BV, Nizozemsko. TomTom™ a logo se dvģma
dlanģmi patųķ mezi obchodnķ značky, aplikace nebo registrované ochranné
znįmky ve vlastnictvķ společnosti TomTom International B.V. Na tento produkt
se vztahuje omezenį zįruka a smlouva s koncovżm u˛ivatelem pro vestavģnż
software; do obou dokumentł mł˛ete nahlédnout na www.tomtom.com/
legal
© 2008 TomTom International BV, Hollanda. TomTom™ ve "two hands"
logoları TomTom International B.V.'ye ait ticari marka, uygulama veya kayıtlı
ticari markalardır. Sınırlı garantimiz ve katıştırılmış yazılımın son kullanıcı
lisans sözleşmesi bu ürün içindir; www.tomtom.com/legal adresinden
ikisine de göz atabilirsiniz
© 2008 TomTom International BV, Hollandia. A TomTom™ és a "két kéz"
embléma is a TomTom International B.V. által birtokolt védjegyek,
73
Page 74

alkalmazások és bejegyzett védjegyek közé tartozik. A korlátozott garancia és
a benne foglalt szoftver végfelhasználói licencszerződése érvényes erre a
termékre; melyeket a következő helyen tekinthet át: www.tomtom.com/legal
© 2008 TomTom International BV, Holland. TomTom™ ja "kahe käe" logo
kuuluvad nende kaubamärkide, rakenduste või registreeritud kaubamärkide
hulka, mille omanikuks on TomTom International B.V. Sellele tootele kehtib
meie piiratud garantii ja lõppkasutaja litsentsileping manustarkvara jaoks;
saad tutvuda mõlemaga aadressil www.tomtom.com/legal
© 2008 TomTom International BV, Nīderlande. TomTom™ un "divu roku"
logotips ir vienas no preču zīmēm, lietojumiem vai reģistrētām preču zīmēm,
kas pieder uzņēmumam TomTom International B.V. Šim produktam ir
piemērojama mūsu uzņēmuma ierobežotā garantija un iegultās
programmatūras gala lietotāja licences līgums, ar kuriem var iepazīties
www.tomtom.com/legal
© 2008 TomTom International BV, Nyderlandai. TomTom™ ir dviejų rankų
logotipas yra TomTom International B.V. vienas iš prekių ženklų, programų
arba registruotųjų prekės ženklų. Mūsų ribota garantija ir galutinio naudotojo
sutartis naudotis įdėtąja programine įranga taikoma šiam produktui; galite
peržiūrėti abu dokumentus svetainėje www.tomtom.com/legal
© 2008 TomTom International BV, Paļsos Baixos. TomTom™ i el logotip amb
les "dues mans" formen part de les marques comercials, aplicacions o
marques comercials registrades propietat de TomTom International B.V. La
nostra garantia limitada i l'acord de llicčncia per a usuaris finals per al
programari inclņs són aplicables a aquest producte. Podeu consultar ambdós
documents a www.tomtom.com/legal
© 2008 TomTom International BV, Holandsko. TomTom™ a logo s "dvoma
rukami" patria medzi ochranné známky, aplikácie alebo registrované
ochranné známky vlastnené spoločnosťou TomTom International B.V. Na
tento produkt sa vzťahuje obmedzená záruka a dohoda s koncovým
užívateľom pre vstavaný softvér; viac informácií o oboch nájdete na
www.tomtom.com/legal
© 2008 TomTom International BV, Holanda. TomTom™ e o logotipo de "duas
mćos" estćo entre as marcas comerciais, aplicativos ou marcas registradas
possuķdas pela TomTom International B.V. Nossa garantia limitada e acordo
de licenciamento do usuįrio final para o software incluķdo se aplicam para
este produto; ambos podem ser vistos em www.tomtom.com/legal
Data Source
© 2008 Tele Atlas N.V. Based upon:
Topografische ondergrond Copyright © dienst voor het kadaster en de
openbare registers, Apeldoorn 2008.
© Ordnance Survey of Northern Ireland.
© IGN France.
74
Page 75

© Swisstopo.
© BEV, GZ 1368/2008.
© Geonext/DeAgostini.
© Norwegian Mapping Authority, Public Roads Administration /
© Mapsolutions. © DAV.
This product includes mapping data licensed from Ordnance Survey with the
permission of the Controller of Her Majesty’s Stationery Office. © Crown
copyright and/or database right 2008. All rights reserved. Licence number
100026920.
Data Source
© 1984 – 2008 Tele Atlas North America. Inc. All rights reserved.
Canadian Data © DMTI Spatial. Portions of Canadian map data are
reproduced under license from Her Majesty the Queen in Right of Canada
with permission from Natural Resource Canada. Point of Interest data by Info
USA. Copyright 2008.
Data Source
Whereis® map data is © 2008 Telstra® Corporation Limited and its licensors,
Whereis® is a registered trademark of Telstra® Corporation Limited, used
under license.
Some images are taken from NASA’s Earth Observatory.
The purpose of NASA’s Earth Observatory is to provide a freely-accessible
publication on the Internet where the public can obtain new satellite imagery
and scientific information about our home planet.
The focus is on Earth’s climate and environmental change:
earthobservatory.nasa.gov/
Apple® and iPod® are trademarks of Apple Computer, Inc., registered in the
U.S. and other countries.
Audible®, AudibleListener® and Audiblemanager® are registered
trademarks of Audible, Inc. When purchasing and using Audible content you
need to agree to the terms and conditions as posted in the Legal Notices
www.audible.com.
MPEG Layer-3 audio coding technology licensed from Fraunhofer IIS and
Thomson.
Supply of this product does not convey a license nor imply any right to
distribute content created with this product in revenue-generating broadcast
systems (terrestrial, satellite, cable and/or other distribution channels),
streaming applications (via Internet, intranets and/or other networks), other
content distribution systems (pay-audio or audio-on-demand applications and
the like) or on physical media (compact discs, digital versatile discs,
75
Page 76

semiconductor chips, hard drives, memory cards and the like). An
independent license for such use is required. For details, please visit
mp3licensing.com
76
 Loading...
Loading...