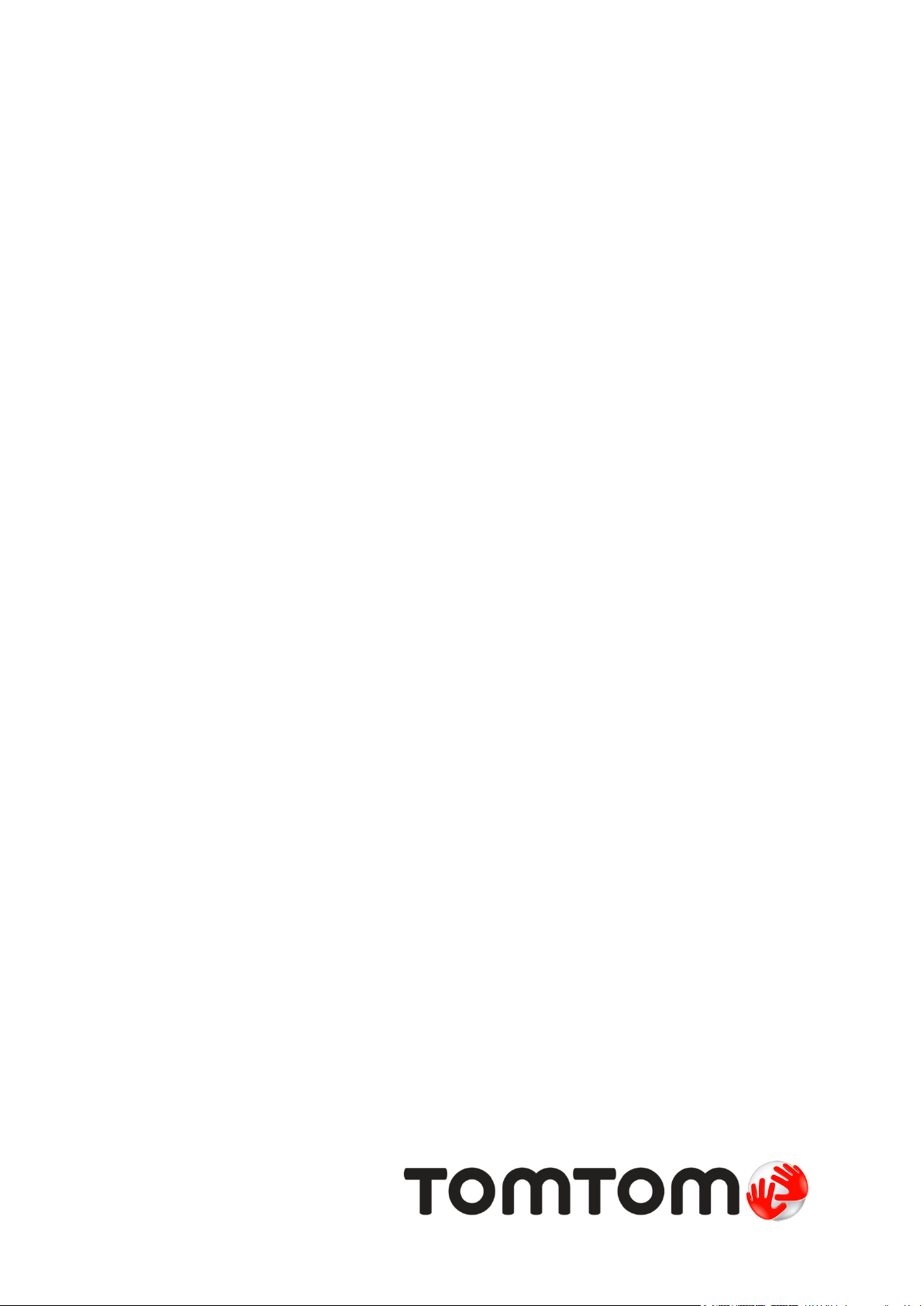
TomTom GO
PROFESSIONAL
Používateľská príručka
17.1

Obsah
Víta vás navigácia TomTom 7
Začať 8
Inštalácia v automobile ........................................................................................... 8
Umiestnenie zariadenia ........................................................................................... 8
Zapnutie a vypnutie ............................................................................................... 8
Bezpečnostné upozornenie ....................................................................................... 9
Nastavenie .......................................................................................................... 9
Príjem signálu GPS ................................................................................................. 9
Odosielanie informácií spoločnosti TomTom .................................................................. 9
Otvor na pamäťovú kartu ...................................................................................... 10
Zariadenie sa nespúšťa ......................................................................................... 10
Nabíjanie zariadenia ............................................................................................ 10
Nabíjanie zariadenia GO PROFESSIONAL ..................................................................... 11
Služby TomTom 12
Informácie o službách TomTom ............................................................................... 12
Pripojenie smartfónu 14
Aké výhody poskytuje pripojenie zariadenia k smartfónu? ............................................... 14
Pripojenie smartfónu ............................................................................................ 14
Odpojenie smartfónu ............................................................................................ 15
Opätovné pripojenie smartfónu ............................................................................... 16
Nedá sa nadviazať pripojenie ................................................................................. 16
Siete PAN (Personal Area Network) ........................................................................... 16
Pripojenie Wi-Fi 17
Informácie o pripojení Wi-Fi® ................................................................................. 17
Pripojenie k sieti Wi-Fi ......................................................................................... 17
Zabudnutie siete Wi-Fi .......................................................................................... 17
Informácie o aktualizáciách a novinkách .................................................................... 18
Inštalácia aktualizácií a noviniek ............................................................................. 19
Čo je na obrazovke 20
Zobrazenie mapy ................................................................................................. 20
Zobrazenie s navádzaním ....................................................................................... 22
Lišta trasy ......................................................................................................... 23
Vzdialenosti a lišta trasy ................................................................................... 25
Stručná ponuka ................................................................................................... 25
Navigačné tlačidlá ............................................................................................... 25
Menšie tlačidlá a symboly hlavnej ponuky .................................................................. 28
Ovládanie hlasitosti ............................................................................................. 30
Používanie gest ................................................................................................... 30
Zmena veľkosti textu a tlačidiel .............................................................................. 31
Zmena poradia tlačidiel v hlavnej ponuke .................................................................. 31
2
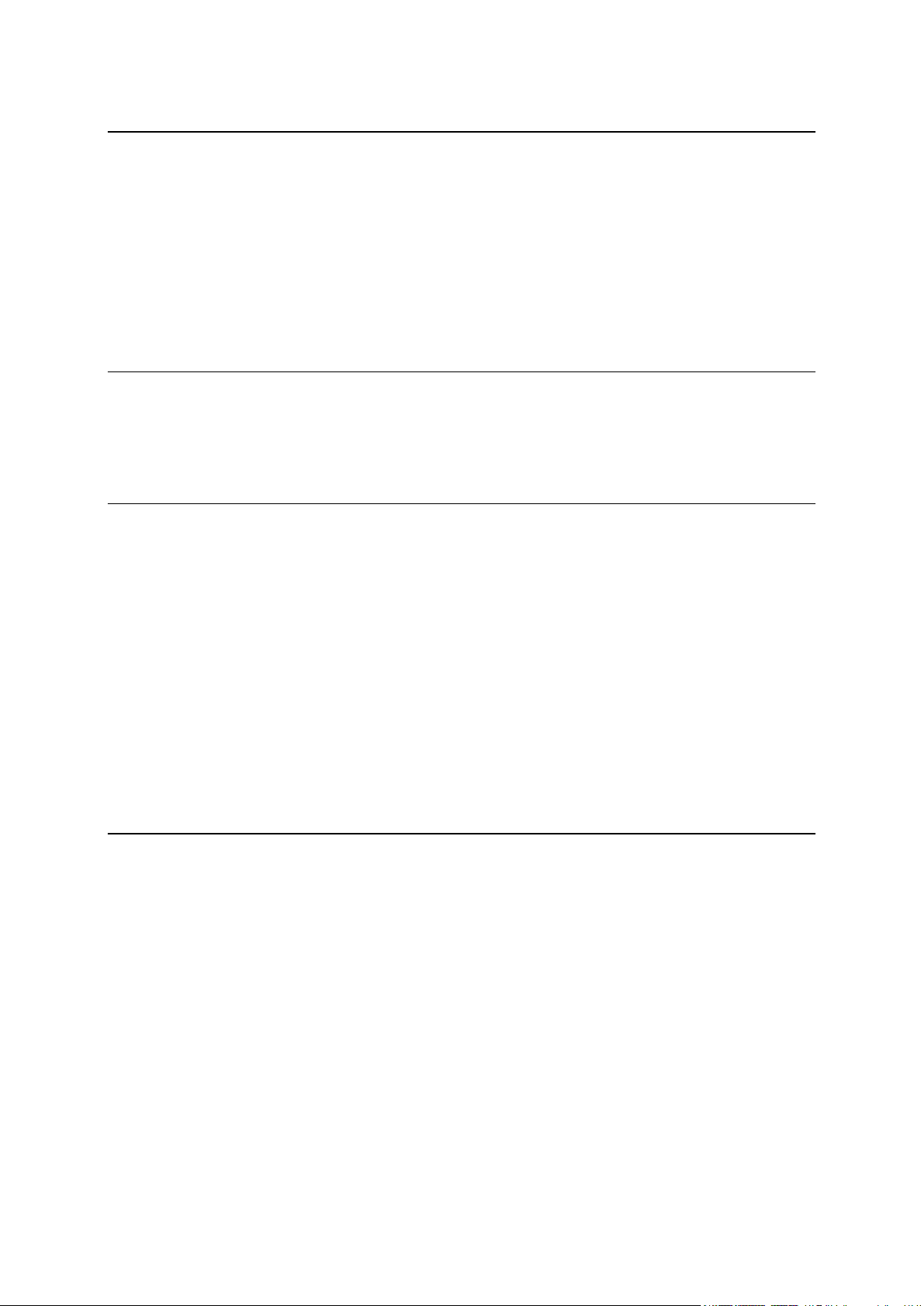
Premávka 32
Informácie o službe TomTom Traffic ......................................................................... 32
Čo je služba RDS-TMC ........................................................................................... 32
Sledovanie premávky na mape ................................................................................ 32
Sledovanie premávky na trase ................................................................................. 33
Dopravné problémy .............................................................................................. 34
Varovanie pri priblížení k dopravnej zápche ................................................................ 35
Vyhnutie sa dopravnej zápche na vašej trase .............................................................. 35
Výber rýchlejšej trasy ........................................................................................... 36
Navádzanie do jazdných pruhov .............................................................................. 36
Obmedzenia rýchlosti závislé od času ........................................................................ 37
Nastavenie typu vozidla 38
O funkcii Moje vozidlo .......................................................................................... 38
Nastavenie typu vozidla ........................................................................................ 38
Plánovanie trasy pre autobus alebo nákladné auto ........................................................ 40
Zobrazenie obmedzení trasy ................................................................................... 40
Synchronizácia pomocou aplikácie TomTom MyDrive 41
Informácie o službe TomTom MyDrive ....................................................................... 41
Prihlasuje sa do aplikácie MyDrive ............................................................................ 41
Nastavenie cieľového miesta pomocou služby MyDrive ................................................... 42
Plánovanie trasy so zastávkami pomocou aplikácie MyDrive ............................................. 42
Zobrazenie naplánovaného cieľového miesta v službe MyDrive ......................................... 43
Vymazanie cieľového miesta MyDrive ........................................................................ 43
Odstránenie cieľového miesta služby MyDrive zo zoznamu Moje miesta .............................. 43
Nastavenie kontaktu telefónu ako cieľového miesta pomocou aplikácie MyDrive ................... 43
Vyhľadanie a synchronizácia miest pomocou služby MyDrive ............................................ 44
Synchronizácia miest v zozname Moje miesta so službou MyDrive ...................................... 44
Importovanie komunitného zoznamu BZ ..................................................................... 44
Odstránenie komunitného zoznamu BZ ...................................................................... 45
Importovanie súboru trasy GPX ................................................................................ 45
Odstránenie súboru trasy GPX ................................................................................. 46
Uloženie a obnovenie osobných údajov o navigácii ........................................................ 46
Rýchle vyhľadávanie 47
Výber spôsobu vyhľadávania ................................................................................... 47
Používanie rýchleho vyhľadávania ............................................................................ 48
Informácie o vyhľadávaní ................................................................................... 48
Zadávanie hľadaných výrazov .............................................................................. 48
Práca s výsledkami vyhľadávania .......................................................................... 50
Informácie o číslach PSČ .................................................................................... 51
Čo sú kódy mapcode ......................................................................................... 52
Zoznam ikon typov BZ ....................................................................................... 52
Plánovanie trasy pomocou rýchleho vyhľadávania ......................................................... 57
Používanie predikcie cieľových miest .................................................................... 57
Plánovanie trasy na určitú adresu ........................................................................ 57
Plánovanie trasy do centra mesta ........................................................................ 60
Plánovanie trasy k určitému BZ ........................................................................... 62
Plánovanie trasy k BZ pomocou vyhľadávania online .................................................. 64
Plánovanie trasy pomocou mapy .......................................................................... 65
Plánovanie trasy pomocou funkcie Moje miesta........................................................ 67
Plánovanie trasy pomocou súradníc ...................................................................... 69
Plánovanie trasy pomocou kódu mapcode ............................................................... 70
3
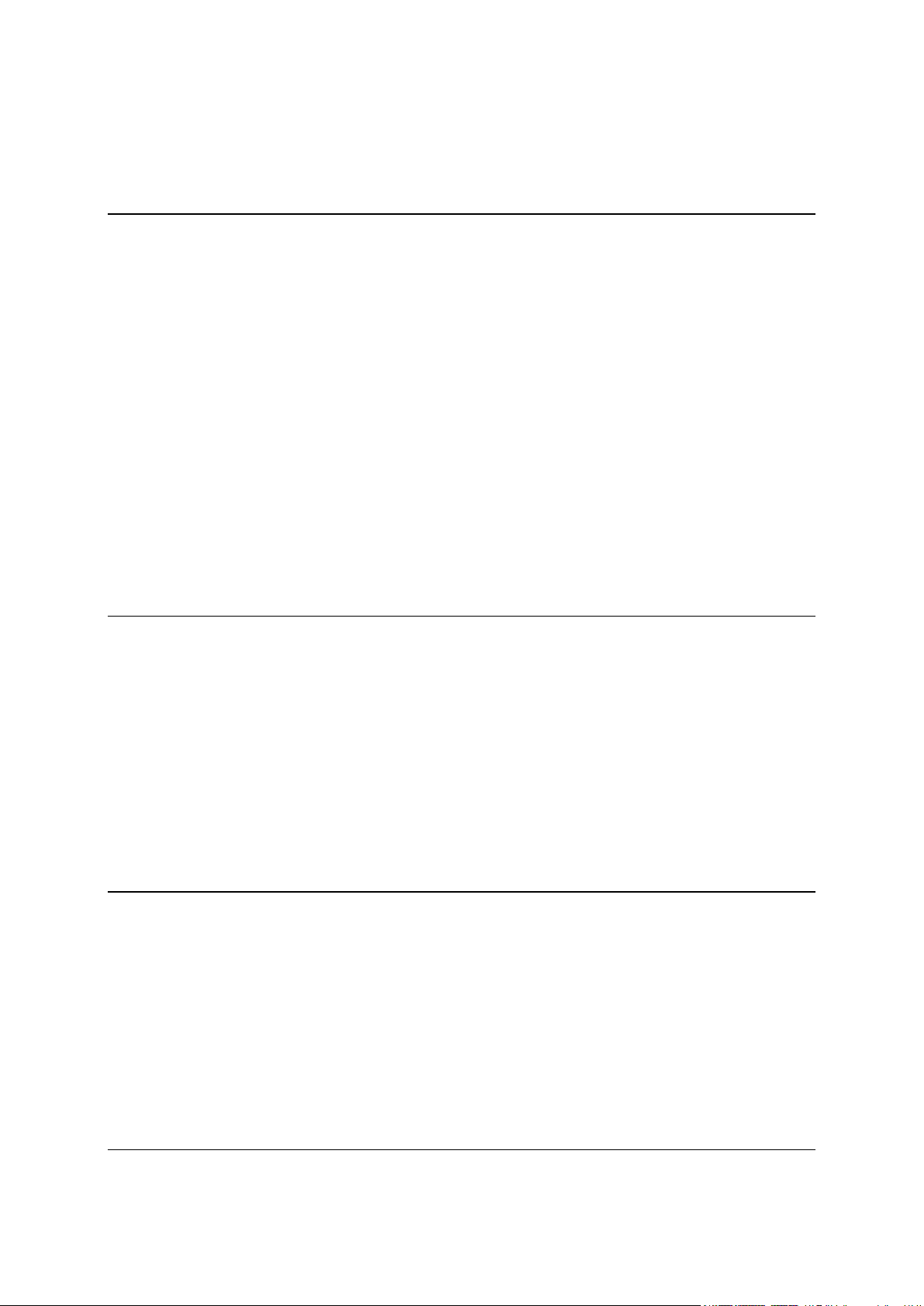
Naplánovanie trasy vopred ................................................................................. 71
Vyhľadávanie parkoviska .................................................................................... 72
Vyhľadávanie čerpacej stanice ............................................................................ 74
Podrobné vyhľadávanie 78
Výber spôsobu vyhľadávania ................................................................................... 78
Používanie podrobného vyhľadávania ........................................................................ 78
Informácie o vyhľadávaní ................................................................................... 78
Zadávanie hľadaných výrazov .............................................................................. 79
Práca s výsledkami vyhľadávania .......................................................................... 80
Informácie o číslach PSČ .................................................................................... 81
Zoznam ikon typov BZ ....................................................................................... 81
Plánovanie trasy pomocou podrobného vyhľadávania ..................................................... 85
Používanie predikcie cieľových miest .................................................................... 85
Plánovanie trasy na určitú adresu ........................................................................ 86
Plánovanie trasy k určitému BZ ........................................................................... 87
Plánovanie trasy do centra mesta ........................................................................ 89
Plánovanie trasy k BZ pomocou vyhľadávania online .................................................. 91
Plánovanie trasy pomocou mapy .......................................................................... 92
Plánovanie trasy pomocou funkcie Moje miesta........................................................ 94
Plánovanie trasy pomocou súradníc a podrobného vyhľadávania ................................... 96
Naplánovanie trasy vopred ................................................................................. 97
Vyhľadávanie parkoviska .................................................................................... 98
Vyhľadávanie čerpacej stanice ........................................................................... 100
Zmena trasy 104
Ponuka aktuálnej trasy ........................................................................................ 104
Vyhnutie sa zablokovanej ceste .............................................................................. 106
Vyhnutie sa časti trasy ......................................................................................... 106
Hľadanie alternatívnej trasy .................................................................................. 107
Typy trasy ........................................................................................................ 108
Vyhnutie sa trasy s vlastnosťami ............................................................................. 108
Vyhýbanie sa nehodám alebo prvkom trasy pomocou lišty trasy ....................................... 109
Pridanie zastávky do trasy z ponuky aktuálnej trasy ..................................................... 109
Pridanie zastávky do trasy pomocou mapy ................................................................. 110
Odstránenie zastávky z trasy ................................................................................. 110
Vynechanie ďalšej zastávky na trase ........................................................................ 110
Zmena poradia zastávok na trase ............................................................................ 110
Moje trasy 111
Čo sú Moje trasy ................................................................................................ 111
Informácie o súboroch GPX a ITN ............................................................................ 111
Uloženie trasy ................................................................................................... 112
Navigácia pomocou uloženej trasy .......................................................................... 113
Navádzanie k zastávke na uloženej trase .................................................................. 114
Pridanie zastávky do uloženej trasy pomocou mapy ..................................................... 114
Nahrávanie trasy ................................................................................................ 115
Navigácia pomocou trasy ...................................................................................... 115
Odstránenie trasy zo zoznamu Moje trasy .................................................................. 116
Export trás na pamäťovú kartu ............................................................................... 116
Import trás z pamäťovej karty ............................................................................... 117
Ovládanie hlasom (Speak&Go) 118
Čo je ovládanie hlasom ........................................................................................ 118
4
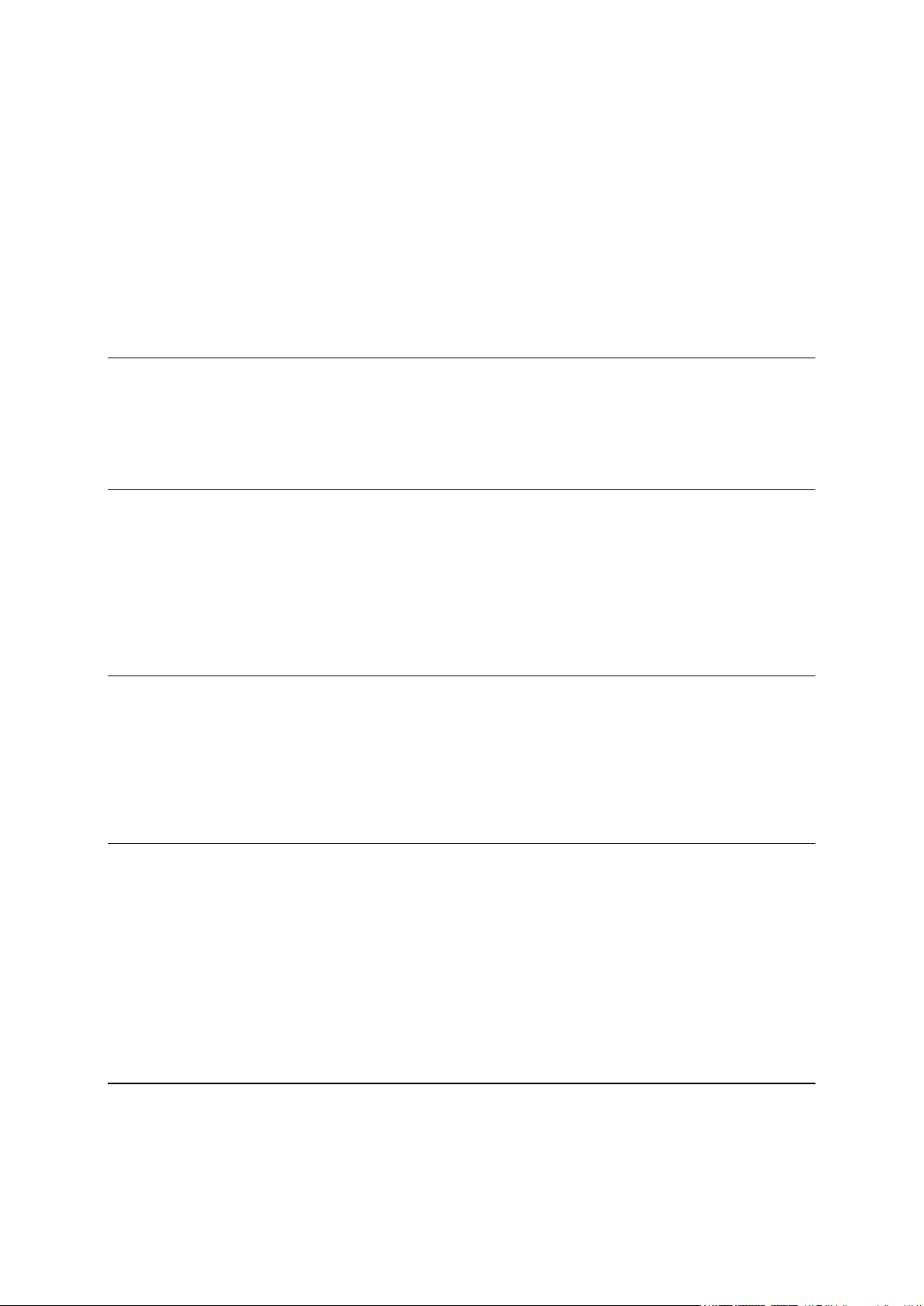
Spustenie ovládania hlasom ................................................................................... 118
Vytvorenie vlastnej frázy na aktiváciu ...................................................................... 119
Obrazovka ovládania hlasom .................................................................................. 119
Niekoľko tipov pre používanie ovládania hlasom .......................................................... 120
Na čo môžete ovládanie hlasom použiť ..................................................................... 120
Vyslovovanie príkazov rôznymi spôsobmi. .................................................................. 121
Zadanie adresy pomocou ovládania hlasom ................................................................ 121
Cesta domov pomocou ovládania hlasom ................................................................... 122
Cesta na BZ pomocou ovládania hlasom .................................................................... 122
Zmena nastavení pomocou ovládania hlasom.............................................................. 123
Rozhovor so Siri alebo službou Google Now™ .............................................................. 123
Map Share 125
Čo je služba Map Share ........................................................................................ 125
Vytvorenie hlásenia o úprave mapy ......................................................................... 125
Vytvorenie hlásenia o úprave mapy z označeného miesta .............................................. 126
Typy úpravy mapy .............................................................................................. 127
Rýchlostné radary 129
Informácie o službe Rýchlostné radary ..................................................................... 129
Prechod do inej oblasti alebo krajiny ....................................................................... 129
Upozornenia na rýchlostné radary ........................................................................... 129
Zmena spôsobu upozornenia .................................................................................. 131
Ohlásenie nového rýchlostného radaru ..................................................................... 131
Potvrdenie alebo odstránenie mobilného radaru ......................................................... 132
Aktualizácia miest s radarmi a rizikových miest .......................................................... 132
Nebezpečné zóny 133
Čo sú rizikové zóny a oblasti .................................................................................. 133
Prechod do inej oblasti alebo krajiny ....................................................................... 133
Upozornenia na rizikové zóny a oblasti ..................................................................... 133
Zmena spôsobu upozornenia .................................................................................. 134
Ohlásenie rizikovej oblasti .................................................................................... 134
Aktualizácia miest s rizikovými zónami a oblasťami ..................................................... 135
Moje miesta 136
Informácie o funkcii Moje miesta ............................................................................ 136
Nastavenie miesta domova alebo miesta zamestnania .................................................. 136
Zmena miesta domova ......................................................................................... 137
Pridanie miesta zo zoznamu Moje miesta .................................................................. 138
Pridanie miesta medzi Moje miesta z mapy................................................................ 138
Pridanie miesta medzi Moje miesta pomocou vyhľadávania ............................................ 139
Pridanie miesta medzi Moje miesta označením ........................................................... 139
Odstránenie posledného cieľového miesta zo zoznamu Moje miesta .................................. 140
Odstránenie miesta zo zoznamu Moje miesta ............................................................. 140
Používanie zoznamov komunitných BZ ...................................................................... 140
Hlasité telefonovanie 142
Informácie o hlasitom telefonovaní ......................................................................... 142
Ovládanie hlasitosti pri hlasitom telefonovaní ............................................................ 142
Prijatie prichádzajúceho hovoru ............................................................................. 142
Ukončenie alebo odmietnutie prichádzajúceho hovoru .................................................. 143
5
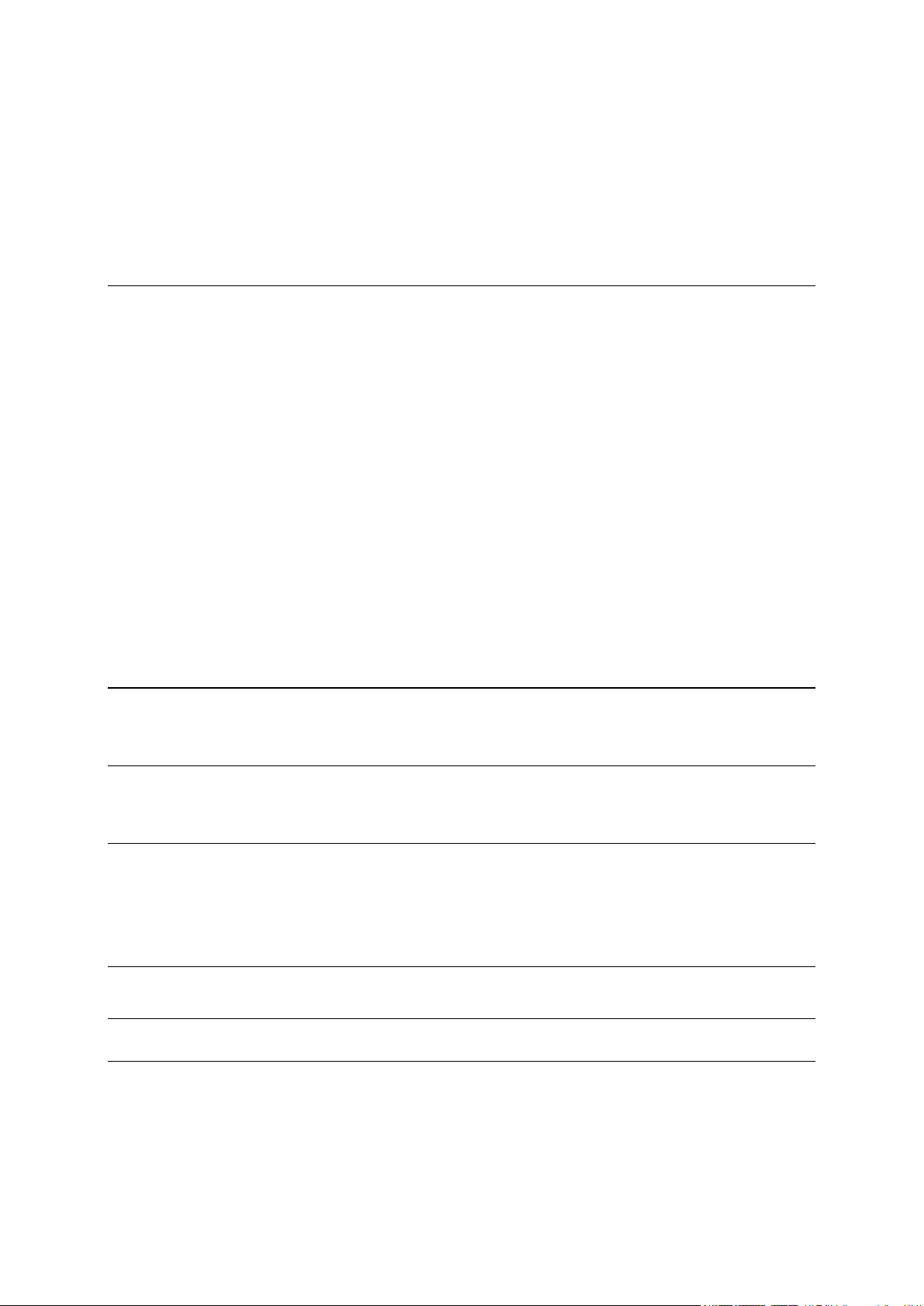
Ignorovanie prichádzajúceho hovoru ........................................................................ 143
Uskutočnenie hlasitého hovoru ............................................................................... 143
Uskutočnenie hlasitého hovoru pomocou zoznamu kontaktov .......................................... 143
Odpoveď na hovor pomocou správy SMS .................................................................... 144
Prijímanie okamžitých správ a správ SMS................................................................... 144
Vypnutie správ .................................................................................................. 144
Rozhovor so Siri alebo službou Google Now™ .............................................................. 145
Nastavenia 146
Moje vozidlo ..................................................................................................... 146
Vzhľad ............................................................................................................. 146
Displej ........................................................................................................ 147
Lišta trasy .................................................................................................... 148
Zobrazenie s navádzaním .................................................................................. 149
Automatické zväčšenie .................................................................................... 149
Náhľady diaľničných výjazdov ............................................................................ 149
Plánovanie trasy ................................................................................................ 150
Bluetooth ......................................................................................................... 151
Wi-Fi .............................................................................................................. 151
Aktualizácie a novinky ......................................................................................... 152
Mapy ............................................................................................................... 152
Zvuky a varovania ............................................................................................... 153
Hlasy .............................................................................................................. 154
Ovládanie hlasom ............................................................................................... 155
MyDrive ........................................................................................................... 155
Jazyk a jednotky ................................................................................................ 156
Systém ............................................................................................................ 157
Pomocník ......................................................................................................... 158
Kde hľadať pomoc 159
Pomocník ......................................................................................................... 159
Produktový certifikát 160
Vyhľadanie informácií o produktovom certifikáte v zariadení .......................................... 160
Používanie aplikácie MyDrive Connect 161
Informácie o aplikácii MyDrive Connect .................................................................... 161
Nastavenie aplikácie MyDrive Connect ...................................................................... 161
Pripojenie k internetu pomocou aplikácie MyDrive Connect ............................................ 161
Účet TomTom 163
Dodatok 164
Upozornenia k autorským právam 170
6
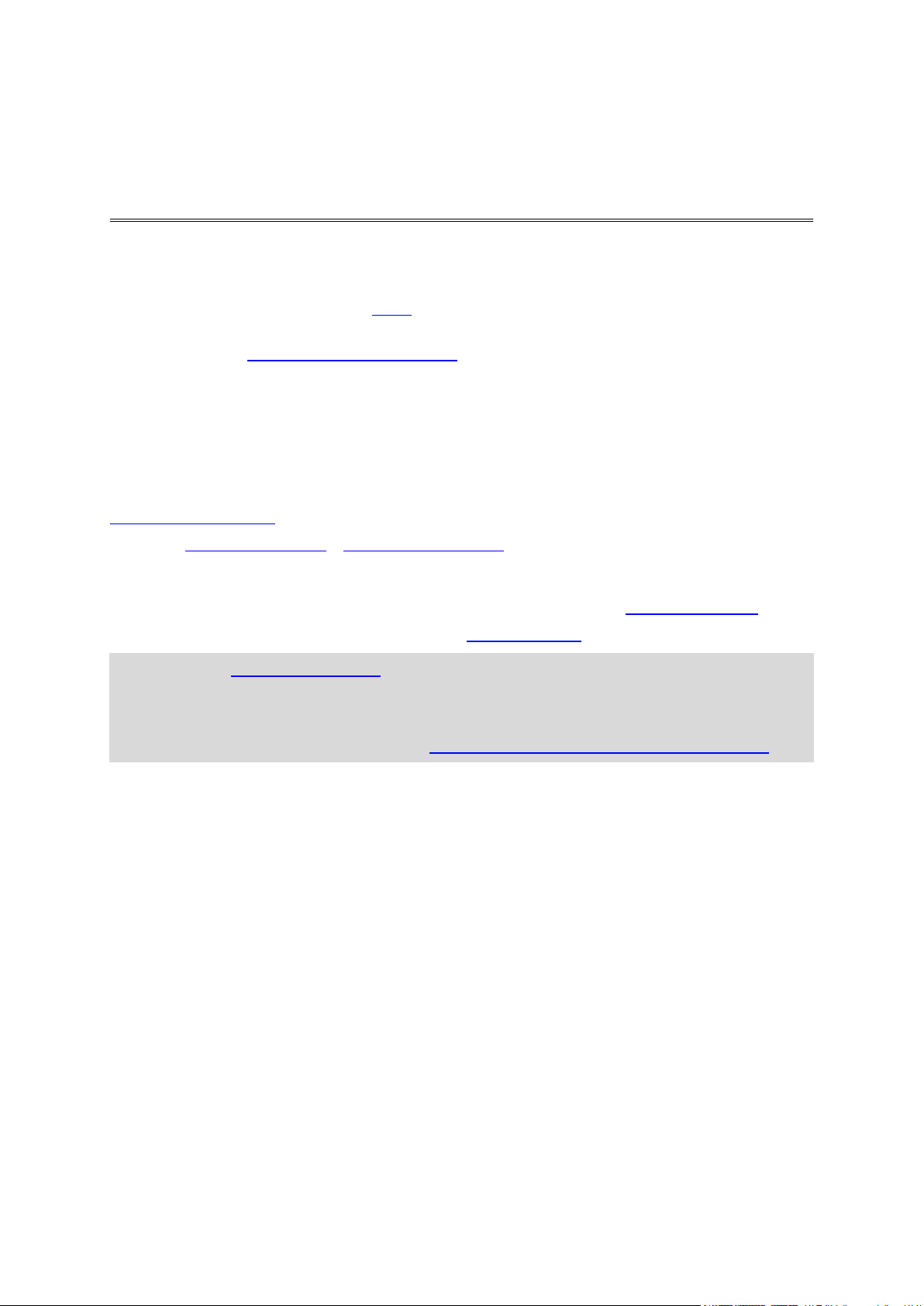
Táto používateľská príručka obsahuje všetky potrebné informácie o vašom novom zariadení TomTom
Víta vás navigácia TomTom
GO PROFESSIONAL.
Ak sa chcete dozvedieť viac o úvodnom nastavení zariadenia a jeho namontovaní do vozidla,
odporúčame vám prečítať si kapitolu Začať.
Následne sa zrejme budete chcieť pripojiť k službám TomTom, o ktorých sa všetko potrebné
dozviete v kapitole Pripájanie k službám TomTom. Aby ste sa vyhli dopravným oneskoreniam a
dostali sa skôr do cieľa, môžete služby TomTom využiť dokonca aj na trasách, po ktorých
prechádzate každý deň.
Keď sa oboznámite so svojím novým zariadením GO PROFESSIONAL, pripojte ho k sieti Wi-Fi®
a zistite, či nie sú k dispozícii na inštaláciu nové aktualizácie. Naše mapy a softvér neustále
vylepšujeme, preto pravidelne kontrolujte dostupnosť aktualizácií.
Svoj nové zariadenie GO PROFESSIONAL si musíte nastaviť podľa typu vozidla, akým jazdíte. Viac
informácií o plánovaní trás pre nákladné autá, autobusy a dodávkové vozidlá nájdete v časti
Nastavenie typu vozidla.
V častiach Rýchle vyhľadávanie a Podrobné vyhľadávanie si môžete prečítať, ako sa dajú vyhľadať
adresy, body záujmu a kontakty. Oba typy vyhľadávania prinášajú rovnaký výsledok, takže si vyberte
typ vyhľadávania, ktorý je pre vás jednoduchší.
Informácie o položkách zobrazovaných priamo v zariadení nájdete v časti Čo je na obrazovke.
Ak chcete naplánovať prvú trasu, prejdite do časti Plánovanie trasy.
Tip: Na stránke tomtom.com/support nájdete aj často kladené otázky. Vyberte model vášho
produktu zo zoznamu alebo zadajte hľadaný výraz.
Tip: Na našom kanáli YouTube nájdete celý rad videí, prostredníctvom ktorých sa môžete
oboznámiť so svojím novým zariadením TomTom GO PROFESSIONAL a s ďalšími produktmi
TomTom. Viac informácií získate na stránke www.youtube.com/user/TomTomOfficial/videos.
Dúfame, že si čítanie o svojom novom zariadení GO PROFESSIONAL, ale najmä jeho používanie,
príjemne užijete!
7
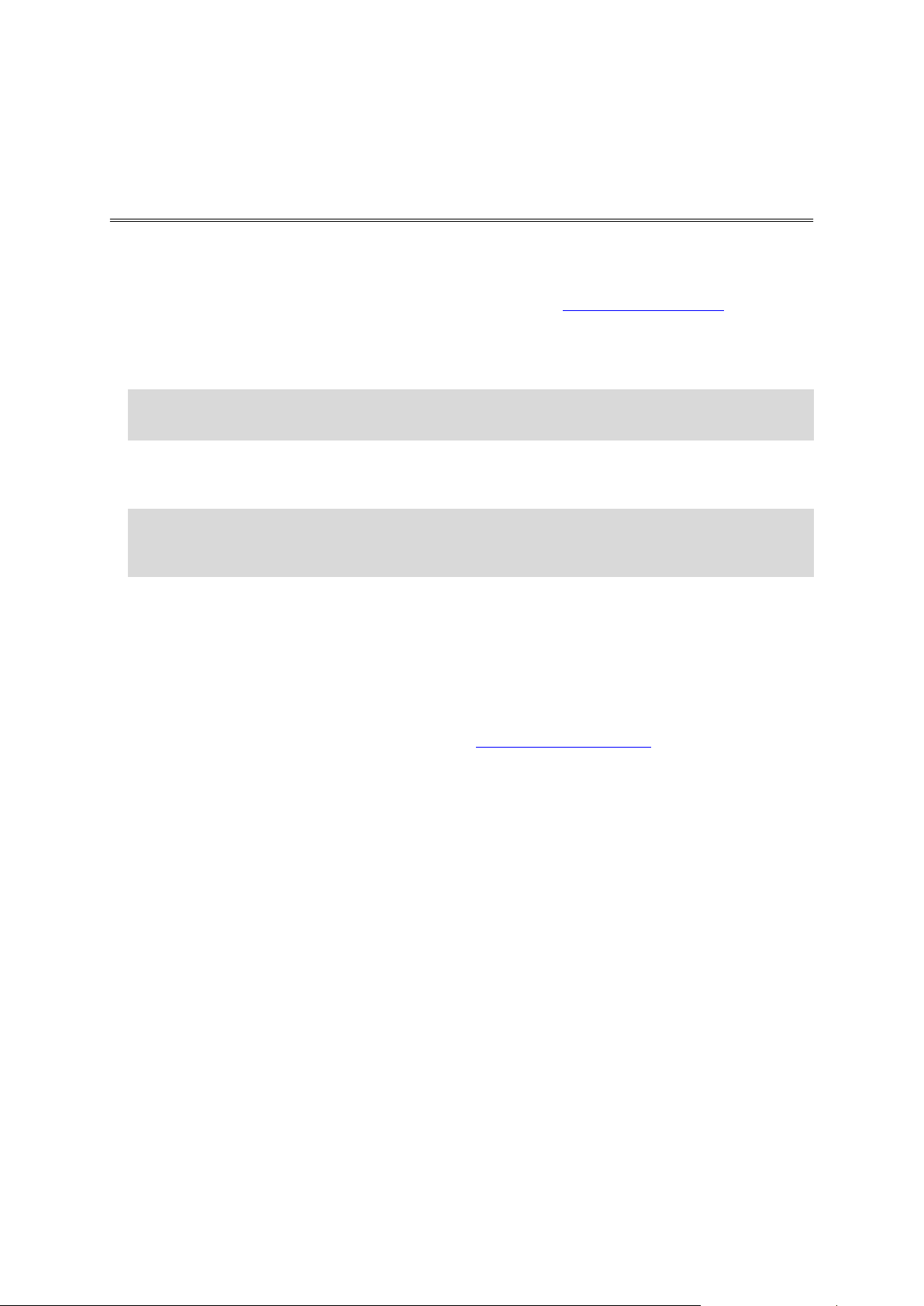
Inštalácia v automobile
Začať
Zariadenie TomTom GO PROFESSIONAL vo vozidle nainštalujte pomocou dodaného držiaka. Pred
inštaláciou zariadenia GO PROFESSIONAL si prečítajte pokyny na umiestnenie zariadenia.
Pri inštalácii zariadenia GO PROFESSIONAL postupujte nasledujúcim spôsobom:
1. Pripojte priložený kábel USB k držiaku. Ak je držiak súčasťou zariadenia GO PROFESSIONAL,
pripojte kábel USB priamo k zariadeniu.
Poznámka: Používajte IBA kábel USB dodaný s vaším zariadením GO PROFESSIONAL. Iné káble
USB nemusia fungovať.
2. Pripojte kábel USB k nabíjačke USB do auta a tú k zdroju napájania na palubnej doske.
3. Zariadenie TomTom GO PROFESSIONAL upevnite na najvhodnejší hladký povrch – na predné sklo
či bočné okno.
Tip: Ak je vaše zariadenie GO PROFESSIONAL vybavené integrovaným držiakom, môžete
jednoducho zmeniť rotáciu zariadenia. Stlačením tlačidla na zadnej strane zariadenia uvoľnite
držiak a potom ho vysuňte. Vložte ho späť na druhú stranu zariadenia.
4. Dbajte na to, aby prísavka na držiaku aj čelné sklo boli čisté a suché.
5. Prísavku držiaka silno pritlačte na čelné sklo.
6. Otáčajte gumovou rukoväťou v blízkosti podstavca držiaka v smere hodinových ručičiek, až kým
nepocítite, že sa zaistí.
7. Ak zariadenie GO PROFESSIONAL nemá integrovaný držiak, umiestnite zariadenie GO
PROFESSIONAL na držiak. Dbajte pritom na to, aby sa s cvaknutím zaistilo v správnej polohe.
V rámci príslušenstva pre zariadenie GO PROFESSIONAL sú k dispozícii aj nalepovacie disky na
palubnú dosku. Ďalšie informácie nájdete na adrese tomtom.com/accessories.
Umiestnenie zariadenia
Dôkladne zvážte, kde zariadenie GO PROFESSIONAL nainštalujete. Zariadenie GO PROFESSIONAL
nesmie zavadzať ani blokovať:
Váš výhľad na cestu.
Ovládacie prvky vozidla.
Spätné zrkadlá.
Airbagy.
Na zariadenie GO PROFESSIONAL musíte jednoducho dosiahnuť bez toho, aby ste sa museli nakláňať
či naťahovať. V aute môžete zariadenie GO PROFESSIONAL pripevniť na čelné sklo či bočné okno
alebo pomocou upevňovacieho disku na prístrojovú dosku.
Zapnutie a vypnutie
Zapnutie zariadenia
Držte hlavný vypínač stlačený, až kým sa zariadenie nespustí. Ak bolo zariadenie vypnuté, zobrazí sa
mapa. Ak bolo zariadenie v režime spánku, zobrazí sa posledná obrazovka, na ktorá bola zobrazená
predtým.
8

Prepnutie zariadenia do režimu spánku
Ak chcete zariadenie prepnúť do režimu spánku, stlačte a uvoľnite hlavný vypínač.
Prípadne môžete hlavný vypínač stlačiť na dlhšie ako 2 sekundy, kým sa zobrazia tlačidlá Spánok a
Vypnúť. Ak chcete zariadenie prepnúť do režimu spánku, vyberte možnosť Spánok.
Tip: Ak chcete, aby sa navigačné zariadenie preplo do režimu spánku vždy pri odpojení kábla USB
alebo odpojení z držiaka, v ponuke Nastavenia prejdite do časti Nastavenia batérie.
Úplné vypnutie zariadenia
Ak chcete navigačné zariadenie úplne vypnúť, vykonajte niektorý z nasledujúcich krokov:
Stlačte a podržte hlavný vypínač dlhšie ako 2 sekundy, kým sa zobrazia tlačidlá Spánok a
Vypnúť. Výberom možnosti Vypnúť zariadenie vypnite. Ak zariadenie nechcete vypnúť, vyberte
tlačidlo „späť“.
Stlačte a podržte hlavný vypínač dlhšie ako 5 sekúnd, kým sa zariadenie nevypne.
Bezpečnostné upozornenie
Niektoré navigačné zariadenia obsahujú modul GSM/GPRS, ktorý môže nepriaznivo vplývať na
činnosť elektrických zariadení, ako sú kardiostimulátory, pomôcky pre nepočujúcich či letecké
prístroje.
Interferencia s podobnými zariadeniami môže ohroziť ľudské zdravie aj životy vás alebo iných osôb.
Ak vaše zariadenie obsahuje modul GSM/GPRS, nepoužívajte ho v blízkosti nechránených el-
ektrických jednotiek ani v oblastiach, kde je zakázané používanie mobilných telefónov, napríklad v
nemocniciach alebo v lietadle.
Nastavenie
Poznámka: Vybraný jazyk sa uplatní na všetky texty, ktoré sa na obrazovke zobrazujú. Jazyk je
vždy možné zmeniť v časti Jazyk a jednotky v ponuke Nastavenia.
Pri prvom zapnutí zariadenia TomTom GO PROFESSIONAL musíte odpovedať na niekoľko otázok, aby
ste ho nastavili. Na otázky odpovedajte dotykom na displeji.
Príjem signálu GPS
Keď zariadenie TomTom GO PROFESSIONAL spustíte prvýkrát, môže mu určenie vašej polohy
niekoľko minút trvať. Neskôr bude vašu polohu určovať podstatne rýchlejšie.
V záujme zaručenia dobrého príjmu signálu zo satelitu zariadenie GO PROFESSIONAL používajte v
exteriéri, a to vo zvislej polohe. Veľké objekty ako vysoké budovy môžu niekedy rušiť príjem.
Dôležité: QuickGPSFix obsahuje informácie o polohách satelitu, ktoré pomôžu zariadeniu GO
PROFESSIONAL rýchlejšie nájsť vašu polohu. Údaje QuickGPSFix sa stiahnu vždy, keď sa zariadenie
pripojí k internetu pomocou ľubovoľnej metódy (Wi-Fi, GPRS, smartfón alebo kábel USB).
Odosielanie informácií spoločnosti TomTom
Pri prvom spustení navigácie alebo resetovaní vás zariadenie GO PROFESSIONAL požiada o povolenie
zhromažďovať určité informácie o tom, ako svoje navigačné zariadenie GO PROFESSIONAL
používate. Tieto informácie sa ukladajú v zariadení GO PROFESSIONAL, až kým ich nezískame.
Použijeme ich anonymne s cieľom zlepšovania našich produktov a služieb. Ak využívate naše služby,
na poskytovanie služieb pre vás použijeme tiež informácie o vašej polohe.
To, či nám chcete zasielať tieto informácie, môžete kedykoľvek zmeniť nasledovným spôsobom:
1. V hlavnej ponuke vyberte položku Nastavenia.
9
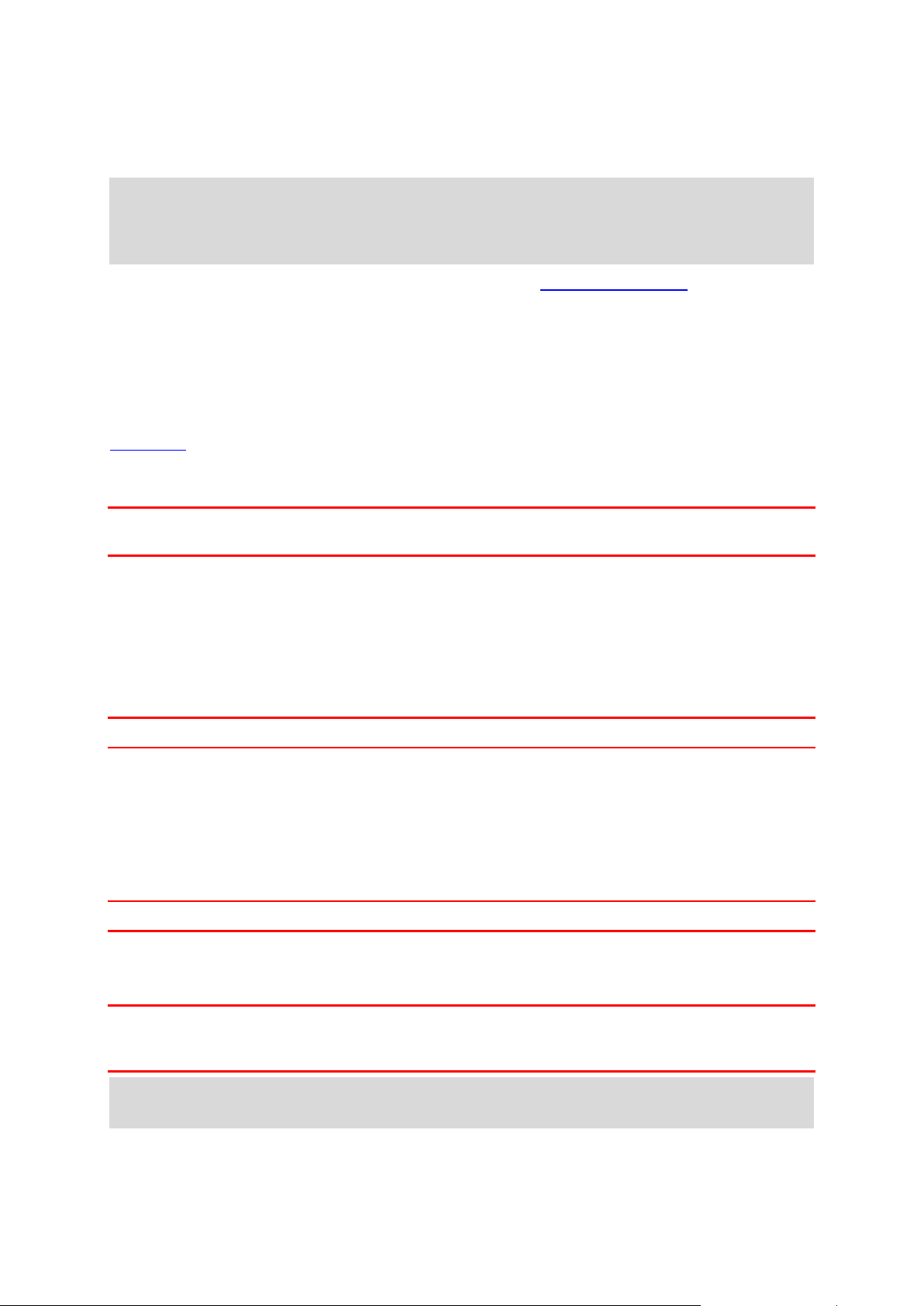
2. Vyberte položku Systém.
3. Vyberte položku Vaše informácie a ochrana osobných údajov.
4. Výberom príslušného tlačidla zapnite alebo vypnite odosielanie informácií.
Poznámka: Ak sa rozhodnete nezasielať nám tieto informácie, naše služby vám už nebudú k
dispozícii. Služby totiž musia odosielať polohu vášho zariadenia spoločnosti TomTom, aby ste
mohli prijímať dopravné informácie v závislosti od vašej polohy. Koncový dátum vášho
predplatného zostane rovnaký, aj keď nám nebudete zasielať tieto informácie.
Najaktuálnejšie, podrobnejšie informácie nájdete na lokalite tomtom.com/privacy.
Otvor na pamäťovú kartu
Niektoré navigačné zariadenia TomTom majú otvor na pamäťové karty, ktorý sa nachádza na bočnej
alebo spodnej strane zariadenia.
Pred používaním otvoru na pamäťovú kartu sa uistite, že máte v navigačnom zariadení nainštalo-
vanú najnovšiu verziu softvéru. Zistíte to výberom položky Aktualizácie a novinky v ponuke
Nastavenia.
Keď je zariadenie GO PROFESSIONAL aktuálne, môžete pamäťovú kartu používať ako doplnkový
úložný priestor na ukladanie prevzatých máp alebo trás v zariadení.
Dôležité: Trasy nemožno ukladať na tú istú pamäťovú kartu ako mapy, pretože je použité iné
formátovanie pamäťovej karty.
Zariadenie sa nespúšťa
Môže sa stať, že zariadenie TomTom GO PROFESSIONAL sa nespustí správne alebo prestane reagovať
na poklepanie.
Najskôr skontrolujte, či je dostatočne nabitá batéria. Ak chcete nabiť batériu, pripojte zariadenie
GO PROFESSIONAL k nabíjačke do auta. V závislosti od typu zariadenia môže úplné nabitie batérie
trvať tri až päť hodín.
Dôležité: Nenabíjajte zariadenie pomocou portu USB vo vozidle, pretože nemá dostatočný výkon.
Ak bude problém pretrvávať, môžete zariadenie resetovať. To spravíte tak, že stlačíte a podržíte
hlavný vypínač, až kým sa zariadenie GO PROFESSIONAL nezačne reštartovať.
Nabíjanie zariadenia
Batéria v zariadení TomTom GO PROFESSIONAL sa nabíja pripojením zariadenia k nabíjačke TomTom
vo vozidle, k počítaču alebo k domácej nabíjačke USB.
Dôležité: Nenabíjajte zariadenie pomocou portu USB vo vozidle, pretože nemá dostatočný výkon.
Na slabú alebo kritickú úroveň batérie vás zariadenie upozorní. Pri slabej alebo kritickej úrovni
batérie strácate pripojenie k niektorým službám TomTom. Ak sa batéria vybije, zariadenie GO
PROFESSIONAL prejde do režimu spánku.
Dôležité: Na modeloch zariadenia START 42/52, START 40/50/60 a GO 51/61 displej zámerne
stmavne, keď zariadenie pripojíte k počítaču. Displej taktiež stmavne, ak použijete nabíjačku od
iného výrobcu než od spoločnosti TomTom, ktorá počas nabíjania nedodáva dostatok energie.
Poznámka: Používajte IBA kábel USB dodaný s vaším zariadením GO PROFESSIONAL. Iné káble USB
nemusia fungovať.
10
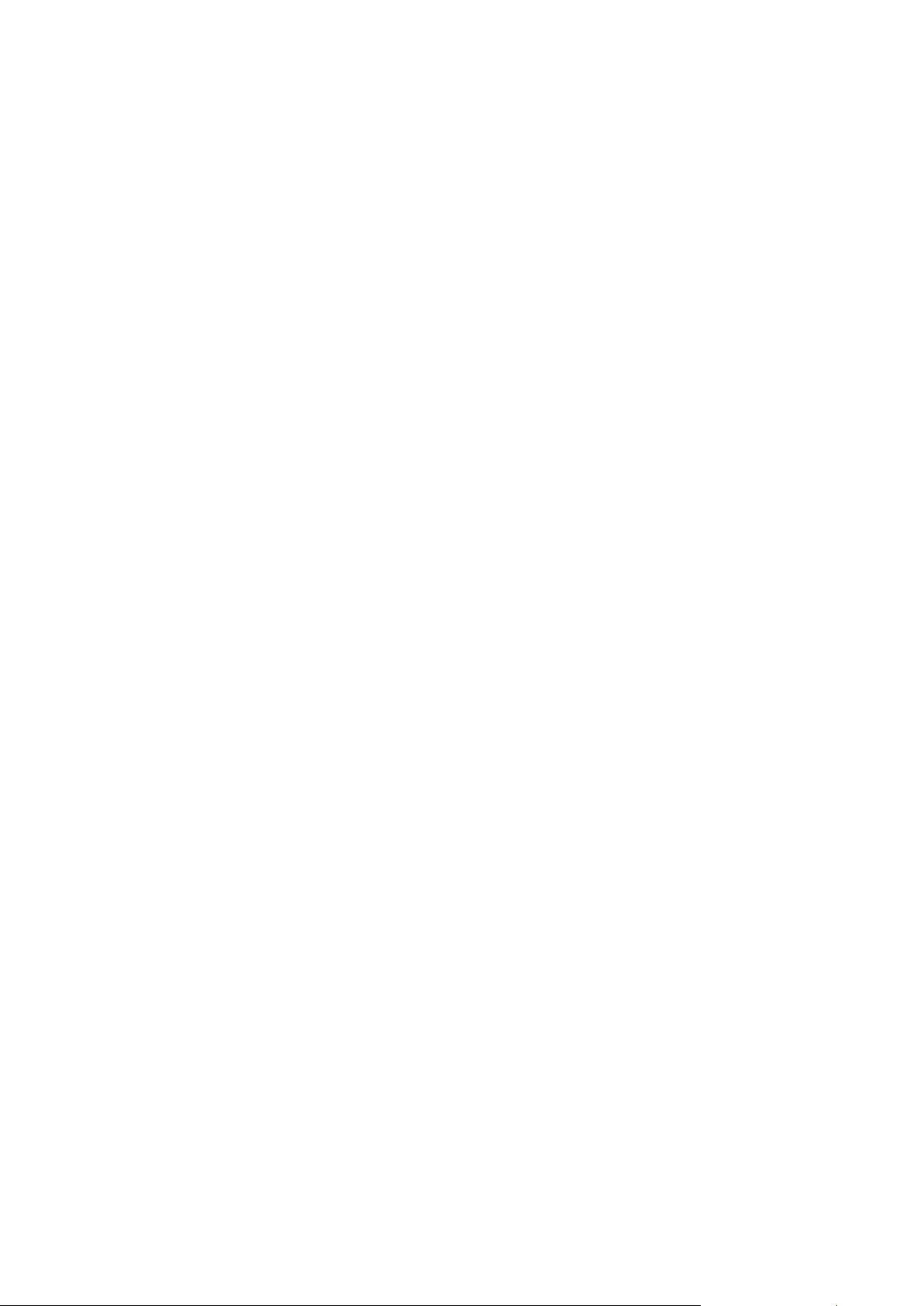
Nabíjanie zariadenia GO PROFESSIONAL
Je dôležité, aby ste sa o svoje zariadenie náležite starali:
Za žiadnych okolností neotvárajte kryt zariadenia. Otvorenie zadného krytu môže byť
nebezpečné a ruší sa ním platnosť záruky.
Displej zariadenia utierajte mäkkou handričkou. Nepoužívajte tekuté čistiace prostriedky.
11
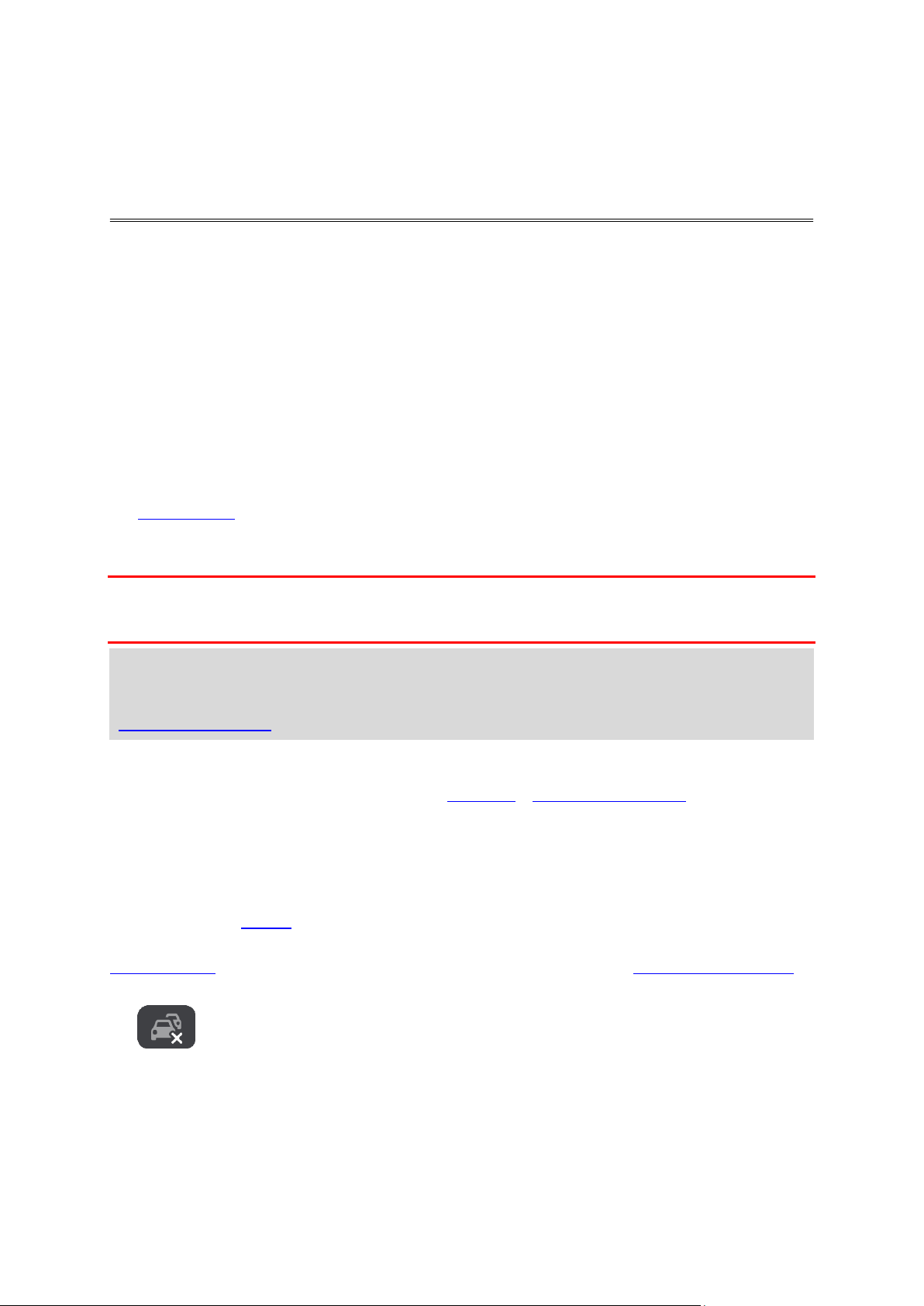
Informácie o službách TomTom
Služby TomTom
Zariadenie GO PROFESSIONAL sa k službám TomTom pripája jedným z nasledujúcich spôsobov (závisí
to od modelu):
Prostredníctvom trvalého pripojenia priamo zo zariadenia GO PROFESSIONAL. Tieto navigačné
zariadenia sa nazývajú „neustále pripojené“ zariadenia.
Prostredníctvom pripojenia pomocou smartfónu. Tieto zariadenia sa nazývajú zariadenia
„pripojené smartfónom“.
Na získanie služieb TomTom na vašom zariadení GO PROFESSIONAL potrebujete:
Akékoľvek zariadenie GO PROFESSIONAL.
Smartfón s dátovým programom od poskytovateľa mobilných služieb.
Aplikáciu TomTom MyDrive pre iOS alebo Android nainštalovanú na smartfóne.
Účet TomTom.
Pri používaní služieb TomTom mobilný telefón odosiela a prijíma údaje prostredníctvom vášho
poskytovateľa mobilných služieb.
Dôležité: Na používanie internetu prostredníctvom telefónu sa môžu vzťahovať ďalšie poplatky a to
predovšetkým, keď sa nenachádzate v oblasti, ktorú pokrýva váš dátový program. Ďalšie informácie
vám poskytne váš poskytovateľ mobilných služieb.
Poznámka: Služby TomTom nie sú dostupné pre všetky zariadenia GO PROFESSIONAL.
Poznámka: Služby TomTom nie sú dostupné vo všetkých krajinách či oblastiach alebo sú dostupné
len čiastočne. Ďalšie informácie o dostupných službách v každej oblasti nájdete na adrese
tomtom.com/services.
Informácie o premávke a Rýchlostné radary
Služby TomTom sprostredkovávajú informácie o premávke a rýchlostných radaroch na trase v
reálnom čase.
Ihneď po pripojení zariadenia k internetu A odsúhlasení povolení týkajúcich sa informácií a súkromia
zariadenie začne prijímať informácie o premávke a aktualizácie polohy pevných a mobilných
radarov.
Ak chcete skontrolovať údaje o predplatnom služieb informácií o premávke a rýchlostných radarov,
otvorte obrazovku pomoci a vyberte možnosť Informácie.
Ak chcete skontrolovať stav pripojenia k službe Informácie o premávke, prezrite si pravú hornú časť
hlavnej ponuky. Ak zariadenie GO PROFESSIONAL nie je pripojené k službe Informácie o premávke,
symbol premávky bude preškrtnutý.
MyDrive
Služba MyDrive umožňuje ovládať zariadenie pomocou nasledujúcich aktivít:
Na počítači, tablete alebo telefóne vyberte cieľové miesto a odošlite ho do zariadenia.
Synchronizujte miesta a trasy so všetkými svojimi zariadeniami.
Všetky údaje majte zabezpečené.
12
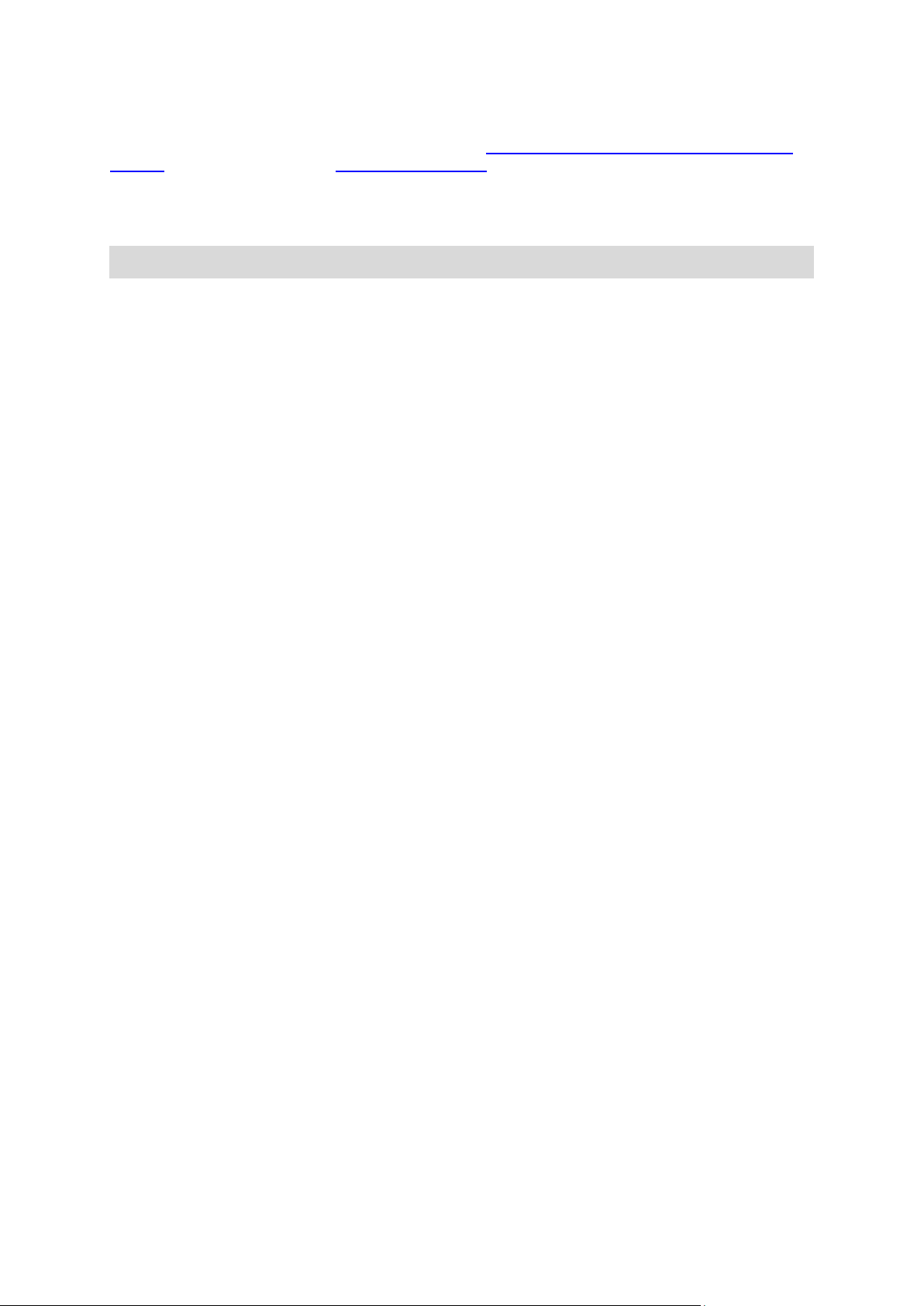
a viac…
Ak chcete získať ďalšie informácie, prečítajte si časť Synchronizácia pomocou aplikácie TomTom
MyDrive alebo navštívte stránku mydrive.tomtom.com.
Ak chcete zapnúť automatickú synchronizáciu pomocou aplikácie MyDrive, vyberte Nastavenia a
potom položku MyDrive. Pripojte sa k internetu pomocou jedného z troch dostupných spôsobov.
Potom sa prihláste do svojho účtu TomTom.
Poznámka: Niektoré služby TomTom možno nebudú k dispozícii vo vašej súčasnej polohe.
13
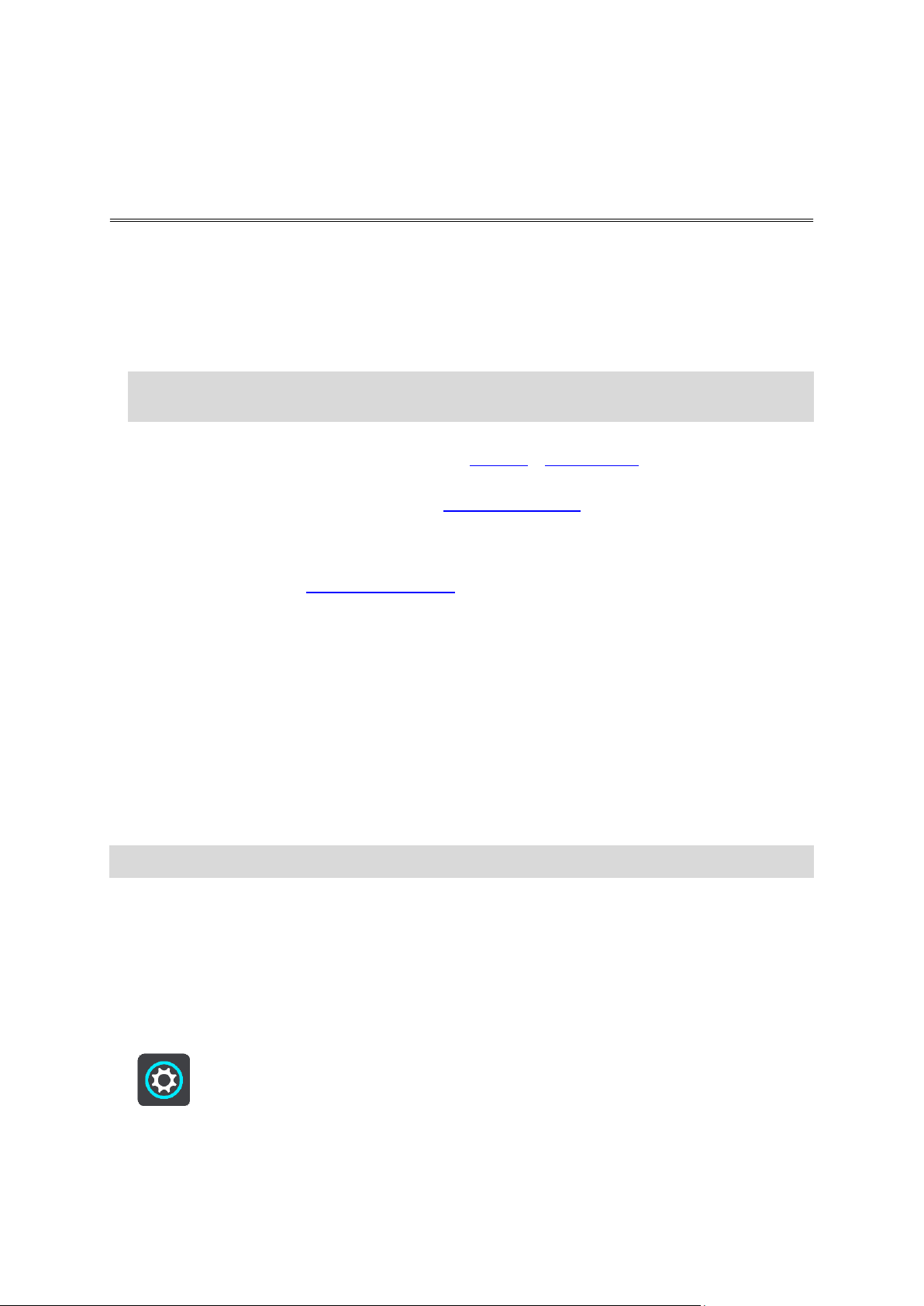
Aké výhody poskytuje pripojenie zariadenia k smartfónu?
Pripojenie smartfónu
Pripojte svoje zariadenie TomTom GO PROFESSIONAL k smartfónu a využívajte nasledujúce funkcie:
Služby TomTom
Dostávajte informácie o premávke v reálnom čase prostredníctvom dátového pripojenia vášho
telefónu. Táto funkcia využíva približne 7 MB dát mesačne.
Poznámka: K dispozícii Iba na zariadeniach pripojených smartfónom. Neustále pripojené
zariadenia prijímajú údaje služieb cez GPRS.
Hlasité hovory
Pomocou zariadenia GO PROFESSIONAL môžete prijímať a uskutočňovať hovory.
Správy zo smartfónu
V zariadení GO PROFESSIONAL sa zobrazujú správy SMS a správy z iných aplikácií na odosielanie
a prijímanie správ, ktoré máte v smartfóne. Správy možno prečítať nahlas, takže môžete ďalej
sledovať cestu.
Osobný asistent v smartfóne
Získajte úplný prístup k osobnému asistentovi v telefóne. Poklepte na tlačidlo telefónu na
zobrazení mapy alebo navádzania a môžete hovoriť so Siri alebo službou Google Now™.
Pripojenie telefónu pomocou aplikácie MyDrive alebo bez nej
Môžete si vybrať, či chcete spárovať telefón so systémom iOS alebo Android so zariadením pomocou
aplikácie MyDrive alebo rozhrania Bluetooth®.
Ak sa pripojíte pomocou aplikácie MyDrive, môžete využívať všetky vyššie uvedené funkcie. Ak sa
pripojíte iba pomocou rozhrania Bluetooth, správy zo smartfónu nebudú k dispozícii.
Pripojenie smartfónu
Výzva na pripojenie smartfónu sa zobrazí pri prvom spustení zariadenia TomTom GO PROFESSIONAL
alebo po resetovaní GO PROFESSIONAL.
Tip: K zariadeniu GO PROFESSIONAL môžete pripojiť viac ako jeden telefón.
Pripojenie telefónu pomocou aplikácie MyDrive
1. Prevezmite a nainštalujte na svojom smartfóne aplikáciu TomTom MyDrive z adresy
tomtom.com/mydriveapp.
2. Spustite aplikáciu MyDrive. Ak sa nezobrazí výzva na pripojenie telefónu, klepnite na symbol
zariadenia vedľa vyhľadávacieho poľa na hlavnej obrazovke aplikácie.
3. Na telefóne zapnite funkciu Bluetooth a skontrolujte, či je telefón možné vyhľadať.
4. Otvorte na zariadení TomTom GO PROFESSIONAL hlavnú ponuku a vyberte položku Nastavenia.
14

5. Vyberte položku Bluetooth.
6. Vyberte položku Pridať telefón.
7. Postupujte podľa pokynov v aplikácii a na zariadení GO PROFESSIONAL na spárovanie telefónu so
zariadením GO PROFESSIONAL.
História volaní a časté kontakty sa importujú do navigačného zariadenia.
Keď je telefón pripojený a hlasité telefonovanie je zapnuté, zobrazí sa v mape alebo zobrazení s
navádzaním ikona:
Funkcie telefónu, ktoré chcete použiť, môžete jednoducho zmeniť v ponuke nastavení v časti
Bluetooth.
Pripojenie telefónu iba pomocou rozhrania Bluetooth
Ak sa pripojíte iba pomocou rozhrania Bluetooth, správy zo smartfónu nebudú k dispozícii.
1. Na telefóne zapnite funkciu Bluetooth a skontrolujte, či je telefón možné vyhľadať.
2. Na telefóne zapnite funkciu Personal Area Network (PAN).
3. Otvorte na zariadení hlavnú ponuku a vyberte položku Nastavenia.
4. Vyberte položku Bluetooth.
5. Vyberte položku Pridať telefón.
6. V pravej dolnej časti obrazovky vyberte znak otáznika.
7. Vyberte možnosť Nechcete používať aplikáciu? Postupujte podľa týchto pokynov.
8. V telefóne prejdite do nastavení Bluetooth. Počkajte, kým sa zariadenie TomTom zobrazí v
zozname na telefóne. Poklepaním naň vykonajte párovanie.
9. Výberom položky Párovať na zariadení prijmite požiadavku telefónu na spárovanie. Ak máte
telefón iPhone, musíte prijať aj druhú žiadosť o párovanie.
10. Vyberte položku Hotovo.
História volaní a časté kontakty sa importujú do navigačného zariadenia.
Keď je telefón pripojený a hlasité telefonovanie je zapnuté, zobrazí sa v mape alebo zobrazení s
navádzaním ikona:
Odpojenie smartfónu
Telefón môžete odpojiť nasledujúcimi spôsobmi:
Na telefóne vypnite funkciu Bluetooth.
Vypnite alebo resetujte zariadenie GO PROFESSIONAL.
Vyberte možnosť Bluetooth v ponuke Nastavenia. Vyberte svoj telefón. Ak chcete zariadenie
odpojiť od telefónu, vyberte možnosť Zrušiť párovanie.
Ak chcete zariadenie odstrániť natrvalo, odstráňte ho zo zoznamu spárovaných zariadení
Bluetooth.
15
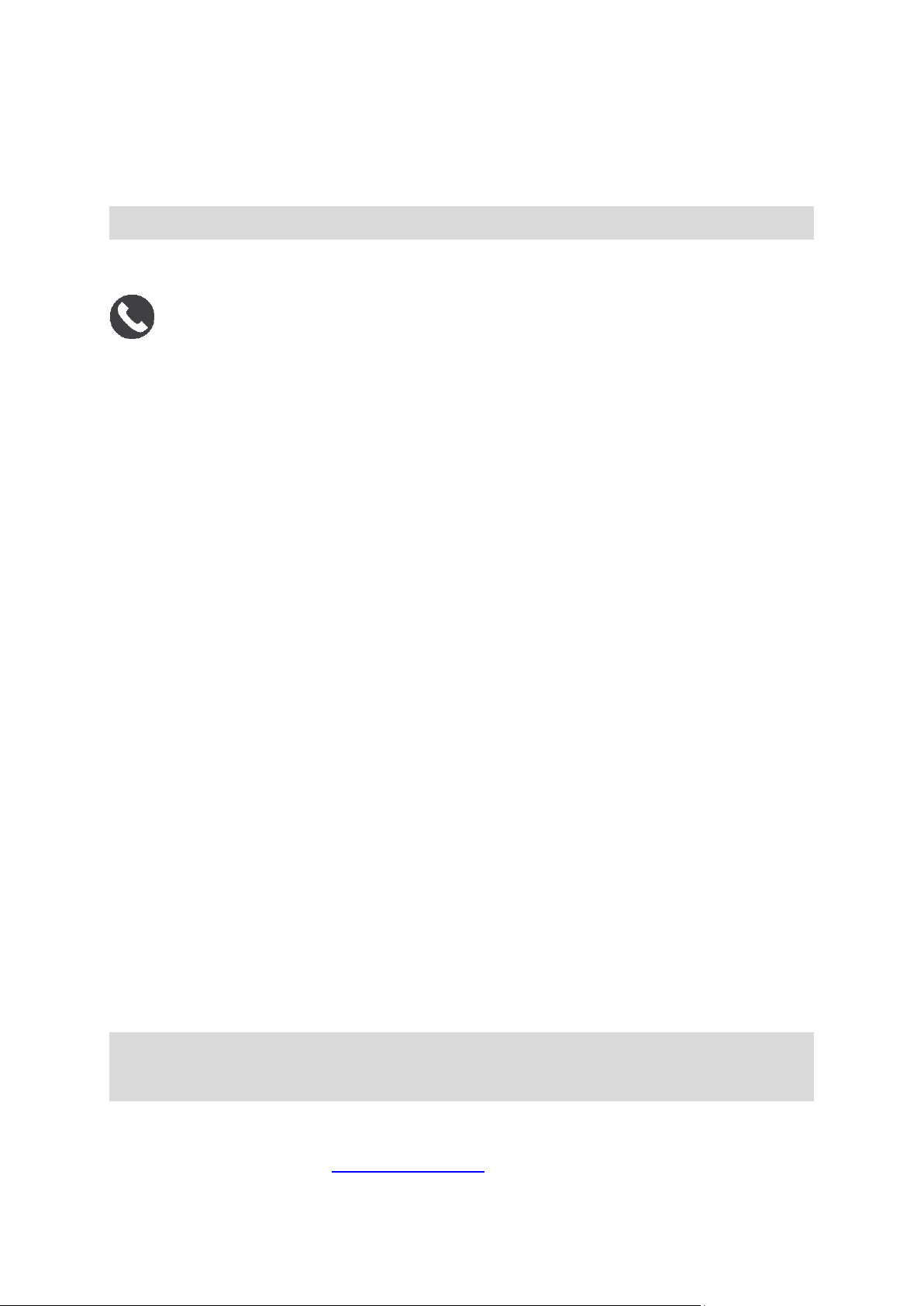
Opätovné pripojenie smartfónu
Zariadenie GO PROFESSIONAL si zapamätá váš telefón a automaticky ho nájde, keď máte zapnuté
rozhranie Bluetooth a telefón je v dosahu navigačného zariadenia.
Tip: Ak chcete používať funkciu správ zo smartfónu, otvorte aplikáciu MyDrive.
Keď je telefón pripojený a hlasité telefonovanie je zapnuté, zobrazí sa v mape alebo zobrazení s
navádzaním toto tlačidlo:
Zariadenie GO PROFESSIONAL znova synchronizuje vašu históriu hovorov a kontakty telefónu.
Ak stratíte pripojenie k telefónu, na mape alebo v zobrazení s navádzaním nájdete symbol
Bluetooth.
Nedá sa nadviazať pripojenie
Ak chcete skontrolovať stav pripojenia telefónu, postupujte nasledovne:
1. Vyberte možnosť Bluetooth v ponuke Nastavenia.
Aktuálne pripojené funkcie sú uvedené v zozname vedľa telefónu.
2. Ak sa v zozname nenachádzajú žiadne funkcie, vyberte telefón, ku ktorému sa chcete pripojiť.
3. Skontrolujte, či sú zapnuté všetky prepínače. Prípadne vyberte možnosť zobrazenia ďalších
informácií o tom, ako sa pripojiť.
Ak sa zariadenie GO PROFESSIONAL nedokáže pripojiť k telefónu alebo nefunguje internetové
pripojenie, skontrolujte, či:
sa váš telefón zobrazuje v zariadení GO PROFESSIONAL,
je funkcia Bluetooth telefónu zapnutá,
je dátový program vášho poskytovateľa mobilných služieb stále aktívny a či sa pomocou telefónu
dokážete pripojiť k internetu.
Siete PAN (Personal Area Network)
Iba zariadenia pripojené smartfónom
Telefón svoje internetové pripojenie zdieľa prostredníctvom funkcií Bluetooth® a Personal Area
Network (PAN).
V závislosti od operačného systému daného telefónu sa môže táto sieť alebo sieť PAN nazývať aj
takto:
Osobný prístupový bod
Tethering alebo Tethering prostredníctvom rozhrania Bluetooth
Tether alebo Bluetooth Tether
Funkcia PAN je pravdepodobne už súčasťou operačného systému vášho telefónu, prípadne si môžete
prevziať aplikáciu umožňujúcu vytvorenie siete PAN.
Poznámka: Niektorí poskytovatelia mobilných služieb svojim používateľom neumožňujú využívať
funkciu PAN. V prípade, že váš telefón nedisponuje funkciou PAN, požiadajte svojho poskyto-
vateľa mobilných služieb o ďalšie informácie.
V prípade problémov s vyhľadaním týchto nastavení si pozrite návod na použitie príslušného
telefónu.
Ďalšiu pomoc získate na adrese tomtom.com/connect.
16

Informácie o pripojení Wi-Fi®
Pripojenie Wi-Fi
Najjednoduchším spôsobom správy máp, softvéru a obsahu zariadenia je prostredníctvom pripojenia
Wi-Fi.
Zariadenie možno aktualizovať prostredníctvom siete Wi-Fi bez nutnosti pripojiť ho k počítaču.
Pamätá si siete Wi-Fi, ku ktorým bolo pripojené v minulosti, takže ak sa ocitnete v dosahu danej
siete, môžete si zariadenie aktualizovať.
Skôr než začnete, uistite sa, že máte prístup k neobmedzenej sieti Wi-Fi, ako je osobná domáca
sieť. Upozorňujeme, že aktualizovať zariadenie cez verejnú sieť Wi-Fi (napr. na letisku alebo
v hoteli) sa neodporúča, pretože aktualizácie môžu byť objemné a pripojenie k sieti nemusí byť
stabilné.
Tip: Ak nemáte prístup k sieti Wi-Fi alebo ak je vaša sieť Wi-Fi pomalá či nestabilná, môžete
zariadenie aktualizovať cez pripojenie USB pomocou aplikácie MyDrive Connect v počítači.
Pripojenie k sieti Wi-Fi
Dôležité: Zariadenie GO PROFESSIONAL nepodporuje pripojenia Wi-Fi vyžadujúce prihlásenie
prostredníctvom webu. Tieto typy pripojení Wi-Fi sa často nachádzajú na verejných miestach, ako
sú hotely, obchody alebo reštaurácie.
Ak sa chcete pripojiť k sieti Wi-Fi, postupujte takto:
1. V hlavnej ponuke vyberte položku Nastavenia a potom Wi-Fi.
Zobrazí sa zoznam dostupných sietí Wi-Fi a uložených sietí Wi-Fi, ktoré momentálne nie sú
v dosahu.
Tip: Ak chcete zobraziť zoznam uložených sietí mimo dosahu, prejdite prstom nadol.
2. Vyberte sieť Wi-Fi, ku ktorej sa chcete pripojiť. Ak je sieť bezpečná, zadajte heslo. Ak sa
nevyžaduje heslo, pripojíte sa priamo.
Tip: Rozšírené možnosti siete Wi-Fi nájdete v časti Wi-Fi v ponuke Nastavenia.
3. Vyberte položku Hotovo a potom Pripojiť.
Zariadeniu môže chvíľu trvať, kým sa pripojí k sieti Wi-Fi. Ak to trvá príliš dlho, skontrolujte,
aký identifikátor a heslo ste použili na prístup do siete Wi-Fi.
Keď sa zariadenie úspešne pripojí k sieti Wi-Fi, pod názvom siete Wi-Fi uvidíte stav Pripojené.
Zabudnutie siete Wi-Fi
Ak chcete niektorú sieť Wi-Fi zo zoznamu dostupných sietí nechať zabudnúť, postupujte takto:
17
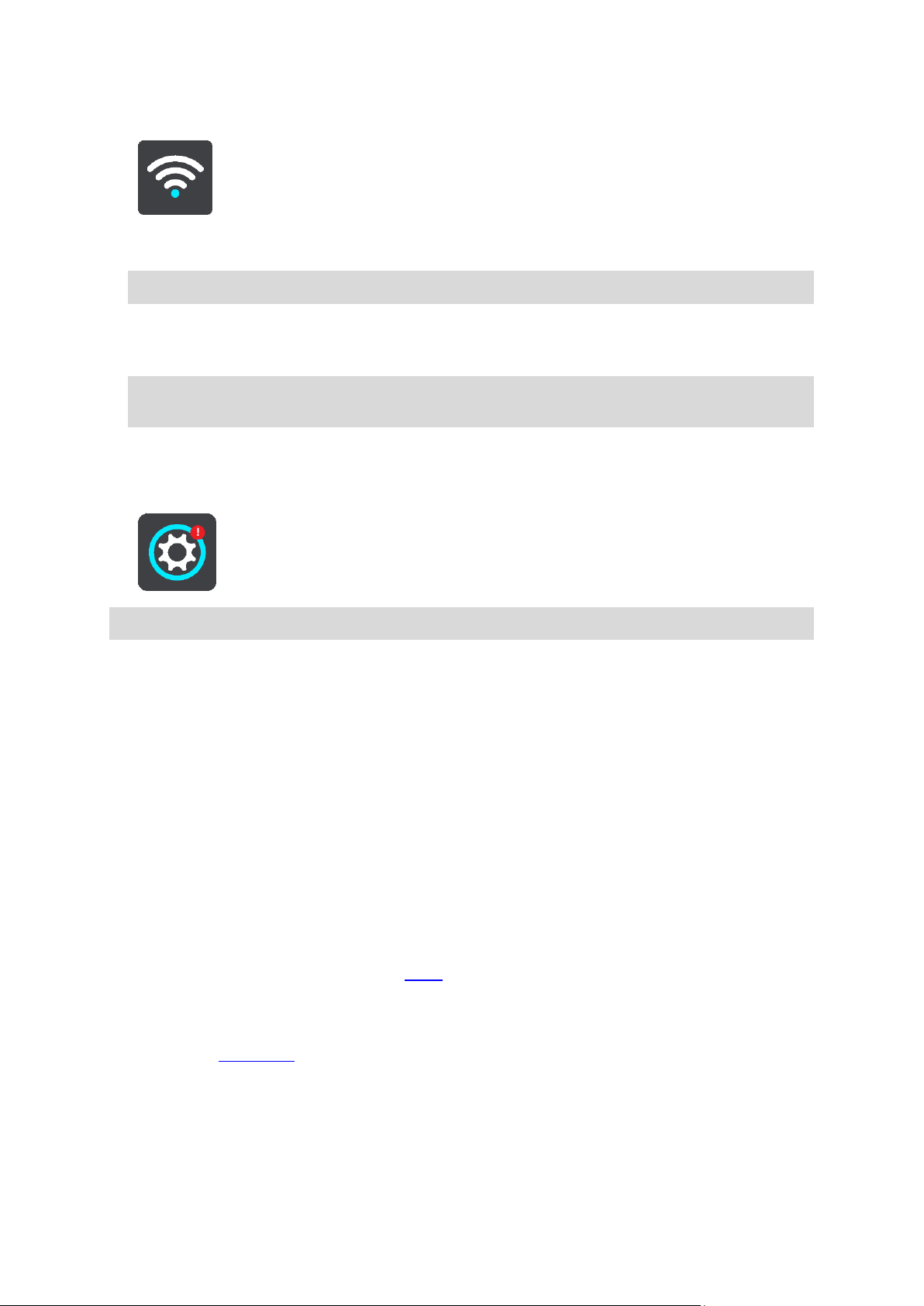
1. V hlavnej ponuke vyberte položku Nastavenia a potom Wi-Fi.
Zobrazí sa zoznam dostupných sietí Wi-Fi a uložených sietí Wi-Fi, ktoré momentálne nie sú
v dosahu.
Tip: Ak chcete zobraziť zoznam uložených sietí mimo dosahu, prejdite prstom nadol.
2. Vyberte sieť Wi-Fi, ktorá sa má zabudnúť.
3. Vyberte položku Upraviť a následne Zabudnúť.
Zariadenie sa od danej siete Wi-Fi odpojí.
Poznámka: Sieť Wi-Fi sa bude v zozname naďalej uvádzať, ale zariadenie sa k nej automaticky
nepripojí.
Informácie o aktualizáciách a novinkách
Červený výkričník na tlačidle Nastavenia znamená, že sú k dispozícii aktualizácie alebo novinky.
Tip: Ponuku na aktualizáciu softvéru systému môžete dostať aj pri pridávaní novej mapy.
Môžeme vám ponúknuť nasledujúce aktualizácie alebo novinky:
Aktualizácie softvéru systému
Aktualizácia softvéru systému je aktualizácia softvéru samotného zariadenia. Zobrazí sa aj
vysvetlenie toho, prečo sa aktualizácia požaduje a aké funkcie sa prípadne zmenia alebo pridajú.
Ak ste zariadenie nepoužívali dlhšiu dobu, môže sa pri najbližšom použití zariadenia zobraziť výzva
na inštaláciu požadovanej aktualizácie softvéru. Ak aktualizáciu nenainštalujete, môžu sa vyskytnúť
nasledujúce problémy:
Zariadenie nemusí byť viac informované o dostupnosti nových aktualizácií a tie nebudú k
dispozícii.
Zariadenie nemôže zobraziť podrobnosti požadovaných aktualizácií softvéru (napr. veľkosť,
verzia atď.).
Na zariadení nemusíte byť viac možné pridať alebo odstrániť mapy.
Aktualizácie mapy
Keď vám zariadenie ponúkne aktualizáciu mapy, nainštalujte ju čím skôr a vždy tak používajte
najnovšie mapy.
Pred nainštalovaním aktualizácie mapy sa súčasná mapa vymaže. Ak aktualizáciu mapy zrušíte, danú
mapu už nebudete mať vo svojom zariadení GO PROFESSIONAL. V takom prípade prejdite do časti
Mapy v ponuke Nastavenia a prevezmite si mapu znova.
Aktualizácie Map Share
Tieto aktualizácie sú vytvorené zo zmien vykonaných a zdieľaných ďalšími používateľmi zariadení
TomTom a obsahujú nasledujúce zmeny alebo aktualizácie:
Obmedzenia rýchlosti
18
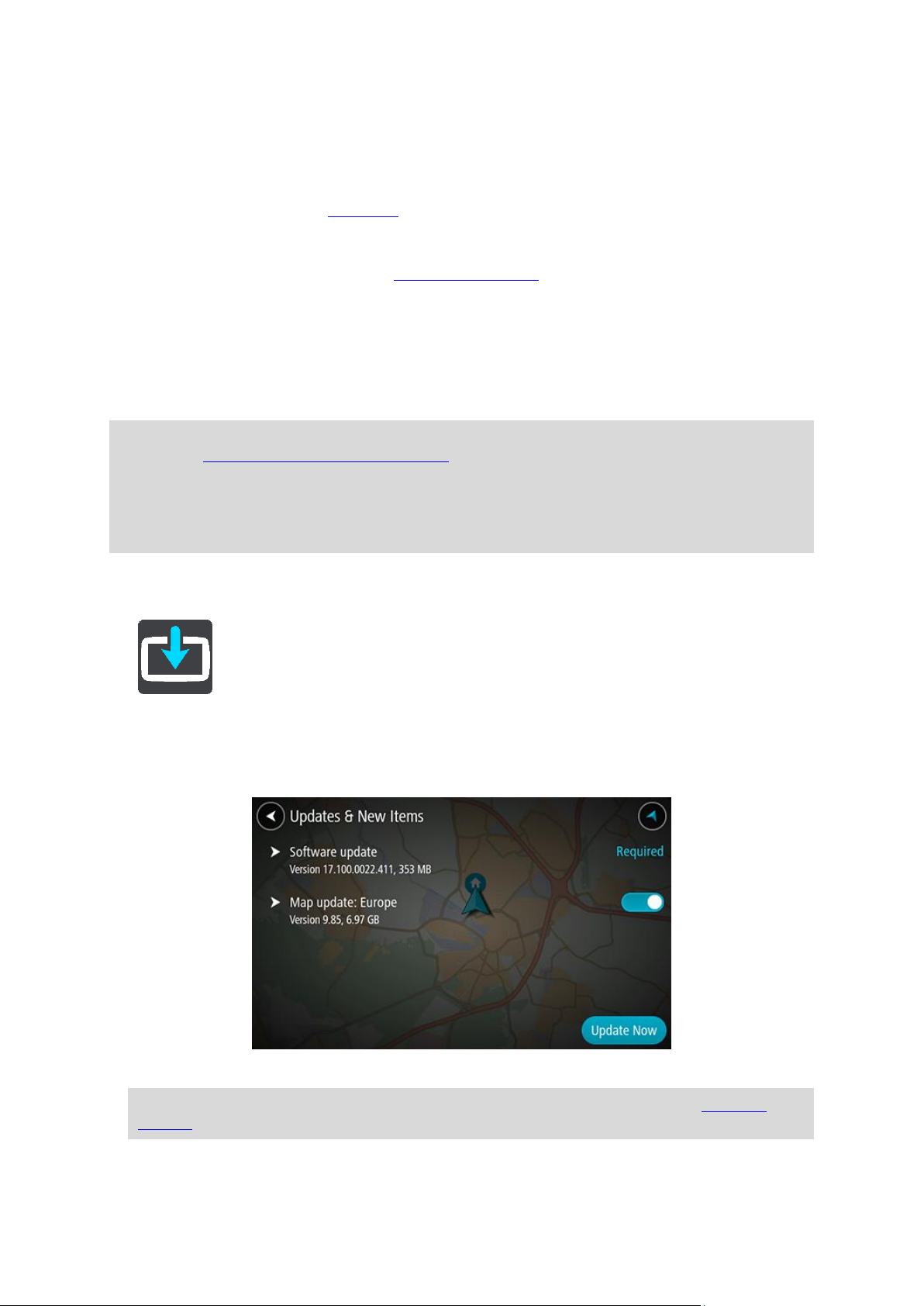
Názvy ulíc
Nedávno zablokované a odblokované zátarasy
Smery premávky
Obmedzenia odbočovania
Viac informácií nájdete v časti Map Share.
Aktualizácie rýchlostných radarov
Ak vám zariadenie ponúkne aktualizáciu rýchlostných radarov, môžete si vybrať na mape krajiny,
ktoré chcete aktualizovať.
Hlasy
V rámci aktualizácií vám tiež môžeme ponúknuť nové hlasy.
Inštalácia aktualizácií a noviniek
Poznámka: Ak nie je k dispozícii sieť Wi-Fi alebo nie je stabilná, zobrazia sa pokyny na získanie
aktualizácií pomocou pripojenia USB k počítaču.
Tip: V prípade aktualizácie cez Wi-Fi odporúčame nechať zariadenie pripojené k zdroju
napájania.
Tip: Pri preberaní aktualizácie môžete stlačením hlavného vypínača vypnúť obrazovku a šetriť tak
batériu.
Ak chcete vybrať a nainštalovať aktualizácie a novinky, postupujte takto:
1. Vyberte položku Aktualizácie a novinky.
Tlačidlo Aktualizácie a novinky zobrazuje, koľko nových aktualizácií a noviniek je k dispozícii
na inštaláciu.
2. Vyberte položky a aktualizácie, ktoré chcete nainštalovať. Zoznam obsahuje položky zakúpené
v internetovom obchode TomTom.
3. Po zobrazení výzvy sa prihláste do účtu TomTom.
Tip: Prihlásením sa do služby Aktualizácie a novinky sa prihlásite aj do aplikácie TomTom
MyDrive.
19

Zobrazenie mapy
Čo je na obrazovke
Zobrazenie mapy sa zobrazuje, ak nemáte žiadnu naplánovanú trasu. Keď zariadenie GO
PROFESSIONAL vyhľadá vašu polohu GPS, zobrazí sa vaše aktuálne umiestnenie.
Zobrazenú mapu môžete používať rovnakým spôsobom, ako by ste prezerali bežnú papierovú mapu.
V rámci mapy sa môžete pohybovať pomocou gest a zväčšovať či zmenšovať ju pomocou tlačidiel
lupy.
Dôležité: Všetky prvky na mape sú interaktívne vrátane trasy a symbolov na mape – skúste čokoľvek
vybrať a zistite, čo sa stane.
Tip: Kontextovú ponuku položky na mape, napríklad trasy alebo BZ, otvoríte jej výberom. Ak
chcete vybrať miesto na mape, miesto označte a držte ho stlačené, až kým sa neotvorí kontexto-
vá ponuka.
Na mape sa zobrazuje vaša aktuálna poloha a mnohé iné miesta, ako sú napríklad lokality, ktoré ste
uložili – napríklad položky Moje miesta.
Ak nie je naplánovaná žiadna trasa, zobrazuje sa zmenšená mapa oblasti vo vašom okolí.
Ak máte naplánovanú trasu, na mape sa zobrazuje celá trasa. Do trasy môžete priamo na mape
pridávať zastávky. Keď vyrazíte, zobrazí sa zobrazenie s navádzaním.
20
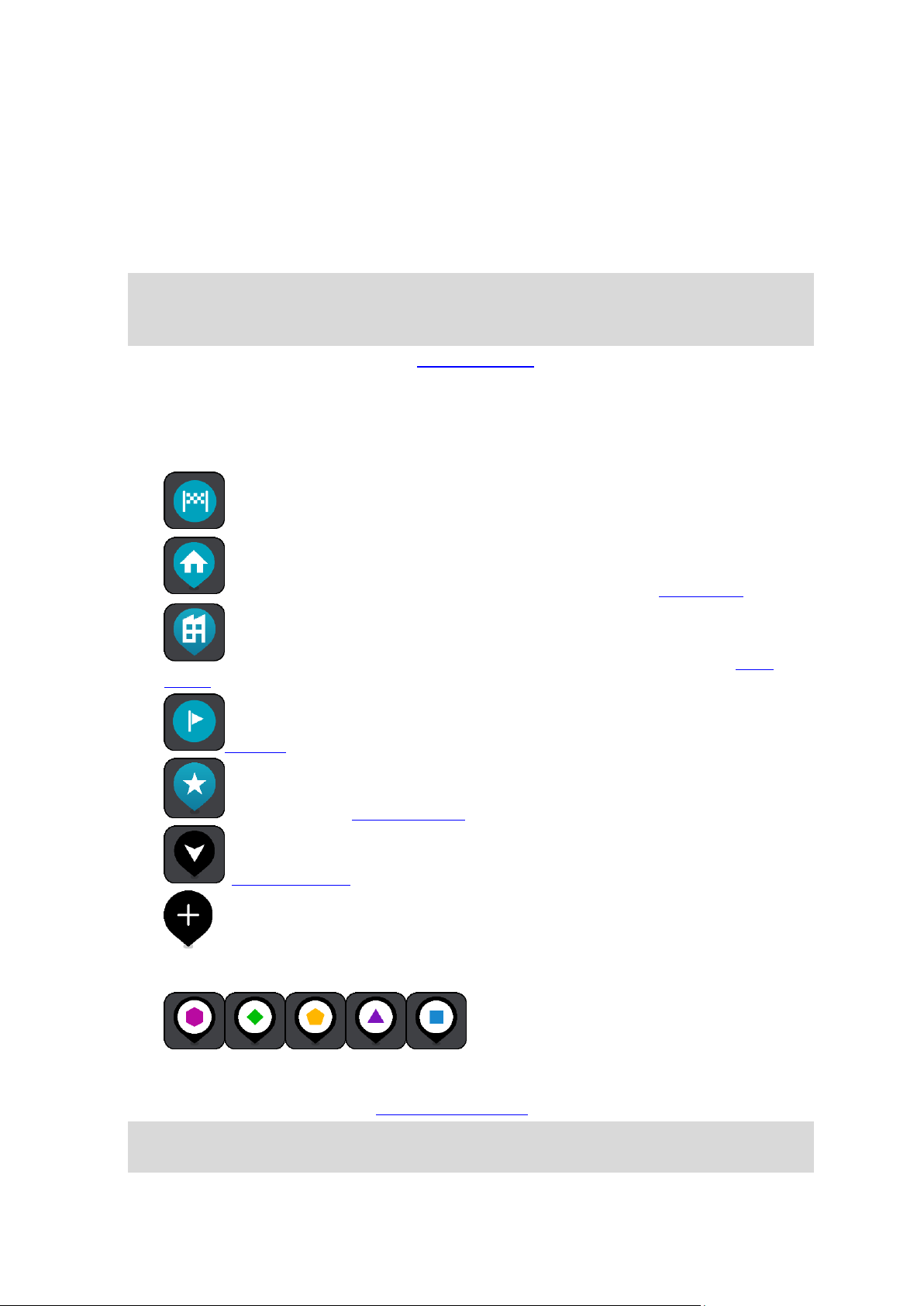
1. Tlačidlo Späť. Týmto tlačidlom sa na mape vrátite na prehľad celej trasy alebo, ak nie je
naplánovaná žiadna trasa, posuniete mapu tak, aby sa vaša aktuálna poloha zobrazila v strede.
2. Tlačidlo zobrazenia. Výberom tlačidla prepnutia zobrazenia prepínate medzi zobrazením mapy a
zobrazením navádzania. V zobrazení mapy sa počas jazdy malá šípka otáča a ukazuje váš smer
cesty vo vzťahu k severu, pričom sever je hore.
3. Tlačidlá lupy. Pomocou tlačidiel lupy zobrazenie zväčšíte alebo zmenšíte.
4. Súčasná poloha. Tento symbol označuje vašu aktuálnu polohu. Jeho výberom polohu pridáte
medzi položky Moje miesta alebo spustíte vyhľadávanie položiek blízko vašej aktuálnej polohy.
Poznámka: Ak zariadenie GO PROFESSIONAL nedokáže vyhľadať vašu polohu, je tento symbol
sivý.
Poznámka: Symbol aktuálnej polohy nie je možné zmeniť.
5. Vybraté miesto. Stlačením a podržaním vyberiete miesto na mape. Výberom tlačidla kontex-
tovej ponuky zobrazíte možnosti pre dané miesto alebo výberom tlačidla Jazda naplánujete
trasu na toto miesto.
6. Tlačidlo hlavnej ponuky. Výberom tlačidla hlavnej ponuky otvoríte hlavnú ponuku.
7. Symboly mapy. Tieto symboly na mape slúžia na zobrazenie vášho cieľového miesta a uložených
miest:
Vaše cieľové miesto.
Vaše miesto domova. Miesto domova môžete nastaviť v časti Moje miesta.
Vaše miesto zamestnania. Miesto zamestnania môžete nastaviť v ponuke Moje
miesta.
Zastávka na trase.
Miesto uložené v Mojich miestach.
Označené miesto.
Po dokončení vyhľadávania bodov BZ v blízkosti cieľového miesta a zobrazení
výsledkov na mape sa menej dôležité body BZ zobrazia ako čierne špendlíky s bielymi krí-
žikmi.
Symboly na zobrazenie miest komunitných BZ.
Výberom symbolu na mape otvorte kontextovú ponuku a následne stlačením tlačidla ponuky
zobrazte zoznam ponúkaných úkonov.
8. Informácie o premávke. Vybratím dopravného problému zobrazíte viac informácií.
Poznámka: Informácie o premávke sú dostupné, iba ak má zariadenie TomTom GO
PROFESSIONAL TomTom Traffic.
21

9. Vaša trasa, ak máte naplánovanú trasu. Výberom trasy ju môžete vymazať, zmeniť jej typ,
pridať zastávku alebo uložiť zmeny.
10. Rýchlostné radary alebo nebezpečné zóny na trase. Výberom symbolu rýchlostného radaru alebo
nebezpečnej zóny zobrazíte ďalšie informácie.
11. Ak chcete aktivovať telefón a uskutočňovať hlasité hovory, vyberte tlačidlo telefónu na mape
alebo v zobrazení s navádzaním.
12. Lišta trasy. Lišta trasy sa zobrazí, keď máte naplánovanú trasu.
Zobrazenie s navádzaním
Zobrazenie s navádzaním slúži na navádzanie po trase k vášmu cieľovému miestu. Zobrazenie s
navádzaním sa zobrazí, keď sa vydáte na cestu. Zobrazuje sa vaša aktuálna poloha, ale aj
informácie o okolí trasy, v niektorých mestách aj s 3D modelmi budov.
Poznámka: 3D modely budov v zobrazení s navádzaním nie sú dostupné pre všetky zariadenia .
Zobrazenie s navádzaním je štandardne vo formáte 3D. Ak chcete zobraziť 2D mapu, ktorá sa bude
pohybovať vaším smerom cesty, zmeňte predvolené nastavenia formátov 2D a 3D.
Tip: Keď ste si naplánovali trasu a zobrazí sa zobrazenie s navádzaním 3D, po stlačení tlačidla
prepnutia zobrazenia môžete zmeniť zobrazenie mapy a využívať interaktívne funkcie.
Keď zariadenie GO PROFESSIONAL spustíte prepnutím z režimu spánku a máte naplánovanú trasu,
zobrazí sa zobrazenie s navádzaním s vašou súčasnou polohou.
1. Tlačidlo zobrazenia. Výberom tlačidla prepnutia zobrazenia prepínate medzi zobrazením mapy a
zobrazením navádzania. V zobrazení s navádzaním sa počas jazdy malá šípka otáča a ukazuje
váš smer cesty vo vzťahu k severu, pričom hore je sever.
22
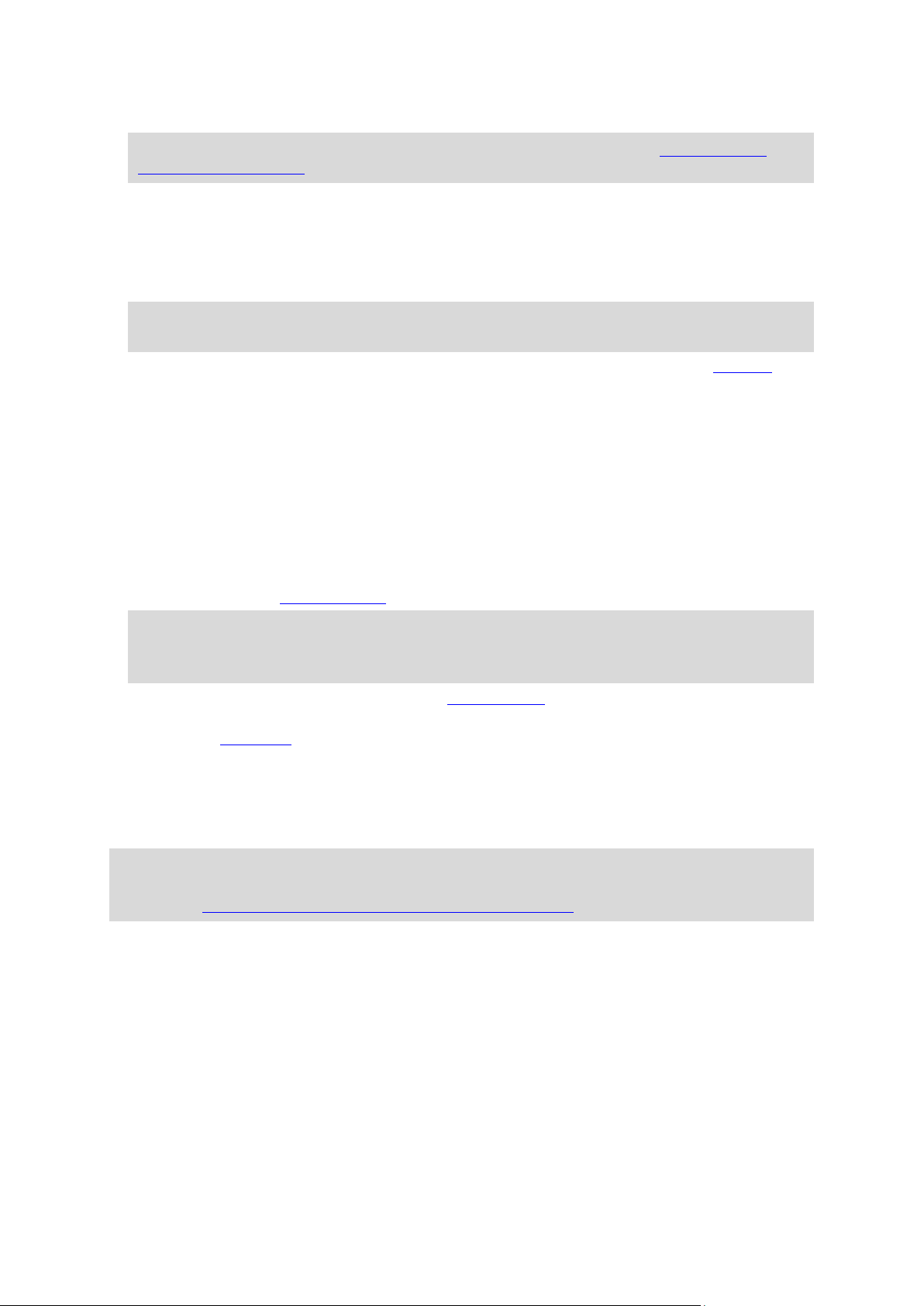
2. Tlačidlá lupy. Pomocou tlačidiel lupy zobrazenie zväčšíte alebo zmenšíte.
Tip: Na niektorých zariadeniach môžete tiež zobrazenie zväčšiť a zmenšiť roztiahnutím a
stiahnutím dvoch prstov.
3. Panel s pokynmi. Na tomto paneli sa zobrazujú nasledujúce informácie:
Smer najbližšieho odbočenia.
Vzdialenosť do najbližšieho odbočenia.
Názov nasledujúcej cesty na vašej trase.
Navádzanie do pruhov na niektorých križovatkách.
Poznámka: Zoznam podrobných textových pokynov pre naplánovanú trasu zobrazíte výberom
panela s pokynmi.
4. Symboly trasy. Na trase sa pomocou symbolov zobrazuje vaša počiatočná lokalita, zastávky a
cieľové miesto.
5. Tlačidlo hlavnej ponuky. Výberom tlačidla hlavnej ponuky zobrazíte hlavnú ponuku.
6. Panel rýchlosti. Na tomto paneli sa zobrazujú nasledujúce informácie:
Obmedzenie rýchlosti na danom mieste.
Vaša aktuálna rýchlosť. Ak obmedzenie rýchlosti prekračujete o viac ako 5 km/h alebo 3
mph, panel rýchlosti sa sfarbí na červeno. Ak obmedzenie rýchlosti prekračujete o menej
ako 5 km/h alebo 3 mph, panel rýchlosti sa sfarbí na oranžovo.
Názov ulice, na ktorej sa nachádzate.
Tlačidlo na ohlásenie rýchlostného radaru alebo rizikovej zóny.
7. Súčasná poloha. Tento symbol označuje vašu aktuálnu polohu. Vyberte symbol alebo panel
rýchlosti a otvorí sa stručnú ponuku.
Poznámka: Ak zariadenie GO PROFESSIONAL nedokáže vyhľadať vašu polohu, je tento symbol
sivý.
Poznámka: Symbol aktuálnej polohy nie je možné zmeniť.
8. Ak chcete aktivovať telefón a uskutočňovať hlasité hovory, vyberte tlačidlo telefónu na mape
alebo v zobrazení s navádzaním.
9. Lišta trasy. Lišta trasy sa zobrazí, keď máte naplánovanú trasu.
Lišta trasy
Lišta trasy sa zobrazí, keď máte naplánovanú trasu. Nad ňou sa nachádza panel s informáciami o
príjazde a pod ňou panel so symbolmi.
Tip: Môžete si vybrať aj zobrazenie širšej lišty trasy s dodatočnými informáciami o trase (nie je k
dispozícii vo všetkých zariadeniach alebo aplikáciách).
Poznámka: Vzdialenosť smerom vpred zobrazovaná na lište trasy závisí od celkovej dĺžky trasy.
23
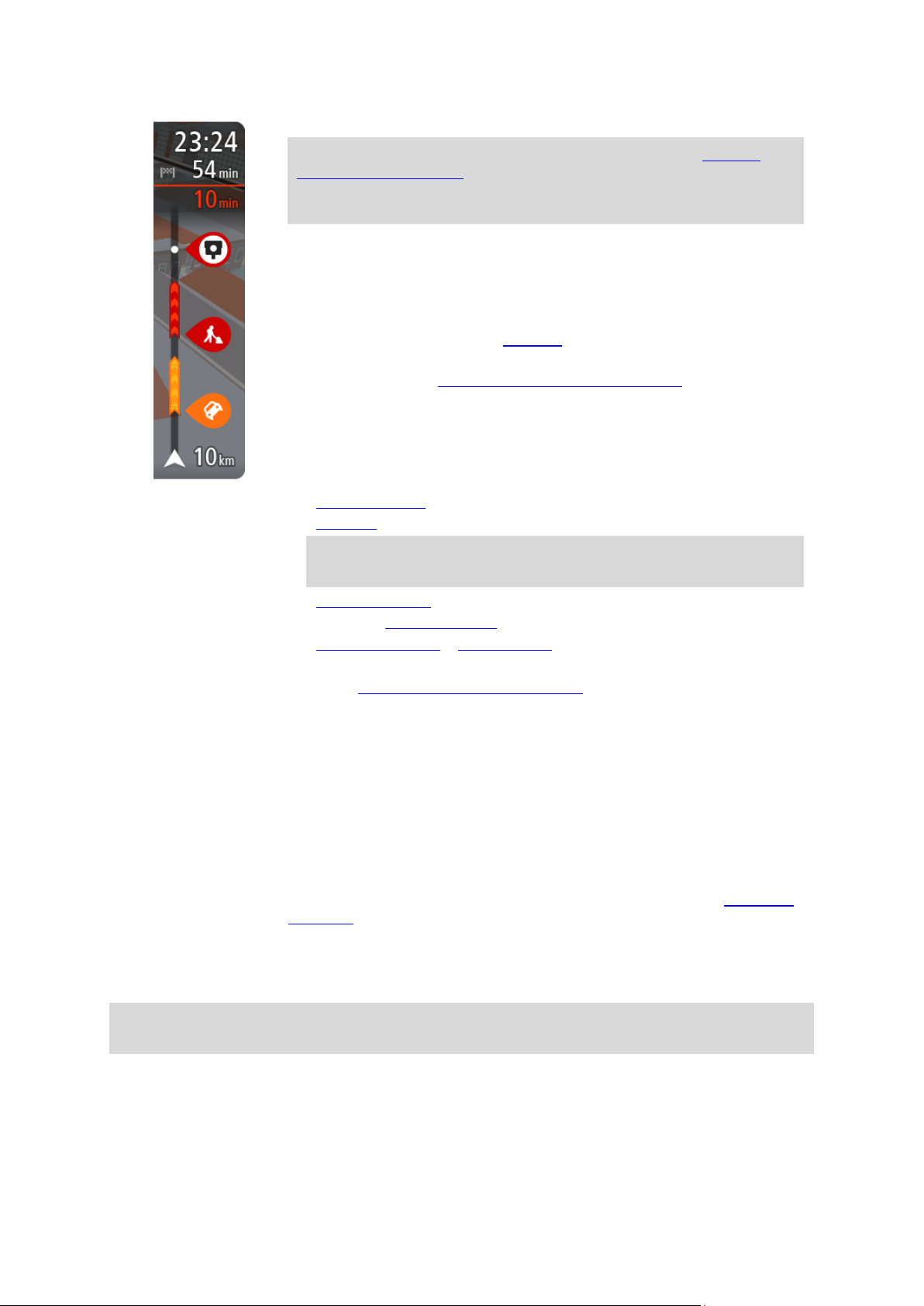
Panel s informáciami o príjazde zobrazuje tieto informácie:
Tip: Ak je vaše cieľové miesto v inom časovom pásme, na paneli s
informáciami o príjazde budete vidieť znamienko plus (+) alebo mínus
(–) a časový rozdiel v hodinách a polhodinách. Odhadovaný čas
príjazdu je miestny čas vo vašom cieľovom mieste.
Odhadovaný čas, kedy dorazíte do cieľového miesta.
Čas potrebný na príchod do cieľového miesta z vášho aktuálneho
miesta.
V blízkosti zástavky cieľového miesta sa zobrazuje parkovacie
tlačidlo, ak je blízko cieľového miesta možnosť parkovania.
Ak máte na trase naplánované zastávky, výberom tohto panelu prepnete
medzi zobrazením informácií o nasledujúcej zastávke a cieľovom mieste.
Sami môžete vybrať, aké informácie sa budú zobrazovať na paneli s
informáciami o príjazde.
Dopravná situácia – ak zariadenie GO PROFESSIONAL nedostáva
informácie o premávke, pod panelom s informáciami o príchode sa
zobrazí symbol premávky s krížikom.
Na tomto paneli sa pomocou symbolov zobrazujú nasledujúce informácie:
Rýchlejšia trasa, ak je na vašej trase premávka.
Zastávky na trase.
Tip: Zastávku rýchlo odstránite tak, že ju vyberiete na lište trasy a
použijete kontextovú ponuku.
Čerpacie stanice priamo na trase.
Incidenty TomTom Traffic.
Rýchlostné radary a Rizikové zóny TomTom.
Odpočívadlá priamo na trase.
Môžete si vybrať informácie, ktoré uvidíte na trase.
Tieto symboly sa zobrazujú v poradí, v akom sa vyskytujú na trase. V
prípade dopravných udalostí symboly jednotlivých problémov prepínajú
medzi zobrazením typu udalosti a časom zdržania v minútach. Výberom
symbolu zobrazíte ďalšie informácie o jednotlivých zastávkach,
incidentoch či rýchlostných radaroch. Ak sa viacero symbolov zobrazí na
sebe, výberom symbolov priblížite lištu trasy, takže sa na nej jednotlivé
symboly zobrazia samostatne. Potom si môžete vybrať želaný symbol.
Nad týmito symbolmi sa zobrazuje celkový čas zdržania v dôsledku
dopravných zápch, počasia a iných problémov na trase vrátane informácií
z histórie používania ciest.
Celkový zoznam jednotlivých typov problémov nájdete v časti Dopravné
problémy.
Spodná časť lišty trasy predstavuje vašu súčasnú polohu a zobrazuje
vzdialenosť k najbližšej udalosti na vašej trase. Po zapnutí nastavenia
môžete navyše zobraziť aktuálny čas.
Poznámka: Niektoré dopravné problémy sa nemusia zobrazovať, aby bola lišta trasy lepšie
čitateľná. Tieto problémy sú menej dôležité a spôsobujú len krátke zdržanie.
Na lište trasy sa zároveň zobrazuje hlásenie o stave, napríklad Hľadá sa najrýchlejšia trasa alebo
Prehráva sa náhľad trasy.
24
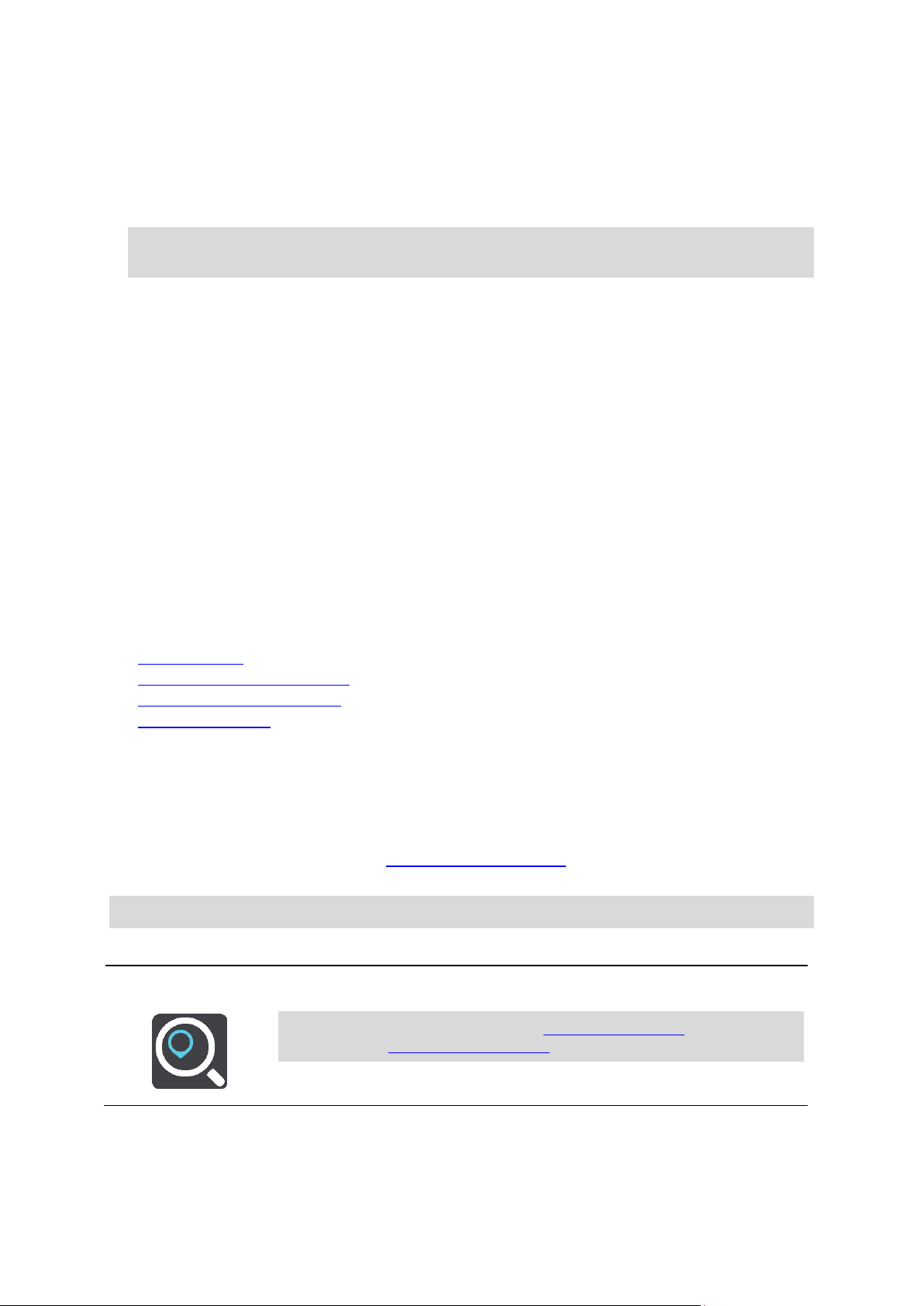
Vzdialenosti a lišta trasy
Hľadať/Cieľ jazdy
Pomocou tohto tlačidla môžete vyhľadávať adresy, miesta alebo body
záujmu a následne k nim naplánovať trasu.
Poznámka: Tlačidlo Hľadať slúži na Rýchle vyhľadávanie. Tlačidlo Cieľ
jazdy slúži na Podrobné vyhľadávanie.
Vzdialenosť smerom vpred na lište trasy závisí od celkovej dĺžky trasy alebo vzdialenosti zostávajúcej na trase.
Ak zostáva vzdialenosť väčšia ako 50 km (31 míľ), zobrazuje sa iba nasledujúcich 50 km (31 míľ).
Ikona cieľového miesta sa nezobrazuje.
Tip: Lištu trasy môžete posúvať, a zobraziť tak celú trasu (nie je k dispozícii v operačnom
systéme iOS).
Ak zostáva vzdialenosť od 10 km (6 míľ) do 50 km (31 míľ), zobrazuje sa celková vzdialenosť. V
hornej časti lišty trasy sa zobrazuje pevne umiestnená ikona cieľového miesta.
Ak zostáva vzdialenosť menšia ako 10 km (6 míľ), zobrazuje sa celková vzdialenosť. Približo-
vaním k cieľovému miestu sa ikona cieľového miesta posúva dole smerom k šípke.
Vo vrchnej polovici lišty trasy sa zobrazuje dvojnásobná vzdialenosť ako v spodnej polovici tak, ako
je uvedené v nasledujúcich príkladoch:
Zostávajúca vzdialenosť 50 km na lište trasy sa rozdelí na 34 km (21 míľ) vo vrchnej časti a 16
km (9 míľ) v spodnej časti.
Zostávajúca vzdialenosť 10 km na lište trasy sa rozdelí na 6,6 km (4 míle) vo vrchnej časti a 3,3
km (2 míle) v spodnej časti.
Lišta trasy sa počas jazdy neustále aktualizuje.
Stručná ponuka
Ak chcete otvoriť stručnú ponuku, vyberte symbol súčasnej polohy alebo panel rýchlosti v zobrazení
s navádzaním.
Potom môžete vykonávať nasledujúce činnosti:
Označiť miesto
Nahlásiť nový rýchlostný radar
Zmeniť obmedzenie rýchlosti
Vyhnúť sa zátarase
Zobraziť svoju súčasnú pozíciu alebo zemepisnú šírku/dĺžku, ak nie ste na pomenovanej ceste.
Navigačné tlačidlá
V zobrazení mapy alebo zobrazení s navádzaním výberom tlačidla hlavnej ponuky otvorte hlavnú
ponuku.
Na obrazovke hlavnej ponuky sú okrem iných tlačidiel a symbolov k dispozícii nasledujúce navigačné
tlačidlá:
Poznámka: Nie všetky zariadenia podporujú všetky funkcie.
25

Adresa
V ponuke Cieľ jazdy môžete pomocou tohto tlačidla vyhľadávať adresy a
následne k danému miestu naplánovať trasu.
Bod záujmu
V ponuke Cieľ jazdy môžete pomocou tohto tlačidla vyhľadávať body
záujmu a následne k danému miestu naplánovať trasu.
Zemepisná
dĺžka/šírka
V ponuke Cieľ jazdy môžete pomocou tohto tlačidla vyhľadávať súradnice
zemepis. dĺžky/šírky a následne k danému miestu naplánovať trasu.
Jazda domov
Toto tlačidlo vyberte, ak chcete, aby vás zariadenie navigovalo do miesta
domova. Ak sa toto tlačidlo nenachádza v hlavnej ponuke, prejdite do
časti Moje miesta a nastavte svoje miesto domova.
Jazda do práce
Toto tlačidlo vyberte, ak chcete, aby vás zariadenie navigovalo do miesta
zamestnania. Ak sa toto tlačidlo nenachádza v hlavnej ponuke, prejdite do
časti Moje miesta a nastavte svoje miesto zamestnania.
Posledné cieľové
miesto
Výberom tohto tlačidla otvoríte zoznam posledných cieľových miest. Ak
chcete naplánovať trasu do niektorého z posledných cieľových miest,
vyberte dané miesto.
26

Aktuálna trasa
Týmto tlačidlom vymažete alebo zmeníte naplánovanú trasu.
Moje miesta
Týmto tlačidlom zobrazíte svoje uložené miesta.
Moje trasy
Výberom tohto tlačidla zobrazíte svoje uložené trasy.
Nahrávať trasu
Výberom tohto tlačidla spustíte alebo zastavíte nahrávanie trasy
Ovládanie hlasom
Týmto tlačidlom spustíte ovládanie hlasom.
Tip: Ovládanie hlasom môžete spustiť aj vyslovením frázy na aktiváciu.
Parkovanie
Týmto tlačidlom vyhľadáte parkoviská.
Čerpacia stanica
Týmto tlačidlom vyhľadáte čerpacie stanice.
27
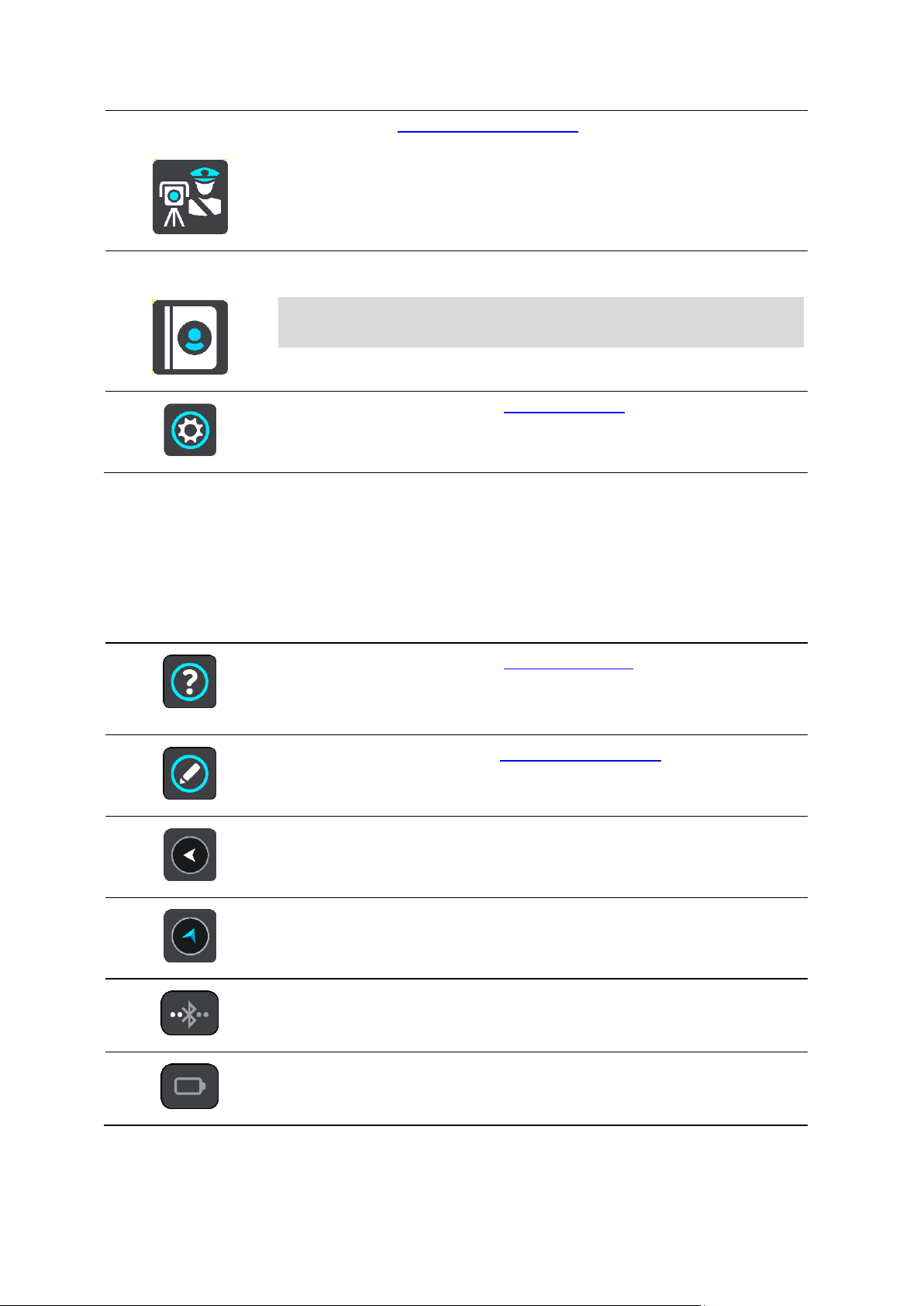
Nahlásiť radar
Týmto tlačidlom nahlásite rýchlostný radar.
Kontakty
Ak chcete synchronizovať telefónny zoznam z telefónu do zariadenia,
vyberte toto tlačidlo.
Poznámka: Toto tlačidlo sa zobrazuje iba v prípade, že je nastavené
hlasité telefonovanie.
Výberom tohto tlačidla otvoríte ponuku nastavení.
Výberom tohto tlačidla otvoríte ponuku pomocníka. Ponuka Pomoc
obsahuje informácie, ktoré vám pomôžu pri používaní zariadenia GO
PROFESSIONAL. Nájdete tu aj ďalšie informácie o vašom zariadení,
napríklad verziu máp, sériové číslo zariadenia a právne informácie.
Výberom tohto tlačidla môžete meniť poradie tlačidiel v hlavnej ponuke.
Výberom tohto tlačidla sa vrátite do predchádzajúceho okna.
Výberom tohto tlačidla sa vrátite do zobrazenia mapy alebo zobrazenia s
navádzaním.
Tento symbol informuje o stave pripojenia zariadenia pomocou rozhrania
Bluetooth k vášmu telefónu.
Tento symbol informuje o úrovni nabitia batérie v zariadení GO
PROFESSIONAL.
Menšie tlačidlá a symboly hlavnej ponuky
V zobrazení mapy alebo zobrazení s navádzaním výberom tlačidla hlavnej ponuky otvorte hlavnú
ponuku.
Na obrazovke hlavnej ponuky sú okrem navigačných tlačidiel k dispozícii nasledujúce tlačidlá a
symboly:
28
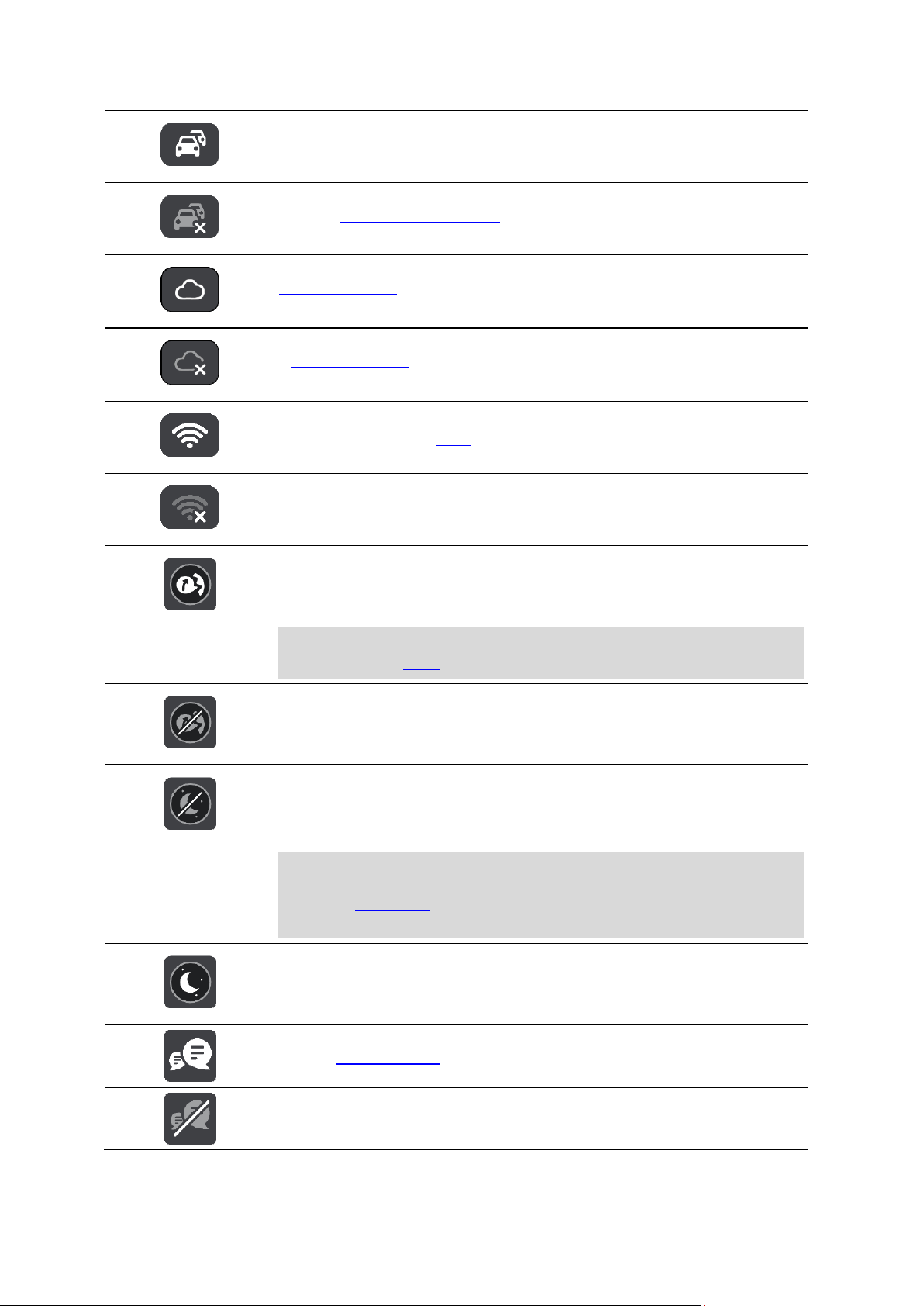
Tento symbol informuje, že zariadenie GO PROFESSIONAL je pripojené k
službe Informácie o premávke.
Tento symbol informuje, že zariadenie GO PROFESSIONAL nie je pripojené
k službe Informácie o premávke.
Tento symbol informuje, že zariadenie GO PROFESSIONAL je pripojené k
aplikácii MyDrive.
Tento symbol informuje, že zariadenie GO PROFESSIONAL nie je pripojené
k aplikácii MyDrive.
Tento symbol informuje, že je zariadenie pripojené k internetu
prostredníctvom siete Wi Fi.
Tento symbol informuje, že zariadenie nie je pripojené k internetu
prostredníctvom siete Wi Fi.
Toto tlačidlo informuje, že budete počuť hovorené pokyny. Výberom tohto
tlačidla vypnete hovorené pokyny. Odteraz nebudete počuť hovorené
pokyny k trase, ale stále budete počuť rôzne informácie, ako sú
informácie o premávke a výstražné zvuky.
Tip: Môžete si vybrať, aké pokyny chcete počuť. V ponuke nastavení
vyberte položku Hlasy a tu vyberte pokyny, ktoré chcete počuť.
Toto tlačidlo informuje, že nebudete počuť hovorené pokyny. Výberom
tohto tlačidla zapnete hovorené pokyny.
Toto tlačidlo informuje, že displej používa denné farby. Výberom tohto
tlačidla môžete znížiť jas displeja a zobraziť mapu v tmavších farbách.
Počas jazdy v noci alebo v tmavom tuneli je jednoduchšie a menej
rozptyľujúce sledovať displej, ak je jas stlmený.
Tip: Zariadenie automaticky prepína medzi dennými a nočnými farbami
v závislosti od aktuálneho času. Ak chcete túto funkciu vypnúť,
v ponuke Nastavenia vyberte položku Vzhľad, potom položku Displej a
vypnite položku Keď sa zotmie, prepnúť na nočné farby.
Toto tlačidlo informuje, že displej používa nočné farby. Výberom tohto
tlačidla môžete zvýšiť jas displeja a zobraziť mapu vo svetlejších farbách.
Toto tlačidlo informuje, že máte zapnuté prijímanie správ. Výberom tohto
tlačidla vypnete správy pre aktuálnu reláciu.
Toto tlačidlo informuje, že nebudete prijímať správy. Ak chcete správy
znova zapnúť, vyberte ho.
29

Ovládanie hlasitosti
Dvojité poklepanie
Dvakrát rýchlo za sebou sa jedným prstom dotknite obrazovky.
Príklad použitia gesta: zväčšenie mapy.
Potiahnutie
Položte prst na obrazovku a potiahnite ním po obrazovke.
Príklad použitia gesta: posúvanie mapy.
Rýchle potiahnutie
Špičkou jedného prsta rýchlo potiahnite po obrazovke.
Príklad použitia gesta: posúvanie mapy o veľké vzdialenosti.
Tip: Rýchle potiahnutie nie je dostupné pre všetky zariadenia.
Stlačenie a
podržanie
Položte jeden prst na obrazovku na dlhšie ako 0,5 sekundy.
Príklad použitia gesta: otvorenie kontextovej ponuky pre miesto na mape.
Približovanie
dvoma prstami
Priložte na obrazovku palec a ukazovák. Ich vzájomným oddialením
zobrazenie zväčšíte, priblížením ho zmenšíte.
Príklad použitia gesta: zväčšovanie a zmenšovanie mapy.
Tip: Približovanie dvoma prstami nie je možné na všetkých zariadeni-
ach. Ak nefunguje približovanie dvoma prstami, na zväčšovanie a
zmenšovanie používajte tlačidlá lupy.
V zobrazení mapy alebo zobrazení s navádzaním výberom tlačidla hlavnej ponuky otvorte hlavnú
ponuku.
Výberom a posunutím ovládania hlasitosti upravte hlasitosť hlasových pokynov a výstrah. Ovládaním
hlasitosti sa zmení hlasitosť výstrah, aj ak sú hlasové pokyny vypnuté.
Používanie gest
Zariadenie GO PROFESSIONAL môžete ovládať gestami.
V tejto používateľskej príručke sa dozviete, ako ovládať zariadenie GO PROFESSIONAL gestami.
Nižšie nájdete popis každého gesta.
30

Poklepanie alebo
výber
Jedným prstom poklepte na obrazovku.
Príklad použitia gesta: výber položky v hlavnej ponuke.
Zmena veľkosti textu a tlačidiel
Môžete zmeniť veľkosť textu a tlačidiel, ktoré vidíte na obrazovke, napríklad ak chcete, aby sa text
jednoduchšie čítal a tlačidlá ľahšie používali.
Poznámka: táto funkcia je dostupná iba na zariadeniach s obrazovkami veľkosti 15 cm alebo viac.
Ak chcete zmeniť veľkosť textu a tlačidiel, vyberte v hlavnej ponuke tlačidlo Nastavenia, potom
položku Vzhľad a položku Veľkosť textu a tlačidiel. Na aplikovanie zmeny je potrebné zariadenie
reštartovať.
Zmena poradia tlačidiel v hlavnej ponuke
Ak chcete zmeniť poradie tlačidiel v hlavne ponuke podľa vlastných preferencií, postupujte takto:
1. Výberom tlačidla hlavnej ponuky otvorte hlavnú ponuku.
2. Stlačte a na dve sekundy podržte tlačidlo, ktoré chcete presunúť.
Tip: Môžete tiež vybrať tlačidlo Upraviť v hlavnej ponuke.
Zobrazí sa tlačidlo ponuky so šípkami doprava a doľava.
3. Pomocou tlačidiel so šípkami doľava a doprava presuňte požadované tlačidlo na novú pozíciu
v ponuke.
4. Podľa potreby vyberte a presuňte aj iné tlačidlá.
5. Vyberte položku Hotovo.
31

Informácie o službe TomTom Traffic
Premávka
TomTom Traffic je službou TomTom, ktorá poskytuje informácie o premávke v reálnom čase.
Spolu s údajmi histórie používania ciest vám zariadenie TomTom Traffic prostredníctvom aktuálnych
informácií o miestnej premávke a počasí pomáha naplánovať optimálnu trasu do cieľového miesta.
Váš TomTom GO PROFESSIONAL pravidelne získava informácie o zmenách premávky. Ak sa na vašej
trase vyskytnú dopravné zápchy, hustý dážď, sneženie alebo iné dopravné problémy, zariadenie GO
PROFESSIONAL vám ponúkne možnosť znovu naplánovať trasu a vyhnúť sa zdržaniu.
Dôležité: Keď sa blížite k rýchlejšej alternatívnej trase, objaví sa ďalšie upozornenie na lište trasy
a alternatívnu trasu si môžete prehľadne zobraziť v zobrazení s navádzaním alebo v zobrazení mapy.
Ak chcete prijať rýchlejšiu trasu, keď sa priblížite k alternatívnej trase, jednoducho k nej odbočte
a vaše zariadenie ju zvolí.
Aby ste na zariadení GO PROFESSIONAL mohli využívať služby TomTom, musí byť pripojené k
internetu. K internetu sa môžete pripojiť pomocou jedného z nasledujúcich spôsobov:
Prostredníctvom trvalého pripojenia priamo zo zariadenia GO PROFESSIONAL. Tieto navigačné
zariadenia sa nazývajú „neustále pripojené“ zariadenia.
Prostredníctvom pripojenia pomocou smartfónu. Tieto zariadenia sa nazývajú zariadenia
„pripojené smartfónom“.
Wi-Fi.
Poznámka: Niektoré služby TomTom možno nebudú k dispozícii vo vašej súčasnej polohe.
Čo je služba RDS-TMC
Rozhlasový kanál Traffic Message Channel (TMC), známy aj ako RDS-TMC, vysiela informácie o
premávke v podobe rozhlasového signálu a v mnohých krajinách je bezplatný.
TMC nie je služba spoločnosti TomTom, ale možno ju používať v kombinácii s prijímačom informácií
o premávke RDS-TMC TomTom.
Poznámka: Služby TMC nie sú dostupné vo všetkých krajinách. Ak si chcete overiť dostupnosť
služieb TMC vo svojej krajine, prejdite na adresu tomtom.com/5826.
Spoločnosť TomTom nenesie žiadnu zodpovednosť za dostupnosť ani kvalitu informácií o
premávke poskytovaných prostredníctvom TMC.
Sledovanie premávky na mape
Na mape sa zobrazujú dopravné problémy. Ak sa na prekrýva niekoľko rôznych problémov, zobrazuje
sa problém s najvyššou prioritou – napr. uzávierka cesty má vyššiu prioritu ako práce na ceste či
uzavretý pruh.
32

Tip: Ak chcete zobraziť podrobnejšie informácie, vyberte problém na mape.
1. Dopravný problém vyplývajúci na vašu trasu vo vašom smere jazdy.
Symbol alebo číslo na začiatku problému informuje o type problému alebo zdržaní v minútach,
napríklad 5 minút.
Farba problému vyjadruje rýchlosť premávky vzhľadom na maximálnu povolenú rýchlosť v
danom mieste. Červená označuje najnižšiu rýchlosť. V príslušných prípadoch sú jednotlivé pásy
dopravných zápch animované, aby informovali o rýchlosti premávky pri danom dopravnom
probléme.
Celkový zoznam jednotlivých typov problémov nájdete v časti Dopravné problémy.
2. Dopravný problém na trase, ale v opačnom smere jazdy.
3. Dopravné problémy na ceste, ktoré nie je možné zobraziť pri aktuálnej úrovni zväčšenia.
Sledovanie premávky na trase
Informácie o dopravných problémoch na trase sa zobrazujú na lište trasy na pravej strane mapy a v
zobrazeniach s navádzaním.
Lišta trasy vás počas jazdy informuje o dopravných zdržaniach, pričom prostredníctvom symbolov
uvádza, kde na trase sa jednotlivé dopravné problémy nachádzajú. Pri používaní zobrazenia mapy
môžete taktiež vybrať symboly na samotnej mape.
Poznámka: Ak zariadenie GO PROFESSIONAL nedostáva informácie o premávke, pod panelom s
informáciami o príchode sa zobrazí symbol dopravy s krížikom.
Poznámka: Niektoré dopravné problémy sa nemusia zobrazovať, aby bola lišta trasy lepšie
čitateľná. Tieto problémy sú menej dôležité a spôsobujú len krátke zdržanie.
33

Ak chcete o niektorom probléme zobraziť viac informácií, vyberte príslušný problém na lište trasy.
Premávka
Nehoda
Nebezpečné podmienky
Práce na ceste
Uzávierka pruhu
Uzávierka cesty
Dážď
Hmla
Ľad alebo sneh
Vietor
Zobrazí sa mapa zväčšená v mieste daného problému, pričom sa otvorí panel s podrobnými
informáciami o dopravnom probléme.
Zobrazujú sa nasledujúce informácie:
Príčina dopravného problému – napríklad nehoda, práce na ceste, uzávierka jazdného pruhu
alebo počasie.
Závažnosť daného problému – pomalá premávka, dopravné kolóny alebo stojaca premávka.
Čas zdržania.
Dĺžka výskytu problému.
Celkový zoznam jednotlivých typov problémov nájdete v časti Dopravné problémy.
Výberom tlačidla Späť sa vrátite na zobrazenie s navádzaním.
Dopravné problémy
V zobrazení mapy a na lište trasy sa používajú nasledujúce symboly dopravných problémov
označujúce príčinu dopravnej zápchy:
Symbol alebo číslo na začiatku problému informuje o type problému alebo zdržaní v minútach,
napríklad 4 minúty.
34

Farba problému vyjadruje rýchlosť premávky vzhľadom na maximálnu povolenú rýchlosť v danom
Rýchlosť premávky je v rozsahu 0 % až 20 % povolenej rýchlosti
Rýchlosť premávky je v rozsahu 20 % až 40 % povolenej rýchlosti
Rýchlosť premávky je v rozsahu 40 % až 100 % povolenej rýchlosti
Rýchlosť premávky je štandardná.
Uzavretá cesta, žiadna premávka.
Na lište trasy sa zobrazí výstražný symbol.
Na začiatku dopravnej zápchy sa zobrazenie lišty trasy priblíži.
Na lište trasy sa zobrazuje vzdialenosť do začiatku dopravnej zápchy.
Podľa vážnosti dopravnej zápchy sa farba cesty na lište trasy zmení na
oranžovú alebo červenú.
Ak sa príliš rýchlo približujete k dopravnej zápche, farba pozadia lišty
trasy sa zmení na červenú.
Ozve sa výstražný zvuk.
mieste. Červená označuje najnižšiu rýchlosť. V príslušných prípadoch sú jednotlivé pásy dopravných
zápch animované, aby informovali o rýchlosti premávky pri danom dopravnom probléme.
Varovanie pri priblížení k dopravnej zápche
Varovanie sa zobrazí, keď sa priblížite k dopravnej zápche. Budete upozornení niekoľkými spôsobmi:
Ak chcete zmeniť spôsob varovania, v ponuke Nastavenia vyberte položku Zvuky a varovania.
Vyhnutie sa dopravnej zápche na vašej trase
Môžete sa vyhnúť dopravnej zápche na svojej trase.
Poznámka: Niekedy je trasa s dopravnou zápchou napriek tomu najrýchlejšia trasa.
Poznámka: Nemusí byť možné nájsť alternatívnu trasu mimo dopravnej zápchy, ak žiadna
alternatíva neexistuje.
Vyhnutie sa dopravnej zápche pomocou lišty trasy
1. Na lište trasy vyberte symbol dopravnej zápchy, ktorej sa chcete vyhnúť.
Na mape sa zobrazí dopravná zápcha.
35

2. Vyberte tlačidlo kontextovej ponuky.
3. V kontextovej ponuke vyberte možnosť Vyhnúť sa.
Zariadenie vyhľadá novú trasu mimo dopravnej zápchy.
Vyhnutie sa dopravnej zápche pomocou mapy
1. Priblížte zobrazenie mapy a vyberte dopravnú zápchu na trase.
Na mape sa zobrazí dopravná zápcha s panelom s informáciami.
2. Vyberte tlačidlo kontextovej ponuky.
3. Vyberte možnosť Vyhnúť sa.
Zariadenie vyhľadá novú trasu mimo dopravnej zápchy.
Výber rýchlejšej trasy
Ak sa nájde rýchlejšia trasa, zobrazí sa otázka, či chcete ísť touto rýchlejšou trasou.
Tip: Ak chcete, aby sa zobrazila požiadavka výberu trasy, v časti Nastavenia vyberte v ponuke
Plánovanie trasy položku Umožniť výber.
Ak ste nevybrali rýchlejšiu trasu, pri približovaní k nej sa táto trasa zobrazí v zobrazení s
navádzaním zelenou farbou. Na lište trasy sa zobrazí symbol výberu.
Ak chcete vybrať rýchlejšiu trasu, vydajte sa po zobrazenej zelenej trase. V zariadení sa auto-
maticky zobrazí nová trasa.
Ak chcete rýchlejšiu trasu ignorovať, jednoducho pokračujte v jazde po aktuálnej trase.
Ak chcete získať viac informácií o rýchlejšej trase, vyberte symbol výberu na lište trasy. Otvorí sa
mapa priblížená na miesto, kde je potrebné odbočiť na novú trasu.
Navádzanie do jazdných pruhov
Poznámka: Navádzanie do jazdných pruhov nie je dostupné pre všetky križovatky vo všetkých
krajinách.
36

Navádzanie do jazdných pruhov vám pomôže pripraviť sa na výjazdy z diaľnice a križovatky
zobrazením správneho jazdného pruhu na naplánovanej trase.
Po priblížení sa k výjazdu alebo ku križovatke sa na displeji zobrazí pruh, do ktorého sa musíte
zaradiť.
Tip: Ak chcete zatvoriť zobrazenie pruhov, poklepte na ľubovoľné miesto na displeji.
Môžete si vybrať rozdelenú obrazovku, kde bude vľavo zobrazenie s navádzaním a vpravo
navádzanie do pruhov, alebo si na celú obrazovku zobraziť len navádzanie do pruhov. Navádzanie do
pruhov môžete vypnúť. Prejdite na položku Vzhľad v časti Nastavenia a zmeňte nastavenieNáhľady
diaľničných výjazdov.
Obmedzenia rýchlosti závislé od času
Niektoré obmedzenia rýchlosti môžu závisieť od času. Je napríklad možné, že rýchlostné obmedzenie v blízkosti škôl sa ráno medzi 08:00 – 09:00 a poobede medzi 15:00 – 16:00 zníži na 40
km/h alebo 25 mph. Ak je to možné, rýchlostné obmedzenie na paneli rýchlosti sa mení tak, aby
tieto zmeny rýchlostných obmedzení uvádzalo správne.
Niektoré obmedzenia rýchlosti sa menia v závislosti od jazdných podmienok. Obmedzenie rýchlosti
sa napríklad zníži v čase hustej premávky alebo v zlých poveternostných podmienkach. Tieto
premenlivé obmedzenia rýchlosti sa na paneli rýchlosti nezobrazujú. Rýchlosť uvedená na paneli
rýchlosti predstavuje maximálnu povolenú rýchlosť v dobrých jazdných podmienkach.
Dôležité: Obmedzenie rýchlosti uvedené na paneli rýchlosti má iba informačný charakter. Vždy
musíte dodržiavať reálne obmedzenie rýchlosti platné pre cestu, po ktorej idete, v aktuálnych
podmienkach.
37

O funkcii Moje vozidlo
Nastavenie typu vozidla
Dôležité: Plánovanie trasy pre konkrétny typ vozidla je dostupné, len keď je nainštalovaná mapa
pre nákladné autá. Ak mapa pre nákladné autá nie je nainštalovaná, naplánuje sa trasa pre osobné
automobily.
Moje vozidlo vám umožňuje vybrať typ vozidla, ktoré používate, aby sa trasa naplánovaná
zariadením hodila pre vaše vozidlo.
Každý typ vozidla okrem auta má upraviteľné nastavenia rozmerov, hmotnosti a maximálnej
rýchlosti. Trasy naplánované vaším zariadením sa vyhýbajú obmedzeniam pre typ vozidla a berú do
úvahy špecifické nastavenia vozidla. Nasledujúci zoznam ukazuje niekoľko príkladov obmedzení
trasy:
Trasa vypočítaná pre dodávkové vozidlo sa pre obmedzenia hmotnosti alebo výšky môže líšiť od
trasy vypočítanej pre osobné auto.
Nákladné auto môže mať obmedzenú možnosť jazdiť iba po určitých cestách v meste.
Trasa naplánovaná pre veľké vozidlo, napríklad autobus alebo nákladné vozidlo, uprednostňuje
hlavné cestné komunikácie a predpokladá, že cestujete nižšou priemernou rýchlosťou. Taktiež
vyberá trasy bez ostrých zatáčok.
Dôležité: Je potrebné sledovať všetky dopravné značenia, najmä značenia týkajúce sa rozmerov a
hmotnosti vozidla. Nedokážeme zaručiť, že sa s nimi na vašej trase nikdy nestretnete. Ignorovanie
takýchto obmedzení môže byť nebezpečné a protiprávne.
Nastavenie typu vozidla
Môžete zadať typ vášho vozidla a špecifické nastavenia tak, aby sa trasa naplánovaná zariadením
hodila pre vaše vozidlo. Ak chcete použiť zariadenie GO PROFESSIONAL v inom type vozidla,
jednoducho zmeňte typ vozidla a nastavenia.
Poznámka: Niektoré navigačné zariadenia požadujú, aby ste pred prvým spustením vášho
zariadenia nastavili profil vášho auta.
1. Vyberte možnosť Nastavenia v hlavnej ponuke, potom vyberte možnosť Moje vozidlo.
Zobrazí sa obrazovka Moje vozidlo.
38

2. Vyberte možnosť Typ vozidla a potom vyberte typ vášho vozidla zo zobrazeného zoznamu.
3. Prečítajte si informácie v časti Vaša bezpečnosť a potom vyberte OK.
4. Zobrazí sa obrazovka Moje vozidlo s nastaveniami pre vybratý typ vozidla.
Vyberte každé nastavenie a zadajte správnu hodnotu pre typ vášho vozidla. Ak nastavenie
nebude predstavovať obmedzenie z hľadiska trasy (napr. Maximálna rýchlosť), nastavte ho na
nulu.
Tip: V prípade typov vozidiel autobus a nákladné auto sú rozmery, hmotnosť a maximálna
rýchlosť predvolené. Upravte nastavenia tak, aby sa zhodovali so skutočnými vlastnosťami
vozidla.
Dôležité: Nastavenia s hodnotou nula sa pri plánovaní trasy nepoužijú na určenie obmedzení.
5. Ak je vaše vozidlo nákladné auto prepravujúce nebezpečný materiál, vyberte možnosť
nebezpečný materiál ADR a potom vyberte typ nebezpečného materiálu, ktorý sa prepravuje.
6. Vráťte sa na zobrazenie mapy a naplánujte trasu.
Naplánuje sa trasa, ktorá sa vyhýba obmedzeniam trasy týkajúcim sa vášho vozidla.
Môžete vyhľadať alternatívnu trasu alebo zmeniť typ trasy pre všetky typy vozidiel, pričom sa do
úvahy vezmú špecifické nastavenia vozidla.
39

Plánovanie trasy pre autobus alebo nákladné auto
Keď si plánujete trasu na vašom zariadení alebo ju plánujete pomocou aplikácie MyDrive a typ
vášho vozidla je nastavený na autobus alebo nákladné auto, pred vypočítaním trasy sa vám objaví
obrazovka Moje vozidlo. Skontrolujte, že nastavenia vášho vozidla sú správne a vyberte tlačidlo
Pokračovať:
Naplánuje sa trasa a začne sa navigácia do vášho cieľového miesta. Keď vyrazíte na cestu,
automaticky sa začne zobrazovať navádzanie.
Zobrazenie obmedzení trasy
Ak je typ vášho vozidla nastavený na autobus alebo nákladné auto, môžete vidieť obmedzenia trasy
v zobrazení s navádzaním počas jazdy a v zobrazení mapy počas plánovania trasy. V zobrazení mapy
zväčšite mapu, ak chcete vidieť cesty s obmedzením.
Cesty s obmedzením sú farebne zvýraznené. Ak vaša naplánovaná trasa používa cestu
s obmedzením, časť cesty s obmedzením sa zobrazí ako prerušovaná čiara.
Dôležité: Je potrebné sledovať všetky dopravné značenia, najmä značenia týkajúce sa rozmerov a
hmotnosti vozidla. Nedokážeme zaručiť, že sa s nimi na vašej trase nikdy nestretnete. Ignorovanie
takýchto obmedzení môže byť nebezpečné a protiprávne.
40

Informácie o službe TomTom MyDrive
Synchronizácia pomocou aplikácie TomTom MyDrive
Služba TomTom MyDrive ponúka jednoduchý spôsob, ako nastaviť cieľové miesto, zdieľať miesta
a obľúbené položky a ukladať osobné údaje o navigácii. Služba MyDrive synchronizuje zariadenie
TomTom GO PROFESSIONAL pomocou účtu TomTom. Službu MyDrive môžete používať vo webovom
prehliadači v počítači alebo ako mobilnú aplikáciu v smartfóne či tablete.
Dôležité: Ak chcete používať službu TomTom MyDrive, musíte mať kompatibilné navigačné
zariadenie.
Službu TomTom MyDrive môžete používať na vykonávanie nasledujúcich úloh:
Vyhľadajte cieľové miesto na mape v službe MyDrive a pošlite si ho do svojho zariadenia GO
PROFESSIONAL. Zariadenie vás bude navigovať na dané cieľové miesto a zároveň ho uloží do
zoznamu Moje miesta a zoznamu Posledné cieľové miesta v hlavnej ponuke.
Naplánujte trasu so zastávkami na mape v službe MyDrive a odošlite ju do svojho zariadenia GO
PROFESSIONAL.
Synchronizujte komunitné súbory so zoznamami bodov záujmu (BZ) z mapy služby MyDrive so
svojím zariadením GO PROFESSIONAL. Zoznamy BZ sa uložia do zoznamu Moje miesta a príslušné
miesta sa zobrazia na mape.
Vyhľadajte BZ v službe MyDrive a zosynchronizujte ho so svojím zariadením GO PROFESSIONAL.
Neustále ukladajte všetky svoje miesta zo zoznamu Moje miesta do služby MyDrive. Všetky
miesta zo zoznamu Moje miesta si môžete zobraziť na mape v službe MyDrive.
Po resetovaní zariadenia GO PROFESSIONAL doň môžete automaticky obnoviť miesta zoznamu
Moje miesta a BZ pomocou služby MyDrive.
Prihlasuje sa do aplikácie MyDrive
S cieľom umožniť synchronizáciu s účtom TomTom sa musíte prihlásiť do služby MyDrive. Po
prihlásení do účtu z vášho navigačného zariadenia, z webového prehliadača alebo z aplikácie
MyDrive sa automaticky spustí synchronizácia s účtom TomTom.
Tip: Prihlásením sa do aplikácie MyDrive sa zároveň prihlásite do časti Aktualizácie a novinky.
Prihlásenie do služby MyDrive z vášho zariadenia GO PROFESSIONAL
1. V hlavnom menu vyberte položku Nastavenia.
2. Vyberte možnosť MyDrive.
3. Zadajte e-mailovú adresu a heslo, ktoré používate na prihlásenie do účtu TomTom.
4. Vyberte možnosť Prihlásiť sa.
Zariadenie GO PROFESSIONAL sa pripojí k vášmu účtu TomTom.
5. Vráťte sa na zobrazenie mapy.
Zariadenie GO PROFESSIONAL automaticky uloží vaše osobné údaje o navigácii do účtu TomTom.
Tip: Prihlásiť sa musíte pri prvom použití zariadenia a pri používaní funkcie Aktualizácie
a novinky.
41

Prihlásenie do služby MyDrive z webového prehliadača alebo aplikácie MyDrive
Prihláste sa pomocou e-mailovej adresy a hesla účtu TomTom. Po prihlásení si môžete prezerať
údaje o navigácii zo svojich navigačných zariadení a môžete vybrať cieľové miesta a vytvárať nové
miesta, ktoré chcete zosynchronizovať s navigačnými zariadeniami.
Nastavenie cieľového miesta pomocou služby MyDrive
Po prihlásení do služby MyDrive z webového prehliadača alebo aplikácie MyDrive si môžete zvoliť
cieľové miesto na mape a odoslať ho do svojho navigačného zariadenia. Ak je vaše navigačné
zariadenie prihlásené do účtu TomTom, zariadenie sa zosynchronizuje so službou MyDrive a prijme
nastavené cieľové miesto.
1. Otvorte webový prehliadač alebo aplikáciu MyDrive a prihláste sa do účtu TomTom.
2. Vyberte cieľové miesto na mape.
Tip: Cieľové miesto môžete vyhľadať alebo ho vybrať z mapy (mapu možno posúvať). Cieľové
miesto môžete tiež vybrať zo zoznamu Posledné cieľové miesta v hlavnej ponuke alebo zo
zoznamu Moje miesta.
3. Kliknite na miesto, otvorte kontextovú ponuku a vyberte možnosť Odoslať do zariadenia.
Cieľové miesto sa odošle do účtu TomTom.
4. Prihláste sa do služby MyDrive zo zariadenia GO PROFESSIONAL.
Zariadenie GO PROFESSIONAL sa zosynchronizuje s účtom TomTom a prijme nové cieľové miesto
služby MyDrive.
Zobrazí sa správa Dostali ste nové cieľové miesto. Automaticky sa naplánuje trasa k cieľovému
miestu služby MyDrive.
Tip: Všetky cieľové miesta služby MyDrive sa ukladajú do zoznamu Posledné cieľové miesta
v hlavnej ponuke a do zoznamu Moje miesta.
Plánovanie trasy so zastávkami pomocou aplikácie MyDrive
Po prihlásení do služby MyDrive z webového prehliadača môžete vytvoriť trasu so zastávkami a
odoslať ju do svojho navigačného zariadenia. Ak je vaše navigačné zariadenie prihlásené do účtu
TomTom, zariadenie sa zosynchronizuje so službou MyDrive a prijme nastavené cieľové miesto.
Vytvorenie trasy so zastávkami
1. Otvorte webový prehliadač a prihláste sa do účtu TomTom.
2. Vyberte cieľové miesto na mape.
Tip: Cieľové miesto môžete vyhľadať alebo ho môžete vybrať z mapy jej posúvaním. Cieľové
miesto môžete tiež vybrať zo zoznamu Posledné cieľové miesta v hlavnej ponuke alebo zo
zoznamu Moje miesta.
3. Na mape vyberte zastávku rovnakým spôsobom ako cieľové miesto a potom vyberte možnosť
Pridať zastávku.
Zastávka sa pridá do vašej trasy.
Trasa sa vyberie a v kontextovej ponuke sa bude zobrazovať možnosť Odoslať trasu do
zariadenia.
4. Ak chcete, môžete do trasy pridať viacero zastávok.
5. V kontextovej ponuke vyberte možnosť Odoslať trasu do zariadenia.
Cieľové miesto a zastávky sa odošlú do účtu TomTom.
6. Prihláste sa do služby MyDrive zo zariadenia GO PROFESSIONAL.
Zariadenie GO PROFESSIONAL sa zosynchronizuje s účtom TomTom a prijme nové cieľové miesto
služby MyDrive a zastávky.
42

Zobrazí sa správa Dostali ste novú trasu. Automaticky sa naplánuje trasa k cieľovému miestu
služby MyDrive a zastávkam.
Tip: Všetky cieľové miesta služby MyDrive sa ukladajú do zoznamu Posledné cieľové miesta
v hlavnej ponuke a do zoznamu Moje miesta.
Tip: Trasu so zastávkami môžete uložiť do ponuky Moje trasy.
Zmena poradia zastávok na trase
1. V ponuke Naplánovať trasu v hlavnej ponuke služby My Drive umiestnite kurzor myši na
zastávku alebo cieľové miesto.
2. Posúvajte kurzor doľava, kým sa nezmení na symbol ruky.
3. Kliknutím a potiahnutím usporiadajte všetky zastávky alebo cieľové miesta do požadovaného
poradia.
Po každom presunutí zastávky alebo cieľového miesta sa trasa prepočíta so zmeneným poradím
zastávok.
Posledná zastávka na zozname sa stane cieľovým miestom.
Zobrazenie naplánovaného cieľového miesta v službe MyDrive
Keď si v zariadení GO PROFESSIONAL naplánujete trasu, príslušné cieľové miesto sa zosynchronizuje
s účtom TomTom. Toto cieľové miesto si potom môžete pozerať aj po prihlásení do služby MyDrive
z webového prehliadača alebo aplikácie MyDrive.
Vymazanie cieľového miesta MyDrive
1. Uistite sa, či je vaše zariadenie GO PROFESSIONAL prihlásené do služby MyDrive.
2. V hlavnej ponuke vyberte možnosť Aktuálna trasa, čím otvoríte ponuku aktuálnej trasy.
3. Výberom možnosti Vymazať trasu zmažete aktuálne naplánovanú trasu.
Zariadenie sa prepne späť do zobrazenia mapy. Vaša trasa sa vymazala zo zariadenia GO
PROFESSIONAL aj z vášho účtu TomTom.
Tip: Všetky cieľové miesta služby MyDrive sa ukladajú do zoznamu Posledné cieľové miesta
v hlavnej ponuke aj do zoznamu Moje miesta.
Odstránenie cieľového miesta služby MyDrive zo zoznamu Moje miesta
1. V hlavnej ponuke vyberte položku Posledné cieľové miesta.
Tip: Môžete tiež vybrať položku Moje miesta a potom možnosť Posledné cieľové miesta.
2. Vyberte položku Upraviť zoznam.
3. Vyberte miesto, ktoré chcete odstrániť.
4. Vyberte položku Odstrániť.
Nastavenie kontaktu telefónu ako cieľového miesta pomocou aplikácie MyDrive
Po prihlásení do aplikácie MyDrive môžete vybrať kontakt zo zoznamu kontaktov vo vašom telefóne
a nastaviť ho ako cieľové miesto. Kontakt musí mať uvedenú úplnú adresu v správnom formáte.
Cieľové miesto sa zobrazí na mape a môžete ho odoslať do svojho navigačného zariadenia. Ak je
vaše navigačné zariadenie prihlásené do účtu TomTom, zariadenie sa zosynchronizuje so službou
MyDrive a prijme nastavené cieľové miesto.
1. Pomocou aplikácie MyDrive sa prihláste do svojho účtu TomTom.
2. V ponuke aplikácie MyDrive vyberte možnosť Kontakty.
3. Vyberte kontakt, ktorý chcete nastaviť ako svoje cieľové miesto.
Na mape sa zobrazí poloha vášho kontaktu.
43

4. Kliknite na miesto, otvorte kontextovú ponuku a vyberte možnosť Odoslať do zariadenia.
Cieľové miesto sa odošle do účtu TomTom.
5. Prihláste sa do služby MyDrive zo zariadenia GO PROFESSIONAL.
Zariadenie GO PROFESSIONAL sa zosynchronizuje s účtom TomTom a prijme nové cieľové miesto
služby MyDrive.
Zobrazí sa správa Dostali ste nové cieľové miesto. Automaticky sa naplánuje trasa k cieľovému
miestu služby MyDrive.
Tip: Všetky cieľové miesta služby MyDrive sa ukladajú do zoznamu Posledné cieľové miesta
v hlavnej ponuke a do zoznamu Moje miesta.
Vyhľadanie a synchronizácia miest pomocou služby MyDrive
Keď sa prihlásite do služby TomTom MyDrive, v účte MyDrive môžete vyhľadať miesta
a zosynchronizovať ich so zoznamom Moje miesta vo svojom zariadení GO PROFESSIONAL.
1. Otvorte webový prehliadač alebo aplikáciu MyDrive a prihláste sa do účtu TomTom.
2. Vyberte cieľové miesto na mape.
Tip: Cieľové miesto môžete vyhľadať alebo ho vybrať z mapy (mapu možno posúvať). Okrem
toho môžete cieľové miesto vybrať aj zo zoznamu Moje miesta.
3. Kliknite na miesto, otvorte kontextovú ponuku a vyberte možnosť Pridať miesto.
Toto miesto sa zobrazí v zozname Obľúbené položky v ponuke Moje miesta účtu MyDrive.
4. Prihláste sa do služby MyDrive zo zariadenia GO PROFESSIONAL.
Zariadenie GO PROFESSIONAL sa zosynchronizuje s účtom TomTom a prijme nové miesto zo
zoznamu Obľúbené položky. Toto miesto sa uloží do zoznamu Moje miesta.
Synchronizácia miest v zozname Moje miesta so službou MyDrive
Keď sa prihlásite do služby MyDrive zo svojho zariadenia GO PROFESSIONAL, miesta, ktoré ste pridali
do zoznamu Moje miesta, sa automaticky zosynchronizujú s účtom TomTom. Po prihlásení do služby
MyDrive z webového prehliadača alebo aplikácie MyDrive si budete môcť zobraziť miesta zo
zoznamu Moje miesta, ako aj zoznamy miest BZ.
Importovanie komunitného zoznamu BZ
Na internete môžete vyhľadať zbierky komunitných bodov záujmu (BZ) a nahrať ich do zoznamu
Moje miesta pomocou služby MyDrive z webového prehliadača. Zbierka BZ môže obsahovať napríklad
kempy alebo reštaurácie pre oblasť, po ktorej cestujete, pričom umožňuje jednoduchý výber miest
bez toho, aby ste jednotlivé miesta museli vždy vyhľadávať.
Tip: Niektoré navigačné zariadenia TomTom majú zoznamy BZ predinštalované.
Vaše zariadenie GO PROFESSIONAL pre zbierky BZ využíva súbory .OV2.
Poznámka: Vaše zariadenie GO PROFESSIONAL potrebuje aspoň 400 MB voľného miesta pred tým,
ako bude možné importovať súbory .OV2 a .GPX. Ak sa zobrazí hlásenie Potrebujete viac
miesta, uvoľnite miesto odstránením nepotrebných súborov .OV2 alebo .GPX pomocou aplikácie
MyDrive alebo odstráňte obsah zariadenia, napríklad mapu, ktorú nepoužívate.
Súbor .OV2 nahráte do zariadenia GO PROFESSIONAL takto:
1. Otvorte webový prehliadač a prihláste sa do účtu TomTom.
2. V ponuke Moje miesta vyberte položku Súbory BZ.
3. Vyberte možnosť Importovať súbor BZ a prejdite k uloženému súboru .OV2.
44
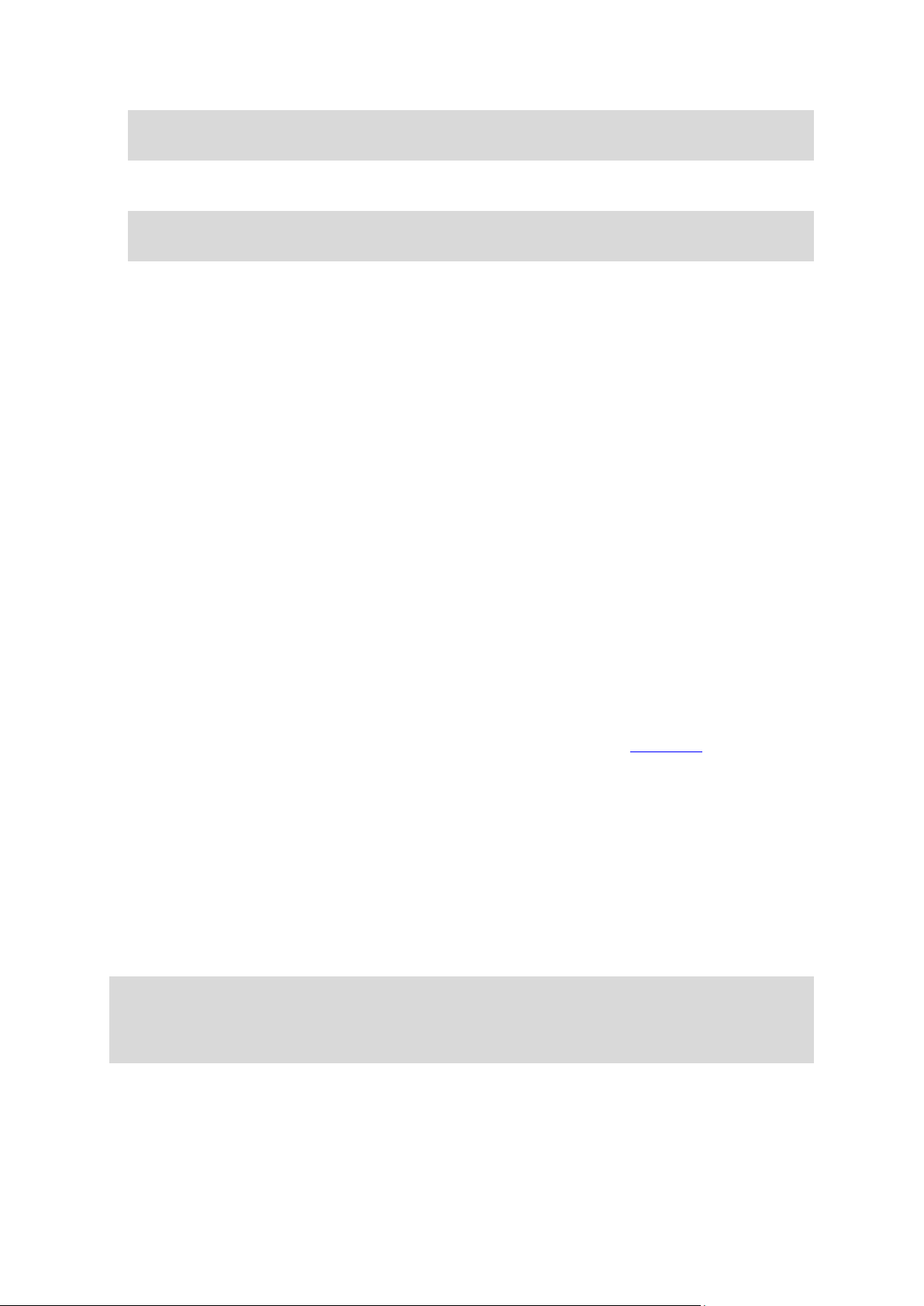
Tip: Názov zoznamu miest v časti Moje miesta bude rovnaký ako názov príslušného súboru
.OV2. Názov súboru upravte, aby ste ho dokázali v zozname Moje miesta ľahko rozpoznať.
4. Uistite sa, či je vaše zariadenie GO PROFESSIONAL prihlásené do služby MyDrive.
Zariadenie GO PROFESSIONAL sa zosynchronizuje s účtom TomTom a prijme nový súbor BZ.
Poznámka: Niektoré súbory .OV2 sú veľké a dlho sa nahrávajú. Pred cestou nezabudnite
zosynchronizovať svoje zariadenie GO PROFESSIONAL.
5. V hlavnej ponuke vyberte položku Moje miesta.
Nový zoznam BZ sa zobrazuje v zozname Miesta.
6. Vyberte príslušný nový zoznam bodov BZ.
Otvorí sa nový zoznam BZ a zobrazia sa všetky BZ v zozname. Výberom zobrazenia mapy tieto BZ
zobrazíte na mape.
Odstránenie komunitného zoznamu BZ
Nahratý zoznam BZ môžete zo zariadenia GO PROFESSIONAL odstrániť len pomocou služby MyDrive
vo webovom prehliadači.
Ak chcete odstrániť zoznam BZ, postupujte takto:
1. Otvorte webový prehliadač a prihláste sa do účtu TomTom.
2. V ponuke Moje miesta vyberte položku Súbory BZ.
3. Vyberte súbor BZ, ktorý chcete odstrániť, a potom vyberte možnosť Odstrániť.
4. Uistite sa, či je vaše zariadenie GO PROFESSIONAL prihlásené do služby MyDrive.
Príslušný zoznam BZ sa odstráni zo zoznamu Moje miesta.
Importovanie súboru trasy GPX
Súbory GPX (výmenný formát GPS)
Súbory GPX obsahujú veľmi podrobný záznam trasy vrátane všetkých miest mimo bezprostrednej
trasy. Súbor GPX môže obsahovať napríklad turistickú trasu alebo preferovanú pevnú trasu. Na
internete môžete vyhľadať zbierky súborov .GPX a nahrať ich do zoznamu Moje trasy pomocou
služby MyDrive z webového prehliadača. Po importe sa zo súborov GPX stanú trasy.
Trasy majú začiatok a koniec, no neobsahujú zastávky. Medzi týmito bodmi je navyše pevná trasa
v závislosti od mapy. Vaše zariadenie sleduje túto pevnú trasu v čo najvyššej možnej miere. Môžete
upravovať trasy pomocou nástrojov, ako je Tyre Pro.
Používanie súborov GPX
Pomocou služby MyDrive môžete v počítači importovať do svojho zariadenia TomTom súbory trás
.GPX. Trasy sa ukladajú v ponuke Moje trasy. Vaše zariadenie bude navigovať presne pozdĺž trasy
GPX a neponúkne zmenu trasy ani v prípade, že existuje rýchlejšia trasa.
Importovanie súboru trasy GPX
Poznámka: Vaše zariadenie GO PROFESSIONAL potrebuje aspoň 400 MB voľného miesta pred tým,
ako bude možné importovať súbory .OV2 a .GPX. Ak sa zobrazí hlásenie Potrebujete viac
miesta, uvoľnite miesto odstránením nepotrebných súborov .OV2 alebo .GPX pomocou aplikácie
MyDrive alebo odstráňte obsah zariadenia, napríklad mapu, ktorú nepoužívate.
Ak chcete importovať súbor .GPX pomocou aplikácie MyDrive, postupujte nasledovne:
1. Pripojte svoje zariadenie GO PROFESSIONAL k počítaču pomocou aplikácie MyDrive Connect.
2. V aplikácii MyDrive vyberte možnosť Moje trasy.
3. Vyberte možnosť Importovať súbor GPX a vyhľadajte svoj súbor trasy .GPX.
45

Tip: Názov súboru trasy v časti Moje trasy bude rovnaký ako názov príslušného súboru .GPX.
Názov súboru upravte tak, aby ste ho dokázali v zozname Moje trasy ľahko rozpoznať.
Vaša nová trasa sa zobrazí v zozname Moje trasy.
4. Počkajte, kým sa súbor trasy nahrá do zariadenia GO PROFESSIONAL.
5. Otvorte ponuku Moje trasy.
Vaša importovaná trasa sa zobrazí v zozname Moje trasy.
Odstránenie súboru trasy GPX
Nahratý súbor trasy GPX môžete odstrániť len vtedy, keď je zariadenie GO PROFESSIONAL pripojené
k počítaču pomocou aplikácie MyDrive Connect.
Ak chcete odstrániť zoznam BZ, postupujte takto:
1. Pripojte zariadenie GO PROFESSIONAL k počítaču pomocou aplikácie MyDrive Connect.
2. V aplikácii MyDrive vyberte možnosť Moje trasy.
3. Vyberte súbor trasy, ktorý chcete odstrániť, a potom vyberte možnosť Odstrániť.
Trasa sa odstráni zo zoznamu Moje trasy.
Uloženie a obnovenie osobných údajov o navigácii
Ak je vaše zariadenie GO PROFESSIONAL prihlásené do služby MyDrive, vaše osobné údaje o navigácii
sa neustále automaticky ukladajú do vášho účtu TomTom.
Ak zariadenie GO PROFESSIONAL resetujete alebo sa prihlásite do služby MyDrive z iného zariadenia,
vaše osobné údaje o navigácii sa obnovia do vášho zariadenia GO PROFESSIONAL alebo do daného
iného zariadenia.
Do účtu TomTom sa ukladajú nasledujúce osobné údaje o navigácii:
Cieľové miesta MyDrive.
Všetky uložené miesta v zozname Moje miesta.
Všetky importované zoznamy miest BZ.
Všetky importované trasy.
Tip: Služba MyDrive synchronizuje s účtom TomTom aj miesta v zozname Moje miesta.
V zariadení preto môžete vidieť miesta zo zoznamu Moje miesta a zoznamy BZ, ktoré ste
importovali do služby MyDrive z webového prehliadača alebo z aplikácie MyDrive.
Pred synchronizáciou zariadenia so službou MyDrive sa uistite, že je v zariadení k dispozícii aspoň
400 MB voľného miesta. Ak k dispozícii nie je dostatok voľného miesta, vaše informácie zo služby
MyDrive sa nezosynchronizujú. Množstvo voľného miesta môžete skontrolovať v zariadení v časti
Informácie v ponuke Pomoc.
Poznámka: Synchronizácia veľkého množstva informácií vo vašom zariadení môže chvíľu trvať.
46

Výber spôsobu vyhľadávania
Rýchle vyhľadávanie
K dispozícii sú dva typy vyhľadávania:
Rýchle vyhľadávanie
Začnite písať svoj cieľ, miesto alebo BZ a okamžite sa zobrazí zoznam názvov ulíc, miest a BZ
zodpovedajúcich zadanému textu.
Podrobné vyhľadávanie
Nájdite svoj cieľ v jednoduchých krokoch. Ak hľadáte adresu, zadajte názov mesta, ulicu a číslo
domu. Ak hľadáte BZ, zadajte, kde chcete hľadať, a následne typ BZ, ktorý chcete vyhľadať.
Oba typy vyhľadávania prinášajú rovnaký výsledok, takže si vyberte typ vyhľadávania, ktorý je pre
vás jednoduchší.
Typ vyhľadávania môžete zmeniť v časti Systém v ponuke Nastavenia.
47

Používanie rýchleho vyhľadávania
Informácie o vyhľadávaní
LEN RÝCHLE VYHĽADÁVANIE
Pomocou funkcie vyhľadávania môžete nájsť najrôznejšie miesta a potom sa k nim nechať
navigovať. Vyhľadávať môžete tieto položky:
konkrétnu adresu, zadajte napríklad Borodáčova 67, Bratislava;
neúplnú adresu, zadajte napríklad Borodáčova Bratisl.;
typ miesta, zadajte napríklad čerpacia stanica alebo reštaurácia;
miesto podľa názvu, zadajte napríklad Starbucks;
PSČ, zadajte napr. W1D 1LL pre Oxford Street, Londýn;
Tip: Ak chcete vyhľadať konkrétnu ulicu v Spojenom kráľovstve alebo v Holandsku, zadajte
PSČ, potom vynechajte medzeru a zadajte číslo domu. Napríklad 1017CT 35. V prípade iných
krajín sú PSČ tvorené na základe oblastí a vo výsledkoch vyhľadávania dostanete zoznam
príslušných miest, obcí a ulíc.
mesto pre navigáciu do centra mesta, zadajte napríklad Bratislava;
BZ (bod záujmu) v blízkosti vašej súčasnej polohy, zadajte napr. reštaurácia pri mne;
mapcode, zadajte napríklad WH6SL.TR10;
súradnice zemepisnej šírky a dĺžky, zadajte napr.:
N 51°30′31″ W 0°08′34″;
Zadávanie hľadaných výrazov
LEN RÝCHLE VYHĽADÁVANIE
Ak chcete vyhľadávať adresy alebo body BZ, v hlavnej ponuke vyberte položku Hľadať. Zobrazí sa
obrazovka vyhľadávania spolu s klávesnicou a týmito tlačidlami:
1. Tlačidlo Späť.
Výberom tohto tlačidla sa vrátite do predchádzajúceho okna.
2. Pole vstupu vyhľadávania.
48

Tu zadajte hľadaný výraz. Počas zadávania sa zobrazujú zhodné adresy a BZ.
Celá mapa
Túto možnosť vyberte, ak chcete vyhľadávať v celej aktuálnej mape
bez obmedzenia okruhu na vyhľadávanie. Centrom vyhľadávania je
vaša aktuálna poloha. Výsledky sa zoraďujú podľa presnosti zhody.
V mojej blízkosti
Túto možnosť vyberte, ak chcete vyhľadávať podľa svojej aktuálnej
lokality GPS ako centra vyhľadávania. Výsledky sa zoraďujú podľa
vzdialenosti.
V meste
Túto možnosť vyberte, ak chcete ako centrum vyhľadávania použiť
mesto alebo obec. Pomocou klávesnice musíte zadať názov mesta
alebo obce. Keď zo zoznamu výsledkov vyberiete mesto alebo obec,
môžete vyhľadávať adresy alebo BZ v danom meste.
Na trase
Ak máte naplánovanú trasu, môžete pomocou tejto možnosti pozdĺž
trasy vyhľadávať konkrétne typy miest, napríklad čerpacie stanice. Po
vyzvaní zadajte typ miesta a jeho výberom v stĺpci napravo spustite
vyhľadávanie.
V blízkosti cieľového miesta
Ak máte naplánovanú cestu, môžete pomocou tejto možnosti použiť
cieľové miesto ako centrum vyhľadávania.
Zemepisná dĺžka/šírka
Túto možnosť vyberte, ak chcete zadať súradnice zemepisnej šírky a
dĺžky.
Tip: Ak stlačíte a podržíte písmenový kláves na klávesnici, získate prístup k ďalším znakom, ak
sú k dispozícii. Napríklad stlačením a podržaním písmena „e“ získate prístup k znakom 3 e è é
ê ë a ďalším.
Tip: Ak chcete upraviť už zadané slovo, vyberte ho a umiestnite naň kurzor. Potom môžete
zadať alebo odstrániť znaky.
3. Tlačidlo „Hľadať typ“
Môžete vyhľadávať na celej aktuálnej mape alebo v konkrétnej oblasti, napríklad v meste alebo
v blízkosti vášho cieľového miesta. Pomocou tohto tlačidla zmeníte typ vyhľadávania na
niektorý z nasledujúcich:
4. Tlačidlo zobrazenia.
Výberom tohto tlačidla sa vrátite do zobrazenia mapy alebo zobrazenia s navádzaním.
5. Tlačidlo 123!?.
Vyberte toto tlačidlo, ak chcete na klávesnici použiť čísla a symboly. Výberom tlačidla =\<
prepínate medzi číslami a ďalšími symbolmi. Výberom tlačidla ABC sa vrátite späť na všeobecnú
klávesnicu.
6. Tlačidlo rozloženia klávesnice.
Výberom tohto tlačidla zmeníte rozloženie klávesnice na iný jazyk. Zo zoznamu môžete vybrať
až štyri rozloženia. Ak ste vybrali viac ako jedno rozloženie, výber tlačidla rozloženia klávesnice
otvorí kontextové okno. V ňom môžete rýchlo prepínať medzi vybratými rozloženiami klá-
vesnice. Stlačením a podržaním tohto tlačidla prejdete priamo na zoznam rozložení.
7. Tlačidlo zoznam/mapa.
Výberom tohto tlačidla prepínate medzi zobrazením výsledkov v zozname alebo na mape.
8. Tlačidlo Zobraziť/skryť klávesnicu.
Výberom tohto tlačidla zobrazíte alebo skryjete klávesnicu.
49

Tip: Ak chcete, aby nasledujúce zadané písmeno bolo veľké, vyberte kláves Shift. Ak chcete
zadávať všetky písmená ako veľké, dvakrát poklepte na kláves Shift. Veľké písmená vypnete
jedným klepnutím na kláves Shift.
Tip: Ak chcete zrušiť vyhľadávanie, stlačte tlačidlo zobrazenia mapy/zobrazenia s navádzaním v
pravom hornom rohu obrazovky.
Práca s výsledkami vyhľadávania
LEN RÝCHLE VYHĽADÁVANIE
Výsledky vyhľadávania sa zobrazujú v dvoch stĺpcoch.
Vyhovujúce adresy a mestá sú uvedené v stĺpci vľavo a BZ, typy BZ a Places v stĺpci vpravo.
Posledné cieľové miesta a uložené miesta sa tiež zobrazujú vo výsledkoch hľadania.
Tip: Ak chcete zobraziť viac výsledkov, skryte klávesnicu alebo prechádzajte nadol v zozname
s výsledkami.
Tip: Medzi zobrazením výsledkov na mape alebo v zozname môžete prepínať tlačidlom zozna-
mu/mapy:
50

Keď vyberiete adresu z výsledkov vyhľadávania, môžete ju zobraziť na mape, pridať križovatku
alebo do daného miesta naplánovať trasu. Ak chcete vyhľadať presnú adresu, môžete zadať číslo
domu.
Ak výsledok zobrazíte na mape, môžete pomocou kontextovej ponuky pridať toto miesto medzi
položky Moje miesta. Ak už je naplánovaná trasa, môžete toto miesto pridať na aktuálnu trasu.
Poznámka: Najlepšie výsledky vyhľadávania sa zobrazujú na mape. Keď zobrazenie zmenšíte,
postupne sa zobrazia výsledky umiestnené nižšie.
Informácie o číslach PSČ
Pri vyhľadávaní pomocou čísla PSČ závisia výsledky od typu čísla PSČ používaného v krajine, v ktorej
uskutočňujete vyhľadávanie.
Používajú sa tieto typy čísel PSČ:
PSČ, ktoré vás navigujú na ulicu alebo časť ulice.
PSČ, ktoré vás navigujú do oblasti, ktorá pozostáva napríklad z jedného mesta, viac dedín vo
vidieckej oblasti alebo mestskej časti veľkého mesta.
51

PSČ ulíc
Právne a finančné služby
Súd Bankomat
Právne služby – právny
poradca
Finančná inštitúcia
Právne služby – iné
Stravovacie služby
Tento typ čísel PSČ používajú krajiny ako Holandsko a Spojené kráľovstvo. Pri vyhľadávaní pomocou
tohto typu PSČ zadajte PSČ, vynechajte medzeru a potom môžete zadať číslo domu. Napríklad
„1017CT 35“. Zariadenie potom naplánuje trasu ku konkrétnemu domu alebo budove na konkrétnej
ulici.
PSČ oblastí
Tento typ čísel PSČ používajú krajiny ako Nemecko, Francúzsko a Belgicko. Pri vyhľadávaní pomocou
PSČ oblastí zahŕňajú výsledky všetky ulice v mestskej časti, celú obec alebo dediny s daným PSČ.
Ak pri používaní rýchleho vyhľadávania zadáte PSČ oblasti, môžu sa zobraziť výsledky z viacerých
krajín.
Poznámka: Pri vyhľadávaní PSČ oblastí sa vo výsledkoch nezobrazí iba jedna konkrétna adresa.
Napriek tomu je tento typ PSČ veľmi užitočný pri znižovaní počtu výsledkov vyhľadávania. Keď
napríklad hľadáte mesto Neustadt v Nemecku, dostanete dlhý zoznam možných výsledkov. Pridaním
medzery a PSČ oblasti sa zúžia výsledky na to mesto Neustadt, ktoré hľadáte.
Ďalším príkladom je situácia, keď chcete vyhľadávať v meste. Zadajte PSČ oblasti a vo výsledkoch
vyhľadávania vyberte centrum mesta, ktoré hľadáte.
Čo sú kódy mapcode
LEN RÝCHLE VYHĽADÁVANIE
V krajinách, kde cesty a domy nemajú názvy ani adresy, môžete použiť kód mapcode. Kód mapcode
predstavuje miesto.
Každé miesto na Zemi vrátane morských ostrovov a ropných plošín možno označiť kódom mapcode.
Kódy mapcode sú krátke, ľahko sa rozoznávajú, pamätajú a odovzdávajú. Sú presné na niekoľko
metrov, čo stačí pri bežnom používaní.
Na stránke mapcode.com zistite, ako nájsť kód mapcode ľubovoľného miesta.
Kódy mapcode Môžete vybrať miesto, ktoré chcete priradiť k vašej adrese, napríklad hlavný vchod
alebo vchod na parkovisko.
Zoznam ikon typov BZ
52

Samoobsluhe
Reštaurácia rýchleho
občerstvenia
Reštaurácia
Čínska reštaurácia
Ubytovanie
Hotel alebo motel
Luxusný hotel
Kemping
Lacný hotel
Služby v núdzi
Nemocnica alebo
poliklinika
Zubár
Policajná stanica
Veterinár
Lekár
Hasiči
Služby týkajúce sa automobilov
Vonkajšie parkovisko
Čerpacia stanica
Parkovanie v garáži
Umývačka áut
Predajca automobilov
Stanica technickej kontroly
vozidiel
Požičovňa áut
Miesto na nabíjanie
elektrických automobilov
Parkovisko požičovne
automobilov
Autoservis
Ostatné služby
Veľvyslanectvo
Chovateľské potreby
53

Vládny úrad
Telekomunikácie
Spoločnosť
Komunitné služby
Pošta
Lekáreň
Obchodné centrum
Salóny krásy
Turistické informácie
Obchod
Vzdelávanie
Vysoká škola alebo
univerzita
Škola
Knižnica
Spoločenské centrum
Voľný čas
Kasíno
Vinica
Divadlo
Turistická atrakcia
Kino
Zoo
Koncertná sála
Zábavný park
Múzeum
Výstavisko
Opera
Kultúrne stredisko
54

Nočný život
Centrum voľného času
Farma pre deti
Šport
Ihrisko
Plaváreň
Horský štít
Vodné športy
Pláž
Tenisový kurt
Park alebo rekreačná
oblasť
Klzisko
Jachtársky prístav alebo
nádrž
Športové centrum
Štadión
Golfové ihrisko
Náboženstvo
Kostol
Miesto bohoslužieb
Cestovanie
Železničná stanica
Horský priechod
Letisko
Vyhliadka alebo
panoramatický výhľad
Terminál trajektu
PSČ
Poznámka: Nepoužíva sa
vo všetkých krajinách.
55

Hraničný priechod
Obytná oblasť
Autobusová stanica
Stred mesta
Mýtna brána
Nabíjacie stanice pre
elektrické automobily
Odpočívadlo
Nákladné parkovisko
56

Plánovanie trasy pomocou rýchleho vyhľadávania
Používanie predikcie cieľových miest
Čo je predikcia cieľových miest?
Vaše zariadenie GO PROFESSIONAL sa dokáže naučiť vaše denné zvyky jazdenia a uložiť ich medzi
obľúbené miesta. Taktiež môže navrhovať cieľové miesta, keď spustíte zariadenie z režimu spánku,
napríklad pri rannej jazde do práce.
Príprava na používanie funkcie Predikcia cieľových miest
Pred tým, ako získate svoje prvé navrhované cieľové miesto, potrebuje vaše zariadenie istý čas, aby
sa spoznalo vaše zvyky. Čím pravidelnejšie jazdíte so zariadením GO PROFESSIONAL, tým rýchlejšie
získate návrhy cieľových miest a tým presnejšie budú.
Ak chcete dostávať návrhy predpokladaných cieľových miest, musíte urobiť toto:
Predikcia cieľových miest je v predvolenom nastavení ZAPNUTÁ. Ak však bola vypnutá, prejdite
do časti Nastavenia > Systém > Vaše informácie a ochrana osobných údajov a zapnite možnosť
Uchovávať históriu ciest v tomto zariadení pre voliteľné funkcie.
Uistite sa, že nie je naplánovaná žiadna trasa.
Ak vaše zariadenie má ovládanie hlasom, zapnite túto funkciu. Uistite sa, že hlasitosť nie je
stíšená a je nastavená na hodnotu vyššiu ako 20 %.
Niekoľko dní jazdite, plánujte pri tom trasy do obľúbených Mojich miest.
Používanie predikcie cieľových miest
Dôležité: Ak vaše zariadenie má ovládanie hlasom, môžete vysloviť Áno alebo Nie alebo vybrať
tlačidlo Áno alebo Nie.
Ak sa na zariadení zobrazí výzva „Cieľové miesto X?“, kde X označuje cieľové miesto, máte
12 sekúnd na to, aby ste vybrali odpoveď Áno alebo Nie.
Tip: Ak neodpoviete Áno alebo Nie, zariadenie GO PROFESSIONAL usúdi, že je vaša odpoveď
kladná.
Ak chcete odpovedať kladne, vyslovte „Áno“ alebo vyberte možnosť Áno. Vaše zariadenie naplánuje
trasu do daného cieľového miesta.
Ak chcete odpovedať záporne, vyslovte „Nie“, vyberte možnosť Nie alebo klepnite na obrazovku a
vráťte sa na mapu.
Zapnutie alebo vypnutie predikcie cieľových miest
Funkciu predikcie cieľových miest môžete kedykoľvek zapnúť alebo vypnúť. Informácie o spôsobe
vypnutia alebo zapnutia tejto funkcie nájdete v časti Plánovanie trasy a Ovládanie hlasom.
Plánovanie trasy na určitú adresu
LEN RÝCHLE VYHĽADÁVANIE
Dôležité: V záujme bezpečnosti a s cieľom vyhnúť sa rozptyľovaniu počas jazdy by ste mali vždy
plánovať trasu pred samotnou jazdou.
Postup plánovania trasy na určitú adresu pomocou vyhľadávania:
57

1. Výberom tlačidla hlavnej ponuky otvorte hlavnú ponuku.
2. Vyberte položku Hľadať.
Zobrazí sa obrazovka vyhľadávania spolu s klávesnicou.
3. Pomocou klávesnice zadajte názov miesta, do ktorého chcete naplánovať trasu.
Tip: Ak stlačíte a podržíte písmenový kláves na klávesnici, získate prístup k ďalším znakom, ak
sú k dispozícii. Napríklad stlačením a podržaním písmena „e“ získate prístup k znakom 3 e è é
ê ë a ďalším.
Môžete vyhľadávať adresu, obec, mesto, PSČ alebo kód mapcode.
Tip: Ak chcete vyhľadať konkrétnu ulicu v Spojenom kráľovstve alebo v Holandsku, zadajte
PSČ, potom vynechajte medzeru a zadajte číslo domu. Napríklad 1017CT 35. V prípade iných
krajín sú PSČ tvorené na základe oblastí a vo výsledkoch vyhľadávania dostanete zoznam
príslušných miest, obcí a ulíc.
Poznámka: Pri vyhľadávaní sa hľadá v celej mape. Ak chcete zmeniť spôsob vyhľadávania,
vyberte tlačidlo vpravo od poľa vyhľadávania. Potom môžete nastaviť, kde presne sa má
vyhľadávať, ak chcete napríklad hľadať len pozdĺž trasy alebo v rámci mesta.
4. Počas zadávania adresy sa v riadkoch zobrazia návrhy podľa toho, čo ste už zadali. Môžete
pokračovať v zadávaní alebo si vybrať spomedzi návrhov.
Tip: Ak chcete zobraziť viac výsledkov, skryte klávesnicu alebo prechádzajte nadol v zozname
s výsledkami.
Tip: Medzi zobrazením výsledkov na mape alebo v zozname môžete prepínať tlačidlom zozna-
mu/mapy:
58

5. Vyberte navrhovanú adresu.
6. Zadajte číslo domu, ak ho poznáte a ešte ste ho nezadali.
Ak nemáte číslo domu, vyberte možnosť Pridať križovatku alebo Ukázať na mape.
Tip: ak zadáte číslo domu, ktoré zariadenie nenájde, farba čísla bude červená. Na tlačidle
jazdy sa zobrazí najbližšie nájdené číslo domu. Môžete zadať nové číslo domu alebo vybrať
položku Jazda a prejsť k najbližšiemu číslu domu.
7. Vyberte možnosť Jazda
Naplánuje sa trasa a začne sa navigácia do vášho cieľa. Keď vyrazíte na cestu, automaticky sa
začne zobrazovať navádzanie.
Tip: Ak je vaše cieľové miesto v inom časovom pásme, na paneli s informáciami o príjazde
budete vidieť znamienko plus (+) alebo mínus (–) a časový rozdiel v hodinách a polhodinách.
Odhadovaný čas príjazdu je miestny čas vo vašom cieľovom mieste.
Tip: Do už naplánovanej trasy môžete pridávať zastávky.
Tip: Trasu môžete uložiť pomocou položky Moje trasy.
59

Plánovanie trasy do centra mesta
LEN RÝCHLE VYHĽADÁVANIE
Dôležité: V záujme bezpečnosti a s cieľom vyhnúť sa rozptyľovaniu počas jazdy by ste mali vždy
plánovať trasu pred samotnou jazdou.
Postup plánovania trasy do centra mesta pomocou vyhľadávania:
1. Výberom tlačidla hlavnej ponuky otvorte hlavnú ponuku.
2. Vyberte položku Hľadať.
Zobrazí sa obrazovka vyhľadávania spolu s klávesnicou.
3. Pomocou klávesnice zadajte názov mesta alebo obce, kam chcete naplánovať trasu.
Môžete vyhľadávať obec, mesto alebo PSČ.
Tip: Na vyhľadanie konkrétneho mesta môžete zadať PSČ daného mesta alebo krajinu. Ak
budete napríklad vyhľadávať mesto Essen, nájde sa množstvo výsledkov. Ak budete vyhľadávať
Essen 2910 alebo Essen Belgicko, toto mesto sa zobrazí v hornej časti výsledkov. Následne
môžete vyhľadávať v danom meste.
Tip: Pri vyhľadávaní sa hľadá v celej mape. Ak chcete zmeniť spôsob vyhľadávania, vyberte
tlačidlo typu vyhľadávania a potom vyberte možnosť vyhľadávania.
4. Počas zadávania sa v riadkoch zobrazia návrhy podľa toho, čo ste už zadali. Môžete pokračovať v
zadávaní alebo si vybrať spomedzi návrhov.
Tip: Ak chcete zobraziť viac výsledkov, skryte klávesnicu alebo prechádzajte nadol v zozname
s výsledkami.
60

Tip: Medzi zobrazením výsledkov na mape alebo v zozname môžete prepínať tlačidlom zozna-
mu/mapy:
5. V stĺpci naľavo vyberte mesto.
Názov mesta sa zobrazuje na pravej strane poľa vstupu vyhľadávania a BZ centra mesta je
uvedený nižšie v stĺpci vpravo.
6. Vyberte BZ centra mesta.
Umiestnenie centra mesta sa zobrazí na mape.
7. Vyberte možnosť Jazda
Naplánuje sa trasa a začne sa navigácia do vášho cieľa. Keď vyrazíte na cestu, automaticky sa
začne zobrazovať navádzanie.
61

Tip: Ak je vaše cieľové miesto v inom časovom pásme, na paneli s informáciami o príjazde
budete vidieť znamienko plus (+) alebo mínus (–) a časový rozdiel v hodinách a polhodinách.
Odhadovaný čas príjazdu je miestny čas vo vašom cieľovom mieste.
Tip: Do už naplánovanej trasy môžete pridávať zastávky.
Tip: Trasu môžete uložiť pomocou položky Moje trasy.
Plánovanie trasy k určitému BZ
LEN RÝCHLE VYHĽADÁVANIE
Dôležité: V záujme bezpečnosti a s cieľom vyhnúť sa rozptyľovaniu počas jazdy by ste mali vždy
plánovať trasu pred samotnou jazdou.
Ak chcete pomocou vyhľadávania naplánovať trasu k BZ určitého typu alebo ku konkrétnemu BZ
(bod záujmu), postupujte takto:
1. Výberom tlačidla hlavnej ponuky otvorte hlavnú ponuku.
2. Vyberte položku Hľadať.
Zobrazí sa obrazovka vyhľadávania spolu s klávesnicou.
3. Pomocou klávesnice zadajte názov miesta, do ktorého chcete naplánovať trasu.
Tip: Ak stlačíte a podržíte písmenový kláves na klávesnici, získate prístup k ďalším znakom, ak
sú k dispozícii. Napríklad stlačením a podržaním písmena „e“ získate prístup k znakom 3 e è é
ê ë a ďalším.
Môžete vyhľadávať typ BZ (bod záujmu), ako je napríklad reštaurácia alebo turistická atrakcia.
Môžete tiež vyhľadať konkrétny BZ, napr. „Rózina pizzeria“.
62

Poznámka: Pri vyhľadávaní sa hľadá v celej mape. Ak chcete zmeniť spôsob vyhľadávania,
vyberte tlačidlo typu vyhľadávania a potom vyberte možnosť vyhľadávania.
4. Počas zadávania sa v riadkoch zobrazia návrhy podľa toho, čo ste už zadali. Môžete pokračovať v
zadávaní alebo si vybrať spomedzi návrhov.
Tip: Ak chcete zobraziť viac výsledkov, skryte klávesnicu alebo prechádzajte nadol v zozname
s výsledkami.
Tip: Medzi zobrazením výsledkov na mape alebo v zozname môžete prepínať tlačidlom zozna-
mu/mapy:
5. Vyberte typ BZ alebo individuálny BZ. Ak ste vybrali typ BZ, vyberte požadovaný BZ.
Na mape sa zobrazí toto miesto.
6. Pre viac informácií o BZ vyberte požadovaný BZ na mape a potom vyberte tlačidlo kontextovej
ponuky. V kontextovej ponuke vyberte položku Viac informácií.
Zobrazí sa viac informácií o BZ, napr. telefónne číslo, celá adresa a e-mail.
7. Ak chcete naplánovať trasu do tohto cieľového miesta, vyberte možnosť Jazda
Naplánuje sa trasa a začne sa navigácia do vášho cieľa. Keď vyrazíte na cestu, automaticky sa
začne zobrazovať navádzanie.
Tip: Ak je vaše cieľové miesto v inom časovom pásme, na paneli s informáciami o príjazde
budete vidieť znamienko plus (+) alebo mínus (–) a časový rozdiel v hodinách a polhodinách.
Odhadovaný čas príjazdu je miestny čas vo vašom cieľovom mieste.
Tip: Do už naplánovanej trasy môžete pridávať zastávky.
Tip: Trasu môžete uložiť pomocou položky Moje trasy.
63

Plánovanie trasy k BZ pomocou vyhľadávania online
LEN RÝCHLE VYHĽADÁVANIE
Dôležité: V záujme bezpečnosti a s cieľom vyhnúť sa rozptyľovaniu počas jazdy by ste mali vždy
plánovať trasu pred samotnou jazdou.
Poznámka: Vyhľadávanie online je dostupné iba na pripojených zariadeniach. Ak chcete
prostredníctvom aplikácie GO PROFESSIONAL vyhľadávať online, musíte byť pripojení k službám
TomTom.
Ak vyhľadávate BZ, ale nenašli ste to, čo ste hľadali, môžete vyhľadávať cez službu TomTom Places
online. BZ vyhľadávajte online takto:
1. Vyhľadajte BZ pomocou položky Vyhľadávať v hlavnej ponuke.
Výsledky vyhľadávania sa zobrazujú v dvoch stĺpcoch.
2. Vyberte položku Vyhľadávať miesta online.
3. Pomocou klávesnice zadajte názov BZ, ktorý chcete nájsť, a stlačte tlačidlo Hľadať na
klávesnici.
Tip: Ak stlačíte a podržíte písmenový kláves na klávesnici, získate prístup k ďalším znakom, ak
sú k dispozícii. Napríklad stlačením a podržaním písmena „e“ získate prístup k znakom 3 e è é
ê ë a ďalším.
Môžete vyhľadávať typ BZ (bod záujmu), ako je napríklad reštaurácia alebo turistická atrakcia.
Môžete tiež vyhľadať konkrétny BZ, napr. „Rózina pizzeria“.
Poznámka: Pri vyhľadávaní môžete hľadať v blízkosti súčasnej pozície, v meste alebo v blíz-
kosti cieľa. Ak chcete zmeniť spôsob vyhľadávania, vyberte tlačidlo vpravo od poľa vyhľadáva-
nia.
64

Výsledky hľadania sa zobrazia v stĺpci.
Tip: Ak chcete zobraziť viac výsledkov, skryte klávesnicu alebo prechádzajte nadol v zozname
s výsledkami.
Tip: Medzi zobrazením výsledkov na mape alebo v zozname môžete prepínať tlačidlom zozna-
mu/mapy:
4. Vyberte BZ zo zoznamu.
Na mape sa zobrazí toto miesto.
5. Pre viac informácií o BZ vyberte požadovaný BZ na mape a potom vyberte tlačidlo kontextovej
ponuky. V kontextovej ponuke vyberte položku Viac informácií.
Zobrazí sa viac informácií o BZ, napr. telefónne číslo, celá adresa a e-mail.
6. Ak chcete naplánovať trasu do tohto cieľového miesta, vyberte možnosť Jazda
Naplánuje sa trasa a začne sa navigácia do vášho cieľa. Keď vyrazíte na cestu, automaticky sa
začne zobrazovať zobrazenie s navádzaním.
Tip: Ak je vaše cieľové miesto v inom časovom pásme, na paneli s informáciami o príjazde
budete vidieť znamienko plus (+) alebo mínus (–) a časový rozdiel v hodinách a polhodinách.
Odhadovaný čas príjazdu je miestny čas vo vašom cieľovom mieste.
Tip: Do už naplánovanej trasy môžete pridávať zastávky.
Tip: Trasu môžete uložiť pomocou položky Moje trasy.
Plánovanie trasy pomocou mapy
Dôležité: V záujme bezpečnosti a s cieľom vyhnúť sa rozptyľovaniu počas jazdy by ste mali vždy
plánovať trasu pred samotnou jazdou.
Postup plánovania trasy pomocou mapy:
65

1. Posúvajte sa na mape a približujte ju, kým sa nezobrazí cieľové miesto, do ktorého sa chcete
nechať navigovať.
Tip: Môžete tiež výberom symbolu mapy otvoriť kontextovú ponuku a následne výberom
tlačidla Jazda naplánovať trasu do tohto miesta.
2. Keď na mape nájdete požadované cieľové miesto, vyberte ho stlačením a podržaním obrazovky
na zhruba jednu sekundu.
Zobrazí sa kontextová ponuka s najbližšou adresou.
3. Ak chcete naplánovať trasu do tohto cieľového miesta, vyberte možnosť Jazda
Naplánuje sa trasa a začne sa navigácia do vášho cieľa. Keď vyrazíte na cestu, automaticky sa
začne zobrazovať zobrazenie s navádzaním.
66

Tip: Vybraté miesto môžete použiť aj inými spôsobmi – napríklad ho pomocou tlačidla kontex-
tovej ponuky pridať medzi Moje miesta.
Tip: Ak je vaše cieľové miesto v inom časovom pásme, na paneli s informáciami o príjazde
budete vidieť znamienko plus (+) alebo mínus (–) a časový rozdiel v hodinách a polhodinách.
Odhadovaný čas príjazdu je miestny čas vo vašom cieľovom mieste.
Tip: Do už naplánovanej trasy môžete pridávať zastávky.
Tip: Trasu môžete uložiť pomocou položky Moje trasy.
Plánovanie trasy pomocou funkcie Moje miesta
Ak chcete z aktuálneho miesta navádzať na niektoré z miest zo zoznamu Moje miesta, postupujte
takto:
1. Výberom tlačidla hlavnej ponuky otvorte hlavnú ponuku.
2. Vyberte položku Moje miesta.
67

Zobrazí sa zoznam vašich miest.
3. Vyberte miesto, kam sa chcete nechať navádzať, napr. Domov.
Vami vybraté miesto sa zobrazí na mape s kontextovou ponukou.
4. Ak chcete naplánovať trasu do tohto cieľového miesta, vyberte možnosť Jazda
Naplánuje sa trasa a začne sa navigácia do vášho cieľa. Keď vyrazíte na cestu, automaticky sa
začne zobrazovať zobrazenie s navádzaním.
Tip: Ak je vaše cieľové miesto v inom časovom pásme, na paneli s informáciami o príjazde
budete vidieť znamienko plus (+) alebo mínus (–) a časový rozdiel v hodinách a polhodinách.
Odhadovaný čas príjazdu je miestny čas vo vašom cieľovom mieste.
Tip: Do už naplánovanej trasy môžete pridávať zastávky.
Tip: Trasu môžete uložiť pomocou položky Moje trasy.
68

Plánovanie trasy pomocou súradníc
LEN RÝCHLE VYHĽADÁVANIE
Dôležité: V záujme bezpečnosti a s cieľom vyhnúť sa rozptyľovaniu počas jazdy by ste mali vždy
plánovať trasu pred samotnou jazdou.
Ak chcete naplánovať trasu pomocou súradníc, postupujte takto:
1. Výberom tlačidla hlavnej ponuky otvorte hlavnú ponuku.
2. Vyberte položku Hľadať.
Zobrazí sa obrazovka vyhľadávania spolu s klávesnicou.
3. Vyberte tlačidlo typu vyhľadávania vpravo od poľa vyhľadávania.
4. Vyberte možnosť Zemepis. dĺžka/šírka.
Tip: Príklad súradníc zobrazených na obrazovke predstavuje aktuálnu zemepisnú šírku a
zemepisnú dĺžku.
5. Zadajte svoje súradnice. Môžete zadať ktorýkoľvek z týchto typov súradníc:
Desatinné hodnoty, napríklad:
N 51.51000 W 0.13454
51.51000 -0.13454
Tip: Pri desatinných hodnotách nemusíte zadať písmeno na označenie zemepisnej šírky a
dĺžky. V prípade miest západne od nultého poludníka a miest južne od rovníka pred sú-
radnicu zadajte znamienko mínus (-).
Stupne, minúty a sekundy, napríklad:
N 51°30′31″ W 0°08′34″
Štandardné súradnice GPS, napríklad:
N 51 30.525 W 0 08.569
Poznámka: Ak zadáte súradnice, ktoré zariadenie GO PROFESSIONAL nedokáže rozpoznať,
panel pod súradnicami sa sfarbí na červeno.
6. Počas zadávania súradníc sa zobrazujú návrhy podľa toho, čo ste zadali. Môžete pokračovať v
zadávaní alebo si vybrať spomedzi návrhov.
Mestá a cesty sa zobrazujú vľavo, BZ sa zobrazujú vpravo.
Tip: Ak chcete zobraziť viac výsledkov, skryte klávesnicu alebo prechádzajte nadol v zozname
s výsledkami.
69

Tip: Medzi zobrazením výsledkov na mape alebo v zozname môžete prepínať tlačidlom zozna-
mu/mapy:
7. Vyberte návrh cieľového miesta.
Na mape sa zobrazí toto miesto.
8. Ak chcete naplánovať trasu do tohto cieľového miesta, vyberte možnosť Jazda
Naplánuje sa trasa a začne sa navigácia do vášho cieľa. Keď vyrazíte na cestu, automaticky sa
začne zobrazovať navádzanie.
Tip: Ak je vaše cieľové miesto v inom časovom pásme, na paneli s informáciami o príjazde
budete vidieť znamienko plus (+) alebo mínus (–) a časový rozdiel v hodinách a polhodinách.
Odhadovaný čas príjazdu je miestny čas vo vašom cieľovom mieste.
Tip: Do už naplánovanej trasy môžete pridávať zastávky.
Tip: Trasu môžete uložiť pomocou položky Moje trasy.
Plánovanie trasy pomocou kódu mapcode
LEN RÝCHLE VYHĽADÁVANIE
Dôležité: V záujme bezpečnosti a s cieľom vyhnúť sa rozptyľovaniu počas jazdy by ste mali vždy
plánovať trasu pred samotnou jazdou.
Ak chcete naplánovať trasu pomocou kódu mapcode, postupujte takto:
1. Výberom tlačidla hlavnej ponuky otvorte hlavnú ponuku.
2. Vyberte položku Hľadať.
Zobrazí sa obrazovka vyhľadávania spolu s klávesnicou.
3. Zadajte kód mapcode. Môžete zadať ktorýkoľvek z týchto typov kódov mapcode:
medzinárodný, napríklad WH6SL.TR10,
špecifický pre krajinu, napríklad GBR 8MH.51,
alternatívny špecifický pre krajinu, napríklad GBR 28.Y6VH alebo GBR LDGZ.VXR.
Tip: Všetky kódy mapcode v tomto príklade označujú jedno miesto – hrad Edinburgh v Spo-
jenom kráľovstve. V časti Čo sú kódy mapcode nájdete informácie o tom, ako zistiť kód map-
code daného miesta.
4. Po zadaní úplného kódu Mapcode sa poloha zobrazí v stĺpci Adresy.
Mestá a cesty sa zobrazujú vľavo, BZ sa zobrazujú vpravo.
Tip: Ak chcete zobraziť viac výsledkov, skryte klávesnicu alebo prechádzajte nadol v zozname
s výsledkami.
70

Tip: Medzi zobrazením výsledkov na mape alebo v zozname môžete prepínať tlačidlom zozna-
mu/mapy:
5. Vyberte návrh cieľového miesta.
6. Ak chcete naplánovať trasu do tohto cieľového miesta, vyberte možnosť Jazda
Naplánuje sa trasa a začne sa navigácia do vášho cieľa. Keď vyrazíte na cestu, automaticky sa
začne zobrazovať navádzanie.
Tip: Ak je vaše cieľové miesto v inom časovom pásme, na paneli s informáciami o príjazde
budete vidieť znamienko plus (+) alebo mínus (–) a časový rozdiel v hodinách a polhodinách.
Odhadovaný čas príjazdu je miestny čas vo vašom cieľovom mieste.
Tip: Do už naplánovanej trasy môžete pridávať zastávky.
Tip: Trasu môžete uložiť pomocou položky Moje trasy.
Naplánovanie trasy vopred
Trasu možno pred jazdou vopred naplánovať. Trasu môžete uložiť ako súčasť zoznamu Moje trasy.
Ak chcete trasu naplánovať vopred, postupujte takto:
1. Vyhľadajte miesto, ktoré chcete použiť ako východiskový bod.
2. Vyberte možnosť Ukázať na mape.
3. Vyberte tlačidlo kontextovej ponuky.
Kontextová ponuka zobrazí zoznam možností.
4. Vyberte možnosť Použiť ako východiskový bod.
5. Vyhľadajte miesto, ktoré chcete použiť ako cieľ.
6. Vyberte možnosť Ukázať na mape.
7. V kontextovej ponuke vyberte možnosť Jazda.
Vaša trasa sa naplánuje pomocou vybratého východiskového bodu a cieľového miesta.
Odhadovaný čas cesty sa zobrazí v hornej časti lišty trasy.
Tip: Všetky zastávky, body BZ a miesta možno vybrať pomocou kontextových ponúk ako
východiskové body.
Tip: Trasu môžete uložiť do ponuky Moje trasy.
8. Ak chcete ísť do východiskového bodu, vyberte možnosť Jazda v hornej časti obrazovky.
Východiskový bod trasy sa zmení na prvú zastávku a trasa sa naplánuje. Navádzanie do cieľa
začne zo súčasnej polohy. Keď vyrazíte na cestu, automaticky sa začne zobrazovať zobrazenie s
navádzaním.
71

Zmena súčasnej polohy na východiskový bod
1. Vyberte východiskový bod trasy v zobrazení mapy.
2. Vyberte tlačidlo kontextovej ponuky.
Kontextová ponuka zobrazí zoznam možností.
3. Vyberte možnosť Odstrániť východiskový bod.
Trasa sa znova naplánuje s aktuálnou polohou ako východiskovým bodom. Pôvodný východiskový
bod sa z trasy odstráni.
Zmena východiskového bodu na zastávku
1. V zobrazení mapy vyberte východiskový bod na trase.
2. Vyberte tlačidlo kontextovej ponuky.
Kontextová ponuka zobrazí zoznam možností.
3. Vyberte možnosť Zmeniť na zastávku.
Trasa sa znova naplánuje s východiskovým bodom zmeneným na zastávku.
Vyhľadávanie parkoviska
Dôležité: V záujme bezpečnosti a s cieľom vyhnúť sa rozptyľovaniu počas jazdy by ste mali vždy
plánovať trasu pred samotnou jazdou.
Ak chcete vyhľadať parkovisko, postupujte takto:
1. Výberom tlačidla hlavnej ponuky otvorte hlavnú ponuku.
72

2. Vyberte položku Parkovanie.
Zobrazí sa mapa s uvedenými umiestneniami parkovísk.
Ak je naplánovaná trasa, na mape sa zobrazujú parkoviská v blízkostí cieľového miesta. Ak trasa
nie je naplánovaná, na mape sa zobrazujú parkoviská v blízkostí aktuálneho miesta.
Obrazovku môžete na zobrazenie zoznamu parkovísk prepnúť stlačením tohto tlačidla:
Ak z tohto zoznamu vyberiete niektoré parkovisko, lokalizuje sa na mape.
Tip: V zozname výsledkov sa môžete posúvať nižšie pomocou posúvača na pravej strane
obrazovky.
73

Ak chcete zmeniť spôsob vyhľadávania, vyberte tlačidlo vpravo od poľa vyhľadávania. Môžete
nastaviť, kde presne sa má vyhľadávať, napríklad vo vašej blízkosti či na celej mape.
3. Z mapy alebo zoznamu vyberte parkovisko.
Na mape sa otvorí kontextová ponuka uvádzajúca názov parkoviska.
4. Vyberte možnosť Jazda
Naplánuje sa trasa a začne sa navigácia do vášho cieľa. Keď vyrazíte na cestu, automaticky sa
začne zobrazovať zobrazenie s navádzaním.
Tip: Prostredníctvom kontextovej ponuky môžete pridať parkovisko ako zastávku na trase.
Vyhľadávanie čerpacej stanice
Dôležité: V záujme bezpečnosti a s cieľom vyhnúť sa rozptyľovaniu počas jazdy by ste mali vždy
plánovať trasu pred samotnou jazdou.
Ak chcete vyhľadať čerpaciu stanicu, postupujte takto:
74

1. Výberom tlačidla hlavnej ponuky otvorte hlavnú ponuku.
2. Vyberte položku Čerpacia stanica.
Zobrazí sa mapa s uvedenými umiestneniami čerpacích staníc.
Ak je naplánovaná trasa, na mape sa zobrazujú čerpacie stanice pozdĺž trasy. Ak trasa nie je
naplánovaná, na mape sa zobrazujú čerpacie stanice v blízkostí aktuálneho miesta.
Obrazovku môžete na zobrazenie zoznamu čerpacích staníc prepnúť stlačením tohto tlačidla:
Ak z tohto zoznamu vyberiete niektorú čerpaciu stanicu, lokalizuje sa na mape.
75

Tip: V zozname výsledkov sa môžete posúvať nižšie pomocou posúvača na pravej strane
obrazovky.
Ak chcete zmeniť spôsob vyhľadávania, vyberte tlačidlo vpravo od poľa vyhľadávania. Môžete
nastaviť, kde presne sa má vyhľadávať, napríklad vo vašej blízkosti či na celej mape.
3. Z mapy alebo zoznamu vyberte čerpaciu stanicu.
76

Na mape sa otvorí kontextová ponuka uvádzajúca názov čerpacej stanice.
4. Vyberte možnosť Jazda
Naplánuje sa trasa a začne sa navigácia do vášho cieľa. Keď vyrazíte na cestu, automaticky sa
začne zobrazovať zobrazenie s navádzaním.
Tip: Prostredníctvom kontextovej ponuky môžete pridať čerpaciu stanicu ako zastávku na
trase. Čerpacia stanica, ktorá je zastávkou na trase, je označená modrou ikonou.
77

Výber spôsobu vyhľadávania
Podrobné vyhľadávanie
K dispozícii sú dva typy vyhľadávania:
Rýchle vyhľadávanie
Začnite písať svoj cieľ, miesto alebo BZ a okamžite sa zobrazí zoznam názvov ulíc, miest a BZ
zodpovedajúcich zadanému textu.
Podrobné vyhľadávanie
Nájdite svoj cieľ v jednoduchých krokoch. Ak hľadáte adresu, zadajte názov mesta, ulicu a číslo
domu. Ak hľadáte BZ, zadajte, kde chcete hľadať, a následne typ BZ, ktorý chcete vyhľadať.
Oba typy vyhľadávania prinášajú rovnaký výsledok, takže si vyberte typ vyhľadávania, ktorý je pre
vás jednoduchší.
Typ vyhľadávania môžete zmeniť v časti Systém v ponuke Nastavenia.
Používanie podrobného vyhľadávania
Informácie o vyhľadávaní
IBA PODROBNÉ VYHĽADÁVANIE
Ponuku Cieľ jazdy používate na vyhľadávanie adries a bodov záujmu (BZ) a následnú navigáciu
k nim. Najprv vyberte krajinu alebo štát, v ktorom chcete spustiť vyhľadávanie, potom zadajte
adresu, BZ alebo názov.
V časti Adresa môžete vyhľadávať nasledujúce položky:
konkrétna adresa v meste;
PSČ, zadajte napr. W1D 1LL pre Oxford Street, Londýn;
mesto pre navigáciu do centra mesta, zadajte napríklad Bratislava;
V časti Body záujmu môžete vyhľadávať nasledujúce položky:
BZ (Bod záujmu), napíšte napríklad múzeum.
V časti Zemepis. dĺžka/šírka môžete vyhľadávať nasledujúce položky:
súradnice zemepisnej šírky a dĺžky, zadajte napr.:
N 51°30′31″ W 0°08′34″.
78

Zadávanie hľadaných výrazov
IBA PODROBNÉ VYHĽADÁVANIE
V hlavnej ponuke vyberte položku Cieľ jazdy, potom možnosť Adresa alebo Bod záujmu. Zobrazí sa
obrazovka vyhľadávania spolu s klávesnicou a týmito tlačidlami:
1. Tlačidlo Späť
Výberom tohto tlačidla sa vrátite do predchádzajúceho okna.
2. Pole vstupu vyhľadávania
Tu zadajte hľadaný výraz. Počas zadávania sa zobrazujú zhodné adresy alebo BZ.
Tip: Ak stlačíte a podržíte písmenový kláves na klávesnici, získate prístup k ďalším znakom, ak
sú k dispozícii. Napríklad stlačením a podržaním písmena „e“ získate prístup k znakom 3 e è é
ê ë a ďalším.
Tip: Ak chcete upraviť už zadané slovo, vyberte ho a umiestnite naň kurzor. Potom môžete
zadať alebo odstrániť znaky.
3. Nástroj na výber krajiny alebo štátu
Vyberte krajinu alebo štát, v ktorom chcete spustiť vyhľadávanie.
4. Tlačidlo zobrazenia
Výberom tohto tlačidla sa vrátite do zobrazenia mapy alebo zobrazenia s navádzaním.
5. Tlačidlo 123!?
Vyberte toto tlačidlo, ak chcete na klávesnici použiť čísla a symboly. Výberom tlačidla =\<
prepínate medzi číslami a ďalšími symbolmi. Výberom tlačidla ABC sa vrátite späť na všeobecnú
klávesnicu.
6. Tlačidlo rozloženia klávesnice
Výberom tohto tlačidla zmeníte rozloženie klávesnice na iný jazyk. Zo zoznamu môžete vybrať
až štyri rozloženia. Ak ste vybrali viac ako jedno rozloženie, výber tlačidla rozloženia klávesnice
otvorí kontextové okno. V ňom môžete rýchlo prepínať medzi vybratými rozloženiami klá-
vesnice. Stlačením a podržaním tohto tlačidla prejdete priamo na zoznam rozložení.
7. Tlačidlo Hotovo
Výberom tohto tlačidla skryjete klávesnicu.
8. Tlačidlo Zobraziť/skryť klávesnicu
Výberom tohto tlačidla zobrazíte alebo skryjete klávesnicu.
79

Tip: Ak chcete, aby nasledujúce zadané písmeno bolo veľké, vyberte kláves Shift. Ak chcete
zadávať všetky písmená ako veľké, dvakrát poklepte na kláves Shift. Veľké písmená vypnete
jedným klepnutím na kláves Shift.
Tip: Ak chcete zrušiť vyhľadávanie, stlačte tlačidlo zobrazenia mapy/zobrazenia s navádzaním v
pravom hornom rohu obrazovky.
Práca s výsledkami vyhľadávania
IBA PODROBNÉ VYHĽADÁVANIE
Výsledky vyhľadávania pre kritérium Adresa alebo Bod záujmu sa zobrazia v zozname.
Tip: Ak chcete zobraziť viac výsledkov, skryte klávesnicu alebo prechádzajte nadol v zozname
s výsledkami.
Keď zo zoznamu výsledkov vyhľadávania vyberiete adresu, môžete ju zobraziť na mape, pridať
križovatku alebo do daného miesta naplánovať trasu. Ak chcete vyhľadať presnú adresu, môžete
zadať číslo domu. Keď zo zoznamu výsledkov vyhľadávania vyberiete BZ, zobrazí sa na mape.
80

Ak adresu alebo BZ zobrazíte na mape, môžete pomocou kontextovej ponuky pridať toto miesto
Právne a finančné služby
medzi položky Moje miesta. Ak už je naplánovaná trasa, môžete toto miesto pridať na aktuálnu
trasu.
Poznámka: Najlepšie výsledky vyhľadávania sa zobrazujú na mape. Keď zobrazenie zmenšíte,
postupne sa zobrazia výsledky umiestnené nižšie.
Informácie o číslach PSČ
Pri vyhľadávaní pomocou čísla PSČ závisia výsledky od typu čísla PSČ používaného v krajine, v ktorej
uskutočňujete vyhľadávanie.
Používajú sa tieto typy čísel PSČ:
PSČ, ktoré vás navigujú na ulicu alebo časť ulice.
PSČ, ktoré vás navigujú do oblasti, ktorá pozostáva napríklad z jedného mesta, viac dedín vo
vidieckej oblasti alebo mestskej časti veľkého mesta.
PSČ ulíc
Tento typ čísel PSČ používajú krajiny ako Holandsko a Spojené kráľovstvo. Pri vyhľadávaní pomocou
tohto typu PSČ zadajte PSČ, vynechajte medzeru a potom môžete zadať číslo domu. Napríklad
„1017CT 35“. Zariadenie potom naplánuje trasu ku konkrétnemu domu alebo budove na konkrétnej
ulici.
PSČ oblastí
Tento typ čísel PSČ používajú krajiny ako Nemecko, Francúzsko a Belgicko. Pri vyhľadávaní pomocou
PSČ oblastí zahŕňajú výsledky všetky ulice v mestskej časti, celú obec alebo dediny s daným PSČ.
Ak pri používaní rýchleho vyhľadávania zadáte PSČ oblasti, môžu sa zobraziť výsledky z viacerých
krajín.
Poznámka: Pri vyhľadávaní PSČ oblastí sa vo výsledkoch nezobrazí iba jedna konkrétna adresa.
Napriek tomu je tento typ PSČ veľmi užitočný pri znižovaní počtu výsledkov vyhľadávania. Keď
napríklad hľadáte mesto Neustadt v Nemecku, dostanete dlhý zoznam možných výsledkov. Pridaním
medzery a PSČ oblasti sa zúžia výsledky na to mesto Neustadt, ktoré hľadáte.
Ďalším príkladom je situácia, keď chcete vyhľadávať v meste. Zadajte PSČ oblasti a vo výsledkoch
vyhľadávania vyberte centrum mesta, ktoré hľadáte.
Zoznam ikon typov BZ
81

Súd Bankomat
Právne služby – právny
poradca
Finančná inštitúcia
Právne služby – iné
Stravovacie služby
Samoobsluhe
Reštaurácia rýchleho
občerstvenia
Reštaurácia
Čínska reštaurácia
Ubytovanie
Hotel alebo motel
Luxusný hotel
Kemping
Lacný hotel
Služby v núdzi
Nemocnica alebo
poliklinika
Zubár
Policajná stanica
Veterinár
Lekár
Hasiči
Služby týkajúce sa automobilov
Vonkajšie parkovisko
Čerpacia stanica
Parkovanie v garáži
Umývačka áut
Predajca automobilov
Stanica technickej kontroly
vozidiel
82

Požičovňa áut
Miesto na nabíjanie
elektrických automobilov
Parkovisko požičovne
automobilov
Autoservis
Ostatné služby
Veľvyslanectvo
Chovateľské potreby
Vládny úrad
Telekomunikácie
Spoločnosť
Komunitné služby
Pošta
Lekáreň
Obchodné centrum
Salóny krásy
Turistické informácie
Obchod
Vzdelávanie
Vysoká škola alebo
univerzita
Škola
Knižnica
Spoločenské centrum
Voľný čas
Kasíno
Vinica
Divadlo
Turistická atrakcia
Kino
Zoo
83

Koncertná sála
Zábavný park
Múzeum
Výstavisko
Opera
Kultúrne stredisko
Nočný život
Centrum voľného času
Farma pre deti
Šport
Ihrisko
Plaváreň
Horský štít
Vodné športy
Pláž
Tenisový kurt
Park alebo rekreačná
oblasť
Klzisko
Jachtársky prístav alebo
nádrž
Športové centrum
Štadión
Golfové ihrisko
Náboženstvo
Kostol
Miesto bohoslužieb
Cestovanie
Železničná stanica
Horský priechod
84

Letisko
Vyhliadka alebo
panoramatický výhľad
Terminál trajektu
PSČ
Poznámka: Nepoužíva sa
vo všetkých krajinách.
Hraničný priechod
Obytná oblasť
Autobusová stanica
Stred mesta
Mýtna brána
Nabíjacie stanice pre
elektrické automobily
Odpočívadlo
Nákladné parkovisko
Plánovanie trasy pomocou podrobného vyhľadávania
Používanie predikcie cieľových miest
Čo je predikcia cieľových miest?
Vaše zariadenie GO PROFESSIONAL sa dokáže naučiť vaše denné zvyky jazdenia a uložiť ich medzi
obľúbené miesta. Taktiež môže navrhovať cieľové miesta, keď spustíte zariadenie z režimu spánku,
napríklad pri rannej jazde do práce.
Príprava na používanie funkcie Predikcia cieľových miest
Pred tým, ako získate svoje prvé navrhované cieľové miesto, potrebuje vaše zariadenie istý čas, aby
sa spoznalo vaše zvyky. Čím pravidelnejšie jazdíte so zariadením GO PROFESSIONAL, tým rýchlejšie
získate návrhy cieľových miest a tým presnejšie budú.
Ak chcete dostávať návrhy predpokladaných cieľových miest, musíte urobiť toto:
Predikcia cieľových miest je v predvolenom nastavení ZAPNUTÁ. Ak však bola vypnutá, prejdite
do časti Nastavenia > Systém > Vaše informácie a ochrana osobných údajov a zapnite možnosť
Uchovávať históriu ciest v tomto zariadení pre voliteľné funkcie.
Uistite sa, že nie je naplánovaná žiadna trasa.
Ak vaše zariadenie má ovládanie hlasom, zapnite túto funkciu. Uistite sa, že hlasitosť nie je
stíšená a je nastavená na hodnotu vyššiu ako 20 %.
Niekoľko dní jazdite, plánujte pri tom trasy do obľúbených Mojich miest.
Používanie predikcie cieľových miest
Dôležité: Ak vaše zariadenie má ovládanie hlasom, môžete vysloviť Áno alebo Nie alebo vybrať
tlačidlo Áno alebo Nie.
85

Ak sa na zariadení zobrazí výzva „Cieľové miesto X?“, kde X označuje cieľové miesto, máte
12 sekúnd na to, aby ste vybrali odpoveď Áno alebo Nie.
Tip: Ak neodpoviete Áno alebo Nie, zariadenie GO PROFESSIONAL usúdi, že je vaša odpoveď
kladná.
Ak chcete odpovedať kladne, vyslovte „Áno“ alebo vyberte možnosť Áno. Vaše zariadenie naplánuje
trasu do daného cieľového miesta.
Ak chcete odpovedať záporne, vyslovte „Nie“, vyberte možnosť Nie alebo klepnite na obrazovku a
vráťte sa na mapu.
Zapnutie alebo vypnutie predikcie cieľových miest
Funkciu predikcie cieľových miest môžete kedykoľvek zapnúť alebo vypnúť. Informácie o spôsobe
vypnutia alebo zapnutia tejto funkcie nájdete v časti Plánovanie trasy a Ovládanie hlasom.
Plánovanie trasy na určitú adresu
IBA PODROBNÉ VYHĽADÁVANIE
Dôležité: V záujme bezpečnosti a s cieľom vyhnúť sa rozptyľovaniu počas jazdy by ste mali vždy
plánovať trasu pred samotnou jazdou.
Ak chcete naplánovať trasu na určitú adresu, postupujte takto:
1. Výberom tlačidla hlavnej ponuky otvorte hlavnú ponuku.
2. Vyberte položku Cieľ jazdy.
3. Vyberte položku Adresa.
Nastavenie krajiny alebo štátu môžete zmeniť výberom zástavky ešte pred výberom mesta.
4. Zadajte názov mesta alebo obce, prípadne PSČ.
Počas písania sa v zozname zobrazujú mestá s podobnými názvami.
Keď sa v zozname objaví správne mesto, vyberte jeho názov.
5. Zadajte názov ulice.
86

Počas písania sa v zozname zobrazujú ulice s podobnými názvami.
Keď sa v zozname objaví správny názov ulice, vyberte tento názov.
6. Zadajte číslo domu.
Tip: Ak zadané číslo domu neexistuje, zvýrazní sa načerveno. Na tlačidle Cieľ jazdy sa zobrazí
najbližšie číslo domu.
7. Vyberte možnosť Jazda
Naplánuje sa trasa a začne sa navigácia do vášho cieľa. Keď vyrazíte na cestu, automaticky sa
začne zobrazovať navádzanie.
Tip: Ak je vaše cieľové miesto v inom časovom pásme, na paneli s informáciami o príjazde
budete vidieť znamienko plus (+) alebo mínus (–) a časový rozdiel v hodinách a polhodinách.
Odhadovaný čas príjazdu je miestny čas vo vašom cieľovom mieste.
Tip: Do už naplánovanej trasy môžete pridávať zastávky.
Tip: Trasu môžete uložiť pomocou položky Moje trasy.
Plánovanie trasy k určitému BZ
IBA PODROBNÉ VYHĽADÁVANIE
Dôležité: V záujme bezpečnosti a s cieľom vyhnúť sa rozptyľovaniu počas jazdy by ste mali vždy
plánovať trasu pred samotnou jazdou.
Ak chcete naplánovať trasu k typu BZ alebo ku konkrétnemu BZ pomocou vyhľadávania, postupujte
takto:
87

1. Výberom tlačidla hlavnej ponuky otvorte hlavnú ponuku.
2. Vyberte položku Cieľ jazdy.
3. Vyberte položku Bod záujmu.
Nastavenie krajiny alebo štátu môžete zmeniť výberom zástavky ešte pred výberom mesta.
4. Vyberte, kde hľadať. Môžete si vybrať z týchto možností:
- V mojej blízkosti.
- V meste.
- Na trase, ak máte naplánovanú trasu.
- V blízkosti cieľového miesta, ak máte naplánovanú trasu.
- V blízkosti bodu na mape, ak ste vybrali bod na mape.
- V blízkosti bodu odjazdu, ak máte naplánovanú trasu.
5. Zadajte názov miesta, do ktorého chcete naplánovať trasu.
Tip: Ak stlačíte a podržíte písmenový kláves na klávesnici, získate prístup k ďalším znakom, ak
sú k dispozícii. Napríklad stlačením a podržaním písmena „e“ získate prístup k znakom 3 e è é
ê ë a ďalším.
Môžete vyhľadávať typ BZ (bod záujmu), ako je napríklad reštaurácia alebo turistická atrakcia.
Môžete tiež vyhľadať konkrétny BZ, napr. „Rózina pizzeria“.
Počas zadávania sa zobrazia návrhy podľa toho, čo ste už zadali.
6. Vyberte typ BZ alebo individuálny BZ. Ak ste vybrali typ BZ, vyberte požadovaný BZ.
Na mape sa zobrazí toto miesto.
88

7. Pre viac informácií o BZ vyberte požadovaný BZ na mape a potom vyberte tlačidlo kontextovej
ponuky. V kontextovej ponuke vyberte položku Viac informácií.
Zobrazí sa viac informácií o BZ, napr. telefónne číslo, celá adresa a e-mail.
8. Ak chcete naplánovať trasu do tohto cieľového miesta, vyberte možnosť Jazda
Naplánuje sa trasa a začne sa navigácia do vášho cieľa. Keď vyrazíte na cestu, automaticky sa
začne zobrazovať navádzanie.
Tip: Ak je vaše cieľové miesto v inom časovom pásme, na paneli s informáciami o príjazde
budete vidieť znamienko plus (+) alebo mínus (–) a časový rozdiel v hodinách a polhodinách.
Odhadovaný čas príjazdu je miestny čas vo vašom cieľovom mieste.
Tip: Do už naplánovanej trasy môžete pridávať zastávky.
Tip: Trasu môžete uložiť pomocou položky Moje trasy.
Plánovanie trasy do centra mesta
IBA PODROBNÉ VYHĽADÁVANIE
Dôležité: V záujme bezpečnosti a s cieľom vyhnúť sa rozptyľovaniu počas jazdy by ste mali vždy
plánovať trasu pred samotnou jazdou.
Ak chcete naplánovať trasu do centra mesta, postupujte takto:
1. Výberom tlačidla hlavnej ponuky otvorte hlavnú ponuku.
2. Vyberte položku Cieľ jazdy.
3. Vyberte položku Adresa.
Nastavenie krajiny alebo štátu môžete zmeniť výberom zástavky ešte pred výberom mesta.
4. Zadajte názov mesta alebo obce.
Počas písania sa v zozname zobrazujú mestá s podobnými názvami.
89

Keď sa v zozname objaví správne mesto, vyberte jeho názov.
5. Vyberte BZ centra mesta.
6. Vyberte možnosť Jazda
Naplánuje sa trasa a začne sa navigácia do vášho cieľa. Keď vyrazíte na cestu, automaticky sa
začne zobrazovať navádzanie.
Tip: Ak je vaše cieľové miesto v inom časovom pásme, na paneli s informáciami o príjazde
budete vidieť znamienko plus (+) alebo mínus (–) a časový rozdiel v hodinách a polhodinách.
Odhadovaný čas príjazdu je miestny čas vo vašom cieľovom mieste.
90

Tip: Do už naplánovanej trasy môžete pridávať zastávky.
Tip: Trasu môžete uložiť pomocou položky Moje trasy.
Plánovanie trasy k BZ pomocou vyhľadávania online
IBA PODROBNÉ VYHĽADÁVANIE
Dôležité: V záujme bezpečnosti a s cieľom vyhnúť sa rozptyľovaniu počas jazdy by ste mali vždy
plánovať trasu pred samotnou jazdou.
Poznámka: Vyhľadávanie online je dostupné iba na pripojených zariadeniach. Ak chcete
prostredníctvom aplikácie GO PROFESSIONAL vyhľadávať online, musíte byť pripojení k službám
TomTom.
Ak vyhľadávate BZ, ale nenašli ste to, čo ste hľadali, môžete vyhľadávať cez službu TomTom Places
online. BZ vyhľadávajte online takto:
1. Vyhľadajte BZ pomocou položky Cieľ jazdy v hlavnej ponuke.
Výsledky hľadania sa zobrazia v zozname.
2. Prejdite na koniec zoznamu a vyberte možnosť Vyhľadávať Places online.
3. Pomocou klávesnice zadajte názov BZ, ktorý chcete nájsť, a stlačte tlačidlo Hľadať na
klávesnici.
Tip: Ak stlačíte a podržíte písmenový kláves na klávesnici, získate prístup k ďalším znakom, ak
sú k dispozícii. Napríklad stlačením a podržaním písmena „e“ získate prístup k znakom 3 e è é
ê ë a ďalším.
Môžete vyhľadávať typ BZ (bod záujmu), ako je napríklad reštaurácia alebo turistická atrakcia.
Môžete tiež vyhľadať konkrétny BZ, napr. „Rózina pizzeria“.
Poznámka: Pri vyhľadávaní môžete hľadať v blízkosti súčasnej pozície, v meste alebo v blíz-
kosti cieľa. Ak chcete zmeniť spôsob vyhľadávania, vyberte tlačidlo vpravo od poľa vyhľadáva-
nia.
91

Výsledky hľadania sa zobrazia v stĺpci.
Tip: Ak chcete zobraziť viac výsledkov, skryte klávesnicu alebo prechádzajte nadol v zozname
s výsledkami.
Tip: Medzi zobrazením výsledkov na mape alebo v zozname môžete prepínať tlačidlom zozna-
mu/mapy:
4. Vyberte BZ zo zoznamu.
Na mape sa zobrazí toto miesto.
5. Pre viac informácií o BZ vyberte požadovaný BZ na mape a potom vyberte tlačidlo kontextovej
ponuky. V kontextovej ponuke vyberte položku Viac informácií.
Zobrazí sa viac informácií o BZ, napr. telefónne číslo, celá adresa a e-mail.
6. Ak chcete naplánovať trasu do tohto cieľového miesta, vyberte možnosť Jazda
Naplánuje sa trasa a začne sa navigácia do vášho cieľa. Keď vyrazíte na cestu, automaticky sa
začne zobrazovať zobrazenie s navádzaním.
Tip: Ak je vaše cieľové miesto v inom časovom pásme, na paneli s informáciami o príjazde
budete vidieť znamienko plus (+) alebo mínus (–) a časový rozdiel v hodinách a polhodinách.
Odhadovaný čas príjazdu je miestny čas vo vašom cieľovom mieste.
Tip: Do už naplánovanej trasy môžete pridávať zastávky.
Tip: Trasu môžete uložiť pomocou položky Moje trasy.
Plánovanie trasy pomocou mapy
Dôležité: V záujme bezpečnosti a s cieľom vyhnúť sa rozptyľovaniu počas jazdy by ste mali vždy
plánovať trasu pred samotnou jazdou.
Postup plánovania trasy pomocou mapy:
92

1. Posúvajte sa na mape a približujte ju, kým sa nezobrazí cieľové miesto, do ktorého sa chcete
nechať navigovať.
Tip: Môžete tiež výberom symbolu mapy otvoriť kontextovú ponuku a následne výberom
tlačidla Jazda naplánovať trasu do tohto miesta.
2. Keď na mape nájdete požadované cieľové miesto, vyberte ho stlačením a podržaním obrazovky
na zhruba jednu sekundu.
Zobrazí sa kontextová ponuka s najbližšou adresou.
3. Ak chcete naplánovať trasu do tohto cieľového miesta, vyberte možnosť Jazda
Naplánuje sa trasa a začne sa navigácia do vášho cieľa. Keď vyrazíte na cestu, automaticky sa
začne zobrazovať zobrazenie s navádzaním.
93

Tip: Vybraté miesto môžete použiť aj inými spôsobmi – napríklad ho pomocou tlačidla kontex-
tovej ponuky pridať medzi Moje miesta.
Tip: Ak je vaše cieľové miesto v inom časovom pásme, na paneli s informáciami o príjazde
budete vidieť znamienko plus (+) alebo mínus (–) a časový rozdiel v hodinách a polhodinách.
Odhadovaný čas príjazdu je miestny čas vo vašom cieľovom mieste.
Tip: Do už naplánovanej trasy môžete pridávať zastávky.
Tip: Trasu môžete uložiť pomocou položky Moje trasy.
Plánovanie trasy pomocou funkcie Moje miesta
Ak chcete z aktuálneho miesta navádzať na niektoré z miest zo zoznamu Moje miesta, postupujte
takto:
1. Výberom tlačidla hlavnej ponuky otvorte hlavnú ponuku.
2. Vyberte položku Moje miesta.
94

Zobrazí sa zoznam vašich miest.
3. Vyberte miesto, kam sa chcete nechať navádzať, napr. Domov.
Vami vybraté miesto sa zobrazí na mape s kontextovou ponukou.
4. Ak chcete naplánovať trasu do tohto cieľového miesta, vyberte možnosť Jazda
Naplánuje sa trasa a začne sa navigácia do vášho cieľa. Keď vyrazíte na cestu, automaticky sa
začne zobrazovať zobrazenie s navádzaním.
Tip: Ak je vaše cieľové miesto v inom časovom pásme, na paneli s informáciami o príjazde
budete vidieť znamienko plus (+) alebo mínus (–) a časový rozdiel v hodinách a polhodinách.
Odhadovaný čas príjazdu je miestny čas vo vašom cieľovom mieste.
Tip: Do už naplánovanej trasy môžete pridávať zastávky.
Tip: Trasu môžete uložiť pomocou položky Moje trasy.
95

Plánovanie trasy pomocou súradníc a podrobného vyhľadávania
IBA PODROBNÉ VYHĽADÁVANIE
Dôležité: V záujme bezpečnosti a s cieľom vyhnúť sa rozptyľovaniu počas jazdy by ste mali vždy
plánovať trasu pred samotnou jazdou.
Ak chcete naplánovať trasu pomocou súradníc, postupujte takto:
1. Výberom tlačidla hlavnej ponuky otvorte hlavnú ponuku.
2. Vyberte položku Cieľ jazdy.
3. Vyberte možnosť Zemepis. dĺžka/šírka.
Tip: Príklad súradníc zobrazených na obrazovke predstavuje aktuálnu zemepisnú šírku a
zemepisnú dĺžku.
4. Zadajte svoje súradnice. Môžete zadať ktorýkoľvek z týchto typov súradníc:
Desatinné hodnoty, napríklad:
N 51.51000 W 0.13454
51.51000 -0.13454
Tip: Pri desatinných hodnotách nemusíte zadať písmeno na označenie zemepisnej šírky a
dĺžky. V prípade miest západne od nultého poludníka a miest južne od rovníka pred sú-
radnicu zadajte znamienko mínus (-).
Stupne, minúty a sekundy, napríklad:
N 51°30′31″ W 0°08′34″
Štandardné súradnice GPS, napríklad:
N 51 30.525 W 0 08.569
Poznámka: Ak zadáte súradnice, ktoré zariadenie GO PROFESSIONAL nedokáže rozpoznať,
panel pod súradnicami sa sfarbí na červeno.
5. Počas zadávania súradníc sa zobrazujú návrhy podľa toho, čo ste zadali. Môžete pokračovať v
zadávaní alebo si vybrať spomedzi návrhov.
Tip: Ak chcete zobraziť viac výsledkov, skryte klávesnicu alebo prechádzajte nadol v zozname
s výsledkami.
Tip: Medzi zobrazením výsledkov na mape alebo v zozname môžete prepínať tlačidlom zozna-
mu/mapy:
6. Vyberte návrh cieľového miesta.
Na mape sa zobrazí toto miesto.
7. Ak chcete naplánovať trasu do tohto cieľového miesta, vyberte možnosť Jazda
Naplánuje sa trasa a začne sa navigácia do vášho cieľa. Keď vyrazíte na cestu, automaticky sa
začne zobrazovať navádzanie.
96

Tip: Ak je vaše cieľové miesto v inom časovom pásme, na paneli s informáciami o príjazde
budete vidieť znamienko plus (+) alebo mínus (–) a časový rozdiel v hodinách a polhodinách.
Odhadovaný čas príjazdu je miestny čas vo vašom cieľovom mieste.
Tip: Do už naplánovanej trasy môžete pridávať zastávky.
Tip: Trasu môžete uložiť pomocou položky Moje trasy.
Naplánovanie trasy vopred
Trasu možno pred jazdou vopred naplánovať. Trasu môžete uložiť ako súčasť zoznamu Moje trasy.
Ak chcete trasu naplánovať vopred, postupujte takto:
1. Vyhľadajte miesto, ktoré chcete použiť ako východiskový bod.
2. Vyberte možnosť Ukázať na mape.
3. Vyberte tlačidlo kontextovej ponuky.
Kontextová ponuka zobrazí zoznam možností.
4. Vyberte možnosť Použiť ako východiskový bod.
5. Vyhľadajte miesto, ktoré chcete použiť ako cieľ.
6. Vyberte možnosť Ukázať na mape.
7. V kontextovej ponuke vyberte možnosť Jazda.
Vaša trasa sa naplánuje pomocou vybratého východiskového bodu a cieľového miesta.
Odhadovaný čas cesty sa zobrazí v hornej časti lišty trasy.
Tip: Všetky zastávky, body BZ a miesta možno vybrať pomocou kontextových ponúk ako
východiskové body.
Tip: Trasu môžete uložiť do ponuky Moje trasy.
8. Ak chcete ísť do východiskového bodu, vyberte možnosť Jazda v hornej časti obrazovky.
Východiskový bod trasy sa zmení na prvú zastávku a trasa sa naplánuje. Navádzanie do cieľa
začne zo súčasnej polohy. Keď vyrazíte na cestu, automaticky sa začne zobrazovať zobrazenie s
navádzaním.
Zmena súčasnej polohy na východiskový bod
1. Vyberte východiskový bod trasy v zobrazení mapy.
2. Vyberte tlačidlo kontextovej ponuky.
97

Kontextová ponuka zobrazí zoznam možností.
3. Vyberte možnosť Odstrániť východiskový bod.
Trasa sa znova naplánuje s aktuálnou polohou ako východiskovým bodom. Pôvodný východiskový
bod sa z trasy odstráni.
Zmena východiskového bodu na zastávku
1. V zobrazení mapy vyberte východiskový bod na trase.
2. Vyberte tlačidlo kontextovej ponuky.
Kontextová ponuka zobrazí zoznam možností.
3. Vyberte možnosť Zmeniť na zastávku.
Trasa sa znova naplánuje s východiskovým bodom zmeneným na zastávku.
Vyhľadávanie parkoviska
Dôležité: V záujme bezpečnosti a s cieľom vyhnúť sa rozptyľovaniu počas jazdy by ste mali vždy
plánovať trasu pred samotnou jazdou.
Ak chcete vyhľadať parkovisko, postupujte takto:
1. Výberom tlačidla hlavnej ponuky otvorte hlavnú ponuku.
98

2. Vyberte položku Parkovanie.
Zobrazí sa mapa s uvedenými umiestneniami parkovísk.
Ak je naplánovaná trasa, na mape sa zobrazujú parkoviská v blízkostí cieľového miesta. Ak trasa
nie je naplánovaná, na mape sa zobrazujú parkoviská v blízkostí aktuálneho miesta.
Obrazovku môžete na zobrazenie zoznamu parkovísk prepnúť stlačením tohto tlačidla:
Ak z tohto zoznamu vyberiete niektoré parkovisko, lokalizuje sa na mape.
Tip: V zozname výsledkov sa môžete posúvať nižšie pomocou posúvača na pravej strane
obrazovky.
99

Ak chcete zmeniť spôsob vyhľadávania, vyberte tlačidlo vpravo od poľa vyhľadávania. Môžete
nastaviť, kde presne sa má vyhľadávať, napríklad vo vašej blízkosti či na celej mape.
3. Z mapy alebo zoznamu vyberte parkovisko.
Na mape sa otvorí kontextová ponuka uvádzajúca názov parkoviska.
4. Vyberte možnosť Jazda
Naplánuje sa trasa a začne sa navigácia do vášho cieľa. Keď vyrazíte na cestu, automaticky sa
začne zobrazovať zobrazenie s navádzaním.
Tip: Prostredníctvom kontextovej ponuky môžete pridať parkovisko ako zastávku na trase.
Vyhľadávanie čerpacej stanice
Dôležité: V záujme bezpečnosti a s cieľom vyhnúť sa rozptyľovaniu počas jazdy by ste mali vždy
plánovať trasu pred samotnou jazdou.
Ak chcete vyhľadať čerpaciu stanicu, postupujte takto:
100
 Loading...
Loading...