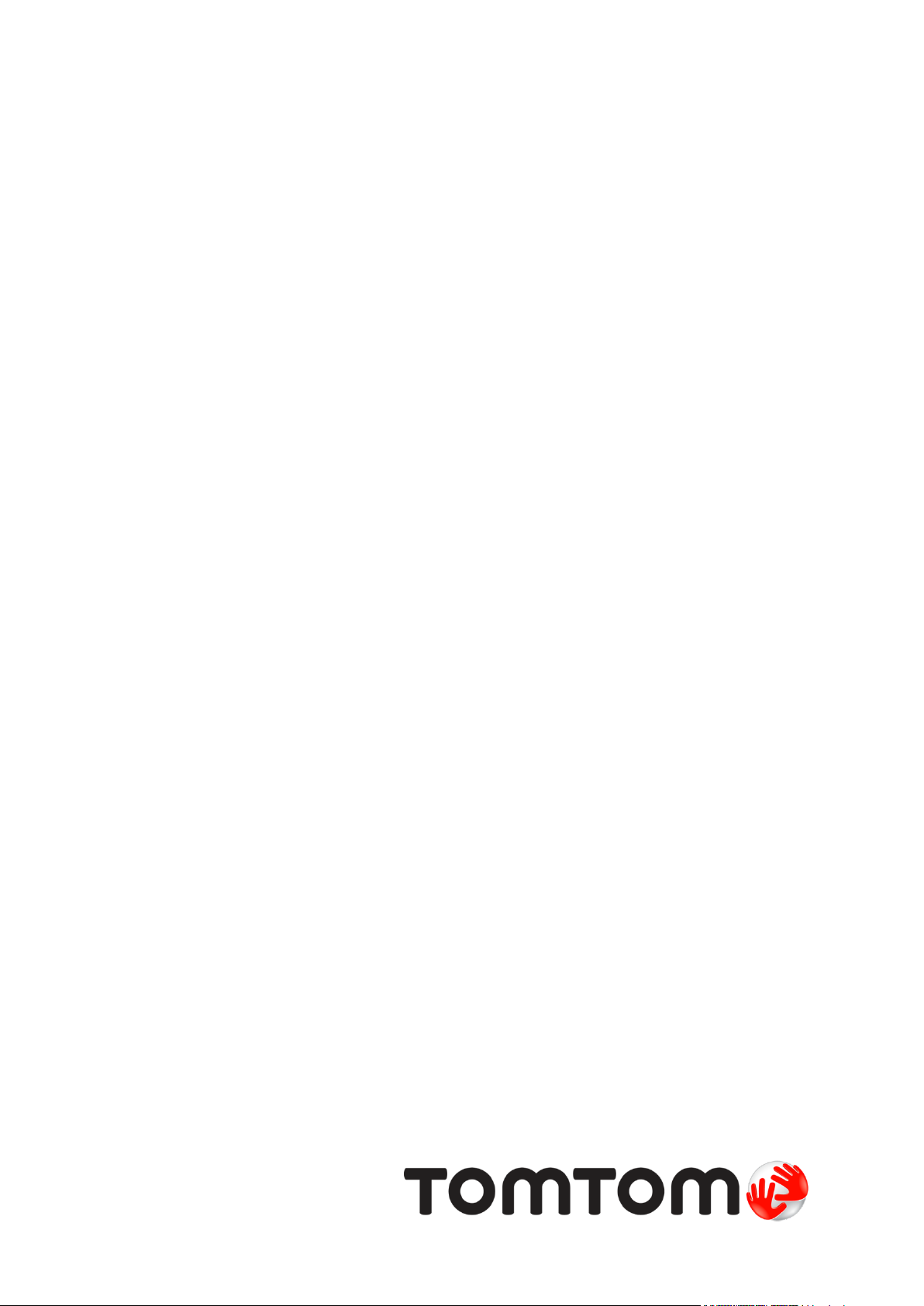
TomTom GO
PROFESSIONAL
Käyttöopas
17.1
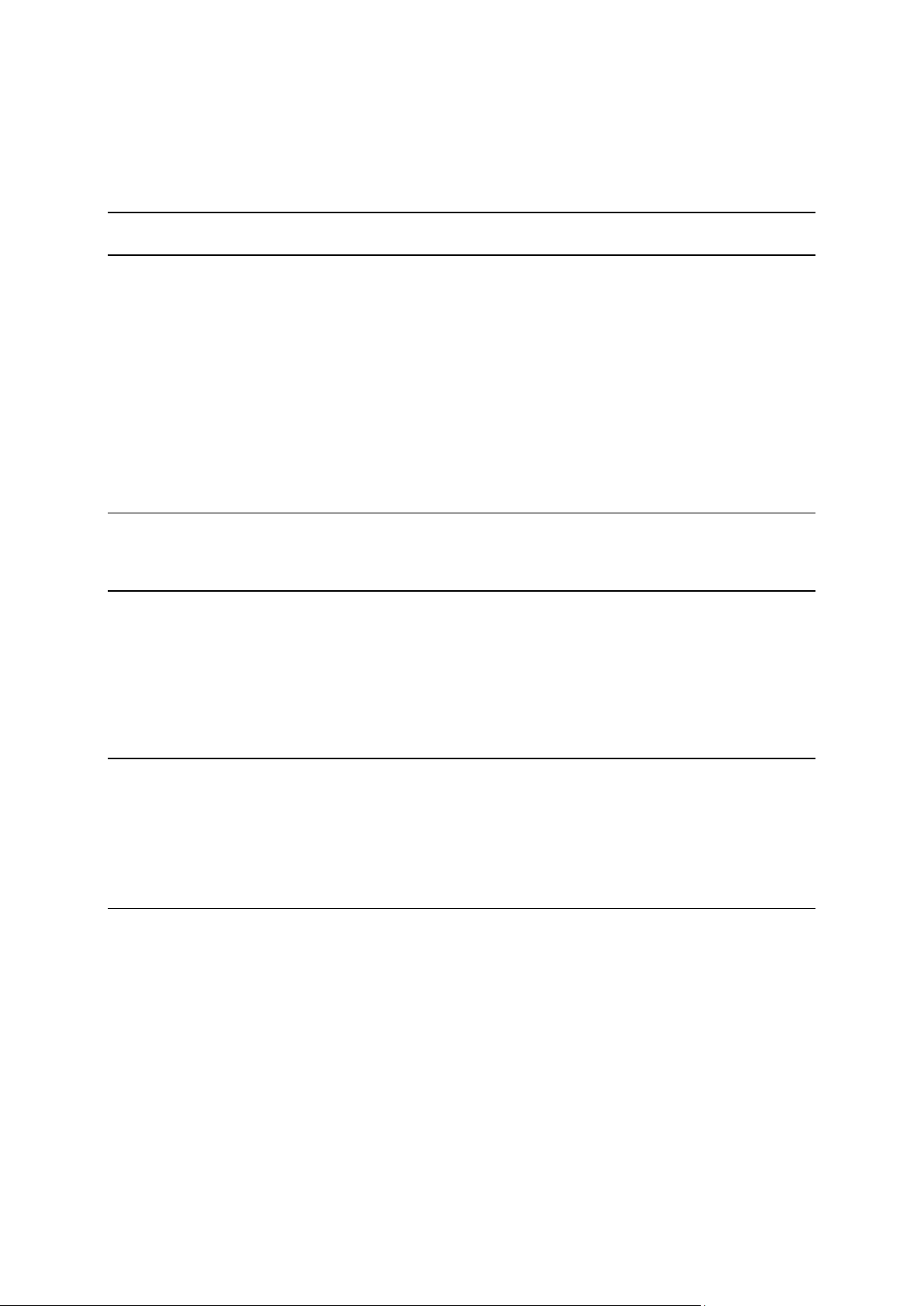
Sisällys
Tervetuloa käyttämään TomTom-navigointia 7
Lähde liikkeelle 8
Asentaminen autoon .............................................................................................. 8
Laitteen sijoittaminen ............................................................................................ 8
Käynnistäminen ja sammuttaminen ............................................................................ 8
Turvallisuusilmoitus ............................................................................................... 9
Käyttöönotto ........................................................................................................ 9
GPS-vastaanotto ................................................................................................... 9
Tietojen lähettäminen TomTomille ............................................................................ 9
Muistikorttipaikka ................................................................................................ 10
Laite ei käynnisty ................................................................................................ 10
Laitteen lataaminen ............................................................................................. 10
GO PROFESSIONAL-navigaattorin hoito ...................................................................... 10
TomTom-palvelut 12
Tietoja TomTom-palveluista ................................................................................... 12
Älypuhelimen liittäminen 14
Miksi älypuhelin kannattaa liittää laitteeseen? ............................................................. 14
Älypuhelimen liittäminen ...................................................................................... 14
Älypuhelimen yhteyden katkaiseminen ...................................................................... 15
Älypuhelimen liittäminen uudelleen ......................................................................... 16
Yhteyden muodostamisen epäonnistuminen ................................................................ 16
Likiverkot .......................................................................................................... 16
Wi-Fi-yhteys 17
Tietoja Wi-Fi®-yhteydestä ..................................................................................... 17
Wi-Fi-verkkoon yhdistäminen .................................................................................. 17
Wi-Fi-verkon poistaminen ...................................................................................... 17
Tietoa päivityksistä ja uusista kohteista..................................................................... 18
Päivitysten ja uusien kohteiden asentaminen .............................................................. 19
Näytössä näkyvät tiedot 20
Karttanäkymä ..................................................................................................... 20
Opastusnäkymä ................................................................................................... 22
Reittipalkki ........................................................................................................ 23
Etäisyydet ja reittipalkki ................................................................................... 24
Pikavalikko ........................................................................................................ 25
Navigointipainikkeet ............................................................................................ 25
Päävalikon pienemmät painikkeet ja symbolit ............................................................. 28
Äänenvoimakkuuden säädin .................................................................................... 29
Ohjaaminen liikkeillä ........................................................................................... 30
Tekstin ja painikkeiden koon muuttaminen ................................................................. 30
Päävalikon painikkeiden järjestäminen ...................................................................... 31
2
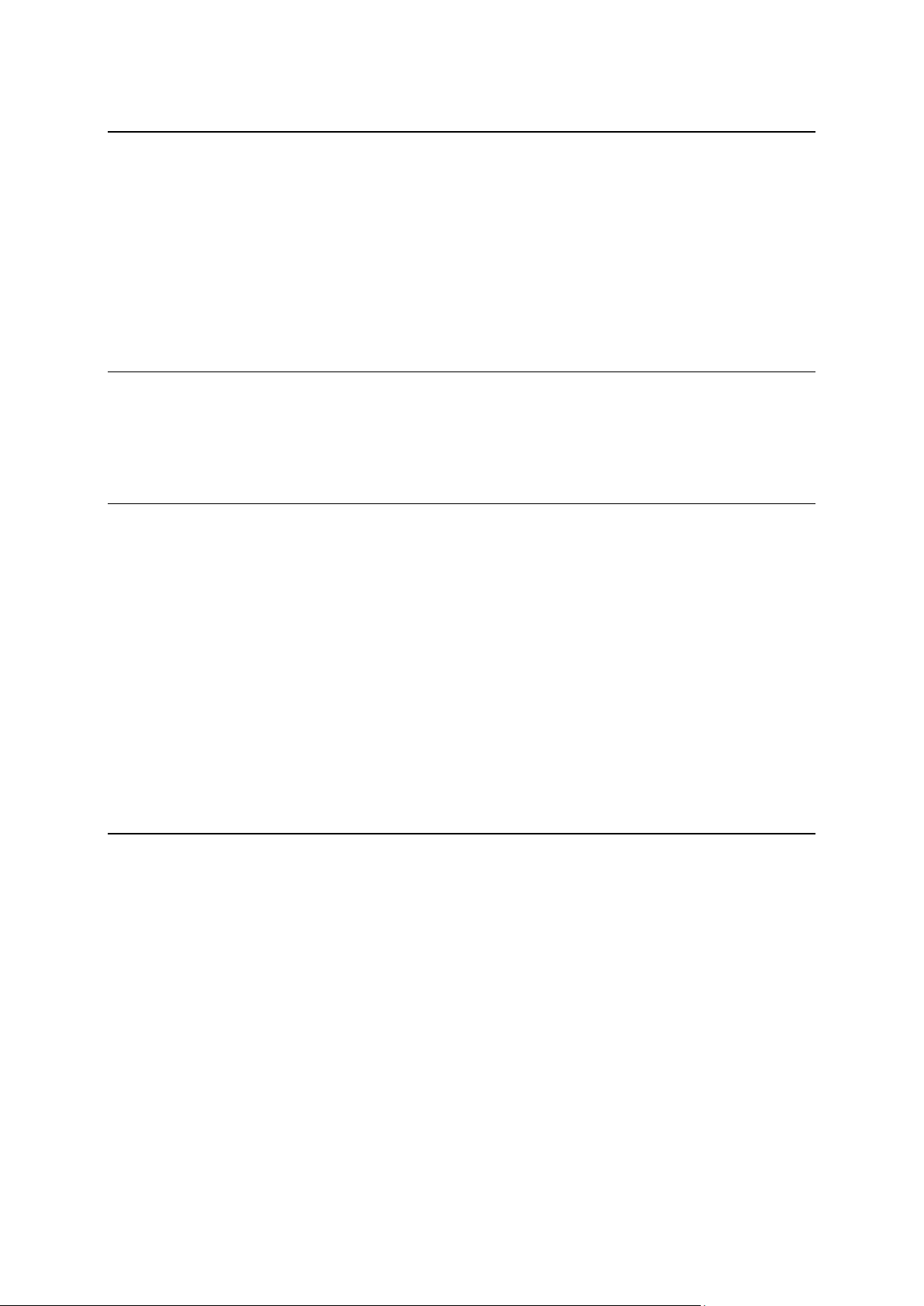
Liikenne 32
Tietoja TomTom Traffic -palvelusta ......................................................................... 32
Tietoja RDS-TMC:stä ............................................................................................ 32
Liikenteen seuraaminen kartassa ............................................................................. 32
Liikenteen seuraaminen reitillä ............................................................................... 33
Liikennehäiriöt ................................................................................................... 34
Liikenneruuhkan lähestymisvaroitus.......................................................................... 35
Reitillä olevan liikenneruuhkan välttäminen ............................................................... 35
Nopeamman reitin valitseminen .............................................................................. 36
Edistynyt kaistaohjaus .......................................................................................... 36
Kellonajan mukaiset nopeusrajoitukset ..................................................................... 37
Ajoneuvon tyypin määrittäminen 38
Tietoja Oma ajoneuvo -asetuksesta .......................................................................... 38
Ajoneuvon tyypin määrittäminen ............................................................................. 38
Reittien suunnitteleminen linja-autoja tai kuorma-autoja varten ...................................... 40
Reittirajoitusten tarkasteleminen ............................................................................ 40
Synkronointi TomTom MyDriven kanssa 41
Tietoja TomTom MyDrivesta ................................................................................... 41
Kirjaudutaan MyDriveen ........................................................................................ 41
Määränpään määrittäminen MyDriven avulla ............................................................... 42
Pysähdyksiä sisältävän reitin suunnitteleminen MyDriven avulla........................................ 42
Suunnitellun määränpään näyttäminen MyDrivessa ....................................................... 43
MyDrive-määränpään poistaminen ............................................................................ 43
MyDrive-määränpään poistaminen omista paikoista ....................................................... 43
Puhelimen yhteystiedon asettaminen määränpääksi MyDrive-sovelluksella .......................... 43
Sijaintien hakeminen ja synkronointi MyDriven avulla .................................................... 44
Omat paikat -sijaintien synkronointi MyDrivessa ........................................................... 44
Yhteisön merkitsemän KP-luettelon tuonti.................................................................. 44
Yhteisön merkitsemän KP-luettelon poistaminen .......................................................... 45
GPX-reittitiedoston tuominen ................................................................................. 45
GPX-reittitiedoston poistaminen .............................................................................. 46
Henkilökohtaisten navigointitietojen tallentaminen ja palauttaminen ................................ 46
Pikahaku 47
Hakutavan valitseminen ........................................................................................ 47
Pikahaun käyttäminen .......................................................................................... 48
Tietoja hausta ................................................................................................ 48
Hakuehtojen kirjoittaminen ............................................................................... 48
Hakutulosten käyttäminen ................................................................................. 50
Tietoja postinumeroista .................................................................................... 51
Tietoja karttakoodeista ..................................................................................... 52
Kiinnostavien paikkojen tyyppien kuvakkeet ........................................................... 52
Reitin suunnitteleminen pikahaun avulla .................................................................... 57
Määränpään ennakoinnin käyttäminen ................................................................... 57
Reitin suunnitteleminen osoitteeseen ................................................................... 57
Reitin suunnittelu kaupungin keskustaan ................................................................ 60
Reitin suunnitteleminen kiinnostavaan paikkaan ...................................................... 62
Reitin suunnitteleminen kiinnostavaan paikkaan verkkohaun avulla ............................... 64
Reitin suunnitteleminen kartan avulla ................................................................... 65
Reitin suunnitteleminen omien paikkojen avulla ...................................................... 67
Reitin suunnitteleminen koordinaattien avulla ......................................................... 69
Reitin suunnitteleminen karttakoodin avulla ........................................................... 70
3
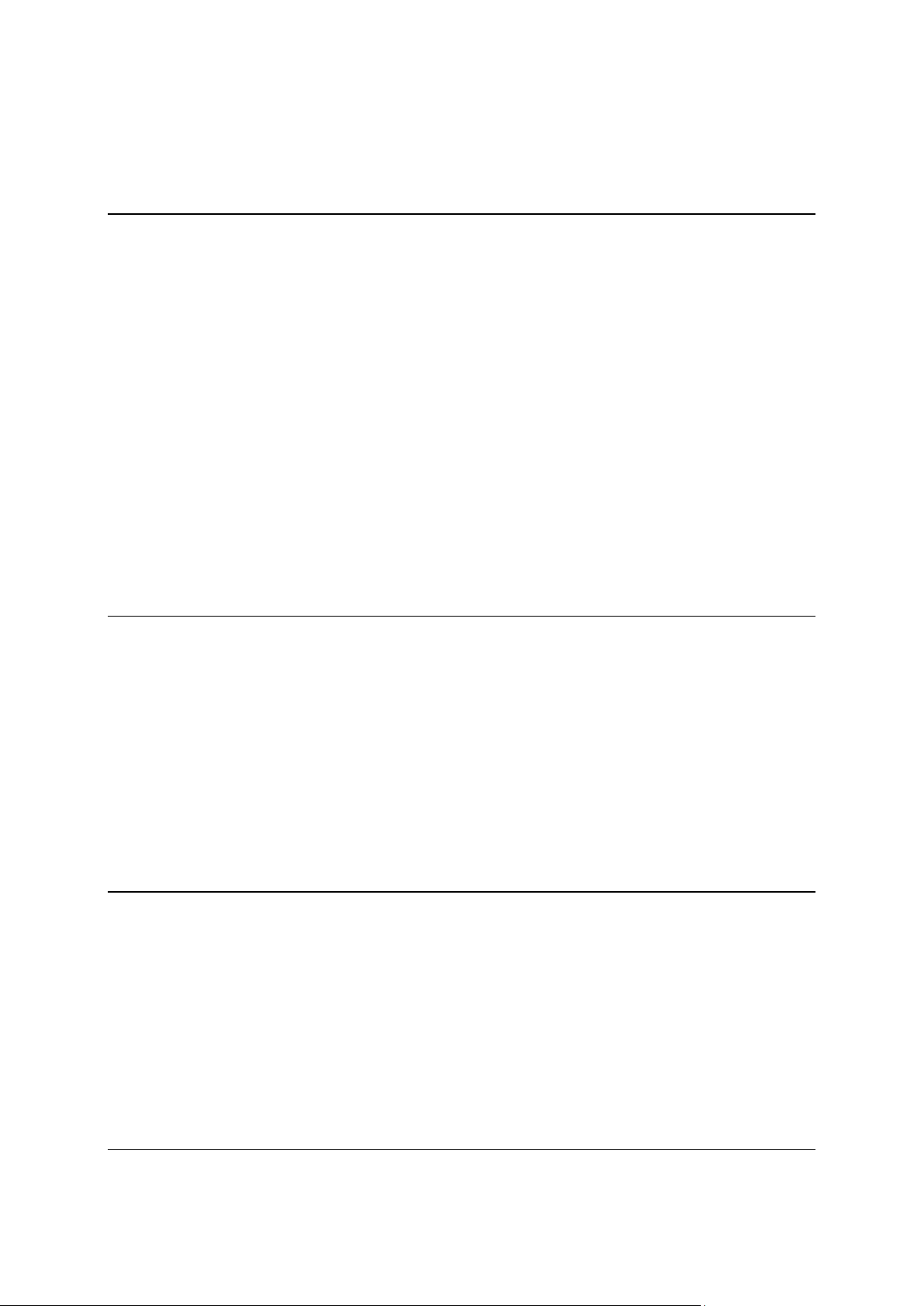
Reitin suunnittelu etukäteen .............................................................................. 71
Pysäköintipaikan etsiminen ................................................................................ 72
Huoltoaseman etsiminen ................................................................................... 74
Vaiheittain etenevä haku 78
Hakutavan valitseminen ........................................................................................ 78
Vaiheittain etenevän haun käyttö ............................................................................ 78
Tietoja hausta ................................................................................................ 78
Hakuehtojen kirjoittaminen ............................................................................... 79
Hakutulosten käyttäminen ................................................................................. 80
Tietoja postinumeroista .................................................................................... 81
Kiinnostavien paikkojen tyyppien kuvakkeet ........................................................... 81
Reitin suunnitteleminen vaiheittain etenevän haun avulla .............................................. 85
Määränpään ennakoinnin käyttäminen ................................................................... 85
Reitin suunnitteleminen osoitteeseen ................................................................... 86
Reitin suunnitteleminen kiinnostavaan paikkaan ...................................................... 87
Reitin suunnittelu kaupungin keskustaan ................................................................ 89
Reitin suunnitteleminen kiinnostavaan paikkaan verkkohaun avulla ............................... 91
Reitin suunnitteleminen kartan avulla ................................................................... 92
Reitin suunnitteleminen omien paikkojen avulla ...................................................... 94
Reitin suunnitteleminen koordinaattien avulla vaiheittain etenevällä haulla .................... 96
Reitin suunnittelu etukäteen .............................................................................. 97
Pysäköintipaikan etsiminen ................................................................................ 98
Huoltoaseman etsiminen .................................................................................. 100
Reitin muuttaminen 104
Nykyinen reitti -valikko ........................................................................................ 104
Suljetun tien välttäminen ..................................................................................... 106
Jonkin reitin osan välttäminen ............................................................................... 106
Vaihtoehtoisen reitin löytäminen ............................................................................ 107
Reittityypit ....................................................................................................... 108
Reitin ominaisuuksien välttäminen .......................................................................... 108
Liikennehäiriön tai tiettyjen reitin ominaisuuksien välttäminen reittipalkissa ...................... 109
Pysähdyksen lisääminen reitille Nykyinen reitti -valikosta .............................................. 109
Pysähdyksen lisääminen reitille kartan avulla ............................................................. 110
Pysähdyksen poistaminen reitiltä ............................................................................ 110
Reitin seuraavan pysähdyksen ohittaminen ................................................................ 110
Reitin pysähdysten järjestäminen uudelleen .............................................................. 110
Omat reitit 111
Tietoja omista reiteistä ....................................................................................... 111
GPX- ja ITN-tiedostot .......................................................................................... 111
Reitin tallentaminen ........................................................................................... 112
Navigoiminen tallennetun reitin avulla ..................................................................... 113
Navigointi tallennetulla reitillä olevaan pysähdykseen .................................................. 113
Pysähdyksen lisääminen tallennetulle reitille kartan avulla ............................................ 114
Reitin tallentaminen ........................................................................................... 115
Navigointi käyttämällä reittiä ................................................................................ 115
Reittien poistaminen Omat reitit -valikosta ............................................................... 116
Reittien vieminen muistikortille ............................................................................. 116
Reittien tuominen muistikortilta ............................................................................. 117
Ääniohjaus (Speak&Go) 118
Tietoja ääniohjauksesta ....................................................................................... 118
4
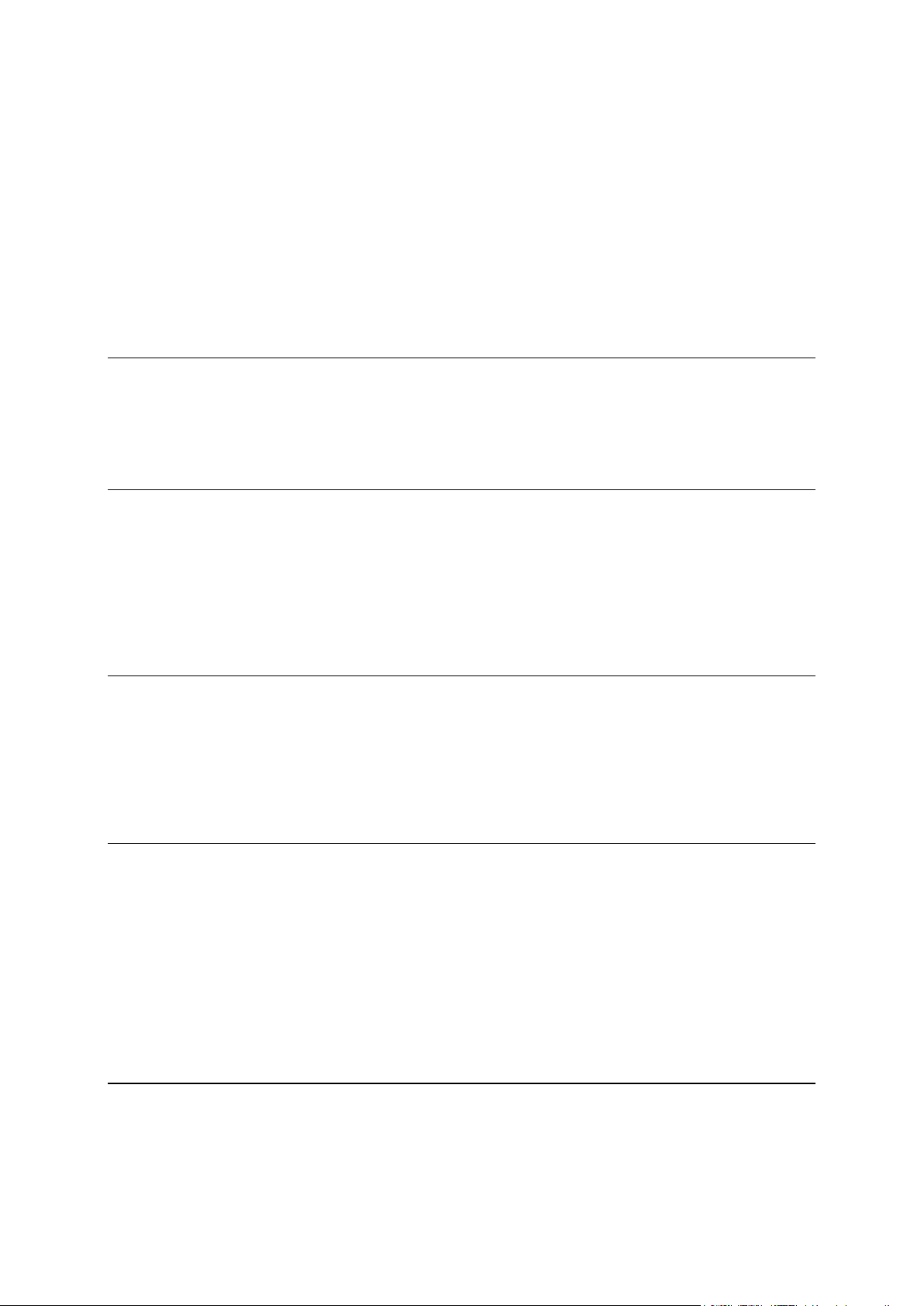
Ääniohjauksen aloittaminen .................................................................................. 118
Oman herätysilmauksen tekeminen ......................................................................... 118
Ääniohjausnäyttö ............................................................................................... 119
Vinkkejä ääniohjauksen käyttöön ............................................................................ 120
Mihin ääniohjausta voi käyttää ............................................................................... 120
Komentojen lausuminen eri tavoin .......................................................................... 121
Osoitteen antaminen ääniohjauksella ....................................................................... 121
Kotiin ajaminen ääniohjauksella ............................................................................. 122
Kiinnostavaan paikkaan ajaminen ääniohjauksella ....................................................... 122
Asetuksen muuttaminen ääniohjauksella ................................................................... 123
Puhuminen Sirille tai Google Now'lle™ ...................................................................... 123
Map Share 124
Tietoja Map Sharesta ........................................................................................... 124
Karttamuutosraportin luominen .............................................................................. 124
Karttamuutosraportin luominen merkitystä sijainnista .................................................. 125
Karttamuutosten tyypit ........................................................................................ 126
Nopeuskamerat 128
Tietoja nopeusvalvontakameroista .......................................................................... 128
Siirtyminen toiselle alueelle tai toiseen maahan ......................................................... 128
Nopeuskamerat .................................................................................................. 128
Varoitustavan muuttaminen .................................................................................. 130
Uuden nopeuskameran ilmoittaminen ...................................................................... 130
Siirrettävän nopeuskameran vahvistaminen tai poistaminen ........................................... 131
Kameroiden ja vaarojen sijaintien päivittäminen ........................................................ 131
Vaaravyöhykkeet 132
Tietoja vaara- ja riskivyöhykkeistä .......................................................................... 132
Siirtyminen toiselle alueelle tai toiseen maahan ......................................................... 132
Vaara- ja riskivyöhykkeiden varoitukset .................................................................... 132
Varoitustavan muuttaminen .................................................................................. 133
Riskivyöhykkeen ilmoittaminen .............................................................................. 133
Vaara- ja riskivyöhykkeiden sijaintien päivittäminen .................................................... 134
Omat paikat 135
Tietoja omista paikoista ....................................................................................... 135
Koti- ja työsijaintien määrittäminen ........................................................................ 135
Kotisijainnin muuttaminen .................................................................................... 136
Sijainnin lisääminen omiin paikkoihin ....................................................................... 137
Sijainnin lisääminen omiin paikkoihin kartasta käsin ..................................................... 137
Sijainnin lisääminen omiin paikkoihin haun avulla ........................................................ 138
Sijainnin lisääminen Omiin paikkoihin merkitsemällä .................................................... 138
Viimeaikaisen määränpään poistaminen omista paikoista ............................................... 138
Sijainnin poistaminen omista paikoista ..................................................................... 138
Yhteisön merkitsemien kiinnostavien paikkojen käyttäminen .......................................... 139
Handsfree-puhelut 141
Tietoa handsfree-puheluista .................................................................................. 141
Handsfree-puheluiden äänenvoimakkuuden säätö ........................................................ 141
Saapuvaan puheluun vastaaminen ........................................................................... 141
Saapuvan puhelun lopettaminen tai hylkääminen ........................................................ 142
5
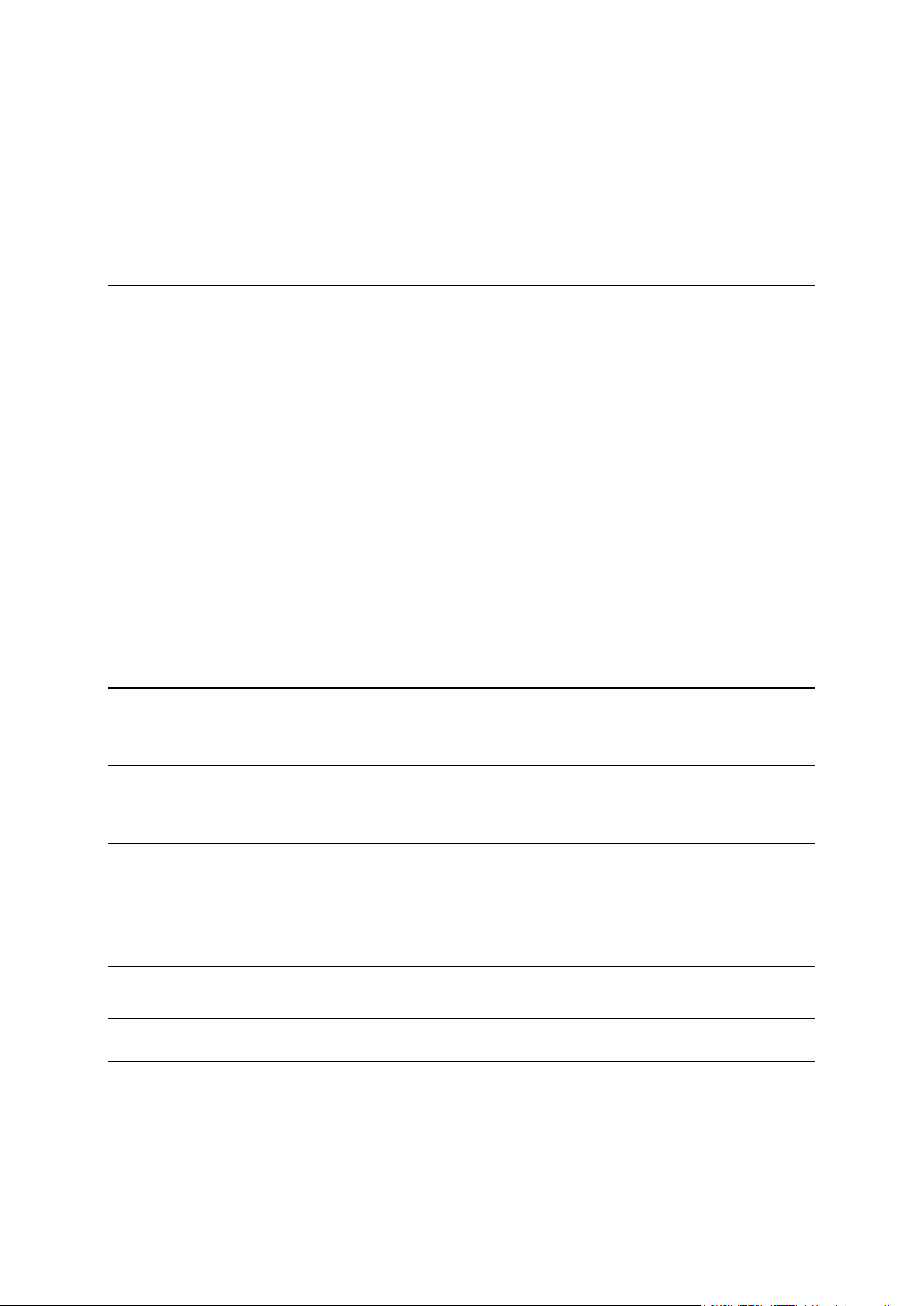
Saapuvan puhelun ohittaminen .............................................................................. 142
Handsfree-puhelun soittaminen .............................................................................. 142
Handsfree-puhelun soittaminen yhteystietojen avulla ................................................... 142
Puheluun vastaaminen tekstiviestillä ....................................................................... 143
Teksti- tai pikaviestin vastaanottaminen ................................................................... 143
Viestien poistaminen käytöstä................................................................................ 143
Puhuminen Sirille tai Google Now'lle™ ...................................................................... 144
Asetukset 145
Oma ajoneuvo ................................................................................................... 145
Ulkoasu ........................................................................................................... 145
Näyttö ......................................................................................................... 146
Reittipalkki ................................................................................................... 147
Opastusnäkymä .............................................................................................. 147
Automaattinen zoomaus ................................................................................... 148
Moottoriteiden liittymien ennakkonäkymä ............................................................. 148
Reitin suunnittelu ............................................................................................... 148
Bluetooth ......................................................................................................... 149
Wi-Fi .............................................................................................................. 150
Päivitykset ja uuden kohteet ................................................................................. 151
Kartat ............................................................................................................. 151
Äänet ja varoitukset ............................................................................................ 152
Äänet .............................................................................................................. 153
Ääniohjaus ....................................................................................................... 153
MyDrive ........................................................................................................... 154
Kieli ja yksiköt................................................................................................... 155
Järjestelmä ...................................................................................................... 155
Ohje ............................................................................................................... 156
Tuki- ja ohjetiedot 158
Ohje ............................................................................................................... 158
Tuotteen sertifiointi 159
Tuotteen sertifiointitietojen etsiminen navigaattorista ................................................. 159
MyDrive Connectin käyttäminen 160
Tietoja MyDrive Connectista .................................................................................. 160
MyDrive Connectin määrittäminen........................................................................... 160
Internet-yhteyden muodostaminen MyDrive Connectin avulla .......................................... 160
TomTom-tili 162
Liite 163
Tekijänoikeustiedot 169
6
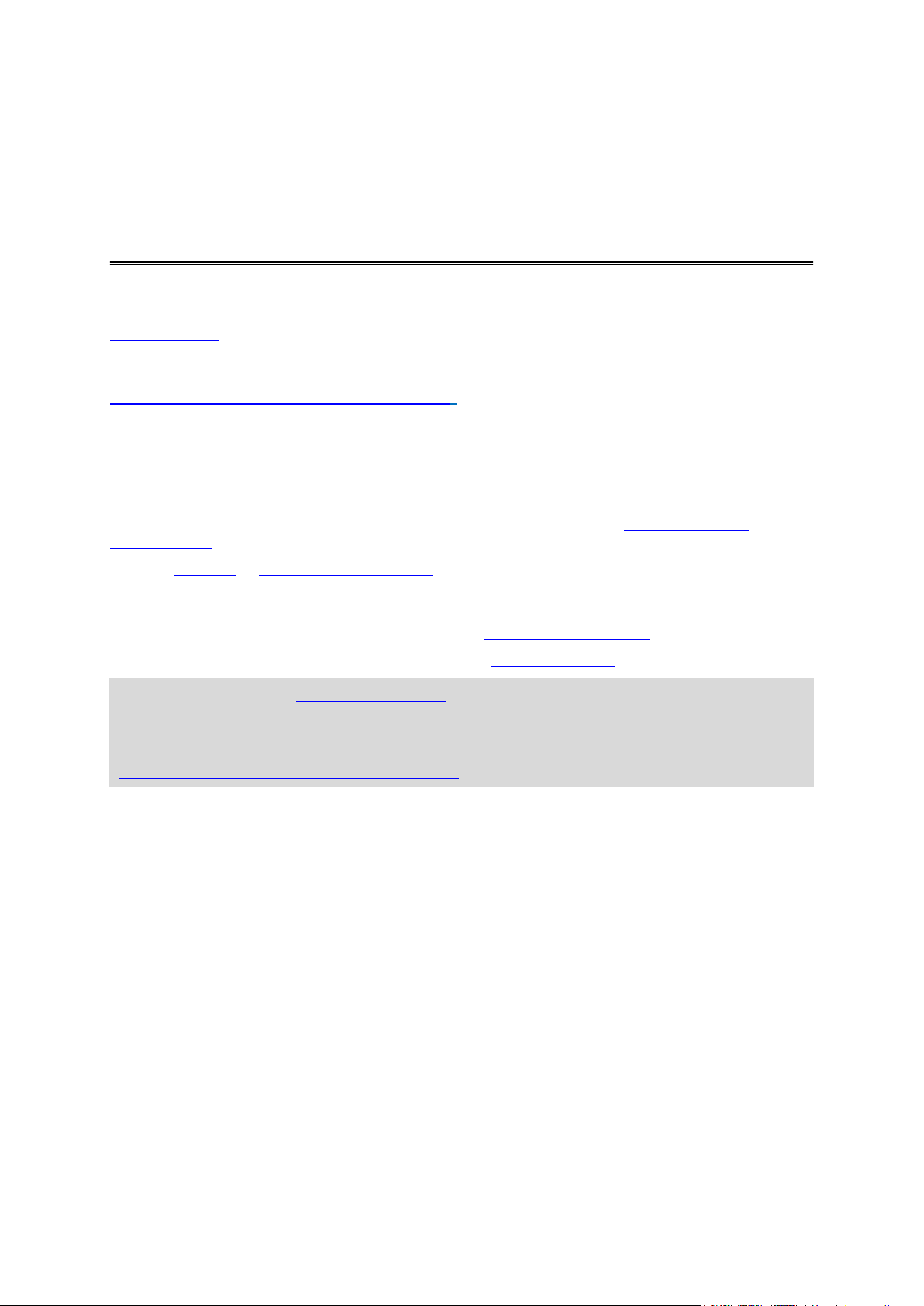
Tässä käyttöoppaassa kerrotaan kaikki tarpeelliset tiedot uudesta TomTom GO PROFESSIONAL
Tervetuloa käyttämään TomTom-navigointia
-sovelluksestasi.
Lähde liikkeelle -luvussa on tietoja siitä, miten voit aloittaa laitteen käytön ja asentaa sen
ajoneuvoon.
Seuraavaksi haluat varmasti muodostaa yhteyden TomTom-palveluihin. Voit lukea lisätietoja luvusta
Yhteyden muodostaminen TomTom-palveluihin. Voit välttää ruuhkat ja päästä määränpäähäsi
nopeammin käyttämällä TomTom-palveluita ajamillasi reiteillä joka päivä.
Kun uusi GO PROFESSIONAL on tullut tutuksi, yhdistä se Wi-Fi®-verkkoon ja tarkista, onko uusia
päivityksiä asennettavana. Kehitämme jatkuvasti karttoja ja ohjelmistoa, joten päivitykset
kannattaa tarkistaa säännöllisesti.
Sinun on määritettävä uusi GO PROFESSIONAL-navigaattori ajoneuvosi tyypille sopivaksi. Lue lisää
kuorma-auton, linja-auton ja pakettiauton reitin suunnittelusta kohdasta Ajoneuvon tyypin
määrittäminen.
Kohdissa Pikahaku ja Vaiheittain etenevä haku voit lukea lisää osoitteiden, kiinnostavien paikkojen
ja yhteystietojen hakemisesta. Molemmat haut antavat samat tulokset, joten voit valita mielestäsi
helpoimman haun.
Lisätietoja laitteessa näkyvistä tiedoista on kohdassa Näytössä näkyvät tiedot.
Ohjeita ensimmäisen reitin suunnitteluun on kohdassa Reitin suunnittelu.
Vihje: lisäksi osoitteessa tomtom.com/support on usein kysyttyjä kysymyksiä. Valitse tuotemalli
luettelosta tai kirjoita hakuehto.
Vihje: YouTube-kanavallamme on paljon videoita, joista saat tietoa uudesta TomTom GO
PROFESSIONAL -navigaattoristasi ja muista TomTomin tuotteista. Löydät ne osoitteesta
www.youtube.com/user/TomTomOfficial/videos.
Toivotamme mukavia lukuhetkiä ja ennen kaikkea antoisia käyttökokemuksia GO PROFESSIONAL
-sovelluksesi parissa!
7
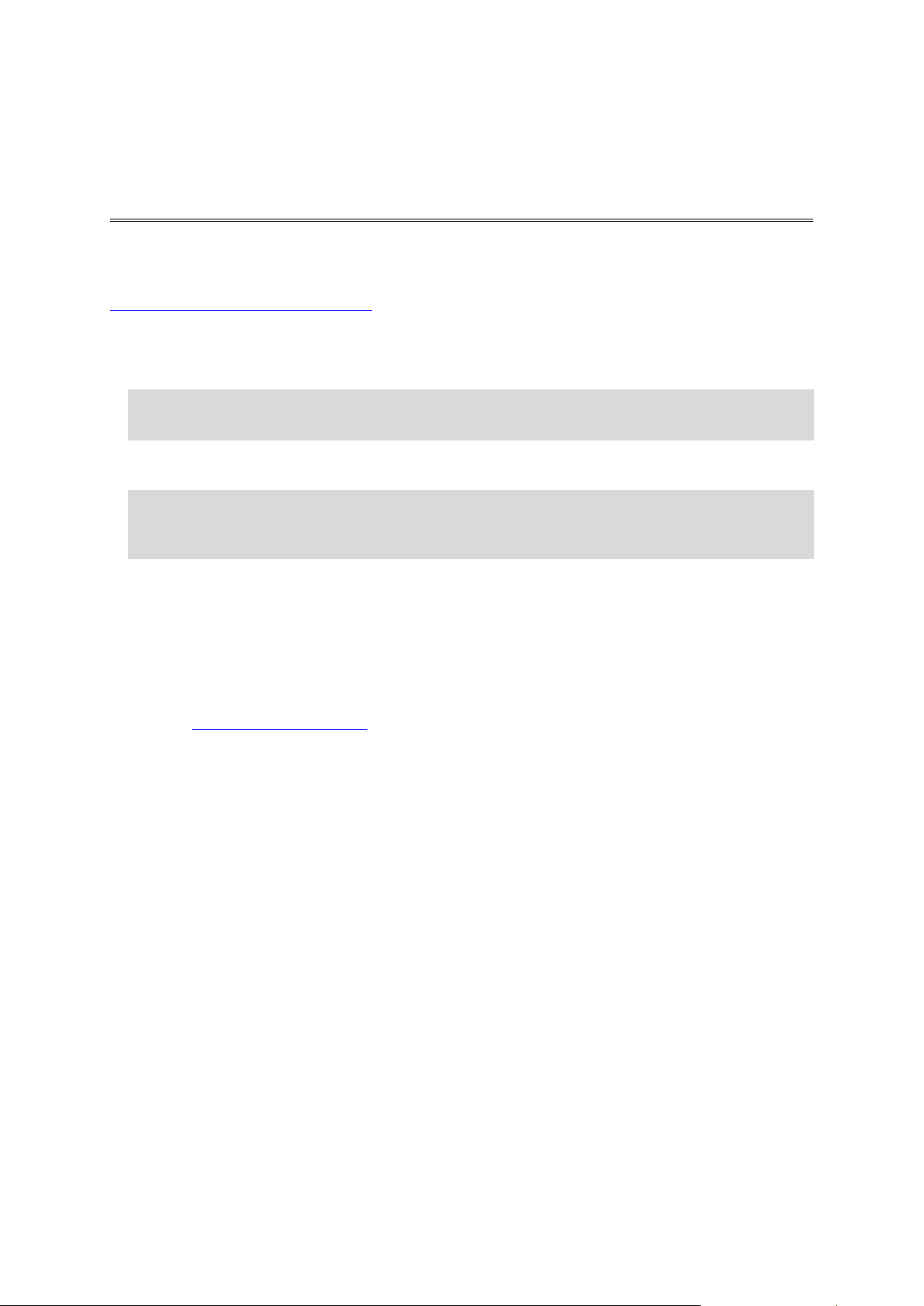
Asentaminen autoon
Lähde liikkeelle
Asenna TomTom GO PROFESSIONAL ajoneuvoosi mukana toimitettavan pidikkeen avulla. Lue
laitteen sijoittamista koskevat ohjeet, ennen kuin asennat GO PROFESSIONAL-navigaattorisi.
Asenna GO PROFESSIONAL seuraavasti:
1. Kytke navigaattorin mukana toimitettu USB-kaapeli pidikkeeseen. Jos navigaattori ja pidike
muodostavat kiinteän kokonaisuuden, kytke USB-kaapeli GO PROFESSIONAL-navigaattoriin.
Huomautus: Käytä AINOASTAAN GO PROFESSIONAL-navigaattorin mukana toimitettua
USB-kaapelia. Muut USB-kaapelit eivät välttämättä toimi.
2. Kytke USB-kaapeli USB-autolaturiin ja liitä se kojelaudan virtalähteeseen.
3. Kiinnitä TomTom GO PROFESSIONAL sopivaan, tasaiseen kohtaan tuulilasissa tai sivuikkunassa.
Vihje: jos teline on integroitu GO PROFESSIONAL -navigaattoriin, voit kääntää navigaattorin
helposti. Paina laitteen taustapuolella olevaa painiketta ja irrota teline. Kiinnitä se laitteen
toiselle puolelle.
4. Varmista että pidikkeen imukuppi ja tuulilasi ovat puhtaita ja kuivia.
5. Paina pidikkeen imukuppi tiukasti tuulilasia vasten.
6. Käännä pidikkeen jalustan lähellä olevaa kumipidikettä myötäpäivään, kunnes tunnet sen
lukittuvan.
7. Jos pidikettä ei ole integroitu GO PROFESSIONAL-navigaattoriin, aseta GO PROFESSIONAL
pidikkeeseen siten, että se naksahtaa paikalleen.
Kojelaudan tarralevyjä on saatavilla GO PROFESSIONAL-navigaattorin lisävarusteina. Lisätietoja on
osoitteessa tomtom.com/accessories.
Laitteen sijoittaminen
Asenna GO PROFESSIONAL huolellisesti. GO PROFESSIONAL ei saa estää tai häiritä mitään seuraavista:
Näkyvyys tiehen.
Ajoneuvon ohjauslaitteet.
Takapeili.
Turvatyynyt.
GO PROFESSIONAL-navigaattori on sijoitettava niin, että siihen ylettyy helposti nojaamatta tai
kurottamatta. Autossa voit kiinnittää GO PROFESSIONAL-navigaattorin tuulilasiin tai sivuikkunaan tai
kiinnittää sen kojelautaan kojelautakiinnityskiekolla.
Käynnistäminen ja sammuttaminen
Navigaattorin käynnistäminen
Paina virtapainiketta, kunnes navigaattori käynnistyy. Jos navigaattorista oli katkaistu virta,
näyttöön tulee karttanäkymä. Jos navigaattori oli lepotilassa, näyttöön tulee viimeksi käytössä ollut
näkymä.
8
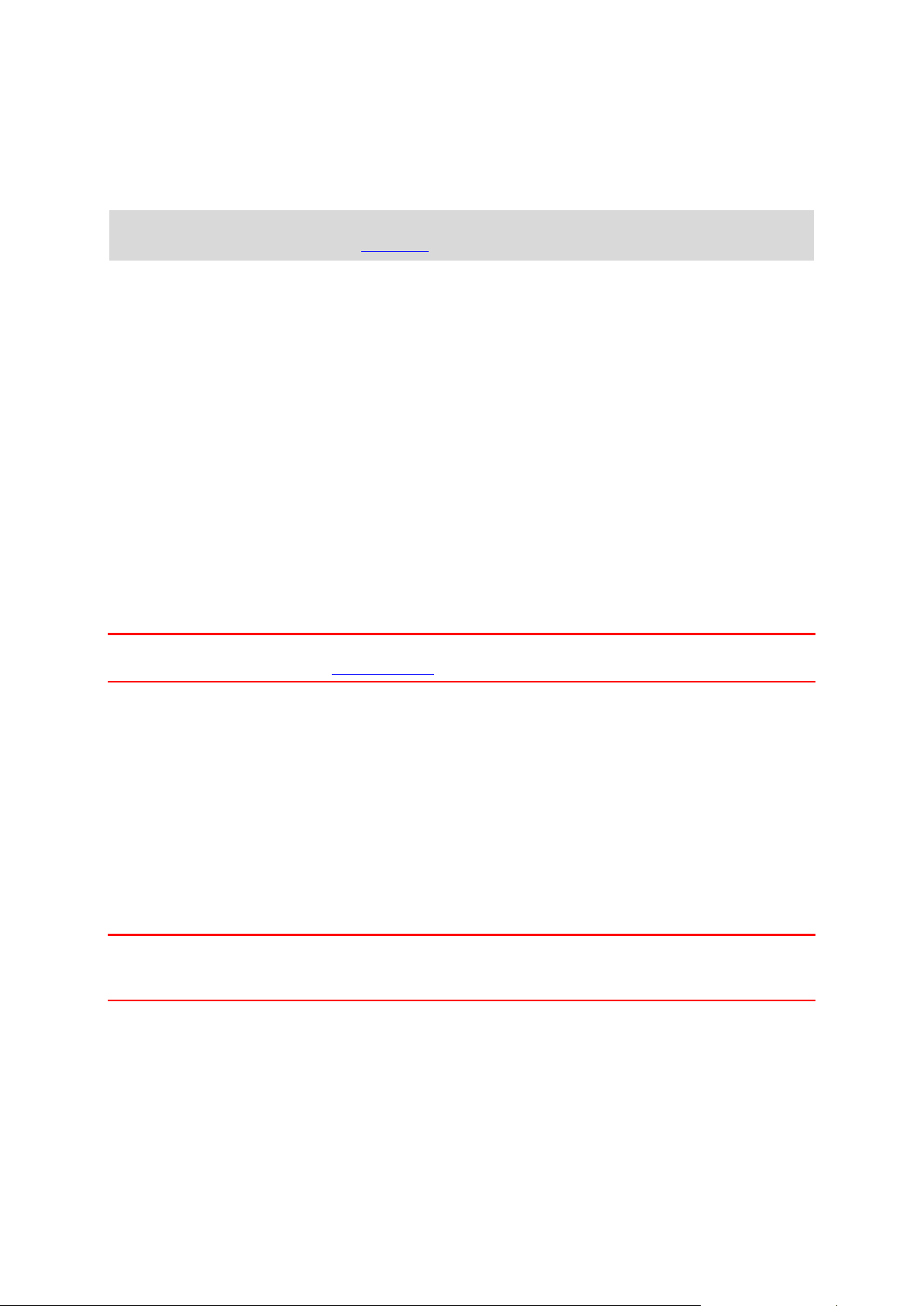
Navigaattorin siirtäminen lepotilaan
Voit siirtää navigaattorin lepotilaan painamalla virtapainiketta ja vapauttamalla sen.
Voit myös painaa virtapainiketta yli kahden sekunnin ajan, kunnes näyttöön tulevat lepotila- ja
sammutuspainike. Siirrä navigaattori lepotilaan valitsemalla Lepotila.
Vihje: voit siirtää navigaattorin lepotilaan, kun USB-kaapeli on irrotettu tai navigaattori on
irrotettu pidikkeestä, valitsemalla Asetukset-valikosta Akkuasetukset.
Navigaattorin sammuttaminen
Voit sammuttaa navigaattorin jommallakummalla seuraavista tavoista:
Paina virtapainiketta yli kahden sekunnin ajan, kunnes näyttöön tulevat lepotila- ja sammutus-
painike. Sammuta navigaattori valitsemalla Sammuta. Jos et halua sammuttaa navigaattoria,
valitse paluupainike.
Paina virtapainiketta yli viiden sekunnin ajan, kunnes navigaattorista katkeaa virta.
Turvallisuusilmoitus
Tietyissä navigaattoreissa on GSM-/GPRS-moduuli, joka voi häiritä sähkölaitteita, kuten sydämentahdistimia, kuulolaitteita ja ilmailulaitteita.
Näiden laitteiden häirintä voi vaarantaa ihmisten terveyden tai hengen.
Jos laitteessasi on GSM-/GPRS-moduuli, älä käytä sitä suojaamattomien sähkölaitteiden lähellä tai
alueilla, joissa matkapuhelinten käyttö on kielletty, kuten sairaaloissa ja lentokoneissa.
Käyttöönotto
Huomautus: Valitsemaasi kieltä käytetään kaiken näytössä olevan tekstin kielenä. Voit vaihtaa
kieltä milloin tahansa kohdasta Kieli ja yksiköt Asetukset-valikossa.
Kun kytket TomTom GO PROFESSIONAL -navigaattorin päälle ensimmäistä kertaa, sinun on
vastattava muutamaan kysymykseen laitteen asetuksia varten. Vastaa kysymyksiin koskettamalla
näyttöä.
GPS-vastaanotto
Kun käynnistät TomTom GO PROFESSIONAL -navigaattorin ensimmäisen kerran, sijaintisi
määrittämiseen saattaa kulua muutama minuutti. Seuraavilla kerroilla sijainti löytyy paljon
nopeammin.
Vie GO PROFESSIONAL ulkotilaan ja pidä se pystyasennossa, jotta satelliittivastaanotto olisi
mahdollisimman hyvä. Suuret kohteet, kuten korkeat rakennukset, voivat joskus häiritä vastaanottoa.
Tärkeää: QuickGPSFix sisältää tietoja GPS-satelliittien sijainnista, minkä avulla GO PROFESSIONAL
löytää sijaintisi nopeammin. QuickGPSfix-tiedot ladataan aina, kun laite on yhteydessä internetiin
jollakin seuraavista tavoista: Wi-Fi, GPRS, älypuhelin tai USB.
Tietojen lähettäminen TomTomille
Kun alat navigoida tai kun olet nollannut GO PROFESSIONAL-navigaattorin, GO PROFESSIONAL kysyy
lupaa kerätä tietoja navigaattorin käytöstä. Tietoja säilytetään GO PROFESSIONAL-navigaattorissa,
kunnes haemme ne. Käytämme niitä nimettömästi tuotteidemme ja palvelujemme kehittämiseen.
Jos käytät palvelujamme, käytämme lisäksi sijaintitietojasi palvelujen toimittamiseksi sinulle.
Voit valita tai estää näiden tietojen lähettämisen milloin tahansa seuraavasti:
1. Valitse päävalikosta Asetukset.
9
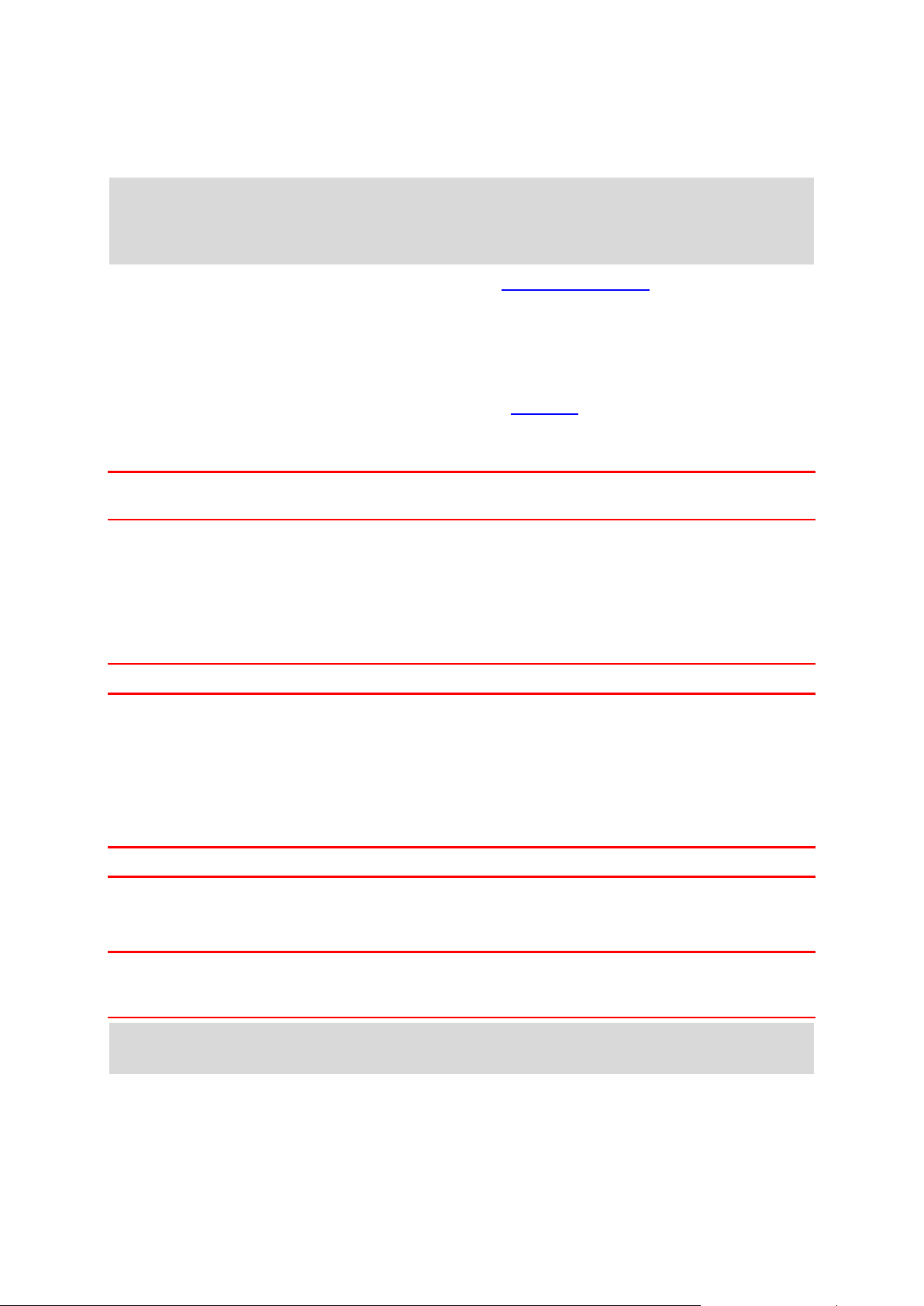
2. Valitse Järjestelmä.
3. Valitse Tietosi ja tietosuojasi.
4. Valitse tietojen lähettämisen ottaminen käyttöön tai poistaminen käytöstä painikkeen avulla.
Huomautus: Jos et lähetä meille näitä tietoja, et voi enää vastaanottaa palvelujamme. Tämä
johtuu siitä, että palvelujen on lähetettävä navigaattorisi sijainti TomTomille sijaintiisi liittyvien
liikennetietojen vastaanottamiseksi. Tilauksen päättymispäivä pysyy ennallaan, vaikka et
lähettäisi näitä tietoja meille.
Ajantasaiset ja yksityiskohtaiset tiedot ovat osoitteessa tomtom.com/privacy.
Muistikorttipaikka
Joidenkin TomTom-navigaattoreiden sivulla tai pohjassa on muistikorttipaikka.
Ennen kuin käytät muistikorttipaikkaa, varmista, että uusin ohjelmistoversio on asennettu
navigaattoriin valitsemalla Päivitykset ja uudet kohteet Asetukset-valikossa.
Kun GO PROFESSIONAL-navigaattorisi on ajan tasalla, voit käyttää muistikorttia lisätallennustilana
ladattujen karttojen tai reittien tallentamisessa laitteeseen.
Tärkeää: Reittejä ei voi tallentaa samalle muistikortille karttojen kanssa, koska reitit vaativat
erilaisen muistikortin alustuksen.
Laite ei käynnisty
Joissain harvoissa tapauksissa TomTom GO PROFESSIONAL ei käynnisty oikein tai lakkaa reagoimasta
napautuksiin.
Tarkista aluksi, että akku on ladattu. Voit ladata akun kytkemällä GO PROFESSIONAL-navigaattorisi
autolaturiin. Laitteen tyypistä riippuen akun lataaminen täyteen voi kestää 3–5 tuntia.
Tärkeää: Älä lataa laitetta ajoneuvosi oman USB-liitännän avulla, sillä se ei ole riittävän tehokas.
Jos tämä ei ratkaise ongelmaa, voit nollata laitteen. Paina virtapainiketta, kunnes GO
PROFESSIONAL alkaa käynnistyä uudelleen.
Laitteen lataaminen
Kun liität TomTom GO PROFESSIONAL -navigaattorin TomTom-ajoneuvolaturiin, tietokoneeseen tai
USB-kotilaturiin, laitteen akku latautuu.
Tärkeää: Älä lataa laitetta ajoneuvosi oman USB-liitännän avulla, sillä se ei ole riittävän tehokas.
Laite antaa varoituksen, kun akun varaus on vähissä tai erittäin vähissä. Kun akun varaus on vähissä
tai erittäin vähissä, yhteys joihinkin TomTom-palveluihin katkeaa. Kun akku on tyhjä, GO
PROFESSIONAL siirtyy lepotilaan.
Tärkeää: Malleissa START 42/52, START 40/50/60 ja GO 51/61 näyttö himmenee tarkoituksellisesti,
kun liität laitteesi tietokoneeseen. Näyttö himmenee myös, jos käytät muun valmistajan kuin
TomTomin laturia, joka ei anna riittävästi virtaa latauksen aikana.
Huomautus: Käytä AINOASTAAN GO PROFESSIONAL-navigaattorin mukana toimitettua
USB-kaapelia. Muut USB-kaapelit eivät välttämättä toimi.
GO PROFESSIONAL-navigaattorin hoito
On tärkeää, että huolehdit laitteestasi:
Älä koskaan avaa laitteen koteloa. Se voi olla vaarallista ja mitätöi takuun.
10
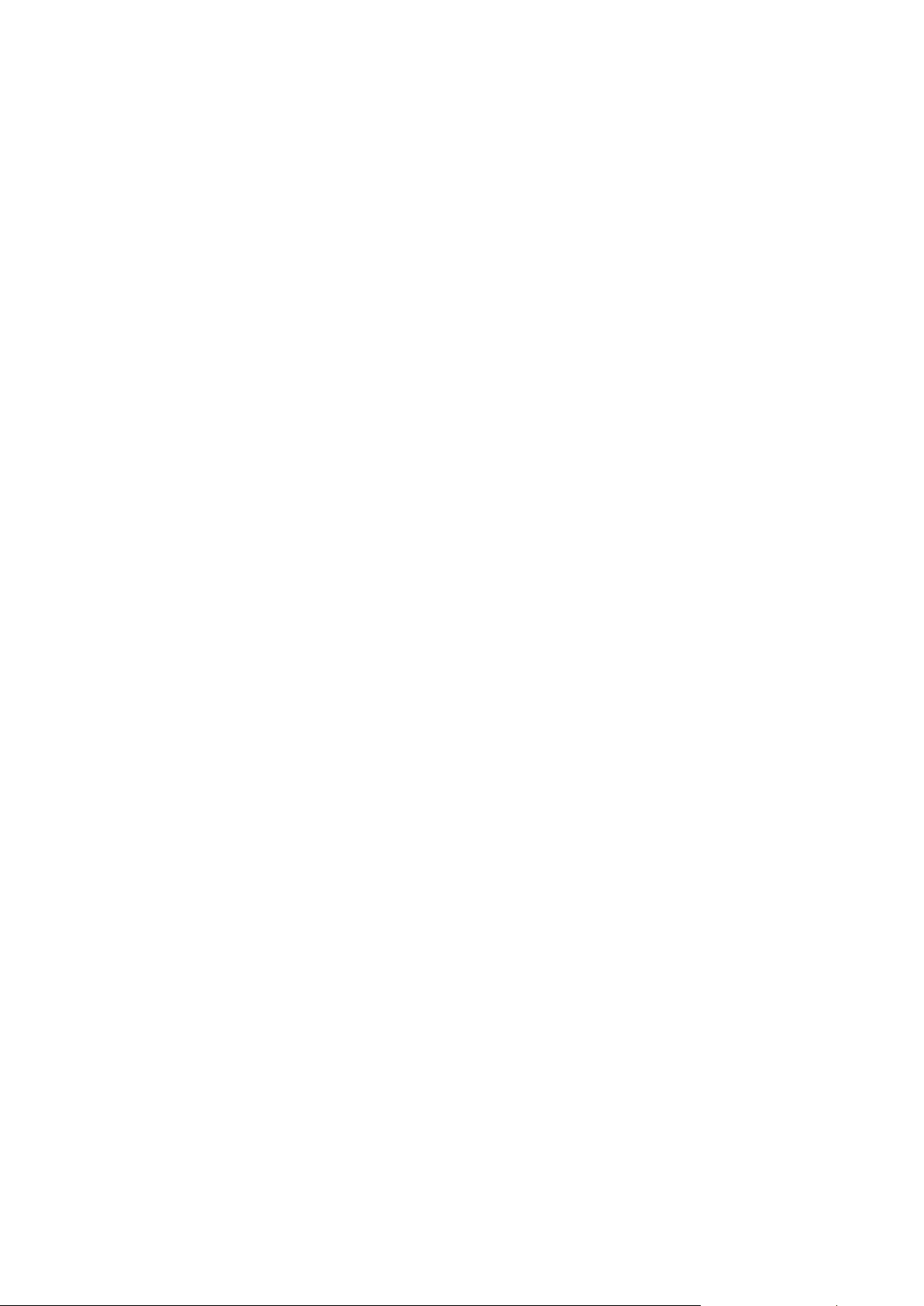
Pyyhi tai kuivaa laitteen näyttö pehmeällä liinalla. Älä käytä nestemäisiä puhdistusaineita.
11
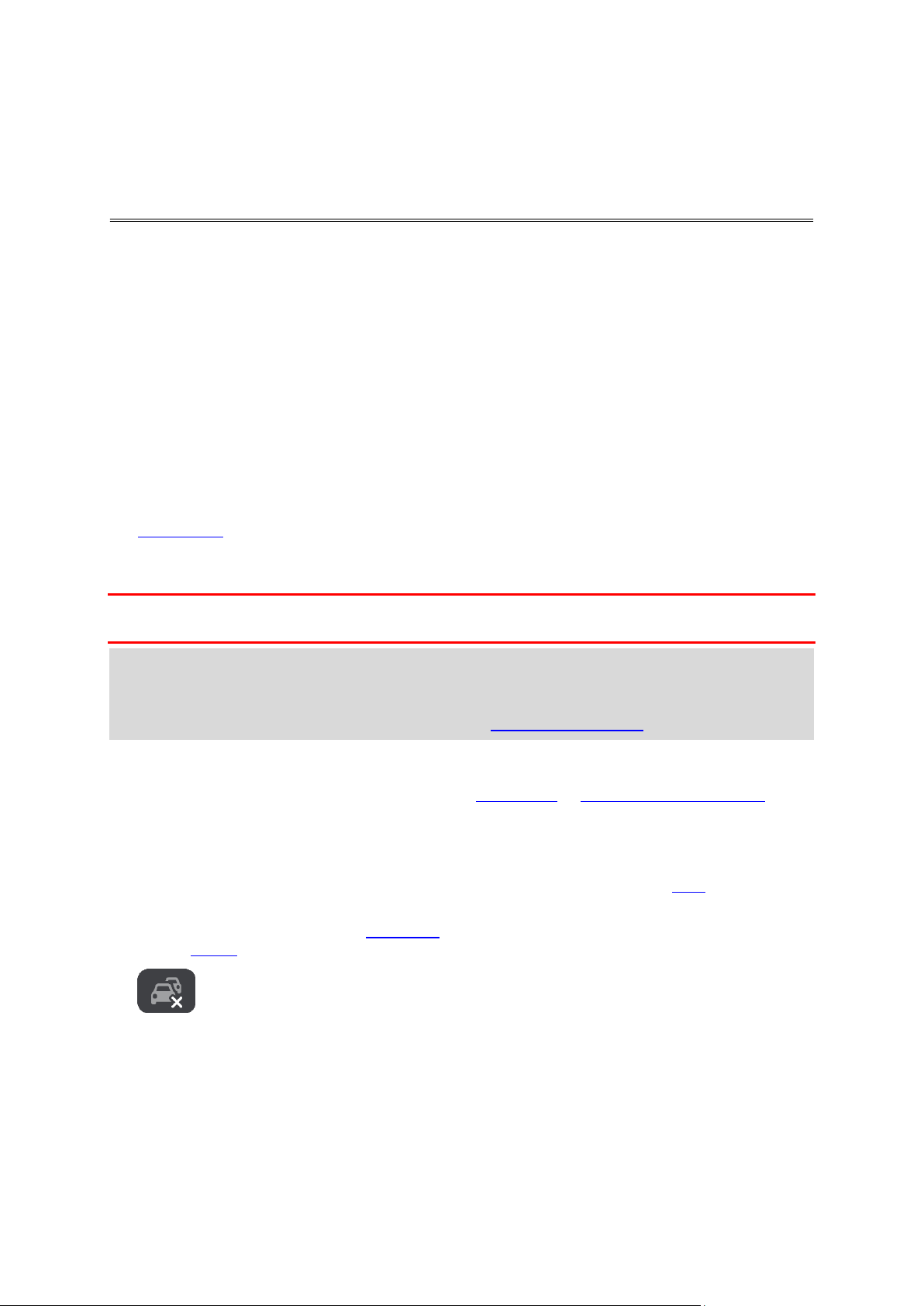
Tietoja TomTom-palveluista
TomTom-palvelut
GO PROFESSIONAL yhdistää TomTom-palvelut mallista riippuen jommallakummalla seuraavista
tavoista:
Pysyvä yhteys suoraan GO PROFESSIONAL-navigaattorista. Näitä navigaattoreita kutsutaan Aina
yhteydessä -navigaattoreiksi.
Älypuhelimen avulla muodostettu yhteys. Näitä navigaattoreita kutsutaan Älypuhelin liitetty
-navigaattoreiksi.
TomTom-palveluiden käyttö GO PROFESSIONAL -navigaattorissa edellyttää seuraavia:
mikä tahansa GO PROFESSIONAL
älypuhelin ja matkapuhelinoperaattorin kanssa tehty tiedonsiirtosopimus
iOS- tai Android-käyttöjärjestelmälle tarkoitetun TomTom MyDrive -sovelluksen on oltava
asennettuna älypuhelimeen
TomTom-tili.
TomTom-palveluita käytettäessä tiedot lähetetään ja vastaanotetaan puhelimella matkapuhelinoperaattorin välityksellä.
Tärkeää: Internet-käytöstä puhelimessa saattaa kertyä lisämaksuja erityisesti, jos olet
datasopimuksen kattaman alueen ulkopuolella. Saat lisätietoja matkapuhelinoperaattorilta.
Huomautus: TomTom-palvelut eivät ole saatavilla kaikissa GO PROFESSIONAL -navigaattoreissa.
Huomautus: TomTom-palvelut eivät ole käytettävissä kaikissa maissa tai kaikilla alueilla, ja
kaikki palvelut eivät ole käytettävissä kaikissa maissa tai kaikilla alueilla. Lisätietoja alueilla
saatavilla olevista palveluista voit katsoa osoitteesta tomtom.com/services.
Traffic ja Nopeuskamerat
TomTom-palveluista saat ajantasaista tietoa reittisi liikenteestä ja nopeusvalvontakameroista.
Kun laitteessa on internet-yhteys JA olet hyväksynyt tietoja ja tietosuojaa koskevat ehdot, laite
alkaa vastaanottaa liikennetietoja sekä päivityksiä kiinteiden ja siirrettävien nopeuskameroiden
sijainneista.
Voit katsoa tietoja Traffic- ja Nopeuskamerat-palvelujen tilauksistasi avaamalla Ohje-näytön ja
valitsemalla Tietoja.
Voit tarkistaa Traffic-yhteytesi tilan päävalikon oikeasta yläkulmasta. Jos GO PROFESSIONAL ei ole
yhteydessä Traffic-palveluun, Traffic-symbolin päällä on rasti.
MyDrive
MyDriven avulla voit hallita laitettasi seuraavasti:
Valitse määränpää tietokoneessa, tablet-laitteessa tai puhelimessa ja lähetä se laitteeseesi.
Synkronoi paikat ja reitit kaikkien laitteittesi kanssa.
Pidä kaikki tietosi turvassa,
ja paljon muuta.
12
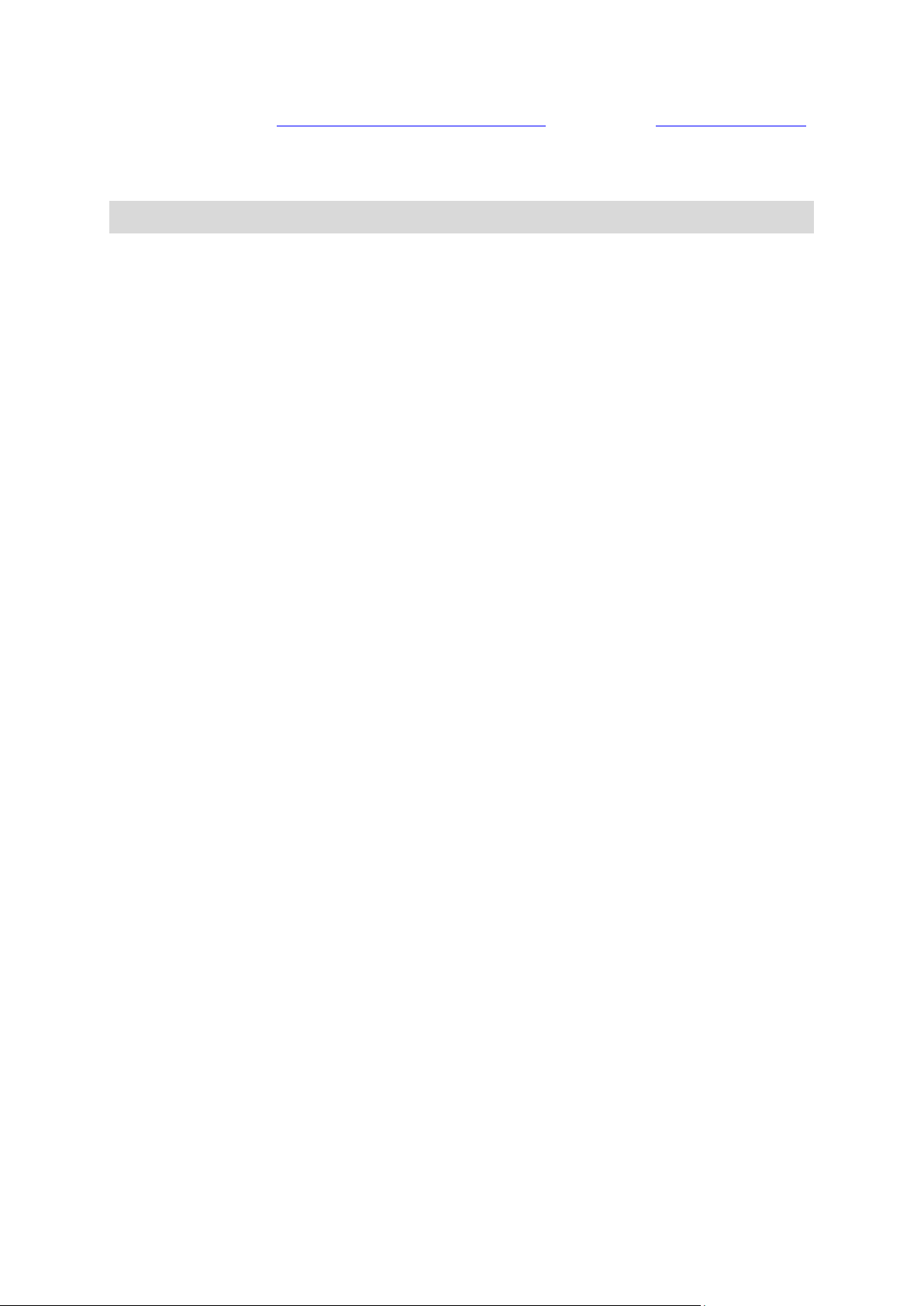
Lisätietoja on kohdassa Synkronointi TomTom MyDriven kanssa tai osoitteessa mydrive.tomtom.com.
Voit ottaa käyttöön automaattisen synkronoinnin MyDriven kanssa valitsemalla Asetukset ja sitten
MyDrive. Muodosta internet-yhteys jollakin kolmesta mahdollisesta tavasta ja kirjaudu sisään
TomTom-tiliisi.
Huomautus: jotkin TomTom-palvelut eivät ehkä ole käytettävissä nykyisessä sijainnissasi.
13
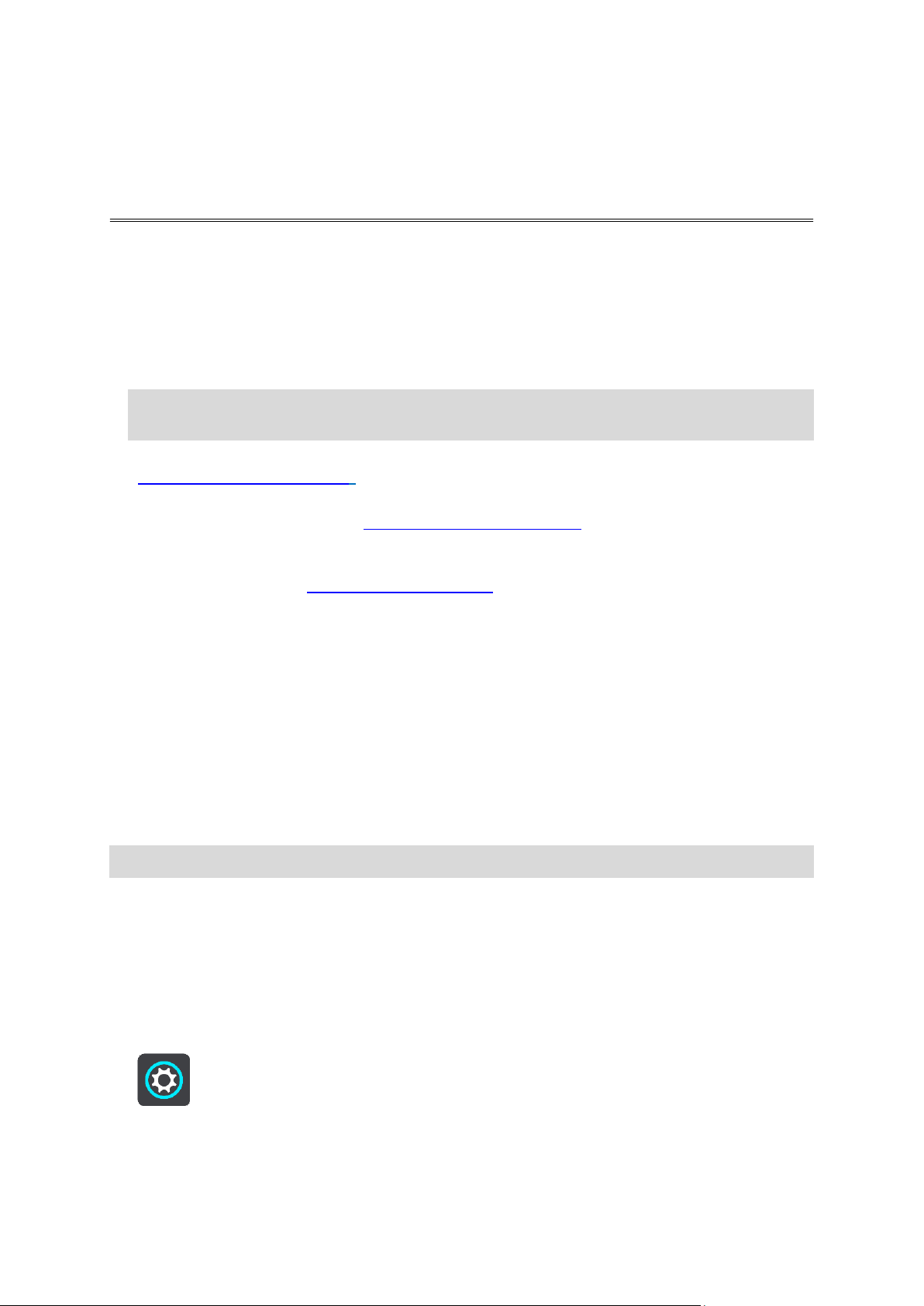
Miksi älypuhelin kannattaa liittää laitteeseen?
Älypuhelimen liittäminen
Kun liität älypuhelimen TomTom GO PROFESSIONAL -navigaattoriin, voit käyttää seuraavia
ominaisuuksia:
TomTom-palvelut
Vastaanota reaaliaikaisia liikennetietoja, nopeuskamerapäivityksiä ja MyDrive-tietoja puhelimen
datayhteyden avulla. Tämä toiminto käyttää datayhteyttä noin 7 Mt kuukaudessa.
Huomaa: vain Älypuhelin liitetty -navigaattorit Aina yhteydessä olevat navigaattorit
vastaanottavat palveluja GPRS-yhteydellä.
Handsfree-puhelut
Soita ja vastaanota puheluita -navigaattorilla. GO PROFESSIONAL
Älypuhelimen viestit
GO PROFESSIONAL vastaanottaa tekstiviestejä ja muita viestejä muista älypuhelimesi viestisovelluksista. Laite voi lukea viestit ääneen, joten sinä voit pitää katseesi tiukasti tiessä.
Älypuhelimen henkilökohtainen avustaja
Voit käyttää puhelimesi henkilökohtaista avustajaa. Puhu Sirin tai Google Now™ -avustajan
kanssa napauttamalla kartta- tai opastusnäkymässä puhelinpainiketta.
Puhelimen yhdistäminen MyDrive-sovelluksella tai ilman sovellusta
Voit liittää iOS- tai Android-puhelimesi laitteeseen MyDrive-sovelluksen tai pelkän Bluetoothin
avulla®.
Jos liität MyDrive-sovelluksella, voit käyttää kaikkia edellä lueteltuja ominaisuuksia. Jos liität
Bluetoothin avulla, et voi käyttää älypuhelinviestejä.
Älypuhelimen liittäminen
Kun käynnistät TomTom GO PROFESSIONAL -navigaattorin ensimmäisen kerran tai kun olet nollannut
GO PROFESSIONAL-navigaattorin, sinua pyydetään liittämään älypuhelin.
Vihje: voit liittää useita puhelimia GO PROFESSIONAL-navigaattoriin.
Puhelimen yhdistäminen MyDrive-sovelluksella
1. Lataa ja asenna TomTom MyDrive -sovellus älypuhelimeesi osoitteesta
tomtom.com/mydriveapp.
2. Avaa MyDrive -sovellus. Jos sinua ei kehoteta liittämään puhelinta, napauta laitteen symbolia
hakupalkin vieressä sovelluksen päänäytössä.
3. Käynnistä Bluetooth puhelimessa ja varmista, että puhelin on löydettävissä.
4. Avaa päävalikko TomTom GO PROFESSIONAL -navigaattorissa ja valitse Asetukset.
14
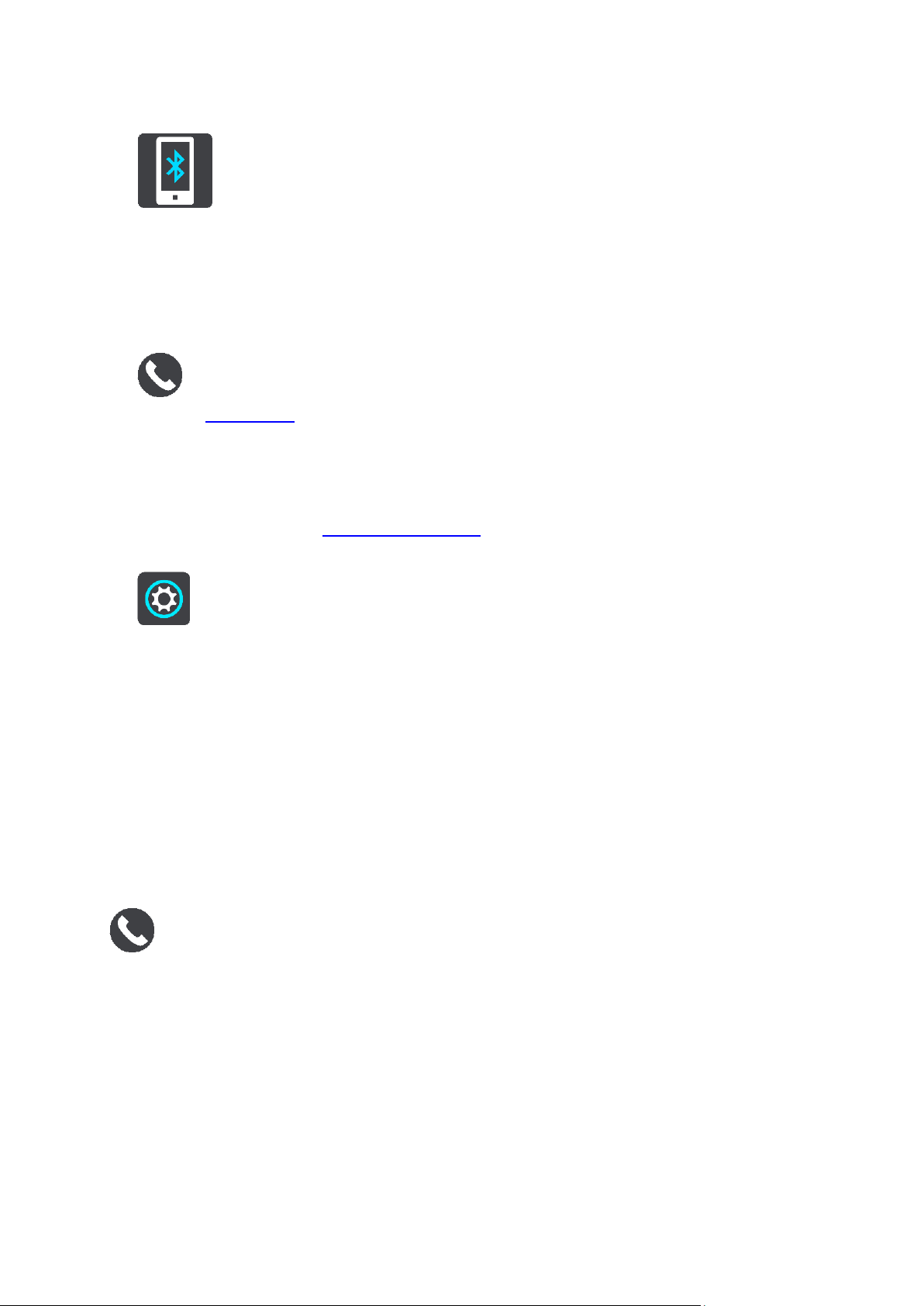
5. Valitse Bluetooth.
6. Valitse Lisää puhelin.
7. Yhdistä GO PROFESSIONAL puhelimeesi seuraamalla sovelluksen ja GO
PROFESSIONAL-navigaattorin antamia ohjeita.
Puhelimesi puheluhistoria ja usein käytetyt yhteystiedot tuodaan navigaattoriisi.
Kun puhelin on yhdistetty ja handsfree-puhelut on otettu käyttöön, tämä kuvake näkyy kartassa tai
opastusnäkymässä:
Voit muuttaa Bluetoothilla käytettäviä puhelimen toimintoja helposti Asetukset-valikossa.
Puhelimen liittäminen Bluetoothilla
Jos liität Bluetoothin avulla, et voi käyttää älypuhelinviestejä.
1. Käynnistä Bluetooth puhelimessa ja varmista, että puhelin on löydettävissä.
2. Ota puhelimessa käyttöön Personal Area Network (Likiverkko) -toiminto.
3. Avaa navigaattorissa päävalikko ja valitse Asetukset.
4. Valitse Bluetooth.
5. Valitse Lisää puhelin.
6. Valitse kysymysmerkki näytön oikeasta alakulmasta.
7. Valitse Etkö halua käyttää sovellusta? Noudata seuraavia ohjeita.
8. Valitse puhelimessa Bluetooth-asetukset. Odota, kunnes TomTom-laitteesi näkyy puhelimen
luettelossa. Muodosta pariliitos napauttamalla laitteen nimeä.
9. Hyväksy puhelimen pariliitospyyntö valitsemalla laitteessa Pariliitos. Jos sinulla on iPhone,
hyväksy myös toinen pariliitospyyntö.
10. Valitse Valmis.
Puhelimesi puheluhistoria ja usein käytetyt yhteystiedot tuodaan navigaattoriisi.
Kun puhelin on yhdistetty ja handsfree-puhelut on otettu käyttöön, tämä kuvake näkyy kartassa tai
opastusnäkymässä:
Älypuhelimen yhteyden katkaiseminen
Voit katkaista yhteyden puhelimeen seuraavilla tavoilla:
Poista Bluetooth käytöstä puhelimessa.
Sammuta tai nollaa GO PROFESSIONAL -navigaattori.
Valitse Asetukset-valikosta Bluetooth. Valitse puhelimesi. Katkaise yhteys puhelimeesi
valitsemalla Pura pariliitos.
Poista laite Bluetooth-laiteluettelosta, jos haluat poistaa sen pysyvästi.
15
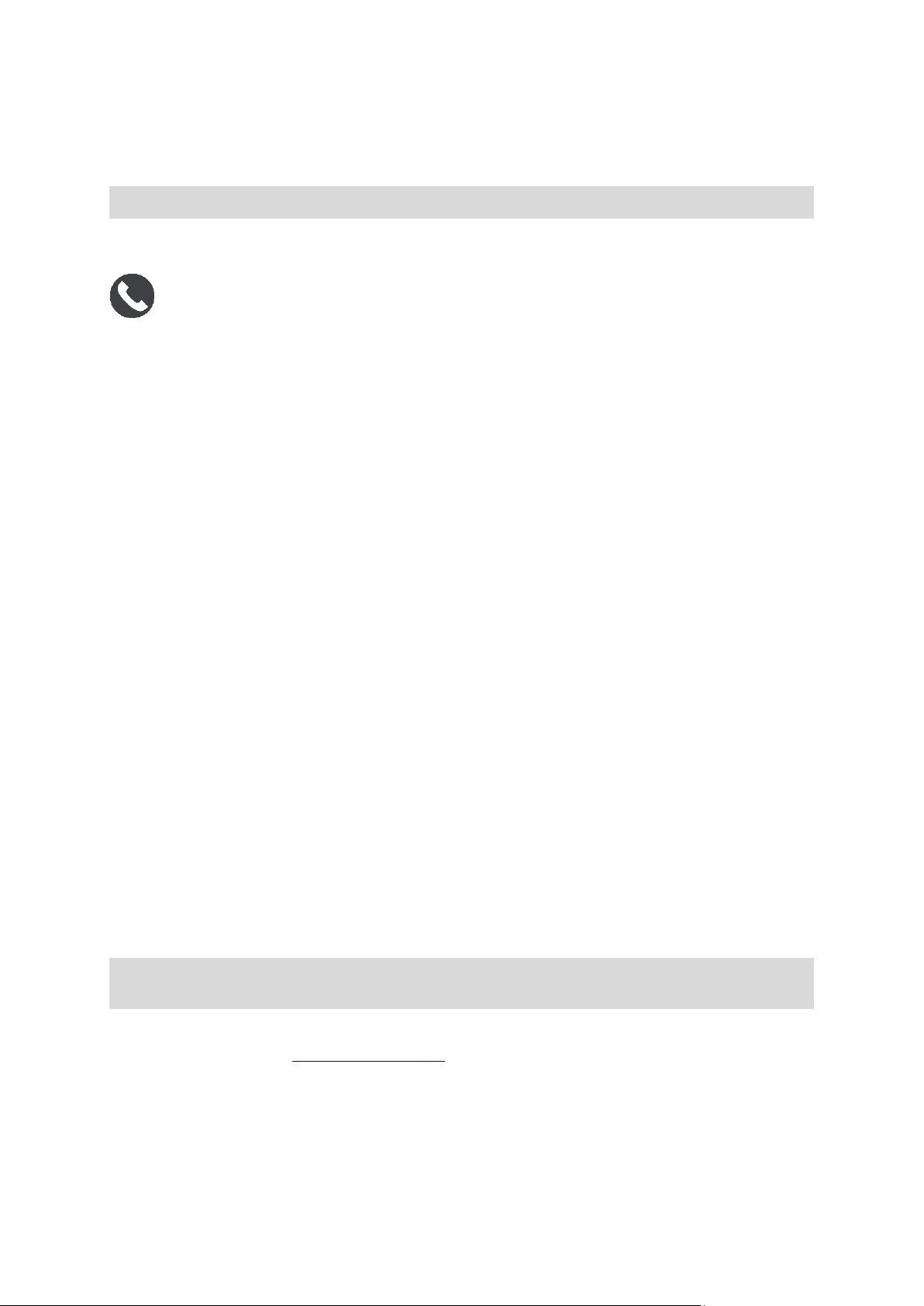
Älypuhelimen liittäminen uudelleen
GO PROFESSIONAL muistaa puhelimen ja löytää sen automaattisesti, kun Bluetooth on käytössä
puhelimessa ja kun olet laitteen kantavuusalueella.
Vihje: voit käyttää Älypuhelimen viestit -toimintoa avaamalla MyDrive-sovelluksen.
Kun puhelin on yhdistetty ja handsfree-puhelut on otettu käyttöön, tämä painike näkyy kartassa tai
opastusnäkymässä:
GO PROFESSIONAL synkronoi puheluhistorian ja puhelimen yhteystiedot uudelleen.
Jos yhteys puhelimeen katoaa, näet Bluetooth-symbolin kartassa tai opastusnäkymässä.
Yhteyden muodostamisen epäonnistuminen
Voit tarkistaa yhteyden tilan puhelimessa seuraavasti:
1. Valitse Bluetooth Asetukset-valikossa.
Yhdistetyt ominaisuudet näkyvät puhelimen vieressä.
2. Jos mitään ominaisuuksia ei näy, valitse yhdistettävä puhelin.
3. Varmista, että kaikki säätimet on otettu käyttöön tai katso lisätietoja yhdistämisestä
valitsemalla vaihtoehto.
Jos GO PROFESSIONAL ei pysty muodostamaan yhteyttä puhelimeen tai jos Internet-yhteyttä ei ole,
tarkista myös seuraavat asiat:
Puhelin näkyy GO PROFESSIONAL -navigaattorissa.
Bluetooth on käynnistetty puhelimessa.
Matkapuhelinoperaattorin kanssa solmimasi tiedonsiirtosopimus on voimassa, ja voit muodostaa
puhelimella yhteyden Internetiin.
Likiverkot
Vain Älypuhelin liitetty -navigaattorit
Puhelin jakaa Internet-yhteytensä Bluetooth®- ja likiverkkotoimintojensa (PAN) avulla.
Puhelimen käyttöjärjestelmän mukaan likiverkko voi olla nimeltään jokin seuraavista:
Oma yhteyspiste
Jaettu yhteys tai Jaettu Bluetooth-yhteys
Tether tai Bluetooth Tether
Likiverkkotoiminto sisältyy todennäköisesti puhelimen käyttöjärjestelmään, tai voit luoda likiverkon
(PAN) lataamalla sovelluksen.
Huomautus: jotkin matkapuhelinoperaattorit eivät salli likiverkon käyttämistä. Jos puhelimessa
ei ole likiverkkotoimintoa, kysy lisätietoja palveluntarjoajalta.
Katso lisätietoja puhelimen käyttöoppaasta, jos et löydä asetuksia.
Lisätietoja on osoitteessa tomtom.com/connect.
16
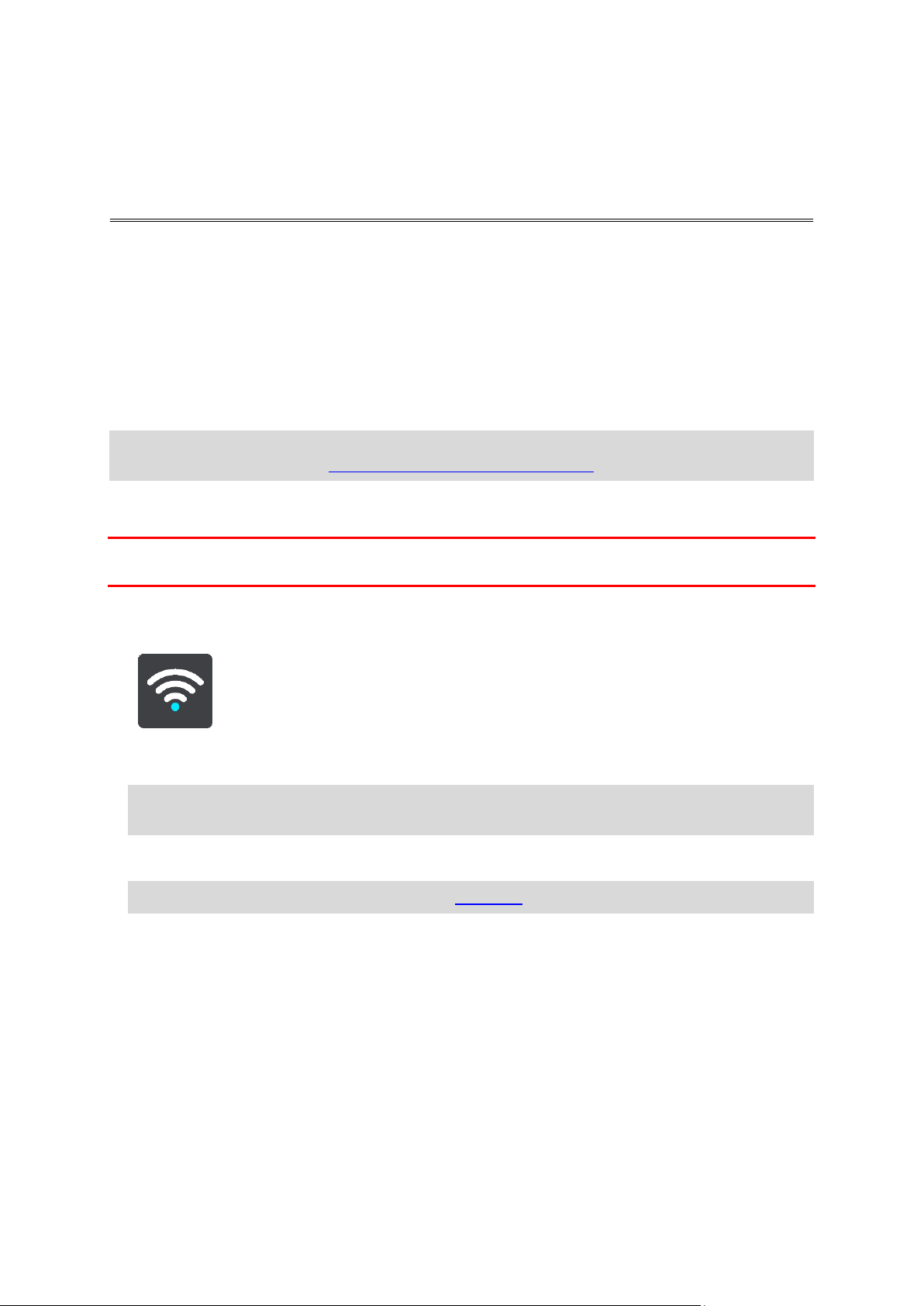
Tietoja Wi-Fi®-yhteydestä
Wi-Fi-yhteys
Karttojen, ohjelmiston ja laitteesi muun sisällön hallinta sujuu parhaiten Wi-Fi-yhteydellä.
Voit päivittää laitteesi Wi-Fi-yhteyden avulla liittämättä sitä tietokoneeseen. Laite muistaa aiemmin
yhdistetyt Wi-Fi-verkot, mikä helpottaa laitteen pitämistä ajan tasalla silloin, kun olet verkon
kantama-alueella.
Varmista ennen aloittamista, että käytettävissäsi on rajoittamaton Wi-Fi-verkko, kuten kotisi
verkkoyhteys. Emme suosittele päivitystä julkisen, esimerkiksi lentokentän tai hotellin, Wi-Fi-verkon
kautta, sillä päivitykset voivat olla suuria eikä verkkoyhteys ole välttämättä vakaa.
Vihje: jos Wi-Fi-verkkoa ei ole käytettävissä tai se on liian hidas tai epävakaa, voit päivittää
laitteen USB-yhteyden kautta tietokoneesi MyDrive Connectin avulla.
Wi-Fi-verkkoon yhdistäminen
Tärkeää: GO PROFESSIONAL ei tue Wi-Fi-yhteyksiä, jotka edellyttävät verkkokirjautumista. Nämä
Wi-Fi-yhteydet ovat yleisiä julkisissa tiloissa, kuten hotelleissa, kaupoissa ja ravintoloissa.
Yhdistä laite Wi-Fi-verkkoon noudattamalla seuraavia ohjeita:
1. Valitse päävalikosta Asetukset ja sitten Wi-Fi.
Näet luettelon saatavilla olevista Wi-Fi-verkoista ja tallennetuista Wi-Fi-verkoista, jotka ovat
kantaman ulkopuolella.
Vihje: voit selata kantaman ulkopuolella olevien tallennettujen verkkojen luetteloa
vierittämällä sivua alaspäin.
2. Valitse käytettävä Wi-Fi-verkko. Jos verkko on suojattu, anna salasana. Jos salasanaa ei tarvita,
yhteys muodostetaan heti.
Vihje: voit siirtyä Wi-Fi-verkon lisäasetuksiin Asetukset-valikon kohdasta Wi-Fi.
3. Valitse Valmis ja sitten Yhdistä.
Laitteen yhdistäminen Wi-Fi-verkkoon saattaa kestää hetken. Jos yhdistäminen kestää liian
kauan, tarkista Wi-Fi-verkon käyttäjätunnus ja salasana.
Kun laitteesi on yhdistetty Wi-Fi-verkkoon, näet Wi-Fi-verkon nimen alla ilmoituksen Yhdistetty.
Wi-Fi-verkon poistaminen
Voit poistaa Wi-Fi-verkon käytettävissä olevien verkkojen luettelosta seuraavasti:
17
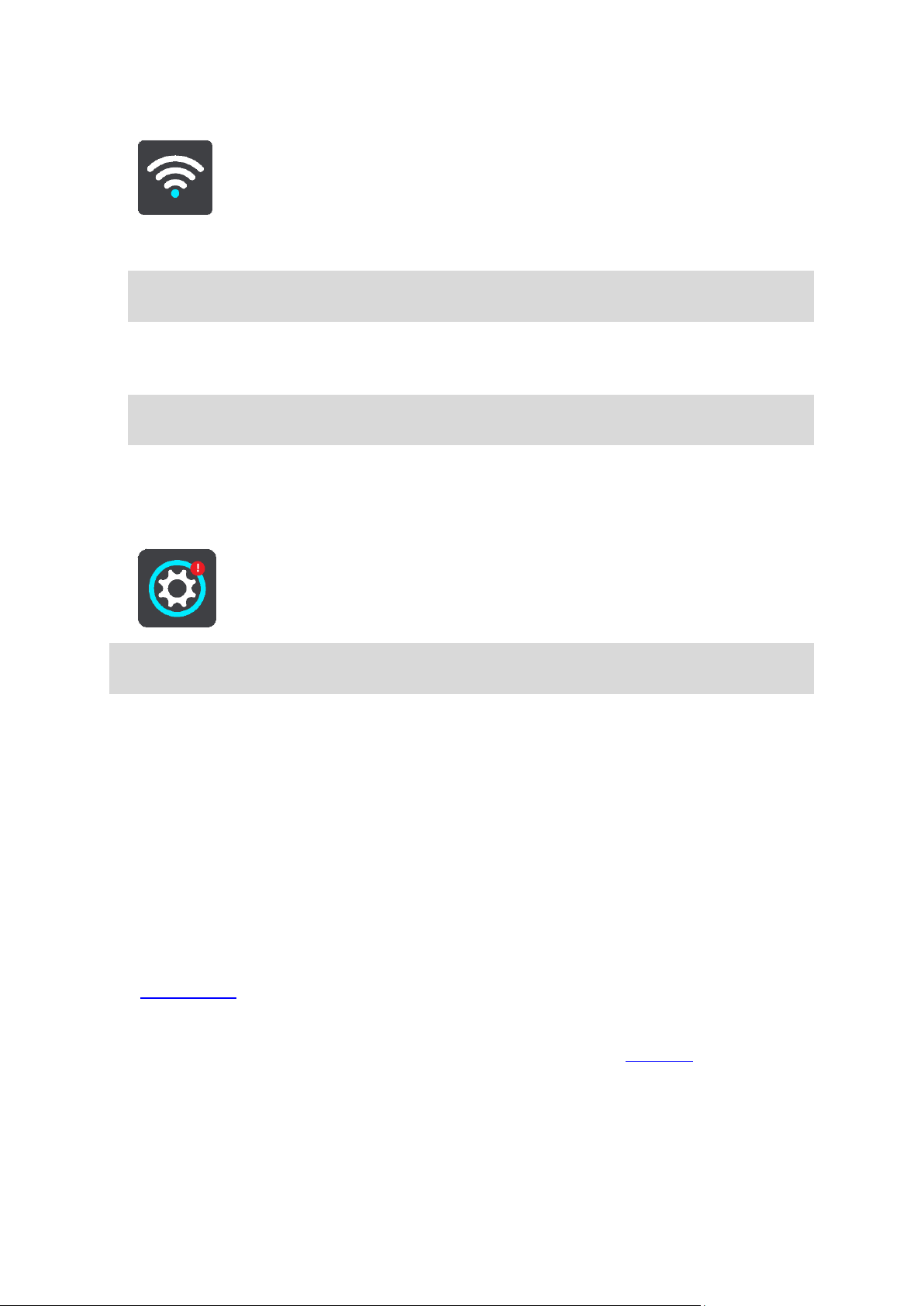
1. Valitse päävalikosta Asetukset ja sitten Wi-Fi.
Näet luettelon saatavilla olevista Wi-Fi-verkoista ja tallennetuista Wi-Fi-verkoista, jotka ovat
kantaman ulkopuolella.
Vihje: voit selata kantaman ulkopuolella olevien tallennettujen verkkojen luetteloa
vierittämällä sivua alaspäin.
2. Valitse poistettava Wi-Fi-verkko.
3. Valitse Muokkaa ja sitten Unohda.
Laitteesi poistetaan Wi-Fi-verkosta.
Huomautus: Wi-Fi-verkko näkyy edelleen luettelossa, mutta laitteesi ei yhdistä siihen au-
tomaattisesti.
Tietoa päivityksistä ja uusista kohteista
Punainen huutomerkki Asetukset-painikkeessa tarkoittaa, että päivityksiä tai uusia kohteita on
saatavilla.
Vihje: sinulle saatetaan myös ehdottaa järjestelmän ohjelmistopäivitystä uuden kartan lisäämisen yhteydessä.
Sinulle voidaan ehdottaa seuraavia päivityksiä tai uusia kohteita:
Järjestelmän ohjelmistopäivitykset
Järjestelmän ohjelmistopäivitys on itse laitteen ohjelmistopäivitys. Näet selityksen siitä, miksi
päivitys vaaditaan ja mitä ominaisuuksia muutetaan tai lisätään.
Jos et ole käyttänyt laitetta pitkään aikaan, sinua saatetaan pyytää asentamaan vaadittu
ohjelmistopäivitys, kun jatkat laitteen käyttöä. Jos et asenna päivitystä, voi ilmetä seuraavia
ongelmia:
Laitteesi ei saa tietoja mahdollisista päivityksistä eikä siihen voi asentaa uusia päivityksiä.
Laitteesi ei näytä vaadittujen ohjelmistopäivitysten tietoja, kuten kokoa tai versiota.
Karttojen lisääminen tai poistaminen ei onnistu laitteessa.
Karttapäivitykset
Kun karttapäivitys on tarjolla, asenna se mahdollisimman nopeasti, jotta ajat aina viimeisintä
karttaa käyttäen.
Vanha kartta poistetaan ennen karttapäivityksen asentamista. Jos peruutat karttapäivityksen, kartta
ei enää näy GO PROFESSIONAL-navigaattorissasi. Jos näin tapahtuu, siirry Asetukset-valikon kohtaan
Kartat ja lataa kartta uudelleen.
Map Share -päivitykset
Nämä päivitykset luodaan muiden TomTom-käyttäjien tekemistä ja jakamista muutoksista, ja ne
sisältävät seuraavien kohteiden muutokset tai päivitykset:
18
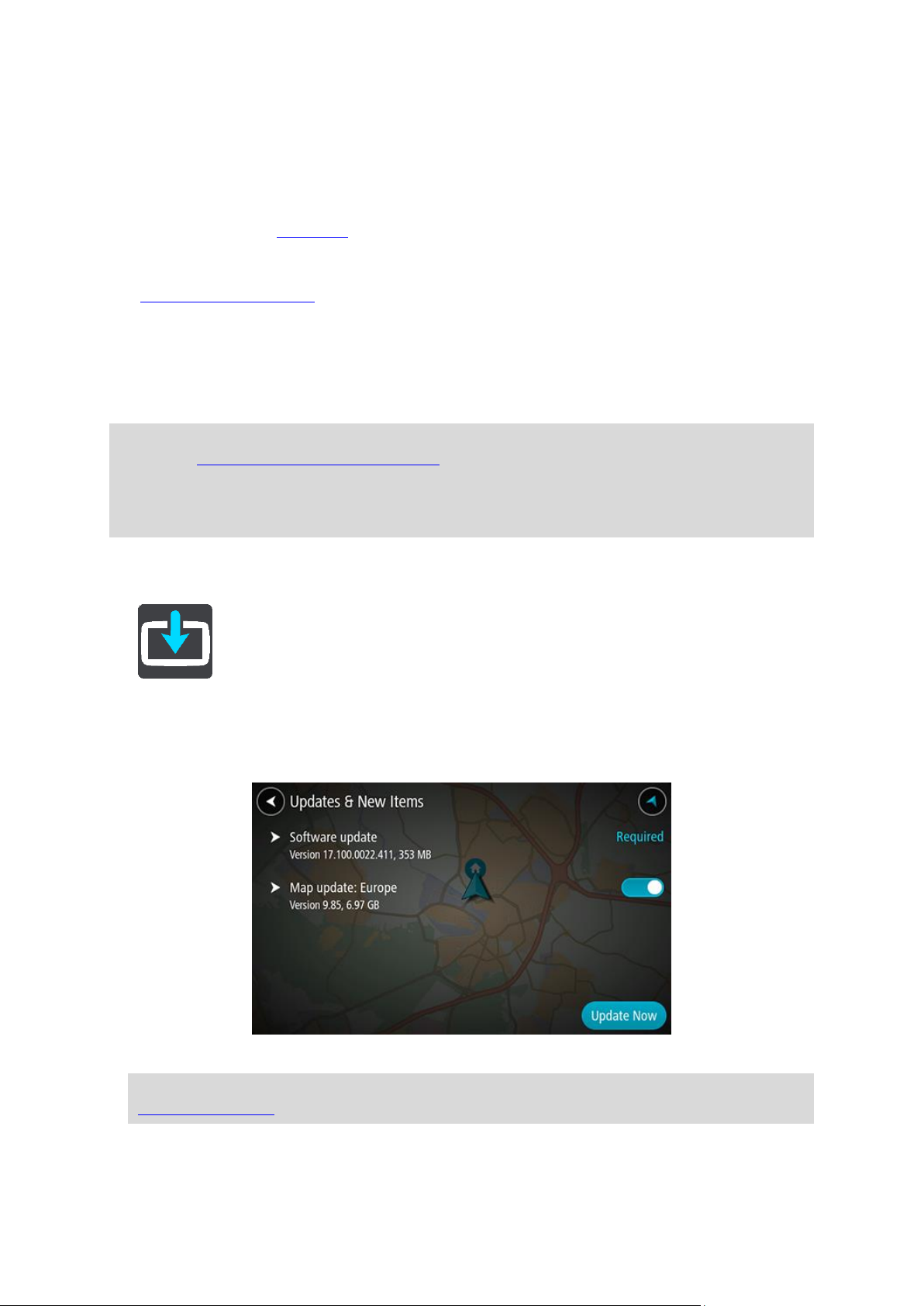
Nopeusrajoitukset
Kadunnimet
Hiljattain suljetuiksi ja avatuiksi merkityt tiet
Liikenteen suunnat
Kääntymisrajoitukset
Lisätietoja on kohdassa Map Share.
Nopeuskamerapäivitykset
Kun nopeuskamerapäivityksiä on saatavana, voit valita päivitettävät maat.
Äänet
Sinulle saatetaan ehdottaa päivityksinä myös uusia ääniä.
Päivitysten ja uusien kohteiden asentaminen
Huomautus: jos Wi-Fi ei ole saatavana tai verkko ei ole vakaa, näet ohjeet siitä, miten voit hakea
päivityksiä USB-yhteydellä tietokoneen kautta.
Vihje: suosittelemme laitteen pitämistä virtalähteeseen liitettynä Wi-Fi-verkon kautta tehtävän
päivityksen ajan.
Vihje: sammuta näyttö virtapainikkeesta ja säästä akkua päivityksen lataamisen aikana.
Päivitykset ja uuden kohteet valitaan ja asennetaan seuraavasti:
1. Valitse Päivitykset ja uudet kohteet.
Päivitykset ja uudet kohteet -painike näyttää, miten monta uutta päivitystä tai uutta kohdetta
on asennettavissa.
2. Valitse asennettavat kohteet tai päivitykset. Luettelo sisältää kohteet, jotka olet ostanut
TomTom-verkkokaupasta.
3. Kirjaudu sisään TomTom-tiliisi kehotettaessa.
Vihje: kun kirjaudut sisään Päivitykset ja uudet kohteet -palveluun, kirjaudut sisään myös
TomTom MyDriveen.
19
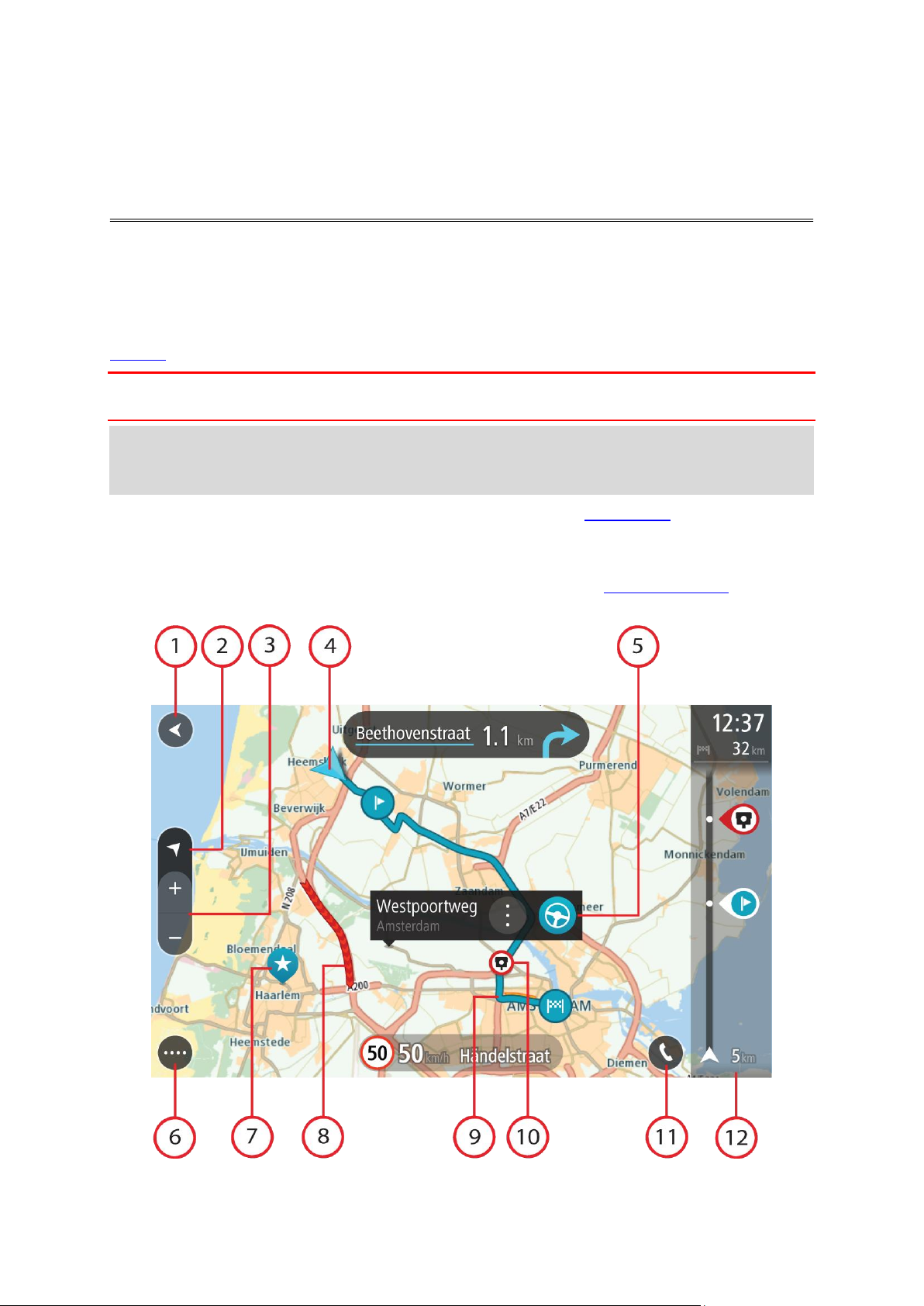
Karttanäkymä
Näytössä näkyvät tiedot
Karttanäkymä näkyy silloin, kun reittiä ei ole suunniteltu. Nykyinen sijaintisi tulee näkyviin heti, kun
GO PROFESSIONAL löytää GPS-sijaintisi.
Voit käyttää karttanäkymää samalla tavalla kuin perinteistä paperikarttaa. Voit siirtyä kartalla
liikkeitä käyttäen ja zoomata zoomauspainikkeiden avulla.
Tärkeää: Kaikki kartalla näkyvät kohdat, esimerkiksi reitti ja karttasymbolit, ovat interaktiivisia.
Valitse jokin kohta ja katso, mitä tapahtuu!
Vihje: Voit avata jonkin kartalla olevan kohdan ponnahdusvalikon, valitsemalla kyseisen kohdan,
kuten reitin tai kiinnostavan paikan, jolloin sen valikko avautuu. Voit valita kartalta jonkin paikan
pitämällä kohtaa valittuna, kunnes ponnahdusvalikko avautuu.
Kartassa näkyy nykyinen sijaintisi sekä muita sijainteja, esimerkiksi Omat paikat.
Jos et ole suunnitellut reittiä, kartta näkyy loitonnettuna niin, että siinä näkyy sijaintiasi ympäröivä
alue.
Jos olet suunnitellut reitin, se näkyy kartassa kokonaisuudessaan. Voit lisätä pysähdyksiä reitille
lisäämällä niitä suoraan karttaan. Kun alat ajaa, näyttöön tulee opastusnäkymä.
20
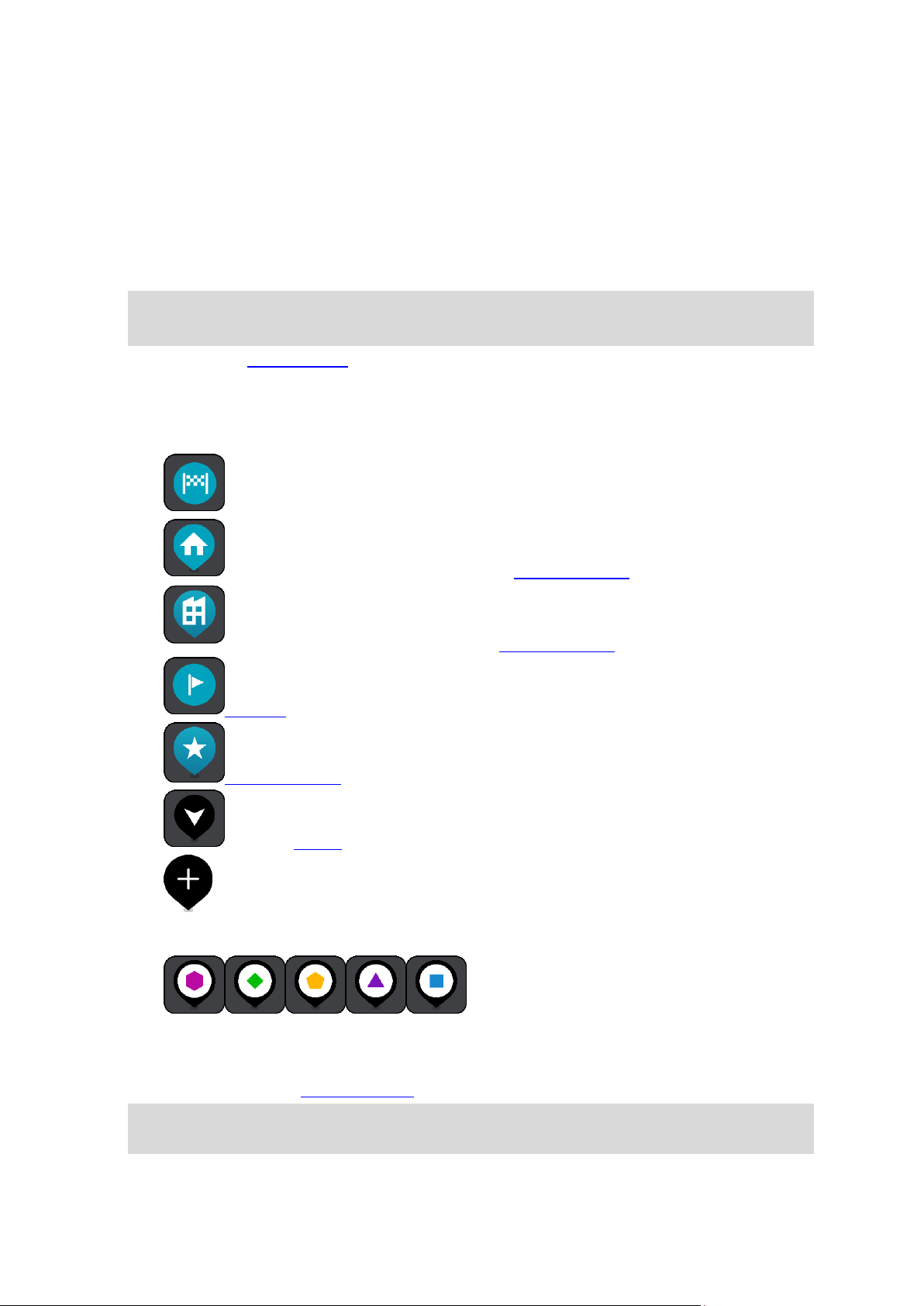
1. Paluupainike. Tällä painikkeella voit palata koko reitin näyttävään yleisnäkymään. Jos et ole
suunnitellut reittiä, voit liikuttaa karttaa tällä painikkeella niin, että nykyinen sijaintisi on
karttanäkymän keskellä.
2. Näkymäpainike. Tällä painikkeella voit siirtyä karttanäkymästä opastusnäkymään ja takaisin.
Pieni nuoli pyörii karttanäkymässä ajon aikana ja näyttää ajosuunnan pohjoiseen nähden niin,
että pohjoinen on ylhäällä.
3. Zoomauspainikkeet. Näillä painikkeilla voit lähentää ja loitontaa karttaa.
4. Nykyinen sijainti. Tämä symboli näyttää nykyisen sijaintisi. Valitsemalla symbolin voit lisätä sen
omiin paikkoihisi tai hakea nykyisen sijaintisi läheltä.
Huomautus: jos GO PROFESSIONAL -navigaattorisi ei löydä sijaintiasi, symboli näkyy harmaana.
Huomautus: nykyisen sijainnin kuvaketta ei voi vaihtaa.
5. Valittu sijainti. Valitse sijainti kartasta painamalla pitkään tätä painiketta. Valitsemalla
ponnahdusvalikon painikkeen saat näkyviin sijaintiin liittyviä valintoja, ja valitsemalla
Aja-painikkeen voit suunnitella reitin kyseiseen sijaintiin.
6. Päävalikon painike. Tällä painikkeella voit avata päävalikon.
7. Karttasymbolit. Nämä symbolit osoittavat määränpään ja tallennetut paikat kartassa:
Määränpää.
Kotisijainti. Voit määrittää kotisijainnin Omissa paikoissa.
Työsijainti. Voit määrittää työsijainnin Omissa paikoissa.
Pysähdys reitin varrella.
Omiin paikkoihin tallennettu sijainti.
Merkitty sijainti
Kun haet määränpään lähellä olevia kiinnostavia paikkoja ja tulokset näytetään
kartalla, vähemmän tärkeät kiinnostavat paikat näkyvät mustina nastoina, joissa on valkoinen risti.
-symbolit näyttävät Yhteisön merkitsemät
kiinnostavat paikat.
Avaa ponnahdusvalikko valitsemalla kartan symboli, ja näytä toimintavaihtoehtojen luettelo
valitsemalla valikon painike.
8. Liikennetiedot. Valitse liikenneongelma, niin näet lisätietoja siitä.
Huomautus: liikennetiedot ovat saatavilla vain, jos TomTom GO PROFESSIONAL -laitteessasi on
TomTom Traffic.
21
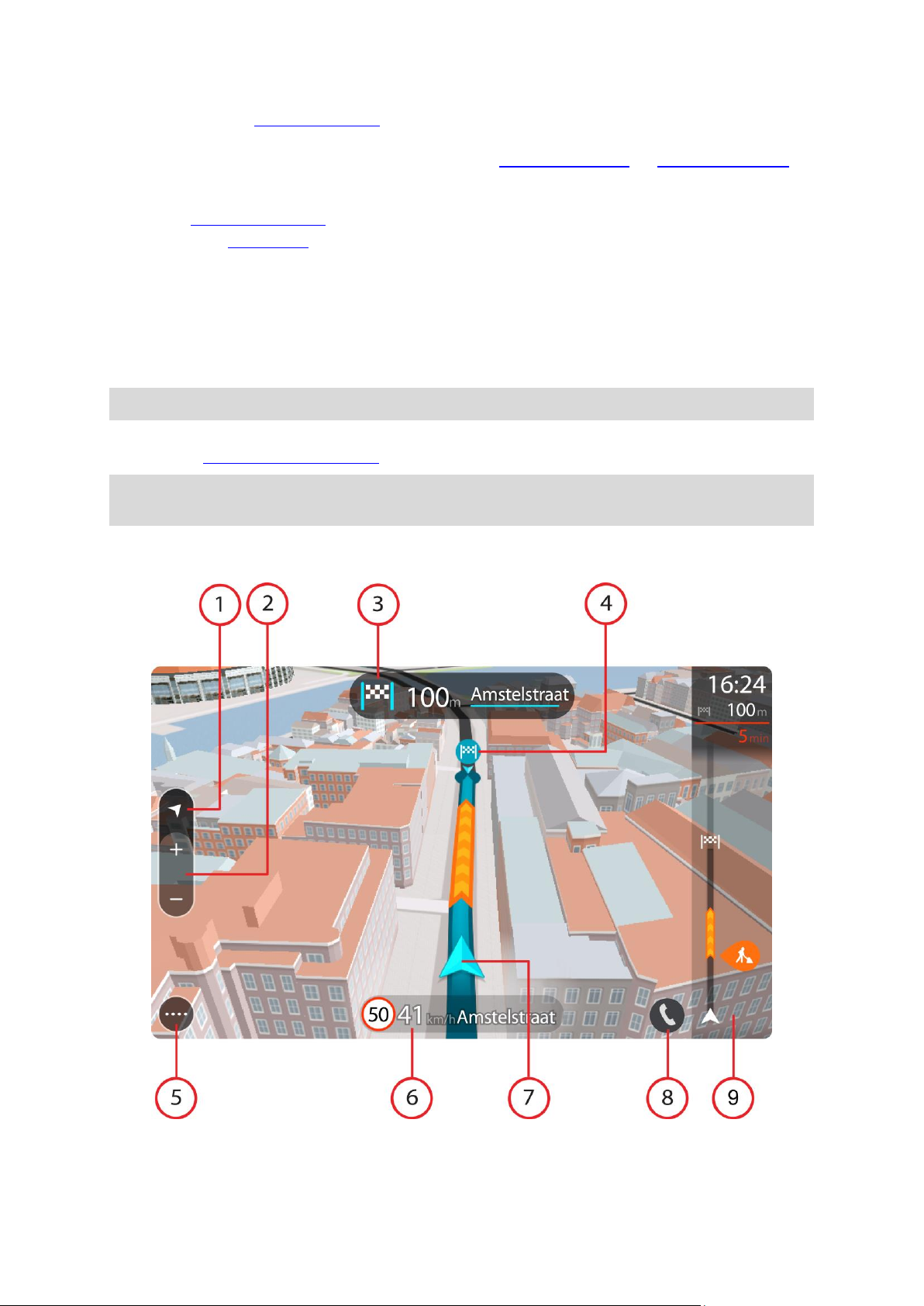
9. Reittisi, jos olet suunnitellut reitin. Tyhjennä reitti, muuta reittityyppiä, lisää pysähdys tai
tallenna muutokset reittiin valitsemalla reitti.
10. Nopeuskamerat ja vaaravyöhykkeet reitillä. Valitse nopeuskameroiden tai vaaravyöhykkeiden
kuvake, niin näet lisätietoja.
11. Valitse puhelinpainike kartassa tai opastusnäkymässä, jotta voit ottaa puhelimen käyttöön ja
soittaa handsfree-puheluja.
12. Reittipalkki. Reittipalkki näkyy, kun olet suunnitellut reitin.
Opastusnäkymä
Opastusnäkymä sisältää ohjeita, joiden avulla voit edetä reittiä pitkin määränpäähäsi. Opastusnäkymä tulee näyttöön, kun lähdet ajamaan. Opastusnäkymässä näet nykyisen sijaintisi ja
reittiisi liittyviä yksityiskohtia, esimerkiksi kolmiulotteisia kuvia rakennuksista joissakin kaupungeissa.
Huomautus: Opastusnäkymän 3D-rakennukset eivät ole saatavilla kaikissa navigaattoreissa.
Opastusnäkymä on tavallisesti 3D-muodossa. Voit näyttää 2D-kartan, joka liikkuu ajosuuntaasi,
muuttamalla 2D- ja 3D-oletusasetuksia.
Vihje: Kun olet suunnitellut reitin, ja 3D-opastusnäkymä on näkyvissä, vaihda karttanäkymään
painamalla näkymänvaihtopainiketta ja käytä interaktiivisia toimintoja.
Kun GO PROFESSIONAL käynnistyy lepotilan jälkeen siten, että olet aiemmin suunnitellut sillä reitin,
näyttöön tulee opastusnäkymä ja nykyinen sijaintisi.
22
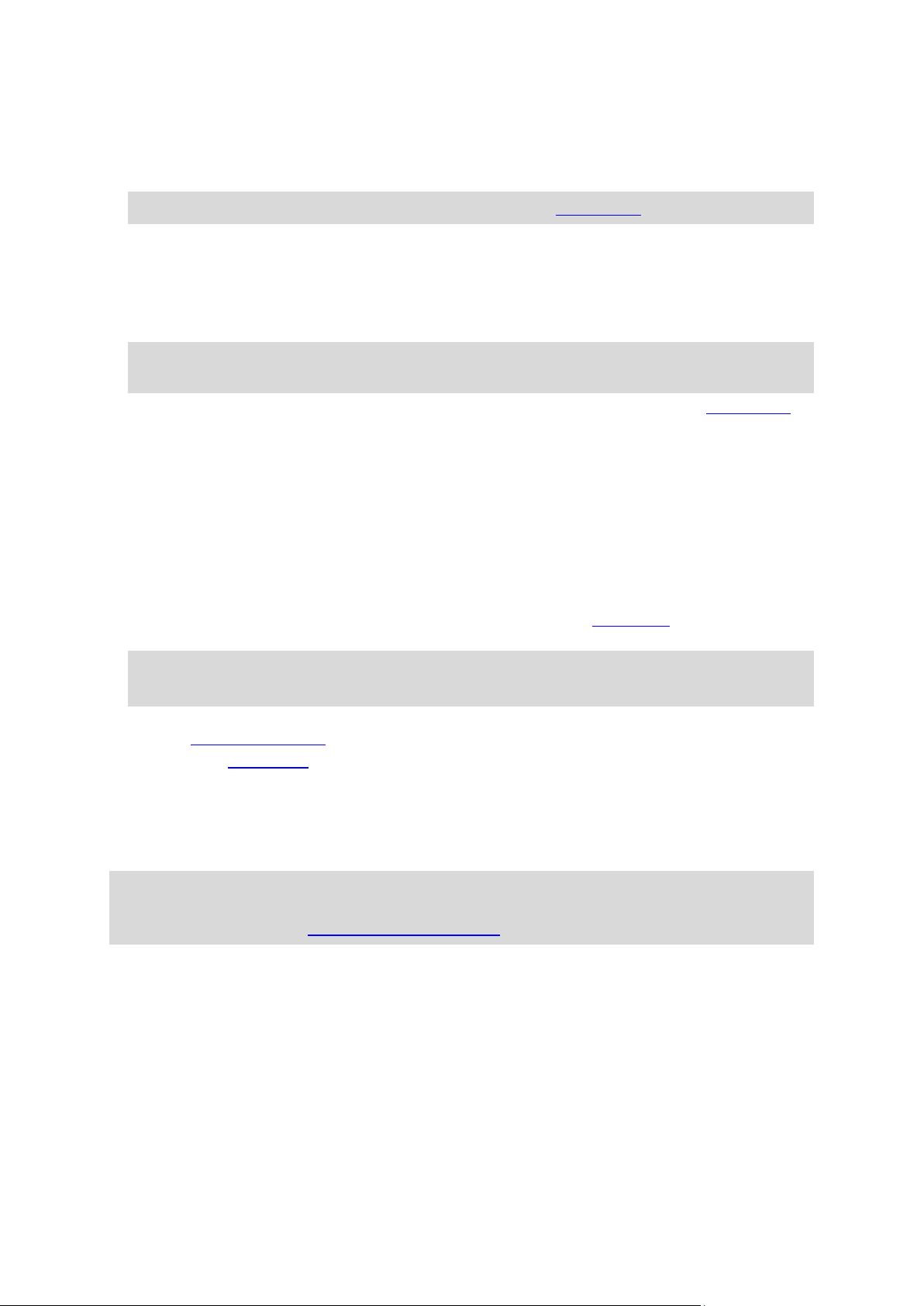
1. Näkymäpainike. Tällä painikkeella voit siirtyä karttanäkymästä opastusnäkymään ja takaisin.
Kun ajat, opastusnäkymässä pieni nuoli pyörii ja näyttää ajosuunnan pohjoiseen nähden niin,
että pohjoinen on ylhäällä.
2. Zoomauspainikkeet. Näillä painikkeilla voit lähentää ja loitontaa karttaa.
Vihje: joissakin laitteissa voit lähentää ja loitontaa karttaa nipistämällä.
3. Ohjepaneeli. Tässä paneelissa näkyvät seuraavat tiedot:
Seuraavan käännöksen suunta.
Seuraavaan käännökseen jäljellä oleva matka.
Reitillä seuraavana olevan tien nimi.
Kaistaohjaus joissakin risteyksissä.
Huomautus: Valitsemalla ohjepaneelin saat näkyviin tekstimuotoisen luettelon suunnitellun
reittisi käännöskohtaisista ohjeista.
4. Reittisymbolit. Nämä reitin varrella sijaitsevat symbolit näyttävät lähtösijainnin, pysähdykset ja
määränpään.
5. Päävalikon painike. Tällä painikkeella voit avata päävalikon.
6. Nopeuspaneeli. Tässä paneelissa näkyvät seuraavat tiedot:
Sijainnissasi voimassa oleva nopeusrajoitus.
Nykyinen nopeutesi. Jos nopeutesi on yli 5 km/h yli nopeusrajoituksen, nopeuspaneeli
muuttuu punaiseksi. Jos nopeutesi on alle 5 km/h yli nopeusrajoituksen, nopeuspaneeli
muuttuu oranssiksi.
Sen kadun nimi, jota pitkin ajat.
Nopeuskameran tai vaaravyöhykkeen ilmoituspainike.
7. Nykyinen sijainti. Tämä symboli näyttää nykyisen sijaintisi. Avaa pikavalikko valitsemalla
symboli tai nopeuspaneeli.
Huomautus: jos GO PROFESSIONAL -navigaattorisi ei löydä sijaintiasi, symboli näkyy harmaana.
Huomautus: nykyisen sijainnin kuvaketta ei voi vaihtaa.
8. Valitse puhelinpainike kartassa tai opastusnäkymässä, jotta voit ottaa puhelimen käyttöön ja
soittaa handsfree-puheluja.
9. Reittipalkki. Reittipalkki näkyy, kun olet suunnitellut reitin.
Reittipalkki
Reittipalkki näkyy, kun olet suunnitellut reitin. Sen yläosassa on saapumistietopaneeli, jonka
alapuolella on palkki ja symboleja.
Vihje: Voit valita näyttöön suuremman reittipalkin, jossa näkyy lisätietoja reitistä (ei saatavilla
kaikkiin laitteisiin tai sovelluksiin)
Huomautus: Reittipalkissa näkyvä jäljellä oleva matka riippuu siitä, mikä on reitin koko pituus.
23
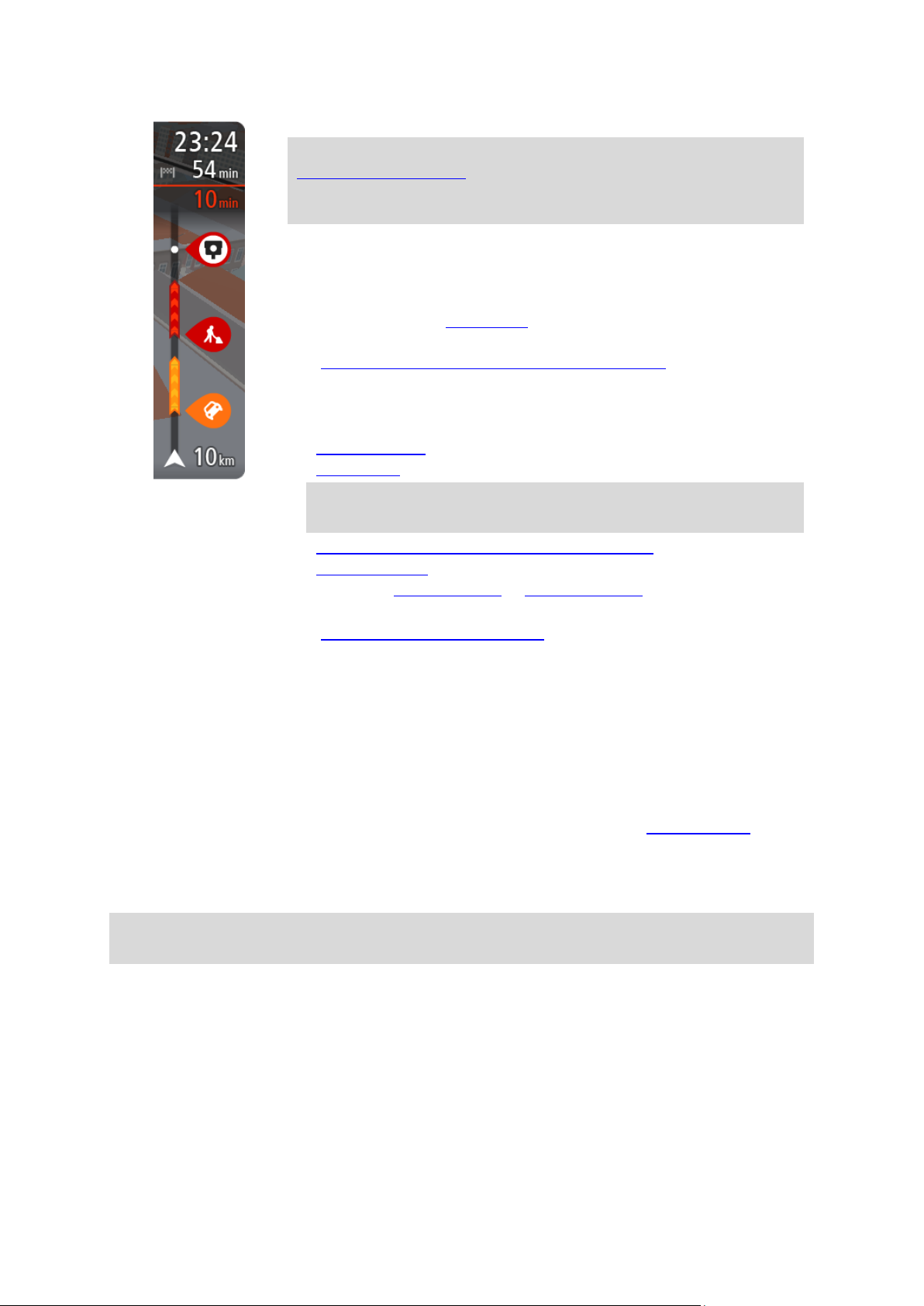
Saapumistietopaneelissa näkyvät seuraavat tiedot:
Vihje: jos määränpääsi on toisella aikavyöhykkeellä, näet
saapumistietopaneelissa plus- (+) tai miinusmerkin (–) ja aikaeron
tunteina ja puolina tunteina. Arvioitu saapumisaika on määränpään
paikallista aikaa.
Arvioitu saapumisaika määränpäähän.
Ajoaika nykyisestä sijainnista määränpäähän.
Jos määränpääsi lähellä on pysäköintipaikka, määränpäätä osoittavan
lipun lähellä näkyy pysäköintipainike.
Jos reittisi varrella on pysähdyksiä, näet tässä paneelissa tietoja
seuraavasta pysähdyksestä tai lopullisesta määränpäästä.
Voit valita saapumistietopaneelissa näytettävät tiedot.
Liikenteen tila – jos GO PROFESSIONAL ei vastaanota liikennetietoja,
saapumistietopaneelin alla näkyy ylivedetty liikennesymboli.
Palkin symbolit osoittavat seuraavat tiedot:
Nopeampi reitti, jos nykyisellä reitillä on liikenneruuhkia.
Pysähdykset reitin varrella.
Vihje: voit poistaa pysähdyksen nopeasti valitsemalla sen reittipalkissa ja käyttämällä ponnahdusvalikkoa.
Suoraan reitin varrella sijaitsevat huoltoasemat.
TomTom Traffic ongelmaa.
TomTomin Nopeuskamerat ja Vaaravyöhykkeet.
Suoraan reitin varrella sijaitsevat levähdyspaikat.
Voit valita reitillä näytettävät tiedot.
Symbolien järjestys määräytyy sen mukaan, miten kohteet sijaitsevat
reitin varrella. Liikennehäiriöiden kohdalla symboli näyttää häiriön tyypin
sekä viivästyksen minuuteissa. Saat näkyviin lisätietoja pysähdyksestä,
tapahtumasta tai nopeuskamerasta valitsemalla vastaavan symbolin. Jos
symbolin päällä näkyy toinen symboli, voit tarkastella kumpaakin
symbolia erikseen valitsemalla symbolit, jolloin reittipalkkia lähennetään. Sen jälkeen voit valita haluamasi symbolin.
Symbolien yläpuolella näkyvät reitin liikenneruuhkien, sään ja muiden
häiriöiden aiheuttama kokonaisviivästys sekä aiempia tienkäyttötietoja.
Täydellinen luettelo liikennehäiriöistä on kohdassa Liikennehäiriöt.
Reittipalkin alaosa osoittaa nykyisen sijaintisi ja näyttää etäisyyden
seuraavaan reitillä olevaan häiriöön. Lisäksi voit näyttää nykyisen ajan,
jos otat asetuksen käyttöön.
Huomautus: Kaikki häiriöt eivät ehkä näy, jotta reittipalkki olisi helppolukuisempi. Nämä ovat
aina vähemmän tärkeitä häiriöitä, jotka aiheuttavat vain lyhyitä viivytyksiä.
Reittipalkissa näkyvät myös tilaviestit, kuten Etsitään nopeinta reittiä tai Näytetään reitin
esikatselu.
Etäisyydet ja reittipalkki
Reittipalkissa näkyvä jäljellä oleva matka riippuu reitin pituudesta tai reitin jäljellä olevasta
pituudesta.
Yli 50 km:n jäljellä olevista matkoista näkyy vain seuraavat 50 km. Määränpään kuvake ei ole
näkyvissä.
24
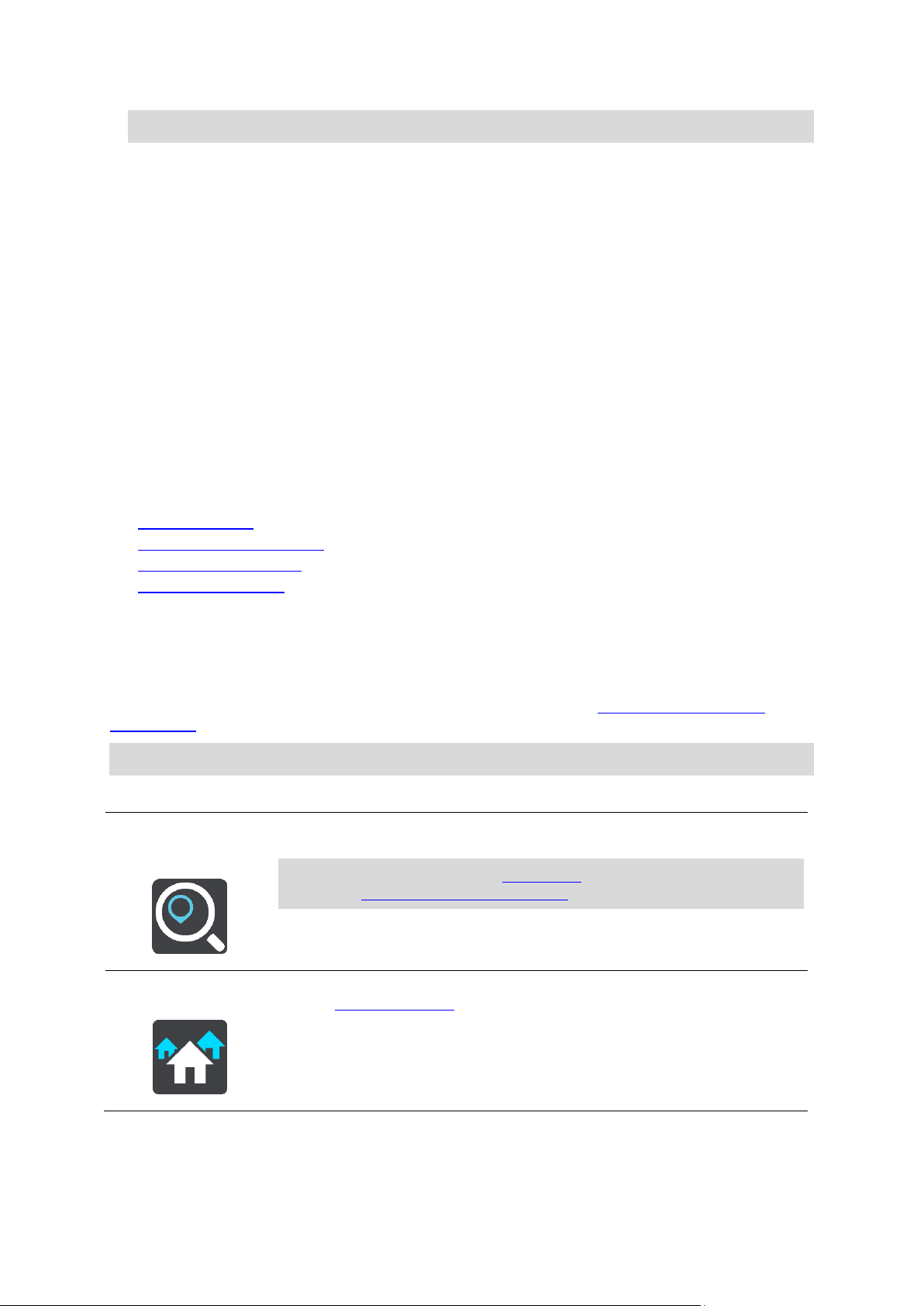
Vihje: näet koko reitin selaamalla reittipalkkia (ei käytettävissä iOS-käyttöjärjestelmässä).
Hae / Aja
kohteeseen
Tällä painikkeella voit hakea osoitetta, paikkaa tai kiinnostavaa paikkaa ja
suunnitella reitin kyseiseen kohteeseen.
Huomautus: Hakua käytetään pikahakuun. Aja kohteeseen -toimintoa
käytetään vaiheittain etenevässä haussa.
Osoite
Aja kohteeseen -valikossa voit tällä painikkeella hakea osoitetta ja sen
jälkeen suunnitella reitin kyseiseen sijaintiin.
Jäljellä olevista 10–50 km:n matkoista näkyy koko matka. Määränpään kuvake on pysyvästi
näkyvissä reittipalkin yläosassa.
Jäljellä olevista alle 10 km:n matkoista näkyy koko matka. Määränpään kuvake liikkuu alaspäin
kohti kaksoisnuolisymbolia, kun lähenet määränpäätäsi.
Reittipalkin yläpuoliskossa näkyy kaksinkertainen etäisyys palkin alapuoliskoon verrattuna, kuten
seuraavassa esimerkissä:
Jäljellä oleva 50 km:n matka jakautuu reittipalkissa 34 km:n matkaan yläpuoliskossa ja 16 km:n
matkaan alapuoliskossa.
Jäljellä oleva 10 km:n matka jakautuu reittipalkissa 6,6 km:n matkaan yläpuoliskossa ja 3,3
km:n matkaan alapuoliskossa.
Reittipalkki päivittyy jatkuvasti ajaessasi.
Pikavalikko
Voit valita pikavalikon valitsemalla nykyisen sijainnin symbolin tai nopeuspaneelin opastusnäkymässä.
Sen jälkeen voit tehdä jonkin seuraavista:
Merkitse sijainti
Ilmoita uusi nopeuskamera
Muuta nopeusrajoitusta
Vältä suljettuja teitä
Näet nykyisen sijaintisi leveys- ja pituusasteina, jos et ole nimetyllä tiellä.
Navigointipainikkeet
Avaa päävalikko valitsemalla päävalikon painike karttanäkymässä tai opastusnäkymässä.
Seuraavat navigointipainikkeet ovat käytettävissä päävalikkonäytössä muiden painikkeiden ja
symboleiden lisäksi:
Huomautus: kaikki ominaisuudet eivät ole tuettuja kaikissa laitteissa.
25
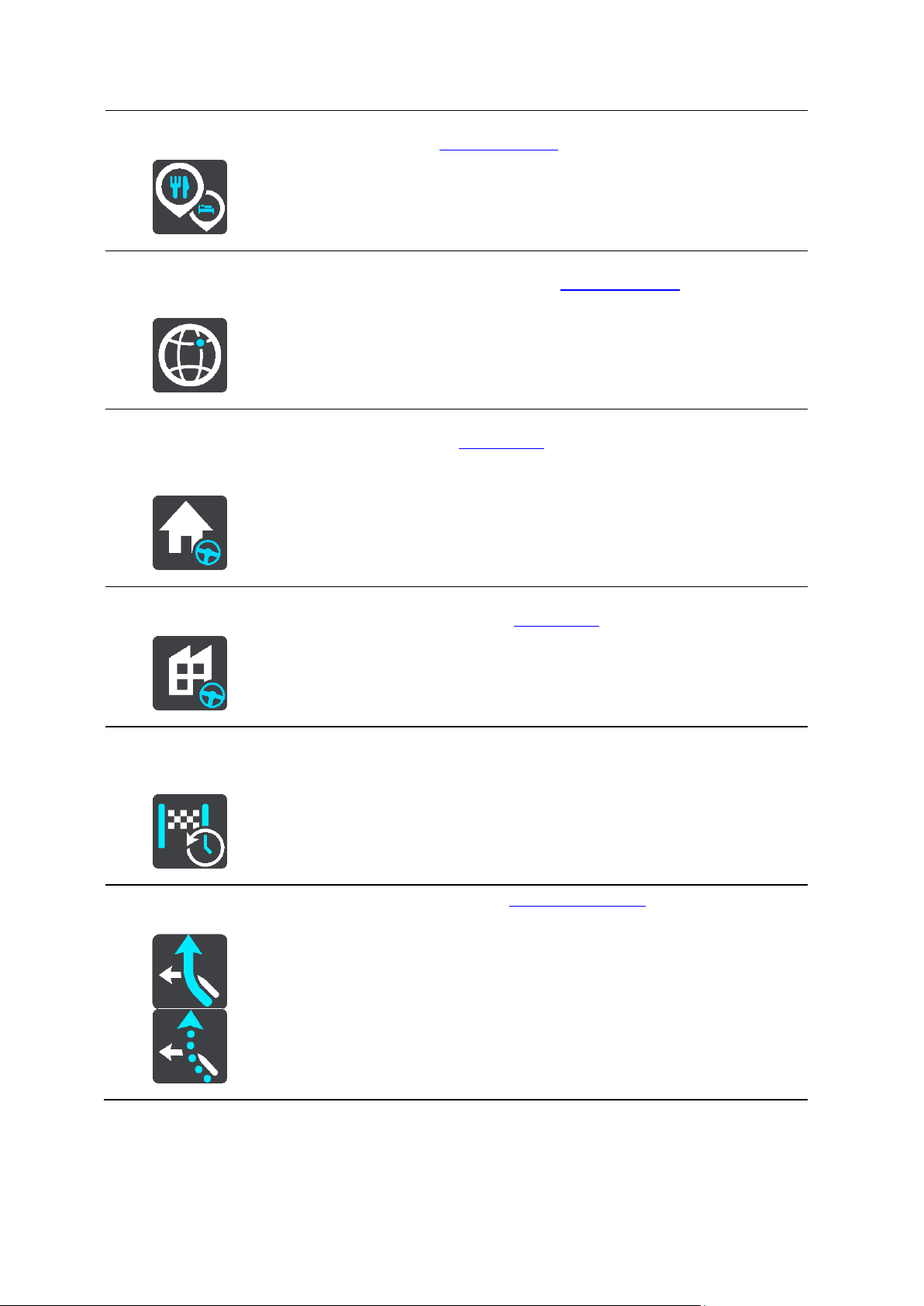
Kiinnostava paikka
Aja kohteeseen -valikossa voit tällä painikkeella hakea kiinnostavaa
paikkaa ja sen jälkeen suunnitella reitin kyseiseen sijaintiin.
Leveysaste
Pituusaste
Aja kohteeseen -valikossa voit tällä painikkeella hakea leveys- ja
pituusastekoordinaatteja ja sen jälkeen suunnitella reitin kyseiseen
sijaintiin.
Aja kotiin
Valitsemalla tämän painikkeen voit ajaa kotisi sijaintiin. Jos tämä painike
ei ole päävalikossa, siirry Omat paikat -kohtaan ja määritä kotisi sijainti.
Aja työpaikalle
Valitsemalla tämän painikkeen voit ajaa työpaikkasi sijaintiin. Jos tämä
painike ei ole päävalikossa, siirry Omat paikat -kohtaan ja määritä
työpaikkasi sijainti.
Äskeinen
määränpää
Valitsemalla tämän painikkeen voit avata viimeisimpien määränpäiden
luettelon. Valitse jokin viimeisistä määränpäistä ja suunnittele sen avulla
reitti kyseiseen määränpäähän.
Nykyinen reitti
Valitse tämä painike, kun haluat poistaa tai muuttaa suunnittelemaasi
reittiä.
26
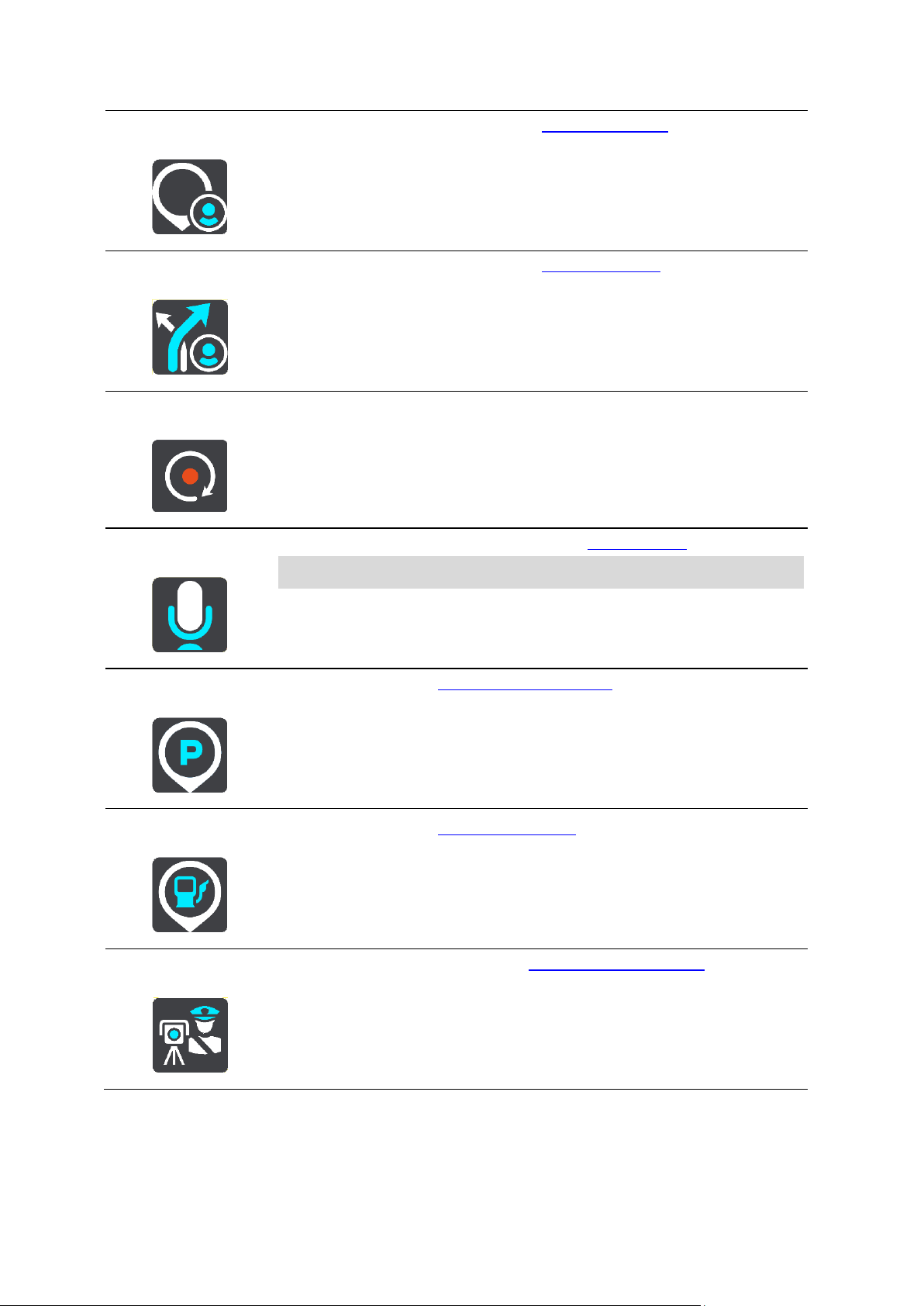
Omat paikat
Tällä painikkeella saat näkyviin omat tallennetut paikat.
Omat reitit
Tällä painikkeella saat näkyviin omat tallennetut reitit.
Tallenna reitti
Tällä painikkeella voit aloittaa tai lopettaa reitin tallentamisen.
Ääniohjaus
Valitsemalla tämän painikkeen voit aloittaa ääniohjauksen.
Vihje: voit aloittaa ääniohjauksen myös sanomalla herätysilmauksen.
Pysäköinti
Tällä painikkeella voit hakea pysäköintipaikkoja.
Huoltoasema
Tällä painikkeella voit hakea huoltoasemia.
Ilmoita kamera
Valitsemalla tämän painikkeen voit ilmoittaa nopeuskameran.
27
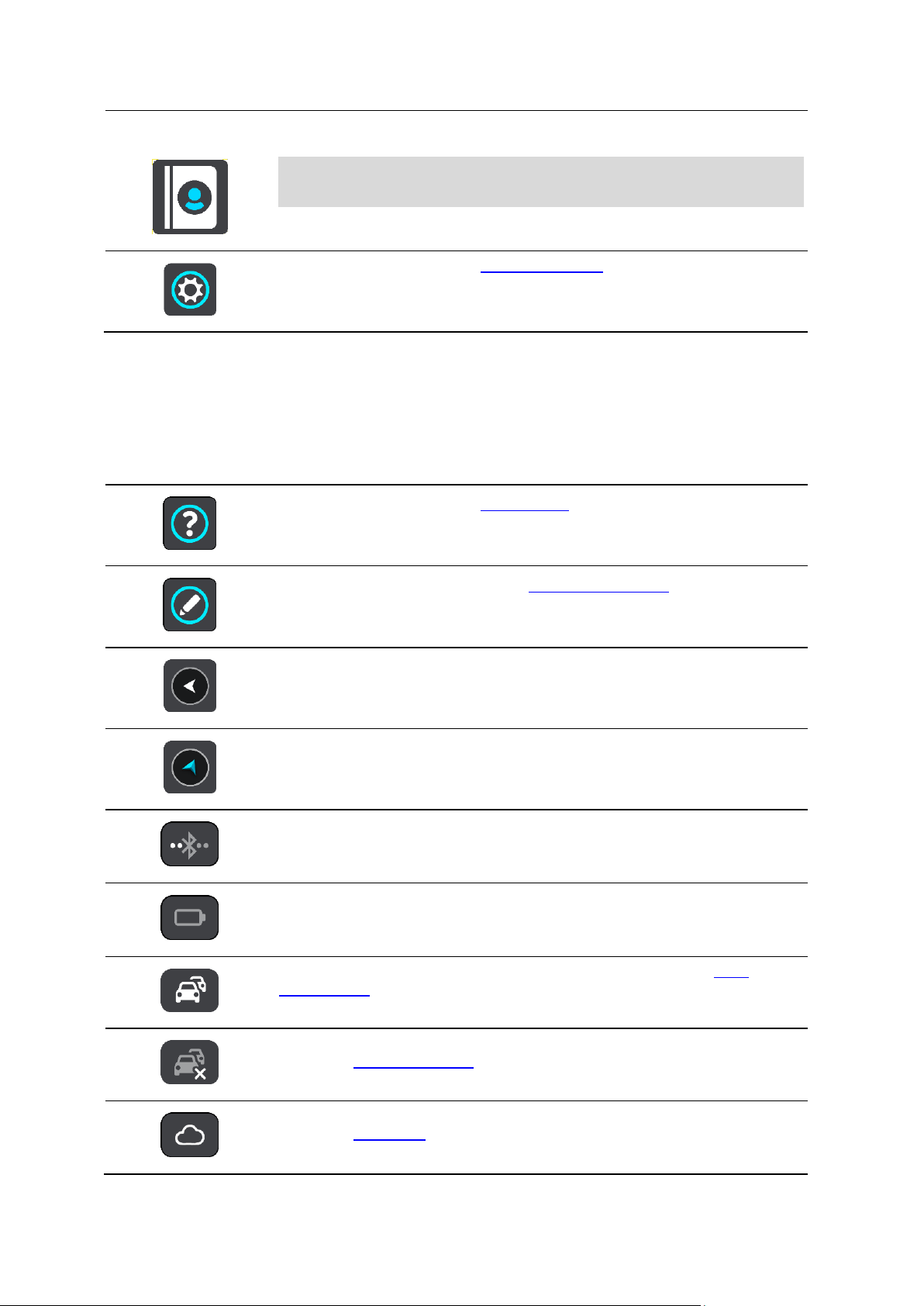
Yhteystiedot
Tällä painikkeella voit synkronoida puhelimen puhelinluettelon laitteen
kanssa.
Huomautus: tämä painike näkyy vain, jos handsfree-puhelut on
määritetty.
Tällä painikkeella voit avata Asetukset-valikon.
Tällä painikkeella voit avata Ohje-valikon. Ohje-valikossa on ohjeita GO
PROFESSIONAL -navigaattorin käytöstä sekä muita tietoja laitteesta, kuten
kartan versio, laitteen sarjanumero ja lakitiedot.
Valitsemalla tämän painikkeen voit järjestää painikkeet päävalikkoon.
Tällä painikkeella voit palata edelliseen näyttöön.
Tällä painikkeella voit palata karttanäkymään tai opastusnäkymään.
Tämä symboli näyttää puhelimesi Bluetooth-yhteyden tilan.
Tämä symboli näyttää GO PROFESSIONAL-laitteen akun lataustason.
Tämä symboli ilmoittaa, että GO PROFESSIONAL on yhdistetty Traf-
fic-palveluun.
Tämä symboli ilmoittaa, että GO PROFESSIONAL-navigaattoria ei ole
yhdistetty Traffic-palveluun.
Tämä symboli ilmoittaa, että GO PROFESSIONAL -navigaattorisi on
yhdistetty MyDriveen.
Päävalikon pienemmät painikkeet ja symbolit
Avaa päävalikko valitsemalla päävalikon painike karttanäkymässä tai opastusnäkymässä.
Seuraavat painikkeet ja symbolit ovat käytettävissä päävalikkonäytössä navigointipainikkeiden
lisäksi:
28
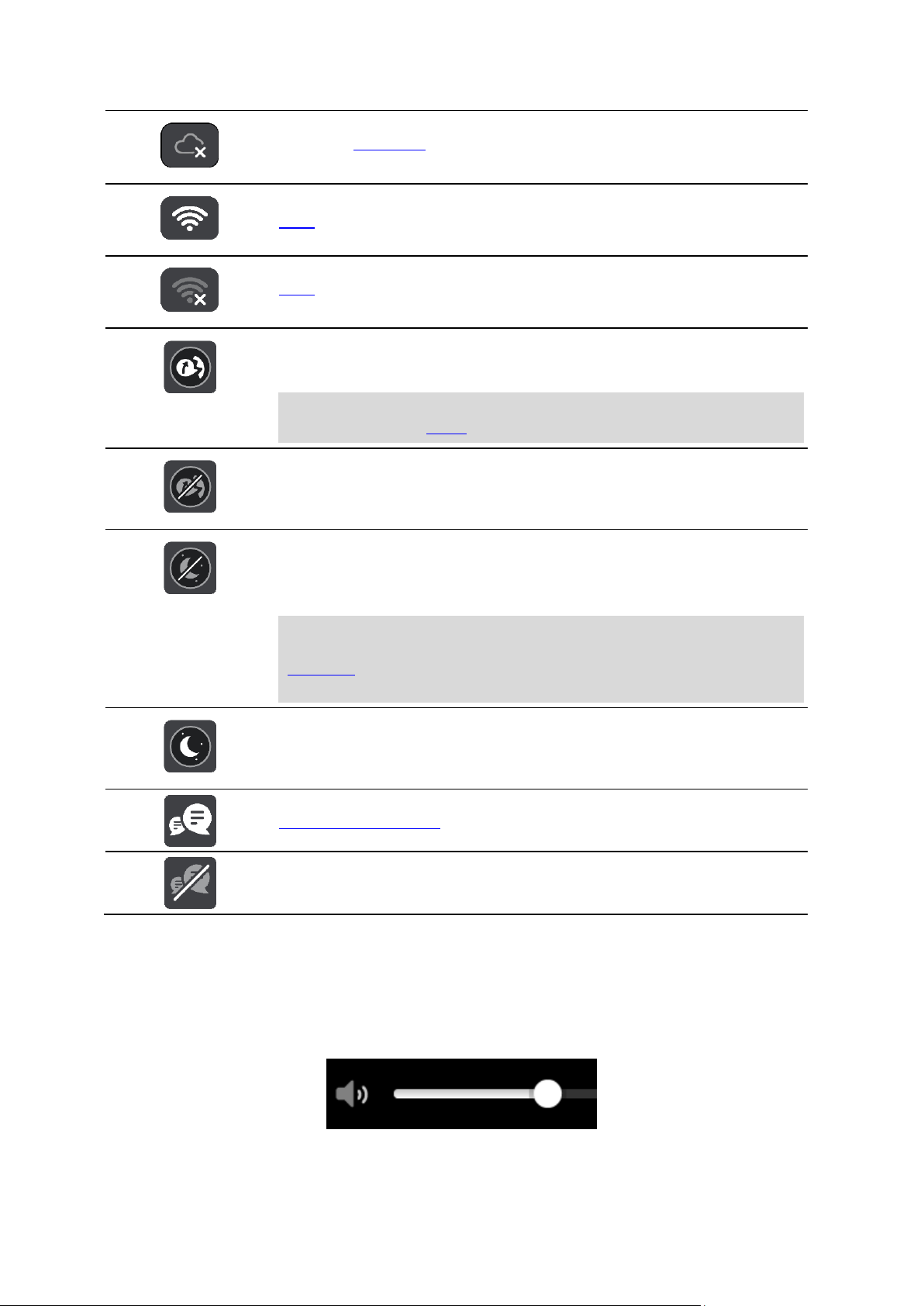
Tämä symboli ilmoittaa, että GO PROFESSIONAL -navigaattoriasi ei ole
yhdistetty MyDriveen.
Tämä symboli ilmoittaa, että navigaattori on yhdistetty internetiin
Wi-Fi-yhteydellä.
Tämä symboli ilmoittaa, että navigaattoria ei ole yhdistetty internetiin
Wi-Fi-yhteydellä.
Tämä painike osoittaa, että kuulet ääniohjeet. Tällä painikkeella voit
poistaa ääniohjauksen käytöstä. Et enää kuule ääniopastusta, mutta kuulet
edelleen esimerkiksi liikennetiedot ja varoitukset.
Vihje: Voit valita käytössä olevat ääniopastuksen tyypit. Valitse
Asetukset-valikosta Äänet ja valitse käytössä olevat opastukset.
Tämä painike osoittaa, että et kuule ääniohjeita. Tällä painikkeella voit
ottaa ääniohjauksen käyttöön.
Tämä painike osoittaa, että näytössä käytetään päivävärejä. Tällä
painikkeella voit vähentää näytön kirkkautta ja tummentaa kartan värejä.
Yöllä tai pimeässä tunnelissa ajettaessa näyttöä on helpompi katsoa ja se
häiritsee kuljettajaa vähemmän, jos sen kirkkautta vähennetään.
Vihje: Navigaattori vaihtaa päivä- ja yövärien välillä automaattisesti
kellonajan mukaan. Voit poistaa toiminnon käytöstä valitsemalla
Asetukset-valikosta Ulkoasu > Näyttö ja poistamalla Vaihda yöväreihin
kun hämärtyy -asetuksen käytöstä.
Tämä painike osoittaa, että näytössä käytetään yövärejä. Tällä
painikkeella voit lisätä näytön kirkkautta ja kirkastaa kartan värejä.
Tämä painike osoittaa, että vastaanotat viestejä. Tällä painikkeella voit
poistaa viestit käytöstä nykyisen istunnon ajaksi.
Tämä painike osoittaa, että et vastaanotat viestejä. Tällä painikkeella voit
ottaa viestit uudelleen käyttöön.
Äänenvoimakkuuden säädin
Avaa päävalikko valitsemalla päävalikon painike karttanäkymässä tai opastusnäkymässä.
Voit muuttaa ääniopastuksen ja -varoitusten äänenvoimakkuutta valitsemalla äänenvoimakkuuden
säätimen ja liikuttamalla sitä. Jos ääniohjaus ei ole käytössä, äänenvoimakkuuden säätimellä voi
muuttaa varoitusten äänenvoimakkuutta.
29
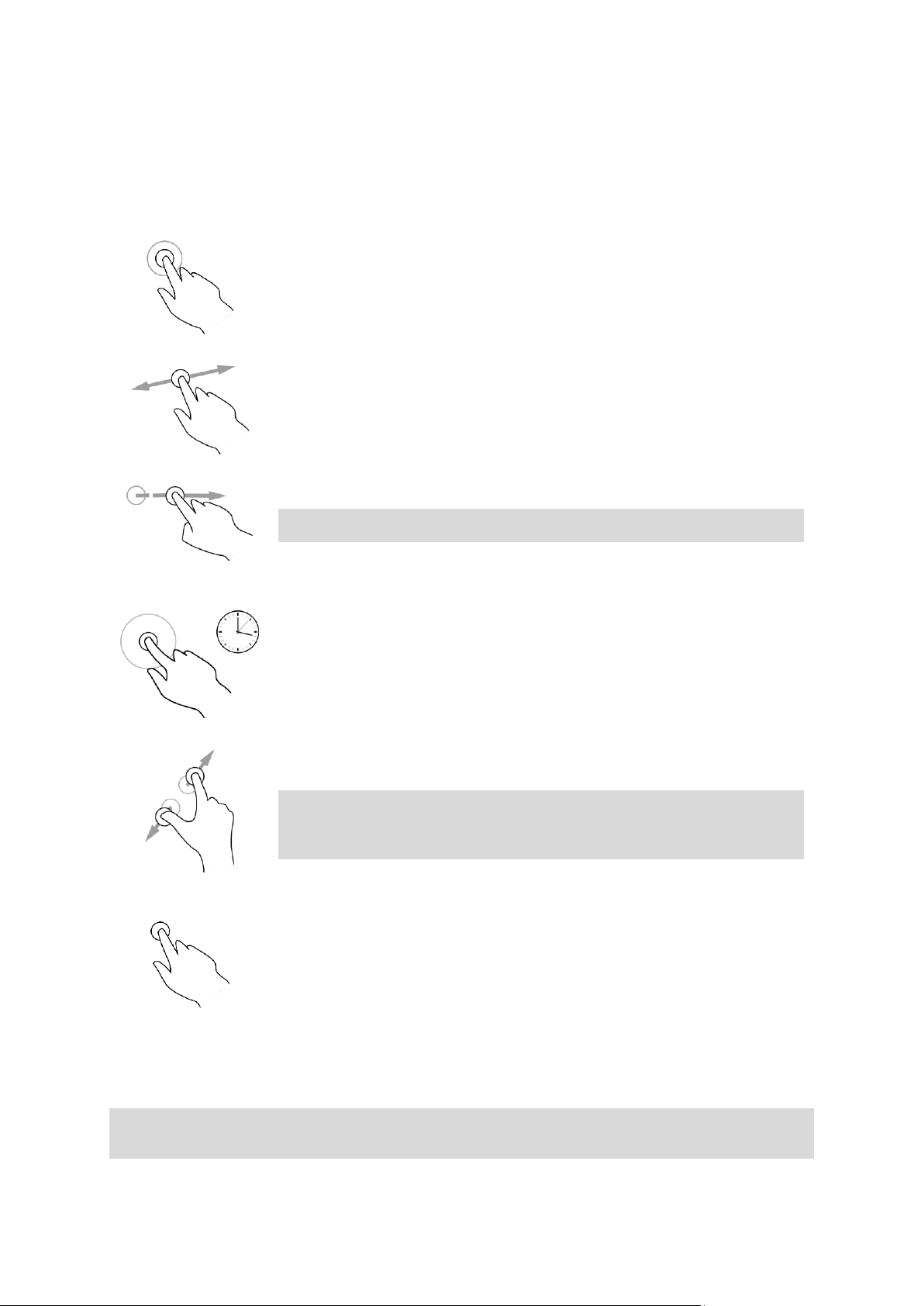
Ohjaaminen liikkeillä
Kaksoisnapautus
Kosketa näyttöä sormella nopeasti kaksi kertaa.
Käyttöesimerkki: kartan zoomaaminen.
Vetäminen
Kosketa sormella näyttöä ja liikuta sormea näyttöä pitkin.
Käyttöesimerkki: kartan selaaminen.
Pyyhkäiseminen
Pyyhkäise näyttöä sormenpäällä.
Käyttöesimerkki: kartan selaaminen pidempi matka kerrallaan.
Vihje: Pyyhkäisytoiminto ei ole saatavilla kaikissa laitteissa.
Painaminen
pitkään
Kosketa näyttöä sormella yli puolen sekunnin ajan.
Käyttöesimerkki: ponnahdusvalikon avaaminen kartassa olevan paikan
kohdalla.
Pinch to Zoom
Kosketa näyttöä peukalolla ja toisella sormella. Sormien liikuttaminen pois
päin toisistaan lähentää ja niiden liikuttaminen toisiaan kohti loitontaa.
Käyttöesimerkki: kartan zoomaaminen.
Vihje: Zoomaus nipistämällä ei ole saatavilla kaikissa laitteissa. Jos
zoomaus nipistämällä ei ole käytettävissä navigaattorissasi, käytä
lähentämiseen ja loitontamiseen zoomauspainikkeita.
Napauttaminen tai
valitseminen
Napauta näyttöä sormella.
Käyttöesimerkki: kohteen valitseminen päävalikosta.
GO PROFESSIONAL-navigaattoria ohjataan liikkeillä.
Näissä ohjeissa kerrotaan, kuinka ohjaat GO PROFESSIONAL -sovellusta liikkeillä. Kaikki liikkeet on
kuvailtu ohessa.
Tekstin ja painikkeiden koon muuttaminen
Voit muuttaa näytössä näkyvien tekstin ja painikkeiden kokoa, jos haluat esimerkiksi parantaa
tekstin luettavuutta ja helpottaa painikkeiden käyttöä.
Huomautus: tämä ominaisuus on käytettävissä ainoastaan laitteissa, joissa on vähintään 15 cm:n
/ 6 tuuman näyttö.
30

Jos haluat muuttaa tekstin ja painikkeiden kokoa, valitse päävalikosta Asetukset-painike ja valitse
Ulkoasu sekä Tekstin ja painikkeiden koko. Ota muutos käyttöön käynnistämällä laite uudelleen.
Päävalikon painikkeiden järjestäminen
Voit järjestää päävalikon painikkeet seuraavasti:
1. Avaa päävalikko valitsemalla sen painike.
2. Pidä siirrettävää painiketta valittuna kaksi sekuntia.
Vihje: Voit myös valita Muokkaa-painikkeen päävalikossa.
Valikkopainikkeessa näkyy vasen ja oikea nuoli.
3. Paina valikkopainikkeen vasenta tai oikeaa nuolta, kun haluat siirtää painiketta valikossa.
4. Valitse ja siirrä muut painikkeet haluamiisi kohtiin.
5. Valitse Valmis.
31

Tietoja TomTom Traffic -palvelusta
Liikenne
TomTom Traffic on TomTom-palvelu, joka tarjoaa reaaliaikaisia liikennetietoja.
Yhdessä aiempien tienkäyttötietojen kanssa TomTom Traffic auttaa sinua suunnittelemaan parhaan
mahdollisen reitin määränpäähän ottamalla huomioon vallitsevan liikennetilanteen ja säätilan.
TomTom GO PROFESSIONAL vastaanottaa jatkuvasti tietoja muuttuvista liikenneoloista. Jos reitillä
ilmenee ruuhkia, rankkasadetta, lunta tai muita häiriöitä, GO PROFESSIONAL tarjoutuu suunnittelemaan reitin uudelleen viivästysten välttämiseksi.
Tärkeää: Kun lähestyt nopeampaa vaihtoehtoista reittiä, reittipalkkiin ilmestyy varoitus, ja näet
vaihtoehtoisen reitin sekä opastusnäkymässä että kartassa. Jos haluat ajaa vaihtoehtoista reittiä,
käänny reitille, niin navigaattori valitsee sen.
Jotta voit käyttää TomTom-palveluja GO PROFESSIONAL-navigaattorissasi, tarvitset internet-yhteyden. Voit muodostaa internet-yhteyden jollakin seuraavista tavoista:
Pysyvä yhteys suoraan GO PROFESSIONAL-navigaattorista. Näitä navigaattoreita kutsutaan Aina
yhteydessä -navigaattoreiksi.
Älypuhelimen avulla muodostettu yhteys. Näitä navigaattoreita kutsutaan Älypuhelin liitetty
-navigaattoreiksi.
Wi-Fi.
Huomautus: jotkin TomTom-palvelut eivät ehkä ole käytettävissä nykyisessä sijainnissasi.
Tietoja RDS-TMC:stä
Traffic Message Channel (TMC), josta käytetään myös nimitystä RDS-TMC, lähettää liikennetietoja
radiosignaalina ja on saatavilla ilmaiseksi monissa maissa.
TMC ei ole TomTom-palvelu, mutta se on käytettävissä TomTomin
RDS-TMC-liikennevastaanottimella.
Huomautus: TMC ei ole käytettävissä kaikissa maissa. Voit tarkistaa TMC-palveluiden saatavuuden
maassasi osoitteesta tomtom.com/5826.
TomTom ei vastaa TMC:n toimittamien liikennetietojen saatavuudesta tai laadusta.
Liikenteen seuraaminen kartassa
Liikennehäiriöt näkyvät kartassa. Jos useita liikennehäiriöitä ilmenee samaan aikaan, keskeisin
häiriö näkyy. Esimerkiksi tien sulkeminen on suurempi häiriö kuin tietyöt tai kaistan sulkeminen.
32

Vihje: valitsemalla tapahtuman kartasta saat näkyviin tarkempia tietoja.
1. Reittiin vaikuttava liikennehäiriö omassa matkustussuunnassa.
Häiriön alussa näkyy symboli tai numero, joka ilmaisee häiriön tyypin tai viivästyksen minu-
utteina, esimerkiksi viisi minuuttia.
Häiriön väri tarkoittaa liikenteen nopeutta suhteessa paikan suurimpaan sallittuun ajonopeuteen
niin, että punainen ilmaisee hitainta nopeutta. Liikenneruuhkissa on myös liikkuvat raidat, jotka
näyttävät liikenteen nopeuden, jos mahdollista.
Täydellinen luettelo liikennehäiriöistä on kohdassa Liikennehäiriöt.
2. Reitillä oleva liikennehäiriö vastakkaisessa matkustussuunnassa.
3. Liikennehäiriöt teillä, jotka eivät näy kartalla nykyisellä zoomaustasolla.
Liikenteen seuraaminen reitillä
Reitillä olevista liikennehäiriöistä näkyy tietoja kartan ja opastusnäkymän oikealla puolella olevassa
reittipalkissa.
Reittipalkissa näkyy ilmoituksia liikenteen viivästyksistä ajon aikana, ja symbolit osoittavat
liikennehäiriöiden sijainnit reitin varrella. Karttanäkymässä saat lisätietoja napauttamalla kartan
symboleita.
Huomautus: jos GO PROFESSIONAL ei vastaanota liikennetietoja, saapumistietopaneelin alla
näkyy ylivedetty liikennesymboli.
Huomautus: Kaikki häiriöt eivät ehkä näy, jotta reittipalkki olisi helppolukuisempi. Nämä ovat
aina vähemmän tärkeitä häiriöitä, jotka aiheuttavat vain lyhyitä viivytyksiä.
33

Saat lisätietoja häiriöstä valitsemalla sen reittipalkista. Näyttöön tulee liikennehäiriöön lähennetty
Liikenne
Onnettomuus
Vaaralliset olosuhteet
Tietyö
Kaista suljettu
Tie suljettu
Sadetta
Sumua
Jäätä tai lunta
Tuulta
kartta sekä tarkempia tietoja häiriöstä sisältävä tietoikkuna.
Tietoihin sisältyvät muun muassa:
Liikennehäiriön syy, esimerkiksi onnettomuus, tietyöt, suljettu ajokaista tai sääolosuhteet.
Häiriön vakavuus: hidas liikenne, jonoutuva liikenne tai seisova liikenne.
Viivästyksen kesto.
Häiriön pituus.
Täydellinen luettelo liikennehäiriöistä on kohdassa Liikennehäiriöt.
Voit palata opastusnäkymään valitsemalla paluupainikkeen.
Liikennehäiriöt
Seuraavat liikennehäiriökuvakkeet ilmoittavat karttanäkymässä ja reittipalkissa liikenneruuhkan
syyn:
Häiriön alussa näkyvä kuvake tai numero ilmaisee häiriön tyypin tai viivästyksen minuutteina,
esimerkiksi 4 minuuttia.
Häiriön väri tarkoittaa liikenteen nopeutta suhteessa paikan suurimpaan sallittuun ajonopeuteen
niin, että punainen ilmaisee hitainta nopeutta. Liikenneruuhkissa on myös liikkuvat raidat, jotka
näyttävät liikenteen nopeuden, jos mahdollista.
34

Liikenteen nopeus on 0–20 % suurimmasta sallitusta ajonopeudesta
Liikenteen nopeus on 20–40 % suurimmasta sallitusta ajonopeudesta
Liikenteen nopeus on 40–100 % suurimmasta sallitusta ajonopeudesta
Liikenteen nopeus on normaali.
Tie suljettu, ei liikennettä.
Reittipalkissa näytetään varoitussymboli.
Reittipalkki lähentyy liikenneruuhkan alkuun.
Etäisyys liikenneruuhkan alkuun näkyy reittipalkissa.
Reittipalkin väri muuttuu oranssiksi tai punaiseksi liikenneruuhkan
vakavuuden mukaan.
Reittipalkin taustaväri muuttuu punaiseksi, jos ajat liian nopeasti
kohti liikenneruuhkaa.
Kuulet merkkiäänen.
Liikenneruuhkan lähestymisvaroitus
Varoitus annetaan, kun lähestyt liikenneruuhkaa. Sinua varoitetaan usealla tavalla:
Voit muuttaa varoitustapaa valitsemalla Äänet ja varoitukset Asetukset-valikosta.
Reitillä olevan liikenneruuhkan välttäminen
Voit välttää reitilläsi olevan liikenneruuhkan.
Huomautus: joskus nopein reitti on silti reitti, jolla on liikenneruuhka.
Huomautus: vaihtoehtoista reittiä ruuhkan ohi ei välttämättä ole käytettävissä.
Liikenneruuhkan välttäminen käyttämällä reittipalkkia
1. Valitse reittipalkissa sen liikenneruuhkan symboli, jonka haluat välttää.
Ruuhka näytetään kartassa.
2. Paina ponnahdusvalikon painiketta.
3. Valitse ponnahdusvalikossa Vältä.
Laite etsii uuden reitin, joka välttää liikenneruuhkan.
35

Liikenneruuhkan välttäminen käyttämällä karttaa
1. Lähennä karttanäkymää ja valitse reitillä oleva liikenneruuhka.
Liikenneruuhka ja tietoikkuna näkyvät kartassa.
2. Paina ponnahdusvalikon painiketta.
3. Valitse Vältä.
Laite etsii uuden reitin, joka välttää liikenneruuhkan.
Nopeamman reitin valitseminen
Kun nopeampi reitti löytyy, sinulta kysytään, haluatko käyttää nopeampaa reittiä.
Vihje:: Jos haluat, että sovellus kysyy, valitaanko reitti, valitse Asetusten Reitin suunnittelu
-valikosta Kysy, jotta voin valita.
Jos nopeampaa reittiä ei ole vielä valittu, nopeampi reitti näytetään opastusnäkymässä vihreänä.
Reittipalkissa näytetään valintasymboli.
Valitse nopeampi reitti kääntymällä vihreänä näkyvälle reitille. Laite näyttää automaattisesti uuden
reitin.
Voit ohittaa nopeamman reitin jatkamalla nykyistä reittiä pitkin.
Lisätietoja nopeammasta reitistä saat napauttamalla reittipalkin valintasymbolia. Näyttöön tulee
lähennetty kartta uudesta reitistä.
Edistynyt kaistaohjaus
Huom.: Kaistaohjaus ei ole saatavilla kaikille risteyksille tai kaikissa maissa.
Edistynyt kaistaohjaus auttaa valmistautumaan moottoriteiden erkanemiskohtien ja risteyksien
varalta näyttämällä oikean ajokaistan suunnitellulle reitille.
Kun lähestyt erkanemiskohtaa, oikea kaista näkyy näytössä.
Vihje: voit sulkea kaistan kuvan napauttamalla näyttöä.
36

Voit ottaa jaetun näytön käyttöön, jolloin opastusnäkymä näkyy näytön vasemmalla ja kaistaohjaus
oikealla puolella. Voit myös valita koko näytön kaistanohjausnäkymän. Kaistaohjauksen voi myös
sammuttaa avaamalla valikon Asetukset > Ulkoasu ja valitsemalla Moottoriteiden liittymien
ennakkonäkymä -asetuksen.
Kellonajan mukaiset nopeusrajoitukset
Jotkin nopeusrajoitukset muuttuvat vuorokaudenajan mukaan. Esimerkiksi nopeusrajoitus koulujen
lähellä voi laskea 40 km:iin tunnissa aamuisin klo 8.00–9.00 ja iltapäivisin klo 15.00–16.00. Jos
mahdollista, nopeuspaneelissa näkyvä nopeusrajoitus vaihtuu näiden vaihtelevien nopeusrajoitusten
mukaan.
Jotkin nopeusrajoitukset vaihtuvat ajo-olosuhteiden mukaan. Nopeusrajoitus voi laskea esimerkiksi
ruuhkaisessa liikenteessä tai huonolla säällä. Nämä vaihtelevat nopeusrajoitukset eivät näy
nopeuspaneelissa. Nopeuspaneelissa näkyvä nopeus on suurin sallittu nopeus hyvissä
ajo-olosuhteissa.
Tärkeää: Nopeuspaneelissa näkyvä nopeusrajoitus on vain ohjeellinen. Tietä ja ajo-olosuhteita
vastaavaa todellista nopeusrajoitusta on aina noudatettava.
37

Tietoja Oma ajoneuvo -asetuksesta
Ajoneuvon tyypin määrittäminen
Tärkeää: Reitin suunnittelu tietylle ajoneuvotyypille onnistuu vain, jos kuorma-autokartta on
asennettu. Jos kuorma-autokarttaa ei ole asennettu, sovellus suunnittelee autoreitin.
Oma ajoneuvo -kohdassa voit valita ajoneuvon tyypin, jotta laite suunnittelee ajoneuvolle sopivan
reitin.
Voit määrittää kunkin ajoneuvotyypin mitat, painon ja enimmäisnopeuden. Tämä ei koske
ajoneuvotyyppiä Auto. Laitteen ajoneuvolle suunnittelemissa reiteissä vältetään ajoneuvotyypin
rajoitukset ja otetaan huomioon ajoneuvon erityisasetukset. Seuraavassa luettelossa on esimerkkejä
reittirajoituksista:
Pakettiautolle laskettu reitti voi poiketa henkilöautolle lasketusta reitistä paino- ja korkeusra-
joitusten takia.
Kuorma-autojen saatetaan sallia ajavan kaupungin läpi vain tiettyjä reittejä.
Linja-autolle, kuorma-autolle tai muulle suurelle ajoneuvolle suunnitellussa reitissä oletetaan,
että keskinopeus on tavallista hitaampi. Ajoneuvolle valitaan reitti, joka koostuu mahdollisim-
man paljon pääteistä eikä sisällä jyrkkiä mutkia.
Tärkeää: Sinun on huomioitava kaikki liikennemerkit, etenkin ne, jotka liittyvät ajoneuvon
mittoihin tai painoon. Emme voi taata, ettet kohtaisi sellaisia reitilläsi, ja tällaisten rajoitusten
huomiotta jättäminen voi olla vaarallista ja laitonta.
Ajoneuvon tyypin määrittäminen
Voit määrittää ajoneuvon tyypin ja erityisasetukset, jotta navigaattorin suunnittelema reitti sopii
ajoneuvollesi. Jos haluat käyttää GO PROFESSIONAL -navigaattoria toisentyyppisessä ajoneuvossa,
vaihda vain ajoneuvon tyyppi ja asetukset.
Huomautus: joissakin navigaattoreissa on määritettävä ajoneuvon profiili, kun navigaattori
käynnistetään ensimmäistä kertaa.
1. Valitse päävalikosta Asetukset ja sitten Oma ajoneuvo.
Oma ajoneuvo -näyttö avautuu.
38

2. Valitse Ajoneuvon tyyppi ja valitse avautuvasta luettelosta ajoneuvosi tyyppi.
3. Lue kohdassa Turvallisuutesi annetut tiedot ja valitse OK.
4. Oma ajoneuvo -näytössä näkyvät valitun ajoneuvotyypin asetukset.
Valitse jokainen asetus ja määritä ajoneuvon tyypin mukaiset arvot. Jos asetus ei ole reittirajo-
itus, kuten esimerkiksi Enimmäisnopeus, määritä arvoksi nolla.
Vihje: Linja-autojen ja kuorma-autojen mitat, paino ja enimmäisnopeus on määritetty
valmiiksi. Säädä asetusten arvot ajoneuvosi todellisten määritysten mukaisiksi.
Tärkeää: Asetuksia, joiden arvoksi on määritetty nolla, ei käytetä rajoitusten määrittämiseen
reitin suunnittelussa.
5. Jos ajoneuvo on kuorma-auto, jolla kuljetetaan vaarallisia aineita, valitse Vaarallisten
materiaalien rajoitus ja valitse kuljetettavien vaarallisten materiaalien tyyppi.
6. Palaa karttanäkymään ja suunnittele reitti.
Suunnitellulla reitillä vältetään reittirajoituksia, jotka koskevat ajoneuvoasi.
Voit etsiä vaihtoehtoisen reitin tai muuttaa reitin tyyppiä huomioiden ajoneuvon erityisasetukset
kaikentyyppisten ajoneuvojen kohdalla.
39

Reittien suunnitteleminen linja-autoja tai kuorma-autoja varten
Kun suunnittelet reittiä navigaattorilla tai suunnittelet reitin MyDrive-sovelluksessa ja ajoneuvon
tyypiksi on määritetty linja-auto tai kuorma-auto, näkyviin tulee Oma ajoneuvo -näyttö, ennen kuin
reitti lasketaan. Tarkista ajoneuvon asetukset ja valitse sitten Jatka:
Laite suunnittelee reitin ja opastus määränpäähän alkaa. Kun lähdet ajamaan, opastusnäkymä tulee
näyttöön automaattisesti.
Reittirajoitusten tarkasteleminen
Jos ajoneuvon tyypiksi on määritetty linja-auto tai kuorma-auto, näet reittirajoitukset opastusnäkymässä ajaessasi ja karttanäkymässä suunnitellessasi reittiä. Karttanäkymässä voit tarkastella
rajoituksia sisältäviä teitä lähentämällä karttaa.
Rajoituksia sisältävät tiet näytetään värillisinä. Jos suunnitellulla reitillä käytetään rajoituksia
sisältävää tietä, rajoituksia sisältävä osio näytetään pisteviivana.
Tärkeää: Sinun on huomioitava kaikki liikennemerkit, etenkin ne, jotka liittyvät ajoneuvon
mittoihin tai painoon. Emme voi taata, ettet kohtaisi sellaisia reitilläsi, ja tällaisten rajoitusten
huomiotta jättäminen voi olla vaarallista ja laitonta.
40

Tietoja TomTom MyDrivesta
Synkronointi TomTom MyDriven kanssa
TomTom MyDrivessa on helppo määrittää määränpää, jakaa sijainteja ja suosikkeja ja tallentaa
henkilökohtaisia navigointitietoja. MyDrive synkronoi TomTom GO PROFESSIONAL -navigaattorisi
tiedot TomTom-tilisi avulla. Voit käyttää MyDrivea tietokoneen verkkoselaimessa, mobiilisovelluksessa älypuhelimessa tai tabletissa.
Tärkeää: TomTom MyDrivea voi käyttää vain yhteensopivan navigaattorin kanssa.
Voit tehdä TomTom MyDriven avulla seuraavia toimia:
Etsi määränpää MyDrive-kartalta ja lähetä se GO PROFESSIONAL -navigaattoriisi. Voit ajaa
määränpäähän, joka tallennetaan samalla omiin paikkoihin ja päävalikon viimeisimpiin määrän-
päihin.
Suunnittele reitti ja pysähdykset MyDrive-kartalla ja lähetä se GO PROFESSIONAL
-navigaattoriisi.
Synkronoi yhteisön merkitsemiä KP-tiedostoja MyDrive-kartasta GO PROFESSIONAL
-navigaattoriisi. KP-luettelot tallennetaan omiin paikkoihin ja kartalla näkyviin sijainteihin.
Etsi KP MyDrivesta ja synkronoi se GO PROFESSIONAL -navigaattorisi kanssa.
Tallenna omien paikkojesi sijainnit jatkuvasti MyDriveen. Voit nähdä kaikki Omat paikat
-sijaintisi MyDrive-kartassa.
Palauta automaattisesti Omat paikat -sijaintisi ja KP-luettelosi MyDrivesta GO PROFESSIONAL
-navigaattoriisi nollauksen jälkeen.
Kirjaudutaan MyDriveen
Sinun on kirjauduttava sisään MyDriveen, jotta voit synkronoida TomTom-tilisi. Kun kirjaudut sisään
tiliisi navigaattorilla, verkkoselaimella tai MyDrive-sovelluksella, TomTom-tilisi synkronoidaan
automaattisesti.
Vihje: kun kirjaudut sisään MyDriveen, kirjaudut sisään myös Päivitykset ja uudet kohteet
-palveluun.
Kirjautuminen sisään MyDriveen GO PROFESSIONAL -navigaattorillasi
1. Valitse päävalikosta Asetukset.
2. Valitse MyDrive.
3. Kirjoita TomTom-tilisi sähköpostiosoite ja salasana.
4. Valitse Kirjaudu sisään.
GO PROFESSIONAL-navigaattorisi muodostaa yhteyden TomTom-tiliisi.
5. Palaa karttanäkymään.
GO PROFESSIONAL-navigaattorisi tallentaa automaattisesti henkilökohtaiset navigointitietosi
TomTom-tiliisi.
Vihje: sinua pyydetään kirjautumaan sisään myös laitteen ensimmäisellä käynnistyskerralla sekä
Päivitykset ja uudet kohteet -palvelua käyttäessäsi.
41

Kirjautuminen sisään MyDriveen verkkoselaimella tai MyDrive-sovelluksella
Kirjaudu sisään käyttämällä TomTom-tilin sähköpostiosoitetta ja salasanaa. Kun olet kirjautunut
sisään, näet navigaattoriesi henkilökohtaiset navigointitiedot ja voit valita määränpäitä ja luoda
paikkoja, jotka voit synkronoida navigaattoreihisi.
Määränpään määrittäminen MyDriven avulla
Kun olet kirjautunut sisään MyDriveen verkkoselaimella tai MyDrive-sovelluksella, voit valita
määränpääsi kartasta ja lähettää sen navigaattoriisi. Kun navigaattorisi on kirjautunut sisään
TomTom-tiliisi, laitteesi synkronoidaan MyDriven kanssa ja se vastaanottaa määränpään.
1. Kirjaudu verkkoselaimella tai MyDrive-sovelluksella sisään TomTom-tiliisi.
2. Valitse määränpää kartalta.
Vihje: Voit etsiä määränpäätä tai voit siirtää karttaa ja valita määränpään. Voit myös valita
määränpään päävalikon viimeisimmistä määränpäistä tai Omat paikat -luettelostasi.
3. Napsauta sijaintia, avaa ponnahdusvalikko ja valitse Lähetä laitteeseen.
Määränpää lähetetään TomTom-tiliisi.
4. Kirjaudu sisään MyDriveen GO PROFESSIONAL -navigaattorillasi.
GO PROFESSIONAL -navigaattorisi synkronoidaan TomTom-tilisi kanssa, ja se vastaanottaa uuden
MyDrive-määränpään.
Näkyviin tulee viesti Uusi määränpää vastaanotettu. Reitti suunnitellaan automaattisesti
MyDrive-määränpäähän.
Vihje: Kaikki MyDrive-määränpäät tallennetaan päävalikon viimeisimpiin määränpäihin ja Omat
paikat -luetteloon.
Pysähdyksiä sisältävän reitin suunnitteleminen MyDriven avulla
Kun olet kirjautunut sisään MyDriveen verkkoselaimella, voit suunnitella pysähdyksiä sisältävän
reitin ja lähettää sen navigaattoriisi. Kun navigaattorisi on kirjautunut sisään TomTom-tiliisi,
laitteesi synkronoidaan MyDriven kanssa ja se vastaanottaa määränpään.
Pysähdyksiä sisältävän reitin suunnitteleminen
1. Kirjaudu verkkoselaimella sisään TomTom-tiliisi.
2. Valitse määränpää kartalta.
Vihje: Voit etsiä määränpäätä tai voit siirtää karttaa ja valita määränpään kartalla. Voit myös
valita määränpään päävalikon viimeisimmistä määränpäistä tai Omat paikat -luettelostasi.
3. Valitse kartalla pysähdys samalla tavalla kuin valitsit määränpään ja valitse sen jälkeen Lisää
pysähdys.
Pysähdys lisätään reitille.
Reittisi on valittuna, ja ponnahdusvalikossa näkyy vaihtoehto Lähetä reitti laitteeseen.
4. Halutessasi voit lisätä reitille lisää pysähdyksiä.
5. Valitse ponnahdusvalikossa Lähetä reitti laitteeseen.
Määränpää ja pysähdykset lähetetään TomTom-tiliisi.
6. Kirjaudu sisään MyDriveen GO PROFESSIONAL -navigaattorillasi.
GO PROFESSIONAL -navigaattorisi synkronoidaan TomTom-tilisi kanssa, ja se vastaanottaa uuden
MyDrive-määränpään ja pysähdykset.
Näkyviin tulee viesti Uusi reitti vastaanotettu. Reitti suunnitellaan automaattisesti
MyDrive-määränpäähän ja pysähdyksiin.
Vihje: kaikki MyDrive-määränpäät tallennetaan päävalikon viimeisimpiin määränpäihin ja Omat
paikat -luetteloon.
42

Vihje: voit tallentaa pysähdyksiä sisältävän reitin omiin reitteihin.
Reitin pysähdysten järjestäminen uudelleen
1. Valitse MyDriven päävalikossa Suunnittele reitti ja siirrä hiiren kohdistin pysähdyksen tai
määränpään päälle.
2. Siirrä kohdistinta vasemmalle, kunnes se muuttuu käsisymboliksi.
3. Siirrä pysähdykset ja määränpää haluamaasi järjestykseen napsauttamalla ja vetämällä niitä.
Aina kun siirrät pysähdystä tai määränpäätä, reitti lasketaan uudelleen pysähdysten muutetun
järjestyksen mukaan.
Luettelon viimeisestä pysähdyksestä tulee määränpää.
Suunnitellun määränpään näyttäminen MyDrivessa
Kun suunnittelet reitin GO PROFESSIONAL -navigaattorissasi, määränpää synkronoidaan
TomTom-tilisi kanssa. Näet määränpään, kun kirjaudut sisään MyDriveen verkkoselaimella tai
MyDrive-sovelluksella.
MyDrive-määränpään poistaminen
1. Varmista, että olet kirjautunut sisään MyDriveen GO PROFESSIONAL -navigaattori.
2. Valitse nykyisen reitin valikko valitsemalla päävalikossa Nykyinen reitti.
3. Poista nykyinen suunniteltu reitti valitsemalla Tyhjennä reitti.
Laite palaa karttanäkymään. Reitti on poistettu GO PROFESSIONAL -navigaattoristasi ja
TomTom-tilistäsi.
Vihje: Kaikki MyDrive-määränpäät tallennetaan päävalikon viimeisimpiin määränpäihin ja Omat
paikat -luetteloon.
MyDrive-määränpään poistaminen omista paikoista
1. Valitse päävalikossa Viimeisimmät määränpäät.
Vihje: voit myös valita Omat paikat ja sitten Viimeisimmät määränpäät.
2. Valitse Muokkaa luetteloa.
3. Valitse sijainnit, jotka haluat poistaa.
4. Valitse Poista.
Puhelimen yhteystiedon asettaminen määränpääksi MyDrive-sovelluksella
Kun olet kirjautunut sisään MyDrive-sovellukseen, voit valita puhelimen yhteystiedon ja asettaa sen
määränpääksi. Yhteystiedolla on oltava oikeassa järjestyksessä oleva täydellinen osoite. Määränpää
näkyy kartalla, ja voit lähettää sen navigaattoriisi. Kun navigaattorisi on kirjautunut sisään
TomTom-tiliisi, laitteesi synkronoidaan MyDriven kanssa ja se vastaanottaa määränpään.
1. Kirjaudu MyDrive-sovelluksella sisään TomTom-tiliisi.
2. Valitse MyDrive-sovelluksessa Yhteystiedot.
3. Valitse yhteystieto, jonka haluat asettaa määränpääksi.
Yhteystiedon sijainti näytetään kartalla.
4. Napsauta sijaintia, avaa ponnahdusvalikko ja valitse Lähetä laitteeseen.
Määränpää lähetetään TomTom-tiliisi.
5. Kirjaudu sisään MyDriveen GO PROFESSIONAL -navigaattorillasi.
GO PROFESSIONAL -navigaattorisi synkronoidaan TomTom-tilisi kanssa, ja se vastaanottaa uuden
MyDrive-määränpään.
43

Näkyviin tulee viesti Uusi määränpää vastaanotettu. Reitti suunnitellaan automaattisesti
MyDrive-määränpäähän.
Vihje: Kaikki MyDrive-määränpäät tallennetaan päävalikon viimeisimpiin määränpäihin ja Omat
paikat -luetteloon.
Sijaintien hakeminen ja synkronointi MyDriven avulla
Kun olet kirjautunut sisään TomTom MyDriveen, voit hakea MyDrivessa ja synkronoida ne GO
PROFESSIONAL omien paikkojesi kanssa.
1. Kirjaudu verkkoselaimella tai MyDrive-sovelluksella sisään TomTom-tiliisi.
2. Valitse määränpää kartalta.
Vihje: Voit etsiä määränpäätä tai voit siirtää karttaa ja valita määränpään. Voit myös valita
määränpään Omat paikat -luettelostasi.
3. Napsauta sijaintia, avaa ponnahdusvalikko ja valitse Lisää omiin paikkoihin.
Sijainti näytetään Suosikit-luettelossa MyDriven Omat paikat -valikossa.
4. Kirjaudu sisään MyDriveen GO PROFESSIONAL-navigaattorillasi.
GO PROFESSIONAL-navigaattorisi synkronoidaan TomTom-tilisi kanssa, ja se vastaanottaa uuden
Suosikit-sijainnin. Sijainti on tallennettu omiin paikkoihin.
Omat paikat -sijaintien synkronointi MyDrivessa
Kun olet kirjautunut sisään MyDriveen GO PROFESSIONAL -navigaattorissa, Omat paikat -luetteloon
lisäämäsi sijainnit synkronoidaan automaattisesti TomTom-tilin kanssa. Voit nähdä Omat paikat
-sijaintisi ja KP-luettelosi, kun olet kirjautunut sisään MyDriveen verkkoselaimella tai
MyDrive-sovelluksella.
Yhteisön merkitsemän KP-luettelon tuonti
Voit etsiä Internetistä kokoelmia yhteisön merkitsemistä kiinnostavista paikoista ja lähettää niitä
omiin paikkoihin MyDriven avulla verkkoselaimessa. Kiinnostavien paikkojen kokoelma voi sisältää
esimerkiksi leirintäalueita tai ravintoloita alueelta, jolla matkustat, ja kokoelman avulla voit valita
sijainteja hakematta sijaintia erikseen.
Vihje: Joihinkin TomTom-navigaattoreihin on esiasennettu KP-listoja.
Kiinnostavien paikkojen kokoelmat tallennetaan GO PROFESSIONAL -navigaattoriin .OV2-tiedostoina.
Huomautus: GO PROFESSIONAL -navigaattorissa on oltava vähintään 400 Mt vapaata tilaa, jotta
.OV2- ja .GPX-tiedostojen synkronointi onnistuu. Jos näkyviin tulee viesti Tarvitset lisää
tilaa, vapauta tilaa poistamalla tarpeettomia .OV2- tai .GPX-tiedostoja MyDrive-sovelluksen
avulla tai poistamalla navigaattorissa olevaa sisältöä, esimerkiksi käyttämättömät kartat.
Voit lähettää .OV2-tiedoston GO PROFESSIONAL -navigaattoriin seuraavasti:
1. Kirjaudu verkkoselaimella sisään TomTom-tiliisi.
2. Valitse KP-tiedostot Omat paikat -valikot.
3. Valitse Tuo KP-tiedosto ja hae .OV2-tiedosto selaamalla.
Vihje: Omien paikkojen paikkaluettelon nimeksi tulee .OV2-tiedoston nimi. Muokkaa tiedoston
nimeä niin, että löydät sen helposti omista paikoista.
4. Varmista, että olet kirjautunut sisään MyDriveen GO PROFESSIONAL -navigaattori.
GO PROFESSIONAL -navigaattorisi synkronoidaan TomTom-tilisi kanssa, ja se vastaanottaa uuden
KP-tiedoston.
44

Huomautus: Jotkin .OV2-tiedostot ovat suuria, ja niiden lähettämiseen voi kulua paljon aikaa.
Varmista, että olet synkronoinut GO PROFESSIONAL -navigaattorisi, ennen kuin ajat.
5. Valitse päävalikosta Omat paikat.
Uusi kiinnostavien paikkojen luettelo näkyy Paikat-luettelossa.
6. Valitse uusi kiinnostavien paikkojen luettelo.
Uusi kiinnostavien paikkojen luettelo avautuu, ja luettelossa olevat kiinnostavat paikat tulevat
näkyviin. Kun avaat karttanäkymän, näet kiinnostavat paikat kartalla.
Yhteisön merkitsemän KP-luettelon poistaminen
Voit poistaa lähetetyn KP-luettelon GO PROFESSIONAL -navigaattoristasi vain käyttämällä MyDrivea
verkkoselaimessa.
Poista KP-luettelo seuraavasti:
1. Kirjaudu verkkoselaimella sisään TomTom-tiliisi.
2. Valitse Omat paikat -valikossa KP-tiedostot.
3. Valitse poistettava KP-tiedosto ja valitse Poista.
4. Varmista, että olet kirjautunut sisään MyDriveen GO PROFESSIONAL -navigaattori.
KP-luettelo poistetaan Omat paikat -luettelostasi.
GPX-reittitiedoston tuominen
GPX-tiedostot (GPS Exchange Format)
GPX-tiedostoihin on tallennettu erittäin tarkat tiedot reitistä, mukaan lukien tieltä poistumiset.
GPX-tiedosto voi sisältää esimerkiksi turistireitin tai tietyn ennalta määritetyn reitin. Voit etsiä
GPX-tiedostoja Internetistä ja lähettää niitä omiin paikkoihin MyDriven avulla verkkoselaimessa. Kun
GPX-tiedosto on tuotu laitteeseen, siitä tulee reitti.
Reiteillä on alku- ja päätepiste mutta ei pysähdyksiä, ja alku- ja päätepisteen välillä on valmiiksi
määritetty karttaan sidottu reitti. Navigaattori seuraa valmiiksi määritettyä reitti mahdollisimman
tarkasti. Reittejä voi muokata tarkoitukseen sopivilla työkaluilla, kuten Tyre Prolla.
GPX-tiedostojen käyttäminen
Voit tuoda GPX-reittitiedostoja tietokoneesta TomTom-navigaattoriisi MyDriven avulla. Reitit
tallennetaan Omat reitit -valikkoon. Navigaattori navigoi tarkasti GPX-reittiä pitkin eikä ehdota
reitin suunnittelemista uudelleen, vaikka nopeampi reitti olisi käytettävissä.
GPX-reittitiedoston tuominen
Huomautus: GO PROFESSIONAL-navigaattorissa on oltava vähintään 400 Mt vapaata tilaa, jotta
.OV2- ja .GPX-tiedostojen synkronointi onnistuu. Jos näkyviin tulee viesti Tarvitset lisää
tilaa, vapauta tilaa poistamalla tarpeettomia .OV2- tai .GPX-tiedostoja MyDrive-sovelluksen
avulla tai poistamalla navigaattorissa olevaa sisältöä, esimerkiksi käyttämättömät kartat.
Voit tuoda .GPX-tiedostoja MyDriven avulla seuraavasti:
1. Liitä GO PROFESSIONAL-navigaattorisi tietokoneeseesi MyDrive Connectin avulla.
2. Valitse MyDrivessa Omat reitit.
3. Valitse Tuo GPX-tiedosto ja etsi .GPX-tiedosto.
Vihje: Omissa reiteissä näkyvän reittitiedoston nimeksi tulee .GPX-tiedoston nimi. Muokkaa
tiedoston nimeä niin, että löydät sen helposti omista reiteistä.
Uusi reitti näkyy Omat reitit -luettelossa.
4. Odota, kunnes reittitiedosto on ladattu GO PROFESSIONAL-navigaattoriisi.
45

5. Avaa Omat reitit.
Tuotu reitti näkyy Omat reitit -luettelossa.
GPX-reittitiedoston poistaminen
Voit poistaa ladatun GPX-tiedoston vain, kun GO PROFESSIONAL-navigaattorisi on yhdistetty
tietokoneeseen MyDrive Connectin avulla.
Poista KP-luettelo seuraavasti:
1. Liitä GO PROFESSIONAL-navigaattorisi tietokoneeseesi MyDrive Connectin avulla.
2. Valitse MyDrivessa Omat reitit.
3. Valitse poistettava reittitiedosto ja valitse sitten Poista.
Reitti poistetaan Omat reitit -luettelostasi.
Henkilökohtaisten navigointitietojen tallentaminen ja palauttaminen
Kun olet kirjautunut sisään MyDriveen GO PROFESSIONAL -navigaattorissasi, henkilökohtaiset
navigointitietosi tallennetaan jatkuvasti ja automaattisesti TomTom-tiliisi.
Jos nollaat GO PROFESSIONAL -navigaattorisi tai kirjaudut sisään MyDriveen toisella laitteella,
tallennetut henkilökohtaiset navigointitietosi palautetaan GO PROFESSIONAL -navigaattoriisi tai
toiseen laitteeseen.
Seuraavat henkilökohtaiset navigointitiedot tallennetaan TomTom-tiliisi:
MyDrive-määränpäät.
Kaikki tallennetut sijainnit omissa paikoissa.
Kaikki tuodut KP-luettelot.
Kaikki tuodut reitit.
Vihje: MyDrive synkronoi myös Omat paikat -luettelosi sijainnit TomTom-tilisi kanssa. Voit
tarkastella Omat paikat -sijainteja ja KP-luetteloa, jotka olet tuonut MyDriveen, verkkoselaimessa tai MyDrive-sovelluksessa.
Varmista, että laitteessasi on vähintään 400 Mt tilaa, ennen kuin synkronoit laitteen MyDriven
kanssa. Jos tilaa ei ole riittävästi, MyDriven tietoja ei synkronoida. Voit tarkistaa jäljellä olevan
tilan siirtymällä navigaattorisi valikossa kohtaan Ohje > Tietoja.
Huomautus: jos synkronoitavia tietoja on paljon, synkronointi navigaattorin kanssa voi kestää
jonkin aikaa.
46

Hakutavan valitseminen
Pikahaku
Seuraavat hakutavat ovat valittavissa:
Pikahaku
Aloita määränpään, paikan tai kiinnostavan paikan kirjoittaminen, niin saat näkyviin sopivien
kadunnimien, paikkojen ja kiinnostavien paikkojen luettelon.
Vaiheittain etenevä haku
Etsi määränpää vaihe vaiheelta. Jos etsit osoitetta, kirjoita ensin kaupungin nimi, sitten kadun-
nimi ja lopuksi talonumero. Jos etsit kiinnostavaa paikkaa, kirjoita ensin mistä paikkaa haetaan,
ja sitten kiinnostavan paikan tyyppi.
Molemmat haut antavat samat tulokset, joten voit valita mielestäsi helpoimman haun.
Voit vaihtaa haun tyyppiä Asetukset-valikon Järjestelmä-kohdassa.
47

Pikahaun käyttäminen
Tietoja hausta
VAIN PIKAHAKU
Haulla voit hakea monenlaisia paikkoja ja sen jälkeen navigoida niihin. Voit hakea
tiettyä osoitetta kirjoittamalla esimerkiksi Kauppakatu 47, Helsinki
osittaista osoitetta kirjoittamalla esimerkiksi Kauppak Hel
tietyn tyyppistä paikkaa kirjoittamalla esimerkiksi huolto-asema tai ravintola
paikan nimeä kirjoittamalla esimerkiksi Paulan kahvila
postinumeroa kirjoittamalla esimerkiksi 00890 (Kauppakuja, Helsinki)
Vihje: voit hakea tiettyä katua Yhdistyneessä kuningaskunnassa tai Alankomaissa kirjoittamalla
postinumeron, välilyönnin ja talon numeron. Esimerkiksi 1017CT 35. Muissa maissa postinu-
merot ovat aluekohtaisia, ja niiden avulla hakemalla saat hakutulokseksi luettelon sopivista
kaupungeista ja kaduista.
kaupunkia kirjoittamalla esimerkiksi Lappeenranta, jos haluat navigoida kaupungin keskustaan
nykyisen sijaintisi lähellä olevaa kiinnostavaa paikkaa (KP) kirjoittamalla esimerkiksi lähellä
oleva ravintola
karttakoodia kirjoittamalla esimerkiksi WH6SL.TR10
pituus- ja leveysasteiden koordinaatteja kirjoittamalla esimerkiksi
N 51°30′31″ W 0°08′34″.
Hakuehtojen kirjoittaminen
VAIN PIKAHAKU
Aloita osoitteiden tai kiinnostavien paikkojen hakeminen valitsemalla päävalikosta Haku. Näkyviin
tulee hakunäyttö, joka sisältää näppäimistön ja seuraavat painikkeet:
1. Paluupainike.
Tällä painikkeella voit palata edelliseen näyttöön.
2. Haun syöttöruutu.
48

Kirjoita hakuehto tähän ruutuun. Laite näyttää hakua vastaavia osoitteita ja kiinnostavia
Koko kartta
Haun kohteena on nykyinen karttaa kokonaisuudessaan, eikä haun
laajuutta rajoiteta. Haun keskipisteenä on nykyinen sijaintisi.
Hakutulokset järjestetään täyden vastaavuuden mukaan.
Läheltä
Haun keskipisteenä on nykyinen GPS-sijaintisi. Hakutulokset
järjestetään etäisyyden mukaan.
Kaupungissa
Haun keskipisteenä on kaupunki. Syötä kaupungin nimi näppäimistöllä.
Kun olet valinnut kaupungin tulosten luettelosta, voit hakea osoitetta
tai kiinnostavaa paikkaa kyseisestä kaupungista.
Reitin varrella
Kun olet suunnitellut reitin, voit hakea reitin varrelta tietyntyyppistä
sijaintia, kuten huoltoasemaa, käyttämällä tätä hakutyyppiä. Syötä
kehotettaessa sijainnin tyyppi ja tee haku valitsemalla sijainti oikealla
olevasta sarakkeesta.
Lähellä määränpäätä
Kun olet suunnitellut reitin, tämän hakutyypin avulla voit hakea
käyttämällä määränpäätäsi haun keskipisteenä.
Leveysaste Pituusaste
Tällä vaihtoehdolla voit kirjoittaa parin pituus- ja leveysasteiden
koordinaatteja.
paikkoja sitä mukaa, kun kirjoitat.
Vihje: jos painat pitkään näppäimistön kirjainnäppäintä, saat käyttöösi lisää merkkejä, jos
niitä on liitetty näppäimeen. Jos esimerkiksi painat pitkään e-kirjainta, saat käyttöösi merkit
3, e, è, é, ê, ë ja muitakin merkkejä.
Vihje: voit muokata kirjoittamaasi sanaa valitsemalla sen, jolloin kohdistin siirtyy siihen.
Tämän jälkeen voit lisätä tai poistaa merkkejä.
3. Hakupainikkeen tyyppi.
Voit etsiä koko nykyisen kartan alueelta tai tietyltä alueelta, kuten tietystä kaupungista, tai
läheltä määränpäätäsi. Tällä painikkeella voit muuttaa haun tyypin joksikin seuraavista:
4. Näkymäpainike.
Tällä painikkeella voit palata karttanäkymään tai opastusnäkymään.
5. 123?!-painike.
Tällä painikkeella voit kirjoittaa näppäimistöllä numeroita ja symboleja. =\<-painikkeella voit
vaihtaa numeroiden ja lisäsymbolien välillä. Palaa tavalliseen näppäimistöön valitsemalla
ABC-painike.
6. Näppäimistöasettelu.
Tällä painikkeella voit muuttaa näppäimistöasettelua toisen kielen mukaiseksi. Voit valita
luettelosta enintään neljä asettelua. Jos olet valinnut useamman kuin yhden asettelun, tämä
painike avaa ponnahdusvalikon, josta voit nopeasti vaihtaa näppäimistöasettelua. Jos painat
pitkään tätä painiketta, siirryt suoraan kaikkien asettelujen luetteloon.
7. Luettelo-/karttapainike.
Tällä painikkeella voit vaihtaa hakutulosten näyttötapaa kartasta luetteloksi ja takaisin.
8. Näytä/piilota näppäimistö -painike.
Tällä painikkeella voit näyttää tai piilottaa näppäimistön.
49

Vihje: kun valitset vaihtonäppäimen, seuraava kirjoittamasi kirjain on iso kirjain. Jos haluat,
että kaikki kirjaimet ovat isoja kirjaimia, kaksoisnapauta vaihtonäppäintä. Kun haluat palauttaa
kirjaimet pieniksi, napauta vaihtonäppäintä.
Vihje: voit peruuttaa haun valitsemalla kartta-/opastusnäkymän painikkeen näytön oikeasta
yläkulmasta.
Hakutulosten käyttäminen
VAIN PIKAHAKU
Hakutulokset näkyvät kahdessa sarakkeessa.
Hakua vastaavat osoitteet ja kaupungit näkyvät vasemmassa sarakkeessa ja kiinnostavat paikat,
kiinnostavien paikkojen tyypit ja paikat oikeassa sarakkeessa. Viimeisimmät määränpäät ja
tallennetut paikat näkyvät myös hakutuloksissa.
Vihje: jos haluat näkyviin lisää tuloksia, piilota näppäimistö tai vieritä tulosluetteloa alaspäin.
Vihje: voit muuttaa hakutulosten näyttötapaa kartasta luetteloksi ja takaisin valitsemalla
luettelo-/karttapainikkeen:
50

Kun valitset osoitteen hakutulosten luettelosta, voit näyttää sen kartalla, lisätä risteyksen tai
suunnitella reitin valitsemaasi sijaintiin. Saat tarkan osoitteen lisäämällä täsmällisen talon
numeron.
Jos tulos näkyy kartassa, voit lisätä sijainnin Omiin paikkoihin ponnahdusvalikon avulla. Jos olet jo
suunnitellut reitin, voit lisätä sijainnin nykyiselle reitillesi.
Huomautus: Parhaat hakutulokset näkyvät kartassa. Kun lähennät karttaa, siinä alkaa vähitellen
näkyä myös heikomman vastaavuuden hakutuloksia.
Tietoja postinumeroista
Kun teet haun postinumerolla, hakutulokset määräytyvät maassa käytettävän postinumeron tyypin
mukaan.
Käytössä on seuraavia postinumerotyyppejä:
Postinumerot, jotka ohjaavat kadulle tai kadun osalle.
Postinumerot, jotka ohjaavat alueelle, joka esimerkiksi koostuu yhdestä kaupungista, useista
kylistä maaseudulla tai ison kaupungin kaupunginosasta.
Katujen postinumerot
Tämän tyyppisiä postinumeroita käytetään esimerkiksi Alankomaissa ja Yhdistyneessä kuningaskunnassa. Kun teet haun tällaisella postinumerolla, kirjoita postinumero, välilyönti ja halutessasi talon
numero. Esimerkiksi ”1017CT 35”. Navigaattori suunnittelee reitin tiettyyn taloon tietyllä kadulla.
51

Alueiden postinumerot
Laki- ja rahoituspalvelut
Oikeustalo
Pankkiautomaatti
Lakipalvelut – Asianajaja
Rahoituslaitos
Lakipalvelut – muut
palvelut
Ruokapalvelut
Lähikauppa
Pikaruokaravintola
Ravintola
Kiinalainen ravintola
Majoitus
Tämän tyyppisiä postinumeroita käytetään esimerkiksi Saksassa, Ranskassa ja Belgiassa. Kun teet
haun tällaisella aluepostinumerolla, hakutuloksissa näkyvät kaikki kaupunginosan kadut, koko
kaupunki tai postinumeron alueella olevat kylät.
Jos annat pikahakuun jonkin aluepostinumeron, saatat saada tuloksia useista maista.
Huomautus: Jos haet aluepostinumerolla, hakutuloksissa ei ole tarkkaa osoitetta.
Tämän tyyppinen postinumero on silti hyödyllinen hakutulosten määrän pienentämiseksi. Jos
esimerkiksi haet Saksasta Neustadtia, saat paljon mahdollisia hakutuloksia. Kun lisäät hakuun
välilyönnin ja aluepostinumeron, haku tarkentuu etsimääsi Neustadtiin.
Jos haluat esimerkiksi hakea kohdetta tietystä kaupungista, kirjoita aluepostinumero ja valitse
hakutuloksista hakemasi kaupungin keskusta.
Tietoja karttakoodeista
VAIN PIKAHAKU
Maissa, joissa kaduilla ja taloilla ei ole nimiä tai osoitteita, voi käyttää hakuun karttakoodeja.
Karttakoodi edustaa sijaintia.
Kaikilla maapallon paikoilla, mukaan lukien merten keskellä olevilla paikoilla kuten saarilla ja
öljynporauslautoilla, voi olla karttakoodi. Karttakoodit ovat lyhyitä ja helppoja tunnistaa, muistaa
ja kertoa. Ne yltävät muutaman metrin tarkkuuteen, mikä riittää jokapäiväiseen käyttöön.
Saat lisätietoja paikkojen karttakoodien etsimisestä osoitteesta mapcode.com.
Karttakoodit ovat tarkempia ja joustavampia kuin käyntikortin osoite. Voit valita vapaasti, mikä
sijainti liitetään osoitteeseesi, esimerkiksi pääsisäänkäynti tai pysäköintipaikan sisäänkäynti.
Kiinnostavien paikkojen tyyppien kuvakkeet
52

Hotelli tai motelli
Luksushotelli
Leirintäalue
Halvat hotellit
Hätäpalvelut
Sairaala tai poliklinikka
Hammaslääkäri
Poliisilaitos
Eläinlääkäri
Lääkäri
Paloasema
Autopalvelut
Pysäköintipaikka
Huoltoasema
Pysäköintihalli
Autopesu
Autokauppa
Katsastuskeskus
Autovuokraamo
Sähköauton latauspiste
Vuokra-auton pysäköinti
Autokorjaamo
Muut palvelut
Suurlähetystö
Lemmikkipalvelut
Julkinen rakennus
Televiestintä
Yritys
Yhteisöpalvelu
53

Posti
Apteekki
Ostoskeskus
Kauneuspalvelut
Matkailutiedot
Kauppa
Koulutus
Korkeakoulu tai yliopisto
Koulu
Kirjasto
Kokouskeskus
Viihde
Kasino
Viinitarha
Teatteri
Turistinähtävyys
Elokuvateatteri
Eläintarha
Konserttisali
Huvipuisto
Museo
Messukeskus
Ooppera
Kulttuurikeskus
Yöelämä
Vapaa-ajankeskus
Lasten maatila
Urheilu
54

Urheilukenttä
Uima-allas
Vuorenhuippu
Vesiurheilu
Uimaranta
Tenniskenttä
Puisto tai virkistysalue
Luistelurata
Venesatama
Urheilukeskus
Stadion
Golf-kenttä
Uskonto
Kirkko
Pyhä paikka
Matkailu
Rautatieasema
Vuorisola
Lentokenttä
Näköalapaikka
Lauttaterminaali
Postinumero
Huomautus: ei käytössä
kaikissa maissa.
Rajanylityspaikka
Asuntoalue
Linja-autoasema
Kaupungin keskusta
Tulliportti
Sähköauton latausasema
55

Taukopaikka
Kuorma-autojen
levähdyspaikka
56

Reitin suunnitteleminen pikahaun avulla
Määränpään ennakoinnin käyttäminen
Mikä määränpään ennakointi on?
GO PROFESSIONAL oppii tuntemaan päivittäiset ajoreittisi ja suosikkipaikkasi. Navigaattori ehdottaa
seuraavaa määränpäätä, kun käynnistät sen lepotilasta esimerkiksi aamulla, kun lähdet ajamaan
töihin.
Määränpään ennakoinnin käytön aloittaminen
Ennen kuin navigaattori pystyy ehdottamaan määränpäitä, sen on ensin opittava tuntemaan
tottumuksiasi. Mitä enemmän käytät GO PROFESSIONAL -navigaattoriasi ajaessasi, sitä nopeammin
ja tarkemmin navigaattori pystyy ehdottamaan määränpäitä.
Jos haluat käyttää ennakoituja määränpäitä, toimi seuraavasti:
Määränpään ennakointi on käytössä oletusarvoisesti, mutta jos se poistettu käytöstä, valitse
Asetukset > Järjestelmä > Tietosi ja tietosuojasi ja ota käyttöön Säilytä matkahistoria tässä
laitteessa, jolloin käytettävissäsi on lisätoimintoja.
Varmista, ettei reittiä ole suunniteltuna.
Jos laitteessasi on ääniohjaus, kytke se PÄÄLLE. Varmista, ettei ääntä ole mykistetty ja että
äänenvoimakkuus on yli 20 %.
Aja muutama päivä siten, että suunnittelet reittejä Omat paikat -luettelon määränpäihin.
Määränpään ennakoinnin käyttäminen
Tärkeää: jos navigaattorissasi on ääniohjaus, voit sanoa Kyllä tai Ei tai painaa Kyllä- tai
Ei-painiketta.
Jos navigaattori kysyy Menossa paikkaan X? (X tarkoittaa määränpäätä), sinulla on 12 sekuntia aikaa
vastata kyllä tai ei.
Vihje: Jos et vastaa, GO PROFESSIONAL-navigaattori olettaa, että vastaus on kyllä.
Vastaa Kyllä sanomalla Kyllä tai valitsemalla Kyllä. Laite suunnittelee reitin määränpäähän.
Vastaa Ei sanomalla Ei, valitsemalla Ei tai napauttamalla näyttöä, jolloin palaat karttaan.
Määränpään ennakoinnin ottaminen käyttöön ja poistaminen käytöstä
Voit ottaa määränpään ennakoinnin käyttöön tai poistaa sen käytöstä milloin tahansa. Kohdassa
Reitin suunnittelu ja Ääniohjaus (jos navigaattorissasi on ääniohjaus) on tietoja siitä, miten tämän
toiminnon voi ottaa käyttöön tai poistaa käytöstä.
Reitin suunnitteleminen osoitteeseen
VAIN PIKAHAKU
Tärkeää: Turvallisuuden vuoksi ja häiriöiden välttämiseksi ajon aikana reitti tulisi aina suunnitella
ennen ajoon lähtöä.
Voit suunnitella reitin osoitteeseen haun avulla seuraavasti:
1. Avaa päävalikko valitsemalla sen painike.
57

2. Valitse Haku.
Näkyviin tulee hakunäyttö, jossa on näppäimistö.
3. Kirjoita näppäimistöllä sen paikan nimi, johon haluat suunnitella reitin.
Vihje: jos painat pitkään näppäimistön kirjainnäppäintä, saat käyttöösi lisää merkkejä, jos
niitä on liitetty näppäimeen. Jos esimerkiksi painat pitkään e-kirjainta, saat käyttöösi merkit
3, e, è, é, ê, ë ja muitakin merkkejä.
Voit hakea osoitetta, kaupunkia, postinumeroa tai karttakoodia.
Vihje: voit hakea tiettyä katua Yhdistyneessä kuningaskunnassa tai Alankomaissa kirjoittamalla
postinumeron, välilyönnin ja talon numeron. Esimerkiksi 1017CT 35. Muissa maissa postinu-
merot ovat aluekohtaisia, ja niiden avulla hakemalla saat hakutulokseksi luettelon sopivista
kaupungeista ja kaduista.
Huomautus: haettaessa käytössä on koko kartta. Jos haluat muuttaa hakutapaa, voit tehdä sen
valitsemalla hakuruudun oikealla puolella olevan painikkeen. Voit määrittää haun kohteen niin,
että se on esimerkiksi reitin varrella tai tietyssä kaupungissa.
4. Laite antaa ehdotuksia sarakkeisiin sitä mukaa, kun kirjoitat osoitetta. Voit jatkaa kirjoittamista
tai valita jonkin ehdotuksista.
Vihje: jos haluat näkyviin lisää tuloksia, piilota näppäimistö tai vieritä tulosluetteloa alaspäin.
Vihje: voit muuttaa hakutulosten näyttötapaa kartasta luetteloksi ja takaisin valitsemalla
luettelo-/karttapainikkeen:
58

5. Valitse ehdotettu osoite.
6. Kirjoita talon numero, jos tiedät sen, etkä ole vielä kirjoittanut sitä.
Jos et tiedä talon numeroa, valitse Lisää risteys tai Näytä kartalla.
Vihje: jos antamaasi talonumeroa ei löydy, numero näkyy punaisena. Lähin löytynyt
talonumero näkyy Aja-painikkeessa. Voit ajaa lähimmän talonumeron luo joko antamalla uuden
talonumeron tai valitsemalla Aja.
7. Valitse Aja.
Laite suunnittelee reitin ja opastus määränpäähän alkaa. Kun lähdet ajamaan, opastusnäkymä
tulee näyttöön automaattisesti.
Vihje: jos määränpääsi on toisella aikavyöhykkeellä, näet saapumistietopaneelissa plus- (+) tai
miinusmerkin (–) ja aikaeron tunteina ja puolina tunteina. Arvioitu saapumisaika on määrän-
pään paikallista aikaa.
Vihje: voit lisätä suunnittelemallesi reitille pysähdyksen.
Vihje: voit tallentaa reitin Omat reitit -toiminnolla.
59

Reitin suunnittelu kaupungin keskustaan
VAIN PIKAHAKU
Tärkeää: Turvallisuuden vuoksi ja häiriöiden välttämiseksi ajon aikana reitti tulisi aina suunnitella
ennen ajoon lähtöä.
Voit suunnitella reitin kaupungin keskustaan haun avulla seuraavasti:
1. Avaa päävalikko valitsemalla sen painike.
2. Valitse Haku.
Näkyviin tulee hakunäyttö, jossa on näppäimistö.
3. Kirjoita näppäimistöllä sen kaupungin nimi, johon haluat suunnitella reitin.
Voit hakea kaupunkia tai postinumeroa.
Vihje: Voit hakea tietyn kaupungin käyttämällä kaupungin postinumeroa tai maata. Esimerkiksi
Essen tuottaa monia hakutuloksia. Jos kirjoitat hauksi Essen 2910 tai Essen Belgia, kyseinen
kaupunki on hakutulosten kärjessä. Sen jälkeen voit tehdä haun kaupungissa.
Vihje: Haettaessa käytössä on koko kartta. Voit muuttaa hakualuetta valitsemalla hakutyypin
painikkeen ja valitsemalla sen jälkeen hakuvaihtoehdon.
4. Laite antaa ehdotuksia sarakkeisiin sitä mukaa, kun kirjoitat. Voit jatkaa kirjoittamista tai valita
jonkin ehdotuksista.
Vihje: jos haluat näkyviin lisää tuloksia, piilota näppäimistö tai vieritä tulosluetteloa alaspäin.
60

Vihje: voit muuttaa hakutulosten näyttötapaa kartasta luetteloksi ja takaisin valitsemalla
luettelo-/karttapainikkeen:
5. Valitse kaupunki vasemmasta sarakkeesta.
Kaupungin nimi näkyy haun syöttöruudun oikealla puolella ja kaupungin keskustassa oleva
kiinnostava paikka oikeassa sarakkeessa.
6. Valitse kaupungin keskustassa oleva kiinnostava paikka.
Kaupungin keskustassa oleva sijainti näytetään kartalla.
7. Valitse Aja.
Laite suunnittelee reitin ja opastus määränpäähän alkaa. Kun lähdet ajamaan, opastusnäkymä
tulee näyttöön automaattisesti.
61

Vihje: jos määränpääsi on toisella aikavyöhykkeellä, näet saapumistietopaneelissa plus- (+) tai
miinusmerkin (–) ja aikaeron tunteina ja puolina tunteina. Arvioitu saapumisaika on määrän-
pään paikallista aikaa.
Vihje: voit lisätä suunnittelemallesi reitille pysähdyksen.
Vihje: voit tallentaa reitin Omat reitit -toiminnolla.
Reitin suunnitteleminen kiinnostavaan paikkaan
VAIN PIKAHAKU
Tärkeää: Turvallisuuden vuoksi ja häiriöiden välttämiseksi ajon aikana reitti tulisi aina suunnitella
ennen ajoon lähtöä.
Suunnittele reitti kiinnostavaan paikkatyyppiin tai tiettyyn kiinnostavaan paikkaan haun avulla
seuraavasti:
1. Avaa päävalikko valitsemalla sen painike.
2. Valitse Haku.
Näkyviin tulee hakunäyttö, jossa on näppäimistö.
3. Kirjoita näppäimistöllä sen paikan nimi, johon haluat suunnitella reitin.
Vihje: jos painat pitkään näppäimistön kirjainnäppäintä, saat käyttöösi lisää merkkejä, jos
niitä on liitetty näppäimeen. Jos esimerkiksi painat pitkään e-kirjainta, saat käyttöösi merkit
3, e, è, é, ê, ë ja muitakin merkkejä.
Voit hakea kiinnostavaa paikkatyyppiä, kuten ravintolaa tai turistinähtävyyttä. Vaihtoehtoisesti
voit myös hakea tiettyä kiinnostavaa paikkaa, esimerkiksi Pizzeria Napolia.
62

Huomautus: haettaessa käytössä on koko kartta. Voit muuttaa hakualuetta valitsemalla
hakutyypin painikkeen ja valitsemalla sen jälkeen hakuvaihtoehdon.
4. Laite antaa ehdotuksia sarakkeisiin sitä mukaa, kun kirjoitat. Voit jatkaa kirjoittamista tai valita
jonkin ehdotuksista.
Vihje: jos haluat näkyviin lisää tuloksia, piilota näppäimistö tai vieritä tulosluetteloa alaspäin.
Vihje: voit muuttaa hakutulosten näyttötapaa kartasta luetteloksi ja takaisin valitsemalla
luettelo-/karttapainikkeen:
5. Valitse kiinnostava paikkatyyppi tai kiinnostava paikka. Jos valitsit kiinnostavan paikan tyypin,
valitse haluamasi kiinnostava paikka.
Sijainti näytetään kartassa.
6. Voit näyttää lisätietoja kiinnostavasta paikasta valitsemalla kyseisen paikan ensin kartasta ja
painamalla sitten ponnahdusvalikon painiketta. Valitse ponnahdusvalikossa Lisätietoja.
Näet lisätietoja kiinnostavista paikoista, kuten puhelinnumeron, täydellisen osoitteen ja sähkö-
postiosoitteen.
7. Jos haluat suunnitella reitin tähän määränpäähän, valitse Aja.
Laite suunnittelee reitin ja opastus määränpäähän alkaa. Kun lähdet ajamaan, opastusnäkymä
tulee näyttöön automaattisesti.
Vihje: jos määränpääsi on toisella aikavyöhykkeellä, näet saapumistietopaneelissa plus- (+) tai
miinusmerkin (–) ja aikaeron tunteina ja puolina tunteina. Arvioitu saapumisaika on määrän-
pään paikallista aikaa.
Vihje: voit lisätä suunnittelemallesi reitille pysähdyksen.
Vihje: voit tallentaa reitin Omat reitit -toiminnolla.
63

Reitin suunnitteleminen kiinnostavaan paikkaan verkkohaun avulla
VAIN PIKAHAKU
Tärkeää: Turvallisuuden vuoksi ja häiriöiden välttämiseksi ajon aikana reitti tulisi aina suunnitella
ennen ajoon lähtöä.
Huomautus: Verkkohaku on käytettävissä vain liitetyissä laitteissa. Jotta voit tehdä verkkohakuja
GO PROFESSIONAL -navigaattorilla, tarvitset yhteyden TomTom-palveluihin.
Jos teit haun kiinnostavasta paikasta, mutta et löytänyt etsimääsi, voit tehdä TomTom Places -haun
verkossa. Voit etsiä kiinnostavia paikkoja verkossa seuraavasti:
1. Etsi kiinnostava paikka päävalikon Haku-toiminnolla.
Hakutulokset näkyvät kahdessa sarakkeessa.
2. Valitse Hae paikkoja verkosta.
3. Kirjoita kiinnostavan paikan nimi näppäimistöllä ja paina näppäimistön hakupainiketta.
Vihje: jos painat pitkään näppäimistön kirjainnäppäintä, saat käyttöösi lisää merkkejä, jos
niitä on liitetty näppäimeen. Jos esimerkiksi painat pitkään e-kirjainta, saat käyttöösi merkit
3, e, è, é, ê, ë ja muitakin merkkejä.
Voit hakea kiinnostavaa paikkatyyppiä, kuten ravintolaa tai turistinähtävyyttä. Vaihtoehtoisesti
voit myös hakea tiettyä kiinnostavaa paikkaa, esimerkiksi Pizzeria Napolia.
Huomautus: Voit hakea kiinnostavia paikkoja tietystä kaupungista, läheltä nykyistä sijaintiasi
tai läheltä määränpäätä. Jos haluat muuttaa hakutapaa, voit tehdä sen valitsemalla haku-
ruudun oikealla puolella olevan painikkeen.
64

Hakutulokset näkyvät sarakkeessa.
Vihje: jos haluat näkyviin lisää tuloksia, piilota näppäimistö tai vieritä tulosluetteloa alaspäin.
Vihje: voit muuttaa hakutulosten näyttötapaa kartasta luetteloksi ja takaisin valitsemalla
luettelo-/karttapainikkeen:
4. Valitse kiinnostava paikka luettelosta.
Sijainti näytetään kartassa.
5. Voit näyttää lisätietoja kiinnostavasta paikasta valitsemalla kyseisen paikan ensin kartasta ja
painamalla sitten ponnahdusvalikon painiketta. Valitse ponnahdusvalikossa Lisätietoja.
Näet lisätietoja kiinnostavista paikoista, kuten puhelinnumeron, täydellisen osoitteen ja sähkö-
postiosoitteen.
6. Jos haluat suunnitella reitin tähän määränpäähän, valitse Aja.
Laite suunnittelee reitin ja opastus määränpäähän alkaa. Kun lähdet ajamaan, opastusnäkymä
tulee näyttöön automaattisesti.
Vihje: jos määränpääsi on toisella aikavyöhykkeellä, näet saapumistietopaneelissa plus- (+) tai
miinusmerkin (–) ja aikaeron tunteina ja puolina tunteina. Arvioitu saapumisaika on määrän-
pään paikallista aikaa.
Vihje: voit lisätä suunnittelemallesi reitille pysähdyksen.
Vihje: voit tallentaa reitin Omat reitit -toiminnolla.
Reitin suunnitteleminen kartan avulla
Tärkeää: Turvallisuuden vuoksi ja häiriöiden välttämiseksi ajon aikana reitti tulisi aina suunnitella
ennen ajoon lähtöä.
Voit suunnitella reitin kartan avulla seuraavasti:
65

1. Etsi karttaa liikuttamalla ja lähentämällä määränpää, johon haluat navigoida.
Vihje: voit myös avata ponnahdusvalikon valitsemalla kartan symbolin ja suunnitella reitin
kyseiseen sijaintiin valitsemalla Aja.
2. Kun olet löytänyt määränpään kartasta, valitse se painamalla näyttöä noin sekunnin ajan.
Avautuvassa ponnahdusvalikossa näkyy lähin osoite.
3. Jos haluat suunnitella reitin tähän määränpäähän, valitse Aja.
Laite suunnittelee reitin ja opastus määränpäähän alkaa. Kun lähdet ajamaan, opastusnäkymä
tulee näyttöön automaattisesti.
66

Vihje: voit käyttää valitsemaasi sijaintia myös muihin tarkoituksiin, esimerkiksi lisätä sen
Omiin paikkoihin, valitsemalla ponnahdusvalikon painikkeen.
Vihje: jos määränpääsi on toisella aikavyöhykkeellä, näet saapumistietopaneelissa plus- (+) tai
miinusmerkin (–) ja aikaeron tunteina ja puolina tunteina. Arvioitu saapumisaika on määrän-
pään paikallista aikaa.
Vihje: voit lisätä suunnittelemallesi reitille pysähdyksen.
Vihje: voit tallentaa reitin Omat reitit -toiminnolla.
Reitin suunnitteleminen omien paikkojen avulla
Voit navigoida johonkin omaan paikkaasi nykyisestä sijainnistasi seuraavasti:
1. Avaa päävalikko valitsemalla sen painike.
2. Valitse Omat paikat.
67

Omien paikkojen luettelo avautuu.
3. Valitse paikka, johon haluat navigoida, esimerkiksi koti.
Valitsemasi paikka näkyy kartassa ponnahdusvalikon kanssa.
4. Jos haluat suunnitella reitin tähän määränpäähän, valitse Aja.
Laite suunnittelee reitin ja opastus määränpäähän alkaa. Kun lähdet ajamaan, opastusnäkymä
tulee näyttöön automaattisesti.
Vihje: jos määränpääsi on toisella aikavyöhykkeellä, näet saapumistietopaneelissa plus- (+) tai
miinusmerkin (–) ja aikaeron tunteina ja puolina tunteina. Arvioitu saapumisaika on määrän-
pään paikallista aikaa.
Vihje: voit lisätä suunnittelemallesi reitille pysähdyksen.
Vihje: voit tallentaa reitin Omat reitit -toiminnolla.
68

Reitin suunnitteleminen koordinaattien avulla
VAIN PIKAHAKU
Tärkeää: Turvallisuuden vuoksi ja häiriöiden välttämiseksi ajon aikana reitti tulisi aina suunnitella
ennen ajoon lähtöä.
Voit suunnitella reitin koordinaattien avulla seuraavasti:
1. Avaa päävalikko valitsemalla sen painike.
2. Valitse Haku.
Näkyviin tulee hakunäyttö, jossa on näppäimistö.
3. Valitse hakupainikkeen tyyppi hakuruudun oikealta puolelta.
4. Valitse Leveysaste Pituusaste.
Vihje: Näytössä olevat esimerkkikoordinaatit näyttävät tämänhetkisen sijaintisi leveys- ja
pituusasteen.
5. Kirjoita koordinaattipari. Voit kirjoittaa koordinaatit seuraavilla tavoilla:
Desimaalilukuina, kuten
N 51.51000 W 0.13454
51.51000 -0.13454
Vihje: Käyttäessäsi desimaalilukuja sinun ei tarvitse käyttää kirjainta leveysasteen ja pituusasteen ilmoittamiseen. Jos sijainti on 0-meridiaanista länteen tai päiväntasaajasta etelään, käytä koordinaatin edessä miinusmerkkiä (-).
Asteina, minuutteina ja sekunteina, kuten
N 51°30′31″ W 0°08′34″
GPS-koordinaatteina, kuten
N 51 30.525 W 0 08.569
Huomautus: koordinaattien alla oleva palkki muuttuu punaiseksi, jos annat koordinaatit, joita
GO PROFESSIONAL ei tunnista.
6. Laite antaa ehdotuksia sitä mukaa, kun kirjoitat koordinaatteja. Voit jatkaa kirjoittamista tai
valita jonkin ehdotuksista.
Kaupungit ja tiet näkyvät vasemmalla ja kiinnostavat paikat oikealla.
Vihje: jos haluat näkyviin lisää tuloksia, piilota näppäimistö tai vieritä tulosluetteloa alaspäin.
Vihje: voit muuttaa hakutulosten näyttötapaa kartasta luetteloksi ja takaisin valitsemalla
luettelo-/karttapainikkeen:
69

7. Valitse ehdotettu määränpää.
Sijainti näytetään kartalla.
8. Jos haluat suunnitella reitin tähän määränpäähän, valitse Aja.
Laite suunnittelee reitin ja opastus määränpäähän alkaa. Kun lähdet ajamaan, opastusnäkymä
tulee näyttöön automaattisesti.
Vihje: jos määränpääsi on toisella aikavyöhykkeellä, näet saapumistietopaneelissa plus- (+) tai
miinusmerkin (–) ja aikaeron tunteina ja puolina tunteina. Arvioitu saapumisaika on määrän-
pään paikallista aikaa.
Vihje: voit lisätä suunnittelemallesi reitille pysähdyksen.
Vihje: voit tallentaa reitin Omat reitit -toiminnolla.
Reitin suunnitteleminen karttakoodin avulla
VAIN PIKAHAKU
Tärkeää: Turvallisuuden vuoksi ja häiriöiden välttämiseksi ajon aikana reitti tulisi aina suunnitella
ennen ajoon lähtöä.
Voit suunnitella reitin karttakoodin avulla seuraavasti:
1. Avaa päävalikko valitsemalla sen painike.
2. Valitse Haku.
Näkyviin tulee hakunäyttö, jossa on näppäimistö.
3. Kirjoita karttakoodi. Voit kirjoittaa karttakoodit seuraavilla tavoilla:
Kansainvälinen tapa, esimerkiksi WH6SL.TR10.
Maakohtainen tapa, esimerkiksi GBR 8MH.51.
Vaihtoehtoinen maakohtainen tapa, esimerkiksi GBR 28.Y6VH tai GBR LDGZ.VXR.
Vihje: kaikki esimerkkien karttakoodit johtavat samaan paikkaan, Edinburghin linnaan
Yhdistyneessä kuningaskunnassa. Saat lisätietoja paikan karttakoodin hankkimisesta kohdasta
Tietoja karttakoodeista.
4. Kun olet kirjoittanut koko karttakoodin, sijainti näytetään Osoitteet-sarakkeessa.
Kaupungit ja tiet näkyvät vasemmalla ja kiinnostavat paikat oikealla.
Vihje: jos haluat näkyviin lisää tuloksia, piilota näppäimistö tai vieritä tulosluetteloa alaspäin.
Vihje: voit muuttaa hakutulosten näyttötapaa kartasta luetteloksi ja takaisin valitsemalla
luettelo-/karttapainikkeen:
5. Valitse ehdotettu määränpää.
6. Jos haluat suunnitella reitin tähän määränpäähän, valitse Aja.
70

Laite suunnittelee reitin ja opastus määränpäähän alkaa. Kun lähdet ajamaan, opastusnäkymä
tulee näyttöön automaattisesti.
Vihje: jos määränpääsi on toisella aikavyöhykkeellä, näet saapumistietopaneelissa plus- (+) tai
miinusmerkin (–) ja aikaeron tunteina ja puolina tunteina. Arvioitu saapumisaika on määrän-
pään paikallista aikaa.
Vihje: voit lisätä suunnittelemallesi reitille pysähdyksen.
Vihje: voit tallentaa reitin Omat reitit -toiminnolla.
Reitin suunnittelu etukäteen
Voit suunnitella reitin etukäteen ennen ajoa. Voit tallentaa reitin osaksi Omat reitit -luetteloa.
Voit suunnitella reitin etukäteen seuraavasti:
1. Etsi sijainti, jota haluat käyttää lähtöpisteenä.
2. Valitse Näytä kartassa.
3. Paina ponnahdusvalikon painiketta.
Vaihtoehdot näkyvät ponnahdusvalikossa.
4. Valitse Käytä lähtöpisteenä.
5. Etsi sijainti, jota haluat käyttää määränpäänä.
6. Valitse Näytä kartassa.
7. Valitse ponnahdusvalikossa Aja.
Reitti suunnitellaan lähtöpisteen ja määränpään mukaan. Arvioitu matkan kesto näkyy reittipal-
kin yläosassa.
Vihje: voit valita pysähdyksen, kiinnostavan paikan tai paikan lähtöpisteeksi niiden pon-
nahdusvalikoista.
Vihje: Voit tallentaa reitin omiin reitteihin.
8. Aloita ajaminen lähtöpisteeseen valitsemalla näytön yläreunasta Aja.
Reitin lähtöpiste muunnetaan ensimmäiseksi pysähdykseksi, minkä jälkeen laite suunnittelee
reitin. Opastus määränpäähän alkaa nykyisestä sijainnista. Kun lähdet ajamaan, opastusnäkymä
tulee näyttöön automaattisesti.
Nykyisen sijaintisi vaihtaminen lähtöpisteeksi
1. Valitse reitin lähtöpiste karttanäkymässä.
2. Paina ponnahdusvalikon painiketta.
71

Vaihtoehdot näkyvät ponnahdusvalikossa.
3. Valitse Poista lähtöpiste.
Reitti suunnitellaan uudelleen käyttäen nykyistä sijaintiasi lähtöpisteenä. Alkuperäinen
lähtöpiste poistetaan reitiltä.
Lähtöpisteen vaihtaminen pysähdykseksi
1. Valitse reitin lähtöpiste karttanäkymässä.
2. Paina ponnahdusvalikon painiketta.
Vaihtoehdot näkyvät ponnahdusvalikossa.
3. Valitse Vaihda pysähdykseksi.
Reitti suunnitellaan uudelleen siten, että lähtöpiste on muutettu pysähdykseksi.
Pysäköintipaikan etsiminen
Tärkeää: Turvallisuuden vuoksi ja häiriöiden välttämiseksi ajon aikana reitti tulisi aina suunnitella
ennen ajoon lähtöä.
Voit etsiä pysäköintipaikan seuraavasti:
1. Avaa päävalikko valitsemalla sen painike.
72

2. Valitse Pysäköinti.
Näyttöön tulee kartta, jossa näkyvät pysäköintipaikkojen sijainnit.
Jos olet suunnitellut reitin, kartassa näkyvät määränpääsi lähellä olevat pysäköintipaikat. Jos et
ole suunnitellut reittiä, kartassa näkyvät nykyisen sijaintisi lähellä olevat pysäköintipaikat.
Voit muuttaa näyttöä siten, että siinä näkyy pysäköintipaikkojen luettelo, painamalla seuraavaa
painiketta:
Voit valita luettelosta pysäköintipaikan, jonka sijainti näkyy kartassa.
Vihje: voit selata hakutulosten luetteloa oikeassa laidassa olevasta selaamispalkista.
73

Jos haluat muuttaa hakutapaa, voit tehdä sen valitsemalla hakuruudun oikealla puolella olevan
painikkeen. Voit määrittää haun kohteen, niin että haku tehdään esimerkiksi sijaintisi läheltä
tai koko kartasta.
3. Valitse pysäköintipaikka kartasta tai luettelosta.
Karttaan avautuu ponnahdusvalikko, jossa näkyy pysäköintipaikan nimi.
4. Valitse Aja.
Laite suunnittelee reitin ja opastus määränpäähän alkaa. Kun lähdet ajamaan, opastusnäkymä
tulee näyttöön automaattisesti.
Vihje: voit lisätä pysäköintipaikan pysähdykseksi reitin varrelle ponnahdusvalikon avulla.
Huoltoaseman etsiminen
Tärkeää: Turvallisuuden vuoksi ja häiriöiden välttämiseksi ajon aikana reitti tulisi aina suunnitella
ennen ajoon lähtöä.
Voit etsiä huoltoaseman seuraavasti:
74

1. Avaa päävalikko valitsemalla sen painike.
2. Valitse Huoltoasema.
Näyttöön tulee kartta, jossa näkyvät huoltoasemien sijainnit.
Jos olet suunnitellut reitin, kartassa näkyvät reittisi varrella olevat huoltoasemat. Jos et ole
suunnitellut reittiä, kartassa näkyvät nykyisen sijaintisi lähellä olevat huoltoasemat.
Voit muuttaa näyttöä siten, että siinä näkyy huoltoasemien luettelo, painamalla seuraavaa
painiketta:
Voit valita luettelosta huoltoaseman, jonka sijainti näkyy kartassa.
75

Vihje: voit selata hakutulosten luetteloa oikeassa laidassa olevasta selaamispalkista.
Jos haluat muuttaa hakutapaa, voit tehdä sen valitsemalla hakuruudun oikealla puolella olevan
painikkeen. Voit määrittää haun kohteen, niin että haku tehdään esimerkiksi sijaintisi läheltä
tai koko kartasta.
3. Valitse huoltoasema kartasta tai luettelosta.
76

Karttaan avautuu ponnahdusvalikko, jossa näkyy huoltoaseman nimi.
4. Valitse Aja.
Laite suunnittelee reitin ja opastus määränpäähän alkaa. Kun lähdet ajamaan, opastusnäkymä
tulee näyttöön automaattisesti.
Vihje: voit lisätä huoltoaseman pysähdykseksi reitin varrelle ponnahdusvalikon avulla. Reitin
varrella pysähdyksenä olevalla huoltoasemalla on sininen kuvake.
77

Hakutavan valitseminen
Vaiheittain etenevä haku
Seuraavat hakutavat ovat valittavissa:
Pikahaku
Aloita määränpään, paikan tai kiinnostavan paikan kirjoittaminen, niin saat näkyviin sopivien
kadunnimien, paikkojen ja kiinnostavien paikkojen luettelon.
Vaiheittain etenevä haku
Etsi määränpää vaihe vaiheelta. Jos etsit osoitetta, kirjoita ensin kaupungin nimi, sitten kadun-
nimi ja lopuksi talonumero. Jos etsit kiinnostavaa paikkaa, kirjoita ensin mistä paikkaa haetaan,
ja sitten kiinnostavan paikan tyyppi.
Molemmat haut antavat samat tulokset, joten voit valita mielestäsi helpoimman haun.
Voit vaihtaa haun tyyppiä Asetukset-valikon Järjestelmä-kohdassa.
Vaiheittain etenevän haun käyttö
Tietoja hausta
VAIN VAIHEITTAIN ETENEVÄ HAKU
Aja kohteeseen -valikon avulla voit hakea osoitteita ja kiinnostavia paikkoja (KP) ja navigoida
hakemiisi sijainteihin. Valitse ensin maa tai osavaltio, josta haluat hakea, ja kirjoita sitten osoite
tai kiinnostavan paikan tyyppi tai nimi.
Osoitehaulla voit hakea
tiettyä osoitetta tietystä kaupungista
postinumeroa kirjoittamalla esimerkiksi 00890 (Kauppakuja, Helsinki)
kaupunkia kirjoittamalla esimerkiksi Lappeenranta, jos haluat navigoida kaupungin keskustaan.
Kiinnostavien paikkojen haulla voit hakea
kiinnostavaa paikkaa kirjoittamalla esimerkiksi museo.
Leveys- ja pituusastehaulla voit hakea
pituus- ja leveysasteiden koordinaatteja kirjoittamalla esimerkiksi
N 51°30′31″ W 0°08′34″.
78

Hakuehtojen kirjoittaminen
VAIN VAIHEITTAIN ETENEVÄ HAKU
Valitse päävalikosta Aja kohteeseen ja valitse sitten Osoite tai Kiinnostava paikka. Näkyviin tulee
hakunäyttö, joka sisältää näppäimistön ja seuraavat painikkeet:
1. Paluupainike
Tällä painikkeella voit palata edelliseen näyttöön.
2. Haun syöttöruutu
Kirjoita hakuehto tähän ruutuun. Laite näyttää hakua vastaavia osoitteita tai kiinnostavia
paikkoja sitä mukaa, kun kirjoitat.
Vihje: jos painat pitkään näppäimistön kirjainnäppäintä, saat käyttöösi lisää merkkejä, jos
niitä on liitetty näppäimeen. Jos esimerkiksi painat pitkään e-kirjainta, saat käyttöösi merkit
3, e, è, é, ê, ë ja muitakin merkkejä.
Vihje: voit muokata kirjoittamaasi sanaa valitsemalla sen, jolloin kohdistin siirtyy siihen.
Tämän jälkeen voit lisätä tai poistaa merkkejä.
3. Maan tai osavaltion valinta
Valitse maa tai osavaltio, josta haluat hakea.
4. Näkymäpainike
Tällä painikkeella voit palata karttanäkymään tai opastusnäkymään.
5. 123?!-painike
Tällä painikkeella voit kirjoittaa näppäimistöllä numeroita ja symboleja. =\<-painikkeella voit
vaihtaa numeroiden ja lisäsymbolien välillä. Palaa tavalliseen näppäimistöön valitsemalla
ABC-painike.
6. Näppäimistöasettelu
Tällä painikkeella voit muuttaa näppäimistöasettelua toisen kielen mukaiseksi. Voit valita
luettelosta enintään neljä asettelua. Jos olet valinnut useamman kuin yhden asettelun, tämä
painike avaa ponnahdusvalikon, josta voit nopeasti vaihtaa näppäimistöasettelua. Jos painat
pitkään tätä painiketta, siirryt suoraan kaikkien asettelujen luetteloon.
7. Valmis-painike
Tällä painikkeella voit piilottaa näppäimistön.
8. Näytä/piilota näppäimistö -painike
Tällä painikkeella voit näyttää tai piilottaa näppäimistön.
79

Vihje: kun valitset vaihtonäppäimen, seuraava kirjoittamasi kirjain on iso kirjain. Jos haluat,
että kaikki kirjaimet ovat isoja kirjaimia, kaksoisnapauta vaihtonäppäintä. Kun haluat palauttaa
kirjaimet pieniksi, napauta vaihtonäppäintä.
Vihje: voit peruuttaa haun valitsemalla kartta-/opastusnäkymän painikkeen näytön oikeasta
yläkulmasta.
Hakutulosten käyttäminen
VAIN VAIHEITTAIN ETENEVÄ HAKU
Osoitehaun ja kiinnostavien paikkojen haun tulokset näytetään luettelona.
Vihje: jos haluat näkyviin lisää tuloksia, piilota näppäimistö tai vieritä tulosluetteloa alaspäin.
Kun valitset osoitteen hakutulosten luettelosta, voit näyttää sen kartalla, lisätä risteyksen tai
suunnitella reitin valitsemaasi sijaintiin. Saat tarkan osoitteen lisäämällä täsmällisen talon
numeron. Kun valitset hakutulosten luettelosta kiinnostavan paikan, se näytetään kartalla.
80

Kun osoite tai kiinnostava paikka näkyy kartalla, voit lisätä sijainnin Omiin paikkoihin pon-
Laki- ja rahoituspalvelut
nahdusvalikon avulla. Jos olet jo suunnitellut reitin, voit lisätä sijainnin nykyiselle reitillesi.
Huomautus: Parhaat hakutulokset näkyvät kartassa. Kun lähennät karttaa, siinä alkaa vähitellen
näkyä myös heikomman vastaavuuden hakutuloksia.
Tietoja postinumeroista
Kun teet haun postinumerolla, hakutulokset määräytyvät maassa käytettävän postinumeron tyypin
mukaan.
Käytössä on seuraavia postinumerotyyppejä:
Postinumerot, jotka ohjaavat kadulle tai kadun osalle.
Postinumerot, jotka ohjaavat alueelle, joka esimerkiksi koostuu yhdestä kaupungista, useista
kylistä maaseudulla tai ison kaupungin kaupunginosasta.
Katujen postinumerot
Tämän tyyppisiä postinumeroita käytetään esimerkiksi Alankomaissa ja Yhdistyneessä kuningaskunnassa. Kun teet haun tällaisella postinumerolla, kirjoita postinumero, välilyönti ja halutessasi talon
numero. Esimerkiksi ”1017CT 35”. Navigaattori suunnittelee reitin tiettyyn taloon tietyllä kadulla.
Alueiden postinumerot
Tämän tyyppisiä postinumeroita käytetään esimerkiksi Saksassa, Ranskassa ja Belgiassa. Kun teet
haun tällaisella aluepostinumerolla, hakutuloksissa näkyvät kaikki kaupunginosan kadut, koko
kaupunki tai postinumeron alueella olevat kylät.
Jos annat pikahakuun jonkin aluepostinumeron, saatat saada tuloksia useista maista.
Huomautus: Jos haet aluepostinumerolla, hakutuloksissa ei ole tarkkaa osoitetta.
Tämän tyyppinen postinumero on silti hyödyllinen hakutulosten määrän pienentämiseksi. Jos
esimerkiksi haet Saksasta Neustadtia, saat paljon mahdollisia hakutuloksia. Kun lisäät hakuun
välilyönnin ja aluepostinumeron, haku tarkentuu etsimääsi Neustadtiin.
Jos haluat esimerkiksi hakea kohdetta tietystä kaupungista, kirjoita aluepostinumero ja valitse
hakutuloksista hakemasi kaupungin keskusta.
Kiinnostavien paikkojen tyyppien kuvakkeet
81

Oikeustalo
Pankkiautomaatti
Lakipalvelut – Asianajaja
Rahoituslaitos
Lakipalvelut – muut
palvelut
Ruokapalvelut
Lähikauppa
Pikaruokaravintola
Ravintola
Kiinalainen ravintola
Majoitus
Hotelli tai motelli
Luksushotelli
Leirintäalue
Halvat hotellit
Hätäpalvelut
Sairaala tai poliklinikka
Hammaslääkäri
Poliisilaitos
Eläinlääkäri
Lääkäri
Paloasema
Autopalvelut
Pysäköintipaikka
Huoltoasema
Pysäköintihalli
Autopesu
Autokauppa
Katsastuskeskus
82

Autovuokraamo
Sähköauton latauspiste
Vuokra-auton pysäköinti
Autokorjaamo
Muut palvelut
Suurlähetystö
Lemmikkipalvelut
Julkinen rakennus
Televiestintä
Yritys
Yhteisöpalvelu
Posti
Apteekki
Ostoskeskus
Kauneuspalvelut
Matkailutiedot
Kauppa
Koulutus
Korkeakoulu tai yliopisto
Koulu
Kirjasto
Kokouskeskus
Viihde
Kasino
Viinitarha
Teatteri
Turistinähtävyys
Elokuvateatteri
Eläintarha
83

Konserttisali
Huvipuisto
Museo
Messukeskus
Ooppera
Kulttuurikeskus
Yöelämä
Vapaa-ajankeskus
Lasten maatila
Urheilu
Urheilukenttä
Uima-allas
Vuorenhuippu
Vesiurheilu
Uimaranta
Tenniskenttä
Puisto tai virkistysalue
Luistelurata
Venesatama
Urheilukeskus
Stadion
Golf-kenttä
Uskonto
Kirkko
Pyhä paikka
Matkailu
Rautatieasema
Vuorisola
84

Lentokenttä
Näköalapaikka
Lauttaterminaali
Postinumero
Huomautus: ei käytössä
kaikissa maissa.
Rajanylityspaikka
Asuntoalue
Linja-autoasema
Kaupungin keskusta
Tulliportti
Sähköauton latausasema
Taukopaikka
Kuorma-autojen
levähdyspaikka
Reitin suunnitteleminen vaiheittain etenevän haun avulla
Määränpään ennakoinnin käyttäminen
Mikä määränpään ennakointi on?
GO PROFESSIONAL oppii tuntemaan päivittäiset ajoreittisi ja suosikkipaikkasi. Navigaattori ehdottaa
seuraavaa määränpäätä, kun käynnistät sen lepotilasta esimerkiksi aamulla, kun lähdet ajamaan
töihin.
Määränpään ennakoinnin käytön aloittaminen
Ennen kuin navigaattori pystyy ehdottamaan määränpäitä, sen on ensin opittava tuntemaan
tottumuksiasi. Mitä enemmän käytät GO PROFESSIONAL -navigaattoriasi ajaessasi, sitä nopeammin
ja tarkemmin navigaattori pystyy ehdottamaan määränpäitä.
Jos haluat käyttää ennakoituja määränpäitä, toimi seuraavasti:
Määränpään ennakointi on käytössä oletusarvoisesti, mutta jos se poistettu käytöstä, valitse
Asetukset > Järjestelmä > Tietosi ja tietosuojasi ja ota käyttöön Säilytä matkahistoria tässä
laitteessa, jolloin käytettävissäsi on lisätoimintoja.
Varmista, ettei reittiä ole suunniteltuna.
Jos laitteessasi on ääniohjaus, kytke se PÄÄLLE. Varmista, ettei ääntä ole mykistetty ja että
äänenvoimakkuus on yli 20 %.
Aja muutama päivä siten, että suunnittelet reittejä Omat paikat -luettelon määränpäihin.
Määränpään ennakoinnin käyttäminen
Tärkeää: jos navigaattorissasi on ääniohjaus, voit sanoa Kyllä tai Ei tai painaa Kyllä- tai
Ei-painiketta.
85

Jos navigaattori kysyy Menossa paikkaan X? (X tarkoittaa määränpäätä), sinulla on 12 sekuntia aikaa
vastata kyllä tai ei.
Vihje: Jos et vastaa, GO PROFESSIONAL-navigaattori olettaa, että vastaus on kyllä.
Vastaa Kyllä sanomalla Kyllä tai valitsemalla Kyllä. Laite suunnittelee reitin määränpäähän.
Vastaa Ei sanomalla Ei, valitsemalla Ei tai napauttamalla näyttöä, jolloin palaat karttaan.
Määränpään ennakoinnin ottaminen käyttöön ja poistaminen käytöstä
Voit ottaa määränpään ennakoinnin käyttöön tai poistaa sen käytöstä milloin tahansa. Kohdassa
Reitin suunnittelu ja Ääniohjaus (jos navigaattorissasi on ääniohjaus) on tietoja siitä, miten tämän
toiminnon voi ottaa käyttöön tai poistaa käytöstä.
Reitin suunnitteleminen osoitteeseen
VAIN VAIHEITTAIN ETENEVÄ HAKU
Tärkeää: Turvallisuuden vuoksi ja häiriöiden välttämiseksi ajon aikana reitti tulisi aina suunnitella
ennen ajoon lähtöä.
Voit suunnitella reitin osoitteeseen seuraavasti:
1. Avaa päävalikko valitsemalla sen painike.
2. Valitse Aja kohteeseen.
3. Valitse Osoite.
Voit muuttaa maa- tai alueasetusta valitsemalla lipun kuvakkeen ennen kaupungin valitsemista.
4. Kirjoita kaupungin nimi tai postinumero.
Samankaltaiset kaupunkien nimet näkyvät luettelossa, kun kirjoitat nimeä.
Kun luettelossa näkyy oikea kaupunki, valitse kaupungin nimi.
5. Anna kadunnimi.
Samankaltaiset kadunnimet näkyvät luettelossa, kun kirjoitat nimeä.
86

Kun luettelossa näkyy oikea katuosoite, valitse osoitteen nimi.
6. Anna talonumero.
Vihje: jos talonumeroa ei ole, se näkyy punaisena, ja Aja kohteeseen -painikkeessa näkyy
lähin talonumero.
7. Valitse Aja.
Laite suunnittelee reitin ja opastus määränpäähän alkaa. Kun lähdet ajamaan, opastusnäkymä
tulee näyttöön automaattisesti.
Vihje: jos määränpääsi on toisella aikavyöhykkeellä, näet saapumistietopaneelissa plus- (+) tai
miinusmerkin (–) ja aikaeron tunteina ja puolina tunteina. Arvioitu saapumisaika on määrän-
pään paikallista aikaa.
Vihje: voit lisätä suunnittelemallesi reitille pysähdyksen.
Vihje: voit tallentaa reitin Omat reitit -toiminnolla.
Reitin suunnitteleminen kiinnostavaan paikkaan
VAIN VAIHEITTAIN ETENEVÄ HAKU
Tärkeää: Turvallisuuden vuoksi ja häiriöiden välttämiseksi ajon aikana reitti tulisi aina suunnitella
ennen ajoon lähtöä.
Suunnittele reitti kiinnostavaan paikkatyyppiin tai tiettyyn kiinnostavaan paikkaan seuraavasti:
1. Avaa päävalikko valitsemalla sen painike.
87

2. Valitse Aja kohteeseen.
3. Valitse Kiinnostava paikka.
Voit muuttaa maa- tai alueasetusta valitsemalla lipun kuvakkeen ennen kaupungin valitsemista.
4. Valitse mistä haluat etsiä. Voit valita jonkin seuraavista vaihtoehdoista:
– Läheltä.
– Kaupungissa.
– Reitin varrella, jos olet suunnitellut reitin.
– Lähellä määränpäätä, jos olet suunnitellut reitin.
– Läheltä kartan pistettä, jos olet valinnut pisteen kartalta.
– Lähellä lähtöpistettä, jos olet suunnitellut reitin.
5. Kirjoita sen paikan nimi, johon haluat suunnitella reitin.
Vihje: jos painat pitkään näppäimistön kirjainnäppäintä, saat käyttöösi lisää merkkejä, jos
niitä on liitetty näppäimeen. Jos esimerkiksi painat pitkään e-kirjainta, saat käyttöösi merkit
3, e, è, é, ê, ë ja muitakin merkkejä.
Voit hakea kiinnostavaa paikkatyyppiä, kuten ravintolaa tai turistinähtävyyttä. Vaihtoehtoisesti
voit myös hakea tiettyä kiinnostavaa paikkaa, esimerkiksi Pizzeria Napolia.
Laite antaa ehdotuksia sitä mukaa, kun kirjoitat.
6. Valitse kiinnostava paikkatyyppi tai kiinnostava paikka. Jos valitsit kiinnostavan paikan tyypin,
valitse haluamasi kiinnostava paikka.
Sijainti näytetään kartassa.
88

7. Voit näyttää lisätietoja kiinnostavasta paikasta valitsemalla kyseisen paikan ensin kartasta ja
painamalla sitten ponnahdusvalikon painiketta. Valitse ponnahdusvalikossa Lisätietoja.
Näet lisätietoja kiinnostavista paikoista, kuten puhelinnumeron, täydellisen osoitteen ja sähkö-
postiosoitteen.
8. Jos haluat suunnitella reitin tähän määränpäähän, valitse Aja.
Laite suunnittelee reitin ja opastus määränpäähän alkaa. Kun lähdet ajamaan, opastusnäkymä
tulee näyttöön automaattisesti.
Vihje: jos määränpääsi on toisella aikavyöhykkeellä, näet saapumistietopaneelissa plus- (+) tai
miinusmerkin (–) ja aikaeron tunteina ja puolina tunteina. Arvioitu saapumisaika on määrän-
pään paikallista aikaa.
Vihje: voit lisätä suunnittelemallesi reitille pysähdyksen.
Vihje: voit tallentaa reitin Omat reitit -toiminnolla.
Reitin suunnittelu kaupungin keskustaan
VAIN VAIHEITTAIN ETENEVÄ HAKU
Tärkeää: Turvallisuuden vuoksi ja häiriöiden välttämiseksi ajon aikana reitti tulisi aina suunnitella
ennen ajoon lähtöä.
Voit suunnitella reitin kaupungin keskustaan seuraavasti:
1. Avaa päävalikko valitsemalla sen painike.
2. Valitse Aja kohteeseen.
3. Valitse Osoite.
Voit muuttaa maa- tai alueasetusta valitsemalla lipun kuvakkeen ennen kaupungin valitsemista.
4. Anna kunnan tai kaupungin nimi.
Samankaltaiset kaupunkien nimet näkyvät luettelossa, kun kirjoitat nimeä.
89

Kun luettelossa näkyy oikea kaupunki, valitse kaupungin nimi.
5. Valitse kaupungin keskustassa oleva kiinnostava paikka.
6. Valitse Aja.
Laite suunnittelee reitin ja opastus määränpäähän alkaa. Kun lähdet ajamaan, opastusnäkymä
tulee näyttöön automaattisesti.
Vihje: jos määränpääsi on toisella aikavyöhykkeellä, näet saapumistietopaneelissa plus- (+) tai
miinusmerkin (–) ja aikaeron tunteina ja puolina tunteina. Arvioitu saapumisaika on määrän-
pään paikallista aikaa.
90

Vihje: voit lisätä suunnittelemallesi reitille pysähdyksen.
Vihje: voit tallentaa reitin Omat reitit -toiminnolla.
Reitin suunnitteleminen kiinnostavaan paikkaan verkkohaun avulla
VAIN VAIHEITTAIN ETENEVÄ HAKU
Tärkeää: Turvallisuuden vuoksi ja häiriöiden välttämiseksi ajon aikana reitti tulisi aina suunnitella
ennen ajoon lähtöä.
Huomautus: Verkkohaku on käytettävissä vain liitetyissä laitteissa. Jotta voit tehdä verkkohakuja
GO PROFESSIONAL -navigaattorilla, tarvitset yhteyden TomTom-palveluihin.
Jos teit haun kiinnostavasta paikasta, mutta et löytänyt etsimääsi, voit tehdä TomTom Places -haun
verkossa. Voit etsiä kiinnostavia paikkoja verkossa seuraavasti:
1. Etsi kiinnostava paikka päävalikon Aja kohteeseen-toiminnolla.
Hakutulokset näkyvät listassa.
2. Selaa listan loppuun ja valitse Hae kohdetta Places verkosta
3. Kirjoita kiinnostavan paikan nimi näppäimistöllä ja paina näppäimistön hakupainiketta.
Vihje: jos painat pitkään näppäimistön kirjainnäppäintä, saat käyttöösi lisää merkkejä, jos
niitä on liitetty näppäimeen. Jos esimerkiksi painat pitkään e-kirjainta, saat käyttöösi merkit
3, e, è, é, ê, ë ja muitakin merkkejä.
Voit hakea kiinnostavaa paikkatyyppiä, kuten ravintolaa tai turistinähtävyyttä. Vaihtoehtoisesti
voit myös hakea tiettyä kiinnostavaa paikkaa, esimerkiksi Pizzeria Napolia.
Huomautus: Voit hakea kiinnostavia paikkoja tietystä kaupungista, läheltä nykyistä sijaintiasi
tai läheltä määränpäätä. Jos haluat muuttaa hakutapaa, voit tehdä sen valitsemalla haku-
ruudun oikealla puolella olevan painikkeen.
91

Hakutulokset näkyvät sarakkeessa.
Vihje: jos haluat näkyviin lisää tuloksia, piilota näppäimistö tai vieritä tulosluetteloa alaspäin.
Vihje: voit muuttaa hakutulosten näyttötapaa kartasta luetteloksi ja takaisin valitsemalla
luettelo-/karttapainikkeen:
4. Valitse kiinnostava paikka luettelosta.
Sijainti näytetään kartassa.
5. Voit näyttää lisätietoja kiinnostavasta paikasta valitsemalla kyseisen paikan ensin kartasta ja
painamalla sitten ponnahdusvalikon painiketta. Valitse ponnahdusvalikossa Lisätietoja.
Näet lisätietoja kiinnostavista paikoista, kuten puhelinnumeron, täydellisen osoitteen ja sähkö-
postiosoitteen.
6. Jos haluat suunnitella reitin tähän määränpäähän, valitse Aja.
Laite suunnittelee reitin ja opastus määränpäähän alkaa. Kun lähdet ajamaan, opastusnäkymä
tulee näyttöön automaattisesti.
Vihje: jos määränpääsi on toisella aikavyöhykkeellä, näet saapumistietopaneelissa plus- (+) tai
miinusmerkin (–) ja aikaeron tunteina ja puolina tunteina. Arvioitu saapumisaika on määrän-
pään paikallista aikaa.
Vihje: voit lisätä suunnittelemallesi reitille pysähdyksen.
Vihje: voit tallentaa reitin Omat reitit -toiminnolla.
Reitin suunnitteleminen kartan avulla
Tärkeää: Turvallisuuden vuoksi ja häiriöiden välttämiseksi ajon aikana reitti tulisi aina suunnitella
ennen ajoon lähtöä.
Voit suunnitella reitin kartan avulla seuraavasti:
92

1. Etsi karttaa liikuttamalla ja lähentämällä määränpää, johon haluat navigoida.
Vihje: voit myös avata ponnahdusvalikon valitsemalla kartan symbolin ja suunnitella reitin
kyseiseen sijaintiin valitsemalla Aja.
2. Kun olet löytänyt määränpään kartasta, valitse se painamalla näyttöä noin sekunnin ajan.
Avautuvassa ponnahdusvalikossa näkyy lähin osoite.
3. Jos haluat suunnitella reitin tähän määränpäähän, valitse Aja.
Laite suunnittelee reitin ja opastus määränpäähän alkaa. Kun lähdet ajamaan, opastusnäkymä
tulee näyttöön automaattisesti.
93

Vihje: voit käyttää valitsemaasi sijaintia myös muihin tarkoituksiin, esimerkiksi lisätä sen
Omiin paikkoihin, valitsemalla ponnahdusvalikon painikkeen.
Vihje: jos määränpääsi on toisella aikavyöhykkeellä, näet saapumistietopaneelissa plus- (+) tai
miinusmerkin (–) ja aikaeron tunteina ja puolina tunteina. Arvioitu saapumisaika on määrän-
pään paikallista aikaa.
Vihje: voit lisätä suunnittelemallesi reitille pysähdyksen.
Vihje: voit tallentaa reitin Omat reitit -toiminnolla.
Reitin suunnitteleminen omien paikkojen avulla
Voit navigoida johonkin omaan paikkaasi nykyisestä sijainnistasi seuraavasti:
1. Avaa päävalikko valitsemalla sen painike.
2. Valitse Omat paikat.
94

Omien paikkojen luettelo avautuu.
3. Valitse paikka, johon haluat navigoida, esimerkiksi koti.
Valitsemasi paikka näkyy kartassa ponnahdusvalikon kanssa.
4. Jos haluat suunnitella reitin tähän määränpäähän, valitse Aja.
Laite suunnittelee reitin ja opastus määränpäähän alkaa. Kun lähdet ajamaan, opastusnäkymä
tulee näyttöön automaattisesti.
Vihje: jos määränpääsi on toisella aikavyöhykkeellä, näet saapumistietopaneelissa plus- (+) tai
miinusmerkin (–) ja aikaeron tunteina ja puolina tunteina. Arvioitu saapumisaika on määrän-
pään paikallista aikaa.
Vihje: voit lisätä suunnittelemallesi reitille pysähdyksen.
Vihje: voit tallentaa reitin Omat reitit -toiminnolla.
95

Reitin suunnitteleminen koordinaattien avulla vaiheittain etenevällä haulla
VAIN VAIHEITTAIN ETENEVÄ HAKU
Tärkeää: Turvallisuuden vuoksi ja häiriöiden välttämiseksi ajon aikana reitti tulisi aina suunnitella
ennen ajoon lähtöä.
Voit suunnitella reitin koordinaattien avulla seuraavasti:
1. Avaa päävalikko valitsemalla sen painike.
2. Valitse Aja kohteeseen.
3. Valitse Leveysaste Pituusaste.
Vihje: Näytössä olevat esimerkkikoordinaatit näyttävät tämänhetkisen sijaintisi leveys- ja
pituusasteen.
4. Kirjoita koordinaattipari. Voit kirjoittaa koordinaatit seuraavilla tavoilla:
Desimaalilukuina, kuten
N 51.51000 W 0.13454
51.51000 -0.13454
Vihje: Käyttäessäsi desimaalilukuja sinun ei tarvitse käyttää kirjainta leveysasteen ja pituusasteen ilmoittamiseen. Jos sijainti on 0-meridiaanista länteen tai päiväntasaajasta etelään, käytä koordinaatin edessä miinusmerkkiä (-).
Asteina, minuutteina ja sekunteina, kuten
N 51°30′31″ W 0°08′34″
GPS-koordinaatteina, kuten
N 51 30.525 W 0 08.569
Huomautus: koordinaattien alla oleva palkki muuttuu punaiseksi, jos annat koordinaatit, joita
GO PROFESSIONAL ei tunnista.
5. Laite antaa ehdotuksia sitä mukaa, kun kirjoitat koordinaatteja. Voit jatkaa kirjoittamista tai
valita jonkin ehdotuksista.
Vihje: jos haluat näkyviin lisää tuloksia, piilota näppäimistö tai vieritä tulosluetteloa alaspäin.
Vihje: voit muuttaa hakutulosten näyttötapaa kartasta luetteloksi ja takaisin valitsemalla
luettelo-/karttapainikkeen:
6. Valitse ehdotettu määränpää.
Sijainti näytetään kartalla.
7. Jos haluat suunnitella reitin tähän määränpäähän, valitse Aja.
Laite suunnittelee reitin ja opastus määränpäähän alkaa. Kun lähdet ajamaan, opastusnäkymä
tulee näyttöön automaattisesti.
96

Vihje: jos määränpääsi on toisella aikavyöhykkeellä, näet saapumistietopaneelissa plus- (+) tai
miinusmerkin (–) ja aikaeron tunteina ja puolina tunteina. Arvioitu saapumisaika on määrän-
pään paikallista aikaa.
Vihje: voit lisätä suunnittelemallesi reitille pysähdyksen.
Vihje: voit tallentaa reitin Omat reitit -toiminnolla.
Reitin suunnittelu etukäteen
Voit suunnitella reitin etukäteen ennen ajoa. Voit tallentaa reitin osaksi Omat reitit -luetteloa.
Voit suunnitella reitin etukäteen seuraavasti:
1. Etsi sijainti, jota haluat käyttää lähtöpisteenä.
2. Valitse Näytä kartassa.
3. Paina ponnahdusvalikon painiketta.
Vaihtoehdot näkyvät ponnahdusvalikossa.
4. Valitse Käytä lähtöpisteenä.
5. Etsi sijainti, jota haluat käyttää määränpäänä.
6. Valitse Näytä kartassa.
7. Valitse ponnahdusvalikossa Aja.
Reitti suunnitellaan lähtöpisteen ja määränpään mukaan. Arvioitu matkan kesto näkyy reittipal-
kin yläosassa.
Vihje: voit valita pysähdyksen, kiinnostavan paikan tai paikan lähtöpisteeksi niiden pon-
nahdusvalikoista.
Vihje: Voit tallentaa reitin omiin reitteihin.
8. Aloita ajaminen lähtöpisteeseen valitsemalla näytön yläreunasta Aja.
Reitin lähtöpiste muunnetaan ensimmäiseksi pysähdykseksi, minkä jälkeen laite suunnittelee
reitin. Opastus määränpäähän alkaa nykyisestä sijainnista. Kun lähdet ajamaan, opastusnäkymä
tulee näyttöön automaattisesti.
Nykyisen sijaintisi vaihtaminen lähtöpisteeksi
1. Valitse reitin lähtöpiste karttanäkymässä.
2. Paina ponnahdusvalikon painiketta.
97

Vaihtoehdot näkyvät ponnahdusvalikossa.
3. Valitse Poista lähtöpiste.
Reitti suunnitellaan uudelleen käyttäen nykyistä sijaintiasi lähtöpisteenä. Alkuperäinen
lähtöpiste poistetaan reitiltä.
Lähtöpisteen vaihtaminen pysähdykseksi
1. Valitse reitin lähtöpiste karttanäkymässä.
2. Paina ponnahdusvalikon painiketta.
Vaihtoehdot näkyvät ponnahdusvalikossa.
3. Valitse Vaihda pysähdykseksi.
Reitti suunnitellaan uudelleen siten, että lähtöpiste on muutettu pysähdykseksi.
Pysäköintipaikan etsiminen
Tärkeää: Turvallisuuden vuoksi ja häiriöiden välttämiseksi ajon aikana reitti tulisi aina suunnitella
ennen ajoon lähtöä.
Voit etsiä pysäköintipaikan seuraavasti:
1. Avaa päävalikko valitsemalla sen painike.
98

2. Valitse Pysäköinti.
Näyttöön tulee kartta, jossa näkyvät pysäköintipaikkojen sijainnit.
Jos olet suunnitellut reitin, kartassa näkyvät määränpääsi lähellä olevat pysäköintipaikat. Jos et
ole suunnitellut reittiä, kartassa näkyvät nykyisen sijaintisi lähellä olevat pysäköintipaikat.
Voit muuttaa näyttöä siten, että siinä näkyy pysäköintipaikkojen luettelo, painamalla seuraavaa
painiketta:
Voit valita luettelosta pysäköintipaikan, jonka sijainti näkyy kartassa.
Vihje: voit selata hakutulosten luetteloa oikeassa laidassa olevasta selaamispalkista.
99

Jos haluat muuttaa hakutapaa, voit tehdä sen valitsemalla hakuruudun oikealla puolella olevan
painikkeen. Voit määrittää haun kohteen, niin että haku tehdään esimerkiksi sijaintisi läheltä
tai koko kartasta.
3. Valitse pysäköintipaikka kartasta tai luettelosta.
Karttaan avautuu ponnahdusvalikko, jossa näkyy pysäköintipaikan nimi.
4. Valitse Aja.
Laite suunnittelee reitin ja opastus määränpäähän alkaa. Kun lähdet ajamaan, opastusnäkymä
tulee näyttöön automaattisesti.
Vihje: voit lisätä pysäköintipaikan pysähdykseksi reitin varrelle ponnahdusvalikon avulla.
Huoltoaseman etsiminen
Tärkeää: Turvallisuuden vuoksi ja häiriöiden välttämiseksi ajon aikana reitti tulisi aina suunnitella
ennen ajoon lähtöä.
Voit etsiä huoltoaseman seuraavasti:
100
 Loading...
Loading...