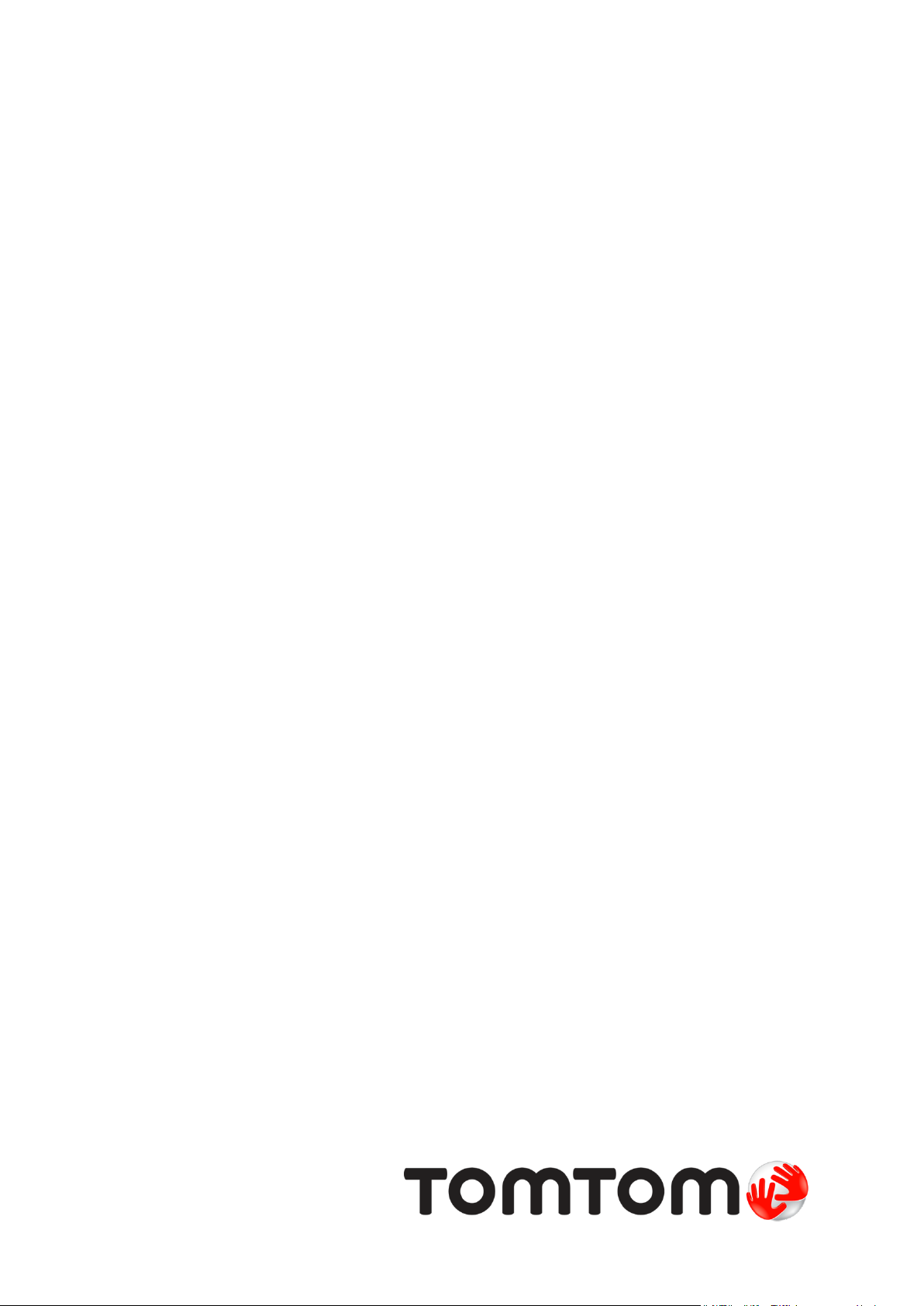
TomTom GO Mobile app
for iPhone
Οδηγός αναφοράς
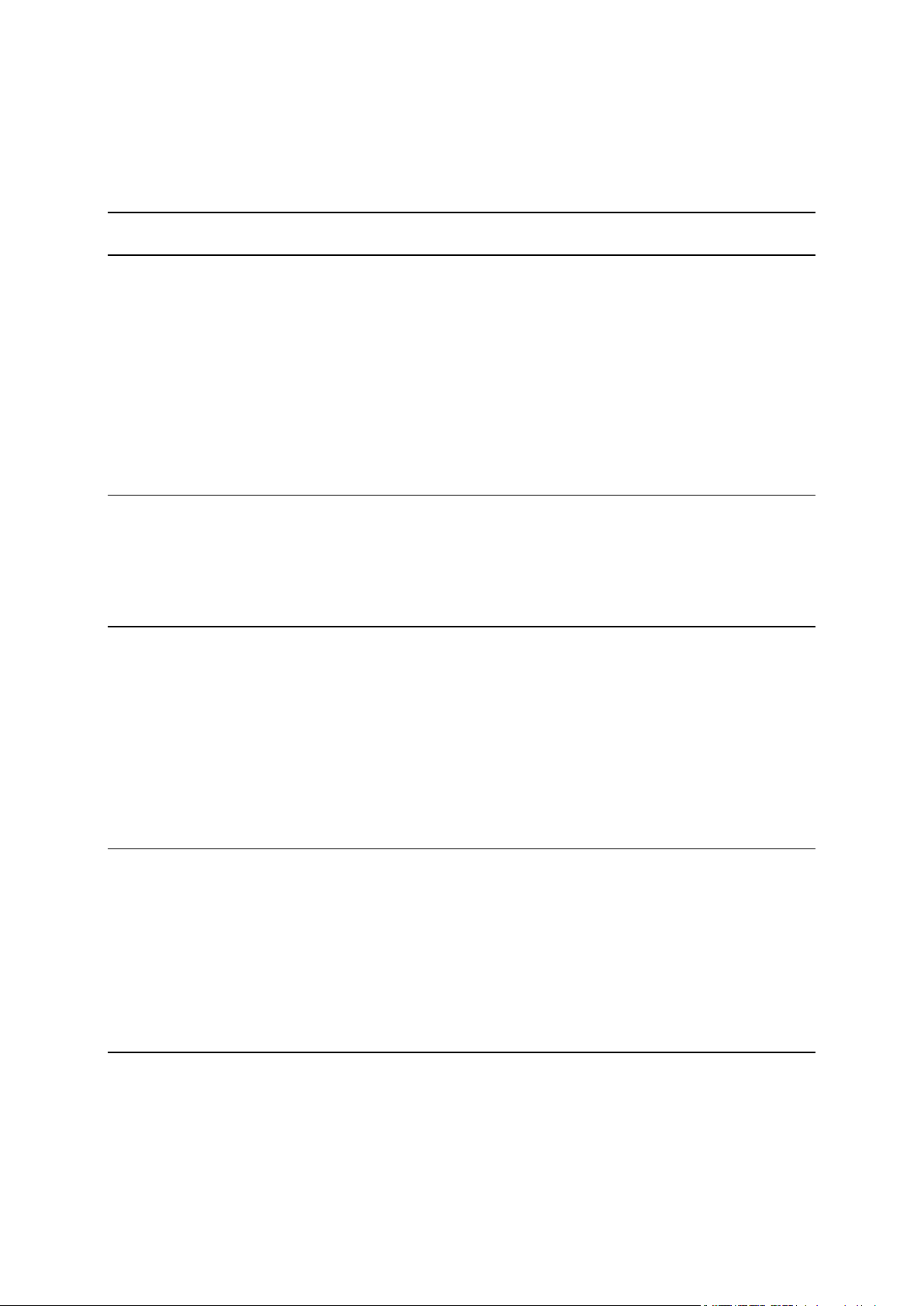
Περιεχόμενα
Καλώς ήλθατε στην πλοήγηση με την TomTom 5
Έναρξη 6
Εκκίνηση της εφαρμογής ......................................................................................... 6
Γλώσσα .............................................................................................................. 6
Λήψη χάρτη ......................................................................................................... 7
Αποστολή πληροφοριών στην TomTom ........................................................................ 7
Πληροφορίες για τις υπηρεσίες TomTom ...................................................................... 7
Ενημέρωση του GO Mobile app .................................................................................. 8
Υπηρεσίες τοποθεσίας ............................................................................................ 8
Εγκατάσταση στο αυτοκίνητο .................................................................................... 8
Εκτέλεση στο παρασκήνιο ........................................................................................ 8
Λήψη βοήθειας ..................................................................................................... 9
Δωρεάν και απεριόριστη πλοήγηση 10
Πληροφορίες για τη δωρεών πλοήγηση ..................................................................... 10
Οδήγηση με δωρεάν πλοήγηση ................................................................................ 10
Αναβάθμιση για απεριόριστη πλοήγηση ..................................................................... 10
Υπάρχουσα συνδρομή απεριόριστης πλοήγησης ........................................................... 11
Τι βλέπετε στην οθόνη 12
Η προβολή χάρτη ................................................................................................ 12
Η προβολή καθοδήγησης ....................................................................................... 14
Η γραμμή διαδρομής ............................................................................................ 16
Αποστάσεις και η γραμμή διαδρομής ..................................................................... 17
Κουμπιά πλοήγησης ............................................................................................. 17
Άλλα κουμπιά ..................................................................................................... 18
Χειριστήριο έντασης ήχου ...................................................................................... 20
Χρήση χειρονομιών .............................................................................................. 20
Περιστροφή της συσκευής...................................................................................... 21
Κίνηση 22
Πληροφορίες για το TomTom Traffic ........................................................................ 22
Η γραμμή διαδρομής ............................................................................................ 22
Προβολή κίνησης στο χάρτη ................................................................................... 23
Προβολή κίνησης στη διαδρομή σας .......................................................................... 24
Περιστατικά κίνησης ............................................................................................ 25
Προειδοποίηση προσέγγισης σε κυκλοφοριακή συμφόρηση ............................................. 26
Προηγμένη καθοδήγηση επιλογής λωρίδας ................................................................. 26
Όρια ταχύτητας ανάλογα με την ώρα ........................................................................ 27
Χρήση της Γρήγορης αναζήτησης 28
Πληροφορίες σχετικά με την αναζήτηση ..................................................................... 28
Σχεδιασμός διαδρομής προς ένα POI με την αναζήτηση .................................................. 28
Εισαγωγή όρων αναζήτησης ................................................................................... 30
Εργασία με τα αποτελέσματα αναζήτησης................................................................... 31
Πληροφορίες για τους ταχυδρομικούς κώδικες ............................................................ 33
Πληροφορίες για τους κωδικούς χάρτη ...................................................................... 34
2
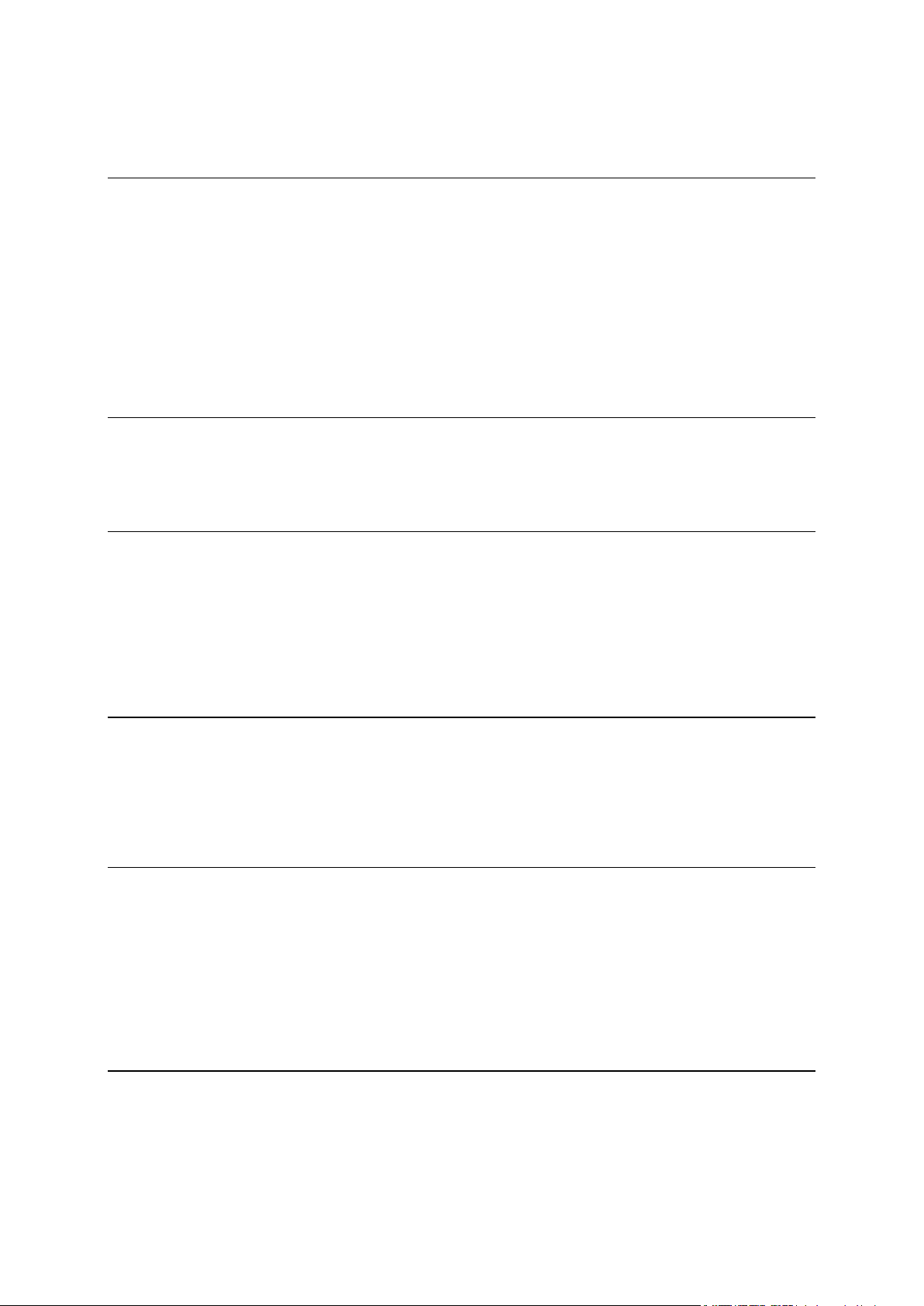
Λίστα εικονιδίων με τύπους POI ............................................................................... 34
Σχεδιασμός διαδρομής 38
Σχεδιασμός διαδρομής προς μια διεύθυνση με την αναζήτηση .......................................... 38
Σχεδιασμός διαδρομής για το κέντρο μιας πόλης .......................................................... 40
Σχεδιασμός διαδρομής προς ένα POI με την αναζήτηση .................................................. 42
Σχεδιασμός διαδρομής με το χάρτη ........................................................................... 43
Σχεδιασμός διαδρομής με τη λίστα "Οι τοποθεσίες μου" .................................................. 45
Σχεδιασμός διαδρομής με συντεταγμένες ................................................................... 46
Σχεδιασμός διαδρομής με κωδικό χάρτη .................................................................... 47
Σχεδιασμός διαδρομής εκ των προτέρων .................................................................... 48
Εύρεση θέσης χώρου πάρκινγκ ............................................................................... 49
Εύρεση πρατηρίου καυσίμων .................................................................................. 51
Αλλαγή διαδρομής 54
Το μενού "Τρέχουσα διαδρομή" ............................................................................... 54
Τύποι διαδρομής ................................................................................................. 54
Αποφυγή χαρακτηριστικών διαδρομής....................................................................... 55
Κάμερες ταχύτητας 57
Πληροφορίες σχετικά με τις κάμερες ταχύτητας ........................................................... 57
Μετάβαση σε άλλη περιοχή ή χώρα .......................................................................... 57
Προειδοποιήσεις για κάμερες ταχύτητας .................................................................... 57
Αλλαγή του τρόπου προειδοποίησης ......................................................................... 59
Αναφορά νέας κάμερας ταχύτητας ........................................................................... 59
Επιβεβαίωση ή κατάργηση μιας κινητής κάμερας .......................................................... 60
Ενημέρωση θέσεων για κάμερες και κινδύνους ............................................................ 60
Ζώνες κινδύνου 61
Πληροφορίες για τις ζώνες κινδύνου και τις επικίνδυνες ζώνες ........................................ 61
Προειδοποιήσεις ζωνών κινδύνου και επικίνδυνων ζωνών .............................................. 61
Αλλαγή του τρόπου προειδοποίησης ......................................................................... 62
Αναφορά επικίνδυνης ζώνης ................................................................................... 62
Ενημέρωση θέσεων για τις ζώνες κινδύνου και τις επικίνδυνες ζώνες ................................. 63
Οι τοποθεσίες μου 64
Πληροφορίες για τη λίστα "Οι τοποθεσίες μου" ............................................................. 64
Ορισμός της θέσης οικίας ....................................................................................... 64
Αλλαγή της θέσης οικίας ....................................................................................... 65
Προσθήκη τοποθεσίας από τη λίστα "Οι τοποθεσίες μου" ................................................. 65
Προσθήκη τοποθεσίας στη λίστα Οι τοποθεσίες μου από το χάρτη ..................................... 65
Προσθήκη τοποθεσίας στη λίστα Οι τοποθεσίες μου με την αναζήτηση ................................ 66
Διαγραφή πρόσφατου προορισμού από τη λίστα Οι τοποθεσίες μου ................................... 66
Διαγραφή τοποθεσίας από τη λίστα "Οι τοποθεσίες μου" ................................................. 66
Ρυθμίσεις 68
Εμφάνιση .......................................................................................................... 68
Φωνές .............................................................................................................. 69
Χάρτες ............................................................................................................. 69
Σχεδιασμός διαδρομής .......................................................................................... 70
Ήχοι και προειδοποιήσεις ...................................................................................... 71
3
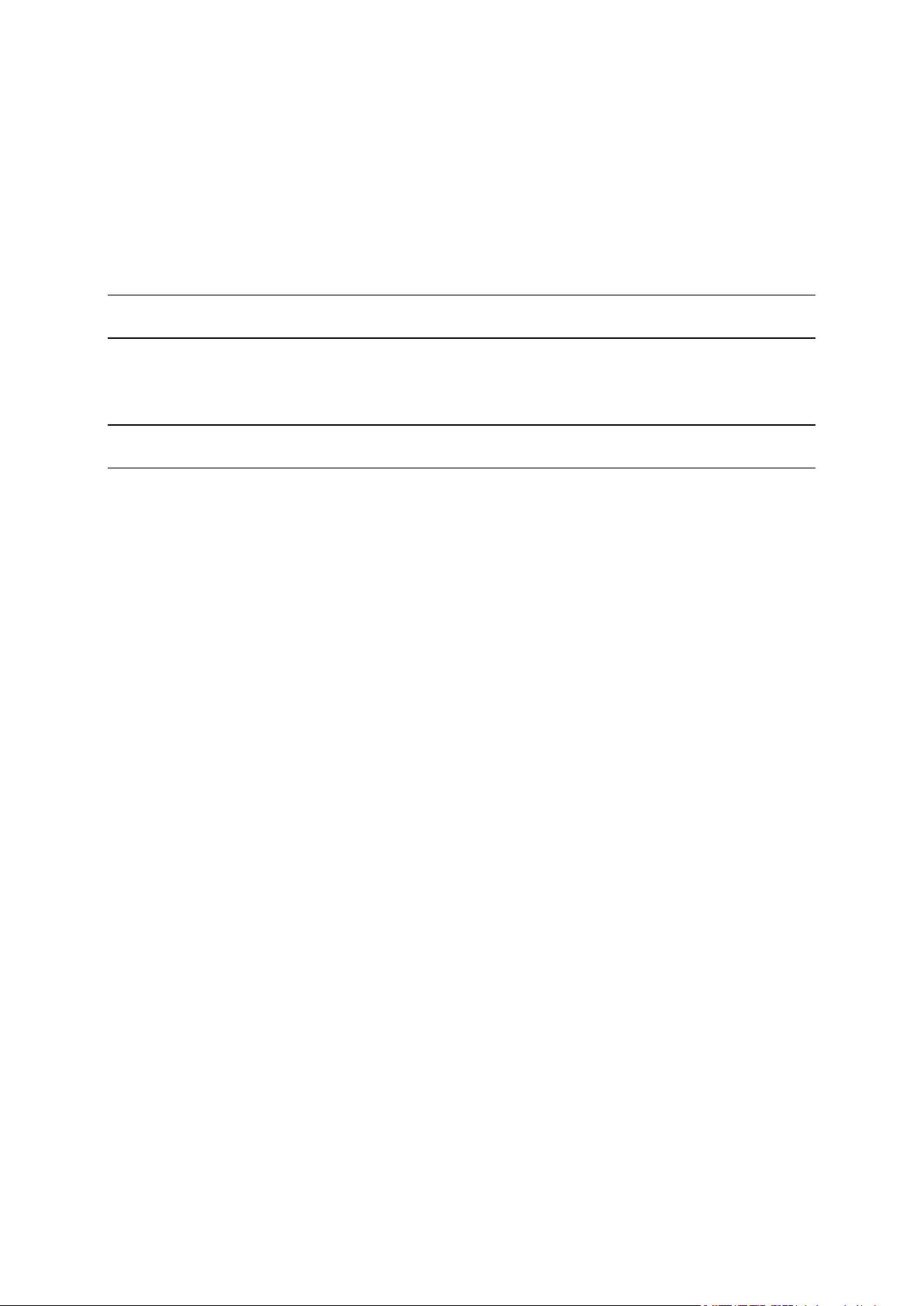
Τύπος προειδοποίησης ...................................................................................... 71
Προειδοποιήσεις για κάμερες ταχύτητας ................................................................ 71
Ειδοποιήσεις ασφαλείας .................................................................................... 71
Μονάδες ........................................................................................................... 72
Εκτέλεση στο παρασκήνιο ...................................................................................... 72
Λογαριασμός MyTomTom ....................................................................................... 72
Σύστημα ........................................................................................................... 73
Υποστήριξη 74
Πιστοποίηση προϊόντος 75
Εύρεση πληροφοριών πιστοποίησης προϊόντος για την εφαρμογή σας ................................ 75
Παράρτημα 76
Σημειώσεις για τα πνευματικά δικαιώματα 78
4

Αυτός ο οδηγός αναφοράς επεξηγεί όλα όσα χρειάζεται να γνωρίζετε σχετικά με το νέο σας TomTom
Καλώς ήλθατε στην πλοήγηση με την
TomTom
GO Mobile app for iPhone.
Η GO Mobile app προσφέρει δωρεάν πλοήγηση για περιορισμένη απόσταση κάθε μήνα, στην οποία
περιλαμβάνονται οι υπηρεσίες Traffic και Κάμερες ταχύτητας ή Ζώνες κινδύνου. Αν οδηγείτε
περισσότερο, μπορείτε να κάνετε απλώς αναβάθμιση σε απεριόριστη πλοήγηση, για οδήγηση χωρίς
περιορισμό. Επιλέξτε συνδρομή διάρκειας από ένα έως τρία έτη, ανάλογα με τις ανάγκες οδήγησης.
Το κεφάλαιο Έναρξη είναι ένα καλό σημείο για να ξεκινήσετε. Θα μάθετε σχετικά με την εκκίνηση
και τη ρύθμιση της εφαρμογής και θα δείτε μια γρήγορη εισαγωγή στις υπηρεσίες TomTom.
Μπορείτε να χρησιμοποιήσετε τις υπηρεσίες της TomTom ακόμα και στις διαδρομές που γνωρίζετε
και κάνετε καθημερινά, ώστε να αποφεύγετε τις καθυστερήσεις λόγω κίνησης και να φτάνετε πιο
γρήγορα στον προορισμό σας.
Για πληροφορίες σχετικά με όσα βλέπετε στην εφαρμογή, μεταβείτε στην ενότητα Τι βλέπετε στην
οθόνη.
Για να σχεδιάσετε την πρώτη σας διαδρομή, μεταβείτε στην ενότητα Σχεδιασμός διαδρομής.
Συμβουλή: Μπορείτε επίσης να δείτε συνήθεις ερωτήσεις (FAQ) στη διεύθυνση
tomtom.com/support. Επιλέξτε το όνομα της εφαρμογής από τη λίστα ή εισαγάγετε έναν όρο
αναζήτησης.
Ελπίζουμε να απολαύσετε την ανάγνωση αυτών των πληροφοριών και, το σημαντικότερο, τη χρήση
της καινούργιας σας συσκευής GO Mobile app!
5
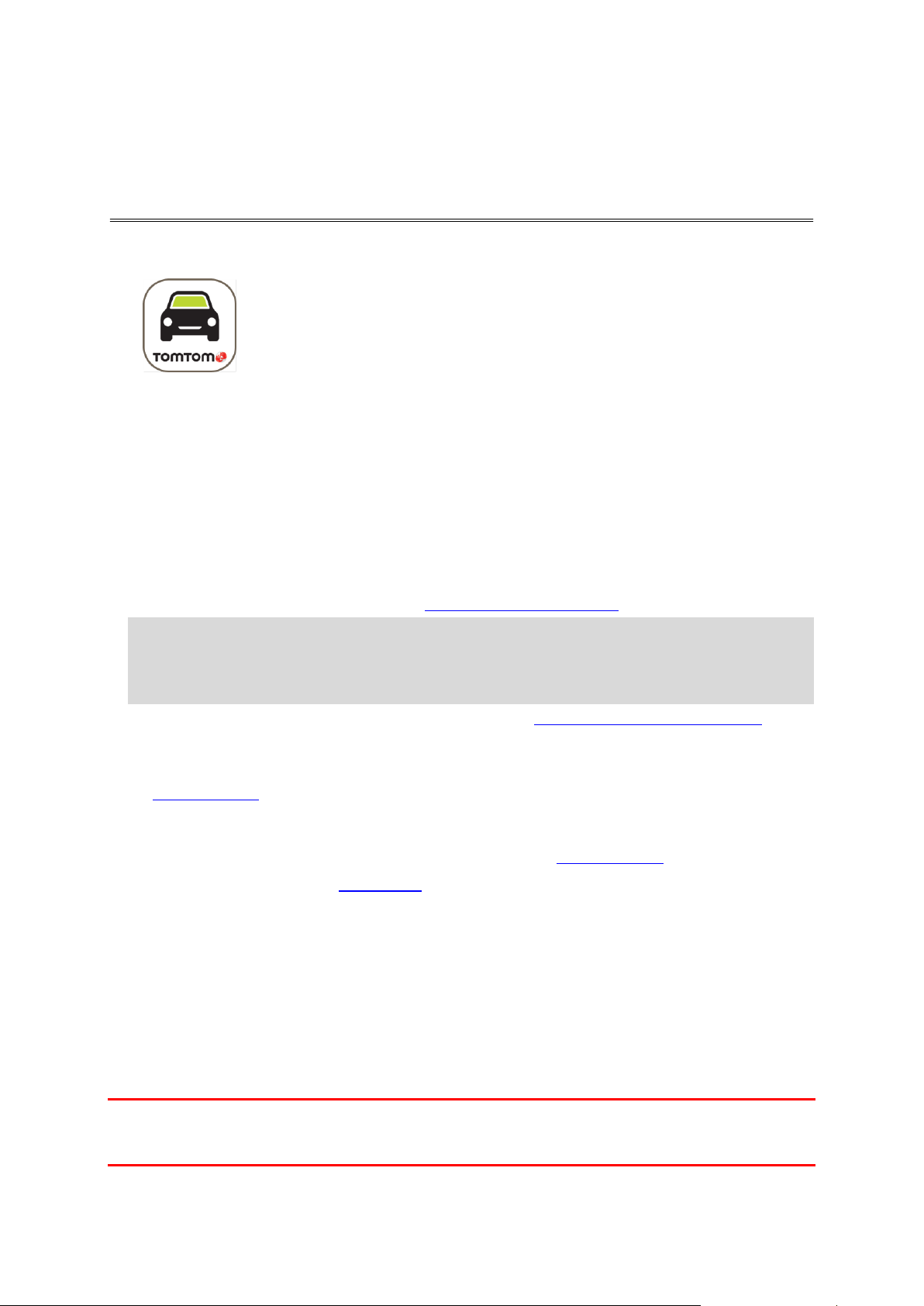
Εκκίνηση της εφαρμογής
GO
Πατήστε αυτό το κουμπί στη συσκευή σας για εκκίνηση της GO Mobile app.
Έναρξη
Εκκίνηση της εφαρμογής για πρώτη φορά
Όταν εκκινείτε την εφαρμογή GO Mobile app για πρώτη φορά, εμφανίζονται οι παρακάτω οθόνες:
Παρουσίαση - Αυτές οι οθόνες δείχνουν τις κύριες λειτουργίες της εφαρμογής.
Ενεργοποίηση υπηρεσιών τοποθεσίας - Θα ερωτηθείτε αν η εφαρμογή μπορεί να
χρησιμοποιήσει την τρέχουσα τοποθεσία σας. Πρέπει να συμφωνήσετε προκειμένου η εφαρμογή
να εντοπίσει την τοποθεσία σας στο χάρτη.
Λήψη χάρτη - Θα ερωτηθείτε ποιο χάρτη θέλετε να εγκαταστήσετε. Επιλέξτε το χάρτη που
θέλετε να χρησιμοποιήσετε. Μπορείτε να κάνετε λήψη άλλων χαρτών οποιαδήποτε στιγμή.
Σημαντικό: Ο χάρτης είναι ένα αρχείο μεγάλου μεγέθους, η λήψη του οποίου μπορεί να
διαρκέσει μεγάλο χρονικό διάστημα. Για να αποφύγετε υψηλές χρεώσεις δεδομένων,
συνιστάται η λήψη ενός χάρτη μέσω σύνδεσης Wi-Fi. Πρέπει να κάνετε λήψη τουλάχιστον ενός
χάρτη για να χρησιμοποιήσετε τη συσκευή GO Mobile app.
Οι πληροφορίες σας - Θα ερωτηθείτε αν θέλετε να γίνει αποστολή των πληροφοριών σας στην
TomTom. Αν επιλέξετε να μην γίνει αποστολή των πληροφοριών σας, μπορείτε να συνεχίσετε να
σχεδιάζετε διαδρομές αλλά δεν μπορείτε να χρησιμοποιείτε τις υπηρεσίες TomTom. Επιλέξτε Ναι
για να γίνει αποστολή των πληροφοριών σας.
Η προβολή χάρτη.
Έχει γίνει έναρξη της εφαρμογής στο παρελθόν
Αν έχει γίνει έναρξη της εφαρμογής στο παρελθόν, θα δείτε την προβολή χάρτη.
Αν η εφαρμογή εκτελούνταν στο παρασκήνιο, θα δείτε την τελευταία οθόνη στην οποία
βρισκόσασταν.
Γλώσσα
Η γλώσσα που χρησιμοποιείται για τα κουμπιά και τα μενού στην GO Mobile app είναι η ίδια με τη
γλώσσα που έχετε επιλέξει στις ρυθμίσεις της συσκευής. Αν η επιλεγμένη γλώσσα δεν υποστηρίζεται
από την εφαρμογή GO Mobile app, θα χρησιμοποιηθούν τα Αγγλικά.
Εάν αλλάξετε τη γλώσσα της συσκευής, η φωνή που χρησιμοποιείται για τις εκφωνούμενες οδηγίες
και άλλες οδηγίες διαδρομής στην GO Mobile app μπορεί να μην είναι συμβατή με τη νέα γλώσσα
συσκευής. Θα σας ζητηθεί να κάνετε λήψη μιας συμβατής φωνής.
Σημαντικό: Η φωνή είναι ένα αρχείο μεγάλου μεγέθους, η λήψη του οποίου μπορεί να διαρκέσει
μεγάλο χρονικό διάστημα. Για να αποφύγετε υψηλές χρεώσεις δεδομένων, συνιστάται η λήψη μιας
φωνής μέσω σύνδεσης Wi-Fi.
6
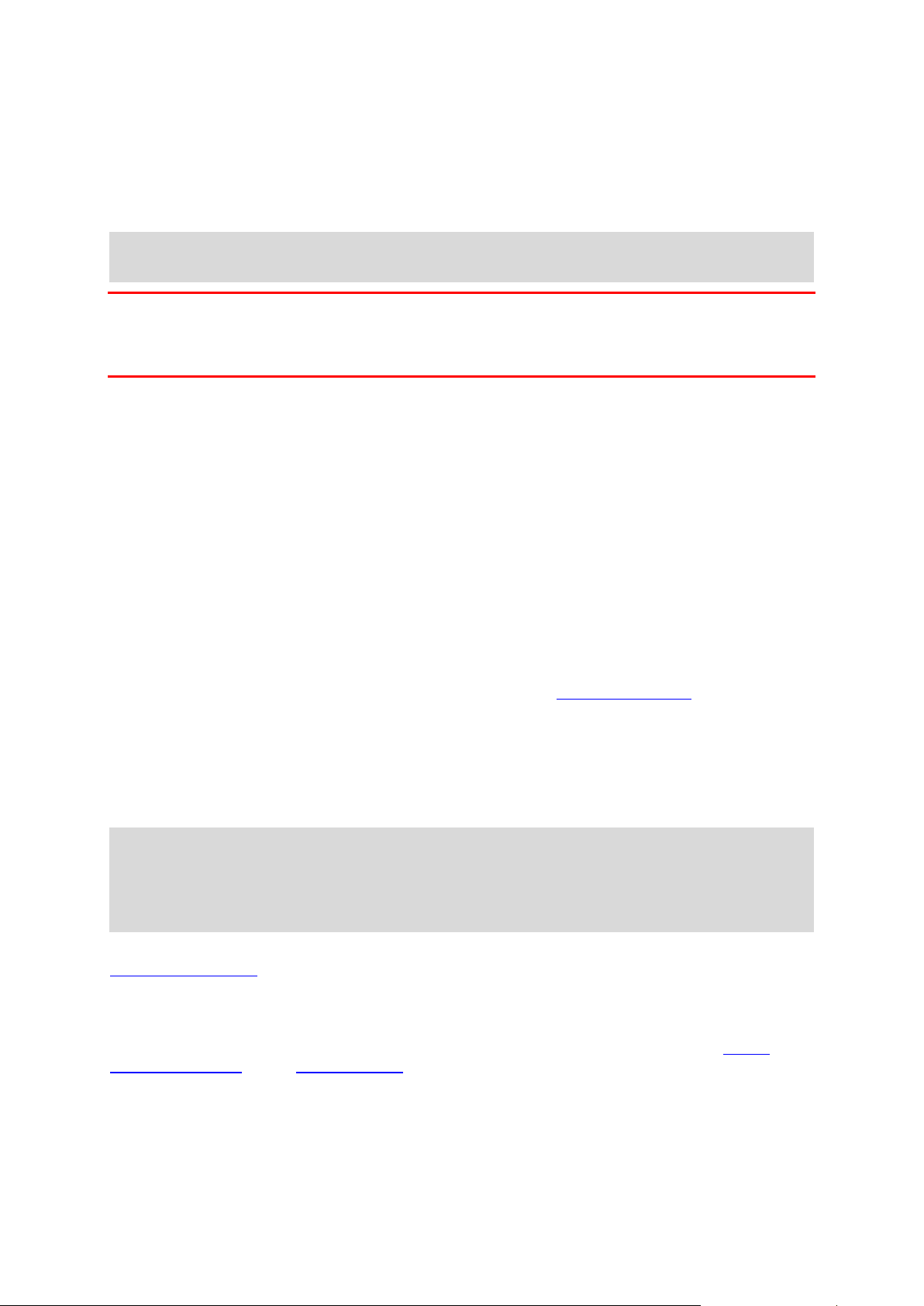
Λήψη χάρτη
Μόλις ξεκινήσετε την GO Mobile app πρέπει να κάνετε λήψη ενός χάρτη. Επιλέξτε ένα χάρτη από τη
λίστα χαρτών που εμφανίζονται για την τρέχουσα τοποθεσία σας. Μπορείτε να επιλέξετε Όλοι οι
χάρτες για να δείτε μια λίστα με όλους τους χάρτες που είναι διαθέσιμοι.
Επιλέξτε ένα χάρτη και, στη συνέχεια, επιλέξτε Λήψη για να κάνετε λήψη του χάρτη.
Συμβουλή: Ορισμένοι χάρτες είναι πολύ μεγάλοι. Αν δεν έχετε πολύ χώρο στη συσκευή σας,
επιλέξτε ένα χάρτη που καλύπτει μόνο την περιοχή που χρειάζεστε.
Σημαντικό: Ο χάρτης είναι ένα αρχείο μεγάλου μεγέθους, η λήψη του οποίου μπορεί να διαρκέσει
μεγάλο χρονικό διάστημα. Για να αποφύγετε υψηλές χρεώσεις δεδομένων, συνιστάται η λήψη ενός
χάρτη μέσω σύνδεσης Wi-Fi. Πρέπει να κάνετε λήψη τουλάχιστον ενός χάρτη για να χρησιμοποιήσετε
τη συσκευή GO Mobile app.
Μόλις ολοκληρωθεί η λήψη, επιλέξτε OK για να ξεκινήσετε την GO Mobile app.
Ενημερώσεις χάρτη
Αν είναι διαθέσιμη μια ενημέρωση χάρτη, εμφανίζεται η οθόνη Ενημέρωση χάρτη μόλις ξεκινήσετε
την GO Mobile app. Εμφανίζονται οι εξής επιλογές:
Επιλέξτε Ενημέρωση για να κάνετε λήψη της ενημέρωσης.
Επιλέξτε Όχι τώρα για να ενημερωθείτε σχετικά με την τρέχουσα ενημέρωση χάρτη την επόμενη
φορά που θα εκκινήσετε την εφαρμογή.
Επιλέξτε Παράλειψη ενημέρωσης για να συνεχίσετε να χρησιμοποιείτε τον παλιό χάρτη.
Μπορείτε να επιλέξετε να κάνετε λήψη της επόμενης έκδοσης χάρτη όταν είναι διαθέσιμη.
Αποστολή πληροφοριών στην TomTom
Όταν εκκινείτε για πρώτη φορά την εφαρμογή GO Mobile app, θα σας ζητηθεί να επιτρέψετε την
αποστολή της τοποθεσίας και των πληροφοριών σχετικά με τον τρόπο χρήσης της εφαρμογής στην
TomTom. Χρησιμοποιούμε την τοποθεσία σας για να παρέχουμε υπηρεσίες TomTom κοντά σας και
κατά μήκος της διαδρομής σας. Μαθαίνουμε τον τρόπο με τον οποίο χρησιμοποιείτε την εφαρμογή,
ώστε να τη βελτιώνουμε συνεχώς.
Μπορείτε να διαβάσετε περισσότερα σχετικά με τον τρόπο με τον οποίο χρησιμοποιούμε τις
πληροφορίες σας και να επιλέξετε ποιες πληροφορίες θα κοινοποιείτε, μεταβαίνοντας στο στοιχείο
Σύστημα στο μενού Ρυθμίσεις και κατόπιν επιλέγοντας διαδοχικά Αποστολή πληροφοριών και
Περισσότερες πληροφορίες.
Σημείωση: Αν επιλέξετε να μην μας αποστείλετε αυτές τις πληροφορίες τοποθεσίας, δεν θα
λαμβάνετε πλέον τις υπηρεσίες μας. Αυτό οφείλεται στο γεγονός ότι οι υπηρεσίες πρέπει να
στείλουν την τοποθεσία της συσκευής σας στην TomTom, για να λάβετε τις πληροφορίες που
σχετίζονται με τη θέση όπου βρίσκεστε. Η ημερομηνία λήξης της απεριόριστης πλοήγησης θα
παραμείνει η ίδια, ακόμα και αν δεν μας αποστείλετε αυτές τις πληροφορίες.
Μπορείτε να βρείτε τις τρέχουσες και πιο λεπτομερείς πληροφορίες στη διεύθυνση
tomtom.com/privacy.
Πληροφορίες για τις υπηρεσίες TomTom
Οι υπηρεσίες TomTom σάς παρέχουν πληροφορίες σε πραγματικό χρόνο σχετικά με την κίνηση, τις
κάμερες ταχύτητας και τις ζώνες κινδύνου που υπάρχουν στη διαδρομή σας. Μπορείτε να
χρησιμοποιήσετε τις υπηρεσίες της TomTom ακόμα και στις διαδρομές που γνωρίζετε και κάνετε
καθημερινά, ώστε να αποφεύγετε τις καθυστερήσεις λόγω κίνησης και να φτάνετε πιο γρήγορα στον
προορισμό σας.
Όταν η συσκευή σας είναι συνδεδεμένη στο Internet η GO Mobile app είναι πάντα συνδεδεμένη στις
Υπηρεσίες TomTom. Δεν χρειάζεται να κάνετε κάτι για να ενεργοποιήσετε τις υπηρεσίες TomTom.
7

Ακόμα και όταν εξαντλήσετε τη δωρεάν πλοήγηση, μπορείτε να συνεχίσετε να χρησιμοποιείτε το
χάρτη και να συμβουλεύεστε την υπηρεσία TomTom Traffic. Όταν ξεκινάτε να οδηγείτε, η εφαρμογή
εμποδίζει τη λειτουργία της οθόνης ώστε να μην μπορείτε να τη χρησιμοποιήσετε. Για να
χρησιμοποιήσετε ξανά την πλοήγηση, πρέπει να κάνετε αναβάθμιση για απεριόριστη πλοήγηση ή να
περιμένετε έως τον επόμενο μήνα για να χρησιμοποιήσετε τη δωρεάν πλοήγηση.
Σημείωση: Ορισμένες υπηρεσίες TomTom ενδέχεται να μην είναι διαθέσιμες στην τρέχουσα
τοποθεσία σας.
Σημαντικό: Για να χρησιμοποιήσετε τις υπηρεσίες TomTom, χρειάζεστε συνεχή σύνδεση δεδομένων.
Ο πάροχος υπηρεσιών κινητής τηλεφωνίας μπορεί να σας χρεώσει για τη χρήση σύνδεσης
ασύρματου δικτύου μεταφοράς δεδομένων.
Ενημέρωση του GO Mobile app
Η εφαρμογή GO Mobile app μπορεί να ενημερώνεται αυτόματα ή μπορείτε να κάνετε έλεγχο για
ενημερώσεις μη αυτόματα μεταβαίνοντας στο App Store στη συσκευή σας.
Υπηρεσίες τοποθεσίας
Αυτή η εφαρμογή πρέπει να γνωρίζει την τρέχουσα τοποθεσία σας, ώστε να μπορεί να
προγραμματίσει διαδρομές ή να παρέχει οδηγίες διαδρομής. Αν δεν έχετε δώσει άδεια στην
εφαρμογή για πρόσβαση στην τοποθεσία σας, πρέπει να ενεργοποιήσετε τις Υπηρεσίες τοποθεσίας.
Μπορείτε να βρείτε τις Υπηρεσίες τοποθεσίας στις Ρυθμίσεις της συσκευής, στο μενού Απόρρητο.
Εγκατάσταση στο αυτοκίνητο
Χρησιμοποιήστε μόνο κατάλληλη βάση για τη στερέωση της συσκευής όταν τη χρησιμοποιείτε στο
αυτοκίνητό σας.
Προσέξτε σε ποιο σημείο του αυτοκινήτου σας θα τοποθετήσετε τη συσκευή. Η συσκευή δεν θα
πρέπει να καλύπτει ή να παρεμποδίζει οτιδήποτε από τα παρακάτω:
Την ορατότητα του δρόμου.
Τα χειριστήρια στο αυτοκίνητό.
Τους καθρέπτες.
Τους αερόσακους.
Θα πρέπει να μπορείτε να φτάσετε εύκολα τη συσκευή χωρίς να σκύψετε ή να τεντωθείτε.
Εκτέλεση στο παρασκήνιο
Η εφαρμογή GO Mobile app μπορεί να λειτουργεί στο παρασκήνιο, ώστε να μπορείτε να
χρησιμοποιείτε άλλες εφαρμογές, για παράδειγμα, την εφαρμογή τηλεφώνου. Αν οδηγείτε σε μια
διαδρομή που έχετε σχεδιάσει, θα συνεχίσετε να ακούτε οδηγίες πλοήγησης, ήχους και
προειδοποιήσεις.
Επιλέξτε Ρυθμίσεις στο Κύριο μενού και κατόπιν Εκτέλεση στο παρασκήνιο.
Επιλέξτε Εκτέλεση της εφαρμογής στο παρασκήνιο για να επιτρέψετε τη λειτουργία της εφαρμογής
στο παρασκήνιο.
Σημαντικό: Όταν οδηγείτε με εκτέλεση της εφαρμογής στο παρασκήνιο, θα συνεχίσετε να
χρησιμοποιείτε τη δωρεάν πλοήγηση.
8
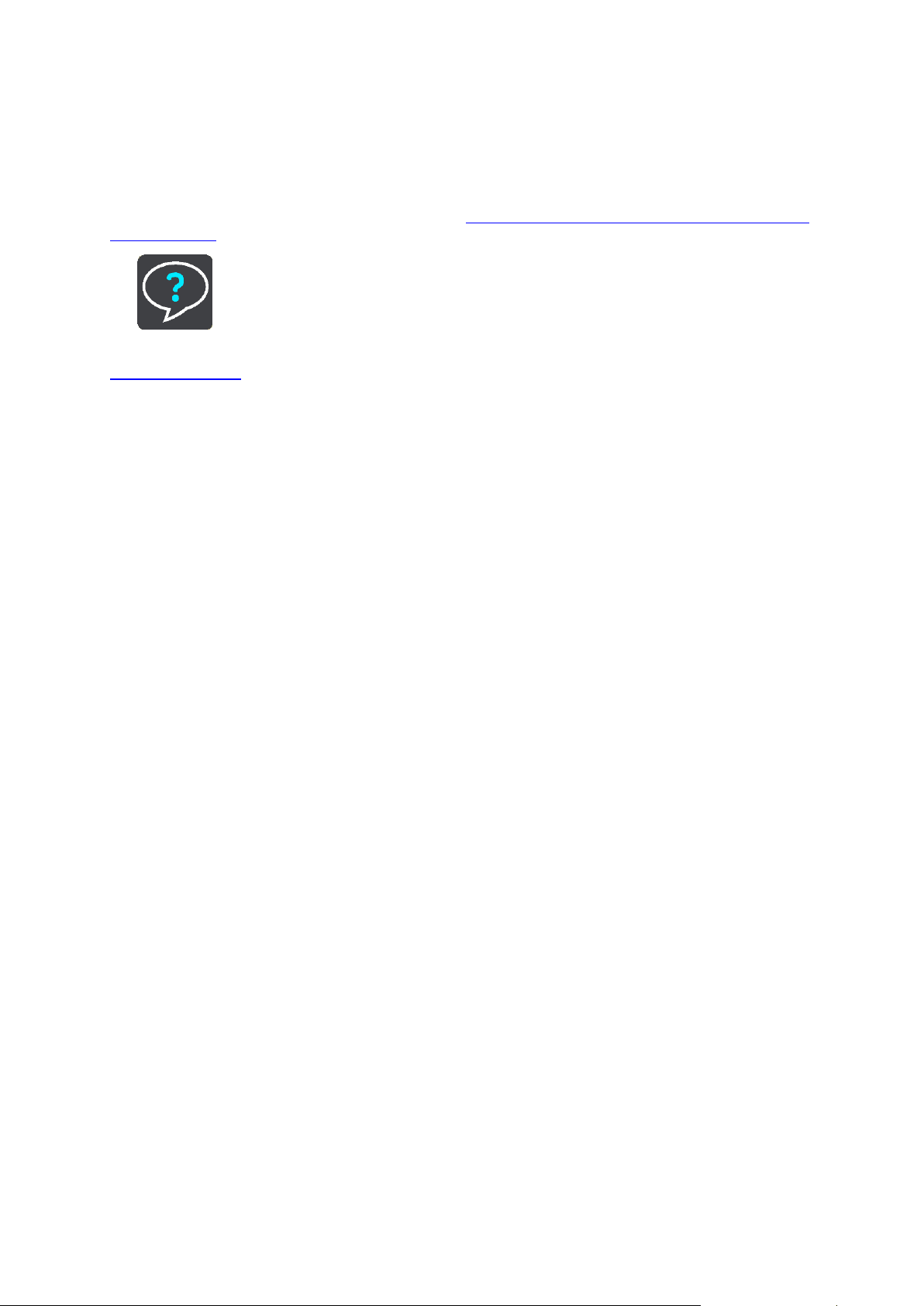
Όταν η εφαρμογή εκτελείται στο παρασκήνιο αλλά είναι ανενεργή, η συσκευή θα κλείσει τελικά την
εφαρμογή.
Λήψη βοήθειας
Επιλέξτε Υποστήριξη στο Κύριο μενού για να δείτε διάφορους τρόπους με τους οποίους μπορείτε να
λάβετε βοήθεια.
Για πληροφορίες σχετικά με την εγγύηση και το απόρρητο, επισκεφθείτε τη διεύθυνση
tomtom.com/legal.
9
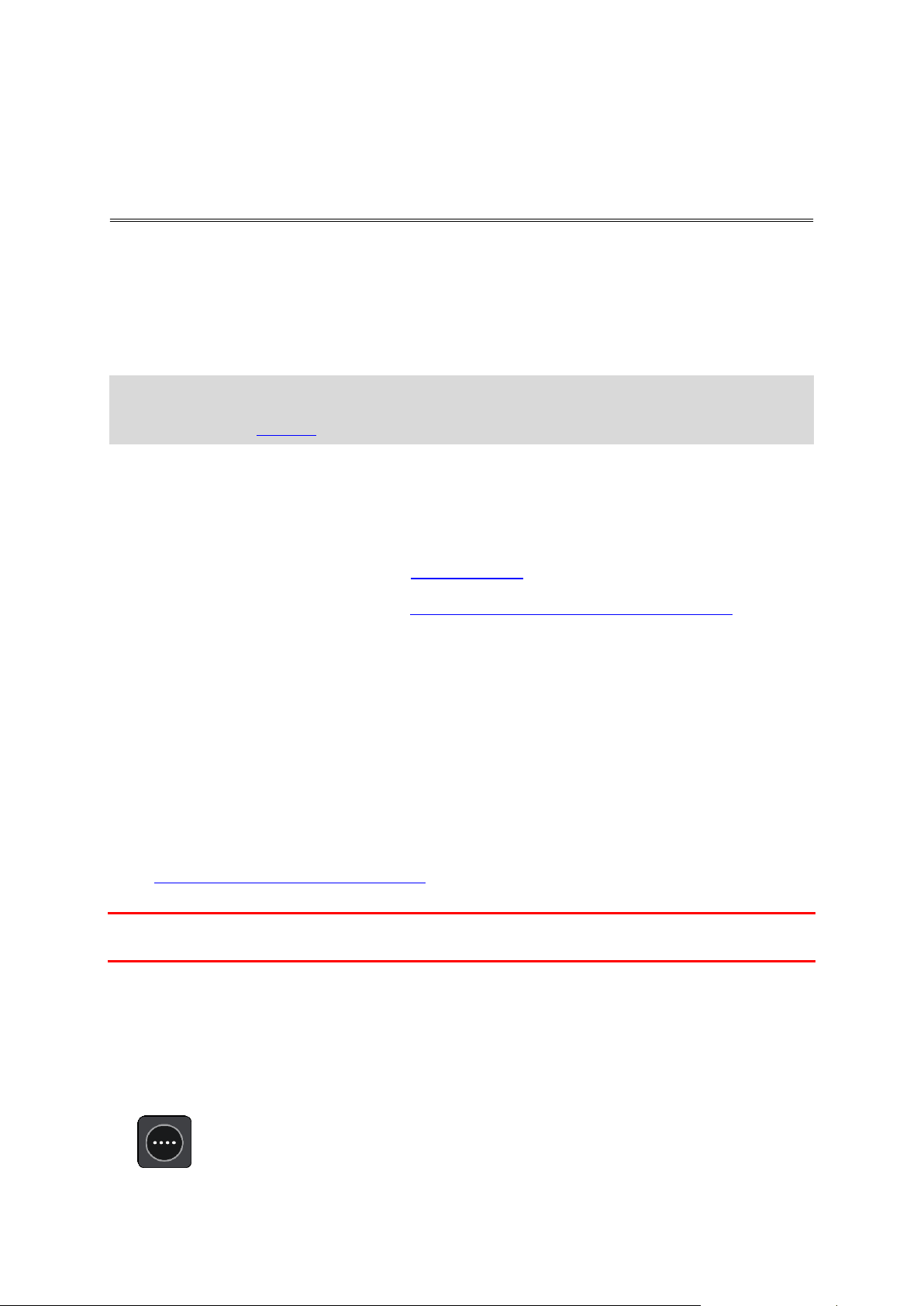
Πληροφορίες για τη δωρεών πλοήγηση
Δωρεάν και απεριόριστη πλοήγηση
Η δωρεάν πλοήγηση στην εφαρμογή TomTom GO Mobile app for iPhone σάς επιτρέπει να
χρησιμοποιήσετε όλα τα χαρακτηριστικά πλοήγησης της εφαρμογής, όπως οι υπηρεσίες TomTom
Traffic και Κάμερες ταχύτητας ή Ζώνες κινδύνου, για συγκεκριμένη ποσότητα δωρεάν χιλιομέτρων ή
μιλίων το μήνα. Μπορείτε ακόμα και να κάνετε λήψη οποιουδήποτε χάρτη θέλετε. Στην αρχή κάθε
μήνα, τα δωρεάν χιλιόμετρα ή μίλια ενημερώνονται ξανά στο μέγιστο όριο.
Σημείωση: Βλέπετε χιλιόμετρα ή μίλια ανάλογα με τη μονάδα μέτρησης που χρησιμοποιείται στην
τρέχουσα τοποθεσία σας. Μπορείτε να κάνετε εναλλαγή των ενδείξεων μεταξύ χιλιομέτρων και
μιλίων επιλέγοντας Μονάδες στο μενού Ρυθμίσεις.
Στο Κύριο μενού μπορείτε να δείτε την απόσταση της δωρεάν πλοήγησης που απομένει.
Χρησιμοποιείτε τη δωρεάν πλοήγηση όταν κινείστε, ακόμα και αν δεν έχετε σχεδιάσει κάποια
διαδρομή. Αν δεν θέλετε να χρησιμοποιήσετε τη δωρεάν πλοήγηση, πρέπει να κλείσετε την
εφαρμογή.
Ακόμα και όταν εξαντλήσετε τη δωρεάν πλοήγηση, μπορείτε να συνεχίσετε να χρησιμοποιείτε το
χάρτη και να συμβουλεύεστε την υπηρεσία TomTom Traffic. Όταν ξεκινάτε να οδηγείτε, η εφαρμογή
εμποδίζει τη λειτουργία της οθόνης ώστε να μην τη χρησιμοποιείτε όταν οδηγείτε. Για να
χρησιμοποιήσετε την πλοήγηση, πρέπει να κάνετε αναβάθμιση για απεριόριστη πλοήγηση ή να
περιμένετε έως τον επόμενο μήνα για να χρησιμοποιήσετε ξανά τη δωρεάν πλοήγηση.
Αν πρόκειται να κάνετε πιο μακρινά ταξίδια ή να χρησιμοποιήσετε την GO Mobile app πιο συχνά,
κάντε αναβάθμιση για απεριόριστη πλοήγηση.
Οδήγηση με δωρεάν πλοήγηση
Αν σχεδιάζετε μια διαδρομή ή οδηγείτε, μπορεί να μην έχετε αρκετή απόσταση δωρεάν πλοήγησης
για να φτάσετε στον προορισμό σας. Ακόμα και αν είχατε αρκετή απόσταση δωρεάν πλοήγησης όταν
σχεδιάσατε τη διαδρομή σας, σε περίπτωση αλλαγής στις συνθήκες κίνησης, η GO Mobile app μπορεί
να βρει μια πιο εύκολη και πιο γρήγορη διαδρομή σε σχέση με την αρχική σας διαδρομή.
Αν δεν έχετε αρκετή απόσταση δωρεάν πλοήγησης για να φθάσετε στον προορισμό σας, θα
εμφανιστεί ένα μήνυμα στην οθόνη.
Κάντε αναβάθμιση για απεριόριστη πλοήγηση για να βεβαιωθείτε ότι μπορείτε να πλοηγηθείτε σε
όλη τη διαδρομή μέχρι τον προορισμό σας.
Σημαντικό: Όταν οδηγείτε με εκτέλεση της εφαρμογής στο παρασκήνιο, θα συνεχίσετε να
χρησιμοποιείτε τη δωρεάν πλοήγηση.
Αναβάθμιση για απεριόριστη πλοήγηση
Η αναβάθμιση για απεριόριστη πλοήγηση σημαίνει ότι μπορείτε να χρησιμοποιείτε την TomTom GO
Mobile app for iPhone για όλα σας τα ταξίδια, κάθε μέρα.
Για να κάνετε αναβάθμιση για απεριόριστη πλοήγηση, κάντε τα εξής:
1. Επιλέξτε το κουμπί κύριου μενού για να ανοίξει το Κύριο μενού.
10
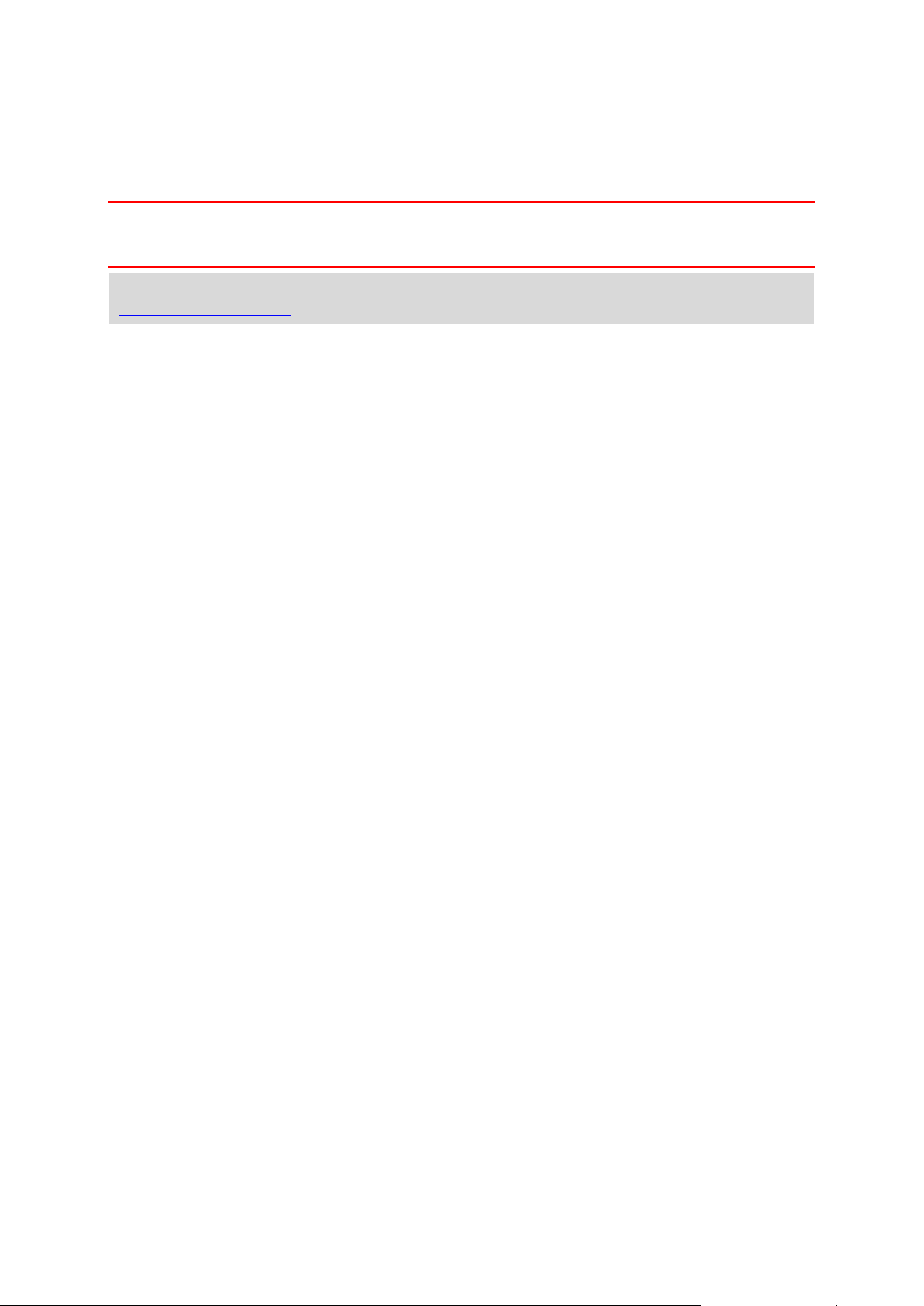
2. Επιλέξτε το κουμπί Αναβάθμιση.
3. Επιλέξτε τη διάρκεια της απεριόριστης πλοήγησης που θέλετε να αγοράσετε.
4. Δημιουργήστε ένα νέο λογαριασμό MyTomTom ή συνδεθείτε στον υπάρχοντα λογαριασμό
MyTomTom.
Σημαντικό: Να είστε προσεκτικοί όταν επιλέγετε χώρα κατά τη δημιουργία λογαριασμού. Το πεδίο
της χώρας πρέπει να είναι σωστό για να πραγματοποιείτε αγορές από την TomTom και δεν μπορείτε
να το αλλάξετε μετά τη δημιουργία του λογαριασμού.
Για περισσότερες πληροφορίες σχετικά με λογαριασμούς MyTomTom, μεταβείτε στη διεύθυνση
tomtom.com/mytomtom.
Η αγορά σας ολοκληρώνεται στο GO Mobile app. Αν η πληρωμή ολοκληρωθεί με επιτυχία, η
απεριόριστη πλοήγηση θα ξεκινήσει σε λίγα λεπτά.
Υπάρχουσα συνδρομή απεριόριστης πλοήγησης
Αν εγκαταστήσατε ξανά την εφαρμογή GO Mobile app στη συσκευή σας ή αν θέλετε να την
εγκαταστήσετε σε μια νέα συσκευή και έχετε ήδη μια συνδρομή απεριόριστης πλοήγησης, επιλέξτε
Λογαριασμός MyTomTom στο μενού Ρυθμίσεις και συνδεθείτε ξανά στο λογαριασμό MyTomTom.
11
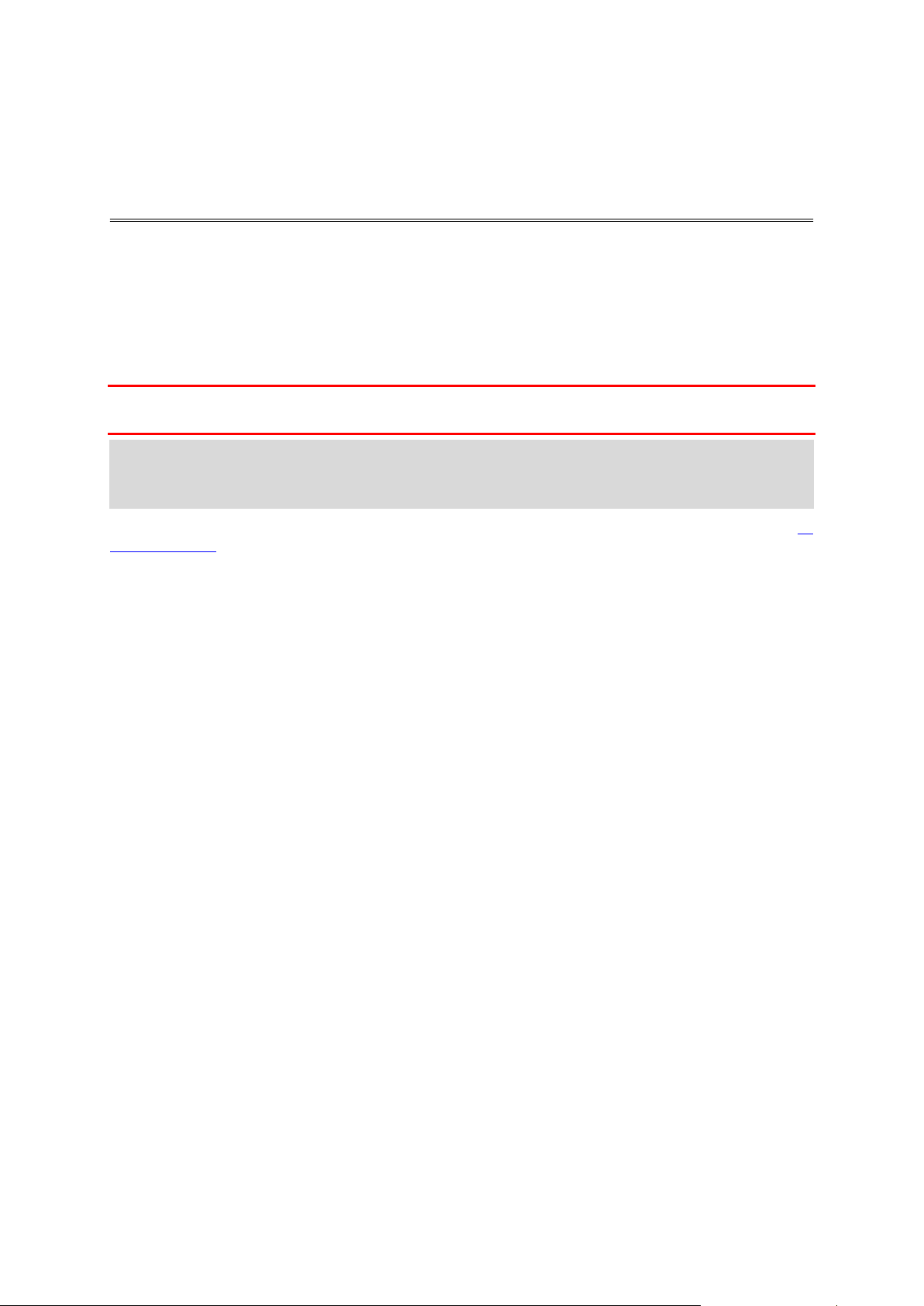
Η προβολή χάρτη
Τι βλέπετε στην οθόνη
Η προβολή χάρτη εμφανίζεται όταν δεν έχετε σχεδιάσει κάποια διαδρομή. Η πραγματική θέση σας
εμφανίζεται μόλις η συσκευή σας εντοπίσει τη θέση GPS.
Μπορείτε να χρησιμοποιήσετε την προβολή χάρτη με τον ίδιο τρόπο που θα κοιτούσατε και ένα
συμβατικό έντυπο χάρτη. Μπορείτε να μετακινήσετε το χάρτη χρησιμοποιώντας χειρονομίες και να
κάνετε ζουμ χρησιμοποιώντας τα κουμπιά ζουμ.
Σημαντικό: Όλα τα στοιχεία στο χάρτη είναι διαδραστικά, συμπεριλαμβανομένης της διαδρομής και
των συμβόλων του χάρτη - δοκιμάστε να επιλέξετε κάποιο στοιχείο και δείτε τι θα συμβεί!
Συμβουλή: Για να ανοίξετε ένα αναδυόμενο μενού για ένα στοιχείο στο χάρτη, για παράδειγμα μια
διαδρομή ή ένα POI, επιλέξτε το στοιχείο για να ανοίξετε το μενού. Για να επιλέξετε μια τοποθεσία
στο χάρτη, επιλέξτε παρατεταμένα την τοποθεσία μέχρι να ανοίξει το αναδυόμενο μενού.
Στο χάρτη επισημαίνεται η τρέχουσα θέση σας, καθώς και πολλές άλλες τοποθεσίες, όπως η λίστα Οι
τοποθεσίες μου.
Εάν δεν έχετε σχεδιάσει μια διαδρομή, γίνεται σμίκρυνση του χάρτη για να εμφανιστεί η περιοχή
γύρω από τη θέση σας.
12
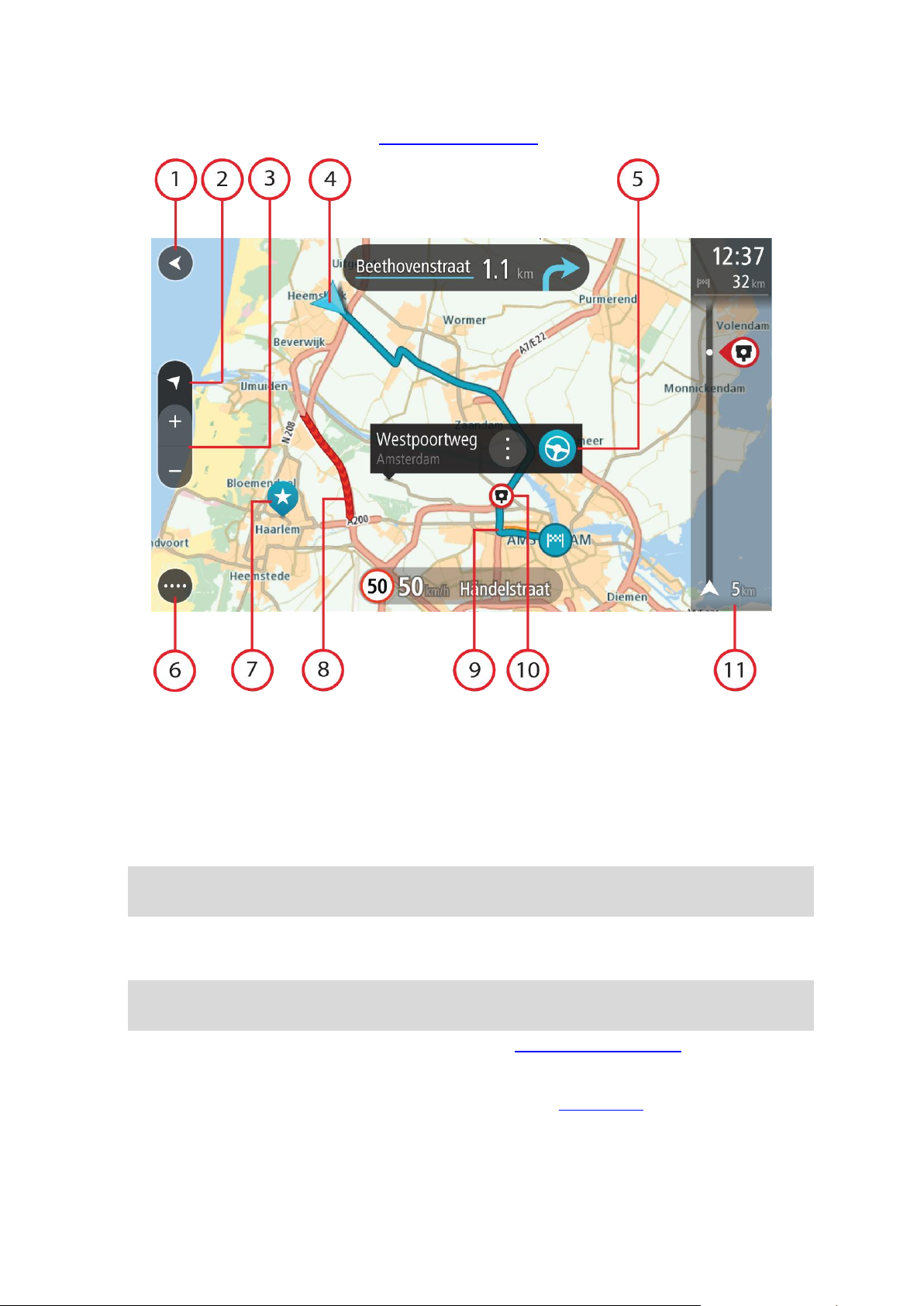
Εάν έχετε σχεδιάσει μια διαδρομή, ολόκληρη η διαδρομή σας εμφανίζεται στο χάρτη. Όταν
ξεκινήσετε να οδηγείτε, εμφανίζεται η προβολή καθοδήγησης.
1. Κουμπί "Πίσω". Με αυτό το κουμπί επιστρέφετε στο χάρτη σε μια επισκόπηση ολόκληρης της
διαδρομής σας ή, εάν δεν έχει σχεδιαστεί διαδρομή, μετακινείται ο χάρτης για να βρεθεί στο
κέντρο η τρέχουσα τοποθεσία σας.
2. Κουμπί αλλαγής προβολής. Επιλέξτε το κουμπί εναλλαγής προβολής για να πραγματοποιήσετε
εναλλαγή μεταξύ της προβολής χάρτη και της προβολής καθοδήγησης. Στην προβολή χάρτη,
ενώ οδηγείτε, το μικρό βέλος περιστρέφεται υποδεικνύοντας την τρέχουσα κατεύθυνση
οδήγησης, με το Βορρά να βρίσκεται στο επάνω μέρος.
3. Κουμπιά ζουμ. Επιλέξτε τα κουμπιά ζουμ για μεγέθυνση/σμίκρυνση.
Συμβουλή: Μπορείτε επίσης να χρησιμοποιήσετε τη δυνατότητα μεγέθυνσης ή σμίκρυνσης του
χάρτη με τσίμπημα.
4. Τρέχουσα τοποθεσία. Αυτό το σύμβολο εμφανίζει την τρέχουσα τοποθεσία σας. Επιλέξτε το για
να την προσθέσετε στην επιλογή "Οι τοποθεσίες μου" ή για να πραγματοποιήσετε αναζήτηση
κοντά στην τρέχουσα τοποθεσία σας.
Σημείωση: Εάν η συσκευή GO Mobile app δεν μπορεί να εντοπίσει την τοποθεσία σας, το
σύμβολο εμφανίζεται με γκρι χρώμα.
5. Επιλεγμένη τοποθεσία. Πατήστε παρατεταμένα για να επιλέξετε μια τοποθεσία στο χάρτη.
Επιλέξτε το κουμπί αναδυόμενου μενού για να εμφανιστούν επιλογές για την τοποθεσία ή
επιλέξτε το κουμπί οδήγησης για να σχεδιάσετε μια διαδρομή στην τοποθεσία.
6. Κουμπί κύριου μενού. Επιλέξτε το κουμπί για να ανοίξετε το Κύριο μενού.
7. Σύμβολα χάρτη. Τα σύμβολα χρησιμοποιούνται στο χάρτη για να επισημάνουν τον προορισμό
σας και τις αποθηκευμένες τοποθεσίες σας:
13

Ο προορισμός σας.
Η θέση οικίας σας. Μπορείτε να ορίσετε τη θέση οικίας σας στη λίστα Οι τοποθεσίες
μου.
Μια τοποθεσία που έχει αποθηκευτεί στη λίστα Οι τοποθεσίες μου.
Επιλέξτε ένα σύμβολο χάρτη για να ανοίξετε το αναδυόμενο μενού και κατόπιν επιλέξτε το
κουμπί μενού για να δείτε μια λίστα με ενέργειες που μπορείτε να κάνετε.
8. Πληροφορίες για την κίνηση. Επιλέξτε το περιστατικό κίνησης για να λάβετε περισσότερες
πληροφορίες.
9. Η διαδρομή σας, εάν έχετε σχεδιάσει μια διαδρομή. Επιλέξτε τη διαδρομή για να την
διαγράψετε, να αλλάξετε τον τύπο της διαδρομής, να προσθέσετε μια στάση ή να αποθηκεύσετε
τις αλλαγές στη διαδρομή σας.
10. Κάμερες ταχύτητας στη διαδρομή σας. Επιλέξτε μια κάμερα ταχύτητας για να εμφανίσετε
πληροφορίες σχετικά με τη συγκεκριμένη κάμερα.
11. Γραμμή διαδρομής. Η γραμμή διαδρομής εμφανίζεται όταν έχετε σχεδιάσει μια διαδρομή.
Η προβολή καθοδήγησης
Η προβολή καθοδήγησης χρησιμοποιείται για να σας καθοδηγήσει στη διαδρομή μέχρι τον
προορισμό σας. Η προβολή καθοδήγησης εμφανίζεται όταν ξεκινάτε να οδηγείτε. Εμφανίζεται η
τρέχουσα τοποθεσία σας, καθώς και λεπτομέρειες στη διαδρομή σας, συμπεριλαμβανομένων κτιρίων
3D σε ορισμένες πόλεις.
Η προβολή καθοδήγησης είναι κανονικά σε 3D. Για να εμφανίσετε ένα χάρτη 2D με το χάρτη να
κινείται στην κατεύθυνση ταξιδιού, αλλάξτε τις προεπιλεγμένες ρυθμίσεις 2D και 3D.
Συμβουλή: Όταν σχεδιάσετε μια διαδρομή και εμφανίζεται η προβολή καθοδήγησης 3D, επιλέξτε
το κουμπί εναλλαγής προβολής για να αλλάξετε στην προβολή χάρτη και να χρησιμοποιήσετε τις
διαδραστικές λειτουργίες.
14
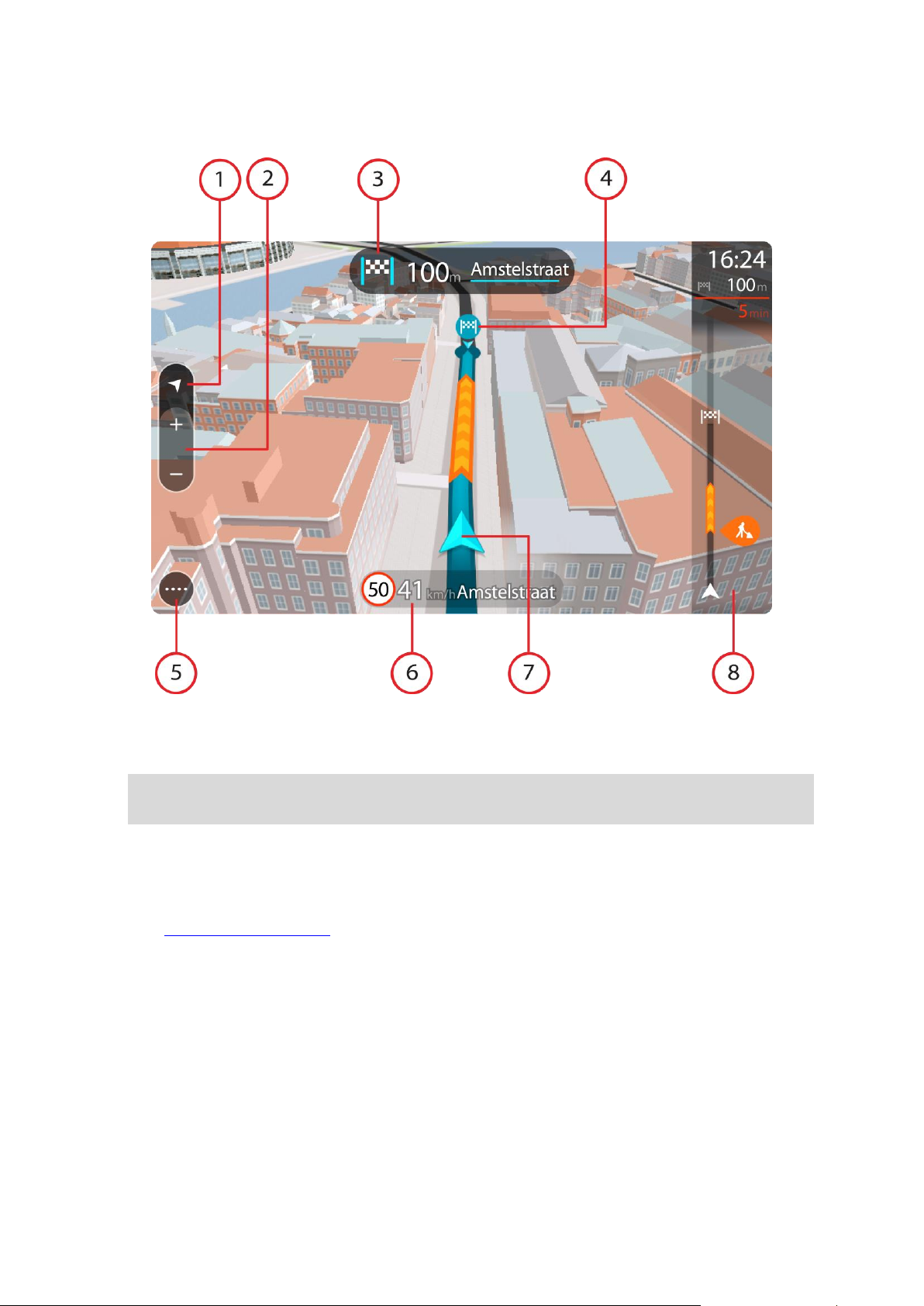
Όταν η εφαρμογή πλοήγησης εκκινείται μετά από απενεργοποίηση και υπάρχει σχεδιασμένη
διαδρομή, εμφανίζεται η προβολή χάρτη με τη σχεδιασμένη διαδρομή σας.
1. Κουμπί προβολής. Επιλέξτε το κουμπί εναλλαγής προβολής για να πραγματοποιήσετε εναλλαγή
μεταξύ της προβολής χάρτη και της προβολής καθοδήγησης.
2. Κουμπιά ζουμ. Επιλέξτε τα κουμπιά ζουμ για μεγέθυνση/σμίκρυνση.
Συμβουλή: Μπορείτε επίσης να χρησιμοποιήσετε τη δυνατότητα μεγέθυνσης ή σμίκρυνσης του
χάρτη με τσίμπημα.
3. Οθόνη οδηγιών. Αυτή η οθόνη εμφανίζει τις εξής πληροφορίες:
Την κατεύθυνση της επόμενης στροφής.
Την απόσταση μέχρι την επόμενη στροφή.
Το όνομα της επόμενης οδού στη διαδρομή σας.
Καθοδήγηση με βελάκια σε ορισμένες διασταυρώσεις.
4. Σύμβολα διαδρομής. Τα σύμβολα χρησιμοποιούνται στη διαδρομή για να επισημάνουν την
αφετηρία και τον προορισμό σας.
5. Κουμπί κύριου μενού. Επιλέξτε το κουμπί για να εμφανιστεί το Κύριο μενού.
6. Οθόνη ταχύτητας. Αυτή η οθόνη εμφανίζει τις εξής πληροφορίες:
Το όριο ταχύτητας στην τοποθεσία σας.
Την τρέχουσα ταχύτητά σας. Εάν οδηγείτε με περισσότερο από 5 χλμ./ώρα ή 3 μίλια/ώρα
πάνω από το όριο ταχύτητας, η οθόνη ταχύτητας γίνεται κόκκινη. Εάν οδηγείτε με λιγότερο
από 5 χλμ./ώρα ή 3 μίλια/ώρα πάνω από το όριο ταχύτητας, η οθόνη ταχύτητας γίνεται
πορτοκαλί.
Το όνομα της οδού στην οποία οδηγείτε.
7. Τρέχουσα τοποθεσία. Αυτό το σύμβολο εμφανίζει την τρέχουσα τοποθεσία σας.
15

Σημείωση: Εάν η συσκευή GO Mobile app δεν μπορεί να εντοπίσει την τοποθεσία σας, το
Η οθόνη πληροφοριών άφιξης εμφανίζει τις εξής πληροφορίες:
Την εκτιμώμενη ώρα άφιξης στον προορισμό σας.
Τη χρονική διάρκεια που θα οδηγήσετε προς τον προορισμό από την
τρέχουσα τοποθεσία σας.
Κοντά στη σημαία προορισμού εμφανίζεται ένα κουμπί πάρκινγκ εάν
υπάρχει κάποιος διαθέσιμος χώρος πάρκινγκ κοντά στον προορισμό
σας.
Συμβουλή: Εάν ο προορισμός σας βρίσκεται σε διαφορετική ζώνη
ώρας, στην οθόνη πληροφοριών άφιξης εμφανίζεται το σύμβολο (+)
ή το σύμβολο (-) και η διαφορά ώρας σε ώρες και ημίωρα. Η
εκτιμώμενη ώρα άφιξης είναι η τοπική ώρα στον προορισμό σας.
Μπορείτε να επιλέξετε τις πληροφορίες που θα εμφανίζονται στην οθόνη
πληροφοριών άφιξης.
Κατάσταση κίνησης - Εάν η συσκευή GO Mobile app δεν λαμβάνει
πληροφορίες κίνησης, κάτω από την οθόνη πληροφοριών άφιξης θα
εμφανιστεί ένα σύμβολο κίνησης με διαγραφή.
Η γραμμή χρησιμοποιεί σύμβολα για την εμφάνιση των εξής
πληροφοριών:
Πρατήρια καυσίμων που βρίσκονται επάνω στη διαδρομή σας.
TomTom Traffic, συμπεριλαμβανομένης της έντονης βροχόπτωσης ή
του χιονιού.
Κάμερες ταχύτητας TomTom και Ζώνες κινδύνου.
Τα σύμβολα είναι με τη σειρά που θα παρουσιαστούν στη διαδρομή σας.
Για περιστατικά κίνησης, το σύμβολο για κάθε περιστατικό εναλλάσσεται
μεταξύ της εμφάνισης του τύπου περιστατικού και της καθυστέρησης σε
λεπτά. Επιλέξτε ένα σύμβολο για να δείτε περισσότερες πληροφορίες για
ένα περιστατικό ή μια κάμερα ταχύτητας. Αν εμφανίζεται ένα σύμβολο
επάνω από ένα άλλο σύμβολο, μπορείτε να επιλέξετε τα σύμβολα για να
μεγεθύνετε τη γραμμή διαδρομής ώστε να μπορείτε να βλέπετε κάθε
σύμβολο ξεχωριστά. Στη συνέχεια, μπορείτε να επιλέξετε ένα σύμβολο.
Ο συνολικός χρόνος καθυστέρησης λόγω κυκλοφοριακής συμφόρησης,
καιρικών συνθηκών και άλλων περιστατικών στη διαδρομή σας,
συμπεριλαμβανομένων των πληροφοριών που παρέχονται από την
υπηρεσία IQ Routes, εμφανίζεται πάνω από τα σύμβολα.
Για την πλήρη λίστα των τύπων περιστατικών, ανατρέξτε στο κεφάλαιο
Περιστατικά κίνησης.
Το κάτω μέρος της γραμμής διαδρομής αντιπροσωπεύει την τρέχουσα
τοποθεσία σας και εμφανίζει την απόσταση μέχρι το επόμενο περιστατικό
στη διαδρομή σας.
σύμβολο εμφανίζεται με γκρι χρώμα.
8. Γραμμή διαδρομής. Η γραμμή διαδρομής εμφανίζεται όταν έχετε σχεδιάσει μια διαδρομή.
Η γραμμή διαδρομής
Η γραμμή διαδρομής εμφανίζεται όταν έχετε σχεδιάσει μια διαδρομή. Διαθέτει μια οθόνη
πληροφοριών άφιξης στο επάνω μέρος και μια γραμμή με σύμβολα κάτω από την οθόνη.
Σημείωση: Η απόσταση μέχρι τον προορισμό που υποδεικνύεται από τη γραμμή διαδρομής
εξαρτάται από το συνολικό μήκος της διαδρομής σας.
16
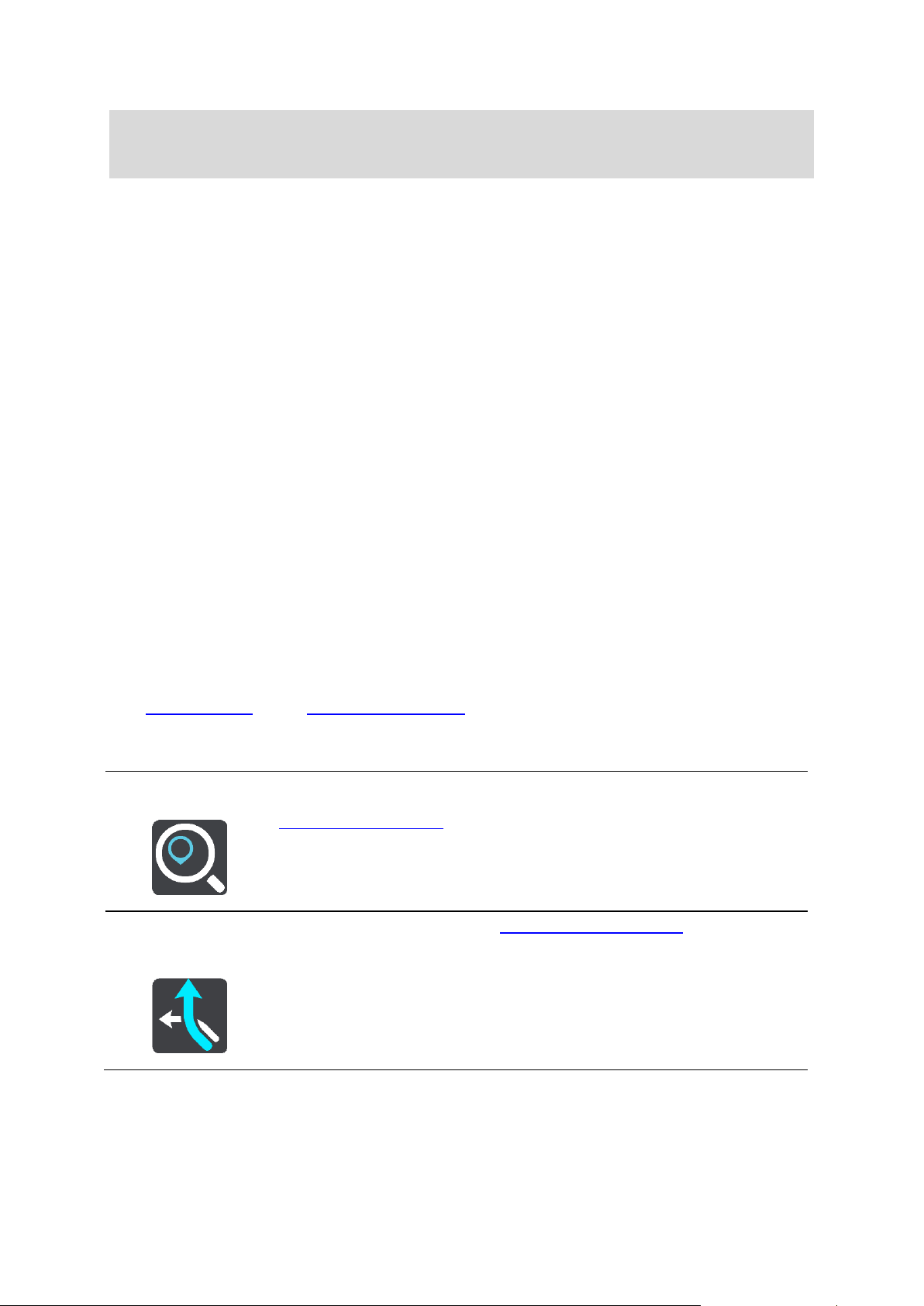
Σημείωση: Για να είναι πιο ευανάγνωστη η γραμμή διαδρομής, ορισμένα περιστατικά μπορεί να
Αναζήτηση
Επιλέξτε αυτό το κουμπί για να πραγματοποιήσετε αναζήτηση για μια
διεύθυνση, μια τοποθεσία ή ένα Σημείο ενδιαφέροντος και κατόπιν
σχεδιάστε μια διαδρομή σε αυτήν την τοποθεσία.
Τρέχουσα
διαδρομή
Επιλέξτε αυτό το κουμπί για να διαγράψετε ή να αλλάξετε τη σχεδιασμένη
διαδρομή σας.
μην εμφανίζονται. Αυτά τα περιστατικά θα είναι πάντα μικρής σημασίας και θα προκαλούν μόνο
μικρές καθυστερήσεις.
Η γραμμή διαδρομής εμφανίζει επίσης μηνύματα κατάστασης, όπως για παράδειγμα Εύρεση
ταχύτερης διαδρομής ή Αναπαραγωγή προεπισκόπησης διαδρομής.
Αποστάσεις και η γραμμή διαδρομής
Η απόσταση μέχρι τον προορισμό που υποδεικνύεται στη γραμμή διαδρομής εξαρτάται από το μήκος
της διαδρομής σας ή από την απόσταση που απομένει στη διαδρομή σας.
Όταν η απόσταση που απομένει είναι μεγαλύτερη από 50 χλμ. ή 30 μίλια, εμφανίζονται μόνο τα
επόμενα 50 χλμ. ή 30 μίλια. Δεν εμφανίζεται το εικονίδιο προορισμού.
Όταν η απόσταση που απομένει είναι μεταξύ 10 χλμ. ή 6 μιλίων και 50 χλμ. ή 30 μιλίων,
εμφανίζεται ολόκληρη η απόσταση. Το εικονίδιο προορισμού εμφανίζεται σταθερά στο επάνω
μέρος της γραμμής διαδρομής.
Όταν η απόσταση που απομένει είναι μικρότερη από 10 χλμ. ή 6 μίλια, εμφανίζεται ολόκληρη η
απόσταση. Το εικονίδιο προορισμού μετακινείται προς τα κάτω, προς το σύμβολο βέλους, καθώς
πλησιάζετε στον προορισμό σας.
Το επάνω μισό της γραμμής διαδρομής εμφανίζει διπλάσια απόσταση από το κάτω μισό, όπως
φαίνεται στα παρακάτω παραδείγματα:
Όταν η απόσταση που απομένει είναι 50 χλμ. ή 30 μίλια, η γραμμή διαδρομής χωρίζεται σε 34
χλμ. ή 20 μίλια στο επάνω μέρος και σε 16 χλμ. ή 10 μίλια στο κάτω.
Όταν η απόσταση που απομένει είναι 10 χλμ. ή 6 μίλια, η γραμμή διαδρομής χωρίζεται σε 6,6
χλμ. ή 4 μίλια στο επάνω μέρος και σε 3,3 χλμ. ή 2 μίλια στο κάτω.
Η γραμμή διαδρομής ενημερώνεται συνεχώς καθώς οδηγείτε.
Κουμπιά πλοήγησης
Στην προβολή χάρτη ή στην προβολή καθοδήγησης, επιλέξτε το κουμπί του κύριου μενού για να
ανοίξετε το Κύριο μενού.
Τα παρακάτω κουμπιά πλοήγησης είναι διαθέσιμα στο Κύριο μενού:
17
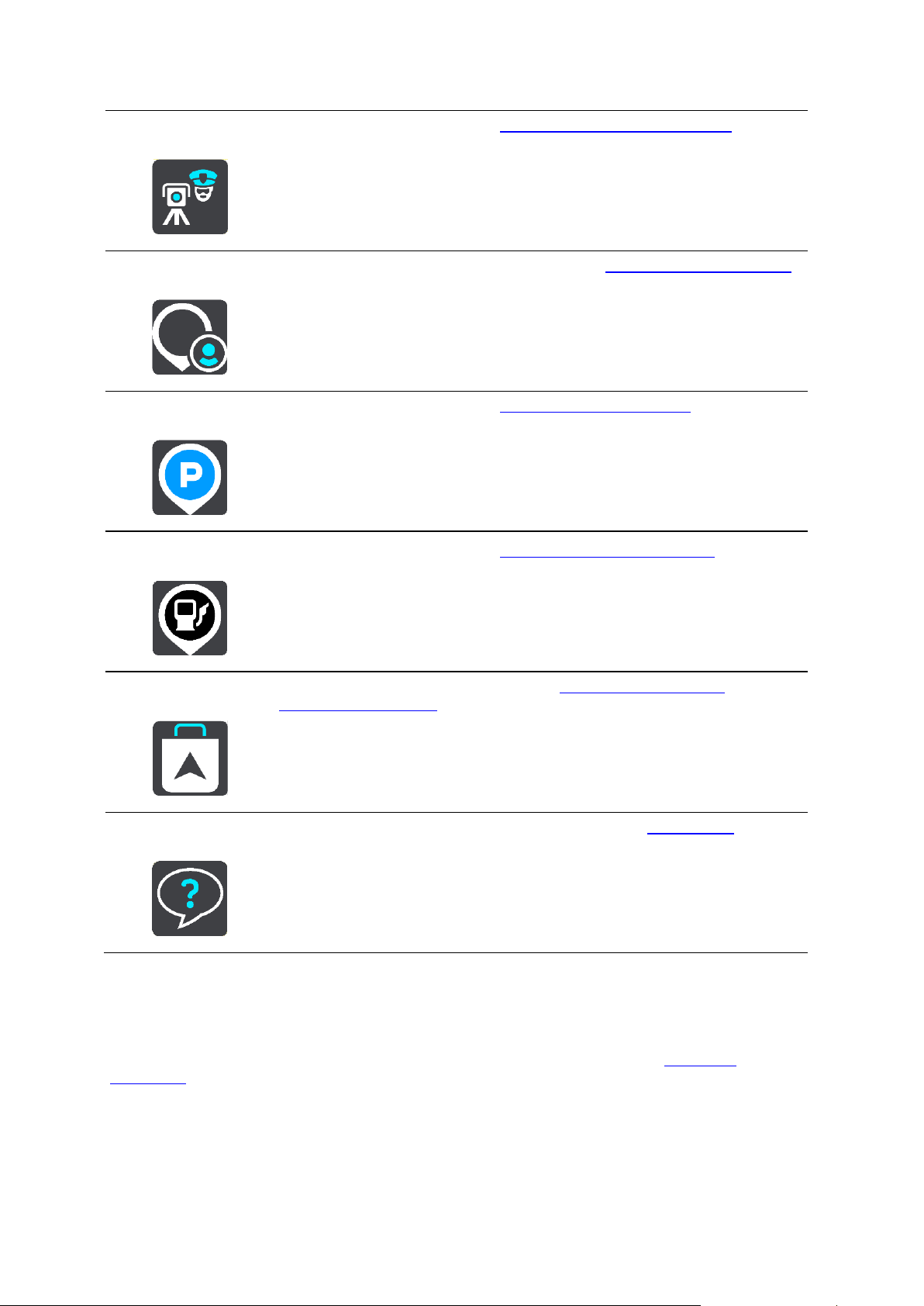
Αναφορά κάμερας
Επιλέξτε αυτό το κουμπί για να αναφέρετε μια κάμερα ταχύτητας.
Οι τοποθεσίες μου
Επιλέξτε αυτό το κουμπί για να εμφανίσετε τις αποθηκευμένες τοποθεσίες
σας.
Πάρκινγκ
Επιλέξτε αυτό το κουμπί για να εντοπίσετε θέσεις πάρκινγκ.
Πρατήριο καυσίμων
Επιλέξτε αυτό το κουμπί για να εντοπίσετε πρατήρια καυσίμων.
Αναβάθμιση
Επιλέξτε αυτό το κουμπί όταν θέλετε να κάνετε αναβάθμιση για
απεριόριστη πλοήγηση.
Υποστήριξη
Επιλέξτε αυτό το κουμπί για να εμφανίσετε επιλογές υποστήριξης για την
εφαρμογή σας.
Άλλα κουμπιά
Στην προβολή χάρτη ή στην προβολή καθοδήγησης, επιλέξτε το κουμπί Κύριου μενού για να ανοίξετε
το Κύριο μενού.
Τα παρακάτω κουμπιά είναι διαθέσιμα στην οθόνη Κύριου μενού, επιπλέον των κουμπιών
πλοήγησης:
18
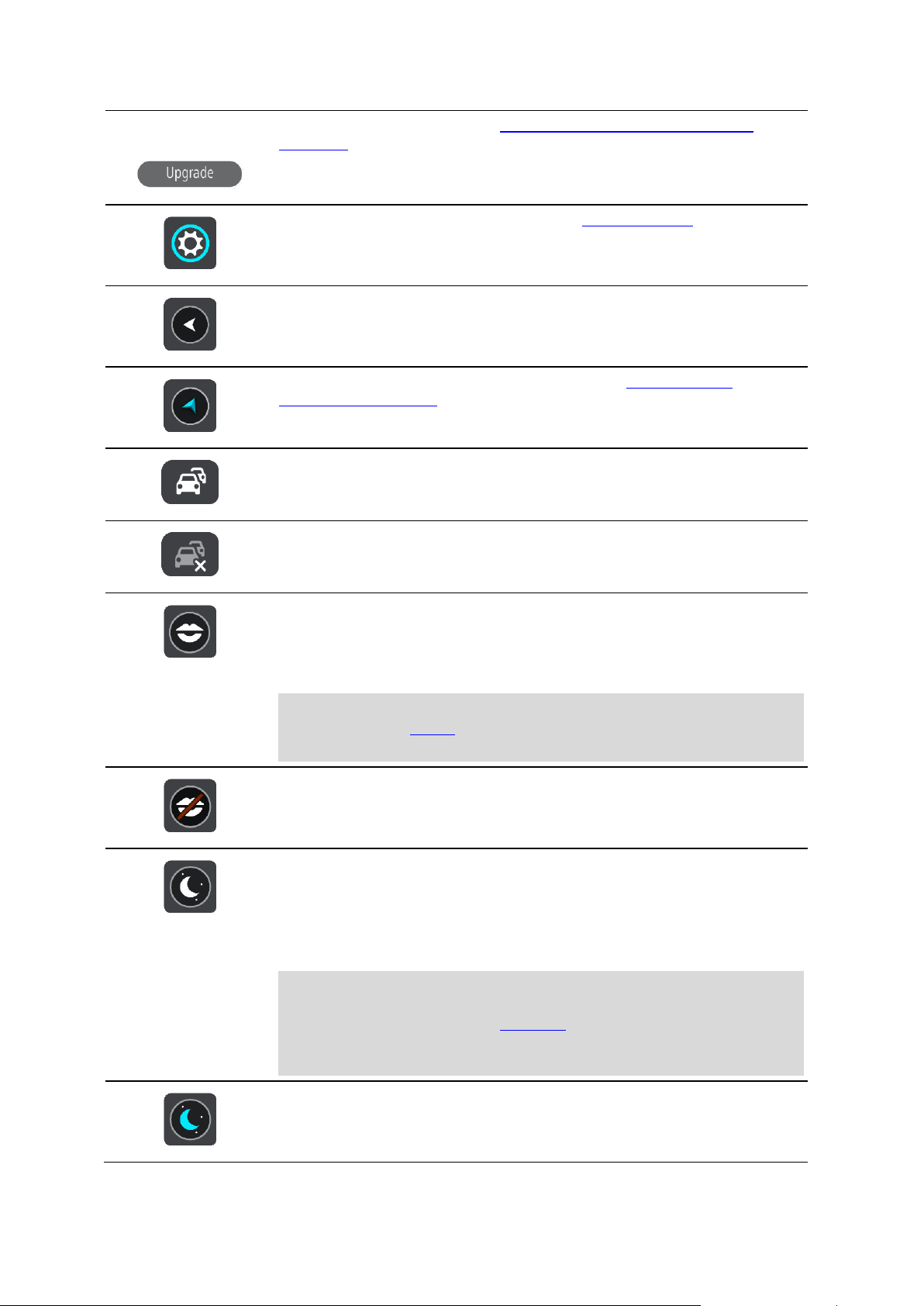
Αναβάθμιση
Επιλέξτε αυτό το κουμπί για να κάνετε αναβάθμιση για απεριόριστη
πλοήγηση.
Επιλέξτε αυτό το κουμπί για να ανοίξετε το μενού Ρυθμίσεις.
Επιλέξτε αυτό το κουμπί για να επιστρέψετε στην προηγούμενη οθόνη.
Επιλέξτε αυτό το κουμπί για να επιστρέψετε στην προβολή χάρτη ή στην
προβολή καθοδήγησης.
Αυτό το σύμβολο σας δείχνει ότι η υπηρεσία TomTom Traffic είναι ενεργή.
Αυτό το σύμβολο σας δείχνει ότι η υπηρεσία TomTom Traffic δεν είναι
ενεργή.
Αυτό το κουμπί δείχνει ότι θα ακούτε εκφωνούμενες οδηγίες. Επιλέξτε
αυτό το κουμπί για να απενεργοποιήσετε τις εκφωνούμενες οδηγίες. Δεν
θα ακούτε πλέον εκφωνούμενες οδηγίες διαδρομής, αλλά θα ακούτε άλλες
πληροφορίες, όπως πληροφορίες για την κίνηση και ήχους
προειδοποίησης.
Συμβουλή: Μπορείτε να επιλέξετε τους τύπους οδηγιών που θέλετε να
ακούτε. Επιλέξτε Φωνές στο μενού Ρυθμίσεις και επιλέξτε τις οδηγίες
που θέλετε να ακούτε.
Αυτό το κουμπί δείχνει ότι δεν θα ακούτε εκφωνούμενες οδηγίες. Επιλέξτε
αυτό το κουμπί για να ενεργοποιήσετε τις εκφωνούμενες οδηγίες.
Αυτό το κουμπί δείχνει ότι στην οθόνη χρησιμοποιούνται χρώματα ημέρας.
Επιλέξτε το κουμπί για να μειώσετε τη φωτεινότητα της οθόνης και να
εμφανίσετε το χάρτη με πιο σκούρα χρώματα.
Όταν οδηγείτε νύχτα ή κατά τη διέλευση από σκοτεινή σήραγγα,
συνιστάται να μειώνετε τη φωτεινότητα της οθόνης, καθώς αυτό την
καθιστά πιο ευανάγνωστη. Επιπλέον, ο οδηγός αποσπάται λιγότερο.
Συμβουλή: Η συσκευή σας εναλλάσσει αυτόματα τα χρώματα νύχτας και
τα χρώματα ημέρας, ανάλογα με την ώρα. Για να απενεργοποιήσετε
αυτήν τη λειτουργία, επιλέξτε Εμφάνιση στο μενού Ρυθμίσεις και
απενεργοποιήστε τη ρύθμιση Νυχτερινά χρώματα σε συνθήκες
σκότους.
Αυτό το κουμπί δείχνει ότι στην οθόνη χρησιμοποιούνται νυχτερινά
χρώματα. Επιλέξτε αυτό το κουμπί για να αυξήσετε τη φωτεινότητα της
οθόνης και να εμφανίσετε το χάρτη με φωτεινότερα χρώματα.
19
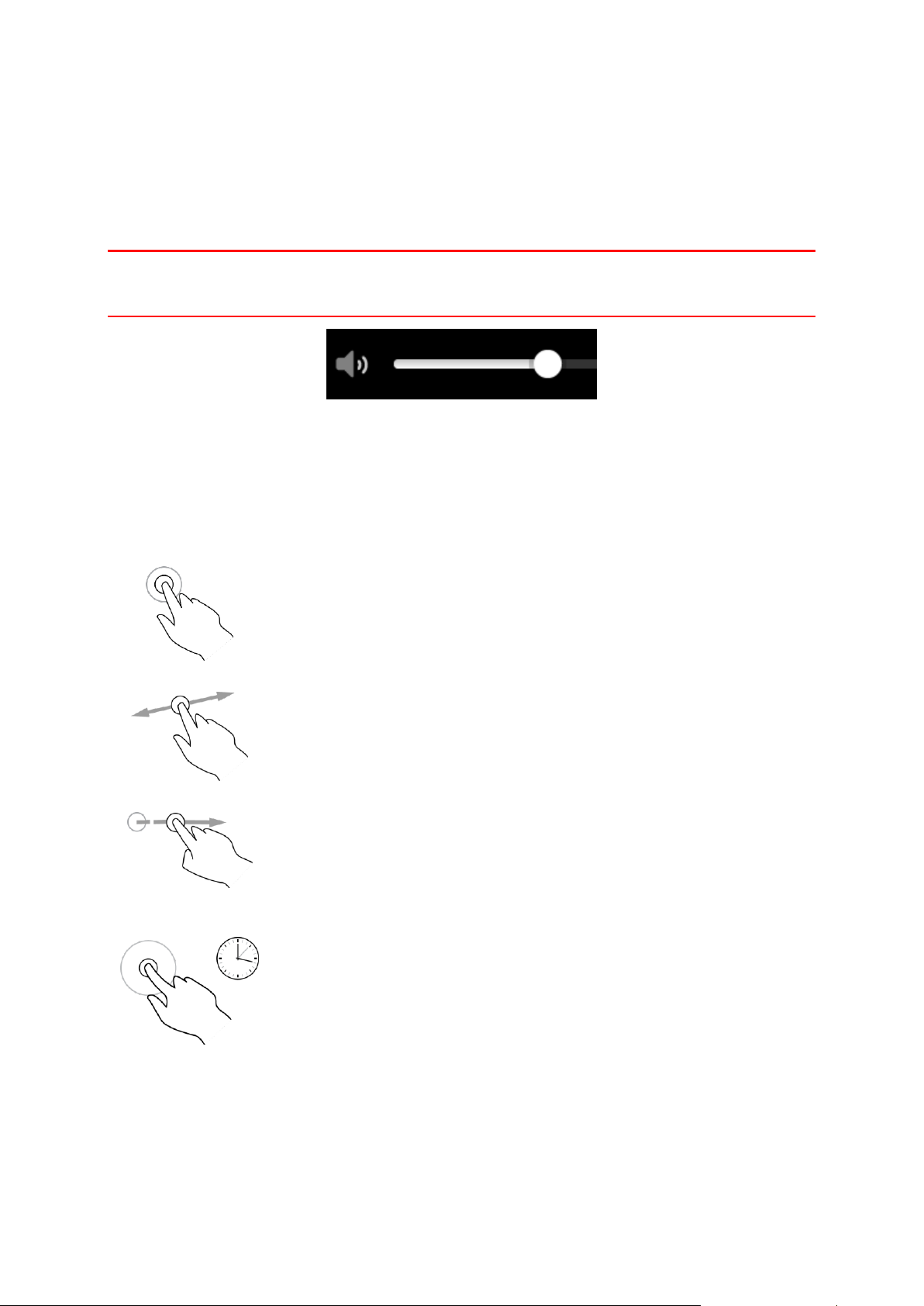
Χειριστήριο έντασης ήχου
Διπλό πάτημα
Πατήστε ένα δάχτυλο στην οθόνη δύο φορές γρήγορα.
Παράδειγμα χρήσης: Μεγέθυνση.
Μετακίνηση
Τοποθετήστε ένα δάχτυλο στην οθόνη και μετακινήστε το.
Παράδειγμα χρήσης: Μετακίνηση σε οθόνη.
Τίναγμα
Τινάξτε το άκρο ενός δαχτύλου στην οθόνη.
Παράδειγμα χρήσης: Μετακίνηση σε μεγάλη απόσταση στην οθόνη.
Παρατεταμένο
πάτημα
Τοποθετήστε ένα δάχτυλο στην οθόνη για περισσότερο από 0,5
δευτερόλεπτα.
Παράδειγμα χρήσης: Επιλογή τοποθεσίας στο χάρτη.
Στην προβολή χάρτη ή στην προβολή καθοδήγησης, επιλέξτε το κουμπί Κύριου μενού για να ανοίξετε
το Κύριο μενού.
Επιλέξτε και σύρετε το χειριστήριο έντασης ήχου, για να αλλάξετε την ένταση των εκφωνούμενων
οδηγιών και των προειδοποιήσεων. Εάν οι εκφωνούμενες οδηγίες είναι απενεργοποιημένες, το
χειριστήριο έντασης ήχου θα εξακολουθεί να αλλάζει την ένταση ήχου των προειδοποιήσεων.
Σημαντικό: Το χειριστήριο έντασης ήχου της εφαρμογής και το χειριστήριο έντασης ήχου της
συσκευής συνδέονται μεταξύ τους. Αν αλλάξετε το χειριστήριο έντασης ήχου της εφαρμογής θα
αλλάξει επίσης και το χειριστήριο έντασης ήχου της συσκευής ή και το αντίστροφο.
Χρήση χειρονομιών
Μπορείτε να χρησιμοποιήσετε χειρονομίες για να ελέγξετε τη συσκευή σας.
Αυτός ο οδηγός αναφοράς επεξηγεί ποιες χειρονομίες πρέπει να χρησιμοποιείτε σε ολόκληρο τον
οδηγό, αλλά υπάρχει μια πλήρης λίστα με όλες τις χειρονομίες που μπορείτε να χρησιμοποιείτε.
20
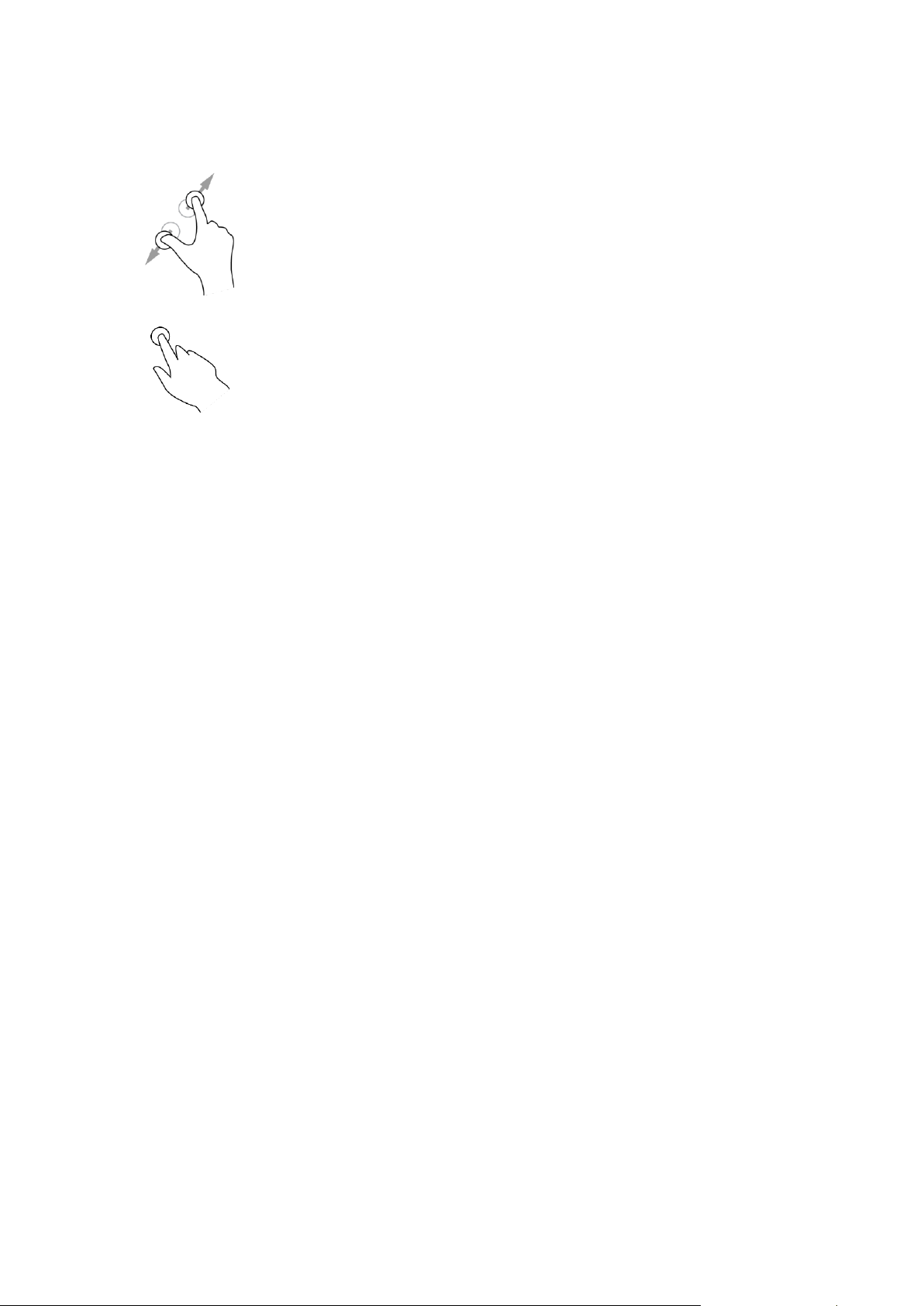
Μεγέθυνση ή
σμίκρυνση του
χάρτη
Πατήστε την οθόνη με τον αντίχειρά σας και ένα δάχτυλο. Απομακρύνετε
τα δάχτυλά σας για μεγέθυνση ή πλησιάστε τα για σμίκρυνση.
Παράδειγμα χρήσης: Μεγέθυνση/σμίκρυνση στην οθόνη.
Πάτημα ή επιλογή
Πατήστε ένα δάχτυλο στην οθόνη.
Παράδειγμα χρήσης: Επιλογή στοιχείου σε μενού ή άνοιγμα στοιχείου.
Περιστροφή της συσκευής
Μπορείτε να χρησιμοποιήσετε τη συσκευή σας σε οριζόντια ή κατακόρυφη θέση. Μπορεί να σας
διευκολύνει να κάνετε αναζήτηση στη συσκευή σε κατακόρυφη θέση, αλλά θα πρέπει να οδηγείτε
προς τον προορισμό σας με τη συσκευή σε οριζόντια θέση.
Όταν γυρίζετε τη συσκευή σε κατακόρυφη θέση, ορισμένα σημεία της οθόνης εμφανίζονται σε
διαφορετική θέση. Για παράδειγμα, η γραμμή διαδρομής παραμένει στα δεξιά, αλλά η οθόνη
πληροφοριών άφιξης εμφανίζεται σε μια γραμμή στο πάνω μέρος της οθόνης.
Μπορείτε να περιστρέψετε τη συσκευή σας οποιαδήποτε στιγμή.
21
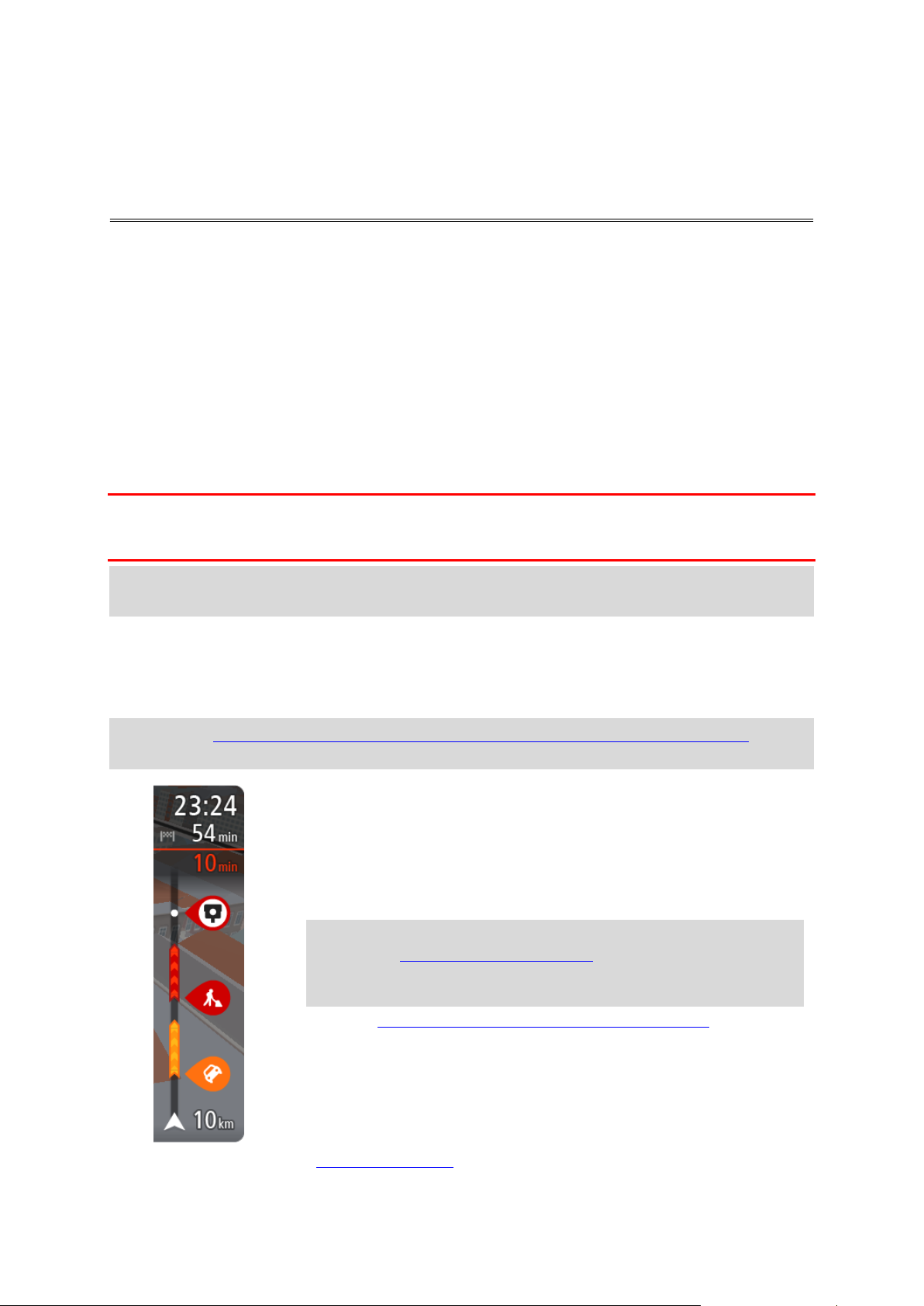
Πληροφορίες για το TomTom Traffic
Η οθόνη πληροφοριών άφιξης εμφανίζει τις εξής πληροφορίες:
Την εκτιμώμενη ώρα άφιξης στον προορισμό σας.
Τη χρονική διάρκεια που θα οδηγήσετε προς τον προορισμό από την
τρέχουσα τοποθεσία σας.
Κοντά στη σημαία προορισμού εμφανίζεται ένα κουμπί πάρκινγκ εάν
υπάρχει κάποιος διαθέσιμος χώρος πάρκινγκ κοντά στον προορισμό
σας.
Συμβουλή: Εάν ο προορισμός σας βρίσκεται σε διαφορετική ζώνη
ώρας, στην οθόνη πληροφοριών άφιξης εμφανίζεται το σύμβολο (+)
ή το σύμβολο (-) και η διαφορά ώρας σε ώρες και ημίωρα. Η
εκτιμώμενη ώρα άφιξης είναι η τοπική ώρα στον προορισμό σας.
Μπορείτε να επιλέξετε τις πληροφορίες που θα εμφανίζονται στην οθόνη
πληροφοριών άφιξης.
Κατάσταση κίνησης - Εάν η συσκευή GO Mobile app δεν λαμβάνει
πληροφορίες κίνησης, κάτω από την οθόνη πληροφοριών άφιξης θα
εμφανιστεί ένα σύμβολο κίνησης με διαγραφή.
Η γραμμή χρησιμοποιεί σύμβολα για την εμφάνιση των εξής
πληροφοριών:
Πρατήρια καυσίμων που βρίσκονται επάνω στη διαδρομή σας.
Κίνηση
Η υπηρεσία TomTom Traffic είναι μια αποκλειστική υπηρεσία της TomTom, η οποία παρέχει
πληροφορίες κίνησης σε πραγματικό χρόνο.
Σε συνδυασμό με την υπηρεσία IQ Routes, η υπηρεσία TomTom Traffic σάς βοηθά να σχεδιάσετε την
καλύτερη δυνατή διαδρομή προς τον προορισμό σας, λαμβάνοντας υπόψη τις πιο πρόσφατες
πληροφορίες για την κίνηση στην περιοχή σας.
Η GO Mobile app λαμβάνει τακτικά πληροφορίες σχετικά με τις μεταβολές στις συνθήκες κίνησης. Αν
στη διαδρομή σας υπάρχει κυκλοφοριακή συμφόρηση ή άλλα περιστατικά, η συσκευή θα προτείνει
επανασχεδιασμό της διαδρομής για να αποφύγετε πιθανές καθυστερήσεις.
Για να λάβετε τις Υπηρεσίες TomTom στην GO Mobile app, η συσκευή σας πρέπει να έχει σύνδεση με
δεδομένα κινητής τηλεφωνίας.
Σημαντικό: Εάν βρίσκεστε εκτός της περιοχής που καλύπτεται από το πρόγραμμα δεδομένων
κινητής τηλεφωνίας, μπορεί να επιβαρυνθείτε με πρόσθετες χρεώσεις περιαγωγής κατά τη χρήση
των υπηρεσιών TomTom.
Σημείωση: Ορισμένες υπηρεσίες TomTom ενδέχεται να μην είναι διαθέσιμες στην τρέχουσα
τοποθεσία σας.
Η γραμμή διαδρομής
Η γραμμή διαδρομής εμφανίζεται όταν έχετε σχεδιάσει μια διαδρομή. Διαθέτει μια οθόνη
πληροφοριών άφιξης στο επάνω μέρος και μια γραμμή με σύμβολα κάτω από την οθόνη.
Σημείωση: Η απόσταση μέχρι τον προορισμό που υποδεικνύεται από τη γραμμή διαδρομής
εξαρτάται από το συνολικό μήκος της διαδρομής σας.
22

TomTom Traffic, συμπεριλαμβανομένης της έντονης βροχόπτωσης ή
του χιονιού.
Κάμερες ταχύτητας TomTom και Ζώνες κινδύνου.
Τα σύμβολα είναι με τη σειρά που θα παρουσιαστούν στη διαδρομή σας.
Για περιστατικά κίνησης, το σύμβολο για κάθε περιστατικό εναλλάσσεται
μεταξύ της εμφάνισης του τύπου περιστατικού και της καθυστέρησης σε
λεπτά. Επιλέξτε ένα σύμβολο για να δείτε περισσότερες πληροφορίες για
ένα περιστατικό ή μια κάμερα ταχύτητας. Αν εμφανίζεται ένα σύμβολο
επάνω από ένα άλλο σύμβολο, μπορείτε να επιλέξετε τα σύμβολα για να
μεγεθύνετε τη γραμμή διαδρομής ώστε να μπορείτε να βλέπετε κάθε
σύμβολο ξεχωριστά. Στη συνέχεια, μπορείτε να επιλέξετε ένα σύμβολο.
Ο συνολικός χρόνος καθυστέρησης λόγω κυκλοφοριακής συμφόρησης,
καιρικών συνθηκών και άλλων περιστατικών στη διαδρομή σας,
συμπεριλαμβανομένων των πληροφοριών που παρέχονται από την
υπηρεσία IQ Routes, εμφανίζεται πάνω από τα σύμβολα.
Για την πλήρη λίστα των τύπων περιστατικών, ανατρέξτε στο κεφάλαιο
Περιστατικά κίνησης.
Το κάτω μέρος της γραμμής διαδρομής αντιπροσωπεύει την τρέχουσα
τοποθεσία σας και εμφανίζει την απόσταση μέχρι το επόμενο περιστατικό
στη διαδρομή σας.
Σημείωση: Για να είναι πιο ευανάγνωστη η γραμμή διαδρομής, ορισμένα περιστατικά μπορεί να
μην εμφανίζονται. Αυτά τα περιστατικά θα είναι πάντα μικρής σημασίας και θα προκαλούν μόνο
μικρές καθυστερήσεις.
Η γραμμή διαδρομής εμφανίζει επίσης μηνύματα κατάστασης, όπως για παράδειγμα Εύρεση
ταχύτερης διαδρομής ή Αναπαραγωγή προεπισκόπησης διαδρομής.
Προβολή κίνησης στο χάρτη
Τα περιστατικά κίνησης εμφανίζονται στο χάρτη. Εάν αρκετά περιστατικά κίνησης
αλληλεπικαλύπτονται, εμφανίζεται το περιστατικό με τη μεγαλύτερη προτεραιότητα, για
παράδειγμα, το κλείσιμο ενός δρόμου έχει μεγαλύτερη προτεραιότητα από τα έργα οδοποιίας ή μια
κλειστή λωρίδα.
23
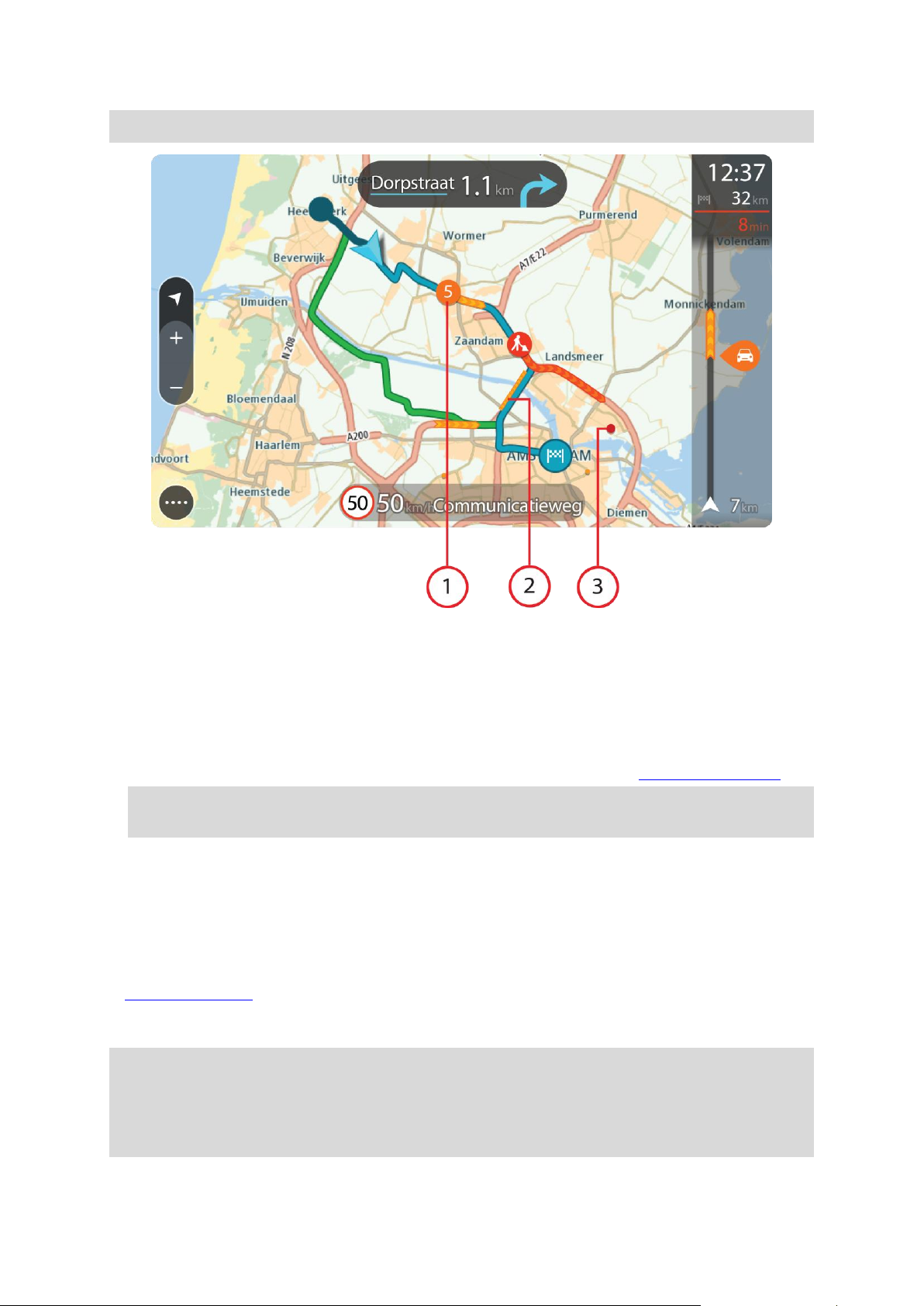
Συμβουλή: Επιλέξτε ένα περιστατικό στο χάρτη για να δείτε πιο λεπτομερείς πληροφορίες.
1. Περιστατικό κίνησης που επηρεάζει τη διαδρομή σας προς την κατεύθυνση ταξιδιού.
Ένα σύμβολο ή ένας αριθμός στην αρχή του περιστατικού επισημαίνει τον τύπο του περιστατικού
ή την καθυστέρηση σε λεπτά, για παράδειγμα 5 λεπτά.
Το χρώμα του περιστατικού υποδεικνύει την ταχύτητα της κίνησης αναφορικά με τη μέγιστη
επιτρεπόμενη ταχύτητα στη συγκεκριμένη τοποθεσία, με το κόκκινο χρώμα να υποδεικνύει τη
χαμηλότερη ταχύτητα. Οι λωρίδες στην κυκλοφοριακή συμφόρηση κινούνται, ώστε να
υποδεικνύεται η ταχύτητα της κίνησης, όπου αυτό είναι κατάλληλο.
Για την πλήρη λίστα των τύπων περιστατικών, ανατρέξτε στο κεφάλαιο Περιστατικά κίνησης.
Συμβουλή: Μπορείτε να δείτε στο χάρτη σύμβολα που σχετίζονται με τον καιρό, σε περίπτωση
κακοκαιρίας, όπως έντονη βροχόπτωση ή χιόνι.
2. Περιστατικό κίνησης στη διαδρομή σας, αλλά στην αντίθετη κατεύθυνση ταξιδιού.
3. Περιστατικά κίνησης σε δρόμους που δεν είναι ορατοί στο τρέχον επίπεδο ζουμ.
Προβολή κίνησης στη διαδρομή σας
Στη γραμμή διαδρομής εμφανίζονται πληροφορίες σχετικά με τα περιστατικά κίνησης στη διαδρομή
σας.
Η γραμμή διαδρομής σάς ενημερώνει καθώς οδηγείτε σχετικά με καθυστερήσεις λόγω κίνησης,
χρησιμοποιώντας σύμβολα για να επισημανθεί το σημείο όπου βρίσκεται το κάθε περιστατικό
κίνησης στη διαδρομή σας.
Σημείωση: Εάν η συσκευή GO Mobile app δεν λαμβάνει πληροφορίες κίνησης, κάτω από την
οθόνη πληροφοριών άφιξης θα εμφανιστεί ένα σύμβολο κίνησης με διαγραφή.
Σημείωση: Για να είναι πιο ευανάγνωστη η γραμμή διαδρομής, ορισμένα περιστατικά μπορεί να
μην εμφανίζονται. Αυτά τα περιστατικά θα είναι πάντα μικρής σημασίας και θα προκαλούν μόνο
μικρές καθυστερήσεις.
24

Για να μάθετε περισσότερες πληροφορίες για κάποιο περιστατικό, επιλέξτε ένα περιστατικό στη
Κυκλοφοριακή συμφόρηση με ακινητοποιημένα οχήματα
Μποτιλιάρισμα
Κυκλοφοριακή συμφόρηση με χαμηλές ταχύτητες
Άγνωστο ατύχημα
Άγνωστο περιστατικό
Οδικά έργα
Κλείσιμο λωρίδας
γραμμή διαδρομής. Ο χάρτης ανοίγει μεγεθυμένος στο περιστατικό και ανοίγει ένα αναδυόμενο
πλαίσιο όπου εμφανίζονται λεπτομερείς πληροφορίες σχετικά με το περιστατικό κίνησης.
Οι πληροφορίες που εμφανίζονται περιλαμβάνουν τα εξής:
Τον τύπο του κυκλοφοριακού περιστατικού - γενικό, ατύχημα, έργα οδοποιίας, κλειστή λωρίδα
ή καιρικές συνθήκες, όπως έντονη βροχόπτωση ή χιόνι.
Τη σοβαρότητα του περιστατικού - κυκλοφοριακή συμφόρηση με χαμηλές ταχύτητες,
μποτιλιάρισμα ή κυκλοφοριακή συμφόρηση με ακινητοποιημένα οχήματα.
Το χρόνο καθυστέρησης.
Το μήκος του περιστατικού.
Για την πλήρη λίστα των τύπων περιστατικών, ανατρέξτε στο κεφάλαιο Περιστατικά κίνησης.
Επιλέξτε το κουμπί "Πίσω" για να επιστρέψετε στην προβολή καθοδήγησης.
Περιστατικά κίνησης
Τα περιστατικά κίνησης και οι προειδοποιήσεις για τις καιρικές συνθήκες εμφανίζονται στην
προβολή χάρτη και στη γραμμή διαδρομής.
Σύμβολα περιστατικών κίνησης:
25

Κλείσιμο δρόμου
Σύμβολα καιρικών συνθήκων:
Αέρας
Βροχή
Ομίχλη
Χιόνι
Πάγος
Στη γραμμή διαδρομής εμφανίζεται ένα σύμβολο προειδοποίησης.
Η γραμμή διαδρομής μεγεθύνεται εμφανίζοντας την αρχή της
κυκλοφοριακής συμφόρησης.
Η απόσταση από την αρχή της κυκλοφοριακής συμφόρησης
εμφανίζεται στη γραμμή διαδρομής.
Το χρώμα του δρόμου στη γραμμή διαδρομής αλλάζει σε πορτοκαλί ή
κόκκινο, ανάλογα με τη σοβαρότητα της κυκλοφοριακής συμφόρησης.
Αν οδηγείτε πολύ γρήγορα προς μια κυκλοφοριακή συμφόρηση, το
χρώμα φόντου της γραμμής διαδρομής αλλάζει σε κόκκινο.
Ακούγεται ένας ήχος προειδοποίησης.
Προειδοποίηση προσέγγισης σε κυκλοφοριακή συμφόρηση
Όσο πλησιάζετε σε κυκλοφοριακή συμφόρηση, εμφανίζεται μια προειδοποίηση. Λαμβάνετε
προειδοποιήσεις με αρκετούς τρόπους:
Για να αλλάξετε τον τρόπο προειδοποίησης, επιλέξτε Ήχοι και προειδοποιήσεις στο μενού
Ρυθμίσεις.
Προηγμένη καθοδήγηση επιλογής λωρίδας
Σημείωση: Η καθοδήγηση επιλογής λωρίδας δεν είναι διαθέσιμη για όλες τις διασταυρώσεις ή σε
όλες τις χώρες.
Η Προηγμένη καθοδήγηση επιλογής λωρίδας σάς προετοιμάζει για τις εξόδους των
αυτοκινητόδρομων, υποδεικνύοντας τη σωστή λωρίδα για τη διαδρομή που έχετε σχεδιάσει.
26

Καθώς πλησιάζετε σε κάποια έξοδο ή διασταύρωση, η λωρίδα στην οποία πρέπει να βρίσκεστε
εμφανίζεται στην οθόνη και στην οθόνη οδηγιών.
Συμβουλή: Για να κλείσετε την εικόνα λωρίδων, επιλέξτε οποιοδήποτε σημείο στην οθόνη.
Για να απενεργοποιήσετε τις εικόνες λωρίδων, επιλέξτε το κουμπί Ρυθμίσεις στο Κύριο μενού και
κατόπιν επιλέξτε Εμφάνιση. Απενεργοποιήστε τη ρύθμιση Εμφάνιση προεπισκόπησης εξόδων
αυτοκινητοδρόμων.
Όρια ταχύτητας ανάλογα με την ώρα
Ορισμένα όρια ταχύτητας αλλάζουν ανάλογα με την ώρα της ημέρας. Για παράδειγμα, μπορεί να
δείτε ότι το όριο ταχύτητας κοντά σε σχολεία μειώνεται σε 40 χλμ./ώρα ή 25 μίλια/ώρα το πρωί,
από τις 08.00 μέχρι τις 09.00 και το απόγευμα, από τις 15.00 μέχρι τις 16.00. Όπου είναι δυνατόν, το
όριο ταχύτητας που εμφανίζεται στην οθόνη ταχύτητας αλλάζει ώστε να επισημαίνει αυτά τα
μεταβλητά όρια ταχύτητας.
Ορισμένα όρια ταχύτητας αλλάζουν ανάλογα με τις συνθήκες οδήγησης. Για παράδειγμα, το όριο
ταχύτητας μειώνεται εάν υπάρχει έντονη κίνηση ή εάν οι καιρικές συνθήκες είναι κακές. Αυτά τα
μεταβλητά όρια ταχύτητας δεν εμφανίζονται στην οθόνη ταχύτητας. Η ταχύτητα που εμφανίζεται
στην οθόνη ταχύτητας είναι το μέγιστο όριο ταχύτητας που επιτρέπεται σε καλές συνθήκες
οδήγησης.
Σημαντικό: Το όριο ταχύτητας που εμφανίζεται στην οθόνη ταχύτητας αποτελεί μόνο υπόδειξη.
Πρέπει πάντα να τηρείτε το πραγματικό όριο ταχύτητας ανάλογα με το δρόμο στον οποίο βρίσκεστε
και με τις συνθήκες στις οποίες οδηγείτε.
27

Πληροφορίες σχετικά με την αναζήτηση
Χρήση της Γρήγορης αναζήτησης
Μπορείτε να χρησιμοποιήσετε την αναζήτηση για να βρείτε ένα μεγάλο εύρος τοποθεσιών και
κατόπιν να πλοηγηθείτε σε αυτές. Μπορείτε να πραγματοποιήσετε αναζήτηση για τα εξής:
Μια συγκεκριμένη διεύθυνση, για παράδειγμα, πληκτρολογήστε Μανδηλαρά 20, Ιωάννινα.
Ένα τμήμα της διεύθυνσης, για παράδειγμα, πληκτρολογήστε Μανδηλαρά, Ιωάν.
Έναν τύπο τοποθεσίας ή ένα σημείο ενδιαφέροντος (ΡΟΙ), για παράδειγμα, πληκτρολογήστε
πρατήριο καυσίμων ή εστιατόριο.
Μια τοποθεσία βάσει ονόματος, για παράδειγμα, πληκτρολογήστε Starbucks.
Έναν ταχυδρομικό κώδικα, για παράδειγμα, πληκτρολογήστε 18233 για Μανδηλαρά, Ιωάννινα.
Μια πόλη για να πλοηγηθείτε στο κέντρο της πόλης, για παράδειγμα, πληκτρολογήστε Ιωάννινα.
Έναν κωδικό χάρτη, για παράδειγμα, πληκτρολογήστε WH6SL.TR10
Συντεταγμένες γεωγραφικού πλάτους και μήκους, για παράδειγμα, πληκτρολογήστε:
Β 51d30′31″ Δ 0d08′34″
Συμβουλή: Για να αναζητήσετε μια συγκεκριμένη οδό στο Ηνωμένο Βασίλειο ή στην Ολλανδία,
πληκτρολογήστε έναν ταχυδρομικό κώδικα, αφήστε ένα κενό και κατόπιν πληκτρολογήστε τον
αριθμό της οδού. Για παράδειγμα 1017CT 35. Για τις άλλες χώρες, οι ταχυδρομικοί κώδικες
βασίζονται στην κάθε περιοχή και θα εμφανίσουν μια λίστα με αντίστοιχες πόλεις, κωμοπόλεις και
οδούς στα αποτελέσματα της αναζήτησής σας.
Σχεδιασμός διαδρομής προς ένα POI με την αναζήτηση
Σημαντικό: Για την ασφάλειά σας και την αποφυγή περισπασμών όταν οδηγείτε, θα πρέπει πάντοτε
να σχεδιάζετε μια διαδρομή προτού αρχίσετε να οδηγείτε.
Για να σχεδιάσετε μια διαδρομή προς έναν τύπο POI (Σημείο ενδιαφέροντος) ή ένα συγκεκριμένο POI
με την αναζήτηση, κάντε τα εξής:
1. Επιλέξτε το κουμπί κύριου μενού για να ανοίξει το Κύριο μενού.
2. Επιλέξτε Αναζήτηση.
Ανοίγει η οθόνη αναζήτησης, όπου εμφανίζεται το πληκτρολόγιο.
3. Σύρετε το δάχτυλό σας προς τα αριστερά στην οθόνη, για να εμφανίσετε τη στήλη Σημεία
ενδιαφέροντος.
4. Χρησιμοποιήστε το πληκτρολόγιο για να εισαγάγετε το όνομα της τοποθεσίας προς την οποία
θέλετε να σχεδιάσετε μια διαδρομή.
28

Συμβουλή: Μπορείτε να αντιγράψετε και να επικολλήσετε μια διεύθυνση ή τμήμα μιας
διεύθυνσης από άλλες εφαρμογές στη συσκευή σας, για παράδειγμα, ένα πρόγραμμα
περιήγησης Internet.
Μπορείτε να αναζητήσετε έναν τύπο POI, όπως εστιατόριο ή τουριστικό αξιοθέατο. Εναλλακτικά,
μπορείτε να αναζητήσετε ένα συγκεκριμένο POI, για παράδειγμα, "Πιτσαρία της Μαρίας".
Συμβουλή: Κατά την αναζήτηση, πραγματοποιείται αναζήτηση σε ολόκληρο το χάρτη. Αν
θέλετε να αλλάξετε το σημείο πραγματοποίησης της αναζήτησης, επιλέξτε τον τύπο του
κουμπιού αναζήτησης και κατόπιν ορίστε μια επιλογή αναζήτησης.
5. Καθώς πληκτρολογείτε, εμφανίζονται προτάσεις ανάλογα με το κείμενο που έχετε
πληκτρολογήσει. Μπορείτε να συνεχίσετε να πληκτρολογείτε ή να επιλέξετε μια πρόταση.
Συμβουλή: Σύρετε το δάχτυλό σας προς τα δεξιά ή προς τα αριστερά στην οθόνη, για να
εμφανίσετε τη στήλη Διευθύνσεις ή Σημεία ενδιαφέροντος.
Συμβουλή: Για να δείτε περισσότερα αποτελέσματα, αποκρύψτε το πληκτρολόγιο ή σύρετε
προς τα κάτω τη λίστα αποτελεσμάτων.
Συμβουλή: Μπορείτε να εναλλάσσεστε μεταξύ της προβολής των αποτελεσμάτων στο χάρτη ή
σε μια λίστα, επιλέγοντας το κουμπί λίστας/χάρτη:
6. Επιλέξτε έναν τύπο POI ή ένα μεμονωμένο POI. Εάν έχετε επιλέξει έναν τύπο POI, επιλέξτε ένα
POI.
Η τοποθεσία επισημαίνεται στο χάρτη.
29

7. Για να σχεδιάσετε μια διαδρομή σε αυτόν τον προορισμό, επιλέξτε το κουμπί Οδήγηση.
Θα σχεδιαστεί μια διαδρομή και θα ξεκινήσει η καθοδήγηση προς τον προορισμό σας. Μόλις
ξεκινήσετε να οδηγείτε, η προβολή καθοδήγησης εμφανίζεται αυτόματα.
Συμβουλή: Εάν ο προορισμός σας βρίσκεται σε διαφορετική ζώνη ώρας, στην οθόνη
πληροφοριών άφιξης εμφανίζεται το σύμβολο (+) ή το σύμβολο (-) και η διαφορά ώρας σε
ώρες και ημίωρα. Η εκτιμώμενη ώρα άφιξης είναι η τοπική ώρα στον προορισμό σας.
Εισαγωγή όρων αναζήτησης
Επιλέξτε Αναζήτηση στο Κύριο μενού για να ξεκινήσετε την αναζήτηση για διευθύνσεις ή POI.
Ανοίγει η οθόνη αναζήτησης, όπου εμφανίζονται το πληκτρολόγιο συσκευής και τα εξής πλήκτρα:
Συμβουλή: Αποκρύψτε το πληκτρολόγιο συσκευής για να εμφανιστεί ολόκληρη η οθόνη
αναζήτησης.
1. Κουμπί "Πίσω".
Επιλέξτε αυτό το κουμπί για να επιστρέψετε στην προηγούμενη οθόνη.
2. Πλαίσιο εισαγωγής αναζήτησης.
Εισαγάγετε τον όρο της αναζήτησης εδώ. Καθώς πληκτρολογείτε, εντοπίζονται αντίστοιχες
διευθύνσεις και POI.
Συμβουλή: Για επεξεργασία, πατήστε παρατεταμένα μια λέξη που έχετε πληκτρολογήσει ήδη
για να τοποθετήσετε τον κέρσορα. Στη συνέχεια, μπορείτε να εισαγάγετε ή να διαγράψετε
χαρακτήρες.
Συμβουλή: Μπορείτε να αντιγράψετε και να επικολλήσετε μια διεύθυνση ή τμήμα μιας
διεύθυνσης από άλλες εφαρμογές στη συσκευή σας, για παράδειγμα, ένα πρόγραμμα
περιήγησης Internet.
3. Λίστα αποτελεσμάτων αναζήτησης
Σύρετε το δάχτυλό σας προς τα δεξιά ή προς τα αριστερά στην οθόνη, για να εμφανίσετε τη
στήλη Διευθύνσεις ή Σημεία ενδιαφέροντος.
4. Τύπος αναζήτησης.
Μπορείτε να κάνετε αναζήτηση σε ολόκληρο τον τρέχοντα χάρτη ή σε μια συγκεκριμένη περιοχή,
για παράδειγμα σε μια πόλη, ή κοντά στον προορισμό σας. Επιλέξτε αυτό το κουμπί για να
αλλάξετε τον τύπο της αναζήτησης σε οποιονδήποτε από τα εξής:
30

Σε ολόκληρο το χάρτη
Επιλέξτε αυτό το κουμπί για να πραγματοποιήσετε αναζήτηση σε
ολόκληρο τον τρέχοντα χάρτη χωρίς περιορισμό στην ακτίνα
αναζήτησης. Η τρέχουσα τοποθεσία σας βρίσκεται στο κέντρο της
αναζήτησης. Τα αποτελέσματα ταξινομούνται κατά ακριβή αντιστοιχία.
Κοντά μου
Ορίστε αυτήν την επιλογή για να πραγματοποιήσετε αναζήτηση με την
τρέχουσα θέση GPS ως το κέντρο αναζήτησης. Τα αποτελέσματα
ταξινομούνται κατά απόσταση.
Στην πόλη
Ορίστε αυτήν την επιλογή για να χρησιμοποιήσετε μια κωμόπολη ή
πόλη ως το κέντρο της αναζήτησής σας. Πρέπει να εισαγάγετε το
όνομα της πόλης/κωμόπολης με το πληκτρολόγιο. Όταν επιλέξετε την
κωμόπολη ή την πόλη από τη λίστα αποτελεσμάτων, μπορείτε να
κάνετε αναζήτηση για μια διεύθυνση ή ένα POI στη συγκεκριμένη
πόλη.
Στη διαδρομή
Όταν έχει σχεδιαστεί μια διαδρομή, μπορείτε να ορίσετε αυτήν την
επιλογή για να πραγματοποιήσετε αναζήτηση στη διαδρομή για ένα
συγκεκριμένο τύπο τοποθεσίας, για παράδειγμα, εστιατόρια. Όταν σας
ζητηθεί, εισαγάγετε τον τύπο της τοποθεσίας και κατόπιν επιλέξτε τον
στη δεξιά στήλη για να πραγματοποιηθεί η αναζήτηση.
Κοντά στον προορισμό
Όταν έχει σχεδιαστεί μια διαδρομή, μπορείτε να ορίσετε αυτήν την
επιλογή για να χρησιμοποιήσετε τον προορισμό σας ως το κέντρο της
αναζήτησής σας.
Γεωγραφικό πλάτος/μήκος
Ορίστε αυτήν την επιλογή για να εισαγάγετε ένα ζεύγος
συντεταγμένων γεωγραφικού πλάτους και μήκους.
5. Κουμπί προβολής.
Επιλέξτε αυτό το κουμπί για να επιστρέψετε στην προβολή χάρτη ή στην προβολή καθοδήγησης.
6. Κουμπί λίστας/χάρτη.
Επιλέξτε αυτό το κουμπί για εναλλαγή μεταξύ της εμφάνισης των αποτελεσμάτων σε μια λίστα ή
στο χάρτη.
7. Εμφάνιση πληκτρολογίου.
Επιλέξτε αυτό το κουμπί για να εμφανιστεί το πληκτρολόγιο. Αποκρύψτε το πληκτρολόγιο
χρησιμοποιώντας τη λειτουργία επιστροφής της συσκευής.
Συμβουλή: Για να ακυρώσετε μια αναζήτηση, επιλέξτε το κουμπί προβολής που βρίσκεται στην
επάνω δεξιά γωνία της οθόνης.
Εργασία με τα αποτελέσματα αναζήτησης
Τα αποτελέσματα της αναζήτησής σας εμφανίζονται σε δύο στήλες. Σύρετε το δάχτυλό σας προς τα
δεξιά ή προς τα αριστερά στην οθόνη, για να εμφανίσετε τη στήλη Διευθύνσεις ή Σημεία
ενδιαφέροντος.
Οι αντιστοιχίες διεύθυνσης και πόλης εμφανίζονται στη στήλη Διευθύνσεις και τα POI, οι τύποι των
POI και οι τοποθεσίες στη στήλη Σημεία ενδιαφέροντος.
Συμβουλή: Για να δείτε περισσότερα αποτελέσματα, αποκρύψτε το πληκτρολόγιο ή σύρετε
προς τα κάτω τη λίστα αποτελεσμάτων.
31

Συμβουλή: Μπορείτε να εναλλάσσεστε μεταξύ της προβολής των αποτελεσμάτων στο χάρτη ή
σε μια λίστα, επιλέγοντας το κουμπί λίστας/χάρτη:
Όταν επιλέγετε μια διεύθυνση από τη λίστα των αποτελεσμάτων αναζήτησης, μπορείτε να επιλέξετε
να εμφανίζεται στο χάρτη, να προσθέσετε μια διασταύρωση ή να σχεδιάσετε μια διαδρομή προς τη
συγκεκριμένη επιλεγμένη τοποθεσία. Για να λάβετε μια ακριβή διεύθυνση, μπορείτε να προσθέσετε
τον αριθμό της οδού.
32

Εάν εμφανίσετε το αποτέλεσμα στο χάρτη, μπορείτε να χρησιμοποιήσετε το αναδυόμενο μενού για
να προσθέσετε την τοποθεσία στη λίστα Οι τοποθεσίες μου.
Σημείωση: Τα βέλτιστα αποτελέσματα αναζήτησης εμφανίζονται στο χάρτη. Όταν κάνετε
μεγέθυνση, εμφανίζονται σταδιακά τα αποτελέσματα αναζήτησης που βρίσκονται χαμηλότερα
στην κατάταξη.
Πληροφορίες για τους ταχυδρομικούς κώδικες
Κατά την αναζήτηση με έναν ταχυδρομικό κώδικα, τα αποτελέσματά σας εξαρτώνται από τον τύπο
του ταχυδρομικού κώδικα που χρησιμοποιείται στη χώρα όπου πραγματοποιείτε την αναζήτηση.
Χρησιμοποιούνται οι εξής τύποι ταχυδρομικών κωδίκων:
Ταχυδρομικοί κώδικες που επιτρέπουν την πλοήγηση σε μια οδό ή τμήμα μιας οδού.
Ταχυδρομικοί κώδικες που επιτρέπουν την πλοήγηση σε μια περιοχή η οποία περιλαμβάνει, για
παράδειγμα, μία πόλη, αρκετά χωριά σε μια αγροτική περιοχή ή μια περιφέρεια σε μια μεγάλη
πόλη.
Ταχυδρομικοί κώδικες για οδούς
Αυτός ο τύπος ταχυδρομικού κώδικα χρησιμοποιείται σε χώρες όπως η Ολλανδία και το Ηνωμένο
Βασίλειο. Όταν πραγματοποιείτε αναζήτηση με αυτόν τον τύπο ταχυδρομικού κώδικα, εισαγάγετε
τον ταχυδρομικό κώδικα, αφήστε ένα κενό και κατόπιν πληκτρολογήστε προαιρετικά τον αριθμό της
οδού. Για παράδειγμα, "1017CT 35". Στη συνέχεια, η συσκευή σχεδιάζει μια διαδρομή προς ένα
συγκεκριμένο σπίτι ή κτίριο σε μια συγκεκριμένη οδό.
Ταχυδρομικοί κώδικες για περιοχές
Αυτός ο τύπος ταχυδρομικού κώδικα χρησιμοποιείται σε χώρες όπως η Γερμανία, η Γαλλία και το
Βέλγιο. Εάν πραγματοποιείτε αναζήτηση χρησιμοποιώντας έναν ταχυδρομικό κώδικα για μια
περιοχή, τα αποτελέσματα περιλαμβάνουν όλες τις οδούς στην περιφέρεια μιας πόλης, ολόκληρη την
κωμόπολη ή τα χωριά που βρίσκονται εντός του συγκεκριμένου ταχυδρομικού κώδικα.
Εάν εισαγάγετε έναν ταχυδρομικό κώδικα για μια περιοχή, μπορεί να λάβετε αποτελέσματα από
πολλές χώρες.
Σημείωση: Αν κάνετε αναζήτηση μέσω ταχυδρομικού κώδικα για μια περιοχή, στα αποτελέσματά
σας δεν θα εμφανιστεί μια συγκεκριμένη διεύθυνση.
Αυτός ο τύπος ταχυδρομικού κώδικα εξακολουθεί να είναι πολύ χρήσιμος για τη μείωση του αριθμού
των αποτελεσμάτων αναζήτησης. Για παράδειγμα, μια αναζήτηση με τον όρο "Neustadt" στη
Γερμανία επιστρέφει μια μεγάλη λίστα πιθανών αποτελεσμάτων. Η προσθήκη ενός κενού
διαστήματος και, στη συνέχεια, του ταχυδρομικού κώδικα για μια περιοχή περιορίζει τα
αποτελέσματα στη συγκεκριμένη τοποθεσία που αναζητάτε.
33

Δείτε ένα άλλο παράδειγμα: Εάν θέλετε να πραγματοποιήσετε αναζήτηση σε μια πόλη, εισαγάγετε
Νομικές και οικονομικές υπηρεσίες
Δικαστήριο
ΑΤΜ
Νομικά - Νομικοί
σύμβουλοι
Οικονομικό ίδρυμα
Νομικά - άλλες υπηρεσίες
Υπηρεσίες τροφίμων
Ψιλικατζίδικο
Εστιατόριο φαστ-φουντ
Εστιατόριο
Κινέζικο εστιατόριο
Στέγαση
Ξενοδοχείο ή πανδοχείο
Ξενοδοχείο πολυτελείας
Κατασκήνωση
Αλυσίδα οικονομικών
ξενοδοχείων
Υπηρεσίες έκτακτης ανάγκης
έναν ταχυδρομικό κώδικα για μια περιοχή και επιλέξτε το κέντρο της πόλης που αναζητάτε από τα
αποτελέσματα.
Πληροφορίες για τους κωδικούς χάρτη
Στις χώρες όπου οι δρόμοι και οι κατοικίες δεν έχουν ονόματα ή διευθύνσεις μπορείτε να
χρησιμοποιήσετε έναν κωδικό χάρτη. Ένας κωδικός χάρτη αντιπροσωπεύει μια τοποθεσία.
Κάθε τοποθεσία στη γη, ακόμα και οι τοποθεσίες στη θάλασσα όπως τα νησιά και οι δεξαμενές
εξόρυξης πετρελαίου, μπορούν να αντιπροσωπεύονται από έναν κωδικό χάρτη. Οι κωδικοί χάρτη
είναι σύντομοι και αναγνωρίζονται, απομνημονεύονται και κοινοποιούνται εύκολα. Προσφέρουν
ακρίβεια με απόκλιση μερικών μέτρων και αρκετά καλά αποτελέσματα στην καθημερινή χρήση.
Για οδηγίες σχετικά με την εύρεση ενός κωδικού χάρτη για μια τοποθεσία, μεταβείτε στη διεύθυνση
mapcode.com.
Οι κωδικοί χάρτη είναι πιο ακριβείς και πιο ευέλικτοι από τη διεύθυνση σε μια επαγγελματική κάρτα.
Μπορείτε να επιλέξετε την τοποθεσία που θέλετε να συσχετίσετε με τη διεύθυνσή σας, όπως για
παράδειγμα, την κύρια είσοδο ή μια είσοδο σε ένα πάρκινγκ.
Λίστα εικονιδίων με τύπους POI
34

Νοσοκομείο ή πολυκλινική
Οδοντίατρος
Αστυνομικό τμήμα
Κτηνίατρος
Ιατρός
Πυροσβεστικός σταθμός
Υπηρεσίες σχετικές με αυτοκίνητα
Εξωτερικό πάρκινγκ
Πρατήριο καυσίμων
Κλειστός χώρος
στάθμευσης
Πλυντήριο αυτοκινήτων
Αντιπροσωπεία
αυτοκινήτων
Κέντρο Ελέγχου Οχημάτων
Ενοικίαση αυτοκινήτων
Σημεία φόρτισης
ηλεκτροκίνητων
αυτοκινήτων
Πάρκινγκ για
ενοικιαζόμενα αυτοκίνητα
Εγκαταστάσεις επισκευής
αυτοκινήτων
Άλλες υπηρεσίες
Πρεσβεία
Υπηρεσίες για κατοικίδια
Δημόσια υπηρεσία
Τηλεπικοινωνίες
Εταιρεία
Δημοτικές υπηρεσίες
Ταχυδρομείο
Φαρμακείο
Εμπορικό κέντρο
Υπηρεσίες καλλωπισμού
Τουριστικές πληροφορίες
Καταστήματα
35

Εκπαίδευση
Κολέγιο ή πανεπιστήμιο
Σχολείο
Βιβλιοθήκη
Συνεδριακό κέντρο
Ψυχαγωγία
Καζίνο
Οινοποιείο
Θέατρο
Τουριστικό αξιοθέατο
Κινηματογράφος
Ζωολογικός κήπος
Αίθουσα συναυλιών
Πάρκο αναψυχής
Μουσείο
Εκθεσιακό κέντρο
Όπερα
Πολιτιστικό κέντρο
Νυχτερινή ζωή
Κέντρο αναψυχής
Παιδότοπος
Αθλήματα
Γήπεδο
Πισίνα
Κορυφή βουνού
Υδάτινα αθλήματα
Παραλία
Γήπεδο τένις
36

Πάρκο ή χώρος αναψυχής
Παγοδρόμιο
Λιμένας γιοτ ή μαρίνα
Αθλητικό κέντρο
Στάδιο
Γήπεδο γκολφ
Θρησκεία
Εκκλησία
Χώρος λατρείας
Ταξίδι
Σιδηροδρομικός σταθμός
Ορεινή διαδρομή
Αεροδρόμιο
Γραφική ή πανοραμική θέα
Σταθμός πορθμείου
Ταχυδρομικός κώδικας
Σημείωση: Δεν
χρησιμοποιείται σε όλες
τις χώρες.
Διάβαση συνόρων
Οικιστική περιοχή
Σταθμός λεωφορείων
Κέντρο πόλης
Διόδια
Σταθμοί φόρτισης
ηλεκτροκίνητων
αυτοκινήτων
Σταθμός εξυπηρέτησης
αυτοκινήτων (ΣΕΑ)
Σταθμός φορτηγών
37

Σχεδιασμός διαδρομής προς μια διεύθυνση με την αναζήτηση
Σχεδιασμός διαδρομής
Σημαντικό: Για την ασφάλειά σας και την αποφυγή περισπασμών όταν οδηγείτε, θα πρέπει πάντοτε
να σχεδιάζετε μια διαδρομή προτού αρχίσετε να οδηγείτε.
Για να σχεδιάσετε μια διαδρομή προς μια διεύθυνση χρησιμοποιώντας την αναζήτηση, κάντε τα εξής:
1. Επιλέξτε το κουμπί κύριου μενού για να ανοίξει το Κύριο μενού.
2. Επιλέξτε Αναζήτηση.
Ανοίγει η οθόνη αναζήτησης, όπου εμφανίζεται το πληκτρολόγιο.
3. Χρησιμοποιήστε το πληκτρολόγιο για να εισαγάγετε το όνομα της τοποθεσίας προς την οποία
θέλετε να σχεδιάσετε μια διαδρομή.
Συμβουλή: Μπορείτε να αντιγράψετε και να επικολλήσετε μια διεύθυνση ή τμήμα μιας
διεύθυνσης από άλλες εφαρμογές στη συσκευή σας, για παράδειγμα, ένα πρόγραμμα
περιήγησης Internet.
Μπορείτε να πραγματοποιήσετε αναζήτηση για μια διεύθυνση, πόλη, κωμόπολη, ταχυδρομικό
κώδικα ή κωδικό χάρτη.
Συμβουλή: Για να αναζητήσετε μια συγκεκριμένη οδό στο Ηνωμένο Βασίλειο ή στην Ολλανδία,
πληκτρολογήστε έναν ταχυδρομικό κώδικα, αφήστε ένα κενό και κατόπιν πληκτρολογήστε τον
αριθμό της οδού. Για παράδειγμα 1017CT 35. Για τις άλλες χώρες, οι ταχυδρομικοί κώδικες
βασίζονται στην κάθε περιοχή και θα εμφανίσουν μια λίστα με αντίστοιχες πόλεις, κωμοπόλεις
και οδούς στα αποτελέσματα της αναζήτησής σας.
38

Συμβουλή: Κατά την αναζήτηση, πραγματοποιείται αναζήτηση σε ολόκληρο το χάρτη. Αν
θέλετε να αλλάξετε το σημείο πραγματοποίησης της αναζήτησης, επιλέξτε τον τύπο του
κουμπιού αναζήτησης και κατόπιν ορίστε μια επιλογή αναζήτησης.
4. Καθώς πληκτρολογείτε τη διεύθυνση, εμφανίζονται προτάσεις σε στήλες ανάλογα με το κείμενο
που έχετε πληκτρολογήσει. Μπορείτε να συνεχίσετε να πληκτρολογείτε ή να επιλέξετε μια
πρόταση.
Συμβουλή: Σύρετε το δάχτυλό σας προς τα δεξιά ή προς τα αριστερά στην οθόνη, για να
εμφανίσετε τη στήλη Διευθύνσεις ή Σημεία ενδιαφέροντος.
Συμβουλή: Για να δείτε περισσότερα αποτελέσματα, αποκρύψτε το πληκτρολόγιο ή σύρετε
προς τα κάτω τη λίστα αποτελεσμάτων.
Συμβουλή: Μπορείτε να εναλλάσσεστε μεταξύ της προβολής των αποτελεσμάτων στο χάρτη ή
σε μια λίστα, επιλέγοντας το κουμπί λίστας/χάρτη:
5. Επιλέξτε μια πρόταση διεύθυνσης.
6. Πληκτρολογήστε τον αριθμό οδού εάν τον γνωρίζετε και δεν τον έχετε εισαγάγει ήδη.
Συμβουλή: Αν πληκτρολογήσετε έναν αριθμό οδού που δεν βρέθηκε, τότε ο αριθμός
εμφανίζεται με κόκκινο χρώμα. Στο κουμπί Οδήγηση εμφανίζεται ο πλησιέστερος αριθμός οδού
που βρέθηκε. Μπορείτε να πληκτρολογήσετε ένα νέο αριθμό οδού ή να επιλέξετε Οδήγηση για
να μεταβείτε στον πλησιέστερο αριθμό οδού.
7. Επιλέξτε Οδήγηση.
39

Θα σχεδιαστεί μια διαδρομή και θα ξεκινήσει η καθοδήγηση προς τον προορισμό σας. Μόλις
ξεκινήσετε να οδηγείτε, η προβολή καθοδήγησης εμφανίζεται αυτόματα.
Συμβουλή: Εάν ο προορισμός σας βρίσκεται σε διαφορετική ζώνη ώρας, στην οθόνη
πληροφοριών άφιξης εμφανίζεται το σύμβολο (+) ή το σύμβολο (-) και η διαφορά ώρας σε
ώρες και ημίωρα. Η εκτιμώμενη ώρα άφιξης είναι η τοπική ώρα στον προορισμό σας.
Σχεδιασμός διαδρομής για το κέντρο μιας πόλης
Σημαντικό: Για την ασφάλειά σας και την αποφυγή περισπασμών όταν οδηγείτε, θα πρέπει πάντοτε
να σχεδιάζετε μια διαδρομή προτού αρχίσετε να οδηγείτε.
Για να σχεδιάσετε μια διαδρομή προς ένα κέντρο πόλης χρησιμοποιώντας την αναζήτηση, κάντε τα
εξής:
1. Επιλέξτε το κουμπί κύριου μενού για να ανοίξει το Κύριο μενού.
2. Επιλέξτε Αναζήτηση.
Ανοίγει η οθόνη αναζήτησης, όπου εμφανίζεται το πληκτρολόγιο.
3. Χρησιμοποιήστε το πληκτρολόγιο για να εισαγάγετε το όνομα της πόλης ή της κωμόπολης προς
την οποία θέλετε να σχεδιάσετε μια διαδρομή.
Μπορείτε να πραγματοποιήσετε αναζήτηση για μια πόλη, κωμόπολη ή ταχυδρομικό κώδικα.
Συμβουλή: Για να αναζητήσετε μια συγκεκριμένη πόλη, μπορείτε να χρησιμοποιήσετε τον
ταχυδρομικό κώδικα ή τη χώρα της πόλης. Για παράδειγμα, εάν αναζητήσετε το Essen, θα
λάβετε πολλά αποτελέσματα. Εάν αναζητήσετε το Essen 2910 ή το Essen, Βέλγιο, τότε η
συγκεκριμένη πόλη θα βρίσκεται στην κορυφή των αποτελεσμάτων. Στη συνέχεια, μπορείτε να
κάνετε αναζήτηση στην πόλη.
Συμβουλή: Κατά την αναζήτηση, πραγματοποιείται αναζήτηση σε ολόκληρο το χάρτη. Αν
θέλετε να αλλάξετε το σημείο πραγματοποίησης της αναζήτησης, επιλέξτε τον τύπο του
κουμπιού αναζήτησης και κατόπιν ορίστε μια επιλογή αναζήτησης.
4. Καθώς πληκτρολογείτε, εμφανίζονται προτάσεις σε στήλες ανάλογα με το κείμενο που έχετε
πληκτρολογήσει. Μπορείτε να συνεχίσετε να πληκτρολογείτε ή να επιλέξετε μια πρόταση.
40

Συμβουλή: Για να δείτε περισσότερα αποτελέσματα, αποκρύψτε το πληκτρολόγιο ή σύρετε
προς τα κάτω τη λίστα αποτελεσμάτων.
Συμβουλή: Μπορείτε να εναλλάσσεστε μεταξύ της προβολής των αποτελεσμάτων στο χάρτη ή
σε μια λίστα, επιλέγοντας το κουμπί λίστας/χάρτη:
5. Επιλέξτε την πόλη στη στήλη Διευθύνσεις και κατόπιν σύρετε το δάχτυλό σας προς τα αριστερά
για να εμφανίσετε τη στήλη Σημεία ενδιαφέροντος.
Το όνομα της πόλης εμφανίζεται στη δεξιά πλευρά του πλαισίου εισαγωγής αναζήτησης και το
POI του κέντρου πόλης εμφανίζεται στη στήλη Σημεία ενδιαφέροντος.
6. Επιλέξτε το POI του κέντρου πόλης.
Η τοποθεσία του κέντρου πόλης επισημαίνεται στο χάρτη.
7. Επιλέξτε Οδήγηση.
Θα σχεδιαστεί μια διαδρομή και θα ξεκινήσει η καθοδήγηση προς τον προορισμό σας. Μόλις
ξεκινήσετε να οδηγείτε, η προβολή καθοδήγησης εμφανίζεται αυτόματα.
Συμβουλή: Εάν ο προορισμός σας βρίσκεται σε διαφορετική ζώνη ώρας, στην οθόνη
πληροφοριών άφιξης εμφανίζεται το σύμβολο (+) ή το σύμβολο (-) και η διαφορά ώρας σε
ώρες και ημίωρα. Η εκτιμώμενη ώρα άφιξης είναι η τοπική ώρα στον προορισμό σας.
41

Σχεδιασμός διαδρομής προς ένα POI με την αναζήτηση
Σημαντικό: Για την ασφάλειά σας και την αποφυγή περισπασμών όταν οδηγείτε, θα πρέπει πάντοτε
να σχεδιάζετε μια διαδρομή προτού αρχίσετε να οδηγείτε.
Για να σχεδιάσετε μια διαδρομή προς έναν τύπο POI (Σημείο ενδιαφέροντος) ή ένα συγκεκριμένο POI
με την αναζήτηση, κάντε τα εξής:
1. Επιλέξτε το κουμπί κύριου μενού για να ανοίξει το Κύριο μενού.
2. Επιλέξτε Αναζήτηση.
Ανοίγει η οθόνη αναζήτησης, όπου εμφανίζεται το πληκτρολόγιο.
3. Σύρετε το δάχτυλό σας προς τα αριστερά στην οθόνη, για να εμφανίσετε τη στήλη Σημεία
ενδιαφέροντος.
4. Χρησιμοποιήστε το πληκτρολόγιο για να εισαγάγετε το όνομα της τοποθεσίας προς την οποία
θέλετε να σχεδιάσετε μια διαδρομή.
Συμβουλή: Μπορείτε να αντιγράψετε και να επικολλήσετε μια διεύθυνση ή τμήμα μιας
διεύθυνσης από άλλες εφαρμογές στη συσκευή σας, για παράδειγμα, ένα πρόγραμμα
περιήγησης Internet.
Μπορείτε να αναζητήσετε έναν τύπο POI, όπως εστιατόριο ή τουριστικό αξιοθέατο. Εναλλακτικά,
μπορείτε να αναζητήσετε ένα συγκεκριμένο POI, για παράδειγμα, "Πιτσαρία της Μαρίας".
Συμβουλή: Κατά την αναζήτηση, πραγματοποιείται αναζήτηση σε ολόκληρο το χάρτη. Αν
θέλετε να αλλάξετε το σημείο πραγματοποίησης της αναζήτησης, επιλέξτε τον τύπο του
κουμπιού αναζήτησης και κατόπιν ορίστε μια επιλογή αναζήτησης.
42
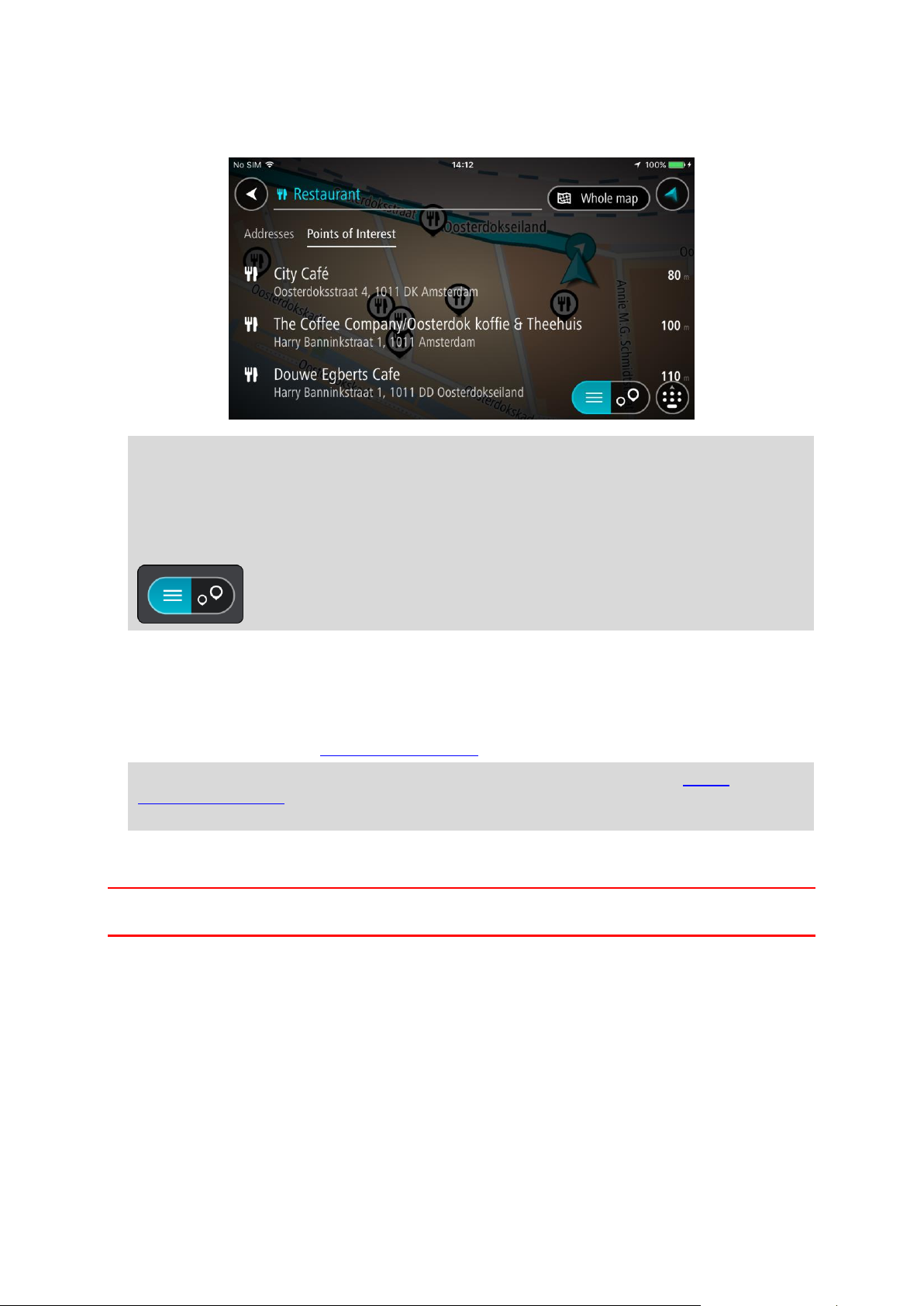
5. Καθώς πληκτρολογείτε, εμφανίζονται προτάσεις ανάλογα με το κείμενο που έχετε
πληκτρολογήσει. Μπορείτε να συνεχίσετε να πληκτρολογείτε ή να επιλέξετε μια πρόταση.
Συμβουλή: Σύρετε το δάχτυλό σας προς τα δεξιά ή προς τα αριστερά στην οθόνη, για να
εμφανίσετε τη στήλη Διευθύνσεις ή Σημεία ενδιαφέροντος.
Συμβουλή: Για να δείτε περισσότερα αποτελέσματα, αποκρύψτε το πληκτρολόγιο ή σύρετε
προς τα κάτω τη λίστα αποτελεσμάτων.
Συμβουλή: Μπορείτε να εναλλάσσεστε μεταξύ της προβολής των αποτελεσμάτων στο χάρτη ή
σε μια λίστα, επιλέγοντας το κουμπί λίστας/χάρτη:
6. Επιλέξτε έναν τύπο POI ή ένα μεμονωμένο POI. Εάν έχετε επιλέξει έναν τύπο POI, επιλέξτε ένα
POI.
Η τοποθεσία επισημαίνεται στο χάρτη.
7. Για να σχεδιάσετε μια διαδρομή σε αυτόν τον προορισμό, επιλέξτε το κουμπί Οδήγηση.
Θα σχεδιαστεί μια διαδρομή και θα ξεκινήσει η καθοδήγηση προς τον προορισμό σας. Μόλις
ξεκινήσετε να οδηγείτε, η προβολή καθοδήγησης εμφανίζεται αυτόματα.
Συμβουλή: Εάν ο προορισμός σας βρίσκεται σε διαφορετική ζώνη ώρας, στην οθόνη
πληροφοριών άφιξης εμφανίζεται το σύμβολο (+) ή το σύμβολο (-) και η διαφορά ώρας σε
ώρες και ημίωρα. Η εκτιμώμενη ώρα άφιξης είναι η τοπική ώρα στον προορισμό σας.
Σχεδιασμός διαδρομής με το χάρτη
Σημαντικό: Για την ασφάλειά σας και την αποφυγή περισπασμών όταν οδηγείτε, θα πρέπει πάντοτε
να σχεδιάζετε μια διαδρομή προτού αρχίσετε να οδηγείτε.
Για να σχεδιάσετε μια διαδρομή με το χάρτη, κάντε τα εξής:
43

1. Μετακινήστε το χάρτη και κάντε μεγέθυνση μέχρι να εμφανιστεί ο προορισμός στον οποίο θέλετε
να πλοηγηθείτε.
Συμβουλή: Μπορείτε, επίσης, να επιλέξετε ένα σύμβολο χάρτη για να ανοίξετε το αναδυόμενο
μενού και κατόπιν να επιλέξετε το κουμπί Οδήγηση για να σχεδιάσετε μια διαδρομή προς τη
συγκεκριμένη τοποθεσία.
2. Όταν εντοπίσετε τον προορισμό σας στο χάρτη, επιλέξτε τον πατώντας παρατεταμένα την οθόνη
για περίπου ένα δευτερόλεπτο.
Ένα αναδυόμενο μενού εμφανίζει την πλησιέστερη διεύθυνση.
3. Για να σχεδιάσετε μια διαδρομή σε αυτόν τον προορισμό, επιλέξτε το κουμπί Οδήγηση.
Θα σχεδιαστεί μια διαδρομή και θα ξεκινήσει η καθοδήγηση προς τον προορισμό σας. Μόλις
ξεκινήσετε να οδηγείτε, η προβολή καθοδήγησης εμφανίζεται αυτόματα.
44

Συμβουλή: Μπορείτε να χρησιμοποιήσετε με άλλους τρόπους την τοποθεσία που επιλέξατε,
όπως να την προσθέσετε στη λίστα Οι τοποθεσίες μου, επιλέγοντας το κουμπί αναδυόμενου
μενού.
Συμβουλή: Εάν ο προορισμός σας βρίσκεται σε διαφορετική ζώνη ώρας, στην οθόνη
πληροφοριών άφιξης εμφανίζεται το σύμβολο (+) ή το σύμβολο (-) και η διαφορά ώρας σε
ώρες και ημίωρα. Η εκτιμώμενη ώρα άφιξης είναι η τοπική ώρα στον προορισμό σας.
Σχεδιασμός διαδρομής με τη λίστα "Οι τοποθεσίες μου"
Για να πλοηγηθείτε σε μία από τις τοποθεσίες από τη λίστα Οι τοποθεσίες μου από την τρέχουσα
τοποθεσία σας, κάντε τα εξής:
1. Επιλέξτε το κουμπί κύριου μενού για να ανοίξει το Κύριο μενού.
2. Επιλέξτε Οι τοποθεσίες μου.
Ανοίγει μια λίστα με όλες τις τοποθεσίες σας.
45

3. Επιλέξτε την τοποθεσία στην οποία θέλετε να πλοηγηθείτε.
Η επιλεγμένη τοποθεσία σας εμφανίζεται στο χάρτη με ένα αναδυόμενο μενού.
4. Για να σχεδιάσετε μια διαδρομή σε αυτόν τον προορισμό, επιλέξτε το κουμπί Οδήγηση.
Θα σχεδιαστεί μια διαδρομή και θα ξεκινήσει η καθοδήγηση προς τον προορισμό σας. Μόλις
ξεκινήσετε να οδηγείτε, η προβολή καθοδήγησης εμφανίζεται αυτόματα.
Συμβουλή: Εάν ο προορισμός σας βρίσκεται σε διαφορετική ζώνη ώρας, στην οθόνη
πληροφοριών άφιξης εμφανίζεται το σύμβολο (+) ή το σύμβολο (-) και η διαφορά ώρας σε
ώρες και ημίωρα. Η εκτιμώμενη ώρα άφιξης είναι η τοπική ώρα στον προορισμό σας.
Σχεδιασμός διαδρομής με συντεταγμένες
Σημαντικό: Για την ασφάλειά σας και την αποφυγή περισπασμών όταν οδηγείτε, θα πρέπει πάντοτε
να σχεδιάζετε μια διαδρομή προτού αρχίσετε να οδηγείτε.
Για να σχεδιάσετε μια διαδρομή με ένα ζεύγος συντεταγμένων, κάντε τα εξής:
1. Επιλέξτε το κουμπί κύριου μενού για να ανοίξει το Κύριο μενού.
2. Επιλέξτε Αναζήτηση.
Ανοίγει η οθόνη αναζήτησης, όπου εμφανίζεται το πληκτρολόγιο.
3. Επιλέξτε τον τύπο του κουμπιού αναζήτησης στα δεξιά του πλαισίου αναζήτησης.
4. Επιλέξτε Γεωγραφικό πλάτος/μήκος.
5. Πληκτρολογήστε το ζεύγος των συντεταγμένων. Μπορείτε να εισαγάγετε οποιονδήποτε από τους
παρακάτω τύπους συντεταγμένων:
Δεκαδικές τιμές, για παράδειγμα:
Β 51.51000 Δ 0.13454
51.51000 -0.13454
46

Συμβουλή: Για τις δεκαδικές τιμές, δεν χρειάζεται να χρησιμοποιήσετε ένα γράμμα για να
υποδείξετε το γεωγραφικό πλάτος και μήκος. Για τοποθεσίες που βρίσκονται δυτικά του
μεσημβρινού 0 και για τοποθεσίες που βρίσκονται νότια του ισημερινού, χρησιμοποιήστε το
σύμβολο (-) πριν από τη συντεταγμένη.
Μοίρες, λεπτά και δευτερόλεπτα, για παράδειγμα:
Β 51d30′31″ Δ 0d08′34″
Τυπικές συντεταγμένες GPS, για παράδειγμα:
Β 51 30.525 Δ 0 08.569
Σημείωση: Η γραμμή κάτω από τις συντεταγμένες γίνεται κόκκινη αν εισάγετε συντεταγμένες
που δεν αναγνωρίζονται από το GO Mobile app.
6. Καθώς πληκτρολογείτε τις συντεταγμένες, εμφανίζονται οι διευθύνσεις για τις συγκεκριμένες
συντεταγμένες στα αποτελέσματα.
Συμβουλή: Μπορείτε να εναλλάσσεστε μεταξύ της προβολής των αποτελεσμάτων στο χάρτη ή
σε μια λίστα, επιλέγοντας το κουμπί λίστας/χάρτη:
7. Επιλέξτε τη διεύθυνση.
Η τοποθεσία επισημαίνεται στο χάρτη.
8. Για να σχεδιάσετε μια διαδρομή σε αυτόν τον προορισμό, επιλέξτε το κουμπί Οδήγηση.
Θα σχεδιαστεί μια διαδρομή και θα ξεκινήσει η καθοδήγηση προς τον προορισμό σας. Μόλις
ξεκινήσετε να οδηγείτε, η προβολή καθοδήγησης εμφανίζεται αυτόματα.
Συμβουλή: Εάν ο προορισμός σας βρίσκεται σε διαφορετική ζώνη ώρας, στην οθόνη
πληροφοριών άφιξης εμφανίζεται το σύμβολο (+) ή το σύμβολο (-) και η διαφορά ώρας σε
ώρες και ημίωρα. Η εκτιμώμενη ώρα άφιξης είναι η τοπική ώρα στον προορισμό σας.
Σχεδιασμός διαδρομής με κωδικό χάρτη
Σημαντικό: Για την ασφάλειά σας και την αποφυγή περισπασμών όταν οδηγείτε, θα πρέπει πάντοτε
να σχεδιάζετε μια διαδρομή προτού αρχίσετε να οδηγείτε.
Για να σχεδιάσετε μια διαδρομή με κωδικό χάρτη, κάντε τα εξής:
1. Επιλέξτε το κουμπί κύριου μενού για να ανοίξει το Κύριο μενού.
2. Επιλέξτε Αναζήτηση.
Ανοίγει η οθόνη αναζήτησης, όπου εμφανίζεται το πληκτρολόγιο.
3. Πληκτρολογήστε τον κωδικό χάρτη. Μπορείτε να εισαγάγετε οποιονδήποτε από τους παρακάτω
τύπους κωδικών χάρτη:
Διεθνείς, για παράδειγμα, WH6SL.TR10.
Με βάση τη χώρα, για παράδειγμα, GBR 8MH.51.
Εναλλακτικούς με βάση τη χώρα, για παράδειγμα, GBR 28.Y6VH ή GBR LDGZ.VXR.
47

Συμβουλή: Όλοι οι κωδικοί χάρτη σε αυτό το παράδειγμα αφορούν την ίδια τοποθεσία - το
κάστρο του Εδιμβούργου στο Ηνωμένο Βασίλειο. Για πληροφορίες σχετικά με τη λήψη ενός
κωδικού χάρτη για μια τοποθεσία, ανατρέξτε στην ενότητα Πληροφορίες για τους κωδικούς
χάρτη.
4. Όταν έχει εισαχθεί ο πλήρης κωδικός χάρτη, η τοποθεσία εμφανίζεται στη στήλη Διευθύνσεις.
Οι πόλεις και οι δρόμοι εμφανίζονται στο αριστερό τμήμα και τα POI στο δεξί.
Συμβουλή: Μπορείτε να εναλλάσσεστε μεταξύ της προβολής των αποτελεσμάτων στο χάρτη ή
σε μια λίστα, επιλέγοντας το κουμπί λίστας/χάρτη:
5. Επιλέξτε τον κωδικό χάρτη στη στήλη Διευθύνσεις.
6. Για να σχεδιάσετε μια διαδρομή σε αυτόν τον προορισμό, επιλέξτε το κουμπί Οδήγηση.
Θα σχεδιαστεί μια διαδρομή και θα ξεκινήσει η καθοδήγηση προς τον προορισμό σας. Μόλις
ξεκινήσετε να οδηγείτε, η προβολή καθοδήγησης εμφανίζεται αυτόματα.
Συμβουλή: Εάν ο προορισμός σας βρίσκεται σε διαφορετική ζώνη ώρας, στην οθόνη
πληροφοριών άφιξης εμφανίζεται το σύμβολο (+) ή το σύμβολο (-) και η διαφορά ώρας σε
ώρες και ημίωρα. Η εκτιμώμενη ώρα άφιξης είναι η τοπική ώρα στον προορισμό σας.
Σχεδιασμός διαδρομής εκ των προτέρων
Μπορείτε να σχεδιάσετε μια διαδρομή εκ των προτέρων, πριν ξεκινήσετε να οδηγείτε.
Για να σχεδιάσετε μια διαδρομή εκ των προτέρων, κάντε τα παρακάτω:
1. Επιλέξτε το κουμπί κύριου μενού για να ανοίξει το Κύριο μενού.
2. Επιλέξτε Αναζήτηση.
Ανοίγει η οθόνη αναζήτησης, όπου εμφανίζεται το πληκτρολόγιο.
3. Χρησιμοποιήστε το πληκτρολόγιο για να εισαγάγετε το όνομα της τοποθεσίας την οποία θέλετε
να χρησιμοποιήσετε ως αφετηρία.
4. Επιλέξτε μια πρόταση διεύθυνσης ή POI.
5. Επιλέξτε Εμφάνιση στο χάρτη.
6. Επιλέξτε το κουμπί αναδυόμενου μενού.
48

Ένα αναδυόμενο μενού εμφανίζει μια λίστα επιλογών.
7. Επιλέξτε Χρήση ως αφετηρία.
Επαναλάβετε τα βήματα της αναζήτησης για να επιλέξετε τον προορισμό σας και κατόπιν
επιλέξτε Οδήγηση στο αναδυόμενο μενού.
Η διαδρομή σχεδιάζεται με την αφετηρία και τον προορισμό που επιλέξατε. Ο εκτιμώμενος
χρόνος άφιξης εμφανίζεται στο επάνω μέρος της γραμμής διαδρομής.
Συμβουλή: Εάν δεν θέλετε να χρησιμοποιήσετε την αναζήτηση για να επιλέξετε την αφετηρία
και τον προορισμό σας, μεταβείτε στην προβολή χάρτη και πατήστε παρατεταμένα για να
επιλέξετε μια τοποθεσία.
Συμβουλή: Τα POI και οι τοποθεσίες μπορούν να επιλεγούν ως αφετηρίες με τη χρήση των
αναδυόμενων μενού τους.
Αλλαγή της αφετηρία στην τρέχουσα τοποθεσία σας
1. Επιλέξτε την αφετηρία της διαδρομής στην προβολή χάρτη.
2. Επιλέξτε το κουμπί αναδυόμενου μενού.
Σε ένα αναδυόμενο μενού εμφανίζεται μια λίστα επιλογών.
3. Επιλέξτε Κατάργηση αφετηρίας.
Η διαδρομή επανασχεδιάζεται με την τρέχουσα τοποθεσία σας ως αφετηρία.
Εύρεση θέσης χώρου πάρκινγκ
Σημαντικό: Για την ασφάλειά σας και την αποφυγή περισπασμών όταν οδηγείτε, θα πρέπει πάντοτε
να σχεδιάζετε μια διαδρομή προτού αρχίσετε να οδηγείτε.
49

Για να βρείτε ένα πάρκινγκ, κάντε τα εξής:
1. Επιλέξτε το κουμπί κύριου μενού για να ανοίξει το Κύριο μενού.
2. Επιλέξτε Πάρκινγκ.
Ο χάρτης ανοίγει και εμφανίζονται οι τοποθεσίες των χώρων πάρκινγκ.
Εάν έχει σχεδιαστεί μια διαδρομή, στο χάρτη εμφανίζονται οι χώροι πάρκινγκ κοντά στον
προορισμό σας. Εάν δεν έχει σχεδιαστεί μια διαδρομή, στο χάρτη εμφανίζονται οι χώροι
πάρκινγκ κοντά στην τρέχουσα τοποθεσία σας.
Μπορείτε να αλλάξετε την οθόνη ώστε να εμφανίζεται μια λίστα με χώρους πάρκινγκ πατώντας
αυτό το κουμπί:
Μπορείτε να επιλέξετε έναν χώρο πάρκινγκ από τη λίστα για να τον εντοπίσετε στο χάρτη.
50

Εάν θέλετε να αλλάξετε τον τρόπο πραγματοποίησης της αναζήτησης, επιλέξτε το κουμπί στα
δεξιά του πλαισίου αναζήτησης. Κατόπιν, μπορείτε να αλλάξετε το σημείο πραγματοποίησης της
αναζήτησης, για παράδειγμα, για αναζήτηση κοντά σας ή σε ολόκληρο το χάρτη.
3. Επιλέξτε έναν χώρο πάρκινγκ από το χάρτη ή τη λίστα.
Ανοίγει ένα αναδυόμενο μενού στο χάρτη και εμφανίζεται το όνομα του χώρου πάρκινγκ.
4. Επιλέξτε Οδήγηση.
Θα σχεδιαστεί μια διαδρομή και θα ξεκινήσει η καθοδήγηση προς τον προορισμό σας. Μόλις
ξεκινήσετε να οδηγείτε, η προβολή καθοδήγησης εμφανίζεται αυτόματα.
Εύρεση πρατηρίου καυσίμων
Σημαντικό: Για την ασφάλειά σας και την αποφυγή περισπασμών όταν οδηγείτε, θα πρέπει πάντοτε
να σχεδιάζετε μια διαδρομή προτού αρχίσετε να οδηγείτε.
Για να βρείτε ένα πρατήριο καυσίμων, κάντε τα εξής:
1. Επιλέξτε το κουμπί κύριου μενού για να ανοίξει το Κύριο μενού.
51

2. Επιλέξτε Πρατήριο καυσίμων.
Ο χάρτης ανοίγει και εμφανίζονται οι τοποθεσίες των πρατηρίων καυσίμων.
Εάν έχει σχεδιαστεί μια διαδρομή, στο χάρτη εμφανίζονται τα πρατήρια καυσίμων στη διαδρομή
σας. Εάν δεν έχει σχεδιαστεί μια διαδρομή, στο χάρτη εμφανίζονται τα πρατήρια καυσίμων
κοντά στην τρέχουσα τοποθεσία σας.
Μπορείτε να αλλάξετε την οθόνη ώστε να εμφανίζεται μια λίστα με πρατήρια καυσίμων
πατώντας αυτό το κουμπί:
Μπορείτε να επιλέξετε ένα πρατήριο καυσίμων από τη λίστα για να το εντοπίσετε στο χάρτη.
52
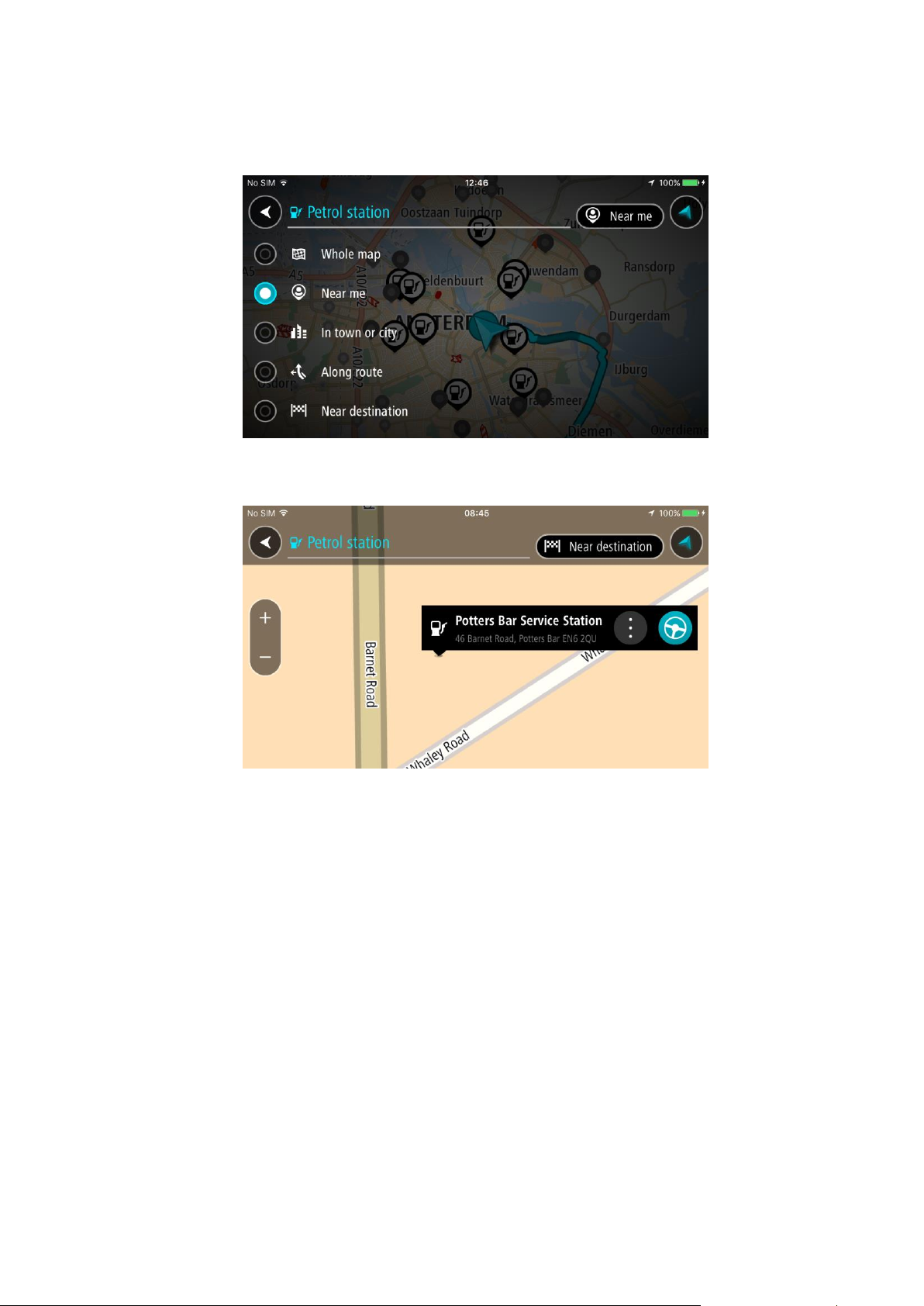
Εάν θέλετε να αλλάξετε τον τρόπο πραγματοποίησης της αναζήτησης, επιλέξτε το κουμπί στα
δεξιά του πλαισίου αναζήτησης. Κατόπιν, μπορείτε να αλλάξετε το σημείο πραγματοποίησης της
αναζήτησης, για παράδειγμα, για αναζήτηση κοντά σας ή σε ολόκληρο το χάρτη.
3. Επιλέξτε ένα πρατήριο καυσίμων από το χάρτη ή τη λίστα.
Ανοίγει ένα αναδυόμενο μενού στο χάρτη και εμφανίζεται το όνομα του πρατηρίου καυσίμων.
4. Επιλέξτε Οδήγηση.
Θα σχεδιαστεί μια διαδρομή και θα ξεκινήσει η καθοδήγηση προς τον προορισμό σας. Μόλις
ξεκινήσετε να οδηγείτε, η προβολή καθοδήγησης εμφανίζεται αυτόματα.
53

Το μενού "Τρέχουσα διαδρομή"
Απαλοιφή
διαδρομής
Επιλέξτε αυτό το κουμπί για να διαγράψετε την τρέχουσα σχεδιασμένη
διαδρομή.
Το μενού Τρέχουσα διαδρομή κλείνει και επιστρέφετε στην προβολή
χάρτη.
Αλλαγή τύπου
διαδρομής
Επιλέξτε αυτό το κουμπί για να αλλάξετε τον τύπο της διαδρομής που
χρησιμοποιείται για το σχεδιασμό της διαδρομής σας. Η διαδρομή σας θα
επανυπολογιστεί χρησιμοποιώντας το νέο τύπο διαδρομής.
Αποφυγή σε αυτήν
τη διαδρομή
Επιλέξτε αυτό το κουμπί για να αποφύγετε ορισμένους τύπους
χαρακτηριστικών διαδρομής που βρίσκονται στην τρέχουσα σχεδιασμένη
διαδρομή σας. Σε αυτούς περιλαμβάνονται τα πορθμεία, οι δρόμοι με
διόδια και οι μη ασφαλτοστρωμένοι δρόμοι. Αν δεν μπορείτε να επιλέξετε
το κουμπί, δεν υπάρχουν χαρακτηριστικά προς αποφυγή στη διαδρομή
σας.
Αναπαραγωγή
προεπισκόπησης
διαδρομής
Επιλέξτε αυτό το κουμπί για να παρακολουθήσετε μια προεπισκόπηση της
σχεδιασμένης διαδρομής σας.
Διακοπή
προεπισκόπησης
διαδρομής
Επιλέξτε αυτό το κουμπί για να διακόψετε την προεπισκόπηση της
σχεδιασμένης διαδρομής σας.
Αλλαγή διαδρομής
Όταν σχεδιάσετε μια διαδρομή, επιλέξτε το κουμπί Τρέχουσα διαδρομή στο Κύριο μενού για να
ανοίξετε το μενού Τρέχουσα διαδρομή.
Τα παρακάτω κουμπιά είναι διαθέσιμα στο μενού Τρέχουσα διαδρομή:
Τύποι διαδρομής
Επιλέξτε Αλλαγή τύπου διαδρομής για να αλλάξετε τον τύπο διαδρομής που έχει σχεδιαστεί στον
τρέχοντα προορισμό σας. Η διαδρομή σας επανυπολογίζεται χρησιμοποιώντας το νέο τύπο
διαδρομής.
Μπορείτε να επιλέξετε τους παρακάτω τύπους διαδρομής:
54

Ταχύτερη διαδρομή - η ταχύτερη διαδρομή προς τον προορισμό σας. Η διαδρομή σας ελέγχεται
συνεχώς λαμβάνοντας υπόψη τις συνθήκες κίνησης.
Συντομότερη διαδρομή - η συντομότερη διαδρομή προς τον προορισμό σας. Αυτή ενδέχεται να
διαρκέσει πολύ περισσότερο από την ταχύτερη διαδρομή.
Πιο οικολογική διαδρομή - η διαδρομή με τη χαμηλότερη κατανάλωση καυσίμου.
Αποφυγή αυτοκινητοδρόμων - ένας τύπος διαδρομής που αποφεύγει τους αυτοκινητόδρομους.
Πεζοπορικές διαδρομές - αυτός ο τύπος διαδρομής είναι καλύτερος για πεζοπορία.
Ποδηλατικές διαδρομές - αυτός ο τύπος διαδρομής είναι καλύτερος για ποδηλασία.
Μπορείτε να ορίσετε τον προεπιλεγμένο τύπο διαδρομής στο μενού Ρυθμίσεις.
Αποφυγή χαρακτηριστικών διαδρομής
Μπορείτε να επιλέξετε να αποφύγετε ορισμένα χαρακτηριστικά που βρίσκονται στην τρέχουσα
σχεδιασμένη διαδρομή σας. Μπορείτε να αποφύγετε τα εξής χαρακτηριστικά διαδρομής:
Δρόμοι με διόδια
Πορθμεία και επιβατικοί συρμοί οχημάτων
Λωρίδες οχημάτων υψηλής πληρότητας
Μη ασφαλτοστρωμένοι δρόμοι
Σημείωση: Οι λωρίδες οχημάτων υψηλής πληρότητας ονομάζονται ορισμένες φορές λωρίδες
οχημάτων υψηλής προτεραιότητας (λωρίδες HOV) και δεν τις συναντάμε σε κάθε χώρα. Για να
ταξιδέψετε σε αυτές τις λωρίδες, μπορεί για παράδειγμα να πρέπει να υπάρχουν τουλάχιστον δύο
άτομα στο αυτοκίνητο ή το αυτοκίνητο να χρησιμοποιεί καύσιμα φιλικά προς το περιβάλλον.
Εάν επιλέξετε να αποφύγετε ένα χαρακτηριστικό διαδρομής, σχεδιάζεται μια νέα διαδρομή.
Στο Σχεδιασμό διαδρομής στο μενού Ρυθμίσεις, μπορείτε να ορίσετε πώς θα γίνεται η διαχείριση
κάθε χαρακτηριστικού διαδρομής όταν σχεδιάζεται μια νέα διαδρομή.
Για να αποφύγετε ένα χαρακτηριστικό στη διαδρομή σας, κάντε τα εξής.
1. Επιλέξτε το κουμπί κύριου μενού για να ανοίξει το Κύριο μενού.
2. Επιλέξτε Τρέχουσα διαδρομή.
3. Επιλέξτε Αποφυγή σε αυτήν τη διαδρομή.
Ανοίγει μια οθόνη όπου εμφανίζεται μια λίστα με τα χαρακτηριστικά που μπορείτε να
αποφύγετε. Τα χαρακτηριστικά που εντοπίζονται στη διαδρομή σας εμφανίζονται επισημασμένα.
4. Επιλέξτε το χαρακτηριστικό που θέλετε να αποφύγετε.
5. Επιλέξτε OK.
Εντοπίζεται μια νέα διαδρομή που αποφεύγει το χαρακτηριστικό διαδρομής. Η νέα διαδρομή
εμφανίζεται στην προβολή χάρτη.
55

Σημείωση: Αν δεν υπάρχει άλλη διαδρομή, μπορεί να μην είναι δυνατή η εύρεση εναλλακτικής
διαδρομής για την αποφυγή του χαρακτηριστικού διαδρομής.
Η καθοδήγηση προς τον προορισμό σας συνεχίζεται. Μόλις ξεκινήσετε να οδηγείτε, η προβολή
καθοδήγησης εμφανίζεται αυτόματα.
56

Πληροφορίες σχετικά με τις κάμερες ταχύτητας
Κάμερες ταχύτητας
Η υπηρεσία "Κάμερες ταχύτητας" σάς ενημερώνει σχετικά με τις εξής θέσεις καμερών:
Θέσεις σταθερών καμερών.
Θέσεις κινητών καμερών.
Ενεργά σημεία κινητών καμερών.
Θέσεις καμερών μέσης ταχύτητας.
Ζώνες ελέγχου ταχύτητας.
Θέσεις καμερών ελέγχου παραβίασης κόκκινου.
Κάμερες ειδικής λωρίδας κυκλοφορίας.
Επίσης, η υπηρεσία Κάμερες ταχύτητας σας προειδοποιεί για τοποθεσίες με σημεία συχνών
ατυχημάτων.
Για να λάβετε τις Υπηρεσίες TomTom στην εφαρμογή GO Mobile app, η συσκευή σας πρέπει να έχει
σύνδεση με δεδομένα κινητής τηλεφωνίας.
Σημαντικό: Εάν βρίσκεστε εκτός της περιοχής που καλύπτεται από το πρόγραμμα δεδομένων
κινητής τηλεφωνίας, μπορεί να επιβαρυνθείτε με πρόσθετες χρεώσεις περιαγωγής κατά τη χρήση
των υπηρεσιών TomTom.
Σημείωση: Ορισμένες υπηρεσίες TomTom ενδέχεται να μην είναι διαθέσιμες στην τρέχουσα
τοποθεσία σας.
Μετάβαση σε άλλη περιοχή ή χώρα
Όταν οδηγείτε σε μια περιοχή ή χώρα όπου δεν επιτρέπονται οι προειδοποιήσεις καμερών
ταχύτητας, η συσκευή GO Mobile app απενεργοποιεί την υπηρεσία καμερών ταχύτητας. Δεν θα
λαμβάνετε προειδοποιήσεις καμερών ταχύτητας σε αυτές τις περιοχές ή χώρες.
Σε ορισμένες περιοχές ή χώρες επιτρέπεται περιορισμένος αριθμός προειδοποιήσεων καμερών
ταχύτητας, για παράδειγμα μόνο προειδοποιήσεις για σταθερές κάμερες ή για ζώνες κινδύνου. Η
συσκευή GO Mobile app ενεργοποιείται αυτόματα για να εμφανίσει περιορισμένο αριθμό
προειδοποιήσεων όταν διασχίζετε αυτές τις περιοχές ή τις χώρες.
Προειδοποιήσεις για κάμερες ταχύτητας
Στους πιο συνηθισμένους τύπους καμερών ταχύτητας, ακούγονται ήχοι προειδοποιήσεων για
κάμερες ταχύτητας.
Οι προειδοποιήσεις παρέχονται καθώς πλησιάζετε σε μια κάμερα ταχύτητας. Προειδοποιείστε με
αρκετούς τρόπους:
Στη γραμμή διαδρομής και στη διαδρομή σας στο χάρτη εμφανίζεται ένα σύμβολο.
Η απόστασή σας από την κάμερα ταχύτητας εμφανίζεται στη γραμμή διαδρομής.
Ακούτε έναν ήχο προειδοποίησης καθώς πλησιάζετε στην κάμερα.
Ενώ πλησιάζετε σε μια κάμερα ή οδηγείτε σε μια περιοχή ελέγχου μέσης ταχύτητας, η ταχύτητά
σας παρακολουθείται. Εάν οδηγείτε με περισσότερο από 5 χλμ./ώρα ή 3 μίλια/ώρα πάνω από το
όριο ταχύτητας, η γραμμή διαδρομής γίνεται κόκκινη. Εάν οδηγείτε με λιγότερο από 5 χλμ./ώρα
ή 3 μίλια/ώρα πάνω από το όριο ταχύτητας, η γραμμή διαδρομής γίνεται πορτοκαλί.
57

Συμβουλή: Στην προβολή χάρτη ή την προβολή καθοδήγηση, μπορείτε να επιλέξετε ένα σύμβολο
Σύμβολο που
εμφανίζεται στο
χάρτη
Σύμβολο που
εμφανίζεται στη
γραμμή διαδρομής
Περιγραφή
Σταθερή κάμερα - αυτός ο τύπος κάμερας
ελέγχει την ταχύτητα των διερχόμενων οχημάτων
και βρίσκεται σε σταθερή θέση.
Κινητή κάμερα - αυτός ο τύπος κάμερας ελέγχει
την ταχύτητα των διερχόμενων οχημάτων και
μεταφέρεται σε διαφορετικές θέσεις.
Ενεργά σημεία κινητής κάμερας - αυτός ο τύπος
προειδοποίησης εμφανίζει τις θέσεις όπου
χρησιμοποιούνται συνήθως κινητές κάμερες.
Κάμερες ελέγχου μέσης ταχύτητας - αυτοί οι
τύποι καμερών μετρούν τη μέση ταχύτητα μεταξύ
δύο σημείων. Η συσκευή σάς προειδοποιεί στην
αρχή και στο τέλος της ζώνης ελέγχου μέσης
ταχύτητας.
Όταν οδηγείτε σε ζώνη ελέγχου μέσης
ταχύτητας, εμφανίζεται η μέση ταχύτητα του
οχήματός σας, αντί της τρέχουσας ταχύτητας. Η
απόσταση μέχρι το τέλος της περιοχής
εμφανίζεται στη γραμμή διαδρομής.
Ζώνες ελέγχου ταχύτητας - αυτές οι ζώνες
μπορούν να περιέχουν πολλές κάμερες
ταχύτητας.
Η συσκευή σάς προειδοποιεί στην αρχή και στο
τέλος μιας ζώνης ελέγχου ταχύτητας. Ενώ
οδηγείτε σε μια ζώνη ελέγχου ταχύτητας,
εμφανίζεται η τρέχουσα ταχύτητά σας και στη
γραμμή διαδρομής εμφανίζεται μια οπτική
προειδοποίηση.
Κάμερα ελέγχου παραβίασης κόκκινου - αυτός
ο τύπος κάμερας ελέγχει για οχήματα που
παραβιάζουν τους κανονισμούς κυκλοφορίας σε
φωτεινούς σηματοδότες. Υπάρχουν δύο τύποι
καμερών ελέγχου παραβίασης κόκκινου - οι
κάμερες που ελέγχουν εάν παραβιάζετε έναν
κόκκινο σηματοδότη και οι κάμερες που
ελέγχουν εάν παραβιάζετε έναν κόκκινο
σηματοδότη και οδηγείτε με μεγάλη ταχύτητα.
Ειδικής λωρίδας κυκλοφορίας - αυτός ο τύπος
προειδοποίησης σάς προειδοποιεί σχετικά με
δρόμους περιορισμένης κυκλοφορίας.
κάμερας ταχύτητας στη γραμμή διαδρομής για να δείτε τον τύπο της κάμερας, τη μέγιστη
ταχύτητα και, επίσης, το μήκος μιας περιοχής ελέγχου μέσης ταχύτητας. Στην προβολή χάρτη,
μπορείτε επίσης να επιλέξετε μια κάμερα ταχύτητας που εμφανίζεται στη διαδρομή σας.
58

Σύμβολο που
εμφανίζεται στο
χάρτη
Σύμβολο που
εμφανίζεται στη
γραμμή διαδρομής
Περιγραφή
Σημείο συχνών ατυχημάτων - αυτός ο τύπος
προειδοποίησης παρέχεται για μια τοποθεσία
όπου έχουν γίνει πολλά ατυχήματα.
Η συσκευή σάς προειδοποιεί στην αρχή και στο
τέλος του σημείου συχνών ατυχημάτων. Ενώ
οδηγείτε σε ένα σημείο συχνών ατυχημάτων,
εμφανίζεται η τρέχουσα ταχύτητά σας και στη
γραμμή διαδρομής εμφανίζεται μια οπτική
προειδοποίηση.
Αλλαγή του τρόπου προειδοποίησης
Για να αλλάξετε τον τρόπο με τον οποίο η εφαρμογή πλοήγησης σάς προειδοποιεί για κάμερες
ταχύτητας, επιλέξτε το κουμπί Ήχοι και προειδοποιήσεις στο μενού Ρυθμίσεις.
Στη συνέχεια, μπορείτε να ορίσετε πώς θέλετε να προειδοποιείστε για τους διαφορετικούς τύπους
καμερών και κινδύνων ασφάλειας. Μπορείτε να αλλάξετε ρυθμίσεις για το εάν θέλετε να
προειδοποιείστε, εάν δεν θέλετε να προειδοποιείστε ποτέ ή εάν θέλετε να προειδοποιείστε μόνο εάν
έχετε υπερβεί το όριο ταχύτητας.
Για παράδειγμα, για να αλλάξετε τον τρόπο με τον οποίο προειδοποιείστε όταν πλησιάζετε σε μια
σταθερή κάμερα, κάντε τα εξής:
1. Επιλέξτε Ήχοι και προειδοποιήσεις στο μενού Ρυθμίσεις.
2. Επιλέξτε Προειδοποιήσεις για κάμερες ταχύτητας.
3. Επιλέξτε Σταθερές κάμερες.
4. Επιλέξτε μία από τις εξής επιλογές προειδοποίησης:
Πάντα.
Μόνο κατά την υπέρβαση του ορίου ταχύτητας.
Ποτέ.
5. Επιλέξτε το κουμπί Πίσω.
Συμβουλή: Για να απενεργοποιήσετε όλες τις ηχητικές προειδοποιήσεις, επιλέξτε Ρυθμίσεις,
κατόπιν Ήχοι και προειδοποιήσεις και, στη συνέχεια, ορίστε τη ρύθμιση Τύπος προειδοποίησης
σε Κανένας.
Αναφορά νέας κάμερας ταχύτητας
Εάν περάσετε από μια νέα κάμερα ταχύτητας για την οποία δεν έχετε λάβει προειδοποίηση, μπορείτε
να αναφέρετε τη θέση της αμέσως.
1. Επιλέξτε το κουμπί κύριου μενού για να ανοίξει το Κύριο μενού.
59

2. Επιλέξτε Αναφορά κάμερας.
Εμφανίζεται ένα μήνυμα που σας ευχαριστεί για την προσθήκη της κάμερας.
Συμβουλή: Εάν κάνετε κάποιο λάθος κατά την αναφορά της θέσης μιας κάμερας, επιλέξτε
Άκυρο στο μήνυμα.
Η κάμερα ταχύτητας αποθηκεύεται στη συσκευή σας αυτόματα και αποστέλλεται επίσης στους
άλλους χρήστες.
Επιβεβαίωση ή κατάργηση μιας κινητής κάμερας
Μπορείτε να επιβεβαιώσετε την παρουσία μιας κινητής κάμερας ή να καταργήσετε μια κινητή κάμερα
εάν δεν υπάρχει πλέον.
Αμέσως μόλις περάσετε από μια κινητή κάμερα, στη γραμμή διαδρομής θα σας ζητηθεί να
επιβεβαιώσετε εάν η κάμερα εξακολουθεί να βρίσκεται σε αυτή τη θέση.
Επιλέξτε Ναι εάν η κινητή κάμερα εξακολουθεί να βρίσκεται εκεί.
Επιλέξτε Όχι εάν η κινητή κάμερα έχει καταργηθεί.
Η επιλογή σας αποστέλλεται στην TomTom. Συλλέγουμε αναφορές από πολλούς χρήστες για να
προσδιορίσουμε αν η προειδοποίηση για την κάμερα ταχύτητας πρέπει να διατηρηθεί ή να
καταργηθεί.
Ενημέρωση θέσεων για κάμερες και κινδύνους
Οι θέσεις των καμερών ταχύτητας μπορεί να αλλάζουν συχνά. Επίσης, μπορεί να εμφανιστούν νέες
κάμερες χωρίς προειδοποίηση, ενώ ενδέχεται να αλλάξουν οι θέσεις άλλων κινδύνων, όπως οι
θέσεις των σημείων συχνών ατυχημάτων.
Όταν είστε συνδεδεμένοι με τις υπηρεσίες TomTom, όλες οι ενημερώσεις καμερών για τις τοποθεσίες
σταθερών και κινητών καμερών λαμβάνονται σε πραγματικό χρόνο. Δεν χρειάζεται να προβείτε σε
κάποια ενέργεια για να λαμβάνετε ενημερώσεις, καθώς αποστέλλονται στην εφαρμογή πλοήγησης
αυτόματα.
60

Πληροφορίες για τις ζώνες κινδύνου και τις επικίνδυνες ζώνες
Ζώνες κινδύνου
Η υπηρεσία "Ζώνες κινδύνου" σάς προειδοποιεί για τις ζώνες κινδύνου και τις επικίνδυνες ζώνες στη
διαδρομή σας όταν βρίσκεστε στη Γαλλία.
Από τις 3 Ιανουαρίου 2012, η λήψη προειδοποιήσεων σχετικά με τη θέση σταθερών ή κινητών
καμερών ταχύτητας έχει καταστεί παράνομη στη Γαλλία. Για λόγους συμμόρφωσης με αυτήν την
αλλαγή της γαλλικής νομοθεσίας, δεν αναφέρονται πλέον οι θέσεις των καμερών ταχύτητας, αλλά
αντί αυτού οι περιοχές κινδύνου επισημαίνονται ως ζώνες κινδύνου και επικίνδυνες ζώνες.
Σημαντικό: Σε άλλες χώρες εκτός της Γαλλίας, λαμβάνετε ειδοποιήσεις σχετικά με τις κάμερες
ταχύτητας. Στη Γαλλία λαμβάνετε ειδοποιήσεις σχετικά με τις ζώνες κινδύνου και τις επικίνδυνες
ζώνες. Όταν διασχίζετε τα σύνορα, ο τύπος της ειδοποίησης που λαμβάνετε αλλάζει.
Μια ζώνη κινδύνου προσδιορίζεται από τη γαλλική νομοθεσία. Μια επικίνδυνη ζώνη είναι μια
προσωρινή ζώνη κινδύνου που αναφέρεται από τους χρήστες. Η υπηρεσία "Ζώνες κινδύνου" σάς
προειδοποιεί για τις ζώνες κινδύνου και τις επικίνδυνες ζώνες με τον ίδιο τρόπο.
Οι ζώνες κινδύνου και οι επικίνδυνες ζώνες ενδέχεται να περιλαμβάνουν μία ή περισσότερες κάμερες
ταχύτητας ή άλλους κινδύνους οδήγησης:
Δεν διατίθενται συγκεκριμένες θέσεις, ενώ καθώς πλησιάζετε στη ζώνη, θα βλέπετε ένα
εικονίδιο ζώνης κινδύνου.
Το ελάχιστο μήκος της ζώνης εξαρτάται από τον τύπο του δρόμου και είναι 300 μ. για δρόμους
σε κατοικημένες περιοχές, 2000 μ. (2 χλμ.) για δευτερεύοντες δρόμους και 4000 μ. (4 χλμ.) για
αυτοκινητόδρομους.
Η θέση μίας ή περισσότερων καμερών ελέγχου ταχύτητας, εφόσον υπάρχουν, μπορεί να
βρίσκεται σε οποιοδήποτε σημείο εντός της ζώνης.
Στην περίπτωση που δύο ζώνες κινδύνου βρίσκονται σε κοντινή απόσταση μεταξύ τους, οι
προειδοποιήσεις μπορεί να συγχωνευθούν σε μία ενιαία ζώνη μεγαλύτερου μήκους.
Οι πληροφορίες σχετικά με τη θέση των ζωνών ενημερώνονται συνεχώς από την TomTom και
άλλους χρήστες και αποστέλλονται συχνά στο GO Mobile app, ώστε να έχετε πάντα στη διάθεσή σας
τις πιο πρόσφατες πληροφορίες. Μπορείτε επίσης να συνεισφέρετε αναφέροντας τις θέσεις νέων
επικίνδυνων ζωνών.
Για να λάβετε τις Υπηρεσίες TomTom στην GO Mobile app, η συσκευή σας πρέπει να έχει σύνδεση με
δεδομένα κινητής τηλεφωνίας.
Σημαντικό: Εάν βρίσκεστε εκτός της περιοχής που καλύπτεται από το πρόγραμμα δεδομένων
κινητής τηλεφωνίας, μπορεί να επιβαρυνθείτε με πρόσθετες χρεώσεις περιαγωγής κατά τη χρήση
των υπηρεσιών TomTom.
Σημείωση: Δεν μπορείτε να καταργήσετε μια ζώνη κινδύνου ή μια επικίνδυνη ζώνη.
Προειδοποιήσεις ζωνών κινδύνου και επικίνδυνων ζωνών
Οι προειδοποιήσεις παρέχονται 10 δευτερόλεπτα πριν φτάσετε στο σημείο μιας ζώνης κινδύνου ή
μιας επικίνδυνης ζώνης. Προειδοποιείστε με αρκετούς τρόπους:
Στη γραμμή διαδρομής και στη διαδρομή σας στο χάρτη εμφανίζεται ένα σύμβολο.
Η απόσταση από την αρχή της ζώνης εμφανίζεται στη γραμμή διαδρομής.
Ακούτε έναν ήχο προειδοποίησης καθώς πλησιάζετε στην αρχή της ζώνης.
61

Ενώ πλησιάζετε σε μια ζώνη ή οδηγείτε σε μια ζώνη, η ταχύτητά σας παρακολουθείται. Εάν
Σύμβολο που
εμφανίζεται στο
χάρτη
Σύμβολο που
εμφανίζεται στη
γραμμή διαδρομής
Περιγραφή
Ζώνη κινδύνου - αυτός ο τύπος προειδοποίησης
παρέχεται μόνο στη Γαλλία.
Η συσκευή σάς προειδοποιεί στην αρχή και στο
τέλος της ζώνης κινδύνου.
Επικίνδυνη ζώνη - αυτός ο τύπος προειδοποίησης
παρέχεται μόνο στη Γαλλία.
Η συσκευή σάς προειδοποιεί στην αρχή και στο
τέλος της επικίνδυνης ζώνης.
οδηγείτε με περισσότερο από 5 χλμ./ώρα ή 3 μίλια/ώρα πάνω από το όριο ταχύτητας, η γραμμή
διαδρομής γίνεται κόκκινη. Εάν οδηγείτε με λιγότερο από 5 χλμ./ώρα ή 3 μίλια/ώρα πάνω από
το όριο ταχύτητας, η γραμμή διαδρομής γίνεται πορτοκαλί.
Ενώ οδηγείτε σε μια ζώνη, η απόσταση μέχρι το τέλος της ζώνης εμφανίζεται στη γραμμή
διαδρομής.
Ακούγονται προειδοποιητικοί ήχοι για τους εξής τύπους ζωνών:
Μπορείτε να αλλάξετε τον τρόπο με τον οποίο προειδοποιείστε για τις ζώνες κινδύνου και τις
επικίνδυνες ζώνες.
Αλλαγή του τρόπου προειδοποίησης
Για να αλλάξετε τον τρόπο με τον οποίο η εφαρμογή πλοήγησης σάς προειδοποιεί για κάμερες
ταχύτητας, επιλέξτε το κουμπί Ήχοι και προειδοποιήσεις στο μενού Ρυθμίσεις.
Μπορείτε να αλλάξετε ρυθμίσεις για το εάν θέλετε να προειδοποιείστε ή όχι.
Για παράδειγμα, για να αλλάξετε τον τρόπο με τον οποίο προειδοποιείστε όταν πλησιάζετε σε μια
ζώνη κινδύνου, κάντε τα εξής:
1. Επιλέξτε Ήχοι και προειδοποιήσεις στο μενού Ρυθμίσεις.
2. Επιλέξτε Ειδοποιήσεις ασφαλείας.
3. Επιλέξτε Ζώνες κινδύνου.
4. Επιλέξτε μία από τις εξής επιλογές προειδοποίησης:
Πάντα.
Μόνο κατά την υπέρβαση του ορίου ταχύτητας.
Ποτέ.
5. Επιλέξτε το κουμπί Πίσω.
Συμβουλή: Για να απενεργοποιήσετε όλες τις ηχητικές προειδοποιήσεις, επιλέξτε Ρυθμίσεις,
κατόπιν Ήχοι και προειδοποιήσεις και, στη συνέχεια, ορίστε τη ρύθμιση Τύπος προειδοποίησης
σε Κανένας.
Αναφορά επικίνδυνης ζώνης
Εάν περάσετε από μια νέα προσωρινή επικίνδυνη ζώνη για την οποία δεν έχετε λάβει
προειδοποίηση, μπορείτε να αναφέρετε τη θέση της αμέσως.
62

Σημείωση: Για να αναφέρετε μια επικίνδυνη ζώνη, η συσκευή σας πρέπει να έχει σύνδεση
δεδομένων κινητής τηλεφωνίας.
Εάν μια νέα προσωρινή επικίνδυνη ζώνη αναφερθεί αμέσως πριν ή μετά από μια υπάρχουσα
επικίνδυνη ζώνη ή ζώνη κινδύνου, η νέα ζώνη προστίθεται στην υπάρχουσα ζώνη.
Εάν αρκετοί χρήστες της υπηρεσίας "Ζώνες κινδύνου" αναφέρουν μια νέα επικίνδυνη ζώνη, η ζώνη
αυτή μπορεί να μετατραπεί σε ζώνη κινδύνου και να είναι διαθέσιμη για όλους τους συνδρομητές.
Χρήση του Κύριου μενού για την αναφορά μιας επικίνδυνης ζώνης
1. Επιλέξτε το κουμπί κύριου μενού για να ανοίξει το Κύριο μενού.
2. Επιλέξτε Αναφορά επικίνδυνης ζώνης.
Εμφανίζεται ένα μήνυμα που σας ευχαριστεί για την προσθήκη της επικίνδυνης ζώνης.
Συμβουλή: Εάν κάνετε κάποιο λάθος κατά την αναφορά μιας επικίνδυνης ζώνης, επιλέξτε
Άκυρο στο μήνυμα.
Η επικίνδυνη ζώνη αποθηκεύεται στη συσκευή σας αυτόματα και αποστέλλεται επίσης στους άλλους
χρήστες. Μια επικίνδυνη ζώνη που έχει αναφερθεί παραμένει στη συσκευή σας για τρεις ώρες.
Ενημέρωση θέσεων για τις ζώνες κινδύνου και τις επικίνδυνες ζώνες
Οι θέσεις των ζωνών κινδύνου και των επικίνδυνων ζωνών μπορεί να αλλάζουν συχνά. Επίσης,
μπορεί να εμφανίζονται νέες ζώνες χωρίς προειδοποίηση.
Όταν υπάρχει σύνδεση με τις Υπηρεσίες TomTom, όλες οι ενημερώσεις ζώνης λαμβάνονται σε
πραγματικό χρόνο. Δεν χρειάζεται να προβείτε σε κάποια ενέργεια για να λαμβάνετε ενημερώσεις,
καθώς αποστέλλονται στην εφαρμογή πλοήγησης αυτόματα.
63

Πληροφορίες για τη λίστα "Οι τοποθεσίες μου"
Οι τοποθεσίες μου
Η λίστα "Οι τοποθεσίες μου" είναι ένας εύκολος τρόπος να επιλέξετε μια τοποθεσία χωρίς να
χρειαστεί να πραγματοποιείτε κάθε φορά αναζήτηση για την τοποθεσία. Μπορείτε να
χρησιμοποιήσετε τη λίστα "Οι τοποθεσίες μου" για να δημιουργήσετε μια συλλογή με χρήσιμες
διευθύνσεις.
Τα παρακάτω στοιχεία βρίσκονται πάντα στη λίστα "Οι τοποθεσίες μου":
Οικία - Η θέση οικίας μπορεί να είναι η διεύθυνση της κατοικίας σας ή κάποιο σημείο που
επισκέπτεστε συχνά, όπως το γραφείο σας. Αυτή η λειτουργία διευκολύνει τη μετάβασή σας στη
συγκεκριμένη τοποθεσία.
Πρόσφατοι προορισμοί - Επιλέξτε αυτό το κουμπί για να επιλέξετε τον προορισμό σας από μια
λίστα με τοποθεσίες που χρησιμοποιήσατε πρόσφατα ως προορισμούς.
Μπορείτε να προσθέσετε μια τοποθεσία στη λίστα "Οι τοποθεσίες μου" απευθείας στο στοιχείο Οι
τοποθεσίες μου, επιλέγοντας μια τοποθεσία από το χάρτη ή πραγματοποιώντας αναζήτηση για μια
τοποθεσία.
Η θέση οικίας σας και οι τοποθεσίες που έχετε προσθέσει εμφανίζονται σε μια λίστα στο στοιχείο "Οι
τοποθεσίες μου" και εμφανίζονται με ένα δείκτη στο χάρτη.
Ορισμός της θέσης οικίας
Μπορείτε να ορίσετε τη θέση οικίας με τον εξής τρόπο:
1. Στο Κύριο μενού, επιλέξτε Οι τοποθεσίες μου.
2. Επιλέξτε Οικία.
3. Για να επιλέξετε μια τοποθεσία ως θέση οικίας, κάντε ένα από τα εξής:
Κάντε ζουμ στο χάρτη στην τοποθεσία που θέλετε να επιλέξετε. Πατήστε για να επιλέξετε την
τοποθεσία και κατόπιν επιλέξτε το σύμβολο θέσης οικίας.
64

Επιλέξτε το κουμπί Αναζήτηση και πραγματοποιήστε αναζήτηση για μια τοποθεσία. Επιλέξτε
μια τοποθεσία για να την ορίσετε ως θέση οικίας ή εργασίας. Επιλέξτε Ορισμός θέσης
οικίας.
Αλλαγή της θέσης οικίας
Μπορείτε να αλλάξετε τη θέση οικίας με τον εξής τρόπο:
1. Στο Κύριο μενού, επιλέξτε Οι τοποθεσίες μου.
2. Επιλέξτε Οικία.
Η θέση οικίας εμφανίζεται στο χάρτη με ένα αναδυόμενο μενού.
3. Επιλέξτε Επεξεργασία τοποθεσίας.
4. Για να επιλέξετε μια νέα θέση οικίας, κάντε ένα από τα εξής:
Κάντε ζουμ στο χάρτη στην τοποθεσία που θέλετε να επιλέξετε. Πατήστε παρατεταμένα για
να επιλέξετε την τοποθεσία και κατόπιν επιλέξτε το σύμβολο θέσης οικίας.
Επιλέξτε το κουμπί Αναζήτηση και πραγματοποιήστε αναζήτηση για μια τοποθεσία. Επιλέξτε
μια τοποθεσία για να την ορίσετε ως θέση οικίας. Επιλέξτε Ορισμός θέσης οικίας.
Προσθήκη τοποθεσίας από τη λίστα "Οι τοποθεσίες μου"
1. Στο Κύριο μενού, επιλέξτε Οι τοποθεσίες μου.
2. Επιλέξτε Προσθήκη νέας τοποθεσίας.
3. Για να επιλέξετε μια τοποθεσία, κάντε μία από τις εξής ενέργειες:
Κάντε ζουμ στο χάρτη στην τοποθεσία που θέλετε να επιλέξετε. Πατήστε παρατεταμένα για
να επιλέξετε την τοποθεσία και κατόπιν επιλέξτε το σύμβολο προσθήκης τοποθεσίας.
Πραγματοποιήστε αναζήτηση για μια τοποθεσία. Επιλέξτε Εμφάνιση στο χάρτη και κατόπιν
επιλέξτε το σύμβολο προσθήκης τοποθεσίας.
Το όνομα της τοποθεσίας εμφανίζεται στην οθόνη επεξεργασίας.
4. Επεξεργαστείτε το όνομα της τοποθεσίας, ώστε να μπορείτε να το αναγνωρίζετε με ευκολία.
5. Επιλέξτε Τέλος για να αποθηκεύσετε την τοποθεσία σας στη λίστα "Οι τοποθεσίες μου".
Προσθήκη τοποθεσίας στη λίστα Οι τοποθεσίες μου από το χάρτη
1. Μετακινήστε το χάρτη και κάντε μεγέθυνση μέχρι να εμφανιστεί ο προορισμός στον οποίο θέλετε
να πλοηγηθείτε.
65

2. Πατήστε παρατεταμένα για να επιλέξετε την τοποθεσία.
3. Επιλέξτε το κουμπί του αναδυόμενου μενού.
4. Επιλέξτε Προσθήκη τοποθεσίας.
Το όνομα της τοποθεσίας εμφανίζεται στην οθόνη επεξεργασίας.
5. Επεξεργαστείτε το όνομα της τοποθεσίας, ώστε να μπορείτε να το αναγνωρίζετε με ευκολία.
6. Επιλέξτε Τέλος για να αποθηκεύσετε την τοποθεσία σας στη λίστα "Οι τοποθεσίες μου".
Η τοποθεσία που προσθέσατε εμφανίζεται με ένα δείκτη στο χάρτη.
Προσθήκη τοποθεσίας στη λίστα Οι τοποθεσίες μου με την αναζήτηση
1. Στο Κύριο μενού, επιλέξτε Αναζήτηση.
2. Πραγματοποιήστε αναζήτηση για μια τοποθεσία.
3. Επιλέξτε την τοποθεσία και κατόπιν επιλέξτε Εμφάνιση στο χάρτη.
4. Όταν η τοποθεσία εμφανιστεί στην προβολή χάρτη, επιλέξτε το κουμπί αναδυόμενου μενού.
5. Επιλέξτε Προσθήκη τοποθεσίας.
Το όνομα της τοποθεσίας εμφανίζεται στην οθόνη επεξεργασίας.
6. Επεξεργαστείτε το όνομα της τοποθεσίας, ώστε να μπορείτε να το αναγνωρίζετε με ευκολία.
7. Επιλέξτε Τέλος για να αποθηκεύσετε την τοποθεσία σας στη λίστα "Οι τοποθεσίες μου".
Διαγραφή πρόσφατου προορισμού από τη λίστα Οι τοποθεσίες μου
1. Στο Κύριο μενού, επιλέξτε Οι τοποθεσίες μου.
2. Επιλέξτε Πρόσφατοι προορισμοί.
3. Επιλέξτε Επεξεργασία λίστας.
4. Επιλέξτε τους προορισμούς που θέλετε να διαγράψετε.
5. Επιλέξτε Διαγραφή.
Διαγραφή τοποθεσίας από τη λίστα "Οι τοποθεσίες μου"
1. Στο Κύριο μενού, επιλέξτε Οι τοποθεσίες μου.
2. Επιλέξτε Επεξεργασία λίστας.
3. Επιλέξτε τις τοποθεσίες που θέλετε να διαγράψετε.
66

4. Επιλέξτε Διαγραφή.
67

Εμφάνιση
Ρυθμίσεις
Επιλέξτε Ρυθμίσεις στο Κύριο μενού και πατήστε Εμφάνιση.
Σε αυτήν την οθόνη, μπορείτε να αλλάξετε τις εξής ρυθμίσεις:
Εμφάνιση της γραμμή κατάστασης στην προβολή χάρτη
Επιλέξτε αυτήν τη ρύθμιση για να εμφανίζεται η γραμμή κατάστασης της συσκευής στην
προβολή χάρτη και στην προβολή καθοδήγησης.
Νυχτερινά χρώματα σε συνθήκες σκότους
Επιλέξτε αυτήν τη ρύθμιση ώστε η συσκευή GO Mobile app να μεταβαίνει αυτόματα στα
νυχτερινά χρώματα όταν σκοτεινιάζει.
Πληροφορίες άφιξης
Επιλέξτε Πληροφορίες άφιξης για να αλλάξετε τις εξής ρυθμίσεις:
Εμφάνιση υπολειπόμενης απόστασης
Επιλέξτε αυτή τη ρύθμιση για να εμφανίσετε στην οθόνη πληροφοριών άφιξης την απόσταση
που απομένει να οδηγήσετε κατά τη διάρκεια της πλοήγησης.
Εμφάνιση υπολειπόμενου χρόνου
Επιλέξτε αυτή τη ρύθμιση για να εμφανίσετε στην οθόνη πληροφοριών άφιξης το χρόνο που
απομένει να οδηγήσετε κατά τη διάρκεια της πλοήγησης.
Αυτόματη εναλλαγή μεταξύ απόστασης και χρόνου
Επιλέξτε αυτή τη ρύθμιση για να ελέγξετε στην οθόνη πληροφοριών άφιξης την αυτόματη
εναλλαγή ανάμεσα στην εναπομένουσα απόσταση και τον εναπομένοντα χρόνο.
Συμβουλή: Για να μάθετε πού βρίσκονται οι διαφορετικές οθόνες στην προβολή χάρτη ή στην
προβολή καθοδήγησης, ανατρέξτε στην ενότητα Τι βλέπετε στην οθόνη.
Εμφάνιση προεπισκόπησης εξόδων αυτοκινητοδρόμων
Επιλέξτε αυτή τη ρύθμιση για να ελέγχετε την προεπισκόπηση πλήρους οθόνης όταν πλησιάζετε
σε εξόδους αυτοκινητόδρομων.
Αλλαγή προβολής χάρτη
Από προεπιλογή, η αυτόματη αλλαγή προβολών είναι ενεργοποιημένη. Αυτό σημαίνει, για
παράδειγμα, ότι η συσκευή GO Mobile app εμφανίζει την προβολή χάρτη όταν υπάρχει πρόταση
εναλλακτικής διαδρομής, μαζί με αρκετές άλλες ομάδες συνθηκών. Επίσης, για παράδειγμα, η
συσκευή GO Mobile app εμφανίζει την προβολή καθοδήγησης όταν ξεκινάτε να οδηγείτε και όταν
ξεκινάτε να επιταχύνετε. Επιλέξτε αυτήν τη ρύθμιση εάν θέλετε να απενεργοποιήσετε την
αυτόματη αλλαγή μεταξύ της προβολής καθοδήγησης και της προβολής χάρτη.
Προβολή καθοδήγησης
Επιλέξτε αυτήν τη ρύθμιση για να επιλέξετε την έκδοση 3D ή την έκδοση 2D της προβολής
καθοδήγησης. Και οι δύο προβολές καθοδήγησης, 2D και 3D, μετακινούνται προς την
κατεύθυνση ταξιδιού.
68

Φωνές
Επιλέξτε Ρυθμίσεις στο Κύριο μενού και κατόπιν Φωνές.
Επιλογή φωνής
Επιλέξτε Επιλογή φωνής για να αλλάξετε τη φωνή που παρέχει εκφωνούμενες οδηγίες και άλλες
οδηγίες για τη διαδρομή.
Ρυθμίσεις οδηγιών
Εκφώνηση πρόωρων οδηγιών
Για παράδειγμα, εάν ενεργοποιήσετε αυτήν τη ρύθμιση, μπορεί να ακούτε οδηγίες έγκυρης
προειδοποίησης, όπως "Μετά από 2 χλμ. χρησιμοποιήστε την έξοδο δεξιά" ή "Ευθεία, στρίψτε
αριστερά".
Εκφώνηση αριθμών δρόμων
Χρησιμοποιήστε αυτή τη ρύθμιση για να ελέγξετε εάν οι αριθμοί δρόμων εκφωνούνται ως μέρος
των οδηγιών πλοήγησης. Για παράδειγμα, όταν εκφωνούνται αριθμοί δρόμων, ακούτε "Στρίψτε
αριστερά στο 100A".
Εκφώνηση πληροφοριών οδικής σήμανσης
Χρησιμοποιήστε αυτή τη ρύθμιση για να ελέγξετε εάν οι πληροφορίες οδικής σήμανσης
εκφωνούνται ως μέρος των οδηγιών πλοήγησης. Για παράδειγμα, "Στρίψτε αριστερά Ήβης 302A
προς Πετράλωνα".
Εκφώνηση ονομάτων οδών
Χρησιμοποιήστε αυτή τη ρύθμιση για να ελέγξετε εάν τα ονόματα οδών εκφωνούνται ως μέρος
των οδηγιών πλοήγησης. Για παράδειγμα, όταν εκφωνούνται ονόματα οδών, ακούτε "Στρίψτε
αριστερά στην οδό Σίφνου προς Μοσχάτο".
Εκφώνηση ξένων ονομάτων οδών
Χρησιμοποιήστε αυτήν τη ρύθμιση για να ελέγξετε αν τα ξένα ονόματα οδών εκφωνούνται ως
μέρος των οδηγιών πλοήγησης, όπως "Στρίψτε δεξιά στην οδό Champs Élysées". Για παράδειγμα,
μια αγγλική φωνή υπολογιστή μπορεί να διαβάσει και να προφέρει γαλλικά ονόματα οδών, αλλά
η προφορά ενδέχεται να μην είναι απόλυτα ακριβής.
Χάρτες
Επιλέξτε Ρυθμίσεις στο Κύριο μενού και κατόπιν Χάρτες.
Αλλαγή του χάρτη
Επιλέξτε ένα χάρτη από τη λίστα των χαρτών που έχετε κάνει κατεβάσει στη συσκευή σας. Η
προβολή χάρτη εμφανίζεται με το χάρτη.
Σημείωση: Παρόλο που μπορείτε να αποθηκεύσετε περισσότερους από ένα χάρτες στη συσκευή
σας, μπορείτε να χρησιμοποιείτε μόνο ένα χάρτη κάθε φορά για το σχεδιασμό και την πλοήγηση.
Λήψη χάρτη
Επιλέξτε Λήψη χάρτη για να εμφανιστεί η λίστα με τους διαθέσιμους χάρτες. Επιλέξτε ένα χάρτη
και, στη συνέχεια, επιλέξτε Λήψη για να κάνετε λήψη του χάρτη.
69

Συμβουλή: Ορισμένοι χάρτες είναι πολύ μεγάλοι. Αν δεν έχετε πολύ χώρο στη συσκευή σας,
επιλέξτε ένα χάρτη που καλύπτει μόνο την περιοχή που χρειάζεστε.
Σημαντικό: Ο χάρτης είναι ένα αρχείο μεγάλου μεγέθους, η λήψη του οποίου μπορεί να διαρκέσει
μεγάλο χρονικό διάστημα. Για να αποφύγετε υψηλές χρεώσεις δεδομένων, συνιστάται η λήψη ενός
χάρτη μέσω σύνδεσης Wi-Fi. Μόλις ξεκινήσει η λήψη, πρέπει να κάνετε λήψη ολόκληρου του χάρτη
πριν χρησιμοποιήσετε την GO Mobile app.
Μόλις ολοκληρωθεί η λήψη, επιλέξτε OK για να χρησιμοποιήσετε το χάρτη. Η προβολή χάρτη
εμφανίζεται με το χάρτη.
Διαγραφή χάρτη
Για να διαγράψετε ένα χάρτη, επιλέξτε Επεξεργασία λίστας. Επιλέξτε το χάρτη που θέλετε να
διαγράψετε και, στη συνέχεια, πατήστε Διαγραφή.
Σχεδιασμός διαδρομής
Επιλέξτε Ρυθμίσεις στο Κύριο μενού και κατόπιν Σχεδιασμός διαδρομής.
Όταν είναι διαθέσιμη μια ταχύτερη διαδρομή
Εάν βρεθεί ταχύτερη διαδρομή ενώ οδηγείτε, η υπηρεσία TomTom Traffic μπορεί να επανασχεδιάσει
το ταξίδι σας ώστε να χρησιμοποιεί την ταχύτερη διαδρομή. Ορίστε μία από τις εξής επιλογές:
Να ακολουθείται πάντοτε η ταχύτερη διαδρομή
Να γίνεται ερώτηση ώστε να μπορώ να επιλέξω
Να μην ερωτώμαι
Να σχεδιάζεται πάντοτε αυτός ο τύπος διαδρομής
Μπορείτε να επιλέξετε ανάμεσα στους εξής τύπους διαδρομής:
Ταχύτερη διαδρομή - η διαδρομή που απαιτεί το λιγότερο χρόνο.
Συντομότερη διαδρομή - η μικρότερη απόσταση μεταξύ των τοποθεσιών που καθορίζετε. Αυτή
μπορεί να μην είναι η ταχύτερη διαδρομή, ειδικότερα εάν η συντομότερη διαδρομή διέρχεται από
κωμόπολη ή πόλη.
Πιο οικολογική διαδρομή - η διαδρομή με τη χαμηλότερη κατανάλωση καυσίμου για το ταξίδι
σας.
Αποφυγή αυτοκινητοδρόμων - σε αυτόν τον τύπο διαδρομής αποφεύγονται όλοι οι
αυτοκινητόδρομοι.
Διαδρομή για πεζούς - μια διαδρομή σχεδιασμένη για πεζοπορία με τα πόδια.
Ποδηλατική διαδρομή - μια διαδρομή για ποδήλατο.
Αποφυγή σε κάθε διαδρομή
Μπορείτε να επιλέξετε να αποφύγετε τα πορθμεία και τους επιβατικούς συρμούς οχημάτων, τους
δρόμους με διόδια, τις λωρίδες οχημάτων υψηλής πληρότητας και τους μη ασφαλτοστρωμένους
δρόμους. Καθορίστε τον τρόπο με τον οποίο η συσκευή GO Mobile app πρέπει να χειρίζεται κάθε μία
από τις παραπάνω κατηγορίες δρόμων κατά τον υπολογισμό μιας διαδρομής.
Οι λωρίδες οχημάτων υψηλής πληρότητας είναι γνωστές και ως λωρίδες οχημάτων πολλών
επιβατών (HOV) και δεν συναντώνται σε όλες τις χώρες. Για να ταξιδέψετε σε αυτές τις λωρίδες,
μπορεί για παράδειγμα να πρέπει να υπάρχουν τουλάχιστον δύο άτομα στο αυτοκίνητο ή το
αυτοκίνητο να χρησιμοποιεί καύσιμα φιλικά προς το περιβάλλον.
70

Ήχοι και προειδοποιήσεις
Επιλέξτε Ρυθμίσεις στο Κύριο μενού και κατόπιν Ήχοι και προειδοποιήσεις.
Σε αυτήν την οθόνη, μπορείτε να αλλάξετε τις ρυθμίσεις ήχων και προειδοποιήσεων.
Συμβουλή: Οι προειδοποιητικοί ήχοι είναι απενεργοποιημένοι από προεπιλογή. Μπορείτε να
ενεργοποιήσετε τους προειδοποιητικούς ήχους επιλέγοντας Ρυθμίσεις > Ήχοι και προειδοποιήσεις
> Τύπος προειδοποίησης και, στη συνέχεια, να ενεργοποιήσετε την επιλογή Προειδοποιητικοί
ήχοι.
Τύπος προειδοποίησης
Τύπος προειδοποίησης
Μπορείτε να επιλέξετε τον τύπο των προειδοποιήσεων που θέλετε να ακούτε όταν οδηγείτε:
Εκφώνηση προειδοποιήσεων
Ακούστε προφορικές προειδοποιήσεις και ήχους προειδοποίησης.
Ήχοι προειδοποίησης
Ακούστε μόνο ήχους προειδοποίησης.
Κανένας
Δεν ακούγονται προειδοποιητικοί ήχοι.
Προειδοποιήσεις για κάμερες ταχύτητας
Στο στοιχείο Προειδοποιήσεις για κάμερες ταχύτητας, μπορείτε να ορίσετε πώς θέλετε να
προειδοποιείστε για τους διαφορετικούς τύπους καμερών. Μπορείτε να επιλέξετε αν θέλετε να
προειδοποιείστε πάντα, να προειδοποιείστε μόνο αν έχετε υπερβεί το όριο ταχύτητας ή να μην
προειδοποιείστε ποτέ.
Ειδοποιήσεις ασφαλείας
Στο στοιχείο Ειδοποιήσεις ασφαλείας, μπορείτε να ορίσετε πώς θέλετε να προειδοποιείστε για τους
διαφορετικούς τύπους ζωνών κινδύνου και κινδύνων ασφάλειας. Μπορείτε να επιλέξετε να
προειδοποιείστε πάντα, να προειδοποιείστε μόνο αν έχετε υπερβεί το όριο ταχύτητας ή να μην
προειδοποιείστε ποτέ.
Ζώνες κινδύνου
Αυτός ο τύπος προειδοποίησης παρέχεται μόνο στη Γαλλία, όπου η συσκευή σάς προειδοποιεί
μόνο για τις ζώνες κινδύνου.
Σημεία συχνών ατυχημάτων
Αυτός ο τύπος προειδοποίησης παρέχεται για μια τοποθεσία όπου έχουν γίνει πολλά ατυχήματα.
Επικίνδυνες ζώνες
Αυτός ο τύπος προειδοποίησης παρέχεται μόνο στη Γαλλία, όπου η συσκευή σάς προειδοποιεί
μόνο για τις ζώνες κινδύνου.
Κυκλοφοριακές συμφορήσεις
Οι προειδοποιήσεις κυκλοφοριακής συμφόρησης στη γραμμή διαδρομής αποτελούν μέρος του
TomTom Traffic. Μπορείτε να επιλέξετε να μην προειδοποιείστε ποτέ ή να προειδοποιείστε όταν
πλησιάζετε σε μια κυκλοφοριακή συμφόρηση πολύ γρήγορα.
Κατά την υπέρβαση του ορίου ταχύτητας
71

Αυτή η προειδοποίηση παρέχεται μόλις υπερβείτε το όριο ταχύτητας κατά περισσότερο από 5
χλμ./ώρα ή 3 μίλια/ώρα. Κατά την υπέρβαση του ορίου ταχύτητας, η οθόνη ταχύτητας γίνεται
επίσης κόκκινη στην προβολή καθοδήγησης.
Μονάδες
Επιλέξτε Ρυθμίσεις στο Κύριο μενού και κατόπιν Μονάδες.
Σε αυτήν την οθόνη, μπορείτε να αλλάξετε τις εξής ρυθμίσεις:
Απόσταση
Επιλέξτε αυτήν τη ρύθμιση για να επιλέξετε τις μονάδες που θα χρησιμοποιούνται στη συσκευή
για λειτουργίες όπως ο σχεδιασμός διαδρομής. Αν θέλετε να ορίσετε τις μονάδες που
χρησιμοποιούνται στην τρέχουσα τοποθεσία σας, επιλέξτε Αυτόματα.
Εκτέλεση στο παρασκήνιο
Η εφαρμογή GO Mobile app μπορεί να λειτουργεί στο παρασκήνιο, ώστε να μπορείτε να
χρησιμοποιείτε άλλες εφαρμογές, για παράδειγμα, την εφαρμογή τηλεφώνου. Αν οδηγείτε σε μια
διαδρομή που έχετε σχεδιάσει, θα συνεχίσετε να ακούτε οδηγίες πλοήγησης, ήχους και
προειδοποιήσεις.
Επιλέξτε Ρυθμίσεις στο Κύριο μενού και κατόπιν Εκτέλεση στο παρασκήνιο.
Επιλέξτε Εκτέλεση της εφαρμογής στο παρασκήνιο για να επιτρέψετε τη λειτουργία της εφαρμογής
στο παρασκήνιο.
Σημαντικό: Όταν οδηγείτε με εκτέλεση της εφαρμογής στο παρασκήνιο, θα συνεχίσετε να
χρησιμοποιείτε τη δωρεάν πλοήγηση.
Όταν η εφαρμογή εκτελείται στο παρασκήνιο αλλά είναι ανενεργή, η συσκευή θα κλείσει τελικά την
εφαρμογή.
Λογαριασμός MyTomTom
Επιλέξτε Ρυθμίσεις στο Κύριο μενού και στη συνέχεια Λογαριασμός MyTomTom.
Χρειάζεστε ένα λογαριασμό MyTomTom για να αγοράσετε αναβαθμίσεις. Μπορείτε να δημιουργήσετε
ένα νέο λογαριασμό ή να συνδεθείτε χρησιμοποιώντας τον υπάρχοντα λογαριασμό.
Επιλέξτε Δημιουργία λογαριασμού για να δημιουργήσετε ένα λογαριασμό στην εφαρμογή.
Σημαντικό: Να είστε προσεκτικοί όταν επιλέγετε χώρα κατά τη δημιουργία λογαριασμού. Το πεδίο
της χώρας πρέπει να είναι σωστό για να πραγματοποιείτε αγορές από την TomTom και δεν μπορείτε
να το αλλάξετε μετά τη δημιουργία του λογαριασμού.
72

Σημείωση: Αν έχετε λογαριασμό MyTomTom για μια συσκευή πλοήγησης TomTom, δεν μπορείτε
να χρησιμοποιήσετε αυτόν το λογαριασμό για την GO Mobile app. Πρέπει να δημιουργήσετε νέο
λογαριασμό για την εφαρμογή σας.
Για περισσότερες πληροφορίες σχετικά με λογαριασμούς MyTomTom, μεταβείτε στη διεύθυνση
tomtom.com/mytomtom.
Αν έχετε ήδη λογαριασμό MyTomTom, επιλέξτε Σύνδεση και πληκτρολογήστε τη διεύθυνση email
και τον κωδικό πρόσβασης.
Σύστημα
Επιλέξτε Ρυθμίσεις στο Κύριο μενού και κατόπιν Σύστημα.
Σε αυτήν την οθόνη, μπορείτε να δείτε τις εξής πληροφορίες:
Πληροφορίες
Αυτή είναι μια οθόνη πληροφοριών και όχι ρύθμιση. Σας δείχνει πληροφορίες σχετικά με την GO
Mobile app. Μπορεί να σας ζητηθεί να μεταβείτε σε αυτήν την οθόνη σε περίπτωση κλήσης στην
Υποστήριξη πελατών TomTom.
Οι πληροφορίες στην οθόνη περιλαμβάνουν την έκδοση της εφαρμογής, την έκδοση του
τρέχοντος χάρτη, το αναγνωριστικό εφαρμογής, την πνευματική ιδιοκτησία, τις άδειες και τα
πιστοποιητικά.
Αποστολή πληροφοριών
Αποστολή της τοποθεσίας σας για λήψη υπηρεσιών - Επιλέξτε αυτήν τη ρύθμιση για να
στείλετε πληροφορίες σχετικά με εσάς και τη συσκευή σας στην TomTom. Δεν μπορείτε να
χρησιμοποιείτε τις Υπηρεσίες TomTom εάν δεν συμφωνήσετε με την αποστολή πληροφοριών
στην TomTom.
Βοήθεια για βελτίωση της εφαρμογής - Επιλέξτε αυτήν τη ρύθμιση για να στείλετε πληροφορίες
σχετικά με τον τρόπο χρήση της GO Mobile app. Η TomTom χρησιμοποιεί αυτές τις πληροφορίες
για να βελτιώσει την εφαρμογή.
Επιλέξτε Περισσότερες πληροφορίες για να μάθετε περισσότερα σχετικά με την αποστολή της
τοποθεσίας σας και την αποστολή πληροφοριών στην TomTom.
73

Επιλέξτε Υποστήριξη στο Κύριο μενού.
Υποστήριξη
Σε αυτήν την οθόνη μπορείτε να δείτε τις παρακάτω πληροφορίες για να λάβετε βοήθεια για την GO
Mobile app:
Επανάληψη παρουσίασης
Ορίστε αυτήν την επιλογή για να παρακολουθήσετε ξανά την παρουσίαση. Η παρουσίαση είναι
σύντομη και περιλαμβάνει βασικές πληροφορίες που θα σας βοηθήσουν να συνεχίσετε με την
καινούργια σας εφαρμογή.
Οδηγός αναφοράς
Αυτή η επιλογή ανοίγει ένα σύνδεσμο στο διαδίκτυο σε μια ιστοσελίδα όπου μπορείτε να βρείτε
τον οδηγό αναφοράς για την εφαρμογή σας.
Αναζήτηση στις συνήθεις ερωτήσεις
Αυτή η επιλογή ανοίγει ένα σύνδεσμο στο διαδίκτυο σε μια ιστοσελίδα όπου μπορείτε να βρείτε
συνήθεις ερωτήσεις σχετικά με την εφαρμογή σας και άλλα προϊόντα και υπηρεσίες TomTom.
Αναζήτηση στο φόρουμ
Αυτή η επιλογή ανοίγει ένα σύνδεσμο στο διαδίκτυο, σε μια ιστοσελίδα όπου μπορείτε να
διαβάσετε σχόλια από άλλους χρήστες της εφαρμογής και να κάνετε ερωτήσεις σχετικά με την
εφαρμογή.
Πληροφορίες
Δείτε Σύστημα.
74

Εύρεση πληροφοριών πιστοποίησης προϊόντος για την εφαρμογή σας
Πιστοποίηση προϊόντος
Για να βρείτε πληροφορίες πιστοποίησης προϊόντος για την GO Mobile app κάντε τα εξής στην
εφαρμογή:
1. Επιλέξτε Υποστήριξη στο Κύριο μενού.
2. Επιλέξτε Πληροφορίες.
3. Επιλέξτε Πιστοποιήσεις.
Θα δείτε τις σχετικές πληροφορίες πιστοποίησης προϊόντος για τη συσκευή σας.
75

Σημαντικές ειδοποιήσεις και προειδοποιήσεις για την ασφάλεια
Παράρτημα
Παγκόσμιο σύστημα εντοπισμού θέσης (GPS) και Παγκόσμιο δορυφορικό σύστημα πλοήγησης
(GLONASS)
Το Παγκόσμιο σύστημα εντοπισμού θέσης (GPS) και το Παγκόσμιο δορυφορικό σύστημα πλοήγησης
(GLONASS) είναι συστήματα που βασίζονται στη χρήση δορυφόρων και παρέχουν πληροφορίες θέσης
και χρόνου σε όλο τον κόσμο. Η διαχείριση και ο έλεγχος του συστήματος GPS είναι αποκλειστική
ευθύνη της Κυβέρνησης των Ηνωμένων Πολιτειών της Αμερικής, η οποία είναι υπεύθυνη για τη
διαθεσιμότητα και την ακρίβεια των δεδομένων του. Η διαχείριση και ο έλεγχος του συστήματος
GLONASS είναι αποκλειστική ευθύνη της Κυβέρνησης των Ηνωμένων Πολιτειών της Αμερικής, η
οποία είναι υπεύθυνη για τη διαθεσιμότητα και την ακρίβεια των δεδομένων του. Οποιεσδήποτε
αλλαγές στη διαθεσιμότητα και την ακρίβεια των δεδομένων του GPS ή του GLONASS ή στις
περιβαλλοντικές συνθήκες ενδέχεται να επηρεάσουν τη λειτουργία αυτής της συσκευής. Η TomTom
δεν αποδέχεται καμία ευθύνη αναφορικά με τη διαθεσιμότητα και την ακρίβεια του GPS ή του
GLONASS.
Χρησιμοποιείτε με προσοχή
Η χρήση προϊόντων TomTom κατά την οδήγηση δεν σημαίνει, σε καμία περίπτωση, ότι μπορείτε να
είστε λιγότερο προσεκτικοί ενώ οδηγείτε.
Συμβουλές ασφαλείας
Μηνύματα ασφαλείας
Διαβάστε και λάβετε υπόψη τις σημαντικές συμβουλές ασφαλείας που ακολουθούν:
Φροντίζετε να ελέγχετε τακτικά την πίεση των ελαστικών.
Πραγματοποιείτε τακτικά σέρβις οχήματος.
Τα φάρμακα ενδέχεται να επηρεάσουν τις ικανότητες οδήγησής σας.
Χρησιμοποιείτε πάντοτε ζώνες ασφαλείας, αν είναι διαθέσιμες.
Μην οδηγείτε υπό την επήρεια αλκοόλ.
Τα περισσότερα ατυχήματα συμβαίνουν σε απόσταση μικρότερη των 5 χλμ. / 3 μιλίων από
το σπίτι του οδηγού.
Τηρείτε τον Κ.Ο.Κ.
Χρησιμοποιείτε πάντοτε φλας.
Κάθε δύο ώρες φροντίζετε να κάνετε ένα διάλειμμα διάρκειας τουλάχιστον 10 λεπτών.
Μην βγάζετε τη ζώνη ασφαλείας.
Τηρείτε απόσταση ασφαλείας από το προπορευόμενο όχημα.
Προτού ξεκινήσετε με τη μοτοσυκλέτα, δέστε σωστά το κράνος σας.
Φοράτε πάντοτε προστατευτικό ρουχισμό και εξοπλισμό, όταν οδηγείτε μοτοσυκλέτα.
Πρέπει να είστε εξαιρετικά προσεκτικοί και να οδηγείτε πάντοτε αμυντικά, όταν οδηγείτε
μοτοσυκλέτα.
Αεροσκάφη και νοσοκομεία
Η χρήση συσκευών με κεραία απαγορεύεται στα περισσότερα αεροσκάφη, σε πολλά νοσοκομεία και
σε πολλούς άλλους χώρους. Η εφαρμογή αυτή δεν πρέπει να χρησιμοποιείται σε αυτούς τους
χώρους.
76

Ειδική σημείωση αναφορικά με την οδήγηση στην Καλιφόρνια, τη Μινεσότα και άλλες πολιτείες
Η Ενότητα 26708 του Κώδικα οδικής κυκλοφορίας της Καλιφόρνιας, η οποία πρέπει να εφαρμόζεται
από τους οδηγούς στην Πολιτεία της Καλιφόρνιας, περιορίζει την τοποθέτηση συσκευής πλοήγησης
στο παρμπρίζ σε συσκευή τετράγωνου σχήματος, μεγέθους επτά ιντσών, στην κάτω γωνία του
παρμπρίζ που βρίσκεται πιο μακριά από τον οδηγό ή σε συσκευή τετράγωνου σχήματος, μεγέθους
πέντε ιντσών, στην κάτω γωνία του παρμπρίζ που βρίσκεται πιο κοντά στον οδηγό και έξω από τη
ζώνη ανοίγματος αερόσακων, εάν το σύστημα χρησιμοποιείται μόνο για πλοήγηση door-to-door με
τον κινητήρα του οχήματος σε λειτουργία. Οι οδηγοί στην Καλιφόρνια δεν θα πρέπει να τοποθετούν
τη συσκευή στα πλαϊνά ή στα πίσω παράθυρα.
Τα νομοθετήματα της Πολιτείας της Μινεσότα, Ενότητα 169.71, δευτερεύον τμήμα 1, ενότητα 2
περιορίζουν την οδήγηση με συσκευή που είναι αναρτημένη ανάμεσα στον οδηγό και το παρμπρίζ,
για όλους τους οδηγούς στην Πολιτεία της Μινεσότα.
Πολλές άλλες πολιτείες έχουν θεσπίσει νόμους οι οποίοι περιορίζουν την τοποθέτηση οποιουδήποτε
αντικειμένου ή υλικού στο παρμπρίζ, τα πλαϊνά ή τα πίσω παράθυρα και το οποίο εμποδίζει την
ορατότητα του οδηγού στο δρόμο. Ο οδηγός είναι υποχρεωμένος να γνωρίζει όλους τους ισχύοντες
νόμους και να τοποθετεί τη συσκευή με τρόπο ώστε να μην εμποδίζει την οδήγηση.
Η TomTom Inc. δεν φέρει καμία ευθύνη και με το παρόν αποποιείται κάθε ευθύνη για τυχόν
πρόστιμα, κυρώσεις ή ζημιά που οφείλονται σε παραβιάσεις της νομοθεσίας από τον οδηγό. Κατά
την οδήγηση σε οποιαδήποτε πολιτεία με περιορισμούς τοποθέτησης αντικειμένων στο παρμπρίζ, η
TomTom συνιστά να χρησιμοποιείτε τον παρεχόμενο αυτοκόλλητο δίσκο τοποθέτησης ή να
αγοράσετε ένα εναλλακτικό σύστημα τοποθέτησης (π.χ. στο ταμπλό ή στους αεραγωγούς). Για
περισσότερες πληροφορίες σχετικά με αυτές τις δυνατότητες τοποθέτησης, ανατρέξτε στη διεύθυνση
tomtom.com.
Αυτό το έγγραφο
Έχει δοθεί ιδιαίτερη προσοχή κατά τη σύνταξη αυτού του εγχειριδίου. Καθώς η διαδικασία
ανάπτυξης προϊόντων είναι συνεχής, ορισμένες πληροφορίες ενδέχεται να μην είναι απολύτως
ενημερωμένες. Οι πληροφορίες που περιέχονται σε αυτό το έγγραφο υπόκεινται σε αλλαγές χωρίς
προειδοποίηση.
H TomTom δεν φέρει καμία ευθύνη για τεχνικά ή συντακτικά λάθη ή παραλείψεις που εμπεριέχονται
στο παρόν. Επίσης, δεν φέρει καμία ευθύνη για έμμεσες ή παρεπόμενες ζημίες που θα προκύψουν
από την απόδοση ή τη χρήση του παρόντος εγγράφου. Το έγγραφο αυτό περιέχει πληροφορίες
κατοχυρωμένες με πνευματικά δικαιώματα. Απαγορεύεται η φωτοαντιγραφή ή η αναπαραγωγή με
οποιονδήποτε άλλον τρόπο, χωρίς πρότερη γραπτή συγκατάθεση της TomTom N.V.
77

© 2016 TomTom. Με την επιφύλαξη παντός δικαιώματος. Η ονομασία TomTom και το λογότυπο "δύο
Σημειώσεις για τα πνευματικά δικαιώματα
χέρια" αποτελούν σήματα κατατεθέντα της TomTom N.V. ή κάποιας από τις θυγατρικές της. Για
πληροφορίες σχετικά με την περιορισμένη εγγύηση και τις άδειες χρήσης τελικού χρήστη που
ισχύουν για αυτό το προϊόν, επισκεφθείτε τη διεύθυνση tomtom.com/legal.
© 2016 TomTom. Με την επιφύλαξη παντός δικαιώματος. Το υλικό αυτό είναι κατοχυρωμένο και
υπόκειται σε προστασία πνευματικών δικαιωμάτων ή/και σε προστασία δικαιωμάτων βάσεων
δεδομένων ή/και σε άλλα δικαιώματα πνευματικής ιδιοκτησίας που ανήκουν στην TomTom ή στους
προμηθευτές της. Η χρήση αυτού του υλικού υπόκειται στους όρους άδειας χρήσης. Τυχόν μη
εξουσιοδοτημένη αντιγραφή ή αποκάλυψη αυτού του υλικού συνεπάγεται ποινικές και αστικές
κυρώσεις.
Το λογισμικό που περιλαμβάνεται σε αυτό το προϊόν περιέχει λογισμικό το οποίο υπόκειται σε
πνευματικά δικαιώματα και διατίθεται σύμφωνα με τους όρους της άδειας GPL. Μπορείτε να
διαβάσετε ένα αντίγραφο αυτής της άδειας στην ενότητα "Άδειες". Μπορείτε να αποκτήσετε
ολόκληρο τον αντίστοιχο πηγαίο κώδικα από εμάς, για περίοδο τριών ετών μετά από την τελευταία
αποστολή αυτού του προϊόντος. Για περισσότερες πληροφορίες, επισκεφθείτε το tomtom.com/gpl ή
επικοινωνήστε με την ομάδα υποστήριξης πελατών TomTom της περιοχής σας από το
tomtom.com/support. Κατόπιν σχετικού αιτήματος, μπορούμε να σας στείλουμε ένα CD με τον
αντίστοιχο πηγαίο κώδικα.
78
 Loading...
Loading...