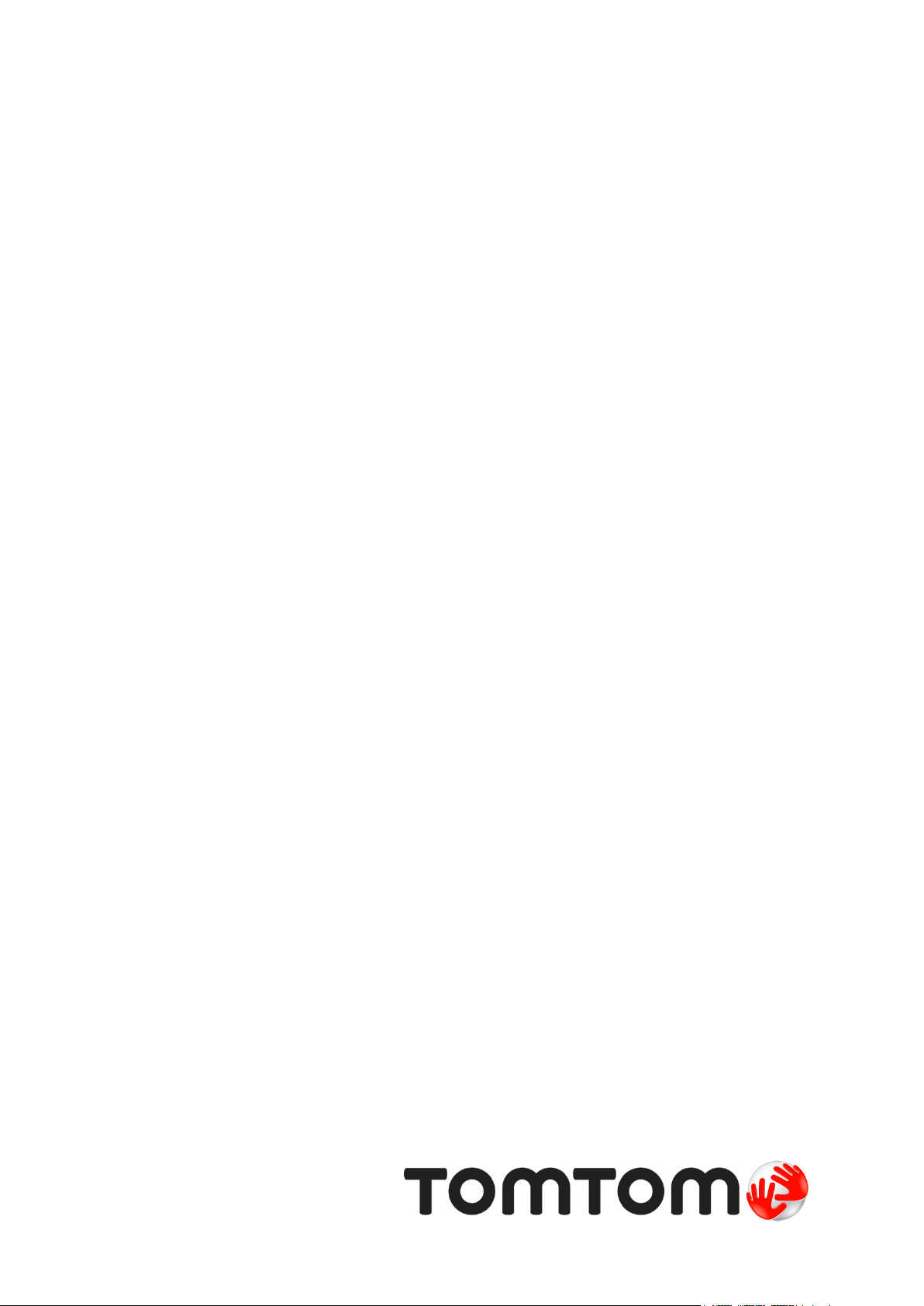
TomTom GO Mobile app
for iPhone
Viiteopas

Sisällys
Tervetuloa käyttämään TomTom-navigointia 5
Lähde liikkeelle 6
Sovelluksen käynnistäminen ..................................................................................... 6
Kieli .................................................................................................................. 6
Kartan lataaminen ................................................................................................. 6
Tietojen lähettäminen TomTomille ............................................................................ 7
Tietoja TomTom-palveluista ..................................................................................... 7
GO Mobile app -sovelluksen päivittäminen .................................................................... 7
Sijaintipalvelut ..................................................................................................... 8
Asentaminen autoon .............................................................................................. 8
Käynnissä taustalla ................................................................................................ 8
Asiakastuki .......................................................................................................... 8
Ilmainen navigointi ja rajoittamaton navigointi 9
Tietoja ilmaisesta navigoinnista ................................................................................ 9
Ajaminen ilmaisen navigoinnin avulla .......................................................................... 9
Päivittäminen rajoittamattomaan navigointiin ............................................................... 9
Nykyinen rajoittamattoman navigoinnin tilaus ............................................................. 10
Näytössä näkyvät tiedot 11
Karttanäkymä ..................................................................................................... 11
Opastusnäkymä ................................................................................................... 12
Reittipalkki ........................................................................................................ 14
Etäisyydet ja reittipalkki ................................................................................... 14
Navigointipainikkeet ............................................................................................ 15
Muut painikkeet .................................................................................................. 16
Äänenvoimakkuuden säädin .................................................................................... 17
Ohjaaminen liikkeillä ........................................................................................... 17
Laitteen kääntäminen ........................................................................................... 18
Liikenne 19
Tietoja kohteesta TomTom Traffic ........................................................................... 19
Reittipalkki ........................................................................................................ 19
Liikenteen seuraaminen kartassa ............................................................................. 20
Liikenteen seuraaminen reitillä ............................................................................... 21
Liikennehäiriöt ................................................................................................... 21
Liikenneruuhkan lähestymisvaroitus.......................................................................... 22
Edistynyt kaistaohjaus .......................................................................................... 23
Kellonajan mukaiset nopeusrajoitukset ..................................................................... 23
Pikahaun käyttäminen 24
Tietoja hausta .................................................................................................... 24
Reitin suunnitteleminen kiinnostavaan paikkaan haun avulla ........................................... 24
Hakuehtojen kirjoittaminen ................................................................................... 26
Hakutulosten käyttäminen ..................................................................................... 27
Tietoja postinumeroista ........................................................................................ 29
Tietoja karttakoodeista......................................................................................... 29
2
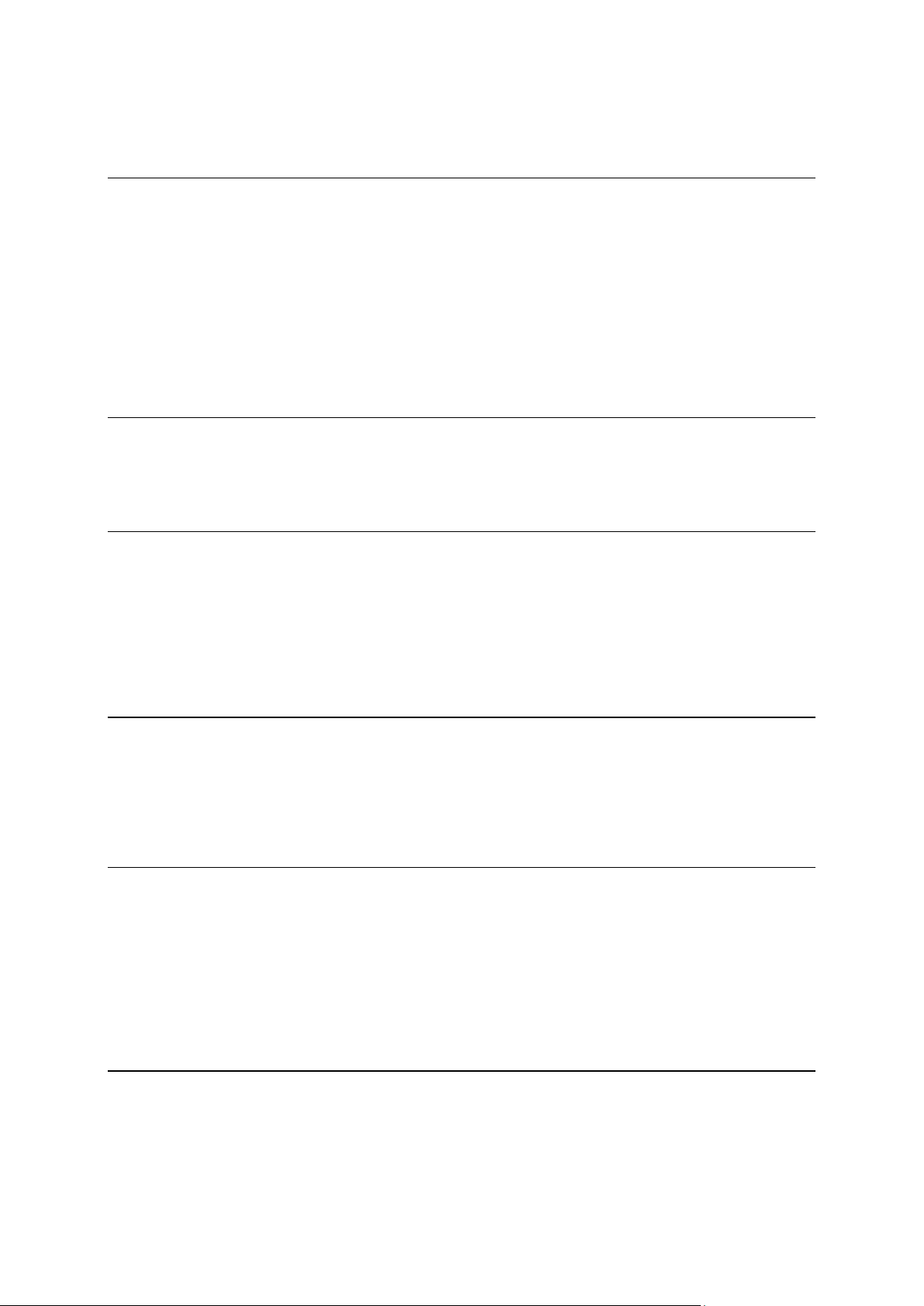
Kiinnostavien paikkojen tyyppien kuvakkeet ............................................................... 29
Reitin suunnittelu 34
Reitin suunnitteleminen osoitteeseen haun avulla ........................................................ 34
Reitin suunnittelu kaupungin keskustaan .................................................................... 36
Reitin suunnitteleminen kiinnostavaan paikkaan haun avulla ........................................... 37
Reitin suunnitteleminen kartan avulla ....................................................................... 39
Reitin suunnitteleminen omien paikkojen avulla .......................................................... 40
Reitin suunnitteleminen koordinaattien avulla ............................................................. 41
Reitin suunnitteleminen karttakoodin avulla ............................................................... 42
Reitin suunnittelu etukäteen .................................................................................. 43
Pysäköintipaikan etsiminen .................................................................................... 45
Huoltoaseman etsiminen ....................................................................................... 47
Reitin muuttaminen 49
Nykyinen reitti -valikko ......................................................................................... 49
Reittityypit ........................................................................................................ 49
Reitin ominaisuuksien välttäminen ........................................................................... 50
Nopeuskamerat 51
Tietoja nopeusvalvontakameroista ........................................................................... 51
Siirtyminen toiselle alueelle tai toiseen maahan .......................................................... 51
Nopeuskameravaroitukset ...................................................................................... 51
Varoitustavan muuttaminen ................................................................................... 53
Uuden nopeuskameran ilmoittaminen ....................................................................... 53
Siirrettävän nopeuskameran vahvistaminen tai poistaminen ............................................ 53
Kameroiden ja vaarojen sijaintien päivittäminen ......................................................... 54
Vaaravyöhykkeet 55
Tietoja vaara- ja riskivyöhykkeistä ........................................................................... 55
Vaara- ja riskivyöhykkeiden varoitukset ..................................................................... 55
Varoitustavan muuttaminen ................................................................................... 56
Riskivyöhykkeen ilmoittaminen ............................................................................... 56
Vaara- ja riskivyöhykkeiden sijaintien päivittäminen ..................................................... 57
Omat paikat 58
Tietoja omista paikoista ........................................................................................ 58
Kotisijainnin asettaminen ...................................................................................... 58
Kotisijainnin muuttaminen ..................................................................................... 58
Sijainnin lisääminen omiin paikkoihin ........................................................................ 59
Sijainnin lisääminen omiin paikkoihin kartasta käsin ...................................................... 59
Sijainnin lisääminen omiin paikkoihin haun avulla ......................................................... 60
Viimeaikaisen määränpään poistaminen omista paikoista ................................................ 60
Sijainnin poistaminen omista paikoista ...................................................................... 60
Asetukset 62
Ulkoasu ............................................................................................................ 62
Äänet ............................................................................................................... 63
Kartat .............................................................................................................. 63
Reitin suunnittelu ................................................................................................ 64
Äänet ja varoitukset ............................................................................................. 64
3
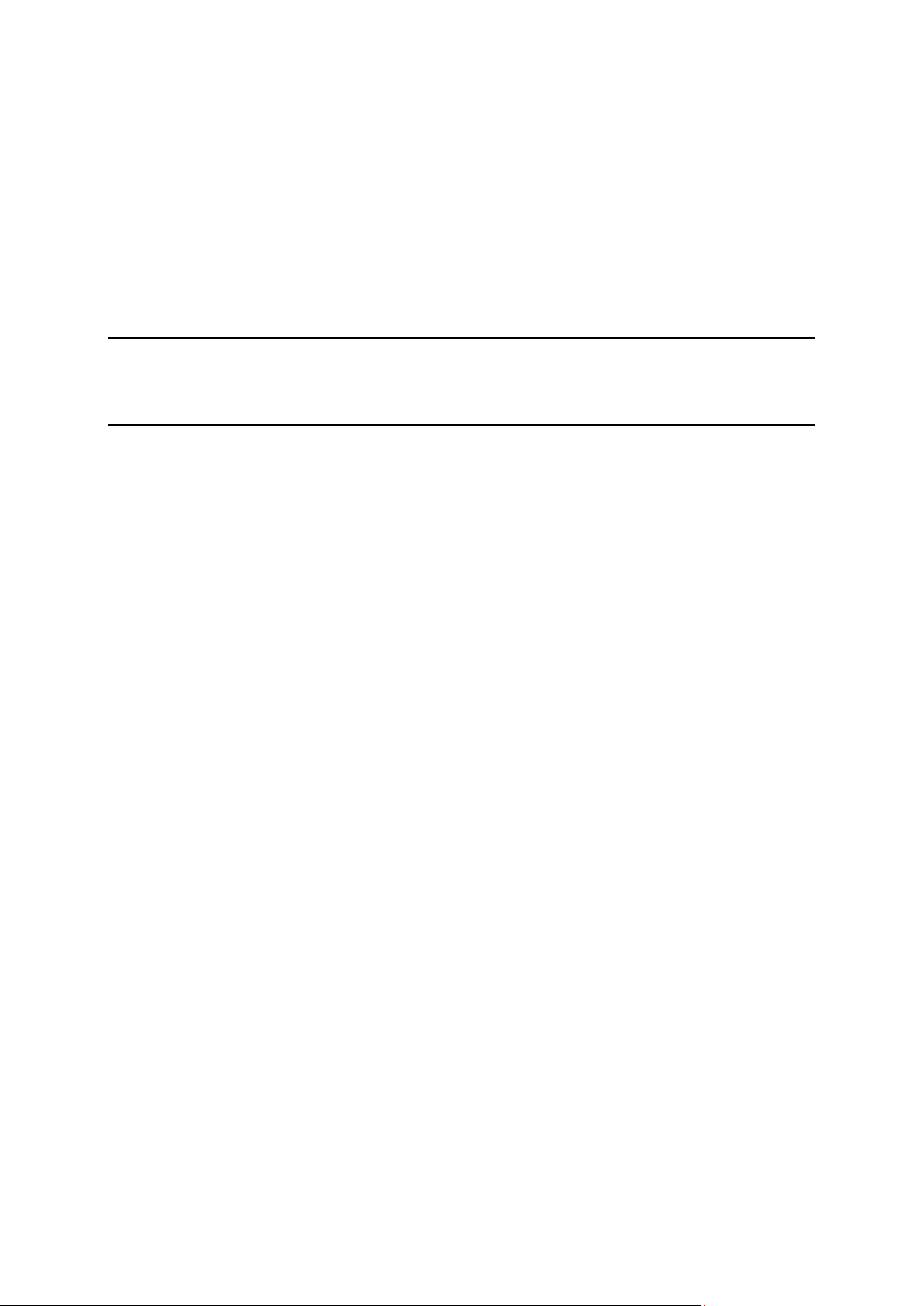
Varoitustyyppi ................................................................................................ 65
Nopeuskameravaroitukset .................................................................................. 65
Turvallisuusvaroitukset ..................................................................................... 65
Yksiköt ............................................................................................................. 65
Suorittaminen taustalla ......................................................................................... 66
MyTomTom-tili ................................................................................................... 66
Järjestelmä ....................................................................................................... 66
Tuki 68
Tuotteen sertifiointi 69
Tuotteen sertifiointitietojen etsiminen sovelluksesta .................................................... 69
Liite 70
Tekijänoikeustiedot 72
4
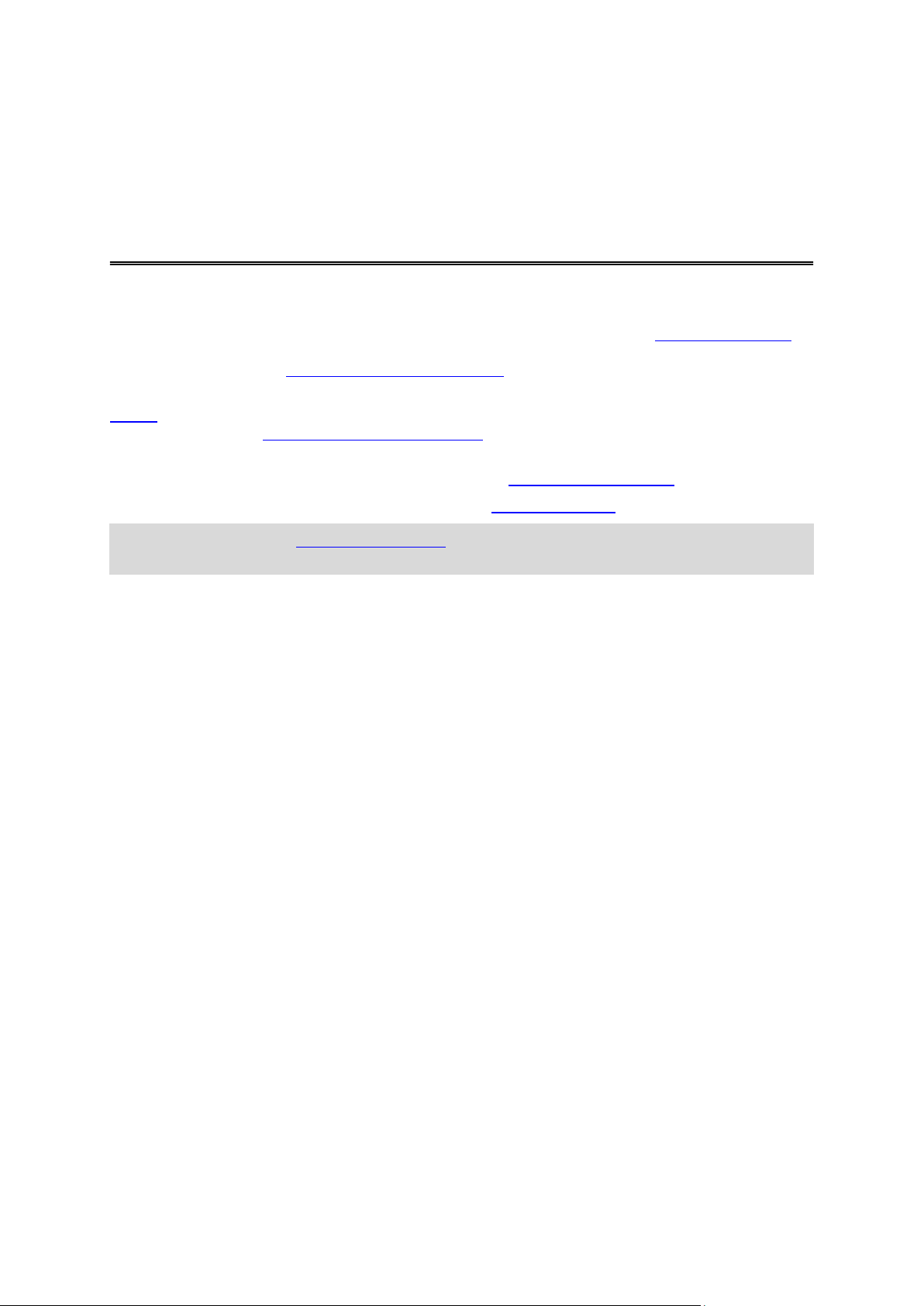
Tässä viiteoppaassa kerrotaan kaikki tarpeelliset tiedot uudesta TomTom GO Mobile app for iPhone
Tervetuloa käyttämään TomTom-navigointia
-sovelluksestasi.
GO Mobile app -sovelluksessa on joka kuukausi käytettävissä rajoitettu määrä ilmaista navigointia,
joka sisältää Traffic- ja Nopeuskamerat- tai Vaaravyöhykkeet-palveluiden käytön. Jos ajat
enemmän, voit päivittää rajoittamattomaan navigointiin, jolloin voit ajaa rajoituksetta. Voit valita
yhden tai kolmen vuoden tilauksen ajotarpeidesi mukaan.
Aloitus-luku on hyvä paikka aloittaa. Se sisältää tietoja sovelluksen käynnistämisestä ja
määrittämisestä sekä TomTom-palvelujen pikaohjeen. Voit välttää ruuhkat ja päästä määränpäähäsi
nopeammin käyttämällä TomTom-palveluita ajamillasi reiteillä joka päivä.
Lisätietoja sovelluksessa näkyvistä tiedoista on kohdassa Näytössä näkyvät tiedot.
Ohjeita ensimmäisen reitin suunnitteluun on kohdassa Reitin suunnittelu.
Vihje: lisäksi osoitteessa tomtom.com/support on usein kysyttyjä kysymyksiä. Valitse sovelluksen
nimi luettelosta tai kirjoita hakusana.
Toivotamme mukavia lukuhetkiä ja ennen kaikkea antoisia käyttökokemuksia GO Mobile app
-sovelluksesi parissa!
5
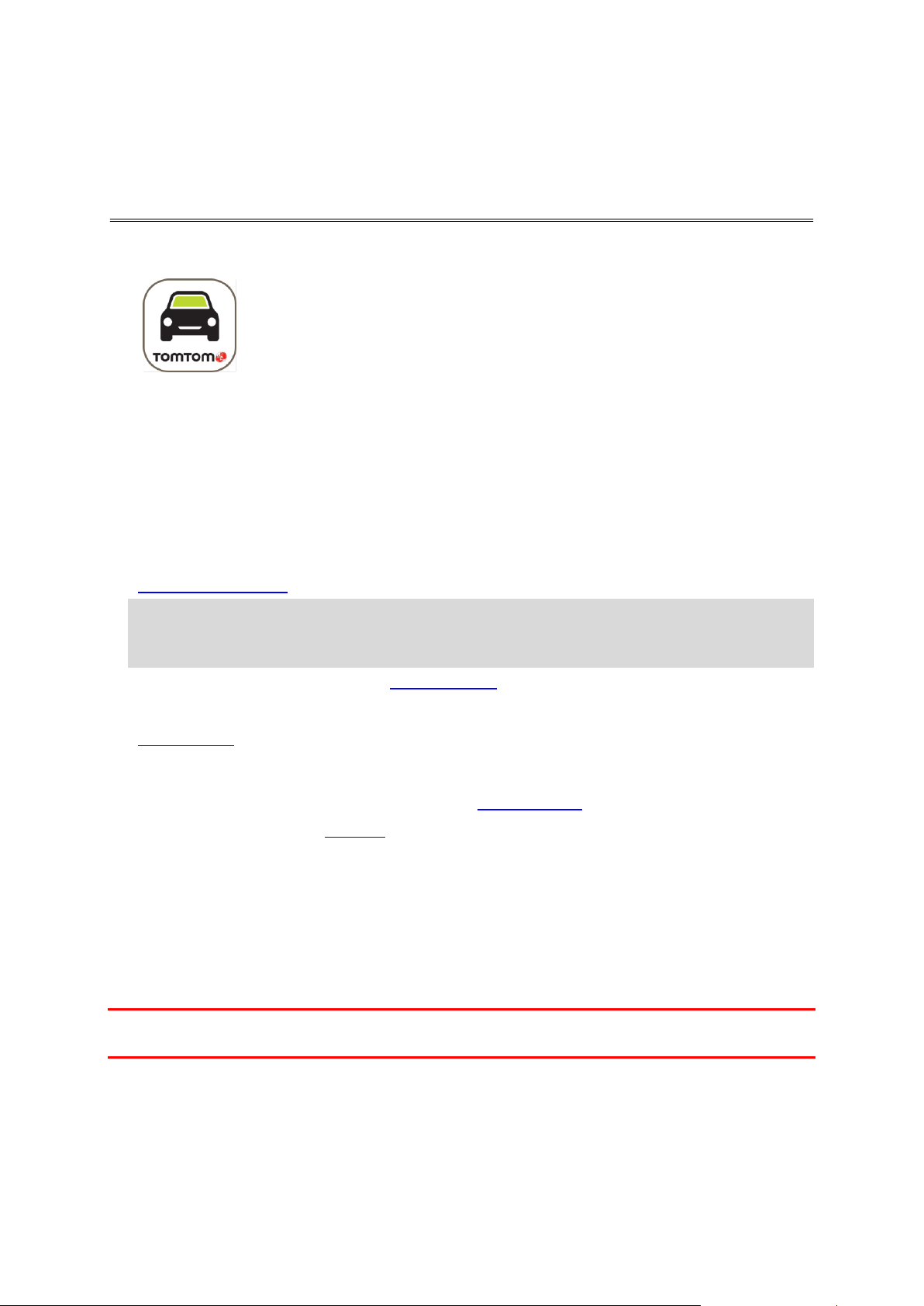
Sovelluksen käynnistäminen
ALOITA
Käynnistä GO Mobile app napauttamalla tätä painiketta laitteessa.
Lähde liikkeelle
Sovelluksen käynnistäminen ensimmäistä kertaa
Kun käynnistät GO Mobile app -sovelluksen ensimmäistä kertaa, näet seuraavat näytöt:
Esittely - Näytöissä esitellään sovelluksen päätoiminnot.
Sijaintipalvelujen käyttöönotto - Sinulta kysytään, saako sovellus käyttää nykyistä sijaintiasi.
Sinun on hyväksyttävä tämä, jotta sovellus löytää sijaintisi kartalla.
Lataa kartta - Sinua pyydetään valitsemaan asennettava kartta. Valitse käytettävä kartta. Voit
ladata muita karttoja milloin tahansa.
Tärkeää: Kartta on suuri tiedosto, jonka lataaminen kestää kauan. Suosittelemme kartan
latausta Wi-Fi-yhteydellä suurien datamaksujen välttämiseksi. Sinun on ladattava vähintään
yksi kartta ennen kuin voit käyttää GO Mobile app -sovellusta.
Tietosi - Sinulta kysytään, haluatko lähettää tietosi TomTomille. Jos et halua lähettää tietojasi,
voit suunnitella reittejä, mutta et voi käyttää TomTom-palveluja. Lähetä tietosi valitsemalla
Kyllä.
Karttanäkymä.
Sovellus on käynnistetty aikaisemmin
Jos olet käynnistänyt sovelluksen aikaisemmin, näet karttanäkymän.
Jos sovellus on ollut käynnissä taustalla, näet viimeksi katsomasi näytön.
Kieli
Painikkeiden ja valikkojen kieli GO Mobile app -sovelluksessa on sama kuin laitteesi asetuksissa
valittu kieli. Jos GO Mobile app ei tue valittua kieltä, käytetään englantia.
Jos vaihdat laitteen kielen, ääniopastusten ja muiden GO Mobile app -sovelluksen reittiohjeiden
kieli ei välttämättä ole yhteensopiva laitteen uuden kielen kanssa. Sinua pyydetään lataamaan
yhteensopiva ääni.
Tärkeää: Äänitiedostot ovat suuria, ja niiden lataaminen kestää kauan. Suosittelemme äänen
latausta Wi-Fi-yhteydellä suurien datalatausten välttämiseksi.
Kartan lataaminen
Kun käynnistät GO Mobile app -sovelluksen, sinun on ladattava kartta. Valitse kartta nykyisen
sijaintisi karttaluettelosta. Voit tarkastella kaikkia karttoja valitsemalla Kaikki kartat.
Valitse kartta ja lataa kartta valitsemalla Lataa.
6
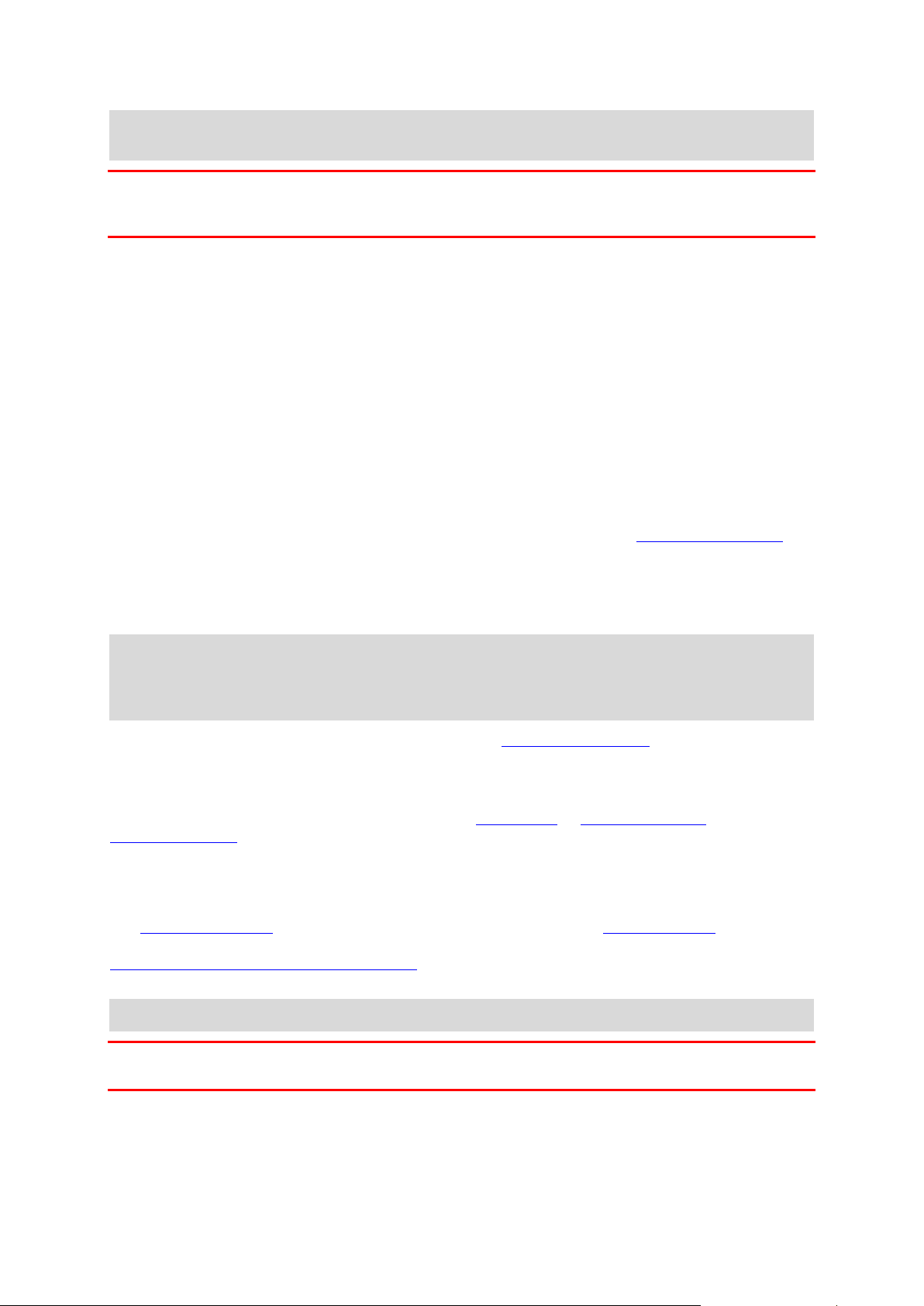
Vihje: Osa kartoista on hyvin suuria. Jos laitteessa on rajoitetusti tilaa, valitse vain tarvitsemasi
alueen kartta.
Tärkeää: Kartta on suuri tiedosto, jonka lataaminen kestää kauan. Suosittelemme kartan latausta
Wi-Fi-yhteydellä suurien datamaksujen välttämiseksi. Sinun on ladattava vähintään yksi kartta
ennen kuin voit käyttää GO Mobile app -sovellusta.
Kun lataus on valmis, valitse OK, jotta GO Mobile app käynnistyy.
Karttapäivitykset
Jos karttapäivitys on saatavana, Karttapäivitys-näyttö tulee näkyviin, kun GO Mobile app
käynnistetään. Seuraavat asetukset ovat näkyvissä:
Lataa päivitys valitsemalla Päivitä.
Jos valitset Ei nyt, karttapäivityksestä ilmoitetaan sinulle, kun sovellus käynnistetään seuraavan
kerran.
Jatka vanhan kartan käyttämistä valitsemalla Ohita päivitys. Voit ladata seuraavan karttajulka-
isun, kun se on saatavana.
Tietojen lähettäminen TomTomille
Kun GO Mobile app käynnistetään ensimmäisen kerran, sinulta kysytään, sallitko sijaintisi ja
sovelluksen käyttötietojen lähettämisen TomTomille. Käytämme sijaintiasi TomTom-palveluiden
tarjoamiseen lähelläsi ja reittisi varrella. Sovelluksen käyttötiedot auttavat meitä parantamaan
sovellusta jatkuvasti.
Voit lukea lisää siitä, miten käytämme lähettämiäsi tietoja, ja valita lähetettävät tiedot Asetukset-valikon kohdassa Järjestelmä > Lähetä tiedot > Lisätietoja.
Huomautus: Jos et lähetä meille näitä tietoja, et voi enää vastaanottaa palvelujamme. Tämä
johtuu siitä, että palvelujen on lähetettävä navigaattorisi sijainti TomTomille sijaintiisi liittyvien
tietojen vastaanottamiseksi. Rajoittamattoman navigoinnin päättymispäivä pysyy ennallaan,
vaikka et lähettäisi näitä tietoja meille.
Ajantasaiset ja yksityiskohtaiset tiedot ovat osoitteessa tomtom.com/privacy.
Tietoja TomTom-palveluista
TomTom-palveluista saat ajantasaista tietoa reittisi liikenteestä ja nopeuskameroista tai
vaaravyöhykkeistä. Voit välttää ruuhkat ja päästä määränpäähäsi nopeammin käyttämällä
TomTom-palveluita ajamillasi reiteillä joka päivä.
Kun laite on yhdistetty Internetiin, GO Mobile app on aina yhdistetty TomTom-palveluihin. Sinun ei
tarvitse aktivoida TomTom -palveluja itse.
Kun ilmainen navigointi on päättynyt, voit edelleen käyttää karttaa ja TomTom Traffic -palvelua.
Kun lähdet ajamaan, sovellus estää näytön näkymisen siten, ettet voi käyttää sitä. Sinun on
päivitettävä rajoittamattomaan navigointiin, jotta voit käyttää navigointia uudestaan, tai
odotettava seuraavaan kuukauteen, jotta voit käyttää ilmaista navigointia.
Huomautus: jotkin TomTom-palvelut eivät ehkä ole käytettävissä nykyisessä sijainnissasi.
Tärkeää: TomTom-palveluja voi käyttää vain, jos käytettävissä on jatkuva datayhteys. Matkapuhe-
linoperaattorisi saattaa veloittaa langattoman datayhteyden käytöstä.
GO Mobile app -sovelluksen päivittäminen
GO Mobile app voidaan päivittää automaattisesti, mutta voit hakea päivityksiä myös laitteesi
sovelluskaupasta.
7
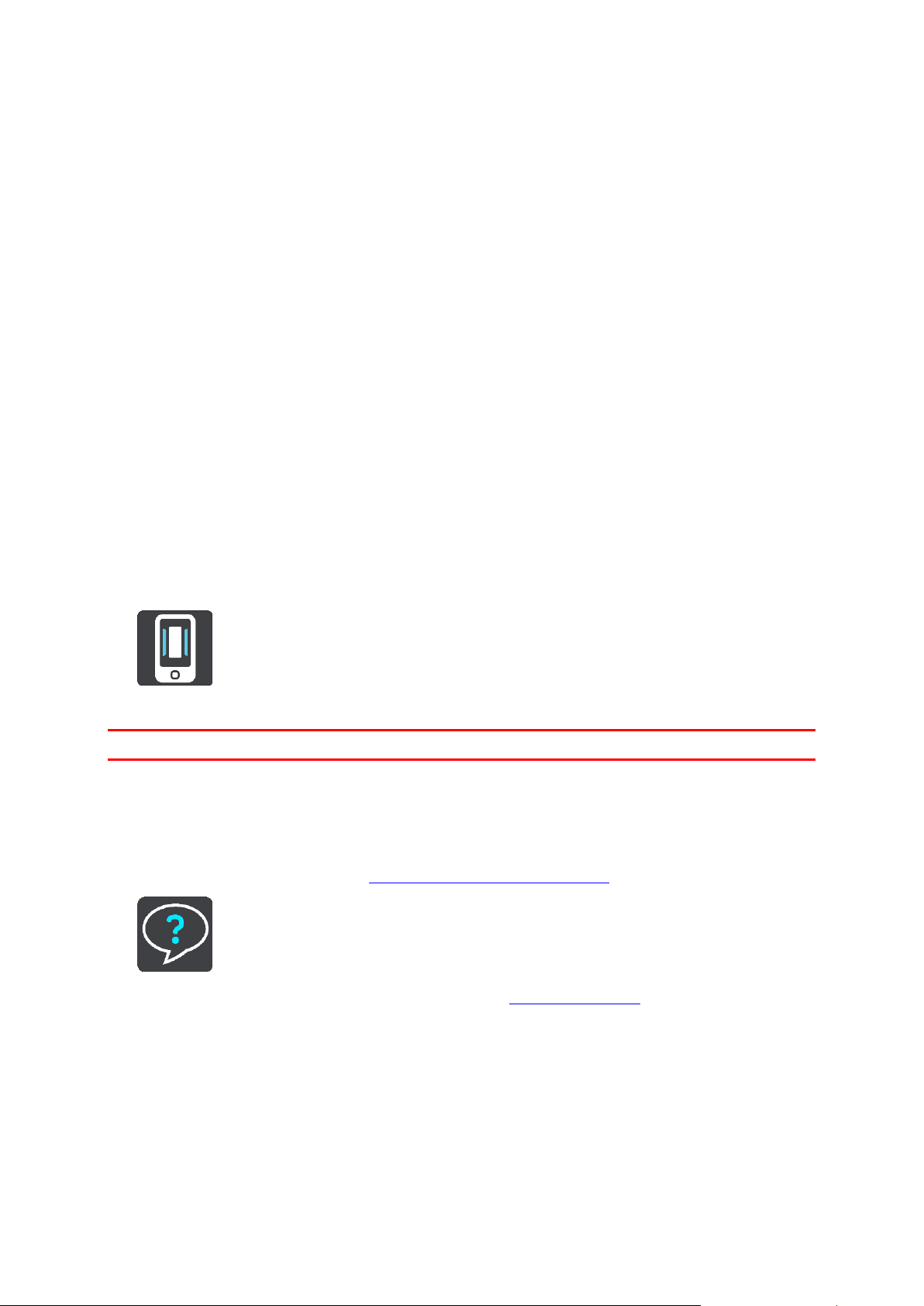
Sijaintipalvelut
Tämä sovellus tarvitsee tiedon nykyisestä sijainnistasi reittien suunnittelua ja reittiohjeiden
antamista varten. Jos et ole antanut sovellukselle lupaa käyttää sijaintitietoasi, sinun on otettava
sijaintipalvelut käyttöön. Sijaintipalvelut löytyvät laitteesi asetuksista kohdasta Tietosuoja.
Asentaminen autoon
Kiinnitä laite vain sopivaan pidikkeeseen autossa.
Mieti huolellisesti, mihin asennat laitteen autossa. Navigaattori ei saa estää tai häiritä mitään
seuraavista:
Näkyvyys tiehen.
Auton ohjauslaitteet.
Takapeili.
Turvatyynyt.
Navigaattoriin on yletyttävä helposti nojaamatta tai kurottamatta.
Käynnissä taustalla
GO Mobile app voi olla käynnissä taustalla siten, että voit käyttää muita sovelluksia, kuten
puhelinsovellusta. Jos ajat suunniteltua reittiä pitkin, kuulet edelleen ajo-ohjeet, äänet ja
varoitukset.
Valitse päävalikosta Asetukset ja sitten Suorita taustalla.
Valitse Suorita sovellus taustalla, niin sovellus pysyy käynnissä taustalla.
Tärkeää: Jos ajat, kun sovellus on käynnissä taustalla, käytät ilmaista navigointia.
Jos sovellus on käynnissä taustalla, mutta se ei ole aktiivinen, laitteesi sulkee sovelluksen jonkin
ajan kuluttua.
Asiakastuki
Valitsemalla päävalikossa Tuki näet, miten voit tarvittaessa saada apua.
Tietoja takuusta ja yksityisyyden suojasta on osoitteessa tomtom.com/legal.
8
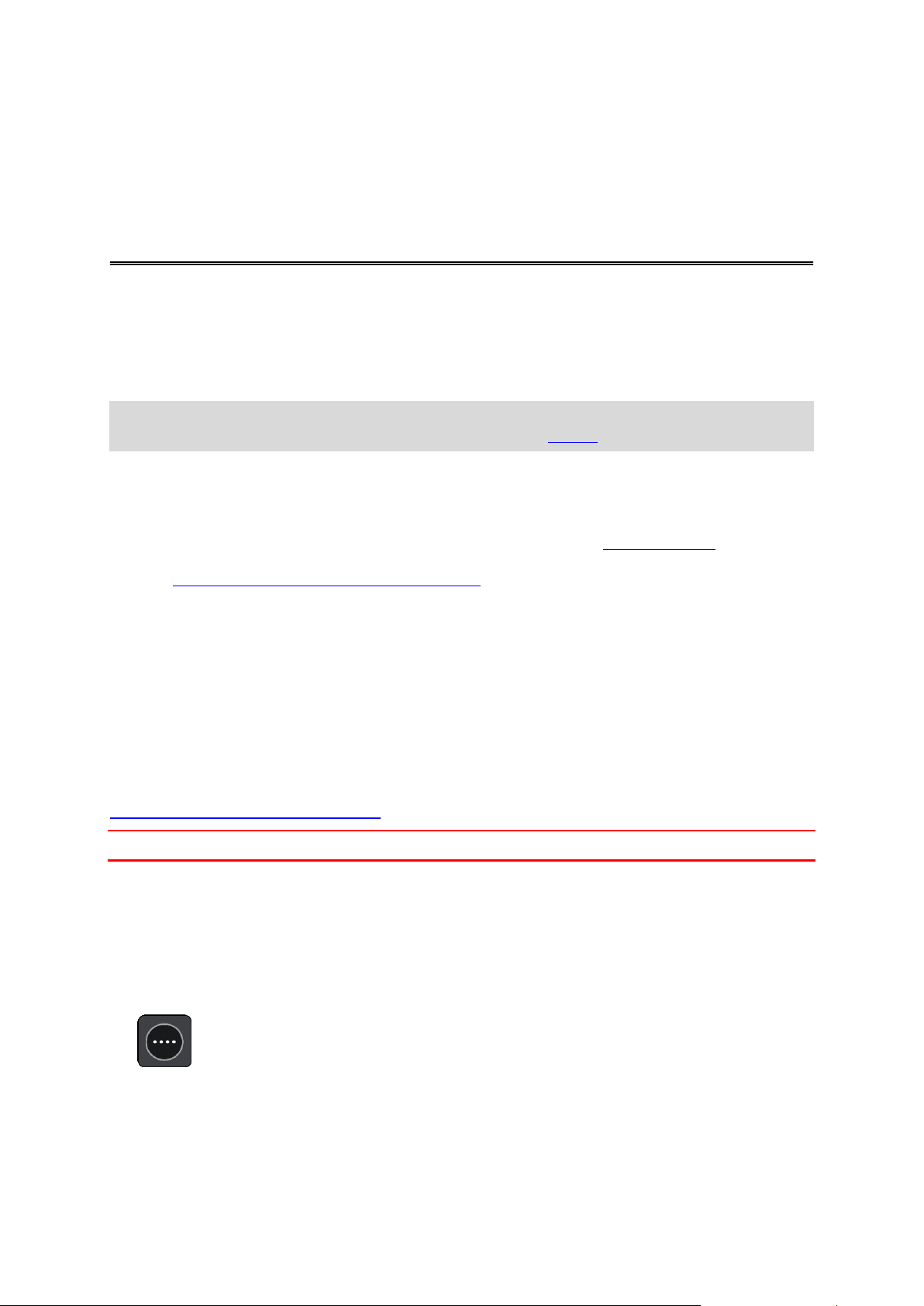
Tietoja ilmaisesta navigoinnista
Ilmainen navigointi ja rajoittamaton navigointi
TomTom GO Mobile app for iPhone -sovelluksen ilmainen navigointi tarkoittaa, että voit käyttää
tietyn ilmaisen kilometrimäärän ajan kaikkia sovelluksen toimintoja, mukaan lukien TomTom
Traffic- ja Nopeuskamerat- tai Vaaravyöhykkeet-palvelut. Voit myös ladata haluamasi kartat. Kunkin
kuukauden alussa ilmaiset kilometrisi palautetaan enimmäismäärään.
Huomautus: Määrä näkyy kilometreinä tai maileina nykyisen sijaintisi mukaan. Voit vaihtaa
kilometrien ja mailien väillä valitsemalla Asetukset-valikossa Yksiköt.
Voit tarkistaa jäljellä olevan ilmaisen navigoinnin määrän päävalikossa.
Käytät ilmaista navigointia liikkuessasi, vaikka sinulla ei olisikaan suunniteltua reittiä. Jos et halua
käyttää ilmaista navigointia, sulje sovellus.
Kun ilmainen navigointi on päättynyt, voit edelleen käyttää karttaa ja TomTom Traffic -palvelua.
Kun lähdet ajamaan, sovellus estää näytön näkymisen siten, ettet voi käyttää sitä ajon aikana.
Sinun on päivitettävä rajoittamattomaan navigointiin, jotta voit käyttää navigointia, tai odotettava
seuraavaan kuukauteen, jotta voit jälleen käyttää ilmaista navigointia.
Jos aiot ajaa pitempiä matkoja tai käyttää GO Mobile app -sovellusta usein, päivitä rajoittamattomaan navigointiin.
Ajaminen ilmaisen navigoinnin avulla
Jos suunnittelet reittiä tai ajat parhaillaan, ilmainen navigointi ei ehkä riitä perille asti. Vaikka
ilmaista navigointia oli riittävästi reitin suunnittelun aikana, liikenneolojen muutosten vuoksi GO
Mobile app saattaa etsiä nopeamman reitin, joka on pitempi kuin alkuperäinen reitti.
Näytössä näkyy viesti, jos ilmainen navigointi ei riitä perille asti.
Päivitä rajoittamattomaan navigointiin, jotta voit navigoida koko matkan perille asti.
Tärkeää: Jos ajat, kun sovellus on käynnissä taustalla, käytät ilmaista navigointia.
Päivittäminen rajoittamattomaan navigointiin
Kun päivität rajoittamattomaan navigointiin, voit käyttää TomTom GO Mobile app for iPhone
-sovellusta kaikilla matkoillasi joka päivä.
Voit päivittää rajoittamattomaan navigointiin seuraavasti:
1. Avaa päävalikko valitsemalla sen painike.
2. Valitse Päivitä.
3. Valitse, kuinka pitkälle ajalle haluat ostaa rajoittamattoman navigoinnin.
4. Luo uusi MyTomTom-tili tai kirjaudu nykyiselle MyTomTom-tilillesi.
9
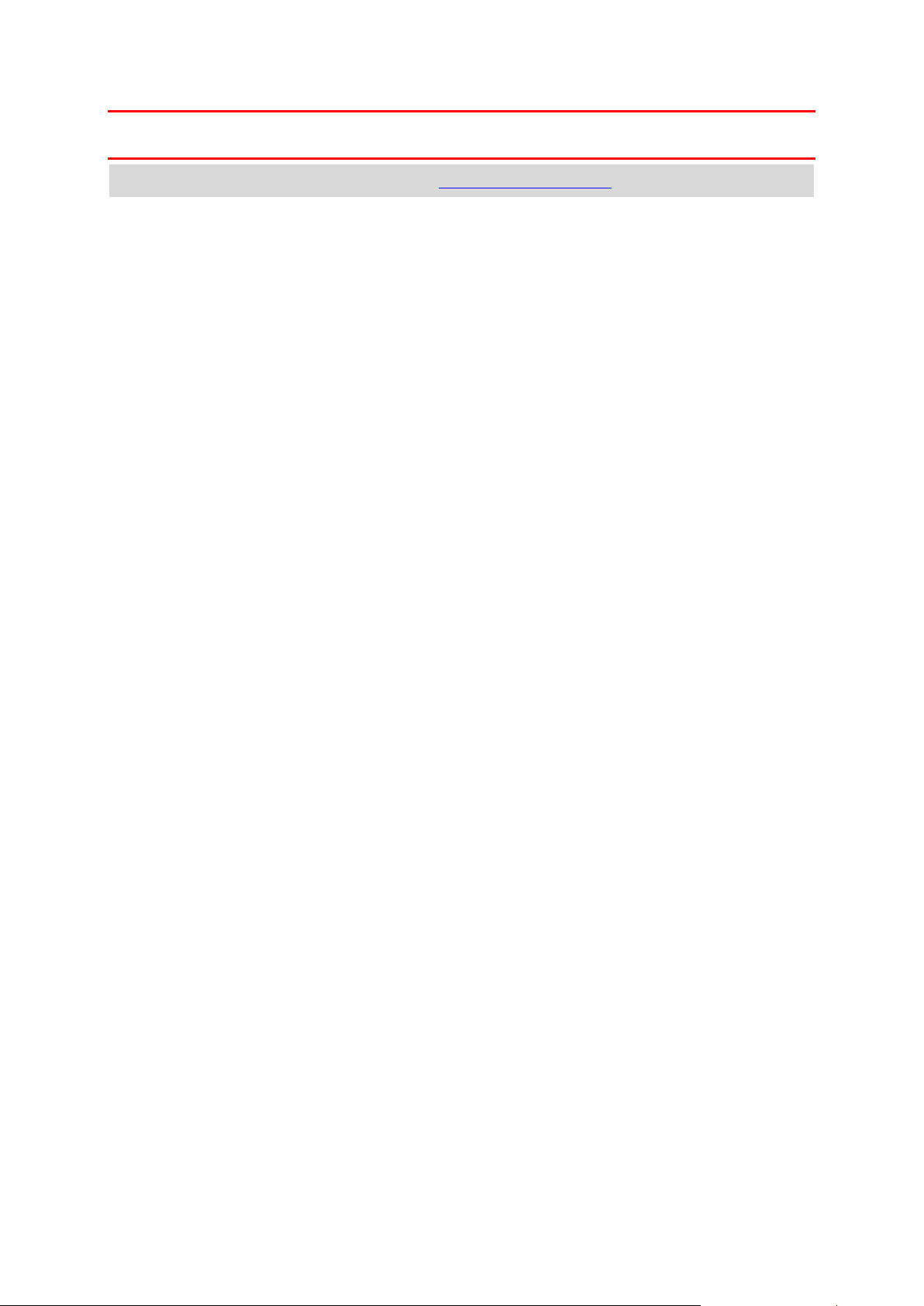
Tärkeää: Kun luot tiliä, valitse maa huolellisesti. Maan on oltava oikein, jos teet ostoksia
TomTom-kaupasta. Maata ei voi muuttaa tilin luomisen jälkeen.
Lisätietoja MyTomTom-tileistä on osoitteessa tomtom.com/mytomtom.
Ostoksesi viimeistellään GO Mobile app -sovelluksessa. Jos maksu onnistui, rajoittamaton navigointi
on käytettävissä muutaman minuutin kuluttua.
Nykyinen rajoittamattoman navigoinnin tilaus
Jos GO Mobile app on asennettu uudelleen laitteeseen tai haluat asentaa sen uuteen laitteeseen ja
sinulla on jo rajoittamattoman navigoinnin tilaus, valitse Asetukset-valikossa MyTomTom-tili ja
kirjaudu MyTomTom-tiliisi uudelleen.
10

Karttanäkymä
Näytössä näkyvät tiedot
Karttanäkymä näkyy silloin, kun reittiä ei ole suunniteltu. Nykyinen sijaintisi tulee näkyviin heti, kun
navigaattori löytää GPS-sijaintisi.
Voit käyttää karttanäkymää samalla tavalla kuin perinteistä paperikarttaa. Voit siirtyä kartalla
liikkeitä käyttäen ja zoomata zoomauspainikkeiden avulla.
Tärkeää: Kaikki kartalla näkyvät kohdat, esimerkiksi reitti ja karttasymbolit, ovat interaktiivisia.
Valitse jokin kohta ja katso, mitä tapahtuu!
Vihje: Voit avata jonkin kartalla olevan kohdan ponnahdusvalikon, valitsemalla kyseisen kohdan,
kuten reitin tai kiinnostavan paikan, jolloin sen valikko avautuu. Voit valita kartalta jonkin paikan
pitämällä kohtaa valittuna, kunnes ponnahdusvalikko avautuu.
Kartassa näkyy nykyinen sijaintisi sekä muita sijainteja, esimerkiksi Omat paikat.
Jos et ole suunnitellut reittiä, kartta näkyy loitonnettuna niin, että siinä näkyy sijaintiasi ympäröivä
alue.
Jos olet suunnitellut reitin, se näkyy kartassa kokonaisuudessaan. Kun alat ajaa, näyttöön tulee
opastusnäkymä.
11
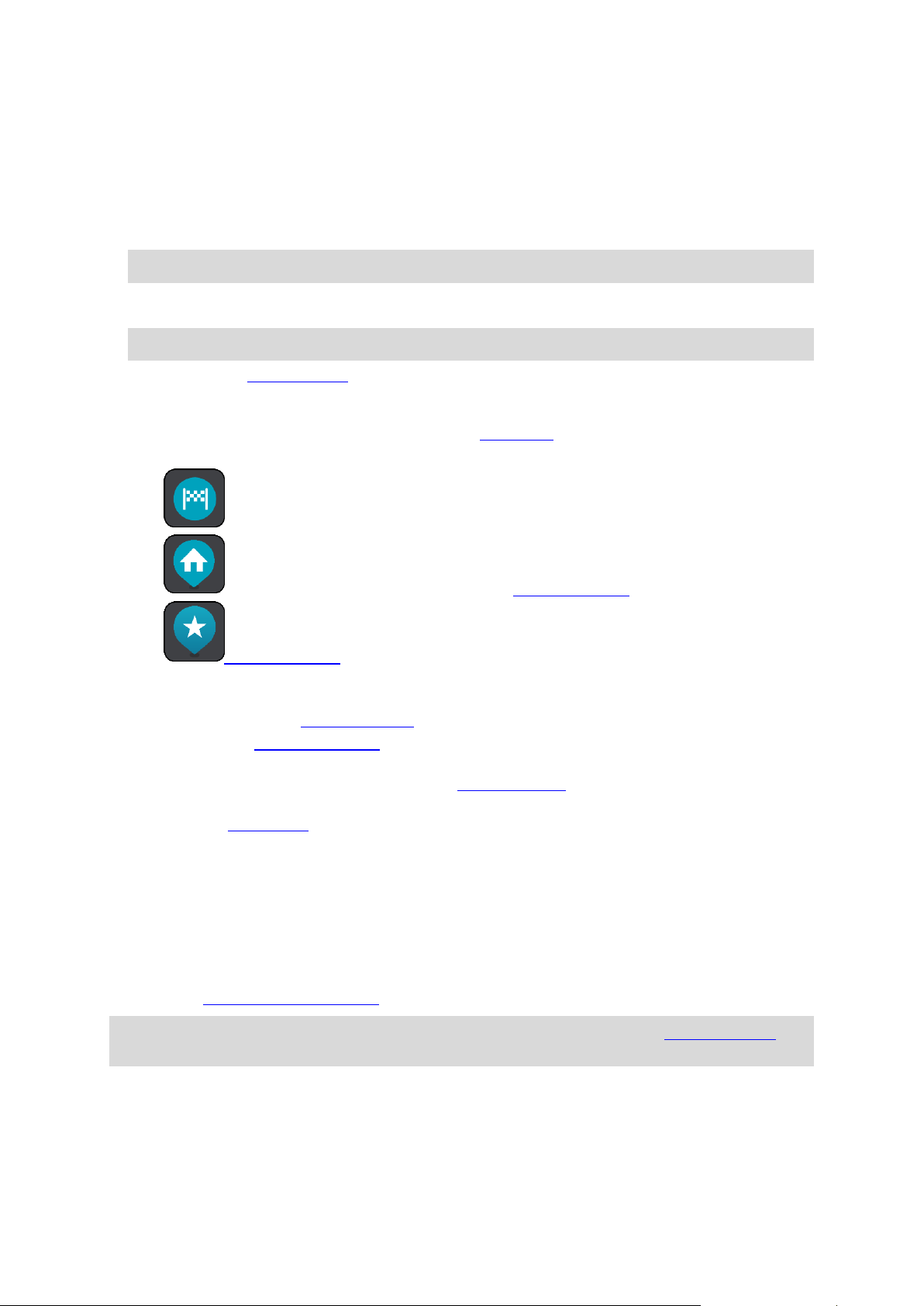
1. Paluupainike. Tällä painikkeella voit palata koko reitin näyttävään yleisnäkymään. Jos et ole
suunnitellut reittiä, voit liikuttaa karttaa tällä painikkeella niin, että nykyinen sijaintisi on
karttanäkymän keskellä.
2. Näkymäpainike. Tällä painikkeella voit siirtyä karttanäkymästä opastusnäkymään ja takaisin.
Ajon aikana karttanäkymässä pieni nuoli pyörii ja näyttää nykyisen ajosuuntasi niin, että pohjoinen on ylhäällä.
3. Zoomauspainikkeet. Näillä painikkeilla voit lähentää ja loitontaa karttaa.
Vihje: voit lähentää ja loitontaa karttaa nipistämällä.
4. Nykyinen sijainti. Tämä symboli näyttää nykyisen sijaintisi. Valitsemalla symbolin voit lisätä sen
omiin paikkoihisi tai hakea nykyisen sijaintisi läheltä.
Huomautus: jos GO Mobile app ei löydä sijaintiasi, symboli näkyy harmaana.
5. Valittu sijainti. Valitse sijainti kartasta painamalla pitkään tätä painiketta. Valitsemalla
ponnahdusvalikon painikkeen saat näkyviin sijaintiin liittyviä valintoja, ja valitsemalla ajopainikkeen voit suunnitella reitin kyseiseen sijaintiin.
6. Päävalikon painike. Tällä painikkeella voit avata päävalikon.
7. Karttasymbolit. Nämä symbolit osoittavat määränpään ja tallennetut paikat kartassa:
Määränpää.
Kotisijainti. Voit määrittää kotisijainnin Omissa paikoissa.
Omiin paikkoihin tallennettu sijainti.
Avaa ponnahdusvalikko valitsemalla kartan symboli, ja näytä toimintavaihtoehtojen luettelo
valitsemalla valikon painike.
8. Liikennetiedot. Valitse liikenneongelma, niin näet lisätietoja siitä.
9. Reittisi, jos olet suunnitellut reitin. Tyhjennä reitti, muuta reittityyppiä, lisää pysähdys tai
tallenna muutokset reittiin valitsemalla reitti.
10. Reitilläsi olevat nopeuskamerat. Valitsemalla nopeuskameran saat näkyviin tiedot kyseisestä
kamerasta.
11. Reittipalkki. Reittipalkki näkyy, kun olet suunnitellut reitin.
Opastusnäkymä
Opastusnäkymä sisältää ohjeita, joiden avulla voit edetä reittiä pitkin määränpäähäsi.
Opastusnäkymä tulee näyttöön, kun lähdet ajamaan. Opastusnäkymässä näet nykyisen sijaintisi ja
reittiisi liittyviä yksityiskohtia, esimerkiksi kolmiulotteisia kuvia rakennuksista joissakin
kaupungeissa.
Opastusnäkymä on tavallisesti 3D-muodossa. Voit näyttää 2D-kartan, joka liikkuu ajosuuntaasi,
muuttamalla 2D- ja 3D-oletusasetuksia.
Vihje: Kun olet suunnitellut reitin, ja 3D-opastusnäkymä on näkyvissä, vaihda karttanäkymään
painamalla näkymänvaihtopainiketta ja käytä interaktiivisia toimintoja.
12
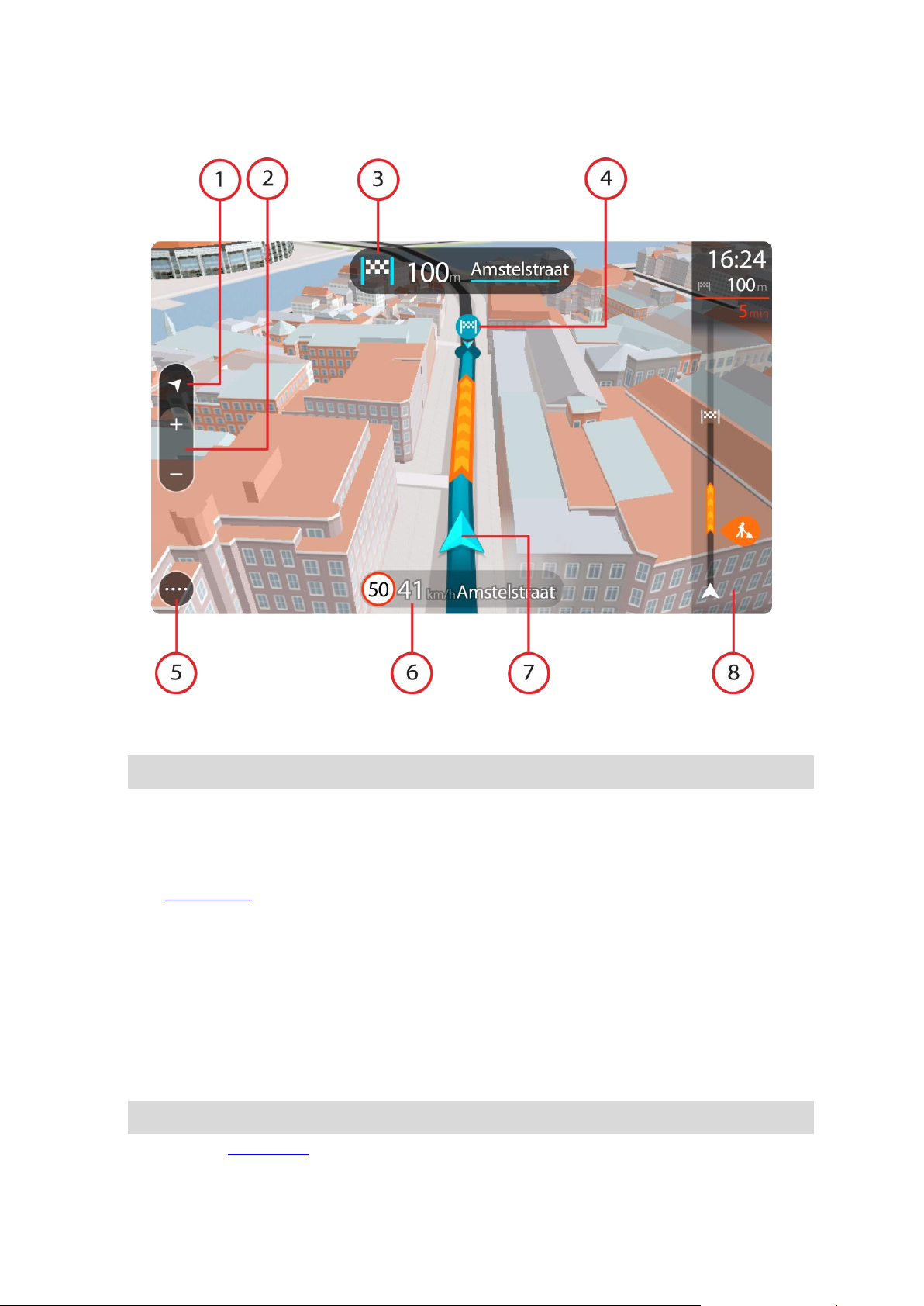
Kun käynnistät navigointisovelluksen siten, että olet aiemmin suunnitellut sillä reitin ja sitten
sulkenut sovelluksen, käynnistettäessä näyttöön tulee karttanäkymä ja suunnittelemasi reitti.
1. Näkymäpainike. Tällä painikkeella voit siirtyä karttanäkymästä opastusnäkymään ja takaisin.
2. Zoomauspainikkeet. Näillä painikkeilla voit lähentää ja loitontaa karttaa.
Vihje: voit lähentää ja loitontaa karttaa nipistämällä.
3. Ohjepaneeli. Tässä paneelissa näkyvät seuraavat tiedot:
Seuraavan käännöksen suunta.
Seuraavaan käännökseen jäljellä oleva matka.
Reitillä seuraavana olevan tien nimi.
Kaistaohjaus joissakin risteyksissä.
4. Reittisymbolit. Nämä reitin varrella sijaitsevat symbolit näyttävät lähtösijainnin ja määränpään.
5. Päävalikon painike. Tällä painikkeella voit avata päävalikon.
6. Nopeuspaneeli. Tässä paneelissa näkyvät seuraavat tiedot:
Sijainnissasi voimassa oleva nopeusrajoitus.
Nykyinen nopeutesi. Jos nopeutesi on yli 5 km/h yli nopeusrajoituksen, nopeuspaneeli
muuttuu punaiseksi. Jos nopeutesi on alle 5 km/h yli nopeusrajoituksen, nopeuspaneeli
muuttuu oranssiksi.
Sen kadun nimi, jota pitkin ajat.
7. Nykyinen sijainti. Tämä symboli näyttää nykyisen sijaintisi.
Huomautus: jos GO Mobile app ei löydä sijaintiasi, symboli näkyy harmaana.
8. Reittipalkki. Reittipalkki näkyy, kun olet suunnitellut reitin.
13

Reittipalkki
Saapumistietopaneelissa näkyvät seuraavat tiedot:
Arvioitu saapumisaika määränpäähän.
Ajoaika nykyisestä sijainnista määränpäähän.
Jos määränpääsi lähellä on pysäköintipaikka, määränpäätä osoittavan
lipun lähellä näkyy pysäköintipainike.
Vihje: jos määränpääsi on toisella aikavyöhykkeellä, näet
saapumistietopaneelissa plus- (+) tai miinusmerkin (–) ja aikaeron
tunteina ja puolina tunteina. Arvioitu saapumisaika on määränpään
paikallista aikaa.
Voit valita saapumistietopaneelissa näytettävät tiedot.
Liikenteen tila – jos GO Mobile app ei vastaanota liikennetietoja,
saapumistietopaneelin alla näkyy ylivedetty liikennesymboli.
Palkin symbolit osoittavat seuraavat tiedot:
Suoraan reitin varrella sijaitsevat huoltoasemat.
TomTom Traffic mukaan lukien rankkasade tai lumisade.
TomTomin Nopeuskamerat ja Vaaravyöhykkeet.
Symbolien järjestys määräytyy sen mukaan, miten kohteet sijaitsevat
reitin varrella. Liikennehäiriöiden kohdalla symboli näyttää häiriön tyypin
sekä viivästyksen minuuteissa. Saat näkyviin lisätietoja tapahtumasta tai
nopeuskamerasta valitsemalla vastaavan symbolin. Jos symbolin päällä
näkyy toinen symboli, voit tarkastella kumpaakin symbolia erikseen
valitsemalla symbolit, jolloin reittipalkkia lähennetään. Sen jälkeen voit
valita haluamasi symbolin.
Symbolien yläpuolella näkyvät reitin liikenneruuhkien, sään ja muiden
häiriöiden aiheuttama kokonaisviivästys sekä IQ Routes -toiminnon
antamat tiedot.
Täydellinen luettelo liikennehäiriöistä on kohdassa Liikennehäiriöt.
Reittipalkin alaosa osoittaa nykyisen sijaintisi ja näyttää etäisyyden
seuraavaan reitillä olevaan häiriöön.
Reittipalkki näkyy, kun olet suunnitellut reitin. Sen yläosassa on saapumistietopaneeli, jonka
alapuolella on palkki ja symboleja.
Huomautus: Reittipalkissa näkyvä jäljellä oleva matka riippuu siitä, mikä on reitin koko pituus.
Huomautus: Kaikki tapahtumat eivät ehkä näy, jotta reittipalkki olisi helppolukuisempi. Nämä
ovat aina vähemmän tärkeitä häiriöitä, jotka aiheuttavat vain lyhyitä viivytyksiä.
Reittipalkissa näkyvät myös tilaviestit, kuten Etsitään nopeinta reittiä tai Näytetään reitin
esikatselu.
Etäisyydet ja reittipalkki
Reittipalkissa näkyvä jäljellä oleva matka riippuu reitin pituudesta tai reitin jäljellä olevasta
pituudesta.
Yli 50 km:n jäljellä olevista matkoista näkyy vain seuraavat 50 km. Määränpään kuvake ei ole
näkyvissä.
Jäljellä olevista 10–50 km:n matkoista näkyy koko matka. Määränpään kuvake on pysyvästi
näkyvissä reittipalkin yläosassa.
Jäljellä olevista alle 10 km:n matkoista näkyy koko matka. Määränpään kuvake liikkuu alaspäin
kohti kaksoisnuolisymbolia, kun lähenet määränpäätäsi.
14

Reittipalkin yläpuoliskossa näkyy kaksinkertainen etäisyys palkin alapuoliskoon verrattuna, kuten
Hae
Tällä painikkeella voit hakea osoitetta, paikkaa tai kiinnostavaa paikkaa ja
suunnitella reitin kyseiseen kohteeseen.
Nykyinen reitti
Valitse tämä painike, kun haluat poistaa tai muuttaa suunnittelemaasi
reittiä.
Ilmoita kamera
Valitsemalla tämän painikkeen voit ilmoittaa nopeuskameran.
Omat paikat
Tällä painikkeella saat näkyviin omat tallennetut paikat.
Pysäköinti
Tällä painikkeella voit hakea pysäköintipaikkoja.
seuraavassa esimerkissä:
Jäljellä oleva 50 km:n matka jakautuu reittipalkissa 34 km:n matkaan yläpuoliskossa ja 16 km:n
matkaan alapuoliskossa.
Jäljellä oleva 10 km:n matka jakautuu reittipalkissa 6,6 km:n matkaan yläpuoliskossa ja 3,3
km:n matkaan alapuoliskossa.
Reittipalkki päivittyy jatkuvasti ajaessasi.
Navigointipainikkeet
Avaa päävalikko valitsemalla päävalikon painike karttanäkymässä tai opastusnäkymässä.
Päävalikossa ovat käytettävissä seuraavat painikkeet:
15
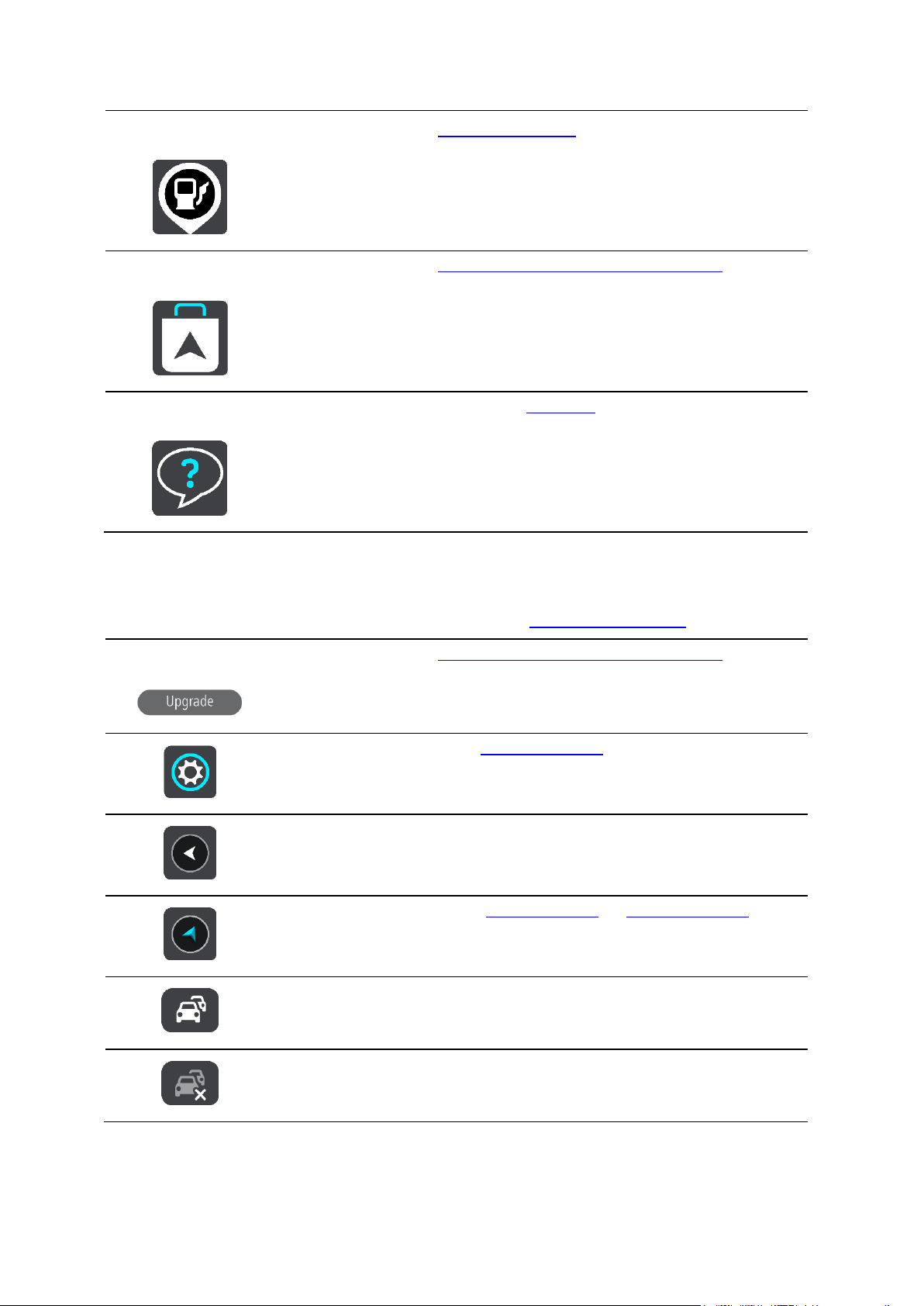
Huoltoasema
Tällä painikkeella voit hakea huoltoasemia.
Päivitä
Tällä painikkeella voit päivittää rajoittamattomaan navigointiin.
Tuki
Tällä painikkeella näet sovelluksen tukitiedot.
Päivitä
Tällä painikkeella voit päivittää rajoittamattomaan navigointiin.
Tällä painikkeella voit avata Asetukset-valikon.
Tällä painikkeella voit palata edelliseen näyttöön.
Tällä painikkeella voit palata karttanäkymään tai opastusnäkymään.
Tämä symboli ilmoittaa, että TomTom Traffic -palvelu on aktiivinen.
Tämä symboli ilmoittaa, että TomTom Traffic -palvelu ei ole aktiivinen.
Muut painikkeet
Avaa päävalikko valitsemalla päävalikon painike karttanäkymässä tai opastusnäkymässä.
Seuraavat painikkeet ovat käytettävissä päävalikkonäytössä navigointipainikkeiden lisäksi:
16

Tämä painike osoittaa, että kuulet ääniohjeet. Tällä painikkeella voit
poistaa ääniohjauksen käytöstä. Et enää kuule ääniopastusta, mutta kuulet
edelleen esimerkiksi liikennetiedot ja varoitukset.
Vihje: Voit valita käytössä olevat ääniopastuksen tyypit. Valitse
Asetukset-valikosta Äänet ja valitse käytössä olevat opastukset.
Tämä painike osoittaa, että et kuule ääniohjeita. Tällä painikkeella voit
ottaa ääniohjauksen käyttöön.
Tämä painike osoittaa, että näytössä käytetään päivävärejä. Tällä
painikkeella voit vähentää näytön kirkkautta ja tummentaa kartan värejä.
Yöllä tai pimeässä tunnelissa ajettaessa näyttöä on helpompi katsoa ja se
häiritsee kuljettajaa vähemmän, jos sen kirkkautta vähennetään.
Vihje: Navigaattori vaihtaa päivä- ja yövärien välillä automaattisesti
kellonajan mukaan. Voit poistaa toiminnon käytöstä valitsemalla
Asetukset-valikosta Ulkoasu ja poistamalla Vaihda yöväreihin kun
hämärtyy -asetuksen käytöstä.
Tämä painike osoittaa, että näytössä käytetään yövärejä. Tällä
painikkeella voit lisätä näytön kirkkautta ja kirkastaa kartan värejä.
Kaksoisnapautus
Kosketa näyttöä sormella nopeasti kaksi kertaa.
Käyttöesimerkki: lähentäminen.
Äänenvoimakkuuden säädin
Avaa päävalikko valitsemalla päävalikon painike karttanäkymässä tai opastusnäkymässä.
Voit muuttaa ääniopastuksen ja -varoitusten äänenvoimakkuutta valitsemalla äänenvoimakkuuden
säätimen ja liikuttamalla sitä. Jos ääniohjaus ei ole käytössä, äänenvoimakkuuden säätimellä voi
muuttaa varoitusten äänenvoimakkuutta.
Tärkeää: Sovelluksen ja laitteen äänenvoimakkuus on liitetty yhteen. Jos muutat sovelluksen
äänenvoimakkuutta, myös laitteen äänenvoimakkuus muuttuu ja päinvastoin.
Ohjaaminen liikkeillä
Laitetta ohjataan liikkeillä.
Tämän viiteoppaan eri osissa on tietoja liikkeiden käytöstä, mutta alla on luettelo kaikista
käytettävistä liikkeistä.
17
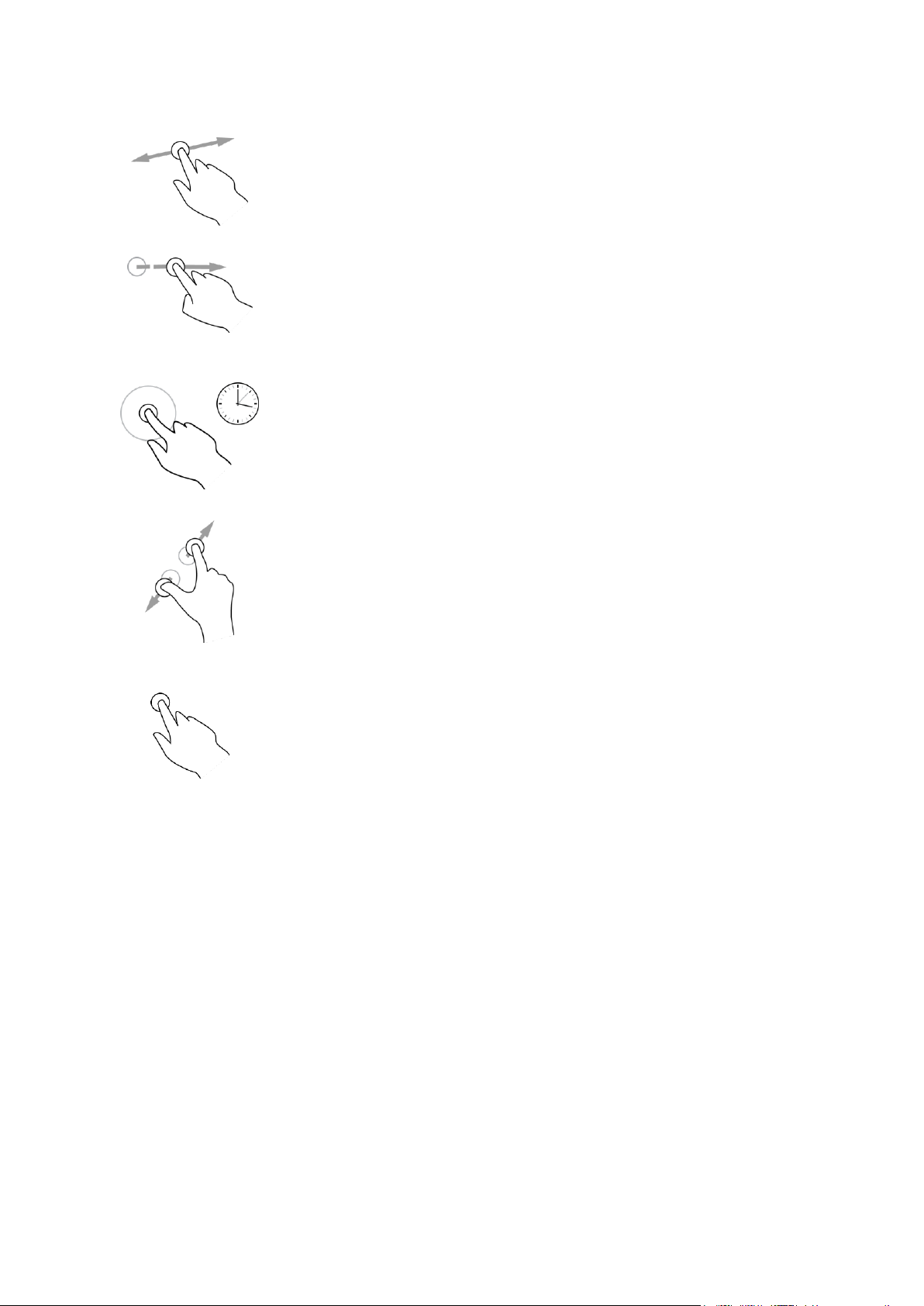
Vetäminen
Kosketa sormella näyttöä ja liikuta sormea näyttöä pitkin.
Käyttöesimerkki: näytön vierittäminen.
Pyyhkäiseminen
Pyyhkäise näyttöä sormenpäällä.
Käyttöesimerkki: näytön selaaminen pitkä matka kerrallaan.
Painaminen
pitkään
Kosketa näyttöä sormella yli puolen sekunnin ajan.
Käyttöesimerkki: sijainnin valitseminen kartalta.
Pinch to Zoom
Kosketa näyttöä peukalolla ja toisella sormella. Sormien liikuttaminen pois
päin toisistaan lähentää ja niiden liikuttaminen toisiaan kohti loitontaa.
Käyttöesimerkki: näytön lähentäminen ja loitontaminen.
Napauttaminen tai
valitseminen
Napauta näyttöä sormella.
Käyttöesimerkki: valikkokohteen valitseminen tai kohteen avaaminen.
Laitteen kääntäminen
Laitetta voi käyttää vaaka- tai pystysuunnassa. Kohdetta saattaa olla helpompi etsiä, kun pitelet
laitetta pystysuunnassa, mutta ajon aikana voi olla kätevämpää, jos laite on vaakasuunnassa.
Kun käännät laitteen pystysuuntaan, jotkin näytön osat näkyvät eri kohdissa. Esimerkiksi reittipalkki
pysyy oikealla, mutta saapumistietopaneeli näkyy näytön yläreunan palkissa.
Voit kääntää laitetta milloin tahansa.
18
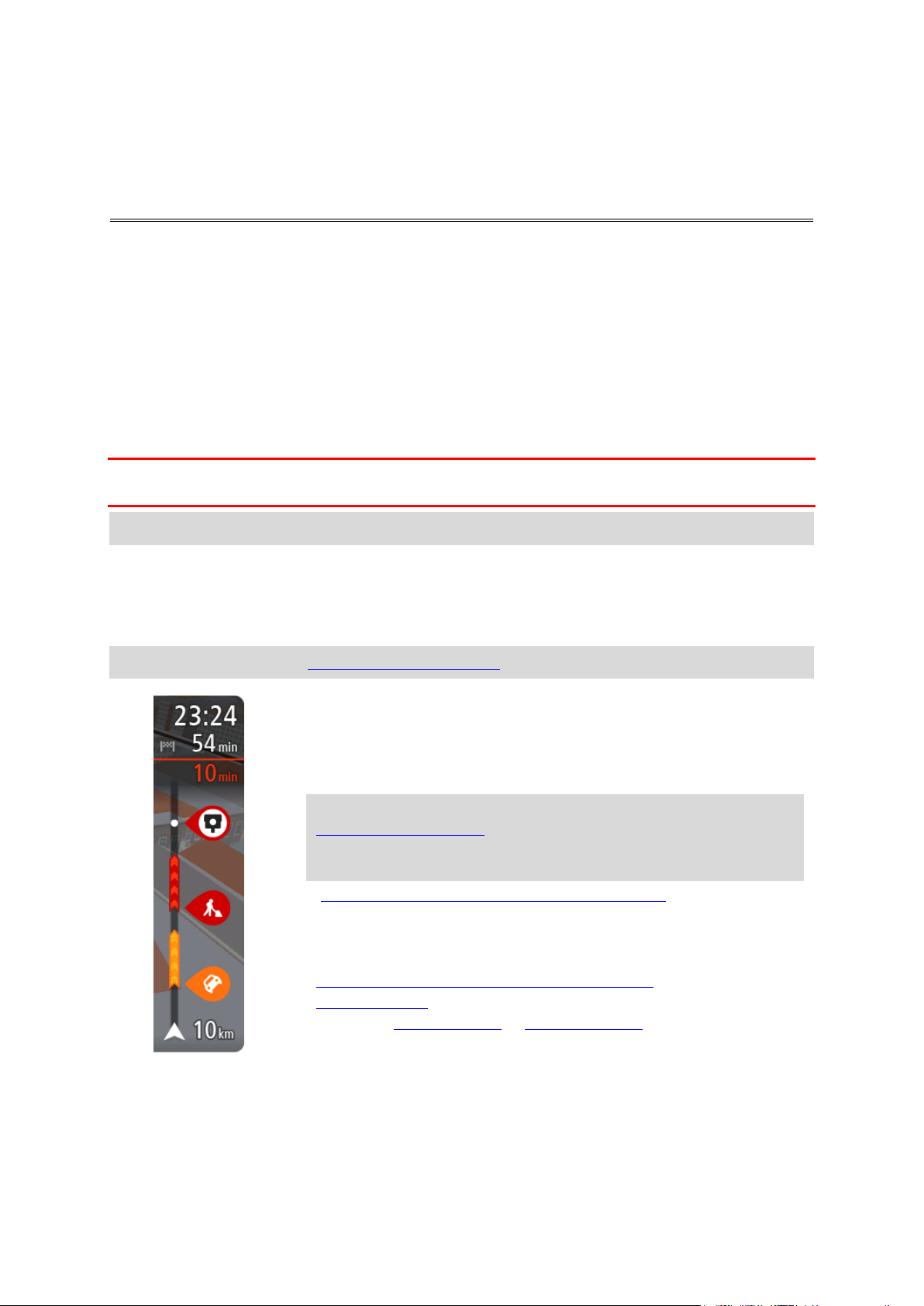
Tietoja kohteesta TomTom Traffic
Saapumistietopaneelissa näkyvät seuraavat tiedot:
Arvioitu saapumisaika määränpäähän.
Ajoaika nykyisestä sijainnista määränpäähän.
Jos määränpääsi lähellä on pysäköintipaikka, määränpäätä osoittavan
lipun lähellä näkyy pysäköintipainike.
Vihje: jos määränpääsi on toisella aikavyöhykkeellä, näet
saapumistietopaneelissa plus- (+) tai miinusmerkin (–) ja aikaeron
tunteina ja puolina tunteina. Arvioitu saapumisaika on määränpään
paikallista aikaa.
Voit valita saapumistietopaneelissa näytettävät tiedot.
Liikenteen tila – jos GO Mobile app ei vastaanota liikennetietoja,
saapumistietopaneelin alla näkyy ylivedetty liikennesymboli.
Palkin symbolit osoittavat seuraavat tiedot:
Suoraan reitin varrella sijaitsevat huoltoasemat.
TomTom Traffic mukaan lukien rankkasade tai lumisade.
TomTomin Nopeuskamerat ja Vaaravyöhykkeet.
Symbolien järjestys määräytyy sen mukaan, miten kohteet sijaitsevat
reitin varrella. Liikennehäiriöiden kohdalla symboli näyttää häiriön tyypin
sekä viivästyksen minuuteissa. Saat näkyviin lisätietoja tapahtumasta tai
nopeuskamerasta valitsemalla vastaavan symbolin. Jos symbolin päällä
näkyy toinen symboli, voit tarkastella kumpaakin symbolia erikseen
valitsemalla symbolit, jolloin reittipalkkia lähennetään. Sen jälkeen voit
valita haluamasi symbolin.
Liikenne
TomTom Traffic on ainutlaatuinen TomTom-palvelu, joka tarjoaa reaaliaikaisia liikennetietoja.
Yhdessä IQ Routes -tekniikan kanssa TomTom Traffic auttaa sinua suunnittelemaan parhaan
mahdollisen reitin määränpäähän ottamalla huomioon vallitsevan liikennetilanteen.
GO Mobile app vastaanottaa jatkuvasti tietoja muuttuvista liikenneoloista. Jos reitillä ilmenee
ruuhkia tai muita häiriöitä, laite tarjoutuu yrittämään reitin uudelleen suunnittelua viivästysten
välttämiseksi.
Jotta voit käyttää TomTom-palveluja GO Mobile app -sovelluksessa, laitteessasi on oltava
mobiilidatayhteys.
Tärkeää: Jos olet mobiilidatasopimuksen kattavuusalueen ulkopuolella, TomTom-palvelujen käyttö
saattaa kerryttää verkkovierailun lisämaksuja.
Huomautus: jotkin TomTom-palvelut eivät ehkä ole käytettävissä nykyisessä sijainnissasi.
Reittipalkki
Reittipalkki näkyy, kun olet suunnitellut reitin. Sen yläosassa on saapumistietopaneeli, jonka
alapuolella on palkki ja symboleja.
Huomautus: Reittipalkissa näkyvä jäljellä oleva matka riippuu siitä, mikä on reitin koko pituus.
19
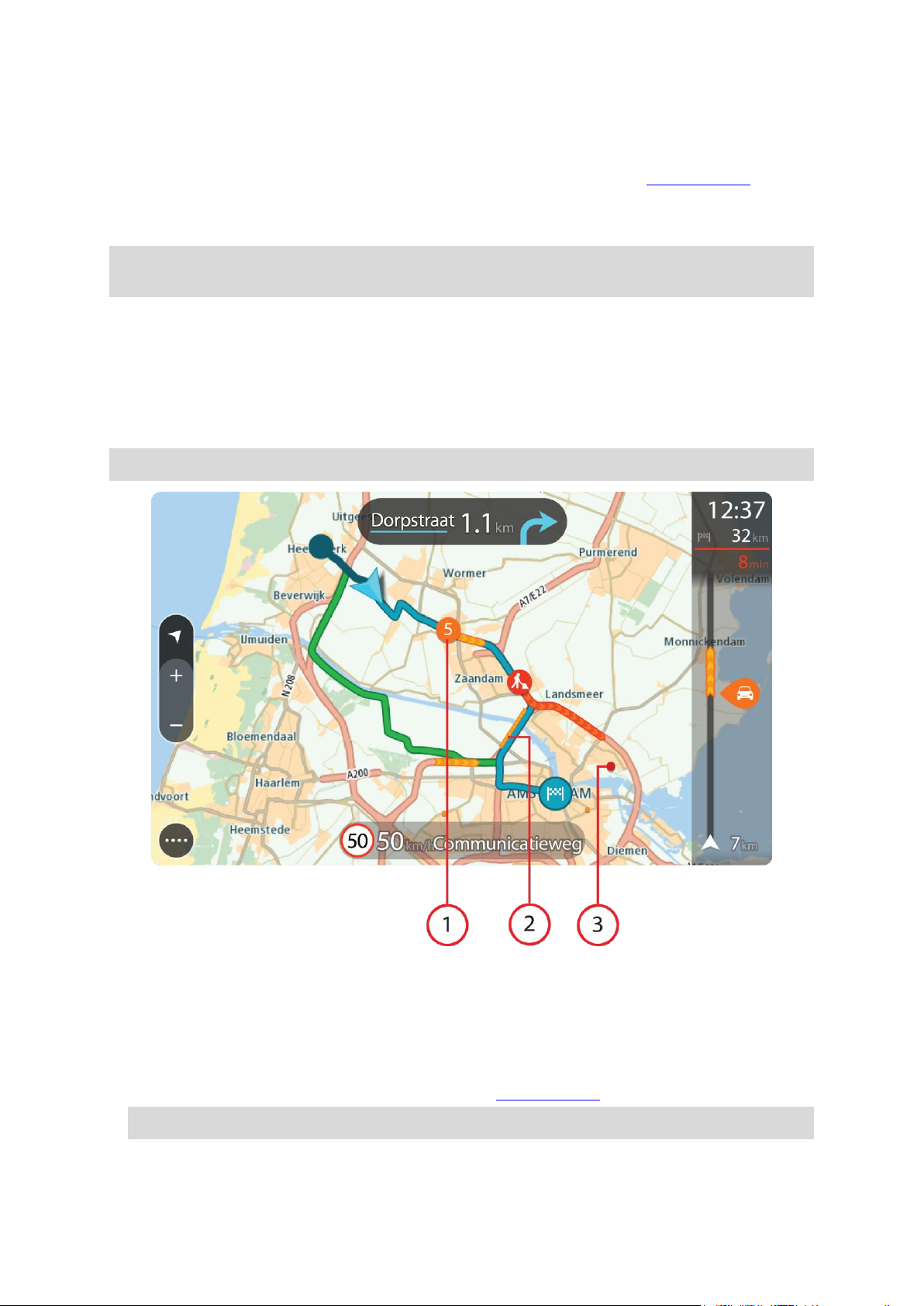
Symbolien yläpuolella näkyvät reitin liikenneruuhkien, sään ja muiden
häiriöiden aiheuttama kokonaisviivästys sekä IQ Routes -toiminnon
antamat tiedot.
Täydellinen luettelo liikennehäiriöistä on kohdassa Liikennehäiriöt.
Reittipalkin alaosa osoittaa nykyisen sijaintisi ja näyttää etäisyyden
seuraavaan reitillä olevaan häiriöön.
Huomautus: Kaikki tapahtumat eivät ehkä näy, jotta reittipalkki olisi helppolukuisempi. Nämä
ovat aina vähemmän tärkeitä häiriöitä, jotka aiheuttavat vain lyhyitä viivytyksiä.
Reittipalkissa näkyvät myös tilaviestit, kuten Etsitään nopeinta reittiä tai Näytetään reitin
esikatselu.
Liikenteen seuraaminen kartassa
Liikennehäiriöt näkyvät kartassa. Jos useita liikennehäiriöitä ilmenee samaan aikaan, keskeisin
häiriö näkyy. Esimerkiksi tien sulkeminen on suurempi häiriö kuin tietyöt tai kaistan sulkeminen.
Vihje: valitsemalla tapahtuman kartasta saat näkyviin tarkempia tietoja.
1. Reittiin vaikuttava liikennehäiriö omassa matkustussuunnassa.
Häiriön alussa näkyy symboli tai numero, joka ilmaisee häiriön tyypin tai viivästyksen minuutteina, esimerkiksi viisi minuuttia.
Häiriön väri tarkoittaa liikenteen nopeutta suhteessa paikan suurimpaan sallittuun ajonopeuteen
niin, että punainen ilmaisee hitainta nopeutta. Liikenneruuhkissa on myös liikkuvat raidat, jotka
näyttävät liikenteen nopeuden, jos mahdollista.
Täydellinen luettelo liikennehäiriöistä on kohdassa Liikennehäiriöt.
Vihje: Näet kartalla sääsymbolit, jos alueella on huonoa säätä, kuten rankkasadetta tai lunta.
2. Reitillä oleva liikennehäiriö vastakkaisessa matkustussuunnassa.
20
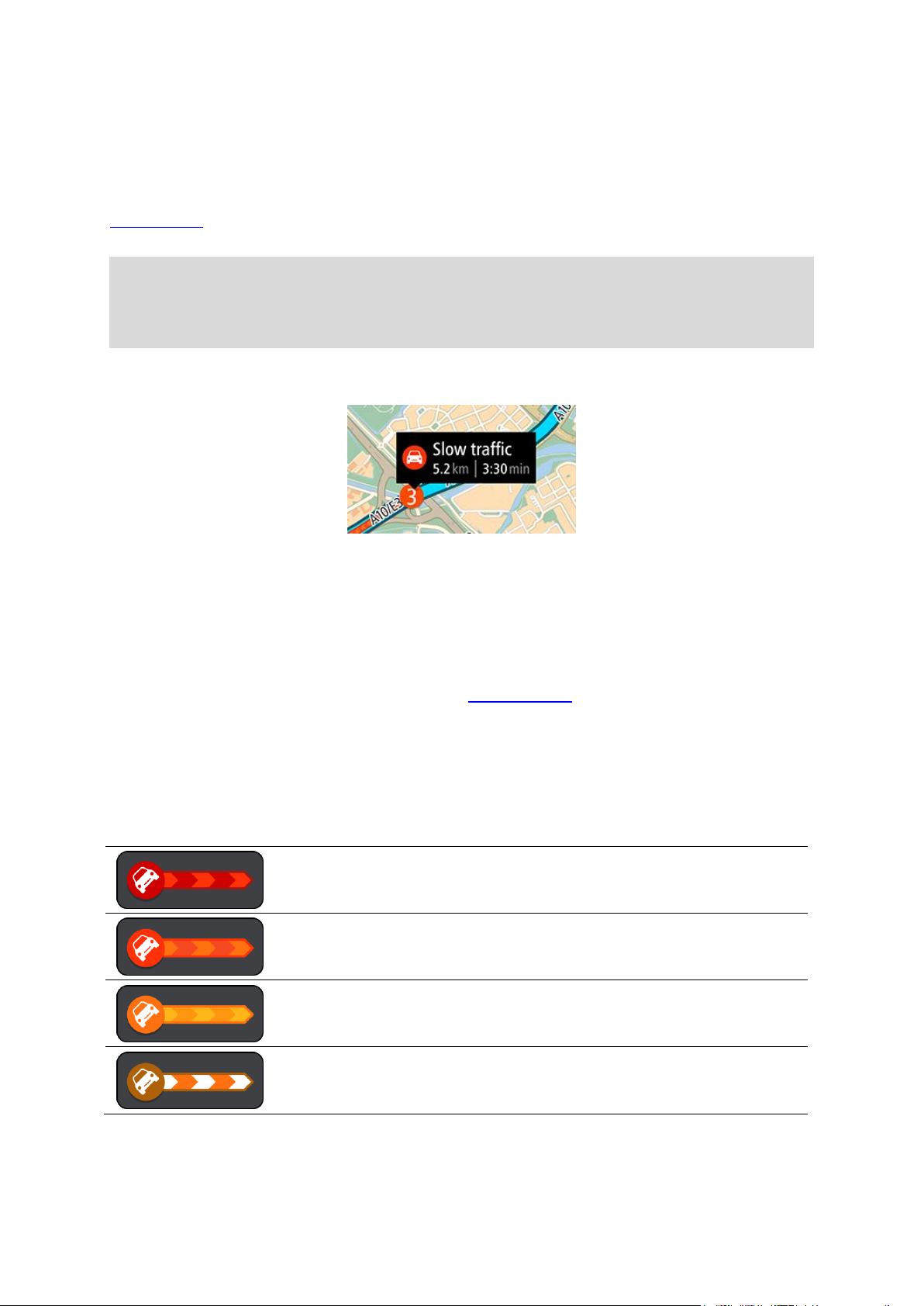
3. Liikennehäiriöt teillä, jotka eivät näy kartalla nykyisellä zoomaustasolla.
Seisova liikenne
Liikenne jonoutuu
Hidas liikenne
Tuntematon onnettomuus
Liikenteen seuraaminen reitillä
Reittipalkissa näkyy tietoja reittisi varrella olevista liikenneongelmista.
Reittipalkissa näkyy ilmoituksia liikenteen viivästyksistä ajon aikana, ja symbolit osoittavat
liikennehäiriöiden sijainnit reitin varrella.
Huomautus: jos GO Mobile app ei vastaanota liikennetietoja, saapumistietopaneelin alla näkyy
ylivedetty liikennesymboli.
Huomautus: Kaikki tapahtumat eivät ehkä näy, jotta reittipalkki olisi helppolukuisempi. Nämä
ovat aina vähemmän tärkeitä häiriöitä, jotka aiheuttavat vain lyhyitä viivytyksiä.
Saat lisätietoja häiriöstä valitsemalla sen reittipalkista. Näyttöön tulee liikennehäiriöön lähennetty
kartta sekä tarkempia tietoja häiriöstä sisältävä ponnahdusikkuna.
Tietoihin sisältyvät muun muassa:
Liikennehäiriön tyyppi - yleinen, onnettomuus, tietyöt, kaistan sulkeminen tai sää, kuten
rankkasade tai lumisade.
Häiriön vakavuus: hidas liikenne, jonoutuva liikenne tai seisova liikenne.
Viivästyksen kesto.
Häiriön pituus.
Täydellinen luettelo liikennehäiriöistä on kohdassa Liikennehäiriöt.
Voit palata opastusnäkymään valitsemalla paluupainikkeen.
Liikennehäiriöt
Liikennehäiriöt ja säävaroitukset näkyvät karttanäkymässä ja reittipalkissa.
Liikennehäiriösymbolit:
21

Tuntematon häiriö
Tietyö
Kaista suljettu
Tie suljettu
Sääsymbolit:
Tuulta
Sadetta
Sumua
Lunta
Jäätä
Reittipalkissa näytetään varoitussymboli.
Reittipalkki lähentyy liikenneruuhkan alkuun.
Etäisyys liikenneruuhkan alkuun näkyy reittipalkissa.
Reittipalkin väri muuttuu oranssiksi tai punaiseksi liikenneruuhkan
vakavuuden mukaan.
Reittipalkin taustaväri muuttuu punaiseksi, jos ajat liian nopeasti
kohti liikenneruuhkaa.
Kuulet merkkiäänen.
Liikenneruuhkan lähestymisvaroitus
Varoitus annetaan, kun lähestyt liikenneruuhkaa. Sinua varoitetaan usealla tavalla:
Voit muuttaa varoitustapaa valitsemalla Äänet ja varoitukset Asetukset-valikosta.
22
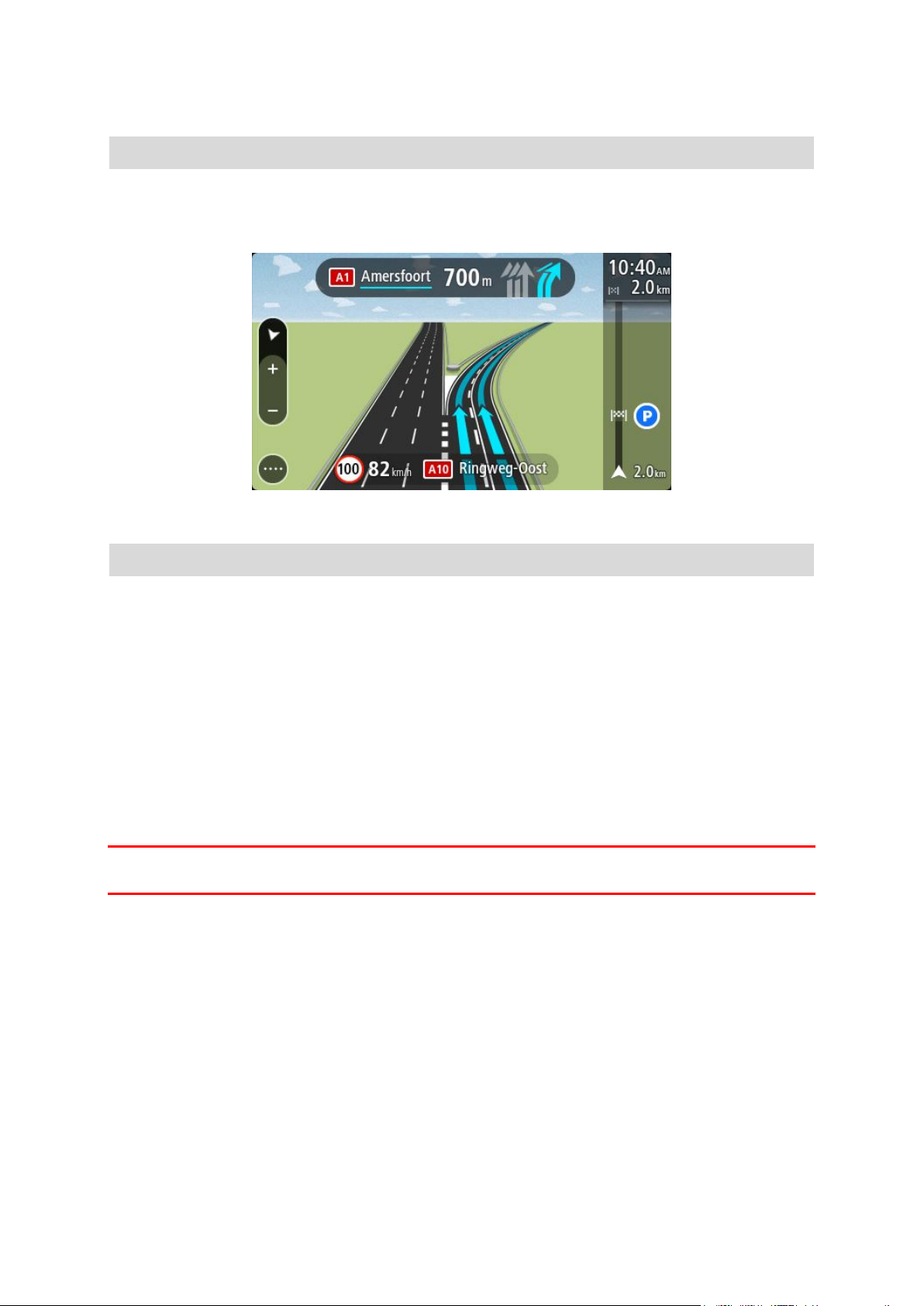
Edistynyt kaistaohjaus
Huom.: Kaistaohjaus ei ole saatavilla kaikille risteyksille tai kaikissa maissa.
Edistynyt kaistaohjaus auttaa valmistautumaan moottoriteiden erkanemiskohtien ja risteyksien
varalta näyttämällä oikean ajokaistan suunnitellulle reitille.
Kun lähestyt erkanemiskohtaa, oikea kaista näkyy näytössä ja ohjepaneelissa.
Vihje: voit sulkea kaistan kuvan napauttamalla näyttöä.
Voit poistaa kaistakuvat käytöstä valitsemalla päävalikosta Asetukset ja sitten Ulkoasu. Poista
Näytä moottoriteiden liittymien esikatselut -asetus käytöstä.
Kellonajan mukaiset nopeusrajoitukset
Jotkin nopeusrajoitukset muuttuvat vuorokaudenajan mukaan. Esimerkiksi nopeusrajoitus koulujen
lähellä voi laskea 40 km:iin tunnissa aamuisin klo 8.00–9.00 ja iltapäivisin klo 15.00–16.00. Jos
mahdollista, nopeuspaneelissa näkyvä nopeusrajoitus vaihtuu näiden vaihtelevien nopeusrajoitusten
mukaan.
Jotkin nopeusrajoitukset vaihtuvat ajo-olosuhteiden mukaan. Nopeusrajoitus voi laskea esimerkiksi
ruuhkaisessa liikenteessä tai huonolla säällä. Nämä vaihtelevat nopeusrajoitukset eivät näy
nopeuspaneelissa. Nopeuspaneelissa näkyvä nopeus on suurin sallittu nopeus hyvissä
ajo-olosuhteissa.
Tärkeää: Nopeuspaneelissa näkyvä nopeusrajoitus on vain ohjeellinen. Tietä ja ajo-olosuhteita
vastaavaa todellista nopeusrajoitusta on aina noudatettava.
23
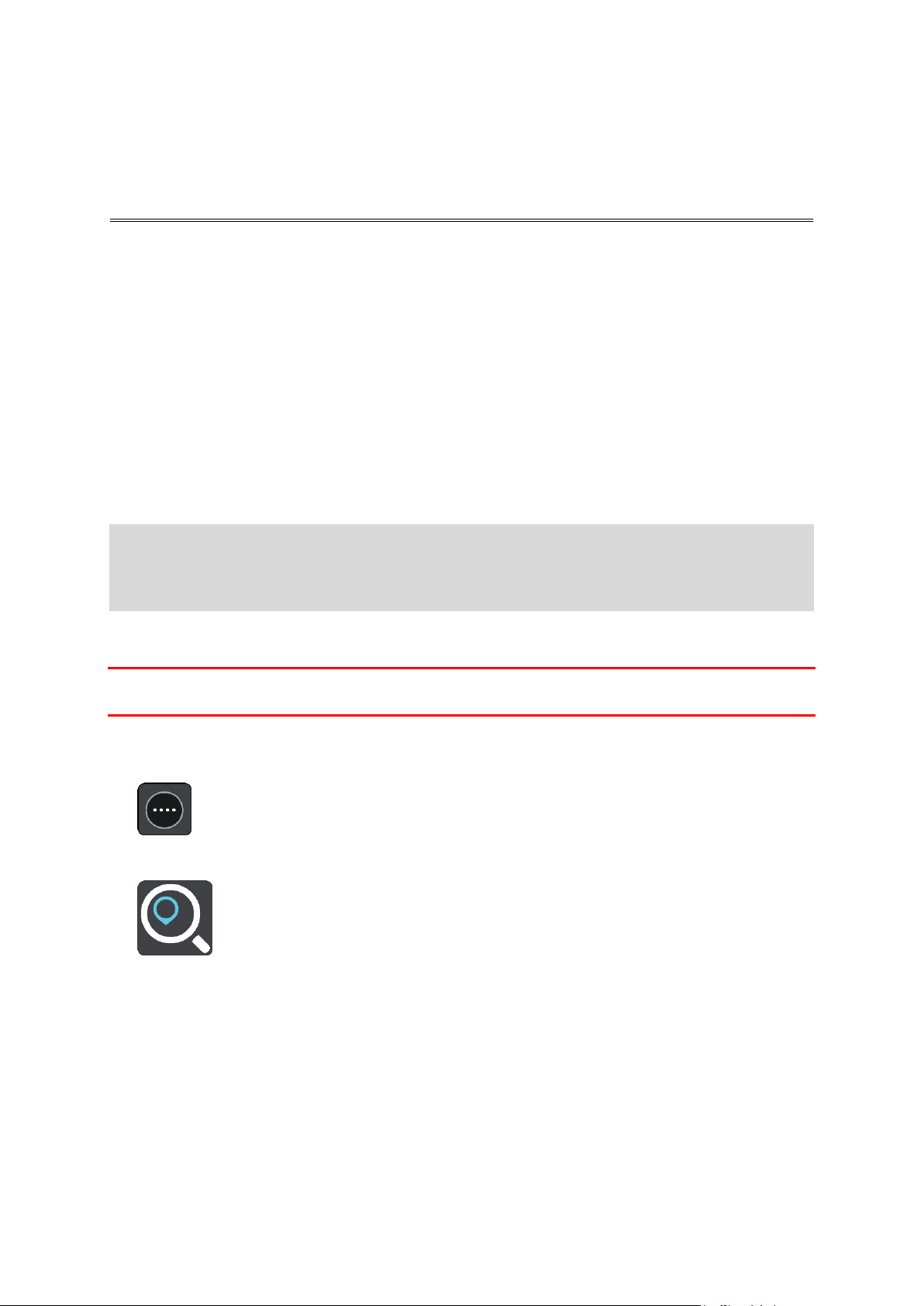
Tietoja hausta
Pikahaun käyttäminen
Haun avulla voit hakea monenlaisia paikkoja ja sen jälkeen navigoida niihin. Voit hakea
tiettyä osoitetta kirjoittamalla esimerkiksi Kauppakatu 47, Helsinki
osittaista osoitetta kirjoittamalla esimerkiksi Kauppak Hel
tietyn tyyppistä paikkaa tai kiinnostavaa paikkaa kirjoittamalla esimerkiksi huolto-asema tai
ravintola
paikan nimeä kirjoittamalla esimerkiksi Paulan kahvila
postinumeroa kirjoittamalla esimerkiksi 00890 (Kauppakuja, Helsinki)
kaupunkia kirjoittamalla esimerkiksi Lappeenranta, jos haluat navigoida kaupungin keskustaan
karttakoodia kirjoittamalla esimerkiksi WH6SL.TR10
pituus- ja leveysasteiden koordinaatteja kirjoittamalla esimerkiksi
N 51d30′31″ W 0d08′34″
Vihje: voit hakea tiettyä katua Yhdistyneessä kuningaskunnassa tai Alankomaissa kirjoittamalla
postinumeron, välilyönnin ja talon numeron. Esimerkiksi 1017CT 35. Muissa maissa postinumerot
ovat aluekohtaisia, ja niiden avulla hakemalla saat hakutulokseksi luettelon sopivista kaupungeista ja kaduista.
Reitin suunnitteleminen kiinnostavaan paikkaan haun avulla
Tärkeää: Turvallisuuden vuoksi ja häiriöiden välttämiseksi ajon aikana reitti tulisi aina suunnitella
ennen ajoon lähtöä.
Suunnittele reitti kiinnostavaan paikkatyyppiin tai tiettyyn kiinnostavaan paikkaan seuraavasti:
1. Avaa päävalikko valitsemalla sen painike.
2. Valitse Haku.
Näkyviin tulee hakunäyttö, jossa on näppäimistö.
3. Voit näyttää Kiinnostavat paikat -sarakkeen pyyhkäisemällä näyttöä vasemmalle.
4. Kirjoita näppäimistöllä sen paikan nimi, johon haluat suunnitella reitin.
24
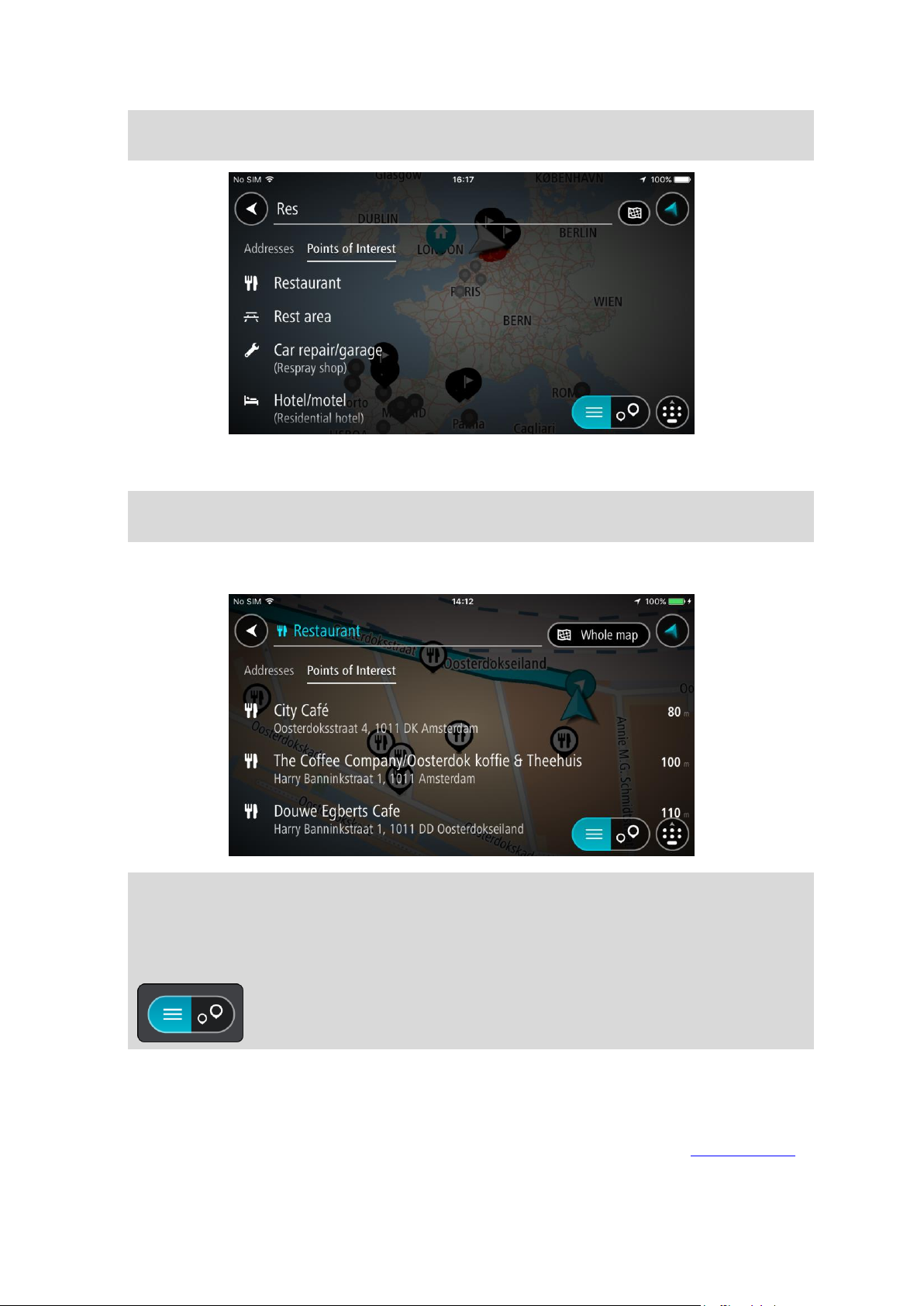
Vihje: voit kopioida osoitteen tai osan osoitteesta jostain muusta sovelluksesta, kuten Internet-selaimesta, ja liittää sen hakuruutuun.
Voit hakea kiinnostavaa paikkatyyppiä, kuten ravintolaa tai turistinähtävyyttä. Vaihtoehtoisesti
voit myös hakea tiettyä kiinnostavaa paikkaa, esimerkiksi Pizzeria Napolia.
Vihje: Haettaessa käytössä on koko kartta. Voit muuttaa hakualuetta valitsemalla hakutyypin
painikkeen ja valitsemalla sen jälkeen hakuvaihtoehdon.
5. Laite antaa ehdotuksia sitä mukaa, kun kirjoitat. Voit jatkaa kirjoittamista tai valita jonkin
ehdotuksista.
Vihje: Voit näyttää Osoitteet- tai Kiinnostavat paikat -sarakkeen pyyhkäisemällä näyttöä
oikealle tai vasemmalle.
Vihje: jos haluat näkyviin lisää tuloksia, piilota näppäimistö tai vieritä tulosluetteloa alaspäin.
Vihje: voit muuttaa hakutulosten näyttötapaa kartasta luetteloksi ja takaisin valitsemalla
luettelo-/karttapainikkeen:
6. Valitse kiinnostava paikkatyyppi tai kiinnostava paikka. Jos valitsit kiinnostavan paikan tyypin,
valitse haluamasi kiinnostava paikka.
Sijainti näytetään kartassa.
7. Suunnittele reitti kyseiseen määränpäähään valitsemalla Aja-painike.
Laite suunnittelee reitin ja opastus määränpäähän alkaa. Kun lähdet ajamaan, opastusnäkymä
tulee näyttöön automaattisesti.
25

Vihje: jos määränpääsi on toisella aikavyöhykkeellä, näet saapumistietopaneelissa plus- (+) tai
Koko kartta
Haun kohteena on nykyinen karttaa kokonaisuudessaan, eikä haun
laajuutta rajoiteta. Haun keskipisteenä on nykyinen sijaintisi.
Hakutulokset järjestetään täyden vastaavuuden mukaan.
Läheltä
Haun keskipisteenä on nykyinen GPS-sijaintisi. Hakutulokset
järjestetään etäisyyden mukaan.
miinusmerkin (–) ja aikaeron tunteina ja puolina tunteina. Arvioitu saapumisaika on määränpään paikallista aikaa.
Hakuehtojen kirjoittaminen
Aloita osoitteiden tai kiinnostavien paikkojen hakeminen valitsemalla päävalikosta Haku. Näkyviin
tulee hakunäyttö, joka sisältää laitteen näppäimistön ja seuraavat painikkeet:
Vihje: voit näyttää koko hakunäytön sulkemalla laitteen näppäimistön.
1. Paluupainike.
Tällä painikkeella voit palata edelliseen näyttöön.
2. Haun syöttöruutu.
Kirjoita hakuehto tähän ruutuun. Hakua vastaavia osoitteita ja kiinnostavia paikkoja tulee
näkyviin sitä mukaa, kun kirjoitat.
Vihje: Voit muokata kirjoittamaasi sanaa pitämällä sitä valittuna, jolloin kohdistin siirtyy
siihen. Tämän jälkeen voit lisätä tai poistaa merkkejä.
Vihje: voit kopioida osoitteen tai osan osoitteesta jostain muusta sovelluksesta, kuten Internet-selaimesta, ja liittää sen hakuruutuun.
3. Hakutulosluettelo
Voit näyttää Osoitteet- tai Kiinnostavat paikat -sarakkeen pyyhkäisemällä näyttöä oikealle tai
vasemmalle.
4. Haun tyyppi.
Voit etsiä koko nykyisen kartan alueelta tai tietyltä alueelta, kuten tietystä kaupungista, tai
läheltä määränpäätäsi. Tällä painikkeella voit muuttaa haun tyypin joksikin seuraavista:
26

Kaupungissa
Haun keskipisteenä on kaupunki. Syötä kaupungin nimi näppäimistöllä.
Kun olet valinnut kaupungin tulosten luettelosta, voit hakea osoitetta
tai kiinnostavaa paikkaa kyseisestä kaupungista.
Reitin varrella
Kun olet suunnitellut reitin, voit hakea reitin varrelta tietyntyyppistä
sijaintia, kuten ravintolaa, käyttämällä tätä hakutyyppiä. Syötä
kehotettaessa sijainnin tyyppi ja tee haku valitsemalla sijainti oikealla
olevasta sarakkeesta.
Läheltä määränpäätä
Kun olet suunnitellut reitin, tämän hakutyypin avulla voit hakea
käyttämällä määränpäätäsi haun keskipisteenä.
Leveysaste Pituusaste
Tällä vaihtoehdolla voit kirjoittaa parin pituus- ja leveysasteiden
koordinaatteja.
5. Näkymäpainike.
Tällä painikkeella voit palata karttanäkymään tai opastusnäkymään.
6. Luettelo-/karttapainike.
Tällä painikkeella voit vaihtaa hakutulosten näyttötapaa kartasta luetteloksi ja takaisin.
7. Näytä näppäimistö.
Tällä painikkeella voit näyttää näppäimistön. Voit piilottaa näppäimistön laitteen paluutoiminnolla.
Vihje: voit peruuttaa haun valitsemalla näkymäpainikkeen näytön oikeasta yläkulmasta.
Hakutulosten käyttäminen
Hakutulokset näkyvät kahdessa sarakkeessa. Voit näyttää Osoitteet- tai Kiinnostavat paikat
-sarakkeen pyyhkäisemällä näyttöä oikealle tai vasemmalle.
Hakua vastaavat osoitteet ja kaupungit näkyvät Osoitteet-sarakkeessa ja kiinnostavat paikat,
kiinnostavien paikkojen tyypit ja paikat Kiinnostavat paikat -sarakkeessa.
Vihje: jos haluat näkyviin lisää tuloksia, piilota näppäimistö tai vieritä tulosluetteloa alaspäin.
27

Vihje: voit muuttaa hakutulosten näyttötapaa kartasta luetteloksi ja takaisin valitsemalla
luettelo-/karttapainikkeen:
Kun valitset osoitteen hakutulosten luettelosta, voit näyttää sen kartalla, lisätä risteyksen tai
suunnitella reitin valitsemaasi sijaintiin. Saat tarkan osoitteen lisäämällä täsmällisen talon
numeron.
Jos tulos näkyy kartassa, voit lisätä sijainnin Omiin paikkoihin ponnahdusvalikon avulla.
28

Huomautus: Parhaat hakutulokset näkyvät kartassa. Kun lähennät karttaa, siinä alkaa vähitellen
Laki- ja rahoituspalvelut
Oikeustalo
Pankkiautomaatti
näkyä myös heikomman vastaavuuden hakutuloksia.
Tietoja postinumeroista
Kun teet haun postinumerolla, hakutulokset määräytyvät maassa käytettävän postinumeron tyypin
mukaan.
Käytössä on seuraavia postinumerotyyppejä:
Postinumerot, jotka ohjaavat kadulle tai kadun osalle.
Postinumerot, jotka ohjaavat alueelle, joka esimerkiksi koostuu yhdestä kaupungista, useista
kylistä maaseudulla tai ison kaupungin kaupunginosasta.
Katujen postinumerot
Tämän tyyppisiä postinumeroita käytetään esimerkiksi Alankomaissa ja Yhdistyneessä kuningaskunnassa. Kun teet haun tällaisella postinumerolla, kirjoita postinumero, välilyönti ja halutessasi talon
numero. Esimerkiksi ”1017CT 35”. Navigaattori suunnittelee reitin tiettyyn taloon tietyllä kadulla.
Alueiden postinumerot
Tämän tyyppisiä postinumeroita käytetään esimerkiksi Saksassa, Ranskassa ja Belgiassa. Kun teet
haun tällaisella aluepostinumerolla, hakutuloksissa näkyvät kaikki kaupunginosan kadut, koko
kaupunki tai postinumeron alueella olevat kylät.
Jos annat jonkin aluepostinumeron, saatat saada tuloksia useista maista.
Huomautus: Jos haet aluepostinumerolla, hakutuloksissa ei ole tarkkaa osoitetta.
Tämän tyyppinen postinumero on silti hyödyllinen hakutulosten määrän pienentämiseksi. Jos
esimerkiksi haet Saksasta Neustadtia, saat paljon mahdollisia hakutuloksia. Kun lisäät hakuun
välilyönnin ja aluepostinumeron, haku tarkentuu etsimääsi Neustadtiin.
Jos haluat esimerkiksi hakea kohdetta tietystä kaupungista, kirjoita aluepostinumero ja valitse
hakutuloksista hakemasi kaupungin keskusta.
Tietoja karttakoodeista
Maissa, joissa kaduilla ja taloilla ei ole nimiä tai osoitteita, voi käyttää hakuun karttakoodeja.
Karttakoodi edustaa sijaintia.
Kaikilla maapallon paikoilla, mukaan lukien merten keskellä olevilla paikoilla kuten saarilla ja
öljynporauslautoilla, voi olla karttakoodi. Karttakoodit ovat lyhyitä ja helppoja tunnistaa, muistaa
ja kertoa. Ne yltävät muutaman metrin tarkkuuteen, mikä riittää jokapäiväiseen käyttöön.
Saat lisätietoja paikkojen karttakoodien etsimisestä osoitteesta mapcode.com.
Karttakoodit ovat tarkempia ja joustavampia kuin käyntikortin osoite. Voit valita vapaasti, mikä
sijainti liitetään osoitteeseesi, esimerkiksi pääsisäänkäynti tai pysäköintipaikan sisäänkäynti.
Kiinnostavien paikkojen tyyppien kuvakkeet
29

Lakipalvelut - Asianajaja
Rahoituslaitos
Lakipalvelut - muut
palvelut
Ruokapalvelut
Lähikauppa
Pikaruokaravintola
Ravintola
Kiinalainen ravintola
Majoitus
Hotelli tai motelli
Luksushotelli
Leirintäalue
Halvat hotellit
Hätäpalvelut
Sairaala tai poliklinikka
Hammaslääkäri
Poliisilaitos
Eläinlääkäri
Lääkäri
Paloasema
Autopalvelut
Pysäköintipaikka
Huoltoasema
Pysäköintihalli
Autopesu
Autokauppa
Katsastuskeskus
Autovuokraamo
Sähköauton latauspiste
30

Vuokra-auton pysäköinti
Autokorjaamo
Muut palvelut
Suurlähetystö
Lemmikkipalvelut
Julkinen rakennus
Televiestintä
Yritys
Yhteisöpalvelu
Posti
Apteekki
Ostoskeskus
Kauneuspalvelut
Matkailutiedot
Kauppa
Koulutus
Korkeakoulu tai yliopisto
Koulu
Kirjasto
Kokouskeskus
Viihde
Kasino
Viinitarha
Teatteri
Turistinähtävyys
Elokuvateatteri
Eläintarha
Konserttisali
Huvipuisto
31
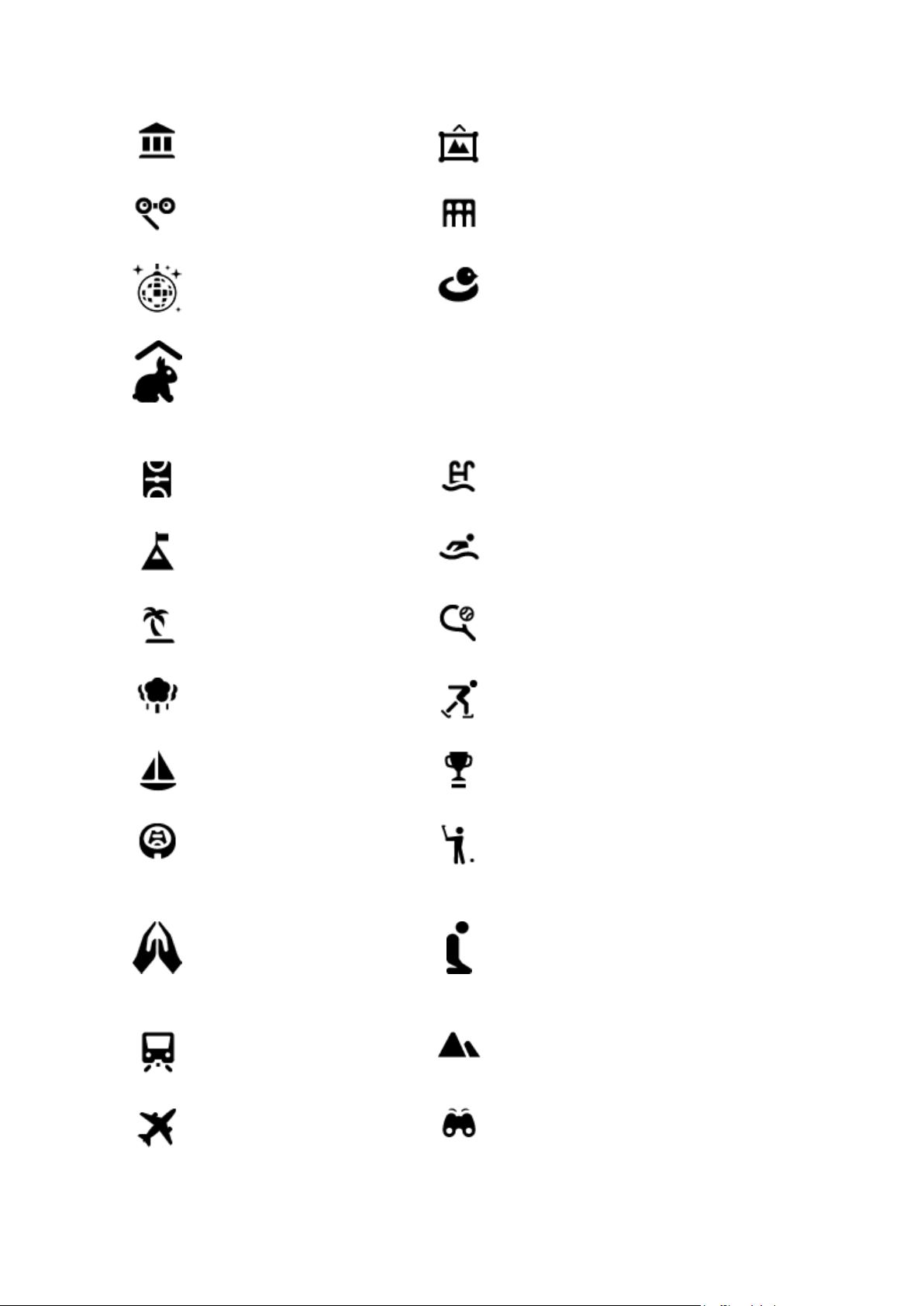
Museo
Messukeskus
Ooppera
Kulttuurikeskus
Yöelämä
Vapaa-ajankeskus
Lasten maatila
Urheilu
Urheilukenttä
Uima-allas
Vuorenhuippu
Vesiurheilu
Uimaranta
Tenniskenttä
Puisto tai virkistysalue
Luistelurata
Venesatama
Urheilukeskus
Stadion
Golf-kenttä
Uskonto
Kirkko
Pyhä paikka
Matkailu
Rautatieasema
Vuorisola
Lentokenttä
Näköalapaikka
32
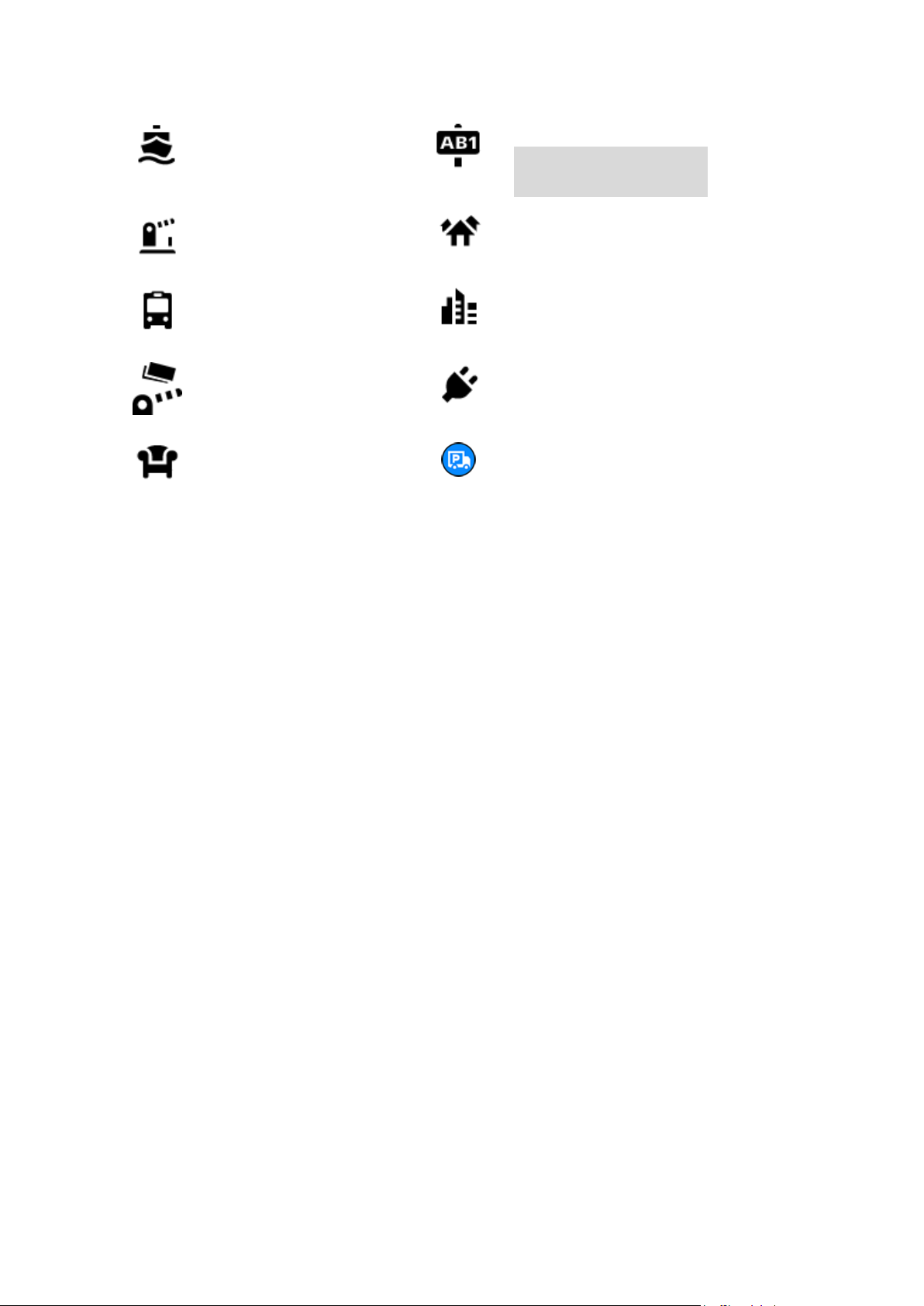
Lauttaterminaali
Postinumero
Huomautus: ei käytössä
kaikissa maissa.
Rajanylityspaikka
Asuntoalue
Linja-autoasema
Kaupungin keskusta
Tulliportti
Sähköauton latausasema
Taukopaikka
Kuorma-autojen
levähdyspaikka
33

Reitin suunnitteleminen osoitteeseen haun avulla
Reitin suunnittelu
Tärkeää: Turvallisuuden vuoksi ja häiriöiden välttämiseksi ajon aikana reitti tulisi aina suunnitella
ennen ajoon lähtöä.
Voit suunnitella reitin osoitteeseen haun avulla seuraavasti:
1. Avaa päävalikko valitsemalla sen painike.
2. Valitse Haku.
Näkyviin tulee hakunäyttö, jossa on näppäimistö.
3. Kirjoita näppäimistöllä sen paikan nimi, johon haluat suunnitella reitin.
Vihje: voit kopioida osoitteen tai osan osoitteesta jostain muusta sovelluksesta, kuten Internet-selaimesta, ja liittää sen hakuruutuun.
Voit hakea osoitetta, kaupunkia, postinumeroa tai karttakoodia.
Vihje: voit hakea tiettyä katua Yhdistyneessä kuningaskunnassa tai Alankomaissa kirjoittamalla
postinumeron, välilyönnin ja talon numeron. Esimerkiksi 1017CT 35. Muissa maissa postinumerot ovat aluekohtaisia, ja niiden avulla hakemalla saat hakutulokseksi luettelon sopivista
kaupungeista ja kaduista.
Vihje: Haettaessa käytössä on koko kartta. Voit muuttaa hakualuetta valitsemalla hakutyypin
painikkeen ja valitsemalla sen jälkeen hakuvaihtoehdon.
4. Laite antaa ehdotuksia sarakkeisiin sitä mukaa, kun kirjoitat osoitetta. Voit jatkaa kirjoittamista
tai valita jonkin ehdotuksista.
34
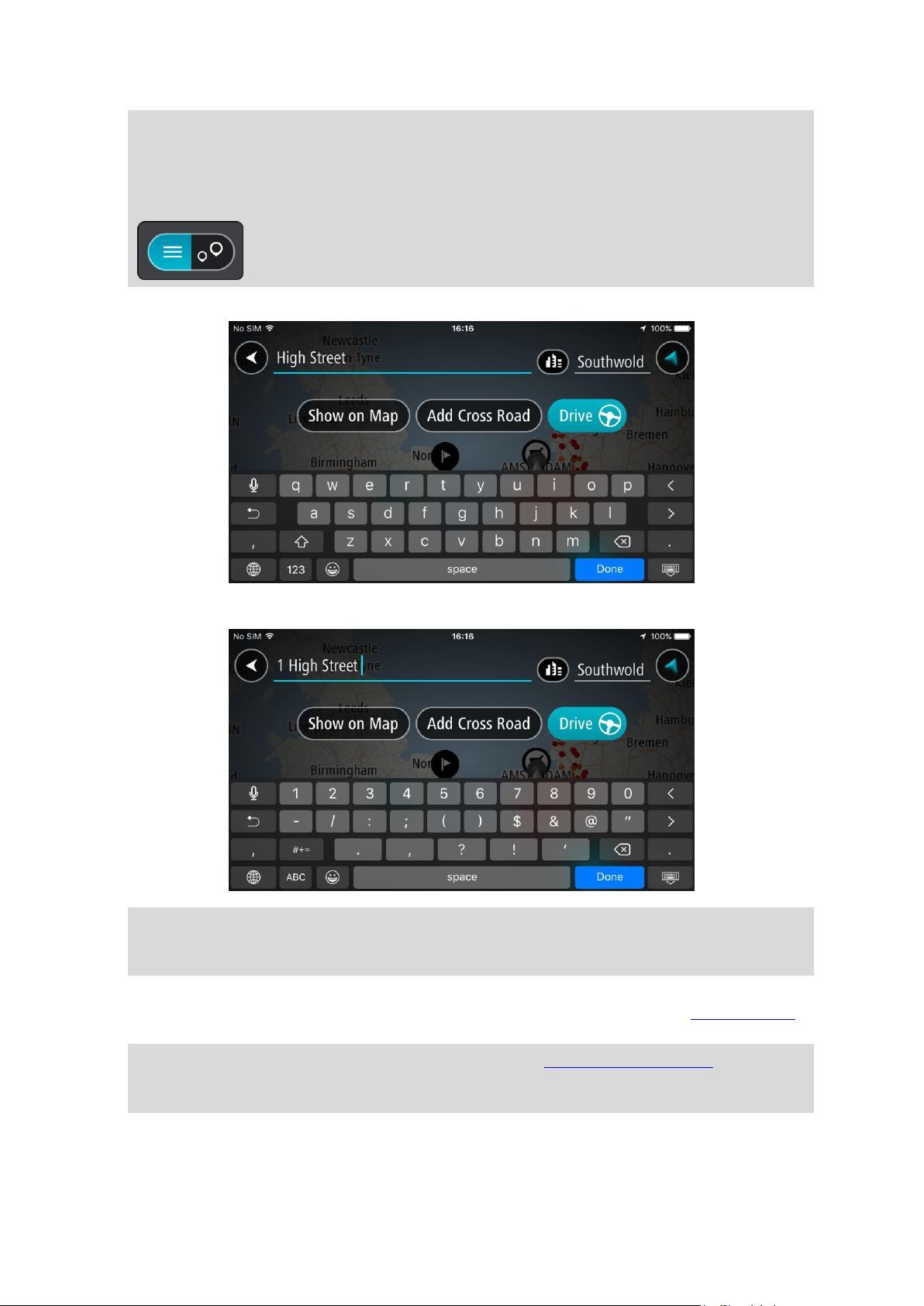
Vihje: Voit näyttää Osoitteet- tai Kiinnostavat paikat -sarakkeen pyyhkäisemällä näyttöä
oikealle tai vasemmalle.
Vihje: jos haluat näkyviin lisää tuloksia, piilota näppäimistö tai vieritä tulosluetteloa alaspäin.
Vihje: voit muuttaa hakutulosten näyttötapaa kartasta luetteloksi ja takaisin valitsemalla
luettelo-/karttapainikkeen:
5. Valitse ehdotettu osoite.
6. Kirjoita talon numero, jos tiedät sen, etkä ole vielä kirjoittanut sitä.
Vihje: Jos antamaasi talonumeroa ei löydy, numero näkyy punaisena. Lähin löytynyt
talonumero näkyy Aja-painikkeessa. Voit ajaa lähimmän talonumeron luo antamalla uuden
talonumeron tai valitsemalla Aja.
7. Valitse Aja.
Laite suunnittelee reitin ja opastus määränpäähän alkaa. Kun lähdet ajamaan, opastusnäkymä
tulee näyttöön automaattisesti.
Vihje: jos määränpääsi on toisella aikavyöhykkeellä, näet saapumistietopaneelissa plus- (+) tai
miinusmerkin (–) ja aikaeron tunteina ja puolina tunteina. Arvioitu saapumisaika on määränpään paikallista aikaa.
35
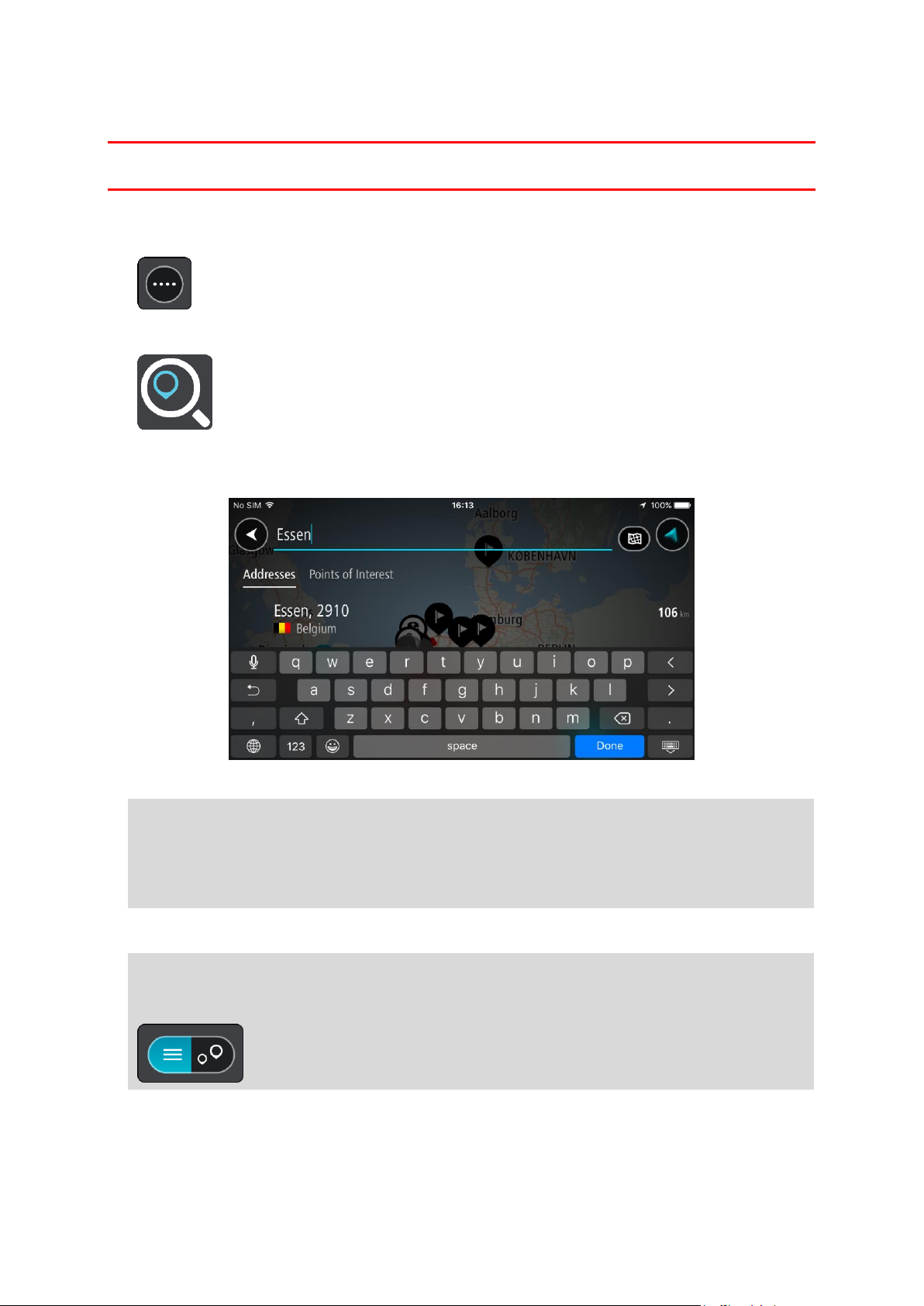
Reitin suunnittelu kaupungin keskustaan
Tärkeää: Turvallisuuden vuoksi ja häiriöiden välttämiseksi ajon aikana reitti tulisi aina suunnitella
ennen ajoon lähtöä.
Voit suunnitella reitin kaupungin keskustaan haun avulla seuraavasti:
1. Avaa päävalikko valitsemalla sen painike.
2. Valitse Haku.
Näkyviin tulee hakunäyttö, jossa on näppäimistö.
3. Kirjoita näppäimistöllä sen kaupungin nimi, johon haluat suunnitella reitin.
Voit hakea kaupunkia tai postinumeroa.
Vihje: Voit hakea tietyn kaupungin käyttämällä kaupungin postinumeroa tai maata. Esimerkiksi
Essen tuottaa monia hakutuloksia. Jos kirjoitat hauksi Essen 2910 tai Essen Belgia, kyseinen
kaupunki on hakutulosten kärjessä. Sen jälkeen voit tehdä haun kaupungissa.
Vihje: Haettaessa käytössä on koko kartta. Voit muuttaa hakualuetta valitsemalla hakutyypin
painikkeen ja valitsemalla sen jälkeen hakuvaihtoehdon.
4. Laite antaa ehdotuksia sarakkeisiin sitä mukaa, kun kirjoitat. Voit jatkaa kirjoittamista tai valita
jonkin ehdotuksista.
Vihje: jos haluat näkyviin lisää tuloksia, piilota näppäimistö tai vieritä tulosluetteloa alaspäin.
Vihje: voit muuttaa hakutulosten näyttötapaa kartasta luetteloksi ja takaisin valitsemalla
luettelo-/karttapainikkeen:
5. Valitse kaupunki Osoitteet-sarakkeesta ja pyyhkäise sitten vasemmalle, jolloin näkyviin tulee
Kiinnostavat paikat -sarake.
36
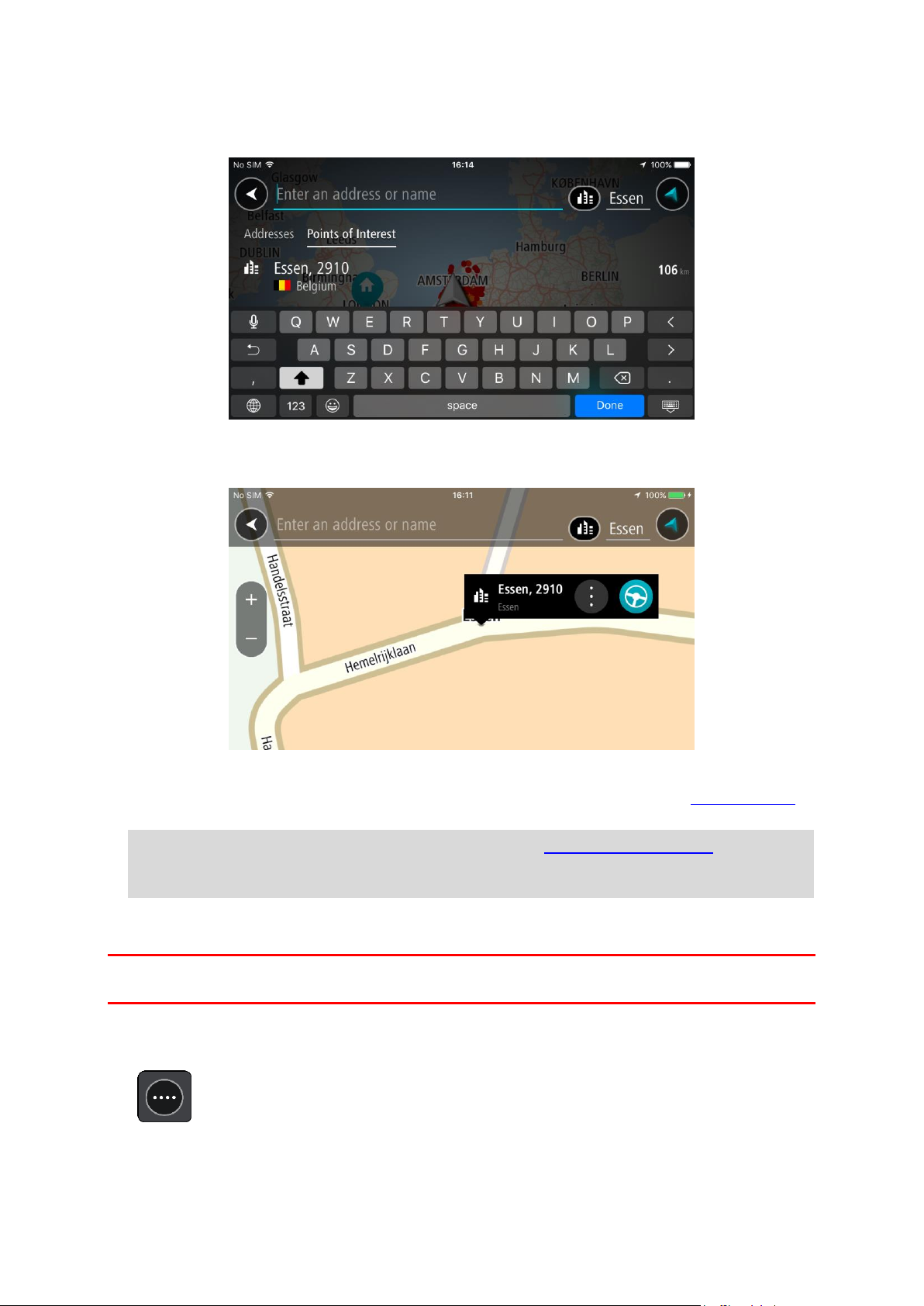
Kaupungin nimi näkyy haun syöttöruudun oikealla puolella ja kaupungin keskustassa oleva
kiinnostava paikka Kiinnostavat paikat -sarakkeessa.
6. Valitse kaupungin keskustassa oleva kiinnostava paikka.
Kaupungin keskustassa oleva sijainti näytetään kartalla.
7. Valitse Aja.
Laite suunnittelee reitin ja opastus määränpäähän alkaa. Kun lähdet ajamaan, opastusnäkymä
tulee näyttöön automaattisesti.
Vihje: jos määränpääsi on toisella aikavyöhykkeellä, näet saapumistietopaneelissa plus- (+) tai
miinusmerkin (–) ja aikaeron tunteina ja puolina tunteina. Arvioitu saapumisaika on määränpään paikallista aikaa.
Reitin suunnitteleminen kiinnostavaan paikkaan haun avulla
Tärkeää: Turvallisuuden vuoksi ja häiriöiden välttämiseksi ajon aikana reitti tulisi aina suunnitella
ennen ajoon lähtöä.
Suunnittele reitti kiinnostavaan paikkatyyppiin tai tiettyyn kiinnostavaan paikkaan seuraavasti:
1. Avaa päävalikko valitsemalla sen painike.
37
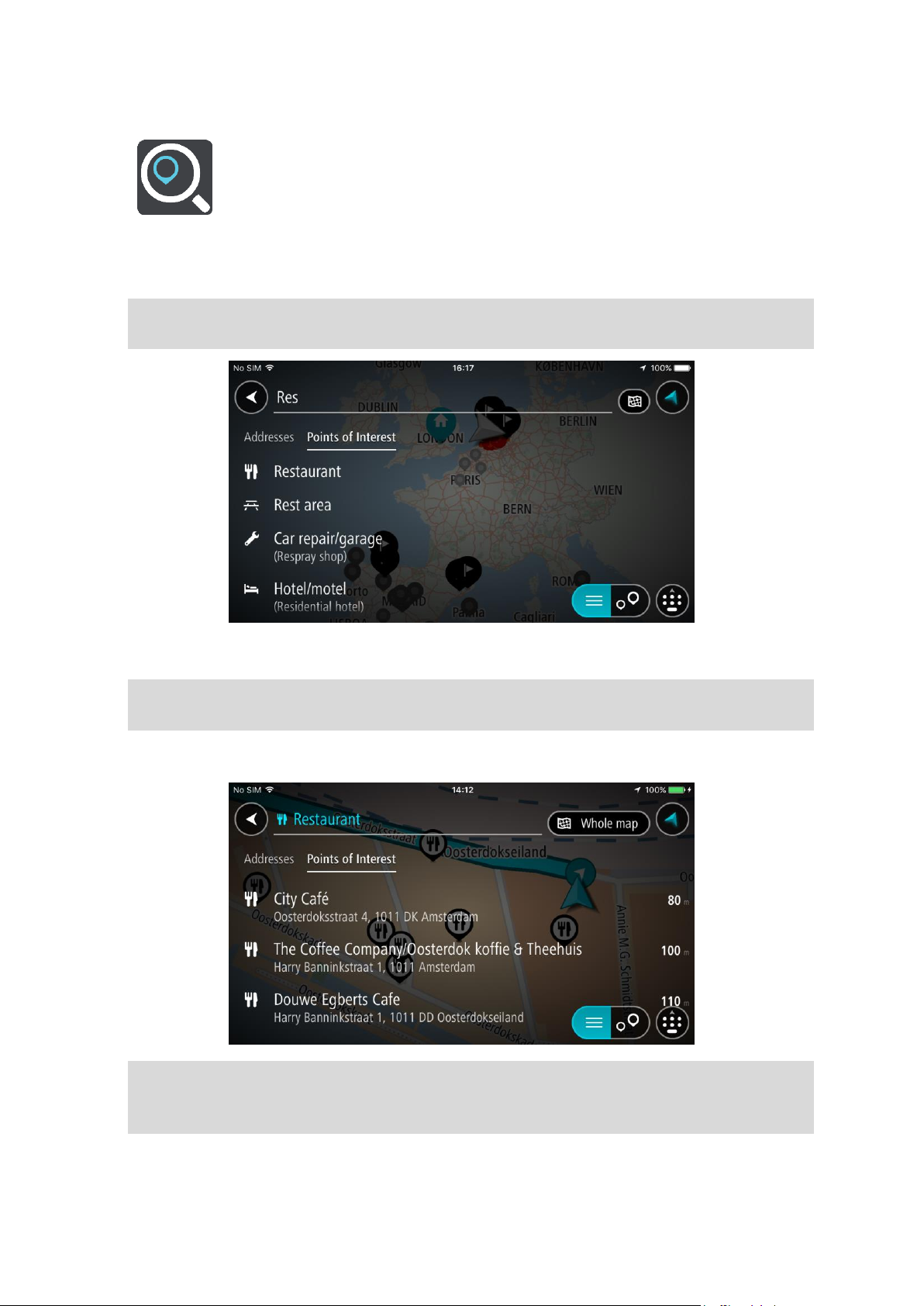
2. Valitse Haku.
Näkyviin tulee hakunäyttö, jossa on näppäimistö.
3. Voit näyttää Kiinnostavat paikat -sarakkeen pyyhkäisemällä näyttöä vasemmalle.
4. Kirjoita näppäimistöllä sen paikan nimi, johon haluat suunnitella reitin.
Vihje: voit kopioida osoitteen tai osan osoitteesta jostain muusta sovelluksesta, kuten Internet-selaimesta, ja liittää sen hakuruutuun.
Voit hakea kiinnostavaa paikkatyyppiä, kuten ravintolaa tai turistinähtävyyttä. Vaihtoehtoisesti
voit myös hakea tiettyä kiinnostavaa paikkaa, esimerkiksi Pizzeria Napolia.
Vihje: Haettaessa käytössä on koko kartta. Voit muuttaa hakualuetta valitsemalla hakutyypin
painikkeen ja valitsemalla sen jälkeen hakuvaihtoehdon.
5. Laite antaa ehdotuksia sitä mukaa, kun kirjoitat. Voit jatkaa kirjoittamista tai valita jonkin
ehdotuksista.
Vihje: Voit näyttää Osoitteet- tai Kiinnostavat paikat -sarakkeen pyyhkäisemällä näyttöä
oikealle tai vasemmalle.
Vihje: jos haluat näkyviin lisää tuloksia, piilota näppäimistö tai vieritä tulosluetteloa alaspäin.
38

Vihje: voit muuttaa hakutulosten näyttötapaa kartasta luetteloksi ja takaisin valitsemalla
luettelo-/karttapainikkeen:
6. Valitse kiinnostava paikkatyyppi tai kiinnostava paikka. Jos valitsit kiinnostavan paikan tyypin,
valitse haluamasi kiinnostava paikka.
Sijainti näytetään kartassa.
7. Suunnittele reitti kyseiseen määränpäähään valitsemalla Aja-painike.
Laite suunnittelee reitin ja opastus määränpäähän alkaa. Kun lähdet ajamaan, opastusnäkymä
tulee näyttöön automaattisesti.
Vihje: jos määränpääsi on toisella aikavyöhykkeellä, näet saapumistietopaneelissa plus- (+) tai
miinusmerkin (–) ja aikaeron tunteina ja puolina tunteina. Arvioitu saapumisaika on määränpään paikallista aikaa.
Reitin suunnitteleminen kartan avulla
Tärkeää: Turvallisuuden vuoksi ja häiriöiden välttämiseksi ajon aikana reitti tulisi aina suunnitella
ennen ajoon lähtöä.
Voit suunnitella reitin kartan avulla seuraavasti:
1. Etsi karttaa liikuttamalla ja lähentämällä määränpää, johon haluat navigoida.
Vihje: voit myös avata ponnahdusvalikon valitsemalla kartan symbolin ja suunnitella reitin
kyseiseen sijaintiin valitsemalla Aja-painikkeen.
2. Kun olet löytänyt määränpään kartasta, valitse se painamalla näyttöä noin sekunnin ajan.
39
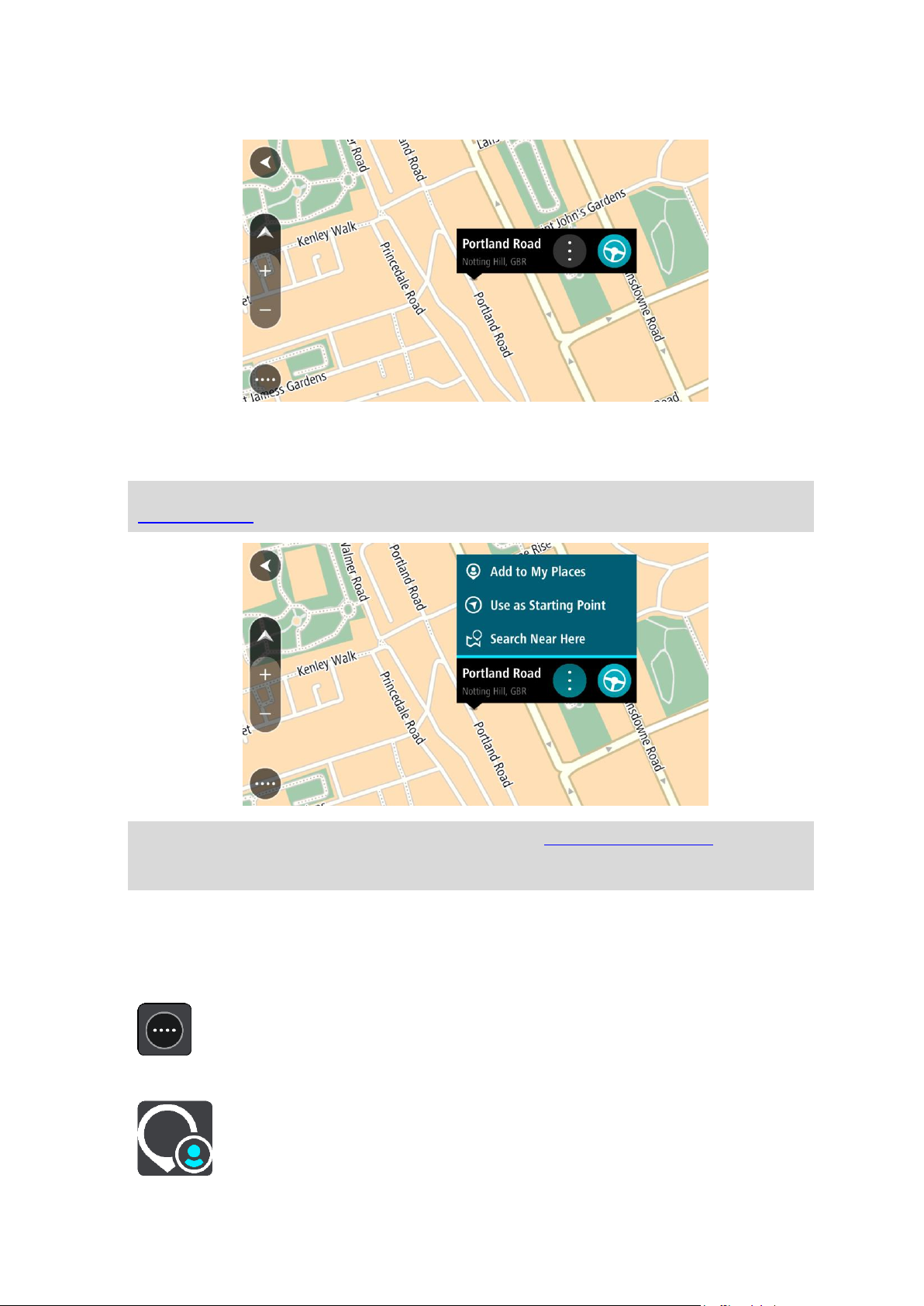
Avautuvassa ponnahdusvalikossa näkyy lähin osoite.
3. Suunnittele reitti kyseiseen määränpäähään valitsemalla Aja-painike.
Laite suunnittelee reitin ja opastus määränpäähän alkaa. Kun lähdet ajamaan, opastusnäkymä
tulee näyttöön automaattisesti.
Vihje: voit käyttää valitsemaasi sijaintia myös muihin tarkoituksiin, esimerkiksi lisätä sen
Omiin paikkoihin, valitsemalla ponnahdusvalikon painikkeen.
Vihje: jos määränpääsi on toisella aikavyöhykkeellä, näet saapumistietopaneelissa plus- (+) tai
miinusmerkin (–) ja aikaeron tunteina ja puolina tunteina. Arvioitu saapumisaika on määränpään paikallista aikaa.
Reitin suunnitteleminen omien paikkojen avulla
Voit navigoida johonkin omaan paikkaasi nykyisestä sijainnistasi seuraavasti:
1. Avaa päävalikko valitsemalla sen painike.
2. Valitse Omat paikat.
40
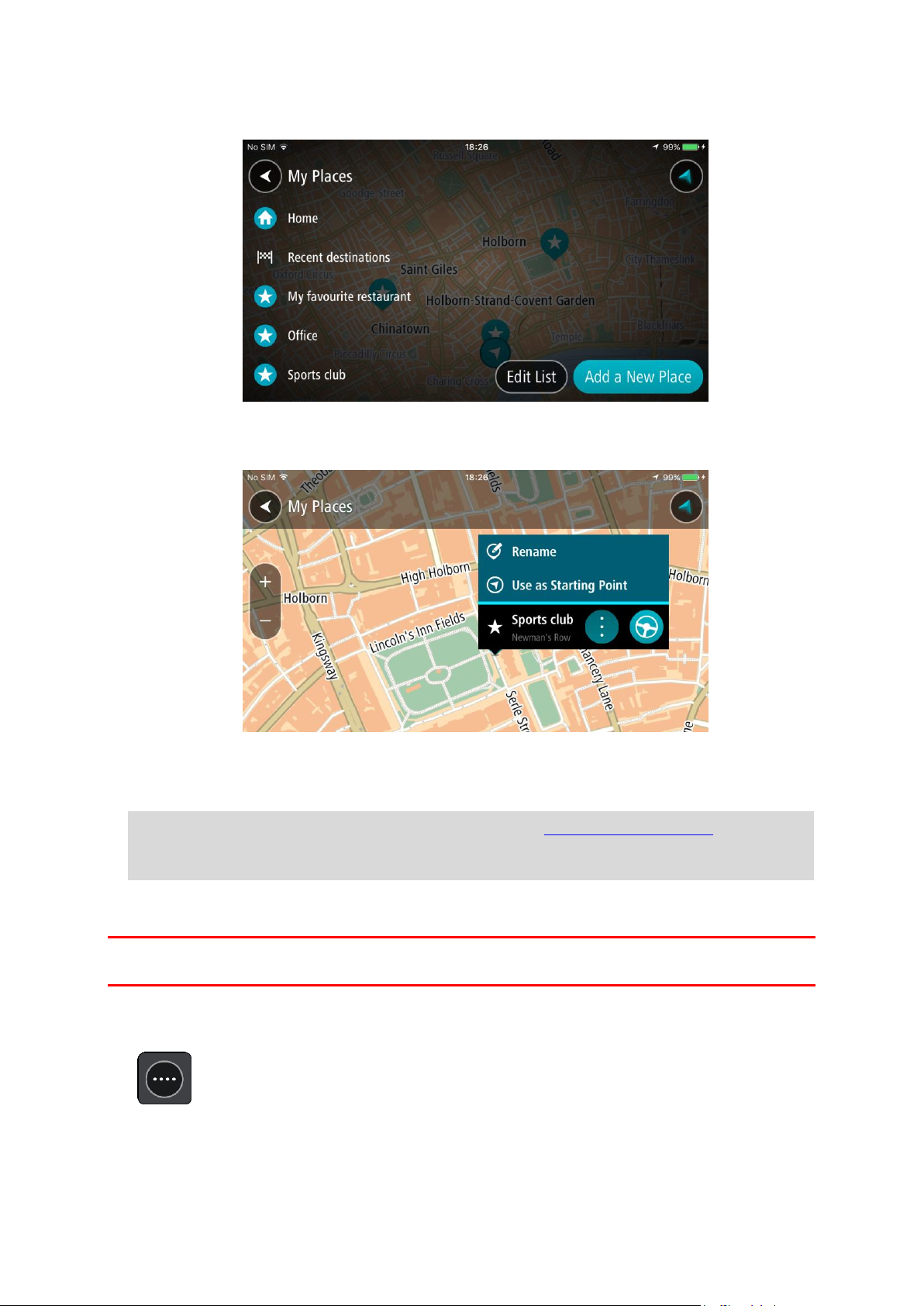
Omien paikkojen luettelo avautuu.
3. Valitse paikka, johon haluat navigoida.
Valitsemasi paikka näkyy kartassa ponnahdusvalikon kanssa.
4. Suunnittele reitti kyseiseen määränpäähään valitsemalla Aja-painike.
Laite suunnittelee reitin ja opastus määränpäähän alkaa. Kun lähdet ajamaan, opastusnäkymä
tulee näyttöön automaattisesti.
Vihje: jos määränpääsi on toisella aikavyöhykkeellä, näet saapumistietopaneelissa plus- (+) tai
miinusmerkin (–) ja aikaeron tunteina ja puolina tunteina. Arvioitu saapumisaika on määränpään paikallista aikaa.
Reitin suunnitteleminen koordinaattien avulla
Tärkeää: Turvallisuuden vuoksi ja häiriöiden välttämiseksi ajon aikana reitti tulisi aina suunnitella
ennen ajoon lähtöä.
Voit suunnitella reitin koordinaattien avulla seuraavasti:
1. Avaa päävalikko valitsemalla sen painike.
41

2. Valitse Haku.
Näkyviin tulee hakunäyttö, jossa on näppäimistö.
3. Valitse hakupainikkeen tyyppi hakuruudun oikealta puolelta.
4. Valitse Leveysaste Pituusaste.
5. Kirjoita koordinaattipari. Voit kirjoittaa koordinaatit seuraavilla tavoilla:
Desimaalilukuina, kuten
N 51.51000 W 0.13454
51.51000 -0.13454
Vihje: Käyttäessäsi desimaalilukuja sinun ei tarvitse käyttää kirjainta leveysasteen ja pituusasteen ilmoittamiseen. Jos sijainti on 0-meridiaanista länteen tai päiväntasaajasta etelään, käytä koordinaatin edessä miinusmerkkiä (-).
Asteina, minuutteina ja sekunteina, kuten
N 51d30′31″ W 0d08′34″
GPS-koordinaatteina, kuten
N 51 30.525 W 0 08.569
Huomautus: koordinaattien alla oleva palkki muuttuu punaiseksi, jos annat koordinaatit, joita
GO Mobile app ei tunnista.
6. Kun kirjoitat koordinaatteja, koordinaateissa sijaitseva osoite näytetään tuloksissa.
Vihje: voit muuttaa hakutulosten näyttötapaa kartasta luetteloksi ja takaisin valitsemalla
luettelo-/karttapainikkeen:
7. Valitse osoite.
Sijainti näytetään kartassa.
8. Suunnittele reitti kyseiseen määränpäähään valitsemalla Aja-painike.
Laite suunnittelee reitin ja opastus määränpäähän alkaa. Kun lähdet ajamaan, opastusnäkymä
tulee näyttöön automaattisesti.
Vihje: jos määränpääsi on toisella aikavyöhykkeellä, näet saapumistietopaneelissa plus- (+) tai
miinusmerkin (–) ja aikaeron tunteina ja puolina tunteina. Arvioitu saapumisaika on määränpään paikallista aikaa.
Reitin suunnitteleminen karttakoodin avulla
Tärkeää: Turvallisuuden vuoksi ja häiriöiden välttämiseksi ajon aikana reitti tulisi aina suunnitella
ennen ajoon lähtöä.
Voit suunnitella reitin karttakoodin avulla seuraavasti:
42

1. Avaa päävalikko valitsemalla sen painike.
2. Valitse Haku.
Näkyviin tulee hakunäyttö, jossa on näppäimistö.
3. Kirjoita karttakoodi. Voit kirjoittaa karttakoodit seuraavilla tavoilla:
Kansainvälinen tapa, esimerkiksi WH6SL.TR10.
Maakohtainen tapa, esimerkiksi GBR 8MH.51.
Vaihtoehtoinen maakohtainen tapa, esimerkiksi GBR 28.Y6VH tai GBR LDGZ.VXR.
Vihje: kaikki esimerkkien karttakoodit johtavat samaan paikkaan, Edinburghin linnaan
Yhdistyneessä kuningaskunnassa. Saat lisätietoja paikan karttakoodin hankkimisesta kohdasta
Tietoja karttakoodeista.
4. Kun olet kirjoittanut koko karttakoodin, sijainti näytetään Osoitteet-sarakkeessa.
Kaupungit ja tiet näkyvät vasemmalla ja kiinnostavat paikat oikealla.
Vihje: voit muuttaa hakutulosten näyttötapaa kartasta luetteloksi ja takaisin valitsemalla
luettelo-/karttapainikkeen:
5. Valitse karttakoodi Osoitteet-sarakkeesta.
6. Suunnittele reitti kyseiseen määränpäähään valitsemalla Aja-painike.
Laite suunnittelee reitin ja opastus määränpäähän alkaa. Kun lähdet ajamaan, opastusnäkymä
tulee näyttöön automaattisesti.
Vihje: jos määränpääsi on toisella aikavyöhykkeellä, näet saapumistietopaneelissa plus- (+) tai
miinusmerkin (–) ja aikaeron tunteina ja puolina tunteina. Arvioitu saapumisaika on määränpään paikallista aikaa.
Reitin suunnittelu etukäteen
Voit suunnitella reitin etukäteen ennen ajoa.
Voit suunnitella reitin etukäteen seuraavasti:
1. Avaa päävalikko valitsemalla sen painike.
2. Valitse Haku.
Näkyviin tulee hakunäyttö, jossa on näppäimistö.
43

3. Kirjoita näppäimistöllä sen paikan nimi, jota haluat käyttää lähtöpisteenä.
4. Valitse osoite tai ehdotettu kiinnostava paikka.
5. Valitse Näytä kartassa.
6. Paina ponnahdusvalikon painiketta.
Vaihtoehdot näkyvät ponnahdusvalikossa.
7. Valitse Käytä lähtöpisteenä.
Valitse määränpää hakemalla se samalla tavalla ja valitse sitten ponnahdusvalikosta Aja.
Reitti suunnitellaan lähtöpisteen ja määränpään mukaan. Arvioitu saapumisaika näkyy reittipal-
kin yläosassa.
Vihje: jos et halua käyttää hakua lähtöpisteen ja määränpään valitsemiseen, siirry karttanäkymään ja valitse sijainti painamalla sitä pitkään.
Vihje: voit valita kiinnostavan paikan tai paikan lähtöpisteeksi niiden ponnahdusvalikoista.
Nykyisen sijaintisi vaihtaminen lähtöpisteeksi
1. Valitse reitin lähtöpiste karttanäkymässä.
2. Paina ponnahdusvalikon painiketta.
Vaihtoehdot näkyvät ponnahdusvalikossa.
3. Valitse Poista lähtöpiste.
Reitti suunnitellaan uudelleen käyttäen nykyistä sijaintiasi lähtöpisteenä.
44

Pysäköintipaikan etsiminen
Tärkeää: turvallisuuden vuoksi ja häiriöiden välttämiseksi ajon aikana reitti tulisi aina suunnitella
ennen ajoon lähtöä.
Voit etsiä pysäköintipaikan seuraavasti:
1. Avaa päävalikko valitsemalla sen painike.
2. Valitse Pysäköinti.
Näyttöön tulee kartta, jossa näkyvät pysäköintipaikkojen sijainnit.
Jos olet suunnitellut reitin, kartassa näkyvät määränpääsi lähellä olevat pysäköintipaikat. Jos et
ole suunnitellut reittiä, kartassa näkyvät nykyisen sijaintisi lähellä olevat pysäköintipaikat.
Voit muuttaa näyttöä siten, että siinä näkyy pysäköintipaikkojen luettelo, painamalla seuraavaa
painiketta:
45

Voit valita luettelosta pysäköintipaikan, jonka sijainti näkyy kartassa.
Jos haluat muuttaa hakutapaa, voit tehdä sen valitsemalla hakuruudun oikealla puolella olevan
painikkeen. Voit määrittää haun kohteen, niin että haku tehdään esimerkiksi sijaintisi läheltä
tai koko kartasta.
3. Valitse pysäköintipaikka kartasta tai luettelosta.
Karttaan avautuu ponnahdusvalikko, jossa näkyy pysäköintipaikan nimi.
4. Valitse Aja.
Laite suunnittelee reitin ja opastus määränpäähän alkaa. Kun lähdet ajamaan, opastusnäkymä
tulee näyttöön automaattisesti.
46

Huoltoaseman etsiminen
Tärkeää: turvallisuuden vuoksi ja häiriöiden välttämiseksi ajon aikana reitti tulisi aina suunnitella
ennen ajoon lähtöä.
Voit etsiä huoltoaseman seuraavasti:
1. Avaa päävalikko valitsemalla sen painike.
2. Valitse Huoltoasema.
Näyttöön tulee kartta, jossa näkyvät huoltoasemien sijainnit.
Jos olet suunnitellut reitin, kartassa näkyvät reittisi varrella olevat huoltoasemat. Jos et ole
suunnitellut reittiä, kartassa näkyvät nykyisen sijaintisi lähellä olevat huoltoasemat.
Voit muuttaa näyttöä siten, että siinä näkyy huoltoasemien luettelo, painamalla seuraavaa
painiketta:
47
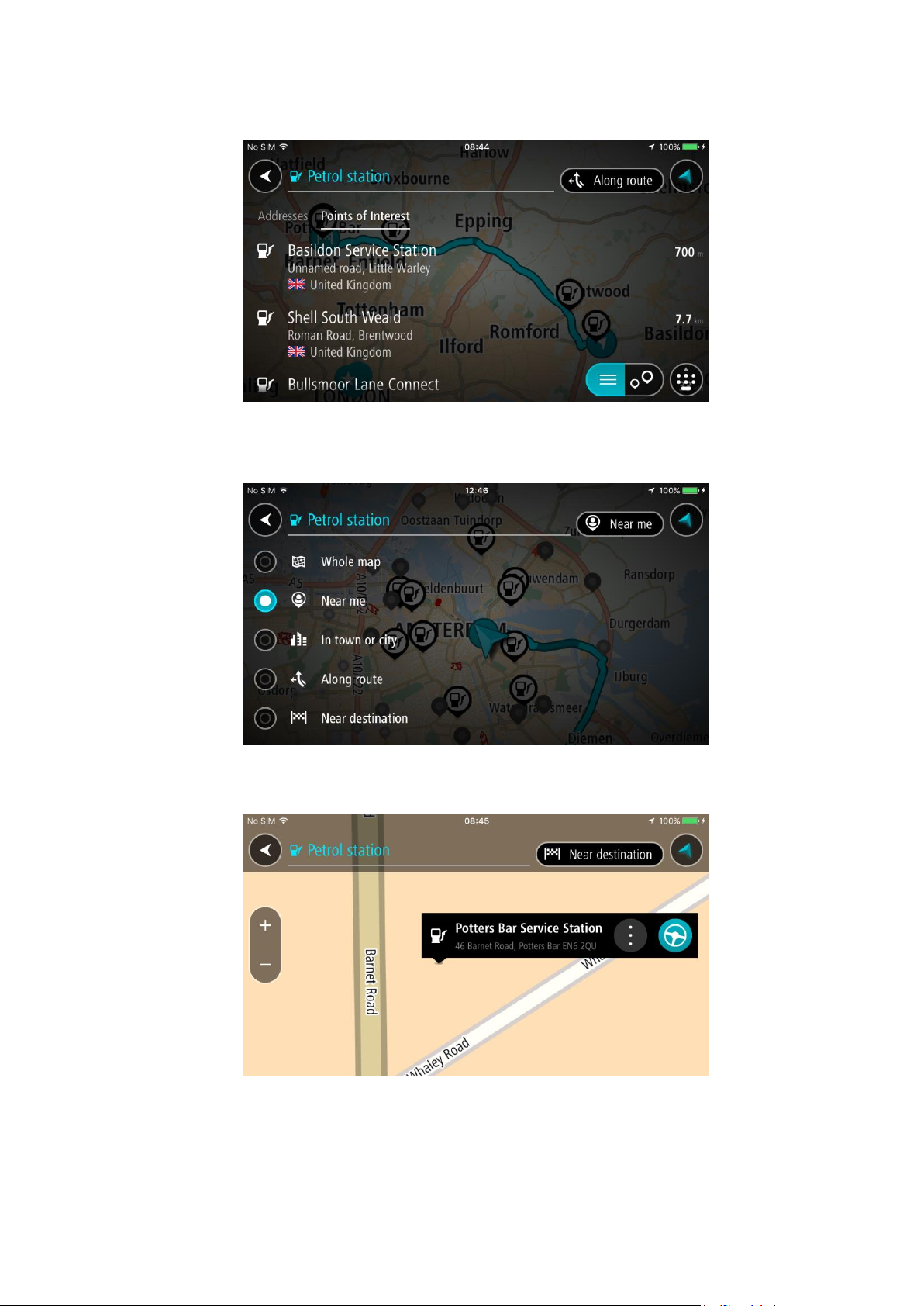
Voit valita luettelosta huoltoaseman, jonka sijainti näkyy kartassa.
Jos haluat muuttaa hakutapaa, voit tehdä sen valitsemalla hakuruudun oikealla puolella olevan
painikkeen. Voit määrittää haun kohteen, niin että haku tehdään esimerkiksi sijaintisi läheltä
tai koko kartasta.
3. Valitse huoltoasema kartasta tai luettelosta.
Karttaan avautuu ponnahdusvalikko, jossa näkyy huoltoaseman nimi.
4. Valitse Aja.
Laite suunnittelee reitin ja opastus määränpäähän alkaa. Kun lähdet ajamaan, opastusnäkymä
tulee näyttöön automaattisesti.
48
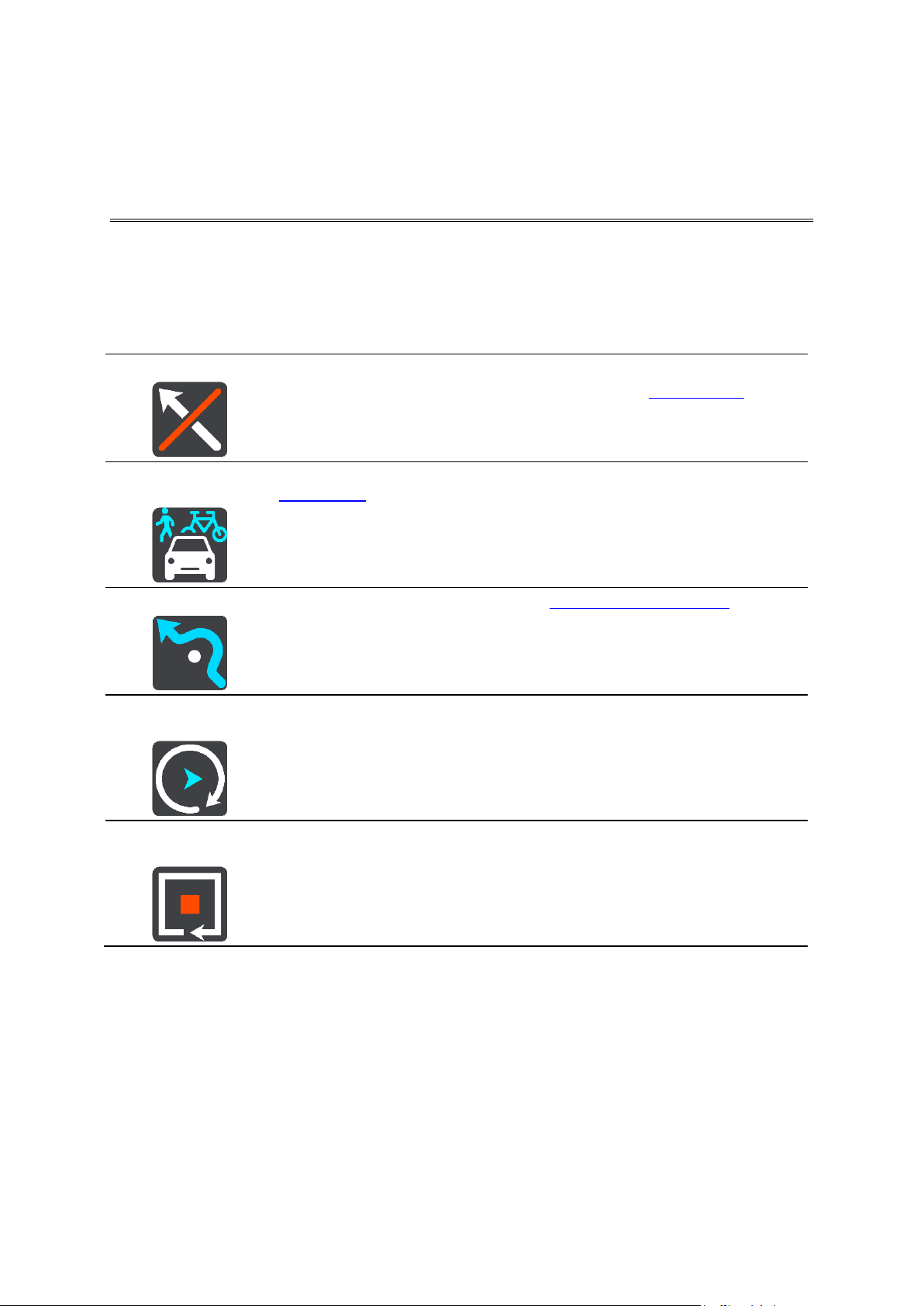
Nykyinen reitti -valikko
Tyhjennä reitti
Tällä painikkeella voit poistaa nykyisen suunnitellun reitin.
Nykyinen reitti -valikko sulkeutuu, ja näyttöön tulee karttanäkymä.
Vaihda reit-
tityyppiä
Tällä painikkeella voit vaihtaa reittisi suunnitteluun käytettävää
reittityyppiä. Reittisi lasketaan uudelleen uuden reittityypin mukaan.
Vältä tällä reitillä
Tällä painikkeella voit välttää joitakin reitin ominaisuustyyppejä, joita on
nykyisen reittisi varrella. Näitä voivat olla lautat, maksulliset tiet ja
päällystämättömät tiet. Jos painiketta ei voi valita, reitillä ei ole
ominaisuuksia, joita voi välttää.
Näytä reitin
esikatselu
Tällä painikkeella voit tuoda näyttöön suunnittelemasi reitin esikatselun.
Keskeytä reitin
esikatselu
Tällä painikkeella voit lopettaa suunnittelemasi reitin esikatselun.
Reitin muuttaminen
Kun olet suunnitellut reitin, voit avata Nykyinen reitti -valikon valitsemalla päävalikosta Nykyinen
reitti -painikkeen.
Nykyinen reitti -valikossa ovat käytettävissä seuraavat painikkeet:
Reittityypit
Voit muuttaa nykyiseen määränpäähäsi suunnittelemasi reitin tyyppiä valitsemalla Vaihda
reittityyppiä. Reittisi lasketaan uudelleen uuden reittityypin mukaan.
Voit valita seuraavantyyppisistä reiteistä:
Nopein - nopein reitti määränpäähän. Laite tarkistaa reittiä jatkuvasti ottaen huomioon
liikenneolosuhteet.
Lyhyin - lyhyin reitti määränpäähän. Tämä reitti voi kestää paljon pidempään kuin nopein
reitti.
Ekologisin - vähiten polttoainetta kuluttava reitti.
49
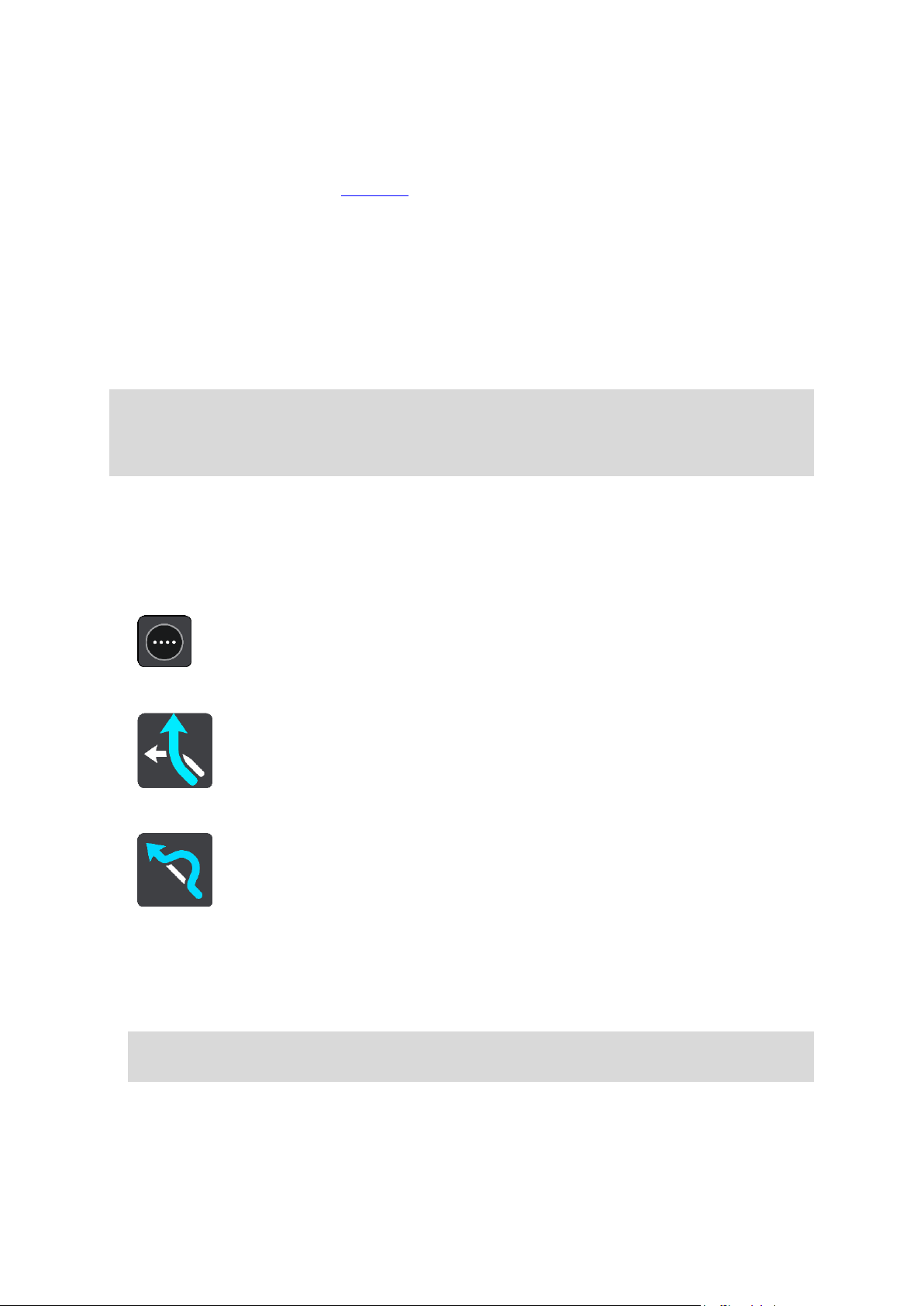
Vältä moottoriteitä - kaikkia moottoriteitä välttävä reittityyppi.
Kävelyreitti - reitti on optimoitu kävelemiseen.
Polkupyöräreitti - reittityyppi on optimoitu pyöräilyä varten.
Voit määrittää oletusreittityypin Asetukset-valikossa.
Reitin ominaisuuksien välttäminen
Voit halutessasi välttää joitakin nykyisen reittisi varrella olevia ominaisuuksia. Voit välttää seuraavia
reitin ominaisuuksia:
Tullitiet
Lauttoja ja autojunia
Kimppakyytikaistat
päällystämättömiä teitä
Huomautus: Kimppakyytikaista viittaa useamman matkustajan sisältäville ajoneuvoille tarkoitettuun kaistaan, eivätkä ne ole käytössä kaikissa maissa. Ajaminen näillä kaistoilla saattaa
edellyttää esimerkiksi, että autossa on useita henkilöitä, tai että autossa käytetään
ympäristöystävällistä polttoainetta.
Jos valitset jonkin ominaisuuden välttämisen, reitti suunnitellaan uudelleen.
Asetukset-valikon Reitin suunnittelu -kohdassa voit määrittää tavan, jolla reitin ominaisuuksia
käsitellään uutta reittiä suunniteltaessa.
Voit välttää reitin ominaisuuden seuraavasti.
1. Avaa päävalikko valitsemalla sen painike.
2. Valitse Nykyinen reitti.
3. Valitse Vältä tällä reitillä.
Näkyviin tulee luettelo ominaisuuksista, jotka voit välttää. Reitin ominaisuudet näkyvät
korostettuina.
4. Valitse ominaisuus, jonka haluat välttää.
5. Valitse OK.
Laite etsii uuden reitin, joka välttää reitin ominaisuuden. Uusi reitti näkyy karttanäkymässä.
Huomautus: vaihtoehtoista reittiä valitun reitin ominaisuuden ohi ei välttämättä ole
käytettävissä.
Opastus määränpäähän jatkuu. Kun lähdet ajamaan, opastusnäkymä tulee näyttöön automaattisesti.
50
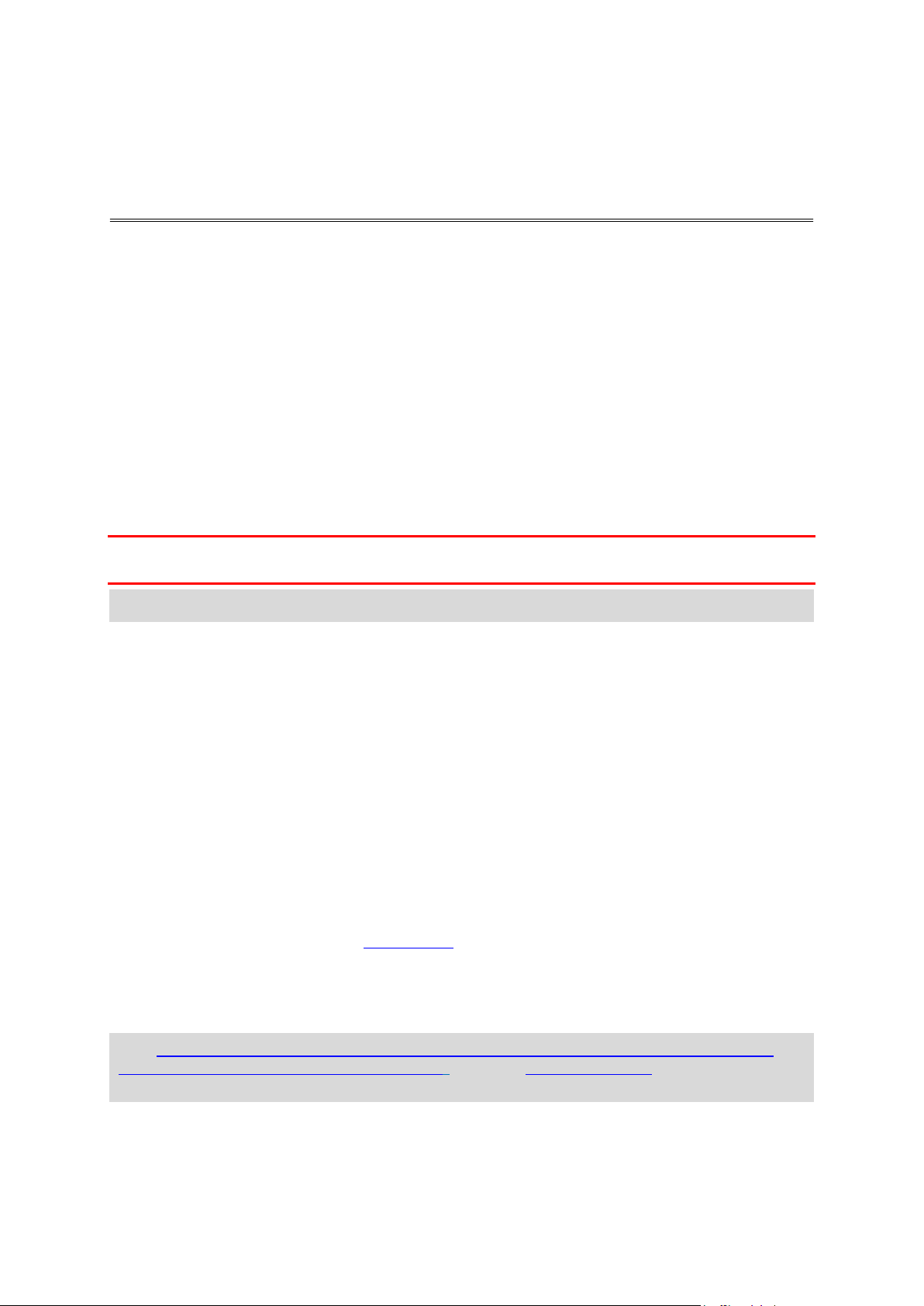
Tietoja nopeusvalvontakameroista
Nopeuskamerat
Nopeuskamerat-palvelu varoittaa seuraavista kameroiden sijainneista:
Kiinteiden nopeusvalvontakameroiden sijainnit.
Siirrettävien nopeusvalvontakameroiden sijainnit.
Siirrettävien nopeusvalvontakameroiden mahdolliset paikat.
Keskinopeuskameroiden sijainnit.
Nopeusvalvonta-alueet.
Liikennevalokameroiden sijainnit.
Rajoitetun tien kamerat.
Nopeuskamerat-palvelu varoittaa myös onnettomuuskeskittymistä.
Jotta voit käyttää TomTom-palveluja GO Mobile app -sovelluksessa, laitteessasi on oltava
mobiilidatayhteys.
Tärkeää: Jos olet mobiilidatasopimuksen kattavuusalueen ulkopuolella, TomTom-palvelujen käyttö
saattaa kerryttää verkkovierailun lisämaksuja.
Huomautus: jotkin TomTom-palvelut eivät ehkä ole käytettävissä nykyisessä sijainnissasi.
Siirtyminen toiselle alueelle tai toiseen maahan
Kun ajat alueelle tai maahan, jossa ei saa käyttää nopeuskameravaroituksia, GO Mobile app poistaa
nopeuskamerapalvelun käytöstä. Et vastaanota nopeuskameravaroituksia kyseisillä alueilla tai
kyseisissä maissa.
Joillakin alueilla ja joissakin maissa sallitaan rajoitetut nopeuskameravaroitukset, kuten vain
kiinteiden kameroiden varoitukset tai riskivyöhykkeiden varoitukset. GO Mobile app ottaa
automaattisesti rajoitetut varoitukset käyttöön, kun siirryt kyseisille alueille tai kyseisiin maihin.
Nopeuskameravaroitukset
Nopeuskameran varoitusääni annetaan yleisimpien nopeuskameratyyppien yhteydessä.
Varoitus annetaan, kun lähestyt nopeuskameraa. Sinua varoitetaan usealla tavalla:
Varoitussymboli näkyy reittipalkin yläosassa ja kartalla reitissä.
Etäisyys nopeuskameraan näkyy reittipalkissa.
Kuulet merkkiäänen, kun lähestyt kameraa.
Kun lähestyt kameraa tai ajat keskinopeuden tarkistusalueella, navigaattori tarkkailee
nopeuttasi. Jos nopeutesi on yli 5 km/h yli nopeusrajoituksen, reittipalkki muuttuu punaiseksi.
Jos nopeutesi on alle 5 km/h yli nopeusrajoituksen, reittipalkki muuttuu oranssiksi.
Vihje: voit nähdä kameran tyypin, korkeimman sallitun ajonopeuden ja keskinopeuden tarkis-
tusalueen pituuden valitsemalla reittipalkista kartta- tai opastusnäkymässä nopeuskameran
symbolin. Karttanäkymässä voit valita myös nopeuskameran, joka näkyy reitilläsi.
51
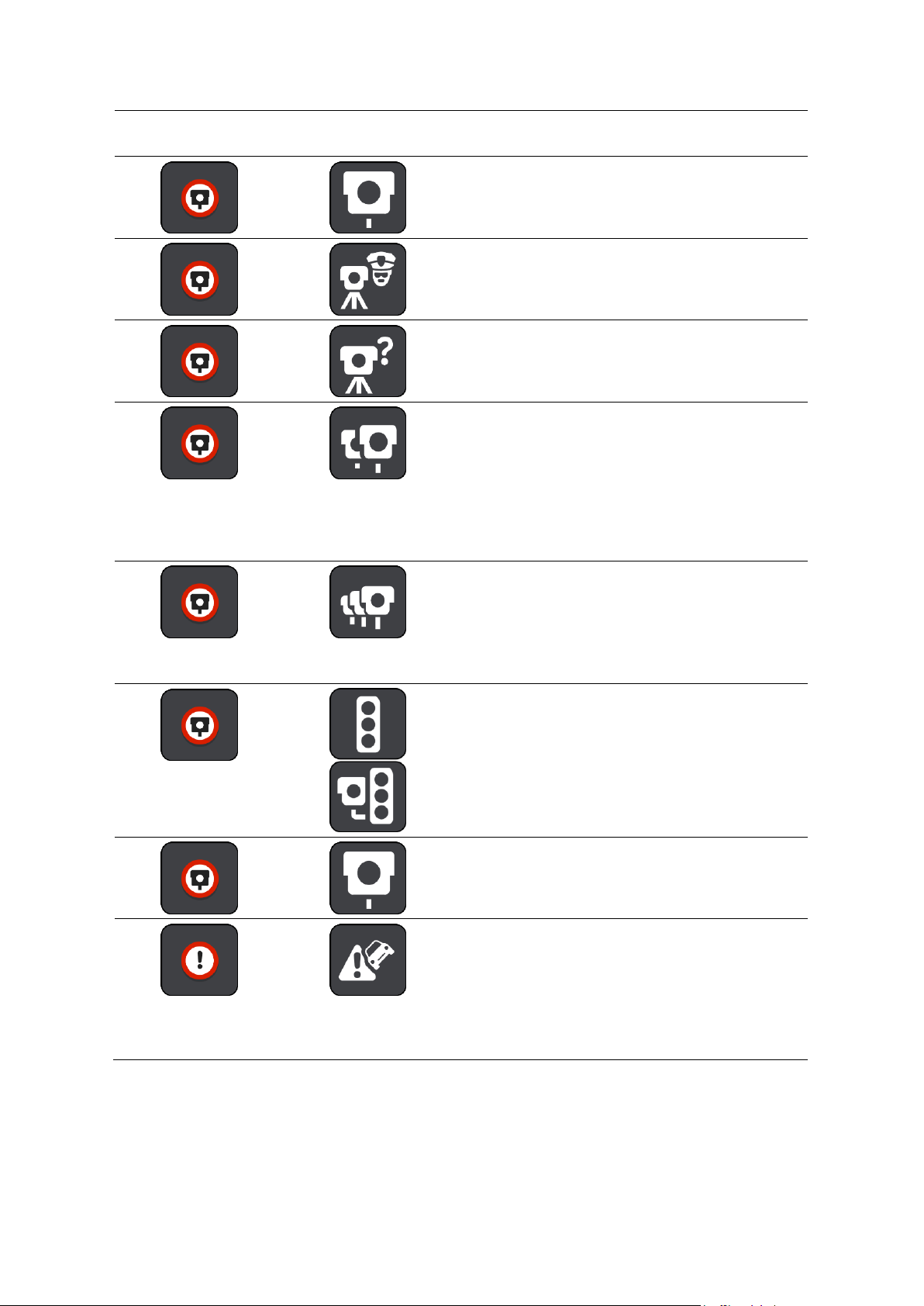
Kartassa näkyvä
symboli
Reittipalkissa näkyvä
symboli
Kuvaus
Kiinteä nopeuskamera - tämäntyyppinen kamera
tarkistaa ohi ajavien ajoneuvojen nopeuden, ja
se on aina samassa paikassa.
Siirrettävä nopeuskamera - tämäntyyppinen
kamera tarkistaa ohi ajavien ajoneuvojen
nopeuden, ja se voidaan siirtää paikasta toiseen.
Siirrettävien nopeusvalvontakameroiden
mahdolliset paikat - tämäntyyppinen varoitus
näyttää paikat, joissa käytetään usein
siirrettäviä kameroita.
Keskinopeuskamera - tämäntyyppiset kamerat
mittaavat keskinopeuden kahden pisteen välillä.
Saat varoituksen keskinopeuden tarkistusalueen
alussa ja lopussa.
Kun ajat keskinopeuden tarkistusalueella, näet
keskinopeutesi nykyisen nopeutesi sijasta.
Reittipalkissa näkyy matka tarkistusalueen
loppuun.
Nopeusvalvonta-alueet - näillä alueilla voi olla
useita nopeuskameroita.
Saat varoituksen keskinopeuden nopeusvalvonta-alueen alussa ja lopussa. Kun ajat nopeusvalvonta-alueella, nykyinen nopeutesi on näkyvissä
ja kuvavaroitus näkyy reittipalkissa.
Liikennevalovalvontakamera - tämäntyyppinen
kamera valvoo liikennevaloissa liikennesääntöjä
rikkovia ajoneuvoja. Liikennevalovalvontakameroita on kahdenlaisia: toiset tarkistavat
liikennevalon noudattamisen ja toiset
liikennevalon ja nopeusrajoituksen noudattamisen.
Liikenteen rajoitus - tämä varoitustyyppi
varoittaa teistä, joilla liikennettä on rajoitettu.
Onnettomuuskeskittymä - tämä varoitustyyppi
annetaan alueilla, joissa on tapahtunut paljon
liikenneonnettomuuksia.
Saat varoituksen onnettomuuskeskittymän alussa
ja lopussa. Kun ajat onnettomuuskeskittymän
läpi, nykyinen nopeutesi on näkyvissä ja
kuvavaroitus näkyy reittipalkissa.
52

Varoitustavan muuttaminen
Voit muuttaa tapaa, jolla navigointisovellus varoittaa nopeusvalvontakameroista, valitsemalla
Asetukset-valikosta Äänet ja varoitukset -painikkeen.
Tämän jälkeen voit määrittää tavat, joilla sinua varoitetaan erityyppisistä kameroista ja turvallisuuteen liittyvistä vaaroista. Voit määrittää asetukseksi varoittamisen, ei varoittamista tai
varoittamisen vain, kun ajat ylinopeutta.
Voit esimerkiksi muuttaa tavan, jolla sinua varoitetaan lähestyessäsi kiinteää nopeuskameraa,
seuraavasti:
1. Valitse Äänet ja varoitukset Asetukset-valikosta.
2. Valitse Nopeuskameravaroitukset.
3. Valitse Kiinteät kamerat.
4. Valitse jokin seuraavista varoitusvaihtoehdoista:
Aina.
Vain ylinopeuden yhteydessä.
Ei koskaan.
5. Valitse paluupainike.
Vihje: voit poistaa kaikki äänivaroitukset käytöstä valitsemalla Asetukset ja Äänet ja varoitukset
ja valitsemalla Varoitustyyppi-asetukseksi Ei mitään.
Uuden nopeuskameran ilmoittaminen
Jos ohitat uuden nopeuskameran, josta navigaattori ei varoittanut, voit ilmoittaa kamerasta heti.
1. Avaa päävalikko valitsemalla sen painike.
2. Valitse Ilmoita kamera.
Viesti ilmoittaa, että kamera on lisätty.
Vihje: jos teet ilmoituksessa virheen, valitse viestissä Peruuta.
Nopeuskamera tallentuu navigaattoriin automaattisesti, ja se lähetetään myös muille käyttäjille.
Siirrettävän nopeuskameran vahvistaminen tai poistaminen
Voit vahvistaa siirrettävän nopeuskameran paikan tai poistaa kameran, jos se ei ole enää paikallaan.
Kun olet ohittanut siirrettävän nopeuskameran, reittipalkissa näkyy kysymys, oliko kamera vielä
paikallaan.
Jos siirrettävä nopeuskamera oli vielä paikallaan, valitse Kyllä.
Jos siirrettävä nopeuskamera oli poistettu, valitse Ei.
53
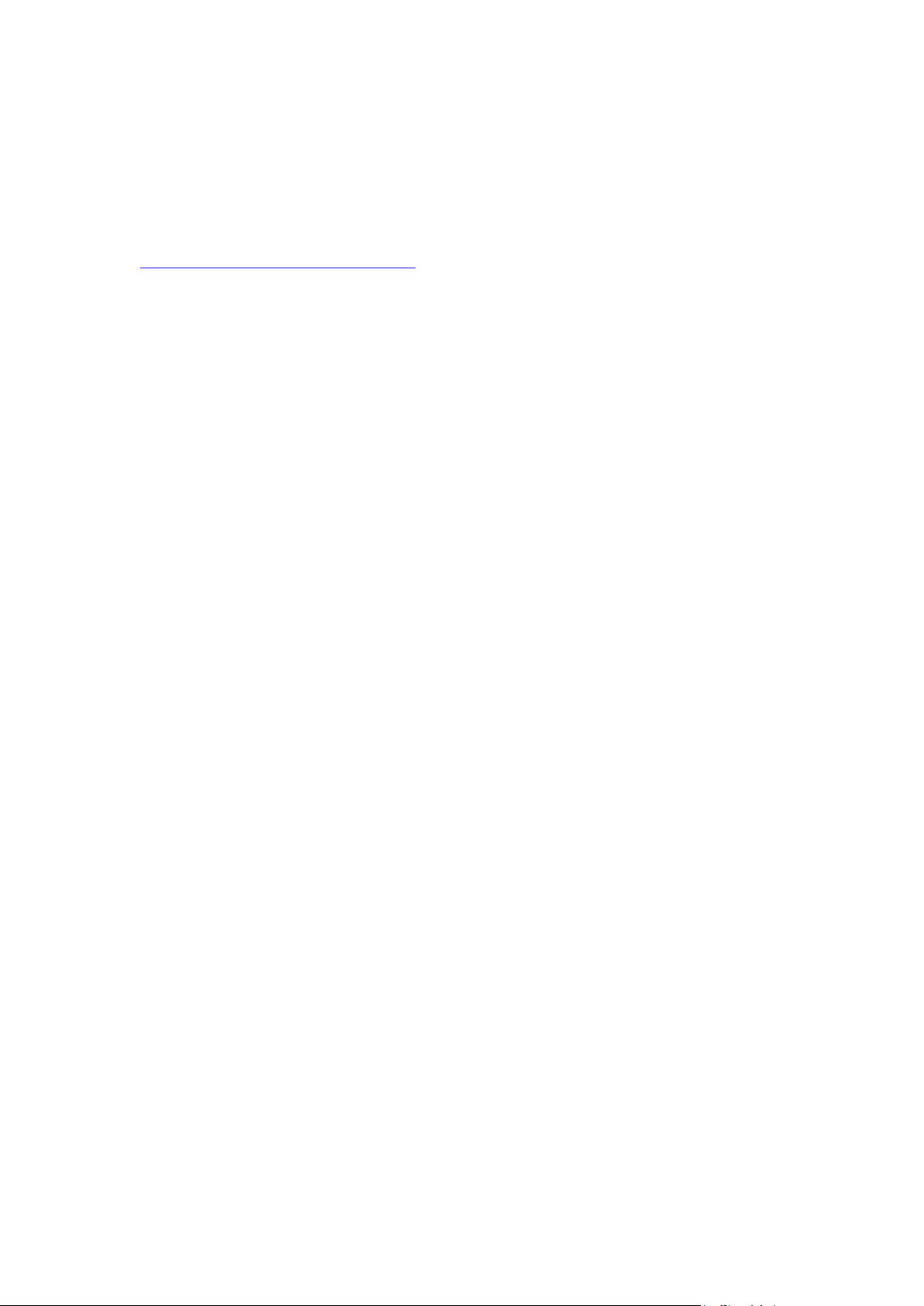
Valitsemasi vaihtoehto lähetetään TomTomille. Keräämme useiden käyttäjien raportteja ja
päätämme niiden perusteella, säilytetäänkö vai poistetaanko kameravaroitus.
Kameroiden ja vaarojen sijaintien päivittäminen
Nopeusvalvontakameroiden sijainnit voivat muuttua usein. Lisäksi uusia kameroita voi ilmestyä
ilman varoitusta, ja myös vaarojen, kuten onnettomuuskeskittymien, sijainnit voivat muuttua.
Kun laite on yhdistetty TomTom-palveluihin, kaikki kiinteiden ja siirrettävien kameroiden
päivitykset vastaanotetaan reaaliajassa. Sinun ei tarvitse tehdä mitään päivitysten saamiseksi – ne
lähetetään navigointisovellukseen automaattisesti.
54
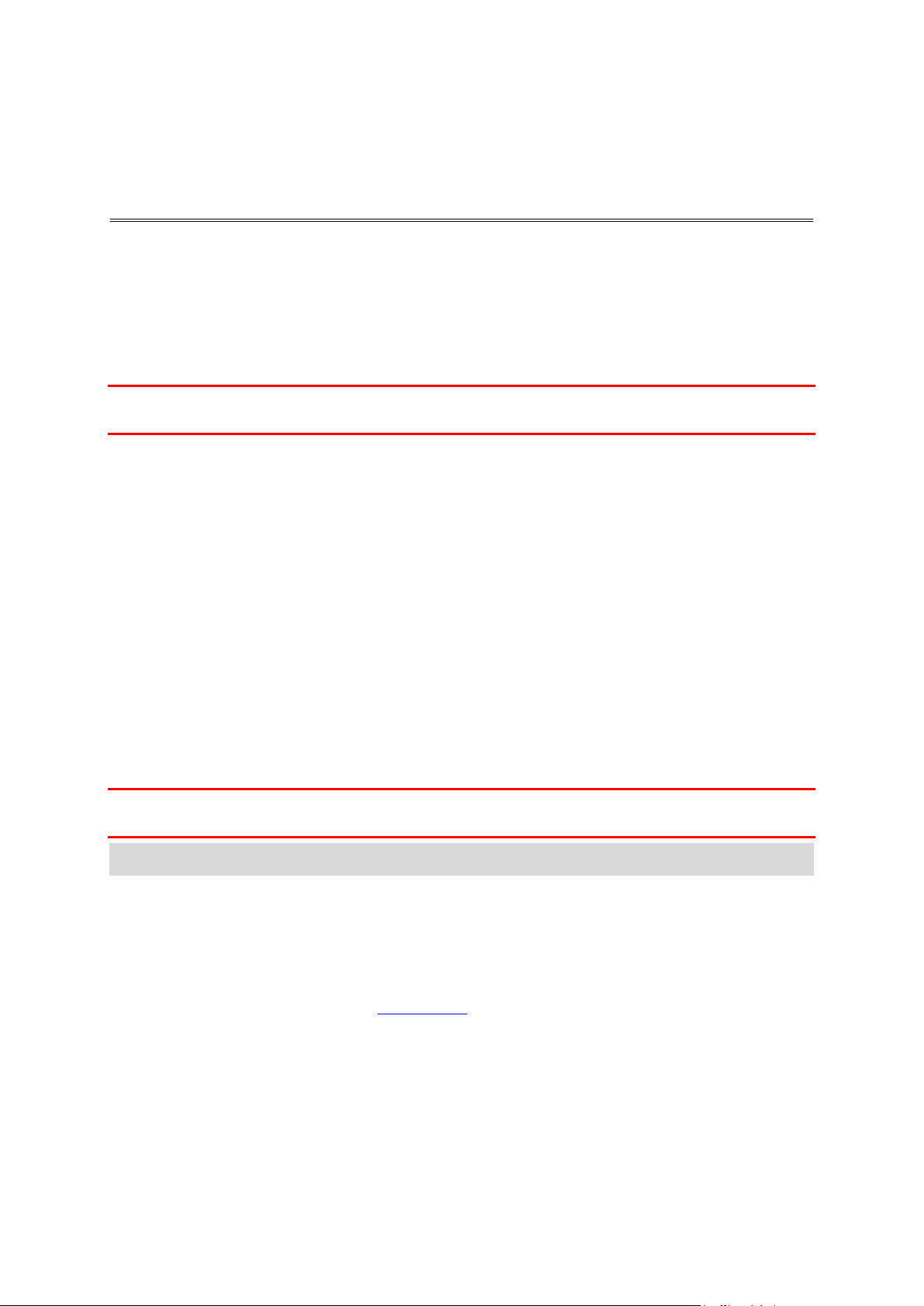
Tietoja vaara- ja riskivyöhykkeistä
Vaaravyöhykkeet
Vaaravyöhykepalvelu varoittaa Ranskassa reitillä olevista vaara- ja riskivyöhykkeistä.
3.1.2012 lähtien kiinteiden tai siirrettävien nopeusvalvontakameroiden sijaintivaroitusten
vastaanottaminen ajon aikana on laitonta Ranskassa. Tämän Ranskan lakimuutoksen noudattamiseksi nopeusvalvontakameroiden sijainteja ei enää ilmoiteta tarkasti, vaan vaaralliset alueet
näkyvät vaara- ja riskivyöhykkeinä.
Tärkeää:Ranskan ulkopuolella saat varoitukset nopeusvalvontakameroista. Ranskassa saat
varoitukset vaara- ja riskivyöhykkeistä. Kun ylität rajan, saamasi varoituksen tyyppi muuttuu.
Vaaravyöhyke on Ranskan lain määrittelemä vyöhyke. Riskivyöhyke on navigaattorien käyttäjien
raportoima vaaravyöhyke. Vaaravyöhykepalvelu varoittaa sekä vaara- että riskivyöhykkeistä samalla
tavalla.
Vaara- ja riskivyöhykkeet voivat sisältää nopeusvalvontakameroita tai muita ajouhkia:
Tarkat sijainnit eivät ole saatavissa, ja niiden sijasta näet vaaravyöhykekuvakkeen, kun lähestyt
vyöhykettä.
Vyöhykkeen vähimmäispituus vaihtelee tietyypin mukaan ja on 300 m taajamissa sijaitsevilla
teillä, 2000 m (2 km) maanteillä ja 4000 m (4 km) moottoriteillä.
Nopeusvalvontakameroita voi olla missä tahansa vyöhykkeen alueella.
Jos kaksi vaaravyöhykettä on lähekkäin, varoitukset voidaan yhdistää yhdeksi pidemmäksi
vyöhykkeeksi.
TomTom ja muut käyttäjät päivittävät vyöhykkeiden sijaintitietoja jatkuvasti, ja päivitettyjä tietoja
lähetetään usein GO Mobile app -sovellukseesi. Siksi uusimmat tiedot ovat aina käytettävissäsi. Voit
myös itse ilmoittaa uusia riskivyöhykkeitä.
Jotta voit käyttää TomTom-palveluja GO Mobile app -sovelluksessa, laitteessasi on oltava
mobiilidatayhteys.
Tärkeää: Jos olet mobiilidatasopimuksen kattavuusalueen ulkopuolella, TomTom-palvelujen käyttö
saattaa kerryttää verkkovierailun lisämaksuja.
Huomautus: et voi poistaa vaara- tai riskivyöhykettä.
Vaara- ja riskivyöhykkeiden varoitukset
Saat varoituksen 10 sekuntia ennen kuin saavut vaara- tai riskivyöhykkeelle. Sinua varoitetaan
usealla tavalla:
Varoitussymboli näkyy reittipalkin yläosassa ja kartalla reitissä.
Etäisyys vyöhykkeen alkuun näkyy reittipalkissa.
Kuulet merkkiäänen, kun lähestyt vyöhykkeen alkua.
Kun lähestyt vyöhykettä tai ajat vyöhykkeellä, navigaattori tarkkailee nopeuttasi. Jos nopeutesi
on yli 5 km/h yli nopeusrajoituksen, reittipalkki muuttuu punaiseksi. Jos nopeutesi on alle 5
km/h yli nopeusrajoituksen, reittipalkki muuttuu oranssiksi.
Kun ajat vyöhykkeellä, etäisyys vyöhykkeen loppuun näkyy reittipalkissa.
Varoitusäänet toistetaan seuraavan tyyppisten vyöhykkeiden yhteydessä:
55
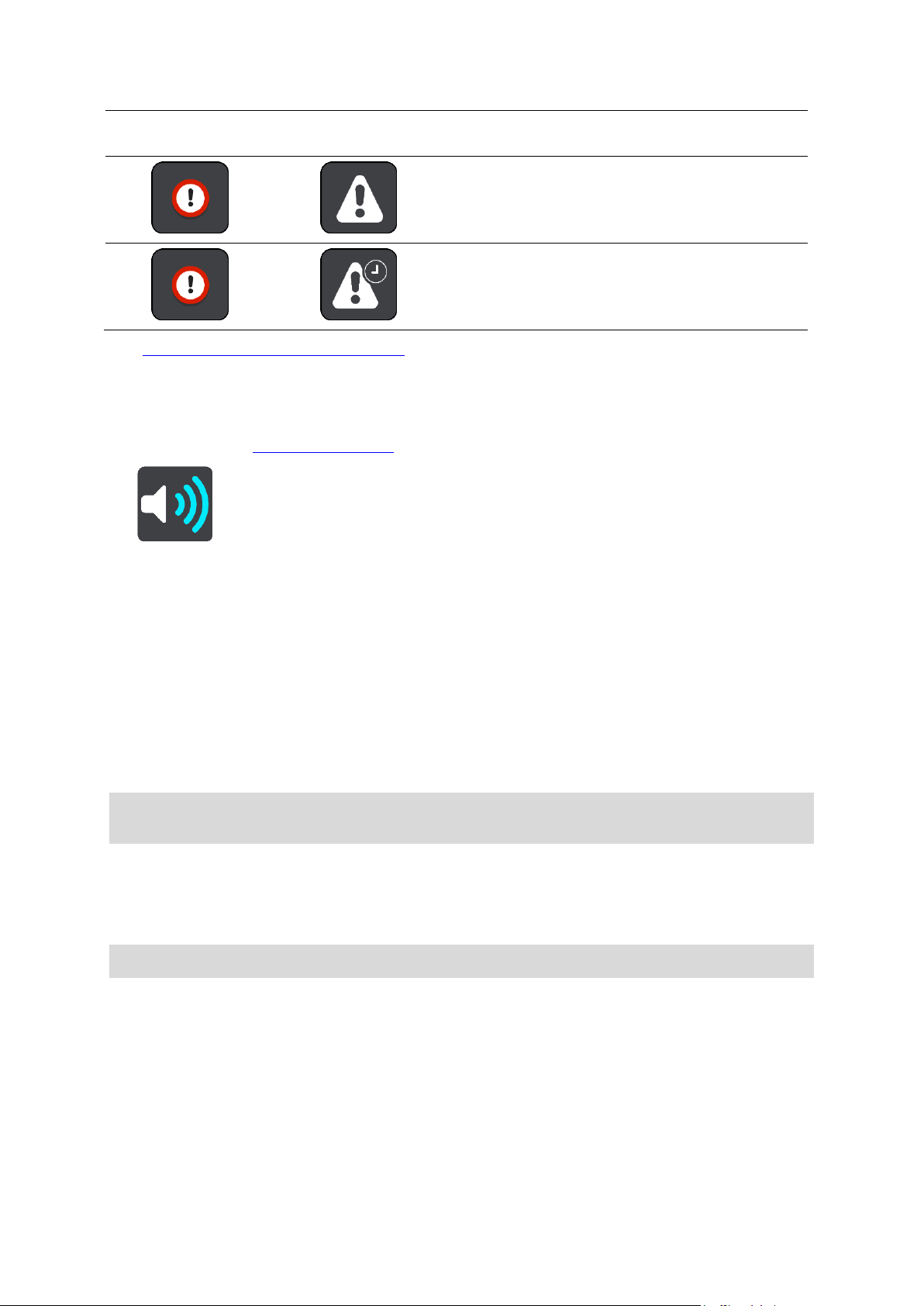
Kartassa näkyvä
symboli
Reittipalkissa näkyvä
symboli
Kuvaus
Vaaravyöhyke - tämä varoitustyyppi on käytössä
vain Ranskassa.
Saat varoituksen vaaravyöhykkeen alussa ja
lopussa.
Riskivyöhyke - tämä varoitustyyppi on käytössä
vain Ranskassa.
Saat varoituksen riskivyöhykkeen alussa ja
lopussa.
Voit muuttaa tapaa, jolla saat varoituksen vaara- ja riskivyöhykkeistä.
Varoitustavan muuttaminen
Voit muuttaa tapaa, jolla navigointisovellus varoittaa nopeusvalvontakameroista, valitsemalla
Asetukset-valikosta Äänet ja varoitukset -painikkeen.
Voit määrittää asetukseksi varoittamisen tai ei varoittamista.
Voit esimerkiksi muuttaa tavan, jolla saat varoituksen lähestyessäsi vaaravyöhykettä, seuraavasti:
1. Valitse Äänet ja varoitukset Asetukset-valikosta.
2. Valitse Turvallisuusvaroitukset.
3. Valitse Vaaravyöhykkeet.
4. Valitse jokin seuraavista varoitusvaihtoehdoista:
Aina.
Vain ylinopeuden yhteydessä.
Ei koskaan.
5. Valitse paluupainike.
Vihje: voit poistaa kaikki äänivaroitukset käytöstä valitsemalla Asetukset ja Äänet ja varoitukset
ja valitsemalla Varoitustyyppi-asetukseksi Ei mitään.
Riskivyöhykkeen ilmoittaminen
Jos ohitat uuden väliaikaisen riskivyöhykkeen, josta navigaattori ei varoittanut, voit ilmoittaa siitä
heti.
Huomautus: riskivyöhykkeen ilmoittamiseen tarvitaan laitteen mobiilidatayhteys.
Jos uusi riskivyöhyke sijaitsee ilmoituksen mukaan heti olemassa olevaa vaara- tai riskivyöhykettä
ennen tai heti sen jälkeen, uusi vyöhyke lisätään vanhaan vyöhykkeeseen.
Jos tarpeeksi moni vaaravyöhykkeiden käyttäjä ilmoittaa uudesta riskivyöhykkeestä, siitä voi tulla
vaaravyöhyke, joka on kaikkien käyttäjien saatavilla.
56
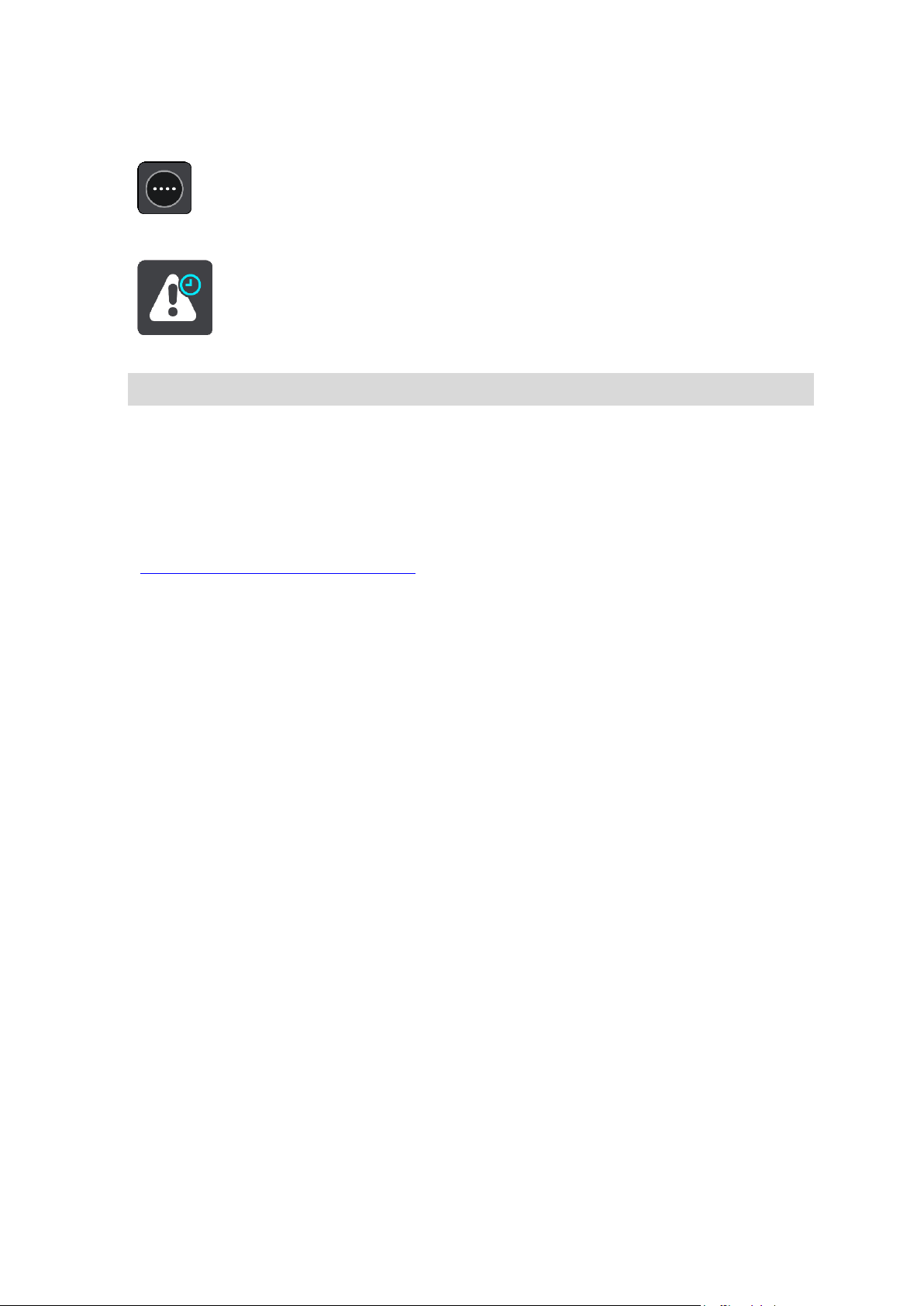
Riskivyöhykkeestä ilmoittaminen päävalikon avulla
1. Avaa päävalikko valitsemalla sen painike.
2. Valitse Ilmoita riskivyöhyke.
Viesti ilmoittaa, että riskivyöhyke on lisätty.
Vihje: jos teet ilmoituksessa virheen, valitse viestissä Peruuta.
Riskivyöhyke tallentuu navigaattoriin automaattisesti, ja se lähetetään myös muille käyttäjille.
Ilmoitettu riskivyöhyke säilyy navigaattorissa kolme tuntia.
Vaara- ja riskivyöhykkeiden sijaintien päivittäminen
Vaara- ja riskivyöhykkeiden sijainnit voivat vaihtua usein. Uusi vyöhykkeitä voi myös ilmestyä
varoittamalla.
Kun laite on yhdistetty TomTom-palveluihin, kaikki vyöhykepäivitykset vastaanotetaan reaaliaikaisesti. Sinun ei tarvitse tehdä mitään päivitysten saamiseksi – ne lähetetään navigointisovellukseen automaattisesti.
57

Tietoja omista paikoista
Omat paikat
Omien paikkojen avulla voit valita sijainnin helposti, eikä sinun tarvitse hakea sitä aina uudelleen.
Omia paikkoja käyttämällä voit tallentaa hyödyllisiä osoitteita.
Seuraavat kohteet sisältyvät aina omiin paikkoihin:
Koti - Kotisijainti voi olla kotiosoitteesi tai paikka, jossa käyt usein, kuten työpaikkasi.
Toiminnon avulla voit navigoida sijaintiin helposti.
Viimeaikaiset määränpäät - Tällä painikkeella voit valita määränpään viimeaikaisten
määränpäiden luettelosta.
Voit lisätä sijainnin omiin paikkoihin suoraan omista paikoista valitsemalla sijainnin kartasta tai
hakemalla sijaintia.
Kotisijaintisi ja lisäämäsi sijainnit näkyvät luettelona omissa paikoissa, ja ne on myös merkitty
karttaan.
Kotisijainnin asettaminen
Voit asettaa kotisijainnin seuraavasti:
1. Valitse päävalikosta Omat paikat.
2. Valitse Koti.
3. Voit valita uuden kotisijainnin seuraavilla tavoilla:
Lähennä karttaa haluamaasi sijaintiin. Valitse sijainti painamalla sitä ja valitse sitten
kotisijainnin symboli.
Valitse hakupainike ja hae sijaintia. Valitse kodiksi tai työpaikaksi määritettävä sijainti.
Valitse Aseta kotisijainniksi.
Kotisijainnin muuttaminen
Voit muuttaa kotisijaintia seuraavasti:
58
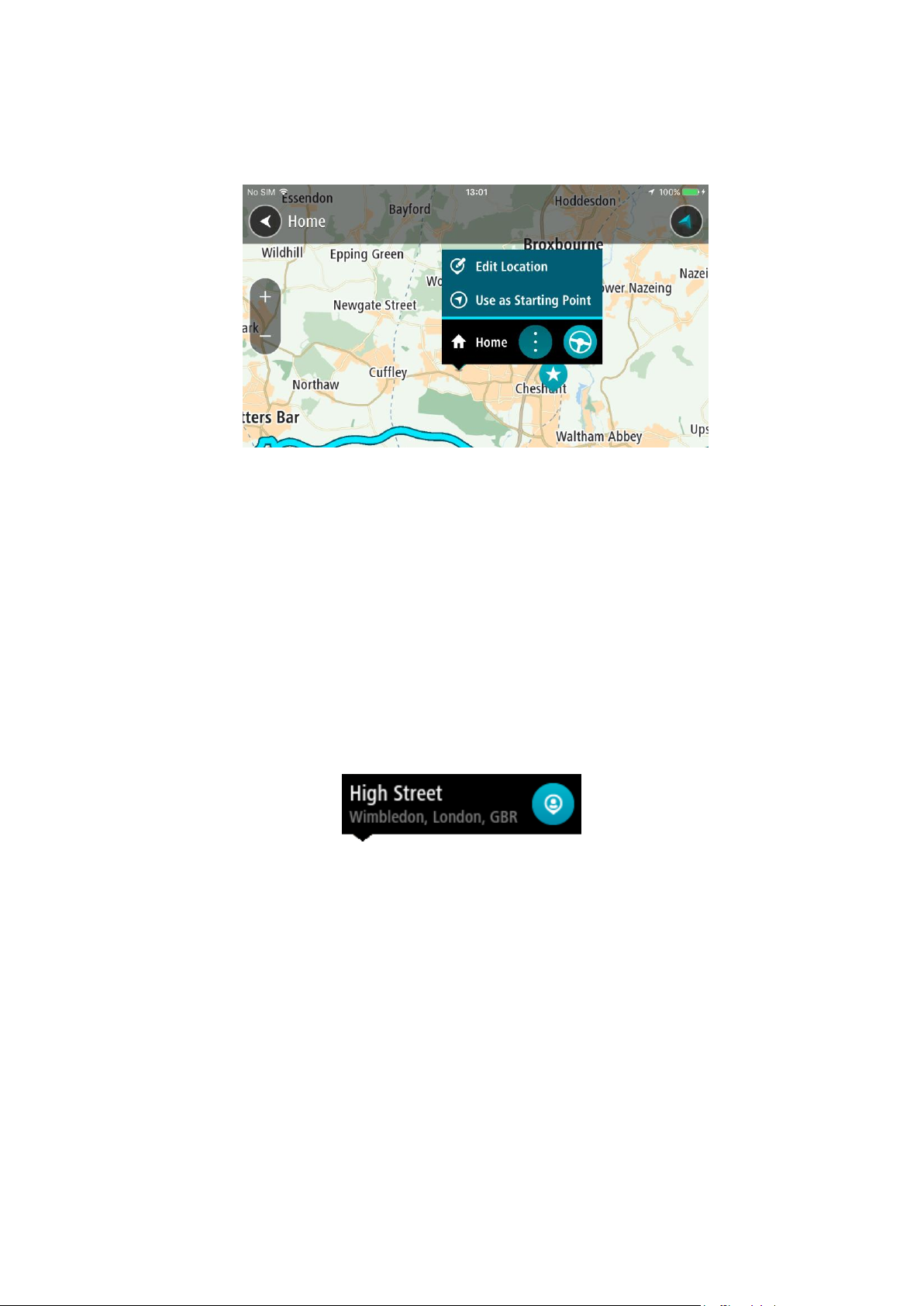
1. Valitse päävalikosta Omat paikat.
2. Valitse Koti.
Valitsemasi kotisijainti näkyy kartassa ponnahdusvalikon kanssa.
3. Valitse Muokkaa sijaintia.
4. Voit valita uuden kotisijainnin jommallakummalla seuraavista tavoista:
Lähennä karttaa haluamaasi sijaintiin. Valitse sijainti painamalla sitä pitkään ja valitse
sitten kotisijainnin symboli.
Napsauta Hakupainiketta ja hae sijaintia. Valitse kodiksi määritettävä sijainti. Valitse Aseta
kotisijainniksi.
Sijainnin lisääminen omiin paikkoihin
1. Valitse päävalikosta Omat paikat.
2. Valitse Lisää uusi paikka.
3. Voit valita paikan jommallakummalla seuraavista tavoista:
Lähennä karttaa haluamaasi sijaintiin. Valitse sijainti painamalla sitä pitkään ja valitse
sitten paikan lisäämisen symboli.
Etsi sijainti. Valitse Näytä kartassa ja valitse sitten paikan lisäämisen symboli.
Sijainnin nimi näkyy muokkausnäytössä.
4. Muokkaa sijainnin nimeä niin, että tunnistat sen helposti.
5. Tallenna sijainti Omat paikat -luetteloon valitsemalla Valmis.
Sijainnin lisääminen omiin paikkoihin kartasta käsin
1. Etsi karttaa liikuttamalla ja lähentämällä määränpää, johon haluat navigoida.
59

2. Valitse sijainti painamalla sitä pitkään.
3. Valitse ponnahdusvalikon painike.
4. Valitse Lisää omiin paikkoihin.
Sijainnin nimi näkyy muokkausnäytössä.
5. Muokkaa sijainnin nimeä niin, että tunnistat sen helposti.
6. Tallenna sijainti Omat paikat -luetteloon valitsemalla Valmis.
Lisäämäsi sijainti on merkitty karttaan.
Sijainnin lisääminen omiin paikkoihin haun avulla
1. Valitse päävalikosta Haku.
2. Etsi sijainti.
3. Valitse sijainti ja sitten Näytä kartassa.
4. Kun sijainti näkyy karttanäkymässä, valitse ponnahdusvalikon painike.
5. Valitse Lisää omiin paikkoihin.
Sijainnin nimi näkyy muokkausnäytössä.
6. Muokkaa sijainnin nimeä niin, että tunnistat sen helposti.
7. Tallenna sijainti Omat paikat -luetteloon valitsemalla Valmis.
Viimeaikaisen määränpään poistaminen omista paikoista
1. Valitse päävalikosta Omat paikat.
2. Valitse Viimeaikaiset määränpäät.
3. Valitse Muokkaa luetteloa.
4. Valitse määränpäät, jotka haluat poistaa.
5. Valitse Poista.
Sijainnin poistaminen omista paikoista
1. Valitse päävalikosta Omat paikat.
2. Valitse Muokkaa luetteloa.
3. Valitse sijainnit, jotka haluat poistaa.
60

4. Valitse Poista.
61

Ulkoasu
Asetukset
Valitse päävalikosta Asetukset ja sitten Ulkoasu.
Tässä näytössä voit muuttaa seuraavia asetuksia:
Näytä tilapalkki karttanäkymässä
Tämän asetuksen avulla voit tuoda laitteesi tilapalkin näkyviin karttanäkymässä ja opas-
tusnäkymässä.
Vaihda yöväreihin kun hämärtyy
Tällä asetuksella GO Mobile app vaihtaa automaattisesti yöväreihin illan hämärtyessä.
Saapumistiedot
Valitse Saapumistiedot, jos haluat muuttaa seuraavia asetuksia:
Näytä jäljellä oleva matka
Tällä asetuksella voit tuoda jäljellä olevan matkan näkyviin saapumistietopaneeliin navigoinnin aikana.
Näytä jäljellä oleva aika
Tällä asetuksella voit tuoda jäljellä olevan ajan näkyviin saapumistietopaneeliin navigoinnin
aikana.
Vaihda matkan ja ajan välillä automaattisesti
Tällä asetuksella voit ohjata automaattista vaihtamista jäljellä olevan matkan ja ajan välillä
saapumistietopaneelissa.
Vihje: eri paneelien sijainti joko kartta- tai opastusnäkymässä esitellään kohdassa Näytössä
näkyvät tiedot.
Näytä moottoriteiden liittymien esikatselut
Tällä asetuksella voit ohjata koko näytön esikatselua lähestyessäsi moottoriteiden liittymiä.
Vaihda karttanäkymää
Automaattinen vaihtaminen on oletusarvoisesti käytössä. Se tarkoittaa esimerkiksi sitä, että GO
Mobile app näyttää karttanäkymän muun muassa ehdottaessaan vaihtoehtoista reittiä. Myös
esimerkiksi lähdettäessä ajamaan ja lisättäessä nopeutta GO Mobile app taas näyttää opastusnäkymän. Tällä asetuksella voit poistaa käytöstä automaattisen vaihtamisen opastus- ja
karttanäkymän välillä.
Opastusnäkymä
Tällä asetuksella voit määrittää opastusnäkymän näkymään kolmi- tai kaksiulotteisena. Sekä 2Dettä 3D-opastusnäkymät liikkuvat ajosuuntaasi.
62

Äänet
Valitse päävalikosta Asetukset ja sitten Äänet.
Äänen valitseminen
Voit muuttaa reittiin liittyvien ääniohjeiden ääntä valitsemalla Valitse ääni.
Ohjeasetukset
Lue ääneen aikaiset ohjeet
Jos valitset tämän asetuksen, voit kuulla esimerkiksi seuraavia aikaisia ohjeita: ”Poistu tieltä
oikealle kahden kilometrin kuluttua” tai ”Käänny kohta vasemmalle”.
Lue ääneen tiennumerot
Tällä asetuksella voit määrittää, luetaanko tienumerot ääneen osana navigointiohjeita. Jos
tienumerot luetaan ääneen, kuulet esimerkiksi ”Käänny vasemmalle tielle 130”.
Lue ääneen tienviittatiedot
Tällä asetuksella voit määrittää, luetaanko tienviittatiedot ääneen osana navigointiohjeita,
esimerkiksi ”Käänny vasemmalle tielle 130 kohti Hämeenlinnaa”.
Lue ääneen kadunnimet
Tällä asetuksella voit määrittää, luetaanko kadunnimet ääneen osana navigointiohjeita. Jos
kadunnimet luetaan ääneen, kuulet esimerkiksi ”Käänny vasemmalle Kauppakadulle kohti
Myllymäkeä”.
Lue ääneen vieraskieliset kadunnimet
Tällä asetuksella voit määrittää, luetaanko vieraskieliset kadunnimet ääneen osana navigointiohjeita, esimerkiksi ”Käänny oikealle Champs Élyséesille”. Esimerkiksi englanninkielinen tietokoneääni voi lukea ja ääntää ranskankielisiä kadunnimiä, mutta sen ääntämys ei välttämättä
ole aivan oikea.
Kartat
Valitse päävalikosta Asetukset ja sitten Kartat.
Kartan vaihtaminen
Valitse kartta laitteeseen lataamastasi karttaluettelosta. Kartta näkyy karttanäkymässä.
Huomautus: vaikka laitteeseen voi tallentaa useita karttoja, voit käyttää kerrallaan vain yhtä
karttaa suunnitteluun ja navigointiin.
Kartan lataaminen
Näytä karttaluettelo valitsemalla Lataa kartta. Valitse kartta ja lataa kartta valitsemalla Lataa.
Vihje: Osa kartoista on hyvin suuria. Jos laitteessa on rajoitetusti tilaa, valitse vain tarvitsemasi
alueen kartta.
63
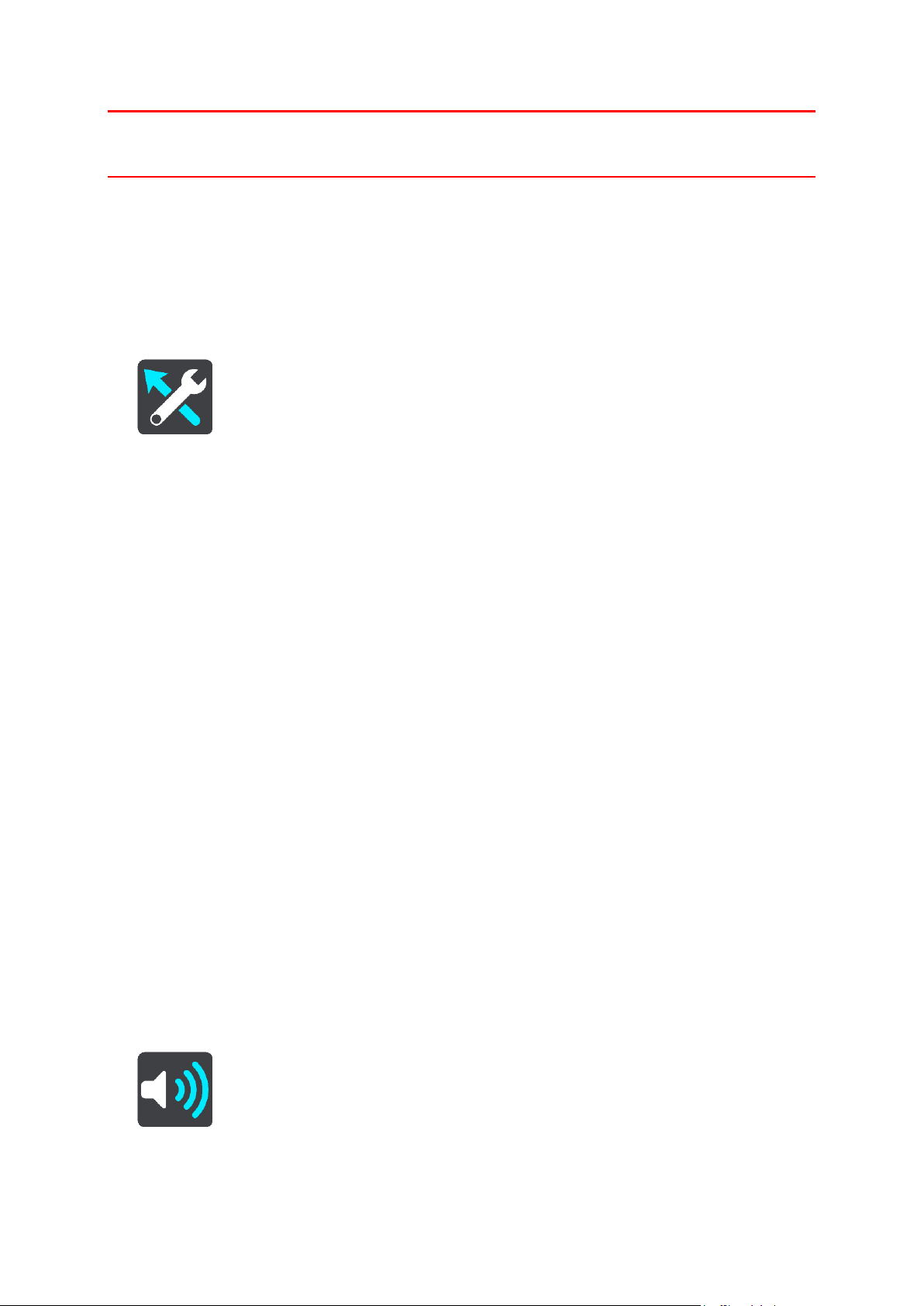
Tärkeää: Kartta on suuri tiedosto, jonka lataaminen kestää kauan. Suosittelemme kartan latausta
Wi-Fi-yhteydellä suurien datamaksujen välttämiseksi. Kun lataus on käynnistynyt, sinun on ladattava
koko kartta, jotta voit käyttää GO Mobile app -sovellusta.
Kun lataus on valmis, valitse OK, jotta voit käyttää karttaa. Kartta näkyy karttanäkymässä.
Kartan poistaminen
Voit poistaa kartan valitsemalla Muokkaa luetteloa. Valitse poistettava kartta ja valitse Poista.
Reitin suunnittelu
Valitse päävalikosta Asetukset ja sitten Reitin suunnittelu.
Kun nopeampi reitti on käytettävissä
Jos ajamaasi reittiä nopeampi reitti löytyy, TomTom Traffic voi suunnitella matkan uudelleen
käyttämällä nopeampaa reittiä. Valittavissa ovat seuraavat vaihtoehdot:
Aja aina nopeinta reittiä
Kysy, jotta voin valita
Älä kysy
Suunnittele aina tämän tyyppinen reitti
Valittavissa ovat seuraavat reittityypit:
Nopein reitti - reitti, joka vie vähiten aikaa.
Lyhin reitti - lyhin välimatka valittujen sijaintien välillä. Tämä ei välttämättä ole nopein reitti
varsinkaan, jos se kulkee kaupungin läpi.
Vihrein - vähiten polttoainetta kuluttava reitti matkallesi.
Vältä moottoriteitä - kaikkia moottoriteitä välttävä reittityyppi.
Kävelyreitti - reitti, joka on suunniteltu jalkapatikkaa varten.
Pyöräreitti - reitti, joka on suunniteltu polkupyörällä tehtäväksi.
Vältä kaikilla reiteillä
Voit halutessasi välttää lauttoja ja autojunia, maksullisia teitä, kimppakyytikaistoja ja päällystämättömiä teitä. Määritä, miten GO Mobile app käsittelee näitä tien ominaisuuksia laskiessaan
reittiä.
Kimppakyytikaista viittaa useamman matkustajan sisältäville ajoneuvoille tarkoitettuun kaistaan,
joita ei ole käytössä kaikissa maissa. Ajaminen näillä kaistoilla saattaa edellyttää esimerkiksi, että
autossa on useita henkilöitä, tai että autossa käytetään ympäristöystävällistä polttoainetta.
Äänet ja varoitukset
Valitse päävalikosta Asetukset ja sitten Äänet ja varoitukset.
Tässä näytössä voit muuttaa ääni- ja varoitusasetuksia.
64

Vihje: Varoitusäänet ovat oletusarvoisesti poissa käytöstä. Varoitusäänet voi ottaa käyttöön
valitsemalla Asetukset > Äänet ja varoitukset > Varoitustyyppi ja ottamalla Varoitusäänet-asetuksen käyttöön.
Varoitustyyppi
Varoitustyyppi
Voit valita varoitustyypit, jotka haluat kuulla ajaessasi.
Lue ääneen varoitukset
Voit kuulla ääneen luetut varoitukset ja varoitusäänet.
Varoitusäänet
Kuulet ainoastaan varoitusäänet.
Ei mitään
Varoitusääniä ei anneta.
Nopeuskameravaroitukset
Kohdassa Nopeuskameravaroitukset voit määrittää tavat, joilla saat varoituksen erityyppisistä
kameroista. Voit valita, annetaanko varoitus aina vai vain silloin, kun ajat ylinopeutta, vai ei
ollenkaan.
Turvallisuusvaroitukset
Kohdassa Turvallisuusvaroitukset voit määrittää tavat, joilla sinua varoitetaan erityyppisistä
vaaravyöhykkeistä ja turvallisuuteen liittyvistä vaaroista. Voit valita, annetaanko varoitus aina vai
vain silloin, kun ajat ylinopeutta, vai ei ollenkaan.
Vaaravyöhykkeet
Tämäntyyppisiä varoituksia näkyy vain Ranskassa, missä saat varoituksia ainoastaan
vaaravyöhykkeistä.
Onnettomuuskeskittymät
Tätä varoitustyyppiä käytetään alueilla, joilla on tapahtunut paljon liikenneonnettomuuksia.
Riskivyöhykkeet
Tämäntyyppisiä varoituksia näkyy vain Ranskassa, missä saat varoituksia ainoastaan
vaaravyöhykkeistä.
Liikenneruuhkat
Reittipalkissa näkyvät liikenneruuhkavaroitukset ovat osa TomTom Traffic -palveluja Voit
määrittää asetukseksi ei varoittamista tai varoittamisen, kun lähestyt liikenneruuhkaa liian
nopeasti.
Kun ajetaan ylinopeutta
Tämä varoitus annetaan heti, kun ylität nopeusrajoituksen yli 5 km:llä tunnissa. Kun ajat
ylinopeutta, myös opastusnäkymän nopeuspaneeli muuttuu punaiseksi.
Yksiköt
Valitse päävalikosta Asetukset ja sitten Yksiköt.
Tässä näytössä voit muuttaa seuraavia asetuksia:
65
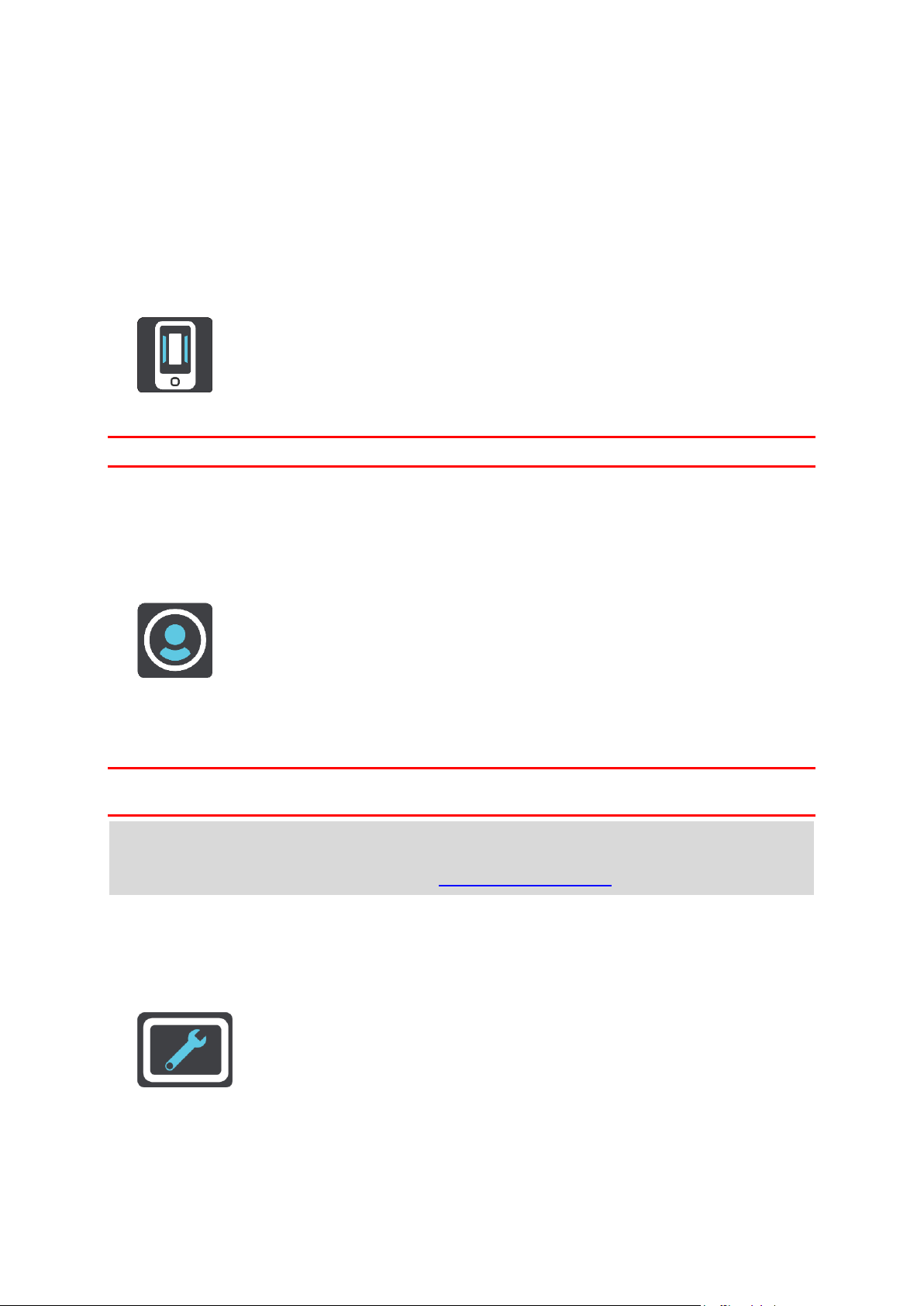
Etäisyys
Tällä asetuksella voit valita yksiköt, joita navigaattori käyttää toimintoihin, kuten reitin suunnitteluun. Jos haluat, että yksiköt asetetaan nykyisen sijaintisi mukaan, valitse Automaattinen.
Suorittaminen taustalla
GO Mobile app voi olla käynnissä taustalla siten, että voit käyttää muita sovelluksia, kuten
puhelinsovellusta. Jos ajat suunniteltua reittiä pitkin, kuulet edelleen ajo-ohjeet, äänet ja
varoitukset.
Valitse päävalikosta Asetukset ja sitten Suorita taustalla.
Valitse Suorita sovellus taustalla, niin sovellus pysyy käynnissä taustalla.
Tärkeää: Jos ajat, kun sovellus on käynnissä taustalla, käytät ilmaista navigointia.
Jos sovellus on käynnissä taustalla, mutta se ei ole aktiivinen, laitteesi sulkee sovelluksen jonkin
ajan kuluttua.
MyTomTom-tili
Valitse päävalikosta Asetukset ja sitten MyTomTom-tili.
Tarvitset MyTomTom-tiliä päivitysten ostamiseen. Voit luoda uuden tilin tai kirjautua nykyiseen
tiliin.
Luo tili sovelluksessa valitsemalla Luo tili.
Tärkeää: Kun luot tiliä, valitse maa huolellisesti. Maan on oltava oikein, jos teet ostoksia
TomTom-kaupasta. Maata ei voi muuttaa tilin luomisen jälkeen.
Huomautus: Jos sinulla on MyTomTom-tili TomTom-navigaattorille, et voi käyttää kyseistä tiliä
GO Mobile app -sovellusta varten. Sinun on avattava uusi tili sovellusta varten.
Lisätietoja MyTomTom-tileistä on osoitteessa tomtom.com/mytomtom.
Jos sinulla on jo MyTomTom-tili, valitse Kirjaudu sisään ja kirjoita sähköpostiosoite ja salasana.
Järjestelmä
Valitse päävalikosta Asetukset ja sitten Järjestelmä.
Tässä näytössä voit katsella seuraavia tietoja:
Tietoja
66
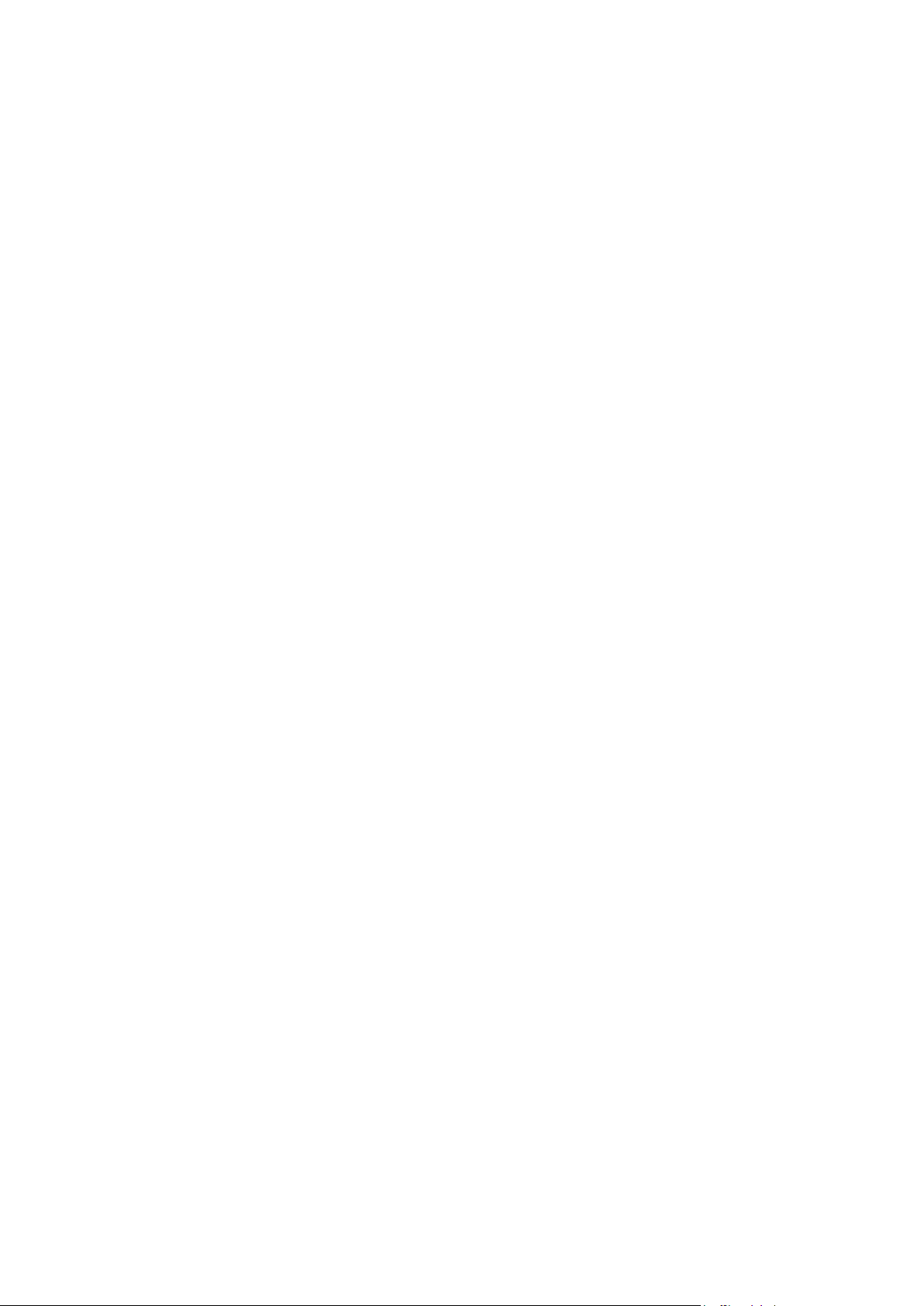
Tämä näyttö on tietonäyttö, joka sisältää tietoja GO Mobile app -sovelluksesta. Jos soitat
TomTom-asiakastukeen, sinua saatetaan pyytää avaamaan tämä näyttö.
Näytön tiedot sisältävät sovellusversion, nykyisen karttaversion, sovellustunnuksen, copyright-tiedot, lisenssit ja sertifioinnit.
Lähetä tiedot
Lähetä sijaintisi, jotta voit vastaanottaa palveluja - Tällä asetuksella voit lähettää tietoja
itsestäsi ja laitteestasi TomTom-palveluihin. Et voi käyttää TomTom-palveluja, ellet hyväksy
tietojen lähettämistä TomTom-palveluihin.
Auta meitä kehittämään sovellusta - Tällä asetuksella voit lähettää GO Mobile app -sovelluksen
käyttötietoja. TomTom käyttää näitä tietoja sovelluksen parantamiseen.
Valitsemalla Lisätietoja saat tietoja sijaintisi ja tietojesi lähettämisestä TomTomille.
67
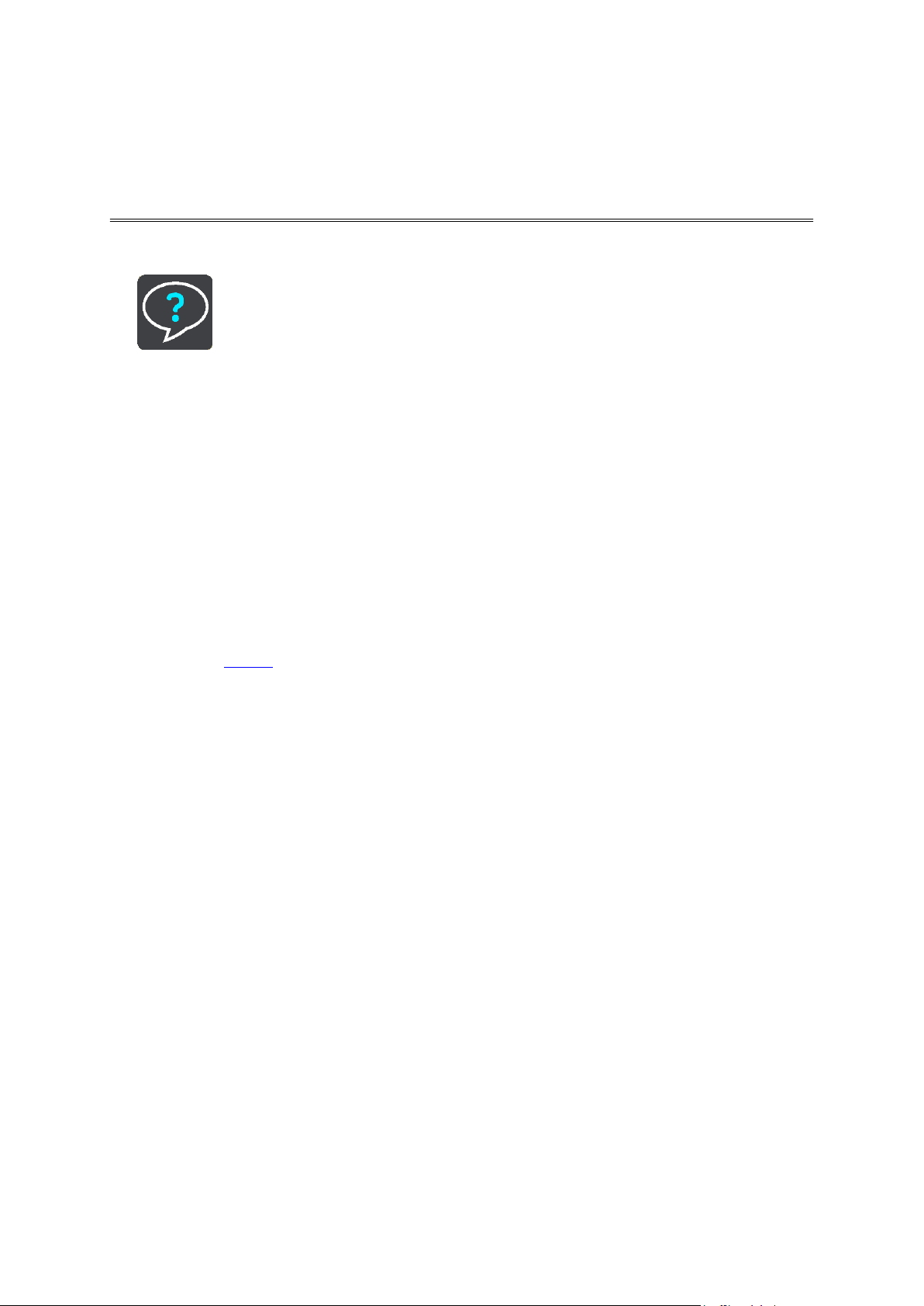
Valitse päävalikossa Tuki.
Tuki
Näytössä on seuraavia tietoja, jotka auttavat sinua GO Mobile app -sovelluksen käytössä:
Toista esittely uudelleen
Valitse tämä, kun haluat katsoa esittelyn uudestaan. Esittely on lyhyt, ja se sisältää perustiedot
sovelluksen käytön aloittamiseen.
Viiteopas
Tämä valinta siirtää sinut verkkosivulle, jossa on sovelluksesi viiteopas.
Selaa usein kysyttyjä kysymyksiä
Tämä valinta siirtää sinut verkkosivulle, jossa on usein kysyttyjä kysymyksiä sovelluksestasi ja
muista TomTom-tuotteista ja -palveluista.
Selaa foorumia
Tämä valinta siirtää sinut verkkosivulle, jossa voit lukea muiden sovelluksen käyttäjien kommentteja ja esittää kysymyksiä sovelluksesta.
Tietoja
Katso kohta System.
68
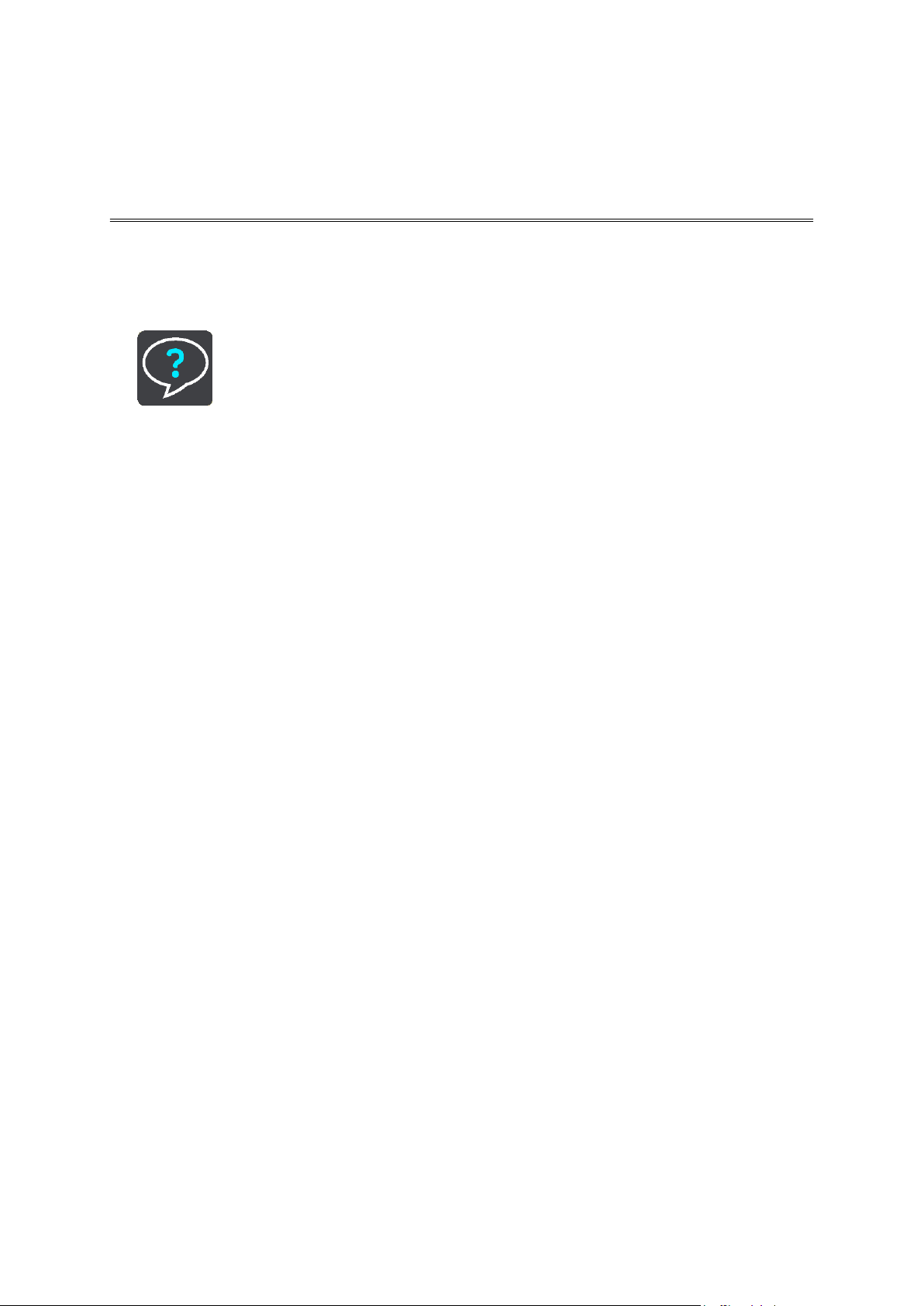
Tuotteen sertifiointitietojen etsiminen sovelluksesta
Tuotteen sertifiointi
Etsi GO Mobile app -tuotteen sertifiointitiedot toimimalla sovelluksessa seuraavasti:
1. Valitse päävalikossa Tuki.
2. Valitse Tietoja.
3. Valitse Sertifioinnit.
Näet laitteeseesi liittyvät tuotteen sertifiointitiedot.
69
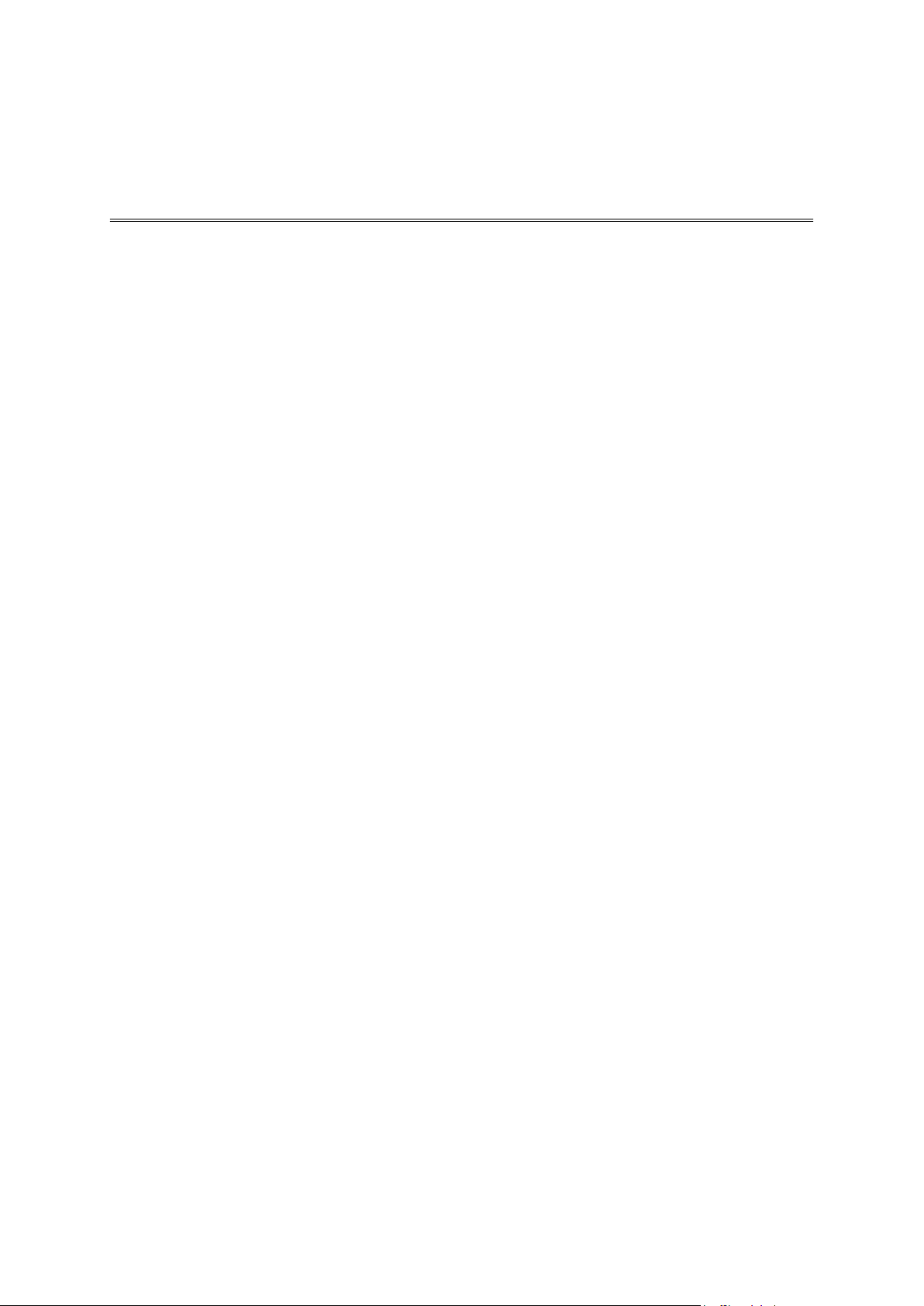
Tärkeitä turvallisuushuomautuksia ja -varoituksia
Liite
GPS (Global Positioning System) ja GLONASS (Global Navigation Satellite System)
GPS (Global Positioning System) ja GLONASS (Global Navigation Satellite System) ovat satelliittiperustaisia järjestelmiä, jotka tarjoavat sijainti- ja aikatietoja koko maailmassa.
GPS-järjestelmän käyttö ja hallinta on yksinomaan Yhdysvaltain hallituksella, joka vastaa sen
käytettävyydestä ja tarkkuudesta. GLONASS-järjestelmän käyttö ja hallinta on yksinomaan Venäjän
hallituksella, joka vastaa sen käytettävyydestä ja tarkkuudesta. Kaikki GPS- ja
GLONASS-järjestelmän käytettävyyden ja tarkkuuden muutokset sekä ympäristöolosuhteiden
muutokset voivat vaikuttaa tämän navigaattorin käyttöön. TomTom ei vastaa GPS- tai
GLONASS-järjestelmän käytettävyydestä eikä tarkkuudesta.
Käytä huolella
Vaikka käytät TomTom-tuotteita ajon aikana, toimi silti varovaisesti ja ole tarkkaavainen.
Turvaohjeita
Turvallisuusilmoitukset
Tutustu ja huomioi seuraava tärkeä turvallisuusohje:
Tarkista renkaiden ilmapaine säännöllisesti.
Huolla ajoneuvoa säännöllisesti.
Lääkkeet voivat vaikuttaa ajokykyysi.
Käytä turvavyötä aina, kun mahdollista.
Älä ota, jos ajat.
Useimmat onnettomuudet tapahtuvat alle 5 kilometrin päässä kotoa.
Noudata liikennesääntöjä.
Käytä aina suuntavilkkua.
Lepää 2 tunnin välein vähintään 10 minuuttia.
Käytä turvavyötä.
Säilytä turvaväli edellä ajavaan.
Kiinnitä kypärä kunnolla, ennen kuin ajat moottoripyörällä.
Pidä aina moottoripyörää ajaessasi suojaavia vaatteita ja varusteita.
Kun ajat moottoripyörällä, ole erityisen valpas.
Lentokoneet ja sairaalat
Antennilaitteiden käyttö on kielletty useimmissa lentokoneissa, monissa sairaaloissa ja monissa
muissa paikoissa. Sovellusta ei saa käyttää sellaisissa ympäristöissä.
Erityishuomautus koskien ajamista Kaliforniassa, Minnesotassa ja muissa osavaltioissa.
Kalifornian ajoneuvolaki, osa 26708, joka koskee Kalifornian osavaltiossa ajavia henkilöitä, rajoittaa
navigaattorin asentamisen vain seitsemän tuuman laajuiselle alueelle tuulilasin alakulmaan, joka on
kauimpana kuljettajasta, tai viiden tuuman alueelle tuulilasin alakulmaan, joka on lähimpänä
kuljettajaa ja turvatyynyalueen ulkopuolella, jos järjestelmää käytetään vain ovelta ovelle
-navigointiin, kun käytetään moottoriajoneuvoa. Kaliforniassa ajavat eivät saa kiinnittää laitetta
sivu- tai takaikkunaan.
70
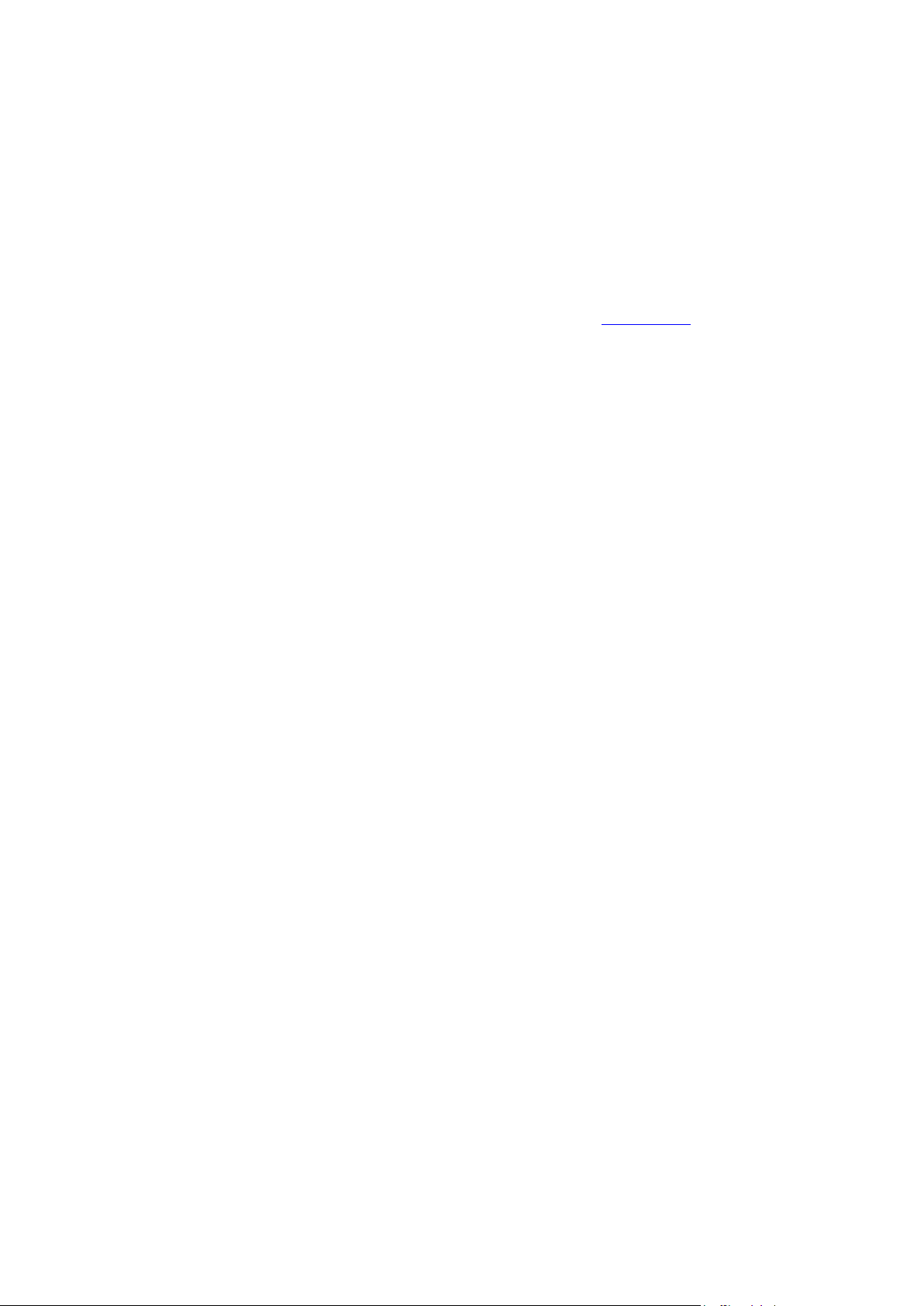
Minnesotan osavaltion säännösten osan 169.71, alajakson 1 osa 2 kieltää Minnesotan osavaltiossa
ajavia henkilöitä ajamasta laite ripustettuna kuljettajan ja tuulilasin välille.
Monet muut osavaltiot ovat säätäneet lakeja, jotka kieltävät minkä tahansa esineen tai materiaalin
kiinnittämisen tuulilasiin ja sivu- tai takalasiin, mikä rajoittaa kuljettajan näkyvyyttä tiehen.
Kuljettajan velvollisuutena on ottaa huomioon kaikki sovellettavat lait ja sijoittaa laite niin, että se
ei häiritse ajamista.
TomTom Inc. kieltäytyy kaikesta vastuusta koskien lain rikkomisesta johtuvia kuljettajan saamia
sakkoja, sopimussakkoja tai vaurioita. TomTom suosittelee, että ajettaessa missä tahansa
osavaltiossa, jossa on tuulilasiin asentamista koskevia rajoituksia, käytetään mukana toimitettua
tarrapintaista kiinnityskiekkoa tai ostettua vaihtoehtoista kiinnitysjärjestelmää (esim. kojelauta tai
ilmastointikanavat). Lisätietoja kiinnitysvaihtoehdoista on osoitteessa tomtom.com.
Tämä asiakirja
Tämä asiakirja on valmisteltu huolellisesti. Jatkuva tuotekehitys voi tarkoittaa, että osa tiedoista ei
ole täysin ajan tasalla. Tämän asiakirjan tietoihin voidaan tehdä muutoksia siitä erikseen
ilmoittamatta.
TomTom ei ole vastuussa asiakirjan mahdollisista teknisistä tai toimituksellisista virheistä tai
puutteista eikä satunnaisista tai seurauksellisista vahingoista, jotka johtuvat tämän aineiston
laadusta tai käytöstä. Asiakirja sisältää tekijänoikeuslakien suojaamia tietoja. Mitään tämän
asiakirjan osaa ei saa valokopioida tai kopioida missään muodossa ilman TomTom N.V:n kirjallista
lupaa.
71
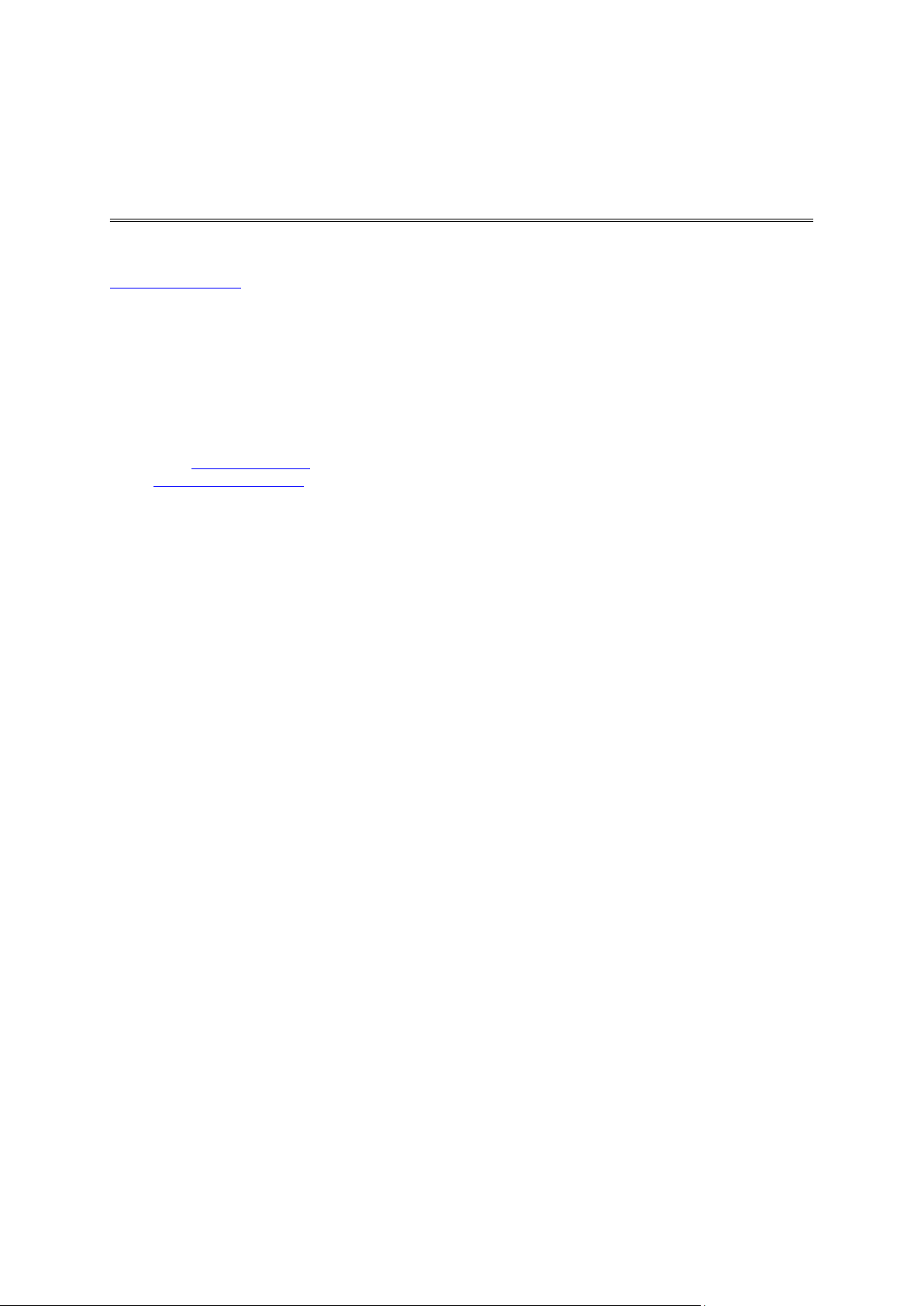
© 2016 TomTom. Kaikki oikeudet pidätetään. TomTom ja kahden käden muodostama logo ovat
Tekijänoikeustiedot
TomTom N.V:n tai sen tytäryhtiöiden omistamia tavaramerkkejä. Katso osoitteesta
tomtom.com/legal tätä tuotetta koskeva rajoitettu takuu ja käyttöehtosopimukset.
© 2016 TomTom. Kaikki oikeudet pidätetään. Tämä materiaali on TomTomin tai sen toimittajien
omaisuutta. Sitä suojaavat TomTomin tai sen toimittajien omistamat tekijänoikeudet ja/tai
tietokantaoikeussuoja ja/tai muut immateriaalioikeudet. Tämän materiaalin käyttöön sovelletaan
käyttöoikeussopimusta. Materiaalin luvaton kopiointi tai luovuttaminen aiheuttaa rikos- ja
siviilioikeudellisia seuraamuksia.
Tässä laitteessa oleva ohjelmisto sisältää tekijänoikeuden suojaamia ohjelmistoja, joihin on GPL:n
mukainen käyttölupa. Käyttölupa on luettavissa käyttölupaosassa. Vastaavan täydellisen
lähdekoodin saa meiltä kolme vuotta tämän tuotteen viimeisestä toimituksesta. Lisätietoja saat
osoitteesta tomtom.com/gpl tai ottamalla yhteyttä paikalliseen TomTom-asiakastukeen osoitteessatomtom.com/support. Lähetämme pyydettäessä lähdekoodin sisältävän CD-levyn.
72
 Loading...
Loading...