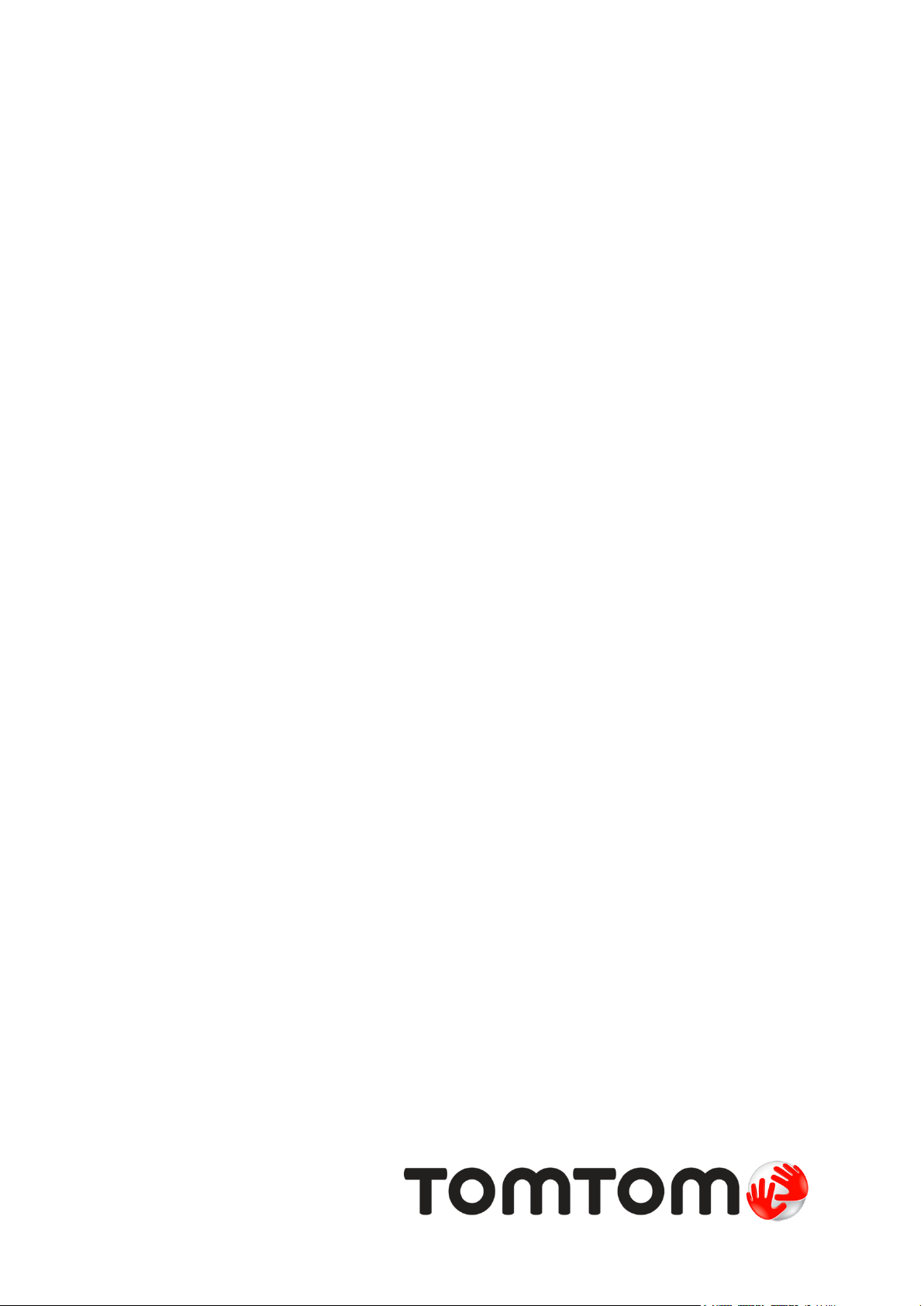
TomTom GO Mobile app
Kezelési kézikönyv
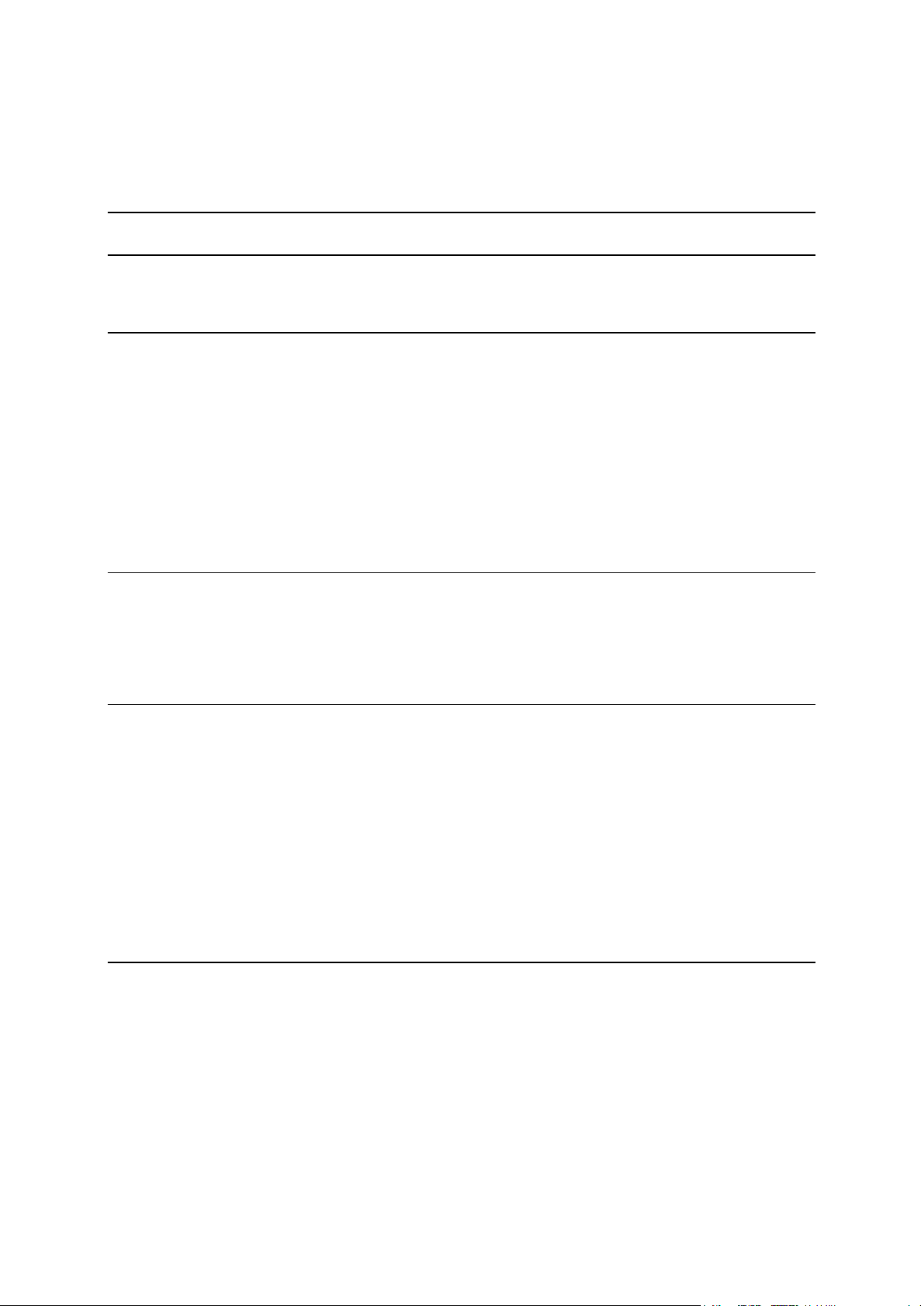
Tartalom
Üdvözöljük a TomTom navigáció világában 6
Újdonságok 7
A kiadás újdonságai ............................................................................................... 7
Indulhat! 9
Az alkalmazás elindítása ......................................................................................... 9
Nyelv ................................................................................................................. 9
Információk küldése a TomTomnak ........................................................................... 10
A TomTom szolgáltatásokról ................................................................................... 10
A GO Mobile app frissítése ..................................................................................... 11
Térkép letöltése ................................................................................................. 11
Helymeghatározás ............................................................................................... 11
A készülék autóba szerelése ................................................................................... 12
Bezárás vagy futtatás a háttérben ............................................................................ 12
Segítség igénybevétele ......................................................................................... 12
Ingyenes és korlátlan navigáció 13
Az ingyenes navigációval kapcsolatban ...................................................................... 13
Vezetés ingyenes navigációval ................................................................................ 13
Előfizetés korlátlan navigációra ............................................................................... 13
Meglévő korlátlan navigáció előfizetés ...................................................................... 14
A képernyőn látható elemek 15
A térkép nézet ................................................................................................... 15
Az útmutatás nézet .............................................................................................. 16
Az útvonal mező ................................................................................................. 18
Az útvonal mezőn megjelenő távolságok ................................................................ 19
A gyors menü ..................................................................................................... 19
Navigációs gombok .............................................................................................. 19
Egyéb gombok .................................................................................................... 21
Hangerő-szabályozó ............................................................................................. 22
Kézmozdulatok használata ..................................................................................... 23
Készüléke elforgatása ........................................................................................... 24
A Főmenü gombjainak átrendezése .......................................................................... 24
Forgalom 25
A TomTom Traffic szolgáltatásról ............................................................................ 25
Az útvonal mező ................................................................................................. 25
A forgalom megtekintése a térképen ........................................................................ 27
Az aktuális útvonal forgalmának megtekintése ............................................................ 27
Forgalmi események ............................................................................................ 28
Forgalmi dugóhoz közeledés jelzése ......................................................................... 29
Tökéletesített sávnavigáció .................................................................................... 29
Napszakfüggő sebességkorlátok ............................................................................... 30
2
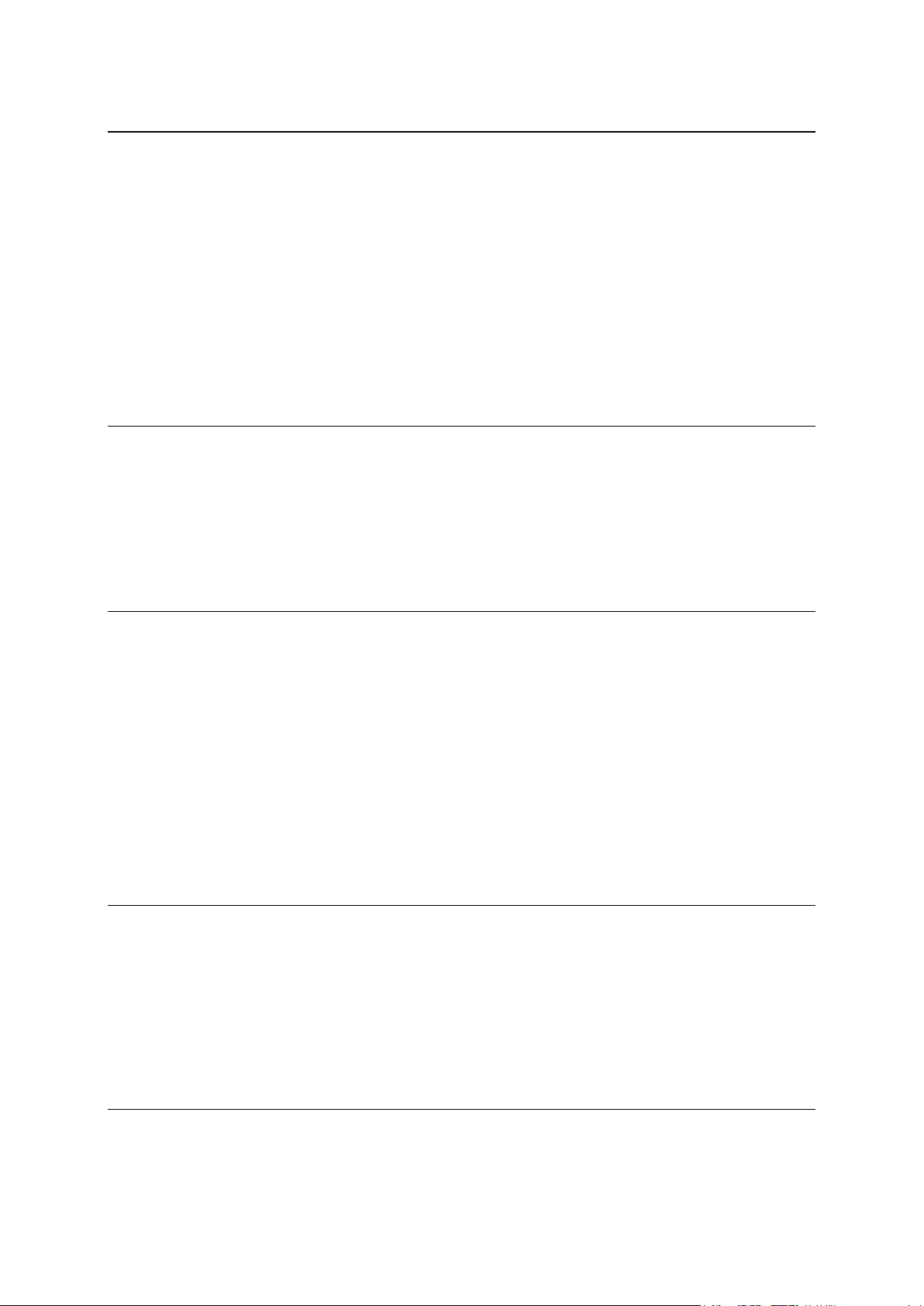
Szinkronizálás a TomTom MyDrive használatával 31
A TomTom MyDrive-ról .......................................................................................... 31
Bejelentkezés a MyDrive szolgáltatásba ..................................................................... 31
Úti cél beállítása a MyDrive használatával .................................................................. 32
Megállókat tartalmazó útvonal megtervezése a MyDrive használatával ............................... 32
Tervezett útvonal megjelenítése MyDrive-ban ............................................................. 33
MyDrive úti cél törlése .......................................................................................... 33
MyDrive úti cél törlése a Saját helyekből ................................................................... 33
Névjegyek beállítása úti célként a MyDrive alkalmazás használatával ................................. 33
Helyek keresése és szinkronizálása a MyDrive használatával ............................................ 34
A Saját helyekben található helyek szinkronizálása a MyDrive-val ..................................... 34
GPX-útvonalfájl importálása ................................................................................... 34
GPX-útvonalfájl törlése ......................................................................................... 35
Személyes navigációs adatok mentése és visszaállítása .................................................. 35
A Gyors keresés használata 36
A keresésről ....................................................................................................... 36
Útvonal tervezése egy ÉP-hoz, keresés használatával .................................................... 36
Keresési kifejezések megadása................................................................................ 38
A keresési eredmények használata ........................................................................... 40
Az irányítószámokról ............................................................................................ 41
A mapcode-okról ................................................................................................. 42
ÉP-típus ikonok listája .......................................................................................... 42
Egy útvonal megtervezése 46
Útvonal tervezése egy címre keresés használatával ....................................................... 46
Városközpontba vezető útvonal tervezése .................................................................. 48
Útvonal tervezése egy ÉP-hoz, keresés használatával .................................................... 49
Útvonal tervezése a térkép használatával .................................................................. 51
Útvonal tervezése a Saját helyek használatával ........................................................... 52
Útvonal tervezése egy személyhez, keresés használatával .............................................. 53
Útvonal tervezése névjegy használatával ................................................................... 55
Útvonal tervezése koordináták használatával .............................................................. 56
Útvonal tervezése mapcode használatával .................................................................. 57
Alternatív útvonal keresése .................................................................................... 58
Útvonal előzetes megtervezése ............................................................................... 59
Autóparkoló keresése ........................................................................................... 61
Benzinkutak keresése ........................................................................................... 63
Az útvonal módosítása 65
Az Aktuális útvonal menü ...................................................................................... 65
Lezárt út kikerülése ............................................................................................. 67
Útvonaltípusok ................................................................................................... 68
Útvonal tulajdonságai ........................................................................................... 68
Megálló hozzáadása útvonalhoz az aktuális útvonal menüből ........................................... 68
Megálló hozzáadása útvonalhoz a térkép használatával .................................................. 69
Megálló törlése útvonalból ..................................................................................... 69
Az útvonalon lévő megállók sorrendjének módosítása .................................................... 69
Saját útvonalak 70
A Saját útvonalakról ............................................................................................. 70
Útvonal mentése ................................................................................................. 70
Navigáció elmentett útvonal használatával ................................................................. 71
3
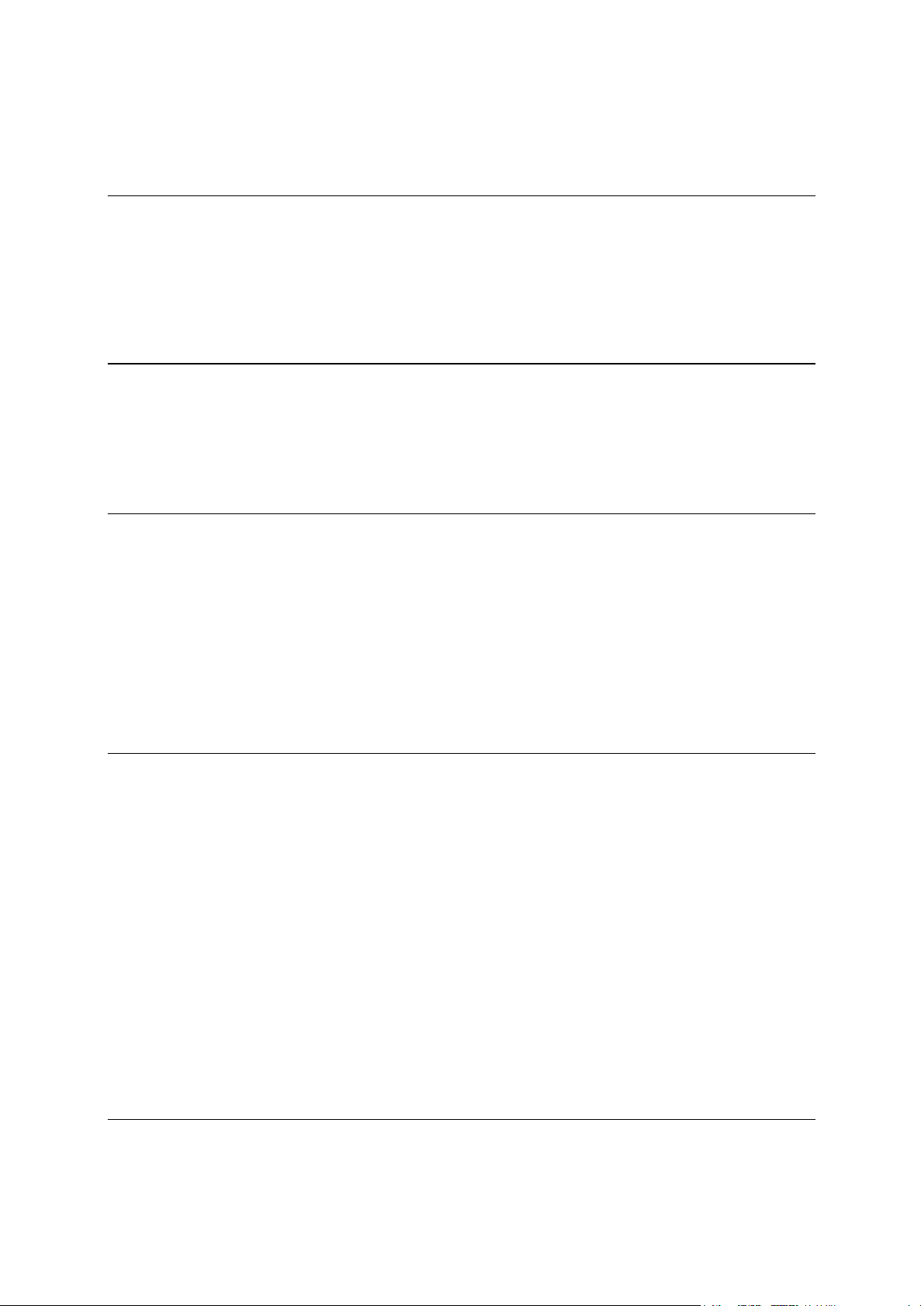
Megálló hozzáadása elmentett útvonalhoz a térkép használatával ..................................... 72
Útvonal törlése a Saját útvonalakból......................................................................... 73
Sebességmérő kamerák 74
A sebességmérő kamerákról ................................................................................... 74
Sebességmérő kamera figyelmeztetések .................................................................... 74
A figyelmeztetések módjának megváltoztatása ............................................................ 76
Új sebességmérő kamera bejelentése ....................................................................... 76
Mobil sebességmérő kamera megerősítése vagy eltávolítása ............................................ 77
Kamerák és kockázatok helyeinek frissítése ................................................................ 77
Veszélyes zónák 78
A veszélyes zónákról és a kockázati zónákról............................................................... 78
Veszélyes zónákra és kockázati zónákra vonatkozó figyelmeztetések ................................. 78
A figyelmeztetések módjának megváltoztatása ............................................................ 79
Kockázati zóna bejelentése .................................................................................... 79
A veszélyes zónák és kockázati zónák helyének frissítése ................................................ 80
Saját helyek 81
A Saját helyekről ................................................................................................. 81
Az otthon és a munka helyének beállítása .................................................................. 81
Az otthon helyének módosítása ............................................................................... 82
Névjegyei a Saját Helyekben .................................................................................. 83
Hely hozzáadása a Saját helyekből ........................................................................... 83
Hely hozzáadása a Saját helyekhez a térképről ............................................................ 83
Hely hozzáadása a Saját helyekhez a keresés használatával ............................................ 84
Hely hozzáadása a Saját helyekhez megjelöléssel ......................................................... 84
Legutóbbi úti célok valamelyikének törlése a Saját helyekből .......................................... 84
Hely törlése a Saját helyekből................................................................................. 84
Beállítások 85
Megjelenés ........................................................................................................ 85
Kijelző ......................................................................................................... 85
Útvonal mező ................................................................................................. 86
Útmutatás nézet ............................................................................................. 87
Automatikus nagyítás ....................................................................................... 87
Hangok ............................................................................................................. 88
Térképek .......................................................................................................... 89
Útvonal tervezése ............................................................................................... 90
Hangok és figyelmeztetések ................................................................................... 90
Figyelmeztetés típusa ....................................................................................... 91
Kamerák ....................................................................................................... 91
Veszélyek ...................................................................................................... 91
Közlekedési figyelmeztetők felolvasása ................................................................. 92
Egységek ........................................................................................................... 92
Háttérben való futtatás......................................................................................... 92
Energiatakarékos üzemmód .................................................................................... 93
Rendszer ........................................................................................................... 93
Segítség igénybevétele 94
Támogatás ........................................................................................................ 94
4
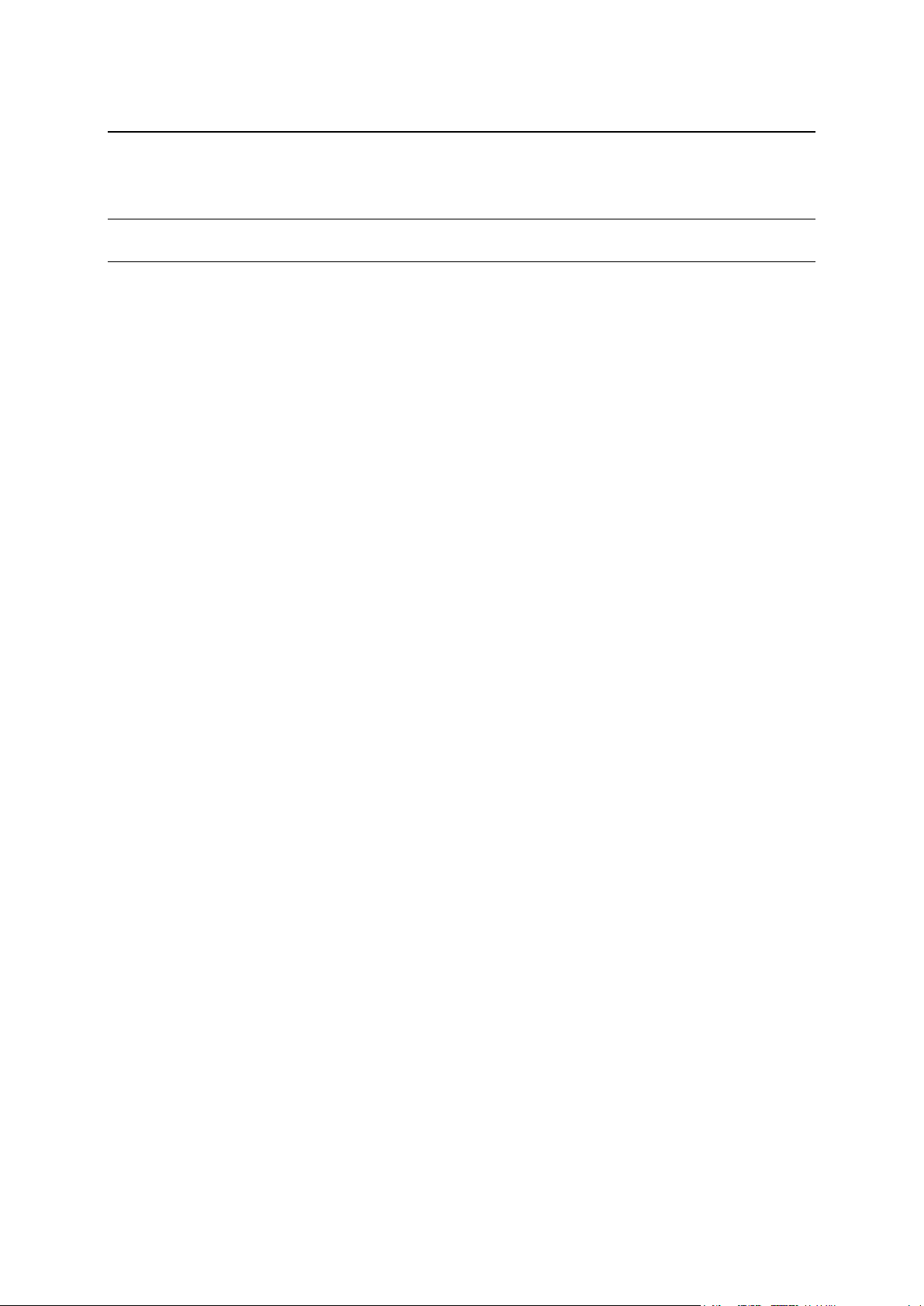
Terméktanúsítvány 95
Az alkalmazás terméktanúsítványának megkeresése ...................................................... 95
Kiegészítés 96
Szerzői jogi megjegyzések 98
5
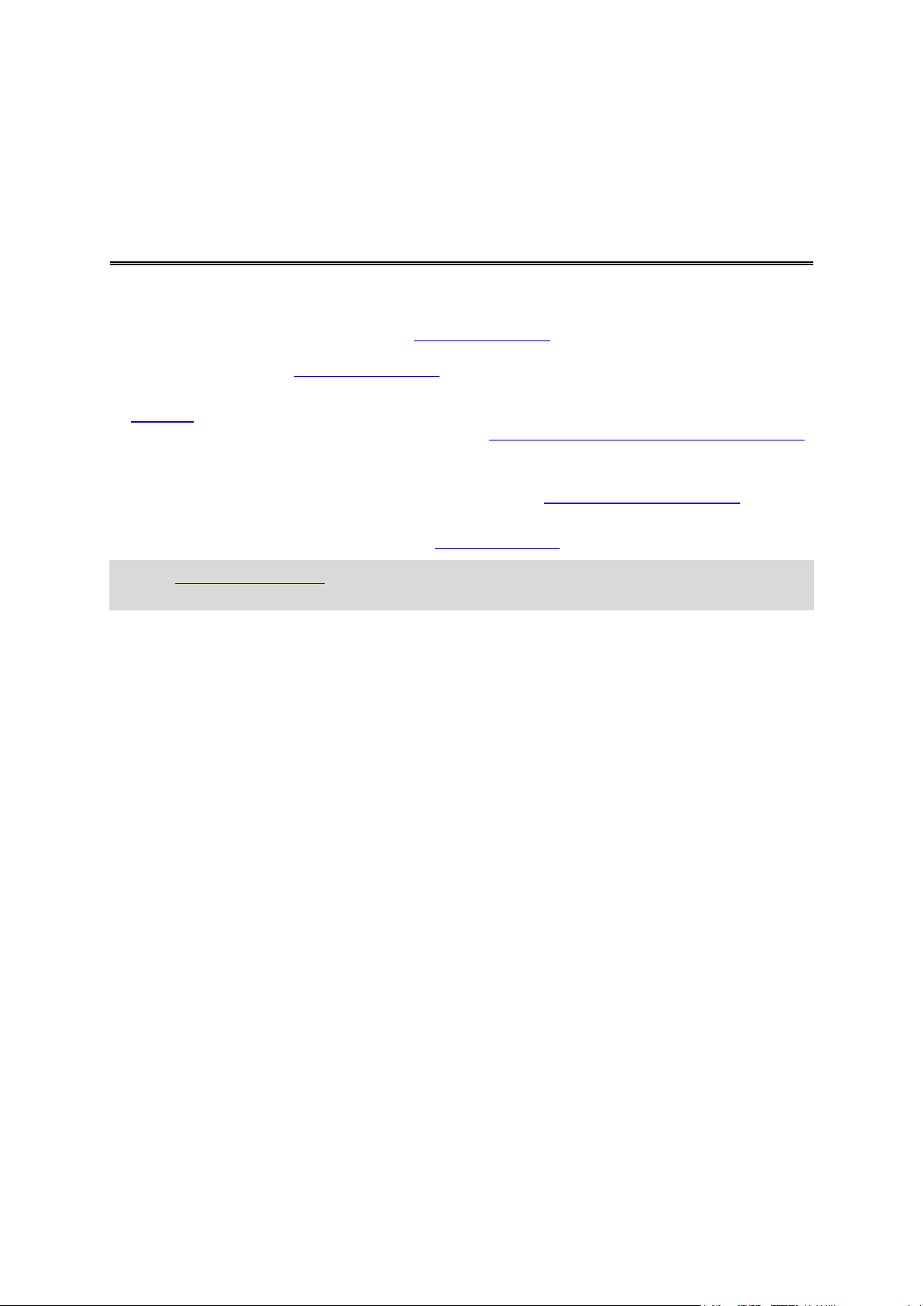
Ez a kezelési kézikönyv mindazokat a tudnivalókat tartalmazza, amelyekre új TomTom GO Mobile
Üdvözöljük a TomTom navigáció világában
app készülékéhez szüksége lesz.
A GO Mobile app egy korlátozott távolságig ingyenes navigációt biztosít Önnek minden hónapban,
beleértve a Traffic és Sebességmérő kamerák vagy Veszélyes zónák funkciókat is. Ha többet vezet,
egyszerűen csak frissítsen korlátlan navigációra, hogy megkötések nélkül vezethessen. Vezetési
szükségleteitől függően válasszon az egy éves vagy három éves előfizetések közül.
Az Indulhat! fejezet kitűnő lehetőség a kezdéshez. Itt megtudhatja, hogyan indíthatja el és
állíthatja be az alkalmazást, illetve megtekinthet egy gyors bemutatót a TomTom szolgáltatásokkal
kapcsolatban. A forgalmi késlekedések elkerülése és úti célja korábbi elérése érdekében a TomTom
Traffic szolgáltatást még a naponta megtett útvonalakon is használhatja.
Ha azt szeretné megtudni, hogy mit lát a képernyőn, válassza A képernyőn látható elemek
lehetőséget.
Az első útvonala megtervezéséhez válassza az Útvonal tervezése lehetőséget.
Tipp: A tomtom.com/support oldalon gyakran ismételt kérdések (GYIK) is találhatók. Válassza ki
a listából az alkalmazás nevét, vagy adjon meg keresőkifejezést.
Reméljük, örömmel forgatja majd ezt a kézikönyvet, és még nagyobb örömmel használja új GO
Mobile app készülékét!
6
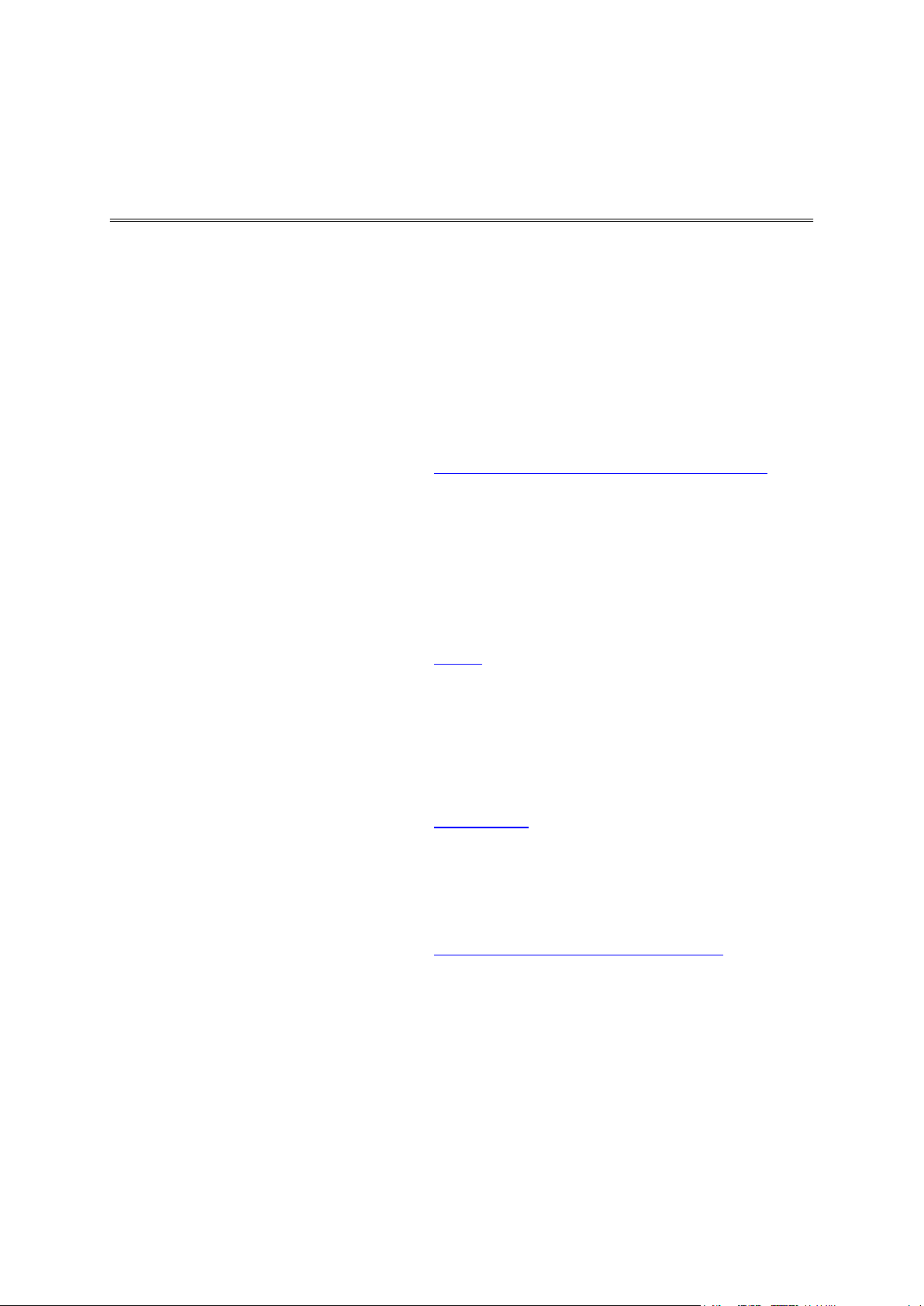
A kiadás újdonságai
Újdonságok
Bemutatkozik a TomTom MyDrive
Már okostelefonon, táblagépen vagy számítógépen is megtekintheti a valós idejű forgalmi
információkat, megtervezheti útvonalait, valamint elküldheti úti célját és útvonalait TomTom GO
Mobile app készülékére. Tudjon meg többet, és próbálja ki az új funkciókat a mydrive.tomtom.com
weboldalon.
Ha módosítja a MyDrive alkalmazásban lévő úti céljait vagy kedvenceit, a rendszer azonnal elküldi a
változásokat TomTom készülékére vagy alkalmazására. Ehhez az eszközén vagy alkalmazásában, és
a MyDrive-ban ugyanazzal a fiókkal kell bejelentkezve lennie.
További információkért olvassa el a kézikönyv Szinkronizálás a TomTom MyDrive használatával című
részét.
Térképletöltés szüneteltetése és folytatása
Egy térkép letöltését bármikor szüneteltetheti. Ha megszűnik a WiFi kapcsolat, a rendszer
automatikusan szünetelteti a letöltést, elkerülve ezzel a magas adatforgalmi költségeket.
Szüneteltetés közben nyitva kell hagynia a GO Mobile app-t, de használhat más alkalmazásokat.
Ha megszűnt a WiFi kapcsolat, választhatja, hogy a letöltést mobil hálózati kapcsolaton keresztül
folytatja.
További információkért olvassa el a kézikönyv Térkép című részét.
Válasszon gyorsabb alternatív útvonalat egyszerűm, csak a kormány használatával
Amikor egy gyorsabb alternatív útvonal közelébe ér, az útvonal mező mostantól további figyelmez-
tetést ad le, az útmutatás vagy a térkép nézetben pedig egyértelműen megjelenik az alternatív
útvonal. A gyorsabb útvonal elfogadásához már nem kell az útvonal mező Igen lehetőségét
megérinteni. Egyszerűen kormányozzon a javasolt alternatíva irányába, amikor a közelébe ér, és az
eszköz kiválasztja azt.
További információkért olvassa el a kézikönyv A forgalomról című részét.
Azonnali navigáció a menüből Otthona vagy Munkahelye irányába
Az Otthon és a Munkahely mostantól mindig elérhető a Főmenüből, így ezekhez a gyakori úti
célokhoz gyorsabban elnavigálhat. Az Otthon és a Munkahely beállításához menjen a Saját helyek
menübe.
További információkért olvassa el a kézikönyv Az otthon és a munka helyének beállítása című
részét.
Kapcsolatfelvétel egy ÉP-tal
Lehetősége van felvenni a kapcsolatot egy ÉP-tal. A térképen keressen meg egy ÉP-t, és válassza ki.
Válassza az előugró menü gombot, majd a További információk lehetőséget. A kijelzőn
megjelennek az ÉP adatai, például honlapjának címe vagy telefonszáma. A kiválasztott adat
megérintésével telefonja megnyitja azt a megfelelő alkalmazással. Például ha fel szeretné hívni az
ÉP-ot, érintse meg a telefonszámot.
További információkért olvassa el a kézikönyv Útvonal tervezése egy ÉP-hoz, keresés használatával
című részét.
7
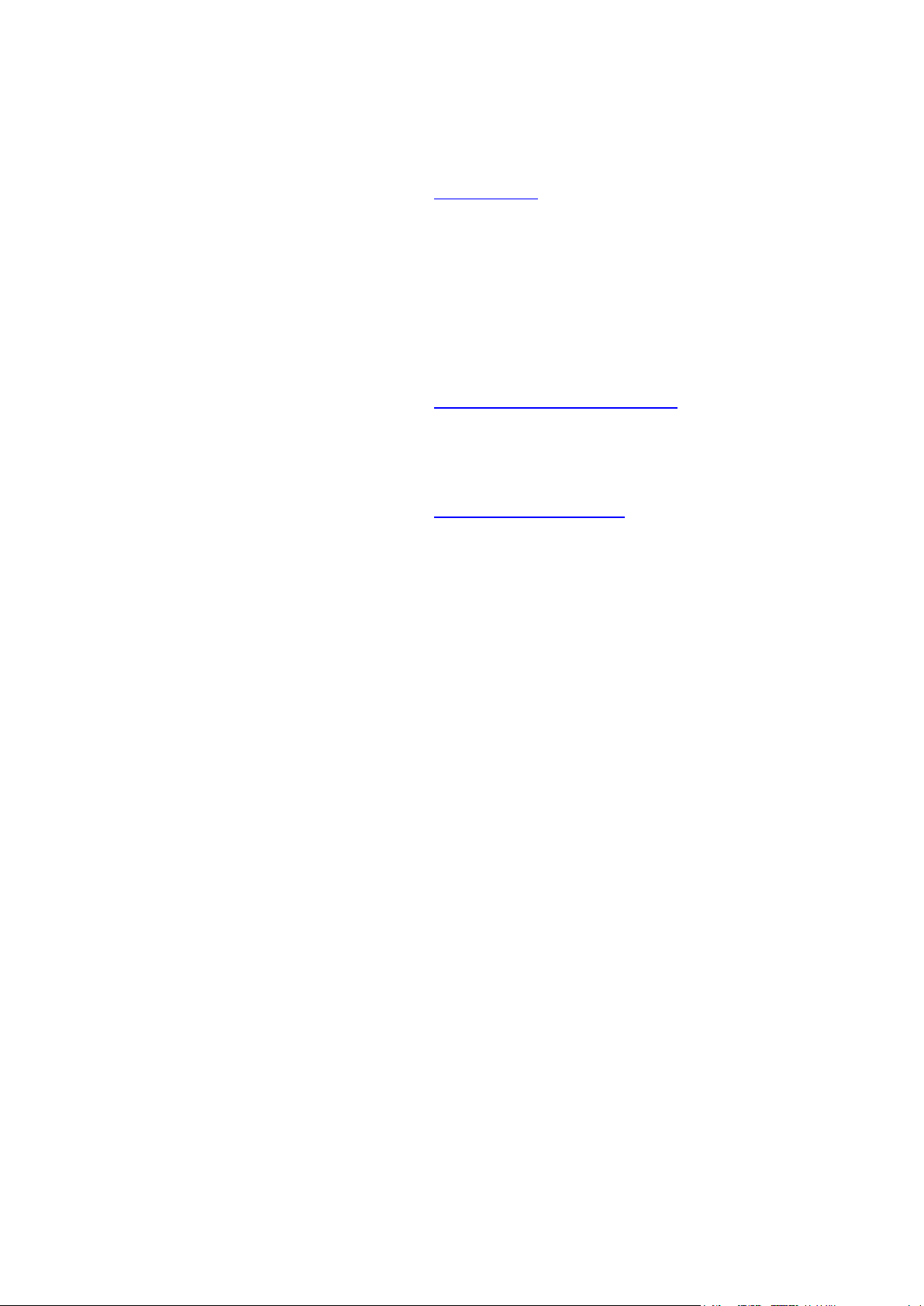
Kanyargós út
Úti céljához most már a kanyargós út beállítást is választhatja, hogy utazása még izgalmasabb
legyen.
További információkért olvassa el a kézikönyv Útvonaltípusok című részét.
Kibővített keresés
Mikor címeket vagy ÉP-kat keres, a keresési eredményekben mostantól korábbi úti célok és a
kedvenc helyek is megjelennek.
A menü átrendezése saját preferencia szerint
A menü átrendezésének engedélyezéséhez 2 másodpercig tartsa megérintve a menüben található
egyik ikont. A menüben ezt követően a nyilak megnyomásával mozgathatja balra vagy jobbra a
kiválasztott ikont.
További információkért olvassa el a kézikönyv A Főmenü gombjainak átrendezése című részét.
Energiatakarékos üzemmód
Mostantól csökkentheti az alkalmazás energiafogyasztását telefonja akkumulátor-élettartamának
meghosszabbításához.
További információkért olvassa el a kézikönyv Energiatakarékos üzemmód című részét.
Fórumok elérése
Ha telefonja nyelvezete francia vagy német, a Támogatás menüből mostantól elérheti a francia
vagy német TomTom fórumokat.
Egyéb hibajavítások és fejlesztések
A készülék számos, a teljesítményt fejlesztő és hibajavító változtatáson ment keresztül.
8
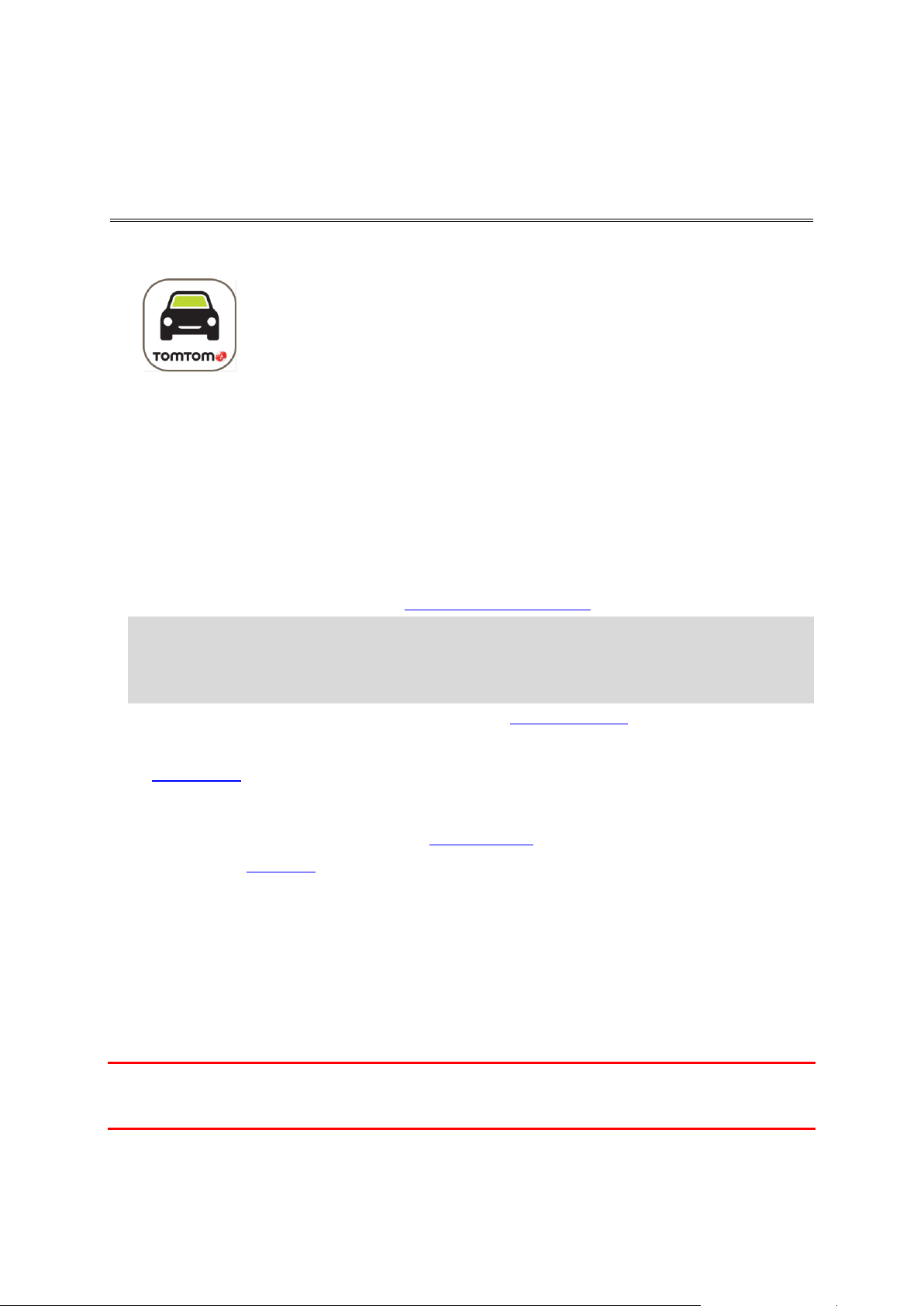
Az alkalmazás elindítása
GO
A GO Mobile app elindításához nyomja meg ezt a gombot.
Indulhat!
Az alkalmazás első elindítása
Mikor első alkalommal indítja el a GO Mobile app alkalmazást, a következő képernyőket fogja látni:
Bemutató - Ezek a képernyők bemutatják az alkalmazás fő funkcióit.
Helyzetmeghatározás engedélyezése – A rendszer megkérdezi, hogy az alkalmazás használhat-
ja-e az aktuális helyzetét. Engedélyeznie kell a funkciót, hogy az alkalmazás megtalálhassa
helyzetét a térképen.
Térkép letöltése – A rendszer megkérdezi, hogy melyik térképet szeretné telepíteni. Válassza ki
a használni kívánt térképet. Bármikor letölthet másik térképeket.
Fontos: A térkép fájl nagy méretű, így több időt vehet igénybe a letöltése. A magas adat-
kapcsolati díjak elkerülése érdekében javasoljuk, hogy a térképletöltést Wi-Fi kapcsolaton
keresztül végezze. Legalább egy térképet le kell töltenie, mielőtt használni tudná a GO Mobile
app alkalmazást.
Az Ön adatai - A rendszer rákérdez, hogy szeretné-e adatait elküldeni a TomTom részére. Ha
nem küldi el adatait, a navigációt továbbra is használhatja, de a TomTom szolgáltatásokat nem.
Az adatok elküldéséhez válassza az Igen lehetőséget.
A térkép nézet.
Az alkalmazást nem az első alkalommal indítja
Ha az alkalmazást már korábban elindított, a térkép nézetet fogja látni.
Ha az alkalmazás a háttérben futott, az utolsó látható képernyő jelenik meg.
Nyelv
A GO Mobile app alkalmazásban a gombokhoz és menükhöz használt nyelv megegyezik a készüléke
beállításaiban kiválasztott nyelvvel. Ha a GO Mobile app alkalmazás nem támogatja a kiválasztott
nyelvet, a rendszer az angol nyelvet fogja használni.
Ha módosítja a készülék nyelvét, előfordulhat, hogy a GO Mobile app készüléken a szóbeli
irányokhoz és egyéb útvonal-utasításokhoz használt hang nem lesz kompatibilis a készülék új
nyelvével. A rendszer megkérdezi, hogy letöltsön-e egy kompatibilis hangot.
Fontos: A hangfájl nagy méretű is lehet, így több időt vehet igénybe a letöltése. A magas
adatkapcsolati díjak elkerülése érdekében javasoljuk, hogy a hangok letöltését Wi-Fi kapcsolaton
keresztül végezze.
9

Információk küldése a TomTomnak
Mikor első alkalommal indítja el az alkalmazást vagy vissza kellett állítania azt, a rendszer
engedélyt kér, hogy elküldhesse a TomTom részére az Ön aktuális pozícióját és adatokat arról,
hogyan használja az alkalmazást. Az aktuális pozíciója segítségével TomTom szolgáltatásokat tudunk
nyújtani Önnek tartózkodási helye közelében és az útja folyamán, illetve naprakészen tudjuk tartani
térképét. Megtudjuk, hogyan használja az alkalmazást, így folyamatosan fejleszthetjük azt.
Ha további információt szeretne megtudni arról, hogyan használjuk az Ön által küldött adatokat,
válassza a További információk lehetőséget az Adatok küldése beállítások képernyőn.
Az Adatok küldése beállítások képernyőn kiválaszthatja, milyen adatokat szeretne megosztani.
Megjegyzés: Ha úgy dönt, hogy nem küld helyre vonatkozó adatokat nekünk, szolgáltatásaink
többé nem lesznek elérhetőek az Ön számára. A szolgáltatásokhoz ugyanis a készülék helyzetének
adatait el kell küldenie a TomTomnak, hogy az Ön helyzetével kapcsolatos közlekedési in-
formációkhoz juthasson. Az előfizetés lejárati ideje akkor sem módosul, ha nem küldi el ezeket
az adatokat nekünk.
Kiegészítő információk
Ha úgy gondolja, hogy a TomTom nem olyan célokra használja az adatait, amelyekre Ön azokat a
TomTom rendelkezésére bocsátotta, akkor, kérjük, lépjen kapcsolatba velünk a
tomtom.com/support weboldalon.
Aktuális és részletesebb információkat a tomtom.com/privacy oldalon talál.
A TomTom szolgáltatásokról
A GO Mobile app a következő TomTom szolgáltatásokkal rendelkezik:
Korlátlan navigáció – Fizessen elő a Korlátlan navigáció szolgáltatásra, hogy a TomTom GO
Mobile app-t minden nap használhassa az utazásai során. A szolgáltatás megvásárlásához, vagy a
már megvásárolt előfizetés visszaállításához válassza az Előfizetés elemet.
Traffic és Sebességmérő kamerák – Valós idejű információk az útvonalán található forgalomról,
sebességmérő kamerákról és veszélyes zónákról. A forgalmi késlekedések elkerülése és úti célja
korábbi elérése érdekében a TomTom Traffic szolgáltatást még a naponta megtett útvonalakon
is használhatja. Mikor készüléke csatlakozik az internetre, a GO Mobile app mindig csatlakozik a
TomTom Traffic és Sebességmérő kamerák szolgáltatásokhoz - semmit nem kell tennie, hogy
aktiválja ezeket szolgáltatásokat.
MyDrive szinkronizálás – A Szinkronizálás a TomTom MyDrive használatával funkció egyszerű
lehetőséget biztosít úti célok beállítására, helyek és kedvencek megosztására, valamint szemé-
lyes navigációs adatainak mentésére. TomTom fiókjával való szinkronizáláshoz jelentkezzen be
a MyDrive alkalmazásba.
Megjegyzés: Előfordulhat, hogy bizonyos TomTom szolgálatatások nem érhetők el az Ön
országában.
Fontos: A TomTom szolgáltatások használatához folyamatos adatkapcsolat szükséges. A mobilszolgáltatója számlázhat Önnek a vezeték nélküli adatcsatlakozás használatáért.
TomTom szolgáltatások be- és kikapcsolása
Alapértelmezetten a Traffic és Sebességmérő kamerák szolgáltatások bekapcsolt állapotban, a
MyDrive szinkronizálás kikapcsolt állapotban vannak. A következők szerint tudja őket be- és
kikapcsolni.
1. A Főmenü megnyitásához válassza a Főmenü gombot.
10

2. A főmenüben válassza a TomTom szolgáltatások lehetőséget.
3. Válassza ki a be- vagy kikapcsolni kívánt szolgáltatást.
A GO Mobile app frissítése
Beállíthatja, hogy a GO Mobile app automatikusan frissítse magát, de manuálisan is frissítheti az
alkalmazást a Google Play áruházon keresztül.
Ne felejtse el letölteni ennek a kézikönyvnek a legfrissebb verzióját a tomtom.com/downloads
honlapról.
Térkép letöltése
Mikor elkezdi használni a GO Mobile app alkalmazást, le kell töltenie egy térképet. Az aktuális
pozíciója alapján összeállított térképlistából válasszon ki egy térképet. A Minden térkép
lehetőséget választva megjelenik az elérhető összes térkép.
A térkép letöltéséhez válassza ki a térképet, majd a Letöltés elemet. A térkép a készülék belső
vagy külső memóriájában kerül eltárolásra, attól függően, hogy melyiken található több szabad
hely. A térkép elmentésének a helyét nem lehet megváltoztatni.
Tipp: Néhány térkép igen nagy méretű. Ha nincs elegendő tárhely a készülékén, válasszon egy
olyan térképet, amely csak azt a területet tartalmazza, amire szüksége van.
Fontos: A térkép fájl nagy méretű, így több időt vehet igénybe a letöltése. A magas adatkapcsolati
díjak elkerülése érdekében javasoljuk, hogy a térképletöltést Wi-Fi kapcsolaton keresztül végezze.
Miután elindult a letöltés, meg kell várnia a letöltés végét, mielőtt használná a GO Mobile app
alkalmazást.
Egy térkép letöltését bármikor szüneteltetheti. Ha megszűnik a WiFi kapcsolat, a rendszer
automatikusan szünetelteti a letöltést, elkerülve ezzel a magas adatforgalmi költségeket.
Szüneteltetés közben nem zárhatja be a GO Mobile app-t, különben a térkép már letöltött része
elveszik. Szünet közben használhat más alkalmazásokat.
Ha megszűnt a WiFi kapcsolat, választhatja, hogy a letöltést mobil hálózati kapcsolaton keresztül
folytatja.
Ha a letöltés befejeződött, válassza az OK elemet a GO Mobile app elindításához.
Térképfrissítések
Ha egy térképfrissítés elérhető, a GO Mobile app indításakor megjelenik a Térkép frissítése
képernyő. A következő opciók jelennek meg:
Válassza a Frissítés elemet a frissítés letöltéséhez.
Válassza a Később elemet, ha azt szeretné, hogy az alkalmazás következő indításakor a
rendszer felhívja a figyelemét a jelenlegi térképfrissítésre.
Válassza a Frissítés kihagyása elemet, ha a régi térképet szeretné továbbra is használni.
Dönthet úgy, hogy a következő kiadású térképet tölti le, mikor az elérhetővé válik.
Helymeghatározás
Amikor először indítja el a navigációs alkalmazást, eltarthat néhány percig pozíciójának
megjelenítése a térképen. Győződjön meg róla, hogy készülékén engedélyezve van a helyme-
ghatározás funkció. A helymeghatározás funkciót készüléke Beállítások menüjében találja.
11
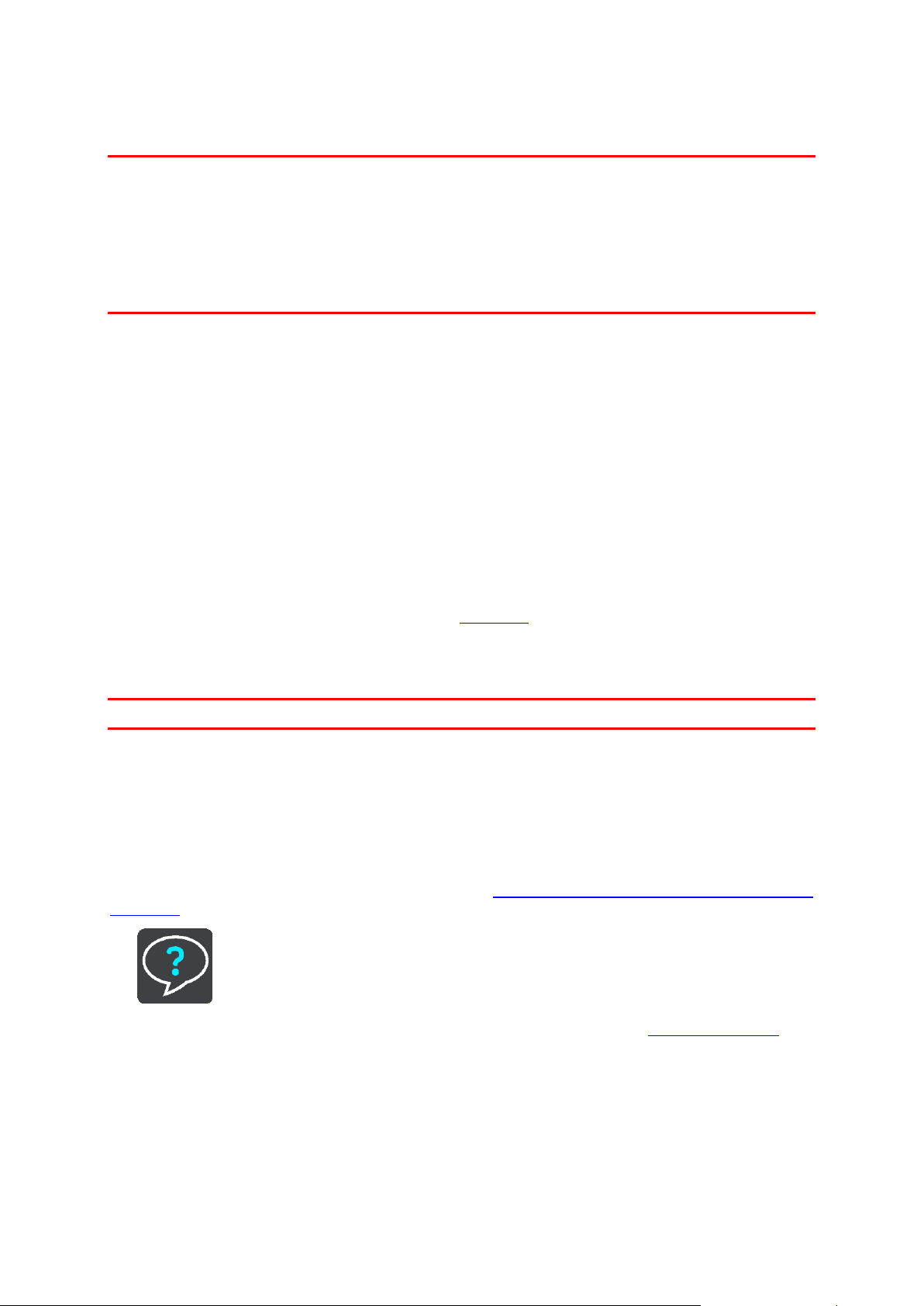
Azokon a területeken, ahol a helymeghatározás funkció nem üzemel megfelelően, például
alagutakban, előfordulhat, hogy pozíciója nem lesz pontos.
Fontos: A navigációs alkalmazás addig nem tud útvonalakkal kapcsolatos utasításokat adni, amíg
nem kap helyre vonatkozó adatokat.
Egyes készülékeknek adatkapcsolatra van szükségük ahhoz, hogy meg tudják állapítani a
GPS-pozíciót.
Ha a készüléken nincs GPS-vétel, a navigációs alkalmazás Wi-Fi hálózatokból vagy mobiltelefon-tornyoktól származó pozícióadatokat használ. Ezeket az adatokat a rendszer útvonalak
tervezéséhez és az Ön körülbelüli helyzetének megállapítására használja fel.
A készülék autóba szerelése
Kizárólag megfelelő rögzítőt használjon készüléke rögzítésére, mialatt azt a kocsiban használja.
Járjon el körültekintően, amikor kiválasztja a készülék helyét az autóban. A készülék semmiképpen
sem akadályozhatja vagy zavarhatja a következőket:
Az Ön kilátását az útra.
Autója kezelőszerveit.
A visszapillantó tükröket.
A légzsákokat.
Az eszközt úgy kell elhelyezni, hogy könnyedén, félredőlés és nyújtózkodás nélkül elérhesse.
Bezárás vagy futtatás a háttérben
Dönthet úgy, hogy a GO Mobile app alkalmazást a háttérben futtatja vagy hagyhatja, hogy a
készülék szüneteltesse a GO Mobile app működését a háttérben, ha megnyit egy másik alkalmazást.
Ha az alkalmazás a háttérben fut, és Ön megtervezett útvonalon halad, a vezetési utasítások
továbbra is hallhatók lesznek.
Fontos: Az ingyenes kilométereit továbbra is használja, ha az alkalmazás a háttérben fut.
Ha a háttérben az alkalmazás működése hosszabb időn keresztül szüneteltetve van, a rendszer végül
bezárja az alkalmazást.
Ha Ön szeretné bezárni a GO Mobile app alkalmazást, lépjen vissza a térkép vagy útmutatás nézetbe
és nyomja meg a készülék vissza gombját. Válassza a Bezárás elemet az alkalmazás bezárásához.
Segítség igénybevétele
A Főmenüben válassza a Támogatás lehetőséget, hogy megtudja, milyen különböző módokon kaphat
segítséget.
A garanciával és adatvédelemmel kapcsolatos információkért látogasson el a tomtom.com/legal
weboldalra.
12
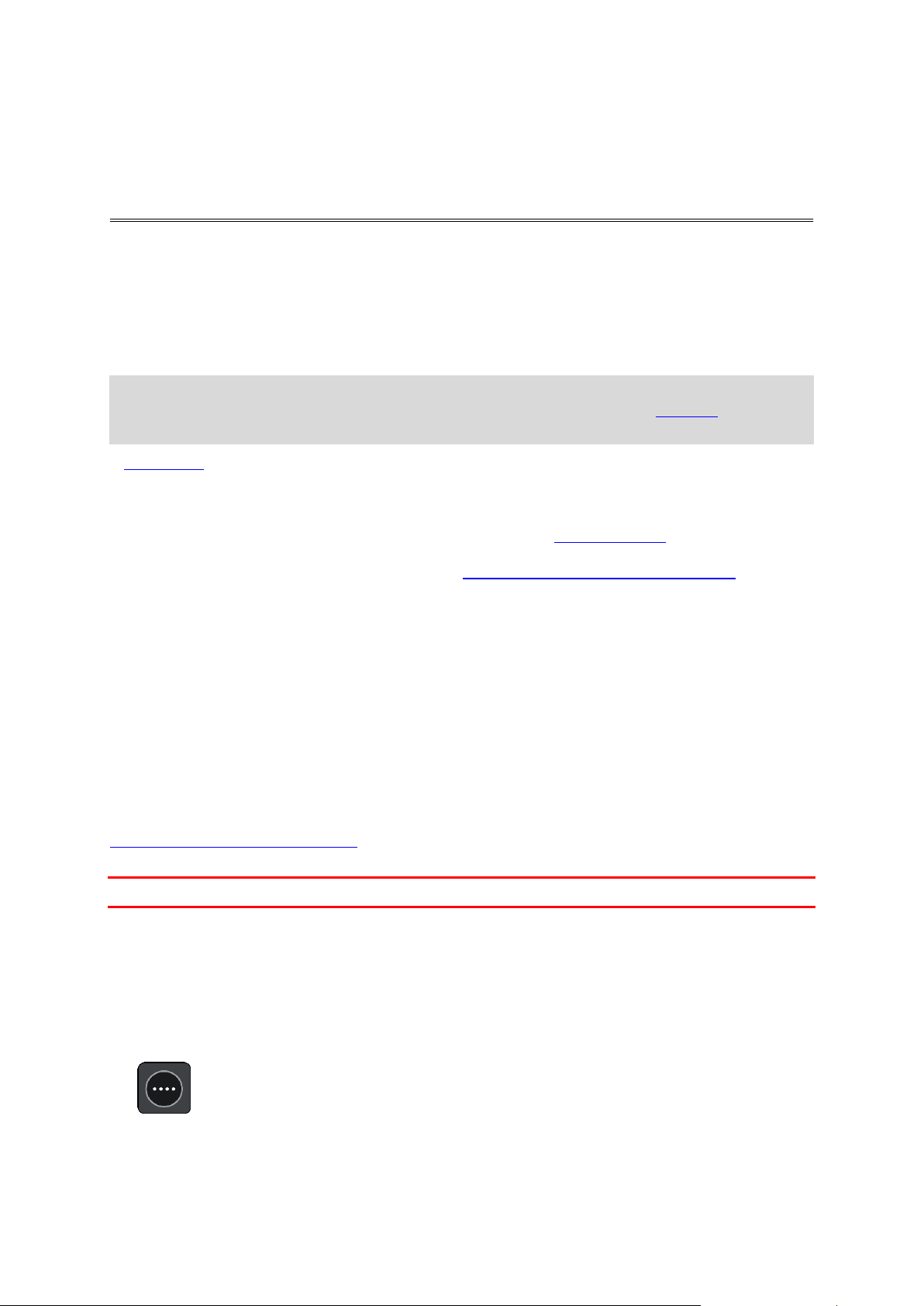
Az ingyenes navigációval kapcsolatban
Ingyenes és korlátlan navigáció
A TomTom GO Mobile app alkalmazásban található ingyenes navigáció révén az összes funkciót,
köztük a TomTom Traffic és Sebességmérő kamerák vagy Veszélyes zónák funkciókat is használhatja
minden egyes hónapban egy meghatározott kilométerig vagy mérföldig. Bármelyik térképet
letöltheti. Minden hónapban a rendszer ingyenes kilométerekkel vagy mérföldekkel tölti fel az
egyenlegét a maximális határ eléréséig.
Megjegyzés: Az aktuális pozíciója alapján, az adott régióban használatos mértékegység szerint
fog a rendszer kilométert vagy mérföldet kijelezni. A Beállítások menüben a Egységek almenüben
válthat a kilométer és a mérföld között.
A Főmenüben láthatja a még meglévő ingyenes navigációja mennyiségét.
Ha mozog, felhasználja ingyenes navigációját, akkor is ha nem állított be útvonalat. Ha nem
szeretné ingyenes navigációját használni, be kell zárnia az alkalmazást.
Ha elhasználta az összes ingyenes navigációját, a térképet és a TomTom Traffic funkciót továbbra is
használhatja. Mikor elindul, az alkalmazás blokkolja a képernyőt, így vezetés közben nem tudja
használni. Ha újra használni szeretné a navigációt elő kell fizetnie a korlátlan navigációra vagy meg
kell várnia a következő hónapot, hogy az ingyenes navigációt használhassa.
Ha hosszabb utakra megy vagy gyakran használja a GO Mobile app alkalmazást, fizessen elő a
korlátlan navigációra.
Vezetés ingyenes navigációval
Ha megtervez egy útvonalat, vagy épp vezet, lehet nem lesz elég ingyenes navigációja, hogy elérje
a célállomását. Még ha volna is elegendő ingyenes navigációja, mikor megtervezi az útvonalat, a
forgalom változása miatt a GO Mobile app lehet megváltoztatja az útvonalat egy gyorsabb, de
hosszabb útvonalra.
A képernyőn megjelenik egy üzenet, ha nincs elegendő ingyenes navigációja a célállomás
eléréséhez.
Fizessen elő a korlátlan navigációra, hogy biztos lehessen afelől, egészen a célállomásig lesz
navigációja.
Fontos: Ha az alkalmazás a háttérben fut, vezetés közben így is használja az ingyenes navigációt.
Előfizetés korlátlan navigációra
A Korlátlan navigációra történő előfizetés azt jelenti, hogy a TomTom GO Mobile app alkalmazást
minden nap használhatja az utazásai során.
A Korlátlan navigációra történő előfizetéshez kövesse az alábbi lépéseket:
1. A Főmenü megnyitásához válassza a Főmenü gombot.
13
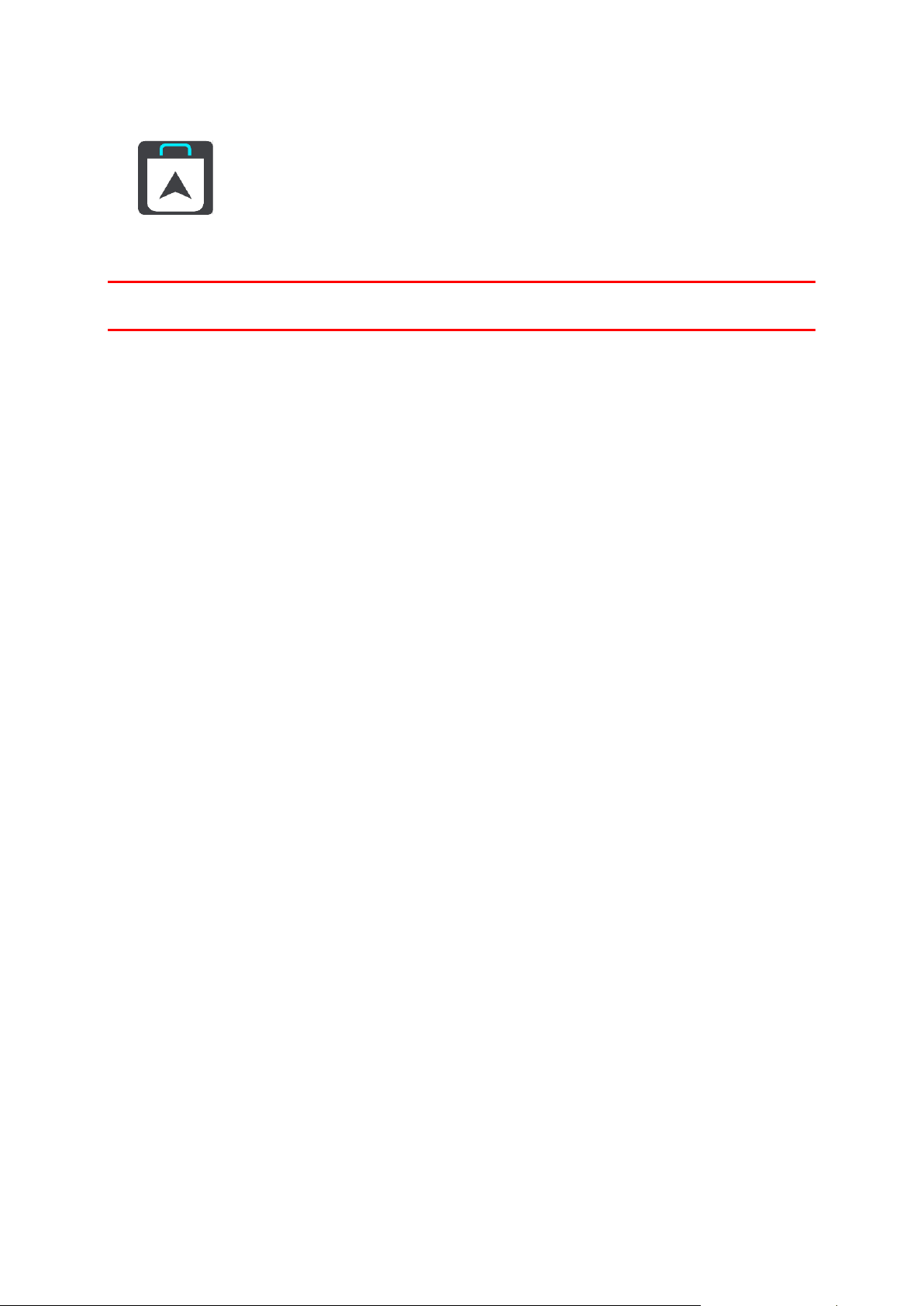
2. Válassza az Előfizetés gombot.
3. Válassza ki a korlátlan navigáció megvásárolni kívánt időtartamát.
4. Hozzon létre új TomTom fiókot, vagy jelentkezzen be meglévő TomTom fiókjába.
Fontos: A fiók létrehozásakor körültekintően válassza ki az országot. A megfelelő országra a
TomTom áruházból való vásárlásoknál van szükség, és a fiók létrehozása után nem lehet módosítani.
Vásárlása befejeződött a GO Mobile app alkalmazásban. Ha a fizetés sikeresen megtörtént, a
korlátlan navigáció pár percen belül elindul.
Meglévő korlátlan navigáció előfizetés
Ha újra telepítette a GO Mobile app-t, vagy új készülékre szeretné telepíteni, és már rendelkezik
korlátlan navigációval, a főmenüben válassza az Előfizetés lehetőséget, majd a Vásárlások
visszaállítása elemet. Meglévő Korlátlan navigáció előfizetésének visszaállításához jelentkezzen be
újra TomTom fiókjába.
14

A térkép nézet
A képernyőn látható elemek
A térkép nézet olyankor látszik, ha nincs tervezett útvonala. Amint a készülék megtalálja a GPS
helyet, megjelenik az Ön aktuális pozíciója.
A térkép nézetet úgy is használhatja, mintha egy hagyományos papírtérképet nézne. A térképen a
kézmozdulatokkal mozoghat, a nagyítógombokkal pedig kicsinyíthet és nagyíthat.
Fontos: A térképen minden interaktív, beleértve az útvonalat és a térképszimbólumokat is –
próbálja ki, mi történik, ha az egyes elemeket kiválasztja!
Tipp: A térképi elemekhez, például útvonalakhoz vagy ÉP-okhoz tartozó előugró menük
megnyitásához válassza ki az adott elemet. A térkép helyeinek kiválasztásához válassza ki, és
tartsa nyomva a helyet, amíg az előugró menü megjelenik.
A térképen megjelenik az aktuális pozíció és sok egyéb hely, például a Saját helyek pozíciói.
Ha nincs tervezett útvonala, a térkép kisebb nagyításra vált, hogy látszódjon az aktuális pozíció
környezete.
Ha van tervezett útvonala, a teljes útvonal megjelenik a térképen. Az útvonalhoz közvetlenül a
térképről is hozzáadhat megállókat. A vezetés megkezdésekor az útmutatás nézet jelenik meg.
15
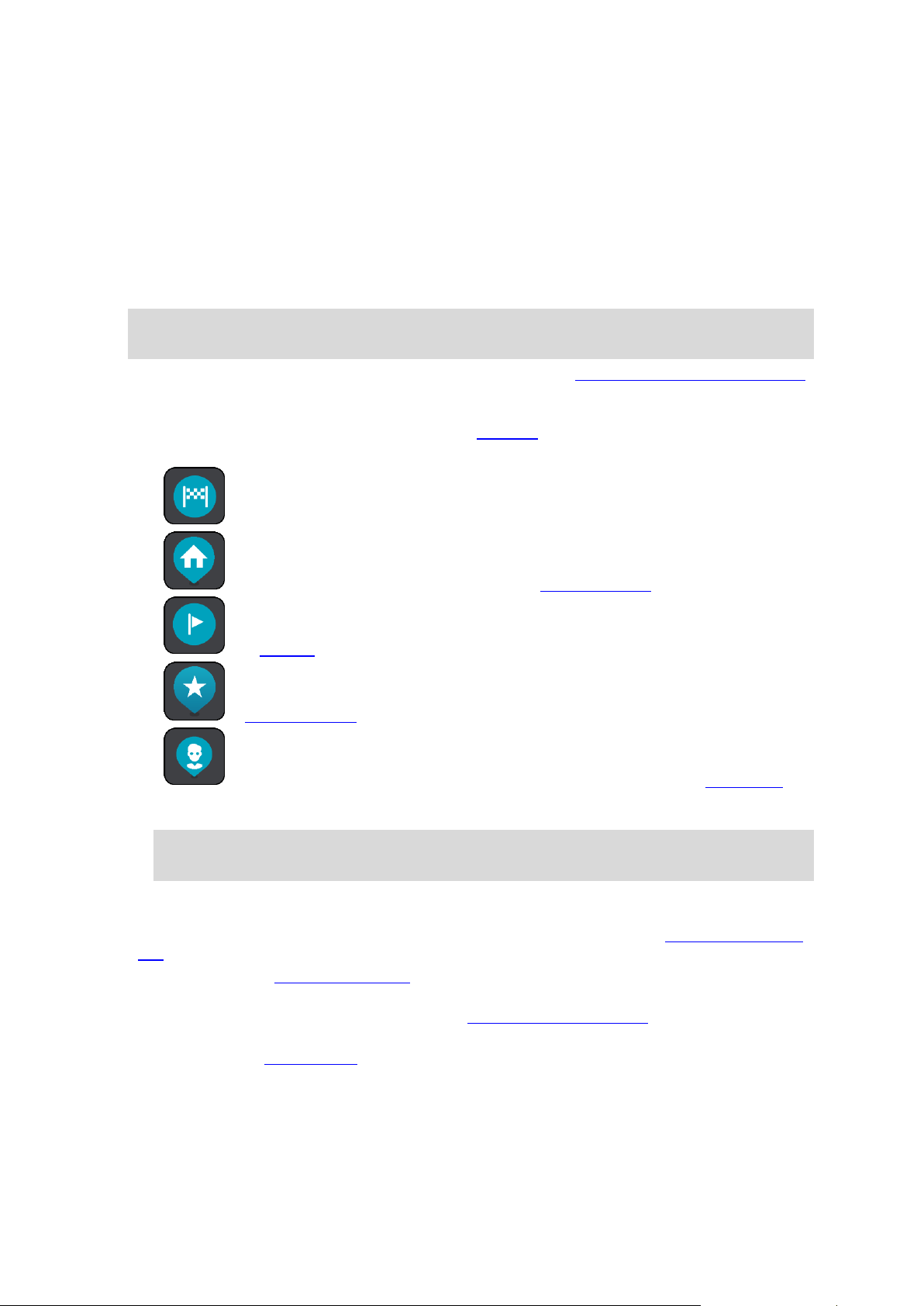
1. Vissza gomb. Ezzel a gombbal visszatérhet a teljes útvonal megjelenítéséhez, vagy – ha nincs
tervezett útvonala – a térképet olyan helyzetbe mozgathatja, hogy az aktuális pozíció legyen a
középpontban.
2. Nézet gomb. A nézetváltás gombbal válthat a térkép nézet és az útmutatás nézet között.
Térkép nézetben, vezetés közben a kis nyíl folyamatos forgással jelzi az aktuális vezetési irányt,
miközben észak mindig felfelé van.
3. Nagyítógombok. Válassza a nagyítógombokat a nagyításhoz és a kicsinyítéshez.
4. Aktuális hely. Ezzel a szimbólummal megjelenítheti az aktuális pozíciót. Az aktuális pozíció
Saját helyekhez való hozzáadásához, vagy az aktuális pozíció közelében való kereséshez jelölje
ki a szimbólumot.
Megjegyzés: Ha a GO Mobile app nem tudja meghatározni helyzetét, a szimbólum szürkén
jelenik meg.
5. Kiválasztott hely. A térképen lenyomással és nyomva tartással választhatja ki az egyes helyeket.
A helyhez kapcsolódó opciók megjelenítéséhez válassza az előugró menü gombját, a helyre
vezető útvonal tervezéséhez pedig válassza a vezetés gombot.
6. Főmenü gomb. Ezzel a gombbal nyithatja meg a Főmenüt.
7. Térképszimbólumok. A térképen szimbólumok jelölik az úti célt és az elmentett helyeket:
Az Ön úti célja.
Az Ön otthonának helye. Az otthon helyét a Saját helyekben állíthatja be.
Egy megálló az útvonalon.
A Saját helyekben elmentett hely.
Egy személy a névjegy alkalmazásából. A Beállítások menün belül a Megjelenés
menüben válassza a Partnerek mutatása térképen lehetőséget, hogy a névjegyzékében lévő
személyek megjelenjenek a térképen.
Megjegyzés: Ahhoz egy személy megjelenhessen a térképen, a rendelkeznie kell személy
teljes címével.
Az előugró menü megnyitásához válassza ki az adott térképszimbólumot, majd a választható
műveletek listájának megjelenítéséhez válassza ki a menü gombot.
8. Forgalmi információk. A forgalmi esemény kiválasztásával megjelenítheti a forgalmi késlekedé-
ssel kapcsolatos információkat.
9. Az Ön útvonala, ha tervezett útvonalat. Az útvonal törléséhez, az útvonaltípus módosításához,
megálló hozzáadásához vagy az útvonal módosításainak mentéséhez jelölje ki az útvonalat.
10. Sebességmérő kamerák az útvonalon. Az egyes sebességmérő kamerákkal kapcsolatos
információk megjelenítéséhez válassza ki az adott kamerát.
11. Útvonal mező. Az útvonal mező olyankor látszik, ha van tervezett útvonala.
Az útmutatás nézet
Az útmutatás nézet végigvezeti Önt az útvonalon az úti célig. Az útmutatás nézet megjelenik,
amikor megkezdi a vezetést. A nézetben láthatja az aktuális pozícióját és az útvonal részleteit,
bizonyos városokban például 3D-s épületeket.
16

Az útmutatás nézet alapesetben 3D-ben jelenik meg. Az utazás irányában mozgó 2D térkép
megjelenítéséhez módosítsa a 2D-s és 3D-s alapértelmezett beállításokat.
Tipp: Ha van tervezett útvonal, és a készüléken a 3D-s útmutatás nézet látható, a térkép nézetre
váltáshoz és az interaktív funkciók használatához válassza a nézetváltás gombot.
Amikor a navigációs alkalmazás úgy indul el, hogy előtte ki volt kapcsolva és van tervezett útvonala,
akkor a térkép nézet jelenik meg a tervezett útvonallal.
1. Nézet gomb. A nézetváltás gombbal válthat a térkép nézet és az útmutatás nézet között.
2. Nagyítógombok. Válassza a nagyítógombokat a nagyításhoz és a kicsinyítéshez.
Tipp: A legtöbb készüléken a nagyítást és kicsinyítést csippentéssel is végezheti.
3. Utasítás panel. Ezen a panelen a következők láthatóak:
A következő fordulás iránya.
A következő fordulás távolsága.
Az útvonal következő útjának neve.
Egyes kereszteződésekben sávnavigáció.
4. Útvonalszimbólumok. Az útvonalszimbólumok jelölik a kezdőpozíciót, a megállókat és az úti
célt.
5. Főmenü gomb. Ezzel a gombbal jelenítheti meg a Főmenüt.
6. Sebesség panel. Ezen a panelen a következők láthatóak:
Az aktuális helyen megengedett sebesség.
Az Ön aktuális sebessége. Ha több mint 5 km/h-val gyorsabban vezet a megengedett sebes-
ségnél, a sebesség panel piros színűre változik. Ha kevesebb mint 5 km/h-val vezet gyors-
abban a megengedett sebességnél, a sebesség panel narancssárga színűre változik.
17

Annak az utcának a neve, amelyen Ön éppen halad.
Az érkezési információk paneljén a következők láthatók:
Az úti cél elérésének becsült időpontja.
Az aktuális pozíciótól az úti célba való eljutás időtartama.
Ha az úti cél közelében van parkolási lehetőség, az érkezési zászló
közelében egy parkolás gomb jelenik meg.
Tipp: Ha úti célja másik időzónában található, az érkezési in-
formációk paneljén egy pluszjel (+) vagy mínuszjel (-) jelenik meg,
valamint az időeltolódás órában és fél órában. A becsült érkezési
idő az úti cél helyi idejében van megadva.
Ha az útvonalon megállók is vannak, ezen a panelen válthat a következő
megállóval és a végső úti céllal kapcsolatos információk közt.
Ön is kiválaszthatja, hogy mely információk jelenjenek meg az érkezési
információk paneljén.
Forgalmi állapot – ha a GO Mobile app nem fogad forgalmi in-
formációkat, az érkezési információk panel alatt a forgalmat jelölő
szimbólum és egy kereszt látható.
A mező szimbólumok használatával az alábbi információkat jeleníti meg:
Az útvonal következő két megállója.
Tipp: Egy megálló gyors törléséhez válassza azt ki az útvonal mezőn
és használja a menüt.
A közvetlenül az útvonalon található benzinkutak.
TomTom Traffic beleértve a heves esőzést vagy havazást.
TomTom Sebességmérő kamerák és Veszélyes zónák.
Közvetlenül az útvonalon található pihenőhely-megállók.
Ön is kiválaszthatja, hogy mely információk jelenjenek meg az
útvonalon.
A szimbólumok sorrendje az útvonalon való megjelenésük sorrendjének
felel meg. A forgalmi események szimbólumai felváltva jelenítik meg az
esemény típusát és a késedelem időtartamát percben. A megállókkal,
eseményekkel vagy sebességmérő kamerákkal kapcsolatos további
információkért válassza ki az adott szimbólumot. Ha egy szimbólum egy
másik szimbólum felett látható, a szimbólumok kiválasztásával a
készülék kinagyítja az útvonal mezőt, hogy minden egyes szimbólum
7. Aktuális hely. Ezzel a szimbólummal megjelenítheti az aktuális pozíciót.
Megjegyzés: Ha a GO Mobile app nem tudja meghatározni helyzetét, a szimbólum szürkén
jelenik meg.
8. Útvonal mező. Az útvonal mező olyankor látszik, ha van tervezett útvonala.
Fontos: Szélesebb útvonal mező megjelenítéséhez, amely további útvonal-információkat is
megjelenít, váltson az Útvonal adatai beállításra.
Az útvonal mező
Az útvonal mező olyankor látszik, ha van tervezett útvonala. A mező tetején egy érkezési
információs panel található, ez alatt pedig szimbólumok.
Fontos: Szélesebb útvonal mező megjelenítéséhez, amely további útvonal-információkat is
megjelenít, váltson az Útvonal adatai beállításra.
Megjegyzés: Az útvonal mezőn látható megteendő távolság az útvonal teljes hosszától függ.
18

külön-külön látszódjon. Ekkor már ki tudja választani valamelyik
szimbólumot.
Az útvonalon lévő forgalmi dugók, időjárási és egyéb események miatti
teljes késedelem, valamint az IQ Routes által szolgáltatott információk a
szimbólumok felett jelennek meg.
Az eseménytípusok teljes listájához lásd a Forgalmi események című
részt.
Az útvonal mező alsó része az Ön aktuális pozícióját jeleníti meg, és
mutatja az útvonalon lévő következő forgalmi eseményig fennmaradó
távolságot. Ezen kívül azt is kiválaszthatja, hogy lássa az aktuális időt, ha
bekapcsolja ezt a beállítást.
Megjegyzés: Az útvonal mező jobb olvashatósága érdekében előfordulhat, hogy egyes események
nem láthatók rajta. Ezek az események csak kis jelentőségűek, és csak rövid késedelmet
okozhatnak.
Az útvonal mező állapotüzeneteket is megjelenít, például Leggyorsabb útvonal keresése vagy
Útvonalelőnézet lejátszása.
Az útvonal mezőn megjelenő távolságok
Az útvonal mezőn látható megteendő távolság az útvonal hosszától vagy az útvonalon hátralévő
távolságtól függ.
Ha a hátralévő távolság 50 km-nél hosszabb, csak a következő 50 km látható. Az úti cél ikon
nem látható.
Tipp: Az útvonal mező görgetésével a teljes útvonalat megjelenítheti.
Ha a hátralévő távolság 10 km és 50 km közötti, a teljes távolság látható. Az úti cél ikon az
útvonal mező tetején rögzítve látható.
Ha a hátralévő távolság 10 km-nél rövidebb, a teljes távolság látható. Ahogy egyre közelebb
kerül az úti céljához, az úti cél ikon lefelé mozog a nyíl szimbólum felé.
Az útvonal mező felső fele kétszer akkora távolságot jelenít meg az alábbi példák szerint:
Ha a hátralévő távolság 50 km, az útvonal mező felső részén ebből 34 km, az alsó részén 16 km
látható.
Ha a hátralévő távolság 10 km, az útvonal mező felső részén ebből 6,6 km, az alsó részén 3,3
km látható.
Az útvonal mező vezetés közben folyamatosan frissül.
A gyors menü
A gyors menü megnyitásához válassza ki az aktuális hely szimbólumot vagy a sebesség panelt az
útmutatás nézetben.
Ekkor az alábbiak bármelyikét végrehajthatja:
Hely kijelölése
Sebességmérő kamera bejelentése
Lezárt út kikerülése
Aktuális hely vagy szélességi/hosszúsági adatok megtekintése, ha nem elnevezett úton
tartózkodik.
Navigációs gombok
A térkép nézetben vagy az útmutatás nézetben válassza a Főmenü gombot a Főmenü
megnyitásához.
19
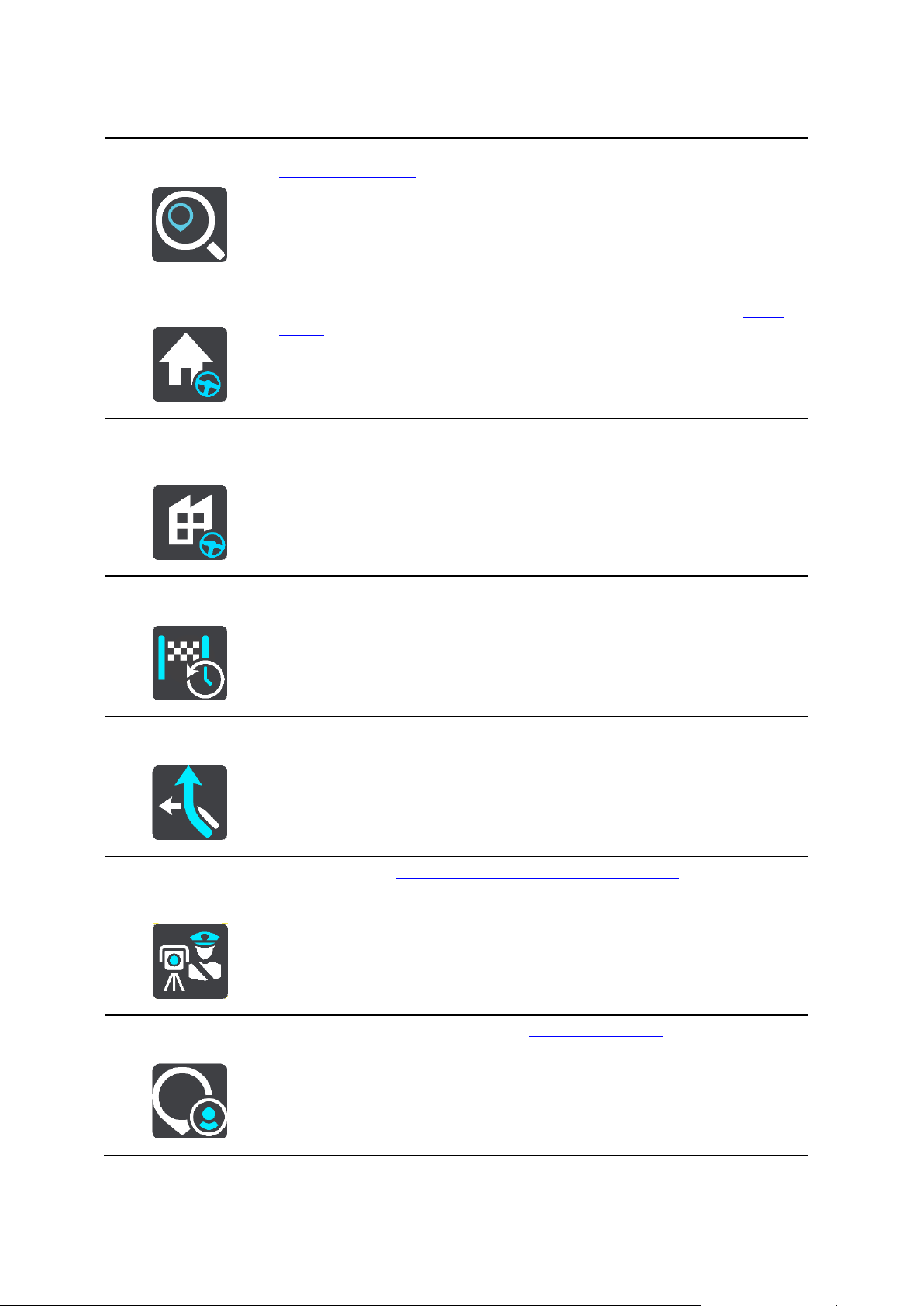
A Főmenüben a következő navigációs gombok érhetőek el:
Keresés
Ezzel a gombbal kereshet címekre, helyekre vagy Érdekes Pontokra, majd
útvonalat tervezhet a talált helyre.
Vezetés haza
A gomb kiválasztásával az otthona helyére vezethet. Ha a gomb nem
található a főmenüben, az otthon helyének beállításához lépjen a Saját
helyek menübe.
Vezetés a
munkahelyre
A gomb kiválasztásával a munkahelyére vezethet. Ha a gomb nem
található a főmenüben, a munkahelye beállításához lépjen a Saját helyek
menübe.
Legutóbbi úti cél
A gomb kiválasztásával a legutóbbi úti céljai listáját nyithatja meg. Ha
valamelyik legutóbbi úti célra szeretne útvonalat tervezni, válassza ki az
adott úti célt.
Aktuális útvonal
Ezzel a gombbal törölheti vagy módosíthatja a megtervezett útvonalat.
Sebességmérő
bejelentése
Ezzel a gombbal jelentheti be a sebességmérő kamerákat.
Saját helyek
Ezzel a gombbal jelenítheti meg az elmentett helyeket.
20

Saját útvonalak
Ezzel a gombbal jelenítheti meg az elmentett útvonalakat.
Parkolás
Ezzel a gombbal kereshet autóparkolókat.
Benzinkút
Ezzel a gombbal kereshet benzinkutakat.
Előfizetés
Válassza ezt a gombot, ha elő szeretne fizetni a korlátlan navigációra.
TomTom
szolgáltatások
Ezzel a gombbal tekintheti meg az alkalmazása által használt TomTom
szolgáltatások állapotát.
Támogatás
Ezzel a gombbal nyithatja meg a Támogatás képernyőt.
A korlátlan navigációra történő előfizetéshez válassza ezt a gombot.
Egyéb gombok
A térkép vagy az útmutatás nézetben válassza a Főmenü gombot a Főmenü megnyitásához.
A Főmenü képernyőn a navigációs gombok mellett az alábbi gombok érhetőek el:
21
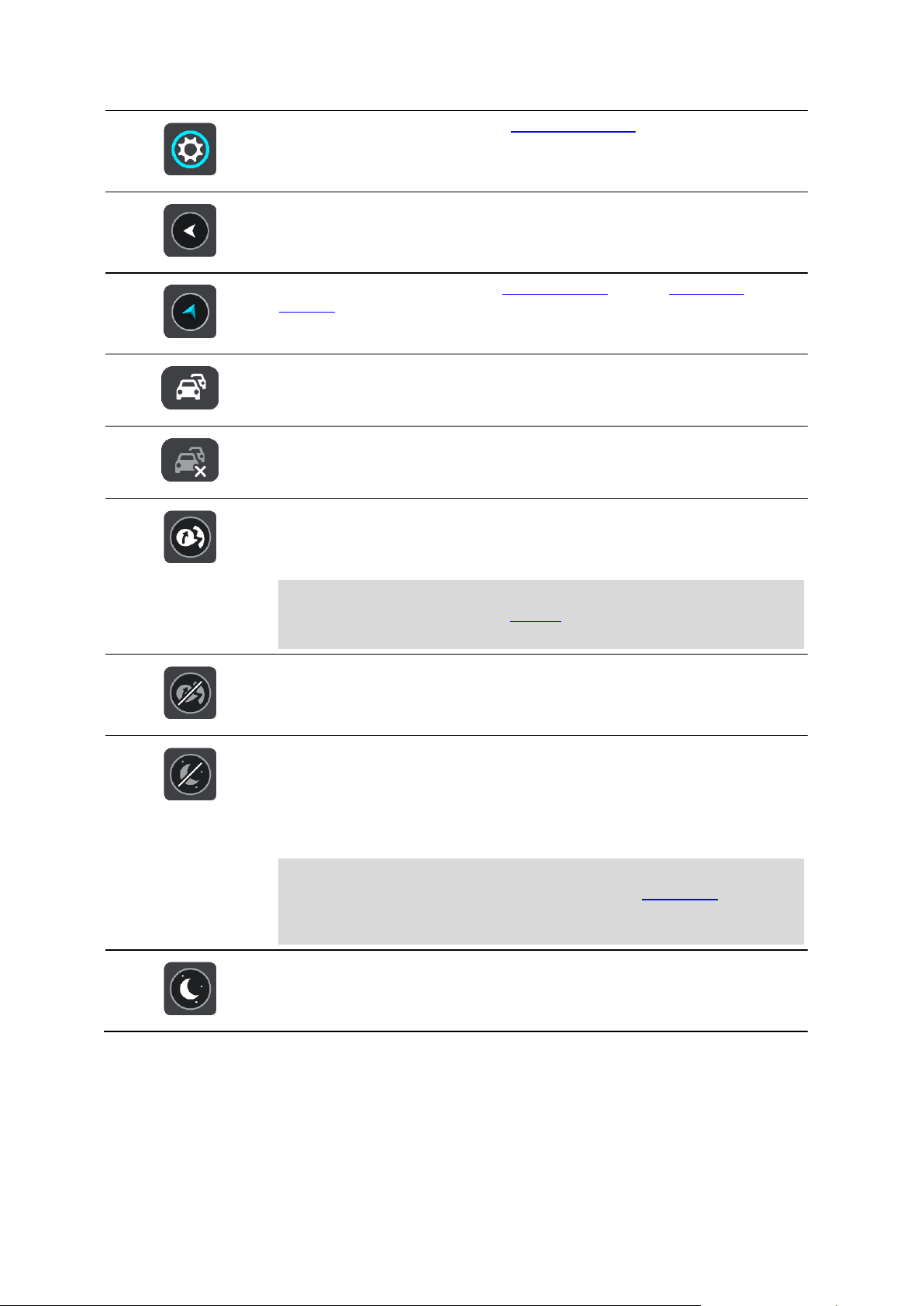
Ezzel a gombbal nyithatja meg a Beállítások menüt.
Ezzel a gombbal az előző képernyőre térhet vissza.
Ezzel a gombbal térhet vissza a térkép nézetbe vagy az útmutatás
nézetbe.
Ez a jel mutatja, hogy a TomTom Traffic szolgáltatás aktív.
Ez a jel mutatja, hogy a TomTom Traffic szolgáltatás inaktív.
Ez a gomb azt mutatja, hogy szóbeli utasításokat fog hallani. A szóbeli
utasítások kikapcsolásához válassza ki a gombot. Ezután nem fogja hallani
az útvonalra vonatkozó szóbeli utasításokat, de hallhatóak lesznek az
olyan információk, mint a forgalmi adatok és a figyelmeztető hangok.
Tipp: Ön is kiválaszthatja, hogy mely utasításokat szeretné hallani. A
Beállítások menüben válassza a Hangok lehetőséget, és válassza ki a
hallani kívánt utasításokat.
Ez a gomb azt mutatja, hogy nem fog szóbeli utasításokat hallani. Ezzel a
gombbal a szóbeli utasításokat kapcsolhatja be.
Ez a gomb azt mutatja, hogy a kijelző nappali színeket használ. A gomb
kiválasztásával csökkentheti a képernyő fényerejét, és sötétebb színekkel
jelenítheti meg a térképet.
Amikor éjszaka vagy sötét alagútban vezet, akkor könnyebben látja a
képernyőt, és kevésbé vonja el a vezető figyelmét, ha a képernyő
fényereje le van csökkentve.
Tipp: A készülék automatikusan vált a nappali és éjszakai színek között,
a napszaktól függően. A funkció kikapcsolásához a Beállítások menüben
válassza a Megjelenés lehetőséget, és kapcsolja ki a Váltás éjszakai
színekre, ha sötét van funkciót.
Ez a gomb azt mutatja, hogy a kijelző éjjeli színeket használ. A gomb
kiválasztásával növelheti a képernyő fényerejét, és világosabb színekkel
jelenítheti meg a térképet.
Hangerő-szabályozó
A térkép vagy az útmutatás nézetben válassza a Főmenü gombot a Főmenü megnyitásához.
A szóbeli utasítások és figyelmeztetések hangerejének módosításához válassza ki és csúsztassa el a
hangerő-szabályozót. A hangerő-szabályozó akkor is módosítja a figyelmeztetések hangerejét, ha a
szóbeli utasítások ki vannak kapcsolva.
22

Fontos: Az alkalmazás hangerőszabályozása és a készülék hangerőszabályozása össze van kötve. Az
Kettős érintés
Érintse meg a képernyőt egy ujjal kétszer, gyors egymásutánban.
Példa a használatra: nagyítás.
Húzás
Érintse meg a képernyőt egy ujjal, és mozgassa a képernyőn át.
Példa a használatra: a lépernyő görgetése.
Tollvonás
Egyik ujjának hegyét gyors mozdulattal húzza végig a képernyőn.
Példa a használatra: nagy távolság görgetése a képernyőn.
Lenyomás és
nyomva tartás
Érintse meg a képernyőt egy ujjal, és tartsa ott 0,5 másodpercnél
hosszabb ideig.
Példa a használatra: egy helyszín kiválasztása a térképen.
Csippentés a
nagyításhoz
Érintse meg a képernyőt a hüvelykujjával és egy másik ujjával. A
nagyításhoz mozgassa őket egymástól távolodó, a kicsinyítéshez
egymáshoz közeledő irányban.
Példa a használatra: a képernyő nagyítása és kicsinyítése.
alkalmazás hangerejének változtatása megváltoztatja a készülék hangerejét, és a készülék
hangerejének változtatása megváltoztatja az alkalmazás hangerejét.
Kézmozdulatok használata
A navigációs készüléket kézmozdulatokkal vezérelheti.
Ez a kezelési kézikönyv mindazokat a tudnivalókat tartalmazza, amelyekkel megtanulhatja, hogyan
irányítsa a GO Mobile app-t kézmozdulatokkal. Lentebb láthatja az egyes kézmozdulatok leírását.
23

Érintés vagy
kiválasztás
Érintse meg a képernyőt egy ujjal.
Példa a használatra: egy elem kiválasztása egy menüből vagy egy elem
megnyitása.
Készüléke elforgatása
Készülékét álló és fekvő pozícióban is használhatja. Lehet, hogy könnyebben megtalál valamit álló
helyzetben, de vezetés közben a fekvő pozíció az alkalmasabb.
Ha elfordítja a készüléket álló helyzetbe, a képernyőn néhány elem máshova kerül. Álljon itt
néhány példa:
Az útvonal mező a jobb oldalon marad, de az érkezési információs panel a képernyő tetejére
kerül.
A keresési eredmények csak egy oszlopban jelennek meg. Húzza jobbra vagy balra az ujját a
többi oszlop megtekintéséhez.
Készülékét bármikor elfordíthatja.
A Főmenü gombjainak átrendezése
A Főmenü gombjainak saját igényei szerinti átrendezéséhez tegye az alábbiakat:
1. A Főmenü megnyitásához válassza a Főmenü gombot.
2. Nyomja le és tartsa nyomva két másodpercig az áthelyezni kívánt gombot.
Tipp: Egy másik lehetőségként a főmenüben válassza a Szerkesztés gombot.
A menü gomb balra és jobbra mutató nyilakkal látható.
3. A gomb menün belüli új helyre mozgatásához a menü gombon nyomja le a balra vagy a jobbra
mutató nyilat.
4. Válassza ki és helyezze át a többi gombot is a kívánt sorrendben.
5. Válassza a Befejezés elemet.
24
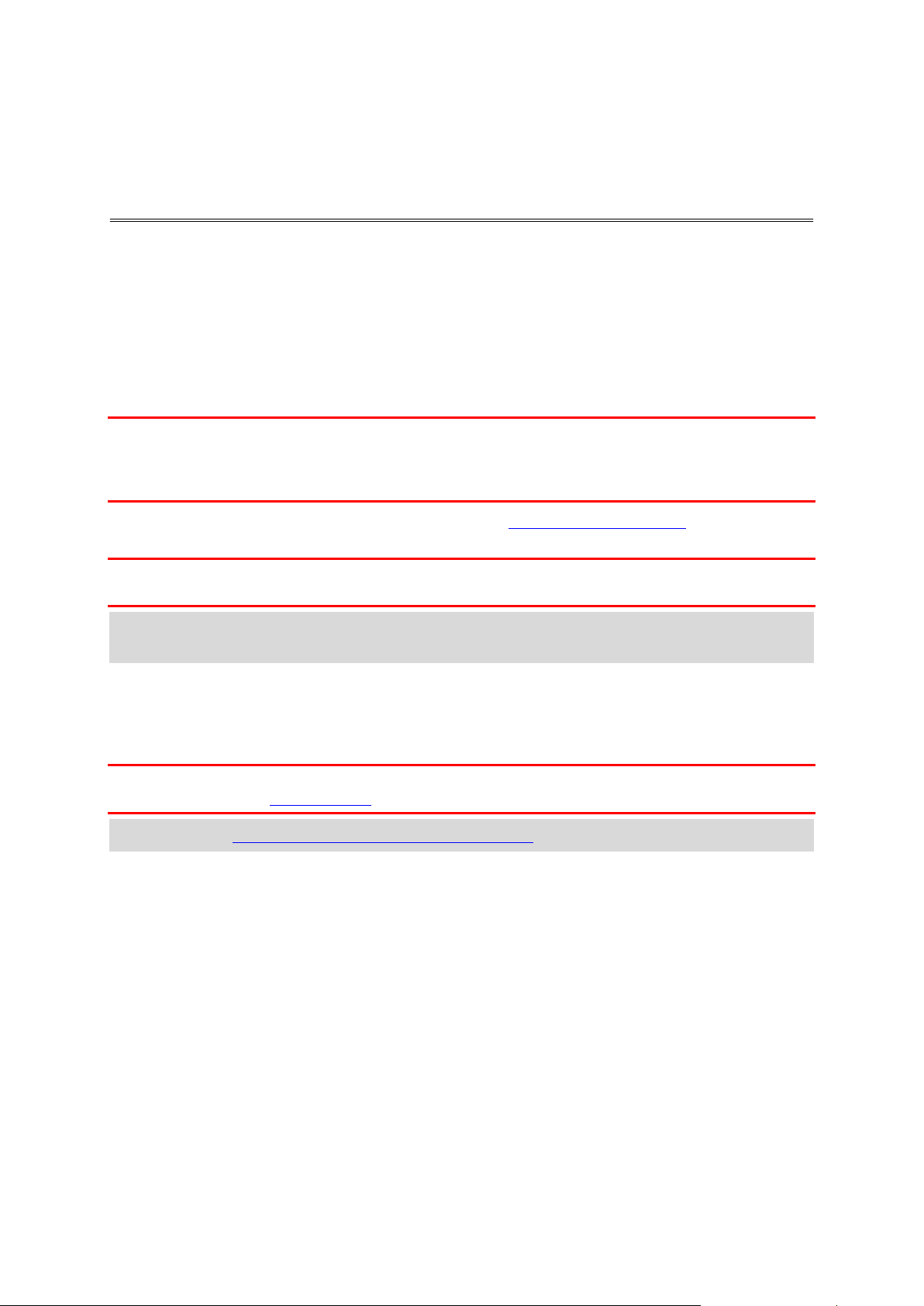
A TomTom Traffic szolgáltatásról
Forgalom
A TomTom Traffic egy TomTom szolgáltatás, amely valós idejű forgalmi információkat biztosít.
Az IQ Routes funkcióval kiegészítve a TomTom Traffic az úti célhoz vezető optimális útvonal
megtervezését segíti az aktuális helyi forgalmi viszonyok és az időjárás figyelembe vételével.
A TomTom GO Mobile app rendszeresen fogadja a változó forgalmi helyzetről szóló információkat.
Ha forgalmi dugó, heves esőzés, havazás vagy más esemény található az Ön aktuális útvonalán,
akkor a GO Mobile app felkínálja, hogy újratervezi az útvonalat a késedelmek elkerülésére.
Fontos: Amikor egy gyorsabb alternatív útvonal közelébe ér, az útvonal mező figyelmezteti, az
útmutatás vagy a térkép nézetben pedig egyértelműen megjelenik az alternatív útvonal. A gyorsabb
útvonal elfogadásához egyszerűen kormányozzon a javasolt alternatív útvonal irányába, amikor a
közelébe ér, és az eszköz kiválasztja azt.
Ahhoz, hogy a GO Mobile app folyamatosan fogadhassa a TomTom szolgáltatásokat, készülékének
mobil adatkapcsolattal kell rendelkeznie.
Fontos: Ha a mobilszolgáltatója által lefedett területen kívül használja a TomTom szolgáltatásokat,
mobilszolgáltatója roaming díjat számlázhat ki Önnek.
Megjegyzés: Előfordulhat, hogy bizonyos TomTom szolgálatatások nem érhetők el az Ön
országában.
Az útvonal mező
Az útvonal mező olyankor látszik, ha van tervezett útvonala. A mező tetején egy érkezési
információs panel található, ez alatt pedig szimbólumok.
Fontos: Szélesebb útvonal mező megjelenítéséhez, amely további útvonal-információkat is
megjelenít, váltson az Útvonal adatai beállításra.
Megjegyzés: Az útvonal mezőn látható megteendő távolság az útvonal teljes hosszától függ.
25
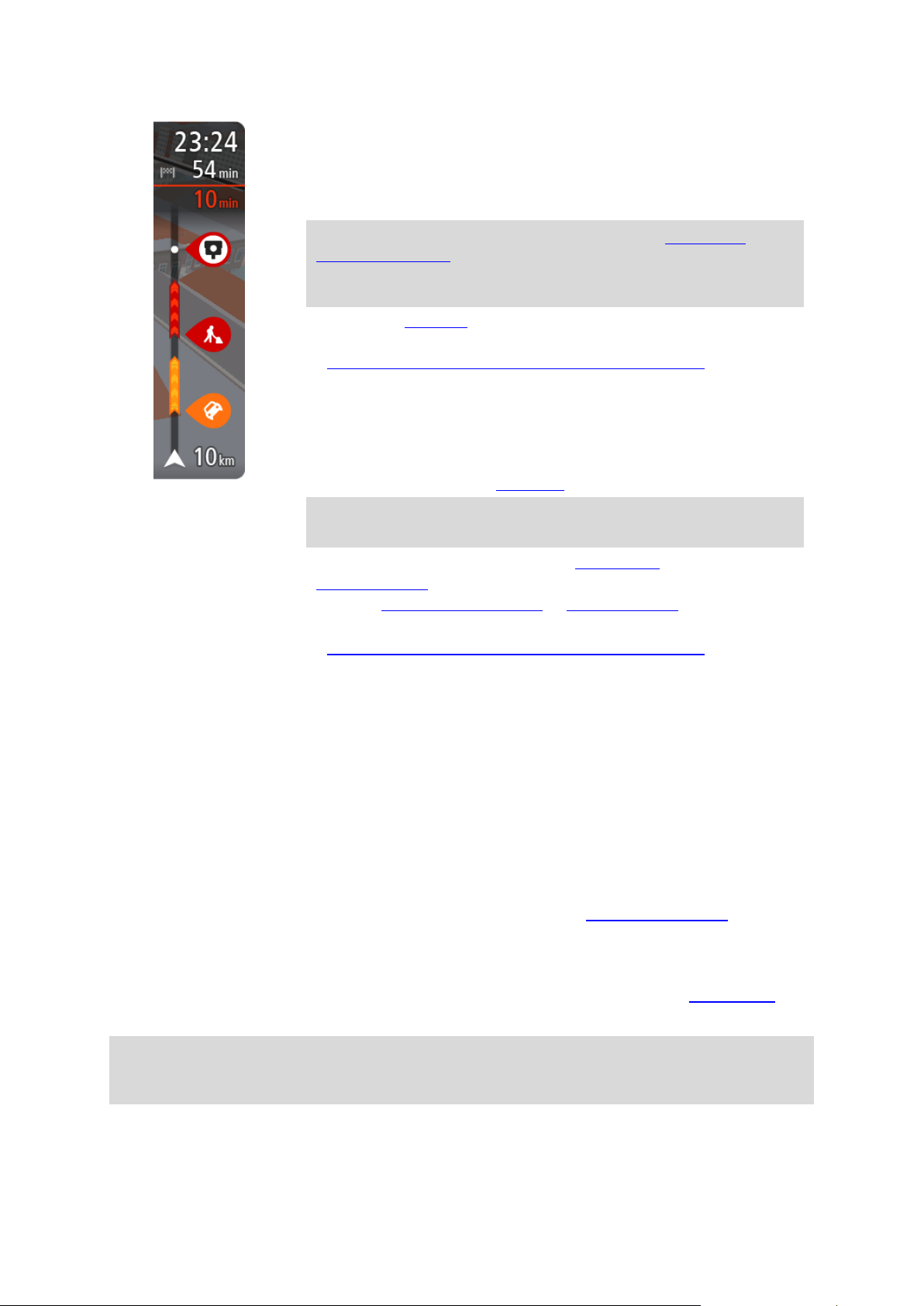
Az érkezési információk paneljén a következők láthatók:
Az úti cél elérésének becsült időpontja.
Az aktuális pozíciótól az úti célba való eljutás időtartama.
Ha az úti cél közelében van parkolási lehetőség, az érkezési zászló
közelében egy parkolás gomb jelenik meg.
Tipp: Ha úti célja másik időzónában található, az érkezési in-
formációk paneljén egy pluszjel (+) vagy mínuszjel (-) jelenik meg,
valamint az időeltolódás órában és fél órában. A becsült érkezési
idő az úti cél helyi idejében van megadva.
Ha az útvonalon megállók is vannak, ezen a panelen válthat a következő
megállóval és a végső úti céllal kapcsolatos információk közt.
Ön is kiválaszthatja, hogy mely információk jelenjenek meg az érkezési
információk paneljén.
Forgalmi állapot – ha a GO Mobile app nem fogad forgalmi in-
formációkat, az érkezési információk panel alatt a forgalmat jelölő
szimbólum és egy kereszt látható.
A mező szimbólumok használatával az alábbi információkat jeleníti meg:
Az útvonal következő két megállója.
Tipp: Egy megálló gyors törléséhez válassza azt ki az útvonal mezőn
és használja a menüt.
A közvetlenül az útvonalon található benzinkutak.
TomTom Traffic beleértve a heves esőzést vagy havazást.
TomTom Sebességmérő kamerák és Veszélyes zónák.
Közvetlenül az útvonalon található pihenőhely-megállók.
Ön is kiválaszthatja, hogy mely információk jelenjenek meg az
útvonalon.
A szimbólumok sorrendje az útvonalon való megjelenésük sorrendjének
felel meg. A forgalmi események szimbólumai felváltva jelenítik meg az
esemény típusát és a késedelem időtartamát percben. A megállókkal,
eseményekkel vagy sebességmérő kamerákkal kapcsolatos további
információkért válassza ki az adott szimbólumot. Ha egy szimbólum egy
másik szimbólum felett látható, a szimbólumok kiválasztásával a
készülék kinagyítja az útvonal mezőt, hogy minden egyes szimbólum
külön-külön látszódjon. Ekkor már ki tudja választani valamelyik
szimbólumot.
Az útvonalon lévő forgalmi dugók, időjárási és egyéb események miatti
teljes késedelem, valamint az IQ Routes által szolgáltatott információk a
szimbólumok felett jelennek meg.
Az eseménytípusok teljes listájához lásd a Forgalmi események című
részt.
Az útvonal mező alsó része az Ön aktuális pozícióját jeleníti meg, és
mutatja az útvonalon lévő következő forgalmi eseményig fennmaradó
távolságot. Ezen kívül azt is kiválaszthatja, hogy lássa az aktuális időt, ha
bekapcsolja ezt a beállítást.
Megjegyzés: Az útvonal mező jobb olvashatósága érdekében előfordulhat, hogy egyes események
nem láthatók rajta. Ezek az események csak kis jelentőségűek, és csak rövid késedelmet
okozhatnak.
Az útvonal mező állapotüzeneteket is megjelenít, például Leggyorsabb útvonal keresése vagy
Útvonalelőnézet lejátszása.
26

A forgalom megtekintése a térképen
A térképen megjelennek a forgalmi események. Ha több forgalmi esemény átfedi egymást, a
legmagasabb prioritású forgalmi esemény látható – egy útlezárás például magasabb prioritású, mint
az útépítési munkák vagy egy lezárt sáv.
Tipp: Részletesebb információk megjelenítéséhez válassza ki az adott eseményt a térképen.
1. Az útvonalat az utazás irányában befolyásoló forgalmi esemény.
Az esemény kezdeténél egy szimbólum vagy szám mutatja az esemény típusát vagy a késedelmet percben, például 5 perc.
Az esemény színe a forgalom sebességét jelzi az adott helyen a megengedett legnagyobb
sebességhez viszonyítva, a piros a leglassabbnak felel meg. Ahol ez értelmezhető, a forgalom
sebességét a forgalmi dugó animált sávjai is mutatják.
Az eseménytípusok teljes listájához lásd a Forgalmi események című részt.
Tipp: Az időjárási szimbólumokat láthatja a térképen, melyek mutatják, hogy rossz idő van-e,
például heves esőzés vagy havazás.
2. Forgalmi esemény az útvonalon, ám az utazás irányával ellenkező irányban.
3. Forgalmi események olyan utakon, amelyek az aktuális nagyítási szinten nem láthatóak.
Az aktuális útvonal forgalmának megtekintése
Az aktuális útvonal forgalmi eseményeivel kapcsolatos információk a térkép jobb oldalán található
útvonal mezőben jelennek meg.
Az útvonal mező tájékoztat a vezetés közben várható forgalmi késlekedésekről szimbólumokkal
megjelenítve az egyes forgalmi események elhelyezkedését az útvonalon.
Megjegyzés: Ha a GO Mobile app nem fogad forgalmi információkat, az érkezési információk
panel alatt a forgalmat jelölő szimbólum és egy kereszt látható.
27
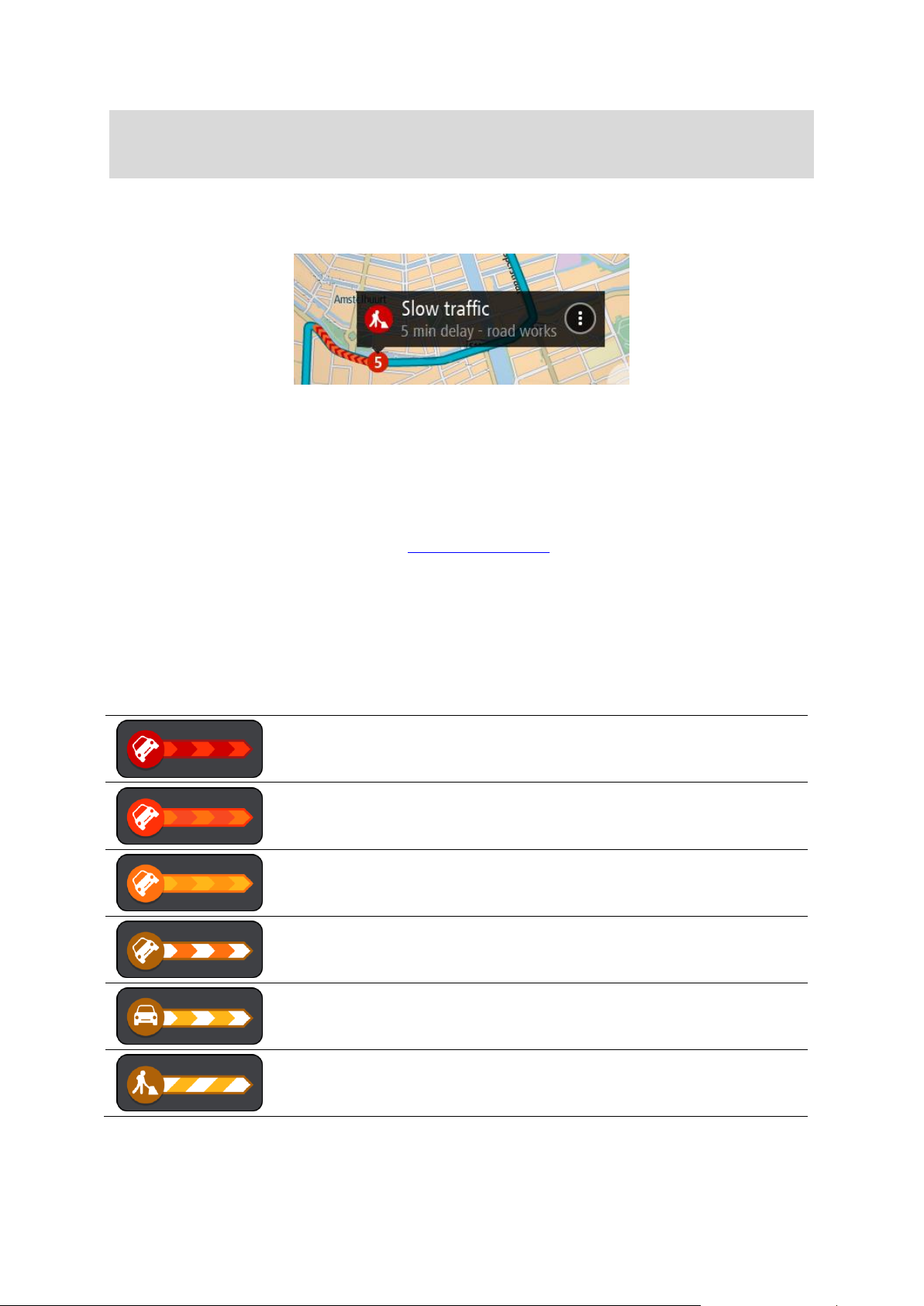
Megjegyzés: Az útvonal mező jobb olvashatósága érdekében előfordulhat, hogy egyes események
Leállt forgalom
Kocsisor
Lassú forgalom
Ismeretlen baleset
Ismeretlen esemény
Útmunkálatok
nem láthatók rajta. Ezek az események csak kis jelentőségűek, és csak rövid késedelmet
okozhatnak.
Ha bővebb információkat szeretne megtudni egy eseményről, válassza ki az eseményt az útvonal
mezőben. Az eseményre nagyítva megnyílik a térkép, valamint egy információs ablak a forgalmi
esemény részletes adataival.
A megjelenő információk a következőket tartalmazzák:
A forgalmi esemény típusa – általános, baleset, útépítési munkák, sávlezárás vagy időjárás,
például heves esőzés vagy havazás.
Az esemény súlyossága – lassú forgalom, kocsisor vagy leállt forgalom.
A késedelem ideje.
Az esemény hossza.
Az eseménytípusok teljes listájához lásd a Forgalmi események című részt.
Az útmutatás nézethez való visszatéréshez válassza a vissza gombot.
Forgalmi események
A forgalmi események és az időjárásra figyelmeztetések a térkép nézetben és az útvonal mezőben
jelennek meg.
A forgalmi események szimbólumai:
28
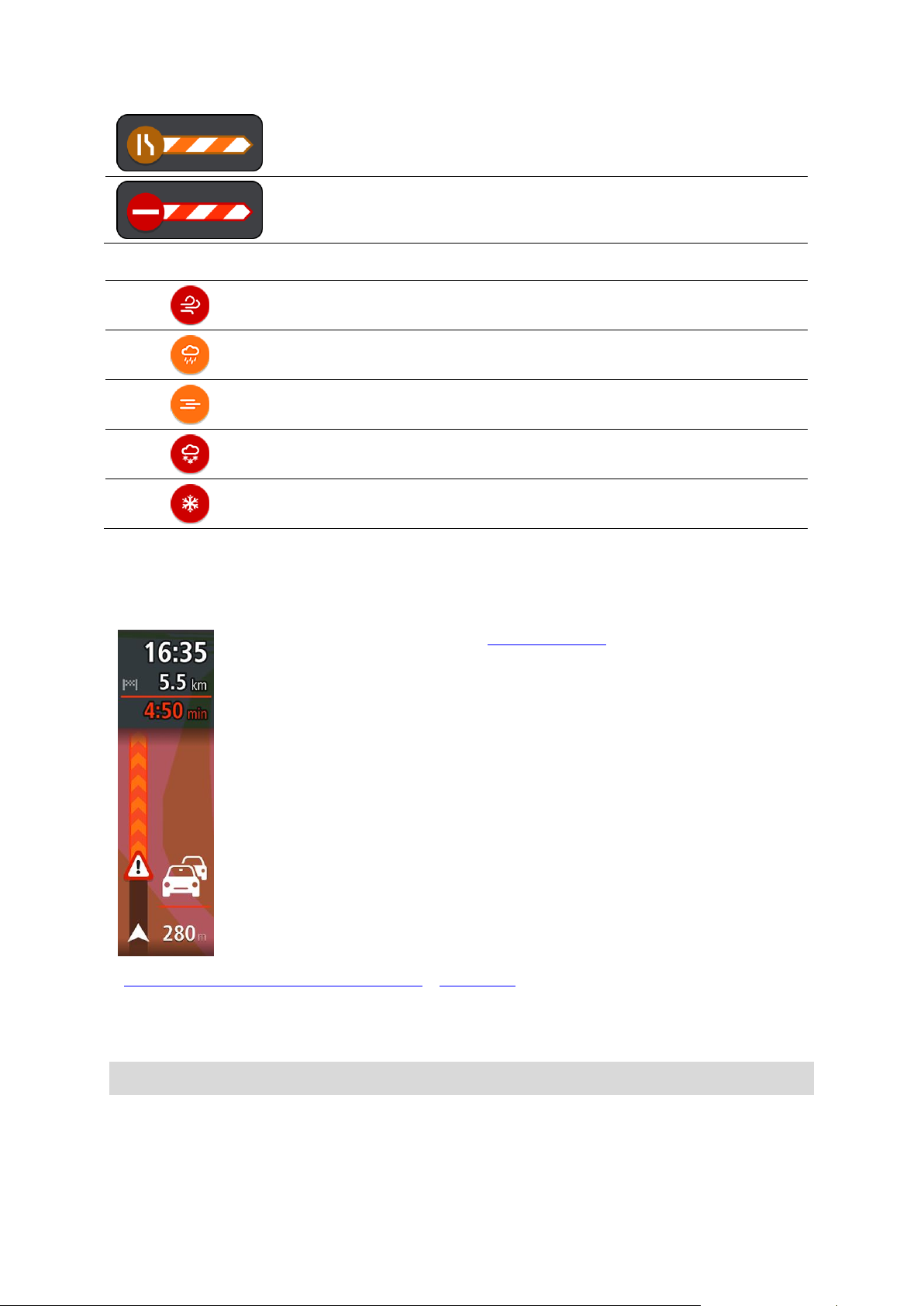
Sávlezárás
Útlezárás
Időjárási szimbólumok:
Szél
Eső
Köd
Hó Jég
A figyelmeztető jelzés az útvonal mezőben jelenik meg.
A forgalmi dugó kezdetén az útvonal mező felnagyításra kerül.
A forgalmi dugó kezdetéig hátralévő távolság az útvonal mezőn
látható.
Az útvonal mezőn lévő út színe a forgalmi dugó súlyosságától függően
narancssárgára vagy pirosra változik.
Ha túl gyorsan közeledik a forgalmi dugóhoz, az útvonal mező
hátterének színe pirosra változik.
Egy figyelmeztető hangjelzést fog hallani.
Forgalmi dugóhoz közeledés jelzése
A készülék figyelmeztetni fogja, ha egy forgalmi dugóhoz közeledik. A készülék többféleképpen
figyelmezteti Önt:
A figyelmeztetések módjának módosításához a Beállítások menüben válassza ki a Hangok és
figyelmeztetések lehetőséget.
Tökéletesített sávnavigáció
Megjegyzés: A sávnavigáció nem áll rendelkezésre minden ország mindegyik útkereszteződésére.
A tökéletesített sávnavigáció segít Önnek felkészülni az autópályák kijárataira és csomópontjaira,
mutatva a tervezett útvonalnak megfelelő sávot.
29
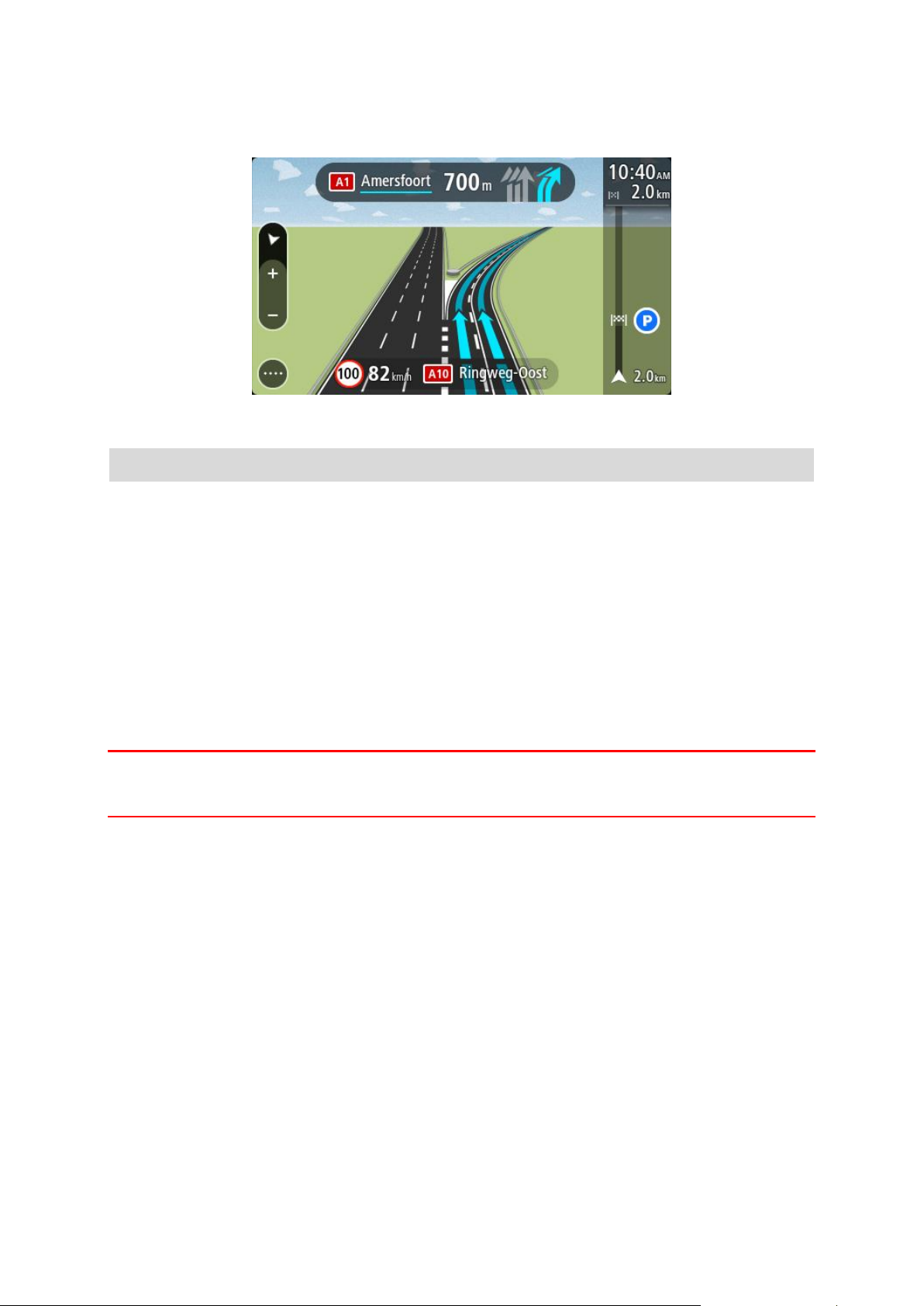
Ahogy közeledik egy kijárathoz vagy csomóponthoz, a megfelelő sáv megjelenik a képernyőn és az
utasítás panelen.
Tipp: A sávjelző kép bezárásához érintse meg a képernyőt egy tetszőleges helyen.
A sávok képeinek kikapcsolásához a Főmenüben válassza a Beállítások gombot, majd a Megjelenés
lehetőséget. Kapcsolja ki az Autópálya-kijáratok előnézetének megjelenítése beállítást.
Napszakfüggő sebességkorlátok
Egyes sebességkorlátozások a nap folyamán változhatnak. Iskolák közelében például találkozhatunk
olyan forgalmi kialakítással, amelyben reggel 8:00 és 9:00 között, majd délután 15:00 és 16:00
között 40 km/h-ra csökken a megengedett sebesség. Ahol lehetséges, a sebesség panelen látható
megengedett sebesség az ehhez hasonló változó sebességkorlátozásoknak megfelelően módosul.
Egyes helyeken a megengedett sebesség a vezetési körülmények szerint változik. A megengedett
sebesség például csökkenhet, ha nagy a forgalom, vagy rosszak az időjárási körülmények. A
megengedett sebesség ilyen jellegű változásai a sebesség panelen nem jelennek meg. A sebesség
panelen a jó vezetési körülmények között érvényes, legnagyobb megengedett sebesség látható.
Fontos: A sebesség panelen látható megengedett sebesség csak tájékoztató jellegű. Mindig be kell
tartania az adott úton érvényes tényleges sebességkorlátozást, és a körülményeknek megfelelően
kell vezetnie.
30

A TomTom MyDrive-ról
Szinkronizálás a TomTom MyDrive használatával
A TomTom MyDrive egyszerű lehetőséget biztosít úti célok beállítására, helyek és kedvencek
megosztására, valamint személyes navigációs adatainak mentésére. A MyDrive szinkronizálja
TomTom GO Mobile app készülékét TomTom-fiókján keresztül. A MyDrive-ot használhatja
számítógépen webböngészőben, illetve okostelefonon vagy táblagépen mobilalkalmazásként.
Fontos: A TomTom MyDrive használatához kompatibilis navigációs készülék szükséges.
A TomTom MyDrive használatával az alábbiakat végezheti el:
Úti célokat kereshet a MyDrive térképen és az úti célokat elküldheti GO Mobile app készülékére.
Az úti célra el is vezethet, továbbá az úti célt a rendszer a Saját helyek listába és a Főmenüben
található Legutóbbi úti célok közé is elmenti.
Tervezzen meg egy megállókat tartalmazó útvonalat a MyDrive térképen, és küldje el GO Mobile
app készülékére.
ÉP-okat kereshet a MyDrive-ban, és szinkronizálhatja őket GO Mobile app készülékével.
Folyamatosan elmentheti a Saját helyekben található összes helyét a MyDrive-ra. A MyDrive
térképen a Saját helyekben lévő összes helye megjelenik.
Automatikusan visszaállíthatja a Saját helyekben lévő helyeit és ÉP-jait a MyDrive-ból GO Mobile
app készülékére annak visszaállítását követően.
Ahhoz, hogy aktiválhassa a MyDrive-ot GO Mobile app készülékén, csatlakoznia kell a TomTom
szolgáltatásokhoz.
Bejelentkezés a MyDrive szolgáltatásba
Ahhoz, hogy szinkronizálni tudja TomTom-fiókját, be kell jelentkeznie a MyDrive-ba. Ha a
navigációs készülékéről, webböngészőből vagy a MyDrive alkalmazásból bejelentkezik a fiókjába, a
TomTom-fiók szinkronizálása automatikusan megtörténik.
Bejelentkezés a MyDrive-ba a GO Mobile app készüléken
1. A Főmenüben válassza a TomTom szolgáltatások lehetőséget.
2. Válassza a MyDrive lehetőséget.
3. Írja be TomTom-fiókjához használt e-mail címét és jelszavát.
4. Válassza ki a Bejelentkezés elemet.
GO Mobile app készüléke csatlakozik TomTom-fiókjához.
5. Térjen vissza a térkép nézethez.
GO Mobile app készüléke automatikusan elmenti személyes navigációs adatait
TomTom-fiókjába.
Bejelentkezés a MyDrive-ba webböngésző vagy a MyDrive alkalmazás használatával
Jelentkezzen be TomTom-fiókja e-mail címének és jelszavának használatával. Ha be van jelentkez-
ve, láthatja a navigációs készülékeiről származó személyes navigációs adatait, és kiválaszthat úti
célokat, illetve létrehozhat Helyeket a navigációs készülékeivel való szinkronizálás céljából.
31

Úti cél beállítása a MyDrive használatával
Ha webböngésző vagy a MyDrive alkalmazás használatával be van jelentkezve a MyDrive-ba, az úti
célját kiválaszthatja a térképen és elküldheti navigációs készülékére. Ha a navigációs készüléke be
van jelentkezve TomTom-fiókjába, az eszköz szinkronizálást végez a MyDrive-val, és megkapja az
úti célt.
1. Webböngésző vagy a MyDrive alkalmazás használatával jelentkezzen be TomTom-fiókjába.
2. A térképen válasszon ki egy úti célt.
Tipp: Az úti célt megadhatja kereséssel, vagy mozgathatja a térképet, és kiválaszthatja az úti
célt. Az úti célt kiválaszthatja a Főmenüben található Legutóbbi úti célok közül vagy a Saját
helyek listájáról is.
3. Kattintson a helyre, majd nyissa meg az előugró menüt, és válassza a Küldés a készülékre
lehetőséget.
A rendszer elküldi az úti célt TomTom-fiókjába.
4. Jelentkezzen be a MyDrive-ba GO Mobile app készülékén.
GO Mobile app készüléke szinkronizálást végez TomTom-fiókjával, és megkapja az új MyDrive úti
célt.
Megjelenik az Új úti célja érkezett üzenet. A rendszer automatikusan útvonaltervezést végez a
MyDrive úti célra.
Tipp: A MyDrive úti célokat a rendszer a Főmenüben található Legutóbbi úti célok és a Saját
helyek közé menti el.
Megállókat tartalmazó útvonal megtervezése a MyDrive használatával
Ha webböngésző használatával be van jelentkezve a MyDrive-ba, létrehozhat egy megállókat is
tartalmazó útvonalat, és elküldheti azt navigációs készülékére. Ha a navigációs készüléke be van
jelentkezve TomTom-fiókjába, az eszköz szinkronizálást végez a MyDrive-val, és megkapja az úti
célt.
Megállókat tartalmazó útvonal létrehozása
1. Webböngésző használatával jelentkezzen be TomTom-fiókjába.
2. A térképen válasszon ki egy úti célt.
Tipp: Az úti célt megadhatja kereséssel, vagy mozgathatja a térképet, és kiválaszthatja az úti
célt. Az úti célt kiválaszthatja a Főmenüben található Legutóbbi úti célok közül vagy a Saját
helyek listájáról is.
3. A térképen ugyan azzal a módszerrel, ahogy kiválasztotta az úti célt, válassza ki a megállót,
majd válassza a Megálló hozzáadása lehetőséget.
A rendszer hozzáadja a megállót az útvonalához.
Útvonala kiválasztásra kerül, majd az előugró menüben megjelenik az Útvonal küldése a
készülékre lehetőség.
4. Ha szeretne, több megállót is hozzáadhat útvonalához.
5. Az előugró menüben válassza az Útvonal küldése a készülékre lehetőséget.
A rendszer elküldi az úti célt és a megállókat TomTom-fiókjának.
6. Jelentkezzen be a MyDrive-ba GO Mobile app készülékén.
GO Mobile app készüléke szinkronizálást végez TomTom-fiókjával, és megkapja az új MyDrive úti
célt és megállókat.
Megjelenik az Új útvonala érkezett üzenet. A rendszer automatikusan megtervezi az útvonalat
a megállókon keresztül a MyDrive úti célhoz.
Tipp: A MyDrive úti célokat a rendszer a Főmenüben található Legutóbbi úti célok és a Saját
helyek közé menti el.
32

Tipp: A megállókat is tartalmazó útvonalat elmentheti Saját útvonalai közé.
Az útvonalon lévő megállók sorrendjének módosítása
1. A MyDrive Főmenüjében lévő Útvonal tervezése menüpont alatt vigye az egér mutatóját a
megálló vagy az úti cél fölé.
2. Húzza balra a mutatót, amíg az nem változik át egy kéz ikonná.
3. Fogja meg és állítsa az egyes megállókat vagy az úti célt, abba a sorrendbe, amelyben érinteni
szeretné azokat.
Minden egyes alkalommal, mikor egy megállót vagy az úti célt áthelyezi, a rendszer újratervezi
az útvonalat.
A listában az utolsó megálló lesz az úti cél.
Tervezett útvonal megjelenítése MyDrive-ban
Amikor GO Mobile app készülékén útvonalat tervez, az úti célt a rendszer szinkronizálja
TomTom-fiókjával. Az úti célt akkor is láthatja, ha webböngészőben jelentkezik be a MyDrive-ba,
illetve ha a MyDrive alkalmazást használja.
MyDrive úti cél törlése
1. Ellenőrizze, hogy be van-e jelentkezve a MyDrive-ba GO Mobile app készülékén.
2. Az Aktuális útvonal menü megnyitásához a Főmenüből válassza az Aktuális útvonal lehetőséget.
3. Az aktuális megtervezett útvonal törléséhez válassza az Útvonal törlése lehetőséget.
A készülék visszatér a térkép nézethez. Az útvonal törlődik GO Mobile app készülékéről és
TomTom-fiókjából.
Tipp: A MyDrive úti célokat a rendszer a Főmenüben található Legutóbbi úti célok és a Saját
helyek közé is elmenti.
MyDrive úti cél törlése a Saját helyekből
1. A Főmenüben válassza a Legutóbbi úti célok lehetőséget.
Tipp: Választhatja a Saját helyek, majd a Legutóbbi úti célok lehetőséget is.
2. Válassza a Lista szerkesztése lehetőséget.
3. Válassza ki a törölni kívánt helyeket.
4. Válassza a Törlés lehetőséget.
Névjegyek beállítása úti célként a MyDrive alkalmazás használatával
Mikor be van jelentkezve a MyDrive alkalmazásba, kiválaszthat egy névjegyet telefonja né-
vjegyzékéből, és azt úti célként beállíthatja. A névjegynek a megfelelő sorrendben, a teljes címet
tartalmaznia kell. Az úti cél megjelenik a térképen, amit elküldhet a navigációs készülékére. Ha a
navigációs készüléke be van jelentkezve TomTom-fiókjába, az eszköz szinkronizálást végez a
MyDrive-val, és megkapja az úti célt.
1. A MyDrive alkalmazás használatához jelentkezzen be TomTom-fiókjába.
2. A MyDrive alkalmazás menüjében válassza a Névjegyek lehetőséget.
3. Válassza ki az úti célként beállítani kívánt névjegyet.
A névjegy címe megjelenik a térképen.
4. Kattintson a helyre, majd nyissa meg az előugró menüt, és válassza a Küldés a készülékre
lehetőséget.
A rendszer elküldi az úti célt TomTom-fiókjába.
5. Jelentkezzen be a MyDrive-ba GO Mobile app készülékén.
33

GO Mobile app készüléke szinkronizálást végez TomTom-fiókjával, és megkapja az új MyDrive úti
célt.
Megjelenik az Új úti célja érkezett üzenet. A rendszer automatikusan útvonaltervezést végez a
MyDrive úti célra.
Tipp: A MyDrive úti célokat a rendszer a Főmenüben található Legutóbbi úti célok és a Saját
helyek közé menti el.
Helyek keresése és szinkronizálása a MyDrive használatával
Ha be van jelentkezve a TomTom MyDrive-ba, a MyDrive-ban helyeket kereshet, és ezeket
szinkronizálhatja GO Mobile app készüléke Saját helyek listájának helyeivel.
1. Webböngésző vagy a MyDrive alkalmazás használatával jelentkezzen be TomTom-fiókjába.
2. A térképen válasszon ki egy úti célt.
Tipp: Az úti célt megadhatja kereséssel, vagy mozgathatja a térképet, és kiválaszthatja az úti
célt. A Saját helyek listájáról is választhat úti célt.
3. Kattintson a helyre, majd nyissa meg az előugró menüt, és válassza a Hely hozzáadása
lehetőséget.
A hely megjelenik a MyDrive Saját helyek menüjének Kedvencek listájában.
4. Jelentkezzen be a MyDrive-ba GO Mobile app készülékén.
GO Mobile app készüléke szinkronizálást végez TomTom-fiókjával, és megkapja az új
Kedvencek közé tartozó helyet. A helyet a rendszer a Saját helyek közt tárolja.
A Saját helyekben található helyek szinkronizálása a MyDrive-val
Ha GO Mobile app készülékén be van jelentkezve a MyDrive-ba, a Saját helyek listához hozzáadott
helyeket a rendszer automatikusan szinkronizálja TomTom-fiókjával. A Saját helyekben lévő
helyeket és az ÉP helylistákat akkor is láthatja, ha webböngészőben vagy a MyDrive alkalmazás
használatával be van jelentkezve a MyDrive-ba.
GPX-útvonalfájl importálása
GPX-fájlok (GPS adatcsere formátum)
A GPX-fájlok egy útvonal rendkívül részletes adatit tartalmazzák, beleértve az összes terephelyszínt. Egy GPX-fájl tartalmazhat például turista- vagy kedvelt útvonalakat. Az interneten találhat
.GPX fájlgyűjteményeket, és ezeket a MyDrive webböngészőben való használatával feltöltheti a
Saját helyek listába. A GPX fájlok importálás után útvonalakká válnak.
Az útvonalaknak van kezdő- és végpontjuk, de nem tartalmaznak megállókat, és a pontok között egy
térképfüggő útvonal található. Amennyire lehetséges, készüléke követi ezt a térképfüggő útvonalat.
Az útvonalakat olyan eszközökkel szerkesztheti, mint például a Tyre Pro.
GPX fájlok használata
A számítógépén lévő MyDrive alkalmazással TomTom készülékére importálhatja a .GPS útvonalfájlokat. Ezek az útvonalak a Saját útvonalak menüben kerülnek elmentésre. Készüléke pontosan
a GPX-útvonalat követve fogja navigálni, és nem ajánl fel alternatív útvonalat, akkor sem, ha egy
gyorsabb útvonal áll rendelkezésre.
GPX-útvonalfájl importálása
Megjegyzés: GO Mobile app készülékének legalább 400 MB szabad helyre van szüksége .OV2 és
.GPX fájlok importálásához. Ha a Több szabad helyre van szüksége üzenetet látja, a hely
felszabadítása érdekében a MyDrive használatával törölje a felesleges .OV2 vagy .GPX fájlokat,
vagy a MyDrive Connect használatával törölje a készülék tartalmát.
34

Az alábbi módon tud .GPX-fájlokat MyDrive alkalmazással importálni:
1. Csatlakoztassa GO Mobile app készülékét a számítógépéhez a MyDrive Connect használatával.
2. A MyDrive alkalmazásban válassza a Saját útvonalak lehetőséget.
3. Válasza a GPX-fájl importálása lehetőséget, és tallózással keresse meg .GPX-fájlját.
Tipp: Az útvonalfájl neve a Saját helyekben meg fog egyezni az .GPX-fájl nevével. Szerkessze
úgy a fájl nevét, hogy könnyen felismerje a Saját útvonalakban.
Új útvonala megjelenik a Saját útvonalak listában.
4. Várja meg, amíg az útvonalfájl feltöltődik GO Mobile app készülékére.
5. Nyissa meg a Saját útvonalak menüt.
Importált útvonala megjelenik a Saját útvonalak listájában.
GPX-útvonalfájl törlése
Egy feltöltött GPX-fájlt csak akkor törölhet, ha GO Mobile app készüléke a MyDrive Connect
használatával csatlakoztatva van a számítógépéhez.
ÉP-lista törléséhez tegye az alábbiakat:
1. Csatlakoztassa GO Mobile app készülékét a számítógépéhez a MyDrive Connect használatával.
2. A MyDrive alkalmazásban válassza a Saját útvonalak lehetőséget.
3. Válassza ki a törölni kívánt útvonal fájlt, majd válassza a Törlés lehetőséget.
Az útvonalat a rendszer eltávolítja a Saját helyek listájáról.
Személyes navigációs adatok mentése és visszaállítása
Ha GO Mobile app készülékén be van jelentkezve a MyDrive-ba, a személyes navigációs adatait a
rendszer folyamatosan és automatikusan elmenti TomTom-fiókjába.
Ha visszaállítja GO Mobile app készülékét, vagy egy másik eszközön bejelentkezik a MyDrive-ba, a
rendszer az elmentett személyes navigációs adatait visszaállítja GO Mobile app készülékére vagy a
másik eszközre.
A rendszer az alábbi személyes navigációs adatait menti el TomTom-fiókjába:
MyDrive úti célok.
A Saját helyek listában található összes elmentett pozíció.
Az összes importált ÉP-helylista.
Összes importált útvonal.
Tipp: A MyDrive a Saját helyekben található helyeit is szinkronizálja TomTom-fiókjával. A Saját
helyekben található helyeit és az importált ÉP-helylistákat megtekintheti a MyDrive-ban
webböngészőben is, illetve a MyDrive alkalmazásban is.
A készülék MyDrive alkalmazással történő szinkronizálása előtt biztosítsa, hogy legalább 400 Mb
szabad hely legyen a készüléken. Ha nincs elég hely, MyDrive adatai nem lesznek szinkronizálva. A
rendelkezésre álló szabad hely mennyiségét a navigációs készülék Súgó -> Névjegy menüjében
ellenőrizheti.
Megjegyzés: Nagy mennyiségű adat szinkronizálása hosszabb időt is igénybe vehet.
35

A keresésről
A Gyors keresés használata
A kereséssel számos különféle hely megtalálását segíti, amelyekhez később útvonalat tervezhet. Az
alábbiakra végezhet keresést:
Pontos címre, például 123 Oxford Street, London.
Részleges címre, például Oxford st Lon.
Adott típusú helyekre, például benzinkút vagy étterem.
Helyekre név alapján, például Starbucks.
Postai irányítószámokra, a londoni Oxford Streethez például W1D 1LL.
Városokra a városközpontba való navigáláshoz, például London.
Az aktuális pozíció közelében található ÉP-okra (Érdekes Pontok), például étterem a közelem-
ben.
Egy személy okostelefonja névjegy alkalmazásában.
Mapcode, például WH6SL.TR10
Szélességi és hosszúsági koordináták, például:
N 51°30′31″ W 0°08′34″.
Tipp: Ha egy konkrét utcát keres az Egyesült Királyságban vagy Hollandiában, írja be az
irányítószámot, majd hagyjon egy szóközt, és gépelje be a házszámot. Például: 1017CT 35. Más
országok esetén az irányítószámok területalapúak, és az egyező városok és utcák listáját adják
keresési eredményül.
Útvonal tervezése egy ÉP-hoz, keresés használatával
Fontos: A biztonság érdekében, és hogy vezetés közben ne terelje el a figyelmét, mindig tervezze
meg az útvonalat, mielőtt vezetni kezdene.
Ha keresés használatával szeretne útvonalat tervezni egy adott ÉP-típushoz vagy egy konkrét
ÉP-hoz, tegye az alábbiakat:
1. A Főmenü megnyitásához válassza a Főmenü gombot.
2. Válassza a Keresés gombot.
Megjelenik a keresési képernyő a billentyűzettel.
3. A billentyűzet használatával adja meg a hely nevét, ahova útvonalat szeretne tervezni.
36

Tipp: Ha lenyomja és nyomva tartja valamelyik betűt a billentyűzeten, extra karaktereket
érhet el, amennyiben rendelkezésre állnak. Nyomja le és tartsa lenyomva például az „e” betűt
a „3 e è é ê ë” stb. karakterek eléréséhez.
Kereshet egy adott típusú ÉP-ra (Érdekes Pont), például éttermekre vagy turistalátványosságokra. A keresést konkrét ÉP-ra vonatkozóan is végrehajthatja, pl. „Rosie's Pizzeria”.
Megjegyzés: Kereséskor a keresés a teljes térképre vonatkozik. Ha szeretné módosítani a
keresés módját, válassza a keresőmezőtől jobbra lévő gombot. Ekkor megadhatja, hol végezze
a rendszer a keresést, például csak az útvonal mentén vagy csak egy adott városban.
4. Gépelés közben az oszlopokban javaslatok jelennek meg a beírtak alapján. Folytathatja a
gépelést, vagy kiválaszthatja valamelyik javaslatot.
Tipp: További eredmények megtekintéséhez rejtse el a billentyűzetet vagy görgessen lefelé a
találati listában.
Tipp: Az eredmények térképen vagy listán való megjelenítése között a lista/térkép gomb
kiválasztásával tud váltani:
5. Válasszon ki egy ÉP-típust vagy egy konkrét ÉP-ot. Ha ÉP-típust választott, jelöljön ki egy ÉP-ot.
A hely megjelenik a térképen.
37

6. Az ÉP-pal kapcsolatos további információk megjelenítéséhez válassza ki az ÉP-ot a térképen,
majd válassza ki az előugró menü gombot. Válassza a További információk lehetőséget az
előugró menüben.
További információkat tekinthet meg az ÉP-ról, például telefonszámot, teljes címet és e-mail
címet.
7. A célhoz vezető útvonal tervezéséhez válassza a Vezetés lehetőséget
A készülék útvonalat tervez, majd megkezdődik az útmutatás a célhoz. Amint megkezdi a
vezetést, automatikusan megjelenik az útmutatás nézet.
Tipp: Ha úti célja másik időzónában található, az érkezési információk paneljén egy pluszjel
(+) vagy mínuszjel (-) jelenik meg, valamint az időeltolódás órában és fél órában. A becsült
érkezési idő az úti cél helyi idejében van megadva.
Tipp: A már megtervezett útvonalakhoz megállókat is hozzáadhat.
Tipp: Az útvonalakat a Saját útvonalak használatával mentheti.
Keresési kifejezések megadása
Címek, ÉP-ok és névjegyek kereséséhez a Főmenüben válassza a Keresés lehetőséget. Megjelenik a
keresési képernyő a készülékbillentyűzettel és a következő gombokkal:
Tipp: A teljes keresési képernyő megjelenítéséhez rejtse el a készülékbillentyűzetet.
1. Vissza gomb.
Ezzel a gombbal az előző képernyőre térhet vissza.
38

2. Keresési feltétel szövegdoboz.
A teljes térképen
Válassza ezt az opciót, ha a teljes aktuális térképen szeretné
lefolytatni a keresést, a keresés sugarának korlátozása nélkül. A
keresés középpontja az Ön aktuális pozíciója. Az eredmények az
egyezés pontossága szerint vannak rendezve.
A közelemben
Válassza ezt az opciót, ha a keresés középpontjaként az aktuális GPS
helyet kívánja megadni. Az eredmények távolság szerint vannak
rendezve.
A városban
Válassza ezt az opciót, ha a keresés középpontjaként egy várost
szeretne megadni. A város nevét a billentyűzet használatával kell
megadnia. Ha az eredménylistából kiválasztotta a várost, keresést
végezhet az adott városon belüli címekre vagy ÉP-okra.
Az útvonalon
Ha van tervezett útvonala, ennek az opciónak a kiválasztásával az
útvonal mentén végezhet keresést adott típusú helyekre, például
benzinkutakra. Amikor a program kéri, adja meg a hely típusát, majd
a keresés lefolytatásához válassza ki a jobb oldali oszlopban.
Úti cél közelében
Ha van tervezett útvonala, ennek az opciónak a kiválasztásával az úti
célja környezetében végezhet keresést.
Szélesség Hosszúság
Válassza ki ezt az opciót szélességi és hosszúsági koordinátapár
megadásához.
Itt adja meg a keresési kifejezést. Ahogy gépel, megjelennek az egyező címek és ÉP-ok.
Tipp: Ha lenyomja és nyomva tartja valamelyik betűt a billentyűzeten, extra karaktereket
érhet el, amennyiben rendelkezésre állnak. Nyomja le és tartsa lenyomva például az „e” betűt
a „3 e è é ê ë” stb. karakterek eléréséhez.
Tipp: Ha szerkeszteni kívánja a kifejezést, a kurzor elhelyezéséhez válasszon ki egy már
begépelt szót. Ekkor beszúrhat vagy törölhet karaktereket.
3. Keresési eredmények listája
A Névjegyek vagy a Címek oszlop megjelenítéséhez pöccintse a képernyőt balra vagy jobbra.
Tipp: Ha csak egy vagy két oszlopot lát, a többi oszlop megjelenítéséhez pöccintse a képernyőt
a megfelelő irányba.
4. A keresés típusa.
Alapértelmezésben a keresés a teljes aktuális térképen folyik. A keresés használatát követően a
rendszer mindig az utoljára kiválasztott kereséstípust használja. Ezzel a gombbal módosíthatja a
keresés típusát az alábbiak valamelyikére:
5. Nézet gomb.
Ezzel a gombbal térhet vissza a térkép nézetbe vagy az útmutatás nézetbe.
6. Lista/térkép gomb.
A gomb kiválasztásával válthat az eredmények listában vagy térképen való megjelenítése
között.
7. Billentyűzet megjelenítése/elrejtése.
Ezzel a gombbal megjelenítheti a billentyűzetet. A billentyűzet elrejtéséhez használja a készülék vissza funkcióját.
39

Tipp: A keresés megszakításához válassza a térkép/útmutatás nézet gombot a képernyő jobb
felső sarkában.
A keresési eredmények használata
Keresési eredményei a Címek, Érdekes pontok és Névjegyek oszlopokban jelennek meg. Válasszon
egy oszlopot vagy az oszlop megjelenítéséhez húzza az ujját balra vagy jobbra.
Az egyező címek és városok a Címek, az ÉP-ok, ÉP-típusok és helyek pedig az Érdekes pontok
oszlopban jelennek meg. A Névjegyek oszlopban telefonja Névjegyek alkalmazásának elemei
jelennek meg.
Tipp: További eredmények megtekintéséhez rejtse el a billentyűzetet vagy görgessen lefelé a
találati listában.
Tipp: Az eredmények térképen vagy listán való megjelenítése között a lista/térkép gomb
kiválasztásával tud váltani:
Ha a keresési eredmények listájából kiválaszt egy címet, megjelenítheti a térképen, hozzáadhat egy
keresztutat, vagy útvonalat tervezhet a kiválasztott helyre. Pontos cím kereséséhez a házszámot is
megadhatja.
40

Ha úgy dönt, hogy az eredményt megjeleníti a térképen, az előugró menü használatával
hozzáadhatja a helyet a Saját helyekhez.
Megjegyzés: A legjobb keresési eredmények megjelennek a térképen. Ha nagyítást végez, az
alacsonyabb rendű találatok is fokozatosan megjelennek.
Az irányítószámokról
Az irányítószám használatával való keresés eredményei attól függőek, milyen típusú irányítószámot
használnak abban az országban, amelyben a keresést végzi.
Az alábbi típusú irányítószámokat lehet használni:
Olyan irányítószámokat, amelyek egy utcához vagy utcarészhez navigálnak.
Olyan irányítószámokat, amelyek egy területhez navigálnak. A terület lehet egy egész város,
vidéki régiókban több falu, nagyobb városokban egy-egy városrész.
Utcát jelölő irányítószámok
Ilyen típusú irányítószámot használ például Hollandia és az Egyesült Királyság. Ha ilyen típusú
irányítószám használatával keres, írja be az irányítószámot, majd hagyjon egy szóközt, és –
amennyiben ismeri – írja be a házszámot. Például: „1017CT 35”. A készülék ebben az esetben egy
konkrét utcán egy konkrét házhoz vagy épülethez tervezi meg az útvonalat.
Területet jelölő irányítószámok
Ilyen típusú irányítószámot használ például Németország, Franciaország és Belgium. Ha területet
jelölő irányítószám használatával keres, az eredmények között megjelenik az adott irányítószámmal
jelölt városrész, város, vagy falvak összes utcája.
Ha területet jelölő irányítószámot ad meg, több országból is kaphat eredményeket.
Megjegyzés: Ha területet jelölő irányítószám használatával keres, az eredmény nem egy adott
címet fog tartalmazni.
A keresési eredmények számának csökkentésére azonban ez az irányítószám-típus is nagyon hasznos.
Ha például Németországban egy Neustadt nevű települést keres, az eredménylista számos találatot
fog tartalmazni. Ha egy szóközt követően megadja a területet jelölő irányítószámot is, az
eredményeket a rendszer leszűkíti a keresett Neustadtra.
Egy másik példa: ha egy adott városban kíván keresni, adjon meg egy területet jelölő irányí-
tószámot, és az eredmények közül válassza ki a keresett városközpontot.
41

A mapcode-okról
Jogi és pénzügyi szolgáltatások
Bíróság
Pénzautomata
Jogi – városi ügyészség
Pénzügyi intézmény
Jogi – egyéb szolgáltatások
Étkezés
Vegyesbolt
Gyorsétterem
Étterem
Kínai étterem
Szállás
Hotel vagy motel
Luxusszálloda
Kemping
Turistaosztályú szállodalánc
Sürgősségi szolgáltatások
Kórház vagy klinika
Fogorvos
Olyan területeken, ahol az utaknak és házaknak nincs neve vagy címe, ezek helyett mapcode-ot is
használhat. A mapcode egy helynek felel meg.
A Földön minden hely – beleértve a tengerek szigeteit és az olajfúrótornyokat is – meghatározható
mapcode-dal. A mapcode-ok rövidek, könnyen felismerhetőek, megjegyezhetőek és továbbadhatóak. Pontosságuk néhány méter, ami a mindennapi használathoz tökéletesen megfelel.
Egy adott hely mapcode-jának meghatározásával kapcsolatos utasításokhoz látogasson el a
mapcode.com weboldalra.
A mapcode-ok pontosabbak és rugalmasabban felhasználhatóak, mint egy névjegykártyán szereplő
cím. Ön választhatja ki a helyet, amelyet a címéhez kíván rendelni, például a főbejáratot vagy egy
autóparkoló bejáratát.
ÉP-típus ikonok listája
42

Rendőrség
Állatorvos
Orvos
Tűzoltóállomás
Autós szolgáltatások
Kültéri parkoló
Benzinkút
Fedett parkoló
Autómosó
Autókereskedés
Járművizsgáló központ
Autókölcsönző
Töltési pont(ok)
elektromos autókhoz
Bérelt autó parkoló
Autójavító
Egyéb szolgáltatások
Követség
Szolgáltatások háziállatoknak
Kormányhivatal
Telekommunikáció
Cég Közösségi szolgáltatás
Postahivatal
Gyógyszertár
Bevásárlóközpont
Szépségápolás
Idegenforgalmi
tájékoztató iroda
Üzlet
Oktatás
43

Egyetem vagy egyéb
felsőoktatási intézmény
Iskola
Könyvtár
Gyülekezőhely
Szórakozás
Kaszinó
Borászat
Színház
Turista attrakció
Mozi
Állatkert
Koncertterem
Vidámpark
Múzeum
Kiállítóközpont
Opera
Kulturális központ
Éjszakai élet
Szabadidő-központ
Farm gyermekek számára
Sport
Játéktér
Uszoda
Hegycsúcs
Vízisport
Vízpart
Teniszpálya
44

Park vagy játszótér
Korcsolyapálya
Yachtkikötő
Sportközpont
Stadion
Golfpálya
Vallás
Templom
Imahely
Utazás
Vasútállomás
Hegyszoros
Repülőtér
Látványos kilátás vagy
panoráma
Átkelőhely terminál
Irányítószám
Megjegyzés: Nem
minden országban
használatos.
Határátkelőhely
Lakóterület
Buszmegálló
Városközpont
Fizetőkapu
Töltőállomások elektromos
autókhoz
Pihenőhely
Kamionparkoló
45

Útvonal tervezése egy címre keresés használatával
Egy útvonal megtervezése
Fontos: A biztonság érdekében, és hogy vezetés közben ne terelje el a figyelmét, mindig tervezze
meg az útvonalat, mielőtt vezetni kezdene.
Egy címhez vezető útvonal keresés használatával való megtervezéséhez kövesse az alábbi lépéseket:
1. A Főmenü megnyitásához válassza a Főmenü gombot.
2. Válassza a Keresés gombot.
Megjelenik a keresési képernyő a billentyűzettel.
3. A billentyűzet használatával adja meg a hely nevét, ahova útvonalat szeretne tervezni.
Tipp: Ha lenyomja és nyomva tartja valamelyik betűt a billentyűzeten, extra karaktereket
érhet el, amennyiben rendelkezésre állnak. Nyomja le és tartsa lenyomva például az „e” betűt
a „3 e è é ê ë” stb. karakterek eléréséhez.
Kereshet címre, városra, irányítószámra vagy mapcode-ra.
Tipp: Ha egy konkrét utcát keres az Egyesült Királyságban vagy Hollandiában, írja be az
irányítószámot, majd hagyjon egy szóközt, és gépelje be a házszámot. Például: 1017CT 35.
Más országok esetén az irányítószámok területalapúak, és az egyező városok és utcák listáját
adják keresési eredményül.
Megjegyzés: Kereséskor a keresés a teljes térképre vonatkozik. Ha szeretné módosítani a
keresés módját, válassza a keresőmezőtől jobbra lévő gombot. Ekkor megadhatja, hol végezze
a rendszer a keresést, például csak az útvonal mentén vagy csak egy adott városban.
46

4. A cím begépelése közben az oszlopokban javaslatok jelennek meg a beírtak alapján. Foly-
tathatja a gépelést, vagy kiválaszthatja valamelyik javaslatot.
Tipp: További eredmények megtekintéséhez rejtse el a billentyűzetet vagy görgessen lefelé a
találati listában.
Tipp: Az eredmények térképen vagy listán való megjelenítése között a lista/térkép gomb
kiválasztásával tud váltani:
5. Válassza ki valamelyik címjavaslatot.
6. Ha ismeri, és még nem adta meg, adja meg a házszámot.
Tipp: Ha olyan házszámot ad meg, amely nem található, a szám pirosan jelenik meg. A Vezetés gombon a legközelebbi megtalálható házszám jelenik meg. Megadhat egy újabb házszámot
is, vagy a Vezetés gombot kiválasztva a legközelebbi házszámhoz vezethet.
7. Válassza a Vezetés lehetőséget
A készülék útvonalat tervez, majd megkezdődik az útmutatás a célhoz. Amint megkezdi a
vezetést, automatikusan megjelenik az útmutatás nézet.
Tipp: Ha úti célja másik időzónában található, az érkezési információk paneljén egy pluszjel
(+) vagy mínuszjel (-) jelenik meg, valamint az időeltolódás órában és fél órában. A becsült
érkezési idő az úti cél helyi idejében van megadva.
Tipp: A már megtervezett útvonalakhoz megállókat is hozzáadhat.
Tipp: Az útvonalakat a Saját útvonalak használatával mentheti.
47

Városközpontba vezető útvonal tervezése
Fontos: A biztonság érdekében, és hogy vezetés közben ne terelje el a figyelmét, mindig tervezze
meg az útvonalat, mielőtt vezetni kezdene.
Városközpontokba vezető útvonal keresés használatával való megtervezéséhez kövesse az alábbi
lépéseket:
1. A Főmenü megnyitásához válassza a Főmenü gombot.
2. Válassza a Keresés gombot.
Megjelenik a keresési képernyő a billentyűzettel.
3. A billentyűzet használatával adja meg a város nevét, ahova útvonalat szeretne tervezni.
Kereshet városra vagy irányítószámra.
Tipp: Konkrét város keresésekor használhatja a város irányítószámát vagy az országot. Ha
például az Essen kifejezésre keres, számos eredményt kap. Ha azonban az Essen 2910 vagy az
Essen Belgium kifejezést használja, akkor a keresett város kerül az eredmények elejére.
Ezután a városon belül is kereshet.
Tipp: Kereséskor a keresés a teljes térképre vonatkozik. Ha szeretné módosítani a keresés
módját, válassza a keresőmezőtől jobbra lévő gombot. Ekkor megadhatja, hol végezze a
rendszer a keresést, például csak az útvonal mentén vagy csak egy adott városban.
4. A cím begépelése közben az oszlopokban javaslatok jelennek meg a beírtak alapján. Foly-
tathatja a gépelést, vagy kiválaszthatja valamelyik javaslatot.
Tipp: További eredmények megtekintéséhez rejtse el a billentyűzetet vagy görgessen lefelé a
találati listában.
Tipp: Az eredmények térképen vagy listán való megjelenítése között a lista/térkép gomb
kiválasztásával tud váltani:
5. A bal oldali oszlopban válassza ki a várost.
48

A város neve a keresési beviteli mező jobb oldalán, a városközpont ÉP pedig alatta látható a
jobb oldali oszlopban.
6. Válassza ki a városközpont ÉP-ot.
A városközpont helye megjelenik a térképen.
7. Válassza a Vezetés lehetőséget
A készülék útvonalat tervez, majd megkezdődik az útmutatás a célhoz. Amint megkezdi a
vezetést, automatikusan megjelenik az útmutatás nézet.
Tipp: Ha úti célja másik időzónában található, az érkezési információk paneljén egy pluszjel
(+) vagy mínuszjel (-) jelenik meg, valamint az időeltolódás órában és fél órában. A becsült
érkezési idő az úti cél helyi idejében van megadva.
Tipp: A már megtervezett útvonalakhoz megállókat is hozzáadhat.
Tipp: Az útvonalakat a Saját útvonalak használatával mentheti.
Útvonal tervezése egy ÉP-hoz, keresés használatával
Fontos: A biztonság érdekében, és hogy vezetés közben ne terelje el a figyelmét, mindig tervezze
meg az útvonalat, mielőtt vezetni kezdene.
Ha keresés használatával szeretne útvonalat tervezni egy adott ÉP-típushoz vagy egy konkrét
ÉP-hoz, tegye az alábbiakat:
1. A Főmenü megnyitásához válassza a Főmenü gombot.
49

2. Válassza a Keresés gombot.
Megjelenik a keresési képernyő a billentyűzettel.
3. A billentyűzet használatával adja meg a hely nevét, ahova útvonalat szeretne tervezni.
Tipp: Ha lenyomja és nyomva tartja valamelyik betűt a billentyűzeten, extra karaktereket
érhet el, amennyiben rendelkezésre állnak. Nyomja le és tartsa lenyomva például az „e” betűt
a „3 e è é ê ë” stb. karakterek eléréséhez.
Kereshet egy adott típusú ÉP-ra (Érdekes Pont), például éttermekre vagy turistalátványosságokra. A keresést konkrét ÉP-ra vonatkozóan is végrehajthatja, pl. „Rosie's Pizzeria”.
Megjegyzés: Kereséskor a keresés a teljes térképre vonatkozik. Ha szeretné módosítani a
keresés módját, válassza a keresőmezőtől jobbra lévő gombot. Ekkor megadhatja, hol végezze
a rendszer a keresést, például csak az útvonal mentén vagy csak egy adott városban.
4. Gépelés közben az oszlopokban javaslatok jelennek meg a beírtak alapján. Folytathatja a
gépelést, vagy kiválaszthatja valamelyik javaslatot.
Tipp: További eredmények megtekintéséhez rejtse el a billentyűzetet vagy görgessen lefelé a
találati listában.
Tipp: Az eredmények térképen vagy listán való megjelenítése között a lista/térkép gomb
kiválasztásával tud váltani:
50

5. Válasszon ki egy ÉP-típust vagy egy konkrét ÉP-ot. Ha ÉP-típust választott, jelöljön ki egy ÉP-ot.
A hely megjelenik a térképen.
6. Az ÉP-pal kapcsolatos további információk megjelenítéséhez válassza ki az ÉP-ot a térképen,
majd válassza ki az előugró menü gombot. Válassza a További információk lehetőséget az
előugró menüben.
További információkat tekinthet meg az ÉP-ról, például telefonszámot, teljes címet és e-mail
címet.
7. A célhoz vezető útvonal tervezéséhez válassza a Vezetés lehetőséget
A készülék útvonalat tervez, majd megkezdődik az útmutatás a célhoz. Amint megkezdi a
vezetést, automatikusan megjelenik az útmutatás nézet.
Tipp: Ha úti célja másik időzónában található, az érkezési információk paneljén egy pluszjel
(+) vagy mínuszjel (-) jelenik meg, valamint az időeltolódás órában és fél órában. A becsült
érkezési idő az úti cél helyi idejében van megadva.
Tipp: A már megtervezett útvonalakhoz megállókat is hozzáadhat.
Tipp: Az útvonalakat a Saját útvonalak használatával mentheti.
Útvonal tervezése a térkép használatával
Fontos: A biztonság érdekében, és hogy vezetés közben ne terelje el a figyelmét, mindig tervezze
meg az útvonalat, mielőtt vezetni kezdene.
Térkép használatával való útvonaltervezéshez tegye az alábbiakat:
1. Mozgassa a térképet és nagyítson rá, amíg meg nem látja az úti célt, ahova navigálni szeretne.
51

Tipp: A térképszimbólum kiválasztásával is megnyithatja az előugró menüt, majd válassza a
Vezetés gombot a megadott helyre vezető útvonal tervezéséhez.
2. Ha megtalálta a térképen az úti célját, válassza ki úgy, hogy megérinti, majd körülbelül egy
másodpercig nyomva tartja a képernyőt.
Egy előugró menüben megjelenik a legközelebbi cím.
3. Ha erre az úti célra szeretne útvonalat tervezni, válassza a Vezetés gombot:
A készülék útvonalat tervez, majd megkezdődik az útmutatás a célhoz. Amint megkezdi a
vezetést, automatikusan megjelenik az útmutatás nézet.
Tipp: A kiválasztott helyet más módon is használhatja, például az előugró menü gomb kivála-
sztásával hozzáadhatja a Saját helyek listához.
Tipp: Ha úti célja másik időzónában található, az érkezési információk paneljén egy pluszjel
(+) vagy mínuszjel (-) jelenik meg, valamint az időeltolódás órában és fél órában. A becsült
érkezési idő az úti cél helyi idejében van megadva.
Útvonal tervezése a Saját helyek használatával
Az aktuális pozícióból a Saját helyek valamelyikére való navigáláshoz tegye az alábbiakat:
1. A Főmenü megnyitásához válassza a Főmenü gombot.
52

2. Válassza a Saját helyeket.
Megnyílik Saját helyeinek listája.
3. Válassza ki a helyet, amelyre navigálni szeretne.
A kiválasztott hely megjelenik a térképen egy előugró menüvel.
4. Ha erre az úti célra szeretne útvonalat tervezni, válassza a Vezetés gombot:
A készülék útvonalat tervez, majd megkezdődik az útmutatás a célhoz. Amint megkezdi a
vezetést, automatikusan megjelenik az útmutatás nézet.
Tipp: Ha úti célja másik időzónában található, az érkezési információk paneljén egy pluszjel
(+) vagy mínuszjel (-) jelenik meg, valamint az időeltolódás órában és fél órában. A becsült
érkezési idő az úti cél helyi idejében van megadva.
Útvonal tervezése egy személyhez, keresés használatával
Fontos: A biztonság érdekében, és hogy vezetés közben ne terelje el a figyelmét, mindig tervezze
meg az útvonalat, mielőtt vezetni kezdene.
Az okostelefonja névjegy alkalmazásában található személyhez való útvonaltervezéshez kövesse az
alábbi lépéseket:
53

1. A Főmenü megnyitásához válassza a Főmenü gombot.
2. Válassza a Keresés gombot.
Megjelenik a keresési képernyő a billentyűzettel.
3. A billentyűzet használatával adja meg a személy nevét, ahova útvonalat szeretne tervezni.
Tipp: Ha lenyomja és nyomva tartja valamelyik betűt a billentyűzeten, extra karaktereket
érhet el, amennyiben rendelkezésre állnak. Nyomja le és tartsa lenyomva például az „e” betűt
a „3 e è é ê ë” stb. karakterek eléréséhez.
Megjegyzés: Kereséskor a keresés a teljes térképre vonatkozik. Ha szeretné módosítani a
keresés módját, válassza a keresőmezőtől jobbra lévő gombot. Ekkor megadhatja, hol végezze
a rendszer a keresést, például csak az útvonal mentén vagy csak egy adott városban.
4. Gépelés közben az oszlopokban javaslatok jelennek meg a beírtak alapján. Folytathatja a
gépelést, vagy kiválaszthatja valamelyik javaslatot.
Válassza a Névjegyzéket vagy húzza balra az ujját, hogy megtekinthesse a Névjegyzék
oszlopot.
Tipp: További eredmények megtekintéséhez rejtse el a billentyűzetet vagy görgessen lefelé a
találati listában.
Tipp: Az eredmények térképen vagy listán való megjelenítése között a lista/térkép gomb
kiválasztásával tud váltani:
5. Válassza ki a kívánt személyt.
54

A személy megjelenik a térképen.
6. Ha erre az úti célra szeretne útvonalat tervezni, válassza a vezetés gombot:
A készülék útvonalat tervez, majd megkezdődik az útmutatás a célhoz. Amint megkezdi a
vezetést, automatikusan megjelenik az útmutatás nézet.
Tipp: Ha úti célja másik időzónában található, az érkezési információk paneljén egy pluszjel
(+) vagy mínuszjel (-) jelenik meg, valamint az időeltolódás órában és fél órában. A becsült
érkezési idő az úti cél helyi idejében van megadva.
Tipp: A már megtervezett útvonalakhoz megállókat is hozzáadhat.
Tipp: Az útvonalakat a Saját útvonalak használatával mentheti.
Útvonal tervezése névjegy használatával
Fontos: A biztonság érdekében, és hogy vezetés közben ne terelje el a figyelmét, mindig tervezze
meg az útvonalat, mielőtt vezetni kezdene.
Megjegyzés: Hogy megtervezzen egy útvonalat az egyik személyhez, aki okostelefonja névjegy
alkalmazásában található, rendelkeznie kell személy teljes címével.
Az okostelefonja névjegy alkalmazásában található személyhez való útvonaltervezéshez kövesse az
alábbi lépéseket:
1. Nyissa meg a névjegyzéket a telefonján.
2. Válassza ki a személyt, akihez útvonalat szeretne tervezni.
3. Válassza ki a személy címét.
Megnyílik a választási képernyő.
4. Válassza a GO Mobile app alkalmazást.
5. Megnyílik a GO Mobile app.
55

A személy címe megjelenik a térképen.
6. Ha erre az úti célra szeretne útvonalat tervezni, válassza a vezetés gombot:
A készülék útvonalat tervez, majd megkezdődik az útmutatás a célhoz. Amint megkezdi a
vezetést, automatikusan megjelenik az útmutatás nézet.
Tipp: Ha úti célja másik időzónában található, az érkezési információk paneljén egy pluszjel
(+) vagy mínuszjel (-) jelenik meg, valamint az időeltolódás órában és fél órában. A becsült
érkezési idő az úti cél helyi idejében van megadva.
Tipp: A már megtervezett útvonalakhoz megállókat is hozzáadhat.
Tipp: Az útvonalakat a Saját útvonalak használatával mentheti.
Útvonal tervezése koordináták használatával
Fontos: A biztonság érdekében, és hogy vezetés közben ne terelje el a figyelmét, mindig tervezze
meg az útvonalat, mielőtt vezetni kezdene.
Koordinátapár használatával való útvonaltervezéshez tegye az alábbiakat:
1. A Főmenü megnyitásához válassza a Főmenü gombot.
2. Válassza a Keresés gombot.
Megjelenik a keresési képernyő a billentyűzettel.
3. A keresőmezőtől jobbra válassza ki a keresés típusa gombot.
4. Válassza a Szélesség Hosszúság opciót.
5. Gépelje be a koordinátapárt. Az alábbi koordinátatípusok bármelyikét használhatja:
56

Tizedesvesszős értékek, például:
N 51,51000 W 0,13454
51,51000 -0,13454
Tipp: Tizedesvesszős értékek esetén a szélesség és a hosszúság jelölésére nem kell betűt
használnia. A 0°-os hosszúsági körtől nyugatra lévő helyek és az egyenlítőtől délre lévő
helyek esetén írjon egy mínuszjelet (-) a koordináta elé.
Fokok, percek és másodpercek, például:
N 51°30′31″ W 0°08′34″
Szabványos GPS-koordináták, például:
N 51 30,525 W 0 08,569
Megjegyzés: Ha olyan koordinátákat ad meg, amelyeket a GO Mobile app nem képes felismerni, a koordináták alatti sáv pirosra vált.
6. Amint beírja a koordinátákat, javaslatok jelennek meg a beírtak alapján. Folytathatja a
gépelést, vagy kiválaszthatja valamelyik javaslatot.
A városok és utak a bal, az ÉP-ok a jobb oldalon láthatóak.
Tipp: További eredmények megtekintéséhez rejtse el a billentyűzetet vagy görgessen lefelé a
találati listában.
Tipp: Az eredmények térképen vagy listán való megjelenítése között a lista/térkép gomb
kiválasztásával tud váltani:
7. Válassza ki valamelyik úticéljavaslatot.
A hely megjelenik a térképen.
8. A célhoz vezető útvonal tervezéséhez válassza a Vezetés lehetőséget
A készülék útvonalat tervez, majd megkezdődik az útmutatás a célhoz. Amint megkezdi a
vezetést, automatikusan megjelenik az útmutatás nézet.
Tipp: Ha úti célja másik időzónában található, az érkezési információk paneljén egy pluszjel
(+) vagy mínuszjel (-) jelenik meg, valamint az időeltolódás órában és fél órában. A becsült
érkezési idő az úti cél helyi idejében van megadva.
Tipp: A már megtervezett útvonalakhoz megállókat is hozzáadhat.
Tipp: Az útvonalakat a Saját útvonalak használatával mentheti.
Útvonal tervezése mapcode használatával
Fontos: A biztonság érdekében, és hogy vezetés közben ne terelje el a figyelmét, mindig tervezze
meg az útvonalat, mielőtt vezetni kezdene.
A mapcode használatával való útvonaltervezéshez tegye az alábbiakat:
1. A Főmenü megnyitásához válassza a Főmenü gombot.
57

2. Válassza a Keresés gombot.
Megjelenik a keresési képernyő a billentyűzettel.
3. Írja be a mapcode-ot. Az alábbi mapcode-típusok bármelyikét használhatja:
Nemzetközi, például WH6SL.TR10.
Országspecifikus, például GBR 8MH.51.
Alternatív országspecifikus, például GBR 28.Y6VH vagy GBR LDGZ.VXR.
Tipp: A fenti példában szereplő összes mapcode ugyanahhoz a helyhez tartozik: az Egyesült
Királyságban található edinburgh-i várhoz. Az egyes helyekhez tartozó mapcode-ok lekérdezésével kapcsolatban lásd A mapcode-okról című részt.
4. Amint beírja a mapcode-ot, javaslatok jelennek meg a beírtak alapján. Folytathatja a gépelést,
vagy kiválaszthatja valamelyik javaslatot.
A városok és utak a bal, az ÉP-ok a jobb oldalon láthatóak.
Tipp: További eredmények megtekintéséhez rejtse el a billentyűzetet vagy görgessen lefelé a
találati listában.
Tipp: Az eredmények térképen vagy listán való megjelenítése között a lista/térkép gomb
kiválasztásával tud váltani:
5. Válassza ki valamelyik úticéljavaslatot.
6. A célhoz vezető útvonal tervezéséhez válassza a Vezetés lehetőséget
A készülék útvonalat tervez, majd megkezdődik az útmutatás a célhoz. Amint megkezdi a
vezetést, automatikusan megjelenik az útmutatás nézet.
Tipp: Ha úti célja másik időzónában található, az érkezési információk paneljén egy pluszjel
(+) vagy mínuszjel (-) jelenik meg, valamint az időeltolódás órában és fél órában. A becsült
érkezési idő az úti cél helyi idejében van megadva.
Tipp: A már megtervezett útvonalakhoz megállókat is hozzáadhat.
Tipp: Az útvonalakat a Saját útvonalak használatával mentheti.
Alternatív útvonal keresése
Fontos: A biztonság érdekében, és hogy vezetés közben ne terelje el a figyelmét, mindig tervezze
meg az útvonalat, mielőtt vezetni kezdene.
Alternatív útvonal kereséséhez tegye az alábbiakat:
1. Szokásos módon tervezze meg az útvonalat.
2. A térkép nézetbe válassza ki magát az útvonalat.
3. A menü megnyitásához válassza ki az előugró menü gombot.
4. Válassza az Alternatív útvonal elemet, majd az Alternatíva keresése lehetőséget.
Legfeljebb három alternatív útvonal látható a térkép nézetben. Mindegyik alternatív útvonal egy
buborékban mutatja az utazási idők különbségét.
58

Tipp: Az alternatív útvonalak kiszámításakor a Lifetime Traffic szolgáltatásból származó
információk kerülnek felhasználásra. Az eredeti útvonalnál időben 50%-kal vagy annál hosszabb
útvonalak nem jelennek meg.
5. Az idő buborékot megérintve válassza ki a kívánt útvonalat.
Az úti céljához vezető kalauzolás elkezdődik. Amint megkezdi a vezetést, automatikusan
megjelenik az útmutatás nézet.
Megjegyzés: Két egyéb módon is kereshet alternatív útvonalakat:
1. A Főmenüben válassza az Aktuális útvonal menüpontot, majd az Alternatíva keresése
lehetőséget.
2. Ha készüléke támogatja a hangvezérlést, használja az „Alternatíva keresése” szót.
Útvonal előzetes megtervezése
Az útvonalat előzetesen, a vezetés előtt is megtervezheti. Az útvonalat elmentheti Saját útvonalak
listájába.
Útvonalak előzetes megtervezéséhez kövesse az alábbi lépéseket:
1. A Főmenü megnyitásához válassza a Főmenü gombot.
2. Válassza a Keresés gombot.
Megjelenik a keresési képernyő a billentyűzettel.
Tipp: Ha nem kereséssel szeretné meghatározni az indulási pontot és az úti célt, lépjen a
térkép nézetbe, majd lenyomással és nyomva tartással válasszon ki egy helyet.
3. A billentyűzet használatával adja meg a hely nevét, amelyet indulási pontként kíván használni.
4. Válassza ki valamelyik cím- vagy ÉP-javaslatot.
5. Válassza ki a Megjelenítés a térképen lehetőséget.
6. Válassza az előugró menü gombot.
59

Egy előugró menüben megjelenik az opciók listája.
7. Válassza ki az Indulási pont használata lehetőséget.
8. Az úti cél kiválasztásához ismételje meg a keresés lépéseit, majd az előugró menüben válassza
ki a Vezetés lehetőséget
A készülék a kiválasztott indulási pont és úti cél használatával megtervezi az útvonalat. A
becsült utazási idő megjelenik az útvonal mező tetején.
Tipp: A megállók, ÉP-ok, helyek és az úti cél a hozzájuk tartozó előugró menü használatával
mind kiválaszthatók indulási pontként.
Tipp: Az útvonalat elmentheti a Saját útvonalai közé.
9. A kiindulási ponthoz való vezetéshez válassza a képernyő tetején látható Vezetés lehetőséget.
Az útvonal kezdőpontja lesz az első megálló, majd a készülék megtervezi az útvonalat.
Megkezdődik az útmutatás a célhoz az aktuális helytől kiindulva. Amint megkezdi a vezetést,
automatikusan megjelenik az útmutatás nézet.
Az indulási pont módosítása az aktuális pozícióra
1. Térkép nézetben válassza ki az útvonal indulási pontját.
2. Válassza az előugró menü gombot.
Egy előugró menüben megjelenik az opciók listája.
3. Válassza ki az Indulási pont eltávolítása lehetőséget.
A készülék az aktuális pozíció indulási pontként való használatával újratervezi az útvonalat. Az
eredeti indulási pontot a rendszer eltávolítja az útvonalról.
60

Az indulási pont módosítása megállóra
1. Térkép nézetben válassza ki az útvonal indulási pontját.
2. Válassza az előugró menü gombot.
Egy előugró menüben megjelenik az opciók listája.
3. Válassza ki a Módosítás megállóra lehetőséget.
A készülék az indulási pont megállóra módosításával újratervezi az útvonalat.
Autóparkoló keresése
Fontos: A biztonság érdekében, és hogy vezetés közben ne terelje el a figyelmét, mindig tervezze
meg az útvonalat, mielőtt vezetni kezdene.
Autóparkoló kereséséhez tegye az alábbiakat:
1. A Főmenü megnyitásához válassza a Főmenü gombot.
2. Válassza a Parkolás lehetőséget.
Megnyílik a térkép, és megjeleníti az autóparkolók helyét.
61

Ha van tervezett útvonal, a térkép az úti cél közelében lévő autóparkolókat jeleníti meg. Ha
nincs tervezett útvonal, a térkép az aktuális pozíció közelében lévő autóparkolókat jeleníti
meg.
Ha a képernyőn az autóparkolók listáját szeretné megtekinteni, ezzel a gombbal válthat:
A listából kiválasztott autóparkoló helye megjelenik a térképen.
Ha szeretné módosítani a keresés módját, válassza a keresőmezőtől jobbra lévő gombot. Ekkor
megadhatja, hol végezze a rendszer a keresést, például keresés a közelben vagy a teljes térképen.
3. Válasszon ki egy autóparkolót a térképről vagy a listából.
A térképen egy előugró menü jelenik meg az autóparkoló nevével.
62

4. Válassza a Vezetés gombot.
A készülék útvonalat tervez, majd megkezdődik az útmutatás a célhoz. Amint megkezdi a
vezetést, automatikusan megjelenik az útmutatás nézet.
Benzinkutak keresése
Fontos: A biztonság érdekében, és hogy vezetés közben ne terelje el a figyelmét, mindig tervezze
meg az útvonalat, mielőtt vezetni kezdene.
Benzinkút kereséséhez tegye az alábbiakat:
1. A Főmenü megnyitásához válassza a Főmenü gombot.
2. Válassza a Benzinkút lehetőséget.
Megnyílik a térkép, és megjeleníti a benzinkutak helyét.
Ha van tervezett útvonal, a térkép az útvonal mentén található benzinkutakat jeleníti meg. Ha
nincs tervezett útvonal, a térkép az aktuális pozíció közelében lévő benzinkutakat jeleníti meg.
Ha a képernyőn a benzinkutak listáját szeretné megtekinteni, ezzel a gombbal válthat:
63

A listából kiválasztott benzinkút helye megjelenik a térképen.
Ha szeretné módosítani a keresés módját, válassza a keresőmezőtől jobbra lévő gombot. Ekkor
megadhatja, hol végezze a rendszer a keresést, például keresés a közelben vagy a teljes térképen.
3. Válasszon ki egy benzinkutat a térképről vagy a listából.
A térképen egy előugró menü jelenik meg a benzinkút nevével.
4. Válassza a Vezetés gombot.
A készülék útvonalat tervez, majd megkezdődik az útmutatás a célhoz. Amint megkezdi a
vezetést, automatikusan megjelenik az útmutatás nézet.
64

Az Aktuális útvonal menü
Útvonal törlése
Ezzel a gombbal törölheti az aktuális megtervezett útvonalat.
Az Aktuális útvonal menü bezáródik, és a rendszer visszatér a térkép
nézethez.
Következő megálló
kihagyása
Az útvonalon lévő következő megálló kihagyásához válassza ezt a gombot.
Alternatíva
keresése
Ezt a gombot akkor látja, ha már megtervezett egy útvonalat. Ezt a
gombot kiválasztva megjeleníthet akár három alternatív útvonalat a
térkép nézeten.
Útlezárás
kikerülése
A gomb kiválasztásával elkerülheti a váratlan akadályokat, melyek
lezárják az útvonalon található úttestet.
Útszakasz
kikerülése
Ezt a gombot érintse meg egy útszakasz elkerüléséhez.
Az útvonal módosítása
Ha van tervezett útvonala, az Aktuális útvonal menü megnyitásához válassza az Aktuális útvonal
gombot a Főmenüben.
A menüben a következő gombok érhetőek el:
65

Útdíjak és egyebek
elkerülése
Ezzel a gombbal adhatja meg, milyen típusú útvonali jellemzőket kerüljön
el a tervezés az aktuális tervezett útvonalon. Ezek közt szerepelhetnek
kompok, útdíjas utak és burkolatlan utak.
Az útvonal mező használatával elkerülheti az útvonali jellemzőket.
Utasítások
megjelenítése
Ennek a gombnak a kiválasztásával tekintheti meg az útvonalára vonatkozó
kanyaronkénti utasításokat.
Az utasítások a következőket tartalmazzák:
Az Ön aktuális pozíciója.
Utcanevek.
Legfeljebb két útszám látható az útpajzson, amikor elérhető.
Utasítás-nyíl.
Az utasítás leírása.
A távolság két egymást követő utasítás között.
Kijárat száma.
Az útvonalán lévő megállók teljes címei.
Tipp: Válasszon egy utasítást, hogy térkép nézetben megtekinthesse az
adott útszakasz előnézetét.
A lépésről lépésre jellegű szöveges utasítások megtekintéséhez az
útmutatás nézetben is kiválaszthatja az utasítás panelt.
Megálló hozzáadása
az útvonalhoz
Ezzel a gombbal megállót adhat hozzá az aktuális tervezett útvonalhoz. Az
útvonalhoz közvetlenül a térképről is hozzáadhat megállót.
Hozzáadás a saját
útvonalakhoz
Ez a gomb akkor jelenik meg, ha olyan új útvonalat tervez, amely még
nincs elmentve. A gomb kiválasztásával elmentheti az útvonalat a Saját
útvonalak listájába.
Útvo-
nal-módosítások
mentése
Ez a gomb akkor jelenik meg, ha módosítja valamelyik Saját útvonalát. A
gomb kiválasztásával elmentheti a módosításokat.
Útvonaltípus
módosítása
Ezzel a gombbal módosíthatja az útvonal tervezéséhez alkalmazott
útvonaltípust. Az útvonalat a rendszer az új útvonaltípussal újraszámítja.
66

Megállók
sorrendjének
módosítása
A gomb kiválasztásával megjelenítheti az aktuális útvonal megállóinak
listáját. Ezt követően módosíthatja az útvonalon lévő megállók sorrendjét.
Ezt a gombot megállók nélküli útvonalak esetén is kiválaszthatja az
útvonal megfordításához.
Vezetés útvonalhoz
A Vezetés az útvonalhoz funkcióval útvonalat tervezhet az aktuális
pozíciójától egy Saját útvonal indulási pontjáig. Az indulási pont
megállóvá alakul át.
A Vezetés az útvonalhoz funkció az aktuális pozíciójától megtervezi az
utat az útvonal legközelebbi pontjáig.
Vezetés az indulási
ponthoz
Az Aktuális útvonal menüben válassza ezt a gombot, hogy megtervezze az
utat az útvonal indulási pontjához. Az indulási pont megállóvá alakul át.
További információkért tekintse meg a Navigáció útvonal használatával
című részt.
Útvonal megoszt-
ása
Az Aktuális útvonal menüben ezt a gombot választva GPX fájlként
exportálhatja és a memóriakártyára mentheti az aktuális útvonalat, így
azt másokkal is megoszthatja.
Útvonal-előnézet
lejátszása
Ezzel a gombbal megtekintheti a tervezett útvonal előnézetét.
Útvonalelőnézet
leállítása
Ezzel a gombbal leállíthatja a tervezett útvonal előnézetét.
Lezárt út kikerülése
Ha az útvonalán lezárt út található, lehetősége van az útvonalat úgy módosítani, hogy elkerülje a
lezárást.
1. Az útmutatás nézetben válassza ki az aktuális pozíció szimbólumot vagy a sebesség panelt.
Tipp: A sebesség panel csak akkor látható, ha elindul a tervezett útvonalon.
2. Válassza ki az Útlezárás kikerülése lehetőséget.
A készülék új útvonalat tervez, ami kikerüli a lezárt utat. Az aktuális helyzete és az úti célja
közti úthálózattól függően lehetséges, hogy a készülék két változatot is felkínál.
67

Az új útvonal a térkép nézetben jelenik meg, az utazási időben mutatkozó különbség pedig egy
szövegbuborékban látható.
Megjegyzés: Lehetséges, hogy a készülék nem talál alternatív útvonalat a lezárt út körül, ha
nem létezik ilyen.
3. Az időbuborékot kiválasztva jelölje ki az új útvonalat.
A készülék ekkor folytatja az útmutatást az úti cél felé a lezárt út kikerülésével. Amint
megkezdi a vezetést, automatikusan megjelenik az útmutatás nézet.
Útvonaltípusok
Az Útvonaltípus módosítása lehetőséggel módosíthatja az aktuális úti célhoz tervezett útvonal
típusát. Az útvonalat a rendszer az új útvonaltípussal újraszámítja.
Az alábbi útvonaltípusok közül választhat:
Leggyorsabb útvonal – az úti célhoz vezető leggyorsabb útvonal. A készülék folyamatosan
ellenőrzi az útvonalat, figyelembe véve a forgalmi viszonyokat.
Legrövidebb útvonal – az úti célhoz vezető legrövidebb útvonal. Ez sokkal több ideig tarthat,
mint a leggyorsabb útvonal.
Leginkább környezetbarát útvonal – a legjobb üzemanyag-hatékonyságú útvonal.
Autópályák elkerülése – az ilyen típusú útvonalak minden autópályát elkerülnek.
Kanyargós út – a legtöbb kanyart tartalmazó útvonal.
Megjegyzés: A Kanyargós út funkció csak a TomTom Rider navigációs készülékek számára
érhetők el.
Gyalogút – az ilyen típusú útvonalakat a rendszer gyalogláshoz optimalizálja.
Kerékpárút – az ilyen típusú útvonalakat a rendszer kerékpározáshoz optimalizálja.
Az útvonal alapértelmezett típusát a Beállítások menüben adhatja meg.
Útvonal tulajdonságai
Dönthet úgy, hogy szeretne elkerülni bizonyos útvonali jellemzőket, amelyek az aktuálisan tervezett
útvonalon találhatóak. A következő útvonali jellemzőket kerülheti el:
Útdíjak
Kompok és autószállító vonatok
Telekocsi sávok
Burkolatlan utak
Megjegyzés: A Telekocsi sávokat High Occupancy Vehicle (HOV) sávoknak is nevezik, és nem
minden országban alkalmazzák őket. Ahhoz, hogy ezekben a sávokban haladhasson, az autóban
egynél több embernek kell utaznia, vagy az autónak környezetbarát üzemanyaggal kell működnie.
Ha valamelyik útvonali jellemző elkerülését választja, a rendszer új útvonalat tervez.
A Beállítások menü Útvonal tervezése pontjában beállíthatja, hogyan kezelje a rendszer az egyes
útvonali jellemzők elkerülését új útvonal tervezésekor.
Megálló hozzáadása útvonalhoz az aktuális útvonal menüből
1. A Főmenüben válassza az Aktuális útvonal lehetőséget.
2. Válassza a Megálló hozzáadása útvonalhoz lehetőséget.
Megjelenik a térkép nézet.
3. Megálló kiválasztásához végezze el az alábbi lépések valamelyikét:
68

Nagyítson rá a térképre, majd lenyomással és nyomva tartással válasszon ki egy helyet. Az
előugró menüben válassza a Hozzáadás az aktuális útvonalhoz lehetőséget.
Válassza a Keresés gombot, és végezzen keresést egy helyre. Ha megtalálta a helyet,
válassza a Megálló hozzáadása útvonalhoz gombot.
A rendszer újraszámítja az útvonalat úgy, hogy tartalmazza a felvett megállót.
Megálló hozzáadása útvonalhoz a térkép használatával
1. A térkép megjelenítéséhez nyomja le a nézetváltás gombot.
A térképen megjelenik a teljes útvonal.
2. Nagyítson rá a térképre, majd lenyomással és nyomva tartással válasszon ki egy helyet.
3. Válassza az előugró menü gombot.
4. Válassza a Használata az útvonalban lehetőséget.
5. Válassza a Hozzáadás az aktuális útvonalhoz lehetőséget.
A rendszer újraszámítja az útvonalat úgy, hogy tartalmazza a felvett megállót.
Megálló törlése útvonalból
1. A térkép megjelenítéséhez nyomja le a nézetváltás gombot.
A térképen megjelenik a teljes útvonal.
2. Az útvonal mezőben nyomja le a törölni kívánt megállót.
A térkép a kiválasztott megállóra nagyít, és megjelenik egy előugró menü.
Tipp: Ha nem a megfelelő megállót választotta, a térképhez való visszatéréshez nyomja le a
vissza gombot.
3. Válassza a Megálló törlése lehetőséget.
A rendszer törli a megállót, és újraszámítja az útvonalat.
Az útvonalon lévő megállók sorrendjének módosítása
1. A Főmenüben válassza az Aktuális útvonal lehetőséget.
2. Válassza ki a Megállók sorrendjének módosítása lehetőséget.
Megjelenik a térkép nézet az útvonal törlésével. A kiindulási pont, az úti cél és minden megálló
feltüntetésre kerül.
3. Válassza ki a megállókat abban a sorrendben, amelyben érinteni szeretné őket.
Az egyes megállók kiválasztásakor a szimbólumok zászlóra módosulnak. Az utoljára kiválasztott
megálló lesz az úti cél.
A készülék újraszámítja az útvonalat a megállók módosított sorrendjével.
69

A Saját útvonalakról
Saját útvonalak
A Saját útvonalak egy egyszerű módja, az útvonalak elmentéséhez és betöltéséhez.
A Saját útvonalakat többek között az alábbi helyzetekben használhatja:
A munkája során – Munkája során napi rendszerességgel több megállót is tartalmazó különböző
útvonalakon kell végighaladnia. Az útvonalak változhatnak, Önnek pedig rugalmasan követnie
kell a megállók vagy az útvonal esetleges módosulását.
Vakáció során – Szabadságra megy, és szeretné megtervezni, majd elmenteni az útvonalat. Az
útvonal látványos utakon halad, több szállodát és más helyeket, például turistalátványosságokat
is érint.
Túrázás közben – Szeretne internetről letöltött túrát követni vagy bejárni egy másik felhasználó
által megosztott útvonalat.
Munkába járáshoz – Otthona és munkahelye között szeretne beiktatni egy-két rendszeres
megállót. Hazafelé vezető, esti útvonala a munkába vezető, reggeli útvonal megfordítása.
GO Mobile app készülékén vagy a MyDrive alkalmazásban is létrehozhat és menthet útvonalakat. Egy
olyan eszközt használva, mint a Tyre Pro útvonalakat hozhat létre és szerkeszthet.
Az útvonalakról
Az „útvonal” kifejezés két típusú utat tartalmaz az egyik helyről a másikra:
Az útvonalaknak van kezdőpontjuk, célállomásuk és előfordulhat, hogy megállókat is
tartalmaznak. Készüléke kiszámolja az előnyben részesített útvonalat ezen pontok között,
például a leggyorsabbat vagy a leggazdaságosabbat. Szerkesztheti is az útvonalat, például
megállóhelyek hozzáadásával vagy a kiindulási pont áthelyezésével. Az útvonalak kizárólag
importálhatók a készülékről, exportálásra nincs lehetőség.
Az Utaknak szintén van kezdőpontjuk és célállomásuk, de nem tartalmaznak megállókat.
Útvonala amennyire lehetséges, követi az utat, figyelmen kívül hagyva az előnyben részesített
útvonalat és a forgalmi helyzetet. Az útvonalak szerkesztése csak olyan eszközök használatával
lehetséges, mint például a Tyre Pro. Az útvonalak importálhatók és exportálhatók is készülékéből.
Tipp: Az útvonalak pontozott nyílból állnak!
Útvonal mentése
1. Az Egy útvonal megtervezése című részben leírt lépések alkalmazásával tervezzen meg egy
útvonalat.
Tipp: Ha a megtervezett útvonalat nem látja a térkép nézetben, az útvonal megjelenítéséhez
válassza ki a vissza gombot.
70

2. Válassza ki az útvonalat.
3. A menü megnyitásához válassza ki az előugró menü gombot.
4. Válassza ki az Útvonal kezelése, majd a Hozzáadás a saját útvonalakhoz lehetőséget.
Az útvonal neve megjelenik a szerkesztési képernyőn.
5. Szükség esetén írja át az útvonal nevét, hogy könnyen felismerje.
6. Mentse útvonalát a Saját útvonalak listába.
Tipp: Az útvonalakat az Aktuális útvonal menü Hozzáadás a Saját útvonalakhoz gombjával is
elmentheti.
Navigáció elmentett útvonal használatával
Korábban elmentett útvonal használatával való navigációhoz tegye az alábbiakat:
1. A főmenüben válassza a Saját útvonalak lehetőséget.
2. Válasszon ki egy útvonalat a listából.
Az útvonal megjelenik a térkép nézetben.
3. Az elmentett útvonal indulási pontjába navigáláshoz, a használt készülék típusától függően,
válassza a Vezetés lehetőséget.
71

Az elmentett útvonal kezdőpontja lesz az első megálló, majd a készülék megtervezi az útvona-
lat. Megkezdődik az útmutatás a célhoz az aktuális helytől kiindulva. Amint megkezdi a veze-
tést, automatikusan megjelenik az útmutatás nézet.
Tipp: Elmentett útvonalak használatával két más módon is navigálhat:
Válassza ki az útvonal indulási pontját. Amikor megnyílik az előugró menü, válassza ki a
Módosítás megállóra lehetőséget.
Választhatja az Aktuális útvonal menü Vezetés az útvonalhoz lehetőségét is.
Megálló hozzáadása elmentett útvonalhoz a térkép használatával
Megjegyzés: Megteheti azt is, hogy a térképen egy helyet lenyomva és nyomva tartva az előugró
menüből kiválasztja a Hozzáadás az aktuális útvonalhoz lehetőséget.
1. A térkép megjelenítéséhez nyomja le a nézetváltás gombot.
A térképen megjelenik a teljes útvonal.
2. Válassza ki az útvonalat.
3. A menü megnyitásához válassza ki az előugró menü gombot.
4. Válassza ki a Megállók kezelése lehetőséget.
5. Válassza a Megálló hozzáadása útvonalhoz lehetőséget.
6. A térképen válassza ki az új megállót.
Tipp: Ha ismeri az új megálló nevét, a megálló kiválasztásához a térkép helyett használhatja a
Keresés lehetőséget is.
7. Ennek a helynek megállóként való hozzáadásához válassza ki a Megálló hozzáadása gombot.
A rendszer újraszámítja az útvonalat úgy, hogy tartalmazza a felvett megállót.
72

Tipp: Ha a Saját útvonalak listában is szeretné frissíteni az útvonalat a módosításokkal,
válassza ki az útvonalat a térképen, majd az előugró menüben válassza ki az Útvo-
nal-módosítások mentése lehetőséget.
Útvonal törlése a Saját útvonalakból
1. A főmenüben válassza a Saját útvonalak lehetőséget.
2. Válassza a Lista szerkesztése lehetőséget.
3. Válassza ki a törölni kívánt útvonalakat.
4. Válassza a Törlés lehetőséget.
73

A sebességmérő kamerákról
A térképen látható
szimbólum
Az útvonal mezőben
látható szimbólum
Leírás
Rögzített sebességmérő kamera – a sebes-
ségmérő kameráknak ez a típusa az elhaladó
járművek sebességét ellenőrzi, és egy helyen van
rögzítve.
Sebességmérő kamerák
A Sebességmérő kamerák szolgáltatás a következő kamerahelyekre figyelmezteti Önt:
Rögzített sebességmérő kamerák helyei.
Mobil kamerák helyei.
Gyakori mobilkamera-helyek.
Átlagsebességet mérő kamerák helyei.
Sebességet kiemelten ellenőrző zónák.
Piroslámpa-kamerák helyei.
Forgalmat korlátozó kamerák.
A Sebességkamerák funkció a gyakori balesetek helyszíneire is figyelmezteti.
Ahhoz, hogy a GO Mobile app fogadhassa a TomTom szolgáltatásokat, készülékének mobil
adatkapcsolattal kell rendelkeznie.
Fontos: Ha a mobilszolgáltatója által lefedett területen kívül használja a TomTom szolgáltatásokat,
mobilszolgáltatója roaming díjat számlázhat ki Önnek.
Megjegyzés: Előfordulhat, hogy bizonyos TomTom szolgálatatások nem érhetők el az Ön
országában.
Sebességmérő kamera figyelmeztetések
A sebességmérő kamerákra figyelmeztető hangjelzések a leggyakoribb típusú sebességmérő
kameráknál hallhatók.
A figyelmeztetés akkor hallható, amikor egy sebességmérő kamerához közelít. A készülék
többféleképpen figyelmezteti Önt:
Az útvonal mezőben és a térképen lévő útvonalon egy szimbólum jelenik meg.
Az útvonal mezőben megjelenik a sebességmérő kameráig hátralévő távolság.
Ahogy közel ér a kamerához, figyelmeztető hang hallatszik.
Amikor kamerához közeledik, vagy átlagsebesség-ellenőrzési területen vezet, a készülék
felügyeli a sebességét. Ha több mint 5 km/h-val gyorsabban vezet a megengedett sebességnél,
az útvonal mező piros színűre változik. Ha kevesebb mint 5 km/h-val vezet gyorsabban a me-
gengedett sebességnél, az útvonal mező narancssárga színűre változik.
Tipp: A kamera típusának, a legnagyobb megengedett sebességnek, továbbá az átlagsebesség-ellenőrzési terület hosszának megtekintéséhez térkép nézetben vagy útmutatás nézetben
kiválaszthatja az egyes sebességmérő kamerákat. Térkép nézetben az útvonalon látható
sebességmérő kamerákat is kiválaszthatja.
74

A térképen látható
szimbólum
Az útvonal mezőben
látható szimbólum
Leírás
Mobil sebességmérő kamera – a sebességmérő
kameráknak ez a típusa az elhaladó járművek
sebességét ellenőrzi, és különböző helyekre
helyezhetők.
Gyakori mobilkamera-helyek – azokra a
helyekre hívja fel a figyelmet, ahol gyakran
használnak mobil kamerát.
Átlagsebességet mérő kamerák – a kameráknak
ez a típusa az átlagsebességet ellenőrzi két pont
között. A készülék az átlagsebességet ellenőrző
zóna kezdetén és végén figyelmezteti Önt.
Amikor átlagsebességet ellenőrző zónán hajt
keresztül, az átlagsebesség jelenik meg az
aktuális sebesség helyett. A terület végéig
hátralévő távolság az útvonal mezőn látható.
Sebességet kiemelten ellenőrző zónák –
ezekben a zónákban több sebességmérő kamerát
is használhatnak.
A készülék a sebességtartó zónák kezdetén és
végén figyelmezteti Önt. Ha sebességtartó
zónában vezet, megjelenik az aktuális
sebessége, és az útvonal mezőben egy vizuális
figyelmeztetés látható.
Piroslámpa-kamera – kameráknak ez a típusa a
közlekedési szabályok megsértését ellenőrzi a
piros lámpáknál. Kétféle piroslámpa-kamera
létezik: az egyik a piros lámpán való áthajtást, a
másik pedig a piros lámpán való áthajtást és a
sebességtúllépést együttesen ellenőrzi.
Forgalomkorlátozás – az ilyen típusú figyelmez-
tetés a korlátozott forgalmú utakra figyelmeztet.
Gyakori balesetek helye – az ilyen típusú
figyelmeztetés olyan helyekre hívja fel a
figyelmet, ahol statisztikailag gyakoriak a közúti
balesetek.
A készülék a gyakori balesetek helyének
kezdetén és végén figyelmezteti Önt. Ha gyakori
balesetek zónában vezet, megjelenik az aktuális
sebessége, és az útvonal mezőben egy vizuális
figyelmeztetés látható.
75

A figyelmeztetések módjának megváltoztatása
Ha módosítani szeretné annak módját, ahogy a navigációs alkalmazás a sebességmérő kamerákra
figyelmezteti Önt, a Beállítások menüben válassza a Hangok és figyelmeztetések gombot.
Itt állíthatja be, milyen módon figyelmeztesse a készülék a különböző típusú kamerákra és
biztonsági kockázatokra. Választhatja azt, hogy a rendszer mindig figyelmeztesse, soha ne
figyelmeztesse, vagy csak sebességtúllépéskor figyelmeztesse.
Ha például azt szeretné módosítani, hogy a készülék hogyan figyelmeztesse, amikor rögzített
sebességmérő kamerához közeledik, tegye a következőket:
1. A Beállítások menüben válassza a Hangok és figyelmeztetések lehetőséget.
2. Válassza ezt: Sebességmérő kamera figyelmeztetések.
3. Válassza a Rögzített sebességmérő kamera lehetőséget.
4. Válassza ki az alábbi figyelmeztetési opciók valamelyikét:
Mindig.
Csak gyorshajtás esetén.
Soha.
5. Válassza a vissza gombot.
Tipp: Az összes hallható figyelmeztetés kikapcsolásához válassza a Beállítások, majd a Hangok és
figyelmeztetések lehetőséget, majd állítsa a Figyelmeztetés típusa funkciót Nincs állásra.
Új sebességmérő kamera bejelentése
Ha olyan új sebességmérő kamera mellett halad el, amelyről nem kapott figyelmeztetést, azonnal
bejelentheti.
Megjegyzés: Sebességmérő bejelentéséhez eszközének mobil adatkapcsolattal kell rendelkeznie.
Sebességmérő bejelentését kétféleképpen végezheti el:
A gyors menü segítségével bejelentve a sebességmérőt
1. Válassza ki az aktuális hely szimbólumot vagy a sebesség panelt az útmutatás nézetben.
2. Az előugró menüből válassza ki a Sebességmérő bejelentése lehetőséget.
Megjelenik egy üzenet, amely köszönetet mond a kamera hozzáadásáért.
Tipp: Ha a kamera bejelentése során valamit elhibázott, az üzenetben válassza ki a Mégse
lehetőséget.
A sebességmérő kamerát a készülék automatikusan elmenti, és más felhasználóknak is elküldi.
A Főmenü segítségével bejelentve a sebességmérőt
1. A Főmenü megnyitásához válassza a Főmenü gombot.
76

2. Válassza ki a Sebességmérő bejelentése lehetőséget.
Megjelenik egy üzenet, amely köszönetet mond a kamera hozzáadásáért.
Tipp: Ha a kamera bejelentése során valamit elhibázott, az üzenetben válassza ki a Mégse
lehetőséget.
A sebességmérő kamerát a készülék automatikusan elmenti, és más felhasználóknak is elküldi.
Mobil sebességmérő kamera megerősítése vagy eltávolítása
A mobil sebességmérő kamerák meglétét megerősítheti, vagy eltávolíthatja őket, ha már nincsenek
a helyszínen.
Miután elhagy egy mobil sebességmérő kamerát, a készülék az útvonal mezőben megkérdezi, hogy a
kamera még a helyszínen volt-e.
Ha a mobil sebességmérő kamera ott volt, válassza ki az Igen lehetőséget.
Ha a mobil sebességmérő kamerát eltávolították, válassza ki a Nem lehetőséget.
A rendszer elküldi kiválasztását a TomTom számára. Több felhasználótól is begyűjtünk jelentést,
hogy eldöntsük, a sebességmérő kamera figyelmeztetést el kell-e távolítani.
Kamerák és kockázatok helyeinek frissítése
A sebességmérő kamerák helyei gyakran változhatnak. Új kamerák is megjelenhetnek figyelmeztetés nélkül, valamint változhatnak más kockázati helyek is, mint például a baleseti fekete pontok.
Ha csatlakoztatva van a TomTom szolgáltatásokhoz, a rögzített és mobil kamerák helyeivel
kapcsolatos összes kamerafrissítést valós időben megkapja. Nem kell semmit tennie ahhoz, hogy
megkapja a frissítéseket – azokat automatikusan megkapja a navigációs alkalmazás.
77

A veszélyes zónákról és a kockázati zónákról
Veszélyes zónák
A Veszélyes zónák szolgáltatás az útvonalán található veszélyes zónákra és kockázati zónákra
figyelmezteti Önt, amikor Franciaországban tartózkodik.
Franciaországban 2012. január 3-a óta törvény tiltja a rögzített és mobil sebességmérő kamerák
helyére vonatkozó figyelmeztetések fogadását. A fentiek szerint módosult francia jogszabályoknak
való megfelelés érdekében a sebességmérő kamerák helyét a rendszer nem jelenti, ehelyett a
veszélyes területek veszélyes zónaként és kockázati zónaként vannak jelezve.
Fontos: Franciaország határain kívül sebességmérő kamerákról kap figyelmeztetéseket. Franci-
aország határain belül a figyelmeztetések veszélyes zónákra és kockázati zónákra vonatkoznak. A
határ átlépésekor megváltozik a figyelmeztetés típusa.
A veszélyes zóna a francia jogi szabályozás szerint meghatározott zóna. A kockázati zóna egy
felhasználók által bejelentett ideiglenes veszélyes zóna. A Veszélyes zónák szolgáltatás a veszélyes
zónákra és a kockázati zónákra azonos módon figyelmeztet.
A veszélyes zónák és kockázati zónák sebességmérő kamerá(ka)t vagy más, a vezetésre veszélyt
jelentő tényezőket tartalmazhatnak:
Bizonyos helyek nem elérhetők, helyettük a veszélyes zóna ikon jelenik meg, ha a zónához
közeledik.
A zóna legkisebb hossza az út típusától függ, és beépített területen vezető utak esetén 300 m,
másodrendű utak esetén 2000 m (2 km), autópályák esetén pedig 4000 m (4 km).
Ha vannak sebességmérő kamerák, a helyük a zónán belül bárhol lehet.
Ha a veszélyes zónák közel vannak egymáshoz, a figyelmeztetéseket a rendszer egy hosszabb
zónában egyesítheti.
A zónák helyével kapcsolatos információkat a TomTom és a felhasználók folyamatosan frissítik, és
ezeket a rendszer gyakran átküldi a GO Mobile app készülékre, hogy Ön mindig a legfrissebb
információkkal rendelkezzen. Az új kockázati zónák helyének bejelentésével az adatok frissítéséhez
Ön is hozzájárulhat.
Ahhoz, hogy a GO Mobile app folyamatosan fogadhassa a TomTom szolgáltatásokat, készülékének
mobil adatkapcsolattal kell rendelkeznie.
Fontos: Ha a mobilszolgáltatója által lefedett területen kívül használja a TomTom szolgáltatásokat,
mobilszolgáltatója roaming díjat számlázhat ki Önnek.
Megjegyzés: A veszélyes zónákat és kockázati zónákat a felhasználók nem tudják eltávolítani.
Veszélyes zónákra és kockázati zónákra vonatkozó figyelmeztetések
A figyelmeztetések a veszélyes zóna vagy kockázati zóna elérése előtt 10 másodperccel érkeznek. A
készülék többféleképpen figyelmezteti Önt:
Az útvonal mezőben és a térképen lévő útvonalon egy szimbólum jelenik meg.
A zóna kezdetéig hátralévő távolság az útvonal mezőn látható.
Ahogy közel ér a zóna kezdetéhez, figyelmeztető hang hallatszik.
78

Amikor egy zónához közeledik, vagy egy zónán belül vezet, a készülék felügyeli a sebességét. Ha
A térképen látható
szimbólum
Az útvonal mezőben
látható szimbólum
Leírás
Veszélyes zóna – Ilyen típusú figyelmeztetést csak
Franciaországban küld a készülék.
A készülék a veszélyes zóna kezdetén és végén
figyelmezteti Önt.
Kockázati zóna – Ilyen típusú figyelmeztetést csak
Franciaországban küld a készülék.
A készülék a kockázati zóna kezdetén és végén
figyelmezteti Önt.
több mint 5 km/h-val gyorsabban vezet a megengedett sebességnél, az útvonal mező piros
színűre változik. Ha kevesebb mint 5 km/h-val vezet gyorsabban a megengedett sebességnél, az
útvonal mező narancssárga színűre változik.
Amikor egy zónán belül vezet, a zóna végéig hátralévő távolság megjelenik az útvonal mezőben.
A figyelmeztető hangok ezeknél a zónatípusoknál hallhatók:
Beállíthatja, hogy a veszélyes és kockázati zónákkal kapcsolatban milyen módon figyelmeztesse a
rendszer.
A figyelmeztetések módjának megváltoztatása
A veszélyes zónákkal kapcsolatos figyelmeztetések módjának módosításához a Beállítások menüben
válassza ki a Hangok és figyelmeztetések gombot.
A beállításokat módosíthatja aszerint, hogy szeretne-e figyelmeztetést kapni vagy sem.
Ha például azt szeretné módosítani, hogy a készülék hogyan figyelmeztesse, amikor veszélyes
zónához közeledik, tegye a következőket:
1. A Beállítások menüben válassza a Hangok és figyelmeztetések lehetőséget.
2. Válassza a Veszélyek lehetőséget.
3. Válassza a Veszélyes zónák lehetőséget.
4. Válassza ki az alábbi figyelmeztetési opciók valamelyikét:
Mindig.
Csak gyorshajtás esetén.
Soha.
5. Válassza a vissza gombot.
Tipp: Az összes hallható figyelmeztetés kikapcsolásához válassza a Beállítások, majd a Hangok és
figyelmeztetések lehetőséget, majd kapcsolja ki a Figyelmeztető hangok funkciót.
Kockázati zóna bejelentése
Ha olyan új ideiglenes kockázati zónán halad át, amelyről nem kapott figyelmeztetést, azonnal
bejelentheti.
Megjegyzés: Veszélyzóna bejelentéséhez készülékének mobil adatkapcsolattal kell rendelkeznie.
79

Ha új ideiglenes kockázati zónát jelentenek be közvetlenül egy meglévő kockázati zóna vagy
veszélyes zóna előtt vagy után, akkor az új zóna összevonásra kerül a meglévő zónával.
Ha a Veszélyes zóna szolgáltatás elegendő felhasználója jelent be egy új kockázati zónát, a zóna
veszélyes zóna minősítést kap, és minden előfizető számára elérhetővé válik.
Kockázati zóna bejelentését kétféleképpen végezheti el:
A gyors menü segítségével bejelentve a kockázati zónát
1. Válassza ki az aktuális hely szimbólumot vagy a sebesség panelt az útmutatás nézetben.
2. Az előugró menüből válassza ki a Kockázati zóna bejelentése lehetőséget.
Megjelenik egy üzenet, amely köszönetet mond a kockázati zóna hozzáadásáért.
Tipp: Ha a kockázati zóna bejelentése során valamit elhibázott, az üzenetben válassza ki a
Mégse lehetőséget.
A kockázati zónát a készülék automatikusan elmenti, és más felhasználóknak is elküldi. A
bejelentett kockázati zóna három óráig marad meg a készüléken.
A Főmenü segítségével bejelentve a kockázati zónát
1. A Főmenü megnyitásához válassza a Főmenü gombot.
2. Válassza ki a Kockázati zóna bejelentése lehetőséget.
Megjelenik egy üzenet, amely köszönetet mond a kockázati zóna hozzáadásáért.
Tipp: Ha a kockázati zóna bejelentése során valamit elhibázott, az üzenetben válassza ki a
Mégse lehetőséget.
A kockázati zónát a készülék automatikusan elmenti, és más felhasználóknak is elküldi. A
bejelentett kockázati zóna három óráig marad meg a készüléken.
A veszélyes zónák és kockázati zónák helyének frissítése
A veszélyes zónák és kockázati zónák helye gyakran változhat. Új zónák is megjelenhetnek
figyelmeztetés nélkül.
Ha csatlakoztatva van a TomTom szolgáltatásokhoz, az összes zónafrissítést valós időben megkapja.
Nem kell semmit tennie ahhoz, hogy megkapja a frissítéseket – azokat automatikusan megkapja a
navigációs alkalmazás.
80

A Saját helyekről
Saját helyek
A Saját helyek segítségével könnyedén kiválaszthat bizonyos helyeket, anélkül, hogy minden
alkalommal keresést kellene végrehajtania. A Saját helyek használatával létrehozhatja a hasznos
címek gyűjteményét.
Az alábbi elemek mindig szerepelnek a Saját helyekben:
Otthon – Az otthon helye lehet az Ön otthoni címe vagy olyan hely, ahová gyakran látogat,
például az irodája. Ez a funkció könnyű navigálást tesz lehetővé az adott helyre.
Legutóbbi úti célok – Ezzel a gombbal az utóbbi időben úti célként használt helyek listájából
választhat úti célt. A listában a megállók is szerepelnek.
Névjegyzék - Ha ki szeretne választani egy névjegyet a névjegyzékből, nyomja meg ezt a
gombot.
Megjelölt helyek - A megjelölt helyei itt kerülnek elmentésre. Egy megjelölt helyet
szerkeszthet és elmentheti a Saját helyekben.
A Saját helyekhez közvetlenül a Saját helyekben, is hozzáadhat helyeket, ha kiválaszt egy helyet a
térképről, keresést végez egy helyre vagy megjelöl egy helyet.
Az otthon helye és a hozzáadott helyek listaként jelennek meg a Saját helyekben, a térképen pedig
jelölő jelzi őket.
Az otthon és a munka helyének beállítása
Az otthon és a munka helyét az alábbi módokon állíthatja be:
Az otthon vagy a munka helyének beállítása a Saját helyek használatával
1. A Főmenüben válassza a Saját helyek lehetőséget.
2. Válassza az Otthon hozzáadása vagy a Munkahely hozzáadása lehetőséget.
3. Az otthon vagy a munkahely helyének kiválasztásához tegye az alábbiak valamelyikét:
Nagyítson rá a térkép azon részére, ahol a kiválasztani kívánt hely található. Lenyomással és
nyomva tartással válassza ki a helyet, majd válassza az otthon helye vagy a munka helye
szimbólumot.
Válassza a Keresés gombot, és végezzen keresést egy helyre. Válassza ki az otthonként vagy
munkahelyként beállítandó helyet. Válassza az Otthon helyének megadása vagy a Munkahely helyének megadása lehetőséget.
Az otthon vagy a munka helyének beállítása a térkép használatával
1. Térkép nézetben mozgassa a térképet, és nagyítson rá, amíg meg nem látja az otthona vagy a
munkája helyét.
2. Válassza ki a helyet a képernyő megérintésével és körülbelül egy másodpercig nyomva
tartásával.
Egy előugró menüben megjelenik a legközelebbi cím.
81

1. Nyissa meg az előugró menüt, és válassza ki a Hely hozzáadása lehetőséget.
2. A névsávba írja be az „Otthon” vagy a „Munkahely” nevet.
Megjegyzés: Az „Otthon”-nak nagy O-val, a „Munkahely”-nek nagy M-mel kell kezdődnie.
3. Válassza a Hozzáadás elemet.
Az otthon vagy a munka helye megjelenik a térképen.
Az otthon helyének módosítása
Az otthon helyét az alábbi módokon változtathatja meg.
Az otthon helyének módosítása a Saját helyek használatával
1. A Főmenüben válassza a Saját helyek lehetőséget.
2. Válassza az Otthon lehetőséget.
Az otthon helye megjelenik a térképen egy előugró menüvel.
3. Válassza a Hely szerkesztése lehetőséget.
4. Az otthon új helyének kiválasztásához tegye az alábbiak valamelyikét:
Nagyítson rá a térkép azon részére, ahol a kiválasztani kívánt hely található. Lenyomással és
nyomva tartással válassza ki a helyet, majd válassza az otthon helye szimbólumot.
Válassza a Keresés gombot, és végezzen keresést egy helyre. Válassza ki az otthonként
beállítandó helyet. Válassza az Otthon helye lehetőséget.
Az otthon helyének módosítása a térkép használatával
1. Térkép nézetben mozgassa a térképet, és nagyítson rá, amíg meg nem látja az otthona új
helyét.
2. Válassza ki a helyet a képernyő megérintésével és körülbelül egy másodpercig nyomva
tartásával.
Egy előugró menüben megjelenik a legközelebbi cím.
1. Nyissa meg az előugró menüt, és válassza ki a Hely hozzáadása lehetőséget.
2. A névsávba írja be az „Otthon” nevet.
Megjegyzés: Az „Otthon” nevet nagy O betűvel kell írni.
3. Válassza a Hozzáadás elemet.
Az otthon helye az új helyre változott.
82

Névjegyei a Saját Helyekben
Telefonja névjegyzék alkalmazásában található névjegyek megjelennek a Saját Helyek névjegylistájában. Válasszon ki egy névjegyet, hogy az megjelenjen a térképen, és útvonalat
tervezhessen hozzá.
A névjegylistához csak a telefonja névjegyzék alkalmazásán keresztül tud új névjegyet hozzáadni.
Megjegyzés: Hogy megtervezzen egy útvonalat az egyik személyhez, aki a névjegyzék alkalmazásában található, rendelkeznie kell személy teljes címével. Például a címnek tartalmaznia
kell egy várost, egy utcát és egy házszámot.
Hely hozzáadása a Saját helyekből
1. A Főmenüben válassza a Saját helyek lehetőséget.
2. Válassza az Új hely hozzáadása lehetőséget.
3. Hely kiválasztásához tegye az alábbiak valamelyikét:
Nagyítson rá a térkép azon részére, ahol a kiválasztani kívánt hely található. Lenyomással és
nyomva tartással válassza ki a helyet, majd válassza a hely hozzáadása szimbólumot.
Keressen rá egy helyre. Válassza a Megjelenítés a térképen lehetőséget, majd a hely
hozzáadása szimbólumot.
A hely neve megjelenik a szerkesztési képernyőn.
4. Szükség esetén írja át a hely nevét, hogy könnyen felismerje.
5. A hely Saját helyek listába való mentéséhez válassza a Befejezés elemet.
Hely hozzáadása a Saját helyekhez a térképről
1. Mozgassa a térképet és nagyítson rá, amíg meg nem látja az úti célt, ahova navigálni szeretne.
2. Lenyomással és nyomva tartással válassza ki a helyet.
3. Válassza az előugró menü gombot.
4. Válassza a Hely hozzáadása lehetőséget.
A hely neve megjelenik a szerkesztési képernyőn.
5. Szükség esetén írja át a hely nevét, hogy könnyen felismerje.
83

6. A hely Saját helyek listába való mentéséhez válassza a Befejezés elemet.
Az Ön által hozzáadott hely egy jelzéssel jelenik meg a térképen.
Hely hozzáadása a Saját helyekhez a keresés használatával
1. A főmenüben válassza a Keresés lehetőséget.
2. Keressen rá egy helyre.
3. Válassza ki a helyet, majd válassza a Megjelenítés a térképen lehetőséget.
4. Amikor a hely megjelenik a térkép nézetben, válassza az előugró menü gombot.
5. Válassza a Hely hozzáadása lehetőséget.
A hely neve megjelenik a szerkesztési képernyőn.
6. Szükség esetén írja át a hely nevét, hogy könnyen felismerje.
7. A hely Saját helyek listába való mentéséhez válassza a Befejezés elemet.
Hely hozzáadása a Saját helyekhez megjelöléssel
Egy hely megjelöléséhez és ideiglenes hozzáadásához a Saját helyekhez hajtsa végre a következőket:
1. Ellenőrizze, hogy az aktuális hely-e az a hely, amelyet be kíván jelölni.
2. Válassza ki az aktuális hely szimbólumot vagy a sebesség panelt az útmutatás nézetben a gyors
menü megnyitásához.
3. Válassza a Hely megjelölése lehetőséget.
4. A megjelölést követően a hely a Saját helyek alatt a Megjelölt helyek listájában van elmentve.
Ha egy megjelölt helyet véglegesen hozzá kíván adni a Saját helyekhez, hajtsa végre az alábbiakat:
1. A főmenüben válassza a Saját helyek lehetőséget.
2. Válassza ki a Megjelölt helyek elemet és válassza ki az adott helyet a listáról.
A hely megjelenik a térképen.
3. Az előugró menüből válassza a Hely hozzáadása lehetőséget.
A hely neve megjelenik a szerkesztési képernyőn.
4. Szükség esetén írja át a hely nevét, hogy könnyen felismerje.
5. Válassza a Hozzáadás elemet.
Legutóbbi úti célok valamelyikének törlése a Saját helyekből
1. A főmenüben válassza a Saját helyek lehetőséget.
2. Válassza a Legutóbbi úti célok lehetőséget.
3. Válassza a Lista szerkesztése lehetőséget.
4. Válassza ki a törölni kívánt úti célokat.
5. Válassza a Törlés lehetőséget.
Hely törlése a Saját helyekből
1. A Főmenüben válassza a Saját helyek lehetőséget.
2. Válassza a Lista szerkesztése lehetőséget.
3. Válassza ki a törölni kívánt helyeket.
4. Válassza a Törlés lehetőséget.
84

Megjelenés
Beállítások
A Főmenüben válassza a Beállítások, majd a Megjelenés lehetőséget.
Ezen a képernyőn az alábbi beállításokat módosíthatja:
Kijelző
Válassza ki a Kijelző elemet a kijelző megjelenésének módosításához.
Útvonal mező
Válassza ki az Útvonal mező elemet az útvonal mezőben látható információk módosításához.
Útmutatás nézet
Válassza ki az Útmutatás nézet elemet az útmutatás nézetben látható információk
módosításához.
Automatikus nagyítás
Válassza ki az Automatikus zoom elemet a kereszteződések vezetés közbeni megjelenítésének
módosításához.
Térkép nézet automatikus váltása
A nézetek automatikus váltása alapértelmezésként be van kapcsolva. Ez azt jelenti, hogy amikor
például a GO Mobile app alternatív útvonalat javasol, számos más részlettel együtt a térkép
nézet jelenik meg. Továbbá, amikor például megkezdi a vezetést, és gyorsítani kezd, a GO
Mobile app az útmutatás nézetet jeleníti meg. Válassza ezt a beállítást, ha ki szeretné kapcsolni
az útmutatás nézet és a térkép nézet közti automatikus váltást.
Autópálya-kijáratok előnézeteinek megjelenítése
Válassza ezt a beállítást annak megadásához, hogy a készülék megjelenítse-e a teljes képernyős
előnézetet autópálya-kijáratok megközelítésekor.
Kapcsolatok megjelenítése a térképen
Ezzel a funkcióval megjelenítheti a térképen a névjegyzékében szereplő személyeket.
Megjegyzés: Ahhoz egy személy megjelenhessen a térképen, a rendelkeznie kell személy
teljes címével.
Kijelző
A Főmenüben válassza a Beállítások, majd a Megjelenés lehetőséget.
Válassza a Téma színe elemet a GO Mobile app alkalmazásban a menüknél, a gomboknál és az
ikonoknál használt kiemelőszín módosításához.
85

Válassza ki a Váltás éjszakai színekre, ha sötét van elemet, hogy automatikus legyen a váltás az
éjszakai színekre, ha besötétedik.
Útvonal mező
A Főmenüben válassza a Beállítások, majd a Megjelenés lehetőséget.
Válassza ki az Érkezési információ elemet az útvonal mezőben látható érkezési információk
módosításához.
Válassza ki az Útvonal-információk elemet az útvonal mezőben látható útvonal-információk
módosításához.
Aktuális idő megjelenítése
Ezt a beállítást válassza az aktuális idő megjelenítésére az útmutatás nézetben. Ha be van
kapcsolva, akkor az aktuális idő látható az útvonal mező alján.
Széles útvonal mező megjelenítése, ha lehetséges
A széles útvonal mező alapértelmezés szerint nem látható. A beállítás kiválasztásával
bekapcsolhatja a széles útvonal mezőt az útmutatás nézetben.
Megjegyzés: A széles útvonal mező csak akkor jeleníthető meg, ha elég széles a képernyő.
Amikor látható a széles útvonal mező, akkor több információ látható az adott útvonalról. Láthatja
például a forgalmi torlódások idejét és távolságát, valamint további információkat.
Érkezési információ
Az alábbi beállítások módosításához válassza ki az Érkezési információk lehetőséget:
Hátralévő táv megjelen.
Válassza ezt a beállítást, ha navigáció során az utazásból hátralévő távot szeretné megjeleníteni
az érkezési információs panelen.
Hátralévő idő megjelenítése
86

Válassza ezt a beállítást, ha navigáció során az utazásból hátralévő időt szeretné megjeleníteni
az érkezési információs panelen.
Automatikus váltás a távolság és az idő között
Válassza ezt a beállítást a hátralévő táv és a hátralévő idő közti automatikus váltás szabályozásához az érkezési információs panelen.
Érkezési információ megjelenítése ehhez:
A beállítás használatával azt adhatja meg, hogy az úti célra vagy a következő megállóra vonatkozó adatokat kívánja-e megjeleníteni az érkezési információs panelen.
Tipp: A különböző panelek útmutatás nézetben vagy térkép nézetben való elhelyezkedésével
kapcsolatban lásd: A képernyőn látható elemek.
Útvonal-információk
Az alábbiak útvonal mezőn történő megjelenítését választhatja:
Parkolás
Ezzel a beállítással láthatja a parkolókat.
Benzinkutak
Ezzel a beállítással láthatja az útvonal menti benzinkutakat.
Megállók
Ezzel a beállítással láthatja az útvonal menti megállókat.
Pihenőhelyek
Ezzel a beállítással láthatja az útvonal menti pihenőhelyeket.
Díjköteles zónák
Ezzel a beállítással láthatja az útvonalán az összes díjköteles zónát.
Kompok és autószállító vonatok
Ezzel a beállítással láthatja az útvonalán az összes kompot és autószállító vonatot.
Útmutatás nézet
A Főmenüben válassza a Beállítások, majd a Megjelenés lehetőséget.
Aktuális utcanév megjelenítése
Ez a beállítás megjeleníti az útmutatás nézetben annak az utcának a nevét, amelyen halad.
Útmutatás nézet stílusa
Válassza ezt a beállítást az útmutatás nézet 3D és 2D változatai közti választáshoz. Mind a 2D-s,
mind a 3D-s útmutatás nézet az utazás irányában mozog.
Automatikus nagyítás
A Főmenüben válassza a Beállítások, majd a Megjelenés lehetőséget.
87

Válassza az Automatikus zoom lehetőséget a beállítás automatikus zoomra állításához az Útmutatás
nézetben, amikor kanyarhoz vagy kereszteződéshez közelít. A nagyítással könnyebben vezethet a
kanyarban vagy a kereszteződésben.
A következő kanyar nagyítása
Az útvonalon lévő összes kanyar és kereszteződés maximális szintre nagyítva jelenik meg.
Az úttípus alapján
Az útvonalon lévő kanyarok és kereszteződések az út típusának megfelelő normál szintre
nagyítva jelennek meg.
Nincs
Az útvonalon lévő egyik kanyar vagy kereszteződés sem jelenik meg nagyítva.
Hangok
A Főmenüben válassza a Beállítások, majd a Hangok lehetőséget.
Hang kiválasztása
A Hang kiválasztása lehetőséggel módosíthatja a szóbeli iránymutatásokat és egyéb útvonali
utasításokat adó hangot.
Sokféle beszédhang áll rendelkezésre. Vannak számítógépes hangok, amelyek közvetlenül a
térképről ki tudják mondani az utcaneveket és egyéb adatokat, és vannak rögzített beszédhangok,
amelyeket színészekkel rögzítettek.
Megjegyzés: Számítógépes hangok nem állnak minden nyelven rendelkezésre.
Ha számítógépes hangra van szüksége, de az Ön nyelve nem elérhető, akkor a rendszer felkéri,
hogy válasszon a tartózkodási helye szerinti országhoz elérhető telepített számítógépes hangok
listájából.
Utasítások beállításai
Érkezési idő felolvasása
Ezzel a beállítással adhatja meg, hogy a rendszer kimondja-e hangosan az érkezési időt.
Korai utasítások felolvasása
Ha bekapcsolja ezt a beállítást, olyan korai utasításokat hallhat, mint például „2 km múlva
hajtson le jobbra a kijáratnál” vagy „A következő lehetőségnél forduljon balra”.
Megjegyzés: Ha rögzített hangot választ, csak ezt a beállítást látja, mivel a rögzített hangok
nem képesek kimondani az útszámozásokat, útjelzéseket stb.
Utcaszámok hangos olvasása
Ezzel a beállítással adhatja meg, hogy a készülék a navigációs utasítások részeként kimondja-e
hangosan az útszámozásokat. Ha az útszámozások hangos kimondása be van állítva, például a
következőt hallhatja: „Forduljon balra az A100 jelű útra”.
Útjelzésekkel kapcsolatos információk felolvasása
Ezzel a beállítással adhatja meg, hogy a készülék a navigációs utasítások részeként kimondja-e
hangosan az útjelzésekkel kapcsolatos információkat. Például „Forduljon balra az A302 jelű,
Bridge Street nevű útra Islington felé.”
Utcanevek hangos olvasása
Ezzel a beállítással adhatja meg, hogy a készülék a navigációs utasítások részeként kimondja-e
hangosan az utcaneveket. Ha az utcanevek hangos kimondása be van állítva, például a következőt hallhatja: „Forduljon balra a Graham Road nevű útra Hackney felé.”
88

Külföldi utcanevek felolvasása
Ezzel a beállítással szabályozhatja, hogy a készülék a navigációs utasítások részeként
kimondja-e hangosan az idegen nyelvű utcaneveket, például „Forduljon jobbra a Champs
Élysées nevű útra”. Egy angol nyelvű számítógépes hang például fel tud olvasni és ki tud ejteni
francia utcaneveket, azonban elképzelhető, hogy a kiejtés nem teljesen pontos.
Térképek
A Főmenüben válassza a Beállítások, majd a Térképek lehetőséget.
A térkép módosítása
A térképlistáról válasszon ki egy térképet, amelyet már letöltött a készülékére. A térképnézetben
megjelenik a térkép.
Megjegyzés: Bár egynél több térképet is tárolhat a készüléken, egyszerre csak egy térképet
használhat a tervezéshez és a navigáláshoz.
Térkép letöltése
Az elérhető térképek listájához válassza Térkép letöltése elemet.
A térkép letöltéséhez válassza ki a térképet, majd a Letöltés elemet. A térkép a készülék belső
vagy külső memóriájában kerül eltárolásra, attól függően, hogy melyiken található több szabad
hely. A térkép elmentésének a helyét nem lehet megváltoztatni.
Tipp: Néhány térkép igen nagy méretű. Ha nincs elegendő tárhely a készülékén, válasszon egy
olyan térképet, amely csak azt a területet tartalmazza, amire szüksége van.
Fontos: A térkép fájl nagy méretű, így több időt vehet igénybe a letöltése. A magas adatkapcsolati
díjak elkerülése érdekében javasoljuk, hogy a térképletöltést Wi-Fi kapcsolaton keresztül végezze.
Miután elindult a letöltés, meg kell várnia a letöltés végét, mielőtt használná a GO Mobile app
alkalmazást.
Egy térkép letöltését bármikor szüneteltetheti. Ha megszűnik a WiFi kapcsolat, a rendszer
automatikusan szünetelteti a letöltést, elkerülve ezzel a magas adatforgalmi költségeket.
Szüneteltetés közben nem zárhatja be a GO Mobile app-t, különben a térkép már letöltött része
elveszik. Szünet közben használhat más alkalmazásokat.
Ha megszűnt a WiFi kapcsolat, választhatja, hogy a letöltést mobil hálózati kapcsolaton keresztül
folytatja.
Ha a letöltés befejeződött, válassza az OK elemet a térkép használatához. A térképnézetben
megjelenik a térkép.
Térkép törlése
Egy térkép törléséhez válassza az Lista szerkesztése elemet. Válassza ki a törölni kívánt térképet,
majd nyomja meg a Törlés gombot.
89

Útvonal tervezése
A Főmenüben válassza a Beállítások, majd az Útvonal tervezése lehetőséget.
Úti célok ajánlása
Ha nincs beállított útvonal, készüléke képes megjegyezni az elmentett kedvenc helyeire vonatkozó
megszokott útvonalait, és alvás üzemmódból történő elindítást követően előre meg tudja jósolni az
úti célokat, például azt, hogy miként jut el reggel a munkahelyére.
Kapcsolja be a funkciót, ha szeretne úti cél ajánlásokat kapni, vagy kapcsolja ki, ha nem.
Megjegyzés: Ahhoz, hogy ez a funkció megjelenjen, be kell kapcsolnia az Utazási előzmények
megjegyzése ezen az eszközön a további funkciókért lehetőséget a Beállítások > Rendszer > Az
Ön adatai és azok védelme menüpont alatt.
Ha gyorsabb útvonal áll rendelkezésre
Ha vezetés közben gyorsabb útvonalat talál, a TomTom Traffic újratervezheti az utazást, hogy a
gyorsabb útvonalon haladjon. A következő opciók közül választhat:
Mindig a leggyorsabb útvonal
Kérdezze meg, hogy választhassak
Ne kérdezzen többé
Mindig ilyen típusú útvonalat tervezzen
Az alábbi útvonaltípusok közül választhat:
Leggyorsabb útvonal – a legrövidebb ideig tartó útvonal.
Legrövidebb útvonal – a legrövidebb távolság a megadott helyek között. Nem biztos, hogy ez
lesz a leggyorsabb útvonal, különösen, ha a legrövidebb útvonal egy városon keresztül vezet.
Leginkább környezetbarát útvonal – az adott utazás esetén a legjobb üzemanyag-hatékonyságú
útvonal.
Kanyargós út – a legtöbb kanyart tartalmazó útvonal.
Autópályák elkerülése – az ilyen típusú útvonalak minden autópályát elkerülnek.
Gyalogút – útvonal gyalogláshoz.
Kerékpárút – útvonal biciklizéshez.
Az alábbiak elkerülése az útvonalon
Kiválaszthatja, hogy az útvonal elkerülje a kompokat és autószállító vonatokat, útdíjas utakat,
telekocsi sávokat és burkolatlan utakat. Állítsa be, hogyan kezelje a GO Mobile app készülék ezeket
az útjellemzőket, amikor útvonalat tervez.
A telekocsi sávokat High Occupancy Vehicle (HOV) sávoknak is nevezik, és nem minden országban
alkalmazzák őket. Ahhoz, hogy ezekben a sávokban haladhasson, az autóban egynél több embernek
kell utaznia, vagy az autónak környezetbarát üzemanyaggal kell működnie.
Hangok és figyelmeztetések
A Főmenüben válassza a Beállítások, majd a Hangok és figyelmeztetések lehetőséget.
90

Ezen a képernyőn a hangok és figyelmeztetések beállításait módosíthatja.
Tipp: Alapértelmezettként a figyelmeztető hangjelzések ki vannak kapcsolva. A figyelmeztető
hangjelzéseket a Beállítások > Hangok és figyelmeztetések > Figyelmeztetés típusa menüben a
Figyelmeztető hangok menüpont bekapcsolásával engedélyezheti.
Figyelmeztetés típusa
Figyelmeztetés típusa
Kiválaszthatja a vezetés közben hallani kívánt figyelmeztetések típusát:
Hangos felolvasás
Szóban kimondott figyelmeztetések és figyelmeztető hangok hallhatók.
Hangok
Csak figyelmeztető hangok hallhatók.
Nincs
Nincsenek figyelmeztető hangok.
Kamerák
A Főmenüben válassza a Beállítások, majd a Hangok és figyelmeztetések lehetőséget.
A Kamerák menüpont alatt állíthatja be, hogy milyen módon figyelmeztesse a készülék a különböző
típusú biztonsági kamerákra. Választhatja azt, hogy a rendszer mindig figyelmeztesse, soha ne
figyelmeztesse, vagy csak sebességtúllépéskor figyelmeztesse.
Tipp: Ha a Beállítások > Hangok és figyelmeztetések, menüpontban a Sebességmérő kamera
figyelmeztetések funkció ki van kapcsolva, ez az opció nem látható.
Veszélyek
A Főmenüben válassza a Beállítások, majd a Hangok és figyelmeztetések lehetőséget.
Válassza ezt: Biztonsági figyelmeztetések. Itt állíthatja be, milyen módon figyelmeztesse a
készülék a különböző típusú veszélyes zónákra és biztonsági kockázatokra. Választhatja azt, hogy a
rendszer mindig figyelmeztesse, soha ne figyelmeztesse, vagy csak sebességtúllépéskor figyelmeztesse.
Veszélyes zónák
Ilyen típusú figyelmeztetések kizárólag Franciaországban jelennek meg, mivel ott csak veszélyes
zónákról kap figyelmeztetést.
Gyakori balesetek helye
Az ilyen típusú figyelmeztetés olyan helyekre hívja fel a figyelmet, ahol statisztikailag gyakoriak
a közúti balesetek.
Kockázati zónák
91

Ilyen típusú figyelmeztetések kizárólag Franciaországban jelennek meg, mivel ott csak veszélyes
zónákról kap figyelmeztetést.
Forgalmi dugók
A forgalmi dugókra vonatkozó figyelmeztetések az útvonal sávban a TomTom Traffic részét
képezik. Választhatja azt, hogy soha ne kapjon figyelmeztetést, vagy hogy olyankor kapjon
figyelmeztetést, ha túl gyorsan közelít egy dugóhoz.
Gyorshajtáskor
A készülék azonnal figyelmeztet, ha a megengedett sebességet több mint 5 km/h-val túllépi.
Gyorshajtáskor a sebesség panel az útmutatás nézetben is pirosra vált.
Közlekedési figyelmeztetők felolvasása
A Főmenüben válassza a Beállítások, majd a Hangok és figyelmeztetések lehetőséget.
Kapcsolja be a Közlekedési figyelmeztetők felolvasása elemet, hogy meghallgathassa az útvonalán
lévő forgalomra vonatkozó szóbeli figyelmeztetéseket.
Egységek
A Főmenüben válassza a Beállítások, majd a Mértékegységek lehetőséget.
Ezen a képernyőn az alábbi beállításokat módosíthatja:
Távolság
Ezzel a beállítással választhatja ki a készülék által az olyan funkciókhoz használt mértékegységeket, mint például az útvonaltervezés. Ha azt szeretné, hogy az aktuális pozíciójának
megfelelő mértékegységeket használja a rendszer, válassza az Automatikus lehetőséget.
Háttérben való futtatás
A GO Mobile app alkalmazás a háttérben is futhat, így egyéb alkalmazásokat, például telefonja
alkalmazását is használhatja. Ha egy megtervezett útvonalon halad, az utasításokat, hangokat és
figyelmeztetéseket továbbra is hallani fogja.
A Főmenüben válassza a Beállítások, majd a Háttérben való futtatás lehetőséget.
Ha engedélyezni szeretné, hogy az alkalmazás futhasson a háttérben, válassza az Alkalmazás s
futtatása a háttérben lehetőséget.
Fontos: Ha az alkalmazás a háttérben fut, vezetés közben így is használja az ingyenes navigációt.
Ha az alkalmazás a háttérben van, de inaktív, készüléke egy idő után be fogja zárni.
92

Energiatakarékos üzemmód
A főmenüben válassza a Beállítások, majd az Energiatakarékos üzemmód lehetőséget.
A GO Mobile app egy normál és két energiatakarékos üzemmóddal rendelkezik. Egy energiatakarékos
üzemmód használata javítja mobilkészüléke akkumulátor-élettartamát.
Nincs – A 3D-s térképen minden részlet látszik.
Alap – A 3D-s térképen kevesebb részlet látszik.
Extra – A 3D-s térképen kevesebb részlet látszik, az útmutatás nézet pedig kevésbé egyenletes.
Rendszer
A Főmenüben válassza a Beállítások, majd a Rendszer lehetőséget.
Ezen a képernyőn az alábbi információk láthatóak:
Leírás
Ezen a képernyőn nem beállítások, hanem a GO Mobile app készülék adatai találhatóak. A
TomTom Ügyfélszolgálat hívása esetén kérhetik meg rá, hogy jöjjön erre az oldalra.
A képernyőn található információk tartalmazzák az alkalmazás verzióját, a jelenlegi térkép
verzióját, az alkalmazás azonosítóját, szerzői jogokat, licenceket és tanúsítványokat.
Információ küldése
Küldje el a tartózkodási helyét, hogy szolgáltatásokat tudjunk biztosítani önnek - Ez a
beállítás adatokat küld Önről és készülékéről a TomTom-nak. Ha nem fogadja el, hogy a rendszer adatokat küld a TomTomnak, nem fogja tudni használni a TomTom szolgáltatásokat.
Segítsen nekünk az alkalmazás fejlesztésében - Ez a beállítás adatokat küld arról, hogyan
használja a GO Mobile app alkalmazást. A TomTom ezeket adatokat az alkalmazás fejlesztésére
használja.
A További információk lehetőség alatt többet tudhat meg a TomTom-nak küldött aktuális
helyzetével és adatokkal kapcsolatban.
Az alkalmazás visszaállítása
Ezzel a beállítással törölheti az összes elmentett helyet és beállítást, és visszaállíthatja a GO
Mobile app normál gyári beállításait. Emellett törölheti a térképeket és a hangokat.
93

Támogatás
Segítség igénybevétele
A Főmenüben válassza ki a Támogatás lehetőséget.
A képernyőn az alábbi információkat találja, amelyek segítenek Önnek a GO Mobile app alkal-
mazással kapcsolatban:
Bemutató visszajátszása
Válassza ezt az opciót a bemutató újbóli lejátszásához. A bemutató rövid, és alapvető információkat nyújt az új alkalmazás használatával kapcsolatban.
Referencia útmutató
Ez a lehetőség megnyit egy honlapot, ahol az alkalmazás kezelői kézikönyvét találja.
GYIK-ek böngészése
Ez a lehetőség megnyit egy honlapot, ahol Gyakran Ismételt Kérdéseket talál az alkalmazással
és egyéb TomTom termékekkel és szolgáltatásokkal kapcsolatban.
Fórum böngészése
Ez a lehetőség megnyit egy honlapot, ahol más felhasználóktól olvashat visszajelzéseket és
kérdéseket tehet fel az alkalmazással kapcsolatban.
Vegye fel a kapcsolatot az Ügyfélszolgálattal
Ez a lehetőség létrehoz egy e-mailt a levelező alkalmazásában, amellyel kérdéseket tehet fel
vagy javaslatokat tehet az alkalmazással kapcsolatban a TomTom számára. Az e-mailhez tartozik egy csatolt szöveges fájl, amely készüléke adatait és a használt alkalmazás verzióját tartalmazza. Írja be kérdését a TomTom ügyfélszolgálatának, majd küldje el az e-mailt.
Leírás
Lásd: Rendszer.
94

Az alkalmazás terméktanúsítványának megkeresése
Terméktanúsítvány
A GO Mobile app terméktanúsítványának megkereséséhez kövesse az alábbi lépéseket:
1. A Főmenüben válassza ki a Támogatás lehetőséget.
2. Válassza a Névjegy lehetőséget.
3. Válassza a Tanúsítványok lehetőséget.
Ekkor megjelennek a készülékéhez tartozó terméktanúsítvány-adatok.
95

Fontos biztonsági megjegyzések és figyelmeztetések
Kiegészítés
Globális helymeghatározó rendszer (GPS) és Globális műholdas helymeghatározó rendszer
(GLONASS)
A Globális helymeghatározó rendszer (GPS) és a Globális műholdas helymeghatározó rendszer
(GLONASS) olyan műhold-alapú rendszer, amely helyre és időmegállapításra vonatkozó in-
formációkat nyújt világszerte. A GPS működtetését és ellenőrzését az Amerikai Egyesült Államok
kormánya kizárólagos felelőssége alatt végzik, amely felelős a rendelkezésre állásáért és
pontosságáért. A GLONASS működtetését és ellenőrzését Oroszország kormánya kizárólagos
felelőssége alatt végzik, amely felelős a rendelkezésre állásáért és pontosságáért. A GPS, illetve a
GLONASS rendelkezésre állásában és pontosságában vagy a környezeti körülményekben bekövetkező
bármilyen változás hatással lehet az eszköz működésére. A TomTom nem vállal semmilyen
felelősséget a GPS, illetve a GLONASS rendelkezésre állásáért és pontosságáért.
Használja körültekintően
A TomTom készülék vezetés közbeni használata mellett Önnek a szükséges gondossággal és
figyelemmel kell vezetnie.
Biztonsági tanácsok
Biztonsági üzenetek
Olvassa el és jegyezze meg az alábbi fontos biztonsági tanácsokat:
Rendszeresen ellenőrizze a gumiabroncsnyomást.
Rendszeresen szervizeltesse a járművét.
A gyógyszerek befolyásolhatják a vezetési képességet.
Ha rendelkezésre áll, mindig használjon biztonsági övet.
Ha alkoholt fogyasztott, ne vezessen.
A legtöbb baleset a lakhelytől kevesebb mint 5 km-re történik.
Tartsa be a közlekedési szabályokat.
Mindig tegye ki az indexet.
2 óránként tartson szünetet, legalább 10 percre.
Tartsa bekapcsolva a biztonsági övet.
Tartson biztonságos távolságot az ön előtt haladó járműtől.
Mielőtt a motorkerékpárra ülne, mindig megfelelően rögzítse a sisakját.
Motorozás közben mindig viseljen védőruházatot és felszerelést.
A motorozás során különösen óvatosan és mindig defenzíven vezessen.
Repülőgépek és kórházak
Az antennával rendelkező eszközök használata meg van tiltva a legtöbb repülőgépen, sok kórházban
és egyéb helyeken. Az alkalmazást nem szabad ilyen környezetben használni.
96

Speciális megjegyzés a Kalifornia, Minnesota és egyéb államokban való vezetéssel kapcsolatban
A Kalifornia állam területén vezetőkre vonatkozó Kaliforniai közlekedési törvény 26708. szakasza
szerint a navigációs készülékek a szélvédő vezetőtől távolabbi alsó sarkában egy 7 hüvelyk (kb. 18
cm) oldalú négyzetnyi területet, a vezetőhöz közelebbi alsó sarkában egy 5 hüvelyk (kb. 13 cm)
oldalú négyzetnyi területet foglalhatnak el, és nem kerülhetnek a légzsákok nyitási zónájába,
amennyiben a készüléket a jármű működtetése során csak háztól házig jellegű navigációra
használják. Kaliforniában tilos olyan járművet vezetni, amelyben a készülék az oldalsó vagy a hátsó
ablakra van felszerelve.
Minnesota állam Kormányzati rendeletei, 169.71 szakasz, 1. kötet, 2. szakasz szerint Minnesota
állam területén tilos olyan járművet vezetni, amelyben a készülék a vezető és a szélvédő közé van
felszerelve.
Számos más állam is törvénybe iktatott olyan szabályozásokat, amelyek megtiltják, hogy a
szélvédőre, oldalsó vagy hátsó ablakra bármilyen olyan tárgyat vagy anyagot helyezzenek, ami
korlátozza a vezető számára az út megfelelő láthatóságát. A vezető felelőssége, hogy tisztában
legyen a vonatkozó jogszabályokkal, és a készüléket úgy helyezze el, hogy az ne zavarja a
vezetésben.
A TomTom Inc. nem vállal felelősséget és kizár minden követelést az olyan bírságokkal, bün-
tetésekkel és károkkal kapcsolatban, amelyek abból erednek, hogy a vezető megszegte a
jogszabályokat. A TomTom azt javasolja, hogy ha olyan államban vezet, amelyben a szélvédőre
rögzítésre vonatkozóan korlátozások vannak érvényben, használja a mellékelt öntapadós
rögzítőtárcsát, vagy szerezzen be alternatív (pl. műszerfalra vagy szellőzőnyílásra szerelést lehetővé
tévő) rögzítési rendszert. Ezekről a rögzítési lehetőségekről további információt a tomtom.com
weboldalon talál.
Ez a dokumentum
Ez a dokumentum nagy gondossággal készült. A folyamatos termékfejlesztés miatt előfordulhat,
hogy egyes információk nem teljesen naprakészek. Az ebben a dokumentumban található
információk előzetes értesítés nélkül módosíthatók.
A TomTom nem vállal felelősséget a benne lévő műszaki vagy szerkesztési hibákért vagy
kihagyásokért; sem ezen dokumentum tartalmából vagy használatából eredő károkért. Ez a
dokumentum szerzői joggal védett információkat tartalmaz. A dokumentum semmilyen része sem
fénymásolható és más módon sem reprodukálható a TomTom N.V. előzetes írásos beleegyezése
nélkül.
97

© 2016 TomTom. Minden jog fenntartva. A TomTom és a „két kéz” embléma a TomTom N.V. vagy
Szerzői jogi megjegyzések
leányvállalatainak védjegyei vagy bejegyzett védjegyei. A termékre vonatkozó korlátozott
garanciáról és a végfelhasználói licencszerződésekről részleteket a tomtom.com/legal oldalon
olvashat.
© 2016 TomTom. Minden jog fenntartva. Jelen dokumentum szabadalmaztatott, továbbá szerzői
jogvédelem és/vagy adatbázis jogvédelem és/vagy egyéb szellemi alkotások védelmét biztosító jogi
védelem alatt áll, melynek tulajdonosa a TomTom vagy a TomTom beszállítói. Jelen dokumentum
használatára a licencszerződés feltételei vonatkoznak. Jelen dokumentum bármilyen jogosulatlan
másolása vagy közzététele büntetőjogi vagy polgári jogi felelősséget von maga után.
SoundClear™ akusztikus visszhang-megszüntető szoftver © Acoustic Technologies Inc.
A termék részét képező szoftverek tartalmaznak a GPL-rendszer keretében engedélyezett, szerzői
jogi védelem alatt álló szoftvert. A licenc másolata megtekinthető a Licenc részben. A teljes
kapcsolódó forráskód beszerezhető tőlünk a termék utolsó szállításától számított három éves
időszakon belül. További információkért látogassa meg a tomtom.com/gpl weboldalt, vagy vegye fel
a kapcsolatot a helyi TomTom ügyfélszolgálati csoporttal a tomtom.com/support címen. Kérésre
elküldjük Önnek az adott forráskódot tartalmazó CD-lemezt.
98
 Loading...
Loading...