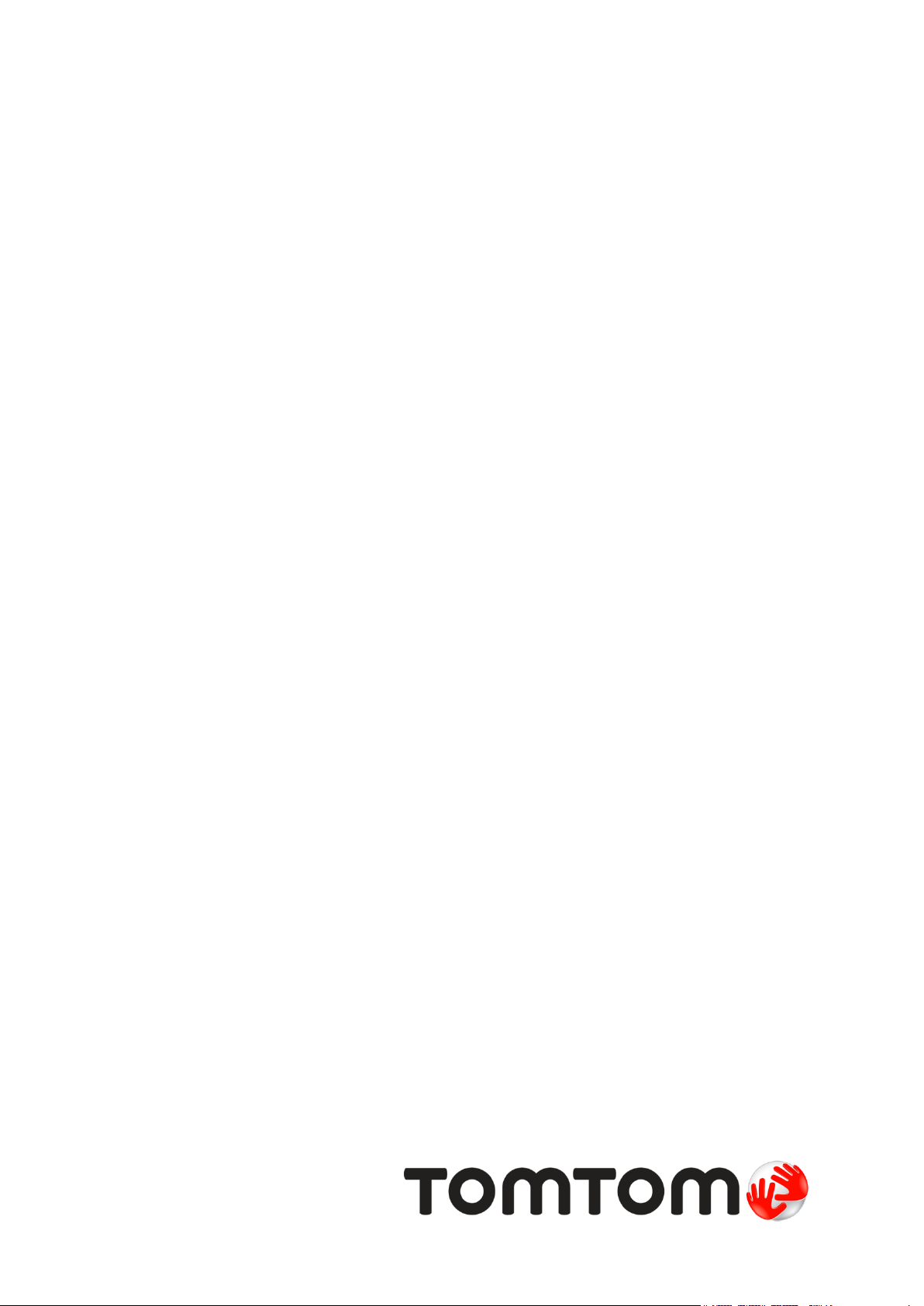
TomTom GO Mobile app
Manual do usuário
1.10
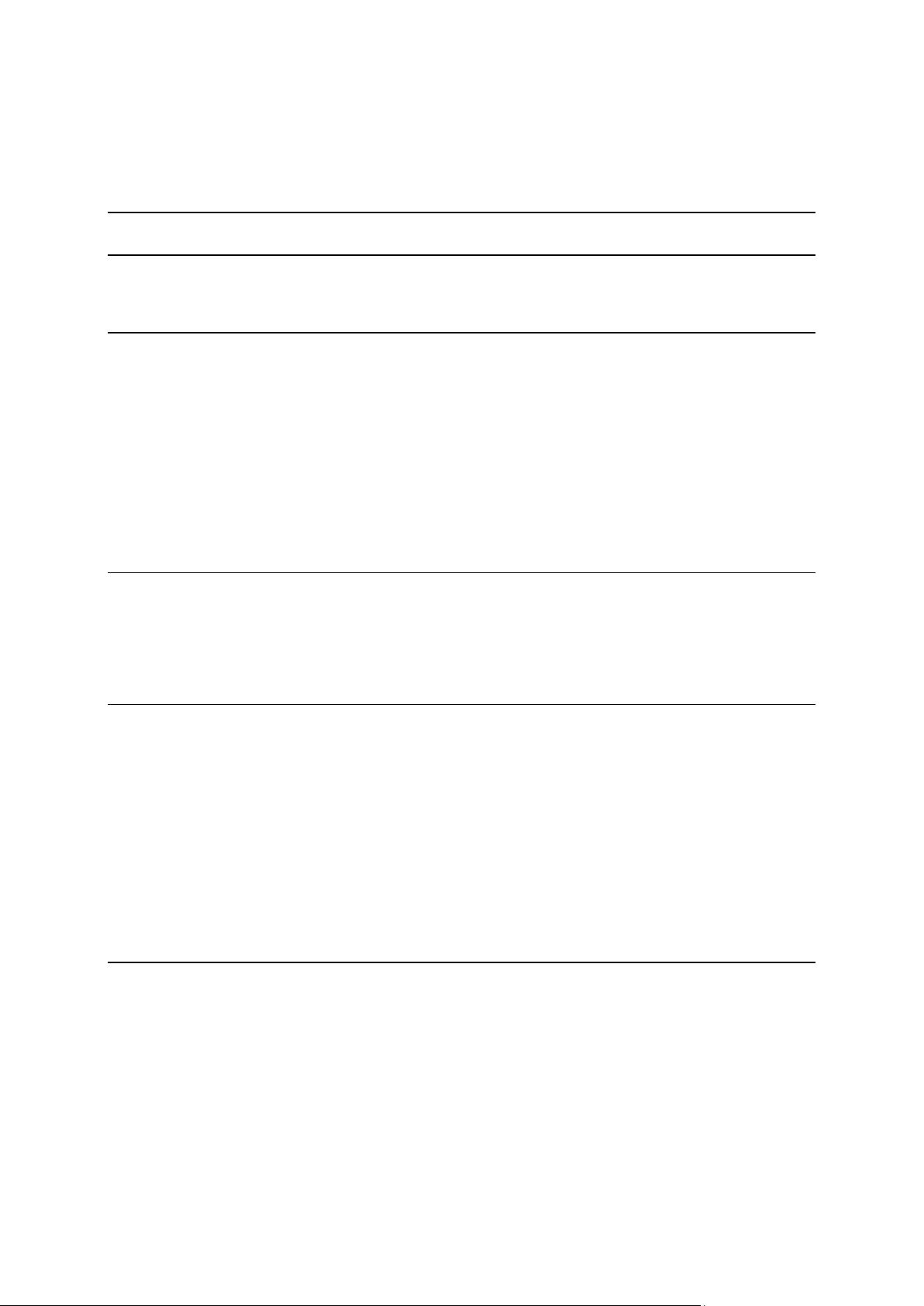
Conteúdos
Bem-vindo à navegação com a TomTom 5
Novidades 6
Novidades nesta versão ........................................................................................... 6
Primeiros passos 8
Como iniciar o aplicativo ......................................................................................... 8
Idioma................................................................................................................ 8
Como enviar informações à TomTom .......................................................................... 9
Sobre os serviços TomTom ....................................................................................... 9
Atualização do seu GO Mobile app ............................................................................ 10
Como baixar um mapa .......................................................................................... 10
Serv. Localização ................................................................................................ 10
Instalação no seu carro ......................................................................................... 11
Como fechar ou executar em segundo plano ............................................................... 11
Como obter ajuda................................................................................................ 11
Navegação livre e Navegação Ilimitada 12
Sobre a navegação livre ........................................................................................ 12
Como dirigir com a navegação livre .......................................................................... 12
Como fazer o upgrade para a Navegação ilimitada ........................................................ 12
Assinatura de navegação ilimitada existente ............................................................... 13
Conteúdo da tela 14
A visualização de mapa ......................................................................................... 14
A vista de orientação ............................................................................................ 16
A barra de percurso ............................................................................................. 17
Barra de percurso e distâncias ............................................................................ 18
Menu rápido ....................................................................................................... 18
Botões de navegação ............................................................................................ 19
Outros botões ..................................................................................................... 21
Controle de volume ............................................................................................. 22
Como usar gestos ................................................................................................ 22
Como girar seu equipamento .................................................................................. 23
Reordenar os botões do Menu Principal...................................................................... 23
Trânsito 24
Sobre TomTom Traffic .......................................................................................... 24
A barra de percurso ............................................................................................. 24
Como ver o trânsito no mapa .................................................................................. 26
Como ver o trânsito em seu percurso ........................................................................ 26
Incidentes de trânsito ........................................................................................... 27
Aviso de aproximação de engarrafamento .................................................................. 28
Orientação de pista avançada ................................................................................. 28
Limites de velocidade baseados na hora .................................................................... 29
2
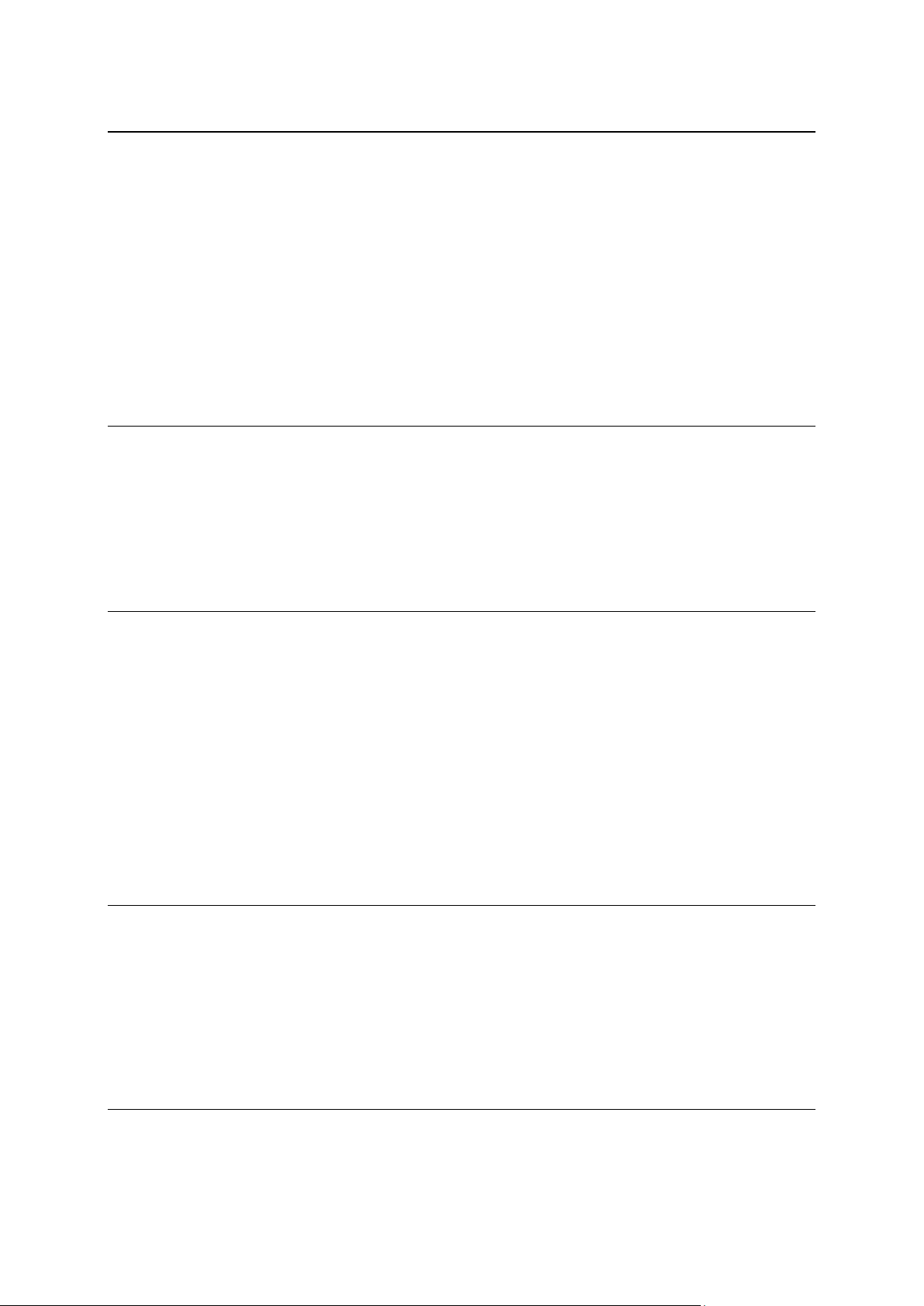
Sincronização usando o TomTom MyDrive 30
Sobre o TomTom MyDrive ...................................................................................... 30
Iniciando sessão no MyDrive ................................................................................... 30
Configurar um destino usando o MyDrive .................................................................... 31
Planejar um percurso com paradas usando o MyDrive .................................................... 31
Exibir um percurso planejado no MyDrive ................................................................... 32
Apagar um destino do MyDrive ................................................................................ 32
Excluir um destino do MyDrive em Meus locais ............................................................. 32
Defina um contato de telefone como seu destino usando o aplicativo MyDrive ...................... 32
Encontrar e sincronizar locais usando o MyDrive ........................................................... 33
Sincronização dos Meus locais com o MyDrive .............................................................. 33
Importar um arquivo de caminho GPX ....................................................................... 33
Excluir um arquivo de caminho GPX .......................................................................... 34
Salvar e restaurar suas informações de navegação pessoais ............................................. 34
Como usar a Pesquisa rápida 35
Sobre a pesquisa ................................................................................................. 35
Como planejar um percurso até determinado PI usando a pesquisa ................................... 35
Como inserir termos de pesquisa ............................................................................. 37
Como trabalhar com resultados de pesquisa ................................................................ 39
Sobre CEPs ........................................................................................................ 40
Sobre mapcodes .................................................................................................. 40
Lista de ícones de tipo de PI ................................................................................... 40
Planejamento de um percurso 45
Como planejar um percurso até determinado endereço usando a pesquisa .......................... 45
Como planejar um percurso até o centro de uma cidade ................................................ 47
Como planejar um percurso até determinado PI usando a pesquisa ................................... 48
Como planejar um percurso usando o mapa ................................................................ 50
Como planejar um percurso usando Meus locais ........................................................... 51
Como planejar um percurso até determinado contato usando a pesquisa ............................ 52
Como planejar um percurso usando um contato ........................................................... 54
Como planejar um percurso usando coordenadas.......................................................... 55
Como planejar um percurso usando um contato ........................................................... 56
Localização de um percurso alternativo ..................................................................... 57
Planejamento antecipado de um percurso .................................................................. 58
Como encontrar um estacionamento ......................................................................... 60
Como encontrar um posto de gasolina ....................................................................... 62
Alteração do percurso 64
O menu Percurso atual .......................................................................................... 64
Evitar bloqueio de estrada ..................................................................................... 66
Tipos de percurso ................................................................................................ 67
Recursos de percurso ............................................................................................ 67
Como adicionar uma parada ao seu percurso no menu Percurso atual ................................ 67
Como adicionar uma parada ao percurso usando o mapa ................................................ 68
Como excluir uma parada de seu percurso .................................................................. 68
Como reordenar paradas em um percurso .................................................................. 68
Meus percursos 69
Sobre Meus percursos ........................................................................................... 69
Como salvar um percurso ....................................................................................... 69
Como navegar usando um percurso salvo.................................................................... 70
3
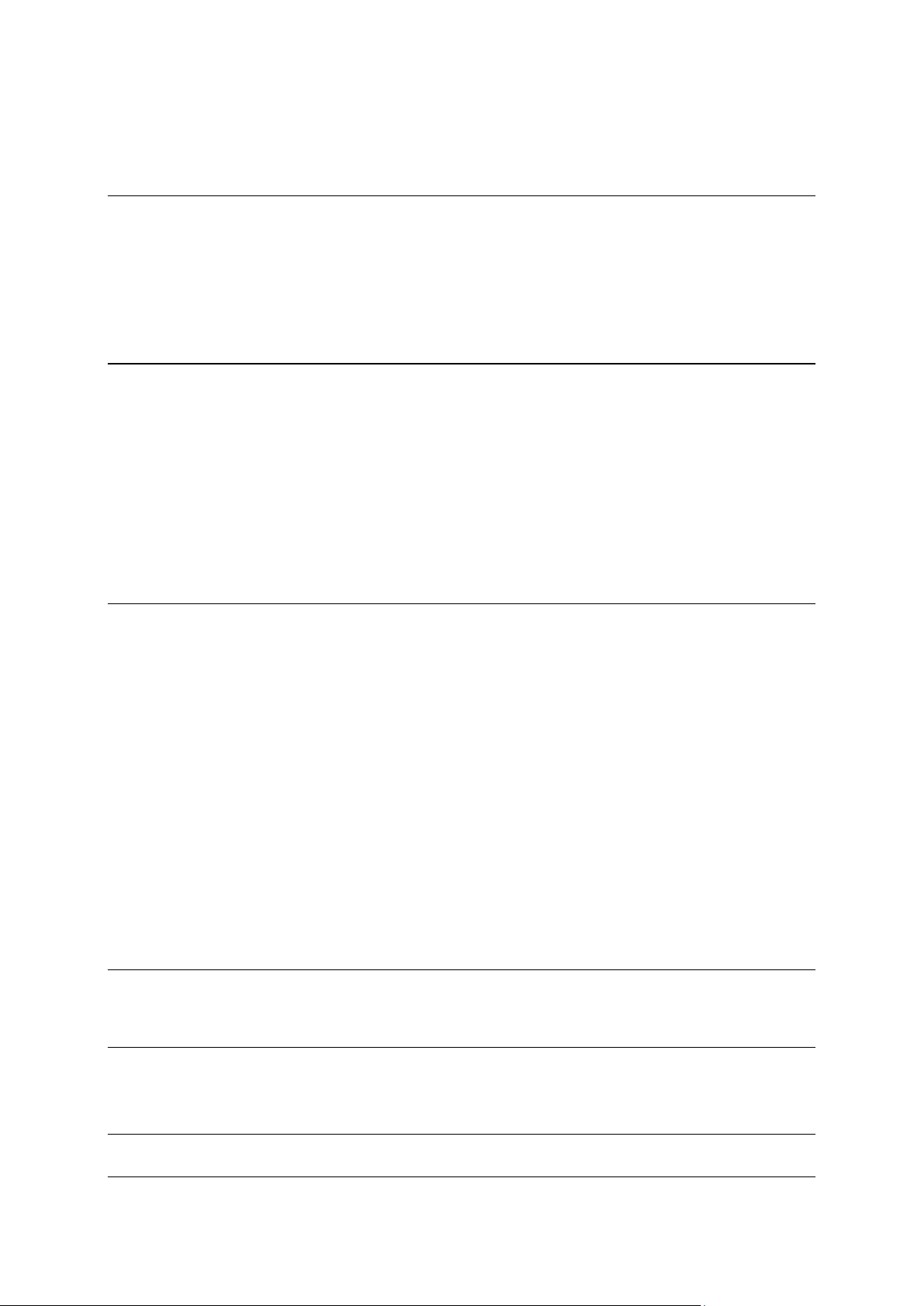
Como adicionar uma parada ao percurso salvo usando o mapa ......................................... 71
Como excluir um percurso ou uma trilha de Meus percursos ............................................ 72
Radares de velocidade 73
Sobre os radares de velocidade ............................................................................... 73
Radares de velocidade .......................................................................................... 73
Alterar a forma como os avisos são emitidos ............................................................... 75
Como comunicar um novo radar de velocidade ............................................................ 75
Confirmar ou remover um radar móvel de velocidade .................................................... 76
Como atualizar locais para câmeras e riscos ............................................................... 76
Meus locais 77
Sobre Meus locais ................................................................................................ 77
Definir a localização de sua residência e trabalho ........................................................ 77
Como alterar o local de sua residência ...................................................................... 78
Seus contatos em Meus locais ................................................................................. 78
Como adicionar um local em Meus locais .................................................................... 79
Adicionar um local aos Meus locais no mapa................................................................ 79
Como adicionar um local a Meus locais usando a pesquisa ............................................... 79
Como adicionar um local a Meus locais com a marcação ................................................. 80
Como excluir um destino recente de Meus locais .......................................................... 80
Como excluir um local em Meus locais ....................................................................... 80
Configurações 81
Aparência ......................................................................................................... 81
Tela ............................................................................................................. 81
Barra de percurso ............................................................................................ 82
Vista de orientação .......................................................................................... 83
Zoom automático ............................................................................................ 83
Vozes ............................................................................................................... 84
Mapas .............................................................................................................. 85
Planejar percursos ............................................................................................... 85
Sons e avisos ...................................................................................................... 86
Tipo de aviso .................................................................................................. 87
Câmeras ....................................................................................................... 87
Obstáculos..................................................................................................... 87
Ouvir avisos de trânsito ..................................................................................... 88
Unidades ........................................................................................................... 88
Execução em segundo plano ................................................................................... 88
Economia de energia ............................................................................................ 89
Sistema ............................................................................................................ 89
Como obter ajuda 90
Suporte ............................................................................................................ 90
Certificação do produto 91
Encontrar as informações de certificação do produto para seu aplicativo ............................ 91
Suplemento 92
Avisos de copyright 94
4

Esse guia de consulta explica tudo o que você precisa saber sobre seu novo TomTom GO Mobile app.
Bem-vindo à navegação com a TomTom
Seu GO Mobile app lhe dá navegação livre por uma distância limitada a cada mês, incluindo Traffic e
Radares de velocidade. Se você dirigir mais, faça o upgrade para Navegação Ilimitada para dirigir
sem restrições. Selecione uma assinatura de 1 ou 3 anos, dependendo da sua necessidade.
O capítulo Primeiros passos é um bom lugar para começar. Você aprenderá tudo sobre como iniciar
e configurar seu aplicativo e verá uma introdução rápida aos serviços TomTom. Para ajudar a evitar
congestionamento e chegar ao seu destino mais rápido, você pode usar os serviços TomTom mesmo
em seus percursos diários.
Para obter informações sobre o conteúdo do aplicativo, acesse Conteúdo da tela.
Para planejar seu primeiro percurso, acesse Planejar um percurso.
Dica: encontre também perguntas frequentes (FAQs) em tomtom.com/support. Selecione o nome
do aplicativo na lista ou insira um termo de pesquisa.
Esperamos que você esteja aproveitando a leitura e, o mais importante, o seu novo GO Mobile app!
5
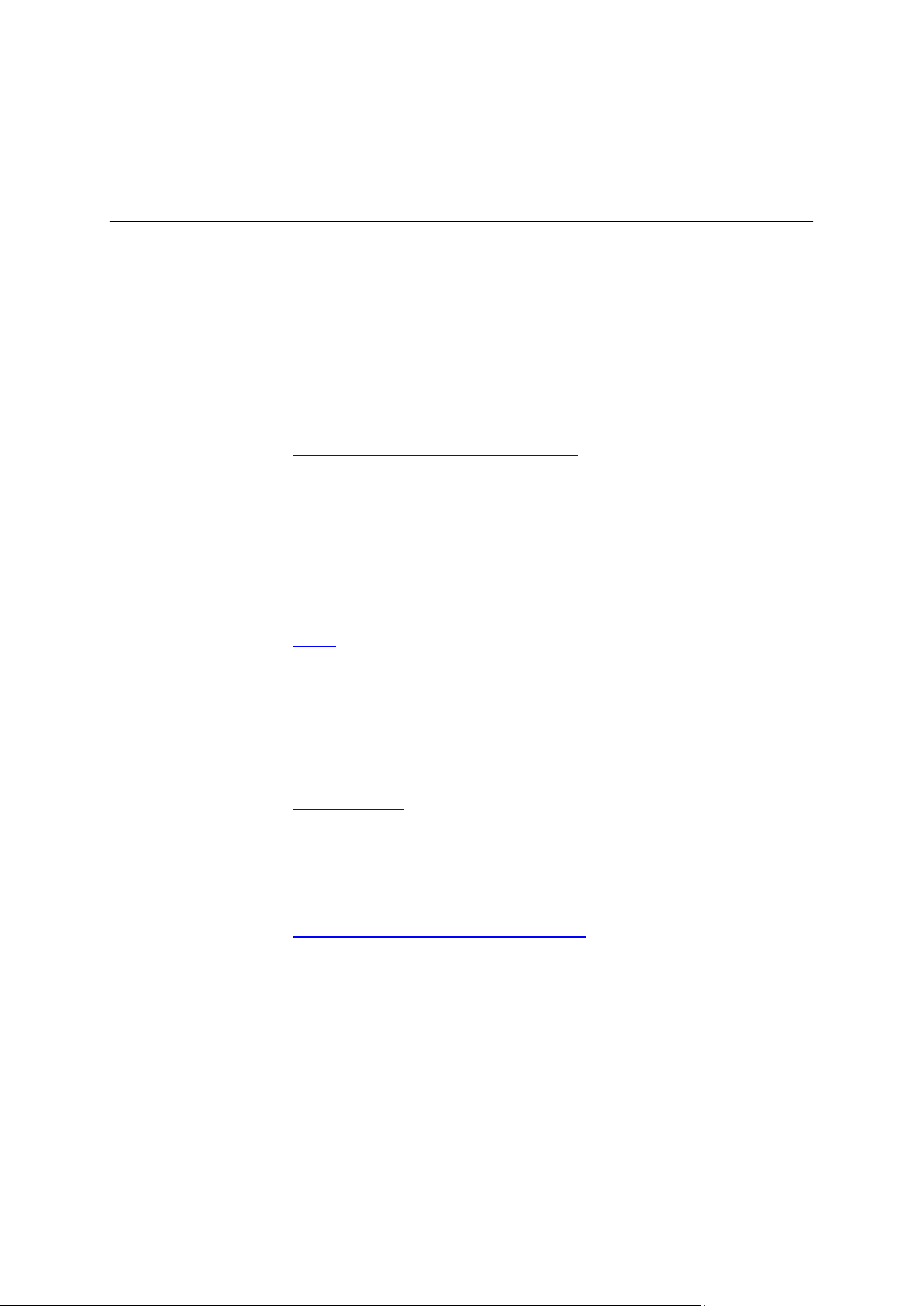
Novidades nesta versão
Novidades
Apresentação do TomTom MyDrive
Agora você pode usar seu smartphone, tablet ou computador para ver as informações do trânsito em
tempo real, planejar percursos e enviar destinos e faixas para o seu TomTom GO Mobile app. Visite
mydrive.tomtom.com para saber mais e experimentar os novos recursos.
Quaisquer alterações feitas em seus destinos ou favoritos no MyDrive são enviadas imediatamente
para o seu equipamento ou aplicativo TomTom. Para que isso aconteça, você precisa estar
conectado com a mesma conta no seu equipamento ou aplicativo e no MyDrive.
Para saber mais, consulte Sincronização usando o TomTom MyDrive nesse manual.
Pausa e resumo do download de um mapa
Você pode pausar o download de um mapa a qualquer momento. Se a conexão com o Wi-Fi for
perdida, o download será pausado automaticamente para evitar cobranças pelo alto consumo de
dados. Você deve manter o GO Mobile app aberto enquanto pausado, mas você pode usar outros
aplicativos.
Se a conexão com o Wi-Fi for perdida, você pode continuar com o download usando sua conexão de
rede móvel.
Para saber mais, consulte Mapas nesse manual.
Selecione um percurso alternativo mais rápido apenas dirigindo
Ao se aproximar de um percurso alternativo mais rápido, você receberá um aviso adicional na barra
de percurso e poderá ver o percurso alternativo claramente na vista de orientação ou de mapa. Não
é mais necessário tocar em Sim na barra de percurso para aceitar o percurso mais rápido. Apenas
dirija em direção à alternativa sugerida ao se aproximar dela para que seu equipamento o
selecione.
Para saber mais, consulte Sobre o trânsito nesse manual.
Navegue para casa e para o trabalho rapidamente no menu
Casa e Trabalho agora estarão sempre disponíveis no Menu Principal, para que você possa sair
dirigindo para seus destinos frequentes mais rapidamente. Acesse os Meus locais para definir Casa e
Trabalho.
Para saber mais, consulte Definir o local da residência e do trabalho nesse manual.
Contatar um PI
Você pode contatar um PI. Encontre um PI e selecione-o no mapa. Selecione o botão do menu
pop-up e, depois, selecione Mais informações. Informações como o endereço do site do PI ou o
número de telefone são mostradas. Você pode tocar nas informações para abri-las no aplicativo
relacionado no seu telefone. Por exemplo, toque no número de telefone para ligar para o PI.
Para saber mais, consulte Como planejar um percurso até um PI usando a pesquisa nesse manual.
Percurso sinuoso
Agora, você pode selecionar um percurso sinuoso para o seu destino, tornando sua viagem mais
interessante.
6
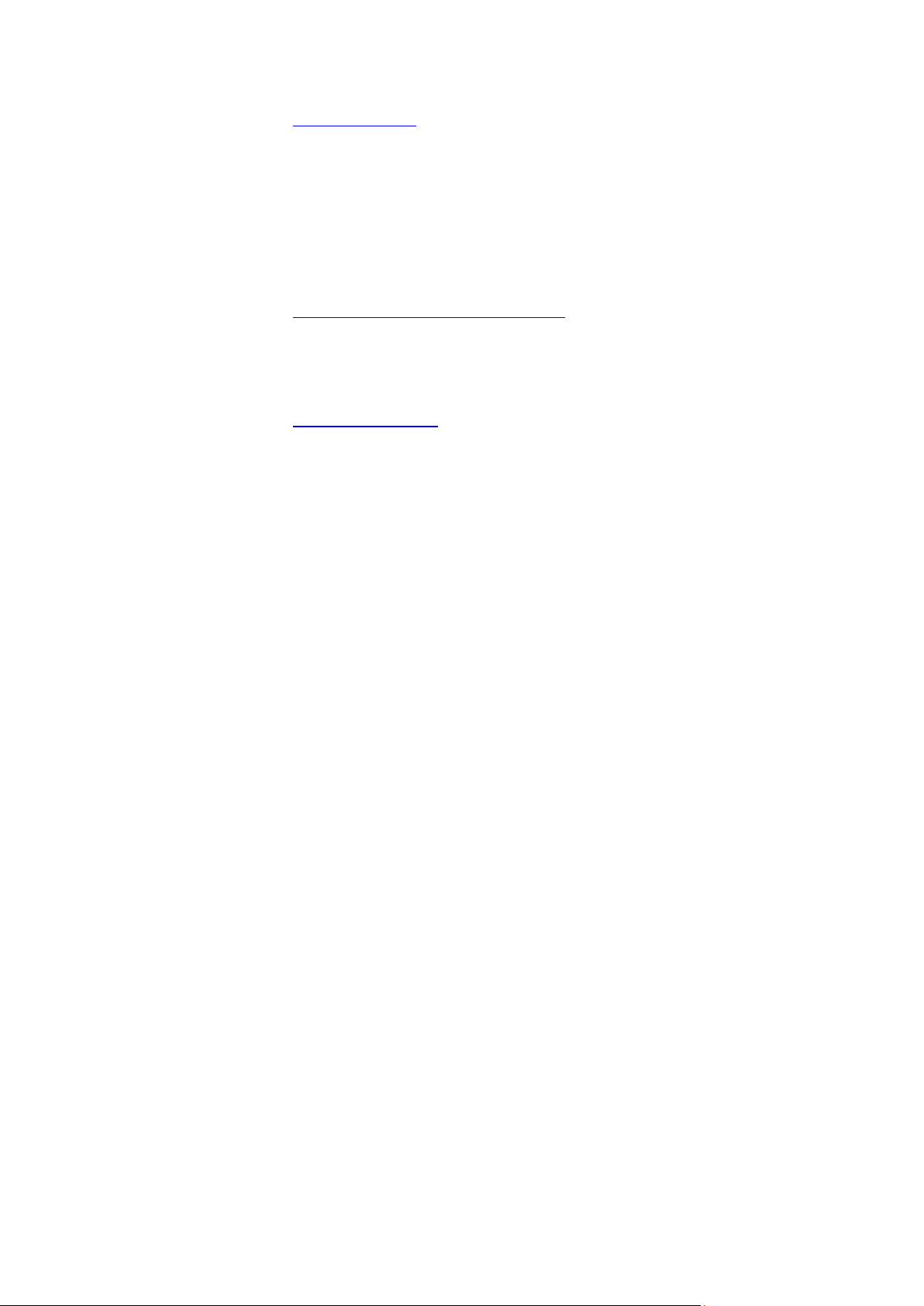
Para saber mais, consulte Tipos de percurso nesse manual.
Pesquisa estendida
Os resultados da pesquisa agora também mostram destinos recentes ou locais favoritos ao pesquisar
por endereços ou PIs.
Reordenar o Menu de acordo com sua preferência
Toque e mantenha pressionado qualquer ícone no menu por 2 segundos para reordenar o menu.
Pressione as setas para mover o ícone selecionado para a esquerda ou para a direita no menu.
Para saber mais, consulte Reordenar os botões do menu principal nesse manual.
Economia de energia
Agora, você pode escolher para diminuir o uso de energia do aplicativo para prolongar a duração da
bateria do seu telefone.
Para saber mais, consulte Economia de energia nesse manual.
Acesso aos fóruns
Se o idioma do seu telefone for francês ou alemão, agora você pode acessar o fórum francês ou
alemão da TomTom no menu de suporte.
Outros aprimoramentos e correções de erros
Vários aprimoramentos de desempenho e correções de erros foram implementados.
7
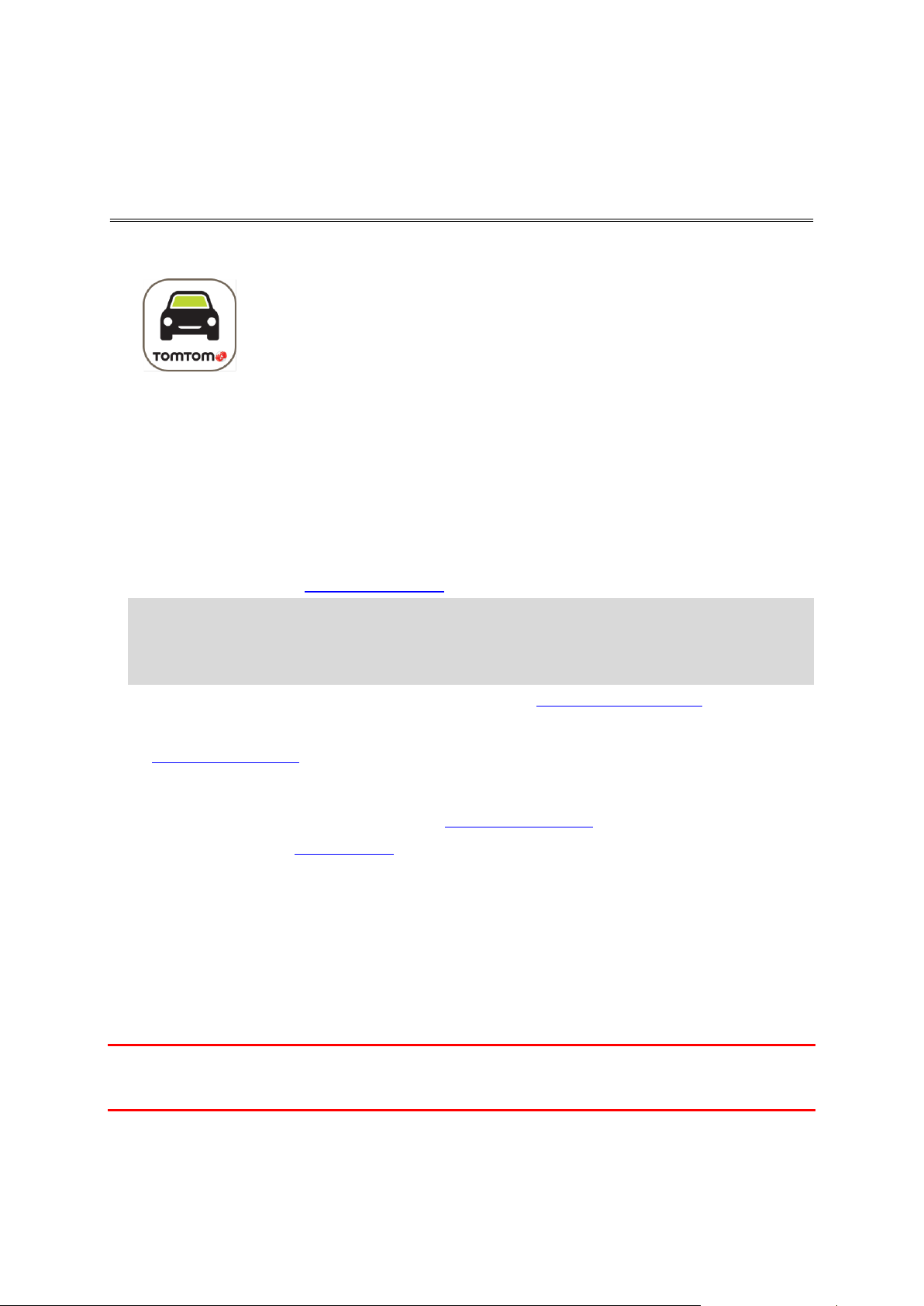
Como iniciar o aplicativo
IR
Toque neste botão do equipamento para iniciar o GO Mobile app.
Primeiros passos
Como iniciar o aplicativo pela primeira vez
Ao iniciar o GO Mobile app pela primeira vez, as seguintes telas serão exibidas:
Demonstração - essas telas mostram os principais recursos do aplicativo.
Ativar Serv. Localização - É perguntado se o aplicativo pode utilizar sua localização atual. Você
deve concordar com isso para que o aplicativo possa encontrar sua localização no mapa.
Baixar um mapa - É perguntado qual mapa você deseja instalar. Selecione o mapa que você
deseja usar. Você pode baixar outros mapas a qualquer momento.
Importante: um mapa é arquivo grande que pode demorar bastante para baixar. Para evitar
cobranças altas de dados, aconselhamos você a fazer o download de um mapa utilizando uma
conexão Wi-Fi. Você deve fazer o download de pelo menos um mapa antes de poder usar o GO
Mobile app.
Suas informações - o sistema perguntará se você deseja enviar suas informações à TomTom. Se
você optar por não enviar suas informações, ainda poderá planejar percursos, porém não poderá
usar os serviços TomTom. Selecione Sim para enviar suas informações.
A visualização de mapa.
O aplicativo foi iniciado antes
Se você tiver iniciado o aplicativo antes, verá a visualização de mapa.
Se o aplicativo estiver em segundo plano, você verá a última tela que estava visualizando.
Idioma
O idioma usado nos botões e menus do GO Mobile app é o mesmo que o selecionado nas configurações do seu equipamento. Se o GO Mobile app não tiver suporte para o idioma selecionado, então, o
inglês será utilizado.
Se você alterar o idioma do equipamento, a voz usada para instruções faladas e outras instruções de
percurso no GO Mobile app pode não ser compatível com o novo idioma do equipamento. Será
solicitado que você baixe uma voz compatível.
Importante: uma voz pode ser um arquivo grande que pode demorar bastante para baixar. Para
evitar cobranças altas de dados, aconselhamos você a fazer o download de uma voz utilizando uma
conexão Wi-Fi.
8
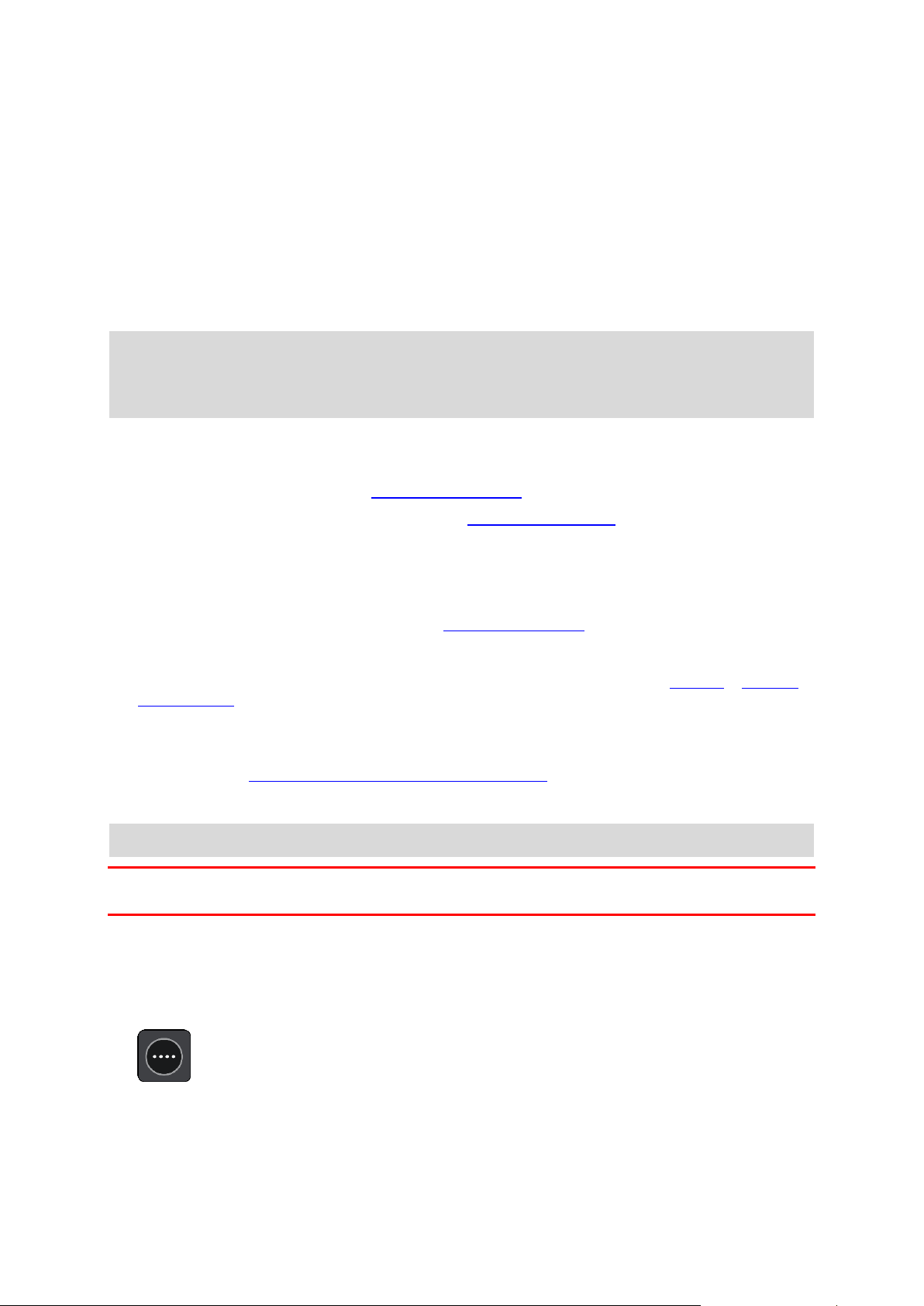
Como enviar informações à TomTom
Quando você restaura ou inicia o aplicativo pela primeira vez, o sistema pede sua permissão para
enviar sua localização para a TomTom e enviar informações sobre como você utiliza o aplicativo.
Nós utilizamos sua localização para oferecer serviços TomTom perto de você e de seu percurso,
além de manter seu mapa atualizado. Entendemos como você utiliza o aplicativo para que possamos
continuar aprimorando.
Leia mais sobre como utilizamos suas informações selecionando Mais informações na tela de
configurações Enviar informações.
Você pode escolher quais informações compartilhar em Enviar informações, na tela de configurações.
Observação: se você optar por não nos enviar informações de localização, não receberá mais
nossos serviços. Isso ocorre porque os serviços precisam enviar à TomTom a localização do seu
equipamento a fim de receber as informações de trânsito referentes à sua posição. A data final
de sua assinatura permanecerá a mesma, mesmo que você não nos envie essas informações.
Informação adicional
Caso você acredite que as informações não estão sendo usadas para os propósitos fornecidos à
TomTom, entre em contato pelo site tomtom.com/support.
Encontre informações atuais e mais detalhadas em tomtom.com/privacy.
Sobre os serviços TomTom
Seu GO Mobile app possui os seguintes serviços TomTom:
Navegação Ilimitada - Faça o upgrade para Navegação ilimitada para que você posa usar o
TomTom GO Mobile app em todas as suas viagens, todos os dias. Selecione Upgrade para
adquirir um upgrade ou restaurar um upgrade já adquirido.
Traffic e Radares de velocidade - Veja informações em tempo real sobre o trânsito e radares
de velocidade no seu percurso. Para ajudar a evitar congestionamento e chegar ao seu destino
mais rápido, você pode usar o TomTom Traffic mesmo em seus percursos diários. Quando o seu
equipamento é conectado à internet, o GO Mobile app é sempre conectado ao TomTom Traffic
e Radares de velocidade - você não precisa fazer nada para ativar esses serviços.
MyDrive Sync - A sincronização usando o TomTom MyDrive é a maneira mais fácil de definir um
destino, compartilhar locais e favoritos e salvar suas informações de navegação pessoais. Faça o
login no MyDrive para sincronizar-se com sua conta TomTom.
Nota: alguns serviços TomTom podem não estar disponíveis em sua localização atual.
Importante: para utilizar os serviços TomTom, você precisa de uma conexão de dados contínua. A
sua operadora pode cobrar pela utilização da conexão de dados sem fio.
Ativar e desativar os serviços TomTom
Os serviços Traffic e Radares de velocidade e MyDrive Sync estão ativados como padrão, mas você
pode desativá-los para economizar em dados.
1. Selecione o botão Menu principal para abrir o menu principal.
9
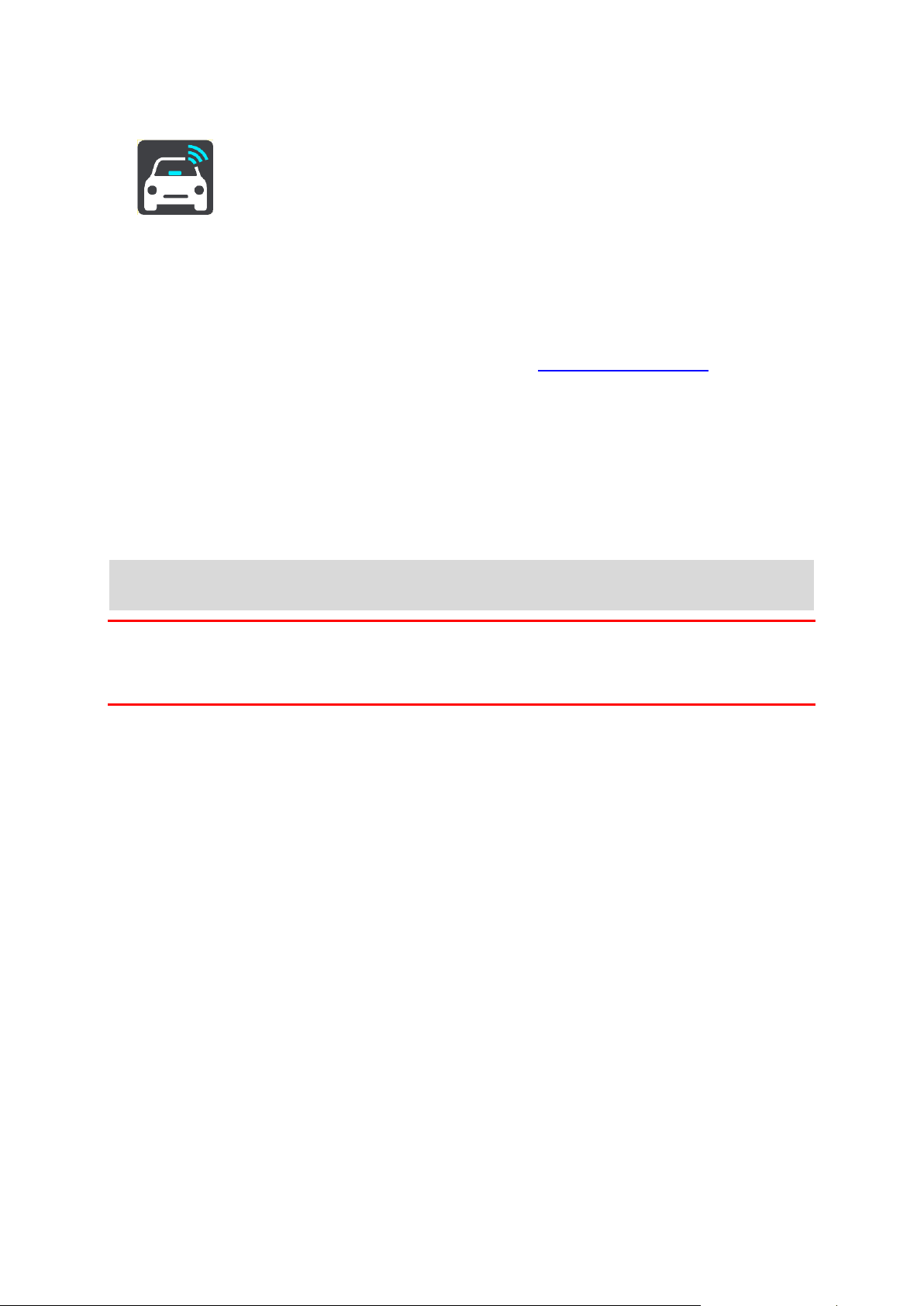
2. Selecione Serviços TomTom no menu principal.
3. Selecione um serviço para ativar ou desativar.
Atualização do seu GO Mobile app
Você pode deixar que seu GO Mobile app seja atualizado automaticamente ou pode verificar
manualmente se há alguma atualização acessando a Google Play Store.
Lembre-se de baixar a versão mais recente desse manual em tomtom.com/downloads.
Como baixar um mapa
Ao iniciar o GO Mobile app, você deve baixar um mapa. Escolha um mapa na lista de mapas exibida
para sua localização atual. Você pode selecionar Todos os mapas para ver uma lista com todos os
mapas disponíveis.
Selecione um mapa e selecione Download para baixar o mapa. O mapa é armazenado em seu
equipamento na memória interna ou externa, dependendo de qual local tem mais espaço disponível.
O local em que seu mapa está armazenado não pode ser alterado.
Dica: alguns mapas são muito grandes. Caso você não tenha muito espaço no equipamento,
escolha um mapa que cubra toda a área necessária.
Importante: um mapa é arquivo grande que pode demorar bastante para baixar. Para evitar
cobranças altas de dados, aconselhamos você a fazer o download de um mapa utilizando uma
conexão Wi-Fi. Após iniciar o download, você deve baixar o mapa completo antes de poder usar o
GO Mobile app.
Você pode pausar o download de um mapa a qualquer momento. Se a conexão com o Wi-Fi for
perdida, o download será pausado automaticamente para evitar cobranças pelo alto consumo de
dados. Você deve manter seu GO Mobile app aberto durante a pausa ou perderá parte do mapa já
baixado. É possível usar outros aplicativos durante a pausa.
Se a conexão com o Wi-Fi for perdida, você pode continuar com o download usando sua conexão de
rede móvel.
Ao concluir o download, clique em OK para iniciar o GO Mobile app.
Atualizações de mapas
Se uma atualização de mapa estiver disponível, a tela de Atualização de mapa é mostrada quando
você inicia o GO Mobile app. As seguintes opções são exibidas:
Selecione Atualizar para baixar a atualização.
Selecione Agora não para ser informado sobre a atualização do mapa atual da próxima vez que
você iniciar o aplicativo.
Selecione Ignorar atualização para continuar usando o mapa antigo. Você pode escolher baixar
a próxima versão do mapa quando estiver disponível.
Serv. Localização
Ao iniciar o aplicativo de navegação pela primeira vez, talvez seja necessário aguardar alguns
minutos para encontrar sua localização atual no mapa. Certifique-se de estar com os serviços de
localização ativados no seu equipamento. Você pode encontrar os serviços de localização nas
configurações do seu equipamento.
10
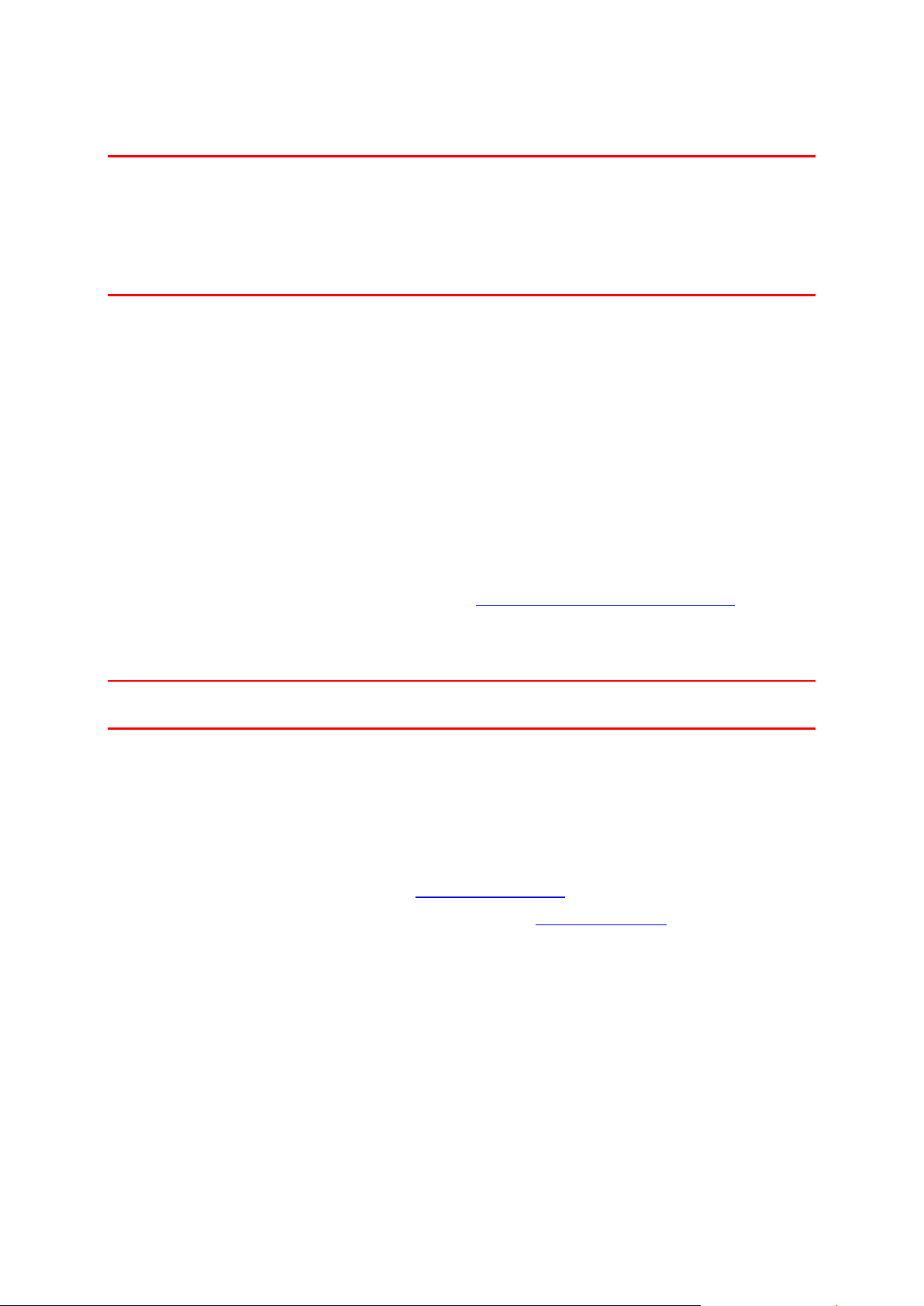
Em áreas onde os serviços de localização não funcionam normalmente, como túneis, talvez sua
localização não seja precisa.
Importante: o aplicativo de navegação não pode fornecer instruções de percurso antes de receber
os dados do local.
Alguns equipamentos precisam de uma conexão de dados para obter uma localização GPS.
Se o seu equipamento não tiver recepção GPS, o aplicativo de navegação usa informações de
posicionamento das redes Wi-Fi ou de torres de celular. Essas informações são usadas para o
planejamento de percurso e para determinar sua localização aproximada.
Instalação no seu carro
Utilize somente um suporte adequado para apoiar seu equipamento ao usá-lo no carro.
Tenha cuidado ao instalar seu equipamento no carro. O equipamento não deve bloquear ou
interferir:
Sua visualização da estrada.
Os controles do carro.
Os espelhos retrovisores.
Os airbags.
Você deve ser capaz de alcançar facilmente o equipamento sem se inclinar ou estender o braço.
Como fechar ou executar em segundo plano
Você poderá continuar executando o GO Mobile app quando ele estiver em segundo plano, ou deixar
que o equipamento pause o GO Mobile app em segundo plano quando outro aplicativo for iniciado.
Se o aplicativo estiver sendo executado em segundo plano e você estiver dirigindo em um percurso
planejado, continuará ouvindo as instruções de direção.
Importante: você ainda utiliza suas milhas gratuitas quando o equipamento está sendo executado
em segundo plano.
Se o aplicativo ficar pausado por muito tempo em segundo plano, seu equipamento acabará
fechando o aplicativo.
Para fechar o GO Mobile app manualmente, retorne à visualização de mapa ou à vista de orientação
e pressione o botão de voltar do equipamento. Selecione Fechar para fechar o aplicativo.
Como obter ajuda
Você pode obter ajuda adicional acessando tomtom.com/support.
Para obter informações sobre garantia e privacidade, acesse tomtom.com/legal.
11

Sobre a navegação livre
Navegação livre e Navegação Ilimitada
A Navegação livre no TomTom GO Mobile app permite utilizar todos os recursos de navegação do
aplicativo, incluindo TomTom Traffic e Radares de velocidade, por uma quantidade fixa de
quilômetros ou milhas mensais livres. Você pode até mesmo fazer o download de qualquer mapa
que desejar. No início de cada mês, seus quilômetros ou milhas livres são abastecidos novamente
até o limite máximo.
Observação: você vê quilômetros ou milhas dependendo do que é usado em sua localização atual.
É possível alternar entre quilômetros e milhas selecionando Unidades no menu Configurações.
No menu principal, você pode ver o quanto de navegação livre você ainda tem.
Você usa sua navegação livre quando está em movimento, mesmo que não tenha planejado um
percurso. Se não desejar utilizar sua navegação livre, você deve fechar o aplicativo.
Quando tiver utilizado toda a sua navegação livre, você ainda pode utilizar o mapa e ver o TomTom
Traffic. Quando você começa a dirigir, o aplicativo bloqueia a tela para impedir que seja usada
enquanto você dirige. Você deve fazer o upgrade para a Navegação ilimitada para usar a navegação,
ou aguardar até o mês seguinte para usar a navegação livre novamente.
Caso você pretenda fazer jornadas mais longas ou usar o aplicativoGO Mobile app com mais
frequência, faça o upgrade para a Navegação ilimitada.
Como dirigir com a navegação livre
Caso esteja planejando um percurso ou dirigindo, talvez você não tenha navegação livre suficiente
para chegar ao seu destino. Mesmo que você tivesse navegação suficiente quando planejou seu
percurso, a alteração das condições de trânsito pode fazer com que o GO Mobile app encontre um
percurso mais rápido que seja mais longo do que seu percurso original.
Uma mensagem é exibida na tela quando você não tem navegação livre suficiente para chegar ao
seu destino.
Faça o upgrade para a Navegação Ilimitada para garantir que você possa navegar todo o percurso
até seu destino.
Importante: você ainda utilizará sua navegação livre ao dirigir com o aplicativo sendo executado em
segundo plano.
Como fazer o upgrade para a Navegação ilimitada
O upgrade para a Navegação ilimitada significa que você pode usar o TomTom GO Mobile app para
todas as suas viagens, todo dia.
Para fazer o upgrade para a Navegação ilimitada, faça o seguinte:
1. Selecione o botão Menu principal para abrir o menu principal.
12
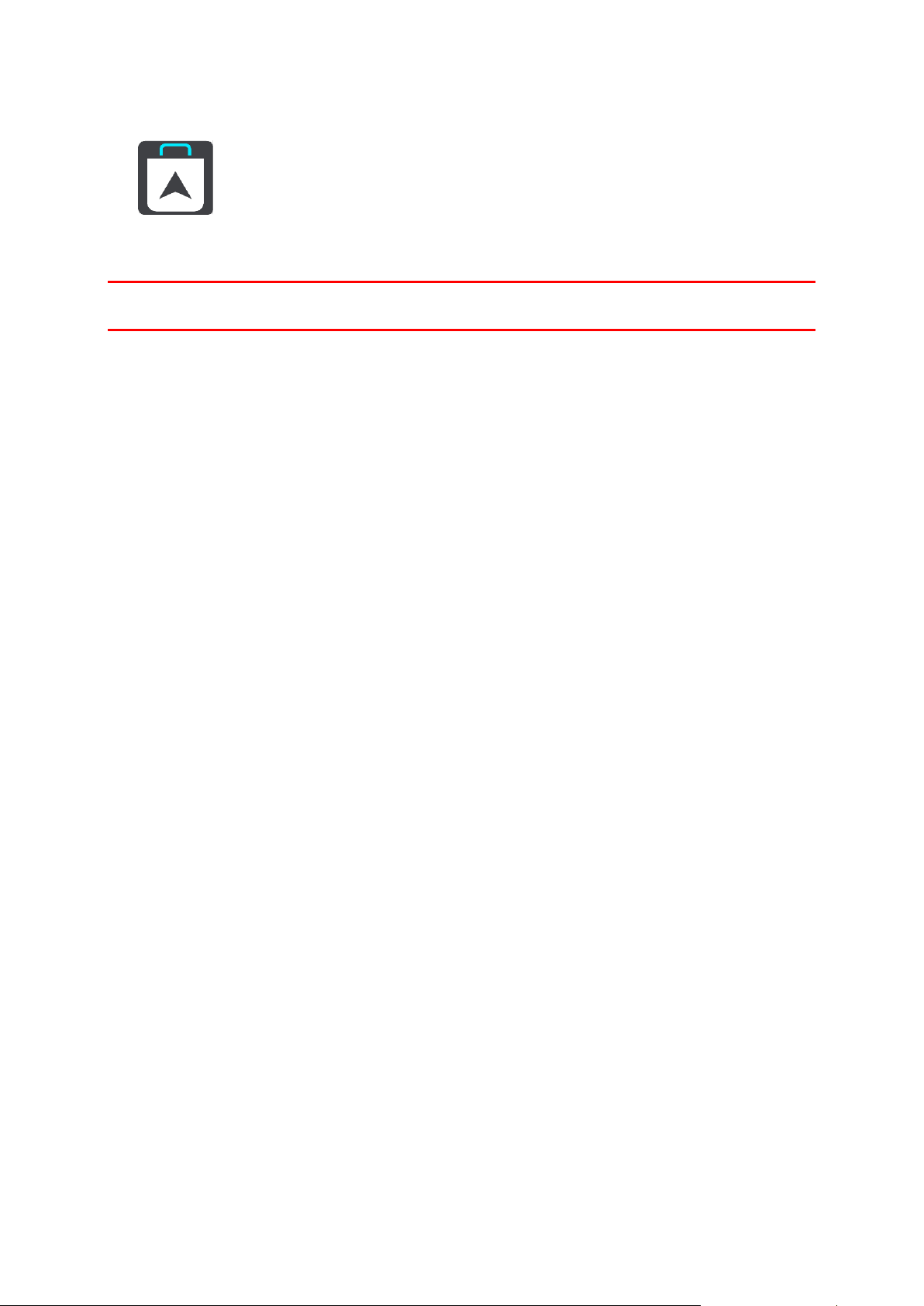
2. Selecione o botão Atualizar.
3. Selecione a duração da Navegação Ilimitada que deseja adquirir.
4. Crie uma nova conta TomTom ou faça o login em sua conta TomTom existente.
Importante: Cuidado ao escolher um país durante a criação da conta. É necessário escolher o país
correto ao fazer uma compra na TomTom, e ele não pode ser alterado após a criação da conta.
Sua aquisição será concluída na GO Mobile app. Se seu pagamento for feito com sucesso, a
Navegação ilimitada será iniciada em alguns minutos.
Assinatura de navegação ilimitada existente
Caso você tenha reinstalado o GO Mobile app no seu equipamento, ou caso queira instalá-lo em um
novo equipamento e já tenha uma assinatura de Navegação Ilimitada, selecione Upgrade no Menu
Principal e, depois, selecione Restaurar compras. Faça o login em sua conta TomTom novamente
para restaurar sua assinatura de Navegação Ilimitada existente.
13
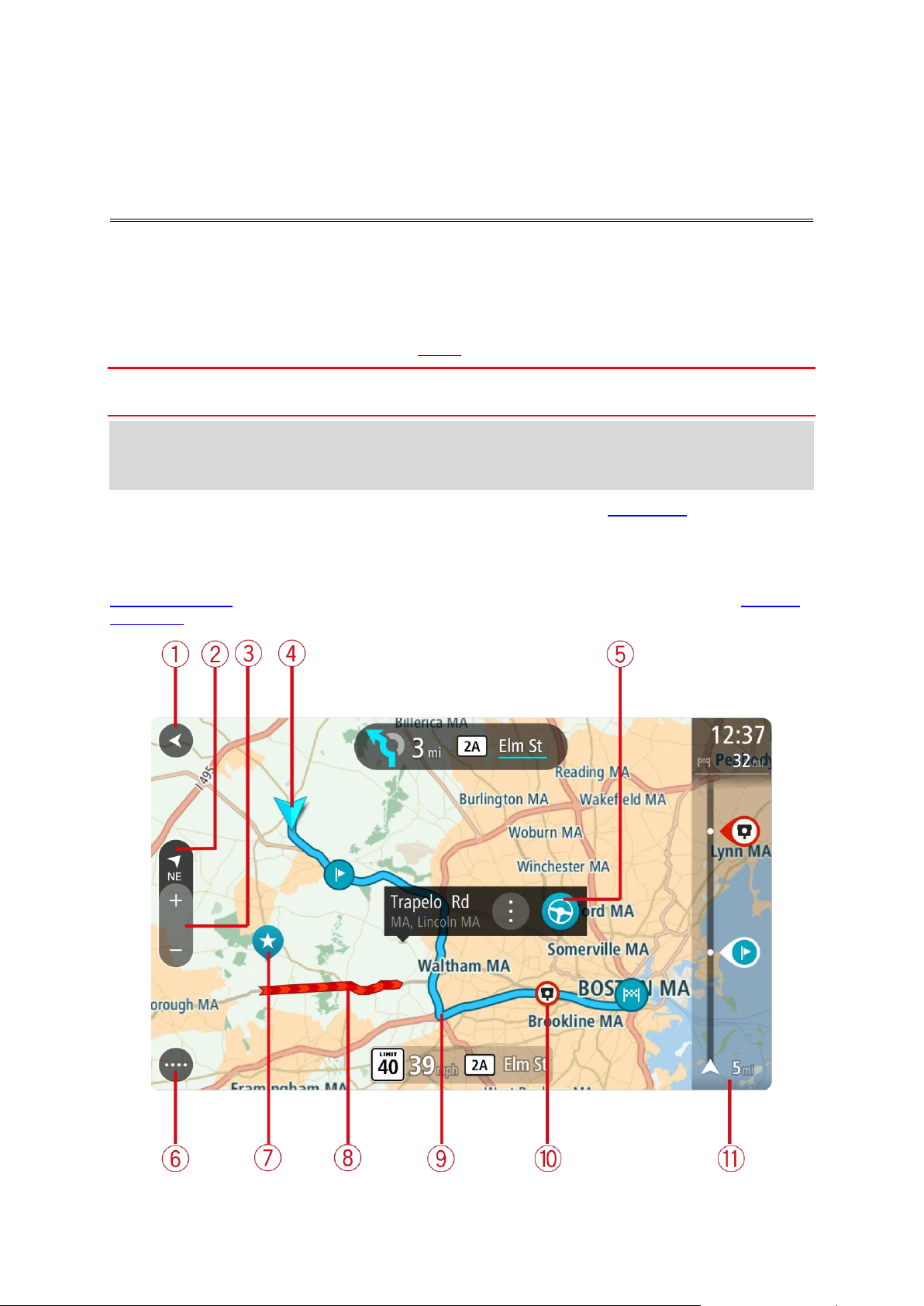
A visualização de mapa
Conteúdo da tela
A visualização de mapa é exibida quando você não tem nenhum percurso planejado. Sua localização
real é exibida assim que seu GO Mobile app encontra sua localização GPS.
A visualização de mapa pode ser usada da mesma forma como examinaríamos um mapa tradicional
em papel. Você pode mover o mapa usando gestos e aplicar zoom usando os botões de zoom.
Importante: tudo no mapa é interativo, inclusive os símbolos do mapa e o percurso; tente
selecionar algo e veja o que acontece!
Dica: para abrir o menu pop-up de um item do mapa (por exemplo, um percurso ou um PI),
selecione o item para abrir o menu. Para selecionar uma localização no mapa, selecione e
mantenha pressionada a localização até abrir o menu pop-up.
O mapa exibe sua localização atual e muitas outras localizações, como Meus locais.
Se você não tiver selecionado um percurso, o zoom do mapa será reduzido para exibir a área ao
redor de sua localização.
Se você tiver planejado um percurso, seu percurso completo será exibido no mapa. Você pode
adicionar paradas ao seu percurso diretamente no mapa. Quando você começa a dirigir, a vista de
orientação é exibida.
14
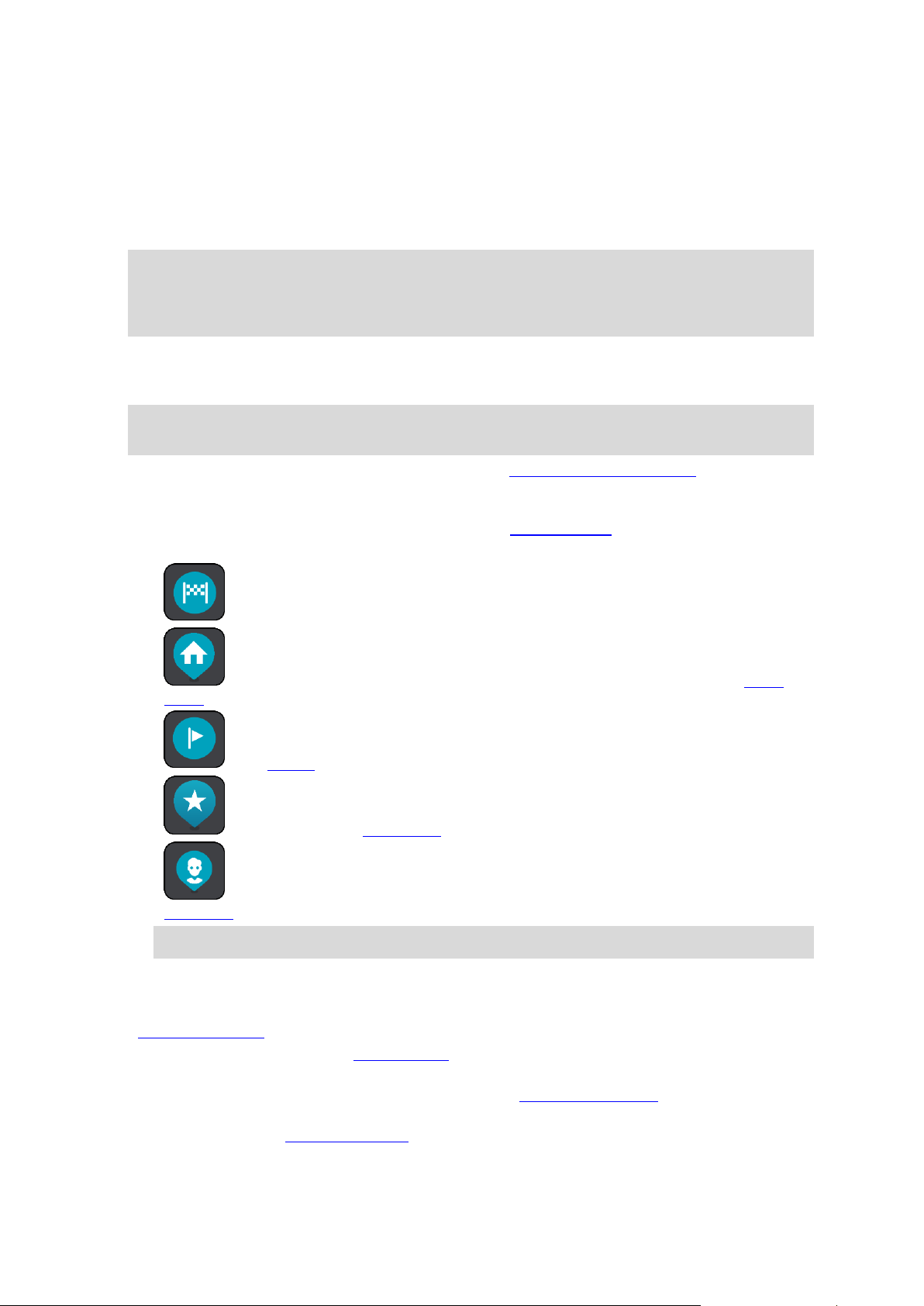
1. Botão de voltar. Esse botão redireciona o mapa para uma visão geral de todo o seu percurso ou,
quando não há nenhum percurso planejado, ele move o mapa para colocar sua localização atual
no centro.
2. Botão de vista. Toque no botão de vista para alternar entre a visualização de mapa e a vista de
orientação.
Na visualização de mapa, quando você está dirigindo, a seta pequena da bússola gira para exibir
sua direção atual, com o norte para cima.
Dica: a direção da bússola na qual você está dirigindo é mostrada no botão de vista abaixo da
seta pequena da bússola, por exemplo, NE para noroeste. Essas direções da bússola são exibidas automaticamente ao dirigir na América do Norte e são ocultadas ao sair da América do
Norte.
3. Botões de zoom. Selecione os botões de zoom para ampliar ou reduzir o zoom.
4. Localização atual. Esse símbolo exibe sua localização atual. Selecione-o para adicioná-lo a Meus
locais ou pesquise perto de sua localização.
Nota: se seu GO Mobile app não conseguir encontrar sua localização, o símbolo será exibido em
cinza.
5. Localização selecionada. Mantenha pressionado para selecionar uma localização no mapa.
Selecione o botão do menu pop-up para exibir opções para a localização, ou selecione o botão
Dirigir para planejar um percurso até o local.
6. Botão Menu principal. Selecione o botão para abrir o Menu principal.
7. Símbolos do mapa. Os símbolos são usados no mapa para exibir seu destino e seus locais salvos:
Seu destino.
O seu local da residência. Você pode definir o local da sua residência em Meus
locais.
Uma parada em seu percurso.
Um local salvo em Meus locais.
Um contato do seu aplicativo de contatos. Selecione Exibir contatos no mapa em
Aparência no menu de configurações para visualizar seus contatos no mapa.
Nota: para exibir um contato no mapa, ele deve ter um endereço completo.
Selecione um símbolo do mapa para abrir o menu pop-up e selecione o botão de menu para ver
uma lista de ações que podem ser executadas.
8. Informações de trânsito. Selecione o incidente de trânsito para exibir informações sobre o
congestionamento.
9. Seu percurso, caso você tenha planejado um. Selecione o percurso para apagá-lo, altere o tipo
de percurso, adicione uma parada ou salva as alterações em seu percurso.
10. Radares de velocidade em seu percurso. Selecione um radar de velocidade para exibir
informações sobre a câmera.
11. Barra de percurso. A barra de percurso é exibida quando você tem um percurso planejado.
15
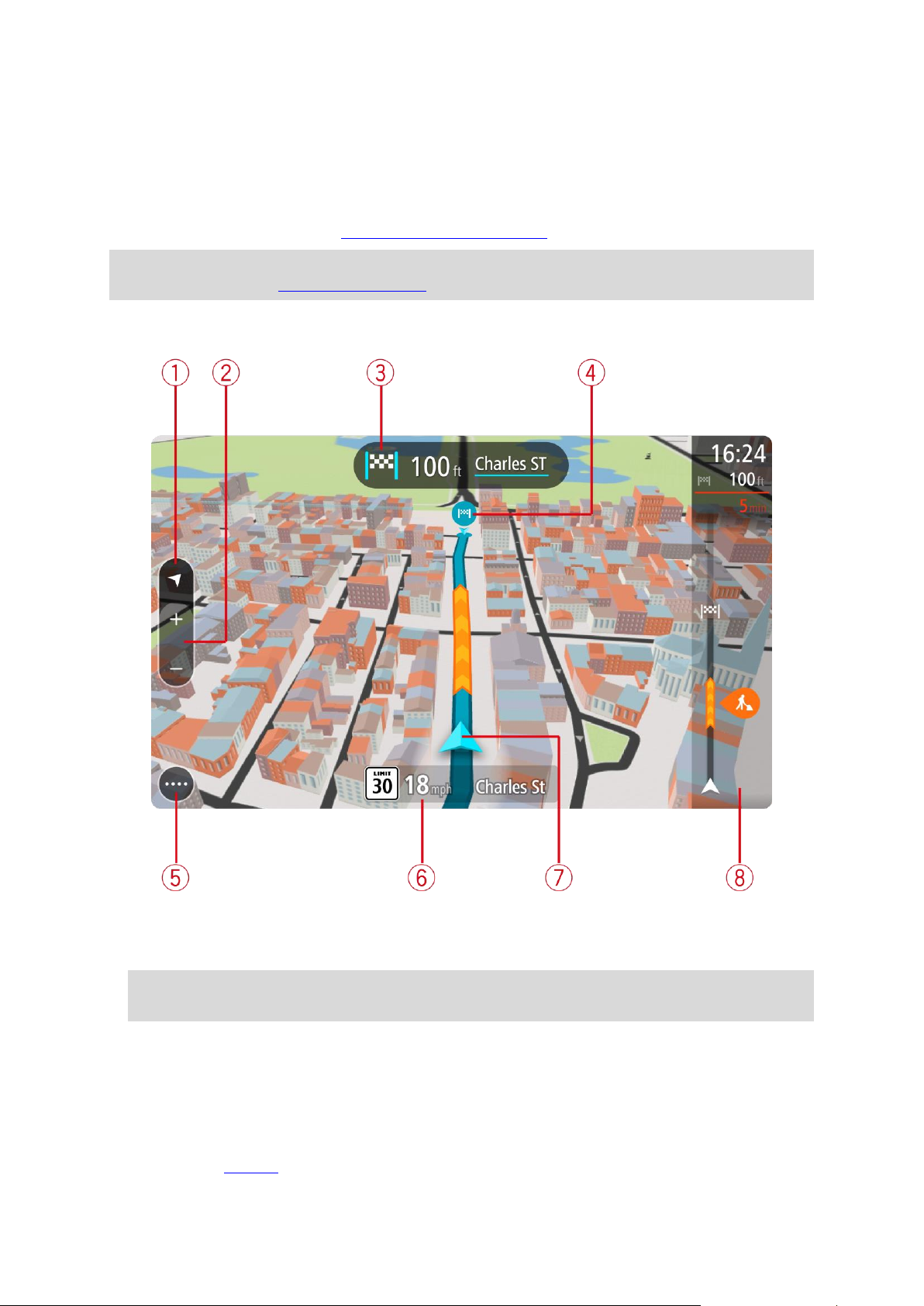
A vista de orientação
A vista de orientação é usada para guiá-lo ao longo do percurso até seu destino. A vista de
orientação é exibida quando você começa a dirigir. Você vê sua localização atual e os detalhes ao
longo do percurso, inclusive prédios 3D em algumas cidades.
A vista de orientação geralmente é em 3D. Para exibir um mapa 2D com o mapa em movimento em
sua direção de viagem, altere as configurações padrão 2D e 3D.
Dica: quando você planejar um percurso e a vista de orientação 3D for exibida, selecione o botão
de vista para alterar a visualização de mapa e usar os recursos interativos.
Quando o aplicativo de navegação iniciar após ter sido desligado e você tiver um percurso
planejado, a visualização do mapa é exibida com seu percurso planejado.
1. Botão de vista. Toque no botão de vista para alternar entre a visualização de mapa e a vista de
orientação.
2. Botões de zoom. Selecione os botões de zoom para ampliar ou reduzir o zoom.
Dica: em alguns equipamentos, você também pode aproximar ou afastar os dedos para ampliar
ou reduzir o zoom.
3. Painel de instruções. Esse painel exibe as seguintes informações:
A direção de sua próxima curva.
A distância até sua próxima curva.
O nome da próxima estrada em seu percurso.
Orientação de pista em alguns cruzamentos.
4. Símbolos de percurso. Os símbolos são usados em seu percurso para exibir sua localização
inicial, suas paradas e seu destino.
16
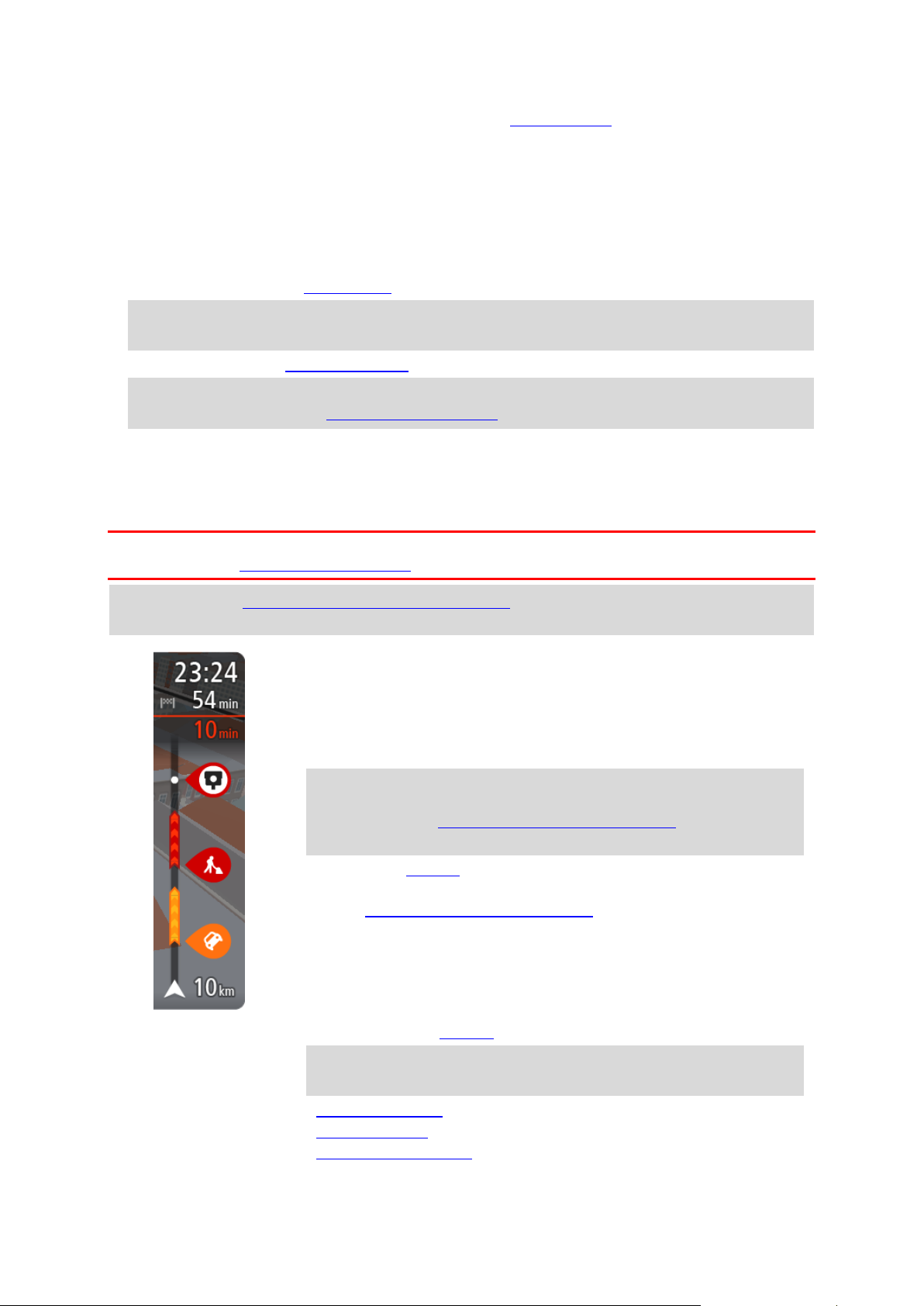
5. Botão Menu principal. Selecione o botão para abrir o Menu principal.
O painel de informações de chegada exibe as seguintes informações:
A hora de chegada estimada ao seu destino.
O tempo gasto para chegar de seu local atual até o destino.
Um botão de estacionamento é exibido próximo à bandeira de
destino quando o estacionamento está disponível perto de sua
localização.
Dica: se seu destino estiver em um fuso horário diferente, você verá
um sinal de mais (+) ou menos (-) e a diferença de horário em horas
e meias-horas no painel de informações de chegada. A hora estimada de chegada é a hora local em seu destino.
Caso você tenha paradas em seu percurso, selecione esse painel para
alternar entre informações sobre sua próxima parada e seu destino final.
Você pode escolher as informações exibidas no painel de informações de
chegada.
Status do trânsito - se seu GO Mobile app não estiver recebendo
nenhuma informação de trânsito, um símbolo de trânsito com uma cruz
será exibido abaixo do painel de informações de chegada.
A barra usa símbolos para exibir as seguintes informações:
As próximas duas paradas em seu percurso.
Dica: para remover rapidamente uma parada, selecione-a na barra
de percurso e use o menu.
Postos de gasolina que estão diretamente em seu percurso.
TomTom Traffic incluindo chuva forte e neve.
Radares de velocidade e Zonas de perigo TomTom.
6. Painel de velocidade. Esse painel exibe as seguintes informações:
O limite de velocidade em sua localização.
Sua velocidade atual. Se você dirigir a mais de 5 km/h ou 3 mph além do limite de veloci-
dade, o painel de velocidade ficará vermelho. Se você dirigir a menos de 5 km/h ou 3 mph
além do limite de velocidade, o painel de velocidade ficará laranja.
O nome da rua em que você está dirigindo.
7. Localização atual. Esse símbolo exibe sua localização atual. Selecione o símbolo ou o painel de
velocidade para abrir o menu rápido.
Nota: se seu GO Mobile app não conseguir encontrar sua localização, o símbolo será exibido em
cinza.
8. Barra de percurso. A barra de percurso é exibida quando você tem um percurso planejado.
Importante: para ver uma barra de percurso maior com informações adicionais de percurso,
altere a configuração para Informações de percurso.
A barra de percurso
A barra de percurso é exibida quando você tem um percurso planejado. Ela contém um painel de
informações de chegada na parte superior e uma barra com símbolos embaixo.
Importante: para ver uma barra de percurso maior com informações adicionais de percurso, altere a
configuração para Informações de percurso.
Nota: a distância restante exibida pela barra de percurs depende da extensão geral de seu
percurso.
17
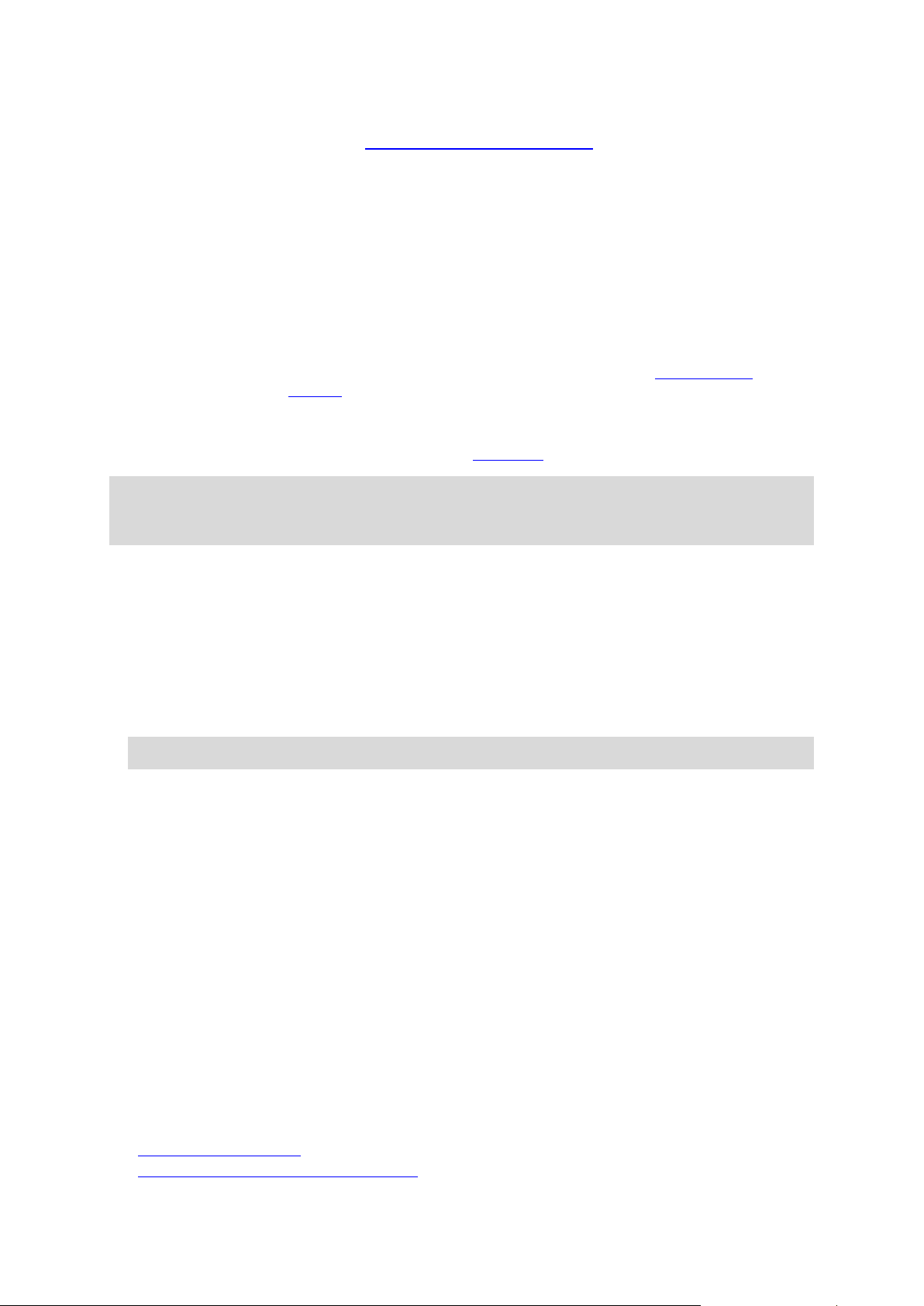
Paradas de descanso diretamente em seu percurso.
Você pode escolher as informações exibidas em seu percurso.
Os símbolos estão na ordem em que ocorrem em seu percurso. Para
incidentes de trânsito, o símbolo de cada incidente alterna entre a
exibição do tipo de incidente e o atraso em minutos. Selecione um
símbolo para ver mais informações sobre uma parada, um incidente ou
um radar de velocidade. Se um símbolo for exibido em cima de outro
símbolo, a seleção dos símbolos ampliará a barra de percurso para exibir
cada símbolo separadamente. Em seguida, você poderá selecionar um
símbolo.
O tempo total de atraso devido a congestionamentos, clima e outros
incidentes no percurso, inclusive informações fornecidas pelo IQ Routes,
é exibido acima dos símbolos.
Para ver uma lista completa de incidentes, consulte Incidentes de
trânsito.
A parte inferior da barra de percurso representa sua localização atual e
mostra a distância até o próximo incidente no percurso. Além disso, você
pode escolher visualizar a hora atual se ativar a configuração.
Observação: para tornar a barra de percurso mais legível, talvez alguns incidentes podem não
sejam exibidos. Esses incidentes serão sempre de menor importância e só causam pequenos
atrasos.
A barra de percurso também exibe mensagens de status, por exemplo, Procurando percurso mais
rápido ou Reproduzir visualização do percurso.
Barra de percurso e distâncias
A distância restante exibida na barra de percurso depende da extensão de seu percurso ou da
distância restante no percurso.
Para distâncias restantes maiores do que 50 km (31 milhas), apenas os próximos 50 km (31
milhas) são exibidos. O ícone de destino não é exibido.
Dica: é possível percorrer a barra de percurso para ver seu percurso inteiro.
Para distâncias restantes entre 10 km (6 milhas) e 50 km (31 milhas), a distância completa é
exibida. O ícone de destino fica fixo na parte superior da barra de percurso.
Para distâncias restantes inferiores a 10 km (6 milhas), a distância completa é exibida. O ícone
de destino se move em direção ao símbolo chevron quando você se aproxima do destino.
A metade superior da barra de percurso exibe duas vezes a distância da barra inferior, conforme
mostrado nos exemplos a seguir:
A distância restante de 50 km na barra de percurso é dividida em 34 km (21 milhas) na parte
superior e 16 km (9 milhas) na inferior.
A distância restante de 10 km na barra de percurso é dividida em 6,6 km (4 milhas) na parte
superior e 3,3 km (2 milhas) na inferior.
A barra de percurso é atualizada constantemente conforme você dirige.
Menu rápido
Para abrir o menu rápido, selecione o símbolo de localização atual ou o painel de velocidade na
vista de orientação.
Assim, você poderá:
Marcar uma localização
Comunicar um novo radar de velocidade
18
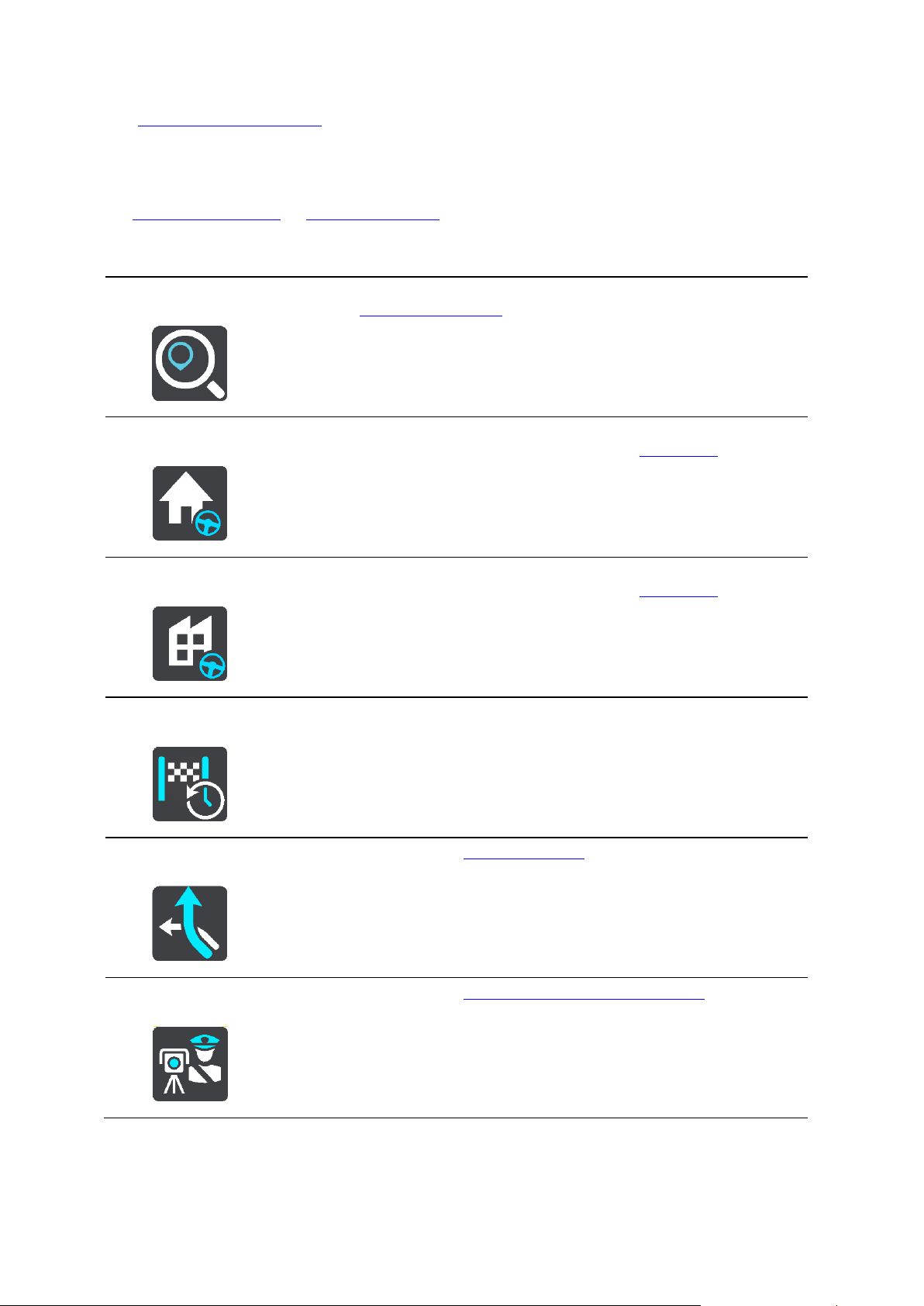
Evitar bloqueio de estrada
Procurar
Selecione este botão para pesquisar um endereço, local ou Ponto de
interesse e planeje um percurso até esse local.
Ir para casa
Selecione esse botão para dirigir para o seu local da residência. Se esse
botão não estiver incluso no Menu Principal, vá até Meus locais para
configurar seu local da residência.
Ir para o trabalho
Selecione esse botão para dirigir para o seu local de trabalho. Se esse
botão não estiver incluso no Menu Principal, vá até Meus locais para
configurar seu local de trabalho.
Destino recente
Selecione esse botão para abrir uma lista dos seus destinos recentes.
Selecione um destino recente para planejar um percurso para o mesmo.
Percurso atual
Selecione este botão para apagar ou alterar seu percurso planejado.
Comunicar radar
Selecione este botão para comunicar um radar de velocidade.
Veja sua localização atual ou latitude/longitude caso não esteja em uma estrada com nome.
Botões de navegação
Na visualização de mapa ou vista de orientação, selecione o botão Menu principal para abrir o menu
principal.
Os seguintes botões de navegação estão disponíveis no menu principal:
19
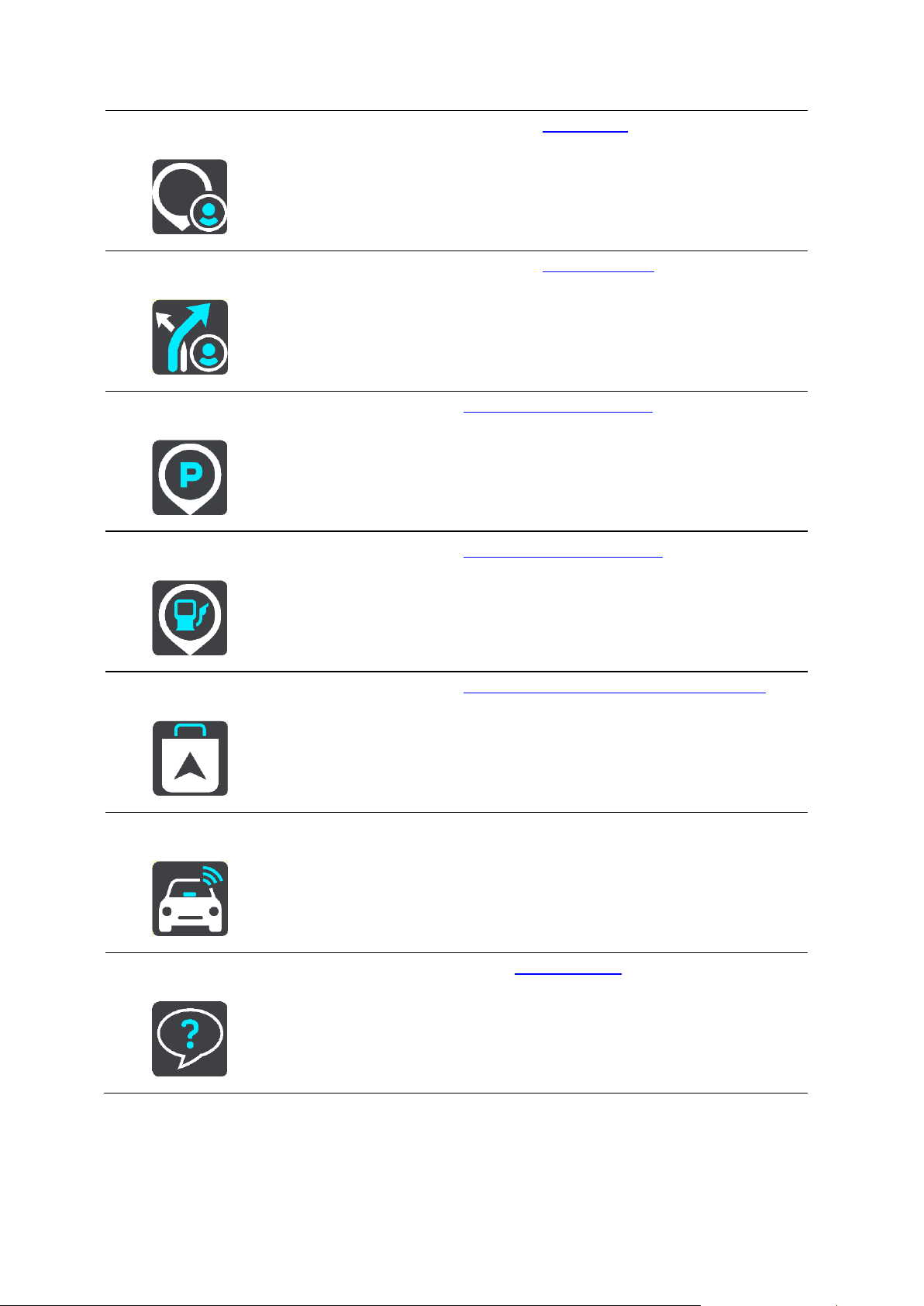
Meus locais
Selecione este botão para exibir seus locais salvos.
Meus percursos
Selecione este botão para exibir seus percursos salvos.
Estacionamento
Selecione este botão para encontrar estacionamentos.
Posto de gasolina
Selecione este botão para encontrar postos de gasolina.
Upgrade
Selecione este botão para fazer o upgrade para a navegação ilimitada.
Serviços TomTom
Selecione esse botão para ver o status de cada Serviço TomTom que seu
aplicativo utiliza.
Suporte
Selecione este botão para abrir a tela de Suporte.
20
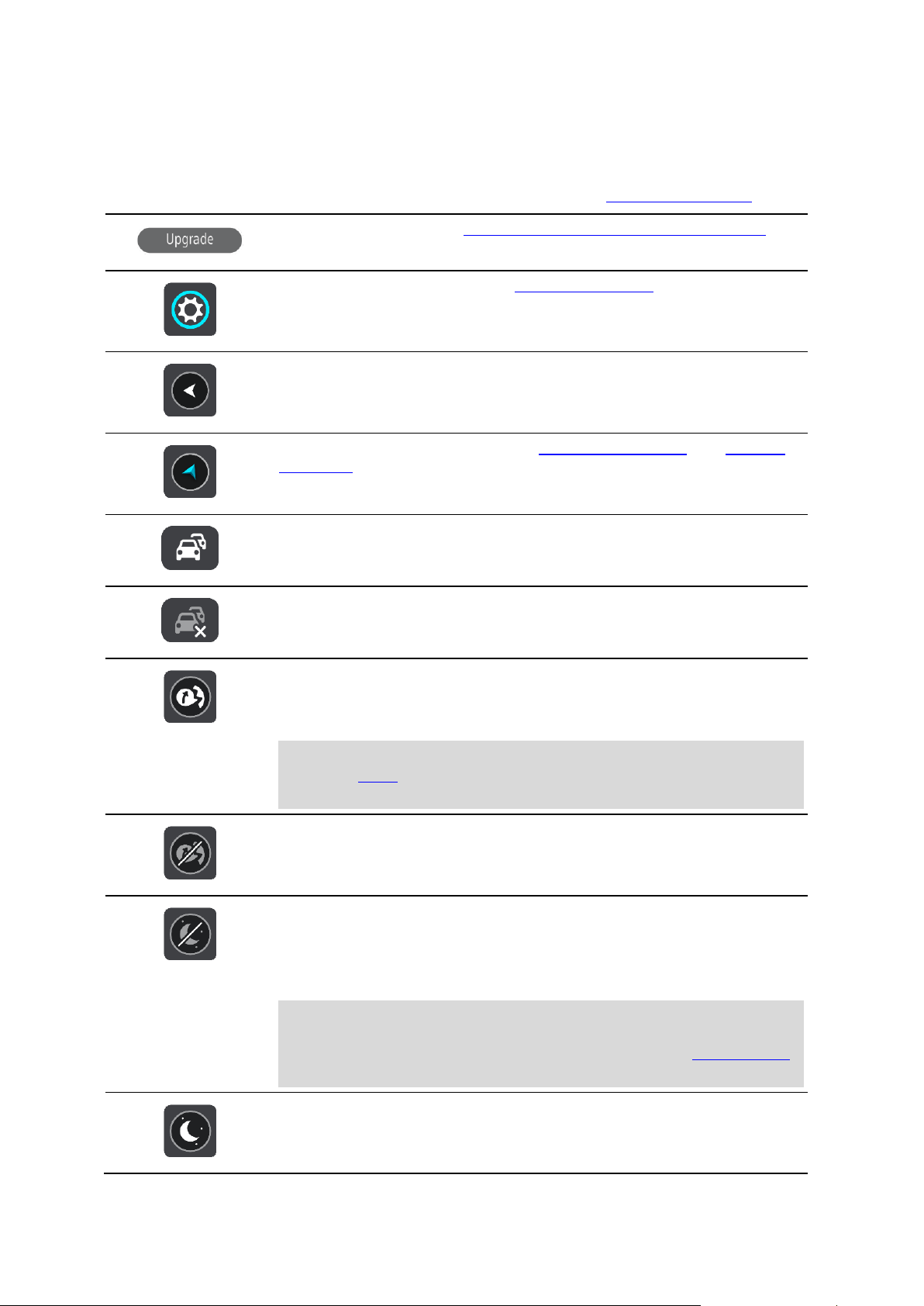
Outros botões
Selecione este botão para fazer o upgrade para a navegação ilimitada.
Selecione este botão para abrir o Menu Configurações.
Selecione este botão para retornar à tela anterior.
Selecione este botão para retornar à visualização de mapa ou à vista de
orientação.
Este símbolo mostra se o serviço TomTom Traffic está ativo.
Este símbolo mostra se o serviço TomTom Traffic está inativo.
Esse botão mostra que você ouvirá instruções de voz. Selecione o botão
para desligar as instruções de voz. Você não ouvirá mais as instruções de
percurso faladas, mas ainda ouvirá informações, como avisos e informações de trânsito.
Dica: você pode selecionar os tipos de instruções que deseja ouvir.
Selecione Vozes no menu de Configurações e selecione as instruções que
deseja ouvir.
Esse botão mostra que você não ouvirá instruções de voz. Selecione este
botão para ativar as instruções de voz.
Esse botão mostra que a tela está usando cores diurnas. Selecione o botão
para reduzir o brilho da tela e exibir o mapa em cores mais escuras.
Ao dirigir à noite ou dentro de um túnel escuro, fica mais fácil visualizar a
tela e há menos distração para o motorista se o brilho da tela for
esmaecido.
Dica: o equipamento pode alternar automaticamente entre cores
diurnas e noturnas, dependendo da hora do dia. Para desativar este
recurso, selecione Aparência, clique em Tela no menu de Configurações
e desative Alternar para cores noturnas quando estiver escuro.
Esse botão mostra que a tela está usando cores noturnas. Selecione o
botão para aumentar o brilho da tela e exibir o mapa em cores mais
claras.
Na visualização de mapa ou vista de orientação, selecione o botão Menu principal para abrir o menu
principal.
Os seguintes botões estão disponíveis na tela Menu principal, além dos botões de navegação:
21

Controle de volume
Toque duplo
Com um dedo, toque na tela duas vezes rapidamente.
Exemplo de quando usar: Zoom.
Arrastar
Coloque um dedo na tela e mova-o.
Exemplo de quando usar: Rolagem da tela.
Deslizar
Deslize a ponta de um dedo na tela.
Exemplo de quando usar: Rolagem de uma grande distância na tela.
Manter pressionado
Deixe um dedo na tela por mais de 0,5 segundo.
Exemplo de quando utilizar isso: seleção de um local no mapa.
Pinch to zoom
Toque na tela com o polegar e outro dedo. Separa-os para aplicar zoom e
aproxime-os para reduzir o zoom.
Exemplo de quando usar: Ampliar e reduzir o zoom na tela.
Na visualização de mapa ou vista de orientação, selecione o botão Menu principal para abrir o menu
principal.
Selecione e deslize o controle de volume para alterar o volume dos avisos e instruções de voz. Se as
instruções de voz forem desativadas, o controle de volume ainda alterará o volume dos avisos.
Importante: o controle de volume do aplicativo e do equipamento são vinculados. A alteração do
volume do aplicativo também altera o volume do equipamento e vice-versa.
Como usar gestos
Os gestos são usados para controlar seu equipamento.
Nesse Manual do usuário, você vai aprender como usar gestos para controlar seu GO Mobile app.
Abaixo você encontra uma explicação sobre cada gesto.
22
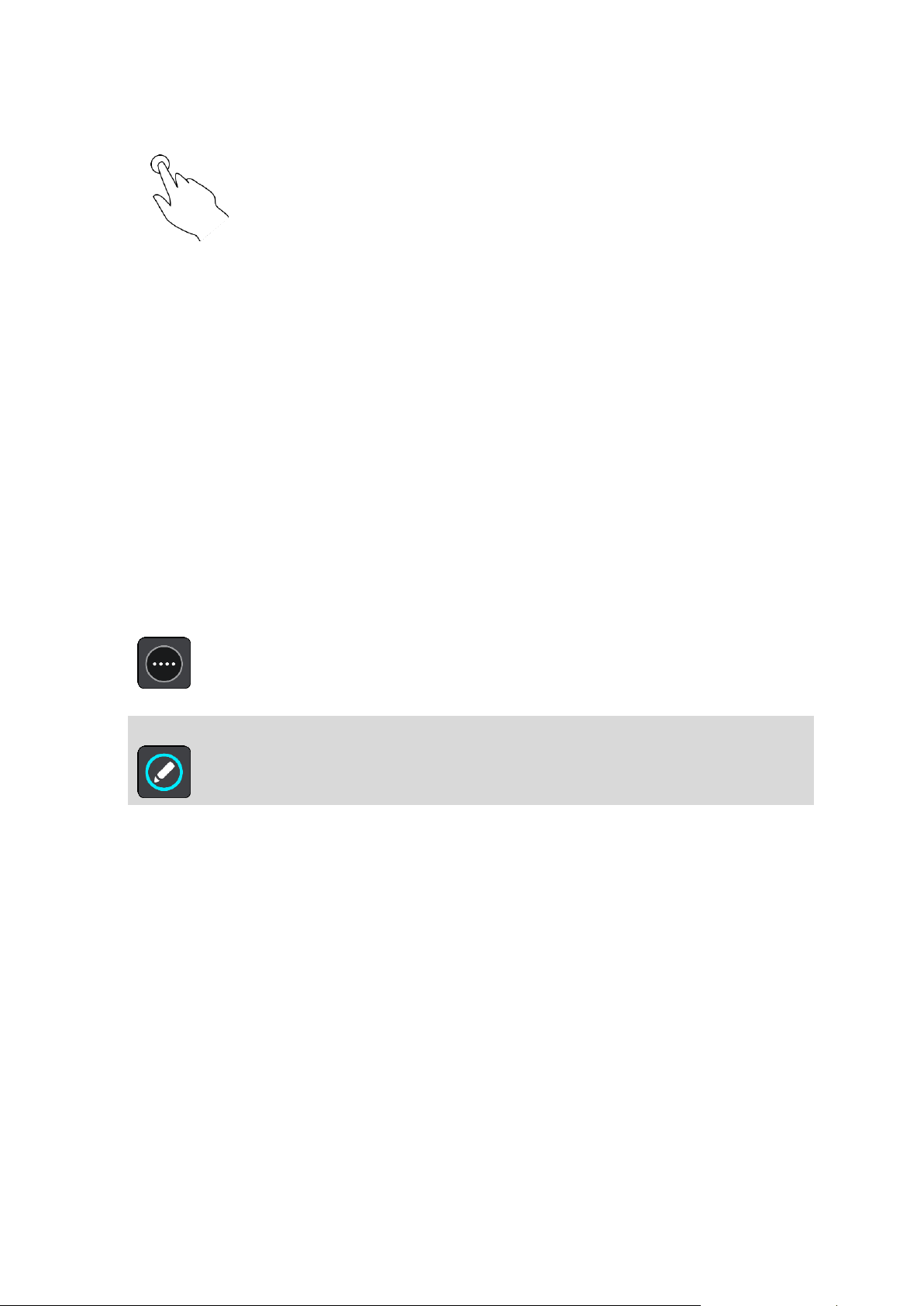
Tocar ou
selecionar
Toque na tela com um dedo.
Exemplo de quando usar: Seleção de um item em um menu, ou abrir um
item.
Como girar seu equipamento
Você pode usar o equipamento na posição de retrato ou paisagem. Talvez seja mais fácil pesquisar
algo com o equipamento na posição de retrato, mas dirigir até o destino com o equipamento na
posição de paisagem.
Ao deixar seu equipamento na posição de retrato, algumas partes da tela aparecem em locais
diferentes. Estes são alguns exemplos:
A barra de percurso fica à direita, porém o painel de informações de chegada é exibido em uma
barra na parte superior da tela.
Os resultados de pesquisa só exibem uma coluna. Deslize o dedo para a esquerda ou direita para
exibir outra coluna.
Você pode girar o equipamento a qualquer momento.
Reordenar os botões do Menu Principal
Para reordenar os botões no Menu Principal e deixá-los de acordo com a sua preferência, faça o
seguinte:
1. Selecione o botão Menu principal para abrir o menu principal.
2. Mantenha pressionado por dois segundos o botão que deseja mover.
Dica: de forma alternativa, selecione o botão Editar no Menu Principal.
O botão de menu é exibido com setas para a esquerda e para a direita.
3. Pressione a seta esquerda ou direita no botão de menu para mover o botão para uma nova
posição no menu.
4. Selecione e mova outros botões na ordem desejada.
5. Selecione Concluído.
23
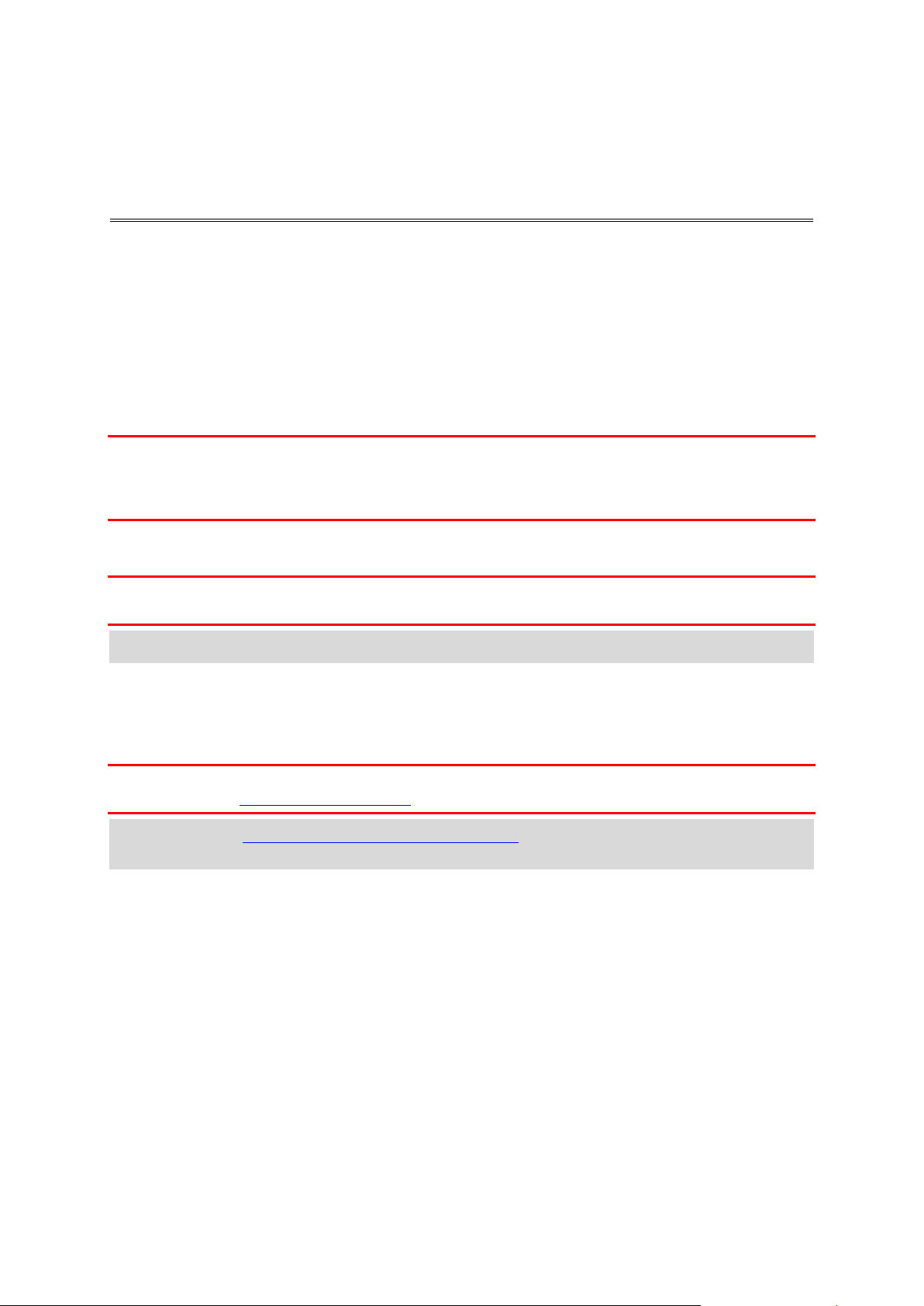
Sobre TomTom Traffic
Trânsito
O TomTom Traffic é um serviço TomTom que fornece informações do trânsito em tempo real.
Combinado ao IQ Routes, o TomTom Traffic ajuda você a planejar o melhor percurso possível para o
seu destino considerando as condições de trânsito e de clima locai recentes.
O seu TomTom GO Mobile app recebe informações sobre as mudanças nas condições do trânsito
regularmente. Se congestionamentos, chuva pesada, neve ou outros incidentes forem encontrados
em seu percurso atual, seu GO Mobile app se oferecerá para replanejar seu percurso para tentar
evitar atrasos.
Importante: ao se aproximar de um percurso alternativo mais rápido, você receberá um aviso na
barra de percurso, podendo ver o percurso alternativo tanto na vista de orientação quanto na
visualização do mapa. Para aceitar um percurso mais rápido, dirija na direção do percurso
alternativo conforme se aproximada dele e seu equipamento o selecionará.
Para obter serviços TomTom no seu GO Mobile app, seu equipamento deve ter uma conexão de
dados móveis.
Importante: caso você esteja fora da área coberta por seu plano de dados móveis, talvez esteja
sujeito a encargos adicionais ao usar os serviços TomTom.
Nota: alguns serviços TomTom podem não estar disponíveis em sua localização atual.
A barra de percurso
A barra de percurso é exibida quando você tem um percurso planejado. Ela contém um painel de
informações de chegada na parte superior e uma barra com símbolos embaixo.
Importante: para ver uma barra de percurso maior com informações adicionais de percurso, altere a
configuração para Informações de percurso.
Nota: a distância restante exibida pela barra de percurso depende da extensão geral de seu
percurso.
24
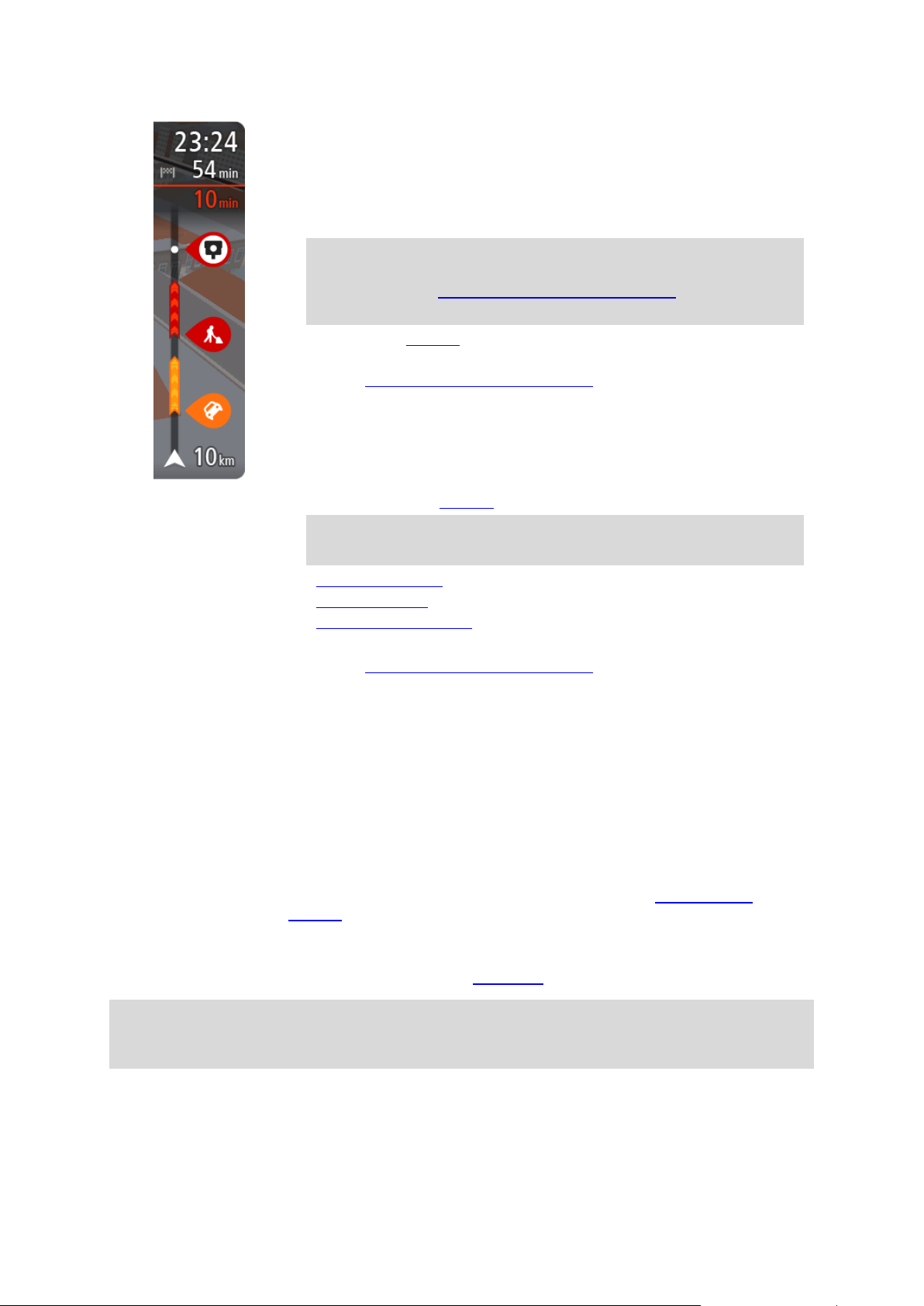
O painel de informações de chegada exibe as seguintes informações:
A hora de chegada estimada ao seu destino.
O tempo gasto para chegar de seu local atual até o destino.
Um botão de estacionamento é exibido próximo à bandeira de
destino quando o estacionamento está disponível perto de sua
localização.
Dica: se seu destino estiver em um fuso horário diferente, você verá
um sinal de mais (+) ou menos (-) e a diferença de horário em horas
e meias-horas no painel de informações de chegada. A hora estimada de chegada é a hora local em seu destino.
Caso você tenha paradas em seu percurso, selecione esse painel para
alternar entre informações sobre sua próxima parada e seu destino final.
Você pode escolher as informações exibidas no painel de informações de
chegada.
Status do trânsito - se seu GO Mobile app não estiver recebendo
nenhuma informação de trânsito, um símbolo de trânsito com uma cruz
será exibido abaixo do painel de informações de chegada.
A barra usa símbolos para exibir as seguintes informações:
As próximas duas paradas em seu percurso.
Dica: para remover rapidamente uma parada, selecione-a na barra
de percurso e use o menu.
Postos de gasolina que estão diretamente em seu percurso.
TomTom Traffic incluindo chuva forte e neve.
Radares de velocidade e Zonas de perigo TomTom.
Paradas de descanso diretamente em seu percurso.
Você pode escolher as informações exibidas em seu percurso.
Os símbolos estão na ordem em que ocorrem em seu percurso. Para
incidentes de trânsito, o símbolo de cada incidente alterna entre a
exibição do tipo de incidente e o atraso em minutos. Selecione um
símbolo para ver mais informações sobre uma parada, um incidente ou
um radar de velocidade. Se um símbolo for exibido em cima de outro
símbolo, a seleção dos símbolos ampliará a barra de percurso para exibir
cada símbolo separadamente. Em seguida, você poderá selecionar um
símbolo.
O tempo total de atraso devido a congestionamentos, clima e outros
incidentes no percurso, inclusive informações fornecidas pelo IQ Routes,
é exibido acima dos símbolos.
Para ver uma lista completa de incidentes, consulte Incidentes de
trânsito.
A parte inferior da barra de percurso representa sua localização atual e
mostra a distância até o próximo incidente no percurso. Além disso, você
pode escolher visualizar a hora atual se ativar a configuração.
Observação: para tornar a barra de percurso mais legível, talvez alguns incidentes podem não
sejam exibidos. Esses incidentes serão sempre de menor importância e só causam pequenos
atrasos.
A barra de percurso também exibe mensagens de status, por exemplo, Procurando percurso mais
rápido ou Reproduzir visualização do percurso.
25
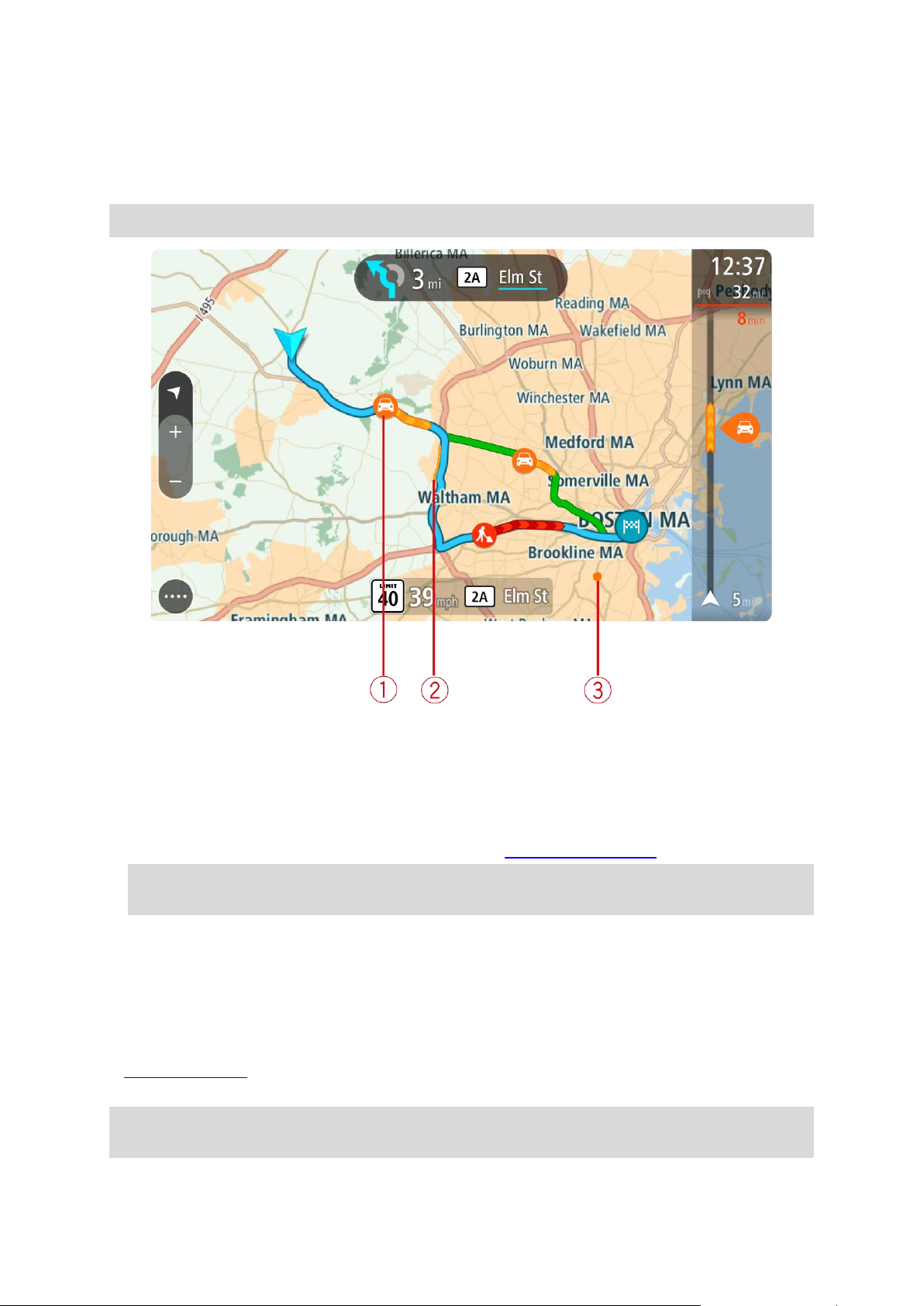
Como ver o trânsito no mapa
Os incidentes de trânsito são enviados no mapa. Quando vários incidentes de tráfego sobrepõem o
incidente com maior prioridade - por exemplo, um bloqueio de estrada é tem prioridade mais alta
do que trabalhos em estradas ou uma pista fechada.
Dica: selecione um incidente no mapa para ver informações mais detalhadas.
1. Incidente de tráfego que afeta seu percurso na direção de sua viagem.
Um símbolo ou número no início do incidente mostra o tipo de incidente ou o atraso em minutos, por exemplo: 5 minutos.
A cor do incidente indica a velocidade do trânsito relativa à velocidade máxima permitida nesse
local, em que vermelho indica a mais lenta. As faixas no engarrafamento também são animadas
para exibir a velocidade do trânsito, onde adequado.
Para ver uma lista completa de incidentes, consulte Incidentes de trânsito.
Dica: Você verá o símbolo de Meteorologia no mapa, caso haja condições climáticas ruins,
como chuva pesada ou neve.
2. O incidente de trânsito em seu percurso, mas na direção oposta da viagem.
3. Incidentes de trânsito em estradas que não são visíveis em seu nível de zoom atual.
Como ver o trânsito em seu percurso
As informações sobre incidentes de trânsito em seu percurso são exibidas na barra de percurso ao
lado direito do mapa.
A barra de percurso avisa sobre congestionamentos quando você está dirigindo, usando símbolos
para mostrar onde cada incidente de trânsito está localizado em seu percurso.
Nota: se seu GO Mobile app não estiver recebendo nenhuma informação de trânsito, um símbolo
de trânsito com uma cruz será exibido abaixo do painel de informações de chegada.
26
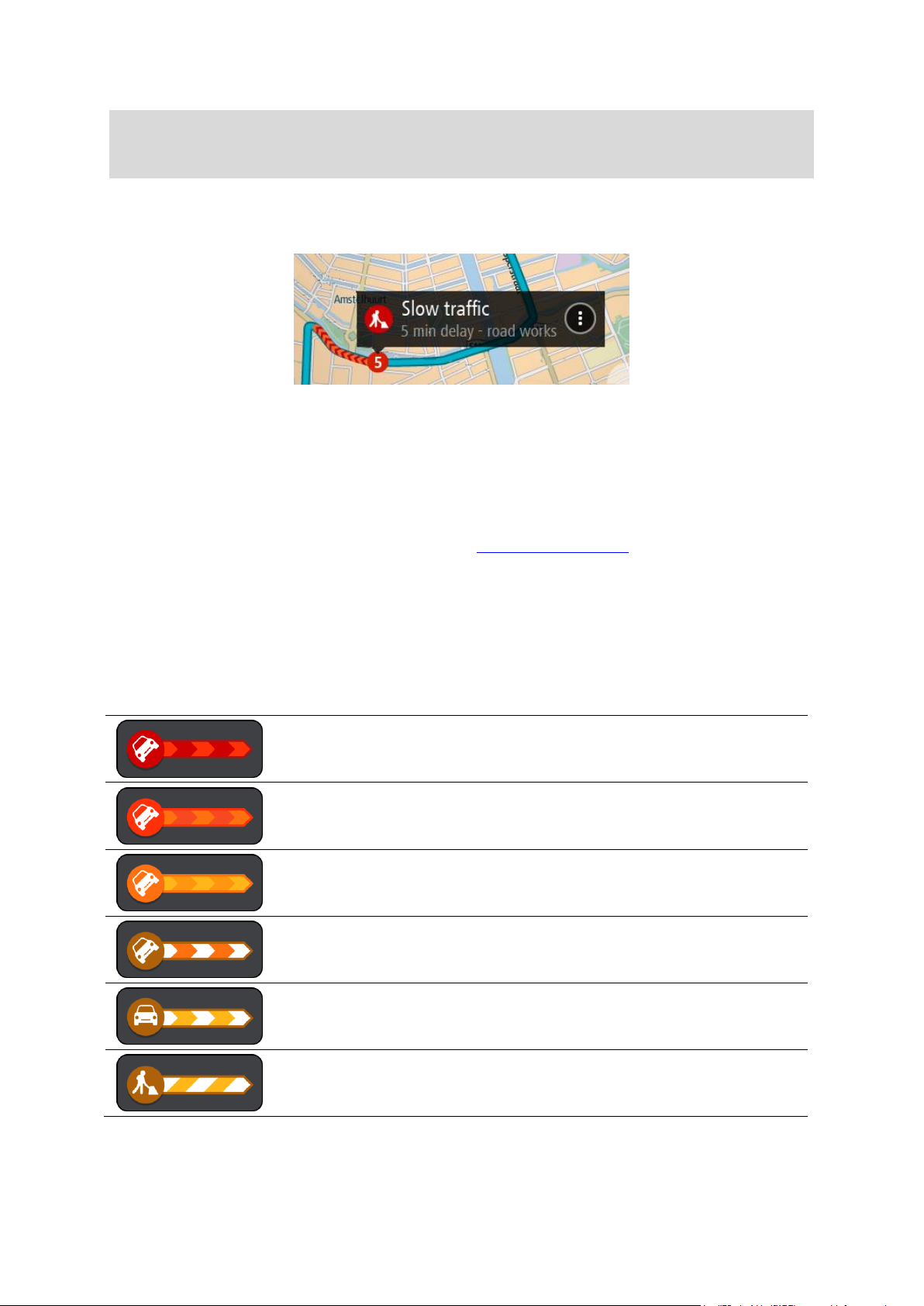
Observação: para tornar a barra de percurso mais legível, talvez alguns incidentes podem não
Trânsito parado
Trânsito lento
Trânsito lento
Acidente desconhecido
Incidente desconhecido
Trabalhos na estrada
sejam exibidos. Esses incidentes serão sempre de menor importância e só causam pequenos
atrasos.
Para obter mais informações sobre um incidente, selecione-o na barra de percurso. O mapa é aberto
com zoom no incidente, e um painel de informações é aberto exibindo informações detalhadas
sobre o incidente de trânsito.
As informações exibidas incluem:
Tipo de Incidente de trânsito – geral, acidente, obras na pista, pista fechada ou condições
climáticas como chuva pesada ou neve.
A gravidade do incidente - trânsito lento, engarrafamento ou congestionamento.
O tempo de atraso.
A extensão do incidente.
Para ver uma lista completa de incidentes, consulte Incidentes de trânsito.
Selecione o botão de voltar para retornar à vista de orientação.
Incidentes de trânsito
Os avisos e incidentes de trânsito e meteorologia são exibidos na visualização de mapa e na barra de
percurso.
Símbolos de incidente de trânsito:
27
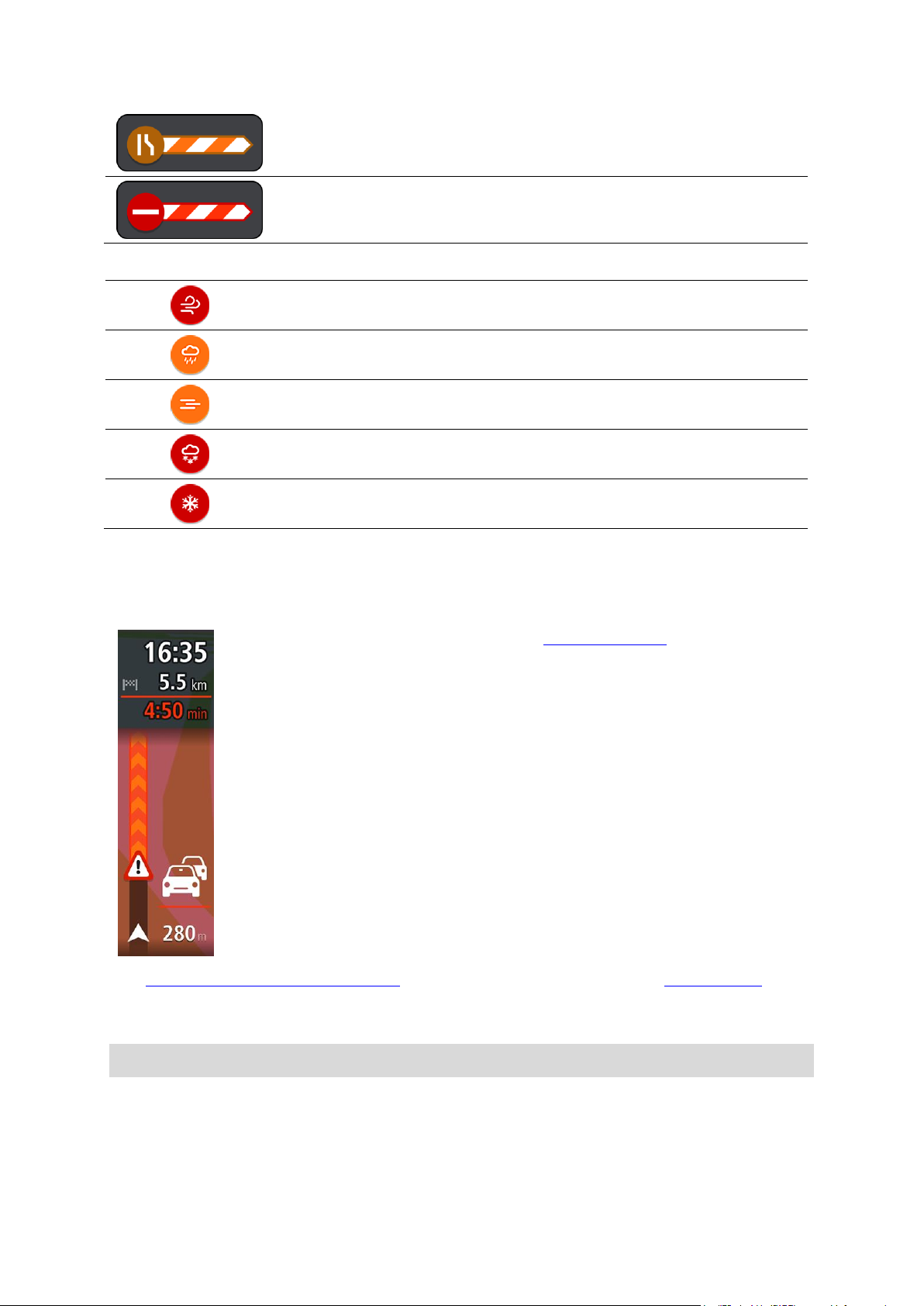
Bloqueio de pista
Bloqueio de estrada
Símbolos de meteorologia:
Vento
Chuva
Nevoeiro
Neve
Gelo
Um símbolo de aviso é exibido na barra de percurso.
A barra de percurso é ampliada para o início do engarrafamento.
Sua distância até o início do engarrafamento é mostrada na barra de
percurso.
A cor da estrada na barra de percurso muda para laranja ou vermelho,
dependendo da gravidade do engarrafamento.
A cor de fundo da barra de percurso muda para vermelho se você
estiver dirigindo rápido demais na direção do engarrafamento.
Você ouve um som de aviso.
Aviso de aproximação de engarrafamento
Um aviso é dado conforme você se aproxima do engarrafamento. Os avisos são reproduzidos de
diversas maneiras:
Para alterar a forma como você é avisado, selecione Sons e avisos no menu de Configurações.
Orientação de pista avançada
Observação: a orientação de pista não está disponível em todos os cruzamentos ou países.
A Orientação de pista avançada o ajuda a se preparar para sair de autoestradas e cruzamentos
mostrando a pista de direção correta do percurso planejado.
28
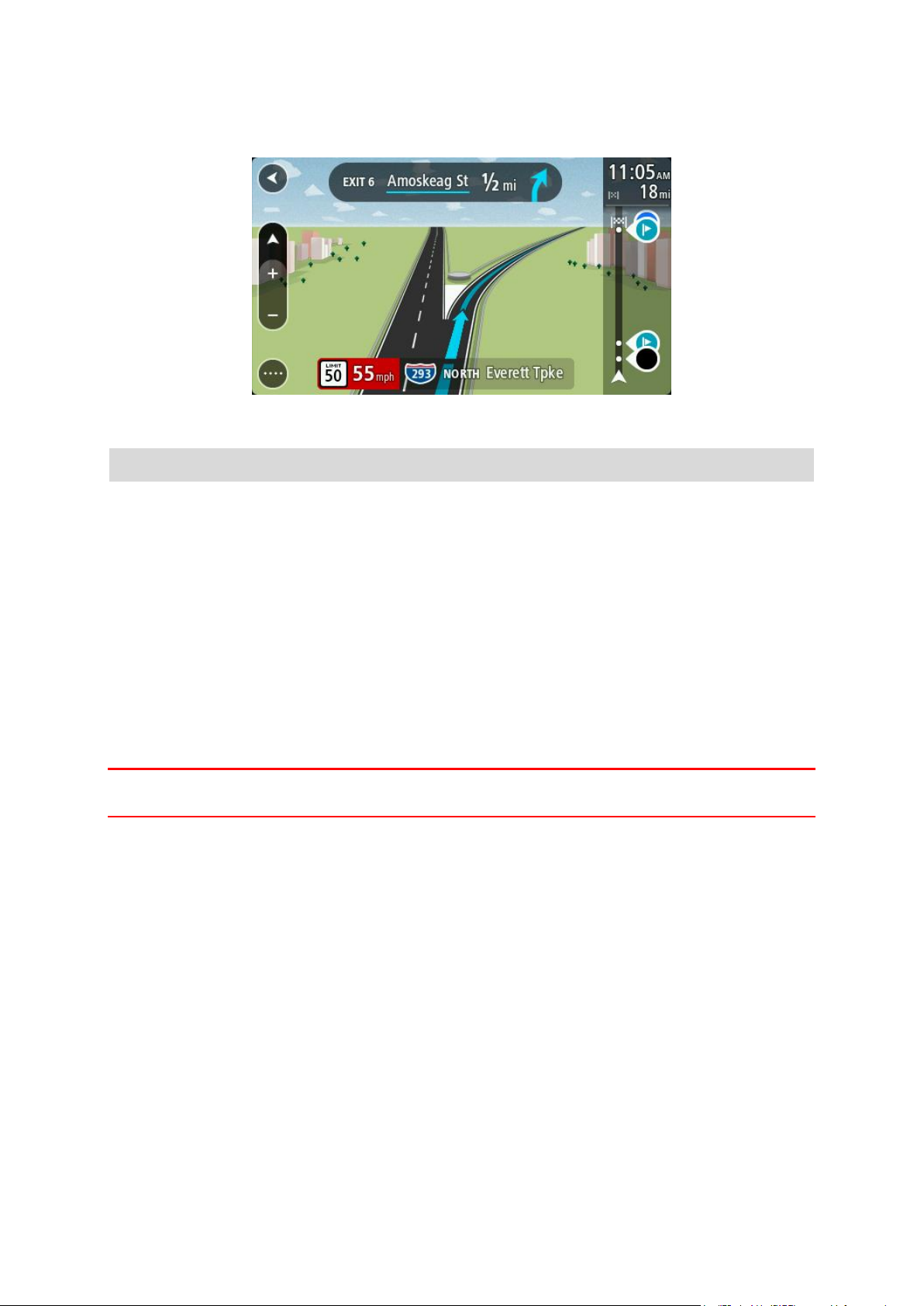
Ao aproximar-se de uma saída ou um cruzamento, a pista que você deve tomar é exibida no painel
de instruções.
Dica: para fechar a imagem da pista, selecione qualquer parte da tela.
Para desativar as imagens da pista, selecione o botão Configurações no Menu principal e selecione
Aparência. Desative a configuração Exibir visualizações de saídas de autoestradas.
Limites de velocidade baseados na hora
Alguns limites de velocidade mudam dependendo da hora do dia. Por exemplo, talvez você veja o
limite de velocidade perto de escolas ser reduzido a 40 km/h ou 25 mph de manhã entre 08:00 a
09:00 e de tarde entre 15:00 e 16:00. Onde possível, o limite de velocidade exibido no painel de
velocidade muda para exibir os limites de velocidade variável.
Alguns limites de velocidade mudam dependendo das condições de direção. Por exemplo, o limite
de velocidade diminuirá se houver trânsito intenso ou se as condições climáticas não forem
propícias. Esses limites de velocidade variável não são exibidos no painel de velocidade. A
velocidade exibida no painel de velocidade é o limite máximo de velocidade permitido em boas
condições de direção.
Importante: o limite de velocidade exibido no painel de velocidade é apenas uma indicação. Você
deve respeitar o limite de velocidade real da estrada e as condições em que está dirigindo.
29

Sobre o TomTom MyDrive
Sincronização usando o TomTom MyDrive
O TomTom MyDrive é a maneira fácil de definir um destino, compartilhar locais e favoritos e salvar
suas informações de navegação pessoais. O MyDrive sincroniza-se com seu TomTom GO Mobile app
usando sua conta TomTom. Você pode usar o MyDrive em um navegador da web em um computador
ou como um aplicativo móvel em um smartphone ou tablet.
Importante: para usar o TomTom MyDrive, você precisa de um equipamento de navegação
compatível.
Use o TomTom MyDrive para fazer o seguinte:
Encontre um destino no mapa do MyDrive e envie para o seu GO Mobile app. Você pode dirigir
para o destino e ele é salvo em Meus locais e em Destinos recentes no Menu Principal.
Planeje um percurso com paradas no mapa do MyDrive e envie-o para seu GO Mobile app.
Encontrar um PI em MyDrive e sincronizar com o seu GO Mobile app.
Salve continuamente todos os seus locais em Meus locais no MyDrive. Você pode ver todas as
localizações de Meus locais no mapa do MyDrive.
Restaura automaticamente as localizações dos Meus locais e PIs do MyDrive para o seu GO
Mobile app após uma reinicialização.
Para ativar o MyDrive no seu GO Mobile app, você deve estar conectado com os Serviços TomTom.
Iniciando sessão no MyDrive
Você deve fazer login no MyDrive para sincronizar-se com sua conta TomTom. Ao fazer login em sua
conta a partir de seu equipamento de navegação, do navegador da web ou do aplicativo MyDrive, a
sincronização com sua conta TomTom ocorrerá automaticamente.
Fazer o login no MyDrive no seu GO Mobile app
1. No Menu Principal, selecione Serviços TomTom.
2. Selecione MyDrive.
3. Insira o endereço de e-mail e a senha utilizados em sua conta TomTom.
4. Selecione Fazer login.
Seu GO Mobile app conecta-se a sua conta TomTom.
5. Retornar à visualização de mapa.
Seu GO Mobile app salva automaticamente suas informações pessoais de navegação em sua
conta TomTom.
Fazer o login no MyDrive usando um navegador da web ou aplicativo MyDrive
Faça login usando o endereço de e-mail e a senha de sua conta TomTom. Ao fazer o login, você
pode visualiza suas informações de navegação pessoal do seu equipamento de navegação, pode
selecionar destinos e criar Locais para sincronizar com seus equipamentos de navegação.
30

Configurar um destino usando o MyDrive
Ao fazer o login no MyDrive usando um navegador da web ou aplicativo MyDrive, você pode
selecionar seu destino em um mapa e enviá-lo para o seu equipamento de navegação. Quando seu
equipamento é conectado a sua conta TomTom, ele é sincronizado com o MyDrive e recebe o
destino.
1. Em um navegador da web ou usando o aplicativo MyDrive, faça login em sua conta TomTom.
2. No mapa, selecione um destino.
Dica: você pode procurar por um destino ou você pode mover o mapa e selecionar um destino.
Você também pode selecionar um destino de Destinos recentes no Menu Principal ou na lista
de Meus locais.
3. Clique no local e, então, abra o menu pop-up e selecione Enviar para o equipamento.
O destino é enviado para sua conta TomTom.
4. Faça o login no MyDrive em seu GO Mobile app.
Seu GO Mobile app sincroniza-se com sua conta TomTom e recebe o novo destino MyDrive.
A mensagem Você recebeu um novo destino é exibida. Um percurso é planejado automatica-
mente para o destino no MyDrive.
Dica: todos os destinos do MyDrive são salvos em Destinos recentes no Menu Principal e também em Meus locais.
Planejar um percurso com paradas usando o MyDrive
Ao fazer o login no MyDrive usando um navegador da web, você pode criar um percurso com paradas
e enviá-lo ao seu equipamento de navegação. Quando seu equipamento é conectado a sua conta
TomTom, ele é sincronizado com o MyDrive e recebe o destino.
Criar um percurso com paradas
1. Em um navegador da web, faça login em sua conta TomTom.
2. No mapa, selecione um destino.
Dica: você pode procurar um destino ou pode mover o mapa e selecionar um destino nele.
Você também pode selecionar um destino de Destinos recentes no Menu Principal ou na lista
de Meus locais.
3. No mapa, selecione uma parada da mesma forma que selecionou seu destino e, então, selecione
Adicionar parada.
A parada será adicionada ao seu percurso.
Seu percurso será selecionado e o menu pop-up exibirá Enviar percurso para o equipamento.
4. Adicione mais paradas a seu percurso se quiser.
5. No menu pop-up, selecione Enviar percurso para o equipamento.
Os destinos e as paradas são enviados para sua conta TomTom.
6. Faça o login no MyDrive em seu GO Mobile app.
Seu GO Mobile app sincroniza-se com sua conta TomTom e recebe o novo destino e as novas
paradas do MyDrive.
A mensagem Você recebeu um novo percurso é exibida. Um percurso é planejado automaticamente para o destino e as paradas no MyDrive.
Dica: todos os destinos do MyDrive são salvos em Destinos recentes no Menu Principal e também em Meus locais.
Dica: É possível salvar o percurso com paradas em Meus percursos.
31

Como reordenar paradas em um percurso
1. Em Planejar um percurso no Menu Principal do MyDrive, coloque o cursor do mouse sobre uma
parada ou destino.
2. Mova o cursor para a esquerda até que ele se torne um símbolo de mão.
3. Clique e arraste cada parada ou destino para a ordem na qual deseja dirigir até eles.
Cada vez que você move uma parada ou destino, seu percurso é recalculado com as paradas na
ordem alterada.
A última parada na lista se torna seu destino.
Exibir um percurso planejado no MyDrive
Ao planejar um percurso em seu GO Mobile app, o destino será sincronizado com sua conta
TomTom. Você pode ver o destino ao fazer o login no MyDrive em um navegador da web ou usando o
aplicativo MyDrive.
Apagar um destino do MyDrive
1. Certifique-se de estar logado em sua conta MyDrive no seu GO Mobile app.
2. Selecione Percurso atual no Menu Principal para abrir o Menu de Percurso atual.
3. Selecione Apagar percurso para apagar o percurso planejado atual.
Seu equipamento retorna à visualização de mapa. Seu percurso foi apagado de seu GO Mobile
app e de sua conta TomTom.
Dica: todos os destinos do MyDrive são salvos em Destinos recentes no Menu Principal e também em Meus locais.
Excluir um destino do MyDrive em Meus locais
1. No Menu Principal, selecione Destinos recentes.
Dica: de forma alternativa, selecione Meus locais, seguido por Destinos recentes.
2. Selecione Editar lista.
3. Selecione os locais que você deseja excluir.
4. Selecione Excluir.
Defina um contato de telefone como seu destino usando o aplicativo MyDrive
Quando estiver conectado no aplicativo MyDrive, é possível selecionar um contato em sua lista de
contatos telefônicos para definir como seu destino. Seu contato deve ter um endereço completo e
estar na ordem correta. O destino é exibido no mapa e você pode enviá-lo a seu equipamento de
navegação. Quando seu equipamento é conectado a sua conta TomTom, ele é sincronizado com o
MyDrive e recebe o destino.
1. Usando o aplicativo MyDrive, faça login em sua conta TomTom.
2. No menu do aplicativo MyDrive, selecione Contatos.
3. Selecione o contato que deseja definir como seu destino.
A localização de seu contato é exibida no mapa.
4. Clique no local e, então, abra o menu pop-up e selecione Enviar para o equipamento.
O destino é enviado para sua conta TomTom.
5. Faça o login no MyDrive em seu GO Mobile app.
Seu GO Mobile app sincroniza-se com sua conta TomTom e recebe o novo destino MyDrive.
A mensagem Você recebeu um novo destino é exibida. Um percurso é planejado automatica-
mente para o destino no MyDrive.
32

Dica: todos os destinos do MyDrive são salvos em Destinos recentes no Menu Principal e também em Meus locais.
Encontrar e sincronizar locais usando o MyDrive
Quando estiver logado em seu TomTom MyDrive, você pode encontrar locais no MyDrive e
sincronizá-los com os locais de GO Mobile app Meus locais.
1. Em um navegador da web ou usando o aplicativo MyDrive, faça login em sua conta TomTom.
2. No mapa, selecione um destino.
Dica: você pode procurar por um destino ou você pode mover o mapa e selecionar um destino.
Você também pode selecionar um destino da sua lista de Meus locais.
3. Clique no local e, então, abra o menu pop-up e selecione Adicionar local.
O local é exibido na lista de Favoritos no menu Meus locais do MyDrive.
4. Faça o login no MyDrive em seu GO Mobile app.
Seu GO Mobile app sincroniza-se com sua conta TomTom e recebe o novo local dos Favoritos. O
local é armazenado em Meus locais.
Sincronização dos Meus locais com o MyDrive
Quando estiver conectado ao MyDrive em seu GO Mobile app, os locais adicionados em Meus locais
serão sincronizados automaticamente com sua conta TomTom. Você pode visualizar os locais de
Meus locais e as listas de locais de PI quando estiver logado em MyDrive em um navegador da web
ou usando o aplicativo MyDrive.
Importar um arquivo de caminho GPX
Arquivos GPS (formato de troca de GPS)
Arquivos GPX contém um registro bem detalhado de um percurso, incluindo quaisquer localizações
fora da estrada. Um arquivo GPX pode conter, por exemplo, um percurso turístico ou uma rota fixa
preferida. Você pode encontrar coleções de arquivos GPX na internet e carregá-las em Meus
percursos usando o MyDrive em um navegador da web. Arquivos GPX se tornam caminhos após a
importação.
Caminhos têm um começo e um fim, mas nenhuma parada, e há um percurso dependente do mapa
fixo entre esses pontos. Seu equipamento segue esse percurso fixo da maneira mais próxima o
possível. Você pode editar caminhos usando ferramentas como o Tyre Pro.
Uso de arquivos GPX
Você usa o MyDrive no seu computador para importar arquivos de caminhos GPX para seu
equipamento TomTom. Os caminhos são salvos no menu Meus percursos. Seu equipamento navegará
exatamente pelo caminho GPX e não vai sugerir recalcular o percurso com frequência, mesmo se um
percurso mais rápido estiver disponível.
Importar um arquivo de caminho GPX
Nota: seu GO Mobile app precisa ter pelo menos 400 MB de espaço livre para importar arquivos
.OV2 e .GPX. Se visualizar a mensagem Você precisa de mais espaço, libere espaço excluindo
arquivos .OV2 ou .GPX indesejados usando o MyDrive ou excluindo conteúdo do equipamento
usando o MyDrive Connect.
Para importar um arquivo .GPX usando o MyDrive, faça o seguinte:
1. Conecte seu GO Mobile app no computador usando o MyDrive Connect.
2. Em MyDrive, selecione Meus percursos.
33

3. Selecione Importar um arquivo GPX e procure seu arquivo de caminho .GPX.
Dica: o nome do arquivo de caminho em Meus percursos será igual ao nome do arquivo .GPX.
Edite o nome do arquivo para que você possa reconhecê-lo facilmente em Meus percursos.
Seu novo caminho é mostrado na lista Meus percursos.
4. Aguarde até que o arquivo de caminho seja carregado no seu GO Mobile app.
5. Abra Meus percursos.
Seu caminho importado é mostrado na sua lista Meus percursos.
Excluir um arquivo de caminho GPX
Você somente poderá excluir arquivo GPX carregado quando seu GO Mobile app estiver conectado
com seu computador usando o MyDrive Connect.
Para excluir uma lista de PI, faça o seguinte:
1. Conecte seu GO Mobile app no computador usando o MyDrive Connect.
2. Em MyDrive, selecione Meus percursos.
3. Selecione o arquivo de caminho que você deseja excluir, e, então, selecione Excluir.
O caminho é removido da sua lista Meus percursos.
Salvar e restaurar suas informações de navegação pessoais
Quando estiver conectado ao MyDrive em seu GO Mobile app, suas informações pessoais de
navegação pessoais serão salvas de maneira contínua e automática em sua conta TomTom.
Se você redefinir seu GO Mobile app, ou fazer o login em MyDrive em um equipamento diferente,
suas informações de navegação pessoais salvas são restauradas no seu GO Mobile app ou no
equipamento diferente.
As informações pessoais de navegação a seguir são salvas em sua conta TomTom:
Destinos MyDrive.
Todos os locais salvos em Meus locais.
Todas as listas de locais de PI importadas.
Todas as trilhas importadas.
Dica: o MyDrive também sincroniza seus locais em Meus locais com sua conta TomTom. Você pode
ver Meus locais e as listas de locais de PI importadas no MyDrive em um navegador da web ou no
aplicativo MyDrive.
Certifique-se de que exista pelo menos 400 MB de espaço livre em seu equipamento antes de
sincronizar seu equipamento com o MyDrive. Caso não haja espaço suficiente, suas informações do
MyDrive não serão sincronizadas. Você pode verificar o espaço total disponível acessando a seção
Sobre no menu de Ajuda no seu equipamento.
Nota: sincronizar muita informação em seu equipamento pode levar algum tempo.
34

Sobre a pesquisa
Como usar a Pesquisa rápida
Você usa a pesquisa para encontrar vários locais e navegar até eles. Você pode pesquisar o seguinte:
Um endereço específico, por exemplo, 335 Madison avenue, New York.
Um endereço parcial, por exemplo: Madison av NY.
Um tipo de local, por exemplo, posto de gasolina ou restaurante.
Um local por nome, por exemplo, Starbucks.
Um CEP, por exemplo, 36925 York para York, Alabama.
Uma cidade para navegar até o centro de uma cidade, por exemplo, Kingston, NY.
Um PI (Ponto de interesse) perto de sua localização atual, por exemplo: restaurante perto de
mim.
Um contato no aplicativo de contatos de seu smartphone.
Um mapcode, por exemplo, WH6SL.TR10
Coordenadas de latitude e longitude, por exemplo,
N 40°45′28″ W 73°59′09″.
Como planejar um percurso até determinado PI usando a pesquisa
Importante: por motivos de segurança e para evitar as distrações enquanto você dirige, planeje
sempre um percurso antes de começar a dirigir.
Para planejar um percurso até um PI específico usando a pesquisa, faça o seguinte:
1. Selecione o botão Menu principal para abrir o menu principal.
2. Selecione Procurar.
A tela de pesquisa é aberta com a exibição do teclado.
3. Use o teclado para inserir o nome do local para o qual você deseja planejar um percurso.
35

Dica: se você manter pressionada uma tecla alfabética no teclado, terá acesso a caracteres
adicionais (caso estejam disponíveis). Por exemplo, mantenha pressionada a letra "e" para
acessar os caracteres 3 e è é ê ë, entre outros.
Você pode pesquisar um tipo de PI (Ponto de interesse), como um restaurante ou uma atração
turística. Ou se preferir, você pode pesquisar um PI específico, por exemplo: "Rosie's Pizzeria".
Nota: durante a pesquisa, todo o mapa é pesquisado. Caso você queira alterar a forma da
pesquisa, selecione o botão à direita da caixa de pesquisa. Em seguida, é possível alterar o
local da pesquisa, por exemplo, ao longo do percurso ou em uma cidade.
4. Ao digitar, sugestões baseadas no que você inseriu são exibidas em colunas. Você pode
continuar digitando ou selecionar uma sugestão.
Dica: para ver mais resultados, oculte o teclado ou role a lista de resultados para baixo.
Dica: é possível alternar entre exibir os resultados no mapa ou em uma lista selecionando o
botão de lista/mapa:
5. Selecione um tipo de PI ou um PI individual. Caso você tenha selecionado um tipo de PI,
selecione um PI.
O local é exibido no mapa.
36

6. Para obter mais informações sobre o PI, selecione-o no mapa e selecione o botão de menu
pop-up. Selecione Mais Informações no menu pop-up.
Você verá mais informações sobre o PI, como número de telefone, endereço completo e e-mail.
7. Para planejar um percurso até esse destino, selecione Dirigir.
Um percurso é planejado e a orientação até seu destino é iniciada. Assim que você começar a
dirigir, a vista de orientação será exibida automaticamente.
Dica: se seu destino estiver em um fuso horário diferente, você verá um sinal de mais (+) ou
menos (-) e a diferença de horário em horas e meias-horas no painel de informações de che-
gada. A hora estimada de chegada é a hora local em seu destino.
Dica: você pode adicionar uma parada a um percurso que já foi planejado.
Dica: você pode salvar um percurso usando Meus percursos.
Como inserir termos de pesquisa
Selecione Procurar no Menu principal para começar a pesquisar endereços, PIs e contatos. A tela de
pesquisa é aberta exibindo o teclado do equipamento e os seguintes botões:
Dica: oculte o teclado do equipamento para exibir toda a tela de pesquisa.
1. Botão de voltar.
Selecione este botão para retornar à tela anterior.
2. Caixa de entrada de pesquisa.
37

Insira seu termo de pesquisa aqui. Conforme você digita, os endereços e PIs correspondentes são
Todo o mapa
Selecione esta opção para pesquisar todo o mapa atual sem limite no
raio de pesquisa. Sua localização atual é o centro da pesquisa. Os
resultados são classificados pela correspondência exata.
Próximo
Selecione essa opção para pesquisar usando sua localização GPS atual
como centro de pesquisa. Os resultados são classificados por distância.
Na cidade
Selecione essa opção para usar um município ou uma cidade como
centro de sua pesquisa. Você precisa inserir o nome do município ou
da cidade usando o teclado. Após selecionar o município ou a cidade
na lista de resultados, você pode pesquisar um endereço ou um PI
nessa cidade.
Ao longo do percurso
Após planejar um percurso, você pode selecionar essa opção para
pesquisar ao longo do percurso um tipo específico de local, por
exemplo: postos de gasolina. Quando selecionado, insira o tipo de
local e selecione-o na coluna direita para realizar a pesquisa.
Perto do destino
Após planejar um percurso, você pode selecionar essa opção para usar
seu destino como centro da pesquisa.
Latitude Longitude
Selecione essa opção para inserir um par de coordenadas de latitude e
longitude.
exibidos.
Dica: se você manter pressionada uma tecla alfabética no teclado, terá acesso a caracteres
adicionais (caso estejam disponíveis). Por exemplo, mantenha pressionada a letra "e" para
acessar os caracteres 3 e è é ê ë, entre outros.
Dica: para editar, selecione uma palavra que você já digitou para posicionar o cursor. Em
seguida, você pode inserir ou excluir caracteres.
3. Lista de resultados de pesquisa
Deslize o dedo para a esquerda ou direita para exibir a coluna Contatos ou Endereços.
Dica: quando você vir apenas uma ou duas colunas, deslize o dedo na tela para exibir outra
coluna.
4. Tipo de pesquisa.
Por padrão, todo o mapa atual é pesquisado. Após usar a pesquisa, o último tipo de pesquisa
selecionado é usado. Selecione esse botão para alterar o tipo de pesquisa para qualquer uma
das seguintes opções:
5. Botão Visualização.
Selecione este botão para retornar à visualização de mapa ou à vista de orientação.
6. Botão Lista/mapa.
Selecione esse botão para alternar entre a exibição dos resultados em uma lista ou no mapa.
7. Exibir/ocultar teclado.
Selecione esse botão para exibir o teclado. Oculte o teclado usando a função Voltar do equipamento.
Dica: para cancelar uma pesquisa, selecione o botão de vista no canto superior direito da tela.
38

Como trabalhar com resultados de pesquisa
Os resultados da sua pesquisa são mostrados nas colunas Endereços, Pontos de interesse e
Contatos. Selecione uma coluna ou deslize para a esquerda ou para a direita para mostrar a coluna.
As correspondências de endereço e cidade são exibidas na coluna Endereços, e PIs, tipos de PIs e
Locais são exibidos na coluna Pontos de interesse. A coluna Contatos mostra contatos encontrados no aplicativo de Contatos do seu telefone.
Dica: para ver mais resultados, oculte o teclado ou role a lista de resultados para baixo.
Dica: é possível alternar entre exibir os resultados no mapa ou em uma lista selecionando o
botão de lista/mapa:
Ao selecionar um endereço na lista de resultados de pesquisa, você pode optar por exibi-lo no
mapa, adicionar um cruzamento ou planejar um percurso até esse local escolhido. Para obter um
endereço exato, você pode adicionar o número da casa.
39

Se você exibir um resultado no mapa, você pode usar o menu pop-up para adicionar um local em
Serviços jurídicos e financeiros
Meus locais.
Nota: os melhores resultados da pesquisa são exibidos no mapa. Ao ampliar o zoom, os resultados
da pesquisa com menor classificação são exibidos gradualmente.
Sobre CEPs
É possível pesquisar usando um CEP para se aproximar da área em que deseja encontrar um
endereço ou PI.
Quando você pesquisar usando um CEP, os resultados incluirão todas as ruas do bairro de uma
cidade, toda a cidade ou as vilas desse CEP.
Nota: ao pesquisar usando um CEP, você não obterá um endereço específico nos resultados.
Não é necessário usar o estado ou a abreviação postal da área nem alterar primeiro o estado ou a
área, pois isso é incluso no CEP.
Por exemplo, uma pesquisa de York retorna uma grande lista de possíveis resultados. A adição de
um espaço seguido pelo CEP reduz os resultados de York que você está procurando.
Sobre mapcodes
Em países onde estradas e casas não têm nomes ou endereços, você pode usar um mapcode. Um
mapcode representa um local.
Todos os locais do mundo, inclusive os que estão no oceano, como ilhas ou plataformas de óleo,
podem ser representados por um mapcode. Mapcodes são curtos e fáceis de reconhecer, lembrar e
comunicar. Eles são precisos para alguns metros, o que é suficiente para uso diário.
Acesse mapcode.com para obter instruções sobre como encontrar o mapcode de um local.
Mapcodes são mais precisos e flexíveis do que o endereço de um cartão pessoal. Você pode escolher
um local que deseja associar ao seu endereço, por exemplo, a entrada principal ou a entrada de um
estacionamento.
Lista de ícones de tipo de PI
40

Fórum
Caixa automático
Jurídico - Advogados
Instituição financeira
Jurídico - outros serviços
Serviços alimentícios
Loja de conveniência
Restaurante fast food
Restaurante
Restaurante chinês
Acomodação
Hotel ou hotel de beira de
estrada
Hotel de luxo
Local para acampar
Hotel econômico
Serviços de emergência
Hospital ou policlínica
Dentista
Esquadra da polícia
Veterinário
Médico
Quartel de bombeiros
Serviços relacionados a carros
Estacionamento externo
Posto de gasolina
Estacionamento
Lava-rápido
Concessionária
Centro de inspeção de
veículo
41

Aluguel de carros
Pontos de carregamento de
carros elétricos
Carros alugados
(estacionamento)
Mecânico
Outros serviços
Embaixada
Serviços para animais de
estimação
Departamento do governo
Telecomunicação
Empresa
Serviço comunitário
Agência de Correios
Farmácia
Centro comercial
Salão de belezas
Posto de turismo
Loja
Educação
Faculdade ou universidade
Escola
Biblioteca
Centro de convenções
Lazer
Cassino
Adega
Teatro
Atração turística
Cinema
Jardim zoológico
42

Local de concertos
Parque de diversões
Museu
Centro de exposições
Ópera
Centro cultural
Vida noturna
Centro de lazer
Fazenda infantil
Esporte
Parque de diversão
Piscina
Pico de montanha
Desportos aquáticos
Praia
Campo de tênis
Parque ou área de lazer
Ringue de patinagem no
gelo
Marina ou porto de iates
Centro desportivo
Estádio
Campo de golfe
Religião
Igreja
Local de culto
Viagem
Estação de trem
Passagem montanhosa
43

Aeroporto
Vista cênica ou panorâmica
Terminal de balsa
Código postal
Nota: não usado em
todos os países.
Posto fronteiriço
Área residencial
Rodoviária
Centro da cidade
Pedágio
Estações de carregamento
de carros elétricos
Área de descanso
Parada de caminhões
44

Como planejar um percurso até determinado endereço usando a pesquisa
Planejamento de um percurso
Importante: por motivos de segurança e para evitar as distrações enquanto você dirige, planeje
sempre um percurso antes de começar a dirigir.
Para planejar um percurso até determinado endereço usando a pesquisa, faça o seguinte:
1. Selecione o botão Menu principal para abrir o menu principal.
2. Selecione Procurar.
A tela de pesquisa é aberta com a exibição do teclado.
3. Use o teclado para inserir o nome do local para o qual você deseja planejar um percurso.
Dica: se você manter pressionada uma tecla alfabética no teclado, terá acesso a caracteres
adicionais (caso estejam disponíveis). Por exemplo, mantenha pressionada a letra "e" para
acessar os caracteres 3 e è é ê ë, entre outros.
Você pode procurar endereços, municípios, cidades, CEPs ou mapcode.
Dica: para pesquisar uma cidade específica, você pode usar o CEP ou o código de estado da
cidade. Por exemplo, ao pesquisar York, você terá muitos resultados. Se você pesquisar York
AL ou York 36925, a cidade estará no topo dos resultados. Em seguida, você pode pesquisar na
cidade.
Nota: durante a pesquisa, todo o mapa é pesquisado. Caso você queira alterar a forma da
pesquisa, selecione o botão à direita da caixa de pesquisa. Em seguida, é possível alterar o
local da pesquisa, por exemplo, ao longo do percurso ou em uma cidade.
45

4. Ao digitar o endereço, sugestões baseadas no que você inseriu são exibidas em colunas. Você
pode continuar digitando ou selecionar uma sugestão.
Dica: para ver mais resultados, oculte o teclado ou role a lista de resultados para baixo.
Dica: é possível alternar entre exibir os resultados no mapa ou em uma lista selecionando o
botão de lista/mapa:
5. Selecione uma sugestão de endereço.
6. Insira o número da casa, caso você tenha um e não o tenha inserido ainda.
Dica: se você inserir um número da casa que não foi encontrado, o número aparecerá em
vermelho. O número da casa mais próximo encontrado é exibido no botão Dirigir. Você pode
inserir um novo número da casa ou selecionar Dirigir para dirigir até o número da casa mais
próximo.
7. Selecione Dirigir.
Um percurso é planejado e a orientação até seu destino é iniciada. Assim que você começar a
dirigir, a vista de orientação será exibida automaticamente.
Dica: se seu destino estiver em um fuso horário diferente, você verá um sinal de mais (+) ou
menos (-) e a diferença de horário em horas e meias-horas no painel de informações de che-
gada. A hora estimada de chegada é a hora local em seu destino.
Dica: você pode adicionar uma parada a um percurso que já foi planejado.
Dica: você pode salvar um percurso usando Meus percursos.
46

Como planejar um percurso até o centro de uma cidade
Importante: por motivos de segurança e para evitar as distrações enquanto você dirige, planeje
sempre um percurso antes de começar a dirigir.
Para planejar um percurso até o centro de uma cidade usando a pesquisa, faça o seguinte:
1. Selecione o botão Menu principal para abrir o menu principal.
2. Selecione Procurar.
A tela de pesquisa é aberta com a exibição do teclado.
3. Use o teclado para inserir o nome da cidade ou do município para o qual você deseja planejar
um percurso.
Você pode pesquisar um município, uma cidade ou um CEP.
Dica: para pesquisar uma cidade específica, você pode usar o CEP ou o código de estado da
cidade. Por exemplo, ao pesquisar York, você terá muitos resultados. Se você pesquisar York
AL ou York 36925, a cidade estará no topo dos resultados. Em seguida, você pode pesquisar na
cidade.
Dica: durante a busca, todo o mapa é pesquisado. Caso você queira alterar a forma da
pesquisa, selecione o botão à direita da caixa de pesquisa. Em seguida, é possível alterar o
local da pesquisa, por exemplo, ao longo do percurso ou em uma cidade.
4. Ao digitar o endereço, sugestões baseadas no que você inseriu são exibidas em colunas. Você
pode continuar digitando ou selecionar uma sugestão.
Dica: para ver mais resultados, oculte o teclado ou role a lista de resultados para baixo.
Dica: é possível alternar entre exibir os resultados no mapa ou em uma lista selecionando o
botão de lista/mapa:
5. Selecione a cidade na coluna esquerda.
47

O nome da cidade é exibido à direita da caixa de entrada de pesquisa, e o PI do centro da
cidade é exibido abaixo da coluna direita.
6. Selecione o PI do centro da cidade.
A localização do centro da cidade é exibida no mapa.
7. Selecione Dirigir.
Um percurso é planejado e a orientação até seu destino é iniciada. Assim que você começar a
dirigir, a vista de orientação será exibida automaticamente.
Dica: se seu destino estiver em um fuso horário diferente, você verá um sinal de mais (+) ou
menos (-) e a diferença de horário em horas e meias-horas no painel de informações de che-
gada. A hora estimada de chegada é a hora local em seu destino.
Dica: você pode adicionar uma parada a um percurso que já foi planejado.
Dica: você pode salvar um percurso usando Meus percursos.
Como planejar um percurso até determinado PI usando a pesquisa
Importante: por motivos de segurança e para evitar as distrações enquanto você dirige, planeje
sempre um percurso antes de começar a dirigir.
Para planejar um percurso até um PI específico usando a pesquisa, faça o seguinte:
1. Selecione o botão Menu principal para abrir o menu principal.
48

2. Selecione Procurar.
A tela de pesquisa é aberta com a exibição do teclado.
3. Use o teclado para inserir o nome do local para o qual você deseja planejar um percurso.
Dica: se você manter pressionada uma tecla alfabética no teclado, terá acesso a caracteres
adicionais (caso estejam disponíveis). Por exemplo, mantenha pressionada a letra "e" para
acessar os caracteres 3 e è é ê ë, entre outros.
Você pode pesquisar um tipo de PI (Ponto de interesse), como um restaurante ou uma atração
turística. Ou se preferir, você pode pesquisar um PI específico, por exemplo: "Rosie's Pizzeria".
Nota: durante a pesquisa, todo o mapa é pesquisado. Caso você queira alterar a forma da
pesquisa, selecione o botão à direita da caixa de pesquisa. Em seguida, é possível alterar o
local da pesquisa, por exemplo, ao longo do percurso ou em uma cidade.
4. Ao digitar, sugestões baseadas no que você inseriu são exibidas em colunas. Você pode
continuar digitando ou selecionar uma sugestão.
Dica: para ver mais resultados, oculte o teclado ou role a lista de resultados para baixo.
Dica: é possível alternar entre exibir os resultados no mapa ou em uma lista selecionando o
botão de lista/mapa:
49

5. Selecione um tipo de PI ou um PI individual. Caso você tenha selecionado um tipo de PI,
selecione um PI.
O local é exibido no mapa.
6. Para obter mais informações sobre o PI, selecione-o no mapa e selecione o botão de menu
pop-up. Selecione Mais Informações no menu pop-up.
Você verá mais informações sobre o PI, como número de telefone, endereço completo e e-mail.
7. Para planejar um percurso até esse destino, selecione Dirigir.
Um percurso é planejado e a orientação até seu destino é iniciada. Assim que você começar a
dirigir, a vista de orientação será exibida automaticamente.
Dica: se seu destino estiver em um fuso horário diferente, você verá um sinal de mais (+) ou
menos (-) e a diferença de horário em horas e meias-horas no painel de informações de che-
gada. A hora estimada de chegada é a hora local em seu destino.
Dica: você pode adicionar uma parada a um percurso que já foi planejado.
Dica: você pode salvar um percurso usando Meus percursos.
Como planejar um percurso usando o mapa
Importante: por motivos de segurança e para evitar as distrações enquanto você dirige, planeje
sempre um percurso antes de começar a dirigir.
Para planejar um percurso utilizando o mapa, faça o seguinte:
1. Mova o mapa e amplie o zoom até poder ver o destino até o qual deseja navegar.
Dica: você também pode selecionar um símbolo de mapa para abrir o menu pop-up e, então,
selecionar o botão Dirigir para planejar um percurso para aquele local.
50

2. Após encontrar seu destino no mapa, selecione-o mantendo pressionada a tela por cerca de um
segundo.
Um menu pop-up exibe o endereço mais próximo.
3. Para planejar um percurso para esse destino, selecione Dirigir.
Um percurso é planejado e a orientação até seu destino é iniciada. Assim que você começar a
dirigir, a vista de orientação será exibida automaticamente.
Dica: você pode usar o local selecionado de outras formas, como adicionando a Meus locais,
selecionando o botão do menu pop-up.
Dica: se seu destino estiver em um fuso horário diferente, você verá um sinal de mais (+) ou
menos (-) e a diferença de horário em horas e meias-horas no painel de informações de che-
gada. A hora estimada de chegada é a hora local em seu destino.
Como planejar um percurso usando Meus locais
Para navegar até um dos Meus locais a partir de seu local atual, faça o seguinte:
1. Selecione o botão Menu principal para abrir o menu principal.
51

2. Selecione Meus locais.
Uma lista com todas as suas aberturas de Locais.
3. Selecione o Local até onde deseja navegar.
Seu Local escolhido é exibido no mapa com um menu pop-up.
4. Para planejar um percurso para esse destino, selecione Dirigir.
Um percurso é planejado e a orientação até seu destino é iniciada. Assim que você começar a
dirigir, a vista de orientação será exibida automaticamente.
Dica: se seu destino estiver em um fuso horário diferente, você verá um sinal de mais (+) ou
menos (-) e a diferença de horário em horas e meias-horas no painel de informações de che-
gada. A hora estimada de chegada é a hora local em seu destino.
Como planejar um percurso até determinado contato usando a pesquisa
Importante: por motivos de segurança e para evitar as distrações enquanto você dirige, planeje
sempre um percurso antes de começar a dirigir.
Para planejar um percurso até um contato do aplicativo de contatos de seu smartphone, faça o
seguinte:
52

1. Selecione o botão Menu principal para abrir o menu principal.
2. Selecione Procurar.
A tela de pesquisa é aberta com a exibição do teclado.
3. Use o teclado para inserir o nome do seu contato para o qual você deseja planejar um percurso.
Dica: se você manter pressionada uma tecla alfabética no teclado, terá acesso a caracteres
adicionais (caso estejam disponíveis). Por exemplo, mantenha pressionada a letra "e" para
acessar os caracteres 3 e è é ê ë, entre outros.
Nota: durante a pesquisa, todo o mapa é pesquisado. Caso você queira alterar a forma da
pesquisa, selecione o botão à direita da caixa de pesquisa. Em seguida, é possível alterar o
local da pesquisa, por exemplo, ao longo do percurso ou em uma cidade.
4. Ao digitar, sugestões baseadas no que você inseriu são exibidas em colunas. Você pode
continuar digitando ou selecionar uma sugestão.
Selecione Contatos ou deslize o dedo para a esquerda para exibir a coluna Contatos.
Dica: para ver mais resultados, oculte o teclado ou role a lista de resultados para baixo.
Dica: é possível alternar entre exibir os resultados no mapa ou em uma lista selecionando o
botão de lista/mapa:
5. Selecione o contato desejado.
53

Seu contato é exibido no mapa.
6. Para planejar um percurso até esse destino, selecione o botão Dirigir:
Um percurso é planejado e a orientação até seu destino é iniciada. Assim que você começar a
dirigir, a vista de orientação será exibida automaticamente.
Dica: se seu destino estiver em um fuso horário diferente, você verá um sinal de mais (+) ou
menos (-) e a diferença de horário em horas e meias-horas no painel de informações de che-
gada. A hora estimada de chegada é a hora local em seu destino.
Dica: você pode adicionar uma parada a um percurso que já foi planejado.
Dica: você pode salvar um percurso usando Meus percursos.
Como planejar um percurso usando um contato
Importante: por motivos de segurança e para evitar as distrações enquanto você dirige, planeje
sempre um percurso antes de começar a dirigir.
Observação: para planejar um percurso usando um contato em seu aplicativo de contatos do
smartphone, o contato deve conter um endereço completo.
Para planejar um percurso usando um contato do aplicativo de contatos de seu smartphone, faça o
seguinte:
1. Abra o aplicativo de contatos em seu telefone.
2. Selecione o contato para o qual você planeja um percurso.
3. Selecione o endereço do contato.
A tela de opções é exibida.
4. Selecione o botão GO Mobile app.
5. GO Mobile app abre.
54

O endereço do contato é exibido no mapa.
6. Para planejar um percurso até esse destino, selecione o botão Dirigir:
Um percurso é planejado e a orientação até seu destino é iniciada. Assim que você começar a
dirigir, a vista de orientação será exibida automaticamente.
Dica: se seu destino estiver em um fuso horário diferente, você verá um sinal de mais (+) ou
menos (-) e a diferença de horário em horas e meias-horas no painel de informações de che-
gada. A hora estimada de chegada é a hora local em seu destino.
Dica: você pode adicionar uma parada a um percurso que já foi planejado.
Dica: você pode salvar um percurso usando Meus percursos.
Como planejar um percurso usando coordenadas
Importante: por motivos de segurança e para evitar as distrações enquanto você dirige, planeje
sempre um percurso antes de começar a dirigir.
Para planejar um percurso usando um par de coordenadas, faça o seguinte:
1. Selecione o botão Menu principal para abrir o menu principal.
2. Selecione Procurar.
A tela de pesquisa é aberta com a exibição do teclado.
3. Selecione o tipo de botão de pesquisa à direita da caixa de pesquisa.
4. Selecione Latitude e longitude.
5. Digite seu par de coordenadas. Você pode digitar qualquer um destes tipos de coordenada:
55

Valores decimais, por exemplo:
N 40.75773 W 73.985708
40.75773, -73.985708
Dica: para valores decimais, não é necessário usar uma letra para indicar a latitude e a
longitude. Para locais a oeste do meridiano 0 e locais a sul do equador, use um sinal de
menos (-) antes da coordenada.
Graus, minutos e segundos, por exemplo:
N 40°45′28″ W 73°59′09″
Coordenadas padrão GPS, por exemplo:
N 40 45.46 W 73 59.15
Nota: a barra abaixo das coordenadas fica vermelha quando você insere coordenadas que não
são reconhecidas por seu GO Mobile app.
6. Conforme você digita as coordenadas, sugestões são exibidas com base no que você inseriu.
Você pode continuar digitando ou selecionar uma sugestão.
Municípios e estradas são exibidos à esquerda, e PIs são exibidos à direita.
Dica: para ver mais resultados, oculte o teclado ou role a lista de resultados para baixo.
Dica: é possível alternar entre exibir os resultados no mapa ou em uma lista selecionando o
botão de lista/mapa:
7. Selecione uma sugestão para seu destino.
O local é exibido no mapa.
8. Para planejar um percurso até esse destino, selecione Dirigir.
Um percurso é planejado e a orientação até seu destino é iniciada. Assim que você começar a
dirigir, a vista de orientação será exibida automaticamente.
Dica: se seu destino estiver em um fuso horário diferente, você verá um sinal de mais (+) ou
menos (-) e a diferença de horário em horas e meias-horas no painel de informações de che-
gada. A hora estimada de chegada é a hora local em seu destino.
Dica: você pode adicionar uma parada a um percurso que já foi planejado.
Dica: você pode salvar um percurso usando Meus percursos.
Como planejar um percurso usando um contato
Importante: por motivos de segurança e para evitar as distrações enquanto você dirige, planeje
sempre um percurso antes de começar a dirigir.
Para planejar um percurso utilizando um mapcode, faça o seguinte:
1. Selecione o botão Menu principal para abrir o menu principal.
2. Selecione Procurar.
56

A tela de pesquisa é aberta com a exibição do teclado.
3. Digite seu mapcode. Você pode digitar qualquer um destes tipos de mapcode:
Internacional, por exemplo, S8VXZ.PJZ2.
Específico do país, por exemplo, EUA WW6G.S9GT.
Específico do país alternativo, por exemplo, DC LQ.FR ou DC JJ.1B2.
Dica: todos os mapcodes desse exemplo são do mesmo local - o monumento Capitol americano
em Washington, DC, EUA. Consulte Sobre mapcodes para obter informações sobre como obter
o mapcode de um local.
4. Conforme você digita o mapcode, sugestões são exibidas com base no que você inseriu. Você
pode continuar digitando ou selecionar uma sugestão.
Municípios e estradas são exibidos à esquerda, e PIs são exibidos à direita.
Dica: para ver mais resultados, oculte o teclado ou role a lista de resultados para baixo.
Dica: é possível alternar entre exibir os resultados no mapa ou em uma lista selecionando o
botão de lista/mapa:
5. Selecione uma sugestão para seu destino.
6. Para planejar um percurso até esse destino, selecione Dirigir.
Um percurso é planejado e a orientação até seu destino é iniciada. Assim que você começar a
dirigir, a vista de orientação será exibida automaticamente.
Dica: se seu destino estiver em um fuso horário diferente, você verá um sinal de mais (+) ou
menos (-) e a diferença de horário em horas e meias-horas no painel de informações de che-
gada. A hora estimada de chegada é a hora local em seu destino.
Dica: você pode adicionar uma parada a um percurso que já foi planejado.
Dica: você pode salvar um percurso usando Meus percursos.
Localização de um percurso alternativo
Importante: por motivos de segurança e para evitar as distrações enquanto você dirige, planeje
sempre um percurso antes de começar a dirigir.
Para encontrar um percurso alternativo:
1. Planeje um percurso como de costume.
2. Na visualização de mapa, selecione o próprio percurso.
3. Selecione o botão do menu pop-up para abrir o menu.
4. Selecione Percurso Alternativo e selecione Encontrar alternativa.
Até três percursos alternativos são exibidos na visualização de mapa. Cada percurso alternativo
mostra a diferença de tempo de percurso em um balão.
57

Dica: as informações do serviço de Tráfego vitalício são usadas ao calcular percursos alterna-
tivos. Nenhum percurso 50% mais longo do que o original é exibido.
5. Selecione seu percurso preferido tocando no balão de tempo.
A orientação até seu destino é iniciada. Assim que você começar a dirigir, a vista de orientação
será exibida automaticamente.
Nota: existem duas outras formas de encontrar percursos alternativos:
1. Selecione Percurso atual no Menu Principal, seguido de Encontrar alternativa.
2. Se seu equipamento tiver comando de voz, diga "Encontrar alternativa".
Planejamento antecipado de um percurso
Você pode planejar um percurso antes de dirigir. Você pode salvar seu percurso como parte de sua
lista Meus percursos.
Para planejar um percurso antecipadamente, faça o seguinte:
1. Selecione o botão Menu principal para abrir o menu principal.
2. Selecione Procurar.
A tela de pesquisa é aberta com a exibição do teclado.
Dica: caso você não queira usar a pesquisa para escolher seu ponto de partida e destino,
acesse a visualização de mapa e mantenha pressionada para selecionar um local.
3. Use o teclado para inserir o nome do local que você deseja usar como ponto de partida.
4. Selecione uma sugestão de endereço ou PI.
5. Selecione Exibir no mapa.
6. Selecione o botão de menu pop-up.
58

Um menu pop-up exibe uma lista de opções.
7. Selecione Usar como ponto de partida.
8. Repita as etapas de procura para escolher o seu destino e, então, selecione Dirigir no menu
pop-up.
Seu percurso é planejado usando seu ponto de partida e destino. O tempo de viagem estimado é
exibido na parte superior da barra de percurso.
Dica: paradas, PIs, locais e destino podem ser selecionados como pontos de partida usando
seus menus pop-up.
Dica: É possível salvar o percurso em Meus percursos.
9. Para dirigir até o ponto de partida, selecione Dirigir na parte superior da tela.
O ponto de partida do percurso é convertido em sua primeira parada e, então, o percurso é
planejado. A orientação até seu destino começa em sua localização atual. Assim que você
começar a dirigir, a vista de orientação será exibida automaticamente.
Como alterar o ponto de partida para sua localização
1. Selecione o ponto de partida do percurso na visualização de mapa.
2. Selecione o botão de menu pop-up.
Um menu pop-up exibe uma lista de opções.
3. Selecione Remover ponto de partida.
Seu percurso é replanejado com sua localização atual como ponto de partida. O ponto de
partida original é removido de sua rota.
59

Como transformar o ponto de partida em uma parada
1. Selecione o ponto de partida do percurso na visualização de mapa.
2. Selecione o botão de menu pop-up.
Um menu pop-up exibe uma lista de opções.
3. Selecione Transformar em uma parada.
Seu percurso é replanejado com o ponto de partida alterado em uma parada.
Como encontrar um estacionamento
Importante: por motivos de segurança e para evitar as distrações enquanto você dirige, planeje
sempre um percurso antes de começar a dirigir.
Para encontrar um estacionamento, faça o seguinte:
1. Selecione o botão Menu principal para abrir o menu principal.
2. Selecione Estacionamento.
O mapa é aberto exibindo os locais de estacionamentos.
60

Se um percurso for planejado, o mapa exibirá estacionamentos perto de seu destino. Se um
percurso não for planejado, o mapa exibirá estacionamentos perto de sua localização atual.
Você pode alterar a tela para exibir uma lista de estacionamentos pressionando este botão:
Você pode selecionar um estacionamento na lista para localizá-lo no mapa.
Caso você queira alterar a forma da pesquisa, selecione o botão à direita da caixa de pesquisa.
Em seguida, você pode alterar onde a pesquisa é realizada, por exemplo, para pesquisar perto
de você ou todo o mapa.
3. Selecione um estacionamento no mapa ou na lista.
Um menu pop-up é aberto no mapa mostrando o nome do estacionamento.
61

4. Selecione Dirigir.
Um percurso é planejado e a orientação até seu destino é iniciada. Assim que você começar a
dirigir, a vista de orientação será exibida automaticamente.
Como encontrar um posto de gasolina
Importante: por motivos de segurança e para evitar as distrações enquanto você dirige, planeje
sempre um percurso antes de começar a dirigir.
Para encontrar um posto de gasolina, faça o seguinte:
1. Selecione o botão Menu principal para abrir o menu principal.
2. Selecione Posto de gasolina.
O mapa é aberto exibindo os locais de postos de gasolina.
Se um percurso for planejado, o mapa exibirá os postos de gasolina ao longo do percurso. Se um
percurso não for planejado, o mapa exibirá postos de gasolina perto de sua localização atual.
Você pode alterar a tela para exibir uma lista de postos de gasolina pressionando este botão:
62

Você pode selecionar um posto de gasolina na lista para localizá-lo no mapa.
Caso você queira alterar a forma da pesquisa, selecione o botão à direita da caixa de pesquisa.
Em seguida, você pode alterar onde a pesquisa é realizada, por exemplo, para pesquisar perto
de você ou todo o mapa.
3. Selecione um posto de gasolina no mapa ou na lista.
Um menu pop-up é aberto no mapa mostrando o nome do posto de gasolina.
4. Selecione Dirigir.
Um percurso é planejado e a orientação até seu destino é iniciada. Assim que você começar a
dirigir, a vista de orientação será exibida automaticamente.
63

O menu Percurso atual
Apagar percurso /
Apagar caminho
Selecione esse botão para apagar o percurso ou caminho planejado
atualmente.
O menu Percurso atual é fechado e o redireciona à visualização de mapa.
Ignorar próxima
parada
Selecione esse botão para ignorar a próxima parada no seu percurso.
Encontrar
alternativa
Esse botão aparece quando você tem um percurso planejado. Selecione
este botão para exibir até três percursos alternativos na visualização de
mapa.
Evitar bloqueio de
estrada
Selecione esse botão para evitar um obstáculo inesperado que esteja
bloqueando a via no seu percurso.
Evitar parte do
percurso
Selecione esse botão para evitar parte do percurso.
Alteração do percurso
Após planejar um percurso ou caminho, selecione o botão Percurso atual ou Caminho atual no
menu principal para abrir o menu do percurso ou do caminho atual.
Os seguintes botões estão disponíveis no menu:
64

Evitar Estradas com
pedágio e Mais
Selecione este botão para evitar alguns tipos de recursos de percurso que
estão em seu percurso planejado atualmente. Eles incluem balsas,
estradas com pedágio e estradas não pavimentadas.
Você também pode evitar recursos do percurso usando a barra de
percurso.
Mostrar instruções
Selecione este botão para ver uma lista de instruções passo a passo em
texto para o percurso planejado.
As instruções incluem:
Sua localização atual.
Nomes de ruas.
Até dois números exibidos nas placas da estrada, quando disponível.
Uma seta de instruções.
Uma descrição de instruções.
A distância entre duas instruções consecutivas.
Número de saída.
Os endereços completos das paradas em seu percurso.
Dica: selecione uma instrução para exibir uma visualização daquela
seção do percurso na visualização de mapa.
Você também pode selecionar o painel de instruções na vista de
orientação para ver as instruções de texto passo a passo.
Adicionar parada
ao percurso
Selecione esse botão para adicionar uma parada ao seu percurso planejado
atualmente. Você também pode adicionar uma parada ao seu percurso
diretamente no mapa.
Adicionar aos meus
percursos
Se você planejar um novo percurso que ainda não foi salvo, você verá esse
botão. Selecione esse botão para salvar esse percurso como parte de sua
lista Meus percursos.
Salvar alterações
no percurso
Se você fizer uma alteração em Meu Percurso, verá este botão. Selecione
este botão para salvar as alterações.
Alterar tipo de
percurso
Selecione esse botão para alterar o tipo de percurso usado para planejar o
seu percurso. O seu percurso será recalculado usando o novo tipo de
percurso.
65

Reorganizar
paradas
Selecione este botão para ver as listas de paradas de seu percurso atual.
Em seguida, é possível alterar a ordem das paradas no percurso.
Para ter um percurso sem paradas, também é possível selecionar este
botão para inverter seu percurso.
Dirigir até o
percurso ou
caminho
Selecione o botão Dirigir até o percurso para planejar um percurso de sua
localização atual até o ponto de partida de um dos Meus percursos. O
ponto de partida é convertido em uma parada.
Dirigir até o caminho planeja um percurso até o ponto mais próximo do
caminho baseado na sua posição atual.
Dirigir até o ponto
de partida
No menu Caminho atual, selecione este botão para planejar um percurso
para o ponto de partida do caminho. O ponto de partida é convertido em
uma parada. Para obter mais informações, consulte Navegar usando um
caminho.
Enviar caminho
No menu do Caminho atual, selecione esse botão para exportar o caminho
atual como um arquivo GPX e salvá-lo no cartão de memória para
compartilhar com outros usuários.
Reproduzir
visualização do
percurso ou do
caminho
Selecione esse botão para ver uma visualização do seu percurso ou
caminho planejado.
Interromper
visualização do
percurso ou do
caminho
Selecione esse botão para interromper a visualização do seu percurso ou
caminho planejado.
Evitar bloqueio de estrada
Se houver uma estrada bloqueada no seu percurso, você pode alterar seu percurso para evitá-la.
1. Na vista de orientação, selecione o símbolo da localização atual no painel de velocidade.
Dica: o painel de velocidade é exibido apenas após ter começado a dirigir no percurso.
2. Selecione Evitar bloqueio de estrada.
66

Um novo percurso foi encontrado que evita a estrada bloqueada. Talvez sejam exibidas duas
alternativas para você escolher, dependendo das redes de estradas entre você e seu destino.
O novo percurso é exibido na visualização de mapa com a diferença no tempo de viagem em um
balão.
Nota: pode não ser possível encontrar um percurso alternativo ao redor da estrada bloqueada,
se não existir um.
3. Selecione o novo percurso escolhendo o balão de tempo.
A orientação para seu destino é reiniciada, evitando a estrada bloqueada. Assim que você
começar a dirigir, a vista de orientação será exibida automaticamente.
Tipos de percurso
Selecione Alterar tipo de percurso para alterar o tipo de percurso planejado para seu destino
atual. Seu percurso é recalculado usando o novo tipo de percurso.
Você pode selecionar um dos seguintes tipos de percurso:
Percurso mais rápido - o percurso mais rápido até o seu destino. O percurso é verificado
constantemente levando em consideração as condições de trânsito.
Percurso mais curto - o percurso mais curto até o seu destino. Ele pode ser mais demorado que
o percurso mais rápido.
Percurso mais ecologicamente correto - o percurso mais econômico.
Evitar autoestradas - este tipo de percurso evita autoestradas.
Percurso sinuoso - o percurso com o máximo de curvas.
Nota: percursos sinuosos só estão disponíveis para equipamentos de navegação TomTom Rider.
Percurso pedestre - este tipo de percurso é otimizado para caminhadas.
Percurso de bicicleta - este tipo de percurso é otimizado para bicicletas.
Você pode definir o tipo de percurso padrão no Menu de Configurações.
Recursos de percurso
Você pode optar por evitar alguns recursos que estão em seu percurso planejado atualmente. Você
pode evitar os seguintes recursos de percurso:
Estradas com pedágio
Balsas e trens cargueiros
Pistas "carpool"
Estradas não pavimentadas
Nota: pistas "carpool", às vezes chamadas Pistas para veículos de alta ocupação (pistas HOV), não
existem em todos os países. Para viajar nessas pistas, é necessário levar, por exemplo, uma ou
mais pessoas no automóvel ou o automóvel pode precisar usar combustível que não agrida o meio
ambiente.
Se você optar por evitar um recurso de percurso, um novo percurso será planejado.
Em Planejar percursos no menu de Configurações, você pode definir a forma com que cada recurso
de percurso é manipulado quando um novo percurso é planejado.
Como adicionar uma parada ao seu percurso no menu Percurso atual
1. No Menu principal, selecione Percurso atual.
2. Selecione Adicionar parada ao percurso.
A visualização de mapa é exibida.
3. Para selecionar uma parada, siga uma das etapas abaixo:
67

Amplie o zoom no mapa e mantenha pressionado para selecionar um local. No menu pop-up,
selecione Adicionar ao percurso atual.
Selecione Procurar e pesquise uma localização. Após encontrar um local, selecione o botão
Adicionar parada ao percurso.
Seu percurso é recalculado para incluir sua parada.
Como adicionar uma parada ao percurso usando o mapa
1. Toque no botão de vista para exibir o mapa.
Seu percurso completo é exibido no mapa.
2. Amplie o zoom no mapa e mantenha pressionado para selecionar um local.
3. Selecione o botão de menu pop-up.
4. Selecione Usar no percurso.
5. Selecione Adicionar ao percurso atual.
Seu percurso é recalculado para incluir sua parada.
Como excluir uma parada de seu percurso
1. Toque no botão de vista para exibir o mapa.
Seu percurso completo é exibido no mapa.
2. Na barra de percurso, pressione a parada que você deseja excluir.
O mapa é ampliado na parada e exibe um menu pop-up.
Dica: caso você selecione a parada errada, pressione o botão de voltar para retornar ao mapa.
3. Selecione Excluir essa parada.
A parada é excluída e seu percurso é recalculado.
Como reordenar paradas em um percurso
1. No Menu principal, selecione Percurso atual.
2. Selecione Reordenar Paradas.
A visualização de mapa é exibida com o percurso apagado. O ponto de partida, destino e todas
as paradas são exibidas.
3. Selecione as paradas uma a uma na ordem que você deseja percorrê-las.
Os símbolos se tornam uma bandeira quando você seleciona cada parada. A última parada
selecionada se torna o seu destino.
Seu percurso é recalculado com as paradas na ordem alterada.
68

Sobre Meus percursos
Meus percursos
A opção Meus percursos é uma maneira fácil de salvar e recuperar percursos e trilhas.
Talvez você queira usar Meus percursos em uma ou mais das seguintes situações:
Durante o trabalho - seu trabalho envolve dirigir em vários percursos com várias paradas
diariamente. Seus percursos podem ser alterados, e você precisa ser flexível e capaz de alterar
a ordem de suas paradas ou alterar o percurso planejado.
Em feriados- você está saindo no feriado e deseja planejar e salvar um percurso. Seu percurso
inclui estradas cênicas, paradas em vários hotéis e outros locais, como atrações turísticas.
Enquanto dirige – Você que seguir uma demonstração que baixou da internet, ou dirigir um
percurso que outro usuário enviou para você.
Durante a viagem ao trabalho - talvez você queira adicionar uma ou duas paradas regulares
entre residência e trabalho. Seu percurso de volta para a residência à noite é o oposto de seu
percurso para o trabalho de manhã.
Os percursos podem ser criados e salvos em seu GO Mobile app ou no MyDrive. Você também pode
usar uma ferramenta como o Tyre Pro para criar e editar rotas e caminhos.
Sobre percursos e caminhos
O termo "percurso" inclui dois tipos de rotas de um lugar para outro:
Os Percursos possuem um ponto de partida e um destino, e, talvez, algumas paradas. Seu
equipamento calcula seu tipo preferido de percurso entre todos esses pontos, por exemplo, o
mais rápido ou o mais econômico. Você pode editar um percurso, por exemplo, adicionando
paradas ou movendo o ponto de partida. Percursos podem ser importados, mas não exportados
do seu equipamento.
As Trilhas também possuem um ponto de partida e um destino, mas não têm paradas. Seu
percurso segue as trilhas o máximo possível, ignorando seu tipo preferido de percurso e condições de trânsito. Você somente pode editar caminhos usando ferramentas como o Tyre Pro.
Caminhos podem ser importados e exportados do seu equipamento.
Dica: caminhos têm uma seta pontilhada!
Como salvar um percurso
1. Planeje um percurso usando as etapas descritas em Como planejar um percurso.
Dica: caso você não consiga ver seu percurso planejado na visualização de mapa, selecione o
botão de voltar para exibir seu percurso.
2. Selecione o percurso.
69

3. Selecione o botão do menu pop-up para abrir o menu.
4. Selecione Gerenciar percurso e Adicionar aos meus percursos.
O nome do percurso é exibido na tela de edição.
5. Edite o nome do percurso para que você possa reconhecê-lo com facilidade.
6. Salve o seu percurso na lista Meus percursos.
Dica: você também pode salvar um perfil usando o botão Adicionar aos meus percursos no
menu Percurso atual.
Como navegar usando um percurso salvo
Para navegar usando um percurso salvo anteriormente, faça o seguinte:
1. No Menu principal, selecione Meus percursos.
2. Selecione um percurso em sua lista.
O percurso é exibido na visualização de mapa.
3. Para navegar para o início do percurso salvo, selecione Dirigir.
70

O ponto de partida do percurso salvo é convertido em sua primeira parada e o percurso é
planejado. A orientação até seu destino começa em sua localização atual. Assim que você
começar a dirigir, a vista de orientação será exibida automaticamente.
Dica: há duas outras maneiras de navegar usando um percurso salvo:
Selecione o ponto de partida do percurso. Quando o menu pop-up for aberto, selecione Trans-
formar em uma parada.
Alternativamente, selecione Dirigir até o percurso no menu Percurso atual.
Como adicionar uma parada ao percurso salvo usando o mapa
Nota: você também pode manter pressionado um local no mapa e selecionar Adicionar ao
percurso atual no menu pop-up.
1. Toque no botão de vista para exibir o mapa.
Seu percurso completo é exibido no mapa.
2. Selecione o percurso.
3. Selecione o botão do menu pop-up para abrir o menu.
4. Selecione Gerenciar Paradas.
5. Selecione Adicionar parada ao percurso.
6. Selecione sua nova parada no mapa.
Dica: se você souber o nome de sua nova parada, poderá usar Procurar para selecionar sua
parada em vez de usar o mapa.
7. Selecione o botão Adicionar parada para adicionar esse local como parada.
Seu percurso é recalculado para incluir sua parada.
71

Dica: para atualizar o percurso salvo em sua lista Meus percursos com as alterações, selecione
o percurso no mapa e selecione Salvar alterações no percurso no menu pop-up.
Como excluir um percurso ou uma trilha de Meus percursos
1. No Menu principal, selecione Meus percursos.
2. Selecione Editar lista.
3. Selecione os percursos que você deseja excluir.
4. Selecione Excluir.
72

Sobre os radares de velocidade
Símbolo exibido no
mapa
Símbolo exibido na
barra de percurso
Descrição
Radar de trânsito fixo - esse tipo de radar
verifica a velocidade dos veículos que passam e é
fixado em um local.
Radares de velocidade
O serviço de Radares de velocidade o avisa sobre os seguintes locais de radares:
Locais de radares fixos.
Locais dos radares móveis de velocidade.
Prováveis locais de radares móveis.
Locais dos radares de velocidade média.
Zonas de cumprimento de velocidade.
Locais de radares de semáforo.
Radares de restrição de trânsito.
O serviço Radares de velocidade também avisa você sobre locais de ponto crítico do trânsito.
Para obter serviços TomTom no seu GO Mobile app, seu equipamento deve ter uma conexão de
dados móveis.
Importante: caso você esteja fora da área coberta por seu plano de dados móveis, talvez esteja
sujeito a encargos adicionais ao usar os serviços TomTom.
Nota: alguns serviços TomTom podem não estar disponíveis em sua localização atual.
Radares de velocidade
Sons de Avisos de radares de velocidade são emitidos para a maioria dos tipos de radares de
velocidade.
Os avisos são reproduzidos conforme você se aproxima de um radar de velocidade. Os avisos são
reproduzidos de diversas maneiras:
Um símbolo é exibido na barra de percurso em seu percurso no mapa.
Sua distância até o radar de velocidade é exibida na barra de percurso.
Você ouve um som de aviso ao se aproximar do radar.
Ao se aproximar de um radar ou dirigir em uma área com radar de velocidade média, sua
velocidade é monitorada. Se você dirigir a mais de 5 km/h ou 3 mph além do limite de velocidade, a barra de percurso ficará vermelha. Se você dirigir a menos de 5 km/h ou 3 mph além do
limite de velocidade, a barra de percurso ficará laranja.
Dica: na visualização de mapa ou vista de orientação, você pode selecionar um símbolo de radar
de velocidade na barra de percurso para ver o tipo de câmera, a velocidade máxima e a extensão
de uma área com radar de velocidade média. Na visualização de mapa, você também pode
selecionar um radar de velocidade exibido em seu percurso.
73

Símbolo exibido no
mapa
Símbolo exibido na
barra de percurso
Descrição
Radar móvel de velocidade - esse tipo de radar
verifica a velocidade dos veículos que passam e
pode ser movido para locais diferentes.
Provável local de radares móveis de velocidade
- esse tipo de aviso mostra locais onde radares
móveis são usados com frequência.
Radar de velocidade média- esses tipos de
radares medem sua velocidade média entre dois
pontos. Você é avisado no início e fim da área de
controle de velocidade média.
Ao dirigir em uma área com controle de
velocidade média, sua velocidade média será
exibida e não sua velocidade atual. A distância
até o final da área é exibida na barra de
percurso.
Zonas de monitoramento de velocidade - essas
zonas podem conter vários radares de
velocidade.
Você é avisado no início e no fim de uma zona de
monitoramento de velocidade. Ao dirigir em uma
zona de monitoramento de velocidade, sua
velocidade atual e um aviso visual são exibidos
na barra de percurso.
Radar de semáforo - esse tipo de radar verifica
se há veículos infringindo as normas de trânsito
nos semáforos. Há dois tipos de radar de
semáforo: aqueles que verificam se você
ultrapassa um semáforo vermelho e aqueles que
verificam se você ultrapassa o semáforo
vermelho e a velocidade permitida.
Restrição de trânsito - esse tipo de aviso o
adverte sobre estradas restritas.
Ponto crítico - esse tipo de aviso é reproduzido
em um local onde acidentes de trânsito ocorrem
com frequência.
Você é avisado no início e no final do ponto
crítico. Ao dirigir em um ponto crítico do
trânsito, sua velocidade atual é exibida, e o
aviso visual é exibido na barra de percurso.
74

Alterar a forma como os avisos são emitidos
Para alterar a forma como aplicativo de navegação avisa sobre radares de velocidade, selecione o
botão Sons e avisos no menu de Configurações.
Em seguida, você pode definir a forma com que deseja ser avisado sobre os diferentes tipos de
radares e riscos de segurança. É possível alterar as configurações para ser avisado em algum
momento, para nunca ser avisado ou para ser avisado apenas ao ultrapassar a velocidade permitida.
Por exemplo, para alterar a forma com que você é avisado ao se aproximar de um radar de
velocidade fixo, faça o seguinte:
1. Selecione Sons e avisos no menu de Configurações.
2. Selecione Radares de velocidade.
3. Selecione Radares fixos.
4. Selecione uma das seguintes opções de aviso:
Sempre.
Somente ao ultrapassar o limite de velocidade.
Nunca.
5. Selecione o botão Voltar.
Dica: para desligar todos os avisos audíveis, selecione Configurações, seguido por Sons e avisos
e, então, defina Tipo de aviso como Nenhum.
Como comunicar um novo radar de velocidade
Se você ultrapassar um novo radar de velocidade sobre o qual não foi alertado, poderá comunicá-lo
instantaneamente.
Observação: para comunicar um radar de velocidade, seu equipamento deve ter uma conexão de
dados móveis.
É possível comunicar um radar de velocidade de duas formas:
Como usar o menu rápido para comunicar um radar de velocidade
1. Selecione o símbolo de localização atual ou o painel de velocidade na vista de orientação.
2. Selecione Comunicar Radar de Velocidade a partir do menu pop-up.
Você vê uma mensagem agradecendo por adicionar o radar.
Dica: caso você cometa um erro ao comunicar um radar, selecione Cancelar na mensagem.
O radar de velocidade é salvo em seu equipamento automaticamente e enviado a outros usuários.
Como usar o Menu Principal para comunicar um radar de velocidade
1. Selecione o botão Menu principal para abrir o menu principal.
75

2. Selecione Comunicar Radar de Velocidade.
Você vê uma mensagem agradecendo por adicionar o radar.
Dica: caso você cometa um erro ao comunicar um radar, selecione Cancelar na mensagem.
O radar de velocidade é salvo em seu equipamento automaticamente e enviado a outros usuários.
Confirmar ou remover um radar móvel de velocidade
Você pode confirmar a presença de um radar móvel de velocidade ou removê-lo se não estiver mais
presente.
Logo após ultrapassar um radar móvel de velocidade, na barra de percurso, o sistema pergunta se o
radar ainda estava lá.
Selecione Sim se o radar móvel de velocidade ainda estiver lá.
Selecione Não caso o radar móvel de velocidade tenha sido removido.
Sua seleção é enviada à TomTom. Nós coletamos relatórios de muitos usuários para determinar se o
aviso de radar deve ser mantido ou removido.
Como atualizar locais para câmeras e riscos
Os locais dos radares de velocidade podem mudar frequentemente. Novos radares também podem
aparecer sem aviso, e os locais de outros riscos, como os de pontos críticos, também podem ser
alterados.
Quando estiver conectado aos serviços TomTom, todas as atualizações para locais de radares móveis
e fixos serão recebidas em tempo real. Não é necessário fazer nada para receber atualizações – elas
são enviadas para o aplicativo de navegação automaticamente.
76

Sobre Meus locais
Meus locais
Meus locais oferece uma maneira fácil de selecionar um local sem precisar procurá-lo toda vez.
Você pode usar Meus locais para criar uma coleção de endereços úteis.
Os itens a seguir estão sempre em Meus locais:
Residência - seu local inicial pode ser o endereço de sua residência ou algum lugar que você
visita com frequência, como seu escritório. Esse recurso oferece uma fácil maneira de navegar
até lá.
Destinos recentes - selecione esse botão para selecionar seu destino em uma lista de locais que
você usou recentemente como destinos. Eles também incluem suas paradas.
Contatos - selecione esse botão para selecione um contato em sua lista de contatos.
Localizações marcadas - suas localizações marcadas são armazenadas aqui. Você pode editar
uma localização marcada e salvá-la em Meus locais.
Você pode adicionar uma localização a Meus locais diretamente em Meus locais, selecionando uma
localização no mapa, procurando uma localização ou marcando uma localização.
O local de sua residência e os locais que você adicionou aparecem em uma lista em Meus locais e
são exibidos com um marcador no mapa.
Definir a localização de sua residência e trabalho
Você pode definir a localização de sua residência e trabalho das seguintes formas:
Definir a localização de sua residência e trabalho usando Meus locais
1. No menu principal, selecione Meus locais.
2. Selecione Adicionar Casa ou Adicionar Trabalho.
3. Para selecionar uma localização para residência ou trabalho, realize uma das seguintes ações:
Amplie o zoom no mapa no local que deseja selecionar. Mantenha pressionado e selecione a
localização. Então, selecione o símbolo de localização da residência e do trabalho.
Selecione o botão Procurar e pesquise uma localização. Selecione uma localização para
definir como residência ou trabalho. Selecione Definir Casa ou Definir local de trabalho.
Definir localização de residência e trabalho usando o mapa
1. Em Visualização de mapa, mova o mapa e amplie até ser possível ver seu local de residência e
trabalho.
2. Selecione o local pressionando e segurando a tela por cerca de um segundo.
Um menu pop-up exibe o endereço mais próximo.
1. Abra o menu pop-up e selecione Adicionar local.
2. Na barra de nome, insira o nome "Residência" ou "Trabalho".
77

Nota: "Residência" deve ter a letra R maiúscula e "Trabalho" deve ter a letra T maiúscula.
3. Selecione Adicionar.
A localização da sua residência ou trabalho é mostrada no mapa.
Como alterar o local de sua residência
Você pode alterar o local da residência das seguintes maneiras.
Alterar o local da residência usando o Meus locais
1. No menu principal, selecione Meus locais.
2. Selecione Residência.
O local de sua residência é exibido no mapa, com um menu pop-up.
3. Selecione Editar local.
4. Para selecionar um novo local de residência, realize uma das seguintes ações:
Amplie o zoom no mapa no local que deseja selecionar. Mantenha pressionado para se-
lecionar o local e selecione o símbolo de local da residência.
Selecione o botão Procurar e pesquise uma localização. Selecione um local para definir
como residência. Selecione Definir Casa.
Alterar a local da residência usando o mapa
1. Em Visualização de mapa, mova o mapa e amplie até enxergar o novo local da residência.
2. Selecione o local pressionando e segurando a tela por cerca de um segundo.
Um menu pop-up exibe o endereço mais próximo.
1. Abra o menu pop-up e selecione Adicionar local.
2. Na barra de nome, insira o nome "Residência".
Nota: "Residência" deve ter a letra R maiúscula.
3. Selecione Adicionar.
O novo local da residência é alterado para a nova localização.
Seus contatos em Meus locais
Os contatos do aplicativo de contatos de seu telefone são exibidos na lista Contatos em Meus locais.
Selecione um contato para exibir o local do contato no mapa e planeje um percurso até o local.
Você só pode adicionar contatos à sua lista de contatos usando o aplicativo de contatos de seu
telefone.
78

Observação: para planejar um percurso usando um contato em seu aplicativo de contatos, o
contato deve conter um endereço completo. Por exemplo, o endereço deve ter um número da
casa, uma rua e uma cidade.
Como adicionar um local em Meus locais
1. No menu principal, selecione Meus locais.
2. Selecione Adicionar novo local.
3. Para selecionar um local, realize uma das seguintes ações:
Amplie o zoom no mapa no local que deseja selecionar. Mantenha pressionado para se-
lecionar o local e selecione o símbolo de adição de local.
Procure um local. Selecione Exibir no mapa e selecione o símbolo de adição de local.
O nome do local aparece na tela de edição.
4. Edite o nome do local para que você possa reconhecê-lo com facilidade.
5. Selecione Concluído para salvar seu local na lista Meus locais.
Adicionar um local aos Meus locais no mapa
1. Mova o mapa e amplie o zoom até poder ver o destino até o qual deseja navegar.
2. Mantenha pressionado para selecionar o local.
3. Selecione o botão de menu pop-up.
4. Selecione Adicionar local.
O nome do local é exibido na tela de edição.
5. Edite o nome do local para que você possa reconhecê-lo com facilidade.
6. Selecione Concluído para salvar seu local na lista Meus locais.
O local que você adicionou é exibido com um marcador no mapa.
Como adicionar um local a Meus locais usando a pesquisa
1. No Menu principal, selecione Procurar.
2. Procure um local.
79

3. Selecione o local e selecione Exibir no mapa.
4. Quando a visualização de mapa exibir o local, selecione o botão do menu pop-up.
5. Selecione Adicionar local.
O nome do local aparece na tela de edição.
6. Edite o nome do local para que você possa reconhecê-lo com facilidade.
7. Selecione Concluído para salvar seu local na lista Meus locais.
Como adicionar um local a Meus locais com a marcação
Para marcar um local e adicioná-lo temporariamente a Meus locais:
1. Certifique-se de que seu local atual seja o local que deseja marcar.
2. Selecione o símbolo de localização atual ou o painel de velocidade na vista de orientação para
abrir o menu rápido.
3. Selecione Marcar Localização.
4. Após marcado, o local é salvo em Meus locais na lista Locais Marcados.
Para salvar permanentemente um local marcado, adicione-o a Meus locais fazendo o seguinte:
1. No menu principal, selecione Meus locais.
2. Selecione Locais Marcados e escolha seu local na lista.
Seu local é exibido no mapa.
3. Selecione Adicionar local no menu pop-up.
O nome do local aparece na tela de edição.
4. Edite o nome do local para que você possa reconhecê-lo com facilidade.
5. Selecione Adicionar.
Como excluir um destino recente de Meus locais
1. No menu principal, selecione Meus locais.
2. Selecione Destinos recentes.
3. Selecione Editar lista.
4. Selecione os destinos que você deseja excluir.
5. Selecione Excluir.
Como excluir um local em Meus locais
1. No menu principal, selecione Meus locais.
2. Selecione Editar lista.
3. Selecione os locais que você deseja excluir.
4. Selecione Excluir.
80

Aparência
Configurações
Selecione Configurações no Menu principal e selecione Aparência.
Nessa tela, você pode alterar estas configurações:
Tela
Selecione Tela para alterar a aparência da tela.
Barra de percurso
Selecione Barra de percurso para alterar as informações exibidas.
Vista de orientação
Selecione Vista de orientação para alterar as informações exibidas.
Zoom automático
Selecione Zoom automático para alterar a maneira como um cruzamento é exibido enquanto
você dirige.
Alternar para visualização de mapa automática
Por padrão, a alteração automática de visualizações fica ativada. Isso significa que, por exemplo, o GO Mobile app exibe a visualização de mapa quando um percurso alternativo é sugerido,
com várias outras circunstâncias. Além disso, que o GO Mobile app exibe a vista de orientação
quando você começa a dirigir e começa a acelerar. Selecione esta configuração para desativar o
carregamento automático entre a vista de orientação e a visualização de mapa.
Mostrar visualização para saídas de autoestrada
Selecione essa configuração para controlar a visualização de tela cheia ao se aproximar de
saídas de autoestradas.
Mostrar contatos no mapa
Selecione essa configuração para mostrar a localização dos contatos no seu aplicativo de Contatos no mapa.
Nota: para exibir um contato no mapa, ele deve ter um endereço completo.
Tela
Selecione Configurações no Menu principal e selecione Aparência.
Selecione Cor do tema para alterar a cor do acabamento usada nos menus, botões e ícones do seu
GO Mobile app.
Selecione Alternar para cores noturnas quando estiver escuropara alterar automaticamente para
as cores noturnas quando escurecer.
81

Barra de percurso
Selecione Configurações no Menu principal e selecione Aparência.
Selecione Informações de Chegada para alterar as informações de chegada exibidas na barra de
percurso.
Selecione Informações do percurso para alterar as informações de percurso visualizadas na barra de
percurso.
Mostrar a hora atual
Selecione essa configuração para mostrar o tempo atual na vista de orientação. Quando ativado, o
tempo atual é exibido na parte inferior da barra de percurso.
Exibir barra de percurso grande, se possível
A barra de percurso grande não é exibida por padrão. Você poderá selecionar essa configuração para
ativar a barra de percurso grande na vista de orientação.
Nota: a barra de percurso grande só pode ser exibida se a tela for grande o suficiente.
Quando a barra de percurso grande é exibida, você vê mais informações sobre seu percurso. Por
exemplo, você vê o tempo e a distância até as filas de trânsito e mais.
Informações de chegada
Selecione Informações de chegada para alterar as seguintes configurações:
Mostrar distância restante
Selecione essa configuração para exibir a distância de viagem restante no painel de informações
de chegada durante a navegação.
Mostrar tempo restante
Selecione essa configuração para exibir o tempo de viagem restante no painel de informações
de chegada durante a navegação.
Alternar entre distância e tempo automaticamente
82

Selecione essa configuração para controlar a alternância automática entre a distância restante e
a hora restante no painel de informações de chegada.
Mostrar informação de chegada para
Use essa configuração para controlar se você deseja ver informações sobre o destino ou a
próxima parada no painel de informações de chegada.
Dica: para descobrir onde os diferentes painéis estão na vista de orientação ou na visualização de
mapa, consulte Conteúdo da tela.
Informações de percurso
É possível optar por ver qualquer uma das seguintes opções na barra de percurso:
Estacionamento
Selecione essa configuração para ver estacionamentos.
Postos de gasolina
Selecione essa configuração para ver postos de gasolina em seu percurso.
Paradas
Selecione essa configuração para ver paradas em seu percurso.
Áreas de descanso
Selecione essa configuração para ver áreas de descanso em seu percurso.
Zonas com pedágio
Selecione essa configuração para ver as zonas com pedágio em seu percurso.
Balsas e trens cargueiros
Selecione essa configuração para ver balsas e trens cargueiros em seu percurso.
Vista de orientação
Selecione Configurações no Menu principal e selecione Aparência.
Mostrar nome da rua atual
Esta configuração exibe o nome da rua que você dirige na vista de orientação.
Estilo de vista de orientação
Selecione essa configuração para escolher entre versões 3D e 2D da vista de orientação. As
exibições de orientação 2D e 3D se movem em sua direção de viagem.
Zoom automático
Selecione Configurações no Menu principal e selecione Aparência.
Selecione Zoom automático para alterar as configurações para o zoom automático em Vista de
orientação ao se aproximar de uma curva ou cruzamento. Ampliar pode facilitar a condução pela
curva ou cruzamento.
Dar zoom na próxima curva
Todas as curvas e cruzamentos no seu percurso são ampliados no nível máximo.
83

Baseado no tipo de estrada
As curvas e cruzamentos no seu percurso são ampliados no nível padrão para o tipo de estrada
no qual está.
Nenhum
Nenhuma das curvas ou cruzamentos no seu percurso é exibida ampliada.
Vozes
Selecione Configurações no Menu principal e selecione Vozes.
Como escolher uma voz
Selecione Escolher uma voz para alterar a voz que dá instruções faladas e outras instruções de
percurso.
Há uma ampla variedade de vozes disponíveis. Há vozes artificiais que podem ler nomes de ruas e
outras informações diretamente do mapa, assim como há vozes que foram gravadas por atores.
Nota: As vozes artificiais não estão disponíveis em todos os idiomas.
Se for necessária uma voz artificial e seu idioma estiver indisponível, você deverá escolher em
uma lista de vozes artificiais instaladas para seu país.
Configurações de instruções
Ler o horário de chegada em voz alta
Use esta configuração para controlar que se seu tempo de chegada seja lido em voz alta.
Ler instruções antecipadas em voz alta
Por exemplo, se você ativar essa configuração, poderá ouvir instruções antecipadas, como "Após
2 km, pegue a saída à direita" ou "À frente, vire à esquerda".
Nota: quando uma voz gravada é escolhida, você só vê essa configuração porque as vozes
gravadas não podem ler em voz alta números, placas de estradas etc.
Ouvir números de estradas
Use essa configuração para controlar se os números de estradas são lidos em voz alta como
parte das instruções de navegação. Por exemplo, quando números de estradas são lidos em voz
alta, você ouve "Vire à esquerda em A100".
Ler informações sobre placas de estrada em voz alta
Use essa configuração para controlar se as informações de placas de estradas são lidas em voz
alta como parte das instruções de navegação. Por exemplo, "Vire à esquerda em A302 Bridge
Street sentido Islington".
Ouvir nomes de ruas
Use essa configuração para controlar se os nomes de ruas são lidos em voz alta como parte das
instruções de navegação. Por exemplo, quando os nomes de rua são lidos em voz alta, você ouve
"Vire à esquerda em Graham Road sentido Hackney".
Ouvir nomes de ruas no estrangeiro
Use essa configuração para controlar se os nomes de ruas desconhecidas são lidos em voz alta
como parte das instruções de navegação, como "Vire à direita em Champs Élysées". Por exemplo, uma voz artificial em inglês pode ler e pronunciar nomes de ruas francesas, mas talvez a
pronúncia não seja totalmente precisa.
84

Mapas
Selecione Configurações no Menu Principal e selecione Mapas.
Como alterar o mapa
Selecione um mapa na lista de mapas que você baixou em seu dispositivo. A visualização de mapa é
exibida com o mapa.
Observação: embora seja possível armazenar mais de um mapa no equipamento, apenas um
mapa pode ser usado por vez no planejamento e navegação.
Como baixar um mapa
Selecione Baixar um mapa para exibir a lista de mapas disponíveis.
Selecione um mapa e selecione Download para baixar o mapa. O mapa é armazenado em seu
equipamento na memória interna ou externa, dependendo de qual local tem mais espaço disponível.
O local em que seu mapa está armazenado não pode ser alterado.
Dica: alguns mapas são muito grandes. Caso você não tenha muito espaço no equipamento,
escolha um mapa que cubra toda a área necessária.
Importante: um mapa é arquivo grande que pode demorar bastante para baixar. Para evitar
cobranças altas de dados, aconselhamos você a fazer o download de um mapa utilizando uma
conexão Wi-Fi. Após iniciar o download, você deve baixar o mapa completo antes de poder usar o
GO Mobile app.
Você pode pausar o download de um mapa a qualquer momento. Se a conexão com o Wi-Fi for
perdida, o download será pausado automaticamente para evitar cobranças pelo alto consumo de
dados. Você deve manter seu GO Mobile app aberto durante a pausa ou perderá parte do mapa já
baixado. É possível usar outros aplicativos durante a pausa.
Se a conexão com o Wi-Fi for perdida, você pode continuar com o download usando sua conexão de
rede móvel.
Ao concluir o download, selecione OK para usar o mapa. A visualização de mapa é exibida com o
mapa.
Como excluir um mapa
Para excluir um mapa, selecione Editar lista. Selecione o mapa que você deseja excluir e selecione
Excluir.
Planejar percursos
Selecione Configurações no menu principal e selecione Planejar percursos.
85

Sugerir destinos
Quando o percurso estiver planejado, seu equipamento pode aprender seus hábitos diários de
condução para os Locais favoritos salvos e também predizer os destinos ao ser reativado, como por
exemplo, dirigir para o trabalho de manhã.
Ligue para receber sugestões de destino ou desligue esse recurso se não quiser sugestões de destino.
Observação: ative a opção Manter histórico de jornada neste equipamento para recursos
opcionais em Configurações > Sistema > Suas informações e privacidade para ver este recurso.
Quando um percurso mais rápido estiver disponível
Se for encontrado um percurso mais rápido enquanto você estiver dirigindo, o TomTom Traffic
poderá replanejar seu trajeto para usar o percurso mais rápido. Selecione uma das seguintes
opções:
Use sempre o percurso mais rápido
Pergunte-me e posso escolher
Não perguntar
Sempre planejar este tipo de percurso
Os tipos de percurso à escolha são os seguintes:
Percurso mais rápido - o percurso que leva menos tempo.
Percurso mais curto - a menor distância entre os locais que você definiu. Esse pode não ser o
percurso mais curto, principalmente se ele passar por um centro comercial ou uma cidade.
Percurso mais ecologicamente correto - o percurso mais econômico para seu trajeto.
Percurso sinuoso - o percurso com o máximo de curvas.
Evitar autoestradas - este tipo de percurso evita autoestradas.
Percurso a pé - um percurso concebido para fazer a viagem a pé.
Percurso de bicicleta - um percurso planejado para fazer a viagem de bicicleta.
Evitar em cada percurso
Você pode optar por evitar balsas e trens cargueiros, estradas com pedágio, pistas "carpool" e
estradas não pavimentadas. Defina a forma como o GO Mobile app deve gerenciar cada um desses
recursos viários ao calcular um percurso com o equipamento.
Pistas "carpool" às vezes são conhecidas como Pistas para veículos de alta ocupação (HOV) e não
estão presentes em todos os países. Para viajar nessas pistas, é necessário levar, por exemplo, uma
ou mais pessoas no automóvel ou o automóvel pode precisar usar combustível que não agrida o meio
ambiente.
Sons e avisos
Selecione Configurações no menu principal e selecione Sons e avisos.
Nessa tela, você pode alterar o som e as configurações de advertência.
Dica: por padrão, os sons de aviso estão desativados. Sons de aviso podem ser ativados selecionando Configurações, seguido de Sons e avisos e Tipo de aviso, ativando Sons de aviso.
86

Tipo de aviso
Tipo de aviso
Você pode escolher o tipo de avisos que deseja ouvir quando está dirigindo:
Ouvir
Ouça sons de avisos e avisos falados.
Sons
Ouça apenas sons de aviso.
Nenhum
Nenhum som de aviso é reproduzido.
Câmeras
Selecione Configurações no menu principal e selecione Sons e avisos.
Selecione Câmeras para definir a forma com que deseja ser avisado sobre os diferentes tipos de
câmeras. É possível definir se deseja ser avisado em algum momento, para nunca ser avisado ou
para ser avisado apenas ao ultrapassar a velocidade permitida.
Dica: quando Radares de velocidade em Configurações > Sons e avisos estiver desligado, essa
opção não é exibida.
Obstáculos
Selecione Configurações no menu principal e selecione Sons e avisos.
Selecione Avisos de segurança. Em seguida, você pode definir a forma com que deseja ser avisado
sobre os diferentes tipos de zonas de perigo e riscos de segurança. É possível definir se deseja ser
avisado em algum momento, para nunca ser avisado ou para ser avisado apenas ao ultrapassar a
velocidade permitida.
Zonas de perigo
Esse tipo de aviso é exibido somente na França, pois apenas alertas sobre Zonas de perigo são
exibidos.
Pontos críticos do trânsito
Esse tipo de aviso é reproduzido em um local onde acidentes de trânsito ocorrem com frequência.
Zonas de risco
Esse tipo de aviso é exibido somente na França, pois apenas alertas sobre Zonas de perigo são
exibidos.
Engarrafamento
Os avisos de engarrafamento na barra de percurso fazem parte do TomTom Traffic. Você pode
optar por nunca ser avisado ou ser avisado ao se aproximar depressa de um engarrafamento.
Ao ultrapassar o limite de velocidade
87

Esse aviso é reproduzido quando você excede o limite de velocidade em mais de 5 km/h ou 3
mph. Quando você ultrapassa a velocidade, o painel de velocidade também fica vermelho na
vista de orientação.
Ouvir avisos de trânsito
Selecione Configurações no menu principal e selecione Sons e avisos.
Ative a opção Ouvir avisos de trânsito para ouvir avisos sobre o tráfego em seu percurso.
Unidades
Selecione Configurações no Menu Principal e, então, selecione Unidades.
Nessa tela, você pode alterar estas configurações:
Distância
Selecione essa configuração escolher as unidades usadas no equipamento em termos de recursos, como planejamento do percurso. Se desejar que as unidades sejam definidas como as
utilizadas na localização atual, selecione Automático.
Execução em segundo plano
Seu GO Mobile app pode operar em segundo plano para que você utilize outros aplicativos, por
exemplo, o aplicativo do seu telefone. Se você estiver dirigindo por um percurso planejado,
continuará ouvindo as instruções de condução, sons e avisos.
Selecione Configurações no menu principal e selecione Execução em segundo plano.
Selecione Executar aplicativo em segundo plano para permitir que o aplicativo seja executado em
segundo plano.
Importante: você ainda utilizará sua navegação livre ao dirigir com o aplicativo sendo executado em
segundo plano.
Quando o aplicativo está em segundo plano, mas inativo, seu equipamento fechará o aplicativo
eventualmente.
88

Economia de energia
Selecione Configurações no Menu Principal, depois, selecione Economia de energia.
Seu GO Mobile app possui um modo normal e dois modos de economia de energia. O uso de um
modo de economia de energia pode ajudar a melhorar a duração da bateria do seu equipamento
móvel.
Nenhum - O mapa 3D mostra todos os detalhes do mapa.
Básico - O mapa 3D mostra menos detalhes.
Extra - O mapa 3D mostra menos detalhes e a vista de orientação é menos suave.
Sistema
Selecione Configurações no menu principal, selecione Sistema.
Nessa tela, você pode alterar estas configurações:
Sobre
Essa é uma tela de informações diferente de uma configuração e exibe informações sobre o GO
Mobile app. Talvez você receba uma solicitação para acessar essa tela durante uma ligação para
o Suporte a clientes TomTom.
As informações dessa tela incluem versão do aplicativo, versão do mapa atual, ID do aplicativo,
direitos autorais, licenças e certificações.
Enviar informações
Enviar sua localização para receber serviços - selecione essa configuração para enviar in-
formações sobre você e seu dispositivo à TomTom. Você não pode usar serviços TomTom a
menos que concorde em enviar informações à TomTom.
Ajude-nos a melhorar o aplicativo - selecione essa configuração para enviar informações sobre
como você usa o GO Mobile app. A TomTom usa essas informações para aprimorar o aplicativo.
Selecione Mais informações para saber mais sobre como enviar sua localização e suas informações à TomTom.
Reiniciar aplicativo
Selecione essa configuração para excluir todos os locais e configurações salvos e restaurar as
configurações padrão de fábrica para o GO Mobile app. Você também pode excluir os mapas e as
vozes.
89

Suporte
Como obter ajuda
Selecione Suporte no Menu Principal.
Nesta tela, você pode ver as seguintes informações para obter ajuda para seu GO Mobile app:
Repetir demonstração
Selecione essa opção para assistir à turnê guiada novamente. O tour é breve e inclui informações básicas para ajudá-lo a começar a usar o novo aplicativo.
Guia de consulta
Essa opção abre um link na internet para um site onde você pode encontrar o Manual do usuário
para o seu aplicativo.
Pesquisar nas Perguntas frequentes
Essa opção abre um link na internet para um site onde você pode encontrar Perguntas Frequentes sobre seu aplicativo e outros produtos e serviços TomTom.
Pesquisar no Fórum
Essa opção abre um link na internet para um site onde você pode ler opiniões de outros usuários
do aplicativo e fazer perguntas sobre seu aplicativo.
Contate o Suporte a Clientes
Essa opção cria um e-mail no seu aplicativo de e-mail para que você possa fazer perguntas ou
fornecer sugestões sobre o aplicativo à TomTom. O e-mail possui um arquivo de texto em anexo
que contém informações sobre seu equipamento e a versão do aplicativo que você está usando.
Faça sua pergunta ao Suporte a clientes da TomTom e envie o e-mail.
Sobre
Consulte Sistema.
90

Encontrar as informações de certificação do produto para seu aplicativo
Certificação do produto
Para encontrar as informações de certificação do produto para seu GO Mobile app, faça o seguinte
no seu aplicativo:
1. Selecione Suporte no Menu Principal.
2. Selecione Sobre.
3. Selecione Certificações.
Você vê as informações relevantes de certificação do produto para seu dispositivo.
91

Avisos e Notificações de Segurança Importantes
Suplemento
Sistema de Posicionamento Global (GPS) e Sistema Global de Navegação por Satélite (GNSS)
O Sistema de Posicionamento Global (GPS) e o Sistema Global de Navegação por Satélite (GNSS) são
sistemas de navegação por satélite que informam o local e o tempo no mundo todo. O controle e a
operação do GPS são de responsabilidade exclusiva do Governo dos Estados Unidos da América, que
é responsável por sua disponibilidade e precisão. O controle e a operação do GNSS são de
responsabilidade exclusiva do Governo da Rússia, que é responsável por sua disponibilidade e
precisão. Quaisquer alterações na disponibilidade e na precisão do GPS e do GNSS, ou nas condições
ambientais, podem impactar a operação deste equipamento. A TomTom não se responsabiliza pela
disponibilidade e precisão do GPS e do GNSS.
Use com cuidado
A utilização dos produtos TomTom de navegação ainda significa que você precisa dirigir com
cuidado e atenção.
Aviso de segurança
Mensagens de segurança
Leia e anote as seguintes mensagens de segurança importantes:
Verifique a pressão do pneu regularmente.
Faça manutenção de seu veículo regularmente.
Medicamentos podem afetar seus reflexos para conduzir um veículo.
Sempre use cintos de segurança se disponíveis.
Não beba e dirija.
A maioria dos acidentes acontece a menos de 5 km/3 milhas da residência.
Obedeça as regras da estrada.
Sempre use as indicações de conversão.
A cada 2 horas, pare por pelo menos 10 minutos.
Use sempre o cinto de segurança.
Mantenha uma distância de segurança do veículo da frente.
Antes de sair com a motocicleta, prenda o capacete corretamente.
Ao conduzir uma motocicleta, sempre use roupas e equipamentos de proteção.
Ao conduzir uma motocicleta, redobre a atenção e sempre pratique a direção defensiva.
Aeronaves e hospitais
A utilização de equipamentos com antena é proibida na maioria das aeronaves, em muitos hospitais
e em vários outros locais. Um dispositivo não deve ser usado nesses ambientes.
92

Nota especial sobre direção na Califórnia, em Minnesota e em outros estados
A Seção 26708 do código de veículos da Califórnia que se aplica à direção no estado da Califórnia
proíbe a instalação de um equipamento de navegação no para-brisa em um quadrado de 7 pol no
canto inferior do para-brisa mais longe do motorista, ou em um quadrado de 5 pol no canto inferior
do para-brisa mais perto do motorista e fora de uma zona de desenvolvimento de airbag, caso o
sistema seja usado apenas para navegação de porta a porta durante a operação do veículo. Os
motoristas na Califórnia não devem instalar o equipamento nas janelas traseiras ou laterais.
A seção 169.71, subdivisão 1, seção 2 dos Estatutos legislativos do estado de Minnesota proíbe
qualquer indivíduo no estado de Minnesota de dirigir com um equipamento suspenso entre o
motorista e o para-brisa.
Muitos outros estados decretaram leis que proíbem a instalação de qualquer objeto ou material no
para-brisa, na janela lateral ou traseira que obstrua a visão clara do motorista da estrada. O
motorista deve estar ciente de todas as leis aplicáveis e colocar o equipamento de modo que não
interfira em sua direção.
A TomTom Inc. não se responsabiliza por nenhum dano, multa ou penalidade incorrido por um
motorista que viole as leis. Ao dirigir em qualquer estado com restrições de instalação no
para-brisa, a TomTom recomenda usar o Disco de instalação adesivo ou comprar um sistema de
instalação alternativo (por exemplo, painel ou suspiros). Consulte tomtom.com para obter mais
informações sobre estas opções de montagem.
Este documento
Este documento foi preparado com muito cuidado. O desenvolvimento constante do produto
significa que algumas informações podem não estar atualizadas. As informações deste documento
estão sujeitas a alterações sem aviso prévio.
A TomTom não poderá ser responsabilizada por erros técnicos ou editoriais ou por omissões deste
manual, nem por danos incidentais ou consequenciais resultantes do desempenho ou da utilização
deste material. Este documento contém informações protegidas por copyright. Nenhuma parte
deste documento pode ser fotocopiada nem reproduzida de nenhuma forma sem consentimento
prévio por escrito da TomTom N.V.
93

© 2016 TomTom. Todos os direitos reservados. TomTom e o logo da TomTom com "duas mãos" são
Avisos de copyright
marcas comerciais ou marcas registradas da TomTom N.V. ou de uma de suas subsidiárias. Consulte
tomtom.com/legal para obter garantias limitadas e contratos de licença de usuário final que se
aplicam a este produto.
© 2016 TomTom. Todos os direitos reservados. Este material é proprietário e está sujeito à proteção
de copyright e/ou proteção dos direitos de banco de dados e/ou outros direitos de propriedade
intelectual pertencentes à TomTom ou aos seus fornecedores. O uso deste material está sujeito aos
termos do contrato de licença. A cópia não autorizada ou divulgação deste material resultará em
responsabilidades civil e penal.
SoundClear™ software de cancelamento de eco acústico © Acoustic Technologies Inc.
O software incluído neste produto contém software com direitos autorais que está licenciado sob a
GPL. Uma cópia dessa licença pode ser visualizada na seção Licença. Você pode obter o código-fonte completo correspondente de nós por um período de três anos depois da nossa última
remessa do produto. Para obter mais informações, acesse tomtom.com/gpl ou entre em contato
com sua equipe local de suporte ao cliente via tomtom.com/support. Sob solicitação, nós
enviaremos um CD com o código-fonte correspondente.
94
 Loading...
Loading...