
TomTom GO Mobile app
Lietošanas pamācība

Saturs
Laipni lūdzam navigācijā ar TomTom! 6
Kas jauns 7
Kas jauns šajā izlaidumā ......................................................................................... 7
Darba sākšana 9
Lietojumprogrammas palaišana ................................................................................. 9
Valoda ............................................................................................................... 9
Informācijas nosūtīšana TomTom ............................................................................. 10
Par TomTom pakalpojumiem .................................................................................. 10
GO Mobile app jaunināšana .................................................................................... 11
Kartes lejupielāde ............................................................................................... 11
Atrašanās vietas pakalpojumi.................................................................................. 11
Uzstādīšana automašīnā ........................................................................................ 12
Aizvēršana vai darbība fonā .................................................................................... 12
Palīdzības saņemšana ........................................................................................... 12
Bezmaksas navigācija un neierobežota navigācija 13
Par bezmaksas navigāciju ...................................................................................... 13
Braukšana, izmantojot bezmaksas navigāciju .............................................................. 13
Jaunināšana uz neierobežotu navigāciju .................................................................... 13
Esošais neierobežotas navigācijas abonements ............................................................ 14
Kas redzams ekrānā 15
Kartes skatījums ................................................................................................. 15
Virzības skatījums ............................................................................................... 16
Maršruta josla .................................................................................................... 18
Attālumi un maršruta josla ................................................................................. 19
Īsā izvēlne ......................................................................................................... 19
Navigācijas pogas ................................................................................................ 19
Citas pogas ........................................................................................................ 21
Skaļuma vadība ................................................................................................... 22
Žestu izmantošana ............................................................................................... 23
Ierīces pagriešana................................................................................................ 24
Galvenās izvēlnes pogu secības mainīšana .................................................................. 24
Satiksme 25
Par TomTom Traffic ............................................................................................. 25
Maršruta josla .................................................................................................... 25
Satiksmes apskate kartē ........................................................................................ 26
Satiksmes apskate tavā maršrutā ............................................................................. 27
Satiksmes sarežģījumi ........................................................................................... 28
Brīdinājums par tuvošanos sastrēgumam .................................................................... 29
Uzlabotā joslu vadība ........................................................................................... 29
Ātruma ierobežojumi atkarībā no pulksteņlaika ........................................................... 30
2

Sinhronizācija, izmantojot TomTom MyDrive 31
Par TomTom MyDrive............................................................................................ 31
Pieteikšanās MyDrive ............................................................................................ 31
Galamērķa iestatīšana, izmantojot MyDrive ................................................................ 32
Kā plānot maršrutu ar pieturvietām, izmantojot MyDrive ................................................ 32
Plānota galamērķa rādīšana MyDrive ......................................................................... 33
MyDrive galamērķa dzēšana .................................................................................... 33
MyDrive galamērķa izdzēšana no manām vietām .......................................................... 33
Iestati tālruņa kontaktpersonu kā galamērķi, izmantojot lietojumprogrammu MyDrive ............ 33
Atrašanās vietu meklēšana un sinhronizācija, izmantojot MyDrive ..................................... 33
Manu vietu sinhronizācija ar MyDrive ........................................................................ 34
Ceļa GPX faila importēšana .................................................................................... 34
Ceļa GPX faila izdzēšana ....................................................................................... 35
Personīgās navigācijas informācijas saglabāšana un atjaunošana ...................................... 35
Ātrās meklēšanas lietošana 36
Par meklēšanu .................................................................................................... 36
Maršruta plānošana uz IP, izmantojot meklēšanu .......................................................... 36
Meklējamo vārdu ievadīšana ................................................................................... 38
Darbs ar meklēšanas rezultātiem ............................................................................. 39
Par pasta indeksiem ............................................................................................. 41
Par Mapcode kodiem ............................................................................................ 41
IP veidu ikonu saraksts .......................................................................................... 42
Maršruta plānošana 46
Maršruta plānošana uz adresi, izmantojot meklēšanu .................................................... 46
Maršruta plānošana uz pilsētas centru ....................................................................... 48
Maršruta plānošana uz IP, izmantojot meklēšanu .......................................................... 49
Maršruta plānošana, izmantojot karti ........................................................................ 51
Maršruta plānošana, izmantojot Manas vietas .............................................................. 52
Maršruta plānošana līdz kontaktpersonai, izmantojot meklēšanu ...................................... 53
Maršruta plānošana, izmantojot kontaktpersonu .......................................................... 55
Maršruta plānošana, izmantojot koordinātas ............................................................... 56
Maršruta plānošana, izmantojot Mapcode kodu ............................................................ 57
Alternatīva maršruta meklēšana .............................................................................. 58
Maršruta iepriekšēja plānošana ............................................................................... 58
Autostāvvietas meklēšana ...................................................................................... 60
Degvielas uzpildes stacijas meklēšana ....................................................................... 62
Maršruta mainīšana 65
Pašreizējā maršruta izvēlne ................................................................................... 65
Izvairīšanās no bloķēta ceļa .................................................................................... 67
Maršruta veidi .................................................................................................... 68
Maršruta funkcijas ............................................................................................... 68
Pieturvietas pievienošana maršrutā, izmantojot pašreizējā maršruta izvēlni ........................ 68
Pieturvietas pievienošana maršrutā, izmantojot karti .................................................... 69
Pieturvietas dzēšana ............................................................................................ 69
Maršruta pieturvietu secības mainīšana ..................................................................... 69
Mani maršruti 70
Par maniem maršrutiem ........................................................................................ 70
Maršruta saglabāšana ........................................................................................... 70
Navigēšana, izmantojot saglabātu maršrutu ................................................................ 71
3
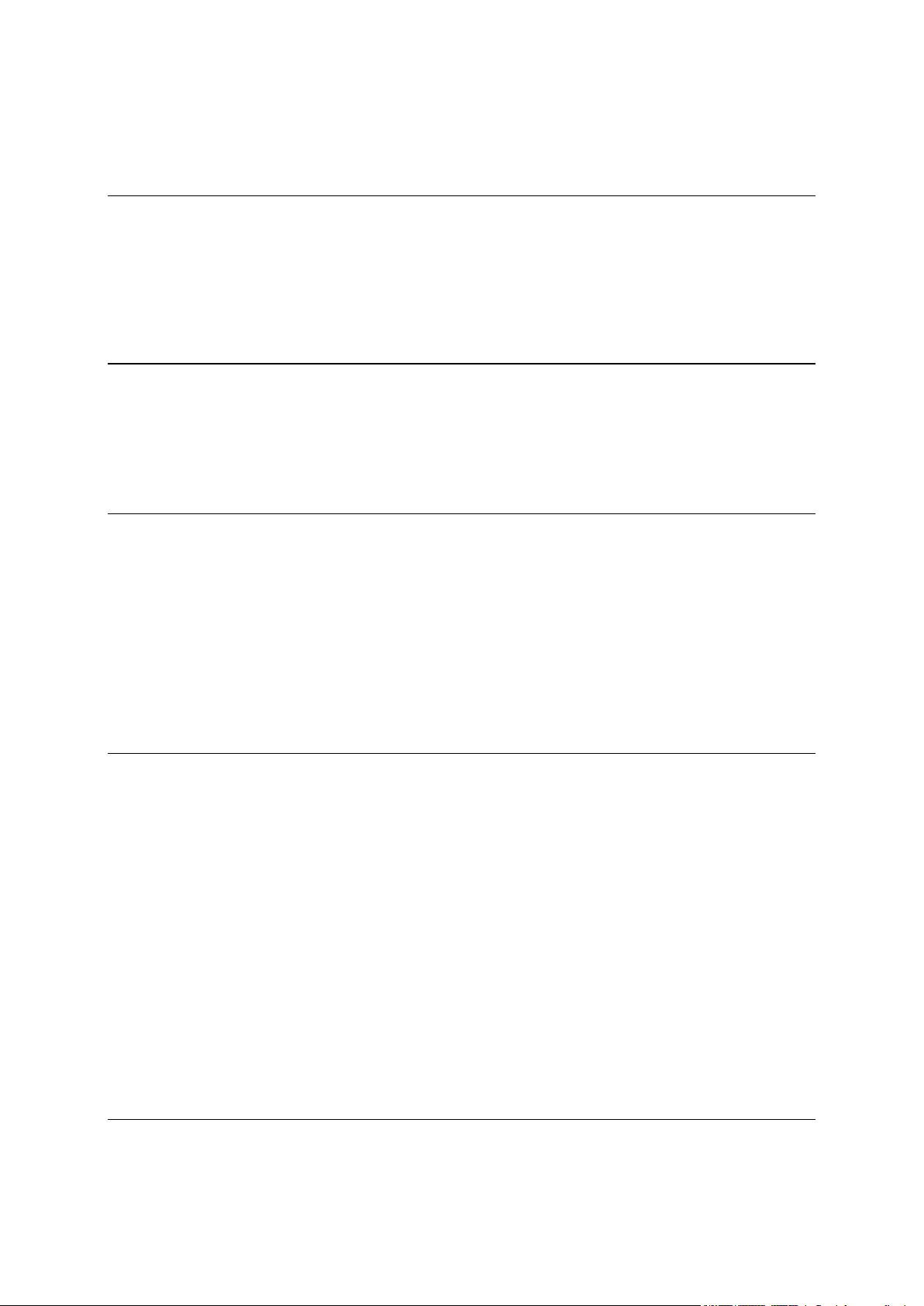
Pieturvietas pievienošana saglabātā maršrutā, izmantojot karti ....................................... 72
Maršruta vai ceļa dzēšana no Maniem maršrutiem ........................................................ 73
Ātruma kameras 74
Par ātruma kamerām ............................................................................................ 74
Ātruma kameru brīdinājumi ................................................................................... 74
Brīdināšanas veida izmainīšana ................................................................................ 75
Ziņošana par jaunu ātruma kameru .......................................................................... 76
Pārvietojamas ātruma kameras apstiprināšana vai dzēšana ............................................. 76
Kameru un risku atrašanās vietu atjaunināšana ............................................................ 77
Bīstamās zonas 78
Par bīstamajām zonām un riska zonām ...................................................................... 78
Bīstamo zonu un riska zonu brīdinājumi ..................................................................... 78
Brīdināšanas veida mainīšana .................................................................................. 79
Ziņošana par riska zonu ......................................................................................... 79
Bīstamo zonu un riska zonu atrašanās vietu atjaunināšana .............................................. 80
Manas vietas 81
Par manām vietām ............................................................................................... 81
Māju un darbvietas atrašanās vietu iestatīšana ............................................................ 81
Māju atrašanās vietas mainīšana .............................................................................. 82
Kontaktpersonas Manās vietās ................................................................................. 82
Atrašanās vietas pievienošana no manām vietām .......................................................... 83
Atrašanās vietas pievienošana Manām vietām no kartes.................................................. 83
Atrašanās vietas pievienošana manām vietām, izmantojot meklēšanas funkciju .................... 83
Atrašanās vietas pievienošana Manām vietām, veicot atzīmēšanu ..................................... 84
Nesena galamērķa izdzēšana no manām vietām ........................................................... 84
Atrašanās vietas izdzēšana no manām vietām .............................................................. 84
Iestatījumi 85
Izskats .............................................................................................................. 85
Displejs ........................................................................................................ 85
Maršruta josla ................................................................................................ 86
Virzības skats ................................................................................................. 87
Automātiskā tālummaiņa ................................................................................... 87
Balsis ............................................................................................................... 88
Kartes .............................................................................................................. 89
Maršruta plānošana .............................................................................................. 89
Signāli un brīdinājumi ........................................................................................... 90
Brīdinājuma veids ............................................................................................ 90
Kameras ....................................................................................................... 91
Bīstamība ...................................................................................................... 91
Skaļi nolasīt satiksmes brīdinājumus ..................................................................... 92
Mērvienības ....................................................................................................... 92
Darbība fonā ...................................................................................................... 92
Enerģijas taupīšana .............................................................................................. 92
Sistēma ............................................................................................................ 93
Palīdzības saņemšana 94
Atbalsts ............................................................................................................ 94
4
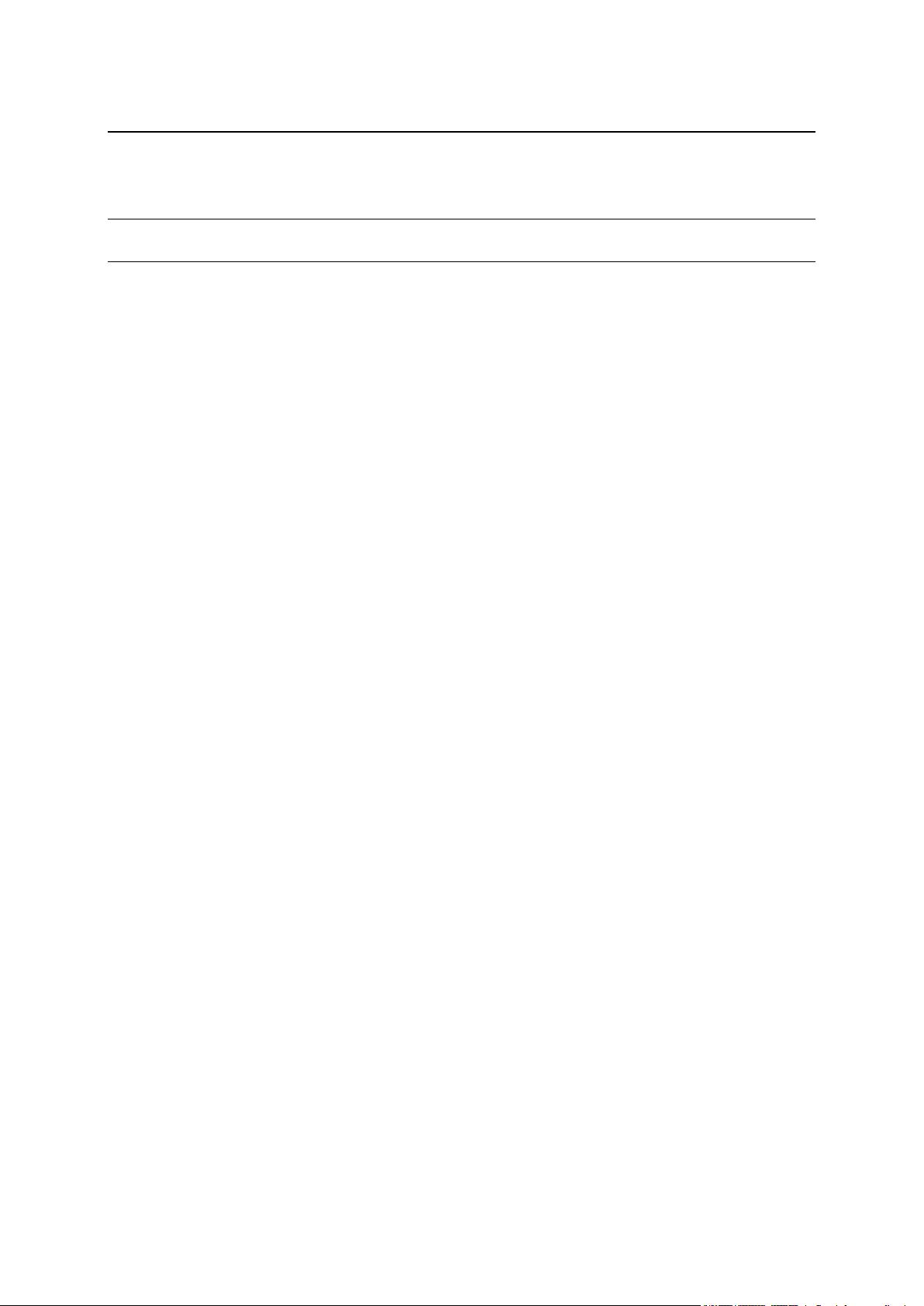
Izstrādājuma sertifikācija 95
Lietojumprogrammas sertifikācijas informācijas atrašana ............................................... 95
Pielikumi 96
Paziņojumi par autortiesībām 98
5
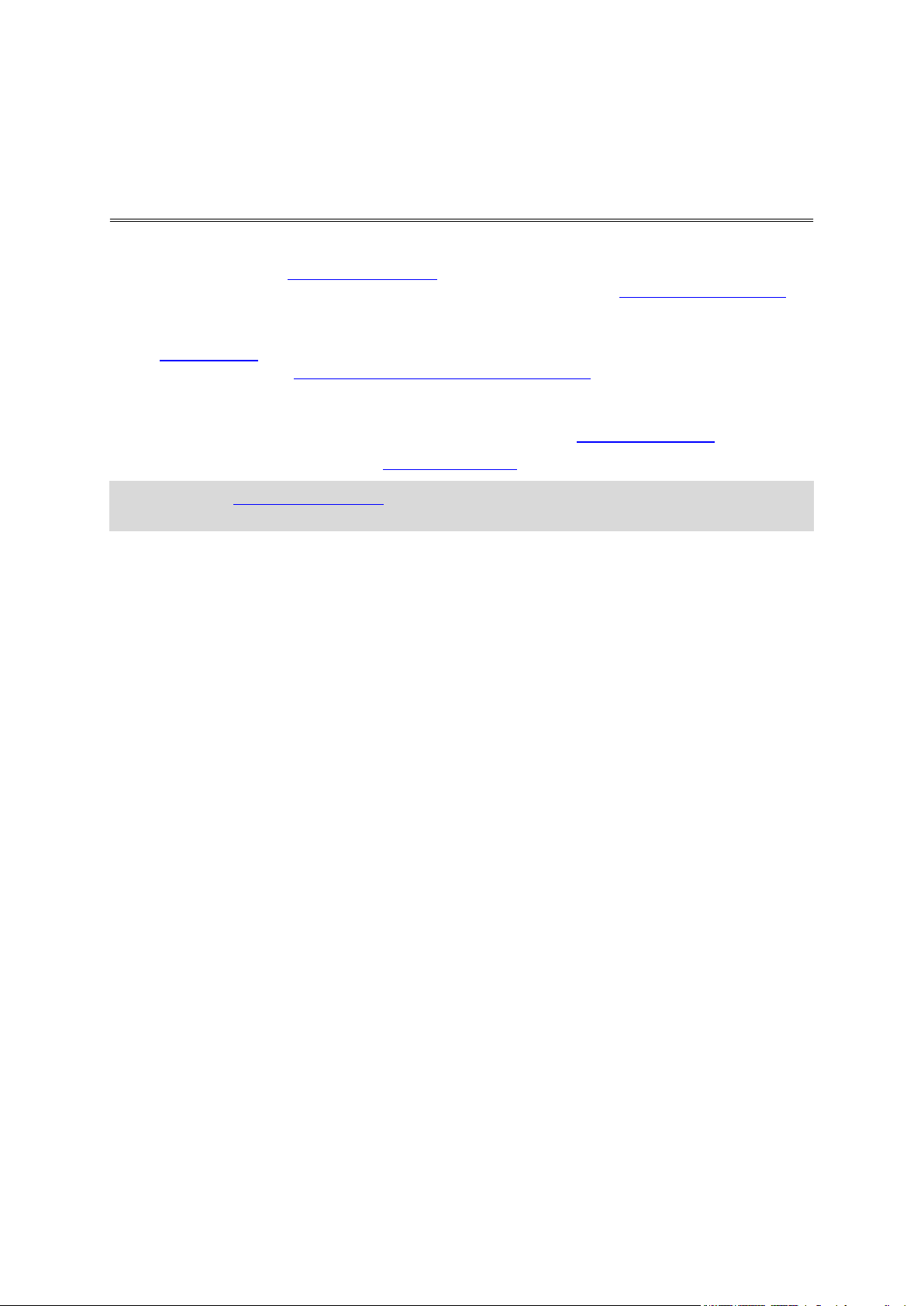
Šī lietošanas pamācība paskaidro visu, kas tev jāzina par savu jauno TomTom GO Mobile app.
Laipni lūdzam navigācijā ar TomTom!
GO Mobile app nodrošina bezmaksas navigāciju ierobežotam attālumam ik mēnesi, tostarp Traffic un
Ātruma kameras vai Bīstamās zonas. Braucot vairāk, veic jaunināšanu uz neierobežotu navigāciju un
brauc bez ierobežojuma. Izvēlies abonementu vienam gadam vai trim gadiem atkarībā no savām
braukšanas vajadzībām.
Sadaļa Darba sākšana ir laba vieta, ar ko sākt. Tu uzzināsi visu par lietojumprogrammas palaišanu un
iestatīšanu, kā arī redzēsi īsu ievadu TomTom pakalpojumu lietošanā. Lai palīdzētu izvairīties no
satiksmes kavējumiem un tu nokļūtu galamērķī ātrāk, vari izmantot TomTom pakalpojumus pat
maršrutos, ko izmanto ik dienas.
Lai uzzinātu par to, kas redzams lietojumprogrammā, skati nodaļu Kas redzams ekrānā.
Lai plānotu savu pirmo maršrutu, skati Maršruta plānošana.
Padoms. Vietnē tomtom.com/support ir arī bieži uzdoto jautājumu (BUJ) sadaļa. Izvēlies
lietojumprogrammas nosaukumu sarakstā vai ievadi meklējamo vārdu.
Mēs ceram, ka tev patiks lasīt par savu jauno GO Mobile app un, kas ir svarīgākais — lietot to!
6
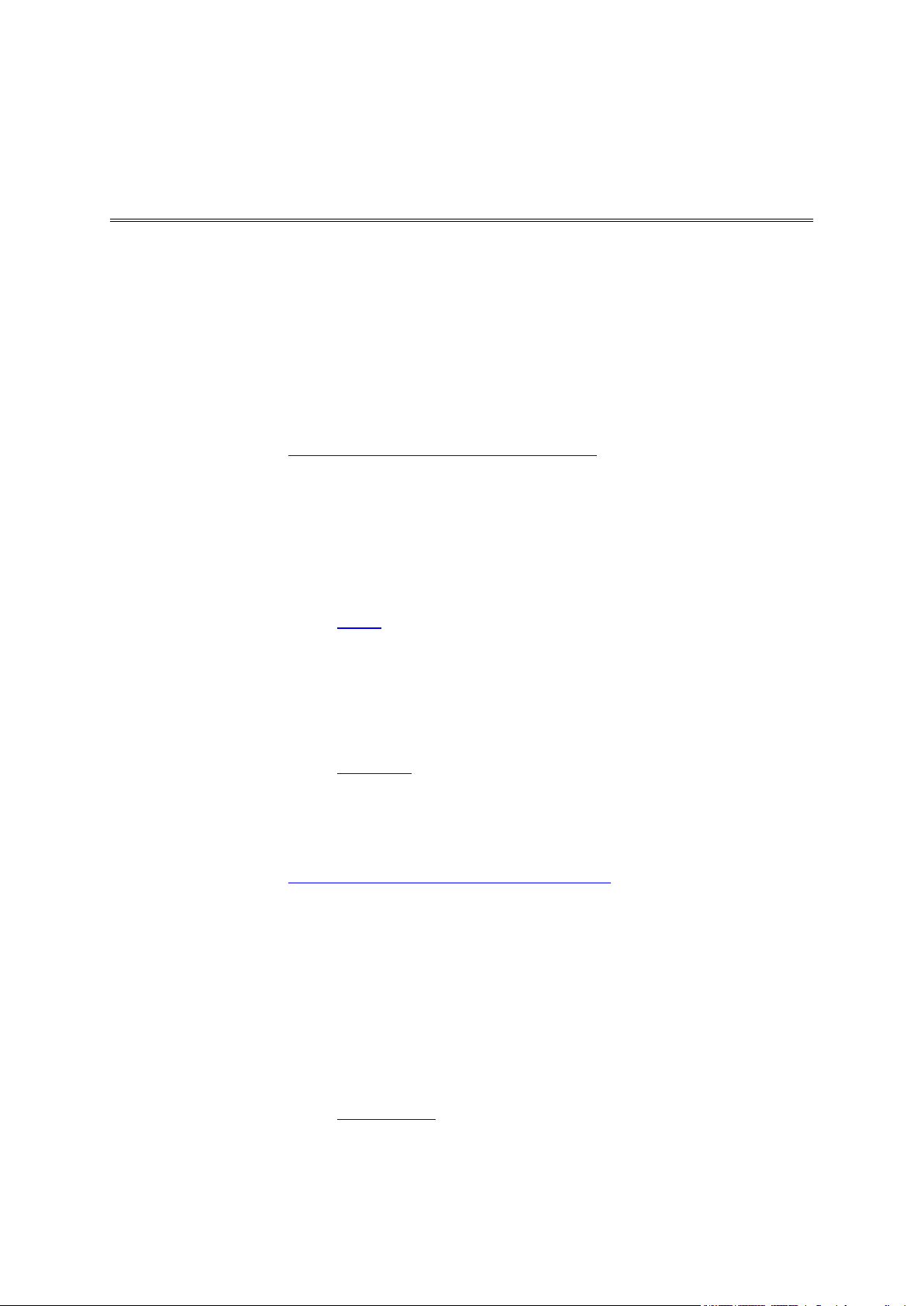
Kas jauns šajā izlaidumā
Kas jauns
Iepazīšanās ar TomTom MyDrive
Tagad vari izmantot viedtālruni, planšetdatoru vai datoru, lai pārskatītu reāllaika satiksmes
informāciju, plānotu maršrutus un nosūtītu galamērķus un ceļus uz savu TomTom GO Mobile app.
Apmeklē mydrive.tomtom.com, lai uzzinātu vairāk un izmēģinātu jaunās funkcijas.
Jebkuras izmaiņas, ko veic savos galamērķos vai izlasēs, izmantojot MyDrive, tiek nekavējoties
nosūtītas uz TomTom ierīci vai lietojumprogrammu. Lai tā notiktu, tev jāpiesakās savā ierīcē vai
lietojumprogrammā un MyDrive ar vienu un to pašu kontu.
Lai uzzinātu vairāk, skati Sinhronizācija, izmantojot TomTom MyDrive šajā pamācībā.
Kartes lejupielādes pārtraukšana un atsākšana
Kartes lejupielādi jebkurā laikā vari pārtraukt. Ja Wi-Fi savienojums ir pārtraukts, lejupielāde tiek
automātiski pārtraukta, lai novērstu augstas datu izmaksas. Pārtraukuma laikā GO Mobile app ir
jāuztur atvērts, bet tu vari lietot citas lietojumprogrammas.
Ja Wi-Fi savienojums ir pārtraukts, vari izvēlēties veikt lejupielādi, izmantojot mobilā tīkla
savienojumu.
Lai uzzinātu vairāk, skati sadaļu Kartes šajā pamācībā.
Izvēlies ātrāku alternatīvu, vienkārši stūrējot
Tagad, tuvojoties ātrākam alternatīvam maršrutam, tu saņem papildu brīdinājumu maršruta joslā un
skaidri redzi alternatīvo maršrutu virzības vai kartes skatījumos. Vairs nav nepieciešams maršruta
joslā pieskarties Jā, lai pieņemtu ātrāku maršrutu. Vienkārši stūrē piedāvātās alternatīvas virzienā
un, to sasniedzot, ierīce to izvēlas.
Lai uzzinātu vairāk, skati sadaļu Par Traffic šajā pamācībā.
Acumirklī naviģē uz mājām un darbu, izmantojot izvēlni
Tagad Mājas un Darbs vienmēr būs pieejami galvenajā izvēlnē, lai tu varētu ātrāk sākt braukšanu uz
šiem visbiežāk izmantotajiem galamērķiem. Dodies uz Manas vietas, lai iestatītu Mājas un Darbs.
Lai uzzinātu vairāk, skati Māju un darbvietas atrašanās vietu iestatīšana šajā pamācībā.
Sazināšanās ar IP
Tu vari sazināties ar IP. Atrodi IP un izvēlies to kartē. Izvēlies uznirstošās izvēlnes pogu, pēc tam
izvēlies Vairāk informācijas. Tiek parādīta tāda informācija kā IP tīmekļa vietnes adrese vai tālruņa
numurs. Vari pieskarties informācijai, lai to atvērtu attiecīgajā lietojumprogrammā savā tālrunī.
Piemēram, pieskaries tālruņa numuram, lai zvanītu IP.
Lai uzzinātu vairāk, skati sadaļu Maršruta plānošana līdz IP, izmantojot meklēšanu šajā pamācībā.
Līkumots maršruts
Tagad vari izvēlēties līkumotu maršrutu uz galamērķi, lai padarītu ceļojumu interesantāku.
Lai uzzinātu vairāk, skati sadaļu Maršruta veidi šajā pamācībā.
7

Paplašināta meklēšana
Meklējot adreses vai IP, meklēšanas rezultāti tagad rāda arī nesenus galamērķus vai izlases vietas.
Maini secību izvēlnē atbilstoši savām vēlmēm
Pieskaries jebkurai ikonai izvēlnē un 2 sekundes turi, lai varētu mainīt secību. Pēc tam vari nospiest
bultiņas, lai izvēlēto ikonu izvēlnē pārvietotu pa kreisi vai pa labi.
Lai uzzinātu vairāk, skati Galvenās izvēlnes pogu secības mainīšana šajā pamācībā.
Enerģijas taupīšana
Tagad vari izvēlēties samazināt lietojumprogrammas enerģijas patēriņu, lai pagarinātu tālruņa
akumulatora darbības laiku.
Lai uzzinātu vairāk, skati Enerģijas taupīšana šajā pamācībā.
Piekļuve forumiem
Ja tava tālruņa valoda ir franču vai vācu valoda, Atbalsta izvēlnē vari piekļūt franču vai vācu
TomTom forumam.
Citi kļūdu labojumi un uzlabojumi
Ir veikti dažādi veiktspējas uzlabojumi un kļūdu labojumi.
8
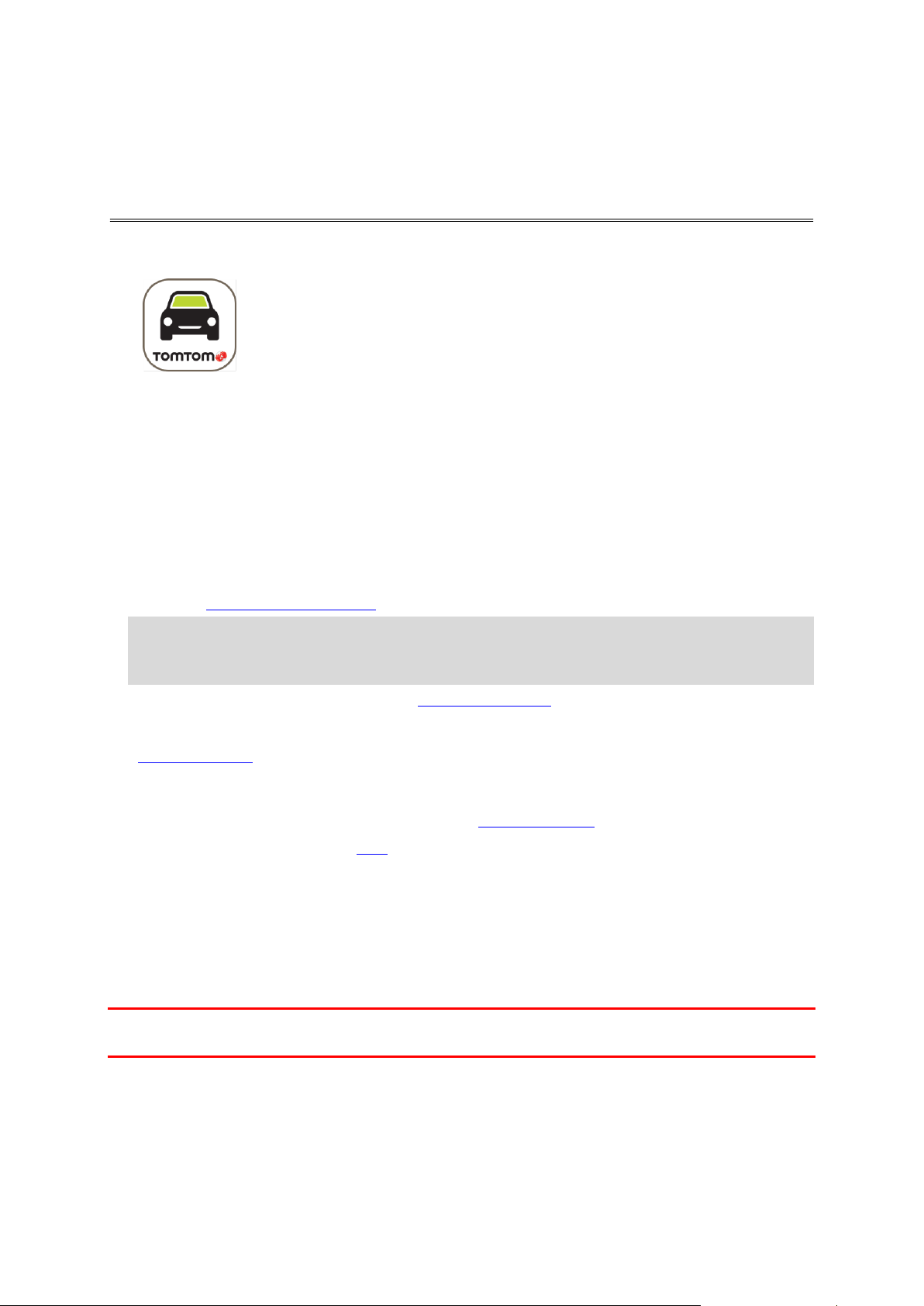
Lietojumprogrammas palaišana
GO
Šī ierīces poga palaiž GO Mobile app
Darba sākšana
Lietojumprogrammas palaišana pirmo reizi
Palaižot GO Mobile app pirmo reizi, ir redzami šādi ekrāni:
Demonstrācija - šie ekrāni parāda lietojumprogrammas galvenās funkcijas.
Iespējot atrašanās vietas pakalpojumus - tev jautā, vai lietojumprogramma drīkst izmantot
tavu pašreizējo atrašanās vietu. Tev jāpiekrīt, lai lietojumprogramma varētu atrast tavu atra-
šanās vietu kartē.
Lejupielādēt karti - tev jautā, kuru karti vēlies instalēt. Izvēlies karti, ko vēlies lietot. Jebkurā
laikā vari lejupielādēt citas kartes.
Svarīgi! Karte ir liels fails, kura lejupielādei var būt nepieciešams ilgs laiks. Lai izvairītos no
augstām datu izmaksām, iesakām lejupielādēt karti, izmantojot Wi-Fi savienojumu. Lai lietotu
GO Mobile app, nepieciešams lejupielādēt vismaz vienu karti.
Tava informācija - tev jautā, vai vēlies nosūtīt informāciju TomTom. Izvēloties nenosūtīt
informāciju, joprojām vari plānot maršrutus, bet nevari izmantot TomTom pakalpojumus.
Izvēlies Jā, lai nosūtītu informāciju.
Kartes skatījums.
Lietojumprogramma ir palaista iepriekš
Ja lietojumprogrammu esi palaidis iepriekš, tu redzi kartes skatījumu.
Ja lietojumprogramma darbojusies fonā, redzi pēdējo ekrānu, ko esi skatījis.
Valoda
Valoda, kas tiek lietota GO Mobile app pogām un izvēlnēm, ir valoda, ko izvēlējies ierīces
iestatījumos. Ja GO Mobile app neatbalsta izvēlēto valodu, tiek izmantota angļu valoda.
Nomainot ierīces valodu, GO Mobile app balss norādījumiem un citiem maršruta norādījumiem
izmantotā balss var nebūt saderīga ar jauno ierīces valodu. Tev lūgs lejupielādēt saderīgu balsi.
Svarīgi! Balss var būt liels fails, kura lejupielādei var būt nepieciešams ilgs laiks. Lai izvairītos no
augstām datu izmaksām, iesakām lejupielādēt balsi, izmantojot Wi-Fi savienojumu.
9
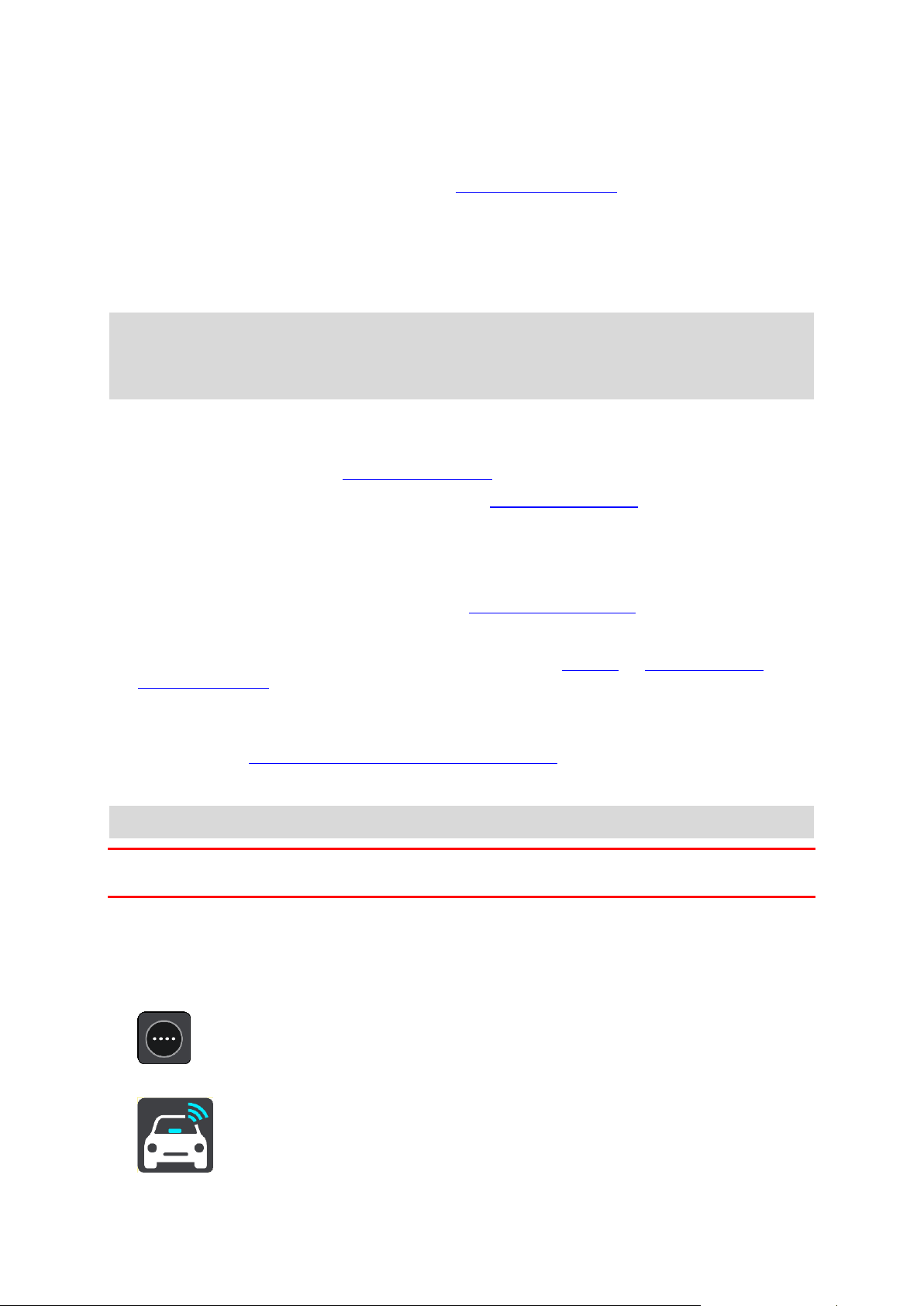
Informācijas nosūtīšana TomTom
Pirmo reizi palaižot lietojumprogrammu, kā arī pēc tās atiestates, tev tiek lūgta atļauja nosūtīt savu
atrašanās vietu TomTom un nosūtīt informāciju par to, kā tu izmanto lietojumprogrammu. Mēs
izmantojam tavu atrašanās vietu, lai nodrošinātu TomTom pakalpojumus tavā tuvumā un tavā
maršrutā, kā arī lai uzturētu tavu karti atjauninātu. Mēs izpētām, kā tu izmanto lietojumprogram-
mu, lai varētu nepārtraukti veikt uzlabojumus.
Vari izlasīt vairāk par to, kā izmantojam tavu informāciju, izvēloties Vairāk informācijas
informācijas nosūtīšanas iestatījumu ekrānā.
Informācijas nosūtīšanas iestatījumu ekrānā vari izvēlēties, kādu informāciju koplietot.
Piezīme. Ja izvēlēsies nesūtīt mums informāciju par savu atrašanās vietu, vairs nesaņemsi mūsu
pakalpojumus. Tas ir tāpēc, ka pakalpojumiem ir jānosūta ierīces atrašanās vieta TomTom, lai
saņemtu satiksmes informāciju saistībā ar attiecīgo atrašanās vietu. Tava abonementa beigu
datums saglabājas tas pats, pat ja nenosūti šo informāciju mums.
Papildinformācija
Ja tev šķiet, ka TomTom sniegtā informācija netiek izmantota paredzētajam mērķim, sazinies ar
mums, izmantojot tīmekļa vietni tomtom.com/support.
Aktuālu un detalizētāku informāciju vari atrast vietnē tomtom.com/privacy.
Par TomTom pakalpojumiem
Tavam GO Mobile app ir šādi TomTom pakalpojumi:
Neierobežota navigācija - veic jaunināšanu uz neierobežotu navigāciju, lai varētu lietot
TomTom GO Mobile app visiem saviem ceļojumiem, katru dienu. Izvēlies Jaunināt, lai iegādātos
jauninājumu vai atjaunotu jauninājumu, ko jau esi iegādājies.
Traffic un Ātruma kameras - skati reāllaika informāciju par satiksmi un ātruma kamerām vai
bīstamajām zonām savā maršrutā. Lai palīdzētu izvairīties no satiksmes kavējumiem un tu
nokļūtu galamērķī ātrāk, vari izmantot TomTom Traffic pat maršrutos, ko izmanto ik dienas.
Kad ierīce ir savienota ar internetu, GO Mobile app vienmēr ir savienots ar TomTom Traffic un
Ātruma kamerām - lai aktivizētu šos pakalpojumus, tev nekas nav jādara.
MyDrive Sync - Sinhronizācija, izmantojot TomTom MyDrive ir ērts veids, kā iestatīt galamērķi,
koplietot atrašanās vietas un izlases, kā arī saglabāt personīgo navigācijas informāciju. Piesakies
MyDrive, lai veiktu sinhronizāciju ar TomTom kontu.
Piezīme. Daži TomTom pakalpojumi var nebūt pieejami tavā pašreizējā atrašanās vietā.
Svarīgi! Lai lietotu TomTom pakalpojumus, ir nepieciešams nepārtraukts datu savienojums. Bezvadu
interneta pieslēgums atkarībā no mobilā telefonu operatora var būt maksas pakalpojums.
TomTom pakalpojumu ieslēgšana un izslēgšana
Pakalpojums Traffic un Ātruma kameras ir ieslēgts pēc noklusējuma, un pakalpojums MyDrive Sync
ir izslēgts pēc noklusējuma. Tos vari ieslēgt un izslēgt, izpildot zemāk minēto.
1. Izvēlies galvenās izvēlnes pogu, lai atvērtu galveno izvēlni.
2. Galvenajā izvēlnē izvēlies TomTom pakalpojumi.
10
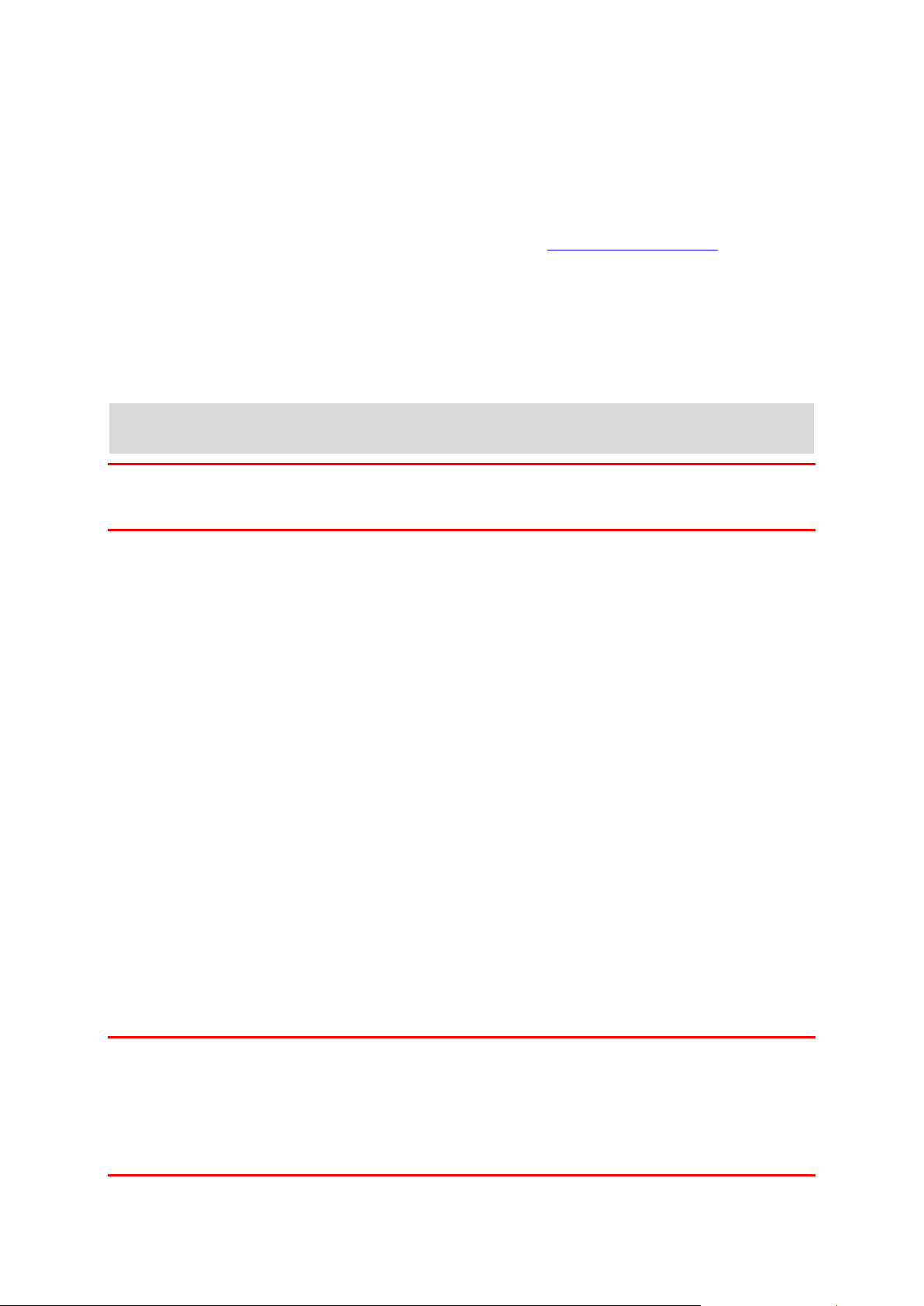
3. Izvēlies pakalpojumu, kuru ieslēgt vai izslēgt.
GO Mobile app jaunināšana
Tu vari ļaut atjaunināt GO Mobile app automātiski vai manuāli pārbaudīt atjauninājumus, dodoties
uz Google Play veikalu.
Atceries lejupielādēt šīs pamācības jaunāko versiju no vietnes tomtom.com/downloads.
Kartes lejupielāde
Palaižot GO Mobile app, nepieciešams lejupielādēt karti. Savas pašreizējās atrašanās vietas karšu
sarakstā izvēlies karti. Vari izvēlēties Visas kartes, lai redzētu visu pieejamo karšu sarakstu.
Izvēlies karti un izvēlies Lejupielādēt, lai lejupielādētu karti. Karte tiek glabāta ierīces iekšējā vai
ārējā atmiņā - atkarībā no tā, kur ir vairāk brīvas vietas. Vietu, kur karte tiek glabāta, nevar mainīt.
Padoms. Daļa karšu ir ļoti lielas. Ja ierīcē nav daudz brīvas vietas, izvēlies karti, kas aptver tikai
nepieciešamo apgabalu.
Svarīgi! Karte ir liels fails, kura lejupielādei var būt nepieciešams ilgs laiks. Lai izvairītos no
augstām datu izmaksām, iesakām lejupielādēt karti, izmantojot Wi-Fi savienojumu. Kad lejupielāde
ir sākusies, nepieciešams lejupielādēt visu karti, lai varētu izmantot GO Mobile app.
Kartes lejupielādi jebkurā laikā vari pārtraukt. Ja Wi-Fi savienojums ir pārtraukts, lejupielāde tiek
automātiski pārtraukta, lai novērstu augstas datu izmaksas. Pārtraukuma laikā uzturi GO Mobile app
atvērtu, lai nezaudētu kartes daļu, kas jau ir lejupielādēta. Pauzes laikā vari izmantot citas
lietojumprogrammas.
Ja Wi-Fi savienojums ir pārtraukts, vari izvēlēties veikt lejupielādi, izmantojot mobilā tīkla
savienojumu.
Kad lejupielāde ir pabeigta, izvēlies Labi, lai palaistu GO Mobile app.
Kartes atjauninājumi
Ja ir pieejams kartes atjauninājums, palaižot GO Mobile app, parādās kartes atjauninājuma ekrāns.
Tiek rādītas šādas opcijas:
Izvēlies Atjaunināt, lai lejupielādētu atjauninājumu.
Izvēlies Ne tagad, lai saņemtu informāciju par pašreizējās kartes atjauninājumu, kad nākamreiz
palaidīsi lietojumprogrammu.
Izvēlies Izlaist atjauninājumu, lai turpinātu lietot veco karti. Vari izvēlēties lejupielādēt
nākamo kartes izdevumu, kad tas ir pieejams.
Atrašanās vietas pakalpojumi
Pirmo reizi palaižot navigācijas lietojumprogrammu, tai var būt nepieciešamas dažas minūtes, lai
parādītu tavu pašreizējo atrašanās vietu kartē. Pārliecinies, ka ierīcē ir aktivizēti atrašanās vietas
pakalpojumi. Atrašanās vietas pakalpojumus vari atrast ierīces iestatījumos.
Zonās, kur atrašanās vietas pakalpojumi labi nedarbojas, piemēram, tuneļos, atrašanās vieta var
nebūt precīza.
Svarīgi! Navigācijas lietojumprogramma nevar sniegt maršruta norādījumus, kamēr nav saņemti
atrašanās vietas dati.
Dažām ierīcēm nepieciešams datu savienojums, lai iegūtu GPS atrašanās vietu.
Ja tavai ierīcei nav GPS uztveršanas, navigācijas lietojumprogramma izmanto pozicionēšanas
informāciju no Wi-Fi tīkliem vai mobilo tālruņu torņiem. Šī informācija tiek izmantota maršruta
plānošanai un tavas aptuvenas atrašanās vietas noteikšanai.
11

Uzstādīšana automašīnā
Lieto tikai atbilstošu ierīces turētāju, izmantojot ierīci automašīnā.
Uzmanīgi izvēlies vietu ierīces uzstādīšanai automašīnā. Ierīce nedrīkst aizšķērsot vai traucēt tālāk
minēto:
Skatu uz ceļu.
Vadības tavā automašīnā.
Atpakaļskata spoguļi.
Gaisa spilveni.
Ierīcei jābūt viegli aizsniedzamai bez noliekšanās vai pastiepšanās.
Aizvēršana vai darbība fonā
Tu vari izvēlēties turpināt GO Mobile app darbību fonā vai ļaut ierīcei apturēt GO Mobile app fonā,
kad tiek palaista cita lietojumprogramma.
Ja lietojumprogramma darbojas fonā un tu brauc plānoto maršrutu, joprojām dzirdi braukšanas
norādījumus.
Svarīgi! Kad lietojumprogramma darbojas fonā, tu joprojām izmanto bezmaksas kilometrus.
Ja lietojumprogramma ir apturēta fonā uz ilgu laiku, ierīce aizver lietojumprogrammu.
Lai pats aizvērtu GO Mobile app, atgriezies kartes skatījumā vai virzības skatījumā, pēc tam nospied
ierīces pogu Atpakaļ. Izvēlies Aizvērt, lai aizvērtu lietojumprogrammu.
Palīdzības saņemšana
Galvenajā izvēlnē izvēlies Atbalsts, lai redzētu dažādus veidus, kā saņemt palīdzību.
Lai iegūtu informāciju par garantiju un privātumu, apmeklē vietni tomtom.com/legal.
12
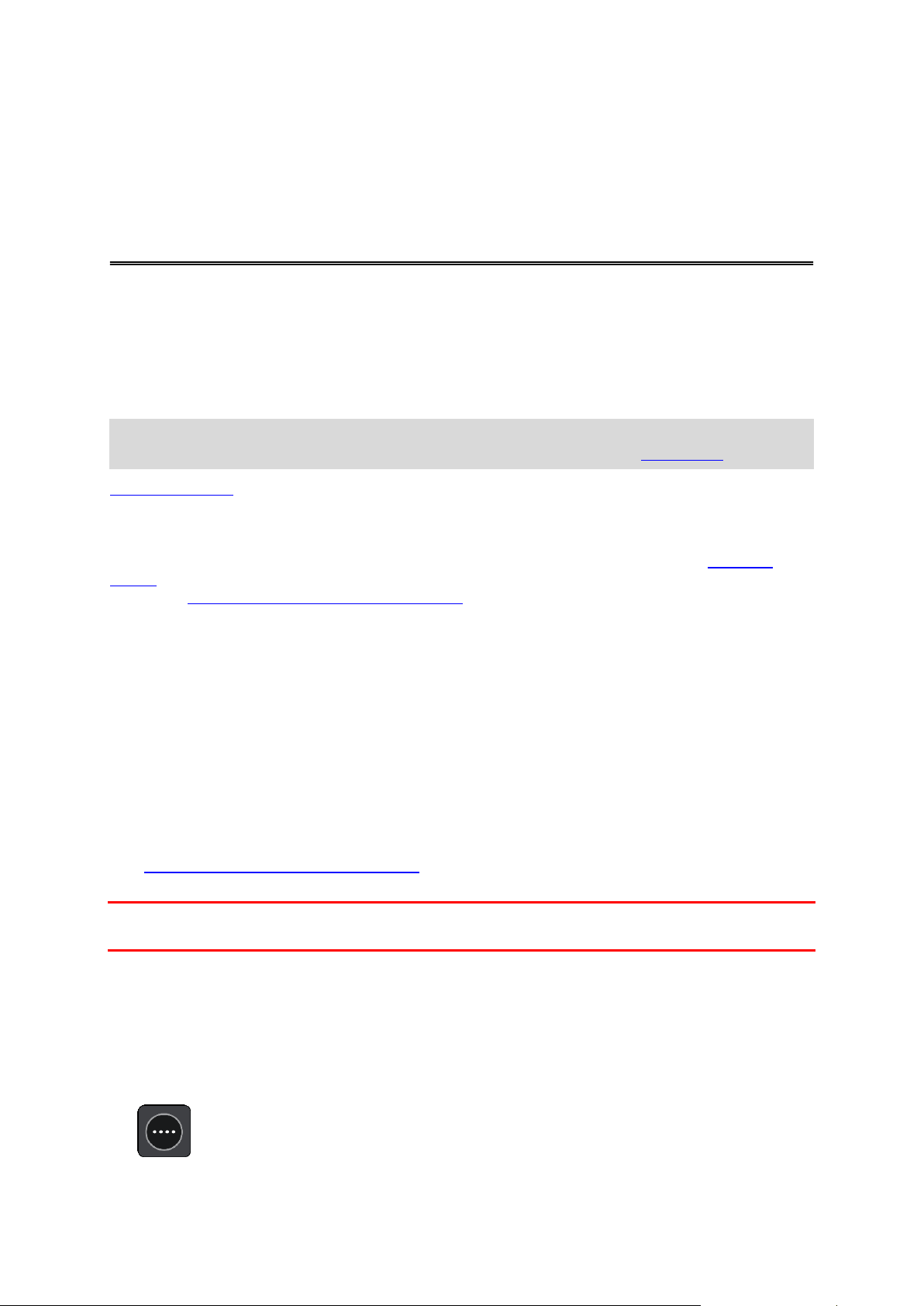
Par bezmaksas navigāciju
Bezmaksas navigācija un neierobežota navigācija
Bezmaksas navigācija tavā TomTom GO Mobile app ļauj izmantot visas lietojumprogrammas
navigācijas funkcijas, tostarp TomTom Traffic un Ātruma kameras vai Bīstamās zonas noteiktam
skaitam bezmaksas ikmēneša kilometru vai jūdžu. Vari pat lejupielādēt jebkuru karti pēc savas
izvēles. Katra mēneša sākumā bezmaksas kilometri vai jūdzes atkal tiek papildināti līdz maksimāla-
jai robežai.
Piezīme. Tu redzi kilometrus vai jūdzes atkarībā no tā, ko izmanto savā pašreizējā atrašanās
vietā. Tu vari pārslēgt kilometrus un jūdzes, iestatījumu izvēlnē izvēloties Mērvienības.
Galvenajā izvēlnē vari redzēt, cik daudz bezmaksas navigācijas vēl ir palicis.
Izmanto bezmaksas navigāciju, pārvietojoties, pat ja neesi izplānojis maršrutu. Ja nevēlies izmantot
bezmaksas navigāciju, lietojumprogramma ir jāaizver.
Kad esi izlietojis visu bezmaksas navigāciju, tu joprojām vari izmantot karti un skatīt TomTom
Traffic. Uzsākot braukšanu, lietojumprogramma bloķē ekrānu, lai to nevarētu izmantot braukšanas
laikā. Veic jaunināšanu uz neierobežotu navigāciju, lai izmantotu navigāciju, vai gaidi līdz
nākamajam mēnesim, lai atkal izmantotu bezmaksas navigāciju.
Ja dosies tālākos braucienos vai izmantosi GO Mobile app biežāk, veic jaunināšanu uz neierobežotu
navigāciju.
Braukšana, izmantojot bezmaksas navigāciju
Ja tu plāno maršrutu vai dodies braucienā, iespējams, tev nepietiek bezmaksas navigācijas, lai
sasniegtu galamērķi. Pat ja tev bija pietiekami daudz navigācijas, kad plānoji maršrutu, mainīgi
satiksmes apstākļi var likt GO Mobile app meklēt ātrāku maršrutu, kas ir garāks nekā sākotnējais
maršruts.
Ja tev nav pietiekami daudz bezmaksas navigācijas, lai sasniegtu galamērķi, ekrānā tiek parādīts
ziņojums.
Veic jaunināšanu uz neierobežotu navigāciju, lai droši varētu izmantot navigāciju visu ceļu līdz
galamērķim.
Svarīgi! Ja braukšanas laikā lietojumprogramma darbojas fonā, tu joprojām izmanto bezmaksas
navigāciju.
Jaunināšana uz neierobežotu navigāciju
Jaunināšana uz neierobežotu navigāciju nozīmē, ka katru dienu vari izmantot TomTom GO Mobile
app visiem saviem braucieniem.
Lai veiktu jaunināšanu uz neierobežotu navigāciju, rīkojies šādi:
1. Izvēlies galvenās izvēlnes pogu, lai atvērtu galveno izvēlni.
13
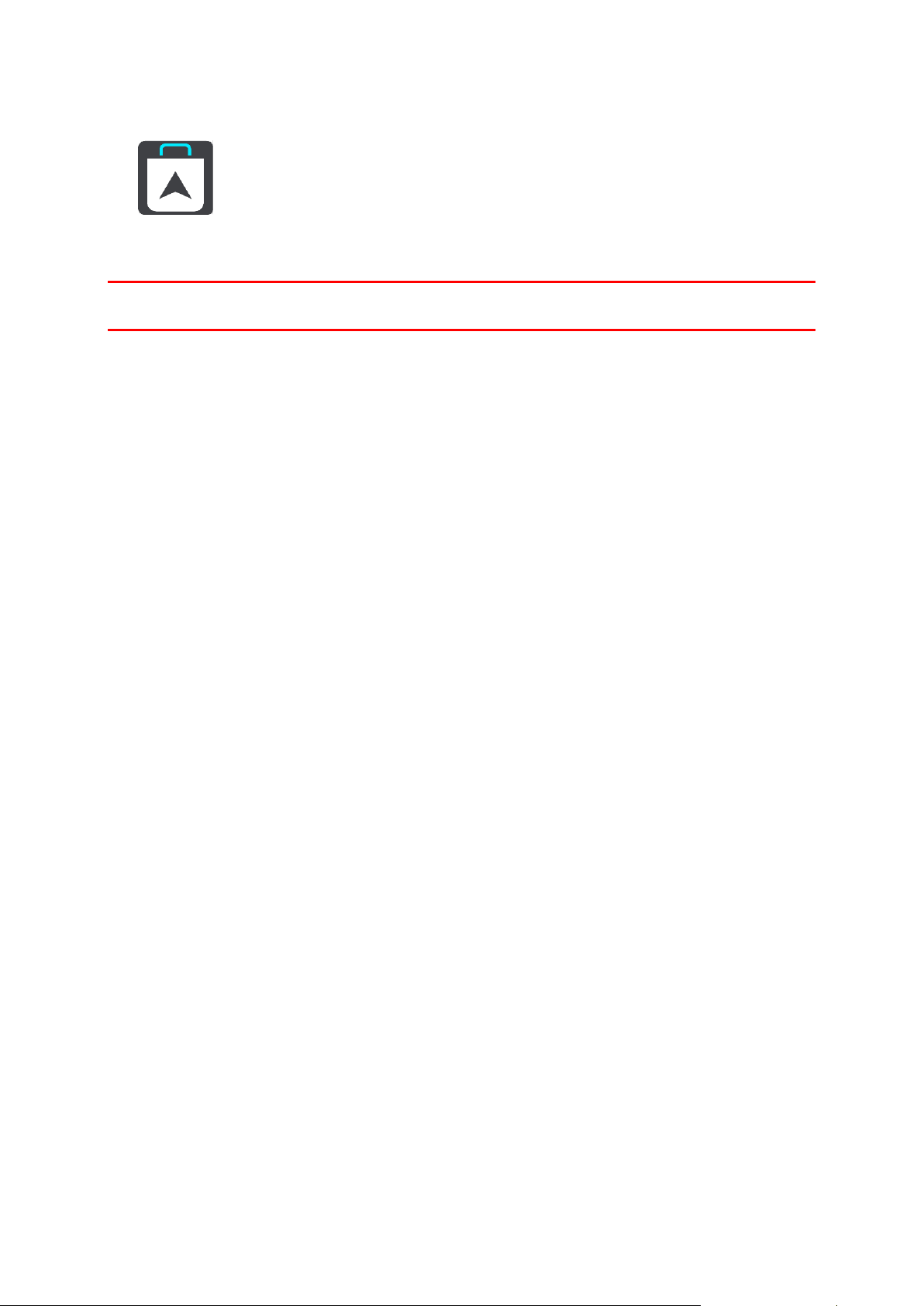
2. Izvēlies pogu Jaunināt.
3. Izvēlies, kāda ilguma neierobežotu navigāciju vēlies iegādāties.
4. Izveido jaunu TomTom kontu vai piesakies savā esošajā TomTom kontā.
Svarīgi! Izveidojot kontu, esi uzmanīgs, izvēloties valsti. Pareiza valsts ir nepieciešama, veicot
pirkumu no TomTom, un pēc konta izveides to nevar mainīt.
Tavs pirkums ir pabeigts GO Mobile app. Ja maksājums būs veiksmīgs, neierobežota navigācija
sāksies pēc dažām minūtēm.
Esošais neierobežotas navigācijas abonements
Ja esi no jauna instalējis GO Mobile app savā ierīcē vai vēlies to instalēt jaunā ierīcē un tev jau ir
neierobežotas navigācijas abonements, galvenajā izvēlnē izvēlies Jaunināt, pēc tam Atjaunot
pirkumus. Piesakies savā TomTom kontā vēlreiz, lai atjaunotu esošo neierobežotas navigācijas
abonementu.
14
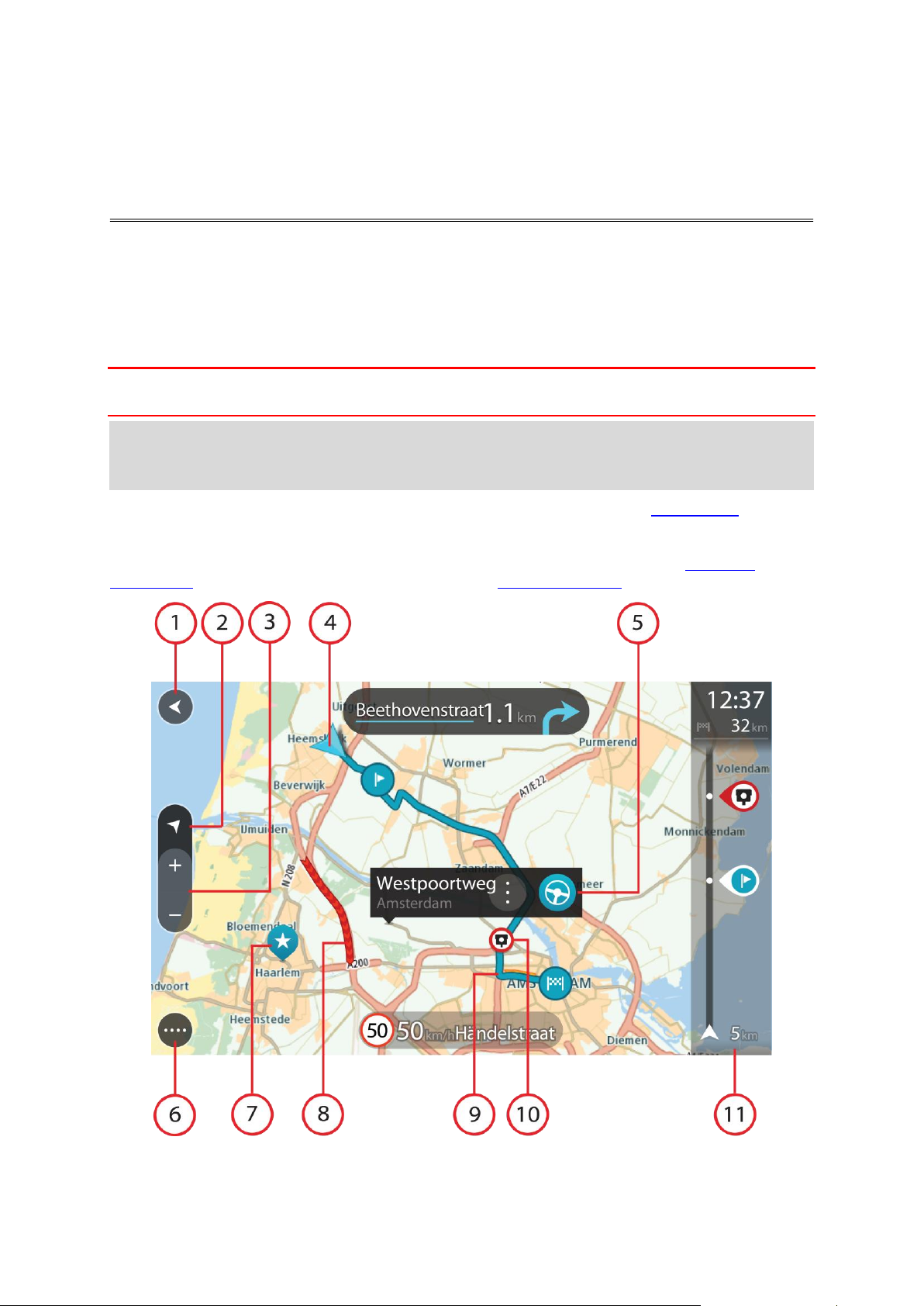
Kartes skatījums
Kas redzams ekrānā
Kartes skatījums tiek rādīts, kad neesi izplānojis maršrutu. Tava pašreizējā atrašanās vieta tiek
parādīta, tiklīdz ierīce ir atradusi tavu GPS atrašanās vietu.
Karti vari izmantot tādā pašā veidā kā parastu papīra karti. Karti var pārvietot, izmantojot žestus,
un tuvināt/tālināt, izmantojot tālummaiņas pogas.
Svarīgi! Kartē viss ir interaktīvs, tai skaitā maršruts un kartes simboli - pamēģini kaut ko izvēlēties
un skaties, kas notiks!
Padoms. Lai atvērtu uznirstošu izvēlni kādam kartes elementam, piemēram, maršrutam vai IP,
izvēlies elementu, kuram atvērt izvēlni. Lai izvēlētos atrašanās vietu kartē, izvēlies un turi
atrašanās vietu, līdz tiek atvērta uznirstošā izvēlne.
Karte parāda tavu pašreizējo atrašanās vietu un daudz citu vietu, piemēram, Manas vietas.
Ja neesi izplānojis maršrutu, karte tiek tālināta, lai parādītu reģionu ap tavu atrašanās vietu.
Ja esi izplānojis maršrutu, kartē tiek parādīts pilnīgs maršruts. Savā maršrutā vari pievienot
pieturvietas tieši no kartes. Sākot braukt, tiek parādīts virzības skatījums.
15
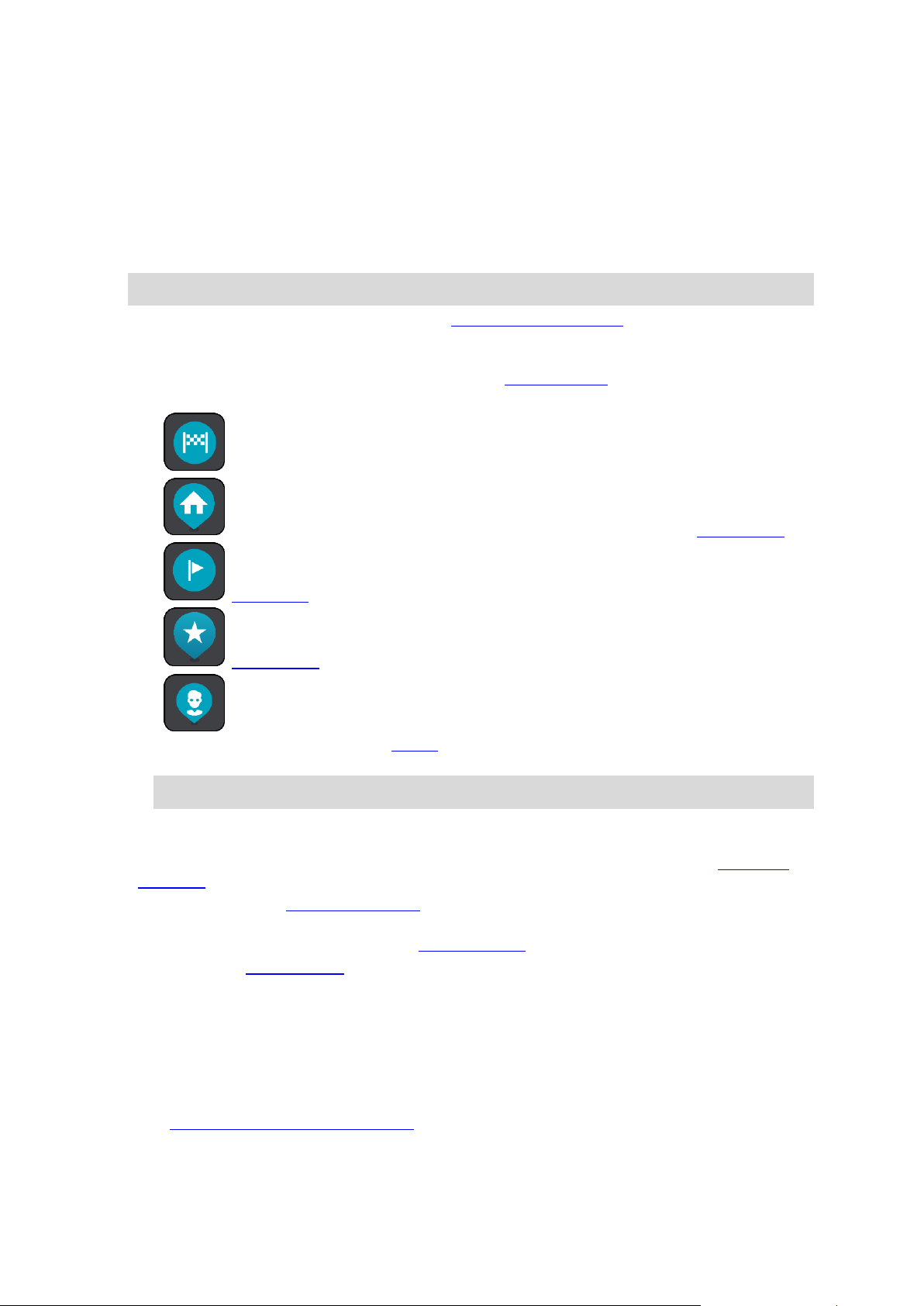
1. Poga Atpakaļ. Izmantojot šo pogu, karte atgriežas visa maršruta pārskatā vai gadījumā, ja
maršruts nav izplānots, karte tiek pārvietota, novietojot tavu pašreizējo atrašanās vietu centrā.
2. Skatījuma poga. Izvēlies skatījuma pārslēgšanas pogu, lai veiktu pārslēgšanos starp kartes
skatījumu un virzības skatījumu. Braukšanas laikā kartes skatījumā mazā bultiņa griežas,
norādot pašreizējo braukšanas virzienu, attēlojot ziemeļus augšpusē.
3. Tālummaiņas pogas. Izvēlies tālummaiņas pogas, lai tuvinātu vai tālinātu.
4. Pašreizējā atrašanās vieta. Šis simbols norāda uz tavu pašreizējo atrašanās vietu. Izvēlies to, lai
pievienotu Manām vietām vai veiktu meklēšanu pašreizējās atrašanās vietas tuvumā.
Piezīme. Ja GO Mobile app nevar atrast tavu atrašanās vietu, simbols redzams pelēkā krāsā.
5. Izvēlētā atrašanās vieta. Nospied un turi, lai izvēlētos atrašanās vietu kartē. Izvēlies uznirstošās
izvēlnes pogu, lai parādītu atrašanās vietas opcijas, vai izvēlies braukšanas pogu, lai izplānotu
maršrutu uz atrašanās vietu.
6. Galvenās izvēlnes poga. Izvēlies šo pogu, lai atvērtu galveno izvēlni.
7. Kartes simboli. Simboli kartē tiek lietoti, lai parādītu tavu galamērķi un saglabātās vietas:
Tavs galamērķis.
Tavu māju atrašanās vieta. Savu māju atrašanās vietu vari iestatīt Manās vietās.
Pieturvieta tavā maršrutā.
Manās vietās saglabāta atrašanās vieta.
Kontaktpersona no kontaktpersonu lietojumprogrammas. Izvēlies Rādīt kon-
taktpersonas kartē, izmantojot Izskats izvēlnē Iestatījumi, lai kontaktpersonas skatītu
kartē.
Piezīme. Lai rādītu kontaktpersonu kartē, kontaktpersonai jāietver pilna adrese.
Izvēlies kartes simbolu, lai atvērtu uznirstošo izvēlni, pēc tam izvēlies izvēlnes pogu, lai redzētu
sarakstu ar darbībām, ko vari veikt.
8. Satiksmes informācija. Izvēlies satiksmes negadījumu, lai parādītu informāciju par satiksmes
kavējumu.
9. Tavs maršruts, ja esi izplānojis maršrutu. Izvēlies maršrutu, lai to izdzēstu, mainītu maršruta
veidu, pievienotu pieturvietu vai saglabātu izmaiņas maršrutā.
10. Ātruma kameras tavā maršrutā. Izvēlies ātruma kameru, lai redzētu informāciju par šo kameru.
11. Maršruta josla. Maršruta josla tiek parādīta, kad esi izplānojis maršrutu.
Virzības skatījums
Virzības skatījums tiek lietots, lai vadītu tevi pa maršrutu līdz galamērķim. Virzības skatījums tiek
parādīts, uzsākot braukšanu. Maršrutā redzi savu pašreizējo atrašanās vietu un detaļas, tai skaitā 3D
ēkas atsevišķās pilsētās.
Virzības skatījums parasti tiek attēlots 3D. Lai parādītu 2D karti, kas kustās brauciena virzienā,
nomaini 2D un 3D noklusējuma iestatījumus.
16
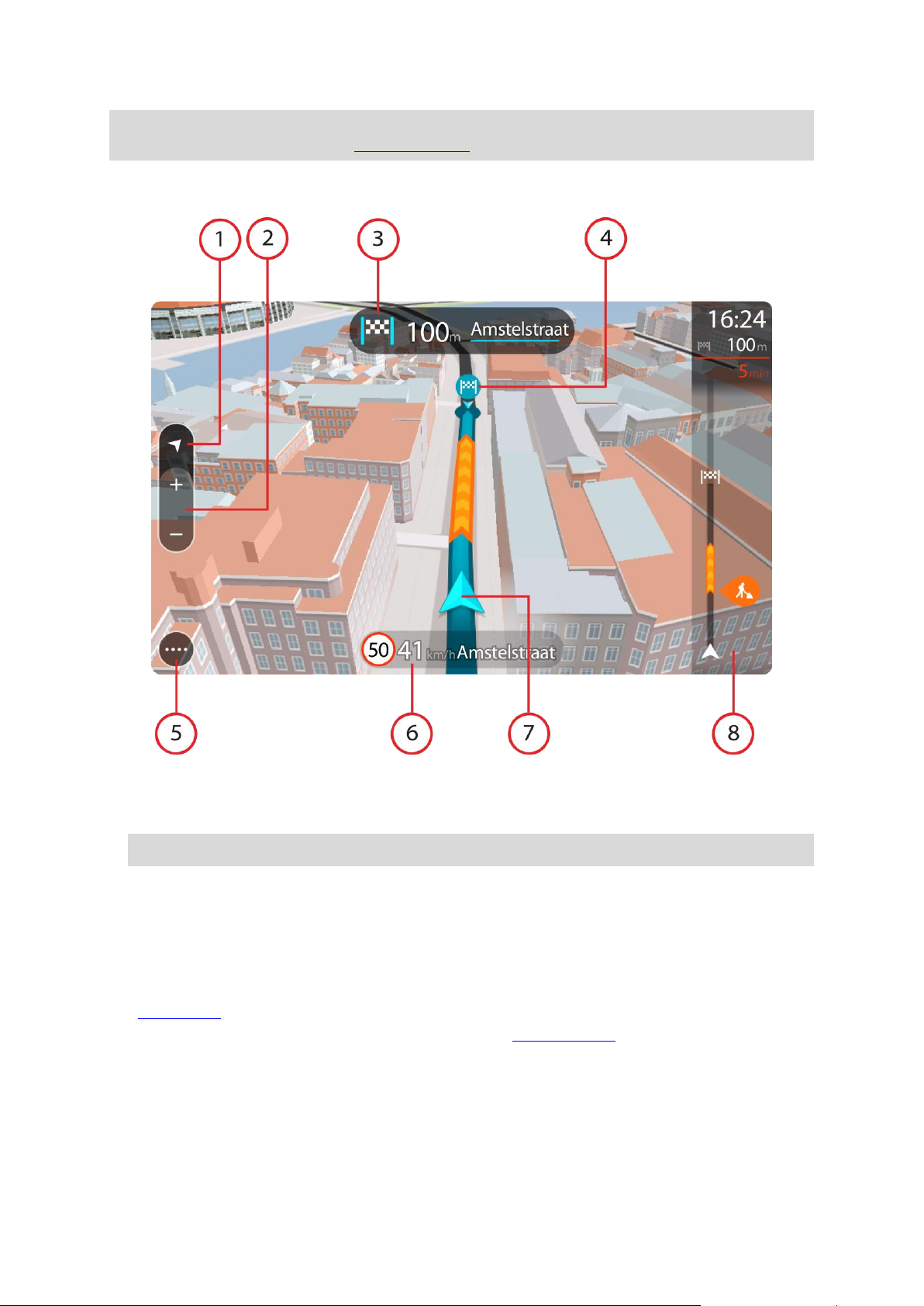
Padoms. Ja esi izplānojis maršrutu un tiek rādīts 3D virzības skatījums, izvēlies skatījuma
pārslēgšanas pogu, lai mainītu uz kartes skatījumu un lietotu interaktīvās funkcijas.
Kad navigācijas lietojumprogramma tiek palaista pēc tam, kad bijusi aizvērta un tev bijis izplānots
maršruts, tiek parādīts kartes skatījums ar tavu pašreizējo atrašanās vietu.
1. Skatījuma poga. Izvēlies skatījuma pārslēgšanas pogu, lai veiktu pārslēgšanos starp kartes
skatījumu un virzības skatījumu.
2. Tālummaiņas pogas. Izvēlies tālummaiņas pogas, lai tuvinātu vai tālinātu.
Padoms. Vairumā ierīču vari arī savilkt un atlaist pirkstus, lai tuvinātu un tālinātu.
3. Norādījumu panelis. Šajā panelī ir parādīta šāda informācija:
Nākamā pagrieziena virziens.
Attālums līdz nākamajam pagriezienam.
Nākamā tavā maršrutā esošā ceļa nosaukums.
Joslu vadība atsevišķos ceļu sazarojumos.
4. Maršruta simboli. Simboli maršrutā tiek lietoti, lai parādītu tavu sākotnējo atrašanās vietu,
pieturvietas un galamērķi.
5. Galvenās izvēlnes poga. Izvēlies šo pogu, lai parādītu galveno izvēlni.
6. Ātruma panelis. Šajā panelī ir parādīta šāda informācija:
Ātruma ierobežojums tavā atrašanās vietā.
Tavs pašreizējais ātrums. Ja tavs braukšanas ātrums pārsniedz atļauto ātrumu par vairāk kā
5 km/h vai 3 jūdzēm/h, ātruma panelis iekrāsojas sarkans. Ja tavs braukšanas ātrums
pārsniedz atļauto ātrumu par mazāk kā 5 km/h vai 3 jūdzēm/h, ātruma panelis iekrāsojas
oranžs.
17
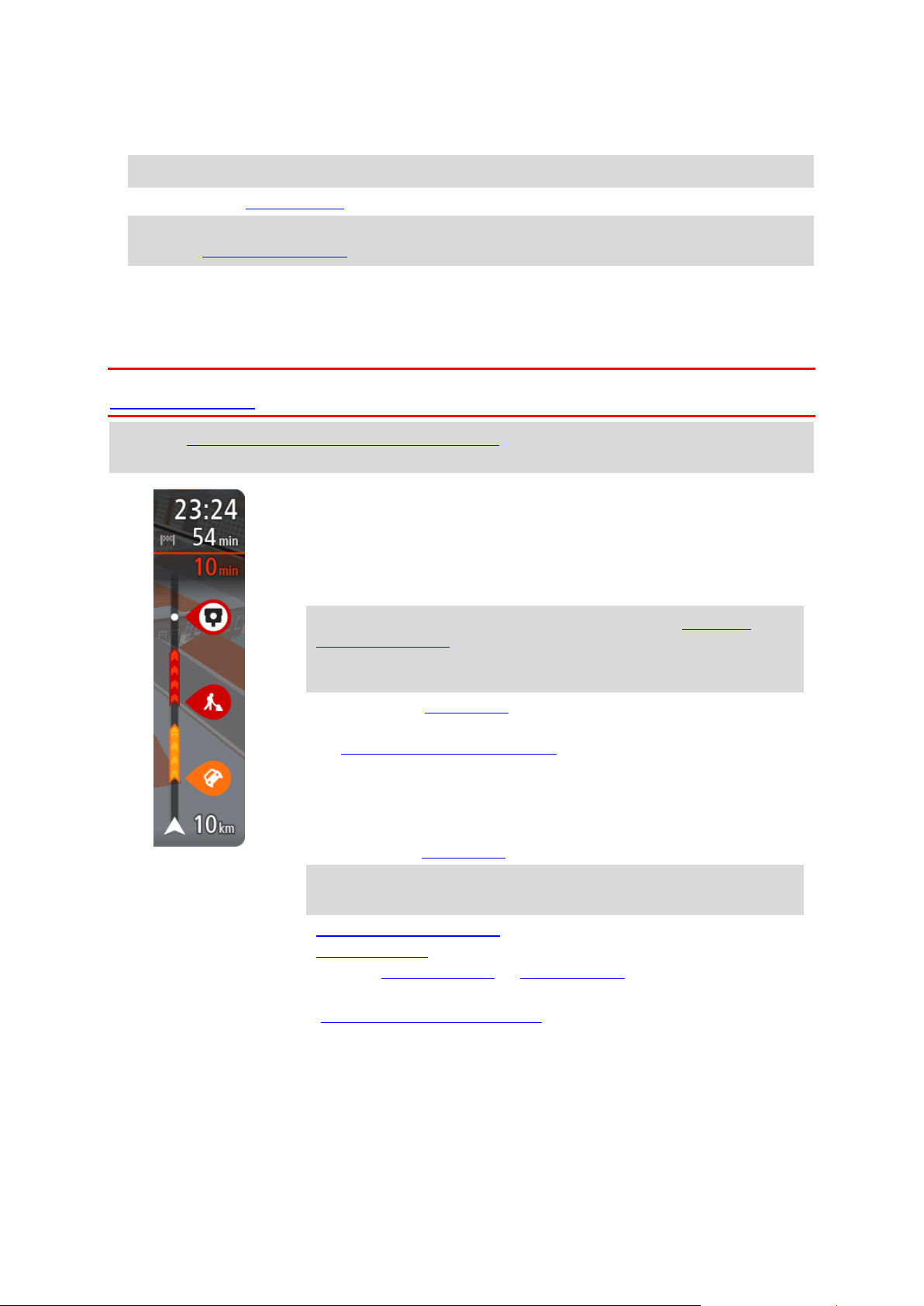
Nosaukums ielai, pa kuru tu pašreiz brauc.
Ierašanās informācijas panelī ir parādīta šāda informācija:
Aptuvenais laiks, kad ieradīsies galamērķī.
Laiks, cik ilgi jābrauc līdz galamērķim no pašreizējās atrašanās
vietas.
Stāvvietas poga tiek parādīta blakus galamērķa karodziņam, ja
galamērķa tuvumā ir pieejama stāvvieta.
Padoms. Ja tavs galamērķis atrodas citā laika joslā, ierašanās
informācijas panelī tu redzi plusa (+) vai mīnusa (-) zīmi un laika
atšķirību stundās un pusstundās. Aprēķinātais ierašanās laiks ir
galamērķa vietējais laiks.
Ja tavā maršrutā ir pieturvietas, izvēlies šo paneli, lai veiktu pārslēgšanu
starp informāciju par nākamo pieturvietu un galamērķi.
Tu vari izvēlēties redzamo informāciju ierašanās informācijas panelī.
Satiksmes stāvoklis - ja GO Mobile app nesaņem nekādu informāciju par
satiksmi, zem ierašanās informācijas paneļa parādās simbols ar satiksmi
un krustu.
Joslā izmantoti simboli, lai parādītu šādu informāciju:
Nākamās divas pieturvietas maršrutā.
Padoms. Lai ātri noņemtu pieturvietu, izvēlies to maršruta joslā un
izmanto izvēlni.
Degvielas uzpildes stacijas, kas atrodas tieši tavā maršrutā.
TomTom Traffic, tai skaitā spēcīgs lietus vai sniegs.
TomTom Ātruma kameras un Bīstamās zonas.
Pārējās pieturvietas tavā maršrutā.
Vari izvēlēties informāciju, ko skatīt savā maršrutā.
Simboli tiek parādīti secībā, kādā tie atrodas tavā maršrutā. Satiksmes
sarežģījumu gadījumā simbols sarežģījumiem ir atšķirīgs, rādot
sarežģījuma veidu un kavējumu minūtēs. Izvēlies simbolu, lai redzētu
vairāk informācijas par pieturvietu, satiksmes sarežģījumu vai ātruma
kameru. Ja simbols tiek rādīts virs cita simbola, izvēloties simbolus,
notiek maršruta joslas tuvināšana, lai parādītu katru simbolu atsevišķi.
Pēc tam vari izvēlēties simbolu.
Kopējais kavējuma laiks maršrutā esošu satiksmes sastrēgumu,
7. Pašreizējā atrašanās vieta. Šis simbols norāda uz tavu pašreizējo atrašanās vietu.
Piezīme. Ja GO Mobile app nevar atrast tavu atrašanās vietu, simbols redzams pelēkā krāsā.
8. Maršruta josla. Maršruta josla tiek parādīta, kad esi izplānojis maršrutu.
Svarīgi! Lai redzētu platāku maršruta joslu ar papildu maršruta informāciju, nomaini ies-
tatījumu Maršruta informācija.
Maršruta josla
Maršruta josla tiek parādīta, kad esi izplānojis maršrutu. Augšā atrodas ierašanās informācijas
panelis, un apakšā atrodas josla ar simboliem.
Svarīgi! Lai redzētu platāku maršruta joslu ar papildu maršruta informāciju, nomaini iestatījumu
Maršruta informācija.
Piezīme. Maršrutā joslā uz priekšu parādītais attālums atšķiras atkarībā no maršruta kopējā
garuma.
18
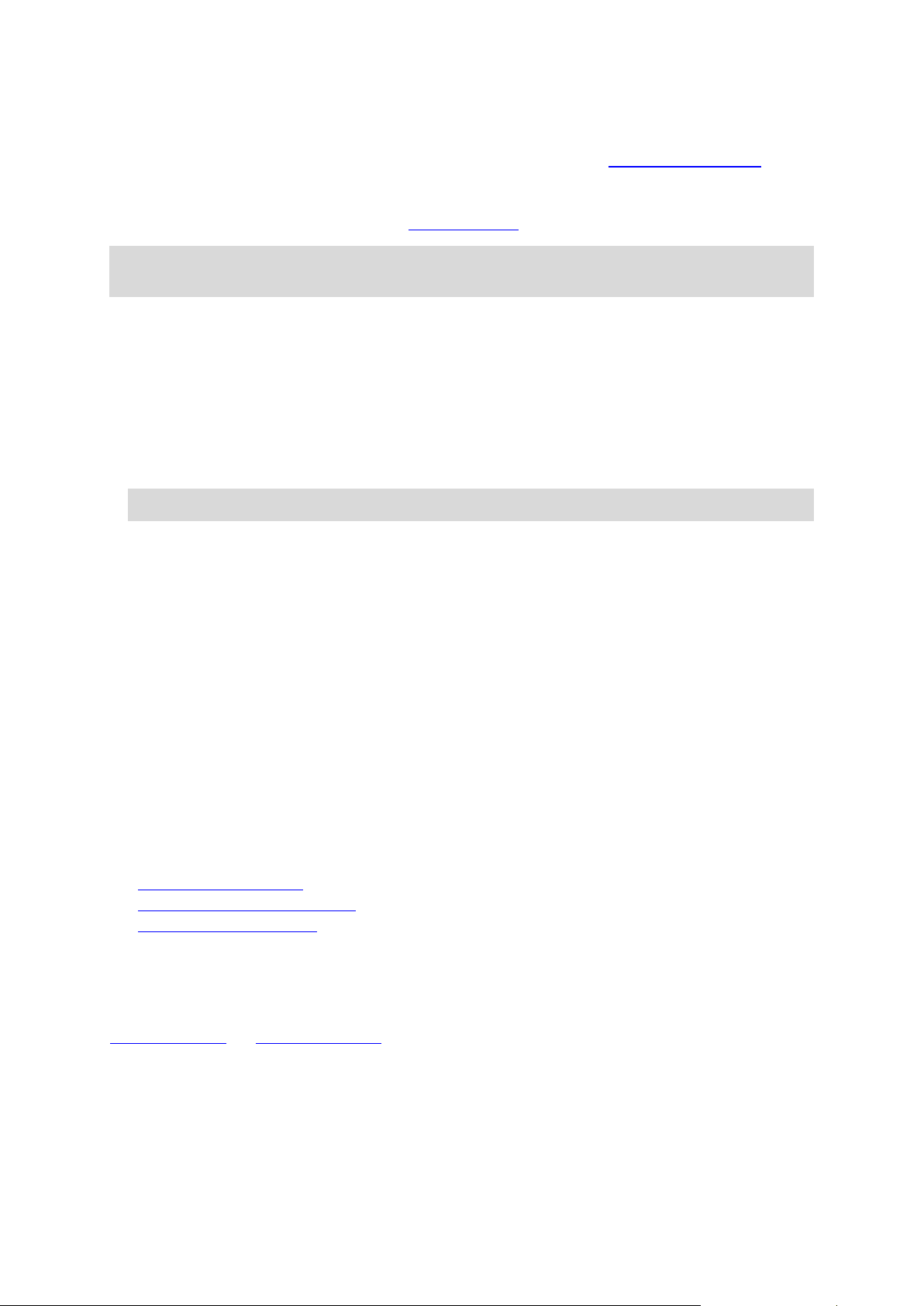
laikapstākļu un citu sarežģījumu dēļ, tai skaitā IQ Routes sniegtā
informācija, tiek parādīti virs simboliem.
Pilnu sarežģījumu veidu sarakstu skati nodaļā Satiksmes sarežģījumi.
Maršruta joslas apakšdaļā ir norādīta tava pašreizējā atrašanās vieta un
attālums līdz nākamajam maršrutā esošajam sarežģījumam. Bez tam vari
izvēlēties redzēt pašreizējo laiku, ieslēdzot šo iestatījumu.
Piezīme. Lai maršruta josla būtu labāk pārskatāma, daži satiksmes sarežģījumi var netikt
parādīti. Šie sarežģījumi vienmēr būs mazsvarīgi un radīs tikai īsu aizkavēšanos.
Maršruta josla rāda arī ziņojumus par stāvokli, piemēram, Meklēju ātrāko maršrutu vai Atskaņo
maršruta priekšskatījumu.
Attālumi un maršruta josla
Maršrutā joslā uz priekšu parādītais attālums atšķiras atkarībā no maršruta garuma vai atlikušā
attāluma.
Ja atlikušais attālums pārsniedz 50 km (31 jūdzi), tiek parādīti tikai nākamie 50 km (31 jūdze).
Galamērķa ikona netiek parādīta.
Padoms. Vari ritināt maršruta joslu, lai redzētu visu maršrutu.
Ja atlikušais attālums ir no 10 km (6 jūdzēm) līdz 50 km (31 jūdzei), tiek parādīts viss attālums.
Galamērķa ikona nekustīga tiek rādīta maršruta joslas augšdaļā.
Ja atlikušais attālums ir mazāk kā 10 km (6 jūdzes), tiek parādīts viss attālums. Tuvojoties
galamērķim, galamērķa ikona virzās lejup virzienā uz chevron simbolu.
Maršruta joslas augšējā puse rāda apakšējās puses attālumu divas reizes, kā parādīts šajos piemēros:
Atlikušais 50 km attālums maršruta joslā ir sadalīts 34 km (21 jūdze) augšā un 16 km (9 jūdzes)
apakšā.
Atlikušais 10 km attālums maršruta joslā ir sadalīts 6,6 km (4 jūdzes) augšā un 3,3 km (2 jūdzes)
apakšā.
Braukšanas laikā maršruta josla tiek pastāvīgi atjaunināta.
Īsā izvēlne
Lai atvērtu īso izvēlni, izvēlies pašreizējās atrašanās vietas simbolu vai ātruma paneli virzības
skatījumā.
Pēc tam vari veikt jebkuru no šādām darbībām:
Atzīmēt atrašanās vietu
Ziņot par jaunu ātruma kameru
Izvairīties no bloķēta ceļa
Skatīt savu pašreizējo atrašanās vietu vai platuma/garuma grādus, ja neatrodies uz ielas ar
nosaukumu.
Navigācijas pogas
Kartes skatījumā vai virzības skatījumā izvēlies galvenās izvēlnes pogu, lai atvērtu galveno izvēlni.
Galvenajā izvēlnē ir pieejamas šādas navigācijas pogas:
19

Meklēt
Izvēlies šo pogu, lai meklētu adresi, vietu vai intereses punktu, pēc tam
izplāno maršrutu līdz šai atrašanās vietai.
Braukt mājup
Izvēlies šo pogu, lai brauktu uz māju atrašanās vietu. Ja galvenajā izvēlnē
nav šīs pogas, dodies uz Manas vietas, lai iestatītu māju atrašanās vietu.
Braukt uz darbu
Izvēlies šo pogu, lai brauktu uz darbvietas atrašanās vietu. Ja galvenajā
izvēlnē nav šīs pogas, dodies uz Manas vietas, lai iestatītu darbvietas
atrašanās vietu.
Nesenie galamērķi
Izvēlies šo pogu, lai atvērtu savu neseno galamērķu sarakstu. Izvēlies
nesenu galamērķi, lai izplānotu maršrutu uz to.
Pašreizējais
maršruts
Izvēlies šo pogu, lai izdzēstu vai mainītu izplānoto maršrutu.
Ziņot par kameru
Izvēlies šo pogu, lai ziņotu par ātruma kameru.
Manas vietas
Izvēlies šo pogu, lai parādītu saglabātās vietas.
20
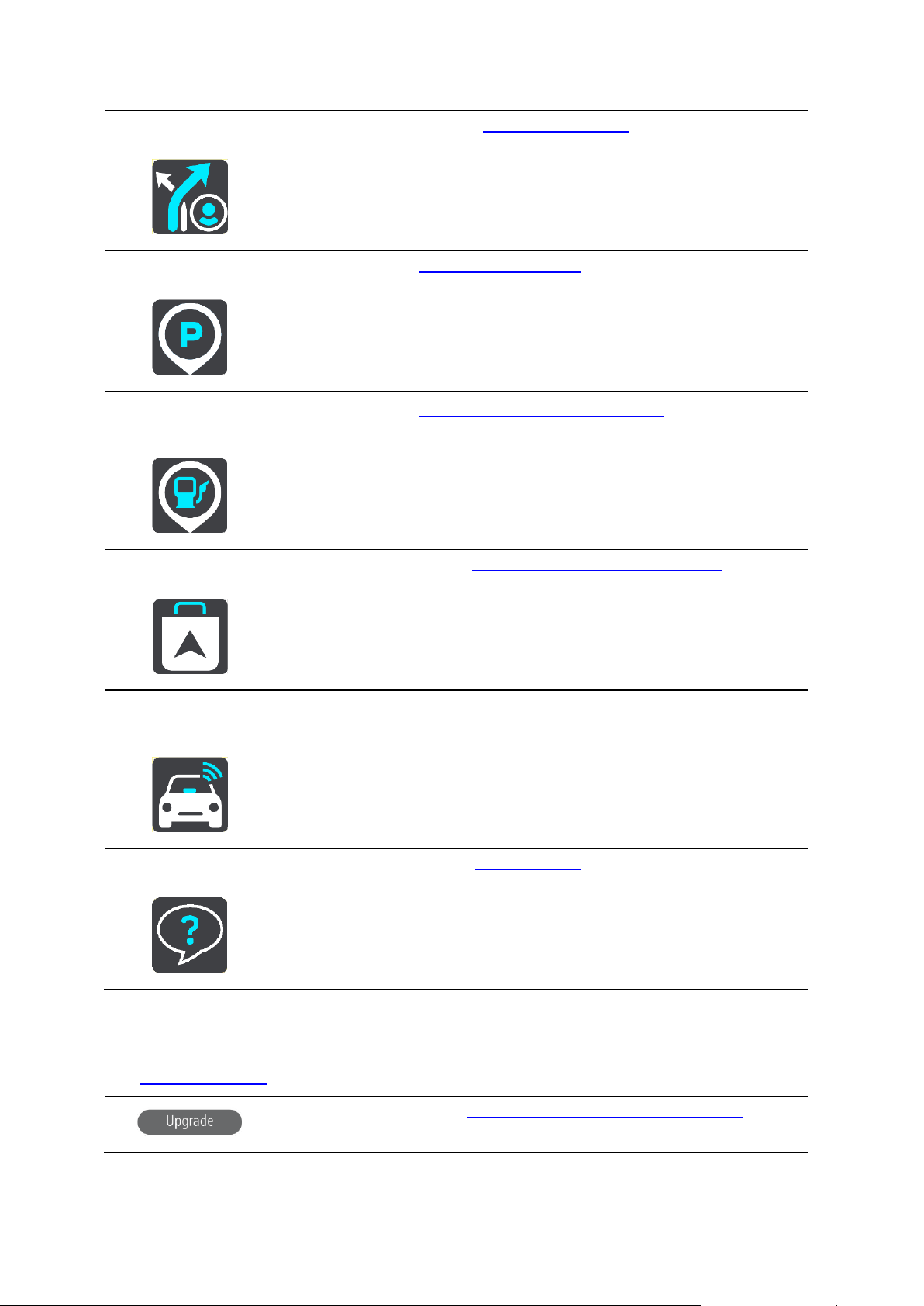
Mani maršruti
Izvēlies šo pogu, lai parādītu saglabātos maršrutus.
Stāvvieta
Izvēlies šo pogu, lai meklētu autostāvvietas.
Degvielas uzpildes
stacija
Izvēlies šo pogu, lai meklētu degvielas uzpildes stacijas.
Jaunināt
Izvēlies šo pogu, kad vēlies jaunināt uz neierobežotu navigāciju.
TomTom
pakalpojumi
Izvēlies šo pogu, lai redzētu katra lietojumprogrammas izmantotā
TomTom pakalpojuma statusu.
Atbalsts
Izvēlies šo pogu, lai atvērtu atbalsta izvēlni.
Izvēlies šo pogu, lai veiktu jaunināšanu uz neierobežotu navigāciju.
Citas pogas
Kartes vai virzības skatījumā izvēlies galvenās izvēlnes pogu, lai atvērtu galveno izvēlni.
Bez navigācijas pogām galvenās izvēlnes ekrānā ir pieejamas šādas pogas:
21

Izvēlies šo pogu, lai atvērtu iestatījumu izvēlni.
Izvēlies šo pogu, lai atgrieztos iepriekšējā ekrānā.
Izvēlies šo pogu, lai atgrieztos kartes skatījumā vai virzības skatījumā.
Šis simbols parāda, ka pakalpojums TomTom Traffic ir aktīvs.
Šis simbols parāda, ka pakalpojums TomTom Traffic nav aktīvs.
Šī poga rāda, ka dzirdēsi balss norādījumus. Izvēlies šo pogu, lai izslēgtu
balss norādījumus. Tu vairs nedzirdēsi mutiskos maršruta norādījumus, bet
joprojām dzirdēsi citu informāciju, piemēram, satiksmes informāciju un
brīdinājumu signālus.
Padoms. Tu vari norādīt, kāda veida norādījumus vēlies dzirdēt.
Iestatījumu izvēlnē izvēlies Balsis un atlasi norādījumus, kurus vēlies
dzirdēt.
Šī poga rāda, ka nedzirdēsi balss norādījumus. Izvēlies šo pogu, lai ieslēgtu
balss norādījumus.
Šī poga rāda, ka displejā tiek lietotas dienas krāsas. Izvēlies šo pogu, lai
samazinātu ekrāna spilgtumu un rādītu karti tumšākās krāsās.
Braucot naktī vai tumšos tuneļos, ekrāns ir vieglāk saskatāms un mazāk
traucējošs autovadītājam, ja tas ir aptumšots.
Padoms. Atkarībā no diennakts laika ierīce automātiski pārslēdzas starp
dienas un nakts krāsām. Lai izslēgtu šo funkciju, izvēlnē Iestatījumi
izvēlies Izskats, pēc tam Displejs un izslēdz Tumsā pārslēgties uz nakts
krāsām.
Šī poga rāda, ka displejā tiek lietotas nakts krāsas. Izvēlies šo pogu, lai
palielinātu ekrāna spilgtumu un rādītu karti spilgtākās krāsās.
Skaļuma vadība
Kartes vai virzības skatījumā izvēlies galvenās izvēlnes pogu, lai atvērtu galveno izvēlni.
Izvēlies un bīdi skaļuma vadību, lai mainītu balss norādījumu un brīdinājumu skaļumu. Ja balss
norādījumi ir izslēgti, skaļuma vadība joprojām mainīs brīdinājumu skaļumu.
22
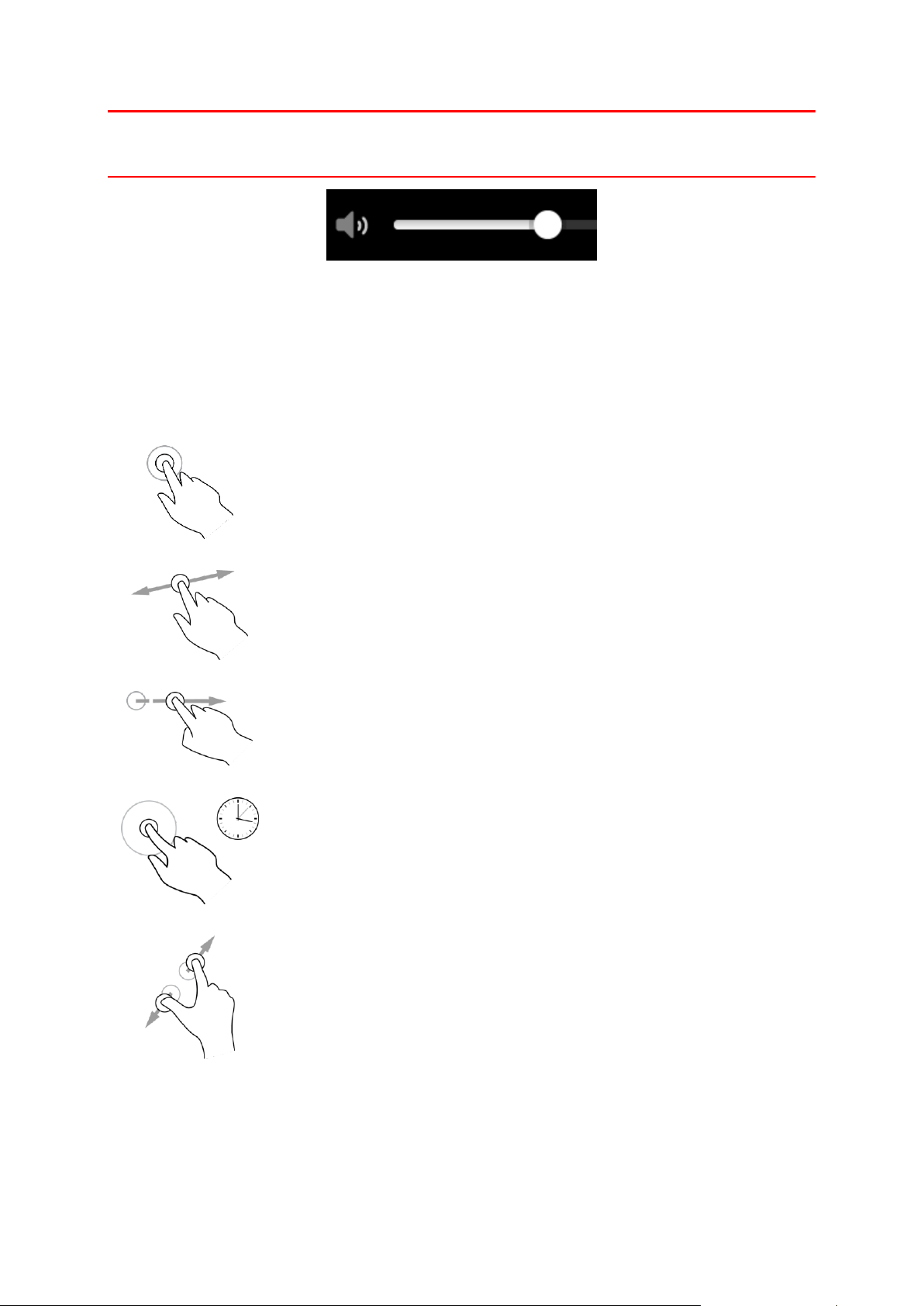
Svarīgi! Lietojumprogrammas skaļuma vadība un ierīces skaļuma vadība ir savstarpēji saistītas.
Divkāršs
pieskāriens
Ar vienu pirkstu divas reizes ātri pieskaries ekrānam.
Izmantošanas piemērs: tuvināšana.
Vilkšana
Ar vienu pirkstu pieskaries ekrānam un virzi to pa ekrānu.
Izmantošanas piemērs: ekrāna ritināšana.
Īss sitiens
Īsi uzsit ar pirkstgalu pa ekrānu.
Izmantošanas piemērs: liela attāluma ritināšana ekrānā.
Nospied un turi
Ar pirkstu pieskaries ekrānam un turi to ilgāk par 0,5 sekundēm.
Izmantošanas piemērs: atrašanās vietas atlasīšana kartē.
Savilkt tālummaiņai
Pieskaries ekrānam ar īkšķi un citu pirkstu. Atvirzi tos vienu no otra, lai
tuvinātu, vai savelc tos kopā, lai tālinātu.
Izmantošanas piemērs: ekrāna tuvināšana un tālināšana.
Mainot lietojumprogrammas skaļumu, mainās arī ierīces skaļums, un, mainot ierīces skaļumu,
mainās lietojumprogrammas skaļums.
Žestu izmantošana
Žestus vari izmantot, lai vadītu ierīci.
No šīs lietošanas pamācības tu uzzināsi, kā lietot žestus, lai vadītu GO Mobile app. Zemāk sniegts
katra žesta paskaidrojums.
23

Pieskaršanās vai
izvēle
Ar vienu pirkstu pieskaries ekrānam.
Izmantošanas piemērs: elementa izvēle kartē vai elementa atvēršana.
Ierīces pagriešana
Ierīci vari lietot ainavas vai portreta pozīcijā. Iespējams, tev būs ērtāk kaut ko meklēt, izmantojot
ierīci portreta pozīcijā, bet braukt, izmantojot ierīci ainavas pozīcijā.
Pagriežot ierīci portreta pozīcijā, dažas ekrāna daļas parādās citā vietā. Lūk, daži piemēri:
Maršruta josla paliek labajā pusē, bet ierašanās informācijas panelis tiek parādīts joslā, kas
atrodas ekrāna augšpusē.
Meklēšanas rezultāti rāda tikai vienu kolonnu. Pavelc pa kreisi vai pa labi, lai rādītu citu
kolonnu.
Ierīci vari pagriezt jebkurā laikā.
Galvenās izvēlnes pogu secības mainīšana
Lai mainītu pogu secību galvenajā izvēlnē atbilstoši savām vēlmēm, rīkojies šādi:
1. Izvēlies galvenās izvēlnes pogu, lai atvērtu galveno izvēlni.
2. Nospied un divas sekundes turi pogu, ko vēlies pārvietot.
Padoms. Vari arī galvenajā izvēlnē izvēlēties pogu Rediģēt.
Izvēlnes poga tiek parādīta ar bultiņām pa kreisi un pa labi.
3. Nospied bultiņu pa kreisi vai pa labi uz izvēlnes pogas, lai pārvietotu pogu uz citu vietu izvēlnē.
4. Izvēlies un pārvieto citas pogas secībā, kādā vēlies.
5. Izvēlies Pabeigts.
24
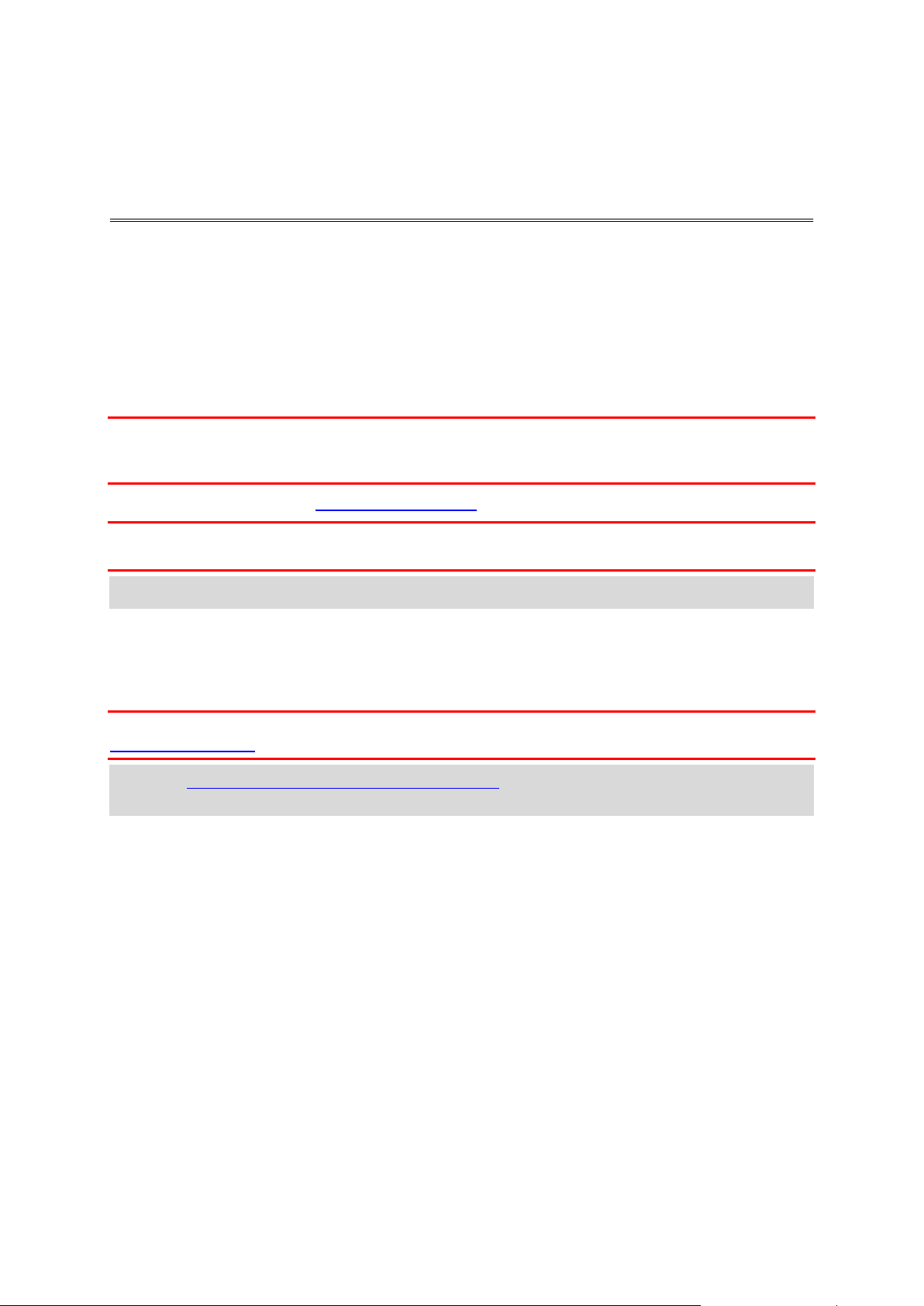
Par TomTom Traffic
Satiksme
TomTom Traffic ir TomTom pakalpojums, kas nodrošina reāllaika satiksmes informācijas saņemšanu.
Darbojoties ar IQ Routes, TomTom Traffic palīdz plānot optimālu maršrutu līdz galamērķim, ņemot
vērā pašreizējos vietējās satiksmes un laika apstākļus.
TomTom GO Mobile app regulāri saņem informāciju par mainīgajiem satiksmes apstākļiem. Ja
pašreizējā maršrutā tiks konstatēti satiksmes sastrēgumi, spēcīgs lietus, sniegs vai citi sarežģījumi,
GO Mobile app piedāvās pārplānot maršrutu tā, lai izvairītos no jebkādas aizkavēšanās.
Svarīgi! Tuvojoties ātrākam alternatīvam maršrutam, tu saņem brīdinājumu maršruta joslā un vari
redzēt alternatīvo maršrutu gan virzības skatā, gan kartes skatījumā. Lai pieņemtu ātrāku maršrutu,
vienkārši stūrē alternatīvā maršruta virzienā un, to sasniedzot, ierīce to izvēlēsies.
Lai GO Mobile app izmantotu TomTom pakalpojumus, ierīcei nepieciešams mobilo datu savienojums.
Svarīgi! Ja atrodies ārpus mobilo datu plāna pārklājuma zonas, tev var būt jāmaksā papildus par
viesabonēšanu, izmantojot TomTom pakalpojumus.
Piezīme. Daži TomTom pakalpojumi var nebūt pieejami tavā pašreizējā atrašanās vietā.
Maršruta josla
Maršruta josla tiek parādīta, kad esi izplānojis maršrutu. Augšā atrodas ierašanās informācijas
panelis, un apakšā atrodas josla ar simboliem.
Svarīgi! Lai redzētu platāku maršruta joslu ar papildu maršruta informāciju, nomaini iestatījumu
Maršruta informācija.
Piezīme. Maršrutā joslā uz priekšu parādītais attālums atšķiras atkarībā no maršruta kopējā
garuma.
25
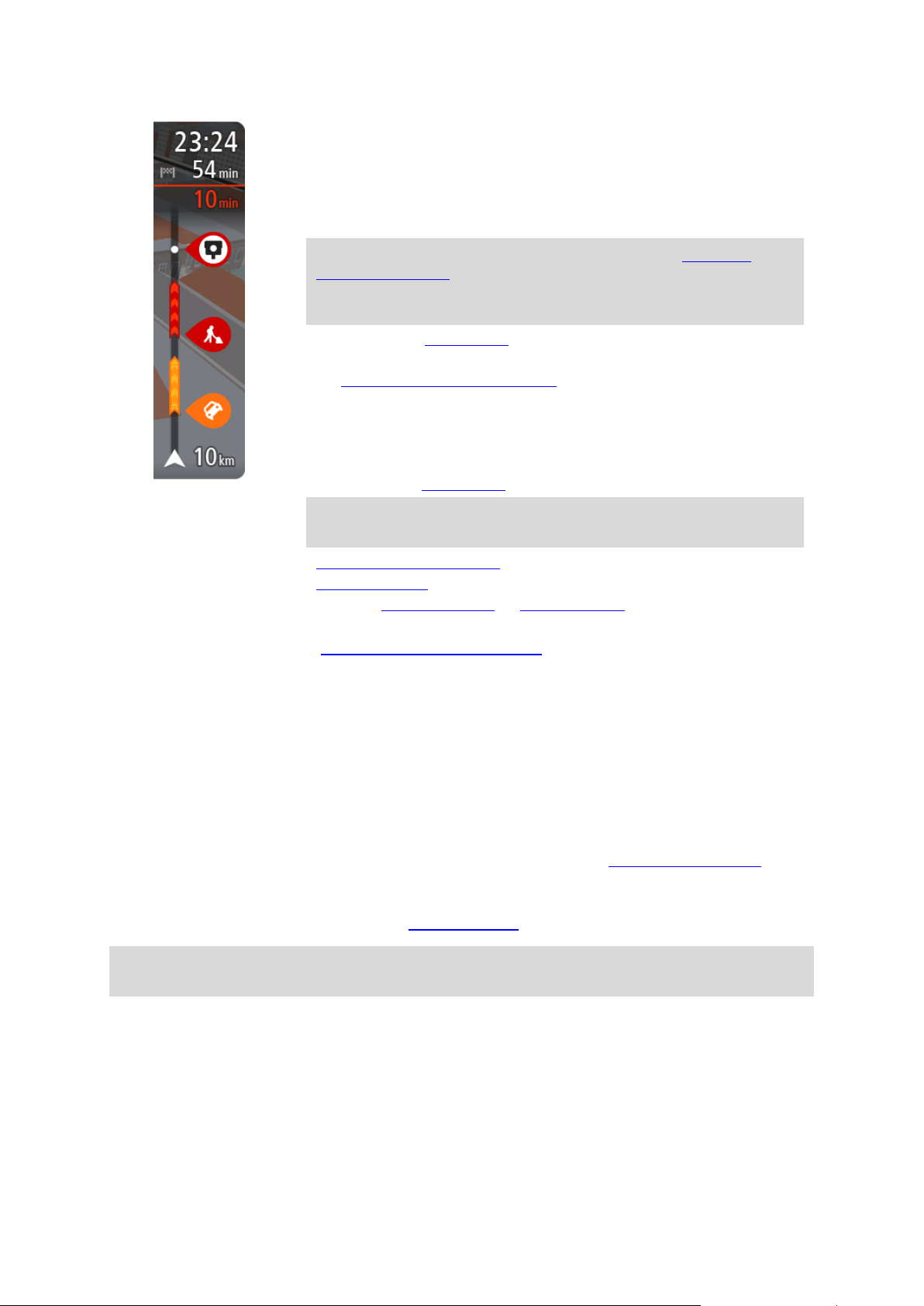
Ierašanās informācijas panelī ir parādīta šāda informācija:
Aptuvenais laiks, kad ieradīsies galamērķī.
Laiks, cik ilgi jābrauc līdz galamērķim no pašreizējās atrašanās
vietas.
Stāvvietas poga tiek parādīta blakus galamērķa karodziņam, ja
galamērķa tuvumā ir pieejama stāvvieta.
Padoms. Ja tavs galamērķis atrodas citā laika joslā, ierašanās
informācijas panelī tu redzi plusa (+) vai mīnusa (-) zīmi un laika
atšķirību stundās un pusstundās. Aprēķinātais ierašanās laiks ir
galamērķa vietējais laiks.
Ja tavā maršrutā ir pieturvietas, izvēlies šo paneli, lai veiktu pārslēgšanu
starp informāciju par nākamo pieturvietu un galamērķi.
Tu vari izvēlēties redzamo informāciju ierašanās informācijas panelī.
Satiksmes stāvoklis - ja GO Mobile app nesaņem nekādu informāciju par
satiksmi, zem ierašanās informācijas paneļa parādās simbols ar satiksmi
un krustu.
Joslā izmantoti simboli, lai parādītu šādu informāciju:
Nākamās divas pieturvietas maršrutā.
Padoms. Lai ātri noņemtu pieturvietu, izvēlies to maršruta joslā un
izmanto izvēlni.
Degvielas uzpildes stacijas, kas atrodas tieši tavā maršrutā.
TomTom Traffic, tai skaitā spēcīgs lietus vai sniegs.
TomTom Ātruma kameras un Bīstamās zonas.
Pārējās pieturvietas tavā maršrutā.
Vari izvēlēties informāciju, ko skatīt savā maršrutā.
Simboli tiek parādīti secībā, kādā tie atrodas tavā maršrutā. Satiksmes
sarežģījumu gadījumā simbols sarežģījumiem ir atšķirīgs, rādot
sarežģījuma veidu un kavējumu minūtēs. Izvēlies simbolu, lai redzētu
vairāk informācijas par pieturvietu, satiksmes sarežģījumu vai ātruma
kameru. Ja simbols tiek rādīts virs cita simbola, izvēloties simbolus,
notiek maršruta joslas tuvināšana, lai parādītu katru simbolu atsevišķi.
Pēc tam vari izvēlēties simbolu.
Kopējais kavējuma laiks maršrutā esošu satiksmes sastrēgumu,
laikapstākļu un citu sarežģījumu dēļ, tai skaitā IQ Routes sniegtā
informācija, tiek parādīti virs simboliem.
Pilnu sarežģījumu veidu sarakstu skati nodaļā Satiksmes sarežģījumi.
Maršruta joslas apakšdaļā ir norādīta tava pašreizējā atrašanās vieta un
attālums līdz nākamajam maršrutā esošajam sarežģījumam. Bez tam vari
izvēlēties redzēt pašreizējo laiku, ieslēdzot šo iestatījumu.
Piezīme. Lai maršruta josla būtu labāk pārskatāma, daži satiksmes sarežģījumi var netikt
parādīti. Šie sarežģījumi vienmēr būs mazsvarīgi un radīs tikai īsu aizkavēšanos.
Maršruta josla rāda arī ziņojumus par stāvokli, piemēram, Meklēju ātrāko maršrutu vai Atskaņo
maršruta priekšskatījumu.
Satiksmes apskate kartē
Kartē tiek parādīti satiksmes sarežģījumi. Ja vairāki satiksmes sarežģījumi pārklājas, tiek parādīts
augstākās prioritātes sarežģījums, piemēram, slēgtam ceļam ir augstāka prioritāte nekā ceļu
darbiem vai slēgtai joslai.
26
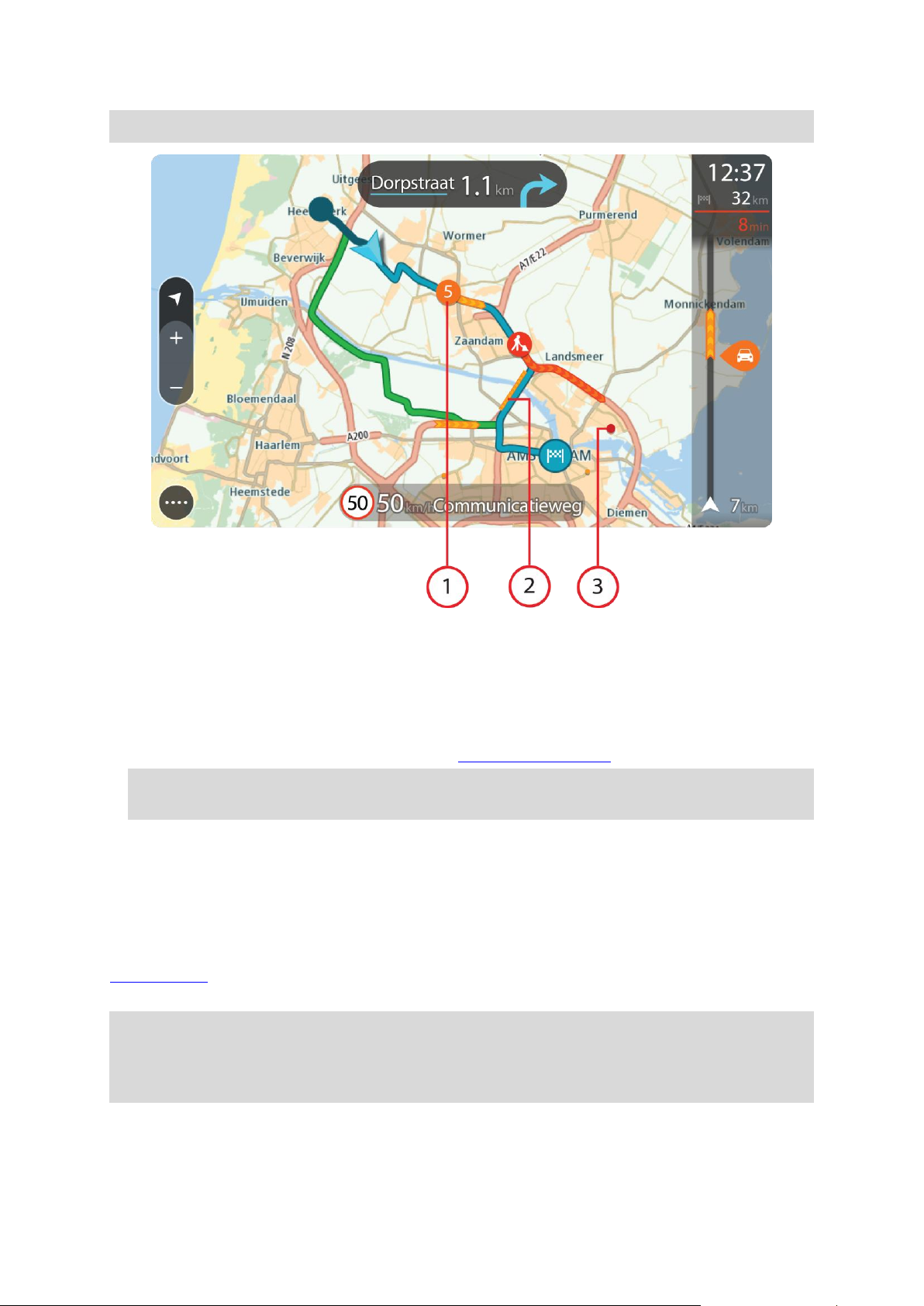
Padoms. Izvēlies satiksmes sarežģījumu kartē, lai redzētu sīkāku informāciju.
1. Satiksmes sarežģījums, kas ietekmē maršrutu tavā kustības virzienā.
Simbols vai skaitlis satiksmes sarežģījuma sākumā norāda uz sarežģījuma veidu vai kavējumu
minūtēs, piemēram, 5 minūtes.
Satiksmes sarežģījuma krāsa kartē norāda satiksmes ātrumu attiecībā pret maksimālo atļauto
ātrumu šajā vietā - sarkanā krāsa norāda uz lēnāko. Svītras uz satiksmes sastrēguma vajadzības
gadījumā norāda uz satiksmes ātrumu.
Pilnu sarežģījumu veidu sarakstu skati nodaļā Satiksmes sarežģījumi.
Padoms. Sliktu laikapstākļu, piemēram, spēcīga lietus vai sniega, gadījumā kartē ir redzami
laikapstākļu simboli.
2. Satiksmes sarežģījums tavā maršrutā, bet pretējā kustības virzienā.
3. Satiksmes sarežģījumi uz ceļiem, kuri nav redzami pašreizējā tālummaiņas līmenī.
Satiksmes apskate tavā maršrutā
Informācija par satiksmes sarežģījumiem tavā maršrutā tiek parādīta maršruta joslā kartes labajā
pusē.
Maršruta josla ziņo par satiksmes kavējumiem braucot, izmantojot simbolus, lai parādītu katra
satiksmes sarežģījuma atrašanās vietu tavā maršrutā.
Piezīme. Ja GO Mobile app nesaņem nekādu informāciju par satiksmi, zem ierašanās informācijas
paneļa parādās simbols ar satiksmi un krustu.
Piezīme. Lai maršruta josla būtu labāk pārskatāma, daži satiksmes sarežģījumi var netikt
parādīti. Šie sarežģījumi vienmēr būs mazsvarīgi un radīs tikai īsu aizkavēšanos.
27
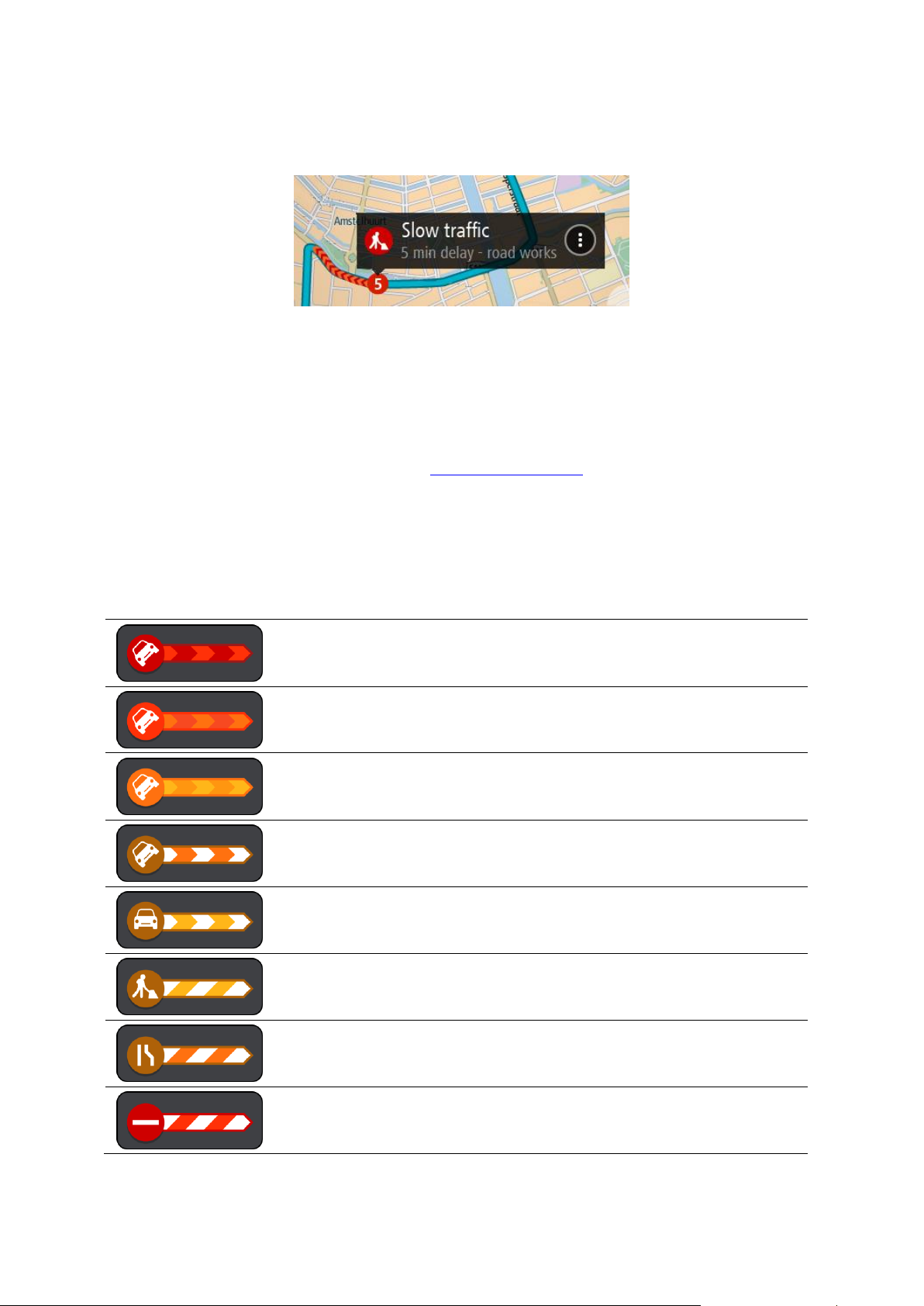
Lai uzzinātu vairāk par satiksmes sarežģījumu, izvēlies to maršruta joslā. Atveras karte, kas tuvināta
Stāvoša satiksme
Satiksmes rindas uzkrāšanās
Lēna satiksme
Nezināma avārija
Nezināms sarežģījums
Ceļa darbi
Slēgta josla
Slēgts ceļš
satiksmes sarežģījumam, un atveras informācijas panelis, parādot detalizētu informāciju par
satiksmes sarežģījumu.
Informācija ietver šādus elementus:
Satiksmes sarežģījumu veids - vispārējs, negadījums, ceļu darbi, slēgta josla vai laikapstākļi,
piemēram, spēcīgs lietus vai sniegs.
Satiksmes sarežģījuma smaguma pakāpe — lēna satiksme, satiksmes rinda vai stāvoša satiksme.
Kavējuma laiks.
Satiksmes sarežģījuma ilgums.
Pilnu sarežģījumu veidu sarakstu skati nodaļā Satiksmes sarežģījumi.
Izvēlies pogu Atpakaļ, lai atgrieztos virzības skatījumā.
Satiksmes sarežģījumi
Satiksmes sarežģījumi un laikapstākļu brīdinājumi tiek attēloti kartes skatījumā un maršruta joslā.
Satiksmes sarežģījumu simboli:
28

Laikapstākļu simboli:
Vējš
Lietus
Migla
Sniegs
Ledus
Brīdinājuma simbols tiek rādīts maršruta joslā.
Maršruta josla tiek tuvināta līdz sastrēguma sākumam.
Attālums līdz sastrēguma sākumam tiek parādīts maršruta joslā.
Ceļa krāsa maršruta joslā mainās uz oranžu vai sarkanu atkarībā no
sastrēguma pakāpes.
Maršruta joslas fona krāsa mainās uz sarkanu, ja tu pārāk ātri brauc
sastrēguma virzienā.
Tu dzirdi brīdinājuma signālu.
Brīdinājums par tuvošanos sastrēgumam
Brīdinājums tiek sniegts, tuvojoties sastrēgumam. Brīdinājumi tiek sniegti vairākos veidos:
Lai mainītu brīdināšanas veidu, izvēlies Signāli un brīdinājumi izvēlnē Iestatījumi.
Uzlabotā joslu vadība
Piezīme: joslu vadība nav pieejama visiem ceļu sazarojumiem un visās valstīs.
Uzlabotā joslu vadība palīdz sagatavoties nobraukšanai no automaģistrālēm un izbraukt ceļu
sazarojumus, rādot plānotajam maršrutam pareizo braukšanas joslu.
29
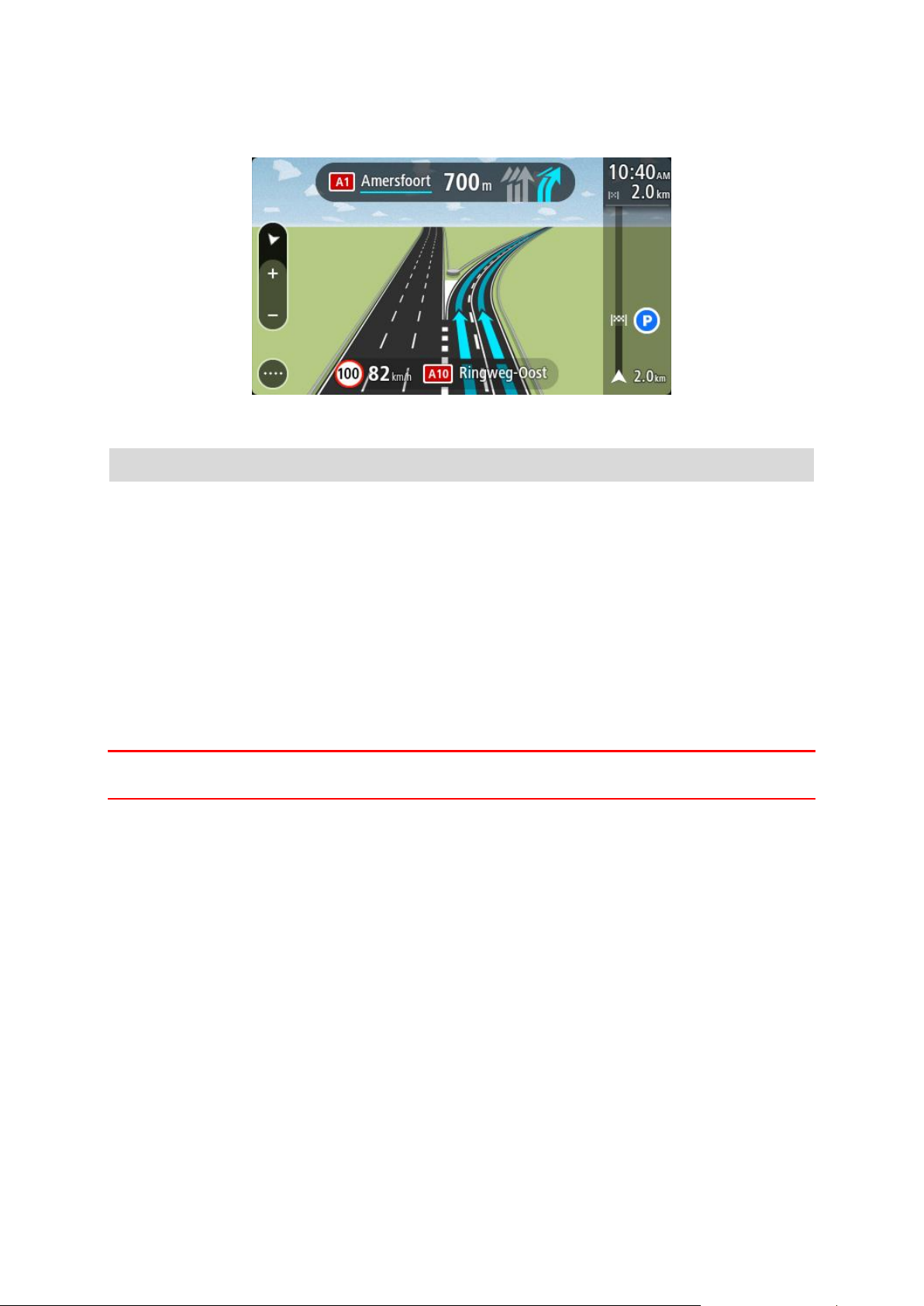
Tuvojoties nobrauktuvei vai ceļu sazarojumam, ekrānā un norādījumu panelī parādās ieņemamā
josla.
Padoms. Lai aizvērtu joslas attēlu, pieskaries ekrānā jebkurā vietā.
Lai izslēgtu joslu attēlus, galvenajā izvēlnē izvēlies pogu Iestatījumi, pēc tam izvēlies Izskats.
Izslēdz iestatījumu Rādīt automaģistrāļu nobrauktuvju priekšskatījumus.
Ātruma ierobežojumi atkarībā no pulksteņlaika
Reizēm ātruma ierobežojumi mainās atkarībā no diennakts laika. Piemēram, laikā no 8:00 līdz 9:00
un no 15:00 līdz 16:00 skolu tuvumā ātruma ierobežojums ir 40 km/h vai 25 jūdzes/h. Ja iespējams,
ātruma panelī redzamais ātruma ierobežojums mainās, attēlojot šos mainīgos ātruma ierobežoju-
mus.
Reizēm ātruma ierobežojumi mainās atkarībā no braukšanas apstākļiem. Piemēram, ierobežotais
ātrums ir mazāks intensīvas satiksmes vai sliktu laika apstākļu gadījumā. Šie mainīgie ātruma
ierobežojumi netiek rādīti ātruma panelī. Ātruma panelī redzamais ātrums ir maksimālais atļautais
ātrums labos braukšanas apstākļos.
Svarīgi! Ātruma panelī redzamais ātruma ierobežojums ir tikai norādījums. Tev vienmēr jāņem vērā
faktiskais ātruma ierobežojums uz ceļa, uz kura atrodies, un apstākļi, kādos tu brauc.
30

Par TomTom MyDrive
Sinhronizācija, izmantojot TomTom
MyDrive
TomTom MyDrive ir ērts veids, kā iestatīt galamērķi, koplietot atrašanās vietas un izlases, kā arī
saglabāt personīgo navigācijas informāciju. MyDrive sinhronizē TomTom GO Mobile app, izmantojot
TomTom kontu. MyDrive vari lietot tīmekļa pārlūkā datorā vai kā mobilo lietojumprogrammu
viedtālrunī vai planšetdatorā.
Svarīgi! Lai izmantotu TomTom MyDrive, ir nepieciešama saderīga navigācijas ierīce.
Izmanto TomTom MyDrive šādiem mērķiem:
Atrodi galamērķi MyDrive kartē un nosūti to uz savu GO Mobile app. Tu vari braukt uz galamērķi,
un tas tiek saglabāts arī kā Manas vietas un Nesenie galamērķi galvenajā izvēlnē.
Plāno maršrutu ar pieturvietām MyDrive kartē un sūti to uz savu GO Mobile app.
Atrodi IP MyDrive un sinhronizē to ar GO Mobile app.
Pastāvīgi saglabā visas Manu vietu atrašanās vietas MyDrive. Visas Manu vietu atrašanās vietas
vari redzēt MyDrive kartē.
Pēc atiestates automātiski atjauno Manu vietu atrašanās vietas un IP no MyDrive savā GO Mobile
app.
Lai GO Mobile app aktivizētu MyDrive, jāizveido savienojums ar TomTom pakalpojumiem.
Pieteikšanās MyDrive
Piesakies MyDrive, lai veiktu sinhronizāciju ar TomTom kontu. Ja piesakies savā kontā, izmantojot
navigācijas ierīci, tīmekļa pārlūku vai MyDrive lietojumprogrammu, sinhronizācija ar TomTom kontu
notiek automātiski.
Pieteikšanās MyDrive, izmantojot GO Mobile app
1. Galvenajā izvēlnē izvēlies TomTom pakalpojumi.
2. Izvēlies MyDrive.
3. Ievadi e-pasta adresi un paroli, ko lieto TomTom kontam.
4. Izvēlies Pieteikties.
GO Mobile app tiek savienots ar TomTom kontu.
5. Atgriezies kartes skatījumā.
GO Mobile app automātiski saglabā tavu personīgo navigācijas informāciju TomTom kontā.
Pieteikšanās MyDrive, izmantojot tīmekļa pārlūku vai MyDrive lietojumprogrammu
Piesakies, izmantojot TomTom konta e-pasta adresi un paroli. Kad esi pieteicies, vari redzēt savu
personīgo navigācijas informāciju no savām navigācijas ierīcēm un vari izvēlēties galamērķus un
izveidot vietas, ko sinhronizēt ar navigācijas ierīcēm.
31

Galamērķa iestatīšana, izmantojot MyDrive
Kad esi pieteicies MyDrive, izmantojot tīmekļa pārlūku vai MyDrive lietojumprogrammu, vari
izvēlēties kartē galamērķi un nosūtīt to uz navigācijas ierīci. Kad navigācijas ierīce ir pieteikusies
TomTom kontā, ierīce veic sinhronizāciju ar MyDrive un saņem galamērķi.
1. Tīmekļa pārlūkā vai izmantojot MyDrive lietojumprogrammu, piesakies savā TomTom kontā.
2. Kartē izvēlies galamērķi.
Padoms. Vari meklēt galamērķi vai pārvietot karti un izvēlēties galamērķi. Tu vari arī
izvēlēties galamērķi galvenās izvēlnes sadaļā Nesenie galamērķi vai sarakstā Manas vietas.
3. Noklikšķini atrašanās vietu, pēc tam atver uznirstošo izvēlni un izvēlies Nosūtīt uz ierīci.
Galamērķis tiek nosūtīts uz TomTom kontu.
4. Piesakies MyDrive, izmantojot GO Mobile app.
GO Mobile app veic sinhronizāciju ar TomTom kontu un saņem jauno MyDrive galamērķi.
Tiek parādīts ziņojums Tu esi saņēmis jaunu galamērķi. Automātiski tiek izplānots maršruts uz
MyDrive galamērķi.
Padoms. Visi MyDrive galamērķi tiek saglabāti kā Nesenie galamērķi galvenajā izvēlnē un
sadaļā Manas vietas.
Kā plānot maršrutu ar pieturvietām, izmantojot MyDrive
Kad esi pieteicies MyDrive, izmantojot tīmekļa pārlūku, vari izveidot maršrutu ar pieturvietām un
nosūtīt to uz navigācijas ierīci. Kad navigācijas ierīce ir pieteikusies TomTom kontā, ierīce veic
sinhronizāciju ar MyDrive un saņem galamērķi.
Kā izveidot maršrutu ar pieturvietām
1. Izmantojot tīmekļa pārlūku, piesakies TomTom kontā.
2. Kartē izvēlies galamērķi.
Padoms. Vari meklēt galamērķi vai pārvietot karti un izvēlēties galamērķi kartē. Tu vari arī
izvēlēties galamērķi galvenās izvēlnes sadaļā Nesenie galamērķi vai sarakstā Manas vietas.
3. Kartē izvēlies pieturvietu tāpat kā izvēlējies galamērķi, pēc tam izvēlies Pievienot pieturvietu.
Pieturvieta tiek pievienota maršrutam.
Maršruts ir izvēlēts, un uznirstošā izvēlne rāda Sūtīt maršrutu uz ierīci.
4. Ja vēlies, pievieno maršrutam vairāk pieturvietu.
5. Uznirstošajā izvēlnē izvēlies Sūtīt maršrutu uz ierīci.
Galamērķis un pieturvietas tiek nosūtīti uz TomTom kontu.
6. Piesakies MyDrive, izmantojot GO Mobile app.
GO Mobile app veic sinhronizāciju ar TomTom kontu un saņem jauno MyDrive galamērķi un
pieturvietas.
Tiek parādīts ziņojums Tu esi saņēmis jaunu maršrutu. Maršruts tiek automātiski plānots uz
MyDrive galamērķi un pieturvietām.
Padoms. Visi MyDrive galamērķi tiek saglabāti kā Nesenie galamērķi galvenajā izvēlnē un
sadaļā Manas vietas.
Padoms. Maršrutu ar pieturvietām vari saglabāt Manos maršrutos.
Maršruta pieturvietu secības mainīšana
1. Izmantojot Plānot maršrutu MyDrive galvenajā izvēlnē, virzi peles kursoru pār pieturvietu vai
galamērķi.
2. Virzi kursoru pa kreisi, līdz tas mainās uz rokas simbolu.
3. Noklikšķini un velc katru pieturvietu vai galamērķi tādā secībā, kādā vēlies braukt.
32

Ikreiz, kad pārvieto pieturvietu vai galamērķi, maršruts ar pieturvietām mainītajā secībā tiek
aprēķināts no jauna.
Pēdējā pieturvieta sarakstā kļūst par galamērķi.
Plānota galamērķa rādīšana MyDrive
GO Mobile app plānojot maršrutu, galamērķis tiek sinhronizēts ar TomTom kontu. Tu vari redzēt
galamērķi, kad esi pieteicies MyDrive, izmantojot tīmekļa pārlūku vai MyDrive lietojumprogrammu.
MyDrive galamērķa dzēšana
1. Pārliecinies, ka esi pieteicies MyDrive savā GO Mobile app.
2. Galvenajā izvēlnē izvēlies Pašreizējais maršruts, lai atvērtu pašreizējā maršruta izvēlni.
3. Izvēlies Dzēst maršrutu, lai izdzēstu pašreizējo izplānoto maršrutu.
Ierīce atgriežas kartes skatījumā. Maršruts ir izdzēsts no GO Mobile app un TomTom konta.
Padoms. Visi MyDrive galamērķi tiek saglabāti kā Nesenie galamērķi galvenajā izvēlnē, ka arī
sadaļā Manas vietas.
MyDrive galamērķa izdzēšana no manām vietām
1. Galvenajā izvēlnē izvēlies Nesenie galamērķi.
Padoms. Vari arī izvēlēties Manas vietas, pēc tam Nesenie galamērķi.
2. Izvēlies Rediģēt sarakstu.
3. Izvēlies atrašanās vietas, kuras izdzēst.
4. Izvēlies Dzēst.
Iestati tālruņa kontaktpersonu kā galamērķi, izmantojot lietojumprogrammu
MyDrive
Kad esi pieteicies lietojumprogrammā MyDrive, vari izvēlēties kontaktpersonu sava tālruņa
kontaktpersonu sarakstā un iestatīt to kā galamērķi. Kontaktpersonai jābūt pilnai adresei pareizā
secībā. Galamērķis tiek parādīts kartē, un tu vari to nosūtīt uz navigācijas ierīci. Kad navigācijas
ierīce ir pieteikusies TomTom kontā, ierīce veic sinhronizāciju ar MyDrive un saņem galamērķi.
1. Izmantojot lietojumprogrammu MyDrive, piesakies MyDrive kontā.
2. Lietojumprogrammā MyDrive izvēlies Kontaktpersonas.
3. Izvēlies kontaktpersonu, ko vēlies kā galamērķi.
Kontaktpersonas atrašanās vieta tiek parādīta kartē.
4. Noklikšķini atrašanās vietu, pēc tam atver uznirstošo izvēlni un izvēlies Nosūtīt uz ierīci.
Galamērķis tiek nosūtīts uz TomTom kontu.
5. Piesakies MyDrive, izmantojot GO Mobile app.
GO Mobile app veic sinhronizāciju ar TomTom kontu un saņem jauno MyDrive galamērķi.
Tiek parādīts ziņojums Tu esi saņēmis jaunu galamērķi. Automātiski tiek izplānots maršruts uz
MyDrive galamērķi.
Padoms. Visi MyDrive galamērķi tiek saglabāti kā Nesenie galamērķi galvenajā izvēlnē un
sadaļā Manas vietas.
Atrašanās vietu meklēšana un sinhronizācija, izmantojot MyDrive
Kad esi pieteicies TomTom MyDrive, vari meklēt atrašanās vietas MyDrive un sinhronizēt tās ar GO
Mobile app atrašanās vietām, ko ietver Manas vietas.
33

1. Tīmekļa pārlūkā vai izmantojot MyDrive lietojumprogrammu, piesakies savā TomTom kontā.
2. Kartē izvēlies galamērķi.
Padoms. Vari meklēt galamērķi vai pārvietot karti un izvēlēties galamērķi. Vari arī izvēlēties
galamērķi sarakstā Manas vietas.
3. Noklikšķini atrašanās vietu, pēc tam atver uznirstošo izvēlni un izvēlies Pievienot manām
vietām.
Atrašanās vieta tiek parādīta sarakstā Izlase MyDrive izvēlnē Manas vietas.
4. Piesakies MyDrive, izmantojot GO Mobile app.
GO Mobile app veic sinhronizāciju ar tavu TomTom kontu un saņem jauno Izlases atrašanās
vietu. Atrašanās vieta ir saglabāta Manās vietās.
Manu vietu sinhronizācija ar MyDrive
Kad esi pieteicies MyDrive, izmantojot GO Mobile app, atrašanās vietas, ko esi pievienojis Manām
vietām, tiek automātiski sinhronizētas ar TomTom kontu. Manu vietu atrašanās vietas un IP vietu
sarakstus vari redzēt, kad esi pieteicies MyDrive, izmantojot tīmekļa pārlūku vai MyDrive
lietojumprogrammu.
Ceļa GPX faila importēšana
GPX faili (GPS apmaiņas formāts)
GPX faili satur ļoti detalizētu ierakstu par maršrutu, tostarp jebkurām bezceļa atrašanās vietām.
GPX fails var saturēt, piemēram, tūrisma maršrutu vai izvēlētu noteiktu maršrutu. Tu vari sameklēt
.GPX failu sakopojumus internetā un augšupielādēt tos Manās vietās, izmantojot MyDrive tīmekļa
pārlūkā. GPX faili pēc importēšanas kļūst par ceļiem.
Ceļiem ir sākums un beigas, bet nav pieturvietu, un starp šiem punktiem ir noteikts no kartes
atkarīgs maršruts. Tava ierīce seko šim noteiktajam maršrutam, cik precīzi vien iespējams. Tu vari
rediģēt ceļus, izmantojot tādus rīkus kā Tyre Pro.
GPX failu lietošana
Tu vari izmantot MyDrive savā datorā, lai importētu .GPX ceļu failus uz TomTom ierīci. Ceļi tiek
saglabāti izvēlnē Mani maršruti. Ierīce navigēs tieši pa GPS ceļu un nepiedāvās pārplānot maršrutu,
pat ja būs pieejams ātrāks maršruts.
Ceļa GPX faila importēšana
Piezīme. GO Mobile app jābūt vismaz 400 MB brīvai vietai, lai varētu importēt .OV2 un .GPX
failus. Ja redzi ziņojumu Nepieciešams vairāk vietas, atbrīvo vietu, izdzēšot nevēlamus .OV2 vai
.GPX failus, izmantojot MyDrive, vai izdzēs ierīces saturu, izmantojot MyDrive Connect.
Lai importētu .GPX failu, izmantojot MyDrive, rīkojies šādi:
1. Savieno GO Mobile app ar datoru, izmantojot MyDrive Connect.
2. MyDrive izvēlies Mani maršruti.
3. Izvēlies Importēt GPX failu un pārlūko .GPX ceļa failu.
Padoms. Ceļa faila nosaukums Manos maršrutos būs tāds pats kā .GPX faila nosaukums. Rediģē
faila nosaukumu, lai viegli to atpazītu Manos maršrutos.
Jaunais ceļš tiek rādīts sarakstā Mani maršrutā.
4. Uzgaidi, līdz ceļa fails tiks augšupielādēts GO Mobile app.
5. Atver Mani maršruti.
Importētais ceļš tiek rādīts sarakstā Mani maršrutā.
34

Ceļa GPX faila izdzēšana
Augšupielādētu ceļa GPX failu vari izdzēst tikai tad, kad GO Mobile app ir savienots ar datoru,
izmantojot MyDrive Connect.
Lai izdzēstu IP sarakstu, rīkojies šādi:
1. Savieno GO Mobile app ar datoru, izmantojot MyDrive Connect.
2. MyDrive izvēlies Mani maršruti.
3. Izvēlies ceļa failu dzēšanai, pēc tam izvēlies Dzēst.
Ceļš tiek izdzēsts no saraksta Mani maršruti.
Personīgās navigācijas informācijas saglabāšana un atjaunošana
Kad esi pieteicies MyDrive, izmantojot GO Mobile app, tava personīgā navigācijas informācija tiek
pastāvīgi automātiski saglabāta tavā TomTom kontā.
Atiestatot GO Mobile app vai piesakoties MyDrive, izmantojot citu ierīci, tava saglabātā personīgā
navigācijas informācija tiek atjaunota GO Mobile app vai citā ierīcē.
TomTom kontā tiek saglabāta šāda personīgā navigācijas informācija:
MyDrive galamērķi.
Visas atrašanās vietas, kas saglabātas kā Manas vietas.
Visi importētie IP vietu saraksti.
Visi importētie ceļi.
Padoms. MyDrive arī sinhronizē atrašanās vietas, ko ietver Manas vietas, ar TomTom kontu. Manu
vietu atrašanās vietas un IP vietu sarakstus, ko esi importējis MyDrive on a web browser or on the
MyDrive app.
Pirms sinhronizācijas ar MyDrive pārliecinies, ka ierīcē ir vismaz 400 MB brīva vieta. Ja nav
pietiekami daudz vietas, MyDrive informācija netiek sinhronizēta. Pieejamās vietas apjomu vari
pārbaudīt, dodoties uz Par ierīces izvēlnē Palīdzība.
Piezīme. Liela apjoma informācijas sinhronizācija var aizņemt kādu laiku.
35

Par meklēšanu
Ātrās meklēšanas lietošana
Meklēšanu izmanto, lai atrastu dažādas vietas un navigētu uz tām. Vari meklēt zemāk minēto:
konkrēta adrese, piemēram, 123 Oxford Street, London;
daļēja adrese, piemēram, Oxford st Lon.;
kāda veida vieta, piemēram, degvielas uzpildes stacija vai restorāns;
vieta pēc nosaukuma, piemēram, Starbucks;
pasta indekss, piemēram, W1D 1LL, kas atbilst Oxford Street, London;
pilsēta, lai navigētu uz pilsētas centru, piemēram, Londona;
IP (intereses punkts) tavas pašreizējās atrašanās vietas tuvumā, piemēram, restorāns;
Kontaktpersona viedtālruņa lietojumprogrammā Kontaktpersonas.
Mapcode kods, piemēram, WH6SL.TR10
Platuma un garuma koordinātas, piemēram,
N 51°30′31″ W 0°08′34″.
Padoms. Lai meklētu konkrētu ielu Apvienotajā Karalistē vai Nīderlandē, ievadi pasta indeksu,
pēc tam atstarpi un mājas numuru. Piemēram, 1017CT 35. Citās valstīs pasta indeksi ir balstīti
uz reģionu, un meklēšanas rezultāti sniegs sarakstu ar atbilstošām pilsētām un ielām.
Maršruta plānošana uz IP, izmantojot meklēšanu
Svarīgi! Drošības interesēs un lai nenovērstu uzmanību braukšanas laikā, vienmēr izplāno maršrutu
pirms brauciena uzsākšanas.
Lai izplānotu maršrutu uz kāda veida IP vai konkrētu IP, izmantojot meklēšanu, veic zemāk minētās
darbības.
1. Izvēlies galvenās izvēlnes pogu, lai atvērtu galveno izvēlni.
2. Izvēlies Meklēt.
Atveras meklēšanas ekrāns ar tastatūru.
3. Izmanto tastatūru, lai ievadītu tās vietas nosaukumu, uz kuru vēlies izplānot maršrutu.
36

Padoms. Ja nospiedīsi un turēsi nospiestu tastatūras burta taustiņu, varēsi piekļūt papildu
rakstzīmēm, ja tās būs pieejamas. Piemēram, nospied un turi nospiestu burtu "e", lai piekļūtu
rakstzīmēm 3 e è é ê ë un citām.
Vari meklēt kāda veida IP (intereses punktu), piemēram, restorānu vai tūrisma objektu. Vari
meklēt arī konkrētu IP, piemēram, "Rosie's Pizzeria".
Piezīme. Meklēšana tiek veikta visā kartē. Ja vēlies mainīt meklēšanas gaitu, izvēlies pogu
meklēšanas lodziņa labajā pusē. Pēc tam vari izvēlēties, kur meklēšana tiks veikta, piemēram,
maršrutā vai kādā pilsētā.
4. Ievadot tekstu, kolonnās tiek parādīti priekšlikumi, balstoties uz iepriekš ievadītajiem datiem.
Vari turpināt rakstīt vai izvēlēties priekšlikumu.
Padoms. Lai redzētu vairāk rezultātu, paslēp tastatūru vai ritini lejup rezultātu sarakstu.
Padoms. Tu vari izvēlēties skatīt rezultātus kartē vai sarakstā, izvēloties saraksta/kartes pogu:
5. Izvēlies IP veidu vai atsevišķu IP. Ja esi izvēlējies IP veidu, izvēlies IP.
Kartē parādās atrašanās vieta.
37

6. Lai redzētu vairāk informācijas par IP, izvēlies IP kartē un pēc tam izvēlies uznirstošās izvēlnes
pogu. Izvēlies Vairāk informācijas uznirstošajā izvēlnē.
Tiek parādīta informācija par IP, piemēram, tālruņa numurs, pilna adrese un e-pasta adrese.
7. Lai izplānotu maršrutu uz šo galamērķi, izvēlies Braukt.
Tiek izplānots maršruts, un sākas virzība uz galamērķi. Tiklīdz sāc braukšanu, automātiski
parādās virzības skatījums.
Padoms. Ja tavs galamērķis atrodas citā laika joslā, ierašanās informācijas panelī tu redzi
plusa (+) vai mīnusa (-) zīmi un laika atšķirību stundās un pusstundās. Aprēķinātais ierašanās
laiks ir galamērķa vietējais laiks.
Padoms. Vari pievienot pieturvietu maršrutam, kuru jau esi izplānojis.
Padoms. Vari saglabāt maršrutu, izmantojot Mani maršruti.
Meklējamo vārdu ievadīšana
Galvenajā izvēlnē izvēlies Meklēt, lai sāktu meklēt adreses, IP vai kontaktus. Atveras meklēšanas
ekrāns, parādot ierīces tastatūru un šādas pogas:
Padoms. Paslēp ierīces tastatūru, lai redzētu visu meklēšanas ekrānu.
1. Poga Atpakaļ.
Izvēlies šo pogu, lai atgrieztos iepriekšējā ekrānā.
2. Meklēšanas ievades lodziņš.
38

Šeit ievadi meklējamo vārdu. Ievadot tekstu, tiek parādīti atbilstoši IP un adreses.
Visa karte
Izvēlies šo opciju, lai veiktu meklēšanu visā pašreizējā kartē bez
meklēšanas rādiusa ierobežojumiem. Pašreizējā atrašanās vieta ir
meklēšanas centrs. Rezultāti tiek sarindoti pēc tiešas atbilstības.
Manā tuvumā
Izvēlies šo opciju, lai veiktu meklēšanu ar pašreizējo GPS atrašanās
vietu kā meklēšanas centru. Rezultāti tiek sarindoti pēc attāluma.
Pilsētā
Izvēlies šo opciju, lai izmantotu pilsētu kā meklēšanas centru. Pilsētas
nosaukums jāievada, izmantojot tastatūru. Kad esi izvēlējies pilsētu
rezultātu sarakstā, vari meklēt adresi vai IP šajā pilsētā.
Maršrutā
Kad maršruts ir izplānots, vari izvēlēties šo opciju, lai maršrutā
meklētu noteikta veida atrašanās vietas, piemēram, degvielas uzpildes
stacijas. Pēc uzaicinājuma ievadi atrašanās vietas veidu un pēc tam
izvēlies to kolonnā pa labi, lai veiktu meklēšanu.
Galamērķa tuvumā
Kad maršruts ir izplānots, vari izvēlēties šo opciju, lai izmantotu
galamērķi kā meklēšanas centru.
Platuma/garuma grādi
Izvēlies šo opciju, lai ievadītu platuma/garuma koordinātas.
Padoms. Ja nospiedīsi un turēsi nospiestu tastatūras burta taustiņu, varēsi piekļūt papildu
rakstzīmēm, ja tās būs pieejamas. Piemēram, nospied un turi nospiestu burtu "e", lai piekļūtu
rakstzīmēm 3 e è é ê ë un citām.
Padoms. Lai rediģētu, izvēlies jau ievadīto vārdu un novieto kursoru. Pēc tam vari ievietot vai
izdzēst rakstzīmes.
3. Meklēšanas rezultātu saraksts
Pavelc ekrānu pa kreisi vai pa labi, lai redzētu kolonnu Kontakti vai Adreses.
Padoms. Ja redzi tikai vienu vai divas kolonnas, pavelc ekrānu, lai redzētu citu kolonnu.
4. Meklēšanas veids.
Pēc noklusējuma meklēšana tiek veikta visā pašreizējā kartē. Kad esi izmantojis meklēšanu, tiek
izmantots izvēlētais meklēšanas veids. Izvēlies šo pogu, lai mainītu meklēšanas veidu uz kādu no
minētajiem:
5. Skatījuma poga.
Izvēlies šo pogu, lai atgrieztos kartes skatījumā vai virzības skatījumā.
6. Saraksta/kartes poga.
Izvēlies šo pogu, lai pārslēgtu rezultātu attēlošanu sarakstā vai kartē.
7. Rādīt/slēpt tastatūru.
Izvēlies šo pogu, lai rādītu tastatūru. Paslēp tastatūru, izmantojot ierīces funkciju Atpakaļ.
Padoms. Lai atceltu meklēšanu, izvēlies kartes/virzības skatījuma pogu ekrāna augšējā labajā
stūrī.
Darbs ar meklēšanas rezultātiem
Meklēšanas rezultāti tiek parādīti kolonnās Adreses, Intereses punkti un Kontaktpersonas. Izvēlies
kolonnu vai pavelc pa kreisi vai pa labi, lai rādītu kolonnu.
39

Adreses un pilsētas atbilstības tiek parādītas kolonnā Adreses, bet IP, IP veidi un vietas tiek parādīti
kolonnā Intereses punkti. Kolonnā Kontaktpersonas tiek parādītas kontaktpersonas, kas atrodas
tava tālruņa lietojumprogrammā Kontakti.
Padoms. Lai redzētu vairāk rezultātu, paslēp tastatūru vai ritini lejup rezultātu sarakstu.
Padoms. Tu vari izvēlēties skatīt rezultātus kartē vai sarakstā, izvēloties saraksta/kartes pogu:
Atlasot adresi meklēšanas rezultātu sarakstā, vari izvēlēties to parādīt kartē, pievienot krustojumu
vai plānot maršrutu uz šo izvēlēto atrašanās vietu. Lai iegūtu precīzu adresi, vari pievienot mājas
numuru.
40

Rādot rezultātu kartē, vari izmantot uznirstošo izvēlni, lai pievienotu atrašanās vietu manām
vietām.
Piezīme. Labākie meklēšanas rezultāti tiek parādīti kartē. Tuvinot karti, pakāpeniski tiek parādīti
zemāk vērtētie meklēšanas rezultāti.
Par pasta indeksiem
Meklēšanā izmantojot pasta indeksu, rezultāti ir atkarīgi no tā, kāda veida pasta indeksi tiek
izmantoti valstī, kurā tu veic meklēšanu.
Tiek izmantoti šādu veidu pasta indeksi:
Pasta indeksi, kas vada tevi uz ielu vai ielas daļu.
Pasta indeksi, kas vada tevi uz reģionu, kas sastāv, piemēram, no vienas pilsētas, vairākiem
ciematiem lauku apvidū vai rajona lielā pilsētā.
Ielu pasta indeksi
Šī veida pasta indeksus izmanto tādās valstīs kā Nīderlande un Apvienotā Karaliste. Meklēšanā
izmantojot šī veida pasta indeksu, ievadi pasta indeksu, pēc tam atstarpi un pēc tam vari ievadīt
mājas numuru. Piemēram, "1017CT 35". Ierīce izplānos maršrutu līdz konkrētai mājai vai ēkai, kas
atrodas noteiktā ielā.
Reģionu pasta indeksi
Šī veida pasta indeksus izmanto tādās valstīs kā Vācija, Francija un Beļģija. Meklēšanā izmantojot
reģiona pasta indeksu, rezultāti iekļaus visas ielas lielas pilsētas rajonā, visu pilsētu vai ciematus, ko
aptver šis pasta indekss.
Ievadot reģiona pasta indeksu, var tikt parādīti rezultāti no vairākām valstīm.
Piezīme. Meklēšanā izmantojot reģiona pasta indeksu, rezultātos netiks parādīta konkrēta
adrese.
Tomēr šī veida pasta indekss ir ļoti noderīgs, lai samazinātu meklēšanas rezultātu skaitu. Piemēram,
meklējot Noištati Vācijā, parādās garš iespējamo rezultātu saraksts. Pievienojot atstarpi un reģiona
pasta indeksu, rezultātu skaits tiek samazināts, parādot Noištati, ko tu meklē.
Cits piemērs - ja vēlies meklēt pilsētā, ievadi reģiona pasta indeksu un rezultātos izvēlies pilsētas
centru.
Par Mapcode kodiem
Valstīs, kur ceļiem un mājām nav nosaukuma vai adreses, varat izmantot Mapcode kodu. Mapcode
kods apzīmē atrašanās vietu.
41

Katru vietu uz Zemes, tai skaitā jūrā esošās, piemēram, salas un naftas urbjtorņus, var attēlot ar
Juridiski un finanšu pakalpojumi
Tiesas ēka
Bankas automāts
Juridiski pakalpojumi -
advokāti
Finanšu iestāde
Juridiski pakalpojumi - citi
pakalpojumi
Ēdināšanas pakalpojumi
Veikals
Ātrās ēdināšanas iestāde
Restorāns
Ķīniešu restorāns
Izmitināšana
Viesnīca vai motelis
Luksusa viesnīca
Kempinga vieta
Ekonomiskās klases
viesnīca
Avārijas dienesti
Viesnīca vai poliklīnika
Zobārsts
Policijas iecirknis
Veterinārs
Ārsts
Ugunsdzēsēju depo
Mapcode kodu. Mapcode kodi ir īsi, tos ir viegli atpazīt, atcerēties un paziņot. Tie ir precīzi līdz
pāris metriem un pietiekami labi ikdienas lietošanā.
Apmeklējiet mapcode.com, lai skatītu norādījumus par to, kā vietai atrast Mapcode kodu.
Mapcode kodi ir precīzāki un elastīgāki nekā vizītkartēs norādītās adreses. Tu vari izvēlēties
atrašanās vietu, ko vēlies saistīt ar savu adresi, piemēram, galveno ieeju vai ieeju autostāvvietā.
IP veidu ikonu saraksts
42

Auto pakalpojumi
Ārpustelpu autostāvvieta
Degvielas uzpildes stacija
Automašīnu stāvvieta ar
jumtu
Automazgātava
Automašīnu izplatītājs
Tehniskās apskates stacija
Autonoma
Elektrisko automašīnu
uzlādes punkts(-i)
Nomas automašīnu
stāvvieta
Automašīnu remonta centrs
Citi pakalpojumi
Vēstniecība
Mājdzīvnieku pakalpojumi
Valdības iestāde
Telekomunikācijas
Uzņēmums
Sociālie pakalpojumi
Pasta nodaļa
Aptieka
Tirdzniecības centrs
Skaistumkopšanas
pakalpojumi
Tūrisma informācijas
centrs
Veikals
Izglītība
Augstskola vai universitāte
Skola
Bibliotēka
Konferenču centrs
Brīvais laiks
43

Kazino
Vīna darītava
Teātris
Tūrisma objekts
Kino
Zooloģiskais dārzs
Koncertzāle
Izpriecu parks
Muzejs
Izstāžu centrs
Opera
Kultūras centrs
Naktsdzīve
Izklaides centrs
Lauku sēta bērniem
Sports
Sporta laukums
Peldbaseins
Kalna virsotne
Izklaides uz ūdens
Pludmale
Tenisa korti
Parks vai atpūtas zona
Slidotava
Jahtu osta
Sporta centrs
44

Stadions
Golfa laukums
Reliģija
Baznīca
Reliģiska vieta
Ceļošana
Dzelzceļa stacija
Kalnu pāreja
Lidosta
Gleznains vai panorāmas
skats
Prāmju piestātne
Pasta indekss
Piezīme. Neizmanto
visās valstīs.
Robežas šķērsošanas
punkts
Dzīvojamā zona
Autobusu pietura
Pilsētas centrs
Maksāšanas vieta
Elektrisko automašīnu
uzlādes stacijas
Atpūtas vieta
Kravas automobiļu
stāvvieta
45

Maršruta plānošana uz adresi, izmantojot meklēšanu
Maršruta plānošana
Svarīgi! Drošības interesēs un lai nenovērstu uzmanību braukšanas laikā, vienmēr izplāno maršrutu
pirms brauciena uzsākšanas.
Lai izplānotu maršrutu līdz adresei, izmantojot meklēšanu, veic zemāk minētās darbības.
1. Izvēlies galvenās izvēlnes pogu, lai atvērtu galveno izvēlni.
2. Izvēlies Meklēt.
Atveras meklēšanas ekrāns ar tastatūru.
3. Izmanto tastatūru, lai ievadītu tās vietas nosaukumu, uz kuru vēlies izplānot maršrutu.
Padoms. Ja nospiedīsi un turēsi nospiestu tastatūras burta taustiņu, varēsi piekļūt papildu
rakstzīmēm, ja tās būs pieejamas. Piemēram, nospied un turi nospiestu burtu "e", lai piekļūtu
rakstzīmēm 3 e è é ê ë un citām.
Vari meklēt adresi, pilsētu, pasta indeksu vai Mapcode kodu.
Padoms. Lai meklētu konkrētu ielu Apvienotajā Karalistē vai Nīderlandē, ievadi pasta indeksu,
pēc tam atstarpi un mājas numuru. Piemēram, 1017CT 35. Citās valstīs pasta indeksi ir balstīti
uz reģionu, un meklēšanas rezultāti sniegs sarakstu ar atbilstošām pilsētām un ielām.
Piezīme. Meklēšana tiek veikta visā kartē. Ja vēlies mainīt meklēšanas gaitu, izvēlies pogu
meklēšanas lodziņa labajā pusē. Pēc tam vari izvēlēties, kur meklēšana tiks veikta, piemēram,
maršrutā vai kādā pilsētā.
4. Ievadot adresi, kolonnās tiek parādīti priekšlikumi, balstoties uz iepriekš ievadītajiem datiem.
Vari turpināt rakstīt vai izvēlēties priekšlikumu.
46

Padoms. Lai redzētu vairāk rezultātu, paslēp tastatūru vai ritini lejup rezultātu sarakstu.
Padoms. Tu vari izvēlēties skatīt rezultātus kartē vai sarakstā, izvēloties saraksta/kartes pogu:
5. Izvēlies adreses priekšlikumu.
6. Ievadi mājas numuru, ja tev tāds ir un neesi to vēl ievadījis.
Padoms. Ievadot mājas numuru, kas netiek atrasts, numurs parādās sarkanā krāsā. Tuvākais
atrastais mājas numurs tiek parādīts pogā Braukt. Vari ievadīt jaunu mājas numuru vai
izvēlēties Braukt, lai brauktu uz tuvāko mājas numuru.
7. Izvēlies Braukt.
Tiek izplānots maršruts, un sākas virzība uz galamērķi. Tiklīdz sāc braukšanu, automātiski
parādās virzības skatījums.
Padoms. Ja tavs galamērķis atrodas citā laika joslā, ierašanās informācijas panelī tu redzi
plusa (+) vai mīnusa (-) zīmi un laika atšķirību stundās un pusstundās. Aprēķinātais ierašanās
laiks ir galamērķa vietējais laiks.
Padoms. Vari pievienot pieturvietu maršrutam, kuru jau esi izplānojis.
Padoms. Vari saglabāt maršrutu, izmantojot Mani maršruti.
47

Maršruta plānošana uz pilsētas centru
Svarīgi! Drošības interesēs un lai nenovērstu uzmanību braukšanas laikā, vienmēr izplāno maršrutu
pirms brauciena uzsākšanas.
Lai izplānotu maršrutu līdz pilsētas centram, izmantojot meklēšanu, veic zemāk minētās darbības.
1. Izvēlies galvenās izvēlnes pogu, lai atvērtu galveno izvēlni.
2. Izvēlies Meklēt.
Atveras meklēšanas ekrāns ar tastatūru.
3. Izmanto tastatūru, lai ievadītu tās pilsētas nosaukumu, uz kuru vēlies izplānot maršrutu.
Vari meklēt pilsētu vai pasta indeksu.
Padoms. Lai meklētu konkrētu pilsētu, vari izmantot pilsētas pasta indeksu vai valsti.
Piemēram, meklējot Eseni, parādīsies daudz rezultātu. Ja meklēsi "Esene 2910" vai "Esene
Beļģija", šī pilsēta parādīsies rezultātu augšpusē. Pēc tam vari veikt meklēšanu pilsētā.
Padoms. Meklēšana tiek veikta visā kartē. Ja vēlies mainīt meklēšanas gaitu, izvēlies pogu
meklēšanas lodziņa labajā pusē. Pēc tam vari izvēlēties, kur meklēšana tiks veikta, piemēram,
maršrutā vai kādā pilsētā.
4. Ievadot adresi, kolonnās tiek parādīti priekšlikumi, balstoties uz iepriekš ievadītajiem datiem.
Vari turpināt rakstīt vai izvēlēties priekšlikumu.
Padoms. Lai redzētu vairāk rezultātu, paslēp tastatūru vai ritini lejup rezultātu sarakstu.
Padoms. Tu vari izvēlēties skatīt rezultātus kartē vai sarakstā, izvēloties saraksta/kartes pogu:
5. Izvēlies pilsētu kolonnā pa kreisi.
48

Pilsētas nosaukums tiek parādīts pa labi no meklēšanas ievades lodziņa, un pilsētas centra IP
tiek parādīts zemāk kolonnā pa labi.
6. Izvēlies pilsētas centra IP.
Kartē parādās pilsētas centra atrašanās vieta.
7. Izvēlies Braukt.
Tiek izplānots maršruts, un sākas virzība uz galamērķi. Tiklīdz sāc braukšanu, automātiski
parādās virzības skatījums.
Padoms. Ja tavs galamērķis atrodas citā laika joslā, ierašanās informācijas panelī tu redzi
plusa (+) vai mīnusa (-) zīmi un laika atšķirību stundās un pusstundās. Aprēķinātais ierašanās
laiks ir galamērķa vietējais laiks.
Padoms. Vari pievienot pieturvietu maršrutam, kuru jau esi izplānojis.
Padoms. Vari saglabāt maršrutu, izmantojot Mani maršruti.
Maršruta plānošana uz IP, izmantojot meklēšanu
Svarīgi! Drošības interesēs un lai nenovērstu uzmanību braukšanas laikā, vienmēr izplāno maršrutu
pirms brauciena uzsākšanas.
Lai izplānotu maršrutu uz kāda veida IP vai konkrētu IP, izmantojot meklēšanu, veic zemāk minētās
darbības.
1. Izvēlies galvenās izvēlnes pogu, lai atvērtu galveno izvēlni.
49

2. Izvēlies Meklēt.
Atveras meklēšanas ekrāns ar tastatūru.
3. Izmanto tastatūru, lai ievadītu tās vietas nosaukumu, uz kuru vēlies izplānot maršrutu.
Padoms. Ja nospiedīsi un turēsi nospiestu tastatūras burta taustiņu, varēsi piekļūt papildu
rakstzīmēm, ja tās būs pieejamas. Piemēram, nospied un turi nospiestu burtu "e", lai piekļūtu
rakstzīmēm 3 e è é ê ë un citām.
Vari meklēt kādu IP (intereses punkta) veidu, piemēram, restorānu vai tūrisma objektu. Vari
meklēt arī konkrētu IP, piemēram, "Rosie's Pizzeria".
Piezīme. Meklēšana tiek veikta visā kartē. Ja vēlies mainīt meklēšanas gaitu, izvēlies pogu
meklēšanas lodziņa labajā pusē. Pēc tam vari izvēlēties, kur meklēšana tiks veikta, piemēram,
maršrutā vai kādā pilsētā.
4. Ievadot tekstu, kolonnās tiek parādīti priekšlikumi, balstoties uz iepriekš ievadītajiem datiem.
Vari turpināt rakstīt vai izvēlēties priekšlikumu.
Padoms. Lai redzētu vairāk rezultātu, paslēp tastatūru vai ritini lejup rezultātu sarakstu.
Padoms. Tu vari izvēlēties skatīt rezultātus kartē vai sarakstā, izvēloties saraksta/kartes pogu:
5. Izvēlies IP veidu vai atsevišķu IP. Ja esi izvēlējies IP veidu, izvēlies IP.
50

Kartē parādās atrašanās vieta.
6. Lai redzētu vairāk informācijas par IP, izvēlies IP kartē un pēc tam izvēlies uznirstošās izvēlnes
pogu. Izvēlies Vairāk informācijas uznirstošajā izvēlnē.
Tiek parādīta informācija par IP, piemēram, tālruņa numurs, pilna adrese un e-pasta adrese.
7. Lai izplānotu maršrutu uz šo galamērķi, izvēlies Braukt.
Tiek izplānots maršruts, un sākas virzība uz galamērķi. Tiklīdz sāc braukšanu, automātiski
parādās virzības skatījums.
Padoms. Ja tavs galamērķis atrodas citā laika joslā, ierašanās informācijas panelī tu redzi
plusa (+) vai mīnusa (-) zīmi un laika atšķirību stundās un pusstundās. Aprēķinātais ierašanās
laiks ir galamērķa vietējais laiks.
Padoms. Vari pievienot pieturvietu maršrutam, kuru jau esi izplānojis.
Padoms. Vari saglabāt maršrutu, izmantojot Mani maršruti.
Maršruta plānošana, izmantojot karti
Svarīgi! Drošības interesēs un lai nenovērstu uzmanību braukšanas laikā, vienmēr izplāno maršrutu
pirms brauciena uzsākšanas.
Lai plānotu maršrutu, izmantojot karti, rīkojies šādi:
1. Virzi karti un tuvini, līdz vari redzēt galamērķi, uz kuru vēlies braukt.
Padoms. Tu varī arī izvēlēties kartes simbolu, lai atvērtu uznirstošo izvēlni, pēc tam izvēlies
pogu Braukt, lai plānotu maršrutu uz šo atrašanās vietu.
2. Kad esi atradis savu galamērķi kartē, izvēlies to, nospiežot un turot ekrānu aptuveni vienu
sekundi.
51
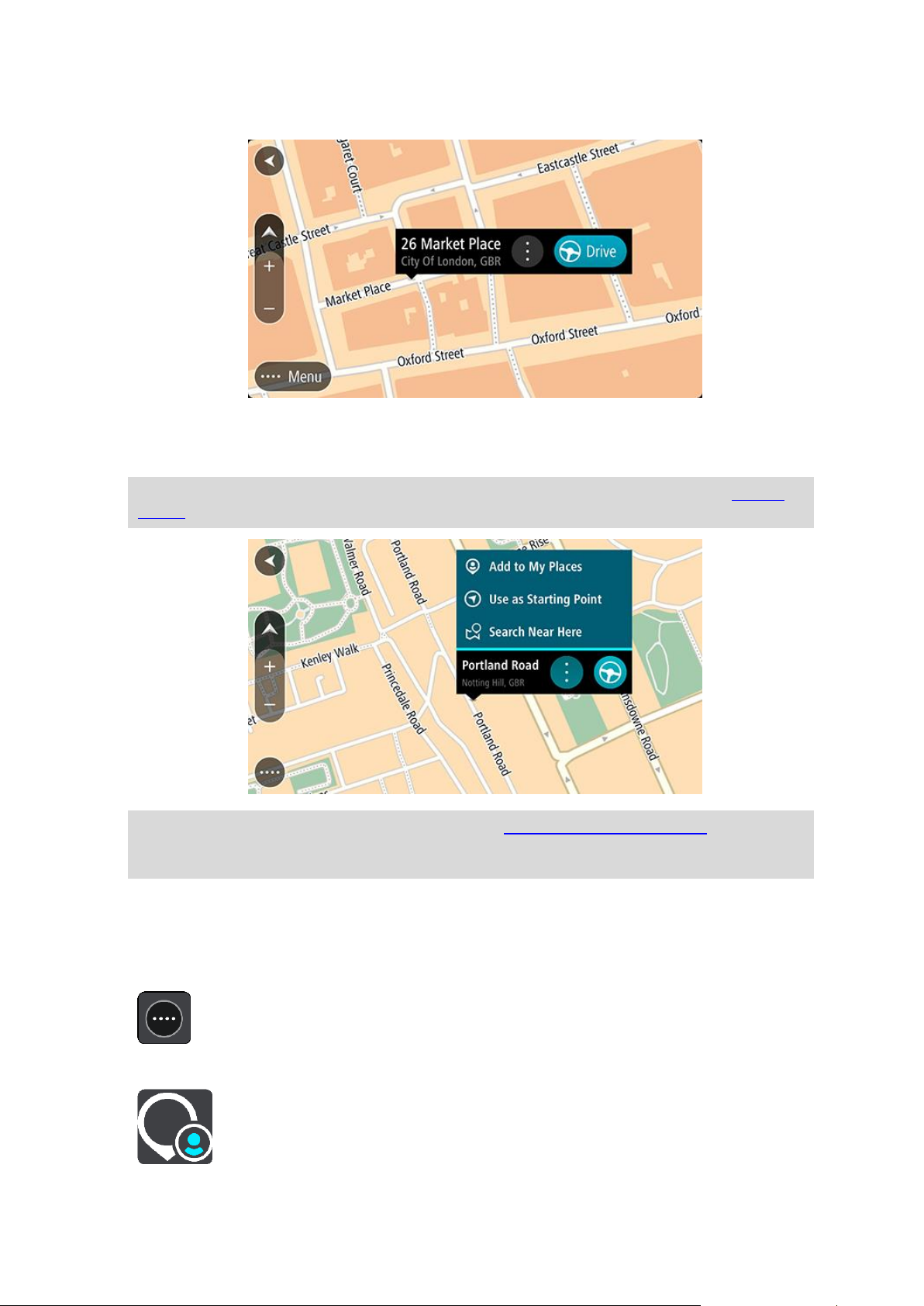
Uznirstošajā izvēlnē tiek parādīta tuvākā adrese.
3. Lai plānotu maršrutu uz šo galamērķi, izvēlies Braukt.
Tiek izplānots maršruts, un sākas virzība uz galamērķi. Tiklīdz sāc braukšanu, automātiski
parādās virzības skatījums.
Padoms. Izvēlēto atrašanās vietu vari izmantot citos veidos, piemēram, pievienot to Manām
vietām, izvēloties uznirstošās izvēlnes pogu.
Padoms. Ja tavs galamērķis atrodas citā laika joslā, ierašanās informācijas panelī tu redzi
plusa (+) vai mīnusa (-) zīmi un laika atšķirību stundās un pusstundās. Aprēķinātais ierašanās
laiks ir galamērķa vietējais laiks.
Maršruta plānošana, izmantojot Manas vietas
Lai navigētu uz kādu no Manām vietām no pašreizējās atrašanās vietas, rīkojies šādi:
1. Izvēlies galvenās izvēlnes pogu, lai atvērtu galveno izvēlni.
2. Izvēlies Manas vietas.
52

Atveras Places saraksts.
3. Izvēlies vietu, uz kuru vēlies navigēt.
Izvēlētā vieta tiek parādīta kartē ar uznirstošu izvēlni.
4. Lai plānotu maršrutu uz šo galamērķi, izvēlies Braukt.
Tiek izplānots maršruts, un sākas virzība uz galamērķi. Tiklīdz sāc braukšanu, automātiski
parādās virzības skatījums.
Padoms. Ja tavs galamērķis atrodas citā laika joslā, ierašanās informācijas panelī tu redzi
plusa (+) vai mīnusa (-) zīmi un laika atšķirību stundās un pusstundās. Aprēķinātais ierašanās
laiks ir galamērķa vietējais laiks.
Maršruta plānošana līdz kontaktpersonai, izmantojot meklēšanu
Svarīgi! Drošības interesēs un lai nenovērstu uzmanību braukšanas laikā, vienmēr izplāno maršrutu
pirms brauciena uzsākšanas.
Lai izplānotu maršrutu līdz kontaktpersonai, kas ietverta viedtālruņa kontaktpersonu lietojumpro-
grammā, rīkojies šādi:
1. Izvēlies galvenās izvēlnes pogu, lai atvērtu galveno izvēlni.
53

2. Izvēlies Meklēt.
Atveras meklēšanas ekrāns ar tastatūru.
3. Izmanto tastatūru, lai ievadītu kontaktpersonas vārdu, līdz kurai vēlies izplānot maršrutu.
Padoms. Ja nospiedīsi un turēsi nospiestu tastatūras burta taustiņu, varēsi piekļūt papildu
rakstzīmēm, ja tās būs pieejamas. Piemēram, nospied un turi nospiestu burtu "e", lai piekļūtu
rakstzīmēm 3 e è é ê ë un citām.
Piezīme. Meklēšana tiek veikta visā kartē. Ja vēlies mainīt meklēšanas gaitu, izvēlies pogu
meklēšanas lodziņa labajā pusē. Pēc tam vari izvēlēties, kur meklēšana tiks veikta, piemēram,
maršrutā vai kādā pilsētā.
4. Ievadot tekstu, kolonnās tiek parādīti priekšlikumi, balstoties uz iepriekš ievadītajiem datiem.
Vari turpināt rakstīt vai izvēlēties priekšlikumu.
Izvēlies Kontaktpersonas vai pavelc pa kreisi, lai rādītu kontaktpersonu kolonnu.
Padoms. Lai redzētu vairāk rezultātu, paslēp tastatūru vai ritini lejup rezultātu sarakstu.
Padoms. Tu vari izvēlēties skatīt rezultātus kartē vai sarakstā, izvēloties saraksta/kartes pogu:
5. Izvēlies kontaktpersonu.
Kontaktpersona tiek parādīta kartē.
54

6. Lai plānotu maršrutu uz šo galamērķi, izvēlies braukšanas pogu:
Tiek izplānots maršruts, un sākas virzība uz galamērķi. Tiklīdz sāc braukšanu, automātiski
parādās virzības skatījums.
Padoms. Ja tavs galamērķis atrodas citā laika joslā, ierašanās informācijas panelī tu redzi
plusa (+) vai mīnusa (-) zīmi un laika atšķirību stundās un pusstundās. Aprēķinātais ierašanās
laiks ir galamērķa vietējais laiks.
Padoms. Vari pievienot pieturvietu maršrutam, kuru jau esi izplānojis.
Padoms. Vari saglabāt maršrutu, izmantojot Mani maršruti.
Maršruta plānošana, izmantojot kontaktpersonu
Svarīgi! Drošības interesēs un lai nenovērstu uzmanību braukšanas laikā, vienmēr izplāno maršrutu
pirms brauciena uzsākšanas.
Piezīme. Lai plānotu maršrutu, izmantojot kontaktpersonu no viedtālruņa kontaktpersonu
lietojumprogrammas, kontaktpersonai jāietver pilna adrese.
Lai plānotu maršrutu, izmantojot kontaktpersonu no viedtālruņa kontaktpersonu lietojumprogrammas, rīkojies šādi:
1. Tālrunī atver kontaktpersonu lietojumprogrammu.
2. Izvēlies kontaktpersonu, līdz kurai vēlies izplānot maršrutu.
3. Izvēlies kontaktpersonas adresi.
Atveras opciju ekrāns.
4. Izvēlies pogu GO Mobile app.
5. Atveras GO Mobile app.
Kartē parādās kontaktpersonas adrese.
6. Lai plānotu maršrutu uz šo galamērķi, izvēlies braukšanas pogu:
Tiek izplānots maršruts, un sākas virzība uz galamērķi. Tiklīdz sāc braukšanu, automātiski
parādās virzības skatījums.
55

Padoms. Ja tavs galamērķis atrodas citā laika joslā, ierašanās informācijas panelī tu redzi
plusa (+) vai mīnusa (-) zīmi un laika atšķirību stundās un pusstundās. Aprēķinātais ierašanās
laiks ir galamērķa vietējais laiks.
Padoms. Vari pievienot pieturvietu maršrutam, kuru jau esi izplānojis.
Padoms. Vari saglabāt maršrutu, izmantojot Mani maršruti.
Maršruta plānošana, izmantojot koordinātas
Svarīgi! Drošības interesēs un lai nenovērstu uzmanību braukšanas laikā, vienmēr izplāno maršrutu
pirms brauciena uzsākšanas.
Lai izplānotu maršrutu, izmantojot koordinātu pāri, veic zemāk minētās darbības.
1. Izvēlies galvenās izvēlnes pogu, lai atvērtu galveno izvēlni.
2. Izvēlies Meklēt.
Atveras meklēšanas ekrāns ar tastatūru.
3. Izvēlies meklēšanas veida pogu meklēšanas lodziņa labajā pusē.
4. Izvēlies Platuma/garuma grādi.
5. Ievadi koordinātu pāri. Vari ievadīt jebkuru šādu veidu koordinātas:
Decimālas vērtības, piemēram:
N 51.51000 W 0.13454
51.51000 -0.13454
Padoms. Decimālo vērtību gadījumā tev nav jāizmanto burts, lai norādītu platuma vai
garuma grādus. Norādot atrašanās vietas uz rietumiem no 0 meridiāna un uz dienvidiem no
ekvatora, lieto mīnusa zīmi (-) pirms koordinātas.
Grādi, minūtes un sekundes, piemēram:
N 51°30′31″ W 0°08′34″
GPS standarta koordinātas, piemēram:
N 51 30.525 W 0 08.569
Piezīme. Josla zem koordinātām kļūst sarkana, ievadot koordinātas, kuras GO Mobile app
neatpazīst.
6. Ievadot koordinātas, tiek parādīti priekšlikumi, balstoties uz iepriekš ievadītajiem datiem. Vari
turpināt rakstīt vai izvēlēties priekšlikumu.
Pilsētas un ceļi tiek rādīti kreisajā pusē, IP tiek rādīti labajā pusē.
Padoms. Lai redzētu vairāk rezultātu, paslēp tastatūru vai ritini lejup rezultātu sarakstu.
56

Padoms. Tu vari izvēlēties skatīt rezultātus kartē vai sarakstā, izvēloties saraksta/kartes pogu:
7. Izvēlies galamērķa priekšlikumu.
Kartē parādās atrašanās vieta.
8. Lai izplānotu maršrutu uz šo galamērķi, izvēlies Braukt.
Tiek izplānots maršruts, un sākas virzība uz galamērķi. Tiklīdz sāc braukšanu, automātiski
parādās virzības skatījums.
Padoms. Ja tavs galamērķis atrodas citā laika joslā, ierašanās informācijas panelī tu redzi
plusa (+) vai mīnusa (-) zīmi un laika atšķirību stundās un pusstundās. Aprēķinātais ierašanās
laiks ir galamērķa vietējais laiks.
Padoms. Vari pievienot pieturvietu maršrutam, kuru jau esi izplānojis.
Padoms. Vari saglabāt maršrutu, izmantojot Mani maršruti.
Maršruta plānošana, izmantojot Mapcode kodu
Svarīgi! Drošības interesēs un lai nenovērstu uzmanību braukšanas laikā, vienmēr izplāno maršrutu
pirms brauciena uzsākšanas.
Lai izplānotu maršrutu, izmantojot Mapcode kodu, veic zemāk minētās darbības.
1. Izvēlies galvenās izvēlnes pogu, lai atvērtu galveno izvēlni.
2. Izvēlies Meklēt.
Atveras meklēšanas ekrāns ar tastatūru.
3. Ievadi Mapcode kodu. Vari ievadīt jebkuru šādu veidu Mapcode kodus:
starptautisks, piemēram, WH6SL.TR10;
valstij specifisks, piemēram, GBR 8MH.51;
alternatīvs valstij specifisks, piemēram, GBR 28.Y6VH vai GBR LDGZ.VXR.
Padoms. Visi šajā piemērā norādītie Mapcode kodi attiecas uz vienu un to pašu atrašanās vietu
- Edinburgas pili Apvienotajā Karalistē. Skati nodaļu Par Mapcode kodiem, lai uzzinātu, kā
iegūt Mapcode kodu konkrētai vietai.
4. Ievadot Mapcode kodu, tiek parādīti priekšlikumi, balstoties uz iepriekš ievadītajiem datiem.
Vari turpināt rakstīt vai izvēlēties priekšlikumu.
Pilsētas un ceļi tiek rādīti kreisajā pusē, IP tiek rādīti labajā pusē.
Padoms. Lai redzētu vairāk rezultātu, paslēp tastatūru vai ritini lejup rezultātu sarakstu.
Padoms. Tu vari izvēlēties skatīt rezultātus kartē vai sarakstā, izvēloties saraksta/kartes pogu:
57

5. Izvēlies galamērķa priekšlikumu.
6. Lai izplānotu maršrutu uz šo galamērķi, izvēlies Braukt.
Tiek izplānots maršruts, un sākas virzība uz galamērķi. Tiklīdz sāc braukšanu, automātiski
parādās virzības skatījums.
Padoms. Ja tavs galamērķis atrodas citā laika joslā, ierašanās informācijas panelī tu redzi
plusa (+) vai mīnusa (-) zīmi un laika atšķirību stundās un pusstundās. Aprēķinātais ierašanās
laiks ir galamērķa vietējais laiks.
Padoms. Vari pievienot pieturvietu maršrutam, kuru jau esi izplānojis.
Padoms. Vari saglabāt maršrutu, izmantojot Mani maršruti.
Alternatīva maršruta meklēšana
Svarīgi! Drošības interesēs un lai nenovērstu uzmanību braukšanas laikā, vienmēr izplāno maršrutu
pirms brauciena uzsākšanas.
Lai meklētu alternatīvu maršrutu, veic zemāk minēto:
1. Plāno maršrutu kā parasti.
2. Kartes skatījumā izvēlies maršrutu.
3. Izvēlies uznirstošās izvēlnes pogu, lai atvērtu izvēlni.
4. Izvēlies Alternatīvs maršruts un pēc tam izvēlies Atrast alternatīvu.
Kartes skatījumā tiek parādīti līdz pat trim alternatīviem maršrutiem. Balonveida atzīmē tiek
parādīta katra alternatīvā maršruta braukšanas laika atšķirība.
Padoms. Aprēķinot alternatīvus maršrutus, tiek izmantota informācija no mūža Traffic pa-
kalpojuma. Maršruti, kas ir par 50% ilgāki nekā sākotnējais maršruts, netiek rādīti.
5. Izvēlies maršrutu, pieskaroties laika balona atzīmei.
Sākas virzība uz galamērķi. Tiklīdz sāc braukšanu, automātiski parādās virzības skatījums.
Piezīme. Pastāv divi citi veidi, kā atrast alternatīvus maršrutus.
1. Galvenajā izvēlnē izvēlies Pašreizējais maršruts, pēc tam Atrast alternatīvu.
2. Ja ierīcei ir balss vadība, saki "Atrast alternatīvu".
Maršruta iepriekšēja plānošana
Maršrutu vari plānot iepriekš - pirms braukšanas. Maršrutu vari saglabāt sarakstā Mani maršruti.
Lai izplānotu maršrutu iepriekš, veic zemāk minētās darbības.
58

1. Izvēlies galvenās izvēlnes pogu, lai atvērtu galveno izvēlni.
2. Izvēlies Meklēt.
Atveras meklēšanas ekrāns ar tastatūru.
Padoms. Ja nevēlies izmantot meklēšanu, lai izvēlētos sākumpunktu un galamērķi, atver kartes
skatījumu, nospied un turi, lai izvēlētos atrašanās vietu.
3. Izmanto tastatūru, lai ievadītu nosaukumu atrašanās vietai, ko vēlies izmantot kā sākumpunktu.
4. Izvēlies adreses vai IP priekšlikumu.
5. Izvēlies Parādīt kartē.
6. Izvēlies uznirstošās izvēlnes pogu.
Uznirstošā izvēlne parāda opciju sarakstu.
7. Izvēlies Izmantot kā sākumpunktu.
8. Atkārto meklēšanas soļus, lai izvēlētos galamērķi, un pēc tam uznirstošajā izvēlnē izvēlies
Braukt.
Maršruts ir izplānots, izmantojot sākumpunktu un galamērķi, ko izvēlējies. Aptuvenais ceļojuma
laiks tiek parādīts maršruta joslas augšpusē.
Padoms. Pieturvietas, IP, Places un galamērķi var izvēlēties kā sākumpunktu, izmantojot to
uznirstošās izvēlnes.
Padoms. Tu vari maršrutu saglabāt Manos maršrutos.
9. Lai brauktu uz sākumpunktu, izvēlies Braukt ekrāna augšā.
Maršruta sākumpunkts tiek pārvērsts par pirmo pieturvietu, un tiek izplānots maršruts. Virzība
uz galamērķi sākas no tavas pašreizējās atrašanās vietas. Tiklīdz sāc braukšanu, automātiski
parādās virzības skatījums.
Pašreizējās atrašanās vietas kā sākumpunkta iestatīšana
1. Kartes skatījumā izvēlies maršruta sākumpunktu.
2. Izvēlies uznirstošās izvēlnes pogu.
59

Uznirstošā izvēlne parāda opciju sarakstu.
3. Izvēlies Dzēst sākumpunktu.
Maršruts tiek plānots no jauna, izmantojot pašreizējo atrašanās vietu kā sākumpunktu.
Sākotnējais sākumpunkts tiek noņemts no maršruta.
Sākumpunkta kā pieturvietas iestatīšana
1. Kartes skatījumā izvēlies maršruta sākumpunktu.
2. Izvēlies uznirstošās izvēlnes pogu.
Uznirstošā izvēlne parāda opciju sarakstu.
3. Izvēlies Nomainīt uz pieturvietu.
Maršruts tiek plānots no jauna, izmantojot sākumpunktu kā pieturvietu.
Autostāvvietas meklēšana
Svarīgi! Drošības interesēs un lai nenovērstu uzmanību braukšanas laikā, vienmēr izplāno maršrutu
pirms brauciena uzsākšanas.
Lai atrastu autostāvvietu, rīkojies šādi:
1. Izvēlies galvenās izvēlnes pogu, lai atvērtu galveno izvēlni.
60

2. Izvēlies Stāvvieta.
Kartē tiek parādītas autostāvvietu atrašanās vietas.
Ja maršruts ir izplānots, kartē tiek parādītas autostāvvietas galamērķa tuvumā. Ja maršruts nav
izplānots, kartē tiek parādītas autostāvvietas pašreizējās atrašanās vietas tuvumā.
Ja vēlies, lai ekrānā tiktu parādīts autostāvvietu saraksts, nospied šo pogu:
Vari sarakstā izvēlēties autostāvvietu, kuru parādīt kartē.
61

Ja vēlies mainīt meklēšanas gaitu, izvēlies pogu meklēšanas lodziņa labajā pusē. Pēc tam vari
izvēlēties, kur meklēšana tiks veikta, piemēram, tavā tuvumā vai visā kartē.
3. Izvēlies autostāvvietu kartē vai sarakstā.
Kartē atveras uznirstošā izvēlne, rādot autostāvvietas nosaukumu.
4. Izvēlies Braukt.
Tiek izplānots maršruts, un sākas virzība uz galamērķi. Tiklīdz sāc braukšanu, automātiski
parādās virzības skatījums.
Degvielas uzpildes stacijas meklēšana
Svarīgi! Drošības interesēs un lai nenovērstu uzmanību braukšanas laikā, vienmēr izplāno maršrutu
pirms brauciena uzsākšanas.
Lai atrastu degvielas uzpildes staciju, rīkojies šādi:
1. Izvēlies galvenās izvēlnes pogu, lai atvērtu galveno izvēlni.
2. Izvēlies Degvielas uzpildes stacija.
62

Kartē tiek parādītas autostāvvietu atrašanās vietas.
Ja maršruts ir izplānots, kartē tiek parādītas degvielas uzpildes stacijas tavā maršrutā. Ja
maršruts nav izplānots, kartē tiek parādītas degvielas uzpildes stacijas pašreizējās atrašanās
vietas tuvumā.
Ja vēlies, lai ekrānā tiktu parādīts degvielas uzpildes staciju saraksts, nospied šo pogu:
Vari sarakstā izvēlēties degvielas uzpildes staciju, kuru parādīt kartē.
Ja vēlies mainīt meklēšanas gaitu, izvēlies pogu meklēšanas lodziņa labajā pusē. Pēc tam vari
izvēlēties, kur meklēšana tiks veikta, piemēram, tavā tuvumā vai visā kartē.
3. Izvēlies degvielas uzpildes staciju kartē vai sarakstā.
63

Kartē atveras uznirstošā izvēlne, rādot degvielas uzpildes stacijas nosaukumu.
4. Izvēlies Braukt.
Tiek izplānots maršruts, un sākas virzība uz galamērķi. Tiklīdz sāc braukšanu, automātiski
parādās virzības skatījums.
64

Pašreizējā maršruta izvēlne
Dzēst maršrutu /
Dzēst ceļu
Izvēlies šo pogu, lai izdzēstu pašreizējo izplānoto maršrutu vai ceļu.
Pašreizējā maršruta izvēlne aizveras, un tu atgriezies kartes skatījumā.
Izlaist nākamo
pieturvietu
Izvēlies šo pogu, lai izlaistu nākamo pieturvietu maršrutā.
Atrast alternatīvu
Šī poga ir redzama, kad maršruts ir izplānots. Izvēlies šo pogu, lai parādītu
līdz trim alternatīviem maršrutiem kartes skatījumā.
Izvairīties no
bloķētiem ceļiem
Izvēlies šo pogu, lai izvairītos no negaidīta šķēršļa, kas bloķē ceļu tavā
maršrutā.
Izvairīties no
maršruta daļas
Izvēlies šo pogu, lai izvairītos no maršruta daļas.
Maršruta mainīšana
Kad esi izplānojis maršrutu vai ceļu, galvenajā izvēlnē izvēlies pogu Pašreizējais maršruts vai
Pašreizējais ceļš, lai atvērtu pašreizējā maršruta vai pašreizējā ceļa izvēlni.
Izvēlnē ir pieejamas šādas pogas:
65

Bez maksas ceļiem
un citiem
Izvēlies šo pogu, lai izvairītos no atsevišķām maršruta funkcijām, kas
atrodas pašreizējā izplānotajā maršrutā. Tās iekļauj prāmjus, maksas
ceļus un neasfaltētus ceļus.
Tu vari arī izvairīties no maršruta funkcijām, izmantojot maršruta joslu.
Rādīt norādījumus
Izvēlies šo pogu, lai redzētu sarakstu ar detalizētiem norādījumiem par
izplānoto maršrutu.
Norādījumi ietver zemāk minēto:
Tava pašreizējā atrašanās vieta.
Ielu nosaukumi.
Līdz diviem ceļu numuriem, kas norādīti ekrānā, ja ir pieejami.
Norādījumu bultiņa.
Norādījumu apraksts.
Attālums starp diviem secīgiem norādījumiem.
Nobrauktuves numurs.
Maršrutā esošo pieturvietu pilnās adreses.
Padoms. Izvēlies norādījumu, lai skatītu šīs maršruta daļas
priekšskatījumu kartes skatījumā.
Virzības skatījumā vari izvēlēties norādījumu paneli, lai skatītu
detalizētus norādījumus.
Pievienot
pieturvietu
maršrutam
Izvēlies šo pogu, lai pievienotu pieturvietu pašreizējam izplānotajam
maršrutam. Vari arī pievienot pieturvietu savā maršrutā tieši no kartes.
Pievienot maniem
maršrutiem
Plānojot jaunu maršrutu, kas vēl nav saglabāts, tu redzi šādu pogu.
Izvēlies šo pogu, lai saglabātu maršrutu sarakstā Mani maršruti.
Saglabāt izmaiņas
maršrutā
Veicot izmaiņas elementā Mans maršruts, tu redzi šādu pogu. Izvēlies šo
pogu, lai saglabātu izmaiņas.
Mainīt maršruta
veidu
Izvēlies šo pogu, lai mainītu maršruta veidu, kas izmantots maršruta
plānošanā. Maršruts tiks aprēķināts no jauna, izmantojot jauno maršruta
veidu.
66

Pārkārtot
pieturvietas
Izvēlies šo pogu, lai redzētu pašreizējā maršruta pieturvietu sarakstus. Pēc
tam vari mainīt pieturvietu secību maršrutā.
Maršrutā bez pieturvietām vari izmantot šo pogu, lai mainītu maršruta
virzienu.
Braukt uz maršrutu
vai ceļu
Izvēlies Braukt uz maršrutu, lai plānotu maršrutu no pašreizējās atrašanās
vietas līdz mana maršruta sākumpunktam. Sākumpunkts tiek pārveidots
par pieturvietu.
Izmantojot Braukt uz ceļu, tiek plānots maršruts no pašreizējās atrašanās
vietas uz ceļa tuvāko punktu.
Braukt uz
sākumpunktu
Pašreizējā ceļa izvēlnē izvēlies šo pogu, lai plānotu maršrutu uz ceļa
sākumpunktu. Sākumpunkts tiek pārveidots par pieturvietu. Lai uzzinātu
vairāk, skati Navigācija, izmantojot ceļu.
Koplietot ceļu
Pašreizējā ceļa izvēlnē izvēlies šo pogu, lai eksportētu pašreizējo ceļu kā
GPX failu, saglabātu to atmiņas kartē un koplietotu ar citiem lietotājiem.
Atskaņot maršruta
vai ceļa apskati
Izvēlies šo pogu, lai redzētu izplānotā maršruta vai ceļa priekšskatījumu.
Apturēt maršruta
vai ceļa apskati
Izvēlies šo pogu, lai pārtrauktu izplānotā maršruta vai ceļa priekšskatījumu.
Izvairīšanās no bloķēta ceļa
Ja maršrutā ir bloķēts ceļš, maršrutu vari mainīt, lai no tā izvairītos.
1. Virzības skatījumā izvēlies pašreizējās atrašanās vietas simbolu vai ātruma paneli.
Padoms. Ātruma panelis tiek parādīts tikai tad, kad esi sācis braukšanu savā maršrutā.
2. Izvēlies Izvairīties no bloķētiem ceļiem.
Ir pieejams jauns maršruts, kas izvairās no bloķētā ceļa. Tev tiks parādīta viena vai divas
alternatīvas atkarībā no ceļu tīkla starp tevi un galamērķi.
Jaunais maršruts tiek rādīts kartes skatījumā, balonā norādot ceļošanas laika starpību.
67

Piezīme. Alternatīvu maršrutu apkārt bloķētajam ceļam var nebūt iespējams atrast, ja tāds
nepastāv.
3. Izvēlies jauno maršrutu, izvēloties laika balona atzīmi.
Virzība uz galamērķi tiek atsākta, izvairoties no bloķētā ceļa. Tiklīdz sāc braukšanu, automātiski
parādās virzības skatījums.
Maršruta veidi
Izvēlies Mainīt maršruta veidu, lai mainītu uz pašreizējo galamērķi izplānotā maršruta veidu.
Maršruts tiek aprēķināts no jauna, izmantojot jauno maršruta veidu.
Vari izvēlēties šādus maršruta veidus:
Visātrākais maršruts — visātrākais maršruts uz galamērķi. Maršruts tiek pastāvīgi pārbaudīts,
ņemot vērā satiksmes apstākļus.
Visīsākais maršruts — visīsākais maršruts uz galamērķi. Tas var aizņemt daudz vairāk laika nekā
visātrākais maršruts.
Videi visdraudzīgākais maršruts — degvielas patēriņa ziņā visekonomiskākais maršruts.
Izvairīties no automaģistrālēm — šī veida maršruts izvairās no visām automaģistrālēm.
Līkumots maršruts - maršruts ar visvairāk līkumiem.
Piezīme. Līkumoti maršruti ir pieejami tikai TomTom Rider navigācijas ierīcēm.
Kājāmgājēju maršruts — šī veida maršruts ir optimāls kājāmiešanai.
Velosipēdistu maršruts — šī veida maršruts ir optimāls velosipēdiem.
Noklusējuma maršruta veidu vari iestatīt izvēlnē Iestatījumi.
Maršruta funkcijas
Vari izvēlēties izvairīties no atsevišķām funkcijām, kas atrodas pašreizējā izplānotajā maršrutā. Vari
izvairīties no šādām maršruta funkcijām:
Maksas ceļi
Prāmju un autovilcienu satiksme
Automašīnu koplietošanas joslas
Neasfaltēti ceļi
Piezīme. Automašīnu koplietošanas joslas nav sastopamas visās valstīs. Lai brauktu pa šīm joslām,
transportlīdzeklī jāatrodas vismaz divām personām vai transportlīdzeklim jāizmanto videi
draudzīga degviela.
Ja izvēlies izvairīties no kādas maršruta funkcijas, tiek plānots jauns maršruts.
Izmantojot iestatījumu izvēlnes opciju Maršruta plānošana, vari iestatīt, kā tiek izmantota katra
maršruta funkcija, plānojot jaunu maršrutu.
Pieturvietas pievienošana maršrutā, izmantojot pašreizējā maršruta izvēlni
1. Galvenajā izvēlnē izvēlies Pašreizējais maršruts.
2. Izvēlies Pievienot pieturvietu maršrutam.
Tiek parādīts kartes skatījums.
3. Lai izvēlētos pieturvietu, izpildi vienu no šādām darbībām:
Tuvini karti, pēc tam nospied un turi, lai izvēlētos atrašanās vietu. Uznirstošajā izvēlnē
izvēlies Pievienot pašreizējam maršrutam.
68

Izvēlies Meklēt, lai meklētu atrašanās vietu. Kad atrašanās vieta ir sameklēta, izvēlies pogu
Pievienot pieturvietu maršrutam.
Maršruts tiek aprēķināts no jauna, ietverot pieturvietu.
Pieturvietas pievienošana maršrutā, izmantojot karti
1. Izvēlies skatījuma pārslēgšanas pogu, lai redzētu karti.
Kartē tiek parādīts pilnīgs maršruts.
2. Tuvini karti, pēc tam nospied un turi, lai izvēlētos atrašanās vietu.
3. Izvēlies uznirstošās izvēlnes pogu.
4. Izvēlies Izmantot maršrutā.
5. Izvēlies Pievienot pašreizējam maršrutam.
Maršruts tiek aprēķināts no jauna, ietverot pieturvietu.
Pieturvietas dzēšana
1. Izvēlies skatījuma pārslēgšanas pogu, lai redzētu karti.
Kartē tiek parādīts pilnīgs maršruts.
2. Maršruta joslā nospied pieturvietu, kuru vēlies izdzēst.
Karte tiek tuvināta līdz pieturvietai, un parādās uznirstošā izvēlne.
Padoms. Ja esi izvēlējies nepareizu pieturvietu, nospied pogu Atpakaļ, lai atgrieztos kartē.
3. Izvēlies Izdzēst šo pieturvietu.
Pieturvieta tiek izdzēsta, un maršruts tiek aprēķināts no jauna.
Maršruta pieturvietu secības mainīšana
1. Galvenajā izvēlnē izvēlies Pašreizējais maršruts.
2. Izvēlies Mainīt pieturvietu secību.
Kartes skatījumā tiek parādīts notīrīts maršruts. Redzams sākumpunkts, galamērķis un visas
pieturvietas.
3. Citu pēc citas izvēlies pieturvietas tādā secībā, kā vēlies braukt.
Izvēloties pieturvietu, simbols tiek nomainīts ar karodziņu. Pēdējā izvēlētā pieturvieta kļūst par
galamērķi.
Maršruts tiek aprēķināts no jauna, ņemot vērā pieturvietu mainīto secību.
69

Par maniem maršrutiem
Mani maršruti
Mani maršruti nodrošina ērtu iespēju saglabāt un izgūt maršrutus un ceļus.
Mani maršruti var būt noderīgi zemāk minētajās situācijās.
Strādājot - tavs darbs ietver ikdienas braukšanu vairākos maršrutos ar vairākām pieturvietām.
Tavi maršruti var tikt mainīti, tāpēc tev jābūt elastīgam un jāspēj mainīt pieturvietu secību vai
mainīt izplānoto maršrutu.
Brīvdienās - tu gatavojies doties brīvdienās, tāpēc vēlies izplānot un saglabāt maršrutu. Tavs
maršruts ietver gleznainus ceļus, dažādu viesnīcu pieturvietas un citas vietas, piemēram,
tūrisma objektus.
Ceļojot - tu vēlies izmantot maršrutu, ko esi lejupielādējis no interneta, vai cita lietotāja
koplietotu maršrutu.
Dodoties uz darbu - tu vēlies pievienot vienu vai divas regulāri izmantojamas pieturvietas ceļā
starp mājām un darbu. Tavs maršruts, vakarā atgriežoties mājās, ir rīta maršruts, dodoties uz
darbu, pretējā virzienā.
Maršrutus var izveidot un saglabāt GO Mobile app vai MyDrive. Vari izmantot arī tādu rīku kā Tyre
Pro, lai izveidotu un rediģētu maršrutus un ceļus.
Par maršrutiem un ceļiem
Termins "maršruts" ietver divu veidu maršrutus no vienas vietas līdz otrai:
Maršrutiem ir sākumpunkts un galamērķis, un, iespējams, dažas pieturvietas. Ierīce aprēķina
tevis izvēlētā veida maršrutu starp šiem punktiem, piemēram, visātrāko vai visekonomiskāko. Tu
vari rediģēt maršrutu, piemēram, pievienojot pieturvietas vai virzot sākumpunktu. Maršrutus var
importēt, bet nevar eksportēt no tavas ierīces.
Ceļiem arī ir sākumpunkts un galamērķis, bet nav pieturvietu. Maršruts, cik vien iespējams, seko
ceļam, ignorējot izvēlēto maršruta veidu un satiksmes apstākļus. Tu vari rediģēt ceļus, iz-
mantojot tādus rīkus kā Tyre Pro. Ceļus var importēt un eksportēt no ierīces.
Padoms. Ceļiem ir punktēta bultiņa!
Maršruta saglabāšana
1. Plāno maršrutu, veicot darbības, kas aprakstītas nodaļā Maršruta plānošana.
Padoms. Ja kartes skatījumā nevari redzēt izplānoto maršrutu, izvēlies pogu Atpakaļ, lai to
redzētu.
2. Izvēlies maršrutu.
70

3. Izvēlies uznirstošās izvēlnes pogu, lai atvērtu izvēlni.
4. Izvēlies Pārvaldīt maršrutu, pēc tam Pievienot maniem maršrutiem.
Maršruta nosaukums tiek parādīts rediģēšanas ekrānā.
5. Rediģē maršruta nosaukumu, lai vari to viegli atpazīt.
6. Saglabā maršrutu sarakstā Mani maršruti.
Padoms. Maršrutu vari saglabāt arī, izmantojot pašreizējā maršruta izvēlnes pogu Pievienot
maniem maršrutiem.
Navigēšana, izmantojot saglabātu maršrutu
Lai navigētu, izmantojot iepriekš saglabātu maršrutu, veic zemāk minētās darbības.
1. Galvenajā izvēlnē izvēlies Mani maršruti.
2. Sarakstā izvēlies maršrutu.
Maršruts tiek parādīts kartes skatījumā.
3. Lai navigētu uz saglabātā maršruta sākumu, izvēlies Braukt.
71

Saglabātā maršruta sākuma punkts tiek pārvērsts par pirmo pieturvietu, un tiek izplānots
maršruts. Virzība uz galamērķi sākas no tavas pašreizējās atrašanās vietas. Tiklīdz sāc
braukšanu, automātiski parādās virzības skatījums.
Padoms. Ir divi citi veidi, kā navigēt, izmantojot saglabātu maršrutu.
Izvēlies maršruta sākumpunktu. Kad atveras uznirstošā izvēlne, izvēlies Mainīt uz pieturvietu.
Vari arī pašreizējā maršruta izvēlnē izvēlēties Braukt uz maršrutu.
Pieturvietas pievienošana saglabātā maršrutā, izmantojot karti
Piezīme. Vari arī nospiest un turēt nospiestu atrašanās vietu kartē un uznirstošajā izvēlnē
izvēlēties Pievienot pašreizējam maršrutam.
1. Izvēlies skatījuma pārslēgšanas pogu, lai redzētu karti.
Kartē tiek parādīts pilnīgs maršruts.
2. Izvēlies maršrutu.
3. Izvēlies uznirstošās izvēlnes pogu, lai atvērtu izvēlni.
4. Izvēlies Pārvaldīt pieturvietas.
5. Izvēlies Pievienot pieturvietu maršrutam.
6. Izvēlies jauno pieturvietu kartē.
Padoms. Ja zini jaunās pieturvietas nosaukumu, vari izmantot Meklēt, lai izvēlētos pieturvie-
tu, neizmantojot karti.
7. Izvēlies pogu Pievienot pieturvietu, lai pievienotu šo atrašanās vietu kā pieturvietu.
Maršruts tiek aprēķināts no jauna, ietverot pieturvietu.
72

Padoms. Lai atjauninātu saglabāto maršrutu sarakstā Mani maršruti, kartē izvēlies maršrutu,
pēc tam uznirstošajā izvēlnē izvēlies Saglabāt izmaiņas maršrutā.
Maršruta vai ceļa dzēšana no Maniem maršrutiem
1. Galvenajā izvēlnē izvēlies Mani maršruti.
2. Izvēlies Rediģēt sarakstu.
3. Izvēlies maršrutus, kurus izdzēst.
4. Izvēlies Dzēst.
73

Par ātruma kamerām
Simbols kartē
Simbols maršruta
joslā
Apraksts
Stacionāra ātruma kamera — šī veida kamera
pārbauda garāmbraucošo transportlīdzekļu
ātrumu un ir fiksēta vienā vietā.
Pārvietojamā ātruma kamera — šī veida kamera
pārbauda garāmbraucošo transportlīdzekļu
ātrumu un var tikt pārvietota uz dažādām
vietām.
Ātruma kameras
Pakalpojums Ātruma kameras brīdina par šādu kameru atrašanās vietām:
Fiksētu ātruma kameru atrašanās vietas.
Pārvietojamo ātruma kameru atrašanās vietas.
Pārvietojamo ātruma kameru regulārie punkti.
Vidējā ātruma kameru atrašanās vietas.
Ātruma palielināšanas zonas.
Luksoforu kameru atrašanās vietas.
Satiksmes ierobežojumu kameras.
Pakalpojums Ātruma kameras brīdina arī par bīstamām vietām.
Lai GO Mobile app izmantotu TomTom pakalpojumus, ierīcei nepieciešams mobilo datu savienojums.
Svarīgi! Ja atrodies ārpus mobilo datu plāna pārklājuma zonas, tev var būt jāmaksā papildus par
viesabonēšanu, izmantojot TomTom pakalpojumus.
Piezīme. Daži TomTom pakalpojumi var nebūt pieejami tavā pašreizējā atrašanās vietā.
Ātruma kameru brīdinājumi
Ātruma kameru brīdinājumu signāli tiek atskaņoti visbiežāk sastopamo ātruma kameru veidiem.
Brīdinājumi tiek doti, tuvojoties ātruma kamerai. Brīdinājumi tiek sniegti vairākos veidos:
Maršruta joslā un kartē maršrutā tiek parādīts simbols.
Attālums līdz ātruma kamerai tiek parādīts maršruta joslā.
Pietuvojoties kamerai, tu dzirdēsi brīdinājuma signālu.
Tuvojoties kamerai vai braucot pa vidējā ātruma pārbaudes zonu, tiek novērots ātrums. Ja tavs
braukšanas ātrums pārsniedz atļauto ātrumu par vairāk kā 5 km/h vai 3 jūdzēm/h, maršruta
josla iekrāsojas sarkana. Ja tavs braukšanas ātrums pārsniedz atļauto ātrumu par mazāk kā 5
km/h vai 3 jūdzēm/h, maršruta josla iekrāsojas oranža.
Padoms. Kartes skatījumā vai virzības skatījumā maršruta joslā vari izvēlēties ātruma kameras
simbolu, lai redzētu kameras veidu, maksimālo ātrumu un arī vidējā ātruma pārbaudes zonas
garumu. Kartes skatījumā vari izvēlēties arī ātruma kameru, kas ir parādīta maršrutā.
74

Simbols kartē
Simbols maršruta
joslā
Apraksts
Pārvietojamo ātruma kameru regulārie punkti
— šī veida brīdinājums rāda vietas, kur bieži tiek
lietotas pārvietojamās kameras.
Vidējā ātruma kameras — šī veida kameras mēra
tavu vidējo pārvietošanās ātrumu starp diviem
punktiem. Brīdinājumi tiek sniegti vidējā ātruma
pārbaudes zonas sākumā un beigās.
Braucot pa vidējā ātruma pārbaudes zonu,
pašreizējā ātruma vietā redzams vidējais ātrums.
Attālums līdz zonas beigām tiek parādīta
maršruta joslā.
Ātruma palielināšanas zonas — šīs zonas var
ietvert vairākas ātruma kameras.
Brīdinājumi tiek sniegti ātruma palielināšanas
zonas sākumā un beigās. Braucot ātruma
palielināšanas zonā, tiek rādīts pašreizējais
braukšanas ātrums, un maršruta joslā tiek rādīts
vizuāls brīdinājums.
Luksofora kamera — šī veida kamera pārbauda
automašīnas, kas pārkāpj satiksmes noteikumus
pie luksoforiem. Ir divu veidu luksoforu kameras
— tādas, kuras pārbauda, vai autovadītāji
nebrauc pie sarkanās gaismas, un tādas, kuras
pārbauda, vai autovadītāji nebrauc pie sarkanās
gaismas un nepārsniedz atļauto ātrumu.
Satiksmes ierobežojumi — šī veida kameras
brīdina par ierobežotiem ceļiem.
Avāriju melnais punkts — šī veida brīdinājums
tiek saņemts par vietu, kurā vēsturiski
koncentrējušies ceļu satiksmes negadījumi.
Brīdinājumi tiek sniegti avāriju melnā punkta
sākumā un beigās. Braucot bīstamā vietā, tiek
rādīts pašreizējais braukšanas ātrums, un
maršruta joslā tiek rādīts vizuāls brīdinājums.
Brīdināšanas veida izmainīšana
Lai mainītu veidu, kā navigācijas lietojumprogramma brīdina par ātruma kamerām, izvēlies pogu
Signāli un brīdinājumi izvēlnē Iestatījumi.
Pēc tam vari iestatīt, kā vēlies saņemt brīdinājumus par dažādu veidu kamerām un drošības riskiem.
Vari mainīt iestatījumus, norādot, vai vēlies saņemt brīdinājumus, nekad nesaņemt brīdinājumus vai
saņemt brīdinājumus tikai tad, kad pārsniegts atļautais ātrums.
75

Piemēram, lai mainītu brīdināšanas veidu, tuvojoties stacionārai ātruma kamerai, rīkojies šādi:
1. Izvēlies Signāli un brīdinājumi izvēlnē Iestatījumi.
2. Izvēlies Ātruma kameras brīdinājumi.
3. Izvēlies Stacionārās kameras.
4. Izvēlies vienu no brīdināšanas opcijām:
Vienmēr.
Tikai pārsniedzot ātrumu.
Nekad.
5. Izvēlies pogu Atpakaļ.
Padoms. Lai izslēgtu visus skaņas brīdinājumus, izvēlies Iestatījumi, pēc tam Signāli un
brīdinājumi, un pēc tam iestati Brīdinājumu veids uz Nav.
Ziņošana par jaunu ātruma kameru
Braucot garām jaunai ātruma kamerai, par kuru neesi saņēmis brīdinājumu, tu par to nekavējoties
vari ziņot.
Piezīme. Lai ziņotu par ātruma kameru, ierīcei jābūt mobilo datu savienojumam.
Par ātruma kameru vari ziņot divos veidos:
Īsās izvēlnes lietošana, lai ziņotu par ātruma kameru
1. Izvēlies pašreizējās atrašanās vietas simbolu vai ātruma paneli virzības skatījumā.
2. Uznirstošajā izvēlnē izvēlies Ziņot par kameru.
Tiek parādīts ziņojums ar pateicību par kameras pievienošanu.
Padoms. Ja, ziņojot par kameru, esi kļūdījies, ziņojumā izvēlies Atcelt.
Ātruma kamera automātiski tiek saglabāta tavā ierīcē un nosūtīta arī citiem lietotājiem.
Galvenās izvēlnes lietošana, lai ziņotu par ātruma kameru
1. Izvēlies galvenās izvēlnes pogu, lai atvērtu galveno izvēlni.
2. Izvēlies Ziņot par kameru.
Tiek parādīts ziņojums ar pateicību par kameras pievienošanu.
Padoms. Ja, ziņojot par kameru, esi kļūdījies, ziņojumā izvēlies Atcelt.
Ātruma kamera automātiski tiek saglabāta tavā ierīcē un nosūtīta arī citiem lietotājiem.
Pārvietojamas ātruma kameras apstiprināšana vai dzēšana
Tu vari apstiprināt pārvietojamas ātruma kameras esamību vai izdzēst pārvietojamu ātruma kameru,
ja tā vairs nepastāv.
76

Tiklīdz esi pabraucis garām pārvietojamai ātruma kamerai, maršruta joslā tev tiek jautāts, vai
kamera joprojām atrodas konkrētajā vietā.
Izvēlies Jā, ja pārvietojamā ātruma kamera joprojām tur atrodas.
Izvēlies Nē, ja pārvietojamā ātruma kamera ir pārvietota.
Tava izvēle tiek nosūtīta TomTom. Mēs apkopojam ziņojumus no daudziem lietotājiem, lai noteiktu,
vai kameras brīdinājumu vajadzētu saglabāt vai noņemt.
Kameru un risku atrašanās vietu atjaunināšana
Ātruma kameru atrašanās vietas var bieži mainīties. Bez brīdinājuma var parādīties arī jaunas
kameras, un var arī izmainīties citu risku, piemēram, avāriju melno punktu, atrašanās vietas.
Kad ir izveidots savienojums ar TomTom pakalpojumiem, visi atjauninājumi par stacionāro un
pārvietojamo kameru atrašanās vietām tiek saņemti reāllaikā. Lai saņemtu atjauninājumus, tev
nekas nav jādara - tie automātiski tiek nosūtīti tavai navigācijas lietojumprogrammai.
77

Par bīstamajām zonām un riska zonām
Bīstamās zonas
Pakalpojums Bīstamās zonas brīdina par bīstamajām zonām un riska zonām tavā maršrutā,
atrodoties Francijā.
Braucot ar automašīnu Francijā, no 2012. gada 3. janvāra ir nelikumīgi saņemt brīdinājumus par
stacionāro vai pārvietojamo ātruma kameru atrašanās vietām. Lai nodrošinātu atbilstību šīm
Francijas tiesību aktu izmaiņām, vairs netiek ziņots par ātruma kameru atrašanās vietām, bet tā
vietā bīstamie rajoni tiek norādīti kā bīstamās zonas un riska zonas.
Svarīgi! Ārpus Francijas tu saņemsi brīdinājumus par ātruma kamerām. Francijā tu saņemsi
brīdinājumus par bīstamajām zonām un riska zonām. Šķērsojot robežu, saņemtā brīdinājuma veids
mainās.
Bīstamā zona ir zona, ko nosaka Francijas tiesību akti. Riska zona ir pagaidu bīstamā zona, par ko
ziņojuši lietotāji. Pakalpojums Bīstamās zonas vienādi brīdina gan par bīstamajām, gan riska zonām.
Bīstamās zonas un riska zonas var ietvert vienu vai vairākas ātruma kameras vai virkni citu
braukšanas risku.
Konkrētas atrašanās vietas nav pieejamas, un tā vietā, tuvojoties zonai, tiek parādīta bīstamās
zonas ikona.
Zonas minimālais garums ir atkarīgs no ceļa tipa, un tas ir 300 m ceļiem apbūvētās teritorijās,
2000 m (2 km) sekundāras nozīmes ceļiem, un 4000 m (4 km) automaģistrālēm.
Viena vai vairākas ātruma kameras, ja tādas uzstādītas, var atrasties jebkurā vietā šīs zonas
robežās.
Ja divas bīstamības zonas atrodas tuvu viena otrai, brīdinājumi var būt apvienoti vienā garākā
zonā.
Informāciju par zonu atrašanās vietām TomTom un citi lietotāji nepārtraukti atjaunina, un tā tiek
nosūtīta uz tavu ierīci GO Mobile app, lai tev vienmēr būtu jaunākā informācija. Tu vari dot savu
ieguldījumu, paziņojot par jaunu riska zonu atrašanās vietām.
Lai GO Mobile app izmantotu TomTom pakalpojumus, ierīcei nepieciešams mobilo datu savienojums.
Svarīgi! Ja atrodies ārpus mobilo datu plāna pārklājuma zonas, tev var būt jāmaksā papildus par
viesabonēšanu, izmantojot TomTom pakalpojumus.
Piezīme. Tu nevari dzēst bīstamo zonu vai riska zonu.
Bīstamo zonu un riska zonu brīdinājumi
Brīdinājumi parādās 10 sekundes pirms bīstamās zonas vai riska zonas sasniegšanas. Brīdinājumi tiek
sniegti vairākos veidos:
Maršruta joslā un kartē maršrutā tiek parādīts simbols.
Attālums līdz zonas sākumam tiek parādīts maršruta joslā.
Pietuvojoties zonas sākumam, atskan brīdinājuma signāls.
Tuvojoties zonai un braucot pa zonu, tavs braukšanas ātrums tiek novērots. Ja tavs braukšanas
ātrums pārsniedz atļauto ātrumu par vairāk kā 5 km/h vai 3 jūdzēm/h, maršruta josla iekrāsojas
sarkana. Ja tavs braukšanas ātrums pārsniedz atļauto ātrumu par mazāk kā 5 km/h vai 3
jūdzēm/h, maršruta josla iekrāsojas oranža.
Braucot pa zonu, attālums līdz zonas beigām tiek parādīts maršruta joslā.
78

Brīdinājumu signāli tiek atskaņoti šādu veidu zonām:
Simbols kartē
Simbols maršruta
joslā
Apraksts
Bīstamā zona — šī veida brīdinājums tiek sniegts
tikai Francijā.
Brīdinājumi tiek sniegti bīstamās zonas sākumā un
beigās.
Riska zona — šī veida brīdinājums tiek sniegts
tikai Francijā.
Brīdinājumi tiek sniegti riska zonas sākumā un
beigās.
Tu vari mainīt veidu, kā saņemt brīdinājumu par bīstamajām un riska zonām.
Brīdināšanas veida mainīšana
Ja vēlies mainīt veidu, kādā saņemt brīdinājumus par bīstamajām zonām, izvēlies pogu Signāli un
brīdinājumi izvēlnē Iestatījumi.
Vari mainīt iestatījumus, norādot, vai vēlies saņemt brīdinājumus vai ne.
Piemēram, lai mainītu brīdināšanas veidu, tuvojoties bīstamai zonai, rīkojies šādi:
1. Izvēlnē Iestatījumi izvēlies Signāli un brīdinājumi.
2. Izvēlies Bīstamība.
3. Izvēlies Bīstamās zonas.
4. Izvēlies vienu no brīdināšanas opcijām:
Vienmēr.
Tikai pārsniedzot ātrumu.
Nekad.
5. Izvēlies pogu Atpakaļ.
Padoms. Lai izslēgtu visus skaņas signālus, izvēlies Iestatījumi, pēc tam Signāli un brīdinājumi,
un pēc tam izslēdz Brīdinājumu signāli.
Ziņošana par riska zonu
Braucot garām jaunai pagaidu riska zonai, par kuru neesi saņēmis brīdinājumu, tu par to
nekavējoties vari ziņot.
Piezīme. Lai ziņotu par riska zonu, ierīcei jābūt mobilo datu savienojumam.
Ja par jaunu pagaidu riska zonu tiek ziņots tieši pirms vai pēc esošas riska vai bīstamās zonas, jaunā
zona tiek pievienota esošajai zonai.
Ja pietiekami daudz Bīstamo zonu lietotāju ziņo par jaunu riska zonu, šī zona var kļūt par bīstamo
zonu un būt pieejama visiem abonentiem.
Par riska zonu vari ziņot divos veidos:
79

Īsās izvēlnes lietošana, lai ziņotu par riska zonu
1. Izvēlies pašreizējās atrašanās vietas simbolu vai ātruma paneli virzības skatījumā.
2. Uznirstošajā izvēlnē izvēlies Ziņot par riska zonu.
Tiek parādīts ziņojums ar pateicību par riska zonas pievienošanu.
Padoms. Ja, ziņojot par riska zonu, esi kļūdījies, ziņojumā izvēlies Atcelt.
Riska zona automātiski tiek saglabāta tavā ierīcē un nosūtīta arī citiem lietotājiem. Riska zona, par
kuru ir ziņots, saglabājas tavā ierīcē trīs stundas.
Galvenās izvēlnes lietošana, lai ziņotu par riska zonu
1. Izvēlies galvenās izvēlnes pogu, lai atvērtu galveno izvēlni.
2. Izvēlies Ziņot par riska zonu.
Tiek parādīts ziņojums ar pateicību par riska zonas pievienošanu.
Padoms. Ja, ziņojot par riska zonu, esi kļūdījies, ziņojumā izvēlies Atcelt.
Riska zona automātiski tiek saglabāta tavā ierīcē un nosūtīta arī citiem lietotājiem. Riska zona, par
kuru ir ziņots, saglabājas tavā ierīcē trīs stundas.
Bīstamo zonu un riska zonu atrašanās vietu atjaunināšana
Bīstamo zonu un riska zonu atrašanās vietas bieži var mainīties. Arī jaunas zonas var parādīties bez
brīdinājuma.
Kad ir izveidots savienojums ar TomTom pakalpojumiem, visi atjauninājumi par zonām tiek saņemti
reāllaikā. Lai saņemtu atjauninājumus, tev nekas nav jādara - tie automātiski tiek nosūtīti tavai
navigācijas lietojumprogrammai.
80

Par manām vietām
Manas vietas
Manas vietas nodrošina ērtu veidu, kā izvēlēties atrašanās vietu bez nepieciešamības katru reizi
meklēt atrašanās vietu. Vari izmantot manas vietas, lai izveidotu noderīgu adrešu kolekciju.
Manas vietas vienmēr ietver šādus elementus:
Mājas — tavu māju atrašanās vieta var būt māju adrese vai vieta, kuru tu bieži apmeklē,
piemēram, tavs birojs. Šī funkcija nodrošina ērtu veidu, kā virzīties uz šo vietu.
Nesenie galamērķi — pieskaries šai pogai, lai izvēlētos galamērķi no vietām, kas nesen ir bijušas
tavi galamērķi. Tie ietver arī tavas pieturvietas.
Kontaktpersonas - izvēlies šo pogu, lai kontaktpersonu sarakstā izvēlētos kontaktpersonu.
Atzīmētās atrašanās vietas - šeit tiek glabātas tevis atzīmētās atrašanās vietas. Vari rediģēt
atzīmētu atrašanās vietu un saglabāt to Manās vietās.
Tu vari pievienot atrašanās vietu Manām vietām tieši Manās vietās, izvēloties atrašanās vietu kartē,
meklējot atrašanās vietu vai atzīmējot atrašanās vietu.
Māju atrašanās vieta un pievienotās atrašanās vietas parādās Manu vietu sarakstā un tiek attēlotas
ar atzīmi kartē.
Māju un darbvietas atrašanās vietu iestatīšana
Māju un darbvietas atrašanās vietas vari iestatīt vairākos veidos.
Māju vai darbvietas atrašanās vietas iestatīšana, izmantojot Manas vietas
1. Galvenajā izvēlnē izvēlies Manas vietas.
2. Izvēlies Pievienot mājas vai Pievienot darbvietu.
3. Lai izvēlētos māju vai darbvietas atrašanās vietu, veic kādu no zemāk minētajām darbībām.
Tuvini karti izvēlētajai vietai. Nospied un turi, lai izvēlētos atrašanās vietu, pēc tam izvēlies
māju vai darbvietas atrašanās vietas simbolu.
Izvēlies meklēšanas pogu, lai meklētu atrašanās vietu. Izvēlies atrašanās vietu, ko iestatīt kā
mājas vai darbvietu. Izvēlies Iestatīt māju atrašanās vietu vai Iestatīt darbvietas atrašanās
vietu.
Māju vai darbvietas atrašanās vietas iestatīšana, izmantojot karti
1. Kartes skatījumā virzi karti un tuvini, kamēr redzi savu māju vai darbvietas atrašanās vietu.
2. Izvēlies atrašanās vietu, nospiežot un turot ekrānu aptuveni vienu sekundi.
Uznirstošajā izvēlnē tiek parādīta tuvākā adrese.
1. Atver uznirstošo izvēlni un izvēlies Pievienot vietu.
2. Nosaukuma joslā ievadi nosaukumu "Mājas" vai "Darbs".
Piezīme. "Mājas" jāraksta ar lielo sākumburtu "M", un "Darbs" jāraksta ar lielo sākumburtu "D".
81

3. Izvēlies Pievienot.
Kartē parādās tavu māju vai darbvietas atrašanās vieta.
Māju atrašanās vietas mainīšana
Māju atrašanās vietu vari mainīt, veicot zemāk minētās darbības.
Māju atrašanās vietas mainīšana, izmantojot Manas vietas
1. Galvenajā izvēlnē izvēlies Manas vietas.
2. Izvēlies Mājas.
Māju atrašanās vieta tiek parādīta kartē ar uznirstošu izvēlni.
3. Izvēlies Rediģēt atrašanās vietu.
4. Lai izvēlētos jaunu māju atrašanās vietu, izpildi vienu no šādām darbībām:
Tuvini karti izvēlētajai vietai. Nospied un turi, lai izvēlētos atrašanās vietu, pēc tam izvēlies
māju atrašanās vietas simbolu.
Izvēlies pogu Meklēt, lai meklētu atrašanās vietu. Izvēlies atrašanās vietu, ko iestatīt kā
mājas. Izvēlies Iestatīt māju vietu.
Māju atrašanās vietas mainīšana, izmantojot karti
1. Kartes skatījumā virzi karti un tuvini, kamēr redzi savu jauno māju atrašanās vietu.
2. Izvēlies atrašanās vietu, nospiežot un turot ekrānu aptuveni vienu sekundi.
Uznirstošajā izvēlnē tiek parādīta tuvākā adrese.
1. Atver uznirstošo izvēlni un izvēlies Pievienot vietu.
2. Nosaukuma joslā ievadi nosaukumu "Mājas".
Piezīme. "Mājas" jāraksta ar lielo sākumburtu "M".
3. Izvēlies Pievienot.
Māju atrašanās vieta ir nomainīta ar jauno atrašanās vietu.
Kontaktpersonas Manās vietās
Kontaktpersonas no tālruņa kontaktpersonu lietojumprogrammas tiek parādītas Manu vietu
kontaktpersonu sarakstā. Izvēlies kontaktpersonu, lai parādītu tās atrašanās vietu kartē, un plāno
maršrutu uz atrašanās vietu.
Kontaktpersonu sarakstā vari pievienot kontaktpersonas, izmantojot tālruņa kontaktpersonu
lietojumprogrammu.
82

Piezīme. Lai plānotu maršrutu, izmantojot kontaktpersonu no kontaktpersonu lietojumprogram-
mas, kontaktpersonai jāietver pilna adrese. Piemēram, adresē jābūt norādītam mājas numuram,
ielai un pilsētai.
Atrašanās vietas pievienošana no manām vietām
1. Galvenajā izvēlnē izvēlies Manas vietas.
2. Izvēlies Pievienot jaunu vietu.
3. Lai izvēlētos atrašanās vietu, izpildi vienu no šādām darbībām:
Tuvini karti izvēlētajai vietai. Nospied un turi, lai izvēlētos atrašanās vietu, pēc tam izvēlies
atrašanās vietas pievienošanas simbolu.
Meklē atrašanās vietu. Izvēlies Parādīt kartē, pēc tam izvēlies atrašanās vietas
pievienošanas simbolu.
Atrašanās vietas nosaukums parādās rediģēšanas ekrānā.
4. Rediģē atrašanās vietas nosaukumu, lai to varētu viegli atpazīt.
5. Izvēlies Pabeigts, lai saglabātu atrašanās vietu sarakstā Manas vietas.
Atrašanās vietas pievienošana Manām vietām no kartes
1. Virzi karti un tuvini, līdz vari redzēt galamērķi, uz kuru vēlies braukt.
2. Nospied un turi, lai izvēlētos atrašanās vietu.
3. Izvēlies uznirstošās izvēlnes pogu.
4. Izvēlies Pievienot vietu.
Atrašanās vietas nosaukums parādās rediģēšanas ekrānā.
5. Rediģē atrašanās vietas nosaukumu, lai to varētu viegli atpazīt.
6. Izvēlies Pabeigts, lai saglabātu atrašanās vietu sarakstā Manas vietas.
Pievienotā atrašanās vieta kartē tiek parādīta ar atzīmi.
Atrašanās vietas pievienošana manām vietām, izmantojot meklēšanas funkciju
1. Galvenajā izvēlnē izvēlies Meklēt.
83

2. Meklēt atrašanās vietu.
3. Izvēlies atrašanās vietu, pēc tam izvēlies Parādīt kartē.
4. Kad kartes skatījumā tiek parādīta atrašanās vieta, izvēlies uznirstošās izvēlnes pogu.
5. Izvēlies Pievienot vietu.
Atrašanās vietas nosaukums parādās rediģēšanas ekrānā.
6. Rediģē atrašanās vietas nosaukumu, lai to varētu viegli atpazīt.
7. Izvēlies Pabeigts, lai saglabātu atrašanās vietu sarakstā Manas vietas.
Atrašanās vietas pievienošana Manām vietām, veicot atzīmēšanu
Lai atzīmētu atrašanās vietu un uz laiku pievienotu to Manām vietām, rīkojies šādi:
1. Pārliecinies, ka tava pašreizējā atrašanās vieta ir vieta, ko vēlies atzīmēt.
2. Izvēlies pašreizējās atrašanās vietas simbolu vai ātruma paneli virzības skatījumā, lai atvērtu īso
izvēlni.
3. Izvēlies Atzīmēt atrašanās vietu.
4. Pēc atzīmēšanas atrašanās vieta tiek saglabāta Manās vietās atzīmēto atrašanās vietu sarakstā.
Ja vēlies uz ilgu laiku saglabāt atzīmētu atrašanās vietu, pievieno to Manām vietām, rīkojoties šādi:
1. Galvenajā izvēlnē izvēlies Manas vietas.
2. Izvēlies Atzīmētās atrašanās vietas un sarakstā izvēlies savu atrašanās vietu.
Kartē parādās tava atrašanās vieta.
3. Uznirstošajā izvēlnē izvēlies Pievienot vietu.
Atrašanās vietas nosaukums parādās rediģēšanas ekrānā.
4. Rediģē atrašanās vietas nosaukumu, lai to varētu viegli atpazīt.
5. Izvēlies Pievienot.
Nesena galamērķa izdzēšana no manām vietām
1. Galvenajā izvēlnē izvēlies Manas vietas.
2. Izvēlies Nesenie galamērķi.
3. Izvēlies Rediģēt sarakstu.
4. Izvēlies galamērķus, kurus izdzēst.
5. Izvēlies Dzēst.
Atrašanās vietas izdzēšana no manām vietām
1. Galvenajā izvēlnē izvēlies Manas vietas.
2. Izvēlies Rediģēt sarakstu.
3. Izvēlies atrašanās vietas, kuras izdzēst.
4. Izvēlies Dzēst.
84

Izskats
Iestatījumi
Galvenajā izvēlnē izvēlies Iestatījumi, pēc tam izvēlies Izskats.
Šajā ekrānā vari mainīt šādus iestatījumus:
Displejs
Izvēlies Displejs, lai mainītu displeja izskatu.
Maršruta josla
Izvēlies Maršruta josla, lai mainītu to, kāda informācija ir redzama maršruta joslā.
Virzības skatījums
Izvēlies Virzības skatījums, lai mainītu to, kāda informācija ir redzama virzības skatījumā.
Automātiskā tālummaiņa
Izvēlies Automātiskā tālummaiņa, lai mainītu to, kā braukšanas laikā skatīt krustojumu.
Automātiska kartes skata pārslēgšana
Pēc noklusējuma skatījumu automātiska mainīšana ir ieslēgta. Tas nozīmē, piemēram, ka GO
Mobile app rāda kartes skatījumu, piedāvājot alternatīvu maršrutu un dažādus citus apstākļus.
Arī, piemēram, ka GO Mobile app rāda virzības skatījumu, sākot braukšanu un palielinot ātrumu.
Izvēlies šo iestatījumu, ja vēlies izslēgt virzības skatījuma un kartes skatījuma automātisku
mainīšanu.
Rādīt automaģistrāļu nobrauktuvju priekšskatījumus
Izvēlies šo iestatījumu, lai, tuvojoties automaģistrāļu nobrauktuvēm, tiktu rādīts pilnekrāna
priekšskatījums.
Rādīt kontaktpersonas kartē
Izvēlies šo iestatījumu, lai kartē parādītu lietojumprogrammā Kontaktpersonas esošo kontaktpersonu atrašanās vietas.
Piezīme. Lai rādītu kontaktpersonu kartē, kontaktpersonai jāietver pilna adrese.
Displejs
Galvenajā izvēlnē izvēlies Iestatījumi, pēc tam izvēlies Izskats.
Izvēlies Dizaina krāsa, lai mainītu GO Mobile app izvēlnēs, pogās un ikonās izmantoto akcenta
krāsu.
Izvēlies Tumsā pārslēgties uz nakts krāsām, lai, iestājoties tumsai, automātiski pārslēgtos uz nakts
krāsām.
85

Maršruta josla
Galvenajā izvēlnē izvēlies Iestatījumi, pēc tam izvēlies Izskats.
Izvēlies Ierašanās informācija, lai mainītu to, kāda ierašanās informācija ir redzama maršruta joslā.
Izvēlies Maršruta informācija, lai mainītu to, kāda maršruta informācija ir redzama maršruta joslā.
Rādīt pašreizējo laiku
Izvēlies šo iestatījumu, lai virzības skatījumā redzētu pašreizējo laiku. Kad iestatījums ir ieslēgts,
pašreizējais laiks tiek rādīts maršruta joslas apakšā.
Rādīt platu maršruta joslu, ja iespējams
Platā maršruta josla netiek rādīta pēc noklusējuma. Vari izvēlēties šo iestatījumu, lai ieslēgtu plato
maršruta joslu virzības skatījumā.
Piezīme. Plato maršruta joslu var parādīt tikai tad, ja ekrāns ir pietiekami plats.
Kad tiek rādīta platā maršruta josla, tu redzi vairāk informācijas par savu maršrutu. Piemēram, tu
redzi laiku un attālumu līdz satiksmes sastrēgumiem un citu informāciju.
Ierašanās informācija
Izvēlies Ierašanās informācija, lai mainītu šādus iestatījumus:
Rādīt atlikušo attālumu
Izvēlies šo iestatījumu, lai ierašanās informācijas panelī navigācijas laikā redzētu attālumu, kas
vēl jābrauc.
Rādīt atlikušo laiku
Izvēlies šo iestatījumu, lai ierašanās informācijas panelī navigācijas laikā redzētu laiku, kas vēl
jābrauc.
Veikt automātisku pārslēgšanos starp attālumu un laiku
Izvēlies šo iestatījumu, lai ierašanās informācijas panelī vadītu automātisku pārslēgšanos starp
atlikušo attālumu un atlikušo laiku.
86

Rādīt ierašanās informāciju
Izmanto šo iestatījumu, lai vadītu to, vai ierašanās informācijas panelī vēlies redzēt informāciju
par galamērķi vai nākamo pieturvietu.
Padoms. Lai uzzinātu, kur dažādie paneļi atrodas virzības skatījumā vai kartes skatījumā, skati
nodaļu Kas redzams ekrānā.
Maršruta informācija
Vari izvēlēties maršruta joslā redzēt jebko no zemāk minētā:
Stāvvieta
Izvēlies šo iestatījumu, lai redzētu autostāvvietas.
Degvielas uzpildes stacijas
Izvēlies šo iestatījumu, lai redzētu degvielas uzpildes stacijas savā maršrutā.
Pieturvietas
Izvēlies šo iestatījumu, lai redzētu pieturvietas savā maršrutā.
Atpūtas zonas
Izvēlies šo iestatījumu, lai redzētu atpūtas zonas savā maršrutā.
Maksas zonas
Izvēlies šo iestatījumu, lai redzētu maksas zonas savā maršrutā.
Prāmju un autovilcienu satiksme
Izvēlies šo iestatījumu, lai redzētu prāmju un autovilcienu satiksmi savā maršrutā.
Virzības skats
Galvenajā izvēlnē izvēlies Iestatījumi, pēc tam izvēlies Izskats.
Rādīt pašreizējās ielas nosaukumu
Šis iestatījums virzības skatījumā parāda ielas, pa kuru tu brauc, nosaukumu.
Virzības skata stils
Izvēlies šo iestatījumu, lai izvēlētos virzības skatījuma 3D vai 2D versiju. Gan 2D, gan 3D virzības
skatījumi kustās brauciena virzienā.
Automātiskā tālummaiņa
Galvenajā izvēlnē izvēlies Iestatījumi, pēc tam izvēlies Izskats.
Izvēlies Automātiski tālummainīt, lai virzības skatījumā mainītu automātiskās tālummaiņas
iestatījumus, tuvojoties pagriezienam vai krustojumam. Tuvināšanas rezultātā pagrieziens vai
krustojums var būt vieglāk izbraucams.
Tuvināt līdz nākamajam pagriezienam
Visi pagriezieni un krustojumi tavā maršrutā tiek tuvināti līdz maksimālajam līmenim.
Balstoties uz ceļa veida
87

Pagriezieni un krustojumi tavā maršrutā tiek tuvināti līdz standarta līmenim atbilstoši tā ceļa
veidam, uz kura esi.
Neviens
Neviens pagrieziens un krustojums tavā maršrutā netiek tuvināts.
Balsis
Galvenajā izvēlnē izvēlies Iestatījumi, pēc tam izvēlies Balsis.
Balss izvēle
Izvēlies Izvēlēties balsi, lai mainītu balsi, kas sniedz mutiskus norādījumus un citas ar maršrutu
saistītas instrukcijas.
Ir pieejamas dažādas balsis. Ir datora balsis, kas var no kartes tieši nolasīt ielu nosaukumus un citu
informāciju, un ir ierakstītas balsis, kuras ierunājuši aktieri.
Piezīme. Datorbalsis nav pieejamas visās valodās.
Ja tev nepieciešama datorbalss un tava valoda nav pieejama, tev jāizvēlas attiecīgajai valstij
pieejamo instalēto datorbalsu sarakstā.
Norādījumu iestatījumi
Nolasīt skaļi ierašanās laiku
Izmanto šo iestatījumu, lai izvēlētos, vai ierašanās laiku nolasīt skaļi.
Skaļi nolasīt agrīnus norādījumus
Piemēram, ieslēdzot šo iestatījumu, tu varētu dzirdēt tādus agrīnos norādījumus kā "Pēc 2 km
braukt pa nobrauktuvi pa labi" vai "Priekšā nogriezties pa kreisi".
Piezīme. Ja izvēlēta ierakstīta balss, redzams tikai šis iestatījums, jo ierakstītas balsis nevar
nolasīt ceļu numurus, ceļazīmes utt.
Skaļi nolasīt ceļu numurus
Izmanto šo iestatījumu, lai vadītu to, vai navigācijas norādījumu ietvaros tiek skaļi nolasīti ceļu
numuri. Piemēram, kad ceļu numuri tiek nolasīti skaļi, tu dzirdi "Nogriezties pa kreisi uz A100".
Skaļi nolasīt ceļazīmju informāciju
Izmanto šo iestatījumu, lai vadītu to, vai navigācijas norādījumu ietvaros tiek skaļi nolasīta
ceļazīmju informācija. Piemēram, "Nogriezties pa kreisi uz A302 Bridge Street virzienā uz
Islington."
Skaļi nolasīt ielu nosaukumus
Izmanto šo iestatījumu, lai vadītu to, vai navigācijas norādījumu ietvaros tiek skaļi nolasīti ielu
nosaukumi. Piemēram, kad ielu nosaukumi tiek nolasīti skaļi, tu dzirdi "Nogriezties pa kreisi
Graham Road virzienā uz Hackney."
Skaļi nolasīt ielu nosaukumus ārzemēs
Izmanto šo iestatījumu, lai vadītu to, vai navigācijas norādījumu ietvaros tiek skaļi nolasīti ielu
nosaukumi ārzemēs, piemēram, "Nogriezties pa labi Champs Élysées". Piemēram, angļu valodas
datorbalss var nolasīt un izrunāt Francijas ielu nosaukumus, bet izruna var nebūt pilnīgi pareiza.
88

Kartes
Galvenajā izvēlnē izvēlies Iestatījumi, pēc tam izvēlies Kartes.
Kartes mainīšana
Izvēlies karti no to karšu saraksta, kuras esi lejupielādējis savā ierīcē. Kartes skatījums tiek parādīts
ar karti.
Piezīme. Lai gan ierīcē vari saglabāt vairākas kartes, vienlaicīgi plānošanā un navigācijā vari
izmantot tikai vienu karti.
Kartes lejupielāde
Izvēlies Lejupielādēt karti, lai parādītu pieejamo karšu sarakstu.
Izvēlies karti un izvēlies Lejupielādēt, lai lejupielādētu karti. Karte tiek glabāta ierīces iekšējā vai
ārējā atmiņā - atkarībā no tā, kur ir vairāk brīvas vietas. Vietu, kur karte tiek glabāta, nevar mainīt.
Padoms. Daļa karšu ir ļoti lielas. Ja ierīcē nav daudz brīvas vietas, izvēlies karti, kas aptver tikai
nepieciešamo apgabalu.
Svarīgi! Karte ir liels fails, kura lejupielādei var būt nepieciešams ilgs laiks. Lai izvairītos no
augstām datu izmaksām, iesakām lejupielādēt karti, izmantojot Wi-Fi savienojumu. Kad lejupielāde
ir sākusies, nepieciešams lejupielādēt visu karti, lai varētu izmantot GO Mobile app.
Kartes lejupielādi jebkurā laikā vari pārtraukt. Ja Wi-Fi savienojums ir pārtraukts, lejupielāde tiek
automātiski pārtraukta, lai novērstu augstas datu izmaksas. Pārtraukuma laikā uzturi GO Mobile app
atvērtu, lai nezaudētu kartes daļu, kas jau ir lejupielādēta. Pauzes laikā vari izmantot citas
lietojumprogrammas.
Ja Wi-Fi savienojums ir pārtraukts, vari izvēlēties veikt lejupielādi, izmantojot mobilā tīkla
savienojumu.
Kad lejupielāde ir pabeigta, izvēlies Labi, lai lietotu karti. Kartes skatījums tiek parādīts ar karti.
Kartes dzēšana
Lai izdzēstu karti, izvēlies Rediģēt sarakstu. Izvēlies karti, ko izdzēst, un izvēlies Dzēst.
Maršruta plānošana
Galvenajā izvēlnē izvēlies Iestatījumi, pēc tam izvēlies Maršruta plānošana.
Ieteikt galamērķus
Ja nav izplānots maršruts, ierīce spēj iemācīties tavus ikdienas paradumus, braucot uz saglabātajām
izlases vietām, un arī paredzēt galamērķus, palaižot ierīci no miega režīma, piemēram, kad no rīta
dodies uz darbu.
Ieslēdz, lai saņemtu galamērķa priekšlikumus vai izslēdz šo funkciju, ja nevēlies galamērķa
priekšlikumus.
89

Piezīme: lai redzētu šo funkciju, tev jāieslēdz Uzturēt ceļojumu vēsturi šajā ierīcē izvēles
funkcijām, izmantojot Iestatījumi > Sistēma > Tava informācija un privātums.
Kad ir pieejams ātrāks maršruts
Ja braukšanas laikā tiek atklāts ātrāks maršruts, TomTom Traffic var pārplānot tavu ceļojumu, lai
izmantotu ātrāko maršrutu. Izvēlies no šādām opcijām:
Vienmēr izmantot visātrāko maršrutu
Jautāt, lai varu izvēlēties
Nejautāt
Vienmēr plānot šī veida maršrutu
Maršruta veidi, ko vari izvēlēties, ir šādi:
Visātrākais maršruts — maršruts, kas aizņem vismazāk laika.
Visīsākais maršruts – īsākais attālums starp divām izvēlētajām vietām. Tas var nebūt visātrākais
maršruts, it īpaši, ja visīsākais ceļš ved caur pilsētu.
Videi draudzīgākais maršruts — degvielas patēriņa ziņā visekonomiskākais tava ceļojuma
maršruts.
Līkumots maršruts - maršruts ar visvairāk līkumiem.
Izvairīties no automaģistrālēm — šī veida maršruts izvairās no visām automaģistrālēm.
Kājāmgājēja maršruts – maršruts, kas paredzēts ceļojuma veikšanai, ejot ar kājām.
Velosipēdista maršruts – maršruts, kas paredzēts ceļojuma veikšanai ar velosipēdu.
Izvairīties visos maršrutos
Tu vari izvēlēties izvairīties no prāmjiem un autovilcieniem, maksas ceļiem, automašīnu
koplietošanas joslām un neasfaltētiem ceļiem. Iestati, kā GO Mobile app jāpārvalda katra no šīm
ceļu funkcijām, kad ierīce aprēķina maršrutu.
Automašīnu koplietošanas joslas nav sastopamas visās valstīs. Lai brauktu pa šīm joslām,
transportlīdzeklī jāatrodas vismaz divām personām vai transportlīdzeklim jāizmanto videi draudzīga
degviela.
Signāli un brīdinājumi
Galvenajā izvēlnē izvēlies Iestatījumi, pēc tam izvēlies Signāli un brīdinājumi.
Šajā ekrānā vari mainīt skaņas un brīdinājumu iestatījumus.
Padoms. Pēc noklusējuma brīdinājumu signāli ir izslēgti. Brīdinājumu signālus var ieslēgt,
izvēloties Iestatījumi, Signāli un brīdinājumi, pēc tam Brīdinājuma veids un ieslēdzot Brīdinājumu
signāli.
Brīdinājuma veids
Brīdinājuma veids
Vari izvēlēties, kāda veida brīdinājumus dzirdēt braukšanas laikā:
Nolasīt skaļi
Klausies izrunātus brīdinājumus un brīdinājumu signālus.
90

Skaņas
Klausies tikai brīdinājumu signālus.
Neviens
Brīdinājumu signāli netiek atskaņoti.
Kameras
Galvenajā izvēlnē izvēlies Iestatījumi, pēc tam izvēlies Signāli un brīdinājumi.
Izvēlies Kameras, lai iestatītu, kā saņemt brīdinājumus par dažādu veidu kamerām. Vari iestatīt, vai
vēlies saņemt brīdinājumus, nekad nesaņemt brīdinājumus vai saņemt brīdinājumus tikai tad, kad
pārsniegts atļautais ātrums.
Padoms. Ja, izmantojot Iestatījumi > Signāli un brīdinājumi, Ātruma kameras brīdinājumi ir
izslēgti, šī opcija nav redzama.
Bīstamība
Galvenajā izvēlnē izvēlies Iestatījumi, pēc tam izvēlies Signāli un brīdinājumi.
Izvēlies Drošības brīdinājumi. Pēc tam vari iestatīt, kā vēlies saņemt brīdinājumus par dažādu veidu
bīstamajām zonām un drošības riskiem. Vari iestatīt, vai vēlies saņemt brīdinājumus, nekad
nesaņemt brīdinājumus vai saņemt brīdinājumus tikai tad, kad pārsniegts atļautais ātrums.
Bīstamās zonas
Šī veida brīdinājums ir raksturīgs tikai Francijai, kur var sniegt brīdinājumus tikai par
bīstamajām zonām.
Avāriju melnie punkti
Šī veida brīdinājums tiek sniegts par vietu, kurā vēsturiski koncentrējušies ceļu satiksmes
negadījumi.
Riska zonas
Šī veida brīdinājums ir raksturīgs tikai Francijai, kur var sniegt brīdinājumus tikai par
bīstamajām zonām.
Sastrēgumi
Brīdinājumi par sastrēgumiem maršruta joslā ir daļa no TomTom Traffic. Vari izvēlēties nekad
nesaņemt brīdinājumus vai saņemt brīdinājumus, tuvojoties sastrēgumam pārāk ātri.
Pārsniedzot atļauto braukšanas ātrumu
Šis brīdinājums tiek dots, tiklīdz atļautais braukšanas ātrums tiek pārsniegts par vairāk kā 5
km/h vai 3 jūdzēm/h. Pārsniedzot atļauto braukšanas ātrumu, virzības skatījumā ātruma panelis
iekrāsojas sarkans.
91

Skaļi nolasīt satiksmes brīdinājumus
Galvenajā izvēlnē izvēlies Iestatījumi, pēc tam izvēlies Signāli un brīdinājumi.
Ieslēdz Skaļi nolasīt satiksmes brīdinājumus, lai dzirdētu izrunātus brīdinājumus par satiksmi tavā
maršrutā.
Mērvienības
Galvenajā izvēlnē izvēlies Iestatījumi, pēc tam izvēlies Mērvienības.
Šajā ekrānā vari mainīt šādus iestatījumus:
Attālums
Izvēlies šo iestatījumu, lai izvēlētos mērvienības, kas tiks izmantotas tavā ierīcē, piemēram,
maršruta plānošanai. Ja vēlies iestatīt mērvienības, kas tiek izmantotas tavā pašreizējā atra-
šanās vietā, izvēlies Automātiski.
Darbība fonā
GO Mobile app var darboties fonā, lai tu varētu izmantot citas lietojumprogrammas, piemēram,
tālruņa lietojumprogrammu. Braucot izplānotā maršrutā, tu joprojām dzirdēsi braukšanas
norādījumus, signālus un brīdinājumus.
Galvenajā izvēlnē izvēlies Iestatījumi, pēc tam izvēlies Palaist fonā.
Izvēlies Palaist lietojumprogrammu fonā, lai ļautu lietojumprogrammai darboties fonā.
Svarīgi! Ja braukšanas laikā lietojumprogramma darbojas fonā, tu joprojām izmanto bezmaksas
navigāciju.
Ja lietojumprogramma ir fonā, bet neaktīva, ierīce aizvērs lietojumprogrammu.
Enerģijas taupīšana
Galvenajā izvēlnē izvēlies Iestatījumi, pēc tam izvēlies Enerģijas taupīšana.
GO Mobile app ir parasts režīms un divi enerģijas taupīšanas režīmi. Enerģijas taupīšanas režīma
izmantošana var palīdzēt pagarināt tavas mobilās ierīces akumulatora darbības laiku.
Nav - 3D karte rāda visas kartes detaļas.
92

Pamata - 3D karte sniedz mazāk informācijas.
Papildus - 3D karte sniedz mazāk informācijas, un virzības skats ir neskaidrāks.
Sistēma
Galvenajā izvēlnē izvēlies Iestatījumi, pēc tam izvēlies Sistēma.
Šajā ekrānā vari redzēt šādu informāciju:
Par
Šis drīzāk ir informācijas ekrāns, nevis iestatījums, un tajā tiek parādīta informācija par GO
Mobile app. Iespējams, tev lūgs doties uz šo ekrānu, zvanot TomTom palīdzības dienestam.
Informācija šajā ekrānā ietver lietojumprogrammas versiju, pašreizējās kartes versiju,
lietojumprogrammas ID, autortiesības, licences un sertifikātus.
Informācijas sūtīšana
Nosūtīt atrašanās vietu, lai saņemtu pakalpojumus - izvēlies šo iestatījumu, lai TomTom
nosūtītu informāciju par sevi un savu ierīci. TomTom pakalpojumus varēsi lietot tikai tad, ja
piekritīsi nosūtīt informāciju TomTom.
Palīdzi mums uzlabot lietojumprogrammu - izvēlies šo iestatījumu, lai nosūtītu informāciju par
to, kā tu izmanto GO Mobile app. TomTom izmanto šo informāciju, lai uzlabotu lietojumpro-
grammu.
Izvēlies Vairāk informācijas, lai uzzinātu vairāk par savas atrašanās vietas un informācijas
nosūtīšanu TomTom.
Atiestatīt lietojumprogrammu
Izvēlies šo iestatījumu, lai izdzēstu visas saglabātās vietas un iestatījumus un atjaunotu GO
Mobile app standarta rūpnīcas iestatījumus. Vari izdzēst arī kartes un balsis.
93

Atbalsts
Palīdzības saņemšana
Galvenajā izvēlnē izvēlies Atbalsts.
Šajā ekrānā vari redzēt šādu informāciju, lai saņemtu palīdzību saistībā ar savu GO Mobile app:
Atskaņot demonstrāciju vēlreiz
Izvēlies šo opciju, lai vēlreiz noskatītos demonstrāciju. Demonstrācija ir neilga un ietver pa-
matinformāciju, lai palīdzētu tev izprast savu jauno lietojumprogrammu.
Lietošanas pamācība
Šī opcija atver interneta saiti uz tīmekļa lapu, kur vari atrast lietojumprogrammas Lietošanas
pamācību.
Pārlūkot BUJ
Šī opcija atver interneta saiti uz tīmekļa lapu, kur vari atrast bieži uzdotus jautājumus par
lietojumprogrammu, kā arī cietiem TomTom produktiem un pakalpojumiem.
Pārlūkot forumu
Šī opcija atver interneta saiti uz tīmekļa lapu, kur vari lasīt citu lietojumprogrammas lietotāju
atsauksmes un uzdot jautājumus par lietojumprogrammu.
Sazināties ar klientu palīdzības dienestu
Šī opcija izveido e-pastu e-pasta lietojumprogrammā, lai tu varētu TomTom uzdot jautājumus
vai sniegt ierosinājumus par lietojumprogrammu. E-pastam ir teksta faila pielikums, kas satur
informāciju par tavu ierīci un lietojumprogrammas versiju, ko tu izmanto. Ievadi savu jautājumu
TomTom palīdzības dienestam un nosūti e-pastu.
Par
Skati Sistēma.
94

Lietojumprogrammas sertifikācijas informācijas atrašana
Izstrādājuma sertifikācija
Lai atrastu GO Mobile app sertifikācijas informāciju, lietojumprogrammā veic šādas darbības:
1. Galvenajā izvēlnē izvēlies Atbalsts.
2. Izvēlies Par.
3. Izvēlies Sertifikāti
Tiek parādīta būtiskā ierīces sertifikācijas informācija.
95

Svarīgi drošības paziņojumi un brīdinājumi
Pielikumi
Globālā pozicionēšanas sistēma (GPS) un Globālā navigācijas satelītu sistēma (GLONASS)
Globālā pozicionēšanas sistēma (GPS) un Globālā navigācijas satelītu sistēma (GLONASS) ir uz
satelītiem balstītas sistēmas, kas sniedz atrašanās vietas un laika informāciju visā pasaulē. GPS
pilnībā darbina un vada Amerikas Savienoto Valstu valdība, kas nodrošina tās pieejamību un
precizitāti. GLONASS pilnībā darbina un vada Krievijas valdība, kas nodrošina tās pieejamību un
precizitāti. Jebkuras GPS vai GLONASS pieejamības un precizitātes izmaiņas un vides apstākļi var
ietekmēt šīs ierīces darbību. TomTom neuzņemas nekādu atbildību par GPS un GLONASS pieejamību
un precizitāti.
Lieto piesardzīgi!
TomTom izstrādājumu lietošana brauciena laikā tevi neatbrīvo no nepieciešamības vadīt automašīnu
uzmanīgi un piesardzīgi.
Drošības padoms
Drošības ziņojumi
Lūdzu, izlasi un ņem vērā šādus svarīgus drošības ieteikumus:
Regulāri pārbaudi spiedienu riepās.
Regulāri veic transportlīdzekļa apkopi.
Medikamentu lietošana var ietkemēt transportlīdzekļa vadīšanas spēju.
Vienmēr izmanto drošības jostas, ja tās ir pieejamas.
Nevadi transportlīdzekli, ja esi dzēris.
Vairākums negadījumu notiek ne tālāk kā 5 km / 3 jūdzes no mājām.
Ievēro satiksmes noteikumus.
Vienmēr izmanto pagrieziena gaismas.
Ik pēc 2 stundām atpūties vismaz 10 minūtes.
Uzmani, lai drošības jostas ir nostiprinātas.
Brauc drošā attālumā no priekšā esošā transportlīdzekļa.
Pirms braukšanas ar motociklu pareizi nostiprini ķiveri.
Braucot ar motociklu, vienmēr lieto aizsargapģērbu un aprīkojumu.
Braucot ar motociklu, esi īpaši piesardzīgs un vienmēr brauc uzmanīgi.
Lidaparāti un slimnīcas
Lielākajā daļā lidaparātu, slimnīcu un citās vietās ir aizliegts lietot ierīces ar antenām.
Lietojumprogrammu nedrīkst lietot šādās vidēs.
Īpaša piezīme attiecībā uz braukšanu Kalifornijā, Minesotā un citos štatos
Kalifornijas transportlīdzekļu kodeksa 26708. sadaļas noteikumi, kas attiecas uz autovadītājiem
Kalifornijas štatā, ļauj uzstādīt navigācijas ierīci uz vējstikla septiņu collu laukumā vējstikla
apakšējā stūrī, kas atrodas tālāk no autovadītāja, vai piecu collu laukumā vējstikla apakšējā stūrī,
kas atrodas tuvāk autovadītājam un ārpus gaisa spilvena atvēršanās zonas, ja automašīnas lietošanas
laikā šī sistēma tiek izmantota tikai tiešajai adrešu navigācijai. Autovadītāji Kalifornijā nedrīkst
uzstādīt ierīci uz sānu vai aizmugures logiem.
96

Minesotas štata pamatlikumu sadaļā 169.71, apakšnodaļā 1, paragrāfā 2 ir teikts, ka Minesotas štatā
nedrīkst vadīt transportlīdzekli ar ierīci, kas novietota starp vadītāju un vējstiklu.
Daudzos citos štatos spēkā esošie likumi aizliedz novietot jebkādus priekšmetus vai materiālus uz
vējstikla, sānu vai aizmugurējā loga, kas traucē autovadītājam skaidri redzēt ceļu. Autovadītāja
pienākums ir pārzināt spēkā esošos likumus un novietot ierīci tā, lai tā netraucē vadīt automašīnu.
TomTom Inc. neuzņemas nekādu atbildību un ar šo atsakās no jebkādas atbildības par jebkādu soda
naudu, sankcijām vai zaudējumiem, kas radušies, autovadītājam pārkāpjot likumu. Vadot
automašīnu jebkurā štatā ar vējstikla uzstādīšanas ierobežojumiem, TomTom iesaka izmantot
komplektācijā iekļauto pielīmējošo uzstādīšanas disku vai iegādāties alternatīvu uzstādīšanas
sistēmu (piem., ierīces uzstādīšanai pie instrumentu paneļa vai gaisa plūsmas atverēm). Plašāka
informācija par šīm uzstādīšanas iespējām ir pieejama vietnē tomtom.com.
Šis dokuments
Šī dokumenta sagatavošanā ir ieguldīts liels darbs. Tā kā pastāvīgi notiek izstrādājuma pilnvei-
došana, daļa informācijas var būt nedaudz novecojusi. Šajā dokumentā sniegtā informācija var
mainīties bez iepriekšēja paziņojuma.
TomTom nebūs atbildīgs par tehniskām vai redakcijas kļūdām vai izlaidumiem šajā publikācijā, kā
arī par netiešiem vai izrietošiem zaudējumiem veiktspējas vai šī dokumenta izmantošanas rezultātā.
Šis dokuments satur ar autortiesībām aizsargātu informāciju. Nevienu šī dokumenta daļu nekādā
veidā nedrīkst pārkopēt vai reproducēt bez iepriekšējas rakstiskas TomTom N.V. atļaujas.
97

© 2016 TomTom. Visas tiesības saglabātas. TomTom un „divu roku” logotips ir prečzīmes vai
Paziņojumi par autortiesībām
reģistrētas prečzīmes, kas pieder TomTom N.V. vai kādam tā meitas uzņēmumam. Ierobežotās
garantijas un gala lietotāja licences līgumus, kas piemērojami šim izstrādājumam, lūdzu, skati
vietnē www.tomtom.com/legal.
© 2016 TomTom. Visas tiesības saglabātas. Uz šo materiālu attiecas īpašumtiesības, to aizsargā
autortiesības un/vai datubāzes tiesības un/vai citas intelektuālā īpašuma tiesības, kas pieder
TomTom vai tā piegādātājiem. Uz šī materiāla izmantošanu attiecas licences līguma noteikumi. Šī
materiāla neatļauta kopēšana vai izpaušana radīs kriminālatbildību vai civilatbildību.
SoundClear™ akustiskā atbalss novēršanas programmatūra © Acoustic Technologies Inc.
Šajā izstrādājumā iekļauto programmatūru aizsargā autortiesības, kas licencētas saskaņā ar GPL. Šīs
licences kopija ir apskatāma nodaļā „Licence”. Pēc šī izstrādājuma saņemšanas trīs gadu laikā vari
saņemt no mums pilnīgu atbilstošo avota kodu. Papildu informāciju var iegūt vietnē
tomtom.com/gpl vai sazinoties ar vietējo TomTom klientu apkalpošanas dienestu, apmeklējot
tomtom.com/support. Pēc tava pieprasījuma mēs nosūtīsim CD ar atbilstošo avota kodu.
98
 Loading...
Loading...