Page 1

TomTom GO
Page 2
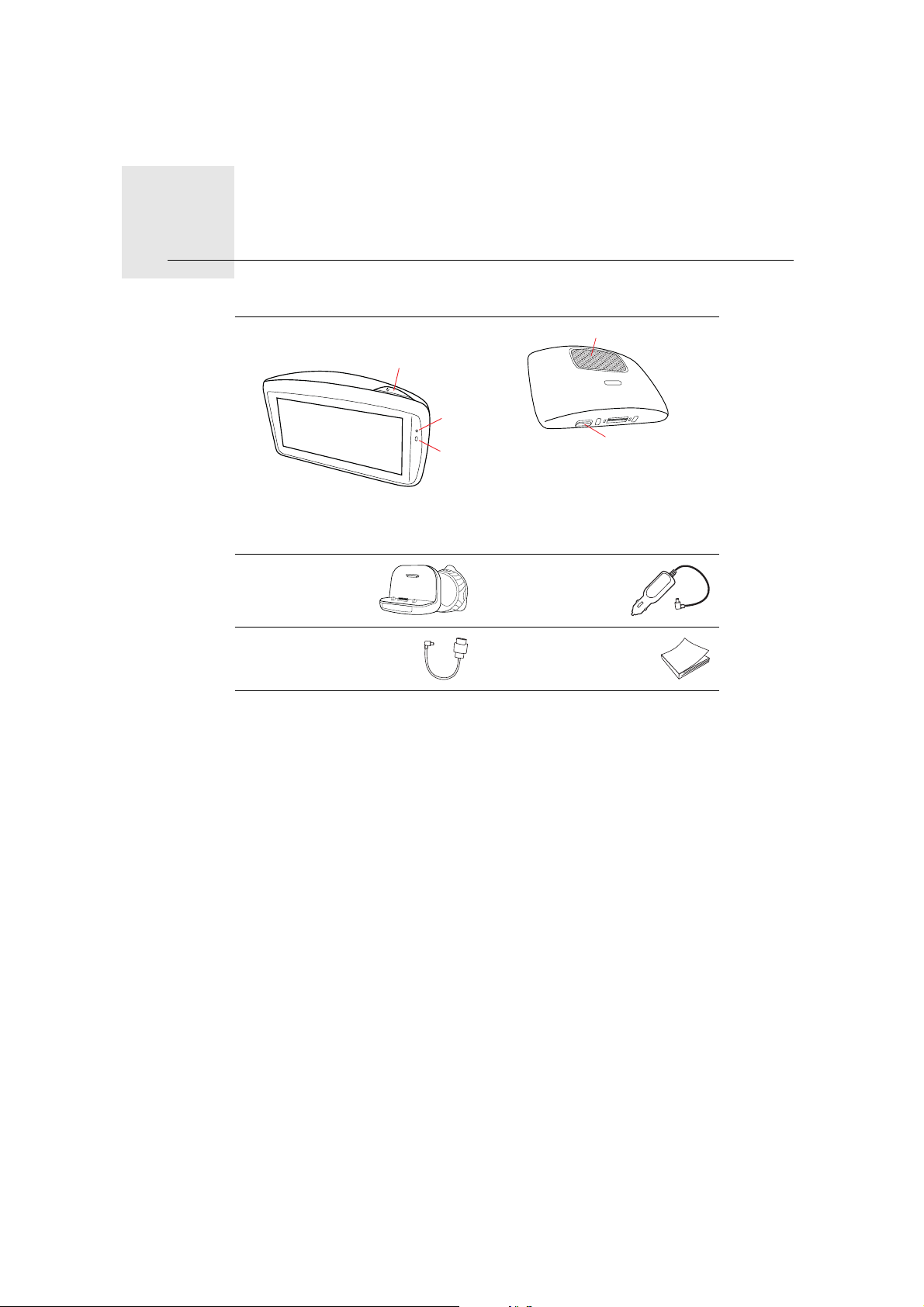
Contenu du coffret1.
2
Co nte nu d u co ffret
a TomTo m GO
A Bouton marche/arrêt
B Micro
C D étecteur de lumière
D Haut-parleur
E Emplacement pour cart e
mémoire (carte micro SD)
b Active Dock c Chargeur USB
de voit ure
d Câble USB e Documentati on
A
B
C
D
E
Page 3

Avant de commencer2.
3
Av ant de c om men cer
Allumer et éteindre
Install ez votre a ppareil de navigation TomTo m GO dans votre voiture en suivant les instructi ons de la section d'installation se trouvant au dé but de ce
manuel.
Po ur allumer votre ap pareil de navigation, maintenez enfoncé le bouton Marche/A rrêt jusqu'à ce que l'écran de dém arrage s'af fiche. Lors de la première
utilisation d e votre appareil, le démarrage peut prendre un certain temps.
Configuratio n
Lors de la première mise en marche de votre appareil, v ous dev ez répondre à
quelques questions afin de le configurer. Répondez-y en t ouchant l'écran.
Vous de vez indiquer si vous souhaitez ef f ectuer des trajets réguliers vers les
mêmes endroits. Si vous touchez OUI, vous pouvez saisir ces destinations
so us la f orme de favoris. Dès que vous m ettrez votre appareil en marche, vous
pourrez sélectionner i mmédiat ement l'un d e ces en droits comme d esti nati on.
Po ur mo difier ces destinations ou sélectionner une nouvell e destination, t ouchez Préférences de démarrage dans le menu Préf érences, puis sélectionnez
Demander une destination.
L'appareil ne démarre pas
Dans de rares cas, votre appareil de navigation TomTo m GO risqu e de ne pas
démarrer correcte m ent ou de ne pas répondre à vos d oigts.
Vérifiez, avant toute chose, que la batteri e est correct ement chargée. Pour
charger la batterie, connectez votre appareil au chargeur de voiture. Le chargement compl et de votre batterie peut prendre jusq u'à deux heures.
Si cette opération ne résout pas le problème, réinitialisez l'appareil. Pour ce
faire, maintenez enf oncé le bouton Marche/Arrêt pendant 15 second es, puis
relâchez-l e lorsque votre appareil redémarre.
Remarques au sujet de la batterie
La batterie de votre To m Tom G O appareil de navigation se charge lorsque
vous l e connectez au chargeur de voiture ou à votre ordinateur.
Lorsque vous connectez votre appareil à un ordinateur, il vous de mande si
vous souhaitez vous connecter à ce dernier. Si vous sél ect i onn ez Non et que
vous ne touchez pas l'écran dans les trois minutes, l'appareil s'éteindra automatiqueme nt. Cette f onctionnalité permet d'accélérer le charge m ent de la batterie.
Page 4

4
Remarque
: vous devez brancher directement le connecteur USB sur un port
USB de votre ordinateur et non sur un hub USB ou un port USB de clavier ou
d'écran.
Active Dock
Utilisez le A ctive Dock pour installer votre TomTom GO dans votre voiture.
Assurez-vous qu e le Active Dock et votre pare-brise sont propres et secs avant
de f ixer le supp ort. Placez le Acti ve Dock d e manière à ce qu'il n'interf ère pas
avec le champ de vision du conducteur ou l es commandes de votre voiture.
Po ur fixer l e Active Dock, pressez fermement la ventouse contre le pare-brise
sur une zone plane. Puis tordez la poignée en caoutchouc sit uée près de la
base du Active D ock dans le sens horaire jusqu'à ce que vous e ntendiez un
clic.
Réception GPS
La pre mière f ois que vous dé marrez votre appareil de navigation
TomTo m GO, la détermi nati on de v otre position GPS et son affichage sur la
carte par votre appareil risque de prendre quelques minutes. À l'avenir, votre
position sera déterminée beaucoup plus rapide m ent, normale m ent en quelques secondes.
Afin d'optimiser la réception GPS, il est conseillé d'util iser votre appareil à
l'extérieur. Des objets volumineux comme des bâtiments élevés peu vent par-
fois interf érer avec la réception.
Le T omTom G O 950 inclut l'EPT ou Technologie de localisation avancée. La
Technolo gie de localisation avancée estim e automat i que m ent votre p osi tion
dès que le signal GPS est perdu p endant la conduite, par exe m ple lorsque
vous êtes dans un tunnel. Lorsque la Technologie de localisation av ancée est
utilisé e, le symbol e EPT s'af fiche en Mode conduite.
Avertissement de sécurité
Votre appareil de navi gati on To m Tom contient un m odule GSM/GPRS susceptibl e d'interf érer avec des appareils électriques comme les stimulateurs
cardiaques, les prothèses auditiv es et les instru m ents d'aviati on.
Les i nterférences avec ces appareils peuvent mettre en danger la santé ou la
vi e d'autrui.
Ne pas utiliser à proxi mité d'unit és électriques n on protégées, ni dans des
zones où l'utilisation d es tél éphones portabl es est interdite co m m e les hôpitaux et les avio ns.
Prenez soin de v otre appareil
Ne laissez jamais v otre appareil d e navigation TomTom GO ou ses accessoires en vue lorsque vous quittez votre voiture. Ils pourrai ent devenir une cible
facile pour les voleurs.
Vous po uvez déf inir un m ot de p asse à saisir à chaque dém arrage de votre
appareil.
Il est i mportant de prendre soin de votre appareil.
• Votre appareil n'est pas conçu pour être utilisé par des températures extrêmes et l'y exp oser peut pro voquer d es do m mages irrév ersi bles.
Page 5

5
• N'ouvrez pas l a coque arrière de votre appareil qu elles que soient les circonstances. Cela peut être dangereux et annulerait la garantie.
• Essuyez ou séchez l'écran de votre ap pareil avec un chiffon doux. N’utilisez
pas de produit de nettoyage.
Page 6

Sécurité3.
6
Sé curit é
Positionner le socle
Choisissez soigneusement l'endroit où vous souhaitez placer le socle dans
votre voiture. Le socle ne d oit, en aucun cas, e m pêcher ou gêner les actions
suivant es :
• la vue sur la route
• l'une des commandes de votre voiture
• l'un de vos rétroviseurs
• l'airbag
Si votre appareil de navigatio n est dans le socle, vous devez pouvoir l'attein dre
facile m ent sans vous pencher ni vous étirer. Les schémas vous indi quent où
fixer le socle en tout e sécurité.
Vous pouvez fi xer le socle sur le pare-brise ou une vitre latéral e ou encore sur
le tableau de bord à l'ai de d'un disque de fixation. TomTo m propose égal e-
ment d'autres solutions de fixation pour votre appareil de navi gati on
TomTo m. Pour de plus amples informati ons sur les disq ues de fixation pour
tableau d e bord et les autres solutions de fixation, rendez-v ous sur
tomtom.com / accessories.
Installation du Active Dock
Le Active Dock et le pare-brise ou la vitre doivent être propres et secs.
1. Pressez f ermement la ventouse contre le pare-brise ou la vitre sur une zone
plane.
2. Puis tordez la poignée en caoutchouc situ ée près d e la base du Activ e Dock
dans le sens des aiguilles d'une m ontre jusqu'à ce que vous e ntendiez un
clic.
Le Active Dock est maintenant installé.
Préférences de sécurité
Nous vous conseillons d'utiliser l es préférences de sécurité pour avoir un
conduite aussi responsable que possible. Les préférences de sécurité co mportent, par e xemple, les options suivant es :
• Masquer l a plupart des options de menu pendant la conduite
• Aff icher l es rappels d e sécurité
• Avertir en cas d'excès de vit esse
Page 7

7
Vous pouvez aussi conduire d e façon plus sûre en utilisant les commandes
vocal es pour co m m ander votre Tom Tom G O.
Page 8

C alcul d'un premier parcours4.
8
Cal cul d'un pre mier parc ours
Rien de plus facile que de planif ier un parcours avec votre appareil de navigation To mTom G O. Pour planifier un parcours, procédez comme indiqué ci-
dessous :
Important : pour des raisons de sécurité, vous de vez toujours pl anif ier un par-
cours avant d'entamer votre traj et.
1. Touchez l’ écran pour afficher le m enu principal.
Remarque
: les boutons de votre appareil de navigation s'affichent en couleur,
sauf si l'un d'entre eux n'est pas disponible actuellement. Par exemple, le bouton intitulé
Rechercher alternatif
dans le menu principal n'est pas disponible
tant que vous n'avez pas planifié un parcours.
2. Touchez Naviguer vers...
3. Touchez Adresse.
Lorsque vous ent rez une adresse, vous av ez l e choix parmi les options
suivant es :
• Centre-ville - touchez ce bouton pour définir un centre-ville comme destination.
• Rue et numéro de rue - touchez ce bo uton pour définir une adresse précise comme destination.
• Code postal - touchez ce bouton po ur définir un code postal co m m e destination.
Page 9

9
Remarque
: vous pouvez entrer un code postal pour n'importe quel pays.
Dans certains pays, les codes postaux sont suffisamment détaillés pour identifier directement une maison. Dans les autres pays, vous pouvez entrer un
code postal identifiant une ville ou une zone. Il vous faudra ensuite entrer une
rue et un numéro.
• Croisement ou intersection - to uchez ce bouton pour définir une intersectio n entre deux rues comme point de destination.
• Adresse voc ale - touchez ce bouton p our définir votre destination en dic-
tant l'adresse à votre app areil de navi gati on.
Dans cet e xemple, nous saisissons une adresse.
4. Touchez Rue et numéro de rue.
Remarque
: lorsque vous planifiez un trajet pour la première fois, votre appareil de navigation vous demande de choisir un état ou un pays. Votre choix est
enregistré et utilisé pour toutes vos planifications de parcours.
Vous pouvez modifier ce paramètre à tout moment en touchant le drapeau.
5. Tapez le nom de la ville dans laquelle vous désirez vous rendre.
Au f ur et à mesure de votre frappe, les noms des villes qui correspondent à
ce que vous avez d éjà t a pé s'af fichent. Lorsque votre destination s'af fiche
dans la list e, touchez le nom de la ville pour définir la destination.
Conseil : plutôt qu e de saisir le no m, touchez ce bouton pour dicter
l'adresse à votre appareil de navi gation.
6. Co m m encez par saisir le nom de la rue. Touchez le nom lorsq u'il apparaît
dans la list e.
Les noms de rues qui correspond ent à ce que vous avez t apé s'af fichent de
la m ê me manière que les noms des villes. Lorsque v otre destination s'af fiche dans la liste, touchez le nom de la rue pour définir la destination.
7. Entrez le numéro de rue, puis to uchez Termin é .
Page 10

10
8. Votre appareil d e navigation vous demande si vous voul ez arriver à une
heure particulière. Pour cet exercice, touchez NON .
Le parcours est calculé par votre appareil en utilisant IQ Routes
TM
.
IQ Routes planifie l e parcours idéal en tenant compte des vitesses moyen-
nes co nstatées sur les routes.
Une f ois le parcours calculé, t ouchez Terminé.
Votre appareil de navigati on TomTom GO vous avertit des retards dus à la circulati on et co m m ence à vous guid er jusqu'à destination.
Récapitulatif de l'itinéraire
Une f ois un parcours planifié, vous pouvez consult er son résum é.
Le récapitulatif du parcours présente un plan d'ensemble de votre parcours et
la durée totale du trajet, incluant les retards liés aux incidents et emb outeillages.
Le récapitulatif du parcours est visi ble à tout moment en touchant le côté droit
de l a barre d'état.
Instantané LIVE
L'instantané LIVE vous propose un aperçu des inf ormatio ns f ourni es par l es
services LIVE p our le parcours que vous avez planifié. Pour explorer l'instan-
tané LIVE, ouvrez l'onglet LIVE sur l'écran du récapitulatif de parcours, puis
touchez chaque panneau pour en savoir plus.
Remarque
: les services ne sont pas nécessairement tous disponibles dans
chaque pays ou région. Rendez-vous sur
tomtom.com / service s
pour décou-
vrir les services disponibles où vous résidez.
Touchez l es panneaux de l'onglet LIVE pour obtenir, par exe m ple, des informations sur les élé ments suivants. Les i nf ormations n e so nt pas nécessairement toutes disponibles dans cha que pays.
• Trafic sur le parcours - touchez cette section pour d écouvrir en d étail les
retards liés à des incidents et embouteillages.
Page 11

11
• Le moins cher sur l'itinéraire - touchez cett e secti on pour accéder au menu
Prix des carb urants. Vous pouvez ensuit e modifier votre parcours pour qu'il
passe par la stati on-service la moins chère.
• Radars - touchez cette section pour accéder au menu Radars. Vous pouv ez
al ors signaler un radar ou modi f ier l es préférences d'avertissement.
Remarque
: outre la possibilité d'utiliser les services LIVE dans votre propre
pays, vous pouvez également en bénéficier lors de vos déplacements à
l'étranger. Tous les services LIVE ne sont pas nécessairement disponibles
dans tous les pays. Pour en savoir plus sur la disponibilité des services, rendez-vous sur
tomtom.com / service s
.
Utiliser la voix pour planifier un parcours
Au li eu de toucher l'écran pour planifi er un parcours, vous pouvez le faire avec
la voix.
Po ur d e plus a mples inf ormations sur la façon de planif ier un parcours avec
votre voi x, consult ez Commande vocale.
Destinations fréquentes
Si vous effectuez souvent des trajets vers les mêmes destinations, vous pouvez param étrer votre appareil pour qu'il vous dem ande d e planifier un parcours vers l'un de ces endroits au démarrage de l'appareil. Cette méthode est
pl us rapide que la planificati on de parcours classique.
Po ur sélectionner une nouvelle d esti nati on, touchez Préférences de démarra-
ge dans le menu Préf érences, puis sélectionnez Demander une destination.
Vous êtes invité à sél ecti onner une nouvell e destination, puis à répondre à
quelques questions concernant l'endroit.
Afficher la liste de mes destinations fréquentes au démarrage de mon TomTom GO
Vous pouvez param étrer votre TomTo m GO pour qu'il vous invite à planifier
un parcours vers une de vos destinati ons fréquentes au d émarrage de votre
appareil.
Po ur mo difier ce para mètre, procédez comme suit :
Page 12

12
1. Touchez Préférences de démarrage dans le menu Préf érences, puis sélec-
tionnez Demander une destina tion.
2. Touchez Oui, puis Oui à n ouveau po ur commencer la saisie des informa-
tions sur la d estinati on.
3. Sélectio nnez un symbole p our la destinati on, puis touchez Terminé pour
définir l e sy mbol e. T ouchez ensuite Oui.
Conseil : si vous souhaitez choisir vous-même un titre, sélectionnez un sym-
bole nu m érot é.
4. Touchez Oui et, si nécessaire, entrez un nouveau nom avant de toucher Ter-
miné.
5. Entrez l'adresse détaillé e de la m ême manière que vous entrez une adresse
lors de la planification d'un parcours, puis t ouchez Terminé.
6. Si vous souhaitez définir davantage de destinations, répétez les étapes ci-
dessus. Sinon, t ouchez Terminé.
Vous êtes invité à modifier l'image de dé marrage.
7. Si vous souhaitez modifier l'image, suivez l es instructions apparaissant à
l'écran. Sinon, touch ez Non.
À chaque démarrage de votre TomT om GO, vous êtes invité à planifier un par-
cours. Si v ous touchez Annuler, le m enu principal s'af fiche.
Heures d'arrivée
Quand vous planifiez un parcours, votre TomTom GO vous demande si vous
so uhaitez arriver à une heure donn ée.
Touchez OUI pour entrer l'heure d'arriv ée souhaitée.
VotreGO calcule votre h eure d'arriv ée et vous indique si v ous arriverez à
l'heure.
Vous pouvez aussi utiliser cette information pour savoir q uand vous devez
partir. Si votre GO vous in dique que vous arri v erez 30 minutes à l'avance, vous
pouvez attendre une d e mi-heure avant de partir po ur éviter d'arri v er trop tôt.
Votre he ure d'arri v ée est ensuite recalculée en permanence p endant votre trajet. La barre d'état vous indique si v ous allez arriver à l'heure ou en ret ard,
com me illustré ci-dessous :
Vous arri v erez 55 mi nutes avant l'heure d'arriv ée que v ous
avez entrée.
Si l'heure d'arriv ée estimée est au moi ns de cinq minut es avant
l'heure que vous a vez entré e, elle s'af fiche en vert.
Vous arri v erez trois minut es après l'heure d'arri v ée que v ous
avez entrée.
Si l'heure d'arriv ée esti mée est de moins d e 5 minutes avant
l'heure que vous avez entré e, elle s'af fiche en jaune.
Vous arri v erez 19 minutes en ret ard.
Si l'heure d'arriv ée esti mée se situe après l'heure que vous
avez entrée, elle s'af fiche en rouge.
Page 13

13
Autres options de navigation
Lorsque vous t ouchez Naviguer vers..., vous po uvez définir v otre d esti nati on
de plusieurs façons et pas uniquement en entrant l'adresse. Les autres
options sont énumérées ci-dessous :
Préférences
de barre d'éta t
Touchez Préférences de barre d'état dans le menu Préf érences pour activer
ou désactiver les avertissements sur l'heure d'arri v ée.
Sélectionnez les options voulues dans le premier écran du menu, p uis touchez Terminé.
Pour activ er les avertissements sur l'heure d'arri v ée, sélectionnez Afficher la
marge par rapport à l'heure d'arrivée.
Recherc he
locale
Touchez ce bouton pour utiliser Tom Tom la Recherche locale sur Google
af in de trouver des m agasins et d es entreprises à proximité de votre posi-
tion actuelle.
Vous pouvez rechercher des magasins et des entreprises à proxi mité de
votre posit i on, de votre destination, d'une autre destination o u dans une
ville.
Si vous recherchez une piscine près de votre position actuelle, par ex empl e, entrez 'piscine' et choisissez l e meilleur résultat.
Domicile
Touchez ce bouton pour naviguer vers votre Do micile.
Ce bo uton, v ous l'utiliserez probablement pl us que n'importe quel autre.
Favori
Touchez ce bouton pour sélectio nner un Favori co m m e destinati on.
Adresse
Touchez ce bouton pour entrer une adresse co m me destination.
Destination
récente
Touchez ce bouton pour sél ectio nner votre destination parmi une liste de
lieux que vo us avez récemment utilisés comme destination.
Point
d'intérêt
Touchez ce bouton pour naviguer vers un Point d'Intérêt (PI).
Point sur la
carte
Touchez ce bouton pour sél ectio nner un point sur la carte co m m e destina-
tion à l'ai de du navigateur de carte.
Page 14
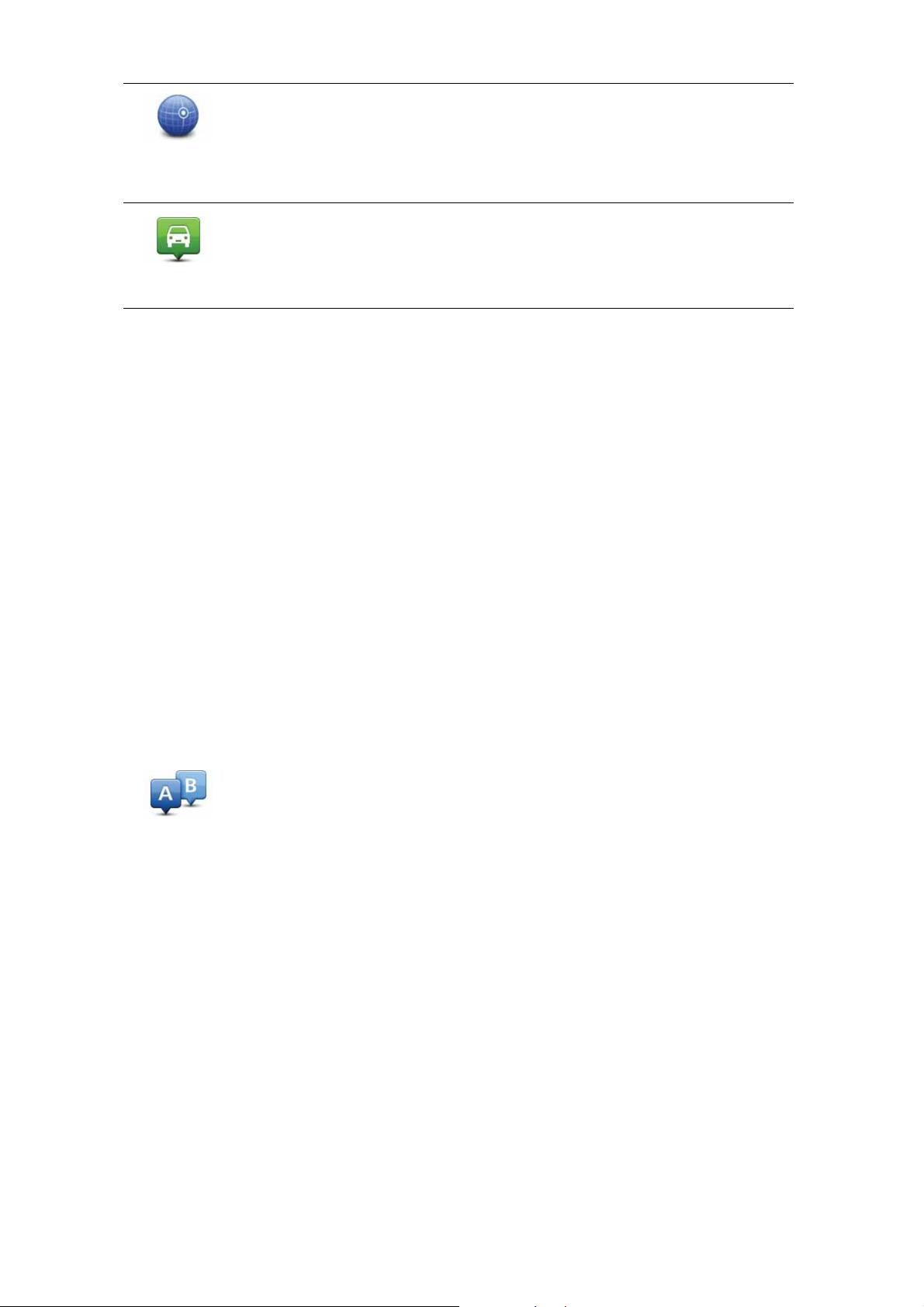
14
Planifier un parcours à l'avance
Vous pouv ez également utiliser votre GO pour pl ani f ier un parco urs à l'avance
en sél ecti onnant votre point de départ ainsi que vot re destination.
Voici quelq ues bonnes raisons supplémentaires de planif ier un parcours à
l'avance :
• Connaître la duré e d'un trajet avant de partir.
Vous pouv ez aussi com parer la durée du trajet pour le m ême parcours à différentes heures d e la journée ou dif fére nts jours d e la semaine. V otre
TomTo m GO utilise IQ Routes pour planif ier un parcours. IQ calcule vos
parcours sur la base de la vit esse de circulation moyenne réell e co nstatée.
• Étudi er le parcours du trajet que vous planifiez
• Étudi ez le parcours d'une personne v enant vous rendre visite, puis expliquez-le lui en dét ail.
Po ur planifier un parcours à l'avance, suivez les étap es suivantes :
1. Appuyez sur l’écran pour af ficher l e menu principal.
2. Touchez le bouton avec une flèche pour accéd er à l'écran suivant, puis to uchez Préparer un parcours.
3. Sélectio nnez le point d e départ de votre trajet co m m e vous le feri ez pour
votre destination.
4. Défi nissez la destination d e votre t raj et.
5. Choisissez le type de parcours à planifier.
• Le plus rapide - le parcours qui pren d le moins de t emps.
• Écoparcours - le parcours le plus économe en carburant pour votre trajet.
• Le plus court - l a distance la plus courte entre les endroits que vous défi-
nissez. Il se pe ut que cet parco urs n e soit pas l e plus rapide, surtout si le
parcours le plus co urt traverse une ville.
• Éviter les autoroutes - un itinéraire qui évite les autoroutes.
• Parcours pédestre - un parcours pour les trajets à pied.
• Parcours cyclable - un parcours pour l es trajets à vélo.
• Vitesse limitée - parcours pour les véhicules pouvant roul er à une vitesse
li mitée. Vous devrez spécifier la vitesse maxi mal e.
Latitude
Longitude
Touchez ce bouton p our entrer une destinatio n à l'ai de des valeurs de lati-
tude et de longitude.
Position du
dernier arrêt
Touchez ce bouton pour sélectionner votre derni ère position enregistrée
com me destinatio n.
Préparer
parcours
Page 15

15
6. Choisissez le moment où vous eff ectuerez l e parcours que vous planifi ez.
Vous avez trois opti ons :
• Maintenant
• Date et heure spécifiques - vous serez invité à entrer la d ate et l'heure.
• Aucune date et heure spécifiques
Si vous sélectio nnez Maintenant ou Date et heure spécifiques , votre GO
utilisera IQ Routes pour calcul er le meilleur parcours possible à ce momentlà, à partir d e la vitesse de circulation moyenne réelle constaté e. De cett e
façon, vo us p ourrez sav oir combien de t emps un trajet v ous prendra à différentes heures d e la journée ou dif férents jours d e la semaine.
7. Votre Tom Tom G O planifie le parcours entre les deux lie ux que vous avez
sélectionnés.
En savoir plus sur un parcours
Vous pouvez accéder à ces options pour le dernier parco urs planifié en touchant Afficher le parcours dans le menu principal ou le bo uton Détails sur
l'écran de récapitulatif de parcours.
Vous pouvez accéder à ces options pour le dernier parco urs planifié en touchant le b out on Détails sur l'écran de récapitulatif de parcours.
Ensuit e, v ous pourrez sélectionner les opti ons suivantes :
Sous forme
de texte
Touchez ce bo uton pour une liste de to utes les instructions d e chang ement
de direction au cours du parcours.
Ceci est particulièrement utile pour expliquer le chemin à quelqu'un d'autre.
Sous forme
d'image
Touchez ce bouton pour voir chaque change m ent de direction au cours du
trajet. Touchez les flèches gauche et droite pour avancer ou reculer dans le
trajet.
Touchez l'écran pour désactiv er l'af fichage en 3D et voir la cart e de dessus.
Carte du
parcours
Touchez ce bouton pour avoir un aperçu de la ro ute à l'ai de du navigate ur
de carte.
Afficher démo
du parcours
Touchez ce bouton pour voir une dé m o de l'itinéraire. Vous pouvez interro m pre la d émo à tout m oment en touchant l'écran.
Récapitulatif
du parcours
Touchez ce bouton pour af ficher l'écran du récapitulatif de parcours.
Afficher
parcours
Touchez ce bouton pour visualiser votre parcours.
Page 16

Commande vocale5.
16
Co mm and e vo cal e
Au li e u de contrôler votre TomTo m GO en t ouchant l'écran, vous pouvez
désormais donner v ocalem ent d es instructions à votre G O.
Par e xemple, pour augmenter l e volume de votre GO, vous pouvez dire "Augmenter volume
"
.
Important : pour utiliser la commande vocale, une voix synthétique doit être
installée sur v otre To m Tom G O . Vous pouvez install er des voix synthétiques
avec TomTo m H O M E.
Po ur af ficher la l iste des co m m andes disponibles, touchez Commande vocale
dans le menu Préf érences, puis touchez Que dois-je dire ?
Utiliser la commande vocale
Remarque
: vous devez sélectionner une voix synthétique pour utiliser la
commande vocale. Pour sélectionner une voix synthétique, touchez
Voix
dans
le menu Préférences, puis
Changer de voix
. Sélectionnez une voix synthéti-
que.
Dans cet exemple, vous allez utiliser la co m mand e vocale pour planifier un tra-
jet vers votre adresse· de d o micile.
1. Touchez le bo uton de micro en Mode Conduite.
Remarque
: pour ajouter ou supprimer ce bouton du Mode
Conduite, touchez
Commande vocale
dans le menu Préférences, puis touchez
Activer la commande vocale
ou
Désactiver la commande vocale
.
L'écran du micro s'af fiche en couleur, sauf si la commande v ocale est occupée à une autre tâche.
2. Lorsque v ous entendez un bip, dites 'Naviguer vers le domicil e
'
.
Lorsque vous parl ez, l'écran du micro vo us indique si votre voix est trop
fort e ou trop faibl e :
Une barre vert e signifie q ue votre voix est au bo n niveau pour que
votre appareil perçoive vos commandes.
Une barre rouge i ndique que votre voix est trop forte.
Une barre grise indi que q ue votre voi x est trop faible.
Page 17

17
Po ur certaines phrases, l'appareil répète la comman de, puis vous demande
si cell e-ci a bien été reconnue.
3. Si la com m ande est correcte, dites "Oui
"
.
Si la commande n'est pas correcte, dit es "Non" et, lorsque vous y êtes invité,
ré pétez la commande après le bi p.
Votre appareil planif ie un parcours de votre position actuelle à votre adresse
de domicile.
Conseils
• Si vous ne parlez pas, le micro s'éteint après quel ques secondes.
• Pour que votre appareil cesse d'écout er les instructions, touchez l'écran ou
prono ncez l'une des instructi ons suivantes : Précédent, Annuler ou Quitter.
• Pour sélectionner un élément·dans une liste, touchez l'écran. La commande
vocal e ne peut être utilisée pour sélectionner un élément.
Planifier un trajet avec la reconnaissance vocale
Important : vous devez touj ours planifier vot re trajet avant de prendre la
ro ute. Il est dangereux de planifier un parcours en conduisant.
Po ur planifi er un parcours avec une adresse par la reconnaissance vocale,
procédez comme suit :
1. Touchez le bouton Commande vocale en m ode conduit e.
2. Lorsque v ous entendez un bip, dites 'Naviguer vers l'adresse
'
.
Lorsque vous parl ez, l'écran de co m mande vocale vous indique
si votre voix est trop fort e ou trop faible :
Une barre verte signifie que votre voi x est au bon niveau pour
que votre GO perçoiv e vos commandes.
Une barre rouge indi que que votre voix est trop forte.
Une barre grise indique que votre voi x est trop faible.
Po ur certaines phrases, votre GO ré pètera toujours la comman de, puis vous
demandera si elle a été correcte ment reconnue.
Vous pouvez mai nt enant entrer une adresse à l'ai de de la reconnaissance
vocal e.
Vous pouvez aussi toucher l'écran pour planifier un traj et, puis touchezA-
dresse par reconnaissance vocale (dialogue) ou Adresse par reconnaissance vocalep our entrer une adresse vocalement.
3. Prononcez le nom de l a ville.
Page 18

18
Une f ois le no m d e la ville prononcé, l'écran af fiche un e liste de si x noms
correspondant à ce que vous avez dicté.
Votre G O vous indique le nom situé en haut de liste. Si le nom que vous
entendez est correct, dites « Terminé » , « OK », « O ui » ou « Un » ou touchez
le nom.
Si le nom de ville que vous entendez n'est pas correct, mais qu'il apparaît
dans la liste, dictez l e nu méro correspondant au n om correct ou t ouchez-le.
Par exemple, si le nom correct est Rotterdam et qu'il ap paraît en deuxième
position dans la liste, vous pouvez dire « Deux » ou toucher le no m Rotterdam .
Si le nom de ville ne s'af fiche pas dans la list e, dites "Précédent" ou "Non" ou
touchez le bouto n Précédent p our revenir à l'écran précédent . Puis pronon-
cez à nouveau le nom de l a ville.
Remarque
: Vous devez prononcer les numéros dans la même langue que
celle des boutons de menu.
4. Prononcez le nom de l a rue.
Votre G O vous indique le nom situé en haut de liste. Si le nom que vous
entendez est correct, dites « Terminé », « OK », « Oui » ou « Un » ou touchez
le nom.
Remarque
: Différents endroits peuvent avoir des noms similaires, comme
une rue ayant de multiples codes postaux. Dans de tels cas, tous ces endroits
sont indiqués dans la liste. Vous devez donc consulter l'écran et sélectionner
l'endroit correct.
Si le nom que vo us entendez n'est pas correct, mais qu'il apparaît dans la
liste, prono ncez l e numéro correspondant au no m correct ou t ouchez le
nom de rue.
Si le nom de rue ne s'af fiche pas dans la liste, dites 'Précédent' ou 'Non' ou
touchez le bouton Précédent pour reve nir à l'écran précédent. Puis pro-
noncez à nouveau le nom de l a rue.
5. Prononcez le numéro de rue.
Page 19

19
Vous d evez prononcer les no mbres normal ement. Par exemple, le num éro
357 se pron once en une se ule phrase continue, « Trois ce nt cinquantesept ».
Si le numéro ne s'af fiche pas correcte m ent, prononcez « Précédent » ou
« N on » ou t ouchez la touche d'espacement arrière. Puis prononcez à nouveau le numéro.
Conseil : Si vous prononcez « Précédent » en l'absence de numéro à l'écran,
votre G O revien dra à l'écran précédent.
Lorsque le numéro s'af fiche correcte m ent, dites « Terminé » ou « O K ».
Si non, entrez le numéro en t ouchant l'écran.
Po ur sélectionner un croisement co m me positi on, prononcez
« Croisement ».
Remarque
: Vous devez prononcer les numéros dans la même langue que
celle des boutons de menu.
6. Votre GO vous demande si v ous voulez arriver à une heure particulière.
Po ur cet exerci ce, touchez NON.
Votre G O calcule le parcours.
7. Un e fois le parcours calculé, touchez Terminé.
Entrée d'adresse par reconnaissanc e vocale
Important : vous devez touj ours planifier vot re trajet avant de prendre la
ro ute. Il est dangereux de planifier un parcours en conduisant.
Si vous n'utilisez pas la co m mande vocale pour plani f ier un trajet , vous pouvez
quand même utiliser la parole pour entrer une adresse.
Po ur com m encer un planifier un trajet, touchez Naviguer vers... dans le menu
principal, puis Adresse .
Po ur entrer votre destination en utilisant la parol e, touchez l'un de ces boutons
:
Adresse par
reconnais-
sance vocale
(dialogue)
Touchez ce bouton pour entrer une adresse par reconnaissance vocale unique m ent. Cett e option permet à votre G O de reconnaître ce qui suit :
• Commandes : Oui, Non, Précédent, Terminé, OK, Croi sement.
• Noms de rue.
• Noms d'endroits.
• Numéros : les numéros doivent être prononcés sous la forme de chiffres
individuels. Par exe m ple, pour prono ncer le nombre 35, dit es « Trois »,
puis « Cinq ».
Grâce à l'Adresse par reconnaissance vocale (dialogue), vous p ouvez saisir
des informations sans toucher l'écran.
Page 20

20
Votre G O reconnaît les noms de rues et d'endroits dictés dans la langue et
avec la prononciation locales.
Il n'est pas p ossi ble d'utiliser l'entrée d'adresse par reco nnaissance vocal e
pour dicter les noms de ru es et d'endroits d ans tous les pays.
Adresse par
reconnais-
sance vocale
Touchez ce bouton pour entrer une adresse en utilisant la reconnaissance
vocal e et en touchant l'écran. Cette option permet à votre GO de reconnaître ce qui suit :
• Noms de rue.
• Noms d'endroits.
L'utilisation de l'Adresse par reconnaissance vocale est habituell e m ent plus
rapide que celle de l'Adresse par reconnaissance vocale (dialog ue).
Vous pouvez utiliser la reconnaissance vocale pour entrer des destinations
à chaque fois que v ous voyez ce bouton.
Vous pouvez utiliser la parol e pour entrer ces types de destinations :
• Centre ville - pour indi quer un centre-ville, touchez le b out on de reconnaissance vocal e en bas du cl avier.
• Rue et numéro de rue - pour indi q uer une adresse, touchez le bouton de
reconnaissance vocale en bas du clavi er.
• Croisement ou intersection - pour indiquer le point où deux rues se croise nt, touchez le bouton de reconnaissance vocale en bas du clavier.
Lorsque ce bouton est grisé, vous ne pouvez pas utiliser la parol e pour
entrer une a dresse.
Remarque
: L'entrée d'adresse par code postal n'est pas possible via la
reconnaissance vocale.
Page 21

Mode conduite6.
21
Mo de c ond uit e
Lorsque votre TomT om GO dé marre, il affiche le Mode conduite ainsi que les
informati ons détaillées sur votre position actuell e.
À tout moment, vous pouvez toucher le centre de l'écran pour ouvrir le me nu
principal.
Remarque
: Le mode conduite s'affiche en noir et blanc jusqu'à ce que votre
GO localise votre position actuelle.
A T ouchez + ou - pour eff ectuer un zo o m avant ou arrière.
B Menu abrégé - v ous pou vez activer l e menu abrégé dans l e m enu Préf éren-
ces.
C Votre position actuelle.
D I nf ormations de panneau indicateur ou nom de la prochaine rue.
E Barre latérale Trafic.
F Témoin de niveau de batterie.
G Bouton de micro pour co m mand e vocale.
H L'heure, votre vitesse actuell e et la limitation de vitesse, si elle est connue.
Touchez cette parti e de la barre d'état pour changer le volum e et écouter
l'instructi on vocale sui vante.
I Le no m de la rue dans laquelle vous vous trouvez.
J Instructio n de navigation pour la route à sui vre.
Touchez cette partie de la barre d'état pour alt erner entre les affichages 2D
et 3D en M o de co nduite.
Page 22

22
K Le t emps de trajet restant, la distance restant e et votre heure d'arri v ée esti -
mée.
Touchez cette partie de la barre d'état pour ouvrir l'écran de récapitulatif d u
parcours.
Po ur modifier les inf ormations aff ichées dans la barre d'état, touch ez Préféren-
ces de la barre d'état dans le menu Préférences.
Mode conduite symboles
Les symboles suivants s'af fichent en mod e conduite :
EPT - ce symb ole in dique que votre appareil utilise la Technologie de localisation avancée pour esti mer votre position actuelle. La Technologie de
localisation avancée est utilisé e unique ment en l'absence de réception
GPS.
Remarque
: la Technologie de localisation avancée n'est pas nécessaire-
ment compatible avec tous les appareils.
Téléphone p ortable non connecté - ce sy m bole s'af fiche lorsque le télépho-
ne porta ble sélectionné n'est pas connecté à votre appareil. Une connexion
doit d éjà être établie av ec ce téléphone.
Son désacti vé - ce symbole s'af fiche lorsque le son est désactivé.
Pour activer le son, ouvrez le menu Préférences et touchez Activer les
sons.
Batt erie - ce sy m bole indique le ni veau de la batterie. Si la batterie est faible
et doit être rechargée, ce symbol e est vid e. Vous d evez charger votre appareil de navigation dès que possible.
Boussole - la boussole s'af fiche lorsqu'elle est activée.
Pour activer ou d ésactiver l a boussole, réglez les para mètres dans les préférences de la barre d'état.
Arrivée - ce symbol e s'af fiche lorsque vous arrivez à destination.
Page 23

Guidage avancé su r voie7.
23
Gu idag e a van cé su r vo ie
Guidage avancé sur voie
Votre TomTom GO vous ai de à négocier les sorties et embranche ments
d'autoroute en vous indiquant la voie à prendre.
Remarque
: ces informations sont disponibles uniquement pour certains
embranchements ou dans certains pays.
Po ur certains e m branchements et sorties, une image vous indi que la voie
dans laquelle vous devriez vous trouver. Pour désactiver l es images, touchez
M asquer les images de voie dans le menu Préf érences.
Po ur tous les autres embranchements ou sorties, votre GO vous indi que la
voie à prendre dans la barre d'état. Pour désacti ver ce guidage, touchez Modi-
fier les préférences dans le menu pri ncipal, puis touchez Préférences de barre
d'état. Décochez la case Afficher le guidage sur voie.
Page 24

Trouver des parcours alternatifs8.
24
Tro uve r de s pa rcou rs al terna tifs
Une f ois q ue vous avez planifié un parco urs, vous pouvez le modifier sans
changer votre destination.
Po urquoi modifier le parcours ?
Peut-être pour une des raisons suivantes :
• Vous apercev ez un barrage routier ou un embouteillage devant vous.
• Vous souhai t ez passer par un endroit précis, aller chercher quelq u'un, vous
arrêter pour déjeuner ou faire le plein de carb urant.
• Pour éviter un carref our difficile ou une route que vous n'ai mez pas.
Rechercher
alternatif...
Touchez Rec hercher alternatif... dans le menu principal pour modifier le
parcours en co urs de pl anification.
Le bouton Rechercher alternatif... s'af fiche égale m ent dans l'écran du réca-
pitulatif de votre parcours après la planification de ce derni er.
Calculer un
parcours
alternatif
Touchez ce bouton pour calcul er un alternatif po ur un parcours déjà plani-
fié.
Votre GO cherchera un autre parcours à partir de votre p osition jusqu'à
votre destination.
Si fi naleme nt v ous décidez de revenir au parcours initial, touchez Recalcu-
ler l'original.
Est-ce utile ?
Le nouveau parcours e m prunt era des routes t otalement différentes jusqu'à
votre destination, en d ehors des voies près de votre position et de v otre
destination, bien entendu. Il s'agit d'un moyen simple d e calculer un autre
parcours.
Éviter
barrages
routiers
Touchez ce bouton si vous apercevez un barrage routi er ou un e m bou-
teillage devant vous. Ensuite, vous devrez choisir la dist ance du trajet que
vous souhaitez contourner.
Choisissez parmi ces diff érentes options : 100 m, 500 m, 2000 m, 5000 m.
Votre GO recalculera votre parcours en évitant la partie du parco urs sur la
distance que vous aurez sél ecti onnée.
N'oubliez pas que, dès qu'un nouveau parcours est calculé, il se peut que
vous de viez quitter rapid ement la route sur laqu elle vous v ous trouvez.
Si le barrage routier est subit ement l evé, touchez Recalculer l'original pour
re venir au parcours original.
Page 25

25
Passer par...
Touchez ce bouton pour modifier votre parcours de façon à ce qu'il passe
par un en droit spécifique, po ur prendre quelqu'un en chemin, par exempl e.
Le cas échéant, un marqueur s'af fiche sur la carte pour indi quer l'endroit
par lequel vo us choissez de passer.
Vous pouvez choisir l'endroit par lequel vous voulez p asser de la même
façon que vous choisissez une destination. Vous disposez du même choix
d'options : Adresse, Favori, Point d'intérêt et Point sur la carte.
Votre GO calcul era un nouv eau p arcours qui passera par le lieu que vous
avez choisi av ant d'attein dre votre d esti nation. À l'inverse de votre destina-
tion finale, votre GO ne vous informe pas lorsque vous passez à proximité
de cet endroit.
En utilisant ce bouton, vous pouvez passer par un seul endroit. Si vous
voulez passer par plusieurs endroits, choisissez un itinéraire.
Recalc uler
l'original
Touchez ce bouton pour revenir au parco urs initial, sans les déviations pour
éviter les barrages routi ers, ni pour passer par des endroits spécifiques.
Éviter partie
de parcours
Touchez ce bouton pour é viter un e partie du parcours. Utilisez ce bouton si
vous vous apercevez que votre parcours comprend une route ou une intersectio n que vous n'ai mez pas ou qui est réputée pour ses problèm es de circulation.
Puis, choisissez la ro ute que vous voul ez éviter dans la list e de routes sur
votre parcours.
Réduire les
retards
Touchez ce bouton pour recalcul er votre parcours de t elle sorte qu'il évite
pour autant que possible les problèmes de circulation. Votre G O vérifiera
s'il y a des problèmes de circulation sur votre trajet et élaborera le meilleur
parcours pour éviter les problèmes.
Remarque
: Ce bouton est disponible uniquement lorsque TomTom Trafic
est activé.
Page 26

Explorer carte9.
26
Ex plor er ca rte
Po ur consulter la carte comme vous le feri ez av ec une carte traditio nnelle, touchez Explorer carte dans le menu principal.
Vous pouvez déplacer l a carte e n la faisant glisser sur l'écran à l'ai de de votre
doigt.
1. La barre d'échelle
2. Trafic : incide nts de circulation en cours. Utilisez le bouton Options pour
sélectionner l'af fichage des inf ormations routières sur la carte. Lorsque la
carte affiche les informations routières, l es PI et les Favoris ne sont pas indiqués.
3. Marqueur
Des marque urs i ndiquent la distance entre votre position actuelle, votre
domicil e et votre destination.
Toucher un marqueur p our centrer la carte sur le lieu qu'il indique.
Po ur définir votre propre marqueur, placez le curseur sur la positio n requise
sur la carte, touchez le bouton de ce derni er, puis touchez Définir la posi-
tion du marqueur.
4. Options
5. Le curseur
6. Le bouton Rechercher
Touchez ce bouton pour rechercher des adresses spécifiques.
7. Le bouton Curseur
Touchez ce bout o n pour naviguer jusqu'à la position du curse ur, enregistrer
la position du curseur en tant que Favori ou trouver un point d'intérêt à
proxi mité de la p osition du curse ur.
8. La barre de zoo m
Zoo m ez en avant et en arri ère en dé plaçant le curse ur.
Page 27

27
Options
Touchez le bouton Options pour définir les informations à afficher sur la carte.
Vous pouvez choisir les informations suivantes :
• Points d'intérêt. Touchez PI sous la liste d'options pour sélectionner l es PI
à afficher.
• Favoris
• Trafic - Lorsque la carte aff iche les inf ormations routières, les PI et les Favoris ne sont pas indiqués.
Touchez Avancées po ur afficher ou m asquer les inf ormations suivantes :
• Noms
• Marqueurs : les Marqueurs indiquent votre position actuelle, v otre posit i on
de do micile et votre destinati on. Le m arqueur indiqu e la distance jusqu'à
l'emplacement. Les marqu eurs sont affichés lorsque l'emplacement qu'ils
in diquent est hors de l'écran.
Touchez un marqu eur pour centrer la carte sur l'emplacement qu'il indi que.
Vous pouvez également définir v otre propre m arqueur. Touch ez le bouton
du curseur, puis Définir la position du marqueur afin de placer un marqueur
sur la position du curseur.
• Coordonnées
Page 28

TomTom Map Share
TM
10.
28
To mTo m M ap Sha re
TM
Avec TomTom Map Share, vous pouvez non seule m ent corriger les erreurs
sur votre carte et partager ces corrections avec la communaut é TomTom M ap
Share, mais aussi recevoir les corrections ef fect uées par l es autres.
Remarque
: TomTom Map Share n'est pas disponible dans toutes les régions.
Pour plus d'informations, rendez-vous sur
tomtom.com/ mapshare
.
Corrections de carte
Il existe d eux t ypes de corrections de carte :
• Les corrections immédiatem ent affichées sur la carte. Elles incl uent l e
changement du sens de la circul ati on d'une rue, l e blocage ou le changement de no m d'une rue et l'aj out ou la modif ication de PI.
Ce t ype de m odificati on est immédiatem ent affiché sur votre propre carte.
Vous pouvez à tout m oment masquer ces corrections dans le m enu Préfére nces de Map Share.
• Les corrections signalées à TomTo m , mais pas immédiatement affiché es
sur votre carte. Elles incluent les rues manq uantes, les erreurs concernant
les entrées et sorties d'autoroute et les ronds-points manquants.
Ce type de corrections est examiné par TomT om et est inclus, après vérification, dans la prochaine édition de carte. C'est pourquoi ces corrections ne sont
pas partagées avec la communauté Map Share.
Page 29

29
Marquer une correction de carte
Important : pour des raisons de sécurité, quand vous conduisez, contentez-
vous seulement de marquer l'endroit. N'entrez pas les détails d'un erreur
quand vo us êtes au volant.
Recevoir les dernières mises à jour de carte
Lorsque vous connectez votre Tom Tom G O à v otre ordinateur, Tom Tom
HOME télécharge automatique m ent les éventuelles corrections d e cart e disponibles et envoie les modif ications que vo us avez apport ées à la communauté Map Share.
Il existe diff érents typ es d e corrections qui peuvent être défi nis dans le menu
Préf érences de correction.
Marquer une erreur de carte en cour s de route
Important : Pour des raisons de sécurité, quand vous conduisez, contentez-
vous seulement de marquer l'endroit. N'entrez pas tous les détails sur une
erreur quand vous êtes au volant.
Si vous remarquez un élément sur la carte qui nécessite l'attention, vous pouvez marquer l'emplacement en utilisant le bouton Rappor t, puis entrer les
détails l orsque vous ne conduisez plus.
Po ur afficher le bouto n Rapport en mode conduite ou dans l e menu abrégé,
procédez comme suit :
1. Touchez Corrections de carte dans le M enu principal.
2. Touchez Préférences de correction.
3. Touchez Terminé, puis touchez une nouvelle fois Termi né.
4. Sélectionnez Afficher le bouton de rapport, puis touchez Terminé.
Le bouton Rapport s'af fiche à gauche en mode conduit e. A près avoir marqué
un e mplace m ent, vous pouvez aj outer plus d'informati ons sur la modification
en ouvrant le m enu Corrections de carte.
Par exemple, v ous vous rendez au domicile d'un a mi et vous remarquez q ue
le nom de la rue dans laquelle v ous êtes est différent de celui mentionné sur
la carte. Pour signal er le chang ement, touch ez le bout on Rapport et votre G O
Corriger une
erreur sur la
carte
1. Touchez Corrections de carte dans le M enu pri ncipal.
2. Touchez Corriger une erreur sur la carte.
Une liste des corrections de carte possibles s'af fiche.
3. Sél ectionnez le type de correcti ons que vous souhaitez signaler.
Remarque
: Si vous touchez
Ajouter un PI manquant
ou
Signaler une autre
erreur
, vous serez invité à donner quelques informations complémentaires
avant de passer à l'étape suivante.
4. Choisissez la méthode que vous souhaitez utiliser pour sélectio nner
l'emplacement de la correction.
5. Lorsque vous avez trouvé l'emplacement, touch ez Terminé.
6. Maintenant, vous pouvez entrer la correction ou la confirmer.
Page 30

30
enregistrera votre p osition actuelle. Vous pourrez ensuit e envoyer la correction à TomTom Map S hare à l a fin d e votre traj et.
Communauté TomTom Map Share
Po ur rejoindre la co m munauté Map Share, procédez comme suit :
1. Touchez Corrections de carte dans le M enu principal.
2. Touchez Télécharger les corrections effectuées par d'autres.
3. Touchez Rejoindre.
Lorsque vous connectez votre GO à votre ordinat eur, TomTom HOME télécharge les nouvelles corrections et transmet les vôtres à la communauté Map
Share.
Important : connect ez régulièrement votre appareil à votre ordinateur et utili-
sez TomTom HO M E pour identifier l es nouvelles mises à jour.
Préférences de correction
Les préf érences de correction définisse nt la f açon dont To m Tom M ap Share
fonctionne sur votre appareil.
Vous pouvez déf inir les préférences suivantes :
• Utiliser le curseur de niveau de confi ance pour choisir les types de correc-
tions d e la communauté M ap S hare que vous so uhaitez ap pliquer à vos car-
tes.
• Décid ez si v ous so uhait ez partager vos corrections avec d'autres.
• Aff ichez ou masquer le b out on Rapport en m ode conduite.
Po ur déf inir v os préfére nces, touchez Correc tions de carte dans le menu principal .
Conseil : Si v ous décidez ultérieurement de suppri mer les corrections de la
carte, il v ous suffira de décocher les cases en regard d es types de corrections
que vous so uhait ez suppri mer. Si vous décochez toutes les cases, votre carte
re viendra à son état d'origine, avant l a premi ère correction.
Accepter des corrections de carte
Vous pouvez d éfinir le ty pe de correction d e carte que vo us souhait ez ajout er
à vot re carte. Po ur ce faire, touchez Préférences de correction dans le m enu
Correcti ons de carte.
Il y a quatre niveau x de corrections au choix. Le ni veau change lorsque v ous
déplacez le curseur :
• TomTom - accepter uniquement les corrections apportées par TomT om.
Page 31

31
• Sources de confiance - accepter les corrections apportées par T omTom et
des utilisateurs de confiance ayant fait l'objet d'une vérificati on par
TomTo m.
• Nombreux utilisateurs - accepter les correctio ns apport ées par TomTo m,
par des utilisateurs d e confiance ayant fait l'objet d'une vérificat i on par
TomTo m et par de nombreux m e mbres d e la Communaut é Map Share.
• Quelques utilisateurs - acce pter les corrections apportées par TomT om et
par des utilisateurs d e confiance ayant fait l'objet d'une vérificat i on par
TomTo m, ainsi que toutes les corrections des membres de la co m munauté
Map Share.
Types de corrections de carte
Vous pouvez effectuer diff érents types de corrections de carte.
Po ur eff ectuer une correction sur votre carte, touchez Corrections de carte
dans le menu principal, puis t ouchez Corriger une erreur de carte . Les ty pes
de correcti o ns d e cart e suivants s'af fichent :
(Dé)bloquer la
rue
Touchez ce bouton pour bloquer ou débl oquer une rue. Vous pouv ez bloquer ou débl oqu er la rue dans un sens ou dans les deux.
Par exemple, pour corriger une rue à proximité d e votre position actuelle,
procédez comme suit :
1. Touchez (Dé)bloquer une rue.
2. Touchez À proximité pour sélectionner une ru e à proxi mité de votre
position act uelle. Vous pouv ez sél ecti onn er une rue par son nom, une
rue près d e votre Position de domicile ou une rue sur l a carte.
3. Sélectionnez la rue ou l a section de rue que vous souhaitez corri ger en
la touchant sur la carte.
La rue sélectionnée est mise en surbrillance et le curseur indique le nom
de la rue.
4. Touchez Terminé.
Votre app areil affiche la rue et in dique si la circulation est bloqué e ou
non pour chaque sens.
5. Touchez un d es boutons directionnels po ur bloquer ou débloq uer la circulati on dans ce sens.
6. Touchez Terminé.
La prochaine fois que vous connecterez votre appareil à T omTom
HOME, vos corrections seront partagées avec la communauté
TomTo m Map Share.
Page 32

32
Inverser la
direction du
trafic
Touchez ce bouton pour corriger le sens de la circulation d'une ru e à sens
unique pour laquelle l e sens de la circulation diff ère de celui affiché sur
votre carte.
Remarque
: L'inversion du sens du trafic s'applique uniquement aux rues
à sens unique. Si vous sélectionnez une rue à double sens, vous aurez la
possibilité de bloquer/débloquer la rue, mais pas d'en modifier le sens.
Modifier nom
de rue
Touchez ce bouton pour modifier le nom d'une rue sur votre carte.
Par exe m ple, pour renom m er une rue à proximité de votre position act uelle
:
1. Touchez Modifier nom de rue.
2. Touchez Près de chez vous.
3. Sélectionnez la rue ou l a section de rue que vous souhaitez corri ger en
la touchant sur la carte.
La rue sélectionnée est mise en surbrillance et le curseur indique le nom
de la rue.
4. Touchez Terminé.
5. Tapez le nom de rue exact.
6. Touchez Terminé.
Modifier les
rest rictions de
vira ge
Touchez ce bouton pour modifier et si gnaler les sens d e tournant incorrects.
Modifi er la
vitesse
routière
Touchez ce bouton pour modifier et si gnaler l es li mites de vitesse routière.
Ajouter ou
supprimer un
rond-point
Touchez ce bouton pour aj outer ou suppri mer un rond-point.
Page 33

33
Ajouter PI
manquant
Touchez ce bouton pour aj outer un nouveau Point d'intérêt (PI).
Par exem pl e, pour ajo uter un nouveau restaurant à proximité d e votre position actuelle :
1. Touchez Ajouter un PI manquant.
2. Touchez Restaurant dans la liste de cat égories de PI.
3. Touchez Près de chez vous.
4. Sélectionnez l'emplacement du restaurant manquant.
Vous pouvez sélectionner l'emplacement en entrant l'adresse ou en
sélectionnant la positi on sur la cart e. Sélectionnez Près de chez vous ou
Près de votre domicile pour ouvrir la carte sur votre position actuelle ou
sur votre Position de do micile.
5. Touchez Terminé.
6. Tapez le nom du restaurant puis touchez OK.
7. Si vous connaissez le numéro de t éléphone du restaurant vous pouvez
le tap er, puis touch er OK.
Si vous ne connaissez pas le numéro, il vous suffit d e toucher OK sans
taper de num éro.
Modifier PI
Touchez ce bouton pour modifier un PI existant.
Vous pouvez utiliser ce b outon pour apport er les modifications suivantes à
un PI :
• Supprimer le PI.
• Renommer le PI.
• Modifier le numéro de tél éphone du PI.
• Modifier la catégorie à laquelle apparti ent le PI.
• Déplacer le PI sur la carte.
Rue existante
Touchez ce bouton pour modifier une rue existante. Une f ois la rue sél ec-
tionnée, vous pouvez choisir l'erreur à signal er. Vous pouvez sélectionner
pl usieurs t ypes d'erreurs p our une rue.
Rue
manquante
Touchez ce bouton pour signaler une rue manq uante. Vous de vez sélectionner les points de début et de fin de la rue manquante.
Ville
Touchez ce bouton pour signal er une erreur concernant un e vill e. Vous
pouvez signaler les ty pes d'erreur suiv ants :
• Il manque la ville
• Nom de ville erron é
• Autre nom de ville
• Autre
Commentaire
sur un PI
Touchez ce bouton pour env oyer un commentaire sur un PI. Vous devez
sélectionner le PI, puis saisir votre commentaire.
Page 34

34
Entrée/sortie
de l'autoroute
Touchez ce bouton pour signaler une erreur sur une entrée o u une sortie
d'autoroute.
Code postal
Touchez ce bouton pour signaler une erreur de code postal.
Autre
Touchez ce bouton pour signal er d'autres types d e correcti ons.
Ces corrections ne seront pas appliquées immédiate m ent à votre carte.
Votre TomTom G O enverra un rapport spécial à TomTom Map Share.
Vous pouvez signaler des rues manquantes, des erreurs concernant les
entrées et sorties d'autoroute et des ronds-points manquants. Si la correction que vous souhaitez signaler ne correspo nd à aucun de ces types de
rapport, entrez une d escription générale, puis touchez Autre.
Page 35

Son et voix11.
35
So n et voi x
Votre TomTom GO peut lire les t ypes de sons suivants :
• Instructio ns v ocal es
• Appels mains libres
• Avertisse m ents
Modifier le volume sonore
Vous pouvez modifier le volume sonore de trois f açons :
• Touchez la zone en bas à gauche du mode co ndui t e. La dernière instruction
vocal e sera répétée et le niveau du volume sera af fiché.
Bouger le bout on coulissant pour régler le vol ume.
• Dans le menu principal, touchez Modifier les préférences, puis touchez Pré-
férences de volume.
Touchez Tester pour vérifier les mo dificati ons ef fectuées.
• Vous po uvez param étrer votre G O pour qu'il modifie l e volume auto matique m ent en fonction du niveau de bruit dans la v oiture.
Modifier automatiquement le volume
Préférences
de volume
Votre TomTom G O p eut m odifi er automati quem ent le volu m e.
1. Dans le menu principal, touchez Modifier les préférences.
2. Touchez Préférences de volume.
3. Sélectionnez Lier le volume au niveau de bruit.
4. Touchez Terminé.
Page 36

36
Sélectionner une voix
Comment les voix synthétiques fonctionnent-elles ?
Votre To mTom G O utilise la technologie de synthèse vocale pour générer des
voix synthéti ques. Un programme de synthèse vocale con vertit le texte écrit,
par exe mple, l'instructi on "Tournez à droite" en son prononcé p ar une voix
hum aine.
Le programme de synth èse vocale tient co mpte de la phrase entière afin que
le son q ue vous entendez soit aussi proche d e la réalité que possible. Le pro-
gramme est également capable de reconnaître et d e prono ncer assez précisément d es noms de lieu et de rue étrangers. La voi x anglaise sait, par ex emple,
lire des noms de rues français.
Remarque
: si vous sélectionnez une voix humaine, elle pourra uniquement
annoncer les instructions, mais pas les noms de rue. Si vous souhaitez que le
nom des rues soit prononcé, sélectionnez une voix synthétique.
Haut-parleurs interne et externes
Votre TomTom GO contient un haut-parleur de qualit é supérieure. Il sert à diffuser tous les sons de votre G O , sauf si vous choisissez de l es écouter via des
haut-parleurs externes.
Les types de sons que vous pouvez écouter avec des haut-parl eurs sont i ndiqués ci-dessous.
• Instructi o ns v ocales et avertissements :
• Haut-parleur de votre G O
• Casqu e d'écout e Hi-Fi Bluetooth® externe ou haut-parl eurs
• À l'ai de d'un câble audio.
• Appels tél éphoniques
• Haut-parleur de votre G O
Remarque
: Si vous souhaitez utiliser un câble audio, un Active Dock doté d'un
connecteur audio est disponible en tant qu'accessoire. Votre autoradio doit
disposer d'un connecteur d'entrée. Tous les autoradios n'en sont pas néces-
Préférences
vocales
Pour modifier la voix utilisée sur votre TomTom GO, t ouchez Voix dans le
menu Préf érences, p uis touchez Changer de voix. Sél ectionn ez une voix
dans la list e.
Votre TomTom G O dispose de deux différents types de voix :
• Voix synthéti ques
Celles-ci sont générées par votre GO. Elles vous donnent l es instructions
oral es quand vous cond uisez ; elles peuvent prononcer les no ms de rue
et annoncer les messag es, inf os trafic, bulletins météo, conseils et di dac-
ticiels.
• Voix hu maines
Il s'agit de voi x enregistré es p ar un acteur.
Remarque
: les voix humaines donnent uniquement les instructions voca-
les.
Page 37

37
sairement équipés. Pour plus de renseignements, consultez la documentation
de votre autoradio.
Utilisation de haut-parleurs Hi-Fi Bluetooth®
Votre G O peut diff user le son via des haut-parleurs Hi-Fi Bluetooth®, co m m e
un casque Hi-Fi Bluetooth® ou un autoradio é qui pé de Bluetooth®.
Remarque :
pour utiliser un haut-parleur Hi-Fi Bluetooth, vous devez activer
la fonction Bluetooth. Touchez
Modifier les préférences
, suivi de
Préférence s
Bluetooth
pour activer la fonction Bluetooth.
Po ur diff user le son sur des haut-parleurs Hi-Fi Bluetooth®, procédez comme
suit :
1. Touchez Préférences de haut-parleur d ans le menu Préférences.
2. Pour écouter les instructions vocal es ou de la musiq ue sur un appareil Blue-
tooth, sélectionnez Périphérique Bluetooth.
3. Touchez Terminé.
4. Votre GO vous demande de confirmer que vous souhaitez util iser un haut-
parl eur Hi-Fi Bluet oot h® externe. Touchez OUI.
Votre G O commence à rechercher les appareils Hi-Fi Bluetooth®.
5. Sélectionnez votre appareil Hi-Fi Bluetooth® dans la liste figurant sur votre
GO.
Votre G O essai e d'ét ablir une connexion Bl uetooth® avec vot re appareil.
Votre appareil peut vous demander d'entrer un mot de passe dans votre GO
avant d'établir la connexion Bluetooth®. Pour de pl us amples inf ormations,
re portez-vous à la documentation de votre appareil Hi-Fi Bl uetooth.
Une f ois la connexion établie, le son est dif fusé via votre appareil Hi-Fi Blu etooth®.
Si votre G O ne peut pas établir de connexio n Bluetooth®, le son est dif fusé via
le haut-parleur interne ou le câble audio si ce dernier est branché.
Préférences
de haut-
parleur
Touchez ce bouton pour modifier les paramètres de v otre haut-parleur.
Page 38

Préfér ences12.
38
Pré fére nce s
Vous pouvez modif ier l'apparence et le comportement d e votre TomTo m GO.
Touchez Modifier les préférences dans l e menu principal.
Couleurs nocturnes / Couleurs diurnes
Mon GO peut-il modifier cela automatiquement ?
Oui. Votre GO est équip é d'un détecteur de lumière lui indiquant quand la
lu mière baisse.
Po ur passer automati quem ent des co uleurs diurnes aux coul eurs nocturnes et
inverse ment, t ouchez Préférences de luminosité dans le menu Préf érences.
Puis sélectio nnez Basculer en mode nocturne la nuit .
Afficher PI sur carte
Co uleurs
nocturnes
Touchez ce bouton pour réduire la luminosité de l'écran et afficher la carte
dans d es couleurs plus sombres.
Quand utiliser cette fonction ?
Quand il fait sombre, il est plus facile de voir l'écran si l'af fichage de votre
GO n'est pas trop lumineux.
Co uleurs
diurnes
Pour revenir à des couleurs d e cart e et un écran plus lu mineux, touchez
Couleurs diurnes.
Afficher PI sur
carte
Touchez ce bouton pour ch oisir les catégories de points d'intérêt (PI) à afficher sur la carte :
1. Touchez Afficher PI sur la carte dans l e menu Préf érences.
2. Sélectionnez les catégori es de PI à afficher sur la cart e.
Touchez Chercher pour rechercher une catégorie d e PI.
3. Indiquez si vous souhaitez afficher les PI en mode carte 2D ou 3D.
4. Touchez Terminé.
Les PI que vous avez sélectionnés sont affichés sous f orme de symboles
sur la carte.
Page 39

39
Préférenc es du menu abrégé
Initiations rapides
Activer/ désactiver le guidage vocal
Préf érences
du menu
abrégé
Touchez ce bouton pour choisir jusqu'à six b out ons dans l e menu abrégé.
Le bouton de m enu abrégé vous permet d'accéd er aux bo utons que vous
util isez l e plus fréqu emment.
Les boutons que vous choisissez dans votre menu abrégé sont affichés en
mode conduite.
Initiations
rapides
Touchez ce bouton pour afficher l'une des initiations rapides sur l'util isation
de votre TomTom GO.
Désactiver le
guidage vocal
Touchez ce bouton pour désactiver les instructions vocales de parcours.
Tout es l es aut res informations, comme les messages et l es avertissements,
continuent à être diffusées.
Si vous touchez Désactiver le son dans le menu Préférences, le guidage
vocal est égale m ent désactivé.
Changer de voix
Si vous changez d e voix, le guid age vocal est automatiquement activé.
Activer le
guidage vocal
Pour réactiver les instructions vocales de parco urs, touchez Activer le guidage vocal.
Page 40

40
Voix
Préférences de volume
Mon GO peut-il modifier le volume en fonctio n du niveau de bruit dans la voiture ?
Sélectionnez Lier le volume au niveau de bruit et votre GO m odifiera l e
volume en fonction du bruit de fond. Le niveau de bruit est constamment
contrôlé par le microphone de votre G O. S'il y a beaucoup de bruit dans la v oiture, vot re G O augmente aut omatiquement le volume.
Si vous êtes sur une autoroute, généraleme nt bruyant e, le volume son ore de
votre GO aug m ent era. Si vous conduisez à nouveau pl us le nte ment, le volu me
so nore de votre G O baissera.
Voix
Touchez Voix pour gérer vos voix Tom Tom. Les opti ons suivantes so nt disponibles :
• Changer de voix - touchez ce bouton pour changer la voi x qui vous
donne les instructions.
Une vaste gamme de voix humaines enre gistrées et de v oix synthétiques est disponible.
• Désac tiver la voix - touchez ce bouton pour d ésactiver le guidage v ocal.
• Activer la vo ix - t ouchez ce bout on pour activer le guidage vocal.
• Préférences vocales - touchez ce bouton p our choisir les situations au
cours desqu elles votre appareil de navi gati on To m Tom lit des instructions ou d es avertisse ments à voix haute.
• Enregistrer la voix - touchez ce bouton pour enregistrer votre pro pre
voix afi n que votre appareil puisse l'utiliser ensuite. La procédure prend
environ 15 minutes pe ndant lesquelles vous devrez prononcer toutes les
com m andes utilisées par votre TomTom GO.
• Désac tiver la voix enregistrée - touchez ce bouton pour d ésactiver l'uti-
lisation d'une voix enregistrée.
• Activer la voix enregistrée - t ouchez ce bout on pour activer l'utilisation
d'une voix enregistrée. Si vous n'avez enregistré qu'une partie des commandes, ces dernières sont utilisées en conjonction avec une v oix four-
ni e.
• Télécharger une voix - to uchez ce bouton pour télécharger de nouvelles
voix à partir d es services Tom Tom et les transf érer sur v otre appareil.
Préf érences
de volume
Touchez ce bouton, puis déplacez le curseur pour modifier le volume.
Page 41

41
Commande vocale
Préférences de haut-parleur
Désactiver les sons / Activer les sons
Conseils
Po ur m odifier le vol ume, touchez Préférences de volume dans le m enu Préfére nces.
Po ur m odifier rapidement l e volum e pendant que vous conduisez, touchez la
partie en bas à gauche du mo de Conduite et déplacez le curseur.
Po ur mo difier la voix utilisée par votre GO, touchez Changer de voix dans le
menu des Préf érences vocales.
Puis-je encore utiliser mon GO pour effectuer des appels mains libres lorsque le son est désactivé ?
Commande
vocale
Touchez Comman de vocale pour activ er ou désactiver la com m ande
vocal e et découvrir l es instructions vocales reconnues par votre
TomTo m GO.
Important : Pour utiliser la commande vocale, une voix sy nthétiq ue doit
être inst allée sur v otre GO. Vous pouvez utiliser TomTo m H O ME pour ins-
taller des voix synthétiques, si ce n'est pas d éjà fait.
• Activer la comman de vocale - Touchez ce bouton p our acti ver la commande vocale.
• Désac tiver la commande vocale - Touchez ce bouton pour désacti ver la
com m ande v ocale.
• Que dois-je dire ? - Touchez ce bouton pour afficher la liste d es instruc-
tions vocales reconnues par votre GO.
Préf érences
de haut-
parleur
Touchez ce bouton pour sélectionner les haut-parleurs utilisés par votre
TomTo m GO pour la diffusio n audio. Les o ptions suivantes sont disponibles
:
• Haut-parleur i nterne
• Périphérique Hi-Fi Bluetooth
• Sortie (câble audio)
Désactiver les
sons
Touchez ce bouton pour désactiver les sons. Si vous désactivez le son, l e
guidage vocal l'est égal ement, ce qui signifie que vous ne bé néficiez plus
d'instructi ons vocal es sur l e parcours.
Activer le son
Touchez ce bouton pour activer le son. Lorsque v ous activez le son, le guidage vocal reste désactivé. Pour activer le guidage vocal, touchez Activer le
guidage vocal dans le m enu Préférences.
Page 42

42
Oui. Le fait de d ésactiver les sons n'af fect e pas les a ppels mains libres. Par
conséquent, vous pourrez entendre votre interlocuteur et parler avec lui.
Gérer les favoris
Changer le domicile
Dois-je utiliser m on adresse personnelle comme p osition de domicile ?
Non. Votre position de domicile peut être un lieu o ù vous vous rendez souvent, comme v otre bureau. Ce peut être votre adresse personnelle, mais ce
peut être aussi n'imp orte quelle autre adresse.
Pourquoi définir une position de domicile ?
Quand vous définissez une position de do micile, vous disposez d'un moyen
rapide et facile de navi guer jusqu'à celle-ci. Il vous suf fit de t oucher le bouton
Domicile dans le menu Naviguer vers....
Préférences de planification
Ensui t e, d éfinissez la façon dont votre G O doit co nsidérer les élém ents suivants au cours de la planification d'un parcours :
• Rout es à péage sur le parcours
• Traversées en f erry au cours du parcours
• Voies réservés aux transports en commun ou au covoit urage
Gérer les
favoris
Touchez ce bouton p our renommer ou supprimer des favoris.
Pour trouver un f avori, touchez Chercher, puis tapez les premi ères lettres
du f av ori. Vous p ouvez sélectionner le favori lorsqu'il s'af fiche dans la liste.
Changer le
domicile
Touchez ce bouton pour déf inir ou modifier l'adresse de vot re position de
domicile.
Préf érences
de planifica-
tion
Touchez ce bouton p our définir le type de parcours planifié quand vous
sélectionnez une d esti nati on.
Les options suivantes sont disponibles :
• Me demander lors de la planification
• Toujours planifier le plus rapide
• Toujours planifier des écoparcours
• Toujours planifier le plus court
• Toujours éviter les autoroutes
• Toujours planifier parcours pédestre
• Toujours planifier parcours cyclable
• Toujours planifier une vitesse limitée
Page 43

43
• Voies réservées au co voiturage
• Voies non revêtues
Vous pouvez ensuite définir la fermeture automatique de l'écran de récapitulatif d e parcours une fois ce dernier planifi é. Si vous sélectionnez Non, vous
devez t oucher Terminé pour fermer l'écran de récapitulati f de parcours.
Préférences de replanification
Sélectionnez si vous souhaitez ou non TomTo m GO replanifier votre parcours
si un parcours plus rapide est identifié en co urs de route. Ceci peut se produire
en cas de modificatio n de l'état du trafic.
Changer carte
Cha nger carte
Touchez ce bouton p our faire les choses suivantes :
• Télécharger une carte - touchez ce bouton pour t élécharger une cart e
que vous avez achetée via T o mTom HOME. Les cartes ne sont pas télé-
chargeables sur tous les appareils.
• Changer carte - touchez ce bouton pour changer de carte.
Utilisez Tom Tom HO ME pour ef fect uer des sauve gardes, télécharger, ajouter et supprim er d es cartes sur votre appareil de navigation.
Remarque
: Ne supprimez pas de carte, sauf si vous en avez déjà effectué
une sauvegarde. Si vous supprimez une carte avant d'en avoir fait une sauvegarde, vous ne pourrez plus la charger sur votre GO.
Page 44

44
Gérer les PI
Modifier l'icô ne de voiture
Préférences 2D/3D
Gérer les PI
Touchez ce bouton p our faire les choses suivantes :
• Programmez des alertes lorsque vous approchez de PI.
Par e xempl e, votre G O p eut vous indi quer quand vous êt es à proxi mité
d'une station essence.
• Créer vos propres catég ories de PI et y ajo uter des PI.
Vous pouvez, par exemple, créer un e catégorie de PI intit ul ée "Amis" et
aj outer les adresses de vos amis en tant que PI dans cette catégorie.
Vous pouvez m ê m e ajouter les nu méros de t él éphone d e vos a mis avec
le ur adresse afin de p ouvoir les appel er avec votre G O.
Les boutons suivants sont disponibl es :
• Ajouter PI - touchez ce bouton p our ajout er un endroit à une catégorie
de PI que vous avez créée.
• Avertir des PI imminents - touchez ce bouton pour être averti à l'appro-
che d'un PI. V ous pouvez sélectionner les types de PI à l'approche des-
quels vous souhaitez être averti.
• Supprimer PI - touchez ce bouton pour supprimer un PI que vous avez
créé.
• Modifier PI - touchez ce bouton pour mo difier les inf ormations sur un PI
que vous avez créé.
• Ajouter catégorie - touchez ce bouton pour créer une nouvell e catégorie
de PI.
• Supprimer catégorie- touchez ce bouton po ur supprim er une catégori e
de PI que vous avez créée.
Modifier
l'icône de
voiture
Touchez ce bouton pour sélectionner l'icône d e voiture qui sera utilisée
pour aff icher votre position actuelle en mode conduite.
Les icônes de voiture suppl émentaires peuv ent être t éléchargées avec
TomTo m HOME.
Préférences
2D/3D
Touchez ce bouton pour gérer la mani ère dont l a carte s'af fiche dans les
modes 2D et 3D.
Conseil : pour afficher la carte en mod e 2D o u 3D, touchez le volet central
de l a barre d'état du mode de conduite.
Quand utiliser cette fonction ?
Dans certaines situations, il est plus facile de voir la cart e depuis au-dessus.
Lorsque le réseau routier est compliqué ou quan d vous marchez en utilisant votre GO pour trouver votre chemin, par exemple.
Page 45
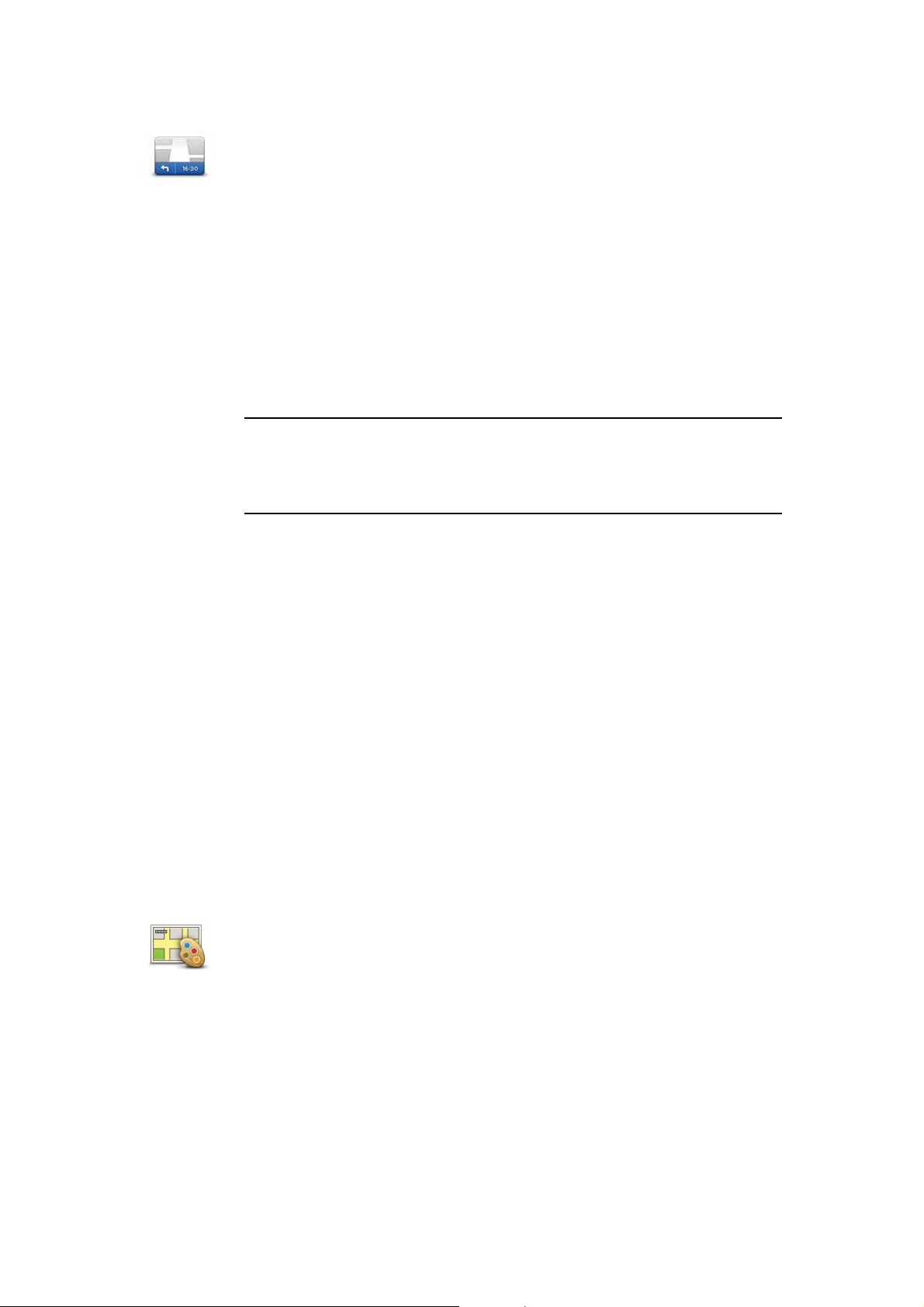
45
Préférences de barre d'état
Couleurs de carte
Préf érences
de barre d'éta t
Touchez ce bouton pour sélectionner les inf ormations affich ées dans la
barre d'état.
• Co mment souhaitez-vous afficher votre barre d'état ?
À l'horizontale : si vous choisissez cett e option, la barre d'état s'af fiche
en bas e n mode conduite.
Verticalement : si vous choisissez cett e opti on, la barre d'état s'af fiche à
droite e n mode conduite.
• Heure actuelle
• Vitesse
• Afficher vitesse max près de la vitesse - disponible uniquement quand
la vitesse (ci-dessus) est aussi sél ecti onnée.
Remarque
: Si elle est disponible, la limitation de vitesse pour la route sur
laquelle vous êtes s'affichera près de votre vitesse.
Si vous franchissez la limitation de vitesse, votre vitesse s'affichera en
rouge.
• Afficher la marge par rapport à l'heure d'arrivée - votre GO vous indi que
le retard ou l'avance que vous aurez par rapport à l'heure d'arriv ée sou-
hait ée, définie dans la planification de votre parcours.
• Direc tion
• Afficher la boussole
• Heure d'arrivée - esti mation de votre he ure d'arri v ée.
• Durée restante - estimation du temps nécessaire pour att eindre vot re
destination.
• Distance restante - distance vous sé parant de votre destination.
• Afficher le guidage sur changement de voie - si vous choisissez cette
option, votre GO affiche la voie à emprunter dans la barre d'ét at pour cer-
tain es sorties et certains croise m ents.
Couleurs de
carte
Touchez ce bouton pour sél ectionner les palettes de couleurs pour les cou-
le urs diurnes et nocturnes de la cart e.
Touchez Avancées pour faire défiler un e par une les palettes de couleurs.
Vous pouvez aussi télécharger d'autres pal ettes de couleurs via TomTom
HOME.
Page 46

46
Préférences de luminosité
Préférences Blu etooth
Mode Avion
Envoyer/recevoir des fichiers
Préf érences
de luminosité
Touchez ce bouton p our régler la l umi nosité de votre écran.
Déplacez les curseurs pour régler la luminosité séparém ent pour les coule urs de cartes diurnes et nocturnes.
Vous pouvez aussi para métrer les options sui vantes :
• Réduire la luminosité la nuit - v otre G O disp ose d'un détecteur de lumière qui détecte l e niveau de luminosité ambiant e. Lorsque cette option est
sélectionnée, votre G O réduit la luminosité de l'écran quand il com-
mence à f aire so m bre afin qu'il ne vo us distraie pas.
• Basculer en couleurs nocturnes la nuit - votre G O dispose d'un détecteur d e lu mière qui détecte le niveau de luminosité ambiante. Lorsque
cet t e opti on est sél ectionn ée, votre GO utilise les couleurs nocturnes en
mode C onduite, quand il co m m ence à faire sombre.
Préf érences
Blu e tooth
Touchez ce bouton pour gérer la fonctionnalité Bluet ooth sur votre
TomTo m GO.
Important : Dans des lieux com m e les hôpitaux et les avions, vous êtes
tenu d'ét eindre Bl uet ooth sur tous vos appareils électroniq ues.
Vous pourrez sélectionner l'une des options suivantes :
• Désac tiver Bluetooth/Activer Bluetooth - active ou désactive la f onction Bluet oot h de votre G O . Si vous désactivez Bluet ooth, vous ne pour-
rez plus accéd er à toutes les autres opti ons.
• Se connecter au périphérique Bluetooth - v ous connecte à un autre
appareil utilisant Bluetooth.
• Désac tiver les appels mains libres/Activer les appels mains libres active ou désacti ve les appel s m ains libres sur votre appareil GO.
Mode Avion
Touchez ce bouton p our activer o u désactiver toutes les connexions sans fil
sur votre appareil de navigation, comme les co m munications m obiles GSM
et Bluet oot h.
Ceci est im portant lorsqu'on accède à des zones où il est obligatoire d'éteindre les appareils qui émettent d es signaux radio, co m m e dans les hôpitaux.
Envoyer/
recevoir des
fichiers
Touchez ce bouton p our envoyer ou rece voir des f ichiers, co m me des pho-
tos, des voix, des itinéraires ou des i mages, en utilisant votre G O avec
d'autres appareils Bluetoot h.
Page 47

47
Propriétaire
Préférences de démarrage
Propriétaire
Touchez ce bouton pour entrer votre nom et adresse en tant que propri étaire du G O et modifier ou eff acer le mot de passe à 4 chif fres de votre G O.
Remarque
: vous pouvez uniquement créer un mot de passe à 4 chiffres
avec TomTom HOME. Vous pouvez seulement modifier ou effacer un mot
de passe à 4 chiffres directement sur votre TomTom GO.
Vous pouvez créer un mot de passe à 4 chif fres pour votre GO avec
TomTo m HOME :
1. Connectez votre GO à votre ordinat eur.
2. Allu m ez votre GO, puis votre ordinateur.
TomT o m H O M E démarre automatique ment.
3. Cli quez sur Manipuler mon appareil dans To m Tom HO ME.
Votre G O s'af fiche et peut désormais être contrôlé à l'ai de de To mTom
HOME.
4. Dans le menu principal de votre GO, cliqu ez sur Modifier les préféren-
ces.
5. Cli quez sur Propriétaire.
Ent rez le nouveau mot de passe à quatre chiffres qui sera utilisé pour
protéger votre G O.
Préf érences
de démarrage
Touchez ce bouton pour sélectionner les actio ns survenant au démarrage
de votre ap pareil. Les o ptions sui vantes sont disponi bles :
• Reprendre au dernier point - votre appareil dé m arre avec le dernier
écran af fiché lorsque vous avez éteint votre appareil.
• Demander une destination - votre appareil af fiche le m enu Naviguer
vers... ou la list e des destinatio ns fréquent es si vous avez déf ini ces der-
ni ères.
• Afficher le menu princ ipal - votre appareil dém arre avec le me nu princi-
pal.
• Lancer le di a porama - votre appareil démarre en lançant un di apora ma
des images qui y sont stock ées. Pour interrompre le diaporam a, touchez
l'écran.
Il vous sera dem andé si vous souhaitez m odifier l'image de dé m arrage de
votre appareil.
Touchez Non pour mettre f in à l'af fichage des photos stockées dans votre
appareil et Oui p our les visualiser ; touchez une photo pour la sélectio nner
com me écran de dé marrage.
Page 48

48
Régler horloge
Définir uni tés
Utilisation par gaucher / Utilisation par droitier
Régler horloge
Touchez ce bouton pour sélectionner le format de l'heure et l a régl er.
La soluti on la plus facile pour régl er l'heure est de toucher le bout on Sync.
L'heure sur votre G O sera défini e à partir des i nf ormations GPS.
Remarque
: vous ne pouvez utiliser
Sync
que si vous avez une réception
GPS. Par conséquent, vous ne pouvez pas régler l'horloge de cette façon
lorsque vous êtes à l'intérieur.
Après avoir utilisé
Sync
pour définir l'heure, il se peut que vous deviez
ajuster l'heure en fonction de votre fuseau horaire. Votre GO calcule votre
fuseau horaire et conserve toujours l'heure exacte à partir des informations GPS.
Définir unités
Touchez ce bouto n pour définir le type d'unit és qui sera affiché pour les éléments suivants :
• Distance
• Temps
• Latitude et longitude
• Température
• Pression at mosphérique
Utilisation par
gauc her
Touchez ce bouton pour déplacer les b out ons im portants comme Terminé
et Annuler ainsi qu e la barre de zoom vers la gauche de l'écran. C eci vous
permet de toucher plus f acileme nt les boutons de la main gauche sans
masquer l'écran.
Pour redéplacer les boutons vers la droite de l'écran, touchez Utilisation
par droitier.
Page 49

49
Préférences de clavier
Préférences de sauvegarde de la batterie
Changer de langue
Compte Mon TomTom
Préf érences
de cl a vier
Le clavier sert à entrer votre destination ou trouver un él ément dans une
liste, co m m e un PI.
Touchez ce bouton pour sélectionner la taille des touch es d u clavier et la
disposition du clavier. Vous avec l e choix entre deux taill es :
• Grand cla vier
• Petit clavier
Plusieurs dispositions de clavier sont disponibles :
• Clavier ABCD
• Clavier QWERTY
• Clavier AZERTY
• Clavier QWERTZ
Préf érences
de sauvegarde
de la batterie
Touchez ce bouton p our configurer votre GO de tell e sorte qu'il économise
de l'énergie dans l a mesure du possible. Les options suivantes sont disponibl es :
• Ne jamais diminuer l'éclairage de l'écran
• Diminuer l'éclairage de l'écran entre deux instructions
Puis indiquez si L'appareil reste allumé en cas de coupure de l'alimentation
externe ou n on.
Changer de
langue
Touchez ce bouton pour modifier la langue utilisée pour tous les boutons et
messages que vous voyez sur votre G O.
Vous disp osez d'un grand choix de langues. Quand vo us changez de l angue, il vous est aussi proposé de changer de voi x.
Compte
MonTomTom
Touchez ce bouton pour vous connect er à votre compte Tom Tom.
Si vous avez plus d'un compte TomTom ou si plusieurs personnes partagent
le mê m e TomTom GO, vo us p ouvez passer sur un autre co m pte TomTom.
Page 50

50
Préférences de sécurité
Que se passe-t-il quand j'utilise l'optio n "Désactiver le mode carte" ?
Quand vous désactivez l e mode carte, au lieu de voir votre position sur la carte
en mod e Conduite, vous vo yez uni quem ent la prochaine instructi on.
Touchez le b out on et sél ecti onnez le m oment où la carte doit s'éteindre. Voici
les trois options :
• Toujours - la carte ne sera pas aff ichée et vo us v errez seul ement la prochaine instruction et les flèches indiquant la direction.
• À une certaine vitesse - vo us p ouvez déterminer la vitesse à laquelle la
carte sera désactivée. Cette option est utile dans les situations où la carte
peut vous distraire, comme lorsque vous conduisez vite.
• Jamais - la carte n'est jamais désactivée.
Préf érences
de séc urité
Touchez ce bouton pour déf inir vos préférences en matière de sécurité :
• Afficher uniquement les options de menu essentielles pendant la
conduite
• Recommander des pauses
• Afficher les rap pels de sécurité
• Avertir à l'approche de lieux de culte ou d'écoles
• Avertir en cas d'excès de vitesse
• Avertir en cas de dépassement d'une vitesse définie
• Me rappeler de ne pas laisser l'appareil dans la voiture
Indiquez si vous souhaitez que votre TomTom GO vous précise le côté de la
ro ute où vous de vez circul er.
Choisissez les circonstances dans lesquelles vous souhaitez q ue l'af fichage
de l a carte soit désactivé et appuyez sur Terminé.
Page 51

51
Préférenc es av ancées
Réinitialiser valeurs par défaut
Préf érences
avancées
Touchez ce bouton p our déf inir les préf érences avancées suivantes :
• Afficher le numéro de rue avant le nom de rue
• Afficher les noms de rue - si vous utilisez une voix synthétique pour les
instructi ons vocal es et que vous av ez de mand é que l es noms de rues
soient prononcés à voix haute, vous n'avez pas besoin de sélectionner
cette option puisque les noms de rue seront lus à voix haute même sans
que celle-ci ait été sélectionné e.
• Afficher nom de la proc haine rue - Le no m de la prochaine rue s'af fiche
en haut du mode conduite.
• Afficher le nom de rue actuelle sur la carte - le nom de la rue dans
laquelle vous vous trouvez s'af fiche juste au-dessus de la barre d'état.
• Activer le zoom automatique en mode 2D
• Activer le zoom automatique en mode 3D
• Afficher des images de voie - Pour certains embranchem ents et sorties,
une image vous i ndique la v oie à emprunter.
• Afficher les conseils
Réinitialiser
valeurs par
défaut
Touchez ce bouton p our réinitialiser les vale urs par défaut d e votre
TomTo m GO.
Tous vos paramètres, y compris les favoris, votre position de do micile, les
avertissements de PI et tous les itin éraires que vous avez créés sont supprimés.
Page 52

Points d'intérêt13.
52
Poi nts d'int érêt
Les Points d'intérêt ou PI so nt des lieux utiles sur la carte. En voici quelques
exe m ples :
• Restaurants
• Hôtels
• Musées
• Parkings
• Statio ns service
Remarque
: Vous pouvez signaler des PI manquants ou modifier des PI existants à l'aide de Map Share et partager vos corrections avec la communauté
Map Share.
Créer des PI
Remarque
: vous pouvez également télécharger des groupes de PI et partager
ceux que vous créez via TomTom HOME.
1. Touchez l’ écran pour afficher le m enu principal.
2. Touchez Modifier les préférenc es.
3. Touchez Gérer les PI.
4. Avant de pouvoir ajout er un PI, vous devez créer au moins une catégorie de
PI. Chaque PI est attribu é à une cat égorie de PI. Vous pouvez ajout er des PI
uniquement aux catég ories que vous avez créées v ous-même.
5. Entrez un nom pour votre catégorie d e PI, par exem ple 'Amis' ou 'Restau-
rants f avoris'. Puis, sélectio nnez un marqueur pour votre catégori e de PI.
6. Touchez Ajouter PI.
Ajouter
catégorie
Touchez Ajouter catégorie.
Page 53

53
7. Un m essage vous invite à nommer le PI.
8. Sélectio nnez la catégorie de PI dans laquelle vous souhaitez ajouter le PI.
9. Sélectionnez l'emplacement de votre PI dans la liste ci-desso us.
Ajouter PI
Touchez ce bouton pour aj outer un PI.
Recherc he
locale
Touchez ce bouton pour utiliser TomTom la Recherche locale sur Google
af in de trouver des m agasins et d es entreprises à proximité de votre
position act uelle.
Vous pouvez rechercher des magasins et d es e ntreprises à proxi mité de
votre positi on, de votre destination, d'une autre destination o u dans une
ville.
Si vous recherch ez une piscine près de votre position actuelle, par exempl e, e ntrez 'piscine' et choisissez l e meilleur résultat.
Domicile
Vous pouvez définir l'adresse de votre Domicile comme PI .
Si vous voulez changer l'adresse de votre Domicile, vo us p ouvez créer
un PI de cette adresse av ant de la changer.
Favori
Vous pouvez créer un PI d'un Favori.
Vous ne po uvez créer qu'un n ombre limité d e Fav oris. Si vous souhaitez
créer pl us de Favoris, vous devez d'abord en supprim er certains. Avant
de suppri mer un Favori, transform ez-le en PI af in de ne pas p erdre son
adresse.
Adresse
Vous pouvez spécifier une adresse p our en faire un PI. Pour entrer une
adresse, vous avez le choix parmi quatre o ptions.
• Centre-ville
• Rue et numéro de rue
• Co de postal
• Cro isement ou intersection
Destination
récente
Sélectionner l'adresse d'un PI parmi la liste des endroits que vous a vez
récemment utilisés comme destination.
Point d'intérêt
Vous pouvez ajouter un Point d'Intérêt (PI) comme PI. Si vous cré ez par
exe m ple une catégorie de PI pour vos restaurants f avoris, utilisez cette
option au li eu d'entrer les adresses des restaurants.
Ma position
Touchez ce bouton pour aj outer votre position actuelle comme PI.
Par exemple, si vous vous arrêtez dans un endroit qui vous pl aît, vous
pouvez toucher ce bouton pour créer un PI pendant qu e vous êt es là.
Page 54

54
Remarque
: vous pouvez signaler les PI manquants ou modifier les PI existants à l'aide de Map Share et partager vos corrections avec la communauté
Map Share.
Navigation vers un PI
Vous pouvez choisir un PI co m me destination. Si vo us circulez dans une ville
que vous ne connaissez pas, par exempl e, vous pouvez choisir un PI pour
trouver un parking.
1. Touchez l’ écran pour afficher le m enu principal.
2. Touchez Naviguer vers... dans le Menu principal.
3. Touchez Point d'intérêt.
4. Réduisez le choix de PI en sél ecti onnant la zone où se trouve le PI.
Vous po uvez sélectionner l'une des options suivantes :
• PI à proximité - vous permet de choisir un e liste de PI près de votre position act uelle.
• PI dans la ville - vous permet de trouver un PI dans une ville d onnée.
• PI proche du domicile - vous permet de choisir une list e de PI près de
votre posit i on de d omicile.
Vous pouvez sélectionner une liste de PI le l ong de votre parcours ou près
de votre destination. Choisissez l'une de ces options :
• PI en che min
• PI à destination
Remarque
: le dernier PI consulté est également affiché pour vous permettre
de planifier un parcours plus rapidement.
5. Tapez le nom de la ville que v ous souhaitez visit er et sélectio nnez-la quand
elle apparaît dans la liste.
6. Sélectionnez la catég orie de PI :
Tapez Toute catégorie de PI p our rechercher un PI par catégorie de nom.
Point sur la
carte
Touchez ce bouton pour créer un PI en utilisant le navigateur de carte.
Sélectionnez l'emplacement du PI avec le curseur, puis t ouchez Terminé.
Latitude
Longitude
Touchez ce bouton pour créer un PI en entrant les valeurs de longit ude et
de latitud e.
Position du
dernier arrêt
Touchez ce bouton pour sélectionner votre dernière position enregistrée
comme d esti nati on.
Ceci peut être utile si votre GO n'arriv e pas à garder un signal GPS de
qualit é, comme lorsque vous traversez un long t unnel.
Page 55
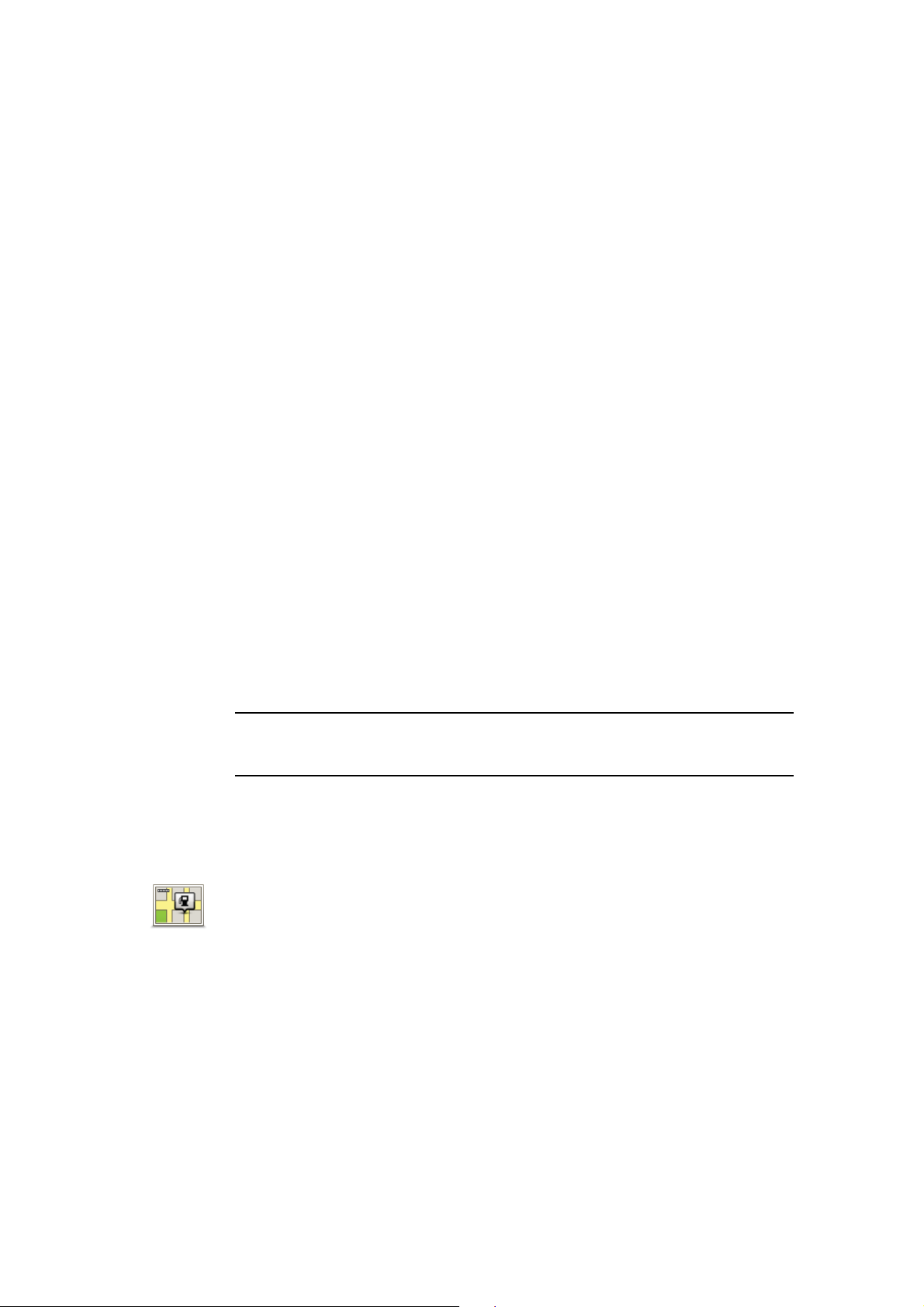
55
Touchez la catégorie de PI, si elle s'af fiche.
Touchez la f lèche pour choisir dans tout e la liste de catégories. Sélectionnez
la catégori e dans la list e ou com mencez à tap er son nom et sél ecti onnez-la
lorsqu'elle s'af fiche dans la list e.
7. Touchez Parking couvert.
8. Sélectio nnez le PI vers le quel vous souhaitez naviguer dans la list e de PI affichés.
Le tableau ci-dessous vous explique les distances qui sont affichées à côté
de chaque PI.
Si vo us connaissez le no m du PI, touchez Chercher et tapez son nom. Sélectionnez-le d ans la liste quand il apparaît.
L'écran suivant af fiche des informations plus dét aillées, y compris l'emplacem ent du PI sur la cart e et son numéro de téléphone, le cas échéant.
Touchez Sélectionner p our confirmer que vous souhaitez planifier un parcours vers ce PI.
Une fois que vous avez sélectionné un PI, le parcours vers ce PI est calcul é par
votre TomTo m GO.
Remarque
: Vous pouvez aussi utiliser la recherche locale sur Google pour
trouver des magasins et des entreprises où que vous soyez. Pour de plus
amples informations, voir le chapitre sur les services LIVE.
Affichage des PI (Points d'intérêt) sur la carte
1. Touchez Afficher PI sur la carte dans le menu Préf érences.
2. Sélectio nnez les catégori es de PI à afficher sur la carte.
Touchez Chercher pour rechercher un PI par son no m.
3. Touchez Terminé.
Les PI que vous avez sélectionnés sont affichés sous form e de sy mboles sur
la carte.
PI à proximité Distance depuis l'endroit où vous v ous trouvez
PI dans la ville Distance depuis le centre-ville
PI proche du
domicile
Distance depuis votre Do micile
PI en che min Distance depuis l'endroit où vous v ous trouvez
PI à destinati on Distance depuis v otre destination
Afficher PI sur
carte
Page 56

56
Appeler un P I
Votre TomTo m GO connaît le numéro de téléphone de no m breux Points
d'intérêt (PI). Vous pouvez, par exemple, app eler un restaurant pour réserver
une table.
1. Dans le menu principal, touchez Téléphone portable .
2. Touchez Appeler....
3. Touchez Point d'intérêt.
4. Sélectio nnez le PI que vous souhaitez appeler.
L'emplacement sur la carte et le nu m éro de téléphone s'af fichent sur la
carte.
5. Touchez Numéroter
Votre To m Tom G O compose le nu méro de télé phone avec votre téléphone
portable.
Comment puis-je programmer des avertissements pour des PI ?
1. Appuyez sur l’écran pour af ficher l e menu principal.
2. Touchez Modifier les préférenc es.
3. Touchez Gérer les PI.
4. Touchez Avertir des PI imminents.
5. Sélectio nnez la catégorie de PI pour laq uelle vous souhait ez être averti.
Sélectionnez la cat égorie dans la list e ou commencez à taper son nom et
sélectionnez-la lorsqu'elle s'af fiche dans la list e.
6. Définissez à qu elle distance du PI v ous souhait ez recevoir l'avertissement.
7. Choisissez le son de l'avertissement po ur la cat égori e de PI que vo us avez
sélectionnée.
Gérer les PI (Points d'intérêt)
Par exemple, v ous pouv ez :
• Créer vos propres catégories de PI et y ajouter des PI.
• Déf inir des avertissements quand vo us approchez des PI.
Quel est l'intérêt de créer mes propres PI ?
Avertir des PI
imminents
Touchez ce bouton pour recevoir un avertissement lorsque vous passez
à proximité d'un PI.
Gérer les PI
Touchez Gérer les PI dans le menu Préférences.
Page 57

57
Un PI fonctionne comme un raccourci. Une fois qu e vous avez enregistré un
endroit comme PI, v ous n'avez plus jamais à retaper l'adresse de ce PI. En
outre, lorsque vous cré ez un PI, vous pouvez enregistrer d'autres données en
pl us de son emplacement .
• Numéro de téléphone - lorsque vous cré ez un PI, vous pouvez égalem ent
enregistrer son numéro de téléphone.
• Catégories - lorsque vous créez un PI, vous devez le mettre dans une catégorie.
Vous pouvez, par exemple, créer une catégorie de PI nom mée "Restaurants
favoris". Enregistrez l e num éro de téléphone avec chaque PI afin de pouvoir
l'app eler pour réserver une table.
Remarque
: vous pouvez signaler les PI manquants ou modifier les PI existants à l'aide de Map Share et partager vos corrections avec la communauté
Map Share.
Page 58

Planification d'itinéraire14.
58
Pla nific atio n d'itin éra ire
Qu'est-ce qu'un itinérai re ?
Un itinéraire est un trajet qui co mporte des arrêts en plus de votre destinatio n
finale.
Il co m prend l es élé m ents indiqu és ci-dessous.
• Destination - lieu sur votre trajet où vous souhaitez vous arrêt er.
• Étape - li eu p ar lequel vous souhaitez passer sans vous arrêter au cours de
votre trajet.
Quand puis-je utiliser un itinéraire ?
Vous pouvez définir des itinéraires pour des voyages co m m e :
• Vacances en voiture dans un pays a vec d e nombreu x arrêts.
• Voyage de deux jours en voit ure avec un arrêt pour la nuit.
• Une brève excursion passant par des points d'intérêt.
Dans tous ces ex emples, vo us pouv ez toucher Naviguer vers... p our chaque
endroit. Cependant, si vous utilisez un itinéraire, vous pouvez gagner du
tem ps en planifiant chaque chose à l'avance.
Créer un itinéraire
1. Touchez l’ écran pour afficher le m enu principal.
2. Touchez Planifica tion d'itinéraire.
Les destinations sont indiquées par ce symbole.
Les étapes sont indi qué es par ce symbole.
Page 59

59
3. Touchez Ajout et sélectionnez un endroit.
Conseil : vous pouvez ajouter des éléments à votre itin éraire dans l'ordre que
vous souhaitez et re voir cet ordre ultérieurement.
Suivre un itinéraire
Quand vous utilisez un itin éraire pour naviguer, votre traj et est calculé jusqu'à
votre premi ère destinatio n sur celui-ci. Votre Tom Tom G O calcule la distance
et le temps restants jusqu'à votre première destination et non pour tout votre
itinéraire.
Dès que vous co m mencez à utiliser un itinéraire, votre trajet est calcul é à partir
de votre position actuelle. Vous n'avez pas besoin de définir un point de
départ.
Lorsque vous avez passé une étape ou att eint une destination, celle-ci est indiquée comme ayant été visit ée.
Les étapes sont indiquées sur la cart e. V otre GO ne vous pré viendra pas à
l'approche d'une étape, ni quand vous y arriverez.
Organiser un itinéraire
Touchez un élé ment de votre itinéraire afin d'ouvrir une page avec d es bou-
tons p our modifier cet él ément. Les bouto ns disponi bles sont affich és ci-des-
so us.
Planification
d'itinéraire
L'écran de planificati on d'itinéraires s'af fiche. Au d ébut, il n'y a pas d'éléments dans l'itinéraire.
Marquer
comme étape
Vous pouvez faire d'une destinati on une étape e n utilisant ce bouto n.
Souvenez-vous que l es étapes so nt d es points sur v otre trajet vers votre
destination par où vous souhaitez passer et que les destinations sont les
lieux où vous souhaitez vous arrêter.
Ce bo uton ne s'af fiche que si l'él ément que vous avez touché est une desti-
nati on.
Marquer
comme
destination
Vous pouvez transf ormer une étape en une destination en utilisant ce bou-
to n.
Souvenez-vous que l es destinations sont des lieux où vous souhaitez vous
arrêter et que les étapes sont des points sur votre trajet vers votre destination par où vous souhaitez passer.
Ce bout on ne s'af fiche que si l'él ément que vous avez touché est un e ét ape.
Marquer
‘visité’
Touchez ce bouton pour saut er une parti e de votre itinéraire. Votre GO
ignorera cet élément ainsi que t ous les éléments précédents de l'itinéraire.
Il vous conduira v ers l'élément suivant de votre itinéraire.
Ce bo uton ne s'af fiche que si cet élément est encore à visiter.
Page 60

60
Commencer à utiliser un itinéraire
Touchez Options , puis touchez Lancer la na vigation.
Po ur enregistrer un itinéraire, to uchez Enregistrer itinéraire.
Po ur charg er un itinéraire sauvegardé, touchez Charger itinéraire .
Po ur créer un nouvel itinéraire, touchez Nouvel itinéraire et pour en supprimer un, touchez Supprimer un itinéraire.
Marquer ‘ à
visiter’
Touchez ce bouton pour refaire une partie d e votre itinéraire. Votre G O
vous conduira vers cet él ément, puis vers les autres éléments de l'itinéraire.
Ce bo uton ne s'af fiche que si vous avez déjà visit é cet élé m ent.
Vers le haut
Touchez ce bouton pour déplacer l'élément vers le haut dans l'itinéraire.
Ce bo uton n'est pas disponible l orsque l'élément se trouve déjà en haut de
l'itinéraire.
Vers le bas
Touchez ce bouton pour déplacer l'élément vers le bas d e l'itinéraire.
Ce bo uton n'est pas disponible l orsque l'élément se trouve déjà en bas de
l'itinéraire.
Sur la carte
Touchez ce bouton pour voir l'emplacement de l'él ément sur la carte.
Supprimer
Touchez ce bouton pour supprim er l'él ément de l'itinéraire.
Page 61

Aidez-moi !15.
61
Ai dez-m oi !
Aidez-moi !est une façon si mple de rejoin dre des services d'urgence et
d'autres services spécialisés ou de l es contact er par téléphone.
Si, par exemple, vous êtes impliqué dans un accident de voiture, vous p ouvez
utiliser Aidez-moi ! pour appel er l'hôpital le plus proche et lui i ndiqu er v otre
position exacte.
Comment uti liser Aidez-moi ! pour appeler un servi ce local ?
Vous pouvez util iser Aidez-moi! pour chercher un service d'assistance puis
l'appeler par téléphone et l'informer des co ordonn ées de votre position
actu elle.
Lorsque vous recherch ez un service d'assistance, une list e des ét ablissements
les plus proches s'af fiche. Sélectionnez l'un des centres de la liste pour afficher
so n adresse et son nu méro de t éléphone ainsi que votre positi on act uelle sur
la carte.
Si votre téléphone est co nnecté à votre G O, vot re GO compose automatiquement le numéro de téléphone.
Po ur utiliser Aidez-moi ! afin de localiser un service d'assistance, d'app eler ce
service par téléphone et de vous rendre de votre position actuell e jusqu'à
celui-ci, procédez comme suit :
1. Touchez l’ écran pour afficher le m enu principal.
2. Touchez 'Aidez-moi !
'
3. Touchez Appeler service d'assistance.
4. Sélectio nnez le type de service dont vous avez besoin, par exe m ple, Hôpital
le plus proche.
5. Pour co mposer son numéro, sélectionnez un centre dans la liste. Le plus
proche figure en haut d e la liste.
Lorsque l'app el est pris, v otre GO indique votre position sur la carte av ec
une description d e l'endroit. Cette foncti onnalité vous aid e à préciser
l'endroit où vous v ous trouvez lorsque vous eff ectuez l'app el.
6. Pour vous ren dre jusqu'au service d'assistance à pi ed, touch ez Parcours à
pie d.
Votre G O commence à vous indiquer le chemin vers votre destination.
Options
Remarque
: Dans certains pays, il se peut que les données ne soient pas dis-
ponibles pour tous les services.
Page 62

62
Appeler une
assistance
Touchez ce bouton pour trouver les coordonnées et l'emplacement d'un
service d'assistance.
Naviguer vers
l'assistance
Touchez ce bouton p our établir votre iti néraire en voiture jusqu'au service
d'assistance.
Marcher
jusqu'à l'assis-
tance
Touchez ce bouton pour établir votre iti néraire à pied j usqu'au service
d'assistance.
Où suis-je ?
Touchez ce bouton pour trouver votre position actu elle sur la cart e. Vous
pouvez ensuite toucher Appeler pour une assistance et sélecti onner le ty pe
d'assistance que vous souhaitez contacter p uis lui indi q uer votre position
exact e.
Gu ide
premiers
secours
Touchez ce bouton p our lire le guide des premiers secours de la CroixRo uge britannique.
Autres guides
Touchez ce bouton p our accéd er à une sél ecti on de guides util es.
Page 63

Appels mains libres16.
63
Ap pel s mai ns lib res
Appels mains libres
Si vous possédez un téléphone portabl e équipé de Bluet ooth, vo us pouvez utiliser votre TomT om GO pour effectuer des appels et pour envo yer et rece voir
des messages.
Remarque
: Tous les téléphones ne sont pas compatibles et certains ne prennent pas en charge toutes les fonctionnalités. Pour plus d'informations, rendez-vous sur
tomtom.com / phones / compatibility
.
Connexion à votre téléphone
Vous de vez d'abord éta blir une connexi on entre votre télé phone portable et
votre TomTo m GO.
Touchez Télép hone portable dans le Menu principal, puis suivez les instructions à l'écran.
Il vous suf fit d'effectuer cette procé dure une seule fois, ensuit e votre
TomTo m GO mémorisera v otre t éléphone.
Configurer les services TomTom
Une f ois la connexion établi e avec votre téléphone, vous pouvez conf igurer
une connexion d e données sans fil pour les services TomTom.
Conseils
• Assurez-vous que vous av ez activé Bluetooth® sur v otre t él éphone.
• Assurez-vous que votre téléphone est réglé en tant que ‘repérable’ ou ‘visible par tous’.
• Il se peut que vous deviez entrer le mot de passe ‘0000’ dans votre téléphone pour pouv oir vous connect er à votre TomTom GO.
• Fait es d e votre TomTom GO un ap pareil reconnu par votre téléphone.
Sinon, vous devrez entrer ‘0000’ à chaque fois.
Voir le guide d'util isation de votre téléphone p our obtenir davantage d'informations sur l es réglages Bluetooth®.
Votre répertoire télép honique
Vous pouvez co pier l e répertoire de votre tél éph one portable sur votre
TomTo m GO pour pouvoir passer des appels en touchant simplement votre
écran.
Page 64

64
C'est l e moyen le plus sûr de passer des appels mains li bres.
Remarque
: Vous pouvez copier votre répertoire sur votre TomTom GO à tout
moment. Dans le menu Téléphone portable, touchez
Obtenir les numéros du
téléphone
.
Tous les téléphones ne peuvent pas transférer votre répertoire téléphonique
sur votre GO. Pour plus d'informations, rendez-vous sur
www.tomtom.com/
phones / compatibility
.
Passer un appel
Une fois que la connexion est établie avec v otre t éléphone, vous pouvez passer des ap pels.
1. Touchez Téléphone portable dans le menu princi pal.
2. Touchez Appeler.
Remarque
: Assurez-vous que votre téléphone est bien sélectionné. Le télé-
phone actuel est affiché en bas de l'écran.
3. Touchez Numéro p our saisir le nu m éro à app eler.
4. Effectuez une des opérations suivantes :
• Touchez Domicile pour appeler votre position de domicile. Si vous n'avez
pas entré de nu m éro po ur votre adresse de Domicile, ce bouton n'est pas
disponi ble. Pour entrer un numéro, touchez Changer de numéro person-
nel dans l e menu Préférences du téléphone.
• Touchez Numéro pour saisir le numéro à appeler.
• Touchez Point d'intérêt pour choisir un Point d'intérêt (PI) à appeler. Si
votre G O connaît l e num éro de télé phon e d'un PI, il l'af fiche à côté du PI.
• Touchez E ntrée du répertoire pour sélect i onn er un co ntact de votre
ré pertoire.
Remarque
: Si vous n'avez pas copié votre répertoire sur votre TomTom GO,
le bouton
Entrée du répertoire
n'est pas accessible.
• Touchez Numéro réc ent pour effectuer une sélectio n dans une liste de
personnes ou de num éros que vous avez récemment appelés à partir de
votre G O .
• Touchez Interlocuteur récent po ur effectuer un e sélection dans un e liste
de personnes ou d e numéros qui vous ont récemment appelés. Seuls les
app els reçus sur votre G O sont enregistrés dans cette l iste.
Récevoir un appel
Lorsqu'une personne vous appelle, son nom et son numéro de tél éph one
s'af fichent. Touchez l'écran pour accepter ou refuser l'app el.
Page 65

65
Réponse autom ati que
Vous pouvez param étrer votre TomTo m GO pour qu'il réponde automati quement aux appels télé phoniq ues entrants.
Po ur ce faire, touchez Téléphone portable dans le menu principal, puis touchez Préférences téléphoniques. Touchez ensuit e Préférences de réponse
automatique.
Sélectionnez la duré e que votre To mTom GO doit att endre avant de rép ondre
automatique ment à vos app els, puis touchez Terminé.
Connecter davantage de téléphones à votre TomTom GO
Vous po uvez établir une liaison avec 5 t éléphones portables au maximum.
Po ur ajouter d'autres téléphones, procé dez comme suit.
1. Touchez Téléphone portable dans le menu princi pal.
2. Touchez Se c onnecter à votre téléphone.
3. Touchez Rechercher un autre téléphone.. . et suivez les instructions.
Po ur passer d'un télép hone à l'autre, to uchez Se connecter à votre télépho ne
puis sélectionnez un télépho ne sur la liste.
Menu de téléphone portable
Lorsque vous ouvrez le menu Tél éphone p ortabl e, les b out ons suivants s'af fichent :
Appeler...
Conseil : Ce bouton s'af fiche égale m ent dans le m ode conduite en cours
d'app el. Touchez ce bouton dans le M ode conduit e pour aff icher le m enu
Appeler et faire un appel. ..
Appeler...
Touchez ce bouton pour eff ectuer un appel en utilisant votre téléphone por-
table.
Ce bo uton s'af fiche égale m ent dans le mode conduite en cours d'app el.
Touchez ce bouton en mode conduite po ur ouvrir l e menu Ap peler qui
vous permet d'af ficher les détails de l'appel o u d'y mettre f in.
Conseil : touchez ce bouton dans le m ode conduite lors d'un appel pour
af ficher l e menu Appeler.
Rappeler
Touchez ce bouton pour recomposer un num éro d e télép hone en utilisant
votre téléphone portable.
Lire /écrire un
message
Touchez ce bouton pour lire ou écrire un m essage.
Page 66

66
Préférences
du téléphone
Touchez ce bouton pour configurer le mode d e communication de votre
TomTom GO avec votre télé phon e portable.
Obtenir des
numéros du
télépho ne
Touchez ce bouton pour charger les cont acts et numéros de télé phone de
votre téléphone portable sur votre Tom Tom GO.
Gérer les télé-
phones
Touchez ce bouton pour gérer les t éléphones portables qui seront connec-
tés à votre Tom Tom G O. Vous pouvez créer le profil de cinq télé phones
portables diff érents au maximum.
Page 67

Favoris17.
67
Fa voris
Q u'est-ce que les favoris ?
Les favoris sont des lieux où vous all ez so uvent. Vous pouvez créer des f avoris
af in de ne pas a voir à entrer l'adresse à chaque f ois que vous voulez vous y
re ndre.
Ce ne sont pas forcément d es lieux que vous appréciez, mais simpleme nt des
adresses utiles.
Comment créer un favori ?
Dans le me nu principal, touchez Ajouter un favori.
Sélectionnez le type de favori en touchant un des boutons indiqués ci-dessous
dans le tabl eau des options de menu.
Il est préférable d'attri buer à votre favori un n om simple à retenir. Cepe ndant,
votre GO suggérera toujours un nom, habit uellement l'adresse du favori. Pour
entrer un nouveau nom, il est inutil e de supprimer le nom suggéré. Il v ous suf-
fit d e commencer votre saisi e.
Recherc he
locale
Touchez ce bouton pour utiliser la TomTom Recherche locale avec G oogle,
qui vous permet de rechercher la p osition précise de magasins ou d'entreprises, par exemple, et de l'enregistrer dans vos favoris.
Vous pouvez rechercher des magasins et des entreprises à proxi mité de
votre posit i on, de votre destination, d'une autre destination o u dans une
ville.
Si vous recherchez une piscine près de votre position actuelle, par ex empl e, entrez 'piscine' et choisissez l e meilleur résultat.
Domicile
Vous pouvez entrer votre adresse de do micile dans vos favoris.
Favori
Vous ne pouvez pas créer de f av ori à partir d'un autre f av ori. Cette option
ne sera jamais disponible dans ce me nu.
Pour reno m m er un favori, touchez Gérer les favoris dans le m enu Préf érences.
Page 68

68
Adresse
Vous pouvez entrer une adresse en tant que favori, en choisissant l'une des
options d'entrée suivantes.
• Centre-ville
• Rue et numéro de rue
• Code postal
• Croisement ou intersection
Destination
récente
Créez un nouve au favori en sélectionnant un en droit dans la liste de vos
destinations récent es.
Point
d'intérêt
Vous pouvez ajouter un point d'intérêt (PI) dans vos fa voris.
Est-ce utile ?
Si vous visitez un PI q ue vous appréciez particulière ment, comme un res-
taurant, vous pouvez l'aj outer à vos favoris.
Pour ajouter un PI à vos favoris, touchez ce bouton, puis procédez co m m e
suit :
1. Di minuez le choix d es PI en sélectionnant la zone où l e PI se situe.
Vous pouvez sélectio nner l'une des options suivantes :
• PI à proximité - pour eff ectuer une recherche dans une liste de PI pro-
ches d e votre position actuelle.
• PI dans la ville - pour choisir un PI dans une ville précise. Dans ce cas,
vous de vez spécifier une ville.
• PI proche du domicile - pour ef fect uer une recherche dans une list e
de PI proches d e votre domicile.
Si vous naviguez vers une destination, v ous pouvez égal ement faire
votre choix dans une liste de PI qui se trouvent sur v otre parcours ou
près de votre destination. Choisissez une des o ptions sui vantes :
• PI en che min
• PI à destina tion
2. Sélectionnez une catégorie de PI.
Touchez l a catégorie de PI si elle est affichée ou touchez la flèche pour
faire votre choix dans la liste complète.
Tapez Toute catégorie de PI p our rechercher un PI par son no m.
Ma position
Touchez ce bouton pour aj outer votre position actuelle aux f avoris.
Par exe mple, si vous v ous arrêtez dans un endroit intéressant, vo us pouvez
to ucher ce bouton pour créer un favori pendant que vous y êtes.
Point sur la
carte
Touchez ce bouton pour créer un favori en utilisant le na vigat eur de carte.
Sélectionnez l'emplacement d e votre f avori à l'ai de du curseur, puis touchez
Terminé.
Page 69

69
Comment utiliser un favori ?
Normalement, vous utiliserez un favori p our naviguer vers un lieu sans avoir
à entrer l'adresse. Pour naviguer vers un f avori, procédez comme suit :
1. Touchez l’ écran pour afficher le m enu principal.
2. Touchez Naviguer vers...
3. Touchez Favori.
4. Sélectio nnez un f avori dans la liste.
Votre G O vous calcule le parcours.
5. Une f ois que votre parcours est calculé, touch ez Terminé.
Votre G O commence im m édiatement à vous guider vers votre destination
avec des instructions vocales et d es instructions visuell es à l'écran.
Comment c hanger le nom d'un favori ?
1. Touchez l’ écran pour afficher le m enu principal.
2. Touchez Modifier les préférenc es pour af ficher le me nu Préférences.
3. Touchez Gérer l es favoris.
4. Touchez le f avori que v ous souhait ez renommer.
5. Touchez Renommer.
Comment supprimer un favori ?
1. Touchez l’ écran pour afficher le m enu principal.
2. Touchez Modifier les préférenc es pour af ficher le me nu Préférences.
3. Touchez Gérer l es favoris.
4. Touchez le f avori que v ous souhait ez supprimer.
5. Touchez Effacer.
Latitude
Longitude
Touchez ce bouton pour créer un favori e n entrant les valeurs de longitude
et de latitude.
Position du
dernier arrêt
Touchez ce bouton pour sélectionner votre derni ère position enregistrée
com me destinatio n.
Page 70

Médias18.
70
Mé dias
Important : sélectionnez les médias uniquement quand vous êt es à l'arrêt. Il
est dangere ux de modif ier des paramètres, lire des documents ou regarder
des photos quand vous conduisez.
Sur votre TomTo m GO, v ous pouvez stock er et afficher des photos et des
documents texte. Les photos doivent être enregistrées au f ormat .jpg ou
. bm p, et les fichi ers t exte au format .txt.
Enregistrer d es documents et des photos sur votre GO
Transf érer des docu ments et des photos de votre ordinateur vers votre
TomTo m GO en ut ilisant TomTo m H O M E.
Regarder des photos
1. Touchez Médias dans le m enu principal.
2. Touchez Galerie photo.
La gal erie photo s'ouvre, affichant d es mi niatures (vignettes) de toutes les
photos sur votre GO.
Touchez l es fl èches pour faire défiler les vignettes.
Touchez Diaporama pour lancer un diapora ma.
Touchez l a vignett e d'une photo pour voir cette photo en grand.
A Boutons permettant d'agrandir ou de réduire la photo.
B Boutons pour se déplacer vers la phot o précédente ou suivante.
C T ouchez Dia porama pour lancer un diaporama.
D Touchez Supprimer pour supprim er une photo.
Page 71

71
Lire des documents
1. Touchez Médias dans le m enu principal.
2. Touchez Lecteur de documents.
Le lect eur de docum ents s'ouvre et affiche une liste de l'ensemble des documents présents sur votre G O.
3. Touchez l'icône d'un docum ent pour l'ouvrir.
4. Touchez les boutons Pg préc., Pg suiv. et les to uches fléchées pour naviguer dans le docum ent.
Page 72

LIVE Services19.
72
LIVE Se rvic es
Disponibilité régionale
Remarque
: outre la possibilité d'utiliser les services LIVE dans votre propre
pays, vous pouvez également en bénéficier lors de vos déplacements à
l'étranger. Tous les services LIVE ne sont pas nécessairement disponibles
dans tous les pays. Pour en savoir plus sur la disponibilité des services, rendez-vous sur
tomtom.com / service s
.
Avertissement de sécurité
Votre appareil de navi gati on To m Tom contient un m odule GSM/GPRS susceptibl e d'interf érer avec des appareils électriques comme les stimulateurs
cardiaques, les prothèses auditiv es et les instru m ents d'aviati on.
Les i nterférences avec ces appareils peuvent mettre en danger la santé ou la
vi e d'autrui.
Ne pas utiliser à proxi mité d'unit és électriques n on protégées, ni dans des
zones où l'utilisation d es tél éphones portabl es est interdite co m m e les hôpitaux et les avio ns.
LIVE Services Abonnements
Vérifier votre abonne ment aux servic es LIVE
Vous p ouvez vérif ier l'état de votre a bonnement à tout mom ent en procédant
com me indi qué ci-dessousG O.
Dans l e menu principal, touchez Services TomTom, puis Mes services
Votre GO vous avertit également l orsque votre abonnem ent aux services LIVE
approche d e sa date de renouvellement.
Po ur plus d'informati ons sur l'abonnem ent aux services LI VE et l es m odalités
de règlement, rendez-vous sur tomtom.com/services.
Renouveler votre abonnement aux services LIVE avec votre GO
1. Dans le menu principal, touchez Services TomTom, puis Mes services
L'état actuel de votre abonnement aux services LI VE s'af fiche.
2. Touchez le service que vous souhaitez renouvel er.
Votre GO vous demande de confirm er que vous souhaitez renouvel er votre
abonnem ent.
3. Touchez Oui.
Page 73

73
La deman de de renouvellement est envoyé e à TomTo m. Vous p ouvez
effectuer votre pai ement en ligne à la date indiquée sur votre G O au plus
tard.
Renouveler votre abonnement aux services LIVE avec TomTom HOME
1. Connectez votre GO à votre ordinateur.
TomTo m H O M E démarre et se connect e à votre G O.
2. Ouvrez la section Services LIVE.
3. Véri f iez l'état de votre abonnement et cliquez sur le service que vous sou-
hait ez renouveler.
Vous serez invité à do nner vos coordonnées de paiement.
4. Entrez vos coord onné es d e pai ement et termi nez la transaction.
Votre abonneme nt est renouvelé.
TomTom HD T raffi c
HD Traf fic est un service To m Tom LIVE exclusif permettant d e recevoir des
infos trafic act ualisées. Pour plus d'informati ons sur les services et l es abon-
neme nts, re ndez-vous sur tomtom.com /services.
Associé à I Q Ro utes, HD Traf fic vous permet de planifier le meille ur parco urs
possible vers votre destination e n te nant compte des informations trafic de
dernière minut e.
Un parcours est calculé en fonction des conditi ons de trafic existantes sur
pl ace. V otre T omTom G O reçoit automatiquement d es inf ormations sur l'évoluti on d es situations de ci rculation. En cas d'inci dents de circulation sur v otre
parcours, votre appareil vous demande si vous souhaitez replanif ier l e parcours actuel pour les éviter.
Prix des carburants
Le service Prix des carburants envoie des inf ormations actualisées sur les prix
des carb urants, directe m ent sur votre appareil ou via TomT om HOME lorsque
l'appareil est connecté à votre ordinateur.
Rechercher les prix des carburant s les moins c hers
Po ur rechercher les prix des carburants les moins chers, procédez co m me
suit. Dans cet exem ple, vous planifiez un parcours v ers la station-service l a
moins chère à proximité.
1. Touchez l'écran pour aff icher le menu principal, puis touchez Services
LIVE.
2. Touchez Prix des carburants.
3. Sélectio nnez le typ e de carburant de votre véhicul e.
4. Touchez Le moins cher à proximité, puis touchez le no m situé au sommet
de l a liste.
L'endroit s'af fiche sur la carte
5. Touchez Sélectionner.
Page 74

74
L'appareil vous de mand e si vous souhaitez lancer la navigation vers la station-service.
6. Touchez Oui.
Si cette option est activée, l'appareil vous demande si vous souhait ez arriver
à un m o m ent précis.
Le parcours est planifié et un récapitulatif s'af fiche sur la carte.
Recherche locale TomTom avec Google
Avec la recherche locale, vous p ouvez co mpulser les listes de Google pour
trouver des m agasins ou des entreprises, puis planifier un parcours po ur vous
re ndre à la destination de votre choix.
Utiliser la recherche locale
Po ur trouv er une destination à l'ai de de la f onction de recherche local e et planifier un parcours vers cet endroit, procédez com me suit. Dans cet ex emple,
vous all ez rechercher un superm arché à proximité de votre position actuelle.
1. Touchez l'écran pour aff icher le menu principal, puis touch ez Naviguer vers .
2. Touchez le bouton Google.
3. Touchez Rechercher à proximité.
4. Tapez ’sup ermarché’, puis touchez OK.
Les endroits correspondant à votre recherche s'af fichent dans une liste.
5. Touchez un des endroits d e la liste.
L'endroit s'af fiche sur la carte
Touchez Détails pour consulter davant age d'informati ons sur cet endroit.
6. Touchez Naviguer vers cible p our planifier un parcours vers cet endroit.
Votre TomTo m GO planifie un parcours vers l'endroit sélectionné.
Alertes de sécurité TomTom
Le service Al ertes de sécurité To m Tom vous av ertit sur diff érents emplacements, nota m ment :
• Emplacements des ra dars
• Emplacements des points noirs en term es d'acci dents
• Emplacements des ra dars mo biles
• Emplacements des radars enregistrant les vitesses moy ennes
• Emplacements des radars de péage
• Emplacements des radars de franchissement de feu rouge.
Important : conn ectez réguli èrement votre a ppareil de navigati on à TomT om
HOME afin de mettre à jour la list e des emplacement s pour tout es les alertes
de sécurité. Les emplacements des radars mobiles sont envoyés directement
à votre appareil.
Lorsqu'un em placement d e radar s'af fiche sur la carte, une sonorité d'avertisse m ent vous avertit que vous approchez d'une zone où se sit ue un radar.
Si vous découvrez un e m placem ent de radar sans recevoir d'avertissement,
vous pouvez signal er ce nouvel e m place m ent à TomTo m à l'ai de de v otre G O .
Page 75
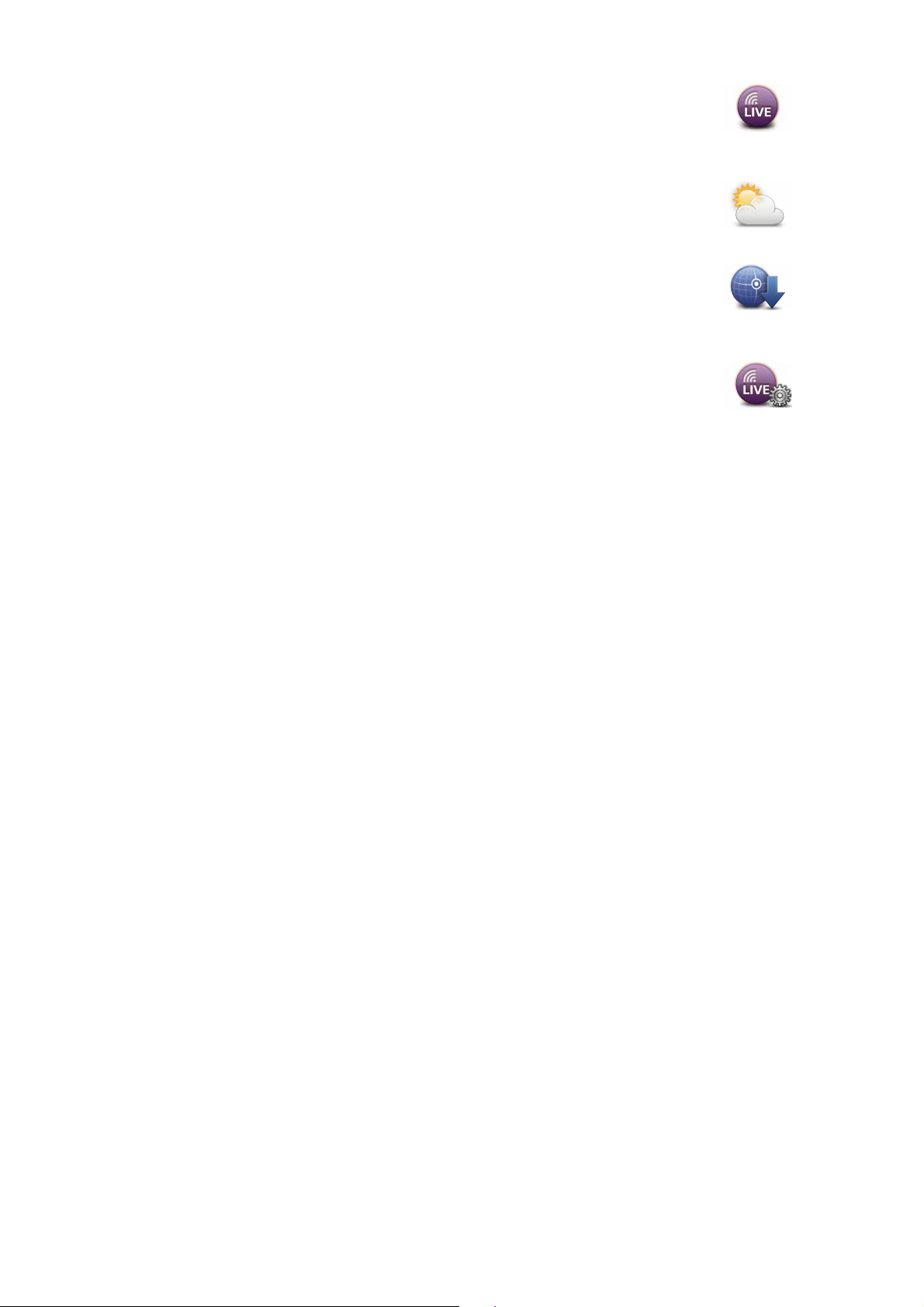
75
Autres services
Les services suivants sont également disponi bles sur votre TomTo m GO :
TomTom Mé téo
TomTo m Mét éo vous fournit des bull etins météo à cinq jours pour
n'importe qu el e ndroit sur votre cart e.
QuickGPSfix
TM
Quick GPSfix contient des information sur les positions des satellites GPS qui permettent à votre To mTom G O de déterminer plus
rapidement votre positi on.
Mes services
Po ur v érif ier votre abonnement, touchez Services LIVE dans le
menu princi pal, puis t ouchez Mes services.
Votre TomT om GO vous avertit lorsque vous devez renouveler votre abonnement aux services LIV E. Vous pouvez utiliser votre GO pour informer TomTom
que vous souhaitez re nouv eler votre abonnement actuel.
Po ur plus d'informati ons sur l'abonnem ent aux services LI VE et l es m odalités
de règlement, rendez-vous sur tomtom.com/services.
Page 76

TomTom HD Traffic20.
76
To mT om HD Tra ffic
HD Traf fic est un service To m Tom LIVE exclusif permettant d e recevoir des
infos trafic act ualisées. Pour plus d'informati ons sur les services et l es abonneme nts, re ndez-vous sur tomtom.com /services.
Associé à I Q Ro utes, HD Traf fic vous permet de planifier le meille ur parco urs
possible vers votre destination e n te nant compte des informations trafic de
dernière minut e.
Un parcours est calculé en fonction des conditi ons de trafic existantes sur
pl ace. V otre T omTom G O reçoit automatiquement d es inf ormations sur l'évoluti on d es situations de ci rculation. En cas d'inci dents de circulation sur v otre
parcours, votre appareil vous demande si vous souhaitez replanif ier l e parcours actuel pour les éviter.
Avertissement de sécurité
Votre appareil de navi gati on To m Tom contient un m odule GSM/GPRS susceptibl e d'interf érer avec des appareils électriques comme les stimulateurs
cardiaques, les prothèses auditiv es et les instru m ents d'aviati on.
Les i nterférences avec ces appareils peuvent mettre en danger la santé ou la
vi e d'autrui.
Ne pas utiliser à proxi mité d'unit és électriques n on protégées, ni dans des
zones où l'utilisation d es tél éphones portabl es est interdite co m m e les hôpitaux et les avio ns.
Utiliser la fonction TomTom HD Traffic
La barre Trafic latérale s'af fiche sur le côté droit en Mo de Conduite. Elle vous
avertit des incide nts de circulation sur votre parcours planifié.
Le haut d e la barre latérale Trafic représente votre destination et
af fiche le retard total occasionné par les incidents et la densité du
trafic sur votre parcours.
La partie centrale de la barre Traf ic latérale affiche les incidents
de circulation un par un dans leur ordre d'occurrence sur votre
parcours.
Le bas de la barre Trafic l atérale représente votre position
actu elle et indique la distance qui vous sé pare du prochain incident.
Po ur optimiser la lisibilité de la barre Trafic latérale, certains incidents peuvent
ne pas être affichés. Ces incidents, toujours de faible i mportance, provoquent
uniquement de légers retards.
Remarque :
la couleur de la barre Trafic latérale change selon l'ancienneté
des infos trafic sur votre appareil.
Page 77

77
Choisir le parc ours le plus rapide
Votre appareil recherche en permanence un parcours plus rapide pour vous
re ndre à desti nati on, au fil des évolutions de la circulation. S'il en trouve un, il
vous de m ande si vous voulez changer de parcours.
Dans l es Préférences Trafic du menu Trafic, vous pouvez paramétrer votre
appareil de navigation de façon à ce qu'il emprunte touj ours le parcours le plus
rapide sans vous le demander. Ou vrez le menu Trafic en touchant la barre Trafic latéral e.
Po ur recalculer manuellement votre parcours et identifi er le plus rapide
jusqu'à destinatio n, procédez com me suit :
1. Touchez la barre Trafic latérale.
Conseil : si vous avez des difficult és pour toucher la barre latérale et que le
menu princi pal s'af fiche à la place du m enu Trafic, essayez de t oucher l'écran
avec votre doi gt à moitié sur la barre latérale et à moitié à côté de l'écran.
2. Touchez Minimiser les délais.
Votre appareil cherche le parcours le plus rapide vers votre destination.
Il se peut que le nouveau parcours conti enne égalem ent des retards, o u
qu'il s'agisse du même parcours que le précédent. Vous p ouvez replanif ier
le parco urs p our éviter les ret ards, mais ce nouveau parcours prendra plus
de temps que l e parcours le plus rapi de déjà affiché.
3. Touchez Terminé.
Notifications de modification de la situation du trafic
Vous pouvez paramétrer HD Traf fic pour signaler les mo dificati ons de la situa-
tion du trafic sur votre p arcours.
1. Touchez HD Traffic dans le menu princi pal.
2. Touchez Préférences Trafic .
3. Sélectionnez Signaler e n cas de modification du trafic sur le parcours
4. Touchez Terminé.
Modifier les préférences HD Traffic
Utilisez l e bouton Préférences Trafic pour choisir le mode de foncti onnement
de HD Traffic sur votre appareil.
1. Touchez la barre latérale Trafic pour ouvrir le menu Trafic.
2. Touchez Préférences Trafic .
3. Pour entendre un bip sonore dès qu'un incident de circulation survient sur
votre parcours, sélectionnez Signaler toute modification du trafic sur le
parcours, puis touchez Termi né.
4. Si un parcours plus rapide est id entifié pendant que vous ro ulez, Trafic peut
pl anif ier à nouveau votre trajet pour em prunt er ce parcours plus rapid e.
Sélectionnez l'une des options sui vantes, puis touchez Terminé.
• Toujours basculer sur ce parcours
• Me demander si je veux changer
• Ne jamais modifier mon parcours
Préférences
Trafic
Page 78

78
Faciliter les trajets aller-retour au travail
Les boutons Du domicile au bureau ou Du bureau au domicile du me nu Trafic
vous permett ent de v érif ier le parcours vers et depuis votre travail en un seul
effleurement d e bouton.
Lorsque vous utilisez un de ces boutons, votre appareil planifie un parcours
entre les emplacements de v otre domicile et de votre b ureau et recherche les
retards potenti els.
Lors de la première utilisation du bouton Du bureau au domicile, vous devez
définir l es e mplace m ents de votre d o micile et de votre bureau.
Vous pouvez désormais utiliser les boutons Du domicile au bureau et Du
bureau au domicile.
Remarque :
l'emplacement de domicile que vous définissez ici n'est pas le
même que la position de domicile que vous pouvez définir dans le
menu Pré-
férences
. En outre, les emplacements que vous utilisez ici peuvent ne pas être
les emplacements réels de votre domicile et de votre bureau. Si vous suivez
régulièrement un autre parcours, vous pouvez définir Bureau/Domicile en
fonction de ces emplacements.
Par exem pl e, pour vérif ier les retards sur le parcours vers votre domicile avant
de quitter v otre bureau, procé dez comme suit :
1. Touchez la barre latérale Trafic pour ouvrir le menu Trafic.
2. Touchez Afficher le trafic domicile-bureau.
3. Touchez Du bureau au domicile.
Le mo de de conduite s'af fiche, ainsi qu'un message vous indiquant les incidents de circulation sur ce parcours. La barre latérale Trafic vous indi que égalem ent les éventuels retards.
Vérifier les incidents de circulation dans votre région
Recevez un résum é de la situation du trafic dans votre régi on à l'ai de de la
carte. Pour trouver les incidents locaux et leurs d étails, procéd ez comme suit :
1. Touchez la barre latérale Trafic pour ouvrir le menu Trafic.
2. Touchez Explorer c arte.
Modifier
domicile-
bureau
1. Touchez la barre latérale Trafic pour o uvrir le menu Trafic.
2. Touchez Afficher le trafic domicile-bureau.
3. Définissez l'emplacement de votre domicil e et de votre bureau.
Si vous avez déjà d éfini ces emplacements et que vous souhaitez les
modifier, touchez Modifier domicile-bureau.
Page 79

79
Le navigateur d e cart e s'af fiche à l'écran.
3. Si la carte n'indique pas votre position, touchez le marqueur pour la centrer
sur votre position actuelle.
La cart e af fiche les incid ents de circulation dans la région.
4. Touchez n'importe quel incident de circulation pour obtenir davantage
d'informati ons.
Un écran s'af fiche avec des informations détaillé es sur l'inci dent choisi. Pour
af ficher des inf ormatio ns sur des incidents al e ntour, utilisez les flèches gauche et droite en bas de cet écran.
Afficher le trafic sur le parcours
Po ur v érif ier les retards sur votre parcours, touchez Afficher le trafic sur le
parcours dans le menu Traf ic. Votre appareil de navigation affiche un résu mé
des retards liés à la circulation sur votre parcours.
Le total incl ut les retards dus aux incidents de circulation et ceux découlant de
la densité du trafic, à partir des informations fourni es par IQ Routes.
Touchez Minimiser les retards pour vérifier si vous pouvez limiter ces d erni ers.
Remarque :
vous pouvez également accéder à l'écran
Afficher le trafic sur le
parcours
en touchant la zone trafic de l'onglet de résumé LIVE.
Couleurs de la barre latérale Trafic
Les couleurs de la barre latérale Trafic varient en f onction de l'ancienneté des
infos trafic sur votre appareil :
Explorer la
carte
Bleu foncé - Les infos trafic sur votre ap pareil sont à j our.
Lilas - Les infos trafic sur votre ap pareil n'ont pas ét é actualisées
depuis au m oins 10 minutes. HD Traff ic vous avertit encore d es
inci dents de circulation, mais les informations datent d'au moins
10 minutes.
Page 80

80
Les infos trafic sur votre ap pareil sont auto matiquement actualisées et la barre
latérale Trafic reste normal ement bl eu f oncé.
Cependant, il est possibl e que l'appareil ne puisse pas mettre à jour l es infos
trafic, en l'absence, par exe m ple, de couverture du réseau GPRS p our votre
position.
Incidents de la circulation
Les inci dents de circulation sont indi qués par des symboles en mod e cond uite
et dans la barre latérale Trafic. Il exist e deux types de sy m boles :
• Les symboles qui s'af fichent dans un carré rouge so nt d es incid ents que
HD Traf fic p eut vous ai der à éviter.
• Les symboles entourés d'un triangle rouge, relatifs à la m été o, sont à titre
informatifs uni que m ent. Vous ne pourrez pas utiliser HD Traff ic pour les éviter.
S ymbol es des incidents de la circulation :
Symboles liés à la météo :
Gris - Les inf os traf ic sur v otre appareil n'ont pas ét é actualisées
depuis au m oins 15 minutes. HD Traff ic vous avertira des incidents de circulation uniquem ent après avoir pu mettre à j our ces
informati ons.
Accident
Travaux
Une ou plusi eurs v oies
fermées
Route fermée
Incident de la circulation
Embouteillage
Brouillard
Pluie
Vent
Verglas
Page 81

81
Menu Trafic
Po ur ouvrir l e menu Trafic, touchez la barre latérale Trafic en m ode conduit e
ou t ouchez HD Traffi c dans le m enu princi p al. Les b out ons suivant s sont disponibles :
Neige
Remarque
: le symbole représentant un incident évité s'affiche pour
n'importe quel incident que vous évitez à l'aide de TomTom HD Traffic.
Minimiser les
délais
Touchez ce bouton pour replanifier votre parcours sur la base des derniè-
res i nformations trafic.
Afficher le
trafic sur le
parcours
Touchez ce bouton pour obtenir un aperçu des incidents de circulati on sur
votre parcours. Utilisez les boutons à gauche et à droite d e l'écran d'aperçu
pour obtenir des inform ations plus détaillées sur chaque incident. Vous
pouvez également t oucher Replanifier pour repl anif ier votre parcours afin
d'éviter les inci dents de circulation.
Afficher le
trafic
domicile-
bure au
Touchez ce bouton pour calcul er et aff icher le parcours le plus rapide de
votre domicile à votre li eu de travail ou inversement.
Explorer carte
Touchez ce bouton pour parcourir la carte et voir les inf ormations routières
af fichées sur la carte.
Préférences
Trafic
Touchez ce bouton pour modifier vos préférences TomTom H D Traf fic sur
votre appareil .
Page 82

Alertes de sécurité TomTom21.
82
Al ertes d e
séc urit é
To mT om Le service Al ertes de sécurité To m Tom vous av ertit sur diff érents emplace-
ments, nota m ment :
• Emplacements des ra dars
• Emplacements des points noirs en term es d'acci dents
• Emplacements des ra dars mo biles
• Emplacements des radars enregistrant les vitesses moy ennes
• Emplacements des radars de péage
• Emplacements des radars de franchissement de feu rouge.
Important : conn ectez réguli èrement votre a ppareil de navigati on à TomT om
HOME afin de mettre à jour la list e des emplacement s pour tout es les alertes
de sécurité. Les emplacements des radars mobiles sont envoyés directement
à votre appareil.
Lorsqu'un em placement d e radar s'af fiche sur la carte, une sonorité d'avertisse m ent vous avertit que vous approchez d'une zone où se sit ue un radar.
Si vous découvrez un e m placem ent de radar sans recevoir d'avertissement,
vous pouvez signal er ce nouvel e m place m ent à TomTo m à l'ai de de v otre G O .
Configuration Radars
Le service TomTom Radars fait l'objet d'un abonnement auquel vous pouvez
souscrire à l'ai de de T omTom HOME.
Po ur télécharger la list e la plus récente d es em placements de radar sur votre
appareil, cliquez sur Mettre à jour mon appareil dans T omTom HOME.
Mettre à jour les emplacements d'alertes de sécurité
Les emplacements des radars peuvent fréquemment évoluer. De nouveaux
radars peuvent égalem ent apparaître sans avertissement et les emplacements
des autres alertes, telles que les points noirs en termes d'acci dent, peuv ent
égale m ent être modif iés.
Il est donc préférable de disposer de la liste la plus récente des emplacements
de radar et d'al erte sur votre appareil avant de prendre la route.
Po ur être sûr de disposer de liste la plus récente, connectez votre GO à votre
ordinateur équipé de TomT om HOME peu de temps avant de prendre la route.
La liste des derniers emplacements est automatique ment téléchargée sur
votre appareil. Les emplacements des radars m obiles sont transmis directement à votre appareil en cours de route.
Avertissements radar
Les avertissem ents sont donnés 15 secondes avant que vous n'atteig nez le
radar.
Page 83

83
Vous êtes averti d e trois f açons :
• Votre TomTom GO émet un son d'avertissement.
• Le type de radar et votre distance par rapport à celui-ci s'af fichent en mode
conduite. S'il existe une limit ation d e vit esse à l'emplacement du radar, cette
vitesse est é gal ement affichée en m ode conduite.
• L'emplacement du radar est indiqué sur la carte.
Remarque :
pour les radars de contrôle de la vitesse moyenne, vous êtes avertis par une combinaison d'icônes et de sons au début, au milieu et à la fin de
la zone de contrôle de la vitesse moyenne. Pour plus d'informations, consultez
:
M odifier la procédure d'avertissement
.
Modifier le mode d'avertissement
Bouton Rapport
Po ur afficher le bouton Rapport en mode conduite, procédez comme suit :
1. Touchez Services dans l e menu principal.
2. Touchez Alertes de séc urité .
3. Touchez Ac tiver le bouton Rapport.
Le bout on Rap port est affiché sur le côté gauche en m ode conduit e ou est
aj outé aux boutons disponibles sur le menu abrégé si vous utilisez déjà ce
dernier.
Modifier les pré-
férences
d'avertissement
Pour modifier la façon dont votre TomTom GO vous av ertit des radars, touchez le bouto n Modifier les préférences d'avertissement.
Vous pouvez ensuite définir la distance à laquelle vous souhaitez être averti
et le t ype de son que vous d ésirez entendre.
Par exemple, pour modif ier l e son émis quand vous approchez d'un radar
fixe, procédez comme suit :
1. Touchez Radars TomTom dans le menu principal.
2. Touchez Modifier les préférenc es d'avertissement.
Une liste de radars s'af fiche. Un haut-parleur s'af fiche à proximité des
types de radar définis pour cet avertissement.
3. Touchez Radars fixes
4. Touchez NON pour ne pas modif ier les avertissements radar.
5. Indiquez (en secondes) combien de temps à l'avance vous so uhait ez être
averti. Ensuite touchez OK .
6. Touchez le son que vous souhaitez entendre pour cet avertissement. Par
exe m ple, pour sél ecti onner un son de bugle, touchezBugle.
Conseil : pour désactiver les so ns pour un type d e radar, touchez Silence
au lieu de Bugle dans l'étape 6 ci-dessus. Pour enre gistrer votre propre son
d'avertissement pour un type de radar, touchez Enregistrer un avertisse-
ment au lieu de Bugle dans l'étape 6 ci-dessus.
7. Touchez OUI pour enregistrer vos modifications.
Page 84

84
Si gnaler un nouveau radar en cours de route
1. Touchez le bouton Rapport en mode conduite ou dans le menu abrégé pour
enregistrer l'emplacement du radar.
Si vous touchez le bouton Rapport dans les 20 secon des suivant la réception d'un avertisse m ent de radar, vous avez la possibilité d'aj outer ou de
supprim er ce radar. Touchez Ajouter un radar.
2. Touchez Radar fixe ou Radar mobile, selon le type de radar que vous signa-
lez.
3. Touchez le t ype de radar que v ous souhait ez si gnaler.
Remarque :
si le type de radar que vous sélectionnez porte sur une limitation
de vitesse, vous pouvez aussi indiquer celle-ci.
Les emplacements des radars que vous si gnalez sont transmis lors de votre
prochaine conn exion à To mTom HOME.
Si gnaler un nou veau radar quand vous êtes à votre domicile
Vous n'êtes pas tenu d'être à l'endroit m ême où se trouve un radar pour l e
signaler.
Po ur signaler un nouveau radar quand vous êtes à votre domicile, procédez
com me suit :
1. Touchez le bouton Services dans le menu principal de votre appareil.
2. Touchez Alertes de séc urité .
3. Touchez Signaler un radar.
4. Touchez Radar fixe ou Radar mobile, selon le t ype d e radar.
5. Identifiez sur le navigateur de carte l'emplacement du radar que vo us souhait ez si gnaler.
Utilisez le curseur pour marquer l'emplacement exact, puis touchez Termi-
né
6. Touchez le t ype d e radar que vous so uhait ez si gnaler et, le cas échéant, la
li mitati on de vitesse pour ce radar.
Signaler des avertiss ements radars erronés
Vous pouvez recevoir un avertissement pour un radar qui n'est plus là.
Po ur signaler un avertissement radar erroné, procédez comme suit :
1. Lorsque v ous êtes au nive au de l'emplacement du radar, touchez Rapport
en mode conduite.
Remarque
: Cette opération doit être effectuée dans les 20 secondes suivant
la réception de l'avertissement.
2. Touchez Supprimer
La prochaine fois que vous connecterez votre ap pareil à TomTom HOME,
l'avertissement radar sera signalé co m me étant erroné.
Page 85

85
Types de radar fixe que vous pouvez signaler
Quand vous si gnalez un radar fixe, vous pouvez sélectio nner l e type de radar
fixe dont il s'agit.
Il existe dif férents types de radar fixe :
Avert issements de radar de contrôle de la vitesse moyenne
Il existe plusieurs ty pes d'avertissements visuels et sonores susceptibles de
s'af ficher l orsque vous croisez un radar de contrôle de la vitesse m oyenne.
Vous recevez to ujours un avertissement des zones de début et de fin, ind épen damment de la vitesse à laquelle vous roul ez. Des avertissements intermédiaires, l e cas échéant, sont af fichés tous l es 200 mèt res.
Radar de
vitesse
Ce t ype de radar contrôle la vitesse des véhicul es.
Radar de fran-
chissement de
feu rouge
Ce t ype de radar contrôle les v éhicules qui ne respectent pas les feux de
circulati on.
Radar de
péage
Ce t ype de radar contrôle le trafic aux barrières de p éage.
Contrôle de
vitesse
mo yenne
Ce t ype de radar contrôle la vitesse moyenne des véhicules entre deux
points fixes.
Limitations de
véhicules
Ce t ype de radar contrôle le trafic sur les rout es dont l'accès est limit é.
Autre radar
Tous l es autres types de radar qui n'entrent pas dans les catég ories précédentes.
Page 86

86
Tous l es avertissements sont décrits ci-dessous :
TomTom Menu Radars
Po ur ouvrir l e menu Radars, touchez Services dans le menu principal, puis
touchez Radars.
Avertis sement de début de zone
À l'approche du début de la zone de contrôle de la vitesse moy enne, un
avertissement visuel s'af fiche dans le coin supérieur gauche du m ode de
conduite avec, en dessous, l a distance par rapport au radar. Un avertissement sonore est diffusé.
Une p etite icône indiq uant la position du radar de contrôle d e la vitesse
moyenne s'af fiche sur la route au début de la zone.
Avertis sement intermédi aire - type 1
Une f ois dans la zone de contrôle d e vitesse, si vous ne dépassez pas les
li mites autorisées et que v ous avez déjà reçu un av ertissement de début de
zone, un av ertisseme nt visuel s'af fiche en mode conduite. Il vous rappelle
que vous vous trouvez toujours dans la zo ne de contrôle d e vitesse.
Avertis sement intermédi aire - type 2
Une f ois dans la zone de contrôle d e vitesse, si vous dépassez la vitesse
autorisé e et q ue vous avez déjà reçu un avertissement de d ébut de zone,
un avertissement visuel indiquant la vitesse m axi mal e autorisée s'af fiche en
mode conduite. Un petit avertisse ment so nore est également diff usé. Ces
avertissements ont pour objectif de vous i nciter à ralentir...
Avertis sement intermédi aire - type 3
Une f ois dans la zone de contrôle d e vitesse, si vous dépassez la vitesse
autorisé e et que vous n'avez pas reçu d'avertissement d e début de zone, un
avertissement visuel indiquant la vitesse maxim ale aut orisée s'af fiche en
mode conduite. Un avertisse m ent sonore fort est égale m ent diff usé.
Ces avertissements, diffusés au PREMI ER point interm édiaire uniqueme nt,
ont pour obj ectif de vous inciter à ral entir...
Avertissement de fin de zone
À l'approche d e la f i n d'une zone de contrôle de la vit esse mo yenne, un
avertissement vi suel s'af fiche en mod e conduite avec, en desso us, la distance par rapport au radar. Un avertissement sonore est diff usé.
Une p etite icône indiq uant la position du radar de contrôle d e la vitesse
moyenne s'af fiche sur la route à la f in de la zo ne.
Signaler un
radar
Touchez ce bouton pour signaler un nouvel emplacement de radar.
Modifier les
préférences
d'avertisse-
ment
Touchez ce bouton pour déf inir les avertisse ments d e sécurité que vous
so uhait ez recevoir et les sons à utiliser pour chacun.
Page 87

87
Désactiver
alertes
Touchez ce bouton pour désactiver les alertes
Activer le
bouton
Rapport
Touchez ce bouton pour activer le bouton Rapport Le bouton Rapp ort est
visible en mo de conduite ou dans le menu abrégé.
Page 88

Prix des carburants22.
88
Prix de s
car bu-
ran ts Le service Prix des carburants envoie des inf ormations actualisées sur les prix
des carb urants, directe m ent sur votre appareil ou via TomT om HOME lorsque
l'appareil est connecté à votre ordinateur.
Rechercher les prix des carburant s les moins c hers
Po ur rechercher les prix des carburants les moins chers, procédez co m me
suit. Dans cet exem ple, vous planifiez un parcours v ers la station-service l a
moins chère à proximité.
1. Touchez l'écran pour aff icher le menu principal, puis touchez Services
LIVE.
2. Touchez Prix des carburants.
3. Sélectio nnez le typ e de carburant de votre véhicul e.
4. Touchez Le moins cher à proximité, puis touchez le no m situé au sommet
de l a liste.
L'endroit s'af fiche sur la carte
5. Touchez Sélectionner.
L'appareil vous de mand e si vous souhaitez lancer la navigation vers la station-service.
6. Touchez Oui.
Si cette option est activée, l'appareil vous demande si vous souhait ez arriver
à un m o m ent précis.
Le parcours est planifié et un récapitulatif s'af fiche sur la carte.
Page 89

TomTom Météo23.
89
To mTo m Mété o
TomTom Le service Météo off re des bulleti ns m été o détaillés et d es prévisions à cinq jo urs pour les villes et les agglo m érations, fournies par d es stations mét éo locales.
Principales fonctionnalités
• Bulletins météo transmis directement sur votre G O.
• Inf ormations m étéo détaill ées, actualisées toutes les h eures.
• Couverture détaillée en Europe, Australie et Amérique du Nord.
• Bulletins météo vocaux clairs accompagnés de graphismes explicit es et
intuitifs.
Comment obtenir un bulletin météo
Po ur obtenir un bull etin m été orologique pour un lieu spécif ique, tell es que la
ville ou l'agglo m ération de votre destination finale, procéd ez comme suit :
1. Touchez Services dans l e menu principal.
2. Touchez Météo.
3. Sélectio nnez le type d'emplacement sur lequel doit porter l e bulletin météo,
par exe mple, Centre-ville.
4. Entrez le nom de la ville.
Un résumé de la météo s'af fiche.
Page 90

90
Conseil : touch ez le jour pour obtenir un bulletin détaillé.
Types d'emplacement
Vous pouvez demander un b ulletin météo pour différents types d'emplacements. Les t y pes d'emplacement suivants sont disponibles :
Domicile
Touchez ce bouton pour sélectionner votre Domicile.
Favori
Touchez ce bouton pour sél ectio nner un e m place m ent favori.
Adresse
Touchez ce bouton pour entrer une adresse.
Destination
récente
Touchez ce bouton pour sél ectio nner un e m place m ent dans la liste des
destinations récemment utilisé es.
Point
d'intérêt
Touchez ce bouton pour sél ectio nner un point d'intérêt (PI).
Ma position
Touchez ce bouton pour sél ectio nner votre positi on actuelle.
Point sur la
carte
Touchez ce bouton pour sélectio nner un point sur la carte.
Latitude
Longitude
Touchez ce bouton pour entrer une référence cartographique de latitu de et
de l ongitude.
Page 91
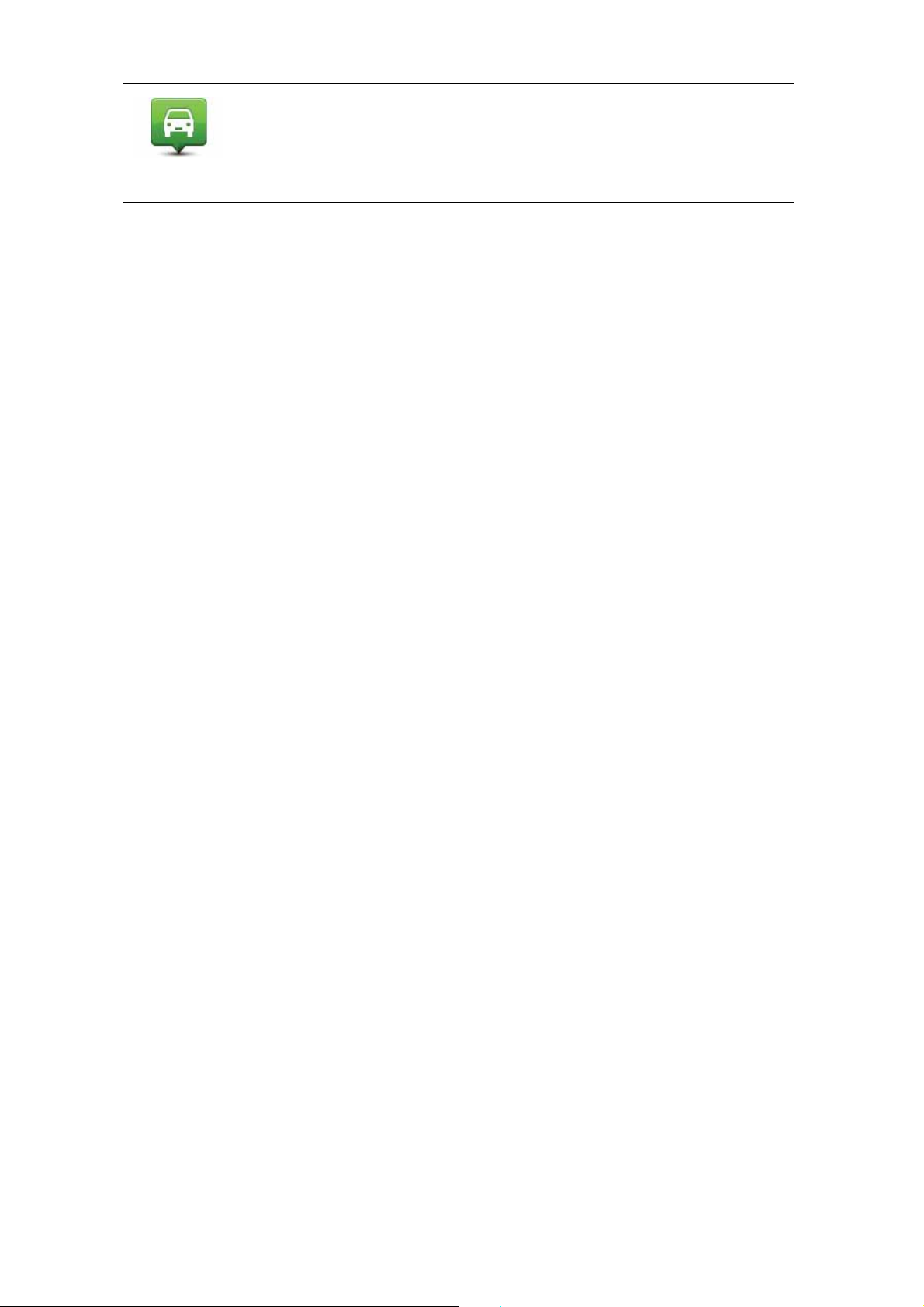
91
Position du
dernier arrêt
Touchez ce bouton pour sélectionner votre derni ère position enregistrée.
Page 92

Découvrez TomTom HOME24.
92
Dé cou vrez To mTo m H OM E
TomTo m H O M E est une applicati on gratuit e à installer sur votre ordinateur,
qui vous aide à gérer le co ntenu et les services de votre appareil de navigation
TomTo m GO, tout e n vous perm ettant d'accéd er à la co m munauté TomTo m.
Nous vous recomman dons de vo us connecter fréq uemment à HOME pour
sauvegarder votre appareil et bénéficier en permane nce des dernières mises
à jour.
Voici quelques exemples de ce que vous pouvez faire avec TomTom HOME :
• Ajouter de nouveaux élé m ents à v otre appareil, comme des cart es, des
voix, des PI, etc.
• Acheter des services TomTo m et gérer vos abonne m ents.
• Part ager votre contenu avec la com munauté Tom Tom.
• Utiliser Map Share pour tél écharger et partager les corrections de carte.
• Effectuer et restaurer des sauvegardes de votre ap pareil.
• Créer un compt e MonTo mTom.
• Lisez le Guide de référence pour votre appareil.
Lors de l'utilisation d e HO M E, l'ai de de H O ME vous fo urnit tous les i nforma-
tions nécessaires. Elles vous permett ent égalem ent de découvrir les dif f éren-
tes fonctionnalités offert es par HO M E.
Conseil : nous vous recomman dons d'utiliser une connexio n Internet haut
débit pour vous conn ectez à HOME.
Installer TomTom HOME
Po ur installer To m Tom HOME sur v otre ordinateur, procédez com m e suit :
1. Connectez votre ordinateur à Internet.
2. Connectez votre appareil à v otre ordinateur à l'ai de d u câble USB, puis allumez-le.
L'installation de TomTo m H O M E démarre.
Remarque
: si HOME ne s'installe pas automatiquement, vous pouvez égale-
ment le télécharger sur
tomtom.com / home
.
Compte MonTomTom
Po ur télécharger du contenu et des services à l'ai de d e TomT om HOME, vous
devez disposer d'un co m pte MonTomTom. Vous po uvez créer un compte lors
de votre premi ère utilisation de TomTom HOME.
Remarque :
si vous possédez plusieurs appareils TomTom, vous devez créer
un compte MonTomTom séparé pour chacun d'eux.
Page 93

93
Si vous avez un compte MonTomTom, vous bé néficiez des avantages suivants en ligne via HOME ou la section Mo nTomT om de tomtom.com:
• Services Tom Tom - cliq uez sur Mes Services sur le site W eb de To m Tom
pour vous abonner à des services comme l es infos trafic en temps réel et
les emplacements des radars.
• Lettres d'informati on - cli quez sur Mon Profil sur le site Web d e TomTom
pour gérer vos abonn ements aux l ettres d'informati on et vos préférences
linguistiques relatives aux actualit és produit.
• Sup port - cliquez sur Mes questions (historique) sur le site Web de
TomTo m pour suivre et aff icher votre histori que d e cas et tous vos échanges d'e-mail avec TomTom relatifs aux questions adressées au support
technique vi a le site W eb. Vous pouv ez mettre à jour ces cas av ec de nou-
velles inf ormations.
• Commandes - cliquez sur Mes commandes sur le sit e Web de To m Tom
pour consulter les articles co m m andés sur le site Web de TomTo m ainsi
que votre historique de co m mandes.
• TomTo m Map Share™ - envoyez et téléchargez des corrections de cartes en
rejoignant la co m munauté Map Share™ via HOME. Vous bénéfici ez alors du
partage des commentaires sur les probl èmes rencontrés av ec l es cartes,
com me les rues manquantes o u les instructions erroné es.
• Télécharge m ents - téléchargez des élé ments gratuits via TomTom HOME.
En savoir plus avec les rubriques d'aide de HOME
Les rubri ques d'ai de de T omTom HOME vous permett ent de découvrir, d e
manière plus approfondie, co m m ent HOME peut vous aider à gérer le cont enu
et les services de votre appareil de navigation.
Elles abordent égale m ent les sujets suivants :
• Utiliser un code d'activation ou de promotion
• Mettre à j our votre association ap pareil-compt e
• Le planificateur de parcours TomTom
• Télécharger des sons, d es i mag es et des symbol es gratuits et p artagés
• Utiliser un lecteur de carte
• Installer des thèmes et des extensions
Po ur plus d'informations sur la création de vos propres PI, thèmes, v oix, parcours, palettes de couleurs, symboles et so ns, rendez-vous sur cre-
ate.tomtom.com.
Page 94

Adden dum25.
94
Ad den du m
Important : avis de sécurité et avertissements
GPS (Global Positioning System)
Le GPS (Global Positioni ng Syste m) est un systè me de positi onnement global
par satellite qui fournit des informati ons de localisati on et de synchronisation
dans le monde entier. Le GPS est utilisé et contrôlé sous l'entière resp onsabi-
lité du Gouverneme nt des États-Unis d’A mériqu e, à qui incomb e la disponibilité et la précision du système. Tout change ment dans la disponi bilité et la
précision du GPS ou dans les conditions de l'environnement risq ue d’ affect er
le fonctionne m ent de votre appareil To m Tom. TomTom décli ne toute responsabilité quant à la disponibilité et la précision du GPS.
Utiliser avec précaution
L'utilisation d'un appareil TomTom pour la navigati on ne dispense en aucun
cas de l'observati on des règles de sécurité routière en vigueur.
Avions et hôpitaux
L’ utilisation des p ériphériques munis d’ une antenne est interdite dans la majorité des avi ons, des hôpitaux et bien d’ autres environnements. Un appareil
TomTo m ne doit pas être utilisé en de tels lieux.
Prenez soin de votre appareilTomTom
Ne laissez ja mais votre appareil TomTo m ou vos accessoires TomT om en vue
dans votre voiture lorsque vous l a quittez. C'est une proie facile pour les
voleurs.
Nous vous conseillons d'utiliser les préférences de sécurit é de v otre appareil
TomTo m, le cas échéant. Les préférences de sécurité sont disponi bles à partir
du menu Préf érences.
Pren ez soi n de votre ap pareil To mTom et netto yez-le correct ement.
• Utilisez un chiffon doux pour essuyer l'écran de votre appareil ; n’ utilisez
pas de nettoyant liquide.
• Si votre apparei l est mouillé, séchez-le avec un chiffon propre.
• N'ouvrez pas l a coque arrière de votre appareil qu elles que soient les circonstances. Cette action, qui peut s'avérer dangereuse, annulerait votre
garantie.
• Si votre appareil comporte une carte mémoire, ne l'utilisez jamais avec un
autre appareil que l'appareil Tom Tom. C es autres appareils pourraient
end ommager la carte mém oire.
Page 95

95
• N'exp osez pas votre appareil à des températures trop élevées ou trop basses, qui risquent de l'end ommager de façon définitive. Par exemple, ne l e
laissez pas dans une voiture la journée en plein ét é ou la nuit en plein hiv er.
Batterie
Ce prod uit utilise une batterie au lithium-poly mère. Ne pas utiliser dans un
environnement humide o u corrosif. Ne pas placer, ranger, ni conserver le produi t dans ou à proximit é d’ une source de chaleur voire dans un environnement présentant une te m pérat ure élevée, en plein sol eil, ni dans un f our à
micro-ondes ou un conteneur pressurisé et ne pas l’ exp oser à des températures supérieures à 60 C (140 F). Dans le cas contraire, l a batt erie lithiu m-pol ymère peut occasionner une f uite d’acide, chauff er, expl oser ou s’enf lammer :
une source potenti ell e de blessures ou de do m m ages. Ne pas essay er de percer, ou vrir, ni dé m ont er la batteri e. En cas de f uite et de contact avec le liquide
s’ échappant de la bat t erie, nettoyer soigneusement à l’ eau et consulter i mmédiat ement un mé decin. Pour des raisons de sécurité et afin d e prolonger
l'autonomie de la batterie, le charge m ent est im possible pour des t empératu-
res entre 0 C (32 F) et 45 C (113 F).
Températures : Fonctionne ment standard : -10 C (14 F) à + 55 C (131 F) ;
période de stockage courte : -20 C (-4 F) à + 60 C (140 F) ; période de stock age
longue : -20 C (-4 F) à + 25 C (77 F).
Attention : risque d'explosion si la batterie est re mplacée par un type de batterie incorrect.
N'extrayez pas, ou ne tentez pas d'extraire la batteri e, q ui n'est pas remplaçable par l'utilisateur. En cas de problème d e batterie, veuillez contacter le support clientèle T omTom.
LA BATTERIE LITHIUM-POLYMÈRE C O NTEN UE D A NS CE PRODUIT
DOIT ÊTRE RECY CLÉE O U MISE A U REBUT DE MANIÈRE ADÉQUATE. UTILISEZ V O TRE APPAREIL TO MTO M U NIQ U E MENT AVEC LE
CORD O N D'ALIMENTATI ON CC (CHARGEUR DE VOITURE/CÂBLE D E
BATTERIE) ET L'ADAPT A TEUR CA (CHARGEUR SECT EUR) FOURNIS PO UR LE
CHARGEMENT D E LA BATT ERIE.
Veuillez utiliser cet appareil avec le chargeur f ourni.
Po ur obtenir plus d'informati ons sur les chargeurs de voiture de substit ution
com patibles avec votre appareil, rendez-vous sur tomtom.com.
Po ur recycl er votre appareil TomTom, consultez votre centre de service aprèsvente T omTom local agréé.
La durée de vie indiquée pour la batterie est la durée maximale possibl e. Elle
peut être att einte uniquement dans des conditions atmosphériques spécif iques. La durée de vie maximale estimé e de la batteri e est foncti on d'un profil
d'utilisation m oyen.
Po ur découvrir comment prolo nger la d urée de vie de la batteri e, consultez la
FAQ indiquée ci-dessous pour votre pays :
AU : www.tomtom.com/8703
CZ : www.tomtom.com/7509
DE : www.tomtom.com/7508
DK : www.tomtom.com/9298
ES : www.tomtom.com/7507
FI : www.tomtom.c om/9299
FR : w ww.tomtom.com/7506
HU : www.tomtom.com/1 0251
IT : w w w.tomtom.com /7505
NL : w ww.tomtom.com /7504
PL : www.tomtom.com/7503
Page 96

96
PT : ww w.tomtom.com/ 8029
RU : www.tomtom.com/ 10250
SE : www.tomtom.com/8704
UK : www.t omtom.com/7502
US : www.tomtom.com/7510
Marque CE
Ce pro duit répond aux exigences de la m arque CE dans le cadre d'un environnement résidentiel, com m ercial ou d'industrie légère.
Directive R&TTE
Par la présente, TomTom déclare que cet appareil de navi gation personnelle
est conf orme aux princi pales exi gences et autres dispositions applicables de
la directive UE 1999/5/CE. La déclaratio n de conformit é est disponible ici :
www.tomtom.com/legal
Directive DEEE
Ce symbole sur le pro duit ou son e mballage indique que ce produit
ne doit pas être traité comme un déchet domestique. Conformé m ent
à la directive europé enne 2002/96/CE relative aux déchets d'équipe-
ments électriques et électroniques (D EEE), ce produit él ectrique ne
doit en aucun cas être mis au rebut sous form e de déchet municipal
non trié. Ve uill ez vous débarrasser de ce produit en le renvoyant à son point
de vente ou au p oint de ram assage local dans votre municipalité, à des fins de
recyclage.
Réseaux connectés
Les appareils contenant un module GS M sont conçus p our se connecter aux
réseaux suivants :
GSM/GPRS 900/1800/1900
À propos de ce document
Le pl us grand soin a été apporté à la préparation de ce manuel. Cependant, en
raison du développement continuel du produit, certaines informati ons peuvent ne pas être tout à fait à jour. Les inform ations publi ées dans ce document
so nt susceptibles d'être m odifi ées sans préavis.
TomTo m déclin e toute responsabilité en cas d'erreurs techniques ou d'édition
ou d'omissions dans l e présent manuel, ainsi qu'en cas de dommages accidentels ou indirects résultant des p erformances ou de l'util isation de ce document. Ce document contient des inf ormatio ns protégées par droits d'auteur.
Toute p hot ocopie ou reproduction, sous quelque form e que ce soit, de tout
ou parti e de ce document est soumise à l'autorisation écrite préalable de
TomTo m N. V.
0168
Page 97

Copyright notices26.
97
Co pyri ght n otic es
© 2009 TomTom N.V., The Netherlands. TomTom®, and the "two hands" logo,
among others, are Trademarks owned by TomTom N.V. or one of its subsidiaries. Please see
www.tomtom.com/legal
for warranties and end user licence
agreements applying to this product.
© 2009 TomTom N.V., Niederlande. TomTom®, das 'Zwei Hände'-Logo usw.
sind registrierte Marken von TomTom N.V. oder eines zugehörigen Tochterunternehmens. Die für dieses Produkt geltenden Garantien und Endnutzerlizenzvereinbarungen finden Sie unter
www.tomtom.com/legal
.
© 2009 TomTom N.V., Pays-Bas. TomTom® et le logo composé de « deux
mains », entre autres, font partie des marques commerciales appartenant à
TomTom N.V. ou l'une de ses filiales. L'utilisation de ce produit est régie par
notre garantie limitée et le contrat de licence utilisateur final, que vous pouvez
consulter à l'adresse suivante :
www.tomtom.com/legal
© 2009 TomTom N.V., Nederland. TomTom® en het logo met twee handen
zijn onder andere handelsmerken die eigendom zijn van TomTom N.V. of een
van haar dochterondernemingen. Ga naar
www.tomtom.com/legal
voor
garanties en licentieovereenkomsten voor eindgebruikers die van toepassing
zijn op dit product.
© 2009 TomTom N.V., The Netherlands TomTom® e il logo delle "due mani",
fra gli altri, sono marchi registrati di proprietà di TomTom N.V. o di una delle
sue filiali. Consultare
www.tomtom.com/legal
per le garanzie e i contratti di
licenza per l'utente finale applicabili a questo prodotto.
© 2009 TomTom NV, Países Bajos. TomTom™ y el logotipo "dos manos" son
marcas comerciales, aplicaciones o marcas registradas de TomTom NV.
Nuestra garantía limitada y nuestro acuerdo de licencia de usuario final para
el software integrado son de aplicación para este producto; puede consultar
ambos en
www.tomtom.com/legal
.
© 2009 TomTom International BV, Països Baixos. TomTom™ i el logotip amb
les "dues mans" formen part de les marques comercials, aplicacions o marques comercials registrades propietat de TomTom International B.V. La nostra garantia limitada i l'acord de llicència per a usuaris finals per al programari
inclòs són aplicables a aquest producte. Podeu consultar ambdós documents
a
www.tomtom.com/legal
Page 98

98
© 2009 TomTom N.V., Holanda. TomTom® e o logótipo das "duas mãos",
entre outras, são marcas comerciais detidas pela TomTom N.V. ou por uma
das suas subsidiárias. Vá a
www.tomtom.com/legal
para consultar as garan-
tias e o contratos de licença do utilizador final aplicáveis a este produto.
© 2009 TomTom NV, Holland. TomTom™ og logoet med "de to hænder" er
blandt de varemærker, produkter og registrerede varemærker, der tilhører
TomTom International B.V. Vores begrænsede garanti og slutbrugerlicensaftale for indlejret software gælder for dette produkt; begge dokumenter findes
på
www.tomtom.com/legal
.
© 2009 TomTom N.V., Alankomaat. Muun muassa TomTom® ja kaksi kättä logo ovat TomTom N.V:n tai sen tytäryhtiöiden omistamia tavaramerkkejä.
Katso osoitteesta
www.tomtom.com/legal
tätä tuotetta koskevat takuut ja
käyttöehtosopimukset.
© 2009 TomTom N.V., Nederland. TomTom®, og de "to hender"-logoen, blant
andre, er varemerker eid av TomTom N.V. eller en av deres underleverandører. Vennligst se
www.tomtom.com/legal
for gjeldende garantier og lisen-
savtaler for sluttbrukere for dette produktet.
© 2009 TomTom NV, Nederländerna. TomTom™ och logotypen "två händer"
tillhör de varumärken, programvaror eller registrerade varumärken som ägs
av TomTom International B.V. Vår begränsade garanti och vårt slutanvändarlicensavtal för inbyggd programvara kan gälla för denna produkt. Du kan läsa
dem båda på
www.tomtom.com/legal
.
© 2009 TomTom International BV, Nizozemsko. TomTom™ a logo se dvìma
dlanìmi patøí mezi obchodní znaèky, aplikace nebo registrované ochranné
známky ve vlastnictví spoleènosti TomTom International B.V. Na tento produkt se vztahuje omezená záruka a smlouva s koncovým uživatelem pro vestavìný software; do obou dokumentù mùžete nahlédnout na
www.tomtom.com/legal
© 2009 TomTom International BV, Hollandia. A TomTom™ és a "két kéz"
embléma is a TomTom International B.V. által birtokolt védjegyek, alkalmazások és bejegyzett védjegyek közé tartozik. A korlátozott garancia és a benne
foglalt szoftver végfelhasználói licencszerz!dése érvényes erre a termékre;
melyeket a következ! helyen tekinthet át:
www.tomtom.com/legal
© 2009 TomTom N.V., Holandia. TomTom™ i logo z dwiema d"o#mi, oraz
inne, s$ zarejestrowanymi znakami towarowymi firmy TomTom N.V. lub jednej z jej spó"ek zale%nych. Informacje o gwarancjach i umowach licencyjnych
dla ko#cowego u%ytkownika tego produktu znajduj$ si& na stronie
www.tomtom.com/legal
.
© 2009 TomTom International BV, Holandsko. TomTom™ a logo s "dvoma
rukami" patria medzi ochranné známky, aplikácie alebo registrované ochranné známky vlastnené spolo'nos(ou TomTom International B.V. Na tento produkt sa vz(ahuje obmedzená záruka a dohoda s koncovým užívate)om pre
Page 99

99
vstavaný softvér; viac informácií o oboch nájdete na
www.tomtom.com/
legal
© 2009 TomTom International BV, Holland. TomTom™ ja "kahe käe" logo kuuluvad nende kaubamärkide, rakenduste või registreeritud kaubamärkide
hulka, mille omanikuks on TomTom International B.V. Sellele tootele kehtib
meie piiratud garantii ja lõppkasutaja litsentsileping manustarkvara jaoks;
saad tutvuda mõlemaga aadressil
www.tomtom.com/legal
© 2009 TomTom International BV, Nyderlandai. TomTom™ ir dviej* rank*
logotipas yra TomTom International B.V. vienas iš preki* ženkl*, program*
arba registruot*j* prek+s ženkl*. M,s* ribota garantija ir galutinio naudotojo
sutartis naudotis -d+t$ja programine -ranga taikoma šiam produktui; galite
perži,r+ti abu dokumentus svetain+je
www.tomtom.com/legal
© 2009 TomTom International BV, Nyderlandai. TomTom™ ir dviej* rank*
logotipas yra TomTom International B.V. vienas iš preki* ženkl*, program*
arba registruot*j* prek+s ženkl*. M,s* ribota garantija ir galutinio naudotojo
sutartis naudotis -d+t$ja programine -ranga taikoma šiam produktui; galite
perži,r+ti abu dokumentus svetain+je
www.tomtom.com/legal
© 2009 TomTom International BV, Hollanda. TomTom™ ve "two hands" logolar TomTom International B.V.'ye ait ticari marka, uygulama veya kaytl ticari
markalardr. Snrl garantimiz ve kat.trlm. yazlm n son kullanc lisans
sözle.mesi bu ürün içindir;
www.tomtom.com/legal adresinden ikisi ne de
göz atabil irsiniz
© 2009 TomTom N.V., Holanda. TomTom® e o logotipo "duas mãos" entre
outros, são marcas comerciais de propriedade da TomTom N.V. ou de uma
de suas subsidiárias. Consulte
www.tomtom.com/legal
para obter garantias
e contratos de licença de usuário final que se aplicam a este produto.
Data Source
© 2009 Tele Atlas N.V. Based upon:
Topografische ondergrond Copyright © dienst voor het kadaster en de openbare registers, Apeldoorn 2006.
© Ordnance Survey of Northern Ireland.
© IGN France.
© Swisstopo.
© BEV, GZ 1368/2003.
© Geonext/DeAgostini.
© Norwegian Mapping Authority, Public Roads Administration / © Mapsolutions.
© DAV, violation of these copyrights shall cause legal proceedings.
This product includes mapping data licensed from Ordnance Survey with the
permission of the Controller of Her Majesty’s Stationery Office. © Crown copy-
Page 100

100
right and/or database right 2009. All rights reserved. Licence number
100026920.
© Roskartographia
Data Source
© 2009 Tele Atlas North America. Inc. All rights reserved.
SoundClear™ acoustic echo cancellation software © Acoustic Technologies
Inc.
Apple® and iPod® are trademarks of Apple Computer, Inc., registered in the
U.S. and other countries.
Audible®, AudibleListener® and Audiblemanager® are registered trademarks of Audible, Inc. When purchasing and using Audible content you need
to agree to the terms and conditions as posted in the Legal Notices www.audible.com.
Text to Speech technology, © 2009 Loquendo TTS. All rights reserved.
Loquendo is a registered trademark. www.loquendo.com
MPEG Layer-3 audio coding technology licensed from Fraunhofer IIS and
Thomson.
Supply of this product does not convey a license nor imply any right to distribute content created with this product in revenue-generating broadcast systems (terrestrial, satellite, cable and/or other distribution channels),
streaming applications (via Internet, intranets and/or other networks), other
content distribution systems (pay-audio or audio-on-demand applications and
the like) or on physical media (compact discs, digital versatile discs, semiconductor chips, hard drives, memory cards and the like). An independent license
for such use is required. For details, please visit mp3licensing.com
Some images are taken from NASA’s Earth Observatory.
The purpose of NASA’s Earth Observatory is to provide a freely-accessible
publication on the Internet where the public can obtain new satellite imagery
and scientific information about our home planet.
The focus is on Earth’s climate and environmental change: earthobservatory.nasa.gov/
 Loading...
Loading...