
TomTom VIA
Brukerhåndbok
17.1

Innhold
Velkommen til navigasjon med TomTom 7
Hva er nytt 8
Nytt i denne utgaven ........................................................................................................................... 8
Videopresentasjoner ........................................................................................................................... 8
Kom i gang 10
Installasjon i bilen ..............................................................................................................................10
Plassering av enheten .......................................................................................................................10
Slå av og på .......................................................................................................................................10
Sette opp ...........................................................................................................................................11
GPS-mottak .......................................................................................................................................11
Sende informasjon til TomTom .........................................................................................................11
Minnekortspor ....................................................................................................................................11
Slik finner du minnekortsporet ...........................................................................................................12
Enheten starter ikke ..........................................................................................................................12
Lade enheten.....................................................................................................................................12
Ta vare på VIA...................................................................................................................................12
Koble til TomTom-tjenester 13
Om TomTom-tjenester ......................................................................................................................13
PAN (Personlige datanettverk) ..........................................................................................................13
Koble til TomTom-tjenester med smarttelefonen din ........................................................................13
Koble til smarttelefonen igjen ............................................................................................................14
Koble til TomTom-tjenester med en annen smarttelefon ..................................................................14
Slette telefoner ..................................................................................................................................15
Tilkobling ikke mulig ..........................................................................................................................15
Hva vises på skjermen 16
Kartvisningen .....................................................................................................................................16
Veiledningsvisningen .........................................................................................................................18
Rutelinjen ...........................................................................................................................................19
Avstander og rutelinjen.................................................................................................................20
Hurtigmenyen ....................................................................................................................................20
Navigasjonsknapper ..........................................................................................................................21
Mindre knapper og symboler på hovedmenyen ................................................................................23
Volumkontroll .....................................................................................................................................24
Bruke fingerbevegelser .....................................................................................................................25
Endre størrelsen på tekst og knapper ...............................................................................................25
Endre knappene i hovedmenyen.......................................................................................................26
Trafikkinformasjon 27
Om TomTom Traffic ..........................................................................................................................27
Om RDS-TMC ...................................................................................................................................27
Rutelinjen ...........................................................................................................................................27
Se trafikken på kartet ........................................................................................................................28
Se trafikken langs ruten din ...............................................................................................................29
Trafikkhendelser ................................................................................................................................30
Advarsel om at du nærmer deg en trafikkork ....................................................................................31
2
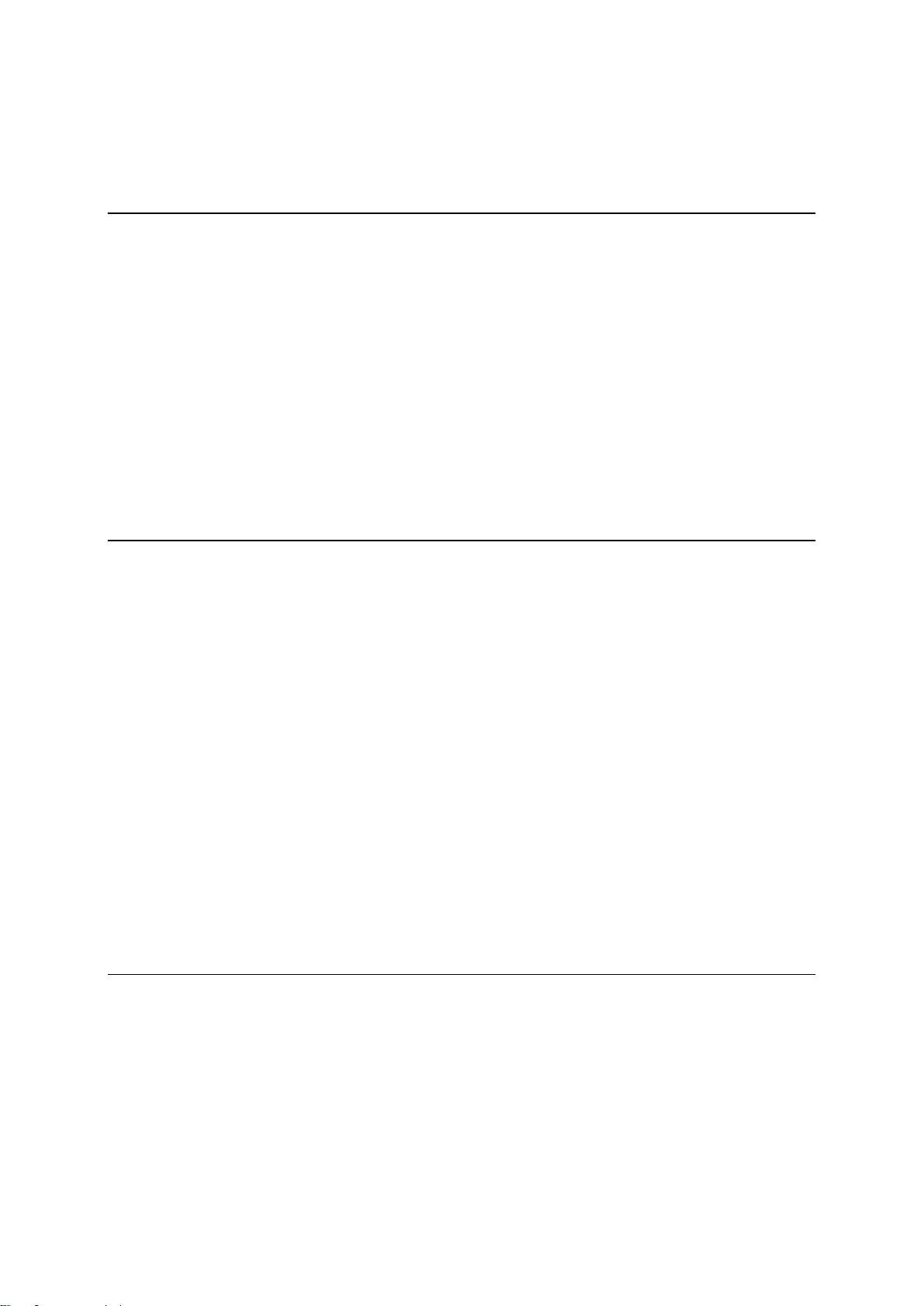
Unngå en trafikkork på ruten .............................................................................................................31
Avansert kjørefeltguide ......................................................................................................................32
Tidsbegrensede fartsgrenser ............................................................................................................32
Synkronisere med TomTom MyDrive 33
Om TomTom MyDrive .......................................................................................................................33
Logge på MyDrive .............................................................................................................................33
Angi et reisemål ved hjelp av MyDrive ..............................................................................................34
Planlegge en rute med stopp ved hjelp av MyDrive ..........................................................................34
Vise et planlagt reisemål i MyDrive ...................................................................................................35
Slette et MyDrive-reisemål ................................................................................................................35
Slette et MyDrive reisemål fra Mine steder .......................................................................................35
Angi en telefonkontakt som reisemål ved hjelp MyDrive-appen .......................................................35
Finne og synkronisere steder ved hjelp MyDrive ..............................................................................35
Synkronisere Mine steder med MyDrive ...........................................................................................36
Importere en POI-liste fra fellesskapet ..............................................................................................36
Slette en POI-liste fra fellesskap .......................................................................................................36
Importere en GPX-sporfil ...................................................................................................................37
Slette en GPX-sporfil .........................................................................................................................37
Lagre og gjenopprette personlig navigasjonsinformasjon .................................................................37
Hurtigsøk 39
Velge hvilket søk du vil bruke ............................................................................................................39
Bruke hurtigsøk .................................................................................................................................40
Om søk .........................................................................................................................................40
Angi søkeord ................................................................................................................................40
Håndtere søkeresultater ...............................................................................................................42
Om postnumre ..............................................................................................................................43
Om mapcodes ..............................................................................................................................44
Liste over ikoner for POI-typer .....................................................................................................44
Planlegge en rute ved hjelp av hurtigsøk ..........................................................................................48
Slik bruker du reisemålsforutsigelse ............................................................................................48
Planlegge en rute til en adresse ...................................................................................................48
Planlegge en rute til et bysentrum ................................................................................................50
Planlegge en rute til et POI ..........................................................................................................52
Planlegge en rute til et POI ved hjelp av nettbasert søk ..............................................................54
Planlegge en rute ved hjelp av kartet ...........................................................................................56
Planlegge en rute ved hjelp av Mine steder .................................................................................57
Planlegge en rute ved hjelp av koordinater ..................................................................................58
Planlegge en rute ved hjelp av en mapcode ................................................................................60
Planlegge en rute på forhånd .......................................................................................................60
Finne en parkeringsplass .............................................................................................................62
Finne en bensinstasjon ................................................................................................................64
Trinnvis søk 66
Velge hvilket søk du vil bruke ............................................................................................................66
Bruke trinnvis søk ..............................................................................................................................66
Om søk .........................................................................................................................................66
Angi søkeord ................................................................................................................................67
Håndtere søkeresultater ...............................................................................................................68
Om postnumre ..............................................................................................................................69
Liste over ikoner for POI-typer .....................................................................................................69
Planlegge en rute ved hjelp av trinnvis søk .......................................................................................73
Slik bruker du reisemålsforutsigelse ............................................................................................73
Planlegge en rute til en adresse ...................................................................................................74
3
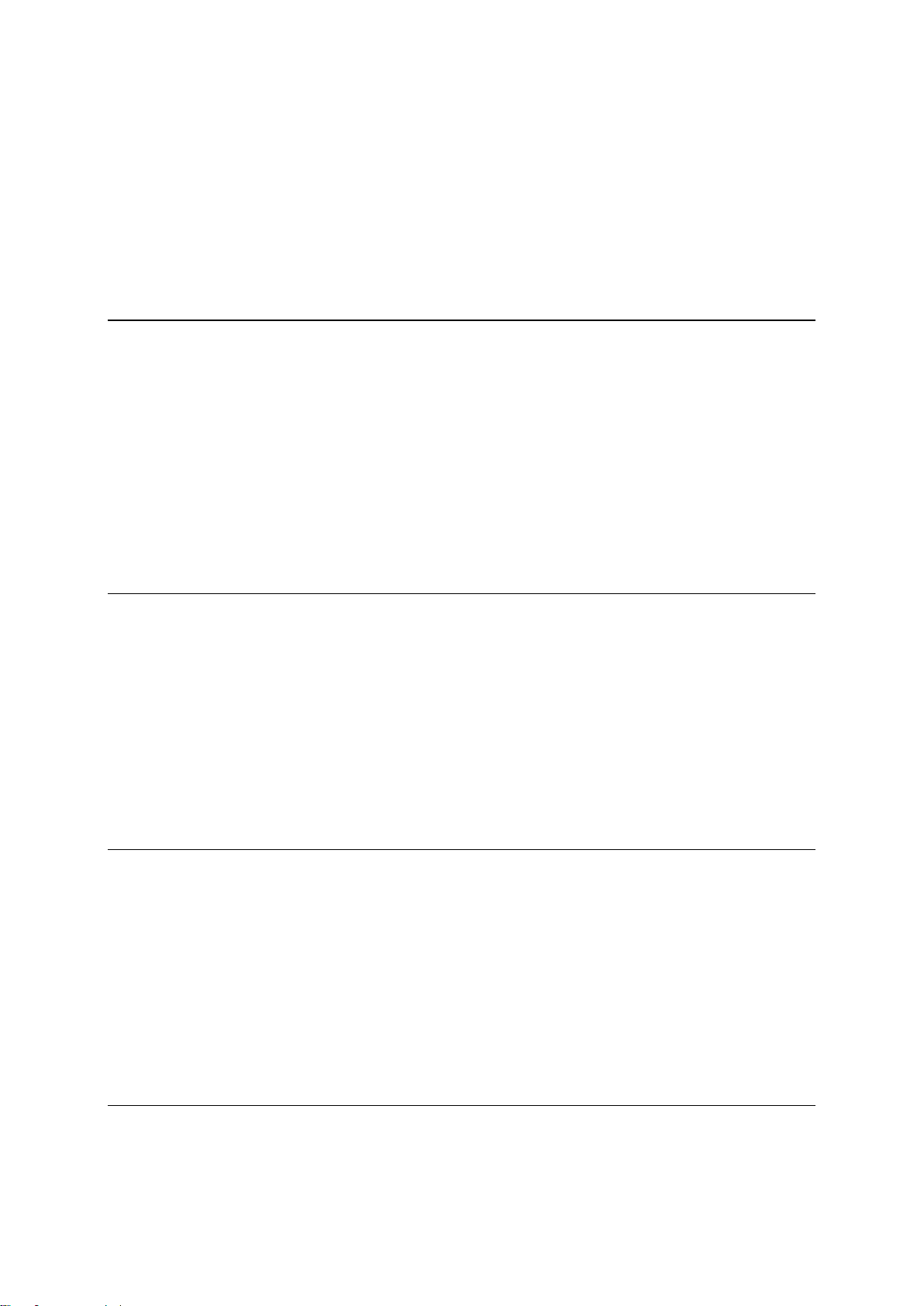
Planlegge en rute til et POI ..........................................................................................................75
Planlegge en rute til et bysentrum ................................................................................................77
Planlegge en rute til et POI ved hjelp av nettbasert søk ..............................................................78
Planlegge en rute ved hjelp av kartet ...........................................................................................80
Planlegge en rute ved hjelp av Mine steder .................................................................................81
Planlegge en rute med koordinater ved hjelp av trinnvis søk ......................................................82
Planlegge en rute på forhånd .......................................................................................................83
Finne en parkeringsplass .............................................................................................................85
Finne en bensinstasjon ................................................................................................................87
Endre ruten 89
Menyen Gjeldende rute .....................................................................................................................89
Unngå en stengt vei ..........................................................................................................................91
Slik unngår du en del av ruten ...........................................................................................................92
Finne en alternativ rute ......................................................................................................................92
Rutetyper ...........................................................................................................................................93
Unngå elementer på en rute ..............................................................................................................93
Unngå en hendelse eller et ruteelement ved hjelp av rutelinjen .......................................................94
Legge til et stopp på ruten din fra menyen Gjeldende rute ...............................................................94
Legge til et stopp på ruten din ved hjelp av kartet.............................................................................95
Slette et stopp fra ruten .....................................................................................................................95
Hoppe over neste stopp på ruten ......................................................................................................95
Endre rekkefølgen på stopp langs en rute ........................................................................................95
Mine ruter 96
Om Mine ruter....................................................................................................................................96
Om GPX- og ITN-filer ........................................................................................................................96
Lagre en rute .....................................................................................................................................97
Navigere ved å bruke en lagret rute ..................................................................................................98
Navigere til et stopp på en lagret rute ...............................................................................................98
Legge til et stopp på en lagret rute ved hjelp av kartet ...................................................................100
Ta opp et spor .................................................................................................................................101
Navigere ved hjelp av et spor ..........................................................................................................101
Slette en rute eller et spor fra Mine ruter .........................................................................................102
Eksporter spor til et minnekort .........................................................................................................102
Importerer ruter og spor fra et minnekort ........................................................................................103
Stemmekontroll (Speak & Go) 104
Om stemmekontroll .........................................................................................................................104
Starte stemmekontroll .....................................................................................................................104
Lage din egen aktiveringsfrase .......................................................................................................104
Stemmekontrollskjermen .................................................................................................................105
Noen tips for bruk av stemmekontroll ..............................................................................................106
Dette kan du bruke stemmekontroll til .............................................................................................106
Si kommandoer på ulike måter ........................................................................................................107
Angi en adresse med stemmekontroll .............................................................................................107
Dra hjem ved hjelp av stemmekontroll ............................................................................................107
Dra til et POI ved hjelp av stemmekontroll ......................................................................................108
Endre en innstilling med stemmekontroll ........................................................................................108
Map Share 110
Om Map Share ................................................................................................................................110
Opprette en rapport med kartendringer ...........................................................................................110
Opprette en rapport med kartendringer fra et markert sted ............................................................111
4
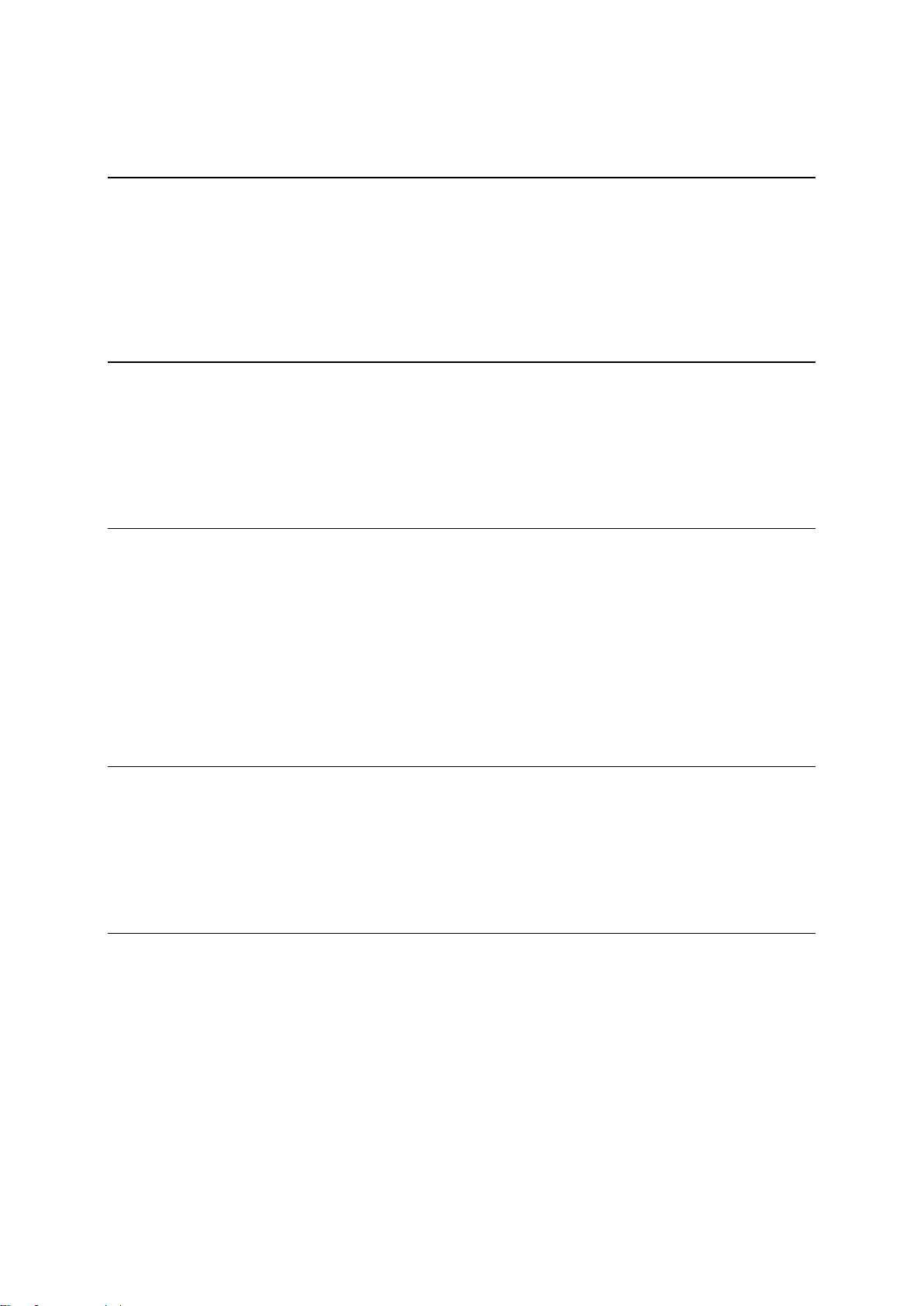
Typer kartendringer .........................................................................................................................112
Fotobokser 114
Om fotobokser .................................................................................................................................114
Overgang til et annet område eller land ..........................................................................................114
Fotoboksvarsler ...............................................................................................................................114
Endre måten du blir varslet på ........................................................................................................116
Rapportere en ny fotoboks ..............................................................................................................116
Bekreft eller fjern en mobil fotoboks ................................................................................................117
Oppdatere steder med fotobokser og farer .....................................................................................117
Faresoner 118
Om faresoner og risikosoner ...........................................................................................................118
Overgang til et annet område eller land ..........................................................................................118
Faresone- og risikosonevarsler .......................................................................................................118
Endre måten du blir varslet på ........................................................................................................119
Rapportere en risikosone ................................................................................................................119
Oppdatere steder for faresoner og risikosoner ...............................................................................120
Mine steder 121
Om Mine steder ...............................................................................................................................121
Angi hjemsted eller arbeidssted ......................................................................................................121
Endre hjemsted ...............................................................................................................................122
Legge til en posisjon fra Mine steder...............................................................................................123
Legge til en posisjon i Mine steder fra kartet ...................................................................................123
Legge til en posisjon i Mine steder ved hjelp av søk .......................................................................123
Legge til et sted i Mine steder ved hjelp av markering ....................................................................124
Slette et nylig reisemål fra Mine steder ...........................................................................................124
Slette et sted fra Mine steder ..........................................................................................................124
Bruke POI-lister fra fellesskapet ......................................................................................................124
Håndfritelefonering 126
Om TomTom-tjenester ....................................................................................................................126
Koble til og fra en telefon .................................................................................................................126
Godta et innkommende anrop .........................................................................................................126
Avslutte eller avslå et innkommende anrop ....................................................................................127
Foreta en håndfrisamtale til en nylig kontakt ...................................................................................127
Foreta en håndfrisamtale til en kontakt ...........................................................................................127
Innstillinger 128
Utseende .........................................................................................................................................128
Skjerm ........................................................................................................................................128
Rutelinje .....................................................................................................................................129
Veiledningsvisning ......................................................................................................................130
Automatisk zoom ........................................................................................................................130
Forhåndsvisninger av avkjørsel fra motorvei .............................................................................131
Bluetooth-tilkoblinger .......................................................................................................................131
Stemmer ..........................................................................................................................................131
Stemmekontroll................................................................................................................................132
Kart ..................................................................................................................................................133
Ruteplanlegging...............................................................................................................................133
Lyder og varsler ...............................................................................................................................134
Språk og enheter .............................................................................................................................135
5

System .............................................................................................................................................135
Hjelp ................................................................................................................................................136
Få hjelp 138
Hjelp ................................................................................................................................................138
Produktsertifisering 139
Finne informasjon om produktsertifiseringen på enheten din .........................................................139
Oppdatere ved hjelp MyDrive Connect 140
Om MyDrive Connect ......................................................................................................................140
TomTom-konto ................................................................................................................................140
Konfigurere MyDrive Connect .........................................................................................................140
Tillegg 142
Merknader om opphavsrett 148
6
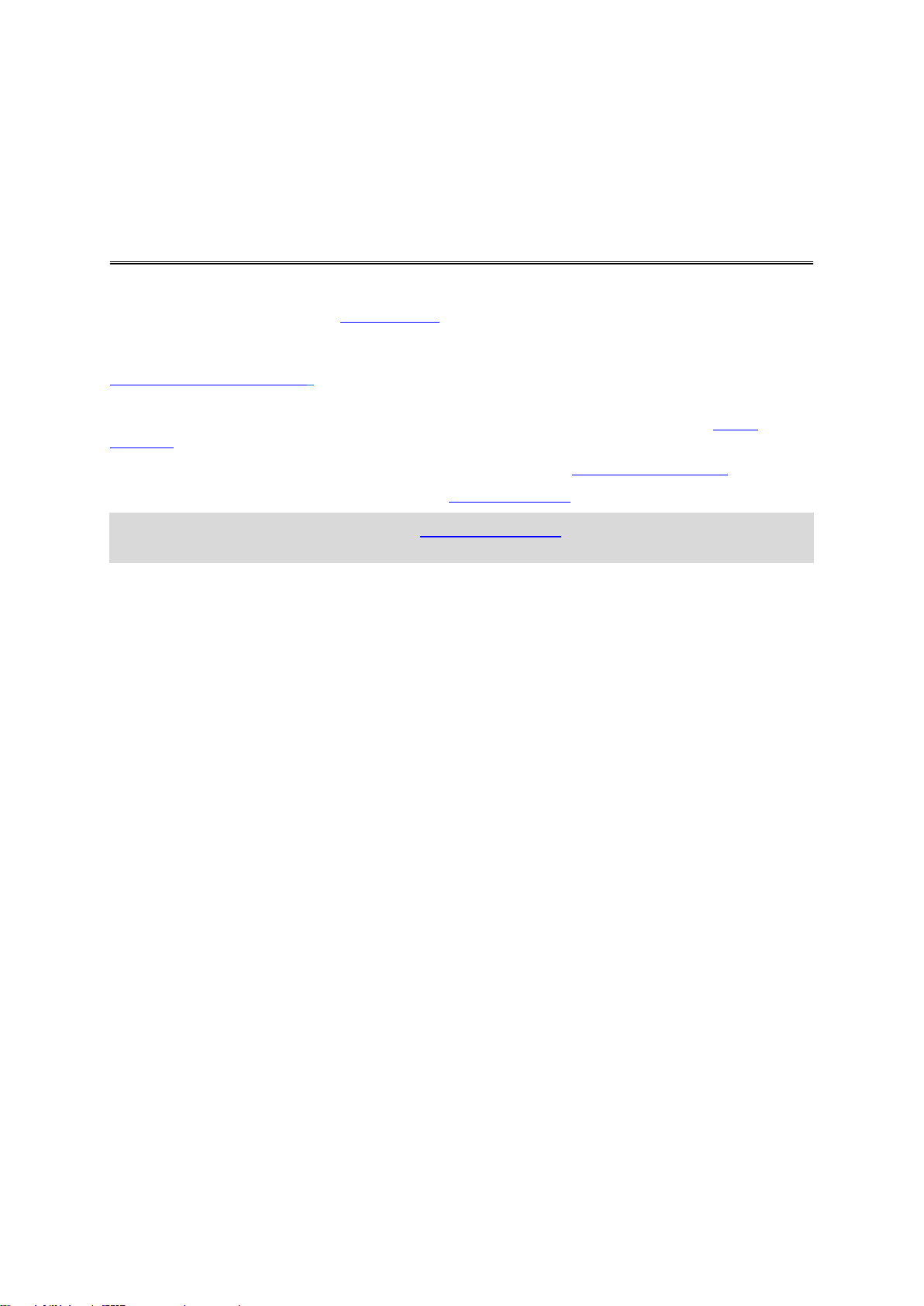
Denne brukerhåndboken forklarer alt du trenger å vite om den nye TomTom VIA.
Velkommen til navigasjon med TomTom
Vi anbefaler at du leser kapittelet Komme i gang for å lære om hvordan du kommer i gang med
enheten, og hvordan du monterer den i kjøretøyet ditt.
Deretter ønsker du antakelig å koble deg til TomTom-tjenester. Det kan du lese alt om i kapittelet
Koble til TomTom-tjenester. Du kan bruke TomTom-tjenester for å hjelpe deg med å unngå
trafikkforsinkelser og komme til reisemålet ditt raskere, selv på de rutene du kjører hver dag.
Etterpå har du kanskje lyst til å lære om Hurtigsøk, og det kan du lese alt om i kapittelet Bruke
hurtigsøk.
Hvis du vil ha mer informasjon om hva du ser i appen, kan du gå til Hva vises på skjermen.
Hvis du vil planlegge din første rute, kan du gå til Planlegge en rute.
Tips: Du finner også ofte stilte spørsmål på tomtom.com/support. Velg produktet ditt fra listen, eller
angi et søkeord.
Vi håper at du liker å lese om – og enda viktigere – å bruke din nye VIA!
7
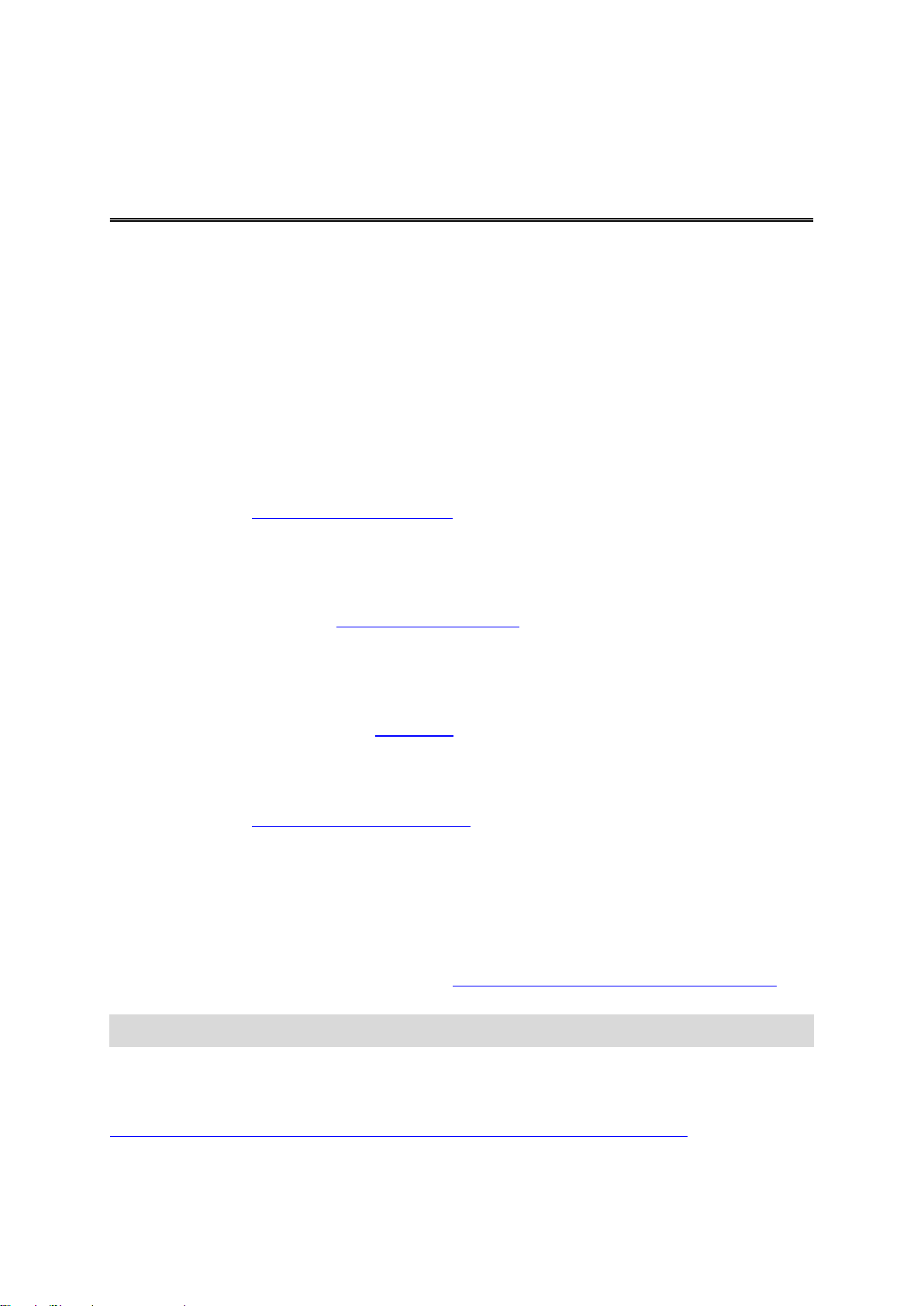
Nytt i denne utgaven
Hva er nytt
Versjon 17.1
Avansert kjørefeltguide på en delt skjerm
Når du nærmer deg avkjørsler fra motorvei og kryss, kan du nå vise kartveiledning og kjørefeltguide
ved siden av hverandre på en delt skjerm.
Lær mer ved å gå til Avansert kjørefeltguide i denne brukerhåndboken.
Hurtigsøk og Trinnvis søk
Du kan nå velge mellom to ulike måter å søke etter en adresse eller et POI på.
Lær mer ved å gå til Velge hvilket søk du vil bruke i denne brukerhåndboken.
Rapportere en fotoboks eller risikosone raskt
Du kan nå trykke på fotoboks- eller risikosonesymbolet i hastighetspanelet for å rapportere en
fotoboks eller risikosone.
Hvis du vil vite mer, kan du gå til Rapportere en ny fotoboks eller Rapportere en risikosone i denne
brukerhåndboken.
Les opp trafikkmeldinger
Fra nå av leser enheten din opp trafikkmeldinger om trafikkhendelser på ruten din.
Lær mer ved å gå til Lyder og varsler i Innstillinger i denne brukerhåndboken.
Bruke POI-lister fra fellesskapet
Du kan nå vise POI-listene du har importert fra fellesskapet permanent på kartet.
Lær mer ved å gå til Bruke POI-lister fra fellesskapet i denne brukerhåndboken.
Andre feilrettelser og forbedringer
Vi har implementert diverse ytelsesforbedringer og feilrettinger.
Videopresentasjoner
Du kan finne mange videoer på YouTube-kanalen vår som hjelper deg med å lære om din nye
TomTom VIA og andre TomTom-produkter. Gå til www.youtube.com/user/TomTomOfficial/videos for å
finne ut mer.
Tips: Se etter videoer på språket ditt i TomToms YouTube-kanal.
Her er koblinger til noen videoer som du kanskje kommer til å like:
TomTom GO – spilleliste med engelskspråklige videoer
https://www.youtube.com/playlist?list=PLSoQAVympWk79NpmQgjFgigup-UgowFxE
8
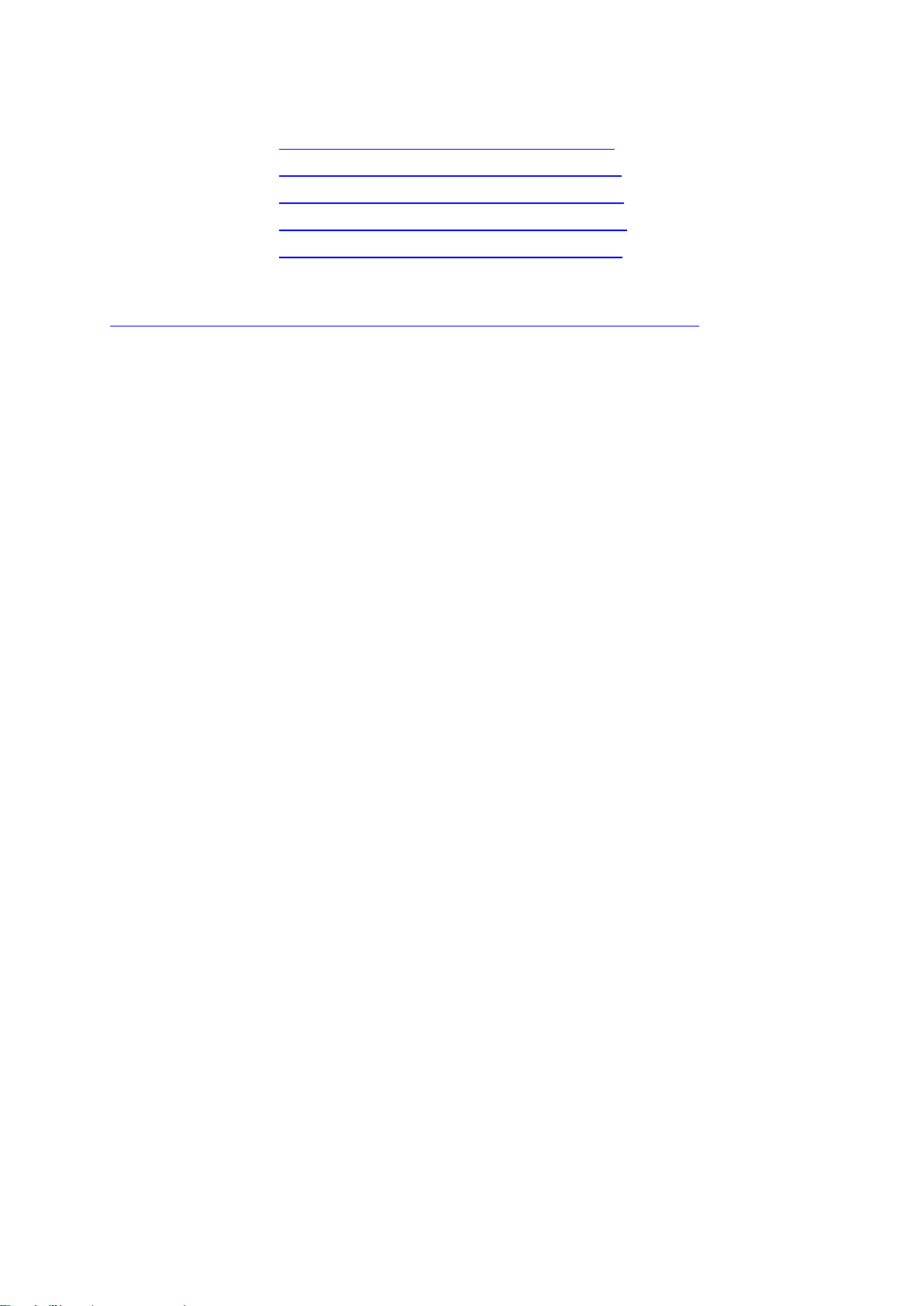
Bruke MyDrive
Britisk engelsk:
https://www.youtube.com/watch?v=PIs5tGFhQIA
Fransk (Frankrike):
https://www.youtube.com/watch?v=lYpPDxxXSwk
Spansk (Spania):
https://www.youtube.com/watch?v=HkZqdD5MkHI
Tysk:
https://www.youtube.com/watch?v=Skg6PWMbRxI
Italiensk:
https://www.youtube.com/watch?v=AybGRzpgu1s
TomToms sportsprodukter
https://www.youtube.com/playlist?list=PLSoQAVympWk4DPx3_yMxwHP7cqa17iW6H
9
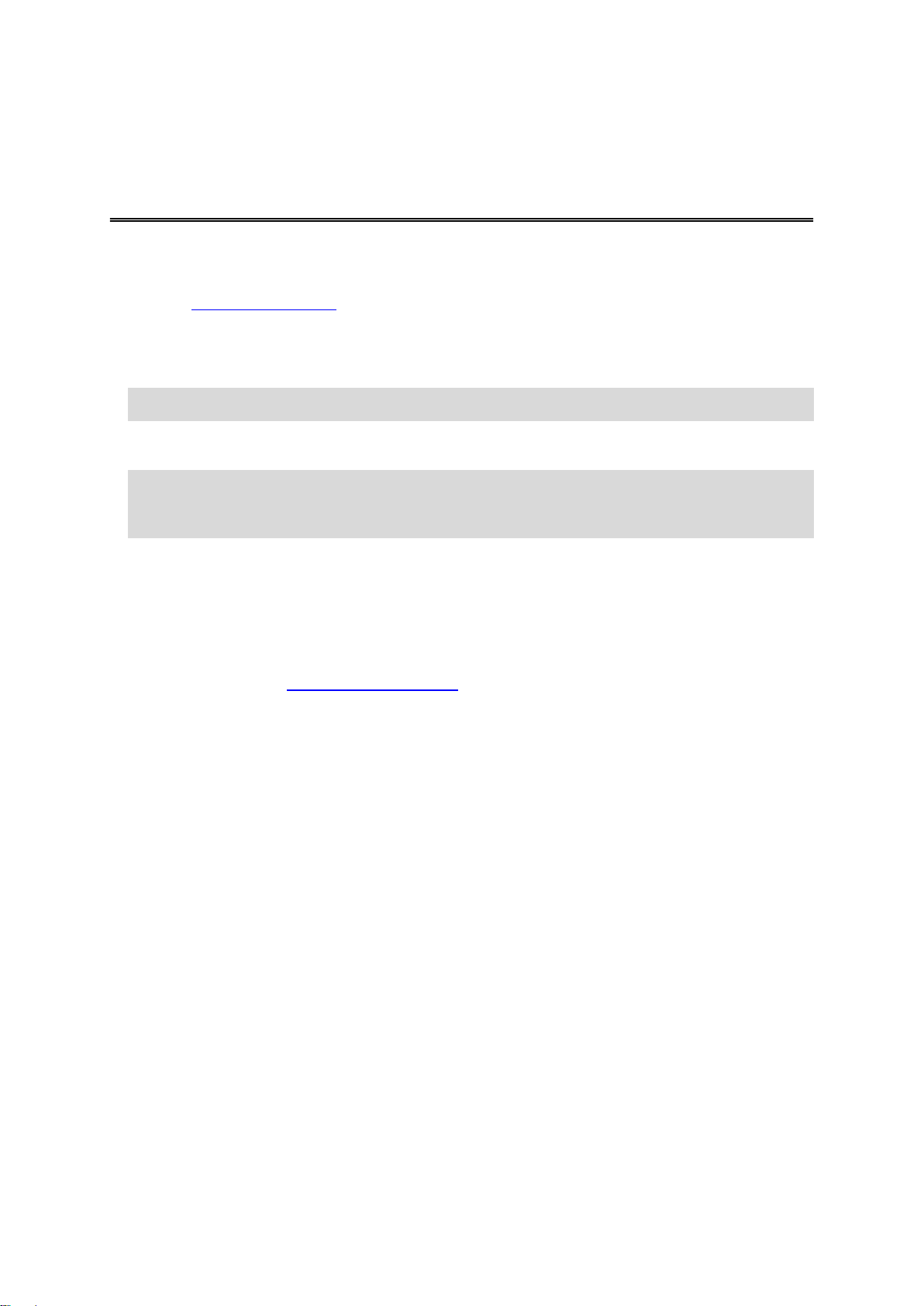
Installasjon i bilen
Kom i gang
Bruk holderen som følger med, til å installere TomTom VIA i kjøretøyet. Les instruksjonene om
hvordan du posisjonerer enheten før du installerer VIA.
Slik installerer du VIA:
1. Koble USB-kabelen som fulgte med til holderen. Hvis holderen er integrert i VIA, kobler du
USB-kabelen til enheten.
Merk: Bruk BARE USB-kabelen som fulgte med VIA. Andre USB-kabler fungerer kanskje ikke.
2. Koble USB-kabelen til USB-billaderen, og koble denne inn i strømforsyningen på dashbordet.
3. Velg en jevn overflate, på frontruten eller sidevinduet, der TomTom VIA kan installeres.
Tips: Hvis monteringen er integrert i VIA, kan du enkelt endre enhetens rotasjon. Løsne holderen
fra VIA ved hjelp av tommelfordypningen. Snu holderen rundt, og trykk den på enheten til den
festes med et klikk.
4. Sørg for at både sugekoppen på holderen og frontruten er rene og tørre.
5. Trykk sugekoppen på holderen bestemt mot frontruten.
6. Vri gummihåndtaket ved sokkelen på holderen med klokken til den låses fast.
7. Hvis holderen ikke er integrert i VIA, plasserer du VIA i holderen og sørger for at den klikker på
plass.
Monteringsskiver for dashbordet inngår i utvalget av tilbehør for din VIA. Hvis du vil ha mer
informasjon, kan du gå til tomtom.com/accessories.
Plassering av enheten
Vær forsiktig når du monterer VIA. VIA må ikke blokkere eller hindre noe av følgende:
Veisikten.
Kontrollene i kjøretøyet.
Bakspeilene.
Airbagene.
Du skal kunne nå VIA uten å måtte lene eller strekke deg. I en bil kan du feste VIA til frontruten eller
sidevinduet, eller du kan bruke en skive til dashbordmontering for å feste holderen til dashbordet.
Slå av og på
Slå enheten på
Trykk på av/på-knappen til enheten starter. Hvis enheten var avslått, får du opp kartvisningen. Hvis
enheten var i dvalemodus, får du opp den siste skjermen du så på.
Sette enheten i dvalemodus
Hvis du vil sette navigasjonsenheten i dvalemodus, trykker du på av/på-knappen og slipper den.
Du kan også trykke på av/på-knappen i 2 sekunder inntil du ser knappene for Dvalemodus og Slå av.
Velg Dvalemodus for å sette enheten i dvalemodus.
10
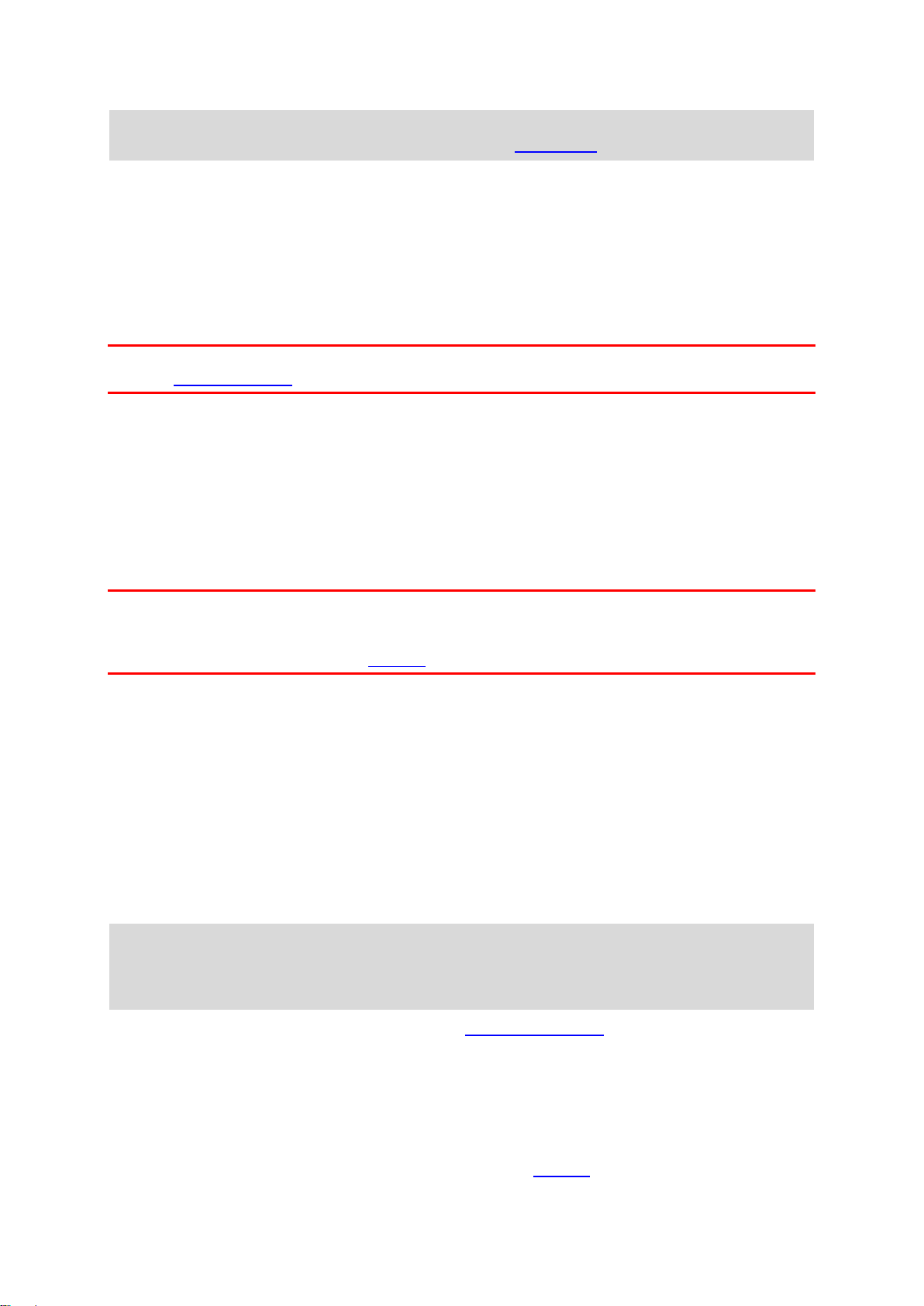
Tips: Hvis du vil sette navigasjonsenheten i dvalemodus når USB-kabelen kobles fra eller når den
fjernes fra holderen, går du til Batteriinnstillinger i menyenInnstillinger.
Slå enheten helt av
Gjør et av følgende for å slå navigasjonsenheten helt av:
Trykk og hold inne av/på-knappen i mer enn 2 sekunder til du ser knappene for Dvalemodus og
Slå av. Velg Slå av for å slå av enheten. Velg Tilbake-knappen hvis du ikke vil slå av enheten.
Trykk og hold inne på-/av-knappen i mer enn 5 sekunder til enheten slås av.
Sette opp
Merk: Språket du velger, vil bli brukt for all tekst på skjermen. Du kan når som helst endre språket
senere, i Språk og enheter i menyen Innstillinger.
Når du slår på TomTom VIA for første gang, må du svare på et par spørsmål for å konfigurere den.
Svar på spørsmålene ved å trykke på skjermen.
GPS-mottak
Når du starter TomTom VIA for første gang, kan det ta et par minutter før den innhenter posisjonen. I
fremtiden kommer posisjonen din til å bli funnet mye raskere.
Bruk VIA utendørs og hold den loddrett for å sikre godt satellittmottak. Store objekter, for eksempel
høye bygninger, kan noen ganger forstyrre mottaket.
Viktig: QuickGPSfix inneholder informasjon om satellittposisjoner som hjelper VIA med å finne
posisjonen din raskere. QuickGPSfix-informasjon sendes til Alltid tilkoblet-enheter i sanntid, og til
Smarttelefon tilkoblet-enheter når du er tilkoblet TomTom-tjenester via smarttelefonen. Du kan også
oppdatere QuickGPSFix ved hjelp av MyDrive.
Sende informasjon til TomTom
Når du starter navigasjonen eller har nullstilt VIA, spør VIA om tillatelse til å samle inn informasjon om
hvordan du bruker navigasjonsenheten. Informasjonen lagres på VIA til vi henter den. Vi bruker den
anonymt til å forbedre produktene og tjenestene våre. Hvis du bruker våre tjenester, bruker vi også
posisjonsinformasjonen din til å levere tjenestene til deg.
Du kan når som helst endre hvorvidt du vil sende denne informasjonen til oss. Slik gjør du det:
1. Gå til hovedmenyen, og velg Innstillinger-knappen.
2. Velg System.
3. Velg Informasjonen din og personvern.
4. Velg denne knappen for å slå sending av informasjon på eller av.
Merk: Hvis du velger å la være å sende posisjonsinformasjon til oss, vil du ikke lenger motta
tjenestene våre. Årsaken til dette er at tjenester må sende posisjonen til enheten din til TomTom for
at de skal kunne motta trafikkinformasjon for stedet der du befinner deg. Sluttdatoen for abonnementet forblir den samme selv om du ikke sender denne informasjonen til oss.
Du finner oppdatert og mer detaljert informasjon på tomtom.com/privacy.
Minnekortspor
Enkelte TomTom-navigasjonsenheter har et minnekortspor som du finner på siden av eller nederst på
enheten.
Før du bruker minnekortsporet, må du kontrollere at du har den nyeste versjonen av applikasjonen
installert på navigasjonsenheten. Dette gjør du ved å koble til MyDrive ved hjelp av en datamaskin.
11

Når VIA er oppdatert, kan du bruke et minnekort som ekstra lagringsplass for å legge til ekstra kart,
eller for å lagre ruter og spor på enheten. Kart kan kjøpes fra tomtom.com.
Viktig: Du kan ikke lagre ruter og spor som kart på det samme minnekortet, fordi disse bruker ulike
minnekortformater.
Slik finner du minnekortsporet
Minnekortsporet er under holderen.
Løsne holderen fra VIA ved hjelp av tommelfordypningen for å sette inn minnekortet. Sett inn
minnekortet i sporet. Trykk holderen tilbake på enheten til den festes med et klikk.
Enheten starter ikke
I så fall vil din VIA kanskje ikke starte riktig eller slutte å reagere på dine tastetrykk.
Sjekk først om batteriene er tilstrekkelig oppladet. Koble VIA til billaderen for å lade batteriet. Det kan
ta 3–5 timer å lade batteriet helt opp, avhengig av typen enhet.
Viktig: Kjøretøyets USB-port er ikke kraftig nok, så ikke bruk den til å lade enheten din.
Hvis dette ikke løser problemet, kan du utføre en nullstilling. Du gjør dette ved å trykke på og holde
nede av/på-knappen til VIA starter på nytt.
Lade enheten
Batteriet i TomTom VIA lader når du kobler den til billaderen for TomTom-enheten, datamaskinen eller
en USB-lader.
Viktig: Kjøretøyets USB-port er ikke kraftig nok, så ikke bruk den til å lade enheten din.
Du blir varslet når batterinivået er lavt eller kritisk. Du mister tilkoblingen til noen TomTom-tjenester når
batterinivået er lavt eller kritisk. VIA aktiverer dvalemodus når batteriet er tomt.
Viktig: Når du kobler enhetsmodellene START 42/52, START 40/50/60 og GO 51/61 til datamaskinen,
dempes skjermen. Hvis du bruker en lader som ikke er fra TomTom, og som ikke er kraftig nok,
dempes skjermen.
Merk: Bruk BARE USB-kabelen som fulgte med VIA. Andre USB-kabler fungerer kanskje ikke.
Ta vare på VIA
Det er viktig å ta godt vare på enheten:
Du må aldri åpne dekselet. Det kan være farlig, og opphever garantien.
Rengjør skjermen på enheten med en myk klut. Ikke bruk flytende rengjøringsmidler.
12

Om TomTom-tjenester
Koble til TomTom-tjenester
TomTom-tjenester gir deg trafikkinformasjon i sanntid og fotobokser på ruten, og du kan synkronisere
med TomTom MyDrive.
Smarttelefon tilkoblet-enheter bruker det eksisterende mobildataabonnementet på smarttelefonen for å
få tilgang til TomTom Traffic og andre tjenester, for eksempel TomTom Fotobokser og TomTom
MyDrive, ved å koble til smarttelefonen via Bluetooth®. Du finner mer informasjon på
tomtom.com/connect.
Du trenger følgende for å få TomTom-tjenester på VIA-enheten:
En smarttelefon med et dataabonnement fra en mobiloperatør.
En TomTom-konto.
Når du bruker TomTom-tjenester, blir data sendt og mottatt av telefonen din ved hjelp av mobiloperatøren din.
Viktig: Det kan påløpe tilleggskostnader når du bruker Internett på telefonen, spesielt hvis du er
utenfor mobilabonnementets dekningsområde. Kontakt mobiloperatøren din hvis du vil ha mer
informasjon.
Merk: TomTom-tjenester er ikke tilgjengelige i alle land eller regioner, og ikke alle tjenester er
tilgjengelige i alle land eller regioner. Hvis du vil ha mer informasjon om tilgjengelige tjenester i hver
region, kan du gå til tomtom.com/services.
PAN (Personlige datanettverk)
Bare Smarttelefon tilkoblet-enheter
Telefonen deler Internett-tilkoblingen sin ved hjelp av telefonens Bluetooth®- og PAN-funksjoner.
Avhengig av telefonens operativsystem kan dette nettverket, eller PAN, ha et av følgende navn:
Personlig hotspot
Internett-deling eller Internett-deling via Bluetooth
Tether eller Bluetooth Tether
Du har sannsynligvis allerede PAN-funksjonen i telefonens operativsystem. Eventuelt kan du laste ned
en app for å opprette et PAN.
Merk: Enkelte mobiltjenesteleverandører tillater ikke brukerne sine å bruke PAN-nettverk. Hvis
telefonen ikke har en PAN-funksjon, bør du kontakte operatøren din for å få mer informasjon.
Se brukerveiledningen for telefonen hvis du har problemer med å finne innstillingene.
Hvis du vil ha mer hjelp, kan du gå til tomtom.com/connect.
Koble til TomTom-tjenester med smarttelefonen din
Gjør følgende for å koble VIA til telefonen din:
1. Velg TomTom-tjenester i hovedmenyen.
2. Velg Aktiver.
13
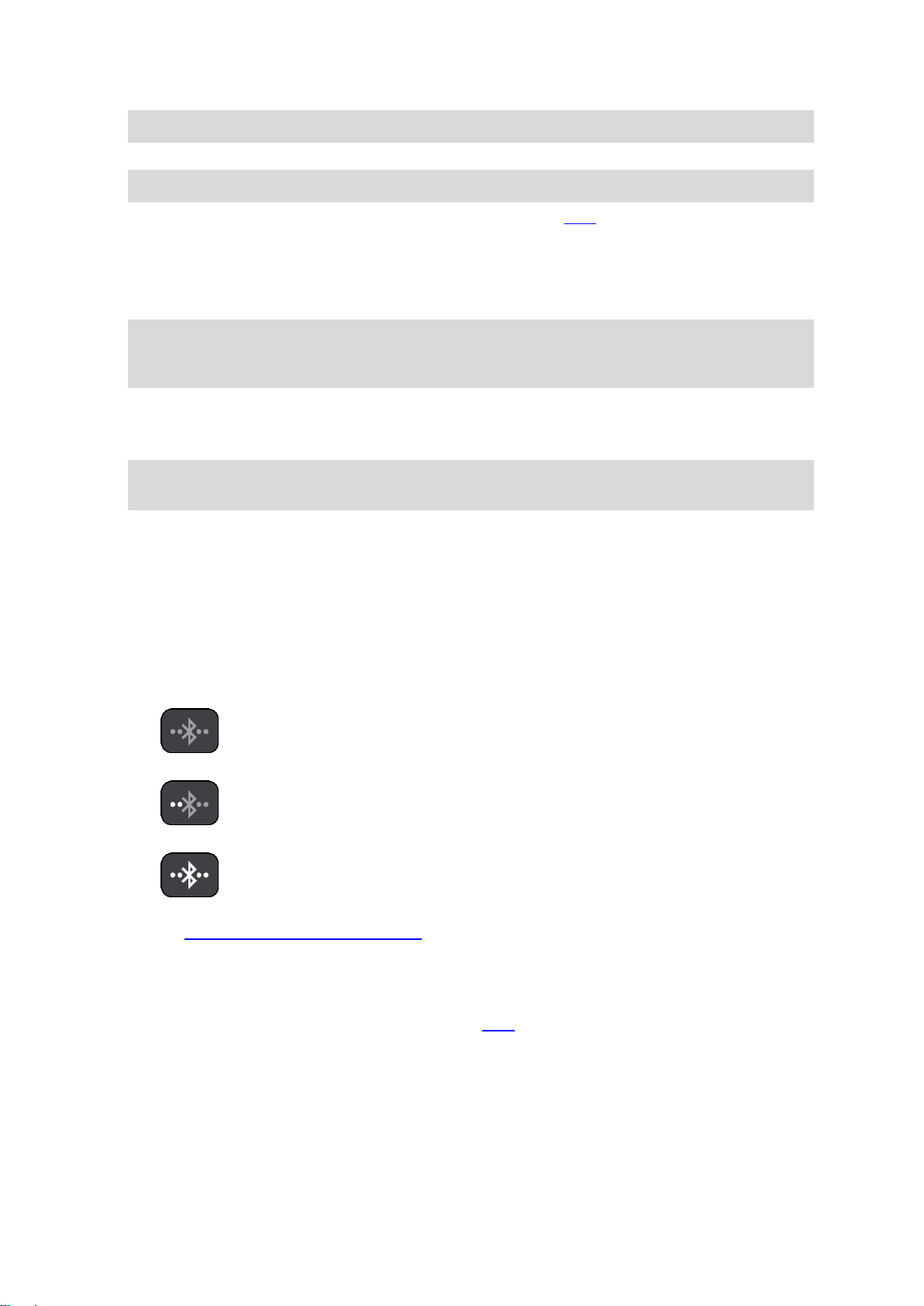
Tips: Hvis du allerede har koblet enheten til en telefon, velger du Nettverksstatus.
Bluetooth er ikke tilkoblet.
Bluetooth kobler til. Enheten prøver å koble seg til telefonen din automatisk.
Bluetooth tilkoblet. Enheten er koblet til telefonen din.
3. Hvis du blir bedt om det, velger du Ja for å godta at informasjon sendes til TomTom.
Merk: Du kan ikke bruke TomTom-tjenester hvis du ikke godtar å sende informasjon til TomTom.
4. Følg instruksjonene på navigasjonsenheten din for å slå på et PAN på smarttelefonen.
5. Slå på Bluetooth på telefonen din, og pass på at telefonen er søkbar.
6. Aktiver PAN (Personal Area Network) på telefonen din.
7. Velg Neste skjerm-pilen på navigasjonsenheten.
Enheten søker etter telefonen din.
Tips: Hvis enheten ikke finner telefonen, må du kontrollere at telefonen fremdeles er synlig for
andre Bluetooth-enheter. Velg Søk etter telefoner fra hurtigmenyen for å søke etter telefonen på
nytt.
8. Velg telefonen din fra listen på navigasjonsenheten.
Navigasjonsenheten kobler seg til TomTom-tjenester ved hjelp av telefonens Internett-forbindelse.
9. Opprett en ny TomTom-konto, eller logg på den eksisterende TomTom-kontoen din.
Tips: Hvis du allerede eier en TomTom-navigasjonsenhet, anbefaler vi at du oppretter en ny
TomTom-konto for VIA-enheten med en annen e-postadresse.
TomTom-tjenester er nå aktive.
Koble til smarttelefonen igjen
Du trenger ikke å gjøre noe for å koble VIA til telefonen igjen.
VIA husker telefonen din og finner den automatisk når du har PAN og Bluetooth slått på og er innenfor
navigasjonsenhetens rekkevidde.
Bluetooth-symbolet øverst på Hovedmeny-skjermen viser statusen for Bluetooth-tilkoblingen:
Hvis du vil koble deg til med en annen telefon, må du slå på PAN og Bluetooth på denne telefonen, og
deretter la enheten din søke etter telefonen.
Koble til TomTom-tjenester med en annen smarttelefon
1. Følg instruksjonene på enheten din for å slå på et PAN på telefonen.
2. Slå på Bluetooth på telefonen.
3. Velg Bluetooth-tilkoblinger i innstillingermenyen.
4. Velg Nettverk.
5. Velg hurtigmenyknappen og deretter Søk.
Navigasjonsenheten søker etter telefonen din.
14
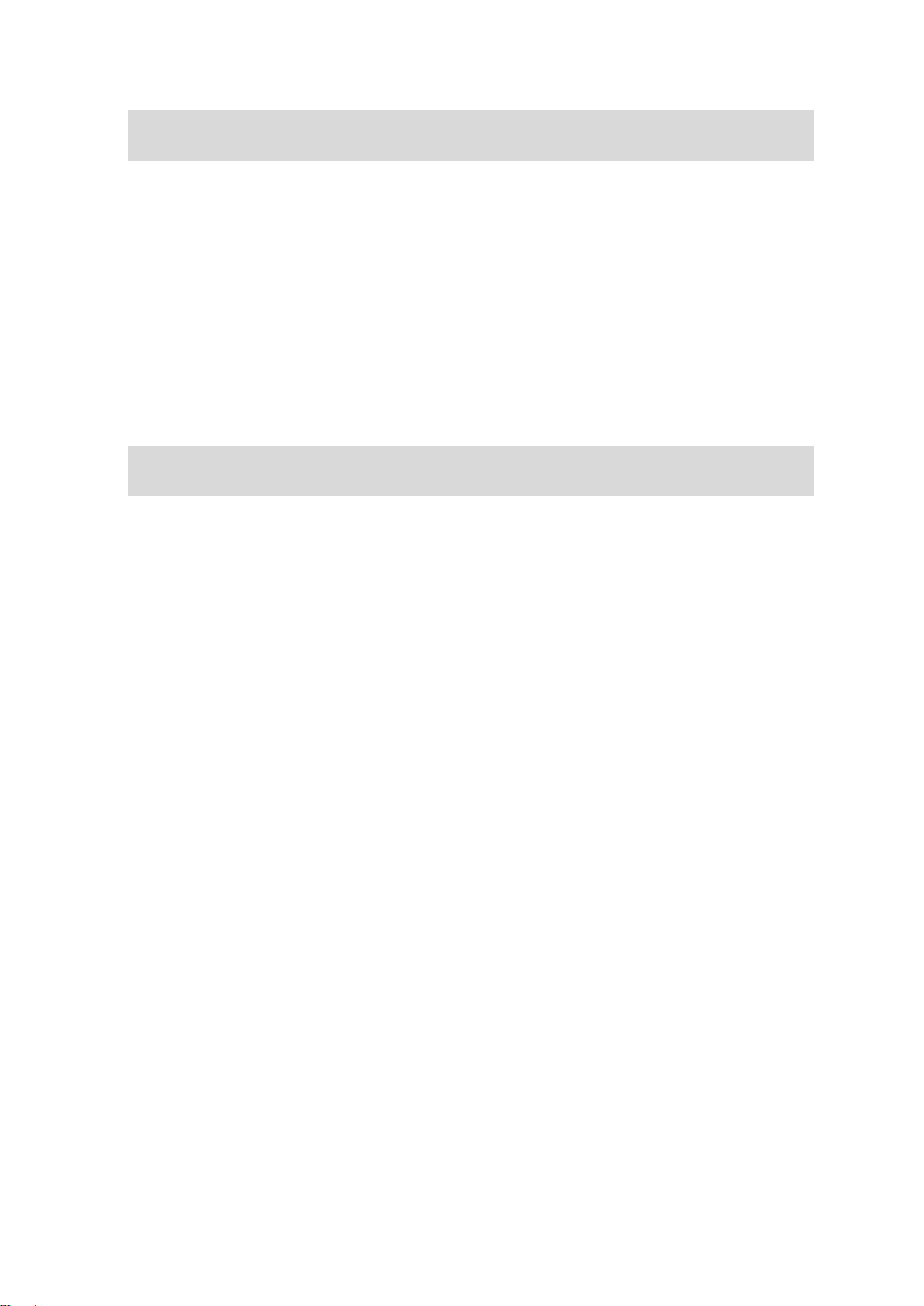
Tips: Hvis enheten ikke finner telefonen, må du kontrollere at telefonen fremdeles er synlig for
andre Bluetooth-enheter.
6. Velg smarttelefonen din fra listen over telefoner på enheten.
Navigasjonsenheten kobler seg til TomTom-tjenester ved hjelp av telefonens Internett-forbindelse.
7. Logg på den eksisterende TomTom-kontoen.
TomTom-tjenester er nå aktive.
Slette telefoner
1. Velg Bluetooth-tilkoblinger i innstillingermenyen.
2. Velg Nettverk.
3. Velg hurtigmenyknappen og deretter Slett.
4. Velg telefonen du vil slette.
5. Velg Slett.
Telefonen er slettet.
Tips: Hvis du sletter alle tilkoblede telefoner, vil det ikke være mulig å bruke TomTom-tjenester
lenger.
Tilkobling ikke mulig
Hvis du vil kontrollere tilkoblingsstatusen for Internett, velger du Bluetooth-innstillinger i innstillingermenyen. Hvis tilkoblingsstatusen din for Internett vises som Kobler til eller Ikke tilkoblet, velger
du Nettverk og følger instruksjonene.
Hvis VIA ikke får koblet til telefonen, eller du ikke er koblet til Internett, bør du kontrollere følgende:
Telefonen vises på VIA.
At telefonens Bluetooth er slått på.
At telefonens PAN, som også er kjent som Personlig hotspot, Internett-deling eller Internett-deling
via Bluetooth, er slått på.
At mobilabonnementet ditt er aktivert, og at du har tilgang til Internett på telefonen din.
15
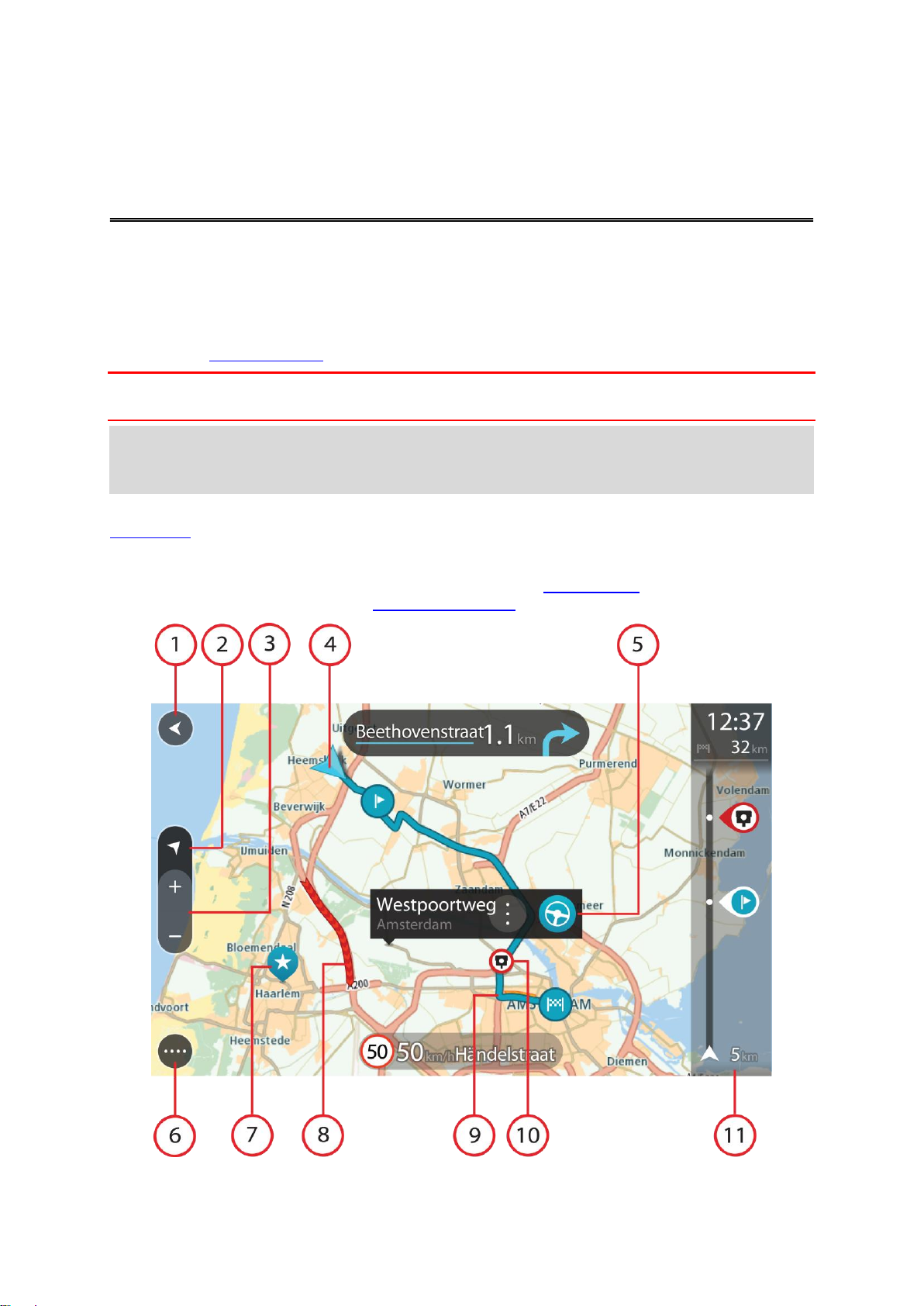
Kartvisningen
Hva vises på skjermen
Kartvisningen vises når du ikke har planlagt en rute. Faktisk posisjon vises med en gang VIA har
innhentet GPS-posisjon.
Du kan bruke kartvisningen på samme måte som når du ser på et vanlig papirkart. Du kan flytte rundt
på kartet med fingerbevegelser og zoome med zoomknappene.
Viktig: Alt på kartet er interaktivt, inkludert ruten og kartsymbolene – test det ut ved å velge noe og se
hva som skjer!
Tips: For å åpne en hurtigmeny for et element på kartet, for eksempel en rute eller et POI, velger
du elementet. Når du skal velge et sted på kartet, trykker du og holder nede på stedet til hurtigmenyen vises.
Kartet viser din nåværende posisjon og mange andre posisjoner, slik som stedene som er lagret i
Mine steder.
Hvis du ikke har planlagt en rute, zoomes kartet ut for å vise området rundt posisjonen din.
Hvis du har planlagt en rute, vises hele ruten på kartet. Du kan legge til stopp på ruten direkte fra
kartet. Når du begynner å kjøre, vises veiledningsvisningen.
16
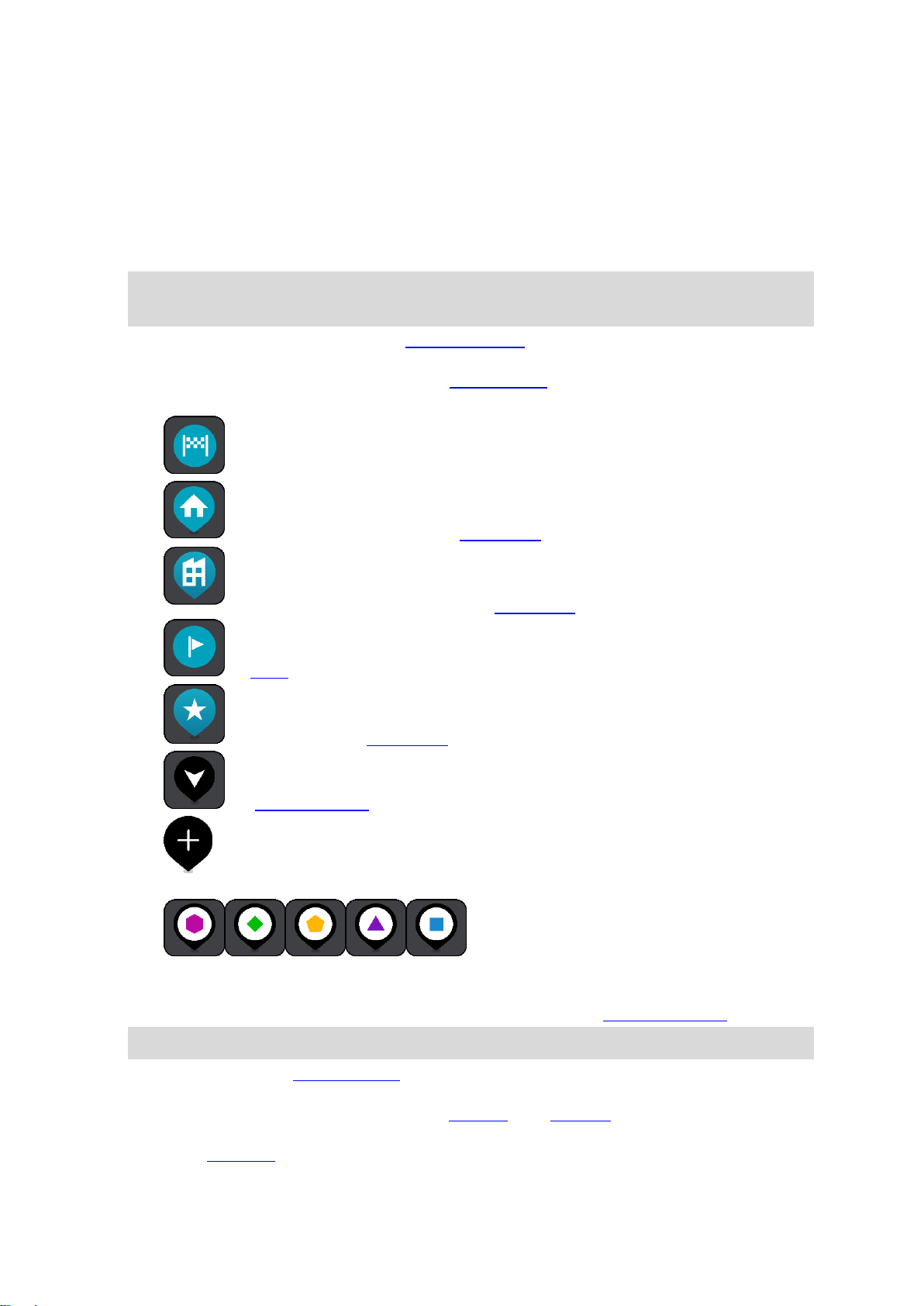
1. Tilbake-knapp. Denne knappen returnerer kartet til en oversikt over hele ruten din, eller hvis ingen
rute er planlagt, flytter den kartet slik at din nåværende posisjon plasseres i midten.
2. Visningsknapp. Trykk på Visningsknappen for å veksle mellom kartvisningen og
veiledningsvisningen. Når du er i kartvisning mens du kjører, roterer den lille pilen for å vise deg
reiseretningen din i forhold til nord, med nord opp.
3. Zoomknapper. Velg zoomknappene for å zoome inn og ut.
4. Gjeldende sted. Dette symbolet viser hvor du befinner deg for øyeblikket. Velg dette symbolet for
å legge det til i Mine steder, eller søk i nærheten av gjeldende sted.
Merk: Hvis VIA ikke finner stedet ditt, vises symbolet grått.
Merk: Du kan ikke endre symbolet for gjeldende sted.
5. Velg posisjon. Trykk og hold inne for å velge en posisjon på kartet. Velg hurtigmenyknappen for å
vise alternativer for stedet, eller velg Kjør-knappen for å planlegge en rute til stedet.
6. Hovedmeny-knapp. Velg knappen for å åpne hovedmenyen.
7. Kartsymboler. Symboler brukes på kartet for å vise reisemålet ditt og dine lagrede steder:
Reisemålet ditt.
Hjemme. Du kan angi hjemsted i Mine steder.
Arbeidssted. Du kan angi arbeidssted i Mine steder.
Et stopp på ruten din.
En posisjon lagret i Mine steder.
En markert posisjon.
Når et søk etter interessepunkter i nærheten av reisemålet er fullført og resultatene
vises på kartet, vises mindre viktige interessepunkter som svarte nåler med hvite kryss.
Symboler som viser POI-steder fra fellesskapet.
Velg et kartsymbol for å åpne hurtigmenyen. Velg deretter menyknappen for å se en liste over
handlinger du kan utføre.
8. Trafikkinformasjon. Velg trafikkhendelsen for å vise informasjon om trafikkforsinkelsen.
Merk: Trafikkinformasjon er bare tilgjengelig hvis TomTom VIA har TomTom Traffic.
9. Ruten din, hvis du har planlagt en rute. Velg ruten for å slette den, endre rutetype, legge til et
stopp eller lagre endringer i ruten.
1. Fotobokser eller faresoner på ruten din. Velg fotoboks- eller faresone-symbolet for å vise mer
informasjon.
2. Rutelinje. Rutelinjen vises når du har planlagt en rute.
17
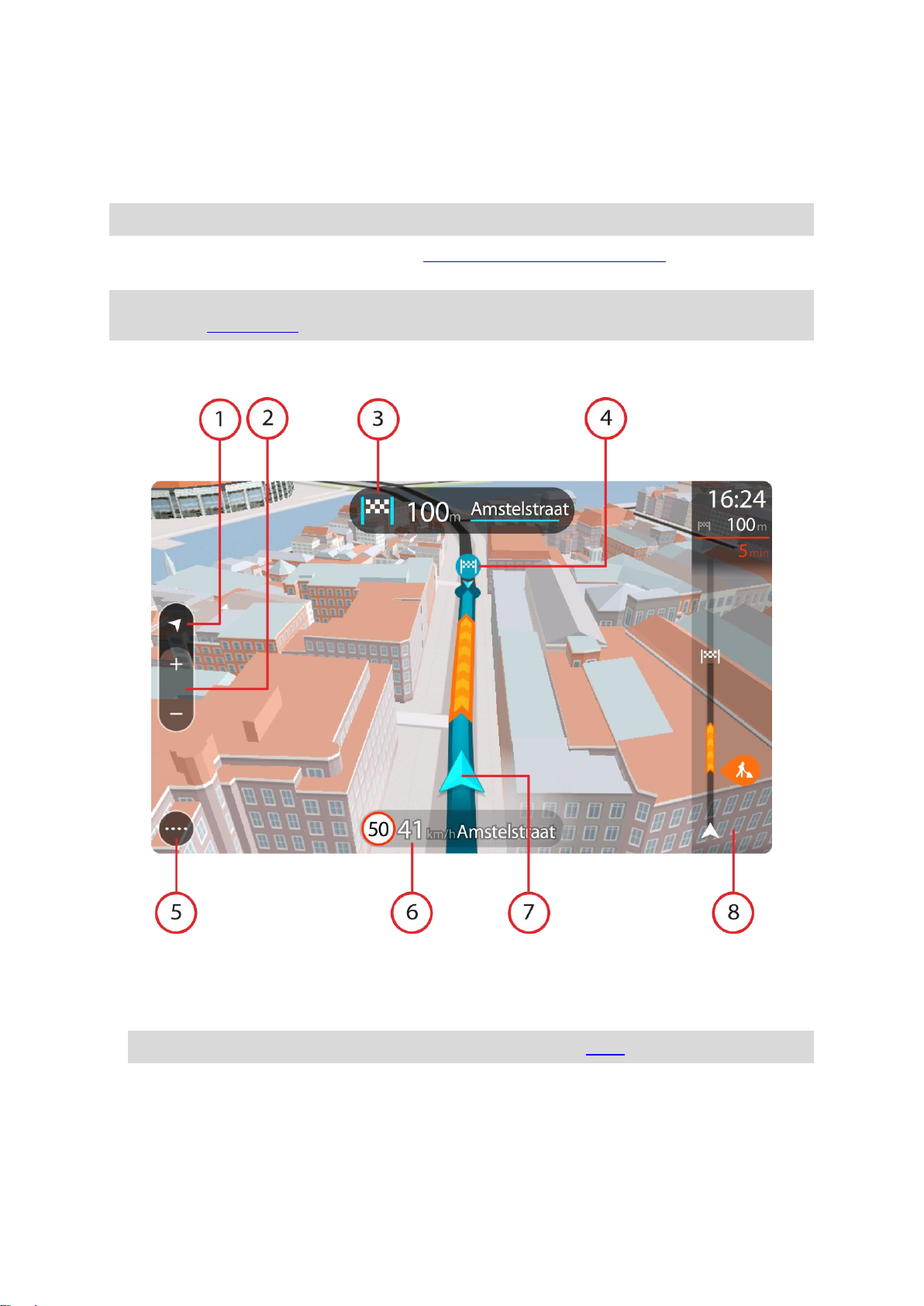
Veiledningsvisningen
Veiledningsvisningen brukes til å veilede deg langs ruten til reisemålet. Veiledningsvisningen vises når
du begynner å kjøre. Du ser gjeldende sted og detaljer langs ruten, inkludert 3D-bygninger i noen
byer.
Merk: 3D-bygninger i veiledningsvisning er ikke tilgjengelig på alle enheter.
Veiledningsvisningen er vanligvis i 3D. Endre standardinnstillingene for 2D og 3D hvis du vil vise et
2D-kart og få kartet til å bevege seg i din kjøreretning.
Tips: Når du har planlagt en rute, og 3D-veiledningsvisningen vises, kan du velge Visningsknappen
for å bytte til kartvisningen og bruke de interaktive funksjonene.
Når VIA starter etter dvalemodus, og du har planlagt en rute, vises veiledningsvisningen med
gjeldende posisjon.
1. Visningsknapp. Trykk på Visningsknappen for å veksle mellom kartvisningen og
veiledningsvisningen. Når du er i veiledningsvisning mens du kjører, roterer den lille pilen for å
vise deg reiseretningen din i forhold til nord, med nord opp.
2. Zoomknapper. Velg zoomknappene for å zoome inn og ut.
Tips: På noen enheter kan du også zoome inn og ut ved å bruke Pinch to Zoom.
3. Instruksjonspanel. Dette panelet viser følgende informasjon:
Hvilken vei du skal svinge neste gang.
Avstanden til neste sving.
Navnet på neste vei på ruten din.
Kjørefeltguide i noen veikryss.
18
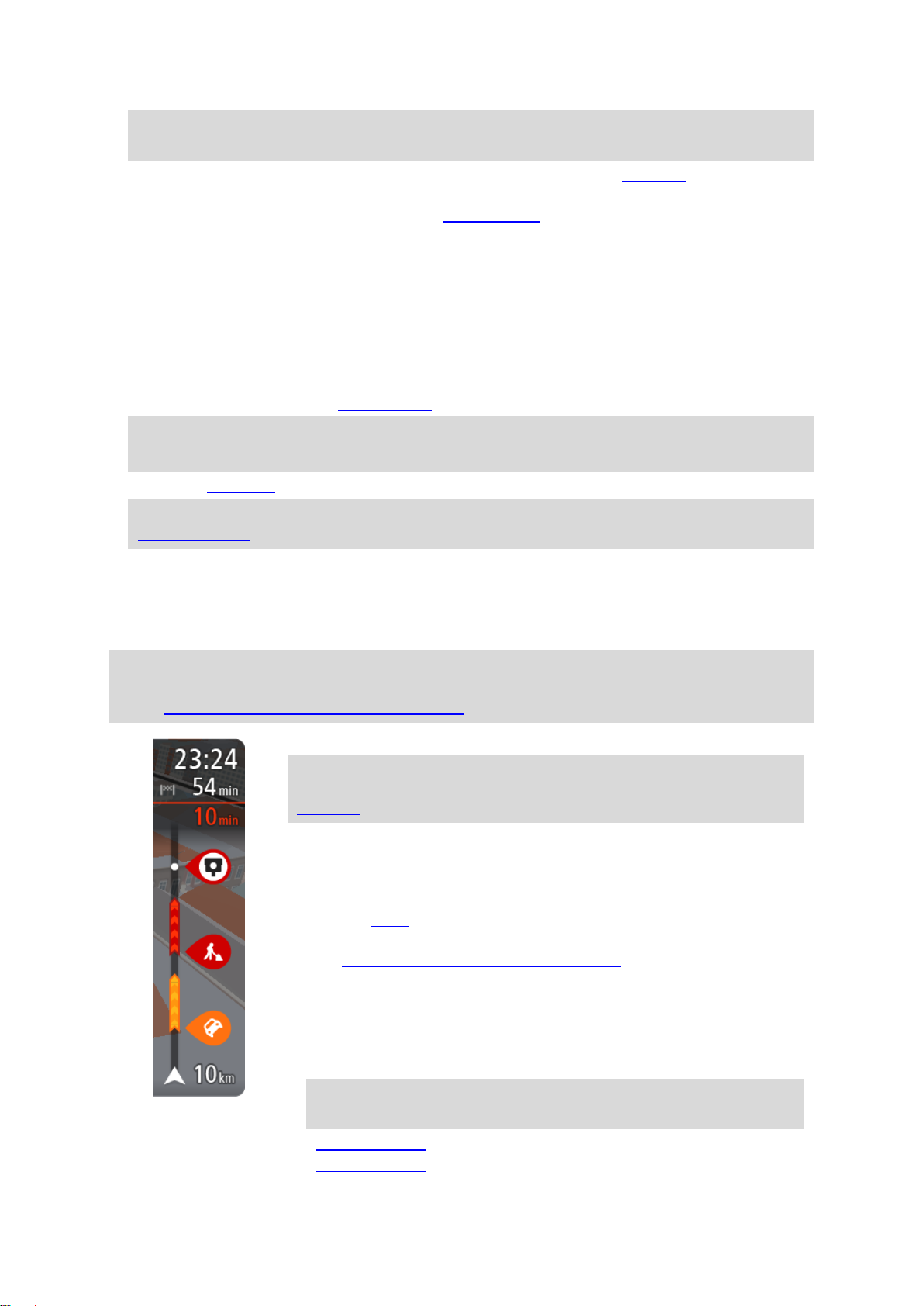
Merk: Velg instruksjonspanelet for å se en liste over detaljerte tekstanvisninger for den planlagte
Ankomstpanelet viser følgende informasjon:
Tips: Hvis reisemålet er i en annen tidssone, ser du et plusstegn (+)
eller et minustegn (-) og tidsforskjellen i timer og halvtimer i ankom-
stpanelet. Antatt ankomsttid vises i lokal tid på reisemålet.
Beregnet ankomsttid ved reisemålet.
Hvor lang tid det tar å kjøre til reisemålet fra gjeldende posisjon.
Det vises en parkeringsknapp nær reisemålflagget når parkering er
tilgjengelig i nærheten av reisemålet.
Hvis du har stopp på ruten, velger du dette panelet for å veksle mellom
informasjon om neste stopp og det endelige reisemålet.
Du kan velge hvilken informasjon som skal vises på ankomstpanelet.
Traffic-status – hvis VIA ikke mottar trafikkinformasjon, vises et symbol av
trafikk med et kryss over under ankomstpanelet.
Linjen bruker symboler til å vise følgende informasjon:
En raskere rute hvis det er trafikk på ruten din.
Stoppene på ruten din.
Tips: Hvis du vil fjerne et stopp raskt, velger du det på rutelinjen og
bruker hurtigmenyen.
Bensinstasjoner som ligger direkte langs ruten.
TomTom Traffic hendelser.
ruten.
4. Rutesymboler. Symboler brukes på ruten din for å vise startstedet ditt, stoppene dine og
reisemålet.
5. Hovedmeny-knapp. Velg knappen for å vise hovedmenyen.
6. Hastighetspanel. Dette panelet viser følgende informasjon:
Fartsgrensen på stedet der du befinner deg.
Din gjeldende hastighet. Hvis du bryter fartsgrensen med mer enn 5 km/t, eller 3 mph, blir
hastighetspanelet rødt. Hvis du bryter fartsgrensen med mindre enn 5 km/t, eller 3 mph, blir
hastighetspanelet oransje.
Navnet på veien du kjører langs.
Rapportknappen for fotoboks eller risikosone.
7. Gjeldende sted. Dette symbolet viser hvor du befinner deg for øyeblikket. Velg symbolet eller
hastighetspanelet for å åpne hurtigmenyen.
Merk: Hvis VIA ikke finner stedet ditt, vises symbolet grått.
Merk: Du kan ikke endre symbolet for gjeldende sted.
8. Rutelinje. Rutelinjen vises når du har planlagt en rute.
Viktig: Hvis du vil se en bredere rutelinje med ekstra ruteinformasjon, endrer du innstillingen for
Ruteinformasjon.
Rutelinjen
Rutelinjen vises når du har planlagt en rute. Den har et ankomstpanel øverst og en linje med symboler
under.
Tips: Du kan også velge å se en bredere rutelinje som viser mer ruteinformasjon (ikke tilgjengelig
på alle enheter eller apper).
Merk: Avstanden fremover som vises av rutelinjen, avhenger av den totale rutelengden.
19

TomTom Fotobokser og faresoner.
Rasteplasser direkte på ruten.
Du kan velge hva slags informasjon du ser på ruten.
Symbolene vises i rekkefølgen de forekommer på ruten din. For
trafikkhendelser veksler symbolet for hver hendelse mellom å vise typen
hendelse og forsinkelsen i minutter. Velg et symbol hvis du vil se mer
informasjon om et stopp, en hendelse eller en fotoboks. Hvis et symbol
vises oppå et annet symbol, zoomes det inn på rutelinjen hvis du velger
symbolene, slik at hvert symbol vises for seg. Deretter kan du velge et
symbol.
Samlet tidsforsinkelse som skyldes kø, vær eller andre hendelser langs
ruten, inkludert historisk informasjon om bruk av vei, vises over
symbolene.
Hvis du vil ha en fullstendig liste over hendelsestyper, kan du se
Trafikkhendelser.
Nederste del av rutelinjen representerer din gjeldende posisjon, og viser
avstanden til neste hendelse på ruten. Du kan også velge å vise gjeldende
tid hvis du aktiverer innstillingen.
Merk: For at rutelinjen skal være mer lesbar, kan det hende at enkelte hendelser ikke vises. Disse
hendelsene vil alltid være av mindre betydning og bare føre til små forsinkelser.
Rutelinjen viser også statusmeldinger, for eksempel Finner den raskeste ruten eller Spiller av
rutevisning.
Avstander og rutelinjen
Avstanden fremover som vises på rutelinjen, avhenger av rutelengden eller gjenværende avstand på
ruten.
For gjenværende avstander over 50 km (31 miles) vises bare de neste 50 km (31 miles). Ikonet for
reisemålet vises ikke.
Tips: Du kan rulle nedover rutelinjen for å se hele ruten (ikke tilgjengelig på iOS).
For gjenværende avstander mellom 10 km (6 miles) og 50 km (31 miles) vises hele avstanden.
Ikonet for reisemålet vises alltid øverst på rutelinjen.
For gjenværende avstander mindre enn 10 km (6 miles) vises hele avstanden. Ikonet for
reisemålet flytter seg nedover mot vinkelsymbolet etter hvert som du nærmer deg reisemålet.
Øvre halvdel av rutelinjen viser det dobbelte av avstanden i den nedre halvdelen, som vist i de
følgende eksemplene:
En gjenværende avstand på 50 km på rutelinjen deles opp i 34 km (21 miles) øverst og 16 km
(9 miles) nederst.
En gjenværende avstand på 10 km på rutelinjen deles opp i 6,6 km (4 miles) øverst og 3,3 km (2
miles) nederst.
Rutelinjen oppdateres kontinuerlig mens du kjører.
Hurtigmenyen
Du åpner hurtigmenyen ved å velge symbolet for gjeldende sted eller hastighetspanelet i
veiledningsvisningen.
Deretter kan du gjøre følgende:
Markere et sted
Rapportere en ny fotoboks
Endre en fartsgrense
20
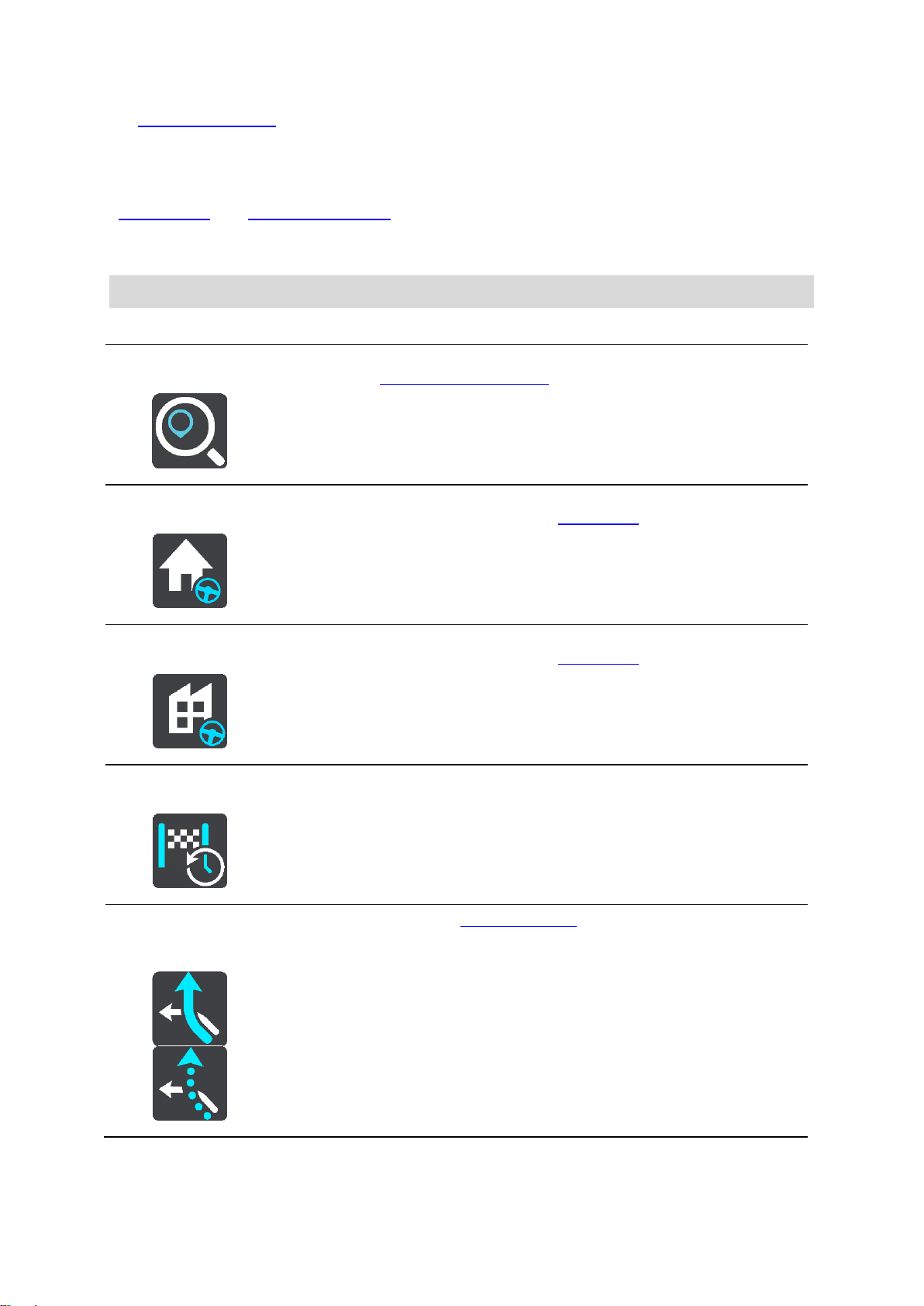
Unngå en stengt vei
Søk
Velg denne knappen for å søke etter en adresse, et sted eller et interessepunkt, og planlegg deretter en rute til denne posisjonen.
Dra hjem
Velg denne knappen for å kjøre til hjemstedet. Hvis du ikke ser denne
knappen på hovedmenyen, kan du gå til Mine steder for å konfigurere
hjemme.
Dra til arbeid
Velg denne knappen for å kjøre til arbeidsstedet. Hvis du ikke ser denne
knappen på hovedmenyen, kan du gå til Mine steder for å konfigurere et
arbeidssted.
Nylig reisemål
Velg denne knappen for å åpne listen over nylige reisemål. Velg et nylig
reisemål for å planlegge en rute til dette reisemålet.
Gjeldende rute /
Gjeldende spor
Velg denne knappen for å fjerne eller endre den planlagte ruten eller sporet.
Se gjeldende sted eller breddegrad/lengdegrad hvis du befinner deg på en vei uten navn.
Navigasjonsknapper
I kartvisningen eller veiledningsvisningen velger du Hovedmeny-knappen for å åpne hovedmenyen.
Følgende navigasjonsknapper er tilgjengelige på Hovedmeny-skjermen, i tillegg til andre knapper og
symboler:
Merk: Ikke alle funksjoner støttes på alle enheter.
21

Rapporter
fotoboks
Velg denne knappen for å melde fra om en fotoboks.
Telefon
Velg denne knappen for å foreta håndfrisamtaler ved hjelp av VIA.
Mine steder
Velg denne knappen for å vise dine lagrede steder.
Mine ruter
Velg denne knappen for å vise dine lagrede ruter.
Parkering
Velg denne knappen for å finne parkeringsplasser.
Bensinstasjon
Velg denne knappen for å finne bensinstasjoner.
Stemmekontroll
Velg denne knappen for å starte stemmekontroll.
Tips: Du kan også si aktiveringsfrasen for å starte stemmekontroll.
22

TomTom-tjenester
Velg denne knappen for å se statusen for Internett-tilkoblingen.
Start opptak
Velg denne knappen for å starte eller stoppe opptaket av et spor.
Velg denne knappen for å åpne menyen Innstillinger.
Velg denne knappen for å åpne Hjelp-menyen. Hjelp-menyen inneholder
hjelp til bruk av VIA i tillegg til annen informasjon om enheten, for eksempel
kartversjon, enhetens serienummer og juridisk informasjon.
Velg denne knappen for å endre rekkefølgen på knappene i hovedmenyen.
Velg denne knappen for å gå tilbake til forrige skjerm.
Velg denne knappen for å gå tilbake til kartvisningen eller
veiledningsvisningen.
Dette symbolet viser statusen for Bluetooth-tilkoblingen når du bruker en
smarttelefon til å koble til TomTom-tjenester.
Dette symbolet viser strømnivået for batteriet i VIA.
Dette symbolet viser at VIA er koblet til TomTom-tjenester.
Mindre knapper og symboler på hovedmenyen
I kartvisningen eller veiledningsvisningen velger du Hovedmeny-knappen for å åpne hovedmenyen.
Følgende knapper og symboler er tilgjengelige på Hovedmeny-skjermen, i tillegg til navigasjonsknap-
pene:
23
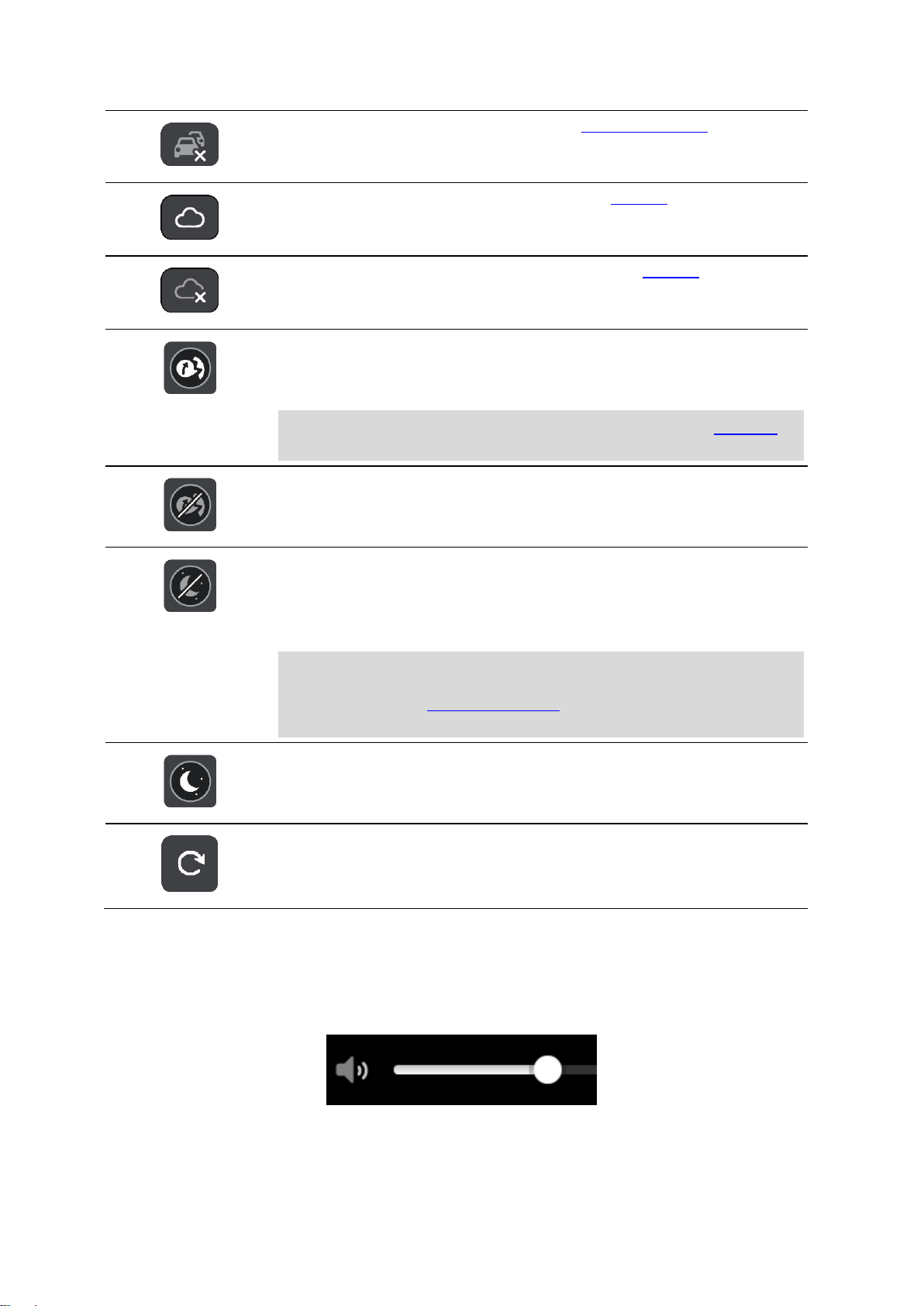
Dette symbolet viser at VIA ikke er koblet til TomTom-tjenester.
Dette symbolet viser at VIA-enheten er koblet til MyDrive.
Dette symbolet viser at VIA-enheten ikke er koblet til MyDrive.
Denne knappen viser at du vil høre talte instruksjoner. Velg knappen for å
slå av talte instruksjoner. Du får ikke lenger høre talte ruteinstruksjoner,
men du kommer fortsatt til å høre informasjon som trafikkinformasjon og
varsellyder.
Tips: Du kan velge hvilke typer instruksjoner du vil høre. Velg Stemmer i
menyen Innstillinger, og velg instruksjonene du vil høre.
Denne knappen viser at du ikke vil høre talte instruksjoner. Velg denne
knappen for å slå på talte instruksjoner.
Denne knappen viser at skjermen bruker dagfarger. Velg knappen for å
redusere lysstyrken på skjermen og vise kartet i mørkere farger.
Når du kjører om natten eller kjører gjennom en mørk tunnel, er det lettere å
se skjermen og mindre distraherende for føreren hvis lysstyrken på
skjermen dempes.
Tips: Enheten din veksler automatisk mellom dag- og nattfarger avhengig
av tid på døgnet. Hvis du vil slå av denne funksjonen, velger du Utseende
og deretter Skjerm i innstillingermenyen. Deretter slår du av Bytt til
nattfarger når det er mørkt.
Denne knappen viser at skjermen bruker nattfarger. Velg knappen for å øke
lysstyrken på skjermen og vise kartet i lysere farger.
Velg denne knappen for å oppdatere skjermen.
Volumkontroll
I kart- eller veiledningsvisningen velger du Hovedmeny-knappen for å åpne hovedmenyen.
Velg og skyv volumkontrollen for å endre volumet på de talte instruksjonene og varslene. Hvis talte
instruksjoner er slått av, endrer volumkontrollen likevel volumet på varslene.
24
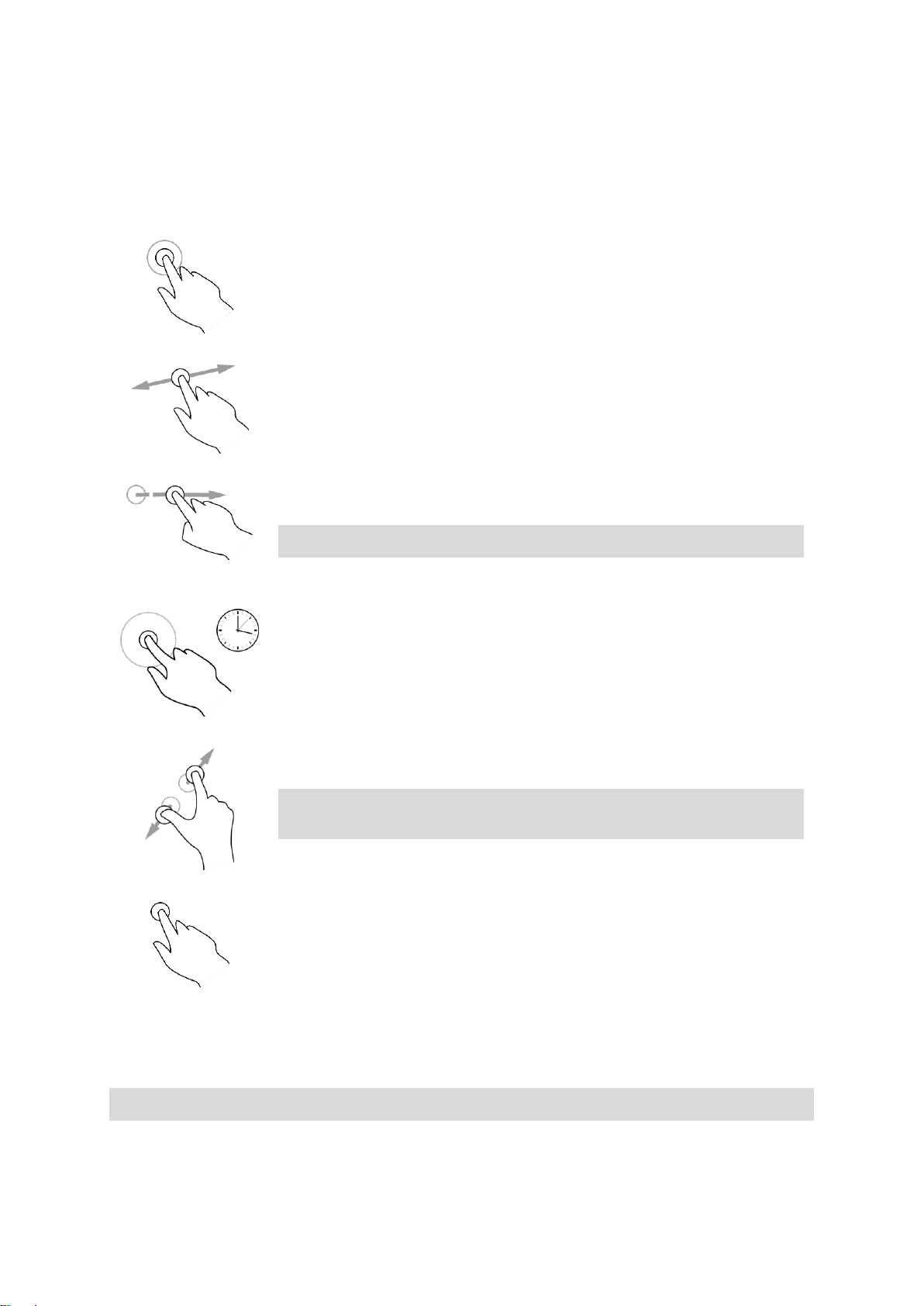
Bruke fingerbevegelser
Dobbelttrykk
Trykk én finger raskt mot skjermen to ganger etter hverandre.
Eksempel på når dette brukes: når du vil zoome inn på kartet.
Dra
Berør skjermen med én finger, og beveg den over skjermen.
Eksempel på når dette brukes: når du vil bla gjennom kartet.
Flikk
Flikk én fingertupp raskt over skjermen.
Eksempel på når dette brukes: når du vil bla gjennom store avstander på
kartet.
Tips: Flikk er ikke tilgjengelig på alle enheter.
Trykk på og hold
nede
Legg én finger mot skjermen i mer enn et halvt sekund.
Eksempel på når dette brukes: når du vil åpne hurtigmenyen for et sted på
kartet.
Pinch to Zoom
Berør skjermen med tommelen og en finger. Beveg dem fra hverandre for å
zoome inn eller mot hverandre for å zoome ut.
Eksempel på når dette brukes: når du vil zoome inn og ut på kartet.
Tips: Pinch to zoom er ikke tilgjengelig på alle enheter. Hvis Pinch to
Zoom ikke er tilgjengelig, bruker du zoomknappene for å zoome inn og ut.
Trykk eller velg
Trykk én enkelt finger mot skjermen.
Eksempel på når dette brukes: når du vil velge et element i hovedmenyen.
Du kan bruke fingerbevegelser til å styre VIA.
I denne brukerhåndboken kan du lese hvordan du kan bruke håndbevegelser for å styre VIA.
Nedenfor finner du forklaringer for hver av håndbevegelsene.
Endre størrelsen på tekst og knapper
Du kan endre størrelsen på teksten og knappene du ser på skjermen. Dette kan gjøre enheten mer
brukervennlig.
Merk: Denne funksjonen er bare tilgjengelig på enheter med en skjerm på 6"/15 cm eller større.
25
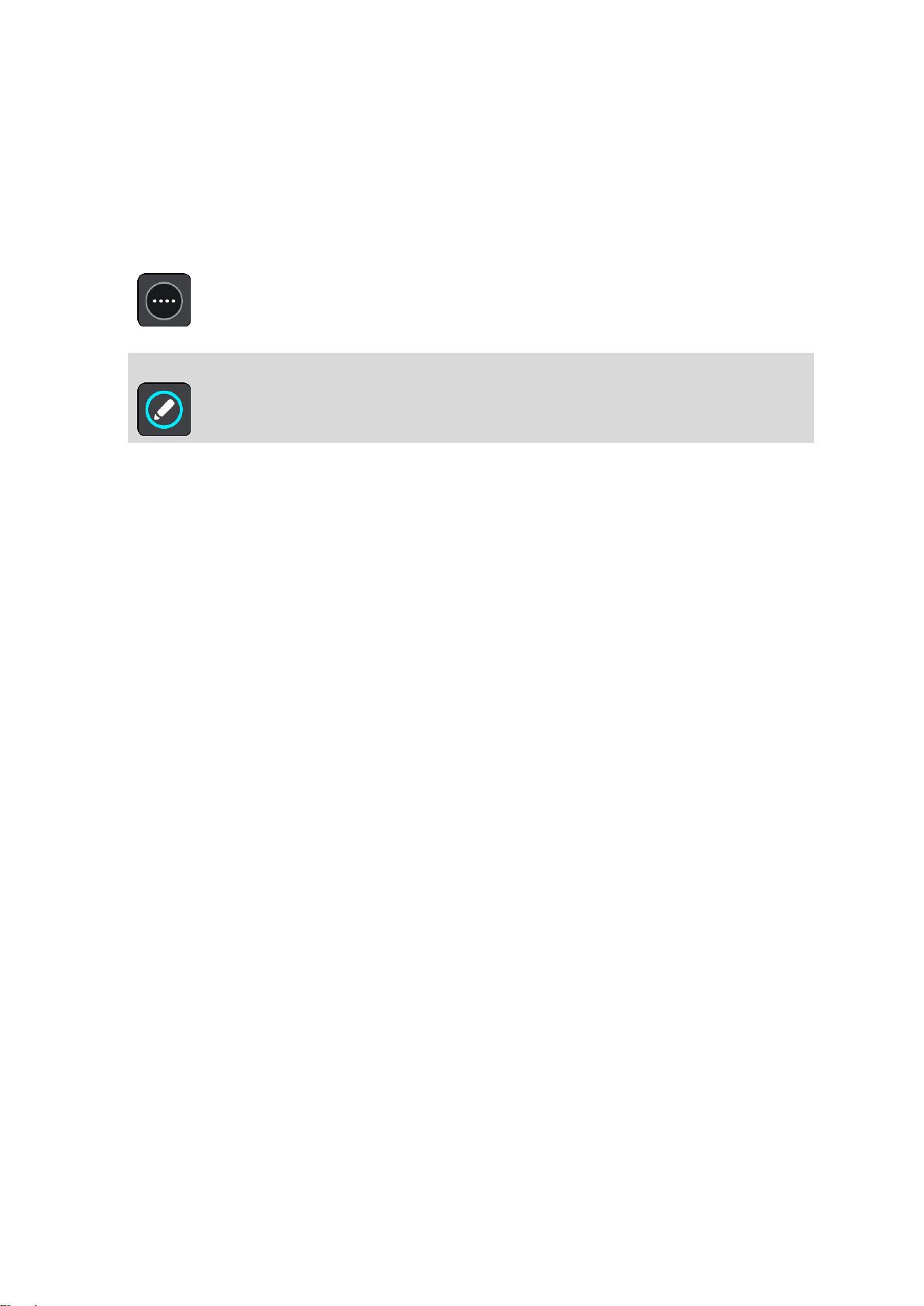
Hvis du vil endre størrelsen på tekst og knapper, velger du knappen Innstillinger på hovedmenyen.
Deretter velger du Utseende og Størrelse på tekst og knapper. Enheten må startes på nytt for at
endringen skal tre i kraft.
Endre knappene i hovedmenyen
Hvis du vil endre knappene i hovedmenyen slik det passer deg best, gjør du følgende:
1. Velg Hovedmeny-knappen for å åpne hovedmenyen.
2. Trykk på og hold nede knappen du vil flytte, i to sekunder.
Tips: Du kan velge knappen Rediger i hovedmenyen som et alternativ.
Menyknappen vises med venstre og høyre pil.
3. Trykk på venstre eller høyre pil på menyknappen for å flytte knappen til en ny posisjon i menyen.
4. Velg og flytt andre knapper til den rekkefølgen du ønsker.
5. Velg Fullført.
26
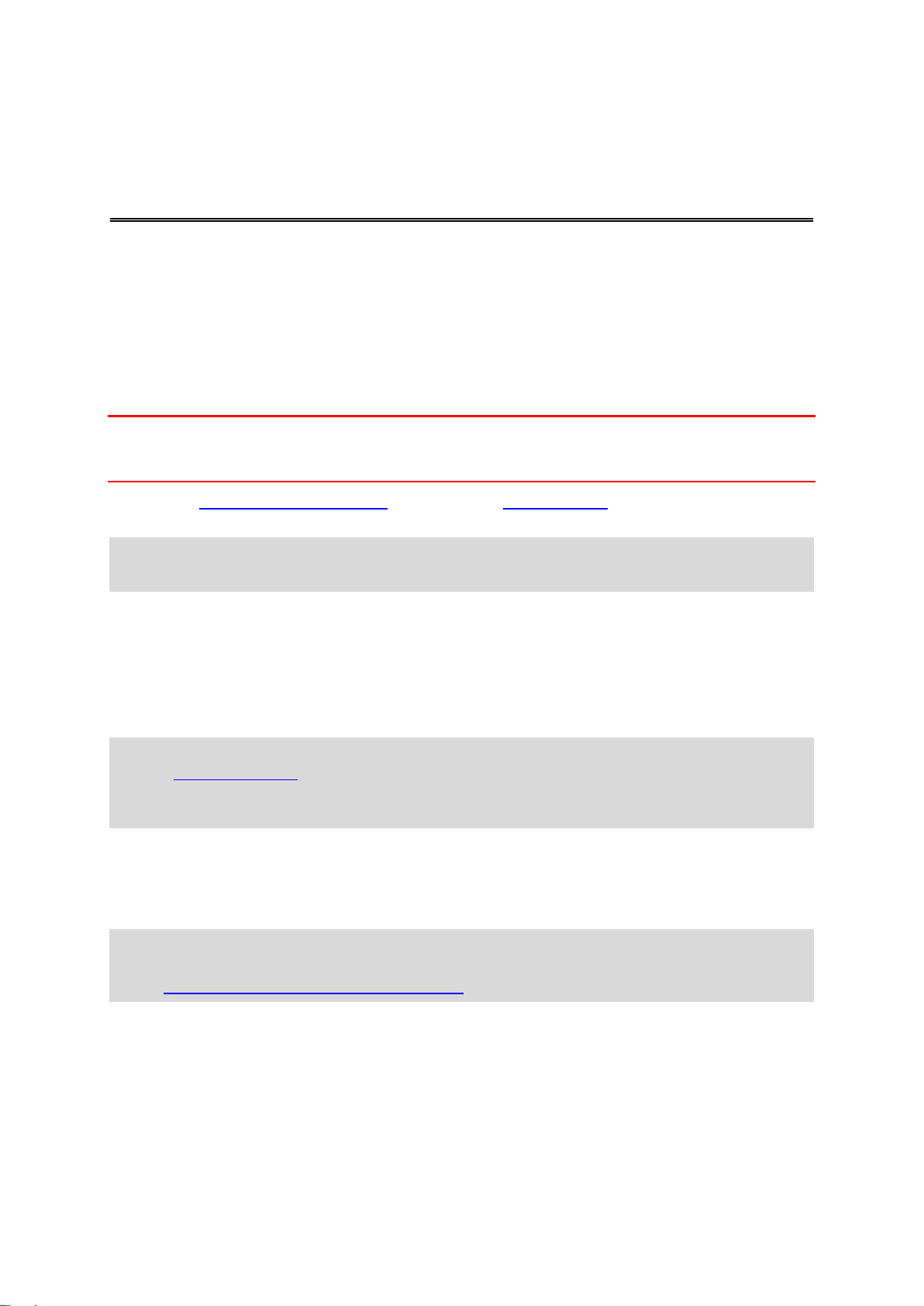
Om TomTom Traffic
Trafikkinformasjon
TomTom Traffic er en TomTom-tjeneste som gir deg trafikkinformasjon i sanntid.
I kombinasjon med historisk data om bruk av vei hjelper TomTom Traffic deg med å planlegge den
beste ruten til reisemålet. Den tar hensyn til gjeldende trafikkforhold og vær.
TomTom VIA mottar regelmessig informasjon om endringer i trafikkforholdene. Hvis det har oppstått
kø, regner, snør eller andre hendelser langs ruten, tilbyr VIA å beregne en ny rute for å unngå
forsinkelser.
Viktig: Når du nærmer deg en raskere alternativ rute, får du et varsel på rutelinjen, og du kan se den
alternative ruten i både veiledningsvisningen og kartvisningen. For å godta en raskere rute styrer du
bare mot den alternative ruten når du nærmer deg den, så velger enheten den.
Du må være koblet til TomTom-tjenester og logget på en TomTom-konto for å få TomTom-tjenester på
VIA-enheten.
Merk: TomTom-tjenester er ikke tilgjengelig på alle enheter.
Merk: Noen TomTom-tjenester er kanskje ikke tilgjengelige for ditt gjeldende sted.
Om RDS-TMC
Trafikkmeldingskanalen (TMC), også kjent som RDS-TMC, sender trafikkinformasjon som et
radiosignal og er tilgjengelig uten ekstra kostnad i mange land.
TMC er ikke en TomTom-tjeneste, men tilgjengelig når du bruker TomTom
RDS-TMC-trafikkmottakeren.
Merk: TMC er ikke tilgjengelig i alle land. Du kan finne ut om TMC-tjenester er tilgjengelige i ditt
land på tomtom.com/5826.
TomTom er ikke ansvarlig for tilgjengeligheten eller kvaliteten på trafikkinformasjonen som leveres
via TMC.
Rutelinjen
Rutelinjen vises når du har planlagt en rute. Den har et ankomstpanel øverst og en linje med symboler
under.
Tips: Du kan også velge å se en bredere rutelinje som viser mer ruteinformasjon (ikke tilgjengelig
på alle enheter eller apper).
Merk: Avstanden fremover som vises av rutelinjen, avhenger av den totale rutelengden.
27
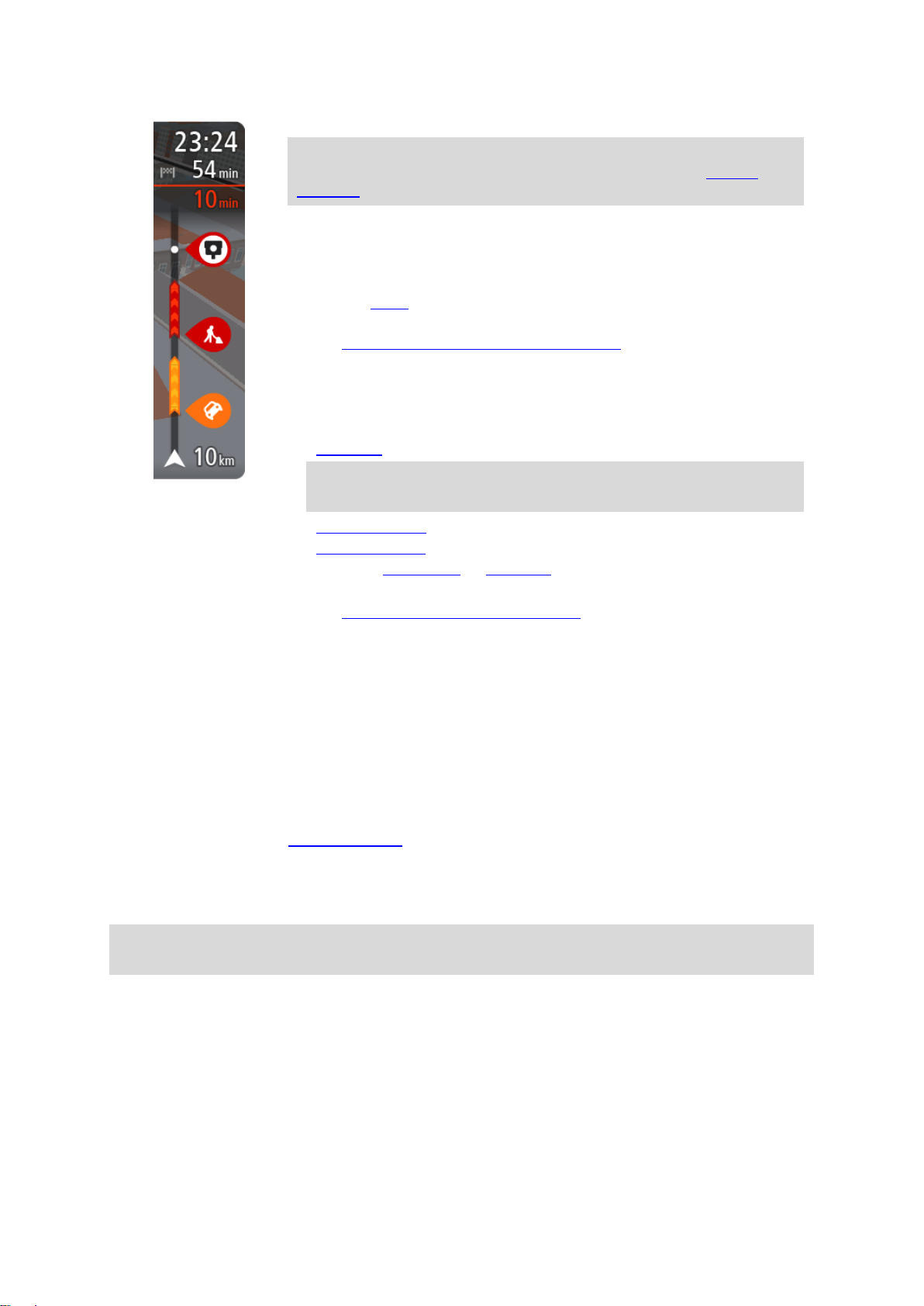
Ankomstpanelet viser følgende informasjon:
Tips: Hvis reisemålet er i en annen tidssone, ser du et plusstegn (+)
eller et minustegn (-) og tidsforskjellen i timer og halvtimer i ankom-
stpanelet. Antatt ankomsttid vises i lokal tid på reisemålet.
Beregnet ankomsttid ved reisemålet.
Hvor lang tid det tar å kjøre til reisemålet fra gjeldende posisjon.
Det vises en parkeringsknapp nær reisemålflagget når parkering er
tilgjengelig i nærheten av reisemålet.
Hvis du har stopp på ruten, velger du dette panelet for å veksle mellom
informasjon om neste stopp og det endelige reisemålet.
Du kan velge hvilken informasjon som skal vises på ankomstpanelet.
Traffic-status – hvis VIA ikke mottar trafikkinformasjon, vises et symbol av
trafikk med et kryss over under ankomstpanelet.
Linjen bruker symboler til å vise følgende informasjon:
En raskere rute hvis det er trafikk på ruten din.
Stoppene på ruten din.
Tips: Hvis du vil fjerne et stopp raskt, velger du det på rutelinjen og
bruker hurtigmenyen.
Bensinstasjoner som ligger direkte langs ruten.
TomTom Traffic hendelser.
TomTom Fotobokser og faresoner.
Rasteplasser direkte på ruten.
Du kan velge hva slags informasjon du ser på ruten.
Symbolene vises i rekkefølgen de forekommer på ruten din. For
trafikkhendelser veksler symbolet for hver hendelse mellom å vise typen
hendelse og forsinkelsen i minutter. Velg et symbol hvis du vil se mer
informasjon om et stopp, en hendelse eller en fotoboks. Hvis et symbol
vises oppå et annet symbol, zoomes det inn på rutelinjen hvis du velger
symbolene, slik at hvert symbol vises for seg. Deretter kan du velge et
symbol.
Samlet tidsforsinkelse som skyldes kø, vær eller andre hendelser langs
ruten, inkludert historisk informasjon om bruk av vei, vises over
symbolene.
Hvis du vil ha en fullstendig liste over hendelsestyper, kan du se
Trafikkhendelser.
Nederste del av rutelinjen representerer din gjeldende posisjon, og viser
avstanden til neste hendelse på ruten. Du kan også velge å vise gjeldende
tid hvis du aktiverer innstillingen.
Merk: For at rutelinjen skal være mer lesbar, kan det hende at enkelte hendelser ikke vises. Disse
hendelsene vil alltid være av mindre betydning og bare føre til små forsinkelser.
Rutelinjen viser også statusmeldinger, for eksempel Finner den raskeste ruten eller Spiller av
rutevisning.
Se trafikken på kartet
Trafikkhendelser vises på kartet. Hvis det er flere overlappende trafikkhendelser, vises hendelsen med
høyest prioritet – en stengt vei har for eksempel høyere prioritet enn veiarbeid eller en stengt fil.
28
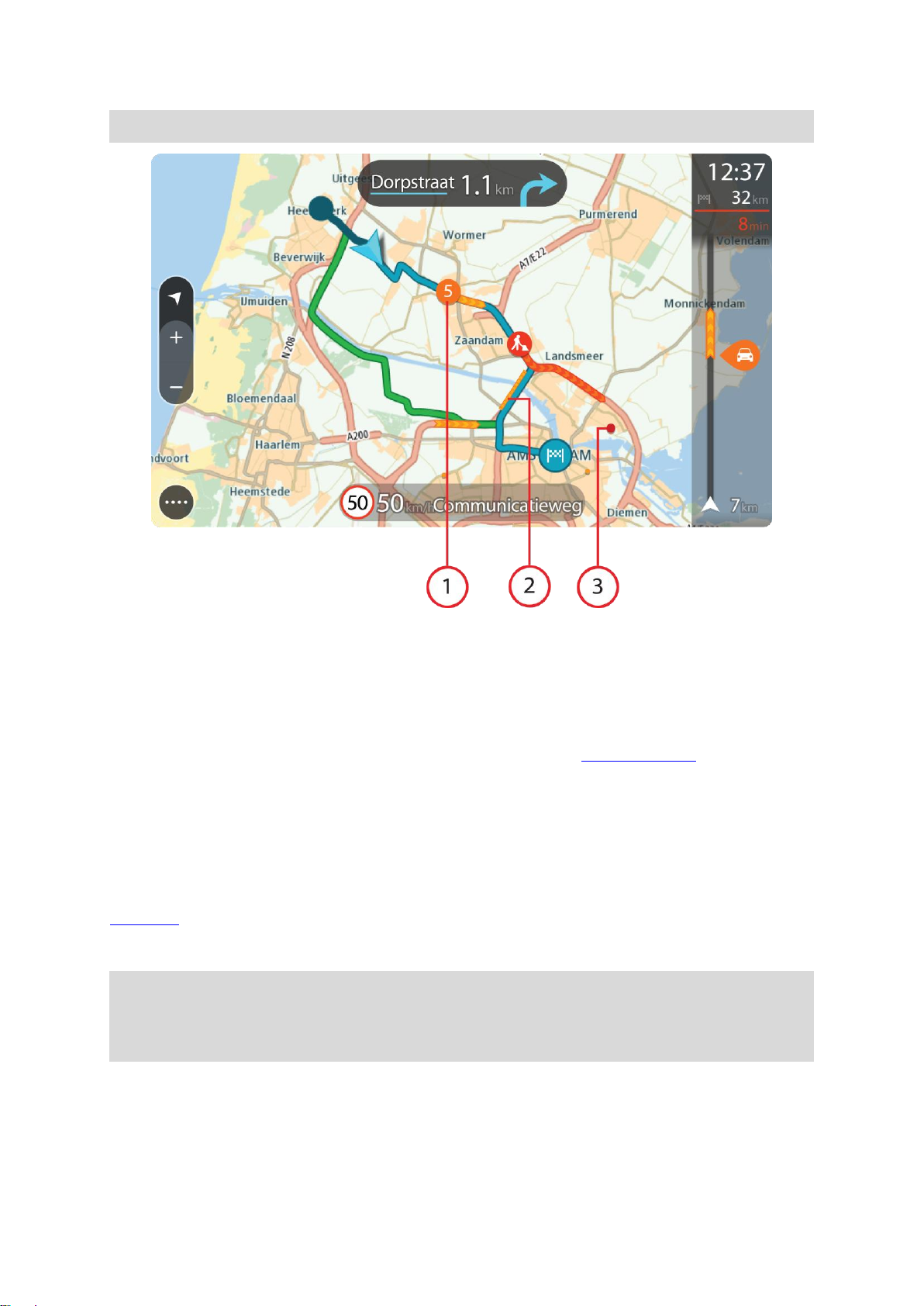
Tips: Velg en hendelse på kartet for å se mer detaljert informasjon.
1. Trafikkhendelse som får følger for ruten i din kjøreretning.
Et symbol eller tall som står foran hendelsen, viser typen hendelse eller forsinkelsen i minutter, for
eksempel 5 minutter.
Fargen på hendelsen viser hastigheten til trafikken i forhold til fartsgrensen på stedet, hvor rødt er
det langsomste. Stripene på trafikkorker er også animerte for å vise trafikkens hastighet, der det er
aktuelt.
Hvis du vil ha en fullstendig liste over hendelsestyper, kan du se Trafikkhendelser.
2. Trafikkhendelser langs ruten din, men i motsatt kjøreretning.
3. Trafikkhendelser på veier som ikke er synlige med nåværende zoomnivå.
Se trafikken langs ruten din
Informasjon om trafikkhendelser på ruten din vises på rutelinjen til høyre for kart- og
veiledningsvisningene.
Rutelinjen opplyser deg om trafikkforsinkelser mens du kjører, og bruker symboler for å vise deg hvor
hver trafikkhendelse befinner seg langs ruten. Når du bruker kartvisningen, kan du også velge
symboler på selve kartet.
Merk: Hvis VIA ikke mottar trafikkinformasjon, vises et symbol av trafikk med et kryss over under
ankomstpanelet.
Merk: For at rutelinjen skal være mer lesbar, kan det hende at enkelte hendelser ikke vises. Disse
hendelsene vil alltid være av mindre betydning og bare føre til små forsinkelser.
29
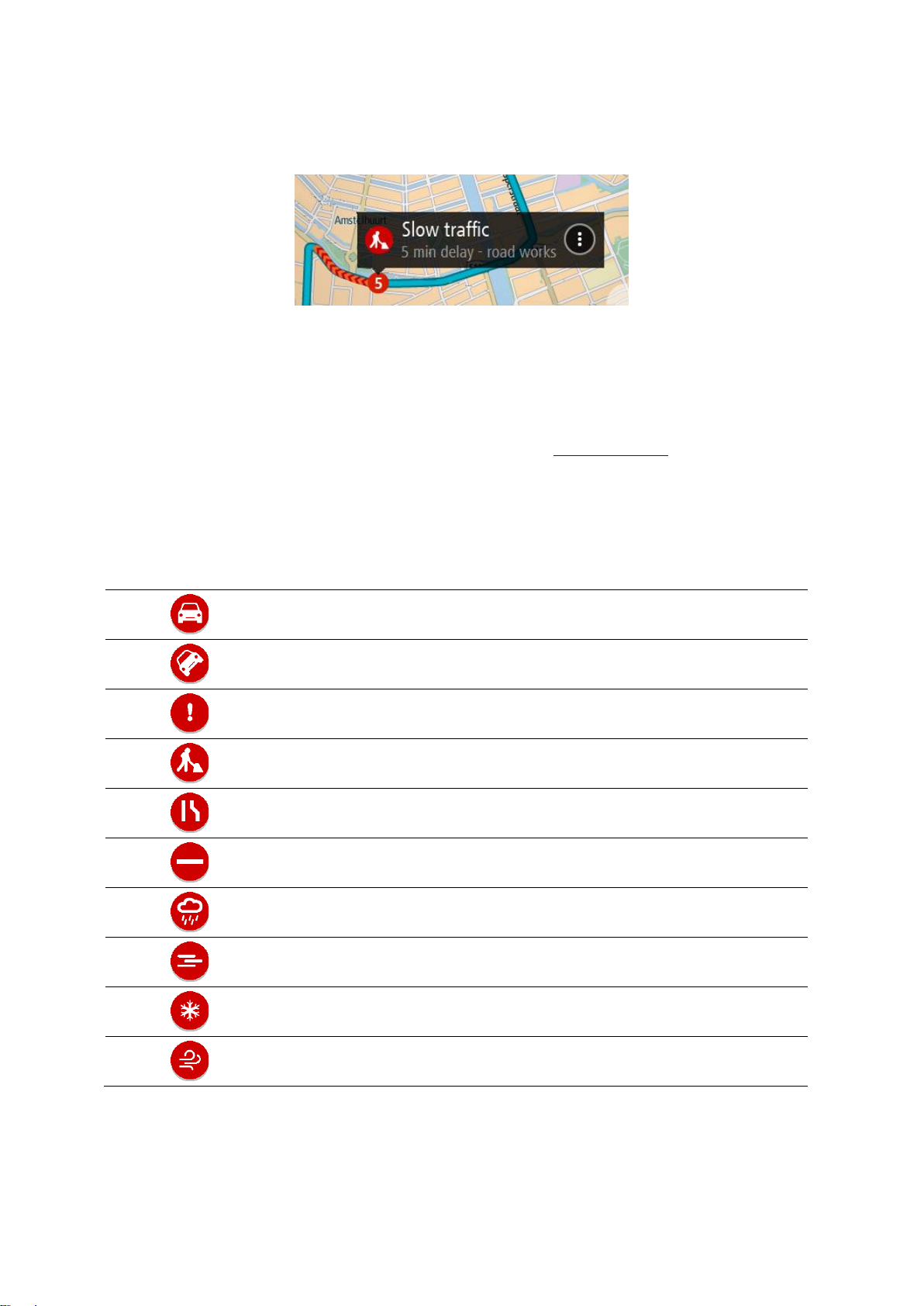
Hvis du vil ha mer informasjon om en hendelse, kan du velge hendelsen i rutelinjen. Kartet åpnes og
Trafikkinformasjon
Ulykke
Farlige forhold
Veiarbeid
Fil stengt
Stengt vei
Regn
Tåke
Is eller snø
Vind
zoomer inn på hendelsen, og et informasjonspanel åpnes og viser detaljert informasjon om
trafikkhendelsen.
Informasjonen som vises, inkluderer:
Årsaken til trafikkhendelsen – for eksempel ulykke, veiarbeid, stengt vei eller vær.
Hendelsens alvorlighetsgrad – saktegående trafikk, kødannelse eller stillestående trafikk.
Tidsforsinkelsen.
Lengden på hendelsen.
Hvis du vil ha en fullstendig liste over hendelsestyper, kan du se Trafikkhendelser.
Velg Tilbake-knappen for å gå tilbake til veiledningsvisningen.
Trafikkhendelser
Følgende symboler for trafikkhendelse brukes i kartvisningen og på rutelinjen for å vise årsaken til en
trafikkork:
Symbolet eller tallet som står foran hendelsen, viser typen hendelse eller forsinkelsen i minutter, for
eksempel 4 minutter.
Fargen på hendelsen viser hastigheten til trafikken i forhold til fartsgrensen på stedet, hvor rødt er det
langsomste. Stripene på trafikkorker er også animerte for å vise trafikkens hastighet, der det er aktuelt.
30

Trafikkens hastighet er 0 % til 20 % av fartsgrensen
Trafikkens hastighet er 20 % til 40 % av fartsgrensen
Trafikkens hastighet er 40 % til 100 % av fartsgrensen
Trafikkens hastighet er normal.
Stengt vei, ingen trafikk.
Et advarselssymbol vises i rutelinjen.
Rutelinjen zoomer inn til starten av trafikkorken.
Avstanden til starten av trafikkorken vises på rutelinjen.
Fargen på veien på rutelinjen endres fra oransje eller rød, avhengig av
hvor stor trafikkorken er.
Bakgrunnsfargen til rutelinjen endres til rød hvis du kjører for fort mot
trafikkorken.
Du hører en varsellyd.
Advarsel om at du nærmer deg en trafikkork
Det vises et varsel når du nærmer deg en trafikkork. Du varsles på flere måter:
Hvis du vil endre måten du varsles på, velger du Lyder og varsler i innstillingermenyen.
Unngå en trafikkork på ruten
Du kan unngå en trafikkork som er på ruten.
Merk: Noen ganger er den ruten som har trafikkork, likevel den raskeste.
Merk: Det er kanskje ikke mulig å finne en alternativ rute rundt trafikkorken hvis det ikke finnes
noen alternativ rute.
Unngå en trafikkork ved hjelp av rutelinjen
1. Velg symbolet for trafikkorken du vil unngå, på rutelinjen.
Trafikkorken vises på kartet.
2. Velg hurtigmenyknappen.
3. Velg Unngå på hurtigmenyen.
31

Enheten finner en ny rute som unngår trafikkorken.
Unngå en trafikkork ved hjelp av kartet
1. Zoom inn og velg trafikkorken som er på ruten, i kartvisningen.
Trafikkorken vises på kartet med et informasjonspanel.
2. Velg hurtigmenyknappen.
3. Velg Unngå.
Enheten finner en ny rute som unngår trafikkorken.
Avansert kjørefeltguide
Merk: Kjørefeltguide er ikke tilgjengelig for alle kryss eller i alle land.
Avansert kjørefeltguide hjelper deg med å forberede deg på avkjøringer på motorveier og kryss ved å
vise deg hvilke kjørefelt du bør bruke på den planlagte ruten.
Kjørefeltet du bør ligge i, vises på skjermen når du nærmer deg avkjørselen eller krysset.
Tips: Hvis du vil lukke kjørefeltbildet, trykker du hvor som helst på skjermen.
Du kan velge å se en delt skjerm med veiledningsvisning til venstre og kjørefeltguide til høyre på
skjermen eller en full skjerm med bare kjørefeltguide. Du kan også slå av kjørefeltguide. Gå til
Utseende i Innstillinger for å endre innstillingen Forhåndsvisninger av avkjørsel fra motorvei.
Tidsbegrensede fartsgrenser
Enkelte fartsgrenser avhenger av tiden på døgnet. Du vil for eksempel kunne se fartsgrensen nær
skoler synke til 40 km/t, eller 25 mph, om morgenen, mellom 08.00 og 09.00, og om ettermiddagen,
mellom 15.00 og 16.00. Der det er mulig, endres den viste hastigheten i hastighetspanelet i henhold til
slike variasjoner.
Enkelte fartsgrenser avhenger av kjøreforholdene. For eksempel senkes fartsgrensen når det er tett
trafikk, eller når værforholdene er vanskelige. Slike variasjoner i fartsgrensene gjenspeiles ikke i
hastighetspanelet. Hastigheten som vises i hastighetspanelet, er den maksimale fartsgrensen under
gode kjøreforhold.
Viktig: Hastigheten som vises i hastighetspanelet, er bare en indikasjon. Du må alltid holde den
faktiske fartsgrensen for veien du kjører på, og for forholdene du kjører under.
32

Om TomTom MyDrive
Synkronisere med TomTom MyDrive
TomTom MyDrive gjør det enkelt å angi reisemål, dele steder og favoritter og lagre personlig
navigasjonsinformasjon. MyDrive synkroniserer TomTom VIA-enheten ved hjelp av TomTom-kontoen
din. Du kan bruke MyDrive i en nettleser på en datamaskin eller som en mobilapp på en smarttelefon
eller et nettbrett.
Viktig: Du må ha en kompatibel navigasjonsenhet for å kunne bruke TomTom MyDrive.
Bruk TomTom MyDrive til å gjøre følgende:
Finne et reisemål på MyDrive-kartet og sende det til VIA. Du kan kjøre til reisemålet, så lagres det
også i Mine steder og i Nylige reisemål i hovedmenyen.
Planlegge en rute med stopp på MyDrive-kartet og sende det til VIA.
Synkronisere POI-listefiler fra fellesskapet fra MyDrive-kartet til VIA. POI-listene lagres i Mine
steder, og stedene vises på kartet.
Finne et POI i MyDrive og synkroniserer det med VIA.
Lagre alle stedene dine kontinuerlig i Mine steder på MyDrive. Du kan se alle Mine steder på
MyDrive-kartet.
Gjenopprette Mine steder og POI-er automatisk fra MyDrive til VIA etter en tilbakestilling.
Hvis du vil aktivere MyDrive på VIA, må du være koblet til TomTom-tjenester.
Viktig: Når du kobler enhetsmodellene START 42/52, START 40/50/60 og GO 51/61 til datamaskinen,
dempes skjermen.
Logge på MyDrive
Du må logge på MyDrive for å synkronisere med TomTom-kontoen din. Når du logger på kontoen din
fra navigasjonsenheten, nettleseren eller MyDrive-appen, utføres synkroniseringen med
TomTom-kontoen din automatisk.
Logge på MyDrive på VIA-enheten
1. Velg TomTom-tjenester i hovedmenyen.
2. Velg MyDrive.
3. Angi e-postadressen og passordet du bruker for TomTom-kontoen din.
4. Velg Logg på.
VIA-enheten kobler til TomTom-kontoen din.
5. Gå tilbake til kartvisningen.
VIA-enheten lagrer personlig navigasjonsinformasjon i TomTom-kontoen din automatisk.
Logge på MyDrive ved hjelp av en nettleser eller MyDrive-appen
Logg på ved hjelp av e-postadressen og passordet for TomTom-kontoen din. Når du er logget på, kan
du se personlig navigasjonsinformasjon fra navigasjonsenhetene dine, og du kan velge reisemål og
opprette steder som synkroniseres med navigasjonsenhetene.
33

Angi et reisemål ved hjelp av MyDrive
Når du er logget på MyDrive ved hjelp av en nettleser eller MyDrive-appen, kan du velge reisemål på
kartet og sende det til navigasjonsenheten. Når navigasjonsenheten er logget på TomTom-kontoen
din, synkroniserer enheten med MyDrive og mottar reisemålet.
1. Logg på TomTom-kontoen din i en nettleser eller ved hjelp av MyDrive-appen.
2. Velg et reisemål på kartet.
Tips: Du kan søke etter et reisemål, eller du kan flytte kartet og velge et reisemål. Du kan også
velge et reisemål fra Nylige reisemål i hovedmenyen eller Mine steder-listen.
3. Klikk på reisemålet, åpne deretter hurtigmenyen, og velg Send til enhet.
Reisemålet sendes til TomTom-kontoen din.
4. Logg på MyDrive på VIA.
VIA-enheten synkroniseres med TomTom-kontoen din og mottar det nye MyDrive-reisemålet.
Meldingen Du har mottatt et nytt reisemål vises. Det planlegges automatisk en rute til
MyDrive-reisemålet.
Tips: Alle MyDrive-reisemålene lagres både i Nylige reisemål i hovedmenyen og i Mine steder.
Planlegge en rute med stopp ved hjelp av MyDrive
Når du er pålogget MyDrive ved hjelp av en nettleser, kan du opprette en rute med stopp og sende
den til navigasjonsenheten. Når navigasjonsenheten er logget på TomTom-kontoen din, synkroniserer
enheten med MyDrive og mottar reisemålet.
Opprette en rute med stopp
1. Logg på TomTom-kontoen din i en nettleser.
2. Velg et reisemål på kartet.
Tips: Du kan søke etter et reisemål, eller du kan flytte kartet og velge et reisemål på kartet. Du
kan også velge et reisemål fra Nylige reisemål i hovedmenyen eller Mine steder-listen.
3. Velg et stopp på kartet på samme måte som du velger et reisemål. Velg deretter Legg til stopp.
Stoppet legges til på ruten.
Ruten velges, og hurtigmenyen viser Send ruten til enheten.
4. Legg til flere stopp på ruten om du vil.
5. Velg Send ruten til enheten i hurtigmenyen.
Reisemålet og stoppene sendes til TomTom-kontoen din.
6. Logg på MyDrive på VIA.
VIA-enheten synkroniseres med TomTom-kontoen din og mottar de nye MyDrive-reisemålene og
-stoppene.
Meldingen Du har mottatt en ny rute vises. Det planlegges automatisk en rute til
MyDrive-reisemålet og -stoppene.
Tips: Alle MyDrive-reisemålene lagres både i Nylige reisemål i hovedmenyen og i Mine steder.
Tips: Du kan lagre ruten med stoppene i Mine ruter.
Endre rekkefølgen på stoppene langs en rute
1. Hold markøren over et stopp eller et reisemål i Planlegg en rute i MyDrive-hovedmenyen.
2. Flytt markøren til venstre til den endres til et håndsymbol.
3. Klikk og dra hvert av stoppene eller reisemålet slik at de vises i den rekkefølgen du vil kjøre dem.
Hver gang du flytter et stopp eller reisemålet, beregnes ruten på nytt med stoppene i den endrede
rekkefølgen.
Det siste stoppet på listen blir reisemålet ditt.
34

Vise et planlagt reisemål i MyDrive
Når du planlegger en rute på VIA-enheten, synkroniseres reisemålet med TomTom-kontoen din. Du
kan se reisemålet når du er logget på MyDrive i en nettleser, eller når du bruker MyDrive-appen.
Slette et MyDrive-reisemål
1. Kontroller at du er logget på MyDrive på VIA.
2. Velg Gjeldende rute på hovedmenyen for å åpne Gjeldende rute-menyen.
3. Velg Slett rute for å slette den gjeldende planlagte ruten.
Enheten går tilbake til kartvisningen. Ruten har blitt slettet fra VIA-enheten og TomTom-kontoen
din.
Tips: Alle MyDrive-reisemålene lagres i Nylige reisemål i hovedmenyen og også i Mine steder.
Slette et MyDrive reisemål fra Mine steder
1. Velg Nylige reisemål i hovedmenyen.
Tips: Du kan eventuelt velge Mine steder, og deretter velge Nylige reisemål.
2. Velg Rediger liste.
3. Velg stedene du vil slette.
4. Velg Slett.
Angi en telefonkontakt som reisemål ved hjelp MyDrive-appen
Når du er pålogget MyDrive-appen, kan du velge en kontakt i telefonens kontaktliste som reisemål.
Kontakten må ha en fullstendig adresse i riktig rekkefølge. Reisemålet vises på kartet, og du kan
sende det til navigasjonsenheten. Når navigasjonsenheten er logget på TomTom-kontoen din,
synkroniserer enheten med MyDrive og mottar reisemålet.
1. Logg på TomTom-kontoen din ved hjelp av MyDrive-appen.
2. Velg Kontakter i menyen i MyDrive-appen.
3. Velg kontakten du vil bruke som reisemål.
Posisjonen til kontakten vises på kartet.
4. Klikk på reisemålet, åpne deretter hurtigmenyen, og velg Send til enhet.
Reisemålet sendes til TomTom-kontoen din.
5. Logg på MyDrive på VIA.
VIA-enheten synkroniseres med TomTom-kontoen din og mottar det nye MyDrive-reisemålet.
Meldingen Du har mottatt et nytt reisemål vises. Det planlegges automatisk en rute til
MyDrive-reisemålet.
Tips: Alle MyDrive-reisemålene lagres både i Nylige reisemål i hovedmenyen og i Mine steder.
Finne og synkronisere steder ved hjelp MyDrive
Når du er logget på TomTom MyDrive, kan du finne steder i MyDrive og synkronisere dem med VIA
Mine steder.
1. Logg på TomTom-kontoen din i en nettleser eller ved hjelp av MyDrive-appen.
2. Velg et reisemål på kartet.
Tips: Du kan søke etter et reisemål, eller du kan flytte kartet og velge et reisemål. Du kan også
velge et reisemål fra Mine steder-listen.
3. Klikk på reisemålet, og åpne deretter hurtigmenyen, og velg Legg til i Mine steder.
35

Reisemålet vises i listen over Favoritter i MyDrive Mine steder-menyen.
4. Logg på MyDrive på VIA.
VIA-enheten synkroniseres med TomTom-kontoen din og mottar det nye Favoritter-stedet. Stedet
lagres i Mine steder.
Synkronisere Mine steder med MyDrive
Når du er logget på MyDrive på VIA-enheten, synkroniseres stedene du har lagt til i Mine steder,
automatisk med TomTom-kontoen din. Du kan se Mine steder og POI-stedlistene når du er logget på
MyDrive i en nettleser, eller når du bruker MyDrive-appen.
Importere en POI-liste fra fellesskapet
Du kan finne samlinger av POI-er fra fellesskapet på Internett og laste dem opp til Mine steder ved
hjelp av MyDrive i en nettleser. En POI-samling kan for eksempel inneholde campingplasser eller
restauranter for området du reiser til, og gir deg en enkel måte å velge stedet på uten at du må søke
etter stedet for hver gang.
Tips: Noen TomTom-navigasjonsenheter har POI-lister forhåndsinstallert.
VIA bruker .OV2-filer til POI-samlinger.
Merk: VIA-enheten trenger minst 400 MB ledig plass før den kan importere OV2- og GPX-filer. Hvis
du ser meldingen Du trenger mer plass, kan du frigjøre plass ved å slette uønskede OV2- eller
GPX-filer ved hjelp av MyDrive, eller slette enhetsinnhold, for eksempel et kart du ikke bruker.
Hvis du vil importere en *.ov2-fil til VIA, gjør du følgende:
1. Logg på TomTom-kontoen din i en nettleser.
2. Velg POI-filer i Mine steder-menyen.
3. Velg Importer POI-fil og bla frem til *.ov2-filen.
Tips: Navnet på listen over steder i Mine steder er det samme som navnet på *.ov2-filen. Redi-
ger navnet på filen slik at den er enkel å kjenne igjen i Mine steder.
4. Kontroller at du er logget på MyDrive på VIA.
VIA synkroniseres med TomTom-kontoen din og mottar den nye POI-filen.
Merk: Noen *.ov2-filer er store og kan ta lang tid å laste opp. Kontroller at du synkroniserer VIA
før du begynner å kjøre.
5. Velg Mine steder på hovedmenyen.
Den nye listen over POI-er vises på Steder-listen.
6. Velg den nye listen over POI-er.
Den nye listen over POI-er åpnes og viser alle POI-ene som er på listen. Velg kartvisningen for å
se på POI-ene på kartet.
Slette en POI-liste fra fellesskap
Du kan bare slette en opplastet POI-liste fra VIA ved hjelp av MyDrive i en nettleser.
Hvis du vil slette en favoritt, gjør du følgende:
1. Logg på TomTom-kontoen din i en nettleser.
2. Gå til Mine steder-menyen, og velg POI-filer.
3. Velg POI-filen du vil slette, og velg deretter Slett.
4. Kontroller at du er logget på MyDrive på VIA.
POI-listen fjernes fra Mine steder-listen.
36

Importere en GPX-sporfil
GPX-filer (GPS exchange format)
GPX-filer inneholder en svært detaljert registrering av en rute, inkludert steder utenfor veien. En
GPX-fil kan for eksempel inneholde en turistrute eller en foretrukket fast rute. Du kan finne samlinger
av GPX-filer på Internett og laste dem opp til Mine ruter ved hjelp av MyDrive i en nettleser. GPX-filer
blir spor når de importeres.
Spor har en begynnelse og en slutt, men ingen stopp, og det finnes en fast kartavhengig rute mellom
disse punktene. Enheten følger denne faste ruten så nøyaktig som mulig. Du kan redigere spor ved
hjelp av verktøy som Tyre Pro.
Bruke GPX-filer
Du kan bruke MyDrive på datamaskinen til å importere GPX-sporfiler til TomTom-enheten. Sporene
lagres i menyen Mine ruter. Enheten følger GPX-sporet uten avvik og vil ikke tilby å legge om ruten,
selv om det finnes en raskere rute.
Importere en GPX-sporfil
Merk: VIA-enheten trenger minst 400 MB ledig plass før den kan importere OV2- og GPX-filer. Hvis
du ser meldingen Du trenger mer plass, kan du frigjøre plass ved å slette uønskede OV2- eller
GPX-filer ved hjelp av MyDrive, eller slette enhetsinnhold, for eksempel et kart du ikke bruker.
Slik importerer du en GPX-fil ved hjelp av MyDrive:
1. Koble VIA til datamaskinen ved hjelp av MyDrive Connect.
2. Velg Mine ruter i MyDrive.
3. Velg Importer en GPX-fil, og bla frem til GPX-sporfilen.
Tips: Navnet på sporfilen i Mine ruter vil være det samme som navnet på GPX-filen. Rediger
navnet på filen slik at den er enkel å kjenne igjen i Mine ruter.
Det nye sporet vises i Mine ruter-listen.
4. Vent på at sporfilen lastes opp til VIA.
5. Åpne Mine ruter.
Det importerte sporet vises i Mine ruter-listen.
Slette en GPX-sporfil
Du kan bare slette en opplastet GPX-sporfil når VIA er koblet til datamaskinen ved hjelp av MyDrive
Connect.
Hvis du vil slette en favoritt, gjør du følgende:
1. Koble VIA til datamaskinen ved hjelp av MyDrive Connect.
2. Velg Mine ruter i MyDrive.
3. Velg sporfilen du vil slette og deretter Slett.
Sporet fjernes fra Mine ruter-listen.
Lagre og gjenopprette personlig navigasjonsinformasjon
Når du er logget på MyDrive på VIA-enheten, lagres personlig navigasjonsinformasjon kontinuerlig og
automatisk i TomTom-kontoen din.
Hvis du tilbakestiller VIA eller logger på MyDrive på en annen enhet, gjenopprettes den personlige
navigasjonsinformasjonen som er lagret, til VIA eller en annen enhet.
Følgende personlig navigasjonsinformasjon lagres i TomTom-kontoen din:
MyDrive-reisemål.
37

Alle lagrede steder i Mine steder.
Alle importerte POI-stedslister.
Alle importerte spor.
Tips: MyDrive synkroniserer også stedene dine i Mine steder med TomTom-kontoen din. Du kan se
Mine steder og POI-stedslister du har importert i MyDrive, i en nettleser eller med MyDrive-appen.
Sørg for at du har minst 400 MB ledig plass på enheten før du synkroniserer enheten med MyDrive.
Hvis det ikke er nok ledig plass, blir ikke MyDrive-informasjonen synkronisert. Du kan sjekke mengden
tilgjengelig plass ved å gå til Om i Hjelp-menyen på enheten.
Merk: Det kan ta tid å synkronisere mye informasjonen til enheten.
38

Velge hvilket søk du vil bruke
Hurtigsøk
Følgende to typer søk er tilgjengelig:
Hurtigsøk
Begynn å skrive inn reisemålet, stedet eller POI-et for å vise en liste over veinavn, steder og
POI-er som passer.
Trinnvis søk
Finn reisemålet ved å gå gjennom noen enkle trinn. Søk etter en adresse ved å angi by, deretter
gate og deretter husnummer. Søk etter et POI ved å angi hvor du vil søke og deretter hvilken type
POI du vil søke etter.
Begge typer søk gir samme resultat, så velg det søket du synes er mest brukervennlig.
Du kan endre typen søk i System i innstillingermenyen.
39

Bruke hurtigsøk
Om søk
BARE HURTIGSØK
Du kan bruke søkefunksjonen til å finne et stort utvalg av steder og navigere til disse. Du kan søke
etter følgende:
En spesifikk adresse. Skriv for eksempel 123 Oxford Street, London.
En delvis adresse. Skriv for eksempel Oxford st Lon.
En type sted. Skriv for eksempel bensinstasjon eller restaurant.
Et sted etter navn. Skriv for eksempel Starbucks.
Et postnummer. Skriv for eksempel W1D 1LL for Oxford Street i London.
Tips: Hvis du vil søke etter en bestemt gate i Storbritannia eller Nederland, skriver du først inn et
postnummer, deretter et mellomrom og til slutt husnummeret. For eksempel 1017CT 35. For
andre land er postnumrene regionsbasert, og søkeresultatene vil gi deg en liste over samsvarende byer, tettsteder og gater.
En by du vil navigere til sentrum av. Skriv for eksempel London.
Et interessepunkt (POI) i nærheten av det gjeldende stedet ditt. Skriv for eksempel restaurant i
nærheten.
En kartkode. Skriv for eksempel WH6SL.TR10
Bredde- og lengdegradskoordinater. Skriv for eksempel:
N 51 °30′31″ W 0 °08′34″.
Angi søkeord
BARE HURTIGSØK
Velg Søk i hovedmenyen for å begynne å søke etter adresser og POI-er. Søkeskjermen åpnes og
viser tastaturet og følgende knapper:
1. Tilbake-knapp.
Velg denne knappen for å gå tilbake til forrige skjerm.
2. Søkeboks.
40

Tast inn søkeord her. Mens du skriver, vises samsvarende adresser og POI-er.
Hele kartet
Velg dette alternativet for å søke gjennom hele det gjeldende kartet uten
en begrenset søkeradius. Din gjeldende posisjon er midtpunktet for
søket. Resultatene rangeres etter nøyaktigheten av treff.
I nærheten
Velg dette alternativet for å søke med din gjeldende GPS-posisjon som
søkemidtpunkt. Resultatene rangeres etter avstand.
I by
Velg dette alternativet for å bruke en by eller et tettsted som midtpunkt
for søket ditt. Du må skrive inn navnet på byen eller tettstedet med
tastaturet. Når du har valgt tettstedet eller byen fra resultatlisten, kan du
søke etter en adresse eller et POI i tettstedet/byen.
Langs ruten
Når en rute er planlagt, kan du velge dette alternativet for å søke etter
en bestemt type sted langs ruten, for eksempel bensinstasjoner. Skriv
inn typen sted når du får spørsmål om det, og velg det deretter fra høyre
kolonne for å utføre søket.
Nær reisemålet
Når en rute er planlagt, kan du velge dette alternativet for å bruke
reisemålet ditt som midtpunkt for søket.
Breddegrad/lengdegrad
Velg dette alternativet for å legge inn et par
breddegrad/lengdegradskoordinater.
Tips: Hvis du trykker på og holder nede en bokstavtast på tastaturet, får du tilgang til flere tegn
hvis det er tilgjengelig. Du kan for eksempel trykke på og holde nede bokstaven "e" for å få
tilgang til tegnene 3 e è é ê ë med flere.
Tips: Velg et ord du allerede har skrevet, og trykk på det for å plassere markøren for å redigere.
Deretter kan du sette inn eller slette tegn.
3. Type søkeknapp.
Du kan søke i hele det gjeldende kartet eller i et bestemt område, for eksempel i en by eller et
tettsted, eller i nærheten av reisemålet. Velg denne knappen for å endre typen søk til et av
følgende:
4. Visningsknapp.
Velg denne knappen for å gå tilbake til kartvisningen eller veiledningsvisningen.
5. 123?!-knapp.
Velg denne knappen for å aktivere tall og symboler på tastaturet. Velg =\<-knappen for å skifte
mellom tallene og flere symboler. Velg ABC-knappen for å gå tilbake til generelt tastatur.
6. Knapp for tastaturoppsett.
Velg denne knappen for å endre tastaturoppsett til et annet språk. Du kan velge opptil fire oppsett
fra listen. Hvis du har valgt mer enn ett oppsett, vil du ved å trykke på tastaturoppsettknappen
aktivere en hurtigmeny slik at du raskt kan bytte mellom tastaturoppsettene du har valgt. Trykk på
og hold nede denne knappen for å gå direkte til listen over alle oppsett.
7. Liste/kart-knapp.
Velg denne knappen for å bytte mellom å vise resultatene i en liste eller vise resultatene på kartet.
8. Vis/skjul tastatur-knapp.
Velg denne knappen for å vise eller skjule tastaturet.
41

Tips: Velg Shift-tasten én gang for at neste bokstav skal bli stor. Dobbelttrykk på Shift-knappen
for å aktivere caps-lock-modus slik at alle bokstaver du taster inn er store. Velg shift-knappen en
gang for å avslutte caps-lock-modus.
Tips: Hvis du vil avbryte et søk, velger du knappen for kart/veiledningsvisning øverst til høyre på
skjermen.
Håndtere søkeresultater
BARE HURTIGSØK
Søkeresultatene vises i to kolonner.
Adresse- og bytreff vises i venstre kolonne, og forslag til POI-er, POI-typer og steder vises i høyre
kolonne. Nylige reisemål og lagrede steder vises også i søkeresultatene.
Tips: Hvis du vil se flere resultater, kan du skjule tastaturet eller bla nedover i resultatlisten.
Tips: Du kan bytte mellom å se resultatene på kartet eller i en liste ved å velge
liste/kart-knappen:
Når du velger en adresse fra listen med søkeresultater, kan du velge å vise den på kartet, legge til et
kryss eller planlegge en rute til det valgte stedet. Du kan legge til husnummeret for å få en nøyaktig
adresse.
42

Hvis du viser resultatet på kartet, kan du bruke hurtigmenyen til å legge til posisjonen i Mine steder.
Hvis en rute allerede er planlagt, kan du legge til posisjonen på gjeldende rute.
Merk: De beste søkeresultatene vises på kartet. Når du zoomer inn, vises søkeresultatene som er
lavest rangert, gradvis.
Om postnumre
Når du søker ved hjelp av et postnummer, vil resultatene være avhengig av landet du søker i, og typen
postnummer som brukes i landet.
Følgende postnummertyper brukes:
Postnumre som navigerer deg frem til en gate eller en del av en gate.
Postnumre som navigerer deg frem til et område bestående av for eksempel én enkelt by, flere
landsbyer eller et distrikt i en stor by.
Postnumre for gater
Land som Nederland og Storbritannia bruker denne postnummertypen. Når du søker ved hjelp av
denne postnummer-typen, skriver du først inn postnummeret, så et mellomrom og deretter taster du
inn husnummeret hvis du har et. For eksempel "1017CT 35". Enheten planlegger deretter en rute til et
bestemt hus eller en bygning i en bestemt gate.
Postnumre for områder
Land som Tyskland, Frankrike og Belgia bruker denne typen postnummer. Hvis du søker med et
postnummer for et område, vil resultatene inkludere alle gatene i en bydel, hele byen eller landsbyene
innenfor det postnummeret.
Når du bruker hurtigsøk, kan du få resultater fra flere land hvis du angir et postnummer for et område.
Merk: Hvis du søker med et postnummer for et område, vil du ikke få noen bestemt adresse som
resultat.
Denne postnummertypen er fortsatt svært nyttig og reduserer antallet søkeresultater. For eksempel vil
et søk etter Neustadt i Tyskland gi en lang liste over mulige resultater. Ved å legge til et mellomrom
etterfulgt av postnummeret for et område begrenser du resultatet til det Neustadt som du leter etter.
Hvis du for eksempel vil søke i en by, taster du inn et postnummer for et område og velger deretter
bysenteret du leter etter, fra resultatene du får opp.
43

Om mapcodes
Juridiske og finansielle tjenester
Rettsbygning
Minibank
Juridisk – advokater
Finansinstitusjon
Juridisk – andre tjenester
Mattjenester
Storkiosk
Hurtigmatrestaurant
Restaurant
Kinesisk restaurant
Overnatting
Hotell eller motell
Luksushotell
Campingplass
Budsjetthotellkjede
Nødhjelp
Sykehus eller poliklinikk
Tannlege
BARE HURTIGSØK
I land der veier og hus ikke har navn eller adresser, kan du bruke en mapcode i stedet. En mapcode
representerer et sted.
Alle steder på jorden kan representeres med en mapcode, også øyer og oljerigger ute på sjøen.
Mapcodes er korte, lette å kjenne igjen, huske og formidle. De er presise ned til noen få meter, som er
godt nok for daglig bruk.
Gå til mapcode.com for å få instrukser om hvordan du kan finne stedets mapcode.
Mapcodes er mer presise og fleksible enn adressen på et visittkort. Du kan velge et sted som
adressen din skal knyttes til, for eksempel hovedinngangen eller inngangen til en parkeringsplass.
Liste over ikoner for POI-typer
44

Politistasjon
Veterinær
Lege
Brannstasjon
Bilrelaterte tjenester
Utendørs parkering
Bensinstasjon
Parkeringshus
Bilvask
Bilforhandler
Biltilsyn
Bilutleie
Ladepunkt(er) for elektriske
biler
Parkering for leiebiler
Bilverksted
Andre tjenester
Ambassade
Dyreklinikk
Offentlig kontor
Telekommunikasjon
Bedrift
Lokale hjelpetjenester
Postkontor
Apotek
Kjøpesenter
Tjenester innen
skjønnhetspleie
Turistinformasjon
Butikk
Utdanning
45

Høyskole eller universitet
Skole
Bibliotek
Konferansesenter
Fritid
Casino
Vingård
Teater
Turistattraksjon
Kino
Dyrehage
Konserthus
Fornøyelsespark
Museum
Utstillingssenter
Opera
Kultursenter
Natteliv
Fritidssenter
Besøksgård
Sport
Idrettsplass
Svømmebasseng
Fjelltopp
Vannsport
Strand
Tennisbane
46

Park- eller rekreasjonsområde
Skøytebane
Yachthavn eller marina
Sportssenter
Stadion
Golfbane
Religion
Kirke
Gudshus
Reise
Jernbanestasjon
Fjellpass
Flyplass
Utsikts- eller panoramapunkt
Fergeterminal
Postnummer
Merk: Brukes ikke i alle
land.
Grenseovergang
Boligområde
Bussholdeplass
Bysentrum
Veibom
Elektriske billadepunkter
Rasteplass
Truckstopp
47

Planlegge en rute ved hjelp av hurtigsøk
Slik bruker du reisemålsforutsigelse
Hva er reisemålsforutsigelse?
VIA kan læres opp til å kjenne de daglige kjørevanene dine til lagrede favorittsteder. Den kan også
foreslå reisemål når du vekker enheten opp fra dvalemodus, for eksempel når du skal kjøre til jobb om
morgenen.
Slik blir du klar for reisemålsforutsigelse
Før du kan få ditt første reisemålsforslag, må enheten bruke litt tid på å lære seg vanene dine. Jo mer
regelmessig du kjører med VIA, desto raskere får du forslag, og reisemålsforslagene blir mer
nøyaktige.
Hvis du vil motta reisemålsforslag, må du gjøre følgende:
Reisemålsforutsigelse er slått på som standard, men hvis det har blitt slått av, går du til
Innstillinger > System > Informasjonen din og personvern, og slår på Behold reisehistorikk på
denne enheten for å få valgfrie funksjoner.
Sørg for at ingen rute er planlagt.
Hvis enheten din har stemmekontroll, kan du slå stemmekontroll PÅ. Sørg for at volumet ikke er
slått av, og at det er innstilt høyere enn 20 %.
Kjør bilen i noen dager, og planlegg ruter til favorittstedene dine.
Slik bruker du reisemålsforutsigelse
Viktig: Hvis enheten har stemmekontroll, kan du si Ja eller Nei eller velge Ja- eller Nei-knappen.
Hvis enheten spør "Skal du til X?", der X er et reisemål, har du 12 sekunder på deg til å svare Ja eller
Nei.
Tips: Hvis du ikke svarer ja eller nei, vil VIA anta at du velger ja.
Hvis du vil svare ja, sier du "Ja" eller velger Ja. Enheten planlegger en rute til reisemålet.
Hvis du vil svare nei, sier du "Nei", velger Nei eller trykker på skjermen for å gå tilbake til kartet.
Slik slår du reisemålsforutsigelse på eller av
Du kan slå reisemålsforutsigelse på eller av når som helst. Se Ruteplanlegging og Stemmekontroll
(hvis enheten har stemmekontroll) hvis du vil ha mer informasjon om hvordan du slår denne
funksjonen på eller av.
Planlegge en rute til en adresse
BARE HURTIGSØK
Viktig: Med tanke på sikkerheten og for å unngå forstyrrelser under kjøringen bør du alltid planlegge
ruten før du begynner å kjøre.
Hvis du vil planlegge en rute til en adresse ved hjelp av søk, gjør du følgende:
1. Velg Hovedmeny-knappen for å åpne hovedmenyen.
48

2. Velg Søk.
Søkeskjermen åpnes, og tastaturet vises.
3. Bruk tastaturet til å oppgi navnet på stedet du vil planlegge en rute til.
Tips: Hvis du trykker på og holder nede en bokstavtast på tastaturet, får du tilgang til flere tegn
hvis det er tilgjengelig. Du kan for eksempel trykke på og holde nede bokstaven "e" for å få
tilgang til tegnene 3 e è é ê ë med flere.
Du kan søke etter adresse, tettsted, by, postnummer eller mapcode.
Tips: Hvis du vil søke etter en bestemt gate i Storbritannia eller Nederland, skriver du først inn et
postnummer, deretter et mellomrom og til slutt husnummeret. For eksempel 1017CT 35. For
andre land er postnumrene regionsbasert, og søkeresultatene vil gi deg en liste over samsvarende byer, tettsteder og gater.
Merk: Det søkes gjennom hele kartet under søket. Hvis du vil endre måten søket gjøres på,
velger du knappen til høyre for søkeboksen. Da kan du endre hvor søket gjøres, for eksempel
langs ruten eller i en by.
4. Mens du skriver inn adressen, vises forslag i kolonner basert på det du har skrevet inn. Du kan
fortsette å skrive eller velge et av forslagene.
Tips: Hvis du vil se flere resultater, kan du skjule tastaturet eller bla nedover i resultatlisten.
Tips: Du kan bytte mellom å se resultatene på kartet eller i en liste ved å velge
liste/kart-knappen:
49

5. Velg et adresseforslag.
6. Hvis du har et husnummer du ikke har angitt enda, kan du angi det nå.
Hvis du ikke har et husnummer, velger du Legg til kryss eller Vis på kart.
Tips: Hvis du skriver inn et husnummer som ikke finnes, vises nummeret i rødt. Det nærmeste
husnummeret som ble funnet vises i Kjør-knappen. Du kan skrive inn et nytt husnummer, eller du
kan velge Kjør for å kjøre til det nærmeste husnummeret.
7. Velg Kjør.
En rute planlegges, og navigasjon til reisemålet ditt begynner. Så snart du begynner å kjøre, vises
veiledningsvisningen automatisk.
Tips: Hvis reisemålet er i en annen tidssone, ser du et plusstegn (+) eller et minustegn (-) og
tidsforskjellen i timer og halvtimer i ankomstpanelet. Antatt ankomsttid vises i lokal tid på reisemålet.
Tips: Du kan legge til et stopp på en rute som du allerede har planlagt.
Tips: Du kan lagre en rute ved hjelp av Mine ruter.
Planlegge en rute til et bysentrum
BARE HURTIGSØK
Viktig: Med tanke på sikkerheten og for å unngå forstyrrelser under kjøringen bør du alltid planlegge
ruten før du begynner å kjøre.
Hvis du vil planlegge en rute til et bysentrum ved hjelp av søk, gjør du følgende:
50

1. Velg Hovedmeny-knappen for å åpne hovedmenyen.
2. Velg Søk.
Søkeskjermen åpnes, og tastaturet vises.
3. Bruk tastaturet til å angi navnet på byen eller tettstedet du vil planlegge en rute til.
Du kan søke etter tettsted, by eller postnummer.
Tips: For å søke etter en bestemt by kan du bruke byens postnummer eller landet. For eksempel
vil et søk etter Essen gi mange resultater. Hvis du søker etter Essen 2910 eller Essen Belgia, vil
den byen være øverst i resultatlisten. Deretter kan du søke i byen.
Tips: Det søkes gjennom hele kartet under søket. Hvis du ønsker å endre hvordan søket utføres,
velger du søketypeknappen og deretter et søkealternativ.
4. Mens du skriver, vises forslag i kolonner basert på det du har skrevet inn. Du kan fortsette å skrive
eller velge et av forslagene.
Tips: Hvis du vil se flere resultater, kan du skjule tastaturet eller bla nedover i resultatlisten.
Tips: Du kan bytte mellom å se resultatene på kartet eller i en liste ved å velge
liste/kart-knappen:
5. Velg byen i venstre kolonne.
51

Bynavnet vises på høyre side av søkeboksen, og bysenter-POI-et vises under i den høyre kolonnen.
6. Velg bysenter-POI-et.
Bysenterposisjonen vises på kartet.
7. Velg Kjør.
En rute planlegges, og navigasjon til reisemålet ditt begynner. Så snart du begynner å kjøre, vises
veiledningsvisningen automatisk.
Tips: Hvis reisemålet er i en annen tidssone, ser du et plusstegn (+) eller et minustegn (-) og
tidsforskjellen i timer og halvtimer i ankomstpanelet. Antatt ankomsttid vises i lokal tid på reisemålet.
Tips: Du kan legge til et stopp på en rute som du allerede har planlagt.
Tips: Du kan lagre en rute ved hjelp av Mine ruter.
Planlegge en rute til et POI
BARE HURTIGSØK
Viktig: Med tanke på sikkerheten og for å unngå forstyrrelser under kjøringen bør du alltid planlegge
ruten før du begynner å kjøre.
Gjør følgende for å planlegge en rute til en POI-type eller et spesifikt POI (interessepunkt) ved hjelp av
søk:
1. Velg Hovedmeny-knappen for å åpne hovedmenyen.
52

2. Velg Søk.
Søkeskjermen åpnes, og tastaturet vises.
3. Bruk tastaturet til å oppgi navnet på stedet du vil planlegge en rute til.
Tips: Hvis du trykker på og holder nede en bokstavtast på tastaturet, får du tilgang til flere tegn
hvis det er tilgjengelig. Du kan for eksempel trykke på og holde nede bokstaven "e" for å få
tilgang til tegnene 3 e è é ê ë med flere.
Du kan søke etter en POI-type (interessepunkttype), for eksempel en restaurant eller turistattraksjon. Alternativt kan du søke etter et spesifikt POI, for eksempel "Rosie's Pizzeria".
Merk: Det søkes gjennom hele kartet under søket. Hvis du ønsker å endre hvordan søket
utføres, velger du søketypeknappen og velger deretter et søkealternativ.
4. Mens du skriver, vises forslag i kolonner basert på det du har skrevet inn. Du kan fortsette å skrive
eller velge et av forslagene.
Tips: Hvis du vil se flere resultater, kan du skjule tastaturet eller bla nedover i resultatlisten.
Tips: Du kan bytte mellom å se resultatene på kartet eller i en liste ved å velge
liste/kart-knappen:
5. Velg en POI-type eller et individuelt POI. Velg et POI hvis du valgte en POI-type.
53

Stedet vises på kartet.
6. Hvis du vil se mer informasjon om POI-et, velger du POI-et på kartet og deretter hurtigmenyknappen. Velg Mer informasjon på hurtigmenyen.
Du ser da mer informasjon om POI-et, for eksempel telefonnummer, fullstendig adresse og e-post.
7. Hvis du vil planlegge en rute til dette reisemålet, velger du Kjør.
En rute planlegges, og navigasjon til reisemålet ditt begynner. Så snart du begynner å kjøre, vises
veiledningsvisningen automatisk.
Tips: Hvis reisemålet er i en annen tidssone, ser du et plusstegn (+) eller et minustegn (-) og
tidsforskjellen i timer og halvtimer i ankomstpanelet. Antatt ankomsttid vises i lokal tid på reisemålet.
Tips: Du kan legge til et stopp på en rute som du allerede har planlagt.
Tips: Du kan lagre en rute ved hjelp av Mine ruter.
Planlegge en rute til et POI ved hjelp av nettbasert søk
BARE HURTIGSØK
Viktig: Med tanke på sikkerheten og for å unngå forstyrrelser under kjøringen bør du alltid planlegge
ruten før du begynner å kjøre.
Merk: Søk på nettet er bare tilgjengelig på tilkoblede enheter. Hvis du vil søke på Internett med VIA,
må du koble til TomTom-tjenester.
Hvis du utførte et POI-søk, men ikke fant det POI-et du lette etter, kan du søke på TomTom Places på
Internett. Gjør følgende for å finne POI-er ved å søke på Internett:
1. Søk etter et POI ved hjelp av Søk på hovedmenyen.
54

Søkeresultatene vises i to kolonner.
2. Velg Søk i steder på nettet.
3. Bruk tastaturet for å angi navnet på POI-et du vil finne, og trykk på knappen Søk på tastaturet.
Tips: Hvis du trykker på og holder nede en bokstavtast på tastaturet, får du tilgang til flere tegn
hvis det er tilgjengelig. Du kan for eksempel trykke på og holde nede bokstaven "e" for å få
tilgang til tegnene 3 e è é ê ë med flere.
Du kan søke etter en POI-type (interessepunkttype), for eksempel en restaurant eller turistattraksjon. Alternativt kan du søke etter et spesifikt POI, for eksempel "Rosie's Pizzeria".
Merk: Når du søker, kan du søke i nærheten av gjeldende sted, i en by eller et tettsted eller i
nærheten av reisemålet ditt. Hvis du vil endre måten søket gjøres på, velger du knappen til høyre
for søkeboksen.
Søkeresultatene vises i en kolonne.
Tips: Hvis du vil se flere resultater, kan du skjule tastaturet eller bla nedover i resultatlisten.
Tips: Du kan bytte mellom å se resultatene på kartet eller i en liste ved å velge
liste/kart-knappen:
4. Velg et enkelt POI på listen.
Stedet vises på kartet.
55

5. Hvis du vil se mer informasjon om POI-et, velger du POI-et på kartet og deretter hurtigmenyknappen. Velg Mer informasjon på hurtigmenyen.
Du ser da mer informasjon om POI-et, for eksempel telefonnummer, fullstendig adresse og e-post.
6. Hvis du vil planlegge en rute til dette reisemålet, velger du Kjør.
En rute planlegges, og navigasjon til reisemålet ditt begynner. Så snart du begynner å kjøre, vises
veiledningsvisningen automatisk.
Tips: Hvis reisemålet er i en annen tidssone, ser du et plusstegn (+) eller et minustegn (-) og
tidsforskjellen i timer og halvtimer i ankomstpanelet. Antatt ankomsttid vises i lokal tid på reisemålet.
Tips: Du kan legge til et stopp på en rute som du allerede har planlagt.
Tips: Du kan lagre en rute ved hjelp av Mine ruter.
Planlegge en rute ved hjelp av kartet
Viktig: Med tanke på sikkerheten og for å unngå forstyrrelser under kjøringen bør du alltid planlegge
ruten før du begynner å kjøre.
Gjør følgende for å planlegge en rute ved hjelp av kartet:
1. Flytt kartet og zoom inn til du kan se reisemålet du vil navigere til.
Tips: Du kan også velge et kartsymbol for å åpne hurtigmenyen og deretter velge knappen Kjør
for å planlegge en rute til det stedet.
2. Når du har funnet reisemålet ditt på kartet, velger du det ved å trykke og holde fingeren på
skjermen i omtrent ett sekund.
56

En hurtigmeny viser nærmeste adresse.
3. Hvis du vil planlegge en rute til dette reisemålet, velger du Kjør.
En rute planlegges, og navigasjon til reisemålet ditt begynner. Så snart du begynner å kjøre, vises
veiledningsvisningen automatisk.
Tips: Du kan bruke stedet du har valgt på andre måter også. Du kan for eksempel legge det til i
Mine steder ved å velge hurtigmenyknappen.
Tips: Hvis reisemålet er i en annen tidssone, ser du et plusstegn (+) eller et minustegn (-) og
tidsforskjellen i timer og halvtimer i ankomstpanelet. Antatt ankomsttid vises i lokal tid på reisemålet.
Tips: Du kan legge til et stopp på en rute som du allerede har planlagt.
Tips: Du kan lagre en rute ved hjelp av Mine ruter.
Planlegge en rute ved hjelp av Mine steder
Hvis du vil navigere til et av Mine steder fra din gjeldende posisjon, gjør du følgende:
1. Velg Hovedmeny-knappen for å åpne hovedmenyen.
2. Velg Mine steder.
57

En liste over alle stedene dine åpnes.
3. Velg stedet du vil navigere til, for eksempel Hjem.
Ditt valgte sted vises på kartet med en hurtigmeny.
4. Hvis du vil planlegge en rute til dette reisemålet, velger du Kjør.
En rute planlegges, og navigasjon til reisemålet ditt begynner. Så snart du begynner å kjøre, vises
veiledningsvisningen automatisk.
Tips: Hvis reisemålet er i en annen tidssone, ser du et plusstegn (+) eller et minustegn (-) og
tidsforskjellen i timer og halvtimer i ankomstpanelet. Antatt ankomsttid vises i lokal tid på reisemålet.
Tips: Du kan legge til et stopp på en rute som du allerede har planlagt.
Tips: Du kan lagre en rute ved hjelp av Mine ruter.
Planlegge en rute ved hjelp av koordinater
BARE HURTIGSØK
Viktig: Med tanke på sikkerheten og for å unngå forstyrrelser under kjøringen bør du alltid planlegge
ruten før du begynner å kjøre.
Gjør følgende for å planlegge en rute ved hjelp av et par koordinater:
1. Velg Hovedmeny-knappen for å åpne hovedmenyen.
58

2. Velg Søk.
Søkeskjermen åpnes, og tastaturet vises.
3. Velg søkeknapptype til høyre for søkefeltet.
4. Velg Breddegrad/lengdegrad.
Tips: Eksempelkoordinatene som vises på skjermen, er gjeldende breddegrad/lengdegrad.
5. Tast inn koordinatparet. Du kan angi en av disse koordinattypene:
Desimalverdier, for eksempel:
N 51.51000 W 0.13454
51.51000 -0.13454
Tips: For desimalverdier trenger du ikke bruke en bokstav for å angi breddegrad og lengdegrad. Bruk et minustegn (-) før koordinaten for posisjoner vest for nullmeridianen eller sør
for ekvator.
Grader, minutter og sekunder, for eksempel:
N 51 °30′31″ W 0 °08′34″
Standard GPS-koordinater, for eksempel:
N 51 30.525 W 0 08.569
Merk: Linjen under koordinatene blir rød hvis du angir koordinater som ikke gjenkjennes av VIA.
6. Når du skriver inn koordinater, vises det forslag basert på det du angir. Du kan fortsette å skrive
eller velge et av forslagene.
Byer og veier vises til venstre og interessepunkter vises til høyre.
Tips: Hvis du vil se flere resultater, kan du skjule tastaturet eller bla nedover i resultatlisten.
Tips: Du kan bytte mellom å se resultatene på kartet eller i en liste ved å velge
liste/kart-knappen:
7. Velg et forslag for reisemålet.
Stedet vises på kartet.
8. Hvis du vil planlegge en rute til dette reisemålet, velger du Kjør.
En rute planlegges, og navigasjon til reisemålet ditt begynner. Så snart du begynner å kjøre, vises
veiledningsvisningen automatisk.
Tips: Hvis reisemålet er i en annen tidssone, ser du et plusstegn (+) eller et minustegn (-) og
tidsforskjellen i timer og halvtimer i ankomstpanelet. Antatt ankomsttid vises i lokal tid på reisemålet.
Tips: Du kan legge til et stopp på en rute som du allerede har planlagt.
Tips: Du kan lagre en rute ved hjelp av Mine ruter.
59

Planlegge en rute ved hjelp av en mapcode
BARE HURTIGSØK
Viktig: Med tanke på sikkerheten og for å unngå forstyrrelser under kjøringen bør du alltid planlegge
ruten før du begynner å kjøre.
Gjør følgende for å planlegge en rute ved hjelp av mapcode:
1. Velg Hovedmeny-knappen for å åpne hovedmenyen.
2. Velg Søk.
Søkeskjermen åpnes, og tastaturet vises.
3. Skriv inn din mapcode. Du kan angi en av disse mapcode-typene:
Internasjonale typer, for eksempel WH6SL.TR10.
Landsspesifikke typer, for eksempel GBR 8MH.51.
Alternative landsspesifikke typer, for eksempel GBR 28.Y6VH eller GBR LDGZ.VXR.
Tips: Alle mapcodes i dette eksempelet gjelder for samme sted – Edinburgh Castle i Storbritan-
nia. Se Om mapcodes for informasjon om hvordan du skaffer en mapcode som hører til et sted.
4. Når hele mapcoden er angitt, vises stedet i kolonnen Adresser.
Byer og veier vises til venstre og interessepunkter vises til høyre.
Tips: Hvis du vil se flere resultater, kan du skjule tastaturet eller bla nedover i resultatlisten.
Tips: Du kan bytte mellom å se resultatene på kartet eller i en liste ved å velge
liste/kart-knappen:
5. Velg et forslag for reisemålet.
6. Hvis du vil planlegge en rute til dette reisemålet, velger du Kjør.
En rute planlegges, og navigasjon til reisemålet ditt begynner. Så snart du begynner å kjøre, vises
veiledningsvisningen automatisk.
Tips: Hvis reisemålet er i en annen tidssone, ser du et plusstegn (+) eller et minustegn (-) og
tidsforskjellen i timer og halvtimer i ankomstpanelet. Antatt ankomsttid vises i lokal tid på reisemålet.
Tips: Du kan legge til et stopp på en rute som du allerede har planlagt.
Tips: Du kan lagre en rute ved hjelp av Mine ruter.
Planlegge en rute på forhånd
Du kan planlegge en rute på forhånd før du kjører. Du kan lagre ruten som en del av listen Mine ruter.
Slik planlegger du en rute på forhånd:
1. Søk etter stedet du vil bruke som startpunkt.
60

2. Velg Vis på kart.
3. Velg hurtigmenyknappen.
En hurtigmeny viser en liste med alternativer.
4. Velg Bruk som startpunkt.
5. Søk etter stedet du vil bruke som reisemål.
6. Velg Vis på kart.
7. Velg Kjør i hurtigmenyen.
Ruten planlegges ved hjelp av startpunktet og reisemålet du velger. Beregnet reisetid vises øverst
på rutelinjen.
Tips: Stopp, POI-er og steder kan velges som startpunkt ved hjelp av hurtigmenyer.
Tips: Du kan lagre ruten i Mine ruter.
8. Hvis du vil kjøre til startpunktet, velger du Kjør øverst på skjermen.
Startpunktet til ruten gjøres om til det første stoppet, og deretter planlegges ruten. Navigasjon til
reisemålet ditt begynner fra gjeldende posisjon. Så snart du begynner å kjøre, vises
veiledningsvisningen automatisk.
Endre startpunkt til gjeldende sted
1. Velg rutens startpunkt i kartvisningen.
2. Velg hurtigmenyknappen.
En hurtigmeny viser en liste med alternativer.
3. Velg Fjern startpunkt.
Ruten planlegges på nytt med det gjeldende stedet som startpunkt. Det opprinnelige startpunktet
fjernes fra ruten.
61

Endre startpunktet til et stopp
1. Velg startpunktet på ruten i kartvisningen.
2. Velg hurtigmenyknappen.
En hurtigmeny viser en liste med alternativer.
3. Velg Endre til et stopp.
Ruten planlegges på nytt og startpunktet er endret til et stopp.
Finne en parkeringsplass
Viktig: Med tanke på sikkerheten og for å unngå forstyrrelser under kjøringen bør du alltid planlegge
ruten før du begynner å kjøre.
Gjør følgende for å finne en parkeringsplass:
1. Velg Hovedmeny-knappen for å åpne hovedmenyen.
2. Velg Parkering.
Kartet åpnes og viser hvor det finnes parkeringsplasser.
Hvis en rute er planlagt, viser kartet parkeringsplasser nær reisemålet ditt. Hvis en rute ikke er
planlagt, viser kartet parkeringsplasser nær din gjeldende posisjon.
62

Du kan få opp en liste over parkeringsplasser på skjermen ved å trykke på denne knappen:
Du kan velge en parkeringsplass fra listen for å vise den på kartet.
Tips: Du kan bla nedover i resultatlisten via rullefeltet på høyre side av skjermen.
Hvis du vil endre måten søket gjøres på, velger du knappen til høyre for søkeboksen. Da kan du
endre hvor søket skal utføres, for eksempel om det skal søkes nær deg eller på hele kartet.
3. Velg en parkeringsplass fra kartet eller listen.
Det åpnes en hurtigmeny på kartet som viser navnet på parkeringsplassen.
4. Velg Kjør.
En rute planlegges, og navigasjon til reisemålet ditt begynner. Så snart du begynner å kjøre, vises
veiledningsvisningen automatisk.
63

Tips: Du kan legge til en parkeringsplass som et stopp langs ruten ved hjelp av hurtigmenyen.
Finne en bensinstasjon
Viktig: Med tanke på sikkerheten og for å unngå forstyrrelser under kjøringen bør du alltid planlegge
ruten før du begynner å kjøre.
Gjør følgende for å finne en bensinstasjon:
1. Velg Hovedmeny-knappen for å åpne hovedmenyen.
2. Velg Bensinstasjon.
Kartet åpnes og viser hvor det finnes bensinstasjoner.
Hvis en rute er planlagt, viser kartet bensinstasjoner langs ruten. Hvis en rute ikke er planlagt,
viser kartet bensinstasjoner nær din gjeldende posisjon.
Du kan få opp en liste over bensinstasjoner på skjermen ved å trykke på denne knappen:
Du kan velge en bensinstasjon fra listen for å vise den på kartet.
64

Tips: Du kan bla nedover i resultatlisten via rullefeltet på høyre side av skjermen.
Hvis du vil forandre måten søk gjøres på, velger du knappen til høyre for søkeboksen. Da kan du
endre hvor søket skal utføres, for eksempel om det skal søkes nær deg eller på hele kartet.
3. Velg en bensinstasjon fra kartet eller listen.
Det åpnes en hurtigmeny på kartet som viser navnet på bensinstasjonen.
4. Velg Kjør.
En rute planlegges, og navigasjon til reisemålet ditt begynner. Så snart du begynner å kjøre, vises
veiledningsvisningen automatisk.
Tips: Du kan legge til en bensinstasjon som et stopp langs ruten ved hjelp av hurtigmenyen. Et
bensinstasjonstopp langs ruten har et blått ikon.
65

Velge hvilket søk du vil bruke
Trinnvis søk
Følgende to typer søk er tilgjengelig:
Hurtigsøk
Begynn å skrive inn reisemålet, stedet eller POI-et for å vise en liste over veinavn, steder og
POI-er som passer.
Trinnvis søk
Finn reisemålet ved å gå gjennom noen enkle trinn. Søk etter en adresse ved å angi by, deretter
gate og deretter husnummer. Søk etter et POI ved å angi hvor du vil søke og deretter hvilken type
POI du vil søke etter.
Begge typer søk gir samme resultat, så velg det søket du synes er mest brukervennlig.
Du kan endre typen søk i System i innstillingermenyen.
Bruke trinnvis søk
Om søk
BARE TRINNVIS SØK
Du kan bruke menyen Kjør til for å finne adresser og interessepunkter (POI) og deretter navigere til
dem. Du må først velge landet eller delstaten du vil søke i. Deretter angir du adressen, POI-typen eller
navnet.
I Adresse kan du søke etter følgende:
En bestemt adresse i en by.
Et postnummer. Skriv for eksempel W1D 1LL for Oxford Street i London.
En by du vil navigere til sentrum av. Skriv for eksempel London.
I Interessepunkt kan du søke etter følgende:
Du kan for eksempel skrive inn museum som et interessepunkt.
I Breddegrad/-lengdegrad kan du søke etter følgende:
Bredde- og lengdegradskoordinater. Skriv for eksempel:
N 51 °30′31″ W 0 °08′34″.
66

Angi søkeord
BARE TRINNVIS SØK
VelgKjør til i Hovedmenyen, og velg deretter Adresse eller Interessepunkt. Søkeskjermen viser
tastaturet og følgende knapper:
1. Tilbake-knapp
Velg denne knappen for å gå tilbake til forrige skjerm.
2. Søkeboks
Tast inn søkeord her. Mens du skriver, vises samsvarende adresser eller POI-er.
Tips: Hvis du trykker på og holder nede en bokstavtast på tastaturet, får du tilgang til flere tegn
hvis det er tilgjengelig. Du kan for eksempel trykke på og holde nede bokstaven "e" for å få
tilgang til tegnene 3 e è é ê ë med flere.
Tips: Velg et ord du allerede har skrevet, og trykk på det for å plassere markøren for å redigere.
Deretter kan du sette inn eller slette tegn.
3. Land- eller delstatsvelger
Velg landet eller delstaten du vil søke i.
4. Visningsknapp
Velg denne knappen for å gå tilbake til kartvisningen eller veiledningsvisningen.
5. 123?!-knapp
Velg denne knappen for å aktivere tall og symboler på tastaturet. Velg =\<-knappen for å skifte
mellom tallene og flere symboler. Velg ABC-knappen for å gå tilbake til generelt tastatur.
6. Knapp for tastaturoppsett
Velg denne knappen for å endre tastaturoppsett til et annet språk. Du kan velge opptil fire oppsett
fra listen. Hvis du har valgt mer enn ett oppsett, vil du ved å trykke på tastaturoppsettknappen
aktivere en hurtigmeny slik at du raskt kan bytte mellom tastaturoppsettene du har valgt. Trykk på
og hold nede denne knappen for å gå direkte til listen over alle oppsett.
7. Fullført-knapp
Velg denne knappen for å skjule tastaturet.
8. Vis/skjul tastatur-knapp
Velg denne knappen for å vise eller skjule tastaturet.
67

Tips: Velg Shift-tasten én gang for at neste bokstav skal bli stor. Dobbelttrykk på Shift-knappen
for å aktivere caps-lock-modus slik at alle bokstaver du taster inn er store. Velg shift-knappen en
gang for å avslutte caps-lock-modus.
Tips: Hvis du vil avbryte et søk, velger du knappen for kart/veiledningsvisning øverst til høyre på
skjermen.
Håndtere søkeresultater
BARE TRINNVIS SØK
Søkeresultatene for Adresse eller Interessepunkt vises i en liste.
Tips: Hvis du vil se flere resultater, kan du skjule tastaturet eller bla nedover i resultatlisten.
Når du velger en adresse fra listen med søkeresultater, kan du velge å vise den på kartet, legge til et
kryss eller planlegge en rute til det valgte stedet. Du kan legge til husnummeret for å få en nøyaktig
adresse. Når du velger POI-er fra listen over søkeresultater, vises det i kartet.
68

Når du viser adressen eller POI-et på kartet, kan du bruke hurtigmenyen til å legge til posisjonen i
Juridiske og finansielle tjenester
Mine steder. Hvis en rute allerede er planlagt, kan du legge til posisjonen på gjeldende rute.
Merk: De beste søkeresultatene vises på kartet. Når du zoomer inn, vises søkeresultatene som er
lavest rangert, gradvis.
Om postnumre
Når du søker ved hjelp av et postnummer, vil resultatene være avhengig av landet du søker i, og typen
postnummer som brukes i landet.
Følgende postnummertyper brukes:
Postnumre som navigerer deg frem til en gate eller en del av en gate.
Postnumre som navigerer deg frem til et område bestående av for eksempel én enkelt by, flere
landsbyer eller et distrikt i en stor by.
Postnumre for gater
Land som Nederland og Storbritannia bruker denne postnummertypen. Når du søker ved hjelp av
denne postnummer-typen, skriver du først inn postnummeret, så et mellomrom og deretter taster du
inn husnummeret hvis du har et. For eksempel "1017CT 35". Enheten planlegger deretter en rute til et
bestemt hus eller en bygning i en bestemt gate.
Postnumre for områder
Land som Tyskland, Frankrike og Belgia bruker denne typen postnummer. Hvis du søker med et
postnummer for et område, vil resultatene inkludere alle gatene i en bydel, hele byen eller landsbyene
innenfor det postnummeret.
Når du bruker hurtigsøk, kan du få resultater fra flere land hvis du angir et postnummer for et område.
Merk: Hvis du søker med et postnummer for et område, vil du ikke få noen bestemt adresse som
resultat.
Denne postnummertypen er fortsatt svært nyttig og reduserer antallet søkeresultater. For eksempel vil
et søk etter Neustadt i Tyskland gi en lang liste over mulige resultater. Ved å legge til et mellomrom
etterfulgt av postnummeret for et område begrenser du resultatet til det Neustadt som du leter etter.
Hvis du for eksempel vil søke i en by, taster du inn et postnummer for et område og velger deretter
bysenteret du leter etter, fra resultatene du får opp.
Liste over ikoner for POI-typer
69

Rettsbygning
Minibank
Juridisk – advokater
Finansinstitusjon
Juridisk – andre tjenester
Mattjenester
Storkiosk
Hurtigmatrestaurant
Restaurant
Kinesisk restaurant
Overnatting
Hotell eller motell
Luksushotell
Campingplass
Budsjetthotellkjede
Nødhjelp
Sykehus eller poliklinikk
Tannlege
Politistasjon
Veterinær
Lege
Brannstasjon
Bilrelaterte tjenester
Utendørs parkering
Bensinstasjon
Parkeringshus
Bilvask
Bilforhandler
Biltilsyn
70

Bilutleie
Ladepunkt(er) for elektriske
biler
Parkering for leiebiler
Bilverksted
Andre tjenester
Ambassade
Dyreklinikk
Offentlig kontor
Telekommunikasjon
Bedrift
Lokale hjelpetjenester
Postkontor
Apotek
Kjøpesenter
Tjenester innen
skjønnhetspleie
Turistinformasjon
Butikk
Utdanning
Høyskole eller universitet
Skole
Bibliotek
Konferansesenter
Fritid
Casino
Vingård
Teater
Turistattraksjon
Kino
Dyrehage
71

Konserthus
Fornøyelsespark
Museum
Utstillingssenter
Opera
Kultursenter
Natteliv
Fritidssenter
Besøksgård
Sport
Idrettsplass
Svømmebasseng
Fjelltopp
Vannsport
Strand
Tennisbane
Park- eller rekreasjonsområde
Skøytebane
Yachthavn eller marina
Sportssenter
Stadion
Golfbane
Religion
Kirke
Gudshus
Reise
Jernbanestasjon
Fjellpass
72

Flyplass
Utsikts- eller panoramapunkt
Fergeterminal
Postnummer
Merk: Brukes ikke i alle
land.
Grenseovergang
Boligområde
Bussholdeplass
Bysentrum
Veibom
Elektriske billadepunkter
Rasteplass
Truckstopp
Planlegge en rute ved hjelp av trinnvis søk
Slik bruker du reisemålsforutsigelse
Hva er reisemålsforutsigelse?
VIA kan læres opp til å kjenne de daglige kjørevanene dine til lagrede favorittsteder. Den kan også
foreslå reisemål når du vekker enheten opp fra dvalemodus, for eksempel når du skal kjøre til jobb om
morgenen.
Slik blir du klar for reisemålsforutsigelse
Før du kan få ditt første reisemålsforslag, må enheten bruke litt tid på å lære seg vanene dine. Jo mer
regelmessig du kjører med VIA, desto raskere får du forslag, og reisemålsforslagene blir mer
nøyaktige.
Hvis du vil motta reisemålsforslag, må du gjøre følgende:
Reisemålsforutsigelse er slått på som standard, men hvis det har blitt slått av, går du til
Innstillinger > System > Informasjonen din og personvern, og slår på Behold reisehistorikk på
denne enheten for å få valgfrie funksjoner.
Sørg for at ingen rute er planlagt.
Hvis enheten din har stemmekontroll, kan du slå stemmekontroll PÅ. Sørg for at volumet ikke er
slått av, og at det er innstilt høyere enn 20 %.
Kjør bilen i noen dager, og planlegg ruter til favorittstedene dine.
Slik bruker du reisemålsforutsigelse
Viktig: Hvis enheten har stemmekontroll, kan du si Ja eller Nei eller velge Ja- eller Nei-knappen.
73

Hvis enheten spør "Skal du til X?", der X er et reisemål, har du 12 sekunder på deg til å svare Ja eller
Nei.
Tips: Hvis du ikke svarer ja eller nei, vil VIA anta at du velger ja.
Hvis du vil svare ja, sier du "Ja" eller velger Ja. Enheten planlegger en rute til reisemålet.
Hvis du vil svare nei, sier du "Nei", velger Nei eller trykker på skjermen for å gå tilbake til kartet.
Slik slår du reisemålsforutsigelse på eller av
Du kan slå reisemålsforutsigelse på eller av når som helst. Se Ruteplanlegging og Stemmekontroll
(hvis enheten har stemmekontroll) hvis du vil ha mer informasjon om hvordan du slår denne
funksjonen på eller av.
Planlegge en rute til en adresse
BARE TRINNVIS SØK
Viktig: Med tanke på sikkerheten og for å unngå forstyrrelser under kjøringen bør du alltid planlegge
ruten før du begynner å kjøre.
Hvis du vil planlegge en rute til en adresse, gjør du følgende:
1. Velg Hovedmeny-knappen for å åpne hovedmenyen.
2. Velg Kjør til.
3. Velg Adresse.
Du kan endre innstillingen for land eller delstat ved å velge flagget før du velger en by.
4. Angi navnet på byen eller postnummeret.
Byer med lignende navn vises på listen mens du skriver.
Velg navnet på riktig by når det vises i listen.
5. Angi gatenavnet.
Gater med lignende navn vises på listen mens du skriver.
74

Velg navnet på riktig gateadresse når den vises i listen.
6. Angi husnummeret.
Tips: Hvis husnummeret ikke eksisterer, vises det i rødt. Da vises det nærmeste husnummeret
på knappen Kjør til.
7. Velg Kjør.
En rute planlegges, og navigasjon til reisemålet ditt begynner. Så snart du begynner å kjøre, vises
veiledningsvisningen automatisk.
Tips: Hvis reisemålet er i en annen tidssone, ser du et plusstegn (+) eller et minustegn (-) og
tidsforskjellen i timer og halvtimer i ankomstpanelet. Antatt ankomsttid vises i lokal tid på reisemålet.
Tips: Du kan legge til et stopp på en rute som du allerede har planlagt.
Tips: Du kan lagre en rute ved hjelp av Mine ruter.
Planlegge en rute til et POI
BARE TRINNVIS SØK
Viktig: Med tanke på sikkerheten og for å unngå forstyrrelser under kjøringen bør du alltid planlegge
ruten før du begynner å kjøre.
Gjør følgende for å planlegge en rute til en POI-type eller et spesifikt POI ved hjelp av søk:
1. Velg Hovedmeny-knappen for å åpne hovedmenyen.
75

2. Velg Kjør til.
3. Velg Interessepunkt.
Du kan endre innstillingen for land eller delstat ved å velge flagget før du velger en by.
4. Velg hvor du vil søke. Du kan velge et av følgende alternativer:
- I nærheten.
- I by.
– Langs ruten, hvis du har planlagt en rute.
– I nærheten av reisemålet, hvis du har planlagt en rute.
– I nærheten av punkt på kartet, hvis du har valgt et punkt på kartet.
– I nærheten av avreisepunktet, hvis du har planlagt en rute eller et spor.
5. Oppgi navnet på stedet du vil planlegge en rute til.
Tips: Hvis du trykker på og holder nede en bokstavtast på tastaturet, får du tilgang til flere tegn
hvis det er tilgjengelig. Du kan for eksempel trykke på og holde nede bokstaven "e" for å få
tilgang til tegnene 3 e è é ê ë med flere.
Du kan søke etter en POI-type (interessepunkttype), for eksempel en restaurant eller turistattraksjon. Alternativt kan du søke etter et spesifikt POI, for eksempel "Rosie's Pizzeria".
Mens du skriver, vises forslag basert på det du har skrevet inn.
6. Velg en POI-type eller et individuelt POI. Velg et POI hvis du valgte en POI-type.
Stedet vises på kartet.
7. Hvis du vil se mer informasjon om POI-et, velger du POI-et på kartet og deretter hurtigmenyknappen. Velg Mer informasjon på hurtigmenyen.
76

Du ser da mer informasjon om POI-et, for eksempel telefonnummer, fullstendig adresse og e-post.
8. Hvis du vil planlegge en rute til dette reisemålet, velger du Kjør.
En rute planlegges, og navigasjon til reisemålet ditt begynner. Så snart du begynner å kjøre, vises
veiledningsvisningen automatisk.
Tips: Hvis reisemålet er i en annen tidssone, ser du et plusstegn (+) eller et minustegn (-) og
tidsforskjellen i timer og halvtimer i ankomstpanelet. Antatt ankomsttid vises i lokal tid på reisemålet.
Tips: Du kan legge til et stopp på en rute som du allerede har planlagt.
Tips: Du kan lagre en rute ved hjelp av Mine ruter.
Planlegge en rute til et bysentrum
BARE TRINNVIS SØK
Viktig: Med tanke på sikkerheten og for å unngå forstyrrelser under kjøringen bør du alltid planlegge
ruten før du begynner å kjøre.
Hvis du vil planlegge en rute til et bysentrum, gjør du følgende:
1. Velg Hovedmeny-knappen for å åpne hovedmenyen.
2. Velg Kjør til.
3. Velg Adresse.
Du kan endre innstillingen for land eller delstat ved å velge flagget før du velger en by.
4. Angi navnet på byen.
Byer med lignende navn vises på listen mens du skriver.
Velg navnet på riktig by når det vises i listen.
77

5. Velg bysenter-POI-et.
6. Velg Kjør.
En rute planlegges, og navigasjon til reisemålet ditt begynner. Så snart du begynner å kjøre, vises
veiledningsvisningen automatisk.
Tips: Hvis reisemålet er i en annen tidssone, ser du et plusstegn (+) eller et minustegn (-) og
tidsforskjellen i timer og halvtimer i ankomstpanelet. Antatt ankomsttid vises i lokal tid på reisemålet.
Tips: Du kan legge til et stopp på en rute som du allerede har planlagt.
Tips: Du kan lagre en rute ved hjelp av Mine ruter.
Planlegge en rute til et POI ved hjelp av nettbasert søk
BARE TRINNVIS SØK
Viktig: Med tanke på sikkerheten og for å unngå forstyrrelser under kjøringen bør du alltid planlegge
ruten før du begynner å kjøre.
Merk: Søk på nettet er bare tilgjengelig på tilkoblede enheter. Hvis du vil søke på Internett med VIA,
må du koble til TomTom-tjenester.
Hvis du utførte et POI-søk, men ikke fant det POI-et du lette etter, kan du søke på TomTom Places på
Internett. Gjør følgende for å finne POI-er ved å søke på Internett:
1. Søk etter et POI ved hjelp av Kjør til i hovedmenyen.
78

Søkeresultatene vises i en liste.
2. Rull til bunnen av listen, og velg Søk i Places på Internett.
3. Bruk tastaturet for å angi navnet på POI-et du vil finne, og trykk på knappen Søk på tastaturet.
Tips: Hvis du trykker på og holder nede en bokstavtast på tastaturet, får du tilgang til flere tegn
hvis det er tilgjengelig. Du kan for eksempel trykke på og holde nede bokstaven "e" for å få
tilgang til tegnene 3 e è é ê ë med flere.
Du kan søke etter en POI-type (interessepunkttype), for eksempel en restaurant eller turistattraksjon. Alternativt kan du søke etter et spesifikt POI, for eksempel "Rosie's Pizzeria".
Merk: Når du søker, kan du søke i nærheten av gjeldende sted, i en by eller et tettsted eller i
nærheten av reisemålet ditt. Hvis du vil endre måten søket gjøres på, velger du knappen til høyre
for søkeboksen.
Søkeresultatene vises i en kolonne.
Tips: Hvis du vil se flere resultater, kan du skjule tastaturet eller bla nedover i resultatlisten.
Tips: Du kan bytte mellom å se resultatene på kartet eller i en liste ved å velge
liste/kart-knappen:
4. Velg et enkelt POI på listen.
Stedet vises på kartet.
79

5. Hvis du vil se mer informasjon om POI-et, velger du POI-et på kartet og deretter hurtigmenyknappen. Velg Mer informasjon på hurtigmenyen.
Du ser da mer informasjon om POI-et, for eksempel telefonnummer, fullstendig adresse og e-post.
6. Hvis du vil planlegge en rute til dette reisemålet, velger du Kjør.
En rute planlegges, og navigasjon til reisemålet ditt begynner. Så snart du begynner å kjøre, vises
veiledningsvisningen automatisk.
Tips: Hvis reisemålet er i en annen tidssone, ser du et plusstegn (+) eller et minustegn (-) og
tidsforskjellen i timer og halvtimer i ankomstpanelet. Antatt ankomsttid vises i lokal tid på reisemålet.
Tips: Du kan legge til et stopp på en rute som du allerede har planlagt.
Tips: Du kan lagre en rute ved hjelp av Mine ruter.
Planlegge en rute ved hjelp av kartet
Viktig: Med tanke på sikkerheten og for å unngå forstyrrelser under kjøringen bør du alltid planlegge
ruten før du begynner å kjøre.
Gjør følgende for å planlegge en rute ved hjelp av kartet:
1. Flytt kartet og zoom inn til du kan se reisemålet du vil navigere til.
Tips: Du kan også velge et kartsymbol for å åpne hurtigmenyen og deretter velge knappen Kjør
for å planlegge en rute til det stedet.
2. Når du har funnet reisemålet ditt på kartet, velger du det ved å trykke og holde fingeren på
skjermen i omtrent ett sekund.
80

En hurtigmeny viser nærmeste adresse.
3. Hvis du vil planlegge en rute til dette reisemålet, velger du Kjør.
En rute planlegges, og navigasjon til reisemålet ditt begynner. Så snart du begynner å kjøre, vises
veiledningsvisningen automatisk.
Tips: Du kan bruke stedet du har valgt på andre måter også. Du kan for eksempel legge det til i
Mine steder ved å velge hurtigmenyknappen.
Tips: Hvis reisemålet er i en annen tidssone, ser du et plusstegn (+) eller et minustegn (-) og
tidsforskjellen i timer og halvtimer i ankomstpanelet. Antatt ankomsttid vises i lokal tid på reisemålet.
Tips: Du kan legge til et stopp på en rute som du allerede har planlagt.
Tips: Du kan lagre en rute ved hjelp av Mine ruter.
Planlegge en rute ved hjelp av Mine steder
Hvis du vil navigere til et av Mine steder fra din gjeldende posisjon, gjør du følgende:
1. Velg Hovedmeny-knappen for å åpne hovedmenyen.
2. Velg Mine steder.
81

En liste over alle stedene dine åpnes.
3. Velg stedet du vil navigere til, for eksempel Hjem.
Ditt valgte sted vises på kartet med en hurtigmeny.
4. Hvis du vil planlegge en rute til dette reisemålet, velger du Kjør.
En rute planlegges, og navigasjon til reisemålet ditt begynner. Så snart du begynner å kjøre, vises
veiledningsvisningen automatisk.
Tips: Hvis reisemålet er i en annen tidssone, ser du et plusstegn (+) eller et minustegn (-) og
tidsforskjellen i timer og halvtimer i ankomstpanelet. Antatt ankomsttid vises i lokal tid på reisemålet.
Tips: Du kan legge til et stopp på en rute som du allerede har planlagt.
Tips: Du kan lagre en rute ved hjelp av Mine ruter.
Planlegge en rute med koordinater ved hjelp av trinnvis søk
BARE TRINNVIS SØK
Viktig: Med tanke på sikkerheten og for å unngå forstyrrelser under kjøringen bør du alltid planlegge
ruten før du begynner å kjøre.
Gjør følgende for å planlegge en rute ved hjelp av et par koordinater:
1. Velg Hovedmeny-knappen for å åpne hovedmenyen.
82

2. Velg Kjør til.
3. Velg Breddegrad/lengdegrad.
Tips: Eksempelkoordinatene som vises på skjermen, er gjeldende breddegrad/lengdegrad.
4. Tast inn koordinatparet. Du kan angi en av disse koordinattypene:
Desimalverdier, for eksempel:
N 51.51000 W 0.13454
51.51000 -0.13454
Tips: For desimalverdier trenger du ikke bruke en bokstav for å angi breddegrad og lengdegrad. Bruk et minustegn (-) før koordinaten for posisjoner vest for nullmeridianen eller sør
for ekvator.
Grader, minutter og sekunder, for eksempel:
N 51 °30′31″ W 0 °08′34″
Standard GPS-koordinater, for eksempel:
N 51 30.525 W 0 08.569
Merk: Linjen under koordinatene blir rød hvis du angir koordinater som ikke gjenkjennes av VIA.
5. Når du skriver inn koordinater, vises det forslag basert på det du angir. Du kan fortsette å skrive
eller velge et av forslagene.
Tips: Hvis du vil se flere resultater, kan du skjule tastaturet eller bla nedover i resultatlisten.
Tips: Du kan bytte mellom å se resultatene på kartet eller i en liste ved å velge
liste/kart-knappen:
6. Velg et forslag for reisemålet.
Stedet vises på kartet.
7. Hvis du vil planlegge en rute til dette reisemålet, velger du Kjør.
En rute planlegges, og navigasjon til reisemålet ditt begynner. Så snart du begynner å kjøre, vises
veiledningsvisningen automatisk.
Tips: Hvis reisemålet er i en annen tidssone, ser du et plusstegn (+) eller et minustegn (-) og
tidsforskjellen i timer og halvtimer i ankomstpanelet. Antatt ankomsttid vises i lokal tid på reisemålet.
Tips: Du kan legge til et stopp på en rute som du allerede har planlagt.
Tips: Du kan lagre en rute ved hjelp av Mine ruter.
Planlegge en rute på forhånd
Du kan planlegge en rute på forhånd før du kjører. Du kan lagre ruten som en del av listen Mine ruter.
Slik planlegger du en rute på forhånd:
1. Søk etter stedet du vil bruke som startpunkt.
2. Velg Vis på kart.
3. Velg hurtigmenyknappen.
83

En hurtigmeny viser en liste med alternativer.
4. Velg Bruk som startpunkt.
5. Søk etter stedet du vil bruke som reisemål.
6. Velg Vis på kart.
7. Velg Kjør i hurtigmenyen.
Ruten planlegges ved hjelp av startpunktet og reisemålet du velger. Beregnet reisetid vises øverst
på rutelinjen.
Tips: Stopp, POI-er og steder kan velges som startpunkt ved hjelp av hurtigmenyer.
Tips: Du kan lagre ruten i Mine ruter.
8. Hvis du vil kjøre til startpunktet, velger du Kjør øverst på skjermen.
Startpunktet til ruten gjøres om til det første stoppet, og deretter planlegges ruten. Navigasjon til
reisemålet ditt begynner fra gjeldende posisjon. Så snart du begynner å kjøre, vises
veiledningsvisningen automatisk.
Endre startpunkt til gjeldende sted
1. Velg rutens startpunkt i kartvisningen.
2. Velg hurtigmenyknappen.
En hurtigmeny viser en liste med alternativer.
3. Velg Fjern startpunkt.
Ruten planlegges på nytt med det gjeldende stedet som startpunkt. Det opprinnelige startpunktet
fjernes fra ruten.
Endre startpunktet til et stopp
1. Velg startpunktet på ruten i kartvisningen.
2. Velg hurtigmenyknappen.
84

En hurtigmeny viser en liste med alternativer.
3. Velg Endre til et stopp.
Ruten planlegges på nytt og startpunktet er endret til et stopp.
Finne en parkeringsplass
Viktig: Med tanke på sikkerheten og for å unngå forstyrrelser under kjøringen bør du alltid planlegge
ruten før du begynner å kjøre.
Gjør følgende for å finne en parkeringsplass:
1. Velg Hovedmeny-knappen for å åpne hovedmenyen.
2. Velg Parkering.
Kartet åpnes og viser hvor det finnes parkeringsplasser.
Hvis en rute er planlagt, viser kartet parkeringsplasser nær reisemålet ditt. Hvis en rute ikke er
planlagt, viser kartet parkeringsplasser nær din gjeldende posisjon.
85

Du kan få opp en liste over parkeringsplasser på skjermen ved å trykke på denne knappen:
Du kan velge en parkeringsplass fra listen for å vise den på kartet.
Tips: Du kan bla nedover i resultatlisten via rullefeltet på høyre side av skjermen.
Hvis du vil endre måten søket gjøres på, velger du knappen til høyre for søkeboksen. Da kan du
endre hvor søket skal utføres, for eksempel om det skal søkes nær deg eller på hele kartet.
3. Velg en parkeringsplass fra kartet eller listen.
Det åpnes en hurtigmeny på kartet som viser navnet på parkeringsplassen.
4. Velg Kjør.
En rute planlegges, og navigasjon til reisemålet ditt begynner. Så snart du begynner å kjøre, vises
veiledningsvisningen automatisk.
86

Tips: Du kan legge til en parkeringsplass som et stopp langs ruten ved hjelp av hurtigmenyen.
Finne en bensinstasjon
Viktig: Med tanke på sikkerheten og for å unngå forstyrrelser under kjøringen bør du alltid planlegge
ruten før du begynner å kjøre.
Gjør følgende for å finne en bensinstasjon:
1. Velg Hovedmeny-knappen for å åpne hovedmenyen.
2. Velg Bensinstasjon.
Kartet åpnes og viser hvor det finnes bensinstasjoner.
Hvis en rute er planlagt, viser kartet bensinstasjoner langs ruten. Hvis en rute ikke er planlagt,
viser kartet bensinstasjoner nær din gjeldende posisjon.
Du kan få opp en liste over bensinstasjoner på skjermen ved å trykke på denne knappen:
Du kan velge en bensinstasjon fra listen for å vise den på kartet.
87

Tips: Du kan bla nedover i resultatlisten via rullefeltet på høyre side av skjermen.
Hvis du vil forandre måten søk gjøres på, velger du knappen til høyre for søkeboksen. Da kan du
endre hvor søket skal utføres, for eksempel om det skal søkes nær deg eller på hele kartet.
3. Velg en bensinstasjon fra kartet eller listen.
Det åpnes en hurtigmeny på kartet som viser navnet på bensinstasjonen.
4. Velg Kjør.
En rute planlegges, og navigasjon til reisemålet ditt begynner. Så snart du begynner å kjøre, vises
veiledningsvisningen automatisk.
Tips: Du kan legge til en bensinstasjon som et stopp langs ruten ved hjelp av hurtigmenyen. Et
bensinstasjonstopp langs ruten har et blått ikon.
88

Menyen Gjeldende rute
Slett rute / slett
spor
Velg denne knappen for å slette ruten eller sporet som er planlagt for
øyeblikket.
Menyen Gjeldende rute lukkes, og du tas tilbake til kartvisningen.
Hopp over neste
stopp
Velg denne knappen for å hoppe over neste stopp på ruten.
Finn alternativ
Du ser denne knappen når du har planlagt en rute. Velg denne knappen for
å vise opptil tre alternative ruter i kartvisningen.
Unngå stengt vei
Velg denne knappen for å unngå en uventet hindring som blokkerer veien
på ruten din.
Unngå del av ruten
Velg denne knappen for å unngå en del av ruten.
Unngå bomveier
og mer
Velg denne knappen for å unngå enkelte typer rutefunksjoner som befinner
seg langs ruten som er planlagt for øyeblikket. Disse inkluderer ferger,
bomveier og grusveier.
Du kan også unngå ruteelementer ved hjelp av rutelinjen.
Endre ruten
Når du har planlagt en rute eller et spor, velger du knappen Gjeldende rute eller Gjeldende spor på
hovedmenyen for å åpne menyen Gjeldende rute eller Gjeldende spor.
Menyen inneholder følgende knapper:
89

Vis instruksjoner
Velg denne knappen for å se en liste over detaljerte tekstanvisninger for den
planlagte ruten.
Instruksjonene inkluderer følgende:
Gjeldende plassering.
Veinavn.
Opptil to veinumre vises på veiskiltene der det er tilgjengelig.
En instruksjonspil.
En beskrivelse.
Avstanden mellom to sammenhengende instruksjoner.
Nummer på avkjøringen.
De fullstendige adressene til stopp på ruten.
Tips: Velg en instruksjon for å se en forhåndsvisning av denne delen av
ruten i kartvisningen.
Du kan også velge instruksjonspanelet i veiledningsvisningen for å se
detaljerte tekstanvisninger.
Legg til et stopp i
ruten
Velg denne knappen for å legge til et stopp i ruten som er planlagt for
øyeblikket. Du kan også legge til et stopp i ruten din direkte fra kartet.
Legg til i Mine
ruter
Denne knappen vises hvis du planlegger en ny rute som ikke har blitt lagret
fra før. Velg denne knappen for å lagre ruten i Mine ruter-listen.
Lagre endringer i
rute
Hvis du gjør endringer i en Min rute, vises denne knappen. Velg denne
knappen for å lagre endringene.
Endre rutetype
Velg denne knappen for å endre rutetypen som brukes til å planlegge ruten.
Ruten kan beregnes på nytt med den nye rutetypen.
Endre rekkefølgen
på stopp
Velg denne knappen for å vise stopplisten for gjeldende rute. Deretter kan
du forandre rekkefølgen på stoppunkter langs ruten.
90

Kjør til rute eller
spor
Velg Kjør til rute for å planlegge en rute fra gjeldende sted til startpunktet
for en rute i Min rute. Startpunktet gjøres om til et stopp.
Kjør til spor planlegger en rute til det nærmeste punktet på sporet fra
startposisjonen din.
Kjør til startpunkt
Velg denne knappen på menyen Gjeldende spor for å planlegge en rute til
startpunktet til sporet. Startpunktet gjøres om til et stopp. Du finner mer
informasjon i Navigere ved hjelp av et spor.
Del spor
Velg denne knappen på menyen Gjeldende spor for å eksportere gjeldende
spor som en GPX-fil og lagre den på et minnekort, slik at du kan dele sporet
med andre brukere.
Spill av rute- eller
sporvisning
Velg denne knappen for å se en forhåndsvisning av den planlagte ruten
eller det planlagte sporet.
Stopp rute- eller
sporvisning
Velg denne knappen for å stoppe forhåndsvisningen av ruten eller sporet
som er planlagt.
Unngå en stengt vei
Hvis det er en stengt vei på ruten, kan du endre ruten for å unngå den.
1. Velg symbolet for gjeldende sted eller hastighetspanelet i veiledningsvisningen.
Tips: Hastighetspanelet vises bare når du har begynt på ruten din.
2. Velg Unngå stengt vei.
Enheten finner en ny rute som unngår den stengte veien. Du kan få valget mellom to alternativer
avhengig av veinettet frem til reisemålet.
Den nye ruten vises på kartvisningen der forskjellen i reisetid vises i en ballong.
Merk: Hvis det ikke finnes noen alternativ rute rundt veien som er stengt, er det kanskje ikke
mulig å finne en alternativ rute.
3. Velg den nye ruten ved å velge tidsballongen.
Veiledningen til reisemålet fortsetter ved å unngå veien som er stengt. Så snart du begynner å
kjøre, vises veiledningsvisningen automatisk.
91

Slik unngår du en del av ruten
Hvis en del av veien er stengt eller du vil unngå en del av en rute, kan du velge å unngå en bestemt
del av ruten.
1. Velg Hovedmeny-knappen for å åpne hovedmenyen.
2. Velg Gjeldende rute.
3. Velg Unngå del av ruten.
Det åpnes et skjermbilde som viser en liste over delene som den gjeldende ruten består av.
4. Velg den delen av ruten du vil unngå.
En forhåndsvisning viser den utvalgte delen på kartet.
5. Velg Unngå.
Enheten finner en ny rute som unngår den utvalgte rutedelen. Den nye ruten vises i kartvisningen.
Merk: Det er kanskje ikke mulig å finne en alternativ rute rundt rutedelen hvis det ikke finnes
noen alternativ rute.
Veiledningen til reisemålet gjenopptas, og du unngår den utvalgte rutedelen. Så snart du
begynner å kjøre, vises veiledningsvisningen automatisk.
Finne en alternativ rute
Viktig: Med tanke på sikkerheten og for å unngå forstyrrelser under kjøringen bør du alltid planlegge
ruten før du begynner å kjøre.
Gjør følgende for å finne en alternativ rute:
1. Planlegg en rute som vanlig.
2. Velg selve ruten på kartvisningen.
3. Velg hurtigmenyknappen for å åpne menyen.
4. Velg Alternativ rute, og velg deretter Finn alternativ.
Det vises opptil tre alternative ruter på kartvisningen. Hver alternative rute viser forskjellen i
reisetid i en ballong. Du kan også velge km/mi-knappen for å vise forskjellen som avstand.
92

Tips: Informasjon fra TomTom Traffic brukes ved beregning av alternative ruter. Ruter som er
50 % lengre i tid enn den opprinnelige ruten, vises ikke.
5. Velg ruten du ønsker ved å trykke på tidsballongen.
Veiledningen til reisemålet begynner. Så snart du begynner å kjøre, vises veiledningsvisningen
automatisk.
Merk: Du kan finne alternative ruter på to andre måter:
1. Velg Gjeldende rute i hovedmenyen og deretter Finn alternativ.
2. Hvis en enhet har stemmekontroll, sier du "Finn alternativ".
Rutetyper
Velg Endre rutetype for å endre rutetypen som er planlagt til ditt gjeldende reisemål. Ruten blir
beregnet på nytt med den nye rutetypen.
Du kan velge blant følgende ruter:
Raskeste rute – raskeste rute til reisemålet. Ruten din kontrolleres kontinuerlig, og det tas hensyn
til trafikkforholdene.
Korteste rute – korteste rute til reisemålet. Denne kan ta mye lengre tid enn den raskeste ruten.
Mest miljøvennlige rute – ruten som gir lavest drivstofforbruk.
Unngå motorveier – denne rutetypen unngår alle motorveier.
Svingete rute – ruten med mest svinger.
Merk: Svingete ruter er bare tilgjengelige for TomTom Rider-navigasjonsenheter.
Du kan angi standard rutetype i menyen Innstillinger.
Unngå elementer på en rute
Du kan velge å unngå enkelte elementer som befinner seg langs ruten som er planlagt for øyeblikket.
Du kan unngå følgende ruteelementer:
Bomveier
Ferger og biltog
Samkjøringsfelt
Grusveier
Merk: Samkjøringsfelt er noen ganger kjent som High Occupancy Vehicle Lanes (HOV-felt) og
finnes ikke i alle land. Du må kanskje ha mer enn én person i bilen, eller bilen må bruke miljøvennlig
drivstoff for at du skal kunne kjøre i disse feltene.
Hvis du velger å unngå et ruteelement, blir en ny rute planlagt.
93

I Ruteplanlegging i menyen Innstillinger kan du angi hvordan hvert ruteelement skal behandles når en
ny rute planlegges.
Slik unngår du et element på ruten:
1. Velg Hovedmeny-knappen for å åpne hovedmenyen.
2. Velg Gjeldende rute.
3. Velg Unngå bomveier og mer.
Et skjermbilde åpnes og viser en liste over elementene du kan unngå. Elementene som finnes på
runden, utheves.
4. Velg funksjonen du vil unngå.
5. Velg OK.
Enheten finner en ny rute som unngår elementet. Den nye ruten vises i kartvisningen.
Merk: Det er kanskje ikke mulig å finne en alternativ rute rundt elementet hvis det ikke finnes
noen alternativ rute.
Veiledningen til reisemålet fortsetter. Så snart du begynner å kjøre, vises veiledningsvisningen
automatisk.
Unngå en hendelse eller et ruteelement ved hjelp av rutelinjen
Du kan unngå en hendelse eller et ruteelement som er på ruten din.
Merk: Det er kanskje ikke mulig å finne en alternativ rute rundt hendelsen eller elementet hvis det
ikke finnes noen alternativ rute.
1. Velg symbolet for ruteelementet du vil unngå, på rutelinjen.
2. Ruteelementet vises på kartet sammen med hurtigmenyen.
3. Velg Unngå på hurtigmenyen.
Enheten finner en ny rute som unngår ruteelementet.
Legge til et stopp på ruten din fra menyen Gjeldende rute
1. Velg Gjeldende rute i hovedmenyen.
2. Velg Legg til et stopp i ruten.
Kartvisningen vises.
3. Følg en av disse framgangsmåtene for å velge et stopp:
Zoom inn på kartet, og trykk og hold inne for å velge en posisjon. Velg Legg til i hurtig-
menyen.
94

Velg Søk og søk etter en posisjon. Når du har funnet et sted, velger du Legg til.
Ruten beregnes på nytt for å inkludere stoppet.
Legge til et stopp på ruten din ved hjelp av kartet
1. Trykk på Visningsknappen for å vise kartet.
Din fullstendige rute vises på kartet.
2. Zoom inn på kartet, og trykk og hold inne for å velge en posisjon.
3. Velg hurtigmenyknappen.
4. Velg Bruk i rute.
5. Velg Legg til i gjeldende rute.
Ruten beregnes på nytt for å inkludere stoppet.
Slette et stopp fra ruten
1. Trykk på stoppet du vil slette, på rutelinjen.
Kartet zoomer inn på stoppet og viser en hurtigmeny.
Tips: Hvis du velger feil stopp, kan du trykke på Tilbake-knappen for å gå tilbake til kartet.
2. Velg Slett dette stoppet.
Stoppet blir slettet, og ruten din blir beregnet på nytt.
Hoppe over neste stopp på ruten
1. Velg Gjeldende rute i hovedmenyen.
2. Velg Hopp over neste stopp.
Kartvisningen vises. Det neste stoppet på ruten blir slettet, og ruten din blir beregnet på nytt.
Endre rekkefølgen på stopp langs en rute
1. Velg Gjeldende rute i hovedmenyen.
2. Velg Endre rekkefølgen på stopp.
Kartet vises med uten reisemålet. Startpunktet, reisemålet og alle stoppene vises.
3. Velg stoppunkter ett etter ett i den rekkefølgen du ønsker å kjøre dem.
Symbolene endres seg til et flagg når du velger stoppunkter. Det siste stoppet du velger, blir
reisemålet ditt.
Ruten beregnes på nytt med stoppene i endret rekkefølge.
95

Om Mine ruter
Mine ruter
Mine ruter gjør det enkelt å lagre og hente ruter og spor.
Det kan være lurt å bruke Mine ruter i en eller flere av følgende situasjoner:
På jobb – du kjører flere ruter med flere stopp på daglig basis i jobbsammenheng. Rutene kan
endre seg, og du må være fleksibel og kunne endre rekkefølgen på stoppene eller endre den
planlagte ruten.
På ferie – Du skal på ferie og ønsker å planlegge og lagre en rute. Kjøreruten inkluderer
naturskjønne veier, stopp ved ulike hoteller og andre steder som turistattraksjoner.
Mens du er på tur – og du ønsker å følge en tur du har lastet ned fra Internett, eller kjøre en rute
som en annen bruker har delt med deg.
Pendling – du ønsker å legge til ett eller to vanlige stopp mellom hjem og arbeid. Ruten på vei
hjem om kvelden er den motsatte av ruten på vei til jobb om morgen.
Ruter kan opprettes og lagres på VIA-enheten eller i MyDrive. Du kan også bruke et verktøy som Tyre
Pro til å opprette og redigere ruter og spor.
Om ruter og spor
Termen "rute" omfatter to typer veier fra ett sted til et annet:
Ruter har et startpunkt og et reisemål, og kanskje noen stopp. Enheten beregner den foretrukne
ruten mellom disse punktene, for eksempel den raskeste eller mest økonomiske, og bruker Traffic.
Du kan redigere en rute, for eksempel ved å legge til stopp eller flytte startpunktet. Du kan importere ruter til enheten, men du kan ikke eksportere fra den.
Spor har også et startpunkt og et reisemål, men ingen stopp. Ruten følger sporet så nøye som
mulig, og ignorerer den foretrukne ruten og trafikkforhold, og eventuell trafikkinformasjon på ruten.
Du kan bare redigere spor ved hjelp av verktøy som Tyre Pro. Spor kan importeres til og eksporteres fra enheten.
Tips: Spor vises med en stiplet pil!
Viktig: Du kan ikke lagre ruter og spor som kart på det samme minnekortet, fordi disse bruker ulike
minnekortformater.
Om GPX- og ITN-filer
GPX-filer (GPS exchange format)
GPX-filer inneholder en svært detaljert registrering av hvor du har vært på sporet, inkludert steder
utenfor veien. GPX-filer blir spor når de importeres.
96

Bruke GPX-filer
Det er flere ting du kan gjøre med GPX-filen:
Bruk et verktøy som Tyre Pro for å vise sporfilen.
Eksporter den til et minnekort eller direkte til datamaskinen din, og bruk datamaskinen til å vise
filen ved hjelp av programvare som Google Earth.
Merk: Mens du viser opptaket, ser du kanskje at de registrerte GPS-posisjonene ikke alltid
samsvarer med veiene. Det kan skje av flere grunner. For det første prøver enheten å holde
filene små. Det kan føre til noe redusert datapresisjon. For det andre registrerer enheten de
faktiske dataene fra GPS-brikken for å gi en nøyaktig gjengivelse av hvor du har vært, heller enn
det du ser på skjermen din. For det tredje kan programvaren som du ser på opptaket med, ha
feiljusterte kart.
Del filen med vennene dine ved å eksportere den.
Merk: Spor kan importeres og eksporteres.
ITN-filer (TomToms eget filformat for reiseruter)
En ITN-fil inneholder færre detaljer enn en GPX-fil. En ITN-fil kan inneholde maksimalt 255 steder, og
det er nok til å gjenskape en rute nøyaktig. ITN-filer blir ruter når de importeres.
Bruke ITN-filer
Det er flere ting du kan gjøre med ITN-filen:
Du kan importere en ITN-fil til TomTom VIA, slik at du kan reise langs den samme ruten igjen og
få navigasjonsinstruksjoner.
Bruk verktøy som Tyre Pro til å vise ruten din.
Merk: Ruter kan importeres, men ikke eksporteres.
Lagre en rute
1. Planlegg en rute ved å bruke trinnene som er beskrevet i Planlegge en rute.
Tips: Hvis du ikke ser den planlagte ruten på kartvisningen, velger du tilbake-knappen for å vise
ruten.
2. Velg ruten.
3. Velg hurtigmenyknappen for å åpne menyen.
4. Velg Behandle ruter, og deretter Legg til i Mine ruter.
Navnet på ruten vises på redigeringsskjermen.
97

5. Rediger navnet på ruten slik at den er enkel å kjenne igjen.
6. Lagre ruten i Mine ruter-listen.
Tips: Du kan også lagre ruten ved å bruke Legg til i Mine ruter-knappen i Gjeldende
rute-menyen.
Navigere ved å bruke en lagret rute
Gjør følgende for å navigere ved bruk av en tidligere lagret rute:
1. Velg Mine ruter i hovedmenyen.
2. Velg en rute fra listen din.
Ruten vises i kartvisningen.
3. Hvis du vil navigere til starten av den lagrede ruten, velger du Kjør.
Den lagrede rutens startpunkt gjøres om til det første stoppunktet ditt før ruten planlegges. Navi-
gasjon til reisemålet ditt begynner fra gjeldende posisjon. Så snart du begynner å kjøre, vises
veiledningsvisningen automatisk.
Tips: Det finnes to andre måter å navigere på ved hjelp av en lagret rute:
Velg startpunktet for ruten. Velg Endre til ett stopp når hurtigmenyen vises.
Du kan eventuelt velge Kjør til rute i menyen Gjeldende rute.
Navigere til et stopp på en lagret rute
Du kan navigere fra det gjeldende stedet til et stopp på den lagrede ruten i stedet for fra starten av
ruten. Stoppet endres til starten av ruten. Det nye startpunktet kan være ett som er nærmere det
gjeldende stedet ditt, eller kanskje du bare vil gjøre ruten kortere.
Merk: Ruten fra det originale startpunktet til det nye startpunktet fjernes fra ruten.
98

Merk: Den opprinnelige ruten i Mine ruter blir ikke endret. Hvis du vil se hele ruten, velger du ruten
igjen i Mine ruter.
1. Velg Mine ruter i hovedmenyen.
2. Velg en rute fra listen din.
Ruten vises i kartvisningen.
3. Velg stoppet du vil bruke som startpunkt, og velg deretter hurtigmenyknappen for å åpne menyen.
4. Velg Start ruten herfra.
Ruten beregnes fra det nye startpunktet.
5. Velg Kjør.
99

Rutens startpunkt gjøres om til det første stoppet, og deretter planlegges ruten fra det gjeldende
stedet ditt. Veiledningen til reisemålet begynner. Så snart du begynner å kjøre, vises
veiledningsvisningen automatisk.
Tips: Det finnes to andre måter å navigere på ved hjelp av en lagret rute:
Velg startpunktet for ruten. Velg Endre til ett stopp når hurtigmenyen vises.
Du kan eventuelt velge Kjør til rute i menyen Gjeldende rute.
Legge til et stopp på en lagret rute ved hjelp av kartet
Merk: Du kan også trykke på og holde nede et sted på kartet og velge Legg til i gjeldende rute fra
hurtigmenyen.
1. Trykk på Visningsknappen for å vise kartet.
Din fullstendige rute vises på kartet.
2. Velg ruten.
3. Velg hurtigmenyknappen for å åpne menyen.
4. Velg Administrer stopp.
5. Velg Legg til et stopp i ruten.
6. Velg det nye stoppet på kartet.
Tips: Hvis du kjenner navnet på det nye stoppet, kan du bruke Søk til å velge stoppet i stedet for
å bruke kartet.
7. Velg knappen Legg til stopp, og legg til denne posisjonen som et stopp.
Ruten beregnes på nytt for å inkludere stoppet.
100
 Loading...
Loading...