TomTom 4AP54, 4AP64 User Manual
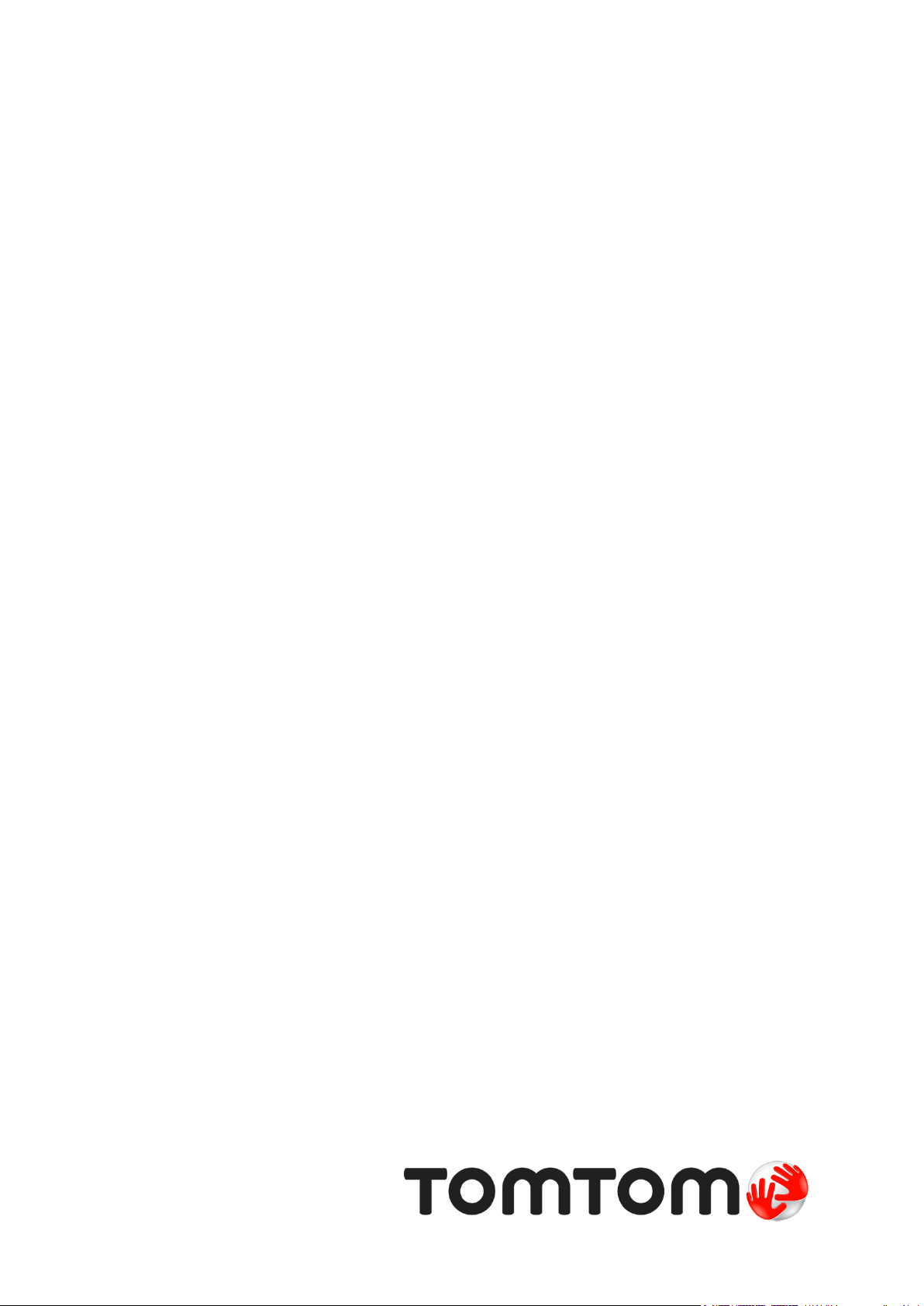
TomTom VIA
Používateľská príručka
17.1
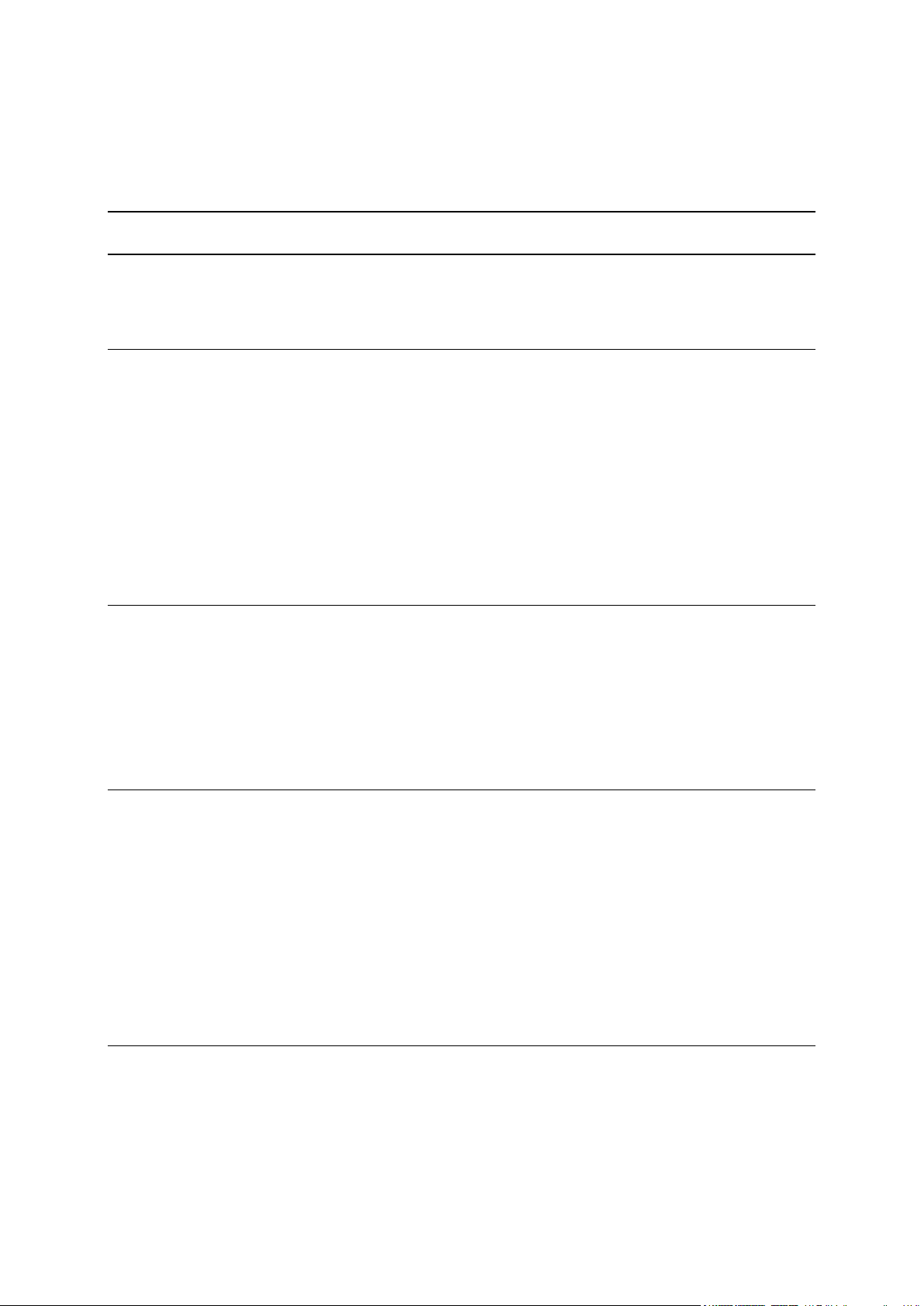
Obsah
Víta vás navigácia TomTom 7
Čo je nové 8
Novinky v tomto vydaní ....................................................................................................................... 8
Videá s návodmi .................................................................................................................................. 8
Začať 10
Inštalácia v automobile ......................................................................................................................10
Umiestnenie zariadenia .....................................................................................................................10
Zapnutie a vypnutie ...........................................................................................................................10
Nastavenie .........................................................................................................................................11
Príjem signálu GPS ...........................................................................................................................11
Odosielanie informácií spoločnosti TomTom ....................................................................................11
Otvor na pamäťovú kartu ..................................................................................................................12
Kde nájdete otvor na pamäťovú kartu ...............................................................................................12
Zariadenie sa nespúšťa .....................................................................................................................12
Nabíjanie zariadenia ..........................................................................................................................12
Nabíjanie zariadenia VIA ...................................................................................................................12
Pripájanie k službám TomTom 13
Informácie o službách TomTom ........................................................................................................13
Siete PAN (Personal Area Network) .................................................................................................13
Pripojenie k službám TomTom pomocou smartfónu .........................................................................13
Opätovné pripojenie smartfónu .........................................................................................................14
Pripojenie k službám TomTom pomocou iného smartfónu ...............................................................14
Odstránenie telefónov .......................................................................................................................15
Nedá sa nadviazať pripojenie ............................................................................................................15
Čo je na obrazovke 16
Zobrazenie mapy ...............................................................................................................................16
Zobrazenie s navádzaním .................................................................................................................18
Lišta trasy ..........................................................................................................................................19
Vzdialenosti a lišta trasy ...............................................................................................................21
Stručné menu ....................................................................................................................................21
Navigačné tlačidlá .............................................................................................................................21
Menšie tlačidlá a symboly hlavnej ponuky ........................................................................................24
Ovládanie hlasitosti ...........................................................................................................................25
Používanie gest .................................................................................................................................25
Zmena veľkosti textu a tlačidiel .........................................................................................................26
Zmena poradia tlačidiel v hlavnej ponuke .........................................................................................26
Premávka 28
Informácie o službe TomTom Traffic .................................................................................................28
Čo je služba RDS-TMC .....................................................................................................................28
Lišta trasy ..........................................................................................................................................28
Sledovanie premávky na mape .........................................................................................................30
Sledovanie premávky na trase ..........................................................................................................30
Dopravné problémy ...........................................................................................................................31
Varovanie pri priblížení k dopravnej zápche .....................................................................................32
2

Vyhnutie sa dopravnej zápche na vašej trase ...................................................................................32
Navádzanie do jazdných pruhov .......................................................................................................33
Obmedzenia rýchlosti závislé od času ..............................................................................................33
Synchronizácia pomocou aplikácie TomTom MyDrive 35
Informácie o službe TomTom MyDrive .............................................................................................35
Prihlasuje sa do aplikácie MyDrive....................................................................................................35
Nastavenie cieľového miesta pomocou služby MyDrive ...................................................................36
Plánovanie trasy so zastávkami pomocou aplikácie MyDrive ...........................................................36
Zobrazenie naplánovaného cieľového miesta v službe MyDrive ......................................................37
Vymazanie cieľového miesta MyDrive ..............................................................................................37
Odstránenie cieľového miesta služby MyDrive zo zoznamu Moje miesta ........................................37
Nastavenie kontaktu telefónu ako cieľového miesta pomocou aplikácie MyDrive ............................37
Vyhľadanie a synchronizácia miest pomocou služby MyDrive .........................................................38
Synchronizácia miest v zozname Moje miesta so službou MyDrive .................................................38
Importovanie komunitného zoznamu BZ ...........................................................................................38
Odstránenie komunitného zoznamu BZ ............................................................................................39
Importovanie súboru trasy GPX ........................................................................................................39
Odstránenie súboru trasy GPX .........................................................................................................40
Uloženie a obnovenie osobných údajov o navigácii..........................................................................40
Rýchle vyhľadávanie 41
Výber spôsobu vyhľadávania ............................................................................................................41
Používanie rýchleho vyhľadávania ....................................................................................................42
Informácie o vyhľadávaní .............................................................................................................42
Zadávanie hľadaných výrazov .....................................................................................................42
Práca s výsledkami vyhľadávania ................................................................................................44
Čo sú čísla PSČ ...........................................................................................................................45
Čo sú kódy mapcode....................................................................................................................46
Zoznam ikon typov BZ..................................................................................................................46
Plánovanie trasy pomocou rýchleho vyhľadávania ...........................................................................50
Používanie predikcie cieľových miest ..........................................................................................50
Plánovanie trasy na určitú adresu ................................................................................................50
Plánovanie trasy do centra mesta ................................................................................................52
Plánovanie trasy k určitému BZ ...................................................................................................54
Plánovanie trasy k BZ pomocou vyhľadávania online .................................................................56
Plánovanie trasy pomocou mapy .................................................................................................58
Plánovanie trasy pomocou funkcie Moje miesta ..........................................................................59
Plánovanie trasy pomocou súradníc ............................................................................................60
Plánovanie trasy pomocou kódu mapcode ..................................................................................61
Naplánovanie trasy vopred ..........................................................................................................62
Vyhľadávanie parkoviska .............................................................................................................64
Vyhľadávanie čerpacej stanice ....................................................................................................66
Podrobné vyhľadávanie 68
Výber spôsobu vyhľadávania ............................................................................................................68
Používanie podrobného vyhľadávania ..............................................................................................68
Informácie o vyhľadávaní .............................................................................................................68
Zadávanie hľadaných výrazov .....................................................................................................69
Práca s výsledkami vyhľadávania ................................................................................................70
Čo sú čísla PSČ ...........................................................................................................................71
Zoznam ikon typov BZ..................................................................................................................71
Plánovanie trasy pomocou podrobného vyhľadávania .....................................................................75
Používanie predikcie cieľových miest ..........................................................................................75
Plánovanie trasy na určitú adresu ................................................................................................76
3
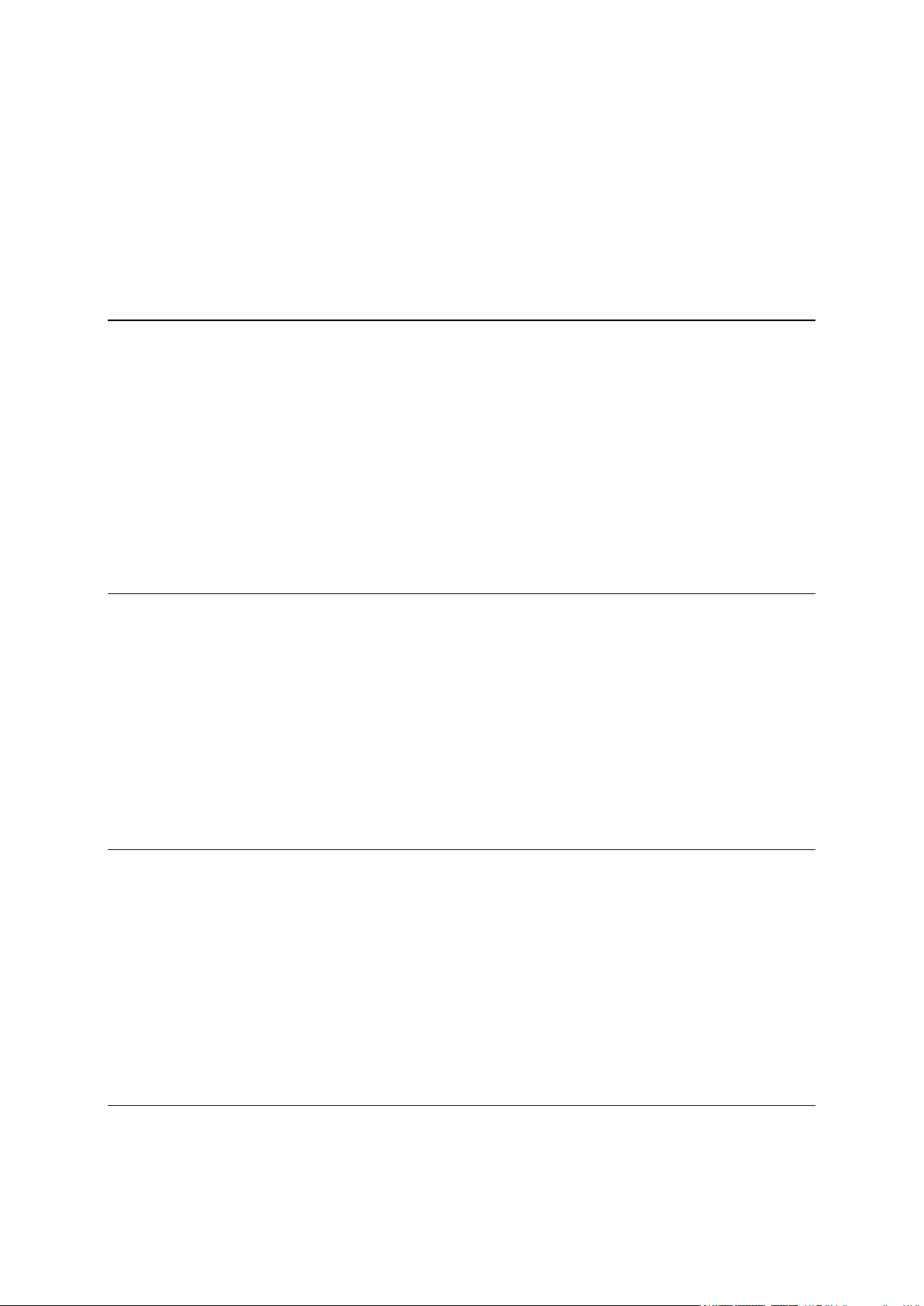
Plánovanie trasy k určitému BZ ...................................................................................................77
Plánovanie trasy do centra mesta ................................................................................................79
Plánovanie trasy k BZ pomocou vyhľadávania online .................................................................81
Plánovanie trasy pomocou mapy .................................................................................................82
Plánovanie trasy pomocou funkcie Moje miesta ..........................................................................84
Plánovanie trasy pomocou súradníc a podrobného vyhľadávania ..............................................85
Naplánovanie trasy vopred ..........................................................................................................86
Vyhľadávanie parkoviska .............................................................................................................87
Vyhľadávanie čerpacej stanice ....................................................................................................89
Zmena trasy 92
Ponuka aktuálnej trasy ......................................................................................................................92
Vyhnutie sa zablokovanej ceste ........................................................................................................94
Vyhnutie sa časti trasy ......................................................................................................................95
Hľadanie alternatívnej trasy...............................................................................................................95
Typy trasy ..........................................................................................................................................96
Vyhnutie sa trasy s vlastnosťami .......................................................................................................96
Vyhýbanie sa nehodám alebo prvkom trasy pomocou lišty trasy .....................................................97
Pridanie zastávky do trasy z ponuky aktuálnej trasy.........................................................................97
Pridanie zastávky do trasy pomocou mapy .......................................................................................98
Odstránenie zastávky z trasy ............................................................................................................98
Vynechanie ďalšej zastávky na trase ................................................................................................98
Zmena poradia zastávok na trase .....................................................................................................98
Moje trasy 99
Čo sú Moje trasy................................................................................................................................99
Informácie o súboroch GPX a ITN ....................................................................................................99
Uloženie trasy ..................................................................................................................................100
Navigácia pomocou uloženej trasy..................................................................................................101
Navádzanie k zastávke na uloženej trase .......................................................................................101
Pridanie zastávky do uloženej trasy pomocou mapy ......................................................................103
Nahrávanie trasy .............................................................................................................................104
Navigácia pomocou trasy ................................................................................................................104
Odstránenie trasy zo zoznamu Moje trasy ......................................................................................105
Export trás na pamäťovú kartu ........................................................................................................105
Import trás z pamäťovej karty ..........................................................................................................106
Ovládanie hlasom (Speak&Go) 107
Čo je ovládanie hlasom ...................................................................................................................107
Spustenie ovládania hlasom ...........................................................................................................107
Vytvorenie vlastnej frázy na aktiváciu .............................................................................................108
Obrazovka ovládania hlasom ..........................................................................................................108
Niekoľko tipov pre používanie ovládania hlasom ............................................................................109
Na čo môžete ovládanie hlasom použiť ..........................................................................................109
Vyslovovanie príkazov rôznymi spôsobmi. .....................................................................................110
Zadanie adresy pomocou ovládania hlasom ...................................................................................110
Cesta domov pomocou ovládania hlasom ......................................................................................111
Cesta na BZ pomocou ovládania hlasom .......................................................................................111
Zmena nastavení pomocou ovládania hlasom ................................................................................112
Map Share 113
Čo je služba Map Share ..................................................................................................................113
Vytvorenie hlásenia o úprave mapy ................................................................................................113
Vytvorenie hlásenia o úprave mapy z označeného miesta .............................................................114
4
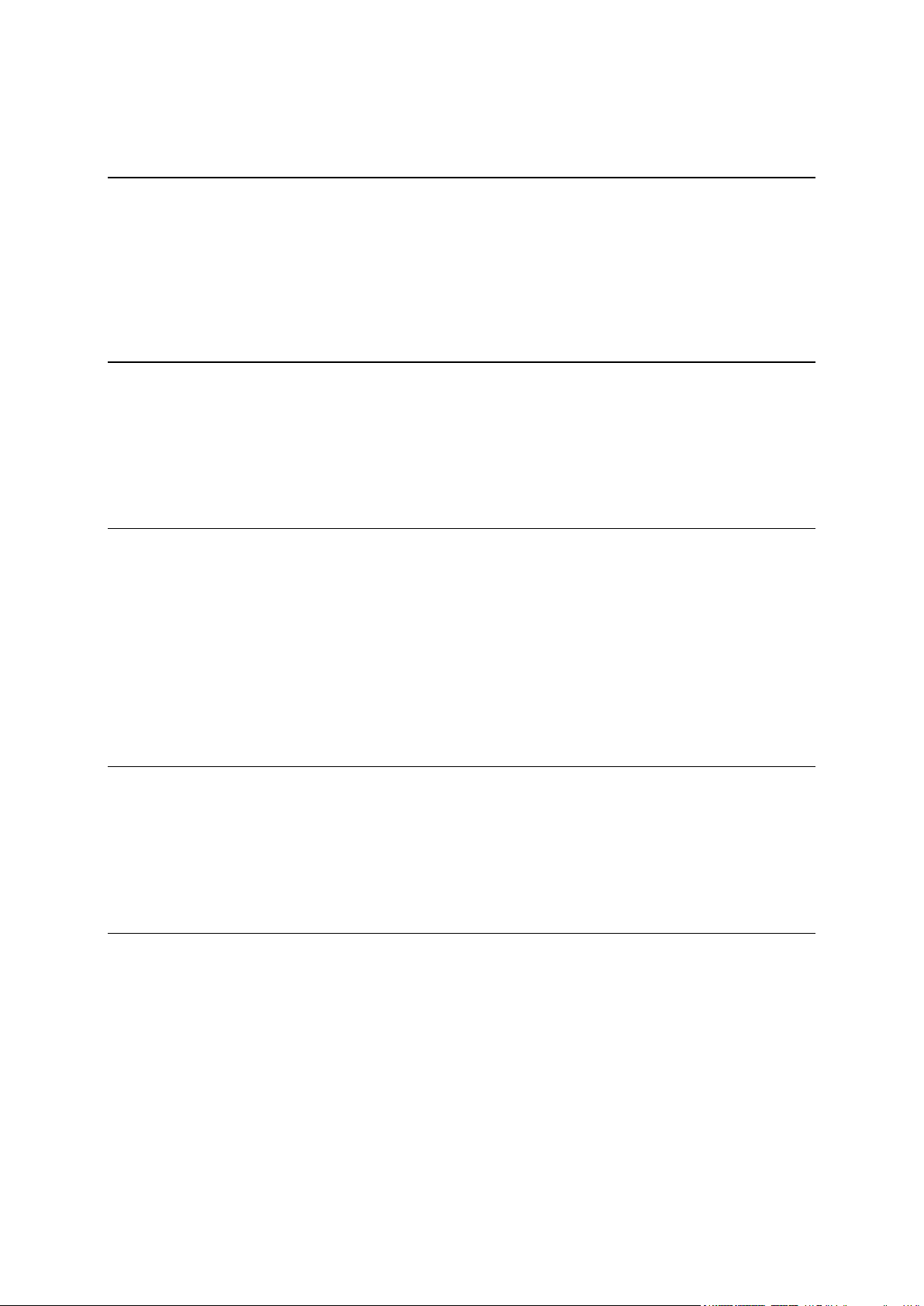
Typy úpravy mapy ...........................................................................................................................115
Rýchlostné radary 117
Informácie o službe Rýchlostné radary ...........................................................................................117
Prechod do inej oblasti alebo krajiny ...............................................................................................117
Upozornenia na rýchlostné radary ..................................................................................................117
Zmena spôsobu upozornenia ..........................................................................................................119
Ohlásenie nového rýchlostného radaru ..........................................................................................119
Potvrdenie alebo odstránenie mobilného radaru ............................................................................120
Aktualizácia miest s radarmi a rizikových miest ..............................................................................120
Nebezpečné zóny 121
Čo sú rizikové zóny a oblasti ...........................................................................................................121
Prechod do inej oblasti alebo krajiny ...............................................................................................121
Upozornenia na rizikové zóny a oblasti ...........................................................................................121
Zmena spôsobu upozornenia ..........................................................................................................122
Ohlásenie rizikovej oblasti ...............................................................................................................122
Aktualizácia miest s rizikovými zónami a oblasťami .......................................................................123
Moje miesta 124
Informácie o funkcii Moje miesta .....................................................................................................124
Nastavenie miesta domova alebo miesta zamestnania ..................................................................124
Zmena miesta domova ....................................................................................................................125
Pridanie miesta zo zoznamu Moje miesta .......................................................................................126
Pridanie miesta medzi Moje miesta z mapy ....................................................................................126
Pridanie miesta medzi Moje miesta pomocou vyhľadávania ..........................................................127
Pridanie miesta medzi Moje miesta označením ..............................................................................127
Odstránenie posledného cieľového miesta zo zoznamu Moje miesta ............................................127
Odstránenie miesta zo zoznamu Moje miesta ................................................................................127
Používanie zoznamov komunitných BZ ..........................................................................................127
Hlasité telefonovanie 130
Informácie o službách TomTom ......................................................................................................130
Pripojenie a odpojenie telefónu .......................................................................................................130
Prijatie prichádzajúceho hovoru ......................................................................................................131
Ukončenie alebo odmietnutie prichádzajúceho hovoru ..................................................................131
Uskutočnenie hlasitého hovoru s kontaktom zo zoznamu posledných kontaktov ..........................131
Uskutočnenie hlasitého hovoru s kontaktom ...................................................................................131
Nastavenia 132
Vzhľad .............................................................................................................................................132
Displej .........................................................................................................................................132
Lišta trasy ...................................................................................................................................133
Zobrazenie s navádzaním ..........................................................................................................134
Automatické zväčšenie...............................................................................................................134
Náhľady diaľničných výjazdov ....................................................................................................135
Pripojenia Bluetooth ........................................................................................................................135
Hlasy ................................................................................................................................................135
Ovládanie hlasom ............................................................................................................................136
Mapy ................................................................................................................................................137
Plánovanie trasy ..............................................................................................................................137
Zvuky a varovania ...........................................................................................................................138
Jazyk a jednotky ..............................................................................................................................139
5
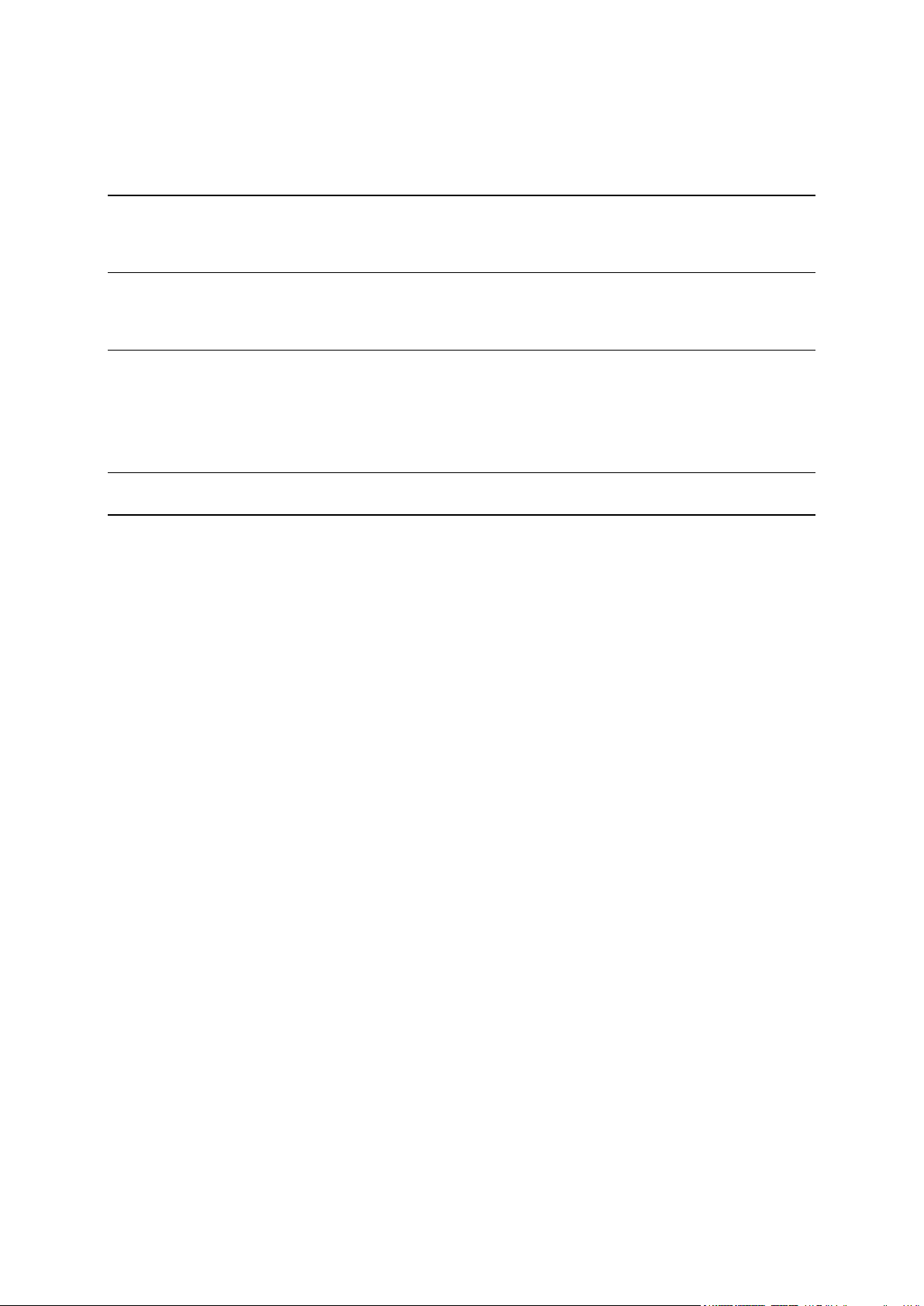
Systém .............................................................................................................................................139
Pomocník .........................................................................................................................................140
Kde hľadať pomoc 142
Pomocník .........................................................................................................................................142
Produktový certifikát 143
Vyhľadanie informácií o produktovom certifikáte v zariadení ..........................................................143
Aktualizácia pomocou aplikácie MyDrive Connect 144
Čo je MyDrive Connect ...................................................................................................................144
Účet TomTom ..................................................................................................................................144
Nastavenie aplikácie MyDrive Connect ...........................................................................................144
Dodatok 146
Upozornenia k autorským právam 152
6
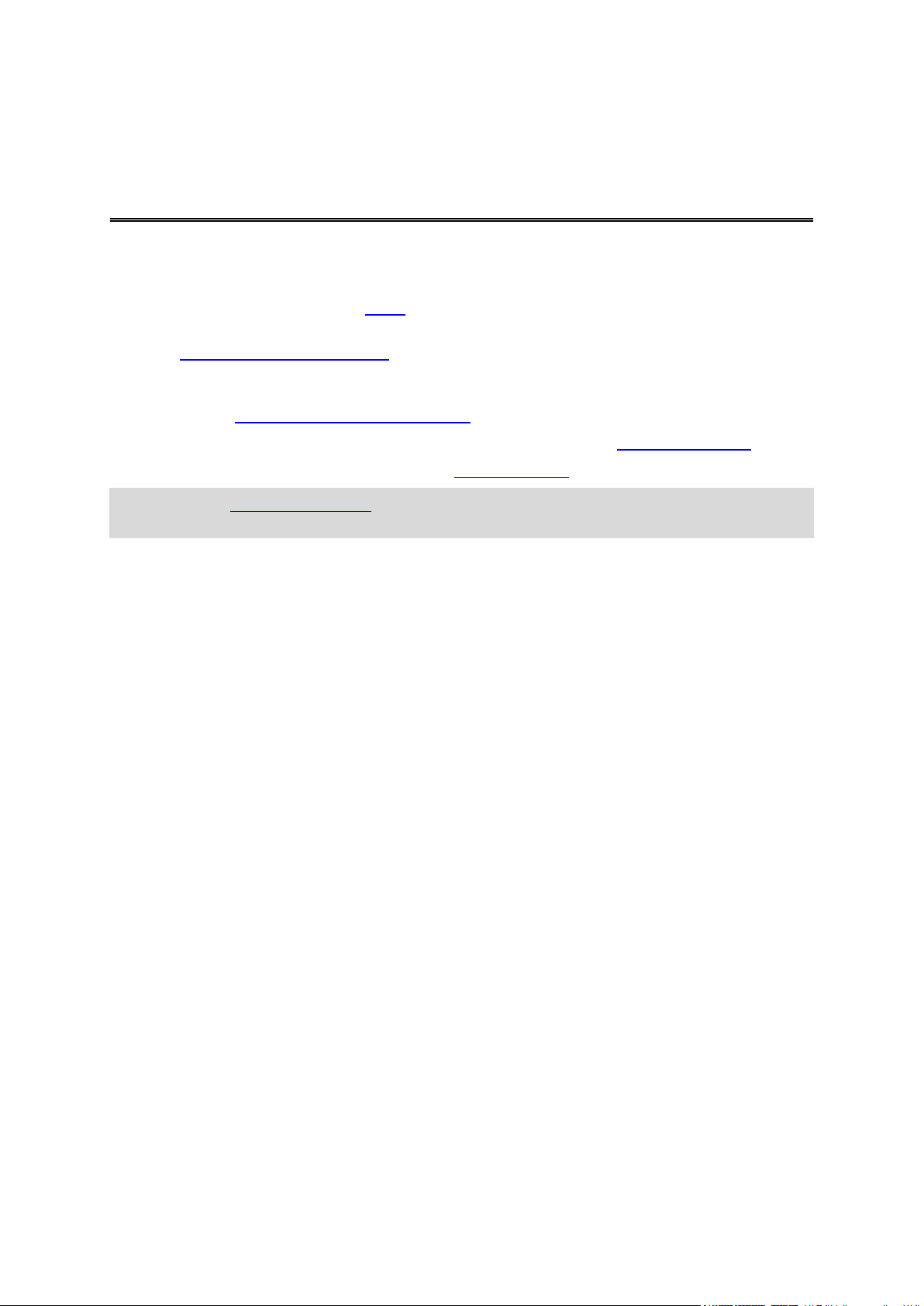
Táto používateľská príručka obsahuje všetky potrebné informácie o vašom novom zariadení TomTom
Víta vás navigácia TomTom
VIA.
Ak sa chcete dozvedieť viac o úvodnom nastavení zariadenia a jeho namontovaní do vozidla,
odporúčame vám prečítať si kapitolu Začať.
Následne sa zrejme budete chcieť pripojiť k službám TomTom, o ktorých sa všetko potrebné dozviete
v kapitole Pripájanie k službám TomTom. Aby ste sa vyhli dopravným oneskoreniam a dostali sa skôr
do cieľa, môžete služby TomTom využiť dokonca aj na trasách, po ktorých prechádzate každý deň.
Potom sa zrejme budete chcieť dozvedieť viac o Rýchlom vyhľadávaní – všetky potrebné informácie
nájdete v kapitole Používanie rýchleho vyhľadávania.
Informácie o položkách zobrazovaných priamo v zariadení nájdete v časti Čo je na obrazovke.
Ak chcete naplánovať prvú trasu, prejdite do časti Plánovanie trasy.
Tip: Na stránke tomtom.com/support nájdete aj často kladené otázky. Vyberte model vášho
produktu zo zoznamu alebo zadajte hľadaný výraz.
Dúfame, že si čítanie o svojom novom zariadení VIA, ale najmä jeho používanie, príjemne užijete!
7
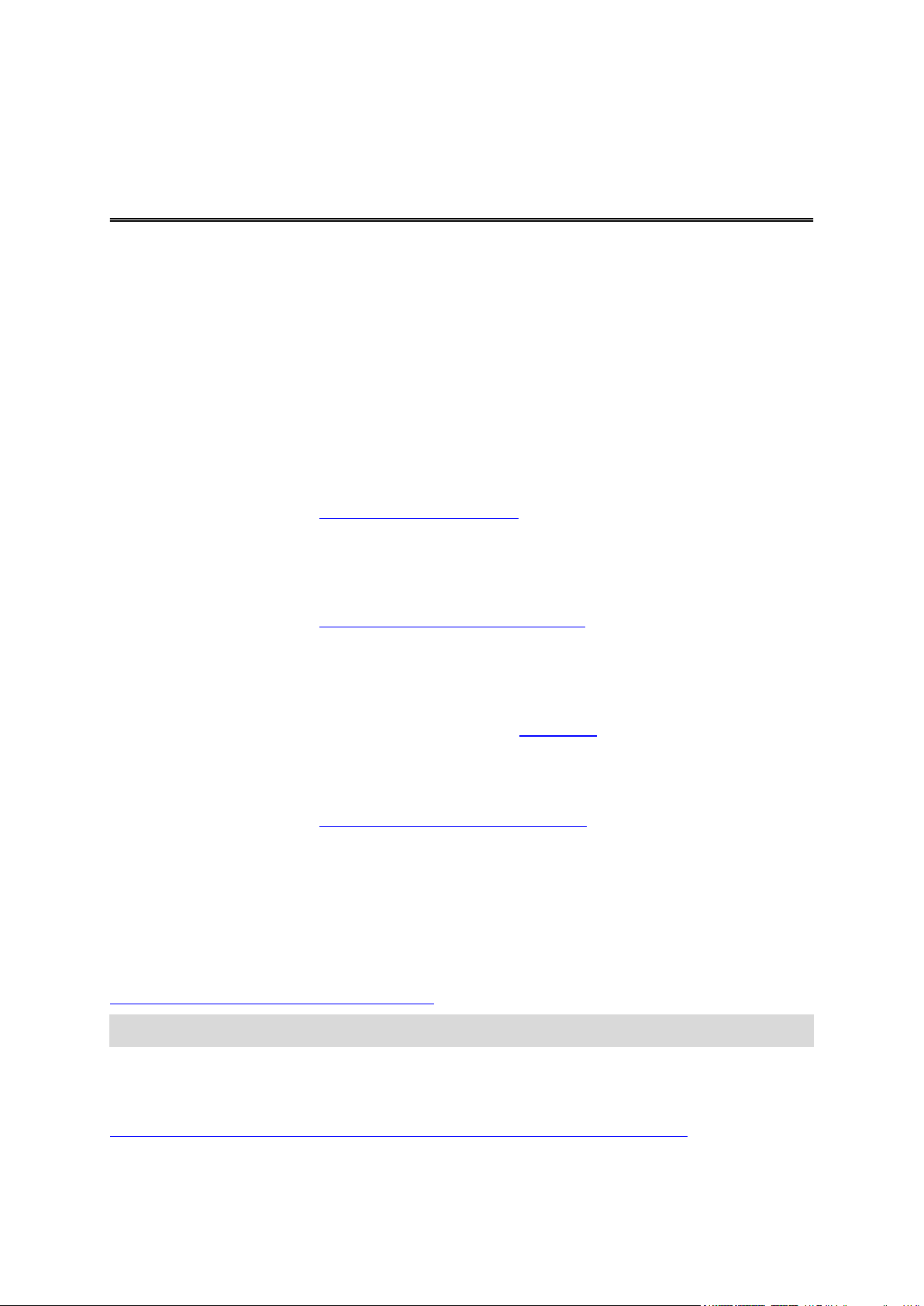
Novinky v tomto vydaní
Čo je nové
Verzia 17.1
Navádzanie do jazdných pruhov na rozdelenej obrazovke
Pri približovaní sa k výjazdom z diaľnice a križovatkám môžete teraz zobrazovať navádzanie na trase
a navádzanie do pruhov vedľa seba na rozdelenej obrazovke.
Viac informácií nájdete v časti Navádzanie do jazdných pruhov v tejto používateľskej príručke.
Rýchle vyhľadávanie a podrobné vyhľadávanie
Teraz máte na výber dva rôzne spôsoby, ako vyhľadať adresu alebo BZ.
Viac informácií nájdete v časti Výber spôsobu vyhľadávania v tejto používateľskej príručke.
Rýchle nahlásenie rýchlostného radaru alebo rizikovej zóny
Teraz môžete nahlásiť rýchlostný radar alebo rizikovú zónu ťuknutím na symbol rýchlostného radaru
alebo rizikovej zóny na paneli rýchlosti.
Viac informácií nájdete v časti Ohlásenie nového rýchlostného radaru alebo v časti Ohlásenie rizikovej
oblasti v tejto používateľskej príručke.
Čítanie informácií o premávke nahlas
Vaše zariadenie teraz dokáže nahlas prečítať informácie o dopravných udalostiach na vašej trase.
Viac informácií nájdete v časti Zvuky a varovania v kapitole Nastavenia v tejto používateľskej príručke.
Používanie zoznamov komunitných BZ
Teraz môžete na mape natrvalo zobraziť importované zoznamy komunitných BZ.
Viac informácií nájdete v časti Používanie zoznamov komunitných BZ v tejto používateľskej príručke.
Iné opravy chýb a vylepšenia
Implementovali sme viaceré vylepšenia výkonnosti a opravy chýb.
Videá s návodmi
Na našom kanáli YouTube nájdete celý rad videí, ktoré vás oboznámia s naším zariadením TomTom
VIA a ďalšími produktmi TomTom. Viac informácií získate na stránke
www.youtube.com/user/TomTomOfficial/videos.
Tip: Na kanáli TomTom v službe YouTube vyhľadajte videá vo svojom jazyku.
Nižšie uvádzame prepojenia na niekoľko videí, ktoré by vás mohli zaujímať:
TomTom GO – playlist videí v angličtine
https://www.youtube.com/playlist?list=PLSoQAVympWk79NpmQgjFgigup-UgowFxE
8
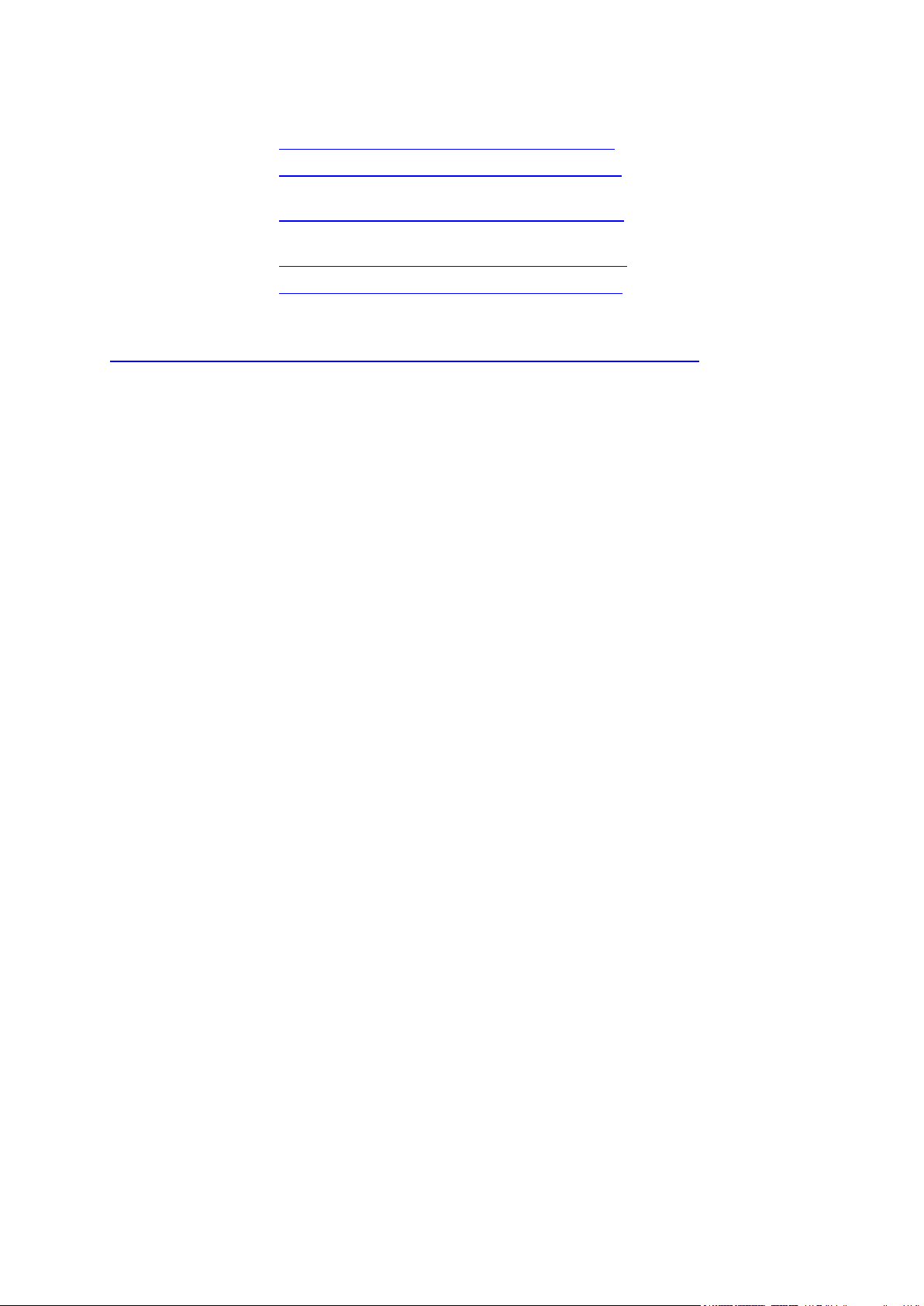
Používanie služby MyDrive
Angličtina (britská):
https://www.youtube.com/watch?v=PIs5tGFhQIA
Francúzština
(Francúzsko):
https://www.youtube.com/watch?v=lYpPDxxXSwk
Španielčina
(Španielsko):
https://www.youtube.com/watch?v=HkZqdD5MkHI
Nemčina:
https://www.youtube.com/watch?v=Skg6PWMbRxI
Taliančina:
https://www.youtube.com/watch?v=AybGRzpgu1s
Športové produkty TomTom
https://www.youtube.com/playlist?list=PLSoQAVympWk4DPx3_yMxwHP7cqa17iW6H
9

Inštalácia v automobile
Začať
Zariadenie TomTom VIA vo vozidle nainštalujte pomocou dodaného držiaka. Pred inštaláciou
zariadenia VIA si prečítajte pokyny na umiestnenie zariadenia.
Pri inštalácii zariadenia VIA postupujte nasledujúcim spôsobom:
1. Pripojte priložený kábel USB k držiaku. Ak je držiak súčasťou zariadenia VIA, pripojte kábel USB
priamo k zariadeniu.
Poznámka: Používajte IBA kábel USB dodaný s vaším zariadením VIA. Iné káble USB nemusia
fungovať.
2. Pripojte kábel USB k nabíjačke USB do auta a tú k zdroju napájania na palubnej doske.
3. Zariadenie TomTom VIA upevnite na najvhodnejší hladký povrch – na predné sklo či bočné okno.
Tip: Ak je vaše zariadenie VIA vybavené integrovaným držiakom, môžete jednoducho zmeniť
rotáciu zariadenia. Zariadenie VIA vyberte z držiaka pomocou zárezu na palec. Otočte držiak
a pripnite ho späť k zariadeniu tak, aby ste počuli kliknutie.
4. Dbajte na to, aby prísavka na držiaku aj čelné sklo boli čisté a suché.
5. Prísavku držiaka silno pritlačte na čelné sklo.
6. Otáčajte gumovou rukoväťou v blízkosti podstavca držiaka v smere hodinových ručičiek, až kým
nepocítite, že sa zaistí.
7. Ak zariadenie VIA nemá integrovaný držiak, umiestnite zariadenie VIA na držiak. Dbajte pritom na
to, aby sa s cvaknutím zaistilo v správnej polohe.
V rámci príslušenstva pre zariadenie VIA sú k dispozícii aj nalepovacie disky na palubnú dosku. Ďalšie
informácie nájdete na adrese tomtom.com/accessories.
Umiestnenie zariadenia
Dôkladne zvážte, kde zariadenie VIA nainštalujete. Zariadenie VIA nesmie zavadzať ani blokovať:
Váš výhľad na cestu.
Ovládacie prvky vozidla.
Spätné zrkadlá.
Airbagy.
Na zariadenie VIA musíte jednoducho dosiahnuť bez toho, aby ste sa museli nakláňať či naťahovať. V
aute môžete zariadenie VIA pripevniť na čelné sklo či bočné okno alebo pomocou upevňovacieho
disku na prístrojovú dosku.
Zapnutie a vypnutie
Zapnutie zariadenia
Držte hlavný vypínač stlačený, až kým sa zariadenie nespustí. Ak bolo zariadenie vypnuté, zobrazí sa
mapa. Ak bolo zariadenie v režime spánku, zobrazí sa posledná obrazovka, na ktorá bola zobrazená
predtým.
Prepnutie zariadenia do režimu spánku
Ak chcete zariadenie prepnúť do režimu spánku, stlačte a uvoľnite hlavný vypínač.
10

Prípadne môžete hlavný vypínač stlačiť na dlhšie ako 2 sekundy, kým sa zobrazia tlačidlá Spánok a
Vypnúť. Ak chcete zariadenie prepnúť do režimu spánku, vyberte možnosť Spánok.
Tip: Ak chcete, aby sa navigačné zariadenie preplo do režimu spánku vždy pri odpojení kábla USB
alebo odpojení z držiaka, v ponuke Nastavenia prejdite do časti Nastavenia batérie.
Úplné vypnutie zariadenia
Ak chcete navigačné zariadenie úplne vypnúť, vykonajte niektorý z nasledujúcich krokov:
Stlačte a podržte hlavný vypínač dlhšie ako 2 sekundy, kým sa zobrazia tlačidlá Spánok a Vypnúť.
Výberom možnosti Vypnúť zariadenie vypnite. Ak zariadenie nechcete vypnúť, vyberte tlačidlo
„späť“.
Stlačte a podržte hlavný vypínač dlhšie ako 5 sekúnd, kým sa zariadenie nevypne.
Nastavenie
Poznámka: Vybraný jazyk sa uplatní na všetky texty, ktoré sa na obrazovke zobrazujú. Jazyk je vždy
možné zmeniť v časti Jazyk a jednotky v ponuke Nastavenia.
Pri prvom zapnutí zariadenia TomTom VIA musíte odpovedať na niekoľko otázok, aby ste ho nastavili.
Na otázky odpovedajte dotykom na displeji.
Príjem signálu GPS
Keď zariadenie TomTom VIA spustíte prvýkrát, môže mu určenie vašej polohy niekoľko minút trvať.
Neskôr bude vašu polohu určovať podstatne rýchlejšie.
V záujme zaručenia dobrého príjmu signálu zo satelitu zariadenie VIA používajte v exteriéri, a to vo
zvislej polohe. Veľké objekty ako vysoké budovy môžu niekedy rušiť príjem.
Dôležité: QuickGPSFix obsahuje informácie o polohách satelitu, ktoré pomôžu zariadeniu VIA
rýchlejšie nájsť vašu polohu. Informácie služby QuickGPSFix sa posielajú neustále pripojeným
zariadeniam v reálnom čase a zariadeniam s funkciou Prepojenie so smartfónom, keď sú pripojené k
službám TomTom pomocou smartfónu. Službu QuickGPSFix je možné aktualizovať aj pomocou
aplikácie MyDrive.
Odosielanie informácií spoločnosti TomTom
Pri prvom spustení navigácie alebo resetovaní vás zariadenie VIA požiada o povolenie zhromažďovať
určité informácie o tom, ako svoje navigačné zariadenie VIA používate. Tieto informácie sa ukladajú v
zariadení VIA, až kým ich nezískame. Použijeme ich anonymne s cieľom zlepšovania našich
produktov a služieb. Ak využívate naše služby, na poskytovanie služieb pre vás použijeme tiež
informácie o vašej polohe.
To, či nám chcete zasielať tieto informácie, môžete kedykoľvek zmeniť nasledovným spôsobom:
1. V hlavnej ponuke vyberte položku Nastavenia.
2. Vyberte položku Systém.
3. Vyberte položku Vaše informácie a ochrana osobných údajov.
4. Výberom príslušného tlačidla zapnite alebo vypnite odosielanie informácií.
Poznámka: Ak sa rozhodnete nezasielať nám tieto informácie, naše služby vám už nebudú k
dispozícii. Služby totiž musia odosielať polohu vášho zariadenia spoločnosti TomTom, aby ste mohli
prijímať dopravné informácie v závislosti od vašej polohy. Koncový dátum vášho predplatného
zostane rovnaký, aj keď nám nebudete zasielať tieto informácie.
Najaktuálnejšie, podrobnejšie informácie nájdete na lokalite tomtom.com/privacy.
11
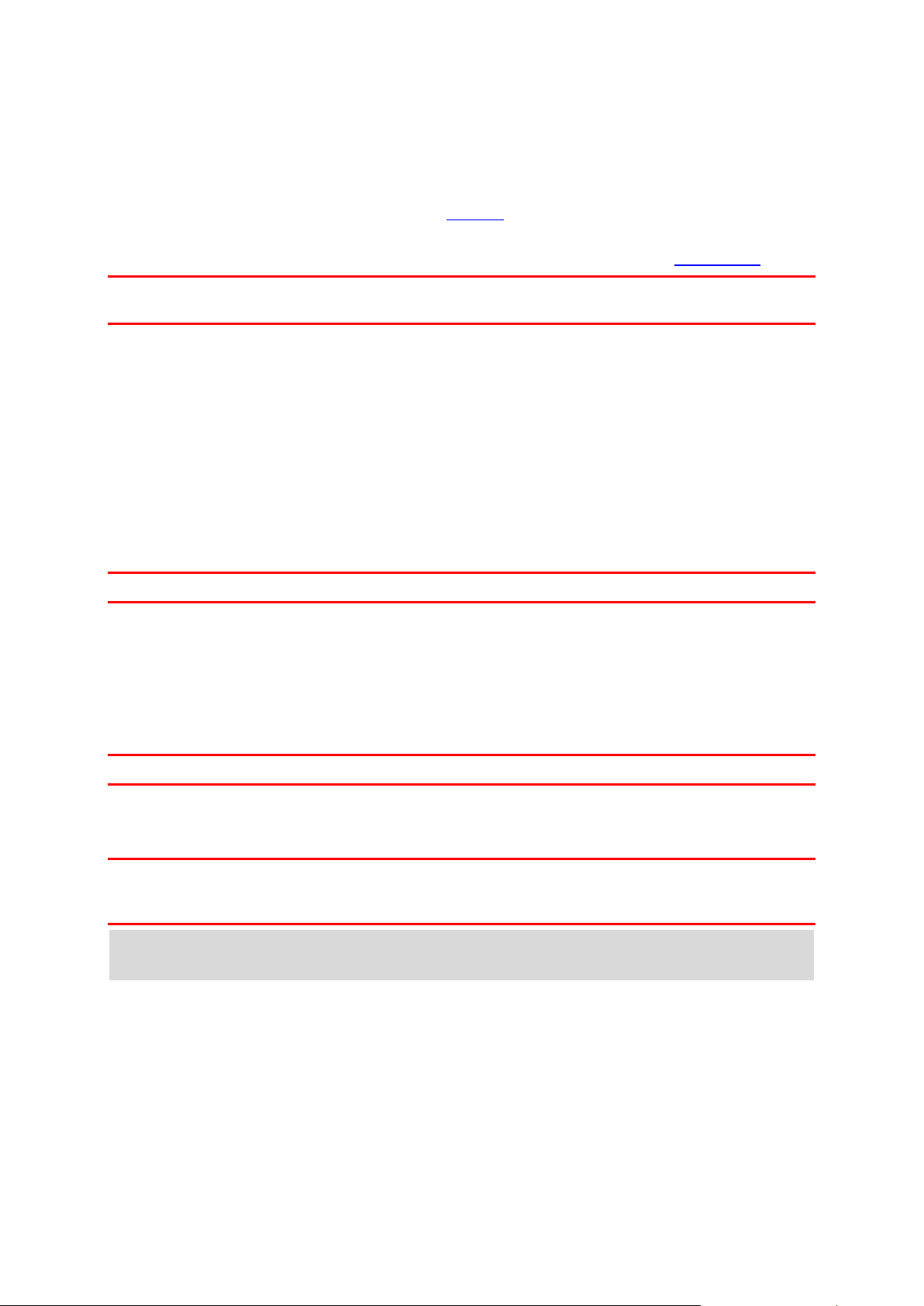
Otvor na pamäťovú kartu
Niektoré navigačné zariadenia TomTom majú otvor na pamäťové karty, ktorý sa nachádza na bočnej
alebo spodnej strane zariadenia.
Pred používaním otvoru na pamäťovú kartu sa uistite, že máte v zariadení nainštalovanú najnovšiu
verziu aplikácie. Zistíte to pripojením sa k službe MyDrive pomocou počítača.
Keď je zariadenie VIA aktualizované, môžete používať pamäťovú kartu ako doplnkový úložný priestor
na pridávanie ďalších máp alebo trás do zariadenia. Mapy sa nakupujú na lokalite tomtom.com.
Dôležité: Trasy nemožno ukladať na tú istú pamäťovú kartu ako mapy, pretože je použité iné
formátovanie pamäťovej karty.
Kde nájdete otvor na pamäťovú kartu
Otvor na pamäťovú kartu sa nachádza pod držiakom.
Ak chcete vložiť pamäťovú kartu, vyberte zariadenie VIA z držiaka pomocou zárezu na palec. Vložte
pamäťovú kartu do otvoru. Pripnite držiak späť k zariadeniu tak, aby ste počuli kliknutie.
Zariadenie sa nespúšťa
Môže sa stať, že zariadenie VIA sa nespustí správne alebo prestane reagovať na poklepanie.
Najskôr skontrolujte, či je dostatočne nabitá batéria. Ak chcete nabiť batériu, pripojte zariadenie VIA k
nabíjačke do auta. V závislosti od typu zariadenia môže úplné nabitie batérie trvať tri až päť hodín.
Dôležité: Nenabíjajte zariadenie pomocou portu USB vo vozidle, pretože nemá dostatočný výkon.
Ak bude problém pretrvávať, môžete zariadenie resetovať. To spravíte tak, že stlačíte a podržíte
hlavný vypínač, až kým sa zariadenie VIA nezačne reštartovať.
Nabíjanie zariadenia
Batéria v zariadení TomTom VIA sa nabíja pripojením zariadenia k nabíjačke TomTom vo vozidle,
k počítaču alebo k domácej nabíjačke USB.
Dôležité: Nenabíjajte zariadenie pomocou portu USB vo vozidle, pretože nemá dostatočný výkon.
Na slabú alebo kritickú úroveň batérie vás zariadenie upozorní. Pri slabej alebo kritickej úrovni batérie
strácate pripojenie k niektorým službám TomTom. Ak sa batéria vybije, zariadenie VIA prejde do
režimu spánku.
Dôležité: Na modeloch zariadenia START 42/52, START 40/50/60 a GO 51/61 displej zámerne
stmavne, keď zariadenie pripojíte k počítaču. Displej taktiež stmavne, ak použijete nabíjačku od iného
výrobcu než od spoločnosti TomTom, ktorá počas nabíjania nedodáva dostatok energie.
Poznámka: Používajte IBA kábel USB dodaný s vaším zariadením VIA. Iné káble USB nemusia
fungovať.
Nabíjanie zariadenia VIA
Je dôležité, aby ste sa o svoje zariadenie náležite starali:
Za žiadnych okolností neotvárajte kryt zariadenia. Otvorenie zadného krytu môže byť nebezpečné
a ruší sa ním platnosť záruky.
Displej zariadenia utierajte mäkkou handričkou. Nepoužívajte tekuté čistiace prostriedky.
12
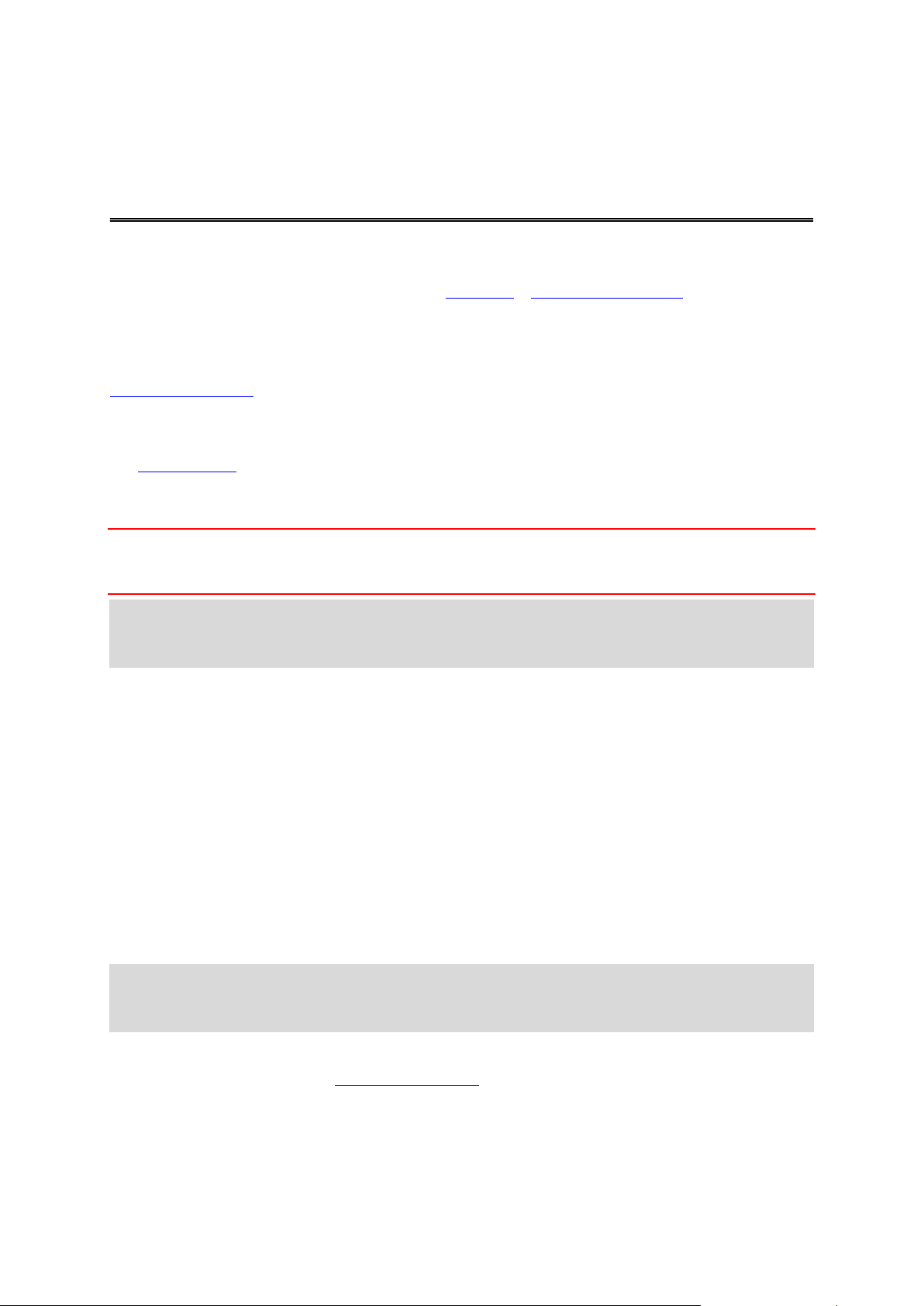
Informácie o službách TomTom
Pripájanie k službám TomTom
Služby TomTom sprostredkovávajú informácie o premávke a rýchlostných radaroch na vašej trase
v reálnom čase a umožnia vám synchronizáciu pomocou služby TomTom MyDrive.
Zariadenia pripojené smartfónom využívajú dátový program vášho smartfónu na prístup k službe
TomTom Traffic, ako aj k iným službám, ako sú Rýchlostné radary TomTom a TomTom MyDrive.
Pripoja sa pri tom k smartfónu pomocou funkcie Bluetooth®. Ďalšie informácie nájdete na adrese
tomtom.com/connect.
Na získanie služieb TomTom na vašom zariadení VIA potrebujete:
Smartfón s dátovým programom od poskytovateľa mobilných služieb.
Účet TomTom.
Pri používaní služieb TomTom mobilný telefón odosiela a prijíma údaje prostredníctvom vášho
poskytovateľa mobilných služieb.
Dôležité: Na používanie internetu prostredníctvom telefónu sa môžu vzťahovať ďalšie poplatky a to
predovšetkým, keď sa nenachádzate v oblasti, ktorú pokrýva váš dátový program. Ďalšie informácie
vám poskytne váš poskytovateľ mobilných služieb.
Poznámka: Služby TomTom nie sú dostupné vo všetkých krajinách či oblastiach alebo sú dostupné
len čiastočne. Viac informácií o dostupných službách v jednotlivých krajinách nájdete na adrese
tomtom.com/services.
Siete PAN (Personal Area Network)
Iba zariadenia pripojené smartfónom
Telefón svoje internetové pripojenie zdieľa prostredníctvom funkcií Bluetooth® a Personal Area
Network (PAN).
V závislosti od operačného systému daného telefónu sa môže táto sieť alebo sieť PAN nazývať aj
takto:
Osobný prístupový bod
Tethering alebo Tethering prostredníctvom rozhrania Bluetooth
Tether alebo Bluetooth Tether
Funkcia PAN je pravdepodobne už súčasťou operačného systému vášho telefónu, prípadne si môžete
prevziať aplikáciu umožňujúcu vytvorenie siete PAN.
Poznámka: Niektorí poskytovatelia mobilných služieb svojim používateľom neumožňujú využívať
funkciu PAN. V prípade, že váš telefón nedisponuje funkciou PAN, požiadajte svojho poskytovateľa
mobilných služieb o ďalšie informácie.
V prípade problémov s vyhľadaním týchto nastavení si pozrite návod na použitie príslušného telefónu.
Ďalšiu pomoc získate na adrese tomtom.com/connect.
Pripojenie k službám TomTom pomocou smartfónu
Pri pripájaní zariadenia VIA k telefónu postupujte takto:
13
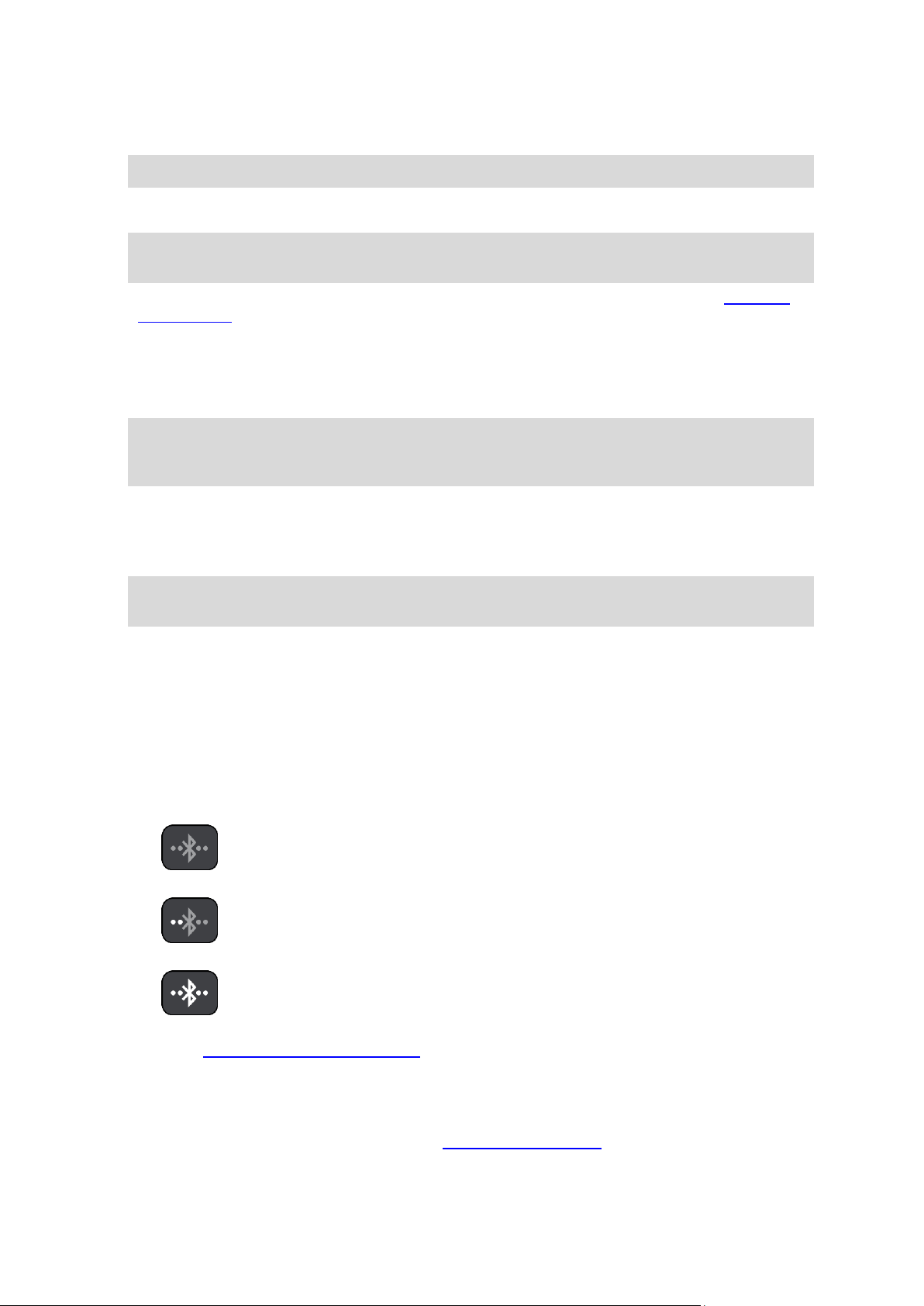
1. V hlavnej ponuke vyberte možnosť Služby TomTom.
Rozhranie Bluetooth nepripojené.
Rozhranie Bluetooth sa pripája. Zariadenie sa pokúša automaticky pripojiť k
telefónu.
Rozhranie Bluetooth pripojené. Zariadenie je pripojené k telefónu.
2. Vyberte položku Aktivovať.
Tip: Ak ste už zariadenie pripojili k telefónu, vyberte položku Stav siete.
3. Ak sa zobrazí výzva, výberom možnosti Áno vyjadrite svoj súhlas s odosielaním informácií
spoločnosti TomTom.
Poznámka: Ak nevyjadríte svoj súhlas s odosielaním informácií spoločnosti TomTom, nemôžete
služby TomTom využívať.
4. Podľa pokynov zobrazovaných navigačným zariadením na smartfóne zapnite funkciu Personal
Area Network.
5. Na telefóne zapnite funkciu Bluetooth a skontrolujte, či je telefón možné vyhľadať.
6. Na telefóne zapnite funkciu Personal Area Network (PAN).
7. Na navigačnom zariadení vyberte šípku zobrazenia nasledujúcej stránky.
Zariadenie vyhľadá telefón.
Tip: Ak zariadenie nedokáže vyhľadať váš telefón, skontrolujte, či je telefón stále nastavený ako
„zistiteľný“ alebo „viditeľný“ pre iné zariadenia Bluetooth. Výberom položky Hľadať telefóny z
kontextovej ponuky dajte telefón vyhľadať znova.
8. V zozname navigačného zariadenia vyberte požadovaný telefón.
Navigačné zariadenie sa pripojí k službám TomTom prostredníctvom internetového pripojenia
telefónu.
9. Vytvorte nový účet TomTom alebo sa prihláste do svojho existujúceho účtu TomTom.
Tip: Ak už vlastníte navigačné zariadenie TomTom, odporúčame vám otvoriť si nový účet
TomTom pre svoje zariadenie VIA pomocou inej e-mailovej adresy.
Služby TomTom sú teraz aktívne.
Opätovné pripojenie smartfónu
Na to, aby sa zariadenie VIA k telefónu znova pripojilo, nemusíte robiť nič.
Zariadenie VIA si telefón zapamätá a automaticky ho vyhľadá vždy, keď má zapnuté funkcie Personal
Area Network (PAN) a Bluetooth a nachádza sa v dosahu navigačného zariadenia.
Symbol Bluetooth vo vrchnej časti obrazovky hlavnej ponuky informuje o stave pripojenia Bluetooth:
Ak sa chcete pripojiť pomocou iného telefónu, musíte na tomto telefóne zapnúť funkcie Personal Area
Network (PAN) a Bluetooth a nechať zariadenie, aby ho vyhľadalo.
Pripojenie k službám TomTom pomocou iného smartfónu
1. Podľa pokynov na zariadení zapnite funkciu Personal Area Network na telefóne.
2. Na telefóne zapnite funkciu Bluetooth.
14
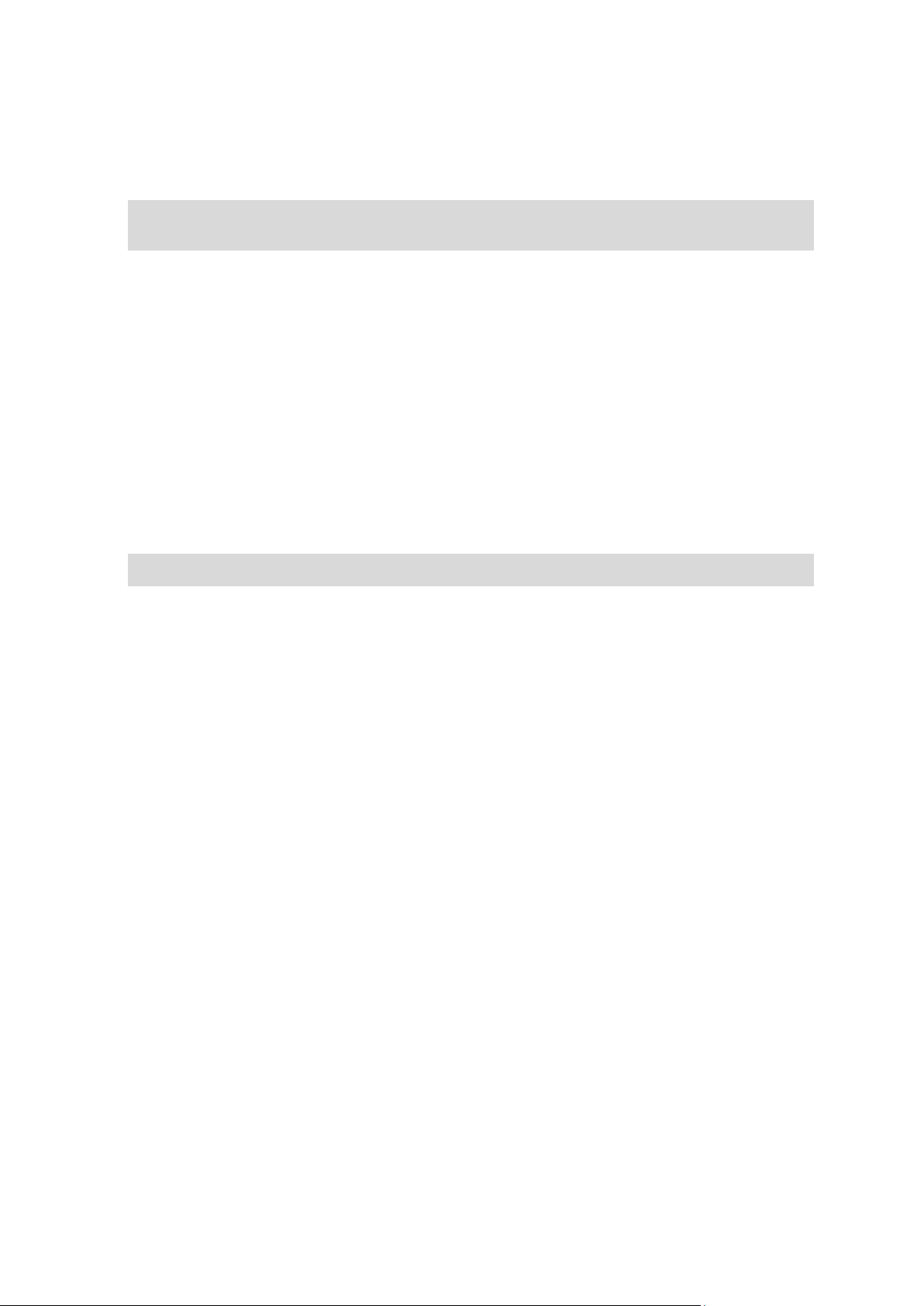
3. Vyberte možnosť Pripojenia Bluetooth v ponuke Nastavenia.
4. Vyberte možnosť Sieť.
5. Vyberte tlačidlo kontextovej ponuky a potom vyberte možnosť Hľadať.
Navigačné zariadenie vyhľadá telefón.
Tip: Ak zariadenie nedokáže vyhľadať váš telefón, skontrolujte, či je telefón stále nastavený ako
„zistiteľný“ alebo „viditeľný“ pre iné zariadenia Bluetooth.
6. Zo zoznamu smartfónov na zariadení vyberte požadovaný telefón.
Navigačné zariadenie sa pripojí k službám TomTom prostredníctvom internetového pripojenia
telefónu.
7. Prihláste sa do svojho existujúceho účtu TomTom.
Služby TomTom sú teraz aktívne.
Odstránenie telefónov
1. Vyberte možnosť Pripojenia Bluetooth v ponuke Nastavenia.
2. Vyberte možnosť Sieť.
3. Vyberte tlačidlo kontextovej ponuky a potom vyberte možnosť Odstrániť.
4. Vyberte telefón, ktorý chcete odstrániť.
5. Vyberte položku Odstrániť.
Váš telefón sa odstránil.
Tip: Ak odstránite všetky svoje pripojené telefóny, nebudete môcť znova použiť služby TomTom.
Nedá sa nadviazať pripojenie
Ak chcete skontrolovať stav pripojenia k internetu, vyberte možnosť Nastavenia rozhrania Bluetooth
v ponuke Nastavenia. Ak sa stav pripojenia zobrazuje ako Pripája sa alebo Bez pripojenia, vyberte
možnosť Sieť a postupujte podľa pokynov.
Ak sa zariadenie VIA nedokáže pripojiť k telefónu alebo nefunguje internetové pripojenie, skontrolujte,
či:
sa váš telefón zobrazuje v zariadení VIA,
je funkcia Bluetooth telefónu zapnutá,
je na telefóne zapnutá funkcia Personal Area Network (PAN), známa aj ako osobný prístupový
bod, Tethering či Tethering prostredníctvom rozhrania Bluetooth,
je dátový program vášho poskytovateľa mobilných služieb stále aktívny a či sa pomocou telefónu
dokážete pripojiť k internetu.
15
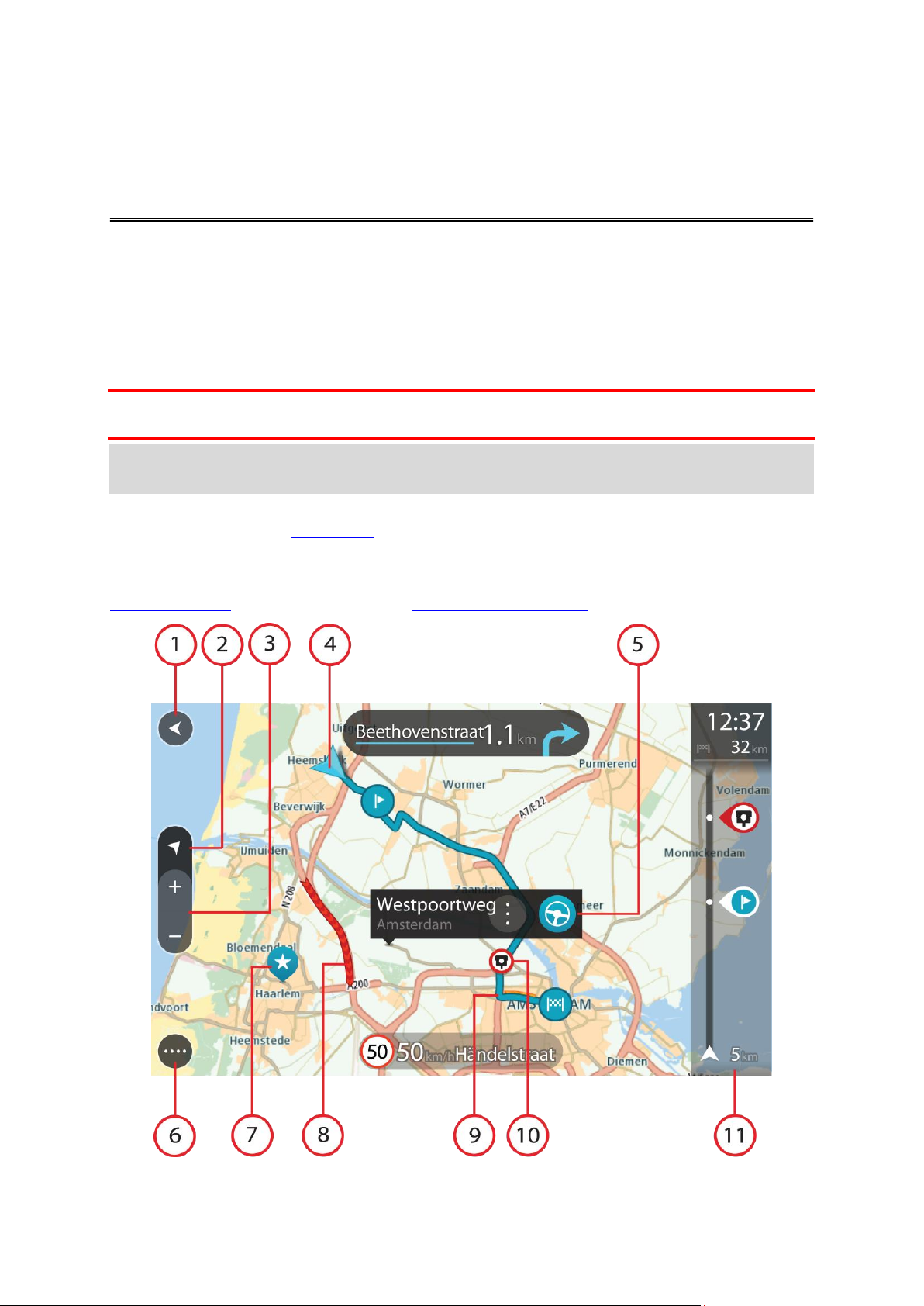
Zobrazenie mapy
Čo je na obrazovke
Zobrazenie mapy sa zobrazuje, ak nemáte žiadnu naplánovanú trasu. Keď zariadenie VIA vyhľadá
vašu polohu GPS, zobrazí sa vaše aktuálne umiestnenie.
Zobrazenú mapu môžete používať rovnakým spôsobom, ako by ste prezerali bežnú papierovú mapu.
V rámci mapy sa môžete pohybovať pomocou gest a zväčšovať či zmenšovať ju pomocou tlačidiel
lupy.
Dôležité: Všetky prvky na mape sú interaktívne vrátane trasy a symbolov na mape – skúste čokoľvek
vybrať a zistite, čo sa stane.
Tip: Kontextovú ponuku položky na mape, napríklad trasy alebo BZ, otvoríte jej výberom. Ak chcete
vybrať miesto na mape, miesto označte a držte ho stlačené, až kým sa neotvorí kontextová ponuka.
Na mape sa zobrazuje vaša aktuálna poloha a mnohé iné miesta, ako sú napríklad lokality, ktoré ste
uložili – napríklad položky Moje miesta.
Ak nie je naplánovaná žiadna trasa, zobrazuje sa zmenšená mapa oblasti vo vašom okolí.
Ak máte naplánovanú trasu, na mape sa zobrazuje celá trasa. Do trasy môžete priamo na mape
pridávať zastávky. Keď vyrazíte, zobrazí sa zobrazenie s navádzaním.
16
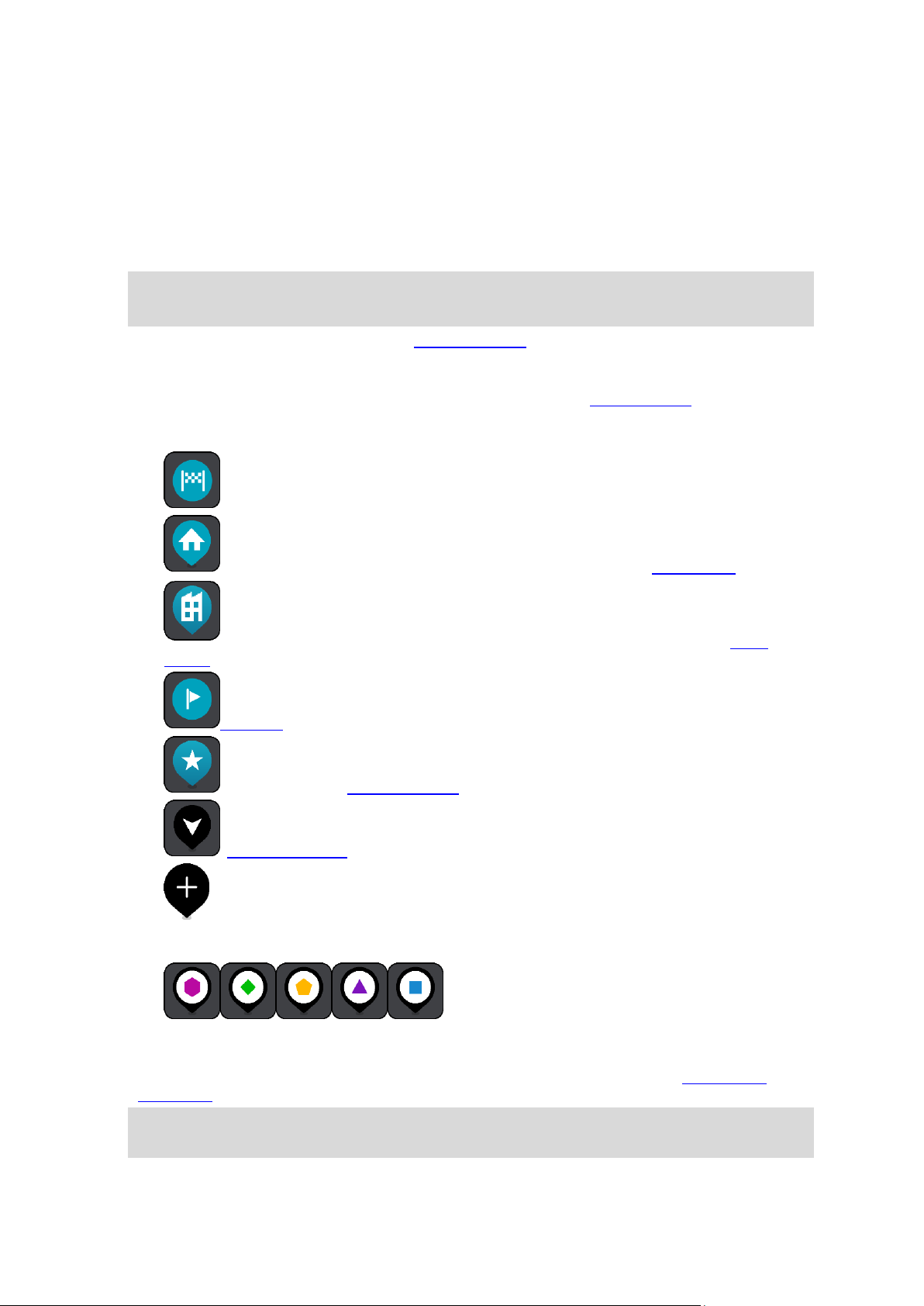
1. Tlačidlo Späť. Týmto tlačidlom sa na mape vrátite na prehľad celej trasy alebo, ak nie je
naplánovaná žiadna trasa, posuniete mapu tak, aby sa vaša aktuálna poloha zobrazila v strede.
2. Tlačidlo zobrazenia. Výberom tlačidla prepnutia zobrazenia prepínate medzi zobrazením mapy a
zobrazením navádzania. V zobrazení mapy sa počas jazdy malá šípka otáča a ukazuje váš smer
cesty vo vzťahu k severu, pričom hore je sever.
3. Tlačidlá lupy. Pomocou tlačidiel lupy zobrazenie zväčšíte alebo zmenšíte.
4. Súčasná poloha. Tento symbol označuje vašu aktuálnu polohu. Jeho výberom polohu pridáte
medzi položky Moje miesta alebo spustíte vyhľadávanie položiek blízko vašej aktuálnej polohy.
Poznámka: Ak zariadenie VIA nedokáže vyhľadať vašu polohu, je tento symbol sivý.
Poznámka: Symbol aktuálnej polohy nie je možné zmeniť.
5. Vybraté miesto. Stlačením a podržaním vyberiete miesto na mape. Výberom tlačidla kontextovej
ponuky zobrazíte možnosti pre dané miesto alebo výberom tlačidla Jazda naplánujete trasu na
toto miesto.
6. Tlačidlo hlavnej ponuky. Výberom tlačidla hlavnej ponuky otvoríte hlavnú ponuku.
7. Symboly mapy. Tieto symboly na mape slúžia na zobrazenie vášho cieľového miesta a uložených
miest:
Vaše cieľové miesto.
Vaše miesto domova. Miesto domova môžete nastaviť v časti Moje miesta.
Vaše miesto zamestnania. Miesto zamestnania môžete nastaviť v ponuke Moje
miesta.
Zastávka na trase.
Miesto uložené v Mojich miestach.
Označené miesto.
Po dokončení vyhľadávania bodov BZ v blízkosti cieľového miesta a zobrazení
výsledkov na mape sa menej dôležité body BZ zobrazia ako čierne špendlíky s bielymi krížikmi.
Symboly na zobrazenie miest komunitných BZ.
Výberom symbolu na mape otvorte kontextovú ponuku a následne stlačením tlačidla ponuky
zobrazte zoznam ponúkaných úkonov.
8. Informácie o premávke. Výberom dopravného problému zobrazíte informácie o dopravných
zdržaniach.
Poznámka: Informácie o premávke sú dostupné, iba ak má zariadenie TomTom VIA TomTom
Traffic.
17
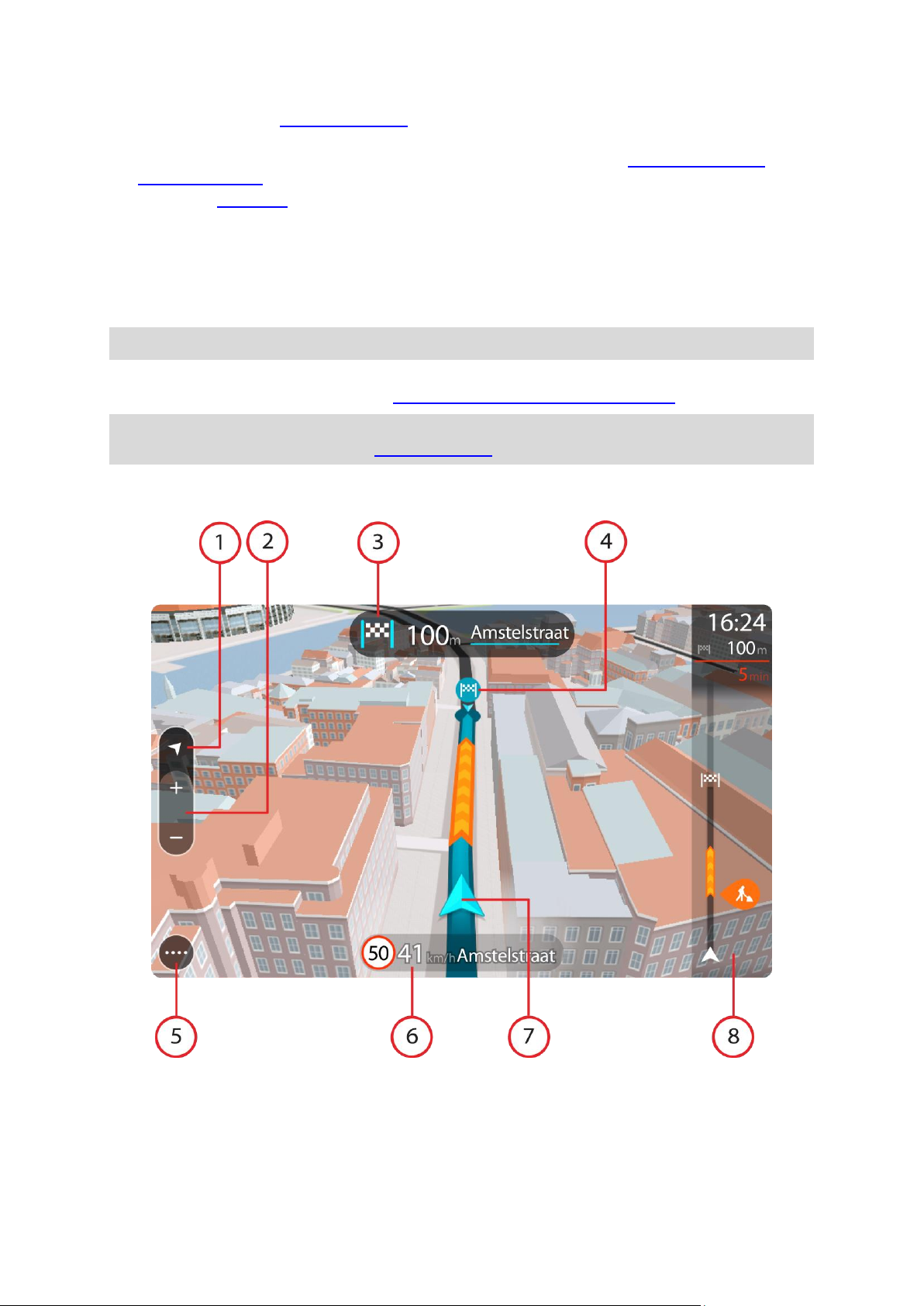
9. Vaša trasa, ak máte naplánovanú trasu. Výberom trasy ju môžete vymazať, zmeniť jej typ, pridať
zastávku alebo uložiť zmeny.
1. Rýchlostné radary alebo nebezpečné zóny na trase. Výberom symbolu rýchlostného radaru alebo
nebezpečnej zóny zobrazíte ďalšie informácie.
2. Lišta trasy. Lišta trasy sa zobrazí, keď máte naplánovanú trasu.
Zobrazenie s navádzaním
Zobrazenie s navádzaním slúži na navádzanie po trase k vášmu cieľovému miestu. Zobrazenie s
navádzaním sa zobrazí, keď sa vydáte na cestu. Zobrazuje sa vaša aktuálna poloha, ale aj informácie
o okolí trasy, v niektorých mestách aj s 3D modelmi budov.
Poznámka: 3D modely budov v zobrazení s navádzaním nie sú dostupné pre všetky zariadenia.
Zobrazenie s navádzaním je štandardne vo formáte 3D. Ak chcete zobraziť 2D mapu, ktorá sa bude
pohybovať vaším smerom cesty, zmeňte predvolené nastavenia formátov 2D a 3D.
Tip: Keď ste si naplánovali trasu a zobrazí sa zobrazenie s navádzaním 3D, po stlačení tlačidla
prepnutia zobrazenia môžete zmeniť zobrazenie mapy a využívať interaktívne funkcie.
Keď zariadenie VIA spustíte prepnutím z režimu spánku a máte naplánovanú trasu, zobrazí sa
zobrazenie s navádzaním s vašou súčasnou polohou.
1. Tlačidlo zobrazenia. Výberom tlačidla prepnutia zobrazenia prepínate medzi zobrazením mapy a
zobrazením navádzania. V zobrazení s navádzaním sa počas jazdy malá šípka otáča a ukazuje
váš smer cesty vo vzťahu k severu, pričom hore je sever.
2. Tlačidlá lupy. Pomocou tlačidiel lupy zobrazenie zväčšíte alebo zmenšíte.
18
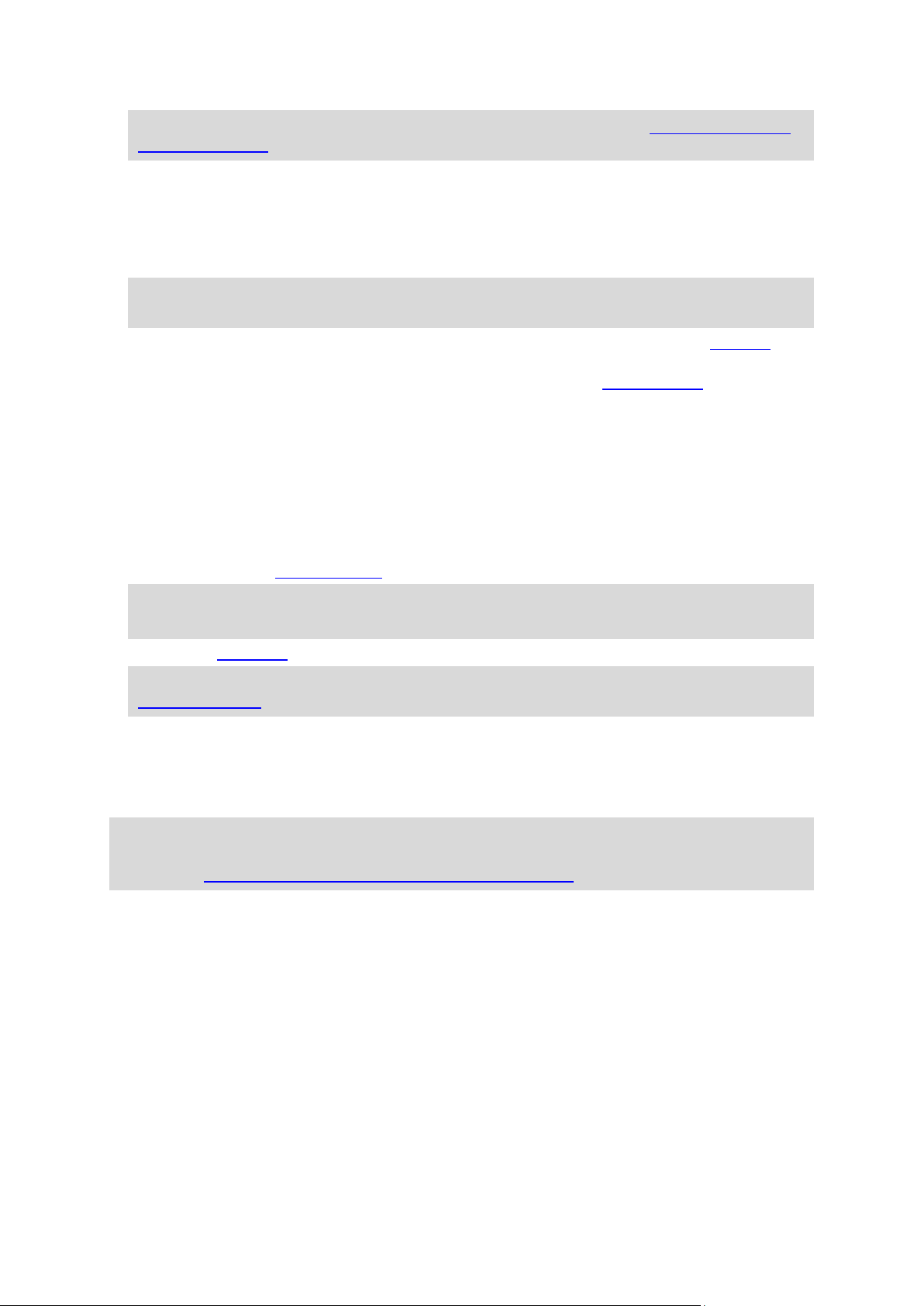
Tip: Na niektorých zariadeniach môžete tiež zobrazenie zväčšiť a zmenšiť roztiahnutím a stiah-
nutím dvoch prstov.
3. Panel s pokynmi. Na tomto paneli sa zobrazujú nasledujúce informácie:
Smer najbližšieho odbočenia.
Vzdialenosť do najbližšieho odbočenia.
Názov nasledujúcej cesty na vašej trase.
Navádzanie do pruhov na niektorých križovatkách.
Poznámka: Zoznam podrobných textových pokynov pre naplánovanú trasu zobrazíte výberom
panela s pokynmi.
4. Symboly trasy. Na trase sa pomocou symbolov zobrazuje vaša počiatočná lokalita, zastávky a
cieľové miesto.
5. Tlačidlo hlavnej ponuky. Výberom tlačidla hlavnej ponuky zobrazíte hlavnú ponuku.
6. Panel rýchlosti. Na tomto paneli sa zobrazujú nasledujúce informácie:
Obmedzenie rýchlosti na danom mieste.
Vaša aktuálna rýchlosť. Ak obmedzenie rýchlosti prekračujete o viac ako 5 km/h alebo 3 mph,
panel rýchlosti sa sfarbí na červeno. Ak obmedzenie rýchlosti prekračujete o menej ako 5
km/h alebo 3 mph, panel rýchlosti sa sfarbí na oranžovo.
Názov ulice, na ktorej sa nachádzate.
Tlačidlo na ohlásenie rýchlostného radaru alebo rizikovej zóny.
7. Súčasná poloha. Tento symbol označuje vašu aktuálnu polohu. Vyberte symbol alebo panel
rýchlosti a otvorí sa stručnú ponuku.
Poznámka: Ak zariadenie VIA nedokáže vyhľadať vašu polohu, je tento symbol sivý.
Poznámka: Symbol aktuálnej polohy nie je možné zmeniť.
8. Lišta trasy. Lišta trasy sa zobrazí, keď máte naplánovanú trasu.
Dôležité: ak chcete zobraziť širšiu lištu s ďalšími informáciami o trase, zmeňte nastavenie pre
Informácie o trase.
Lišta trasy
Lišta trasy sa zobrazí, keď máte naplánovanú trasu. Nad ňou sa nachádza panel s informáciami o
príjazde a pod ňou panel so symbolmi.
Tip: Môžete si vybrať aj zobrazenie širšej lišty trasy s dodatočnými informáciami o trase (nie je k
dispozícii vo všetkých zariadeniach alebo aplikáciách).
Poznámka: Vzdialenosť smerom vpred zobrazovaná na lište trasy závisí od celkovej dĺžky trasy.
19
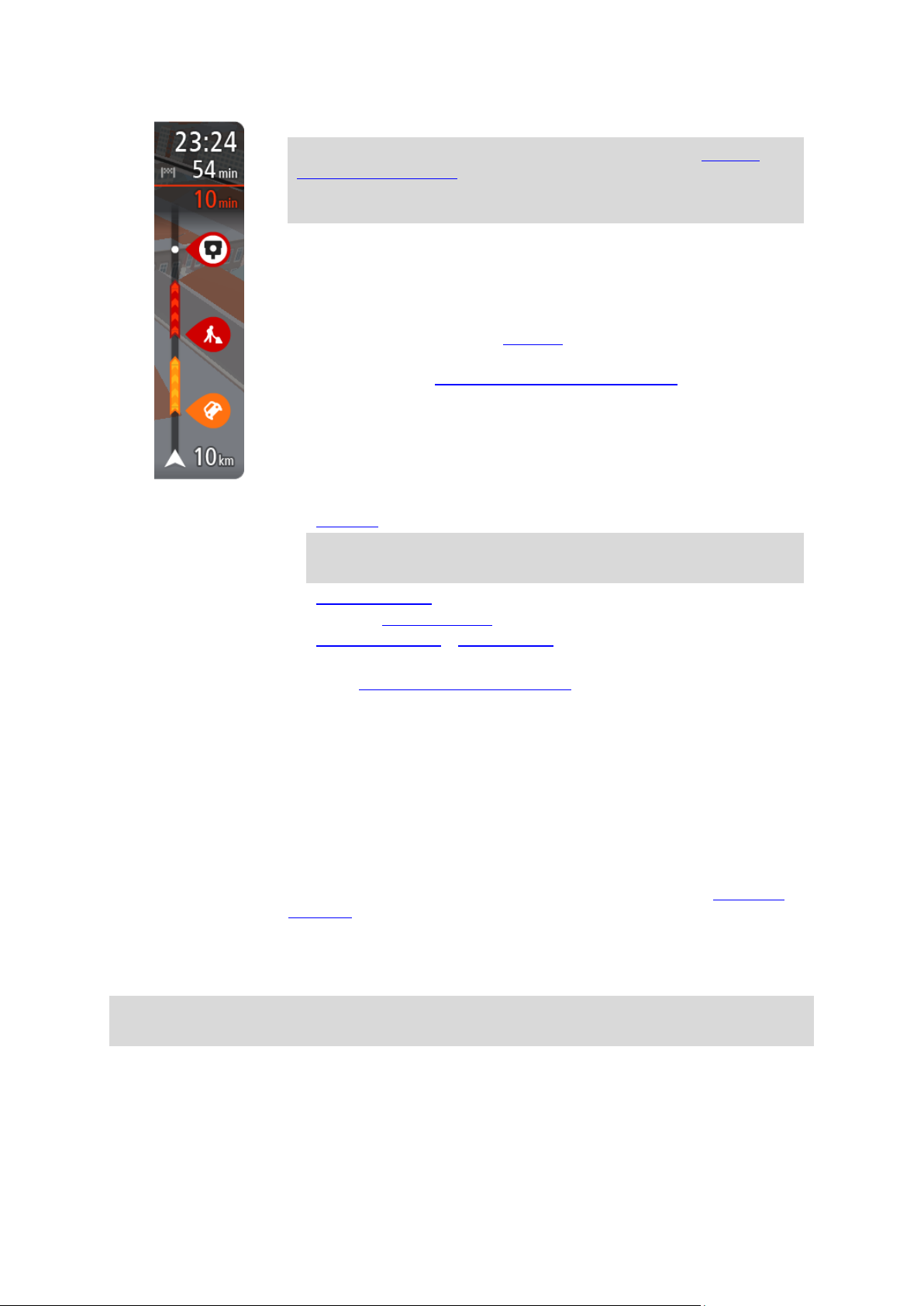
Panel s informáciami o príjazde zobrazuje tieto informácie:
Tip: Ak je vaše cieľové miesto v inom časovom pásme, na paneli s
informáciami o príjazde budete vidieť znamienko plus (+) alebo mínus
(–) a časový rozdiel v hodinách a polhodinách. Odhadovaný čas
príjazdu je miestny čas vo vašom cieľovom mieste.
Odhadovaný čas, kedy dorazíte do cieľového miesta.
Čas potrebný na príchod do cieľového miesta z vášho aktuálneho
miesta.
V blízkosti zástavky cieľového miesta sa zobrazuje parkovacie tlačidlo,
ak je blízko cieľového miesta možnosť parkovania.
Ak máte na trase naplánované zastávky, výberom tohto panelu prepnete
medzi zobrazením informácií o nasledujúcej zastávke a cieľovom mieste.
Sami môžete vybrať, aké informácie sa budú zobrazovať na paneli s
informáciami o príjazde.
Dopravná situácia – ak zariadenie VIA nedostáva informácie o premávke,
pod panelom s informáciami o príchode sa zobrazí symbol premávky s
krížikom.
Na tomto paneli sa pomocou symbolov zobrazujú nasledujúce informácie:
Rýchlejšia trasa, ak je na vašej trase premávka.
Zastávky na trase.
Tip: Zastávku rýchlo odstránite tak, že ju vyberiete na lište trasy a
použijete kontextovú ponuku.
Čerpacie stanice priamo na trase.
Incidenty TomTom Traffic.
Rýchlostné radary a Rizikové zóny TomTom.
Odpočívadlá priamo na trase.
Môžete si vybrať informácie, ktoré uvidíte na trase.
Tieto symboly sa zobrazujú v poradí, v akom sa vyskytujú na trase. V
prípade dopravných udalostí symboly jednotlivých problémov prepínajú
medzi zobrazením typu udalosti a časom zdržania v minútach. Výberom
symbolu zobrazíte ďalšie informácie o jednotlivých zastávkach,
incidentoch či rýchlostných radaroch. Ak sa viacero symbolov zobrazí na
sebe, výberom symbolov priblížite lištu trasy, takže sa na nej jednotlivé
symboly zobrazia samostatne. Potom si môžete vybrať želaný symbol.
Nad týmito symbolmi sa zobrazuje celkový čas zdržania v dôsledku
dopravných zápch, počasia a iných problémov na trase vrátane informácií
z histórie používania ciest.
Celkový zoznam jednotlivých typov problémov nájdete v časti Dopravné
problémy.
Spodná časť lišty trasy predstavuje vašu súčasnú polohu a zobrazuje
vzdialenosť k najbližšej udalosti na vašej trase. Po zapnutí nastavenia
môžete navyše zobraziť aktuálny čas.
Poznámka: Niektoré dopravné problémy sa nemusia zobrazovať, aby bola lišta trasy lepšie
čitateľná. Tieto problémy sú menej dôležité a spôsobujú len krátke zdržanie.
Na lište trasy sa zároveň zobrazuje hlásenie o stave, napríklad Hľadá sa najrýchlejšia trasa alebo
Prehráva sa náhľad trasy.
20
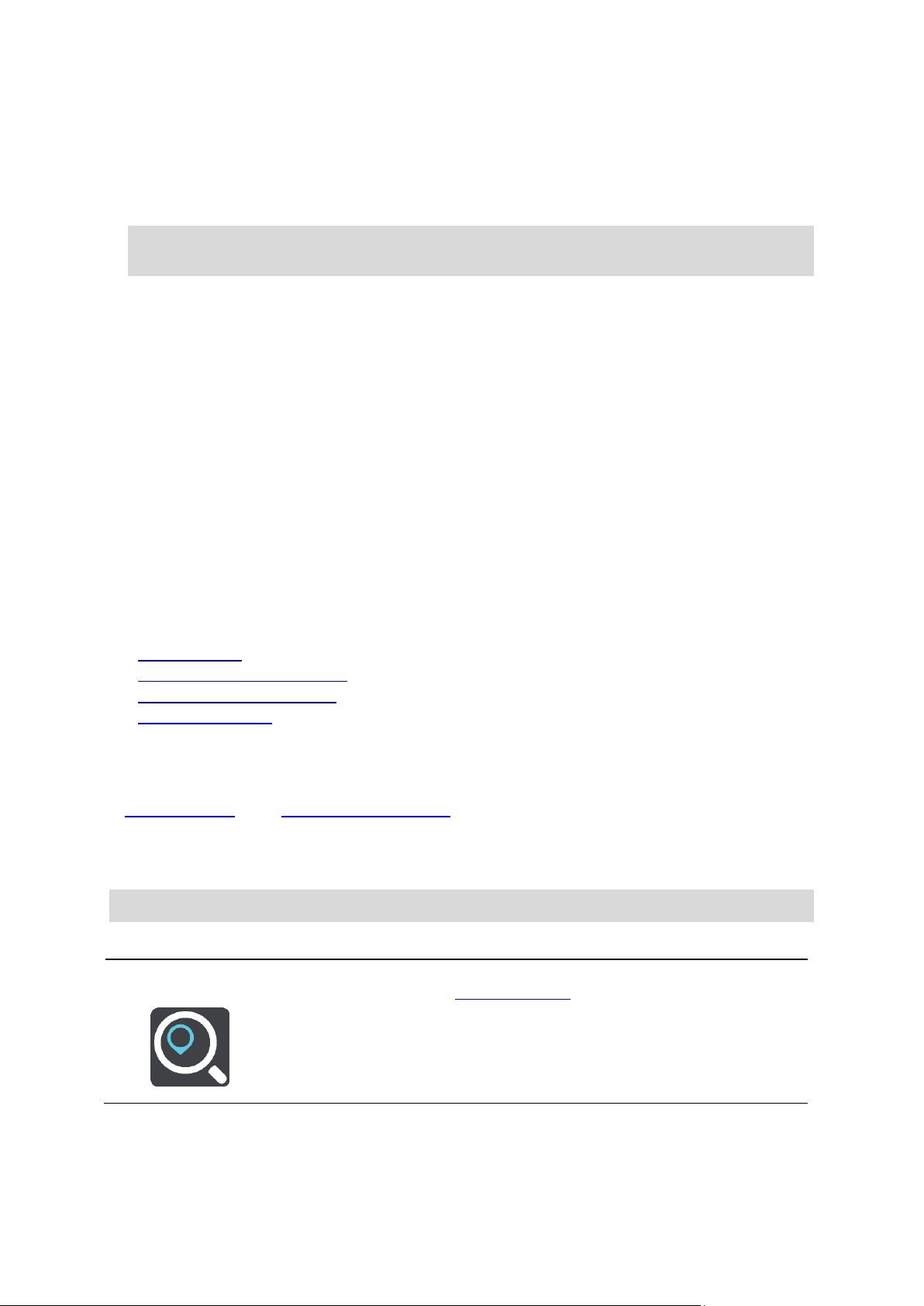
Vzdialenosti a lišta trasy
Hľadať
Pomocou tohto tlačidla môžete vyhľadávať adresy, miesta alebo body
záujmu a následne k nim naplánovať trasu.
Vzdialenosť smerom vpred na lište trasy závisí od celkovej dĺžky trasy alebo vzdialenosti zostávajúcej
na trase.
Ak zostáva vzdialenosť väčšia ako 50 km (31 míľ), zobrazuje sa iba nasledujúcich 50 km (31 míľ).
Ikona cieľového miesta sa nezobrazuje.
Tip: Lištu trasy môžete posúvať, a zobraziť tak celú trasu (nie je k dispozícii v operačnom
systéme iOS).
Ak zostáva vzdialenosť od 10 km (6 míľ) do 50 km (31 míľ), zobrazuje sa celková vzdialenosť. V
hornej časti lišty trasy sa zobrazuje pevne umiestnená ikona cieľového miesta.
Ak zostáva vzdialenosť menšia ako 10 km (6 míľ), zobrazuje sa celková vzdialenosť. Približo-
vaním k cieľovému miestu sa ikona cieľového miesta posúva dole smerom k šípke.
Vo vrchnej polovici lišty trasy sa zobrazuje dvojnásobná vzdialenosť ako v spodnej polovici tak, ako je
uvedené v nasledujúcich príkladoch:
Zostávajúca vzdialenosť 50 km na lište trasy sa rozdelí na 34 km (21 míľ) vo vrchnej časti a 16 km
(9 míľ) v spodnej časti.
Zostávajúca vzdialenosť 10 km na lište trasy sa rozdelí na 6,6 km (4 míle) vo vrchnej časti a 3,3
km (2 míle) v spodnej časti.
Lišta trasy sa počas jazdy neustále aktualizuje.
Stručné menu
Ak chcete otvoriť stručnú ponuku, vyberte symbol súčasnej polohy alebo panel rýchlosti v zobrazení s
navádzaním.
Potom môžete vykonávať nasledujúce činnosti:
Označiť miesto
Nahlásiť nový rýchlostný radar
Zmeniť obmedzenie rýchlosti
Vyhnúť sa zátarase
Zobraziť svoju súčasnú pozíciu alebo zemepisnú šírku/dĺžku, ak nie ste na pomenovanej ceste.
Navigačné tlačidlá
V zobrazení mapy alebo zobrazení s navádzaním výberom tlačidla hlavnej ponuky otvorte hlavnú
ponuku.
Na obrazovke hlavnej ponuky sú okrem iných tlačidiel a symbolov k dispozícii nasledujúce navigačné
tlačidlá:
Poznámka: Nie všetky zariadenia podporujú všetky funkcie.
21
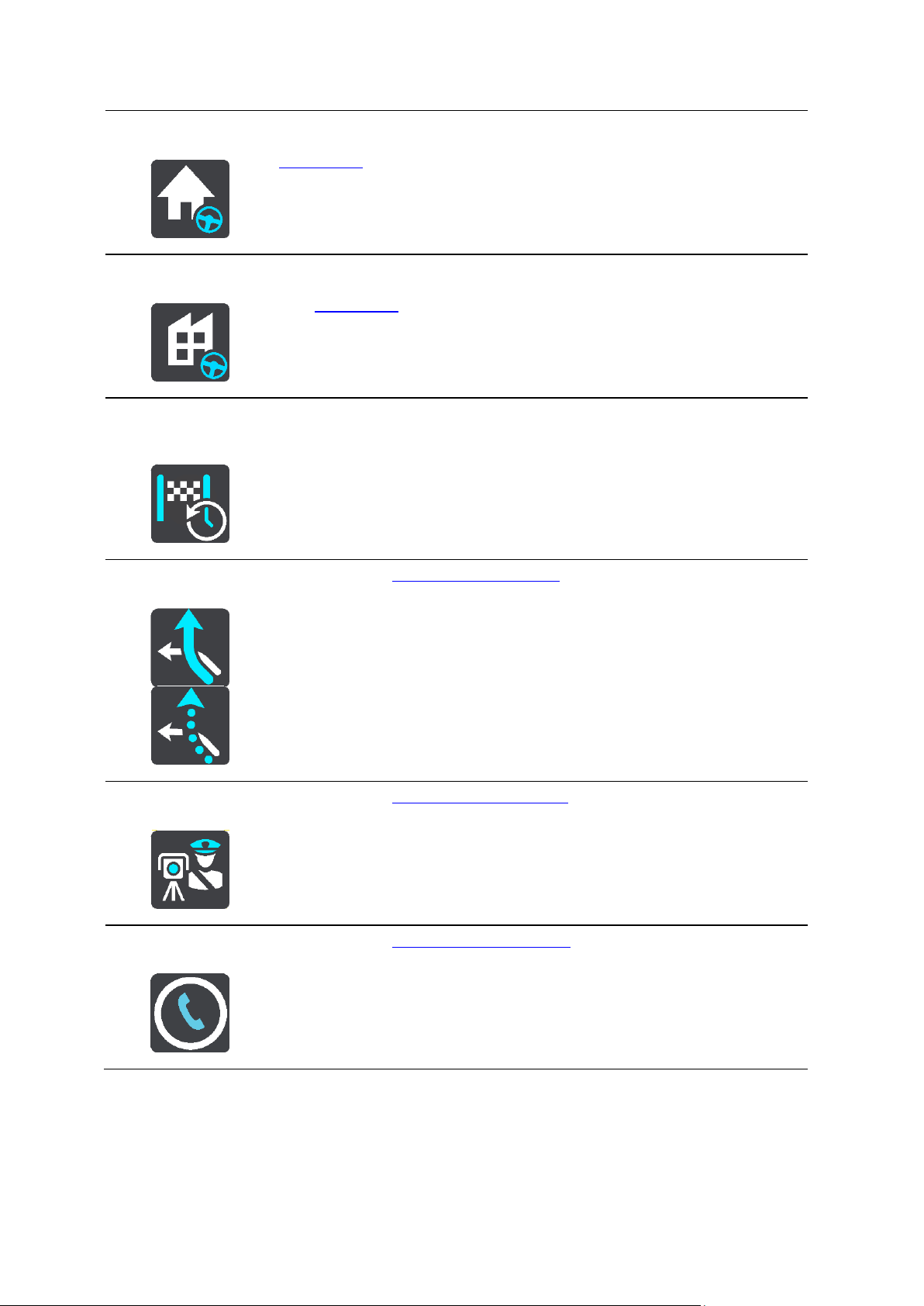
Jazda domov
Toto tlačidlo vyberte, ak chcete, aby vás zariadenie navigovalo do miesta
domova. Ak sa toto tlačidlo nenachádza v hlavnej ponuke, prejdite do časti
Moje miesta a nastavte svoje miesto domova.
Jazda do práce
Toto tlačidlo vyberte, ak chcete, aby vás zariadenie navigovalo do miesta
zamestnania. Ak sa toto tlačidlo nenachádza v hlavnej ponuke, prejdite do
časti Moje miesta a nastavte svoje miesto zamestnania.
Posledné cieľové
miesto
Výberom tohto tlačidla otvoríte zoznam posledných cieľových miest. Ak
chcete naplánovať trasu do niektorého z posledných cieľových miest,
vyberte dané miesto.
Aktuálna trasa
Týmto tlačidlom vymažete alebo zmeníte naplánovanú trasu.
Nahlásiť radar
Týmto tlačidlom nahlásite rýchlostný radar.
Telefón
Týmto tlačidlom uskutočníte hlasité hovory pomocou zariadenia VIA.
22
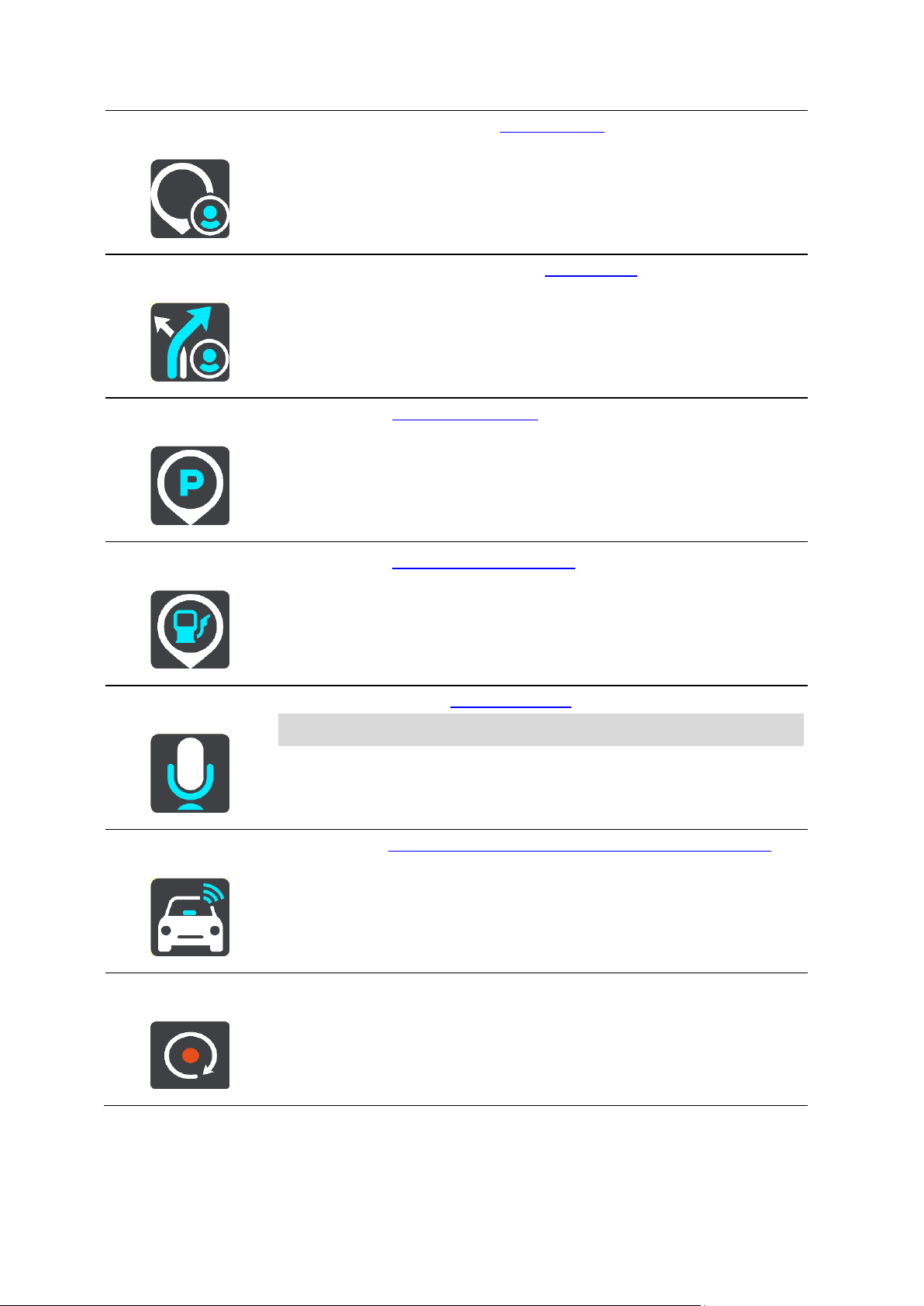
Moje miesta
Týmto tlačidlom zobrazíte svoje uložené miesta.
Moje trasy
Výberom tohto tlačidla zobrazíte svoje uložené trasy.
Parkovanie
Týmto tlačidlom vyhľadáte parkoviská.
Čerpacia stanica
Týmto tlačidlom vyhľadáte čerpacie stanice.
Ovládanie hlasom
Týmto tlačidlom spustíte ovládanie hlasom.
Tip: Ovládanie hlasom môžete spustiť aj vyslovením frázy na aktiváciu.
Služby TomTom
Ak chcete zistiť stav svojho internetového pripojenia, stlačte toto tlačidlo.
Spustiť nahrávanie
Výberom tohto tlačidla spustíte alebo zastavíte nahrávanie trasy
23
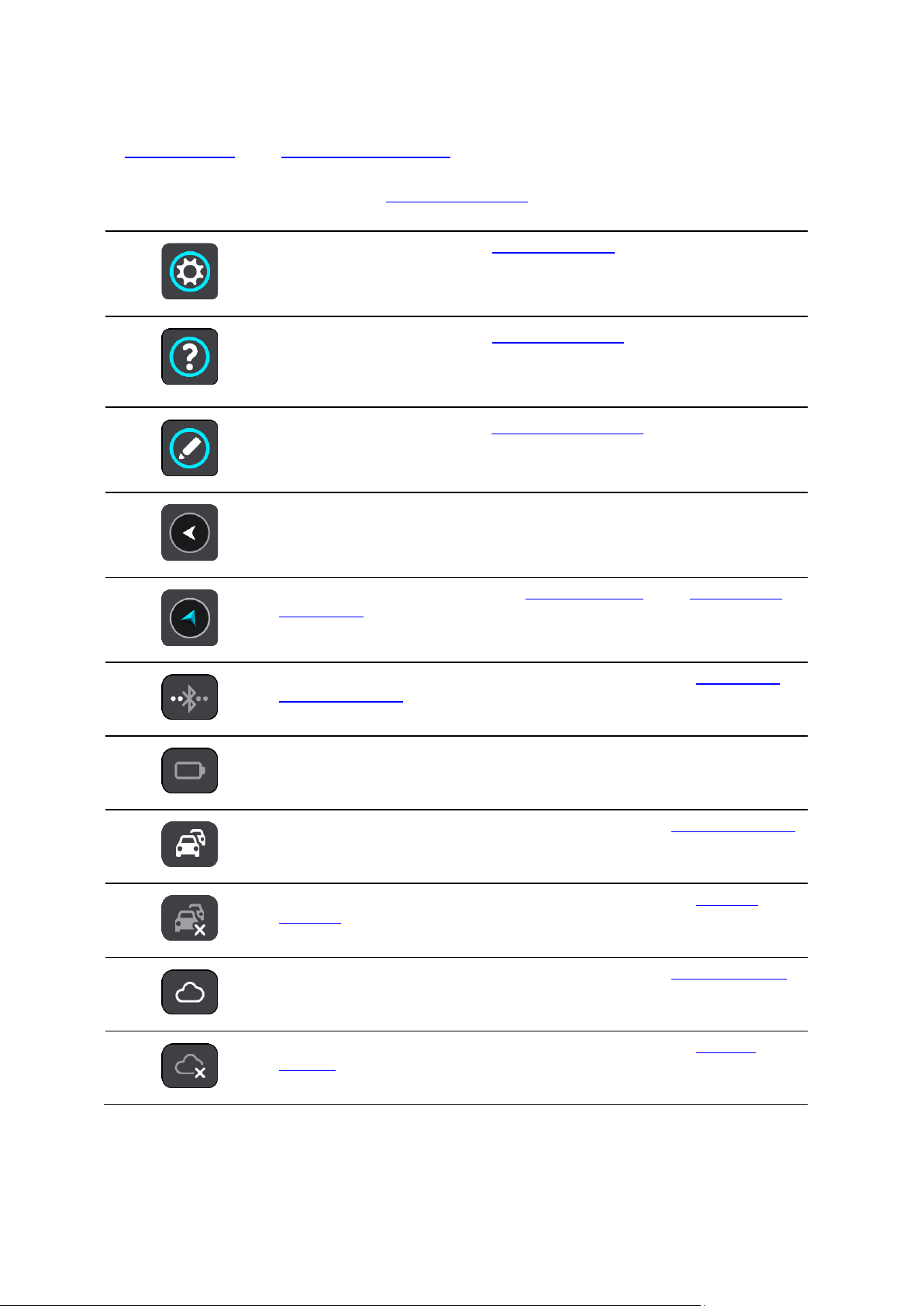
Menšie tlačidlá a symboly hlavnej ponuky
Výberom tohto tlačidla otvoríte ponuku nastavení.
Výberom tohto tlačidla otvoríte ponuku pomocníka. Ponuka Pomoc
obsahuje informácie, ktoré vám pomôžu pri používaní zariadenia VIA.
Nájdete tu aj ďalšie informácie o vašom zariadení, napríklad verziu máp,
sériové číslo zariadenia a právne informácie.
Výberom tohto tlačidla môžete meniť poradie tlačidiel v hlavnej ponuke.
Výberom tohto tlačidla sa vrátite do predchádzajúceho okna.
Výberom tohto tlačidla sa vrátite do zobrazenia mapy alebo zobrazenia s
navádzaním.
Tento symbol informuje o stave pripojenia Bluetooth, keď na pripojenie k
službám TomTom používate smartfón.
Tento symbol informuje o úrovni nabitia batérie v zariadení VIA.
Tento symbol informuje, že zariadenie VIA je pripojené k službám TomTom.
Tento symbol informuje, že zariadenie VIA nie je pripojené k službám
TomTom.
Tento symbol informuje, že zariadenie VIA je pripojené k aplikácii MyDrive.
Tento symbol informuje, že zariadenie VIA nie je pripojené k aplikácii
MyDrive.
V zobrazení mapy alebo zobrazení s navádzaním výberom tlačidla hlavnej ponuky otvorte hlavnú
ponuku.
Na obrazovke hlavnej ponuky sú okrem navigačných tlačidiel k dispozícii nasledujúce tlačidlá a
symboly:
24
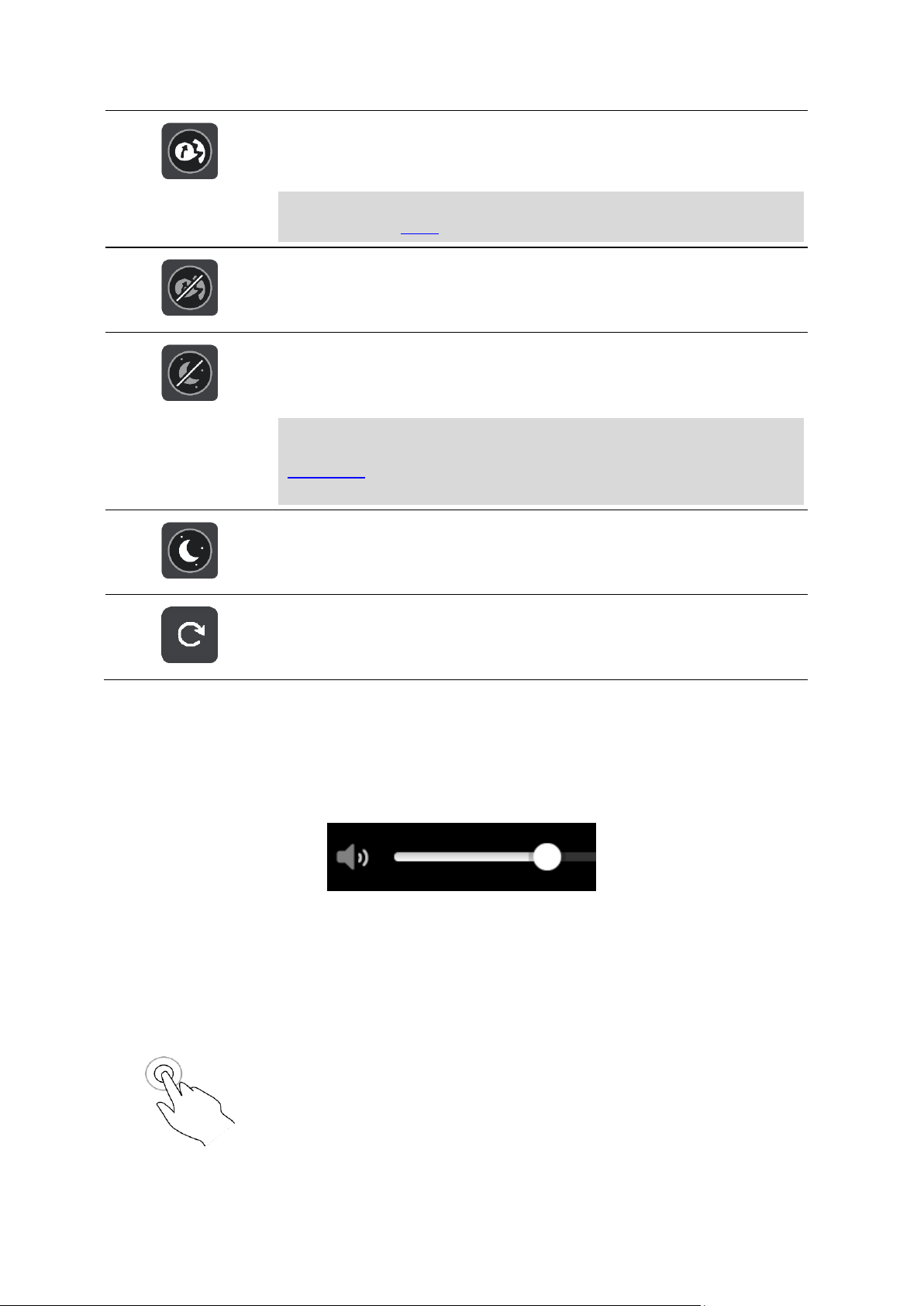
Toto tlačidlo informuje, že budete počuť hovorené pokyny. Výberom tohto
tlačidla vypnete hovorené pokyny. Odteraz nebudete počuť hovorené
pokyny k trase, ale stále budete počuť rôzne informácie, ako sú informácie o
premávke a výstražné zvuky.
Tip: Môžete si vybrať, aké pokyny chcete počuť. V ponuke nastavení
vyberte položku Hlasy a tu vyberte pokyny, ktoré chcete počuť.
Toto tlačidlo informuje, že nebudete počuť hovorené pokyny. Výberom tohto
tlačidla zapnete hovorené pokyny.
Toto tlačidlo informuje, že displej používa denné farby. Výberom tohto
tlačidla môžete znížiť jas displeja a zobraziť mapu v tmavších farbách.
Počas jazdy v noci alebo v tmavom tuneli je jednoduchšie a menej
rozptyľujúce sledovať displej, ak je jas stlmený.
Tip: Zariadenie automaticky prepína medzi dennými a nočnými farbami v
závislosti od aktuálneho času. Ak chcete túto funkciu vypnúť, v ponuke
Nastavenia vyberte položku Vzhľad, potom položku Displej a vypnite
položku Keď sa zotmie, prepnúť na nočné farby.
Toto tlačidlo informuje, že displej používa nočné farby. Výberom tohto
tlačidla môžete zvýšiť jas displeja a zobraziť mapu vo svetlejších farbách.
Výberom tohto tlačidla obnovíte obrazovku.
Dvojité poklepanie
Dvakrát rýchlo za sebou sa jedným prstom dotknite obrazovky.
Príklad použitia gesta: zväčšenie mapy.
Ovládanie hlasitosti
V zobrazení mapy alebo zobrazení s navádzaním výberom tlačidla hlavnej ponuky otvorte hlavnú
ponuku.
Výberom a posunutím ovládania hlasitosti upravte hlasitosť hlasových pokynov a výstrah. Ovládaním
hlasitosti sa zmení hlasitosť výstrah, aj ak sú hlasové pokyny vypnuté.
Používanie gest
Zariadenie VIA môžete ovládať gestami.
V tejto používateľskej príručke sa dozviete, ako ovládať zariadenie VIA gestami. Nižšie nájdete popis
každého gesta.
25

Potiahnutie
Položte prst na obrazovku a potiahnite ním po obrazovke.
Príklad použitia gesta: posúvanie mapy.
Rýchle potiahnutie
Špičkou jedného prsta rýchlo potiahnite po obrazovke.
Príklad použitia gesta: posúvanie mapy o veľké vzdialenosti.
Tip: Rýchle potiahnutie nie je dostupné pre všetky zariadenia.
Stlačenie a
podržanie
Položte jeden prst na obrazovku na dlhšie ako 0,5 sekundy.
Príklad použitia gesta: otvorenie kontextovej ponuky pre miesto na mape.
Približovanie
dvoma prstami
Priložte na obrazovku palec a ukazovák. Ich vzájomným oddialením
zobrazenie zväčšíte, priblížením ho zmenšíte.
Príklad použitia gesta: zväčšovanie a zmenšovanie mapy.
Tip: Približovanie dvoma prstami nie je možné na všetkých zariadeniach.
Ak nefunguje približovanie dvoma prstami, na zväčšovanie a zmenšo-
vanie používajte tlačidlá lupy.
Poklepanie alebo
výber
Jedným prstom poklepte na obrazovku.
Príklad použitia gesta: výber položky v hlavnej ponuke.
Zmena veľkosti textu a tlačidiel
Môžete zmeniť veľkosť textu a tlačidiel, ktoré vidíte na obrazovke, napríklad ak chcete, aby sa text
jednoduchšie čítal a tlačidlá ľahšie používali.
Poznámka: táto funkcia je dostupná iba na zariadeniach s obrazovkami veľkosti 15 cm alebo viac.
Ak chcete zmeniť veľkosť textu a tlačidiel, vyberte v hlavnej ponuke tlačidlo Nastavenia, potom
položku Vzhľad a položku Veľkosť textu a tlačidiel. Na aplikovanie zmeny je potrebné zariadenie
reštartovať.
Zmena poradia tlačidiel v hlavnej ponuke
Ak chcete zmeniť poradie tlačidiel v hlavne ponuke podľa vlastných preferencií, postupujte takto:
1. Výberom tlačidla hlavnej ponuky otvorte hlavnú ponuku.
26
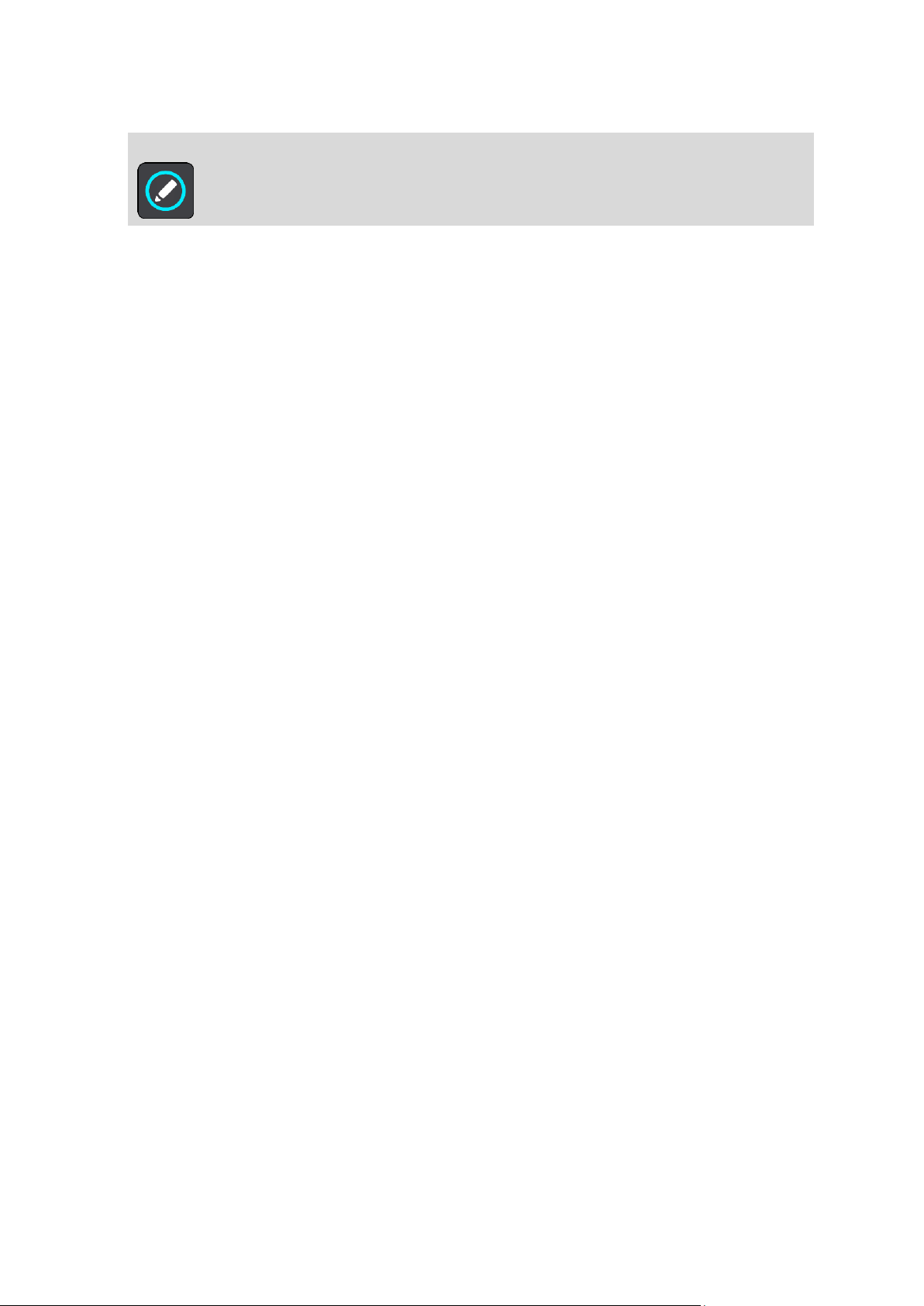
2. Stlačte a na dve sekundy podržte tlačidlo, ktoré chcete presunúť.
Tip: Môžete tiež vybrať tlačidlo Upraviť v hlavnej ponuke.
Zobrazí sa tlačidlo ponuky so šípkami doprava a doľava.
3. Pomocou tlačidiel so šípkami doľava a doprava presuňte požadované tlačidlo na novú pozíciu
v ponuke.
4. Podľa potreby vyberte a presuňte aj iné tlačidlá.
5. Vyberte položku Hotovo.
27
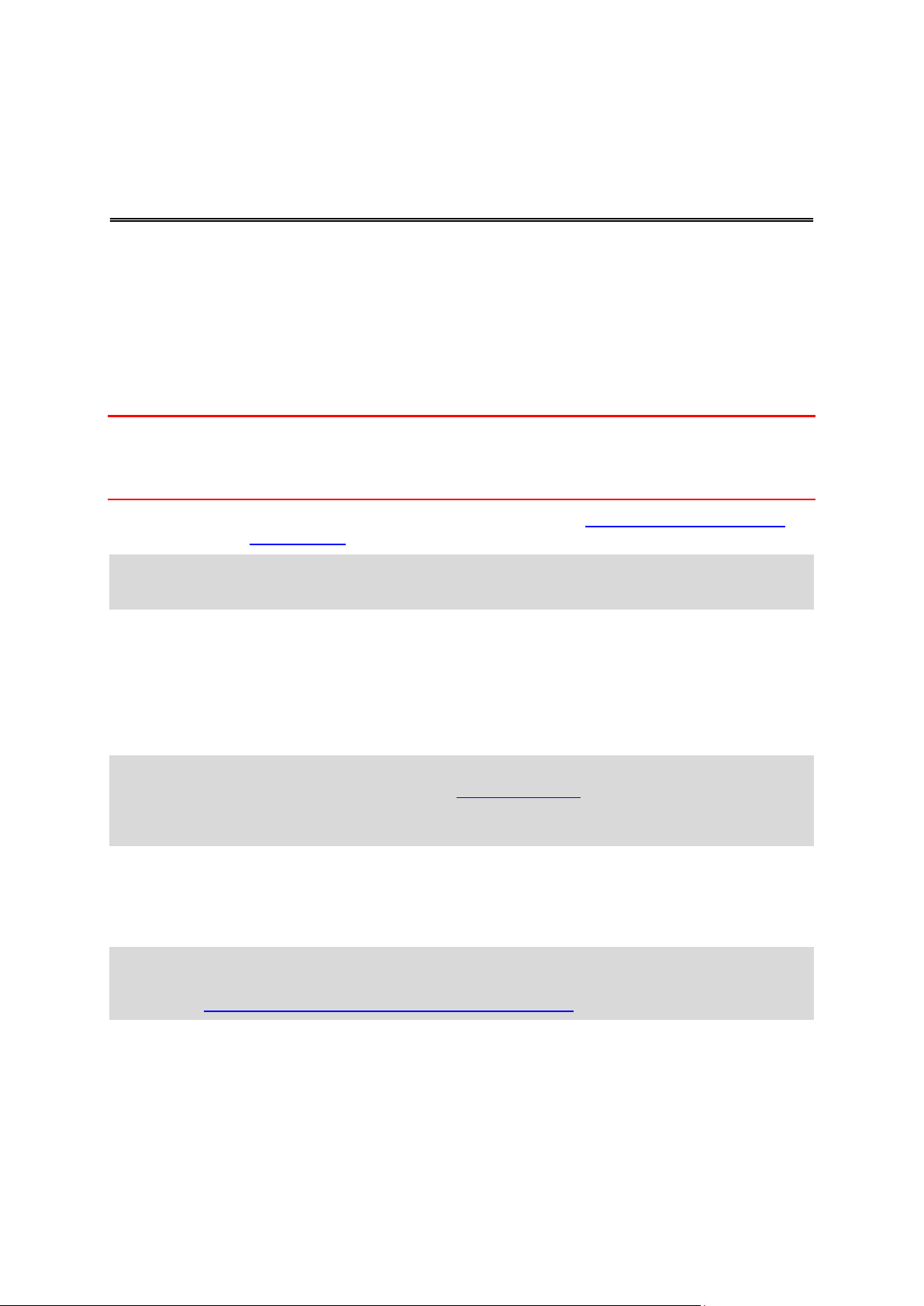
Informácie o službe TomTom Traffic
Premávka
TomTom Traffic je službou TomTom, ktorá poskytuje informácie o premávke v reálnom čase.
Spolu s údajmi histórie používania ciest vám zariadenie TomTom Traffic prostredníctvom aktuálnych
informácií o miestnej premávke a počasí pomáha naplánovať optimálnu trasu do cieľového miesta.
Váš TomTom VIA pravidelne získava informácie o zmenách premávky. Ak sa na vašej trase vyskytnú
dopravné zápchy, hustý dážď, sneženie alebo iné dopravné problémy, zariadenie VIA vám ponúkne
možnosť znovu naplánovať trasu a vyhnúť sa zdržaniu.
Dôležité: Keď sa blížite k rýchlejšej alternatívnej trase, objaví sa ďalšie upozornenie na lište trasy
a alternatívnu trasu si môžete prehľadne zobraziť v zobrazení s navádzaním alebo v zobrazení mapy.
Ak chcete prijať rýchlejšiu trasu, keď sa priblížite k alternatívnej trase, jednoducho k nej odbočte
a vaše zariadenie ju zvolí.
Aby ste na zariadení VIA mohli využívať služby TomTom, musíte byť pripojení k službám TomTom a
prihlásení pomocou účtu TomTom.
Poznámka: Služby TomTom nie sú dostupné pre všetky zariadenia.
Poznámka: Niektoré služby TomTom možno nebudú k dispozícii vo vašej súčasnej polohe.
Čo je služba RDS-TMC
Rozhlasový kanál Traffic Message Channel (TMC), známy aj ako RDS-TMC, vysiela informácie o
premávke v podobe rozhlasového signálu a v mnohých krajinách je bezplatný.
TMC nie je služba spoločnosti TomTom, ale možno ju používať v kombinácii s prijímačom informácií o
premávke RDS-TMC TomTom.
Poznámka: Služby TMC nie sú dostupné vo všetkých krajinách. Ak si chcete overiť dostupnosť
služieb TMC vo svojej krajine, prejdite na adresu tomtom.com/5826.
Spoločnosť TomTom nenesie žiadnu zodpovednosť za dostupnosť ani kvalitu informácií o
premávke poskytovaných prostredníctvom TMC.
Lišta trasy
Lišta trasy sa zobrazí, keď máte naplánovanú trasu. Nad ňou sa nachádza panel s informáciami o
príjazde a pod ňou panel so symbolmi.
Tip: Môžete si vybrať aj zobrazenie širšej lišty trasy s dodatočnými informáciami o trase (nie je k
dispozícii vo všetkých zariadeniach alebo aplikáciách).
Poznámka: Vzdialenosť smerom vpred zobrazovaná na lište trasy závisí od celkovej dĺžky trasy.
28

Panel s informáciami o príjazde zobrazuje tieto informácie:
Tip: Ak je vaše cieľové miesto v inom časovom pásme, na paneli s
informáciami o príjazde budete vidieť znamienko plus (+) alebo mínus
(–) a časový rozdiel v hodinách a polhodinách. Odhadovaný čas
príjazdu je miestny čas vo vašom cieľovom mieste.
Odhadovaný čas, kedy dorazíte do cieľového miesta.
Čas potrebný na príchod do cieľového miesta z vášho aktuálneho
miesta.
V blízkosti zástavky cieľového miesta sa zobrazuje parkovacie tlačidlo,
ak je blízko cieľového miesta možnosť parkovania.
Ak máte na trase naplánované zastávky, výberom tohto panelu prepnete
medzi zobrazením informácií o nasledujúcej zastávke a cieľovom mieste.
Sami môžete vybrať, aké informácie sa budú zobrazovať na paneli s
informáciami o príjazde.
Dopravná situácia – ak zariadenie VIA nedostáva informácie o premávke,
pod panelom s informáciami o príchode sa zobrazí symbol premávky s
krížikom.
Na tomto paneli sa pomocou symbolov zobrazujú nasledujúce informácie:
Rýchlejšia trasa, ak je na vašej trase premávka.
Zastávky na trase.
Tip: Zastávku rýchlo odstránite tak, že ju vyberiete na lište trasy a
použijete kontextovú ponuku.
Čerpacie stanice priamo na trase.
Incidenty TomTom Traffic.
Rýchlostné radary a Rizikové zóny TomTom.
Odpočívadlá priamo na trase.
Môžete si vybrať informácie, ktoré uvidíte na trase.
Tieto symboly sa zobrazujú v poradí, v akom sa vyskytujú na trase. V
prípade dopravných udalostí symboly jednotlivých problémov prepínajú
medzi zobrazením typu udalosti a časom zdržania v minútach. Výberom
symbolu zobrazíte ďalšie informácie o jednotlivých zastávkach,
incidentoch či rýchlostných radaroch. Ak sa viacero symbolov zobrazí na
sebe, výberom symbolov priblížite lištu trasy, takže sa na nej jednotlivé
symboly zobrazia samostatne. Potom si môžete vybrať želaný symbol.
Nad týmito symbolmi sa zobrazuje celkový čas zdržania v dôsledku
dopravných zápch, počasia a iných problémov na trase vrátane informácií
z histórie používania ciest.
Celkový zoznam jednotlivých typov problémov nájdete v časti Dopravné
problémy.
Spodná časť lišty trasy predstavuje vašu súčasnú polohu a zobrazuje
vzdialenosť k najbližšej udalosti na vašej trase. Po zapnutí nastavenia
môžete navyše zobraziť aktuálny čas.
Poznámka: Niektoré dopravné problémy sa nemusia zobrazovať, aby bola lišta trasy lepšie
čitateľná. Tieto problémy sú menej dôležité a spôsobujú len krátke zdržanie.
Na lište trasy sa zároveň zobrazuje hlásenie o stave, napríklad Hľadá sa najrýchlejšia trasa alebo
Prehráva sa náhľad trasy.
29
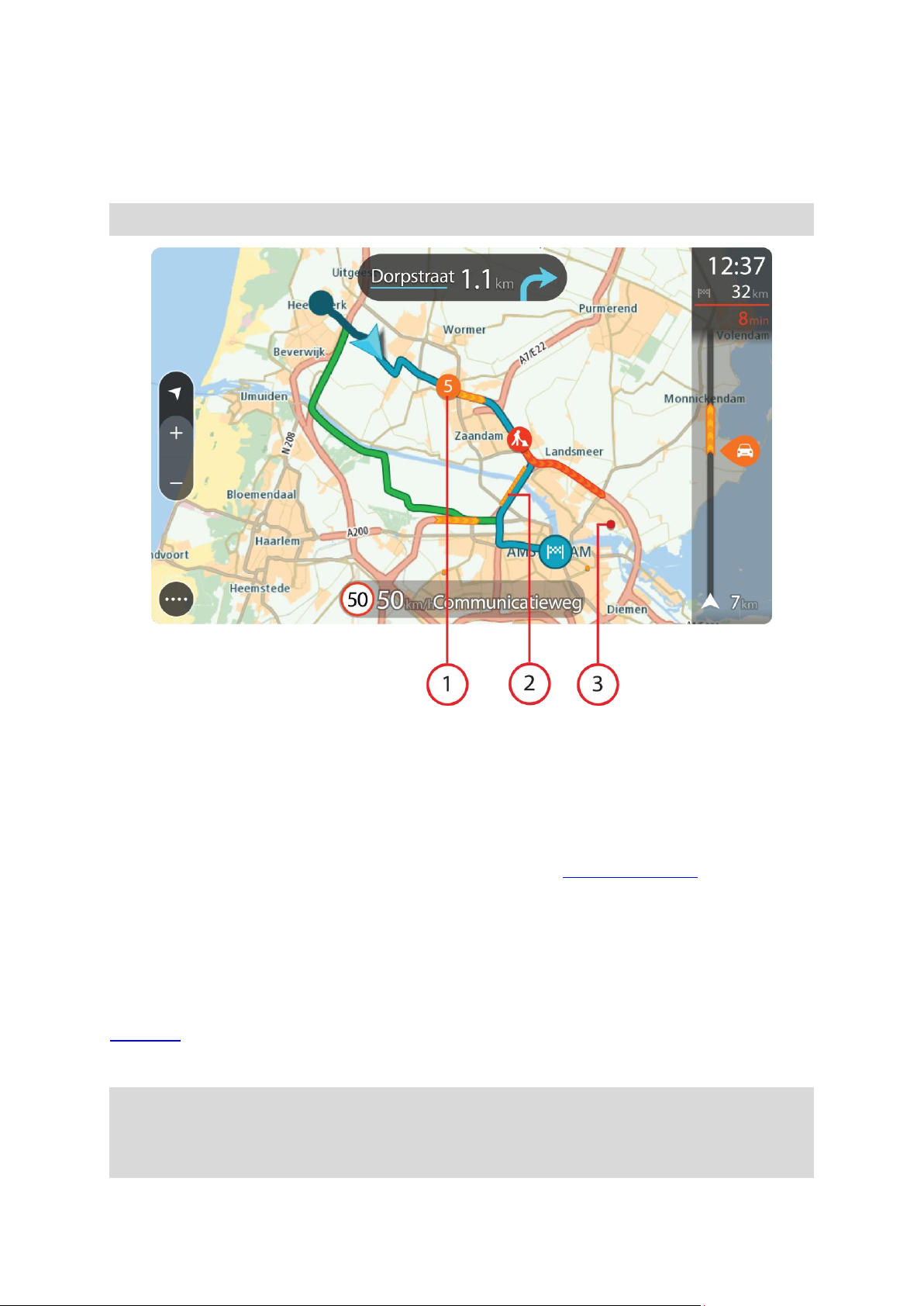
Sledovanie premávky na mape
Na mape sa zobrazujú dopravné problémy. Ak sa na prekrýva niekoľko rôznych problémov, zobrazuje
sa problém s najvyššou prioritou – napr. uzávierka cesty má vyššiu prioritu ako práce na ceste či
uzavretý pruh.
Tip: Ak chcete zobraziť podrobnejšie informácie, vyberte problém na mape.
1. Dopravný problém vyplývajúci na vašu trasu vo vašom smere jazdy.
Symbol alebo číslo na začiatku problému informuje o type problému alebo zdržaní v minútach,
napríklad 5 minút.
Farba problému vyjadruje rýchlosť premávky vzhľadom na maximálnu povolenú rýchlosť v danom
mieste. Červená označuje najnižšiu rýchlosť. V príslušných prípadoch sú jednotlivé pásy
dopravných zápch animované, aby informovali o rýchlosti premávky pri danom dopravnom probléme.
Celkový zoznam jednotlivých typov problémov nájdete v časti Dopravné problémy.
2. Dopravný problém na trase, ale v opačnom smere jazdy.
3. Dopravné problémy na ceste, ktoré nie je možné zobraziť pri aktuálnej úrovni zväčšenia.
Sledovanie premávky na trase
Informácie o dopravných problémoch na trase sa zobrazujú na lište trasy na pravej strane mapy a v
zobrazeniach s navádzaním.
Lišta trasy vás počas jazdy informuje o dopravných zdržaniach, pričom prostredníctvom symbolov
uvádza, kde na trase sa jednotlivé dopravné problémy nachádzajú. Pri používaní zobrazenia mapy
môžete taktiež vybrať symboly na samotnej mape.
Poznámka: Ak zariadenie VIA nedostáva informácie o premávke, pod panelom s informáciami o
príchode sa zobrazí symbol dopravy s krížikom.
Poznámka: Niektoré dopravné problémy sa nemusia zobrazovať, aby bola lišta trasy lepšie
čitateľná. Tieto problémy sú menej dôležité a spôsobujú len krátke zdržanie.
30
 Loading...
Loading...