TomTom 4AP54, 4AP64 User Manual [fi]

TomTom VIA
Käyttöopas
17.1
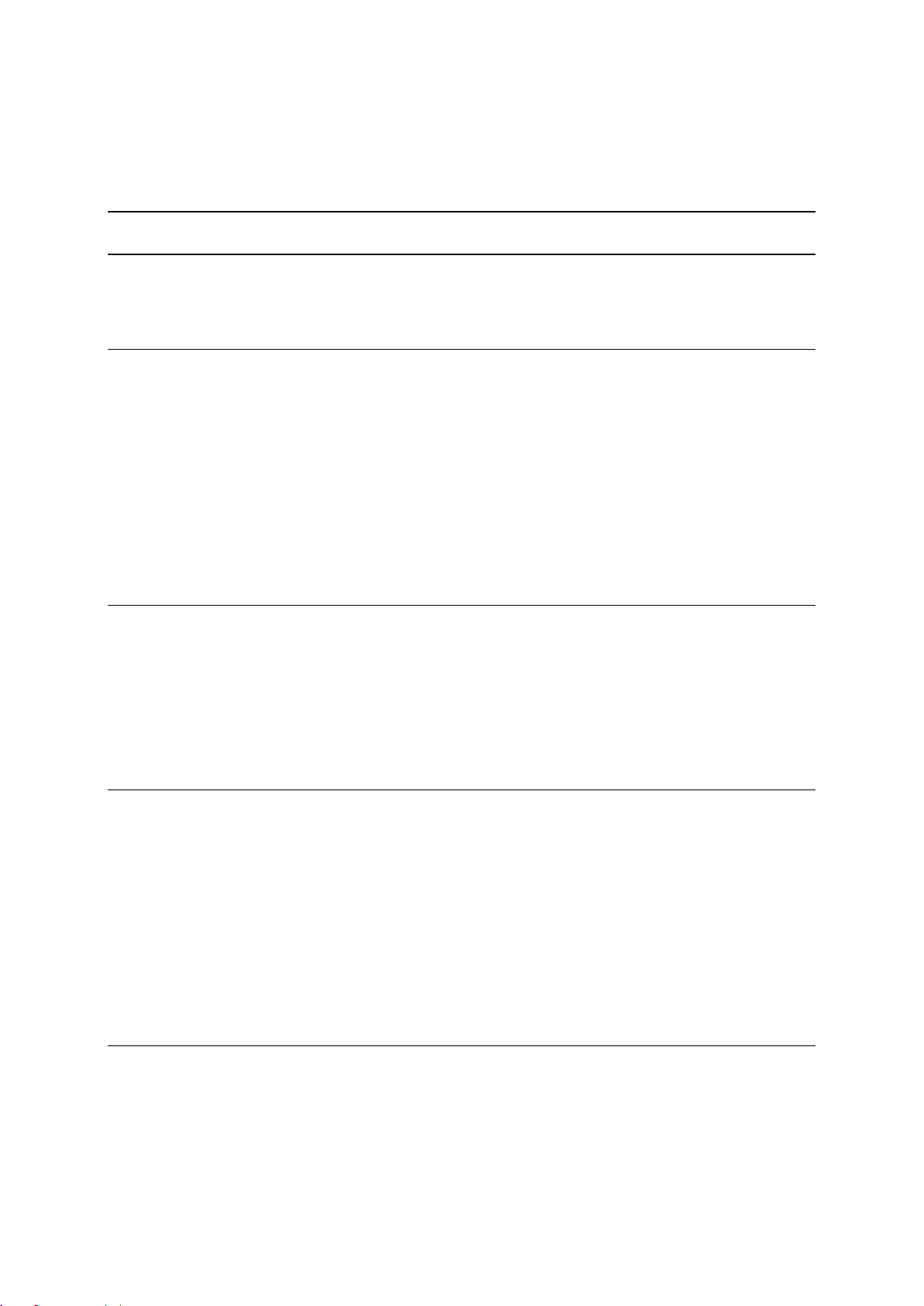
Sisällys
Tervetuloa käyttämään TomTom-navigointia 7
Uutta 8
Uutta tässä versiossa .......................................................................................................................... 8
Ohjevideot ........................................................................................................................................... 8
Lähde liikkeelle 10
Asentaminen autoon .........................................................................................................................10
Laitteen sijoittaminen .........................................................................................................................10
Käynnistäminen ja sammuttaminen ..................................................................................................10
Käyttöönotto ......................................................................................................................................11
GPS-vastaanotto ...............................................................................................................................11
Tietojen lähettäminen TomTomille ....................................................................................................11
Muistikorttipaikka ...............................................................................................................................11
Muistikorttipaikan sijainti ....................................................................................................................12
Laite ei käynnisty ...............................................................................................................................12
Laitteen lataaminen ...........................................................................................................................12
VIA-navigaattorin hoito ......................................................................................................................12
Yhteyden muodostaminen TomTom-palveluihin 13
Tietoja TomTom-palveluista ..............................................................................................................13
Likiverkot ...........................................................................................................................................13
Yhteyden muodostaminen TomTom-palveluihin älypuhelimen avulla ..............................................13
Älypuhelimen yhdistäminen uudelleen ..............................................................................................14
Yhteyden muodostaminen TomTom-palveluihin toisen älypuhelimen avulla ...................................14
Puhelinten poistaminen .....................................................................................................................15
Yhteyden muodostaminen epäonnistuu ............................................................................................15
Näytössä näkyvät tiedot 16
Karttanäkymä ....................................................................................................................................16
Opastusnäkymä.................................................................................................................................18
Reittipalkki .........................................................................................................................................19
Etäisyydet ja reittipalkki ................................................................................................................20
Pikavalikko .........................................................................................................................................21
Navigointipainikkeet ..........................................................................................................................21
Päävalikon pienemmät painikkeet ja symbolit ...................................................................................23
Äänenvoimakkuuden säädin .............................................................................................................25
Ohjaaminen liikkeillä ..........................................................................................................................25
Tekstin ja painikkeiden koon muuttaminen .......................................................................................26
Päävalikon painikkeiden järjestäminen .............................................................................................26
Liikenne 27
Tietoja TomTom Traffic -palvelusta ...................................................................................................27
Tietoja RDS-TMC:stä ........................................................................................................................27
Reittipalkki .........................................................................................................................................27
Liikenteen seuraaminen kartassa......................................................................................................28
Liikenteen seuraaminen reitillä ..........................................................................................................29
Liikennehäiriöt ...................................................................................................................................30
Liikenneruuhkan lähestymisvaroitus .................................................................................................31
2
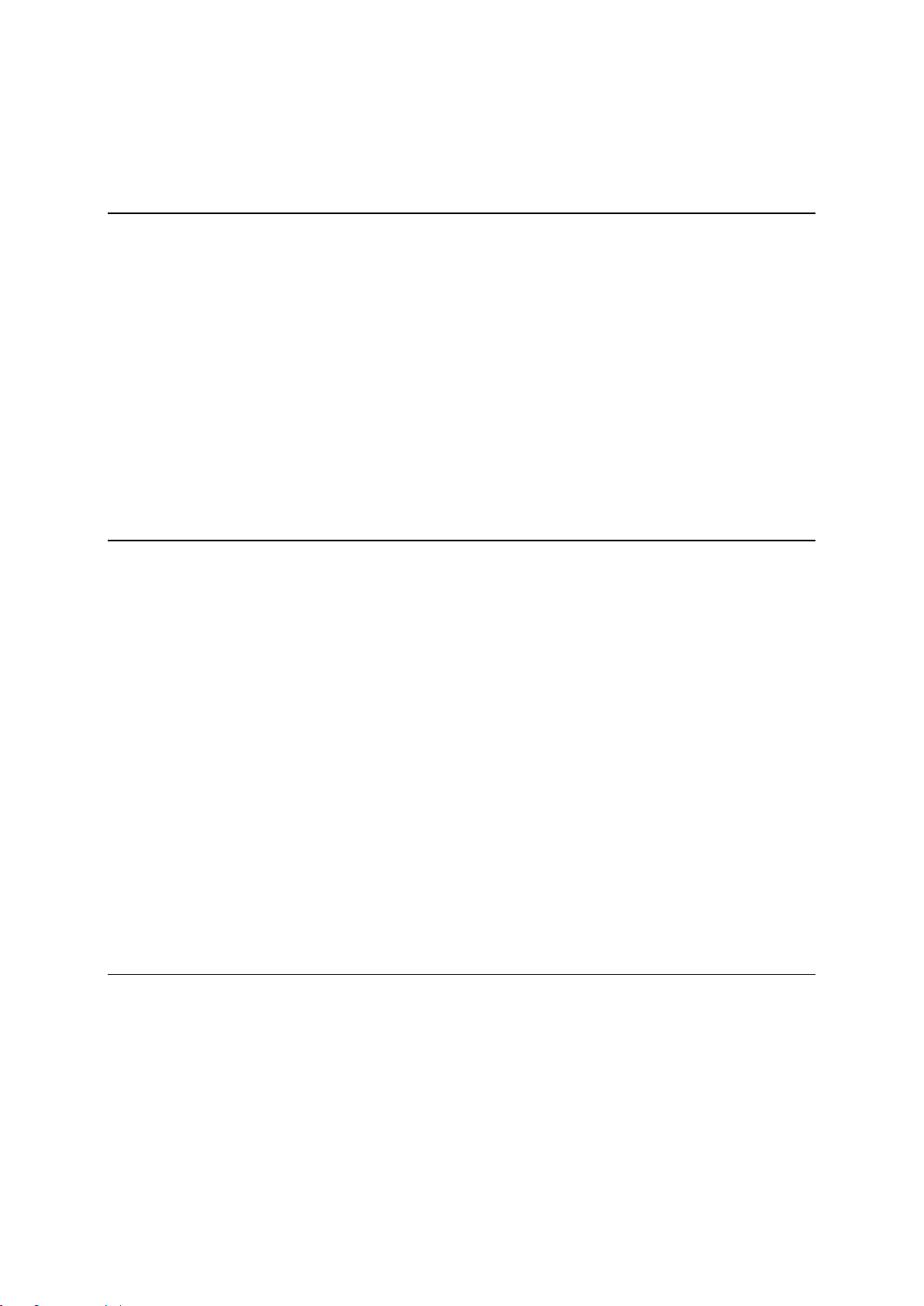
Reitillä olevan liikenneruuhkan välttäminen ......................................................................................31
Edistynyt kaistaohjaus .......................................................................................................................32
Kellonajan mukaiset nopeusrajoitukset .............................................................................................32
Synkronointi TomTom MyDriven kanssa 33
Tietoja TomTom MyDrivesta .............................................................................................................33
Kirjaudutaan MyDriveen ....................................................................................................................33
Määränpään määrittäminen MyDriven avulla ....................................................................................34
Pysähdyksiä sisältävän reitin suunnitteleminen MyDriven avulla .....................................................34
Suunnitellun määränpään näyttäminen MyDrivessa .........................................................................35
MyDrive-määränpään poistaminen ...................................................................................................35
MyDrive-määränpään poistaminen omista paikoista ........................................................................35
Puhelimen yhteystiedon asettaminen määränpääksi MyDrive-sovelluksella ....................................35
Sijaintien hakeminen ja synkronointi MyDriven avulla ......................................................................36
Omat paikat -sijaintien synkronointi MyDrivessa ...............................................................................36
Yhteisön merkitsemän KP-luettelon tuonti ........................................................................................36
Yhteisön merkitsemän KP-luettelon poistaminen ..............................................................................37
GPX-reittitiedoston tuominen ............................................................................................................37
GPX-reittitiedoston poistaminen ........................................................................................................37
Henkilökohtaisten navigointitietojen tallentaminen ja palauttaminen ................................................38
Pikahaku 39
Hakutavan valitseminen ....................................................................................................................39
Pikahaun käyttäminen .......................................................................................................................40
Tietoja hausta ...............................................................................................................................40
Hakuehtojen kirjoittaminen ...........................................................................................................40
Hakutulosten käyttäminen ............................................................................................................42
Tietoja postinumeroista ................................................................................................................43
Tietoja karttakoodeista .................................................................................................................43
Kiinnostavien paikkojen tyyppien kuvakkeet ................................................................................44
Reitin suunnitteleminen pikahaun avulla ...........................................................................................48
Määränpään ennakoinnin käyttäminen ........................................................................................48
Reitin suunnitteleminen osoitteeseen ..........................................................................................48
Reitin suunnittelu kaupungin keskustaan .....................................................................................50
Reitin suunnitteleminen kiinnostavaan paikkaan .........................................................................52
Reitin suunnitteleminen kiinnostavaan paikkaan verkkohaun avulla ...........................................54
Reitin suunnitteleminen kartan avulla ..........................................................................................56
Reitin suunnitteleminen omien paikkojen avulla ..........................................................................57
Reitin suunnitteleminen koordinaattien avulla ..............................................................................58
Reitin suunnitteleminen karttakoodin avulla .................................................................................60
Reitin suunnittelu etukäteen .........................................................................................................60
Pysäköintipaikan etsiminen ..........................................................................................................62
Huoltoaseman etsiminen ..............................................................................................................64
Vaiheittain etenevä haku 66
Hakutavan valitseminen ....................................................................................................................66
Vaiheittain etenevän haun käyttö ......................................................................................................66
Tietoja hausta ...............................................................................................................................66
Hakuehtojen kirjoittaminen ...........................................................................................................67
Hakutulosten käyttäminen ............................................................................................................68
Tietoja postinumeroista ................................................................................................................69
Kiinnostavien paikkojen tyyppien kuvakkeet ................................................................................69
Reitin suunnitteleminen vaiheittain etenevän haun avulla ................................................................73
Määränpään ennakoinnin käyttäminen ........................................................................................73
Reitin suunnitteleminen osoitteeseen ..........................................................................................74
3
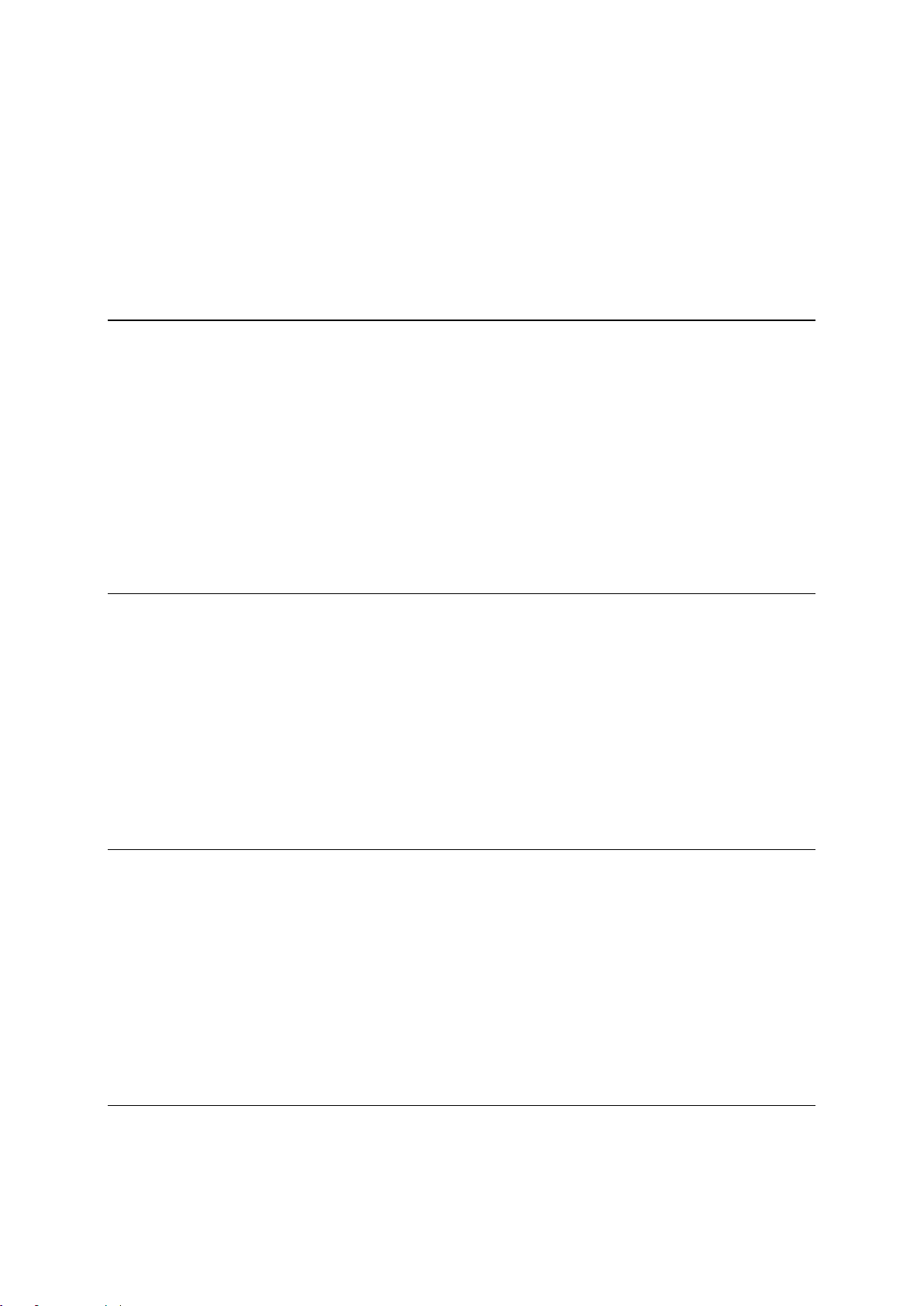
Reitin suunnitteleminen kiinnostavaan paikkaan .........................................................................75
Reitin suunnittelu kaupungin keskustaan .....................................................................................77
Reitin suunnitteleminen kiinnostavaan paikkaan verkkohaun avulla ...........................................79
Reitin suunnitteleminen kartan avulla ..........................................................................................80
Reitin suunnitteleminen omien paikkojen avulla ..........................................................................82
Reitin suunnitteleminen koordinaattien avulla vaiheittain etenevällä haulla ................................83
Reitin suunnittelu etukäteen .........................................................................................................84
Pysäköintipaikan etsiminen ..........................................................................................................85
Huoltoaseman etsiminen ..............................................................................................................87
Reitin muuttaminen 90
Nykyinen reitti -valikko .......................................................................................................................90
Suljetun tien välttäminen ...................................................................................................................92
Jonkin reitin osan välttäminen ...........................................................................................................93
Vaihtoehtoisen reitin löytäminen .......................................................................................................93
Reittityypit ..........................................................................................................................................94
Reitin ominaisuuksien välttäminen ....................................................................................................94
Liikennehäiriön tai tiettyjen reitin ominaisuuksien välttäminen reittipalkissa .....................................95
Pysähdyksen lisääminen reitille Nykyinen reitti -valikosta ................................................................95
Pysähdyksen lisääminen reitille kartan avulla ...................................................................................96
Pysähdyksen poistaminen reitiltä ......................................................................................................96
Reitin seuraavan pysähdyksen ohittaminen ......................................................................................96
Reitin pysähdysten järjestäminen uudelleen .....................................................................................96
Omat reitit 97
Tietoja omista reiteistä ......................................................................................................................97
GPX- ja ITN-tiedostot ........................................................................................................................97
Reitin tallentaminen ...........................................................................................................................98
Navigoiminen tallennetun reitin avulla ...............................................................................................99
Navigointi tallennetulla reitillä olevaan pysähdykseen ......................................................................99
Pysähdyksen lisääminen tallennetulle reitille kartan avulla ............................................................101
Reitin tallentaminen .........................................................................................................................102
Navigointi käyttämällä reittiä ............................................................................................................102
Reittien poistaminen Omat reitit -valikosta ......................................................................................103
Reittien vieminen muistikortille ........................................................................................................103
Reittien tuominen muistikortilta .......................................................................................................103
Ääniohjaus (Speak&Go) 105
Tietoja ääniohjauksesta ...................................................................................................................105
Ääniohjauksen aloittaminen ............................................................................................................105
Oman herätysilmauksen tekeminen ................................................................................................105
Ääniohjausnäyttö .............................................................................................................................106
Vinkkejä ääniohjauksen käyttöön ....................................................................................................107
Mihin ääniohjausta voi käyttää ........................................................................................................107
Komentojen lausuminen eri tavoin ..................................................................................................108
Osoitteen antaminen ääniohjauksella .............................................................................................108
Kotiin ajaminen ääniohjauksella ......................................................................................................109
Kiinnostavaan paikkaan ajaminen ääniohjauksella .........................................................................109
Asetuksen muuttaminen ääniohjauksella ........................................................................................109
Map Share 111
Tietoja Map Sharesta ......................................................................................................................111
Karttamuutosraportin luominen .......................................................................................................111
Karttamuutosraportin luominen merkitystä sijainnista .....................................................................112
4
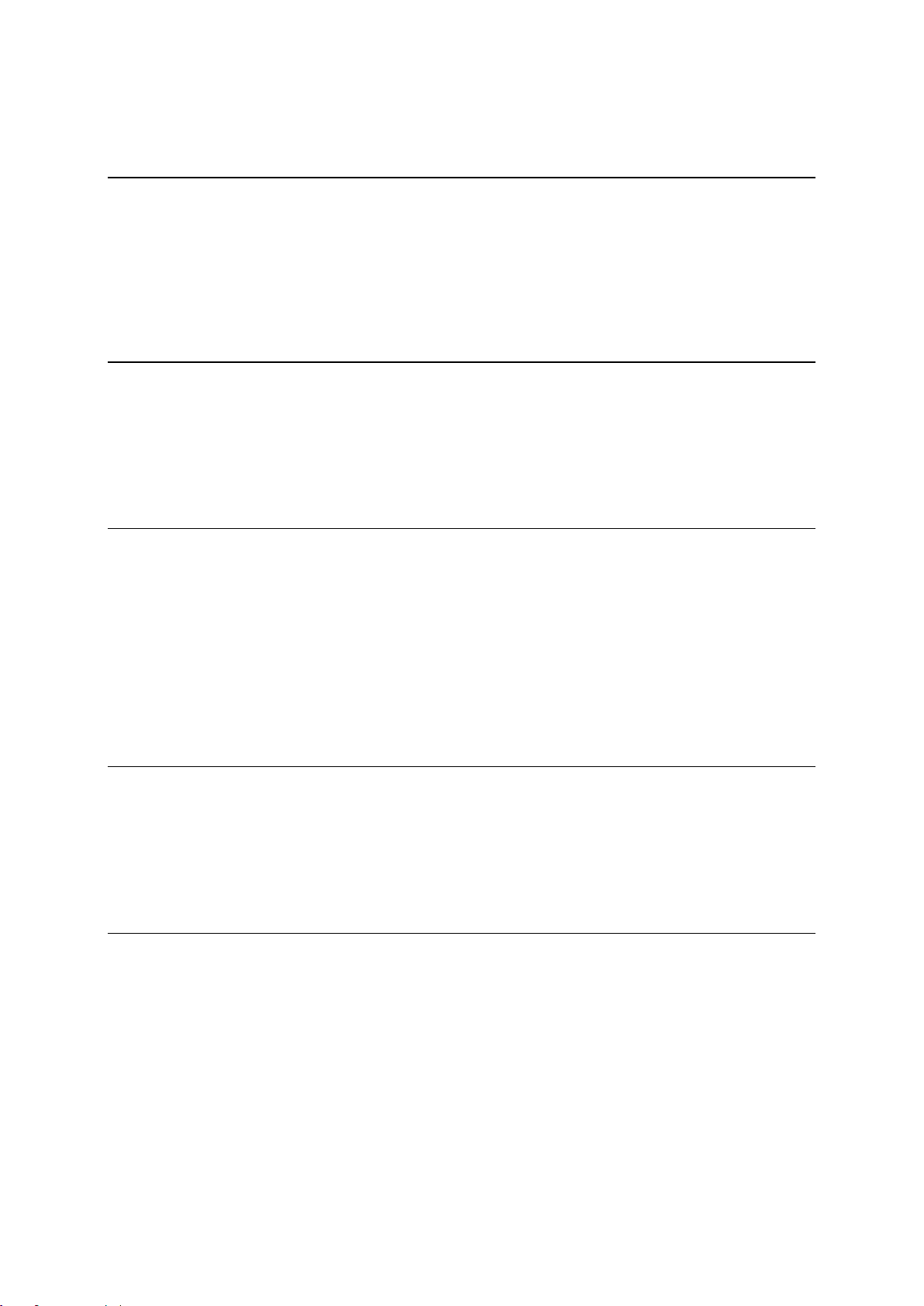
Karttamuutosten tyypit .....................................................................................................................113
Nopeuskamerat 115
Tietoja nopeusvalvontakameroista ..................................................................................................115
Siirtyminen toiselle alueelle tai toiseen maahan .............................................................................115
Nopeuskamerat ...............................................................................................................................115
Varoitustavan muuttaminen .............................................................................................................117
Uuden nopeuskameran ilmoittaminen .............................................................................................117
Siirrettävän nopeuskameran vahvistaminen tai poistaminen ..........................................................118
Kameroiden ja vaarojen sijaintien päivittäminen .............................................................................118
Vaaravyöhykkeet 119
Tietoja vaara- ja riskivyöhykkeistä ...................................................................................................119
Siirtyminen toiselle alueelle tai toiseen maahan .............................................................................119
Vaara- ja riskivyöhykkeiden varoitukset ..........................................................................................119
Varoitustavan muuttaminen .............................................................................................................120
Riskivyöhykkeen ilmoittaminen .......................................................................................................120
Vaara- ja riskivyöhykkeiden sijaintien päivittäminen .......................................................................121
Omat paikat 122
Tietoja omista paikoista ...................................................................................................................122
Koti- ja työsijaintien määrittäminen..................................................................................................122
Kotisijainnin muuttaminen ...............................................................................................................123
Sijainnin lisääminen omiin paikkoihin ..............................................................................................124
Sijainnin lisääminen omiin paikkoihin kartasta käsin.......................................................................124
Sijainnin lisääminen omiin paikkoihin haun avulla ..........................................................................124
Sijainnin lisääminen Omiin paikkoihin merkitsemällä ......................................................................125
Viimeaikaisen määränpään poistaminen omista paikoista .............................................................125
Sijainnin poistaminen omista paikoista ...........................................................................................125
Yhteisön merkitsemien kiinnostavien paikkojen käyttäminen .........................................................125
Handsfree-puhelut 127
Tietoja TomTom-palveluista ............................................................................................................127
Puhelimen yhdistäminen ja yhteyden katkaiseminen......................................................................127
Saapuvaan puheluun vastaaminen .................................................................................................128
Saapuvan puhelun lopettaminen tai hylkääminen ...........................................................................128
Handsfree-puhelun soittaminen viimeksi käytössä olleeseen yhteystietoon ..................................128
Handsfree-puhelun soittaminen yhteystietoon ................................................................................128
Asetukset 129
Ulkoasu ............................................................................................................................................129
Näyttö .........................................................................................................................................129
Reittipalkki ..................................................................................................................................130
Opastusnäkymä .........................................................................................................................131
Automaattinen zoomaus ............................................................................................................131
Moottoriteiden liittymien ennakkonäkymä ..................................................................................132
Bluetooth-yhteydet ..........................................................................................................................132
Äänet ...............................................................................................................................................132
Ääniohjaus .......................................................................................................................................133
Kartat ...............................................................................................................................................134
Reitin suunnittelu .............................................................................................................................134
Äänet ja varoitukset .........................................................................................................................135
Kieli ja yksiköt ..................................................................................................................................136
5
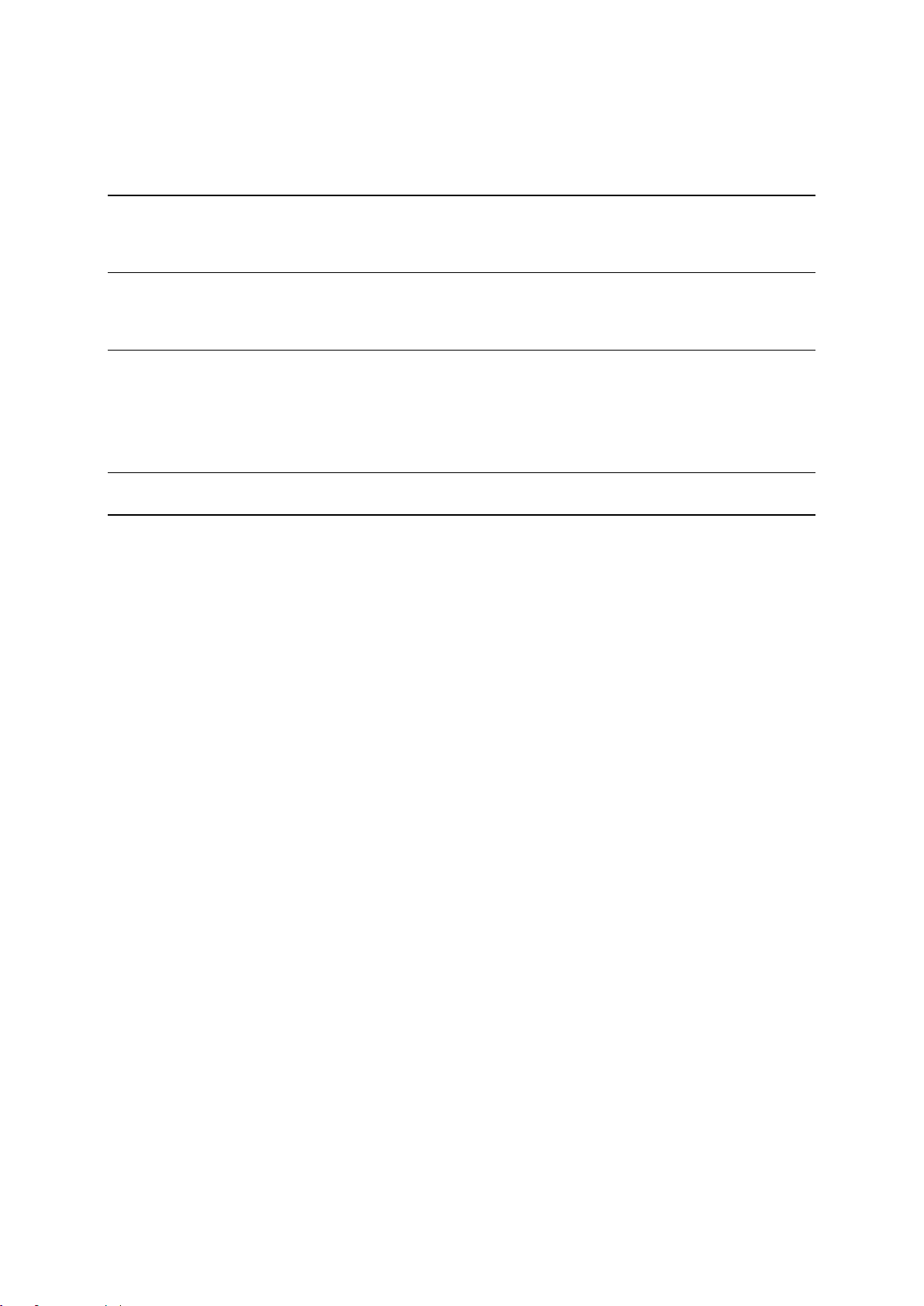
Järjestelmä ......................................................................................................................................136
Ohje .................................................................................................................................................137
Tuki- ja ohjetiedot 139
Ohje .................................................................................................................................................139
Tuotteen sertifiointi 140
Tuotteen sertifiointitietojen etsiminen navigaattorista .....................................................................140
Päivittäminen MyDrive Connectin avulla 141
Tietoja MyDrive Connectista ...........................................................................................................141
TomTom-tili ......................................................................................................................................141
MyDrive Connectin määrittäminen ..................................................................................................141
Liite 143
Tekijänoikeustiedot 148
6
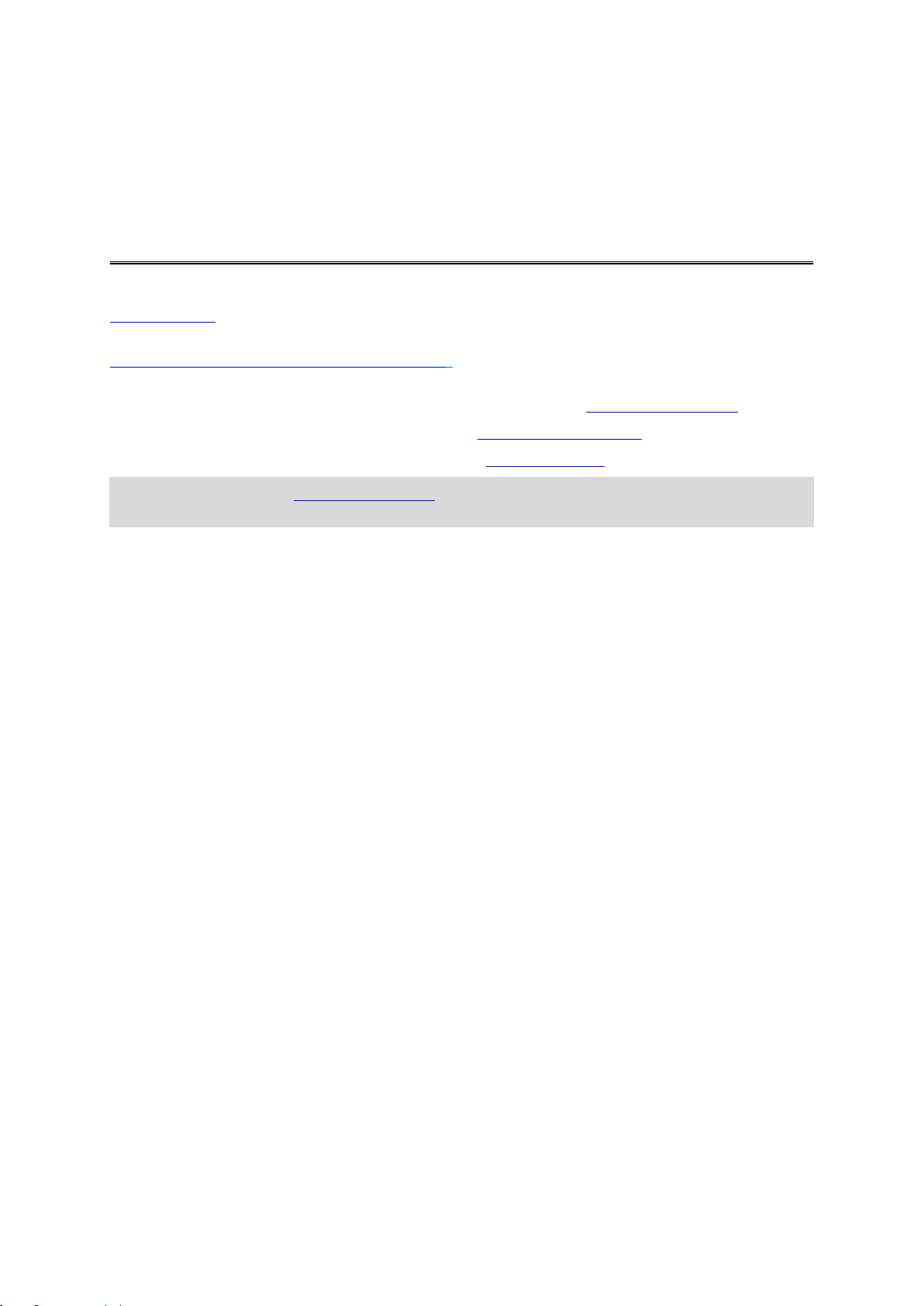
Tässä käyttöoppaassa kerrotaan kaikki tarpeelliset tiedot uudesta TomTom VIA -sovelluksestasi.
Tervetuloa käyttämään TomTom-navigointia
Lähde liikkeelle -luvussa on tietoja siitä, miten voit aloittaa laitteen käytön ja asentaa sen ajoneuvoon.
Seuraavaksi haluat varmasti muodostaa yhteyden TomTom-palveluihin. Voit lukea lisätietoja luvusta
Yhteyden muodostaminen TomTom-palveluihin. Voit välttää ruuhkat ja päästä määränpäähäsi
nopeammin käyttämällä TomTom-palveluita ajamillasi reiteillä joka päivä.
Sen jälkeen voit lukea Pikahaku-toiminnosta, josta kerrotaan luvussa Pikahaun käyttäminen.
Lisätietoja laitteessa näkyvistä tiedoista on kohdassa Näytössä näkyvät tiedot.
Ohjeita ensimmäisen reitin suunnitteluun on kohdassa Reitin suunnittelu.
Vihje: lisäksi osoitteessa tomtom.com/support on usein kysyttyjä kysymyksiä. Valitse tuotemalli
luettelosta tai kirjoita hakuehto.
Toivotamme mukavia lukuhetkiä ja ennen kaikkea antoisia käyttökokemuksia VIA -navigaattorisi
parissa!
7
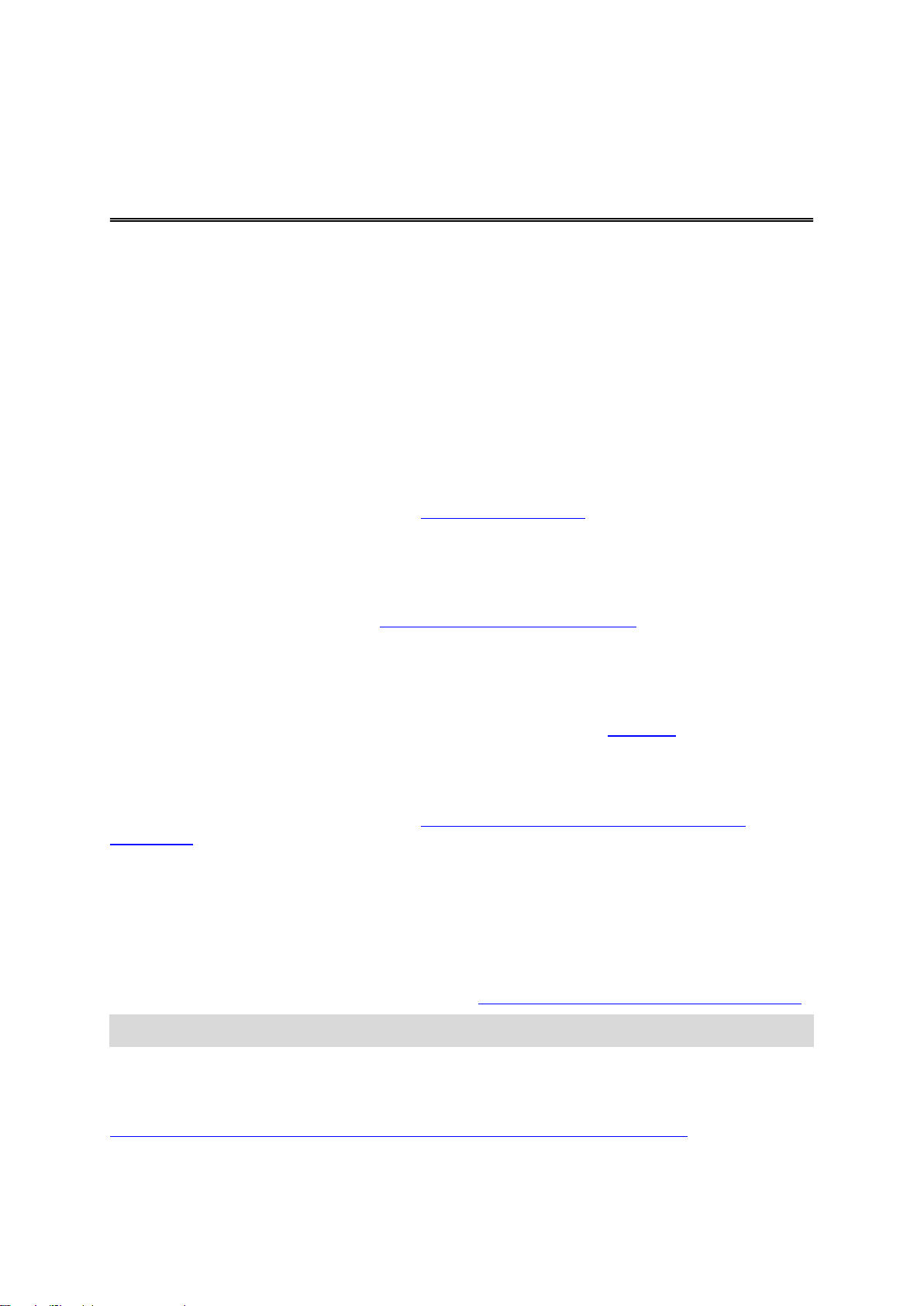
Uutta tässä versiossa
Uutta
Versio 17.1
Edistynyt kaistaohjaus jaetulla näytöllä
Voit seurata kartta- ja kaistaohjausta vierekkäin jaetulla näytöllä, kun lähestyt moottoriteiden liittymiä ja
risteyksiä.
Lisätietoja on tämän käyttöoppaan kohdassa Edistynyt kaistaohjaus.
Pikahaku ja vaiheittain etenevä haku
Voit nyt hakea osoitetta tai kiinnostavaa paikkaa kahdella eri tavalla.
Lisätietoja on tämän käyttöoppaan kohdassa Hakutavan valitseminen.
Nopeuskameran tai riskivyöhykkeen ilmoittaminen nopeasti
Voit ilmoittaa kamerasta tai riskivyöhykkeestä napauttamalla nopeuskameran tai riskivyöhykkeen
symbolia nopeuspaneelissa.
Lisätietoja on tämän oppaan kohdassa Uuden nopeuskameran ilmoittaminen tai Riskivyöhykkeen
ilmoittaminen.
Lue liikenneviestit ääneen
Laite lukee nyt reitillä oleviin liikennetapahtumiin liittyvät viestit ääneen.
Lisätietoja on tämän käyttöoppaan Äänet ja varoitukset -osion kohdassa Asetukset.
Yhteisön merkitsemien kiinnostavien paikkojen käyttäminen
Kartalla näkyvät nyt pysyvästi sinne tuodut yhteisön merkitsemät kiinnostavat paikat.
Lisätietoja on tämän käyttöoppaan kohdassa Yhteisön merkitsemien kiinnostavien paikkojen
käyttäminen.
Muut korjaukset ja parannukset
Monenlaisia suorituskyvyn parannuksia ja virheenkorjauksia.
Ohjevideot
YouTube-kanavallamme on paljon videoita, joista saat tietoa uudesta TomTom VIA -navigaattoristasi
ja muista TomTomin tuotteista. Löydät ne osoitteesta www.youtube.com/user/TomTomOfficial/videos.
Vihje: etsi TomTomin YouTube-kanavalta videoita omalla kielelläsi.
Tässä on linkkejä joihinkin kiinnostaviin videoihin:
TomTom GO – englanninkieliset videot
https://www.youtube.com/playlist?list=PLSoQAVympWk79NpmQgjFgigup-UgowFxE
8
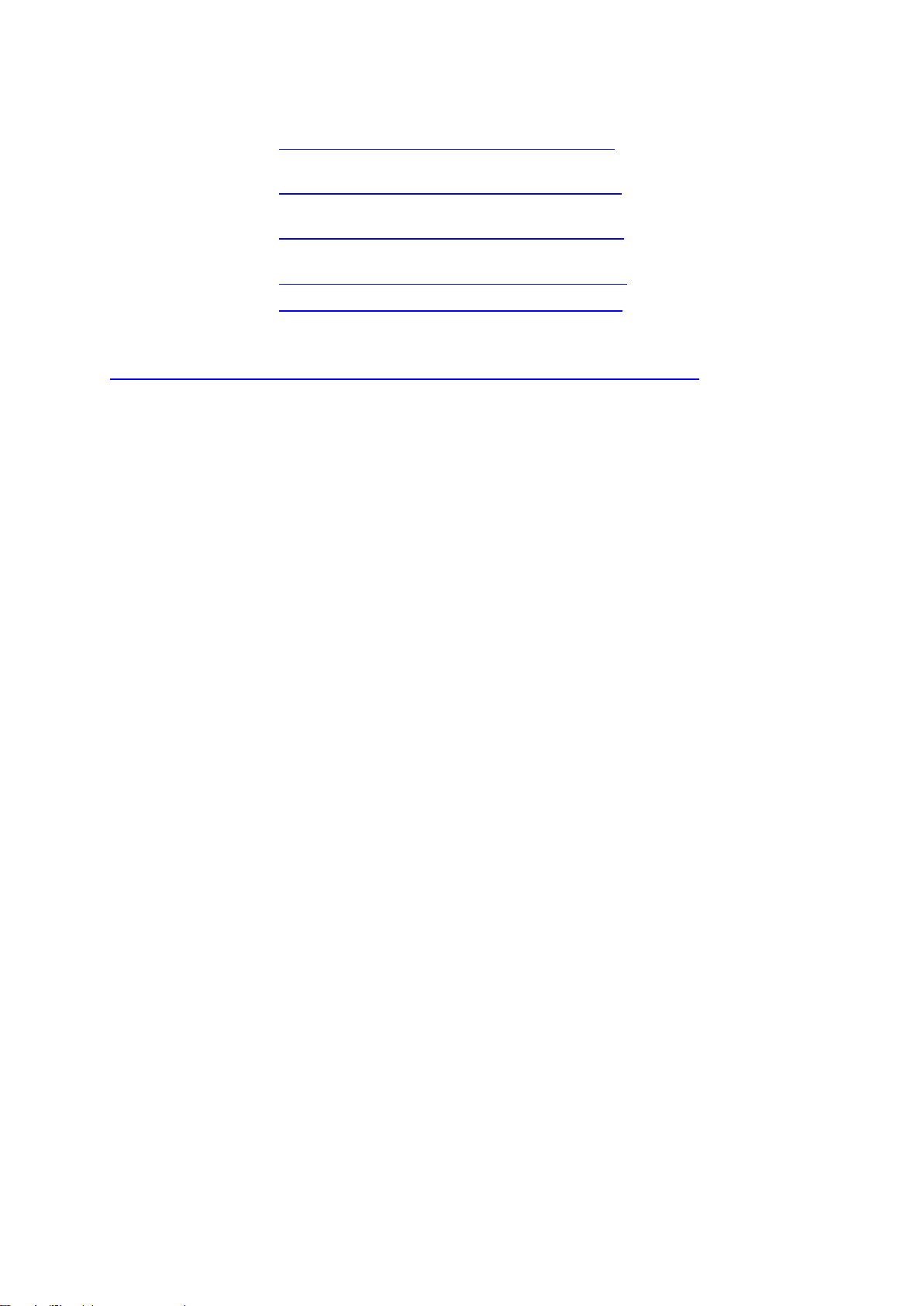
MyDriven käyttäminen
Englanninkielinen
(Iso-Britannia):
https://www.youtube.com/watch?v=PIs5tGFhQIA
Ranskankielinen
(Ranska):
https://www.youtube.com/watch?v=lYpPDxxXSwk
Espanjankielinen
(Espanja):
https://www.youtube.com/watch?v=HkZqdD5MkHI
Saksankielinen:
https://www.youtube.com/watch?v=Skg6PWMbRxI
Italiankielinen:
https://www.youtube.com/watch?v=AybGRzpgu1s
TomTom-urheilutuotteet
https://www.youtube.com/playlist?list=PLSoQAVympWk4DPx3_yMxwHP7cqa17iW6H
9
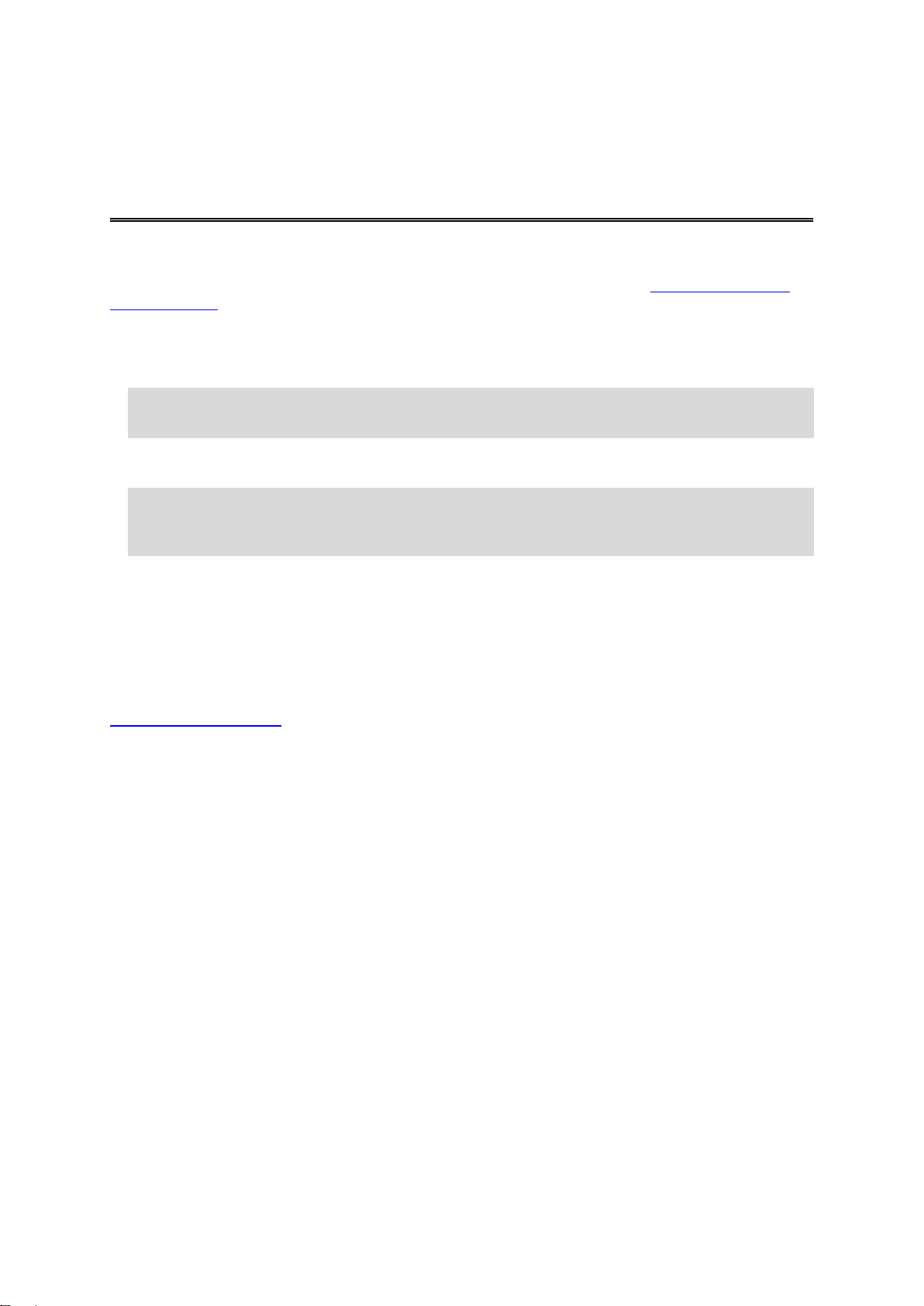
Asentaminen autoon
Lähde liikkeelle
Asenna TomTom VIA ajoneuvoosi mukana toimitettavan pidikkeen avulla. Lue laitteen sijoittamista
koskevat ohjeet, ennen kuin asennat VIA-navigaattorisi.
Asenna VIA seuraavasti:
1. Kytke navigaattorin mukana toimitettu USB-kaapeli pidikkeeseen. Jos navigaattori ja pidike
muodostavat kiinteän kokonaisuuden, kytke USB-kaapeli VIA-navigaattoriin.
Huomautus: Käytä AINOASTAAN VIA-navigaattorin mukana toimitettua USB-kaapelia. Muut
USB-kaapelit eivät välttämättä toimi.
2. Kytke USB-kaapeli USB-autolaturiin ja liitä se kojelaudan virtalähteeseen.
3. Kiinnitä TomTom VIA sopivaan, tasaiseen kohtaan tuulilasissa tai sivuikkunassa.
Vihje: jos teline on integroitu VIA-navigaattoriin, voit kääntää navigaattorin helposti. Irrota teline
VIA-navigaattorista peukalosyvennyksen kohdalta. Käännä teline ympäri ja napsauta se takaisin
laitteeseen.
4. Varmista että pidikkeen imukuppi ja tuulilasi ovat puhtaita ja kuivia.
5. Paina pidikkeen imukuppi tiukasti tuulilasia vasten.
6. Käännä pidikkeen jalustan lähellä olevaa kumipidikettä myötäpäivään, kunnes tunnet sen
lukittuvan.
7. Jos pidikettä ei ole integroitu VIA-navigaattoriin, aseta VIA pidikkeeseen siten, että se naksahtaa
paikalleen.
Kojelaudan tarralevyjä on saatavilla VIA-navigaattorin lisävarusteina. Lisätietoja on osoitteessa
tomtom.com/accessories.
Laitteen sijoittaminen
Asenna VIA huolellisesti. VIA ei saa estää tai häiritä mitään seuraavista:
Näkyvyys tiehen.
Ajoneuvon ohjauslaitteet.
Takapeili.
Turvatyynyt.
VIA-navigaattori on sijoitettava niin, että siihen ylettyy helposti nojaamatta tai kurottamatta. Autossa
voit kiinnittää VIA-navigaattorin tuulilasiin tai sivuikkunaan tai kiinnittää sen kojelautaan kojelautakiinnityskiekolla.
Käynnistäminen ja sammuttaminen
Navigaattorin käynnistäminen
Paina virtapainiketta, kunnes navigaattori käynnistyy. Jos navigaattorista oli katkaistu virta, näyttöön
tulee karttanäkymä. Jos navigaattori oli lepotilassa, näyttöön tulee viimeksi käytössä ollut näkymä.
Navigaattorin siirtäminen lepotilaan
Voit siirtää navigaattorin lepotilaan painamalla virtapainiketta ja vapauttamalla sen.
10
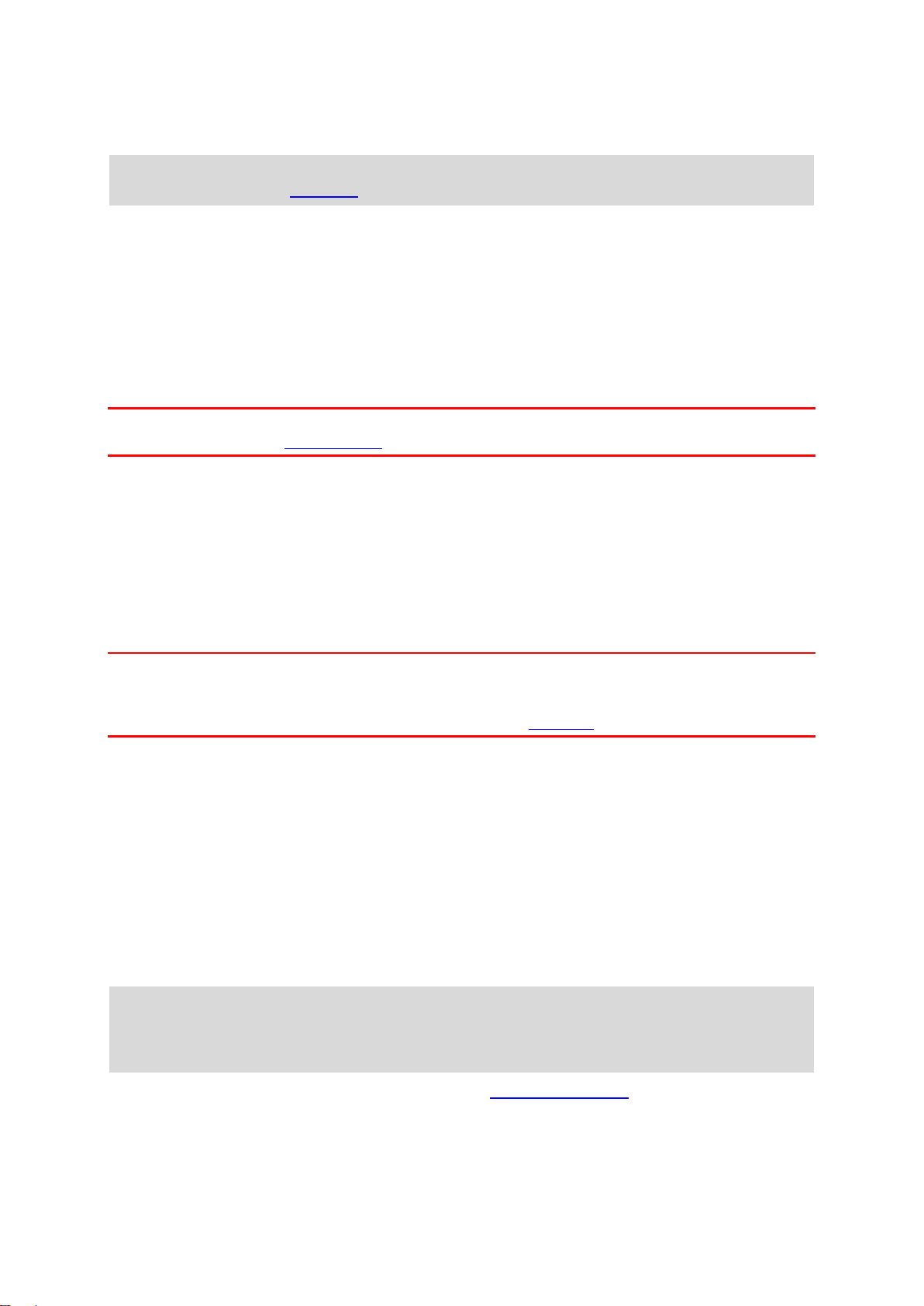
Voit myös painaa virtapainiketta yli kahden sekunnin ajan, kunnes näyttöön tulevat lepotila- ja
sammutuspainike. Siirrä navigaattori lepotilaan valitsemalla Lepotila.
Vihje: voit siirtää navigaattorin lepotilaan, kun USB-kaapeli on irrotettu tai navigaattori on irrotettu
pidikkeestä, valitsemalla Asetukset-valikosta Akkuasetukset.
Navigaattorin sammuttaminen
Voit sammuttaa navigaattorin jommallakummalla seuraavista tavoista:
Paina virtapainiketta yli kahden sekunnin ajan, kunnes näyttöön tulevat lepotila- ja sammutus-
painike. Sammuta navigaattori valitsemalla Sammuta. Jos et halua sammuttaa navigaattoria,
valitse paluupainike.
Paina virtapainiketta yli viiden sekunnin ajan, kunnes navigaattorista katkeaa virta.
Käyttöönotto
Huomautus: Valitsemaasi kieltä käytetään kaiken näytössä olevan tekstin kielenä. Voit vaihtaa kieltä
milloin tahansa kohdasta Kieli ja yksiköt Asetukset-valikossa.
Kun kytket TomTom VIA -navigaattorin päälle ensimmäistä kertaa, sinun on vastattava muutamaan
kysymykseen laitteen asetuksia varten. Vastaa kysymyksiin koskettamalla näyttöä.
GPS-vastaanotto
Kun käynnistät TomTom VIA -navigaattorin ensimmäisen kerran, sijaintisi määrittämiseen saattaa
kulua muutama minuutti. Seuraavilla kerroilla sijainti löytyy paljon nopeammin.
Vie VIA ulkotilaan ja pidä se pystyasennossa, jotta satelliittivastaanotto olisi mahdollisimman hyvä.
Suuret kohteet, kuten korkeat rakennukset, voivat joskus häiritä vastaanottoa.
Tärkeää: QuickGPSFix sisältää tietoja GPS-satelliittien sijainnista, minkä avulla VIA löytää sijaintisi
nopeammin. QuickGPSfix-tiedot lähetetään aina yhteydessä oleviin navigaattoreihin reaaliajassa ja
älypuhelimella yhteydessä oleviin navigaattoreihin silloin, kun olet älypuhelimen kautta yhteydessä
TomTom-palveluihin. Voit myös päivittää QuickGPSfix-tiedot MyDriven avulla.
Tietojen lähettäminen TomTomille
Kun alat navigoida tai kun olet nollannut VIA-navigaattorin, VIA kysyy lupaa kerätä tietoja navigaattorin
käytöstä. Tietoja säilytetään VIA-navigaattorissa, kunnes haemme ne. Käytämme niitä nimettömästi
tuotteidemme ja palvelujemme kehittämiseen. Jos käytät palvelujamme, käytämme lisäksi sijaintitietojasi palvelujen toimittamiseksi sinulle.
Voit valita tai estää näiden tietojen lähettämisen milloin tahansa seuraavasti:
1. Valitse päävalikosta Asetukset.
2. Valitse Järjestelmä.
3. Valitse Tietosi ja tietosuojasi.
4. Valitse tietojen lähettämisen ottaminen käyttöön tai poistaminen käytöstä painikkeen avulla.
Huomautus: Jos et lähetä meille näitä tietoja, et voi enää vastaanottaa palvelujamme. Tämä johtuu
siitä, että palvelujen on lähetettävä navigaattorisi sijainti TomTomille sijaintiisi liittyvien liikennetietojen vastaanottamiseksi. Tilauksen päättymispäivä pysyy ennallaan, vaikka et lähettäisi näitä tietoja
meille.
Ajantasaiset ja yksityiskohtaiset tiedot ovat osoitteessa tomtom.com/privacy.
Muistikorttipaikka
Joidenkin TomTom-navigaattoreiden sivulla tai pohjassa on muistikorttipaikka.
11
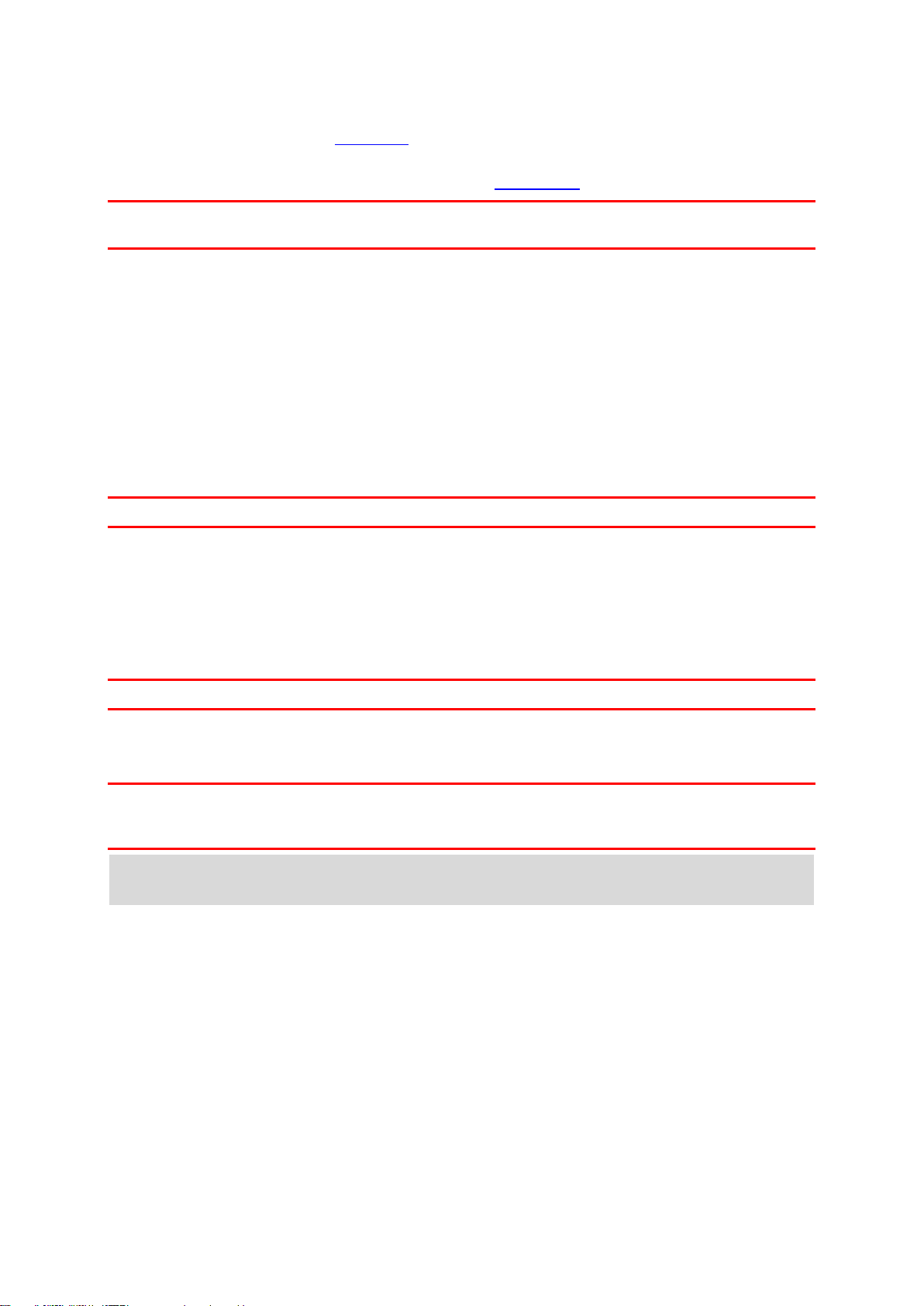
Varmista ennen muistikorttipaikan käyttämistä, että navigaattoriin on asennettu sovelluksen uusin
versio, yhdistämällä navigaattori MyDriveen tietokoneen avulla.
Kun VIA on ajan tasalla, voit käyttää muistikorttia lisätallennustilana lisäkarttojen tai reittien
lisäämisessä laitteeseen. Voit ostaa karttoja osoitteesta tomtom.com.
Tärkeää: Reittejä ei voi tallentaa samalle muistikortille karttojen kanssa, koska reitit vaativat erilaisen
muistikortin alustuksen.
Muistikorttipaikan sijainti
Muistikorttipaikka on telineen alla.
Irrota ensin teline VIA-navigaattorista peukalosyvennyksen kohdalta ja aseta sitten muistikortti
korttipaikkaan. Napsauta teline takaisin kiinni navigaattoriin.
Laite ei käynnisty
Joissain harvoissa tapauksissa VIA ei käynnisty oikein tai lakkaa reagoimasta napautuksiin.
Tarkista aluksi, että akku on ladattu. Voit ladata akun kytkemällä VIA-navigaattorisi autolaturiin.
Laitteen tyypistä riippuen akun lataaminen täyteen voi kestää 3–5 tuntia.
Tärkeää: Älä lataa laitetta ajoneuvosi oman USB-liitännän avulla, sillä se ei ole riittävän tehokas.
Jos tämä ei ratkaise ongelmaa, voit nollata laitteen. Paina virtapainiketta, kunnes VIA alkaa käynnistyä
uudelleen.
Laitteen lataaminen
Kun liität TomTom VIA -navigaattorin TomTom-ajoneuvolaturiin, tietokoneeseen tai USB-kotilaturiin,
laitteen akku latautuu.
Tärkeää: Älä lataa laitetta ajoneuvosi oman USB-liitännän avulla, sillä se ei ole riittävän tehokas.
Laite antaa varoituksen, kun akun varaus on vähissä tai erittäin vähissä. Kun akun varaus on vähissä
tai erittäin vähissä, yhteys joihinkin TomTom-palveluihin katkeaa. Kun akku on tyhjä, VIA siirtyy
lepotilaan.
Tärkeää: Malleissa START 42/52, START 40/50/60 ja GO 51/61 näyttö himmenee tarkoituksellisesti,
kun liität laitteesi tietokoneeseen. Näyttö himmenee myös, jos käytät muun valmistajan kuin
TomTomin laturia, joka ei anna riittävästi virtaa latauksen aikana.
Huomautus: Käytä AINOASTAAN VIA-navigaattorin mukana toimitettua USB-kaapelia. Muut
USB-kaapelit eivät välttämättä toimi.
VIA-navigaattorin hoito
On tärkeää, että huolehdit laitteestasi:
Älä koskaan avaa laitteen koteloa. Se voi olla vaarallista ja mitätöi takuun.
Pyyhi tai kuivaa laitteen näyttö pehmeällä liinalla. Älä käytä nestemäisiä puhdistusaineita.
12
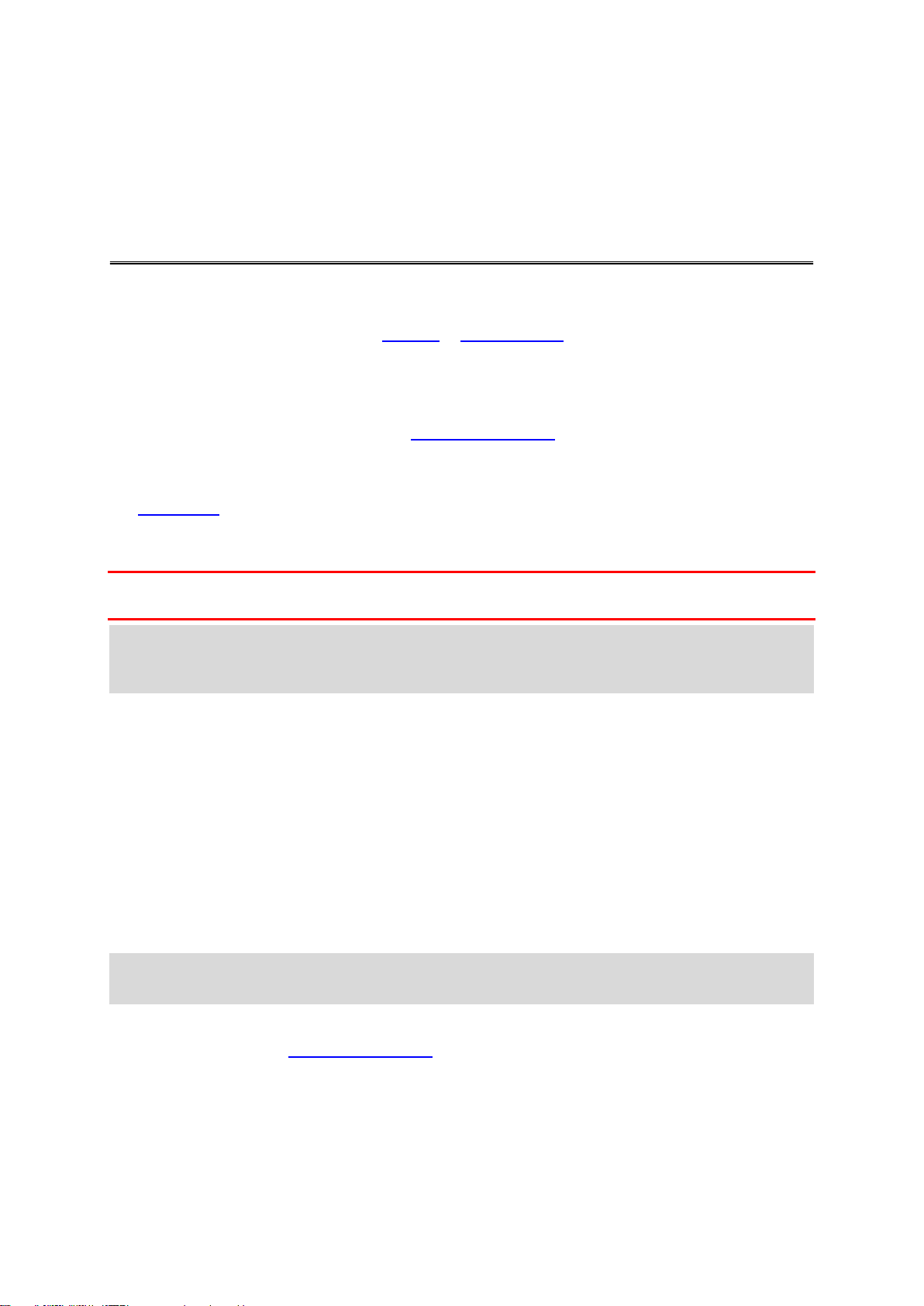
Tietoja TomTom-palveluista
Yhteyden muodostaminen TomTom-palveluihin
TomTom-palveluista saat reaaliaikaisia liikenne- ja nopeuskameratietoja reitiltäsi. Lisäksi voit
synkronoida tietoja TomTom MyDriven avulla.
Älypuhelin liitetty -toimintoa hyödyntävät navigaattorit käyttävät älypuhelimesi nykyisen
datasopimuksen kautta TomTom Traffic -palvelua ja muita palveluja, kuten TomTomin Nopeuskamerat-palvelua ja TomTom MyDrive -palvelua, muodostamalla älypuhelimeen Bluetooth®-yhteyden. Lisätietoja on osoitteessa tomtom.com/connect.
TomTom-palveluiden käyttö VIA -navigaattorissa edellyttää seuraavia:
älypuhelin ja matkapuhelinoperaattorin kanssa tehty tiedonsiirtosopimus
TomTom-tili.
TomTom-palveluita käytettäessä tiedot lähetetään ja vastaanotetaan puhelimella matkapuhelinoperaattorin välityksellä.
Tärkeää: Internet-käytöstä puhelimessa saattaa kertyä lisämaksuja erityisesti, jos olet
datasopimuksen kattaman alueen ulkopuolella. Saat lisätietoja matkapuhelinoperaattorilta.
Huomautus: TomTom-palvelut eivät ole käytettävissä kaikissa maissa tai kaikilla alueilla, ja kaikki
palvelut eivät ole käytettävissä kaikissa maissa tai kaikilla alueilla. Lisätietoja eri alueilla saatavilla
olevista palveluista voit katsoa osoitteesta tomtom.com/services.
Likiverkot
Vain Älypuhelin liitetty -navigaattorit
Puhelin jakaa Internet-yhteytensä Bluetooth®- ja likiverkkotoimintojensa (PAN) avulla.
Puhelimen käyttöjärjestelmän mukaan likiverkko voi olla nimeltään jokin seuraavista:
Oma yhteyspiste
Jaettu yhteys tai Jaettu Bluetooth-yhteys
Tether tai Bluetooth Tether
Likiverkkotoiminto sisältyy todennäköisesti puhelimen käyttöjärjestelmään, tai voit luoda likiverkon
(PAN) lataamalla sovelluksen.
Huomautus: jotkin matkapuhelinoperaattorit eivät salli likiverkon käyttämistä. Jos puhelimessa ei
ole likiverkkotoimintoa, kysy lisätietoja palveluntarjoajalta.
Katso lisätietoja puhelimen käyttöoppaasta, jos et löydä asetuksia.
Lisätietoja on osoitteessa tomtom.com/connect.
Yhteyden muodostaminen TomTom-palveluihin älypuhelimen avulla
Yhdistä VIA puhelimeen seuraavasti:
1. Valitse päävalikosta TomTom-palvelut.
13
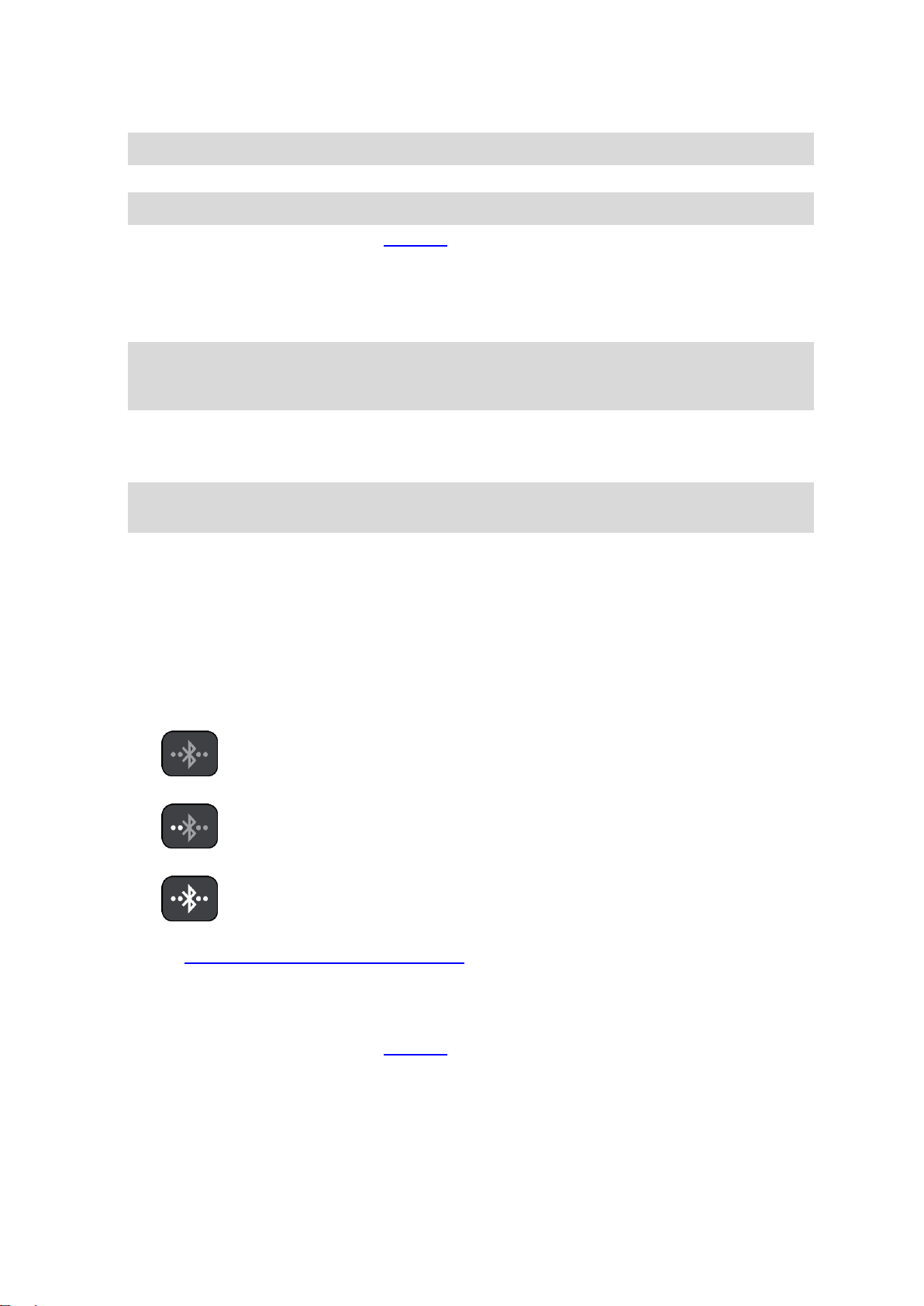
2. Valitse Aktivoi.
Bluetooth-yhteyttä ei ole.
Bluetooth-yhteyttä muodostetaan. Navigaattori yrittää muodostaa yhteyden
puhelimeen automaattisesti.
Bluetooth-yhteys on muodostettu. Navigaattori on yhdistetty puhelimeen.
Vihje: Jos olet jo liittänyt laitteesi puhelimeen, valitse Verkon tila.
3. Jos sinulta kysytään, haluatko lähettää tietoja TomTomille, valitse Kyllä.
Huomautus: et voi käyttää TomTom-palveluja, ellet hyväksy tietojen lähettämistä TomTomille.
4. Noudata navigaattorin ohjeita, joilla likiverkko otetaan käyttöön älypuhelimessa.
5. Käynnistä Bluetooth puhelimessa ja varmista, että puhelin on löydettävissä.
6. Ota puhelimessa käyttöön Personal Area Network (Likiverkko) -toiminto.
7. Valitse navigaattorissa oleva seuraavan näytön nuolipainike.
Navigaattori etsii puhelimen.
Vihje: jos navigaattori ei löydä puhelinta, varmista, että puhelin on edelleen muiden Bluetooth-laitteiden 'löydettävissä' tai 'näkyvissä'. Voit etsiä puhelinta uudelleen valitsemalla ponnahdusvalikosta Hae puhelimia.
8. Valitse puhelin navigaattorissa näkyvästä luettelosta.
Navigaattori muodostaa yhteyden TomTom-palveluihin puhelimen Internet-yhteyden avulla.
9. Luo uusi TomTom-tili tai kirjaudu nykyiseen TomTom-tiliin.
Vihje: jos sinulla jo on TomTom-navigaattori, suosittelemme, että avaat uuden TomTom-tilin VIA
-navigaattoria varten käyttämällä eri sähköpostiosoitetta.
TomTom-palvelut ovat nyt käytettävissä.
Älypuhelimen yhdistäminen uudelleen
Sinun ei tarvitse yhdistää VIA-navigaattoria puhelimeen uudelleen.
VIA muistaa puhelimen ja löytää sen automaattisesti, kun likiverkko ja Bluetooth ovat käynnissä
puhelimessa ja kun olet navigaattorin kantavuusalueella.
Päävalikkonäytön yläreunassa oleva Bluetooth-symboli näyttää Bluetooth-yhteyden tilan:
Jos haluat muodostaa yhteyden toisella puhelimella, käynnistä likiverkko ja Bluetooth kyseisessä
puhelimessa ja odota, että navigaattori etsii puhelimen.
Yhteyden muodostaminen TomTom-palveluihin toisen älypuhelimen avulla
1. Noudata navigaattorin ohjeita, joilla likiverkko otetaan käyttöön puhelimessa.
2. Käynnistä Bluetooth puhelimessa.
3. Valitse Asetukset-valikosta Bluetooth-yhteydet.
4. Valitse Verkko.
5. Valitse ensin ponnahdusvalikon painike ja sen jälkeen Hae.
Navigaattori etsii puhelimen.
14

Vihje: jos navigaattori ei löydä puhelinta, varmista, että puhelin on edelleen muiden Bluetooth-laitteiden 'löydettävissä' tai 'näkyvissä'.
6. Valitse puhelin navigaattorissa näkyvästä luettelosta.
Navigaattori muodostaa yhteyden TomTom-palveluihin puhelimen Internet-yhteyden avulla.
7. Kirjaudu nykyiseen TomTom-tiliisi.
TomTom-palvelut ovat nyt käytettävissä.
Puhelinten poistaminen
1. Valitse Asetukset-valikosta Bluetooth-yhteydet.
2. Valitse Verkko.
3. Valitse ensin ponnahdusvalikon painike ja sen jälkeen Poista.
4. Valitse poistettava puhelin.
5. Valitse Poista.
Puhelin on poistettu.
Vihje: jos poistat kaikki navigaattoriin yhdistetyt puhelimet, et voi enää käyttää
TomTom-palveluja.
Yhteyden muodostaminen epäonnistuu
Tarkista Internet-yhteyden tila valitsemalla Asetukset-valikosta Bluetooth-asetukset. Jos verkkoyhteyden tilana näkyy Yhdistetään tai Ei yhdistetty, valitse Verkko ja toimi ohjeiden mukaan.
Jos VIA ei pysty muodostamaan yhteyttä puhelimeen tai jos Internet-yhteyttä ei ole, tarkista myös
seuraavat asiat:
Puhelin näkyy VIA -navigaattorissa.
Bluetooth on käynnistetty puhelimessa.
Puhelimen likiverkko (joka voi olla nimeltään myös Personal Hotspot, Tethering tai Jaettu
Bluetooth-yhteys) on käynnistetty.
Matkapuhelinoperaattorin kanssa solmimasi tiedonsiirtosopimus on voimassa, ja voit muodostaa
puhelimella yhteyden Internetiin.
15

Karttanäkymä
Näytössä näkyvät tiedot
Karttanäkymä näkyy silloin, kun reittiä ei ole suunniteltu. Nykyinen sijaintisi tulee näkyviin heti, kun VIA
löytää GPS-sijaintisi.
Voit käyttää karttanäkymää samalla tavalla kuin perinteistä paperikarttaa. Voit siirtyä kartalla liikkeitä
käyttäen ja zoomata zoomauspainikkeiden avulla.
Tärkeää: Kaikki kartalla näkyvät kohdat, esimerkiksi reitti ja karttasymbolit, ovat interaktiivisia. Valitse
jokin kohta ja katso, mitä tapahtuu!
Vihje: Voit avata jonkin kartalla olevan kohdan ponnahdusvalikon, valitsemalla kyseisen kohdan,
kuten reitin tai kiinnostavan paikan, jolloin sen valikko avautuu. Voit valita kartalta jonkin paikan
pitämällä kohtaa valittuna, kunnes ponnahdusvalikko avautuu.
Kartassa näkyy nykyinen sijaintisi sekä muita sijainteja, esimerkiksi Omat paikat.
Jos et ole suunnitellut reittiä, kartta näkyy loitonnettuna niin, että siinä näkyy sijaintiasi ympäröivä alue.
Jos olet suunnitellut reitin, se näkyy kartassa kokonaisuudessaan. Voit lisätä pysähdyksiä reitille
lisäämällä niitä suoraan karttaan. Kun alat ajaa, näyttöön tulee opastusnäkymä.
16
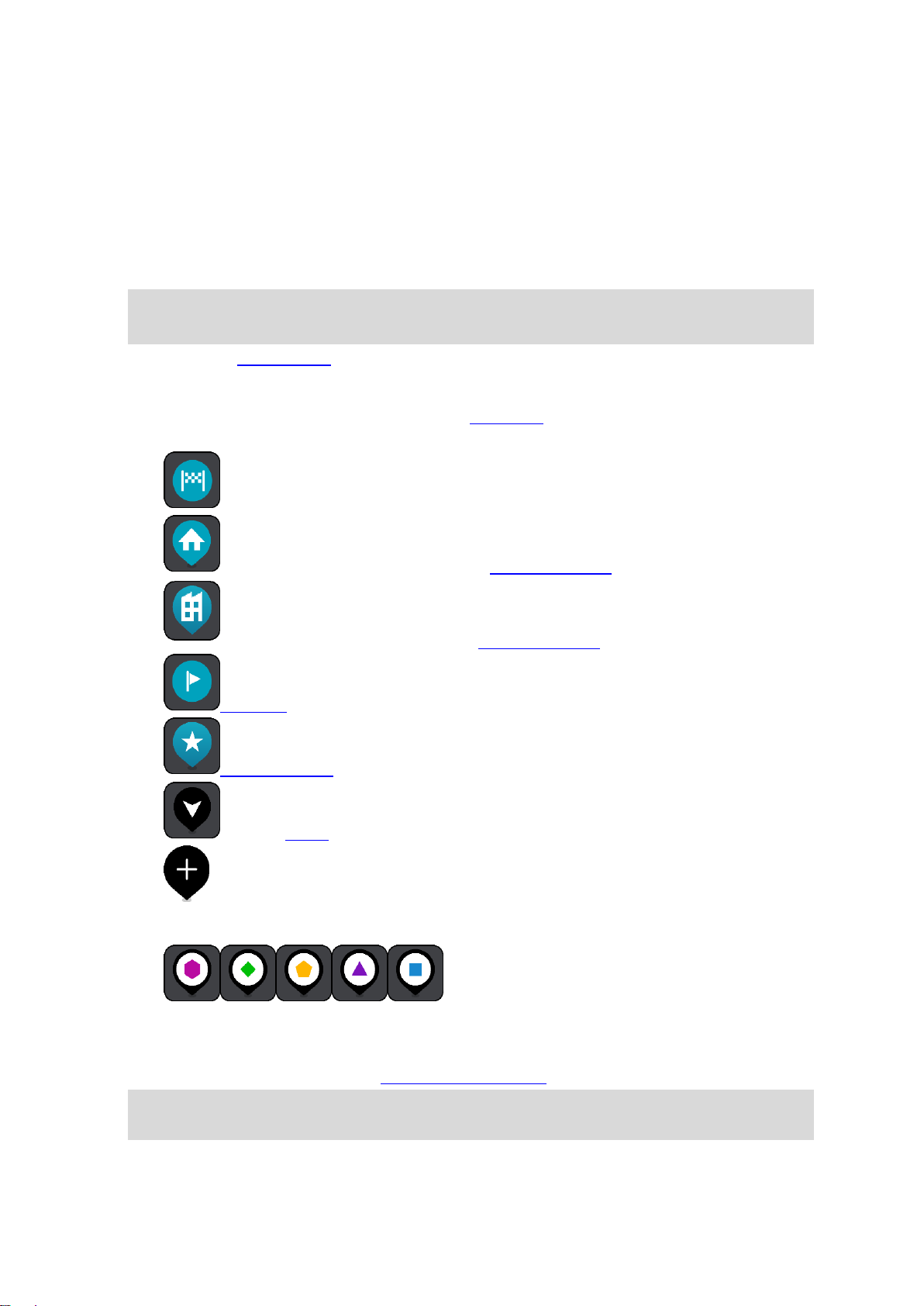
1. Paluupainike. Tällä painikkeella voit palata koko reitin näyttävään yleisnäkymään. Jos et ole
suunnitellut reittiä, voit liikuttaa karttaa tällä painikkeella niin, että nykyinen sijaintisi on karttanäkymän keskellä.
2. Näkymäpainike. Tällä painikkeella voit siirtyä karttanäkymästä opastusnäkymään ja takaisin. Kun
ajat, karttanäkymässä pieni nuoli pyörii ja näyttää ajosuunnan pohjoiseen nähden niin, että
pohjoinen on ylhäällä.
3. Zoomauspainikkeet. Näillä painikkeilla voit lähentää ja loitontaa karttaa.
4. Nykyinen sijainti. Tämä symboli näyttää nykyisen sijaintisi. Valitsemalla symbolin voit lisätä sen
omiin paikkoihisi tai hakea nykyisen sijaintisi läheltä.
Huomautus: jos VIA -navigaattorisi ei löydä sijaintiasi, symboli näkyy harmaana.
Huomautus: nykyisen sijainnin kuvaketta ei voi vaihtaa.
5. Valittu sijainti. Valitse sijainti kartasta painamalla pitkään tätä painiketta. Valitsemalla ponnahdusvalikon painikkeen saat näkyviin sijaintiin liittyviä valintoja, ja valitsemalla Aja-painikkeen
voit suunnitella reitin kyseiseen sijaintiin.
6. Päävalikon painike. Tällä painikkeella voit avata päävalikon.
7. Karttasymbolit. Nämä symbolit osoittavat määränpään ja tallennetut paikat kartassa:
Määränpää.
Kotisijainti. Voit määrittää kotisijainnin Omissa paikoissa.
Työsijainti. Voit määrittää työsijainnin Omissa paikoissa.
Pysähdys reitin varrella.
Omiin paikkoihin tallennettu sijainti.
Merkitty sijainti
Kun haet määränpään lähellä olevia kiinnostavia paikkoja ja tulokset näytetään
kartalla, vähemmän tärkeät kiinnostavat paikat näkyvät mustina nastoina, joissa on valkoinen
risti.
-symbolit näyttävät Yhteisön merkitsemät ki-
innostavat paikat.
Avaa ponnahdusvalikko valitsemalla kartan symboli, ja näytä toimintavaihtoehtojen luettelo
valitsemalla valikon painike.
8. Liikennetiedot. Saat näkyviin tiedot liikenteen viivästyksestä valitsemalla liikennehäiriön.
Huomautus: liikennetiedot ovat saatavilla vain, jos TomTom VIA -laitteessasi on TomTom
Traffic.
17
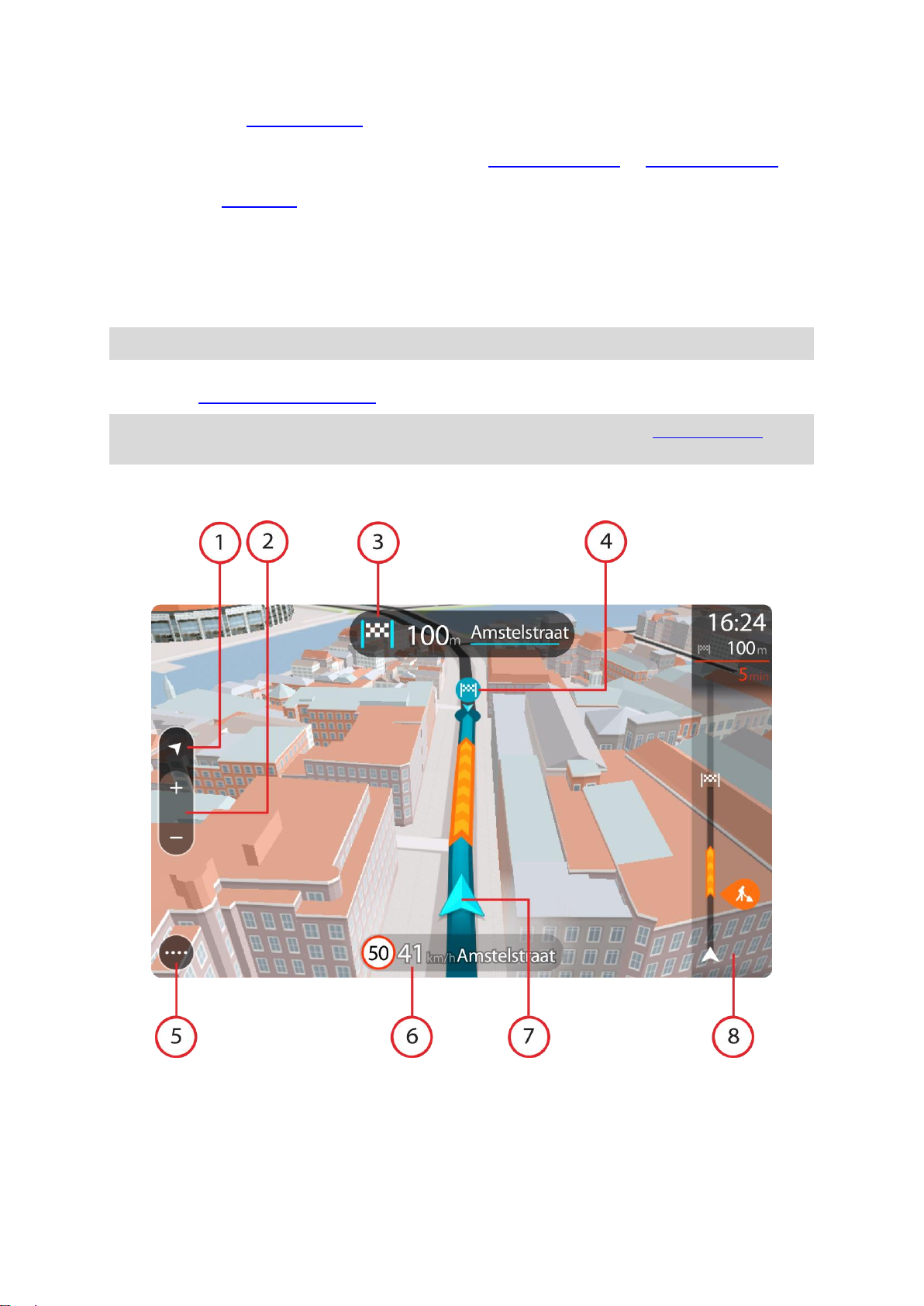
9. Reittisi, jos olet suunnitellut reitin. Tyhjennä reitti, muuta reittityyppiä, lisää pysähdys tai tallenna
muutokset reittiin valitsemalla reitti.
1. Nopeuskamerat ja vaaravyöhykkeet reitillä. Valitse nopeuskameroiden tai vaaravyöhykkeiden
kuvake, niin näet lisätietoja.
2. Reittipalkki. Reittipalkki näkyy, kun olet suunnitellut reitin.
Opastusnäkymä
Opastusnäkymä sisältää ohjeita, joiden avulla voit edetä reittiä pitkin määränpäähäsi. Opastusnäkymä
tulee näyttöön, kun lähdet ajamaan. Opastusnäkymässä näet nykyisen sijaintisi ja reittiisi liittyviä
yksityiskohtia, esimerkiksi kolmiulotteisia kuvia rakennuksista joissakin kaupungeissa.
Huomautus: Opastusnäkymän 3D-rakennukset eivät ole saatavilla kaikissa navigaattoreissa.
Opastusnäkymä on tavallisesti 3D-muodossa. Voit näyttää 2D-kartan, joka liikkuu ajosuuntaasi,
muuttamalla 2D- ja 3D-oletusasetuksia.
Vihje: Kun olet suunnitellut reitin, ja 3D-opastusnäkymä on näkyvissä, vaihda karttanäkymään
painamalla näkymänvaihtopainiketta ja käytä interaktiivisia toimintoja.
Kun VIA käynnistyy lepotilan jälkeen siten, että olet aiemmin suunnitellut sillä reitin, näyttöön tulee
opastusnäkymä ja nykyinen sijaintisi.
1. Näkymäpainike. Tällä painikkeella voit siirtyä karttanäkymästä opastusnäkymään ja takaisin. Kun
ajat, opastusnäkymässä pieni nuoli pyörii ja näyttää ajosuunnan pohjoiseen nähden niin, että
pohjoinen on ylhäällä.
2. Zoomauspainikkeet. Näillä painikkeilla voit lähentää ja loitontaa karttaa.
18
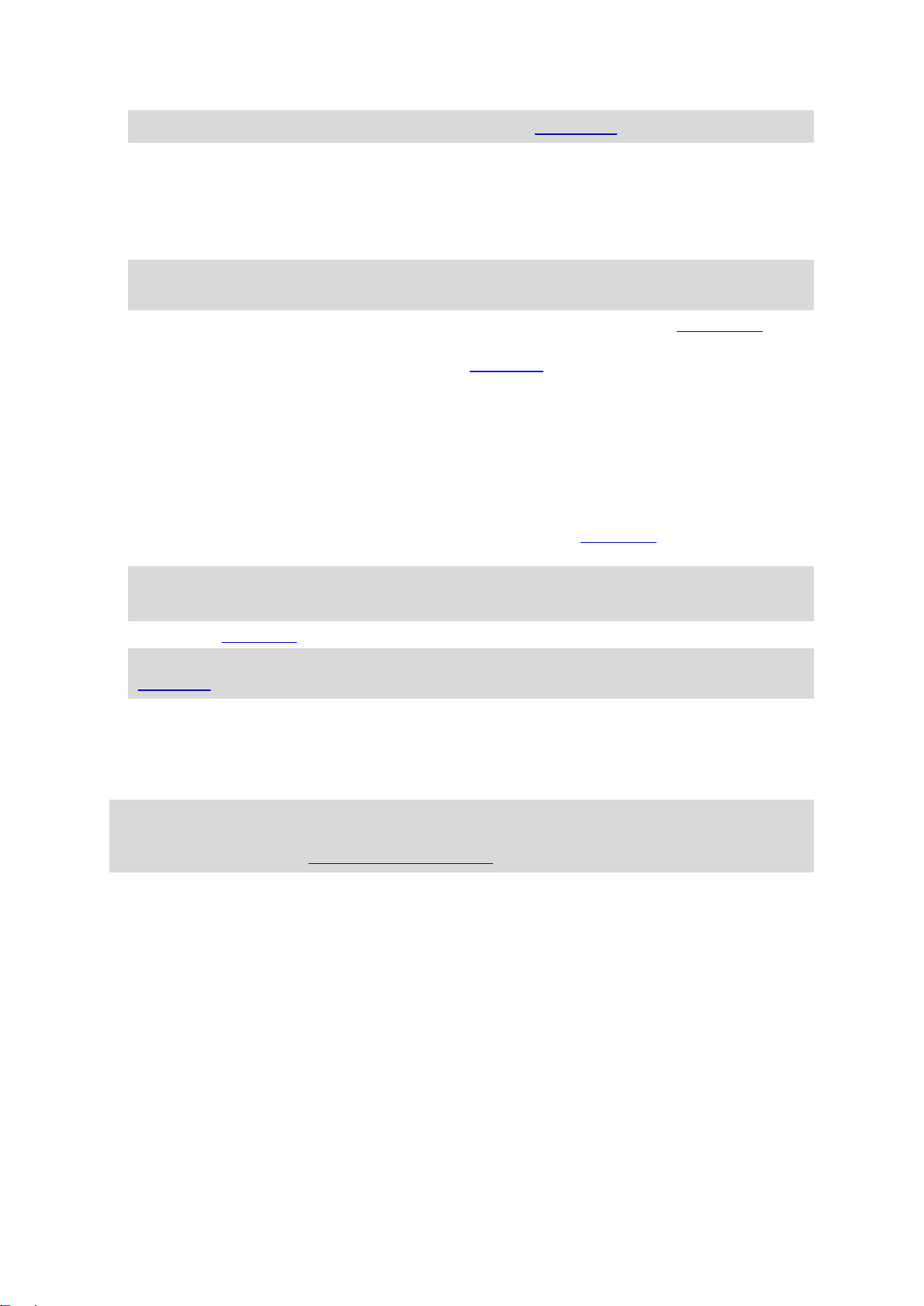
Vihje: joissakin laitteissa voit lähentää ja loitontaa karttaa nipistämällä.
3. Ohjepaneeli. Tässä paneelissa näkyvät seuraavat tiedot:
Seuraavan käännöksen suunta.
Seuraavaan käännökseen jäljellä oleva matka.
Reitillä seuraavana olevan tien nimi.
Kaistaohjaus joissakin risteyksissä.
Huomautus: Valitsemalla ohjepaneelin saat näkyviin tekstimuotoisen luettelon suunnitellun
reittisi käännöskohtaisista ohjeista.
4. Reittisymbolit. Nämä reitin varrella sijaitsevat symbolit näyttävät lähtösijainnin, pysähdykset ja
määränpään.
5. Päävalikon painike. Tällä painikkeella voit avata päävalikon.
6. Nopeuspaneeli. Tässä paneelissa näkyvät seuraavat tiedot:
Sijainnissasi voimassa oleva nopeusrajoitus.
Nykyinen nopeutesi. Jos nopeutesi on yli 5 km/h yli nopeusrajoituksen, nopeuspaneeli
muuttuu punaiseksi. Jos nopeutesi on alle 5 km/h yli nopeusrajoituksen, nopeuspaneeli
muuttuu oranssiksi.
Sen kadun nimi, jota pitkin ajat.
Nopeuskameran tai vaaravyöhykkeen ilmoituspainike.
7. Nykyinen sijainti. Tämä symboli näyttää nykyisen sijaintisi. Avaa pikavalikko valitsemalla symboli
tai nopeuspaneeli.
Huomautus: jos VIA -navigaattorisi ei löydä sijaintiasi, symboli näkyy harmaana.
Huomautus: nykyisen sijainnin kuvaketta ei voi vaihtaa.
8. Reittipalkki. Reittipalkki näkyy, kun olet suunnitellut reitin.
Tärkeää: jos haluat tarkastella leveää reittipalkkia, jossa näkyy reitin lisätiedot, muuta kohdan
Reittitiedot asetuksia.
Reittipalkki
Reittipalkki näkyy, kun olet suunnitellut reitin. Sen yläosassa on saapumistietopaneeli, jonka
alapuolella on palkki ja symboleja.
Vihje: Voit valita näyttöön suuremman reittipalkin, jossa näkyy lisätietoja reitistä (ei saatavilla
kaikkiin laitteisiin tai sovelluksiin)
Huomautus: Reittipalkissa näkyvä jäljellä oleva matka riippuu siitä, mikä on reitin koko pituus.
19
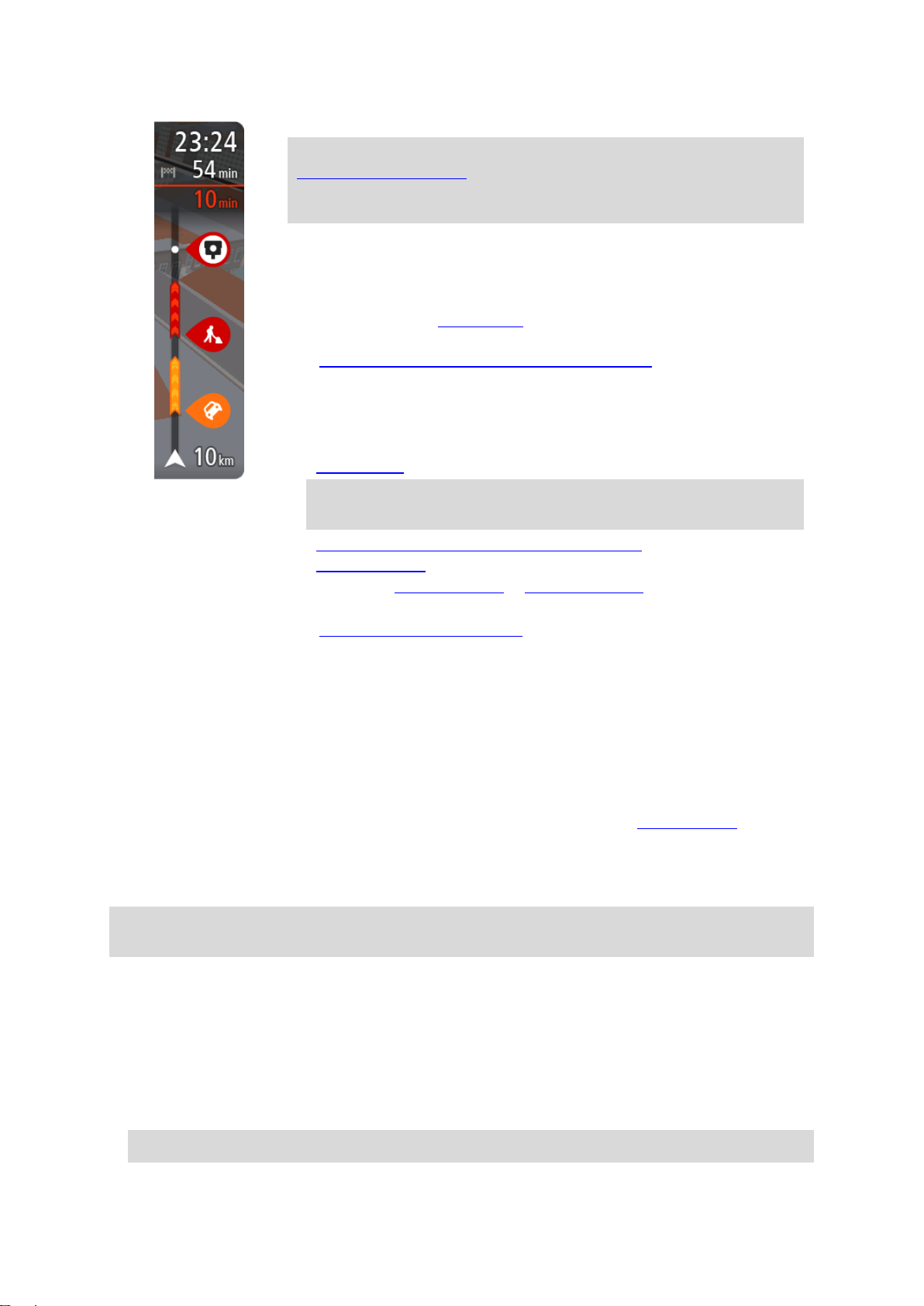
Saapumistietopaneelissa näkyvät seuraavat tiedot:
Vihje: jos määränpääsi on toisella aikavyöhykkeellä, näet
saapumistietopaneelissa plus- (+) tai miinusmerkin (–) ja aikaeron
tunteina ja puolina tunteina. Arvioitu saapumisaika on määränpään
paikallista aikaa.
Arvioitu saapumisaika määränpäähän.
Ajoaika nykyisestä sijainnista määränpäähän.
Jos määränpääsi lähellä on pysäköintipaikka, määränpäätä osoittavan
lipun lähellä näkyy pysäköintipainike.
Jos reittisi varrella on pysähdyksiä, näet tässä paneelissa tietoja
seuraavasta pysähdyksestä tai lopullisesta määränpäästä.
Voit valita saapumistietopaneelissa näytettävät tiedot.
Liikenteen tila – jos VIA ei vastaanota liikennetietoja, saapumistieto-
paneelin alla näkyy ylivedetty liikennesymboli.
Palkin symbolit osoittavat seuraavat tiedot:
Nopeampi reitti, jos nykyisellä reitillä on liikenneruuhkia.
Pysähdykset reitin varrella.
Vihje: voit poistaa pysähdyksen nopeasti valitsemalla sen reittipalkissa ja käyttämällä ponnahdusvalikkoa.
Suoraan reitin varrella sijaitsevat huoltoasemat.
TomTom Traffic ongelmaa.
TomTomin Nopeuskamerat ja Vaaravyöhykkeet.
Suoraan reitin varrella sijaitsevat levähdyspaikat.
Voit valita reitillä näytettävät tiedot.
Symbolien järjestys määräytyy sen mukaan, miten kohteet sijaitsevat reitin
varrella. Liikennehäiriöiden kohdalla symboli näyttää häiriön tyypin sekä
viivästyksen minuuteissa. Saat näkyviin lisätietoja pysähdyksestä,
tapahtumasta tai nopeuskamerasta valitsemalla vastaavan symbolin. Jos
symbolin päällä näkyy toinen symboli, voit tarkastella kumpaakin symbolia
erikseen valitsemalla symbolit, jolloin reittipalkkia lähennetään. Sen jälkeen
voit valita haluamasi symbolin.
Symbolien yläpuolella näkyvät reitin liikenneruuhkien, sään ja muiden
häiriöiden aiheuttama kokonaisviivästys sekä aiempia tienkäyttötietoja.
Täydellinen luettelo liikennehäiriöistä on kohdassa Liikennehäiriöt.
Reittipalkin alaosa osoittaa nykyisen sijaintisi ja näyttää etäisyyden
seuraavaan reitillä olevaan häiriöön. Lisäksi voit näyttää nykyisen ajan, jos
otat asetuksen käyttöön.
Huomautus: Kaikki häiriöt eivät ehkä näy, jotta reittipalkki olisi helppolukuisempi. Nämä ovat aina
vähemmän tärkeitä häiriöitä, jotka aiheuttavat vain lyhyitä viivytyksiä.
Reittipalkissa näkyvät myös tilaviestit, kuten Etsitään nopeinta reittiä tai Näytetään reitin
esikatselu.
Etäisyydet ja reittipalkki
Reittipalkissa näkyvä jäljellä oleva matka riippuu reitin pituudesta tai reitin jäljellä olevasta pituudesta.
Yli 50 km:n jäljellä olevista matkoista näkyy vain seuraavat 50 km. Määränpään kuvake ei ole
näkyvissä.
Vihje: näet koko reitin selaamalla reittipalkkia (ei käytettävissä iOS-käyttöjärjestelmässä).
20

Jäljellä olevista 10–50 km:n matkoista näkyy koko matka. Määränpään kuvake on pysyvästi
Hae
Tällä painikkeella voit hakea osoitetta, paikkaa tai kiinnostavaa paikkaa ja
suunnitella reitin kyseiseen kohteeseen.
Aja kotiin
Valitsemalla tämän painikkeen voit ajaa kotisi sijaintiin. Jos tämä painike ei
ole päävalikossa, siirry Omat paikat -kohtaan ja määritä kotisi sijainti.
näkyvissä reittipalkin yläosassa.
Jäljellä olevista alle 10 km:n matkoista näkyy koko matka. Määränpään kuvake liikkuu alaspäin
kohti kaksoisnuolisymbolia, kun lähenet määränpäätäsi.
Reittipalkin yläpuoliskossa näkyy kaksinkertainen etäisyys palkin alapuoliskoon verrattuna, kuten
seuraavassa esimerkissä:
Jäljellä oleva 50 km:n matka jakautuu reittipalkissa 34 km:n matkaan yläpuoliskossa ja 16 km:n
matkaan alapuoliskossa.
Jäljellä oleva 10 km:n matka jakautuu reittipalkissa 6,6 km:n matkaan yläpuoliskossa ja 3,3 km:n
matkaan alapuoliskossa.
Reittipalkki päivittyy jatkuvasti ajaessasi.
Pikavalikko
Voit valita pikavalikon valitsemalla nykyisen sijainnin symbolin tai nopeuspaneelin opastusnäkymässä.
Sen jälkeen voit tehdä jonkin seuraavista:
Merkitse sijainti
Ilmoita uusi nopeuskamera
Muuta nopeusrajoitusta
Vältä suljettuja teitä
Näet nykyisen sijaintisi leveys- ja pituusasteina, jos et ole nimetyllä tiellä.
Navigointipainikkeet
Avaa päävalikko valitsemalla päävalikon painike karttanäkymässä tai opastusnäkymässä.
Seuraavat navigointipainikkeet ovat käytettävissä päävalikkonäytössä muiden painikkeiden ja
symboleiden lisäksi:
Huomautus: kaikki ominaisuudet eivät ole tuettuja kaikissa laitteissa.
21
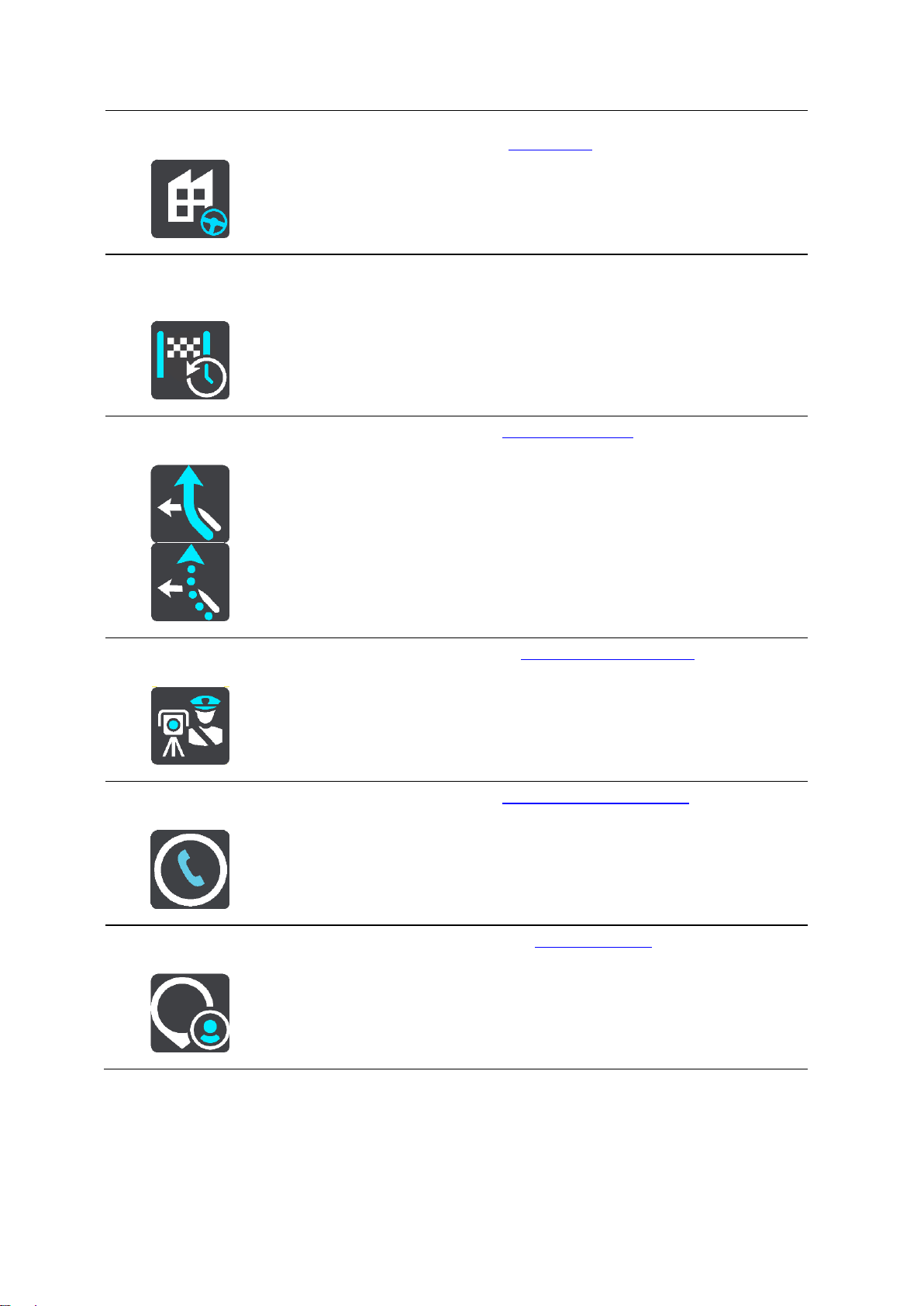
Aja työpaikalle
Valitsemalla tämän painikkeen voit ajaa työpaikkasi sijaintiin. Jos tämä
painike ei ole päävalikossa, siirry Omat paikat -kohtaan ja määritä
työpaikkasi sijainti.
Äskeinen
määränpää
Valitsemalla tämän painikkeen voit avata viimeisimpien määränpäiden
luettelon. Valitse jokin viimeisistä määränpäistä ja suunnittele sen avulla
reitti kyseiseen määränpäähän.
Nykyinen reitti
Valitse tämä painike, kun haluat poistaa tai muuttaa suunnittelemaasi reittiä.
Ilmoita kamera
Valitsemalla tämän painikkeen voit ilmoittaa nopeuskameran.
Puhelin
Valitse tämä painike, kun haluat soittaa handsfree-puheluita
VIA-navigaattorisi avulla.
Omat paikat
Tällä painikkeella saat näkyviin omat tallennetut paikat.
22
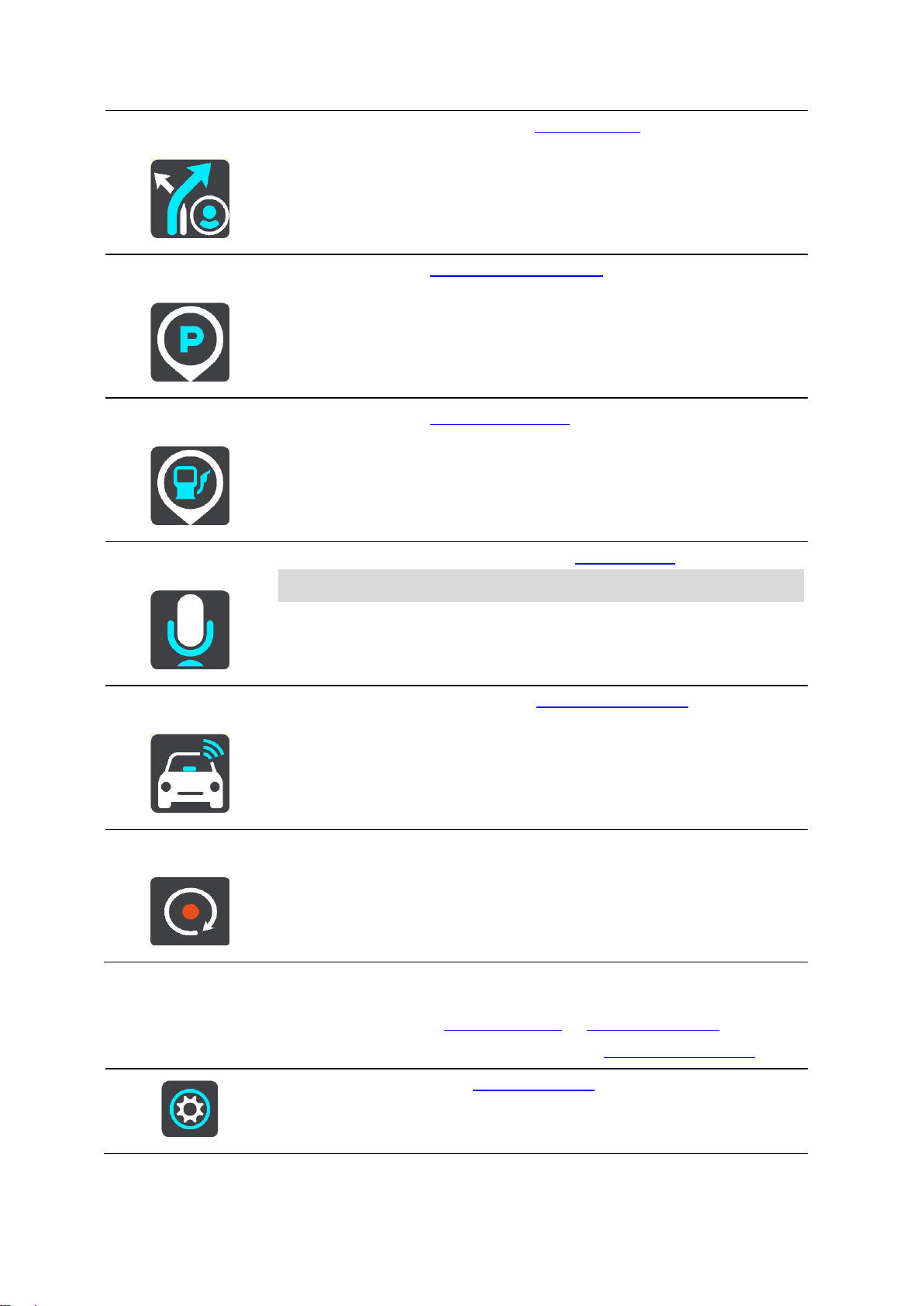
Omat reitit
Tällä painikkeella saat näkyviin omat tallennetut reitit.
Pysäköinti
Tällä painikkeella voit hakea pysäköintipaikkoja.
Huoltoasema
Tällä painikkeella voit hakea huoltoasemia.
Ääniohjaus
Valitsemalla tämän painikkeen voit aloittaa ääniohjauksen.
Vihje: voit aloittaa ääniohjauksen myös sanomalla herätysilmauksen.
TomTom-palvelut
Painamalla tätä painiketta voit nähdä Internet-yhteytesi tilan.
Aloita tallennus
Tällä painikkeella voit aloittaa tai lopettaa reitin tallentamisen.
Tällä painikkeella voit avata Asetukset-valikon.
Päävalikon pienemmät painikkeet ja symbolit
Avaa päävalikko valitsemalla päävalikon painike karttanäkymässä tai opastusnäkymässä.
Seuraavat painikkeet ja symbolit ovat käytettävissä päävalikkonäytössä navigointipainikkeiden lisäksi:
23
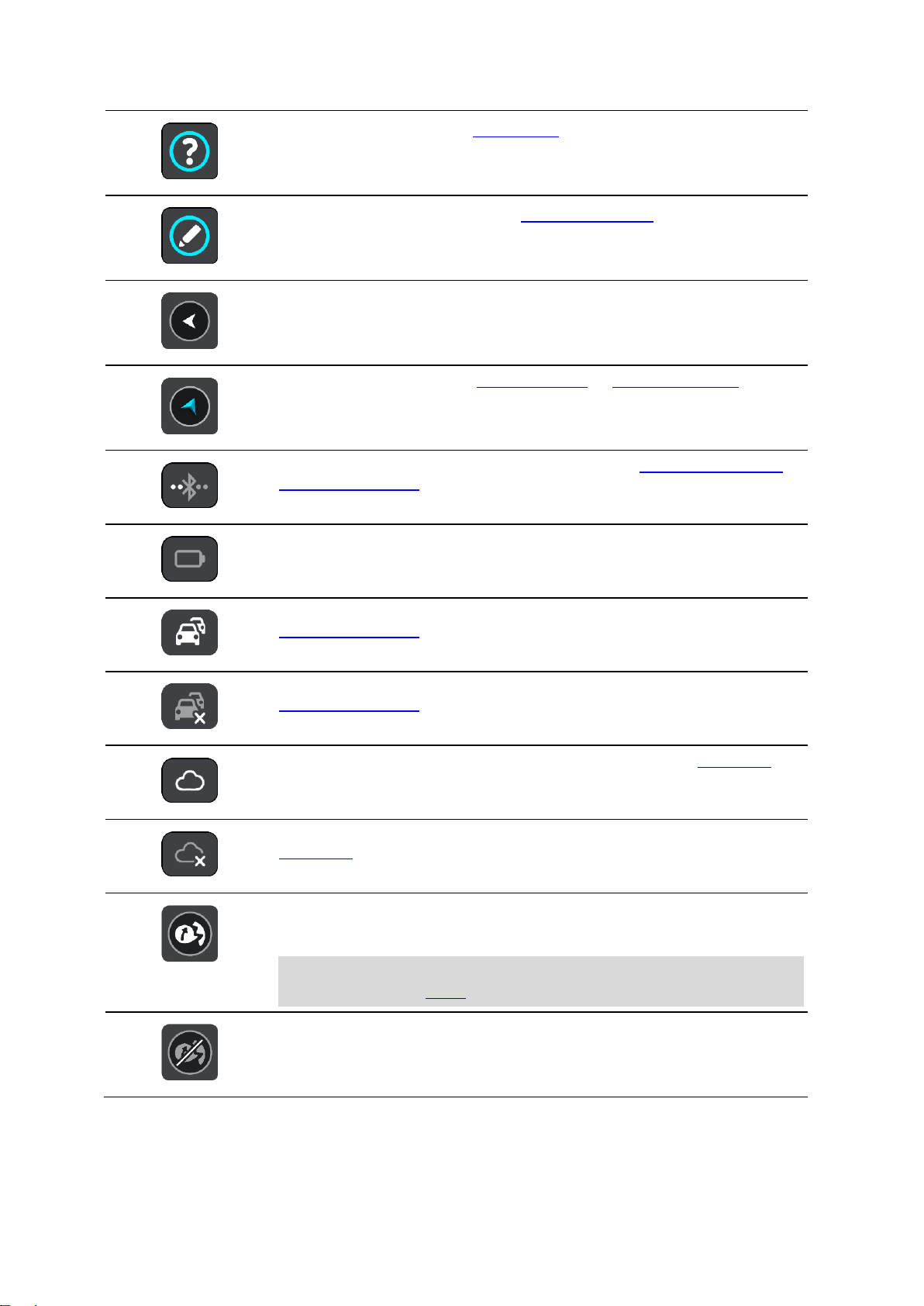
Tällä painikkeella voit avata Ohje-valikon. Ohje-valikossa on ohjeita VIA
-navigaattorin käytöstä sekä muita tietoja laitteesta, kuten kartan versio,
laitteen sarjanumero ja lakitiedot.
Valitsemalla tämän painikkeen voit järjestää painikkeet päävalikkoon.
Tällä painikkeella voit palata edelliseen näyttöön.
Tällä painikkeella voit palata karttanäkymään tai opastusnäkymään.
Tämä symboli näyttää Bluetooth-yhteyden tilan, kun muodostat yhteyden
TomTom-palveluihin älypuhelimen avulla.
Tämä symboli näyttää VIA -navigaattorin akun lataustason.
Tämä symboli ilmoittaa, että VIA -navigaattorisi on yhdistetty
TomTom-palveluihin.
Tämä symboli ilmoittaa, että VIA -navigaattorisi ei ole yhdistettynä
TomTom-palveluihin.
Tämä symboli ilmoittaa, että VIA -navigaattorisi on yhdistetty MyDriveen.
Tämä symboli ilmoittaa, että VIA -navigaattoriasi ei ole yhdistetty
MyDriveen.
Tämä painike osoittaa, että kuulet ääniohjeet. Tällä painikkeella voit poistaa
ääniohjauksen käytöstä. Et enää kuule ääniopastusta, mutta kuulet edelleen
esimerkiksi liikennetiedot ja varoitukset.
Vihje: Voit valita käytössä olevat ääniopastuksen tyypit. Valitse
Asetukset-valikosta Äänet ja valitse käytössä olevat opastukset.
Tämä painike osoittaa, että et kuule ääniohjeita. Tällä painikkeella voit ottaa
ääniohjauksen käyttöön.
24
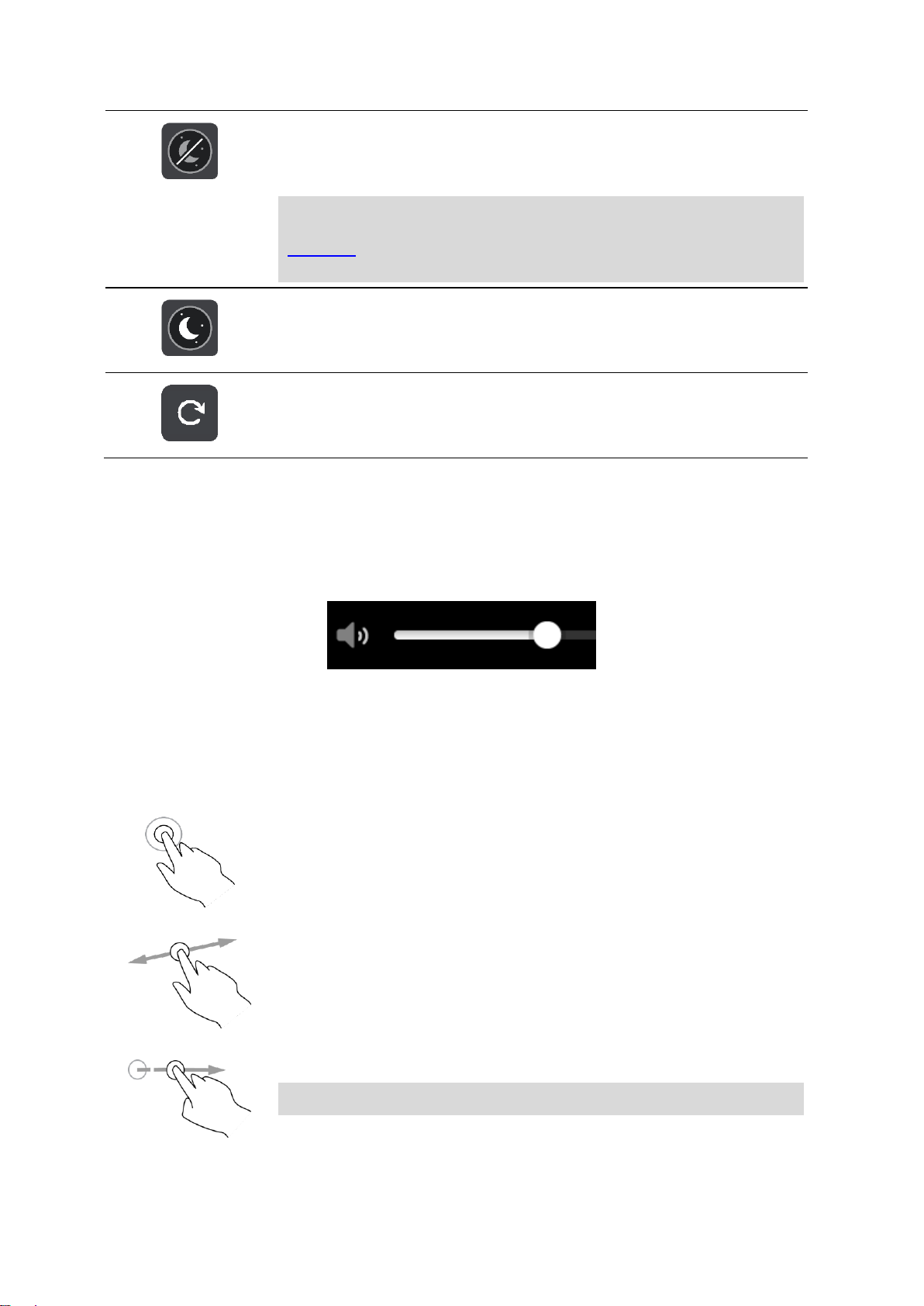
Tämä painike osoittaa, että näytössä käytetään päivävärejä. Tällä
painikkeella voit vähentää näytön kirkkautta ja tummentaa kartan värejä.
Yöllä tai pimeässä tunnelissa ajettaessa näyttöä on helpompi katsoa ja se
häiritsee kuljettajaa vähemmän, jos sen kirkkautta vähennetään.
Vihje: Navigaattori vaihtaa päivä- ja yövärien välillä automaattisesti
kellonajan mukaan. Voit poistaa toiminnon käytöstä valitsemalla
Asetukset-valikosta Ulkoasu > Näyttö ja poistamalla Vaihda yöväreihin
kun hämärtyy -asetuksen käytöstä.
Tämä painike osoittaa, että näytössä käytetään yövärejä. Tällä painikkeella
voit lisätä näytön kirkkautta ja kirkastaa kartan värejä.
Tällä painikkeella voit päivittää näytön.
Kaksoisnapautus
Kosketa näyttöä sormella nopeasti kaksi kertaa.
Käyttöesimerkki: kartan zoomaaminen.
Vetäminen
Kosketa sormella näyttöä ja liikuta sormea näyttöä pitkin.
Käyttöesimerkki: kartan selaaminen.
Pyyhkäiseminen
Pyyhkäise näyttöä sormenpäällä.
Käyttöesimerkki: kartan selaaminen pidempi matka kerrallaan.
Vihje: Pyyhkäisytoiminto ei ole saatavilla kaikissa laitteissa.
Äänenvoimakkuuden säädin
Avaa päävalikko valitsemalla päävalikon painike karttanäkymässä tai opastusnäkymässä.
Voit muuttaa ääniopastuksen ja -varoitusten äänenvoimakkuutta valitsemalla äänenvoimakkuuden
säätimen ja liikuttamalla sitä. Jos ääniohjaus ei ole käytössä, äänenvoimakkuuden säätimellä voi
muuttaa varoitusten äänenvoimakkuutta.
Ohjaaminen liikkeillä
VIA-navigaattoria ohjataan liikkeillä.
Näissä ohjeissa kerrotaan, kuinka ohjaat VIA -sovellusta liikkeillä. Kaikki liikkeet on kuvailtu ohessa.
25
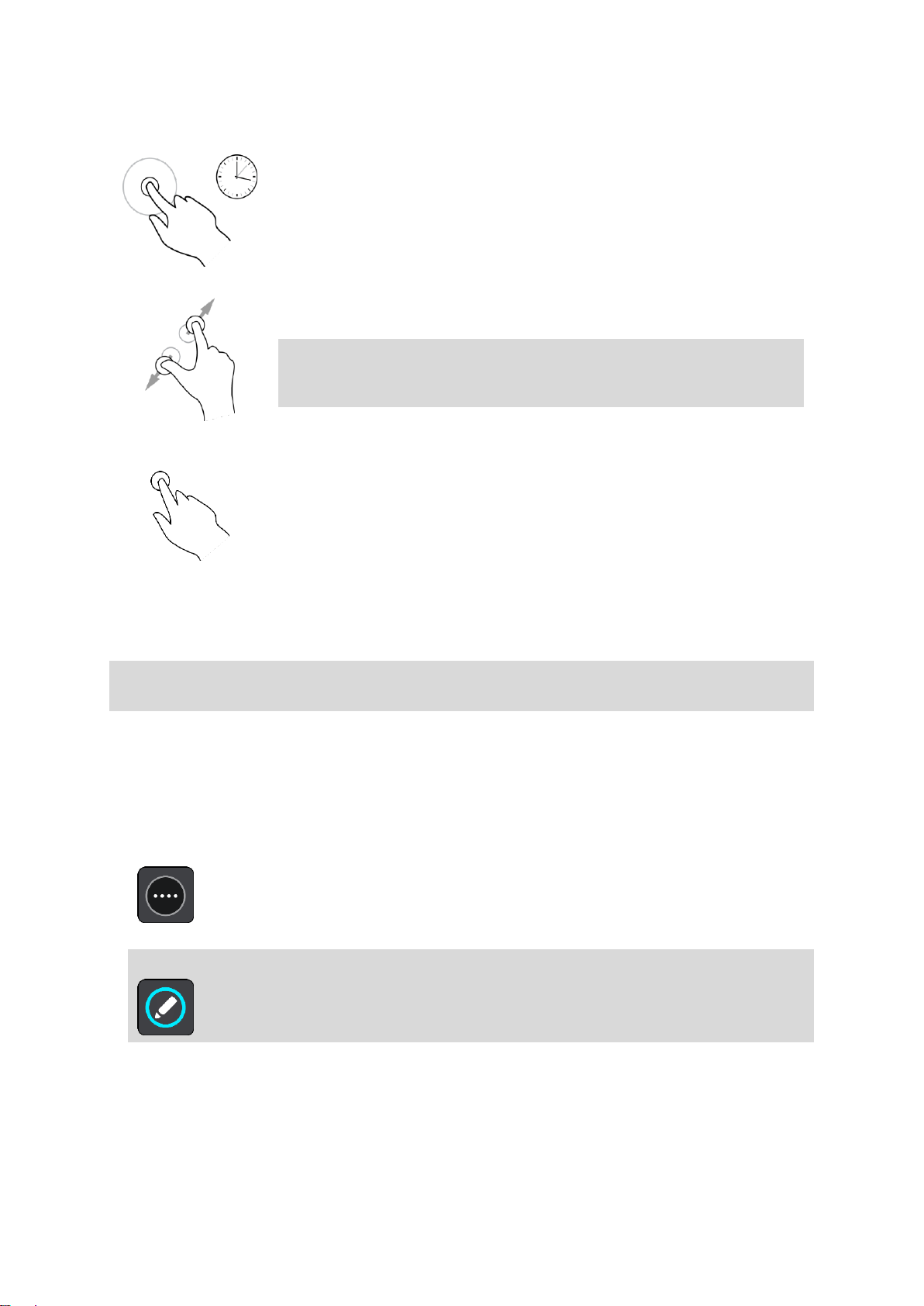
Painaminen
pitkään
Kosketa näyttöä sormella yli puolen sekunnin ajan.
Käyttöesimerkki: ponnahdusvalikon avaaminen kartassa olevan paikan
kohdalla.
Pinch to Zoom
Kosketa näyttöä peukalolla ja toisella sormella. Sormien liikuttaminen pois
päin toisistaan lähentää ja niiden liikuttaminen toisiaan kohti loitontaa.
Käyttöesimerkki: kartan zoomaaminen.
Vihje: Zoomaus nipistämällä ei ole saatavilla kaikissa laitteissa. Jos
zoomaus nipistämällä ei ole käytettävissä navigaattorissasi, käytä
lähentämiseen ja loitontamiseen zoomauspainikkeita.
Napauttaminen tai
valitseminen
Napauta näyttöä sormella.
Käyttöesimerkki: kohteen valitseminen päävalikosta.
Tekstin ja painikkeiden koon muuttaminen
Voit muuttaa näytössä näkyvien tekstin ja painikkeiden kokoa, jos haluat esimerkiksi parantaa tekstin
luettavuutta ja helpottaa painikkeiden käyttöä.
Huomautus: tämä ominaisuus on käytettävissä ainoastaan laitteissa, joissa on vähintään 15 cm:n /
6 tuuman näyttö.
Jos haluat muuttaa tekstin ja painikkeiden kokoa, valitse päävalikosta Asetukset-painike ja valitse
Ulkoasu sekä Tekstin ja painikkeiden koko. Ota muutos käyttöön käynnistämällä laite uudelleen.
Päävalikon painikkeiden järjestäminen
Voit järjestää päävalikon painikkeet seuraavasti:
1. Avaa päävalikko valitsemalla sen painike.
2. Pidä siirrettävää painiketta valittuna kaksi sekuntia.
Vihje: Voit myös valita Muokkaa-painikkeen päävalikossa.
Valikkopainikkeessa näkyy vasen ja oikea nuoli.
3. Paina valikkopainikkeen vasenta tai oikeaa nuolta, kun haluat siirtää painiketta valikossa.
4. Valitse ja siirrä muut painikkeet haluamiisi kohtiin.
5. Valitse Valmis.
26
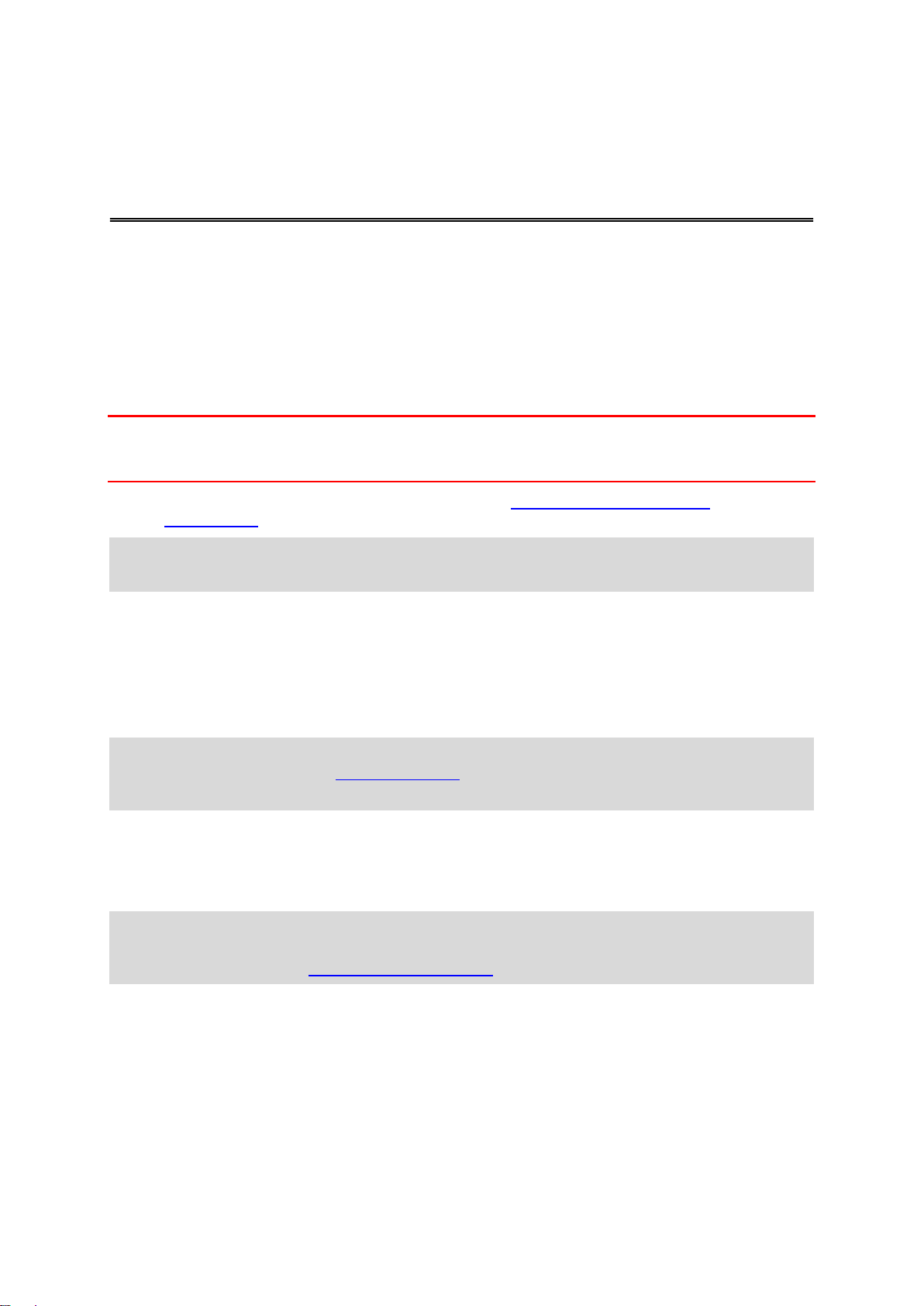
Tietoja TomTom Traffic -palvelusta
Liikenne
TomTom Traffic on TomTom-palvelu, joka tarjoaa reaaliaikaisia liikennetietoja.
Yhdessä aiempien tienkäyttötietojen kanssa TomTom Traffic auttaa sinua suunnittelemaan parhaan
mahdollisen reitin määränpäähän ottamalla huomioon vallitsevan liikennetilanteen ja säätilan.
TomTom VIA vastaanottaa jatkuvasti tietoja muuttuvista liikenneoloista. Jos reitillä ilmenee ruuhkia,
rankkasadetta, lunta tai muita häiriöitä, VIA tarjoutuu suunnittelemaan reitin uudelleen viivästysten
välttämiseksi.
Tärkeää: Kun lähestyt nopeampaa vaihtoehtoista reittiä, reittipalkkiin ilmestyy varoitus, ja näet
vaihtoehtoisen reitin sekä opastusnäkymässä että kartassa. Jos haluat ajaa vaihtoehtoista reittiä,
käänny reitille, niin navigaattori valitsee sen.
TomTom-palveluiden käyttö VIA -navigaattorilla edellyttää yhteyttä TomTom-palveluihin ja kirjautumista TomTom-tiliin.
Huomautus: TomTom-palvelut eivät ole saatavilla kaikissa laitteissa.
Huomautus: jotkin TomTom-palvelut eivät ehkä ole käytettävissä nykyisessä sijainnissasi.
Tietoja RDS-TMC:stä
Traffic Message Channel (TMC), josta käytetään myös nimitystä RDS-TMC, lähettää liikennetietoja
radiosignaalina ja on saatavilla ilmaiseksi monissa maissa.
TMC ei ole TomTom-palvelu, mutta se on käytettävissä TomTomin
RDS-TMC-liikennevastaanottimella.
Huomautus: TMC ei ole käytettävissä kaikissa maissa. Voit tarkistaa TMC-palveluiden saatavuuden maassasi osoitteesta tomtom.com/5826.
TomTom ei vastaa TMC:n toimittamien liikennetietojen saatavuudesta tai laadusta.
Reittipalkki
Reittipalkki näkyy, kun olet suunnitellut reitin. Sen yläosassa on saapumistietopaneeli, jonka
alapuolella on palkki ja symboleja.
Vihje: Voit valita näyttöön suuremman reittipalkin, jossa näkyy lisätietoja reitistä (ei saatavilla
kaikkiin laitteisiin tai sovelluksiin)
Huomautus: Reittipalkissa näkyvä jäljellä oleva matka riippuu siitä, mikä on reitin koko pituus.
27
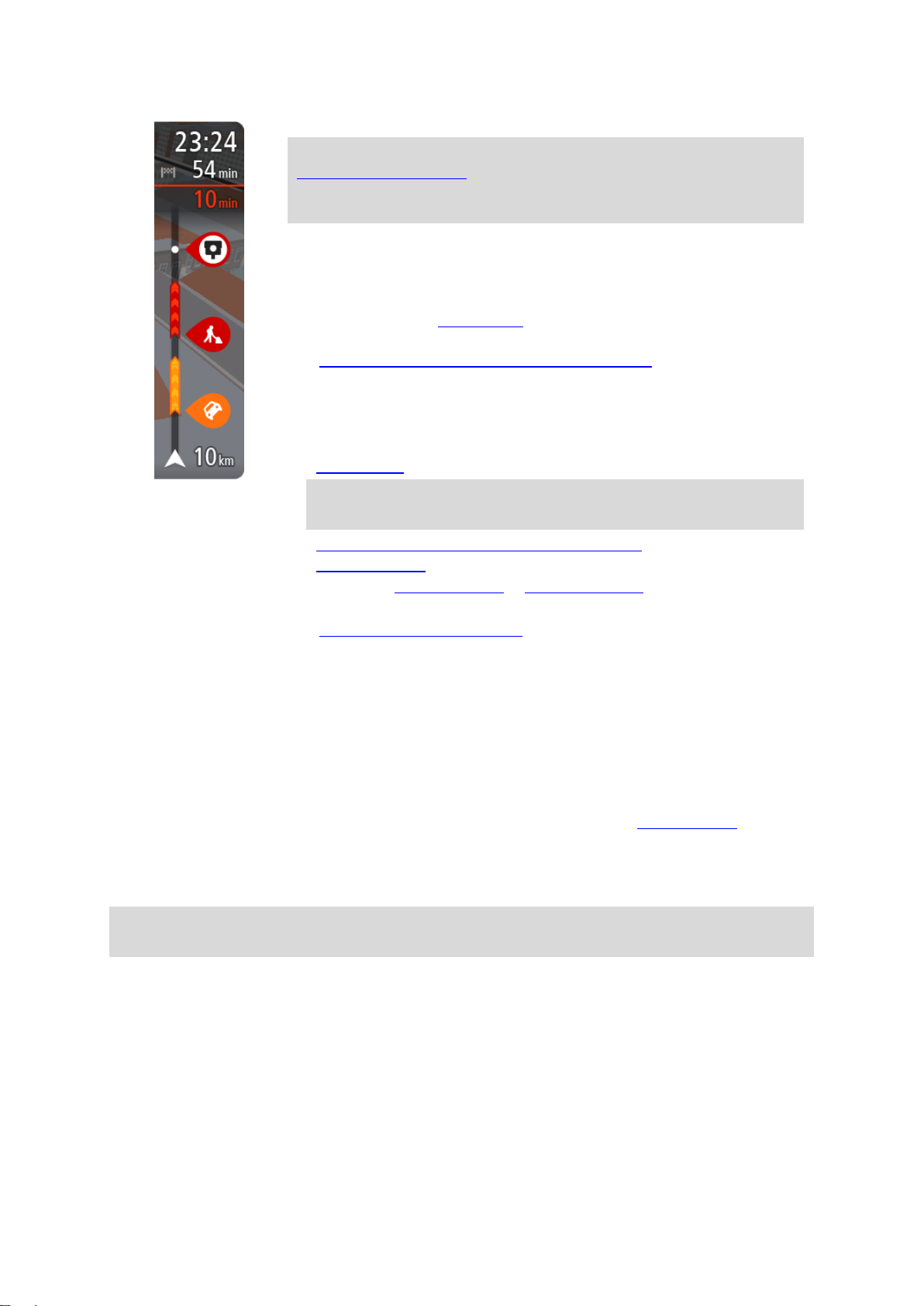
Saapumistietopaneelissa näkyvät seuraavat tiedot:
Vihje: jos määränpääsi on toisella aikavyöhykkeellä, näet
saapumistietopaneelissa plus- (+) tai miinusmerkin (–) ja aikaeron
tunteina ja puolina tunteina. Arvioitu saapumisaika on määränpään
paikallista aikaa.
Arvioitu saapumisaika määränpäähän.
Ajoaika nykyisestä sijainnista määränpäähän.
Jos määränpääsi lähellä on pysäköintipaikka, määränpäätä osoittavan
lipun lähellä näkyy pysäköintipainike.
Jos reittisi varrella on pysähdyksiä, näet tässä paneelissa tietoja
seuraavasta pysähdyksestä tai lopullisesta määränpäästä.
Voit valita saapumistietopaneelissa näytettävät tiedot.
Liikenteen tila – jos VIA ei vastaanota liikennetietoja, saapumistieto-
paneelin alla näkyy ylivedetty liikennesymboli.
Palkin symbolit osoittavat seuraavat tiedot:
Nopeampi reitti, jos nykyisellä reitillä on liikenneruuhkia.
Pysähdykset reitin varrella.
Vihje: voit poistaa pysähdyksen nopeasti valitsemalla sen reittipalkissa ja käyttämällä ponnahdusvalikkoa.
Suoraan reitin varrella sijaitsevat huoltoasemat.
TomTom Traffic ongelmaa.
TomTomin Nopeuskamerat ja Vaaravyöhykkeet.
Suoraan reitin varrella sijaitsevat levähdyspaikat.
Voit valita reitillä näytettävät tiedot.
Symbolien järjestys määräytyy sen mukaan, miten kohteet sijaitsevat reitin
varrella. Liikennehäiriöiden kohdalla symboli näyttää häiriön tyypin sekä
viivästyksen minuuteissa. Saat näkyviin lisätietoja pysähdyksestä,
tapahtumasta tai nopeuskamerasta valitsemalla vastaavan symbolin. Jos
symbolin päällä näkyy toinen symboli, voit tarkastella kumpaakin symbolia
erikseen valitsemalla symbolit, jolloin reittipalkkia lähennetään. Sen jälkeen
voit valita haluamasi symbolin.
Symbolien yläpuolella näkyvät reitin liikenneruuhkien, sään ja muiden
häiriöiden aiheuttama kokonaisviivästys sekä aiempia tienkäyttötietoja.
Täydellinen luettelo liikennehäiriöistä on kohdassa Liikennehäiriöt.
Reittipalkin alaosa osoittaa nykyisen sijaintisi ja näyttää etäisyyden
seuraavaan reitillä olevaan häiriöön. Lisäksi voit näyttää nykyisen ajan, jos
otat asetuksen käyttöön.
Huomautus: Kaikki häiriöt eivät ehkä näy, jotta reittipalkki olisi helppolukuisempi. Nämä ovat aina
vähemmän tärkeitä häiriöitä, jotka aiheuttavat vain lyhyitä viivytyksiä.
Reittipalkissa näkyvät myös tilaviestit, kuten Etsitään nopeinta reittiä tai Näytetään reitin
esikatselu.
Liikenteen seuraaminen kartassa
Liikennehäiriöt näkyvät kartassa. Jos useita liikennehäiriöitä ilmenee samaan aikaan, keskeisin häiriö
näkyy. Esimerkiksi tien sulkeminen on suurempi häiriö kuin tietyöt tai kaistan sulkeminen.
28
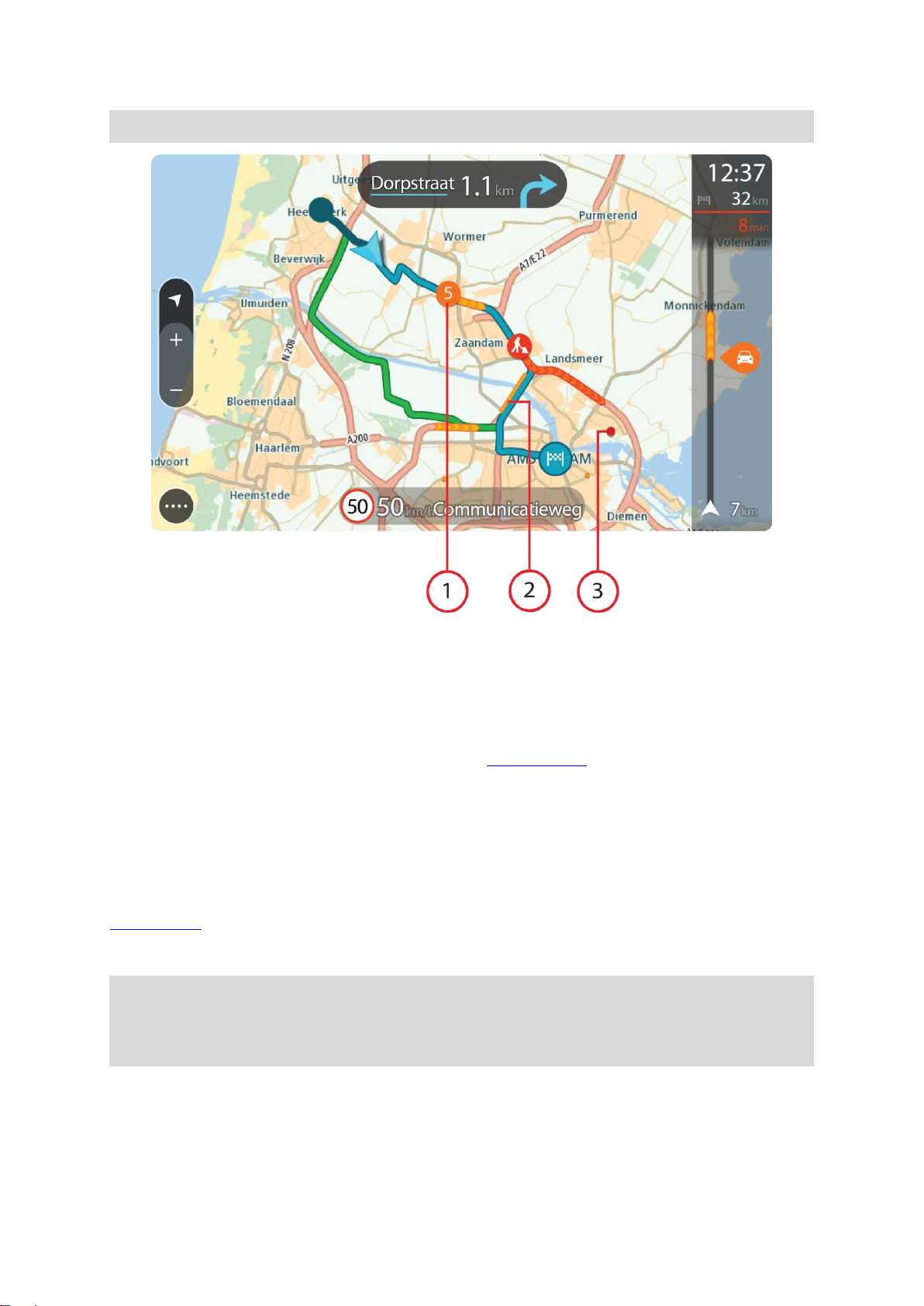
Vihje: valitsemalla tapahtuman kartasta saat näkyviin tarkempia tietoja.
1. Reittiin vaikuttava liikennehäiriö omassa matkustussuunnassa.
Häiriön alussa näkyy symboli tai numero, joka ilmaisee häiriön tyypin tai viivästyksen minuutteina,
esimerkiksi viisi minuuttia.
Häiriön väri tarkoittaa liikenteen nopeutta suhteessa paikan suurimpaan sallittuun ajonopeuteen
niin, että punainen ilmaisee hitainta nopeutta. Liikenneruuhkissa on myös liikkuvat raidat, jotka
näyttävät liikenteen nopeuden, jos mahdollista.
Täydellinen luettelo liikennehäiriöistä on kohdassa Liikennehäiriöt.
2. Reitillä oleva liikennehäiriö vastakkaisessa matkustussuunnassa.
3. Liikennehäiriöt teillä, jotka eivät näy kartalla nykyisellä zoomaustasolla.
Liikenteen seuraaminen reitillä
Reitillä olevista liikennehäiriöistä näkyy tietoja kartan ja opastusnäkymän oikealla puolella olevassa
reittipalkissa.
Reittipalkissa näkyy ilmoituksia liikenteen viivästyksistä ajon aikana, ja symbolit osoittavat
liikennehäiriöiden sijainnit reitin varrella. Karttanäkymässä saat lisätietoja napauttamalla kartan
symboleita.
Huomautus: jos VIA ei vastaanota liikennetietoja, saapumistietopaneelin alla näkyy ylivedetty
liikennesymboli.
Huomautus: Kaikki häiriöt eivät ehkä näy, jotta reittipalkki olisi helppolukuisempi. Nämä ovat aina
vähemmän tärkeitä häiriöitä, jotka aiheuttavat vain lyhyitä viivytyksiä.
29
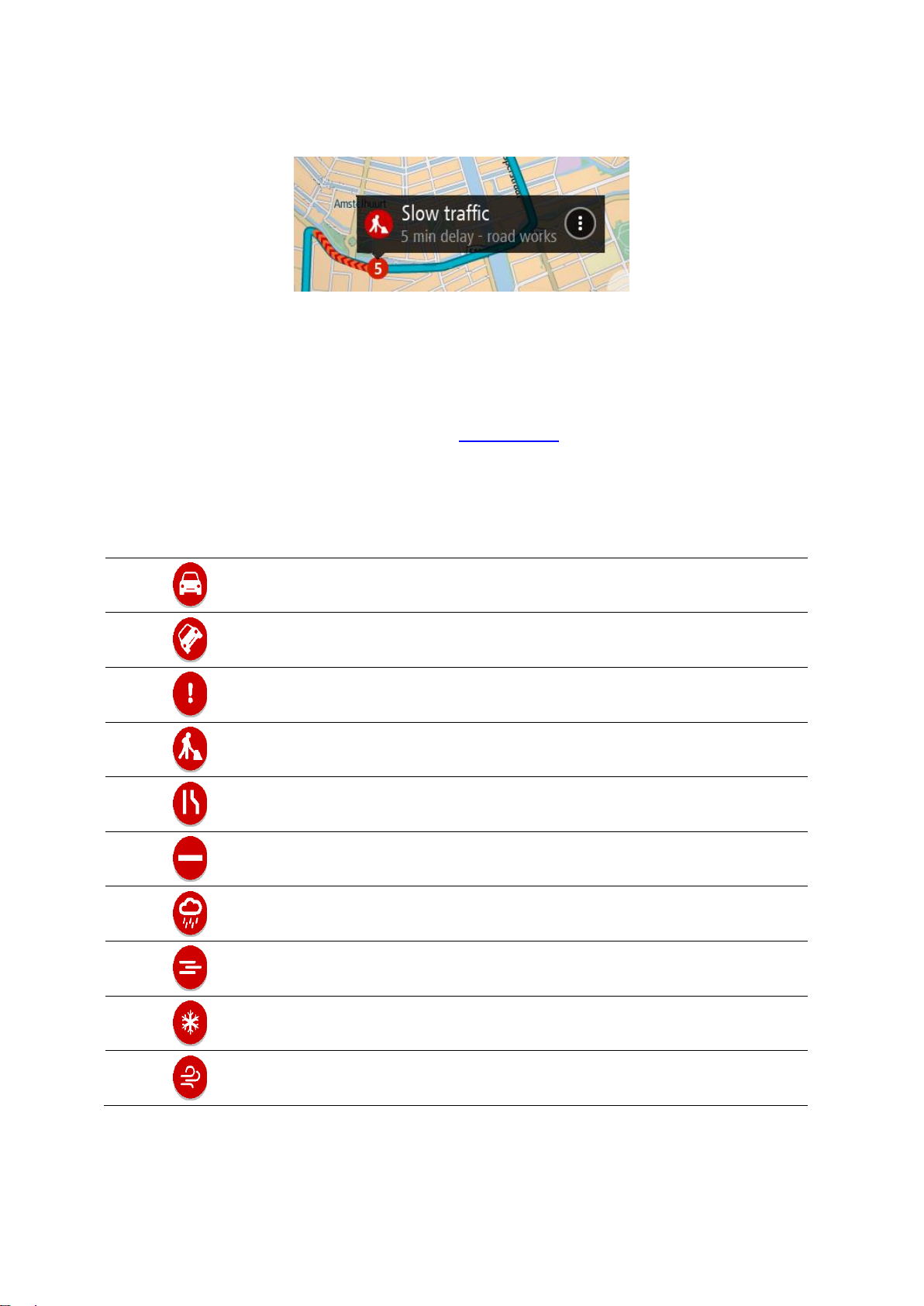
Saat lisätietoja häiriöstä valitsemalla sen reittipalkista. Näyttöön tulee liikennehäiriöön lähennetty
Liikenne
Onnettomuus
Vaaralliset olosuhteet
Tietyö
Kaista suljettu
Tie suljettu
Sadetta
Sumua
Jäätä tai lunta
Tuulta
kartta sekä tarkempia tietoja häiriöstä sisältävä tietoikkuna.
Tietoihin sisältyvät muun muassa:
Liikennehäiriön syy, esimerkiksi onnettomuus, tietyöt, suljettu ajokaista tai sääolosuhteet.
Häiriön vakavuus: hidas liikenne, jonoutuva liikenne tai seisova liikenne.
Viivästyksen kesto.
Häiriön pituus.
Täydellinen luettelo liikennehäiriöistä on kohdassa Liikennehäiriöt.
Voit palata opastusnäkymään valitsemalla paluupainikkeen.
Liikennehäiriöt
Seuraavat liikennehäiriökuvakkeet ilmoittavat karttanäkymässä ja reittipalkissa liikenneruuhkan syyn:
Häiriön alussa näkyvä kuvake tai numero ilmaisee häiriön tyypin tai viivästyksen minuutteina,
esimerkiksi 4 minuuttia.
30
 Loading...
Loading...