TomTom 4AP54, 4AP64 User Manual [hu]
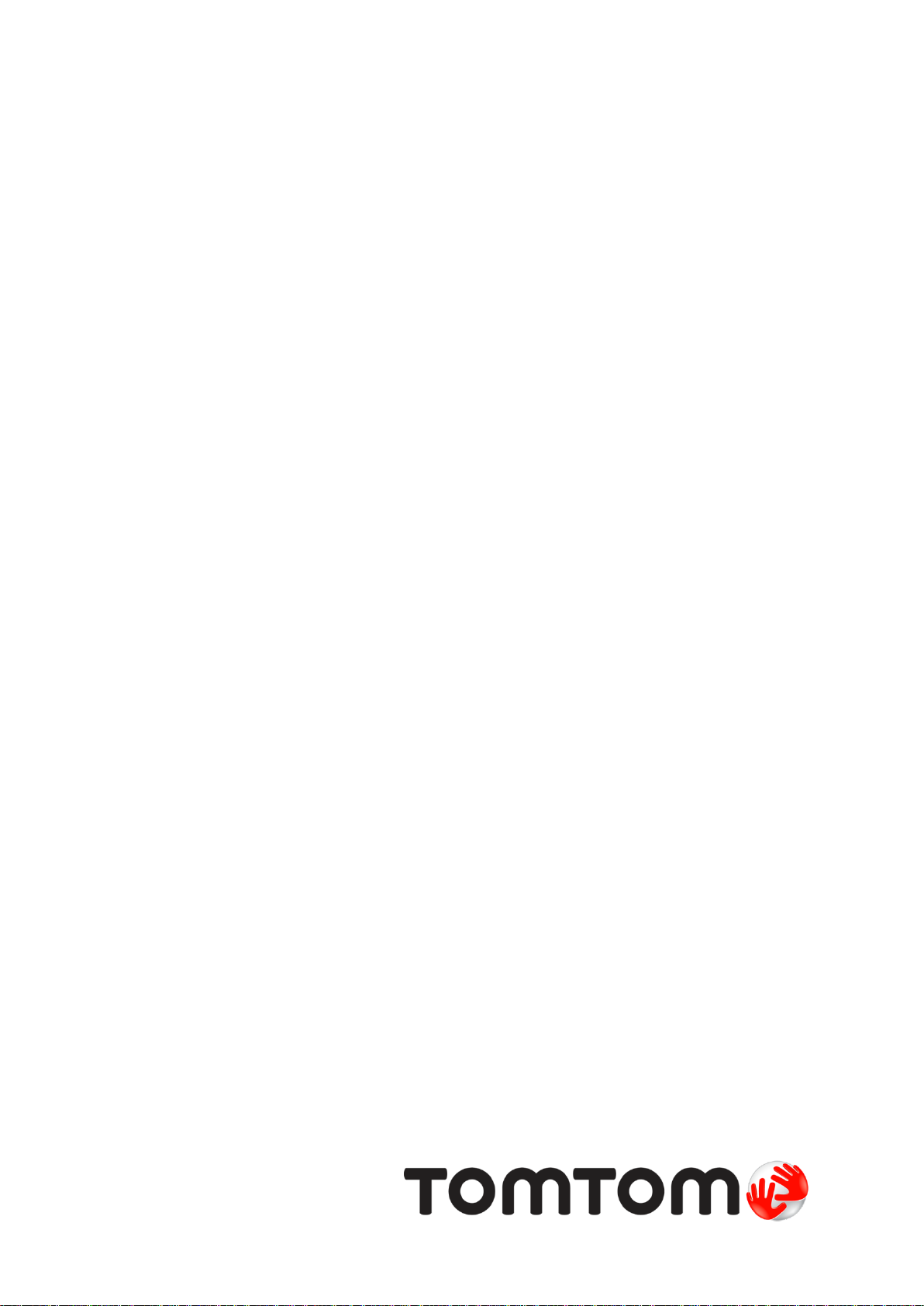
TomTom VIA
Kezelési kézikönyv
17.1
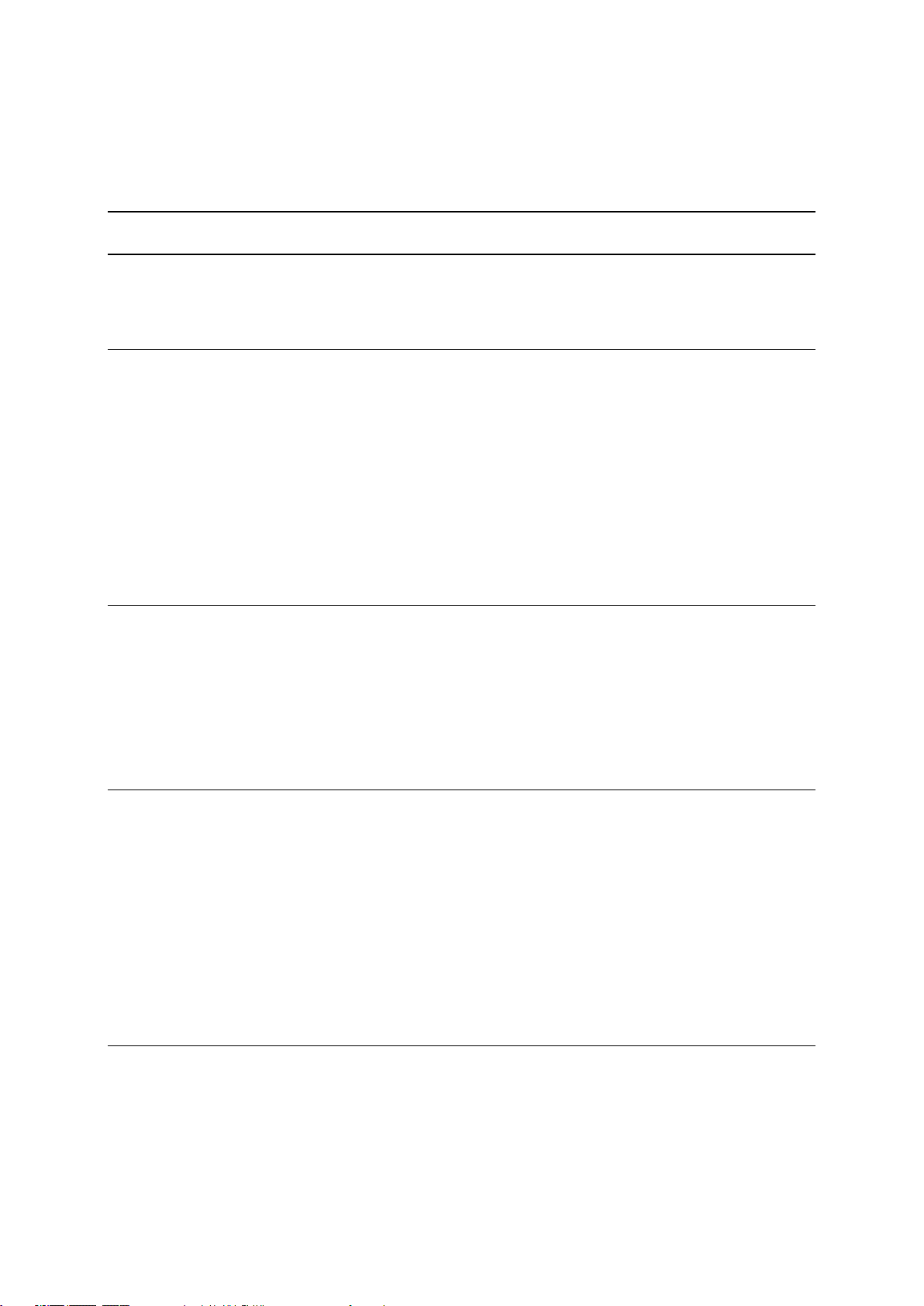
Tartalom
Üdvözöljük a TomTom navigáció világában 7
Újdonságok 8
A kiadás újdonságai ............................................................................................................................ 8
Bemutatóvideók ................................................................................................................................... 8
Indulhat! 10
A készülék autóba szerelése .............................................................................................................10
A készülék elhelyezése .....................................................................................................................10
Bekapcsolás és kikapcsolás ..............................................................................................................10
Beállítás .............................................................................................................................................11
GPS-vétel ..........................................................................................................................................11
Információk küldése a TomTom részére ...........................................................................................11
Memóriakártya nyílás ........................................................................................................................12
A memóriakártya-nyílás helye ...........................................................................................................12
Az eszköz nem indul el ......................................................................................................................12
A készülék töltése .............................................................................................................................12
A VIA ápolása ....................................................................................................................................13
Csatlakozás a TomTom szolgáltatásokhoz 14
A TomTom szolgáltatásokról .............................................................................................................14
Személyi hálózatok ...........................................................................................................................14
Csatlakozás a TomTom szolgáltatásokhoz okostelefon használatával ............................................15
Az okostelefon újracsatlakoztatása ...................................................................................................15
Csatlakozás a TomTom szolgáltatásokhoz másik okostelefon használatával .................................16
Telefonok törlése ...............................................................................................................................16
Ha nem tud kapcsolatot létesíteni .....................................................................................................16
A képernyőn látható elemek 17
A térkép nézet ...................................................................................................................................17
Az útmutatás nézet ............................................................................................................................19
Az útvonal mező ................................................................................................................................20
Az útvonal mezőn megjelenő távolságok .....................................................................................22
A gyors menü ....................................................................................................................................22
Navigációs gombok ...........................................................................................................................22
Főmenü kisebb gombok és ikonok ....................................................................................................25
Hangerő-szabályozó .........................................................................................................................26
Kézmozdulatok használata ...............................................................................................................26
Szöveg és gombok méretének módosítása ......................................................................................27
A Főmenü gombjainak átrendezése..................................................................................................27
Forgalom 29
A TomTom Traffic szolgáltatásról......................................................................................................29
Az RDS-TMC-ről................................................................................................................................29
Az útvonal mező ................................................................................................................................29
A forgalom megtekintése a térképen.................................................................................................31
Az aktuális útvonal forgalmának megtekintése .................................................................................31
Forgalmi események .........................................................................................................................32
Forgalmi dugóhoz közeledés jelzése ................................................................................................33
2
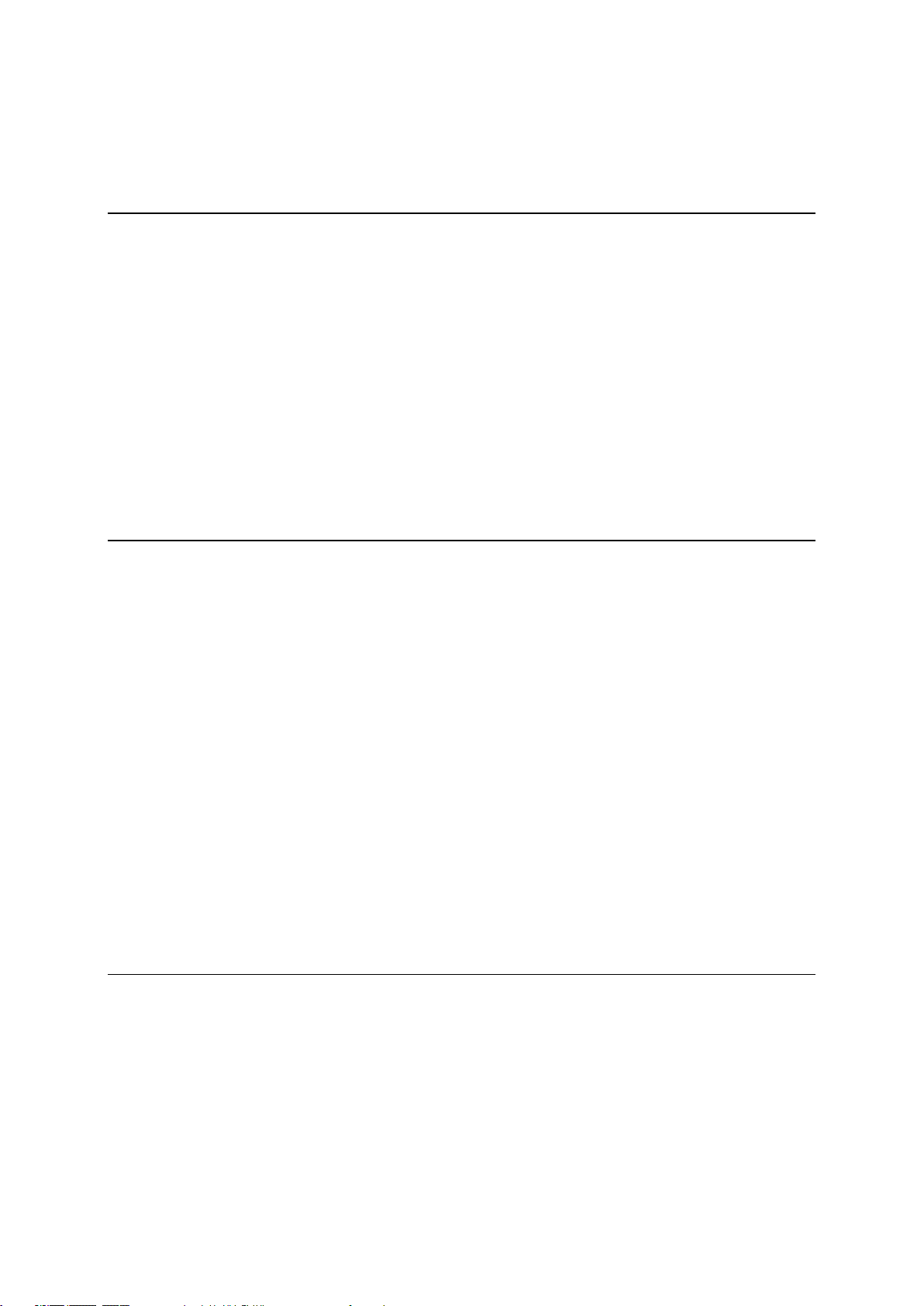
Az útvonalán lévő forgalmi dugók elkerülése ....................................................................................33
Tökéletesített sávnavigáció ...............................................................................................................34
Napszakfüggő sebességkorlátok ......................................................................................................34
Szinkronizálás a TomTom MyDrive használatával 36
A TomTom MyDrive-ról .....................................................................................................................36
Bejelentkezés a MyDrive szolgáltatásba ...........................................................................................36
Úti cél beállítása a MyDrive használatával ........................................................................................37
Megállókat tartalmazó útvonal megtervezése a MyDrive használatával ..........................................37
Tervezett útvonal megjelenítése MyDrive-ban ..................................................................................38
MyDrive úti cél törlése .......................................................................................................................38
MyDrive úti cél törlése a Saját helyekből ..........................................................................................38
Névjegyek beállítása úti célként a MyDrive alkalmazás használatával ............................................38
Helyek keresése és szinkronizálása a MyDrive használatával .........................................................39
A Saját helyekben található helyek szinkronizálása a MyDrive-val ..................................................39
Közösségi ÉP-lista importálása .........................................................................................................39
Közösségi ÉP-lista törlése .................................................................................................................40
GPX-útvonalfájl importálása ..............................................................................................................40
GPX-útvonalfájl törlése ......................................................................................................................41
Személyes navigációs adatok mentése és visszaállítása .................................................................41
Gyors keresés 42
A használni kívánt keresés kiválasztása ...........................................................................................42
A Gyors keresés használata .............................................................................................................43
A keresésről .................................................................................................................................43
Keresési kifejezések megadása ...................................................................................................43
A keresési eredmények használata .............................................................................................45
Az irányítószámokról ....................................................................................................................46
A mapcode-okról ..........................................................................................................................47
ÉP-típus ikonok listája ..................................................................................................................47
Útvonal tervezése a Gyors keresés használatával ...........................................................................51
Az úti cél előrejelzése funkció használata ...................................................................................51
Útvonal tervezése egy címre ........................................................................................................51
Városközpontba vezető útvonal tervezése ..................................................................................53
Útvonal tervezése egy ÉP-hoz .....................................................................................................55
Útvonal tervezése egy ÉP-hoz, online keresés használatával ....................................................57
Útvonal tervezése a térkép használatával ...................................................................................59
Útvonal tervezése a Saját helyek használatával ..........................................................................60
Útvonal tervezése koordináták használatával ..............................................................................61
Útvonal tervezése mapcode használatával .................................................................................63
Útvonal előzetes megtervezése ...................................................................................................63
Autóparkoló keresése...................................................................................................................65
Benzinkutak keresése ..................................................................................................................67
Keresés lépésről lépésre 70
A használni kívánt keresés kiválasztása ...........................................................................................70
A lépésről lépésre keresés használata .............................................................................................70
A keresésről .................................................................................................................................70
Keresési kifejezések megadása ...................................................................................................71
A keresési eredmények használata .............................................................................................72
Az irányítószámokról ....................................................................................................................73
ÉP-típus ikonok listája ..................................................................................................................74
Útvonal tervezése a lépésről lépésre keresés használatával ...........................................................77
Az úti cél előrejelzése funkció használata ...................................................................................77
Útvonal tervezése egy címre ........................................................................................................78
3
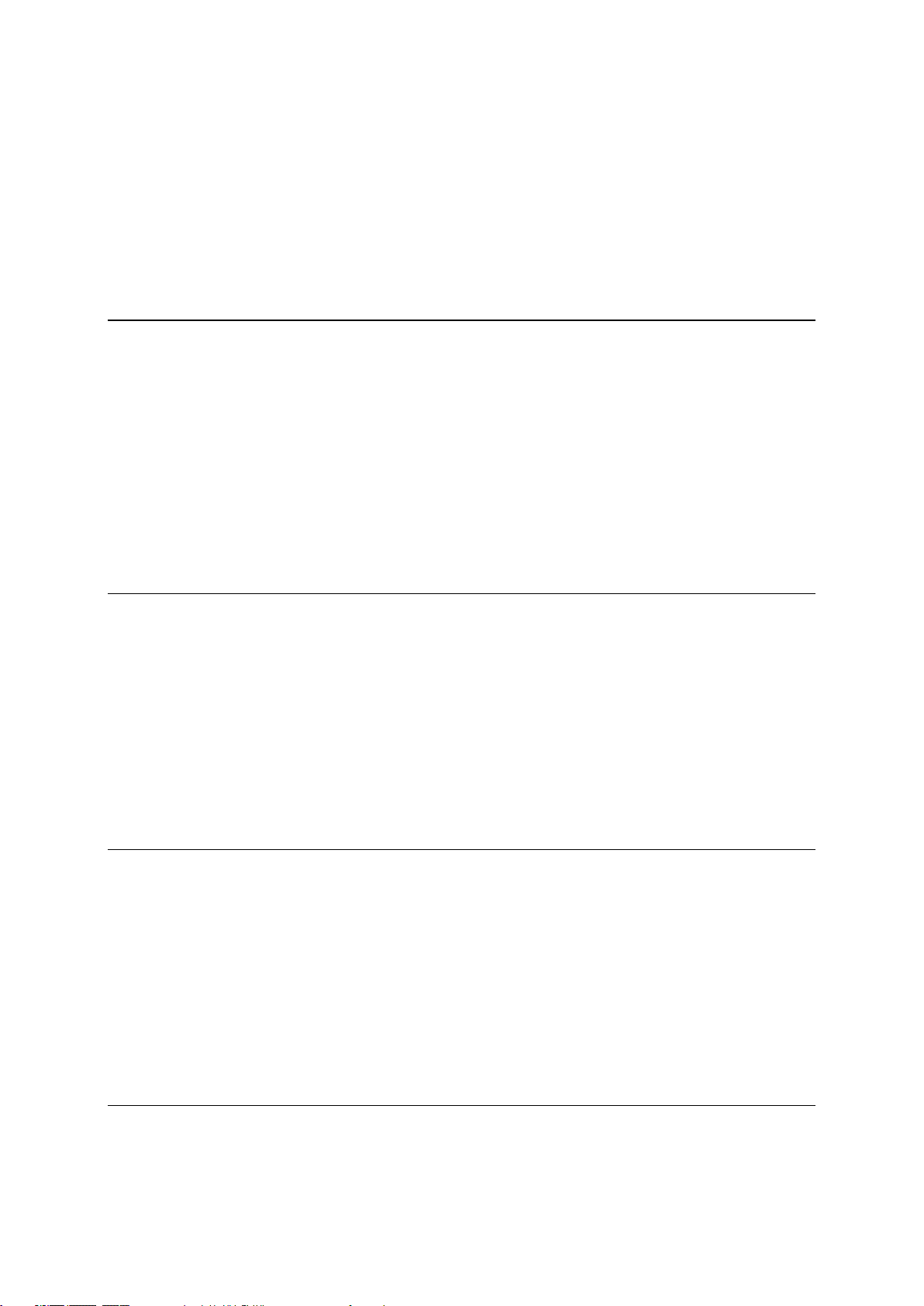
Útvonal tervezése egy ÉP-hoz .....................................................................................................80
Városközpontba vezető útvonal tervezése ..................................................................................81
Útvonal tervezése egy ÉP-hoz, online keresés használatával ....................................................83
Útvonal tervezése a térkép használatával ...................................................................................85
Útvonal tervezése a Saját helyek használatával ..........................................................................86
Útvonal tervezése koordináták alapján, a lépésről lépésre kereséssel használatával ................87
Útvonal előzetes megtervezése ...................................................................................................88
Autóparkoló keresése...................................................................................................................90
Benzinkutak keresése ..................................................................................................................92
Az útvonal módosítása 94
Az Aktuális útvonal menü ..................................................................................................................94
Lezárt út kikerülése ...........................................................................................................................96
Útszakasz elkerülése ........................................................................................................................97
Alternatív útvonal keresése ...............................................................................................................97
Útvonaltípusok ...................................................................................................................................98
Útvonali jellemzők elkerülése ............................................................................................................98
Forgalmi esemény vagy útvonali jellemző elkerülése az útvonal mező használatával ....................99
Megálló hozzáadása útvonalhoz az aktuális útvonal menüből .......................................................100
Megálló hozzáadása útvonalhoz a térkép használatával ................................................................100
Megálló törlése útvonalból ...............................................................................................................100
Az útvonalon lévő következő megálló kihagyása ............................................................................100
Az útvonalon lévő megállók sorrendjének módosítása ...................................................................100
Saját útvonalak 102
A Saját útvonalakról ........................................................................................................................102
A GPX és ITN fájlokról ....................................................................................................................102
Útvonal mentése..............................................................................................................................103
Navigáció elmentett útvonal használatával .....................................................................................104
Navigáció egy elmentett útvonal megállójához ...............................................................................105
Megálló hozzáadása elmentett útvonalhoz a térkép használatával ................................................106
Útvonal rögzítése.............................................................................................................................107
Navigáció útvonal használatával .....................................................................................................107
Útvonal törlése a Saját útvonalakból ...............................................................................................108
Útvonalak exportálása memóriakártyára .........................................................................................108
Útvonalak importálása memóriakártyáról ........................................................................................109
Hangvezérlés (Speak&Go) 110
A hangvezérlésről ............................................................................................................................110
A hangvezérlés indítása ..................................................................................................................110
Saját ébresztőszó beállítása ...........................................................................................................110
A hangvezérlési képernyő ...............................................................................................................111
Néhány tipp a hangvezérlés használatához ...................................................................................112
Mire használható a hangvezérlés....................................................................................................112
Parancsok kimondása különböző módokon ....................................................................................113
Cím megadása a hangvezérlés használatával ...............................................................................113
Navigálás az otthonhoz hangvezérléssel ........................................................................................114
Navigálás ÉP-okhoz hangvezérléssel .............................................................................................114
Beállítások módosítása a hangvezérlés használatával ..................................................................115
Map Share 116
A Map Share ....................................................................................................................................116
Térképmódosítási bejelentés létrehozása .......................................................................................116
Térképmódosítási bejelentés létrehozása megjelölt hely alapján ...................................................117
4
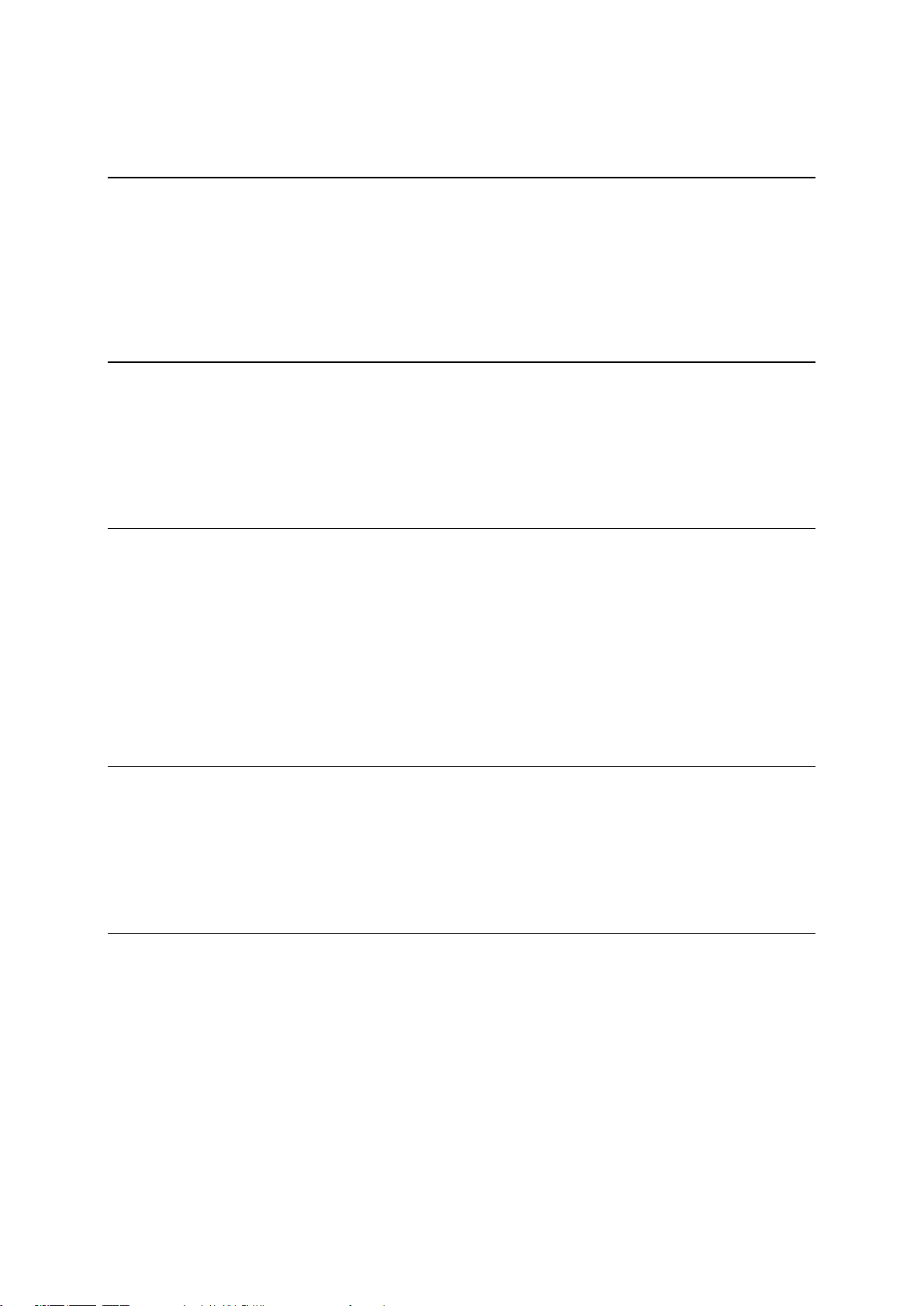
A térképmódosítások típusai ...........................................................................................................118
Sebességmérő kamerák 120
A sebességmérő kamerákról ...........................................................................................................120
Átkelés másik területre vagy országba ...........................................................................................120
Sebességmérő kamera figyelmeztetések .......................................................................................120
A figyelmeztetések módjának megváltoztatása ..............................................................................122
Új sebességmérő kamera bejelentése ............................................................................................122
Mobil sebességmérő kamera megerősítése vagy eltávolítása .......................................................123
Kamerák és kockázatok helyeinek frissítése ..................................................................................123
Veszélyes zónák 124
A veszélyes zónákról és a kockázati zónákról ................................................................................124
Átkelés másik területre vagy országba ...........................................................................................124
Veszélyes zónákra és kockázati zónákra vonatkozó figyelmeztetések ..........................................125
A figyelmeztetések módjának megváltoztatása ..............................................................................125
Kockázati zóna bejelentése .............................................................................................................125
A veszélyes zónák és kockázati zónák helyének frissítése ............................................................126
Saját helyek 127
A Saját helyekről..............................................................................................................................127
Az otthon vagy a munka helyének beállítása ..................................................................................127
Az otthon helyének módosítása ......................................................................................................128
Hely hozzáadása a Saját helyekből ................................................................................................129
Hely hozzáadása a Saját helyekhez a térképről .............................................................................129
Hely hozzáadása a Saját helyekhez a keresés használatával .......................................................129
Hely hozzáadása a Saját helyekhez megjelöléssel ........................................................................130
Legutóbbi úti célok valamelyikének törlése a Saját helyekből ........................................................130
Hely törlése a Saját helyekből .........................................................................................................130
Közösségi ÉP-listák használata ......................................................................................................130
Hívások kihangosítása 132
A TomTom szolgáltatásokról ...........................................................................................................132
Telefon csatlakoztatása és leválasztása .........................................................................................132
Bejövő hívás fogadása ....................................................................................................................133
Bejövő hívás befejezése vagy elutasítása ......................................................................................133
Kihangosított hívás indítása az egyik legutóbbi névjegy irányába ..................................................133
Kihangosított hívás indítása egy névjegy irányába .........................................................................133
Beállítások 134
Megjelenés ......................................................................................................................................134
Kijelző .........................................................................................................................................134
Útvonal mező .............................................................................................................................135
Útmutatás nézet .........................................................................................................................136
Automatikus nagyítás .................................................................................................................136
Autópálya-kijárat előnézete ........................................................................................................137
Bluetooth kapcsolatok .....................................................................................................................137
Hangok ............................................................................................................................................137
Hangvezérlés ...................................................................................................................................138
Térképek ..........................................................................................................................................139
Útvonal tervezése ............................................................................................................................139
Hangok és figyelmeztetések ...........................................................................................................140
Nyelv és egységek ..........................................................................................................................141
5

Rendszer .........................................................................................................................................141
Súgó ................................................................................................................................................142
Segítség igénybevétele 144
Súgó ................................................................................................................................................144
Terméktanúsítvány 145
A terméktanúsítványok adatainak megkeresése a készüléken ......................................................145
Frissítés a MyDrive Connect használatával 146
A MyDrive Connectről .....................................................................................................................146
TomTom-fiók ...................................................................................................................................146
A MyDrive Connect beállítása .........................................................................................................146
Kiegészítés 148
Szerzői jogi megjegyzések 154
6

Ez a kezelési kézikönyv mindazokat a tudnivalókat tartalmazza, amelyekre új TomTom VIA
Üdvözöljük a TomTom navigáció világában
készülékéhez szüksége lesz.
Hogy használatba vehesse eszközét és elhelyezhesse járművében, javasoljuk, hogy olvassa el az
Indulhat! fejezetet.
Ezután minden bizonnyal csatlakozni kíván majd a TomTom szolgáltatásokhoz, amiről a Csatlakozás
a TomTom szolgáltatásokhoz című fejezetben olvashat. A forgalmi késlekedések elkerülése és az úti
célja hamarabbi elérése érdekében a TomTom szolgáltatásait még a naponta megtett útvonalakon is
használhatja.
Ezután megismerheti a Gyors keresés funkciót, amelyről az Gyors keresés használata fejezetben
mindent elolvashat.
Ha azt szeretné megtudni, hogy mit lát az eszközön, válassza az A képernyőn látható elemek
lehetőséget.
Az első útvonala megtervezéséhez válassza az Útvonal tervezése lehetőséget.
Tipp: A tomtom.com/support oldalon gyakran ismételt kérdések (GYIK) is találhatók. Válassza ki a
listából a termék típusát, vagy adjon meg keresőkifejezést.
Reméljük, örömmel forgatja majd ezt a kézikönyvet, és még nagyobb örömmel használja új VIA
készülékét!
7
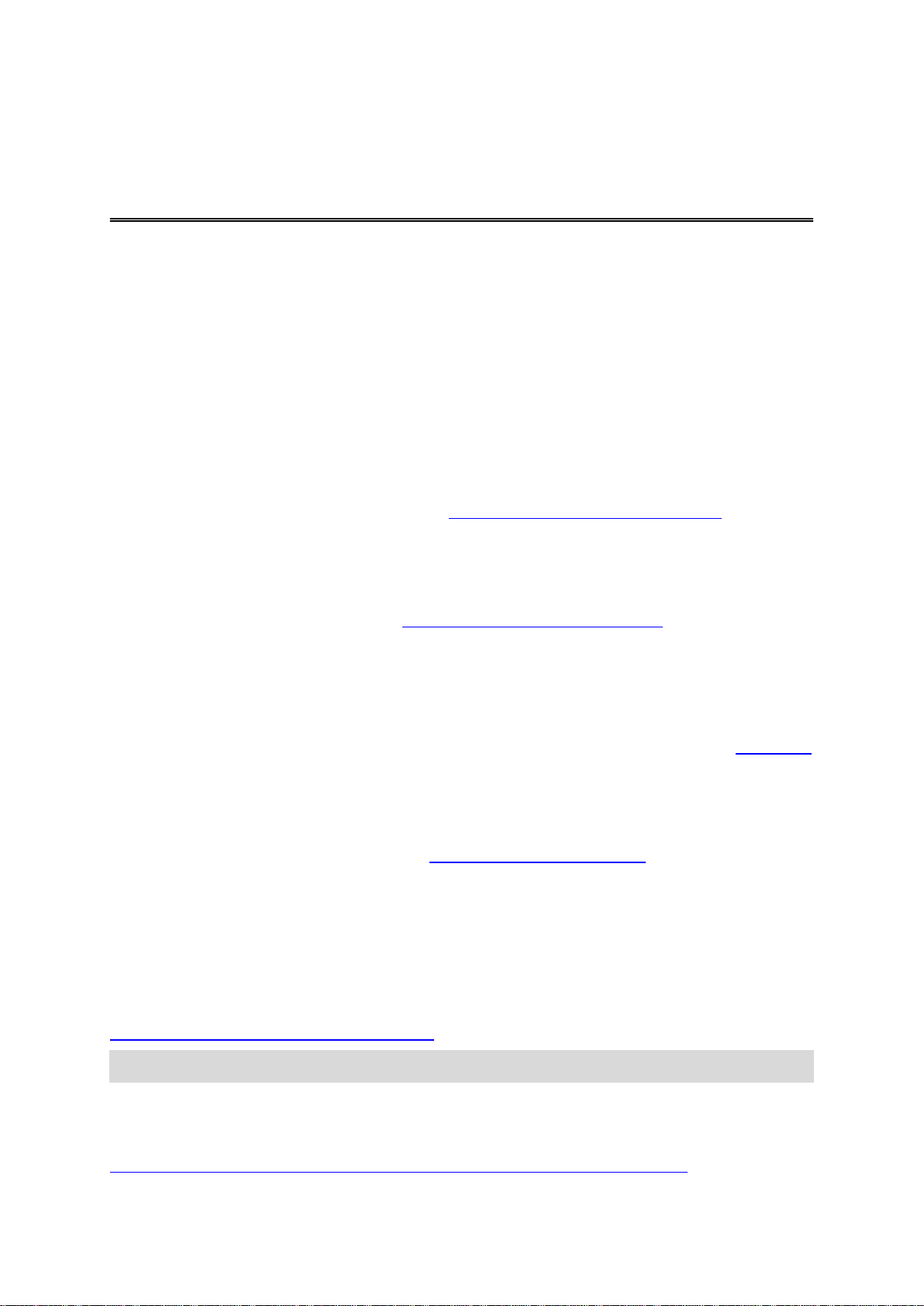
A kiadás újdonságai
Újdonságok
17.1 verzió
Tökéletesített sávnavigáció osztott képernyőn
Autópálya-kijáratok és csomópontok megközelítésekor ezentúl a térkép- és sávnavigációt osztott
képernyőn, egymás mellett tekintheti meg.
További információkért olvassa el a kézikönyv Tökéletesített sávnavigáció című részét.
Gyors keresés és Keresés lépésről lépésre
Két különféle módszer közül választhat a címek és ÉP-ok keresésekor.
További információkért tekintse meg a kézikönyv A használni kívánt keresés kiválasztása részét.
Sebességmérő kamera vagy kockázati zóna gyors jelentése
Sebességmérő kamerát vagy kockázati zónát úgy jelenthet be, ha megérinti azok szimbólumát a
sebesség panelen.
További információkért lépjen a kézikönyv Új sebességmérő kamera bejelentése vagy Kockázati zóna
bejelentése című részéhez.
Közlekedési üzenetek felolvasása
Mostantól készüléke hangosan felolvassa az útvonalával kapcsolatos forgalmi eseményekről szóló
közlekedési üzeneteket.
További információkért tekintse meg a Hangok és figyelmeztetések című részt a kézikönyv Beállítások
fejezetében.
Közösségi ÉP-listák használata
Mostantól importált közösségi ÉP-listáit tartósan megjelenítheti a térképen.
További információkért olvassa el a kézikönyv Közösségi ÉP-listák használata című részét.
Egyéb hibajavítások és fejlesztések
A készülék számos, a teljesítményt fejlesztő és hibajavító változtatáson ment keresztül.
Bemutatóvideók
YouTube csatornánkon rengeteg videót találhat, amelyek megtanítják az új TomTom VIA és egyéb
TomTom termékek használatára. További információért látogasson el a
www.youtube.com/user/TomTomOfficial/videos oldalra!
Tipp: A TomTom YouTube csatornáján keressen videókat, amelyek az Ön nyelvén szólalnak meg.
Lentebb felsorolunk néhány videó hivatkozását, amelyek érdekelhetik:
TomTom GO – angol nyelvű videók lejátszási listája
https://www.youtube.com/playlist?list=PLSoQAVympWk79NpmQgjFgigup-UgowFxE
8
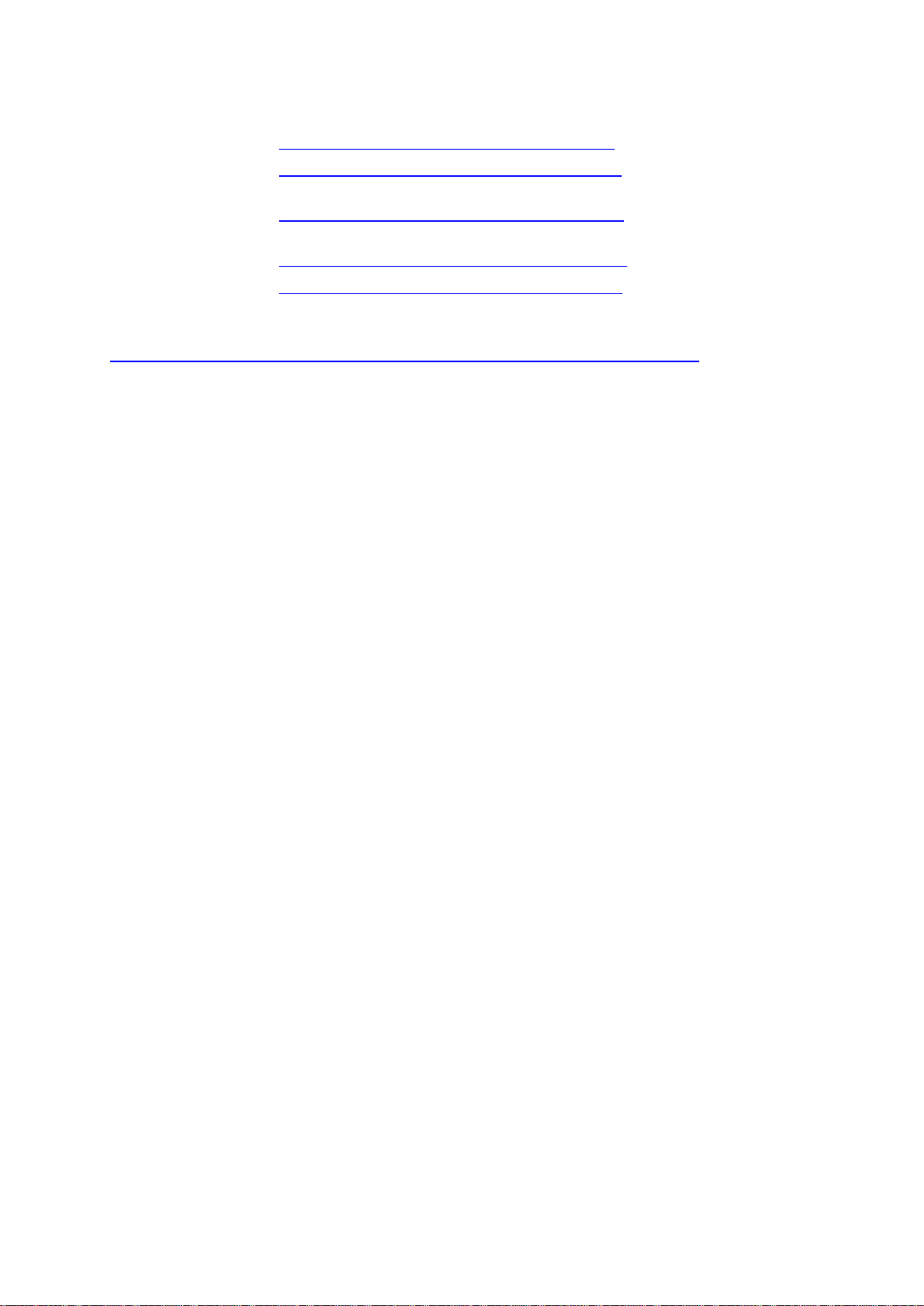
A MyDrive használata
Brit angol:
https://www.youtube.com/watch?v=PIs5tGFhQIA
Francia (Franciaország):
https://www.youtube.com/watch?v=lYpPDxxXSwk
Spanyol (Spanyolország):
https://www.youtube.com/watch?v=HkZqdD5MkHI
Német:
https://www.youtube.com/watch?v=Skg6PWMbRxI
Olasz:
https://www.youtube.com/watch?v=AybGRzpgu1s
TomTom Sports termékek
https://www.youtube.com/playlist?list=PLSoQAVympWk4DPx3_yMxwHP7cqa17iW6H
9
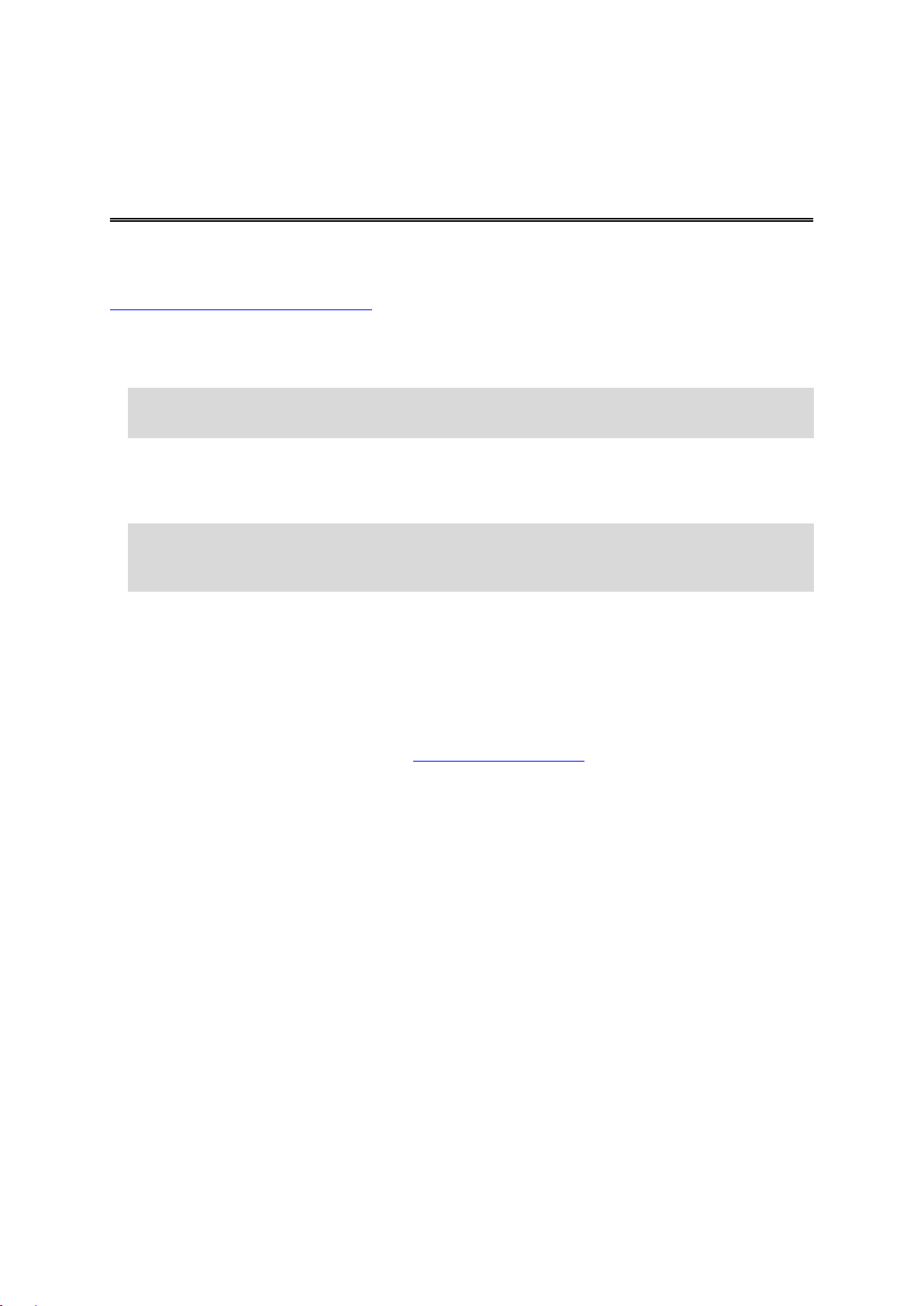
A készülék autóba szerelése
Indulhat!
Használja a mellékelt tartót a TomTom VIA járműben való rögzítéséhez. Olvassa el az utasításokat a
készülék elhelyezésével kapcsolatban, mielőtt üzembe helyezné a VIA készüléket.
A VIA telepítéséhez a következőket kell tennie:
1. Csatlakoztassa a mellékelt USB-kábelt a tartóhoz. Ha a tartó a VIA készülékbe van integrálva,
csatlakoztassa az USB-kábelt a készülékhez.
Megjegyzés: KIZÁRÓLAG a VIA készülékéhez mellékelt USB-kábelt használja. Lehetséges,
hogy más USB-kábelek nem fognak működni.
2. Csatlakoztassa az USB-kábelt az USB autós töltőhöz, ezt pedig csatlakoztassa a műszerfalon
lévő tápellátó aljzatba.
3. A TomTom VIA rögzítésére válassza ki a legmegfelelőbb sima felületet a szélvédőn vagy az
oldalablakon.
Tipp: Amennyiben a rögzítő be van építve a VIA készülékbe, könnyedén módosíthatja a ké-
szülék tájolását. A VIA készüléket a hüvelykujj bemélyedésnél veheti ki a rögzítőből. Forgassa
körbe a rögzítőt és pattintsa vissza a készülékre, amíg egy kattanó hangot nem hall.
4. Gondoskodjon róla, hogy mind a rögzítő tapadókorongja, mind a szélvédő tiszta és száraz legyen.
5. Nyomja erősen a rögzítő tapadókorongját a szélvédőre.
6. Az óramutató járásával megegyező irányban addig forgassa el a rögzítő talpához közeli gumikart,
míg egy kattanással nem rögzül.
7. Ha a rögzítő nincs beépítve a VIA készülékbe, helyezze a VIA készüléket a rögzítőbe: egy
kattanással kell a helyére kerülnie.
A VIA készülékhez kapható tartozékok között a műszerfalra való rögzítést lehetővé tevő korongokat is
talál. További információkért tekintse meg a tomtom.com/accessories weboldalt.
A készülék elhelyezése
Járjon el körültekintően, amikor kiválasztja a VIA helyét. A VIA semmiképpen sem akadályozhatja
vagy zavarhatja a következőket:
Az Ön kilátását az útra.
Járműve kezelőszerveit.
A visszapillantó tükröket.
A légzsákokat.
A VIA készüléket úgy kell elhelyezni, hogy könnyedén, félredőlés és nyújtózkodás nélkül elérhesse.
Autóban a VIA készüléket a szélvédőre vagy az oldalsó ablakra is rögzítheti, vagy használhat
műszerfali rögzítőkorongot a rögzítő műszerfalra csatlakoztatásához.
Bekapcsolás és kikapcsolás
A készülék bekapcsolása
Nyomja le a Be/Ki gombot, amíg a készülék be nem kapcsol. Ha a készülék ki volt kapcsolva, a térkép
nézet jelenik meg. Ha a készülék alvó üzemmódban volt, az utolsó látható képernyő jelenik meg.
10
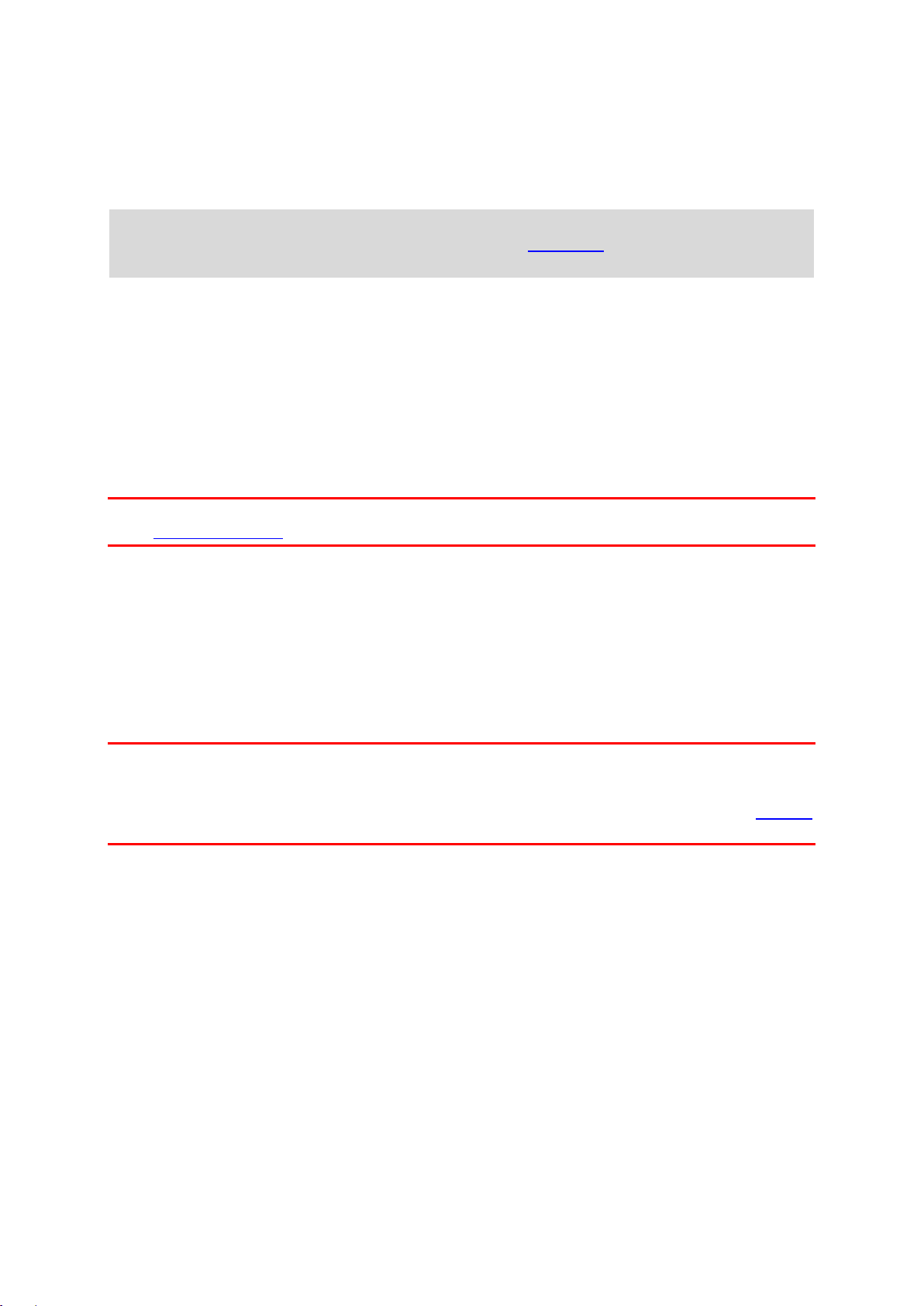
A készülék alvó üzemmódba helyezése
A készülék alvó üzemmódba helyezéséhez nyomja le a Be/Ki gombot, majd engedje fel.
A Be/Ki gombot 2 másodpercnél hosszabb ideig is nyomva tarthatja, amíg meg nem jelenik az Alvás
és Kikapcsolás gomb. A készülék alvó üzemmódba helyezéséhez válassza az Alvás gombot.
Tipp: Ha szeretné, hogy a navigációs készülék alvó üzemmódba kerüljön, amikor kihúzza az
USB-kábelt vagy a készüléket leveszi a tartóról, válassza a Beállítások menü Akkumulátor
beállítások lehetőségét.
A készülék teljes kikapcsolása
A készülék teljes kikapcsolásához tegye az alábbiak valamelyikét:
Nyomja le és tartsa lenyomva a Be/Ki gombot 2 másodpercnél hosszabb ideig, amíg meg nem
jelenik az Alvás és Kikapcsolás gomb. A készülék kikapcsolásához válassza a Kikapcsolás
gombot. Ha mégsem szeretné kikapcsolni a készüléket, válassza a „vissza” gombot.
Nyomja le és tartsa lenyomva a Be/Ki gombot 5 másodpercnél hosszabb ideig, amíg a készülék ki
nem kapcsol.
Beállítás
Megjegyzés: A képernyőn látható összes szöveg a kiválasztott nyelven fog megjelenni. A Beállítások
menü Nyelv és egységek pontjában később bármikor módosíthatja a nyelvet.
Amikor először kapcsolja be a TomTom VIA készüléket, akkor a beállításához meg kell válaszolnia
néhány kérdést. A kérdéseket a képernyő megérintésével válaszolja meg.
GPS-vétel
A TomTom VIA első indításakor a készüléknek az aktuális pozíció meghatározásához néhány percre
lehet szüksége. A jövőben a pozíció megtalálása sokkal gyorsabb lesz.
A műholdak megfelelő vételéhez a VIA készüléket használja kültéren, és tartsa álló helyzetben. A
nagy tárgyak, mint amilyenek például a magas épületek, akadályozhatják a vételt.
Fontos: A QuickGPSFix szolgáltatás műholdas pozíciókról tartalmaz információkat, amivel segíti a
VIA készüléket a pozíció gyorsabb megtalálásában. A QuickGPSFix adatokat a mindig kapcsolódó
készülékek valós időben kapják meg, az okostelefonnal kapcsolódó készülékek pedig akkor, amikor
az okostelefonnal a TomTom szolgáltatásokhoz csatlakoznak. A QuickGPSFix szolgáltatást a MyDrive
használatával is frissítheti.
Információk küldése a TomTom részére
Első bekapcsoláskor, illetve miután a VIA rendszert visszaállította alaphelyzetbe, a VIA engedélyt kér
az Ön készülékhasználati szokásaival kapcsolatos adatgyűjtésre. A VIA addig tárolja az információt,
amíg azt le nem kérjük. Az információt névtelenül használjuk fel a termékeink és szolgáltatásaink
fejlesztéséhez. Ha Ön igénybe veszi a szolgáltatásainkat, akkor mi is igénybe vesszük az Ön
pozíciójára vonatkozó adatokat, hogy szolgáltatásokat nyújthassunk Önnek.
Az alábbi módon bármikor módosíthatja azt, hogy ezeket az információkat el kívánja-e nekünk küldeni:
1. A Főmenüben válassza a Beállítások gombot.
2. Válassza a Rendszer lehetőséget.
3. Válassza az Az Ön adatai és azok védelme lehetőséget.
4. A gomb használatával kapcsolhatja be vagy ki az adatok küldését.
11

Megjegyzés: Ha úgy dönt, hogy nem küld helyre vonatkozó adatokat nekünk, szolgáltatásaink
többé nem lesznek elérhetőek az Ön számára. A szolgáltatásokhoz ugyanis a készülék helyzetének
adatait el kell küldenie a TomTomnak, hogy az Ön helyzetével kapcsolatos közlekedési in-
formációkhoz juthasson. Az előfizetés lejárati ideje akkor sem módosul, ha nem küldi el ezeket az
adatokat nekünk.
Aktuális és részletesebb információkat a tomtom.com/privacy oldalon talál.
Memóriakártya nyílás
Egyes TomTom navigációs készülékek rendelkeznek memóriakártya-nyílással, amely a készülék
oldalán vagy alján található.
Mielőtt használatba veszi a memóriakártya-nyílást, számítógép használatával a MyDrive-hoz
kapcsolódva ellenőrizze, hogy a navigációs készülékre az alkalmazás legújabb verziója van-e
telepítve.
Ha a VIA frissítve van, akkor egy memóriakártya használatával további tárolóhelyet biztosíthat
térképeknek, vagy útvonalakat és pályákat tölthet készülékére. Itt vásárolhat térképeket: tomtom.com
Fontos: Az útvonalak és a pályák nem tárolhatók azon a memóriakártyán, amelyen a térképek
vannak, mert eltérő kártyaformázási módszert használnak.
A memóriakártya-nyílás helye
A memóriakártya-nyílás a rögzítő alatt található.
Memóriakártya behelyezéséhez távolítsa el a VIA rögzítőjét a hüvelykujj bemélyedés segítségével.
Helyezze a memóriakártyát a kártyanyílásba. Pattintsa vissza a rögzítőt a készülékre – kattanó hang
hallatszik, mikor a helyére kerül.
Az eszköz nem indul el
Ritkán előfordulhat, hogy az Ön VIA eszköze nem indul el megfelelően, vagy nem reagál az Ön
érintéseire.
Először ellenőrizze, hogy fel van-e töltve az akkumulátor. Az akkumulátor feltöltéséhez csatlakoztassa
VIA készülékét az autós töltőhöz. A készülék típusától függően az akkumulátor feltöltése 3–5 órát
vesz igénybe.
Fontos: Ne töltse eszközét járműve beépített USB-csatlakozóján keresztül, mert nem továbbít
elegendő energiát.
Ha ez nem oldja meg a problémát, hajtson végre visszaállítást. Ehhez tartsa lenyomva a Be/Ki
gombot, amíg a VIA újra nem indul.
A készülék töltése
A TomTom VIA akkumulátora akkor töltődik, ha TomTom autóstöltőhöz, számítógéphez vagy USB
töltőegységhez csatlakoztatja.
Fontos: Ne töltse eszközét járműve beépített USB-csatlakozóján keresztül, mert nem továbbít
elegendő energiát.
Ha az akkumulátor szintje alacsony vagy kritikus, a rendszer figyelmeztetést küld. Ha az akkumulátor
szintje alacsony vagy kritikus, egyes TomTom szolgáltatásokkal megszakad a kapcsolat. Ha az
akkumulátor lemerült, a VIA alvás üzemmódba lép.
12
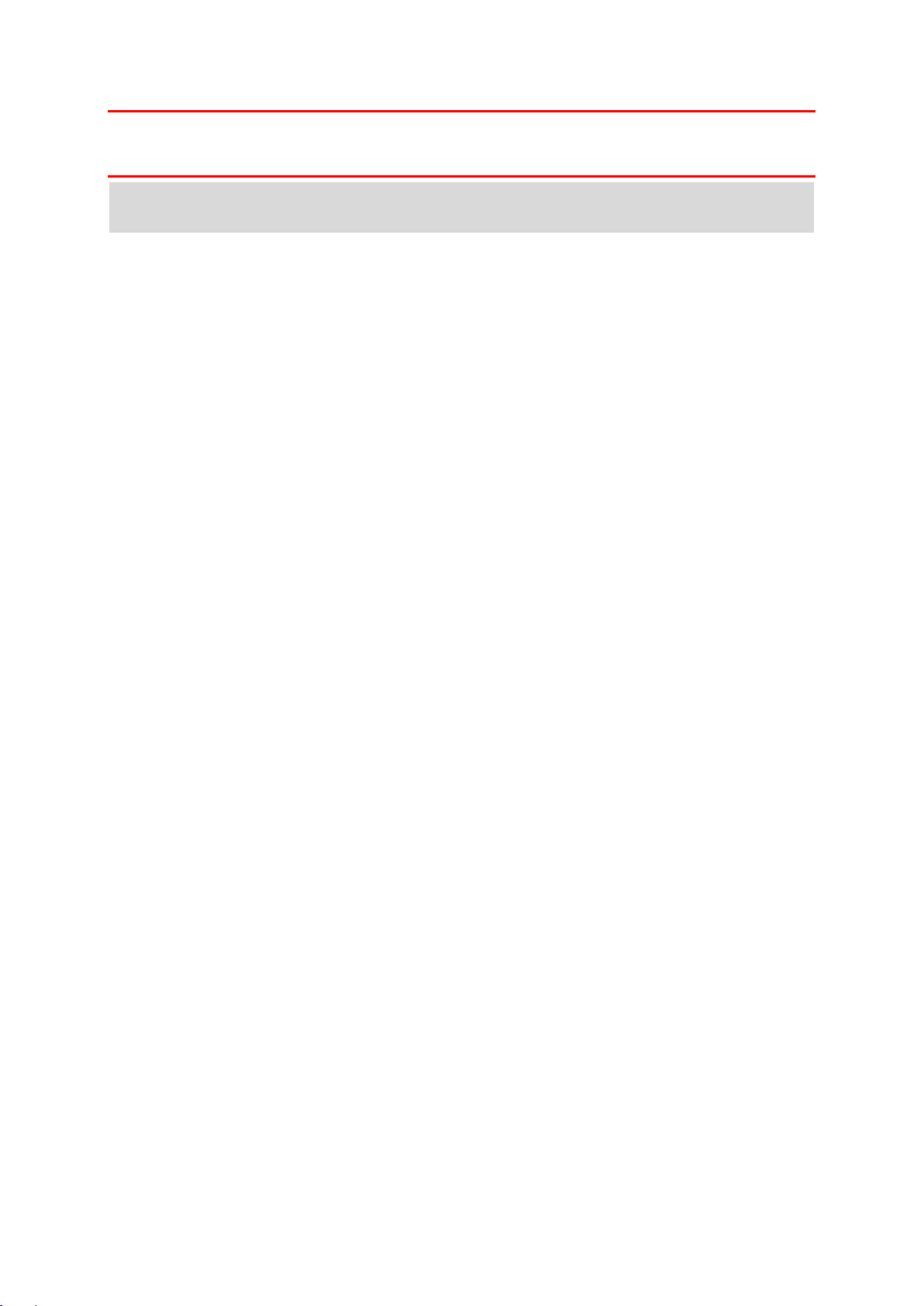
Fontos: A START 42/52, START 40/50/60 és GO 51/61 típusok képernyője rendeltetésszerűen
sötétedik el számítógépes csatlakoztatáskor. A képernyő is elsötétül, ha nem TomTom töltőt használ,
amely a töltés során nem továbbít elegendő energiát.
Megjegyzés: KIZÁRÓLAG a VIA készülékéhez mellékelt USB-kábelt használja. Lehetséges, hogy
más USB-kábelek nem fognak működni.
A VIA ápolása
Fontos a készülék megfelelő kezelése és ápolása:
Semmiképpen se nyissa ki az eszköz hátlapját! Ez veszélyes lehet, és a garancia elvesztésével
jár.
Puha ruhával törölje át és szárítsa meg a készülék képernyőjét! Ne használjon semmilyen
folyékony tisztítószert!
13
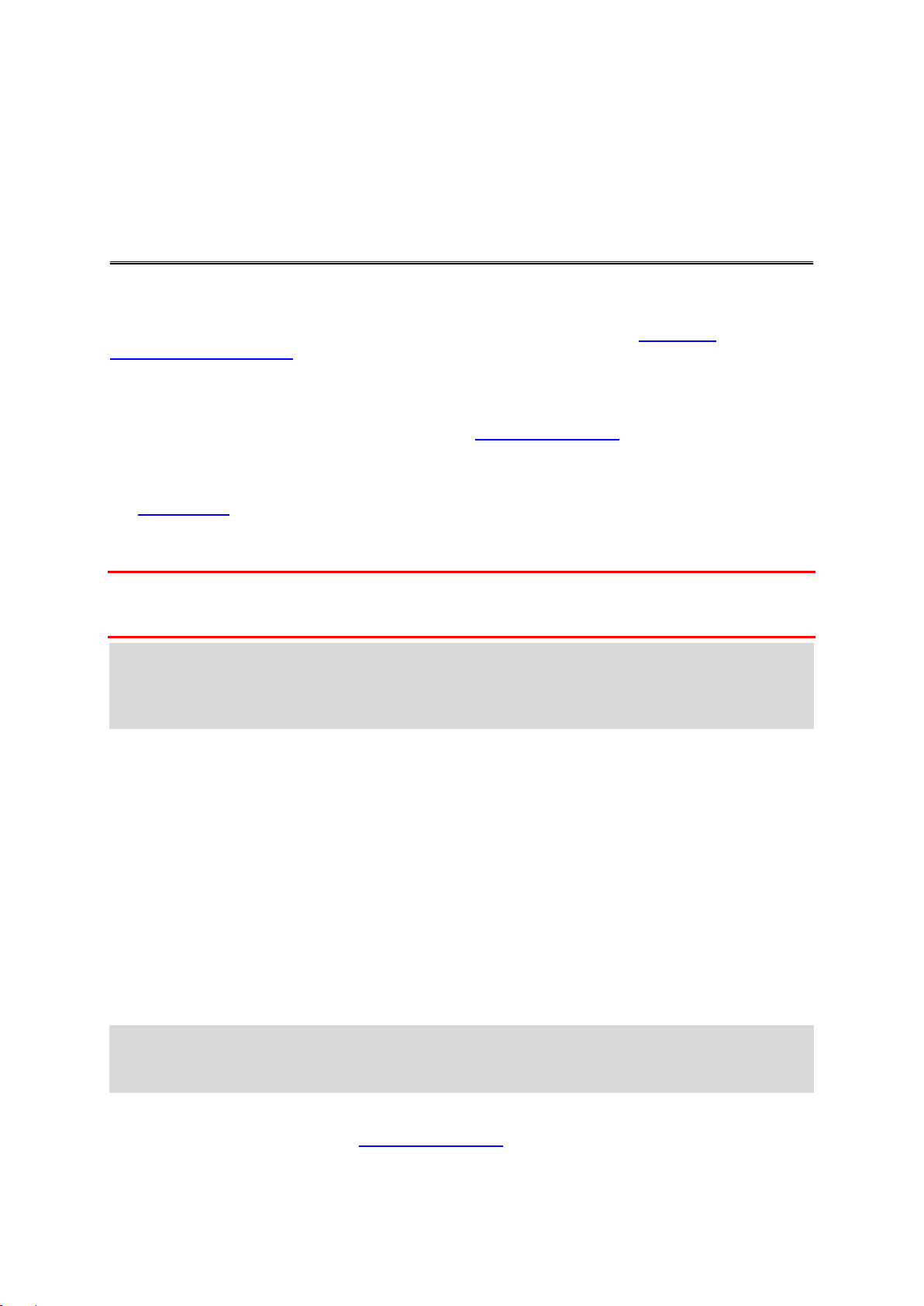
A TomTom szolgáltatásokról
Csatlakozás a TomTom szolgáltatásokhoz
A TomTom szolgáltatások valós idejű információkat adnak az útvonalán lévő forgalomról és
sebességmérő kamerákról, valamint lehetővé teszik a TomTom MyDrive-on keresztüli szinkronizálást.
Az okostelefonos csatlakozású készülékek Bluetooth® kapcsolaton keresztül csatlakoznak
okostelefonjához, és meglévő okostelefonos adatkapcsolata segítségével férnek hozzá a TomTom
Traffic-hoz és egyéb szolgáltatásokhoz, például a TomTom Sebességmérő kamerákhoz és a TomTom
MyDrive-hoz. További információkért látogasson el a tomtom.com/connect weboldalra.
A TomTom szolgáltatások VIA készüléken való használatához az alábbiakra van szükség:
Mobilszolgáltató által biztosított adatátviteli szolgáltatással rendelkező okostelefon.
TomTom-fiók.
A TomTom szolgáltatások használata során a telefon a mobilszolgáltatás használatával adatokat küld
és fogad.
Fontos: Elképzelhető, hogy további költségei lesznek, ha a telefonján használja az internetet,
különösen, ha az adatforgalmi előfizetése által lefedett területen kívül tartózkodik. További in-
formációkért vegye fel a kapcsolatot a mobilszolgáltatójával.
Megjegyzés: A TomTom szolgáltatások nem minden országban vagy régióban állnak rendelkezésre, és nem minden szolgáltatás áll rendelkezésre az összes országban vagy régióban. Az
egyes régiókban rendelkezésre álló szolgáltatásokkal kapcsolatos további információkért keresse
fel a tomtom.com/services honlapot.
Személyi hálózatok
Csak okostelefonhoz csatlakoztatott készülékeken
A telefon a Bluetooth® és Személyi hálózat (PAN) funkciók használatával osztja meg az internetkapcsolatot.
A telefon operációs rendszerének függvényében a hálózat vagy PAN neve az alábbiak valamelyike
lehet:
Személyes hozzáférési pont
Internetmegosztás vagy Bluetooth megosztása
Tether vagy Bluetooth Tether
A PAN funkció valószínűleg megtalálható a telefon operációs rendszerében, vagy letölthető
alkalmazás segítségével is létrehozható.
Megjegyzés: Bizonyos mobilszolgáltatók nem engedélyezik felhasználóiknak a PAN használatát.
Ha a telefon nem rendelkezik PAN funkcióval, további tudnivalókért lépjen kapcsolatba szolgáltatójával.
Amennyiben nem találja a beállításokat, olvassa el a telefon használati útmutatóját.
További segítségért látogasson el a tomtom.com/connect címre.
14
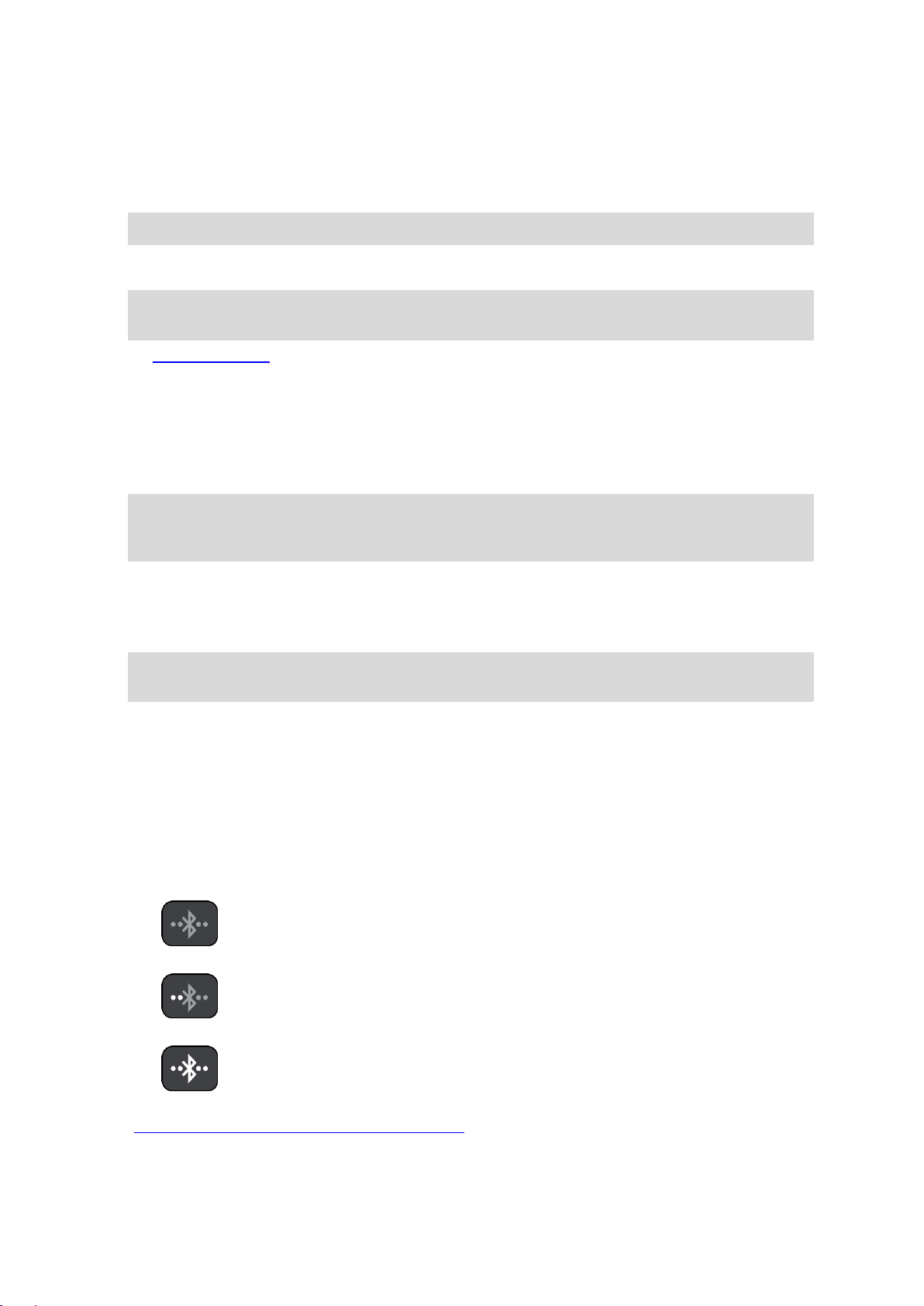
Csatlakozás a TomTom szolgáltatásokhoz okostelefon használatával
Nincs Bluetooth kapcsolat.
Bluetooth kapcsolódás folyamatban. A készülék automatikusan csatlakozni
próbál a telefonhoz.
Bluetooth kapcsolat csatlakoztatva. A készülék csatlakozik a telefonhoz.
VIA készüléke és telefonja csatlakoztatásához kövesse az alábbi lépéseket:
1. A Főmenüben válassza ki a TomTom szolgáltatások lehetőséget.
2. Válassza az Aktiválás elemet.
Tipp: Ha már csatlakoztatta eszközét egy telefonhoz, válassza a Hálózati állapot elemet.
3. Ha a rendszer kéri, válassza ki az Igen lehetőséget annak elfogadásához, hogy adatokat küldjön
a TomTomnak.
Megjegyzés: Ha nem fogadja el, hogy a rendszer adatokat küld a TomTomnak, nem fogja tudni
használni a TomTom szolgáltatásokat.
4. A Személyi hálózat okostelefonon való bekapcsolásához kövesse a navigációs készüléken
megjelenő utasításokat.
5. Kapcsolja be a Bluetooth-t a telefonján, és gondoskodjon róla, hogy a telefon látható (észlelhető)
legyen.
6. Kapcsolja be a Személyi hálózat (PAN) funkciót a telefonon.
7. A navigációs készüléken válassza a következő képernyő nyilat.
A készülék keresni kezdi a telefont.
Tipp: Ha a készülék nem találja a telefont, győződjön meg róla, hogy a telefon még mindig
„észlelhető” vagy „látható” más Bluetooth készülékek számára. A telefon újrakereséséhez az
előugró menüből válassza a Telefonok keresése lehetőséget.
8. A navigációs készüléken látható listából válassza ki a telefonját.
A navigációs készülék a telefon internetkapcsolatának használatával kapcsolódik a TomTom
szolgáltatásokhoz.
9. Hozzon létre új TomTom fiókot, vagy jelentkezzen be meglévő TomTom fiókjába.
Tipp: Ha már rendelkezik TomTom navigációs készülékkel, javasoljuk, hogy VIA készülékéhez
nyisson új TomTom-fiókot egy másik e-mail cím használatával.
A TomTom szolgáltatások ezzel aktiválódtak.
Az okostelefon újracsatlakoztatása
A VIA és a telefon újracsatlakoztatásához semmit nem kell tennie.
A VIA készülék megjegyzi a telefont, és automatikusan megtalálja, ha a Személyi hálózat (PAN) és a
Bluetooth be van kapcsolva, és a navigációs készülék hatókörön belül található.
A Főmenü képernyő tetején lévő Bluetooth ikon mutatja a Bluetooth kapcsolat állapotát:
Ha másik telefonnal szeretne kapcsolatot létrehozni, akkor az adott telefonon be kell kapcsolnia a
Személyi hálózat (PAN) és Bluetooth funkciót, majd a készülékkel meg kell kerestetnie a telefont.
15

Csatlakozás a TomTom szolgáltatásokhoz másik okostelefon használatával
1. A Személyi hálózat telefonon való bekapcsolásához kövesse a készüléken megjelenő utasításokat.
2. Kapcsolja be a Bluetooth funkciót a telefonján.
3. A Beállítások menüben válassza ki a Bluetooth csatlakozások menüpontot.
4. Válassza a Hálózat lehetőséget.
5. Válassza ki az előugró menü gombot, majd válassza a Keresés lehetőséget.
A navigációs készülék keresni kezdi a telefonját.
Tipp: Ha a készülék nem találja a telefont, győződjön meg róla, hogy a telefon még mindig
„észlelhető” vagy „látható” más Bluetooth készülékek számára.
6. A telefonok készüléken látható listájából válassza ki okostelefonját.
A navigációs készülék a telefon internetkapcsolatának használatával kapcsolódik a TomTom
szolgáltatásokhoz.
7. Jelentkezzen be meglévő TomTom-fiókjába.
A TomTom szolgáltatások ezzel aktiválódtak.
Telefonok törlése
1. A Beállítások menüben válassza ki a Bluetooth csatlakozások menüpontot.
2. Válassza a Hálózat lehetőséget.
3. Válassza ki az előugró menü gombot, majd válassza a Törlés lehetőséget.
4. Válassza ki a törölni kívánt telefont.
5. Válassza a Törlés lehetőséget.
A rendszer törli a telefont.
Tipp: Ha az összes csatlakoztatott telefonját törli, nem fogja tudni használni a TomTom szolgáltatásokat.
Ha nem tud kapcsolatot létesíteni
Az internetkapcsolat állapotának ellenőrzéséhez a Beállítások menüben válassza ki a Bluetooth
beállítások lehetőséget. Ha a kapcsolat állapota csatlakoztatott vagy nem csatlakoztatott, válassza a
Hálózat lehetőséget, és kövesse az utasításokat.
Ha a VIA nem tud csatlakozni a telefonhoz, vagy nincs internetkapcsolat, ellenőrizze az alábbiakat is:
Megjelenik-e a telefonja a VIA készüléken.
Be van-e kapcsolva a telefonja Bluetooth funkciója.
Be van-e kapcsolva a telefonján a Személyi hálózat (PAN), aminek a neve Personal Hotspot,
Tethering vagy Bluetooth Tethering is lehet.
Aktív-e a mobilszolgáltatójánál az adatforgalmi előfizetése, és a telefonnal el tudja érni az
internetet.
16
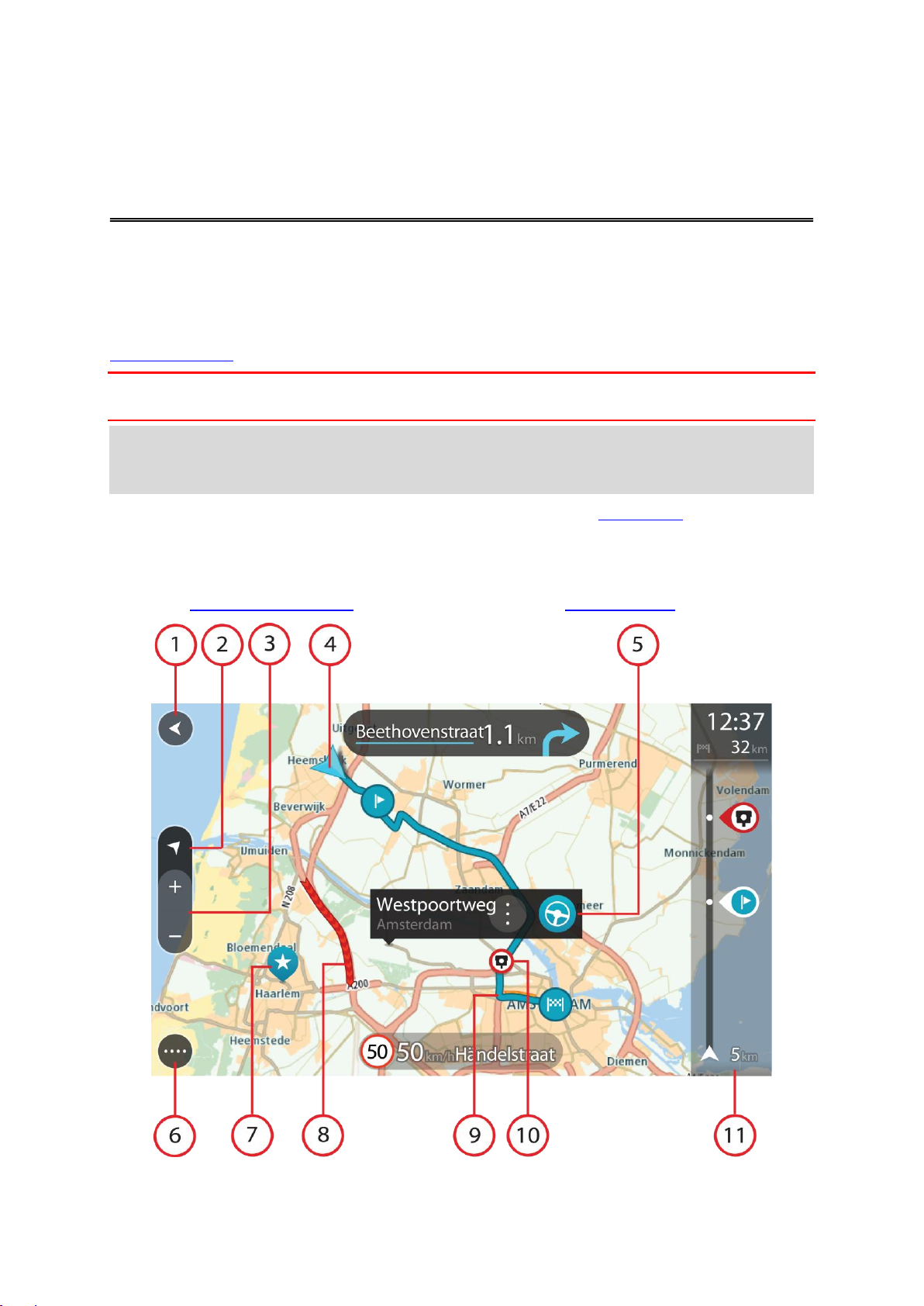
A térkép nézet
A képernyőn látható elemek
A térkép nézet olyankor látszik, ha nincs tervezett útvonala. Amint a VIA megtalálja a GPS helyet,
megjelenik az Ön aktuális pozíciója.
A térkép nézetet úgy is használhatja, mintha egy hagyományos papírtérképet nézne. A térképen a
kézmozdulatokkal mozoghat, a nagyítógombokkal pedig kicsinyíthet és nagyíthat.
Fontos: A térképen minden interaktív, beleértve az útvonalat és a térképszimbólumokat is – próbálja
ki, mi történik, ha az egyes elemeket kiválasztja!
Tipp: A térképi elemekhez, például útvonalakhoz vagy ÉP-okhoz tartozó előugró menük
megnyitásához válassza ki az adott elemet. A térkép helyeinek kiválasztásához válassza ki, és
tartsa nyomva a helyet, amíg az előugró menü megjelenik.
A térképen megjelenik az aktuális pozíció és sok egyéb hely, például a Saját helyek pozíciói.
Ha nincs tervezett útvonala, a térkép kisebb nagyításra vált, hogy látszódjon az aktuális pozíció
környezete.
Ha van tervezett útvonala, a teljes útvonal megjelenik a térképen. Az útvonalhoz közvetlenül a
térképről is hozzáadhat megállókat. A vezetés megkezdésekor az útmutatás nézet jelenik meg.
17
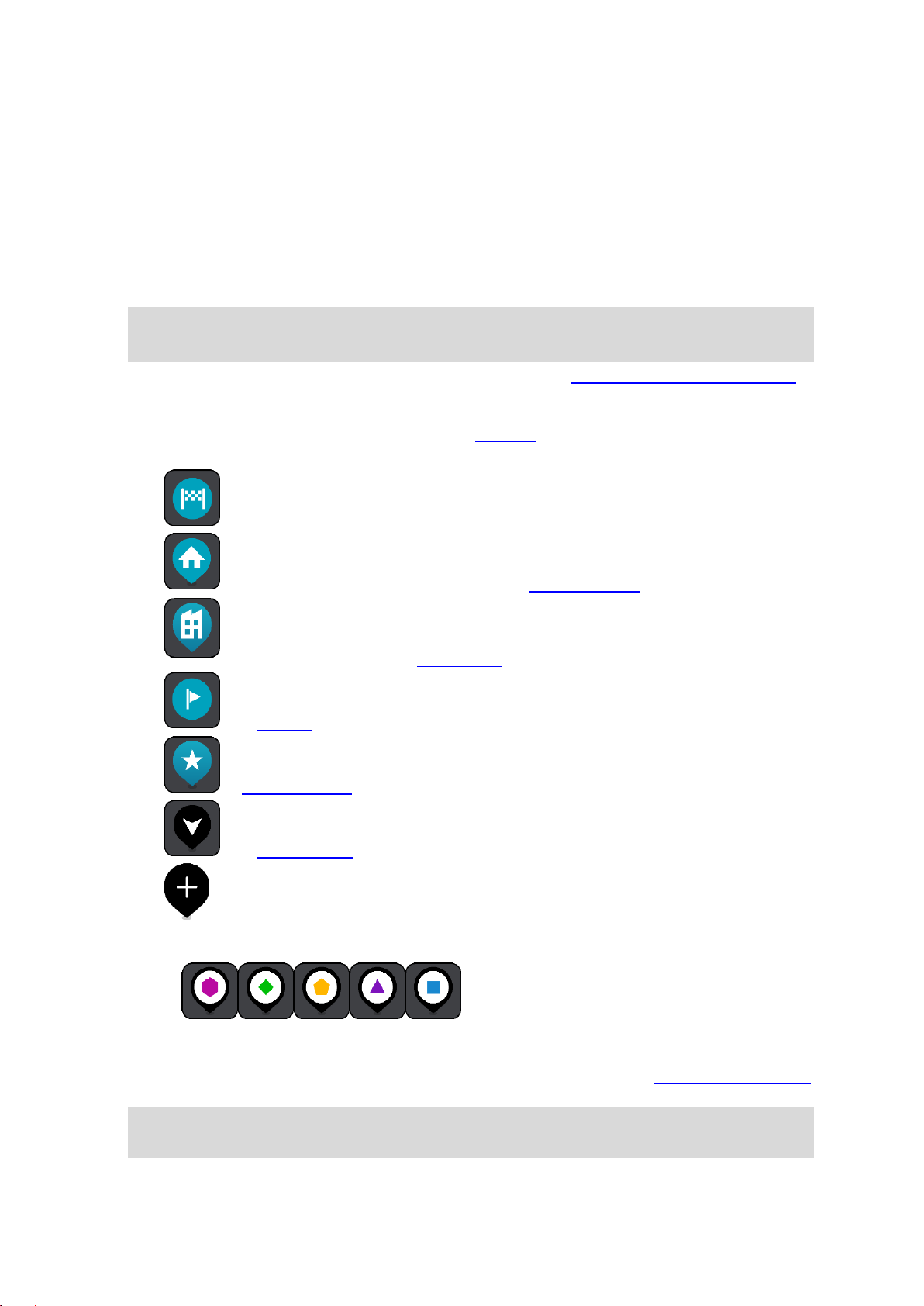
1. Vissza gomb. Ezzel a gombbal visszatérhet a teljes útvonal megjelenítéséhez, vagy – ha nincs
tervezett útvonala – a térképet olyan helyzetbe mozgathatja, hogy az aktuális pozíció legyen a
középpontban.
2. Nézet gomb. A nézetváltás gombbal válthat a térkép nézet és az útmutatás nézet között. Térkép
nézetben, vezetés közben a kis nyíl folyamatos forgással jelzi az iránytű északhoz viszonyított
helyzetét, miközben észak mindig felfelé van.
3. Nagyítógombok. Válassza a nagyítógombokat a nagyításhoz és a kicsinyítéshez.
4. Aktuális hely. Ezzel a szimbólummal megjelenítheti az aktuális pozíciót. Az aktuális pozíció Saját
helyekhez való hozzáadásához, vagy az aktuális pozíció közelében való kereséshez jelölje ki a
szimbólumot.
Megjegyzés: Ha a VIA nem tudja meghatározni helyzetét, a szimbólum szürkén jelenik meg.
Megjegyzés: Nem változtathatja meg az aktuális pozíció ikonját.
5. Kiválasztott hely. A térképen lenyomással és nyomva tartással választhatja ki az egyes helyeket.
A helyhez kapcsolódó opciók megjelenítéséhez válassza az előugró menü gombját, a helyre
vezető útvonal tervezéséhez pedig válassza a Vezetés{ gombot.
6. Főmenü gomb. Ezzel a gombbal nyithatja meg a Főmenüt.
7. Térképszimbólumok. A térképen szimbólumok jelölik az úti célt és az elmentett helyeket:
Az Ön úti célja.
Az Ön otthonának helye. Az otthon helyét a Saját helyekben állíthatja be.
Munkahelye. Munkahelyét a Saját helyek menüben állíthatja be.
Egy megálló az útvonalon.
A Saját helyekben elmentett hely.
Egy megjelölt hely.
Mikor az úti cél közelében lévő ÉP-ok keresése befejeződött, az eredmények
megjelennek a térképen. A kevésbé fontos ÉP-ok fehér keresztes fekete tűkként jelennek
meg.
A szimbólumok a közösségi ÉP-okat jelzik.
Az előugró menü megnyitásához válassza ki az adott térképszimbólumot, majd a választható
műveletek listájának megjelenítéséhez válassza ki a menü gombot.
8. Forgalmi információk. A forgalmi esemény kiválasztásával megjelenítheti a forgalmi késlekedéssel
kapcsolatos információkat.
Megjegyzés: A forgalmi információk csak akkor érhetők el, ha a TomTom VIA rendelkezik a
következővel: TomTom Traffic.
18
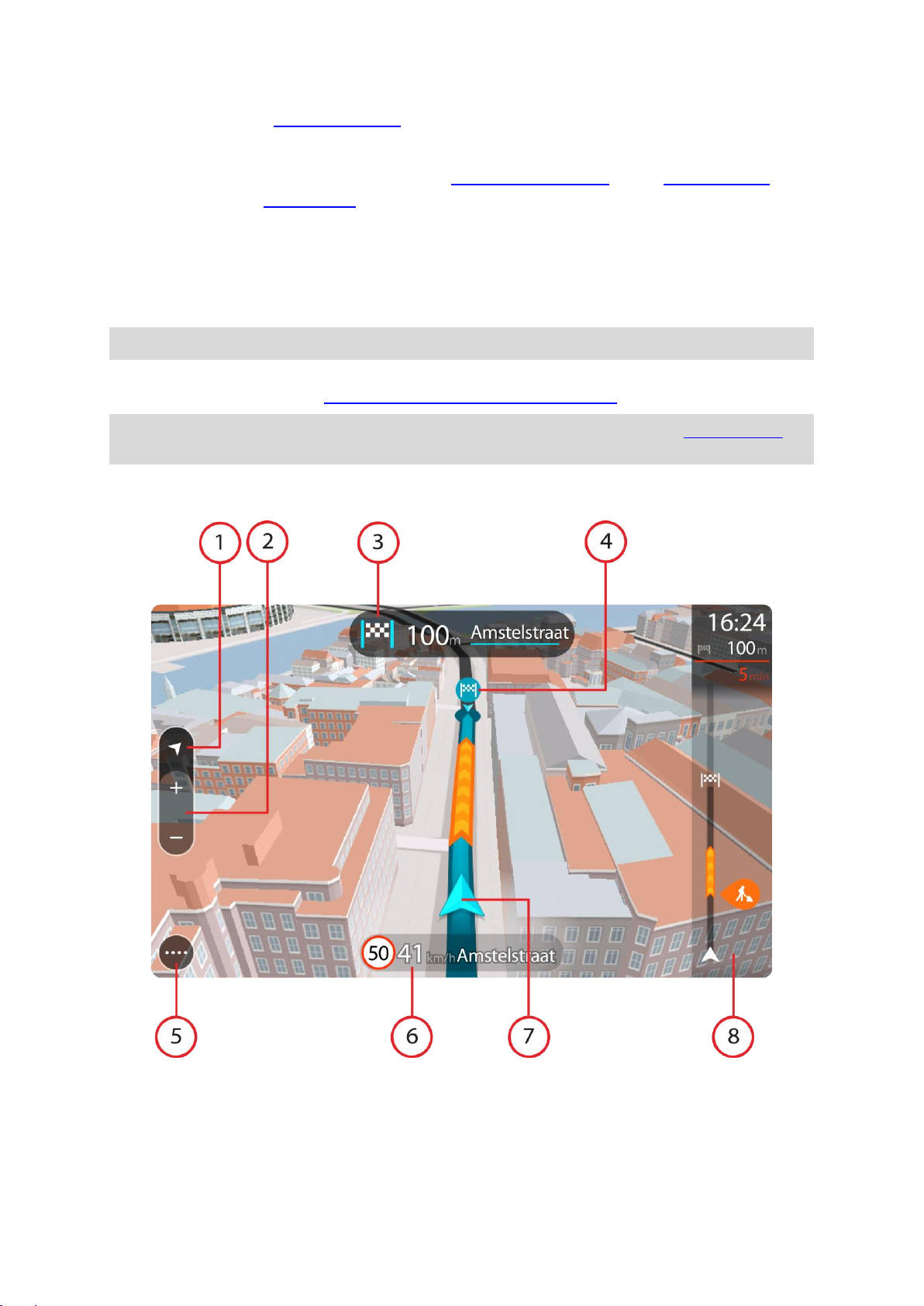
9. Az Ön útvonala, ha tervezett útvonalat. Az útvonal törléséhez, az útvonaltípus módosításához,
megálló hozzáadásához vagy az útvonal módosításainak mentéséhez jelölje ki az útvonalat.
1. Az útvonalán található sebességmérő kamerák és veszélyes zónák. Ha részletesebb információkat szeretne megtudni, válassza ki a sebességmérő kamera vagy a veszélyes zóna ikont.
2. Útvonal mező. Az útvonal mező olyankor látszik, ha van tervezett útvonala.
Az útmutatás nézet
Az útmutatás nézet végigvezeti Önt az útvonalon az úti célig. Az útmutatás nézet megjelenik, amikor
megkezdi a vezetést. A nézetben láthatja az aktuális pozícióját és az útvonal részleteit, bizonyos
városokban például 3D-s épületeket.
Megjegyzés: A 3D-s épületek útmutatás nézetben nem minden készüléken elérhetők.
Az útmutatás nézet alapesetben 3D-ben jelenik meg. Az utazás irányában mozgó 2D térkép
megjelenítéséhez módosítsa a 2D-s és 3D-s alapértelmezett beállításokat.
Tipp: Ha van tervezett útvonal, és a készüléken a 3D-s útmutatás nézet látható, a térkép nézetre
váltáshoz és az interaktív funkciók használatához válassza a nézetváltás gombot.
Amikor a VIA készüléket úgy kapcsolja be, hogy előtte alvó üzemmódban volt, és van tervezett
útvonala, akkor az útmutatás nézet jelenik meg az aktuális pozícióval.
1. Nézet gomb. A nézetváltás gombbal válthat a térkép nézet és az útmutatás nézet között.
Útmutatás nézetben, vezetés közben a kis nyíl folyamatos forgással jelzi az iránytű északhoz
viszonyított helyzetét, miközben észak mindig felfelé van.
2. Nagyítógombok. Válassza a nagyítógombokat a nagyításhoz és a kicsinyítéshez.
19
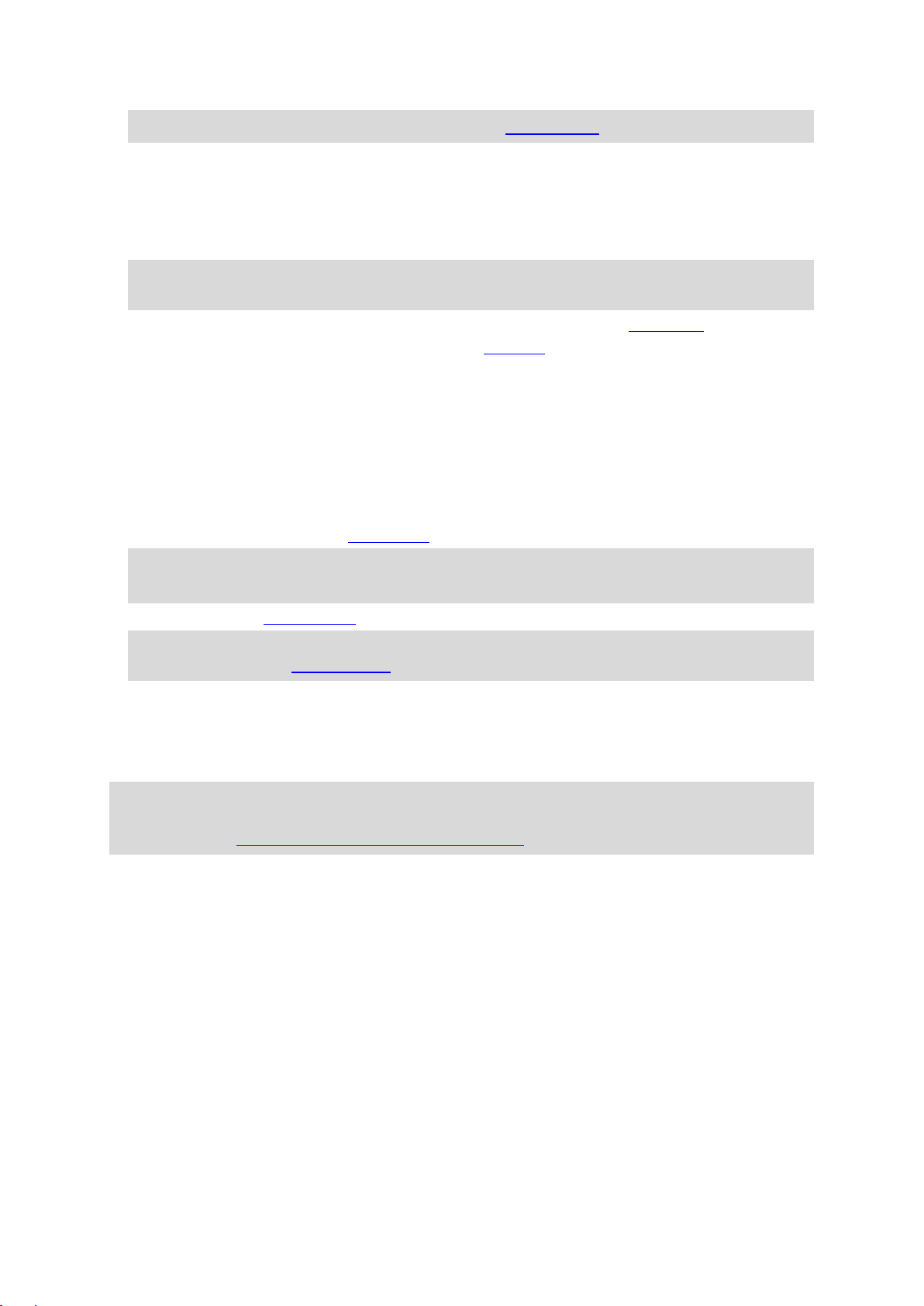
Tipp: Egyes készülékeken a nagyítást és kicsinyítést csippentéssel is végezheti.
3. Utasítás panel. Ezen a panelen a következők láthatóak:
A következő fordulás iránya.
A következő fordulás távolsága.
Az útvonal következő útjának neve.
Egyes kereszteződésekben sávnavigáció.
Megjegyzés: A tervezett útvonalára vonatkozó lépésről lépésre jellegű utasításokat az utasítás
panel kiválasztásával tekintheti meg.
4. Útvonalszimbólumok. Az útvonalszimbólumok jelölik a kezdőpozíciót, a megállókat és az úti célt.
5. Főmenü gomb. Ezzel a gombbal jelenítheti meg a Főmenüt.
6. Sebesség panel. Ezen a panelen a következők láthatóak:
Az aktuális helyen megengedett sebesség.
Az Ön aktuális sebessége. Ha több mint 5 km/h-val gyorsabban vezet a megengedett sebes-
ségnél, a sebesség panel piros színűre változik. Ha kevesebb mint 5 km/h-val vezet gyors-
abban a megengedett sebességnél, a sebesség panel narancssárga színűre változik.
Annak az utcának a neve, amelyen Ön éppen halad.
A sebességmérő kamera vagy kockázati zóna bejelentő gombja.
7. Aktuális hely. Ezzel a szimbólummal megjelenítheti az aktuális pozíciót. Válassza ki a szimbólumot vagy a sebesség panelt a gyors menü megnyitásához.
Megjegyzés: Ha a VIA nem tudja meghatározni helyzetét, a szimbólum szürkén jelenik meg.
Megjegyzés: Nem változtathatja meg az aktuális pozíció ikonját.
8. Útvonal mező. Az útvonal mező olyankor látszik, ha van tervezett útvonala.
Fontos: Szélesebb útvonal mező megjelenítéséhez, amely további útvonal-információkat is
megjelenít, váltson az Útvonal adatai beállításra.
Az útvonal mező
Az útvonal mező olyankor látszik, ha van tervezett útvonala. A mező tetején egy érkezési információs
panel található, ez alatt pedig szimbólumok.
Tipp: A további útvonal-információkat is megjelenítő, szélesebb útvonal mezőt is megjelenítheti (a
funkció nem minden készüléken érhető el).
Megjegyzés: Az útvonal mezőn látható megteendő távolsá az útvonal teljes hosszától függ.
20

Az érkezési információk paneljén a következők láthatók:
Tipp: Ha úti célja másik időzónában található, az érkezési információk
paneljén egy pluszjel (+) vagy mínuszjel (-) jelenik meg, valamint az
időeltolódás órában és fél órában. A becsült érkezési idő az úti cél helyi
idejében van megadva.
Az úti cél elérésének becsült időpontja.
Az aktuális pozíciótól az úti célba való eljutás időtartama.
Ha az úti cél közelében van parkolási lehetőség, az érkezési zászló
közelében egy parkolás gomb jelenik meg.
Ha az útvonalon megállók is vannak, ezen a panelen válthat a következő
megállóval és a végső úti céllal kapcsolatos információk közt.
Ön is kiválaszthatja, hogy mely információk jelenjenek meg az érkezési
információk paneljén.
Forgalmi állapot – ha a VIA nem fogad forgalmi információkat, az
érkezési információk panel alatt a forgalmat jelölő szimbólum és egy
kereszt látható.
A mező szimbólumok használatával az alábbi információkat jeleníti meg:
A gyorsabb útvonal látható, amennyiben nagy a forgalom az Ön
útvonalán.
Az útvonalon lévő megállók.
Tipp: Egy megálló gyors törléséhez válassza azt ki az útvonal mezőn
és használja az előugró menüt.
A közvetlenül az útvonalon található benzinkutak.
TomTom Traffic esemény.
TomTom Sebességmérő kamerák és Veszélyes zónák.
Közvetlenül az útvonalon található pihenőhely-megállók.
Ön is kiválaszthatja, hogy mely információk jelenjenek meg az útvonalon.
A szimbólumok sorrendje az útvonalon való megjelenésük sorrendjének
felel meg. A forgalmi események szimbólumai felváltva jelenítik meg az
esemény típusát és a késedelem időtartamát percben. A megállókkal,
eseményekkel vagy sebességmérő kamerákkal kapcsolatos további
információkért válassza ki az adott szimbólumot. Ha egy szimbólum egy
másik szimbólum felett látható, a szimbólumok kiválasztásával a készülék
kinagyítja az útvonal mezőt, hogy minden egyes szimbólum külön-külön
látszódjon. Ekkor már ki tudja választani valamelyik szimbólumot.
Az útvonalon lévő forgalmi dugók, időjárási és egyéb események miatti
teljes késedelem, valamint a korábbi úthasználat által szolgáltatott
információk a szimbólumok felett jelennek meg.
Az eseménytípusok teljes listájához lásd a Forgalmi események című
részt.
Az útvonal mező alsó része az Ön aktuális pozícióját jeleníti meg, és
mutatja az útvonalon lévő következő forgalmi eseményig fennmaradó
távolságot. Ezen kívül azt is kiválaszthatja, hogy lássa az aktuális időt, ha
bekapcsolja ezt a beállítást.
Megjegyzés: Az útvonal mező jobb olvashatósága érdekében előfordulhat, hogy egyes események
nem láthatók rajta. Ezek az események csak kis jelentőségűek, és csak rövid késedelmet
okozhatnak.
Az útvonal mező állapotüzeneteket is megjelenít, például Leggyorsabb útvonal keresése vagy
Útvonalelőnézet lejátszása.
21

Az útvonal mezőn megjelenő távolságok
Keresés
Ezzel a gombbal kereshet címekre, helyekre vagy Érdekes Pontokra, majd
útvonalat tervezhet a talált helyre.
Az útvonal mezőn látható megteendő távolság az útvonal hosszától vagy az útvonalon hátralévő
távolságtól függ.
Ha a hátralévő távolság 50 km-nél hosszabb, csak a következő 50 km látható. Az úti cél ikon nem
látható.
Tipp: Az útvonal mező görgetésével a teljes útvonalat megjelenítheti (iOS rendszeren nem
elérhető).
Ha a hátralévő távolság 10 km és 50 km közötti, a teljes távolság látható. Az úti cél ikon az
útvonal mező tetején rögzítve látható.
Ha a hátralévő távolság 10 km-nél rövidebb, a teljes távolság látható. Ahogy egyre közelebb kerül
az úti céljához, az úti cél ikon lefelé mozog a nyíl szimbólum felé.
Az útvonal mező felső fele kétszer akkora távolságot jelenít meg az alábbi példák szerint:
Ha a hátralévő távolság 50 km, az útvonal mező felső részén ebből 34 km, az alsó részén 16 km
látható.
Ha a hátralévő távolság 10 km, az útvonal mező felső részén ebből 6,6 km, az alsó részén 3,3 km
látható.
Az útvonal mező vezetés közben folyamatosan frissül.
A gyors menü
A gyors menü megnyitásához válassza ki az aktuális hely szimbólumot vagy a sebesség panelt az
útmutatás nézetben.
Ekkor az alábbiak bármelyikét végrehajthatja:
Hely kijelölése
Sebességmérő kamera bejelentése
Sebességkorlátozás módosítása
Lezárt út kikerülése
Aktuális hely vagy szélességi/hosszúsági adatok megtekintése, ha nem elnevezett úton
tartózkodik.
Navigációs gombok
A térkép nézetben vagy az útmutatás nézetben válassza a Főmenü gombot a Főmenü
megnyitásához.
A Főmenü képernyőn a többi gomb és ikon mellett az alábbi navigációs gombok érhetőek el:
Megjegyzés: Nem minden készülék támogatja az összes funkciót.
22
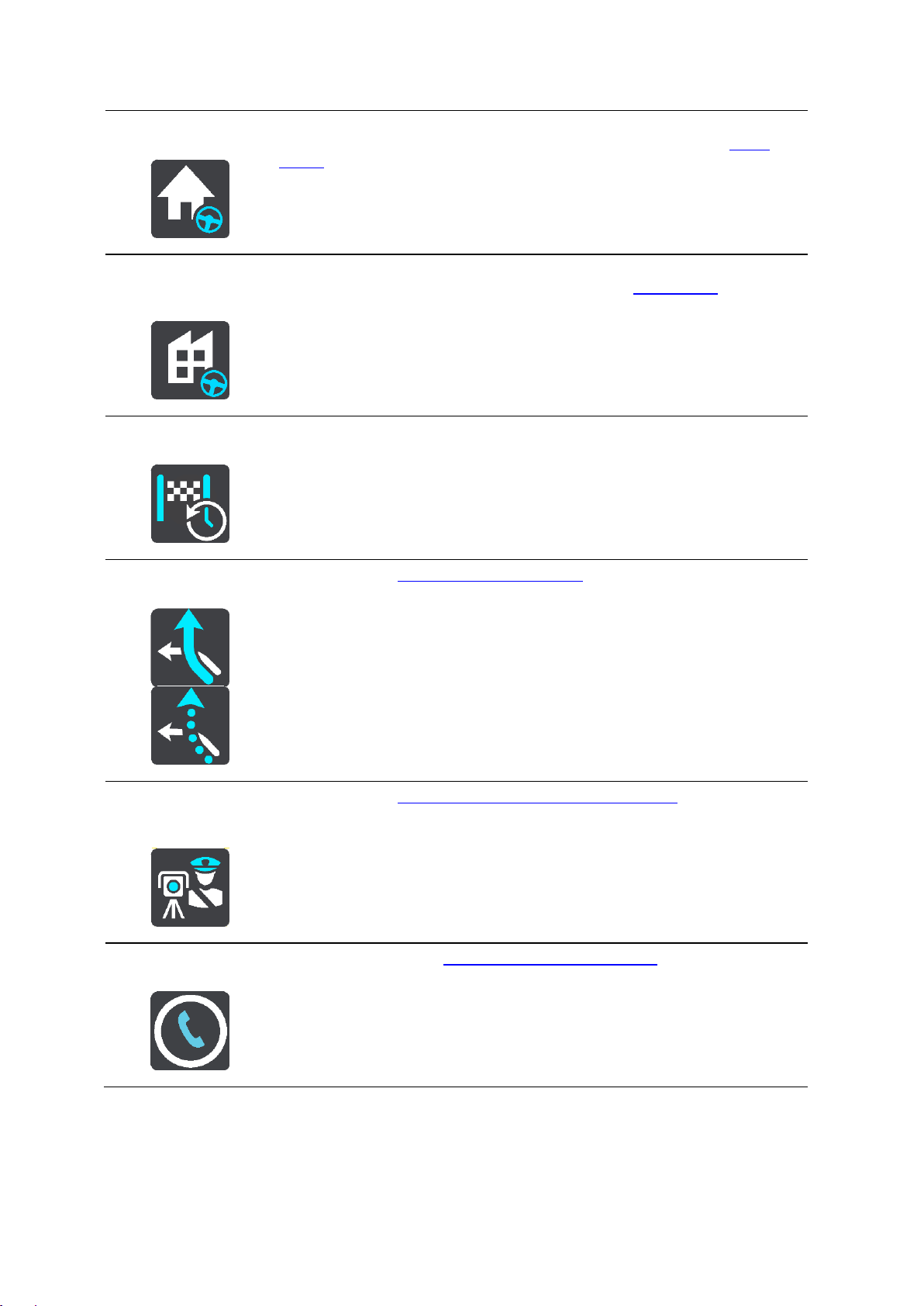
Vezetés haza
A gomb kiválasztásával az otthona helyére vezethet. Ha a gomb nem
található a főmenüben, az otthon helyének beállításához lépjen a Saját
helyek menübe.
Vezetés a
munkahelyre
A gomb kiválasztásával a munkahelyére vezethet. Ha a gomb nem található
a főmenüben, a munkahelye beállításához lépjen a Saját helyek menübe.
Legutóbbi úti cél
A gomb kiválasztásával a legutóbbi úti céljai listáját nyithatja meg. Ha
valamelyik legutóbbi úti célra szeretne útvonalat tervezni, válassza ki az
adott úti célt.
Aktuális útvonal
Ezzel a gombbal törölheti vagy módosíthatja a megtervezett útvonalat.
Sebességmérő
bejelentése
Ezzel a gombbal jelentheti be a sebességmérő kamerákat.
Telefon
Ezt a gombot választva kihangosított hívásokat indíthat VIA segítségével.
23
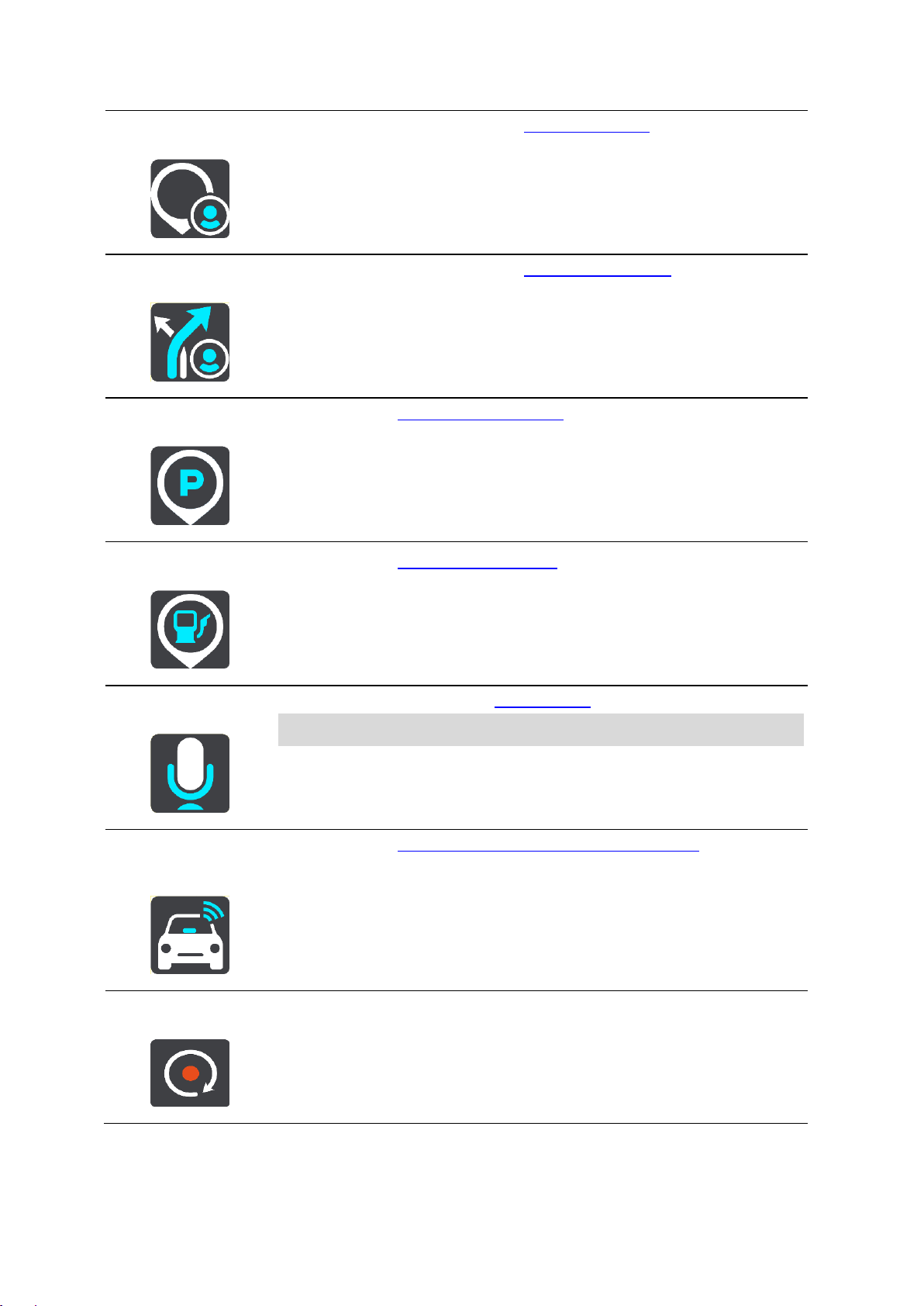
Saját helyek
Ezzel a gombbal jelenítheti meg az elmentett helyeket.
Saját útvonalak
Ezzel a gombbal jelenítheti meg az elmentett útvonalakat.
Parkolás
Ezzel a gombbal kereshet autóparkolókat.
Benzinkút
Ezzel a gombbal kereshet benzinkutakat.
Hangvezérlés
Ezzel a gombbal indíthatja el a hangvezérlést.
Tipp: A hangvezérlés indításához az ébresztőszót is kimondhatja.
TomTom
szolgáltatások
Ezzel a gombbal tekintheti meg az internetkapcsolat állapotát.
Felvétel indítása
Ezzel a gombbal tudja elindítani vagy megállítani egy útvonal rögzítését.
24
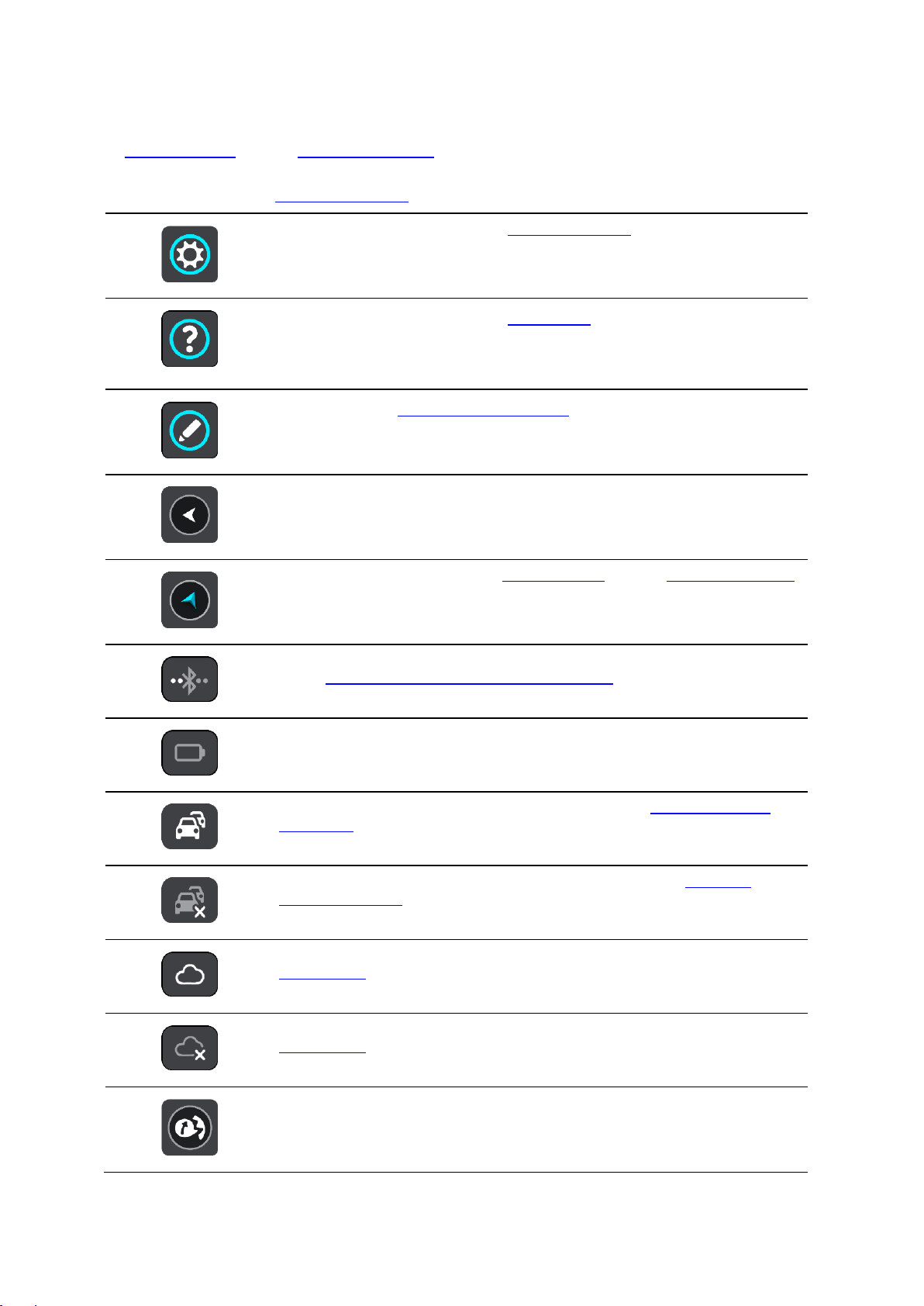
Főmenü kisebb gombok és ikonok
Ezzel a gombbal nyithatja meg a Beállítások menüt.
Ezzel a gombbal nyithatja meg a Súgó menüt. A Súgó menü segítséget
nyújt VIA készülékének használatában, továbbá egyéb, készülékével
kapcsolatos információkat is tartalmaz, például a térkép verziószámát, a
készülék sorozatszámát és a jogi információkat.
Ezzel a gombbal átrendezheti a gombokat a Főmenüben.
Ezzel a gombbal az előző képernyőre térhet vissza.
Ezzel a gombbal térhet vissza a térkép nézetbe vagy az útmutatás nézetbe.
Ez a szimbólum a Bluetooth kapcsolat állapotát mutatja, amikor okostele-
fonnal kapcsolódik a TomTom szolgáltatásokhoz.
Ez a szimbólum a VIA akkumulátorának tápellátási szintjét mutatja.
Ez a szimbólum azt mutatja, hogy a VIA csatlakozik a TomTom szolgál-
tatásokhoz.
Ez a szimbólum azt mutatja, hogy a VIA nem csatlakozik a TomTom
szolgáltatásokhoz.
Ez a szimbólum azt mutatja, hogy VIA készüléke csatlakoztatva van a
MyDrive-hoz.
Ez a szimbólum azt mutatja, hogy VIA készüléke nem csatlakozik a
MyDrive-hoz.
Ez a gomb azt mutatja, hogy szóbeli utasításokat fog hallani. A szóbeli
utasítások kikapcsolásához válassza ki a gombot. Ezután nem fogja hallani
az útvonalra vonatkozó szóbeli utasításokat, de hallhatóak lesznek az olyan
információk, mint a forgalmi adatok és a figyelmeztető hangok.
A térkép nézetben vagy az útmutatás nézetben válassza a Főmenü gombot a Főmenü
megnyitásához.
A Főmenü képernyőn a navigációs gombok mellett az alábbi gombok és ikonok érhetőek el:
25
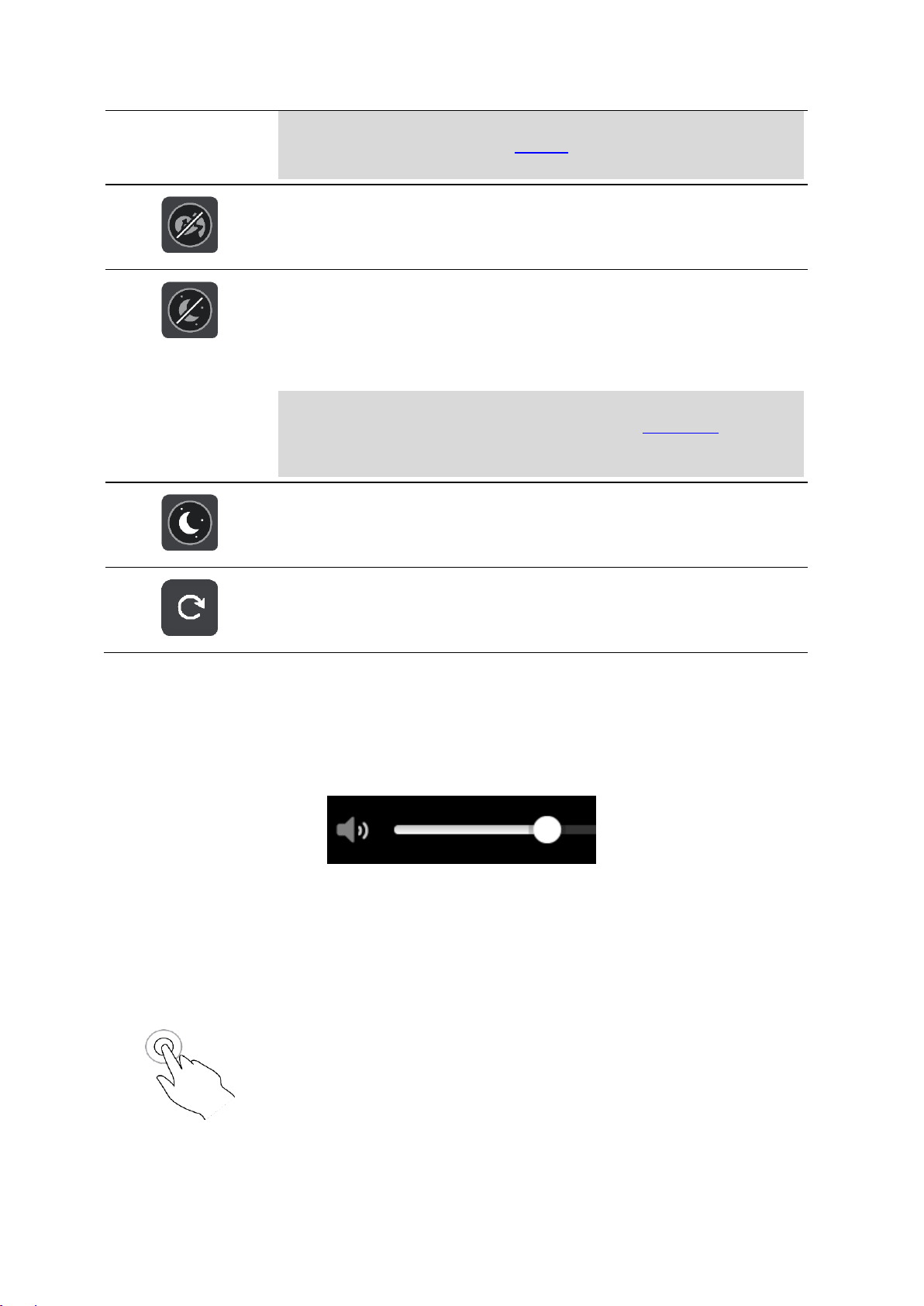
Tipp: Ön is kiválaszthatja, hogy mely utasításokat szeretné hallani. A
Beállítások menüben válassza a Hangok lehetőséget, és válassza ki a
hallani kívánt utasításokat.
Ez a gomb azt mutatja, hogy nem fog szóbeli utasításokat hallani. Ezzel a
gombbal a szóbeli utasításokat kapcsolhatja be.
Ez a gomb azt mutatja, hogy a kijelző nappali színeket használ. A gomb
kiválasztásával csökkentheti a képernyő fényerejét, és sötétebb színekkel
jelenítheti meg a térképet.
Amikor éjszaka vagy sötét alagútban vezet, akkor könnyebben látja a
képernyőt, és kevésbé vonja el a vezető figyelmét, ha a képernyő fényereje
le van csökkentve.
Tipp: A készülék automatikusan vált a nappali és éjszakai színek között,
a napszaktól függően. A funkció kikapcsolásához a Beállítások menüben
válassza a Megjelenés lehetőséget, és kapcsolja ki a Váltás éjszakai
színekre, ha sötét van funkciót.
Ez a gomb azt mutatja, hogy a kijelző éjjeli színeket használ. A gomb
kiválasztásával növelheti a képernyő fényerejét, és világosabb színekkel
jelenítheti meg a térképet.
Ezzel gombbal tudja frissíteni a képernyőt.
Kettős érintés
Érintse meg a képernyőt egy ujjal kétszer, gyors egymásutánban.
Példa a használatra: a térkép nagyítása.
Hangerő-szabályozó
A térkép vagy az útmutatás nézetben válassza a Főmenü gombot a Főmenü megnyitásához.
A szóbeli utasítások és figyelmeztetések hangerejének módosításához válassza ki és csúsztassa el a
hangerő-szabályozót. A hangerő-szabályozó akkor is módosítja a figyelmeztetések hangerejét, ha a
szóbeli utasítások ki vannak kapcsolva.
Kézmozdulatok használata
A VIA készüléket kézmozdulatokkal vezérelheti.
Ez a kezelési kézikönyv mindazokat a tudnivalókat tartalmazza, amelyekkel megtanulhatja, hogyan
irányítsa a VIA-t kézmozdulatokkal. Lentebb láthatja az egyes kézmozdulatok leírását.
26
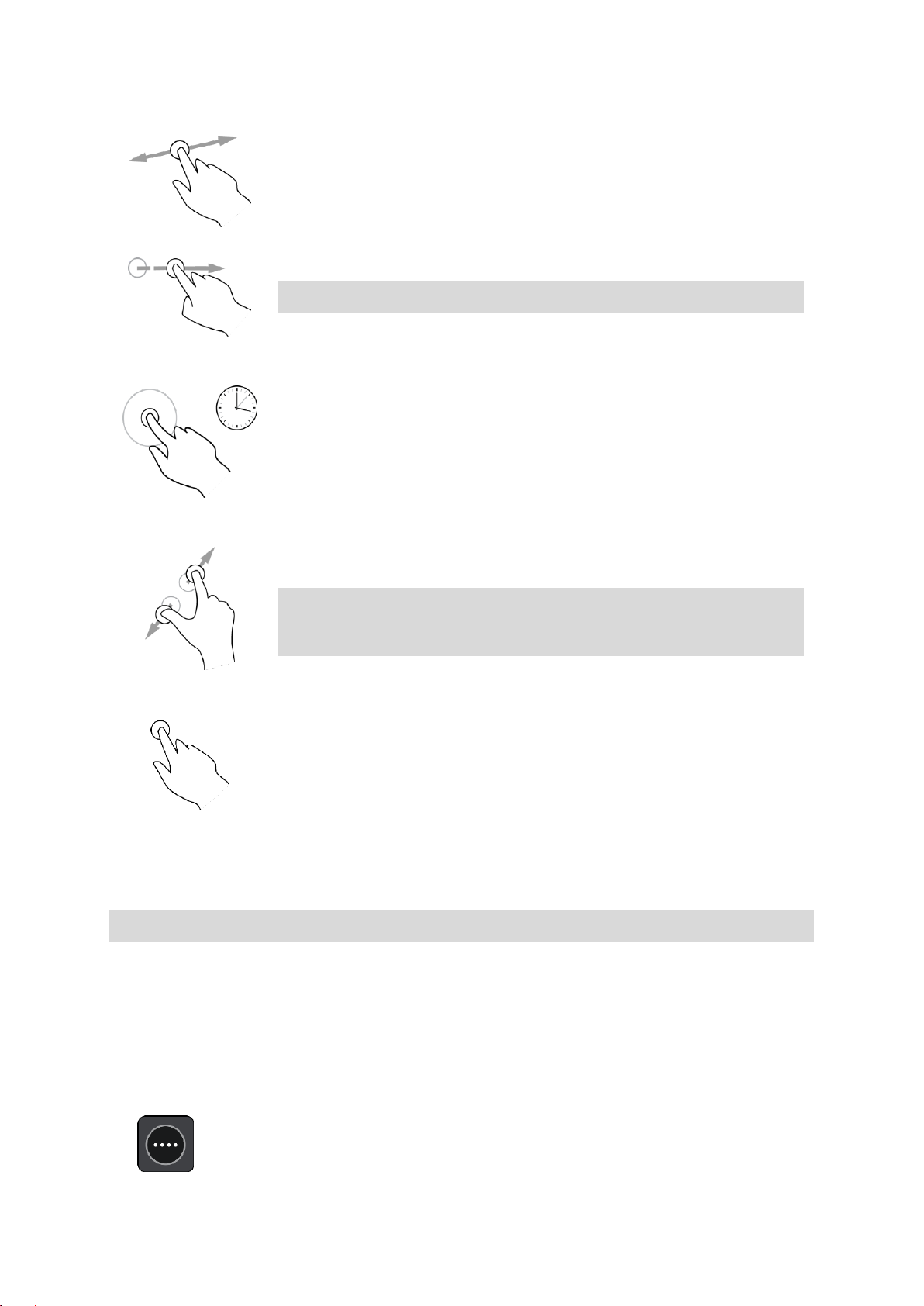
Húzás
Érintse meg a képernyőt egy ujjal, és mozgassa a képernyőn át.
Példa a használatra: a térkép görgetése.
Tollvonás
Egyik ujjának hegyét gyors mozdulattal húzza végig a képernyőn.
Példa a használatra: nagy távolság görgetése a térképen.
Tipp: A tollvonás funkció nem minden készüléken érhető el.
Lenyomás és
nyomva tartás
Érintse meg a képernyőt egy ujjal, és tartsa ott 0,5 másodpercnél hosszabb
ideig.
Példa a használatra: egy adott helyhez tartozó előugró menü megnyitása a
térképen.
Csippentés a
nagyításhoz
Érintse meg a képernyőt a hüvelykujjával és egy másik ujjával. A
nagyításhoz mozgassa őket egymástól távolodó, a kicsinyítéshez
egymáshoz közeledő irányban.
Példa a használatra: a térkép nagyítása és kicsinyítése.
Tipp: A nagyítás csippentéssel nem minden készüléken elérhető. Ha a
nagyítás csippentés nem elérhető funkció, a nagyításához és kicsinyí-
téshez használja a nagyítógombokat.
Érintés vagy
kiválasztás
Érintse meg a képernyőt egy ujjal.
Példa a használatra: a Főmenü egyik elemének kiválasztása.
Szöveg és gombok méretének módosítása
Lehetősége van a képernyőn látható szövegek és gombok méretének módosítására, ezzel
megkönnyítheti például a szövegek olvasását vagy a gombok használatát.
Megjegyzés: Ez a funkció csak a 15 cm-es vagy nagyobb képernyőjű készülékeken elérhető.
A szövegek és gombok méretének módosításához a Főmenüben válassza ki a Beállítások gombot,
majd válassza ki a Megjelenés, majd a Szövegek és gombok mérete lehetőséget. A módosítás
alkalmazásához a készüléket újra kell indítani.
A Főmenü gombjainak átrendezése
A Főmenü gombjainak saját igényei szerinti átrendezéséhez tegye az alábbiakat:
1. A Főmenü megnyitásához válassza a Főmenü gombot.
27

2. Nyomja le és tartsa nyomva két másodpercig az áthelyezni kívánt gombot.
Tipp: Egy másik lehetőségként a főmenüben válassza a Szerkesztés gombot.
A menü gomb balra és jobbra mutató nyilakkal látható.
3. A gomb menün belüli új helyre mozgatásához a menü gombon nyomja le a balra vagy a jobbra
mutató nyilat.
4. Válassza ki és helyezze át a többi gombot is a kívánt sorrendben.
5. Válassza a Befejezés elemet.
28

A TomTom Traffic szolgáltatásról
Forgalom
A TomTom Traffic egy TomTom szolgáltatás, amely valós idejű forgalmi információkat biztosít.
A korábbi úthasználati adatok funkcióval kiegészítve a TomTom Traffic az úti célhoz vezető optimális
útvonal megtervezését segíti az aktuális helyi forgalmi viszonyok és az időjárás figyelembe vételével.
A TomTom VIA rendszeresen fogadja a változó forgalmi helyzetről szóló információkat. Ha forgalmi
dugó, heves esőzés, havazás vagy más esemény található az Ön aktuális útvonalán, akkor a VIA
felkínálja, hogy újratervezi az útvonalat a késedelmek elkerülésére.
Fontos: Amikor egy gyorsabb alternatív útvonal közelébe ér, az útvonal mező figyelmezteti, az
útmutatás vagy a térkép nézetben pedig egyértelműen megjelenik az alternatív útvonal. A gyorsabb
útvonal elfogadásához egyszerűen kormányozzon a javasolt alternatív útvonal irányába, amikor a
közelébe ér, és az eszköz kiválasztja azt.
Ahhoz, hogy a TomTom szolgáltatásokat letölthesse a VIA készülékre, csatlakoznia kell a TomTom
szolgáltatásokhoz, és be kell jelentkeznie egy TomTom-fiókba.
Megjegyzés: A TomTom szolgáltatások nem minden készüléken elérhetők.
Megjegyzés: Előfordulhat, hogy bizonyos TomTom szolgálatatások nem érhetők el az Ön
országában.
Az RDS-TMC-ről
A forgalmi üzenetcsatorna (Traffic Message Channel, TMC), más néven RDS-TMC, rádiójelként
továbbít forgalmi adatokat és számos országban ingyenesen elérhető.
A TMC nem TomTom szolgáltatás, de a TomTom RDS-TMC forgalmi jelvevő használata esetén
rendelkezésre áll.
Megjegyzés: A TMC nem minden országban elérhető. A TMC szolgáltatások rendelkezésre állását
az Ön országában a tomtom.com/5826 weboldalon ellenőrizheti.
A TomTom nem felelős a TMC által nyújtott forgalmi információk elérhetőségéért és minőségéért.
Az útvonal mező
Az útvonal mező olyankor látszik, ha van tervezett útvonala. A mező tetején egy érkezési információs
panel található, ez alatt pedig szimbólumok.
Tipp: A további útvonal-információkat is megjelenítő, szélesebb útvonal mezőt is megjelenítheti (a
funkció nem minden készüléken érhető el).
Megjegyzés: Az útvonal mezőn látható megteendő távolság az útvonal teljes hosszától függ.
29
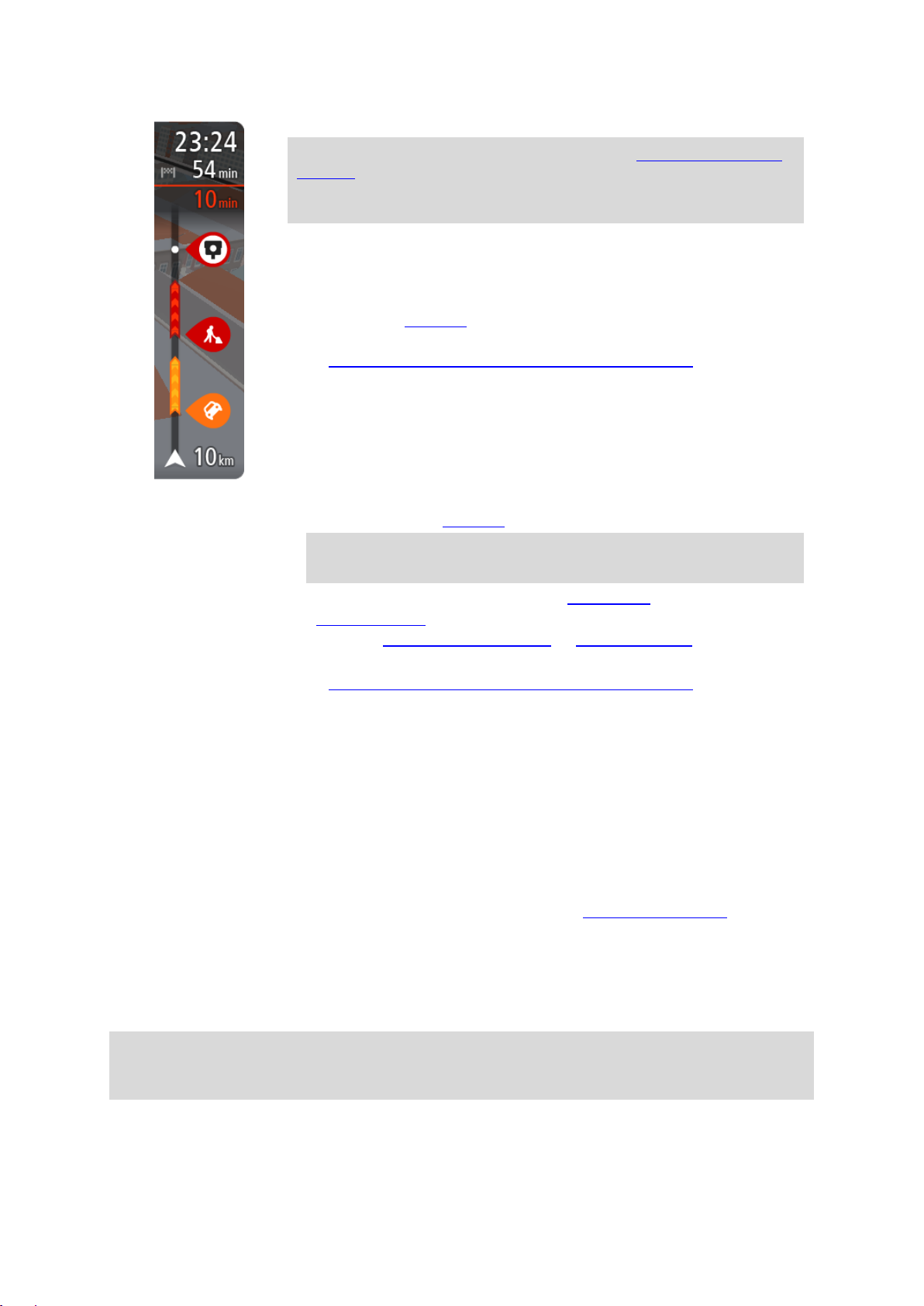
Az érkezési információk paneljén a következők láthatók:
Tipp: Ha úti célja másik időzónában található, az érkezési információk
paneljén egy pluszjel (+) vagy mínuszjel (-) jelenik meg, valamint az
időeltolódás órában és fél órában. A becsült érkezési idő az úti cél helyi
idejében van megadva.
Az úti cél elérésének becsült időpontja.
Az aktuális pozíciótól az úti célba való eljutás időtartama.
Ha az úti cél közelében van parkolási lehetőség, az érkezési zászló
közelében egy parkolás gomb jelenik meg.
Ha az útvonalon megállók is vannak, ezen a panelen válthat a következő
megállóval és a végső úti céllal kapcsolatos információk közt.
Ön is kiválaszthatja, hogy mely információk jelenjenek meg az érkezési
információk paneljén.
Forgalmi állapot – ha a VIA nem fogad forgalmi információkat, az
érkezési információk panel alatt a forgalmat jelölő szimbólum és egy
kereszt látható.
A mező szimbólumok használatával az alábbi információkat jeleníti meg:
A gyorsabb útvonal látható, amennyiben nagy a forgalom az Ön
útvonalán.
Az útvonalon lévő megállók.
Tipp: Egy megálló gyors törléséhez válassza azt ki az útvonal mezőn
és használja az előugró menüt.
A közvetlenül az útvonalon található benzinkutak.
TomTom Traffic esemény.
TomTom Sebességmérő kamerák és Veszélyes zónák.
Közvetlenül az útvonalon található pihenőhely-megállók.
Ön is kiválaszthatja, hogy mely információk jelenjenek meg az útvonalon.
A szimbólumok sorrendje az útvonalon való megjelenésük sorrendjének
felel meg. A forgalmi események szimbólumai felváltva jelenítik meg az
esemény típusát és a késedelem időtartamát percben. A megállókkal,
eseményekkel vagy sebességmérő kamerákkal kapcsolatos további
információkért válassza ki az adott szimbólumot. Ha egy szimbólum egy
másik szimbólum felett látható, a szimbólumok kiválasztásával a készülék
kinagyítja az útvonal mezőt, hogy minden egyes szimbólum külön-külön
látszódjon. Ekkor már ki tudja választani valamelyik szimbólumot.
Az útvonalon lévő forgalmi dugók, időjárási és egyéb események miatti
teljes késedelem, valamint a korábbi úthasználat által szolgáltatott
információk a szimbólumok felett jelennek meg.
Az eseménytípusok teljes listájához lásd a Forgalmi események című
részt.
Az útvonal mező alsó része az Ön aktuális pozícióját jeleníti meg, és
mutatja az útvonalon lévő következő forgalmi eseményig fennmaradó
távolságot. Ezen kívül azt is kiválaszthatja, hogy lássa az aktuális időt, ha
bekapcsolja ezt a beállítást.
Megjegyzés: Az útvonal mező jobb olvashatósága érdekében előfordulhat, hogy egyes események
nem láthatók rajta. Ezek az események csak kis jelentőségűek, és csak rövid késedelmet
okozhatnak.
Az útvonal mező állapotüzeneteket is megjelenít, például Leggyorsabb útvonal keresése vagy
Útvonalelőnézet lejátszása.
30
 Loading...
Loading...