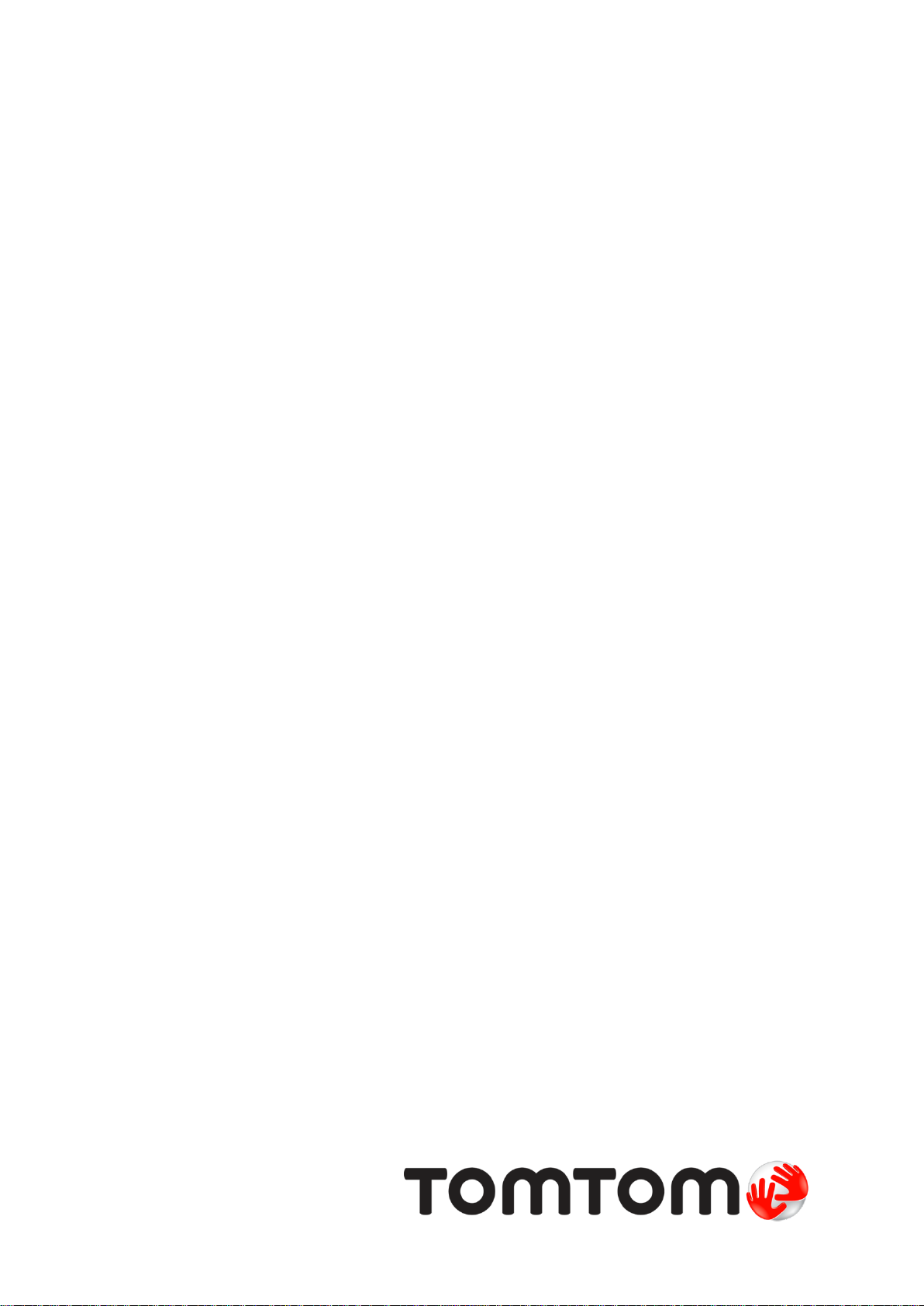
TomTom START
Kasutusjuhend
17.1
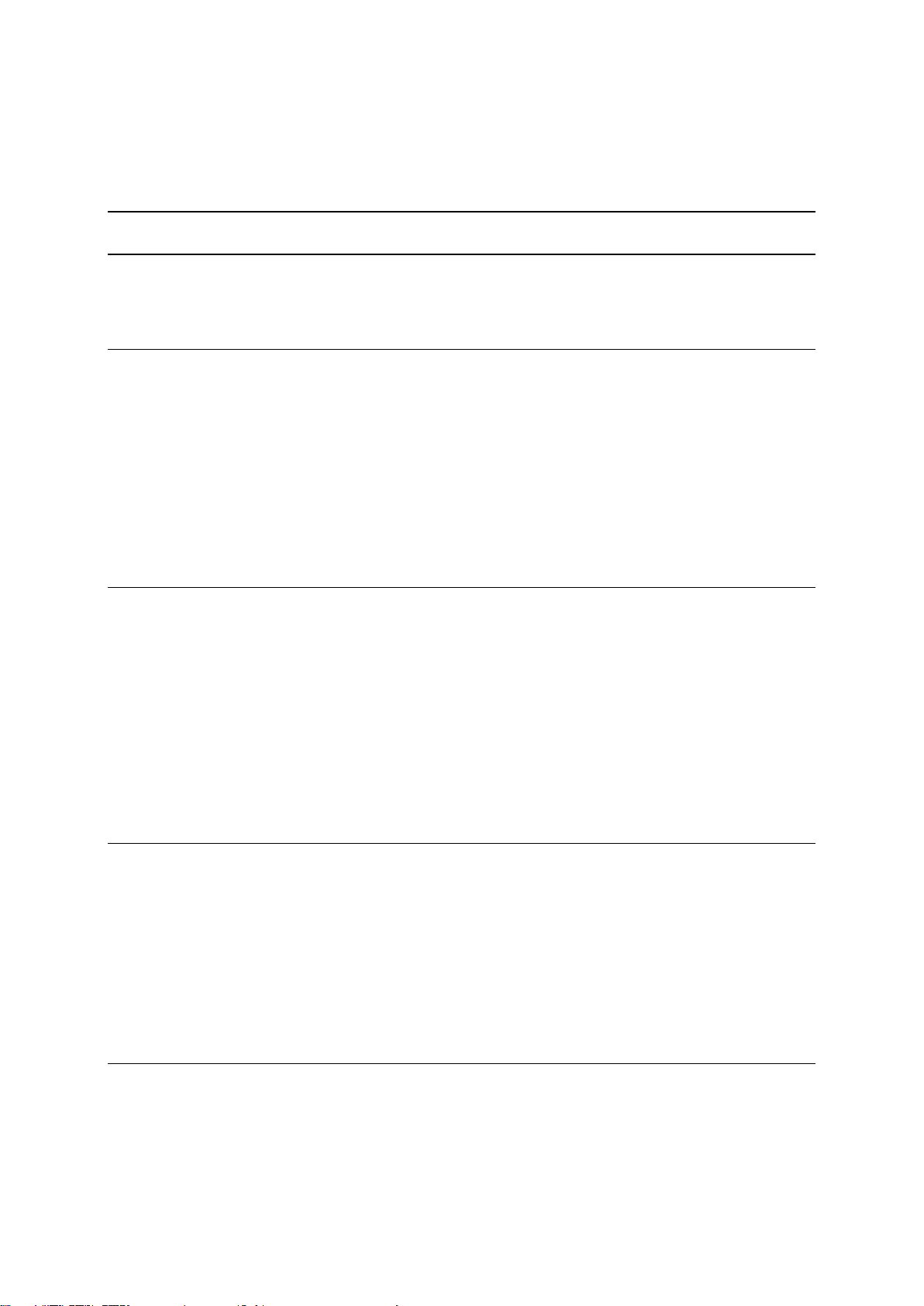
Sisukord
Tere tulemast navigeerima TomTomiga 6
Mis on uut 7
Mis on selles versioonis uut ................................................................................................................ 7
Videotöötoad ....................................................................................................................................... 7
Alustamine 9
Autosse paigaldamine ......................................................................................................................... 9
Seadme paigutamine .......................................................................................................................... 9
Sisse- ja väljalülitamine ....................................................................................................................... 9
Seadistamine .....................................................................................................................................10
GPS vastuvõtt....................................................................................................................................10
Teabe saatmine TomTomi ................................................................................................................10
Seade ei käivitu .................................................................................................................................10
Seadme laadimine .............................................................................................................................11
Mälukaardi pesa leidmine ..................................................................................................................11
Oma STARTi hooldamine .................................................................................................................11
Mis on ekraanil? 12
Kaardivaade ......................................................................................................................................12
Juhtvaade ..........................................................................................................................................14
Marsruudiriba .....................................................................................................................................15
Vahemaad ning marsruudiriba .....................................................................................................16
Kiirmenüü ..........................................................................................................................................16
Navigeerimisnupud ............................................................................................................................16
Põhimenüü väiksemad nupud ja sümbolid ........................................................................................18
Helitugevuse kontroll .........................................................................................................................20
Žestide kasutamine ...........................................................................................................................20
Teksti ja nuppude suuruse muutmine ...............................................................................................21
Põhimenüü nuppude ümber reastamine ...........................................................................................21
Sünkroonimine TomTom MyDrive'iga 22
TomTom MyDrive'i teave ...................................................................................................................22
Oma TomToimi kontole sisselogimine ..............................................................................................22
Asukohtade leidmine ja sünkroonimine MyDrive'iga .........................................................................22
Minu kohtade asukohtade sünkroonimine MyDrive'iga .....................................................................22
Kogukonna HP loendi importimine - MyDrive - ÜHENDAMATA .......................................................23
Kogukonna HP loendi kustutamine ...................................................................................................23
Raja GPX-faili importimine ................................................................................................................23
Raja GPX-faili kustutamine ...............................................................................................................24
Oma isikliku navigatsiooniteabe salvestamine ja taastamine ...........................................................24
Sammhaaval otsingu kasutamine 25
Otsingu teave ....................................................................................................................................25
Otsisõnade sisestamine ....................................................................................................................25
Töö otsingutulemustega ....................................................................................................................26
Sihtnumbritest....................................................................................................................................27
HP tüüpide ikoonide loend ................................................................................................................28
2
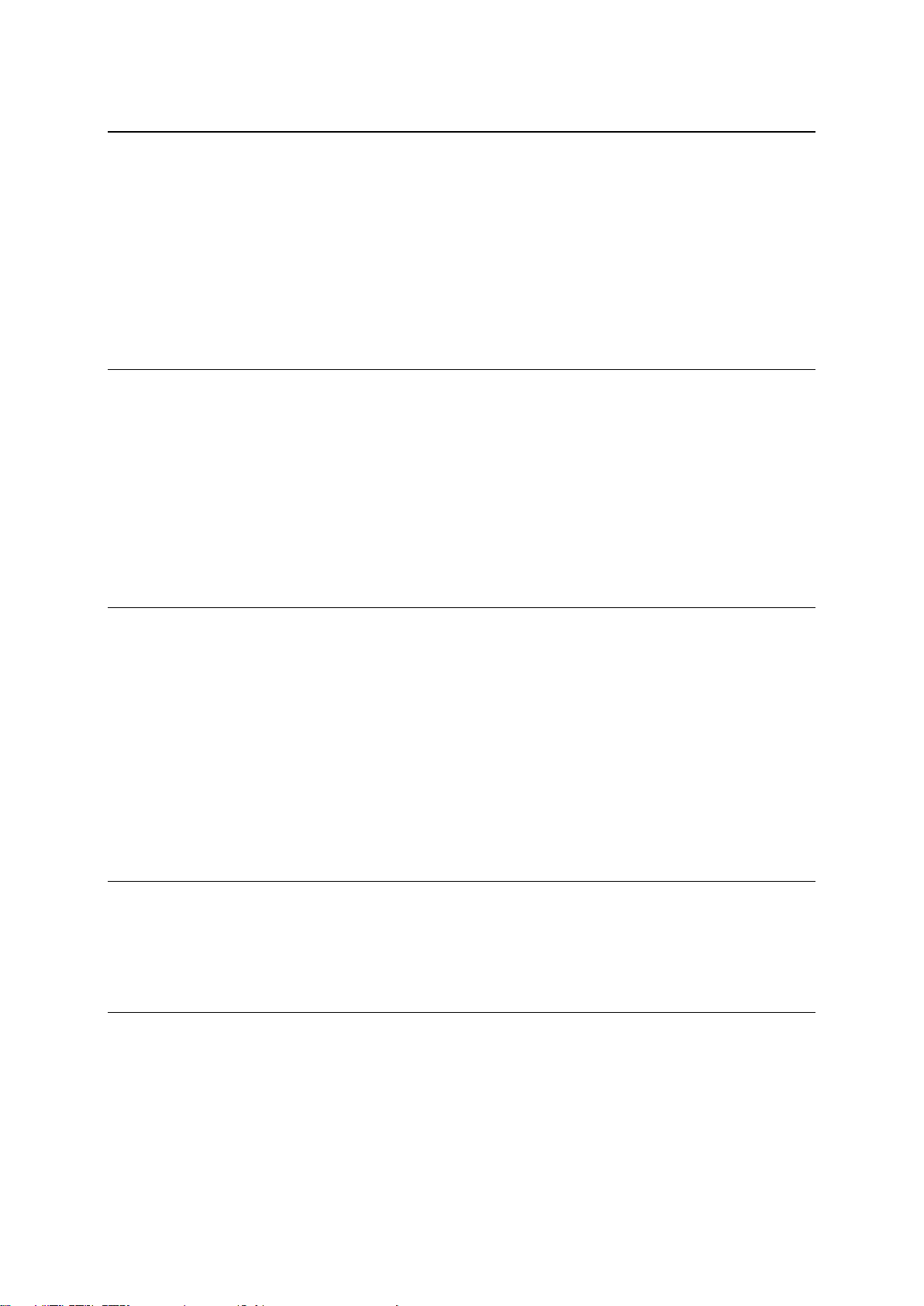
Marsruudi planeerimine sammhaaval otsingu abil 32
Marsruudi planeerimine aadressini ...................................................................................................32
Marsruudi planeerimine HP-ni ...........................................................................................................33
Marsruudi koostamine kesklinna .......................................................................................................35
Marsruudi planeerimine HP-ni võrguotsingu abil ..............................................................................36
Marsruudi planeerimine kaardi abil ...................................................................................................38
Marsruudi planeerimine Minu kohtade abil .......................................................................................39
Marsruudi planeerimine sammhaaval otsingu ja koordinaatide abil .................................................40
Marsruudi eelnev planeerimine .........................................................................................................41
Parkla leidmine ..................................................................................................................................43
Bensiinijaama leidmine ......................................................................................................................45
Marsruudi muutmine 47
Praeguse marsruudi menüü ..............................................................................................................47
Tõkestatud teede vältimine ...............................................................................................................49
Teatud marsruudiosa vältimine .........................................................................................................50
Marsruuditüübid .................................................................................................................................50
Juhtumi või marsruudiosa vältimine marsruudiriba abil ....................................................................50
Marsruudile peatuse lisamine praeguse marsruudi menüüst ...........................................................51
Peatuse lisamine marsruudile kaardi abil ..........................................................................................51
Peatuse kustutamine marsruudilt ......................................................................................................51
Marsruudil oleva järgmise peatuse vahelejätmine ............................................................................51
Marsruudi peatuste ümberjärjestamine .............................................................................................51
Minu marsruudid 53
Minu marsruutidest ............................................................................................................................53
GPX- ja ITN-failid...............................................................................................................................53
Marsruudi salvestamine ....................................................................................................................54
Navigeerimine salvestatud marsruudiga ...........................................................................................55
Salvestatud marsruudil peatusesse navigeerimine ...........................................................................55
Peatuse lisamine salvestatud marsruudile kaardi abil ......................................................................57
Raja salvestamine .............................................................................................................................58
Navigeerimine raja abil ......................................................................................................................58
Marsruudi või raja kustutamine Minu Marsruutidest ..........................................................................59
Mälukaardi pesa leidmine ..................................................................................................................59
Radade eksportimine mälukaardile ...................................................................................................59
Marsruutide ja radade importimine mälukaardilt ...............................................................................60
Map Share 61
Map Share'i teave ..............................................................................................................................61
Kaardiuuendusteate loomine .............................................................................................................61
Kaardimuudatusteate loomine märgitud asukohast ..........................................................................62
Kaardimuudatuste tüübid ..................................................................................................................63
Liiklus 65
Teave RDS-TMC kohta .....................................................................................................................65
Marsruudiriba .....................................................................................................................................65
Kaardil liikluse vaatamine ..................................................................................................................66
Marsruudil liikluse vaatamine ............................................................................................................67
Liiklusjuhtumid ...................................................................................................................................67
Liiklusummikule lähenemise hoiatus .................................................................................................68
Marsruudil oleva liiklusummiku vältimine ..........................................................................................68
Sõidurea täpsemad juhised ...............................................................................................................69
3
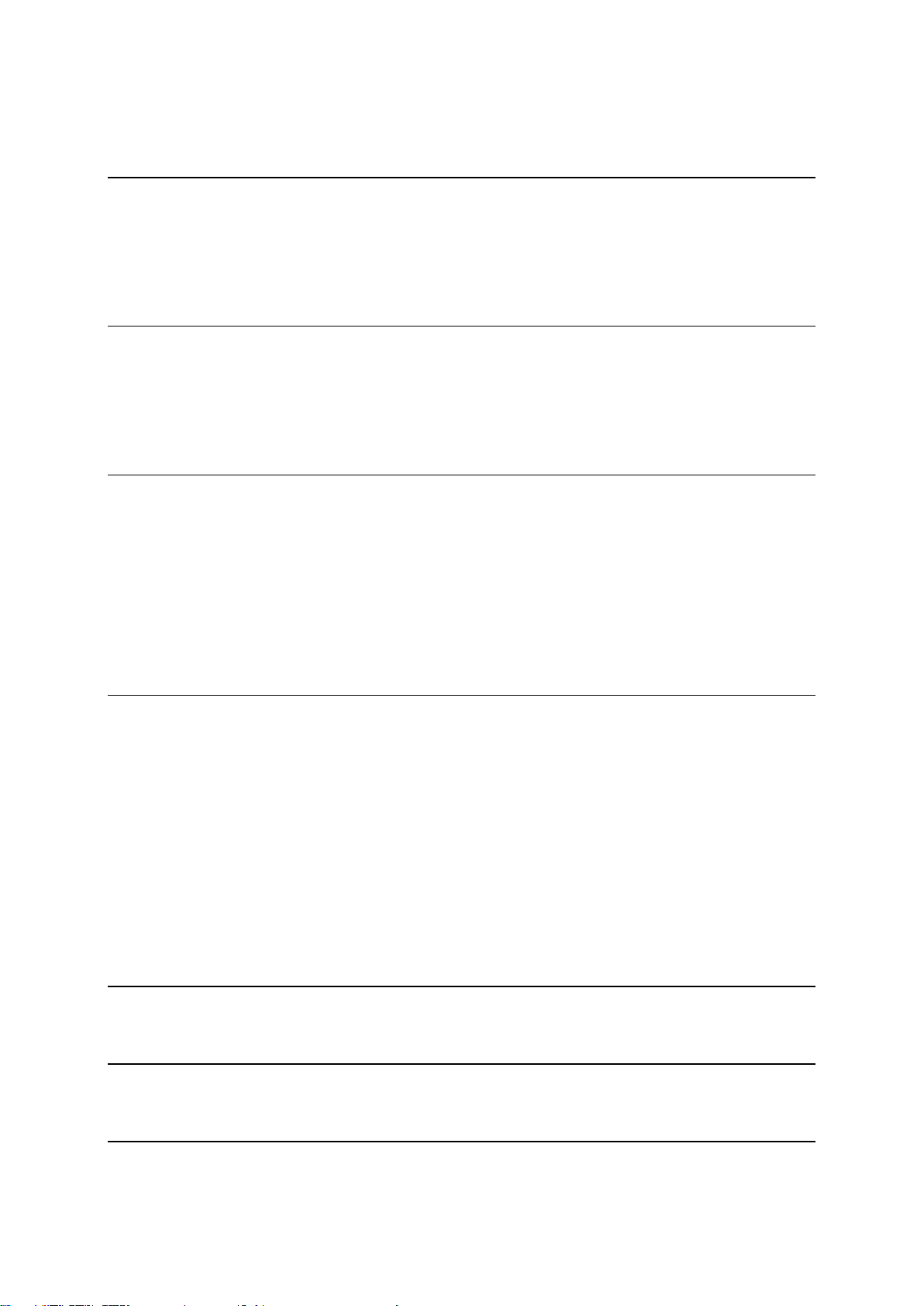
Kellaajast sõltuvad kiiruspiirangud ....................................................................................................70
Kiiruskaamerad 71
Teave kiiruskaamerate kohta ............................................................................................................71
Teise piirkonda või riiki sõitmine........................................................................................................71
Kiiruskaamera hoiatused ...................................................................................................................71
Hoiatusviisi muutmine .......................................................................................................................72
Kaamerate ja ohtude asukohtade uuendamine ................................................................................72
Ohutsoonid 74
Teave ohutsoonide kohta ..................................................................................................................74
Teise piirkonda või riiki sõitmine........................................................................................................74
Ohutsooni hoiatused .........................................................................................................................74
Hoiatusviisi muutmine .......................................................................................................................75
Ohutsoonide asukohtade uuendamine .............................................................................................75
Minu kohad 76
Minu kohtade teave ...........................................................................................................................76
Kodu või töökoha asukoha määramine .............................................................................................76
Kodu asukoha muutmine ...................................................................................................................77
Asukoha lisamine Minu kohtadesse ..................................................................................................78
Asukoha lisamine Minu kohtadesse kaardilt .....................................................................................78
Asukoha lisamine Minu kohtadesse otsingu abil ...............................................................................78
Asukoha lisamine Minu kohtadesse märkimise teel ..........................................................................79
Hiljutise sihtkoha kustutamine Minu kohtadest .................................................................................79
Asukoha kustutamine Minu kohtadest ..............................................................................................79
Sätted 80
Välimus ..............................................................................................................................................80
Kuva .............................................................................................................................................80
Marsruudiriba ...............................................................................................................................81
Juhtvaade .....................................................................................................................................82
Automaatne suum ........................................................................................................................82
Kiirteelt mahasõidu eelvaated ......................................................................................................83
Hääled ...............................................................................................................................................83
Kaardid ..............................................................................................................................................84
Marsruudi koostamine .......................................................................................................................84
Helid ja hoiatused ..............................................................................................................................85
Keel ja ühikud ....................................................................................................................................86
Süsteem ............................................................................................................................................86
Abi .....................................................................................................................................................87
Abi saamine 88
Abi .....................................................................................................................................................88
Tootesertifikaat 89
Tootesertifikaatide teabe leidmine seadmest ....................................................................................89
MyDrive Connecti uuendamine 90
MyDrive Connecti kohta ....................................................................................................................90
4
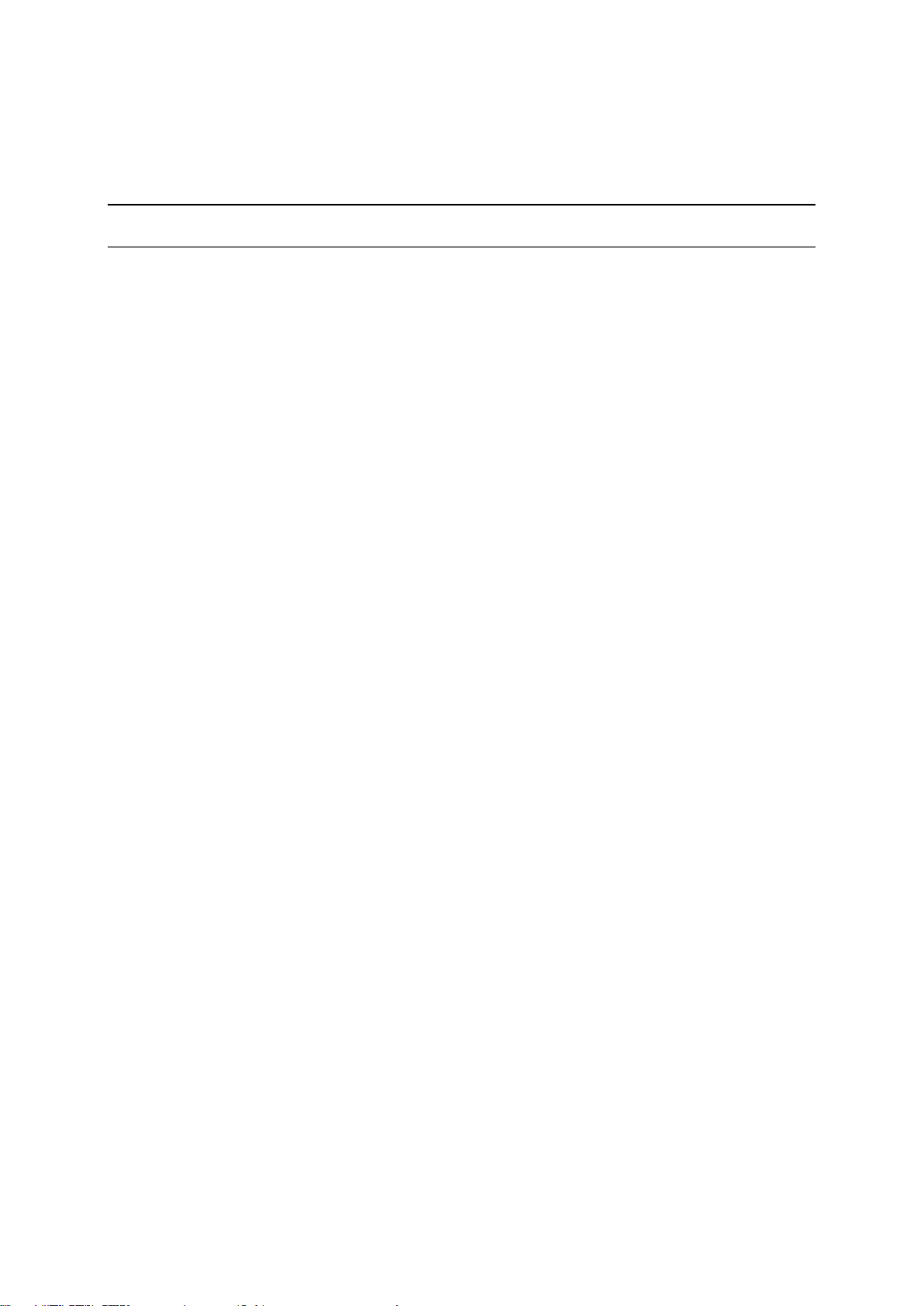
TomTomi konto..................................................................................................................................90
MyDrive Connecti seadistamine ........................................................................................................90
Lisa 92
Autoriõiguse märked 97
5
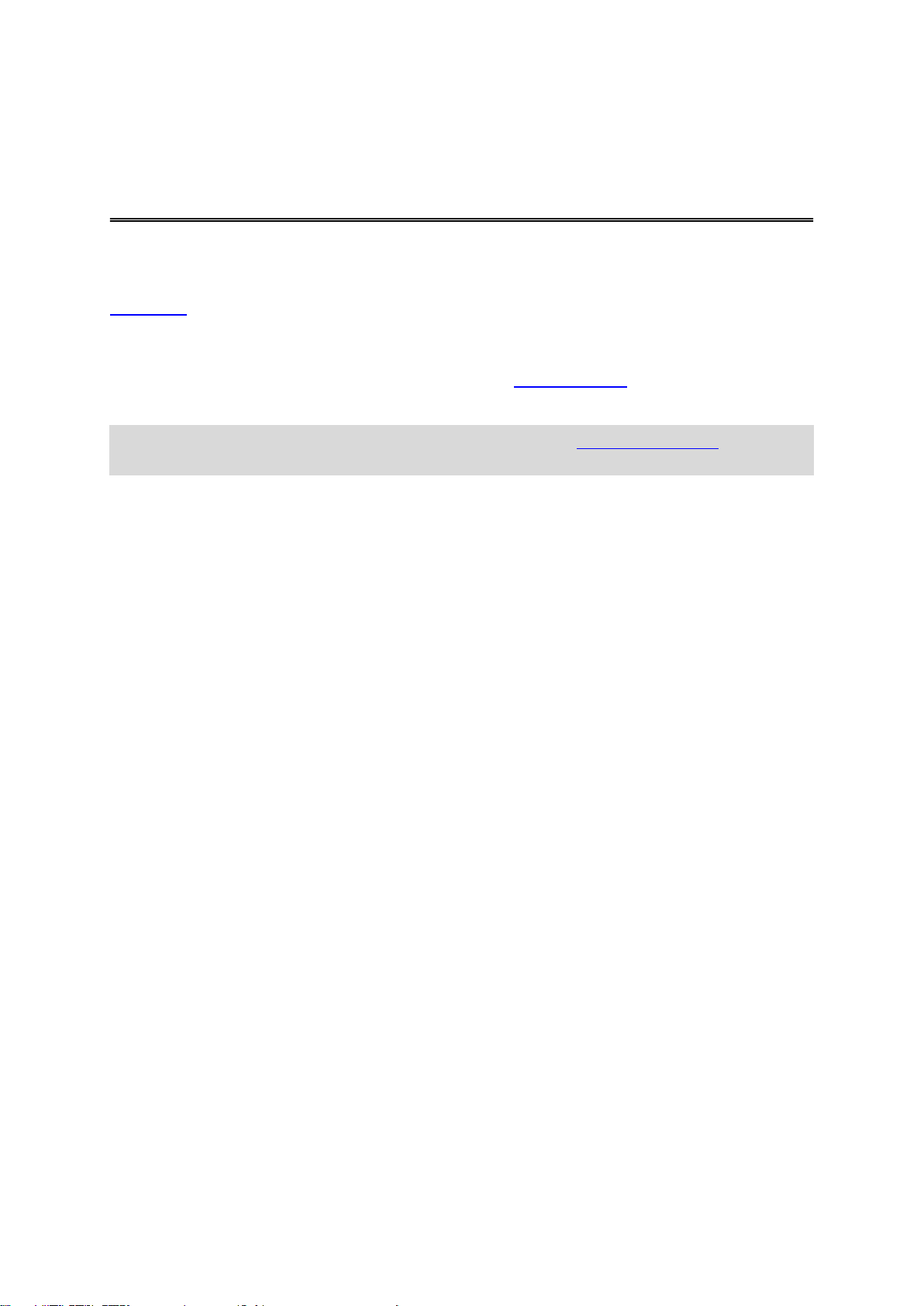
See viitejuhend seletab kõike, mida sul on vaja teada oma uue TomTom START navigeerimisseadme
Tere tulemast navigeerima TomTomiga
kohta.
Et oma seadet tundma õppida ja seda oma sõidukisse paigaldada, soovitame lugeda läbi peatüki
Alustamine.
Pärast seda soovid ilmselt tutvuda Kiirotsinguga, mille kohta saad lähemalt lugeda peatükist
Kiirotsingu kasutamine.
Lisateavet selle kohta, mida seadmes näed, leiad jaotisest Mis on ekraanil?.
Esimese marsruudi planeerimiseks mine jaotisesse Marsruudi planeerimine.
Nõuanne: korduma kippuvad küsimused (KKK) leiad ka aadressilt tomtom.com/support. Vali oma
tootemudel loendist või sisesta otsisõna.
Loodame, et sulle meeldib oma uue navigatsiooniseadme kohta lugeda ning naudid seadme
kasutamist!
6
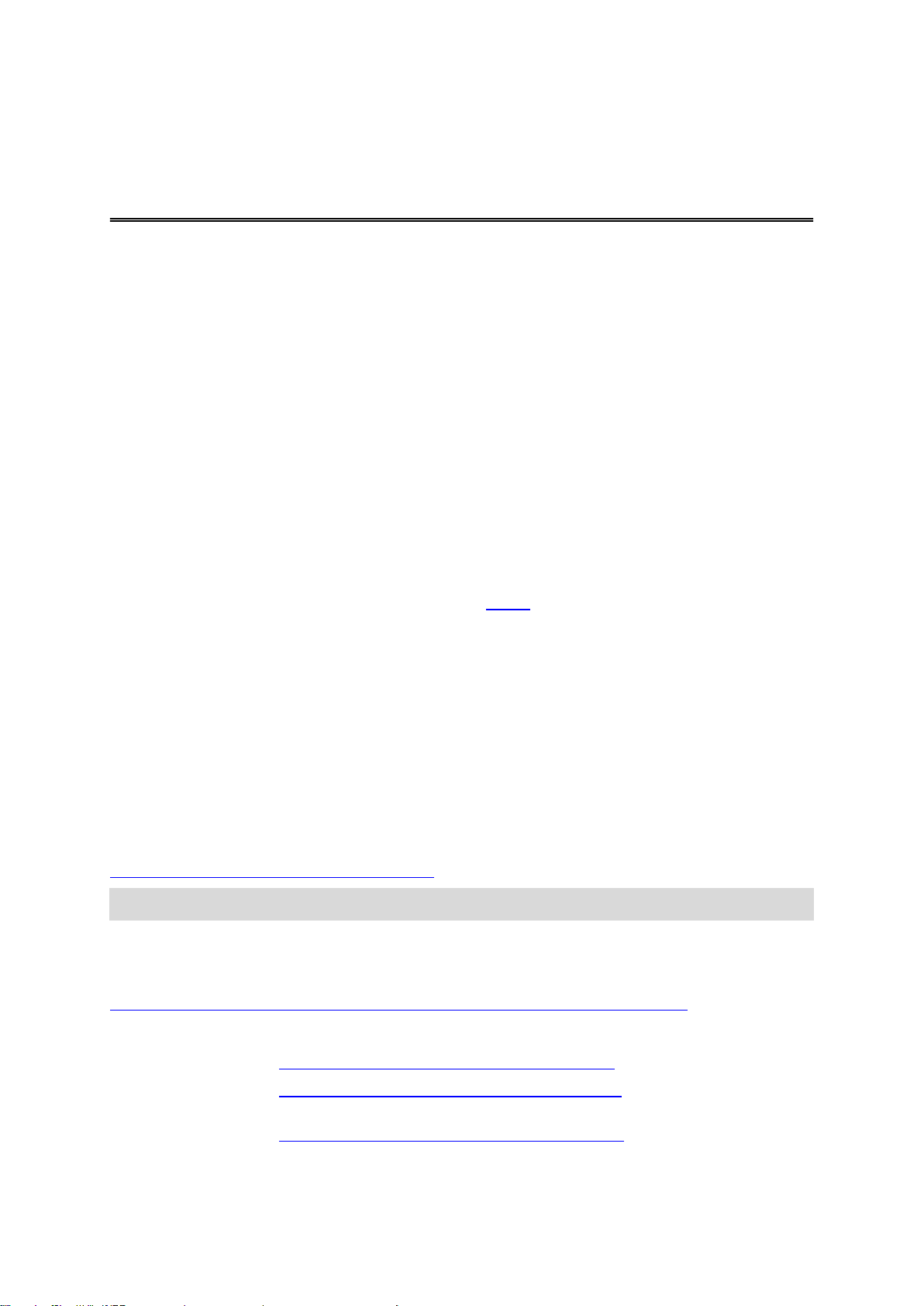
Mis on selles versioonis uut
Briti inglise:
https://www.youtube.com/watch?v=PIs5tGFhQIA
Prantsuse
(Prantsusmaa):
https://www.youtube.com/watch?v=lYpPDxxXSwk
Hispaania
(Hispaania):
https://www.youtube.com/watch?v=HkZqdD5MkHI
Mis on uut
Versioon 17.1
Sõidurea täpsemad juhised jagatud ekraanil
Kiirtee mahasõitudele ja ristmikele lähenedes saad nüüd kaardi ja sõidurea juhiseid jagatud ekraanil
kõrvuti vaadata.
Lisateavet saad selle juhendi osast Sõidurea täpsemad juhised.
Kiirotsing ja sammhaaval otsing
Nüüd saad valida aadressi või HP otsimiseks kahe erineva otsingumeetodi vahel.
Lisateavet leiad selle juhendi osast Otsingumeetodi valimine.
Loe kuuldavalt liiklusteated ette
Sinu seade loeb nüüd kuuldavalt ette liiklusteateid marsruudil ootavate liiklussündmuste kohta.
Lisateavet leiad selle juhendi Helide ja hoiatuste osast Sätted.
Kogukondlike HP loendite kasutamine
Nüüd võid imporditud kogukondlikke HP-de loendeid püsivalt kaardil kuvada.
Lisateavet leiad selle juhendi osast Kogukondlike HP loendite kasutamine.
Muud veaparandused ja täiendused
Tehtud on mitmeid jõudluse täiustusi ja veaparandusi.
Videotöötoad
Meie YouTube'i kanalist leiad mitmeid videosid, mis aitavad sul oma uut TomTom START seadet ja
teisi TomTomi tooteid tundma õppida. Lisateavet saad aadressilt
www.youtube.com/user/TomTomOfficial/videos!
Nõuanne: otsi TomTomi YouTube'i kanalist videosid oma emakeeles.
Siin on lingid paarile videole, mis sind ehk huvitavad:
TomTom GO – ingliskeelsete videote esitusloend
https://www.youtube.com/playlist?list=PLSoQAVympWk79NpmQgjFgigup-UgowFxE
MyDrive'i kasutamine
7
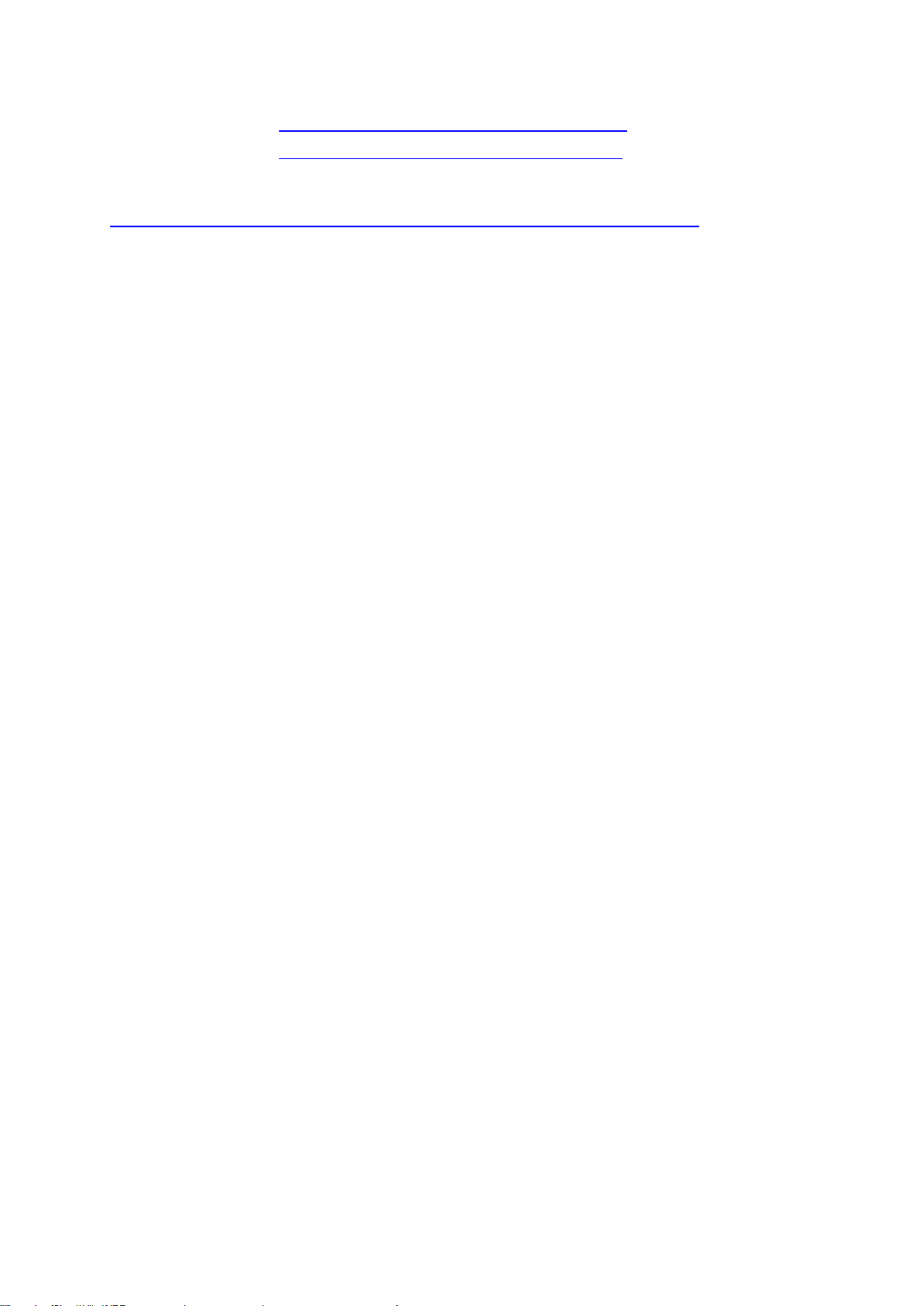
Saksa:
https://www.youtube.com/watch?v=Skg6PWMbRxI
Itaalia:
https://www.youtube.com/watch?v=AybGRzpgu1s
TomTom Sportsi tooted
https://www.youtube.com/playlist?list=PLSoQAVympWk4DPx3_yMxwHP7cqa17iW6H
8
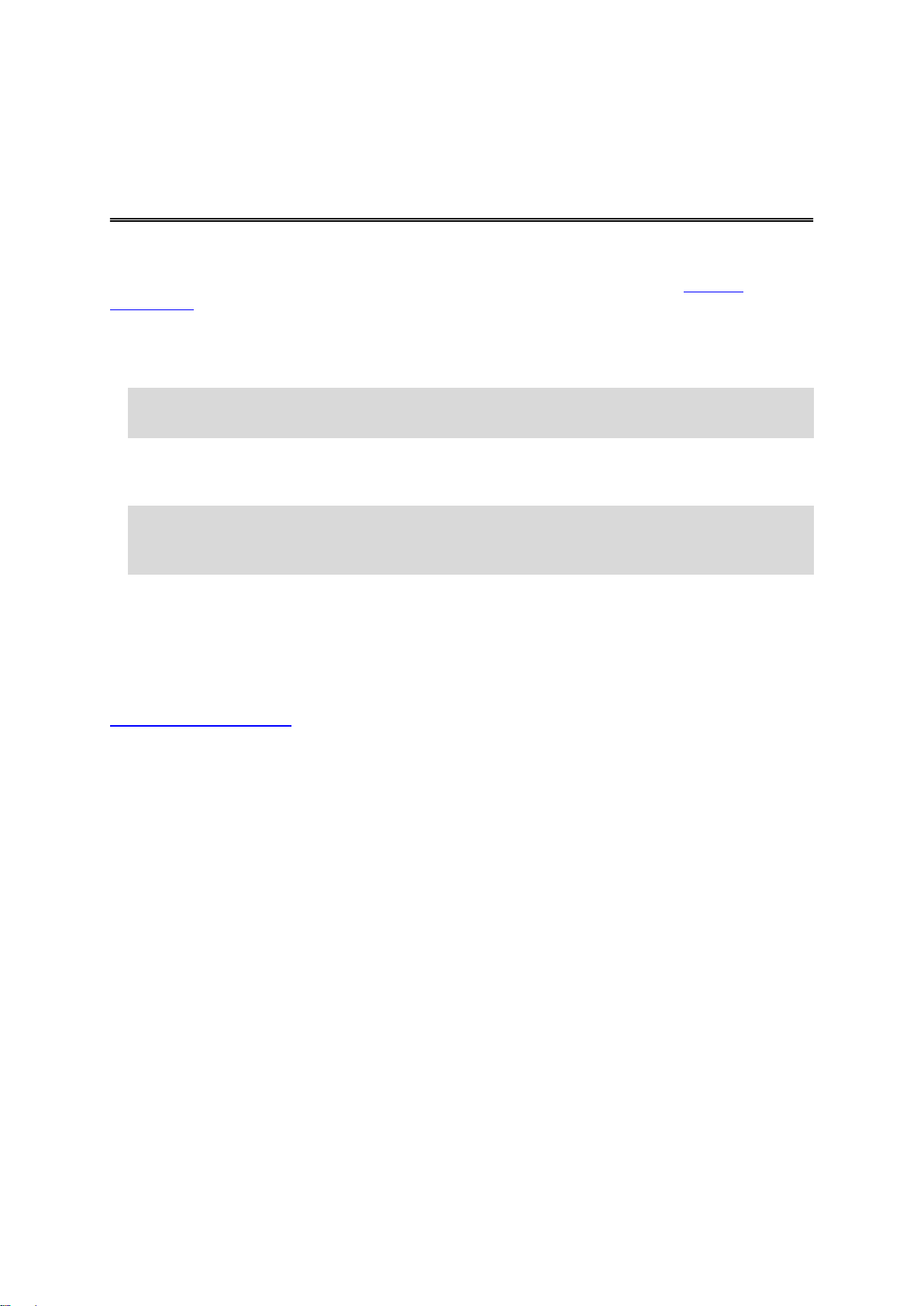
Autosse paigaldamine
Alustamine
Kasuta kaasasolevat hoidikut, et paigaldada TomTom START oma sõidukisse. Loe seadme
paigutamise juhiseid, enne kui START paigaldad.
START paigaldamiseks toimi järgmiselt.
1. Ühenda kaasasolev USB-kaabel kinnitusega. Kui hoidik on START külge integreeritud, ühenda
USB-kaabel seadmega.
Märkus: kasuta AINULT START-ga kaasasolevat USB-kaablit. Teised USB-kaablid ei pruugi
töötada.
2. Ühenda USB-kaabel USB-autolaadijaga ning ühenda see armatuuri laadimisavasse.
3. Vali TomTom START paigaldamiseks parim siledapinnaline asukoht kas tuuleklaasil või
küljeaknal.
Nõuanne: kui kinnitus on seadmesse START integreeritud, siis on seadme asendit lihtne muuta.
Vabasta kinnitus START küljest, kasutades pöidlaõnarust. Keera kinnitus ringi ja pane tagasi
seadme külge, nii et kuuled klõpsatust.
4. Veendu, et nii kinnituse iminapp kui ka tuuleklaas on puhtad ja kuivad.
5. Suru kinnituse iminapp tugevalt vastu tuuleklaasi.
6. Pööra kinnituse aluse juures asuvat kummist haaratsit päripäeva, kuni tunned seda kinnituvat.
7. Kui hoidik ei ole START külge integreeritud, aseta START hoidikule ja veendu, et see kinnitub
klõpsatusega.
Armatuurlaua liimkettad on saadaval START tarvikutena. Lisateavet vt aadressilt
tomtom.com/Technologies.
Seadme paigutamine
Mõtle hoolega läbi, kuhu sa STARTi paigutad. START ei tohiks segada järgmisi asju:
Vaadet teele.
Sõiduki juhtimisseadmeid.
Sinu tahavaatepeeglit.
Turvapatju.
Sa pead olema võimeline kallutamata ja sirutamata STARTni ulatuma. Autos saad kinnitada STARTi
tuuleklaasile või küljeaknale või kasutada armatuurlaua kinnitusketast, et kinnitada hoidik armatuurlauale.
Sisse- ja väljalülitamine
Seadme sisselülitamine
Vajuta sisse/välja nuppu, kuni seade käivitub. Kui seade oli välja lülitatud, kuvatakse kaardivaade. Kui
seade oli unerežiimis, ilmub viimasena vaadatud kuva.
Seadme unerežiimi lülitamine
Et lülitada navigeerimisseade unerežiimi, vajuta sisse/välja nuppu ja vabasta see.
9

Lisaks võib sisse/välja nuppu all hoida üle 2 sekundi, kuni näed unerežiimi ja väljalülitamise nuppe.
Vali Unerežiim, et lülitada seade unerežiimi.
Nõuanne: USB juhtme eemaldamise või navigatsiooniseadme hoidikust eemaldamise järgselt
unerežiimi automaatseks aktiveerimiseks mine Sätete menüüs valikusse Aku sätted.
Seadme täielik väljalülitamine
Navigatsiooniseadme saad täielikult välja lülitada toimides ühel järgmistest viisidest.
Hoia sisse/välja nuppu üle 2 sekundi all, kuni näed unerežiimi ja väljalülitamise nuppe. Seadme
välja lülitamiseks vali Lülita välja. Vajuta tagasinoolt, kui sa ei taha seadet välja lülitada.
Hoia sisse/välja nuppu üle 5 sekundi all, kuni seade välja lülitub.
Seadistamine
Märkus: valitud keelt kasutatakse kõikide ekraanil kuvatavate tekstide puhul. Keelevalikut saab hiljem
alati muuta alajaotises Keel ja ühikud menüüs Sätted.
Kui TomTom STARTi esimest korda sisse lülitad, siis pead selle häälestamiseks vastama mõnedele
küsimustele. Vasta küsimustele, puudutades ekraani.
GPS vastuvõtt
Kui oma TomTom STARTi esimest korda käivitad, kulub sinu asukoha määramiseks mõni minut.
Tulevikus kulub selleks palju vähem aega.
Hea satelliidivastuvõtu tagamiseks kasuta STARTi vabas õhus ja hoia seda püsti. Suured objektid,
näiteks kõrgehitised, võivad aeg-ajalt vastuvõttu takistada.
Tähtis: QuickGPSFix sisaldab satelliitide asukohateavet, mis võimaldab START-il sinu asukohta
kiiremini leida. QuickGPSfixi teave saadetakse Alati ühendatud seadmetesse reaalajas ning
Nutitelefoniga ühendatud seadmetesse, kui need on ühendatud TomTomi teenustega sinu nutitelefoni
vahendusel. QuickGPSFix teavet saab uuendada, kasutades selleks tööriista MyDrive.
Teabe saatmine TomTomi
Navigeerimise esmakordsel alustamisel või STARTi lähtestamisel küsib START luba koguda teavet
sinu navigatsiooniseadme kasutamise kohta. Teave salvestatakse STARTi, kuni me selle alla laadime.
Kasutame seda anonüümselt, et täiustada oma tooteid ja teenuseid. Kui kasutad meie teenuseid,
kasutame sulle teenuste osutamiseks ka sinu asukohateavet.
Sa võid alati muuta, kas soovid seda teavet meiega jagada. Selleks toimi järgnevalt:
1. Vali põhimenüüs nupp Sätted.
2. Vali Süsteem.
3. Vali Sinu teave ja privaatsus.
4. Teabe saatmise sisse või välja lülitamiseks vali nupp.
Märkus: kui otsustad asukohateavet meile mitte saata, ei saa sa meie teenuseid enam kasutada.
Teenused peavad saatma sinu seadme asukoha TomTomile, et sa saaksid vastu võtta oma
asukohaga seonduvat liiklusteavet. Lepingu olek jääb samaks, isegi kui sa seda teavet meiega ei
jaga.
Kehtiva ja üksikasjalikuma teabe leiad aadressilt tomtom.com/privacy.
Seade ei käivitu
Harvadel juhtudel on võimalik, et START ei käivitu õigesti või ei reageeri sinu puudutustele.
10
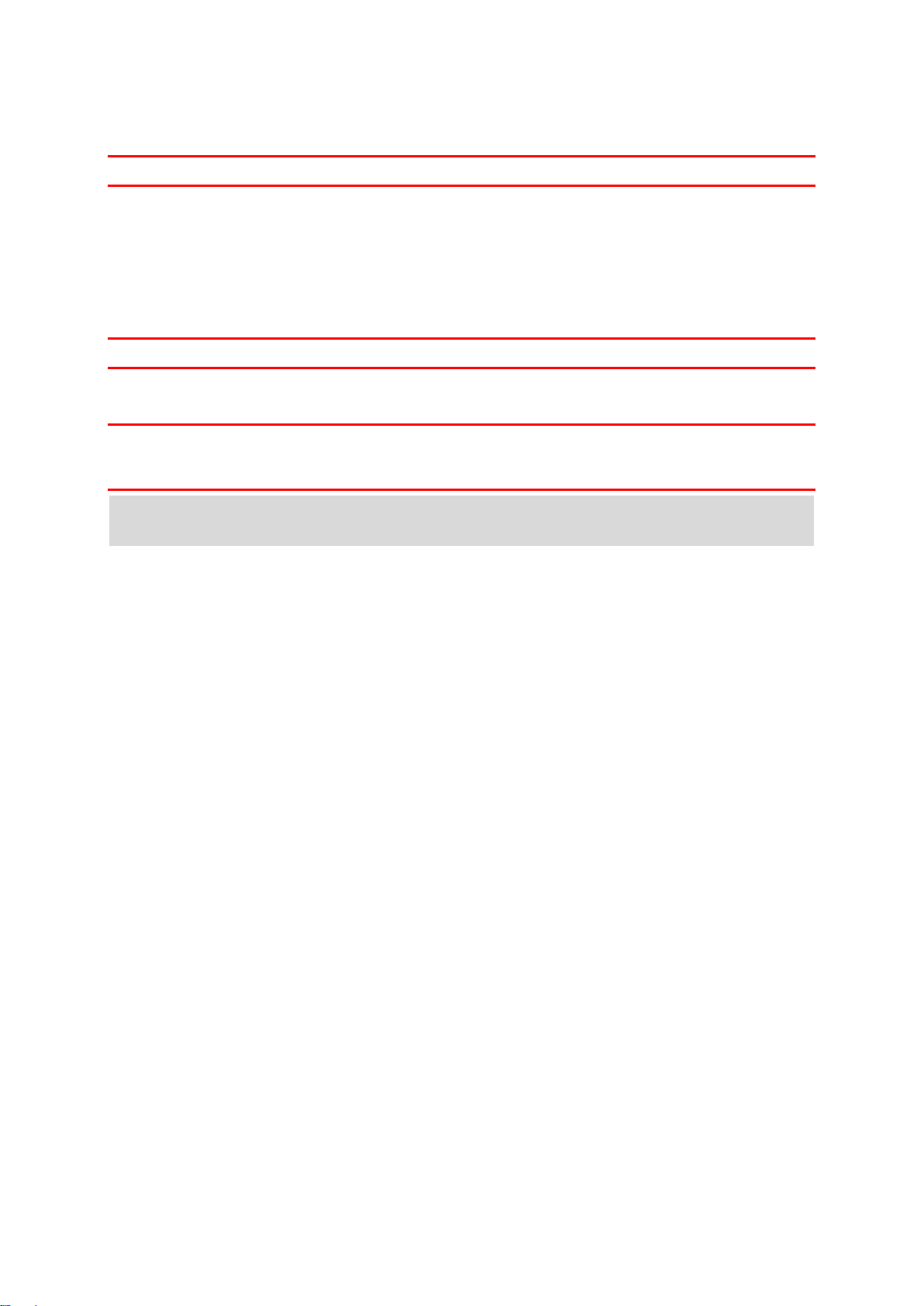
Esmalt veendu, et aku on täielikult laetud. Aku laadimiseks ühenda START autolaadijaga. Aku
täielikuks laadimiseks kulub 3–5 tundi, sõltuvalt seadme tüübist.
Tähtis: ära lae oma seadet, kasutades sõiduki USB-porti, kuna see ei ole piisava võimsusega.
Kui see probleemi ei lahenda, saad seadme/rakenduse lähtestada. Selleks vajuta sisse/välja lülitamise
nuppu ja hoia seda all, kuni START alustab taaskäivitust.
Seadme laadimine
Sinu TomTom START aku laeb siis, kui ühendad selle oma TomTomi sõiduki laadija, oma arvuti või
USB-kodulaadijaga.
Tähtis: ära lae oma seadet, kasutades sõiduki USB-porti, kuna see ei ole piisava võimsusega.
Kui aku tase on madal või ohtlikult madal, saad sa hoiatuse. Kui aku tase on madal või väga madal,
kaotad ühenduse mõne TomTomi teenusega. Kui aku on tühi, lülitub START unerežiimi.
Oluline: seadme mudelitel START 42/52, START 40/50/60 ja GO 51/61 tumeneb ekraan sihilikult, kui
ühendad seadme oma arvutiga. Ekraan tumeneb ka siis, kui kasutad TomTomi laadija asemel muud
laadijat, mis ei anna laadimise ajal piisavalt palju toidet.
Märkus: kasuta AINULT START-a kaasasolevat USB-kaablit. Teised USB-kaablid ei pruugi
töötada.
Mälukaardi pesa leidmine
Mälukaardi pesa asub hoidiku all.
Mälukaardi sisestamiseks vabasta hoidik seadme START küljest pöidlaõnarust kasutades. Sisesta
mälukaart pesasse. Pane kinnitus seadme külge tagasi, nii et kuuled klõpsatust.
Oma STARTi hooldamine
Seadme eest hoolitsemine on tähtis:
Ära ava mingil juhul seadme korpust. See võib olla ohtlik ning tühistab seadme garantii.
Puhasta ekraani pehme riidelapiga. Ära kasuta ühtegi vedelat puhastusvahendit.
11

Kaardivaade
Mis on ekraanil?
Kaardivaadet näidatakse siis, kui sul planeeritud marsruuti pole. Sinu tegelik asukoht kuvatakse
niipea, kui START on leidnud GPS-signaali.
Kaardivaadet saad kasutada sarnaselt traditsioonilise paberkaardiga. Kaardil liikumiseks võid
kasutada žeste ja suumida suuminuppudega.
Tähtis: kogu kaardil kuvatav info on interaktiivne, sh ka marsruut ja kaardisümbolid – valimiseks
klõpsa ja vaata, mis juhtub!
Nõuanne: kaardil asuva elemendi, näiteks marsruudi või HP, hüpikmenüü avamiseks tuleb
kõigepealt välja valida element. Kaardil asuva asukohapunkti valimiseks vajuta sellele punktile ning
hoia sõrme punktil, kuni avaneb hüpikmenüü.
Kaart näitab sinu praegust asukohta ja palju teisi kohti, näiteks sinu Minu kohtade asukohti.
Kui sa ei ole marsruuti koostanud, vähendab seade kaarti, et näidata sinu asukohta ümbritsevat ala.
Kui oled marsruudi planeerinud, näidatakse kaardil sinu täielikku marsruuti. Sa saad otse kaardilt
marsruudile peatusi lisada. Peale liikumise alustamist kuvatakse juhtvaadet.
12
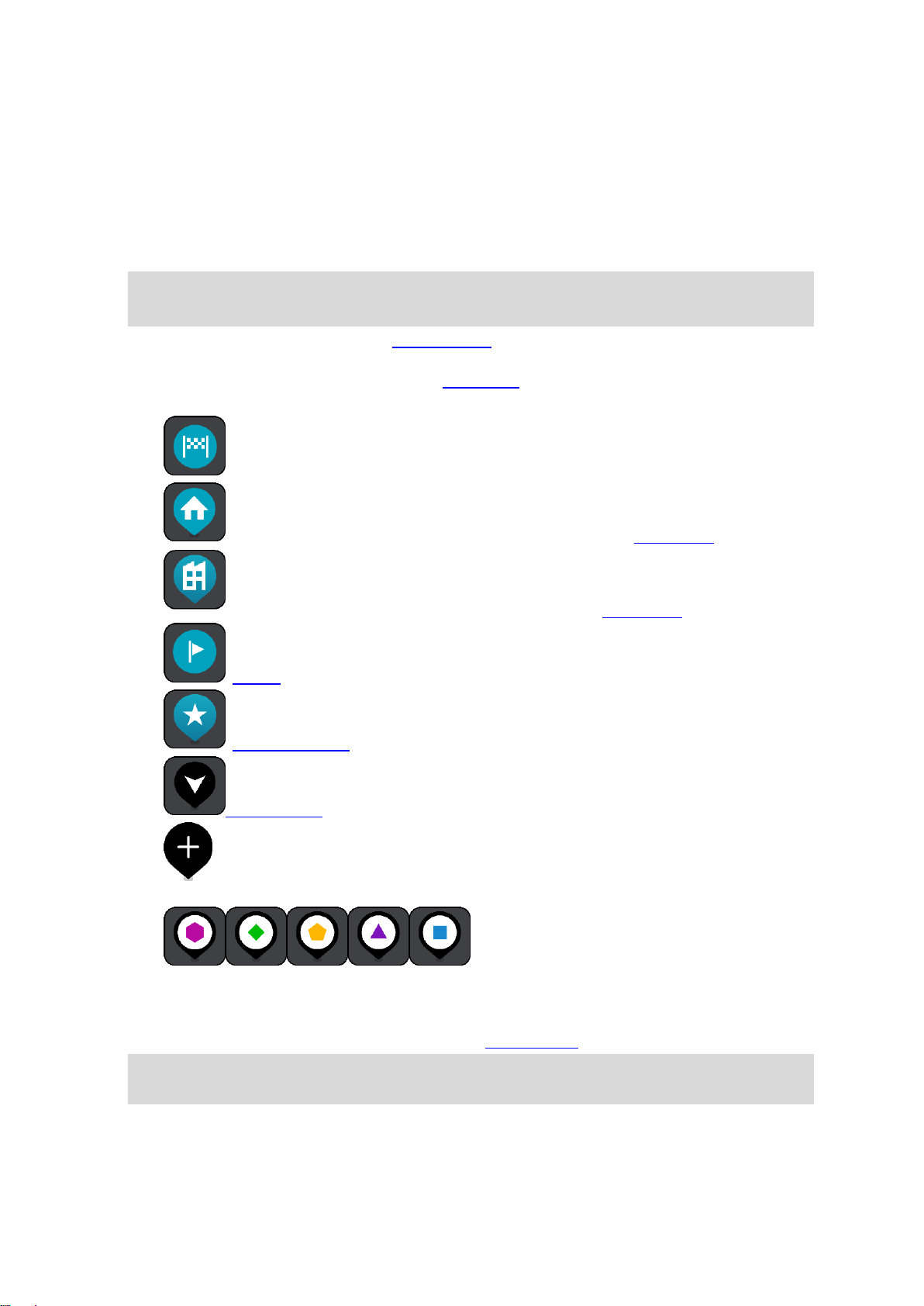
1. Nool tagasi. See nupp viib kaardi tagasi kogu marsruudi ülevaatele; kui marsruuti ei ole
planeeritud, liigutab see kaarti nii, et sinu praegune asukoht asub keskel.
2. Vaatenupp. Vaate muutmise nupuga saab lülitada kaardivaate ja juhtvaate vahel. Kaardivaate
kasutamisel pöörleb väike nool, et näidata sinu liikumissuunda põhjasuunaga võrreldes, kusjuures
põhjasuund on üleval.
3. Suuminupud. Suurendamiseks ja vähendamiseks kasuta suuminuppe.
4. Praegune asukoht. See sümbol tähistab sinu praegust asukohta. Vali see, et lisada koht Minu
kohtadesse, või otsi oma praeguse asukoha lähedusest.
Märkus: kui su START sinu asukohta ei leia, siis on see sümbol hall.
Märkus: praeguse asukoha sümbolit muuta ei saa.
5. Valitud asukoht. Vajuta ja hoia all, et valida asukoht kaardil. Vali hüpikmenüü nupp, et näidata
asukoha suvandeid, või vajuta sõidunuppu ja planeeri marsruut asukohta
6. Põhimenüü nupp. Selle nupuga saab avada põhimenüü.
7. Sümbolid kaardil. Sümbolid tähistavad sinu sihtkohta ja salvestatud kohti:
Sinu sihtkoht.
Sinu kodu asupaik. Kodu asupaiga saad määrata menüüs Minu kohad.
Sinu töö asukoht. Töö asukoha saad määrata menüüs Minu kohad.
Peatus sinu marsruudil.
Minu kohtadesse salvestatud asukoht.
Märgi asukoht.
Kui oled sihtkoha lähedal HP-sid otsinud ning tulemused on kaardil näha, kuvatakse
vähemtähtsad HP-d mustade nööpnõeltena, millel on valged ristid.
Märgid, mis näitavad sinu kogukondlike HP-de
asukohti.
Hüpikmenüü avamiseks vali kaardisümbol, peale seda avaneb loend toimingutest, mida saad
teha.
8. Liiklusteave. Vali liiklussündmus, et kuvada teavet liiklusviivituse kohta.
Märkus: liiklusteave on saadaval vaid siis, kui sinu TomTom START seadmel on RDS-TMC
Traffic.
9. Sinu marsruut, kui sul on marsruut planeeritud. Vali marsruut, et seda tühjendada, marsruudi tüüpi
muuta, peatust lisada või marsruudi muudatusi salvestada.
13

1. Sinu marsruudil olevad kiiruskaamerad või ohutsoonid. Vali kiiruskaamera või ohutsooni sümbol,
et kuvada rohkem teavet.
2. Marsruudiriba. Marsruudiriba näidatakse siis, kui marsruut on planeeritud.
Juhtvaade
Juhtvaadet kasutatakse selleks, et juhtida sind mööda marsruuti sihtkohta. Juhtvaadet näidatakse siis,
kui sa sõitma hakkad. Sa näed marsruudil oma praegust asukohta ja marsruudi üksikasju, teatud
linnades ka 3D-hooneid.
Märkus: kõik seadmed ei oska juhtvaates 3D hooneid kuvada.
Juhtvaade on tavaliselt 3D režiimis. Selleks, et kuvada sõidusuunda 2D kaardipildil, vaheta 2D ning
3D vaikesätteid.
Nõuanne: kui planeerid marsruuti ning esitatakse 3D-juhtvaade, saad vaate muutmise nupu abil
muuta kaardivaadet ning kasutada interaktiivseid lisavõimalusi.
Kui START käivitub pärast unerežiimi ning sul on marsruut planeeritud, kuvatakse sulle juhtvaade
koos praeguse asukohaga.
1. Vaatenupp. Vaate muutmise nupuga saab lülitada kaardivaate ja juhtvaate vahel. Juhtvaate
kasutamisel pöörleb väike nool, et näidata sinu liikumissuunda põhjasuunaga võrreldes, kusjuures
põhjasuund on üleval.
2. Suuminupud. Suurendamiseks ja vähendamiseks kasuta suuminuppe.
Nõuanne: osadel mudelitel saad kaardipildi suurendamiseks ja vähendamiseks ka puudutada.
3. Juhiste paneel. See paneel näitab järgmist teavet:
14
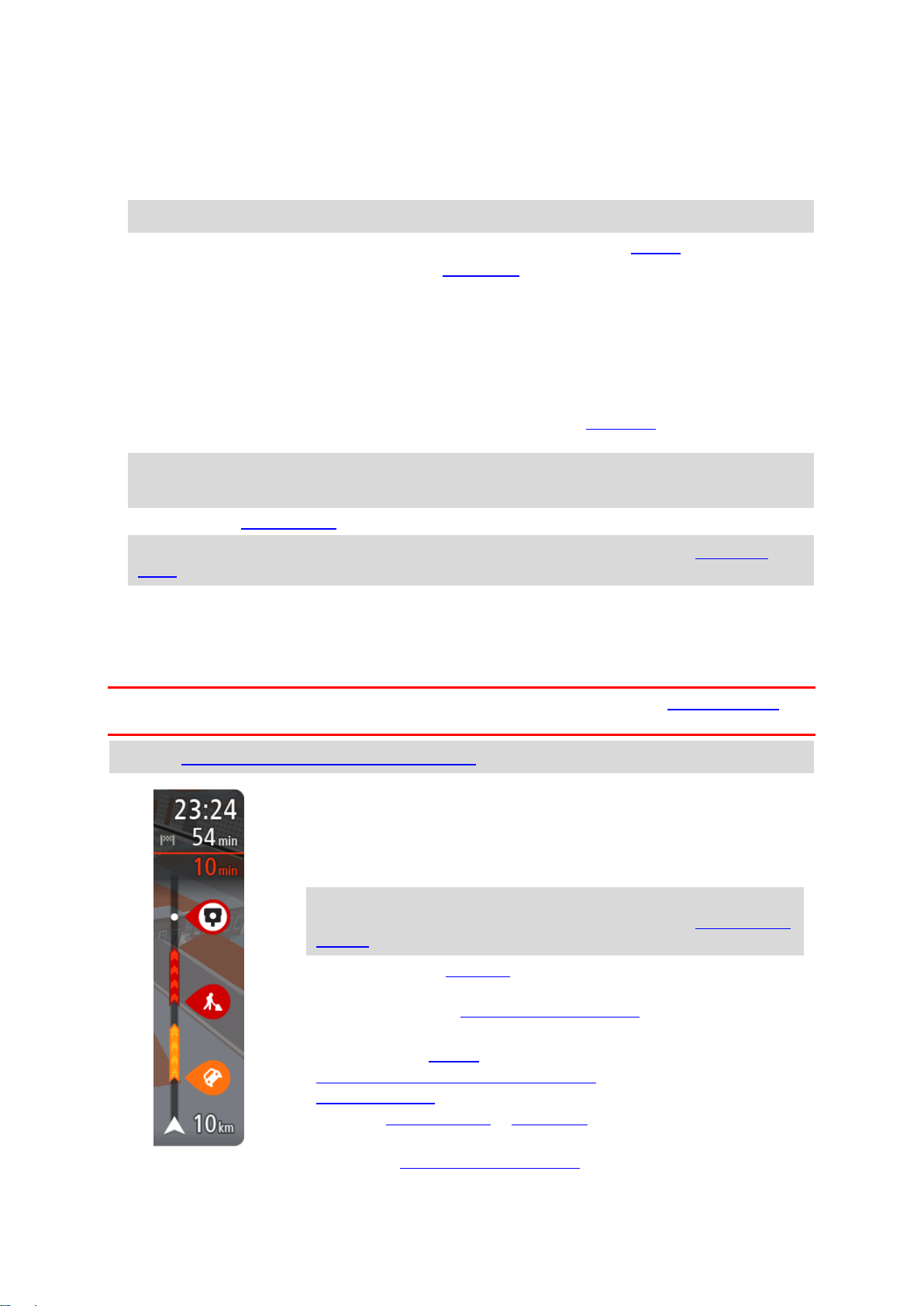
Sinu järgmise pöörde suund.
Saabumise paneelil kuvatakse järgmine teave.
Arvestuslik sihtkohta jõudmise aeg.
Sõiduaeg praegusest asukohast sihtkohta.
Sihtkoha lipu kõrval kuvatakse parkimisnupp, kui sihtkoha lähistel on
võimalik parkida.
Nõuanne: kui sinu sihtkoht on teises ajavööndis, näed sa kas pluss-
või miinusmärki ning ajavahet tundides ja pooltundides saabumisinfo
paneelil. Hinnanguline saabumisaeg on sihtkoha kohalikus ajas.
Kui sinu marsruudil on peatused, vali see paneel, et näha vaheldumisi
teavet järgmise peatuse ja lõppsihtkoha kohta.
Võid saabumise paneelil valida, mis teavet sa näed.
Ribal näidatakse sümbolite abil järgmist teavet.
Järgmised kaks peatust sinu marsruudil.
Otse marsruudile jäävad bensiinijaamad.
RDS-TMC Traffic.
TomTomi kiiruskaamerad ja ohutsoonid.
Puhkepeatused otse sinu marsruudil.
Võid marsruudil valida, mis teavet sa näed.
Kaugus järgmise pöördeni.
Järgmise marsruudil oleva tee nimi.
Teatud ristmikel ka sõiduraja juhised.
Märkus. Vali see nupp, et näha oma planeeritud marsruudi pööretega juhiseid.
4. Sümbolid marsruudil. Marsruudil olevad sümbolid näitavad alguspunkti, peatusi ja sihtkohta.
5. Põhimenüü nupp. Selle nupuga saab avada põhimenüü.
6. Kiiruse paneel. See paneel näitab järgmist teavet.
Asukoha kiiruspiirang.
Sinu hetkekiirus. Sõites kiiruspiirangust üle 5 km/h kiiremini, muutub kiiruse paneel punaseks.
Sõites kiiruspiirangust alla 5 km/h kiiremini muutub kiiruse paneel oranžiks.
Selle tänava nimi, kus sa viibid.
Kiiruskaamerast või ohutsoonist teatamise nupp.
7. Praegune asukoht. See sümbol tähistab sinu praegust asukohta. Kiirmenüü avamiseks vali
sümbol või kiiruse paneel.
Märkus: kui su START sinu asukohta ei leia, siis on see sümbol hall.
Märkus: praeguse asukoha sümbolit muuta ei saa.
8. Marsruudiriba. Marsruudiriba näidatakse siis, kui marsruut on planeeritud.
Tähtis: et näha laiemat marsruudiriba koos täiendava marsruuditeabega, muuda Marsruudi
teabe seadistust.
Marsruudiriba
Marsruudiriba näidatakse siis, kui marsruut on planeeritud. Üleval on saabumise info paneel ja all
sümbolitega riba.
Tähtis: et näha laiemat marsruudiriba koos täiendava marsruuditeabega, muuda Marsruudi teabe
seadistust.
Märkus: kaugus, mida kuvatakse marsruudiriba ees sõltub marsruudi kogupikkusest.
15
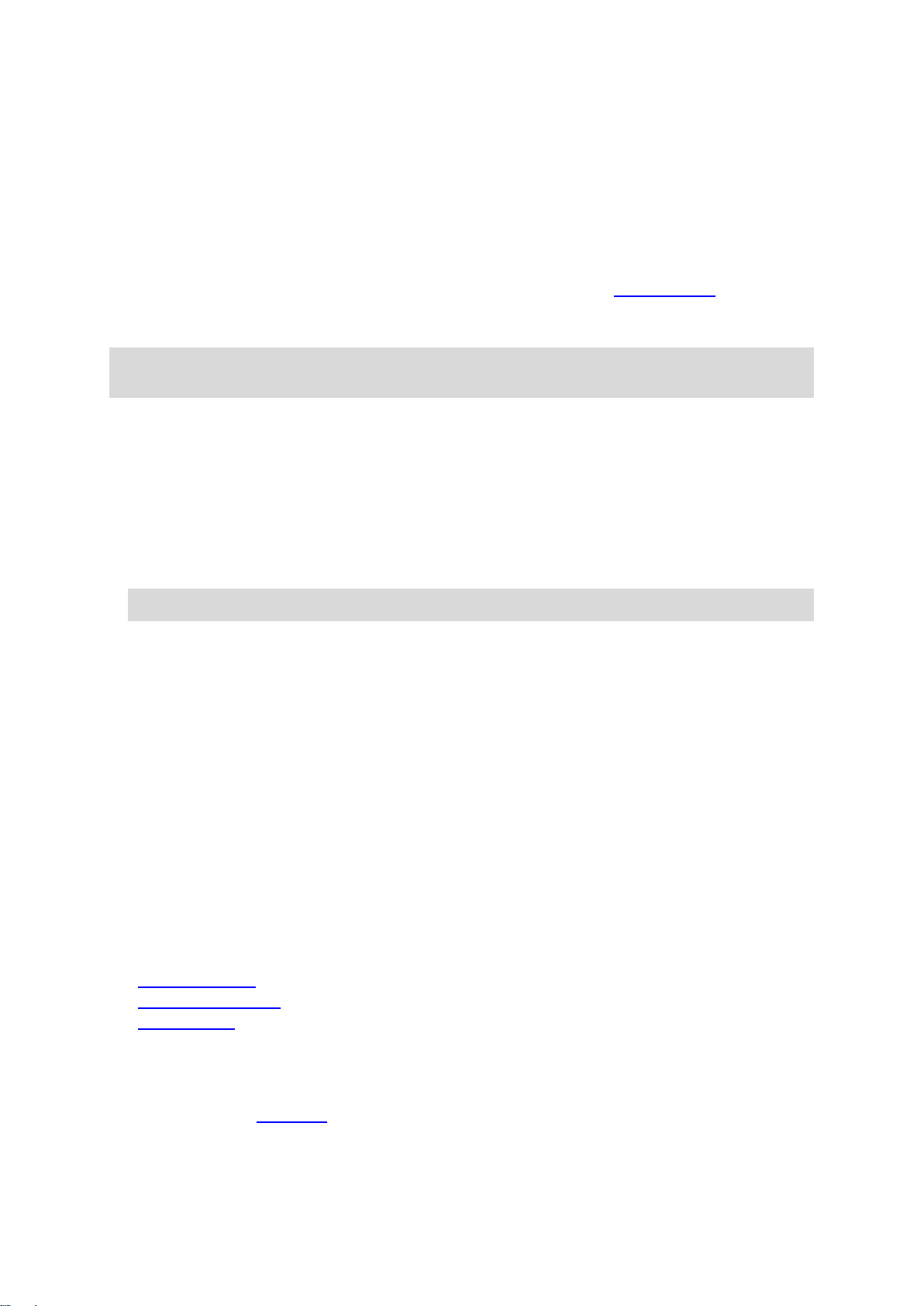
Sümbolid on selles järjekorras, milles nad marsruudil ilmuvad. Liiklusjuhtumite puhul näitab sümbol vaheldumisi juhtumi tüüpi ja põhjustatud
viivituse pikkust minutites. Peatuspunkti, avarii või kiiruskaamera teabe
kuvamiseks valige sümbol. Kui üks sümbol kuvatakse teise sümboli peal,
siis suumib sümbolite valimine marsruudiribale sisse ning sa näed
sümboleid eraldi. Siis saad sümboli valida.
Koguviivitus, mis on tingitud marsruudil olevatest liiklusummikutest ja
teistest juhtumitest, sh teave, mida annab iQ Routes, esitatakse sümbolite
kohal.
Sündmusetüüpide täieliku loendi leiad jaotisest Liiklusjuhtumid.
Marsruudiriba alumine osa näitab sinu praegust asukohta ja kaugust
järgmisest marsruudil esinevast sündmustest.
Märkus: võib juhtuda, et marsruudiriba parema loetavuse tagamiseks kõiki sündmusi ei kuvata.
Need sündmused on alati väheolulised ja põhjustavad ainult lühikesi viivitusi.
Marsruudiribal kuvatakse ka teisi olekuteateid, näiteks Leian kiireima marsruudi või Teekonna
eelvaate kuvamine.
Vahemaad ning marsruudiriba
Kaugus, mida kuvatakse marsruudiriba ees, sõltub marsruudi kogupikkusest või marsruudi lõpuni
jäänud vahemaast.
Kui sihtpunktini jääb rohkem kui 50 km, kuvatakse ekraanil ainult järgmised 50 km. Sihtkoha ikooni
ei kuvata.
Nõuanne: sa saad marsruudiriba kerida, et vaadata kogu marsruuti (iOS-il ei ole saadaval).
Kui sihtkohani jääb 10 km kuni 50 km, kuvatakse kogu teekonda. Sihtkoha ikooni kuvatakse alati
marsruudiriba ülaosas.
Kui sihtkohani jääb kuni 10 km, kuvatakse kogu teekonda. Kui hakkate sihtkohale lähenema, liigub
sihtkoha ikoon allapoole, kursori suunas.
Marsruudiriba ülemises sektoris ning alumises sektoris kuvatakse vahemaad nii, nagu on toodud
alljärgnevas näites:
Sihtkohani jäänud 50 km on jagatud nii, et ülemises sektoris kuvatakse 34 km ning alumises 16
km.
Sihtkohani jäänud 10 km on jagatud nii, et ülemises sektoris kuvatakse 6,6 km ning alumises 3,3
km.
Marsruudiriba uuendatakse liikumise ajal pidevalt.
Kiirmenüü
Kiirmenüü avamiseks vali juhtvaatest praeguse asukoha sümbol või kiiruse paneel.
Seejärel saad teha järgmist:
Märkida asukoha
Muuta kiiruspiirangut
Väldi teesulgu
Vaadata oma asukohta või pikkus-/laiuskraadi, kui sa ei viibi nimetatud teel.
Navigeerimisnupud
Vali kaardivaates või juhtvaates põhimenüü avamiseks põhimenüü nupp.
Põhimenüüs on saadaval järgmised navigeerimisnupud:
16
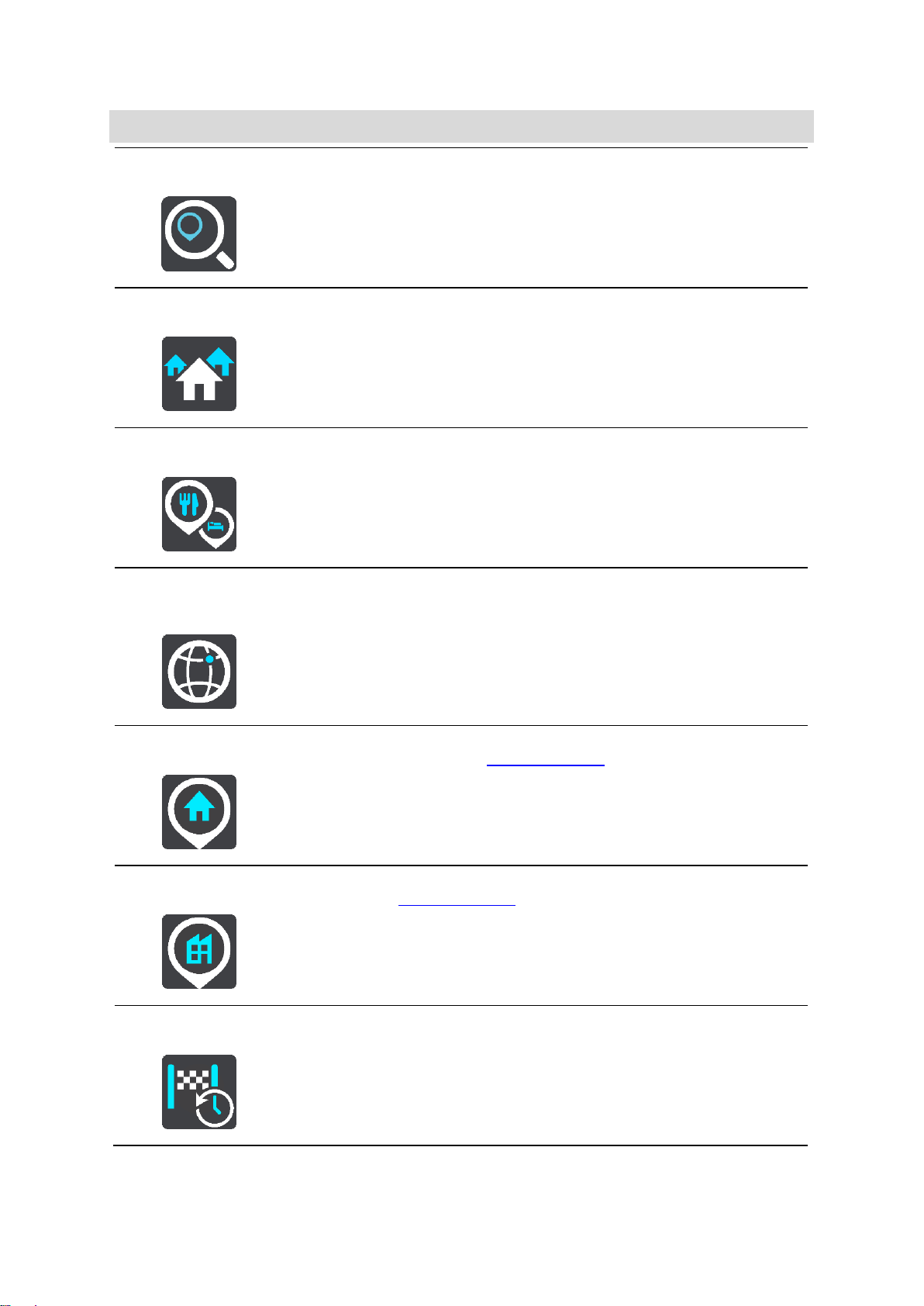
Märkus: kõik seadmed ei pruugi toetada kõiki funktsioone.
Sõida kuhu:
Vali see nupp, et avada menüü Sõida kuhu, otsida aadressi, huvipunkti
või pikkus- ja laiuskoordinaate, seejärel planeeri marsruut sellesse
asukohta.
Aadress
Vali menüüs Sõida kuhu see nupp, et otsida aadressi, seejärel planeeri
marsruut sellesse asukohta.
Huvipunkt
Vali menüüs Sõida kuhu see nupp, et otsida huvipunkti, seejärel
planeeri marsruut sellesse asukohta.
Laiuskraad
Pikkuskraad
Vali menüüs Sõida kuhu see nupp, et otsida pikkus- ja laiuskoordinaate,
seejärel planeeri marsruut sellesse asukohta.
Sõida koju
Puuduta seda nuppu kodu asukohta sõitmiseks. Kui seda nuppu sinu
põhimenüüs ei ole, siis mine Minu kohtadesse, et kodu asukohta
seadistada.
Sõida tööle
Vali see nupp töö asukohta sõitmiseks. Kui seda nuppu sinu põhimenüüs
ei ole, siis mine Minu kohtadesse, et töö asukohta seadistada.
Viimane sihtkoht
Vali see nupp, et avada viimaste sihtkohtade loend. Vali mõni viimastest
sihtkohtadest, et sinna marsruuti planeerida.
17
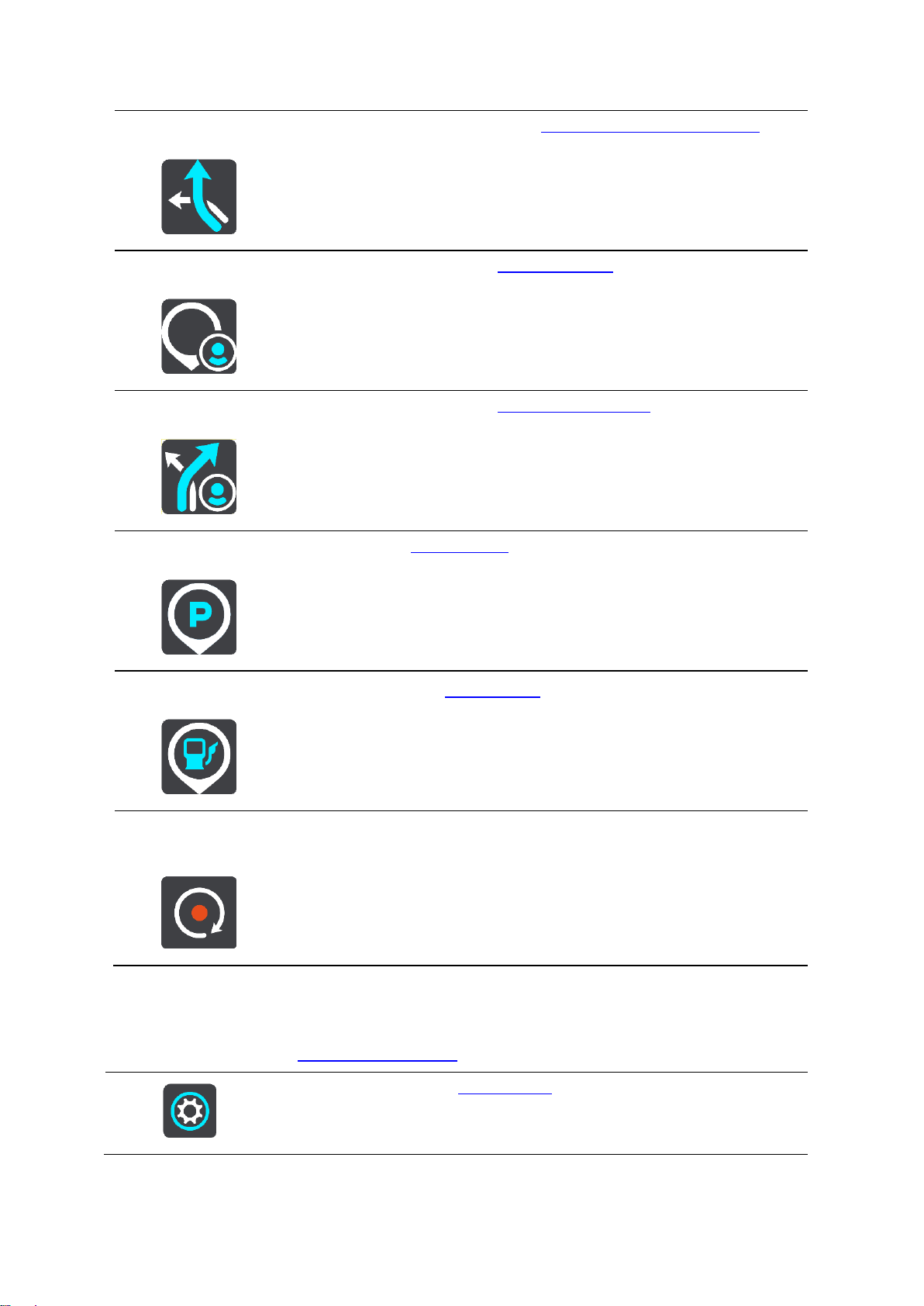
Praegune marsruut
Vali see nupp planeeritud marsruudi tühjendamiseks või muutmiseks.
Minu kohad
Vali see nupp, et näidata oma salvestatud kohti.
Minu marsruudid
Vali see nupp, et näidata oma salvestatud marsruute.
Parkimine
Vali see nupp, et leida parklaid.
Bensiinijaam
Vali see nupp, et leida bensiinijaamu.
Alusta salvesta-
mist
Vali see nupp, et alustada või lõpetada teekonna salvestamine.
Selle nupuga saab avada sätete menüü.
Põhimenüü väiksemad nupud ja sümbolid
Vali kaardivaates või juhtvaates põhimenüü avamiseks põhimenüü nupp.
Põhimenüü kuval on lisaks navigeerimisnuppudele saadaval järgmised nupud.
18
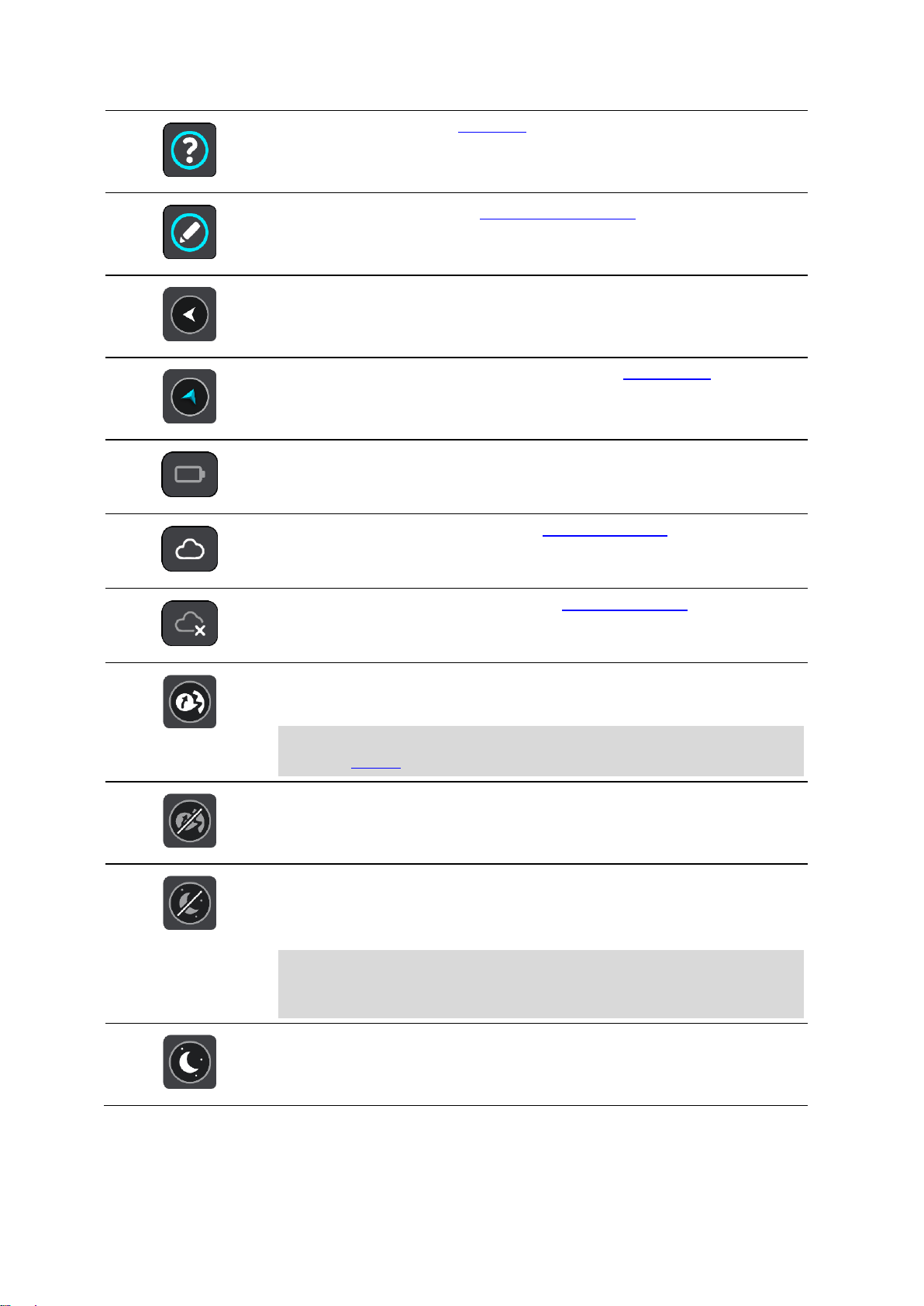
Selle nupuga saab avada abimenüü. Abimenüü sisaldab teavet sinu START
seadme kohta, nt kaardi versioon, seadme seerianumber ja juriidiline teave.
Vali see nupp, et põhimenüü nupud ümber reastada.
Seda nuppu vajutades saad tagasi eelmisele kuvale.
Vali see nupp, et minna tagasi kaardivaatesse või juhtvaatesse.
See sümbol näitab sinu seadme aku taset.
See sümbol näitab, et sinu START on TomTomi kontoga ühendatud.
See sümbol näitab, et sinu START ei ole TomTomi kontoga ühendatud.
See nupp näitab, et sa kuuled hääljuhiseid. Puuduta seda nuppu, et
hääljuhised välja lülitada. Sa ei kuule enam etteloetavaid marsruudijuhiseid,
kuid kuuled endiselt liiklusinformatsiooni, hoiatushelisid jms teavet.
Nõuanne: saad valida, mis tüüpi juhiseid tahad kuulda. Vali sätete
menüüst Hääled ja vali juhised, mida soovid kuulda.
See nupp näitab, et sa ei kuule hääljuhiseid. Puuduta seda nuppu, et
hääljuhised sisse lülitada.
See nupp näitab, et ekraan kasutab päevavärve. Vali see nupp, et
vähendada ekraani heledust ja kuvada kaart tumedamates värvides.
Kui reguleerida ekraani heledus tuhmimaks, on seda öösel või hämaras
tunnelis sõites mugavam vaadata ning see häirib juhti vähem.
Nõuanne: kellaajast olenevalt valib sinu seade automaatselt kas päevavõi öövärvid. Selle funktsiooni väljalülitamiseks vali sätete menüüst
Välimus ning lülita välja valik Lülitu pimedas öövärvidele.
See nupp näitab, et ekraan kasutab öövärve. Vali see nupp, et suurendada
ekraani heledust ja kuvada kaart eredamates värvides.
19
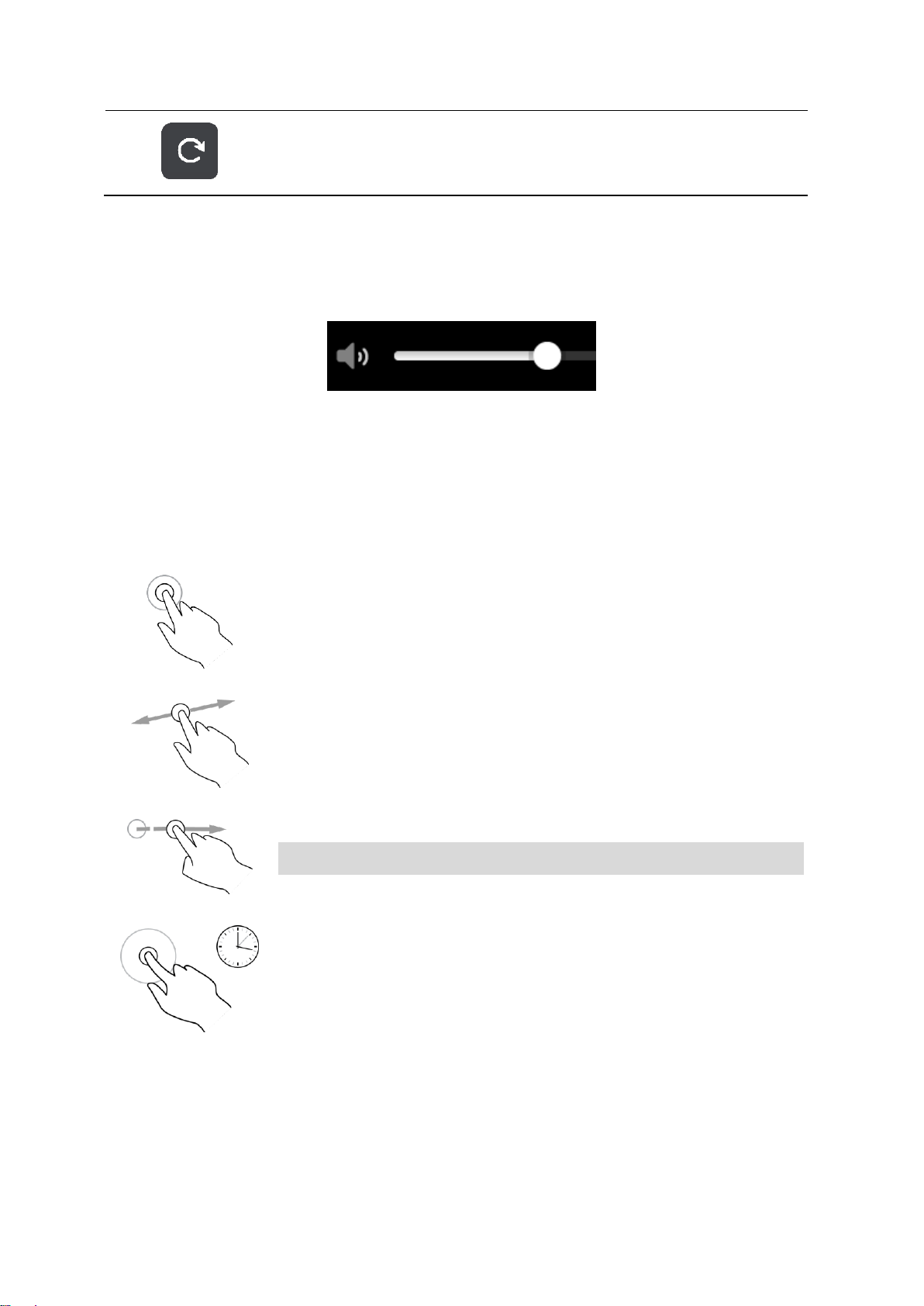
Vali see nupp, et ekraani värskendada.
Kahekordne
puudutus
Puuduta ekraani ühe sõrmega kiiresti kaks korda järjest.
Näide kasutusvõimalusest: kaardi suurendamine.
Lohistamine
Pane üks sõrm ekraanile ja liiguta seda üle ekraani.
Näide kasutusvõimalusest: kaarti mööda kerimine.
Tõuge
Tõuka ühe sõrmega üle ekraani.
Näide kasutusvõimalusest: kaarti mööda pikka maad kerimine.
Nõuanne: osadel mudelitel ei tööta sõrmega tõukamine.
Vajuta alla ja hoia
Pane üks sõrm ekraanile pikemaks kui 0,5 sekundiks.
Näide kasutusvõimalusest: kaardil oleva koha hüpikmenüü avamine.
Helitugevuse kontroll
Vali kaardivaates või juhtvaates põhimenüü avamiseks põhimenüü nupp.
Hääljuhiste ja hoiatuste helitugevuse muutmiseks vali hääljuhiste tugevuse nupp ja libista seda. Kui
hääljuhised on välja lülitatud, saab hoiatuste helitugevust endiselt muuta.
Žestide kasutamine
STARTi juhitakse žestidega.
Selles kasutusjuhendis õpetatakse, kuidas kasutada START juhtimiseks žeste. Allpool on toodud iga
žesti selgitus.
20

Suumimiseks
pigista
Puuduta ekraani pöidla ja sõrmega. Suurendamiseks vii sõrmed lahku ja
vähendamiseks vii sõrmed kokku.
Näide kasutusvõimalusest: kaardi suurendamine ja vähendamine.
Nõuanne: puudutamise teel suumimist ei saa kõikidel seadmetel
kasutada. Kui puudutamise teel suumimise funktsioon ei ole saadaval,
kasuta suurendamiseks ja vähendamiseks suumimisnuppe.
Puudutamine või
valimine
Puuduta ekraani ühe sõrmega.
Näide kasutusvõimalusest: põhimenüüs elemendi valimine.
Teksti ja nuppude suuruse muutmine
Sa saad muuta teksti ning kuvatavate nuppude suurust, et teksti oleks lihtsam lugeda ja nuppe parem
kasutada.
Märkus: see funktsioon on saadaval üksnes 6-tollise / 15 cm või suurema ekraaniga seadmetel.
Teksti ja nuppude suuruse muutmiseks vali põhimenüüst Sätete nupp, seejärel Välimus ja siis Teksti
ja nuppude suurus. Muutuse rakendamiseks tuleb seade lähtestada.
Põhimenüü nuppude ümber reastamine
Põhimenüü nuppude ümberreastamiseks vastavalt oma eelistustele toimi järgmiselt.
1. Vali põhimenüü nupuga põhimenüü.
2. Vajuta nupp, mida soovid liigutada, kaheks sekundiks alla.
Nõuanne: teine võimalus on valida põhimenüüst muutmise nupp.
Menüünuppu näidatakse vasaku ja parema noolega.
3. Vajuta menüünupu vasakut või paremat noolt, et viia nupp menüüs uude asukohta.
4. Vali ja liiguta teised nupud endale sobivasse järjestusse.
5. Vali Valmis.
21
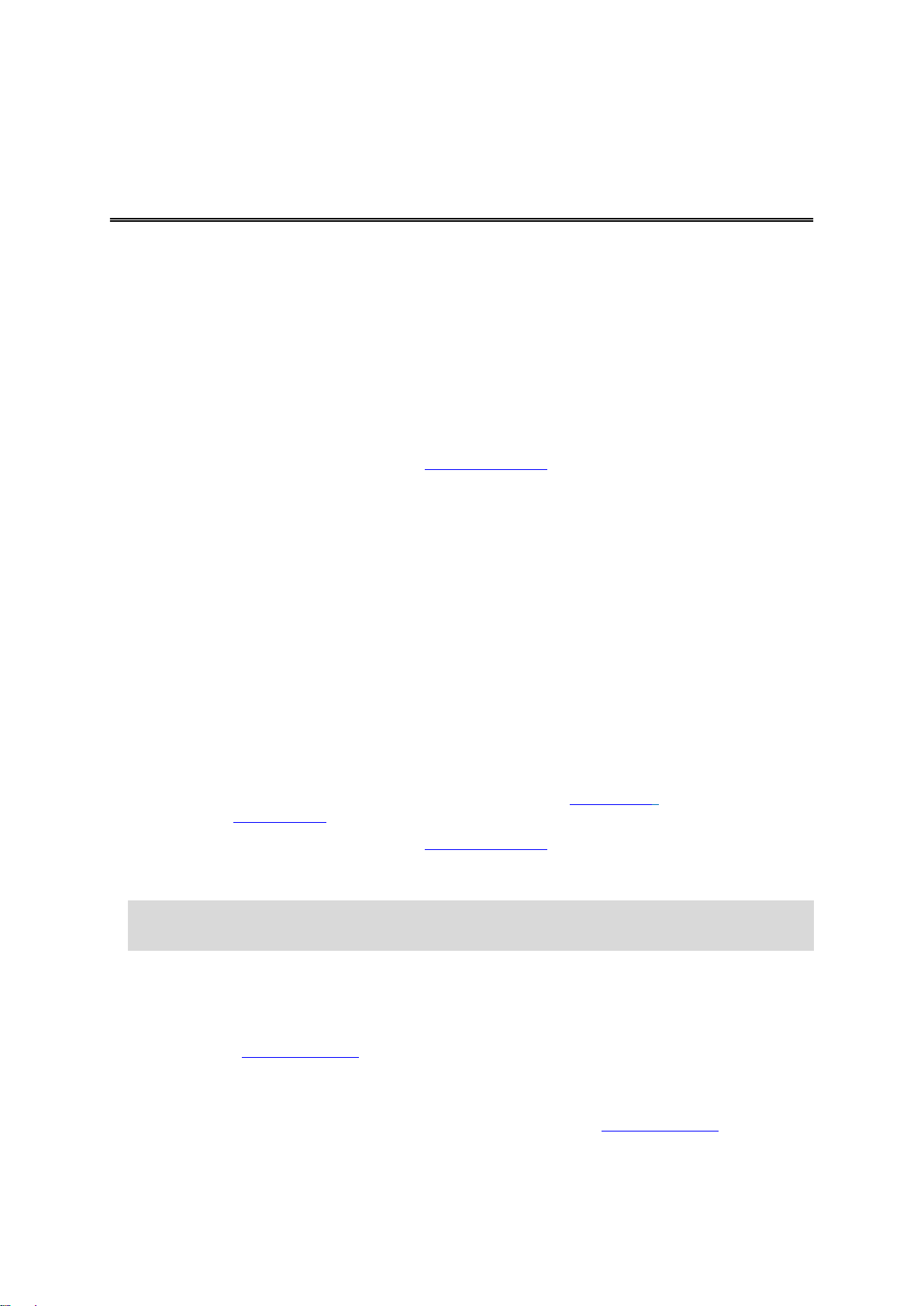
TomTom MyDrive'i teave
Sünkroonimine TomTom MyDrive'iga
TomTom MyDrive on lihtne viis importida kogukonna HP failid oma TomTom START seadmesse.
Oma TomToimi kontole sisselogimine
Sa pead MyDrive'i sisse logima, et oma TomTomi kontot sünkroonida. Kui sa oma navigatsiooniseadmest oma TomTomi kontole sisse logid või veebibrauserit kasutad, toimub sünkroonimine
kontoga automaatselt.
MyDrive'i sisselogimine START seadmes
1. Ühenda oma START arvutiga, kasutades MyDrive Connecti.
2. Vali seadme põhimenüüs TomTomi teenused.
3. Vali MyDrive.
4. Sisesta e-posti aadress ja salasõna, mida oma TomTomi kontol kasutad.
5. Vali Logi sisse.
Sinu START ühendub sinu TomTomi kontoga.
6. Mine tagasi kaardivaatesse.
Sinu START salvestab sinu isikliku navigatsiooniteabe automaatselt sinu TomTomi kontole.
MyDrive'i sisselogimine veebibrauseriga
Logi sisse oma TomTomi konto e-posti aadressi ja salasõnaga. Kui oled sisse logitud, näed oma
isiklikku navigeerimisteavet oma navigatsiooniseadmest ning võid valida sihtkohti ja luua kohti, mida
oma navigatsiooniseadmetega sünkroonida.
Asukohtade leidmine ja sünkroonimine MyDrive'iga
Kui oled oma TomTom MyDrive'i sisse logitud, saad leida asukohti MyDrive'ist ning sünkroonida
neid oma START Minu kohtade asukohtadega.
1. Ühenda oma START arvutiga, kasutades MyDrive Connecti.
2. Logi veebibrauseris oma TomTomi kontole sisse.
3. Vali kaardilt sihtkoht.
Nõuanne: sa saad sihtkohta otsida või kaarti liigutada ja sihtkoha valida. Sa võid sihtkoha valida
ka oma Minu kohtade loendist.
4. Klõpsa asukohal, seejärel ava hüpikmenüü ja vali Lisa Minu kohtade hulka.
Asukohta kuvatakse MyDrive'i Minu kohtade menüüs loendis Eelistused.
5. Logi MyDrive'i sisse oma START seadmes.
Sinu START sünkroonib sinu TomTomi kontoga ja võtab vastu uue Eelistuste asukoha. Asukoht
on salvestatud Minu kohtadesse.
Minu kohtade asukohtade sünkroonimine MyDrive'iga
Kui oled oma START seadmes MyDrive'i sisse loginud, sünkroonitakse Minu kohtadesse lisatud
asukohad automaatselt sinu TomTomi kontoga. Sa näed oma Minu kohtade asukohti ja HP kohtade
loendit, kui oled veebibrauseriga MyDrive'i sisse logitud.
22
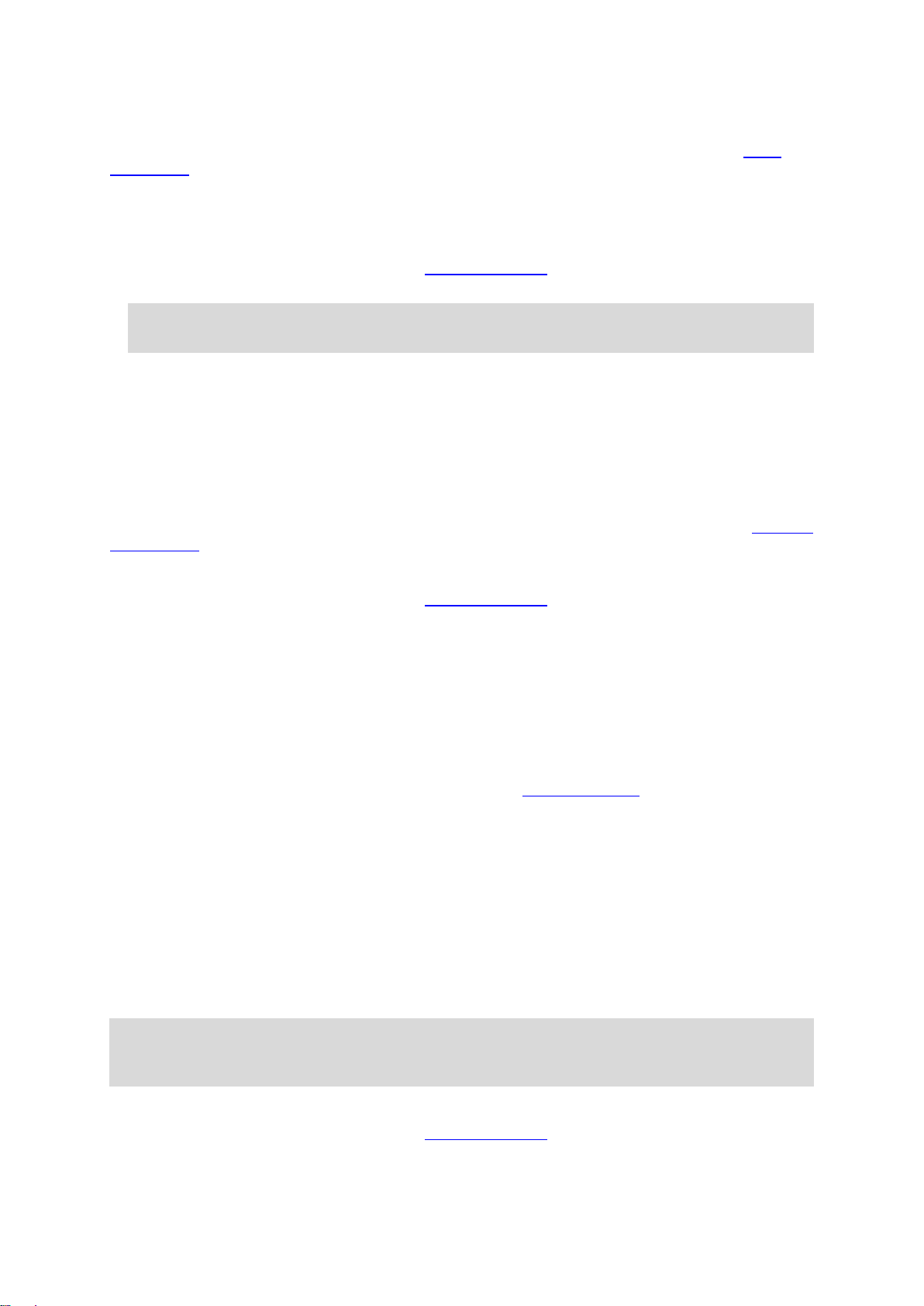
Kogukonna HP loendi importimine - MyDrive - ÜHENDAMATA
Kogukonna HP-de kogusid võib leida internetist ning neid saab veebibrauseri ja MyDrive'iga Minu
kohtadesse laadida. HP kogum võib näiteks sisaldada laagrikohti või restorane piirkonnas, kus sa
reisid, ja need on hea viis kohta valida, ilma et peaks seda kogu aeg otsima.
Sinu START kasutab HP-de kogumite jaoks .OV2-vormingut.
.OV2-faili üleslaadimiseks oma STARTi toimi järgmiselt.
1. Ühenda oma START arvutiga, kasutades MyDrive Connecti.
2. Vali MyDrive'is Impordi HP fail ja otsi välja oma .OV2-fail.
Nõuanne: kohtade loendi nimi on Minu kohtades sama nagu .OV2-failil. Muuda faili nime, et
tunneksid selle minu kohtades hõlpsalt ära.
3. Laadi HP loend oma STARTi üles.
Kohtade loendisse ilmub sinu uus HP-de loend.
4. Vali Minu kohtades oma uus HP loend.
Sinu uus HP-de loend avaneb ja kuvab loendina kõik HP-d. Vali kaardivaade, et näha HP-sid
kaardil.
Kogukonna HP loendi kustutamine
Üleslaaditud HP loendit saab kustutada vaid siis, kui sinu START on ühendatud sinu arvutiga MyDrive
Connecti abil.
HP loendi kustutamiseks toimi järgmiselt:
1. Ühenda oma START arvutiga, kasutades MyDrive Connecti.
2. Vali MyDrive'is HP fail, mida soovid kustutada, seejärel vali Kustuta.
HP loend eemaldatakse sinu Minu kohtade loendist.
Raja GPX-faili importimine
GPX-failid (GPS-i vahetusvorming)
GPX-failid sisaldavad väga üksikasjalikku marsruudi salvestust, sh kõiki teeväliseid asukohti. GPX-fail
võib näiteks sisaldada turismimarsruuti või eelistatud fikseeritud marsruuti. GPX-failide kogusid võib
leida internetist ning neid saab veebibrauseri ja MyDrive'iga Minu kohtadesse laadida. GPX-failid
muutuvad importimisel radadeks.
Radadel on algus ja lõpp, aga mitte peatusi ning nende punktide vahel asub fikseeritud kaardispetsiifiline marsruut. Sinu seade järgib seda fikseeritud marsruuti võimalikult täpselt. Radu saad muuta
näiteks TyrePro abil.
GPX-failide kasutamine
Saad MyDrive'i kasutada arvutiga, et importida .GPX-i rajafaile oma TomTomi seadmesse. Rajad
salvestatakse Minu marsruutide menüüsse. Sinu seade navigeerib täpselt mööda GPX-rada ega paku
uue marsruudi võimalusi, isegi kui leitud on kiirem.
Raja GPX-faili importimine
Märkus: sinu START seadmel on vaja vähemalt 400 MB vaba ruumi, enne kui see saab .OV2- ja
.GPX-faile importida. Kui näed teadet Sa vajad rohkem ruumi, tekita ruumi, kustutades MyDrive’i
abil ebavajalikke.OV2 või .GPX faile või seadme sisu, näiteks kaarte, mida sa ei kasuta.
GPX-faili importimiseks MyDrive'i abil toimi järgmiselt:
1. Ühenda oma START arvutiga, kasutades MyDrive Connecti.
2. Vali MyDrive'is Minu marsruudid.
23
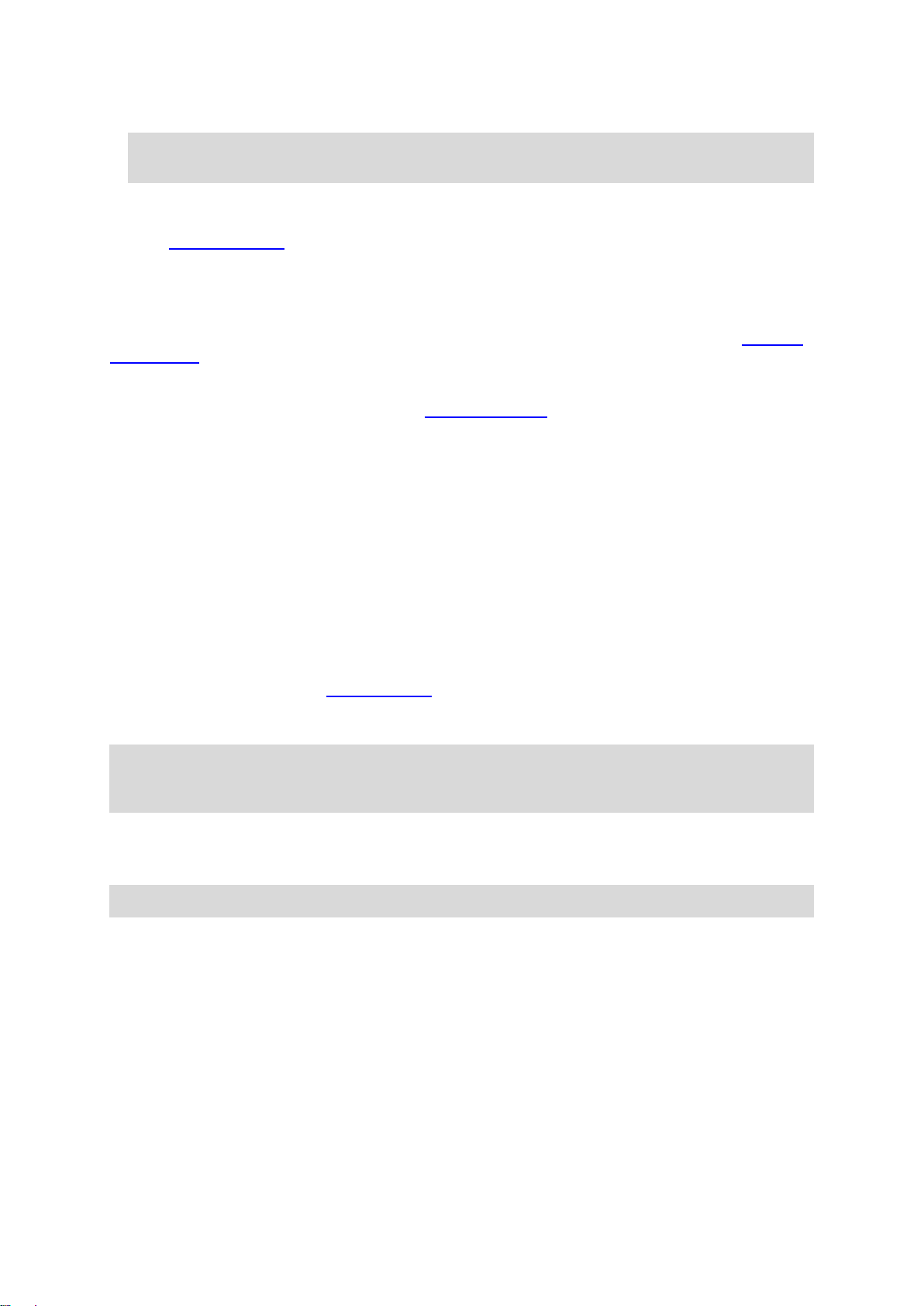
3. Vali Impordi GPX-fail ja otsi välja oma .GPX-rajafail.
Nõuanne: rajafaili nimi on Minu kohtades sama nagu .GPX-failil. Muuda faili nime, et tunneksid
selle Minu marsruutides hõlpsalt ära.
Uut rada kuvatakse Minu marsruutide loendis.
4. Oota, kuni rajafail seadmesse START üles laaditakse.
5. Ava Minu marsruudid.
Sinu imporditud rada kuvatakse Minu marsruutide loendis.
Raja GPX-faili kustutamine
Üleslaaditud GPX-faili saab kustutada vaid siis, kui sinu START on ühendatud sinu arvutiga MyDrive
Connecti abil.
HP loendi kustutamiseks toimi järgmiselt:
1. Ühenda oma START arvutiga, kasutades MyDrive Connecti.
2. Vali MyDrive'is Minu marsruudid.
3. Vali rajafail, mida soovid kustutada, seejärel vali Kustuta.
Rada eemaldatakse sinu Minu marsruutide loendist.
Oma isikliku navigatsiooniteabe salvestamine ja taastamine
Kui oled seadmes START MyDrive'i sisse logitud, ja START on ühendatud sinu arvutiga, salvestatakse sinu isiklikku navigatsiooniteavet pidevalt ja automaatselt sinu TomTomi kontole.
Kui sa seadme START lähtestad või MyDrive'i mõnest teisest seadmest sisse logid, taastatakse sinu
salvestatud isiklik navigatsiooniteave sinu STARTi või teise seadmesse.
Sinu TomTomi kontole salvestatakse järgmist isiklikku navigatsiooniteavet:
MyDrive'i sihtkohad.
Kõik salvestatud asukohad Minu kohtadest.
Kõik imporditud HP kohtade loendid.
Kõik imporditud rajad.
Nõuanne: MyDrive sünkroonib ka sinu asukohti Minu kohtades sinu TomTomi kontoga. Oma Minu
kohtade asukohti ja imporditud HP kohtade loendeid näed MyDrive'is veebibrauseriga või MyDrive'i
rakenduses.
Veendu, et sinu seadmes on vähemalt 400 MB vaba ruumi, enne kui hakkad seda MyDrive'iga
sünkroonima. Kui ruumi pole piisavalt, siis sinu MyDrive'i teavet ei sünkroonita. Vaba ruumi
kontrollimiseks mine valikusse Info, mis asub sinu seadme Abi menüüs.
Märkus: suure hulga teabe sünkroonimine võib võtta aega.
24
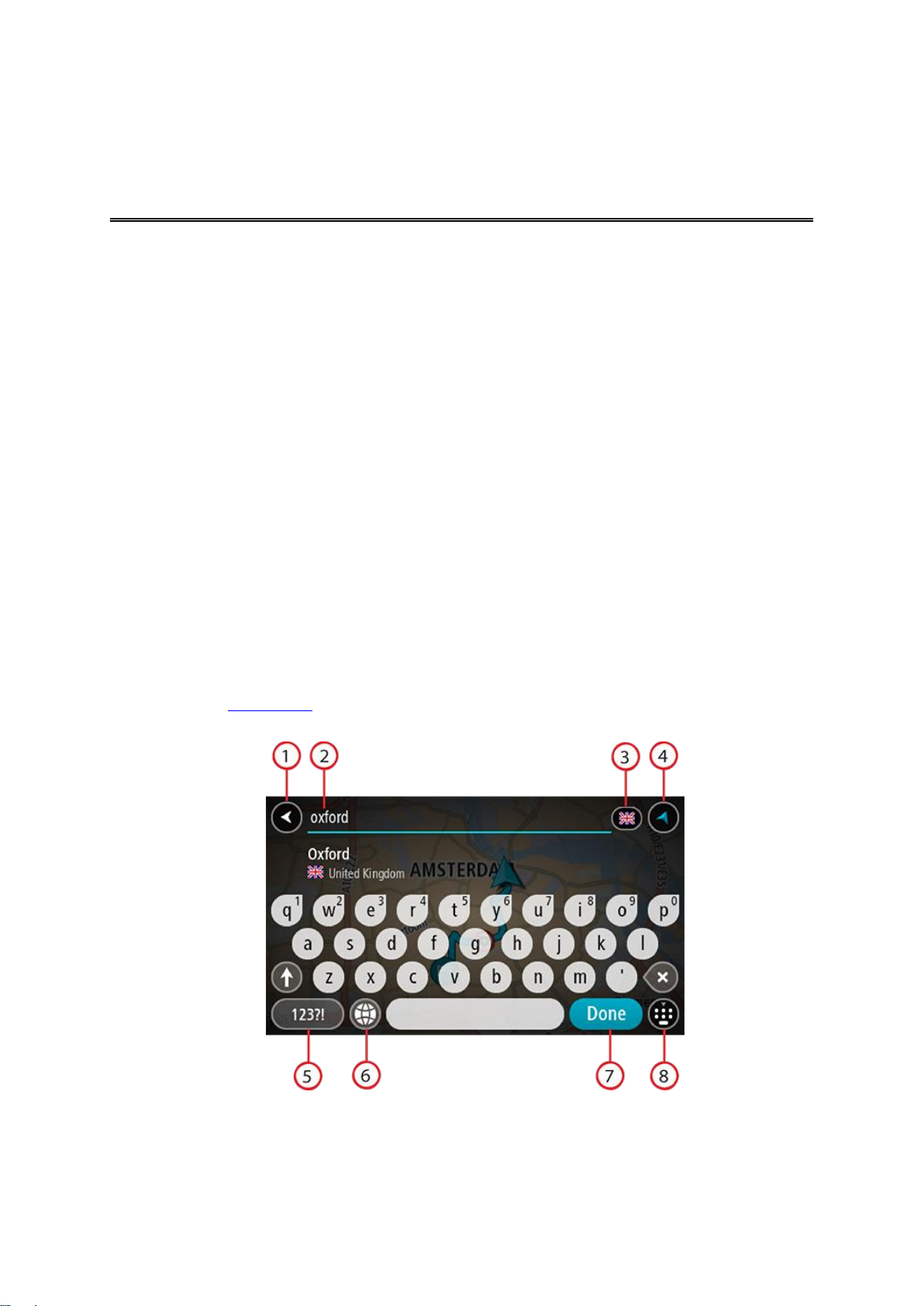
Otsingu teave
Sammhaaval otsingu kasutamine
OTSI AINULT SAMMHAAVAL
Saad kasutada menüüd Sõida kuhu selleks, et leida aadresse ja huvipunkte (HP) ning nendeni
navigeerida. Esmalt pead valima riigi või osariigi, kust soovid otsida, seejärel sisestama aadressi, HP
tüübi või nime.
Väljal Aadress saad otsida järgmist:
Kindel aadress linnas või asulas.
Postiindeksit, näiteks Londoni Oxford Streeti leidmiseks trüki sisse W1D 1LL.
Linna järgi, et navigeerida kesklinna, näiteks trüki sisse London.
Väljal Huvipunktid saad otsida järgmist:
HP (Huvipunkt), näiteks trüki muuseum.
Väljal Laiuskraad Pikkuskraad saad otsida järgmist:
Geograafilised koordinaadid, näiteks trüki sisse:
N 51°30′31″ W 0°08′34″.
Otsisõnade sisestamine
OTSI AINULT SAMMHAAVAL
Vali Sõida kuhu põhimenüüs, seejärel vali Aadress või Huvipunkt. Avaneb otsinguekraan koos
klaviatuuri ja järgmiste nuppudega:
1. Nool tagasi
Seda nuppu vajutades saad tagasi eelmisele kuvale.
2. Otsingu sisestuskast
25

Sisesta siia oma otsisõna. Sisestamise ajal näidatakse sobivaid aadresse või HP-sid.
Nõuanne: kui vajutad ja hoiad all klaviatuuri täheklahvi, saad ligipääsu lisatähemärkidele, juhul
kui need saadaval on. Näiteks tähemärkidele „3 e è é ê ë” jt ligipääsu saamiseks vajuta ja hoia
all tähte „e”.
Nõuanne: redigeerimiseks vali kursori asetamiseks juba sisestatud sõna. Seejärel saad sisestada või kustutada tähemärke.
3. Riigi või osariigi valits
Vali riik või osariik, kust soovid otsida.
4. Vaate nupp
Vali see nupp, et minna tagasi kaardivaatesse või juhtvaatesse.
5. 123?! nupp
Vali see nupp, kui tahad klaviatuuril kasutada numbreid ja sümboleid. Vali =\< nupp, et valida
numbreid ja täiendavaid sümboleid. Tavaklaviatuurile naasmiseks vali ABC nupp.
6. Klaviatuuripaigutuse nupp
Vali see nupp, et muuta oma klaviatuuripaigutust vastavalt teisele keelele. Saad valida loendist
nelja paigutuse vahel. Kui sul on valitud mitu paigutust, avab klaviatuuripaigutuse nupp hüpikmenüü, kust saad valitud paigutusi kiirelt vahetada. Vajuta ja hoia all seda nuppu, et minna otse
paigutuste loendisse.
7. Valmis nupp
Vali see nupp, et peita klaviatuuri.
8. Näita/peida klaviatuuri nupp
Vali see nupp, et näidata või peita klaviatuuri.
Nõuanne: järgmise tähe suurtähena sisestamiseks vajuta üks kord tõstuklahvi Shift. Kõikide
tähtede suurtähtedena sisestamiseks topeltklõpsa tõstuklahvi Shift. Suurtäheluku mahavõtmiseks klõpsa tõstuklahvi Shift üks kord.
Nõuanne: otsingu tühistamiseks vali ekraani ülemisest parempoolsest nurgast kaardi/juhtvaate
nupp.
Töö otsingutulemustega
OTSI AINULT SAMMHAAVAL
Sinu Aadressi või Huvipunkti otsingutulemused kuvatakse loendina.
Nõuanne: rohkemate tulemuste nägemiseks peida klaviatuur või keri tulemuste loendis allapoole.
26

Kui valid tulemuste loendist aadressi, saad valida, kas näidata seda kaardil, lisada ristmik või
planeerida sellesse asukohta marsruut. Täpse aadressi leidmiseks saad sisestada ka maja numbri.
Kui valid otsingutulemuste loendist HP, siis kuvatakse see kaardil.
Kui sa näitad aadressi või HP-d kaardil, saad kasutada hüpikmenüüd, et lisada asukoht Minu
kohtadesse. Kui marsruut on juba planeeritud, saad lisada asukoha oma praegusele marsruudile.
Märkus: täpseimaid otsingutulemusi näidatakse kaardil. Suurendades näidatakse järk-järgult ka
väiksema tabavusega otsingutulemusi.
Sihtnumbritest
Sihtnumbri järgi otsides sõltuvad tulemused otsinguriigis kasutatavatest sihtnumbrite tüüpidest.
Kasutatakse järgmisi sihtnumbrite tüüpe:
Sihtnumbrid juhivad sind tänava või tänavaosani.
Sihtnumbrid võivad juhtida sind linnani, maapiirkonnas mitme külani ning suurtes linnades
linnaosani.
Tänavate sihtnumbrid
Näiteks Madalmaades ja Suurbritannias kasutatakse seda tüüpi sihtnumbreid. Kui otsid seda tüüpi
sihtnumbrit kasutades, sisesta sihtnumber, jäta tühik ning seejärel võid sisestada majanumbri. Näide:
„1017CT 35”. Sinu seade planeerib marsruudi kindla majani või kindlal tänaval oleva hooneni.
Piirkondade sihtnumbrid
Sellist tüüpi sihtnumbreid kasutatakse riikides nagu Saksamaa, Prantsusmaa ja Belgia. Kui otsingu
aluseks on piirkonna sihtnumber, sisaldab tulemus kõiki tänavaid ühes linnaosas, kogu asulas või kõiki
selle sihtnumbriga külasid.
27
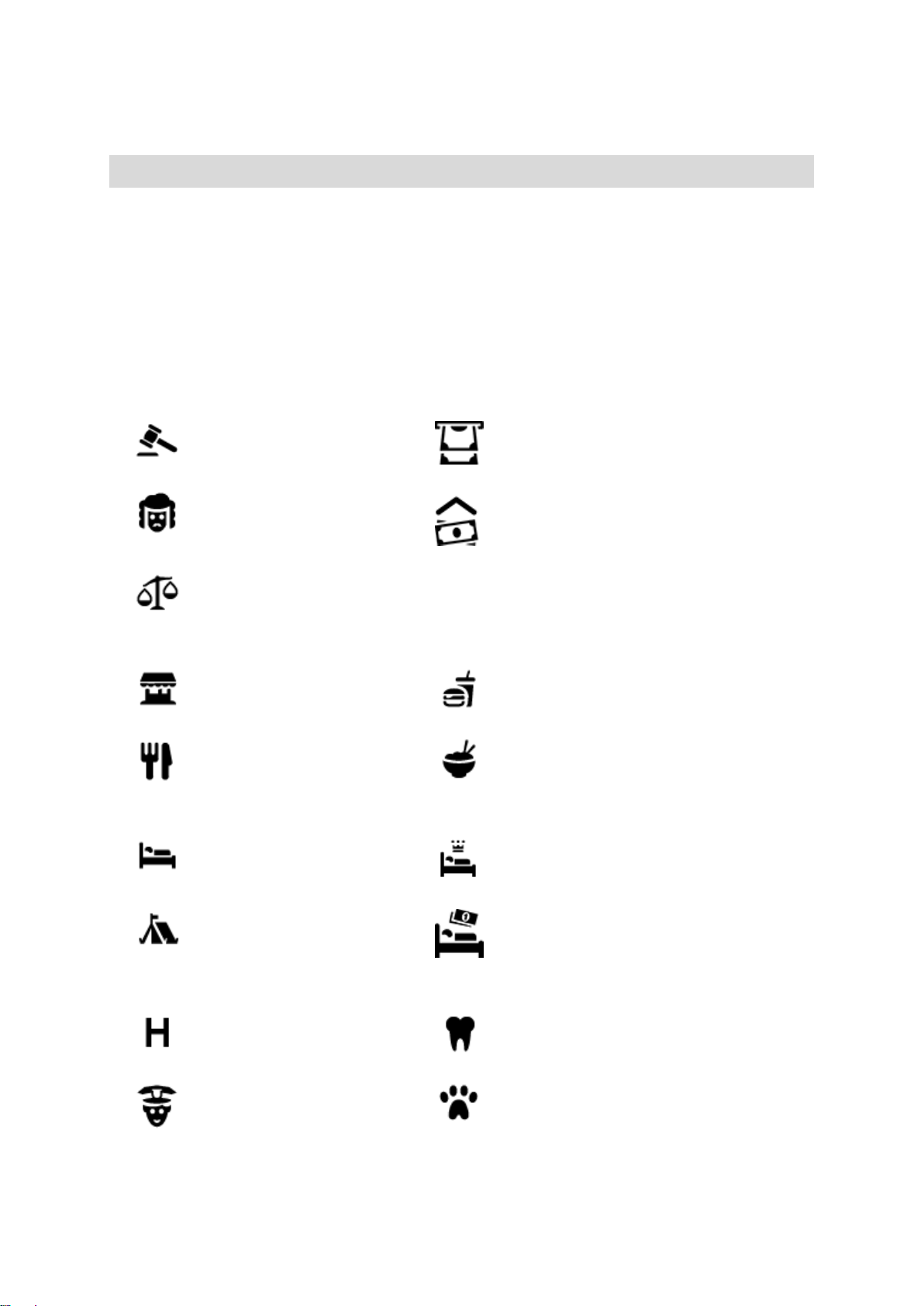
Kiirotsingut kasutades võivad piirkonna sihtnumbri kasutamisel otsingutulemused viidata mitmele
Õigus- ja rahandusteenused
Kohtumaja
Rahavahetuspunkt
Õigusabi – juristid
Finantsasutus
Õigusabi – muud teenused
Toitlustusteenused
Lähikauplus
Kiirtoidurestoran
Restoran
Hiina restoran
Majutus
Hotell või motell
Luksushotell
Laagrikoht
Odavketi hotell
Hädaabi-teenused
Haigla või polikliinik
Hambaarst
Politseijaoskond
Veterinaar
riigile.
Märkus: piirkonna sihtnumbri kasutamisel ei sisalda otsingutulemused üksikut aadressi.
Seda tüüpi sihtnumber on siiski väga kasulik otsingutulemuste arvu vähendamisel. Näiteks Saksamaal
annab otsing „Neustadt” pika loendi võimalikke tulemusi. Kui otsingusõnale lisada tühik ja seejärel
piirkonna sihtnumber, kitsendatakse otsingut ja tulemusena kuvatakse sinu otsitavat linna Neustadt.
Kui tahad otsida linna, sisesta piirkonna sihtnumber ja vali tulemuste hulgast sinu soovitud linna
kesklinna piirkond.
HP tüüpide ikoonide loend
28
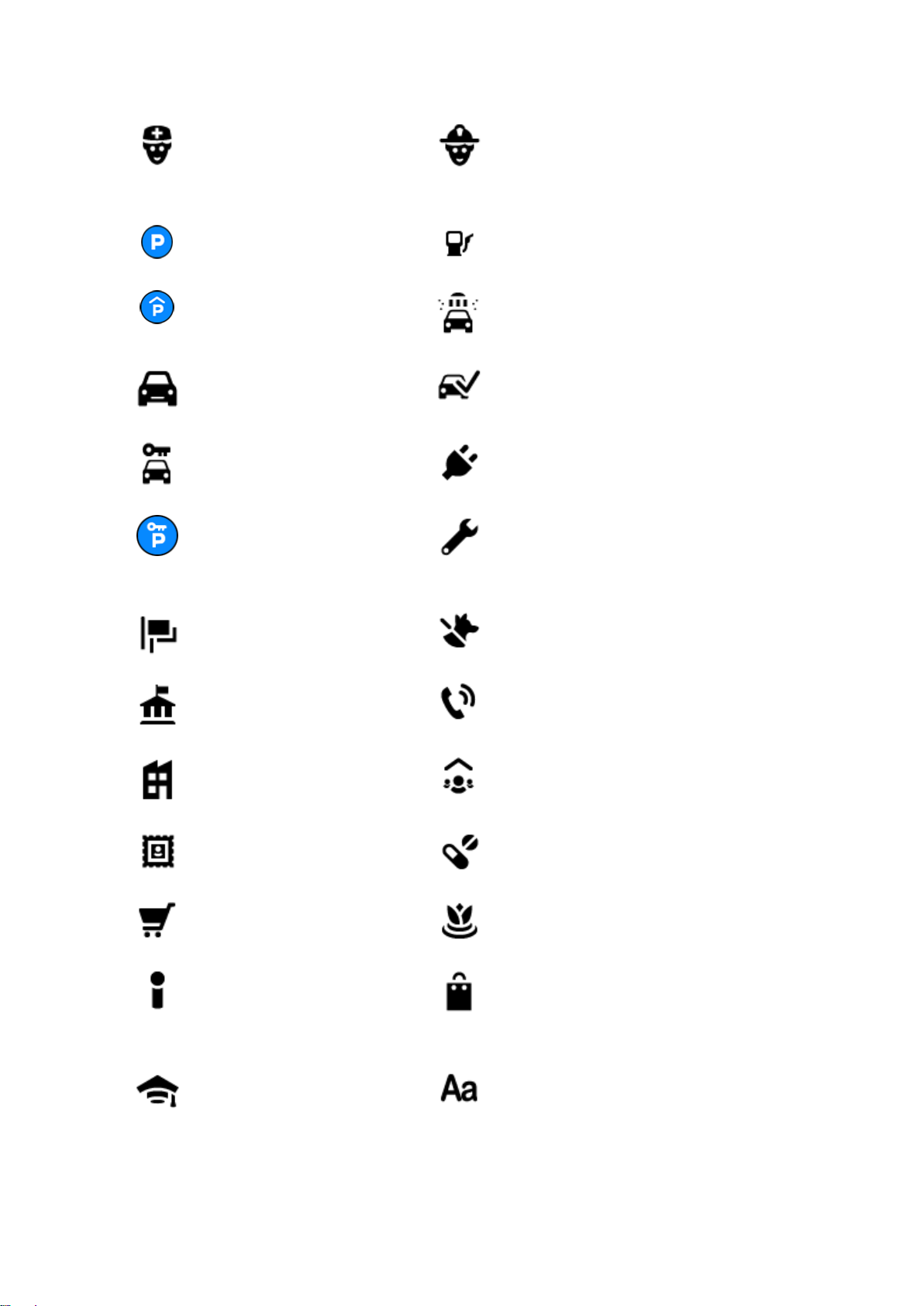
Arst
Tuletõrjedepoo
Autoteenused
Välisparkimine
Bensiinijaam
Parkimismaja
Autopesula
Automüüja
Sõidukite ülevaatuspunkt
Autorent
Elektriautode laadimispunkt(id)
Rendiautode parkla
Autoparandus
Muud teenused
Saatkond
Lemmikloomade teenused
Valitsusasutus
Telekommunikatsioon
Ettevõte
Kogukonnateenused
Postkontor
Apteek
Ostukeskus
Iluteenused
Turismiinfo kontor
Pood
Haridus
Kolledž või ülikool
Kool
29
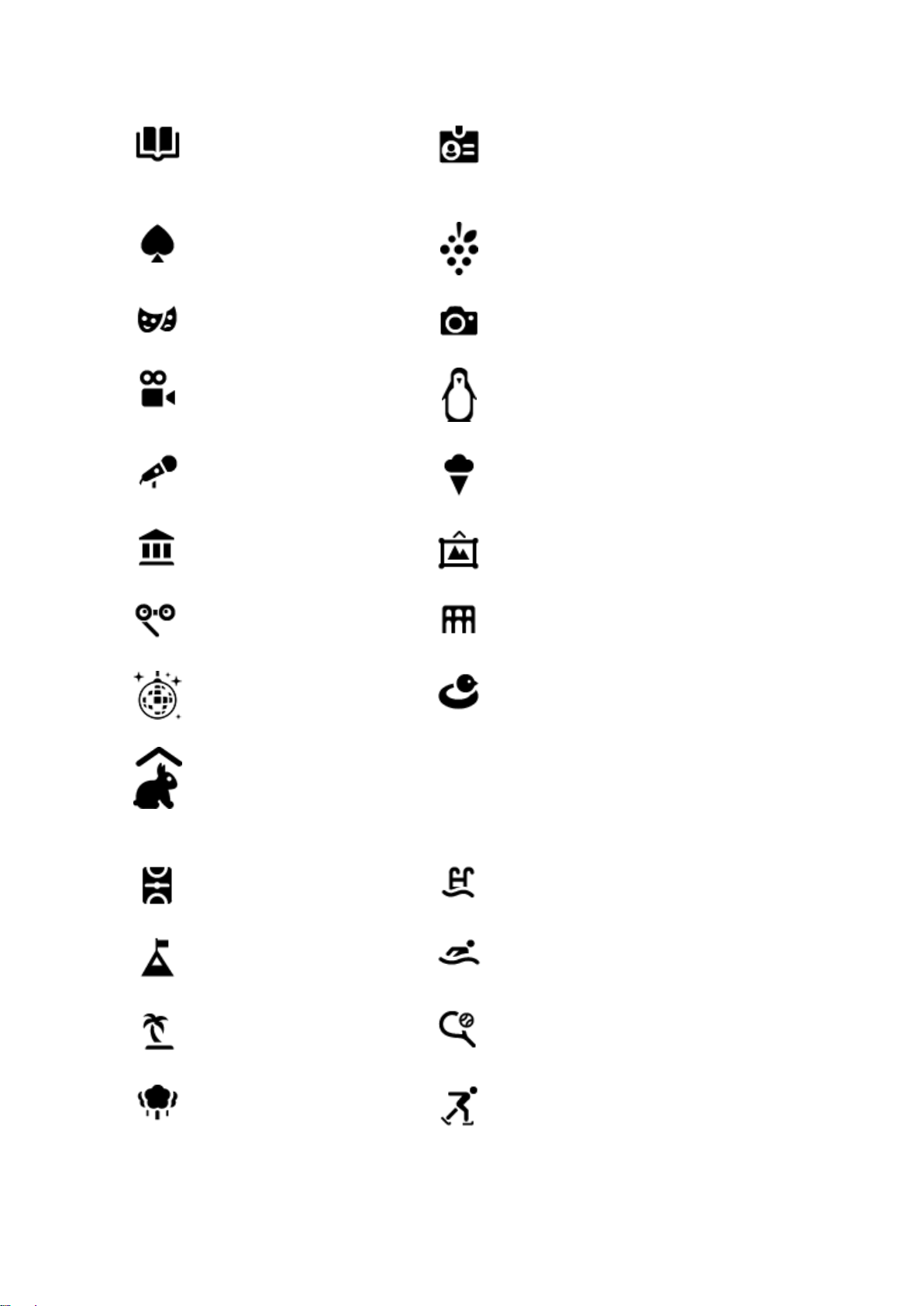
Raamatukogu
Messikeskus
Vabaajaveetmisega seotud teemad
Kasiino
Vinoteek
Teater
Vaatamisväärsus
Kino
Loomaaed
Kontserdimaja
Lõbustuspark
Muuseum
Näitustemaja
Ooper
Kultuurikeskus
Ööelu
Vabaajakeskus
Miniloomaaed
Sport
Spordiväljak
Ujula
Mäetipp
Veespordikeskus
Rand
Tenniseväljak
Park või puhkeala
Liuväli
30

Jahi- või külalissadam
Spordikeskus
Staadion
Golfiväljak
Religioossed teemad
Kirik
Palvela
Reisimine
Raudteejaam
Mägitee
Lennujaam
Maaliline vaade või
panoraamvaade
Laevaterminal
Sihtnumber
Märkus: ei ole kõikides
riikides kasutusel.
Piiripunkt
Elumajade piirkond
Bussijaam
Kesklinn
Tollivärav
Elektriauto laadimisjaamad
Puhkeala
Veokite peatuskoht
31

Marsruudi planeerimine aadressini
Marsruudi planeerimine sammhaaval otsingu abil
OTSI AINULT SAMMHAAVAL
Oluline: turvalisuse huvides ja sõidu ajal tähelepanu kõrvalejuhtimise vältimiseks peaksid planeerima
marsruudi alati enne sõidu alustamist.
Planeerimaks marsruuti aadressini, toimi järgmiselt:
1. Vali põhimenüü nupuga põhimenüü.
2. Vali Sõida.
3. Vali Aadress.
Saad riigi või osariigi sätet muuta, valides enne linna valimist lipu.
4. Sisesta asula või linna nimi või postiindeks.
Trükkimise ajal näidatakse loendis sarnaste nimedega asulaid.
Kui õige linn või asula loendisse ilmub, vali nimi.
5. Sisesta tänava nimi.
Trükkimise ajal näidatakse loendis sarnaste nimedega tänavaid.
32

Kui õige tänavanimi loendisse ilmub, vali nimi.
6. Sisesta majanumber.
Nõuanne: kui majanumbrit ei ole olemas, kuvatakse see punaselt. Siis näidatakse Sõida nupul
lähimat majanumbrit.
7. Vali Sõida.
Planeeritakse marsruut ning algab sinu juhendamine sihtkohta. Niipea kui sõitma hakkad,
kuvatakse automaatselt juhtvaadet.
Nõuanne: kui sinu sihtkoht on teises ajavööndis, näed sa kas pluss- või miinusmärki ning
ajavahet tundides ja pooltundides saabumisinfo paneelil. Hinnanguline saabumisaeg on sihtkoha
kohalikus ajas.
Nõuanne: võid lisada peatuse juba planeeritud marsruudile.
Nõuanne: saad marsruudi salvestada Minu marsruutide abil.
Marsruudi planeerimine HP-ni
OTSI AINULT SAMMHAAVAL
Oluline: turvalisuse huvides ja sõidu ajal tähelepanu kõrvalejuhtimise vältimiseks peaksid planeerima
marsruudi alati enne sõidu alustamist.
HP tüübi või kindla HP juurde marsruudi planeerimiseks kasutades otsingut, toimi järgmiselt.
1. Vali põhimenüü nupuga põhimenüü.
33

2. Vali Sõida.
3. Vali Huvipunkt.
Saad riigi või osariigi sätet muuta, valides enne linna valimist lipu.
4. Vali, kust otsida. Saad valida järgmiste valikute vahel:
- Minu lähedal.
- Asulas või linnas.
- Marsruudil, kui sul on marsruut planeeritud.
- Sihtkoha lähedal, kui sul on marsruut planeeritud.
- Kaardipunkti lähedal, kui sul on kaardil punkt valitud.
- Lähtepunkti lähedal, kui sul on marsruut või rada planeeritud.
5. Sisesta selle koha nimi, kuhu soovid marsruudi planeerida.
Nõuanne: kui vajutad ja hoiad all klaviatuuri täheklahvi, saad ligipääsu lisatähemärkidele, juhul
kui need saadaval on. Näiteks tähemärkidele „3 e è é ê ë” jt ligipääsu saamiseks vajuta ja hoia
all tähte „e”.
Saad otsida HP (huvipunkti) tüüpi, nt restorani või turismiatraktsiooni. Teine variant on otsida
mõnd kindlat HP-d, nt „Rosie's Pizzeria”.
Trükkimise ajal näidatakse sisestussoovitusi.
6. Vali HP tüüp või kindel HP. Kui valisid HP tüübi, vali soovitud HP.
Asukoht kuvatakse kaardil.
7. Et HP kohta rohkem teavet näha, vali HP kaardil ja vali hüpikmenüü nupp. Vali hüpikmenüüst
Rohkem teavet.
34

Siis näed HP kohta rohkem teavet, näiteks telefoninumbrit, täielikku aadressi ja e-posti aadressi.
8. Et planeerida marsruuti sellesse sihtkohta, vali Sõida.
Planeeritakse marsruut ning algab sinu juhendamine sihtkohta. Niipea kui sõitma hakkad,
kuvatakse automaatselt juhtvaadet.
Nõuanne: kui sinu sihtkoht on teises ajavööndis, näed sa kas pluss- või miinusmärki ning
ajavahet tundides ja pooltundides saabumisinfo paneelil. Hinnanguline saabumisaeg on sihtkoha
kohalikus ajas.
Nõuanne: võid lisada peatuse juba planeeritud marsruudile.
Nõuanne: saad marsruudi salvestada Minu marsruutide abil.
Marsruudi koostamine kesklinna
OTSI AINULT SAMMHAAVAL
Oluline: turvalisuse huvides ja sõidu ajal tähelepanu kõrvalejuhtimise vältimiseks peaksid planeerima
marsruudi alati enne sõidu alustamist.
Kesklinna suunduva marsruudi planeerimiseks toimi järgmiselt.
1. Vali põhimenüü nupuga põhimenüü.
2. Vali Sõida.
3. Vali Aadress.
Saad riigi või osariigi sätet muuta, valides enne linna valimist lipu.
4. Sisesta linna nimi.
Trükkimise ajal näidatakse loendis sarnaste nimedega asulaid.
Kui õige linn või asula loendisse ilmub, vali nimi.
35
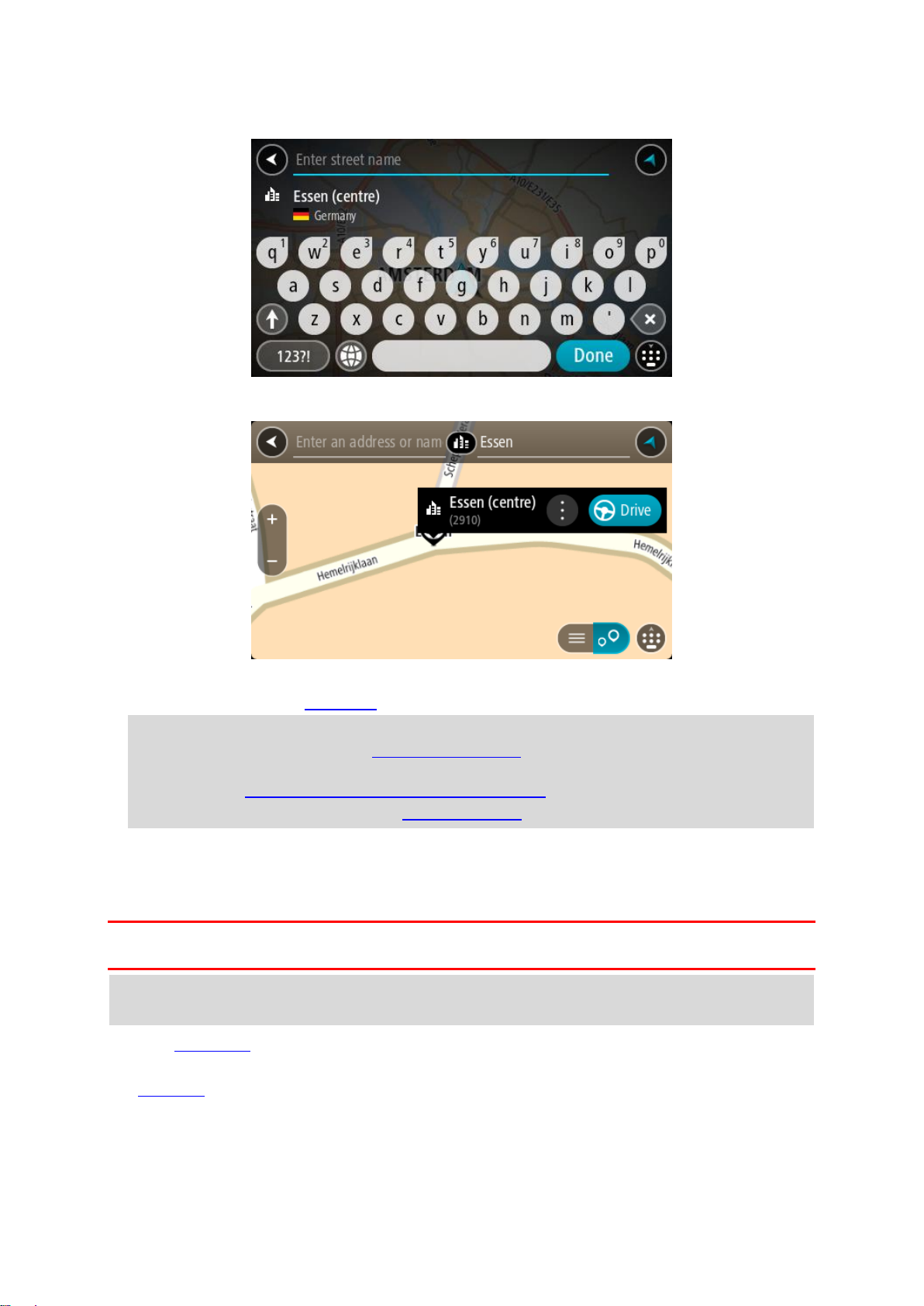
5. Vali kesklinna HP.
6. Vali Sõida.
Planeeritakse marsruut ning algab sinu juhendamine sihtkohta. Niipea kui sõitma hakkad,
kuvatakse automaatselt juhtvaadet.
Nõuanne: kui sinu sihtkoht on teises ajavööndis, näed sa kas pluss- või miinusmärki ning
ajavahet tundides ja pooltundides saabumisinfo paneelil. Hinnanguline saabumisaeg on sihtkoha
kohalikus ajas.
Nõuanne: võid lisada peatuse juba planeeritud marsruudile.
Nõuanne: saad marsruudi salvestada Minu marsruutide abil.
Marsruudi planeerimine HP-ni võrguotsingu abil
AINULT SAMMHAAVAL OTSING
Oluline: turvalisuse huvides ja sõidu ajal tähelepanu kõrvalejuhtimise vältimiseks peaksid planeerima
marsruudi alati enne sõidu alustamist.
Märkus: võrgus otsimine on saadaval üksnes võrguühendusega seadmetel. Et oma START võrgust
leida, pead olema ühendatud TomTomi teenustega.
Kui tegid HP otsingu, kuid ei leidnud otsitavat HP-d, saad otsida võrgust TomTom Placesist. HP-de
leidmiseks võrguotsinguga toimi järgmiselt:
1. Otsi HP-d põhimenüüst käsuga Sõida.
36
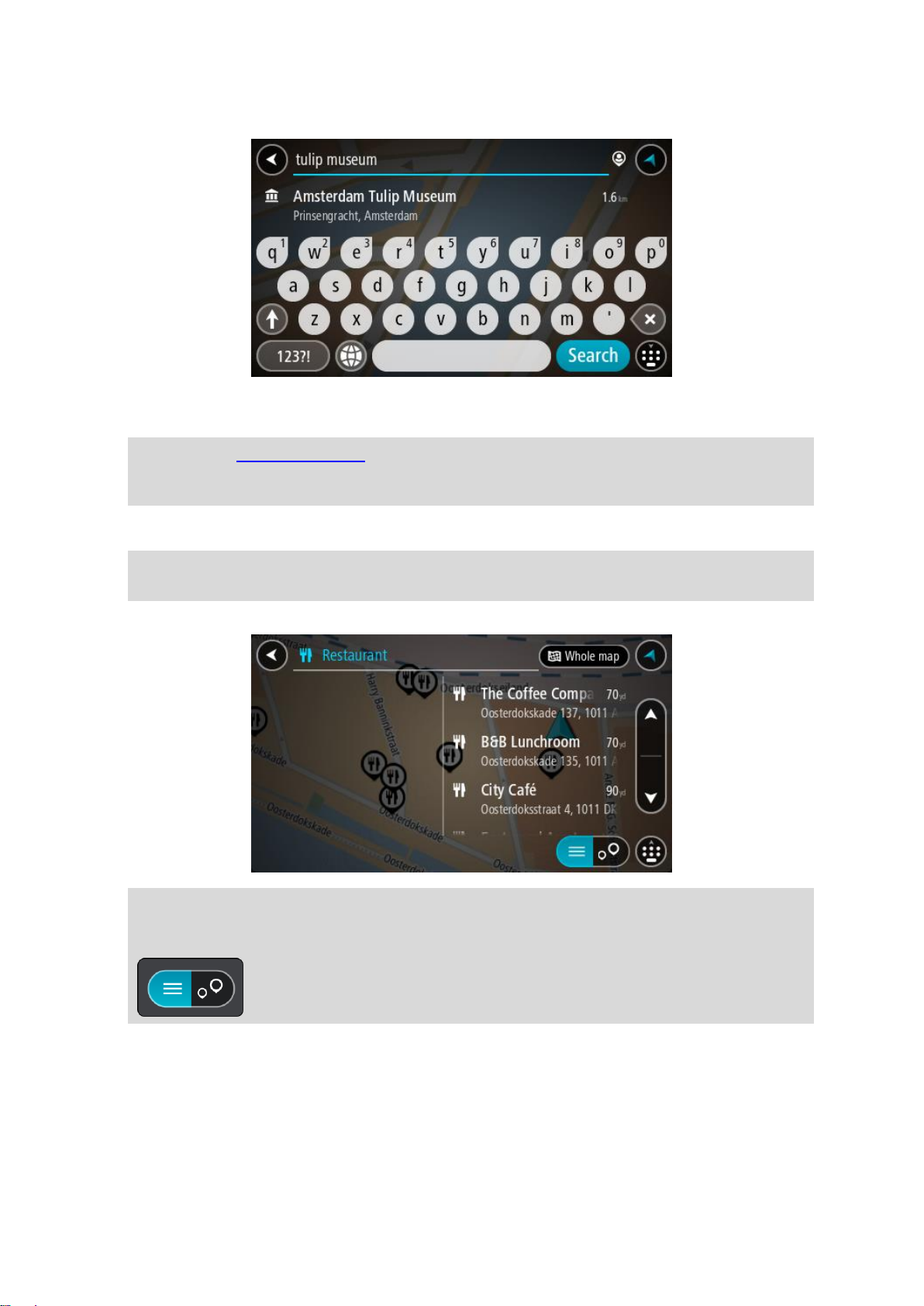
Otsingutulemused kuvatakse loendina.
2. Keri loendi lõppu ja vali Otsi kohti võrgust.
3. Sisesta klaviatuuri abil soovitud HP nimi ja vajuta klaviatuuril otsingunuppu.
Nõuanne: kui vajutad ja hoiad all klaviatuuri täheklahvi, saad ligipääsu lisatähemärkidele, juhul
kui need saadaval on. Näiteks tähemärkidele „3 e è é ê ë” jt ligipääsu saamiseks vajuta ja hoia
all tähte „e”.
Saad otsida HP (huvipunkti) tüüpi, nt restorani või turismiatraktsiooni. Teine variant on otsida
mõnd kindlat HP-d, nt „Rosie's Pizzeria”.
Märkus: sa saad otsida oma praeguse asukoha lähedalt, asulast või linnast või oma sihtkohta
lähedalt. Kui soovid otsingusätteid muuta, vali otsingukastist paremal olev nupp.
Otsingutulemused kuvatakse tulbana.
Nõuanne: rohkemate tulemuste nägemiseks peida klaviatuur või keri tulemuste loendis
allapoole.
Nõuanne: tulemuste kaardil kuvamise või loendina vaatamise valimiseks vali loendi/kaardi nupp:
4. Vali loendist HP.
Asukoht kuvatakse kaardil.
37
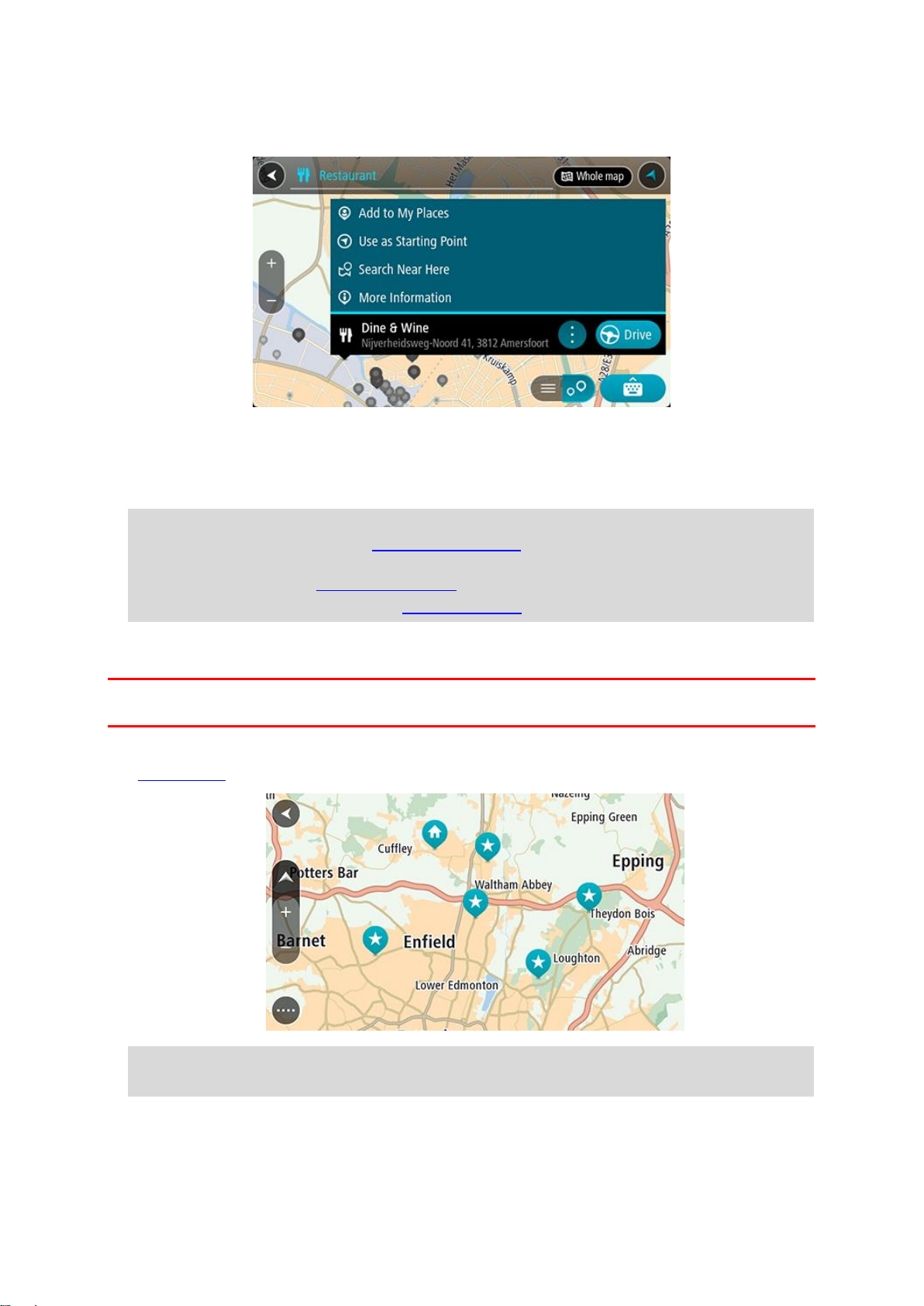
5. Et HP kohta rohkem teavet näha, vali HP kaardil ja vali hüpikmenüü nupp. Vali hüpikmenüüst
Rohkem teavet.
Siis näed HP kohta rohkem teavet, näiteks telefoninumbrit, täielikku aadressi ja e-posti aadressi.
6. Et planeerida marsruuti sellesse sihtkohta, vali Sõida.
Planeeritakse marsruut ning algab sinu juhendamine sihtkohta. Niipea kui sõitma hakkad, ilmub
automaatselt juhtvaade.
Nõuanne: kui sinu sihtkoht on teises ajavööndis, näed sa kas pluss- või miinusmärki ning
ajavahet tundides ja pooltundides saabumisinfo paneelil. Hinnanguline saabumisaeg on sihtkoha
kohalikus ajas.
Nõuanne: sa saad lisada peatuse marsruudile, mille oled juba planeerinud.
Nõuanne: saad marsruudi salvestada Minu marsruutide abil.
Marsruudi planeerimine kaardi abil
Oluline: turvalisuse huvides ja sõidu ajal tähelepanu kõrvalejuhtimise vältimiseks peaksid planeerima
marsruudi alati enne sõidu alustamist.
Marsruudi kaardi abil planeerimiseks toimi järgmiselt.
1. Liiguta kaarti ja suumi sisse, kuni näed sihtkohta, kuhu soovid navigeerida.
Nõuanne: võid valida ka kaardi sümboli, et avada hüpikmenüü, ja vajutada siis sõidunuppu, et
planeerida marsruut sellesse asukohta
2. Olles leidnud ekraanil oma sihtkoha, vajuta sihtkoha valimiseks ekraanile ja hoia sõrme ekraanil
umbes 1 sekund.
38

Hüpikmenüü näitab lähimat aadressi.
3. Et planeerida marsruuti sellesse sihtkohta, vali Sõida.
Planeeritakse marsruut ning algab sinu juhendamine sihtkohta. Niipea kui sõitma hakkad, ilmub
automaatselt juhtvaade.
Nõuanne: võid kasutada asukohta, mille valisid muul moel, nt lisades selle Minu kohtadesse
hüpikmenüü nuppu vajutades.
Nõuanne: kui sinu sihtkoht on teises ajavööndis, näed sa kas pluss- või miinusmärki ning
ajavahet tundides ja pooltundides saabumisinfo paneelil. Hinnanguline saabumisaeg on sihtkoha
kohalikus ajas.
Nõuanne: võid lisada peatuse juba planeeritud marsruudile.
Nõuanne: saad marsruudi salvestada Minu marsruutide abil.
Marsruudi planeerimine Minu kohtade abil
Praegusest asukohast mõnda Minu kohad asukohta navigeerimiseks toimi järgmiselt.
1. Vali põhimenüü nupuga põhimenüü.
2. Vali Minu kohad.
39

Avaneb kõigi Minu kohtade loend.
3. Vali koht, kuhu soovid navigeerida, näiteks Kodu.
Sinu valitud kohta näidatakse kaardil koos hüpikmenüüga.
4. Et planeerida marsruuti sellesse sihtkohta, vali Sõida.
Planeeritakse marsruut ning algab sinu juhendamine sihtkohta. Niipea kui sõitma hakkad, ilmub
automaatselt juhtvaade.
Nõuanne: kui sinu sihtkoht on teises ajavööndis, näed sa kas pluss- või miinusmärki ning
ajavahet tundides ja pooltundides saabumisinfo paneelil. Hinnanguline saabumisaeg on sihtkoha
kohalikus ajas.
Nõuanne: võid lisada peatuse juba planeeritud marsruudile.
Nõuanne: saad marsruudi salvestada Minu marsruutide abil.
Marsruudi planeerimine sammhaaval otsingu ja koordinaatide abil
OTSI AINULT SAMMHAAVAL
Oluline: turvalisuse huvides ja sõidu ajal tähelepanu kõrvalejuhtimise vältimiseks peaksid planeerima
marsruudi alati enne sõidu alustamist.
Marsruudi koordinaatide abil planeerimiseks toimi järgmiselt.
1. Vali põhimenüü nupuga põhimenüü.
40

2. Vali Sõida.
3. Vali Laiuskraad Pikkuskraad.
Nõuanne: ekraanil kuvatud näidiskoordinaadid on sinu praegune pikkus- ja laiuskraad.
4. Sisesta oma koordinaadid. Võid sisestada järgmisi koordinaaditüüpe:
Kümnendarvud, näiteks
N 51.51000 W 0.13454
51.51000 -0.13454
Nõuanne: kümnendarvude kasutamisel ei ole vaja sisestada laiuskraadi ega pikkuskraadi
tähistavat tähte. 0-meridiaanist lääne pool asuvate või ekvaatorist lõunas asuvate asukohtade koordinaatide ette tuleb lisada miinusmärk (-).
Kraadid, minutid ja sekundid, näiteks:
N 51°30′31″ W 0°08′34″
GPS-i standardkoordinaadid, näiteks:
N 51 30.525 W 0 08.569
Märkus: koordinaatide all asuv riba värvub punaseks, kui sisestatavad koordinaadid ei ole sinu
START poolt tuvastatavad.
5. Kui koordinaate sisestad, näidatakse soovitusi vastavalt sisestatule. Võid jätkata tähtede
sisestamist või valida soovitatud variandi.
Nõuanne: rohkemate tulemuste nägemiseks peida klaviatuur või keri tulemuste loendis
allapoole.
Nõuanne: tulemuste kaardil kuvamise või loendina vaatamise valimiseks vali loendi/kaardi nupp:
6. Vali oma sihtkoha soovitus.
Asukoht kuvatakse kaardil.
7. Et planeerida marsruuti sellesse sihtkohta, vali Sõida.
Planeeritakse marsruut ning algab sinu juhendamine sihtkohta. Niipea kui sõitma hakkad,
kuvatakse automaatselt juhtvaadet.
Nõuanne: kui sinu sihtkoht on teises ajavööndis, näed sa kas pluss- või miinusmärki ning
ajavahet tundides ja pooltundides saabumisinfo paneelil. Hinnanguline saabumisaeg on sihtkoha
kohalikus ajas.
Nõuanne: võid lisada peatuse juba planeeritud marsruudile.
Nõuanne: saad marsruudi salvestada Minu marsruutide abil.
Marsruudi eelnev planeerimine
Marsruuti saab planeerida enne sõitma hakkamist. Marsruudi saab salvestada osana Minu
marsruutide loendist.
Marsruudi ette planeerimiseks järgi alltoodud juhiseid:
1. Otsi asukohta, mida soovid kasutada alguspunktina.
2. Vali Näita kaardil.
41

3. Vali hüpikmenüü nupp.
Hüpikmenüü kuvab valikute loendit.
4. Vali Kasuta alguspunktina.
5. Otsi asukohta, mida soovid kasutada sihtpunktina.
6. Vali Näita kaardil.
7. Vali hüpikmenüüst Sõida.
Sinu marsruut on planeeritud, kasutades sinu valitud lähtepunkti ja sihtkohta. Hinnanguline
teekonna kestus on näidatud marsruudiriba kohal.
Nõuanne: peatused, HP-d ja kohad on võimalik valida lähtepunktidena, kasutades nende
hüpikmenüüsid.
Nõuanne: saad marsruudi Minu marsruutidesse salvestada.
8. Alguspunkti sõitmiseks vali ekraani ülaosast Sõida.
Marsruudi alguspunkt teisendatakse sinu esimeseks peatuseks ning planeeritakse marsruut. Sinu
juhendamine sihtkohta algab sinu praegusest asukohast. Niipea kui sõitma hakkad, ilmub
automaatselt juhtvaade.
Kuidas valida lähtepunktiks oma praegune asukoht?
1. Vali kaardivaates marsruudi alguspunkt.
2. Vali hüpikmenüü nupp.
Hüpikmenüü kuvab võimaluste loendit.
3. Vali Eemalda alguspunkt.
Sinu marsruut planeeritakse ümber, kasutades sinu praegust asukohta lähtepunktina. Algne
alguspunkt eemaldatakse marsruudilt.
42

Lähtepunkti muutmine peatuseks
1. Vali kaardivaates marsruudi alguspunkt.
2. Vali hüpikmenüü nupp.
Hüpikmenüü kuvab valikute loendit.
3. Vali Muuda peatuseks.
Sinu marsruut planeeritakse ümber, muuteks lähtepunkti peatuseks.
Parkla leidmine
Oluline: turvalisuse huvides ja sõidu ajal tähelepanu kõrvalejuhtimise vältimiseks peaksid planeerima
marsruudi alati enne sõidu alustamist.
Parkla leidmiseks toimi järgmiselt.
1. Vali põhimenüü nupuga põhimenüü.
2. Vali Parkimine.
Avaneb kaart, kus on näidatud parklate asukohad.
Kui marsruut on planeeritud, näitab kaart sinu sihtkoha läheduses olevaid parklaid. Kui marsruut ei
ole planeeritud, näitab kaart sinu praeguse asukoha läheduses olevaid parklaid.
43

Sa saad kuva muuta nii, et see näitab parklate loendit, kui vajutad seda nuppu:
Sa saad valida loendist parkla ja kuvada selle kaardil.
Nõuanne: võid tulemuste loendis allapoole kerida, kasutades kuva parempoolses servas olevat
kerimisriba.
Kui soovid otsingusätteid muuta, vali otsingukastist paremal olev nupp. Siis saab muuta, kust
otsitakse – näiteks enda lähedalt või kogu kaardilt.
3. Vali parkla kaardilt või loendist.
Kaardil avaneb hüpikmenüü parkla nimega.
4. Vali Sõida.
44

Planeeritakse marsruut ning algab sinu juhendamine sihtkohta. Niipea kui sõitma hakkad, ilmub
automaatselt juhtvaade.
Nõuanne: võid parkla hüpikmenüü abil marsruudile peatuseks lisada.
Bensiinijaama leidmine
Oluline: turvalisuse huvides ja sõidu ajal tähelepanu kõrvalejuhtimise vältimiseks peaksid planeerima
marsruudi alati enne sõidu alustamist.
Bensiinijaama leidmiseks toimi järgmiselt.
1. Vali põhimenüü nupuga põhimenüü.
2. Vali bensiinijaam.
Avaneb kaart, kus on näidatud bensiinijaamade asukohad.
Kui marsruut on planeeritud, näitab kaart sinu sihtkoha läheduses olevaid bensiinijaamu. Kui
marsruut ei ole planeeritud, näitab kaart sinu praeguse asukoha läheduses olevaid bensiinijaamu.
Sa saad kuva muuta nii, et see näitab bensiinijaamade loendit, kui vajutad seda nuppu:
Sa saad bensiinijaama valida loendist ning kuvada kaardil.
45

Nõuanne: võid tulemuste loendis allapoole kerida, kasutades kuva parempoolses servas olevat
kerimisriba.
Kui soovid otsingusätteid muuta, vali otsingukastist paremal olev nupp. Siis saab muuta, kust
otsitakse – näiteks enda lähedalt või kogu kaardilt.
3. Vali bensiinijaam kaardilt või loendist.
Kaardil avaneb hüpikmenüü bensiinijaama nimega.
4. Vali Sõida.
Planeeritakse marsruut ning algab sinu juhendamine sihtkohta. Niipea kui sõitma hakkad, ilmub
automaatselt juhtvaade.
Nõuanne: võid bensiinijaama hüpikmenüü abil marsruudile peatuseks lisada. Bensiinijaam, mis
on sinu marsruudil peatus, on märgitud sinise ikooniga.
46

Praeguse marsruudi menüü
Tühjenda marsruut
/ Tühjenda rada
Vali see nupp planeeritud marsruudi või raja kustutamiseks.
Praeguse marsruudi menüü sulgub ning sind viiakse tagasi kaardivaatesse.
Jäta järgmine
peatus vahele
Vali see nupp, et jätta vahele järgmine peatus oma marsruudil.
Leia alternatiiv
Seda nuppu näed siis, kui marsruut on planeeritud. Vali see nupp, et
näidata kuni kolme alternatiivset marsruuti kaardivaates.
Väldi teesulgu
Vali see nupp, et vältida ootamatuid takistusi, mis tõkestavad teed sinu
marsruudil.
Väldi teatud osa
marsruudist
Vali see nupp, et vältida osa marsruudist.
Väldi tasulisi teid
ja muud
Vali see nupp, et vältida teatud marsruuditüüpe oma praegusel marsruudil.
Nendeks on parvlaevad, maksustatud teed ja sillutamata teed.
Lisaks saad marsruudiriba abil vältida marsruudi funktsioone.
Marsruudi muutmine
Kui oled planeerinud marsruudi või raja, vali põhimenüüs praeguse marsruudi või praeguse raja
nupp ja ava praeguse marsruudi või praeguse raja menüü.
Menüüs on saadaval järgmised nupud:
47

Kuva juhised
Vali see nupp, et näha oma planeeritud marsruudi pööretega juhiseid.
Juhised hõlmavad järgmist:
Sinu praegune sihtkoht.
Tänavanimed.
Kuni kaks tee numbrit, mida kuvatakse võimalusel teemärgistusel.
Juhtnool.
Juhise kirjeldus.
Vahemaa kahe järgneva juhise vahel.
Mahasõidu number.
Sinu marsruudil olevate peatuste täielikud aadressid.
Nõuanne: Vali juhis, et näha selle marsruudi osa eelvaadet kaardivaates.
Võid valida ka juhiste paneeli juhtvaates, et näha juhiseid pööre pöörde
haaval.
Lisa peatus
marsruudile
Vali see nupp, et lisada peatus oma praegusele planeeritud marsruudile. Sa
saad otse kaardilt marsruudile peatusi lisada.
Lisa Minu
marsruutide hulka
Kui planeerid uue marsruudi, mida ei ole veel salvestatud, näed seda
nuppu. Vali see nupp, et salvestada marsruut Minu marsruutide loendis.
Salvesta
marsruudi
muudatused
Kui muudad Minu marsruuti, näed seda nuppu. Vali see nupp, et
muudatused salvestada.
Muuda marsruudi
tüüpi
Vali see nupp, et muuta marsruudi planeerimisel kasutatavat mars-
ruuditüüpi. Sinu marsruut arvutatakse uue tüübi järgi ümber.
Muuda peatuste
järjestust
Vali see nupp, et näha oma praeguse marsruudi peatuste loendit. Seejärel
saad muuta marsruudil olevate peatuste järjestust.
48
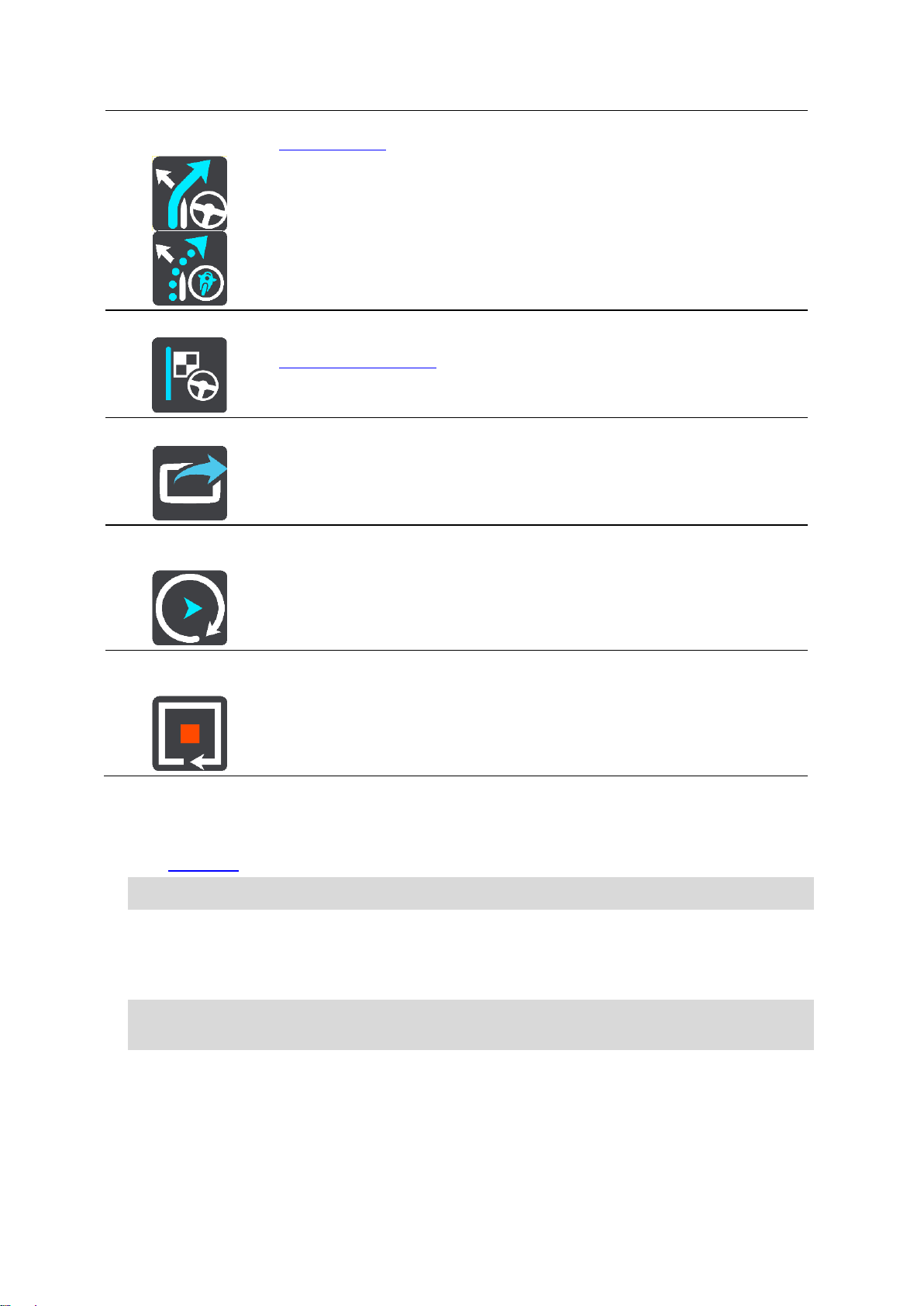
Sõida marsruudile
või rajale
Vali Sõida marsruudile, et planeerida marsruut oma praegusest asukohast
Minu marsruudi alguspunkti. Alguspunkt muudetakse peatuseks.
Sõida rajale planeerib marsruudi sinu praegusest asukohast lähimasse
rajapunkti.
Sõida alguspunkti
Vali Praeguse raja menüüst see nupp, et planeerida marsruut raja
alguspunkti. Alguspunkt muudetakse peatuseks. Lisateavet leiad jaotisest
Navigeerimine raja abil.
Jaga rada
Vali Praeguse raja menüüst see nupp, et eksportida praegune rada
GPX-failina ning salvestada teiste kasutajatega jagamiseks mälukaardile.
Näita marsruudi
või raja eelvaadet
Vali see nupp, et vaadata oma planeeritud marsruudi või raja eelvaadet.
Peata marsruudi
või raja eelvaade
Vali see nupp, et peatada oma planeeritud marsruudi või raja eelvaate
kuvamine.
Tõkestatud teede vältimine
Kui marsruudil on tõkestatud tee, saad selle vältimiseks marsruuti muuta.
1. Vali juhtvaates praeguse asukoha sümbol või kiiruse paneel.
Nõuanne: kiiruse paneeli kuvatakse vaid siis, kui oled alustanud sõitmist valitud marsruudil.
2. Vali Väldi tõkestatud teed.
Leitakse uus marsruut, mis väldib tõkestatud teed. Sulle võidakse kuvada kuni kaks alternatiivi
sõltuvalt sinu ja sihtkoha vahelisest teedevõrgust.
Uus marsruut kuvatakse kaardivaates ning mulli sees näidatakse sõiduaja vahe.
Märkus: kui alternatiivset marsruuti tõkestatud tee vältimiseks ei ole olemas, siis ei pruugi seda
ka leida.
3. Vali uus marsruut, valides ajamulli.
Jätkub sinu juhendamine sihtkohta, vältides tõkestatud teed. Niipea kui sõitma hakkad, ilmub
automaatselt juhtvaade.
49

Teatud marsruudiosa vältimine
Kui osa teest on tõkestatud või kui sa soovid osa marsruudist vältida, saad vältimiseks valida kindla
marsruudiosa.
1. Vali põhimenüü nupuga põhimenüü.
2. Vali Praegune marsruut.
3. Vali Väldi teatud osa marsruudist.
Ilmub ekraan, kus on praegust marsruuti moodustavate marsruudiosade loend.
4. Vali see osa marsruudist, mida soovid vältida.
Eelvaade näitab valitud osa kaardil.
5. Vali Väldi.
Leitakse uus marsruut, mis väldib valitud marsruudiosa. Uus marsruut kuvatakse kaardivaates.
Märkus: kui alternatiivset marsruuti valitud marsruudiosa vältimiseks ei ole olemas, siis ei pruugi
seda ka leida.
Juhendamine sihtkohta jätkub, vältides valitud marsruudiosa. Niipea kui sõitma hakkad, ilmub
automaatselt juhtvaade.
Marsruuditüübid
Vali Muuda marsruuditüüpi, et muuta oma praegusesse sihtkohta planeeritud marsruuditüüpi. Sinu
marsruut arvutatakse uue marsruuditüübi järgi ümber.
Sa saad valida järgmisi marsruuditüüpe.
Kiireim marsruut – kiireim marsruut sihtkohta. Marsruuti kontrollitakse pidevalt, arvestades
liiklustingimusi.
Lühim marsruut – lühim marsruut sihtkohta. See võib võtta kauem kui kiireim marsruut.
Ökomarsruut – kõige kütusesäästlikum marsruut.
Väldi kiirteid – sellised marsruuditüübid väldivad kõiki kiirteid.
Käänuline marsruut – kõige enamate kurvidega marsruut.
Märkus: Käänulised marsruudid on saadaval üksnes TomTom Rideri seadmetel.
Vaiketüübi saad määrata sätete menüüs.
Juhtumi või marsruudiosa vältimine marsruudiriba abil
Sul on võimalik marsruudil olevat juhtumit või selle teatud osa vältida.
Märkus: kui alternatiivset marsruuti valitud juhtumi või marsruudiosa vältimiseks ei ole olemas, siis
ei pruugi seda ka leida.
50
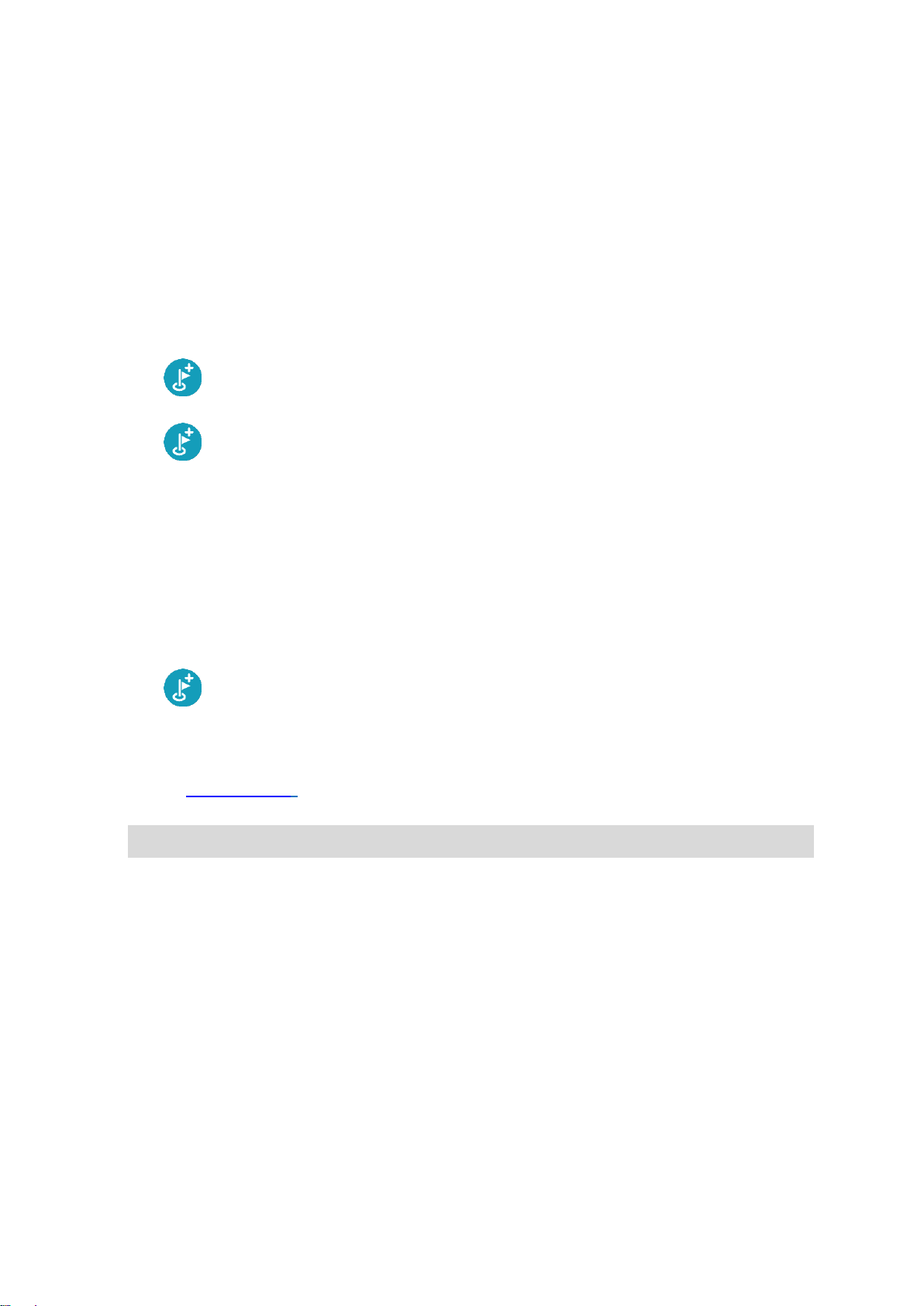
1. Vali marsruudiribal selle marsruudiosa sümbol, mida soovid vältida.
2. Marsruudiosa näidatakse kaardil koos hüpikmenüüga.
3. Vali hüpikmenüüst Väldi.
Leitakse uus marsruut, mis väldib valitud funktsiooni.
Marsruudile peatuse lisamine praeguse marsruudi menüüst
1. Vali põhimenüüs Praegune marsruut.
2. Vali Lisa peatus marsruudile.
Kuvatakse kaardivaade.
3. Peatuse valimiseks toimi ühel järgmistest viisidest.
Suurenda kaarti, sihtkoha valimiseks vajuta ja hoia all. Vali hüpikmenüüst Lisa.
Vajuta otsingunuppu ja otsi asukohta. Kui oled asukoha leidnud, vali Lisa.
Sinu marsruut arvutatakse ümber, et kaasata valitud peatus.
Peatuse lisamine marsruudile kaardi abil
1. Kaardi vaatamiseks vajuta vaate muutmise nuppu.
Kaardil kuvatakse kogu sinu marsruut.
2. Suurenda kaarti, sihtkoha valimiseks vajuta ja hoia all.
3. Vali hüpikmenüü nupp.
4. Vali Kasuta marsruudil.
5. Vali Lisa olemasolevale marsruudile.
Sinu marsruut arvutatakse ümber, et kaasata valitud peatus.
Peatuse kustutamine marsruudilt
1. Vajuta marsruudiribal peatust, mida soovid kustutada.
Kaardil suurendatakse peatust ja näidatakse hüpikmenüüd.
Nõuanne: kui valid vale peatuse, vajuta kaardile naasmiseks tagasinoolt.
2. Vali Kustuta see peatus.
Peatus kustutatakse ja sinu marsruut arvutatakse ümber.
Marsruudil oleva järgmise peatuse vahelejätmine
1. Vali põhimenüüs Praegune marsruut.
2. Vali Jäta järgmine peatus vahele.
Kuvatakse kaardivaade. Marsruudi järgmine peatus kustutatakse ja sinu marsruut arvutatakse
ümber.
Marsruudi peatuste ümberjärjestamine
1. Vali põhimenüüs Praegune marsruut.
2. Vali Muuda peatuste järjestust.
Näidatakse kaardivaadet tühjendatud marsruudiga. Näidatakse lähtepunkti, sihtkohta ja kõiki
peatusi.
51

3. Vali ükshaaval peatused selles järjekorras, milles soovid neid läbida.
Märgid muutuvad valimise peale lipuks. Viimane valitud peatus muutub sihtkohaks.
Sinu marsruut arvutatakse ümber, kasutades peatusi muudetud järjekorras.
52
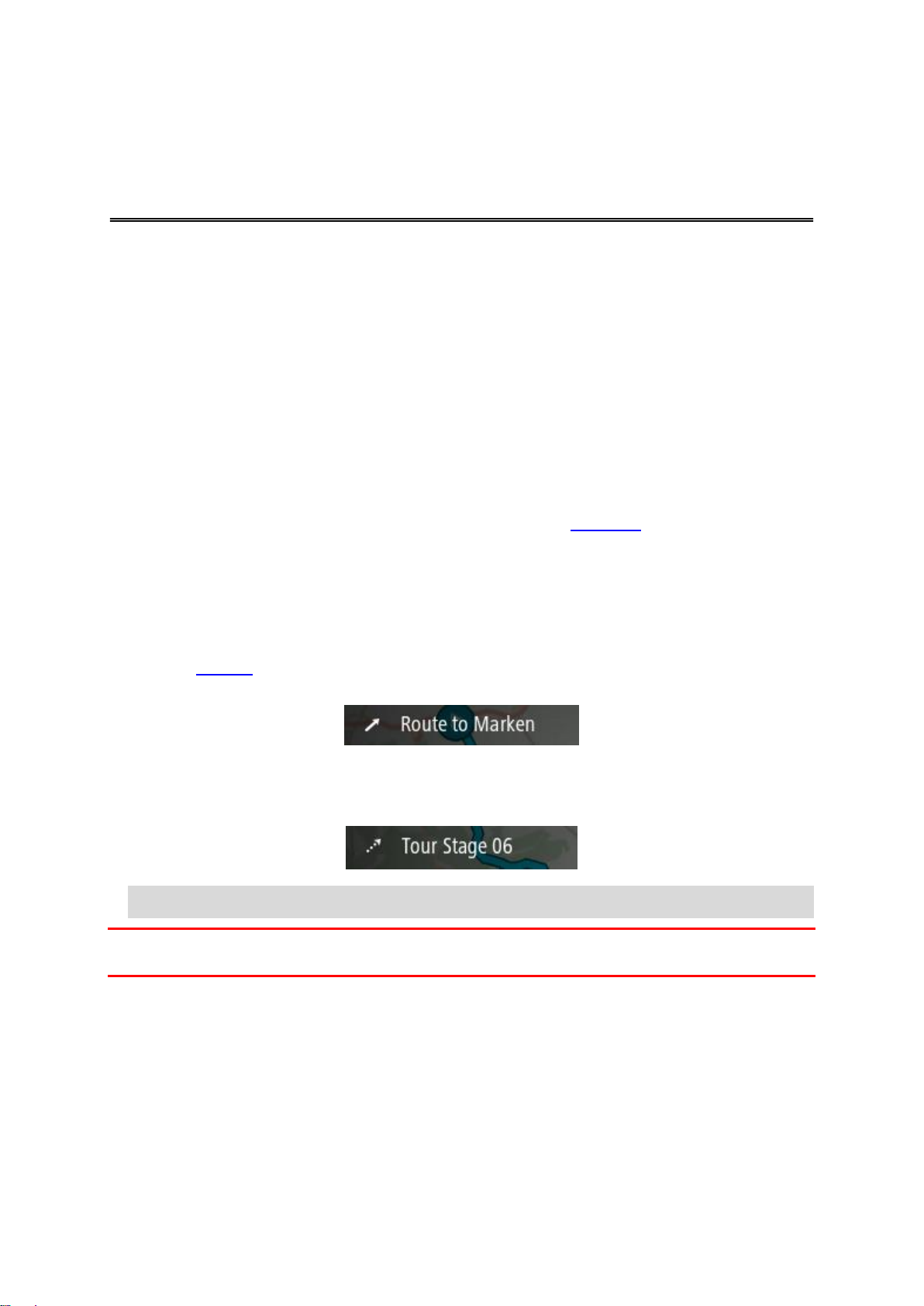
Minu marsruutidest
Minu marsruudid
Minu Marsruudid pakub lihtsa viisi marsruutide ja radade salvestamiseks ja leidmiseks.
Minu marsruute võib kasutada järgmistes olukordades:
Töö ajal – kui sinu töö nõuab igapäevast sõitmist mööda erinevaid marsruute, tehes mitmeid
peatusi. Sinu marsruudid võivad muutuda ning sa pead olema paindlik ja suutma muuta peatuste
järjekorda või planeeritud marsruuti.
Puhkusel – sa lähed puhkusele ning tahad planeerida ja salvestada marsruuti. Sinu marsruut
sisaldab kauni vaatega teid, peatub erinevates hotellides ning näiteks turismiatraktsioonide juures.
Ekskursioonil – sa tahad sõita mööda internetist alla laaditud ekskursioonimarsruuti või sõita
mööda teise kasutaja poolt jagatud marsruuti.
Tööle sõites – sa soovid kodu ja töö vahele lisada ühe või kaks regulaarset peatust. Sinu õhtune
kodutee on sinu hommikune teekond vastassuunas.
Marsruute saab luua ja salvestada nii sinu START seadmes kui ka MyDrive'is. Saad kasutada ka
sellist tööriista nagu TyrePro, et marsruute ja radu luua ja redigeerida.
Marsruutidest ja radadest
Termin „marsruut” tähistab kaht tüüpi marsruute ühest kohast teise:
Marsruutidel on algus- ja sihtpunkt ning võib-olla ka mõned peatused. Sinu seade arvutab
soovitud marsruuditüübi nende punktide, näiteks kõige kiirema või kõige ökonoomsema vahel, ja
kasutab Trafficut. Saad marsruuti muuta näiteks peatusi lisades või lähtepunkti liigutades. Marsruute saab importida, aga seadmest välja neid eksportida ei saa.
Ka radadel on algus- ja sihtpunkt, aga peatusi ei ole. Sinu marsruut jälgib rada võimalikult täpselt,
eirates sinu marsruudi tüübi eelistust ja liiklustingimusi, samuti igasugust marsruudil olevat liiklust.
Radu saad sa muuta vaid TyrePro abil. Radu saab seadmesse importida ja välja eksportida.
Nõuanne: rajad on märgitud punktiirnoolega!
Oluline: marsruute ja radasid ei saa salvestada kaartidega samale mälukaardile, kuna kasutatakse
erinevaid mälukaardi vorminguid.
GPX- ja ITN-failid
GPX-failid (GPS-i vahetusvorming)
GPX-failid sisaldavad väga üksikasjalikku salvestust sellest, kus sa oled rajal olnud, kaasa arvatud mis
tahes maanteevälised asupaigad. GPX-failid muutuvad importimisel radadeks.
GPX-failide kasutamine
Saad GPX-failiga teha mitmeid asju.
53
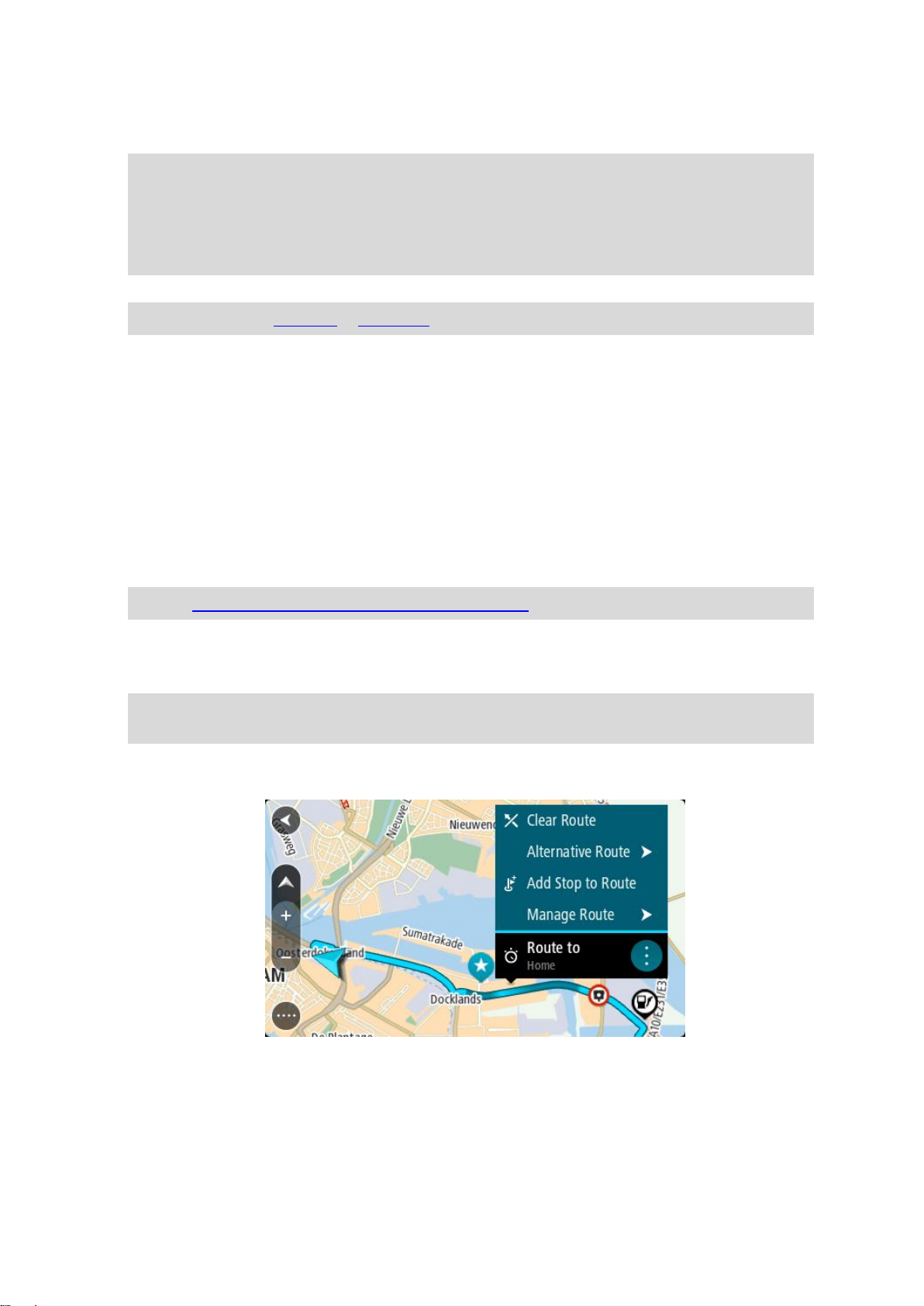
Kasuta TyrePro tööriista oma rajafaili vaatamiseks.
Ekspordi mälukaardile või otse arvutisse ja vaata siis arvutist faili, kasutades nt Google Earthi.
Märkus: salvestist vaadates võid märgata, et salvestatud GPS-asukohad ei vasta alati teedele.
See võib juhtuda mitmel põhjusel. Esiteks, sinu seade püüab hoida faile väikestena ja see võib
põhjustada teatavat kadu andmete täpsuses. Teiseks, seade salvestab tegelikke andmeid GPS
kiibile, et tagada sinu poolt läbitud punktide täpsed koordinaadid, mis ei kattu alati ekraanil
kuvatud marsruudiga. Kolmandaks on võimalik, et salvestatud andmete kuvamiseks kasutatav
tarkvara ei ole kaarte nõuetekohaselt joondanud.
Jaga faili eksportimise teel sõpradega.
Märkus: radu saab importida ja eksportida.
ITN-failid (TomTomi oma teekonnafaili vorming)
ITN-fail sisaldab vähem üksikasju kui GPX-fail. ITN-fail mahutab maksimaalselt 255 asukohta, kuid
see on marsruudi täpseks taastamiseks piisav. ITN-failid muutuvad radadeks pärast importi.
ITN-failide kasutamine
ITN-failiga saab teha mitmeid asju.
ITN-faili võib importida TomTom STARTisse, et võiksid sama marsruudi uuesti läbida ja saada
navigeerimisjuhiseid.
Kasuta TyrePro tööriista oma marsruudi vaatamiseks.
Märkus: marsruute saab importida, aga mitte eksportida.
Marsruudi salvestamine
1. Planeeri marsruut, kasutades samme, mida on kirjeldatud lõigus Marsruudi planeerimine.
Nõuanne: kui sa ei näe oma planeeritud teekonda kaardivaatel, vali marsruudi vaatamiseks
Tagasi-nupp.
2. Vali marsruut.
3. Vali menüü avamiseks hüpikmenüü nupp.
4. Vali Halda marsruuti, seejärel Lisa minu marsruutidele.
Marsruudi nimetus ilmub redigeerimiskuvale.
5. Muuda marsruudi nime, et tunneksid selle hõlpsalt ära.
6. Salvesta oma marsruut oma marsruutide loendisse.
54

Nõuanne: saad marsruudi ka salvestada, kasutades nuppu Lisa minu marsruutidesse Praeguse marsruudi menüüs.
Navigeerimine salvestatud marsruudiga
Varem salvestatud marsruudi abil navigeerimiseks toimi järgmiselt.
1. Vali põhimenüüs Minu marsruudid.
2. Vali loendist marsruut.
Marsruut kuvatakse kaardivaates.
3. Salvestatud marsruudi algusesse navigeerimiseks vali sõidunupp
Salvestatud marsruudi alguspunkt teisendatakse sinu esimeseks peatuseks ning planeeritakse
marsruut. Sinu juhendamine sihtkohta algab sinu praegusest asukohast. Niipea kui sõitma
hakkad, ilmub automaatselt juhtvaade.
Nõuanne: salvestatud marsruudi abil navigeerimiseks on veel kaks viisi:
vali marsruudi alguspunkt. Kui avaneb hüpikmenüü, vali Muuda peatuseks.
Teine võimalus on valida Praeguse marsruudi menüüst Sõida marsruudile.
Salvestatud marsruudil peatusesse navigeerimine
Sa saad oma pragusest asukohast navigeerida ka salvestatud marsruudil olevasse peatusesse, mitte
üksnes salvestatud marsruudi algusesse. Peatus muutub marsruudi alguseks. Sinu uus alguspunkt
võib olla sinu praegusele asukohale lähemal või siis soovid lihtsalt oma marsruuti lühemaks muuta.
Märkus: teekond algsest lähtepunktist kuni uue lähtepunktini eemaldatakse marsruudilt.
Märkus: algset marsruuti Minu marsruutide all ei muudeta. Kui sa tahad näha kogu marsruuti, siis
vali marsruut uuesti Minu marsruutidest.
55

1. Vali põhimenüüs Minu marsruudid.
2. Vali loendist marsruut.
Marsruut kuvatakse kaardivaates.
3. Vali peatus, mida tahad kasutada oma lähtepunktina, seejärel vali hüpikmenüü nupp ja ava
menüü.
4. Vali Alusta marsruuti siit.
Sinu marsruut arvutatakse uue lähtepunkti järgi.
5. Vali Sõida.
56
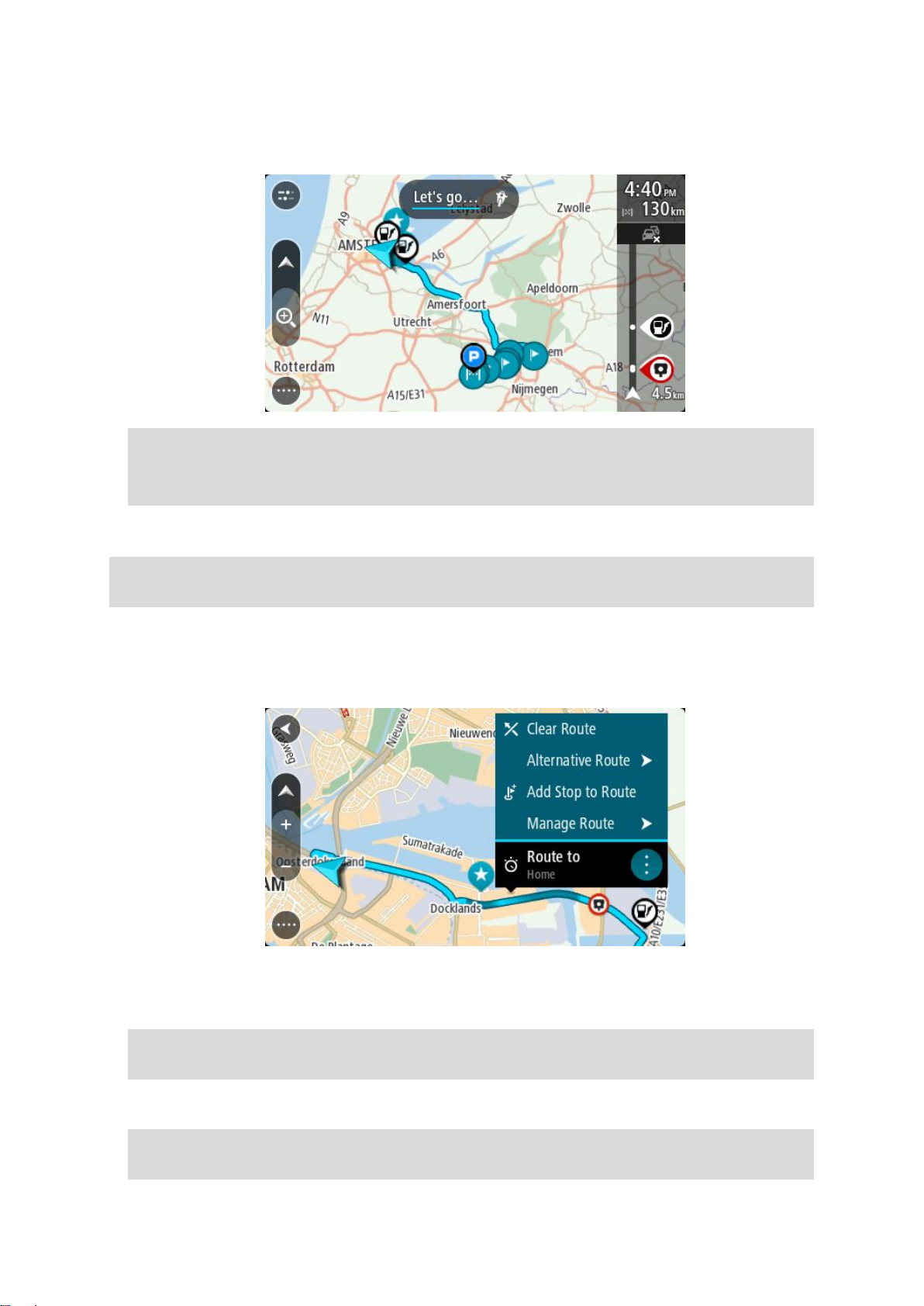
Salvestatud marsruudi alguspunkt teisendatakse sinu esimeseks peatuseks ning marsruut
planeeritakse praegusest asukohast alates. Algab sinu juhendamine sihtkohta. Niipea kui sõitma
hakkad, ilmub automaatselt juhtvaade.
Nõuanne: salvestatud marsruudi abil navigeerimiseks on veel kaks viisi:
vali marsruudi alguspunkt. Kui avaneb hüpikmenüü, vali Muuda peatuseks.
Teine võimalus on valida Praeguse marsruudi menüüst Sõida marsruudile.
Peatuse lisamine salvestatud marsruudile kaardi abil
Märkus: võid vajutada ja all hoida ka mõnda asukohta kaardil ning valida hüpikmenüüs Lisa
praegusele marsruudile.
1. Kaardi vaatamiseks vajuta vaate muutmise nuppu.
Kaardil kuvatakse kogu sinu marsruut.
2. Vali marsruut.
3. Vali menüü avamiseks hüpikmenüü nupp.
4. Vali Halda peatusi.
5. Vali Lisa peatus marsruudile.
6. Vali oma uus peatus kaardil.
Nõuanne: kui tead oma uue peatuse nimetust, võid kasutada peatuse leidmiseks kaardi asemel
Otsingut.
7. Selle asukoha peatuseks lisamiseks vali nupp Lisa peatus.
Sinu marsruut arvutatakse ümber, et kaasata valitud peatus.
Nõuanne: salvestatud marsruudi uuendamiseks Minu marsruutide loendis koos muudatustega
vali marsruut kaardil ja seejärel vali hüpikmenüüst Salvesta marsruudi muudatused.
57

Raja salvestamine
Saad sõites raja salvestada sõltumata sellest, kas marsruut oli planeeritud või mitte. Pärast
salvestamist võid raja eksportida, et seda teistega jagada või TyrePro's vaadata.
Raja salvestamiseks toimi järgmiselt.
1. Vali põhimenüüs Alusta salvestamist.
Ekraani alumisse parempoolsesse nurka ilmub punane täpp, mis vilgub kõigepealt 3 korda,
märkides salvestamise algust. Täpp jääb ekraanile kuni salvestamise lõpuni.
2. Salvestamise lõpetamiseks vali põhimenüüst Lõpeta salvestamine.
3. Sisesta rajale nimetus või säilita pakutud kuupäeva ja kellaaja kombinatsioon.
4. Vali Lisa või Lõpetatud, sõltuvalt sellest, mis seadet sa kasutad.
5. Rada on salvestatud Minu marsruutidesse.
Märkus: saad radu eksportida GPX-failidena ning salvestada need teistega jagamiseks mä-
lukaardile.
Navigeerimine raja abil
Saad importida radu oma START seadmesse MyDrive'i abil. Imporditud raja abil navigeerimiseks toimi
järgmiselt.
1. Vali põhimenüüst Minu marsruudid.
2. Vali loendist rada.
Raja marsruut kuvatakse kaardivaates.
3. Vali rada, seejärel valik hüpikmenüü.
4. Vali Sõida alguspunkti.
58

Raja alguspunkt teisendatakse sinu esimeseks peatuseks ning planeeritakse marsruut. Sinu
juhendamine sihtkohta algab sinu praegusest asukohast. Niipea kui sõitma hakkad, ilmub
automaatselt juhtvaade.
Märkus: sa näed marsruuti ja rada kaardil kahes erinevas värvis. Ühe värviga on antud marsruut
sinu praegusest asukohast alguspunkti ning teise värviga on antud rada.
Nõuanne: salvestatud marsruudi abil navigeerimiseks on veel kaks viisi:
vali marsruudi alguspunkt. Kui avaneb hüpikmenüü, vali Sõida alguspunkti.
Teine võimalus on valida Praeguse raja menüüst Sõida alguspunkti.
Marsruudi või raja kustutamine Minu Marsruutidest
1. Vali põhimenüüst Minu marsruudid.
2. Vali Redigeeri loendit.
3. Vali marsruudid, mida soovid kustutada.
4. Vali Kustuta.
Mälukaardi pesa leidmine
Mälukaardi pesa asub hoidiku all.
Mälukaardi sisestamiseks vabasta hoidik seadme START küljest pöidlaõnarust kasutades. Sisesta
mälukaart pesasse. Pane kinnitus seadme külge tagasi, nii et kuuled klõpsatust.
Radade eksportimine mälukaardile
Radu saab eksportida GPX-failidena ning salvestada need teiste kasutajatega jagamiseks mälukaardile.
Oluline: marsruute ja radasid ei saa salvestada kaartidega samale mälukaardile, kuna kasutatakse
erinevaid mälukaardi vorminguid.
Märkus: praegu on võimalik eksportida radu üksnes STARTist.
Ühe või mitme raja eksportimiseks toimi järgmiselt.
1. Vali põhimenüüs Minu marsruudid.
2. Vali Jaga radu.
Nõuanne: teine võimalus on valida kaardivaates rada ning seejärel hüpikmenüüst Jaga rada.
3. Vali oma loendist eksportimiseks üks või mitu rada.
Nõuanne: kõigi marsruutide eksportimise valimiseks või valiku tühistamiseks vali hüpikmenüü
nupp.
4. Vali Jaga ja seejärel Ekspordi mälukaardile.
Sa näed teadet Salvestan.
Nõuanne: kui mälukaardil pole piisavalt ruumi või kui kaart ei ole õigesti vormindatud, näed
probleemi lahendamiseks ekraanil juhiseid.
5. Kui näed sõnumit, et rajad on edukalt eksporditud, eemalda mälukaart ning jaga radu teiste
kasutajatega.
Märkus: iga eksporditud rada salvestatakse GPX-failina mälukaardi kausta TomTomi marsruudid.
59

Marsruutide ja radade importimine mälukaardilt
Saad mälukaardilt importida kaht tüüpi faile:
GPX-failid - need muutuvad pärast importi radadeks.
ITN-failid - need muutuvad pärast importi marsruutideks.
ITN-failid on TomTomi teekonnafailid. Teised kasutajad saavad teekonnafaile salvestada ning neid
sinuga jagada, samuti saad sina alla laadida nii ITN- kui ka GPX-failide töövahendeid, nt TyrePro.
Ühe või mitme marsruudi või raja importimiseks mälukaardilt toimi järgmiselt.
1. Sisesta mälukaart oma TomTom STARTi kaardipessa.
Kui mälukaardil on marsruute, kinnitatakse seda sõnumiga.
2. Vali Impordi marsruudid.
3. Vali mälukaardi loendist importimiseks üks või mitu marsruuti.
4. Vali Impordi.
Näed sõnumit Impordin radu. Sinu marsruudid imporditakse sinu seadmesse.
5. Kui näed sõnumit, et marsruudid on edukalt imporditud, eemalda mälukaart.
6. Imporditud marsruutide ja radade vaatamiseks vali põhimenüüst Minu marsruudid.
60

Map Share'i teave
Map Share
Kaardimuudatustest saad teada anda Map Share'i vahendusel. Neid kaardimuudatusi jagatakse
seejärel teiste TomTomi seadme kasutajatega, kui nad kaardiuuendusi saavad.
Kaardimuudatustest teatamiseks on kaks võimalust:
Vali asukoht kaardil ning loo muudatusteade kohe.
Märgi asukoht ja loo muudatusteade hiljem.
Oma kaardimuudatusteadete saatmiseks TomTomile pead ühendama STARTi arvutiga ning kasutama
rakendust MyDrive Connect.
TomTom kontrollib kõiki kaardimuudatusi. Need kontrollitud muudatused on seejärel saadaval
järgmise kaardivärskenduse raames, mille saamiseks pead oma seadme USB-kaabli abil MyDrive
Connectiga ühendama.
Nõuanne: kui Map Share'i kasutades teatatakse teesulust, siis järgneb kohe sulgemise kinnitamine
ning kohene kuvamine RDS-TMC Traffici poolt.
Kaardiuuendusteate loomine
Tähtis: turvalisuse huvides ära sisesta kaardiuuenduse täisandmeid sõidu ajal. Saad alati asukoha
ära märkida ning teate hiljem luua.
Kaardiuuendusteate loomiseks toimi järgmiselt:
1. Vajuta ja hoia all kaardimuudatuse asukohta kaardivaates.
2. Vali menüü avamiseks hüpikmenüü nupp.
3. Vali hüpikmenüüst Teata kaardi muudatusest.
4. Vali kaardimuudatuse tüüp, mida teha soovid.
61

Märkus: kui soovid teha sellist kaardimuudatust, mille tüüpi menüüs ei ole, kasuta Map Share
Reporterit aadressil tomtom.com.
5. Järgi oma valitud kaardimuudatuse tüübi juhiseid.
6. Vali Teata.
7. Ühenda oma START MyDrive Connectiga, et saada oma kaardimuudatuse teade TomTomile ja
saada kaardimuudatusi teistelt TomTomi kasutajatelt.
Kaardimuudatusteate loomine märgitud asukohast
Kui näed sõites kaardi viga, saad asukoha ära märkida ning muudatusest hiljem teada anda.
Nõuanne: oma praeguse asukoha saad ära märkida ka sõidu ajal.
Tähtis: ära teata kaardi muudatustest sõidu ajal.
1. Vali kaardivaates või juhtvaates praeguse asukoha sümbol või kiiruse paneel.
Avaneb kiirmenüü.
2. Vali Märgi asukoht.
Märgitud asukoht salvestatakse Minu kohtadesse koos asukoha salvestamise kuupäeva ja
kellaajana.
3. Vali põhimenüüs Minu kohad.
4. Ava kaust Märgitud asukohad ja vali märgitud asukoht.
Märgitud asukoht kuvatakse kaardil.
5. Vali hüpikmenüüst Teata kaardi muudatusest.
6. Vali kaardimuudatuse tüüp, mida teha soovid.
62

Märkus: kui soovid teha sellist kaardimuudatust, mille tüüpi menüüs ei ole, kasuta Map Share
Reporterit aadressil tomtom.com.
7. Järgi oma valitud kaardimuudatuse tüübi juhiseid.
8. Vali Teata.
Märgitud asukoha märgis eemaldatakse kaardilt.
9. Ühenda oma START MyDrive Connectiga, et saada oma kaardimuudatuse teade TomTomile ja
saada kaardimuudatusi teistelt TomTomi kasutajatelt.
Kaardimuudatuste tüübid
Saadaval on mitu kaardimuudatuste liiki.
Märkus: kui soovid teha sellist kaardimuudatust, mille tüüpi allpool kirjeldatud ei ole, kasuta Map
Share Reporterit aadressil tomtom.com.
Kõigi allpool kirjeldatud kaardimuudatuste tegemiseks pead ühendama oma STARTi MyDrive'iga, et
saata oma kaardimuudatuse teade TomTomile ja saada kaardimuudatusi teistelt TomTomi
kasutajatelt.
Teesulg
Vali see suvand, et teed sulgeda või sulgu eemaldada. Tee sulgemiseks ühes või mõlemas suunas või
sulu eemaldamiseks toimi järgmiselt:
1. Vajuta ja hoia all kaardimuudatuse asukohta kaardivaates.
2. Vali menüü avamiseks hüpikmenüü nupp.
3. Vali hüpikmenüüst Teata kaardi muudatusest.
4. Vali Teesulg.
Vali tee märk emmas-kummas tee otsas, et muuta see avatust suletuks või vastupidi.
5. Vali Teata.
Tänava nimetus
Vali see suvand, et parandada vale tänavanimetust.
1. Vajuta ja hoia all kaardimuudatuse asukohta kaardivaates.
2. Vali menüü avamiseks hüpikmenüü nupp.
3. Vali hüpikmenüüst Teata kaardi muudatusest.
4. Vali Tänava nimetus.
5. Sisesta tänava õige nimetus.
6. Vali Teata.
63

Pöörangu piirang
Vali see suvand, et teatada valest pöörangu piirangust.
1. Vajuta ja hoia all kaardimuudatuse asukohta kaardivaates.
2. Vali menüü avamiseks hüpikmenüü nupp.
3. Vali hüpikmenüüst Teata kaardi muudatusest.
4. Vali Pöörangu piirang.
5. Kui kuvatakse vale ristmik, vali Vali teine ristmik
6. Vali lähenemissuund.
Kaart pöörab, nii et sinu tulekusuund kuvatakse ekraani allservas.
7. Vali iga ristmiku tee juures liiklusmärgid, et muuta pöörangu piirangut.
8. Vali Teata.
Kiiruspiirang
Vali see suvand, et parandada kaardil kiiruspiirangut.
1. Vajuta ja hoia all kaardimuudatuse asukohta kaardivaates.
2. Vali menüü avamiseks hüpikmenüü nupp.
3. Vali hüpikmenüüst Teata kaardi muudatusest.
4. Vali Kiiruspiirang.
5. Vali õige kiiruspiirang.
Kui õiget piirangut ei kuvata, keri vasakule või paremale läbi saadaolevate kiiruspiirangute.
6. Vali Teata.
64
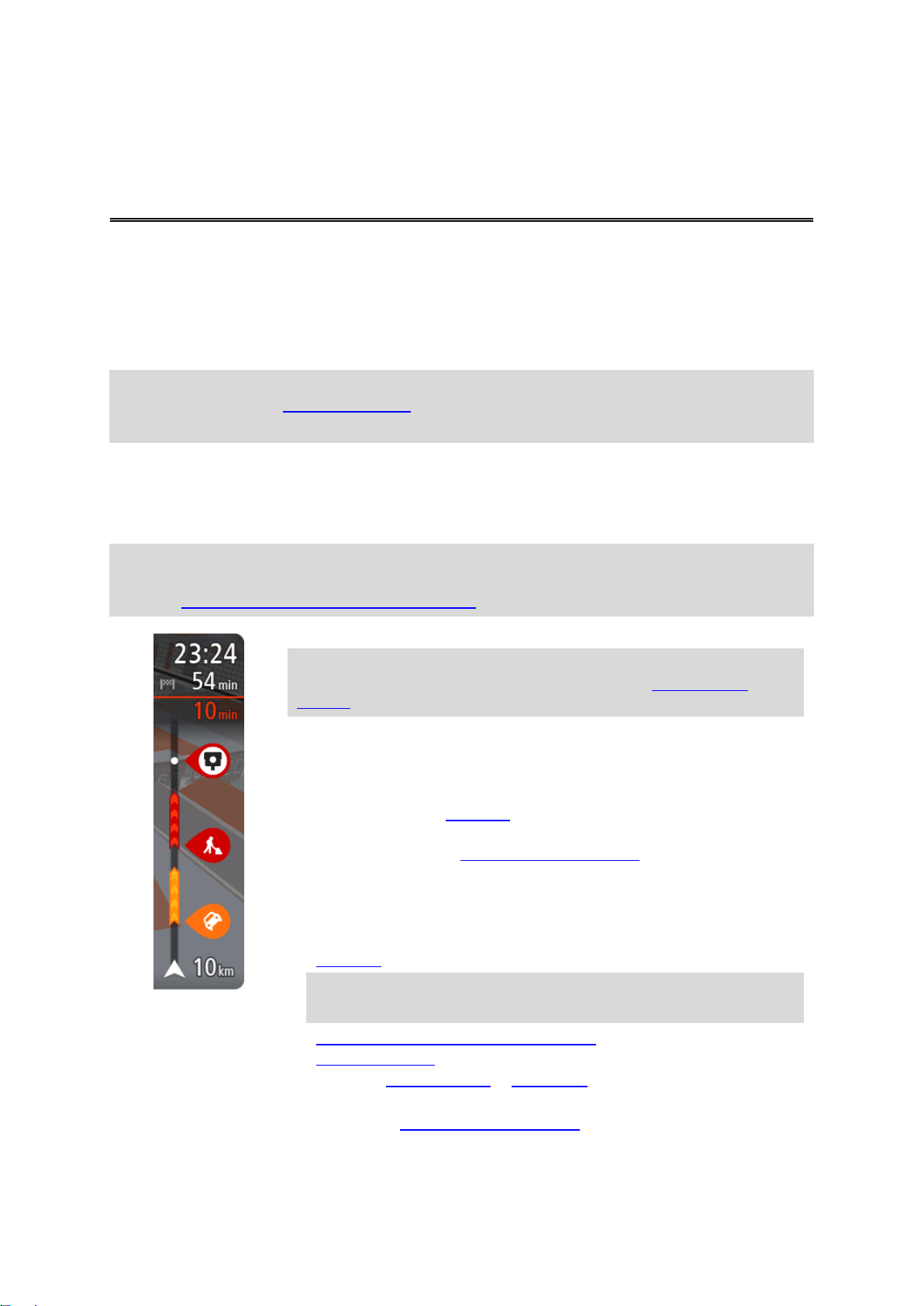
Teave RDS-TMC kohta
Saabumise paneelil kuvatakse järgmine teave.
Nõuanne: kui sinu sihtkoht on teises ajavööndis, näed sa kas pluss- või
miinusmärki ning ajavahet tundides ja pooltundides saabumisinfo
paneelil. Hinnanguline saabumisaeg on sihtkoha kohalikus ajas.
Arvestuslik sihtkohta jõudmise aeg.
Sõiduaeg praegusest asukohast sihtkohta.
Sihtkoha lipu kõrval kuvatakse parkimisnupp, kui sihtkoha lähistel on
võimalik parkida.
Kui sinu marsruudil on peatused, vali see paneel, et näha vaheldumisi
teavet järgmise peatuse ja lõppsihtkoha kohta.
Võid saabumise paneelil valida, mis teavet sa näed.
Trafficu olek – kui su START liiklusteavet vastu ei võta, ilmub saabu-
misteabe paneeli alla mahakriipsutatud Trafficu märk.
Ribal näidatakse sümbolite abil järgmist teavet.
Kiirem marsruut, kui marsruudil on liiklust.
Peatused sinu marsruudil.
Nõuanne: peatuse kiireks eemaldamiseks vali see marsruudiribal ja
kasuta hüpikmenüüd.
Otse marsruudile jäävad bensiinijaamad.
RDS-TMC Traffic intsidendid.
TomTomi kiiruskaamerad ja ohutsoonid.
Puhkepeatused otse sinu marsruudil.
Võid marsruudil valida, mis teavet sa näed.
Sümbolid on selles järjekorras, milles nad marsruudil ilmuvad. Liiklusjuh-
tumite puhul näitab sümbol vaheldumisi juhtumi tüüpi ja põhjustatud
Liiklus
Liiklussõnumite kanal (TMC), tuntud ka kui RDS-TMC, edastab liiklusinfot raadiosignaalina ning on
paljudes riikides saadaval tasuta.
TMC ei ole TomTom teenus kuid seda saab kasutada seadme TomTom RDS-TMC Traffic Receiver
abil.
Märkus: TMC ei ole kõigis riikides kasutatav. TMC teenuste kättesaadavuse kontrollimiseks sinu
riigis külasta veebilehte tomtom.com/traffic.
TomTom ei ole vastutav TMC poolt edastatava liiklusinfo kättesaadavuse ega kvaliteedi eest.
Marsruudiriba
Marsruudiriba näidatakse siis, kui marsruut on planeeritud. Üleval on saabumise info paneel ja all
sümbolitega riba.
Nõuanne: saad valida ka laiema marsruudiriba, kus näidatakse täpsemat marsruuditeavet (kõigis
seadmetes ja rakendustes ei saa kasutada).
Märkus: kaugus, mida kuvatakse marsruudiriba ees sõltub marsruudi kogupikkusest.
65

viivituse pikkust minutites. Peatuspunkti, avarii või kiiruskaamera teabe
kuvamiseks valige sümbol. Kui üks sümbol kuvatakse teise sümboli peal,
siis suumib sümbolite valimine marsruudiribale sisse ning sa näed
sümboleid eraldi. Siis saad sümboli valida.
Koguviivitus, mis on tingitud marsruudil olevatest liiklusummikutest, ilmast
ja teistest juhtumitest, sh varasemast teekasutusest tuletatud teave,
esitatakse sümbolite kohal.
Sündmusetüüpide täieliku loendi leiad jaotisest Liiklusjuhtumid.
Marsruudiriba alumine osa näitab sinu praegust asukohta ja kaugust
järgmisest marsruudil esinevast sündmustest. Lisaks võid määrata, et sulle
näidataks kellaaega, kui selle sätte sisse lülitad.
Nõuanne: võib juhtuda, et marsruudiriba parema loetavuse tagamiseks mõningaid sündmusi ei
kuvata. Need sündmused on alati väheolulised ja põhjustavad ainult lühikesi viivitusi.
Marsruudiribal kuvatakse ka teisi olekuteateid, näiteks Leian kiireima marsruudi või Teekonna
eelvaate kuvamine.
Kaardil liikluse vaatamine
Kaardil näidatakse liiklussündmusi. Kui esineb mitu sündmust, näidatakse kõige olulisemat sündmust,
näiteks teesulg on olulisem kui teetööd või suletud sõidurada.
Nõuanne: vali kaardilt sündmus, et vaadata üksikasjalikumat teavet.
1. Liiklussündmus, mis mõjutab sinu marsruuti sinu liikumissuunas.
Sündmuse alguses olev number näitab sündmuse tüüpi või viivitust minutites, näiteks 5 minutit.
Sündmuse värv näitab liikluse kiirust võrrelduna selle asukoha lubatud piirkiirusega, nii et punane
on kõige aeglasem. Liiklusummiku triibud on animeeritud ja näitavad võimalusel liikluse kiirust.
Sündmusetüüpide täieliku loendi leiad jaotisest Liiklusjuhtumid.
2. Liiklussündmus sinu marsruudil, aga vastassuunalises sõidureas.
66

3. Liiklussündmused teedel, mis ei ole sinu praegusel suumimistasandil nähtavad.
Liiklus
Liiklusõnnetus
Ohtlikud tingimused
Teetööd
Sõiduraja sulgemine
Teesulg
Marsruudil liikluse vaatamine
Teavet sinu marsruudil olevate liiklussündmuste kohta näidatakse kaardi parempoolses servas
marsruudiribal ja juhtvaates.
Marsruudiriba näitab sõidu ajal liiklusviivitusi ja osutab sümbolite abil liiklussündmuste asukohale
marsruudil. Kaardivaadet kasutades saad valida sümboleid ka kaardilt endalt.
Märkus: kui su START liiklusteavet vastu ei võta, ilmub saabumisteabe paneeli alla mahakriipsutatud Trafficu märk.
Nõuanne: võib juhtuda, et marsruudiriba parema loetavuse tagamiseks mõningaid sündmusi ei
kuvata. Need sündmused on alati väheolulised ja põhjustavad ainult lühikesi viivitusi.
Sündmuse kohta täpsema teabe saamiseks vali marsruudiribalt sündmus. Kaart avaneb sündmusele
suurendatult ja lisaks avaneb infopaneel liiklussündmuse täpse teabega.
Kuvatav teave hõlmab järgmist.
Liiklusjuhtumi põhjus, näiteks õnnetus, teetööd, raja sulgemine või ilm.
Liiklussündmuse raskusaste – aeglane liiklus, järjekorda kogunev liiklus või liiklusseisak.
Viivitusaeg.
Sündmuse kestus.
Sündmusetüüpide täieliku loendi leiad jaotisest Liiklusjuhtumid.
Juhtvaatesse naasmiseks vali tagasinool.
Liiklusjuhtumid
Järgmiseid liiklusjuhtumi sümboleid kasutatakse kaardivaates ja marsruudiribal, et näidata liiklusummiku põhjust:
67
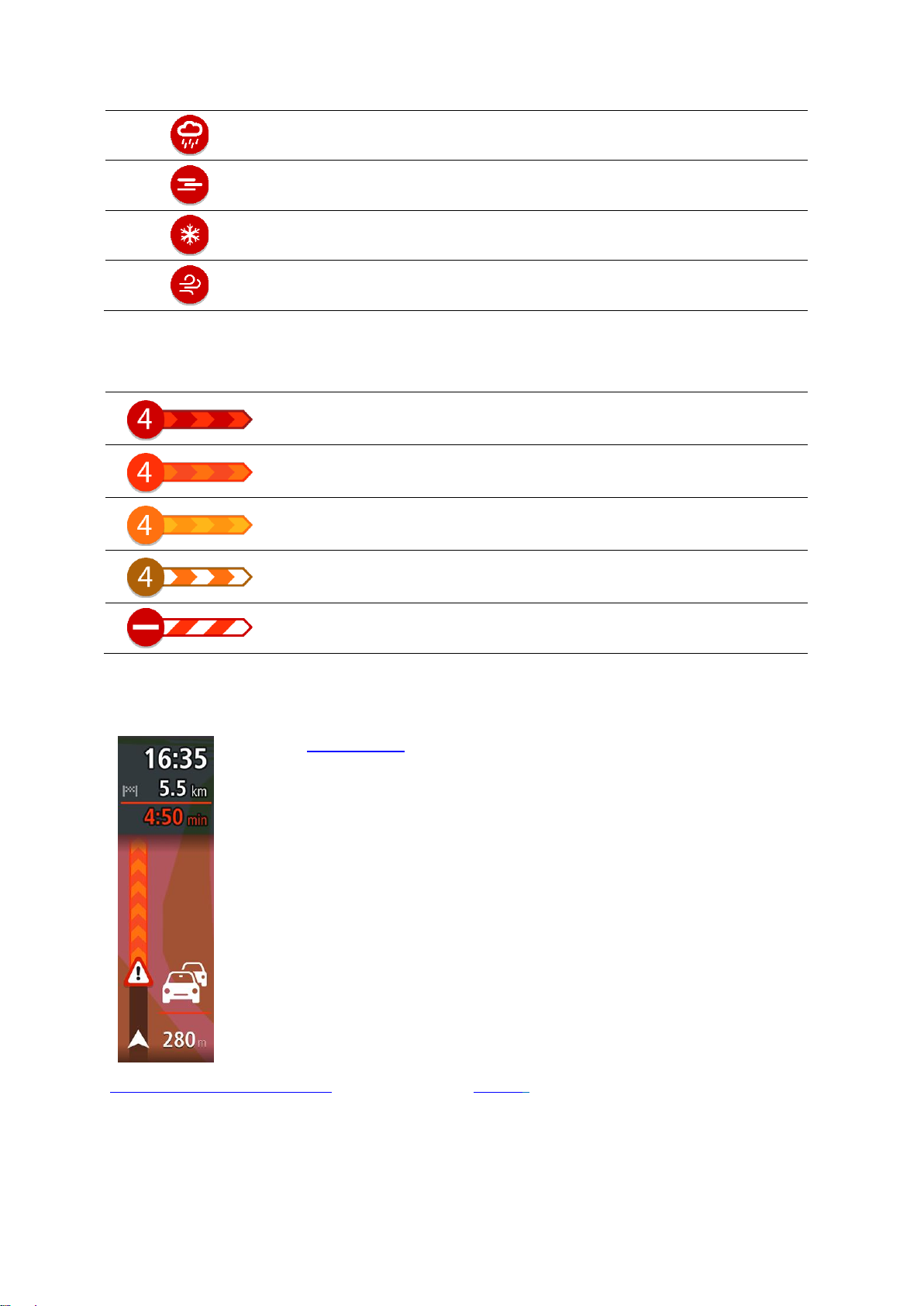
Vihm
Udu
Jää või lumi
Tuul
Sündmuse alguses olev number näitab sündmuse tüüpi või viivitust minutites, näiteks 4 minutit.
Liikluskiirus on 0–20% lubatud kiirusest
Liikluskiirus on 20–40% lubatud kiirusest
Liikluskiirus on 40–100% lubatud kiirusest
Liikluskiirus on tavapärane.
Tee suletud, liiklus puudub.
Marsruudiribal näidatakse hoiatussümbolit.
Marsruudiriba suureneb liiklusummiku alguseks.
Marsruudiribal näidatakse sinu kaugust liiklusummiku algusest.
Marsruudiribal oleva tee värv muutub oranžist punaseks, sõltuvalt
liiklusummiku raskusastmest.
Marsruudiriba taustavärv muutub punaseks, kui sa sõidad liiklusummiku
poole liiga kiiresti.
Sa kuuled hoiatusheli.
Sündmuse värv näitab liikluse kiirust võrrelduna selle asukoha lubatud piirkiirusega, nii et punane on
kõige aeglasem. Liiklusummiku triibud on animeeritud ja näitavad võimalusel liikluse kiirust.
Liiklusummikule lähenemise hoiatus
Ummiku hoiatus antakse liiklusummikule lähenemisel. Sind hoiatatakse mitmel viisil:
Hoiatamise viisi muutmiseks vali Helid ja hoiatused sätete menüüst.
Marsruudil oleva liiklusummiku vältimine
Sul on võimalik marsruudil olevat liiklusummikut vältida.
68

Märkus: mõnikord on läbi ummiku liikumine ikkagi kõige kiirem võimalik marsruut.
Märkus: kui alternatiivset marsruuti liiklusummiku vältimiseks ei ole olemas, siis ei pruugi seda ka
leida.
Liiklusummiku vältimine marsruudiriba abil
1. Vali marsruudiribal selle liiklusummiku sümbol, mida soovid vältida.
Liiklusummik kuvatakse kaardil.
2. Vali hüpikmenüü nupp.
3. Vali hüpikmenüüst Väldi.
Leitakse uus marsruut, mis väldib liiklusummikut.
Liiklusummiku vältimine kaardi abil
1. Suumi kaardivaates sisse ja vali marsruudile jääv liiklusummik.
Kaardil kuvatakse infopaneeliga liiklusummik.
2. Vali hüpikmenüü nupp.
3. Vali Väldi.
Leitakse uus marsruut, mis väldib liiklusummikut.
Sõidurea täpsemad juhised
Märkus: sõidurea juhised ei ole saadaval kõigi ristmike jaoks või kõigis riikides.
Sõidurea täpsemad juhised aitavad sul ette valmistada kiirteelt mahasõite ja ristmike ületusi, osutades
õigele sõidureale planeeritud marsruudil.
Kui lähened mahasõidule või ristmikule, kuvatakse vajalik sõidurida ekraanil.
Nõuanne: sõiduradade kuva sulgemiseks vajuta ekraanil ükskõik kuhu.
Sa võid valida poolitatud vaate, kus vasakul on juhtvaade ja paremal sõidurea juhised, või täisekraani
üksnes sõidurea juhistega. Sõidurea juhised saad ka välja lülitada. Mine valikusse Välimus, mis asub
menüüs Sätted, ja muuda seal sätet Kiirtee mahasõidu eelvaated
69

Kellaajast sõltuvad kiiruspiirangud
Mõned kiiruspiirangud muutuvad vastavalt kellaajale. Näiteks võib koolide läheduses kehtida
kiiruspiirang 40 km/h hommikuti 08.00–09.00 ning õhtuti 15.00–16.00. Võimalusel muudetakse sel
juhul ka kiiruse paneelil kuvatavat kiiruspiirangut.
Mõned kiiruspiirangud muutuvad vastavalt kellaajale. Näiteks võivad täiendavad kiiruspiirangud
rakenduda tiheda liikluse korral või halbade ilmastikuolude tõttu. Neid kiiruspiiranguid kiiruse paneelil
ei kuvata. Kiiruse paneelil kuvatakse piirkiirust, mis on sellel teelõigul lubatud heades liiklusoludes.
Tähtis: kiiruse paneelil kuvatav piirkiirus on indikatiivne. Järgi alati tegelikke kiiruspiiranguid ja arvesta
teeoludega.
70

Teave kiiruskaamerate kohta
Kaardil kuvatud
sümbol
Marsruudiribal
kuvatud sümbol
Kirjeldus
Fikseeritud kiiruskaamera – seda tüüpi kaamera
kontrollib mööduvate sõidukite kiirust ja on
kinnitatud ühele kohale.
Kiiruskaamerad
Kiiruskaamerate teenus hoiatab sind järgmiste kaamerate asukohtadest:
Fikseeritud kiiruskaamerate asupaigad.
Tavaliste kiiruskaamerate asupaigad.
Kiiruspiirangu tsoonid.
Valgusfooride kaamerate asupaigad.
Liikluspiirangute kaamerad.
Kiiruskaamerate teenus hoiatab sind järgmiste ohtude eest:
Ohtlikud teelõigud.
Märkus: sinu uue TomTom START seadme sisse on eellaaditud kiiruskaamerate asukohad. Et
need kaamerate ja ohtude asukohad püsiksid ajakohased, ühenda oma START sageli TomTomi
MyDrive'iga.
Teise piirkonda või riiki sõitmine
Kui sõidad piirkonda või riiki, kus kiiruskaamerate hoiatused ei ole lubatud, lülitab sinu START
kiiruskaamerate teenuse välja. Sa ei saa neis piirkondades ega riikides kiiruskaamerate hoiatusi.
Mõned piirkonnad või riigid lubavad piiratud kiiruskaamerahoiatusi, nt üksnes fikseeritud kaamerate
või riskitsoonide hoiatusi. Sinu START lülitab automaatselt piiratud hoiatuste peale, kui sa sellesse
piirkonda või riiki sõidad.
Kiiruskaamera hoiatused
Hoiatused kõlavad siis, kui kiiruskaamerale lähened. Sind hoiatatakse mitmel viisil:
Marsruudiribal ja kaardil oleval marsruudil näidatakse sümbolit.
Marsruudiribal näidatakse sinu kaugust kiiruskaamerast.
Marsruudiribal näidatakse kiiruspiirangut kaamera asukohas.
Kaamerale lähenedes kuuled hoiatusheli.
Kaamerale lähenedes või keskmise kiiruse kontrolli piirkonnas sõites jälgitakse sinu kiirust.
Ületades piirkiirust rohkem kui 5 km/h, värvub marsruudiriba punaseks. Ületades piirkiirust vähem
kui 5 km/h, värvub marsruudiriba oranžiks.
Nõuanne: kasutades Kaardivaadet või juhtvaadet , saad valida kiiruskaamera sümboli, et näha
kaamera tüüpi, piirkiirust ja ka keskmise kiiruse kontrolli ala pikkust. Kaardivaates saad valida
kiiruskaamera, mida kuvatakse sinu marsruudil.
71

Kaardil kuvatud
sümbol
Marsruudiribal
kuvatud sümbol
Kirjeldus
Keskmise kiiruse kontrollkaamerad – seda
tüüpi kaamerad mõõdavad sinu keskmist kiirust
kahe punkti vahel. Sind hoiatatakse keskmise
kiiruse kontrolli piirkonna alguses ja lõpus.
Kui sõidad keskmise kiiruse kontrolli alas,
kuvatakse sinu keskmine kiirus, mitte tollel hetkel
kasutatav kiirus. Marsruudiribal näidatakse sinu
kaugust ala piirist.
Kiiruspiirangu tsoon – nendes tsoonides võib
olla mitu kiiruskaamerat.
Sind hoiatatakse kiiruspiirangu tsooni alguses ja
lõpus. Kui juhid autot kiiruspiirangu tsoonis,
kuvatakse ekraanil auto liikumiskiirust ning
marsruudiribal visuaalset hoiatust.
Punase tule kaamera – seda tüüpi kaamera
kontrollib liikluseeskirju rikkuvaid sõidukeid
valgusfooridega reguleeritud liiklussõlmedes.
Valgusfoorikaameraid on kaht tüüpi: need, mis
kontrollivad, ega sa ei sõida punase tule alt läbi,
ja need, mis kontrollivad punase tule alt läbi
sõitmist koos kiiruse ületamisega.
Liikluspiirang – seda tüüpi hoiatus näitab
piirangutega teid.
Ohtlik teelõik – seda tüüpi hoiatus antakse
kohtades, kus juhtub sageli liiklusõnnetusi.
Sind hoiatatakse ohtliku teelõigu piirkonna
alguses ja lõpus. Kui sõidad ohtlikul teelõigul,
näidatakse sinu praegust kiirust. Kui sa sõidad
ohtlikul teelõigul, kuvatakse marsruudiribal
visuaalne hoiatus.
Hoiatusviisi muutmine
Muutmaks seda, kuidas sind hoiatatakse kiiruskaamerate eest, vali Sätete menüüst Helid ja
hoiatused.
Seejärel saad määrata, kuidas sa soovid, et sind erinevate kiiruskaamerate ja ohtude puhul
hoiatatakse. Sa võid valida, kas lasta end hoiatada, hoiatada üksnes kiiruse ületamisel või mitte
hoiatada.
Kõigi hoiatuste väljalülitamiseks lülita Kiiruskaamerad ja ohud välja.
Kaamerate ja ohtude asukohtade uuendamine
Kiiruskaamerate asukoht võib sageli muutuda. Uued kaamerad võivad ilmuda eelneva hoiatuseta ning
muutuda võivad ka teiste ohtude, näiteks sagedasemate õnnetuskohtade asukohad.
72
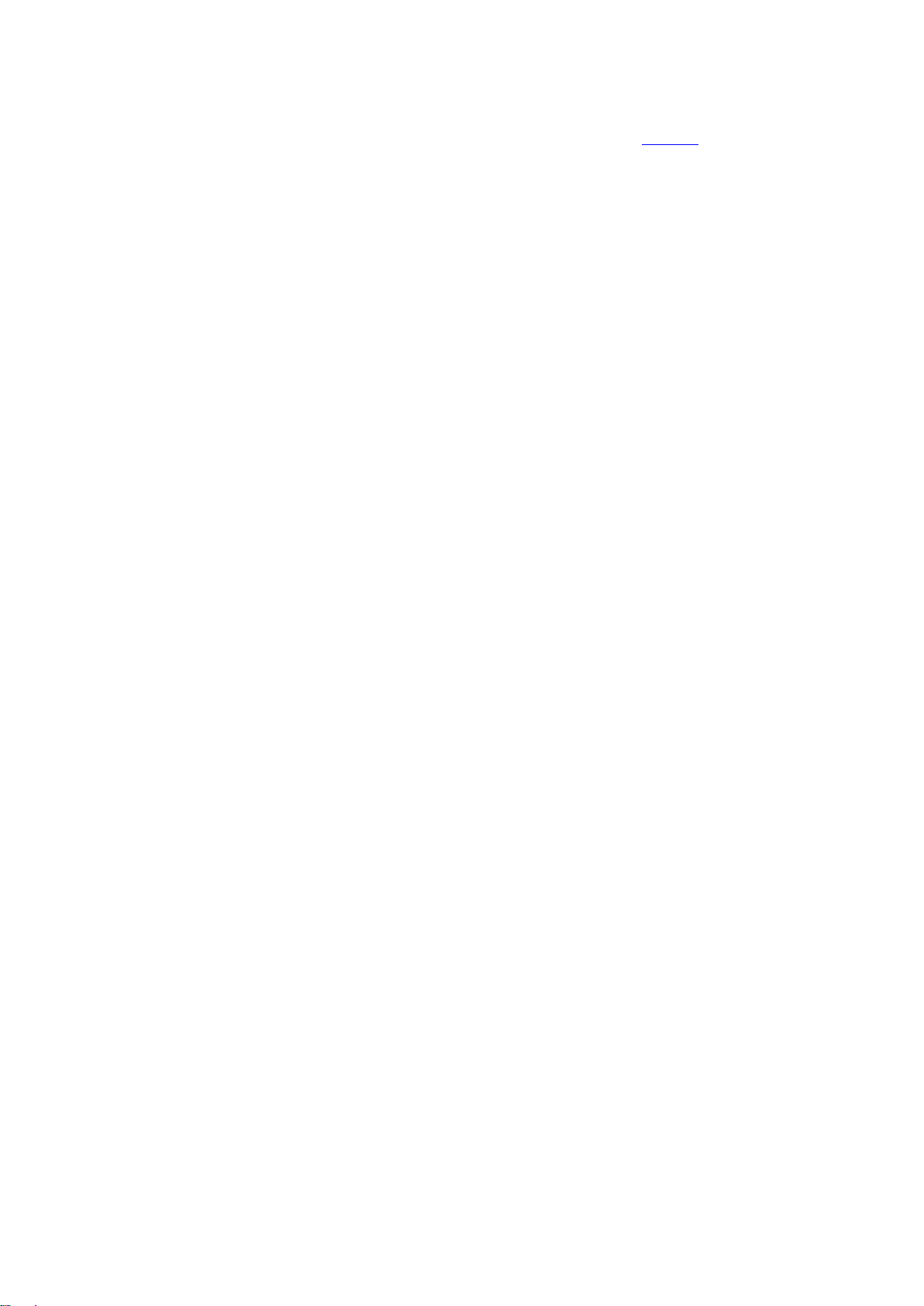
Sinu uue TomTom STARTi sisse on eellaaditud kiiruskaamerate asukohad. Et need kaamerate ja
ohtude asukohad püsiksid ajakohased, ühenda oma START sageli TomTomi MyDrive'iga.
73

Teave ohutsoonide kohta
Ohutsoonid
Ohutsoonide teenus hoiatab sind sinu marsruudil olevatest ohutsoonidest, kui viibid Prantsusmaal.
Alates 3. jaanuarist 2012 on Prantsusmaal sõites ebaseaduslik saada hoiatusi fikseeritud või
mobiilsete kiiruskaamerate asukoha kohta. Prantsuse seaduse vastavasisulisele muudatusele
vastamiseks ei teatata enam kiiruskaamerate asukohtadest, vaid ohupiirkonnad märgitakse
ohutsoonidena.
Tähtis: väljaspool Prantsusmaad saad hoiatusi kiiruskaamerate kohta. Prantsusmaal saad sa hoiatusi
hoopis ohutsoonide kohta. Piiri ületades muutub saadetava hoiatuse tüüp.
Ohutsoon on tsoon, mis on määratletud Prantsuse seadustega. Ohutsoonide teenus hoiatab sind
ohutsoonide eest.
Ohutsoonid võivad, aga ei pruugi sisaldada ühte või mitut kiiruskaamerat või mitmeid muid sõitmisega
seotud ohte:
Konkreetsed asukohad ei ole saadaval ja selle asemel kuvatakse tsoonile lähenedes hoopis
ohutsoonide ikoon.
Tsooni minimaalne pikkus sõltub tee tüübist ning asulates on see 300 m, kõrvalteedel 2000 m (2
km) ning kiirteedel 4000 m (4 km).
Ühe või mitme kaamera asukoht võib asuda tsooni mis tahes osas.
Juhul kui mitu ohutsooni asuvad lähestikku, võidakse hoiatused ühendada ühte pikemasse
ohutsooni.
Teavet tsoonide asukohtade kohta uuendatakse pidevalt TomTomi ja teiste kasutajate poolt.
Märkus: ohutsoone eemaldada ei saa.
Märkus: sinu uude TomTom STARTi on eellaaditud tsoonide asukohad. Et need tsoonid püsiksid
ajakohased, ühenda oma START sageli TomTomi MyDrive'iga.
Teise piirkonda või riiki sõitmine
Kui sõidad piirkonda või riiki, kus kiiruskaamerate hoiatused ei ole lubatud, lülitab sinu START
kiiruskaamerate teenuse välja. Sa ei saa neis piirkondades ega riikides kiiruskaamerate hoiatusi.
Mõned piirkonnad või riigid lubavad piiratud kiiruskaamerahoiatusi, nt üksnes fikseeritud kaamerate
või riskitsoonide hoiatusi. Sinu START lülitab automaatselt piiratud hoiatuste peale, kui sa sellesse
piirkonda või riiki sõidad.
Ohutsooni hoiatused
Hoiatusi antakse 10 sekundit enne ohutsooni jõudmist. Sind hoiatatakse mitmel viisil:
Marsruudiribal ja kaardil oleval marsruudil näidatakse sümbolit.
Marsruudiribal näidatakse sinu kaugust tsooni piirist.
Marsruudiribal näidatakse kiiruspiirangut tsoonis.
Tsooni algusele lähenedes kuuled hoiatusheli.
Tsoonile lähenedes või keskmise kiiruse kontrolli piirkonnas sõites jälgitakse sinu kiirust. Ületades
piirkiirust rohkem kui 5 km/h, värvub marsruudiriba punaseks. Ületades piirkiirust vähem kui 5
km/h, värvub marsruudiriba oranžiks.
Kui tsoonis sõidad, näidatakse marsruudiribal sinu kaugust tsooni piirist.
74

Hoiatushelid esitatakse järgmist tüüpi tsoonide korral:
Kaardil kuvatud
sümbol
Marsruudiribal
kuvatud sümbol
Kirjeldus
Ohutsoon – seda tüüpi hoiatust esitatakse vaid
Prantsusmaal.
Sind hoiatatakse ohutsooni alguses ja lõpus.
Hoiatusviisi muutmine
Muutmaks seda, kuidas sind hoiatatakse ohutsoonide eest, vali Helid ja hoiatused menüüs Sätted.
Seejärel saad määrata, kuidas sa soovid, et sind erinevate tsoonide puhul hoiatatakse. Sa võid valida,
kas lasta end hoiatada, hoiatada üksnes kiiruse ületamisel või mitte hoiatada.
Kõigi hoiatuste väljalülitamiseks lülita Ohutsoonid ja ohud välja.
Ohutsoonide asukohtade uuendamine
Ohutsoonide asukoht võib sageli muutuda. Uued tsoonid võivad esineda ka hoiatusteta.
Sinu uude TomTom STARTi on eellaaditud tsoonide asukohad. Et need tsoonid püsiksid ajakohased,
ühenda oma START sageli TomTomi MyDrive'iga.
75

Minu kohtade teave
Minu kohad
Minu kohad on lihtne viis valida asukoht, ilma et peaksid seda iga kord otsima hakkama. Sa saad Minu
kohtade abil luua terve kollektsiooni kasulikke või eelistatud aadresse.
Nõuanne: terminid „eelistused” ja „koht” tähendavad üht ja sama asja – eelistused on kohad, kus
käid tihti.
Minu kohtades on alati olemas järgmised kohad.
Kodu – sinu kodu võib olla nii kodu kui ka koht, kus sa sageli käid. See on lihtne viis sinna sõita.
Töö – sinu töökoht võib olla nii töökoha aadress kui ka koht, kus sa sageli käid. See on lihtne viis
sinna sõita.
Viimased sihtkohad – puuduta seda nuppu, kui soovid valida sihtkoha hiljuti kasutatud
sihtkohtade loendist. Seal on kirjas ka peatused.
Märgitud asukohad – saad asukoha märkida ja selle ajutiselt Minu kohtadesse lisada.
Sa saad asukoha otse Minu kohtadesse lisada Minu kohtade jaotises, valides asukoha kaardilt,
otsides asukohta või märkides asukoha ära.
Võid üles laadida kogukondlike HP-de loendi, kasutades TomTom MyDrive’i, ja valida, et HP asukohti
näidataks kaardil.
Sinu kodu asukoht, töökoha asukoht, märgitud asukohad ja lisatud asukohad ilmuvad Minu kohtade
loendisse ning näidatakse kaardil tähistatult.
Kodu või töökoha asukoha määramine
Kodu või töökoha asukoha saad määrata järgmistel viisidel:
Kodu või töökoha asukoha määramine Minu kohtade abil
1. Vali põhimenüüs Minu kohad.
2. Vali Lisa kodu või Lisa töökoht.
Nõuanne: kodu asukoha määramiseks võid valida põhimenüüst ka Lisa kodu.
3. Kodu või töökoha asukoha valimiseks toimi ühel järgmistest viisidest.
Suurenda kaardil asukohta, mida soovid valida. Vajuta ja hoia all, et asukohta valida, seejärel
vali Vali.
76

Vajuta otsingunuppu ja otsi asukohta. Vali asukoht, et määrata see kodu või töö asukohaks,
seejärel vali Vali.
Kodu ja töökoha asukoha määramine kaardi abil
1. Liiguta kaardivaates kaarti ning suurenda, kuni näed oma kodu või töökoha asukohta.
2. Asukoha valimiseks vajuta ja hoia all.
Hüpikmenüü näitab lähimat aadressi.
1. Ava hüpikmenüü ja vali Lisa Minu kohtadesse.
2. Sisesta nimeribale nimi „Kodu“ või „Töö“.
Märkus: „Kodu“ peab algama suure K-ga ning „Töö“ suure T-ga.
3. Salvesta asukoht.
Sinu kodu või töökoha asukoht kuvatakse kaardil.
Kodu asukoha muutmine
Kodu asukohta saad muuta järgmistel viisidel:
Kodu asukoha muutmine Minu kohtade abil
1. Vali põhimenüüs Minu kohad.
2. Vali Kodu.
Sinu kodu asukohta näidatakse kaardil koos hüpikmenüüga.
3. Vali Muuda asukohta.
4. Kodu uue asukoha valimiseks toimi ühel järgmistest viisidest.
Suurenda kaardil asukohta, mida soovid valida. Asukoha valimiseks vajuta ja hoia all, seejärel
vali kodu ikoon.
Vajuta otsingunuppu ja otsi asukohta. Vali koduks määratav asukoht. Vali Määra kodu
asukoht.
Kodu asukoha muutmine kaardi abil
1. Liiguta kaardivaates kaarti ning suurenda, kuni näed oma uut kodu asukohta.
2. Vali asukoht, vajutades ja hoides ekraani umbes ühe sekundi all.
Hüpikmenüü näitab lähimat aadressi.
1. Ava hüpikmenüü ja vali Lisa Minu kohtadesse.
2. Sisesta nimeribale nimi „Kodu”.
Märkus: „Kodu” peab olema kirjutatud suure K-ga.
3. Vali Lisa.
Sinu kodu asukoht muudetakse ära.
77

Asukoha lisamine Minu kohtadesse
1. Vali põhimenüüs Minu kohad.
2. Vali Lisa uus koht.
3. Asukoha valimiseks toimi ühel järgmistest viisidest:
Suurenda kaardil asukohta, mida soovid valida. Asukoha valimiseks vajuta ja hoia all, seejärel
vali asukoha lisamise sümbol.
Otsi asukohta. Vali Näita kaardil, seejärel vali asukoha lisamise sümbol.
Asukoha nimetus ilmub redigeerimiskuvale.
4. Muuda asukoha nime, et tunneksid selle hõlpsalt ära.
5. Vali käsk Valmis, et salvestada oma asukoht Minu kohtade loendisse.
Asukoha lisamine Minu kohtadesse kaardilt
1. Liiguta kaarti ja suumi sisse, kuni näed sihtkohta, kuhu soovid navigeerida.
2. Asukoha valimiseks vajuta ja hoia all.
3. Vali hüpikmenüü nupp.
4. Vali Lisa Minu kohtade hulka.
Asukoha nimetus ilmub redigeerimiskuvale.
5. Muuda asukoha nime, et tunneksid selle hõlpsalt ära.
6. Vali käsk Valmis, et salvestada oma asukoht Minu kohtade loendisse.
Lisatud asukohta näidatakse kaardil tähistatult.
Asukoha lisamine Minu kohtadesse otsingu abil
1. Otsi asukohta.
2. Vali asukoht ja vali Näita kaardil.
3. Kui kaardivaatel on näha asukoht, vali hüpikmenüü nupp.
4. Vali Lisa Minu kohtade hulka.
78

Asukoha nimetus ilmub redigeerimiskuvale.
5. Muuda asukoha nime, et tunneksid selle hõlpsalt ära.
6. Vali käsk Valmis, et salvestada oma asukoht Minu kohtade loendisse.
Asukoha lisamine Minu kohtadesse märkimise teel
Asukoha märkimiseks ning ajutiselt Minu kohtadesse salvestamiseks toimi järgmiselt:
1. Veendu, et sinu praegune asukoht on see asukoht, mida soovid ära märkida.
2. Vali juhtvaates praeguse asukoha sümbol või kiiruspaneel, et avada kiirmenüü.
3. Vali Märgi asukoht.
4. Märgitud asukoht salvestatakse Minu kohtade all Märgitud asukohtade loendisse.
Kui tahad märgitud asukoha püsivalt salvestada, lisa see Minu kohtade alla järgmiselt:
1. Vali põhimenüüs Minu kohad.
2. Vali Märgitud asukohad ja vali loendist oma asukoht.
Märgitud asukoht kuvatakse kaardil.
3. Vali hüpikmenüüst Lisa Minu kohtadesse.
Asukoha nimetus ilmub redigeerimiskuvale.
4. Muuda asukoha nime, et tunneksid selle hõlpsalt ära.
5. Vali Lisa.
Hiljutise sihtkoha kustutamine Minu kohtadest
1. Vali põhimenüüs Minu kohad.
2. Vali Viimased sihtkohad.
3. Vali Redigeeri loendit.
4. Vali sihtkohad, mida soovid kustutada.
5. Vali Kustuta.
Asukoha kustutamine Minu kohtadest
1. Vali põhimenüüs Minu kohad.
2. Vali Redigeeri loendit.
3. Vali asukohad, mida soovid kustutada.
4. Vali Kustuta.
79
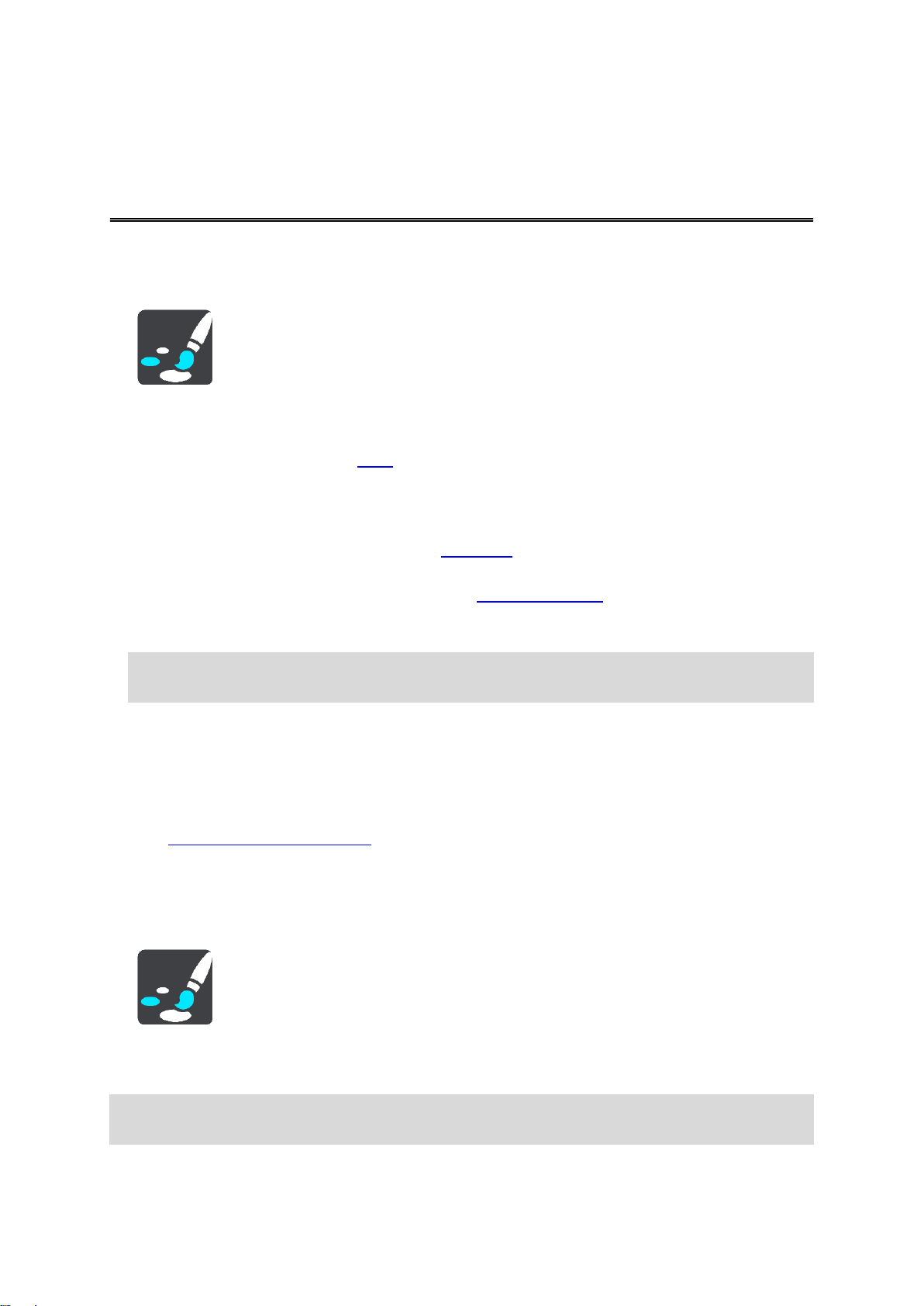
Välimus
Sätted
Vali põhimenüüs Sätted, seejärel vali Välimus.
Sellel kuval saab muuta neid sätteid:
Kuva
Kuva välimuse muutmiseks vali Kuva.
Marsruudiriba
Marsruudiribal kuvatava teabe muutmiseks vali Marsruudiriba.
Juhtvaade
Juhtvaates kuvatava teabe muutmiseks vali Juhtvaade.
Automaatne suum
Sõitmisel ristmiku kuvamise viisi muutmiseks vali Automaatne suum.
Kuva HP loendeid kaardil
Vali Kuva HP loendeid kaardil, et valida, milliseid HP loendeid soovid kaardil kuvada.
Märkus: valik Kuva HP loendeid kaardil ei ole saadaval kõigis TomTomi navigatsioon-
iseadmetes ja rakendustes.
Automaatne kaardivaate lülitamine
Automaatne vaadete muutmine on vaikimisi sisse lülitatud. See tähendab näiteks seda, et START
näitab kaardivaadet, kui soovitab alternatiivset marsruuti, samuti ka mitmel muul juhul. Lisaks ka
seda, et START näitab juhtvaadet, kui alustad sõitu ja hakkad kiirendama. Vali see säte, kui
soovid automaatsed lülitused juht- ja kaardivaate vahel välja lülitada.
Kiirteelt mahasõidu eelvaated
Vali Kiirteelt mahasõidu eelvaated, et muuta seda, kuidas sa näed oma marsruudil olevaid kiirteede mahasõite või ristmikke.
Kuva
Vali põhimenüüs Sätted, seejärel vali Välimus.
Teemavärv
Menüüdes, nuppudel, ikoonidel ja kaardil kasutatava värvi muutmiseks vali Teemavärv.
Nõuanne: praeguse asukoha sümbol ja marsruut muutuvad samuti valitud värvi. Saad algse värvi
alati tagasi panna.
80

Heledus
Vali Heledus, et muuta järgmisi sätteid:
Heledus päeval
Liiguta liugurit, et muuta ekraani päevast heledustaset.
Heledus öösel
Liiguta liugurit, et muuta ekraani öist heledustaset.
Vali Lülita pimedas öövärvidele, et pimeduse saabudes automaatselt öövärvidele lülituda.
Teksti ja nuppude suurus
Ekraanil nähtava teksti ja nuppude suuruse muutmiseks vali Teksti ja nuppude suurus.
Märkus: see funktsioon on saadaval üksnes 6-tollise / 15 cm või suurema ekraaniga seadmetel.
Libista liugurit, et muuta teksti ja nuppude suurust väikeseks, keskmiseks või suureks, ja vali siis
Rakenda see muudatus. START lähtestub ja rakendab muudatuse.
Marsruudiriba
Marsruudiribal saab muuta neid sätteid:
Nõuanne: leidmaks teavet selle kohta, kus on juhtvaates või kaardivaates erinevad paneelid, vaata
jaotist Mis on ekraanil?.
Vali Saabumisteave, et muuta, millist teavet kuvatakse saabumisteabe paneelil.
Näita kaugust sihtkohta
Vali see säte, et kuvada, kui palju maad on sõita jäänud.
Näita aega sihtkohani
Vali see säte, et kuvada, kui palju aega on sõita jäänud.
Lülitu automaatselt kauguse ja aja vahel
Vali see säte, et pidevalt lülitada allesjäänud vahemaa ja aja vahel.
Näita saabumise teavet kohale:
Vali see säte, et kuvada oma sihtkohta või järgmisesse peatusesse saabumise aeg.
Vali Marsruuditeave, et valida HP-d ja marsruuditeave, mida soovid marsruudiribal näha.
Vali Näita praegust kellaaega, et kuvada praegune kellaaeg marsruudiriba allservas (ainult
Android™).
Näita võimalusel laia marsruudiriba
Laia marsruudiriba ei näidata vaikimisi. Saad valida selle sätte, et lülitada juhtvaates sisse laia
marsruudiriba.
Märkus: laia marsruudiriba saab kuvada vaid siis, kui ekraan on küllalt lai.
81
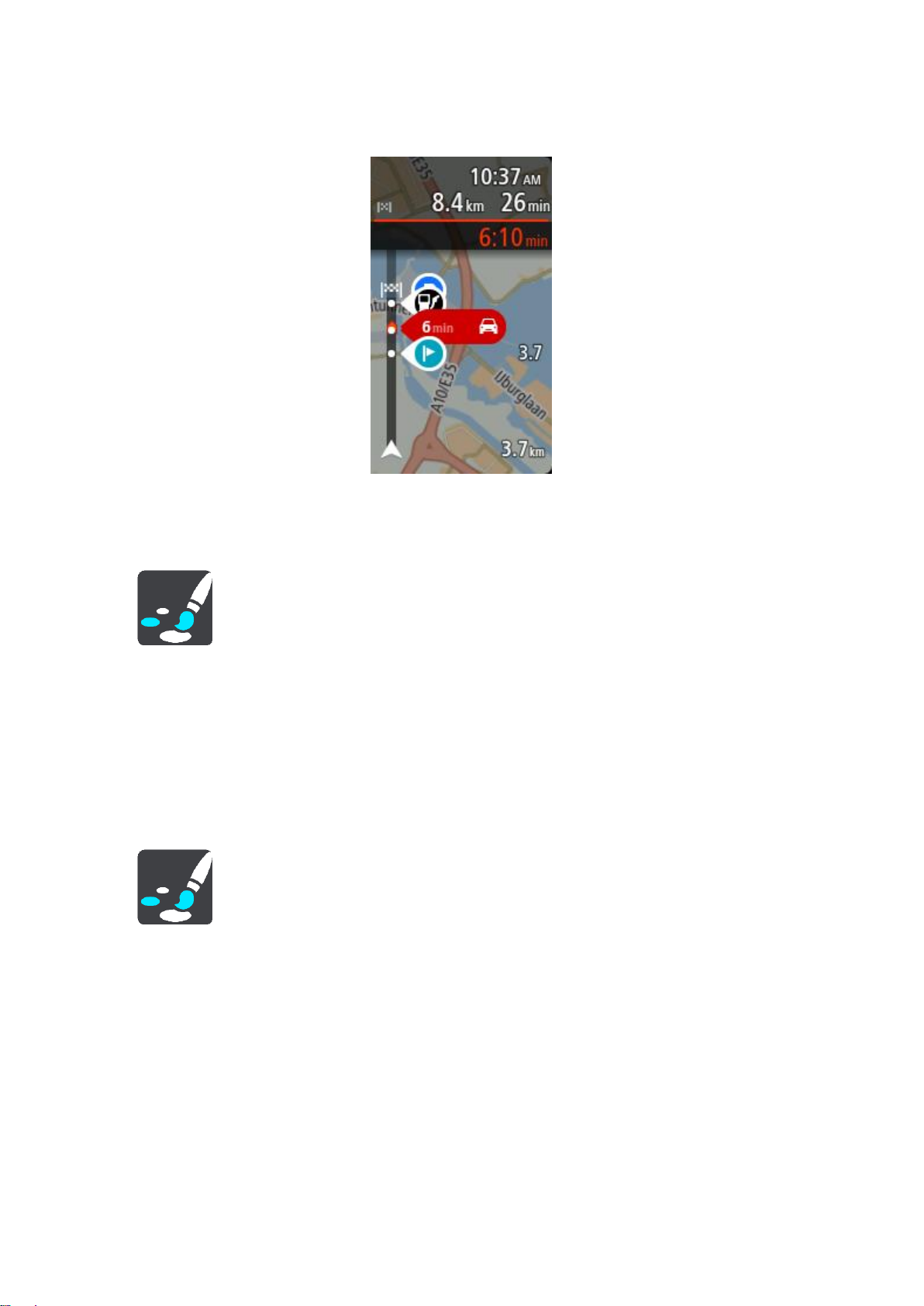
Kui kuvatakse lai marsruudiriba, näed marsruudi kohta rohkem teavet. Näiteks näed aega ja kaugust
liiklusummikuteni jms.
Juhtvaade
Vali põhimenüüs Sätted, seejärel vali Välimus.
Kuva käesoleva tänava nimetus
See säte kuvab selle tänava nime, millel sa sõidad.
Juhtvaate stiil
Vali see säte, et määrata, kas kasutad juhtvaates 3D- või 2D-versiooni. Sinu liikumist kaardil
kuvatakse nii 2D kui ka 3D kaardivaates.
Automaatne suum
Vali põhimenüüs Sätted, seejärel vali Välimus.
Vali Automaatne suum, et muuta juhtvaates automaatse suumi sätteid, kui lähened pöördekohale või
ristmikule. Suurendades võib olla pöördel või ristmikul lihtsam sõita.
Suurenda järgmist pööret
Kõiki sinu marsruudil olevaid pöördeid ja ristmikke näidatakse suurendatuna maksimaalsele
tasemele.
Põhineb teetüübil
Sinu marsruudil olevaid pöördeid ja ristmikke näidatakse suurendatuna standardsel tasemel
vastavalt teetüübile.
Puudub
Ühtki sinu marsruudil olevat pööret ega ristmikku ei näidata suurendatult.
82

Kiirteelt mahasõidu eelvaated
Vali põhimenüüs Sätted, seejärel vali Välimus.
Vali Kiirtee mahasõitude eelvaated, et muuta juhtvaate sätteid kiirtee mahasõidule või ristmikule
lähenedes.
Näita kaarti ja eelvaadet
Kuvatakse poolitatud ekraan, juhtvaade vasakul ja sõidurea juhised paremal.
Näita ainult eelvaadet
Näidatakse ainult sõidurea juhiseid.
Väljas
Näidatakse ainult juhtvaadet.
Hääled
Vali põhimenüüs Sätted, seejärel vali Hääled.
Hääle valimine
Vali Vali hääl, et muuta hääljuhiseid ja muid suuniseid andvat häält.
Saadaval on lai valik hääli. Arvutihääled suudavad lugeda tänavanimesid ja muud teavet otse kaardilt;
salvestatud hääled on aga salvestatud näitlejate poolt.
Märkus: arvutihääled ei ole kõikides keeltes kasutatavad.
Kui vajad arvutihäält ja sinu keeles ei saa seda kasutada, palutakse sul teha valik sinu keeles
kasutatavate installitud arvutihäälte loendist.
Juhiste sätted
Teata saabumisaeg valjusti
Kasuta seda sätet, et määrata, kas sinu saabumisaeg loetakse valjusti ette.
Loe valjusti varajasi juhiseid
Kui näiteks selle sätte sisse lülitad, kuuled varajasi juhiseid, näiteks „Kahe kilomeetri pärast keera
paremale” või „Järgnevalt keera vasakule”.
Nõuanne: valides salvestatud hääle, näed vaid seda sätet, sest salvestatud hääled ei suuda
lugeda teede numbreid, liiklusmärkide teavet jms.
Loe teenumbrid valjusti ette
Vali selle sättega, kas teenumbreid loetakse navigatsioonijuhiste osana valjusti ette. Kui näiteks
tee numbreid valjusti ette loetakse, kuuled käsku „Keera vasakule teele number A100”.
Loe valjusti liiklusmärkide teavet
Vali selle sättega, kas liiklusmärkide teavet loetakse navigatsioonijuhiste osana valjusti ette.
Näiteks: „Keera vasakule teele A302, Bridge Street suunaga Islingtonile.”
Loe tänavanimed valjusti ette
83
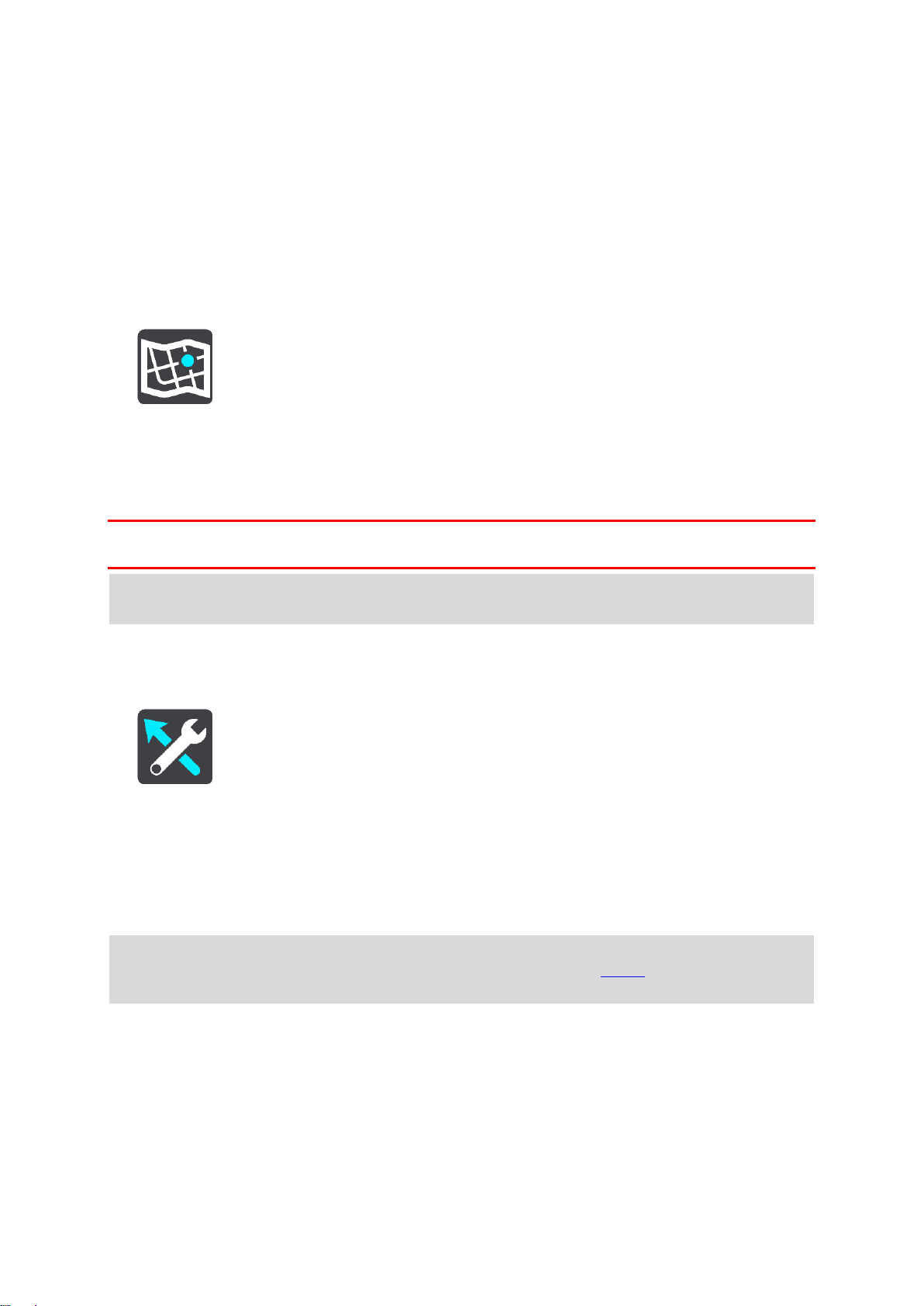
Vali selle sättega, kas tänavanimesid loetakse navigatsioonijuhiste osana valjusti ette. Kui näiteks
tänavanimesid valjusti ette loetakse, kuuled käsku „Keera vasakule Graham Roadile suunaga
Hackneyle.”
Loe võõrapärased tänavanimed valjusti ette
Vali selle sättega, kas võõrapäraseid tänavanimesid loetakse navigatsioonijuhiste osana valjusti
ette, näiteks „Keera paremale Champs Elysées'le”. Näiteks inglise arvutihääl suudab Prantsuse
tänavanimesid küll lugeda ja hääldada, kuid hääldus ei pruugi olla täiesti õige.
Kaardid
Vali põhimenüüs Sätted, seejärel vali Kaardid.
Kaardi vahetamine
Vali Muuda kaarti, et muuta kasutatavat kaarti.
Kui sinu STARTil on mälukaardi pesa, saad sa valida sisemälus või mälukaartidel olevate kaartide
vahel.
Oluline: marsruute ja radasid ei saa salvestada kaartidega samale mälukaardile, kuna kasutatakse
erinevaid mälukaardi vorminguid.
Märkus: kuigi sa võid STARTi salvestada rohkem kui ühe kaardi, saad planeerimiseks ja navigeerimiseks siiski korraga vaid ühte kaarti kasutada.
Marsruudi koostamine
Vali põhimenüüs Sätted, seejärel vali Marsruudi koostamine.
Paku sihtkohti
Kui marsruuti ei ole planeeritud, õpib sinu seade sinu igapäevased sõiduharjumused ära salvestatud
lemmikkohtade järgi ning suudab sihtkohti ennustada, kui seadme unerežiimist üles äratad, näiteks
hommikul tööle sõites.
Lülita seade sisse, et võtta vastu sihtkohasoovitusi või lülitada see funktsioon välja, kui sa sihtko-
hasoovitusi ei soovi.
Märkus: selle funktsiooni nägemiseks pead sisse lülitama valiku Säilita reisi ajalugu selles
seadmes valikuliste funktsioonide jaoks, mille saad valida, minnes Sätted > Süsteem > Sinu
teave ja privaatsus.
Kui saadaval on kiirem marsruut
Kui sõitmise ajal leitakse kiirem marsruut, siis saab RDS-TMC Traffic reisi ümber planeerida, et
kasutada kiiremat marsruuti. Vali järgmiste võimaluste vahel:
Vali alati kiireim marsruut – sulle valitakse alati kiireim marsruut.
Küsi, et ma saaksin valida – sinult küsitakse, kas sa soovid valida kiirema marsruudi. Sa saad
käsitsi valida kiirema marsruudi või valida marsruudi rooli selle poole keerates.
Ära küsi – su seade ei otsi sulle kiiremaid marsruute.
84
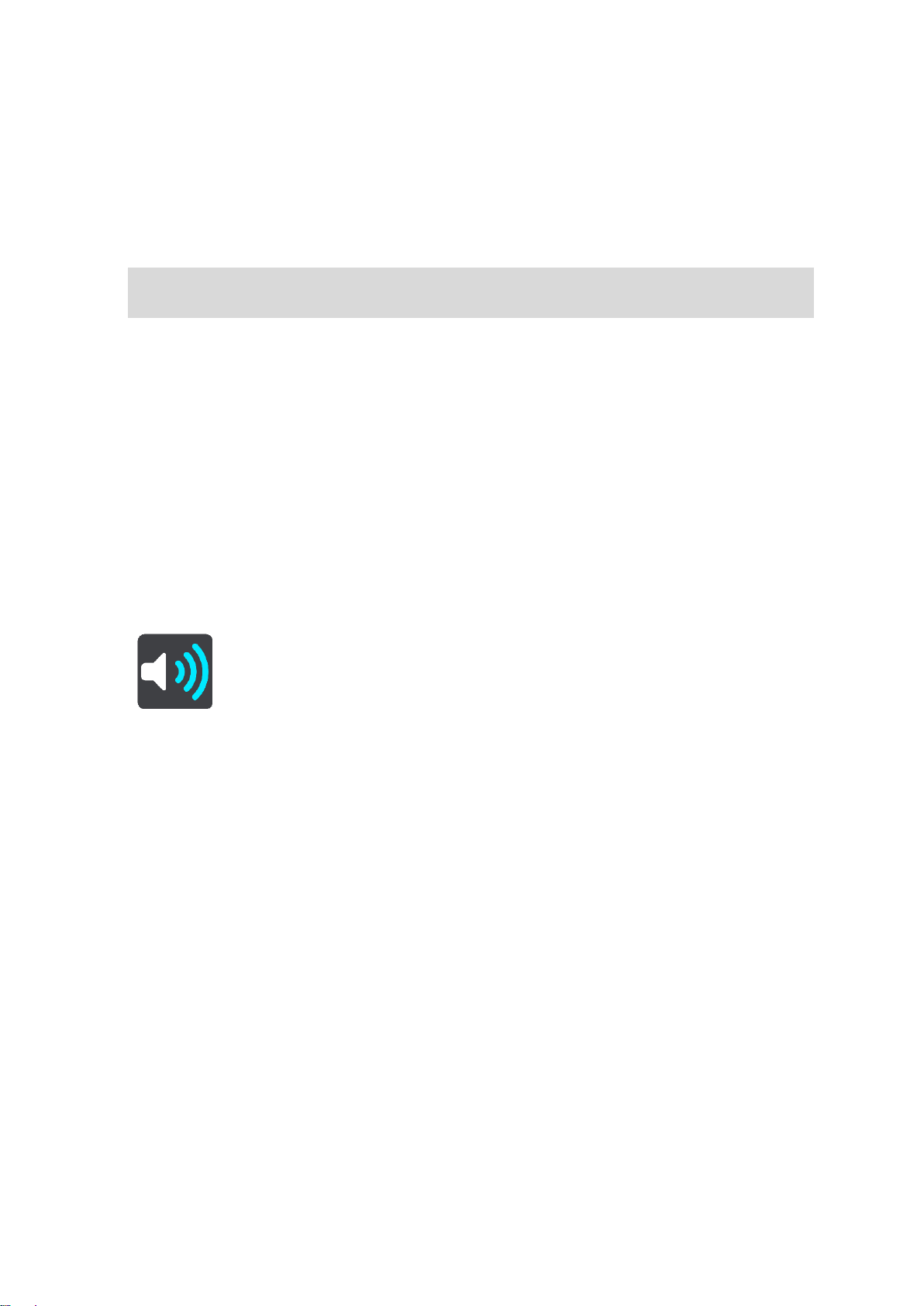
Planeeri alati seda tüüpi marsruut
Saad valida järgmiste marsruuditüüpide vahel:
Kiireim marsruut – marsruut, mis võtab kõige vähem aega.
Lühim marsruut – lühima vahemaaga marsruut. See ei pruugi olla kiireim marsruut, näiteks kui
lühim marsruut läbib linna.
Ökomarsruut – kõige kütusesäästlikum marsruut sinu reisi jaoks.
Käänuline marsruut - kõige enamate kurvidega marsruut.
Märkus: valik Käänuline marsruut ei ole saadaval kõigis TomTomi navigatsiooniseadmetes ja
rakendustes.
Väldi kiirteid – sellised marsruuditüübid väldivad kõiki kiirteid.
Jalgsimarsruut – jalgsimatka marsruut.
Jalgratta marsruut – jalgratta marsruut.
Väldi igal marsruudil
Võid valida, et välditaks parvlaevu ja autoveoronge, maksustatud teid, auto ühiskasutusega sõiduradu
ning sillutamata teid. Määra, kuidas sinu START peaks neid teetüüpe käsitlema, kui seade marsruuti
arvutab.
Auto ühiskasutusega sõiduradu nimetatakse mõnikord ka suure täituvusega sõidukite radadeks ning
neid kõigis riikides ei esine. Nendel ridadel liikumiseks peab sinu autos olema rohkem kui üks reisija,
samuti võib kehtida keskkonnasõbraliku kütuse kasutamise nõue.
Helid ja hoiatused
Vali põhimenüüs Sätted, seejärel vali Helid ja hoiatused.
Sellel kuval saab muuta helide ja hoiatuste sätteid.
Hoiatuse tüüp
Sa saad valida, kuidas soovid end hoiatada lasta:
Loe kuuldavalt ette
Kuuled suulisi hoiatusi ja hoiatushelisid.
Helid
Kuuled üksnes hoiatushelisid.
Ainult visuaalne
Hoiatushelisid ei esitata.
Hoiatused
Sa saad määrata, kuidas sa soovid, et sind erinevat tüüpi kaamerate, ohutsoonide ja ohtude puhul
hoiatatakse. Sa võid valida, kas lasta end alati hoiatada, hoiatada üksnes kiiruse ületamisel või mitte
hoiatada.
Kiiruskaamerad ja ohud
Sa võid kõik kiiruskaamerate, ohutsoonide ja ohtude hoiatused välja lülitada. Kui Kiiruskaamerad ja
ohud on sisse lülitatud, saad igat tüüpi kiiruskaamerate, ohutsoonide ja ohtude hoiatused välja
lülitada.
85

TÄIENDAVAD SEADED
Eespool liiklusummik
Liiklusummikute hoiatuse marsruudiribal on osa TomTom Trafficust. Sa võid valida, kas sind ei
hoiatata kunagi, või sind hoiatatakse alati, kui lähened ummikule liiga kiiresti.
Kiirust ületades
See hoiatus kuvatakse koheselt kui ületad kiirust rohkem kui 5 km/h. Kiiruse ületamisel värvub
juhtvaate kiiruse paneel punaseks.
Ekraanipuudutuse helid
Lülita sisse Ekraani puutehelid, et kuulda üksust valides või nuppu puudutades klõpsatust.
Klõpsatav heli tähendab, et sinu valikust või puudutusest on aru saadud.
Keel ja ühikud
Vali põhimenüüs Sätted, seejärel vali Keel ja ühikud.
Sellel kuval saab muuta neid sätteid:
Keel
Sa näed sel kuval oma valitud keelt. Vali see säte, et muuta kõigi STARTi nuppude ja teadete
keelt.
Kui keele ära muudad, muutub automaatselt ka hääl ning ühikud lülituvad automaatseks.
Riik
Sel kuval näed praegu valitud riiki. Vali see säte, et muuta riiki. Kui muudad riiki, muudetakse
automaatselt aja ja kuupäeva vormingut, kaugusühikuid ja häält. Selles loendis on sinu
seadmesse praegu installitud kaartide riigid.
Klaviatuurid
Vali see säte, et valida saadaolevate klaviatuuride vahel.
Klaviatuuri kasutatakse nimede ja aadresside sisestamiseks, näiteks marsruudi planeerimiseks või
linna või kohaliku restorani nime otsimiseks.
Ühikud
Vali see säte, et määrata ühikud, mida sinu seade kasutab näiteks marsruudi koostamisel. Kui
tahad, et ühikud määrataks vastavalt sinu praegusele asukohale, vali Automaatne.
Kellaaeg ja kuupäev
Aeg ja kuupäev määratakse satelliidikellade järgi automaatselt, kuid neid vorminguid saab nende
sätete kaudu muuta.
Süsteem
Vali põhimenüüs Sätted, seejärel vali Süsteem.
Sellel kuval saab muuta neid sätteid:
Info
See ekraan näitab sulle mitmesugust kasulikku teavet sinu TomTomi seadme mudeli kohta. See
seade on kasulik, kui helistad klienditoele ja uuendada oma tellimusi TomTomi veebipoes.
Osa näidatud teabest on järgmine:
86
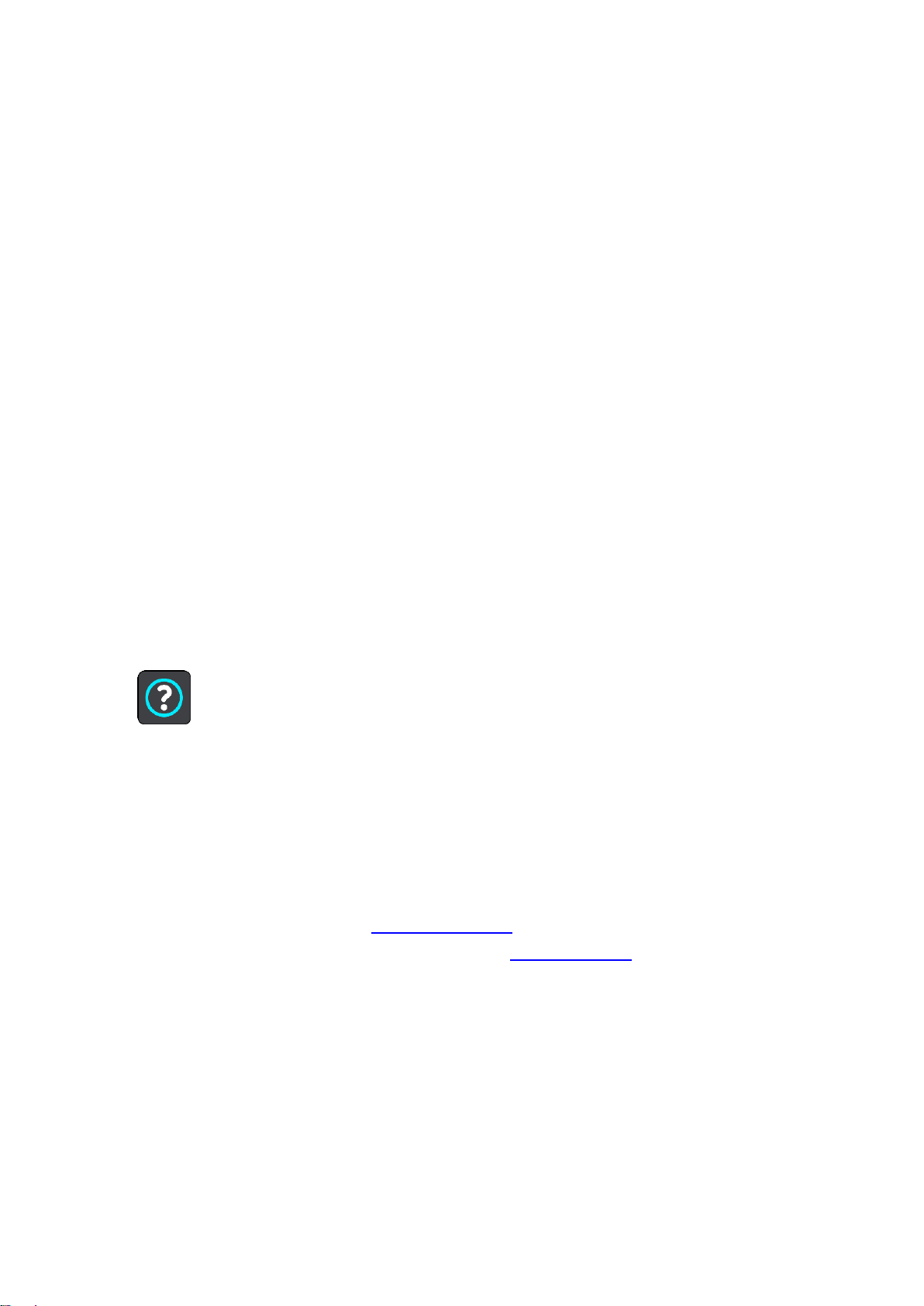
Sinu teenuste tellimused – vali teenus, et näha, kui kaua su tellimus enne aegumist veel
töötab.
Seerianumber.
Installitud kaardid.
Vaba mäluruum.
Vorminda mälukaarti
Kui sinu seadmel on mälukaardi pesa, saad mälukaardi vormindada, nii et seda saa kasutada kas
TomTomi kaartide või muu TomTomi sisu jaoks.
Lähtesta seade
Vali see säte, et kustutada oma salvestatud kohti ja sätteid ning taastada oma TomTom START
seadme standardsed tehasesätted. See hõlmab keelt, häälesätteid, hoiatussätteid ja teemat.
Kustutatakse ka sinu telefonist saadud kontaktiloend.
See pole tarkvarauuendus ja ei mõjuta tarkvaraversiooni, mis on installitud seadmesse START.
Aku sätted
Vali see säte, et määrata oma STARTi energiasäästusuvandeid.
Sinu teave ja privaatsus
Mõned funktsioonid nõuavad teabe saatmist TomTomi või selle salvestamist sinu seadmes. Sinult
küsitakse järgmisi asju:
Säilita reisi ajalugu
Kui oled nõus, soovitab sinu seade sihtkohti, kui sinu seade seda funktsiooni toetab. Kui sa
hiljem enam nõus ei ole, siis su marsruut eemaldatakse ajaloost. See tähendab, et kui soovid
hiljem uuesti sihtkohasoovitusi kasutada, peab funktsioon su sõidumustrid uuesti ära õppima,
enne kui saab hakata sihtkohti soovitama.
Abi
Vali peamenüüst või sätete menüüst Abi.
Sellel kuval saab näha neid sätteid:
Tutvustus
Vali see suvand, et vaadata lühikest õpetust navigatsiooniseadme kasutamise kohta, kui sinu
seade seda toetab.
Teave
Vt Süsteem.
Veel abi
Lisateavet leiad, kui külastad aadressitomtom.com/support.
Garantii- ja privaatsusteabe saamiseks külasta veebilehte tomtom.com/legal.
87
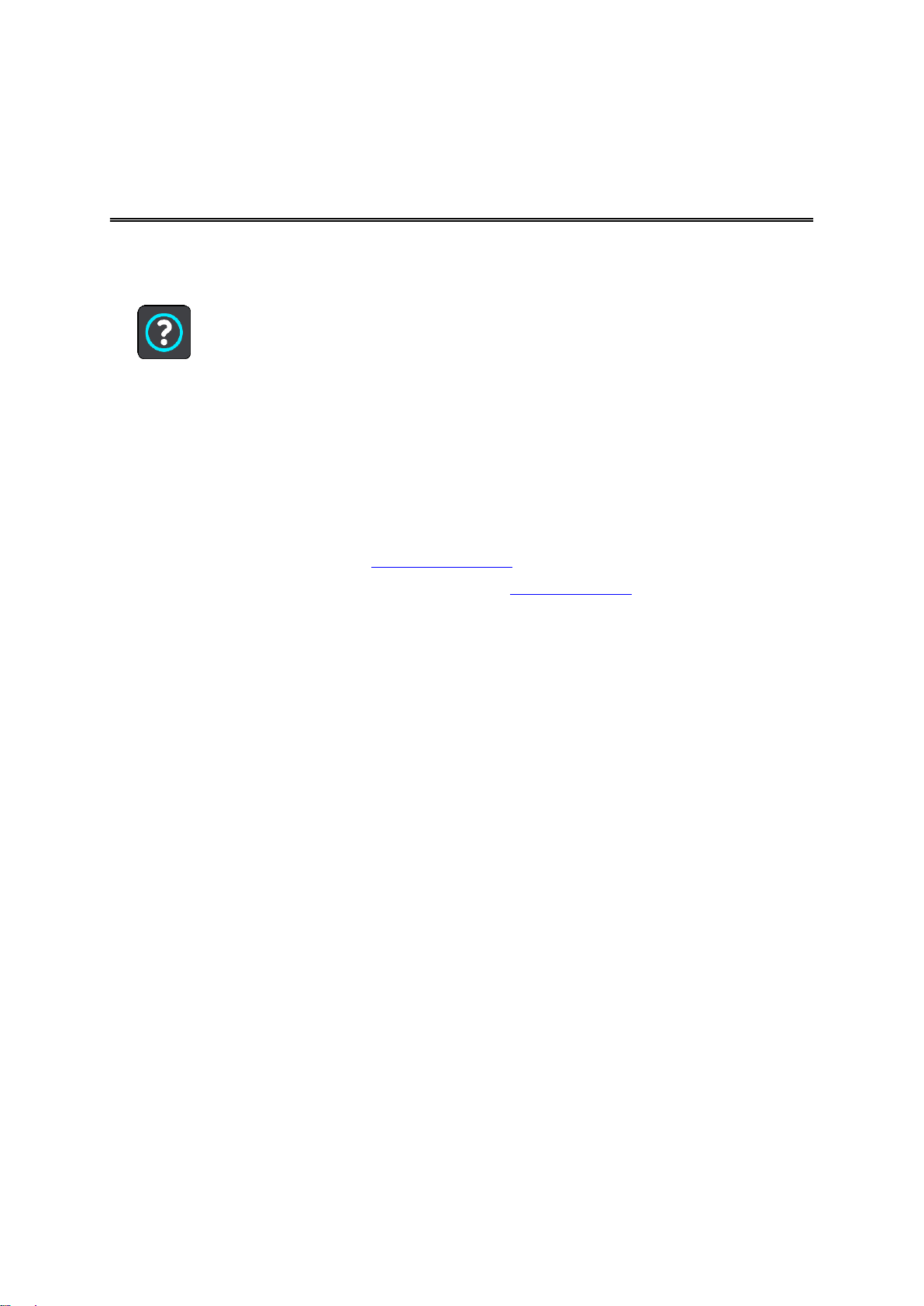
Abi
Abi saamine
Vali peamenüüst või sätete menüüst Abi.
Sellel kuval saab näha neid sätteid:
Tutvustus
Vali see suvand, et vaadata lühikest õpetust navigatsiooniseadme kasutamise kohta, kui sinu
seade seda toetab.
Teave
Vt Süsteem.
Veel abi
Lisateavet leiad, kui külastad aadressitomtom.com/support.
Garantii- ja privaatsusteabe saamiseks külasta veebilehte tomtom.com/legal.
88

Tootesertifikaatide teabe leidmine seadmest
Tootesertifikaat
Tootesertifikaatide teabe, näiteks ICASA heakskiiduga sertifikaadi numbri leidmiseks toimi seadmes
START järgmiselt:
1. Vali põhimenüüst Sätted.
2. Vali Süsteem.
3. Vali Tiitelandmed.
4. Vali Juriidiline teave.
5. Vali Sertifikaadid.
6. Seejärel näed oma STARTi tootesertifikaatide, näiteks ICASA teavet.
89

MyDrive Connecti kohta
MyDrive Connecti uuendamine
MyDrive on arvuti töölaual asuv rakendus, mis aitab sul hallata oma TomTom STARTi sisu ja
teenuseid. MyDrive Connecti saab kasutada näiteks kaardiandmete uuendamiseks, tarkvara
uuendamiseks või TomTomi konto haldamiseks.
MyDrive'i Connecti abil saad hallata kõiki oma kontoga seotud seadmeid.
Märkus: nüüd saad ühe TomTomi kontoga siduda kuni kümme TomTomi seadet.
Hea mõte on ühendada START sageli MyDrive Connectiga, tagamaks, et seade on alati varustatud
uusimate värskendustega.
Oluline: seadme mudelitel START 42/52, START 40/50/60 ja GO 51/61 tumeneb ekraan sihilikult, kui
ühendad seadme oma arvutiga.
Nõuanne: soovitame STARTi MyDrive Connectiga ühendamisel kasutada lairiba-internetiühendust.
Nõuanne: kui sul on ühilduv navigeerimisseade, võid TomTom MyDrive'i abil määrata ka sihtkoha,
jagada asukohti ja eelistusi ning salvestada oma isiklikku navigatsiooniteavet.
TomTomi konto
Sisu allalaadimiseks ja TomTomi teenuste kasutamiseks vajad sa TomTomi kontot.
Konto saad oma arvutis luua ühel järgmistest viisidest:
Vali Loo konto nupp aadressil tomtom.com.
Vali roheline MyTomTomi nupp aadressil tomtom.com.
Mine aadressile tomtom.com/getstarted.
Tähtis: konto loomisel ole riiki valides väga hoolas. TomTomi poest ostmiseks on vaja valida õige riik,
ja seda ei saa enam pärast konto loomist muuta.
Märkus: kasutades mitut TomTomi navigeerimisseadet, vajad iga seadme jaoks eraldi kontot.
MyDrive Connecti seadistamine
MyDrive Connecti esmakordseks kasutamiseks toimi järgmiselt:
Ava arvutis veebisirvija ning mine aadressile tomtom.com/getstarted.
1. Vali Hakka pihta.
2. Klõpsa Laadi alla MyDrive Connect.
3. Järgi ekraanil toodud juhiseid.
4. Küsimise peale ühenda oma START arvutiga, kasutades kaasasolevat USB-kaablit; seejärel lülita
START sisse.
Märkus: kasuta AINULT START-a kaasasolevat USB-kaablit. Teised USB-kaablid ei pruugi
töötada.
Märkus: eraldi kinnitusega seadmete puhul ei saa START seadme arvutiga ühendamiseks
kasutada seadme kinnitust.
90

Märkus: pead USB-kaabli ühendama otse arvuti USB-porti, mitte klaviatuuri ega monitori
USB-jaoturisse ega klaviatuuri või monitori USB-porti.
5. Konto loomiseks sisesta nõutav teave, sh oma riik.
Pärast seadistamist luuakse TomTomi konto ja sinu START seotakse selle kontoga.
Sa saad nüüd MyDrive Connecti kasutada oma töölaua teadete ala kaudu.
MyDrive Connect käivitub pärast konto loomist automaatselt.
Nõuanne: kui ühendad oma STARTi arvutiga, ütleb MyDrive Connect sulle, kui STARTi jaoks on
saadaval uuendusi.
91

Ohutusteave ja hoiatused
Lisa
Globaalne positsioneerimissüsteem (GPS) ja globaalne navigeerimise satelliitsüsteem
(GLONASS)
Globaalne positsioneerimissüsteem (GPS) ja globaalne navigeerimise satelliitsüsteem (GLONASS) on
satelliitsüsteemid, mis pakuvad teavet asukoha ja aja kohta üle kogu maailma. GPS-i kasutatakse ja
juhitakse USA valitsuse poolt, kes vastutab ainsana ka süsteemi kättesaadavuse ja täpsuse eest.
GLONASS-i kasutatakse ja juhitakse Venemaa valitsuse poolt, kes vastutab ainsana ka süsteemi
kättesaadavuse ja täpsuse eest. Muutused GPS-i või GLONASS-i teenuse saadavuses ja täpsuses
või keskkonnatingimustes võivad mõjutada seadme tööd. TomTom ei võta enda kanda mitte mingit
vastutust GPS-i ja GLONASS-i kättesaadavuse ega täpsuse eest.
Ohutusteated
Tähtis! Lugeda enne kasutamist!
Nende hoiatuste ja juhiste (osaline) eiramine võib põhjustada surma või tõsiseid vigastusi. Suutmatus
seadet õigesti seadistada, kasutada ja hooldada võib suurendada raske vigastuse või surma riski või
seadet kahjustada.
Hoiatus „Kasutada ettevaatlikult“
Kui otsustad seadet kasutada, vastutad ise heade otsuste, hoolikuse ja tähelepanu eest sõitmise ajal.
Ära lase seadme kasutamisel sõidu ajal oma tähelepanu kõrvale juhtida. Sõidu ajal vaata seadme
ekraani võimalikult vähe. Sa pead järgima eeskirju, mis piiravad või keelavad mobiiltelefonide ja teiste
elektroonikaseadmete kasutamist, näiteks nõuet kasutada sõidu ajal helistades käed-vabad-seadet.
Järgi alati seadusi ja liiklusmärke, eriti neid, mis puudutavad su sõiduki mõõte, kaalu ja
koorma tüüpi. TomTom ei garanteeri selle seadme tõrgeteta tööd ega marsruudisoovituste täpsust
ega võta vastutust ühegi karistuse eest, mis tulenevad sinu suutmatusest järgida kehtivaid seadusi ja
eeskirju.
Märkused suuremõõduliste sõidukite ning kaubikute juhtidele.
Ilma veokikaardita seadmed ei paku suurte/kommertssõidukite jaoks sobivaid marsruute. Kui sinu
sõidukile kehtivad avalikul teel kaalu, mõõtude, kiiruse, marsruudi või muud piirangud, pead kasutama
üksnes veokikaardiga seadet. Sinu sõiduki tehnilised andmed peavad olema õigesti seadmesse
sisestatud. Kasuta seda seadet üksnes navigatsiooni abiseadmena. Ära järgi navigeerimisjuhiseid,
mis võivad sind või teisi teekasutajaid ohtu seada. TomTom ei võta vastutust kahjustuste eest, mis
tulenevad selle teavituse eiramisest.
Õige paigaldamine
Ära paigalda seadet viisil, mis võib takistada sinu vaadet teele või sinu võimet sõidukit juhtida. Ära
paigalda seadet kohta, kus see võib takistada õhkpadja või muu sõiduki ohutusseadise rakendumist.
92

Südamestimulaatorid
Südamestimulaatorite tootjad soovitavad südamestimulaatori töös võimalike häirete esinemise
vältimiseks jätta südamestimulaatori ja juhtmeta käsiseadme vahele vähemalt 15 cm. Soovitus on
kooskõlas sõltumatute teadusuuringutega ja organisatsiooni Wireless Technology Research
soovitustega.
Juhised südamestimulaatori kasutajatele:
Seade peab südamestimulaatorist olema ALATI vähemalt 15 cm (6 tolli) kaugusel.
Ära kanna seadet rinnataskus.
Muud meditsiinilised seadmed
Pea nõu oma arsti või meditsiinilise seadme tootjaga, et teha kindlaks, kas juhtmevaba seade võib
häirida meditsiinilise seadme tööd.
Hoiatus Austraalia tarbijatele
Kasutaja peab seadme välja lülitama potentsiaalselt plahvatusohtlikes kohtades nagu bensiinijaamad,
kemikaalide laod ja lõhkamistööde asukohad.
Seadme hooldamine
Seadme eest hoolitsemine on tähtis:
Ära ava mingil juhul seadme korpust. See võib olla ohtlik ning tühistab seadme garantii.
Puhasta ekraani pehme riidelapiga. Ära kasuta ühtegi vedelat puhastusvahendit.
Nimipinge: 5 V alalisvool, 1,2 A
Aku ja keskkonnateave
Sinu seade
Ära ava, lõhu, painuta, augusta ega purusta oma seadet. Ära kasuta seda niiskes, märjas ja/või
korrodeerivas keskkonnas. Ära pane, hoiusta ega jäta seadet kõrge temperatuuriga kohta, otsese
päikesevalguse kätte ega soojusallika lähedusse, mikrolaineahju ega surveanumasse ning ära alluta
seda temperatuurile üle 50 °C (122 °F) ega alla -20 °C (-4 °F).
Väldi seadme mahapillamist. Kui seade maha kukub ja sa kahtlustad selle kahjustumist, võta
ühendust klienditoega. Kasuta seadet üksnes kaasasolevate laadijate, kinnituste ja USB-kaablitega.
TomTomi heakskiidetud vahetusvariandid leiad aadressilt tomtom.com.
Töötemperatuur
See seade töötab temperatuurivahemikus 0 °C kuni 45 °C. Pikem kokkupuude kõrgemate või
madalamate temperatuuridega võib seadet kahjustada ning on seega ebasoovitatav.
Töötemperatuur: tavakasutuses 0 °C kuni 45 °C; lühiajaliselt -20 °C kuni 50 °C; hoiundamisel -20 °C
kuni 35 °C.
Tähtis: enne seadme sisselülitamist lase seadmel vähemalt 1 tund töötemperatuuriga harjuda. Ära
kasuta seadet väljaspool seda temperatuurivahemikku.
Seadme aku (mittevahetatav)
See toode sisaldab liitiumpolümeerakut.
93

Ära modifitseeri ega taastooda akut. Ära ürita akusse sisestada võõrkehasid, ära kasta akut vette ega
muudesse vedelikesse ega lase sellel nendega kokku puutuda. Ärge lase akul kokku puutuda tule,
plahvatuste ega muude ohtudega.
Ära lühista akut; väldi selle kontaktide kokkupuudet metallesemetega.
Ära püüa akut ise vahetada ega eemaldada, kui kasutusjuhendis ei ole selgelt kirjas, et aku on
kasutaja poolt vahetatav.
Kasutaja poolt vahetatavaid akusid tohib kasutada üksnes süsteemides, mille jaoks nad on mõeldud.
Hoiatus: kui aku asendatakse sobimatut tüüpi akuga, tekib plahvatusoht.
Kui sul on akuga probleeme, siis võta ühendust TomTomi klienditoega.
Märgitud aku kestus on maksimaalne võimalik kasutusaeg, mis põhineb keskmisel kasutusprofiilil ja
mida on võimalik saavutada üksnes kindlatel keskkonnatingimustel. Aku eluea pikendamiseks hoia
seadet jahedas ja kuivas kohas ning järgige juhiseid, mis asuvad KKK-s: tomtom.com/batterytips.
Madalatel temperatuuridel (alla 0 °C) või kõrgetel temperatuuridel (üle 45 °C) laadimist ei toimu.
Antud juhiste eiramisel võib aku lekkida ja kuumeneda, plahvatada või süttida ja põhjustada vigastusi
ja/või kahjustusi. Ära augusta, ava ega demonteeri akut. Kui aku lekib ja väljalekkinud vedelikud
satuvad nahale, loputa põhjalikult veega ja pöördu kohe arsti poole.
Akujäätmete kõrvaldamine
SEE AKU TULEB ÜMBERTÖÖTLEMISELE SUUNATA VÕI HÄVITADA, JÄRGIDES KOHALIKKE
SEADUSI JA EESKIRJU NING HOIDES SEDA ALATI OLMEJÄÄTMETEST ERALDI. SEE AITAB
KAITSTA KESKKONDA.
CE-märgis j PUNANE tekst ühenduseta seadmete puhul
Seda seadet võib kasutada kõigis EL-i liikmesriikides.
TomTom kinnitab käesolevaga, et raadioseadmestik tüüp TomTom START GPS navigeerimissüsteem
vastab direktiivi 2014/53/EL nõuetele. Kogu EL-i vastavusdeklaratsiooni tekst on saadaval järgmisel
internetiaadressil: http://www.tomtom.com/en_gb/legal/declaration-of-conformity/
WEEE – elektroonikaromude kõrvaldamine
EL-is / Euroopa Majanduspiirkonnas on see toode märgistatud prügikasti märgiga, mis asub toote
korpusel ja/või pakendil kooskõlas direktiiviga 2012/19/EL (WEEE). Seda toodet ei tohi visata
sorteerimata olmejäätmete hulka. Antud toote hävitamiseks tuleb see viia tagasi müügikohta või
suunata ümbertöötlemiseks kohaliku omavalitsuse poolt määratud jäätmehoidlasse.
Väljaspool EL-i / Euroopa Majanduspiirkonda ei pruugi prügikasti märgil olla sama tähendus.
Lisateavet riiklike jäätmekogumisvõimaluste kohta saate vastavalt kohalikult ametkonnalt. Toote
kõrvaldamisel lasub seaduste järgimise kohustus lõppkasutajal.
94

Kooskõlas ELi erineeldumiskiirusega (SAR)
SEE MOBIILSIDESEADE VASTAB VALITSUSE NÕUETELE RAADIOSAGEDUSLAINETE KOHTA,
KUI SEADET KASUTATAKSE SELLES OSAS NIMETATUD VIISIL.
Käesolev GPS-navigatsiooniseade on raadiosaatja ja -vastuvõtja. See on disainitud ja toodetud nii, et
mitte ületada raadiosagedusenergia heitkoguste piirväärtusi, mille on kehtestanud Euroopa Liidu
Nõukogu.
Euroopa Liidu Nõukogu soovitatav SAR-i piirväärtus on 2,0 W/kg, mis on keskmistatud 10 grammi
kehakoe kohta (4,0 W/kg, mis on keskmistatud 10 grammi keha koe kohta jäsemetes – käed,
randmed, pahkluud ja jalad). SAR-i mõõtmiskatsed tehakse normaaltööasendis, mille on kindlaks
määranud Euroopa Liidu Nõukogu seadmega, mis töötab kõrgeimal lubatud võimsuse tasemel
kõikidel katsetatud sagedusaladel.
Trimani logo
Vastavusdeklaratsioon (EL)
Vastavusdeklaratsiooni kõikide TomTomi toodete jaoks leiad lehelt:
http://www.tomtom.com/en_gb/legal/declaration-of-conformity/
Sertifikaat Austraalia jaoks
Sellel tootel on regulatiivne vastavusmärk (RCM), et kinnitada selle vastavust kehtivatele Austraalia
eeskirjadele.
Hoiatus Austraalia tarbijatele
Kasutaja peab seadme välja lülitama potentsiaalselt plahvatusohtlikes kohtades nagu bensiinijaamad,
kemikaalide laod ja lõhkamistööde asukohad.
Sertifikaat Uus-Meremaa jaoks
Sellel tootel on tähis R-NZ, et kinnitada selle vastavust kehtivatele Uus-Meremaa eeskirjadele.
Kliendi tugikontakt (Austraalia ja Uus-Meremaa)
Austraalia: 1300 135 604
Uus-Meremaa: 0800 450 973
Kliendi tugikontakt (Aasia)
Malaisia 1800815318
Singapur 8006162269
Tai 0018006121008
Indoneesia 0018030612011
95
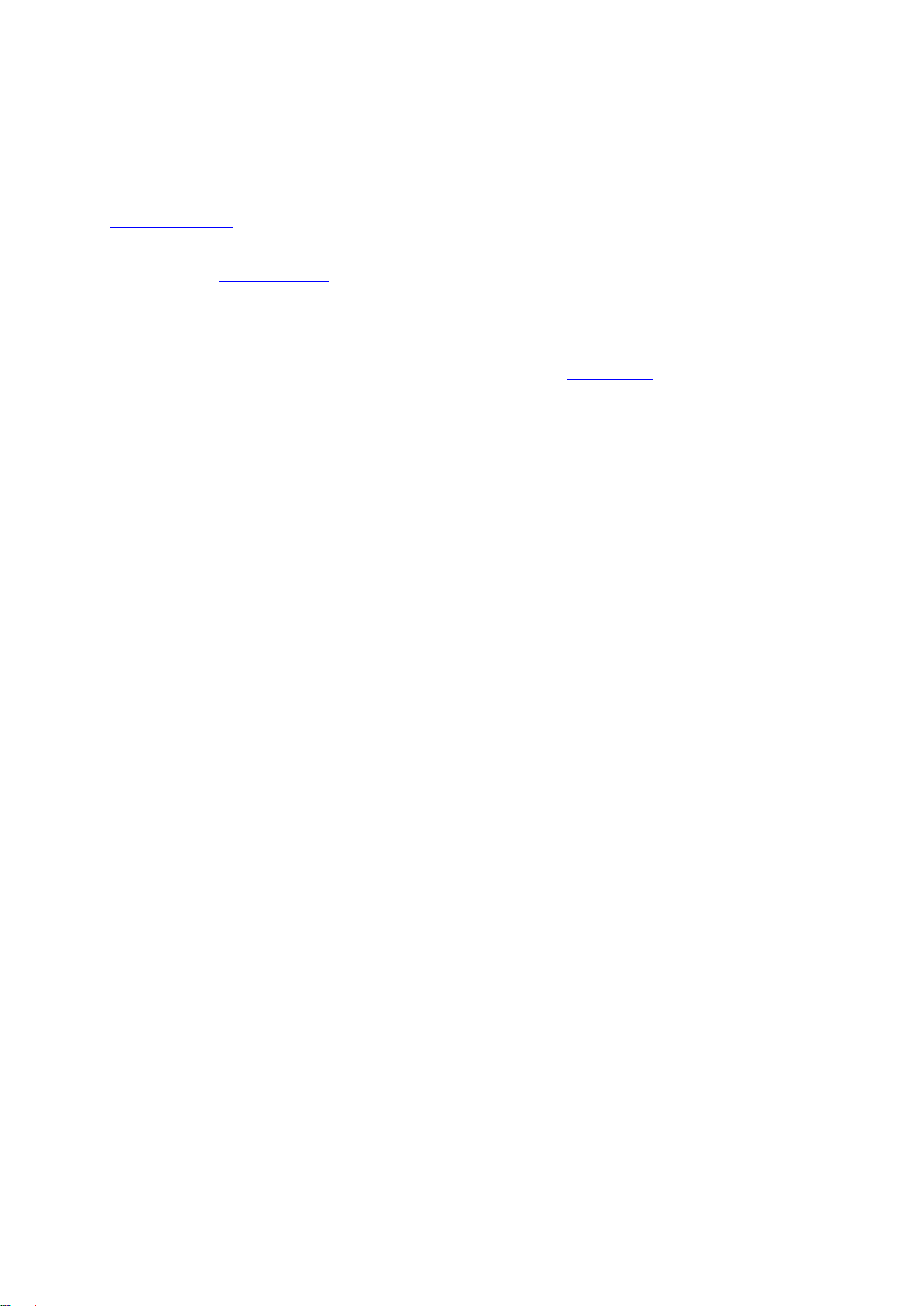
Juriidilised tingimused
Teavet selle kohta, kuidas TomTom sinu teavet ja isikuandmeid kasutab, vt tomtom.com/privacy.
Üldised tingimused, sh piiratud garantii ja lõppkasutaja litsentsilepingud, samuti tootele, sellesse
laaditud tarkvarale ja teenustele rakenduvad täiendavad autoriõigused leiad aadressilt
tomtom.com/legal. Tootes olev tarkvara sisaldab GPL-litsentsi alusel autoriõigusega kaitstud tarkvara.
Litsentsi koopiat saab vaadata jaotises Kolmandate osapoolte litsentsid. Vastava tootekoodi täieliku
versiooni saad meilt kolmeks aastaks arvestades viimasest toote saatmise kuupäevast. Lisateavet
saad aadressilt tomtom.com/gpl või võttes ühendust oma kohaliku TomTomi klienditoega aadressil
tomtom.com/support. Soovi korral saadame sulle CD vastava lähtekoodiga.
Dokument koostati väga hoolikalt. Pideva tootearenduse tõttu võib osa teabest olla aegunud.
Dokumendis toodud teavet võidakse ette teatamata muuta. TomTom jätab endale õiguse oma tooteid
ja materjale uuendada, muuta ja täiustada ilma eelneva etteteatamise kohustuseta. Uuendatud ja
täiendava teabe saamiseks külasta TomTomi veebilehte aadressil tomtom.com.
TomTom ei võta endale vastutust dokumendis sisalduvate tehniliste või toimetamisvigade või
puudujääkide eest ega juhuslike või seotud kahjude eest, mis tulenevad antud dokumendi kasutamisest.
Käesolev dokument sisaldab autoriõigusega kaitstud materjali. Ühtegi käesoleva dokumendi osa ei
tohi fotokopeerida ega mingis vormis reprodutseerida ilma TomTom N.V. eelneva kirjaliku loata.
Mudeli numbrid
TomTom START: 4AA43, 4AA53, 4AA63
Seadmega kaasasolevad tarvikud
Kleepplaat
USB kaabel
RDS-TMC kaabel (kõigis riikides ei toetata)
Kiiralustusjuhend
96
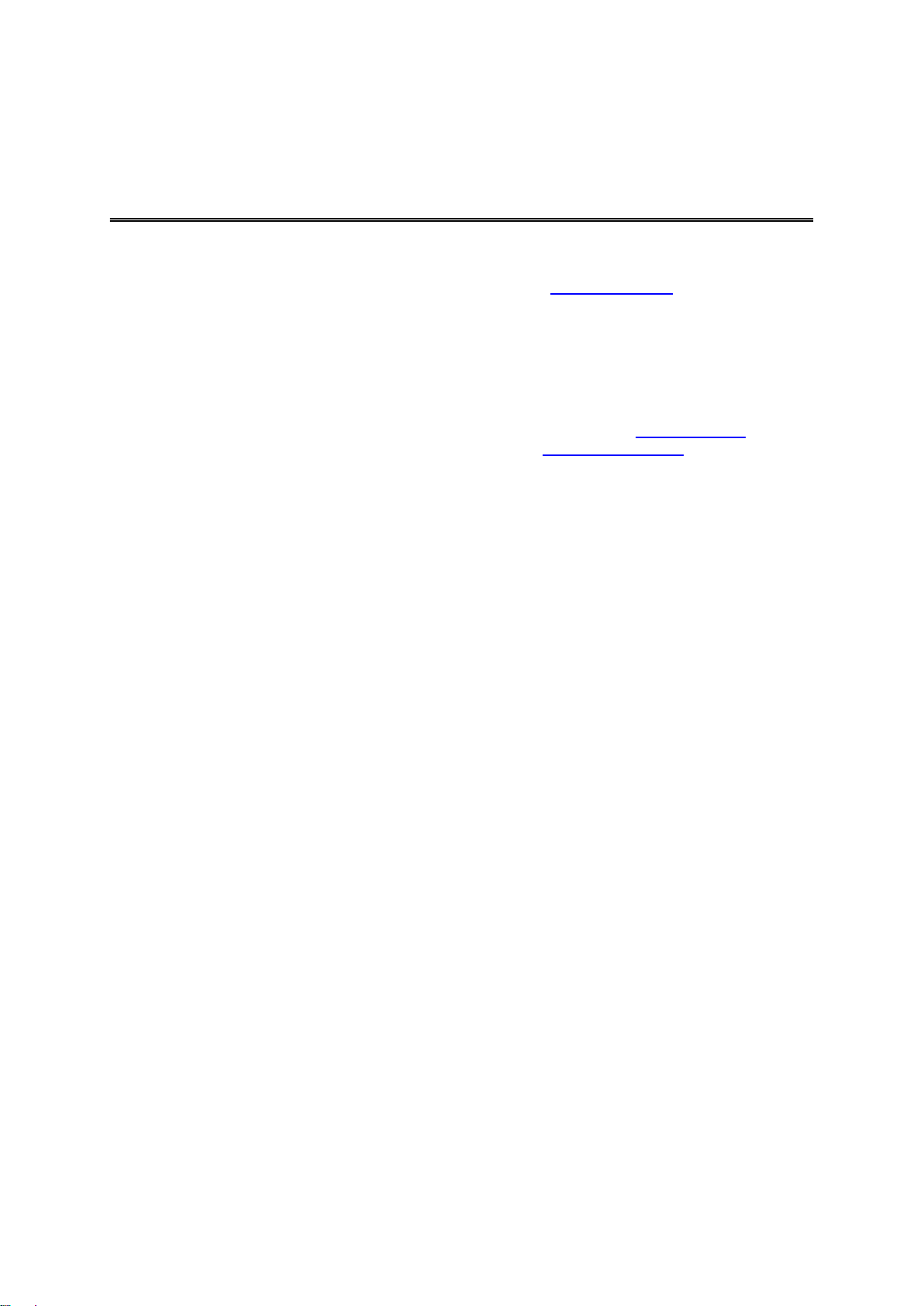
© 1992 - 2016 TomTom. Kõik õigused kaitstud. TomTom ja kahe käega logo on ettevõtte TomTom
Autoriõiguse märked
N.V. või mõne selle tütarettevõtte kaubamärgid või registreeritud kaubamärgid. Tootele kehtiva
piiratud garantii ja lõppkasutaja litsentsilepingud leiad aadressilt tomtom.com/legal.
© 1992 - 2016 TomTom. Kõik õigused kaitstud. See materjal on kaitstud omandi- ja autori- ja/või
andmebaasi- ja/või teiste intellektuaalse omandi õigustega, mis kuuluvad TomTomile või selle
allhankijatele. Selle materjali kasutamine on reguleeritud litsentsilepingu tingimustega. Selle materjali
igasugune loata kopeerimine või avaldamine toob kaasa kriminaal- ja tsiviilvastutuse.
Tootes olev tarkvara sisaldab GPL-litsentsi alusel autoriõigusega kaitstud tarkvara. Litsentsi koopiat
saab vaadata jaotises Litsentsid. Vastava tootekoodi täieliku versiooni saad meilt kolmeks aastaks
arvestades viimasest toote saatmise kuupäevast. Lisateavet saad aadressilt tomtom.com/gpl või
võttes ühendust oma kohaliku TomTomi klienditoega aadressil tomtom.com/support. Soovi korral
saadame sulle CD vastava lähtekoodiga.
97
 Loading...
Loading...