
TomTom START
Naudotojo vadovas
17.1

Turinys
Apie navigaciją su „TomTom“ 6
Kas naujo 7
Šio leidimo naujienos .......................................................................................................................... 7
Vaizdo įrašų dirbtuvės ......................................................................................................................... 7
Pradžia 9
Pritvirtinimas automobilyje ................................................................................................................... 9
Įrenginio vietos pasirinkimas ............................................................................................................... 9
Įjungimas ir išjungimas ........................................................................................................................ 9
Nustatymas ........................................................................................................................................10
GPS priėmimas .................................................................................................................................10
Informacijos siuntimas į „TomTom“ ...................................................................................................10
Įrenginio paleisti nepavyksta .............................................................................................................11
Įrenginio įkrovimas ............................................................................................................................11
Kur yra atminties kortelių lizdas .........................................................................................................11
Jūsų START priežiūra .......................................................................................................................11
Kas rodoma ekrane 12
Žemėlapio vaizdas ............................................................................................................................12
Nuorodos vaizdas ..............................................................................................................................14
Maršruto juosta ..................................................................................................................................15
Atstumai ir maršruto juosta ..........................................................................................................16
Spartusis meniu .................................................................................................................................17
Navigacijos mygtukai .........................................................................................................................17
Mažesni mygtukai ir simboliai pagrindiniame meniu .........................................................................19
Garsumo valdymas ...........................................................................................................................20
Mostų naudojimas .............................................................................................................................20
Teksto ir mygtukų dydžio keitimas ....................................................................................................21
Pagrindinio meniu mygtukų tvarkos keitimas ....................................................................................22
„TomTom MyDrive“ sinchronizavimo naudojimas 23
Apie „TomTom MyDrive“ ...................................................................................................................23
Prisijungimas prie „TomTom“ paskyros .............................................................................................23
Vietų radimas ir sinchronizavimas naudojant „MyDrive“ ...................................................................23
„Mano vietos“ vietų sinchronizavimas su „MyDrive“ ..........................................................................24
Bendruomenės LV sąrašo importavimas – „MyDrive“ – NEPRIJUNGTA .........................................24
Bendruomenės LV sąrašo ištrynimas ...............................................................................................24
Kelio GPX failo importavimas ............................................................................................................24
Kelio GPX failo pašalinimas ..............................................................................................................25
Jūsų asmeninės navigavimo informacijos išsaugojimas ir atkūrimas ...............................................25
Nuosekliosios ieškos naudojimas 26
Apie iešką ..........................................................................................................................................26
Ieškos terminų įvedimas ....................................................................................................................26
Darbas su ieškos rezultatais .............................................................................................................27
Apie pašto kodus ...............................................................................................................................28
LV tipo piktogramų sąrašas ...............................................................................................................29
2

Maršruto planavimas naudojant nuosekliąją iešką 33
Maršruto į tam tikrą adresą planavimas ............................................................................................33
Maršruto į LV planavimas ..................................................................................................................34
Maršruto į miesto centrą planavimas ................................................................................................36
Maršruto planavimas į LV naudojantis ieška internete ......................................................................37
Maršruto planavimas naudojantis žemėlapiu ....................................................................................39
Maršruto planavimas naudojantis „Mano vietos“ ...............................................................................40
Maršruto planavimas naudojant koordinates ir nuosekliąją iešką .....................................................41
Išankstinis maršruto planavimas .......................................................................................................42
Automobilių stovėjimo aikštelės radimas ..........................................................................................44
Degalinės radimas .............................................................................................................................46
Maršruto keitimas 49
Esamo maršruto meniu .....................................................................................................................49
Išvengti užblokuotų kelių ...................................................................................................................51
Maršruto dalies išvengimas ...............................................................................................................52
Maršrutų tipai .....................................................................................................................................52
Maršruto elementų ar avarijų vengimas naudojant maršruto juostą .................................................53
Sustojimo pridėjimas prie maršruto iš esamo maršruto meniu .........................................................53
Sustojimo pridėjimas prie maršruto naudojant žemėlapį...................................................................53
Sustojimo ištrynimas iš maršruto .......................................................................................................53
Kito sustojimo praleidimas maršrute .................................................................................................53
Maršruto sustojimų pertvarkymas .....................................................................................................54
Mano maršrutai 55
Apie funkciją „Mano maršrutai“ ..........................................................................................................55
Apie GPX ir ITN failus .......................................................................................................................55
Maršruto išsaugojimas ......................................................................................................................56
Naršymas naudojant išsaugotą maršrutą ..........................................................................................57
Navigavimas į įrašyto maršruto sustojimą .........................................................................................57
Sustojimo pridėjimas prie įrašyto maršruto naudojantis žemėlapiu ..................................................59
Kelio įrašymas ...................................................................................................................................60
Navigavimas naudojant kelią .............................................................................................................60
Maršruto arba kelionės pašalinimas iš sąrašo „Mano maršrutai“ ......................................................61
Kur yra atminties kortelių lizdas .........................................................................................................61
Kelionių eksportavimas į atminties kortelę ........................................................................................61
Maršrutų ir kelių importavimas iš atminties kortelės ..........................................................................62
„Map Share“ 63
Apie „Map Share“ ..............................................................................................................................63
Pranešimo apie žemėlapio pakeitimą sukūrimas ..............................................................................63
Žemėlapio pakeitimo pranešimo sukūrimas iš pažymėtos vietos .....................................................64
Žemėlapio pakeitimų tipai ..................................................................................................................65
Eismas 67
Apie RDS-TMC ..................................................................................................................................67
Maršruto juosta ..................................................................................................................................67
Eismo peržiūra žemėlapyje ...............................................................................................................68
Eismo maršrute peržiūra ...................................................................................................................69
Eismo įvykiai ......................................................................................................................................69
Įspėjimas apie artėjimą prie eismo spūsties ......................................................................................70
Eismo spūsties išvengimas maršrute ................................................................................................71
Išplėstinė eismo juostų nuoroda ........................................................................................................71
3
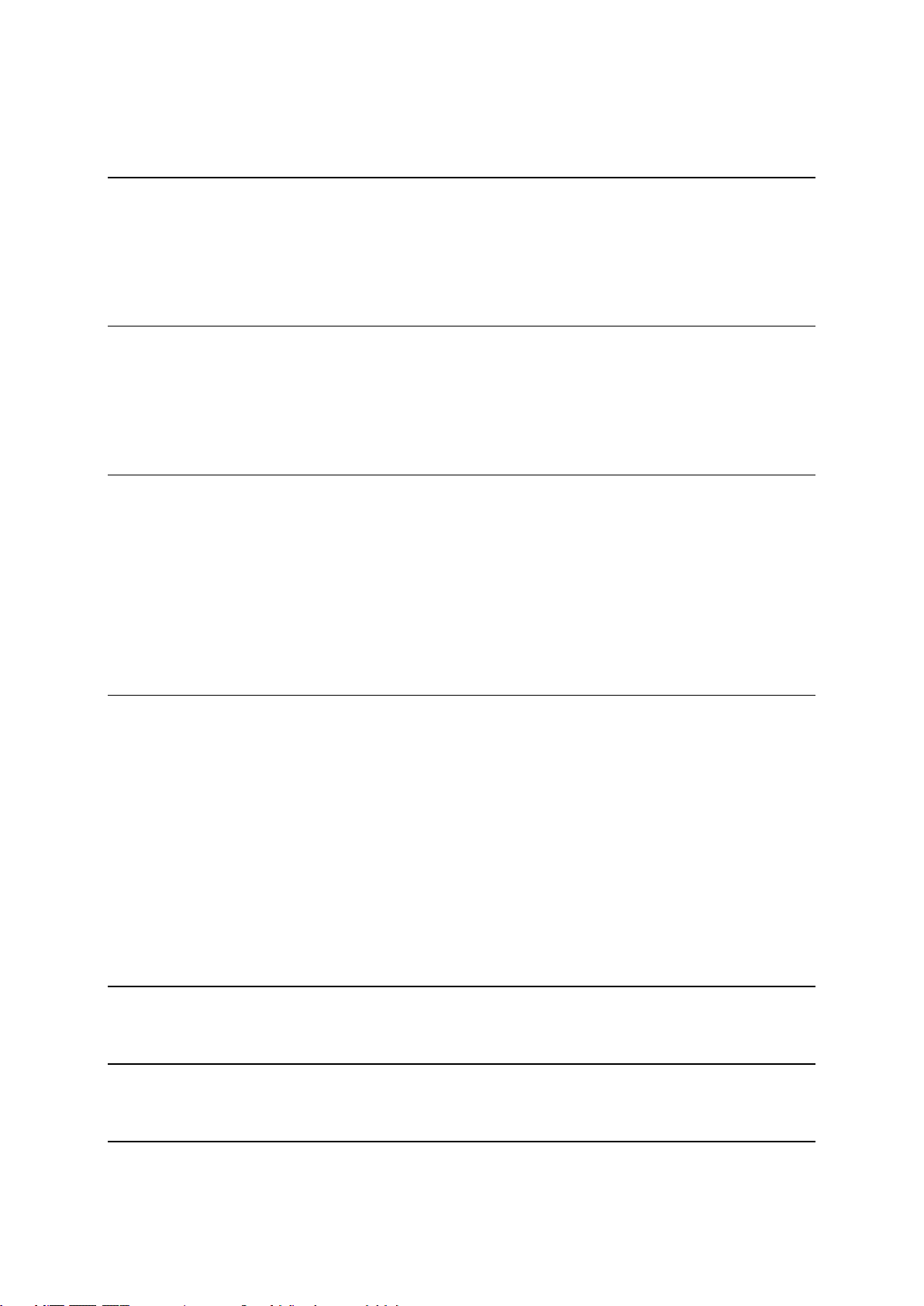
Nuo laiko priklausantys greičio apribojimai .......................................................................................72
Greičio matavimo kameros 73
Apie greičio matavimo kameras ........................................................................................................73
Važiavimas į kitą zoną arba šalį ........................................................................................................73
Greičio matavimo kameros ................................................................................................................73
Perspėjimo būdo keitimas .................................................................................................................74
Kamerų ir pavojingų vietų atnaujinimas ............................................................................................74
Pavojingos zonos 76
Apie pavojingas zonas ......................................................................................................................76
Važiavimas į kitą zoną arba šalį ........................................................................................................76
Perspėjimai apie pavojingas zonas ...................................................................................................76
Perspėjimo būdo keitimas .................................................................................................................77
Naujinamos pavojingų zonų vietos ....................................................................................................77
Mano vietos 78
Apie funkciją „Mano vietos“ ...............................................................................................................78
Namų arba darbo vietos nustatymas.................................................................................................78
Namų vietos keitimas ........................................................................................................................79
Vietos pridėjimas iš sąrašo „Mano vietos“ .........................................................................................80
Vietos pridėjimas į sąrašą „Mano vietos“ iš žemėlapio .....................................................................80
Vietos pridėjimas į sąrašą „Mano vietos“ naudojant iešką ................................................................80
Vietos pridėjimas į sąrašą „Mano vietos“ pažymint ...........................................................................81
Neseniai naudoto kelionės tikslo ištrynimas iš sąrašo „Mano vietos“ ...............................................81
Vietos ištrynimas iš sąrašo „Mano vietos“ .........................................................................................81
Nustatymai 82
Išvaizda .............................................................................................................................................82
Ekranas ........................................................................................................................................82
Maršruto juosta .............................................................................................................................83
Nuorodos vaizdas .........................................................................................................................84
Automatiškai didinti ......................................................................................................................84
Išvažiavimo kelių apžvalga ...........................................................................................................85
Balsai .................................................................................................................................................85
Žemėlapiai .........................................................................................................................................86
Maršruto planavimas .........................................................................................................................86
Garsai ir perspėjimai .........................................................................................................................87
Kalba ir vienetai .................................................................................................................................88
Sistema ..............................................................................................................................................88
Žinynas ..............................................................................................................................................89
Pagalbos gavimas 90
Žinynas ..............................................................................................................................................90
Gaminio sertifikatas 91
Gaminio sertifikato informacijos ieškojimas įrenginyje ......................................................................91
Naujinimas naudojant „MyDrive Connect“ 92
Apie „MyDrive Connect“ ....................................................................................................................92
4
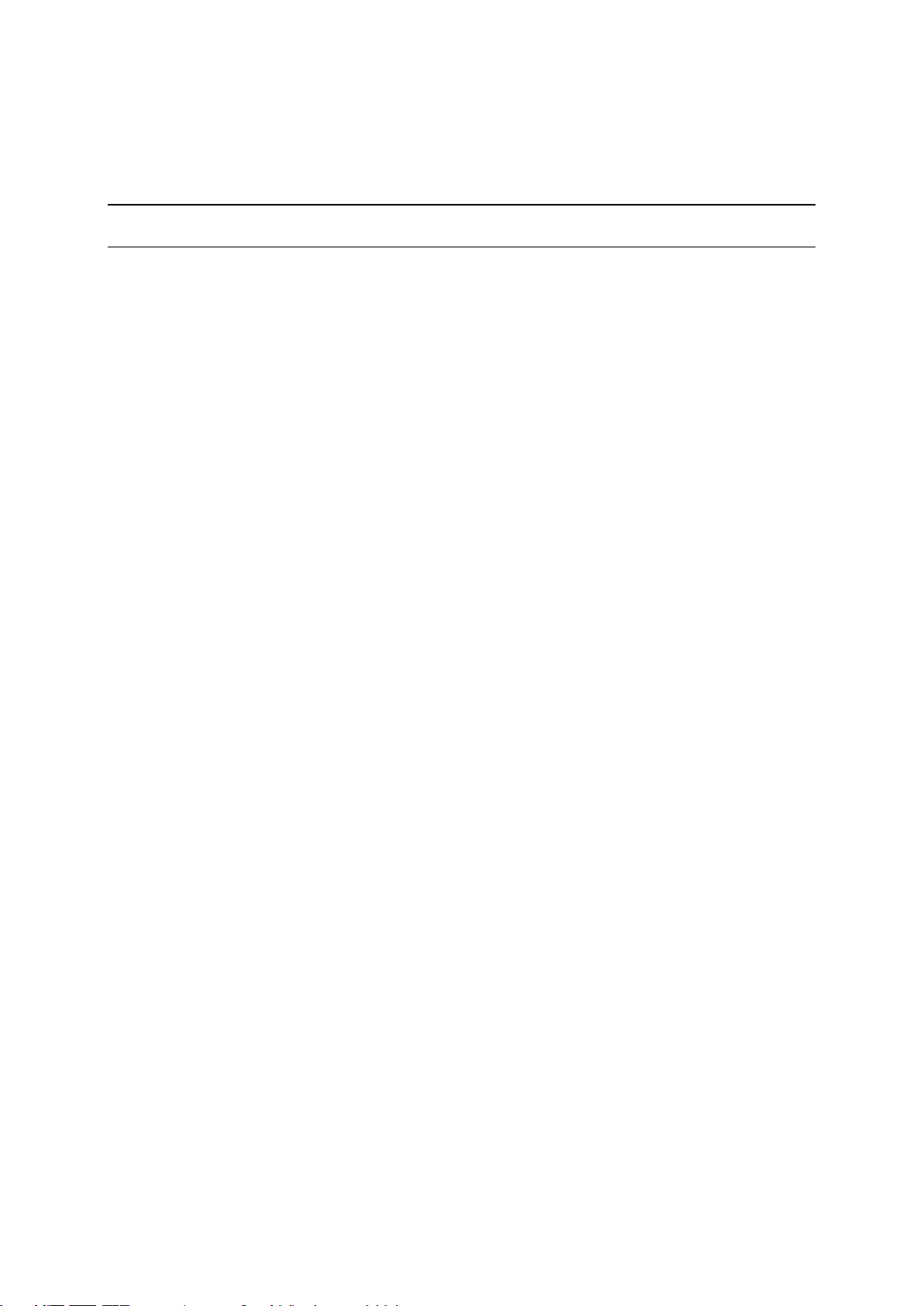
„TomTom“ paskyra ............................................................................................................................92
„MyDrive Connect“ nustatymas .........................................................................................................92
Priedas 94
Pastabos dėl autorių teisių 99
5
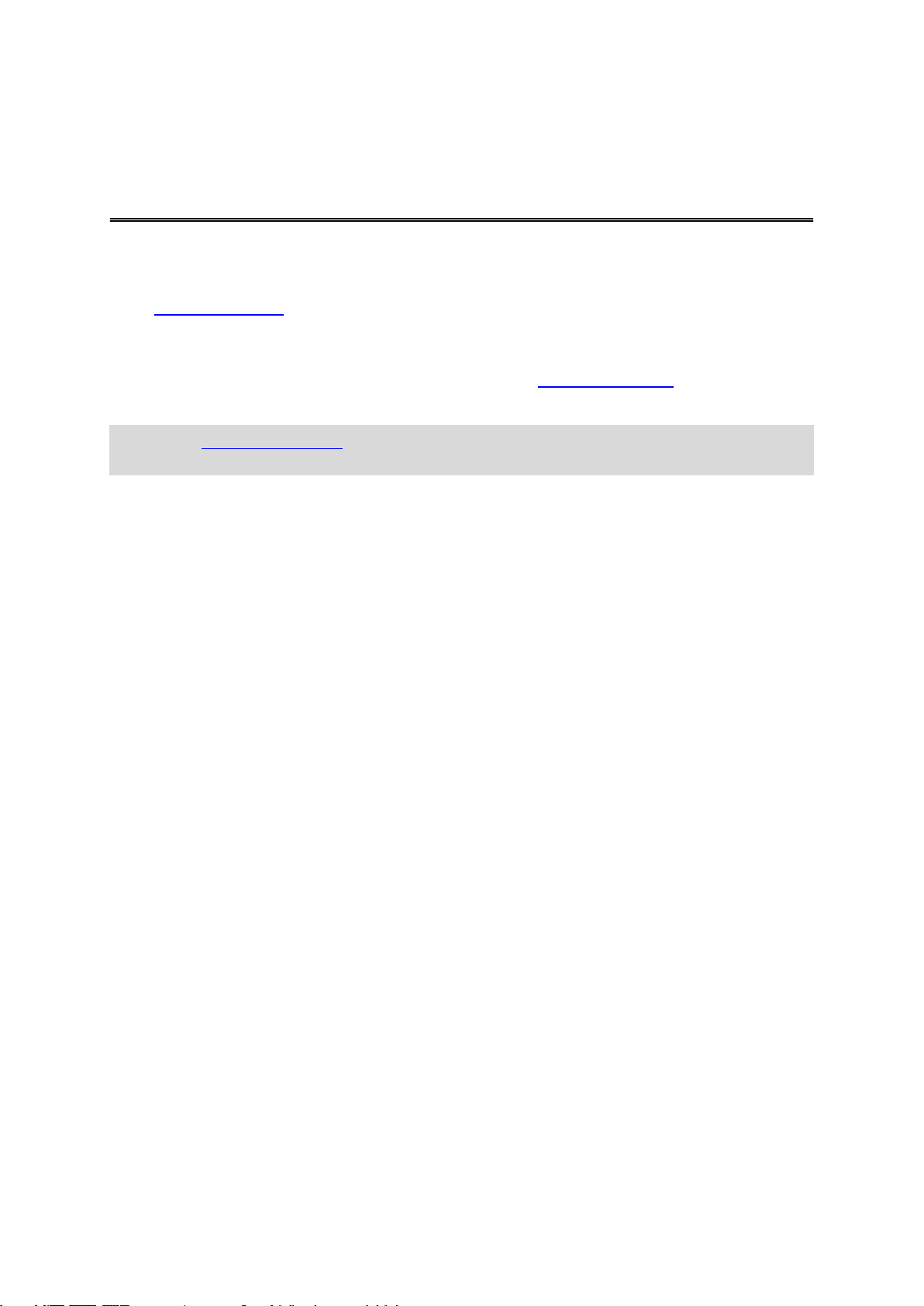
Šiame nuorodų vadove paaiškinta viskas, ką jums reikia žinoti apie naująjį TomTom START
Apie navigaciją su „TomTom“
navigacijos įrenginį.
Jei norite sužinoti apie įrenginio naudojimo pradžią ir jo įrengimą transporto priemonėje, skaitykite
skyrių Naudojimo pradžia.
Vėliau tikriausiai norėsite sužinoti apie greitąją iešką. Visą informaciją galite perskaityti skyriuje
Greitosios ieškos naudojimas.
Informacijos apie tai, kas rodoma įrenginyje, ieškokite skyriuje Kas rodoma ekrane.
Kad suplanuotumėte pirmąjį maršrutą, eikite į Maršruto planavimas.
Patarimas: tomtom.com/support taip pat rasite dažniausiai užduodamų klausimų (DUK). Pasirinkite
produkto modelį iš sąrašo arba įveskite ieškos terminą.
Tikimės, kad jums patiks skaityti apie jūsų naująjį navigacijos įrenginį ir, svarbiausia, patiks juo
naudotis!
6
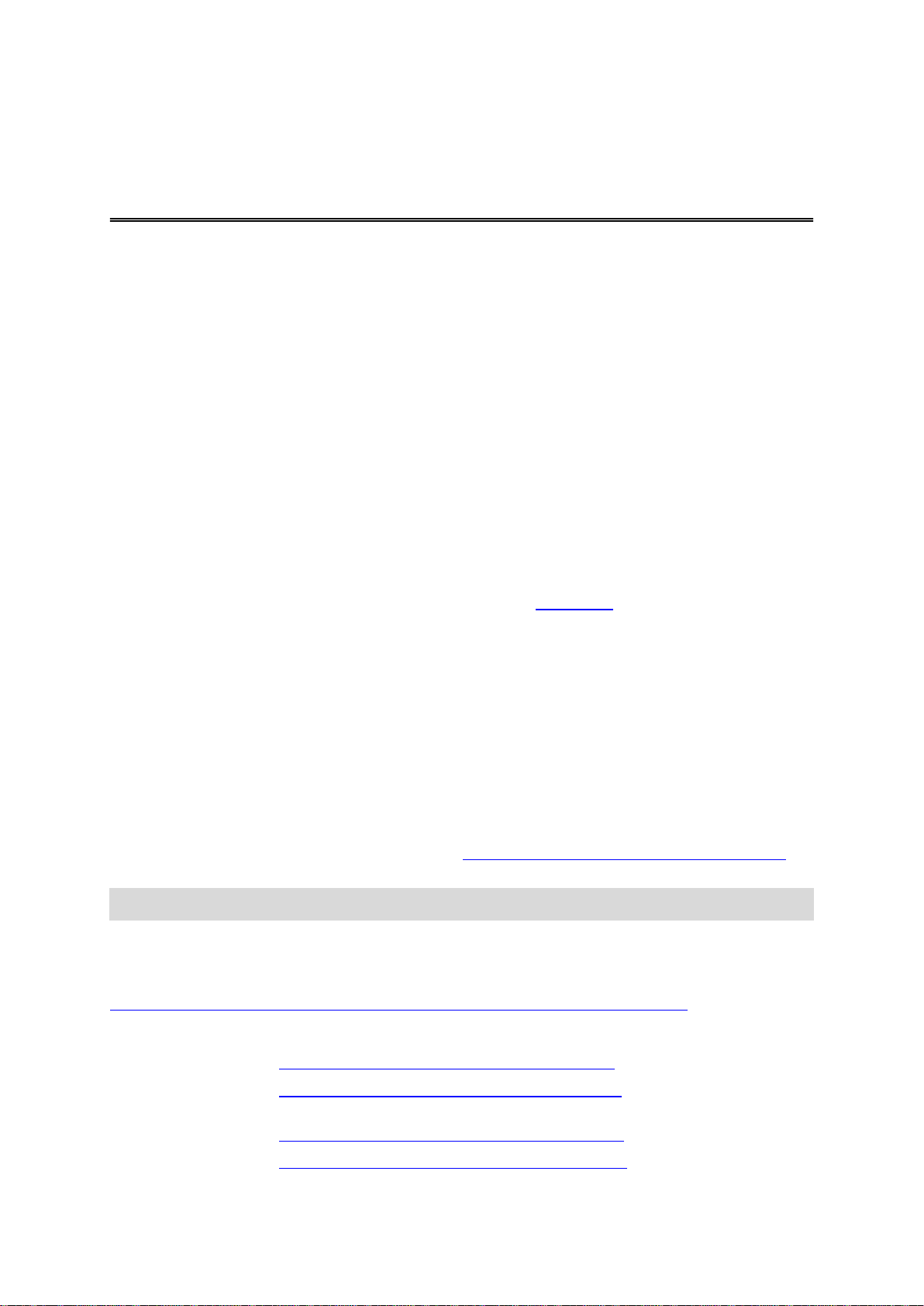
Šio leidimo naujienos
JK anglų k.:
https://www.youtube.com/watch?v=PIs5tGFhQIA
Prancūzų k.
(Prancūzija):
https://www.youtube.com/watch?v=lYpPDxxXSwk
Ispanų (Ispanija):
https://www.youtube.com/watch?v=HkZqdD5MkHI
Vokiečių:
https://www.youtube.com/watch?v=Skg6PWMbRxI
Kas naujo
17.1 versija
Išplėstinė eismo juostų nuoroda padalytame ekrane
Artėdami prie išvažiavimo kelių ir sankryžų žemėlapio nuorodas ir eismo juostų nuorodas dabar galite
peržiūrėti kartu, padalytame ekrane.
Norėdami sužinoti daugiau, žr. šio naudotojo vadovo skyrių Išplėstinė eismo juostų nuoroda.
Greitoji ieška ir nuoseklioji ieška
Dabar adreso arba LV galite ieškoti dviem skirtingais būdais.
Norėdami sužinoti daugiau, žr. šio naudotojo vadovo skyrių Ieškos pasirinkimas.
Eismo pranešimo skaitymas garsiai
Dabar įrenginys garsiai perskaito pranešimus apie eismo įvykius jūsų maršrute.
Norėdami sužinoti daugiau, žr. šio naudotojo vadovo skyriaus Nustatymai skiltį „Garsai ir perspėjimai“.
Bendruomenės LV sąrašų naudojimas
Importuotus bendruomenės LV sąrašus dabar galite nuolat rodyti žemėlapyje.
Norėdami sužinoti daugiau, žr. šio vadovo skyrių Bendruomenės LV sąrašų naudojimas.
Kitų trikčių šalinimas ir patobulinimai
Buvo pritaikyti įvairūs veikimo patobulinimai ir klaidų šalinimas.
Vaizdo įrašų dirbtuvės
„YouTube“ kanale galite rasti daugybę vaizdo įrašų, kuriuose yra informacijos apie naująjį TomTom
START ir kitus „TomTom“ produktus. Apsilankykite www.youtube.com/user/TomTomOfficial/videos ir
sužinokite daugiau!
Patarimas: „YouTube“ „TomTom“ kanale ieškokite vaizdo įrašų savo kalba.
Toliau pateikiame nuorodas į kai kuriuos vaizdo įrašus, kurie gali būti naudingi:
„TomTom GO“ – vaizdo įrašų anglų kalba sąrašas
https://www.youtube.com/playlist?list=PLSoQAVympWk79NpmQgjFgigup-UgowFxE
„MyDrive“ naudojimas
7

Italų:
https://www.youtube.com/watch?v=AybGRzpgu1s
„TomTom Sports“ produktai
https://www.youtube.com/playlist?list=PLSoQAVympWk4DPx3_yMxwHP7cqa17iW6H
8
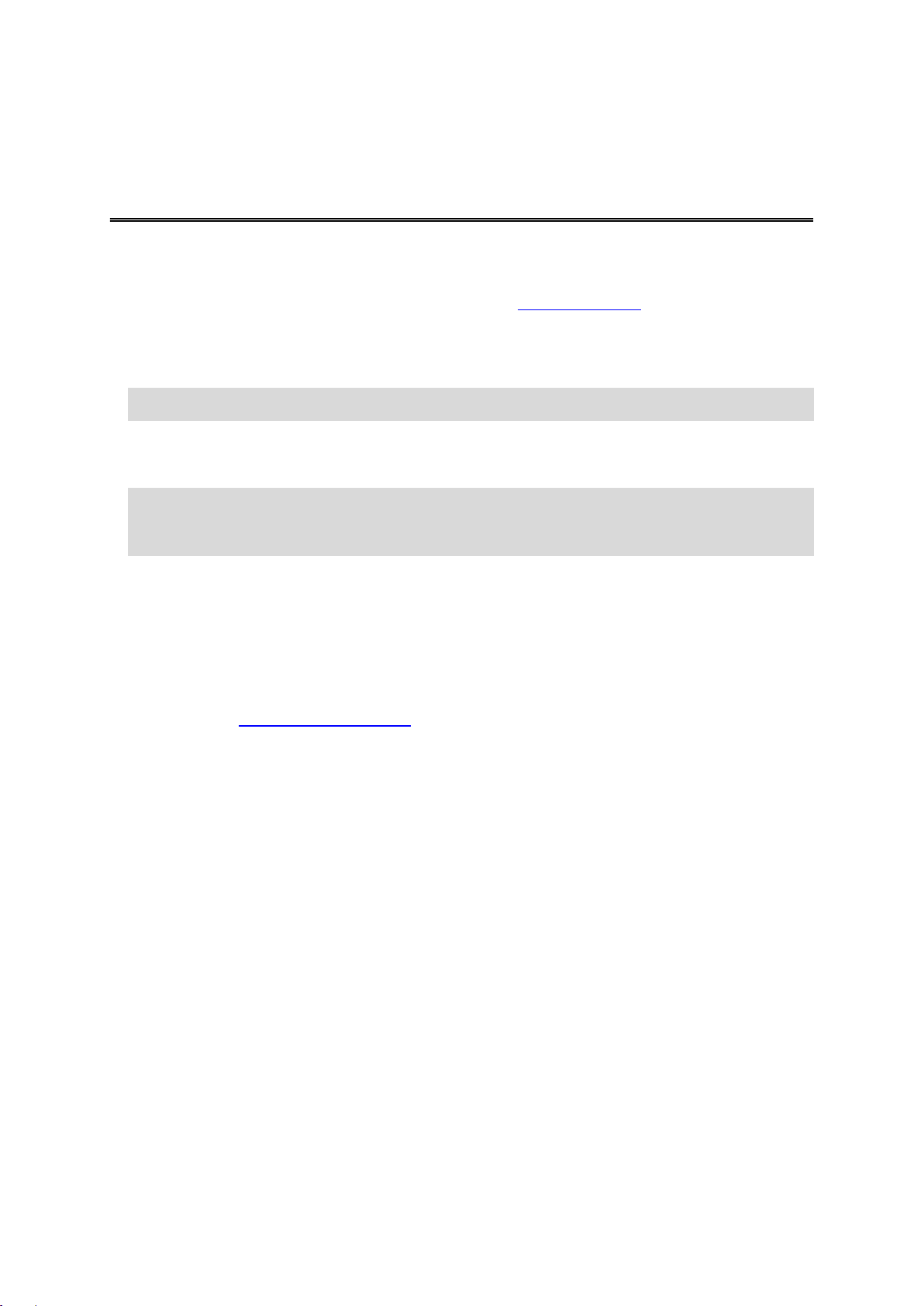
Pritvirtinimas automobilyje
Pradžia
Naudodami pateiktą laikiklį sumontuokite savo TomTom START transporto priemonėje. Prieš
montuodami savo START, perskaitykite instrukcijas apie jo vietos pasirinkimą.
Norėdami sumontuoti savo START, atlikite šiuos veiksmus:
1. Prijunkite pridėtą USB kabelį prie laikiklio. Jei laikiklis integruotas į jūsų START, prijunkite USB
kabelį prie įrenginio.
Pastaba: naudokite TIK prie START pridėtą USB kabelį. Kiti USB kabeliai gali neveikti.
2. Prijunkite USB kabelį prie automobilinio įkroviklio su USB jungtimi ir įkiškite jį į prietaisų skydelyje
esantį maitinimo lizdą.
3. Montuodami savo TomTom START pasirinkite lygiausią vietą ant priekinio stiklo ar šoninio lango.
Patarimas: jei laikiklis yra integruotas į jūsų START, galite lengvai keisti įrenginio pasukimo
kampą. Nykščiu spausdami specialią įrantą atlaisvinkite laikiklį nuo START. Apsukite laikiklį ir vėl
pritvirtinkite jį prie įrenginio, kol išgirsite trakštelėjimą.
4. Užtikrinkite, kad laikiklio siurbtukas ir priekinis stiklas būtų švarūs ir sausi.
5. Tvirtai prispauskite laikiklio siurbtuką prie priekinio stiklo.
6. Pasukite guminę rankenėlę ties laikiklio pagrindu pagal laikrodžio rodyklę, kol pajusite užsifiksavimą.
7. Jei laikiklis nėra integruotas į START, įdėkite START į laikiklį ir įsitikinkite, kad jis užfiksuotas
vietoje.
Lipnių montavimo prie prietaisų skydo diskų galima pasirinkti iš START priedų asortimento. Daugiau
informacijos rasite tomtom.com/accessories.
Įrenginio vietos pasirinkimas
Tvirtindami savo START būkite atsargūs. START neturi blokuoti arba trukdyti:
Kelio matomumo.
Valdikliai jūsų transporto priemonėje.
Jūsų galinio vaizdo veidrodėliai.
Oro pagalvės.
Turite lengvai pasiekti savo START nepasilenkdami ar neišsitempdami. START galite tvirtinti ant
automobilio priekinio stiklo, šoninio lango arba galite prie prietaisų skydelio pritvirtinti laikiklį
(naudodami montavimo diską).
Įjungimas ir išjungimas
Įrenginio įjungimas
Paspauskite įjungimo / išjungimo mygtuką, kol navigacijos įrenginys įsijungs. Jei įrenginys buvo
išjungtas, matysite žemėlapio vaizdą. Jei įrenginys veikė miego režimu, matysite paskutinį žiūrėtą
ekraną.
9
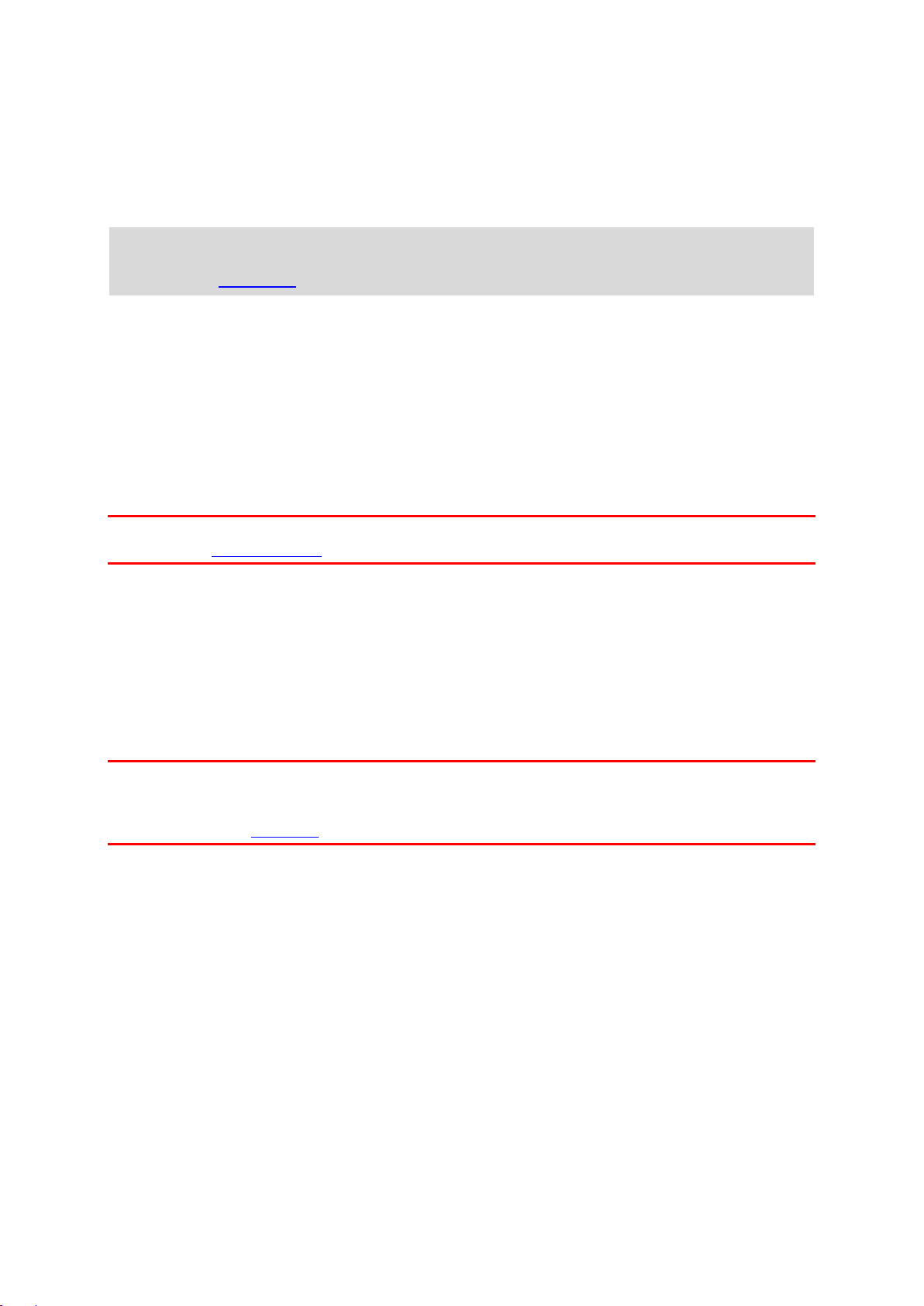
Įrenginio užmigdymas
Norėdami navigacijos įrenginį užmigdyti, paspauskite įjungimo / išjungimo mygtuką ir tuomet jį
atleiskite.
Taip pat galite paspausti įjungimo / išjungimo mygtuką ilgiau nei 2 sekundes, kol pasirodys mygtukai
„Miegoti“ ir „Išjungti“. Pasirinkite Miegoti, kad užmigdytumėte įrenginį.
Patarimas: jei savo navigacijos įrenginį norite perjungti į miego režimą tuo metu, kai USB kabelis
yra ištrauktas iš maitinimo lizdo arba išimtas iš laikiklio, eikite į akumuliatoriaus nustatymus, kurie
pateikti meniu Nustatymai.
Visiškas įrenginio išjungimas
Norėdami visiškai išjungti savo navigacijos įrenginį, atlikite vieną iš šių veiksmų:
Paspauskite ir palaikykite įjungimo / išjungimo mygtuką ilgiau nei 2 sekundes, kol pasirodys
mygtukai „Miegoti“ ir „Išjungti“. Pasirinkite Išjungti, kad išjungtumėte įrenginį. Jei nenorite išjungti
įrenginio, paspauskite mygtuką „Atgal“.
Paspauskite ir palaikykite įjungimo / išjungimo mygtuką ilgiau nei 5 sekundes, kol įrenginys
išsijungs.
Nustatymas
Pastaba: pasirinkta kalba bus taikoma visiems ekrane rodomiems tekstams. Kalbą visada galite
pakeisti srityje Kalba ir vienetai, kuri pateikta meniu Nustatymai.
Kai pirmą kartą įjungiate savo TomTom START, turite atsakyti į kelis klausimus, kad jį nustatytumėte.
Atsakykite į klausimus paliesdami ekraną.
GPS priėmimas
Kai pirmą kartą paleidžiate savo TomTom START, gali prireikti kelių minučių, kol įrenginys nustatys
jūsų padėtį. Ateityje padėtis bus nustatoma kur kas greičiau.
Norėdami užtikrinti gerą palydovų signalą, naudokite START lauke ir laikykite jį vertikaliai. Dideli
objektai, pvz., aukšti pastatai, gali trukdyti gauti signalą.
Svarbu: „QuickGPSFix“ teikia informaciją apie palydovo padėtis, pagal kurias START galima greičiau
nustatyti jūsų padėtį. Kai išmaniuoju telefonu prisijungiama prie „TomTom“ paslaugų, „QuickGPSFix“
informacija realiuoju laiku nusiunčiama į „Always Connected“ ir „Smartphone Connected“ įrenginius.
Taip pat naudodami „MyDrive“ galite atnaujinti „QuickGPSFix“.
Informacijos siuntimas į „TomTom“
Pirmą kartą įjungus arba iš naujo nustačius START, jūsų START prašo leidimo rinkti tam tikrą
informaciją apie navigacijos įrenginio naudojimą. Informacija laikoma START tol, kol mes ją
perkeliame pas save. Šią informaciją panaudojame anonimiškai, tobulindami savo gaminius ir
paslaugas. Jei naudojatės mūsų paslaugomis, mes taip pat naudosime informaciją apie jūsų vietą, kad
galėtume teikti jums paslaugas.
Galite bet kada pasirinkti, ar siųsti mums šią informaciją, atlikdami šiuos veiksmus:
1. Pagrindiniame meniu pasirinkite mygtuką Nustatymai.
2. Pasirinkite Sistema.
3. Pasirinkite Jūsų informacija ir privatumas.
4. Pasirinkite mygtuką, kad įjungtumėte ar išjungtumėte informacijos siuntimą.
10
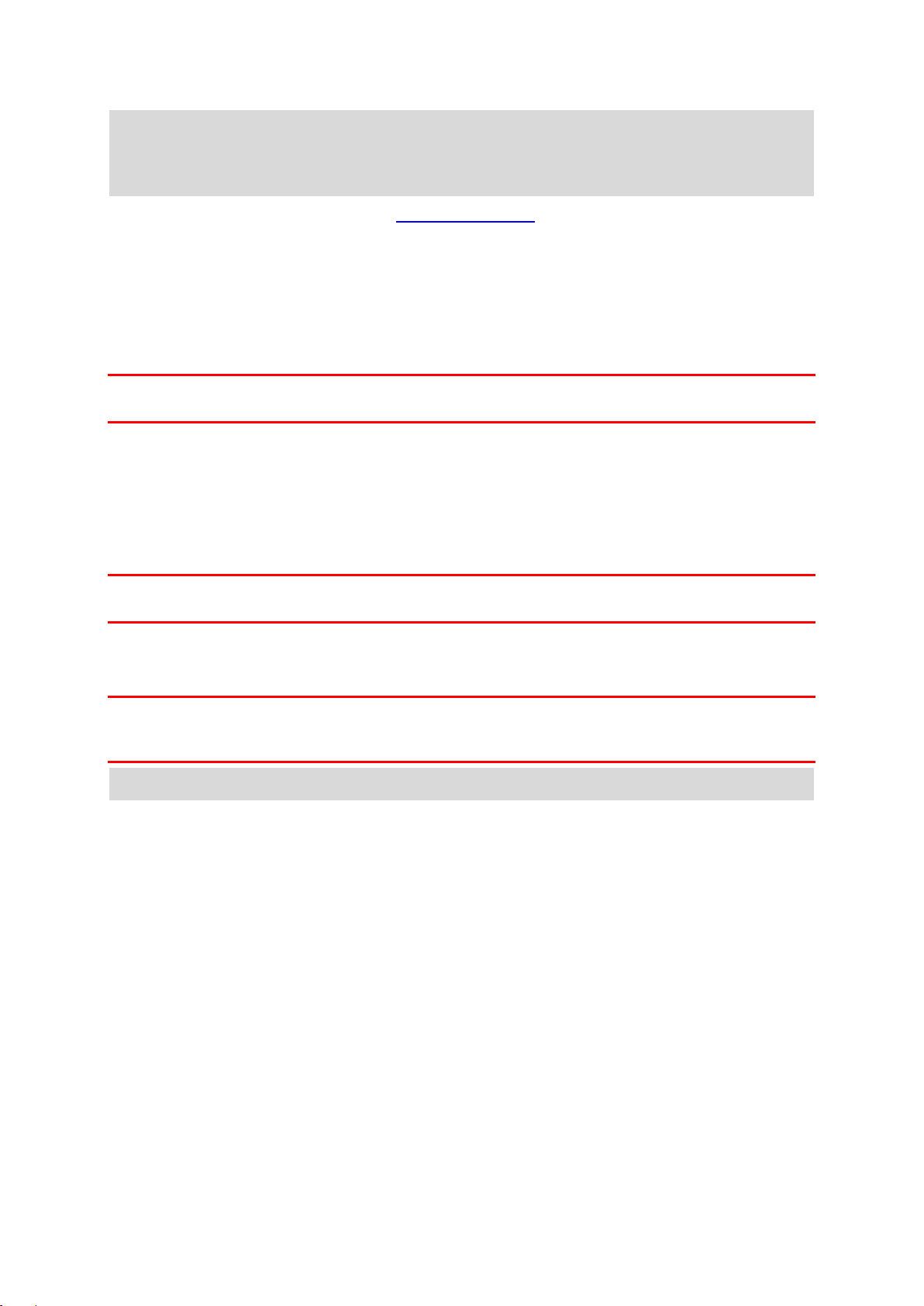
Pastaba: jei pasirinksite mums nesiųsti vietos informacijos, jums mūsų paslaugos nebus teikiamos.
Jei norite gauti šias paslaugas ir su buvimo vieta susijusią eismo informaciją, „TomTom“ turite siųsti
informaciją apie jūsų įrenginio vietą. Jūsų prenumeratos galiojimo pabaigos data nesikeičia, net jei
nesiuntėte mums šios informacijos.
Naujausią ir išsamesnę informaciją rasite tomtom.com/privacy.
Įrenginio paleisti nepavyksta
Retais atvejais jūsų START gali tinkamai nepasileisti arba nereaguoti į bakstelėjimus.
Pirmiausia, patikrinkite, ar akumuliatorius yra įkrautas. Norėdami įkrauti akumuliatorių, prijunkite savo
START prie automobilinio įkroviklio. Visiškas akumuliatoriaus įkrovimas gali trukti nuo 3 iki 5 valandų;
tai priklauso nuo įrenginio tipo.
Svarbu: neįkraukite įrenginio naudodami transporto priemonės USB prievadą, nes jo galia nepa-
kankama.
Jei problema neišsprendžiama, galite atlikti nustatymą iš naujo. Tam reikia paspausti ir palaikyti
įjungimo / išjungimo mygtuką, kol prasidės START paleidimas iš naujo.
Įrenginio įkrovimas
TomTom START akumuliatorius yra įkraunamas, kai įrenginys prijungiamas prie „TomTom“ transporto
priemonės įkroviklio, kompiuterio ar stacionaraus įkroviklio su USB jungtimi.
Svarbu: neįkraukite įrenginio naudodami transporto priemonės USB prievadą, nes jo galia nepa-
kankama.
Esate įspėjamas, kai akumuliatorius baigia išsekti arba yra kritinės būklės. Esant žemam arba
kritiniam akumuliatoriaus įkrovos lygiui gali nutrūkti kai kurių „TomTom“ paslaugų ryšys. Kai
akumuliatorius išsikrauna, START persijungia į miego režimą.
Svarbu: įrenginio modeliuose START 42/52, START 40/50/60 ir GO 51/61 ekranas specialiai
pritemdomas, kai įrenginį prijungiate prie kompiuterio. Ekranas taip pat pritemdomas, jei naudojate ne
„TomTom“ įkroviklį, kurio galia įkraunant nepakankama.
Pastaba: naudokite TIK prie START pridėtą USB kabelį. Kiti USB kabeliai gali neveikti.
Kur yra atminties kortelių lizdas
Atminties kortelių lizdas yra po laikikliu.
Kad įstatytumėte atminties kortelę, atlaisvinkite laikiklį nuo START spausdami specialią įrantą.
Atminties kortelę įstatykite į lizdą. Laikiklį spauskite prie įrenginio, kol išgirsite trakštelėjimą.
Jūsų START priežiūra
Svarbu rūpintis savo įrenginiu:
Jokiomis aplinkybėmis neatidarykite įrenginio korpuso. Toks naudojimas gali būti pavojingas; tokiu
atveju nebus taikoma garantija.
Valykite arba nusausinkite įrenginio ekraną minkšta šluoste. Nenaudokite jokių valymo priemonių.
11
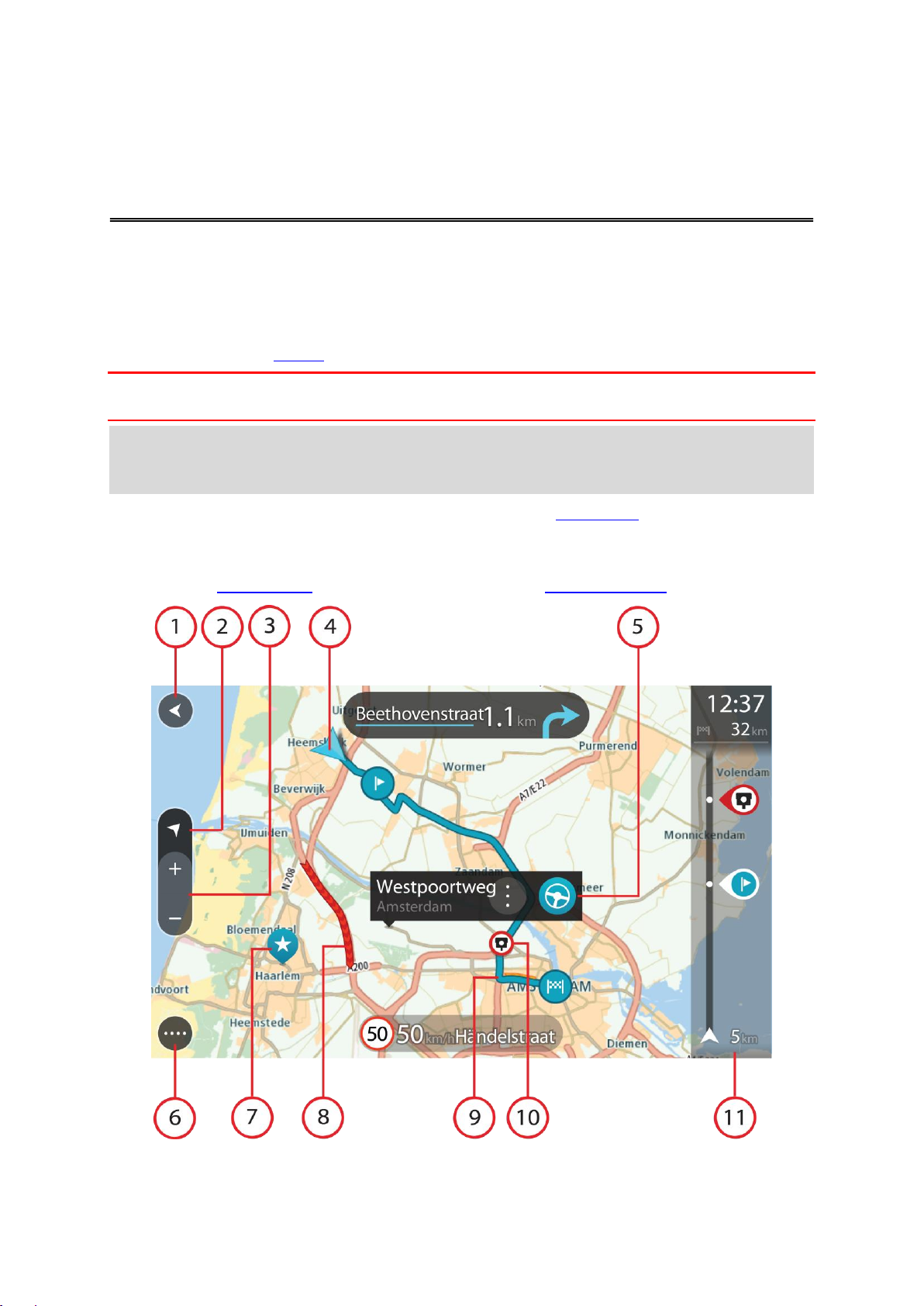
Žemėlapio vaizdas
Kas rodoma ekrane
Jei neturite suplanuoto maršruto, bus rodomas žemėlapio vaizdas. Jūsų reali vieta rodoma, kai tik jūsų
START randa GPS vietą.
Galite peržiūrėti žemėlapio vaizdą taip pat, kaip peržiūrite įprastą popierinį žemėlapį. Galite judėti
žemėlapyje naudodami mostus ir mastelio keitimo mygtukus.
Svarbu: viskas žemėlapyje yra interaktyvu, įskaitant maršrutą ir žemėlapio simbolius – pamėginkite
pasirinkti ką nors ir pažiūrėkite kas vyksta!
Patarimas: norėdami žemėlapyje atidaryti elemento išskleidžiamąjį meniu, pavyzdžiui, maršrutą
arba LV, pasirinkite elementą. Norėdami žemėlapyje pasirinkti vietą, pasirinkite ir palaikykite vietą,
kol atsidarys išskleidžiamasis meniu.
Žemėlapyje rodoma jūsų esama vieta ir daugybė kitų vietų, pvz., Mano vietos.
Jei neturite suplanuoto maršruto, žemėlapis yra nutolintas ir rodoma sritis aplink jūsų vietą.
Jei esate suplanavę maršrutą, žemėlapyje rodomas visas maršrutas. Tiesiogiai iš žemėlapio į savo
maršrutą galite pridėti stotelių. Kai pradedate vairuoti, rodomas nuorodos vaizdas.
12
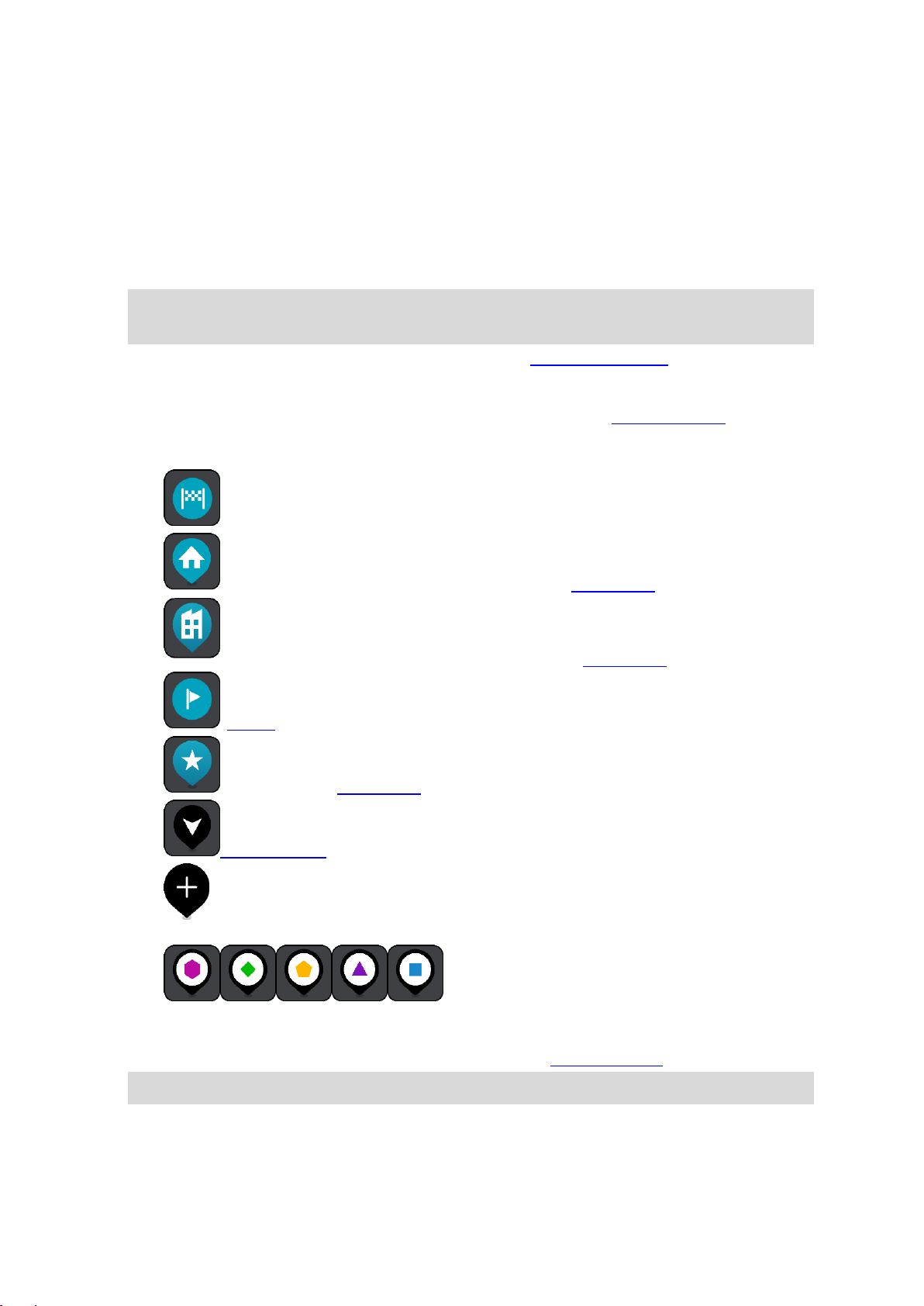
1. Mygtukas „Atgal“. Šiuo mygtuku žemėlapis grąžinamas į viso jūsų maršruto peržiūrą arba, jei nėra
suplanuoto maršruto, perkelia žemėlapį taip, kad jūsų dabartinė vieta atsiduria viduryje.
2. Vaizdo mygtukas. Pasirinkite vaizdo perjungimo mygtuką, kad įjungtumėte žemėlapio vaizdą arba
nuorodos vaizdą. Važiuojant žemėlapio vaizde rodoma maža rodyklė, kuri sukasi rodydama
kelionės kryptį šiaurės atžvilgiu (šiaurės kryptis viršuje).
3. Mastelio keitimo mygtukai. Pasirinkite mastelio keitimo mygtukus, kad priartintumėte ar
nutolintumėte.
4. Esama vieta. Šis simbolis nurodo jūsų esamą vietą. Pasirinkite jį, kad pridėtumėte prie „Mano
vietos“ arba ieškokite šalia jūsų dabartinės vietos.
Pastaba: jei START neranda jūsų vietos, rodomas pilkas simbolis.
Pastaba: negalite pakeisti dabartinės vietos simbolio.
5. Pasirinkta vieta. Paspauskite ir palaikykite žemėlapį, kad pasirinktumėte vietą. Pasirinkite
išskleidžiamojo meniu mygtuką, kad būtų rodomos vietos parinktys arba pasirinkite mygtuką
Važiuoti, kad planuotumėte maršrutą į vietą
6. Pagrindinio meniu mygtukas. Pasirinkite mygtuką, kad atidarytumėte pagrindinį meniu.
7. Žemėlapio simboliai. Žemėlapyje naudojami simboliai nurodo jūsų kelionės tikslą ir išsaugotas
vietas:
Jūsų kelionės tikslas.
Jūsų namų vieta. Savo namų vietą nustatyti galite Mano vietos.
Darbo vieta. Savo darbo vietą nustatyti galite sąraše Mano vietos.
Stotelė jūsų maršrute.
Vieta išsaugota Mano vietos.
Pažymėta vietą.
Kai ieškote netoli kelionės tikslo esančių LV ir rezultatai rodomi žemėlapyje, mažiau
svarbios LV yra rodomos kaip juodi smeigtukai su baltais kryžiukais.
Simboliai, žymintys bendruomenės LV vietas.
Norėdami atidaryti išskleidžiamąjį meniu, pasirinkite žemėlapio simbolį, tuomet pasirinkite meniu
mygtuką, kad matytumėte galimų atlikti veiksmų sąrašą.
8. Eismo informacija. Pasirinkite eismo įvykį, kad būtų rodoma eismo užtrukimo informacija.
Pastaba: eismo informacija galima tik tuo atveju, jei jūsų TomTom START turi RDS-TMC Traffic.
9. Jūsų maršrutas, jei esate suplanavę maršrutą. Pasirinkite maršrutą, kad jį išvalytumėte,
pakeistumėte maršruto tipą, pridėtumėte sustojimą arba išsaugotumėte savo maršruto pakeitimus.
13
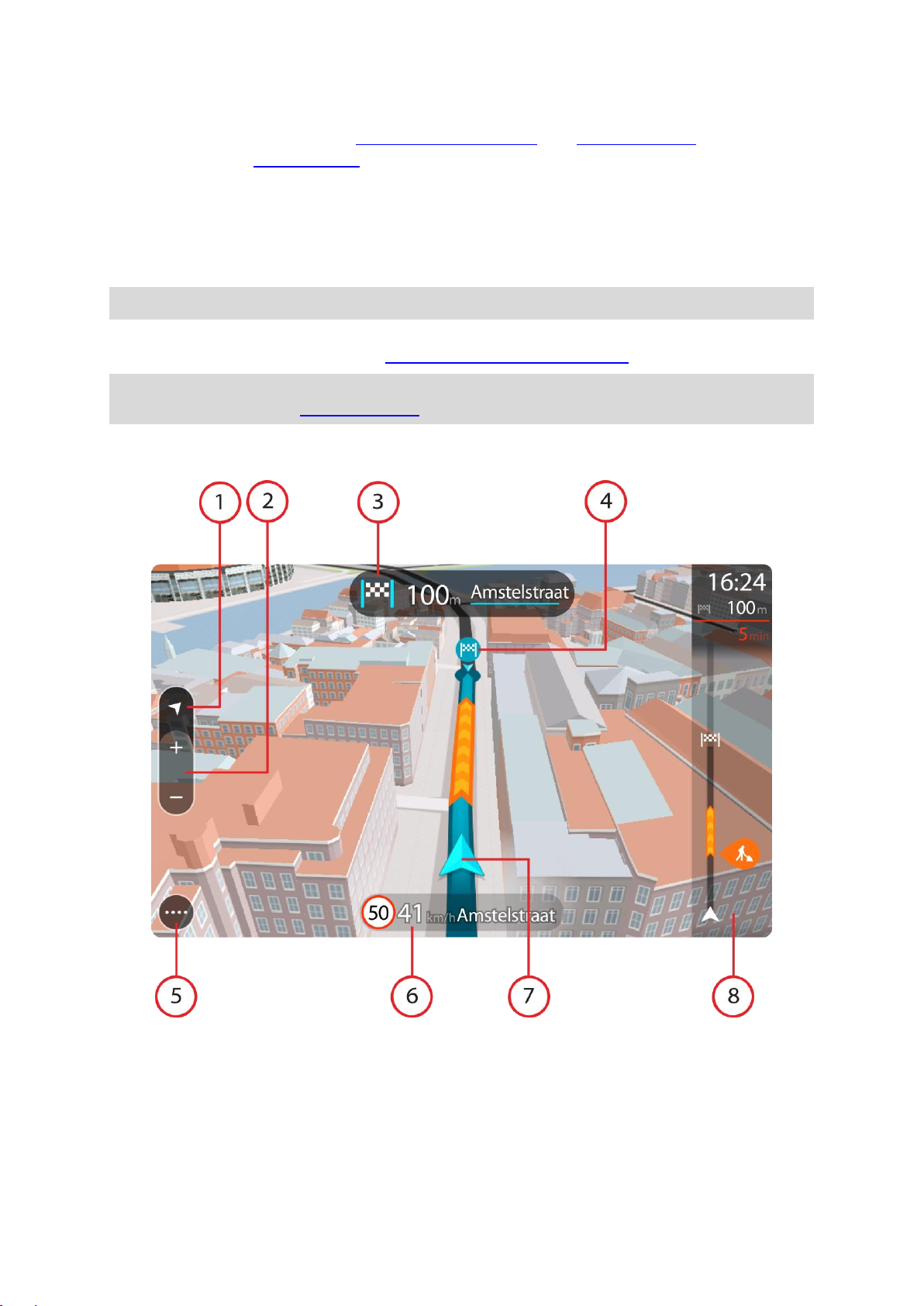
1. Greičio matavimo kameros arba pavojingos zonos jūsų maršrute. Jei norite rodyti daugiau
informacijos, pasirinkite simbolį greičio matavimo kameros arba pavojingos zonos.
2. Maršruto juosta. Maršruto juosta rodoma tuomet, kai esate suplanavę maršrutą.
Nuorodos vaizdas
Nuorodos vaizdas naudojamas, maršrutui į kelionės tikslą nurodyti. Nuorodos vaizdas rodomas, kai
pradedate važiuoti. Maršrute matote savo esamą vietą ir duomenis, taip pat ir 3D pastatus kai
kuriuose miestuose.
Pastaba: 3D pastatų nuorodos vaizdas galimas ne visuose įrenginiuose.
Nuorodos vaizdas įprastai rodomas 3D. Norėdami, kad jūsų keliavimo kryptimi judančiame žemėlapyje
būtų rodomas 2D žemėlapis, pakeiskite 2D ir 3D numatytuosius parametrus.
Patarimas: suplanavę maršrutą ir matydami 3D nuorodos vaizdą, pasirinkite vaizdo pakeitimo
mygtuką, kad įjungtumėte žemėlapio vaizdą ir galėtumėte naudotis interaktyviomis funkcijomis.
Kai jūsų START paleidžiamas išjungus miego režimą ir esate suplanavę maršrutą, rodomas nuorodos
vaizdas su jūsų dabartine vieta.
1. Vaizdo mygtukas. Pasirinkite vaizdo perjungimo mygtuką, kad įjungtumėte žemėlapio vaizdą arba
nuorodos vaizdą. Važiuojant nuorodos vaizde rodoma maža rodyklė, kuri sukasi rodydama
kelionės kryptį šiaurės atžvilgiu (šiaurės kryptis viršuje).
2. Mastelio keitimo mygtukai. Pasirinkite mastelio keitimo mygtukus, kad priartintumėte ar
nutolintumėte.
14
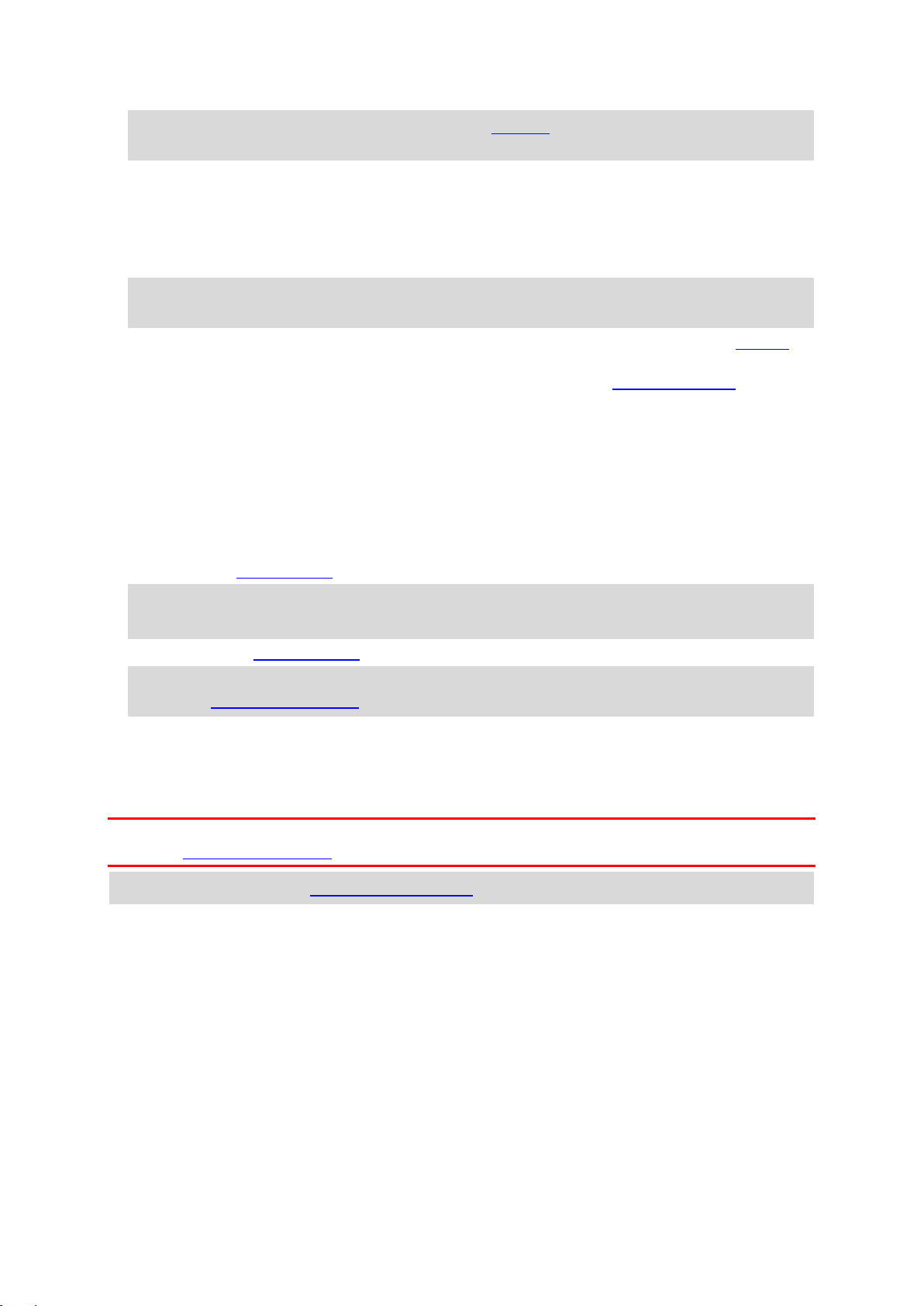
Patarimas: kai kuriuose įrenginiuose taip pat galite sugnybti, kad priartintumėte arba nutolin-
tumėte vaizdą.
3. Instrukcijų skydelis. Skydelyje rodoma ši informacija:
Kito posūkio kryptis.
Atstumas iki kito posūkio.
Kito kelio jūsų maršrute pavadinimas.
Eismo juostų nuoroda kai kuriose sankryžose.
Pastaba: pasirinkite instrukcijų skydelį, kad peržiūrėtumėte visų suplanuoto maršruto nurodymų
prieš kiekvieną posūkį sąrašą.
4. Maršrutų simboliai. Simboliai jūsų maršrute yra naudojami nurodyti jūsų pradžios vietą, stoteles ir
kelionės tikslą.
5. Pagrindinio meniu mygtukas. Pasirinkite mygtuką, kad būtų rodomas Pagrindinis meniu.
6. Greičio skydelis. Skydelyje rodoma ši informacija:
Greičio riba jūsų vietoje.
Esamas greitis. Jei nustatytą greičio ribą viršijate daugiau kaip 5 km/val. arba 3 myl./val.,
greičio skydelis tampa raudonas. Jei nustatytą greičio ribą viršijate mažiau kaip 5 km/val. arba
3 myl./val., greičio skydelis tampa oranžinis.
Gatvės, kuria važiuojate, pavadinimas.
Pranešimo apie greičio matavimo kamerą arba rizikos zoną mygtukas.
7. Esama vieta. Šis simbolis nurodo jūsų esamą vietą. Pasirinkite simbolį arba greičio skydelį, kad
atidarytumėte spartųjį meniu.
Pastaba: jei START neranda jūsų vietos, rodomas pilkas simbolis.
Pastaba: negalite pakeisti dabartinės vietos simbolio.
8. Maršruto juosta. Maršruto juosta rodoma tuomet, kai esate suplanavę maršrutą.
Svarbu: norėdami matyti platesnę maršruto juostą, rodančią papildomą maršruto informaciją,
pakeiskite Maršruto informacijos nustatymus.
Maršruto juosta
Maršruto juosta rodoma tuomet, kai esate suplanavę maršrutą. Viršuje yra atvykimo informacijos
skydelis, o apačioje – simbolių juosta.
Svarbu: norėdami matyti platesnę maršruto juostą, rodančią papildomą maršruto informaciją,
pakeiskite Maršruto informacijos nustatymus.
Pastaba: maršruto juostoje rodomas likęs atstumas priklauso nuo jūsų maršruto ilgio.
15

Atvykimo informacijos skydelyje rodoma ši informacija:
Apytikslis atvykimo į kelionės tikslą laikas.
Vairavimo trukmė iš jūsų esamos vietos į kelionės tikslą.
Jeigu šalia jūsų kelionės tikslo galimas stovėjimas, šalia kelionės tikslo
vėliavėlės yra rodomas stovėjimo mygtukas.
Patarimas: jeigu jūsų kelionės tikslas yra kitoje laiko juostoje, at-
vykimo informacijos skydelyje rodomas pliuso (+) arba minuso (-)
ženklas ir laiko skirtumas valandomis ir pusvalandžiais. Numatomas
atvykimo laikas yra kelionės tikslo vietos laikas.
Jei jūsų maršrute yra stotelių, pasirinkite šį skydelį, kad pakeistumėte
informaciją apie kitą stotelę ir savo kelionės tikslą.
Galite pasirinkti informaciją, rodomą atvykimo informacijos skydelyje.
Juostoje naudojami simboliai, nurodantys šią informaciją:
Kitos dvi jūsų maršruto stotelės.
Jūsų maršrute esančios degalinės.
RDS-TMC Traffic.
„TomTom“ Greičio matavimo kameros ir Pavojingos zonos.
Tiesiogiai maršrute esančios poilsio stotelės.
Galite pasirinkti informaciją, rodomą maršrute.
Simboliai pateikti tokia tvarka, kokia jie pasirodo jūsų maršrute. Kiekvieno
eismo įvykio eismo įvykių informacijos simboliai nuolat keičiasi – rodomas
eismo įvykio tipas ir užtrukimas minutėmis. Pasirinkite simbolį, kad
matytumėte išsamią informaciją apie stotelę, eismo įvykį ar greičio
matavimo kamerą. Jei simbolis rodomas kito simbolio viršuje, pasirinkite
simbolius, kad padidintumėte maršruto juostą ir matytumėte kiekvieną
simbolį atskirai. Tuomet galite pasirinkti simbolį.
Virš simbolių rodomas bendras užtrukimo laikas dėl eismo kamščių ir kitų
eismo įvykių jūsų maršrute, įskaitant „IQ Routes“ suteiktą informaciją.
Visą eismo įvykių tipų sąrašą rasite Eismo įvykiai.
Maršruto juostos apačioje rodoma jūsų esama vieta ir atstumas iki kito
eismo įvykio kelyje.
Pastaba: kad maršruto juosta būtų geriau matoma, kai kurie eismo įvykiai gali būti nerodomi. Šie
eismo įvykiai nebus tokie svarbūs; dėl jų užtrukimai bus trumpi.
Maršruto juostoje taip pat rodomi būsenos pranešimai, pvz., Randamas greičiausias maršrutas arba
Rodoma maršruto peržiūra.
Atstumai ir maršruto juosta
Maršruto juostoje rodomas likęs atstumas priklauso nuo jūsų maršruto ilgio arba likusio maršruto
atstumo.
Jei likęs atstumas yra daugiau kaip 50 km (31 mylia), rodomi tik kiti 50 km (31 mylia). Kelionės
tikslo piktograma nėra rodoma.
Patarimas: galite slinkti maršruto juosta, kad matytumėte visą maršrutą (ši funkcija negalima
„iOS“).
Jei likęs atstumas yra nuo 10 km (6 mylių) iki 50 km (31 mylios), rodomas visas atstumas.
Kelionės tikslo piktograma rodoma maršruto juostos viršuje.
Jei likęs atstumas yra mažesnis nei 10 km (6 mylios), rodomas visas atstumas. Kai priartėjate prie
savo kelionės tikslo, kelionės tikslo piktograma juda link ševrono simbolio.
Maršruto juostos viršutinėje dalyje rodomas dvigubai didesnis atstumas nei apatinėje dalyje, kaip
pavaizduota šiuose pavyzdžiuose:
16
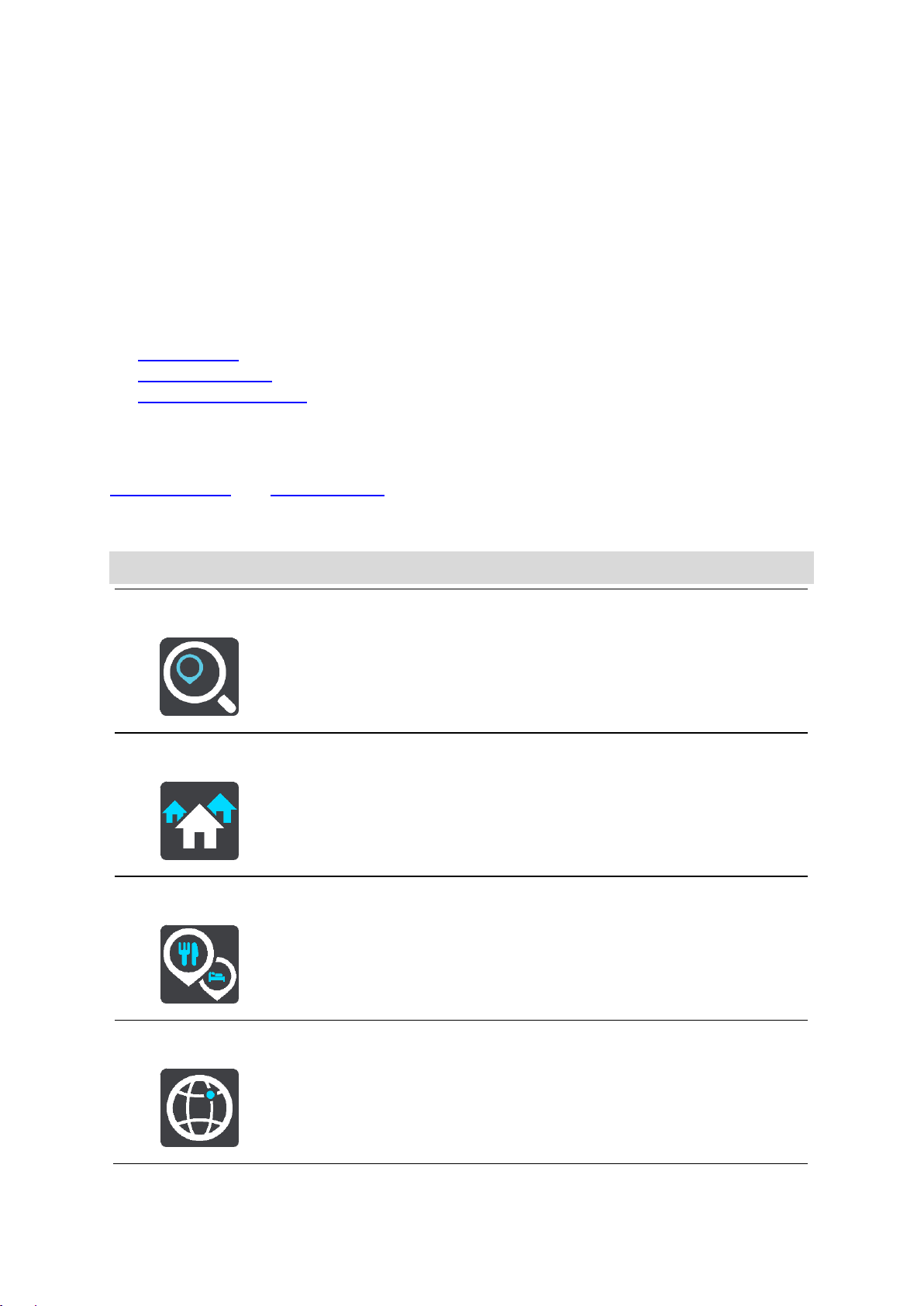
Likęs 50 km atstumas maršruto juostoje padalijamas į 34 km (21 mylią) viršuje ir 16 km. (9 mylias)
Važiuoti į
Pasirinkite šį mygtuką, kad atvertumėte meniu Važiuoti į, ir ieškokite
adreso, lankytinos vietos ar platumos / ilgumos koordinačių; tada į tą vietą
planuokite maršrutą.
Adresas
Meniu Važiuoti į pasirinkite šį mygtuką, kad rastumėte adresą; tada
planuokite maršrutą į tą vietą.
Lankytina vieta
Meniu Važiuoti į pasirinkite šį mygtuką, kad rastumėte lankytiną vietą;
tada planuokite maršrutą į tą vietą.
Platuma / ilguma
Meniu Važiuoti į pasirinkite šį mygtuką, kad rastumėte platumos / ilgumos
koordinates; tada planuokite maršrutą į tą vietą.
apačioje.
Likęs 10 km atstumas maršruto juostoje padalijamas į 6,6 km (4 mylias) viršuje ir 3,3 km (2 mylias)
apačioje.
Jums važiuojant maršruto juosta nuolatos atnaujinama.
Spartusis meniu
Norėdami atidaryti spartųjį meniu, pasirinkite dabartinės vietos simbolį arba greičio skydelį, esantį
nuorodos vaizde.
Tuomet galite atlikti šiuos veiksmus:
Pažymėti vietą
Pakeisti greičio ribą
Išvengti užblokuotų kelių
Jei važiuojate keliu be pavadinimo, galite matyti esamą vietą arba platumą / ilgumą.
Navigacijos mygtukai
Žemėlapio vaizde arba nuorodos vaizde pasirinkite mygtuką „Pagrindinis meniu“, kad atidarytumėte
pagrindinį meniu.
Pagrindiniame meniu galimi šie navigacijos mygtukai:
Pastaba: kai kuriuose įrenginiuose tam tikros funkcijos nepalaikomos.
17
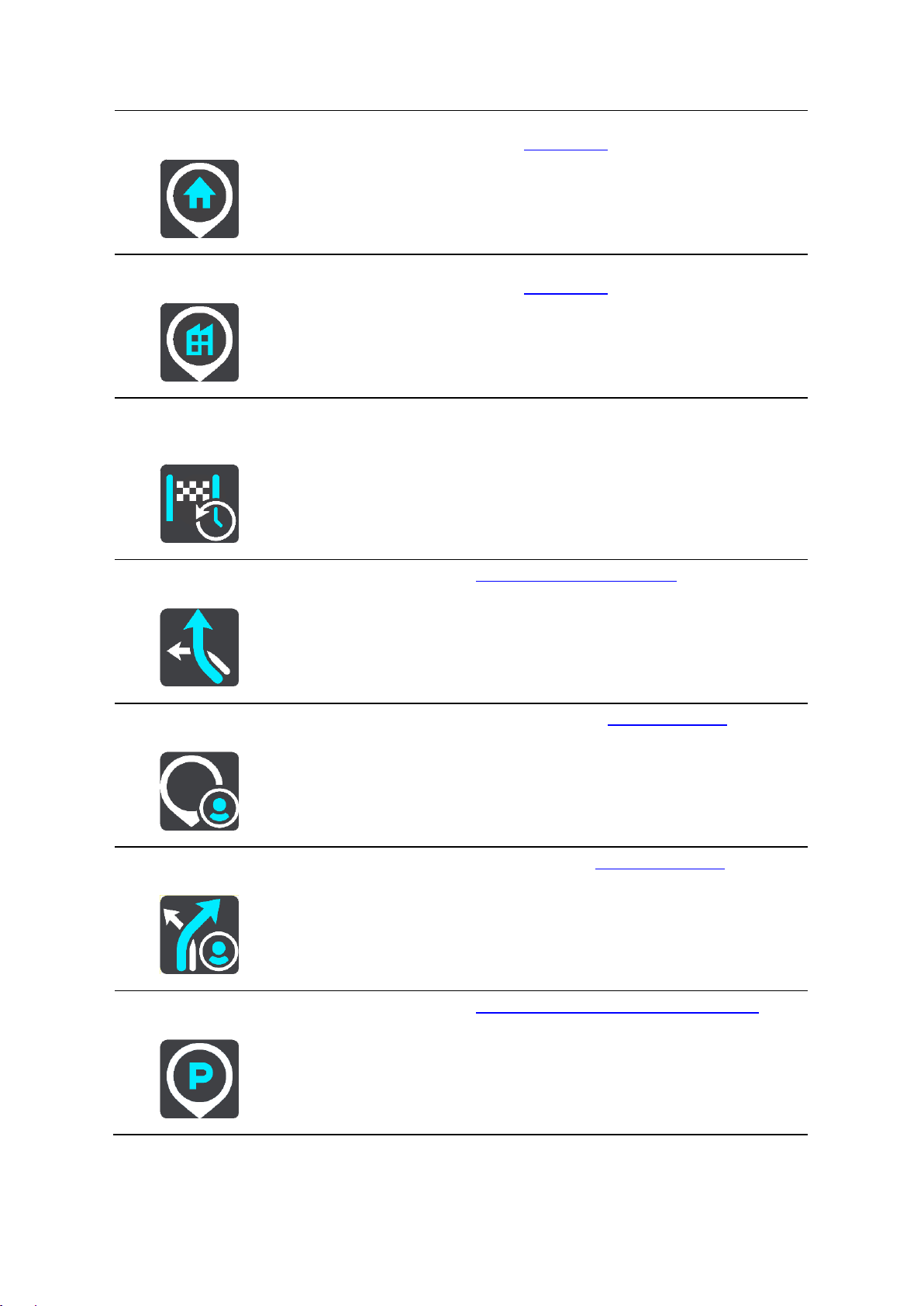
Važiuoti namo
Pasirinkite šį mygtuką, kad važiuotumėte į namų vietą. Jei šio mygtuko
pagrindiniame meniu nėra, eikite į Mano vietos ir nustatykite savo namų
vietą.
Važiuoti į darbą
Pasirinkite šį mygtuką, kad važiuotumėte į darbo vietą. Jei šio mygtuko
pagrindiniame meniu nėra, eikite į Mano vietos ir nustatykite savo darbo
vietą.
Neseniai naudotas
tikslas
Pasirinkite šį mygtuką, kad atidarytumėte neseniai naudotų tikslų sąrašą.
Pasirinkite neseniai naudotą tikslą ir planuokite maršrutą į tą kelionės
tikslą.
Esamas maršrutas
Pasirinkite šį mygtuką, kad išvalytumėte ar pakeistumėte savo suplanuotą
maršrutą.
Mano vietos
Pasirinkite šį mygtuką, kad būtų rodomos jūsų išsaugotos vietos.
Mano maršrutai
Pasirinkite šį mygtuką, kad būtų rodomi jūsų išsaugoti maršrutai.
Stovėjimas
Pasirinkite šį mygtuką, kad rastumėte automobilių stovėjimo aikštelių.
18
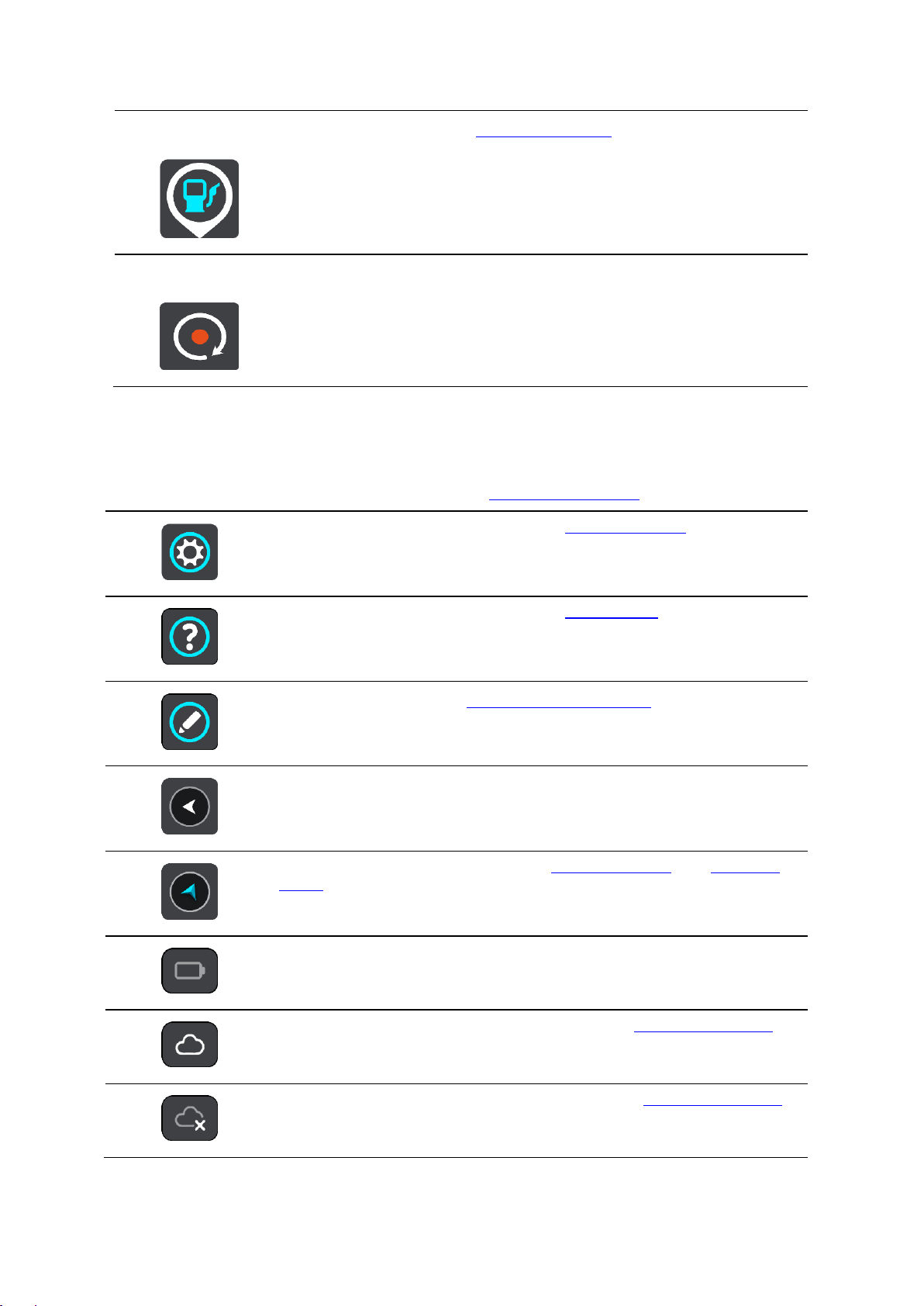
Degalinė
Pasirinkite šį mygtuką, kad rastumėte degalinių.
Pradėti įrašymą
Pasirinkite šį mygtuką, kad pradėtumėte įrašyti kelionę arba sustabdy-
tumėte įrašymą.
Pasirinkite šį mygtuką, kad atidarytumėte Nustatymų meniu.
Pasirinkite šį mygtuką, kad atidarytumėte Žinyno meniu. Žinyno meniu yra
informacijos apie jūsų START, pavyzdžiui, žemėlapio versija, įrenginio
serijos numeris ir teisinė informacija.
Pasirinkite šį mygtuką, kad keistumėte mygtukų tvarką pagrindiniame
meniu.
Pasirinkite šį mygtuką, kad grįžtumėte į ankstesnį ekraną.
Pasirinkite šį mygtuką, kad grįžtumėte į žemėlapio vaizdą arba nuorodos
vaizdą.
Šis simbolis rodo įrenginio akumuliatoriaus įkrovos lygį.
Šis simbolis nurodo, kad START yra prijungtas prie „TomTom“ paskyros.
Šis simbolis nurodo, kad START nėra prijungtas prie „TomTom“ paskyros.
Mažesni mygtukai ir simboliai pagrindiniame meniu
Žemėlapio ar nuorodos vaizde pasirinkite mygtuką „Pagrindinis meniu“, kad atidarytumėte pagrindinį
meniu.
Pagrindinio meniu ekrane galimi šie mygtukai, kartu su navigacijos mygtukais:
19
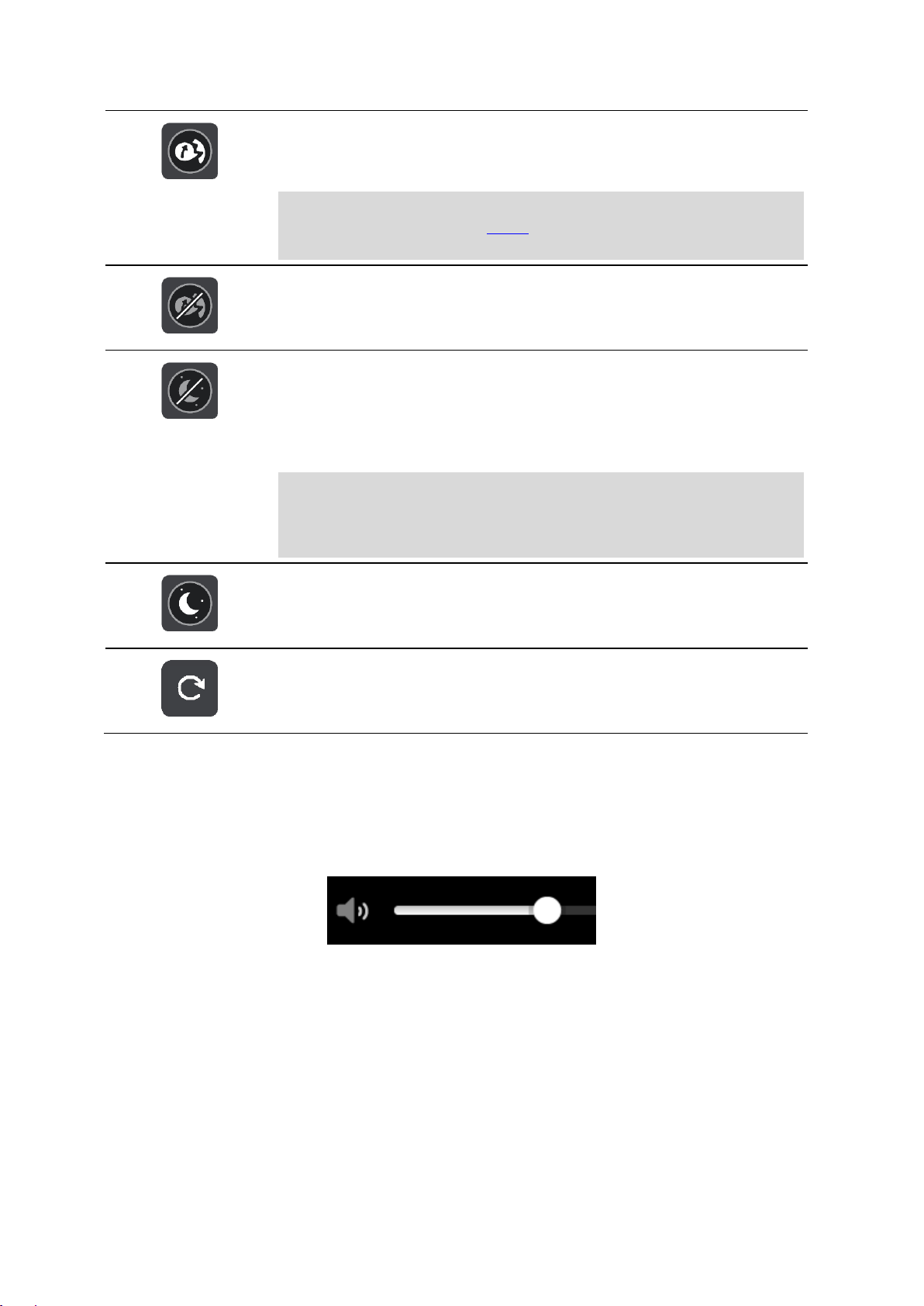
Šis mygtukas rodo, kad girdėsite sakytines instrukcijas. Pasirinkite šį
mygtuką, kad išjungtumėte sakytines instrukcijas. Daugiau negirdėsite
sakytinių maršruto instrukcijų, tačiau girdėsite kitą informaciją, pvz., eismo
informaciją ir įspėjimo signalus.
Patarimas: galite pasirinkti instrukcijų, kurias norite girdėti, tipus.
Nustatymų meniu pasirinkite Balsai ir pasirinkite, kokias norite girdėti
instrukcijas.
Šis mygtukas rodo, kad negirdėsite sakytinių instrukcijų. Pasirinkite šį
mygtuką, kad įjungtumėte sakytines instrukcijas.
Šis mygtukas rodo, kad ekrane naudojamos dienos spalvos. Norėdami
sumažinti ekrano šviesumą ir patamsinti žemėlapio spalvas, pasirinkite šį
mygtuką.
Važiuojant nakties metu ar tamsiu tuneliu, ekranas geriau matomas ir
mažiau atitraukiamas vairuotojo dėmesys, jei ekrano ryškumas yra
sumažintas.
Patarimas: jūsų įrenginys automatiškai persijungia į dieninio ir naktinio
rodinio spalvas, priklausomai nuo paros laiko. Jei norite išjungti šią
funkciją, nustatymų meniu pasirinkite Išvaizda ir išjunkite Įjungti naktinio
rodinio spalvas, kai tamsu.
Šis mygtukas rodo, kad ekrane naudojamos naktinio rodinio spalvos.
Pasirinkite mygtuką, jei norite padidinti ekrano šviesumą ir matyti žemėlapį
šviesesnėmis spalvomis.
Pasirinkite šį mygtuką, kad atnaujintumėte ekraną.
Garsumo valdymas
Žemėlapio ar nuorodos vaizde pasirinkite mygtuką „Pagrindinis meniu“, kad atidarytumėte pagrindinį
meniu.
Pasirinkite ir slinkite garsumo valdiklį, kad pakeistumėte sakytinių instrukcijų ir įspėjimų garsumą. Jei
sakytinės instrukcijos išjungtos, garsumo valdiklis vis tiek pakeis įspėjimų garsumą.
Mostų naudojimas
Mostais valdykite savo START.
Perskaitę šį naudotojo vadovą sužinosite, kaip gestais valdyti START. Toliau paaiškinti visi gestai.
20
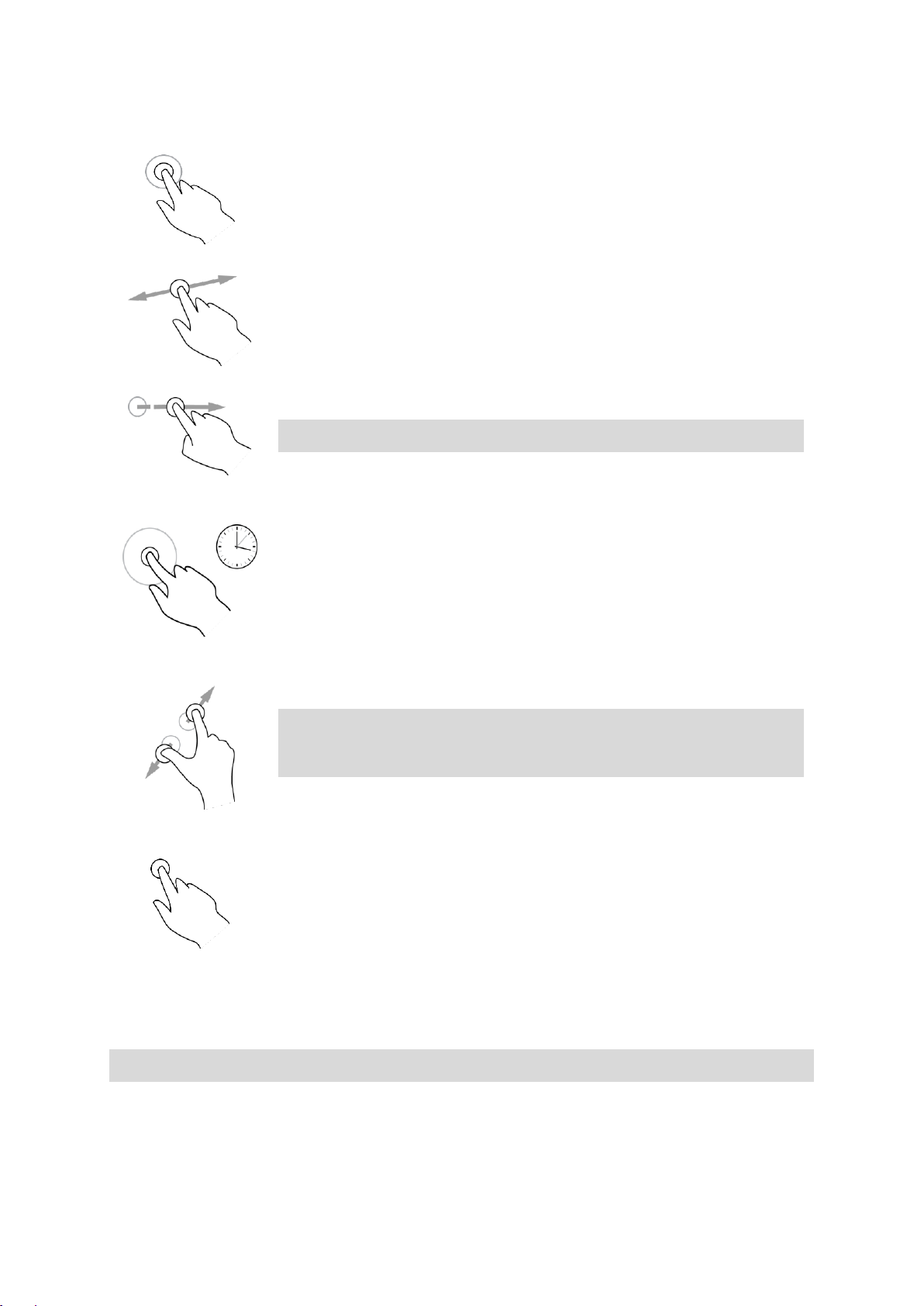
Bakstelėjimas du
kartus
Greitai dukart palieskite ekraną pirštu.
Pavyzdys, kada tai naudoti: kai norite priartinti žemėlapį.
Vilkimas
Lieskite ekraną pirštu ir vedžiokite jį po ekraną.
Pavyzdys, kada tai naudoti: kai slenkate per žemėlapį.
Braukimas
Braukite piršto galu per ekraną.
Pavyzdys, kada tai naudoti: kai slenkate didelį atstumą žemėlapyje.
Patarimas: braukimo funkcija galima ne visuose įrenginiuose.
Paspauskite ir
palaikykite
Lieskite pirštu ekraną ilgiau nei 0,5 sekundės.
Pavyzdys, kada tai naudoti: kai norite atidaryti išskleidžiamąjį meniu vietai
žemėlapyje.
Funkcija Pinch to
Zoom
Palieskite ekraną nykščiu ir pirštu. Išskleiskite pirštus, kad priartintumėte,
arba sutraukite, kad nutolintumėte.
Pavyzdys, kada tai naudoti: kai norite priartinti ir nutolinti žemėlapį.
Patarimas: „Pinch to Zoom“ funkcija galima ne visuose įrenginiuose. Jei
„Pinch to Zoom“ funkcija negalima, dydį keiskite mastelio keitimo
mygtukais.
Bakstelėjimas arba
pasirinkimas
Bakstelėkite vienu pirštu į ekraną.
Pavyzdys, kada tai naudoti: kai norite pasirinkti elementą iš pagrindinio
meniu.
Teksto ir mygtukų dydžio keitimas
Galite keisti teksto ir mygtukų, kuriuos matote ekrane, dydį, kad, pavyzdžiui, būtų lengviau skaityti
tekstą ir patogiau spausti mygtukus.
Pastaba: ši funkcija galima tik įrenginiuose su 6 colių / 15 cm ar didesniu ekranu.
Norėdami keisti teksto ir mygtukų dydį, pagrindiniame meniu pasirinkite Nustatymai, tada pasirinkite
Išvaizda ir Teksto ir mygtukų dydis. Kad pakeitimai būtų pritaikyti, jūsų įrenginys turi būti paleistas iš
naujo.
21
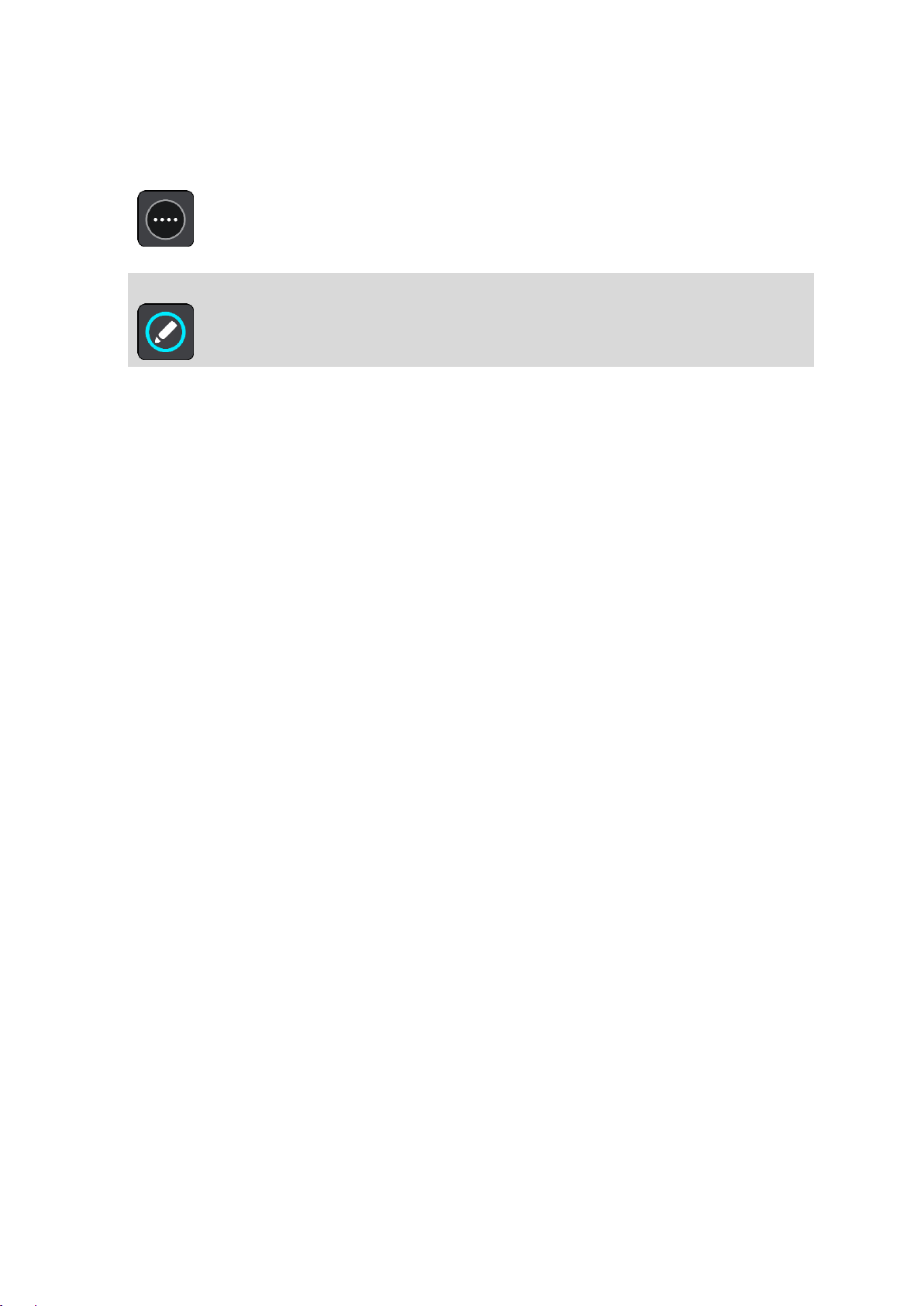
Pagrindinio meniu mygtukų tvarkos keitimas
Norėdami keisti mygtukų tvarką pagrindiniame meniu pagal savo poreikius, atlikite šiuos veiksmus:
1. Pasirinkite mygtuką „Pagrindinis meniu“, kad atidarytumėte pagrindinį meniu.
2. Paspauskite ir palaikykite dvi sekundes mygtuką, kurį norite perkelti.
Patarimas: arba pagrindiniame meniu pasirinkite mygtuką „Redaguoti“.
Meniu mygtukas rodomas su kaire ir dešine rodyklėmis.
3. Paspauskite kairės arba dešinės rodyklės meniu mygtuką, kad perkeltumėte mygtuką į naują
meniu vietą.
4. Pasirinkite ir perkelkite kitus mygtukus ir norimas vietas.
5. Pasirinkite Atlikta.
22
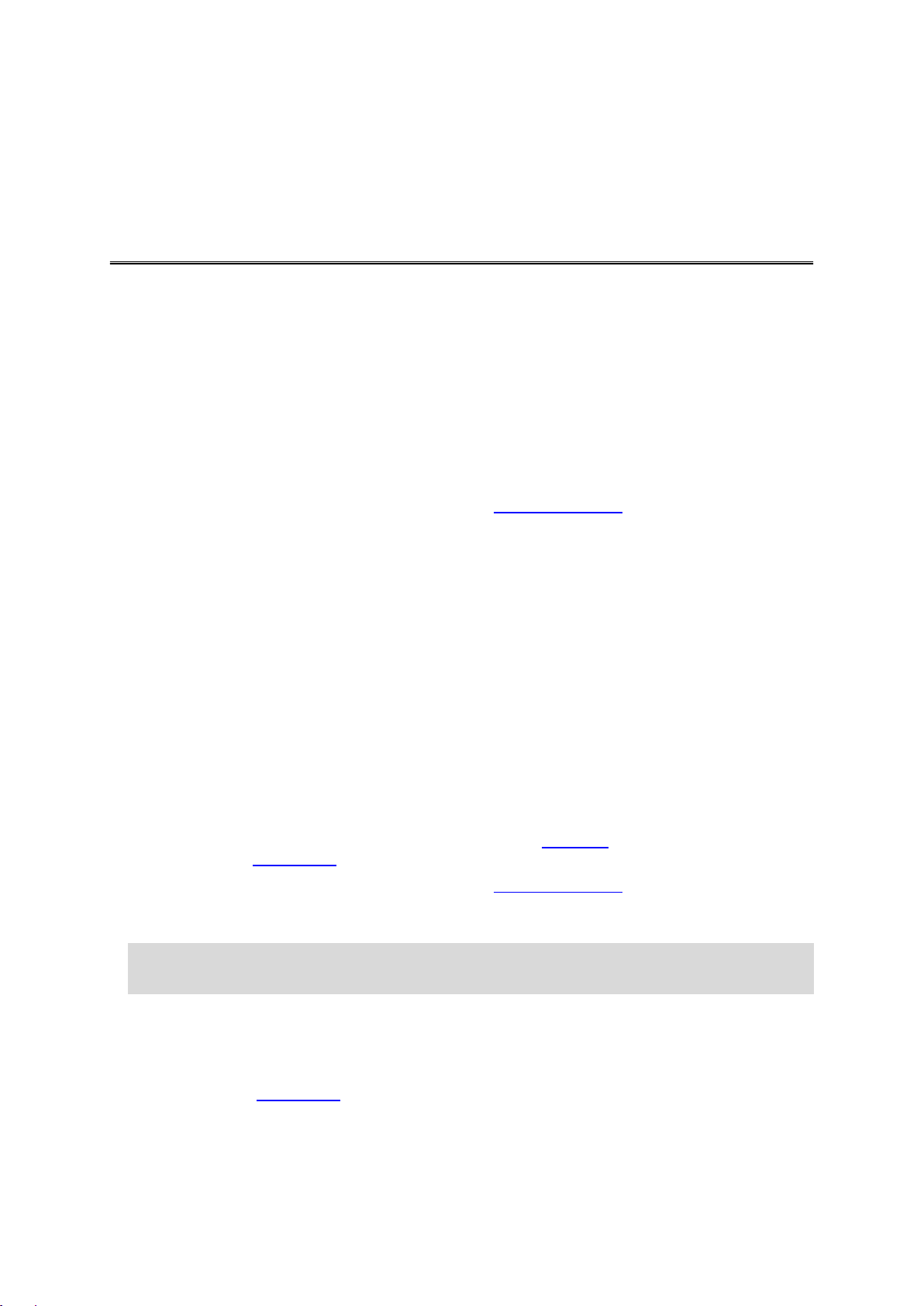
Apie „TomTom MyDrive“
„TomTom MyDrive“ sinchronizavimo
naudojimas
Su „TomTom MyDrive“ paprasta importuoti bendruomenės LV failus į savo TomTom START.
Prisijungimas prie „TomTom“ paskyros
Turite prisijungti prie „MyDrive“, kad galėtumėte sinchronizuoti „TomTom“ paskyrą. Kai prisijungiate
prie „TomTom“ paskyros per navigacijos įrenginį arba naudodami interneto naršyklę, sinchronizavimas
su „“ paskyra vyksta automatiškai.
Prisijungimas prie „MyDrive“ per START
1. Prijunkite savo START prie kompiuterio naudodami „MyDrive Connect“.
2. Pagrindiniame įrenginio meniu pasirinkite „TomTom“ paslaugos.
3. Pasirinkite „MyDrive“.
4. Įveskite el. pašto adresą ir slaptažodį, kuriuos naudojate „TomTom“ paskyrai.
5. Pasirinkite Prisijungti.
Jūsų START prisijungia prie „TomTom“ paskyros.
6. Grįžkite į žemėlapio vaizdą.
Jūsų START automatiškai išsaugo asmeninę navigavimo informaciją „TomTom“ paskyroje.
Prisijungimas prie „MyDrive“ naudojant interneto naršyklę
Prisijunkite naudodami „TomTom“ paskyros el. pašto adresą ir slaptažodį. Prisijungę galite matyti
asmeninę navigavimo informaciją iš savo navigacijos įrenginių, taip pat galite pasirinkti kelionės tikslus
ir kurti vietas, kurias galite sinchronizuoti su savo navigacijos įrenginiais.
Vietų radimas ir sinchronizavimas naudojant „MyDrive“
Kai esate prisijungę prie „TomTom MyDrive“, galite rasti vietas „MyDrive“ ir sinchronizuoti jas su savo
START vietų sąrašu Mano vietos.
1. Prijunkite savo START prie kompiuterio naudodami „MyDrive Connect“.
2. Interneto naršyklėje prisijunkite prie „TomTom“ paskyros.
3. Pasirinkite kelionės tikslą žemėlapyje.
Patarimas: galite ieškoti kelionės tikslo arba galite naršyti žemėlapį ir ten pasirinkti kelionės
tikslą. Kelionės tikslą taip pat galite pasirinkti sąraše „Mano vietos“.
4. Spustelėkite ant vietos, tada atidarykite išskleidžiamąjį meniu ir pasirinkite Pridėti vietą.
Vieta rodoma sąraše Pamėgtos vietos „MyDrive“ meniu Mano vietos.
5. Prisijunkite prie „MyDrive“ per savo START.
Jūsų START sinchronizuoja duomenis su „TomTom“ paskyra ir gauna naujas Pamėgtas vietas.
Vieta išsaugoma Mano vietos.
23
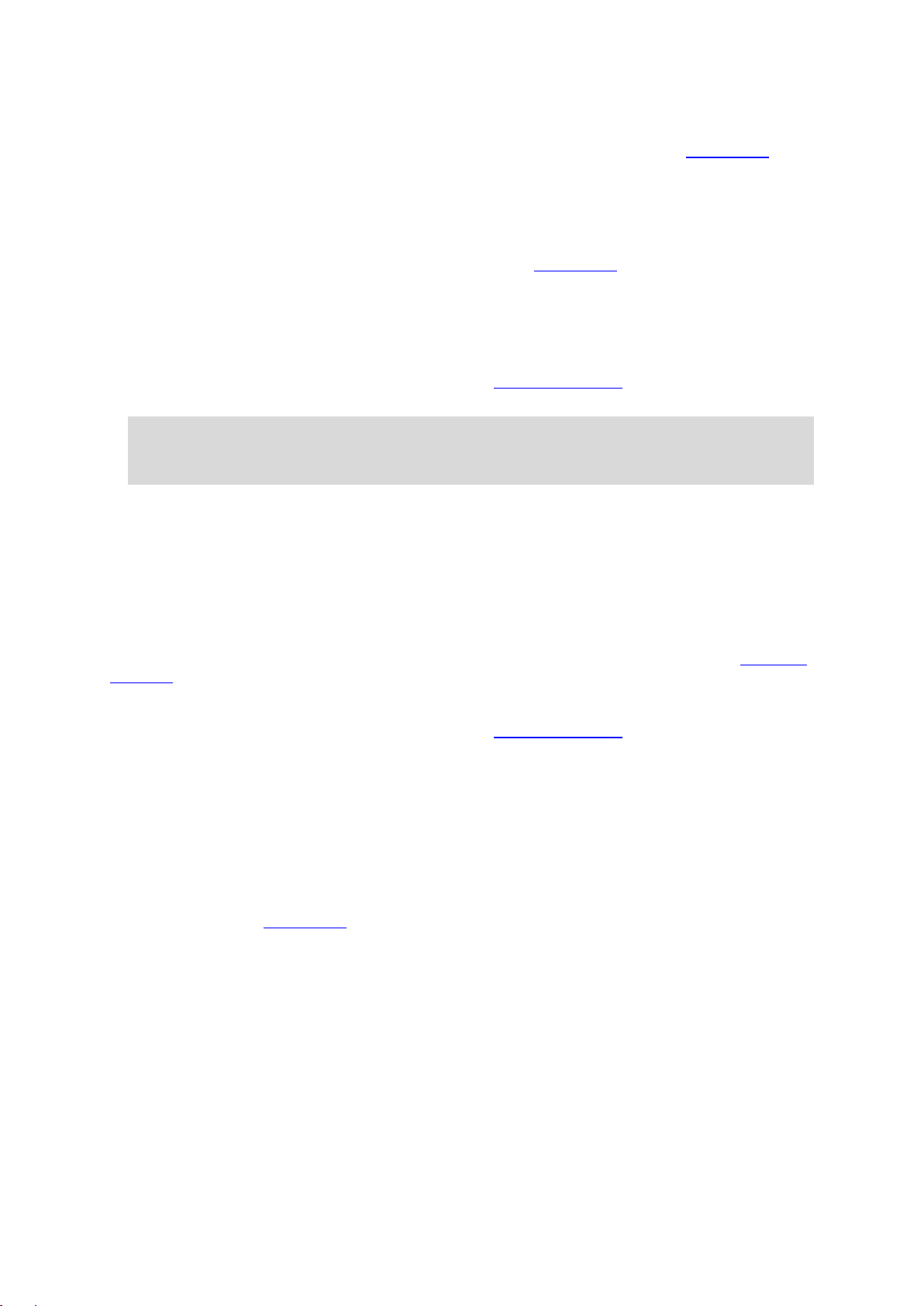
„Mano vietos“ vietų sinchronizavimas su „MyDrive“
Kai esate prisijungę prie „MyDrive“ naudodami START, vietos, kurias pridedate prie Mano vietos,
automatiškai sinchronizuojamos su „TomTom“ paskyra. Galite matyti sąrašo „Mano vietos“ vietas ir LV
sąrašus, kai esate prisijungę prie „MyDrive“ interneto naršyklėje.
Bendruomenės LV sąrašo importavimas – „MyDrive“ – NEPRIJUNGTA
Galite rasti bendruomenės LV rinkinius internete ir įkelti juos į Mano vietos naudodami „MyDrive“
interneto naršyklėje. Į LV rinkinį gali būti įtraukta informacija apie kempingus arba restoranus regione, į
kurį keliaujate. Taigi galėsite labai paprastai pasirinkti vietą ir nereikės tam skirti papildomo laiko.
LV rinkiniams peržiūrėti START naudoja .OV2 failus.
Norėdami įkelti .OV2 failą į START, atlikite šiuos veiksmus:
1. Prijunkite savo START prie kompiuterio naudodami „MyDrive Connect“.
2. „MyDrive“ pasirinkite Importuoti LV failą ir suraskite savo .OV2 failą.
Patarimas: vietų sąrašo, esančio „Mano vietos“, pavadinimas bus toks pat kaip ir .OV2 failo
pavadinimas. Redaguokite failo pavadinimą, kad galėtumėte jį lengvai atpažinti sąraše „Mano
vietos“.
3. Įkelkite LV sąrašą į savo START.
Jūsų naujasis LV sąrašas rodomas sąraše „Vietos“.
4. „Mano vietos“ pasirinkite naują LV sąrašą.
Naujasis LV sąrašas atidaromas ir rodomas visas LV sąrašas. Pasirinkite žemėlapio vaizdą, kad
žemėlapyje matytumėte LV.
Bendruomenės LV sąrašo ištrynimas
Įkeltą LV sąrašą galite ištrinti tik tada, kai jūsų START prijungtas prie kompiuterio naudojant „MyDrive
Connect“.
Jei norite ištrinti LV sąrašą, atlikite šiuos veiksmus:
1. Prijunkite savo START prie kompiuterio naudodami „MyDrive Connect“.
2. „MyDrive“ pasirinkite norimą ištrinti LV failą, tada pasirinkite Ištrinti.
LV sąrašas pašalinamas iš jūsų sąrašo „Mano vietos“.
Kelio GPX failo importavimas
GPX failai (GPS failų keitimo formatas)
GPX failuose įrašytas išsamus maršrutas, įskaitant ir toliau nuo kelio esančias vietas. GPX faile gali
būti, pvz., turistinis maršrutas arba pageidautinas nuolatinis maršrutas. Galite rasti GPX failų rinkinius
internete ir įkelti juos į Mano vietos naudodami „MyDrive“ interneto naršyklėje. GPX failai tampa
kelionėmis po importavimo.
Keliuose yra pradžia ir pabaiga, tačiau nėra sustojimų ir rodomas nuolatinis maršrutas tarp dviejų
taškų. Jūsų įrenginys šiuo nuolatiniu maršrutu vadovaujasi kuo tiksliau. Kelius galite redaguoti
naudodami tokias programas kaip „Tyre Pro“.
GPX failų naudojimas
Galite naudoti „MyDrive“ kompiuteryje, kad importuotumėte GPX kelio failus į „TomTom“ įrenginį.
Keliai išsaugomi „Mano maršrutai“ meniu. Įrenginys naviguos tiksliai pagal GPX kelią ir nesiūlys
perplanuoti maršruto net jei galimas greitesnis maršrutas.
24
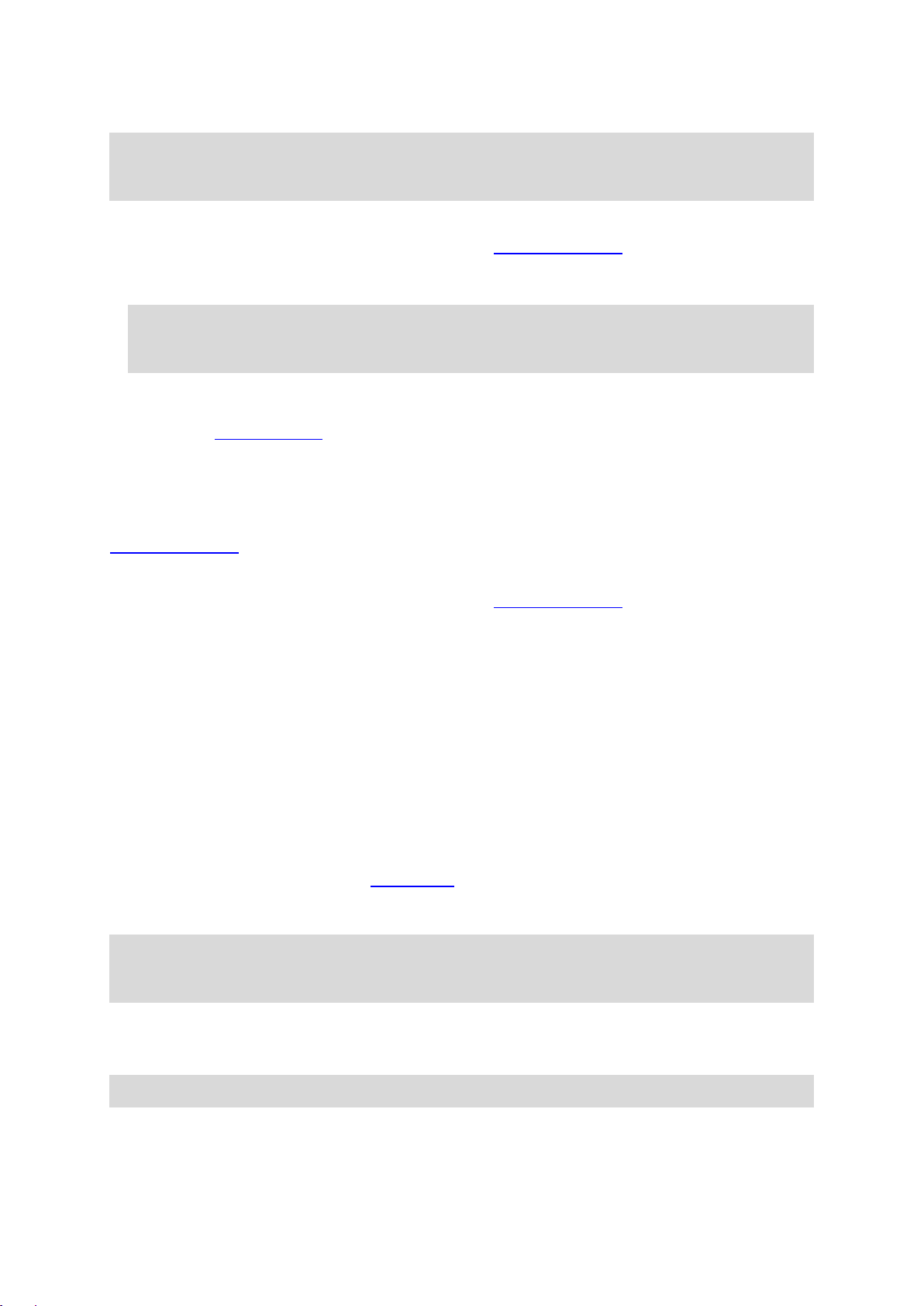
Kelio GPX failo importavimas
Pastaba: START turi būti bent 400 MB laisvos vietos, kad būtų galima importuoti .OV2 ir .GPX
failus. Jei rodomas pranešimas Reikia daugiau laisvos vietos, padarykite vietos pašalindami OV2
ar GPX failus pasitelkę „MyDrive“ arba pašalindami įrenginio turinio, pvz., nenaudojamą žemėlapį.
Norėdami importuoti .GPX failą naudodami „MyDrive“, atlikite šiuos veiksmus:
1. Prijunkite savo START prie kompiuterio naudodami „MyDrive Connect“.
2. „MyDrive“ pasirinkite Mano maršrutai.
3. Pasirinkite Importuoti GPX failą ir suraskite savo .GPX kelio failą.
Patarimas: kelių failo, esančio „Mano maršrutai“, pavadinimas bus toks pat kaip ir .GPX failo
pavadinimas. Redaguokite failo pavadinimą, kad galėtumėte jį lengvai atpažinti sąraše „Mano
maršrutai“.
Naujasis kelias rodomas sąraše „Mano maršrutai“.
4. Palaukite, kol kelio failas bus įkeltas į START.
5. Atidarykite Mano maršrutai.
Importuotas kelias rodomas sąraše „Mano maršrutai“.
Kelio GPX failo pašalinimas
Įkeltą kelio GPX failą galite ištrinti tik tada, kai jūsų START prijungtas prie kompiuterio naudojant
„MyDrive Connect“.
Jei norite ištrinti LV sąrašą, atlikite šiuos veiksmus:
1. Prijunkite savo START prie kompiuterio naudodami „MyDrive Connect“.
2. „MyDrive“ pasirinkite Mano maršrutai.
3. Pasirinkite norimą ištrinti kelio failą, tada pasirinkite Ištrinti.
Kelias pašalinamas iš jūsų sąrašo „Mano maršrutai“.
Jūsų asmeninės navigavimo informacijos išsaugojimas ir atkūrimas
Kai esate prisijungę prie „MyDrive“ savo START ir START yra prijungtas prie kompiuterio, jūsų
asmeninė navigavimo informacija nepertraukiamai automatiškai išsaugoma jūsų „TomTom“ paskyroje.
Jei nustatote iš naujo START arba prisijungiate prie „MyDrive“ naudodami kitą įrenginį, jūsų išsaugota
asmeninė navigavimo informacija yra atkuriama jūsų START arba kitame įrenginyje.
Jūsų „TomTom“ paskyroje išsaugoma ši asmeninė navigavimo informacija:
„MyDrive“ kelionės tikslai.
Visos vietovės išsaugotos sąraše Mano vietos.
Visi importuoti LV sąrašai.
Visi importuoti keliai.
Patarimas: „MyDrive“ taip pat sinchronizuoja jūsų vietas iš „Mano vietos“ sąrašo su „TomTom“
paskyra. Į „MyDrive“ importuotas „Mano vietos“ sąrašo vietas ir LV sąrašus galite matyti interneto
naršyklėje ir „MyDrive“ programoje.
Prieš sinchronizuodami įrenginį su „MyDrive“ įsitikinkite, kad įrenginyje yra bent 400 MB laisvos vietos.
Jei vietos nepakanka, „MyDrive“ informacija nebus sinchronizuota. Galite patikrinti laisvą vietą
įrenginyje pasirinkę Apie iš meniu Žinynas.
Pastaba: didelio kiekio duomenų sinchronizavimas įrenginyje gali šiek tiek užtrukti.
25
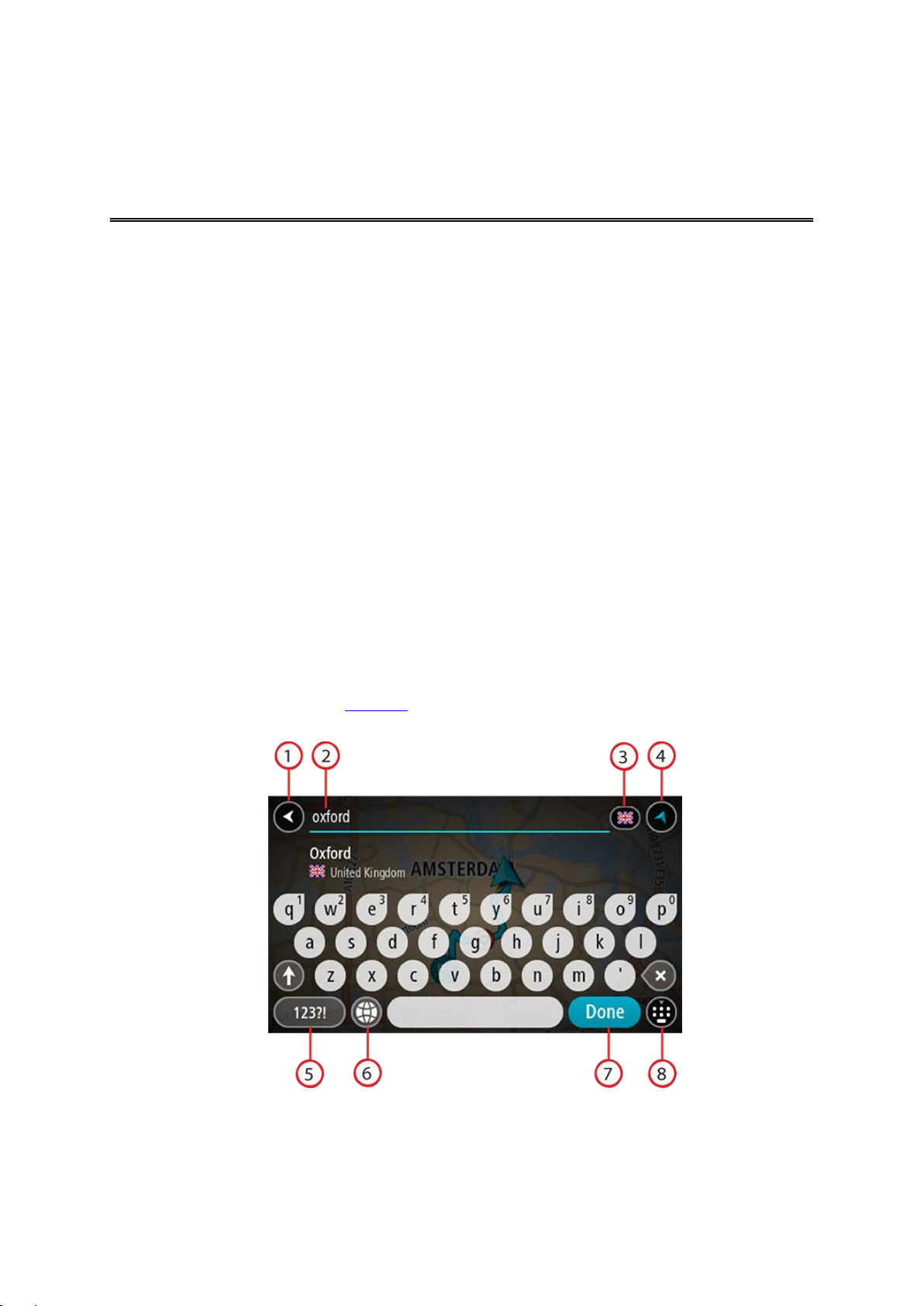
Apie iešką
Nuosekliosios ieškos naudojimas
TIK NUOSEKLIOJI IEŠKA
Naudodami meniu Važiuoti į galite rasti adresus ir lankytinas vietas (LV) ir naviguoti į šias vietas.
Pirmiausia pasirinkite šalį ar JAV valstiją, kurioje norite ieškoti, tada įveskite adresą arba LV tipą ar
pavadinimą.
Skiltyje Adresas galite ieškoti toliau pateiktos informacijos.
konkretaus adreso mieste ar miestelyje.
Pašo kodo, pavyzdžiui, įveskite W1D 1LL ieškodami Oksfordo gatvės Londone.
Miesto, kad galėtumėte naviguoti į miesto centrą, pavyzdžiui, įveskite Londonas.
Skiltyje Lankytina vieta galite ieškoti:
LV (lankytinos vietos), pvz., įveskite muziejus.
Skiltyje Platuma / ilguma galite ieškoti:
platumos ir ilgumos koordinačių, pvz., įveskite:
N 51°30′31″ W 0°08′34″.
Ieškos terminų įvedimas
TIK NUOSEKLIOJI IEŠKA
Pagrindiniame meniu pasirinkite Važiuoti į, tada pasirinkite Adresas arba Lankytina vieta. Ieškos
ekrane rodoma klaviatūra ir šie mygtukai:
1. Mygtukas „Atgal“
Pasirinkite šį mygtuką, kad grįžtumėte į ankstesnį ekraną.
2. Ieškos įvesties laukas
26

Čia įveskite savo ieškos žodį. Įvedant tekstą rodomi atitinkami adresai ir LV.
Patarimas: jeigu klaviatūroje paspausite ir laikysite nuspaudę raidės mygtuką, jums bus leista
naudotis papildomais simboliais, jei jie bus galimi. Pavyzdžiui, paspauskite ir palaikykite raidę „e“,
kad galėtumėte naudotis simboliais „3 e è é ê ë“ ir kitais simboliais.
Patarimas: norėdami redaguoti, pasirinkite ką tik įvestą žodį ir ant jo užveskite žymeklį. Galėsite
įvesti arba ištrinti simbolius.
3. Šalies ar JAV valstijos pasirinkimas
Pasirinkite šalį ar JAV valstiją, kurioje norite ieškoti.
4. Vaizdo mygtukas
Pasirinkite šį mygtuką, kad grįžtumėte į žemėlapio vaizdą arba nuorodos vaizdą.
5. 123?! mygtukas
Pasirinkite šį mygtuką, kad galėtumėte naudotis klaviatūros numeriais ir simboliais. Pasirinkite =\<
mygtuką, kad galėtumėte perjungti skaičius ir kitus simbolius. Pasirinkite ABC mygtuką, kad
grįžtumėte į bendrą klaviatūrą.
6. Klaviatūros išdėstymo mygtukas
Pasirinkite šį mygtuką, kad pakeistumėte klaviatūros išdėstymą į kitą kalbą. Galite išsirinkti iš
keturių sąraše esančių išdėstymo variantų. Jeigu pasirinkote daugiau kaip vieną išdėstymo
variantą, klaviatūros išdėstymo mygtuko pasirinkimu atidaromas išskleidžiamasis langas, kad
prireikus galėtumėte greitai keisti pasirinktus klaviatūros išdėstymo variantus. Paspauskite ir
palaikykite, šis mygtukas tiesiogiai nukreips į visų išdėstymo variantų sąrašą.
7. Mygtukas „Atlikta“
Pasirinkite šį mygtuką, kad paslėptumėte klaviatūrą.
8. Rodyti / slėpti klaviatūros mygtuką
Pasirinkite šį mygtuką, kad rodytumėte ar paslėptumėte klaviatūrą.
Patarimas: pasirinkite„Shift“ mygtuką, kad kita renkama raidė būtų didžioji. Du kartus bak-
stelėkite„Shift“mygtuką, kad galėtumėte naudoti „Caps-Lock“, dėl kurio visos renkamos raidės bus
didžiosios. Pasirinkite„Shift“ mygtuką dar kartą norėdami išeiti iš „Caps-Lock“ režimo.
Patarimas: jei norite atšaukti iešką, pasirinkite žemėlapio / nuorodos vaizdo mygtuką, esantį ekrano
viršutiniame dešiniajame kampe.
Darbas su ieškos rezultatais
TIK NUOSEKLIOJI IEŠKA
Adreso ar Lankytinos vietos ieškos rezultatai rodomi sąraše.
Patarimas: norėdami matyti daugiau rezultatų, paslėpkite klaviatūrą arba slinkite rezultatų sąrašu
žemyn.
27
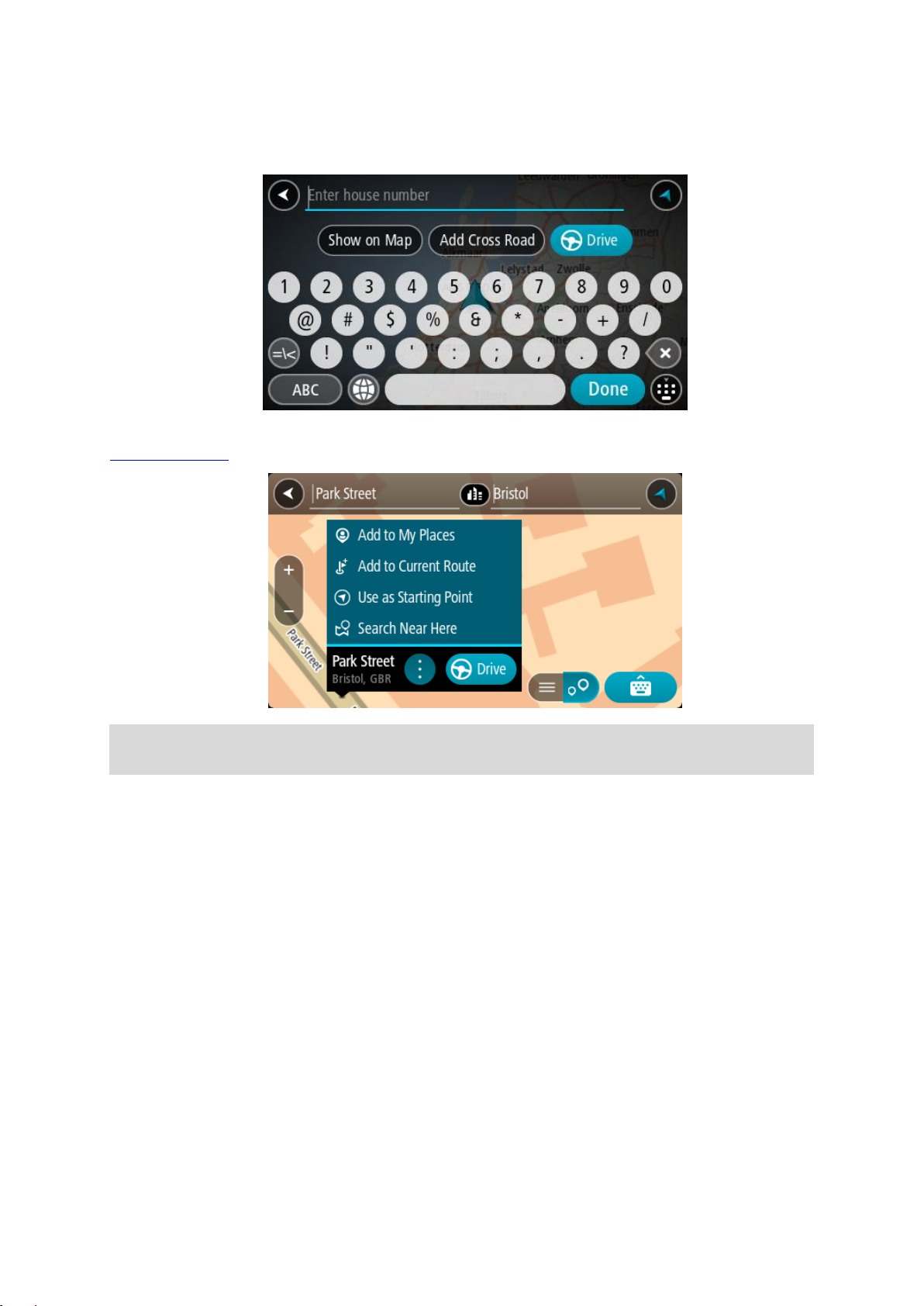
Kai adresą pasirenkate iš ieškos rezultatų sąrašo, galite pasirinkti jį rodyti žemėlapyje, pridėti sankryžą
arba planuoti maršrutą į tą pasirinktą vietą. Norėdami gauti konkretų adresą, įveskite namo numerį. Kai
ieškos rezultatų sąraše pasirenkate LV, ji rodoma žemėlapyje.
Jei adresą arba LV rodote žemėlapyje, galite naudoti išskleidžiamąjį meniu, kad sąraše „Mano vietos“
pridėtumėte vietą. Jei maršrutas jau suplanuotas, galite pridėti vietą į savo esamą maršrutą.
Pastaba: žemėlapyje rodomi geriausi ieškos rezultatai. Jei priartinate, pamažu pradedami rodyti
užklausą mažiau atitinkantys ieškos rezultatai.
Apie pašto kodus
Ieškant pagal pašto kodą rezultatai priklauso nuo atitinkamoje šalyje naudojamo pašto kodo tipo.
Naudojami šie pašto kodų tipai:
Pašto kodai, kuriuos įvedus naviguojama į gatvę arba į gatvės dalį.
Pašto kodai, kuriuos įvedus naviguojama į sritį, kurią sudaro, pvz., vienas miestelis, kelios
gyvenvietės kaimo vietovėje arba rajonas dideliame mieste.
Gatvių pašto kodai
Šio tipo pašto kodus naudoja, pvz., Nyderlandai arba Jungtinė Karalystė. Jei ieškote pagal šio tipo
pašto kodą: jį įveskite, palikite tarpą ir pasirinktinai įveskite namo numerį. Pavyzdžiui, „1017CT 35“.
Įrenginys suplanuoja maršrutą iki atitinkamo gatvėje esančio konkretaus namo arba pastato.
Vietovių pašto kodai
Šio tipo pašto kodus naudoja, pvz., Vokietija, Prancūzija ir Belgija. Ieškant pagal vietovės pašto kodą
bus pateiktos visos miesto rajono gatvės, visas miestelis arba gyvenvietės, kurios atitinka pašto kodą.
Kai naudojate greitąją iešką, įvedę vietovės pašto kodą galite gauti kelių šalių rezultatus.
28
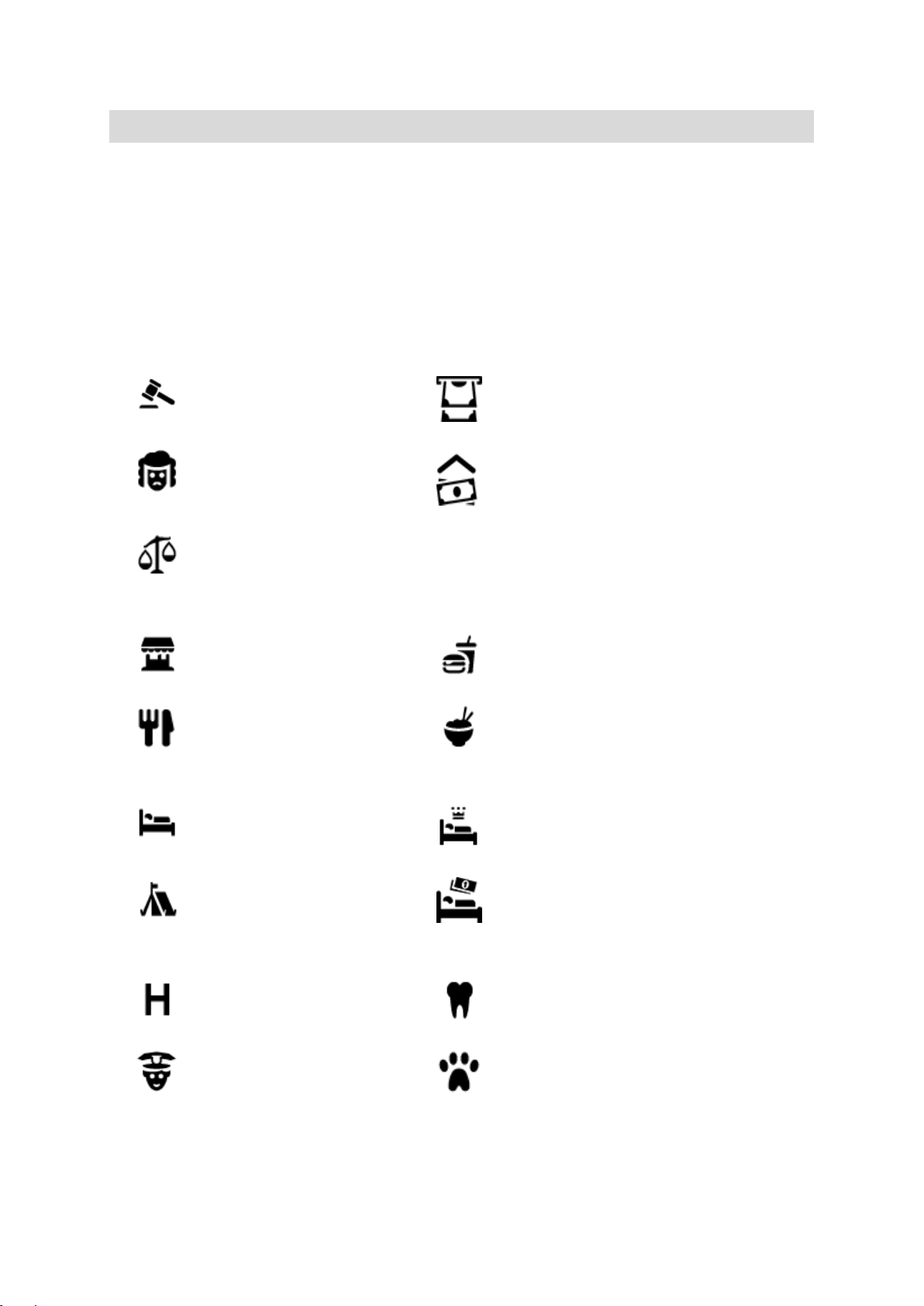
Pastaba: jei ieškosite pagal vietovės pašto kodą, rezultatuose nebus rodomas konkretus adresas.
Teisinės ir finansinės paslaugos
Teismo rūmai
Bankomatas
Teisinė informacija.
Advokatai
Finansų institucija
Teisinė informacija. Kitos
paslaugos
Maisto paslaugos
Savitarnos parduotuvė
Greito maisto restoranai
Restoranas
Kinų restoranas
Apgyvendinimas
Viešbutis arba motelis
Prabangus viešbutis
Kempingas
Ekonominės klasės
viešbutis
Avarinės tarnybos
Ligoninė arba poliklinika
Dantistas
Policijos skyrius
Veterinaras
Šio tipo pašto kodai vis dėlto yra labai naudingi mažinant ieškos rezultatų skaičių. Pavyzdžiui,
ieškodami Vokietijos miesto Neustadt gausite ilgą galimų rezultatų sąrašą. Jei pridėsite tarpą ir
vietovės pašto kodą, rezultatų skaičių sumažinsite iki jūsų ieškomo Neustadt miesto.
Kitas pavyzdys – jei ko nors ieškote mieste, įveskite vietovės pašto kodą ir rezultatuose pasirinkite
ieškomą miesto centrą.
LV tipo piktogramų sąrašas
29
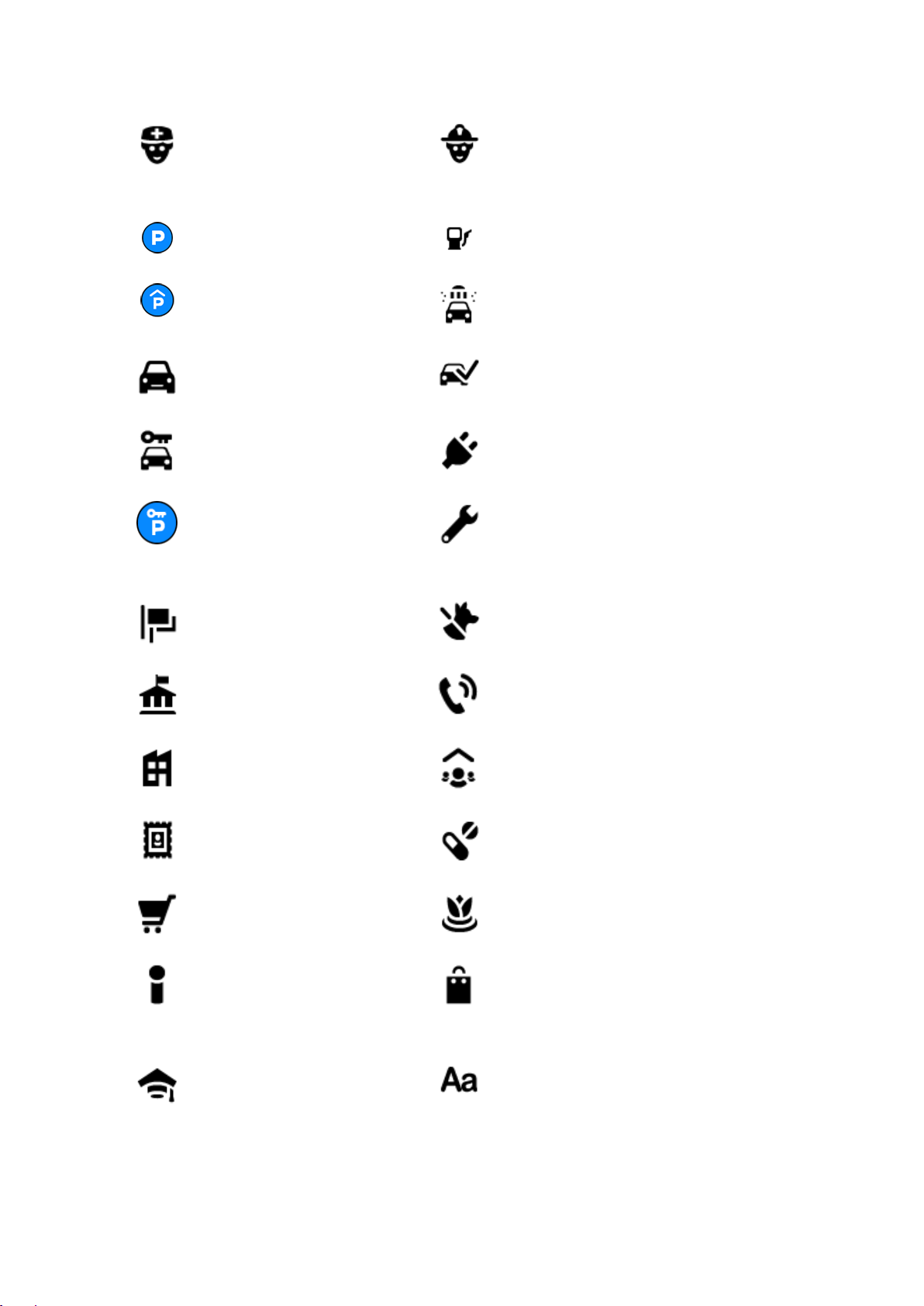
Medikas
Degalinė
Su automobiliais susijusios paslaugos
Stovėjimo vietos lauke
Degalinė
Stovėjimo garažas
Automobilių plovykla
Automobilių prekybos
agentas
Transporto priemonių
apžiūros centras
Automobilių nuoma
Elektromobilių įkrovimo
taškas (-ai)
Nuomojamų automobilių
aikštelė
Automobilių remontas
Kitos paslaugos
Ambasada
Naminių gyvūnų paslaugos
Valstybinė institucija
Telekomunikacijos
Bendrovė
Komunalinės tarnybos
Paštas
Vaistinė
Prekybos centras
Grožio paslaugos
Turizmo informacijos
centras
Parduotuvė
Švietimas
Kolegija arba universitetas
Mokykla
30
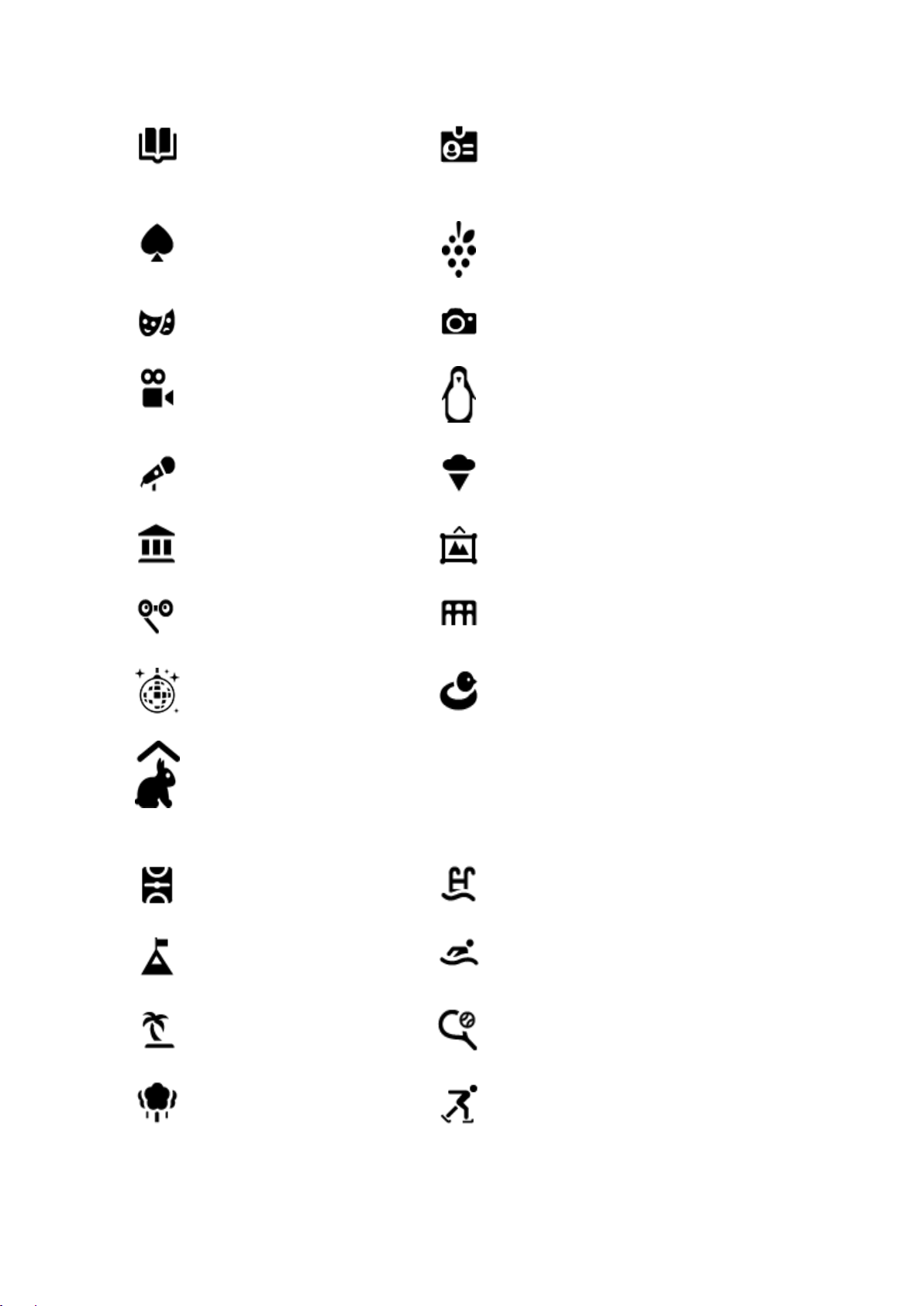
Biblioteka
Konferencijų centras
Laisvalaikis
Kazino
Vyno gamykla
Teatras
Turistų lankomos vietos
Kinas
Zoologijos sodas
Koncertų salė
Pramogų parkas
Muziejus
Parodų rūmai
Opera
Kultūros namai
Naktinės pramogos
Laisvalaikio centras
Ūkio pramogos vaikams
Sportas
Žaidimo laukai
Baseinas
Kalno viršūnė
Vandens sportas
Paplūdimys
Teniso aikštelė
Parkas arba poilsio zona
Ledo arena
31
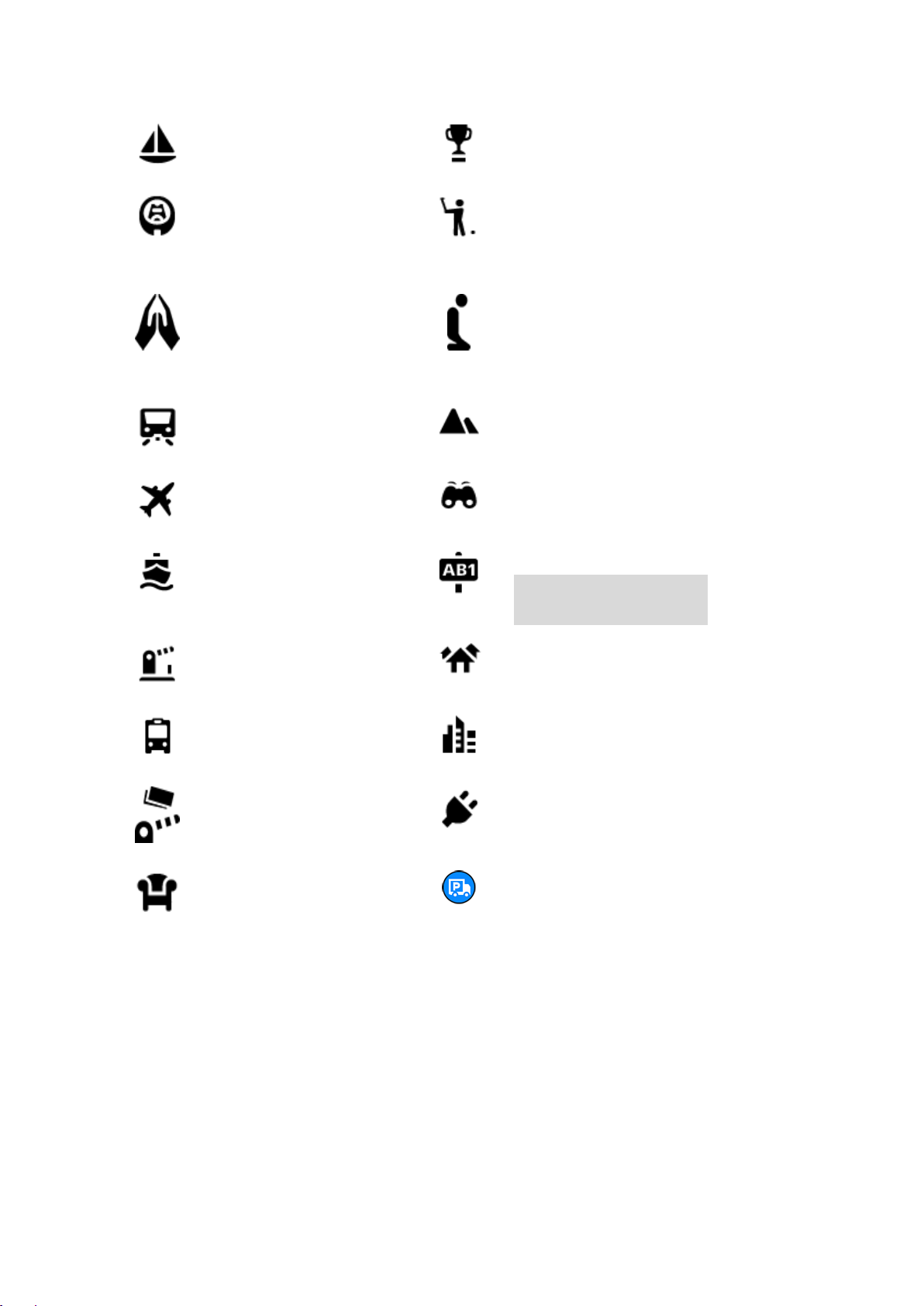
Jachtų arba valčių
prieplauka
Sporto centras
Stadionas
Golfo aikštynas
Religija
Bažnyčia
Maldos vieta
Kelionė
Geležinkelio stotis
Kalnų kelias
Oro uostas
Gražus arba panoraminis
vaizdas
Kelto terminalas
Pašto kodas
Pastaba: naudojama ne
visose šalyse.
Sienos kirtimo punktas
Gyvenvietė
Autobusų stotis
Miesto centras
Rinkliavos užtvaras
Elektromobilių įkrovimo
stotelės
Poilsio zona
Sunkvežimių sustojimo
vieta
32
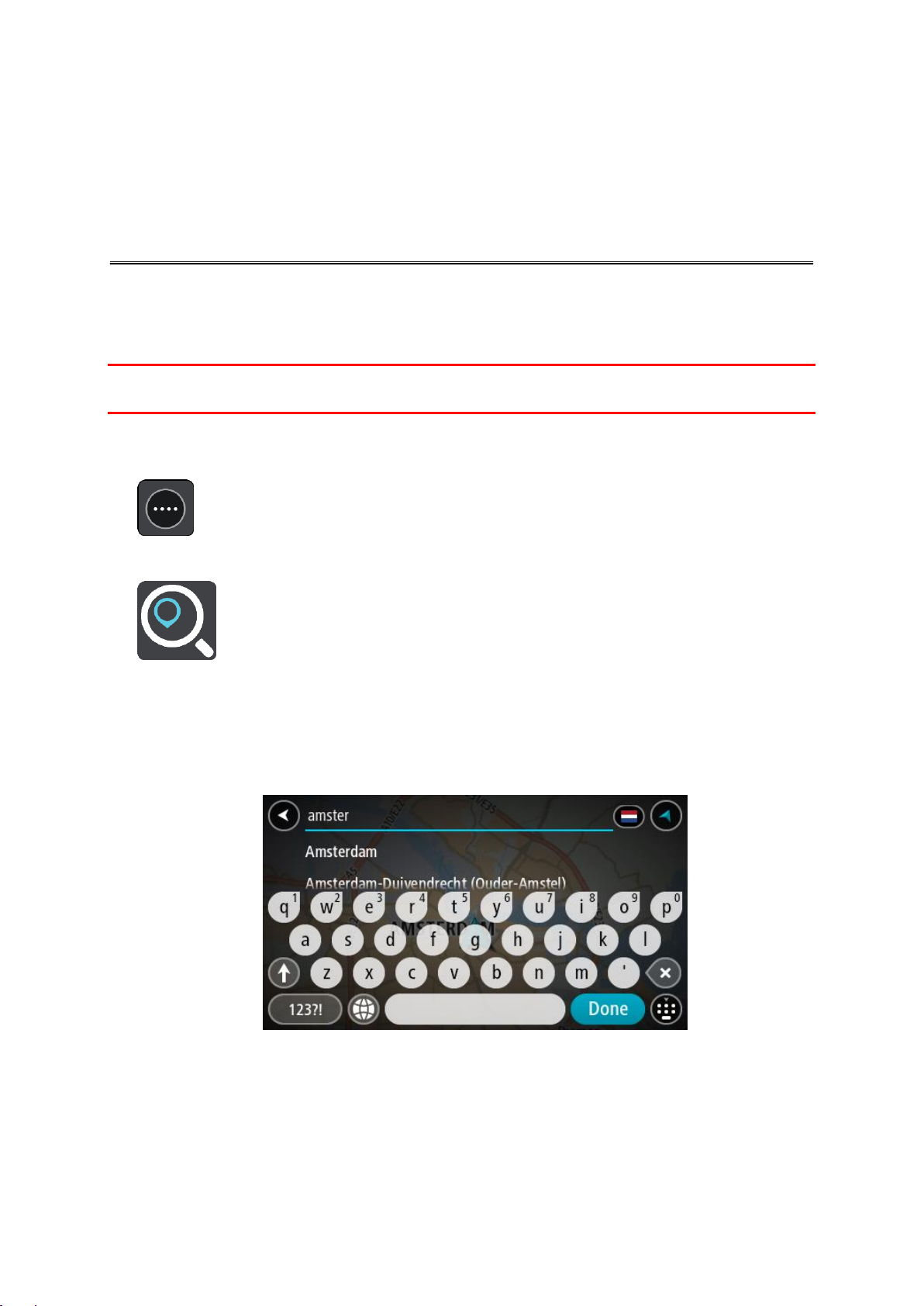
Maršruto į tam tikrą adresą planavimas
Maršruto planavimas naudojant nuose-
kliąją iešką
TIK NUOSEKLIOJI IEŠKA
Svarbu: saugumo sumetimais ir siekiant išvengti vairavimo trukdymų, maršrutą visada turėtumėte
suplanuoti prieš pradėdami vairuoti.
Kad suplanuotumėte maršrutą nurodytu adresu, atlikite toliau nurodytus veiksmus.
1. Pasirinkite mygtuką „Pagrindinis meniu“, kad atidarytumėte pagrindinį meniu.
2. Pasirinkite Važiuoti į.
3. Pasirinkite Adresas
Galite pakeisti šalį ar JAV valstiją – prieš pasirinkdami miestą pažymėkite vėliavėlę.
4. Įveskite miesto arba miestelio pavadinimą, arba pašto kodą.
Kai įvedate pavadinimą, sąraše rodomi taip pat prasidedantys miestų pavadinimai.
Jei sąraše rodomas tinkamas miestas ar miestelis, pasirinkite atitinkamą pavadinimą.
5. Įveskite gatvės pavadinimą.
Kai įvedate gatvės pavadinimą, sąraše rodomi taip pat prasidedantys gatvių pavadinimai.
33
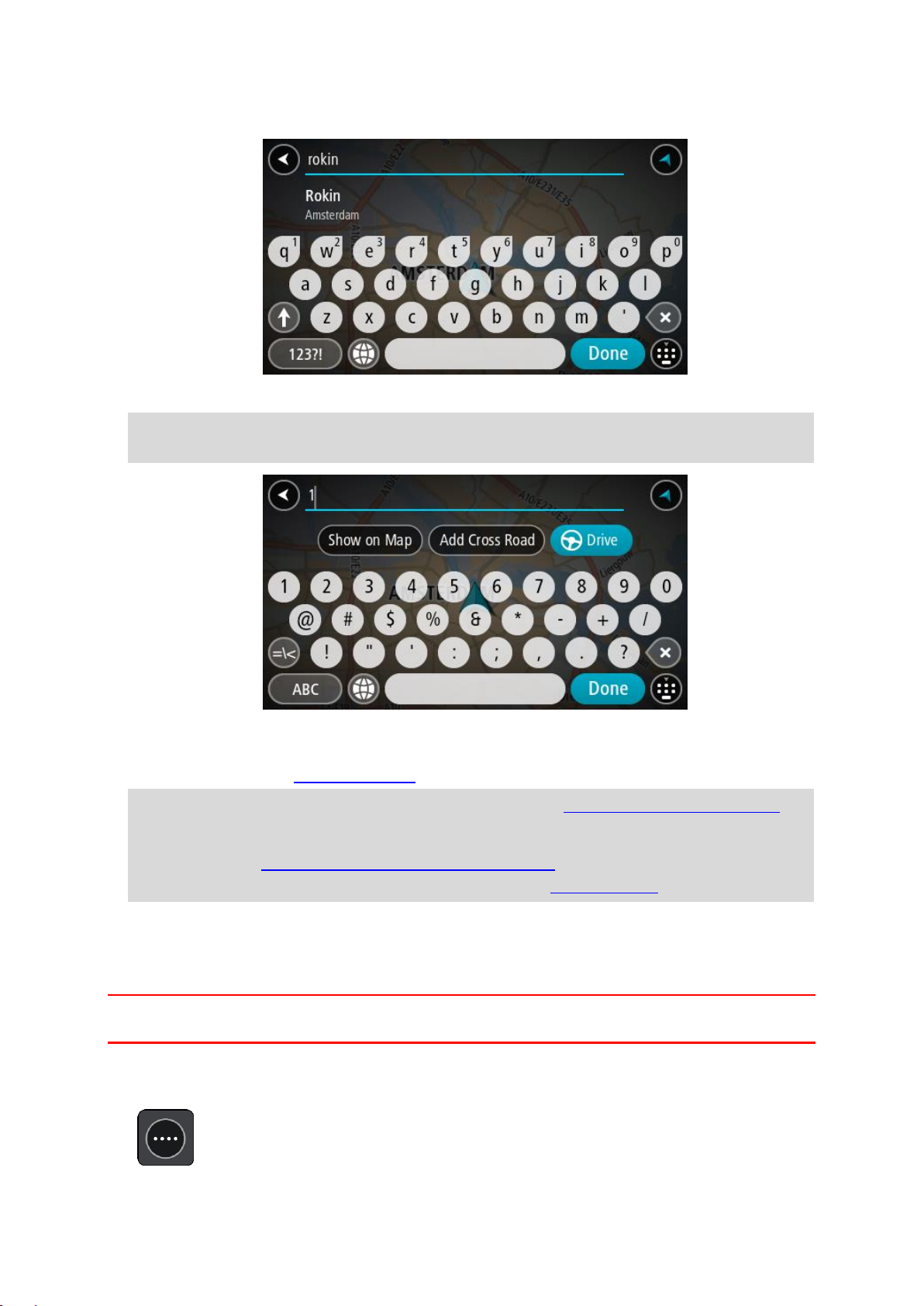
Jei sąraše rodomas tinkamas gatvės pavadinimas, pasirinkite atitinkamą pavadinimą.
6. Įveskite namo numerį.
Patarimas: jei atitinkamo namo numerio nėra, jis rodomas raudona spalva. Artimiausio namo
numeris rodomas mygtuko Važiuoti į skiltyje.
7. Pasirinkite Važiuoti.
Maršrutas suplanuotas ir pradedamos teikti nuorodos jūsų kelionės tikslo link. Pradėjus važiuoti
automatiškai rodomas nuorodos vaizdas.
Patarimas: jeigu jūsų kelionės tikslas yra kitoje laiko juostoje, atvykimo informacijos skydelyje
rodomas pliuso (+) arba minuso (-) ženklas ir laiko skirtumas valandomis ir pusvalandžiais.
Numatomas atvykimo laikas yra kelionės tikslo vietos laikas.
Patarimas: galite pridėti stotelę prie jau suplanuoto maršruto.
Patarimas: galite išsaugoti maršrutą naudodamiesi funkcija Mano maršrutai.
Maršruto į LV planavimas
TIK NUOSEKLIOJI IEŠKA
Svarbu: saugumo sumetimais ir siekiant išvengti vairavimo trukdymų, maršrutą visada turėtumėte
suplanuoti prieš pradėdami vairuoti.
Norėdami suplanuoti maršrutą į tam tikro tipo LV arba konkrečią LV, vykdykite šiuos veiksmus:
1. Pasirinkite mygtuką „Pagrindinis meniu“, kad atidarytumėte pagrindinį meniu.
34

2. Pasirinkite Važiuoti į.
3. Pasirinkite Lankytina vieta
Galite pakeisti šalį ar JAV valstiją – prieš pasirinkdami miestą pažymėkite vėliavėlę.
4. Pasirinkite, kur ieškoti. Galite pasirinkti vieną iš toliau pateiktų parinkčių.
- Netoli manęs.
- Mieste.
- Netoli maršruto, jei esate suplanavę maršrutą.
- Netoli kelionės tikslo, jei esate suplanavę maršrutą.
- Netoli taško žemėlapyje, jei esate pasirinkę tašką žemėlapyje.
- Netoli išvykimo taško, jei esate suplanavę maršrutą ar kelionę.
5. Įveskite vietos, į kurią norite planuoti maršrutą, pavadinimą.
Patarimas: jeigu klaviatūroje paspausite ir laikysite nuspaudę raidės mygtuką, jums bus leista
naudotis papildomais simboliais, jei jie bus galimi. Pavyzdžiui, paspauskite ir palaikykite raidę „e“,
kad galėtumėte naudotis simboliais „3 e è é ê ë“ ir kitais simboliais.
Galite ieškoti LV (lankytinų vietų), pvz., restoranų arba turistų lankomų vietų. Taip pat galite ieškoti
konkrečių LV, pavyzdžiui, „Rouzės picerijos“.
Įvedant tekstą rodomi pasiūlymai pagal tai, ką jau įvedėte.
6. Pasirinkite LV tipą arba konkrečią LV. Jeigu pasirinkote LV tipą, pasirinkite LV.
Buvimo vieta rodoma žemėlapyje.
7. Norėdami matyti daugiau informacijos apie LV, žemėlapyje pasirinkite LV ir išskleidžiamojo meniu
mygtuką. Išskleidžiamame meniu pasirinkite Daugiau informacijos.
35

Matysite daugiau informacijos apie LV, pvz., telefono numerį, adresą arba el. paštą.
8. Norėdami planuoti maršrutą į šį kelionės tikslą, pasirinkite Važiuoti.
Maršrutas suplanuotas ir pradedamos teikti nuorodos jūsų kelionės tikslo link. Pradėjus važiuoti
automatiškai rodomas nuorodos vaizdas.
Patarimas: jeigu jūsų kelionės tikslas yra kitoje laiko juostoje, atvykimo informacijos skydelyje
rodomas pliuso (+) arba minuso (-) ženklas ir laiko skirtumas valandomis ir pusvalandžiais.
Numatomas atvykimo laikas yra kelionės tikslo vietos laikas.
Patarimas: galite pridėti stotelę prie jau suplanuoto maršruto.
Patarimas: galite išsaugoti maršrutą naudodamiesi funkcija Mano maršrutai.
Maršruto į miesto centrą planavimas
TIK NUOSEKLIOJI IEŠKA
Svarbu: saugumo sumetimais ir siekiant išvengti vairavimo trukdymų, maršrutą visada turėtumėte
suplanuoti prieš pradėdami vairuoti.
Kad suplanuotumėte maršrutą į miesto centrą, atlikite toliau nurodytus veiksmus.
1. Pasirinkite mygtuką „Pagrindinis meniu“, kad atidarytumėte pagrindinį meniu.
2. Pasirinkite Važiuoti į.
3. Pasirinkite Adresas
Galite pakeisti šalį ar JAV valstiją – prieš pasirinkdami miestą pažymėkite vėliavėlę.
4. Įveskite miesto pavadinimą.
Kai įvedate pavadinimą, sąraše rodomi taip pat prasidedantys miestų pavadinimai.
Jei sąraše rodomas tinkamas miestas ar miestelis, pasirinkite atitinkamą pavadinimą.
36

5. Pasirinkite miesto centro LV.
6. Pasirinkite Važiuoti.
Maršrutas suplanuotas ir pradedamos teikti nuorodos jūsų kelionės tikslo link. Pradėjus važiuoti
automatiškai rodomas nuorodos vaizdas.
Patarimas: jeigu jūsų kelionės tikslas yra kitoje laiko juostoje, atvykimo informacijos skydelyje
rodomas pliuso (+) arba minuso (-) ženklas ir laiko skirtumas valandomis ir pusvalandžiais.
Numatomas atvykimo laikas yra kelionės tikslo vietos laikas.
Patarimas: galite pridėti stotelę prie jau suplanuoto maršruto.
Patarimas: galite išsaugoti maršrutą naudodamiesi funkcija Mano maršrutai.
Maršruto planavimas į LV naudojantis ieška internete
TIK NUOSEKLIOJI IEŠKA
Svarbu: saugumo sumetimais ir siekiant išvengti vairavimo trukdymų, maršrutą visada turėtumėte
suplanuoti prieš pradėdami vairuoti.
Pastaba: ieška internete galima tik prijungtuose įrenginiuose. Norėdami START ieškoti internetu,
turite būti prisijungę prie „TomTom“ paslaugų.
Jeigu atlikote LV iešką, tačiau neradote ieškomos LV, galite ieškoti „TomTom Places“ internete.
Norėdami ieškoti LV internete, atlikite šiuos veiksmus:
1. LV ieškokite naudodami funkciją Važiuoti į, esančią pagrindiniame meniu.
37

Ieškos rezultatai rodomi sąraše.
2. Slinkite į sąrašo apačią ir pasirinkite „Places“ ieškoti internete.
3. Naudodamiesi klaviatūra įveskite ieškomos LV pavadinimą ir paspauskite klaviatūroje esantį
ieškos mygtuką.
Patarimas: jeigu klaviatūroje paspausite ir laikysite nuspaudę raidės mygtuką, jums bus leista
naudotis papildomais simboliais, jei jie bus galimi. Pavyzdžiui, paspauskite ir palaikykite raidę „e“,
kad galėtumėte naudotis simboliais „3 e è é ê ë“ ir kitais simboliais.
Galite ieškoti LV (lankytinų vietų), pvz., restoranų arba turistų lankomų vietų. Taip pat galite ieškoti
konkrečių LV, pavyzdžiui, „Rouzės picerijos“.
Pastaba: galite ieškoti netoli jūsų dabartinės vietos, mieste, miestelyje ar netoli jūsų kelionės
tikslo esančių vietų. Jei norite keisti ieškos parinktis, pasirinkite ieškos lauko dešinėje esantį
mygtuką.
Ieškos rezultatai rodomi stulpelyje.
Patarimas: norėdami matyti daugiau rezultatų, paslėpkite klaviatūrą arba slinkite rezultatų
sąrašu žemyn.
Patarimas: pasirinkę sąrašo / žemėlapio mygtuką, galėsite pasirinkti, ar rezultatai bus rodomi
žemėlapyje ar sąraše:
4. Iš sąrašo pasirinkite atskirą LV.
Buvimo vieta rodoma žemėlapyje.
38
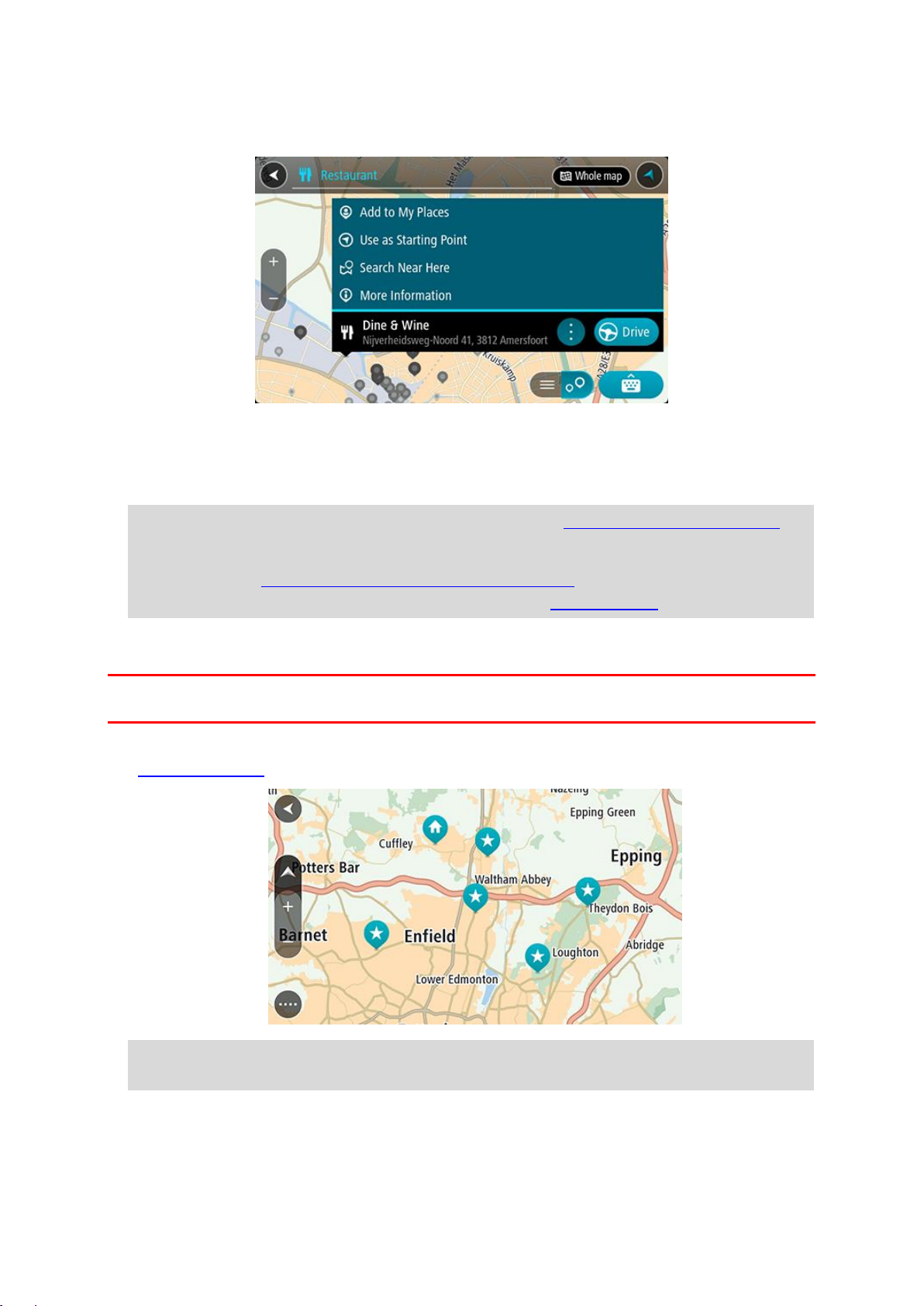
5. Norėdami matyti daugiau informacijos apie LV, žemėlapyje pasirinkite LV ir išskleidžiamojo meniu
mygtuką. Išskleidžiamame meniu pasirinkite Daugiau informacijos.
Matysite daugiau informacijos apie LV, pvz., telefono numerį, adresą arba el. paštą.
6. Norėdami planuoti maršrutą į šį kelionės tikslą, pasirinkite Važiuoti.
Maršrutas suplanuotas ir pradedamos teikti nuorodos jūsų kelionės tikslo link. Kai tik pradedate
važiuoti, automatiškai rodomas nuorodos vaizdas.
Patarimas: jeigu jūsų kelionės tikslas yra kitoje laiko juostoje, atvykimo informacijos skydelyje
rodomas pliuso (+) arba minuso (-) ženklas ir laiko skirtumas valandomis ir pusvalandžiais.
Numatomas atvykimo laikas yra kelionės tikslo vietos laikas.
Patarimas: galite pridėti sustojimą prie jau suplanuoto maršruto.
Patarimas: galite išsaugoti maršrutą naudodamiesi funkcija Mano maršrutai.
Maršruto planavimas naudojantis žemėlapiu
Svarbu: saugumo sumetimais ir siekiant išvengti vairavimo trukdymų, maršrutą visada turėtumėte
suplanuoti prieš pradėdami vairuoti.
Norėdami planuoti maršrutą naudodamiesi žemėlapiu, atlikite šiuos veiksmus:
1. Stumkite žemėlapį ir didinkite, kol pamatysite kelionės tikslą, į kurį norite naviguoti.
Patarimas: taip pat galite pasirinkti žemėlapio simbolį, kad atidarytumėte išskleidžiamąjį meniu;
tada pasirinkite mygtuką Važiuoti, kad planuotumėte maršrutą į tą vietą
2. Kai žemėlapyje randate savo kelionės tikslą, pasirinkite jį paspausdami ir vieną sekundę
palaikydami ekraną.
39
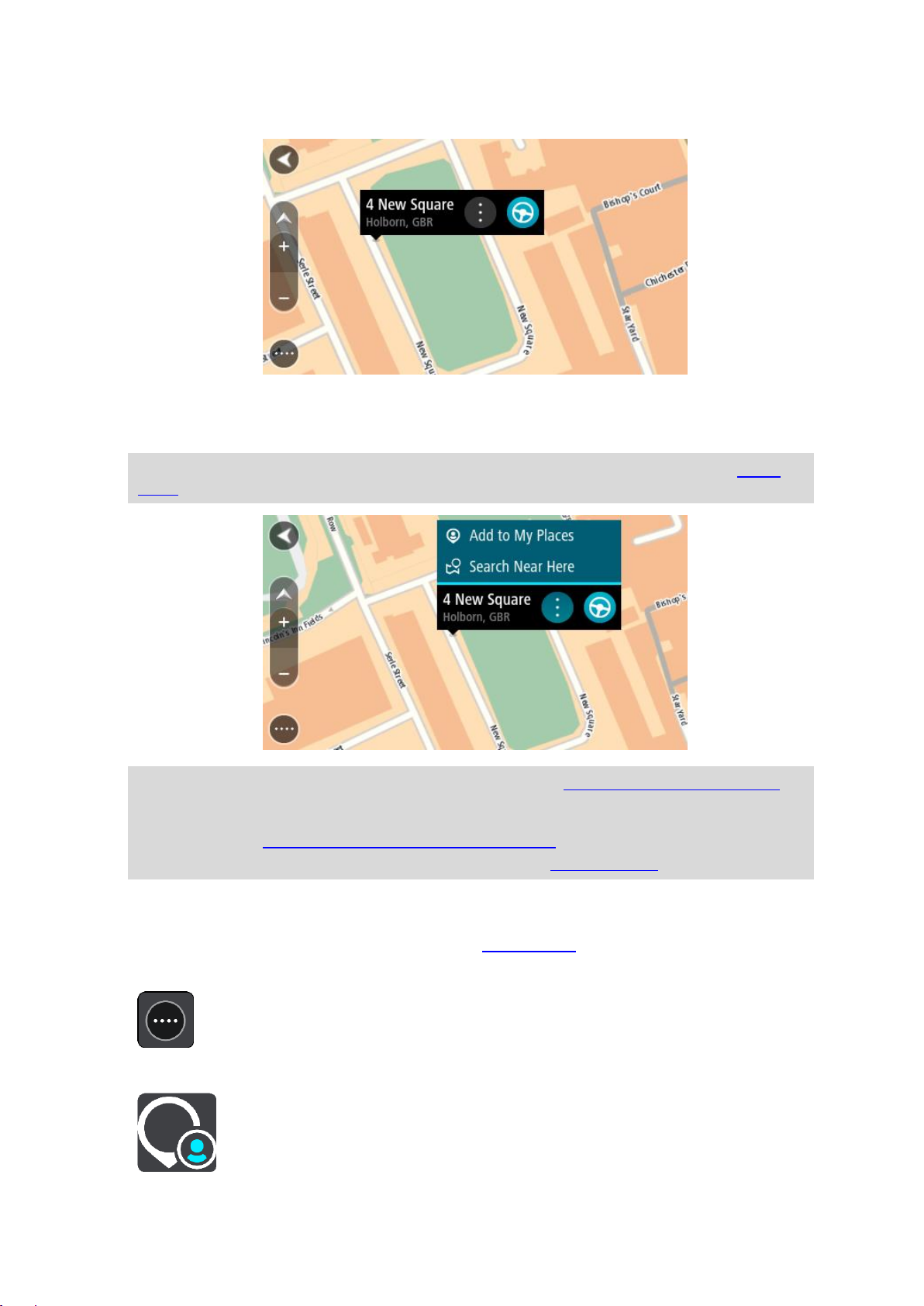
Išskleidžiamajame meniu rodomas artimiausias adresas.
3. Norėdami planuoti maršrutą į šį kelionės tikslą, pasirinkite Važiuoti.
Maršrutas suplanuotas ir pradedamos teikti nuorodos jūsų kelionės tikslo link. Kai tik pradedate
važiuoti, automatiškai rodomas nuorodos vaizdas.
Patarimas: savo pasirinktą vietą galite naudoti kitokiais būdais, pvz., įtraukti ją į sąrašą Mano
vietos, pasirinkdami išskleidžiamojo meniu mygtuką.
Patarimas: jeigu jūsų kelionės tikslas yra kitoje laiko juostoje, atvykimo informacijos skydelyje
rodomas pliuso (+) arba minuso (-) ženklas ir laiko skirtumas valandomis ir pusvalandžiais.
Numatomas atvykimo laikas yra kelionės tikslo vietos laikas.
Patarimas: galite pridėti stotelę prie jau suplanuoto maršruto.
Patarimas: galite išsaugoti maršrutą naudodamiesi funkcija Mano maršrutai.
Maršruto planavimas naudojantis „Mano vietos“
Jei iš savo dabartinės vietos norite naviguoti į vieną iš „Mano vietos“, atlikite šiuos veiksmus:
1. Pasirinkite mygtuką „Pagrindinis meniu“, kad atidarytumėte pagrindinį meniu.
2. Pasirinkite Mano vietos.
40
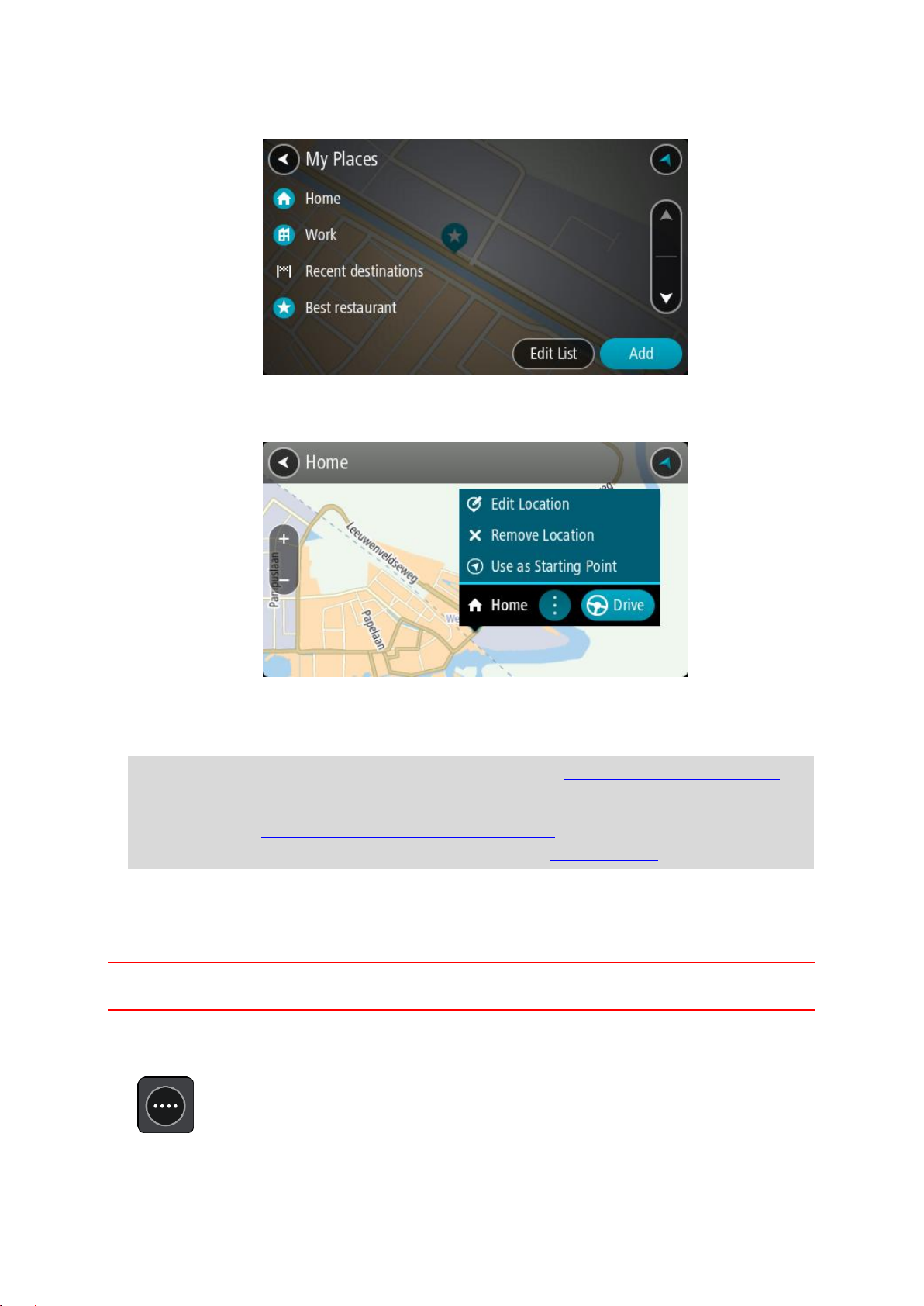
Atidaromas visų jūsų vietų sąrašas.
3. Pasirinkite vietą, į kurią norite naviguoti, pavyzdžiui, „Namai“.
Jūsų pasirinkta vieta rodoma žemėlapio išskleidžiamajame meniu.
4. Norėdami planuoti maršrutą į šį kelionės tikslą, pasirinkite Važiuoti.
Maršrutas suplanuotas ir pradedamos teikti nuorodos jūsų kelionės tikslo link. Kai tik pradedate
važiuoti, automatiškai rodomas nuorodos vaizdas.
Patarimas: jeigu jūsų kelionės tikslas yra kitoje laiko juostoje, atvykimo informacijos skydelyje
rodomas pliuso (+) arba minuso (-) ženklas ir laiko skirtumas valandomis ir pusvalandžiais.
Numatomas atvykimo laikas yra kelionės tikslo vietos laikas.
Patarimas: galite pridėti stotelę prie jau suplanuoto maršruto.
Patarimas: galite išsaugoti maršrutą naudodamiesi funkcija Mano maršrutai.
Maršruto planavimas naudojant koordinates ir nuosekliąją iešką
TIK NUOSEKLIOJI IEŠKA
Svarbu: saugumo sumetimais ir siekiant išvengti vairavimo trukdymų, maršrutą visada turėtumėte
suplanuoti prieš pradėdami vairuoti.
Norėdami planuoti maršrutą naudojant koordinates, atlikite šiuos veiksmus:
1. Pasirinkite mygtuką „Pagrindinis meniu“, kad atidarytumėte pagrindinį meniu.
41

2. Pasirinkite Važiuoti į.
3. Pasirinkite Platuma / ilguma.
Patarimas: ekrane pateiktame koordinačių pavyzdyje nurodyta esama platuma ir ilguma.
4. Įveskite koordinates. Galite įvesti šių tipų koordinates:
Dešimtaines vertes, pavyzdžiui:
N 51.51000 W 0.13454
51.51000 -0.13454
Patarimas: įvedant dešimtaines vertes neturite naudoti raidžių, kad nurodytumėte platumą ir
ilgumą. Prieš įvesdami vietų, esančių į vakarus nuo 0 dienovidinio, ir vietų, esančių į pietus
nuo pusiaujo, koordinates, naudokite minuso ženklą (-).
Laipsnius, minutes ir sekundes, pavyzdžiui:
N 51°30′31″ W 0°08′34″
Standartines GPS koordinates, pavyzdžiui:
N 51 30.525 W 0 08.569
Pastaba: po koordinatėmis esanti juosta tampa raudona, jei įvedate koordinates, kurių
neatpažįsta jūsų START.
5. Įvedus koordinates bus rodomi jūsų įvestų duomenų atitikmenys. Galite toliau vesti tekstą arba
pasirinkti siūlymą.
Patarimas: norėdami matyti daugiau rezultatų, paslėpkite klaviatūrą arba slinkite rezultatų
sąrašu žemyn.
Patarimas: pasirinkę sąrašo / žemėlapio mygtuką, galėsite pasirinkti, ar rezultatai bus rodomi
žemėlapyje ar sąraše:
6. Pasirinkite siūlomą kelionės tikslą.
Buvimo vieta rodoma žemėlapyje.
7. Norėdami planuoti maršrutą į šį kelionės tikslą, pasirinkite Važiuoti.
Maršrutas suplanuotas ir pradedamos teikti nuorodos jūsų kelionės tikslo link. Pradėjus važiuoti
automatiškai rodomas nuorodos vaizdas.
Patarimas: jeigu jūsų kelionės tikslas yra kitoje laiko juostoje, atvykimo informacijos skydelyje
rodomas pliuso (+) arba minuso (-) ženklas ir laiko skirtumas valandomis ir pusvalandžiais.
Numatomas atvykimo laikas yra kelionės tikslo vietos laikas.
Patarimas: galite pridėti stotelę prie jau suplanuoto maršruto.
Patarimas: galite išsaugoti maršrutą naudodamiesi funkcija Mano maršrutai.
Išankstinis maršruto planavimas
Maršrutą galite suplanuoti iš anksto, dar prieš važiuodami. Galite išsaugoti maršrutą kaip sąrašo Mano
maršrutai dalį.
Norėdami iš anksto suplanuoti maršrutą, atlikite šiuos veiksmus:
1. Ieškokite vietos, kurią norite nustatyti kaip pradinį tašką.
42
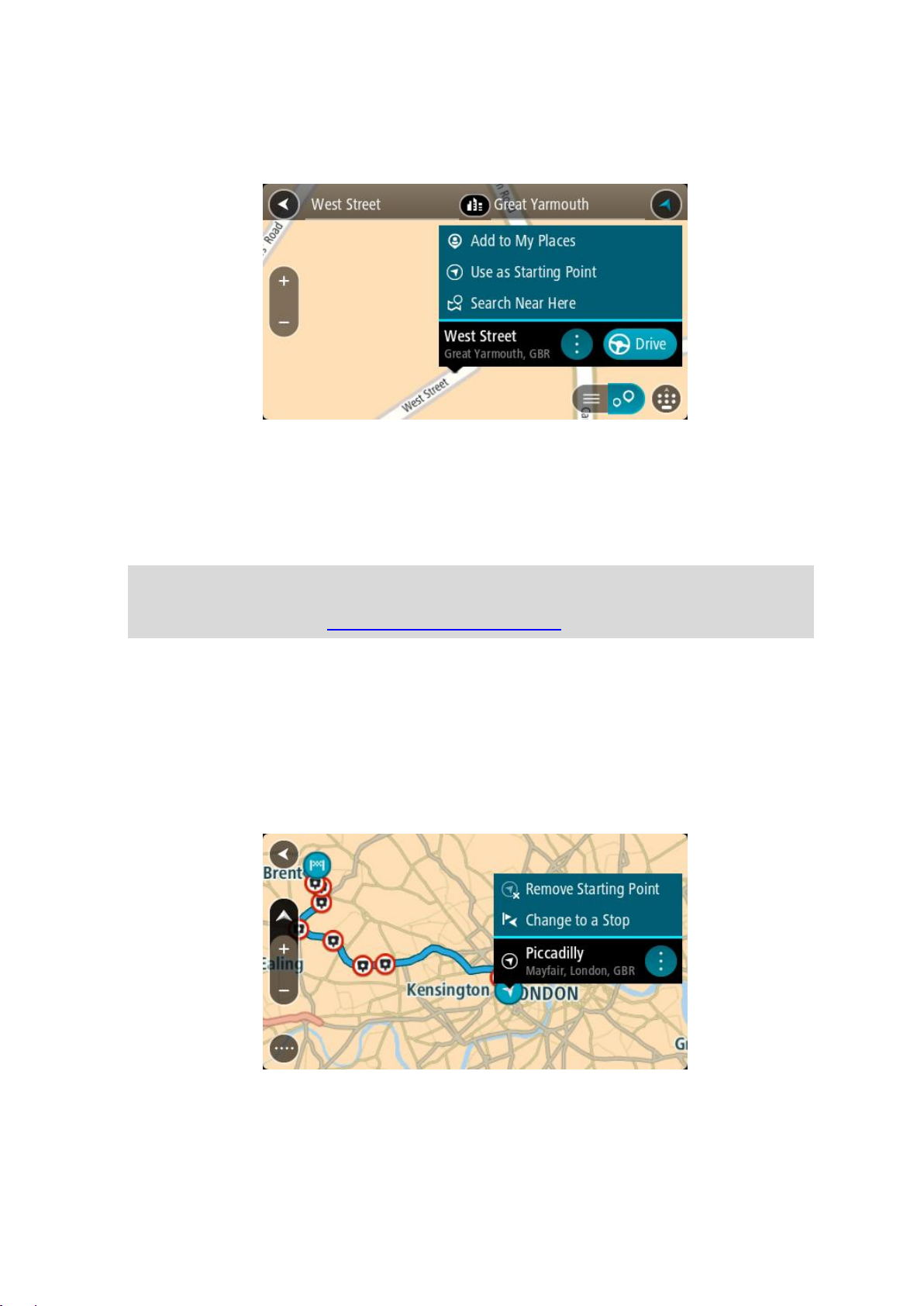
2. Pasirinkite Rodyti žemėlapyje.
3. Pasirinkite išskleidžiamojo meniu mygtuką.
Išskleidžiamasis meniu rodo parinkčių sąrašą.
4. Pasirinkite Naudoti kaip pradinį tašką.
5. Ieškokite vietos, kurią norite nustatyti kaip kelionės tikslą.
6. Pasirinkite Rodyti žemėlapyje.
7. Išskleidžiamame meniu pasirinkite Važiuoti.
Jūsų maršrutas suplanuotas pagal pasirinktą pradinį tašką ir kelionės tikslą. Apytikslis kelionės
laikas rodomas maršruto juostos viršuje.
Patarimas: sustojimai, LV ir vietos gali būti pasirinkti kaip pradiniai taškai, naudojant išsk-
leidžiamąjį meniu.
Patarimas: maršrutą galite išsaugoti sąraše „Mano maršrutai“.
8. Jei norite važiuoti į pradinį tašką, ekrano viršuje pasirinkite Važiuoti.
Maršruto pradinis taškas padaromas jūsų pirmąja stotele, tuomet suplanuojamas maršrutas. Iš
jūsų dabartinės vietos pradedamos teikti nuorodos kelionės tikslo link. Kai tik pradedate važiuoti,
automatiškai rodomas nuorodos vaizdas.
Pradinio taško pakeitimas į esamą vietą
1. Pradinį maršruto tašką pasirinkite žemėlapio vaizde.
2. Pasirinkite išskleidžiamojo meniu mygtuką.
Išskleidžiamasis meniu rodo parinkčių sąrašą.
3. Pasirinkite Pašalinti pradinį tašką.
Jūsų maršrutas yra suplanuotas iš naujo, esama vieta nustatyta kaip pradinis taškas. Ankstesnis
pradinis taškas pašalinamas iš maršruto.
43

Pradinio taško pakeitimas į sustojimą
1. Žemėlapio vaizde, maršrute, pasirinkite pradinį tašką.
2. Pasirinkite išskleidžiamojo meniu mygtuką.
Išskleidžiamasis meniu rodo parinkčių sąrašą.
3. Pasirinkite Pakeisti į sustojimą.
Jūsų maršrutas yra suplanuotas iš naujo, pradinis taškas pakeistas į sustojimą.
Automobilių stovėjimo aikštelės radimas
Svarbu: saugumo sumetimais ir siekiant išvengti vairavimo trukdymų, maršrutą visada turėtumėte
suplanuoti prieš pradėdami vairuoti.
Jei norite rasti automobilių stovėjimo aikštelę, atlikite šiuos veiksmus:
1. Pasirinkite mygtuką „Pagrindinis meniu“, kad atidarytumėte pagrindinį meniu.
2. Pasirinkite Stovėjimas.
Atsidaro žemėlapis su rodomomis automobilių stovėjimo aikštelių vietomis.
44

Jei maršrutas suplanuotas, žemėlapyje rodomos automobilių stovėjimo aikštelės, esančios šalia
jūsų kelionės tikslo. Jei maršrutas nesuplanuotas, žemėlapyje rodomos automobilių stovėjimo
aikštelės, esančios šalia jūsų dabartinės vietos.
Kad būtų rodomas automobilių stovėjimo aikštelių sąrašas, ekraną keisti galite paspausdami šį
mygtuką:
Iš sąrašo galite pasirinkti automobilių stovėjimo aikštelę, kad ji būtų nustatyta žemėlapyje.
Patarimas: slinkimo juosta, esančia ekrano dešinėje pusėje, galite slinkti per rezultatų sąrašą.
Jei norite keisti ieškos parinktis, pasirinkite ieškos lauko dešinėje esantį mygtuką. Tuomet galite
keisti ieškos vietą, pavyzdžiui, ieškoti netoliese ar visame žemėlapyje.
3. Žemėlapyje ar iš sąrašo pasirinkite automobilių stovėjimo aikštelę.
45

Žemėlapyje atsidaro išskleidžiamasis meniu, kuriame rodomas automobilių stovėjimo aikštelės
pavadinimas.
4. Pasirinkite Važiuoti.
Maršrutas suplanuotas ir pradedamos teikti nuorodos jūsų kelionės tikslo link. Kai tik pradedate
važiuoti, automatiškai rodomas nuorodos vaizdas.
Patarimas: naudodamiesi išskleidžiamuoju meniu į savo maršrutą galite pridėti automobilių
stovėjimo aikštelę kaip sustojimą.
Degalinės radimas
Svarbu: saugumo sumetimais ir siekiant išvengti vairavimo trukdymų, maršrutą visada turėtumėte
suplanuoti prieš pradėdami vairuoti.
Jei norite rasti degalinę, atlikite šiuos veiksmus:
1. Pasirinkite mygtuką „Pagrindinis meniu“, kad atidarytumėte pagrindinį meniu.
2. Pasirinkite Degalinė.
Atsidaro žemėlapis su degalinių vietomis.
46

Jei maršrutas suplanuotas, žemėlapyje rodomos jūsų maršrute esančios degalinės. Jei maršrutas
nesuplanuotas, žemėlapyje rodomos degalinės, esančios šalia jūsų esamos vietos.
Kad būtų rodomas degalinių sąrašas, ekraną keisti galite paspausdami šį mygtuką:
Iš sąrašo galite pasirinkti degalinę, kad ji būtų nustatyta žemėlapyje.
Patarimas: slinkimo juosta, esančia ekrano dešinėje pusėje, galite slinkti per rezultatų sąrašą.
Jei norite keisti ieškos nustatymus, pasirinkite ieškos lauko dešinėje esantį mygtuką. Tuomet galite
keisti ieškos vietą, pavyzdžiui, ieškoti netoliese ar visame žemėlapyje.
3. Žemėlapyje ar iš sąrašo pasirinkite degalinę.
Žemėlapyje atsidaro išskleidžiamasis meniu, kuriame rodomas degalinės pavadinimas.
4. Pasirinkite Važiuoti.
47
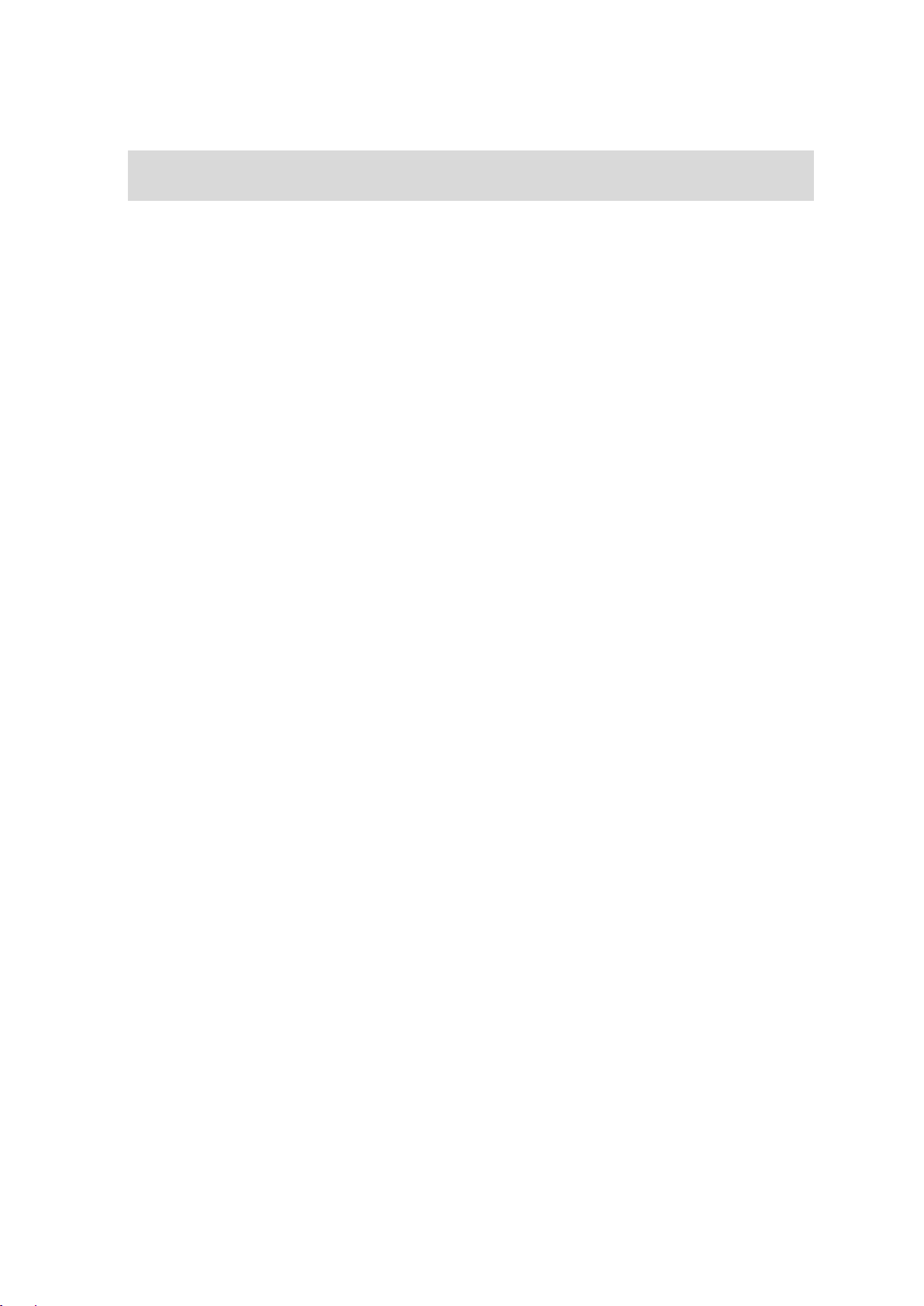
Maršrutas suplanuotas ir pradedamos teikti nuorodos jūsų kelionės tikslo link. Kai tik pradedate
važiuoti, automatiškai rodomas nuorodos vaizdas.
Patarimas: naudodamiesi išskleidžiamuoju meniu į savo maršrutą galite pridėti degalinę kaip
sustojimą. Degalinė, kuri yra jūsų maršruto sustojimas, pažymėta mėlyna piktograma.
48

Esamo maršruto meniu
Išvalyti maršrutą /
Išvalyti kelią
Pasirinkite šį mygtuką, kad išvalytumėte dabartinį suplanuotą maršrutą arba
kelionę.
Esamo maršruto meniu užsidaro ir grįžtate į žemėlapio vaizdą.
Praleisti kitą
sustojimą
Pasirinkite šį mygtuką, kad maršrute peršoktumėte kitą sustojimą.
Rasti kitą
Šį mygtuką matysite suplanavę maršrutą. Paspauskite šį mygtuką, kad
žemėlapio vaizde būtų rodomi daugiausia trys kiti maršrutai.
Išvengti uždaryto
kelio
Pasirinkite šį mygtuką, kad išvengtumėte netikėtos kliūties, kuri blokuoa
kelią jūsų maršrute.
Išvengti maršruto
dalies
Pasirinkite šį mygtuką, kad išvengtumėte maršruto dalies.
Maršruto keitimas
Suplanavę maršrutą arba kelią pagrindiniame meniu pasirinkite mygtuką Esamas maršrutas arba
Esamas kelias, kad atidarytumėte esamo maršruto arba esamo kelio meniu.
Meniu galimi šie mygtukai:
49
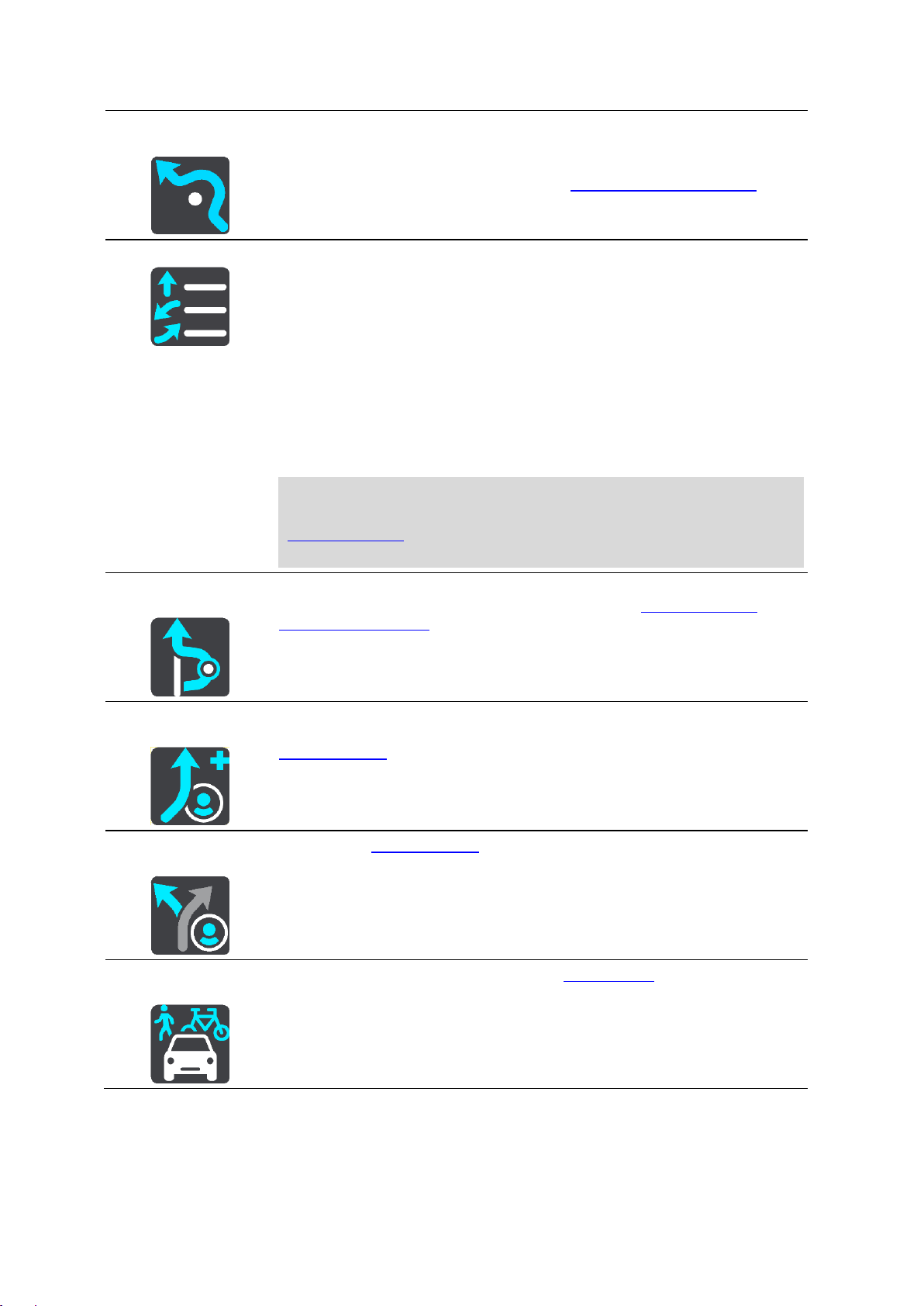
Vengti mokamų
kelių ir kt.
Pasirinkite šį mygtuką, kad išvengtumėte kai kuriųmaršruto funkcijų tipų,
esančių jūsų esamame suplanuotame maršrute. Tai taikoma keltams,
mokamiems ir neasfaltuotiems keliams.
Naudodami maršruto juostą taip pat galite išvengti maršruto elementų.
Rodyti instrukcijas
Pasirinkite šį mygtuką, kad peržiūrėtumėte visų suplanuoto maršruto
nurodymų prieš kiekvieną posūkį sąrašą.
Instrukcijose pateikiama ši informacija:
Dabartinė vieta.
Gatvių pavadinimai.
Iki dviejų kelių numerių, kurie rodomi kelių skydeliuose, jei tai įmanoma.
Instrukcijos rodyklė.
Instrukcijos aprašymas.
Atstumas tarp dviejų iš eilės pateikiamų instrukcijų.
Išvažiavimo numeris.
Visi maršruto sustojimų adresai.
Patarimas: pasirinkite instrukciją, kad žemėlapio vaizde matytumėte tam
tikro maršruto skyriaus peržiūrą.
Nuorodos vaizde taip pat galite pasirinkti instrukcijų skydelį ir matyti visų
posūkių tekstines instrukcijas.
Pridėti stotelę prie
maršruto
Pasirinkite šį mygtuką, kad pridėtumėte sustojimą prie savo esamo
suplanuoto maršruto. Taip pat galite į savo maršrutą pridėti sustojimą
tiesiogiai iš žemėlapio.
Pridėti prie mano
maršrutų
Jeigu planuojate naują maršrutą, kuris dar nebuvo išsaugotas, matysite šį
mygtuką. Pasirinkite šį mygtuką, kad išsaugotumėte šį maršrutą kaip sąrašo
Mano maršrutai dalį.
Išsaugoti maršruto
pakeitimus
Jeigu sąraše Mano maršrutai padarysite pakeitimų, matysite šį mygtuką.
Pasirinkite šį mygtuką, kad išsaugotumėte pakeitimus.
Keisti maršruto
tipą
Pasirinkite šį mygtuką, kad pakeistumėte maršruto tipą, naudojamą jūsų
maršruto planavimui. Jūsų maršrutas bus perskaičiuotas naudojant naują
maršruto tipą.
50

Keisti sustojimų
seką
Pasirinkite šį mygtuką, kad matytumėte esamo maršruto sustojimų sąrašus.
Galite keisti savo maršruto sustojimų seką.
Važiuoti iki
maršruto ar
kelionės
Pasirinkite Važiuoti iki maršruto, kad suplanuotumėte maršrutą nuo
esamos vietos iki Mano maršrutas pradinio taško. Pradinis taškas pakeistas
į sustojimą.
Važiuoti iki kelionės suplanuoja maršrutą iki artimiausio kelio taško nuo
esamos vietos.
Važiuoti į pradinį
tašką
Esamo kelio meniu pasirinkite šį mygtuką, kad planuotumėte maršrutą į
kelio pradinį tašką. Pradinis taškas pakeistas į sustojimą. Daugiau
informacijos rasite Navigavimas naudojant kelią.
Bendrinti kelionę
Meniu „Dabartinė kelionė“ pasirinkę šį mygtuką eksportuokite dabartinę
kelionę kaip GPX failą ir išsaugokite ją atminties kortelėje, kad galėtumėte
bendrinti su kitais naudotojais.
Paleisti maršruto
arba kelio peržiūrą
Pasirinkite šį mygtuką, kad pamatytumėte savo suplanuoto maršruto arba
kelionės peržiūrą.
Sustabdyti
maršruto arba
kelio peržiūrą
Pasirinkite šį mygtuką, kad sustabdytumėte savo suplanuoto maršruto arba
kelio peržiūrą.
Išvengti užblokuotų kelių
Jei jūsų maršrute yra užblokuotas kelias, galite pakeisti maršrutą, kad tokio kelio išvengtumėte.
1. Nuorodos vaizde pasirinkite dabartinės vietos simbolį arba greičio skydelį.
Patarimas: greičio skydelis rodomas tik tada, kai pradedate važiuoti savo maršrutu.
2. Pasirinkite Išvengti užblokuotų kelių.
Randamas naujas maršrutas, kuriuo išvengiama užblokuotų kelių. Jums gali būti rodoma iki dviejų
alternatyvių maršrutų; tai priklauso nuo kelių tinklo iki jūsų kelionės tikslo.
51
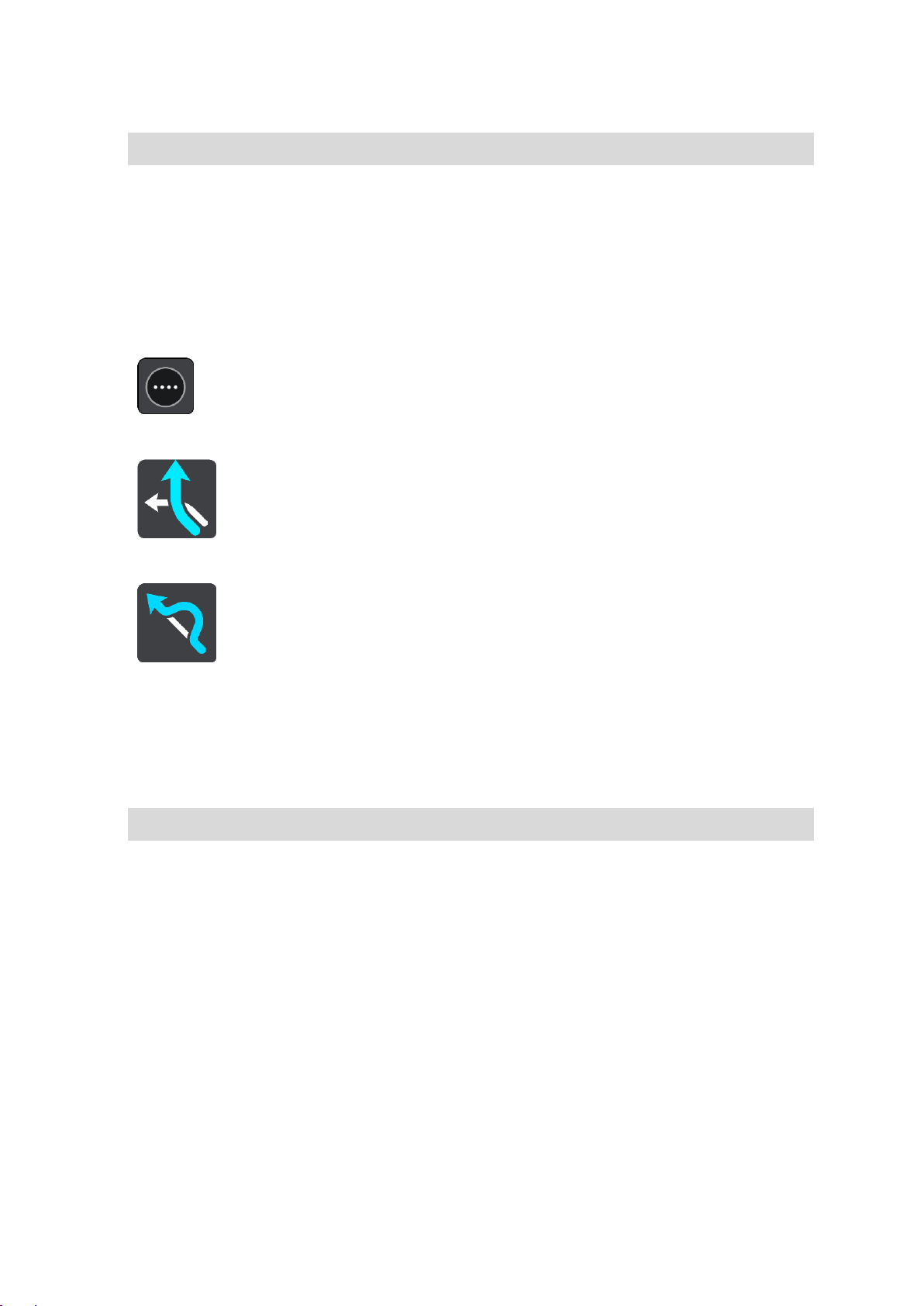
Naujas maršrutas rodomas žemėlapio vaizde, o debesėlyje pateikiamas kelionės laiko skirtumas.
Pastaba: gali būti neįmanoma rasti kito maršruto aplink užblokuotą kelią, jei tokio nėra.
3. Pasirinkite naują maršrutą pasirinkdami laiko debesėlį.
Nuorodos iki kelionės tikslo toliau teikiamos išvengiant užblokuoto kelio. Kai tik pradedate važiuoti,
automatiškai rodomas nuorodos vaizdas.
Maršruto dalies išvengimas
Jei uždaryta dalis kelio ar norite išvengti maršruto dalies, galite pasirinkti išvengti konkrečios maršruto
atkarpos.
1. Pasirinkite mygtuką „Pagrindinis meniu“, kad atidarytumėte pagrindinį meniu.
2. Pasirinkite Esamas maršrutas.
3. Pasirinkite Išvengti maršruto dalies.
Atidaromas ekranas, kuriame pateikiamas esamą maršrutą sudarančių atkarpų sąrašas.
4. Pasirinkite maršruto atkarpą, kurios norite išvengti.
Peržiūroje žemėlapyje rodoma jūsų pasirinkta atkarpa.
5. Pasirinkite Išvengti.
Randamas naujas maršrutas, kuriame išvengiama jūsų pasirinktos maršruto atkarpos. Naujas
maršrutas rodomas žemėlapio vaizde.
Pastaba: gali būti neįmanoma rasti kito maršruto aplink maršruto atkarpą, jei tokio nėra.
Nuorodos toliau teikiamos į jūsų kelionės tikslą išvengiant jūsų pasirinktos maršruto atkarpos. Kai
tik pradedate važiuoti, automatiškai rodomas nuorodos vaizdas.
Maršrutų tipai
Pasirinkite Keisti maršruto tipą, kad pakeistumėte suplanuoto maršruto į esamą kelionės tikslą tipą.
Jūsų maršrutas perskaičiuojamas naudojant naują maršruto tipą.
Galite pasirinkti vieną iš šių maršruto tipų:
Greičiausias maršrutas – greičiausias maršrutas į jūsų kelionės tikslą. Jūsų maršrutas yra
nuolatos tikrinamas atsižvelgiant į eismo sąlygas.
Trumpiausias maršrutas – trumpiausias maršrutas iki jūsų kelionės tikslo. Jis gali trukti gerokai
ilgiau nei greičiausias maršrutas.
Ekologiškiausias maršrutas – pagal degalų kiekį efektyviausias maršrutas.
Vengti greitkelių – šio tipo maršrutuose vengiama visų greitkelių.
Vingiuotas maršrutas – maršrutas su daugiausiai posūkių.
52

Pastaba: vingiuoti maršrutai galimi tik „TomTom Rider“ navigacijos įrenginiuose.
Meniu Nustatymai galite nustatyti numatytąjį maršruto tipą.
Maršruto elementų ar avarijų vengimas naudojant maršruto juostą
Galite išvengti maršrute esančios avarijos ar maršruto elemento.
Pastaba: gali būti neįmanoma rasti kito maršruto aplink avariją ar maršruto elementą, jei tokio nėra.
1. Maršruto juostoje pasirinkite maršruto elemento, kurio norite išvengti, simbolį.
2. Maršruto elementas rodomas žemėlapyje kartu su išskleidžiamuoju meniu.
3. Išskleidžiamame meniu pasirinkite Išvengti.
Randamas naujas maršrutas, kuriuo išvengiama maršruto elemento.
Sustojimo pridėjimas prie maršruto iš esamo maršruto meniu
1. Pagrindiniame meniu pasirinkite Esamas maršrutas.
2. Pasirinkite Pridėti stotelę prie maršruto.
Rodomas žemėlapio vaizdas.
3. Jei norite pasirinkti stotelę, atlikite vieną iš šių veiksmų:
Priartinkite žemėlapį, tuomet paspauskite ir palaikykite, kad pasirinktumėte vietą. Išsk-
leidžiamajame meniu pasirinkite Pridėti.
Pasirinkite Ieška, kad ieškotumėte vietos. Radę vietą pasirinkite Pridėti.
Jūsų maršrutas yra perskaičiuojamas, kad būtų įtrauktas sustojimas.
Sustojimo pridėjimas prie maršruto naudojant žemėlapį
1. Paspauskite vaizdo perjungimo mygtuką, kad būtų rodomas žemėlapis.
Žemėlapyje rodomas visas maršrutas.
2. Priartinkite žemėlapį, tuomet paspauskite ir palaikykite, kad pasirinktumėte vietą.
3. Pasirinkite išskleidžiamojo meniu mygtuką.
4. Pasirinkite Naudoti maršrute.
5. Pasirinkite Pridėti į esamą maršruto.
Jūsų maršrutas yra perskaičiuojamas, kad būtų įtraukta stotelė.
Sustojimo ištrynimas iš maršruto
1. Maršruto juostoje paspauskite stotelę, kurią norite ištrinti.
Žemėlapis priartina stotelę ir rodomas išskleidžiamasis meniu.
Patarimas: jei pasirinkote klaidingą stotelę, paspauskite grįžimo mygtuką „Atgal“, kad grįžtumėte
į žemėlapį.
2. Pasirinkite Ištrinti šią stotelę.
Stotelė ištrinama ir maršrutas perskaičiuojamas.
Kito sustojimo praleidimas maršrute
1. Pagrindiniame meniu pasirinkite Esamas maršrutas.
53

2. Pasirinkite Praleisti kitą sustojimą.
Rodomas žemėlapio vaizdas. Kitas sustojimas maršrute ištrinamas ir maršrutas perskaičiuojamas.
Maršruto sustojimų pertvarkymas
1. Pagrindiniame meniu pasirinkite Esamas maršrutas.
2. Pasirinkite Pertvarkyti sustojimus.
Žemėlapio vaizdas rodo išvalytą maršrutą. Rodomas pradinis taškas, kelionės tikslas ir visi
sustojimai.
3. Sustojimus pasirinkite po vieną, tokia tvarka, kokia norite jais važiuoti.
Jums pasirinkus sustojimą, simboliai pasikeičia į vėliavėlę. Paskutinis pasirinktas sustojimas
tampa kelionės tikslu.
Jūsų maršrutas perskaičiuojamas pagal pasikeitusią sustojimų seką.
54
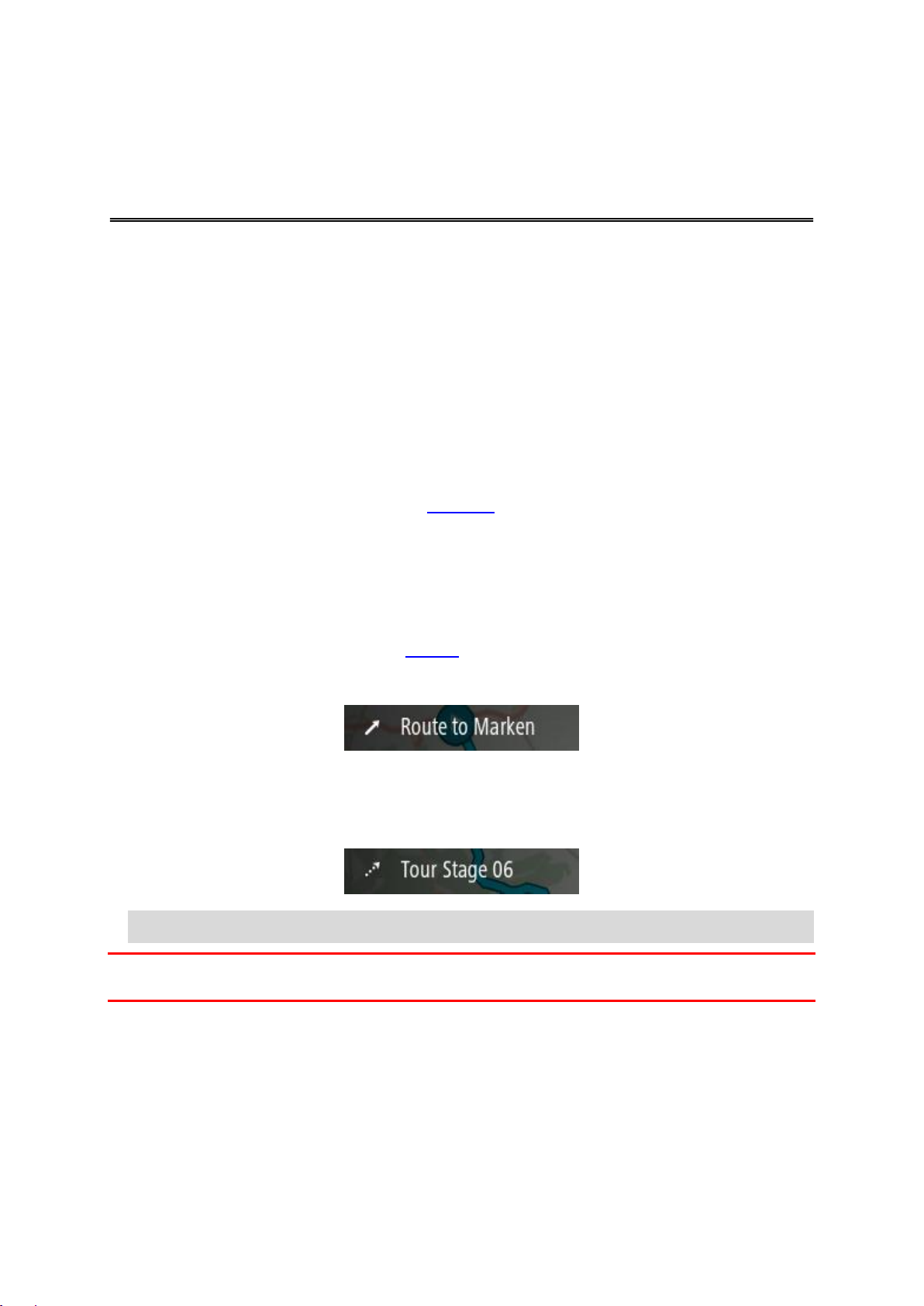
Apie funkciją „Mano maršrutai“
Mano maršrutai
Funkcija „Mano maršrutai“ leidžia paprastai išsaugoti ir gauti maršrutus ir keliones.
Funkciją „Mano maršrutai“ galite naudoti vienoje ar keliose iš šių situacijų:
Darbo metu – jeigu kasdien dirbdami turite nuvažiuoti keletą maršrutų su keliais sustojimais. Jūsų
maršrutai gali pasikeisti, todėl turite prisitaikyti ir mokėti pakeisti sustojimų seką arba suplanuotą
maršrutą.
Atostogų metu – jeigu išvykstate atostogų ir norite suplanuoti bei išsaugoti maršrutą. Į jūsų
maršrutą įtraukti vaizdingi keliai, sustojimai įvairiuose viešbučiuose ir kitos turistų lankomos vietos.
Keliaujant – jeigu norite važiuoti iš interneto atsisiųstu ar kito naudotojo bendrintu maršrutu.
Važinėjant į darbą – jeigu norite pridėti vieną ar dvi įprastus sustojimus nuo namų iki darbo. Jūsų
maršrutas atgal į namus vakare yra priešingas jūsų maršrutui į darbą ryte.
Maršrutus galite kurti ir išsaugoti START arba „MyDrive“. Maršrutus ir keliones galite kurti ir redaguoti
naudodami įrankį „Tyre Pro“.
Apie maršrutus ir keliones
Terminas „maršrutas“ reiškia dviejų tipų maršrutus iš vienos vietos į kitą:
Maršrutą sudaro pradinis taškas, kelionės tikslas ir, galbūt, keli sustojimai. Jūsų įrenginys
apskaičiuoja pageidaujamo tipo maršrutą tarp šių vietų, pavyzdžiui, greičiausią arba
ekonomiškiausią, pasitelkęs programą „Traffic“. Galite redaguoti maršrutą, pavyzdžiui, pridėti
sustojimų arba pakeisti pradinį tašką. Maršrutai gali būti importuojami, tačiau jų neįmanoma
eksportuoti iš jūsų įrenginio.
Kelionę taip pat sudaro pradinis taškas ir kelionės tikslas, bet nėra sustojimų. Pasirinkus kelionės
tipą siekiama kuo tiksliau laikytis nurodytų kelių, ignoruojant pageidaujamą maršruto tipą, eismo
sąlygas ir bet kokį eismą maršrute. Kelius galite redaguoti tik naudodami tokias programas kaip
„Tyre Pro“. Keliones galima importuoti ir eksportuoti iš įrenginio.
Patarimas: kelionės žymimos taškuotomis rodyklėmis!
Svarbu: maršrutų ir kelionių negalima saugoti toje pačioje atminties kortelėje kaip žemėlapių, nes
naudojamas kitoks atminties kortelės formatavimas.
Apie GPX ir ITN failus
GPX failai (GPS failų keitimo formatas)
GPX failas yra detalus įrašas apie tai, kur buvote savo kelionėje, įskaitant visas vietas bekelėje. GPX
failai tampa kelionėmis po importavimo.
55

GPX failų naudojimas
Su GPX failu galite atlikti keletą veiksmų:
Norėdami peržiūrėti kelio failą, naudokite tokias priemones kaip „Tyre Pro“.
Eksportuokite į atminties kortelę arba tiesiogiai į kompiuterį ir tada savo kompiuteryje peržiūrėkite
failą naudodami programinę įrangą, pavyzdžiui, „Google Earth“.
Pastaba: kol peržiūrite savo įrašą, galite pastebėti, kad įrašytos GPS vietos ne visada atitinka
kelius. Taip nutinka dėl keletos priežasčių. Pirma, jūsų įrenginys bando išsaugoti failus mažus,
todėl prarandami tikslumą užtikrinantys duomenys. Antra, jūsų įrenginys įrašo realius duomenis
iš GPS mikroschemos, kad tiksliai nustatytų, kur buvote, o ne ką matote savo ekrane. Trečia,
programinė įranga, kuria peržiūrite įrašą, gali neišlygiuoti žemėlapio.
Bendrinkite failą su draugais jį eksportuodami.
Pastaba: keliai gali būti importuojami ir eksportuojami.
ITN failai („TomTom“ maršruto failo formatas)
IN faile yra mažiau duomenų nei GPX faile. ITN faile gali būti daugiausiai 255 vietos, kurių pakanka
maršrutui iš naujo tiksliai sukurti. ITN failai tampa maršrutais po importavimo.
ITN failų naudojimas
Su ITN failu galite atlikti keletą veiksmų:
Galite importuoti ITN failą į savo TomTom START, kad galėtumėte pakartotinai keliauti tuo pačiu
maršrutu bei gauti navigavimo instrukcijas.
Norėdami peržiūrėti maršrutą, naudokite tokias priemones kaip „Tyre Pro“.
Pastaba: maršrutus galima importuoti, tačiau jų negalima eksportuoti.
Maršruto išsaugojimas
1. Maršrutą suplanuokite vykdydami skyriuje Maršruto planavimas nurodytus veiksmus.
Patarimas: jeigu žemėlapio vaizde nematote suplanuoto maršruto, pasirinkite mygtuką „Atgal“,
kad jį pamatytumėte.
2. Pasirinkite maršrutą.
3. Pasirinkite išskleidžiamojo meniu mygtuką, kad atidarytumėte meniu.
4. Pasirinkite Tvarkyti maršrutą, tuomet Pridėti prie mano maršrutų.
Maršruto pavadinimas rodomas redagavimo ekrane.
5. Redaguokite maršruto pavadinimą, kad galėtumėte jį lengvai atpažinti.
56

6. Maršrutą išsaugokite sąraše „Mano maršrutai“.
Patarimas: maršrutą taip pat galite išsaugoti mygtuku Pridėti prie mano maršrutų, kuris
pateiktas meniu „Esamas maršrutas“.
Naršymas naudojant išsaugotą maršrutą
Norėdami naviguoti anksčiau išsaugotu maršrutu, atlikite šiuos veiksmus:
1. Pagrindiniame meniu pasirinkite Mano maršrutai.
2. Sąraše išsirinkite maršrutą.
Maršrutas rodomas žemėlapio vaizde.
3. Norėdami naviguoti į įrašyto maršruto pradžią, pasirinkite Važiuoti.
Išsaugoto maršruto pradinis taškas yra paverčiamas į jūsų pirmąją stotelę, tuomet suplanuojamas
maršrutas. Iš jūsų dabartinės vietos pradedamos teikti nuorodos kelionės tikslo link. Kai tik prade-
date važiuoti, automatiškai rodomas nuorodos vaizdas.
Patarimas: yra dar du būdai naviguoti naudojant įrašytą maršrutą:
Pasirinkite maršruto pradinį tašką. Kai pasirodys išskleidžiamasis meniu, pasirinkitePakeisti į
sustojimą.
Taip pat esamo maršruto meniu galite pasirinkti Važiuoti iki maršruto.
Navigavimas į įrašyto maršruto sustojimą
Iš dabartinės vietos galite naviguoti į įrašyto maršruto sustojimą, o ne į įrašyto maršruto pradžią.
Sustojimas pakeičiamas į maršruto pradžią. Naujasis pradinis taškas gali būti arčiau dabartinės vietos
arba galite tiesiog sutrumpinti maršrutą.
57
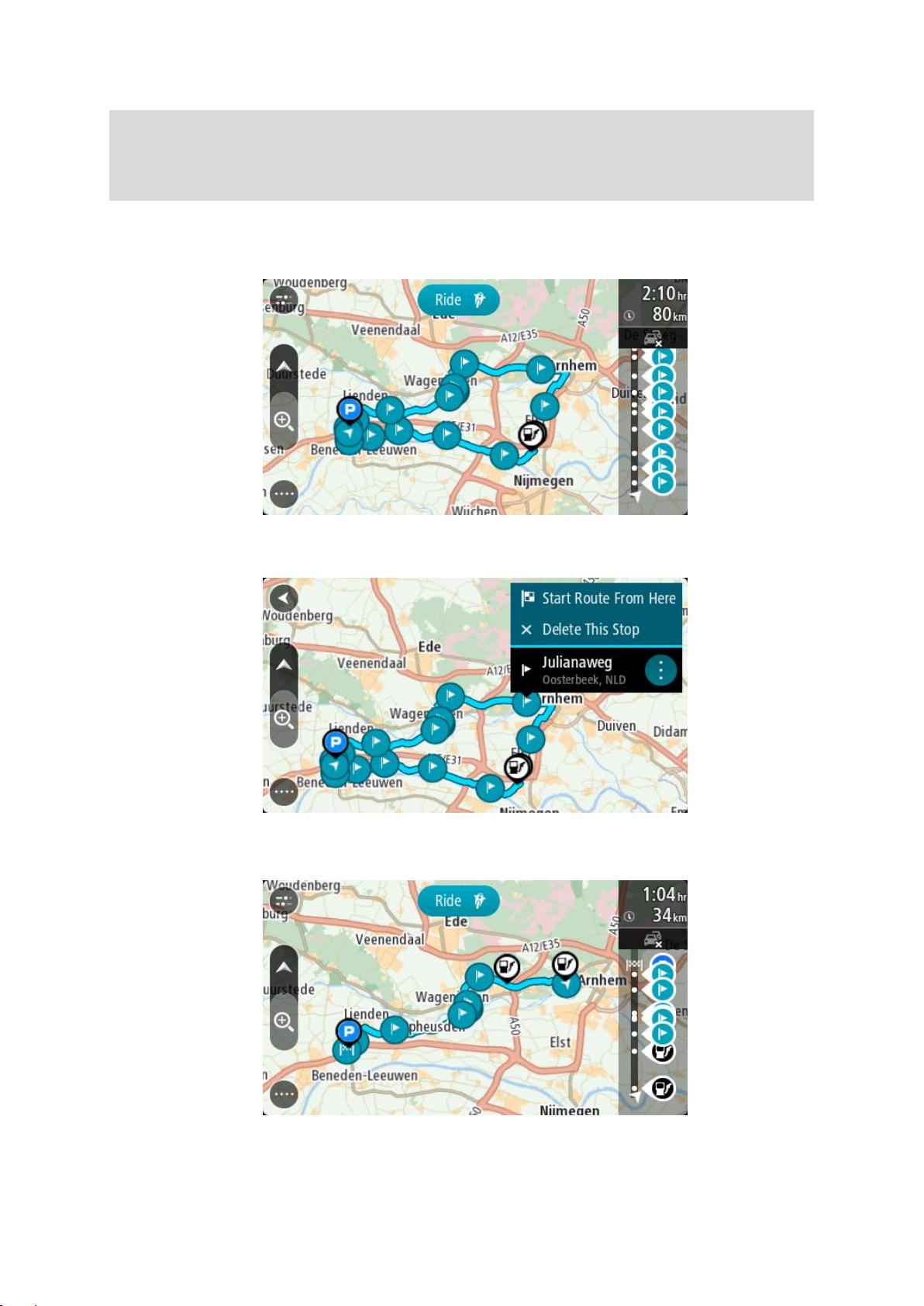
Pastaba: maršrutas nuo ankstesnio pradinio taško iki naujo pradžios taško iš maršruto pašalina-
mas.
Pastaba: ankstesnis maršrutas sąraše „Mano maršrutai“ nepakeičiamas. Jei norite pamatyti visą
maršrutą, pasirinkite maršrutą dar kartą iš sąrašo „Mano maršrutai“.
1. Pagrindiniame meniu pasirinkite Mano maršrutai.
2. Sąraše išsirinkite maršrutą.
Maršrutas rodomas žemėlapio vaizde.
3. Pasirinkite sustojimą, kurį norite naudoti kaip pradinį tašką, tada pasirinkite išskleidžiamojo meniu
mygtuką, kad atidarytumėte meniu.
4. Pasirinktie Pradėti maršrutą čia.
Jūsų maršrutas yra apskaičiuojamas nuo naujo pradinio taško.
5. Pasirinkite Važiuoti.
58
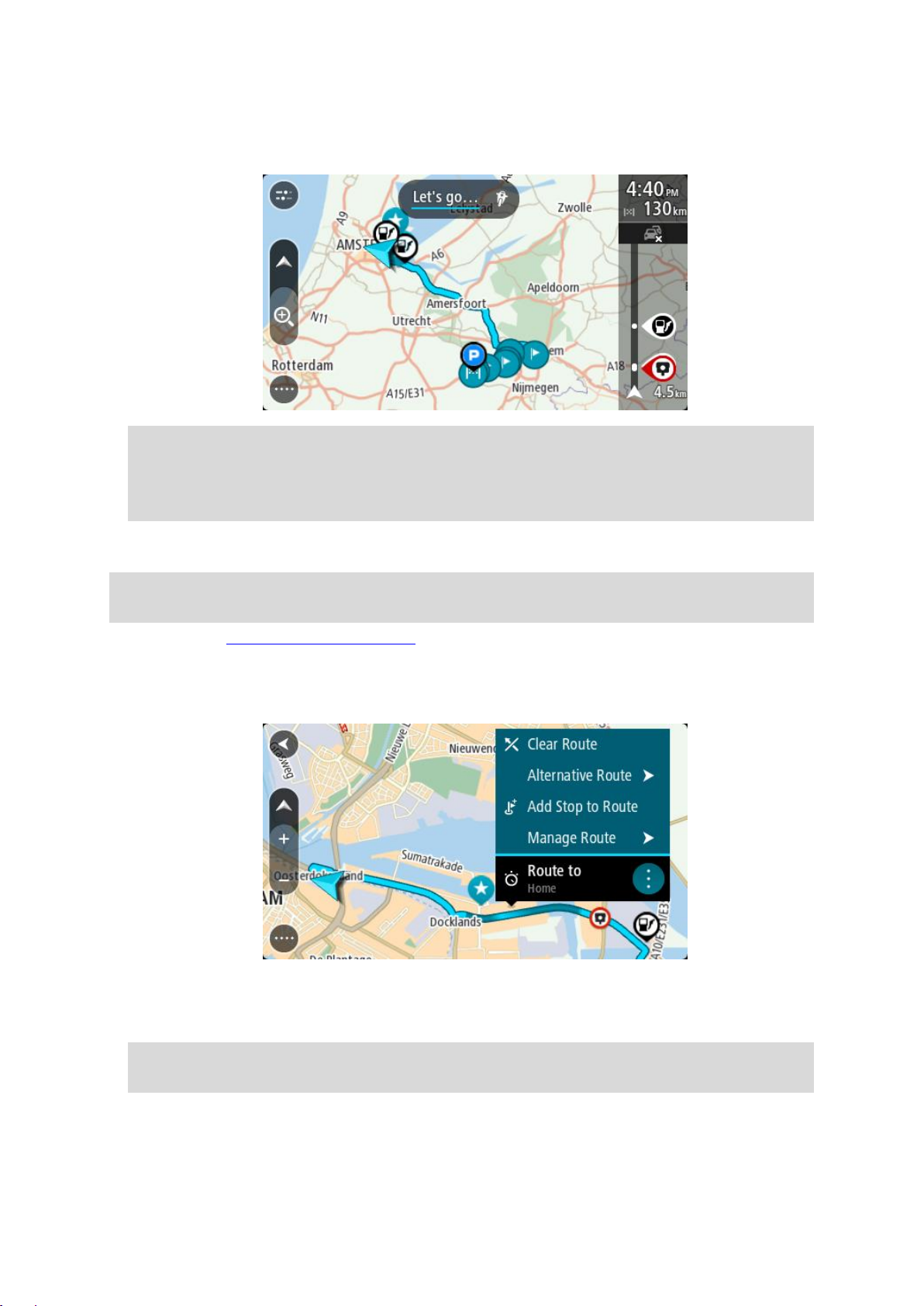
Maršruto pradinis taškas yra paverčiamas į jūsų pirmąjį sustojimą, tuomet suplanuojamas maršru-
tas nuo dabartinės vietos. Pradedamos teikti nuorodos jūsų kelionės tikslo link. Kai tik pradedate
vairuoti, automatiškai rodomas nuorodos vaizdas.
Patarimas: yra dar du būdai naviguoti naudojant įrašytą maršrutą:
Pasirinkite maršruto pradinį tašką. Kai pasirodys išskleidžiamasis meniu, pasirinkitePakeisti į
sustojimą.
Taip pat esamo maršruto meniu galite pasirinkti Važiuoti iki maršruto.
Sustojimo pridėjimas prie įrašyto maršruto naudojantis žemėlapiu
Pastaba: taip pat galite paspausti ir laikyti nuspaudę žemėlapyje esančią vietą ir išskleidžiamajame
meniu pasirinkti Pridėti į esamą maršrutą.
1. Paspauskite vaizdo perjungimo mygtuką, kad būtų rodomas žemėlapis.
Žemėlapyje rodomas visas maršrutas.
2. Pasirinkite maršrutą.
3. Pasirinkite išskleidžiamojo meniu mygtuką, kad atidarytumėte meniu.
4. Pasirinkite Tvarkyti sustojimus.
5. Pasirinkite Pridėti sustojimą į maršrutą.
6. Žemėlapyje pasirinkite naują sustojimą
Patarimas: jeigu žinote naujo sustojimo pavadinimą, galite pasinaudoti Ieška, kad vietoj
žemėlapio naudojimo pasirinktumėte sustojimą.
7. Pasirinkite mygtuką Pridėti stotelę, kad pridėtumėte šią vietą kaip stotelę.
Jūsų maršrutas yra perskaičiuojamas, kad būtų įtrauktas sustojimas.
59

Patarimas: kad maršrutą, įrašytą sąraše „Mano maršrutai“, atnaujintumėte su padarytais pake-
itimais, žemėlapyje pasirinkite maršrutą, tuomet išskleidžiamame meniu pasirinkite Išsaugoti
maršruto pakeitimus.
Kelio įrašymas
Važiuodami galite įrašyti kelionę – nesvarbu, ar planavote maršrutą, ar ne. Įrašę galite eksportuoti
kelią, kad galėtumėte jį bendrinti su kitais arba peržiūrėti naudodami atitinkamas priemones, pvz.,
„Tyre Pro“.
Norėdami įrašyti kelionę, atlikite šiuos veiksmus:
1. Pagrindiniame meniu pasirinkite Pradėti įrašymą.
Apatiniame dešiniajame ekrano kampe atsiras raudonas taškas ir sumirksės 3 kartus, kad būtų
parodyta, jog šiuo metu įrašoma. Taškas matomas ekrane tol, kol sustabdote įrašymą.
2. Norėdami sustabdyti įrašymą, pagrindiniame meniu pasirinkite Sustabdyti įrašymą.
3. Įveskite kelio pavadinimą arba galite palikti pasiūlytą datos ir laiko kombinaciją.
4. Pasirinkite Pridėti arba Atlikta pagal tai, kokį įrenginį naudojate.
5. Kelias įrašomas „Mano maršrutai“.
Pastaba: galite eksportuoti kelius kaip GPX failus ir įrašyti juos atminties kortelėje, kad
galėtumėte bendrinti.
Navigavimas naudojant kelią
Galite importuoti kelius į START naudodami „MyDrive“. Norėdami naviguoti naudodami importuotą
kelią, atlikite šiuos veiksmus:
1. Pagrindiniame meniu pasirinkite Mano maršrutai.
2. Sąraše pasirinkite kelią.
Kelio maršrutas rodomas žemėlapio vaizde.
60

3. Pasirinkite kelią, tada pasirinkite išskleidžiamąjį meniu.
4. Pasirinkite Važiuoti į pradinį tašką.
Kelio pradinis taškas padaromas jūsų pirmąja stotele, tuomet suplanuojamas maršrutas. Iš jūsų
dabartinės vietos pradedamos teikti nuorodos kelionės tikslo link. Kai tik pradedate važiuoti,
automatiškai rodomas nuorodos vaizdas.
Pastaba: žemėlapyje kelias ir maršrutas pažymėti dviem skirtingomis spalvomis. Viena spalva
matote maršrutą nuo dabartinės vietos iki pradinio taško, o kita spalva matote kelią.
Patarimas: yra dar du būdai naviguoti naudojant įrašytą maršrutą:
Pasirinkite maršruto pradinį tašką. Kai atidaromas išskleidžiamasis meniu, pasirinkite Važiuoti į
pradinį tašką.
Taip pat esamo maršruto meniu galite pasirinkti Važiuoti į pradinį tašką arba Važiuoti iki
maršruto.
Maršruto arba kelionės pašalinimas iš sąrašo „Mano maršrutai“
1. Pagrindiniame meniu pasirinkite Mano maršrutai.
2. Pasirinkite Redaguoti sąrašą.
3. Pasirinkite maršrutus, kuriuos norite ištrinti.
4. Pasirinkite Ištrinti.
Kur yra atminties kortelių lizdas
Atminties kortelių lizdas yra po laikikliu.
Kad įstatytumėte atminties kortelę, atlaisvinkite laikiklį nuo START spausdami specialią įrantą.
Atminties kortelę įstatykite į lizdą. Laikiklį spauskite prie įrenginio, kol išgirsite trakštelėjimą.
Kelionių eksportavimas į atminties kortelę
Galite eksportuoti keliones kaip GPX failus ir įrašyti jas atminties kortelėje, kad galėtumėte bendrinti su
kitais naudotojais.
Svarbu: maršrutų ir kelionių negalima saugoti toje pačioje atminties kortelėje kaip žemėlapių, nes
naudojamas kitoks atminties kortelės formatavimas.
Pastaba: šiuo metu iš savo START galite eksportuoti tik keliones.
Norėdami eksportuoti vieną arba daugiau kelionių, atlikite šiuos veiksmus:
1. Pagrindiniame meniu pasirinkite Mano maršrutai.
2. Pasirinkite Bendrinti keliones.
61
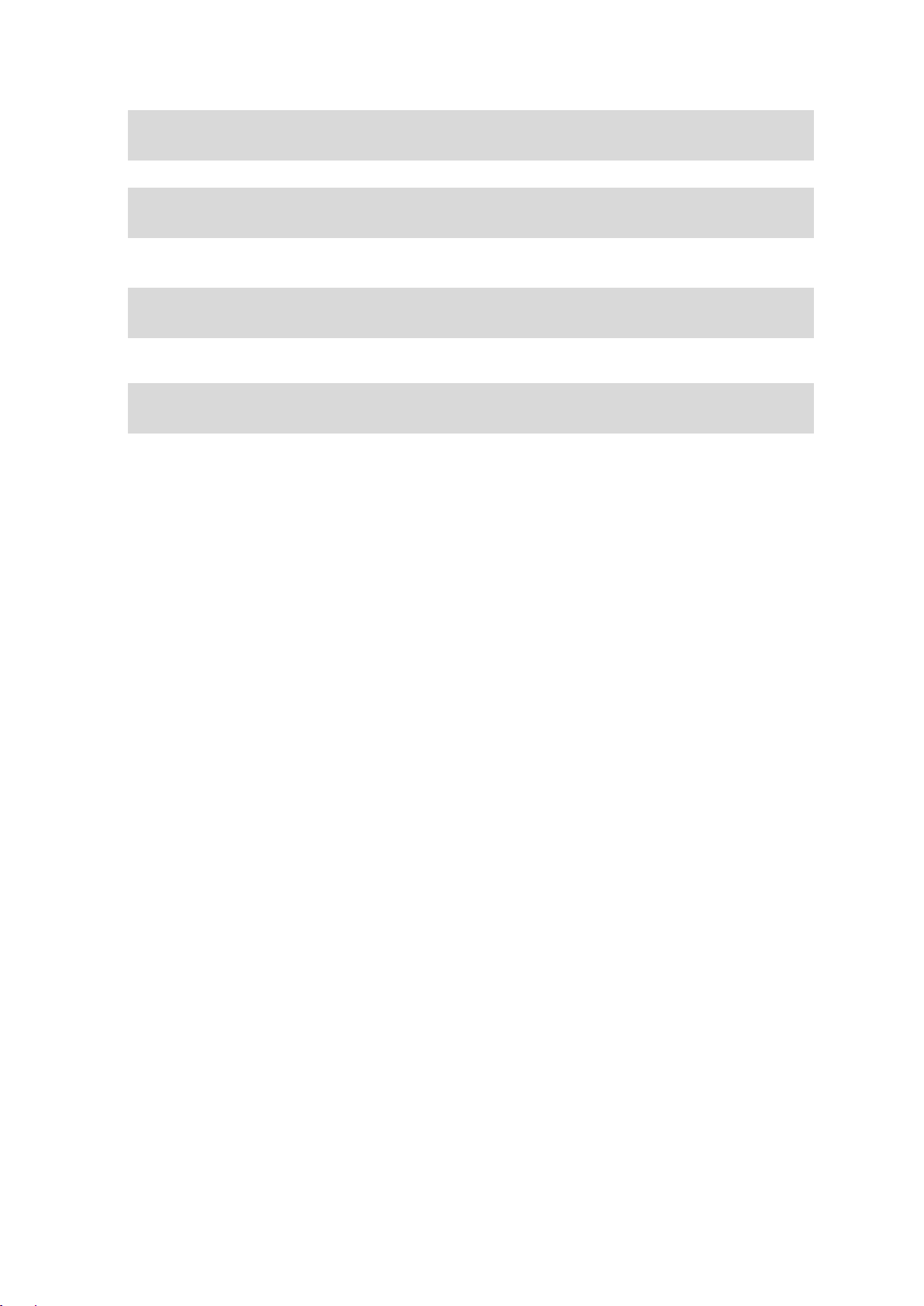
Patarimas: taip pat galite žemėlapio vaizde pasirinkti kelionę ir išskleidžiamajame meniu
pasirinkti Bendrinti kelionę .
3. Iš sąrašo pasirinkite vieną arba daugiau norimų eksportuoti kelionių.
Patarimas: norėdami pasirinkti visus norimus eksportuoti maršrutus arba panaikinti visų
pasirinkimą, pasirinkite išskleidžiamojo meniu mygtuką.
4. Pasirinkite Bendrinti, tada rinkitės Eksportuoti į atminties kortelę.
Matysite pranešimą Išsaugoma.
Patarimas: jei atminties kortelėje nėra pakankamai laisvos vietos arba kortelė nėra tinkamai
suformatuota, ekrane bus pateikiami nurodymai, kaip išspręsti problemą.
5. Kai matote pranešimą, kad jūsų kelionės sėkmingai eksportuotos, ištraukite atminties kortelę ir
bendrinkite keliones su kitais naudotojais.
Pastaba: kiekvienas eksportuojamas maršrutas yra išsaugomas kaip GPX failas atminties
kortelės aplanke „TomTom“ maršrutai.
Maršrutų ir kelių importavimas iš atminties kortelės
Iš atminties kortelės galite importuoti dviejų tipų failus:
GPX failai – jie tampa kelionėmis po importavimo.
ITN failai – jie tampa maršrutais po importavimo.
ITN failai yra „TomTom“ kelionių programos failai. Kiti naudotojai gali įrašyti kelionių programos failus ir
juos bendrinti su jumis arba galite atsisiųsti ITN ir GPX failų įrankius, pvz., „Tyre Pro“.
Norėdami importuoti vieną arba daugiau maršrutų ar kelionių iš atminties kortelės, atlikite šiuos
veiksmus:
1. Atminties kortelę įstatykite į TomTom START kortelių lizdą.
Jei maršrutai yra atminties kortelėje, tai patvirtina pranešimas.
2. Pasirinkite Importuoti maršrutus.
3. Pasirinkite vieną arba daugiau norimų importuoti maršrutų iš atminties kortelės sąrašo.
4. Pasirinkite Importuoti.
Matote pranešimą Kelionės importuojamos. Jūsų maršrutai importuojami į jūsų įrenginį.
5. Kai matote pranešimą, kad jūsų maršrutai sėkmingai importuoti, ištraukite atminties kortelę.
6. Norėdami peržiūrėti importuotus maršrutus ir kelius, pagrindiniame meniu pasirinkite Mano
maršrutai.
62
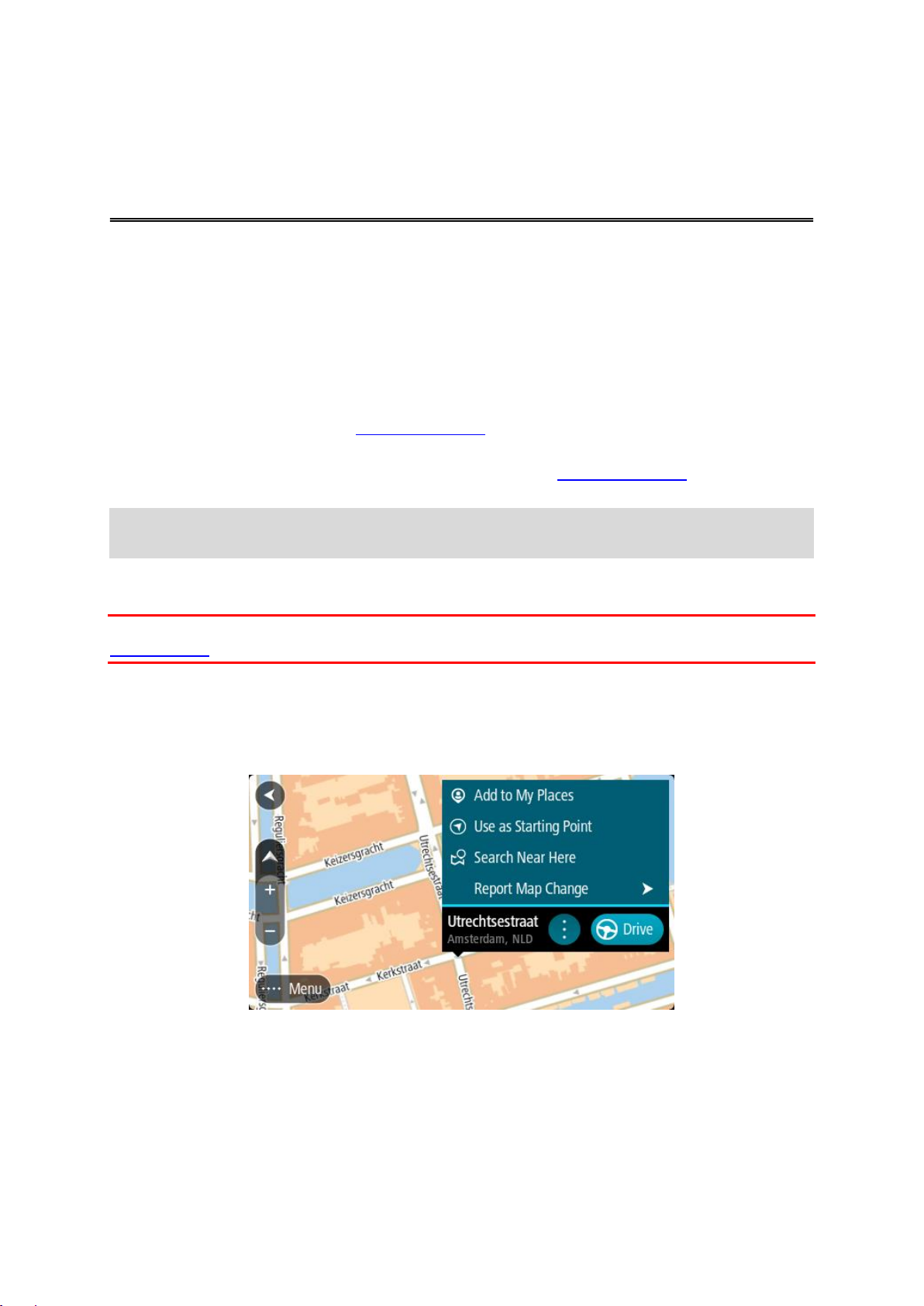
Apie „Map Share“
„Map Share“
Apie žemėlapio pakeitimus galite pranešti naudodamiesi „Map Share“. Šie žemėlapio pakeitimai
tuomet bendrinami su kitais „TomTom“ įrenginio naudotojais, kai jie gauna žemėlapio naujinimus.
Yra du būdai, kuriais galite pranešti apie žemėlapio pakeitimus:
Pasirinkite vietą žemėlapyje ir akimirksniu sukurkite pranešimą apie pakeitimą.
Pažymėkite vietą ir pranešimą apie pakeitimą sukurkite vėliau.
Norėdami nusiųsti savo pranešimus apie žemėlapio pakeitimus į „TomTom“, turite prijungti savo
START prie kompiuterio ir naudotis „MyDrive Connect“.
Visi žemėlapio pakeitimai yra patvirtinami „TomTom“. Šie patvirtinti pakeitimai vėliau pateikiami su kitu
žemėlapio naujinimu, kurį galite gauti, kai įrenginį prijungiate prie „MyDrive Connect“ naudodami USB
jungtį.
Patarimas: jei apie uždarytą kelią pranešama naudojant „Map Share“, kelių eismo nutraukimas
patvirtinamas ir iškart rodomas RDS-TMC Traffic.
Pranešimo apie žemėlapio pakeitimą sukūrimas
Svarbu: dėl saugumo neįvedinėkite visų žemėlapio pakeitimo detalių vairuodami. Visada galite
pažymėti vietą ir sukurti pranešimą vėliau.
Norėdami sukurti pranešimą apie žemėlapio pakeitimą, atlikite šiuos veiksmus:
1. Paspauskite ir palaikykite, kad žemėlapio vaizde pasirinktumėte žemėlapio pakeitimo vietą.
2. Pasirinkite išskleidžiamojo meniu mygtuką, kad atidarytumėte meniu.
3. Išskleidžiamajame meniu pasirinkite Pranešti apie žemėlapio pakeitimą.
4. Pasirinkite žemėlapio pakeitimo tipą, kurį norite taikyti.
63
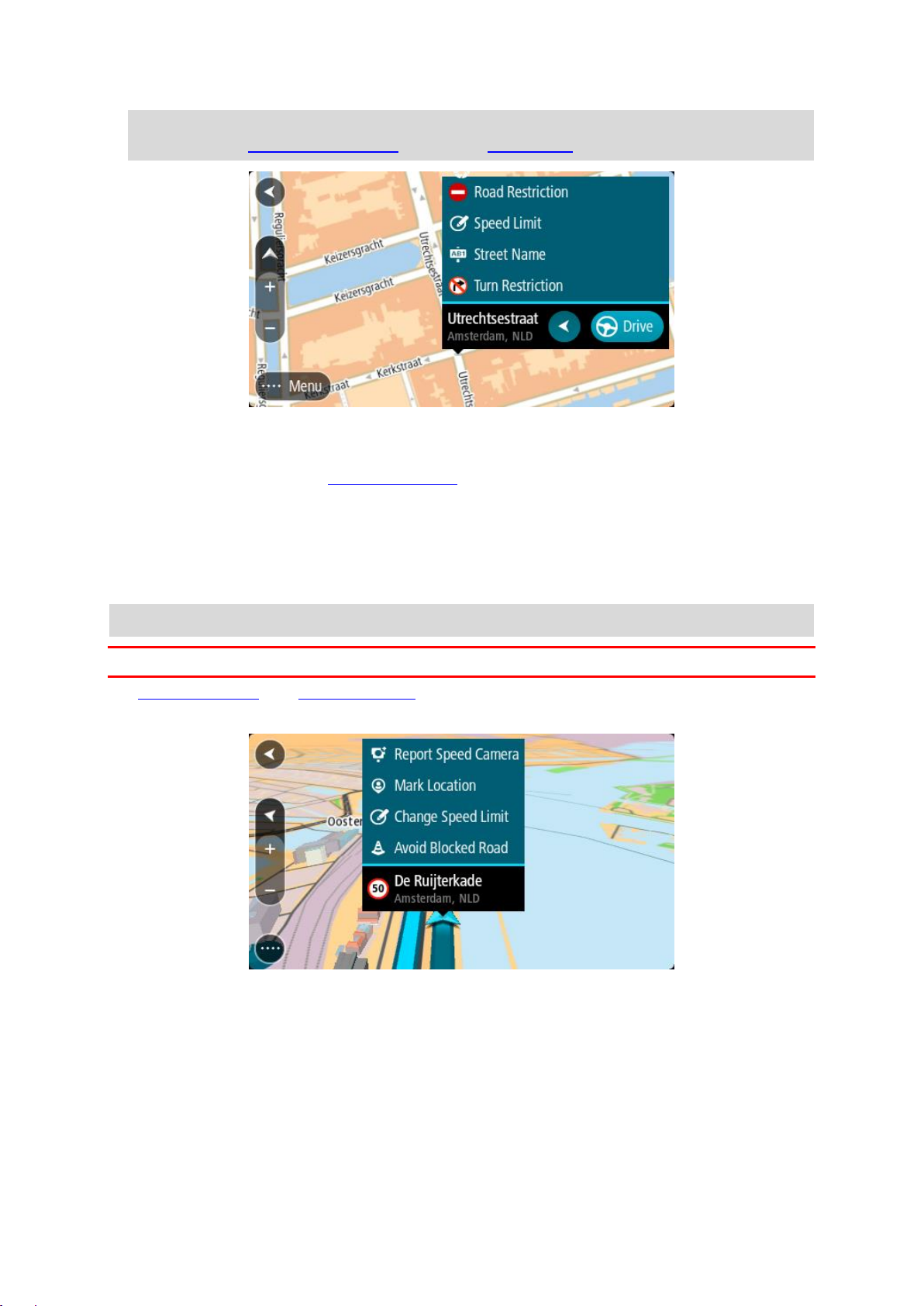
Pastaba: jei norite pranešti apie žemėlapio pakeitimą, kurio tipas meniu nepateikiamas, nau-
dokitės funkcija „Map Share Reporter“, kurią rasite tomtom.com.
5. Laikykitės pasirinkto tipo žemėlapio pakeitimo instrukcijų.
6. Pasirinkite Pranešti.
7. Prijunkite savo START prie „MyDrive Connect“, kad į „TomTom“ išsiųstumėte savo pranešimus
apie žemėlapio pakeitimus ir gautumėte kitų „TomTom“ naudotojų žemėlapio pakeitimus.
Žemėlapio pakeitimo pranešimo sukūrimas iš pažymėtos vietos
Jei važiuodami žemėlapyje pastebite nenuoseklumą, galite pažymėti vietą, kad galėtumėte pranešti
apie pakeitimą vėliau.
Patarimas: esamą vietą galite pažymėti net važiuodami.
Svarbu: nepraneškite apie žemėlapio pakeitimus, kai važiuojate.
1. Žemėlapio vaizde arba Nuorodos vaizde pasirinkite esamos vietos simbolį arba greičio skydelį.
Atsidaro spartusis meniu.
2. Pasirinkite Pažymėti vietą.
Pažymėta vieta išsaugoma sąraše „Mano vietos“, kartu su išsaugojimo data ir laiku.
3. Pagrindiniame meniu pasirinkite Mano vietos.
4. Atidarykite aplanką Pažymėtos vietos ir pasirinkite pažymėtas vietas.
Pažymėta vieta rodoma žemėlapyje.
5. Išskleidžiamajame meniu pasirinkite Pranešti apie žemėlapio pakeitimą.
6. Pasirinkite žemėlapio pakeitimo tipą, kurį norite taikyti.
64

Pastaba: jei norite pranešti apie žemėlapio pakeitimą, kurio tipas meniu nepateikiamas, nau-
dokitės funkcija „Map Share Reporter“, kurią rasite tomtom.com.
7. Laikykitės pasirinkto tipo žemėlapio pakeitimo instrukcijų.
8. Pasirinkite Pranešti.
Pažymėtos vietos žymeklis pašalinamas iš žemėlapio.
9. Prijunkite savo START prie „MyDrive Connect“, kad į „TomTom“ išsiųstumėte savo pranešimus
apie žemėlapio pakeitimus ir gautumėte kitų „TomTom“ naudotojų žemėlapio pakeitimus.
Žemėlapio pakeitimų tipai
Galimi keli žemėlapio pakeitimų tipai.
Pastaba: jei norite pranešti apie toliau neaprašyto tipo žemėlapio pakeitimą, naudokite „Map Share
Reporter“ funkciją, kurią rasite tomtom.com.
Jei atliekate toliau nurodytus žemėlapio pakeitimus, prijunkite savo START prie „MyDrive Connect“,
kad į „TomTom“ išsiųstumėte savo pranešimus apie žemėlapio pakeitimus ir gautumėte kitų
„TomTom“ naudotojų žemėlapio pakeitimus.
Kelio apribojimas
Pasirinkite kelio uždarymo arba atidarymo parinktį. Galite uždaryti arba atidaryti kelią viena ar abiem
kryptimis atlikę šiuos veiksmus:
1. Paspauskite ir palaikykite, kad žemėlapio vaizde pasirinktumėte žemėlapio pakeitimo vietą.
2. Pasirinkite išskleidžiamojo meniu mygtuką, kad atidarytumėte meniu.
3. Išskleidžiamajame meniu pasirinkite Pranešti apie žemėlapio pakeitimą.
4. Pasirinkite Kelio apribojimas.
Bet kurio kelio pabaigoje pasirinkite kelio ženklą, kad iš atidaryto pakeistumėte į uždarytą ir
atvirkščiai.
5. Pasirinkite Pranešti.
Gatvės pavadinimas
Pasirinkite šią parinktį, kad pataisytumėte neteisingą gatvės pavadinimą.
1. Paspauskite ir palaikykite, kad žemėlapio vaizde pasirinktumėte žemėlapio pakeitimo vietą.
2. Pasirinkite išskleidžiamojo meniu mygtuką, kad atidarytumėte meniu.
3. Išskleidžiamajame meniu pasirinkite Pranešti apie žemėlapio pakeitimą.
4. Pasirinkite Gatvės pavadinimas.
5. Įveskite teisingą gatvės pavadinimą.
6. Pasirinkite Pranešti.
65
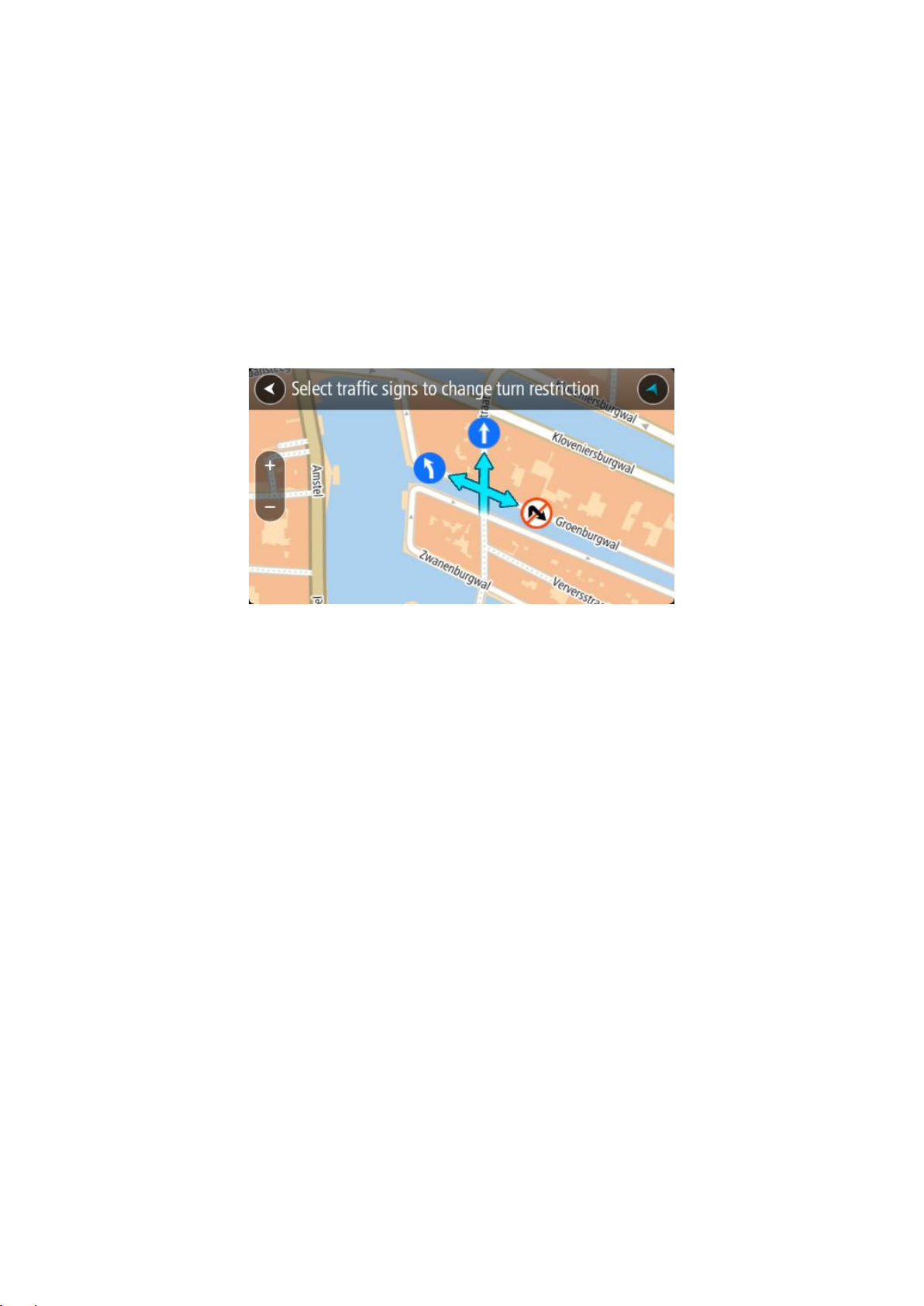
Posūkio apribojimas
Pasirinkite šią parinktį, kad praneštumėte apie neteisingus kelio posūkio apribojimus.
1. Paspauskite ir palaikykite, kad žemėlapio vaizde pasirinktumėte žemėlapio pakeitimo vietą.
2. Pasirinkite išskleidžiamojo meniu mygtuką, kad atidarytumėte meniu.
3. Išskleidžiamajame meniu pasirinkite Pranešti apie žemėlapio pakeitimą.
4. Pasirinkite Posūkio apribojimas.
5. Jei rodoma neteisinga sankryža, pasirinkite Pasirinkti kitą sankryžą.
6. Pasirinkite privažiavimo kryptį.
Žemėlapis sukasi, kad kryptis, kuria atvažiuojate būtų rodoma ekrano apačioje.
7. Posūkyje pasirinkite eismo ženklus, kad kiekvieno kelio sankryžoje pakeistumėte posūkio
apribojimus.
8. Pasirinkite Pranešti.
Greičio riba
Pasirinkite šią parinktį, kad žemėlapyje pakeistumėte greičio ribą.
1. Paspauskite ir palaikykite, kad žemėlapio vaizde pasirinktumėte žemėlapio pakeitimo vietą.
2. Pasirinkite išskleidžiamojo meniu mygtuką, kad atidarytumėte meniu.
3. Išskleidžiamajame meniu pasirinkite Pranešti apie žemėlapio pakeitimą.
4. Pasirinkite Greičio riba.
5. Pasirinkite tinkamą greičio ribą.
Jei tinkama greičio riba nėra rodoma, slinkite kairėn arba dešinėn per galimas greičio ribas.
6. Pasirinkite Pranešti.
66
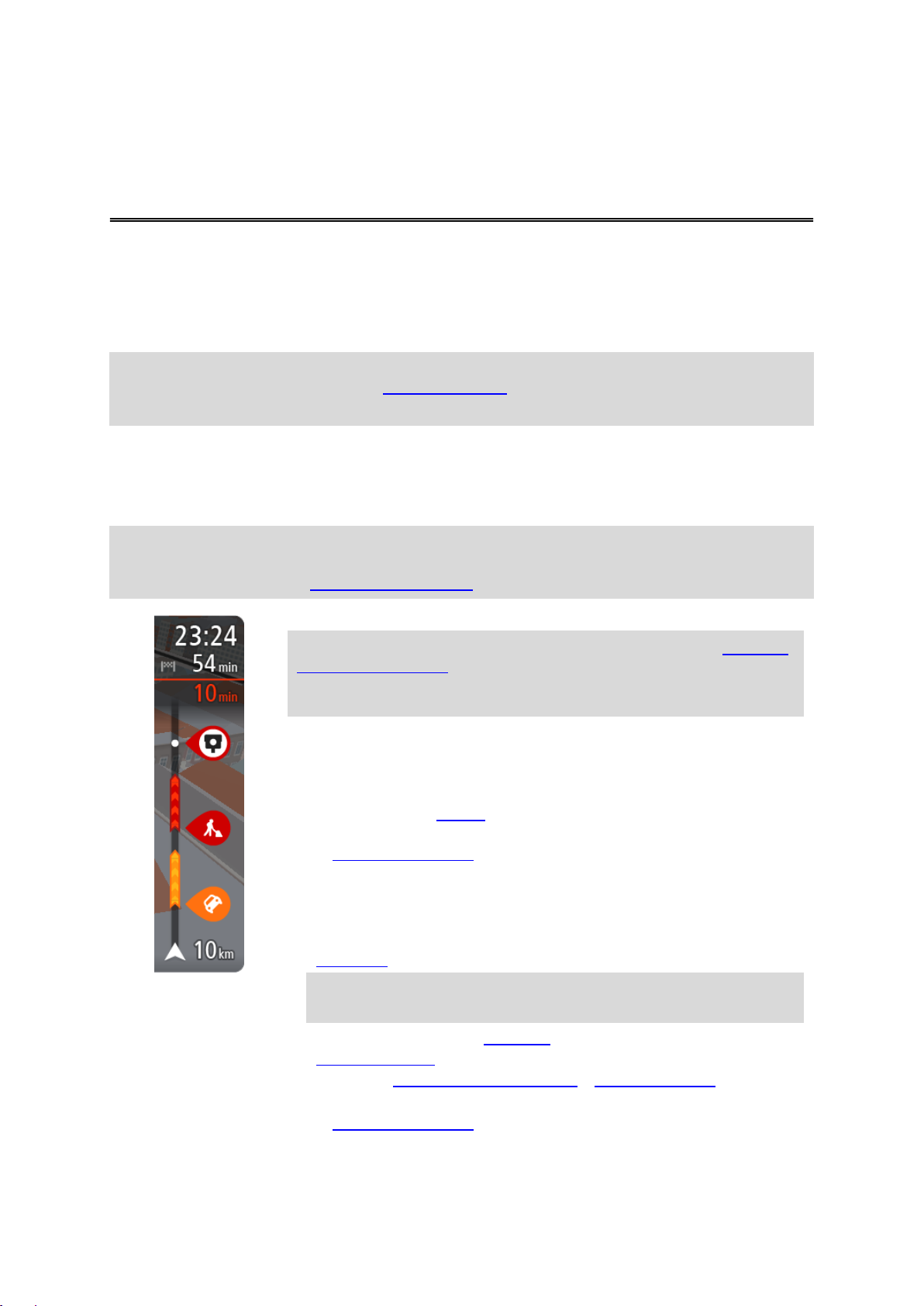
Apie RDS-TMC
Atvykimo informacijos skydelyje rodoma ši informacija:
Patarimas: jeigu jūsų kelionės tikslas yra kitoje laiko juostoje, atvykimo
informacijos skydelyje rodomas pliuso (+) arba minuso (-) ženklas ir
laiko skirtumas valandomis ir pusvalandžiais. Numatomas atvykimo
laikas yra kelionės tikslo vietos laikas.
Apytikslis atvykimo į kelionės tikslą laikas.
Vairavimo trukmė iš jūsų esamos vietos į kelionės tikslą.
Jeigu šalia jūsų kelionės tikslo galimas stovėjimas, šalia kelionės tikslo
vėliavėlės yra rodomas stovėjimo mygtukas.
Jei jūsų maršrute yra stotelių, pasirinkite šį skydelį, kad pakeistumėte
informaciją apie kitą stotelę ir savo kelionės tikslą.
Galite pasirinkti informaciją, rodomą atvykimo informacijos skydelyje.
Eismo būsena – jei jūsų START negauna jokios informacijos apie eismą,
po atvykimo informacijos skydeliu pateikiamas eismo su kryžiumi simbolis.
Juostoje naudojami simboliai, nurodantys šią informaciją:
Greitesnis maršrutas, jei maršrute yra spūsčių.
Sustojimai maršrute.
Patarimas: norėdami greitai pašalinti sustojimą, pasirinkite jį maršru-
to juostoje ir naudokite išskleidžiamąjį meniu.
Jūsų maršrute esančios degalinės.
RDS-TMC Traffic eismo įvykiai.
„TomTom“ Greičio matavimo kameros ir Pavojingos zonos.
Tiesiogiai maršrute esančios poilsio stotelės.
Galite pasirinkti informaciją, rodomą maršrute.
Simboliai pateikti tokia tvarka, kokia jie pasirodo jūsų maršrute. Kiekvieno
eismo įvykio eismo įvykių informacijos simboliai nuolat keičiasi – rodomas
Eismas
Eismo pranešimų kanalas (TMC), taip pat žinomas kaip RDS-TMC, radijo signalu perduoda
informaciją apie eismą, kuri daugelyje šalių yra nemokama.
TMC nėra „TomTom“ paslauga, tačiau veikia, jei naudojate „TomTom“ RDS-TMC eismo imtuvą.
Pastaba: TMC paslaugos kai kuriose šalyse negalimos. Norėdami patikrinti TMC paslaugų
galimumą savo šalyje, prisijunkite prie tomtom.com/5826.
TomTom neatsako už eismo informacijos, teikiamos TMC, prieigą.
Maršruto juosta
Maršruto juosta rodoma tuomet, kai esate suplanavę maršrutą. Viršuje yra atvykimo informacijos
skydelis, o apačioje – simbolių juosta.
Patarimas: galite rodyti platesnę maršruto juostą, kurioje būtų pateikta papildoma maršruto
informacija (ši funkcija galima ne visuose įrenginiuose ar programose).
Pastaba: maršruto juostoje rodomas likęs atstumas priklauso nuo jūsų maršruto ilgio.
67
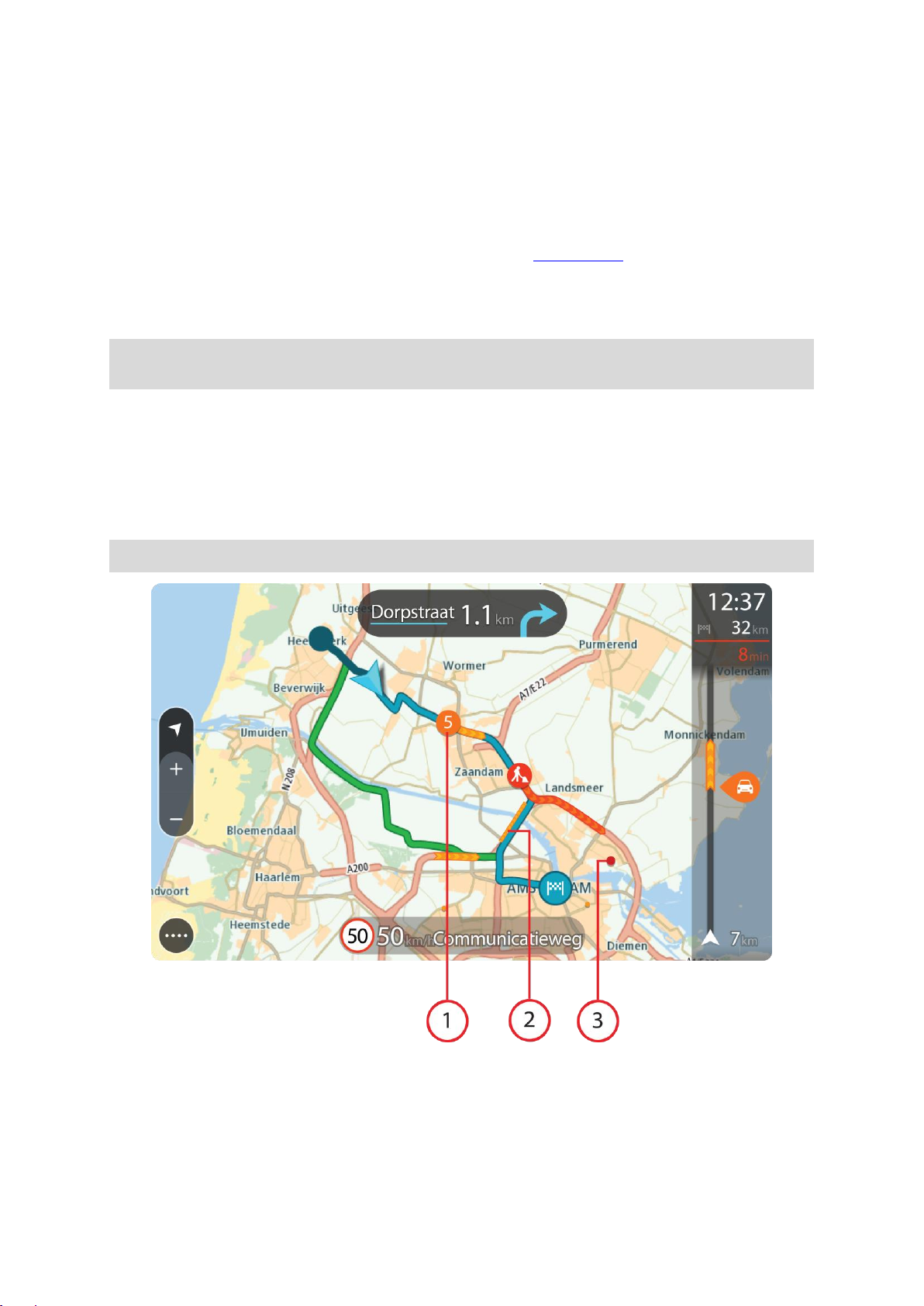
eismo įvykio tipas ir užtrukimas minutėmis. Pasirinkite simbolį, kad
matytumėte išsamią informaciją apie stotelę, eismo įvykį ar greičio
matavimo kamerą. Jei simbolis rodomas kito simbolio viršuje, pasirinkite
simbolius, kad padidintumėte maršruto juostą ir matytumėte kiekvieną
simbolį atskirai. Tuomet galite pasirinkti simbolį.
Virš simbolių rodomas visas delsos dėl eismo spūsčių, oro ir kitų eismo
įvykių jūsų maršrute laikas, įskaitant informaciją iš kelio naudojimo istorijos.
Visą eismo įvykių tipų sąrašą rasite Eismo įvykiai.
Maršruto juostos apačioje rodoma jūsų esama vieta ir atstumas iki kito
eismo įvykio kelyje. Be to, jei įjungsite nustatymą, galite pasirinkti, ar norite
matyti esamą laiką.
Pastaba: kad maršruto juosta būtų geriau matoma, kai kurie eismo įvykiai gali būti nerodomi. Šie
eismo įvykiai nebus tokie svarbūs; dėl jų užtrukimai bus trumpi.
Maršruto juostoje taip pat rodomi būsenos pranešimai, pvz., Randamas greičiausias maršrutas arba
Rodoma maršruto peržiūra.
Eismo peržiūra žemėlapyje
Žemėlapyje rodomi eismo įvykiai. Jei sutampa keli eismo įvykiai, rodomas svarbesnis eismo įvykis,
pvz., kelio uždarymas yra svarbesnis įvykis nei kelių darbai ar uždaryta eismo juosta.
Patarimas: žemėlapyje pasirinkite eismo įvykį, kad pamatytumėte išsamesnę informaciją.
1. Eismo įvykis, turintis įtakos maršrutui jūsų kelionės kryptimi.
Eismo įvykio pradžioje rodomas simbolis ar numeris nurodo eismo įvykio tipą arba užtrukimą
minutėmis, pavyzdžiui, 5 minutės.
Eismo įvykio spalva nurodo eismo greitį, susijusį su maksimaliu toje vietoje leistinu greičiu; rau-
dona spalva nurodo mažiausią greitį. Kur įmanoma, ties eismo kamščiu rodomos juostelės,
kuriose nurodytas eismo greitis.
68
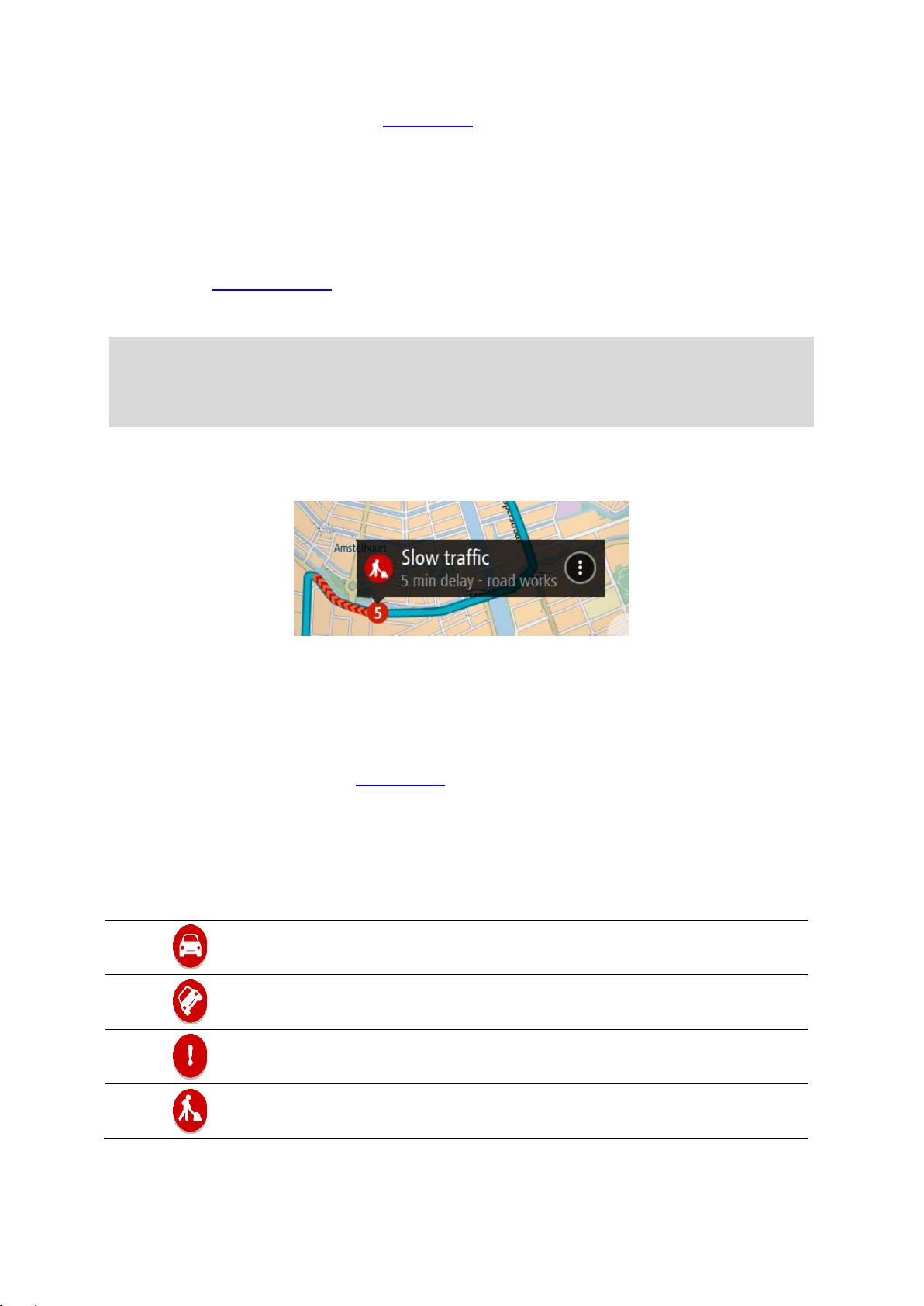
Visą eismo įvykių tipų sąrašą rasite Eismo įvykiai.
Eismas
Nelaimingas atsitikimas
Pavojingos sąlygos
Kelio darbai
2. Eismo įvykis jūsų maršrute, tačiau priešinga kelionės kryptimi.
3. Eismo įvykiai keliuose, kurie nėra matomi esamu rodinio masteliu.
Eismo maršrute peržiūra
Informacija apie eismo įvykius maršrute yra rodoma maršruto juostoje, žemėlapio ir nuorodos vaizdo
dešinėje pusėje.
Kai vairuojate, maršruto juostoje informuojama apie eismo užtrukimus; taškai parodo visus maršrute
esančius eismo įvykius. Naudodami žemėlapio vaizdą galite pasirinkti simbolius ir pačiame
žemėlapyje.
Pastaba: jei jūsų START negauna jokios informacijos apie eismą, po atvykimo informacijos
skydeliu pateikiamas eismo su kryžiumi simbolis.
Pastaba: kad maršruto juosta būtų geriau matoma, kai kurie eismo įvykiai gali būti nerodomi. Šie
eismo įvykiai nebus tokie svarbūs; dėl jų užtrukimai bus trumpi.
Norėdami gauti daugiau informacijos apie eismo įvykį, maršruto juostoje pasirinkite eismo įvykį.
Žemėlapyje atsidaro priartintas eismo įvykis ir informacinis skydelis, kuriame rodoma išsami
informacija apie eismo įvykį.
Į rodomą informaciją įtraukta:
Eismo įvykio priežastis – pvz., avarija, kelio darbai, juostos uždarymas ar oras.
Eismo įvykio sudėtingumas – lėtas eismas, sutrikęs eismas ar nutrūkęs eismas.
Užtrukimo laikas.
Eismo įvykio trukmė.
Visą eismo įvykių tipų sąrašą rasite Eismo įvykiai.
Pasirinkite grįžimo atgal mygtuką, kad grįžtumėte į nuorodos vaizdą.
Eismo įvykiai
Siekiant parodyti spūsties priežastį, žemėlapio vaizde ir maršruto juostoje rodomi toliau pateikti eismo
įvykio simboliai.
69
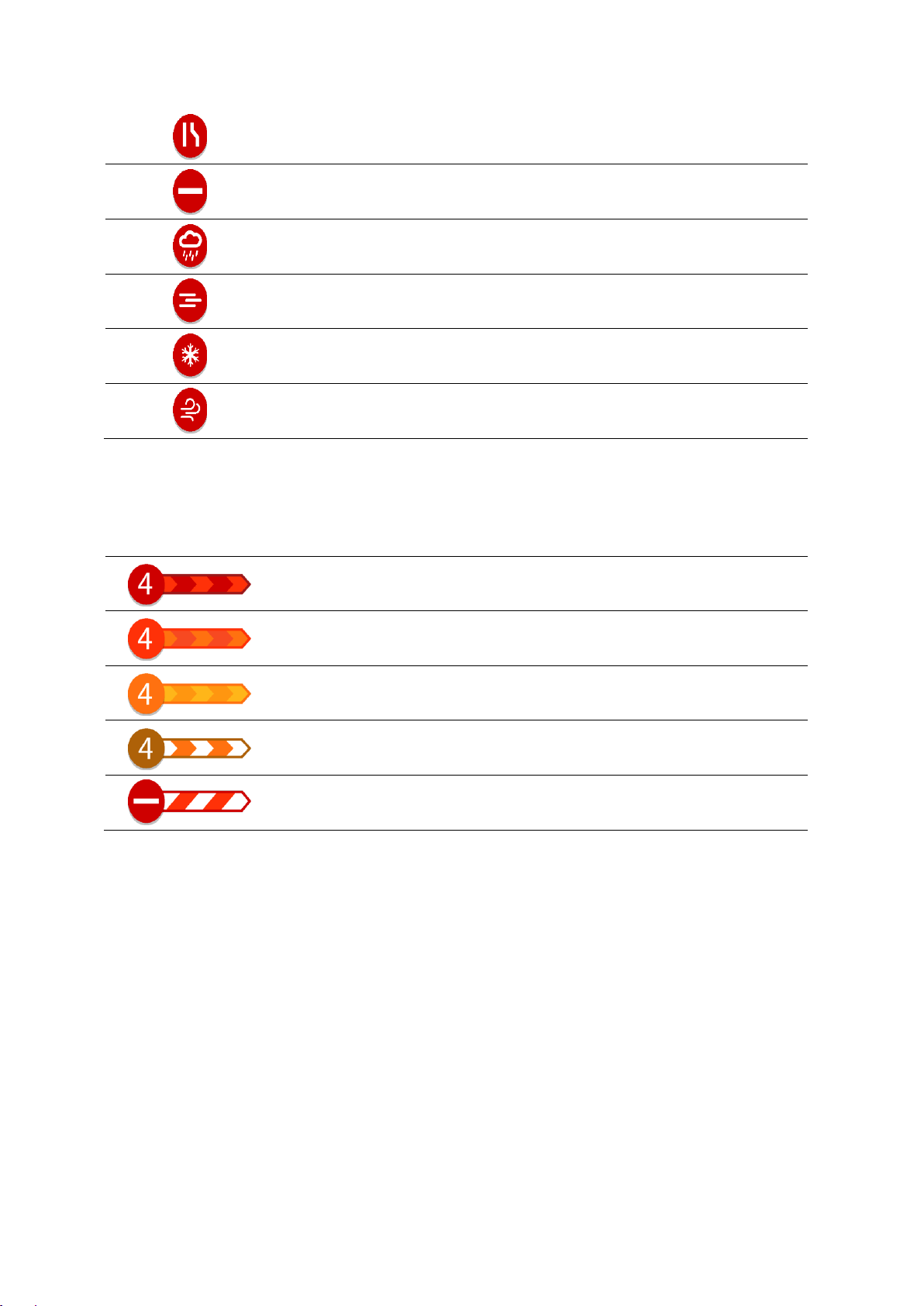
Uždaryta eismo juosta
Uždarytas kelias
Lietus
Rūkas
Ledas arba sniegas
Vėjas
Eismo įvykio pradžioje rodomas simbolis ar numeris nurodo eismo įvykio tipą arba uždelsimą
Srauto greitis – 0–20 proc. leistino greičio
Srauto greitis – 20–40 proc. leistino greičio
Srauto greitis – 40–100 proc. leistino greičio
Srauto greitis normalus.
Kelias uždarytas, eismas nevyksta.
minutėmis, pvz., 4 minučių.
Eismo įvykio spalva nurodo eismo greitį, susijusį su maksimaliu toje vietoje leistinu greičiu; raudona
spalva nurodo mažiausią greitį. Kur įmanoma, ties eismo kamščiu rodomos juostelės, kuriose
nurodytas eismo greitis.
Įspėjimas apie artėjimą prie eismo spūsties
Artėjant prie eismo spūsties pateikiamas įspėjimas. Jūs perspėjami keliais būdais:
70

Įspėjimo simbolis rodomas maršruto juostoje.
Maršruto juosto priartinama, kai priartėjate prie eismo spūsties.
Maršruto juostoje rodomas atstumas iki eismo spūsties pradžios.
Kelio spalva maršruto juostoje pakeičiama į oranžinę arba raudoną,
priklausomai nuo eismo spūsties ypatybių.
Maršruto juostos fono spalva pakeičiama į raudoną, jei link eismo
spūsties važiuojate per greitai.
Girdite įspėjimo signalą.
Jei norite pakeisti perspėjimo būdą, meniu Nustatymai pasirinkite Garsai ir perspėjimai.
Eismo spūsties išvengimas maršrute
Galite išvengti jūsų maršrute esančios eismo spūsties.
Pastaba: kartais greičiausias maršrutas vis tiek yra maršrutas, kuriame yra eismo spūstis.
Pastaba: gali būti neįmanoma rasti kito maršruto aplink eismo spūstį, jei tokio nėra.
Eismo spūsties išvengimas naudojant maršruto juostą
1. Maršruto juostoje pasirinkite eismo spūsties, kurios norite išvengti, simbolį.
Eismo spūstis rodoma žemėlapyje.
2. Pasirinkite išskleidžiamojo meniu mygtuką.
3. Išskleidžiamame meniu pasirinkite Išvengti.
Randamas naujas maršrutas, kuriuo išvengiama eismo spūsčių.
Eismo spūsties išvengimas naudojant maršruto žemėlapį
1. Žemėlapio vaizde priartinkite ir pasirinkite maršrute esančią eismo spūstį.
Žemėlapyje rodoma eismo spūstis ir informacijos skydelis.
2. Pasirinkite išskleidžiamojo meniu mygtuką.
3. Pasirinkite Išvengti.
Randamas naujas maršrutas, kuriuo išvengiama eismo spūsčių.
Išplėstinė eismo juostų nuoroda
Pastaba: eismo juostų nuoroda kai kuriose sankirtose ir kai kuriuose šalyse neteikiama.
Rodydama teisingą eismo juostą suplanuotame maršrute, jūsų išplėstinė eismo juostų nuoroda
padeda pasirengti išvažiuoti iš greitkelių ir sankryžų.
71
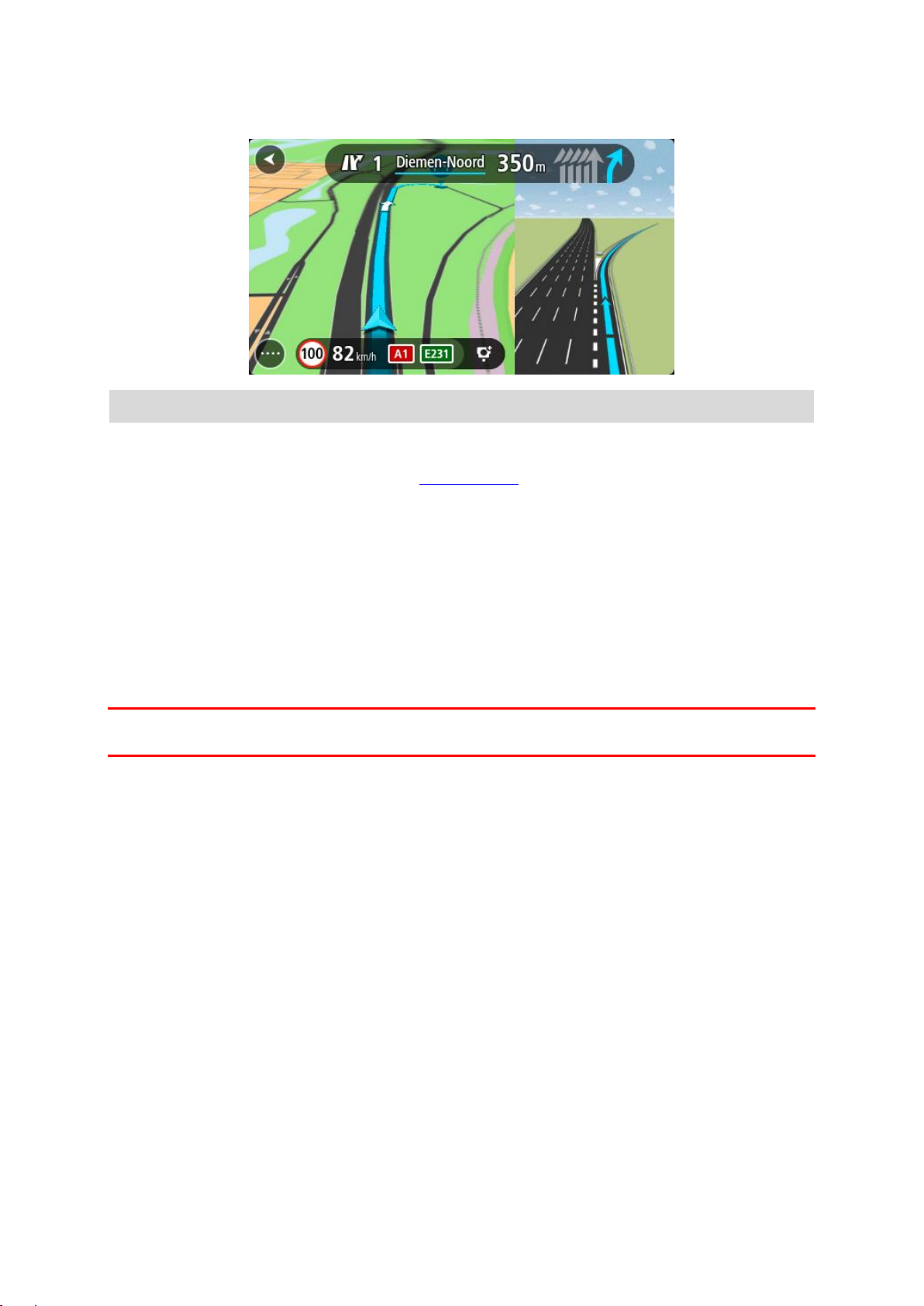
Jei artėjate prie išvažiavimo arba sankryžos, ekrane rodoma reikiama juosta.
Patarimas: jei norite išjungti eismo juostų schemas, pasirinkite bet kurią vietą ekrane.
Galite pasirinkti padalytą ekraną, kurio kairėje bus nuorodos vaizdas, o dešinėje – eismo juostų
nuoroda, arba visą ekraną, kuriame bus rodoma tik eismo juostų nuoroda. Eismo juostų nuorodas
galite išjungti. Eikite į skiltį Išvaizda, esančią Nustatymuose ir pakeiskite nustatymą Išvažiavimo kelio
peržiūra.
Nuo laiko priklausantys greičio apribojimai
Kai kurie greičio apribojimai keičiasi priklausomai nuo paros laiko. Pavyzdžiui, greitis šalia mokyklų
tarp 08:00 – 09:00 val. ir po pietų tarp 15:00 – 16:00 val. yra ribojamas iki 40 km/val. arba 25 myl./val.
Kai įmanoma, greičio skydelyje rodomi greičio apribojimai atitinkamai pasikeičia.
Kai kurie greičio apribojimai keičiasi priklausomai nuo važiavimo sąlygų. Pavyzdžiui, greičio
apribojimai bus griežtesni esant intensyviam eismui arba blogoms oro sąlygoms. Šie besikeičiantys
greičio apribojimai nėra vaizduojami greičio skydelyje. Greičio skydelyje rodomas greitis yra geromis
važiavimo sąlygomis leistina maksimali greičio riba.
Svarbu: greičio skydelyje rodoma greičio riba yra tik nuoroda. Kelyje, kuriame esate, visada privalote
laikytis faktinių greičio apribojimų ir atsižvelgti į vairavimo sąlygas.
72

Apie greičio matavimo kameras
Žemėlapyje rodomi
simboliai
Maršruto juostoje
rodomi simboliai
Aprašas
Stacionarioji greičio matavimo kamera – šio
tipo kameros tikrina pravažiuojančių transporto
priemonių greitį, jos yra stacionarios.
Greičio matavimo kameros
Greičio matavimo kamerų paslauga informuoja jus apie šias greičio matavimo kamerų vietas:
Stacionariųjų greičio matavimo kamerų vietas.
Vidutinio greičio matavimo kamerų vietas.
Greičio reikalavimo zonas.
Šviesoforo kamerų vietos.
Eismo apribojimų kameros.
Greičio matavimo kamerų paslauga taip pat perspėja apie šiuos saugumo pavojus:
Avaringi ruožai.
Pastaba: naujajame TomTom START pateikiamos iš anksto įkeltos greičio matavimo kamerų
vietos. Kad atnaujintumėte greičio matavimo kamerų vietas ir pavojingas vietas, dažnai prijunkite
savo START prie „TomTom MyDrive“.
Važiavimas į kitą zoną arba šalį
Jei važiuojate į zoną arba šalį, kurioje perspėjimai apie greičio matavimo kameras draudžiami, jūsų
START išjungs greičio matavimo kamerų paslaugą. Tose zonos ir šalyse perspėjimų apie greičio
matavimo kameras negausite.
Kai kuriose zonose arba šalyse galimi riboti perspėjimai apie greičio matavimo kameras, pavyzdžiui,
tik perspėjimai apie fiksuotas kameras arba perspėjimai apie rizikos zonas. Jūsų START automatiškai
persijungs, kad teiktų ribotus perspėjimus, kai įvažiuosite į tokias zonas arba šalis.
Greičio matavimo kameros
Artėjant prie greičio matavimo kameros pateikiamas įspėjimas. Jūs perspėjami keliais būdais:
Maršruto juostoje ir jūsų maršruto žemėlapyje rodomas simbolis.
Maršruto juostoje rodomas atstumas iki greičio matavimo kameros.
Maršruto juostoje rodomas greičio apribojimas ties kameros vieta.
Priartėję prie kameros išgirsite įspėjamąjį signalą.
Artėjant prie kameros arba važiuojant vidutinio greičio tikrinimo srityje tikrinamas jūsų greitis. Jeigu
nustatytą greičio ribą viršijate daugiau kaip 5 km/val. arba 3 myl./val., maršruto juosta tampa
raudona. Jeigu nustatytą greičio ribą viršijate mažiau kaip 5 km/val. arba 3 myl./val., maršruto
juosta tampa oranžinė.
Patarimas: žemėlapio vaizdo arba nuorodos vaizdo maršruto juostoje galite pasirinkti greičio
matavimo kameros simbolį, kad matytumėte kameros tipą, maksimalų greitį ir vidutinio greičio
tikrinimo zonos ilgį. Žemėlapio vaizde taip pat galite pasirinkti jūsų maršrute rodomą greičio
matavimo kamerą.
73
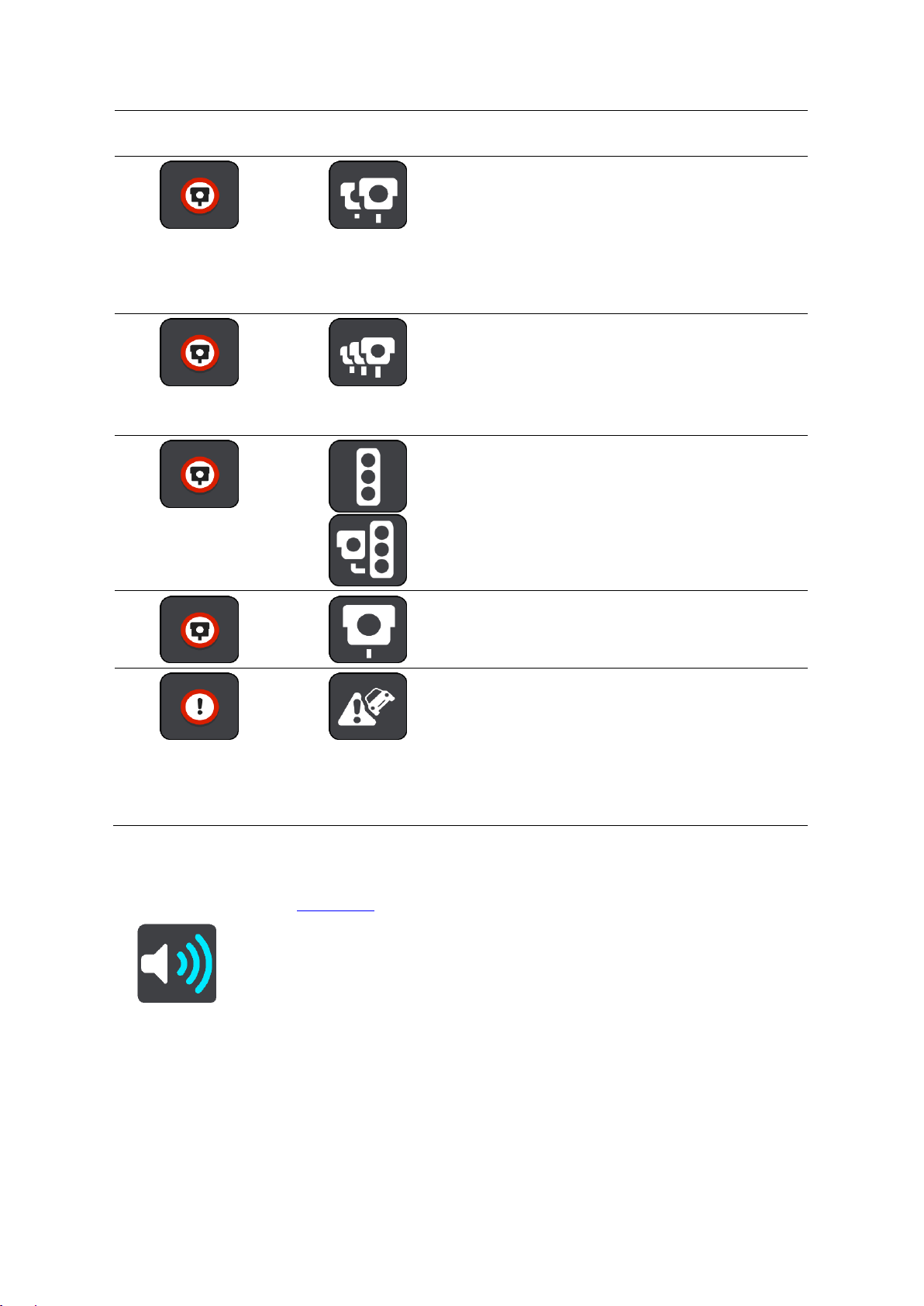
Žemėlapyje rodomi
simboliai
Maršruto juostoje
rodomi simboliai
Aprašas
Vidutinio greičio matavimo kameros – šio tipo
kameros matuoja vidutinį jūsų greitį tarp dviejų
taškų. Įspėjimą gaunate vidutinio greičio tikrinimo
atkarpos pradžioje ir pabaigoje.
Kai važiuojate vidutinio greičio tikrinimo atkarpa,
vietoj jūsų esamo greičio rodomas jūsų vidutinis
greitis. Atstumas iki atkarpos pabaigos rodomas
maršruto juostoje.
Greičio ribojimo zonos – šiose zonose gali būti
daug greičio matavimo kamerų.
Įspėjimą gaunate greičio reikalavimo zonos
pradžioje ir pabaigoje. Važiuojant greičio
reikalavimo zonoje rodomas jūsų esamas greitis ir
maršruto juostoje rodomas vaizdinis įspėjimas.
Šviesoforo kamera – šio tipo kameros tikrina
automobilius, nepaisančius eismo taisyklių ir
šviesoforų. Yra dviejų tipų šviesoforo kameros –
tos, kurios tikrina, ar nepravažiavote šviesoforo, ir
tos, kurios tikrina, ar nepravažiavote šviesoforo ir
neviršijote greičio.
Eismo ribojimas – šio tipo perspėjimai perspėja
apie kelius, kuriuose ribojamas eismas.
Avaringas ruožas – šio tipo perspėjimas nurodo
vietą, kur praeityje dažnai įvykdavo eismo
avarijos.
Įspėjimą gaunate avaringo ruožo pradžioje ir
pabaigoje. Kai vairuojate avaringame ruože,
rodomas jūsų esamas greitis. Kai esate
avaringame ruože, maršruto juostoje toliau
rodomas vaizdinis perspėjimas.
Perspėjimo būdo keitimas
Norėdami pakeisti perspėjimo apie greičio matavimo kameras būdą, pasirinkite mygtuką Garsai ir
perspėjimai, esantį meniu Nustatymai.
Tuomet galite nustatyti perspėjimo apie skirtingo tipo kameras ir saugos pavojus būdą. Galite pasirinkti
visada gauti perspėjimus, gauti perspėjimus tik viršijus leistiną greitį arba jų iš viso negauti.
Jei norite išjungti visus perspėjimus, išjunkite funkciją Greičio matavimo kameros ir pavojai.
Kamerų ir pavojingų vietų atnaujinimas
Greičio matavimo kamerų vietos gali būti keičiamos dažnai. Naujos kameros gali atsirasti be
perspėjimo, taip pat gali pasikeisti kitų pavojų, pvz., avaringų ruožų, vietos.
74
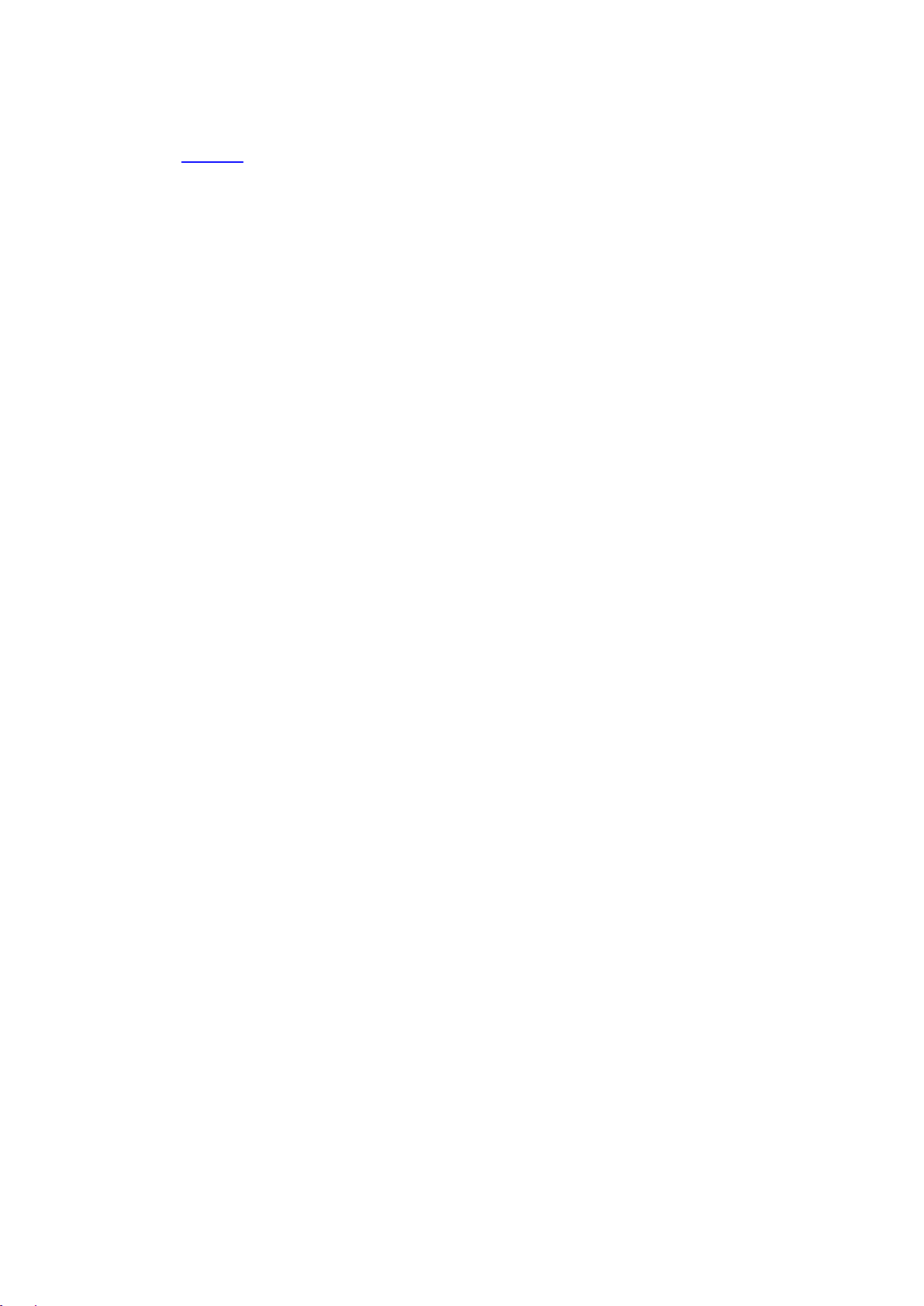
Naujajame TomTom START pateikiamos iš anksto įkeltos greičio matavimo kamerų vietos. Kad
atnaujintumėte greičio matavimo kamerų vietas ir pavojingas vietas, dažnai prijunkite savo START prie
„TomTom MyDrive“.
75

Apie pavojingas zonas
Pavojingos zonos
Pavojingų zonų paslaugos įspėja apie pavojingas zonas jūsų maršrute Prancūzijoje.
Nuo 2012 m. sausio 3 dienos draudžiama gauti perspėjimus apie stacionarių ar mobilių greičio
matavimo kamerų vietas Prancūzijoje. Pagal šį Prancūzijos teisės aktų pakeitimą apie greičio
matavimo kamerų vietas nepranešama; vietoj to, pavojingos sritys rodomos kaip pavojingos zonos.
Svarbu: už Prancūzijos sienos gausite perspėjimus apie greičio matavimo kameras. Prancūzijoje
gausite perspėjimus apie pavojingas zonas. Pravažiavus sieną pasikeičia gaunamų perspėjimų tipas.
Pavojinga zona yra Prancūzijos teisės aktuose nustatyta zona. Pavojingų zonų paslauga įspėja apie
pavojingas zonas.
Pavojingose zonose gali būti arba nebūti viena ar daugiau greičio matavimo kamerų, taip pat gali būti
daug kitų vairavimo pavojų.
Tikslių vietų rodyti negalima, todėl vietoj to, jums artėjant prie šios zonos, rodoma pavojingos
zonos piktograma.
Minimalus zonos ilgis priklauso nuo kelio tipo ir yra 300 metrų srityse, kur daug pastatų, 2000 m (2
km) šalutiniuose keliuose ir 4000 m (4 km) greitkeliuose.
Vienos ar daugiau greičio matavimo kamerų vieta (jei iš viso yra) gali būti bet kur nurodytoje
zonoje.
Jei dvi pavojingos zonos yra arti viena kitos, perspėjimai gali būti sujungti į vieną ilgesnę zoną.
„TomTom“ ir kiti naudotojai nuolat naujina informaciją apie zonų vietas.
Pastaba: negalite pašalinti pavojingos zonos.
Pastaba: jūsų naujajame TomTom START pateikiamos iš anksto įkeltos pavojingos zonos. Kad
atnaujintumėte pavojingas zonas, dažnai prijunkite savo START prie „TomTom MyDrive“.
Važiavimas į kitą zoną arba šalį
Jei važiuojate į zoną arba šalį, kurioje perspėjimai apie greičio matavimo kameras draudžiami, jūsų
START išjungs greičio matavimo kamerų paslaugą. Tose zonos ir šalyse perspėjimų apie greičio
matavimo kameras negausite.
Kai kuriose zonose arba šalyse galimi riboti perspėjimai apie greičio matavimo kameras, pavyzdžiui,
tik perspėjimai apie fiksuotas kameras arba perspėjimai apie rizikos zonas. Jūsų START automatiškai
persijungs, kad teiktų ribotus perspėjimus, kai įvažiuosite į tokias zonas arba šalis.
Perspėjimai apie pavojingas zonas
Perspėjama likus 10 sekundžių iki pavojingos zonos. Jūs perspėjami keliais būdais:
Maršruto juostoje ir jūsų maršruto žemėlapyje rodomas simbolis.
Maršruto juostoje rodomas atstumas iki zonos pradžios.
Maršruto juostoje rodomas zonoje galiojantis greičio apribojimas.
Priartėję prie zonos pradžios išgirsite įspėjamąjį signalą.
Privažiavus prie zonos arba joje važiuojant tikrinamas jūsų greitis. Jeigu nustatytą greičio ribą
viršijate daugiau kaip 5 km/val. arba 3 myl./val., maršruto juosta tampa raudona. Jeigu nustatytą
greičio ribą viršijate mažiau kaip 5 km/val. arba 3 myl./val., maršruto juosta tampa oranžinė.
Važiuojant zonoje maršruto juostoje rodomas atstumas iki jos pabaigos.
76

Įspėjimo signalai paleidžiami šių tipų zonoms:
Žemėlapyje rodomi
simboliai
Maršruto juostoje
rodomi simboliai
Aprašas
Pavojinga zona – šio tipo perspėjimas rodomas tik
Prancūzijoje.
Perspėjimą gaunate pavojingos zonos pradžioje ir
pabaigoje.
Perspėjimo būdo keitimas
Norėdami pakeisti įspėjimo apie pavojingas zonas būdą, pasirinkite parinktį Garsai ir įspėjimai,
esančią meniu Nustatymai.
Tuomet galite nustatyti perspėjimo apie skirtingas zonas būdą. Galite pasirinkti visada gauti
perspėjimus, gauti perspėjimus tik viršijus leistiną greitį arba jų iš viso negauti.
Jei norite išjungti visus perspėjimus, išjunkite funkciją Pavojingos zonos ir pavojai.
Naujinamos pavojingų zonų vietos
Pavojingų zonų vietos gali būti dažnai keičiamos. Be įspėjimo gali atsirasti naujos zonos.
Jūsų naujajame TomTom START pateikiamos anksto įkeltos pavojingų zonų vietos. Kad atnaujin-
tumėte pavojingas zonas, dažnai prijunkite savo START prie „TomTom MyDrive“.
77

Apie funkciją „Mano vietos“
Mano vietos
Funkcija „Mano vietos“ suteikia galimybę lengvai pasirinkti vietą ir kiekvieną kartą nereikia jos ieškoti.
Naudodami funkciją „Mano vietos“ galite sukurti naudingų arba pamėgtų vietų adresų sąrašą.
Patarimas: terminai „pamėgta vieta“ ir „vieta“ reiškia tą patį – pamėgtos vietos yra vietos, į kurias
dažnai važiuojate.
Toliau pateikti elementai visuomet yra sąraše „Mano vietos“:
Namai – jūsų namų vieta gali būti namų adresas arba dažnai lankoma vieta. Ši funkcija leidžia
paprastai ten nuvykti.
Darbas – jūsų darbo vieta gali būti darbo vietos adresas arba dažnai lankoma vieta. Ši funkcija
leidžia paprastai ten nuvykti.
Neseniai naudoti tikslai – pasirinkite šį mygtuką, jei norite pasirinkti kelionės tikslą iš vietų, kurias
neseniai naudojote kaip kelionės tikslus. Tarp jų taip pat yra jūsų stotelės.
Pažymėtos vietos – galite pažymėti vietą ir laikinai ją pridėti į aplanką „Mano vietos“.
Vietą į sąrašą „Mano vietos“ galite pridėti tiesiogiai sąraše Mano vietos pasirinkdami vietą iš
žemėlapio, ieškodami vietos arba pažymėdami vietą.
Galite įkelti bendruomenės LV naudodami TomTom MyDrive ir pasirinkti rodyti LV žemėlapyje.
Jūsų namų vieta, darbo vieta, pažymėtos vietos ir pridėtos vietos pateikiamos sąraše „Mano vietos“ ir
rodomos su žymekliu žemėlapyje.
Namų arba darbo vietos nustatymas
Savo namų arba darbo vietą galite nustatyti toliau nurodytais būdais.
Namų arba darbo vietos nustatymas naudojant funkciją „Mano vietos“
1. Pagrindiniame meniu pasirinkite Mano vietos.
2. Pasirinkite Pridėti namus arba Pridėti darbą.
Patarimas: jei norite nustatyti namų vietą, pagrindiniame meniu taip pat galite pasirinkti Pridėti
namus.
3. Jei norite pasirinkti namų arba darbo vietą, atlikite vieną iš šių veiksmų:
78

Žemėlapyje priartinkite vietą, kurią norite pasirinkti. Paspauskite ir palaikykite, kad
pasirinktumėte vietą, tuomet pasirinkite Nustatyti.
Pasirinkite ieškos mygtuką ir ieškokite vietos. Pasirinkite vietą kaip namų ar darbo vietą,
tuomet pasirinkite Nustatyti.
Namų arba darbo vietos nustatymas naudojant žemėlapį
1. Žemėlapio vaizde slinkite ir keiskite vaizdą, kol pamatysite savo namų arba darbo vietą.
2. Paspauskite ir palaikykite, kad pasirinktumėte vietą.
Išskleidžiamajame meniu rodomas artimiausias adresas.
1. Atidarykite išskleidžiamąjį meniu ir pasirinkite Pridėti vietą.
2. Pavadinimo juostoje įveskite „Namai“ arba „Darbas“.
Pastaba: „Namai“ turi būti rašomi didžiąja N, o „Darbas“ – didžiąja D raide.
3. Išsaugoti vietą.
Jūsų namų arba darbo vieta rodoma žemėlapyje.
Namų vietos keitimas
Savo namų vietą galite pakeisti šiais būdais.
Namų vietos keitimas naudojant funkciją „Mano vietos“
1. Pagrindiniame meniu pasirinkite Mano vietos.
2. Pasirinkite Namai.
Jūsų namų vieta rodoma žemėlapio išskleidžiamajame meniu.
3. Pasirinkite Redaguoti vietą.
4. Jei norite pasirinkti naują namų vietą, atlikite vieną iš šių veiksmų:
Žemėlapyje priartinkite vietą, kurią norite pasirinkti. Paspauskite ir palaikykite, kad
pasirinktumėte vietą, tuomet pasirinkite namų vietos simbolį.
Pasirinkite mygtuką Ieška ir ieškokite vietos. Pasirinkite vietą, kuri yra nustatyta kaip namų
vieta. Pasirinkite Nustatyti namų vietą.
Namų vietos keitimas naudojant žemėlapį
1. Žemėlapio vaizde slinkite ir keiskite vaizdą, kol pamatysite naują namų vietą.
2. Pasirinkite vietą paspausdami ir palaikydami ekraną maždaug vieną sekundę.
Išskleidžiamajame meniu rodomas artimiausias adresas.
1. Atidarykite išskleidžiamąjį meniu ir pasirinkite Pridėti vietą.
2. Pavadinimo juostoje įveskite „Namai“.
Pastaba: „Namai“ turi būti rašomi su pirma didžiąja raide N.
79

3. Pasirinkite Pridėti.
Jūsų namų vieta pakeičiama į naują vietą.
Vietos pridėjimas iš sąrašo „Mano vietos“
1. Pagrindiniame meniu pasirinkite Mano vietos.
2. Pasirinkite Pridėti naują vietą.
3. Norėdami pasirinkti vietą, atlikite vieną iš šių veiksmų:
Žemėlapyje priartinkite vietą, kurią norite pasirinkti. Paspauskite ir palaikykite, kad
pasirinktumėte vietą, tuomet pasirinkite vietos pridėjimo simbolį.
Vietos ieška. Pasirinkite Rodyti žemėlapyje, tada pasirinkite vietos pridėjimo simbolį.
Vietos pavadinimas rodomas redagavimo ekrane.
4. Redaguokite vietos pavadinimą, kad galėtumėte ją lengvai atpažinti.
5. Pasirinkite Atlikta, kad sąraše „Mano vietos“ išsaugotumėte savo vietą.
Vietos pridėjimas į sąrašą „Mano vietos“ iš žemėlapio
1. Stumkite žemėlapį ir padidinkite, kol pamatysite kelionės tikslą, į kurį norite važiuoti.
2. Paspauskite ir palaikykite, kad pasirinktumėte vietą.
3. Pasirinkite išskleidžiamojo meniu mygtuką.
4. Pasirinkite Pridėti vietą.
Vietos pavadinimas rodomas redagavimo ekrane.
5. Redaguokite vietos pavadinimą, kad galėtumėte ją lengvai atpažinti.
6. Pasirinkite Atlikta, kad sąraše „Mano vietos“ išsaugotumėte savo vietą.
Vieta, kurią pridėjote, yra rodomas su žymekliu žemėlapyje.
Vietos pridėjimas į sąrašą „Mano vietos“ naudojant iešką
1. Ieškokite vietos.
2. Pasirinkite vietą, tuomet pasirinkite Rodyti žemėlapyje.
80
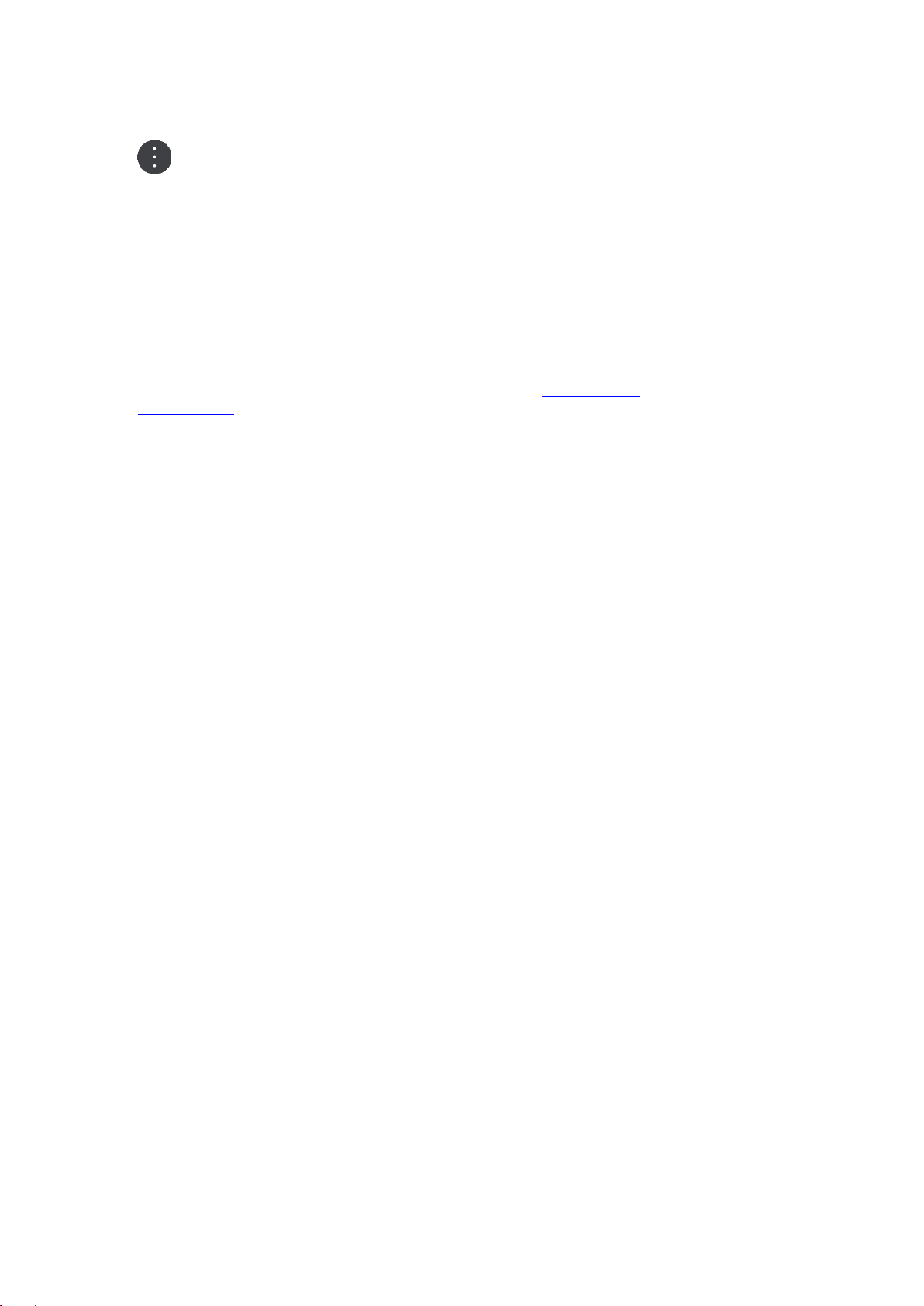
3. Kai žemėlapio vaizde rodoma vieta, pasirinkite išskleidžiamojo meniu mygtuką.
4. Pasirinkite Pridėti vietą.
Vietos pavadinimas rodomas redagavimo ekrane.
5. Redaguokite vietos pavadinimą, kad galėtumėte ją lengvai atpažinti.
6. Pasirinkite Atlikta, kad sąraše „Mano vietos“ išsaugotumėte savo vietą.
Vietos pridėjimas į sąrašą „Mano vietos“ pažymint
Jei norite pažymėti vietą ir ją laikinai pridėti prie sąrašo „Mano vietos“, atlikite šiuos veiksmus:
1. Įsitikinkite, kad jūsų dabartinė vieta yra ta vieta, kurią norite pažymėti.
2. Nuorodos vaizde pasirinkite dabartinės vietos simbolį arba greičio skydelį, kad atidarytumėte
spartųjį meniu.
3. Pasirinkite Pažymėti vietą.
4. Kai pažymėsite, vieta bus išsaugota „Mano vietos“, pažymėtų vietų sąraše.
Jei pažymėtą vietą norite išsaugoti ilgam, ją pridėkite į „Mano vietos“ sąrašą atlikdami šiuos veiksmus:
1. Pagrindiniame meniu pasirinkite Mano vietos.
2. Pasirinkite Pažymėtos vietos ir iš sąrašo pasirinkite savo vietą.
Pažymėta vieta rodoma žemėlapyje.
3. Išskleidžiamame meniu pasirinkite Pridėti vietą.
Vietos pavadinimas rodomas redagavimo ekrane.
4. Redaguokite vietos pavadinimą, kad galėtumėte ją lengvai atpažinti.
5. Pasirinkite Pridėti.
Neseniai naudoto kelionės tikslo ištrynimas iš sąrašo „Mano vietos“
1. Pagrindiniame meniu pasirinkite Mano vietos.
2. Pasirinkite Neseniai naudoti tikslai.
3. Pasirinkite Redaguoti sąrašą.
4. Pasirinkite kelionės tikslą, kurį norite ištrinti.
5. Pasirinkite Ištrinti.
Vietos ištrynimas iš sąrašo „Mano vietos“
1. Pagrindiniame meniu pasirinkite Mano vietos.
2. Pasirinkite Redaguoti sąrašą.
3. Pasirinkite vietas, kurias norite ištrinti.
4. Pasirinkite Ištrinti.
81

Išvaizda
Nustatymai
Pagrindiniame meniu pasirinkite Nustatymai, tuomet pasirinkite Išvaizda.
Šiame ekrane galite keisti šiuos nustatymus:
Ekranas
Pasirinkite Ekranas, kad pakeistumėte ekrano išvaizdą.
Maršruto juosta
Pasirinkite Maršruto juosta, kad pakeistumėte maršruto juostoje matomą informaciją.
Nuorodos vaizdas
Pasirinkite Nuorodos vaizdas, kad pakeistumėte nuorodos vaizde matomą informaciją.
Automatiškai didinti
Pasirinkite Automatiškai didinti, kad pakeistumėte sankryžų peržiūrą važiuojant.
Žemėlapyje rodyti LV sąrašus
Jei norite nustatyti, kurios LV bus rodomos žemėlapyje, pasirinkite Žemėlapyje rodyti LV sąrašus.
Pastaba: funkcija Žemėlapyje rodyti LV sąrašus galima ne visuose „TomTom“ navigacijos
įrenginiuose ar programose.
Automatinis žemėlapio vaizdo perjungimas
Kaip numatyta, automatinis vaizdų keitimas yra įjungtas. Tai reiškia, kad START rodo, pvz.,
žemėlapio vaizdą, kai rekomenduojamas kitas maršrutas, kartu esant kelioms kitoms aplinkybių
grupėms. Taip pat START gali rodyti, pvz., nuorodos vaizdą, kai pradedate važiuoti ir didinti greitį.
Pasirinkite šį nustatymą, jei norite išjungti automatinius nuorodos vaizdo ir žemėlapio vaizdo
keitimus.
Išvažiavimo kelių apžvalga
Pasirinkite Išvažiavimo kelio peržiūra , jei norite pakeisti maršrute esančių išvažiavimo kelių ar
sankryžų rodymą.
Ekranas
Pagrindiniame meniu pasirinkite Nustatymai, tuomet pasirinkite Išvaizda.
Temos spalva
Pasirinkite Temos spalva, kad pakeistumėte meniu, mygtukų, piktogramų ir žemėlapio spalvas.
Patarimas: dabartinės vietos simbolio ir maršruto spalva taip pat pakeičiama į pasirinktą spalvą.
Visada galite nustatyti pradinę spalvą.
82

Šviesumas
Pasirinkite Šviesumas, kad galėtumėte keisti šiuos nustatymus:
Šviesumas dieną
Slinkite slankiklį, kad sureguliuotumėte ekrano šviesumo lygį dieną.
Šviesumas naktį
Slinkite slankiklį, kad sureguliuotumėte ekrano šviesumo lygį naktį.
Pasirinkite Perjungti naktinio rodinio spalvas, kai tamsu, kad automatiškai perjungtumėte nakties
spalvas, kai pradeda temti.
Teksto ir mygtukų dydis
Pasirinkite parinktį Teksto ir mygtukų dydis, kad pakeistumėte teksto ir mygtukų, kuriuos matote
ekrane, dydį.
Pastaba: ši funkcija galima tik įrenginiuose su 6 colių / 15 cm ar didesniu ekranu.
Vilkite slankiklį, kad nustatytumėte mažą, vidutinį arba didelį teksto ir mygtukų dydį, tada pasirinkite
Taikyti šį pakeitimą. Jūsų START paleidžiamas iš naujo ir pakeitimai pritaikomi.
Maršruto juosta
Maršruto juostoje galite keisti toliau nurodytus nustatymus.
Patarimas: jei norite sužinoti, kur nuorodos ar žemėlapio vaizde yra įvairūs skydeliai, žiūrėkite Kas
rodoma ekrane.
Pasirinkite Atvykimo informacija, kad pakeistumėte atvykimo informacijos skydelyje rodomą
informaciją:
Rodyti likusį atstumą
Pasirinkite šį nustatymą, jei norite, kad būtų rodomas likęs kelionės atstumas.
Rodyti likusį laiką
Pasirinkite šį nustatymą, jei norite, kad būtų rodomas likęs kelionės laikas.
Automatiškai persijungti iš atstumo į laiką
Pasirinkite šį nustatymą, jei norite, kad būtų nuolat pakaitomis rodomas likęs atstumas ir likęs
laikas.
Rodyti atvykimo informaciją
Pasirinkite šį nustatymą, jei norite, kad būtų rodomas atvykimo į kelionės tikslą ar kitą sustojimo
vietą laikas.
Pasirinkite Maršruto informacija, kad nustatytumėte LV ir maršruto informaciją, kurias norite matyti
maršruto juostoje.
Pasirinkite Rodyti dabartinį laiką, jei norite, kad maršruto juostos apačioje būtų rodomas dabartinis
laikas (tik „Android™“).
Jei galima, rodyti plačią maršruto juostą
Pagal numatytuosius parametrus nėra rodoma plati maršruto juosta. Galite pasirinkti šį nustatymą, kad
nuorodos vaizde įjungtumėte plačią maršruto juostą.
Pastaba: plati maršruto juosta gali būti rodoma, jei ekranas yra pakankamai platus.
83

Kai rodoma plati maršruto juosta, matote daugiau savo maršruto informacijos. Pavyzdžiui, kad
matytumėte laiką ir atstumą iki eismo kamščių ir kt.
Nuorodos vaizdas
Pagrindiniame meniu pasirinkite Nustatymai, tuomet pasirinkite Išvaizda.
Rodyti dabartinės gatvės pavadinimą
Įjungus šį nustatymą rodomas gatvės, kuria važiuojate, pavadinimas.
Nuorodos vaizdo stilius
Pasirinkite šį nustatymą, kad pasirinktumėte 3D ar 2D versijos nuorodos vaizdą. 2D ir 3D nuoro-
dos vaizdai juda jūsų keliavimo kryptimi.
Automatiškai didinti
Pagrindiniame meniu pasirinkite Nustatymai, tuomet pasirinkite Išvaizda.
Pasirinkite Automatiškai didinti, kad pakeistumėte automatinio didinimo nustatymą Nuorodos vaizde,
kai artėjate prie posūkio arba sankryžos. Padidinus vaizdą bus lengviau važiuoti posūkiuose arba
sankryžose.
Padidinti vaizdą iki kito posūkio
Visų maršrute esančių posūkių ir sankryžų vaizdas rodomas maksimaliai padidintas.
Pagal kelio tipą
Posūkiai ir sankryžos jūsų maršrute rodomi priartinti, priklausomai nuo standartinio vaizdo pagal
kelio tipą.
Nėra
Nei vieno posūkio ir sankryžos vaizdas maršrute nėra padidintas.
84

Išvažiavimo kelių apžvalga
Pagrindiniame meniu pasirinkite Nustatymai, tuomet pasirinkite Išvaizda.
Pasirinkite Išvažiavimo kelio peržiūra, kad pakeistumėte nuorodos vaizdo nustatymus, taikomus
artėjant prie išvažiavimo kelių ar sankryžų.
Rodyti žemėlapį ir apžvalgą
Matysite padalytą ekraną, kurio kairėje bus maršruto nuorodos vaizdas, o dešinėje – eismo juostų
nuoroda.
Rodyti tik apžvalgą
Rodoma tik eismo juostų nuoroda.
Išjungta
Rodomas tik nuorodos vaizdas.
Balsai
Pagrindiniame meniu pasirinkite Nustatymai, tuomet pasirinkite Balsai.
Balso pasirinkimas
Pasirinkite Pasirinkti balsą, kad pakeistumėte balsą, kuris pateikia sakytinius nurodymus bei kitas
maršruto instrukcijas.
Galima pasirinkti iš daugybės balsų. Galima rinktis iš kompiuterio balsų, kurie gali perskaityti gatvių
pavadinimus ir kitą informaciją tiesiogiai iš žemėlapio, ir iš įrašytų balsų, kuriuos įrašė aktoriai.
Pastaba: kompiuterio balsai galimi ne visomis kalbomis.
Jei jums reikia kompiuterio balso, o jūsų kalba negalima, būsite paprašytas pasirinkti iš įdiegtų,
esamoje šalyje galimų kompiuterio balsų.
Instrukcijų nustatymai
Skaityti garsiai atvykimo laiką
Naudokite šį parametrą, kad nustatytumėte, ar informacija apie atvykimo laiką turi būti skaitoma
garsiai.
Garsiai skaityti išankstines instrukcijas
Pavyzdžiui, jeigu pasirinksite šį nustatymą, galėsite girdėti išankstines instrukcijas, pvz., „Po 2 km
važiuokite į dešinėje pusėje esantį išvažiavimą“ arba „Priekyje pasukite į kairę“.
Pastaba: kai pasirenkamas įrašytas balsas, matote tik šį nustatymą, nes įrašyti balsai negali
garsiai skaityti kelio numerių, kelio ženklų ir kt.
Garsiai skaityti kelių numerius
Naudokite šį parametrą, kad nustatytumėte, ar kelių numeriai turi būti garsiai skaitomi kaip navigacijos instrukcijų dalis. Pavyzdžiui, kai yra garsiai skaitomas kelio numeris, girdėsite „Pasukite į
kairę, į A100 kelią“.
Garsiai skaityti kelio ženklų informaciją
85
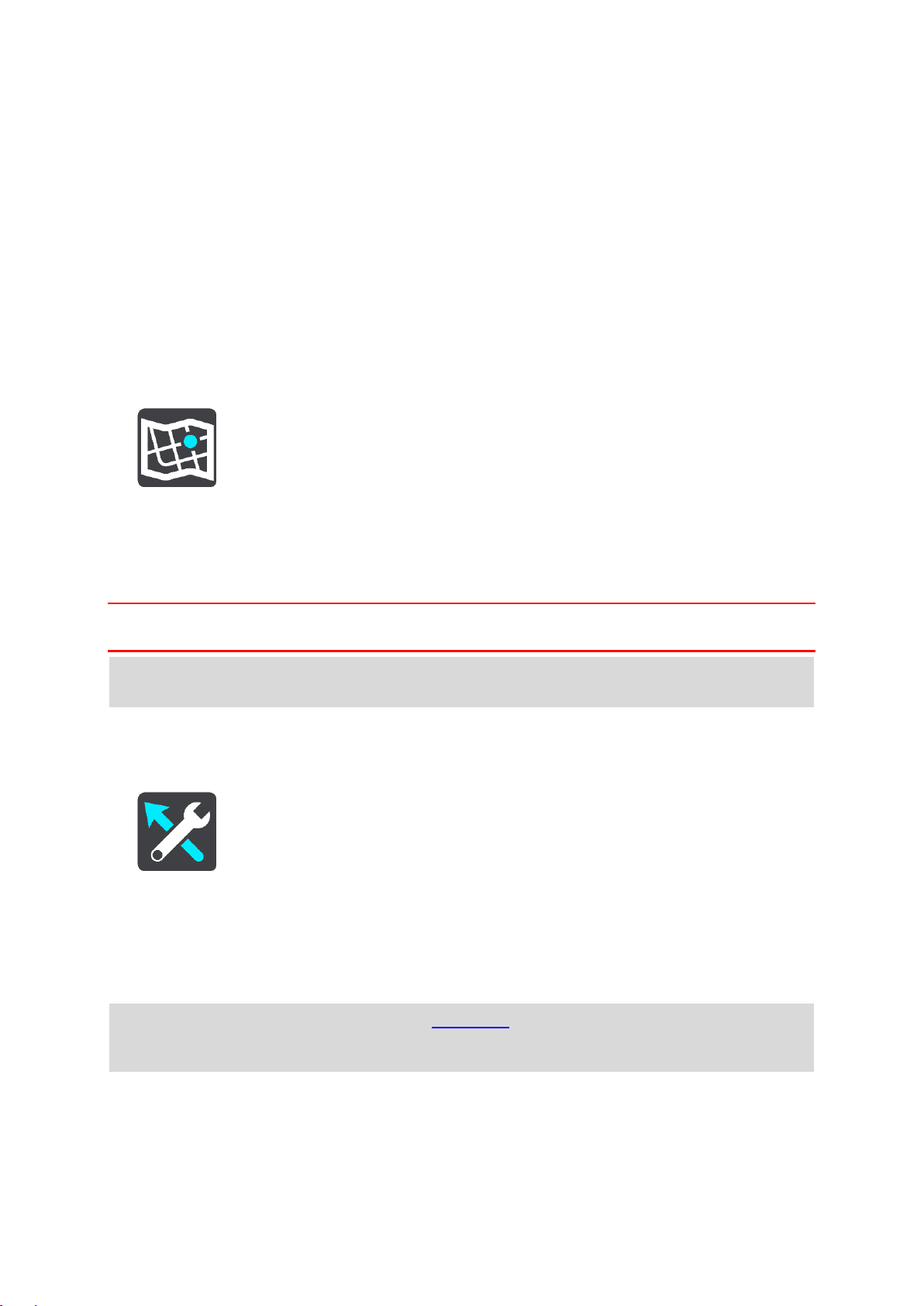
Naudokite šį parametrą, kad nustatytumėte, ar kelio ženklų informacija turi būti garsiai skaitoma
kaip navigacijos instrukcijų dalis. Pavyzdžiui, „Pasukite į kairę, į A302 tiltų gatvę link Islingtono.“
Garsiai skaityti gatvių pavadinimus
Naudokite šį parametrą, kad nustatytumėte, ar gatvių pavadinimai turi būti garsiai skaitomi kaip
navigacijos instrukcijų dalis. Pavyzdžiui, kai yra garsiai skaitomi gatvių pavadinimai, girdėsite
„Pasukite į kairę, Grehamo kelią link Haknio.“
Garsiai skaityti gatvių pavadinimus užsienyje
Naudokite šį parametrą, kad nustatytumėte, ar užsienio šalių gatvių pavadinimai turi būti garsiai
skaitomi kartu su navigacijos instrukcijomis, pavyzdžiui, „Pasukite į dešinę, į Eliziejaus laukus“.
Pavyzdžiui, angliškas kompiuterio balsas gali perskaityti ir ištarti Prancūzijos gatvių pavadinimus,
tačiau tarimas gali būti šiek tiek netikslus.
Žemėlapiai
Pagrindiniame meniu pasirinkite Nustatymai, tuomet pasirinkite Žemėlapiai.
Žemėlapio keitimas
Pasirinkite Keisti žemėlapį, kad pakeistumėte naudojamą žemėlapį.
Galite rinktis iš žemėlapių, esančių ir vidinėje atmintyje, ir atminties kortelėje, jei jūsų START yra
atminties kortelių lizdas.
Svarbu: maršrutų ir kelionių negalima saugoti toje pačioje atminties kortelėje kaip žemėlapių, nes
naudojamas kitoks atminties kortelės formatavimas.
Pastaba: nors START galite saugoti daugiau kaip vieną žemėlapį, planuodami maršrutą ir
naršydami galite naudoti tik vieną žemėlapį.
Maršruto planavimas
Pagrindiniame meniu pasirinkite Nustatymai, tuomet pasirinkite Maršruto planavimas.
Siūlyti kelionės tikslus
Kai nėra suplanuoto maršruto, įrenginys gali sužinoti apie jūsų kasdienius vairavimo įpročius pagal
išsaugotas pamėgtas vietas ir numatyti kelionės tikslus, kai paleidžiate įrenginį iš miego režimo,
pavyzdžiui, kai ryte važiuojate į darbą.
Įjunkite, kad gautumėte kelionės tikslo pasiūlymus ar išjunkite, jei nenorite kelionės tikslo pasiūlymų.
Pastaba: jei norite matyti šią funkciją, skiltyje Nustatymai > Sistema > Jūsų informacija ir
privatumas turite įjungti parinktį Laikykite kelionės istoriją šiame įrenginyje, kad galėtumėte
naudotis pasirenkamomis funkcijomis.
Kai galimas greitesnis maršrutas
Jei važiuojant randamas greitesnis maršrutas, RDS-TMC Traffic gali perplanuoti jūsų kelionę ir naudoti
greitesnį maršrutą. Pasirinkite iš šių parinkčių:
86

Visada važiuokite greičiausiu maršrutu . Jums visada bus parinktas greičiausias maršrutas.
Klausti, kad galėčiau pasirinkti . Jūsų bus klausiama, ar norite važiuoti greitesniu maršrutu.
Greitesnį maršrutą galite pasirinkti rankiniu būdu arba galite pasirinkti maršrutą važiuodami link jo.
Neklausti. Įrenginys neieškos greitesnių maršrutų.
Visada planuoti tokio tipo maršrutą
Galite rinktis iš šių maršrutų tipų:
Greičiausias maršrutas – tai maršrutas, kuriuo važiuodami užtruksite trumpiausiai.
Trumpiausias maršrutas – tai trumpiausias atstumas tarp jūsų nustatytų vietų. Tai gali nebūti
greičiausias maršrutas, ypač jei trumpiausias maršrutas eina per miestą ar miestelį.
Ekologiškiausias maršrutas – pagal degalų kiekį efektyviausias jūsų kelionės maršrutas.
Vingiuotas maršrutas – maršrutas su daugiausiai posūkių.
Pastaba: funkcija Vingiuotas maršrutas galima ne visuose „TomTom“ navigacijos įrenginiuose
ar programose.
Vengti greitkelių – šio tipo maršrutuose vengiama visų greitkelių.
Pėsčiųjų maršrutas – tai maršrutas, skirtas paruošti kelionę pėsčiomis.
Dviračių maršrutas – tai maršrutas, skirtas paruošti kelionę dviračiu.
Vengti kiekviename maršrute
Galite pasirinkti vengti perkėlų, šaudyklinių automobilinių traukinių, mokamų kelių, automobilių su
keleiviais juostų ir neasfaltuotų kelių. Nustatykite, kaip jūsų START turi tvarkyti šias kelių funkcijas, kai
įrenginys apskaičiuoja maršrutą.
Automobilių su keleiviais juostos dar vadinamos užimtų transporto priemonių juostomis (HOV) ir jų
būna ne visose šalyse. Pavyzdžiui, jei norite važiuoti šiomis juostomis, automobilyje turi būti daugiau
nei vienas asmuo arba automobilis turi būti varomas aplinkai mažiau kenksmingais degalais.
Garsai ir perspėjimai
Pagrindiniame meniu pasirinkite Nustatymai, tuomet pasirinkite Garsai ir perspėjimai.
Šiame ekrane galite keisti garso ir perspėjimų nustatymus.
Įspėjimo tipas
Galite pasirinkti, kokiu būdu gauti įspėjimus.
Skaityti garsiai
Girdėkite sakytinius įspėjimus ir įspėjimo signalus.
Garsai
Girdėkite tik įspėjimo signalus.
Tik vaizdas
Įspėjimo signalai nepateikti.
Įspėjimai
Galite nustatyti įspėjimo apie įvairias kameras, pavojingas zonas ir pavojus būdą. Galite pasirinkti
visada gauti įspėjimus, gauti įspėjimus tik viršijus leistiną greitį arba jų iš viso negauti.
Greičio matavimo kameros ir pavojai
87

Galite pasirinkti išjungti visus įspėjimus apie greičio matavimo kameras, pavojingas zonas ir pavojus.
Kai greičio matavimo kameros ir pavojai įjungti, galite išjungti įspėjimus apie kiekvieno tipo greičio
matavimo kamerą, pavojingą zoną ir pavojų.
Papildomi nustatymai
Priekyje eismo spūstis
Maršruto juostoje pateikti įspėjimai apie eismo spūstį yra „TomTom Traffic“ dalis. Galite pasirinkti,
ar negauti šių įspėjimų, ar visada gauti įspėjimus, kai prie spūsties artėjama per greitai.
Kai viršijamas greitis
Šis įspėjimas pateikiamas, kai greičio ribą viršijate daugiau kaip 5 km/val. arba 3 myl./val. Kai
viršijate greitį, nuorodos vaizde esantis greičio skydelis tampa raudonas.
Ekrano lietimo garsai
Įjunkite Ekrano lietimo garsus, kad girdėtumėte spragtelėjimą, kai pasirenkate parinktį arba
paliečiate mygtuką. Spragtelėjimo garsas reiškia, kad jūsų pasirinkimas arba palietimas pavyko.
Kalba ir vienetai
Pagrindiniame meniu pasirinkite Nustatymai, tuomet pasirinkite Kalba ir vienetai.
Šiame ekrane galite keisti šiuos nustatymus:
Kalba
Šiame ekrane galite matyti šiuo metu pasirinktą kalbą. Pasirinkite šį nustatymą, kad pakeistumėte
kalbą, naudojamą visiems START rodomiems mygtukams ir pranešimams.
Kai keičiate kalbos nustatymą, automatiškai pasikeičia balsas ir vienetai yra nustatomi į auto-
matinius.
Šalis
Šiame ekrane galite matyti šiuo metu pasirinktą šalį. Pasirinkite šį nustatymą, kad pakeistumėte
šalį. Kai keičiate šalį, laiko / datos formatas, atstumo vienetai ir balsas pakeičiami automatiškai.
Sąraše yra šalys, įtrauktos į jūsų įrenginyje įdiegtus žemėlapius.
Klaviatūros
Pasirinkite šį nustatymą, kad pasirinktumėte iš sąrašo galimų klaviatūrų.
Klaviatūrą naudojate įvesti pavadinimus ir adresus, pavyzdžiui, kai planuojate maršrutą arba
ieškote miesto pavadinimo ar vietinio restorano.
Vienetai
Pasirinkite šį nustatymą, kad pasirinktumėte įrenginyje naudojamus vienetus, tokioms funkcijoms,
kaip maršruto planavimas. Jei norite nustatyti dabartinėje vietoje naudojamus vienetus, pasirinkite
Automatinis.
Laikas ir data
Laikas ir data automatiškai nustatomi palydovo laikrodžiais, tačiau naudodamiesi šiais nustatymais
jūs galite keisti tiek laiko, tiek datos formatą.
Sistema
Pagrindiniame meniu pasirinkite Nustatymai, tuomet pasirinkite Sistema.
88
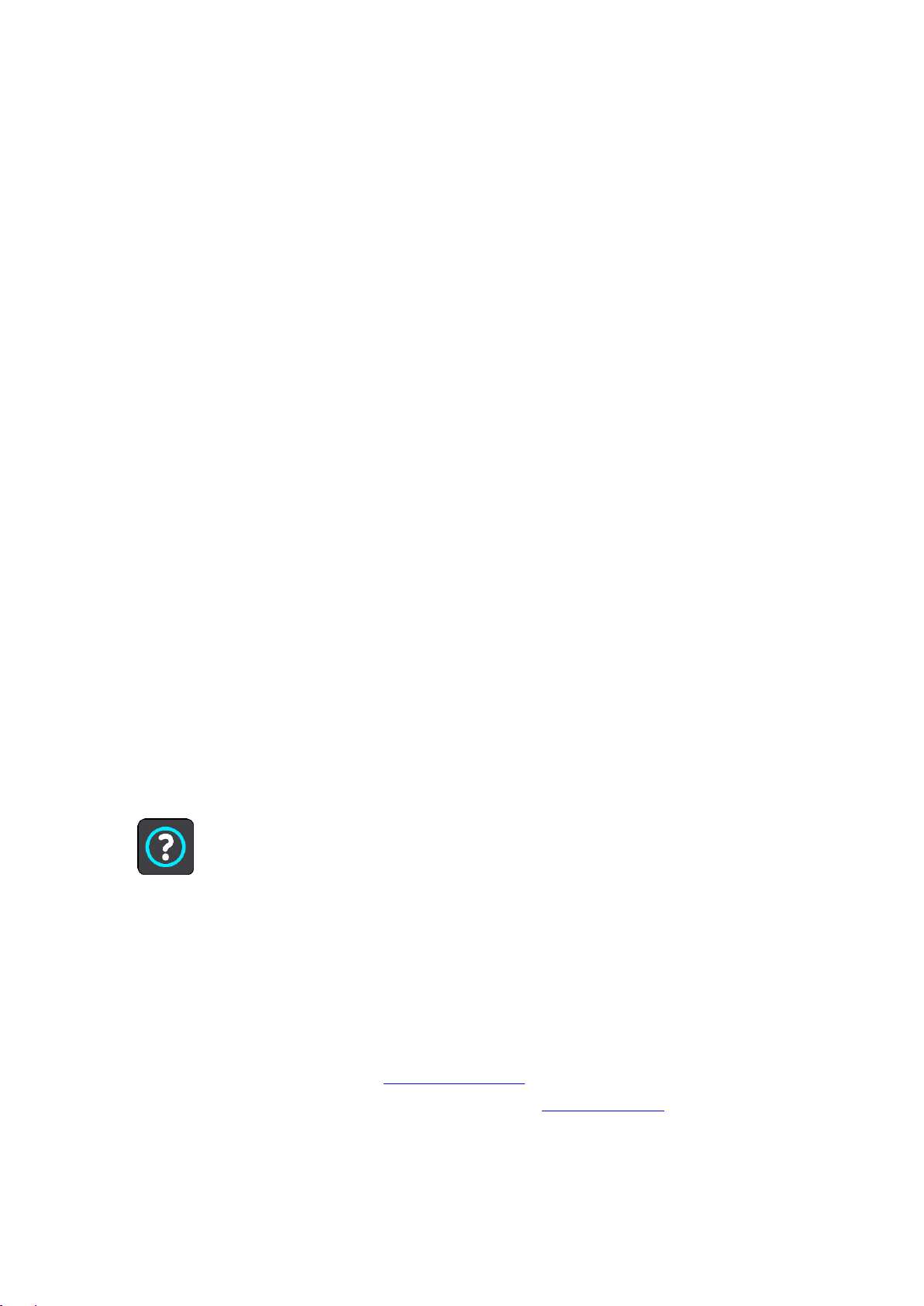
Šiame ekrane galite keisti šiuos nustatymus:
Apie
Šis ekranas rodo įvairią naudingą informaciją apie jūsų „TomTom“ įrenginio modelį. Ši informacija
naudinga skambinant į klientų aptarnavimo skyrių ir atnaujinant prenumeratas „TomTom“ internet-
inėje parduotuvėje.
Tam tikri čia rodomos informacijos elementai:
Paslaugos prenumeratos – pasirinkite, kiek ilgai paslaugos prenumerata turėtų veikti prieš
baigiantis galiojimo laikui.
Serijos numeris.
Įdiegti žemėlapiai.
Nepanaudota atmintis.
Formatuoti atminties kortelę
Jei įrenginyje yra atminties kortelės lizdas, galite ją formatuoti, kad joje galėtumėte išsaugoti
„TomTom“ žemėlapius ir kitą „TomTom“ turinį.
Iš naujo įjungti įrenginį
Pasirinkite šį nustatymą, kad ištrintumėte visas išsaugotas vietas ir nustatymus bei atkurtumėte
standartinius savo TomTom START gamyklos nustatymus. Tai taikoma kalbai, balso
nustatymams, įspėjimo nustatymams ir temai. Telefono kontaktų sąrašas taip pat ištrinamas.
Tai nėra programinės įrangos atnaujinimas ir neturės įtakos programinės įrangos versijai, įdiegtai į
jūsų START.
Akumuliatoriaus nustatymai
Pasirinkite šį nustatymą, kad valdytumėte savo START maitinimo taupymo parinktis.
Jūsų informacija ir privatumas
Norint, kad veiktų kai kurios funkcijos, informaciją reikia siųsti į „TomTom“ ar saugoti ją įrenginyje.
Jūsų paklausiama toliau pateiktų klausimų:
Išsaugokite kelionių istoriją
Jei sutinkate, įrenginys siūlys kelionės tikslus, jei šią funkciją palaiko jūsų įrenginys. Jei
nesutinkate vėliau, jūsų maršruto informacijos istorija yra pašalinama. Tai reiškia, kad, jei
vėliau norite vėl naudotis siūlomais kelionės tikslais, prieš pradedant kelionės tikslo siūlymus ši
funkcija turi iš naujo sužinoti apie jūsų važiavimo įpročius.
Žinynas
Pagrindiniame meniu arba nustatymų meniu pasirinkite Žinynas.
Šiame ekrane galite matyti šią informaciją:
Trumpas pristatymas
Pasirinkite šią parinktį, kad pamatytumėte trumpą mokomąjį vaizdo įrašą, kaip naudotis navigaci-
jos įrenginiu (jei šią parinktį palaiko jūsų įrenginys).
Apie
Žiūrėkite Sistema.
Daugiau pagalbos
Daugiau pagalbos galite rasti apsilankę tomtom.com/support.
Norėdami gauti informacijos apie garantiją ir privatumą, eikite į tomtom.com/legal.
89
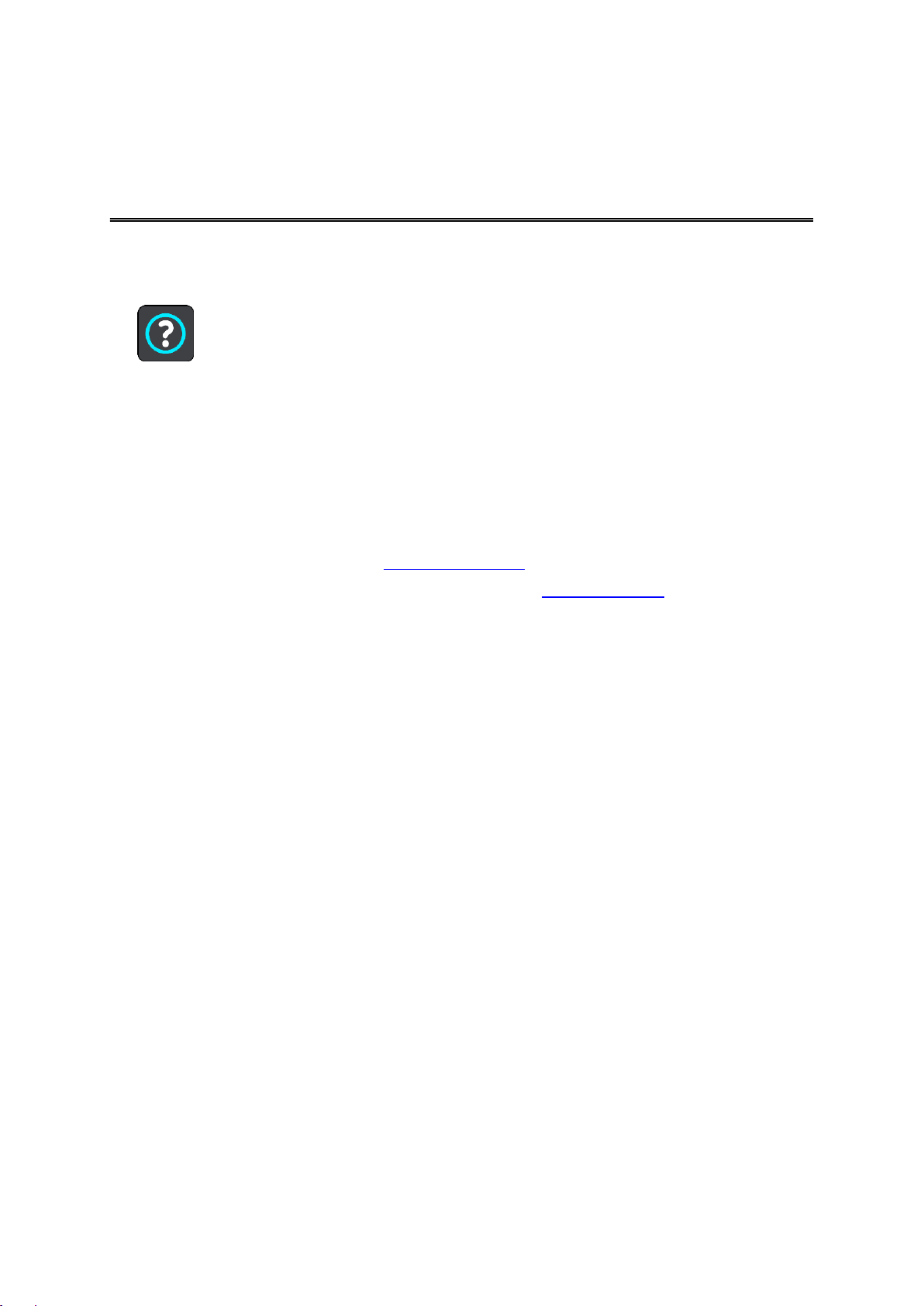
Žinynas
Pagalbos gavimas
Pagrindiniame meniu arba nustatymų meniu pasirinkite Žinynas.
Šiame ekrane galite matyti šią informaciją:
Trumpas pristatymas
Pasirinkite šią parinktį, kad pamatytumėte trumpą mokomąjį vaizdo įrašą, kaip naudotis navigacijos įrenginiu (jei šią parinktį palaiko jūsų įrenginys).
Apie
Žiūrėkite Sistema.
Daugiau pagalbos
Daugiau pagalbos galite rasti apsilankę tomtom.com/support.
Norėdami gauti informacijos apie garantiją ir privatumą, eikite į tomtom.com/legal.
90
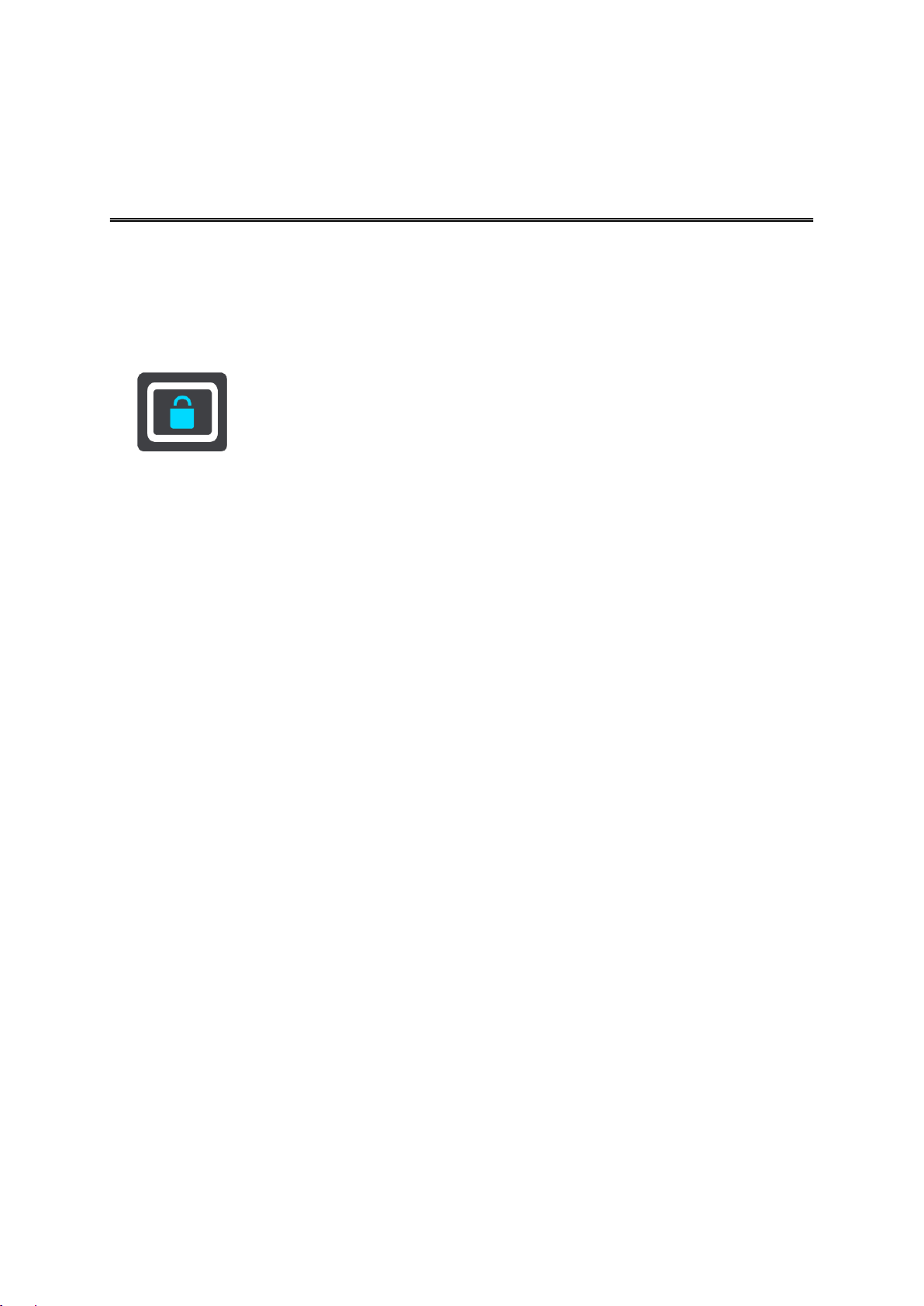
Gaminio sertifikato informacijos ieškojimas įrenginyje
Gaminio sertifikatas
Norėdami rasti gaminio sertifikato informaciją, pvz., ICASA patvirtintą sertifikavimo numerį, atlikite
šiuos veiksmusSTART:
1. Pagrindiniame meniu pasirinkite Nustatymai.
2. Pasirinkite Sistema.
3. PasirinkiteApie.
4. Pasirinkite Teisinė informacija.
5. Pasirinkite Sertifikatai.
6. Tuomet galėsite matyti su START sertifikavimu susijusią informaciją, pavyzdžiui, ICASA.
91

Apie „MyDrive Connect“
Naujinimas naudojant „MyDrive Con-
nect“
„MyDrive Connect“ yra darbalaukio programa, kuri padeda valdyti TomTom START turinį ir paslaugas.
Pavyzdžiui, jei norite gauti žemėlapio naujinimus, programinės įrangos naujinimus ar tvarkyti savo
„TomTom“ paskyrą, galite naudoti „MyDrive Connect“.
Naudodami „MyDrive Connect“ taip pat galite valdyti su paskyra susietus įrenginius.
Pastaba: su viena „TomTom“ paskyra dabar galite susieti iki dešimties „TomTom“ įrenginių.
Kad visada turėtumėte paskutinius naujinimus, patariame dažniau prijungti savo START prie „MyDrive
Connect“.
Svarbu: įrenginio modeliuose START 42/52, START 40/50/60 ir GO 51/61 ekranas specialiai
pritemdomas, kai įrenginį prijungiate prie kompiuterio.
Patarimas: jei norite prijungti START prie „MyDrive Connect“, rekomenduojame naudotis plači-
ajuosčiu interneto ryšiu.
Patarimas: jei turite suderinamą navigacijos įrenginį, „TomTom MyDrive“ galite naudoti, kad
nustatytumėte kelionės tikslą, bendrintumėte vietas ir pamėgtas vietas bei išsaugotumėte asmeninį
navigacijos informaciją.
„TomTom“ paskyra
Jei norite atsisiųsti turinio ir naudotis „TomTom“ paslaugomis, jums reikia „TomTom“ paskyros.
Kompiuteriu galite sukurti abonementą vienu iš šių būdų:
tomtom.com pasirinkę mygtuką Sukurti abonementą.
tomtom.com pasirinkę žalią mygtuką „MyTomTom“.
Apsilankę tomtom.com/getstarted.
Svarbu: būkite atidūs rinkdamiesi šalį abonemento kūrimo metu. Teisinga šalis reikalinga, jei norite
pirkti iš „TomTom“ parduotuvės; po abonemento sukūrimo jos pakeisti nebegalima.
Pastaba: jei naudojate daugiau kaip vieną „TomTom“ navigacijos įrenginį, kiekvienam įrenginiui
reikia atskiro abonemento.
„MyDrive Connect“ nustatymas
Norėdami „MyDrive Connect“ naudoti pirmą kartą, atlikite šiuos veiksmus:
Kompiuteryje atverkite interneto naršyklę ir eikite į omtom.com/getstarted.
1. Spustelėkite Pradžia.
2. Spustelėkite Atsisiųsti „MyDrive Connect“.
3. Vykdykite ekrane pateiktas instrukcijas.
4. Kai bus pateiktas atitinkamas raginimas, pridėtu USB kabeliu START prijunkite prie kompiuterio ir
START įjunkite.
92

Pastaba: naudokite TIK prie START pridėtą USB kabelį. Kiti USB kabeliai gali neveikti.
Pastaba: norint prijungti START prie kompiuterio negalima naudoti kitų įrenginių laikiklių.
Pastaba: USB kabelį turėtumėte prijungti tiesiai prie kompiuterio USB prievado, o ne USB
šakotuvo ar USB prievado, esančio klaviatūroje ar monitoriuje.
5. Įveskite abonemento sukūrimui reikalingą informaciją, įskaitant savo šalį.
Baigus nustatymo procesą sukuriama „TomTom“ paskyra, o jūsų START yra su juo susiejamas.
Prie „MyDrive Connect“ galite prisijungti ekrane esančioje pranešimų srityje.
Po paskyros sukūrimo „MyDrive Connect“ paleidžiama automatiškai.
Patarimas: kai START prijungsite prie kompiuterio, „MyDrive Connect“ praneš, ar yra naujinimų,
skirtų jūsų START.
93
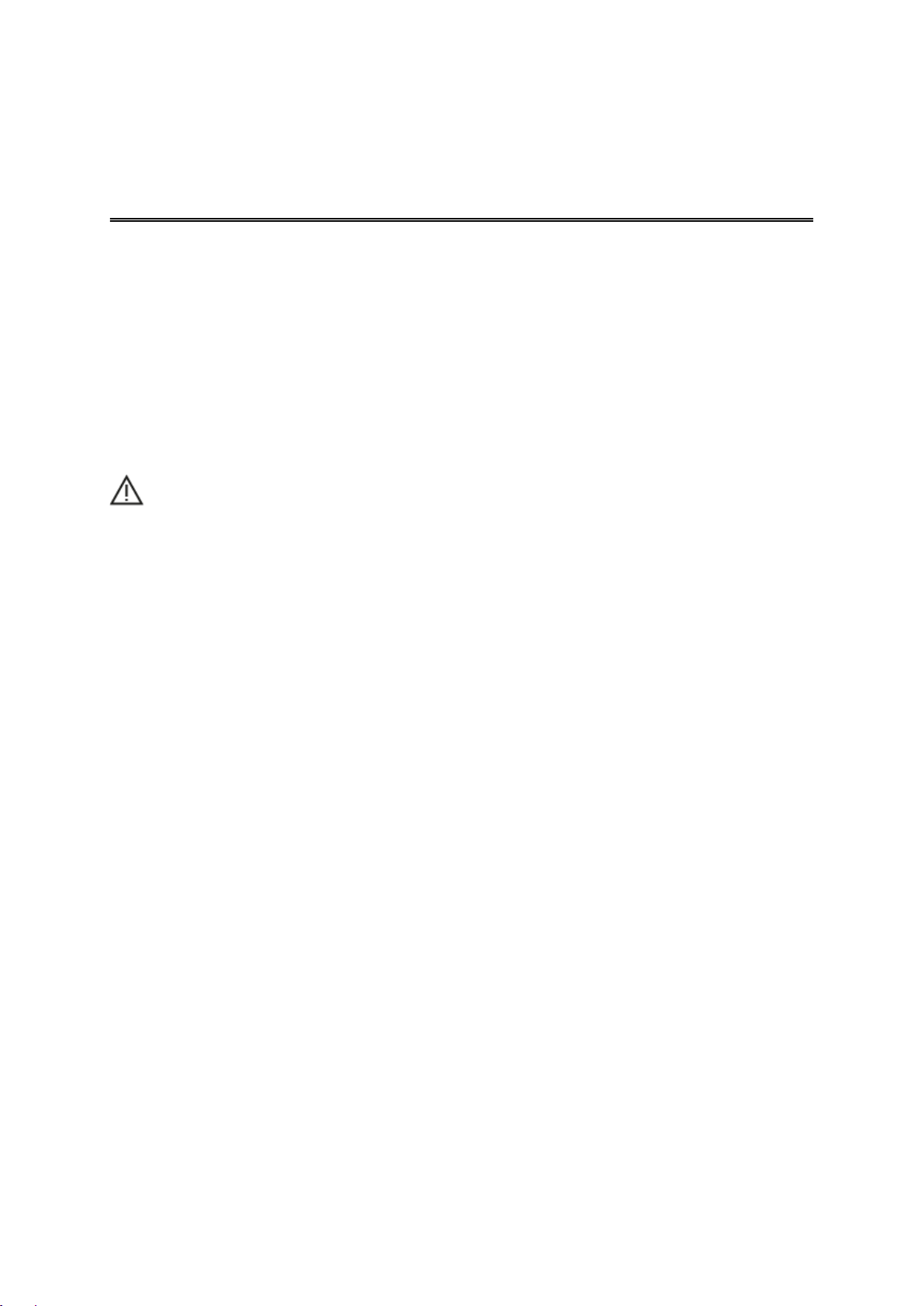
Svarbios pastabos apie saugumą ir perspėjimai
Priedas
Pasaulinė padėties nustatymo sistema (GPS) ir Pasaulinė navigacijos palydovų sistema
(GLONASS)
Pasaulinė padėties nustatymo sistema (GPS) ir Pasaulinė navigacijos palydovų sistema (GLONASS)
yra palydovinės sistemos, visame pasaulyje teikiančios vietos ir laiko informaciją. Už GPS valdymą ir
kontrolę, prieinamumą ir informacijos tikslumą atsako tik Jungtinių Amerikos Valstijų Vyriausybė. Už
GLONASS valdymą ir kontrolę, prieinamumą ir informacijos tikslumą atsako tik Rusijos Vyriausybė.
GPS arba GLONASS pasiekiamumo ir informacijos tikslumo arba aplinkos sąlygų pokyčiai gali
paveikti šio įrenginio veikimą. „TomTom“ neprisiima jokios atsakomybės už GPS arba GLONASS
prieinamumą ir informacijos tikslumą.
Saugos pranešimai
Svarbu! Perskaitykite prieš naudodami!
Jei visiškai ar iš dalies nepaisysite šių įspėjimų ir instrukcijų, tai gali baigtis mirtimi ar sunkiu
sužalojimu. Šį įrenginį netinkamai nustačius, naudojant ir prižiūrint padidėja sunkaus sužalojimo,
mirties ar įrenginio sugadinimo galimybė.
Įspėjimas apie atsargumą naudojant
Net ir naudodami šį įrenginį, už sprendimus kelyje, atsargumą ir dėmesio sutelkimą esate atsakingi
patys. Neleiskite, kad naudojimasis šiuo įrenginiu jus blaškytų vairuojant. Vairuodami kuo mažiau
žiūrėkite į įrenginio ekraną. Esate atsakingi už įstatymų, kuriais draudžiama naudoti mobiliuosius
telefonus ar kitus elektroninius įrenginius, pvz., reikalavimo važiuojant naudoti laisvų rankų įrangą,
laikymąsi. Visada laikykitės galiojančių įstatymų ir kelio ženklų, ypač taikomų transporto
priemonės matmenims, svoriui ir atitinkamo tipo naudingajai apkrovai.„TomTom“ neužtikrina,
kad šis įrenginys veiks be klaidų, taip pat neužtikrina maršrutų pasiūlymų tikslumo ir nėra atsakinga už
visas nuobaudas, susijusias su jūsų nesugebėjimu laikytis taikytinų teisės aktų.
Įspėjimas, taikomas didelių matmenų / krovininėms transporto priemonėms
Įrenginiai, kuriuose neįdiegtas sunkvežimio žemėlapis, neteiks maršrutų, tinkamų didelėms /
krovininėms transporto priemonėms. Jei transporto priemonei taikomi masės, matmenų, greičio,
maršrutų ar kiti apribojimai valstybiniuose keliuose, turite naudoti tik tokius įrenginius, kuriuose įdiegtas
sunkvežimio žemėlapis. Tiksliai įveskite į įrenginį tansporto priemonės specifikacijas. Šį įrenginį
naudokite tik kaip pagalbinę navigacijos priemonę. Nevykdykite tų navigacijos nurodymų, kurie gali
sukelti pavojų jums ar kitiems eismo dalyviams. „TomTom“ neprisiima jokios atsakomybės už žalą,
padarytą nesilaikant šio įspėjimo nuostatų.
Tinkamas montavimas
Įrenginį montuokite taip, kad jis neužstotų kelio vaizdo ir netrukdytų valdyti transporto priemonę.
Įrenginį montuokite tokioje vietoje, kad jis nekliudytų išsiskleisti oro pagalvei ar kitos transporto
priemonės saugos funkcijos veikimui.
94
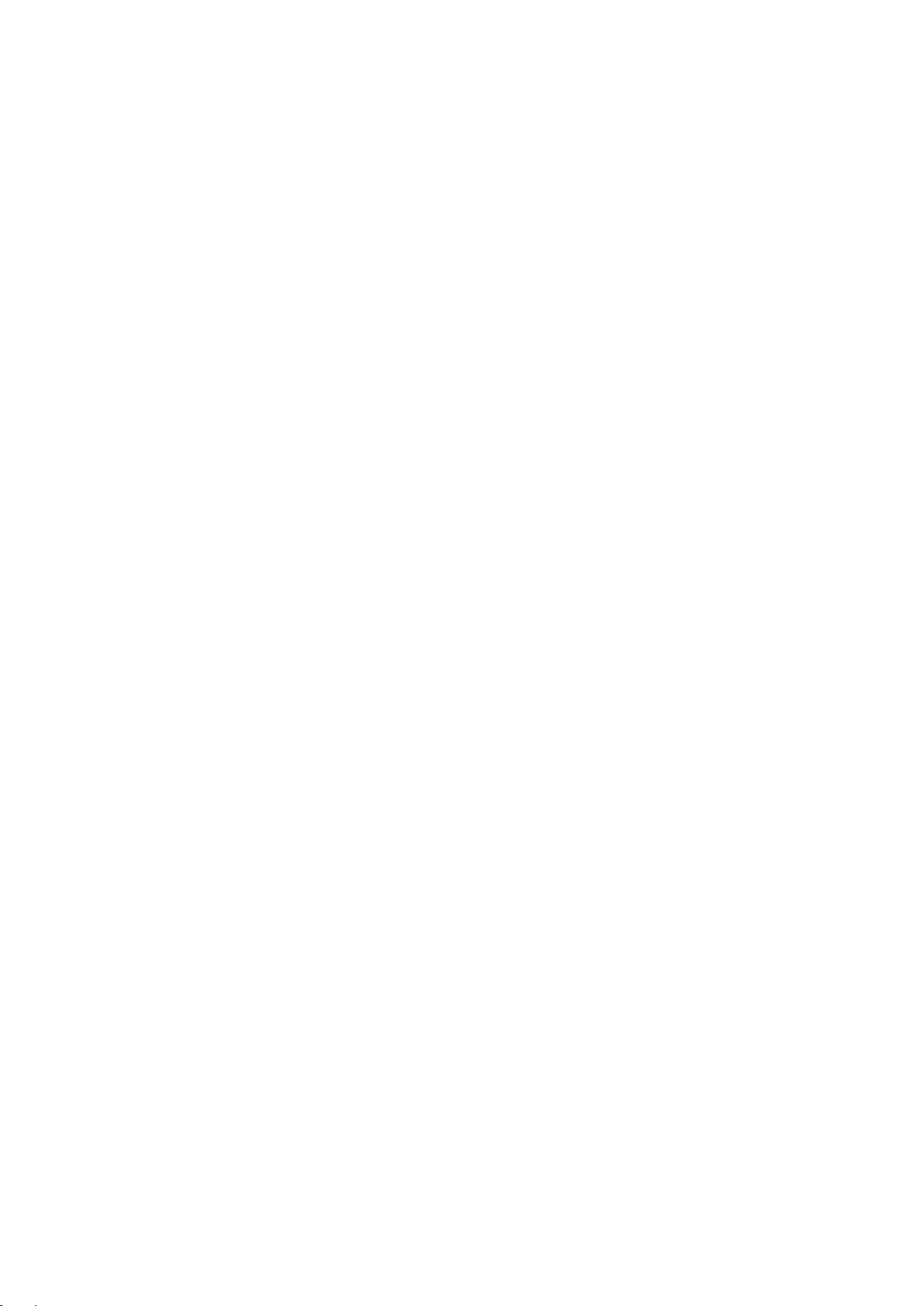
Širdies stimuliatoriai
Širdies stimuliatorių gamintojai belaidį įrenginį rekomenduoja laikyti mažiausiai 15 cm / 6 colių atstumu
nuo širdies stimuliatoriaus, kad būtų išvengta galimų trikdžių. Šios rekomendacijos atitinka belaidžių
technologijų nepriklausomų tyrimų išvadas ir rekomendacijas.
Nurodymai asmenims, naudojantiems širdies stimuliatorius:
Įrenginį VISADA laikykite didesniu nei 15 cm / 6 colių atstumu nuo širdies stimuliatoriaus.
Įrenginio negalima nešioti kišenėje prie krūtinės.
Kiti medicininiai prietaisai
Pasitarkite su gydytoju arba medicininio prietaiso gamintojų, kad sužinotumėte, ar belaidis gaminys
gali trikdyti medicininio įrenginio veikimą.
Perspėjimai Australijoje
Naudotojui reikia išjungti įrenginį, kai jis atsiduria sprogioje aplinkoje, pvz.: degalinėje, chemikalų
saugyklose ir kitoje sprogioje aplinkoje.
Įrenginio priežiūra
Svarbu rūpintis savo įrenginiu:
Jokiomis aplinkybėmis neatidarykite įrenginio korpuso. Toks naudojimas gali būti pavojingas; tokiu
atveju nebus taikoma garantija.
Valykite arba nusausinkite įrenginio ekraną minkšta šluoste. Nenaudokite jokių valymo priemonių.
Parametrai: DC 5 V, 1,2 A
Informacija apie bateriją ir aplinkos apsaugą
Jūsų įrenginys
Neišmontuokite, nedaužykite, nelankstykite, nedeformuokite, nebadykite ir nepjaustykite įrenginio.
Nenaudokite produkto drėgnoje, šlapioje ir (arba) korozinėje aplinkoje. Įrenginio nedėkite, nesaugokite
ir nepalikite vietoje, kurioje aukšta temperatūra, kurią pasiekia tiesioginiai saulės spinduliai,
mikrobangų krosnelėje, slėginėje talpoje; saugokite įrenginį nuo aukštesnės nei 50 °C (122 °F) ir
žemesnės nei -20 °C (-4 °F) temperatūros.
Nenumeskite įrenginio. Jei įrenginys nukrito ir manote, kad jis sugadintas, kreipkitės į klientų
aptarnavimo skyrių. Įrenginį naudokite tik su pateiktais įkrovikliais, laikikliais ir USB laidais. „TomTom“
patvirtintos pakaitinės dalys pateiktos adresu tomtom.com.
Darbinė temperatūra
Įrenginys visiškai tinkamai veiks 0 °C / 32 °F – 45 °C / 113 °F temperatūroje. Jei įrenginį ilgesniam
laikui paliksite aukštesnėje ar žemesnėje temperatūroje, įrenginys gali sugesti, todėl rekomenduojame
to nedaryti.
Temperatūros: įprastas veikimas: nuo 32 °F / 0 °C iki 113 °F / 45 °C; trumpalaikis laikymas: nuo -4 °F /
-20 °C iki 122 °F / 50 °C; ilgalaikis laikymas: nuo -4 °F / -20 °C iki 95 °F / 35 °C.
Svarbu: prieš įjungdami įrenginį, leiskite įrenginiui priprasti prie standartinės darbinės temperatūros
intervalo bent 1 val. Nenaudokite įrenginio, jei temperatūros intervalo ribos viršijamos.
Įrenginio akumuliatorius (nekeičiamas)
Šiame produkte sumontuotas ličio polimerų akumuliatorius.
95

Nemodifikuokite ir neperdarykite akumuliatoriaus. Nebandykite įkišti kitų dalių į akumuliatorių,
nemerkite arba nenaudokite vandenyje ar kituose skysčiuose. Akumuliatoriaus nepalikite šalia ugnies,
sprogimo vietos ar kitoje pavojingoje vietoje.
Netrumpinkite elektros grandinės akumuliatoriuje arba neleiskite, kad laidūs metaliniai daiktai liestųsi
su akumuliatoriaus kontaktais.
Nebandykite pakeisti ar išimti akumuliatoriaus patys, nebent naudotojo vadove aiškiai nurodyta, kad
naudotojas gali pakeisti akumuliatorių.
Keičiamos baterijos gali būti naudojamos tik sistemose, kurioms jos skirtos.
Perspėjimas: jei akumuliatorius pakeičiamas netinkamo tipo akumuliatoriumi, kyla sprogimo pavojus.
Jei kilo problemų dėl akumuliatoriaus, kreipkitės į „TomTom“ klientų aptarnavimo skyrių.
Nurodytas akumuliatoriaus naudojimo laikas yra maksimalus akumuliatoriaus naudojimo laikas,
nustatytas pagal vidutinį naudojimo profilį; įrenginys gali būti eksploatuojamas šį laiką esant
specialioms atmosferos sąlygoms. Jei norite prailginti akumuliatoriaus naudojimo laiką, įrenginį
laikykite vėsioje, sausoje vietoje ir vadovaukitės patarimais, pateiktais šioje DUK skiltyje:
tomtom.com/batterytips. Įkrovimas nevyks žemesnėje nei 0 °C / 32 °F arba aukštesnėje nei nei 45 °C /
113 °F temperatūroje.
Jei nebus vadovaujamasi šiomis nuorodomis, akumuliatoriaus rūgštis gali išbėgti, akumuliatorius gali
užkaisti, sprogti arba užsidegti bei sužeisti ir (arba) ką nors sugadinti. Nebandykite badyti, atidaryti ir
išrinkti akumuliatoriaus. Jei iš akumuliatoriaus bėga skystis ir jis prisiliečia prie jūsų odos, nedelsdami
nuskalaukite tą vietą vandeniu ir kreipkitės į mediką.
Panaudotų akumuliatorių šalinimas
AKUMULIATORIUS TURI BŪTI PERDIRBTAS AR PAŠALINTAS PAGAL VIETOS ĮSTATYMUS IR
REGLAMENTUS IR VISADA TURI BŪTI LAIKOMAS ATSKIRAI NUO BUITINIŲ ATLIEKŲ. TAI
LEIDŽIA APSAUGOTI APLINKĄ.
CE ženklas ir RAUDONAS tekstas apie neprijungtus įrenginius
Šį įrenginį galima naudoti visose ES valstybėse narėse.
Šiuo „TomTom“ patvirtina, kad TomTom START radijo įrangos GPS navigacijos sistema atitinka
Direktyvos 2014/53/ES reikalavimus. Visas ES atitikties deklaracijos tekstas pateiktas interneto adresu
http://www.tomtom.com/en_gb/legal/declaration-of-conformity/
WEEE – el. atliekų šalinimas
ES / EEE šis produktas ar jo pakuotė pažymėta ratukinės šiukšlių dėžės simboliu, kaip nustatyta
Direktyvoje 2012/19/ES (WEEE). Šis produktas negali būti laikomas komunalinėmis atliekomis ir
negali būti pašalintas kaip nerūšiuojamos komunalinės atliekos. Šį produktą gali pašalinti grąžindami jį
į pirkimo vietą arba atiduodami jį į vietos atliekų perdirbimo punktą.
96

Ne ES / EEE šalyse ratukinės šiukšlių dėžės simbolis gali turėti kitą reikšmę. Daugiau informacijos
apie įvairiose šalyse taikomas perdirbimo nuostatas galite teirautis atsakingų vietos institucijų. Šalinant
šį produktą už vietos įstatymų laikymąsi atsakingas galutinis naudotojas.
ES specifinės sugerties koeficiento (SAR) atitiktis
ŠIS BELAIDŽIO ĮRENGINIO MODELIS ATITINKA VYRIAUSYBĖS REIKALAVIMUS, TAIKOMUS
RADIJO BANGŲ POVEIKIUI, KAI ĮRENGINYS NAUDOJAMAS ŠIAME SKYRIUJE NURODYTU
BŪDU
Ši GPS navigacijos sistema siunčia ir priima radijo signalus. Ji sukurta ir pagaminta taip, kad neviršytų
radijo dažnio (RF) energijos skleidimo ribų, kurias nustatė Europos Sąjungos Taryba.
Europos Sąjungos Tarybos rekomenduojamos SAR ribos yra 2,0 W/kg vidurkis kiekvieniem 10 gramų
kūno audinių (4,0 W/kg vidurkis kiekvieniem 10 gramų galūnių – rankų, riešų, kulkšnių ir pėdų –
audiniams). SAR tyrimai yra vykdomi pagal standartines procedūras, kurias ES Taryba taiko
įrenginiams, skleidžiantiems signalus maksimaliu sertifikuotu galingumu visais tiriamais dažnio
diapazonais.
„Triman“ logotipas
Atitikties deklaracijos (ES)
Jei norite peržiūrėti visų „TomTom“ produktų atitikties deklaracijas, eikite adresu:
http://www.tomtom.com/en_gb/legal/declaration-of-conformity/
Sertifikavimas Australijoje
Šis produktas turi atitikties teisės aktams žymę (RCM), kuri nurodo, kad jis atitinka taikytinus
Australijos teisės aktus.
Perspėjimai Australijoje
Naudotojui reikia išjungti įrenginį, kai jis atsiduria sprogioje aplinkoje, pvz.: degalinėje, chemikalų
saugyklose ir kitoje sprogioje aplinkoje.
Sertifikavimas Naujojoje Zelandijoje
Šis produktas turi R-NZ ženklą, kuris nurodo, kad produktas atitinka Naujosios Zelandijos teisės aktus.
Klientų aptarnavimo skyriaus kontaktai (Australija ir Naujoji Zelandija)
Australija: 1300 135 604
97

Naujoji Zelandija: 0800 450 973
Klientų aptarnavimo skyriaus kontaktai (Azija)
Malaizija 1800815318
Singapūras 8006162269
Tailandas 0018006121008
Indonezija 0018030612011
Teisinės sąlygos
Norėdami daugiau sužinoti apie tai, kaip „TomTom“ naudoja jūsų duomenis ir asmeninę informaciją,
apsilankykite tomtom.com/privacy. Apie šiam produktui, įdiegtai programinei įrangai ir paslaugoms
taikomas bendrąsias nuostatas ir sąlygas, įskaitant ribotas garantijas, galutinio vartotojo licencijos
sutartis ir papildomas autorių teises skaitykite internete adresu tomtom.com/legal. Kartu su šiuo
produktu pateiktos programinės įrangos autoriaus teisės yra apsaugotos ir licencijuotos pagal GPL.
Licencijos kopiją galima peržiūrėti trečiosios šalies licencijos skyriuje. Mes galime suteikti visus
atitinkamus šaltinio kodus trejus metus po šio gaminio pristatymo. Daugiau informacijos ieškokite
tomtom.com/gpl arba susisiekite su vietos „TomTom“ klientų aptarnavimo tarnyba adresu
tomtom.com/support. Jums pageidaujant atsiųsime kompaktinį diską su atitinkamu šaltinio kodu.
Šis dokumentas buvo rengiamas labai kruopščiai. Nuolatinis produkto tobulinimas reiškia, kad kai kuri
informacija nėra pati naujausia. Šio dokumento informacija gali būti keičiama be išankstinio įspėjimo.
„TomTom“ pasilieka teisę atnaujinti, keisti ir tobulinti savo gaminius bei medžiagas be privalomo
perspėjimo. Dėl atnaujintos ir papildomos informacijos apsilankykite „TomTom“ interneto svetainėje
tomtom.com.
„TomTom“ nėra atsakinga už technines, redagavimo klaidas arba praleidimus šiame dokumente, taip
pat už atsitiktinę arba pasekminę žalą dėl šios medžiagos panaudojimo.
Šiame dokumente yra autorių teisių saugoma informacija. Jokia šio dokumento dalis negali būti
atšviesta arba atkurta jokia forma be išankstinio rašytinio TomTom sutikimo.
Modelio numeriai
TomTom START: 4AA43, 4AA53, 4AA63
Su šiuo įrenginiu teikiami priedai
Lipnusis diskas
USB laidas
RDS-TMC laidas (teikiamas ne visose šalyse)
Trumpas naudotojo vadovas
98

© 1992 - 2016 „TomTom“. Visos teisės saugomos. „TomTom“ ir „dviejų plaštakų“ formos logotipas yra
Pastabos dėl autorių teisių
prekių ženklai arba registruotieji prekių ženklai ir priklauso „TomTom N.V.“ arba vienai iš jos dukterinių
įmonių. Apie šiam produktui taikomas ribotas garantijas ir galutinio vartotojo licencijos sutartis
skaitykite internete adresu tomtom.com/legal.
© 1992 - 2016 „TomTom“. Visos teisės saugomos. Ši medžiaga yra patentuota ir saugoma autoriaus
teisėmis ir (arba) duomenų bazės teisės apsauga ir (arba) kitomis intelektinės nuosavybės teisėmis,
priklausančiomis „TomTom“ arba jo tiekėjams. Šios medžiagos naudojimas priklauso nuo licencijos
sutarties sąlygų. Už bet kokį nesankcionuotą šios medžiagos kopijavimą ar atskleidimą gresia civilinė
ir baudžiamoji atsakomybė.
Kartu su šiuo produktu pateiktos programinės įrangos autoriaus teisės yra apsaugotos ir licencijuotos
pagal GPL. Licencijos kopiją galima peržiūrėti Licencijos skyriuje. Mes galime suteikti visus
atitinkamus šaltinio kodus trejus metus po šio gaminio pristatymo. Daugiau informacijos ieškokite
tomtom.com/gpl arba susisiekite su vietos „TomTom“ klientų aptarnavimo tarnyba adresu
tomtom.com/support. Jums pageidaujant atsiųsime kompaktinį diską su atitinkamu šaltinio kodu.
99
 Loading...
Loading...