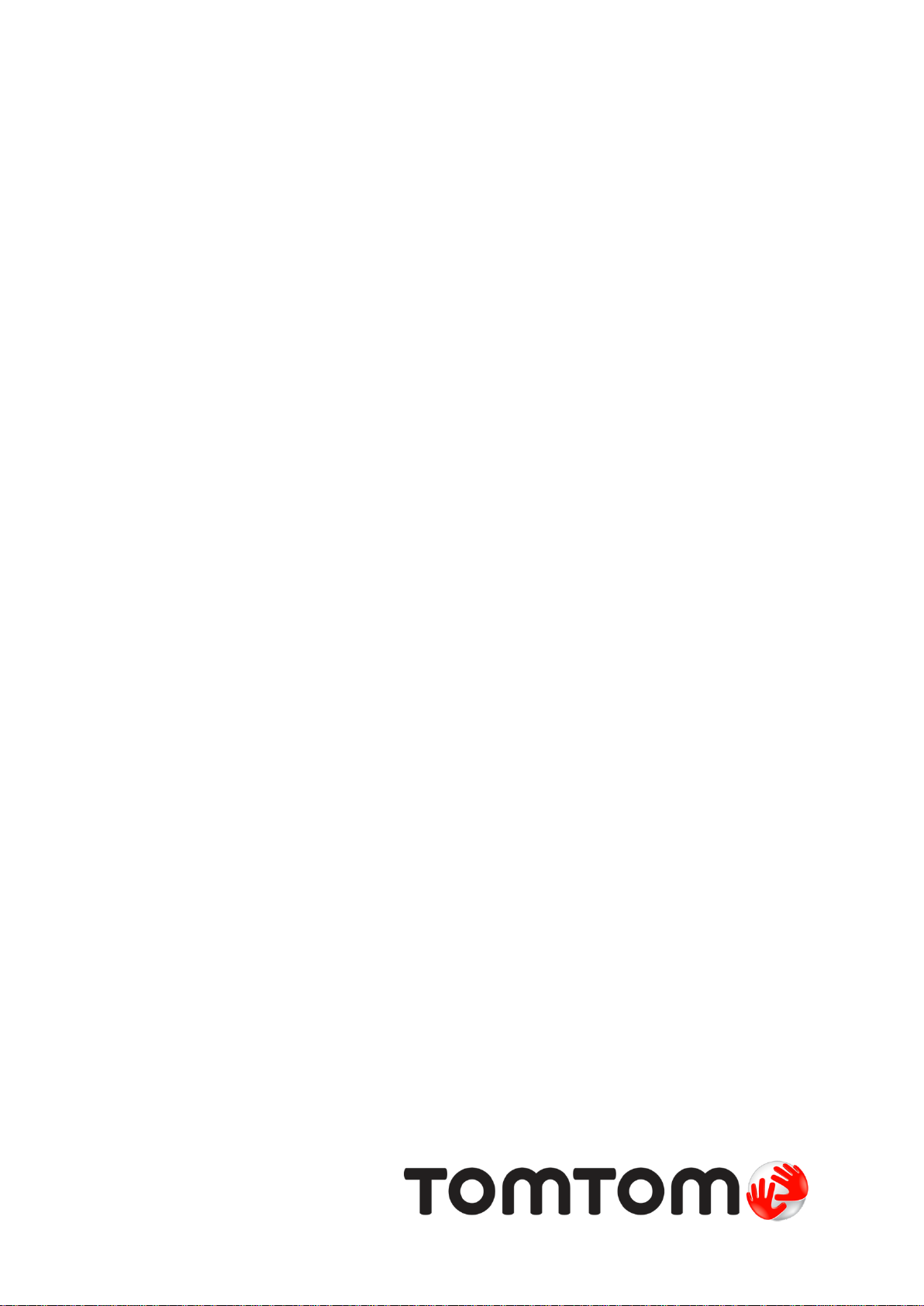
TomTom START
Käyttöopas
17.1
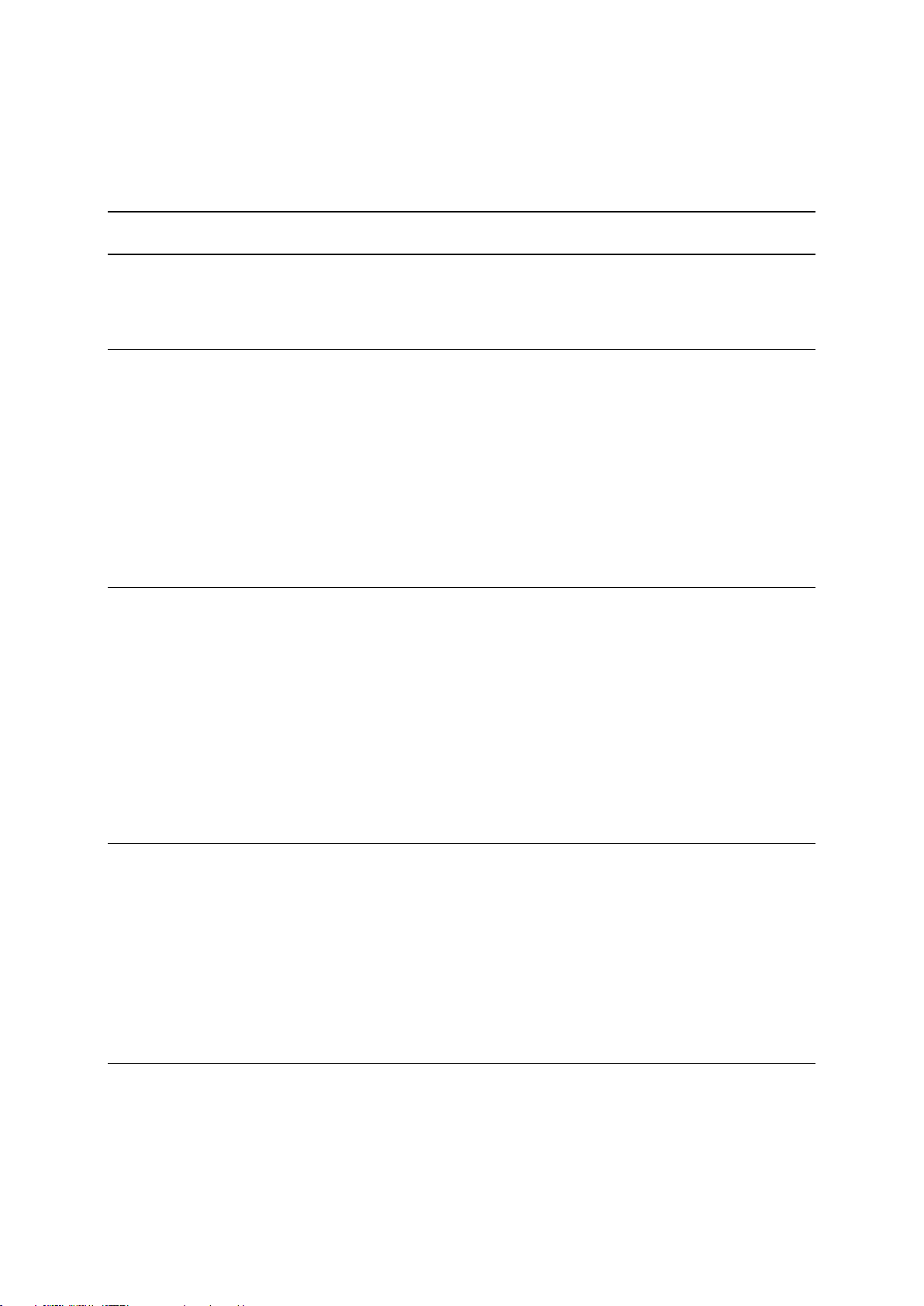
Sisällys
Tervetuloa käyttämään TomTom-navigointia 6
Uutta 7
Uutta tässä versiossa .......................................................................................................................... 7
Ohjevideot ........................................................................................................................................... 7
Lähde liikkeelle 9
Asentaminen autoon ........................................................................................................................... 9
Laitteen sijoittaminen ........................................................................................................................... 9
Käynnistäminen ja sammuttaminen .................................................................................................... 9
Käyttöönotto ......................................................................................................................................10
GPS-vastaanotto ...............................................................................................................................10
Tietojen lähettäminen TomTomille ....................................................................................................10
Laite ei käynnisty ...............................................................................................................................10
Laitteen lataaminen ...........................................................................................................................11
Muistikorttipaikan sijainti ....................................................................................................................11
START-navigaattorin hoito ................................................................................................................11
Näytössä näkyvät tiedot 12
Karttanäkymä ....................................................................................................................................12
Opastusnäkymä.................................................................................................................................14
Reittipalkki .........................................................................................................................................15
Etäisyydet ja reittipalkki ................................................................................................................16
Pikavalikko .........................................................................................................................................17
Navigointipainikkeet ..........................................................................................................................17
Päävalikon pienemmät painikkeet ja symbolit ...................................................................................19
Äänenvoimakkuuden säädin .............................................................................................................20
Ohjaaminen liikkeillä ..........................................................................................................................20
Tekstin ja painikkeiden koon muuttaminen .......................................................................................21
Päävalikon painikkeiden järjestäminen .............................................................................................21
Synkronointi TomTom MyDriven kanssa 23
Tietoja TomTom MyDrivesta .............................................................................................................23
Kirjautuminen sisään TomTom-tiliin ..................................................................................................23
Sijaintien hakeminen ja synkronointi MyDriven avulla ......................................................................23
Omat paikat -sijaintien synkronointi MyDrivessa ...............................................................................24
Yhteisön merkitsemien KP-luettelojen tuonti – MyDrive – EI YHDISTETTY ....................................24
Yhteisön merkitsemän KP-luettelon poistaminen ..............................................................................24
GPX-reittitiedoston tuominen ............................................................................................................24
GPX-reittitiedoston poistaminen ........................................................................................................25
Henkilökohtaisten navigointitietojen tallentaminen ja palauttaminen ................................................25
Vaiheittain etenevän haun käyttö 26
Tietoja hausta ....................................................................................................................................26
Hakuehtojen kirjoittaminen ................................................................................................................26
Hakutulosten käyttäminen .................................................................................................................27
Tietoja postinumeroista .....................................................................................................................28
Kiinnostavien paikkojen tyyppien kuvakkeet .....................................................................................29
2
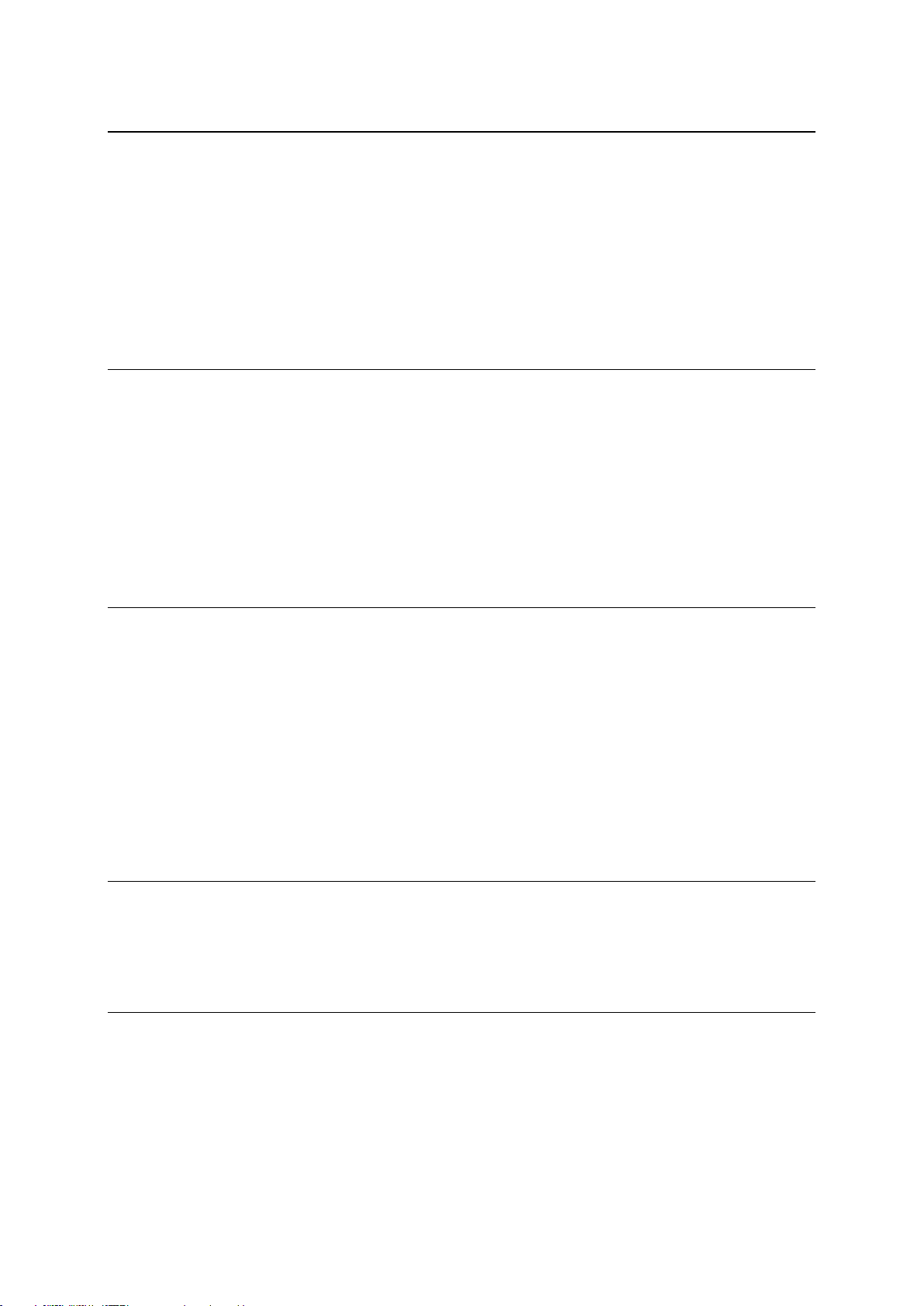
Reitin suunnitteleminen vaiheittain etenevän haun avulla 33
Reitin suunnitteleminen osoitteeseen ...............................................................................................33
Reitin suunnitteleminen kiinnostavaan paikkaan ..............................................................................34
Reitin suunnittelu kaupungin keskustaan ..........................................................................................36
Reitin suunnitteleminen kiinnostavaan paikkaan verkkohaun avulla ................................................38
Reitin suunnitteleminen kartan avulla ...............................................................................................39
Reitin suunnitteleminen omien paikkojen avulla ...............................................................................41
Reitin suunnitteleminen koordinaattien avulla vaiheittain etenevällä haulla .....................................42
Reitin suunnittelu etukäteen ..............................................................................................................43
Pysäköintipaikan etsiminen ...............................................................................................................44
Huoltoaseman etsiminen ...................................................................................................................46
Reitin muuttaminen 49
Nykyinen reitti -valikko .......................................................................................................................49
Suljetun tien välttäminen ...................................................................................................................51
Jonkin reitin osan välttäminen ...........................................................................................................51
Reittityypit ..........................................................................................................................................52
Liikennehäiriön tai tiettyjen reitin ominaisuuksien välttäminen reittipalkissa .....................................52
Pysähdyksen lisääminen reitille Nykyinen reitti -valikosta ................................................................53
Pysähdyksen lisääminen reitille kartan avulla ...................................................................................53
Pysähdyksen poistaminen reitiltä ......................................................................................................53
Reitin seuraavan pysähdyksen ohittaminen ......................................................................................53
Reitin pysähdysten järjestäminen uudelleen .....................................................................................53
Omat reitit 54
Tietoja omista reiteistä ......................................................................................................................54
GPX- ja ITN-tiedostot ........................................................................................................................54
Reitin tallentaminen ...........................................................................................................................55
Navigoiminen tallennetun reitin avulla ...............................................................................................56
Navigointi tallennetulla reitillä olevaan pysähdykseen ......................................................................56
Pysähdyksen lisääminen tallennetulle reitille kartan avulla ..............................................................58
Reitin tallentaminen ...........................................................................................................................59
Navigointi käyttämällä reittiä ..............................................................................................................59
Reittien poistaminen Omat reitit -valikosta ........................................................................................60
Muistikorttipaikan sijainti ....................................................................................................................60
Reittien vieminen muistikortille ..........................................................................................................60
Reittien tuominen muistikortilta .........................................................................................................61
Map Share 62
Tietoja Map Sharesta ........................................................................................................................62
Karttamuutosraportin luominen .........................................................................................................62
Karttamuutosraportin luominen merkitystä sijainnista .......................................................................63
Karttamuutosten tyypit .......................................................................................................................64
Liikenne 66
Tietoja RDS-TMC:stä ........................................................................................................................66
Reittipalkki .........................................................................................................................................66
Liikenteen seuraaminen kartassa......................................................................................................67
Liikenteen seuraaminen reitillä ..........................................................................................................68
Liikennehäiriöt ...................................................................................................................................68
Liikenneruuhkan lähestymisvaroitus .................................................................................................69
Reitillä olevan liikenneruuhkan välttäminen ......................................................................................70
Edistynyt kaistaohjaus .......................................................................................................................70
3
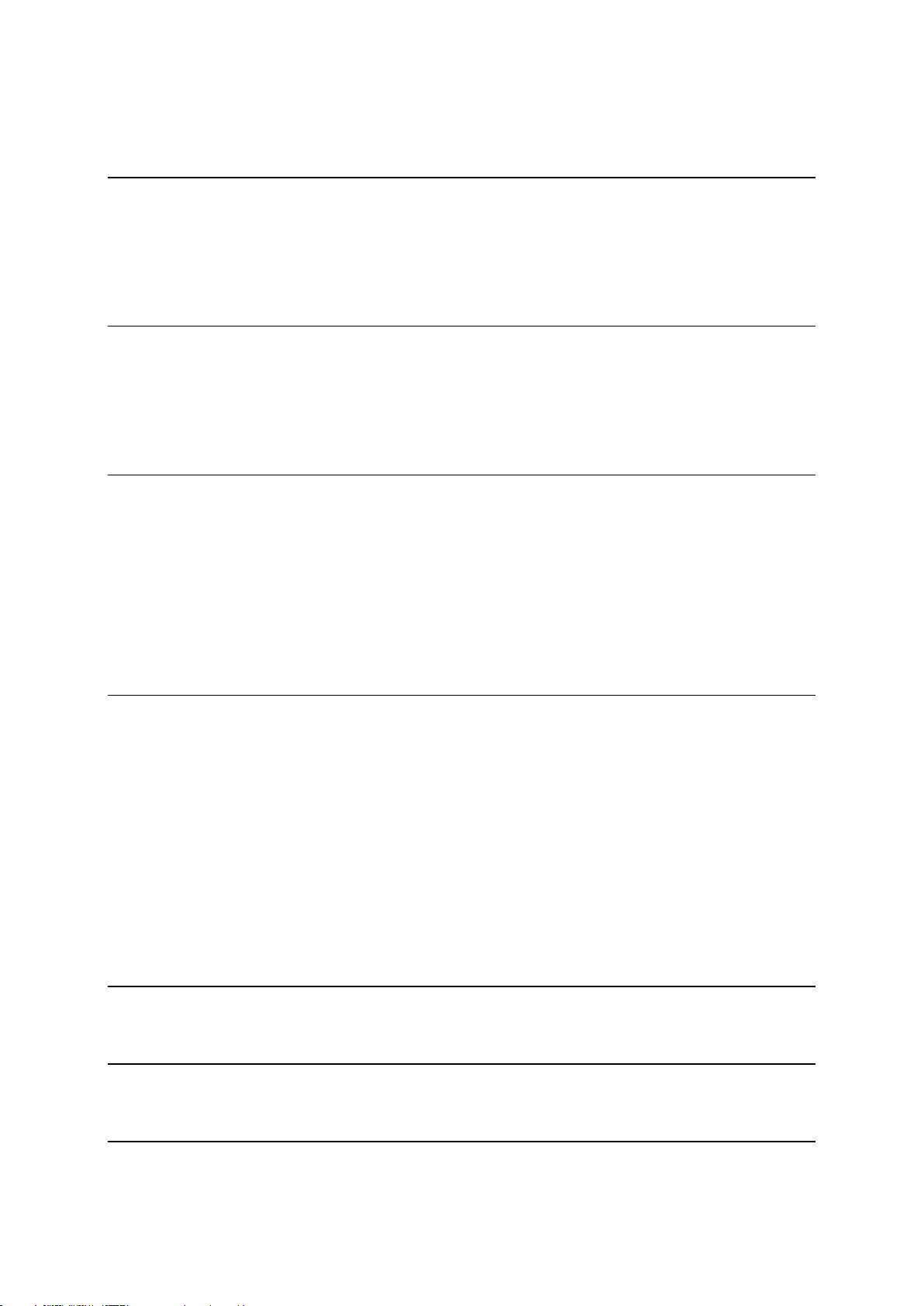
Kellonajan mukaiset nopeusrajoitukset .............................................................................................71
Nopeuskamerat 72
Tietoja nopeusvalvontakameroista ....................................................................................................72
Siirtyminen toiselle alueelle tai toiseen maahan ...............................................................................72
Nopeuskamerat .................................................................................................................................72
Varoitustavan muuttaminen ...............................................................................................................73
Kameroiden ja vaarojen sijaintien päivittäminen ...............................................................................74
Vaaravyöhykkeet 75
Tietoja vaaravyöhykkeistä .................................................................................................................75
Siirtyminen toiselle alueelle tai toiseen maahan ...............................................................................75
Vaaravyöhykevaroitukset ..................................................................................................................75
Varoitustavan muuttaminen ...............................................................................................................76
Vaaravyöhykkeiden sijaintitietojen päivittäminen ..............................................................................76
Omat paikat 77
Tietoja omista paikoista .....................................................................................................................77
Koti- ja työsijaintien määrittäminen....................................................................................................77
Kotisijainnin muuttaminen .................................................................................................................78
Sijainnin lisääminen omiin paikkoihin ................................................................................................79
Sijainnin lisääminen omiin paikkoihin kartasta käsin.........................................................................79
Sijainnin lisääminen omiin paikkoihin haun avulla ............................................................................79
Sijainnin lisääminen Omiin paikkoihin merkitsemällä ........................................................................80
Viimeaikaisen määränpään poistaminen omista paikoista ...............................................................80
Sijainnin poistaminen omista paikoista .............................................................................................80
Asetukset 81
Ulkoasu ..............................................................................................................................................81
Näyttö ...........................................................................................................................................81
Reittipalkki ....................................................................................................................................82
Opastusnäkymä ...........................................................................................................................83
Automaattinen zoomaus ..............................................................................................................83
Moottoriteiden liittymien ennakkonäkymä ....................................................................................84
Äänet .................................................................................................................................................84
Kartat .................................................................................................................................................85
Reitin suunnittelu ...............................................................................................................................85
Äänet ja varoitukset ...........................................................................................................................86
Kieli ja yksiköt ....................................................................................................................................87
Järjestelmä ........................................................................................................................................87
Ohje ...................................................................................................................................................88
Tuki- ja ohjetiedot 89
Ohje ...................................................................................................................................................89
Tuotteen sertifiointi 90
Tuotteen sertifiointitietojen etsiminen navigaattorista .......................................................................90
Päivittäminen MyDrive Connectin avulla 91
Tietoja MyDrive Connectista .............................................................................................................91
4
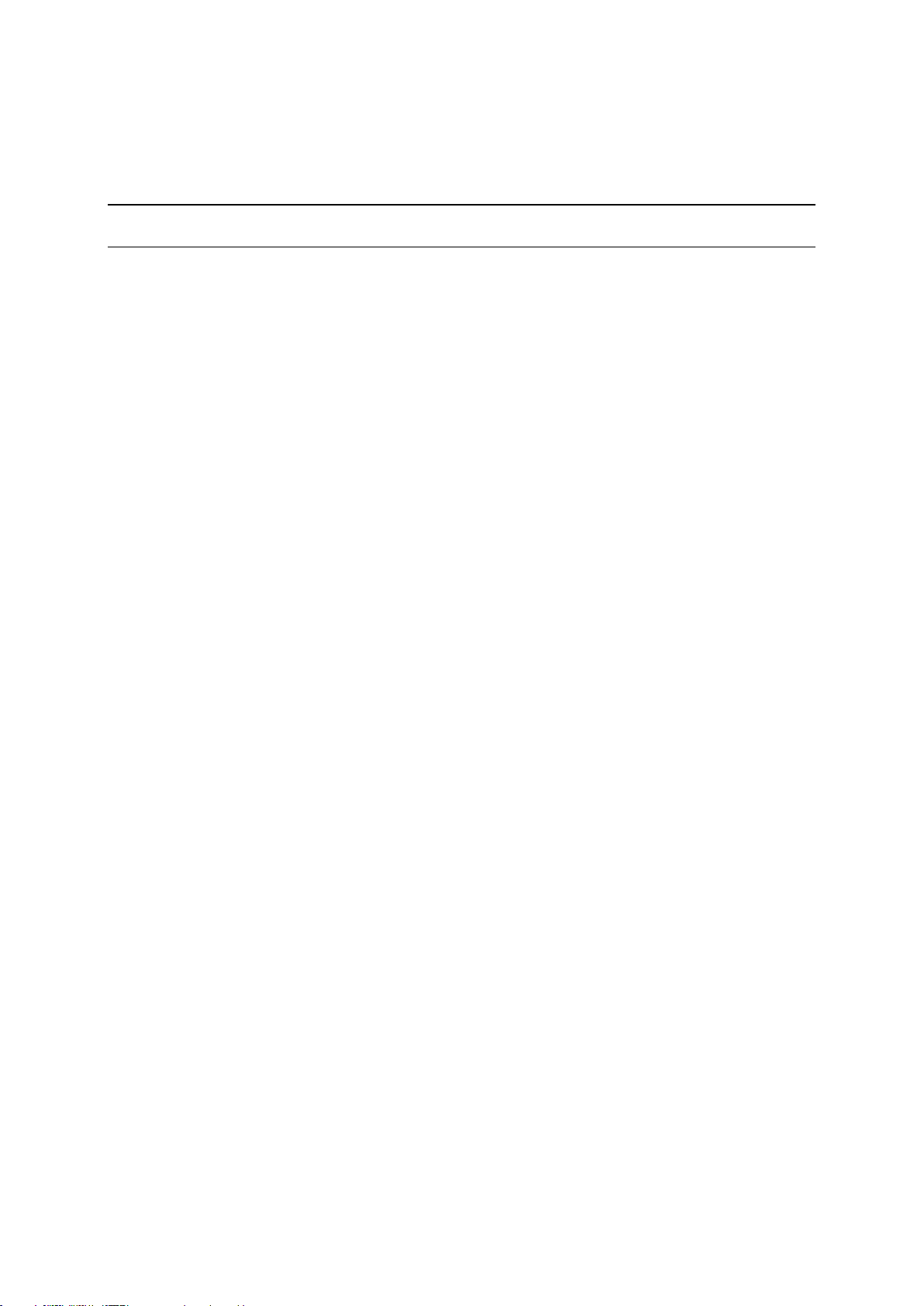
TomTom-tili ........................................................................................................................................91
MyDrive Connectin määrittäminen ....................................................................................................91
Liite 93
Tekijänoikeustiedot 98
5
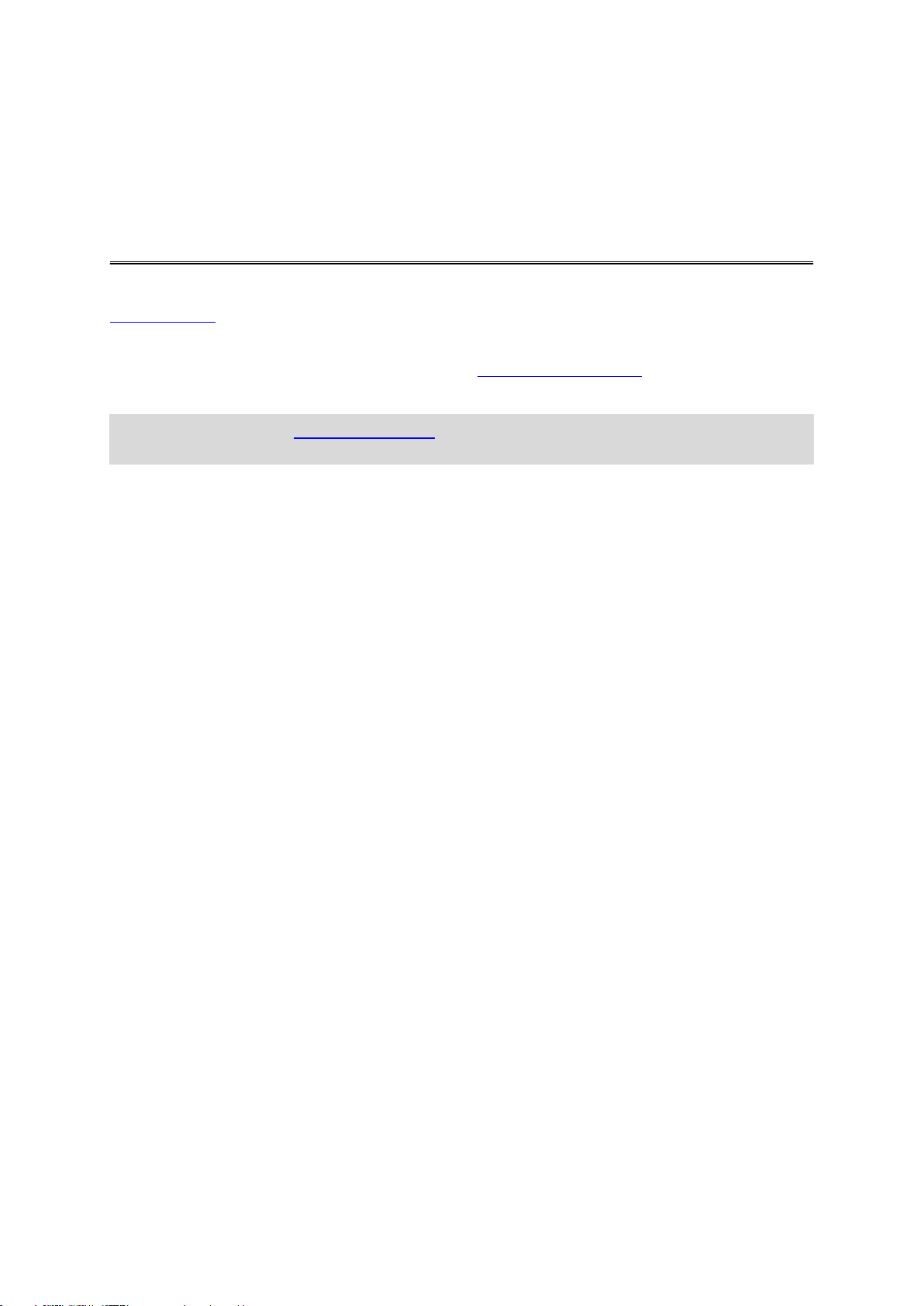
Tässä käyttöoppaassa kerrotaan kaikki tarpeelliset tiedot uudesta TomTom START -navigaattoristasi.
Tervetuloa käyttämään TomTom-navigointia
Lähde liikkeelle -luvussa on tietoja siitä, miten voit aloittaa laitteen käytön ja asentaa sen ajoneuvoon.
Sen jälkeen voit lukea Pikahaku-toiminnosta, josta kerrotaan luvussa Pikahaun käyttäminen.
Lisätietoja laitteessa näkyvistä tiedoista on kohdassa Näytössä näkyvät tiedot.
Ohjeita ensimmäisen reitin suunnitteluun on kohdassa Reitin suunnittelu.
Vihje: lisäksi osoitteessa tomtom.com/support on usein kysyttyjä kysymyksiä. Valitse tuotemalli
luettelosta tai kirjoita hakuehto.
Toivotamme mukavia lukuhetkiä ja ennen kaikkea antoisia käyttökokemuksia uuden navigaattorisi
parissa!
6
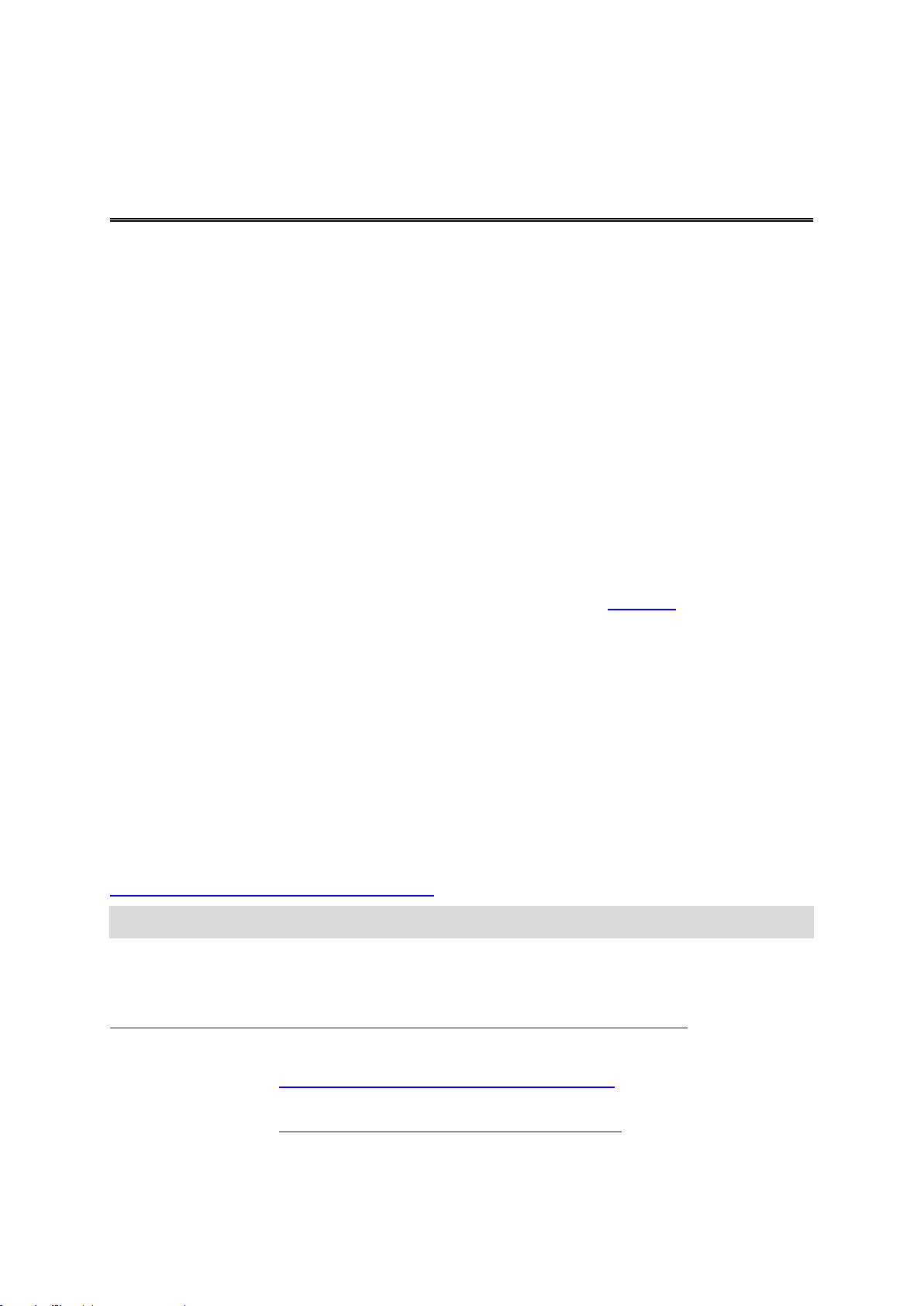
Uutta tässä versiossa
Englanninkielinen
(Iso-Britannia):
https://www.youtube.com/watch?v=PIs5tGFhQIA
Ranskankielinen
(Ranska):
https://www.youtube.com/watch?v=lYpPDxxXSwk
Uutta
Versio 17.1
Edistynyt kaistaohjaus jaetulla näytöllä
Voit seurata kartta- ja kaistaohjausta vierekkäin jaetulla näytöllä, kun lähestyt moottoriteiden liittymiä ja
risteyksiä.
Lisätietoja on tämän käyttöoppaan kohdassa Edistynyt kaistaohjaus.
Pikahaku ja vaiheittain etenevä haku
Voit nyt hakea osoitetta tai kiinnostavaa paikkaa kahdella eri tavalla.
Lisätietoja on tämän käyttöoppaan kohdassa Hakutavan valitseminen.
Lue liikenneviestit ääneen
Laite lukee nyt reitillä oleviin liikennetapahtumiin liittyvät viestit ääneen.
Lisätietoja on tämän käyttöoppaan Äänet ja varoitukset -osion kohdassa Asetukset.
Yhteisön merkitsemien kiinnostavien paikkojen käyttäminen
Kartalla näkyvät nyt pysyvästi sinne tuodut yhteisön merkitsemät kiinnostavat paikat.
Lisätietoja on tämän käyttöoppaan kohdassa Yhteisön merkitsemien kiinnostavien paikkojen
käyttäminen.
Muut korjaukset ja parannukset
Monenlaisia suorituskyvyn parannuksia ja virheenkorjauksia.
Ohjevideot
YouTube-kanavallamme on paljon videoita, joista saat tietoa uudesta TomTom START
-navigaattoristasi ja muista TomTomin tuotteista. Löydät ne osoitteesta
www.youtube.com/user/TomTomOfficial/videos.
Vihje: etsi TomTomin YouTube-kanavalta videoita omalla kielelläsi.
Tässä on linkkejä joihinkin kiinnostaviin videoihin:
TomTom GO – englanninkieliset videot
https://www.youtube.com/playlist?list=PLSoQAVympWk79NpmQgjFgigup-UgowFxE
MyDriven käyttäminen
7
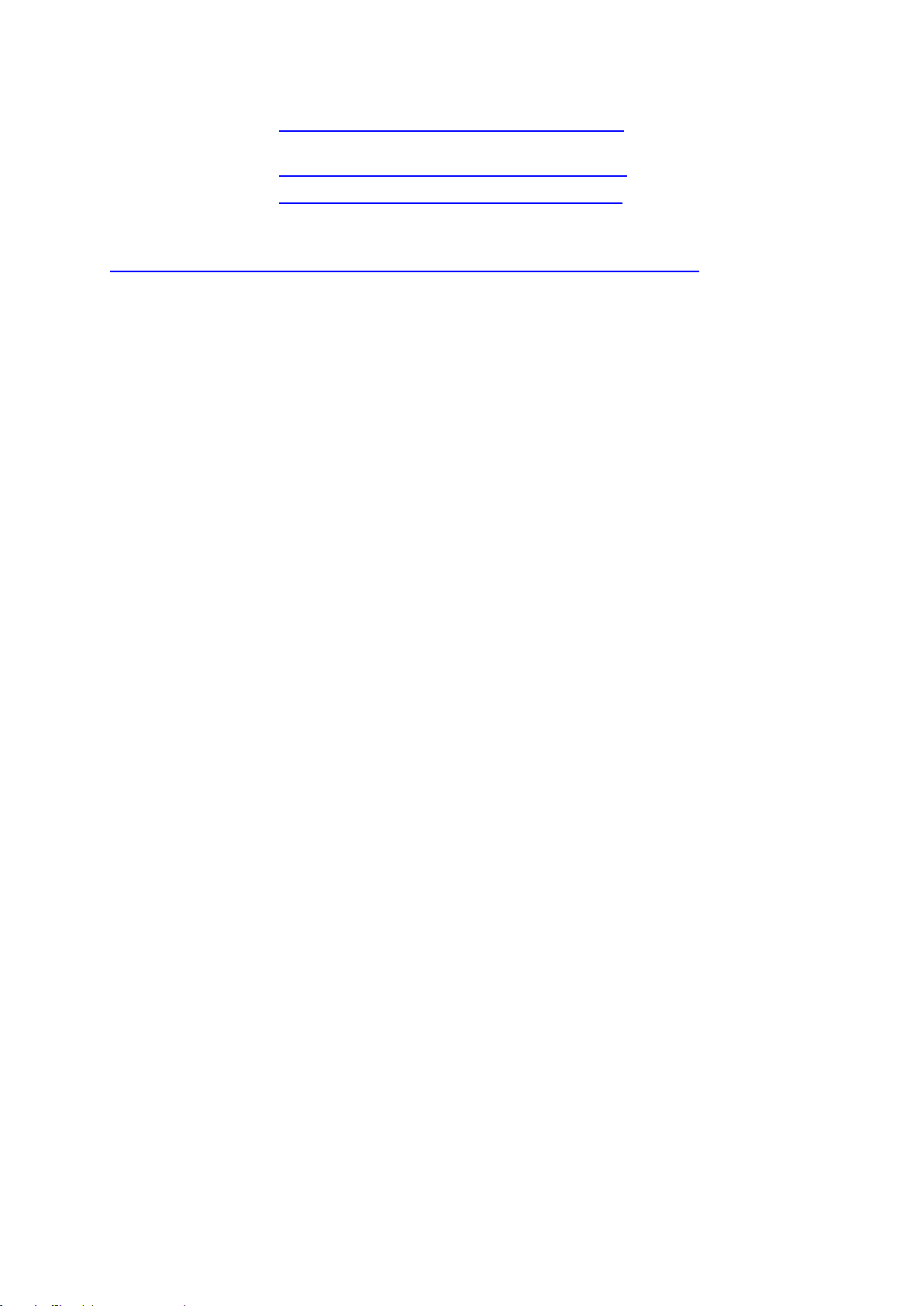
Espanjankielinen
(Espanja):
https://www.youtube.com/watch?v=HkZqdD5MkHI
Saksankielinen:
https://www.youtube.com/watch?v=Skg6PWMbRxI
Italiankielinen:
https://www.youtube.com/watch?v=AybGRzpgu1s
TomTom-urheilutuotteet
https://www.youtube.com/playlist?list=PLSoQAVympWk4DPx3_yMxwHP7cqa17iW6H
8

Asentaminen autoon
Lähde liikkeelle
Asenna TomTom START ajoneuvoosi mukana toimitettavan pidikkeen avulla. Lue laitteen sijoittamista
koskevat ohjeet, ennen kuin asennat START-navigaattorisi.
Asenna START seuraavasti:
1. Kytke navigaattorin mukana toimitettu USB-kaapeli pidikkeeseen. Jos navigaattori ja pidike
muodostavat kiinteän kokonaisuuden, kytke USB-kaapeli START-navigaattoriin.
Huomautus: Käytä AINOASTAAN START-navigaattorin mukana toimitettua USB-kaapelia. Muut
USB-kaapelit eivät välttämättä toimi.
2. Kytke USB-kaapeli USB-autolaturiin ja liitä se kojelaudan virtalähteeseen.
3. Kiinnitä TomTom START sopivaan, tasaiseen kohtaan tuulilasissa tai sivuikkunassa.
Vihje: jos teline on integroitu START-navigaattoriin, voit kääntää navigaattorin helposti. Irrota
teline START-navigaattorista peukalosyvennyksen kohdalta. Käännä teline ympäri ja napsauta
se takaisin laitteeseen.
4. Varmista että pidikkeen imukuppi ja tuulilasi ovat puhtaita ja kuivia.
5. Paina pidikkeen imukuppi tiukasti tuulilasia vasten.
6. Käännä pidikkeen jalustan lähellä olevaa kumipidikettä myötäpäivään, kunnes tunnet sen
lukittuvan.
7. Jos pidikettä ei ole integroitu START-navigaattoriin, aseta START pidikkeeseen siten, että se
naksahtaa paikalleen.
Kojelaudan tarralevyjä on saatavilla START-navigaattorin lisävarusteina. Lisätietoja on osoitteessa
tomtom.com/accessories.
Laitteen sijoittaminen
Asenna START huolellisesti. START ei saa estää tai häiritä mitään seuraavista:
Näkyvyys tiehen.
Ajoneuvon ohjauslaitteet.
Takapeili.
Turvatyynyt.
START-navigaattori on sijoitettava niin, että siihen ylettyy helposti nojaamatta tai kurottamatta.
Autossa voit kiinnittää START-navigaattorin tuulilasiin tai sivuikkunaan tai kiinnittää sen kojelautaan
kojelautakiinnityskiekolla.
Käynnistäminen ja sammuttaminen
Navigaattorin käynnistäminen
Paina virtapainiketta, kunnes navigaattori käynnistyy. Jos navigaattorista oli katkaistu virta, näyttöön
tulee karttanäkymä. Jos navigaattori oli lepotilassa, näyttöön tulee viimeksi käytössä ollut näkymä.
Navigaattorin siirtäminen lepotilaan
Voit siirtää navigaattorin lepotilaan painamalla virtapainiketta ja vapauttamalla sen.
9
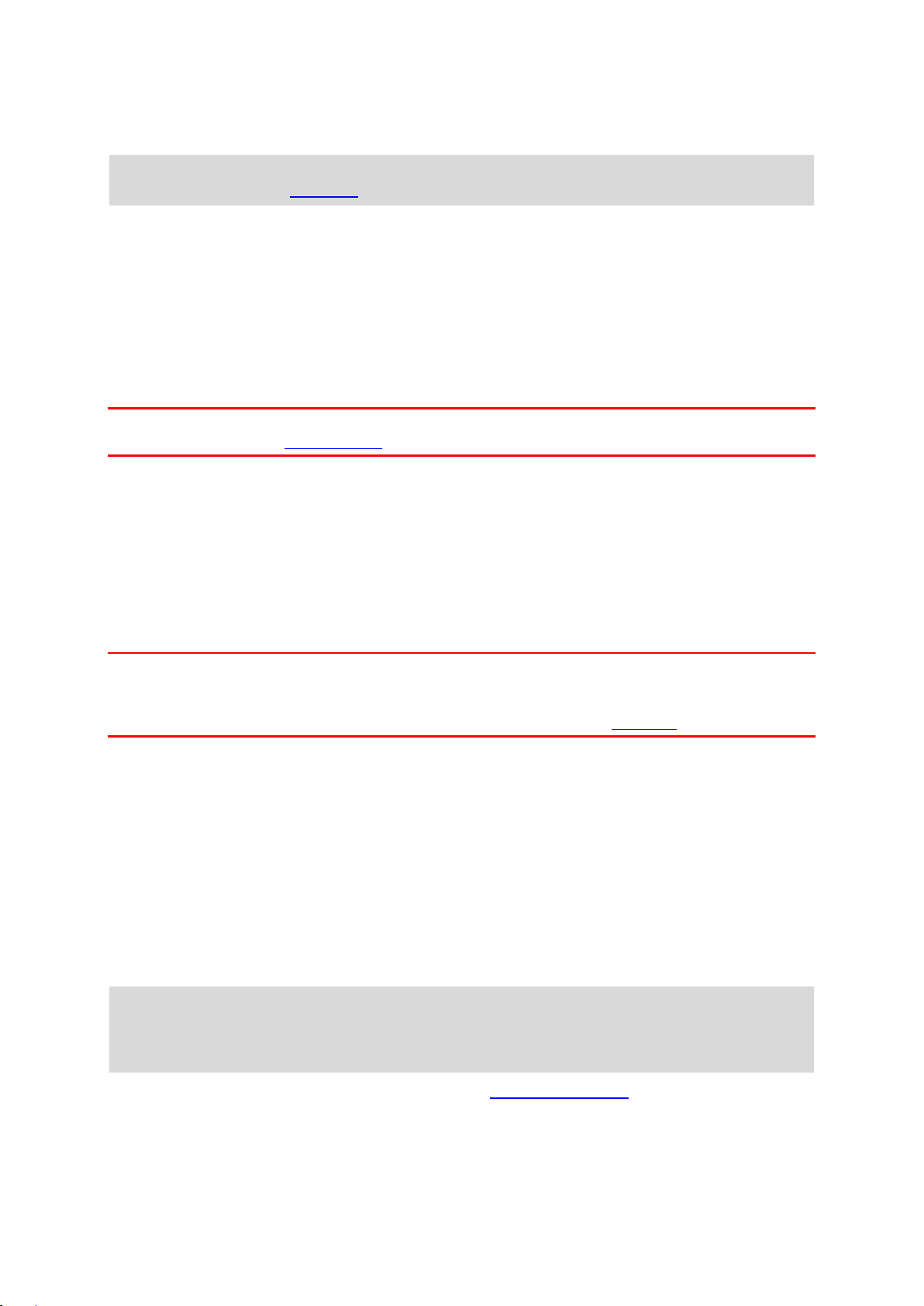
Voit myös painaa virtapainiketta yli kahden sekunnin ajan, kunnes näyttöön tulevat lepotila- ja
sammutuspainike. Siirrä navigaattori lepotilaan valitsemalla Lepotila.
Vihje: voit siirtää navigaattorin lepotilaan, kun USB-kaapeli on irrotettu tai navigaattori on irrotettu
pidikkeestä, valitsemalla Asetukset-valikosta Akkuasetukset.
Navigaattorin sammuttaminen
Voit sammuttaa navigaattorin jommallakummalla seuraavista tavoista:
Paina virtapainiketta yli kahden sekunnin ajan, kunnes näyttöön tulevat lepotila- ja sammutus-
painike. Sammuta navigaattori valitsemalla Sammuta. Jos et halua sammuttaa navigaattoria,
valitse paluupainike.
Paina virtapainiketta yli viiden sekunnin ajan, kunnes navigaattorista katkeaa virta.
Käyttöönotto
Huomautus: Valitsemaasi kieltä käytetään kaiken näytössä olevan tekstin kielenä. Voit vaihtaa kieltä
milloin tahansa kohdasta Kieli ja yksiköt Asetukset-valikossa.
Kun kytket TomTom START -navigaattorin päälle ensimmäistä kertaa, sinun on vastattava muuta-
maan kysymykseen laitteen asetuksia varten. Vastaa kysymyksiin koskettamalla näyttöä.
GPS-vastaanotto
Kun käynnistät TomTom START -navigaattorin ensimmäisen kerran, sijaintisi määrittämiseen saattaa
kulua muutama minuutti. Seuraavilla kerroilla sijainti löytyy paljon nopeammin.
Vie START ulkotilaan ja pidä se pystyasennossa, jotta satelliittivastaanotto olisi mahdollisimman hyvä.
Suuret kohteet, kuten korkeat rakennukset, voivat joskus häiritä vastaanottoa.
Tärkeää: QuickGPSFix sisältää tietoja GPS-satelliittien sijainnista, minkä avulla START löytää
sijaintisi nopeammin. QuickGPSfix-tiedot lähetetään aina yhteydessä oleviin navigaattoreihin
reaaliajassa ja älypuhelimella yhteydessä oleviin navigaattoreihin silloin, kun olet älypuhelimen kautta
yhteydessä TomTom-palveluihin. Voit myös päivittää QuickGPSfix-tiedot MyDriven avulla.
Tietojen lähettäminen TomTomille
Kun alat navigoida tai kun olet nollannut START-navigaattorin, START kysyy lupaa kerätä tietoja
navigaattorin käytöstä. Tietoja säilytetään START-navigaattorissa, kunnes haemme ne. Käytämme
niitä nimettömästi tuotteidemme ja palvelujemme kehittämiseen. Jos käytät palvelujamme, käytämme
lisäksi sijaintitietojasi palvelujen toimittamiseksi sinulle.
Voit valita tai estää näiden tietojen lähettämisen milloin tahansa seuraavasti:
1. Valitse päävalikosta Asetukset.
2. Valitse Järjestelmä.
3. Valitse Tietosi ja tietosuojasi.
4. Valitse tietojen lähettämisen ottaminen käyttöön tai poistaminen käytöstä painikkeen avulla.
Huomautus: Jos et lähetä meille näitä tietoja, et voi enää vastaanottaa palvelujamme. Tämä johtuu
siitä, että palvelujen on lähetettävä navigaattorisi sijainti TomTomille sijaintiisi liittyvien liikennetietojen vastaanottamiseksi. Tilauksen päättymispäivä pysyy ennallaan, vaikka et lähettäisi näitä tietoja
meille.
Ajantasaiset ja yksityiskohtaiset tiedot ovat osoitteessa tomtom.com/privacy.
Laite ei käynnisty
Joissain harvoissa tapauksissa START ei käynnisty oikein tai lakkaa reagoimasta napautuksiin.
10
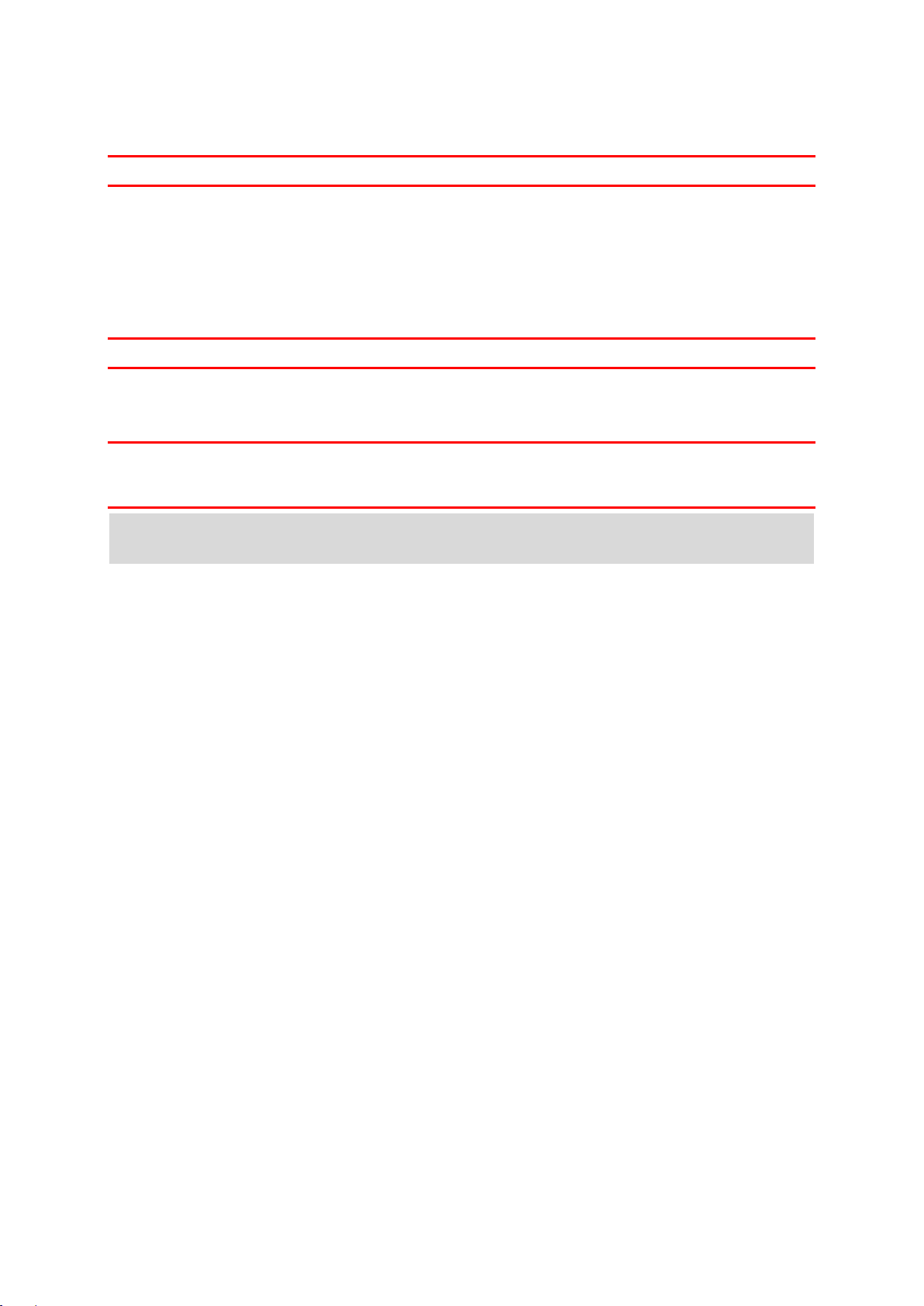
Tarkista aluksi, että akku on ladattu. Voit ladata akun kytkemällä START-navigaattorisi autolaturiin.
Laitteen tyypistä riippuen akun lataaminen täyteen voi kestää 3–5 tuntia.
Tärkeää: Älä lataa laitetta ajoneuvosi oman USB-liitännän avulla, sillä se ei ole riittävän tehokas.
Jos tämä ei ratkaise ongelmaa, voit nollata laitteen. Paina virtapainiketta, kunnes START alkaa
käynnistyä uudelleen.
Laitteen lataaminen
Kun liität TomTom START -navigaattorin TomTom-ajoneuvolaturiin, tietokoneeseen tai
USB-kotilaturiin, laitteen akku latautuu.
Tärkeää: Älä lataa laitetta ajoneuvosi oman USB-liitännän avulla, sillä se ei ole riittävän tehokas.
Laite antaa varoituksen, kun akun varaus on vähissä tai erittäin vähissä. Kun akun varaus on vähissä
tai erittäin vähissä, yhteys joihinkin TomTom-palveluihin katkeaa. Kun akku on tyhjä, START siirtyy
lepotilaan.
Tärkeää: Malleissa START 42/52, START 40/50/60 ja GO 51/61 näyttö himmenee tarkoituksellisesti,
kun liität laitteesi tietokoneeseen. Näyttö himmenee myös, jos käytät muun valmistajan kuin
TomTomin laturia, joka ei anna riittävästi virtaa latauksen aikana.
Huomautus: Käytä AINOASTAAN START-navigaattorin mukana toimitettua USB-kaapelia. Muut
USB-kaapelit eivät välttämättä toimi.
Muistikorttipaikan sijainti
Muistikorttipaikka on telineen alla.
Irrota ensin teline START-navigaattorista peukalosyvennyksen kohdalta ja aseta sitten muistikortti
korttipaikkaan. Napsauta teline takaisin kiinni navigaattoriin.
START-navigaattorin hoito
On tärkeää, että huolehdit laitteestasi:
Älä koskaan avaa laitteen koteloa. Se voi olla vaarallista ja mitätöi takuun.
Pyyhi tai kuivaa laitteen näyttö pehmeällä liinalla. Älä käytä nestemäisiä puhdistusaineita.
11
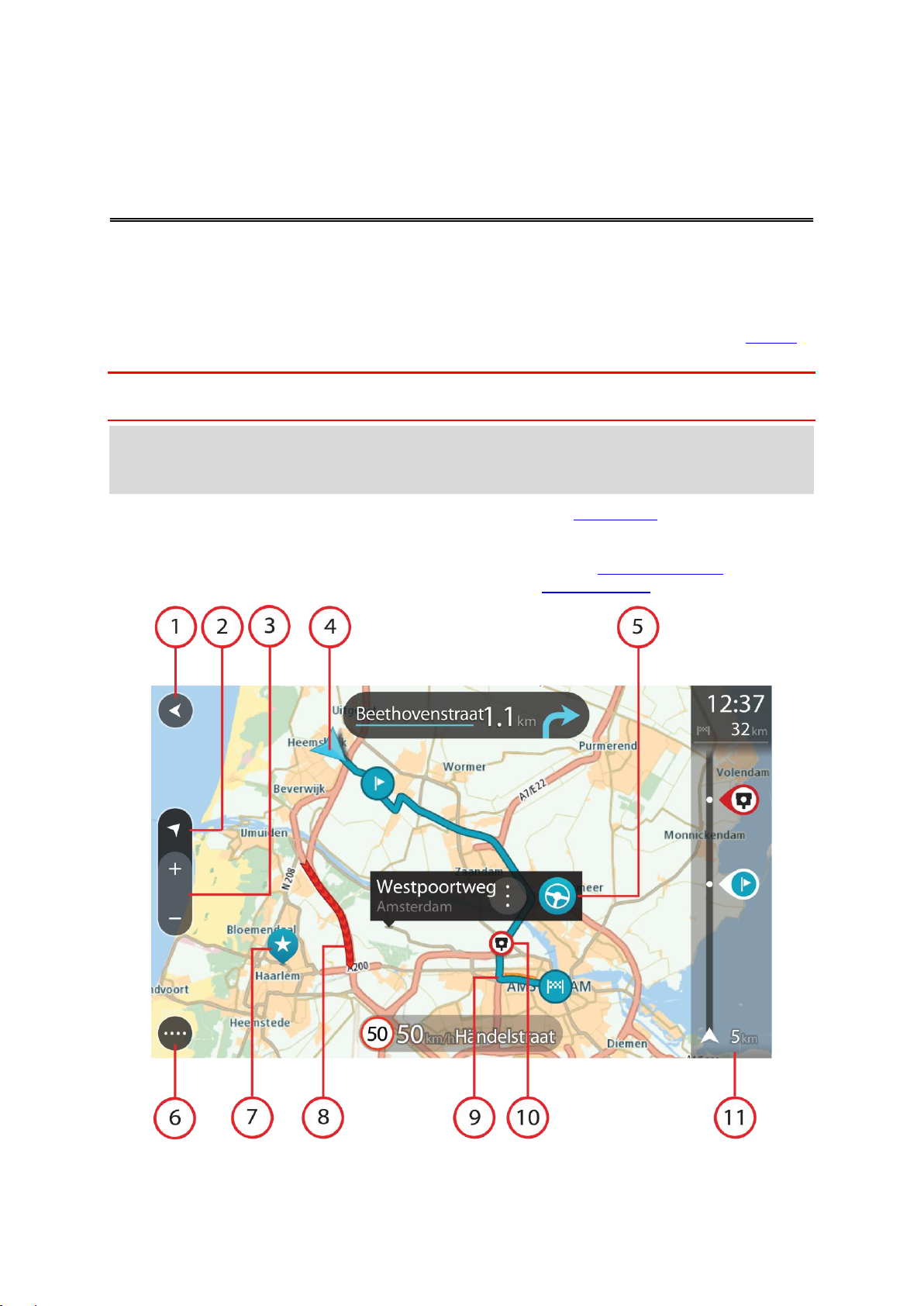
Karttanäkymä
Näytössä näkyvät tiedot
Karttanäkymä näkyy silloin, kun reittiä ei ole suunniteltu. Nykyinen sijaintisi tulee näkyviin heti, kun
START löytää GPS-sijaintisi.
Voit käyttää karttanäkymää samalla tavalla kuin perinteistä paperikarttaa. Voit siirtyä kartalla liikkeitä
käyttäen ja zoomata zoomauspainikkeiden avulla.
Tärkeää: Kaikki kartalla näkyvät kohdat, esimerkiksi reitti ja karttasymbolit, ovat interaktiivisia. Valitse
jokin kohta ja katso, mitä tapahtuu!
Vihje: Voit avata jonkin kartalla olevan kohdan ponnahdusvalikon, valitsemalla kyseisen kohdan,
kuten reitin tai kiinnostavan paikan, jolloin sen valikko avautuu. Voit valita kartalta jonkin paikan
pitämällä kohtaa valittuna, kunnes ponnahdusvalikko avautuu.
Kartassa näkyy nykyinen sijaintisi sekä muita sijainteja, esimerkiksi Omat paikat.
Jos et ole suunnitellut reittiä, kartta näkyy loitonnettuna niin, että siinä näkyy sijaintiasi ympäröivä alue.
Jos olet suunnitellut reitin, se näkyy kartassa kokonaisuudessaan. Voit lisätä pysähdyksiä reitille
lisäämällä niitä suoraan karttaan. Kun alat ajaa, näyttöön tulee opastusnäkymä.
12
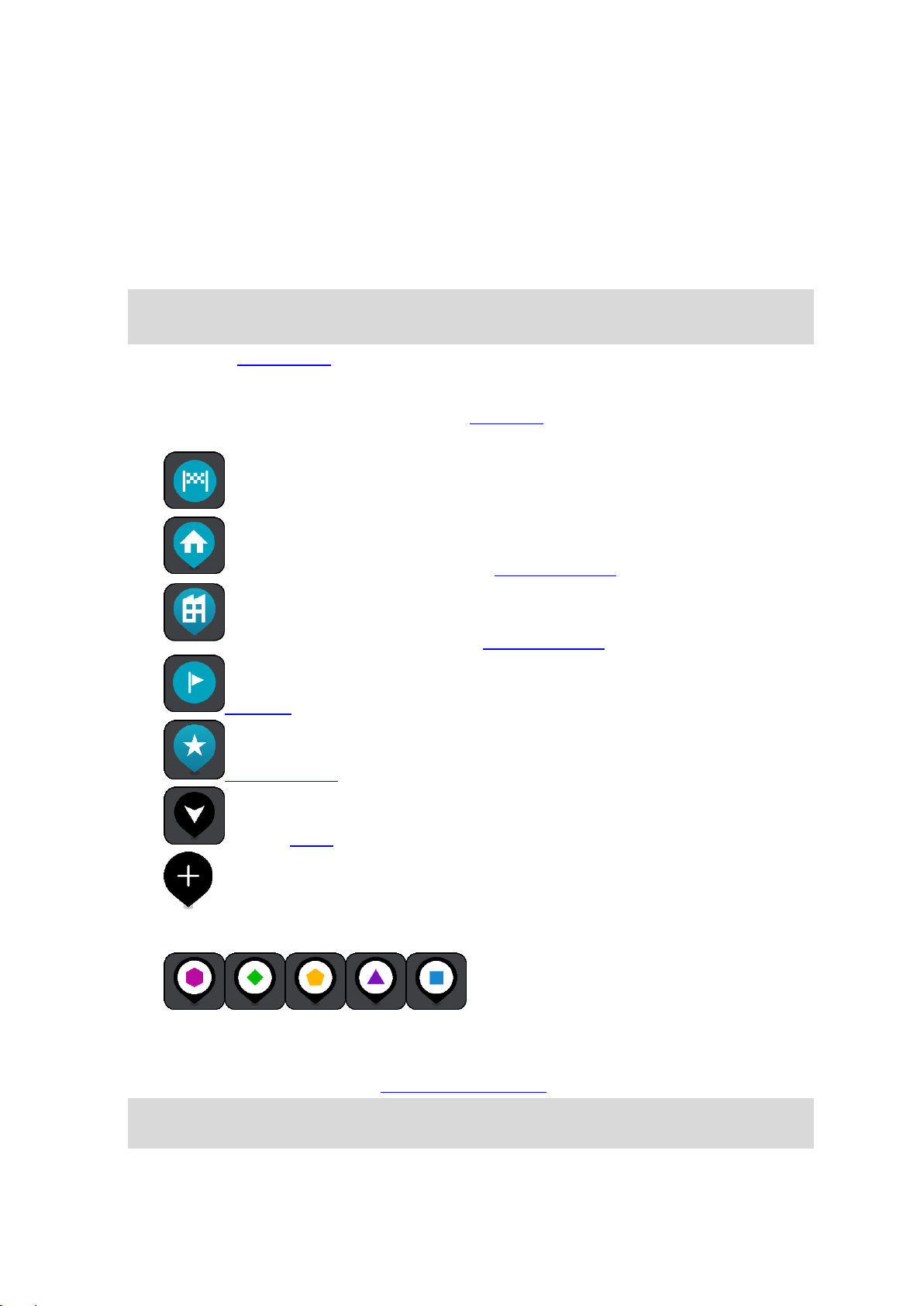
1. Paluupainike. Tällä painikkeella voit palata koko reitin näyttävään yleisnäkymään. Jos et ole
suunnitellut reittiä, voit liikuttaa karttaa tällä painikkeella niin, että nykyinen sijaintisi on karttanäkymän keskellä.
2. Näkymäpainike. Tällä painikkeella voit siirtyä karttanäkymästä opastusnäkymään ja takaisin. Kun
ajat, karttanäkymässä pieni nuoli pyörii ja näyttää ajosuunnan pohjoiseen nähden niin, että
pohjoinen on ylhäällä.
3. Zoomauspainikkeet. Näillä painikkeilla voit lähentää ja loitontaa karttaa.
4. Nykyinen sijainti. Tämä symboli näyttää nykyisen sijaintisi. Valitsemalla symbolin voit lisätä sen
omiin paikkoihisi tai hakea nykyisen sijaintisi läheltä.
Huomautus: jos START -navigaattorisi ei löydä sijaintiasi, symboli näkyy harmaana.
Huomautus: nykyisen sijainnin kuvaketta ei voi vaihtaa.
5. Valittu sijainti. Valitse sijainti kartasta painamalla pitkään tätä painiketta. Valitsemalla ponnahdusvalikon painikkeen saat näkyviin sijaintiin liittyviä valintoja, ja valitsemalla Aja-painikkeen
voit suunnitella reitin kyseiseen sijaintiin.
6. Päävalikon painike. Tällä painikkeella voit avata päävalikon.
7. Karttasymbolit. Nämä symbolit osoittavat määränpään ja tallennetut paikat kartassa:
Määränpää.
Kotisijainti. Voit määrittää kotisijainnin Omissa paikoissa.
Työsijainti. Voit määrittää työsijainnin Omissa paikoissa.
Pysähdys reitin varrella.
Omiin paikkoihin tallennettu sijainti.
Merkitty sijainti
Kun haet määränpään lähellä olevia kiinnostavia paikkoja ja tulokset näytetään
kartalla, vähemmän tärkeät kiinnostavat paikat näkyvät mustina nastoina, joissa on valkoinen
risti.
-symbolit näyttävät Yhteisön merkitsemät ki-
innostavat paikat.
Avaa ponnahdusvalikko valitsemalla kartan symboli, ja näytä toimintavaihtoehtojen luettelo
valitsemalla valikon painike.
8. Liikennetiedot. Saat näkyviin tiedot liikenteen viivästyksestä valitsemalla liikennehäiriön.
Huomautus: liikennetiedot ovat saatavilla vain, jos TomTom START -laitteessasi on RDS-TMC
Traffic.
13
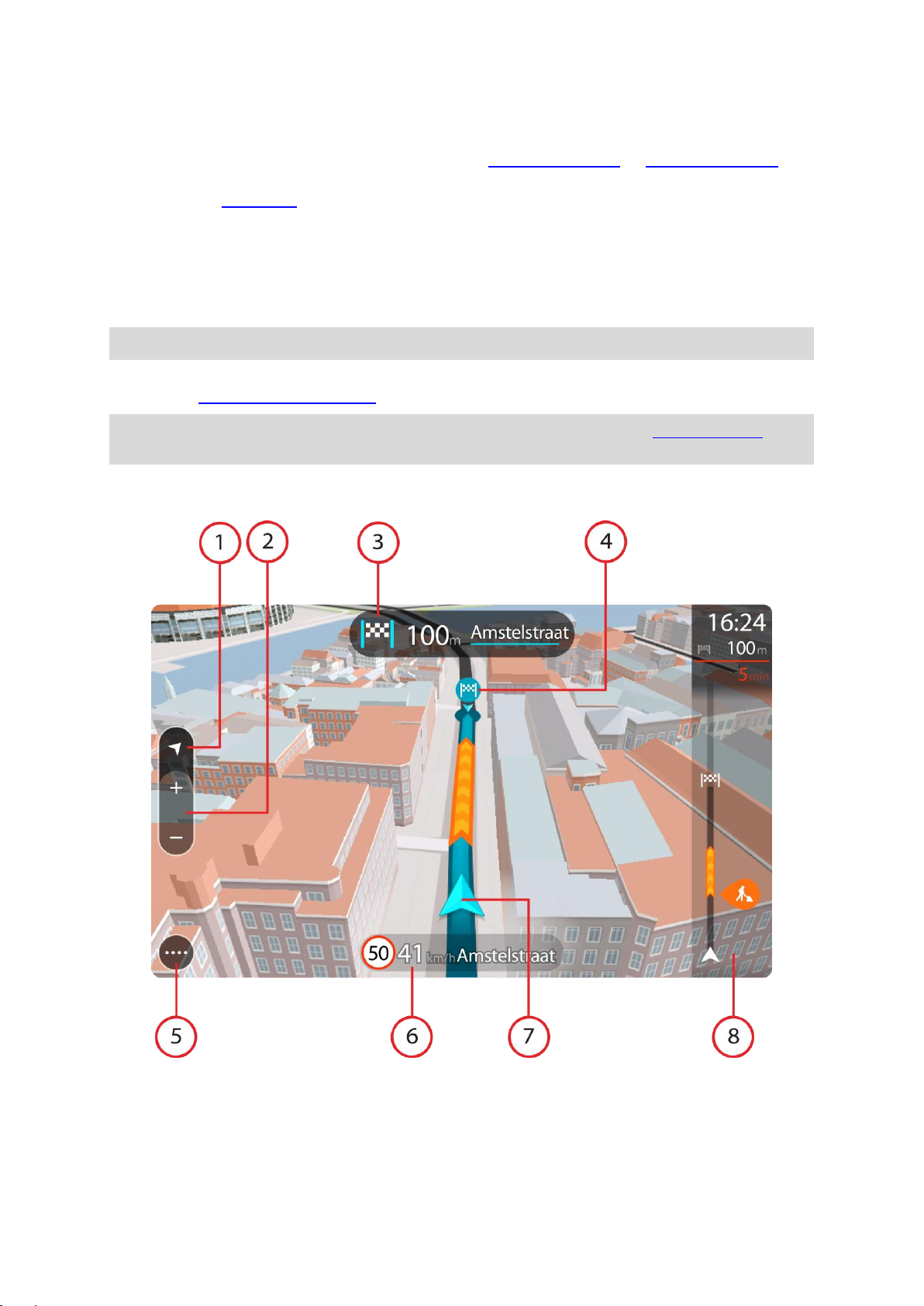
9. Reittisi, jos olet suunnitellut reitin. Tyhjennä reitti, muuta reittityyppiä, lisää pysähdys tai tallenna
muutokset reittiin valitsemalla reitti.
1. Nopeuskamerat ja vaaravyöhykkeet reitillä. Valitse nopeuskameroiden tai vaaravyöhykkeiden
kuvake, niin näet lisätietoja.
2. Reittipalkki. Reittipalkki näkyy, kun olet suunnitellut reitin.
Opastusnäkymä
Opastusnäkymä sisältää ohjeita, joiden avulla voit edetä reittiä pitkin määränpäähäsi. Opastusnäkymä
tulee näyttöön, kun lähdet ajamaan. Opastusnäkymässä näet nykyisen sijaintisi ja reittiisi liittyviä
yksityiskohtia, esimerkiksi kolmiulotteisia kuvia rakennuksista joissakin kaupungeissa.
Huomautus: Opastusnäkymän 3D-rakennukset eivät ole saatavilla kaikissa navigaattoreissa.
Opastusnäkymä on tavallisesti 3D-muodossa. Voit näyttää 2D-kartan, joka liikkuu ajosuuntaasi,
muuttamalla 2D- ja 3D-oletusasetuksia.
Vihje: Kun olet suunnitellut reitin, ja 3D-opastusnäkymä on näkyvissä, vaihda karttanäkymään
painamalla näkymänvaihtopainiketta ja käytä interaktiivisia toimintoja.
Kun START käynnistyy lepotilan jälkeen siten, että olet aiemmin suunnitellut sillä reitin, näyttöön tulee
opastusnäkymä ja nykyinen sijaintisi.
1. Näkymäpainike. Tällä painikkeella voit siirtyä karttanäkymästä opastusnäkymään ja takaisin. Kun
ajat, opastusnäkymässä pieni nuoli pyörii ja näyttää ajosuunnan pohjoiseen nähden niin, että
pohjoinen on ylhäällä.
2. Zoomauspainikkeet. Näillä painikkeilla voit lähentää ja loitontaa karttaa.
14
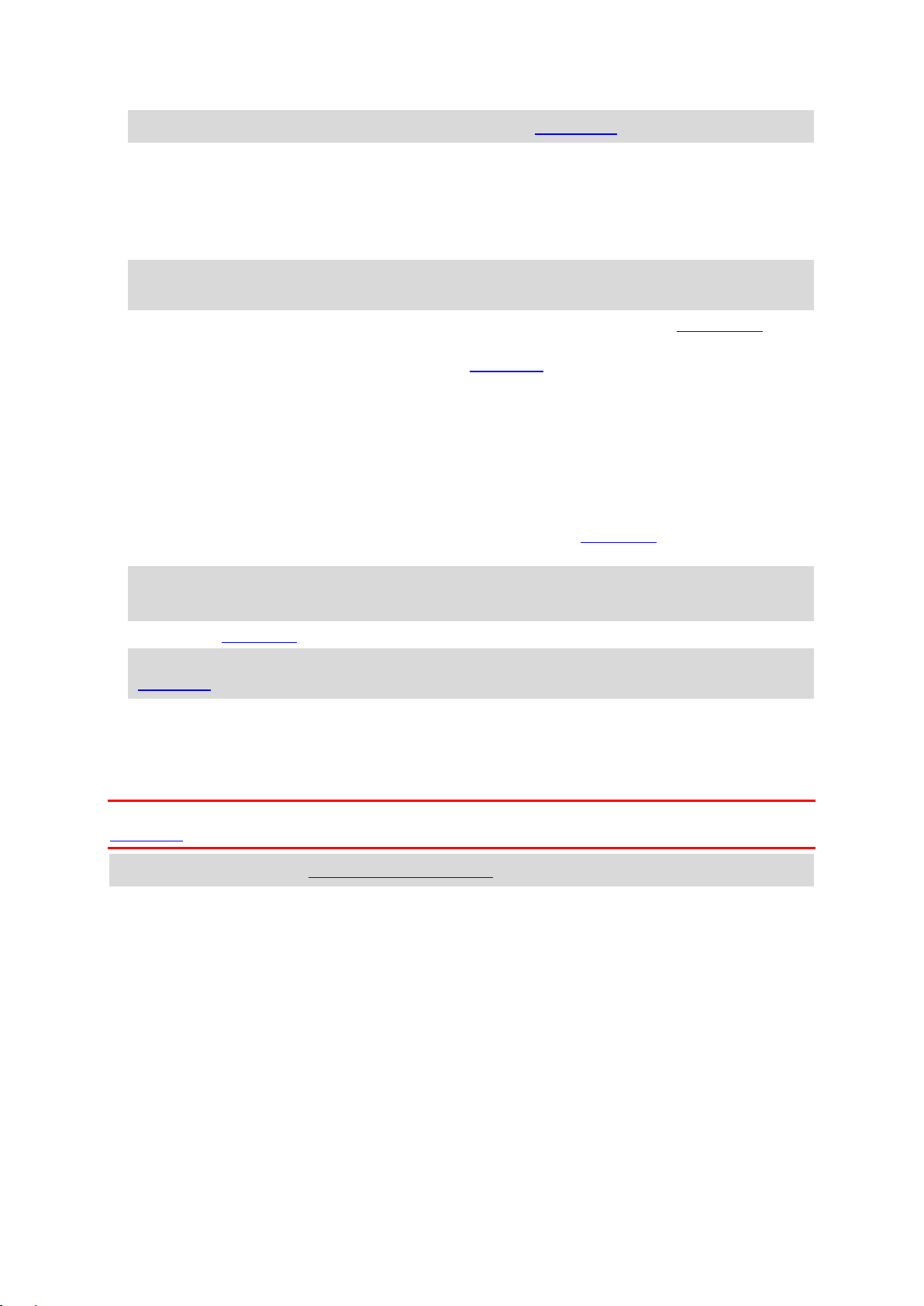
Vihje: joissakin laitteissa voit lähentää ja loitontaa karttaa nipistämällä.
3. Ohjepaneeli. Tässä paneelissa näkyvät seuraavat tiedot:
Seuraavan käännöksen suunta.
Seuraavaan käännökseen jäljellä oleva matka.
Reitillä seuraavana olevan tien nimi.
Kaistaohjaus joissakin risteyksissä.
Huomautus: Valitsemalla ohjepaneelin saat näkyviin tekstimuotoisen luettelon suunnitellun
reittisi käännöskohtaisista ohjeista.
4. Reittisymbolit. Nämä reitin varrella sijaitsevat symbolit näyttävät lähtösijainnin, pysähdykset ja
määränpään.
5. Päävalikon painike. Tällä painikkeella voit avata päävalikon.
6. Nopeuspaneeli. Tässä paneelissa näkyvät seuraavat tiedot:
Sijainnissasi voimassa oleva nopeusrajoitus.
Nykyinen nopeutesi. Jos nopeutesi on yli 5 km/h yli nopeusrajoituksen, nopeuspaneeli
muuttuu punaiseksi. Jos nopeutesi on alle 5 km/h yli nopeusrajoituksen, nopeuspaneeli
muuttuu oranssiksi.
Sen kadun nimi, jota pitkin ajat.
Nopeuskameran tai vaaravyöhykkeen ilmoituspainike.
7. Nykyinen sijainti. Tämä symboli näyttää nykyisen sijaintisi. Avaa pikavalikko valitsemalla symboli
tai nopeuspaneeli.
Huomautus: jos START -navigaattorisi ei löydä sijaintiasi, symboli näkyy harmaana.
Huomautus: nykyisen sijainnin kuvaketta ei voi vaihtaa.
8. Reittipalkki. Reittipalkki näkyy, kun olet suunnitellut reitin.
Tärkeää: jos haluat tarkastella leveää reittipalkkia, jossa näkyy reitin lisätiedot, muuta kohdan
Reittitiedot asetuksia.
Reittipalkki
Reittipalkki näkyy, kun olet suunnitellut reitin. Sen yläosassa on saapumistietopaneeli, jonka
alapuolella on palkki ja symboleja.
Tärkeää: jos haluat tarkastella leveää reittipalkkia, jossa näkyy reitin lisätiedot, muuta kohdan
Reittitiedot asetuksia.
Huomautus: Reittipalkissa näkyvä jäljellä oleva matka riippuu siitä, mikä on reitin koko pituus.
15
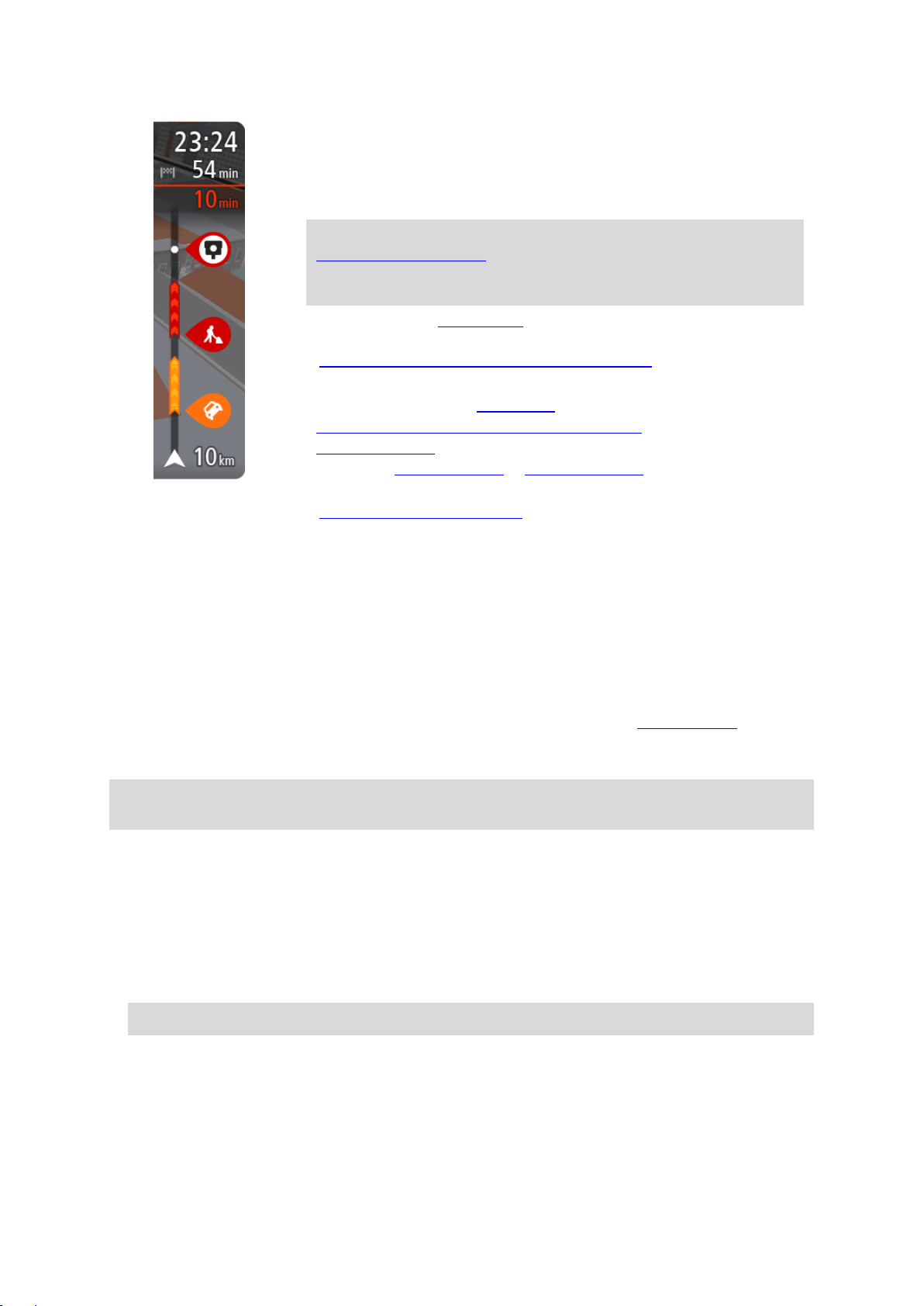
Saapumistietopaneelissa näkyvät seuraavat tiedot:
Arvioitu saapumisaika määränpäähän.
Ajoaika nykyisestä sijainnista määränpäähän.
Jos määränpääsi lähellä on pysäköintipaikka, määränpäätä osoittavan
lipun lähellä näkyy pysäköintipainike.
Vihje: jos määränpääsi on toisella aikavyöhykkeellä, näet
saapumistietopaneelissa plus- (+) tai miinusmerkin (–) ja aikaeron
tunteina ja puolina tunteina. Arvioitu saapumisaika on määränpään
paikallista aikaa.
Jos reittisi varrella on pysähdyksiä, näet tässä paneelissa tietoja
seuraavasta pysähdyksestä tai lopullisesta määränpäästä.
Voit valita saapumistietopaneelissa näytettävät tiedot.
Palkin symbolit osoittavat seuraavat tiedot:
Reitin kaksi seuraavaa pysähdystä.
Suoraan reitin varrella sijaitsevat huoltoasemat.
RDS-TMC Traffic.
TomTomin Nopeuskamerat ja Vaaravyöhykkeet.
Suoraan reitin varrella sijaitsevat levähdyspaikat.
Voit valita reitillä näytettävät tiedot.
Symbolien järjestys määräytyy sen mukaan, miten kohteet sijaitsevat reitin
varrella. Liikennehäiriöiden kohdalla symboli näyttää häiriön tyypin sekä
viivästyksen minuuteissa. Saat näkyviin lisätietoja pysähdyksestä,
tapahtumasta tai nopeuskamerasta valitsemalla vastaavan symbolin. Jos
symbolin päällä näkyy toinen symboli, voit tarkastella kumpaakin symbolia
erikseen valitsemalla symbolit, jolloin reittipalkkia lähennetään. Sen jälkeen
voit valita haluamasi symbolin.
Symbolien yläpuolella näkyvät reitin varrella olevista liikenneruuhkista ja
muista häiriöistä aiheutuva viivästys yhteensä sekä IQ Routes -tekniikan
tarjoamat tiedot.
Täydellinen luettelo liikennehäiriöistä on kohdassa Liikennehäiriöt.
Reittipalkin alaosa osoittaa nykyisen sijaintisi ja näyttää etäisyyden
seuraavaan reitillä olevaan häiriöön.
Huomautus: Kaikki tapahtumat eivät ehkä näy, jotta reittipalkki olisi helppolukuisempi. Nämä ovat
aina vähemmän tärkeitä häiriöitä, jotka aiheuttavat vain lyhyitä viivytyksiä.
Reittipalkissa näkyvät myös tilaviestit, kuten Etsitään nopeinta reittiä tai Näytetään reitin
esikatselu.
Etäisyydet ja reittipalkki
Reittipalkissa näkyvä jäljellä oleva matka riippuu reitin pituudesta tai reitin jäljellä olevasta pituudesta.
Yli 50 km:n jäljellä olevista matkoista näkyy vain seuraavat 50 km. Määränpään kuvake ei ole
näkyvissä.
Vihje: näet koko reitin selaamalla reittipalkkia (ei käytettävissä iOS-käyttöjärjestelmässä).
Jäljellä olevista 10–50 km:n matkoista näkyy koko matka. Määränpään kuvake on pysyvästi
näkyvissä reittipalkin yläosassa.
Jäljellä olevista alle 10 km:n matkoista näkyy koko matka. Määränpään kuvake liikkuu alaspäin
kohti kaksoisnuolisymbolia, kun lähenet määränpäätäsi.
Reittipalkin yläpuoliskossa näkyy kaksinkertainen etäisyys palkin alapuoliskoon verrattuna, kuten
seuraavassa esimerkissä:
16
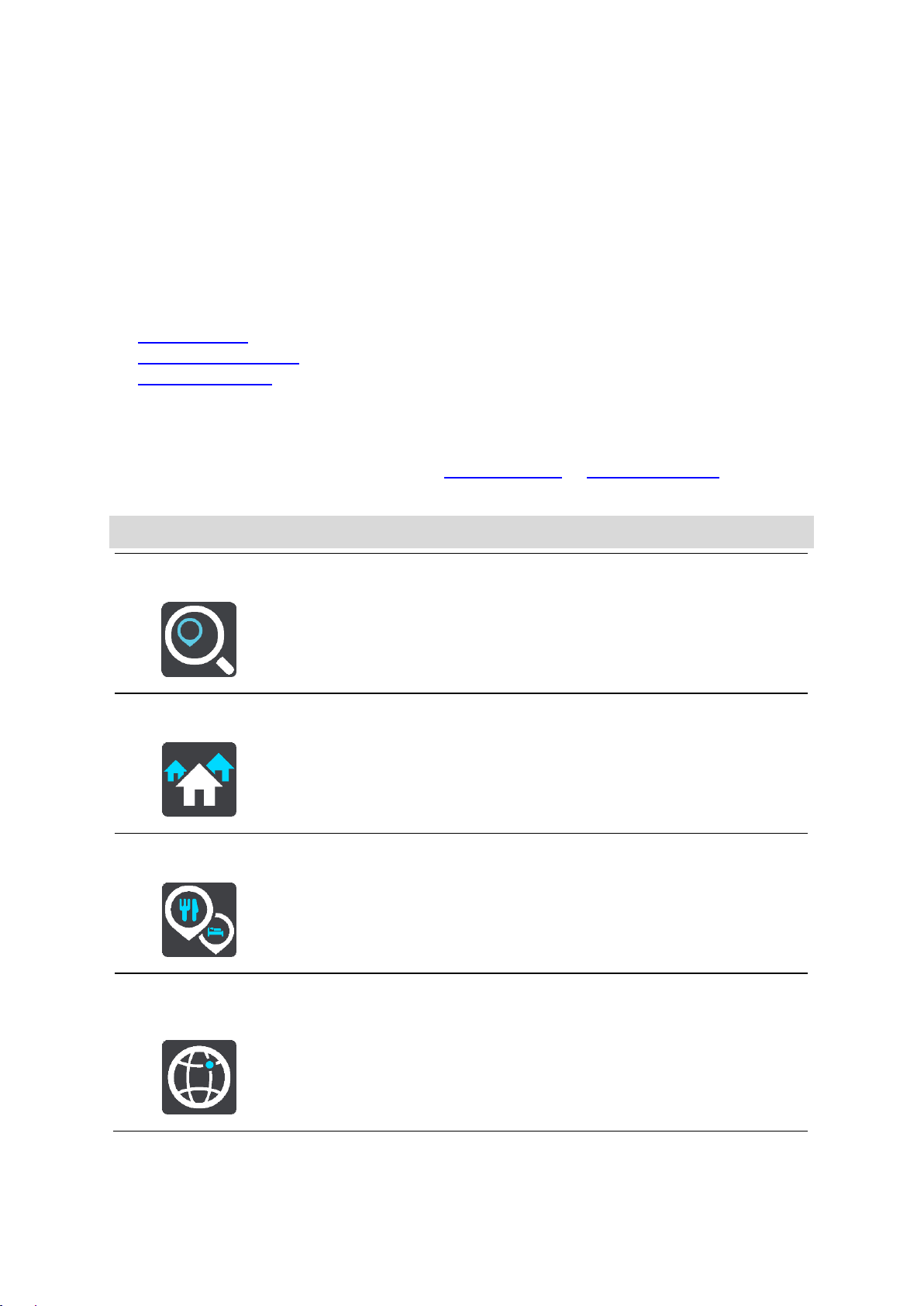
Jäljellä oleva 50 km:n matka jakautuu reittipalkissa 34 km:n matkaan yläpuoliskossa ja 16 km:n
Kohde
Tällä painikkeella voit avata Aja kohteeseen -valikon, jossa voit hakea
osoitetta, kiinnostavaa paikkaa tai leveys- ja pituusastekoordinaatteja ja
sen jälkeen suunnitella reitin kyseiseen sijaintiin.
Osoite
Aja kohteeseen -valikossa voit tällä painikkeella hakea osoitetta ja sen
jälkeen suunnitella reitin kyseiseen sijaintiin.
Kiinnostava paikka
Aja kohteeseen -valikossa voit tällä painikkeella hakea kiinnostavaa
paikkaa ja sen jälkeen suunnitella reitin kyseiseen sijaintiin.
Leveysaste
Pituusaste
Aja kohteeseen -valikossa voit tällä painikkeella hakea leveys- ja
pituusastekoordinaatteja ja sen jälkeen suunnitella reitin kyseiseen
sijaintiin.
matkaan alapuoliskossa.
Jäljellä oleva 10 km:n matka jakautuu reittipalkissa 6,6 km:n matkaan yläpuoliskossa ja 3,3 km:n
matkaan alapuoliskossa.
Reittipalkki päivittyy jatkuvasti ajaessasi.
Pikavalikko
Voit valita pikavalikon valitsemalla nykyisen sijainnin symbolin tai nopeuspaneelin opastusnäkymässä.
Sen jälkeen voit tehdä jonkin seuraavista:
Merkitse sijainti
Muuta nopeusrajoitusta
Vältä suljettuja teitä
Näet nykyisen sijaintisi leveys- ja pituusasteina, jos et ole nimetyllä tiellä.
Navigointipainikkeet
Avaa päävalikko valitsemalla päävalikon painike karttanäkymässä tai opastusnäkymässä.
Päävalikossa ovat käytettävissä seuraavat painikkeet:
Huomautus: kaikki ominaisuudet eivät ole tuettuja kaikissa laitteissa.
17
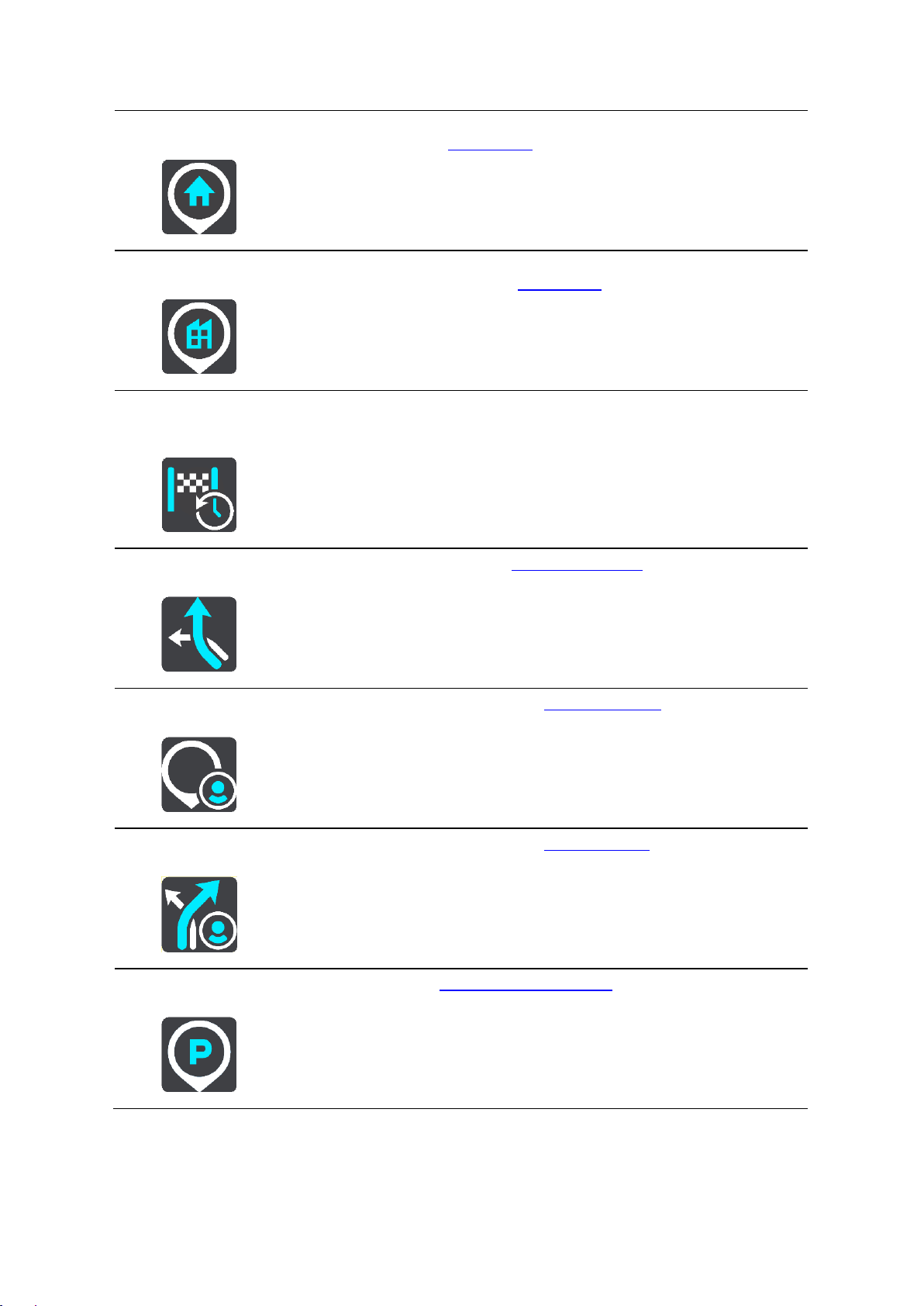
Aja kotiin
Valitsemalla tämän painikkeen voit ajaa kotisi sijaintiin. Jos tämä painike ei
ole päävalikossa, siirry Omat paikat -kohtaan ja määritä kotisi sijainti.
Aja työpaikalle
Valitsemalla tämän painikkeen voit ajaa työpaikkasi sijaintiin. Jos tämä
painike ei ole päävalikossa, siirry Omat paikat -kohtaan ja määritä
työpaikkasi sijainti.
Äskeinen
määränpää
Valitsemalla tämän painikkeen voit avata viimeisimpien määränpäiden
luettelon. Valitse jokin viimeisistä määränpäistä ja suunnittele sen avulla
reitti kyseiseen määränpäähän.
Nykyinen reitti
Valitse tämä painike, kun haluat poistaa tai muuttaa suunnittelemaasi
reittiä.
Omat paikat
Tällä painikkeella saat näkyviin omat tallennetut paikat.
Omat reitit
Tällä painikkeella saat näkyviin omat tallennetut reitit.
Pysäköinti
Tällä painikkeella voit hakea pysäköintipaikkoja.
18
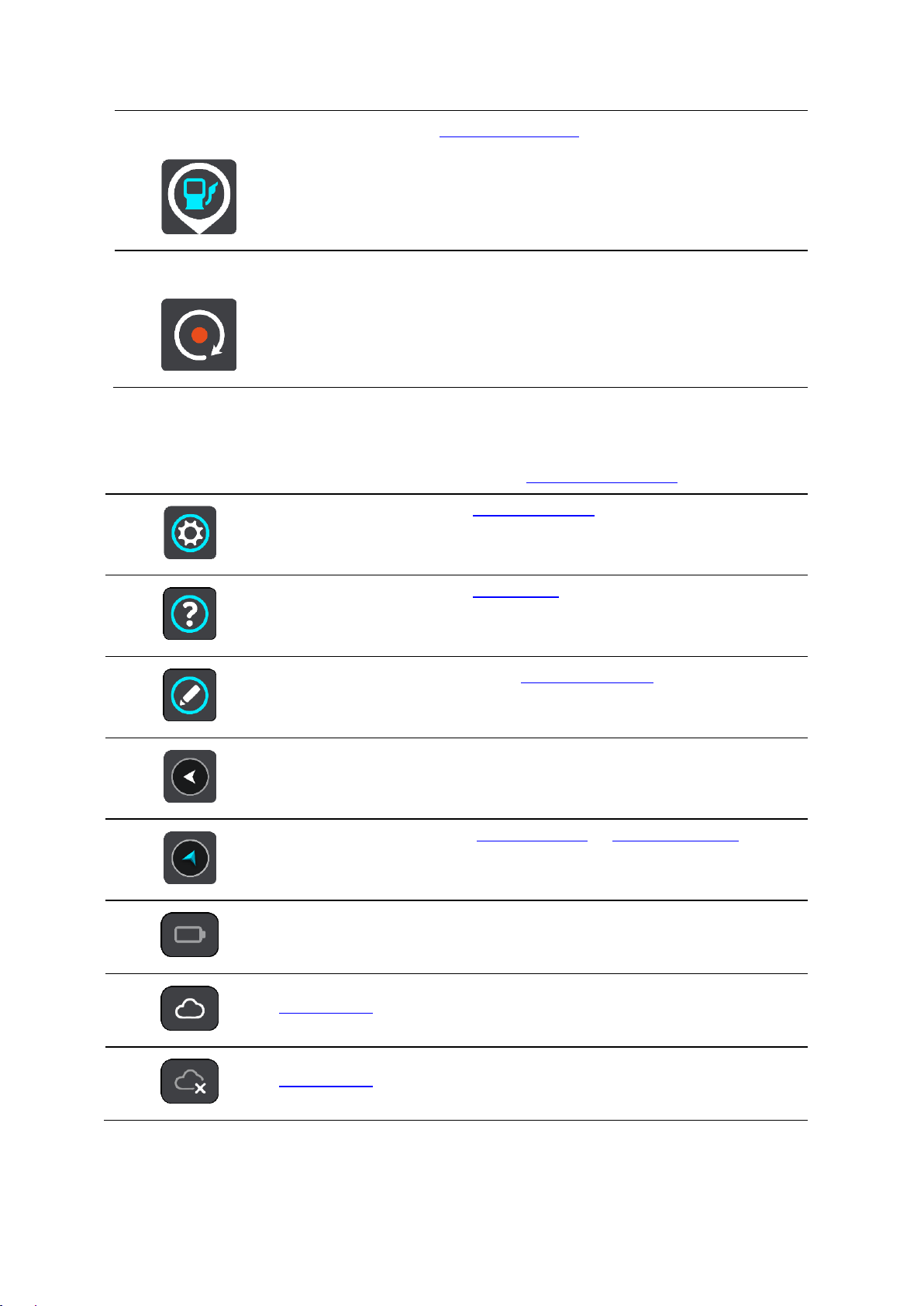
Huoltoasema
Tällä painikkeella voit hakea huoltoasemia.
Aloita tallennus
Tällä painikkeella voit aloittaa tai lopettaa reitin tallentamisen.
Tällä painikkeella voit avata Asetukset-valikon.
Tällä painikkeella voit avata Ohje-valikon. Ohje-valikossa on tietoja
START-navigaattoristasi, kuten karttaversio, laitteen sarjanumero ja
lakitiedot.
Valitsemalla tämän painikkeen voit järjestää painikkeet päävalikkoon.
Tällä painikkeella voit palata edelliseen näyttöön.
Tällä painikkeella voit palata karttanäkymään tai opastusnäkymään.
Tämä symboli näyttää navigaattorin akun lataustason.
Tämä symboli ilmoittaa, että START-navigaattorisi on yhdistetty
TomTom-tiliin.
Tämä symboli ilmoittaa, että START-navigaattoriasi ei ole yhdistetty
TomTom-tiliin.
Päävalikon pienemmät painikkeet ja symbolit
Avaa päävalikko valitsemalla päävalikon painike karttanäkymässä tai opastusnäkymässä.
Seuraavat painikkeet ovat käytettävissä päävalikkonäytössä navigointipainikkeiden lisäksi:
19
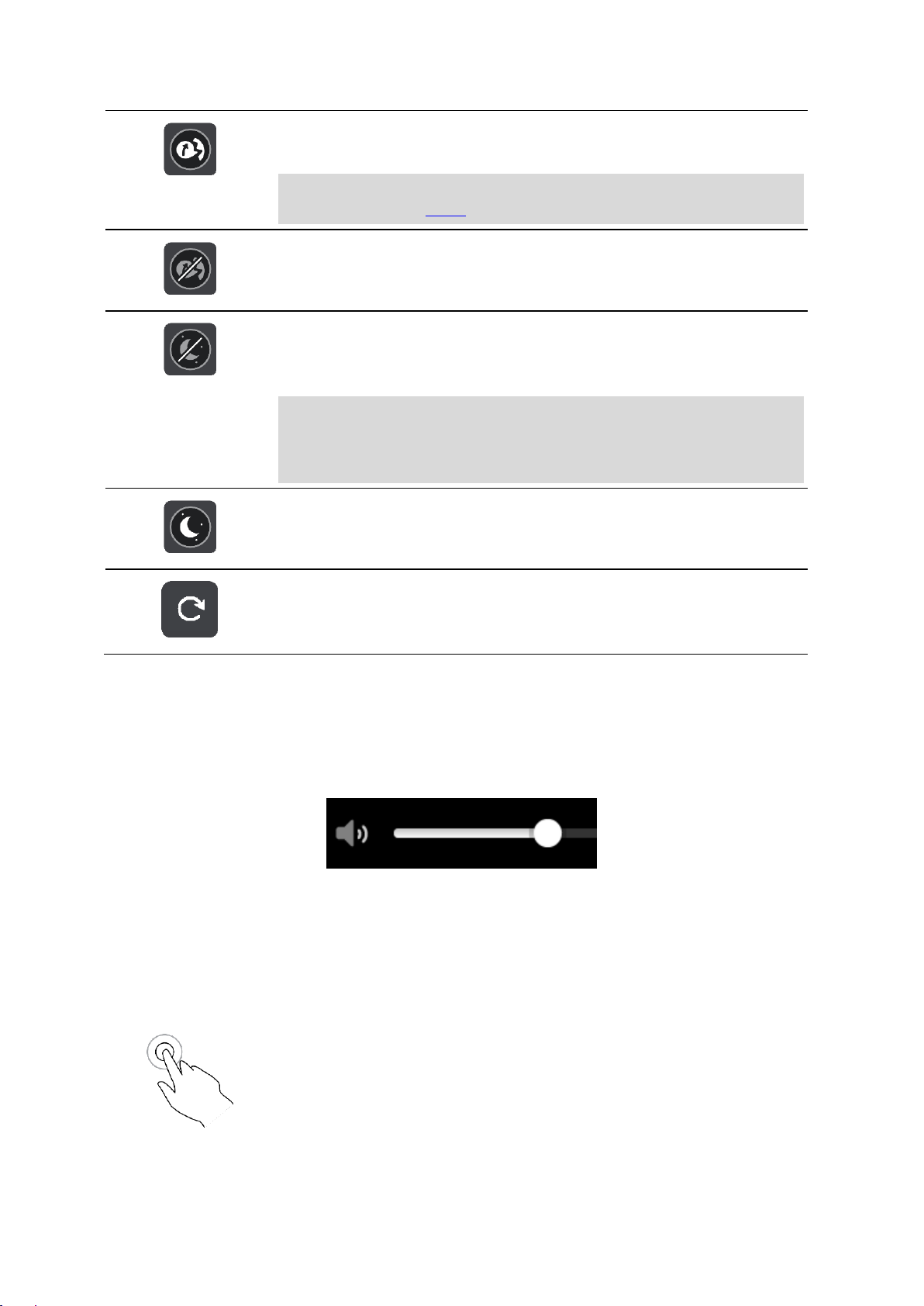
Tämä painike osoittaa, että kuulet ääniohjeet. Tällä painikkeella voit poistaa
ääniohjauksen käytöstä. Et enää kuule ääniopastusta, mutta kuulet edelleen
esimerkiksi liikennetiedot ja varoitukset.
Vihje: Voit valita käytössä olevat ääniopastuksen tyypit. Valitse
Asetukset-valikosta Äänet ja valitse käytössä olevat opastukset.
Tämä painike osoittaa, että et kuule ääniohjeita. Tällä painikkeella voit ottaa
ääniohjauksen käyttöön.
Tämä painike osoittaa, että näytössä käytetään päivävärejä. Tällä
painikkeella voit vähentää näytön kirkkautta ja tummentaa kartan värejä.
Yöllä tai pimeässä tunnelissa ajettaessa näyttöä on helpompi katsoa ja se
häiritsee kuljettajaa vähemmän, jos sen kirkkautta vähennetään.
Vihje: Navigaattori vaihtaa päivä- ja yövärien välillä automaattisesti
kellonajan mukaan. Voit poistaa toiminnon käytöstä valitsemalla
Asetukset-valikosta Ulkoasu ja poistamalla Vaihda yöväreihin kun
hämärtyy -asetuksen käytöstä.
Tämä painike osoittaa, että näytössä käytetään yövärejä. Tällä painikkeella
voit lisätä näytön kirkkautta ja kirkastaa kartan värejä.
Tällä painikkeella voit päivittää näytön.
Kaksoisnapautus
Kosketa näyttöä sormella nopeasti kaksi kertaa.
Käyttöesimerkki: kartan zoomaaminen.
Äänenvoimakkuuden säädin
Avaa päävalikko valitsemalla päävalikon painike karttanäkymässä tai opastusnäkymässä.
Voit muuttaa ääniopastuksen ja -varoitusten äänenvoimakkuutta valitsemalla äänenvoimakkuuden
säätimen ja liikuttamalla sitä. Jos ääniohjaus ei ole käytössä, äänenvoimakkuuden säätimellä voi
muuttaa varoitusten äänenvoimakkuutta.
Ohjaaminen liikkeillä
START-navigaattoria ohjataan liikkeillä.
Näissä ohjeissa kerrotaan, kuinka ohjaat START -sovellusta liikkeillä. Kaikki liikkeet on kuvailtu
ohessa.
20

Vetäminen
Kosketa sormella näyttöä ja liikuta sormea näyttöä pitkin.
Käyttöesimerkki: kartan selaaminen.
Pyyhkäiseminen
Pyyhkäise näyttöä sormenpäällä.
Käyttöesimerkki: kartan selaaminen pidempi matka kerrallaan.
Vihje: Pyyhkäisytoiminto ei ole saatavilla kaikissa laitteissa.
Painaminen
pitkään
Kosketa näyttöä sormella yli puolen sekunnin ajan.
Käyttöesimerkki: ponnahdusvalikon avaaminen kartassa olevan paikan
kohdalla.
Pinch to Zoom
Kosketa näyttöä peukalolla ja toisella sormella. Sormien liikuttaminen pois
päin toisistaan lähentää ja niiden liikuttaminen toisiaan kohti loitontaa.
Käyttöesimerkki: kartan zoomaaminen.
Vihje: Zoomaus nipistämällä ei ole saatavilla kaikissa laitteissa. Jos
zoomaus nipistämällä ei ole käytettävissä navigaattorissasi, käytä
lähentämiseen ja loitontamiseen zoomauspainikkeita.
Napauttaminen tai
valitseminen
Napauta näyttöä sormella.
Käyttöesimerkki: kohteen valitseminen päävalikosta.
Tekstin ja painikkeiden koon muuttaminen
Voit muuttaa näytössä näkyvien tekstin ja painikkeiden kokoa, jos haluat esimerkiksi parantaa tekstin
luettavuutta ja helpottaa painikkeiden käyttöä.
Huomautus: tämä ominaisuus on käytettävissä ainoastaan laitteissa, joissa on vähintään 15 cm:n /
6 tuuman näyttö.
Jos haluat muuttaa tekstin ja painikkeiden kokoa, valitse päävalikosta Asetukset-painike ja valitse
Ulkoasu sekä Tekstin ja painikkeiden koko. Ota muutos käyttöön käynnistämällä laite uudelleen.
Päävalikon painikkeiden järjestäminen
Voit järjestää päävalikon painikkeet seuraavasti:
1. Avaa päävalikko valitsemalla sen painike.
2. Pidä siirrettävää painiketta valittuna kaksi sekuntia.
21
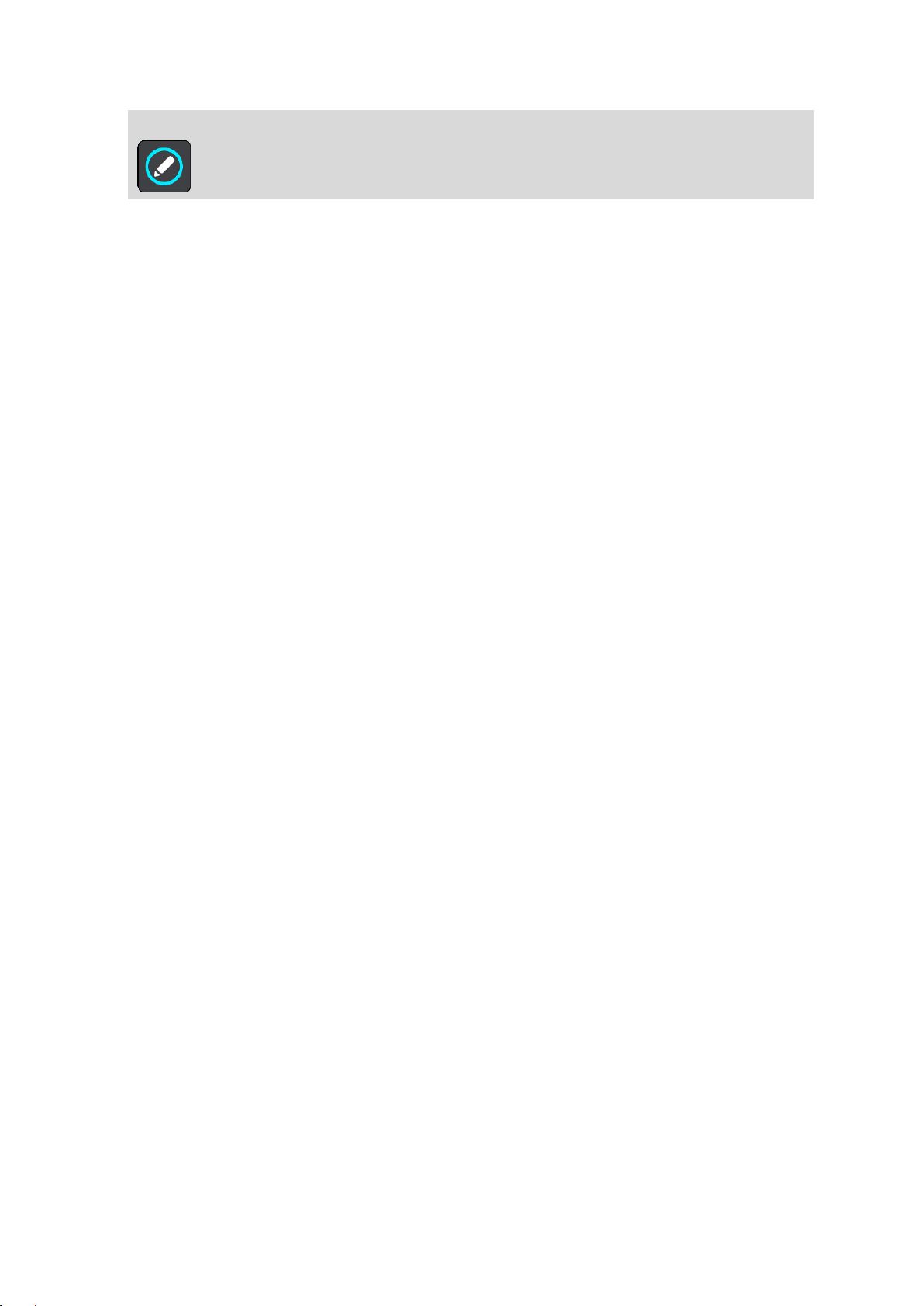
Vihje: Voit myös valita Muokkaa-painikkeen päävalikossa.
Valikkopainikkeessa näkyy vasen ja oikea nuoli.
3. Paina valikkopainikkeen vasenta tai oikeaa nuolta, kun haluat siirtää painiketta valikossa.
4. Valitse ja siirrä muut painikkeet haluamiisi kohtiin.
5. Valitse Valmis.
22
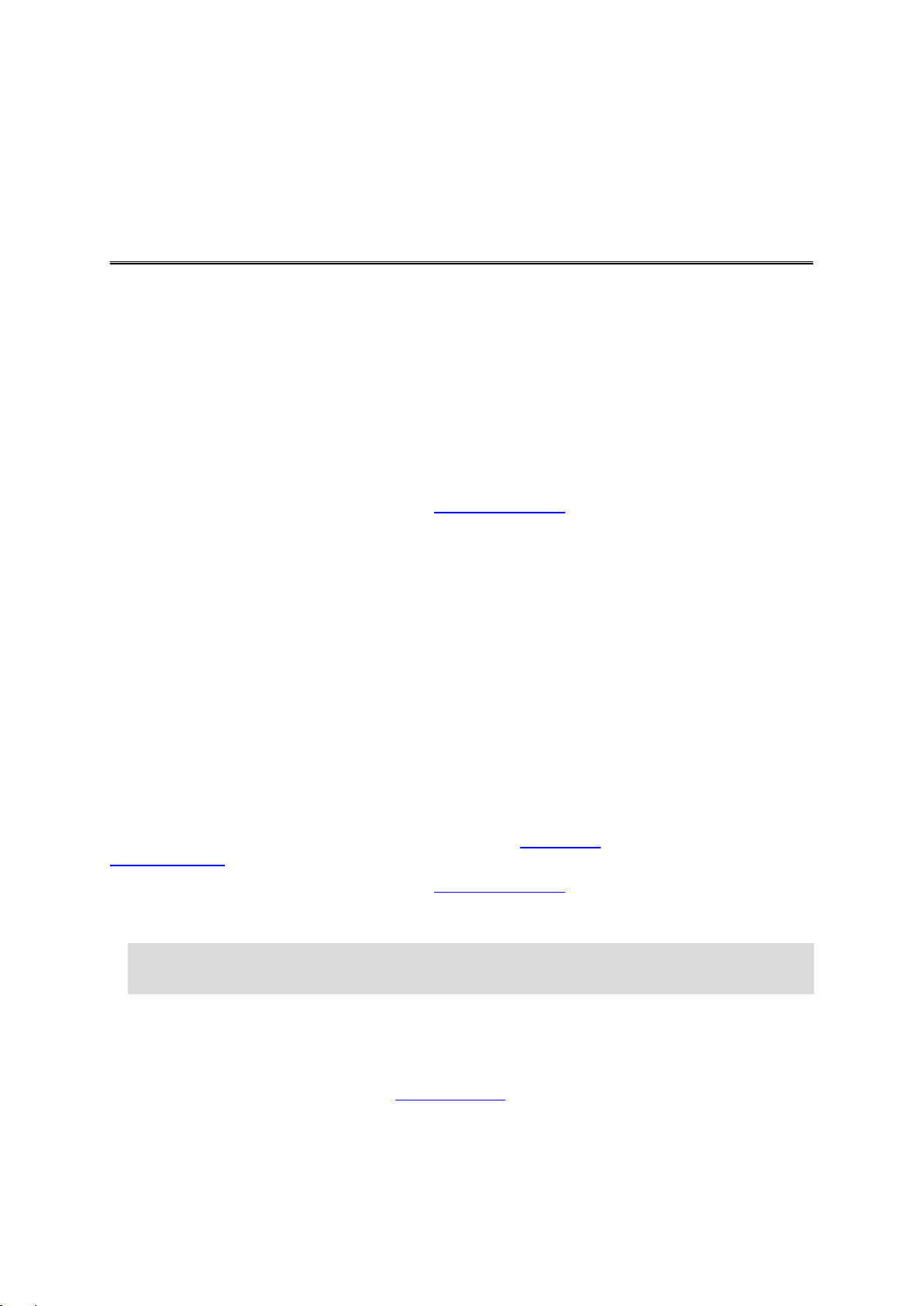
Tietoja TomTom MyDrivesta
Synkronointi TomTom MyDriven kanssa
TomTom MyDrive on helppo tapa tuoda yhteisön merkitsemiä KP-tiedostoja TomTom START
-navigaattoriisi.
Kirjautuminen sisään TomTom-tiliin
Sinun on kirjauduttava sisään MyDriveen, jotta voit synkronoida TomTom-tilisi. Kun kirjaudut sisään
TomTom-tiliisi navigaattorilla tai verkkoselaimella, tilisi synkronoidaan automaattisesti.
Kirjautuminen sisään MyDriveen START-navigaattorillasi
1. Liitä START-navigaattorisi tietokoneeseesi MyDrive Connectin avulla.
2. Valitse laitteessa päävalikossa TomTom-palvelut.
3. Valitse MyDrive.
4. Kirjoita TomTom-tilisi sähköpostiosoite ja salasana.
5. Valitse Kirjaudu sisään.
START-navigaattorisi muodostaa yhteyden TomTom-tiliisi.
6. Palaa karttanäkymään.
START-navigaattorisi tallentaa automaattisesti henkilökohtaiset navigointitietosi TomTom-tiliisi.
Kirjautuminen sisään MyDriveen verkkoselaimella
Kirjaudu sisään käyttämällä TomTom-tilin sähköpostiosoitetta ja salasanaa. Kun olet kirjautunut
sisään, näet navigaattoriesi henkilökohtaiset navigointitiedot ja voit valita määränpäitä ja luoda
paikkoja, jotka voit synkronoida navigaattoreihisi.
Sijaintien hakeminen ja synkronointi MyDriven avulla
Kun olet kirjautunut sisään TomTom MyDriveen, voit hakea MyDrivessa ja synkronoida ne START
omien paikkojesi kanssa.
1. Liitä START-navigaattorisi tietokoneeseesi MyDrive Connectin avulla.
2. Kirjaudu verkkoselaimella sisään TomTom-tiliisi.
3. Valitse määränpää kartalta.
Vihje: Voit etsiä määränpäätä tai voit siirtää karttaa ja valita määränpään. Voit myös valita
määränpään Omat paikat -luettelostasi.
4. Napsauta sijaintia, avaa ponnahdusvalikko ja valitse Lisää omiin paikkoihin.
Sijainti näytetään Suosikit-luettelossa MyDriven Omat paikat -valikossa.
5. Kirjaudu sisään MyDriveen START-navigaattorillasi.
START-navigaattorisi synkronoidaan TomTom-tilisi kanssa, ja se vastaanottaa uuden Su-
osikit-sijainnin. Sijainti on tallennettu omiin paikkoihin.
23
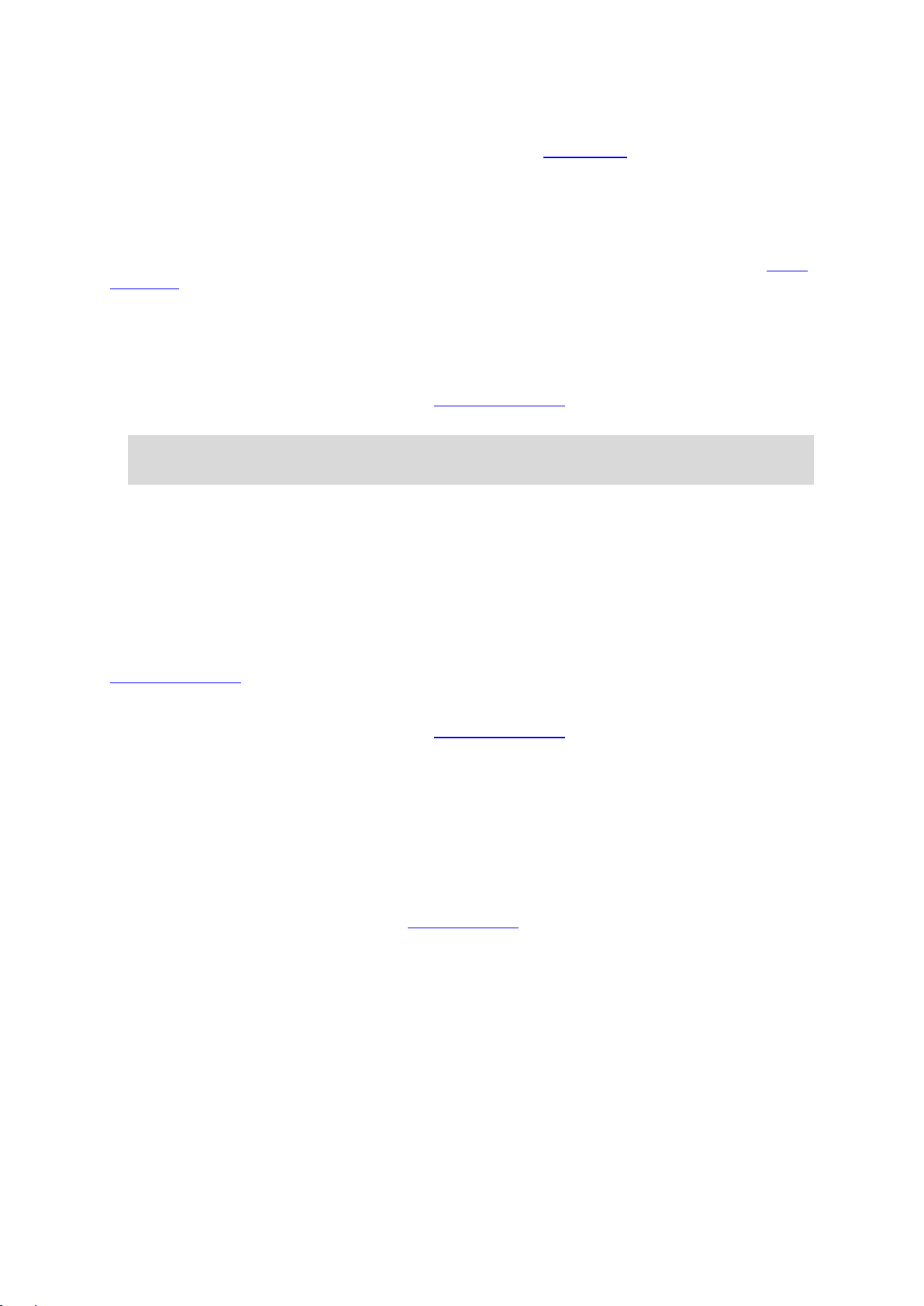
Omat paikat -sijaintien synkronointi MyDrivessa
Kun olet kirjautunut sisään MyDriveen START-navigaattorissa, Omat paikat -luetteloon lisäämäsi
sijainnit synkronoidaan automaattisesti TomTom-tilin kanssa. Voit nähdä Omat paikat -sijaintisi ja
KP-luettelosi, kun olet kirjautunut sisään MyDriveen verkkoselaimella.
Yhteisön merkitsemien KP-luettelojen tuonti – MyDrive – EI YHDISTETTY
Voit etsiä Internetistä kokoelmia yhteisön merkitsemistä kiinnostavista paikoista ja lähettää niitä omiin
paikkoihin MyDriven avulla verkkoselaimessa. Kiinnostavien paikkojen kokoelma voi sisältää
esimerkiksi leirintäalueita tai ravintoloita alueelta, jolla matkustat, ja kokoelman avulla voit valita
sijainteja hakematta sijaintia erikseen.
Kiinnostavien paikkojen kokoelmat tallennetaan START-navigaattoriin .OV2-tiedostoina.
Voit lähettää .OV2-tiedoston START-navigaattoriin seuraavasti:
1. Liitä START-navigaattorisi tietokoneeseesi MyDrive Connectin avulla.
2. Valitse MyDrivessa Tuo KP-tiedosto ja hae .OV2-tiedosto selaamalla.
Vihje: Omien paikkojen paikkaluettelon nimeksi tulee .OV2-tiedoston nimi. Muokkaa tiedoston
nimeä niin, että löydät sen helposti omista paikoista.
3. Lähetä KP-luettelo START-navigaattoriisi.
Uusi kiinnostavien paikkojen luettelo näkyy Paikat-luettelossa.
4. Valitse omissa paikoissa uusi KP-luettelosi.
Uusi kiinnostavien paikkojen luettelo avautuu, ja luettelossa olevat kiinnostavat paikat tulevat
näkyviin. Kun avaat karttanäkymän, näet kiinnostavat paikat kartalla.
Yhteisön merkitsemän KP-luettelon poistaminen
Voit poistaa vain lähetetyn KP-luettelon, kun START-navigaattorisi on yhdistetty tietokoneeseen
MyDrive Connectin avulla.
Poista KP-luettelo seuraavasti:
1. Liitä START-navigaattorisi tietokoneeseesi MyDrive Connectin avulla.
2. Valitse MyDrivessa poistettava KP-tiedosto ja valitse Poista.
KP-luettelo poistetaan Omat paikat -luettelostasi.
GPX-reittitiedoston tuominen
GPX-tiedostot (GPS Exchange Format)
GPX-tiedostoihin on tallennettu erittäin tarkat tiedot reitistä, mukaan lukien tieltä poistumiset.
GPX-tiedosto voi sisältää esimerkiksi turistireitin tai tietyn ennalta määritetyn reitin. Voit etsiä
GPX-tiedostoja Internetistä ja lähettää niitä omiin paikkoihin MyDriven avulla verkkoselaimessa. Kun
GPX-tiedosto on tuotu laitteeseen, siitä tulee reitti.
Reiteillä on alku- ja päätepiste mutta ei pysähdyksiä, ja alku- ja päätepisteen välillä on valmiiksi
määritetty karttaan sidottu reitti. Navigaattori seuraa valmiiksi määritettyä reitti mahdollisimman
tarkasti. Reittejä voi muokata tarkoitukseen sopivilla työkaluilla, kuten Tyre Prolla.
GPX-tiedostojen käyttäminen
Voit tuoda GPX-reittitiedostoja tietokoneesta TomTom-navigaattoriisi MyDriven avulla. Reitit
tallennetaan Omat reitit -valikkoon. Navigaattori navigoi tarkasti GPX-reittiä pitkin eikä ehdota reitin
suunnittelemista uudelleen, vaikka nopeampi reitti olisi käytettävissä.
24
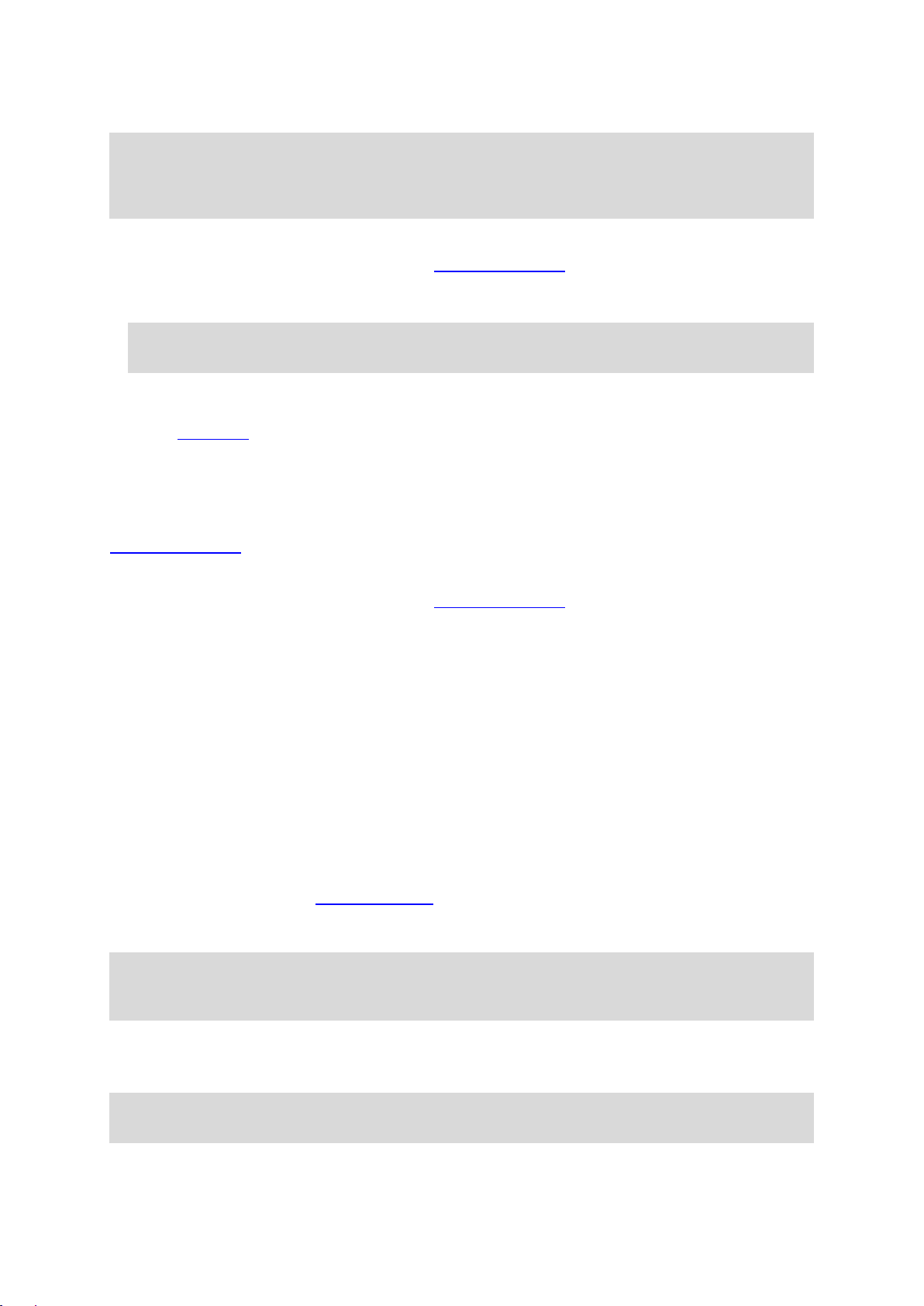
GPX-reittitiedoston tuominen
Huomautus: START-navigaattorissa on oltava vähintään 400 Mt vapaata tilaa, jotta .OV2- ja
.GPX-tiedostojen synkronointi onnistuu. Jos näkyviin tulee viesti Tarvitset lisää tilaa, vapauta tilaa
poistamalla tarpeettomia .OV2- tai .GPX-tiedostoja MyDrive-sovelluksen avulla tai poistamalla
navigaattorissa olevaa sisältöä, esimerkiksi käyttämättömät kartat.
Voit tuoda .GPX-tiedostoja MyDriven avulla seuraavasti:
1. Liitä START-navigaattorisi tietokoneeseesi MyDrive Connectin avulla.
2. Valitse MyDrivessa Omat reitit.
3. Valitse Tuo GPX-tiedosto ja etsi .GPX-tiedosto.
Vihje: Omissa reiteissä näkyvän reittitiedoston nimeksi tulee .GPX-tiedoston nimi. Muokkaa
tiedoston nimeä niin, että löydät sen helposti omista reiteistä.
Uusi reitti näkyy Omat reitit -luettelossa.
4. Odota, kunnes reittitiedosto on ladattu START-navigaattoriisi.
5. Avaa Omat reitit.
Tuotu reitti näkyy Omat reitit -luettelossa.
GPX-reittitiedoston poistaminen
Voit poistaa ladatun GPX-tiedoston vain, kun START-navigaattorisi on yhdistetty tietokoneeseen
MyDrive Connectin avulla.
Poista KP-luettelo seuraavasti:
1. Liitä START-navigaattorisi tietokoneeseesi MyDrive Connectin avulla.
2. Valitse MyDrivessa Omat reitit.
3. Valitse poistettava reittitiedosto ja valitse sitten Poista.
Reitti poistetaan Omat reitit -luettelostasi.
Henkilökohtaisten navigointitietojen tallentaminen ja palauttaminen
Kun olet kirjautunut sisään MyDriveen START-navigaattorissasi ja liittänyt START-navigaattorisi
tietokoneeseen, henkilökohtaiset navigointitietosi tallennetaan jatkuvasti ja automaattisesti
TomTom-tiliisi.
Jos nollaat START-navigaattorisi tai kirjaudut sisään MyDriveen toisella laitteella, tallennetut
henkilökohtaiset navigointitietosi palautetaan START-navigaattoriisi tai toiseen laitteeseen.
Seuraavat henkilökohtaiset navigointitiedot tallennetaan TomTom-tiliisi:
MyDrive-määränpäät.
Kaikki tallennetut sijainnit omissa paikoissa.
Kaikki tuodut KP-luettelot.
Kaikki tuodut reitit.
Vihje: MyDrive synkronoi myös Omat paikat -luettelosi sijainnit TomTom-tilisi kanssa. Voit
tarkastella Omat paikat -sijainteja ja KP-luetteloa, jotka olet tuonut MyDriveen, verkkoselaimessa tai
MyDrive-sovelluksessa.
Varmista, että laitteessasi on vähintään 400 Mt tilaa, ennen kuin synkronoit laitteen MyDriven kanssa.
Jos tilaa ei ole riittävästi, MyDriven tietoja ei synkronoida. Voit tarkistaa jäljellä olevan tilan siirtymällä
navigaattorisi valikossa kohtaan Ohje > Tietoja.
Huomautus: jos synkronoitavia tietoja on paljon, synkronointi navigaattorin kanssa voi kestää
jonkin aikaa.
25
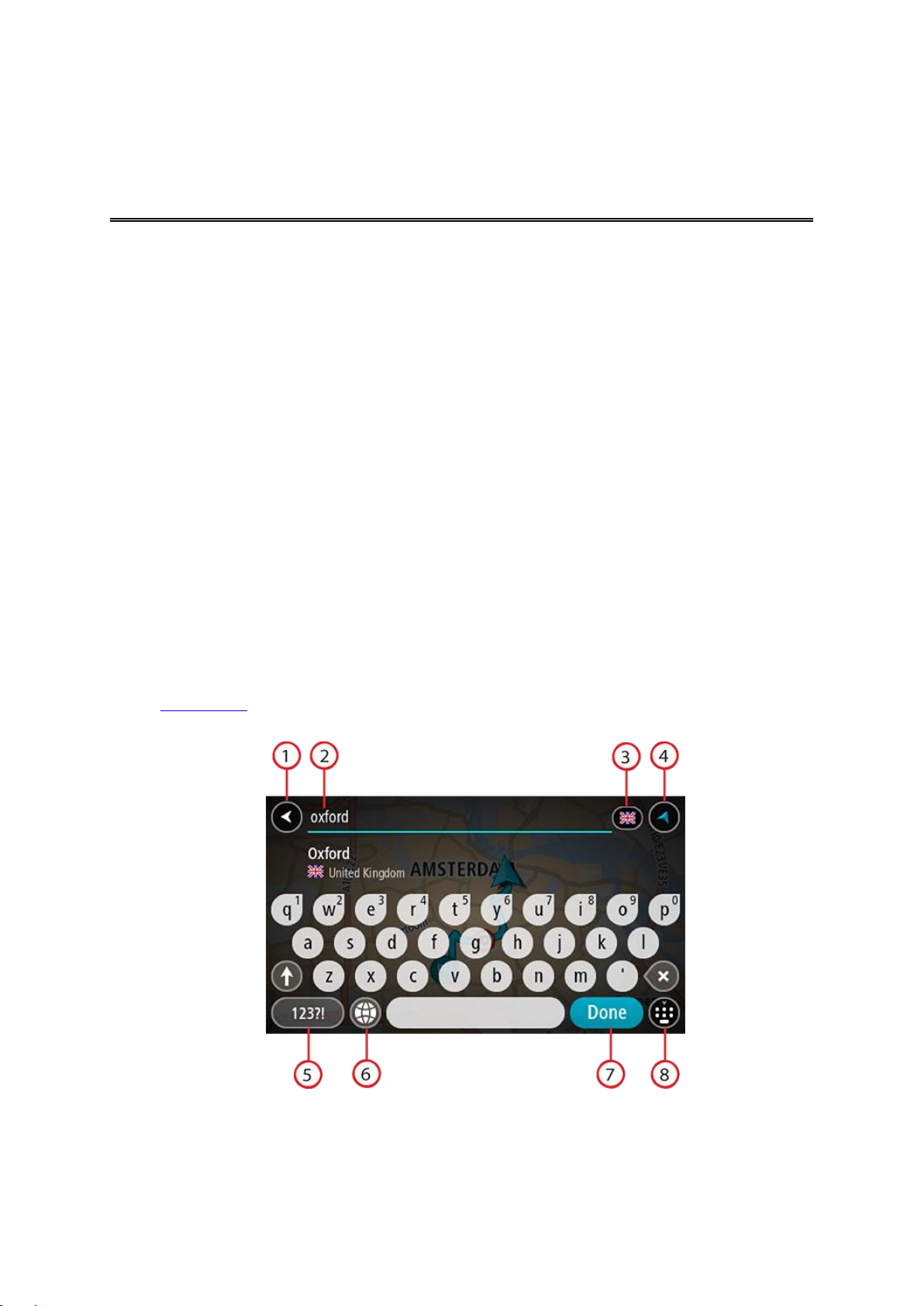
Tietoja hausta
Vaiheittain etenevän haun käyttö
VAIN VAIHEITTAIN ETENEVÄ HAKU
Aja kohteeseen -valikon avulla voit hakea osoitteita ja kiinnostavia paikkoja (KP) ja navigoida
hakemiisi sijainteihin. Valitse ensin maa tai osavaltio, josta haluat hakea, ja kirjoita sitten osoite tai
kiinnostavan paikan tyyppi tai nimi.
Osoitehaulla voit hakea
tiettyä osoitetta tietystä kaupungista
postinumeroa kirjoittamalla esimerkiksi 00890 (Kauppakuja, Helsinki)
kaupunkia kirjoittamalla esimerkiksi Lappeenranta, jos haluat navigoida kaupungin keskustaan.
Kiinnostavien paikkojen haulla voit hakea
kiinnostavaa paikkaa kirjoittamalla esimerkiksi museo.
Leveys- ja pituusastehaulla voit hakea
pituus- ja leveysasteiden koordinaatteja kirjoittamalla esimerkiksi
N 51°30′31″ W 0°08′34″.
Hakuehtojen kirjoittaminen
VAIN VAIHEITTAIN ETENEVÄ HAKU
Valitse päävalikosta Aja kohteeseen ja valitse sitten Osoite tai Kiinnostava paikka. Näkyviin tulee
hakunäyttö, joka sisältää näppäimistön ja seuraavat painikkeet:
1. Paluupainike
Tällä painikkeella voit palata edelliseen näyttöön.
2. Haun syöttöruutu
26
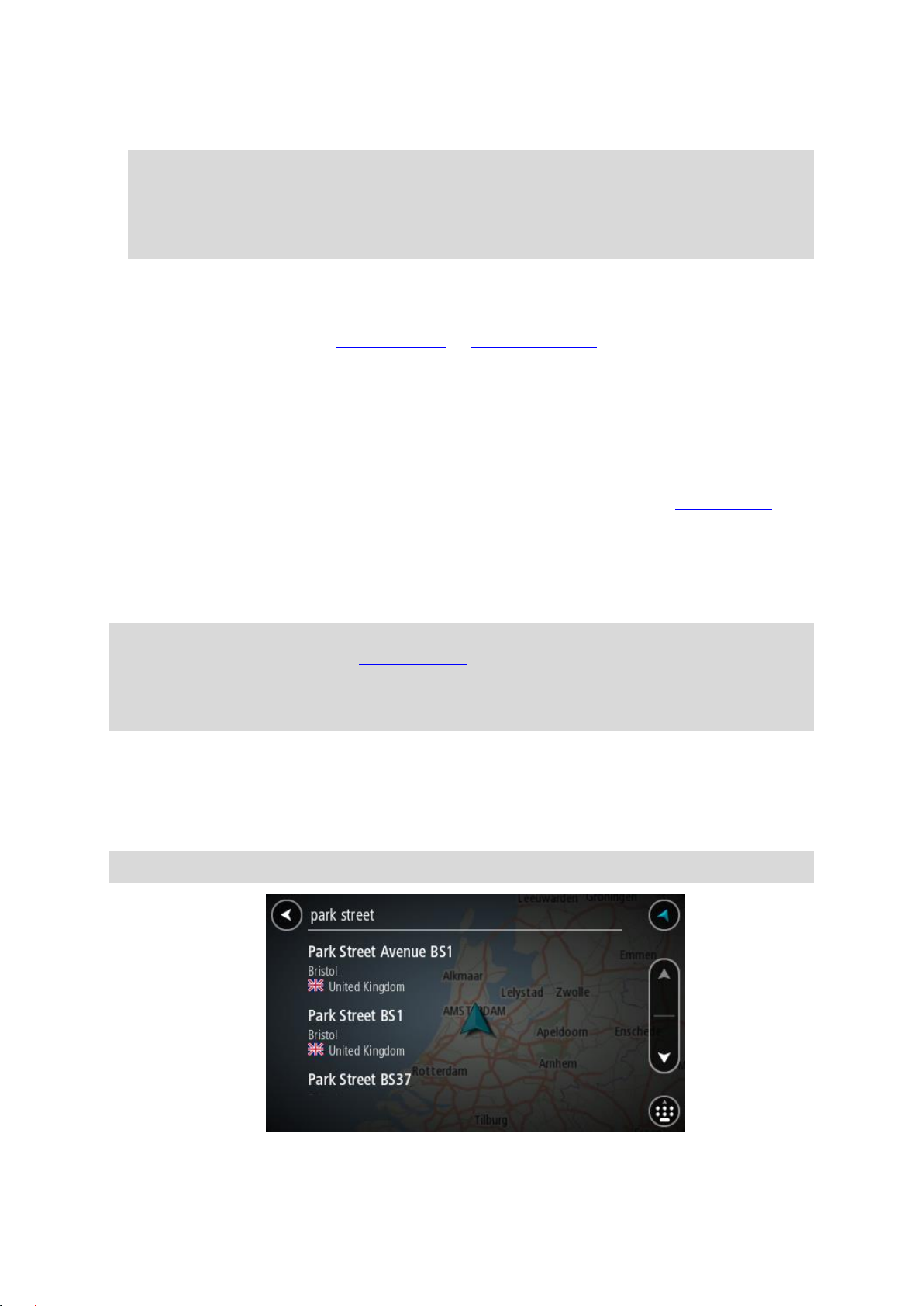
Kirjoita hakuehto tähän ruutuun. Laite näyttää hakua vastaavia osoitteita tai kiinnostavia paikkoja
sitä mukaa, kun kirjoitat.
Vihje: jos painat pitkään näppäimistön kirjainnäppäintä, saat käyttöösi lisää merkkejä, jos niitä on
liitetty näppäimeen. Jos esimerkiksi painat pitkään e-kirjainta, saat käyttöösi merkit 3, e, è, é, ê, ë
ja muitakin merkkejä.
Vihje: voit muokata kirjoittamaasi sanaa valitsemalla sen, jolloin kohdistin siirtyy siihen. Tämän
jälkeen voit lisätä tai poistaa merkkejä.
3. Maan tai osavaltion valinta
Valitse maa tai osavaltio, josta haluat hakea.
4. Näkymäpainike
Tällä painikkeella voit palata karttanäkymään tai opastusnäkymään.
5. 123?!-painike
Tällä painikkeella voit kirjoittaa näppäimistöllä numeroita ja symboleja. =\<-painikkeella voit
vaihtaa numeroiden ja lisäsymbolien välillä. Palaa tavalliseen näppäimistöön valitsemalla
ABC-painike.
6. Näppäimistöasettelu
Tällä painikkeella voit muuttaa näppäimistöasettelua toisen kielen mukaiseksi. Voit valita luette-
losta enintään neljä asettelua. Jos olet valinnut useamman kuin yhden asettelun, tämä painike
avaa ponnahdusvalikon, josta voit nopeasti vaihtaa näppäimistöasettelua. Jos painat pitkään tätä
painiketta, siirryt suoraan kaikkien asettelujen luetteloon.
7. Valmis-painike
Tällä painikkeella voit piilottaa näppäimistön.
8. Näytä/piilota näppäimistö -painike
Tällä painikkeella voit näyttää tai piilottaa näppäimistön.
Vihje: kun valitset vaihtonäppäimen, seuraava kirjoittamasi kirjain on iso kirjain. Jos haluat, että
kaikki kirjaimet ovat isoja kirjaimia, kaksoisnapauta vaihtonäppäintä. Kun haluat palauttaa kirjaimet
pieniksi, napauta vaihtonäppäintä.
Vihje: voit peruuttaa haun valitsemalla kartta-/opastusnäkymän painikkeen näytön oikeasta
yläkulmasta.
Hakutulosten käyttäminen
VAIN VAIHEITTAIN ETENEVÄ HAKU
Osoitehaun ja kiinnostavien paikkojen haun tulokset näytetään luettelona.
Vihje: jos haluat näkyviin lisää tuloksia, piilota näppäimistö tai vieritä tulosluetteloa alaspäin.
27
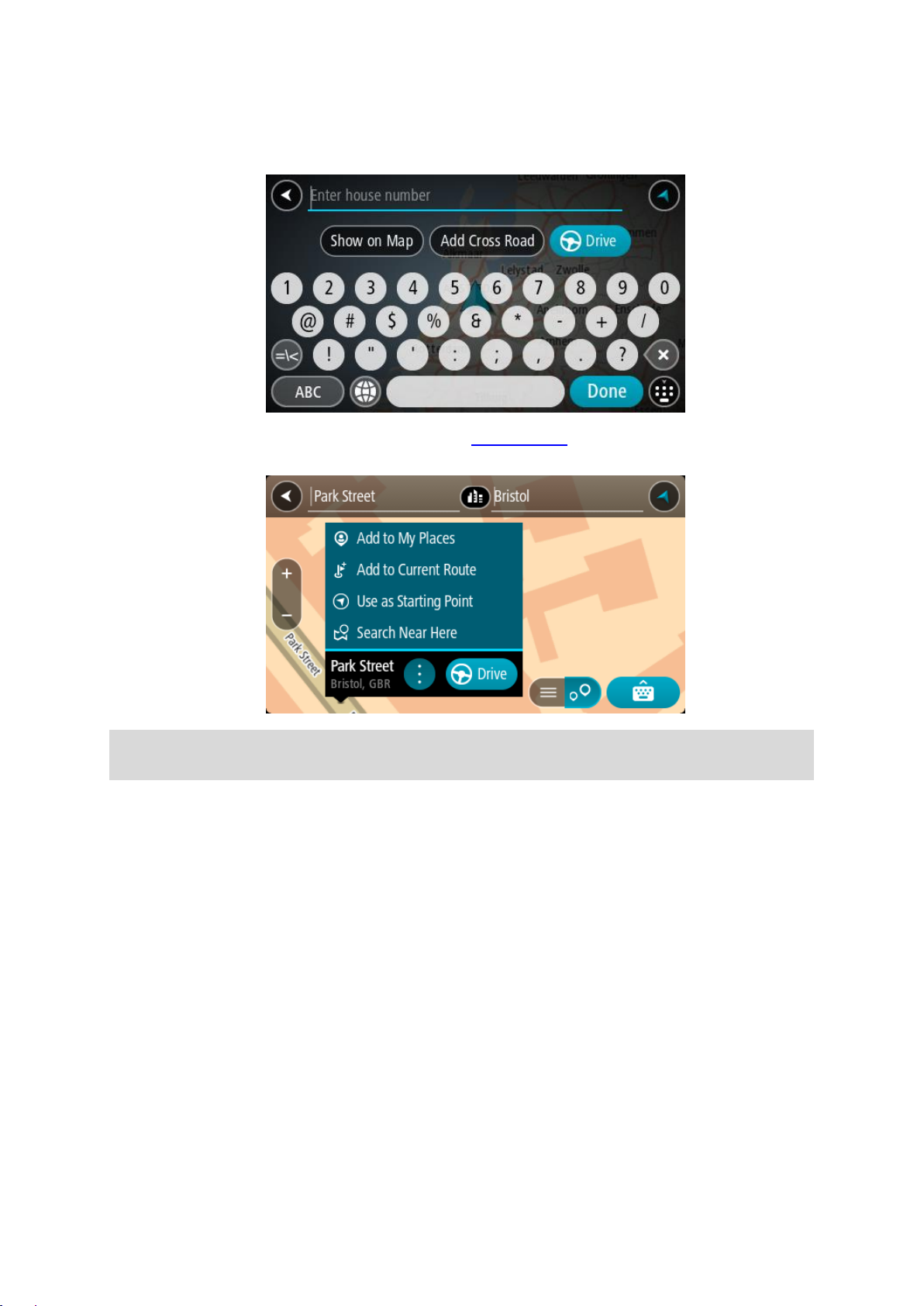
Kun valitset osoitteen hakutulosten luettelosta, voit näyttää sen kartalla, lisätä risteyksen tai
suunnitella reitin valitsemaasi sijaintiin. Saat tarkan osoitteen lisäämällä täsmällisen talon numeron.
Kun valitset hakutulosten luettelosta kiinnostavan paikan, se näytetään kartalla.
Kun osoite tai kiinnostava paikka näkyy kartalla, voit lisätä sijainnin Omiin paikkoihin ponnahdusvalikon avulla. Jos olet jo suunnitellut reitin, voit lisätä sijainnin nykyiselle reitillesi.
Huomautus: Parhaat hakutulokset näkyvät kartassa. Kun lähennät karttaa, siinä alkaa vähitellen
näkyä myös heikomman vastaavuuden hakutuloksia.
Tietoja postinumeroista
Kun teet haun postinumerolla, hakutulokset määräytyvät maassa käytettävän postinumeron tyypin
mukaan.
Käytössä on seuraavia postinumerotyyppejä:
Postinumerot, jotka ohjaavat kadulle tai kadun osalle.
Postinumerot, jotka ohjaavat alueelle, joka esimerkiksi koostuu yhdestä kaupungista, useista
kylistä maaseudulla tai ison kaupungin kaupunginosasta.
Katujen postinumerot
Tämän tyyppisiä postinumeroita käytetään esimerkiksi Alankomaissa ja Yhdistyneessä kuningaskunnassa. Kun teet haun tällaisella postinumerolla, kirjoita postinumero, välilyönti ja halutessasi talon
numero. Esimerkiksi ”1017CT 35”. Navigaattori suunnittelee reitin tiettyyn taloon tietyllä kadulla.
Alueiden postinumerot
Tämän tyyppisiä postinumeroita käytetään esimerkiksi Saksassa, Ranskassa ja Belgiassa. Kun teet
haun tällaisella aluepostinumerolla, hakutuloksissa näkyvät kaikki kaupunginosan kadut, koko
kaupunki tai postinumeron alueella olevat kylät.
28
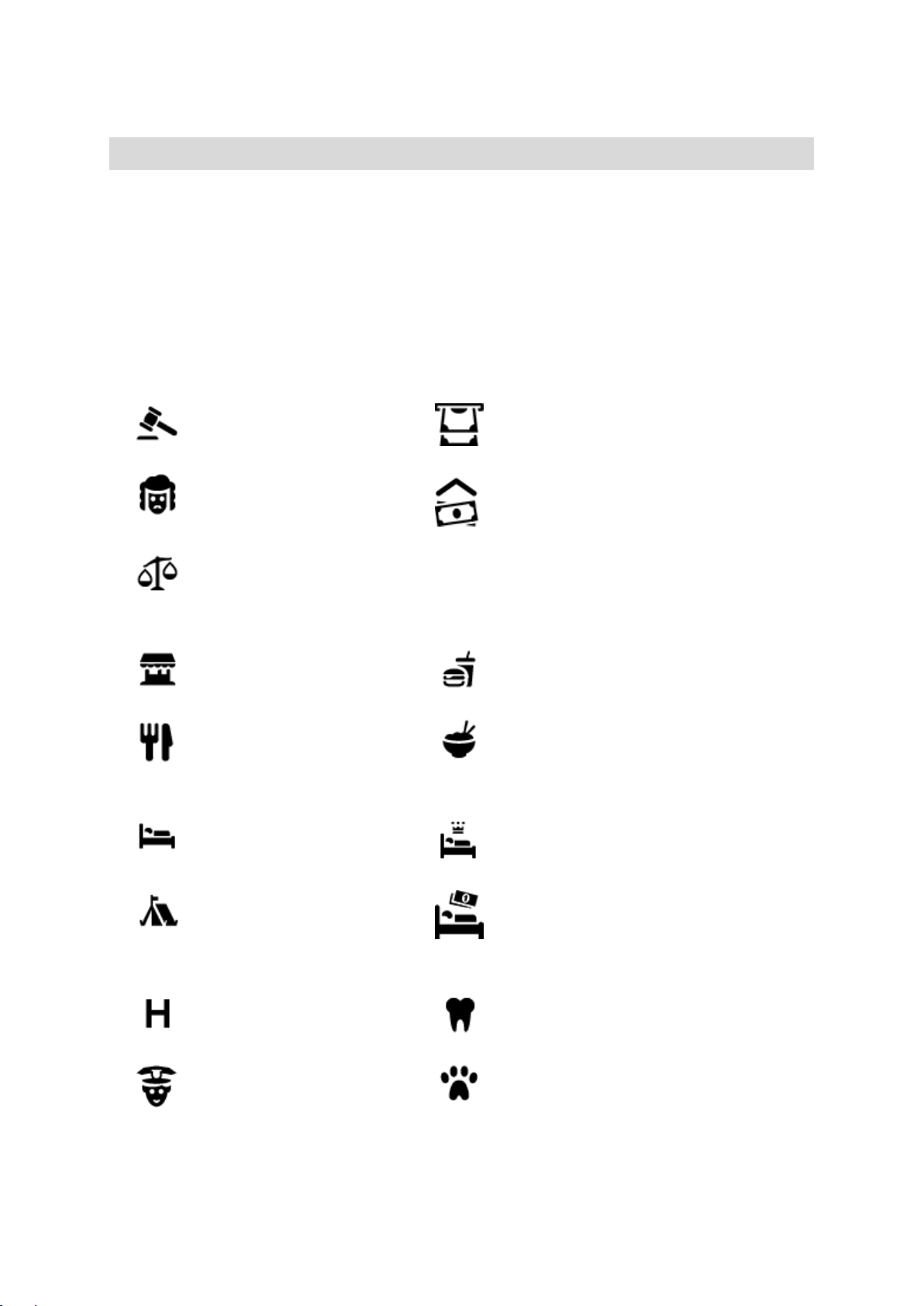
Jos annat pikahakuun jonkin aluepostinumeron, saatat saada tuloksia useista maista.
Laki- ja rahoituspalvelut
Oikeustalo
Pankkiautomaatti
Lakipalvelut – Asianajaja
Rahoituslaitos
Lakipalvelut – muut
palvelut
Ruokapalvelut
Lähikauppa
Pikaruokaravintola
Ravintola
Kiinalainen ravintola
Majoitus
Hotelli tai motelli
Luksushotelli
Leirintäalue
Halvat hotellit
Hätäpalvelut
Sairaala tai poliklinikka
Hammaslääkäri
Poliisilaitos
Eläinlääkäri
Huomautus: Jos haet aluepostinumerolla, hakutuloksissa ei ole tarkkaa osoitetta.
Tämän tyyppinen postinumero on silti hyödyllinen hakutulosten määrän pienentämiseksi. Jos
esimerkiksi haet Saksasta Neustadtia, saat paljon mahdollisia hakutuloksia. Kun lisäät hakuun
välilyönnin ja aluepostinumeron, haku tarkentuu etsimääsi Neustadtiin.
Jos haluat esimerkiksi hakea kohdetta tietystä kaupungista, kirjoita aluepostinumero ja valitse
hakutuloksista hakemasi kaupungin keskusta.
Kiinnostavien paikkojen tyyppien kuvakkeet
29
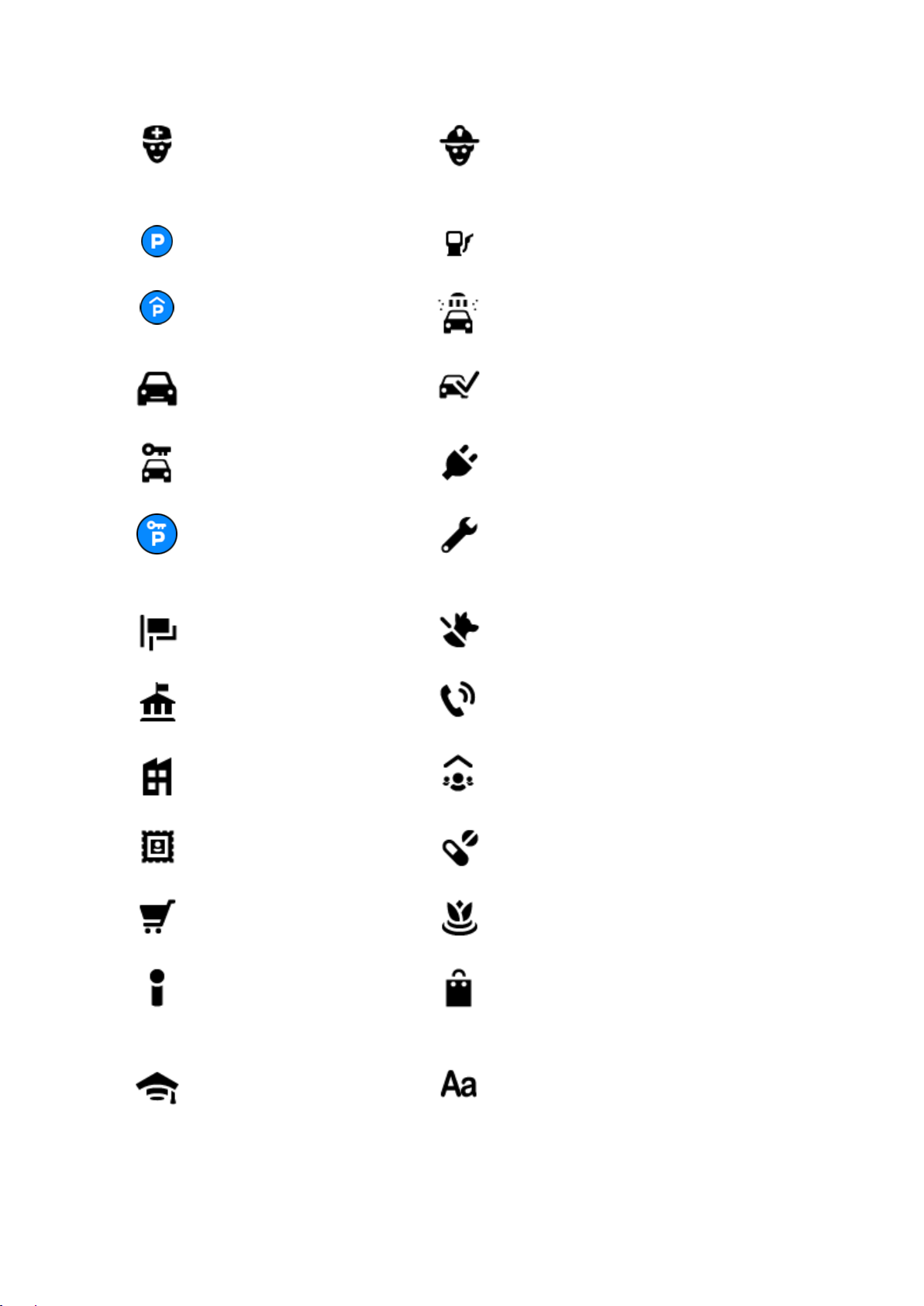
Lääkäri
Paloasema
Autopalvelut
Pysäköintipaikka
Huoltoasema
Pysäköintihalli
Autopesu
Autokauppa
Katsastuskeskus
Autovuokraamo
Sähköauton latauspiste
Vuokra-auton pysäköinti
Autokorjaamo
Muut palvelut
Suurlähetystö
Lemmikkipalvelut
Julkinen rakennus
Televiestintä
Yritys
Yhteisöpalvelu
Posti
Apteekki
Ostoskeskus
Kauneuspalvelut
Matkailutiedot
Kauppa
Koulutus
Korkeakoulu tai yliopisto
Koulu
30
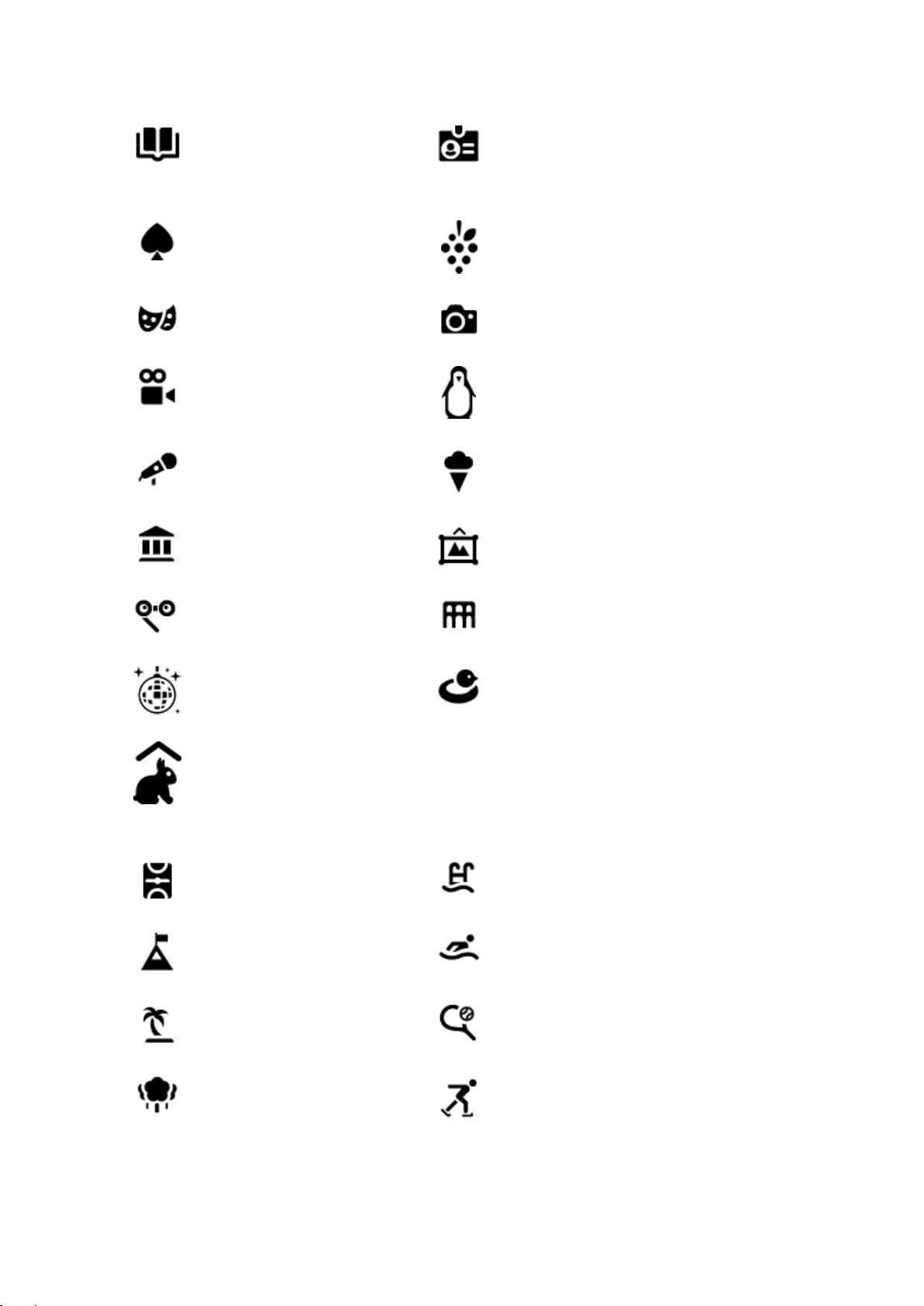
Kirjasto
Kokouskeskus
Viihde
Kasino
Viinitarha
Teatteri
Turistinähtävyys
Elokuvateatteri
Eläintarha
Konserttisali
Huvipuisto
Museo
Messukeskus
Ooppera
Kulttuurikeskus
Yöelämä
Vapaa-ajankeskus
Lasten maatila
Urheilu
Urheilukenttä
Uima-allas
Vuorenhuippu
Vesiurheilu
Uimaranta
Tenniskenttä
Puisto tai virkistysalue
Luistelurata
31
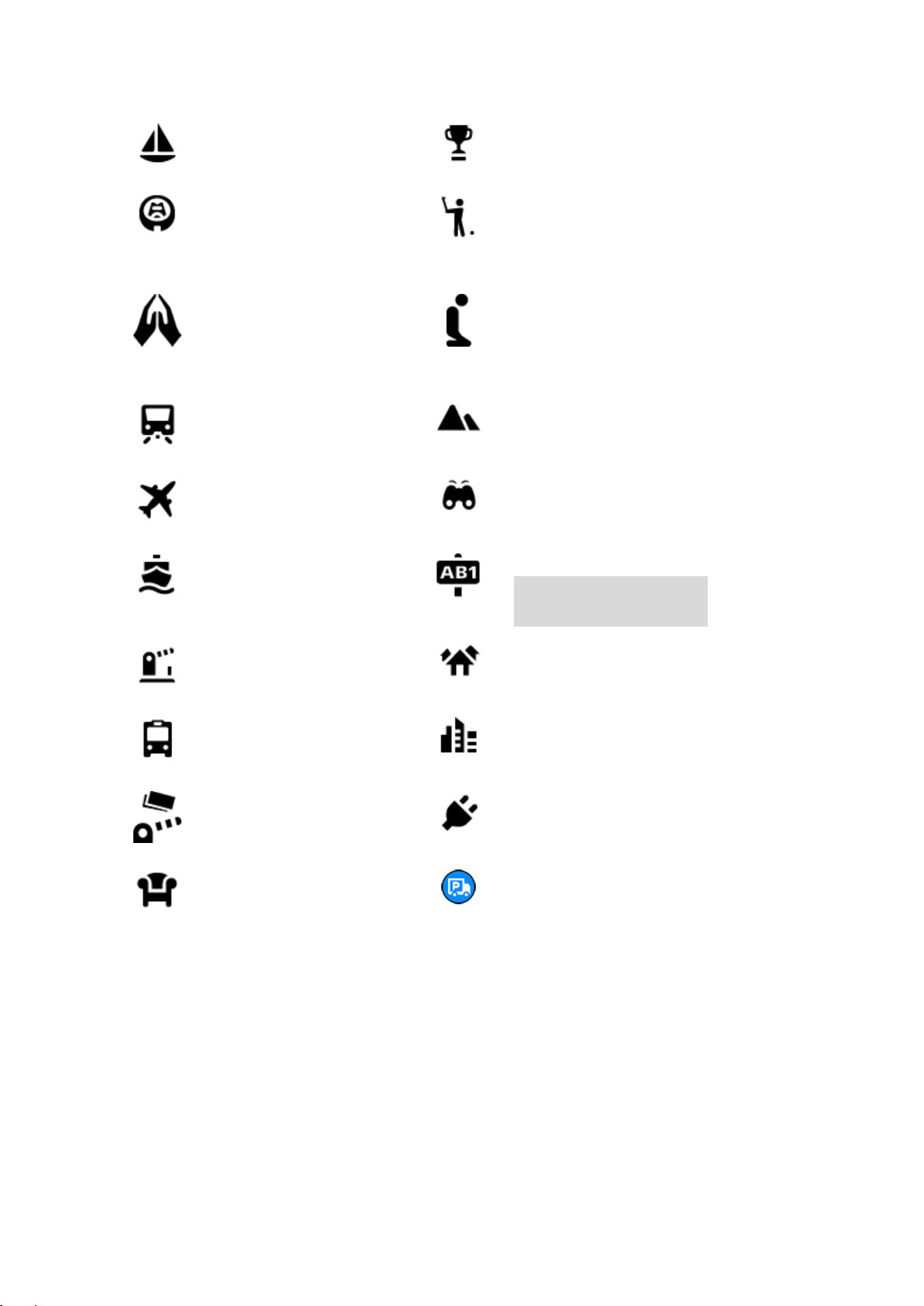
Venesatama
Urheilukeskus
Stadion
Golf-kenttä
Uskonto
Kirkko
Pyhä paikka
Matkailu
Rautatieasema
Vuorisola
Lentokenttä
Näköalapaikka
Lauttaterminaali
Postinumero
Huomautus: ei käytössä
kaikissa maissa.
Rajanylityspaikka
Asuntoalue
Linja-autoasema
Kaupungin keskusta
Tulliportti
Sähköauton latausasema
Taukopaikka
Kuorma-autojen
levähdyspaikka
32
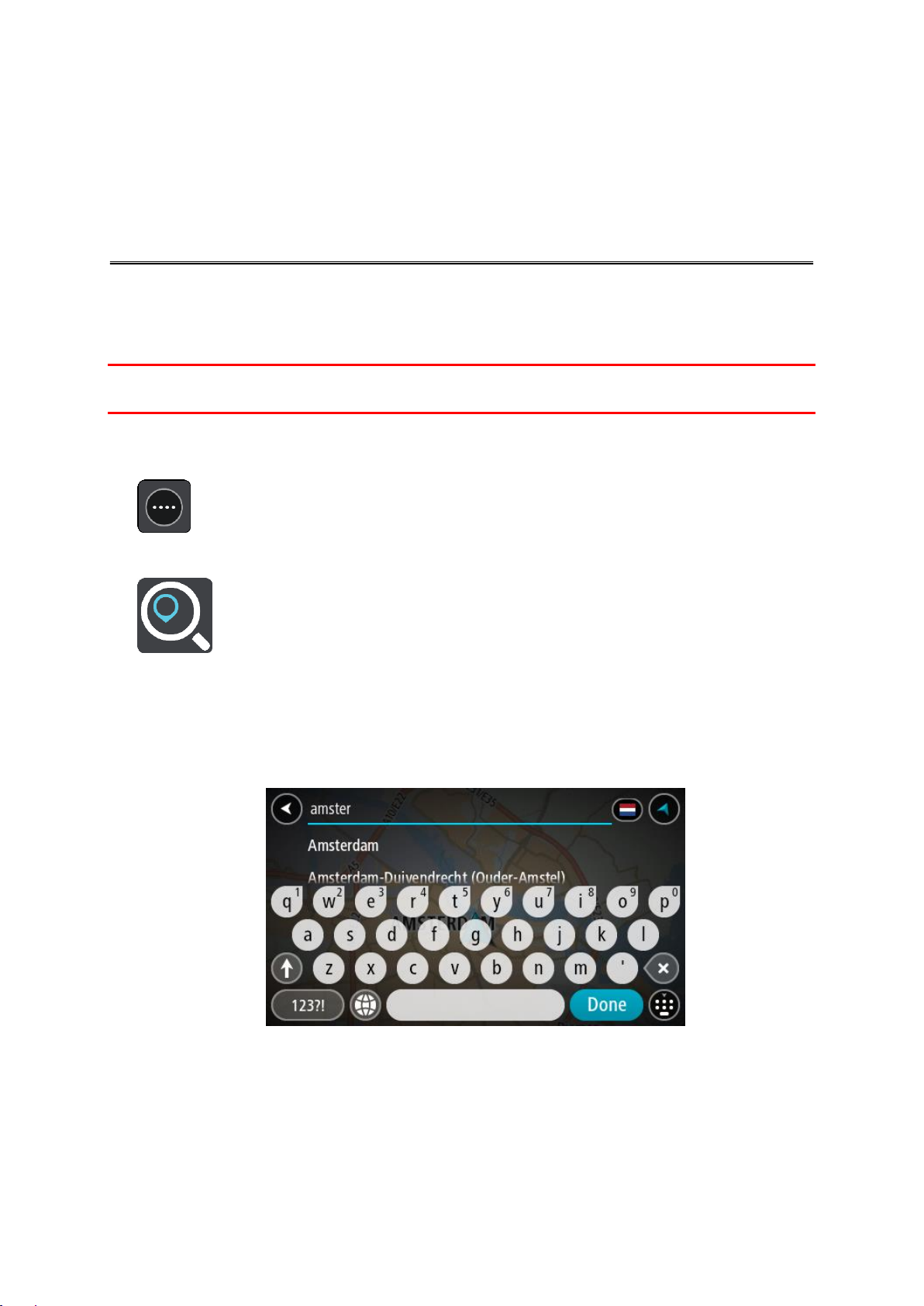
Reitin suunnitteleminen osoitteeseen
Reitin suunnitteleminen vaiheittain etenevän haun avulla
VAIN VAIHEITTAIN ETENEVÄ HAKU
Tärkeää: turvallisuuden vuoksi ja häiriöiden välttämiseksi ajon aikana reitti tulisi aina suunnitella
ennen ajoon lähtöä.
Voit suunnitella reitin osoitteeseen seuraavasti:
1. Avaa päävalikko valitsemalla sen painike.
2. Valitse Aja kohteeseen.
3. Valitse Osoite.
Voit muuttaa maa- tai alueasetusta valitsemalla lipun kuvakkeen ennen kaupungin valitsemista.
4. Kirjoita kaupungin nimi tai postinumero.
Samankaltaiset kaupunkien nimet näkyvät luettelossa, kun kirjoitat nimeä.
Kun luettelossa näkyy oikea kaupunki, valitse kaupungin nimi.
5. Anna kadunnimi.
Samankaltaiset kadunnimet näkyvät luettelossa, kun kirjoitat nimeä.
33
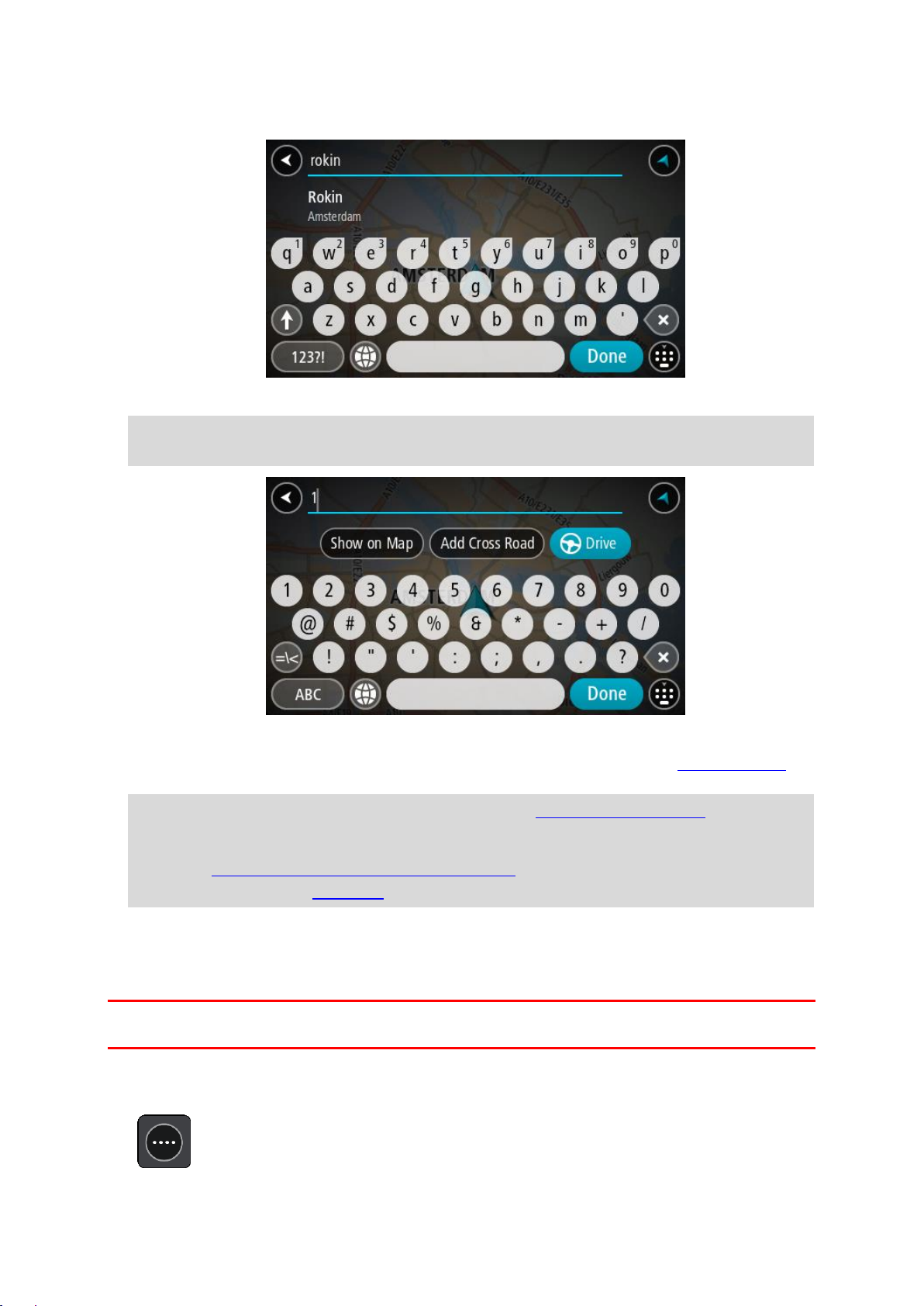
Kun luettelossa näkyy oikea katuosoite, valitse osoitteen nimi.
6. Anna talonumero.
Vihje: jos talonumeroa ei ole, se näkyy punaisena, ja Aja kohteeseen -painikkeessa näkyy lähin
talonumero.
7. Valitse Aja.
Laite suunnittelee reitin ja opastus määränpäähän alkaa. Kun lähdet ajamaan, opastusnäkymä
tulee näyttöön automaattisesti.
Vihje: jos määränpääsi on toisella aikavyöhykkeellä, näet saapumistietopaneelissa plus- (+) tai
miinusmerkin (–) ja aikaeron tunteina ja puolina tunteina. Arvioitu saapumisaika on määränpään
paikallista aikaa.
Vihje: voit lisätä suunnittelemallesi reitille pysähdyksen.
Vihje: voit tallentaa reitin Omat reitit -toiminnolla.
Reitin suunnitteleminen kiinnostavaan paikkaan
VAIN VAIHEITTAIN ETENEVÄ HAKU
Tärkeää: turvallisuuden vuoksi ja häiriöiden välttämiseksi ajon aikana reitti tulisi aina suunnitella
ennen ajoon lähtöä.
Suunnittele reitti kiinnostavaan paikkatyyppiin tai tiettyyn kiinnostavaan paikkaan seuraavasti:
1. Avaa päävalikko valitsemalla sen painike.
34
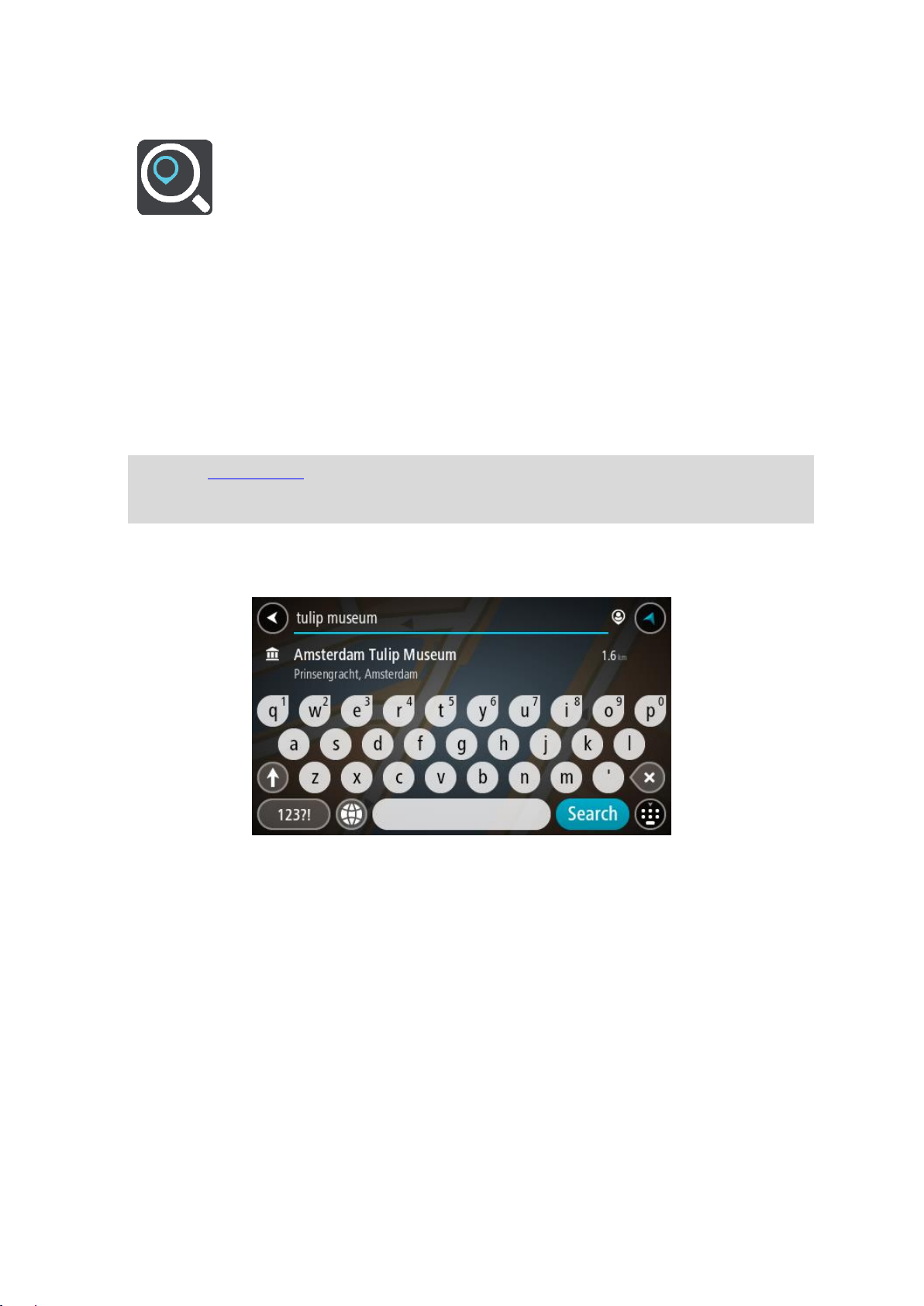
2. Valitse Aja kohteeseen.
3. Valitse Kiinnostava paikka.
Voit muuttaa maa- tai alueasetusta valitsemalla lipun kuvakkeen ennen kaupungin valitsemista.
4. Valitse mistä haluat etsiä. Voit valita jonkin seuraavista vaihtoehdoista:
– Läheltä.
– Kaupungissa.
– Reitin varrella, jos olet suunnitellut reitin.
– Lähellä määränpäätä, jos olet suunnitellut reitin.
– Läheltä kartan pistettä, jos olet valinnut pisteen kartalta.
– Lähellä lähtöpistettä, jos olet suunnitellut reitin.
5. Kirjoita sen paikan nimi, johon haluat suunnitella reitin.
Vihje: jos painat pitkään näppäimistön kirjainnäppäintä, saat käyttöösi lisää merkkejä, jos niitä on
liitetty näppäimeen. Jos esimerkiksi painat pitkään e-kirjainta, saat käyttöösi merkit 3, e, è, é, ê, ë
ja muitakin merkkejä.
Voit hakea kiinnostavaa paikkatyyppiä, kuten ravintolaa tai turistinähtävyyttä. Vaihtoehtoisesti voit
myös hakea tiettyä kiinnostavaa paikkaa, esimerkiksi Pizzeria Napolia.
Laite antaa ehdotuksia sitä mukaa, kun kirjoitat.
6. Valitse kiinnostava paikkatyyppi tai kiinnostava paikka. Jos valitsit kiinnostavan paikan tyypin,
valitse haluamasi kiinnostava paikka.
Sijainti näytetään kartassa.
35

7. Voit näyttää lisätietoja kiinnostavasta paikasta valitsemalla kyseisen paikan ensin kartasta ja
painamalla sitten ponnahdusvalikon painiketta. Valitse ponnahdusvalikossa Lisätietoja.
Näet lisätietoja kiinnostavista paikoista, kuten puhelinnumeron, täydellisen osoitteen ja sähköpostiosoitteen.
8. Jos haluat suunnitella reitin tähän määränpäähän, valitse Aja.
Laite suunnittelee reitin ja opastus määränpäähän alkaa. Kun lähdet ajamaan, opastusnäkymä
tulee näyttöön automaattisesti.
Vihje: jos määränpääsi on toisella aikavyöhykkeellä, näet saapumistietopaneelissa plus- (+) tai
miinusmerkin (–) ja aikaeron tunteina ja puolina tunteina. Arvioitu saapumisaika on määränpään
paikallista aikaa.
Vihje: voit lisätä suunnittelemallesi reitille pysähdyksen.
Vihje: voit tallentaa reitin Omat reitit -toiminnolla.
Reitin suunnittelu kaupungin keskustaan
VAIN VAIHEITTAIN ETENEVÄ HAKU
Tärkeää: turvallisuuden vuoksi ja häiriöiden välttämiseksi ajon aikana reitti tulisi aina suunnitella
ennen ajoon lähtöä.
Voit suunnitella reitin kaupungin keskustaan seuraavasti:
1. Avaa päävalikko valitsemalla sen painike.
2. Valitse Aja kohteeseen.
3. Valitse Osoite.
Voit muuttaa maa- tai alueasetusta valitsemalla lipun kuvakkeen ennen kaupungin valitsemista.
4. Anna kunnan tai kaupungin nimi.
Samankaltaiset kaupunkien nimet näkyvät luettelossa, kun kirjoitat nimeä.
36

Kun luettelossa näkyy oikea kaupunki, valitse kaupungin nimi.
5. Valitse kaupungin keskustassa oleva kiinnostava paikka.
6. Valitse Aja.
Laite suunnittelee reitin ja opastus määränpäähän alkaa. Kun lähdet ajamaan, opastusnäkymä
tulee näyttöön automaattisesti.
Vihje: jos määränpääsi on toisella aikavyöhykkeellä, näet saapumistietopaneelissa plus- (+) tai
miinusmerkin (–) ja aikaeron tunteina ja puolina tunteina. Arvioitu saapumisaika on määränpään
paikallista aikaa.
Vihje: voit lisätä suunnittelemallesi reitille pysähdyksen.
Vihje: voit tallentaa reitin Omat reitit -toiminnolla.
37

Reitin suunnitteleminen kiinnostavaan paikkaan verkkohaun avulla
VAIN VAIHEITTAIN ETENEVÄ HAKU
Tärkeää: Turvallisuuden vuoksi ja häiriöiden välttämiseksi ajon aikana reitti tulisi aina suunnitella
ennen ajoon lähtöä.
Huomautus: Verkkohaku on käytettävissä vain liitetyissä laitteissa. Jotta voit tehdä verkkohakuja
START -navigaattorilla, tarvitset yhteyden TomTom-palveluihin.
Jos teit haun kiinnostavasta paikasta, mutta et löytänyt etsimääsi, voit tehdä TomTom Places -haun
verkossa. Voit etsiä kiinnostavia paikkoja verkossa seuraavasti:
1. Etsi kiinnostava paikka päävalikon Aja kohteeseen-toiminnolla.
Hakutulokset näkyvät listassa.
2. Selaa listan loppuun ja valitse Hae kohdetta Places verkosta
3. Kirjoita kiinnostavan paikan nimi näppäimistöllä ja paina näppäimistön hakupainiketta.
Vihje: jos painat pitkään näppäimistön kirjainnäppäintä, saat käyttöösi lisää merkkejä, jos niitä on
liitetty näppäimeen. Jos esimerkiksi painat pitkään e-kirjainta, saat käyttöösi merkit 3, e, è, é, ê, ë
ja muitakin merkkejä.
Voit hakea kiinnostavaa paikkatyyppiä, kuten ravintolaa tai turistinähtävyyttä. Vaihtoehtoisesti voit
myös hakea tiettyä kiinnostavaa paikkaa, esimerkiksi Pizzeria Napolia.
Huomautus: Voit hakea kiinnostavia paikkoja tietystä kaupungista, läheltä nykyistä sijaintiasi tai
läheltä määränpäätä. Jos haluat muuttaa hakutapaa, voit tehdä sen valitsemalla hakuruudun
oikealla puolella olevan painikkeen.
Hakutulokset näkyvät sarakkeessa.
38
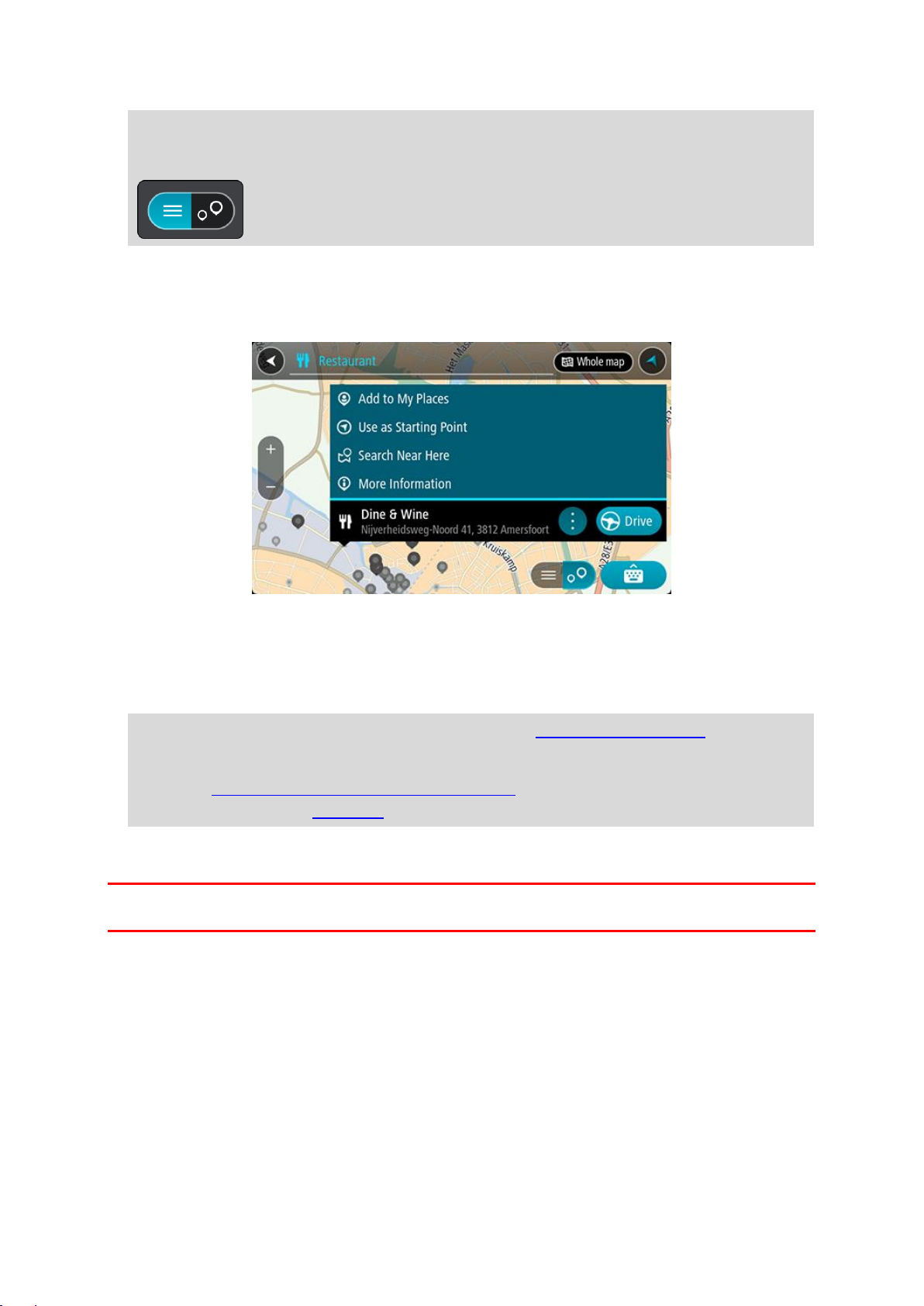
Vihje: jos haluat näkyviin lisää tuloksia, piilota näppäimistö tai vieritä tulosluetteloa alaspäin.
Vihje: voit muuttaa hakutulosten näyttötapaa kartasta luetteloksi ja takaisin valitsemalla luette-
lo-/karttapainikkeen:
4. Valitse kiinnostava paikka luettelosta.
Sijainti näytetään kartassa.
5. Voit näyttää lisätietoja kiinnostavasta paikasta valitsemalla kyseisen paikan ensin kartasta ja
painamalla sitten ponnahdusvalikon painiketta. Valitse ponnahdusvalikossa Lisätietoja.
Näet lisätietoja kiinnostavista paikoista, kuten puhelinnumeron, täydellisen osoitteen ja sähköpostiosoitteen.
6. Jos haluat suunnitella reitin tähän määränpäähän, valitse Aja.
Laite suunnittelee reitin ja opastus määränpäähän alkaa. Kun lähdet ajamaan, opastusnäkymä
tulee näyttöön automaattisesti.
Vihje: jos määränpääsi on toisella aikavyöhykkeellä, näet saapumistietopaneelissa plus- (+) tai
miinusmerkin (–) ja aikaeron tunteina ja puolina tunteina. Arvioitu saapumisaika on määränpään
paikallista aikaa.
Vihje: voit lisätä suunnittelemallesi reitille pysähdyksen.
Vihje: voit tallentaa reitin Omat reitit -toiminnolla.
Reitin suunnitteleminen kartan avulla
Tärkeää: turvallisuuden vuoksi ja häiriöiden välttämiseksi ajon aikana reitti tulisi aina suunnitella
ennen ajoon lähtöä.
Voit suunnitella reitin kartan avulla seuraavasti:
39
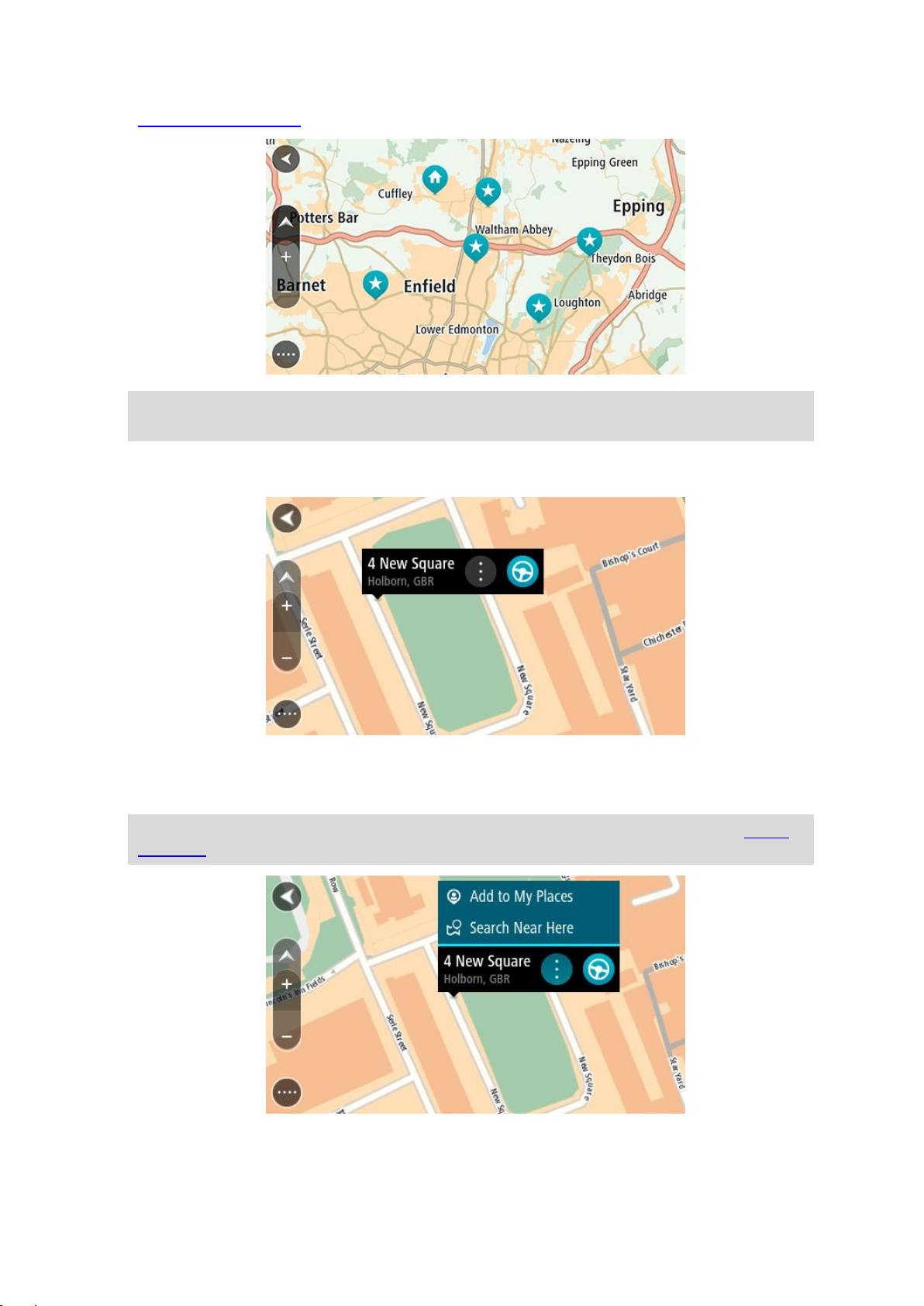
1. Etsi karttaa liikuttamalla ja lähentämällä määränpää, johon haluat navigoida.
Vihje: voit myös avata ponnahdusvalikon valitsemalla kartan symbolin ja suunnitella reitin
kyseiseen sijaintiin valitsemalla Aja.
2. Kun olet löytänyt määränpään kartasta, valitse se painamalla näyttöä noin sekunnin ajan.
Avautuvassa ponnahdusvalikossa näkyy lähin osoite.
3. Jos haluat suunnitella reitin tähän määränpäähän, valitse Aja.
Laite suunnittelee reitin ja opastus määränpäähän alkaa. Kun lähdet ajamaan, opastusnäkymä
tulee näyttöön automaattisesti.
Vihje: voit käyttää valitsemaasi sijaintia myös muihin tarkoituksiin, esimerkiksi lisätä sen Omiin
paikkoihin, valitsemalla ponnahdusvalikon painikkeen.
40
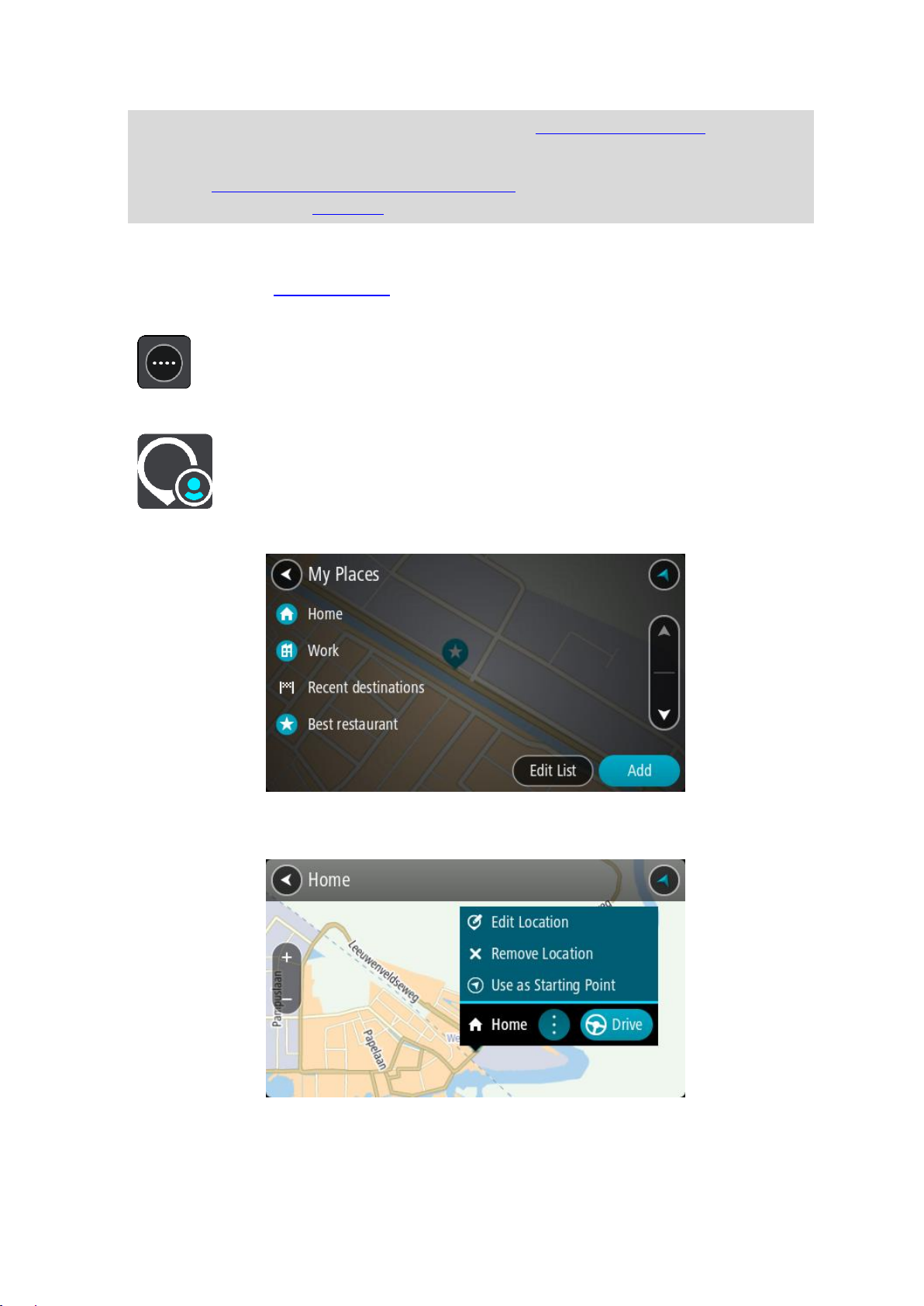
Vihje: jos määränpääsi on toisella aikavyöhykkeellä, näet saapumistietopaneelissa plus- (+) tai
miinusmerkin (–) ja aikaeron tunteina ja puolina tunteina. Arvioitu saapumisaika on määränpään
paikallista aikaa.
Vihje: voit lisätä suunnittelemallesi reitille pysähdyksen.
Vihje: voit tallentaa reitin Omat reitit -toiminnolla.
Reitin suunnitteleminen omien paikkojen avulla
Voit navigoida johonkin omaan paikkaasi nykyisestä sijainnistasi seuraavasti:
1. Avaa päävalikko valitsemalla sen painike.
2. Valitse Omat paikat.
Omien paikkojen luettelo avautuu.
3. Valitse paikka, johon haluat navigoida, esimerkiksi koti.
Valitsemasi paikka näkyy kartassa ponnahdusvalikon kanssa.
4. Jos haluat suunnitella reitin tähän määränpäähän, valitse Aja.
Laite suunnittelee reitin ja opastus määränpäähän alkaa. Kun lähdet ajamaan, opastusnäkymä
tulee näyttöön automaattisesti.
41

Vihje: jos määränpääsi on toisella aikavyöhykkeellä, näet saapumistietopaneelissa plus- (+) tai
miinusmerkin (–) ja aikaeron tunteina ja puolina tunteina. Arvioitu saapumisaika on määränpään
paikallista aikaa.
Vihje: voit lisätä suunnittelemallesi reitille pysähdyksen.
Vihje: voit tallentaa reitin Omat reitit -toiminnolla.
Reitin suunnitteleminen koordinaattien avulla vaiheittain etenevällä haulla
VAIN VAIHEITTAIN ETENEVÄ HAKU
Tärkeää: turvallisuuden vuoksi ja häiriöiden välttämiseksi ajon aikana reitti tulisi aina suunnitella
ennen ajoon lähtöä.
Voit suunnitella reitin koordinaattien avulla seuraavasti:
1. Avaa päävalikko valitsemalla sen painike.
2. Valitse Aja kohteeseen.
3. Valitse Leveysaste Pituusaste.
Vihje: Näytössä olevat esimerkkikoordinaatit näyttävät tämänhetkisen sijaintisi leveys- ja pitu-
usasteen.
4. Kirjoita koordinaattipari. Voit kirjoittaa koordinaatit seuraavilla tavoilla:
Desimaalilukuina, kuten
N 51.51000 W 0.13454
51.51000 -0.13454
Vihje: Käyttäessäsi desimaalilukuja sinun ei tarvitse käyttää kirjainta leveysasteen ja pituusasteen ilmoittamiseen. Jos sijainti on 0-meridiaanista länteen tai päiväntasaajasta etelään,
käytä koordinaatin edessä miinusmerkkiä (-).
Asteina, minuutteina ja sekunteina, kuten
N 51°30′31″ W 0°08′34″
GPS-koordinaatteina, kuten
N 51 30.525 W 0 08.569
Huomautus: koordinaattien alla oleva palkki muuttuu punaiseksi, jos annat koordinaatit, joita
START ei tunnista.
5. Laite antaa ehdotuksia sitä mukaa, kun kirjoitat koordinaatteja. Voit jatkaa kirjoittamista tai valita
jonkin ehdotuksista.
Vihje: jos haluat näkyviin lisää tuloksia, piilota näppäimistö tai vieritä tulosluetteloa alaspäin.
42
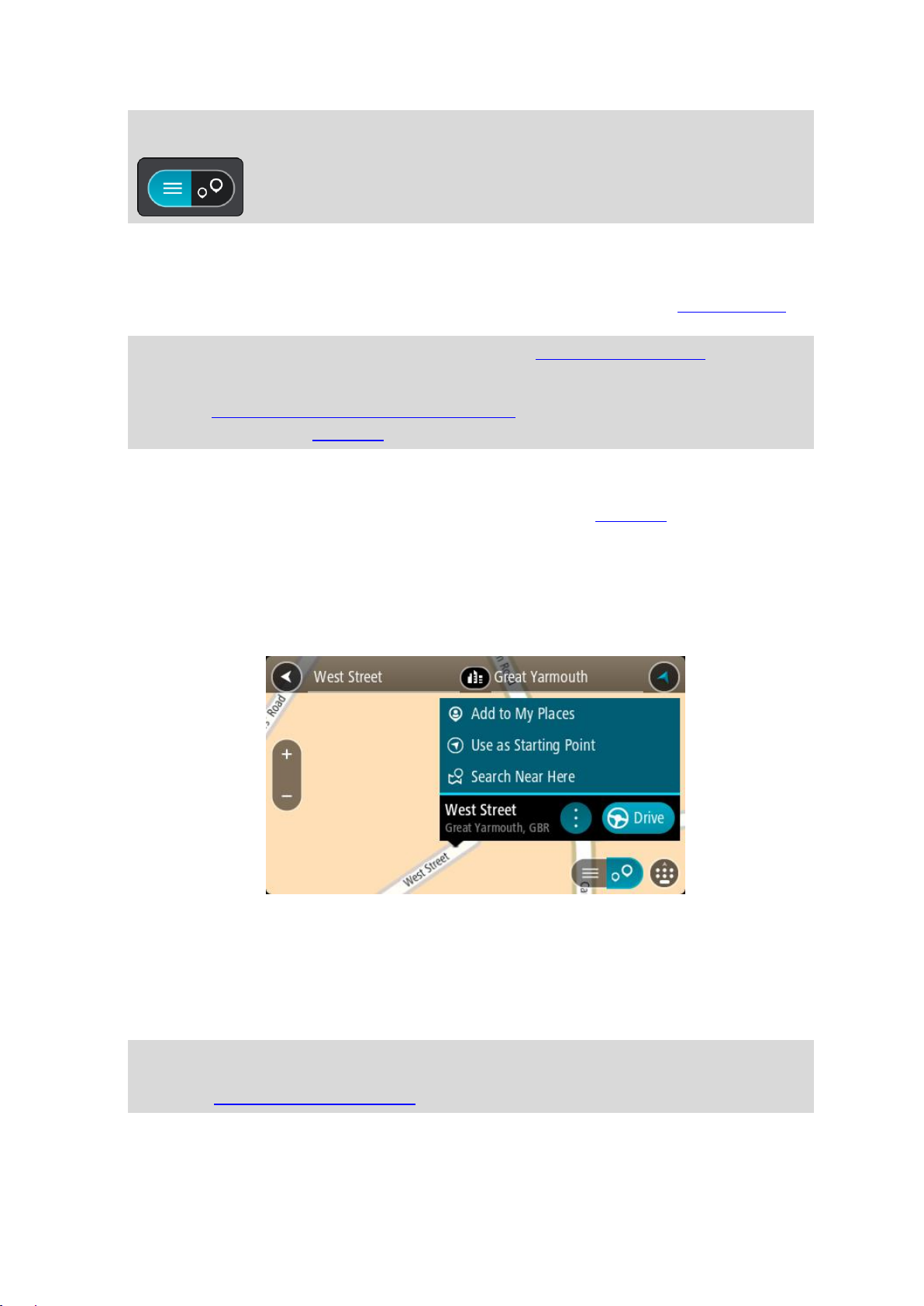
Vihje: voit muuttaa hakutulosten näyttötapaa kartasta luetteloksi ja takaisin valitsemalla luettelo-/karttapainikkeen:
6. Valitse ehdotettu määränpää.
Sijainti näytetään kartalla.
7. Jos haluat suunnitella reitin tähän määränpäähän, valitse Aja.
Laite suunnittelee reitin ja opastus määränpäähän alkaa. Kun lähdet ajamaan, opastusnäkymä
tulee näyttöön automaattisesti.
Vihje: jos määränpääsi on toisella aikavyöhykkeellä, näet saapumistietopaneelissa plus- (+) tai
miinusmerkin (–) ja aikaeron tunteina ja puolina tunteina. Arvioitu saapumisaika on määränpään
paikallista aikaa.
Vihje: voit lisätä suunnittelemallesi reitille pysähdyksen.
Vihje: voit tallentaa reitin Omat reitit -toiminnolla.
Reitin suunnittelu etukäteen
Voit suunnitella reitin etukäteen ennen ajoa. Voit tallentaa reitin osaksi Omat reitit -luetteloa.
Voit suunnitella reitin etukäteen seuraavasti:
1. Etsi sijainti, jota haluat käyttää lähtöpisteenä.
2. Valitse Näytä kartassa.
3. Paina ponnahdusvalikon painiketta.
Vaihtoehdot näkyvät ponnahdusvalikossa.
4. Valitse Käytä lähtöpisteenä.
5. Etsi sijainti, jota haluat käyttää määränpäänä.
6. Valitse Näytä kartassa.
7. Valitse ponnahdusvalikossa Aja.
Reitti suunnitellaan lähtöpisteen ja määränpään mukaan. Arvioitu matkan kesto näkyy reittipalkin
yläosassa.
Vihje: voit valita pysähdyksen, kiinnostavan paikan tai paikan lähtöpisteeksi niiden pon-
nahdusvalikoista.
Vihje: Voit tallentaa reitin omiin reitteihin.
8. Aloita ajaminen lähtöpisteeseen valitsemalla näytön yläreunasta Aja.
43

Reitin lähtöpiste muunnetaan ensimmäiseksi pysähdykseksi, minkä jälkeen laite suunnittelee
reitin. Opastus määränpäähän alkaa nykyisestä sijainnista. Kun lähdet ajamaan, opastusnäkymä
tulee näyttöön automaattisesti.
Nykyisen sijaintisi vaihtaminen lähtöpisteeksi
1. Valitse reitin lähtöpiste karttanäkymässä.
2. Paina ponnahdusvalikon painiketta.
Vaihtoehdot näkyvät ponnahdusvalikossa.
3. Valitse Poista lähtöpiste.
Reitti suunnitellaan uudelleen käyttäen nykyistä sijaintiasi lähtöpisteenä. Alkuperäinen lähtöpiste
poistetaan reitiltä.
Lähtöpisteen vaihtaminen pysähdykseksi
1. Valitse reitin lähtöpiste karttanäkymässä.
2. Paina ponnahdusvalikon painiketta.
Vaihtoehdot näkyvät ponnahdusvalikossa.
3. Valitse Vaihda pysähdykseksi.
Reitti suunnitellaan uudelleen siten, että lähtöpiste on muutettu pysähdykseksi.
Pysäköintipaikan etsiminen
Tärkeää: Turvallisuuden vuoksi ja häiriöiden välttämiseksi ajon aikana reitti tulisi aina suunnitella
ennen ajoon lähtöä.
Voit etsiä pysäköintipaikan seuraavasti:
44

1. Avaa päävalikko valitsemalla sen painike.
2. Valitse Pysäköinti.
Näyttöön tulee kartta, jossa näkyvät pysäköintipaikkojen sijainnit.
Jos olet suunnitellut reitin, kartassa näkyvät määränpääsi lähellä olevat pysäköintipaikat. Jos et
ole suunnitellut reittiä, kartassa näkyvät nykyisen sijaintisi lähellä olevat pysäköintipaikat.
Voit muuttaa näyttöä siten, että siinä näkyy pysäköintipaikkojen luettelo, painamalla seuraavaa
painiketta:
Voit valita luettelosta pysäköintipaikan, jonka sijainti näkyy kartassa.
Vihje: voit selata hakutulosten luetteloa oikeassa laidassa olevasta selaamispalkista.
45

Jos haluat muuttaa hakutapaa, voit tehdä sen valitsemalla hakuruudun oikealla puolella olevan
painikkeen. Voit määrittää haun kohteen, niin että haku tehdään esimerkiksi sijaintisi läheltä tai
koko kartasta.
3. Valitse pysäköintipaikka kartasta tai luettelosta.
Karttaan avautuu ponnahdusvalikko, jossa näkyy pysäköintipaikan nimi.
4. Valitse Aja.
Laite suunnittelee reitin ja opastus määränpäähän alkaa. Kun lähdet ajamaan, opastusnäkymä
tulee näyttöön automaattisesti.
Vihje: voit lisätä pysäköintipaikan pysähdykseksi reitin varrelle ponnahdusvalikon avulla.
Huoltoaseman etsiminen
Tärkeää: Turvallisuuden vuoksi ja häiriöiden välttämiseksi ajon aikana reitti tulisi aina suunnitella
ennen ajoon lähtöä.
Voit etsiä huoltoaseman seuraavasti:
1. Avaa päävalikko valitsemalla sen painike.
2. Valitse Huoltoasema.
46

Näyttöön tulee kartta, jossa näkyvät huoltoasemien sijainnit.
Jos olet suunnitellut reitin, kartassa näkyvät reittisi varrella olevat huoltoasemat. Jos et ole suunnitellut reittiä, kartassa näkyvät nykyisen sijaintisi lähellä olevat huoltoasemat.
Voit muuttaa näyttöä siten, että siinä näkyy huoltoasemien luettelo, painamalla seuraavaa painiketta:
Voit valita luettelosta huoltoaseman, jonka sijainti näkyy kartassa.
Vihje: voit selata hakutulosten luetteloa oikeassa laidassa olevasta selaamispalkista.
Jos haluat muuttaa hakutapaa, voit tehdä sen valitsemalla hakuruudun oikealla puolella olevan
painikkeen. Voit määrittää haun kohteen, niin että haku tehdään esimerkiksi sijaintisi läheltä tai
koko kartasta.
47
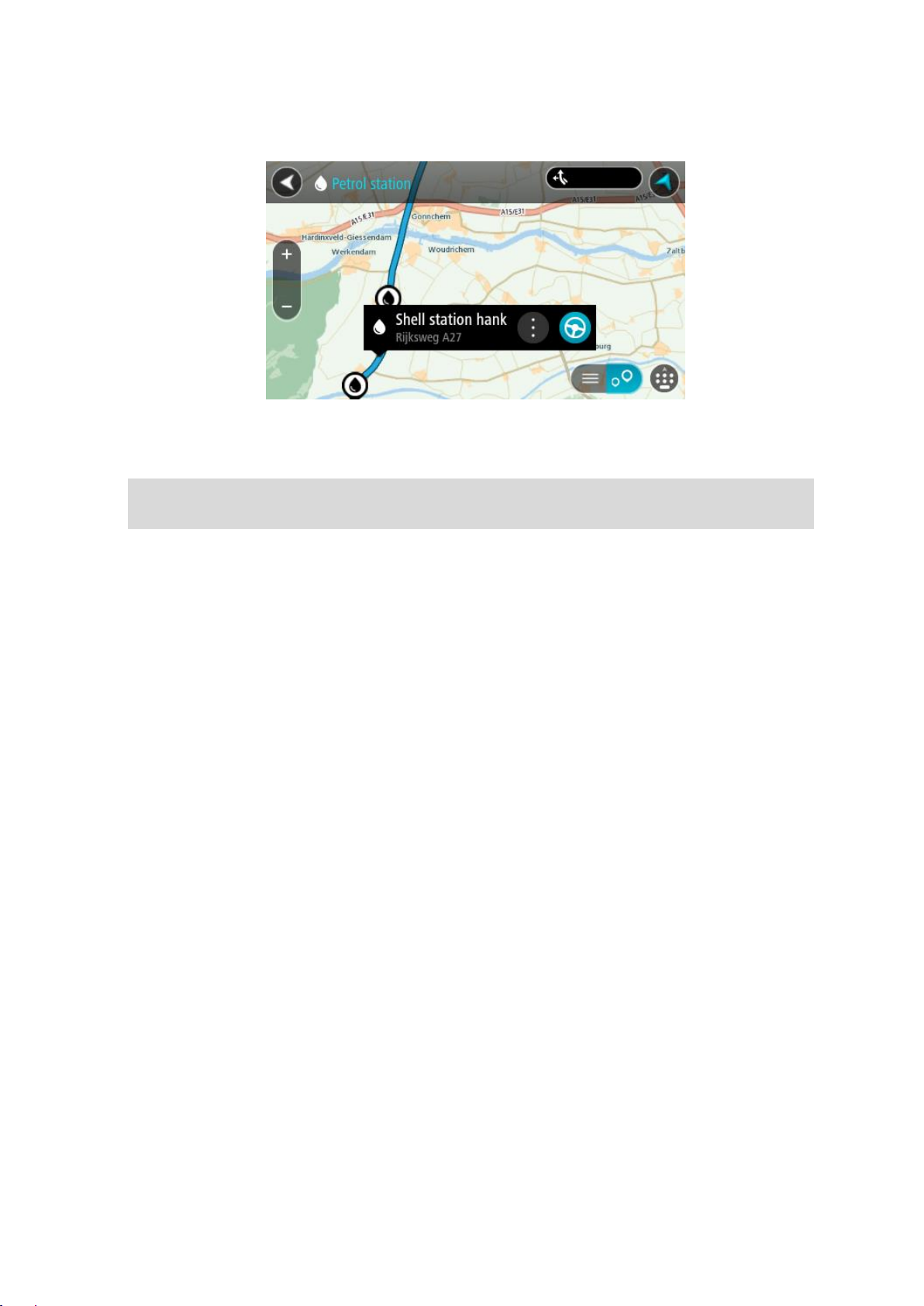
3. Valitse huoltoasema kartasta tai luettelosta.
Karttaan avautuu ponnahdusvalikko, jossa näkyy huoltoaseman nimi.
4. Valitse Aja.
Laite suunnittelee reitin ja opastus määränpäähän alkaa. Kun lähdet ajamaan, opastusnäkymä
tulee näyttöön automaattisesti.
Vihje: voit lisätä huoltoaseman pysähdykseksi reitin varrelle ponnahdusvalikon avulla. Reitin
varrella pysähdyksenä olevalla huoltoasemalla on sininen kuvake.
48

Nykyinen reitti -valikko
Tyhjennä reitti
Tällä painikkeella voit poistaa nykyisen suunnitellun reitin.
Nykyinen reitti -valikko sulkeutuu, ja näyttöön tulee karttanäkymä.
Ohita seuraava
pysähdys
Tällä painikkeella voit ohittaa seuraavan pysähdyksen reitillä.
Etsi vaihtoehto
Näet tämän painikkeen, kun olet suunnitellut reitin. Napsauttamalla tätä
painiketta näet enintään kolme vaihtoehtoista reittiä karttanäkymässä.
Vältä tiesulku
Valitsemalla tämän painikkeen voit välttää odottamattoman esteen, joka
sulkee tien reitillä.
Vältä osaa reitistä
Painamalla tätä painiketta voit välttää osan reitistä.
Vältä tietulleja ja
muita
Tällä painikkeella voit välttää joitakin reitin ominaisuustyyppejä, joita on
nykyisen reittisi varrella. Näitä voivat olla lautat, maksulliset tiet ja
päällystämättömät tiet.
Voit myös välttää reitin ominaisuuksia käyttämällä reittipalkkia.
Reitin muuttaminen
Kun olet suunnitellut reitin, voit avata Nykyinen reitti -valikon valitsemalla päävalikosta Nykyinen reitti
-painikkeen.
Nämä painikkeet ovat käytettävissä valikossa:
49
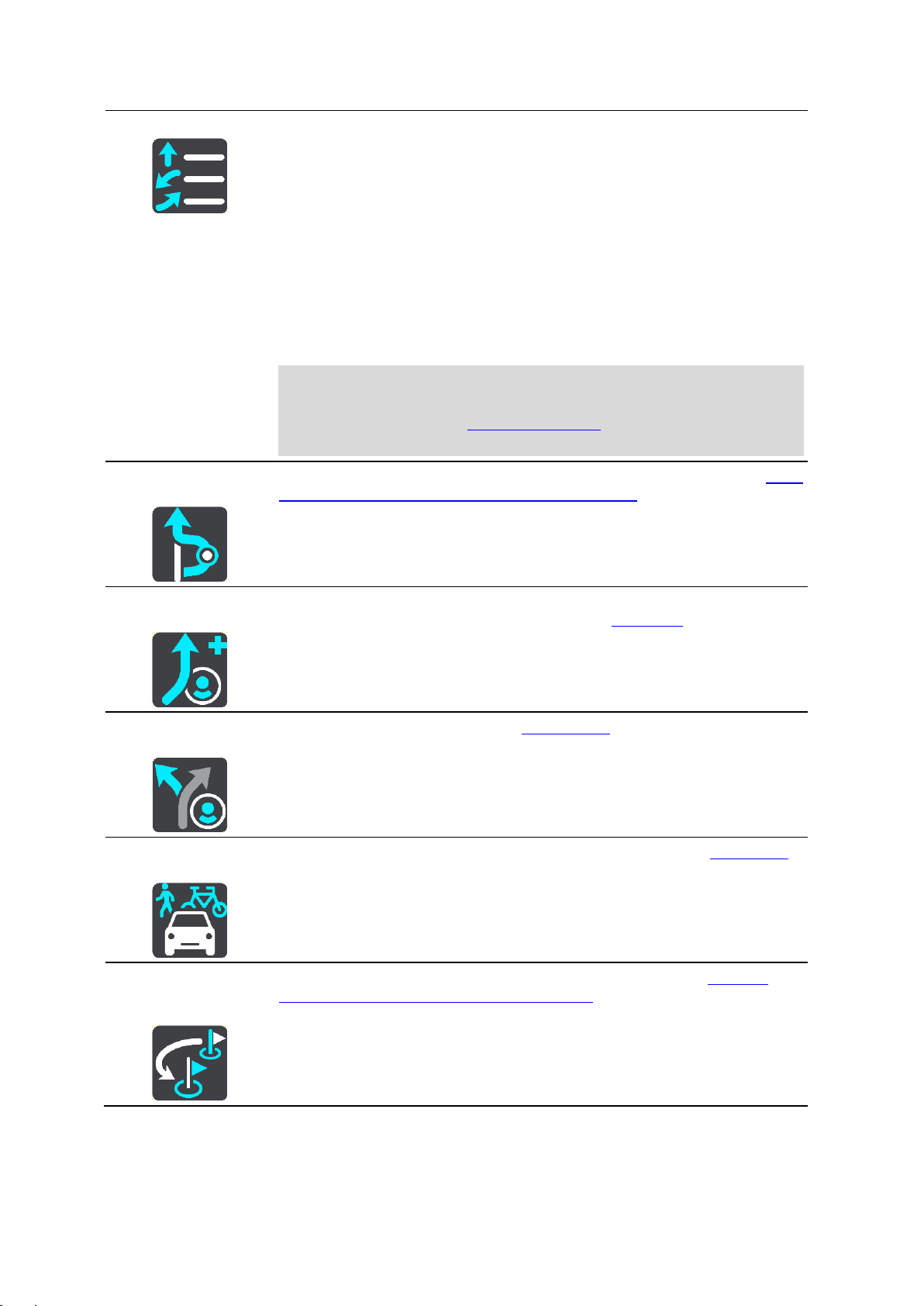
Näytä ohjeet
Valitsemalla tämän painikkeen saat näkyviin tekstimuotoisen luettelon
suunnitellun reittisi käännöskohtaisista ohjeista.
Ohjeisiin sisältyvät:
Nykyinen sijaintisi.
Kadunnimet.
Korkeintaan kaksi tiekylteissä näkyvää tien numeroa, jos ne ovat
käytettävissä.
Ohjenuoli.
Ohjekuvaus.
Kahden peräkkäisen ohjeen välinen etäisyys.
Liittymän numero.
Reitin kahden seuraavan pysähdyksen täydelliset osoitteet.
Vihje: valitsemalla ohjeen näet karttanäkymässä esikatselun valitsemastasi reitin osasta.
Valitsemalla ohjepaneelin opastusnäkymässä saat näkyviin
tekstimuotoisen luettelon käännöskohtaisista ohjeista.
Lisää pysähdys
reitille
Tällä painikkeella voit lisätä pysähdyksen nykyisen reittisi varrelle. Voit lisätä
pysähdyksen reitille lisäämällä sen suoraan karttaan.
Lisää omiin
reitteihin
Näet tämän painikkeen, jos suunnittelet uuden reitin, jota ei ole vielä
tallennettu. Tällä painikkeella voit tallentaa reitin Omat reitit -luetteloon.
Tallenna
muutokset reittiin
Näet tämän painikkeen, jos muutat Omia reittejä. Tällä painikkeella voit
tallentaa muutokset.
Vaihda reit-
tityyppiä
Tällä painikkeella voit vaihtaa reittisi suunnitteluun käytettävää reittityyppiä.
Reittisi lasketaan uudelleen uuden reittityypin mukaan.
Järjestä
pysähdykset
uudelleen
Tällä painikkeella näet reittisi varrella olevat pysähdykset. Voit muuttaa
reittisi varrella olevien pysähdysten järjestystä.
50

Aja reitille
Valitsemalla Aja reitille voit suunnitella reitin nykyisestä sijainnistasi oman
reitin lähtöpisteeseen. Lähtöpiste muutetaan pysähdykseksi.
Aja reitille suunnittelee reitin nykyisestä sijainnistasi reitin lähimpään
pisteeseen.
Aja
lähtöpisteeseen
Kun painat Nykyinen reitti -valikossa tätä painiketta, navigaattori suunnittelee reitin valmiin reitin lähtöpisteeseen. Lähtöpiste muutetaan
pysähdykseksi. Lisätietoja on kohdassa Navigointi käyttämällä reittiä.
Jaa reitti
Nykyinen reitti -valikossa voit tällä painikkeella viedä nykyisen reitin
GPX-tiedostona ja tallentaa sen muistikortille jaettavaksi muiden käyttäjien
kanssa.
Näytä reitin
esikatselu
Tällä painikkeella voit tuoda näyttöön suunnittelemasi reitin esikatselun.
Keskeytä reitin
esikatselu
Tällä painikkeella voit pysäyttää suunnittelemasi reitin esikatselun.
Suljetun tien välttäminen
Jos reitillä on suljettu tie, voit välttää sitä muuttamalla reittiä.
1. Valitse opastusnäkymässä nykyisen sijainnin symboli tai nopeuspaneeli.
Vihje: nopeuspaneeli näkyy vasta, kun olet lähtenyt ajamaan reittiä.
2. Valitse Vältä suljettua tietä.
Laite etsii uuden reitin, joka välttää suljetun tien. Laite saattaa näyttää enintään kaksi vaihtoehtoa
sen mukaan, millainen tieverkosto sinun ja määränpään välillä on.
Uusi reitti näkyy karttanäkymässä ja ajoaikojen ero kuplassa.
Huomautus: vaihtoehtoista reittiä suljetun tien ohi ei välttämättä ole käytettävissä.
3. Valitse uusi reitti valitsemalla aikakupla.
Opastus määränpäähän jatkuu siten, että suljettu tie vältetään. Kun lähdet ajamaan, opas-
tusnäkymä tulee näyttöön automaattisesti.
Jonkin reitin osan välttäminen
Jos tieosuudella on este tai haluat välttää jotain osaa reitistä, voit valita reitin osan, jota vältetään.
51
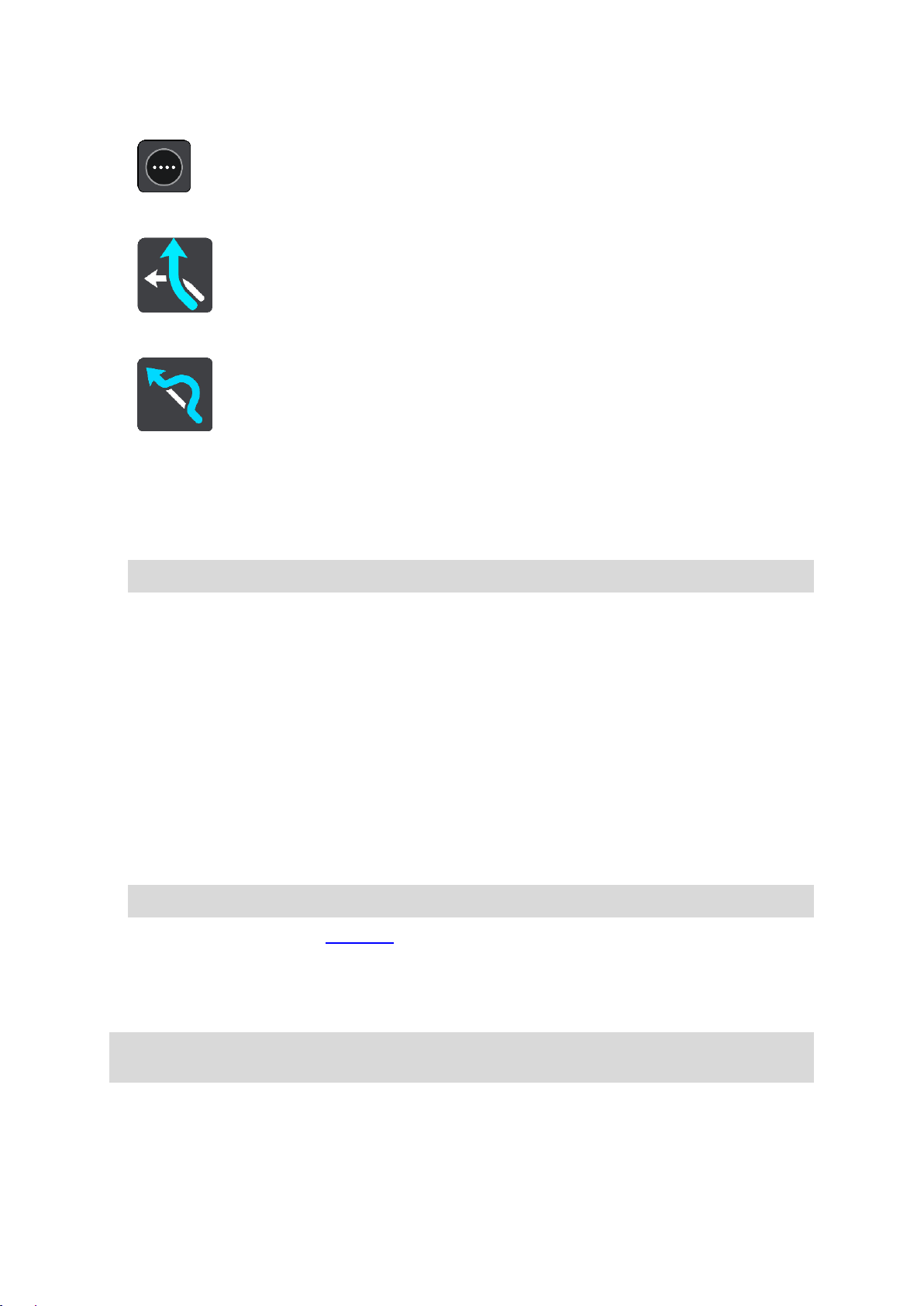
1. Avaa päävalikko valitsemalla sen painike.
2. Valitse Nykyinen reitti.
3. Valitse Vältä osaa reitistä.
Näkyviin tulee luettelo nykyisen reitin osista.
4. Valitse osa, jota haluat välttää.
Kartalta valitsemasi osa näkyy esikatselussa.
5. Valitse Vältä.
Laite etsii uuden reitin, joka välttää valitsemasi reitin osan. Uusi reitti näkyy karttanäkymässä.
Huomautus: vaihtoehtoista reittiä valitun reitin osan ohi ei välttämättä ole käytettävissä.
Opastus määränpäähän jatkuu siten, että valittu reitin osa vältetään. Kun lähdet ajamaan, opas-
tusnäkymä tulee näyttöön automaattisesti.
Reittityypit
Voit muuttaa nykyiseen määränpäähäsi suunnittelemasi reitin tyyppiä valitsemalla Vaihda reittityyppiä. Reittisi lasketaan uudelleen uuden reittityypin mukaan.
Voit valita seuraavantyyppisistä reiteistä:
Nopein – nopein reitti määränpäähän. Laite tarkistaa reittiä jatkuvasti ottaen huomioon
liikenneolosuhteet.
Lyhyin – lyhyin reitti määränpäähän. Tämä reitti voi kestää paljon pidempään kuin nopein reitti.
Ekologisin – vähiten polttoainetta kuluttava reitti.
Vältä moottoriteitä – kaikkia moottoriteitä välttävä reittityyppi.
Mutkainen reitti – mutkaisin reitti.
Huomautus: mutkaiset reitit ovat käytettävissä vain TomTom Rider -navigaattoreissa.
Voit määrittää oletusreittityypin Asetukset-valikossa.
Liikennehäiriön tai tiettyjen reitin ominaisuuksien välttäminen reittipalkissa
Voit välttää liikennehäiriöitä ja tiettyjä reittien ominaisuuksia.
Huomautus: vaihtoehtoista reittiä valitun liikennehäiriön tai reitin ominaisuuden ohi ei välttämättä
ole käytettävissä.
1. Valitse reittipalkissa sen reitin ominaisuuden symboli, jonka haluat välttää.
2. Reitin ominaisuus näkyy kartassa ponnahdusvalikon kanssa.
3. Valitse ponnahdusvalikossa Vältä.
Laite etsii uuden reitin, joka välttää reitin ominaisuuden.
52

Pysähdyksen lisääminen reitille Nykyinen reitti -valikosta
1. Valitse päävalikosta Nykyinen reitti.
2. Valitse Lisää pysähdys reitille.
Karttanäkymä tulee näkyviin.
3. Voit valita pysähdyksen jommallakummalla seuraavista tavoista:
Lähennä karttaa ja valitse sijainti painamalla sitä pitkään. Valitse ponnahdusvalikosta Lisää.
Valitse Haku ja hae sijaintia. Kun sijainti löytyy, valitse Lisää.
Reitti lasketaan uudelleen niin, että pysähdys sisällytetään siihen.
Pysähdyksen lisääminen reitille kartan avulla
1. Tuo kartta näkyviin painamalla näkymänvaihtopainiketta.
Reittisi näkyy kartalla kokonaisuudessaan.
2. Lähennä karttaa ja valitse sijainti painamalla sitä pitkään.
3. Valitse ponnahdusvalikon painike.
4. Valitse Käytä reitillä
5. Valitse Lisää nykyiselle reitille.
Reitti lasketaan uudelleen niin, että pysähdys sisällytetään siihen.
Pysähdyksen poistaminen reitiltä
1. Paina reittipalkissa pysähdystä, jonka haluat poistaa.
Kartta lähennetään pysähdykseen, ja näyttöön tulee ponnahdusvalikko.
Vihje: jos olet valinnut väärän pysähdyksen, palaa karttaa painamalla paluupainiketta.
2. Valitse Poista tämä pysähdys.
Pysähdys poistetaan ja reitti lasketaan uudelleen.
Reitin seuraavan pysähdyksen ohittaminen
1. Valitse päävalikosta Nykyinen reitti.
2. Valitse Ohita seuraava pysähdys.
Karttanäkymä tulee näkyviin. Reitin seuraava pysähdys poistetaan ja reitti lasketaan uudelleen.
Reitin pysähdysten järjestäminen uudelleen
1. Valitse päävalikosta Nykyinen reitti.
2. Valitse Järjestä pysähdykset uudelleen.
Näkyviin tulee karttanäkymä, josta reitti on tyhjennetty. Lähtöpiste, määränpää ja kaikki
pysähdykset ovat näkyvissä.
3. Valitse pysähdykset yksitellen siinä järjestyksessä, missä haluat ne ajaa.
Symbolit muuttuvat lipuiksi sitä mukaa kun valitset pysähdykset. Viimeiseksi valitsemastasi
pysähdyksestä tulee määränpää.
Reitti lasketaan uudelleen pysähdysten muutetun järjestyksen mukaan.
53

Tietoja omista reiteistä
Omat reitit
Omia reittejä käyttämällä voit helposti tallentaa ja hakea reittejä.
Voit käyttää omia reittejä esimerkiksi seuraavissa tilanteissa:
Työssä – ajat työsi takia päivittäin useita reittejä, joiden varrella on useita pysähdyksiä. Reitit
voivat muuttua ja niiden varrella olevien pysähdysten järjestystä tai suunniteltua reittiä pitää voida
muuttaa joustavasti.
Lomalla – olet lähdössä lomalle ja haluat suunnitella ja tallentaa reitin. Reitti sisältää maise-
mareittejä, pysähdyksiä useissa hotelleissa ja muita paikkoja, kuten turistinähtävyyksiä.
Kiertomatkalla – haluat seurata Internetistä lataamaasi kiertomatkaa tai ajaa reittiä, jonka toinen
käyttäjä on jakanut kanssasi.
Matkalla töihin – haluat lisätä yhden tai kaksi säännöllistä pysähdystä kodin ja työpaikan välille.
Reitti kotiin illalla on käänteinen aamun reitille töihin.
Voit käyttää reittien luomiseen ja tallentamiseen START-navigaattoria tai MyDrivea. Voit käyttää reitin
luomiseen ja muokkaamiseen esimerkiksi Tyre Pro -työkalua.
Lisätietoja reiteistä
Reitillä on kaksi merkitystä:
Reitillä on lähtöpiste ja määränpää, ja sen varrella voi olla pysähdyksiä. Navigaattori laskee
näiden pisteiden välille valintasi mukaan esimerkiksi nopeimman tai taloudellisimman reitin. Se
käyttää Traffic-palvelua. Reittiä voi muokata esimerkiksi lisäämällä pysähdyksiä tai siirtämällä
lähtöpistettä. Reittejä voi tuoda laitteeseen, mutta niitä ei voi viedä laitteesta.
Lisäksi on olemassa ennalta määritettyjä reittejä, joilla on lähtöpiste ja määränpää mutta joiden
varrella ei ole pysähdyksiä. Navigaattori pyrkii seuraamaan ennalta määritettyä reittiä mahdollisimman tarkkaan välittämättä reittityyppivalinnasta, liikenneolosuhteista tai ruuhkista. Reittejä voi
muokata vain tarkoitukseen sopivilla työkaluilla, kuten Tyre Prolla. Niitä voi tuoda laitteeseen ja
viedä laitteesta.
Vihje: ennalta määritetyissä reiteissä on katkoviivanuoli.
Tärkeää: Reittejä ei voi tallentaa samalle muistikortille karttojen kanssa, koska reitit vaativat erilaisen
muistikortin alustuksen.
GPX- ja ITN-tiedostot
GPX-tiedostot (GPS Exchange Format)
GPX-tiedostoihin on tallennettu erittäin tarkat tiedot siitä, missä olet ollut reitilläsi, mukaan lukien tieltä
poistumiset. Kun GPX-tiedosto on tuotu laitteeseen, siitä tulee reitti.
54
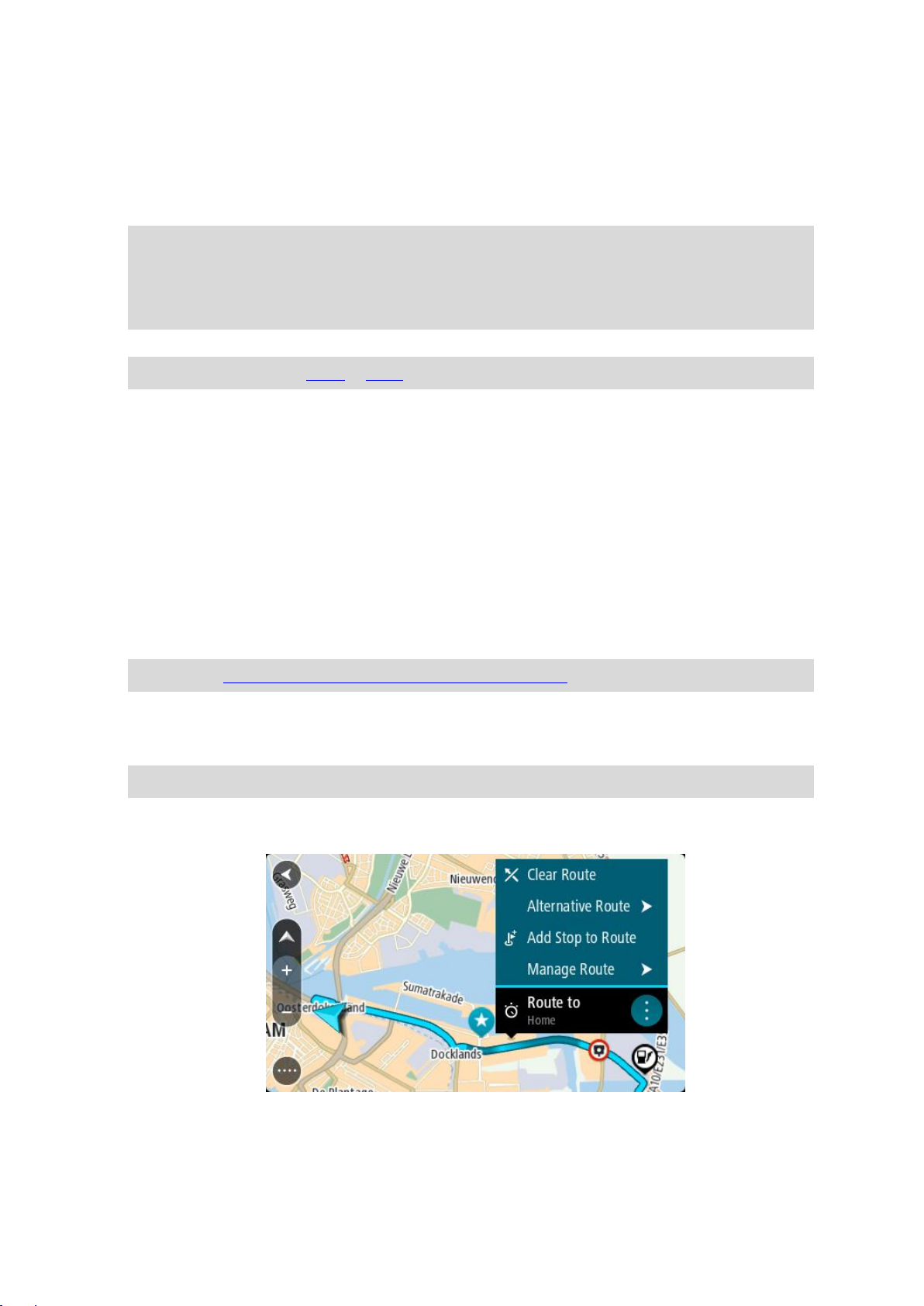
GPX-tiedostojen käyttäminen
GPX-tiedostoilla voi tehdä useita asioita:
Voit tarkastella reittitiedostoa esimerkiksi Tyre Pro -työkalulla.
Voit viedä tiedoston muistikortille tai suoraan tietokoneeseen ja katsella sitä haluamassasi
ohjelmistossa, kuten Google Earthissa.
Huomautus: Kun katselet tallennusta, saatat huomata, että tallennetut GPS-sijainnit eivät aina
vastaa teitä. Tähän voi olla useita syitä. Ensinnäkin navigaattori pyrkii pitämään tiedostot pieninä,
mikä voi aiheuttaa pientä hävikkiä tietojen tarkkuudessa. Toiseksi navigaattori tallentaa todelliset
tiedot GPS-sirusta esittääkseen tarkasti, missä olet ollut, ei sitä, mitä näet näytöltä. Kolmanneksi
ohjelmassa, jossa katsot tiedostoa, karttojen kohdistus voi olla virheellinen.
Voit jakaa tiedoston ystävien kanssa viemällä sen.
Huomautus: reittejä voi tuoda ja viedä.
ITN-tiedostot (TomTomin oma reittisuunnitelmien tiedostomuoto)
ITN-tiedostot sisältävät vähemmän tietoja kuin GPX-tiedostot. ITN-tiedosto voi sisältää enintään 255
sijaintia, mikä riittää reitin tarkkaan toisintamiseen. Kun ITN-tiedosto on tuotu laitteeseen, siitä tulee
reitti.
ITN-tiedostojen käyttäminen
ITN-tiedostoilla voi tehdä useita asioita:
Voit ladata ITN-tiedoston TomTom START -navigaattoriin ja ajaa uudelleen samaa reittiä
navigointiohjeiden perusteella.
Voit tarkastella reittiä esimerkiksi Tyre Pro -työkalulla.
Huomautus: tällaisia reittejä voi tuoda, mutta niitä ei voi viedä.
Reitin tallentaminen
1. Suunnittele reitti Reitin suunnittelu -kohdan ohjeiden mukaisesti.
Vihje: jos et näe suunnittelemaasi reittiä karttanäkymässä, näytä reitti valitsemalla paluupainike.
2. Valitse reitti.
3. Avaa valikko valitsemalla ponnahdusvalikon painike.
4. Valitse Reitinhallinta ja Lisää omiin reitteihin.
Reitin nimi näkyy muokkausnäytössä.
5. Muokkaa reitin nimeä niin, että tunnistat sen helposti.
55

6. Tallenna reitti Omat reitit -luetteloon.
Vihje: voit tallentaa reitin myös Nykyinen reitti -valikon Lisää omiin reitteihin -painikkeella.
Navigoiminen tallennetun reitin avulla
Voit navigoida aiemmin tallennetun reitin avulla seuraavasti:
1. Valitse päävalikosta Omat reitit.
2. Valitse luettelosta reitti.
Reitti näkyy karttanäkymässä.
3. Voit navigoida tallennetun reitin alkuun valitsemalla Aja.
Tallennetun reitin aloituspiste muunnetaan ensimmäiseksi pysähdykseksi, jonka jälkeen laite
suunnittelee reitin. Opastus määränpäähän alkaa nykyisestä sijainnista. Kun lähdet ajamaan,
opastusnäkymä tulee näyttöön automaattisesti.
Vihje: tallennetun reitin avulla voi navigoida myös kahdella muulla tavalla.
Valitse reitin lähtöpiste. Kun ponnahdusvalikko aukeaa, valitse Vaihda pysähdykseksi.
Voit myös valita Nykyinen reitti -valikosta Aja reitille.
Navigointi tallennetulla reitillä olevaan pysähdykseen
Voit navigoida nykyisestä sijainnistasi tallennetulla reitillä olevaan pysähdykseen sen sijaan, että
aloittaisit reitin lähtöpisteestä. Pysähdys vaihdetaan reitin lähtöpisteeksi. Uusi lähtöpiste voi olla
lähempänä nykyistä sijaintiasi, tai voit haluta ajaa vain osan reitistä.
Huomautus: reittiosuus alkuperäisestä lähtöpisteestä uuteen lähtöpisteeseen poistetaan.
56

Huomautus: Omiin reitteihin tallennettua alkuperäistä reittiä ei muuteta. Näet koko reitin
valitsemalla reitin uudelleen kohdassa Omat reitit.
1. Valitse päävalikosta Omat reitit.
2. Valitse luettelosta reitti.
Reitti näkyy karttanäkymässä.
3. Valitse pysähdys, jota haluat käyttää lähtöpisteenä, ja avaa sitten valikko ponnahdusvalikon
painikkeella.
4. Valitse Aloita reitti tästä.
Reitti lasketaan uudesta lähtöpisteestä.
5. Valitse Aja.
57
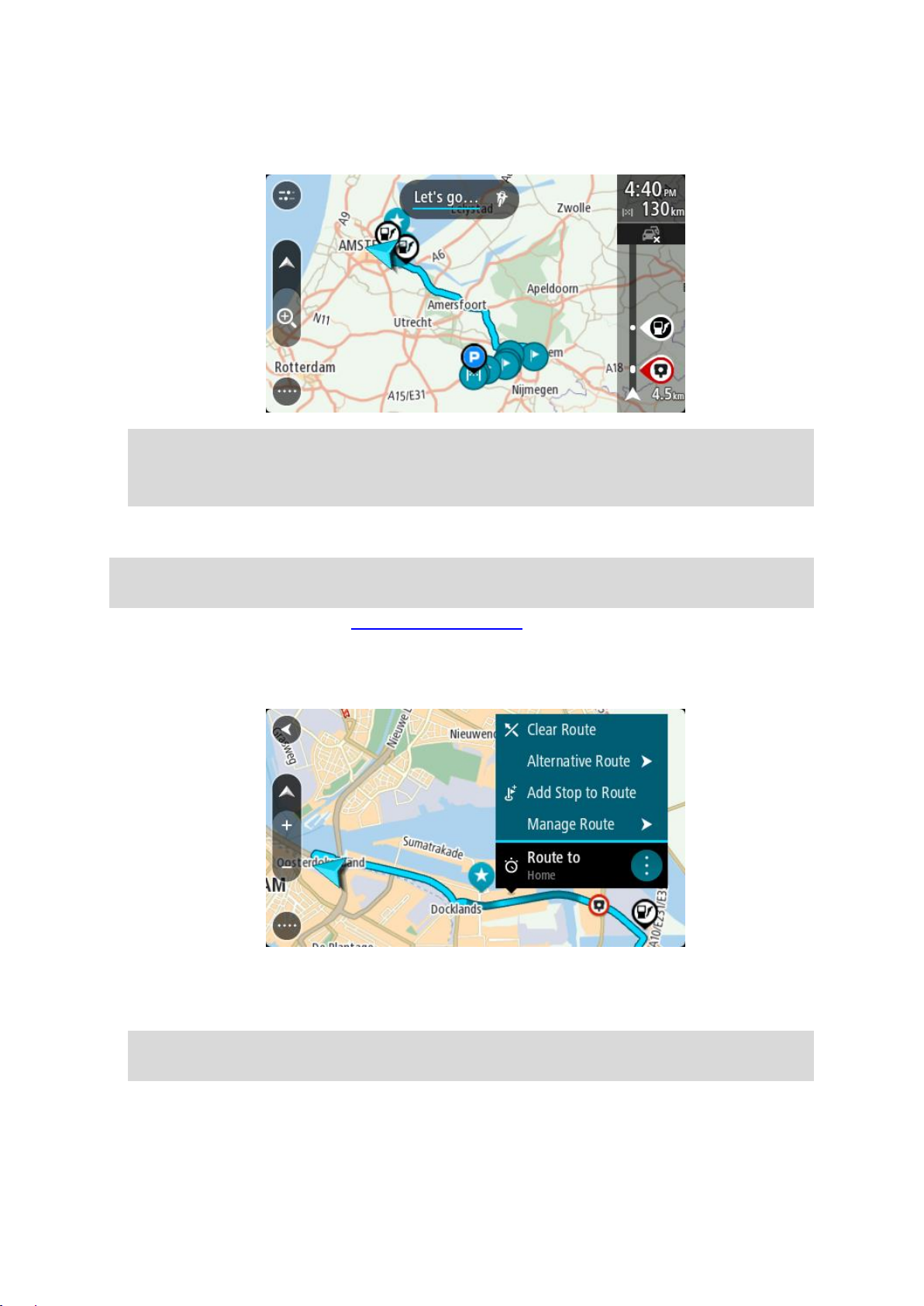
Reitin aloituspiste muunnetaan ensimmäiseksi pysähdykseksi, minkä jälkeen navigaattori suunnittelee reitin nykyisestä sijainnistasi. Opastus määränpäähän alkaa. Kun lähdet ajamaan, opastusnäkymä tulee näyttöön automaattisesti.
Vihje: tallennetun reitin avulla voi navigoida myös kahdella muulla tavalla.
Valitse reitin lähtöpiste. Kun ponnahdusvalikko aukeaa, valitse Vaihda pysähdykseksi.
Voit myös valita Nykyinen reitti -valikosta Aja reitille.
Pysähdyksen lisääminen tallennetulle reitille kartan avulla
Huomautus: Voit myös painaa pitkään kartalla olevaa sijaintia ja valita ponnahdusvalikosta Lisää
nykyiselle reitille.
1. Tuo kartta näkyviin painamalla näkymänvaihtopainiketta.
Reittisi näkyy kartalla kokonaisuudessaan.
2. Valitse reitti.
3. Avaa valikko valitsemalla ponnahdusvalikon painike.
4. Valitse Pysähdysten hallinta.
5. Valitse Lisää pysähdys reitille.
6. Valitse kartalta uusi pysähdys.
Vihje: jos tiedät uuden pysähdyksen nimen, voit valita pysähdyksen Haku-toiminnolla kartan
käyttämisen sijasta.
7. Lisää tämä sijainti pysähdykseksi valitsemalla Lisää pysähdys.
Reitti lasketaan uudelleen niin, että pysähdys sisällytetään siihen.
58
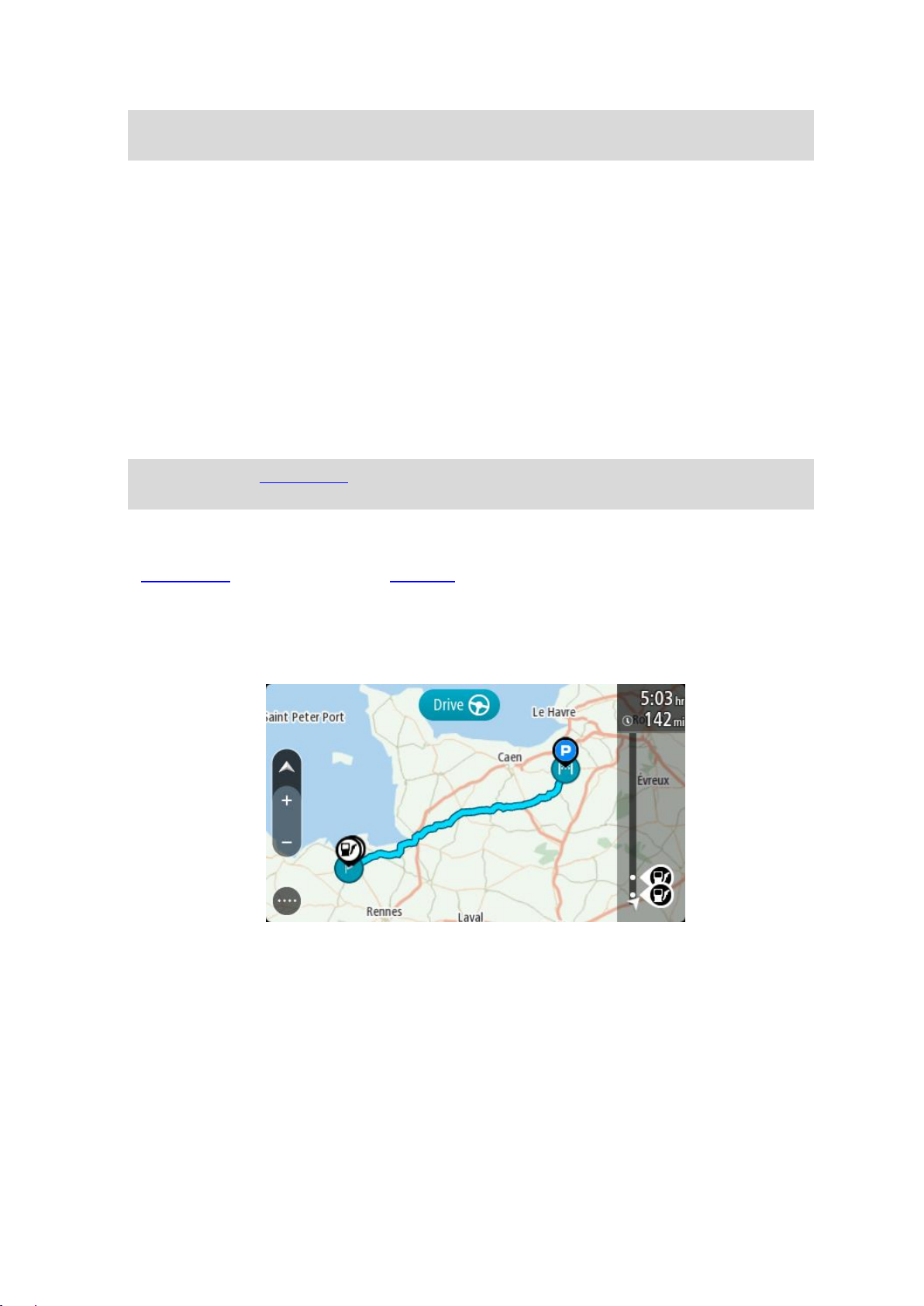
Vihje: päivitä muutokset Omat reitit -luetteloon tallennettuun reittiin valitsemalla reitti kartasta ja
valitsemalla sitten ponnahdusvalikosta Tallenna muutokset reittiin.
Reitin tallentaminen
Voit tallentaa reitin ajon aikana riippumatta siitä, oletko suunnitellut reitin etukäteen vai et. Tallennuksen jälkeen voit viedä reitin ja jakaa sen muiden kanssa tai katsella sitä esimerkiksi Tyre Pro
-työkalulla.
Voit tallentaa reitin seuraavasti:
1. Valitse päävalikosta Aloita tallennus.
Näytön oikeaan alakulmaan tulee näkyviin punainen piste, joka vilkkuu aluksi kolme kertaa. Tämä
tarkoittaa, että tallennus on käynnistynyt. Piste näkyy näytössä tallennuksen ajan.
2. Voit lopettaa tallennuksen valitsemalla päävalikosta Lopeta tallennus.
3. Voit antaa reitille haluamasi nimen tai jättää nimeksi ehdotetun päivämäärän ja ajan.
4. Valitse Lisää tai Valmis käyttämäsi laitteen mukaan.
5. Reitti tallennetaan omiin reitteihin.
Huomautus: voit viedä reittejä GPX-tiedostoina, ja tallentaa ne muistikortille jaettaviksi muiden
kanssa.
Navigointi käyttämällä reittiä
Voit tuoda reittejä START-navigaattoriisi MyDriven avulla. Voit navigoida tuodun reitin avulla
seuraavasti:
1. Valitse päävalikosta Omat reitit.
2. Valitse luettelosta reitti.
Reitti näkyy karttanäkymässä.
59

3. Valitse reitti ja avaa ponnahdusvalikko.
4. Valitse Aja lähtöpisteeseen.
Reitin aloituspiste muunnetaan ensimmäiseksi pysähdykseksi, jonka jälkeen laite suunnittelee
reitin. Opastus määränpäähän alkaa nykyisestä sijainnista. Kun lähdet ajamaan, opastusnäkymä
tulee näyttöön automaattisesti.
Huomautus: Reitin osat näkyvät kartalla kahdella eri värillä. Reitti nykyisestä sijainnistasi valmiin
reitin alkuun näkyy yhden värisenä ja valmis reitti näkyy toisen värisenä.
Vihje: tallennetun reitin avulla voi navigoida myös kahdella muulla tavalla.
Valitse reitin lähtöpiste. Kun ponnahdusvalikko aukeaa, valitse Aja lähtöpisteeseen.
Voit myös valita Nykyinen reitti -valikosta Aja lähtöpisteeseen tai Aja reitille.
Reittien poistaminen Omat reitit -valikosta
1. Valitse päävalikosta Omat reitit.
2. Valitse Muokkaa luetteloa.
3. Valitse reitit, jotka haluat poistaa.
4. Valitse Poista.
Muistikorttipaikan sijainti
Muistikorttipaikka on telineen alla.
Irrota ensin teline START-navigaattorista peukalosyvennyksen kohdalta ja aseta sitten muistikortti
korttipaikkaan. Napsauta teline takaisin kiinni navigaattoriin.
Reittien vieminen muistikortille
Voit viedä reittejä GPX-tiedostoina, tallentaa ne muistikortille ja jakaa ne muiden käyttäjien kanssa.
Tärkeää: Reittejä ei voi tallentaa samalle muistikortille karttojen kanssa, koska reitit vaativat erilaisen
muistikortin alustuksen.
Huomautus: START-navigaattorista ei tällä hetkellä voi viedä kaikentyyppisiä reittejä.
Voit viedä reittejä seuraavasti:
1. Valitse päävalikosta Omat reitit.
2. Valitse Jaa reittejä.
Vihje: voit myös valita karttanäkymässä reitin ja valita ponnahdusvalikosta Jaa reitti.
3. Valitse luettelosta yksi tai useampia vietäviä reittejä.
60

Vihje: voit valita kaikki vietävät reitit tai poistaa kaikkien vietävien reittien valinnan ponnahdusvalikon painikkeella.
4. Valitse Jaa ja valitse sitten Vie muistikortille.
Näkyviin tulee viesti Tallennetaan.
Vihje: jos muistikortilla ei ole tarpeeksi tilaa tai kortti on alustettu väärin, näkyviin tulevat ohjeet
ongelman korjaamista varten.
5. Kun näkyviin tulee viesti, joka ilmoittaa, että reittien vieminen onnistui, poista muistikortti. Tämän
jälkeen voit jakaa reittisi muiden käyttäjien kanssa.
Huomautus: viedyt reitit tallennetaan muistikortille GPX-tiedostoina TomTom Routes -kansioon.
Reittien tuominen muistikortilta
Voit tuoda muistikortilta kahdenlaisia tiedostoja:
GPX-tiedostot – kun tiedosto on tuotu laitteeseen, siitä tulee reitti.
ITN-tiedostot – kun tiedosto on tuotu laitteeseen, siitä tulee reitti.
ITN-tiedostot ovat TomTomin reittisuunnitelmatiedostoja. Muut käyttäjät voivat tallentaa reittisuunnitelmatiedostoja ja jakaa niitä kanssasi, tai sinä voit ladata sekä ITN- ja GPX-tiedostojen käsittelyyn
tarkoitettuja työkaluja, kuten Tyre Pron.
Voit tuoda reittejä muistikortilta seuraavasti:
1. Aseta muistikortti TomTom START -navigaattorin korttipaikkaan.
Jos muistikortilta löytyy reittejä, näkyviin tulee vahvistusviesti.
2. Valitse Tuo reitit.
3. Valitse muistikortin luettelosta yksi tai useampi tuotava reitti.
4. Valitse Tuo .
Näkyviin tulee viesti Tuodaan reittejä. Reitit tuodaan laitteeseen.
5. Kun näkyviin tulee viesti, joka ilmoittaa, että reittien tuominen onnistui, poista muistikortti.
6. Näet tuodut reitit valitsemalla päävalikosta Omat reitit.
61

Tietoja Map Sharesta
Map Share
Voit ilmoittaa karttamuutoksista Map Sharen kautta. Nämä karttamuutokset jaetaan muiden
TomTom-navigaattorien kanssa, kun ne vastaanottavat karttapäivityksen.
Karttamuutokset voi raportoida kahdella eri tavalla:
Valitse sijainti kartasta ja luo muutosraportti välittömästi.
Merkitse sijainti ja luo muutosraportti myöhemmin.
Jotta voit lähettää karttamuutosraportin TomTomille, sinun on yhdistettävä START tietokoneeseen ja
käytettävä MyDrive Connectia.
TomTom vahvistaa kaikki karttamuutokset. Vahvistetut muutokset toimitetaan osana seuraavaa
karttapäivitystä, jonka saat, kun liität navigaattorin MyDrive Connectiin USB-liitännän kautta.
Vihje: jos Map Share -toiminnon avulla raportoidaan tien sulkeminen, se vahvistetaan ja RDS-TMC
Traffic näyttää sen välittömästi.
Karttamuutosraportin luominen
Tärkeää: Turvallisuussyistä älä syötä koko karttamuutosta ajaessasi. Voit aina merkitä sijainnin ja
luoda raportin myöhemmin.
Voit luoda karttamuutosraportin seuraavasti:
1. Pidä karttamuutoksen sijaintia painettuna karttanäkymässä.
2. Avaa valikko valitsemalla ponnahdusvalikon painike.
3. Valitse ponnahdusvalikosta Ilmoita kartan muutoksesta.
4. Valitse karttamuutostyyppi, jota haluat käyttää.
62

Huomautus: Jos haluat ilmoittaa karttamuutoksesta, jonka tyyppiä ei näy valikossa, käytä Map
Share Reporter -toimintoa osoitteessa tomtom.com.
5. Noudata valitsemaasi karttamuutostyyppiä koskevia ohjeita.
6. Valitse Ilmoita.
7. Yhdistä START-navigaattorisi MyDrive Connectiin, jotta voit lähettää karttamuutosraportin
TomTomille ja vastaanottaa karttamuutoksia muilta TomTom-käyttäjiltä.
Karttamuutosraportin luominen merkitystä sijainnista
Jos havaitset karttaristiriidan ajaessasi, voit merkitä sijainnin ja ilmoittaa muutoksesta myöhemmin.
Vihje: voit merkitä nykyisen sijaintisi myös ajaessasi.
Tärkeää: älä ilmoita karttamuutoksista ajaessasi.
1. Valitse karttanäkymässä tai opastusnäkymässä nykyisen sijainnin symboli tai nopeuspaneeli.
Pikavalikko avautuu.
2. Valitse Merkitse sijainti.
Merkitty sijainti tallennetaan Omiin paikkoihin tallennuspäivän ja ajan mukaan.
3. Valitse päävalikosta Omat paikat.
4. Avaa Merkityt sijainnit -kansio ja valitse merkitty sijainti.
Merkitty sijainti näytetään kartassa.
5. Valitse ponnahdusvalikosta Ilmoita kartan muutoksesta.
6. Valitse karttamuutostyyppi, jota haluat käyttää.
63
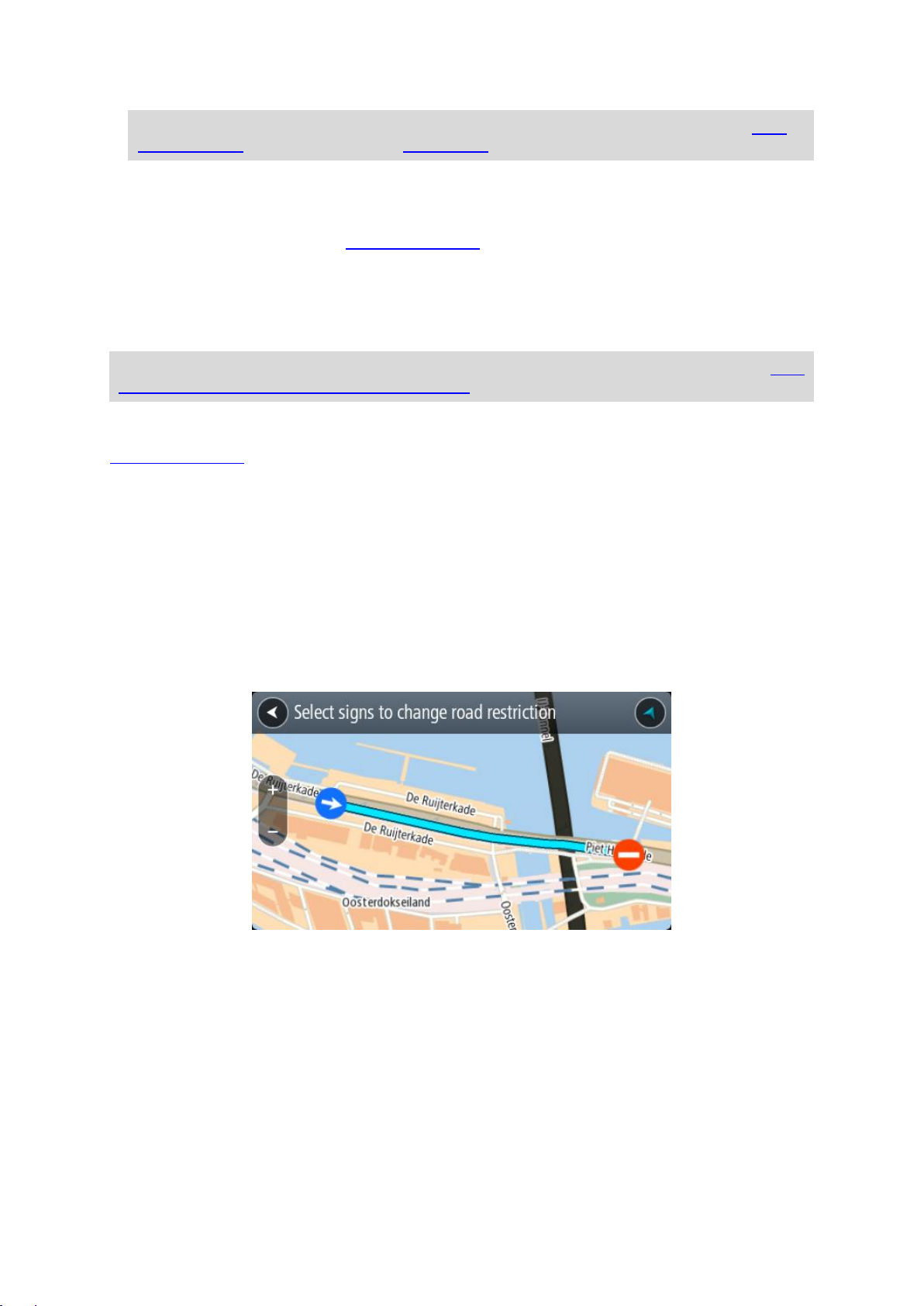
Huomautus: Jos haluat ilmoittaa karttamuutoksesta, jonka tyyppiä ei näy valikossa, käytä Map
Share Reporter -toimintoa osoitteessa tomtom.com.
7. Noudata valitsemaasi karttamuutostyyppiä koskevia ohjeita.
8. Valitse Ilmoita.
Merkityn sijainnin merkitsijä poistetaan kartasta.
9. Yhdistä START-navigaattorisi MyDrive Connectiin, jotta voit lähettää karttamuutosraportin
TomTomille ja vastaanottaa karttamuutoksia muilta TomTom-käyttäjiltä.
Karttamuutosten tyypit
Käytettävissä on monentyyppisiä karttamuutoksia.
Huomautus: Jos haluat ilmoittaa karttamuutoksesta, jonka tyyppiä ei kuvata alapuolella, käytä Map
Share Reporter -toimintoa osoitteessa tomtom.com.
Jotta voit lähettää alla mainittuja karttamuutoksia koskevia karttamuutosraportteja TomTomille ja
vastaanottaa karttamuutoksia muilta TomTom-käyttäjiltä, sinun on yhdistettävä START-navigaattorisi
MyDrive Connectiin.
Tierajoitus
Valitsemalla tämän vaihtoehdon voit estää tien tai poistaa sen eston. Voit estää tien tai poistaa sen
eston yhteen tai molempiin suuntiin seuraavasti:
1. Pidä karttamuutoksen sijaintia painettuna karttanäkymässä.
2. Avaa valikko valitsemalla ponnahdusvalikon painike.
3. Valitse ponnahdusvalikosta Ilmoita kartan muutoksesta.
4. Valitse Tierajoitus.
Muuta tienviitta avoimesta suljetuksi tai päinvastoin valitsemalla tien jommassakummassa päässä
sijaitseva tienviitta.
5. Valitse Ilmoita.
Kadunnimi
Valitse tämä vaihtoehto, kun haluat korjata virheellisen kadunnimen.
1. Pidä karttamuutoksen sijaintia painettuna karttanäkymässä.
2. Avaa valikko valitsemalla ponnahdusvalikon painike.
3. Valitse ponnahdusvalikosta Ilmoita kartan muutoksesta.
4. Valitse Kadunnimi.
5. Anna oikea kadunnimi.
6. Valitse Ilmoita.
64

Kääntymisrajoitus
Valitse tämä vaihtoehto, kun haluat ilmoittaa virheellisen kääntymisrajoituksen.
1. Pidä karttamuutoksen sijaintia painettuna karttanäkymässä.
2. Avaa valikko valitsemalla ponnahdusvalikon painike.
3. Valitse ponnahdusvalikosta Ilmoita kartan muutoksesta.
4. Valitse Kääntymisrajoitus.
5. Jos näkyvissä on virheellinen risteys, valitse Valitse toinen risteys.
6. Valitse lähestymissuunta.
Kartta kiertyy niin, että tulosuuntasi näkyy näytön alareunassa.
7. Valitsemalla tienviitat voit muuttaa kääntymisrajoitusta kullekin risteyksessä olevalle tielle.
8. Valitse Ilmoita.
Nopeusrajoitus
Valitse tämä vaihtoehto, kun haluat korjata kartassa olevaa nopeusrajoitusta.
1. Pidä karttamuutoksen sijaintia painettuna karttanäkymässä.
2. Avaa valikko valitsemalla ponnahdusvalikon painike.
3. Valitse ponnahdusvalikosta Ilmoita kartan muutoksesta.
4. Valitse Nopeusrajoitus.
5. Valitse oikea nopeusrajoitus.
Jos näytössä ei näy oikeaa nopeusrajoitusta, selaa käytettävissä olevia nopeusrajoituksia oikealle
tai vasemmalle.
6. Valitse Ilmoita.
65
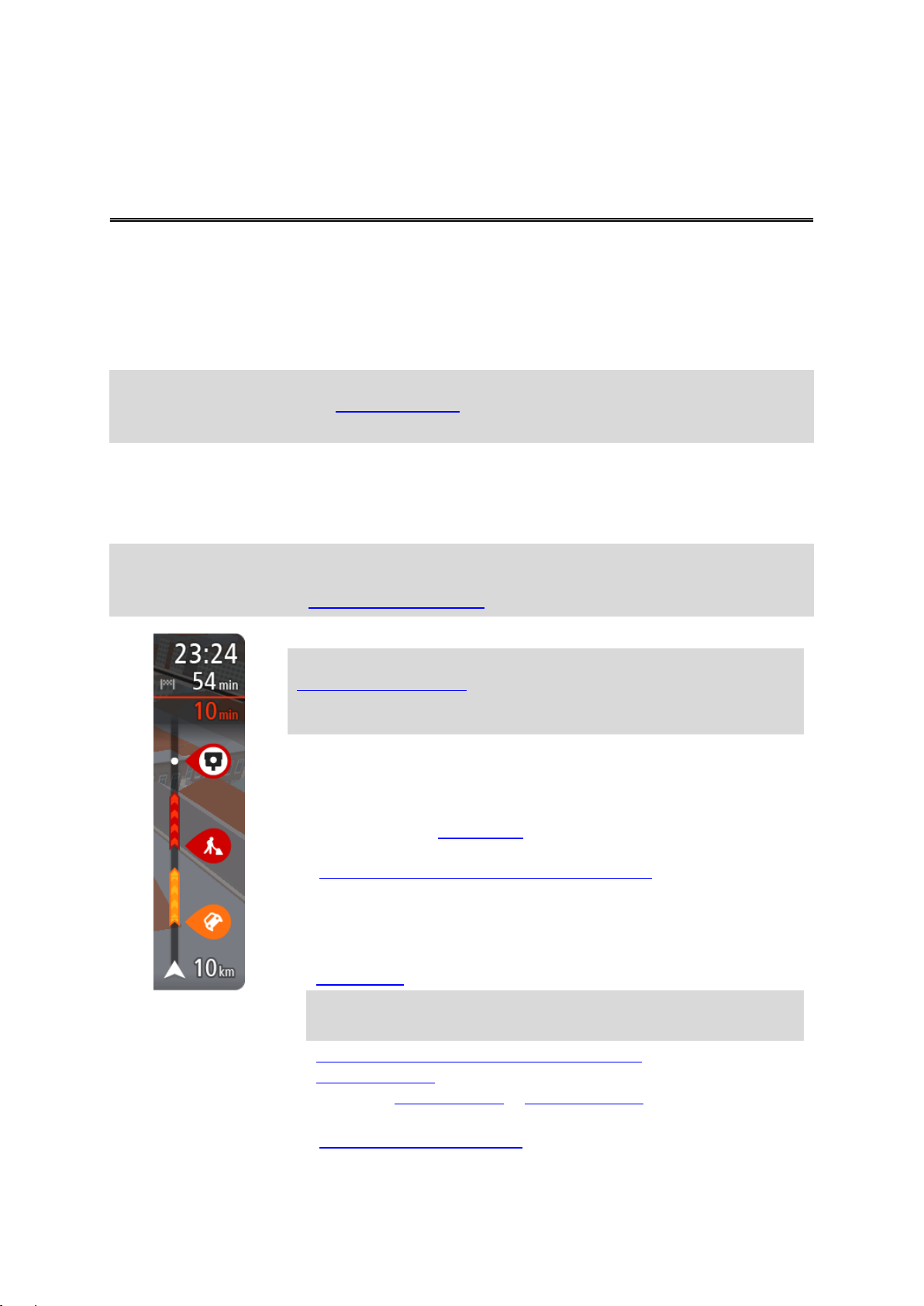
Tietoja RDS-TMC:stä
Saapumistietopaneelissa näkyvät seuraavat tiedot:
Vihje: jos määränpääsi on toisella aikavyöhykkeellä, näet
saapumistietopaneelissa plus- (+) tai miinusmerkin (–) ja aikaeron
tunteina ja puolina tunteina. Arvioitu saapumisaika on määränpään
paikallista aikaa.
Arvioitu saapumisaika määränpäähän.
Ajoaika nykyisestä sijainnista määränpäähän.
Jos määränpääsi lähellä on pysäköintipaikka, määränpäätä osoittavan
lipun lähellä näkyy pysäköintipainike.
Jos reittisi varrella on pysähdyksiä, näet tässä paneelissa tietoja
seuraavasta pysähdyksestä tai lopullisesta määränpäästä.
Voit valita saapumistietopaneelissa näytettävät tiedot.
Liikenteen tila – jos START ei vastaanota liikennetietoja, saapumistieto-
paneelin alla näkyy ylivedetty liikennesymboli.
Palkin symbolit osoittavat seuraavat tiedot:
Nopeampi reitti, jos nykyisellä reitillä on liikenneruuhkia.
Pysähdykset reitin varrella.
Vihje: voit poistaa pysähdyksen nopeasti valitsemalla sen reittipalkissa ja käyttämällä ponnahdusvalikkoa.
Suoraan reitin varrella sijaitsevat huoltoasemat.
RDS-TMC Traffic ongelmaa.
TomTomin Nopeuskamerat ja Vaaravyöhykkeet.
Suoraan reitin varrella sijaitsevat levähdyspaikat.
Voit valita reitillä näytettävät tiedot.
Symbolien järjestys määräytyy sen mukaan, miten kohteet sijaitsevat reitin
Liikenne
Traffic Message Channel (TMC), josta käytetään myös nimitystä RDS-TMC, lähettää liikennetietoja
radiosignaalina ja on saatavilla ilmaiseksi monissa maissa.
TMC ei ole TomTom-palvelu, mutta se on käytettävissä TomTomin
RDS-TMC-liikennevastaanottimella.
Huomautus: TMC ei ole käytettävissä kaikissa maissa. Voit tarkistaa TMC-palveluiden saatavuuden maassasi osoitteesta tomtom.com/5826.
TomTom ei vastaa TMC:n toimittamien liikennetietojen saatavuudesta tai laadusta.
Reittipalkki
Reittipalkki näkyy, kun olet suunnitellut reitin. Sen yläosassa on saapumistietopaneeli, jonka
alapuolella on palkki ja symboleja.
Vihje: Voit valita näyttöön suuremman reittipalkin, jossa näkyy lisätietoja reitistä (ei saatavilla
kaikkiin laitteisiin tai sovelluksiin)
Huomautus: Reittipalkissa näkyvä jäljellä oleva matk riippuu siitä, mikä on reitin koko pituus.
66
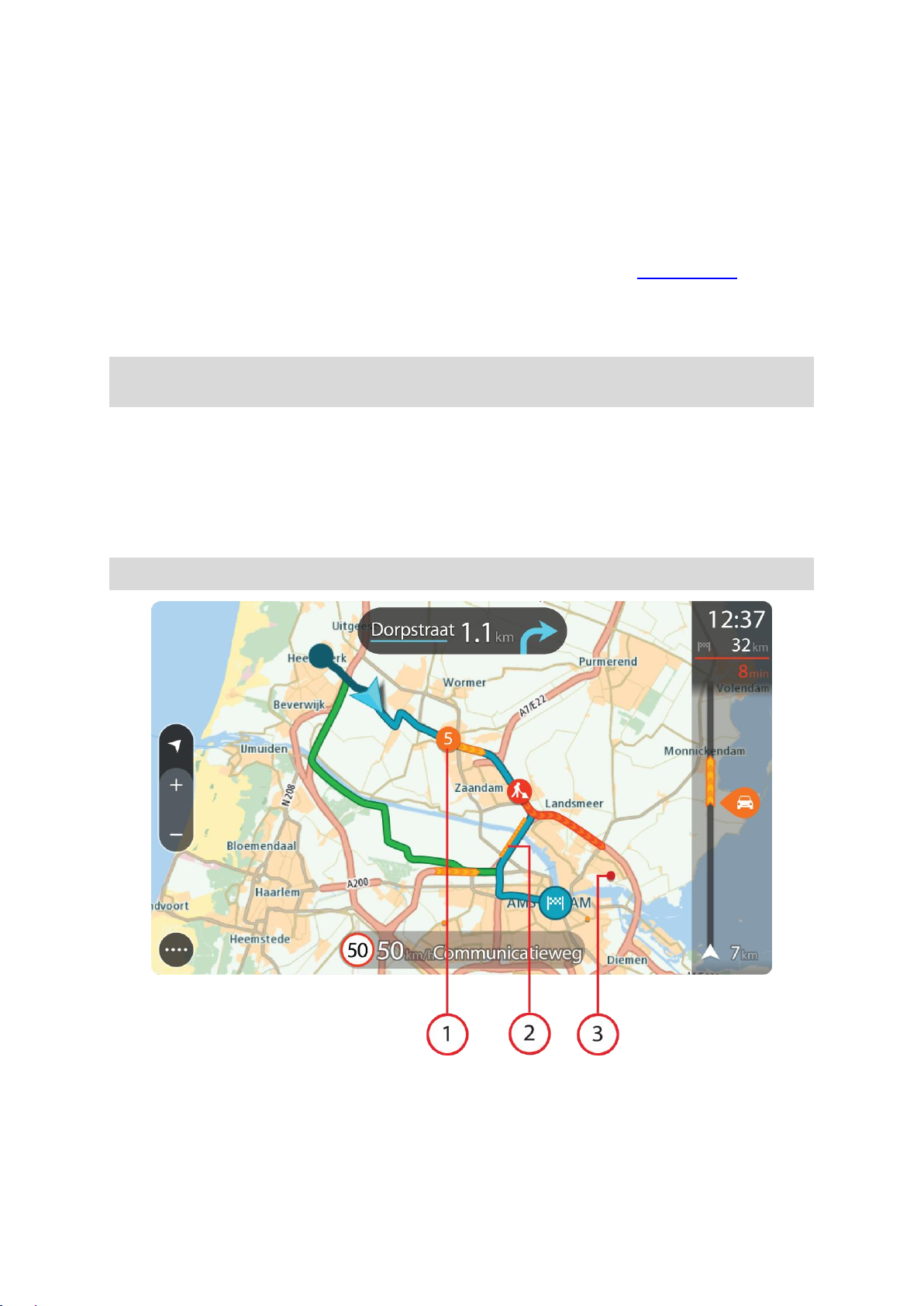
varrella. Liikennehäiriöiden kohdalla symboli näyttää häiriön tyypin sekä
viivästyksen minuuteissa. Saat näkyviin lisätietoja pysähdyksestä,
tapahtumasta tai nopeuskamerasta valitsemalla vastaavan symbolin. Jos
symbolin päällä näkyy toinen symboli, voit tarkastella kumpaakin symbolia
erikseen valitsemalla symbolit, jolloin reittipalkkia lähennetään. Sen jälkeen
voit valita haluamasi symbolin.
Symbolien yläpuolella näkyvät reitin liikenneruuhkien, sään ja muiden
häiriöiden aiheuttama kokonaisviivästys sekä aiempia tienkäyttötietoja.
Täydellinen luettelo liikennehäiriöistä on kohdassa Liikennehäiriöt.
Reittipalkin alaosa osoittaa nykyisen sijaintisi ja näyttää etäisyyden
seuraavaan reitillä olevaan häiriöön. Lisäksi voit näyttää nykyisen ajan, jos
otat asetuksen käyttöön.
Huomautus: Kaikki häiriöt eivät ehkä näy, jotta reittipalkki olisi helppolukuisempi. Nämä ovat aina
vähemmän tärkeitä häiriöitä, jotka aiheuttavat vain lyhyitä viivytyksiä.
Reittipalkissa näkyvät myös tilaviestit, kuten Etsitään nopeinta reittiä tai Näytetään reitin
esikatselu.
Liikenteen seuraaminen kartassa
Liikennehäiriöt näkyvät kartassa. Jos useita liikennehäiriöitä ilmenee samaan aikaan, keskeisin häiriö
näkyy. Esimerkiksi tien sulkeminen on suurempi häiriö kuin tietyöt tai kaistan sulkeminen.
Vihje: valitsemalla tapahtuman kartasta saat näkyviin tarkempia tietoja.
1. Reittiin vaikuttava liikennehäiriö omassa matkustussuunnassa.
Häiriön alussa näkyy symboli tai numero, joka ilmaisee häiriön tyypin tai viivästyksen minuutteina,
esimerkiksi viisi minuuttia.
67
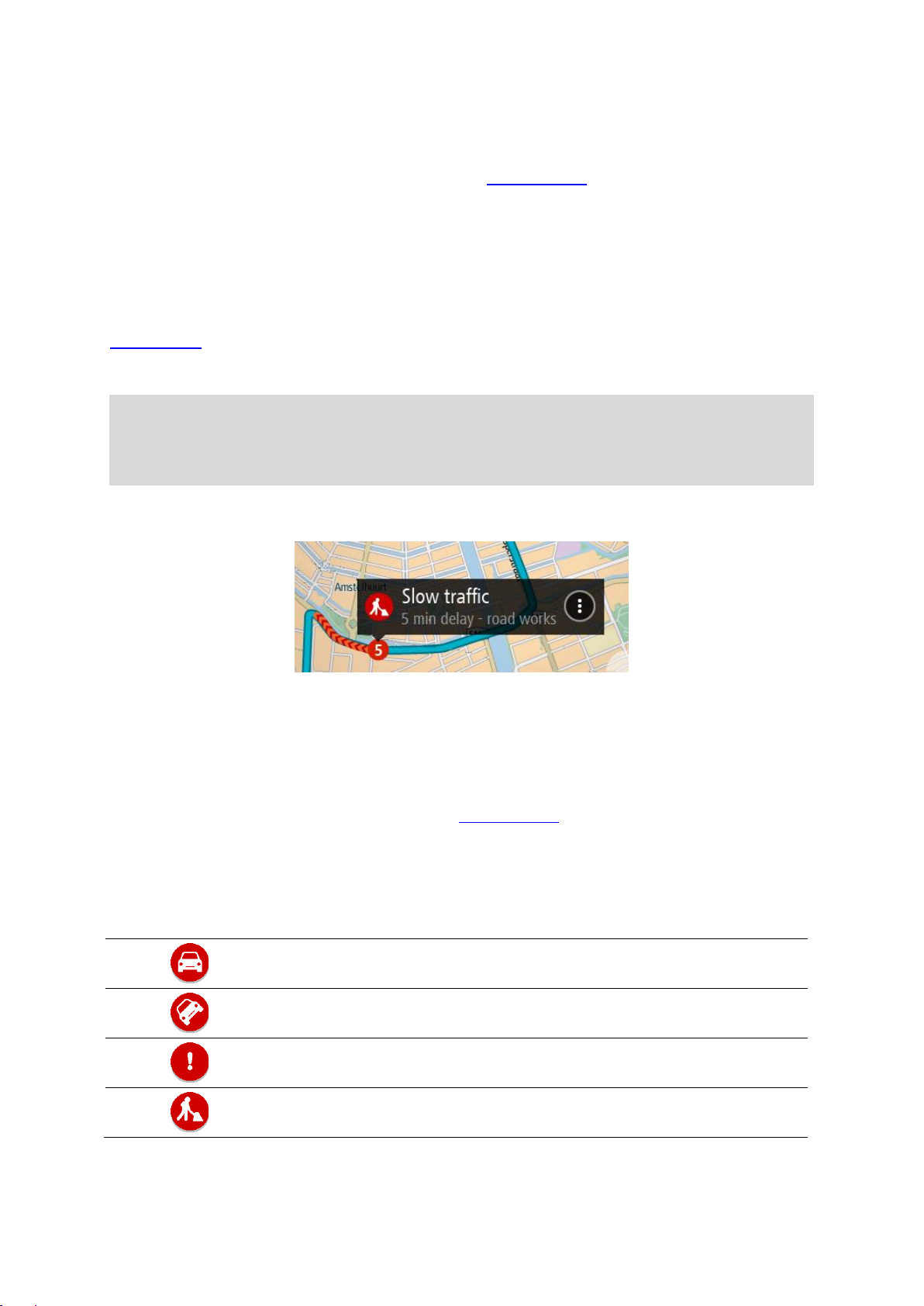
Häiriön väri tarkoittaa liikenteen nopeutta suhteessa paikan suurimpaan sallittuun ajonopeuteen
Liikenne
Onnettomuus
Vaaralliset olosuhteet
Tietyö
niin, että punainen ilmaisee hitainta nopeutta. Liikenneruuhkissa on myös liikkuvat raidat, jotka
näyttävät liikenteen nopeuden, jos mahdollista.
Täydellinen luettelo liikennehäiriöistä on kohdassa Liikennehäiriöt.
2. Reitillä oleva liikennehäiriö vastakkaisessa matkustussuunnassa.
3. Liikennehäiriöt teillä, jotka eivät näy kartalla nykyisellä zoomaustasolla.
Liikenteen seuraaminen reitillä
Reitillä olevista liikennehäiriöistä näkyy tietoja kartan ja opastusnäkymän oikealla puolella olevassa
reittipalkissa.
Reittipalkissa näkyy ilmoituksia liikenteen viivästyksistä ajon aikana, ja symbolit osoittavat
liikennehäiriöiden sijainnit reitin varrella. Karttanäkymässä saat lisätietoja napauttamalla kartan
symboleita.
Huomautus: jos START ei vastaanota liikennetietoja, saapumistietopaneelin alla näkyy ylivedetty
liikennesymboli.
Huomautus: Kaikki häiriöt eivät ehkä näy, jotta reittipalkki olisi helppolukuisempi. Nämä ovat aina
vähemmän tärkeitä häiriöitä, jotka aiheuttavat vain lyhyitä viivytyksiä.
Saat lisätietoja häiriöstä valitsemalla sen reittipalkista. Näyttöön tulee liikennehäiriöön lähennetty
kartta sekä tarkempia tietoja häiriöstä sisältävä tietoikkuna.
Tietoihin sisältyvät muun muassa:
Liikennehäiriön syy, esimerkiksi onnettomuus, tietyöt, suljettu ajokaista tai sääolosuhteet.
Häiriön vakavuus: hidas liikenne, jonoutuva liikenne tai seisova liikenne.
Viivästyksen kesto.
Häiriön pituus.
Täydellinen luettelo liikennehäiriöistä on kohdassa Liikennehäiriöt.
Voit palata opastusnäkymään valitsemalla paluupainikkeen.
Liikennehäiriöt
Seuraavat liikennehäiriökuvakkeet ilmoittavat karttanäkymässä ja reittipalkissa liikenneruuhkan syyn:
68
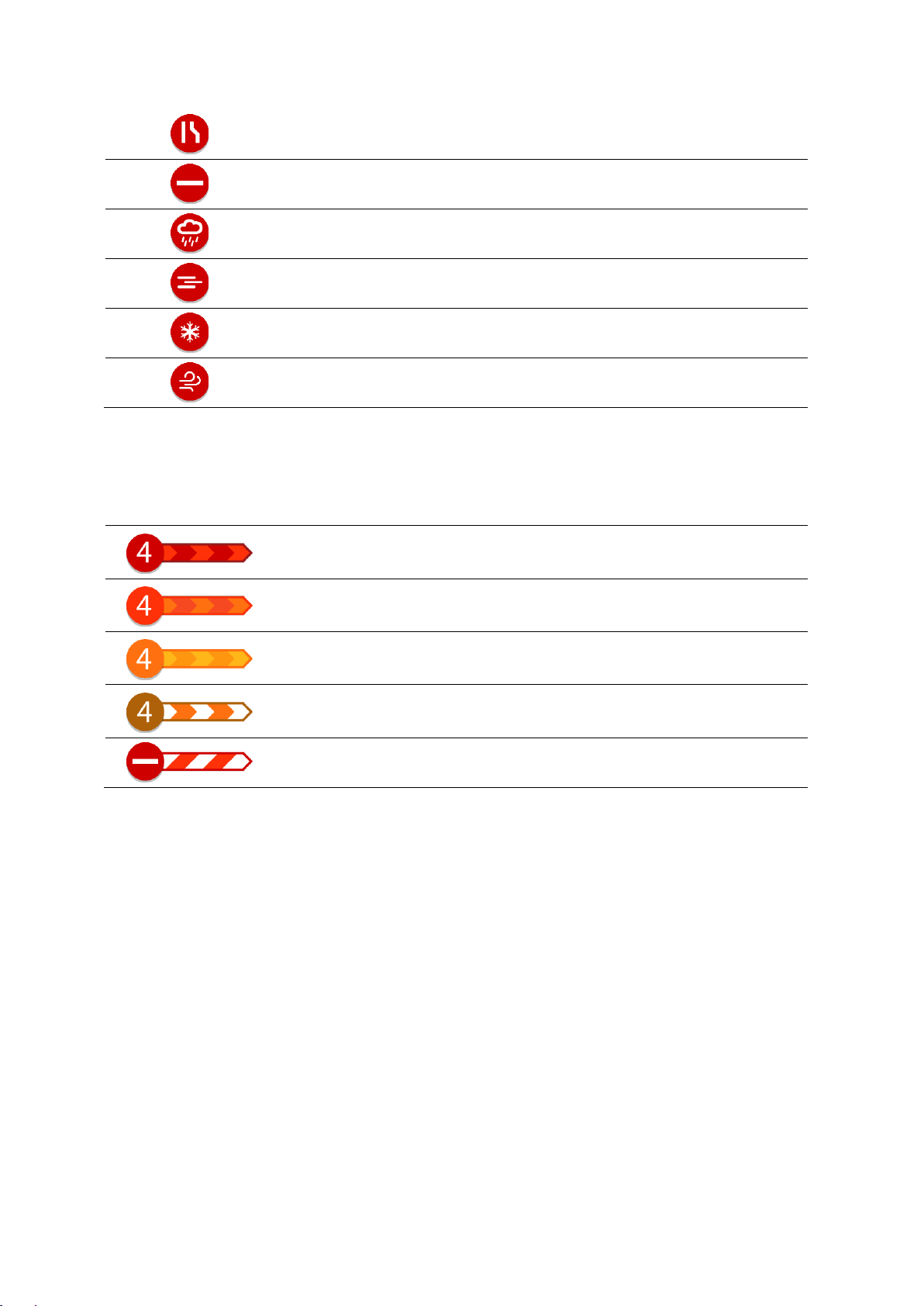
Kaista suljettu
Tie suljettu
Sadetta
Sumua
Jäätä tai lunta
Tuulta
Häiriön alussa näkyvä kuvake tai numero ilmaisee häiriön tyypin tai viivästyksen minuutteina,
Liikenteen nopeus on 0–20 % suurimmasta sallitusta ajonopeudesta
Liikenteen nopeus on 20–40 % suurimmasta sallitusta ajonopeudesta
Liikenteen nopeus on 40–100 % suurimmasta sallitusta ajonopeudesta
Liikenteen nopeus on normaali.
Tie suljettu, ei liikennettä.
esimerkiksi 4 minuuttia.
Häiriön väri tarkoittaa liikenteen nopeutta suhteessa paikan suurimpaan sallittuun ajonopeuteen niin,
että punainen ilmaisee hitainta nopeutta. Liikenneruuhkissa on myös liikkuvat raidat, jotka näyttävät
liikenteen nopeuden, jos mahdollista.
Liikenneruuhkan lähestymisvaroitus
Varoitus annetaan, kun lähestyt liikenneruuhkaa. Sinua varoitetaan usealla tavalla:
69
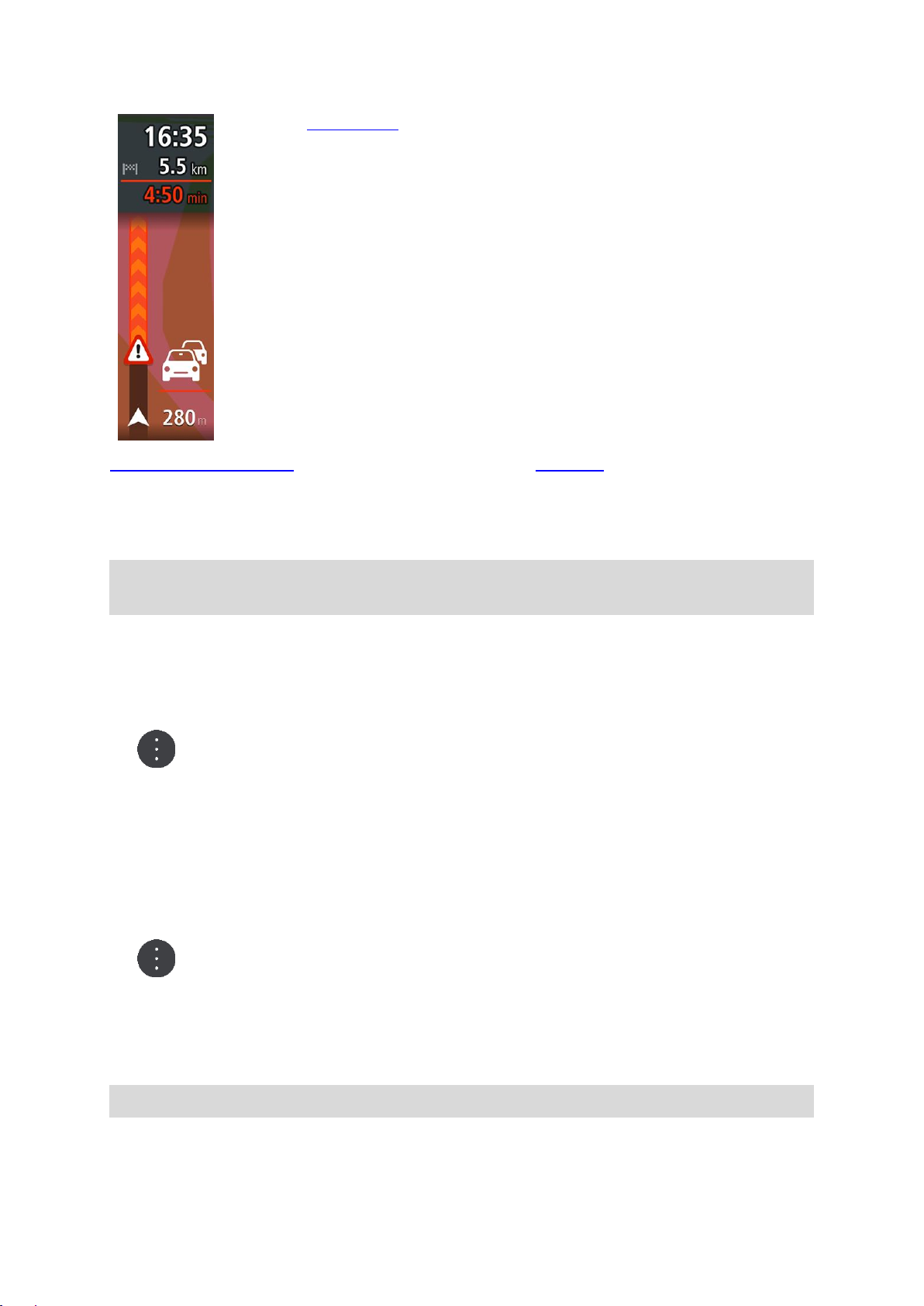
Reittipalkissa näytetään varoitussymboli.
Reittipalkki lähentyy liikenneruuhkan alkuun.
Etäisyys liikenneruuhkan alkuun näkyy reittipalkissa.
Reittipalkin väri muuttuu oranssiksi tai punaiseksi liikenneruuhkan
vakavuuden mukaan.
Reittipalkin taustaväri muuttuu punaiseksi, jos ajat liian nopeasti kohti
liikenneruuhkaa.
Kuulet merkkiäänen.
Voit muuttaa varoitustapaa valitsemalla Äänet ja varoitukset Asetukset-valikosta.
Reitillä olevan liikenneruuhkan välttäminen
Voit välttää reitilläsi olevan liikenneruuhkan.
Huomautus: joskus nopein reitti on silti reitti, jolla on liikenneruuhka.
Huomautus: vaihtoehtoista reittiä ruuhkan ohi ei välttämättä ole käytettävissä.
Liikenneruuhkan välttäminen käyttämällä reittipalkkia
1. Valitse reittipalkissa sen liikenneruuhkan symboli, jonka haluat välttää.
Ruuhka näytetään kartassa.
2. Paina ponnahdusvalikon painiketta.
3. Valitse ponnahdusvalikossa Vältä.
Laite etsii uuden reitin, joka välttää liikenneruuhkan.
Liikenneruuhkan välttäminen käyttämällä karttaa
1. Lähennä karttanäkymää ja valitse reitillä oleva liikenneruuhka.
Liikenneruuhka ja tietoikkuna näkyvät kartassa.
2. Paina ponnahdusvalikon painiketta.
3. Valitse Vältä.
Edistynyt kaistaohjaus
Laite etsii uuden reitin, joka välttää liikenneruuhkan.
Huom.: Kaistaohjaus ei ole saatavilla kaikille risteyksille tai kaikissa maissa.
Edistynyt kaistaohjaus auttaa valmistautumaan moottoriteiden erkanemiskohtien ja risteyksien varalta
näyttämällä oikean ajokaistan suunnitellulle reitille.
70

Kun lähestyt erkanemiskohtaa, oikea kaista näkyy näytössä.
Vihje: voit sulkea kaistan kuvan napauttamalla näyttöä.
Voit ottaa jaetun näytön käyttöön, jolloin opastusnäkymä näkyy näytön vasemmalla ja kaistaohjaus
oikealla puolella. Voit myös valita koko näytön kaistanohjausnäkymän. Kaistaohjauksen voi myös
sammuttaa avaamalla valikon Asetukset > Ulkoasu ja valitsemalla Moottoriteiden liittymien
ennakkonäkymä -asetuksen.
Kellonajan mukaiset nopeusrajoitukset
Jotkin nopeusrajoitukset muuttuvat vuorokaudenajan mukaan. Esimerkiksi nopeusrajoitus koulujen
lähellä voi laskea 40 km:iin tunnissa aamuisin klo 8.00–9.00 ja iltapäivisin klo 15.00–16.00. Jos
mahdollista, nopeuspaneelissa näkyvä nopeusrajoitus vaihtuu näiden vaihtelevien nopeusrajoitusten
mukaan.
Jotkin nopeusrajoitukset vaihtuvat ajo-olosuhteiden mukaan. Nopeusrajoitus voi laskea esimerkiksi
ruuhkaisessa liikenteessä tai huonolla säällä. Nämä vaihtelevat nopeusrajoitukset eivät näy
nopeuspaneelissa. Nopeuspaneelissa näkyvä nopeus on suurin sallittu nopeus hyvissä
ajo-olosuhteissa.
Tärkeää: Nopeuspaneelissa näkyvä nopeusrajoitus on vain ohjeellinen. Tietä ja ajo-olosuhteita
vastaavaa todellista nopeusrajoitusta on aina noudatettava.
71
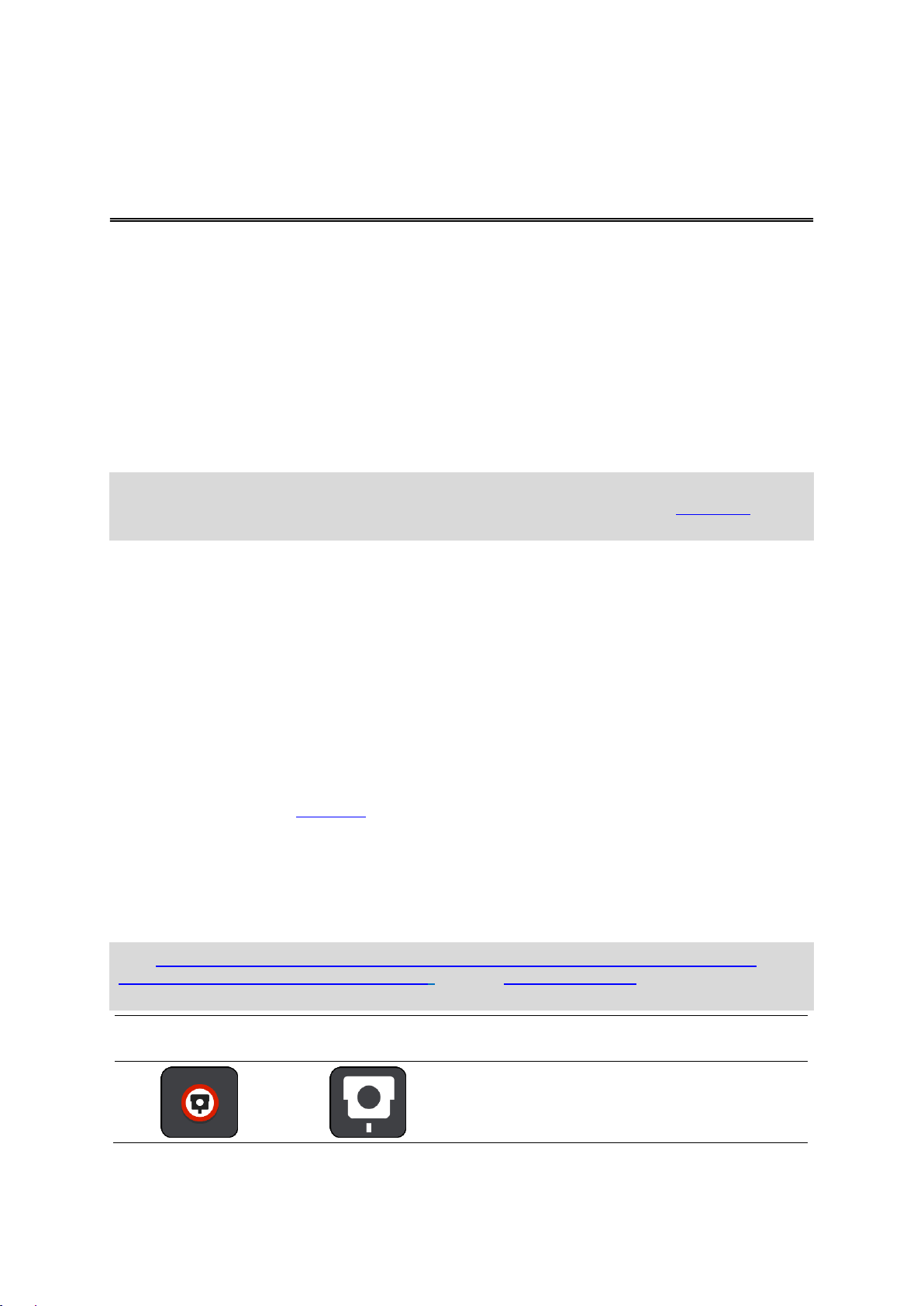
Tietoja nopeusvalvontakameroista
Kartassa näkyvä
symboli
Reittipalkissa näkyvä
symboli
Kuvaus
Kiinteä nopeuskamera – tämäntyyppinen
kamera tarkistaa ohi ajavien ajoneuvojen
nopeuden, ja se on aina samassa paikassa.
Nopeuskamerat
Nopeuskamerat-palvelu varoittaa seuraavista kameroiden sijainneista:
Kiinteiden nopeusvalvontakameroiden sijainnit.
Keskinopeuskameroiden sijainnit.
Nopeusvalvonta-alueet.
Liikennevalokameroiden sijainnit.
Rajoitetun tien kamerat.
Nopeuskamerat-palvelu varoittaa seuraavista turvallisuuteen liittyvistä vaaroista:
Onnettomuuskeskittymien sijainnit.
Huomautus: Uusi TomTom START sisältää nopeuskameroiden sijainnit esiladattuina. Pidä
kameroiden ja vaarojen sijaintitiedot ajan tasalla yhdistämällä START TomTomin MyDriveen
säännöllisesti.
Siirtyminen toiselle alueelle tai toiseen maahan
Kun ajat alueelle tai maahan, jossa ei saa käyttää nopeuskameravaroituksia, START poistaa
nopeuskamerapalvelun käytöstä. Et vastaanota nopeuskameravaroituksia kyseisillä alueilla tai
kyseisissä maissa.
Joillakin alueilla ja joissakin maissa sallitaan rajoitetut nopeuskameravaroitukset, kuten vain kiinteiden
kameroiden varoitukset tai riskivyöhykkeiden varoitukset. START ottaa automaattisesti rajoitetut
varoitukset käyttöön, kun siirryt kyseisille alueille tai kyseisiin maihin.
Nopeuskamerat
Varoitus annetaan, kun lähestyt nopeuskameraa. Sinua varoitetaan usealla tavalla:
Varoitussymboli näkyy reittipalkin yläosassa ja kartalla reitissä.
Etäisyys nopeuskameraan näkyy reittipalkissa.
Kameran sijainnissa oleva nopeusrajoitus näkyy reittipalkissa.
Kuulet merkkiäänen, kun lähestyt kameraa.
Kun lähestyt kameraa tai ajat keskinopeuden tarkistusalueella, navigaattori tarkkailee nopeuttasi.
Jos nopeutesi on yli 5 km/h yli nopeusrajoituksen, reittipalkki muuttuu punaiseksi. Jos nopeutesi
on alle 5 km/h yli nopeusrajoituksen, reittipalkki muuttuu oranssiksi.
Vihje: voit nähdä kameran tyypin, korkeimman sallitun ajonopeuden ja keskinopeuden tarkis-
tusalueen pituuden valitsemalla reittipalkista kartta- tai opastusnäkymässä nopeuskameran
symbolin. Karttanäkymässä voit valita myös nopeuskameran, joka näkyy reitilläsi.
72

Kartassa näkyvä
symboli
Reittipalkissa näkyvä
symboli
Kuvaus
Keskinopeuskamera – tämäntyyppiset kamerat
mittaavat keskinopeuden kahden pisteen välillä.
Saat varoituksen keskinopeuden tarkistusalueen
alussa ja lopussa.
Kun ajat keskinopeuden tarkistusalueella, näet
keskinopeutesi nykyisen nopeutesi sijasta.
Reittipalkissa näkyy matka tarkistusalueen
loppuun.
Nopeusvalvonta-alueet – näillä alueilla voi olla
useita nopeuskameroita.
Saat varoituksen keskinopeuden nopeusvalvonta-alueen alussa ja lopussa. Kun ajat nopeusvalvonta-alueella, nykyinen nopeutesi on näkyvissä
ja kuvavaroitus näkyy reittipalkissa.
Liikennevalovalvontakamera – tämäntyyppinen
kamera valvoo liikennevaloissa liikennesääntöjä
rikkovia ajoneuvoja. Liikennevalovalvontakameroita on kahdenlaisia: toiset tarkistavat
liikennevalon noudattamisen ja toiset liikennevalon ja nopeusrajoituksen noudattamisen.
Liikenteen rajoitus – tämä varoitustyyppi
varoittaa teistä, joilla liikennettä on rajoitettu.
Onnettomuuskeskittymä – tämä varoitustyyppi
annetaan alueilla, joissa on tapahtunut paljon
liikenneonnettomuuksia.
Saat varoituksen onnettomuuskeskittymän alussa
ja lopussa. Navigaattori näyttää nopeutesi, kun
ajat onnettomuuskeskittymän sisällä. Kun olet
onnettomuuskeskittymän alueella, näet
kuvavaroituksen reittipalkissa.
Varoitustavan muuttaminen
Kun haluat muuttaa tapaa, jolla nopeusvalvontakameroista varoitetaan, valitse Asetukset-valikosta
Äänet ja varoitukset.
Tämän jälkeen voit määrittää tavat, joilla sinua varoitetaan erityyppisistä kameroista ja turvallisuuteen
liittyvistä vaaroista. Voit valita, annetaanko varoitus aina vai vain silloin, kun ajat ylinopeutta, vai ei
ollenkaan.
Poista varoitukset käytöstä poistamalla Nopeuskamerat ja vaaratekijät -toiminto käytöstä.
73
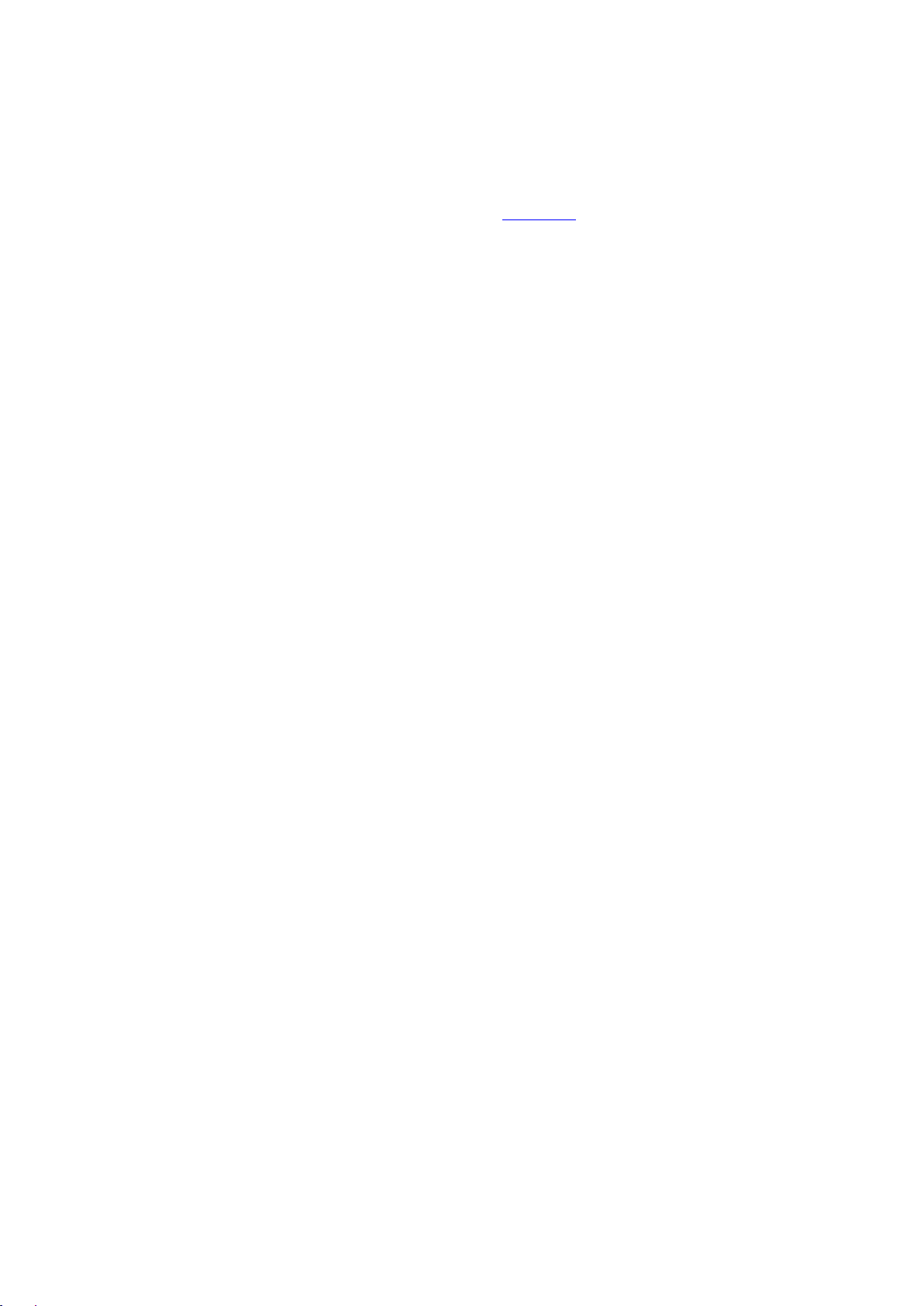
Kameroiden ja vaarojen sijaintien päivittäminen
Nopeusvalvontakameroiden sijainnit voivat muuttua usein. Lisäksi uusia kameroita voi ilmestyä ilman
varoitusta, ja myös vaarojen, kuten onnettomuuskeskittymien, sijainnit voivat muuttua.
Uusi TomTom START sisältää nopeuskameroiden sijainnit esiladattuina. Pidä kameroiden ja vaarojen
sijaintitiedot ajan tasalla yhdistämällä START TomTomin MyDriveen säännöllisesti.
74
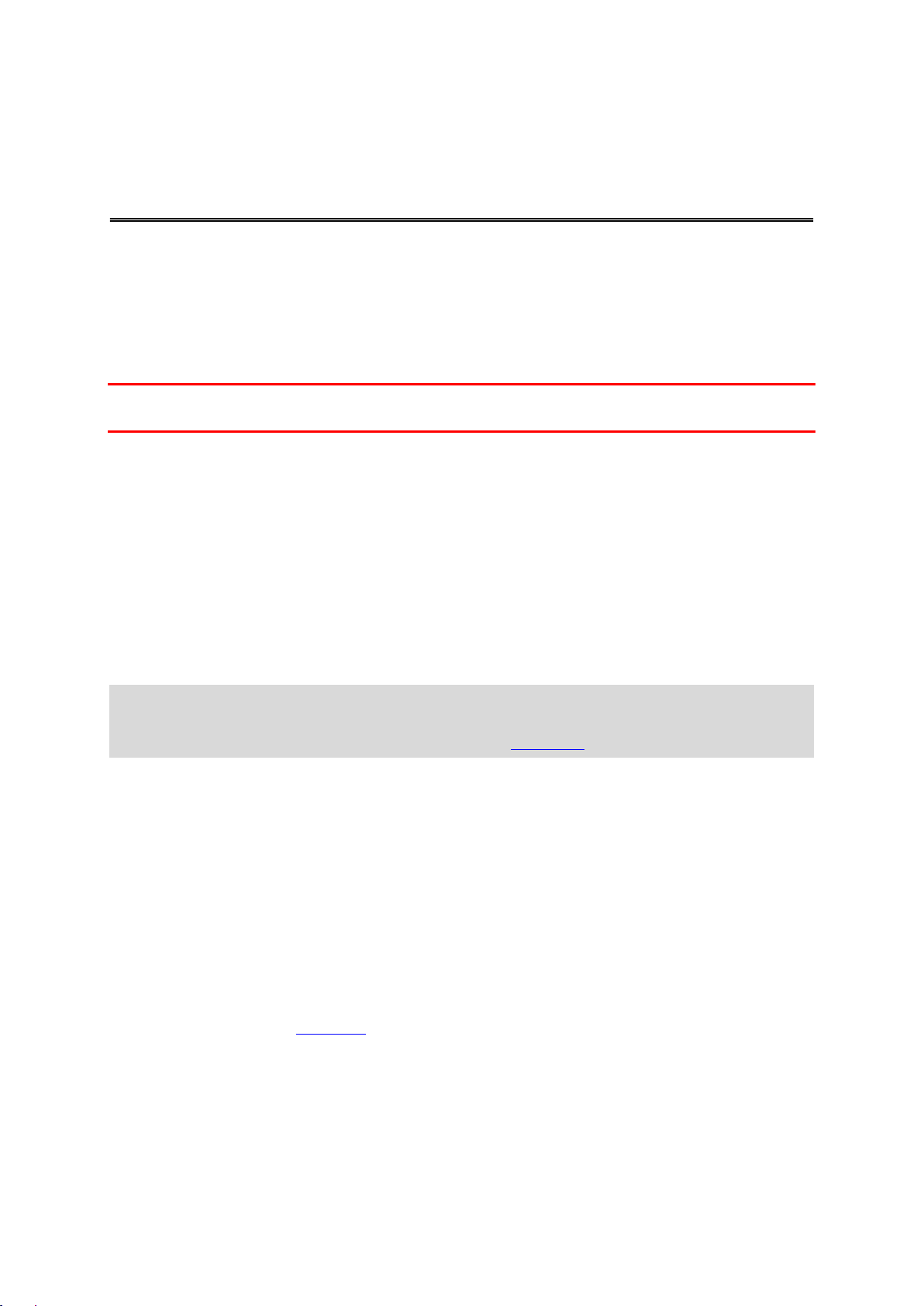
Tietoja vaaravyöhykkeistä
Vaaravyöhykkeet
Vaaravyöhykepalvelu varoittaa Ranskassa reitillä olevista vaaravyöhykkeistä.
3.1.2012 lähtien kiinteiden tai siirrettävien nopeusvalvontakameroiden sijaintivaroitusten vastaanotta-
minen ajon aikana on laitonta Ranskassa. Tämän Ranskan lakimuutoksen noudattamiseksi
nopeusvalvontakameroiden sijainteja ei enää ilmoiteta tarkasti, vaan vaaralliset alueet näkyvät
vaaravyöhykkeinä.
Tärkeää: Ranskan ulkopuolella saat varoitukset nopeusvalvontakameroista. Ranskassa saat
varoituksia vaaravyöhykkeistä. Kun ylität rajan, saamasi varoituksen tyyppi muuttuu.
Vaaravyöhyke on Ranskan lain määrittelemä vyöhyke. Vaaravyöhykepalvelu varoittaa vaaravyöhykkeistä.
Vaaravyöhykkeet voivat sisältää nopeusvalvontakameroita tai muita ajouhkia:
Tarkat sijainnit eivät ole saatavissa, ja niiden sijasta näet vaaravyöhykekuvakkeen, kun lähestyt
vyöhykettä.
Vyöhykkeen vähimmäispituus vaihtelee tietyypin mukaan ja on 300 m taajamissa sijaitsevilla teillä,
2000 m (2 km) maanteillä ja 4000 m (4 km) moottoriteillä.
Nopeusvalvontakameroita voi olla missä tahansa vyöhykkeen alueella.
Jos kaksi vaaravyöhykettä on lähekkäin, varoitukset voidaan yhdistää yhdeksi pidemmäksi
vyöhykkeeksi.
TomTom ja muut käyttäjät päivittävät jatkuvasti vyöhykkeiden sijaintitietoja.
Huomautus: et voi poistaa vaaravyöhykettä.
Huomautus: uusi TomTom START sisältää vyöhykkeiden sijainnit esiladattuina. Pidä vyöhykkeiden
sijaintitiedot ajan tasalla yhdistämällä START TomTomin MyDriveen säännöllisesti.
Siirtyminen toiselle alueelle tai toiseen maahan
Kun ajat alueelle tai maahan, jossa ei saa käyttää nopeuskameravaroituksia, START poistaa
nopeuskamerapalvelun käytöstä. Et vastaanota nopeuskameravaroituksia kyseisillä alueilla tai
kyseisissä maissa.
Joillakin alueilla ja joissakin maissa sallitaan rajoitetut nopeuskameravaroitukset, kuten vain kiinteiden
kameroiden varoitukset tai riskivyöhykkeiden varoitukset. START ottaa automaattisesti rajoitetut
varoitukset käyttöön, kun siirryt kyseisille alueille tai kyseisiin maihin.
Vaaravyöhykevaroitukset
Saat varoituksen 10 sekuntia ennen kuin saavut vaaravyöhykkeelle. Sinua varoitetaan usealla tavalla:
Varoitussymboli näkyy reittipalkin yläosassa ja kartalla reitissä.
Etäisyys vyöhykkeen alkuun näkyy reittipalkissa.
Alueen nopeusrajoitus näkyy reittipalkissa.
Kuulet merkkiäänen, kun lähestyt vyöhykkeen alkua.
Kun lähestyt vyöhykettä tai ajat vyöhykkeellä, navigaattori tarkkailee nopeuttasi. Jos nopeutesi on
yli 5 km/h yli nopeusrajoituksen, reittipalkki muuttuu punaiseksi. Jos nopeutesi on alle 5 km/h yli
nopeusrajoituksen, reittipalkki muuttuu oranssiksi.
Kun ajat vyöhykkeellä, etäisyys vyöhykkeen loppuun näkyy reittipalkissa.
75

Varoitusäänet toistetaan seuraavan tyyppisten vyöhykkeiden yhteydessä:
Kartassa näkyvä
symboli
Reittipalkissa näkyvä
symboli
Kuvaus
Vaaravyöhyke – tämä varoitustyyppi on käytössä
vain Ranskassa.
Saat varoituksen vaaravyöhykkeen alussa ja
lopussa.
Varoitustavan muuttaminen
Muuta tapaa, jolla vaaravyöhykkeistä varoitetaan valitsemalla Asetukset-valikosta Äänet ja
varoitukset.
Tämän jälkeen voit määrittää tavat, joilla saat varoituksen erityyppisistä vyöhykkeistä. Voit valita,
annetaanko varoitus aina vai vain silloin, kun ajat ylinopeutta, vai ei ollenkaan.
Poista varoitukset käytöstä poistamalla Vaaravyöhykkeet ja vaaratekijät -toiminto käytöstä.
Vaaravyöhykkeiden sijaintitietojen päivittäminen
Vaaravyöhykkeiden sijainnit voivat muuttua usein. Uusia vyöhykkeitä voi myös ilmestyä varoittamatta.
Uusi TomTom START sisältää vyöhykkeiden sijainnit esiladattuina. Pidä vyöhykkeiden sijaintitiedot
ajan tasalla yhdistämällä START TomTomin MyDriveen säännöllisesti.
76

Tietoja omista paikoista
Omat paikat
Omien paikkojen avulla voit valita sijainnin helposti, eikä sinun tarvitse hakea sitä aina uudelleen.
Omia paikkoja käyttämällä voit tallentaa hyödyllisiä osoitteita tai suosikkiosoitteita.
Vihje: Suosikit ja paikat tarkoittavat samaa – ne ovat suosikkipaikkojasi, joissa käyt usein.
Seuraavat kohteet sisältyvät aina omiin paikkoihin:
Koti – Kotisijainti voi olla kotiosoitteesi tai paikka, jossa käyt usein. Toiminnon avulla voit
navigoida sijaintiin helposti.
Työ – Työsijainti voi olla työpaikkasi osoite tai paikka, jossa käyt usein. Toiminnon avulla voit
navigoida sijaintiin helposti.
Viimeisimmät määränpäät - Tällä painikkeella voit valita määränpään viimeaikaisten määrän-
päiden luettelosta. Luettelo sisältää myös pysähdykset.
Merkityt sijainnit – Voit merkitä sijainnin ja lisätä sen väliaikaisesti Omiin paikkoihin.
Voit lisätä sijainnin Omiin paikkoihin suoraan Omista paikoista valitsemalla sijainnin kartasta,
hakemalla sijaintia tai merkitsemällä sijainnin.
Voit ladata listoja yhteisön merkitsemistä kiinnostavista paikoista TomTom MyDrive -sovelluksella ja
valita, näkyvätkö ne kartalla.
Kotisijaintisi, työsijaintisi, merkityt sijainnit ja lisäämäsi sijainnit näkyvät luettelona omissa paikoissa, ja
ne on myös merkitty karttaan.
Koti- ja työsijaintien määrittäminen
Voit asettaa koti- ja työsijainnin seuraavilla tavoilla:
Koti- ja työsijainnin asettaminen omissa paikoissa
1. Valitse päävalikosta Omat paikat.
2. Valitse Lisää koti tai Lisää työpaikka.
Vihje: voit asettaa kotisijainnin myös valitsemalla päävalikossa Lisää koti.
3. Voit valita uuden koti- tai työsijainnin jommallakummalla seuraavista tavoista:
Lähennä karttaa haluamaasi sijaintiin. Valitse sijainti painamalla sitä pitkään ja valitse sitten
Aseta.
77

Valitse hakupainike ja hae sijaintia. Valitse ensin kodiksi tai työpaikaksi määritettävä sijainti ja
valitse sitten Aseta.
Koti- tai työsijainnin asettaminen kartassa
1. Siirrä ja lähennä karttaa karttanäkymässä, kunnes näet koti- tai työsijainnin.
2. Valitse sijainti painamalla sitä pitkään.
Avautuvassa ponnahdusvalikossa näkyy lähin osoite.
1. Avaa ponnahdusvalikko ja valitse Lisää omiin paikkoihin.
2. Kirjoita nimipalkkiin Koti tai Työ.
Huomautus: Koti-sanassa on oltava iso kirjan K ja Työ-sanassa on oltava iso kirjan T.
3. Tallenna sijainti.
Koti- tai työsijaintisi näkyy kartassa.
Kotisijainnin muuttaminen
Voit muuttaa kotisijaintia seuraavilla tavoilla:
Kotisijainnin muuttaminen Omissa paikoissa
1. Valitse päävalikosta Omat paikat.
2. Valitse Koti.
Valitsemasi kotisijainti näkyy kartassa ponnahdusvalikon kanssa.
3. Valitse Muokkaa sijaintia.
4. Voit valita uuden kotisijainnin jommallakummalla seuraavista tavoista:
Lähennä karttaa haluamaasi sijaintiin. Valitse sijainti painamalla sitä pitkään ja valitse sitten
kotisijainnin symboli.
Napsauta Hakupainiketta ja hae sijaintia. Valitse kodiksi määritettävä sijainti. Valitse Aseta
kotisijainniksi.
Kotisijainnin vaihtaminen kartassa
1. Siirrä ja lähennä karttaa karttanäkymässä, kunnes näet uuden kotisijainnin.
2. Valitse sijainti painamalla näyttöä noin sekunnin ajan.
Avautuvassa ponnahdusvalikossa näkyy lähin osoite.
1. Avaa ponnahdusvalikko ja valitse Lisää omiin paikkoihin.
2. Kirjoita nimipalkkiin Koti.
Huomautus: Koti-sanassa on oltava iso alkukirjain.
3. Valitse Lisää.
Uusi sijainti vaihdetaan kotisijainniksi.
78

Sijainnin lisääminen omiin paikkoihin
1. Valitse päävalikosta Omat paikat.
2. Valitse Lisää uusi paikka.
3. Voit valita paikan jommallakummalla seuraavista tavoista:
Lähennä karttaa haluamaasi sijaintiin. Valitse sijainti painamalla sitä pitkään ja valitse sitten
paikan lisäämisen symboli.
Etsi sijainti. Valitse Näytä kartassa ja valitse sitten paikan lisäämisen symboli.
Sijainnin nimi näkyy muokkausnäytössä.
4. Muokkaa sijainnin nimeä niin, että tunnistat sen helposti.
5. Tallenna sijainti Omat paikat -luetteloon valitsemalla Valmis.
Sijainnin lisääminen omiin paikkoihin kartasta käsin
1. Etsi karttaa liikuttamalla ja lähentämällä määränpää, johon haluat navigoida.
2. Valitse sijainti painamalla sitä pitkään.
3. Valitse ponnahdusvalikon painike.
4. Valitse Lisää omiin paikkoihin.
Sijainnin nimi näkyy muokkausnäytössä.
5. Muokkaa sijainnin nimeä niin, että tunnistat sen helposti.
6. Tallenna sijainti Omat paikat -luetteloon valitsemalla Valmis.
Lisäämäsi sijainti on merkitty karttaan.
Sijainnin lisääminen omiin paikkoihin haun avulla
1. Etsi sijainti.
2. Valitse sijainti ja sitten Näytä kartassa.
3. Kun sijainti näkyy karttanäkymässä, valitse ponnahdusvalikon painike.
4. Valitse Lisää omiin paikkoihin.
79
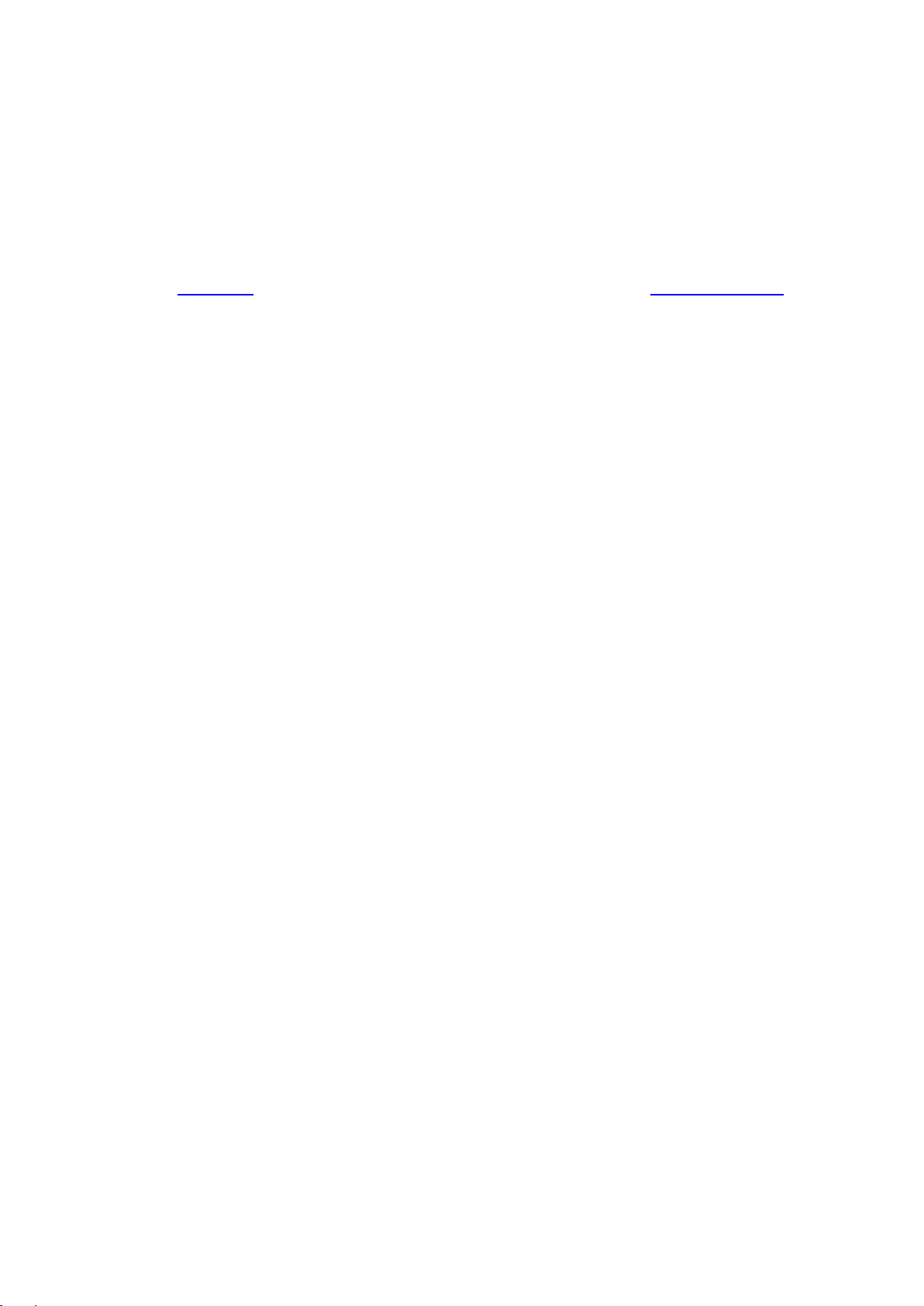
Sijainnin nimi näkyy muokkausnäytössä.
5. Muokkaa sijainnin nimeä niin, että tunnistat sen helposti.
6. Tallenna sijainti Omat paikat -luetteloon valitsemalla Valmis.
Sijainnin lisääminen Omiin paikkoihin merkitsemällä
Voit merkitä sijainnin ja lisätä sen väliaikaisesti Omiin paikkoihin seuraavasti:
1. Varmista, että nykyinen sijaintisi on se sijainti, jonka haluat merkitä.
2. Avaa pikavalikko valitsemalla nykyisen sijainnin symboli tai nopeuspaneeli opastusnäkymässä.
3. Valitse Merkitse sijainti.
4. Kun sijainti on merkitty, se tallennetaan Merkityt sijainnit -luetteloon Omissa paikoissa.
Jos haluat tallentaa merkityn sijainnin pysyvästi, lisää se Omiin paikkoihin seuraavasti:
1. Valitse päävalikosta Omat paikat.
2. Valitse Merkityt sijainnit ja valitse sijaintisi luettelosta.
Merkitty sijainti näytetään kartassa.
3. Valitse ponnahdusvalikosta Lisää omiin paikkoihin.
Sijainnin nimi näkyy muokkausnäytössä.
4. Muokkaa sijainnin nimeä niin, että tunnistat sen helposti.
5. Valitse Lisää.
Viimeaikaisen määränpään poistaminen omista paikoista
1. Valitse päävalikosta Omat paikat.
2. Valitse Viimeisimmät määränpäät.
3. Valitse Muokkaa luetteloa.
4. Valitse määränpäät, jotka haluat poistaa.
5. Valitse Poista.
Sijainnin poistaminen omista paikoista
1. Valitse päävalikosta Omat paikat.
2. Valitse Muokkaa luetteloa.
3. Valitse sijainnit, jotka haluat poistaa.
4. Valitse Poista.
80
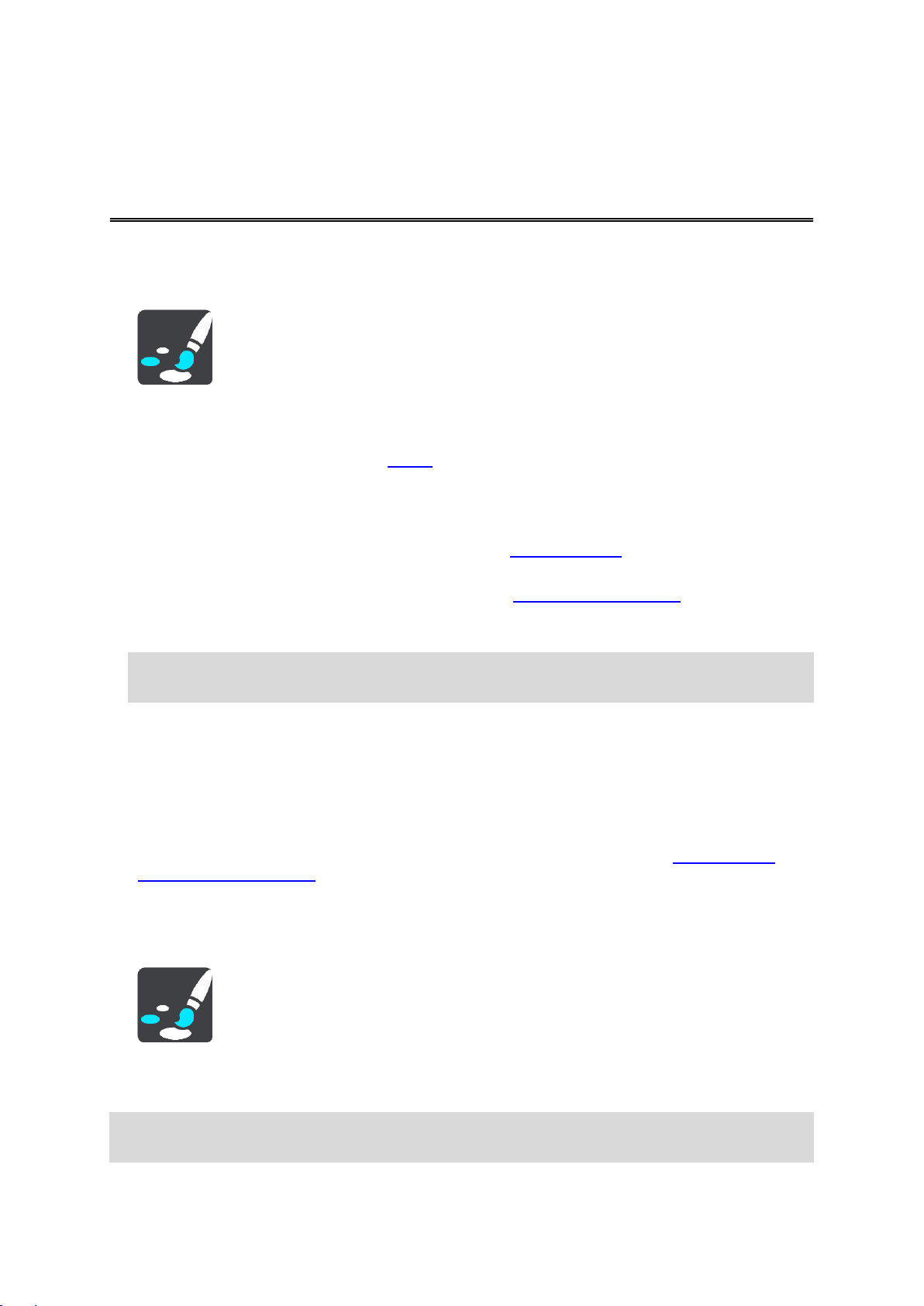
Ulkoasu
Asetukset
Valitse päävalikosta Asetukset ja sitten Ulkoasu.
Tässä näytössä voit muuttaa seuraavia asetuksia:
Näyttö
Muuta näytön ulkoasua valitsemalla Näyttö.
Reittipalkki
Muuta reittipalkissa näkyviä tietoja valitsemalla Reittipalkki.
Opastusnäkymä
Muuta opastusnäkymässä näkyviä tietoja valitsemalla Opastusnäkymä.
Automaattinen zoomaus
Muuta risteyksen näyttötapaa ajon aikana valitsemalla Automaattinen zoomaus.
Näytä KP-luettelot kartalla
Määritä kartalla näytettävät kiinnostavat paikat valitsemalla Näytä KP-luettelot kartalla.
Vihje: Näytä KP-luettelot kartalla ei ole käytettävissä kaikissa TomTom-navigaattoreissa tai
-sovelluksissa.
Karttanäkymän automaattinen vaihto
Automaattinen vaihtaminen on oletusarvoisesti käytössä. Se tarkoittaa esimerkiksi sitä, että
START näyttää karttanäkymän muun muassa ehdottaessaan vaihtoehtoista reittiä. Myös esimerkiksi lähdettäessä ajamaan ja lisättäessä nopeutta START taas näyttää opastusnäkymän.
Tällä asetuksella voit poistaa käytöstä automaattisen vaihtamisen opastus- ja karttanäkymän
välillä.
Moottoriteiden liittymien ennakkonäkymä
Muuta moottoriteiden liittymien tai risteyksien näyttötapaa reitilläsi valitsemallaMoottoriteiden
liittymien ennakkonäkymä.
Näyttö
Valitse päävalikosta Asetukset ja sitten Ulkoasu.
Teemaväri
Vaihda valikoissa, painikkeissa, kuvakkeissa ja kartassa käytettävää väriä valitsemalla Teemaväri.
Vihje: Myös nykyisen sijainnin symbolin ja reitin väri vaihtuu valituksi väriksi. Halutessasi voit
vaihtaa alkuperäisen värin takaisin.
81

Kirkkaus
Valitse Kirkkaus, jos haluat muuttaa seuraavia asetuksia:
Päivävärin kirkkaus
Voit säätää näytön kirkkaustasoa päivänvalon aikana siirtämällä säädintä.
Yövärin kirkkaus
Voit säätää näytön kirkkaustasoa yöllä siirtämällä säädintä.
Ota käyttöön automaattinen yöväreihin vaihto pimeän tullen valitsemalla Vaihda yöväreihin kun
hämärtyy.
Tekstin ja painikkeiden koko
Valitsemalla Tekstin ja painikkeiden koko voit muuttaa näytön tekstin ja painikkeiden kokoa.
Huomautus: tämä ominaisuus on käytettävissä ainoastaan laitteissa, joissa on vähintään 15 cm:n /
6 tuuman näyttö.
Muuta liukusäätimellä tekstin ja painikkeiden kooksi pieni, keskikokoinen tai suuri ja valitse Ota
muutos käyttöön. START käynnistyy uudelleen ja ottaa muutoksen käyttöön.
Reittipalkki
Reittipalkissa voit muuttaa seuraavia asetuksia:
Vihje: eri paneelien sijainti joko opastus- tai karttanäkymässä esitellään kohdassa Näytössä
näkyvät tiedot.
Voit muuttaa saapumistietopaneelissa näkyviä tietoja valitsemalla Saapumistiedot:
Näytä jäljellä oleva matka
Valitsemalla tämän asetuksen näet jäljellä olevan matkan.
Näytä jäljellä oleva aika
Valitsemalla tämän asetuksen näet jäljellä olevan ajan.
Vaihda matkan ja ajan välillä automaattisesti
Valitsemalla tämän asetuksen näet vuorotellen jäljellä olevan matkan ja ajan.
Näytä saapumistiedot:
Näytä saapumisaika määränpäähän tai seuraavaan pysähdykseen valitsemalla tämä asetus.
Muuta reittipalkissa näkyviä kiinnostavia paikkoja ja reittitietoja valitsemalla Reittitiedot.
Näytä aika reittipalkin alareunassa valitsemalla Näytä nykyinen aika (vain Android™).
Näytä leveä reittipalkki, jos mahdollista
Leveää reittipalkkia ei näytetä oletusarvoisesti. Valitsemalla tämän asetuksen voit ottaa leveän
reittipalkin käyttöön opastusnäkymässä.
Huomautus: leveä reittipalkki voidaan näyttää ainoastaan, jos näyttö on riittävän leveä.
82
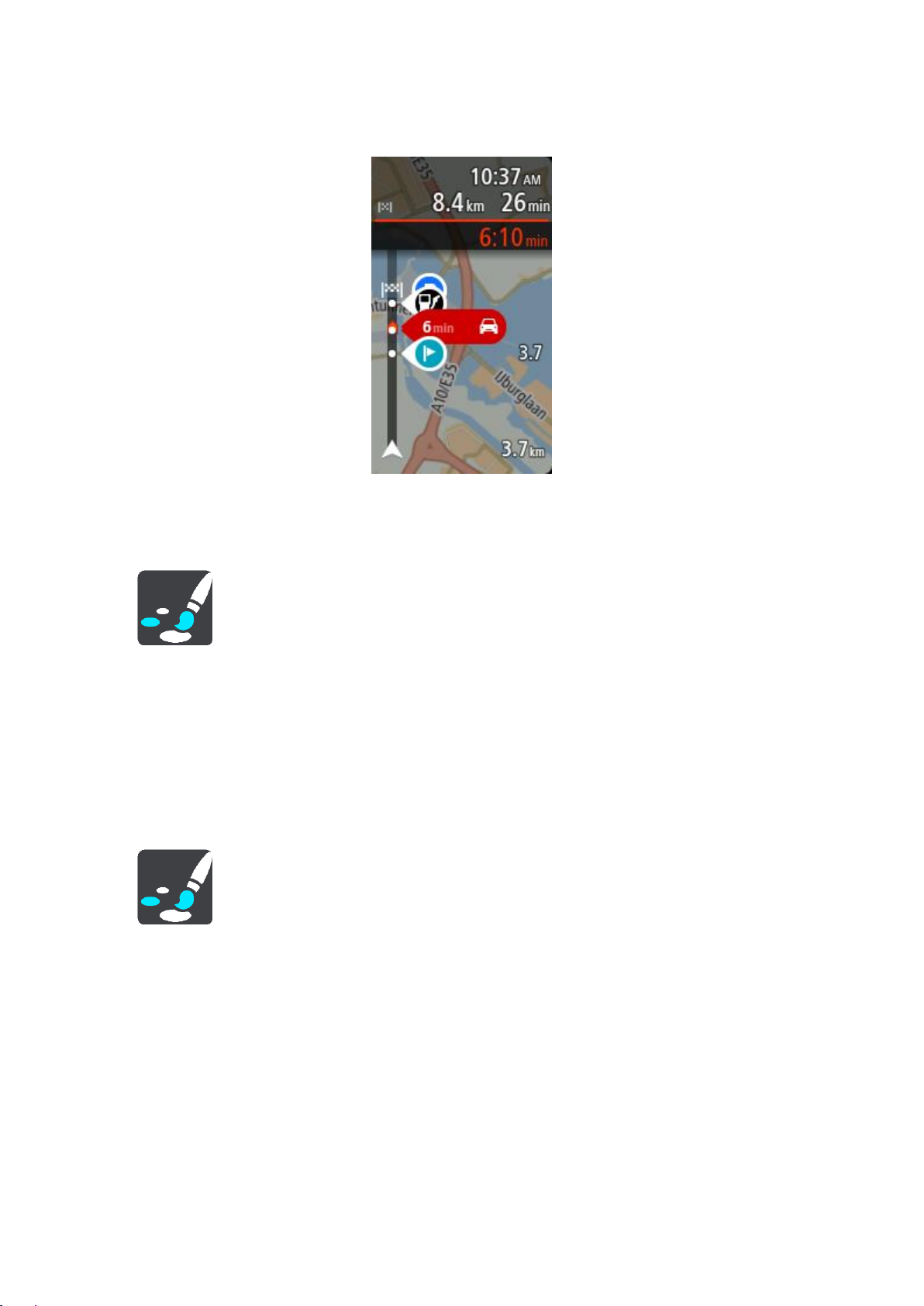
Leveän reittipalkin ollessa käytössä näet lisätietoja reitistäsi. Näet esimerkiksi ajan ja matkan
liikenneruuhkiin.
Opastusnäkymä
Valitse päävalikosta Asetukset ja sitten Ulkoasu.
Näytä ajettavan kadun nimi
Tämä asetus näyttää ajettavan kadun nimen.
Opastusnäkymän tyyli
Tällä asetuksella voit määrittää opastusnäkymän näkymään kolmi- tai kaksiulotteisena. Sekä 2Dettä 3D-opastusnäkymät liikkuvat ajosuuntaasi.
Automaattinen zoomaus
Valitse päävalikosta Asetukset ja sitten Ulkoasu.
Valitsemalla Automaattinen zoomaus voit muuttaa automaattisen zoomauksen asetuksia
opastusnäkymässä, kun lähestyt käännöstä tai risteystä. Lähentäminen voi helpottaa ajamista
käännöksessä tai risteyksessä.
Lähennä seuraavaan käännökseen
Kaikki reitin käännökset ja risteykset näkyvät lähennettyinä enimmäistasoon.
Tietyypin mukaan
Reitillä olevat käännökset ja risteykset näkyvät lähennettyinä tietyypin mukaiseen standarditasoon.
Ei mitään
Mitään reitin käännöksiä ja risteyksiä ei näytetä lähennettyinä.
83
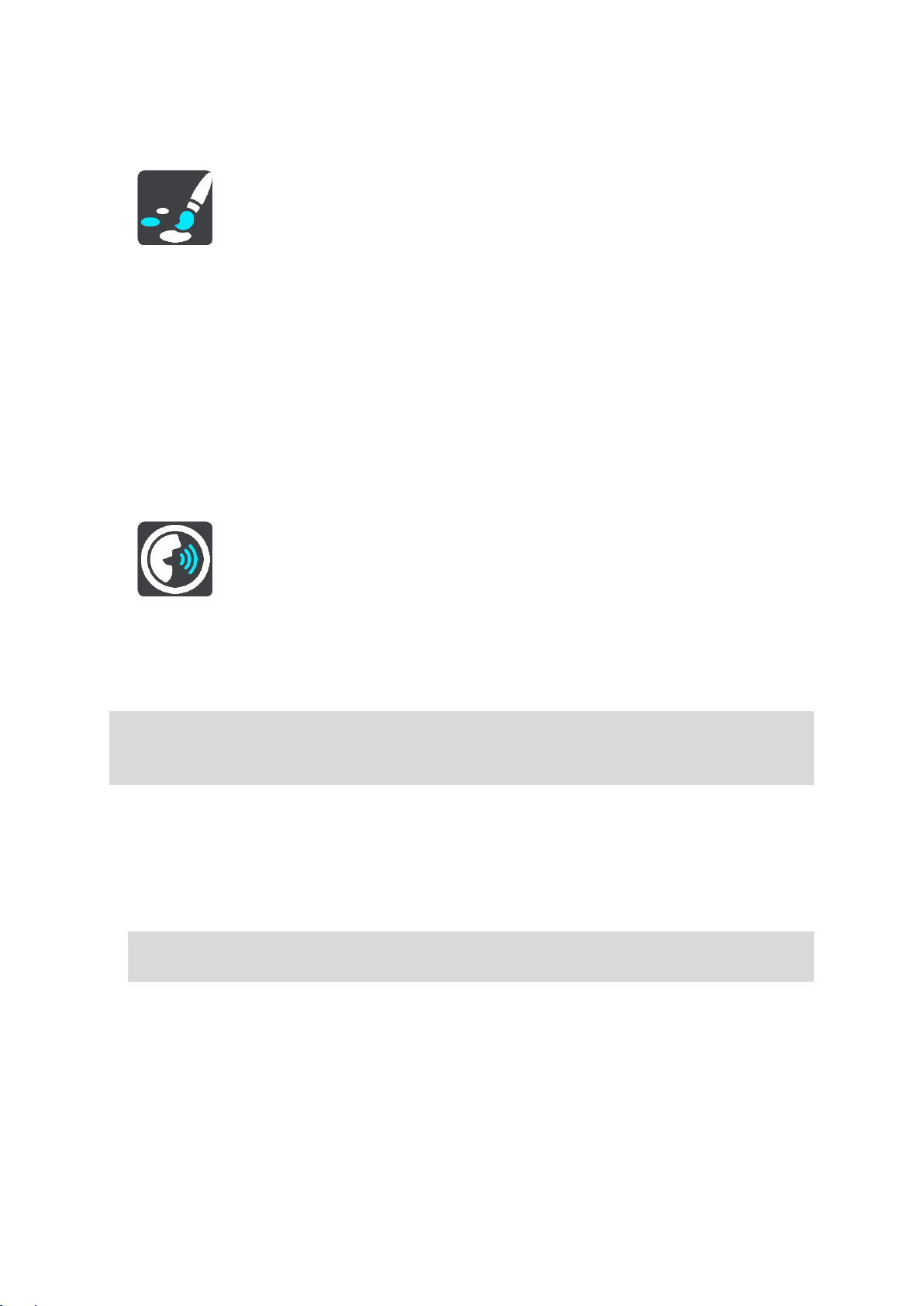
Moottoriteiden liittymien ennakkonäkymä
Valitse päävalikosta Asetukset ja sitten Ulkoasu.
Muuta opastusnäkymän asetuksia moottoriteiden liittymiä tai risteyksiä lähestyttäessä valitsemalla
Moottoriteiden liittymien ennakkonäkymä.
Näytä kartta ja ennakkonäkymä
Näytön vasen puoli näyttää opastusnäkymän ja oikea puoli kaistaohjauksen.
Näytä vain ennakkonäkymä
Vain kaistanohjausnäkymä.
Pois
Vain opastusnäkymä.
Äänet
Valitse päävalikosta Asetukset ja sitten Äänet.
Äänen valitseminen
Voit muuttaa reittiin liittyvien ääniohjeiden ääntä valitsemalla Valitse ääni.
Käytettävissä on suuri valikoima ääniä. Saatavilla on tietokoneääniä, jotka voivat lukea kadunnimiä ja
muita kartan tietoja, sekä näyttelijöiden äänittämiä ääniä.
Huomautus: Tietokoneääniä ei ole saatavilla kaikilla kielillä.
Jos tarvitset tietokoneääntä ja kielesi ei ole saatavilla, sinua pyydetään valitsemaan ääni maassasi
saatavien tietokoneäänien joukosta.
Ohjeasetukset
Lue saapumisaika ääneen
Tällä asetuksella voit säätää, luetaanko saapumisaika ääneen.
Lue ääneen aikaiset ohjeet
Jos valitset tämän asetuksen, voit kuulla esimerkiksi seuraavia aikaisia ohjeita: ”Poistu tieltä
oikealle kahden kilometrin kuluttua” tai ”Käänny kohta vasemmalle”.
Huomautus: jos olet valinnut äänitetyn äänen, näet vain tämän asetuksen, sillä äänitetyt äänet
eivät voi lukea ääneen tienumeroita, tienviittatietoja jne.
Lue ääneen tiennumerot
Tällä asetuksella voit määrittää, luetaanko tienumerot ääneen osana navigointiohjeita. Jos tienumerot luetaan ääneen, kuulet esimerkiksi ”Käänny vasemmalle tielle 130”.
Lue ääneen tienviittatiedot
Tällä asetuksella voit määrittää, luetaanko tienviittatiedot ääneen osana navigointiohjeita,
esimerkiksi ”Käänny vasemmalle tielle 130 kohti Hämeenlinnaa”.
Lue ääneen kadunnimet
84

Tällä asetuksella voit määrittää, luetaanko kadunnimet ääneen osana navigointiohjeita. Jos
kadunnimet luetaan ääneen, kuulet esimerkiksi ”Käänny vasemmalle Kauppakadulle kohti Myllymäkeä”.
Lue ääneen vieraskieliset kadunnimet
Tällä asetuksella voit määrittää, luetaanko vieraskieliset kadunnimet ääneen osana navigointiohjeita, esimerkiksi ”Käänny oikealle Champs Élyséesille”. Esimerkiksi englanninkielinen tietokoneääni voi lukea ja ääntää ranskankielisiä kadunnimiä, mutta sen ääntämys ei välttämättä ole
aivan oikea.
Kartat
Valitse päävalikosta Asetukset ja sitten Kartat.
Kartan vaihtaminen
Voit vaihtaa käytettävää karttaa valitsemalla Vaihda kartta.
Voit käyttää karttoja, jotka on tallennettu navigaattorin sisäiseen muistiin, tai muistikortille, jos
START-navigaattorissa on muistikorttipaikka.
Tärkeää: Reittejä ei voi tallentaa samalle muistikortille karttojen kanssa, koska reitit vaativat erilaisen
muistikortin alustuksen.
Huomautus: vaikka START-navigaattoriin voi tallentaa useita karttoja, voit käyttää kerrallaan vain
yhtä karttaa suunnitteluun ja navigointiin.
Reitin suunnittelu
Valitse päävalikosta Asetukset ja sitten Reitin suunnittelu.
Ehdota määränpäitä
Navigaattorisi oppii tuntemaan päivittäiset ajoreittisi ja suosikkipaikkasi. Jos reittiä ei ole suunniteltuna,
navigaattori ennakoi seuraavan määränpään, kun käynnistät sen lepotilasta esimerkiksi aamulla, kun
lähdet ajamaan töihin.
Ota toiminto käyttöön, jos haluat saada ehdotuksia määränpäiksi tai poista toiminto käytöstä, jos et
halua saada ehdotuksia.
Huomautus: jotta näet tämän toiminnon, sinun on siirryttävä kohtaan Asetukset > Järjestelmä >
Tietosi ja tietosuojasi ja valittava Säilytä matkahistoria tässä laitteessa, jolloin käytettävissäsi
on lisätoimintoja.
Kun nopeampi reitti on käytettävissä
Jos ajamaasi reittiä nopeampi reitti löytyy, RDS-TMC Traffic voi suunnitella matkan uudelleen
käyttämällä nopeampaa reittiä. Valittavissa ovat seuraavat vaihtoehdot:
Aja aina nopeinta reittiä – laite valitsee aina nopeimman reitin.
Kysy, jotta voin valita – laite kysyy, haluatko valita nopeamman reitin. Voit valita nopeamman
reitin manuaalisesti tai kääntymällä nopeammalle reitille.
85
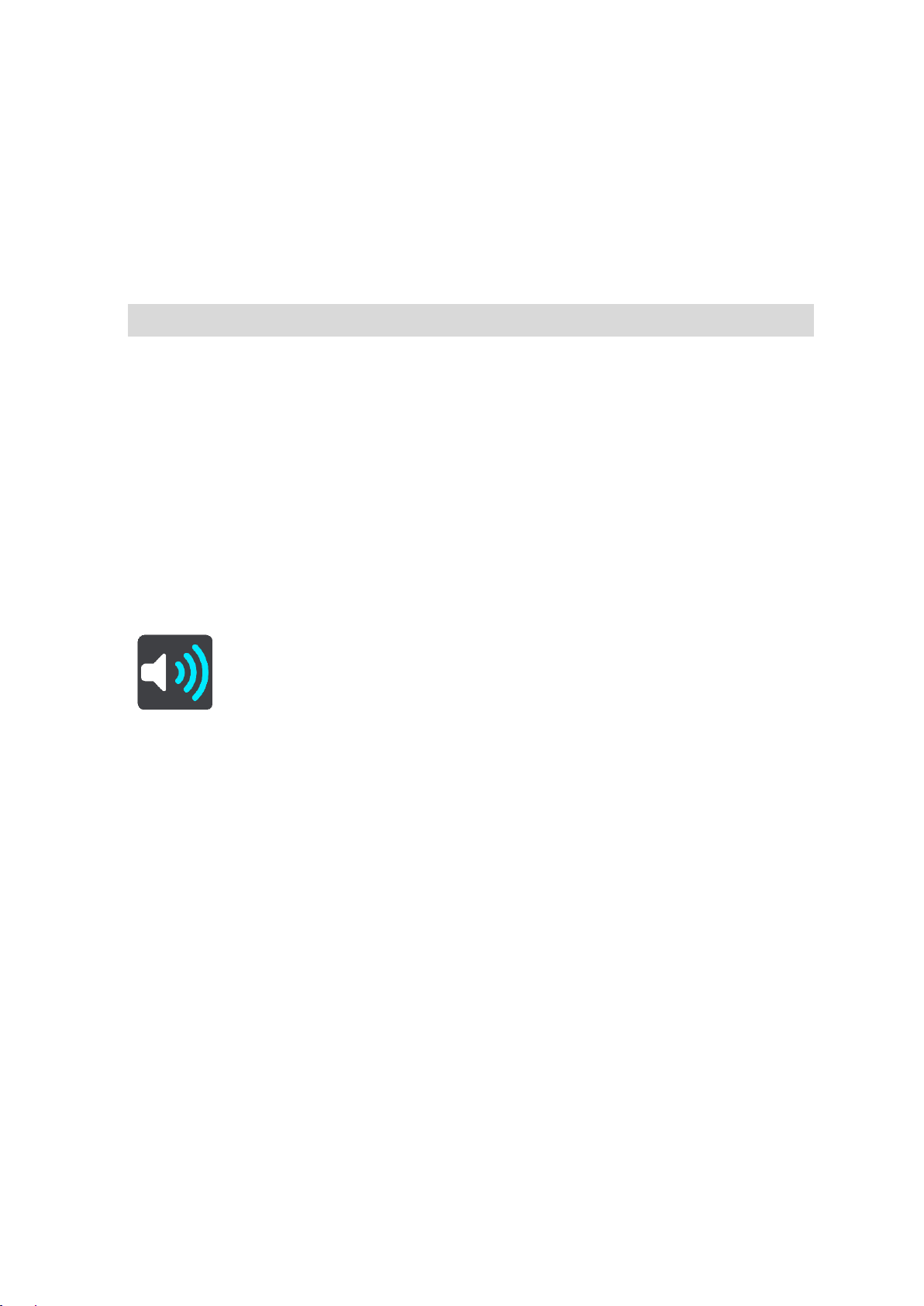
Älä kysy – laite ei etsi nopeampia reittejä.
Suunnittele aina tämän tyyppinen reitti
Valittavissa ovat seuraavat reittityypit:
Nopein reitti – reitti, joka vie vähiten aikaa.
Lyhin reitti – lyhin välimatka valittujen sijaintien välillä. Tämä ei välttämättä ole nopein reitti
varsinkaan, jos se kulkee kaupungin läpi.
Vihrein – vähiten polttoainetta kuluttava reitti matkallesi.
Mutkainen reitti – mutkaisin reitti.
Vihje: Mutkainen reitti ei ole käytettävissä kaikissa TomTom-navigaattoreissa tai -sovelluksissa.
Vältä moottoriteitä – kaikkia moottoriteitä välttävä reittityyppi.
Kävelyreitti – reitti, joka on suunniteltu jalkapatikkaa varten.
Pyöräreitti – reitti, joka on suunniteltu polkupyörällä tehtäväksi.
Vältä kaikilla reiteillä
Voit halutessasi välttää lauttoja ja autojunia, maksullisia teitä, kimppakyytikaistoja ja päällystämättömiä
teitä. Määritä, miten START käsittelee näitä tien ominaisuuksia laskiessaan reittiä.
Kimppakyytikaista viittaa useamman matkustajan sisältäville ajoneuvoille tarkoitettuun kaistaan, joita
ei ole käytössä kaikissa maissa. Ajaminen näillä kaistoilla saattaa edellyttää esimerkiksi, että autossa
on useita henkilöitä, tai että autossa käytetään ympäristöystävällistä polttoainetta.
Äänet ja varoitukset
Valitse päävalikosta Asetukset ja sitten Äänet ja varoitukset.
Tässä näytössä voit muuttaa ääni- ja varoitusasetuksia.
Varoitustyyppi
Valitse tavat, joilla varoitus annetaan:
Lue ääneen
Voit kuulla ääneen luetut varoitukset ja varoitusäänet.
Äänet
Kuulet ainoastaan varoitusäänet.
Vain kuva
Varoitusääniä ei anneta.
Varoitukset
Voit määrittää tavat, joilla sinua varoitetaan erityyppisistä kameroista, vaaravyöhykkeistä ja
turvallisuuteen liittyvistä vaaroista. Voit valita, annetaanko varoitus aina vai vain silloin, kun ajat
ylinopeutta, vai ei ollenkaan.
Nopeuskamerat ja vaaratekijät
Voit halutessasi ottaa kaikki nopeuskamera-, vaaravyöhyke- ja turvallisuusvaroitukset pois käytöstä.
Kun Nopeuskamerat ja vaaratekijät -varoitukset ovat käytössä, voit ottaa yksittäin pois käytöstä
nopeuskameratyypin, vaaravyöhykkeen ja vaaratekijän varoitukset.
86

Lisäasetukset
Liikenneruuhka tulossa
Reittipalkissa näkyvät liikenneruuhkavaroitukset ovat osa TomTom Traffic -palveluja Voit määrittää
asetukseksi ei varoittamista tai varoittamisen, kun lähestyt liikenneruuhkaa liian nopeasti.
Kun ajetaan ylinopeutta
Tämä varoitus annetaan heti, kun ylität nopeusrajoituksen yli 5 km:llä tunnissa. Kun ajat
ylinopeutta, myös opastusnäkymän nopeuspaneeli muuttuu punaiseksi.
Näytön kosketusäänet
Ottamalla käyttöön Näytön kosketusäänet kuulet napsahduksen, kun valitset kohteita tai
kosketat painikkeita. Napsahdus ilmaisee, että navigaattori on rekisteröinyt valinnan tai
kosketuksen.
Kieli ja yksiköt
Valitse päävalikosta Asetukset ja sitten Kieli ja yksiköt.
Tässä näytössä voit muuttaa seuraavia asetuksia:
Kieli
Tässä näytössä näkyy valittuna oleva kieli. Tällä asetuksella voit vaihtaa kieltä, jota käytetään
START-navigaattorin kaikissa painikkeissa ja ilmoituksissa.
Kun vaihdat kieliasetusta, ääni muuttuu automaattisesti ja yksiköt määritetään automaattisiksi.
Maa
Tässä näytössä näkyy valittuna oleva maa. Tällä asetuksella voit vaihtaa maata. Kun vaihdat
maata, päivämäärän ja kellonajan muoto, pituusyksiköt ja ääni muuttuvat automaattisesti.
Maaluettelo sisältää maat, jotka sisältyvät navigaattoriin asennettuihin karttoihin.
Näppäimistöt
Tällä asetuksella voit valita näppäimistön eri vaihtoehtojen luettelosta.
Näppäimistöllä voit kirjoittaa nimiä ja osoitteita esimerkiksi reittiä suunniteltaessa tai kun haluat
hakea kaupungin tai paikallisen ravintolan nimeä.
Yksiköt
Tällä asetuksella voit valita yksiköt, joita navigaattori käyttää toimintoihin, kuten reitin suunnitteluun. Jos haluat, että yksiköt asetetaan nykyisen sijaintisi mukaan, valitse Automaattinen.
Aika ja päiväys
Päivämäärä ja kellonaika määrittyvät automaattisesti satelliittikellon mukaan, mutta näillä asetuksilla voit muuttaa päivämäärän ja kellonajan muotoa.
Järjestelmä
Valitse päävalikosta Asetukset ja sitten Järjestelmä.
Tässä näytössä voit muuttaa seuraavia asetuksia:
Tietoja
Tässä näytössä on tietoja TomTom-laitteesi mallista. Näistä tiedoista on hyötyä, kun soitat
asiakastukeen ja kun uusit tilauksesi TomTom-kaupassa.
87

Tietoihin sisältyvät muun muassa:
Palvelutilauksesi – valitsemalla palvelun voit tarkastella tilauksesi jäljellä olevaa kestoa.
Sarjanumero.
Asennetut kartat.
Vapaa muistitila.
Alusta muistikortti
Jos navigaattorissasi on muistikorttipaikka, voit alustaa muistikortin siten, että sitä voidaan käyttää
TomTom-karttoja ja muuta TomTomin sisältöä varten.
Nollaa laite
Tällä asetuksella voit poistaa kaikki tallentamasi paikat ja asetukset ja palauttaa TomTom START
-navigaattorin normaalit tehdasasetukset. Näihin kuuluvat kieli, ääniasetukset, varoitusasetukset ja
teema. Myös puhelimesi yhteystiedot poistetaan.
Tämä ei ole ohjelmistopäivitys eikä vaikuta sovelluksen versioon, joka on asennettu
START-navigaattoriin.
Akkuasetukset
Tällä asetuksella voit määrittää START-navigaattorin virransäästöasetukset.
Tietosi ja tietosuojasi
Jotkin toiminnot edellyttävät tietojen lähettämistä TomTomille tai tietojen tallentamista navigaattoriin. Sinulta kysytään seuraavat kysymykset:
Säilytä matkahistoria
Jos hyväksyt tämän, navigaattorisi ehdottaa määränpäitä. Kaikissa navigaattoreissa ei ole tätä
toimintoa. Jos muutat myöhemmin mielesi, tallennetut reittitiedot poistetaan. Jos tämän jälkeen haluat aloittaa määränpääehdotusten käyttämisen uudelleen, toiminnon on opeteltava
ajotottumuksesi uudelleen ennen kuin se pystyy ehdottamaan määränpäitä.
Ohje
Valitse Ohje päävalikosta tai Asetukset-valikosta.
Tässä näytössä voit katsella seuraavia tietoja:
Esittelykierros
Tämä toiminto sisältää lyhyen opastuksen navigaattorin käyttöön. Kaikissa navigaattoreissa ei ole
tätä toimintoa.
Tietoja
Katso kohta System.
Lisätietoja
Saat lisätietoja siirtymällä osoitteeseen tomtom.com/support.
Tietoja takuusta ja yksityisyyden suojasta on osoitteessa tomtom.com/legal.
88
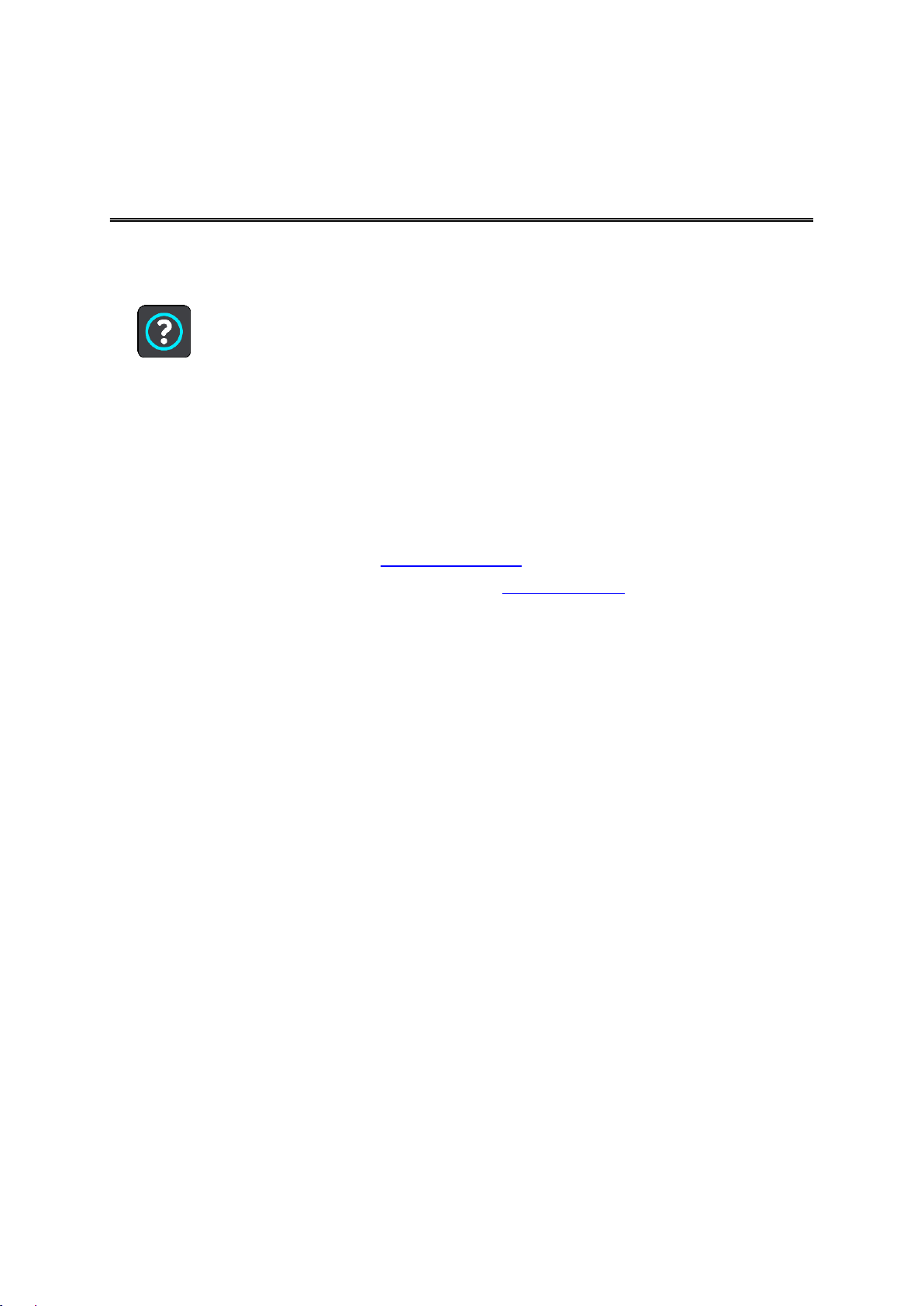
Ohje
Tuki- ja ohjetiedot
Valitse Ohje päävalikosta tai Asetukset-valikosta.
Tässä näytössä voit katsella seuraavia tietoja:
Esittelykierros
Tämä toiminto sisältää lyhyen opastuksen navigaattorin käyttöön. Kaikissa navigaattoreissa ei ole
tätä toimintoa.
Tietoja
Katso kohta System.
Lisätietoja
Saat lisätietoja siirtymällä osoitteeseen tomtom.com/support.
Tietoja takuusta ja yksityisyyden suojasta on osoitteessa tomtom.com/legal.
89
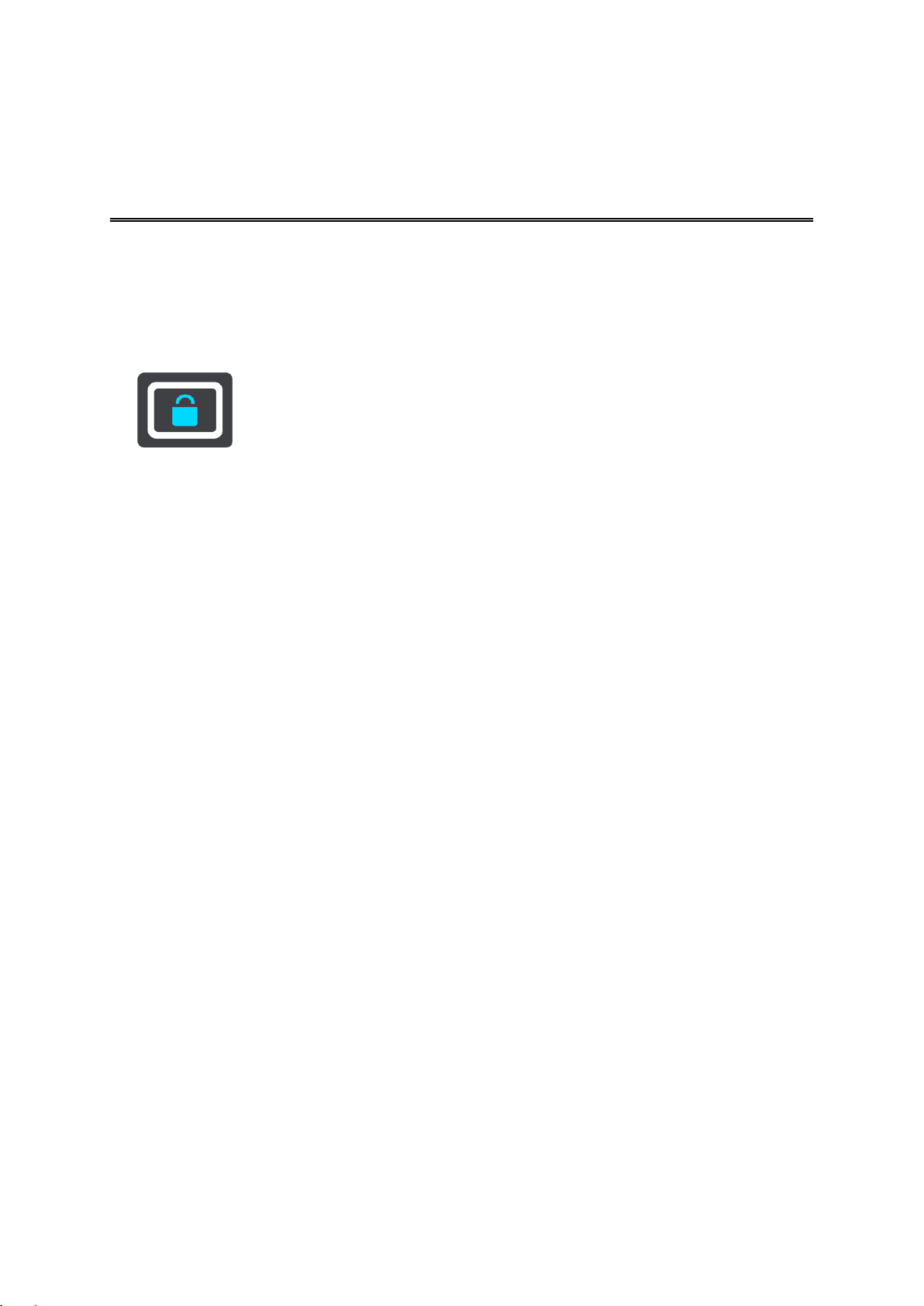
Tuotteen sertifiointitietojen etsiminen navigaattorista
Tuotteen sertifiointi
Löydät tuotteen sertifiointitiedot, kuten ICASA-hyväksytyn sertifiointinumeron START-navigaattoristasi
seuraavasti:
1. Valitse päävalikosta Asetukset.
2. Valitse Järjestelmä.
3. Valitse Tietoja.
4. Valitse Lakitiedot.
5. Valitse Sertifikaatit.
6. Näet START-navigaattoriasi koskevat sertifiointitiedot, kuten ICASA-numeron.
90
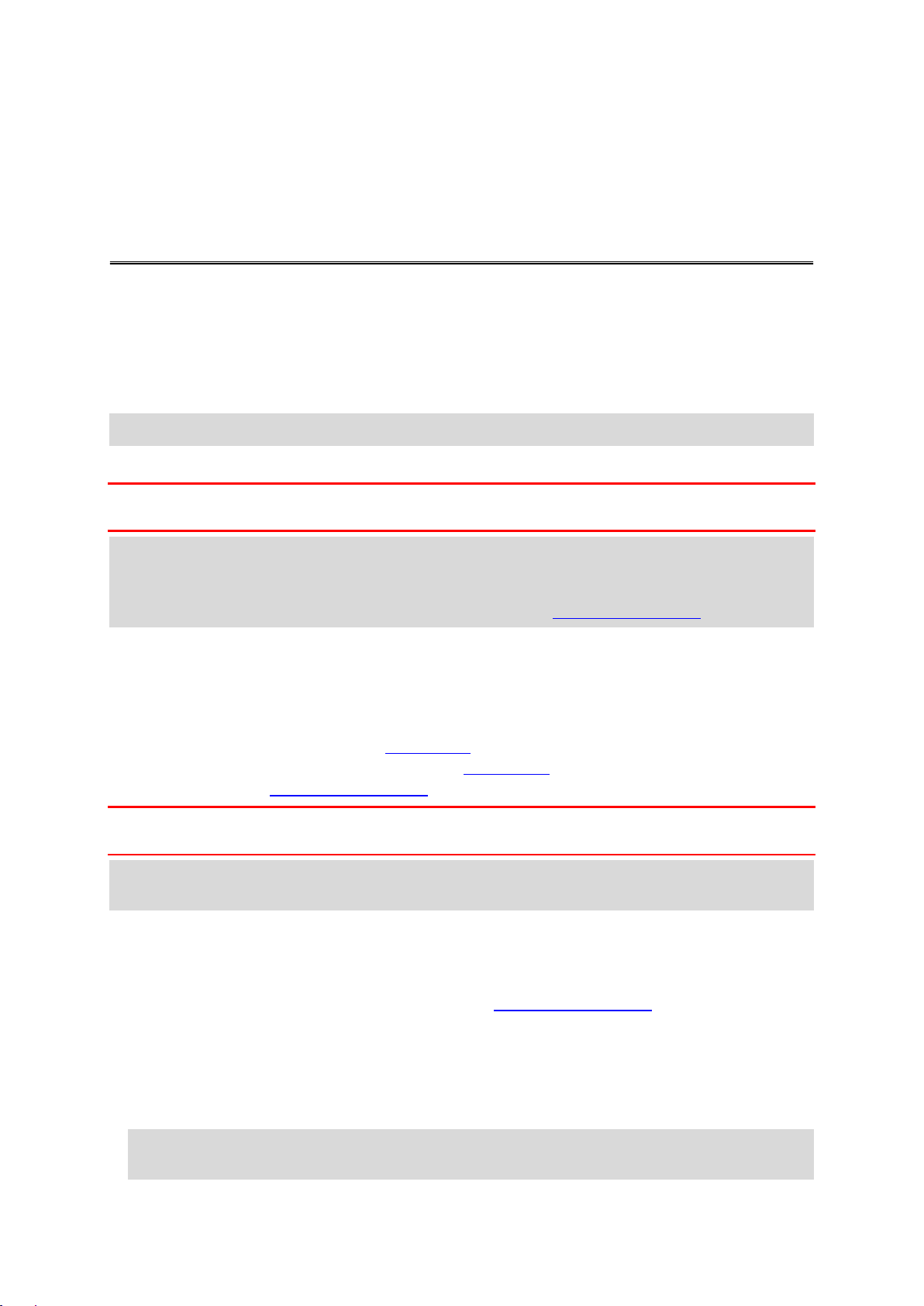
Tietoja MyDrive Connectista
Päivittäminen MyDrive Connectin avulla
MyDrive Connect on työpöytäsovellus, jonka avulla voit hallita TomTom START -navigaattorisi sisältöä
ja palveluja. Voit esimerkiksi käyttää MyDrive Connectia kartta- tai ohjelmistopäivitysten hakemiseen
tai TomTom-tilin hallitsemiseen.
Voit käyttää MyDrive Connectia tiliisi yhdistettyjen laitteiden hallintaan.
Huomautus: voit nyt liittää jopa kymmenen TomTom-laitetta yhteen TomTom-tiliin
START kannattaa liittää usein MyDrive Connectiin, jotta laitteessa on varmasti uusimmat päivitykset.
Tärkeää: Malleissa START 42/52, START 40/50/60 ja GO 51/61 näyttö himmenee tarkoituksellisesti,
kun liität laitteesi tietokoneeseen.
Vihje: Suosittelemme, että käytät internet-laajakaistayhteyttä liittäessäsi START-navigaattorisi
MyDrive Connectiin.
Vihje: Jos sinulla on yhteensopiva navigaattori, voit määrittää määränpään, jakaa sijainteja ja
suosikkeja ja tallentaa henkilökohtaisia navigointitietojasi myös TomTom MyDrivessa.
TomTom-tili
Tarvitset TomTom-tilin, jotta voit ladata sisältöä ja käyttää TomTom-palveluja.
Voit luoda tilin tietokoneessa jollakin seuraavista tavoista:
Valitse Luo tili -painike osoitteessa tomtom.com.
Valitse vihreä MyTomTom-painike osoitteessa tomtom.com.
Siirry osoitteeseen tomtom.com/getstarted.
Tärkeää: Tiliä luodessasi valitse maa huolellisesti. Maan on oltava oikein, jos teet ostoksia
TomTom-kaupasta. Maata ei voi muuttaa tilin luomisen jälkeen.
Huomautus: jos käytössäsi on useita TomTom-navigaattoreita, tarvitset erillisen tilin kullekin
navigaattorille.
MyDrive Connectin määrittäminen
Tee seuraavat toimet ennen MyDrive Connectin ensimmäistä käyttökertaa:
Avaa tietokoneessa Internet-selain ja siirry osoitteeseentomtom.com/getstarted.
1. Valitse Aloittaminen.
2. Valitse Lataa MyDrive Connect.
3. Noudata näytön ohjeita.
4. Liitä START kehotettaessa tietokoneeseen laitteen mukana toimitetulla USB-kaapelilla ja
käynnistä START.
Huomautus: Käytä AINOASTAAN START-navigaattorin mukana toimitettua USB-kaapelia. Muut
USB-kaapelit eivät välttämättä toimi.
91

Huomautus: Laitteita, joissa on erilinen teline: START-navigaattoria ei voi kiinnittää tietokoneeseen telineen avulla.
Huomautus: USB-kaapeli on kytkettävä suoraan tietokoneen USB-porttiin eikä esimerkiksi
USB-sovittimeen tai näppäimistön tai näytön USB-porttiin.
5. Anna tilin luomiseen tarvittavat tiedot, kuten maa.
Kun määritys on valmis, TomTom-tili on luotu ja START on yhdistetty kyseiseen tiliin.
Voit nyt avata MyDrive Connect -sovelluksen työpöydän ilmaisinalueelta.
MyDrive Connect käynnistyy automaattisesti tilin luomisen jälkeen.
Vihje: kun liität START-navigaattorin tietokoneeseen, MyDrive Connect -sovellus ilmoittaa, onko
START-navigaattoriin saatavissa päivityksiä.
92

Tärkeitä turvallisuushuomautuksia ja -varoituksia
Liite
GPS (Global Positioning System) ja GLONASS (Global Navigation Satellite System)
GPS (Global Positioning System) ja GLONASS (Global Navigation Satellite System) ovat satelliittiperustaisia järjestelmiä, jotka antavat sijainti- ja aikatietoja ympäri maailman. GPS-järjestelmää
käyttää ja valvoo Yhdysvaltojen hallitus, joka myös vastaa yksin sen saatavuudesta ja tarkkuudesta.
GLONASS-järjestelmää käyttää ja valvoo Venäjän hallitus, joka myös vastaa yksin sen saatavuudesta
ja tarkkuudesta. GPS- ja GLONASS-järjestelmän käytettävyyden ja tarkkuuden muutokset sekä
ympäristöolosuhteiden muutokset voivat vaikuttaa tämän navigaattorin käyttöön. TomTom ei vastaa
GPS- eikä GLONASS-järjestelmän saatavuudesta eikä tarkkuudesta.
Turvallisuusilmoitukset
Tärkeää! Lue ennen käyttöä!
Jos näitä ohjeita ei kokonaisuudessaan tai osittain noudateta, seurauksena voi olla kuolema tai
vakava vamma. Laitteen määrittäminen, käyttäminen ja huoltaminen väärin voi lisätä vakavan
vamman, kuoleman tai laitteen vaurioitumisen riskiä.
Käytä varoen -varoitus
Sinun vastuullasi on arvioida tilanteet, ajaa huolellisesti ja tarkkailla ympäristöäsi, kun käytät tätä
laitetta. Älä anna laitteen käytön häiritä ajamistasi. Katso laitteen näyttöä mahdollisimman vähän ajon
aikana. Sinun on noudatettava lakeja, jotka rajoittavat matkapuhelinten tai muiden laitteiden käyttöä tai
kieltävät niiden käytön kokonaan ajon aikana. Esimerkiksi määräykset handsfree-järjestelmien
käytöstä ajon aikana on huomioitava. Noudata aina sovellettavia lakeja ja liikennemerkkejä,
erityisesti sellaisia, jotka koskevat ajoneuvosi mittoja, painoa ja hyötykuorman tyyppiä.
TomTom ei takaa laitteen virheetöntä toimintaa eikä ehdotettujen reittien tarkkuutta. TomTom ei ole
myöskään vastuussa mahdollisista rangaistuksista, jotka aiheutuvat paikallisten lakien ja määräysten
laiminlyönnistä.
Huomautus ylikokoisille/hyötyajoneuvoille
Jos laitteeseen ei ole asennettu kuorma-autokarttaa, se ei tarjoa ylikokoisille tai hyötyajoneuvoille
sopivia reittejä. Jos ajoneuvoosi kohdistuu paino-, koko-, nopeus-, reitti- tai muita rajoituksia julkisilla
teillä, käytä vain laitetta, johon on asennettu kuorma-autokartta. Anna ajoneuvosi tiedot tarkasti
laitteeseen. Käytä tätä laitetta vain navigointiapuvälineenä. Älä noudata sellaisia reittiohjeita, jotka
voivat aiheuttaa vaaraa sinulle tai muille tienkäyttäjille. TomTom ei ole vastuussa mistään vahingoista,
jotka aiheutuvat siitä, että käyttäjä ei ole noudattanut tämän ilmoituksen ohjeita.
Oikea kiinnittäminen
Älä kiinnitä laitetta niin, että se häiritsee näkyvyyttä tai vaikuttaa ajoneuvon hallintaan. Älä sijoita
laitetta niin, että se häiritsee turvatyynyjen tai ajoneuvon muiden turvaominaisuuksien toimintaa.
Sydämentahdistimet
Sydämentahdistinten valmistajat suosittelevat, että kannettavan langattoman laitteen ja tahdistimen on
oltava vähintään 15 cm:n päässä toisistaan, jotta laite ei aiheuta tahdistimen toimintahäiriöitä. Nämä
suositukset vastaavat Wireless Technology Researchin riippumatonta tutkimusta ja suosituksia.
93
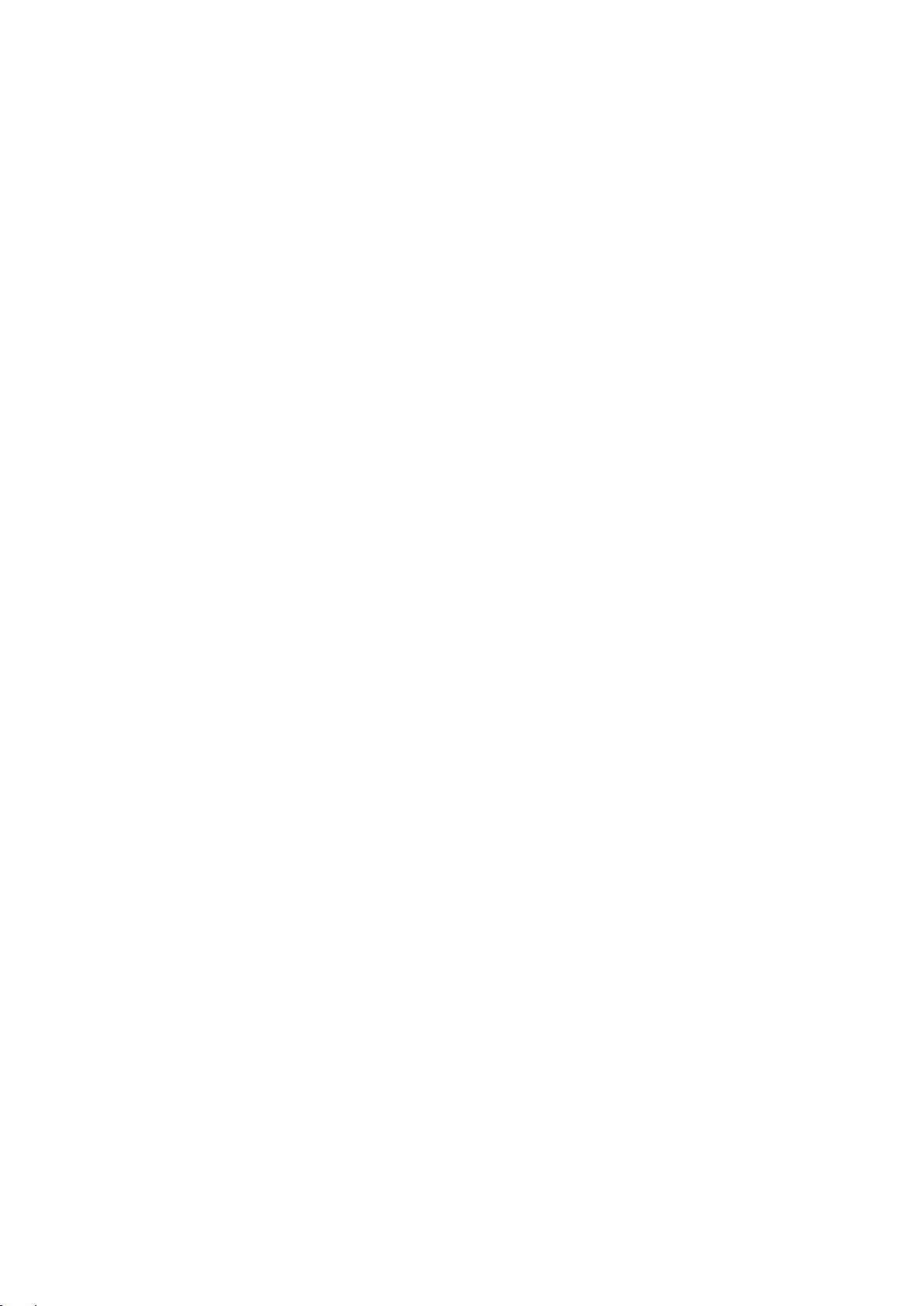
Ohjeita sydämentahdistimen käyttäjille:
Pidä laite AINA yli 15 cm:n / 6 tuuman päässä tahdistimesta.
Älä kuljeta laitetta rintataskussa.
Muut lääketieteelliset laitteet
Tarkista lääkäriltä tai lääketieteellisen laitteen valmistajalta, voiko langattoman tuotteen toiminta häiritä
lääketieteellisen laitteen toimintaa.
Varoitus Australiaa varten
Käyttäjän on sammutettava laite alueilla, joiden ilmassa voi olla räjähtäviä kaasuja, kuten huoltoasemilla, kemikaalivarastoilla ja räjäytystyömailla.
Laitteen huolto
On tärkeää, että huolehdit laitteestasi:
Älä koskaan avaa laitteen koteloa. Se voi olla vaarallista ja mitätöi takuun.
Pyyhi tai kuivaa laitteen näyttö pehmeällä liinalla. Älä käytä nestemäisiä puhdistusaineita.
Nimellisteho: 5 V DC, 1,2 A
Akun tiedot ja ympäristötiedot
Laitteesi
Älä pura, murskaa, taivuta, väännä, puhkaise tai revi laitetta. Älä käytä laitetta kosteassa, märässä
ja/tai korroosiota aiheuttavassa ympäristössä. Laitetta ei saa sijoittaa tai jättää kuumaan paikkaan,
suoraan auringonvaloon, mikroaaltouunin tai muun lämmönlähteen sisään tai lähelle tai painesäiliöön,
eikä sitä saa säilyttää tällaisessa paikassa. Laite ei myöskään saa altistua yli 50 °C:n tai alle –20 °C:n
lämpötiloille.
Vältä navigaattorin pudottamista. Jos laite putoaa ja epäilet sen vaurioituneen, ota yhteyttä
asiakastukeen. Käytä laitteen kanssa vain sen mukana toimitettuja latureita, telineitä tai USB-johtoja.
TomTomin hyväksymät varaosat löydät osoitteesta tomtom.com.
Käyttölämpötila
Tätä laitetta voi käyttää normaalisti lämpötilassa 0 °C – 45 °C. Pitkä altistuminen tätä korkeammille tai
matalammille lämpötiloille voi vaurioittaa laitetta, eikä sitä siksi suositella.
Lämpötilat: vakiokäyttö: 0–45 °C; lyhytaikainen säilytys: -20–50 °C; pitkäaikainen säilytys: -20–35 °C.
Tärkeää: anna laitteen mukautua normaaliin käyttölämpötilaan vähintään yhden tunnin ajan, ennen
kuin kytket siihen virran. Älä käytä laitetta tämän lämpötila-alueen ulkopuolella.
Laitteen akku (ei vaihdettavissa)
Laitteessa on litiumpolymeeriakku.
Älä tee muutoksia akkuun tai kokoa sitä osista uudelleen. Älä yritä laittaa vieraita esineitä akkuun
äläkä upota sitä tai altista sitä vedelle tai muille nesteille. Älä altista akkua tulelle, räjähdyksille tai
muille riskeille.
Älä aiheuta akulle oikosulkua tai salli metallisten, sähköä johtavien esineiden koskettaa akun napoja.
Älä yritä vaihtaa tai poistaa akkua itse, ellei käyttöoppaassa selkeästi sanota, että akun voi vaihtaa
itse.
Käyttäjän vaihdettavia akkuja on käytettävä vain niille tarkoitetuissa järjestelmissä.
94
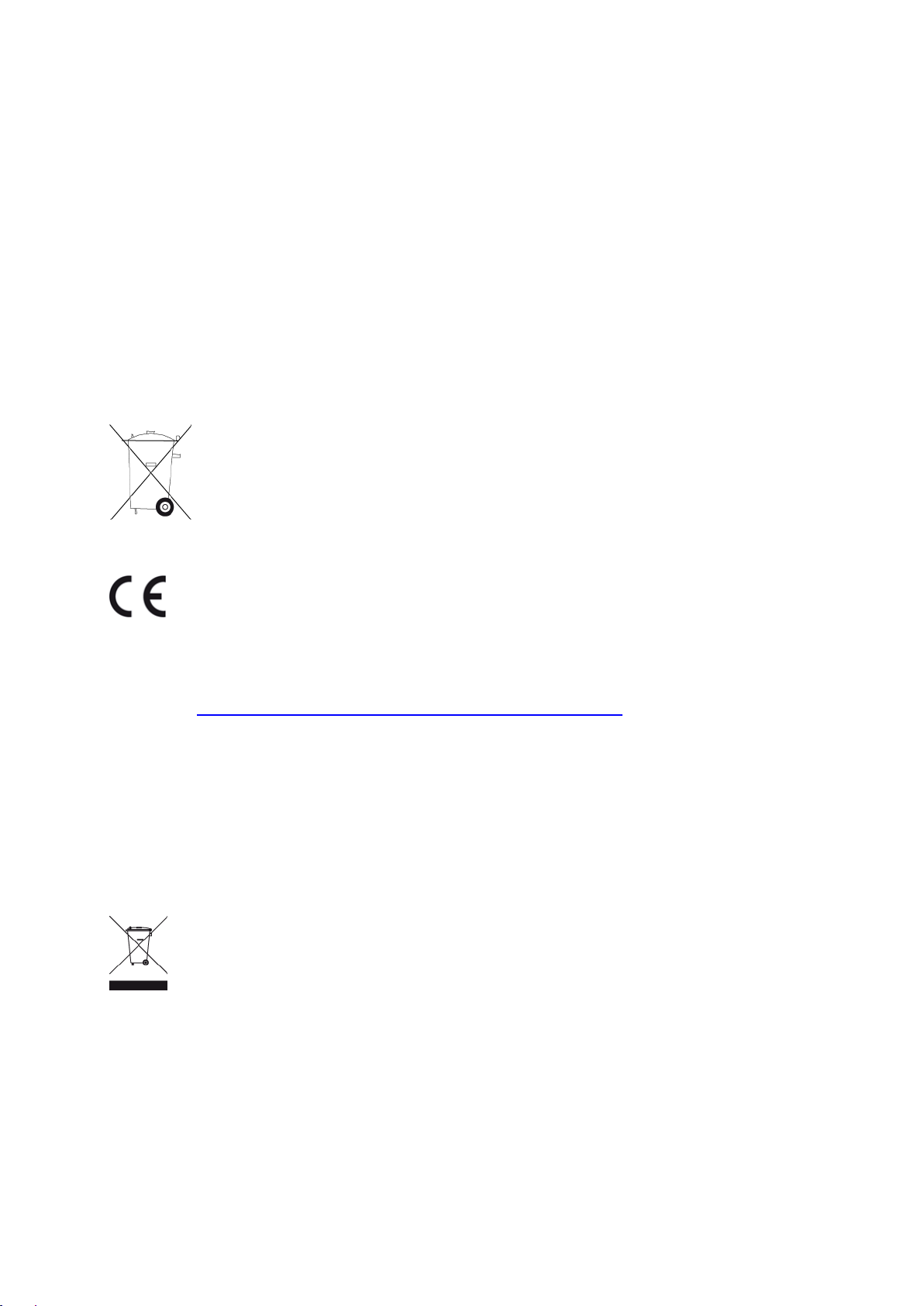
Varoitus: Räjähdysvaara, jos akku vaihdetaan väärän tyyppiseen.
Jos sinulla on ongelmia akun kanssa, ota yhteyttä TomTom-asiakastukeen.
Ilmoitettu akunkesto on akun suurin mahdollinen kesto, joka perustuu keskimääräiseen käyttöprofiiliin
ja voidaan saavuttaa ainoastaan tietyissä olosuhteissa. Voit pidentää akunkestoa pitämällä laitetta
viileässä, kuivassa paikassa ja noudattamalla usein kysyttyjen kysymysten vinkkejä osoitteessa:
tomtom.com/batterytips. Akku ei lataudu alle 0 °C:n tai yli 45 °C:n lämpötilassa.
Jos näitä ohjeita ei noudateta, akku voi vuotaa happoa, kuumentua, räjähtää tai syttyä ja aiheuttaa
loukkaantumisen tai vahinkoja. Älä yritä puhkaista, avata tai purkaa akkua. Jos akku vuotaa ja joudut
kosketuksiin vuotaneiden nesteiden kanssa, huuhtele altistuneet kohdat perusteellisesti vedellä ja ota
heti yhteys lääkäriin.
Akkujen hävittäminen
AKKU ON KIERRÄTETTÄVÄ TAI HÄVITETTÄVÄ PAIKALLISTEN LAKIEN JA MÄÄRÄYSTEN
MUKAISESTI JA PIDETTÄVÄ AINA ERILLÄÄN SEKAJÄTTEESTÄ. TÄMÄ AUTTAA SUOJELEMAAN
LUONTOA.
CE-merkintä ja radiolaitedirektiivi laitteille, joilla ei voi muodostaa yhteyttä internetiin
Tätä laitetta voi käyttää kaikissa EU:n jäsenvaltioissa.
TomTom vakuuttaa täten, että radiolaitetyyppi TomTom STARTGPS-navigointijärjestelmä noudattaa
direktiiviä 2014/53/EU. EU:n vaatimustenmukaisuusvakuutus on luettavissa kokonaisuudessaan
osoitteessa: http://www.tomtom.com/en_gb/legal/declaration-of-conformity/
WEEE-direktiivi – sähkö- ja elektroniikkalaitteiden hävittäminen
EU- ja ETA-alueilla tuotteessa tai sen pakkauksessa on roskasäiliön kuva direktiivin 2012/19/EU
(WEEE) mukaan. Tuotetta ei saa hävittää kotitalousjätteen tai lajittelemattoman yhdyskuntajätteen
mukana. Tuotteen voi hävittää palauttamalla sen myyntipisteeseen tai paikalliseen jätteiden
vastaanottolaitokseen kierrätystä varten.
EU- ja ETA-alueiden ulkopuolella roskasäiliön kuva ei välttämättä viittaa samaan asiaan. Lisätietoja
paikallisista kierrätysmahdollisuuksista voi pyytää paikalliselta vastuuviranomaiselta. Loppukäyttäjän
vastuulla on hävittää tuote paikallisten lakien mukaisesti.
EU:n edellyttämä ominaisabsorptionopeutta (SAR) koskeva vaatimustenmukaisuus
TÄMÄ LANGATON LAITEMALLI TÄYTTÄÄ RADIOALTISTUSTA KOSKEVAT HALLITUKSEN
VAATIMUKSET, KUN LAITETTA KÄYTETÄÄN TÄMÄN OSAN OHJEIDEN MUKAISESTI
Tämä GPS-navigointijärjestelmä on radiolähetin ja -vastaanotin. Se on suunniteltu ja valmistettu siten,
että se ei ylitä Euroopan unionin neuvoston asettamia radiotaajuisen energian altistumisrajoituksia.
95

Euroopan unionin neuvoston SAR-raja-arvo on 2,0 wattia kiloa kohti (W/kg) laskettuna 10 kudosgramman keskiarvona (4,0 wattia kiloa kohti laskettuna 10 kudosgramman keskiarvona raajoille –
käsille, ranteille, nilkoille ja jaloille). SAR-testeissä käytetään EU:n neuvoston määrittämiä normaaleja
käyttöasentoja, kun laite käyttää suurinta ilmoitettua lähetystehotasoa kaikilla testatuilla taajuuskaistoilla.
Trimanin logo
Vaatimustenmukaisuusvakuutukset (EU)
Kaikkien TomTom-tuotteiden EU:n vaatimustenmukaisuusvakuutukset ovat nähtävillä osoitteessa
http://www.tomtom.com/en_gb/legal/declaration-of-conformity/
Sertifikaatti Australiaa varten
Tämän tuotteen säädöstenmukaisuusmerkintä RCM (Regulatory Compliance Mark) osoittaa, että
tuote on asianmukaisten Australian säädösten mukainen.
Varoitus Australiaa varten
Käyttäjän on sammutettava laite alueilla, joiden ilmassa voi olla räjähtäviä kaasuja, kuten huoltoasemilla, kemikaalivarastoilla ja räjäytystyömailla.
Sertifikaatti Uutta-Seelantia varten
Tämän tuotteen R-NZ-merkintä osoittaa, että tuote on asianmukaisten Uuden-Seelannin säädösten
mukainen.
Asiakastuen yhteystiedot (Australia ja Uusi-Seelanti)
Australia: 1300 135 604
Uusi-Seelanti: 0800 450 973
Asiakastuen yhteystiedot (Aasia)
Malesia 1800815318
Singapore 8006162269
Thaimaa 0018006121008
Indonesia 0018030612011
96

Oikeudelliset ehdot
Saat lisätietoja siitä, miten TomTom käyttää henkilökohtaisia tietojasi, osoitteesta tomtom.com/privacy.
Katso osoitteesta tomtom.com/legal tätä tuotetta, liitettyjä sovelluksia ja palveluita koskevat yleiset
ehdot, kuten rajoitetun takuun ehdot, käyttöehtosopimukset ja tekijänoikeustietojen lisätiedot. Tässä
laitteessa oleva ohjelmisto sisältää tekijänoikeuden suojaamia ohjelmistoja, joihin on GPL:n mukainen
käyttölupa. Käyttölupa on luettavissa kolmannen osapuolen käyttölupaosassa. Vastaavan täydellisen
lähdekoodin saa meiltä kolme vuotta tämän tuotteen viimeisestä toimituksesta. Lisätietoja saat
osoitteesta tomtom.com/gpl tai ottamalla yhteyttä paikalliseen TomTom-asiakastukeen osoitteessa
tomtom.com/support. Lähetämme pyydettäessä lähdekoodin sisältävän CD-levyn.
Tämä asiakirja on valmisteltu huolellisesti. Jatkuvan tuotekehityksen vuoksi osa tiedoista ei välttämättä
ole täysin ajan tasalla. Tämän asiakirjan tietoja voidaan muuttaa ilman erillistä ilmoitusta. TomTom
pidättää oikeuden päivittää, muuttaa ja parantaa tuotteitaan ja materiaalejaan ilman velvollisuutta
ilmoittaa asiasta. Päivitetyt tiedot ja lisätiedot löydät TomTomin sivustosta osoitteesta tomtom.com.
TomTom ei ole vastuussa asiakirjan mahdollisista teknisistä tai toimituksellisista virheistä tai puutteista
eikä satunnaisista tai seurauksellisista vahingoista, jotka johtuvat tämän aineiston laadusta tai
käytöstä.
Tämä asiakirja sisältää tekijänoikeuden suojaamaa sisältöä. Mitään tämän asiakirjan osaa ei saa
monistaa eikä toistaa missään muodossa ilman TomTom N.V:n kirjallista lupaa.
Mallinumerot
TomTom START: 4AA43, 4AA53, 4AA63
Toimitukseen kuuluvat lisävarusteet
Tarrapintainen kiinnityskiekko
USB-kaapeli
RDS-TMC-kaapeli (ei toimiteta tuotteen mukana kaikissa maissa)
Pika-aloitusopas
97
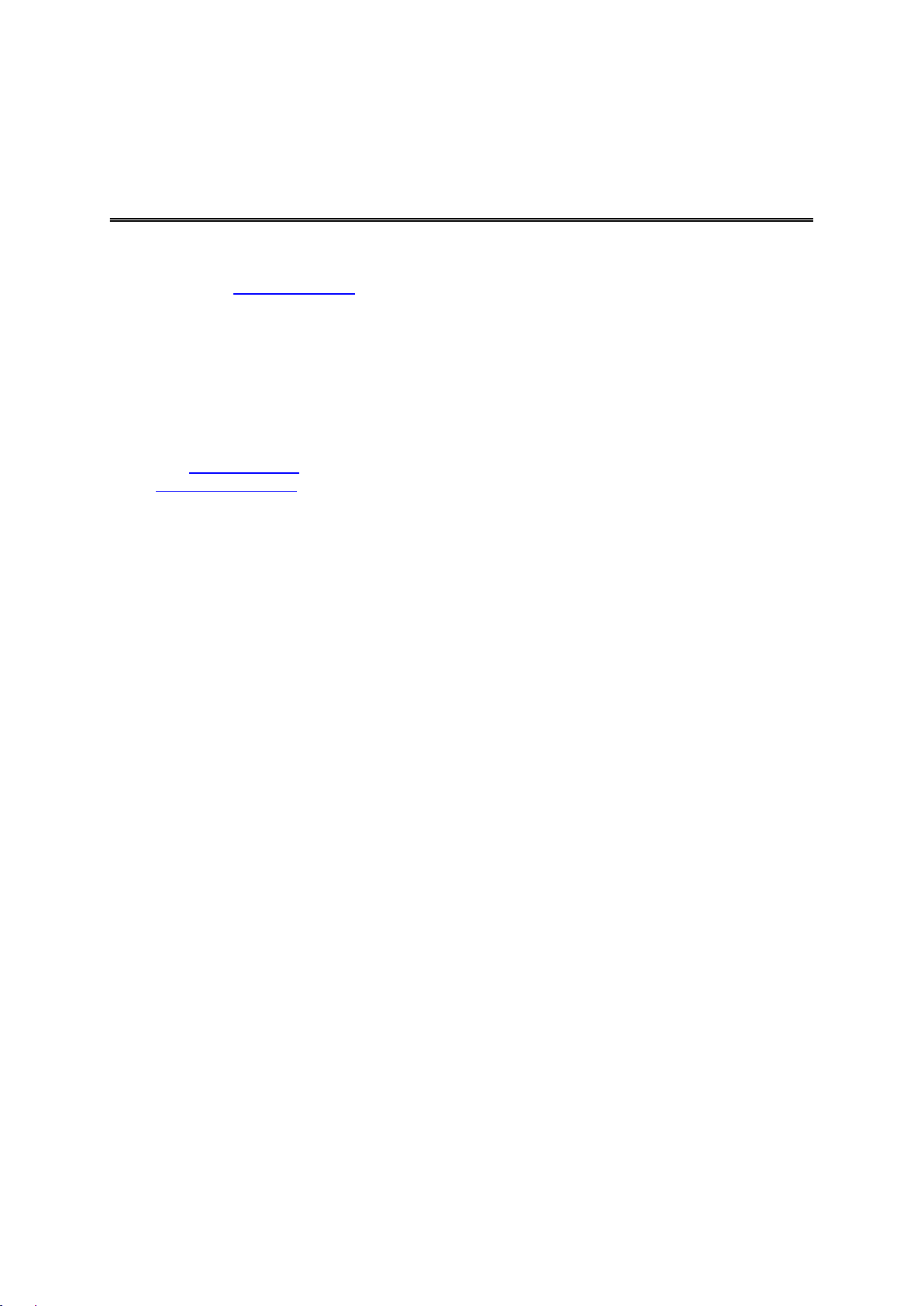
© 1992 - 2016 TomTom. Kaikki oikeudet pidätetään. TomTom ja kahden käden muodostama logo
Tekijänoikeustiedot
ovat TomTom N.V:n tai sen tytäryhtiöiden omistamia tavaramerkkejä tai rekisteröityjä tavaramerkkejä.
Katso osoitteesta tomtom.com/legal tätä tuotetta koskeva rajoitettu takuu ja käyttöehtosopimukset.
© 1992 - 2016 TomTom. Kaikki oikeudet pidätetään. Tämä materiaali on TomTomin tai sen toimittajien
omaisuutta. Sitä suojaavat TomTomin tai sen toimittajien omistamat tekijänoikeudet ja/tai tietokantaoikeussuoja ja/tai muut immateriaalioikeudet. Tämän materiaalin käyttöön sovelletaan
käyttöoikeussopimusta. Materiaalin luvaton kopiointi tai luovuttaminen aiheuttaa rikos- ja siviilioikeudellisia seuraamuksia.
Tässä navigaattorissa oleva ohjelmisto sisältää tekijänoikeuden suojaamia ohjelmistoja, joihin on
GPL:n mukainen käyttölupa. Käyttölupa on luettavissa käyttölupaosassa. Vastaavan täydellisen
lähdekoodin saa meiltä kolme vuotta tämän tuotteen viimeisestä toimituksesta. Lisätietoja saat
osoitteesta tomtom.com/gpl tai ottamalla yhteyttä paikalliseen TomTom-asiakastukeen osoitteessatomtom.com/support. Lähetämme pyydettäessä lähdekoodin sisältävän CD-levyn.
98
 Loading...
Loading...