Page 1

TomTom GO
Referenční příručka
Page 2

Obsah
Vítejte v navigaci se společností TomTom 5
Start 6
Instalace do automobilu ..................................................................................................................... 6
Umístění zařízení................................................................................................................................. 6
Zapnutí a vypnutí ............................................................................................................................... 6
Nastavení ............................................................................................................................................ 7
Příjem signálu GPS ............................................................................................................................. 7
Plánování trasy pomocí vyhledávání ................................................................................................. 7
Naplánování trasy pomocí mapy ....................................................................................................... 9
Připojení ke službám TomTom 11
O službách TomTom ....................................................................................................................... 11
Zařízení s trvalým připojením ......................................................................................................... 11
Zařízení připojená přes smartphone ................................................................................................ 11
Sítě Personal Area Network ........................................................................................................ 12
Připojení ke službám TomTom pomocí smartphonu ................................................................ 12
Opětovné připojení smartphonu ................................................................................................ 12
Připojení ke službám TomTom pomocí jiného smartphonu ..................................................... 13
Nelze navázat připojení ............................................................................................................... 13
Moje zařízení 14
Slot pro paměťovou kartu ................................................................................................................ 14
Spuštění zařízení se nezdařilo .......................................................................................................... 14
Nabíjení zařízení ................................................................................................................................ 14
Odesílání informací společnosti TomTom ...................................................................................... 14
Získání nápovědy .............................................................................................................................. 15
Dávejte na své navigační zařízení pozor. ......................................................................................... 15
Co je na obrazovce 16
Zobrazení mapy ................................................................................................................................ 16
Navigační zobrazení ......................................................................................................................... 17
Panel trasy ........................................................................................................................................ 19
Pokročilé navádění do jízdních pruhů ............................................................................................. 19
Používání gest 21
Vše o gestech .................................................................................................................................. 21
Hlavní nabídka 23
Navigační tlačítka .............................................................................................................................. 23
2
Page 3

Ostatní tlačítka .................................................................................................................................. 24
Ovládání hlasitosti ............................................................................................................................ 25
Používání vyhledávání 26
O vyhledávání .................................................................................................................................. 26
Plánování trasy pomocí vyhledávání ............................................................................................... 26
Zadávání kritérií hledání ................................................................................................................... 28
Používání výsledků vyhledávání ...................................................................................................... 29
Plánování trasy 31
Plánování trasy pomocí vyhledávání ............................................................................................... 31
Naplánování trasy pomocí mapy ..................................................................................................... 32
Naplánování trasy pomocí seznamu Moje místa ............................................................................ 34
Nalezení parkoviště .......................................................................................................................... 35
Nalezení čerpací stanice ................................................................................................................... 37
Změna trasy 40
Nabídka Aktuální trasa ..................................................................................................................... 40
Typy trasy ......................................................................................................................................... 41
Prvky trasy ........................................................................................................................................ 41
Přidání zastávky k trase z nabídky aktuální trasy .......................................................................... 41
Přidání zastávky k trase pomocí mapy ........................................................................................... 41
Odstranění zastávky z trasy............................................................................................................. 42
Doprava 43
O aplikaci TomTom Traffic ............................................................................................................... 43
Bezpečnostní upozornění ................................................................................................................. 43
Panel trasy ........................................................................................................................................ 43
Sledování dopravy na mapě ............................................................................................................ 44
Sledování dopravy na trase ............................................................................................................. 45
Dopravní události ............................................................................................................................. 46
Rychlostní radary 48
Informace o rychlostních radarech ................................................................................................. 48
Upozornění na rychlostní radary ..................................................................................................... 48
Změna způsobu upozornění ............................................................................................................ 49
Symboly pro rychlostní radary ........................................................................................................ 49
Nebezpečné zóny 51
Informace o nebezpečných zónách ................................................................................................. 51
Upozornění na nebezpečnou zónu .................................................................................................. 51
Změna způsobu upozornění ............................................................................................................ 52
Symboly nebezpečné zóny .............................................................................................................. 52
3
Page 4

Moje místa 53
O seznamu Moje místa .................................................................................................................... 53
Nastavení polohy domova ............................................................................................................... 53
Změna polohy domova .................................................................................................................... 54
Přidání místa ze seznamu Moje místa ............................................................................................. 54
Přidání místa do seznamu Moje místa z mapy .............................................................................. 54
Přidání místa do seznamu Moje místa pomocí vyhledání .............................................................. 55
Odstranění posledního cílového bodu ze seznamu Moje místa .................................................... 56
Odstranění místa ze seznamu Moje místa ...................................................................................... 56
Nastavení 57
Vzhled................................................................................................................................................ 57
Jas ................................................................................................................................................ 57
Panel cíle ...................................................................................................................................... 58
Hlasy.................................................................................................................................................. 58
Mapy ................................................................................................................................................. 59
Plánování trasy ................................................................................................................................. 59
Zvuky a varování .............................................................................................................................. 60
Upozornění na rychlostní radary ................................................................................................ 60
Bezpečnostní upozornění ............................................................................................................ 61
Jazyky a jednotky ............................................................................................................................. 61
Systém .............................................................................................................................................. 62
Nápověda .......................................................................................................................................... 63
Nápověda 64
Možnosti nabídky Nápověda ........................................................................................................... 64
MyTomTom 65
Účet MyTomTom ............................................................................................................................. 65
Účet MyTomTom ............................................................................................................................. 65
Nastavení účtu MyTomTom ............................................................................................................ 65
Dodatek 67
Informace o autorských právech 74
4
Page 5

V této referenční příručce je popsáno vše, co potřebujete vědět o novém navigačním zařízení
Vítejte v navigaci se společností TomTom
TomTom GO.
Pokud si chcete rychle přečíst základní informace, doporučujeme vám přečíst si kapitolu Start.
V té je popsána instalace, zapnutí, nastavení a naplánování první trasy.
Pak se zřejmě budete chtít připojit ke službám TomTom. Vše o tom si můžete přečíst v kapitole
Připojení ke službám.
Informace o tom, co vidíte na samotném zařízení, najdete v těchto částech:
Co je na obrazovce
Používání gest
Hlavní nabídka
Doufáme, že vás čtení o novém navigačním zařízení a hlavně jeho používání bude bavit.
5
Page 6

Instalace do automobilu
Start
Zařízení TomTom GO nainstalujte do vozu pomocí držáku dodaného se zařízením. Před instalací
zařízení si přečtěte pokyny k umístění zařízení.
Zařízení nainstalujete následovně:
1. Připojte kabel USB k držáku. Pokud je držák součástí zařízení, připojte kabel USB k zařízení.
2. Kabel USB připojte k USB nabíječce do auta a tu zapojte do napájení na palubní desce.
3. Vyberte nejlepší hladké místo na čelním skle nebo bočním okénku, kam zařízení TomTom GO
umístíte.
4. Přísavka na držáku i okénko musí být čisté a suché.
5. Přísavku držáku pevně přitiskněte na čelní sklo.
6. Točte gumovým úchytem v blízkosti základny držáku ve směru hodinových ručiček, dokud
neucítíte, že zaklapl.
7. Pokud držák není integrován do zařízení, umístěte zařízení do držáku tak, aby do něj zaklaplo.
V rámci řady příslušenství pro zařízení jsou k dispozici upevňovací disky na palubní desku Více
informací najdete na stránce tomtom.com/accessories.
Umístění zařízení
Při umisťování navigačního zařízení postupujte opatrně. Zařízení by nemělo blokovat ani jinak
překážet následujícímu:
Vašemu výhledu na vozovku
Ovládacím prvkům v automobilu
Zrcátkům
Airbagům
Na zařízení byste měli snadno dosáhnout, aniž byste se museli naklánět nebo natahovat. Zařízení
můžete přichytit na čelní sklo či boční okénko, nebo můžete použít upevňovací disk na palubní
desku a připevnit držák na palubní desku.
Zapnutí a vypnutí
Zapnutí zařízení
Stiskněte a podržte vypínač, dokud se zařízení nespustí. Pokud bylo zařízení vypnuté, objeví se
zobrazení mapy. Pokud bylo zařízení v režimu spánku, objeví se poslední obrazovka, na kterou jste
se dívali.
Přepnutí zařízení do režimu spánku
Pokud chcete navigační zařízení přepnout do režimu spánku, stiskněte vypínač a pak jej uvolněte.
6
Page 7

Můžete také vypínač stisknout na déle než 2 sekundy, dokud se neobjeví tlačítka Spánek a Vypnout. Výběrem tlačítka Spánek přepnete zařízení do režimu spánku.
Poznámka: Pokud jste měli naplánovanou trasu, trasa se uloží.
Tip: Pokud chcete zařízení přepnout do režimu spánku, když není připojené k držáku, přejděte
do nastavení Baterie v nabídce Nastavení.
Úplné vypnutí zařízení
Pokud chcete navigační zařízení zcela vypnout, můžete provést některou z těchto akcí:
Stiskněte a podržte vypínač na déle než 2 sekundy, dokud se neobjeví tlačítka Spánek a
Vypnout. Výběrem tlačítka Vypnout zařízení vypněte. Pokud zařízení vypnout nechcete,
vyberte tlačítko „zpět“.
Stiskněte a podržte vypínač na déle než 5 sekund, dokud se zařízení nevypne.
Poznámka: Pokud jste měli naplánovanou trasu, trasa se neuloží.
Nastavení
Důležité: Jazyk vybírejte pečlivě, protože zvolený jazyk bude následně používán pro všechny
psané instrukce na obrazovce.
Při prvním zapnutí zařízení musíte zodpovědět několik otázek k nastavení zařízení. Odpovědi
vyberte klepnutím na obrazovku.
Příjem signálu GPS
Při prvním spuštění navigačního zařízení TomTom GO může zařízení potřebovat pár minut na
určení vaší polohy. V budoucnu se vaše poloha zjistí mnohem rychleji.
Chcete-li zajistit dobrý příjem satelitního signálu, použijte zařízení venku a držte je zpříma. Velké
objekty, například vysoké budovy, mohou příjem občas narušit.
Důležité: Program QuickGPSfix obsahuje satelitní informace o poloze ze systému, díky nimž je
určení polohy rychlejší. Pokud chcete program QuickGPSfix získat, použijte službu MyTomTom.
Plánování trasy pomocí vyhledávání
Důležité: Trasu byste měli v zájmu bezpečí vždy naplánovat před zahájením jízdy, abyste se
nemuseli rozptylovat.
Pokud chcete naplánovat trasu pomocí vyhledávání, proveďte následující:
1. Výběrem tlačítka Hlavní nabídka otevřete hlavní nabídku.
7
Page 8

2. Vyberte možnost Vyhledat.
Otevře se obrazovka vyhledávání se zobrazenou klávesnicí.
3. Pomocí klávesnice zadejte název místa, kam chcete trasu naplánovat.
Můžete vyhledat adresu, ale také město nebo PSČ. Dále můžete vyhledávat BZ (Bod zájmu),
například restauraci, čerpací stanici nebo turistickou atrakci, nebo můžete zadat název konkré-
tního BZ, například „Pizzerie Al Capone“.
Poznámka: Při vyhledávání se prohledá celá mapa. Pokud chcete změnit způsob vyhledávání,
vyberte tlačítko vpravo od vyhledávacího pole. Pak můžete změnit, kde se vyhledání provede,
například aby se vyhledávalo podél trasy nebo ve městě.
4. Při psaní adresy, názvu nebo typu BZ se zobrazují návrhy na základě toho, co jste zadali.
Můžete pokračovat ve psaní nebo vybrat z návrhů.
Města a silnice se zobrazují vlevo, BZ se zobrazují vpravo.
Tip: Pokud chcete zobrazit více výsledků, vyberte možnost Zobrazit vše nebo seznam
výsledků posuňte pohybem prstu po obrazovce.
5. Vyberte navrhovanou adresu.
8
Page 9

6. Pokud jste ještě nezadali číslo domu, můžete to teď provést, pokud je znáte.
7. Vyberte možnost Jet.
Navigační zařízení naplánuje trasu a pak vás začne navádět do cíle. Jakmile se rozjedete, au-
tomaticky se zobrazí navigační zobrazení.
Tip: Můžete přidat zastávku na trase, kterou jste již naplánovali.
Naplánování trasy pomocí mapy
Důležité: Trasu byste měli v zájmu bezpečí vždy naplánovat před zahájením jízdy, abyste se
nemuseli rozptylovat.
Pokud chcete naplánovat trasu pomocí mapy, proveďte následující:
1. Posuňte mapu tak, abyste viděli cíl, do kterého chcete navigovat. Pro pohyb mapy můžete
použít některá gesta:
Stažení/roztažení prstů – pokud chcete mapu přiblížit/oddálit, dotkněte se obrazovky
palcem a ukazováčkem. Roztažením prstů zobrazení přiblížíte a stažením prstů je oddálíte.
Dvojité poklepání – dvojitým poklepáním mapu přiblížíte.
Tažení – mapu můžete posouvat tak, že se prstem dotknete obrazovky a pohybujete jím po
ní.
Rychlý pohyb prstem – pokud chcete mapu posunout o větší vzdálenost, přejeďte prstem
rychle po obrazovce.
Tip: Kompletní seznam gest najdete v části Používání gest.
.
9
Page 10

2. Když najdete cíl na mapě, vyberte jej tak, že obrazovku asi na sekundu stisknete a podržíte.
Ve vyskakovacím menu se zobrazí nejbližší adresa.
3. Pokud chcete naplánovat trasu do tohoto cíle, vyberte tlačítko jízdy:
Navigační zařízení naplánuje trasu a pak vás začne navádět do cíle. Jakmile se rozjedete, au-
tomaticky se zobrazí navigační zobrazení.
Tip: Když vyberete tlačítko vyskakovacího menu, můžete vybrané místo použít dalšími způsoby,
například je přidat do seznamu Moje místa.
Tip: Můžete přidat zastávku na trase, kterou jste již naplánovali.
10
Page 11

O službách TomTom
Připojení ke službám TomTom
Služby TomTom vám poskytují informace v reálném čase o dopravní situaci a rychlostních
radarech na trase. Pokud chcete získat služby TomTom pro své zařízení GO, potřebujete účet
MyTomTom.
Způsob připojení zařízení GO ke službám TomTom závisí na navigačním zařízení. Zařízení GO se
může připojit některým z těchto způsobů:
Pomocí trvalého připojení přímo ze zařízení GO. Taková navigační zařízení se nazývají zařízení
s trvalým připojením.
Pomocí připojení prostřednictvím smartphonu. Taková navigační zařízení se nazývají zařízení
s připojením přes smartphone.
Další informace najdete na stránce tomtom.com/connect.
Poznámka: Služby TomTom nejsou dostupné ve všech zemích či oblastech a ne všechny služby
jsou dostupné ve všech zemích či oblastech. Služby TomTom můžete používat i při cestách do
zahraničí. Další informace o dostupných službách najdete na stránce tomtom.com/services.
Zařízení s trvalým připojením
Pokud chcete služby TomTom získat na zařízení TomTom GO, které je trvale připojeno, postupujte
podle následujících kroků.
1. V hlavní nabídce vyberte možnost Traffic a Rychlostní radary nebo Traffic a Nebezpečné
zóny.
2. Zvolte možnost Ano, že souhlasíte se zasíláním informací společnosti TomTom.
Poznámka: Pokud se zasíláním informací společnosti TomTom nesouhlasíte, nemůžete
služby TomTom používat.
3. Pomocí zobrazených pokynů začněte služby TomTom používat.
Poznámka: Abyste na svém zařízení mohli používat služby TomTom, musíte si zřídit účet My-
TomTom. Více informací najdete na stránce tomtom.com/getstarted.
Zařízení připojená přes smartphone
Některá navigační zařízení TomTom využívají pro připojení ke službám TomTom smartphone,
abyste mohli přijímat službu TomTom Traffic a bezpečnostní upozornění v reálném čase. Telefon
musí být kompatibilní s navigačním zařízením a musíte mít datový tarif od mobilního operátora.
Další informace najdete na stránce tomtom.com/connect.
Používání služeb TomTom znamená, že jsou data odesílána a přijímána telefonem prostřednictvím
mobilního operátora.
11
Page 12

Důležité: Při používání připojení k internetu v telefonu vám mohou být účtovány dodatečné
poplatky, zejména pokud se nacházíte mimo oblast pokrytou vaším operátorem. Další informace
získáte u svého mobilního operátora.
Sítě Personal Area Network
Telefon sdílí připojení k internetu pomocí funkcí Bluetooth a Personal Area Network (PAN).
V závislosti na operačním systému telefonu může mít tato síť PAN některý z těchto názvů:
Osobní hotspot
Tethering nebo Bluetooth Tethering
Tether nebo Bluetooth Tether
Funkce PAN je pravděpodobně již v operačním systému telefonu. Jinak si můžete stáhnout
aplikaci pro vytvoření sítě PAN.
Poznámka: Někteří mobilní operátoři nedovolují, aby uživatelé sítě PAN používali. Pokud telefon
funkci PAN nemá, měli byste se obrátit na svého operátora s žádostí o další informace.
Pokud nemůžete příslušná nastavení najít, přečtěte si návod k telefonu.
Další informace najdete na stránce tomtom.com/connect.
Připojení ke službám TomTom pomocí smartphonu
Pokud chcete zařízení GO připojit k telefonu, postupujte následovně:
1. V hlavní nabídce vyberte možnost Traffic a Rychlostní radary nebo Traffic a Nebezpečné
zóny.
2. Vyberte možnost Vyzkoušejte si je.
3. Zvolte možnost Ano, že souhlasíte se zasíláním informací společnosti TomTom.
Poznámka: Pokud se zasíláním informací společnosti TomTom nesouhlasíte, nemůžete
služby TomTom používat.
4. Postupujte podle pokynů na navigačním zařízení pro zapnutí sítě Personal Area Network ve
smartphonu.
5. Zapněte v telefonu funkci Bluetooth a zkontrolujte, zda je telefon zjistitelný.
6. V navigačním zařízení vyberte šipku pro další obrazovku.
Zařízení vyhledá váš telefon.
Tip: Pokud zařízení nemůže telefon najít, zkontrolujte, zda je telefon stále ‚zjistitelný‘ pro
ostatní zařízení Bluetooth. Vyberte možnost Vyhledat a vyhledejte telefon znovu.
7. Vyberte telefon ze seznamu na navigačním zařízení.
Navigační zařízení se připojí ke službám TomTom pomocí internetového připojení telefonu.
8. Postupujte podle zobrazených pokynů pro získání služeb TomTom.
Opětovné připojení smartphonu
Pro opětovné připojení zařízení GO k telefonu nemusíte nic dělat.
12
Page 13

Zařízení GO si telefon zapamatuje a automaticky jej najde, když na něm bude zapnutá síť Personal
Bluetooth nepřipojeno.
Bluetooth se připojuje. Zařízení se snaží automaticky připojit k telefonu.
Bluetooth připojeno. Zařízení je připojeno k telefonu.
Area Network (PAN) a funkce Bluetooth a bude v dosahu navigačního zařízení. Pokud máte platné
předplatné služeb TomTom, spustí se služba automaticky.
Ikona Bluetooth v horní části obrazovky hlavní nabídky ukazuje stav připojení Bluetooth:
Pokud se chcete připojit pomocí jiného telefonu, musíte na daném telefonu zapnout síť Personal
Area Network (PAN) a funkci Bluetooth a nechat zařízení, aby telefon vyhledalo.
Připojení ke službám TomTom pomocí jiného smartphonu
1. V hlavní nabídce vyberte možnost Traffic a Rychlostní radary nebo Traffic a Nebezpečné
zóny.
2. Vyberte možnost Správa telefonů.
3. Postupujte podle pokynů v zařízení pro zapnutí sítě Personal Area Network ve smartphonu.
4. Ve smartphonu zapněte funkci Bluetooth.
5. Vyberte možnost Hledat znovu.
Navigační zařízení vyhledá smartphone.
Tip: Pokud zařízení nemůže smartphone najít, zkontrolujte, zda je smartphone stále ‚zjis-
titelný‘ pro ostatní zařízení Bluetooth.
6. Vyberte smartphone ze seznamu smartphonů v zařízení.
Navigační zařízení se připojí ke službám TomTom pomocí internetového připojení
smartphonu.
7. Pomocí zobrazených pokynů začněte služby TomTom používat.
Nelze navázat připojení
Pokud se zařízení GO nemůže k telefonu připojit nebo nemáte připojení k internetu, zkontrolujte
následující:
Telefon se zobrazuje v navigačním zařízení TomTom.
V telefonu je zapnuta funkce Bluetooth.
V telefonu je zapnuta síť Personal Area Network (PAN), známá též jako Osobní hotspot,
Tethering nebo Bluetooth Tethering.
Máte aktivní datový tarif od mobilního operátora a pomocí telefonu se můžete připojit
k internetu.
13
Page 14

Slot pro paměťovou kartu
Moje zařízení
Některá navigační zařízení TomTom mají slot na paměťovou kartu, který se nachází na boku nebo
na spodní straně zařízení.
Před použitím slotu pro paměťovou kartu zkontrolujte, zda v navigačním zařízení máte nainstalovánu nejnovější verzi aplikace. To zjistíte připojením k softwaru MyTomTom pomocí počítače.
Pokud je zařízení aktuální, můžete paměťovou kartu využít jako dodatečné úložiště pro přidání
dalších map do zařízení. Mapy si můžete koupit na stránkách tomtom.com.
Spuštění zařízení se nezdařilo
V ojedinělých případech se může stát, že se vaše navigační zařízení TomTom GO řádně nespustí,
anebo přestane reagovat na dotyk.
Nejprve zkontrolujte, zda je baterie nabitá. Chcete-li baterii dobít, zapojte zařízení do automobilové
nabíječky. Úplné dobití baterie může trvat až 2 hodiny.
Pokud problém přetrvává, můžete zkusit zařízení resetovat. To provedete tak, že podržíte
zmáčknuté tlačítko vypínače, dokud se zařízení nezačne restartovat.
Nabíjení zařízení
Baterie v navigačním zařízení TomTom GO se nabíjí, když zařízení připojíte k počítači nebo k
automobilové nabíječce.
V případě, že je baterie málo nabitá nebo téměř vybitá, se zobrazí upozornění Když je baterie
vybitá, přejde zařízení do režimu spánku.
Pokud se zařízení při připojení k nabíječce do auta zahřeje, nelze baterii nabíjet. Nabíjet se začne
opět po vychladnutí.
Důležité: Konektor USB byste měli připojit přímo k portu USB v počítači, a nikoli k rozbočovači
USB nebo portu USB na klávesnici či monitoru.
Odesílání informací společnosti TomTom
Při prvním zahájení navigace nebo provedení resetu vás zařízení požádá o svolení ke shromažďování informací o tom, jak zařízení používáte. Informace budou uloženy v tomto zařízení, dokud
nebudou načteny na server. Jejich použití je anonymní, výhradně za účelem zlepšení našich
výrobků a služeb. Pokud používáte naše služby, k jejich poskytování využíváme rovněž informace
o vaší poloze.
Rozhodnutí o tom, zda s námi tyto informace budete sdílet, můžete kdykoli změnit následujícím
způsobem:
1. V hlavní nabídce vyberte možnost Nastavení.
2. Vyberte Systém.
14
Page 15

3. Vyberte možnost Vaše informace.
4. Vyberte tlačítko pro zapnutí nebo vypnutí odesílání informací.
Poznámka: Pokud se rozhodnete, že tyto informace nebudete sdílet, služby již nebudete
přijímat. Služby totiž pro příjem informací o dopravě související s vaší polohou musí odeslat
polohu zařízení společnosti TomTom. Datum ukončení předplatného se nezmění, i když s námi
tyto informace nebudete sdílet.
Doplňkové informace
Pokud se domníváte, že vámi poskytnuté informace nejsou používány za účelem, za jakým jste je
společnosti TomTom poskytli, kontaktujte nás na stránce tomtom.com/support.
Aktuální a podrobnější informace najdete na stránce tomtom.com/privacy.
Získání nápovědy
Další nápovědu najdete na stránkách tomtom.com/support.
Informace o záruce a ochraně osobních údajů najdete na stránce tomtom.com/legal.
Dávejte na své navigační zařízení pozor.
Je důležité věnovat zařízení náležitou péči:
Za žádných okolností neotevírejte kryt zařízení. Otevření krytu může být nebezpečné a ruší se
jím platnost záručního listu.
Obrazovku otírejte a osušujte suchým hadříkem. Nepoužívejte žádné saponáty.
15
Page 16

Zobrazení mapy
Co je na obrazovce
Zobrazení mapy se objeví, když navigační zařízení spustíte a nemáte naplánovanou trasu. Jakmile
zařízení najde pozici GPS, zobrazí se vaše aktuální poloha.
Zobrazení mapy můžete používat stejným způsobem, jako kdybyste se dívali na tradiční papírovou
mapu. Na mapě se můžete pohybovat pomocí gest a přibližovat/oddalovat ji pomocí příslušných
tlačítek.
Mapa ukazuje vaši aktuální polohu a spoustu dalších míst, jako jsou Moje místa.
Pokud nemáte naplánovanou trasu, je mapa oddálená, aby zobrazovala oblast kolem vašeho
místa. Pokud máte naplánovanou trasu, zobrazuje se na mapě kompletní trasa. Na trasu můžete
přímo z mapy přidat zastávky.
1. Tlačítko Zpět. Toto tlačítko vrátí mapu na přehled celé trasy. Pokud trasa není naplánována,
posune mapu tak, aby vaše aktuální poloha byla uprostřed.
2. Tlačítko pro přepnutí zobrazení Pomocí tlačítka pro přepnutí zobrazení můžete přepínat mezi
zobrazením mapy a navigačním zobrazením.
16
Page 17

3. Tlačítka zvětšení/zmenšení Pomocí tlačítek zvětšení/zmenšení můžete přiblížit nebo oddálit
mapu.
4. Aktuální poloha Tento symbol ukazuje vaši aktuální polohu.
5. Vybrané místo Stisknutím a podržením vyberte místo na mapě. Tlačítko vyskakovacího menu
zobrazí možnosti pro dané místo, tlačítko jízdy naplánuje trasu do místa.
6. Tlačítko hlavní nabídky Stisknutím tohoto tlačítka otevřete Hlavní nabídku.
7. Symboly na mapě Symboly na mapě slouží k zobrazení cíle a uložených míst:
Váš cíl
Poloha vašeho domova Domov můžete nastavit v seznamu Moje místa.
Zastávka na trase
Místo uložené v seznamu Moje místa.
8. Dopravní informace Výběrem dopravní události zobrazíte informace o zpoždění v důsledku
dopravy.
9. Vaše trasa, pokud máte naplánovanou trasu.
10. Panel trasy Panel trasy se zobrazí, když máte naplánovanou trasu.
Navigační zobrazení
Navigační zobrazení slouží k tomu, aby vás vedlo po trase do cíle. Navigační zobrazení je obvykle
ve 3D, ale můžete je změnit na 2D.
Navigační zobrazení se zobrazí, když se rozjedete. Zobrazuje se vaše aktuální poloha a podrobnosti
na trase, včetně 3D budov v některých městech.
17
Page 18

Když se navigační zařízení spustí poté, co bylo vypnuté, a máte naplánovanou trasu, objeví se
zobrazení mapy s aktuální polohou.
1. Tlačítko pro přepnutí zobrazení Pomocí tlačítka pro přepnutí zobrazení můžete přepínat mezi
zobrazením mapy a navigačním zobrazením.
2. Tlačítka zvětšení/zmenšení Pomocí tlačítek zvětšení/zmenšení můžete přiblížit nebo oddálit
mapu.
3. Panel s pokyny Tento panel zobrazuje následující informace:
Směr příští odbočky
Vzdálenost do příští odbočky
Název příští silnice na trase
Navádění do jízdních pruhů na některých křižovatkách
4. Symboly na trase Symboly na trase zobrazují místo, odkud jste vyjeli, zastávky a cíl.
5. Tlačítko hlavní nabídky Tímto tlačítkem zobrazíte Hlavní nabídku.
6. Panel rychlosti Tento panel zobrazuje následující informace:
Povolená rychlost v místě
Aktuální rychlost
Název ulice, po které jedete.
7. Aktuální poloha Tento symbol ukazuje vaši aktuální polohu.
8. Panel trasy Panel trasy se zobrazí, když máte naplánovanou trasu.
18
Page 19

Panel trasy
Panel cíle zobrazuje následující informace:
Odhadovaný čas, kdy do cíle dorazíte.
Doba jízdy do cíle z aktuální polohy.
Vzdálenost do cíle z aktuální polohy.
Pokud máte na trase zastávky, můžete na tomto panelu přepínat mezi
informacemi o další zastávce a konečným cílem.
Můžete vybrat informace zobrazené na panelu cíle.
Symboly na panelu zobrazují následující informace:
Zastávky na trase
Čerpací stanice, které jsou přímo na vaší trase.
TomTom Traffic.
Rychlostní radary a Nebezpečné zóny TomTom
Symboly jsou v pořadí, v jakém se vyskytují na trase. Symboly jed-
notlivých dopravních událostí střídavě zobrazují typ události a zpoždění
v minutách. Výběrem symbolu zobrazíte další informace o zastávce
nebo události.
Nad symboly se zobrazuje celkové časové zpoždění způsobené
dopravními zácpami a dalšími událostmi na trase, včetně informací ze
služby IQ Routes.
Úplný seznam typů událostí najdete v části Dopravní události.
Spodní část panelu trasy představuje vaši aktuální polohu a zobrazuje
vzdálenost k další události na trase.
Panel trasy se zobrazuje, když máte naplánovanou trasu. V horní části je zobrazen panel cíle a pod
ním panel se symboly.
Tip: Některé události na trase mohou být skryté, aby se zlepšila čitelnost panelu trasy. Jedná se
o nevýznamné události, které způsobují pouze malé zpoždění.
Na panelu trasy se také zobrazují zprávy o stavu zařízení GO.
Pokročilé navádění do jízdních pruhů
Poznámka: Navádění jízdními pruhy není k dispozici pro všechny křižovatky ve všech zemích.
Navigační zařízení TomTom GO vám pomůže připravit se na křižovatky a výjezdy z dálnic tím, že
vám ukáže správný jízdní pruh pro naplánovanou trasu.
19
Page 20

Když se přiblížíte ke sjezdu nebo křižovatce, správný pruh se zobrazí na obrazovce a na panelu
s pokyny.
Tip: Pokud chcete obrázek pruhu zavřít, vyberte jakékoli místo na mapě nebo stiskněte
tlačítko Zpět.
Pokud chcete obrázky jízdních pruhů vypnout, vyberte Nastavení v Hlavní nabídce a potom
Vzhled. Vypněte nastavení Zobrazit náhledy sjezdů z dálnic.
20
Page 21

Vše o gestech
Dvojité klepnutí
Jedním prstem se rychle za sebou dotkněte obrazovky.
Příklad použití: Přiblížení mapy.
Tažení
Dotkněte se prste obrazovky a posuňte jej po obrazovce.
Příklad použití: Posouvání na mapě.
Rychlý pohyb
prstem
Přejeďte špičkou prstu rychle přes obrazovku.
Příklad použití: Posouvání velké vzdálenosti na mapě.
Dlouhé stisknutí
Podržte prst na obrazovce aspoň 0,5 sekundy.
Příklad použití: Otevření vyskakovacího menu u místa na mapě.
Stažení/roztažení
prstů
Dotkněte se obrazovky palcem a ukazováčkem. Roztažením prstů zobra-
zení přiblížíte a stažením prstů je oddálíte.
Příklad použití: Přiblížení a oddálení mapy.
Používání gest
K ovládání navigačního zařízení potřebujete používat gesta.
V v jednotlivých částech referenční příručky je popsáno, která gesta můžete používat. Zde však
najdete úplný seznam všech gest, která můžete používat.
21
Page 22

Klepnutí nebo
výběr
Klepněte jedním prstem na obrazovku.
Příklad použití: Výběr položky v Hlavní nabídce.
22
Page 23

Navigační tlačítka
Vyhledat
Toto tlačítko můžete použít k vyhledání adresy, místa nebo bodu zájmu,
kam pak můžete naplánovat trasu.
Aktuální trasa
Pomocí tohoto tlačítka můžete vymazat nebo změnit naplánovanou trasu.
Moje místa
Pomocí tohoto tlačítka můžete zobrazit uložená místa.
Parkování
Pomocí tohoto tlačítka můžete najít parkoviště.
Čerpací stanice
Pomocí tohoto tlačítka můžete najít čerpací stanice.
Hlavní nabídka
Výběrem tlačítka Hlavní nabídky v zobrazení mapy nebo navigačním zobrazení otevřete Hlavní
nabídku.
V Hlavní nabídce jsou k dispozici následující tlačítka:
23
Page 24

Dopravní a
bezpečnostní
upozornění
Pomocí tohoto tlačítka se můžete připojit ke službám TomTom nebo
zkontrolovat předplatné služeb TomTom Traffic, Rychlostní radary
TomTom nebo Nebezpečné zóny TomTom.
Pomocí tohoto tlačítka můžete otevřít nabídku Nastavení.
Pomocí tohoto tlačítka můžete otevřít nabídku Nápověda. V nabídce
Nápověda najdete prohlídku a informace o zařízení GO.
Pomocí tohoto tlačítka se vrátíte na předchozí obrazovku.
Tento symbol zobrazuje stav připojení Bluetooth, když používáte
smartphone pro připojení ke službám TomTom.
Tento symbol ukazuje úroveň nabití baterie v zařízení.
Pomocí tohoto tlačítka se můžete vrátit na zobrazení mapy nebo navi-
gační zobrazení.
Pomocí tohoto tlačítka můžete vypnout hlasové pokyny. Neuslyšíte již
hlasové pokyny k trase, ale nadále uslyšíte např. dopravní informace a
zvuková varování.
Tip: Můžete vybrat typy pokynů, které chcete slyšet. Vyberte Hlasy
v nabídce Nastavení a vyberte pokyny, které chcete slyšet.
Ostatní tlačítka
Výběrem tlačítka Hlavní nabídky v zobrazení mapy nebo navigačním zobrazení otevřete Hlavní
nabídku.
Na obrazovce Hlavní nabídky jsou kromě navigačních tlačítek k dispozici následující tlačítka:
24
Page 25

Pomocí tohoto tlačítka můžete hlasové pokyny zapnout.
Toto tlačítko vyberte, chcete-li snížit jas displeje a zobrazit mapu
v tmavších barvách.
Při řízení v noci nebo při jízdě tmavými tunely je lépe jas snížit. Obrazovka je pak lépe viditelná a méně řidiče ruší při řízení.
Tip: Zařízení automaticky přepíná mezi denními a nočními barvami
podle denní doby. Pokud tuto funkci chcete vypnout, vyberte Vzhled
v nabídce Nastavení a vypněte možnost Přepnout za tmy na noční
barvy.
Toto tlačítko vyberte, chcete-li zvýšit jas displeje a zobrazit mapu ve
světlejších barvách.
Ovládání hlasitosti
Výběrem tlačítka Hlavní nabídky v zobrazení mapy nebo navigačním zobrazení otevřete Hlavní
nabídku.
Výběrem a posunutím ovladače hlasitosti můžete změnit hlasitost hlasových pokynů a upozornění.
Pokud jsou hlasové pokyny vypnuté, změní ovládání hlasitosti hlasitost upozornění.
25
Page 26

O vyhledávání
Používání vyhledávání
Vyhledávání slouží k nalezení široké škály míst, kam pak můžete navigovat. Pomocí vyhledávání
můžete:
Vyhledat konkrétní adresu, například Národní třída 123, Praha.
Vyhledat částečnou adresu, například Národní tř Pra.
Vyhledat typ místa, například čerpací stanice nebo restaurace.
Vyhledat místo podle názvu, například Starbucks.
Vyhledat PSČ, například 110 00 pro Národní třídu v Praze.
Vyhledat město a navigovat do jeho centra, například Praha.
Vyhledat BZ (bod zájmu) blízko aktuální polohy, například najít restauraci v mé blízkosti.
Plánování trasy pomocí vyhledávání
Důležité: Trasu byste měli v zájmu bezpečí vždy naplánovat před zahájením jízdy, abyste se
nemuseli rozptylovat.
Pokud chcete naplánovat trasu pomocí vyhledávání, proveďte následující:
1. Výběrem tlačítka Hlavní nabídka otevřete hlavní nabídku.
2. Vyberte možnost Vyhledat.
Otevře se obrazovka vyhledávání se zobrazenou klávesnicí.
26
Page 27

3. Pomocí klávesnice zadejte název místa, kam chcete trasu naplánovat.
Můžete vyhledat adresu, ale také město nebo PSČ. Dále můžete vyhledávat BZ (Bod zájmu),
například restauraci, čerpací stanici nebo turistickou atrakci, nebo můžete zadat název konkré-
tního BZ, například „Pizzerie Al Capone“.
Poznámka: Při vyhledávání se prohledá celá mapa. Pokud chcete změnit způsob vyhledávání,
vyberte tlačítko vpravo od vyhledávacího pole. Pak můžete změnit, kde se vyhledání provede,
například aby se vyhledávalo podél trasy nebo ve městě.
4. Při psaní adresy, názvu nebo typu BZ se zobrazují návrhy na základě toho, co jste zadali.
Můžete pokračovat ve psaní nebo vybrat z návrhů.
Města a silnice se zobrazují vlevo, BZ se zobrazují vpravo.
Tip: Pokud chcete zobrazit více výsledků, vyberte možnost Zobrazit vše nebo seznam
výsledků posuňte pohybem prstu po obrazovce.
5. Vyberte navrhovanou adresu.
6. Pokud jste ještě nezadali číslo domu, můžete to teď provést, pokud je znáte.
7. Vyberte možnost Jet.
Navigační zařízení naplánuje trasu a pak vás začne navádět do cíle. Jakmile se rozjedete, au-
tomaticky se zobrazí navigační zobrazení.
Tip: Můžete přidat zastávku na trase, kterou jste již naplánovali.
27
Page 28

Zadávání kritérií hledání
Aktuální mapa
Tuto možnost vyberte, pokud chcete vyhledávat na celé aktuální
mapě bez omezení okruhu vyhledávání. Vaše aktuální poloha je ve
středu vyhledávání. Výsledky jsou řazeny podle přesné shody.
V mé blízkosti
Tuto možnost vyberte, pokud chcete vyhledávat s aktuální pozicí
GPS ve středu vyhledávání. Výsledky jsou řazeny podle vzdálenosti.
Ve městě
Tuto možnost vyberte, pokud chcete jako střed vyhledávání použít
město. Musíte zadat název města pomocí klávesnice.
Na trase
Pokud je naplánována trasa, můžete pomocí této možnosti
Vyberte Vyhledat v Hlavní nabídce a začněte vyhledávat adresy nebo BZ. Otevře se obrazovka
vyhledávání s klávesnicí a následujícími tlačítky:
1. Tlačítko Zpět
Pomocí tohoto tlačítka se vrátíte na předchozí obrazovku.
2. Vyhledávací pole
Při zadávání kritérií se zobrazují rady, které vám pomohou, a poté návrhy.
3. Typ vyhledávání
Ve výchozím nastavení se prohledává celá aktuální mapa. Pomocí tohoto tlačítka můžete typ
vyhledávání změnit na některý z následujících:
28
Page 29

vyhledávat podél trasy konkrétní typ místa, například čerpací stanice.
Po vyzvání zadejte typ místa a pak jeho výběrem v pravém sloupci
spusťte vyhledávání.
V blízkosti cíle
Pokud je naplánována trasa, můžete tuto možnost vybrat, chcete-li
jako střed vyhledávání použít cíl.
4. Tlačítko zobrazení
Pomocí tohoto tlačítka se můžete vrátit na zobrazení mapy nebo navigační zobrazení.
5. Tlačítko Zobrazit vše
Pomocí tohoto tlačítka skryjete klávesnici a zobrazíte seznam výsledků.
6. Zobrazit klávesnici
Pomocí tohoto tlačítka zobrazíte nebo skryjete klávesnici.
Tip: Pokud chcete vyhledávání zrušit, vyberte tlačítko zobrazení mapy / navigačního zobrazení
v pravém horním rohu obrazovky.
Používání výsledků vyhledávání
Po provedení vyhledávání uvidíte výsledky vyhledávání ve dvou sloupcích.
V levém sloupci jsou uvedeny nalezené adresy a města a v pravém sloupci jsou navrhované BZ,
místa a typy míst.
Tip: Pomocí tlačítka Zobrazit vše můžete zavřít klávesnici.
Tip: Seznam výsledků můžete posouvat pomocí posuvníku na pravé straně druhého sloupce.
29
Page 30

Když v seznamu výsledků vyberete adresu, můžete ji zobrazit na mapě, přidat křižovatku nebo do
vybraného místa naplánovat trasu.
Pokud výsledek zobrazíte na mapě, můžete pomocí vyskakovacího menu přidat místo do seznamu
Moje místa nebo vyhledávat blízko tohoto místa. Pokud je již naplánovaná trasa, můžete místo
přidat do aktuální trasy.
Poznámka: Ze seznamu výsledků vyhledávání můžete výsledky také zobrazit na mapě pomocí
tohoto tlačítka:
Nejlepší výsledky vyhledávání se zobrazí na mapě. Při přibližování mapy se postupně zobrazují
výsledky vyhledávání na nižších úrovních seznamu výsledků.
30
Page 31

Plánování trasy pomocí vyhledávání
Plánování trasy
Důležité: Trasu byste měli v zájmu bezpečí vždy naplánovat před zahájením jízdy, abyste se
nemuseli rozptylovat.
Pokud chcete naplánovat trasu pomocí vyhledávání, proveďte následující:
1. Výběrem tlačítka Hlavní nabídka otevřete hlavní nabídku.
2. Vyberte možnost Vyhledat.
Otevře se obrazovka vyhledávání se zobrazenou klávesnicí.
3. Pomocí klávesnice zadejte název místa, kam chcete trasu naplánovat.
Můžete vyhledat adresu, ale také město nebo PSČ. Dále můžete vyhledávat BZ (Bod zájmu),
například restauraci, čerpací stanici nebo turistickou atrakci, nebo můžete zadat název konkré-
tního BZ, například „Pizzerie Al Capone“.
Poznámka: Při vyhledávání se prohledá celá mapa. Pokud chcete změnit způsob vyhledávání,
vyberte tlačítko vpravo od vyhledávacího pole. Pak můžete změnit, kde se vyhledání provede,
například aby se vyhledávalo podél trasy nebo ve městě.
4. Při psaní adresy, názvu nebo typu BZ se zobrazují návrhy na základě toho, co jste zadali.
Můžete pokračovat ve psaní nebo vybrat z návrhů.
Města a silnice se zobrazují vlevo, BZ se zobrazují vpravo.
31
Page 32

Tip: Pokud chcete zobrazit více výsledků, vyberte možnost Zobrazit vše nebo seznam
výsledků posuňte pohybem prstu po obrazovce.
5. Vyberte navrhovanou adresu.
6. Pokud jste ještě nezadali číslo domu, můžete to teď provést, pokud je znáte.
7. Vyberte možnost Jet.
Navigační zařízení naplánuje trasu a pak vás začne navádět do cíle. Jakmile se rozjedete, au-
tomaticky se zobrazí navigační zobrazení.
Tip: Můžete přidat zastávku na trase, kterou jste již naplánovali.
Naplánování trasy pomocí mapy
Důležité: Trasu byste měli v zájmu bezpečí vždy naplánovat před zahájením jízdy, abyste se
nemuseli rozptylovat.
Pokud chcete naplánovat trasu pomocí mapy, proveďte následující:
1. Posuňte mapu tak, abyste viděli cíl, do kterého chcete navigovat. Pro pohyb mapy můžete
použít některá gesta:
Stažení/roztažení prstů – pokud chcete mapu přiblížit/oddálit, dotkněte se obrazovky
palcem a ukazováčkem. Roztažením prstů zobrazení přiblížíte a stažením prstů je oddálíte.
Dvojité poklepání – dvojitým poklepáním mapu přiblížíte.
Tažení – mapu můžete posouvat tak, že se prstem dotknete obrazovky a pohybujete jím po
ní.
32
Page 33

Rychlý pohyb prstem – pokud chcete mapu posunout o větší vzdálenost, přejeďte prstem
rychle po obrazovce.
Tip: Kompletní seznam gest najdete v části Používání gest.
.
2. Když najdete cíl na mapě, vyberte jej tak, že obrazovku asi na sekundu stisknete a podržíte.
Ve vyskakovacím menu se zobrazí nejbližší adresa.
3. Pokud chcete naplánovat trasu do tohoto cíle, vyberte tlačítko jízdy:
Navigační zařízení naplánuje trasu a pak vás začne navádět do cíle. Jakmile se rozjedete, au-
tomaticky se zobrazí navigační zobrazení.
33
Page 34

Tip: Když vyberete tlačítko vyskakovacího menu, můžete vybrané místo použít dalšími způsoby,
například je přidat do seznamu Moje místa.
Tip: Můžete přidat zastávku na trase, kterou jste již naplánovali.
Naplánování trasy pomocí seznamu Moje místa
Pokud chcete z aktuální polohy navigovat na některé místo v seznamu Moje místa, postupujte
takto:
1. Výběrem tlačítka Hlavní nabídka otevřete hlavní nabídku.
2. Vyberte Moje místa.
Otevře se seznam všech vašich míst.
3. Vyberte místo, kam chcete navigovat, například Domov.
34
Page 35

Vybrané místo se zobrazí na mapě s vyskakovacím menu.
4. Pokud chcete naplánovat trasu do tohoto místa, vyberte tlačítko jízdy:
Navigační zařízení naplánuje trasu a pak vás začne navádět do cíle. Jakmile se rozjedete, au-
tomaticky se zobrazí navigační zobrazení.
Tip: Můžete přidat zastávku na trase, kterou jste již naplánovali.
Nalezení parkoviště
Pokud chcete najít parkoviště, postupujte následovně:
1. Výběrem tlačítka Hlavní nabídka otevřete hlavní nabídku.
2. Vyberte Parkování.
35
Page 36

Otevře se mapa zobrazující polohy parkovišť.
Pokud je naplánována trasa, zobrazují se na mapě parkoviště blízko vašeho cíle. Pokud trasa
není naplánována, zobrazují se na mapě parkoviště blízko vaší aktuální polohy.
Pomocí tohoto tlačítka můžete změnit, aby se zobrazoval seznam parkovišť:
Když vyberete parkoviště v seznamu, zobrazí se na mapě.
Tip: Seznam výsledků můžete posouvat pomocí posuvníku na pravé straně druhého sloupce.
Pokud chcete změnit způsob vyhledávání, vyberte tlačítko vpravo od vyhledávacího pole. Pak
můžete změnit, kde se vyhledání provede, například aby se vyhledávalo ve vaší blízkosti nebo
na celé mapě.
36
Page 37

3. Vyberte parkoviště na mapě nebo ze seznamu.
Na mapě se otevře vyskakovací menu s názvem parkoviště.
4. Pokud chcete naplánovat trasu k vybranému parkovišti, vyberte tlačítko jízdy:
Navigační zařízení naplánuje trasu a pak vás začne navádět do cíle. Jakmile se rozjedete, au-
tomaticky se zobrazí navigační zobrazení.
Tip: Pomocí vyskakovacího menu můžete parkoviště přidat jako zastávku na trase.
Nalezení čerpací stanice
Pokud chcete najít čerpací stanici, postupujte následovně:
1. Výběrem tlačítka Hlavní nabídka otevřete hlavní nabídku.
2. Vyberte Čerpací stanice.
37
Page 38

Otevře se mapa zobrazující polohy čerpacích stanic.
Pokud je naplánována trasa, zobrazují se na mapě čerpací stanice podél trasy. Pokud trasa ne-
ní naplánována, zobrazují se na mapě čerpací stanice blízko vaší aktuální polohy.
Pomocí tohoto tlačítka můžete změnit, aby se zobrazoval seznam čerpacích stanic:
Když vyberete čerpací stanici v seznamu, zobrazí se na mapě.
Tip: Seznam výsledků můžete posouvat pomocí posuvníku na pravé straně druhého sloupce.
Pokud chcete změnit způsob vyhledávání, vyberte tlačítko vpravo od vyhledávacího pole. Pak
můžete změnit, kde se vyhledání provede, například aby se vyhledávalo ve vaší blízkosti nebo
na celé mapě.
38
Page 39

3. Vyberte čerpací stanici na mapě nebo ze seznamu.
Na mapě se otevře vyskakovací menu s názvem čerpací stanice.
4. Pokud chcete naplánovat trasu k vybrané čerpací stanici, vyberte tlačítko jízdy:
Navigační zařízení naplánuje trasu a pak vás začne navádět do cíle. Jakmile se rozjedete, au-
tomaticky se zobrazí navigační zobrazení.
Tip: Pomocí vyskakovacího menu můžete čerpací stanici přidat jako zastávku na trase.
39
Page 40

Nabídka Aktuální trasa
Smazat trasu
Pomocí tohoto tlačítka můžete smazat aktuálně naplánovanou trasu.
Nabídka Aktuální trasa se zavře a vrátíte se na zobrazení mapy.
Změna typu trasy
Pomocí tohoto tlačítka můžete změnit typ trasy používaný pro plánování
trasy. Trasa se přepočítá pomocí nového typu trasy.
Vyhnout se na této
trase
Pomocí tohoto tlačítka se můžete vyhnout některým typům prvků trasy,
které jsou na aktuálně naplánované trase.
Přidat zastávku
k trase
Pomocí tohoto tlačítka můžete přidat zastávku na aktuálně naplánovanou
trasu. Můžete také přidat zastávku na trasu přímo z mapy.
Přehrát náhled
trasy
Pomocí tohoto tlačítka můžete sledovat náhled aktuálně naplánované
trasy.
Ukončit zobrazení
náhledu
Pomocí tohoto tlačítka můžete ukončit náhled naplánované trasy
Změna trasy
Když máte naplánovanou trasu, pomocí tlačítka Aktuální trasa v Hlavní nabídce můžete otevřít
nabídku Aktuální trasa.
V nabídce Aktuální trasa jsou k dispozici následující tlačítka:
40
Page 41

Typy trasy
Pomocí tlačítka Změna typu trasy můžete změnit typ trasy plánované do aktuálního cíle. Trasa se
přepočítá pomocí nového typu trasy.
Můžete vybrat následující typy trasy:
Nejrychlejší trasa – nejrychlejší trasa do cíle.
Nejkratší trasa – nejkratší trasa do cíle. Může trvat déle než nejrychlejší trasa.
Ekonomická trasa – trasa s největší úsporou paliva.
Vyhnout se dálnicím – tento typ trasy se vyhýbá dálnicím.
Pěší trasa – typ trasy optimalizovaný pro pěší.
Cyklotrasa – typ trasy optimalizovaný pro jízdu na kole.
Výchozí typ trasy můžete nastavit v nabídce Nastavení.
Prvky trasy
Můžete se vyhnout některým prvkům na aktuálně naplánované trase. Můžete se vyhnout
následujícím prvkům trasy:
Silnice s mýtným
Trajekty
Pruhy pro vozidla s více pasažéry
Nezpevněné silnice
Poznámka: Pruhy pro vozidla s více pasažéry se nenacházejí ve všech zemích. Pro jízdu
v těchto pruzích může být například nutné mít ve voze více než jednu osobu nebo využívat
ekologické palivo.
Pokud se rozhodnete některým prvkům trasy vyhnout, naplánuje se nová trasa.
V Plánování trasy v nabídce Nastavení můžete nastavit, jak se při plánování nové trasy zachází
s jednotlivými prvky trasy.
Přidání zastávky k trase z nabídky aktuální trasy
1. V Hlavní nabídce vyberte Aktuální trasa.
2. Vyberte Přidat zastávku k trase.
Objeví se zobrazení mapy.
3. Pokud chcete vybrat zastávku, proveďte některý z těchto kroků:
Přibližte mapu a pak stisknutím a podržením vyberte místo. Ve vyskakovacím menu
vyberte Přidat k aktuální trase.
Stiskněte tlačítko Vyhledat a vyhledejte místo. Když místo najdete, vyberte Přidat zastávku
k trase.
Trasa se přepočítá, aby zahrnovala zastávku.
Přidání zastávky k trase pomocí mapy
1. Stisknutím tlačítka pro přepnutí zobrazení zobrazte mapu.
Na mapě se zobrazí úplná trasa.
2. Přibližte mapu a pak stisknutím a podržením vyberte místo.
41
Page 42

3. Vyberte tlačítko vyskakovací nabídky.
4. Vyberte Přidat k aktuální trase.
Trasa se přepočítá, aby zahrnovala zastávku.
Odstranění zastávky z trasy
1. Stisknutím tlačítka pro přepnutí zobrazení zobrazte mapu.
Na mapě se zobrazí úplná trasa.
2. Na panelu trasy stiskněte zastávku, kterou chcete odstranit.
Zastávka se na mapě přiblíží a zobrazí se vyskakovací menu.
Tip: Pokud jste vybrali nesprávnou zastávku, stisknutím tlačítka Zpět se vrátíte na mapu.
3. Vyberte Odstranit tuto zastávku.
Zastávka se odstraní a trasa se přepočítá.
42
Page 43

O aplikaci TomTom Traffic
Doprava
TomTom Traffic je unikátní služba TomTom, která poskytuje dopravní informace v reálném čase.
Více informací o službách TomTom najdete na adrese tomtom.com/services.
Traffic vám společně s technologií IQ Routes pomáhá naplánovat nejlepší trasu do cíle a bere
přitom v úvahu aktuální dopravní podmínky.
Zařízení TomTom GO pravidelně obdrží informace o změně dopravních podmínek. Pokud jsou
zjištěny dopravní události, zařízení se dotáže, zda chcete přeplánovat aktuální trasu a zabránit
zpoždění.
Poznámka: Služby TomTom nejsou dostupné ve všech zemích či oblastech a ne všechny služby
jsou dostupné ve všech zemích či oblastech. Služby TomTom můžete používat i při cestách do
zahraničí. Další informace o dostupných službách najdete na stránce tomtom.com/services.
Poznámka: Abyste na svém zařízení mohli používat služby TomTom, musíte si zřídit účet My-
TomTom. Více informací najdete na stránce tomtom.com/getstarted.
Bezpečnostní upozornění
Některá navigační zařízení obsahují modul GSM/GPRS, který může rušit chod elektrických zařízení,
jakými jsou např. kardiostimulátory, naslouchátka nebo letecká zařízení.
Rušení těchto zařízení může ohrozit zdraví nebo život váš i ostatních.
Pokud zařízení obsahuje modul GSM/GPRS, nepoužívejte je v blízkosti nechráněných elektrických
jednotek ani v místech, kde je používání mobilních telefonů zakázáno, například v nemocnicích
nebo letadlech.
Panel trasy
Panel trasy se zobrazuje, když máte naplánovanou trasu. V horní části je zobrazen panel cíle a pod
ním panel se symboly.
43
Page 44

Panel cíle zobrazuje následující informace:
Odhadovaný čas, kdy do cíle dorazíte.
Doba jízdy do cíle z aktuální polohy.
Vzdálenost do cíle z aktuální polohy.
Pokud máte na trase zastávky, můžete na tomto panelu přepínat mezi
informacemi o další zastávce a konečným cílem.
Můžete vybrat informace zobrazené na panelu cíle.
Symboly na panelu zobrazují následující informace:
Zastávky na trase
Čerpací stanice, které jsou přímo na vaší trase.
TomTom Traffic.
Rychlostní radary a Nebezpečné zóny TomTom
Symboly jsou v pořadí, v jakém se vyskytují na trase. Symboly jed-
notlivých dopravních událostí střídavě zobrazují typ události a zpoždění
v minutách. Výběrem symbolu zobrazíte další informace o zastávce
nebo události.
Nad symboly se zobrazuje celkové časové zpoždění způsobené
dopravními zácpami a dalšími událostmi na trase, včetně informací ze
služby IQ Routes.
Úplný seznam typů událostí najdete v části Dopravní události.
Spodní část panelu trasy představuje vaši aktuální polohu a zobrazuje
vzdálenost k další události na trase.
Tip: Některé události na trase mohou být skryté, aby se zlepšila čitelnost panelu trasy. Jedná se
o nevýznamné události, které způsobují pouze malé zpoždění.
Na panelu trasy se také zobrazují zprávy o stavu zařízení GO.
Sledování dopravy na mapě
Na mapě jsou zobrazeny dopravní události. Pokud se několik dopravních událostí překrývá,
zobrazuje se událost s nejvyšší prioritou – například uzavření silnice má vyšší prioritu než práce na
silnici nebo uzavřený jízdní pruh.
44
Page 45

Tip: Když událost na mapě vyberete, zobrazí se podrobnější informace.
1. Dopravní událost, která ovlivňuje vaši trasu ve směru jízdy
Symbol nebo číslo na začátku události zobrazuje typ události nebo zpoždění v minutách,
například 5 minut.
Barva události udává její závažnost s tím, že červená je nejzávažnější. Proužky na dopravní zá-
cpě jsou animované, aby ukazovaly rychlost události, pokud je to možné.
Úplný seznam typů událostí najdete v části Dopravní události.
2. Dopravní událost na vaší trase, ale v opačném směru jízdy.
3. Dopravní události na silnicích, které nejsou vidět na aktuální úrovni přiblížení mapy.
Sledování dopravy na trase
Informace o dopravních událostech na trase se zobrazují na panelu trasy na pravé straně mapy.
Panel trasy vás za jízdy informuje o zpožděních způsobených dopravou pomocí symbolů, které
znázorňují, kde se dopravní událost na trase nachází.
Tip: Některé události na trase mohou být skryté, aby se zlepšila čitelnost panelu trasy. Jedná se
o nevýznamné události, které způsobují pouze malé zpoždění.
45
Page 46

Pokud chcete o události zjistit více informací, vyberte událost na panelu trasy. Otevře se mapa
Nehybný provoz
Kolona vozidel
Pomalý provoz
Neznámá nehoda
Neznámá událost
Práce na silnici
Uzavření jízdního pruhu
přiblížená v místě události a vyskakovací okno zobrazující podrobné informace o dopravní
události.
Zobrazené informace zahrnují:
Typ dopravní události – obecná, nehoda, práce na silnici nebo uzavření jízdního pruhu
Závažnost události – pomalý provoz, tvořící se kolony nebo provoz se nehýbe
Doba zpoždění
Délka události
Úplný seznam typů událostí najdete v části Dopravní události.
Pomocí tlačítka Zpět se vrátíte na navigační zobrazení.
Dopravní události
Dopravní události a upozornění se zobrazují v zobrazení mapy a na panelu trasy. Symboly zobrazené v kroužku označují dopravní události. Navigační zařízení znovu naplánuje trasu, která se
vyhne dopravním událostem, a automaticky zvolí nejrychlejší trasu.
Symboly dopravních událostí:
46
Page 47

Uzavření silnice
47
Page 48

Informace o rychlostních radarech
Rychlostní radary
Poznámka: Služby TomTom nejsou dostupné ve všech zemích či oblastech a ne všechny služby
jsou dostupné ve všech zemích či oblastech. Služby TomTom můžete používat i při cestách do
zahraničí. Další informace o dostupných službách najdete na stránce tomtom.com/services.
Služba Rychlostní radary upozorňuje na umístění následujících typů radarů:
Pozice stálých rychlostních radarů
Pozice mobilních rychlostních radarů
Častá místa mobilních rychlostních radarů
Pozice kamer měřících průměrnou rychlost
Zóny měření rychlosti
Pozice radarů na semaforech
Radary omezení provozu
Služba Rychlostní radary také upozorňuje na umístění následujících bezpečnostních zón:
Místa častých nehod
Dopravní zácpy
Poznámka: Abyste na svém zařízení mohli používat služby TomTom, musíte si zřídit účet My-
TomTom. Více informací najdete na stránce tomtom.com/getstarted.
Upozornění na rychlostní radary
Ve výchozím nastavení se pro nejčastější typy rychlostních radarů přehraje upozorňující zvuk.
Pokud chcete způsob upozornění změnit, vyberte Zvuky a varování v nabídce Nastavení.
Na rychlostní radary jste upozorněni třemi způsoby:
Zařízení přehraje zvuk upozornění.
Typ rychlostního radaru a vaše vzdálenost od něj se zobrazí v navigačním zobrazení.
V navigačním zobrazení se zobrazí také povolená rychlost.
Pozice rychlostního radaru se zobrazí na mapě.
Poznámka: U radarů pro kontrolu průměrné rychlosti jízdy vás zařízení upozorní na začátku a
na konci oblasti kontroly průměrné rychlosti jízdy.
48
Page 49

Změna způsobu upozornění
Symbol zobrazený na
mapě
Symbol zobrazený na
panelu trasy
Popis
Stálý rychlostní radar – tento typ radaru
kontroluje rychlost projíždějících vozidel a je
pevně instalován na jednom místě.
Mobilní radar – tento typ radaru kontroluje
rychlost projíždějících vozidel a je přesouván na
různá místa.
Častá místa mobilních radarů – tento typ
upozornění ukazuje místa, kde se často používají
mobilní radary.
Pokud chcete změnit způsob, jak navigační zařízení TomTom GO upozorňuje na rychlostní radary,
vyberte tlačítko Zvuky a varování v nabídce Nastavení.
Můžete nastavit, jak chcete být upozorňováni na různé typy radarů a bezpečnostních zón. Můžete
změnit nastavení, zda chcete být upozorňováni, nechcete být upozorňováni nebo chcete být
upozorňováni jen v případě, že překračujete povolenou rychlost.
Chcete-li například změnit způsob upozornění, když se blížíte ke stálému rychlostnímu radaru,
postupujte následovně:
1. Vyberte Zvuky a varování v nabídce Nastavení.
2. Vyberte možnost Upozornění na rychlostní radary.
3. Vyberte možnost Stálé rychlostní radary.
4. Zvolte, zda chcete být upozorněni vždy, nebo jen když překračujete povolenou rychlost. Pokud
zvolíte možnost Nikdy, upozornění vypnete.
5. Vyberte tlačítko Zpět.
Tip: Pokud chcete vypnout všechna zvuková upozornění, vyberte Nastavení, pak Zvuky a
varování a pak vypněte Varovné zvuky.
Symboly pro rychlostní radary
Rychlostní radary jsou zobrazeny jako symboly v navigačním zobrazení.
Když se blížíte k radaru, uvidíte symbol zobrazující druh radaru a vzdálenost k němu. Přehraje se
varovný zvuk. Můžete změnit způsob upozornění na rychlostní radary.
Když zařízení začnete poprvé používat, zvuky upozornění se přehrávají pro tyto typy radarů:
49
Page 50

Zóna průměrné rychlosti – tyto typy radarů měří
vaši průměrnou rychlost mezi dvěma body.
Budete upozorněni na začátku a konci zóny
kontroly průměrné rychlosti.
Během jízdy zónou kontroly průměrné rychlosti
se místo aktuální rychlosti zobrazuje průměrná
rychlost.
Pokud se nacházíte v zóně kontroly rychlosti,
budou na panelu trasy i nadále zobrazována
vizuální upozornění.
Zóna měření rychlosti – v těchto zónách se
může nacházet více rychlostních radarů.
Budete upozorněni na začátku a konci zóny
měření rychlosti. Během jízdy v zóně měření
rychlosti se zobrazuje aktuální rychlost. Pokud se
nacházíte v zóně kontroly rychlosti, budou na
panelu trasy i nadále zobrazována vizuální
upozornění.
Radar na semaforu – tento typ radaru kontrolu-
je, zda vozidla na semaforech neporušují
dopravní předpisy. Existují dva typy radarů na
semaforech – ty, které kontrolují, zda nejedete na
červenou, a ty, které kontrolují jízdu na červenou
spolu s překračováním povolené rychlosti.
Omezení provozu – tento typ upozorňuje na
silnice s omezeným vjezdem.
Místo častých nehod – tento typ upozorňuje na
místo, kde v minulosti docházelo k častým
dopravním nehodám.
Budete upozorněni na začátku a konci místa
častých nehod. Během jízdy v místě častých
nehod se zobrazuje aktuální rychlost. Pokud se
nacházíte v místě častých nehod, budou na
panelu trasy i nadále zobrazována vizuální
upozornění.
Dopravní zácpy – abyste byli na panelu trasy
upozorňováni na dopravní zácpy, musíte mít
předplatné služby TomTom Traffic.
50
Page 51
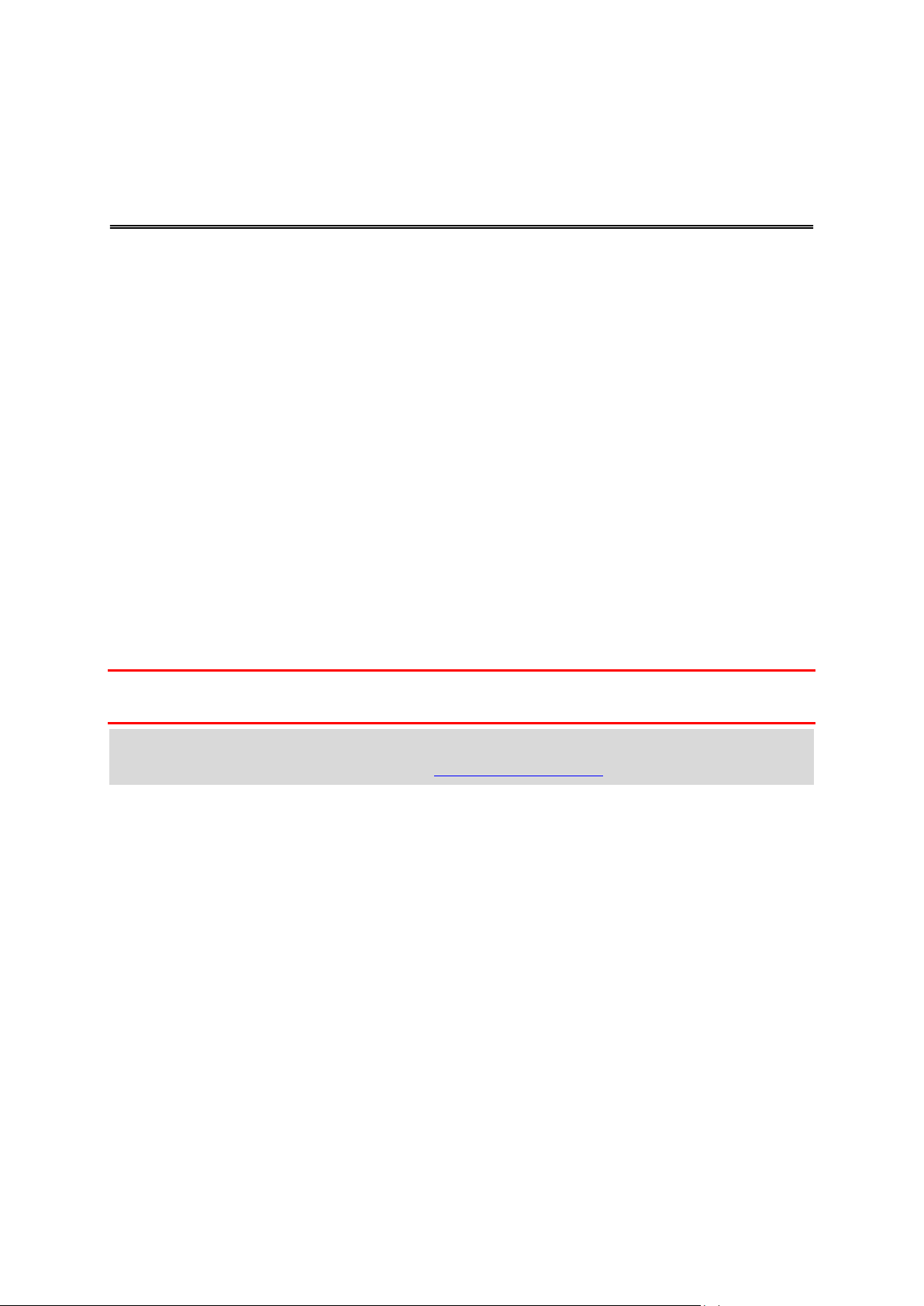
Informace o nebezpečných zónách
Nebezpečné zóny
Od 3. ledna 2012 je ve Francii upozorňování na pozice stálých nebo mobilních rychlostních radarů
během jízdy nezákonné. Abychom dodrželi změny v zákonných ustanoveních Francie, nejsou již
hlášena umístění rychlostních radarů, ale místo toho jsou nebezpečné oblasti označovány jako
zóny.
Ve Francii společnost TomTom ukončila službu Rychlostní radary a zavedla novou službu
nazvanou Nebezpečné zóny TomTom.
Nebezpečné zóny mohou, ale nemusí obsahovat jeden nebo více rychlostních radarů nebo celou
řadu dalších jízdních nebezpečí:
Konkrétní umístění nejsou k dispozici a místo nich se při přiblížení zobrazí ikona nebezpečné
zóny.
Minimální délka zóny závisí na typu silnice a je 300 m pro silnice v zastavěných oblastech,
2 000 m (2 km) pro vedlejší silnice a 4 000 m (4 km) pro dálnice.
Jeden nebo více rychlostních radarů se mohou nacházet na kterémkoliv místě v příslušné
zóně, pokud se v zóně vůbec nacházejí.
Pokud jsou dvě nebezpečné zóny blízko sebe, mohou být upozornění sloučena do samostatné
delší zóny.
Důležité: Mimo území Francie obdržíte upozornění na rychlostní radary. Na území Francie obdržíte
upozornění na nebezpečné zóny. Po překročení hranice se změní typ upozornění.
Poznámka: Abyste na svém zařízení mohli používat služby TomTom, musíte si zřídit účet My-
TomTom. Více informací najdete na stránce tomtom.com/getstarted.
Upozornění na nebezpečnou zónu
Budete upozorněni 10 sekund před tím, než k nebezpečné zóně dojedete. Budete upozorněni
několika způsoby:
Zařízení přehraje zvuk upozornění.
Vaše vzdálenost od nebezpečné zóny se zobrazí na panelu trasy.
Během jízdy v nebezpečné zóně je monitorována vaše rychlost, a pokud překročíte povolenou
rychlost o více než 5 km/h, panel trasy zčervená. Pokud jedete mírně nad povolenou
rychlostí, panel trasy změní barvu na oranžovou.
Pozice nebezpečné zóny se zobrazí na mapě.
51
Page 52

Změna způsobu upozornění
Symbol zobrazený na
mapě
Symbol zobrazený na
panelu trasy
Popis
Nebezpečná zóna – tento typ upozornění se
používá jen ve Francii.
Budete upozorněni na začátku a konci ne-
bezpečné zóny.
Během jízdy v nebezpečné zóně je monitorována
vaše rychlost, a pokud překročíte povolenou
rychlost o více než 5 km/h, panel trasy zčervená.
Pokud jedete mírně nad povolenou rychlostí,
panel trasy změní barvu na oranžovou.
Nebezpečné zóny mají minimální délky: dálnice
4 km, vedlejší silnice 2 km a silnice
v zastavěných oblastech 300 m.
Dopravní zácpy – abyste byli na panelu trasy
upozorňováni na dopravní zácpy, musíte mít
předplatné služby TomTom Traffic.
Pokud chcete změnit způsob, jak navigační zařízení TomTom GO upozorňuje na nebezpečné zóny,
vyberte tlačítko Zvuky a varování v nabídce Nastavení.
Můžete změnit nastavení, zda chcete nebo nechcete být upozorňováni.
Chcete-li například změnit způsob upozornění, když se blížíte k nebezpečné zóně, postupujte
následovně:
1. Vyberte Zvuky a varování v nabídce Nastavení.
2. Vyberte možnost Bezpečnostní upozornění.
3. Vyberte možnost Nebezpečné zóny.
4. Zvolte, zda chcete být upozorněni vždy, nebo jen když překračujete povolenou rychlost. Pokud
zvolíte možnost Nikdy, upozornění vypnete.
5. Vyberte tlačítko Zpět.
Tip: Pokud chcete vypnout všechna zvuková upozornění, vyberte Nastavení, pak Zvuky a
varování a pak vypněte Varovné zvuky.
Symboly nebezpečné zóny
Nebezpečné zóny jsou zobrazeny jako symboly v navigačním zobrazení.
Když se blížíte k zóně, uvidíte symbol zobrazující blížící se zónu a vzdálenost k ní. Přehraje se
varovný zvuk. Můžete změnit způsob upozornění na nebezpečné zóny.
Když zařízení začnete poprvé používat, zvuky upozornění se přehrávají pro tyto typy zón:
52
Page 53

O seznamu Moje místa
Moje místa
Seznam Moje místa poskytuje snadný způsob, jak vybrat místo, aniž byste je museli pokaždé
vyhledávat. Pomocí seznamu Moje místa můžete vytvořit kolekci užitečných adres.
Na seznamu Moje místa jsou vždy tyto položky:
Domov – Domovské místo může být místo, které často navštěvujete, například vaše kancelář.
Tato funkce umožňuje snadnou navigaci na toto místo.
Poslední cílové body – Chcete-li vybrat cíl ze seznamu míst, které jste naposledy použili jako
cíle, vyberte toto tlačítko. Jsou zde i vaše zastávky.
Místo do seznamu Moje místa můžete přidat přímo v seznamu Moje místa tak, že vyberete místo
na mapě, nebo vyhledáním místa.
Poloha domova a místa, která jste přidali, se objeví v seznamu Moje místa a zobrazí se se značkou
na mapě.
Nastavení polohy domova
1. V Hlavní nabídce vyberte Moje místa.
2. Vyberte možnost Domov.
3. Pokud chcete vybrat polohu domova, použijte některý z následujících postupů:
Přibližte mapu v místě, které chcete vybrat. Místo vyberte stisknutím a podržením a pak
zvolte symbol pro polohu domova.
Vyberte tlačítko Vyhledat a vyhledejte místo. Vyberte místo nastavené jako domov.
Vyberte možnost Nastavit domovské místo.
53
Page 54

Změna polohy domova
1. V Hlavní nabídce vyberte Moje místa.
2. Vyberte možnost Domov.
Poloha domova se zobrazí na mapě s vyskakovacím menu.
3. Vyberte možnost Upravit toto místo.
4. Pokud chcete vybrat novou polohu domova, použijte některý z následujících postupů:
Přibližte mapu v místě, které chcete vybrat. Místo vyberte stisknutím a podržením a pak
zvolte symbol pro polohu domova.
Vyberte tlačítko Vyhledat a vyhledejte místo. Vyberte místo nastavené jako domov.
Vyberte možnost Nastavit domovské místo.
Přidání místa ze seznamu Moje místa
1. V Hlavní nabídce vyberte Moje místa.
2. Zvolte možnost Přidat nové místo.
3. Pokud chcete přidat místo, postupujte následovně:
Přibližte mapu v místě, které chcete vybrat. Místo vyberte stisknutím a podržením a pak
zvolte symbol pro přidání místa.
Vyhledejte místo. Vyberte možnost Zobrazit na mapě a pak zvolte symbol pro přidání mí-
sta.
Název místa se zobrazí na obrazovce úprav.
4. Upravte název místa, abyste je snadno poznali.
5. Klepnutím na Hotovo místo uložte do seznamu Moje místa.
Přidání místa do seznamu Moje místa z mapy
1. Posuňte mapu tak, abyste viděli cíl, do kterého chcete navigovat. Pro pohyb mapy můžete
použít některá gesta:
Stažení/roztažení prstů – pokud chcete mapu přiblížit/oddálit, dotkněte se obrazovky
palcem a ukazováčkem. Roztažením prstů zobrazení přiblížíte a stažením prstů je oddálíte.
54
Page 55

Dvojité poklepání – dvojitým poklepáním mapu přiblížíte.
Tažení – mapu můžete posouvat tak, že se prstem dotknete obrazovky a pohybujete jím po
ní.
Rychlý pohyb prstem – pokud chcete mapu posunout o větší vzdálenost, přejeďte prstem
rychle po obrazovce.
Tip: Kompletní seznam gest najdete v části Používání gest.
2. Stisknutím a podržením místo vyberte.
3. Vyberte tlačítko vyskakovací nabídky.
4. Vyberte možnost Přidat do položky Moje místa.
Název místa se zobrazí na obrazovce úprav.
5. Upravte název místa, abyste je snadno poznali.
6. Zvolením možnosti Hotovo místo uložte do seznamu Moje místa.
Přidání místa do seznamu Moje místa pomocí vyhledání
1. V hlavní nabídce vyberte možnost Vyhledat.
2. Vyhledejte místo.
3. Vyberte místo a pak vyberte možnost Zobrazit na mapě.
4. Když se místo zobrazí v zobrazení mapy, vyberte tlačítko vyskakovacího menu.
5. Vyberte možnost Přidat do položky Moje místa.
Název místa se zobrazí na obrazovce úprav.
6. Upravte název místa, abyste je snadno poznali.
7. Zvolením možnosti Hotovo místo uložte do seznamu Moje místa.
55
Page 56
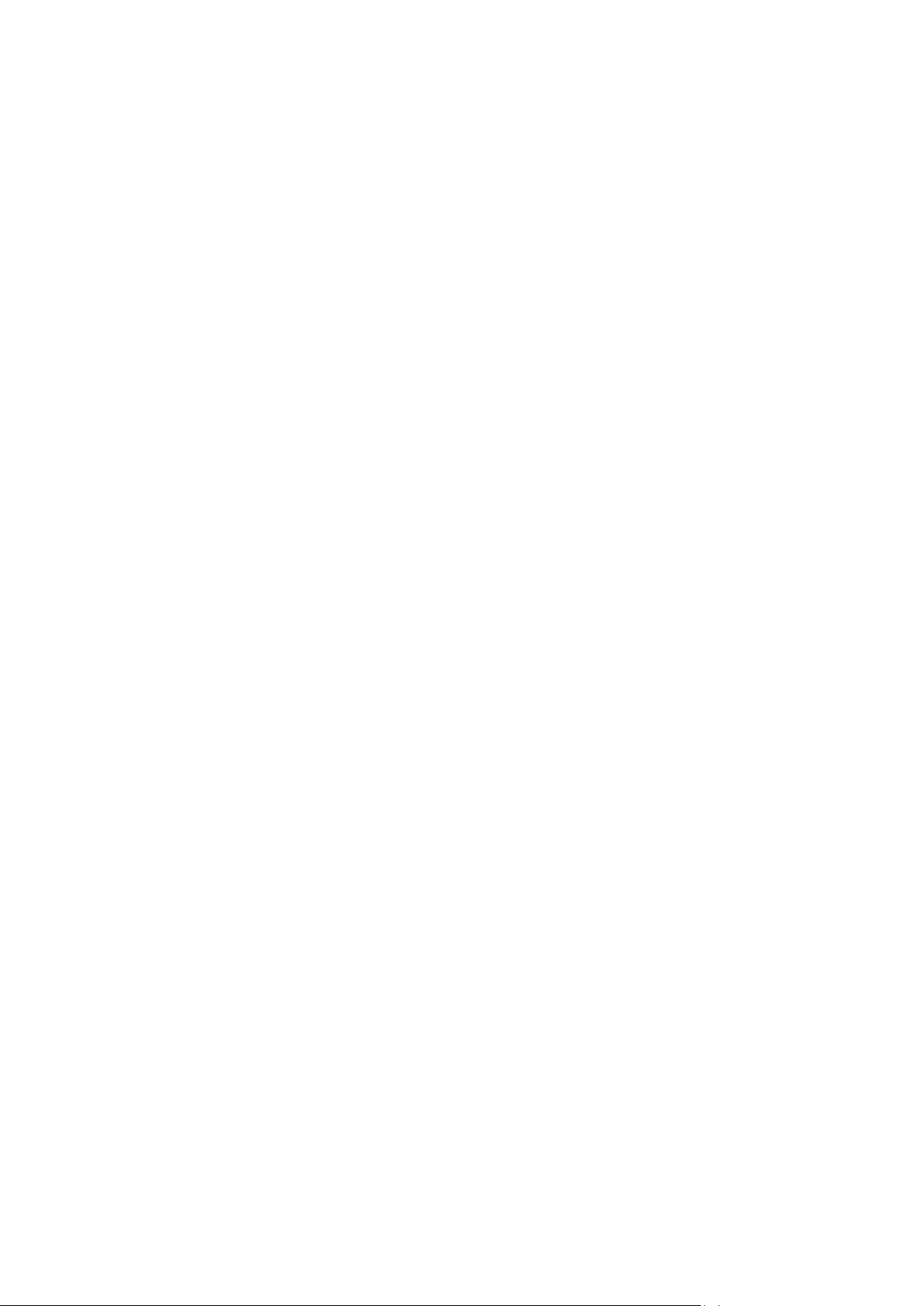
Odstranění posledního cílového bodu ze seznamu Moje místa
1. V Hlavní nabídce vyberte Moje místa.
2. Vyberte Poslední cílové body.
3. Vyberte možnost Upravit seznam.
4. Vyberte cílové body, které chcete odstranit.
5. Vyberte možnost Odstranit.
Odstranění místa ze seznamu Moje místa
1. V Hlavní nabídce vyberte Moje místa.
2. Vyberte možnost Upravit seznam.
3. Vyberte místa, které chcete odstranit.
4. Vyberte možnost Odstranit.
56
Page 57

Vzhled
Nastavení
Vyberte Nastavení v Hlavní nabídce a pak vyberte Vzhled.
Na této obrazovce můžete změnit tato nastavení:
Přepnout za tmy na noční barvy
Toto nastavení vyberte, pokud chcete, aby zařízení automaticky přepínalo na noční barvy, když
se setmí.
Zobrazit náhledy sjezdů z dálnic
Toto nastavení vyberte, pokud chcete sledovat náhled na celé obrazovce, když se blížíte ke
sjezdu z dálnice.
Automaticky měnit zobrazení
Ve výchozím nastavení je automatická změna zobrazení zapnutá. To například znamená, že
zařízení ukazuje zobrazení mapy, když je navrhována alternativní trasa, a také za dalších pod-
mínek. Zařízení také například ukazuje navigační zobrazení, když se rozjedete a začnete
zrychlovat. Toto nastavení vyberte, pokud chcete vypnout automatické změny mezi navi-
gačním zobrazením a zobrazením mapy.
Navigační zobrazení
Toto nastavení vyberte, pokud chcete zvolit mezi 3D nebo 2D verzí navigačního zobrazení.
Když zvolíte 2D, bude se zobrazení pohybovat ve směru jízdy místo toho, aby byl nahoře na
obrazovce sever.
Jas
Vyberte Nastavení v Hlavní nabídce a pak vyberte Vzhled.
Výběrem možnosti Jas můžete změnit následující nastavení:
Denní jas
Pomocí posuvníku upravte úroveň jasu obrazovky za dne.
Noční jas
Pomocí posuvníku upravte úroveň jasu obrazovky v noci.
57
Page 58

Panel cíle
Vyberte Nastavení v Hlavní nabídce a pak vyberte Vzhled.
Vyberte Panel cíle, pokud chcete změnit následující nastavení:
Zobrazit zbývající vzdálenost
Toto nastavení vyberte, pokud chcete během navigace na panelu cíle zobrazovat zbývající
vzdálenost.
Zobrazit zbývající čas
Toto nastavení vyberte, pokud chcete během navigace na panelu cíle zobrazovat zbývající čas.
Automaticky přepnout mezi vzdáleností a časem
Toto nastavení vyberte, pokud chcete na panelu cíle automaticky přepínat mezi zbývající
vzdáleností a časem.
Zobrazit informace pro
Toto nastavení vyberte, pokud chcete nastavit, zda chcete na panelu cíle vidět informace o cíli
nebo o další zastávce.
Tip: Pokud chcete zjistit, kde se jednotlivé panely v navigačním zobrazení nebo zobrazení mapy
nacházejí , přejděte na část Co je na obrazovce.
Hlasy
Vyberte Nastavení v Hlavní nabídce a pak vyberte Hlasy.
Výběr hlasu
Pokud chcete změnit hlas mluvených navigačních pokynů a dalších pokynů k trase, vyberte
možnost Vybrat hlas.
K dispozici je celá řada hlasů. V nabídce jsou elektronické hlasy, které mohou číst názvy ulic
a další informace přímo z mapy, a také nahrané lidské hlasy, které namluvili herci.
Nastavení pokynů
Číst nahlas včasné pokyny
Tip: Když vyberete nahraný hlas, vidíte pouze toto nastavení, protože nahrané hlasy nemo-
hou číst čísla silnic, dopravní značky apod.
Číst nahlas čísla silnic
Pomocí tohoto nastavení můžete změnit, zda se v rámci navigačních pokynů čtou nahlas čísla
silnic.
Číst nahlas informace ze směrové tabule
58
Page 59

Pomocí tohoto nastavení můžete změnit, zda se v rámci navigačních pokynů čtou nahlas informace o dopravních značkách.
Číst nahlas názvy ulic
Pomocí tohoto nastavení můžete změnit, zda se v rámci navigačních pokynů čtou nahlas
názvy ulic.
Číst nahlas cizí názvy ulic
Pomocí tohoto nastavení můžete změnit, zda se v rámci navigačních pokynů čtou nahlas cizí
názvy ulic.
Mapy
Vyberte Nastavení v Hlavní nabídce a pak vyberte Mapy.
Změna mapy
Pokud chcete změnit používanou mapu, vyberte možnost Změnit mapu.
Můžete zvolit z map uložených v interní paměti nebo na paměťových kartách, pokud je zařízení
vybaveno slotem na paměťové karty.
Poznámka: V zařízení je možné uložit více map, ale pro plánování trasy a navigaci lze používat
pouze jednu mapu.
Volba oprav map
Pokud chcete zvolit typ oprav map, které chcete na mapu přidávat, vyberte možnost Opravy map.
Opravy ověřené službou TomTom
Tyto opravy map byly zkontrolovány společností TomTom.
Ověřené společností TomTom nebo jiným uživatelem
Tyto opravy map byly zkontrolovány společností TomTom nebo důvěryhodným uživatelem.
Všechny opravy
Pokud zvolíte toto nastavení, obdržíte všechny opravy map, ověřené i neověřené.
Plánování trasy
Vyberte Nastavení v Hlavní nabídce a pak vyberte Plánování trasy.
Jestliže je k dispozici rychlejší trasa
Pokud je při řízení nalezena rychlejší trasa, může služba TomTom Traffic upravit plán cesty, abyste
využili rychlejší trasu. Vyberte některou z těchto možností:
Vždy ta nejrychlejší trasa
59
Page 60

Zeptej se mě, ať si můžu vybrat
Neptat se
Vždy plánovat tento typ trasy
Vybírat můžete z následujících typů tras:
Nejrychlejší trasa - trasa, která zabere nejméně času.
Nejkratší trasa - nejkratší vzdálenost mezi zadanými místy. Tato trasa nemusí být nejrychlejší,
zejména prochází-li centrem města.
Ekonomická trasa – nejefektivnější trasa z hlediska spotřeby pohonných hmot.
Vyhnout se dálnicím -
Pěší trasa – trasa vytvořená pro pěší.
Cyklotrasa – trasa vytvořená pro cyklisty.
Prvky trasy
Můžete zvolit, že se chcete vyhnout silnicím s mýtným, nezpevněným silnicím, trajektům a
pruhům pro vozidla s více cestujícími. Nastavte, jakým způsobem má zařízení TomTom s těmito
prvky při výpočtu trasy nakládat.
Pruhy pro vozidla s více cestujícími se nenacházejí ve všech zemích. Pro jízdu v těchto pruzích
může být například nutné mít ve voze více než jednu osobu nebo využívat ekologické palivo.
Zvuky a varování
Vyberte Nastavení v Hlavní nabídce a pak vyberte Zvuky a varování.
Na této obrazovce můžete změnit toto nastavení:
Varovné zvuky
Pomocí tohoto nastavení můžete zapnout nebo vypnout všechna slyšitelná upozornění.
Upozornění na rychlostní radary
Vyberte Nastavení v Hlavní nabídce a pak vyberte Zvuky a varování.
60
Page 61

Vyberte možnost Upozornění na rychlostní radary. Můžete nastavit, jak chcete být upozorňováni
na různé typy radarů a bezpečnostních zón. Můžete změnit nastavení pro čas varování a zda
chcete být upozorňováni, nechcete být upozorňováni nebo chcete být upozorňováni jen
v případě, že překračujete povolenou rychlost.
Stálé radary
Mobilní radary
Místa s mobilními radary
Zóny průměrné rychlosti
Zóny měření rychlosti
Radary na semaforu
Radary omezení provozu
Bezpečnostní upozornění
Vyberte Nastavení v Hlavní nabídce a pak vyberte Zvuky a varování.
Vyberte možnost Bezpečnostní upozornění. Můžete nastavit, jak chcete být upozorňováni na
různé typy bezpečnostních zón. Můžete změnit nastavení pro čas varování a zda chcete být
upozorňováni, nechcete být upozorňováni nebo chcete být upozorňováni jen v případě, že
překračujete povolenou rychlost.
Nebezpečné zóny
Tento typ upozornění se zobrazuje pouze ve Francii, kde vás zařízení upozorní pouze na ne-
bezpečné zóny.
Místa častých nehod
Tento typ upozorňuje na místo, kde v minulosti docházelo k častým dopravním nehodám.
Dopravní zácpy
Abyste byli na panelu trasy upozorňováni na dopravní zácpy, musíte mít předplatné služby
TomTom Traffic. Můžete zvolit, že nechcete být nikdy upozorňováni nebo chcete být
upozorňováni, když se příliš rychle blížíte k zácpě.
Jazyky a jednotky
Vyberte Nastavení v Hlavní nabídce a pak vyberte Jazyky a jednotky.
Na této obrazovce můžete změnit tato nastavení:
Jazyk
Na této obrazovce vidíte aktuálně vybraný jazyk. Pomocí tohoto nastavení můžete změnit jazyk
tlačítek a zpráv zobrazovaných v zařízení.
Když změníte nastavení jazyka, automaticky se změní hlas a automaticky se nastaví jednotky.
Země
61
Page 62

Na této obrazovce vidíte aktuálně vybranou zemi. Pomocí tohoto nastavení můžete změnit
zemi. Když změníte zemi, automaticky se změní formát času/data, jednotky vzdálenosti a hlas.
Seznam obsahuje země z map, které jsou v zařízení aktuálně nainstalovány.
Klávesnice
Pomocí tohoto nastavení můžete zvolit ze seznamu dostupných klávesnic.
Klávesnice umožňuje zadávat názvy a adresy, například chcete-li naplánovat trasu nebo
vyhledat název města nebo místní restaurace.
Jednotky
Pomocí tohoto nastavení můžete v zařízení zvolit jednotky pro funkce, jako je plánování trasy.
Pokud chcete, aby jednotky nastavovala funkce GPS, zvolte možnost Automaticky.
Čas a datum
Čas a datum se automaticky nastavují podle satelitních hodin, ale pomocí těchto nastavení
můžete změnit formát času i data.
Systém
Vyberte Nastavení v Hlavní nabídce a pak vyberte Systém.
Na této obrazovce můžete změnit tato nastavení:
Informace
Nejedná se o obrazovku nastavení, ale spíše o informační obrazovku s informacemi
o zařízení TomTom GO. Informace z této obrazovky po vás mohu být požadovány, pokud
zavoláte na zákaznickou podporu TomTom, nebo informace z této obrazovky mohou být
vyžadovány při používání Obchodu TomTom.
Informace zahrnují: sériové číslo, verze aplikace, nainstalované mapy, údaje účtu MyTomTom,
volné místo.
Nastavení baterie
Pomocí tohoto nastavení můžete ovládat možnosti úspory energie v zařízení.
Odeslat informace
Pomocí tohoto nastavení můžete změnit, zda budete při každém spuštění zařízení požádáni
o odeslání informací společnosti TomTom.
Obnovit
Pomocí tohoto nastavení odstraníte všechna uložená místa a nastavení a obnovíte standardní
tovární nastavení zařízení TomTom GO. To zahrnuje nastavení jazyky, hlasu a upozornění.
Nejedná se o aktualizaci softwaru. Nebude proto nijak ovlivněna verze softwarové aplikace,
kterou v zařízení máte.
62
Page 63

Nápověda
Vyberte Nastavení v Hlavní nabídce a pak vyberte možnost Nápověda.
Na této obrazovce můžete vidět tyto informace:
Prohlídka
Pomocí této možnosti můžete spustit prohlídku zařízení. Prohlídka je krátká a zahrnuje základní
informace, které vám pomohou s používáním nového zařízení.
Informace
Viz Systém.
63
Page 64

Možnosti nabídky Nápověda
Nápověda
V nabídce Nápověda jsou k dispozici následující možnosti:
Prohlídka
Pomocí této možnosti získáte krátký výklad o tom, jak navigační zařízení používat.
Informace
Pomocí této možnosti zobrazíte informace o verzi aplikace, mapě, autorských právech a licencích zařízení.
64
Page 65

Účet MyTomTom
MyTomTom
Účet MyTomTom vám pomůže spravovat obsah a služby navigačního zařízení TomTom GO a
poskytne vám přístup ke komunitě TomTom.
K účtu MyTomTom se můžete přihlásit na webových stránkách TomTom. Je vhodné navigační
zařízení často připojovat k účtu MyTomTom, abyste v zařízení měli vždy ty nejnovější aktualizace.
Tip: Pro připojení navigačního zařízení ke službě MyTomTom doporučujeme použít širo-
kopásmové internetové připojení.
Účet MyTomTom
Pokud chcete stahovat obsah a používat služby TomTom, potřebujete účet MyTomTom.
Účet si můžete vytvořit jedním z těchto dvou způsobů:
Navštivte webové stránky MyTomTom na tomtom.com.
V hlavní nabídce navigačního zařízení poprvé vyberte Traffic a Rychlostní radary nebo Traffic
a Nebezpečné zóny. Abyste mohli použít první způsob, musí být zařízení stále připojeno nebo
připojeno pomocí telefonu. Viz Připojení ke službám.
Důležité: Při výběru země během vytváření účtu buďte opatrní. Zemi po vytvoření účtu nelze
změnit.
Poznámka: Pokud vlastníte více navigačních zařízení TomTom, potřebujete pro každé z nich
zvláštní účet
Nastavení účtu MyTomTom
Pokud chcete do počítače nainstalovat službu MyTomTom, postupujte následovně:
1. Připojte počítač k internetu.
2. Spusťte prohlížeč a přejděte na stránku tomtom.com/getstarted.
3. Klikněte na možnost Začínáme.
4. Před pokračováním možná budete muset zvolit zemi.
5. Na levé straně klikněte na Stáhnout MyTomTom.
Internetový prohlížeč stáhne aplikaci pro podporu služby MyTomTom, kterou musíte nain-
stalovat do svého počítače, abyste zařízení mohli připojit k účtu MyTomTom. Pokud se
v průběhu stahování objeví otázky, postupujte podle pokynů na displeji.
65
Page 66

6. Po vyzvání připojte zařízení k počítači pomocí kabelu USB. Poté zařízení zapněte.
Důležité: Kabel USB byste měli připojit přímo k USB portu počítače, nikoli k USB rozbočovači ani
k USB portu na klávesnici či monitoru.
Po nainstalování aplikace pro podporu služby MyTomTom můžete přistupovat k účtu MyTomTom
z oblasti upozornění na ploše.
Tip: Když navigační zařízení připojíte k počítači, služba MyTomTom vám sdělí, zda jsou pro něj
k dispozici aktualizace.
66
Page 67

Důležitá bezpečnostní upozornění a varování
Dodatek
Globální polohovací systém (GPS) a Globální navigační satelitní systém (GLONASS)
Globální polohovací systém (GPS) a Globální navigační satelitní systém (GLONASS) jsou systémy
poskytující celosvětové informace o poloze a času. Systém GPS je provozován a řízen výhradně
vládou USA, která odpovídá za jeho dostupnost a přesnost. Systém GLONASS je provozován
a řízen výhradně vládou Ruska, která odpovídá za jeho dostupnost a přesnost. Jakékoliv změny
v dostupnosti a přesnosti systému GPS nebo GLONASS nebo v podmínkách prostředí, kde se
používá, mohou ovlivnit fungování tohoto zařízení. Společnost TomTom nepřijímá odpovědnost za
dostupnost nebo přesnost systému GPS nebo GLONASS.
Používejte opatrně
I při používání produktů společnosti TomTom je nutné řídit vozidlo s odpovídající opatrností
a pozorně.
Letadla a nemocnice
Na palubě většiny letadel, v mnoha nemocnicích a na mnoha dalších místech je zakázáno používat
zařízení s anténou. Zařízení se na těchto místech nesmí používat.
Poznámky k bezpečnosti
Přečtěte si a zapamatujte si tuto důležitou radu týkající se bezpečnosti:
Pravidelně kontrolujte tlak v pneumatikách.
Pravidelně provádějte servis vozidla.
Léky mohou ovlivnit schopnost řízení.
Pokud jsou k dispozici bezpečnostní pásy, vždy je používejte.
Před tím, než s motocyklem vyjedete, správně si nasaďte přilbu.
Na motocyklu vždy noste ochranné oblečení a vybavení.
Na motocyklu buďte obzvláště ostražití a jezděte opatrně.
Neřiďte pod vlivem alkoholu.
K většině nehod dochází méně než 5 km od domova.
Dodržujte pravidla silničního provozu.
Vždy používejte ukazatele odbočení.
Každé 2 hodiny si udělejte nejméně 10minutovou přestávku.
Nechte bezpečnostní pásy zapnuté.
Dodržujte bezpečnou vzdálenost od vozidla před vámi.
Jak společnost TomTom využívá vaše informace
Informace týkající se používání osobních informací naleznete zde tomtom.com/privacy.
67
Page 68
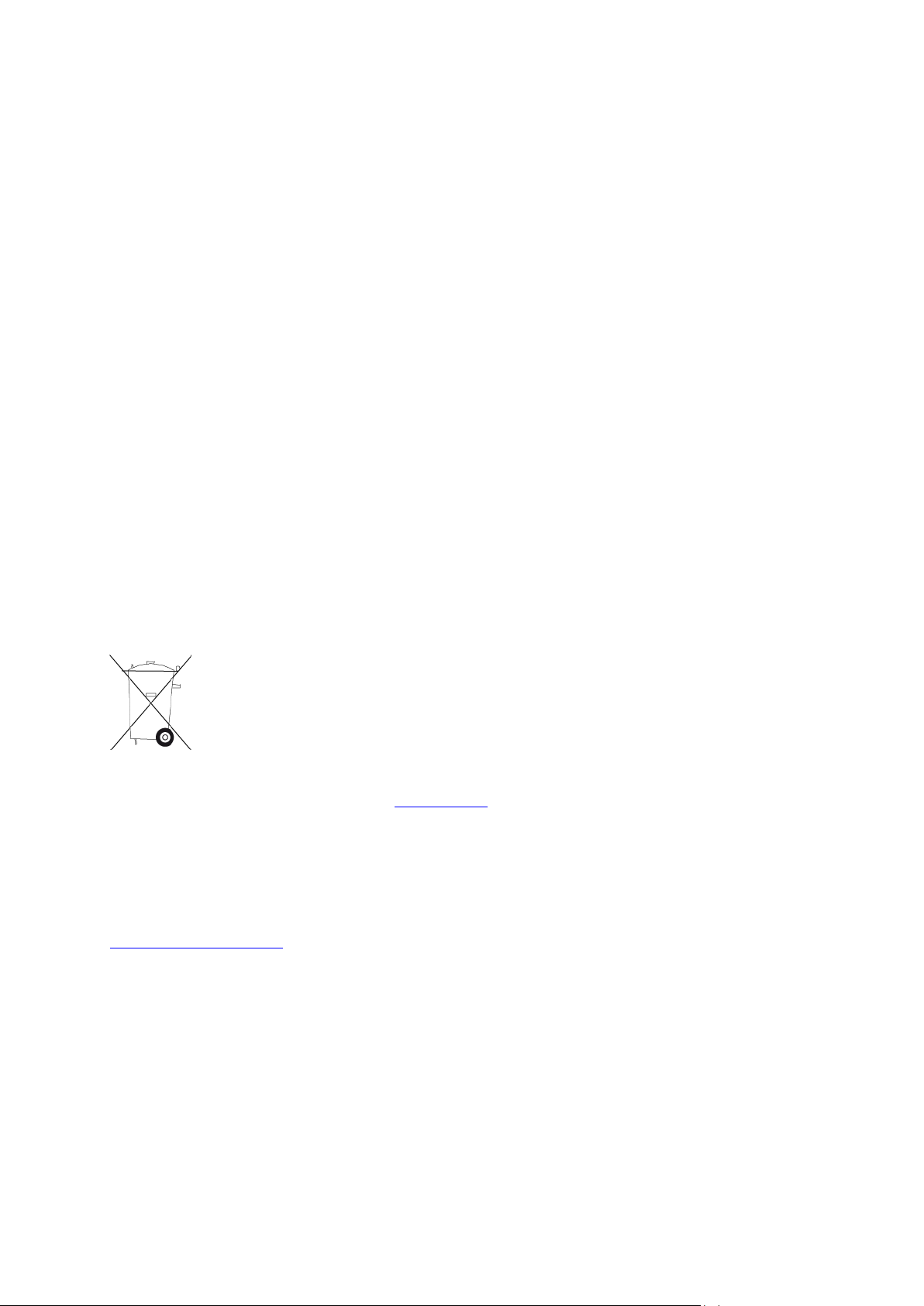
Baterie
Tento produkt využívá lithium-iontovou baterii.
Nepoužívat ve vlhkém, mokrém a/nebo korozním prostředí. Nepokládejte ani neukládejte produkt
blízko zdroje vysokých teplot, v místě s vysokou teplotou, na silném přímém slunci, do
mikrovlnné trouby nebo nádoby pod tlakem a nevystavujte jej teplotám vyšším než 50 °C
(122 °F). Nedodržení těchto pokynů může způsobit, že z baterie například unikne kyselina,
případně se baterie rozžhaví, exploduje nebo se vznítí a způsobí zranění a/nebo škodu. Baterii
nepropichujte, neotevírejte ani nerozebírejte. Pokud z baterie unikne tekutina a vy s ní přijdete do
kontaktu, důkladně se opláchněte vodou a okamžitě vyhledejte lékařskou pomoc.
Z bezpečnostních důvodů a pro prodloužení životnosti baterie odneste, pokud necestujete,
zařízení z vozidla a uložte je na chladné a suché místo. Dobíjení nelze provádět v prostředí
s nízkou (pod 0 °C/32 °F) nebo vysokou (přes 45 °C/113 °F) teplotou.
Teploty: standardní chod: od 0 °C (32 °F) do 45°C (113 °F); krátkodobé uložení: od -20 °C (-4 °F)
do + 50 °C (122 °F); dlouhodobé uložení: od -20 °C(-4 °F) do 35°C (95 °F).
Upozornění: Riziko exploze v případě nahrazení baterie nesprávným typem.
Nevyjímejte baterii, kterou nemůže vyjímat uživatel, ani se o to nepokoušejte. Pokud máte problém
s baterií, obraťte se na zákaznickou podporu TomTom.
BATERIE OBSAŽENÁ VE VÝROBKU MUSÍ BÝT RECYKLOVÁNA NEBO LIKVIDOVÁNA V SOULADU
S MÍSTNÍMI ZÁKONY A PŘEDPISY A VŽDY ODDĚLENA OD DOMOVNÍHO ODPADU. POMŮŽETE
TÍM UŠETŘIT ŽIVOTNÍ PROSTŘEDÍ. ZAŘÍZENÍ TOMTOM POUŽÍVEJTE POUZE S DODANÝM
PŘÍVODNÍM KABELEM STEJNOSMĚRNÉHO PROUDU (NABÍJEČKA DO VOZIDLA/KABEL
BATERIE), SÍŤOVÝM ADAPTÉREM (DOMÁCÍ NABÍJEČKA), VE SCHVÁLENÉ KOLÉBCE NEBO
K NABÍJENÍ BATERIE POUŽÍVEJTE DODANÝ KABEL USB PRO PŘIPOJENÍ K POČÍTAČI.
Pokud zařízení vyžaduje nabíječku, používejte zařízení s dodávanou nabíječkou. Chcete-li používat
náhradní nabíječku, přejděte na stránku tomtom.com, kde najdete informace o schválených
nabíječkách pro vaše zařízení.
Uvedená výdrž baterií představuje nejvyšší možnou hodnotu životnosti baterií. Maximální
životnosti baterií lze dosáhnout pouze za specifických atmosférických podmínek. Odhad maximální
výdrže baterií je založen na předpokladu průměrného použití.
Tipy k prodloužení životnosti baterie najdete v odpovědích na často kladené dotazy:
tomtom.com/batterytips.
Baterii nerozebírejte ani nedrťte, neohýbejte a nedeformujte, nepropichujte ani ji nerozřezávejte.
Baterii neupravujte ani znovu nezpracovávejte, nevkládejte do ní cizí předměty, neponořujte ji ani
nevystavujte působení vody a jiných kapalin, nevystavujte ji ohni, výbuchu ani jiným rizikům.
Baterii používejte pouze se systémem, pro který je určena.
Baterii používejte pouze s dobíjecím systémem schváleným pro systém podle této směrnice.
Použití neschválené baterie nebo nabíječky může představovat riziko požáru, výbuchu, vytečení
baterie nebo jiné riziko.
Baterii nezkratujte a zabraňte kontaktu kovových vodičů se svorkami baterie.
68
Page 69

Baterii lze vyměnit pouze za jinou baterii schválenou pro tento systém podle směrnice
IEEE-Std-1725-200x. Použití neschválené baterie může představovat riziko požáru, výbuchu,
vytečení baterie nebo jiné riziko.
Použité baterie ihned zlikvidujte v souladu s místními předpisy.
Děti smí s baterií manipulovat pouze za dozoru dospělých.
Dávejte pozor, abyste zařízení neupustili na zem. Dojde-li k pádu zařízení zejména na tvrdý povrch
a máte podezření, že by mohly být poškozeny, odneste je ke kontrole do servisního střediska.
Nesprávné používání baterie může mít za následek požár, výbuch nebo způsobit jiná rizika.
Pro hostitelská zařízení, která jako zdroj nabíjení používají port USB, je v uživatelské příručce
obsaženo sdělení o tom, že zařízení lze připojit pouze k produktům, které jsou označeny logem
USB-IF nebo splnily program shody s USB-IF.
Certifikace EU (označení CE)
Toto zařízení splňuje všechny požadavky pro udělení certifikace EU (CE marking) pro domácí,
obchodní nebo automobilové použití nebo použití v lehkém průmyslu a vyhovuje všem
příslušným ustanovením příslušných právních předpisů v EU.
Směrnice R&TTE
Společnost TomTom tímto prohlašuje, že osobní navigační zařízení TomTom a jejich příslušenství
splňují všechny nezbytné náležitosti a další příslušná ustanovení Směrnice EU 1999/5/EC.
Prohlášení o shodě naleznete zde: tomtom.com/legal.
Směrnice OEEZ
Tento symbol na produktu nebo jeho obalu značí, že s tímto výrobkem nemá být nakládáno jako s
běžným odpadem z domácnosti. Dle Směrnice EU 2002/96/EC pro nakládání s elektrickým a
elektronickým zařízením (OEEZ) nesmí být tento produkt likvidován jako směsný odpad z
domácností. Tento produkt při likvidaci vraťte na místě jeho zakoupení nebo jej odevzdejte k
recyklaci do místního sběrného dvora.
ZVLÁŠTNÍ POZNÁMKA TÝKAJÍCÍ SE ŘÍZENÍ VE STÁTECH KALIFORNIE A MINNESOTA
Kalifornský zákon o motorových vozidlech Oddíl 26708 „Materiál bránící nebo omezující výhled
z místa řidiče“ povoluje upevnění navigačního zařízení na čelní sklo takto: jako „přenosný systém
GPS (Global Positioning System), který může být nainstalován do čtverce v dolním rohu čelního
co nejdále od řidiče nebo v 12,7cm čtverci v dolním rohu čelního co nejblíže mimo oblast použití
airbagu, pokud se používá pro přímou navigaci při řízení motorového vozidla.“ Řidiči ve státě
Kalifornie by přísavku pro upevnění svého zařízení neměli umisťovat na boční ani zadní sklo.
69
Page 70

Poznámka: Tato vyhláška státu Kalifornie se nevztahuje pouze na jeho obyvatele, nýbrž na všech-
TOTO ZAŘÍZENÍ VYHOVUJE POŽADAVKŮM ČÁSTI 15 SMĚRNICE FCC
ny osoby, které ve státě Kalifornie řídí motorová vozidla.
Nařízení zákonodárného sboru státu Minnesota Oddíl 169.71, pododdíl 1, část 2 ustanovuje: „Je
zakázáno řídit nebo manipulovat s jakýmikoli předměty nacházejícími se mezi řidičem a předním
sklem motorového vozidla s výjimkou slunečních clon, zpětného zrcátka a elektronických zařízení
na výběr mýtného.”
Poznámka: Toto nařízení státu Minnesota se nevztahuje pouze na jeho obyvatele, nýbrž na
všechny osoby, které ve státě Minnesota řídí motorová vozidla.
Společnost TomTom nepřebírá zodpovědnost za jakékoli pokuty, tresty nebo škody vyplývající
z neuposlechnutí výše zmíněných nařízení. Řídíte-li ve státě, ve kterém platí omezení pro upevnění
na čelním skle, společnost TomTom doporučuje použití dodané přilnavé podložky nebo alterna-
tivní sady upevnění, která zahrnuje více možností upevnění zařízení TomTom na palubní desce a
ventilaci. Více informací o těchto možnostech upevnění najdete na adrese tomtom.com.
FCC informace pro uživatele
Prohlášení o kompatibilitě komise FCC (Federal Communications Commission)
Rádiová a televizní interference
Toto zařízení vyzařuje energii rádiové frekvence a není-li používáno správně – to jest v přímém
souladu s pokyny uvedenými v této příručce – může způsobit rušení jiných komunikací a televizní
příjem.
Zařízení prošlo testy a bylo uznáno za odpovídající limitům pro digitální zařízení třídy B, podle části
15 pravidel FCC. Tyto limity jsou nastaveny tak, aby zajišťovaly odpovídající ochranu proti
škodlivému rušení při instalaci v domácím prostředí. Toto zařízení vytváří, využívá a může
vyzařovat energii rádiové frekvence a pokud není instalováno a používáno v souladu s pokyny,
může způsobit škodlivou interferenci dalším radiokomunikacím. Přesto není zaručeno, že nemůže
při určitém typu instalace dojít k rušení. Pokud toto zařízení způsobí škodlivé rušení rádiového
nebo televizního příjmu, což lze zjistit vypnutím a zapnutím zařízení, uživateli se doporučuje
pokusit se rušení korigovat jedním z následujících způsobů:
Přemístěte nebo jinak nastavte anténu pro příjem.
Zvětšete vzdálenost oddělující zařízení od přijímače.
Připojte zařízení do výstupu na jiném obvodu, než k jakému je připojen přijímač.
Poraďte se s prodejcem nebo se zkušeným technikem specializujícím se na rádio/televizi.
Změny nebo úpravy přímo neschválené stranou zodpovědnou za shodu mohou rušit platnost
pravomoci uživatele zařízením manipulovat.
70
Page 71

Důležité
Zařízení prošlo testy na shodu s normami FCC v podmínkách zahrnujících použití stíněných
kabelů a konektorů mezi zařízením a periferními zařízeními. Užití stíněných kabelů a konektorů je
důležité pro snížení rizika rádiové nebo televizní interference. Stíněné kabely pro tuto řadu
produktů získáte u autorizovaného prodejce. Pokud uživatel provede na zařízení nebo jeho perifériích úpravy, které nebyly schváleny společností TomTom, FCC má právo odebrat uživateli právo
provozovat zařízení. Zákazníkům v USA může pomoci brožura připravená Federální komisí pro
komunikace: „Jak rozpoznat a vyřešit problémy s interferencí rádia a televize“. Tato brožura je
nabízena v tiskárně vlády Spojených států, Washington, DC 20402. Č. zb. 004-000-00345-4.
FCC ID: S4L4FB40, S4L4FA50, S4L4FA60, S4L4FL50, S4L4FL60
IC ID: 5767A-4FB40, 5767A-4FA50, 5767A-4FA60, 5767A-4FL50, 5767A-4FL60
Prohlášení o shodě s předpisy FCC o radiofrekvenčním záření:
Vysílače v tomto zařízení nesmí být umístěny ani provozovány spolu s další anténou či vysílačem.
Odpovědná strana v Severní Americe
TomTom, Inc., 150 Baker Avenue Extension, Concord, MA 01742
Tel: 866 486-6866 volba 1 (1-866-4-TomTom)
Informace o emisích pro Kanadu
Manipulace je podmíněna následujícími dvěma podmínkami:
Zařízení nesmí působit interference.
Zařízení musí přijmout jakoukoli interferenci, včetně interference způsobující nežádoucí
provoz zařízení.
Provoz je možný pod podmínkou, že zařízení nezpůsobuje škodlivé interference.
Toto digitální zařízení třídy B splňuje kanadské normy ICES-003.
DŮLEŽITÉ UPOZORNĚNÍ
Prohlášení o shodě s předpisy IC o záření:
Toto vybavení vyhovuje limitům pro vystavení se radiaci IC RSS-102 nastaveným pro
neřízené prostředí.
Toto zařízení a jeho anténa nesmí být umístěny ani provozovány spolu s další anténou či
vysílačem.
Toto vybavení nainstalujte a provozujte nejméně při vzdálenosti 20 cm mezi vysílačem a
vaším tělem.
Kardiostimulátory
Výrobci kardiostimulátorů doporučují, aby mezi přenosným bezdrátovým zařízením
a kardiostimulátorem byla zachována vzdálenost minimálně 15 cm, aby se zabránilo po-
tenciálnímu rušení kardiostimulátoru. Tato doporučení se shodují s nezávislými výzkumy
a doporučeními Výzkumu bezdrátových technologií (Wireless Technology Research).
Pokyny pro osoby s kardiostimulátory
Zařízení VŽDY udržujte ve vzdálenosti nejméně 15 cm od kardiostimulátoru.
71
Page 72

Zařízení nenoste v náprsní kapse.
Jiná lékařská zařízení
Pokud chcete zjistit, zda používání bezdrátového výrobku může rušit lékařské zařízení, poraďte se
se svým lékařem nebo výrobcem lékařského zařízení.
Propojení sítí
Zařízení, která obsahují GSM modul jsou určena pro připojení do následujících sítí:
GSM/GPRS 900/1800
Propojení sítí
Zařízení, která obsahují GSM modul jsou určena pro připojení do následujících sítí:
GSM/GPRS 850/1900
Shoda se specifickou rychlostí absorpce (SAR)
TENTO MODEL BEZDRÁTOVÉHO ZAŘÍZENÍ SPLŇUJE POŽADAVKY VLÁDY PRO VYSTAVENÍ
OSOB RÁDIOVÝM VLNÁM, POKUD JE POUŽÍVÁNO PODLE POKYNŮ V TÉTO ČÁSTI
Navigační systém GPS je rádiový přijímač a vysílač. Je navržen a vyroben tak, aby nepřekračoval
emisní limity pro vystavení rádiové frekvenci stanovené Radou Evropské unie.
Limit SAR doporučený Radou Evropské unie je 2,0 W/kg v průměru na 10 gramů tkáně pro tělo
(4,0 W/kg v průměru na 10 gramů tkáně pro končetiny – ruce, zápěstí, kotníky a chodidla).
Testování SAR se provádí ve standardních provozních polohách předepsaných Radou EU se
zařízením vysílajícím na nejvyšší výkon ve všech testovaných frekvenčních pásmech.
Shoda se specifickou rychlostí absorpce (SAR)
Navigační systém GPS je rádiový přijímač a vysílač. Je navržen a vyroben tak, aby nepřekračoval
emisní limity pro vystavení rádiové frekvenci stanovené federální komisí pro komunikace vlády
USA.
Pokyny jsou založené na standardech, které vyvinula nezávislá vědecká organizace pravidelným
a důkladným hodnocením vědeckých studií. Standardy zahrnují značné bezpečnostní rozpětí
zajišťující bezpečnost všech osob bez ohledu na věk a zdraví. Standard vystavení pro bezdrátová
sluchátka využívá jednotku měření známou jako SAR (specifická rychlost absorpce). Pro každý
používaný model se provádějí testy v pozicích a místech (například na těle) podle požadavku
FCC.
Limity pro vystavení
Toto zařízení vyhovuje limitům pro vystavení se radiaci nastaveným pro neřízené prostředí. Aby
nebyl překročen limit pro vystavení se radiofrekvenčnímu záření, vzdálenost člověka od antény by
během běžného provozu neměla být menší než 20 cm.
72
Page 73

Označení C
N14644
Tento výrobek nese označení C, protože splňuje předpisy platné v Austrálii a na Novém Zélandu.
Kontakt na zákaznickou podporu
Austrálie: 1300 135 604
Nový Zéland: 0800 450 973
Poznámka pro Nový Zéland
Tento výrobek nese dodavatelský kód Z1230, protože splňuje příslušné novozélandské předpisy.
Varování pro Austrálii
Uživatel je povinen v oblastech s potencialitou výbuchu, např. v blízkosti benzínových pump,
skladů chemikálií nebo míst, kde se manipuluje s výbušninami, zařízení vypnout.
Kontakt na zákaznickou podporu
Malajsie 1800815318
Singapur 8006162269
Thajsko 0018006121008
Indonésie 0018030612011
Tento dokument
Tento dokument byl připravován velmi pečlivě. Neustálý vývoj výrobku může vést k tomu, že
některé informace nebudou zcela aktuální. Informace uváděné v tomto dokumentu se mohou
změnit bez předchozího upozornění.
Společnost TomTom nenese odpovědnost za vynechaná místa a technické nebo textové chyby,
které se zde vyskytnou; ani za přímé či nepřímé škody vzniklé v důsledku používání tohoto
dokumentu. Tento dokument obsahuje informace chráněné autorskými právy. Není dovoleno
vytvářet fotokopie žádné části tohoto dokumentu ani jej jakkoli jinak reprodukovat bez předchozího
písemného souhlasu společnosti TomTom N.V.
Názvy modelů
4FL50, 4FL60, 4FB40, 4FA50, 4FA60
73
Page 74

© 2013 TomTom. Všechna práva vyhrazena. TomTom® a logo „dvou rukou“ jsou ochranné
Informace o autorských právech
známky společnosti TomTom N.V. nebo jejích poboček. Navštivte adresu tomtom.com/legal, kde
naleznete informace o omezené záruce a licenčních smlouvách s koncovým uživatelem vztahujících se k tomuto výrobku.
© 2013 TomTom. Všechna práva vyhrazena. Tento materiál je patentovaným vlastnictvím a řídí se
právy na ochranu osobních údajů nebo právy na ochranu databáze a dalšími právy na duševní
vlastnictví společnosti TomTom a jejích dodavatelů. Použití těchto materiálů se řídí podmínkami
licenční smlouvy. Jakékoli neoprávněné kopírování nebo zveřejnění těchto materiálů povede
k trestní a občanské zodpovědnosti.
Ordnance Survey © Crown Copyright Licenční číslo 100026920.
Zdroj dat © 2013 TomTom
Všechna práva vyhrazena.
Autorská práva na zdroj údajů
mapových dat Whereis® vlastní © 2013Telstra® Corporation Limited a její poskytovatelé licencí.
Whereis® je registrovanou ochrannou známkou společnosti Telstra® Corporation Limited a
používá se v rámci licence.
Zdroj dat
© 2013 GeoSmart Maps Limited.
Software pro rušení akustických ozvěn SoundClear™ © Acoustic Technologies Inc.
Software, který je součástí tohoto produktu, obsahuje software chráněný autorskými právy, který
je licencován v rámci GPL. Tuto licenci si můžete prohlédnout v sekci Licence. Kompletní od-
povídající zdrojový kód od nás můžete obdržet po dobu tří let od naší poslední expedice tohoto
produktu. Další informace najdete na webu na adrese tomtom.com/gpl. Můžete se také obrátit na
místní tým podpory služeb zákazníkům společnosti TomTom na adrese tomtom.com/support. Na
požádání vám zašleme disk CD s odpovídajícím zdrojovým kódem.
Linotype, Frutiger a Univers jsou ochranné známky společnosti Linotype GmbH registrované
úřadem U.S. Patent and Trademark Office a mohou být registrované v některých dalších ju-
risdikcích.
MHei je ochranná známka společnosti The Monotype Corporation a může být registrovaná
v některých jurisdikcích.
74
 Loading...
Loading...