Toko TMW1003 User Manual

11 Mbps Wireless LAN Access Point
TMW1003UserManual
Document version: 1.0
Document number: 555004.doc
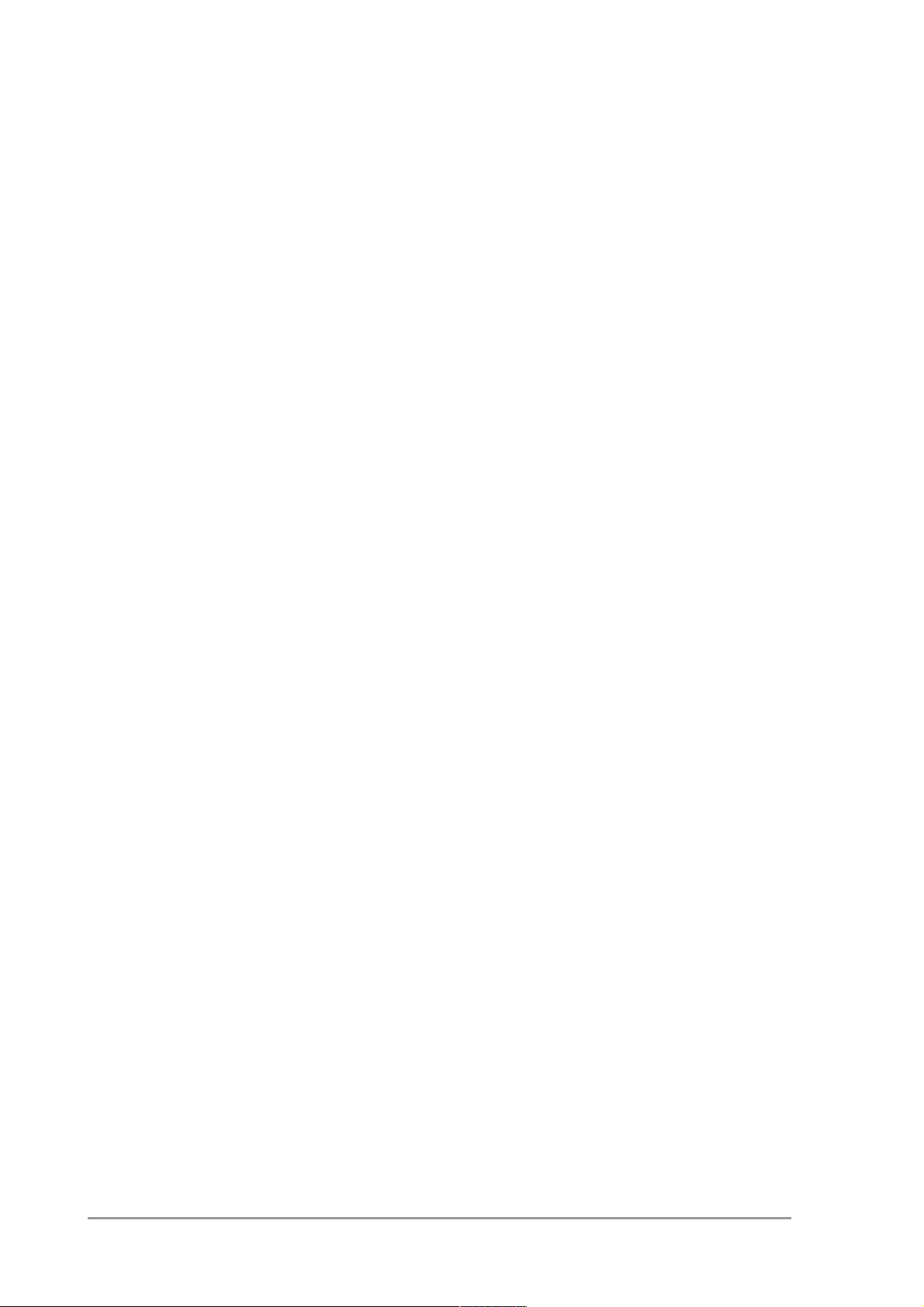
FCC Regulation
INTERFERENCE INFORMATION: PART 15 OF FCC RULES
Some telephone equipment generates and uses radio frequency energy, which
if not properly installed, may cause interference to radio television reception.
This unit has been tested and found comply with the limits for a Class B
computing device in accordance with Part 15 of the FCC rules. These
specifications are designed to provide reasonable protection against such
interference in a residential installation. However, there is no guarantee that
interference will not occur in a particular installation.
If this equipment does cause interference to radio or television reception,
when it's in use, the user is encouraged to try to correct the interference by
one or more of the following measures:
A. Where it can be done safely, reorient the radio or TV receiving antenna.
B. To the extent possible, relocate the television, radio, or other receiver
with respect to telephone equipment.
C. If your telephone product runs on AC power, plug your product into an
AC outlet that's not on the same circuit as the one used by the radio or
television.
SAFETY INFORMATION
Your device contains a low power transmitter. When device is transmitted it
sends out radio frequency (RF) signal.
CAUTION: To maintain compliance with FCC’s RF exposure guidelines, this
equipment should be installed and operated with minimum distance 20cm
between the radiator and your body. Use on the supplied antenna.
Unauthorized antenna, modification, or attachments could damage the
transmitter and may violate FCC regulations.
2
version 1.0
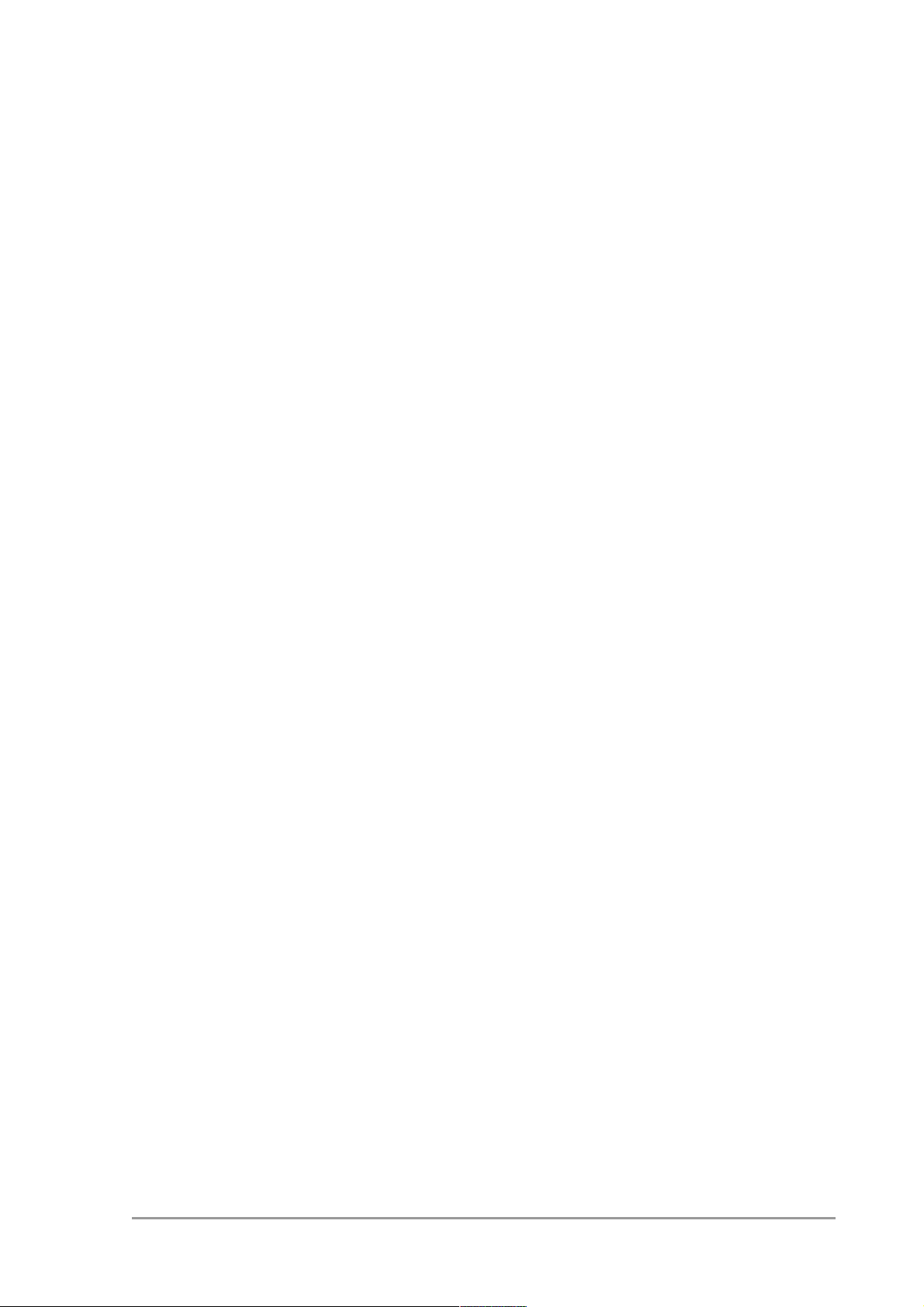
Contents
Contents
1 Getting started . . . . . . . . . . . . . . . . . . . . . . . . . . . . . . . . . . .7
1.1 Introduction . . . . . . . . . . . . . . . . . . . . . . . . . . . . . . . . . . . . . . . . . . . . . . 7
1.2 Contents of this manual . . . . . . . . . . . . . . . . . . . . . . . . . . . . . . . . . . . . . 7
1.3 Wireless LAN basics and advantages . . . . . . . . . . . . . . . . . . . . . . . . . . 8
1.4 Adding Access Points to your (network) environment . . . . . . . . . . . . . . 8
1.4.1 Creating a wireless network . . . . . . . . . . . . . . . . . . . . . . . . . . . . . . . . . . 9
1.4.2 Extending a wired network with one or more Access Points . . . . . . . . 10
1.4.3 Connecting an Access Point directly to a computer . . . . . . . . . . . . . . . 11
2 Installing the Access Point . . . . . . . . . . . . . . . . . . . . . . . .13
2.1 Introduction . . . . . . . . . . . . . . . . . . . . . . . . . . . . . . . . . . . . . . . . . . . . . 13
2.2 Access Point environment . . . . . . . . . . . . . . . . . . . . . . . . . . . . . . . . . . 13
2.3 Physical installation of the Access Point . . . . . . . . . . . . . . . . . . . . . . . 13
2.4 Desktop installation . . . . . . . . . . . . . . . . . . . . . . . . . . . . . . . . . . . . . . . 14
2.5 Wall mount installation . . . . . . . . . . . . . . . . . . . . . . . . . . . . . . . . . . . . . 15
2.6 Connecting the Access Point . . . . . . . . . . . . . . . . . . . . . . . . . . . . . . . . 16
2.6.1 Power adapter . . . . . . . . . . . . . . . . . . . . . . . . . . . . . . . . . . . . . . . . . . . 17
2.6.2 UTP port . . . . . . . . . . . . . . . . . . . . . . . . . . . . . . . . . . . . . . . . . . . . . . . . 17
2.7 LEDs . . . . . . . . . . . . . . . . . . . . . . . . . . . . . . . . . . . . . . . . . . . . . . . . . . 18
2.8 Unlocking the Access Point . . . . . . . . . . . . . . . . . . . . . . . . . . . . . . . . . 18
2.8.1 Unlocking the Access Point to reconfigure . . . . . . . . . . . . . . . . . . . . . . 18
2.8.2 Resetting to the default factory setting . . . . . . . . . . . . . . . . . . . . . . . . . 19
3 Configuring the Access Point . . . . . . . . . . . . . . . . . . . . .21
3.1 Introduction . . . . . . . . . . . . . . . . . . . . . . . . . . . . . . . . . . . . . . . . . . . . . 21
3.2 When to configure the Access Point . . . . . . . . . . . . . . . . . . . . . . . . . . 21
3.3 Starting the Web Interface . . . . . . . . . . . . . . . . . . . . . . . . . . . . . . . . . . 21
555004.doc
3
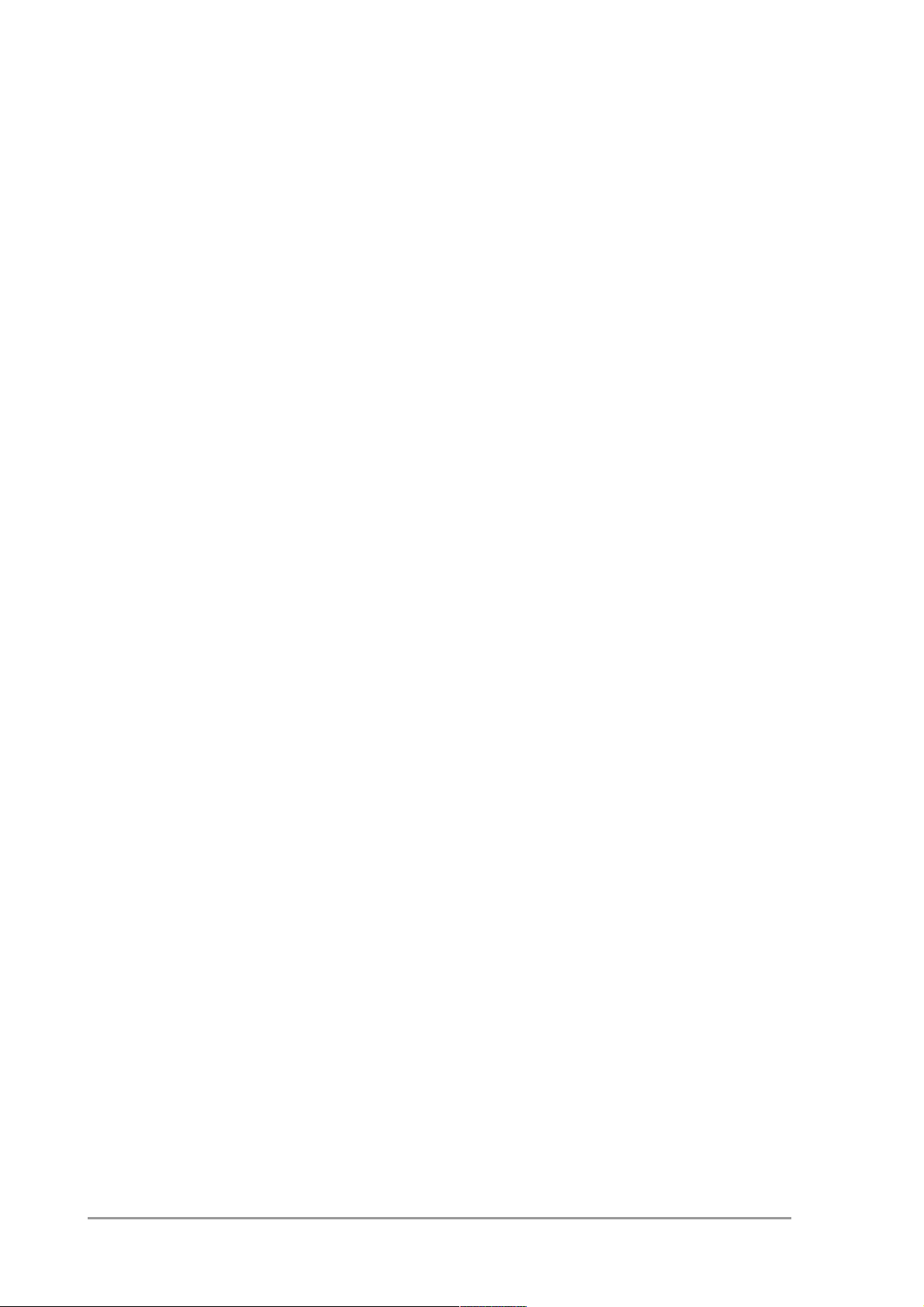
Contents
3.4 Using KickStart . . . . . . . . . . . . . . . . . . . . . . . . . . . . . . . . . . . . . . . . . . .22
3.4.1 Installing KickStart . . . . . . . . . . . . . . . . . . . . . . . . . . . . . . . . . . . . . . . . .22
3.4.2 Launch KickStart . . . . . . . . . . . . . . . . . . . . . . . . . . . . . . . . . . . . . . . . . .22
3.4.3 Select wireless ethernet device . . . . . . . . . . . . . . . . . . . . . . . . . . . . . . .22
3.4.4 Device data . . . . . . . . . . . . . . . . . . . . . . . . . . . . . . . . . . . . . . . . . . . . . .23
3.4.5 Change IP settings . . . . . . . . . . . . . . . . . . . . . . . . . . . . . . . . . . . . . . . .23
3.4.6 Static IP settings . . . . . . . . . . . . . . . . . . . . . . . . . . . . . . . . . . . . . . . . . .24
3.4.7 Set Gateway address . . . . . . . . . . . . . . . . . . . . . . . . . . . . . . . . . . . . . .24
3.4.8 Changing IP settings . . . . . . . . . . . . . . . . . . . . . . . . . . . . . . . . . . . . . . .24
3.4.9 Ready to start the Web Interface . . . . . . . . . . . . . . . . . . . . . . . . . . . . . .25
3.4.10 Web Interface is launched . . . . . . . . . . . . . . . . . . . . . . . . . . . . . . . . . . .25
3.5 Launching the Web Interface manually . . . . . . . . . . . . . . . . . . . . . . . . .25
3.6 Contents of the Web Interface . . . . . . . . . . . . . . . . . . . . . . . . . . . . . . . .26
3.6.1 Settings Summary . . . . . . . . . . . . . . . . . . . . . . . . . . . . . . . . . . . . . . . . .26
3.6.2 Wireless Settings . . . . . . . . . . . . . . . . . . . . . . . . . . . . . . . . . . . . . . . . . .27
3.6.3 Security against unauthorized network access . . . . . . . . . . . . . . . . . . .27
3.6.4 To add a client to the exception list . . . . . . . . . . . . . . . . . . . . . . . . . . . .28
3.6.5 To delete a client from the exception list . . . . . . . . . . . . . . . . . . . . . . . .29
3.6.6 Security against eavesdropping . . . . . . . . . . . . . . . . . . . . . . . . . . . . . .29
3.6.7 Change WEP settings . . . . . . . . . . . . . . . . . . . . . . . . . . . . . . . . . . . . . .29
3.6.8 Security against unauthorized configuration . . . . . . . . . . . . . . . . . . . . .30
3.6.9 Identity . . . . . . . . . . . . . . . . . . . . . . . . . . . . . . . . . . . . . . . . . . . . . . . . . .31
3.6.10 IP Settings . . . . . . . . . . . . . . . . . . . . . . . . . . . . . . . . . . . . . . . . . . . . . . .31
4 Troubleshooting . . . . . . . . . . . . . . . . . . . . . . . . . . . . . . . .33
4.1 If KickStart does not find the Access Point you are looking for . . . . . . .33
4.2 Browser starts but window stays empty . . . . . . . . . . . . . . . . . . . . . . . .34
5 Technical specifications 11 Mbps WLAN Access Point 35
5.1 General Specifications . . . . . . . . . . . . . . . . . . . . . . . . . . . . . . . . . . . . .35
5.2 Radio specifications . . . . . . . . . . . . . . . . . . . . . . . . . . . . . . . . . . . . . . .36
5.3 Security specifications . . . . . . . . . . . . . . . . . . . . . . . . . . . . . . . . . . . . .36
5.4 Other specifications . . . . . . . . . . . . . . . . . . . . . . . . . . . . . . . . . . . . . . . .36
6 Regulatory notes and statements . . . . . . . . . . . . . . . . . .39
6.1 Wireless LAN, Health and Authorization for use . . . . . . . . . . . . . . . . . .39
6.2 Regulatory Information/disclaimers . . . . . . . . . . . . . . . . . . . . . . . . . . . .39
6.3 USA-FCC (Federal Communications Commission) statement . . . . . . .39
6.4 FCC Radio Frequency Exposure statement . . . . . . . . . . . . . . . . . . . . .40
6.5 FCC Interference Statement . . . . . . . . . . . . . . . . . . . . . . . . . . . . . . . . .40
6.6 Export restrictions . . . . . . . . . . . . . . . . . . . . . . . . . . . . . . . . . . . . . . . . .40
6.7 Europe - EU R&TTE Declaration of Conformity . . . . . . . . . . . . . . . . . .41
6.8 Restricted Wireless LAN device use in EU . . . . . . . . . . . . . . . . . . . . . .42
4
version 1.0
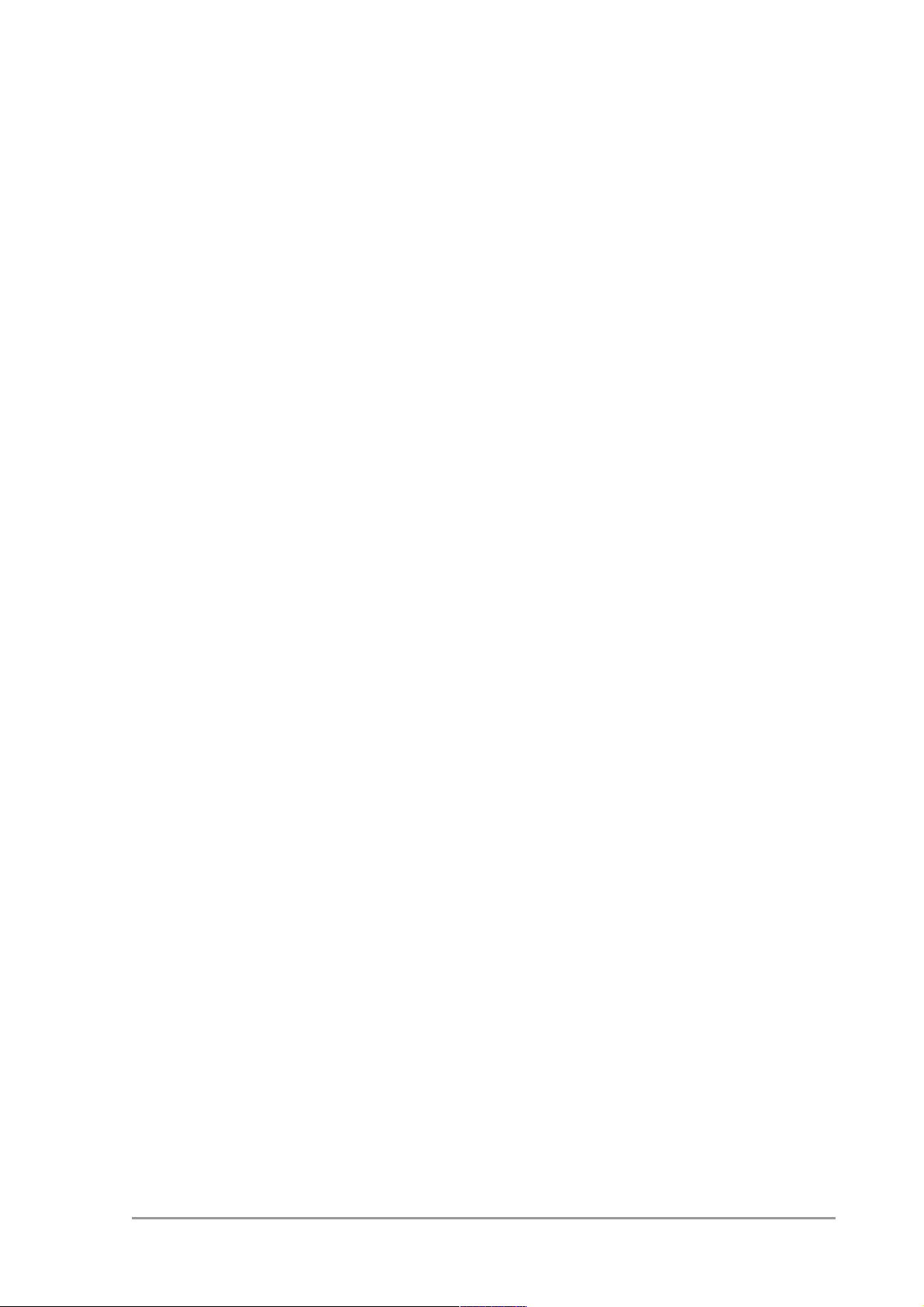
Contents
A TCP and IP settings . . . . . . . . . . . . . . . . . . . . . . . . . . . . . .45
A.1 Introduction . . . . . . . . . . . . . . . . . . . . . . . . . . . . . . . . . . . . . . . . . . . . . 45
A.2 How do computers communicate in a network . . . . . . . . . . . . . . . . . . 45
A.2.1 IP address . . . . . . . . . . . . . . . . . . . . . . . . . . . . . . . . . . . . . . . . . . . . . . 46
A.2.2 Subnet mask . . . . . . . . . . . . . . . . . . . . . . . . . . . . . . . . . . . . . . . . . . . . 46
A.2.3 IP address range . . . . . . . . . . . . . . . . . . . . . . . . . . . . . . . . . . . . . . . . . 47
A.2.4 Reserved addresses . . . . . . . . . . . . . . . . . . . . . . . . . . . . . . . . . . . . . . 47
A.2.5 Gateway . . . . . . . . . . . . . . . . . . . . . . . . . . . . . . . . . . . . . . . . . . . . . . . . 47
A.2.6 MAC address . . . . . . . . . . . . . . . . . . . . . . . . . . . . . . . . . . . . . . . . . . . . 48
A.3 IP configuration . . . . . . . . . . . . . . . . . . . . . . . . . . . . . . . . . . . . . . . . . . 48
A.3.1 DHCP . . . . . . . . . . . . . . . . . . . . . . . . . . . . . . . . . . . . . . . . . . . . . . . . . . 48
A.3.2 Auto IP . . . . . . . . . . . . . . . . . . . . . . . . . . . . . . . . . . . . . . . . . . . . . . . . . 48
A.4 Setting up a home network and connecting it to the internet . . . . . . . . 49
B Wireless LAN . . . . . . . . . . . . . . . . . . . . . . . . . . . . . . . . . . .51
B.1 Introduction . . . . . . . . . . . . . . . . . . . . . . . . . . . . . . . . . . . . . . . . . . . . . 51
B.2 Wireless LAN . . . . . . . . . . . . . . . . . . . . . . . . . . . . . . . . . . . . . . . . . . . . 51
B.3 The Access Point . . . . . . . . . . . . . . . . . . . . . . . . . . . . . . . . . . . . . . . . . 52
B.4 Service Set ID (SSID) . . . . . . . . . . . . . . . . . . . . . . . . . . . . . . . . . . . . . 52
B.5 Physics of an Access Point . . . . . . . . . . . . . . . . . . . . . . . . . . . . . . . . . 52
B.5.1 Range . . . . . . . . . . . . . . . . . . . . . . . . . . . . . . . . . . . . . . . . . . . . . . . . . . 52
B.5.2 Data rates . . . . . . . . . . . . . . . . . . . . . . . . . . . . . . . . . . . . . . . . . . . . . . . 52
B.5.3 Regulatory Domain . . . . . . . . . . . . . . . . . . . . . . . . . . . . . . . . . . . . . . . 53
B.5.4 Radio Channels . . . . . . . . . . . . . . . . . . . . . . . . . . . . . . . . . . . . . . . . . . 53
B.6 Security . . . . . . . . . . . . . . . . . . . . . . . . . . . . . . . . . . . . . . . . . . . . . . . . 53
B.6.1 WEP . . . . . . . . . . . . . . . . . . . . . . . . . . . . . . . . . . . . . . . . . . . . . . . . . . . 54
555004.doc
5
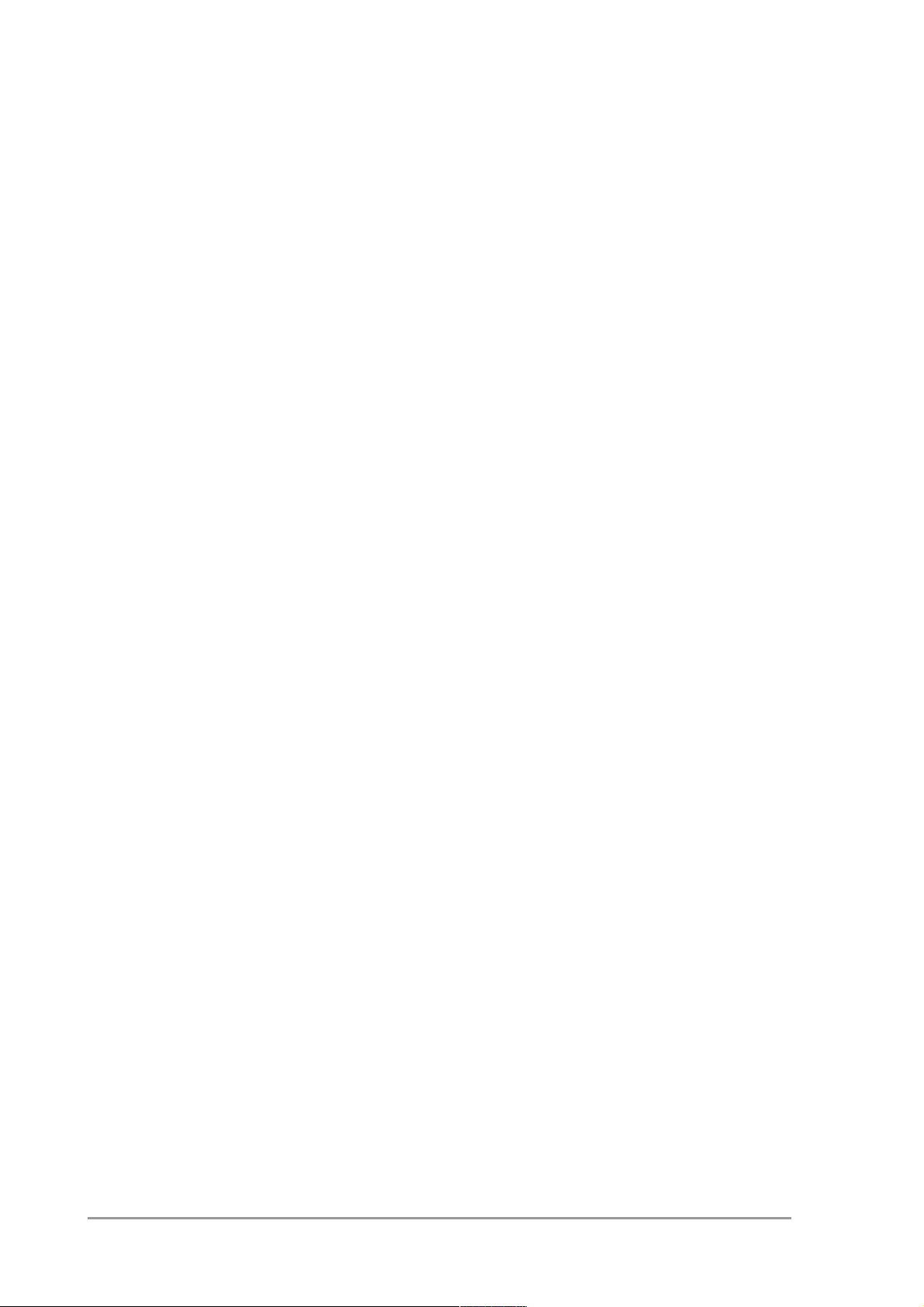
Contents
6
version 1.0
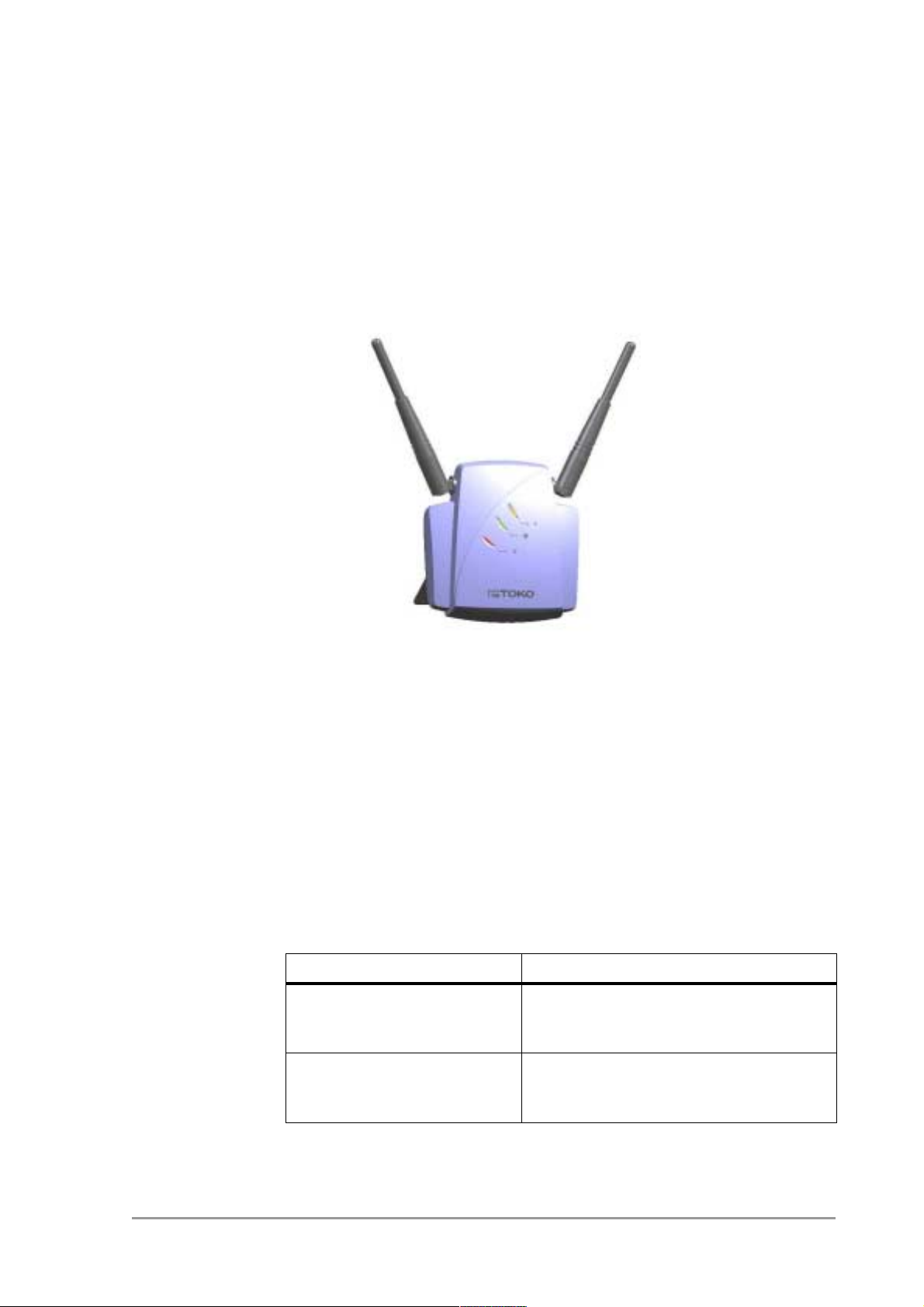
1 Getting started
1.1 Introduction
Thank you for purchasing your 11 Mbps WLAN Access Point.
Figure 1-1 11 Mbps WLAN Access Point
The package you have received contains the following items:
• user manual,
• 11 Mbps WLAN Access Point,
• power adapter,
• CD containing configuration software and this manual.
1.2 Contents of this manual
Table 1-1 gives an overview of the contents of this manual.
Table 1-1 Contents of this manual
Chapter When to read:
This chapter (“Getting
started”)
Chapter 2: ‘Installing the
Access Point’ on page 13
Read this chapter on how to implement
a Wireless LAN in your (network)
environment.
Read this for information on how to
install and connect Access Point to
your (network) environment.
555004.doc
7
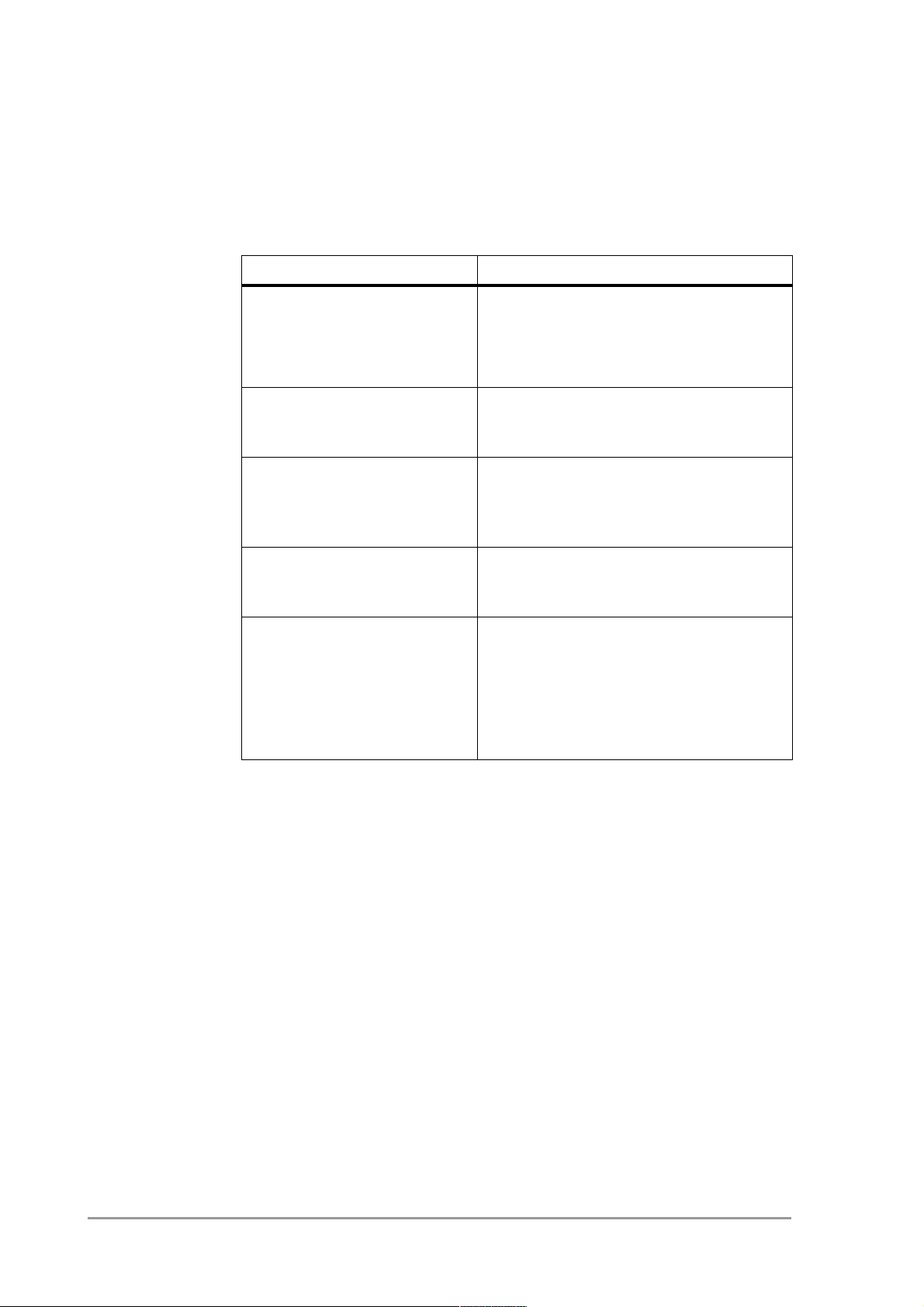
Getting started
Wireless LAN basics and advantages
Table 1-1 Contents of this manual
Chapter When to read:
Chapter 3: ‘Configuring the
Access Point’ on page 21
Chapter
4: ‘Troubleshooting’ on page
33
Chapter 5: ‘Technical
specifications 11 Mbps
WLAN Access
Point’ on page 35
Appendix A: ‘TCP and IP
settings’ on page 45
Appendix B: ‘Wireless
LAN’ on page 51
Read this chapter when you want to
adjust the settings of an Access Point.
This chapter will also explain when to
adjust the settings.
Read this chapter when the Access
Point does not function.
This chapter contains the technical
specifications of the Access Point.
This appendix contains background
information on TCP/IP settings and
other networking terminology.
This appendix contains some
background information on wireless
LANs.
Read this appendix when you are not
familiar with radiographic terminology
and wireless networking.
1.3 Wireless LAN basics and advantages
A wireless LAN connects computers to each other using radio
technology. This offers you the freedom to move around the area and
work anywhere within radiographic reach of an Access Point.
The Access Points can be connected to a wired network. This allows
wireless clients to communicate with computers on the wired network.
The technology is an extension to the existing Ethernet networking
standard, so you can connect the Access Point to an existing Ethernet
network (for more detailed information on the standards supported, see
chapter 5: ‘Technical specifications 11 Mbps WLAN Access
Point’ on page 35).
1.4 Adding Access Points to your (network) environment
Where to place and how to connect an Access Point depends entirely on
your specific (network) environment. In this section some guidelines on
how to add Access Points to your environment are given.
8
version 1.0
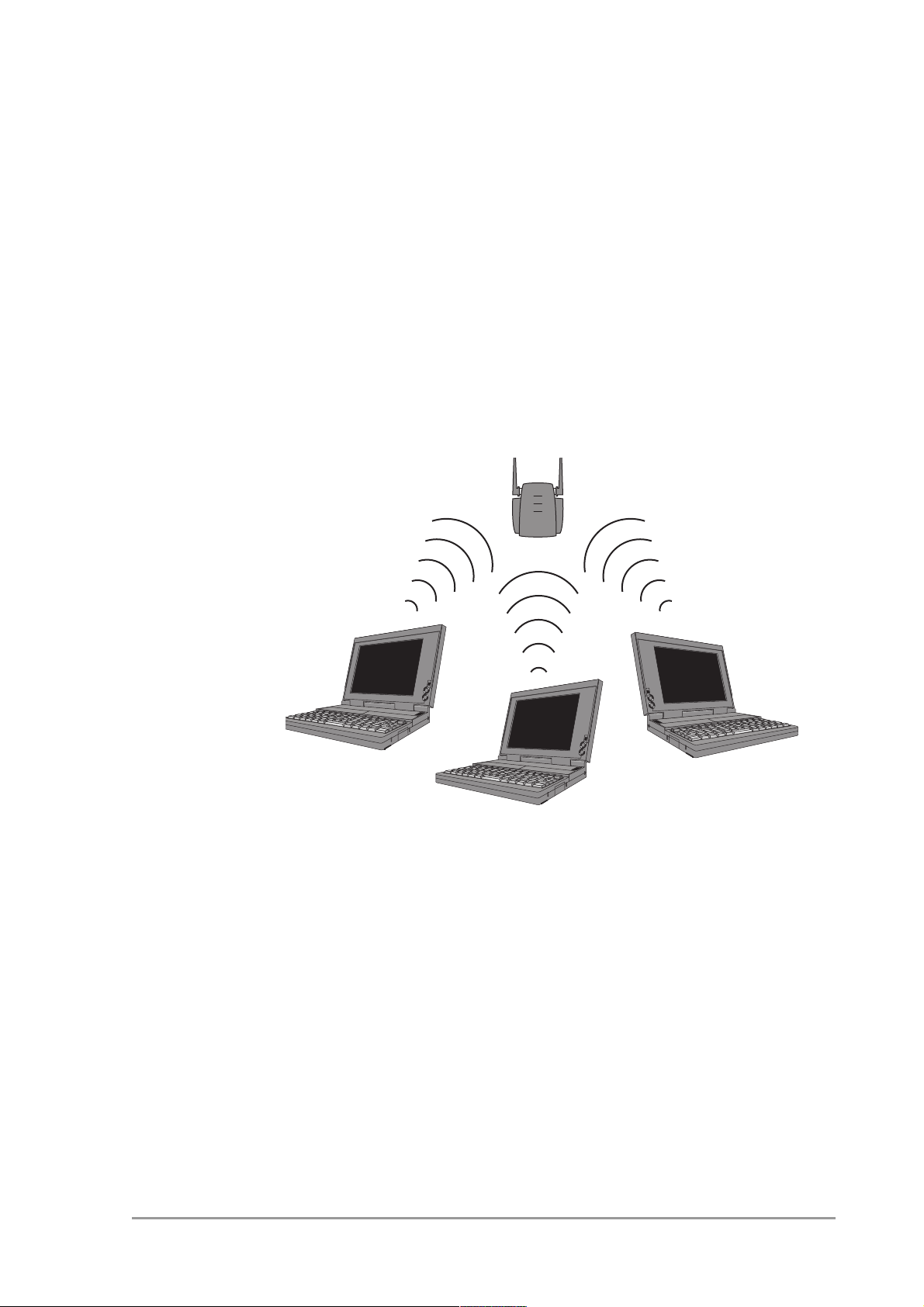
Getting started Adding Access Points to your (network) environment
An Access Point can be used to
• create a wireless network (see section 1.4.1),
• extend an existing wired network (see section 1.4.2),
• connect to a single computer (see section 1.4.3).
1.4.1 Creating a wireless network
You can use an Access Point to set up a wireless network, see
Figure 1-2.
555004.doc
Figure 1-2 Wireless network
When you install a new wireless network, follow these steps:
1. Prepare one client (install wireless network card and software).
2. Select the IP settings of this client.
3. Install the Access Point.
You can now use the wireless network.
4. Optionally, configure the Access Point from the already configured
client using KickStart and the Web Interface (see chapter
3: ‘Configuring the Access Point’ on page 21).
5. Install other clients if this is applicable to your situation.
9
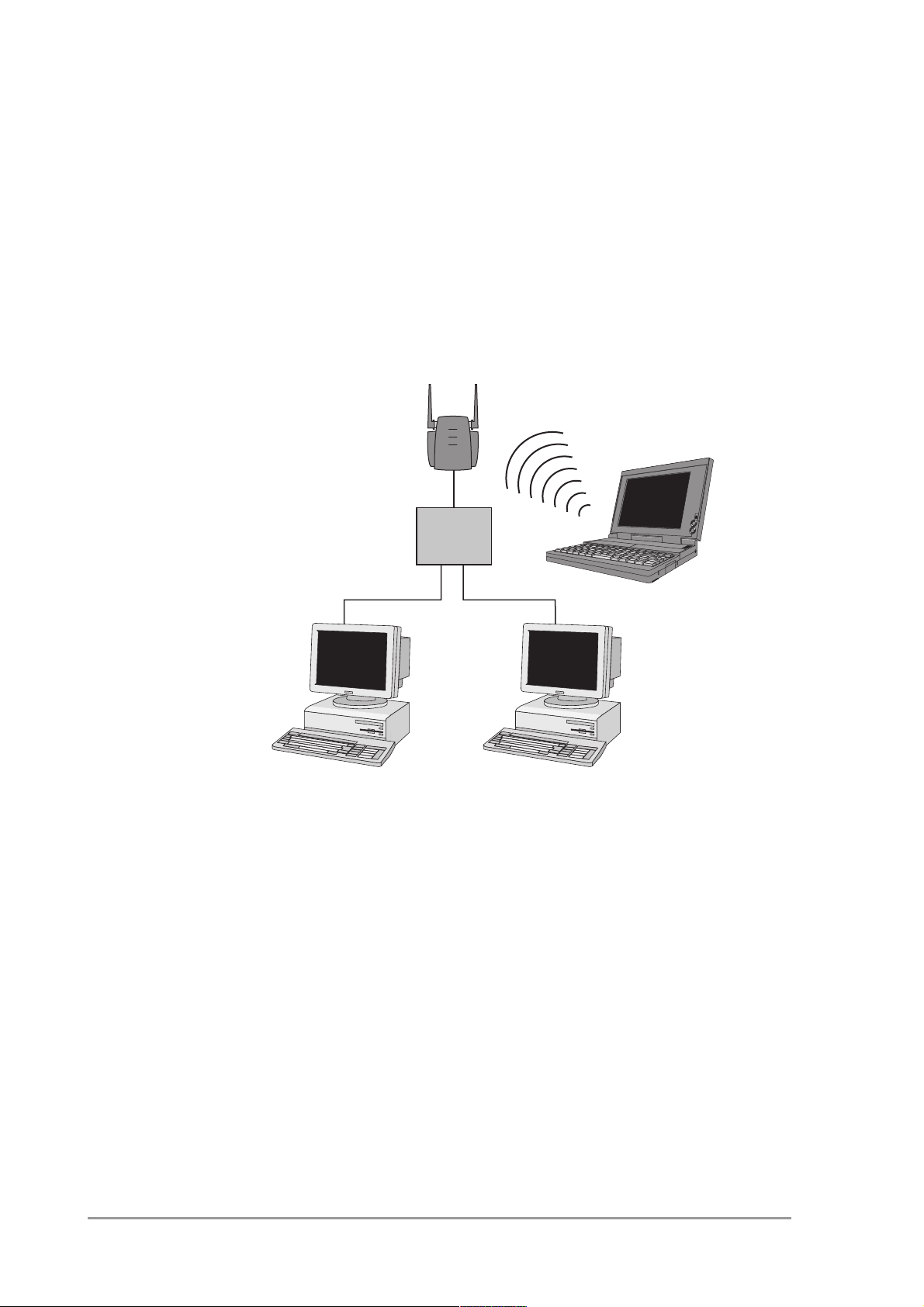
Getting started
Adding Access Points to your (network) environment
1.4.2 Extending a wired network with one or more Access Points
When your Access Point is an extension to a wired network, it is
recommended that you make sure that the wired network is completely
functional to exclude existing problems.
See Figure 1-3.
hub
wired network
Figure 1-3 Adding an Access Point to a wired network
Follow these steps:
1. Install the Access Point and connect it to your wired network.
You can now use the wireless network.
2. Optionally, configure the Access Point from an existing computer in
the network using KickStart and the Web Interface (see chapter
3: ‘Configuring the Access Point’ on page 21).
3. Install the wireless client(s).
10
version 1.0
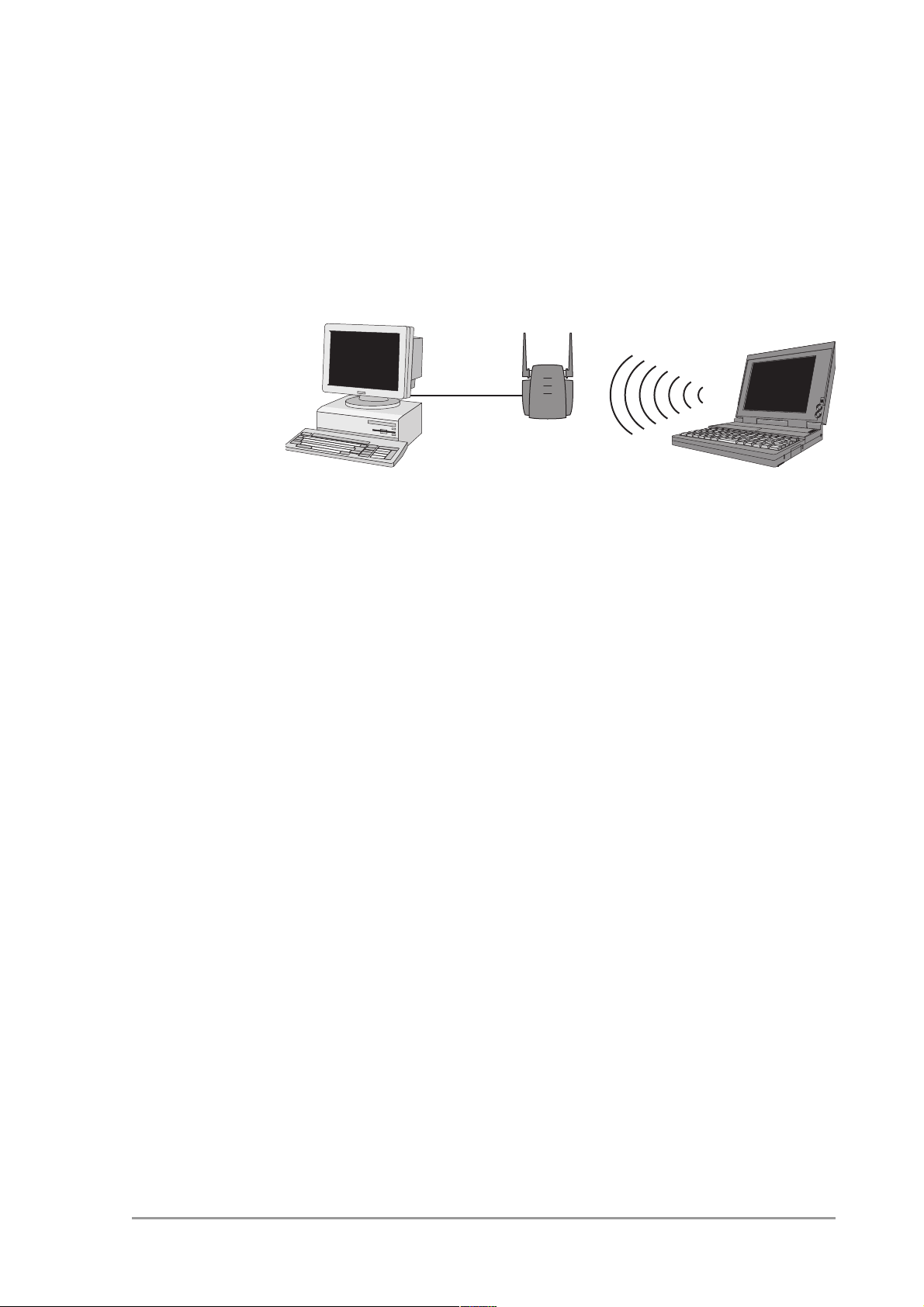
Getting started Adding Access Points to your (network) environment
1.4.3 Connecting an Access Point directly to a computer
You can also connect an Access Point directly to your computer. See
Figure 1-4.
Figure 1-4 Connecting an Access Point directly to a computer
n
Follow these steps:
1. Install a network card in the computer you want to connect the
Access Point to.
2. Select the IP settings of this client.
3. Install the Access Point.
Note: for this connection you need to use a crosswired cable.
You can now use the wireless network.
4. Optionally, configure the Access Point from your computer using
KickStart and the Web Interface (see chapter 3: ‘Configuring the
Access Point’ on page 21).
5. Install the wireless client(s).
555004.doc
11
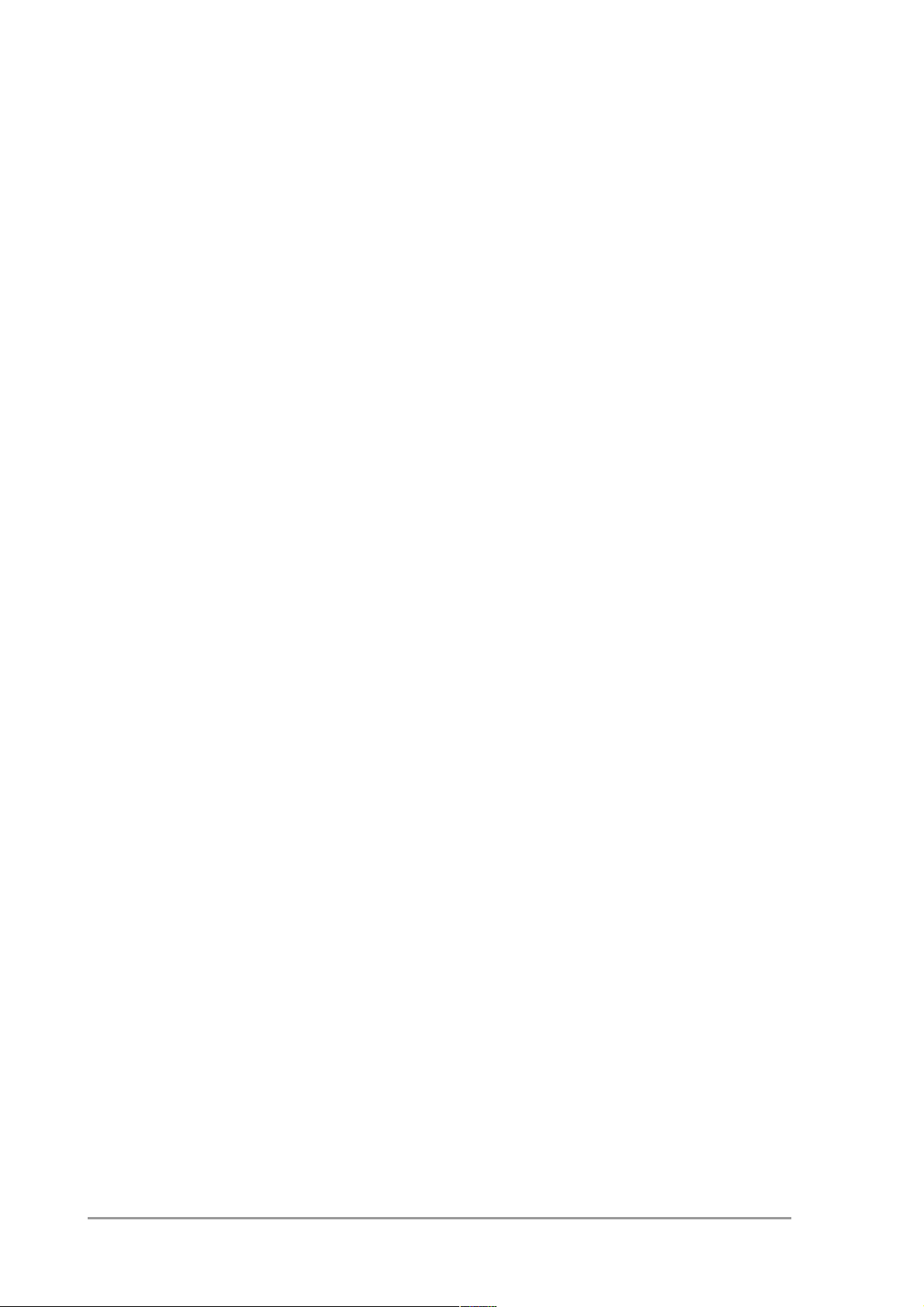
Getting started
Adding Access Points to your (network) environment
12
version 1.0
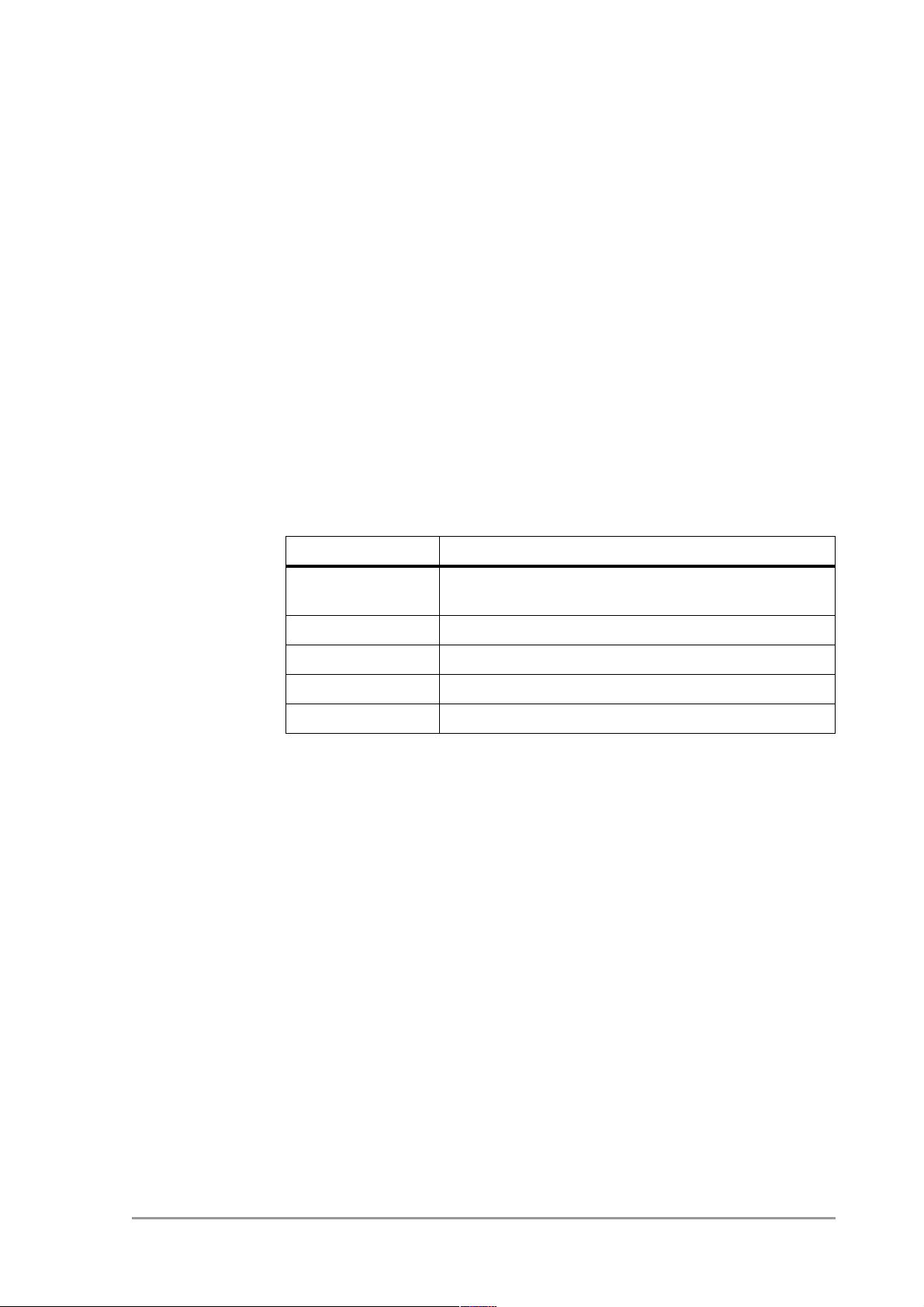
Installing the Access Point Introduction
2 Installing the Access
Point
2.1 Introduction
This chapter describes the physical installation of an Access Point.
Table 2-1 Overview of this chapter.
Section Describes
2.2 Considerations about the physical environment of
an Access Point.
2.3, 2.4, 2.5 How to install an Access Point.
2.6 How to connect the Access Point.
2.7 Explanation of the LEDs.
2.8 How to unlock/reset the Access Point.
2.2 Access Point environment
When you install an Access Point, you must consider the following items:
• Connection to the electricity net.
• Connection to the network.
• Environment of device (heat/humidity): see chapter 5: ‘Technical
specifications 11 Mbps WLAN Access Point’ on page 35.
• Range of device: see chapter 5: ‘Technical specifications 11 Mbps
WLAN Access Point’ on page 35.
2.3 Physical installation of the Access Point
n
555004.doc
For best performance, install the antennas on the Access Point in a
vertical position.
13
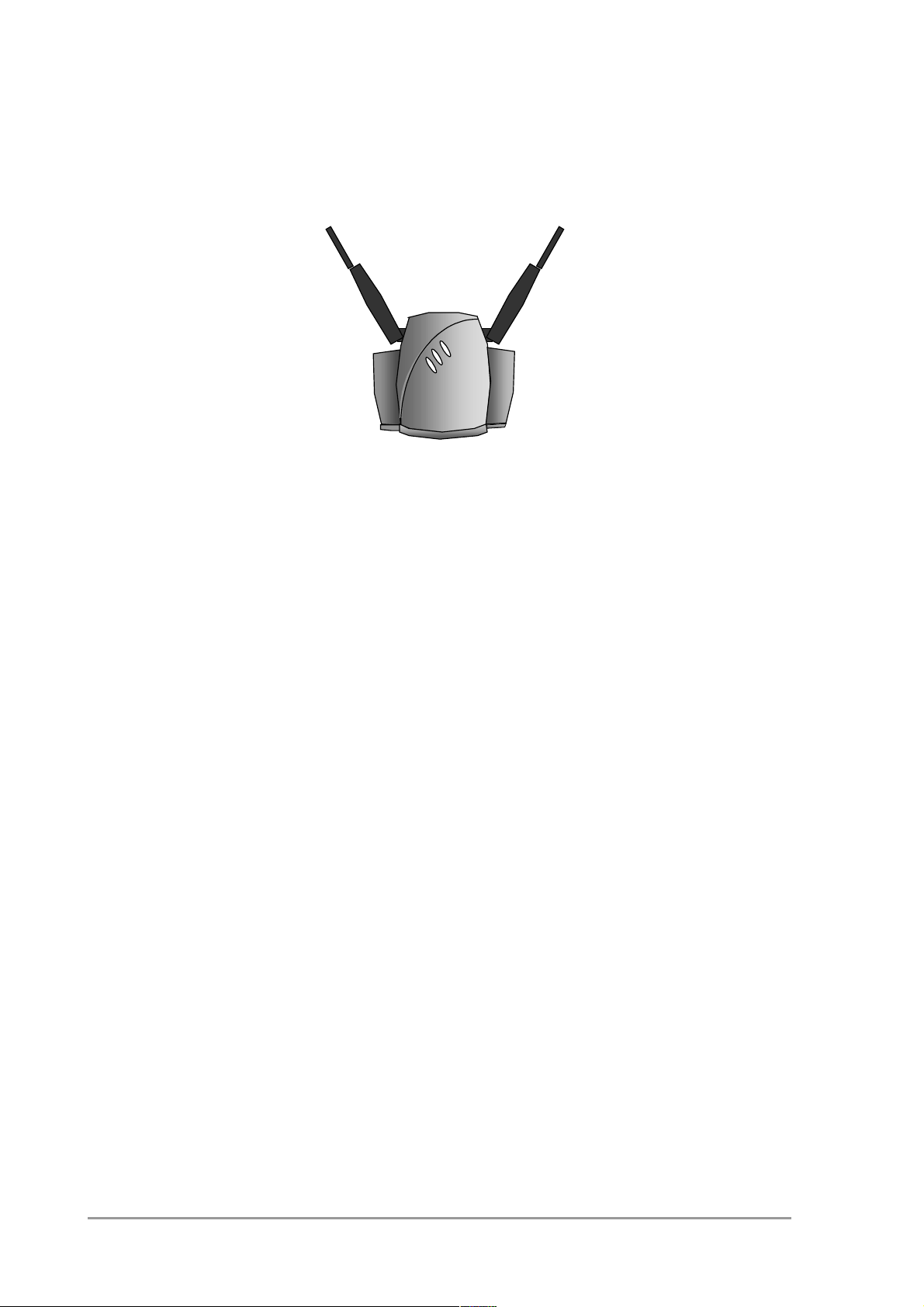
Installing the Access Point
Desktop installation
Figure 2-1 The Access Point
The Access Point can be installed in 2 different ways:
• on a desktop,
• mounted to a wall.
The package contains screws and plugs to fasten the Access Point to a
wall.
2.4 Desktop installation
See chapter 5: ‘Technical specifications 11 Mbps WLAN Access
Point’ on page 35 for regulations on the required free space around the
Access Point.
Determine where you want to place the Access Point. Make sure you
have a clear area on a desktop.
14
version 1.0
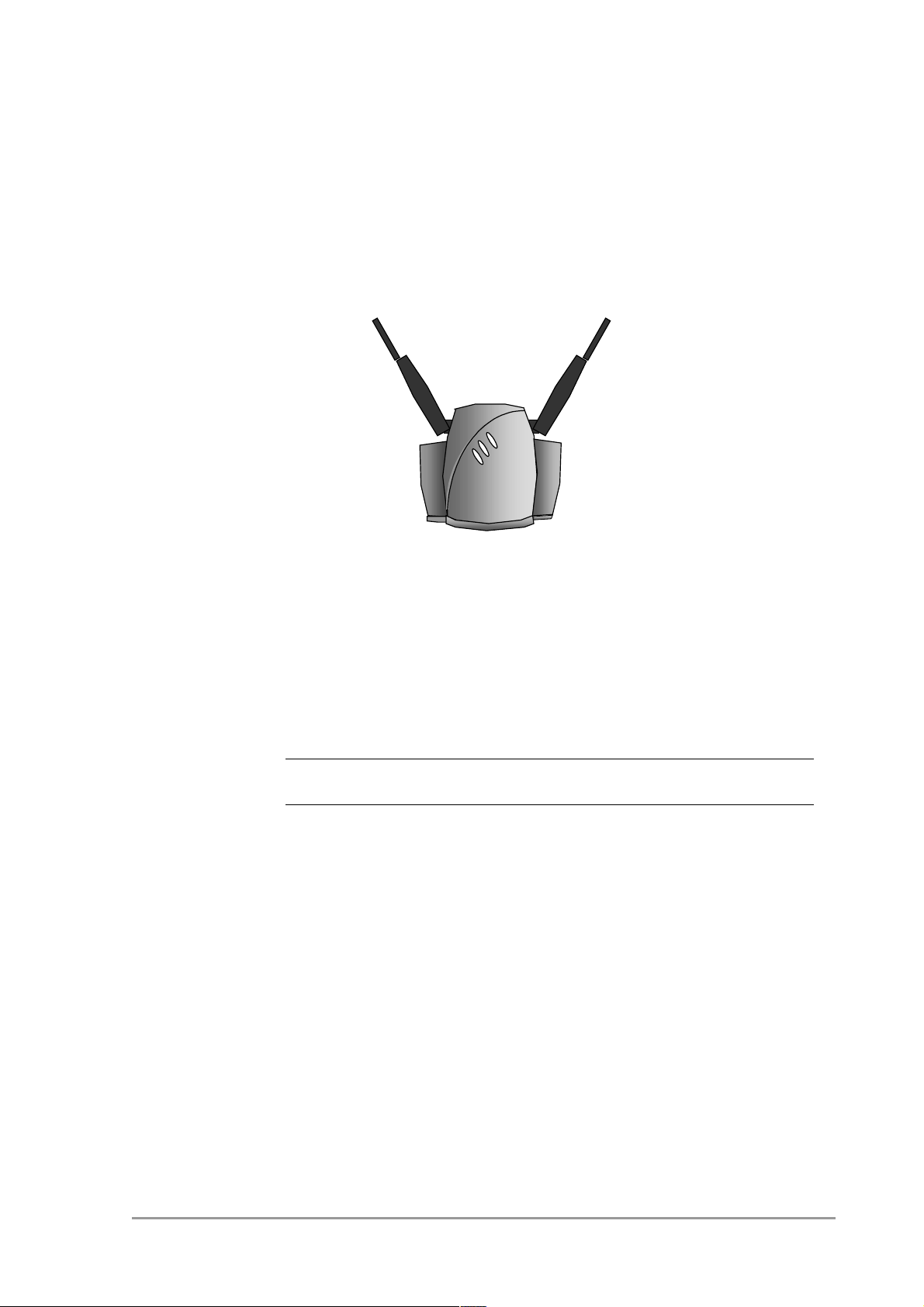
Installing the Access Point Wall mount installation
You can simply place the Access Point on a desktop and point the
antennas upwards (see Figure 2-2: ‘Access Point for desktop
use’ on page 15).
Figure 2-2 Access Point for desktop use
2.5 Wall mount installation
See chapter 5: ‘Technical specifications 11 Mbps WLAN Access
Point’ on page 35 for regulations on the required free space around the
Access Point.
wwww
Before you start drilling holes into a wall, make sure that part of the
wall is clear of electricity and water pipes.
555004.doc
15
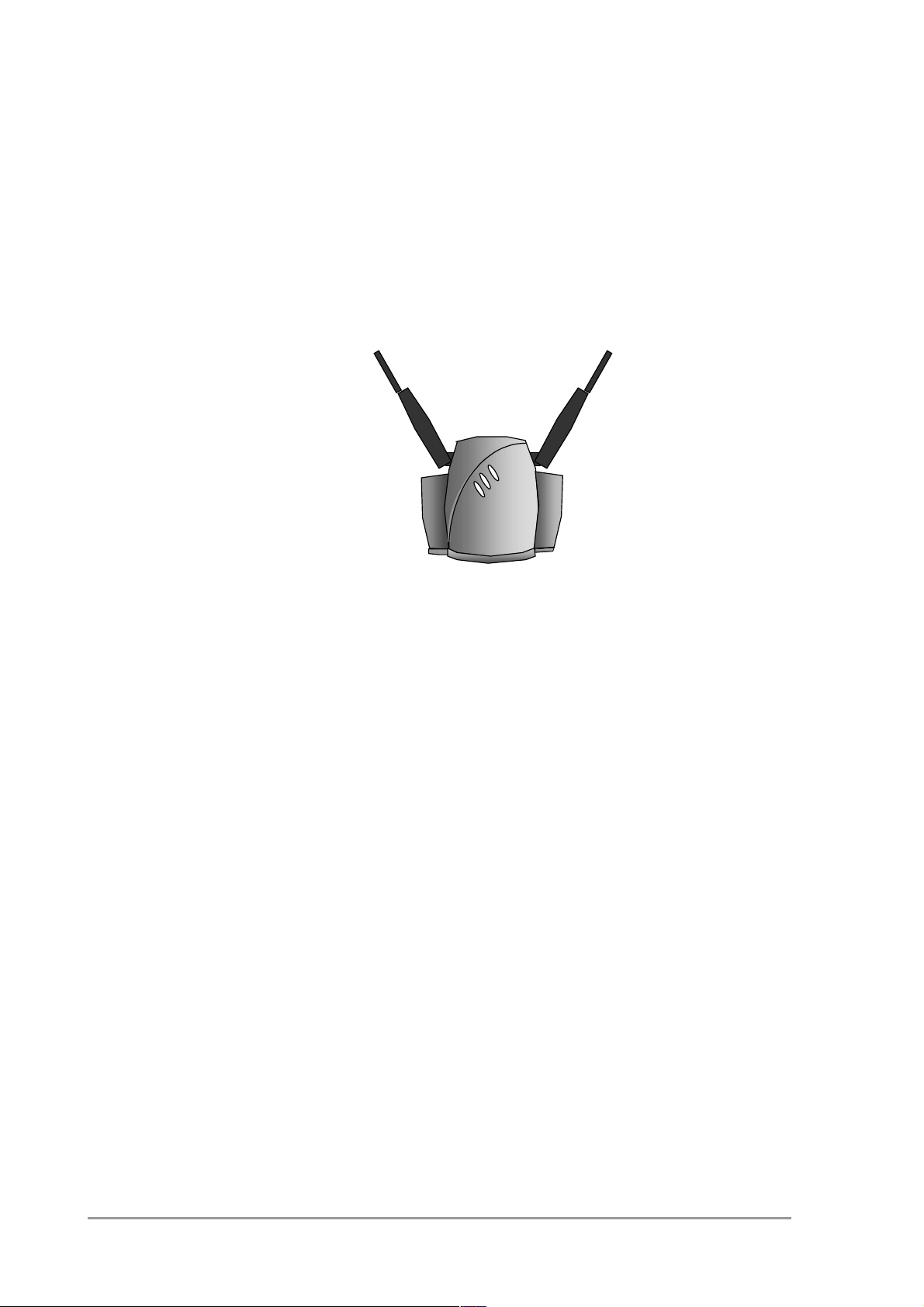
Installing the Access Point
Connecting the Access Point
The wall mount package contains two screws and plugs to fasten the
socket to the wall (see Figure 2-3: ‘Backside of the Access
Point’ on page 16.
Figure 2-3 Backside of the Access Point
Step by step wall mount installation:
1. Determine the position of the screws. The screws must be 83 mm
apart to fit the keyholes at the back of the Access Point.
2. Drill holes in the wall at the location of the dots.
3. Insert the plugs into the holes.
4. Fasten the screws into the plugs, and leave about 3 mm of space
between wall and screw head.
5. Attach the Access Point to the screws.
2.6 Connecting the Access Point
Your Access Point is now ready to be connected to the electricity net and
to your network. See 1.4: ‘Adding Access Points to your (network)
environment’ on page 8 on how to add Access Points to your network or
environment.
16
version 1.0
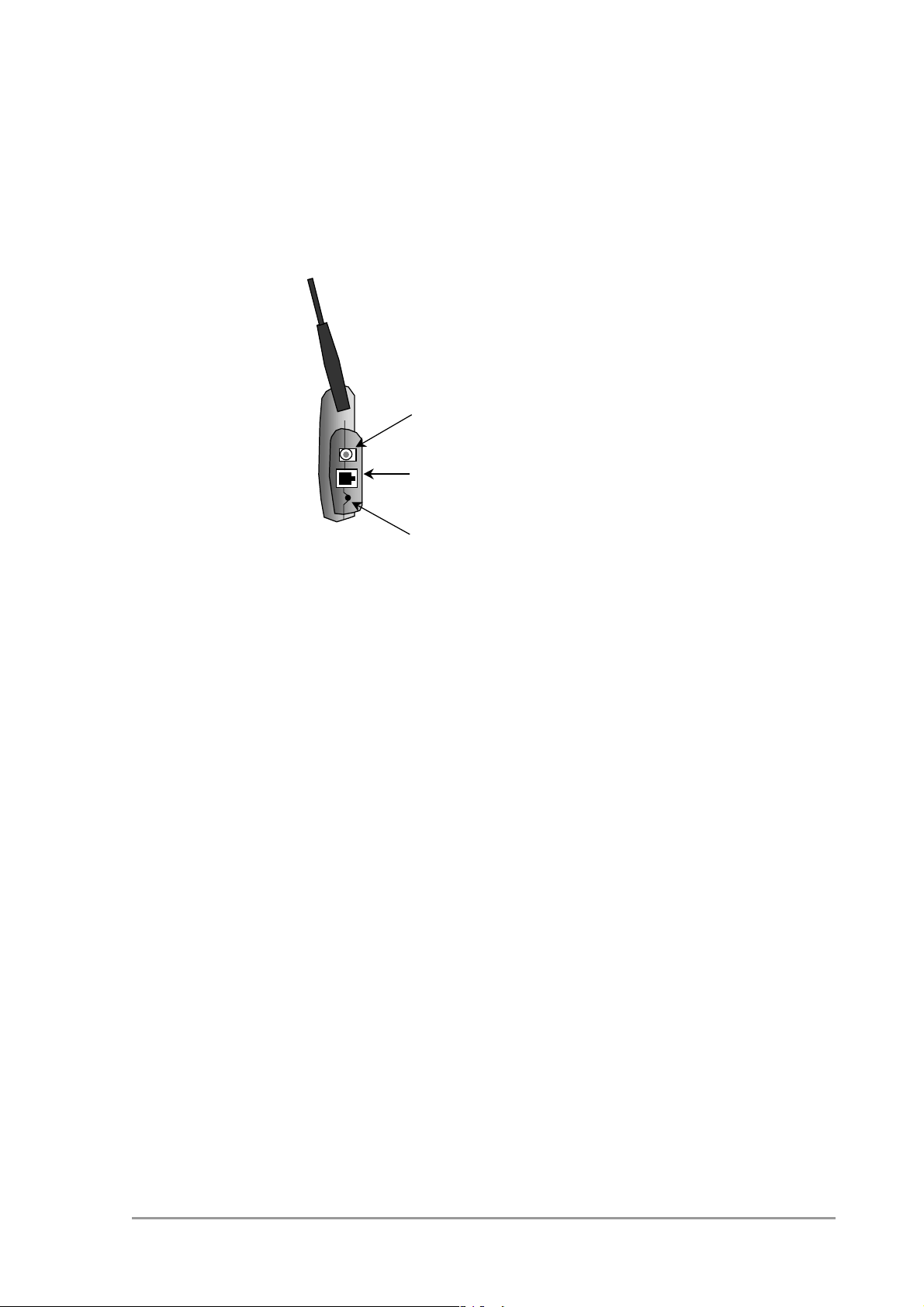
Installing the Access Point Connecting the Access Point
You can find the power input and the UTP port on the right hand side of
the Access Point.
Power
UTP port
Figure 2-4 Connecting the Access Point
2.6.1 Power adapter
The Access Point package contains a power adapter. Attach it to the
Access Point. and then check the power LED (see section
2.7: ‘LEDs’ on page 18) to see if you are connected properly.
2.6.2 UTP port
The UTP port can be found next to the power connector on the Access
Point.
For a wired connection (see section 1.4.2: ‘Extending a wired network
with one or more Access Points’ on page 10 and section
1.4.3: ‘Connecting an Access Point directly to a computer’ on page 11),
attach the UTP Ethernet cable to the Access Point and connect the
cable on the other end to either a hub in the network, or a computer.
Reset
555004.doc
If you want to connect to an Access Point via a wired connection, it must
be connected correctly:
• if the Access Point is connected to a hub or switch, a ‘normal’ (not a
crosswired) cable must be used,
• if the Access Point is connected directly to a computer, a crosswired
cable must be used.
17
 Loading...
Loading...