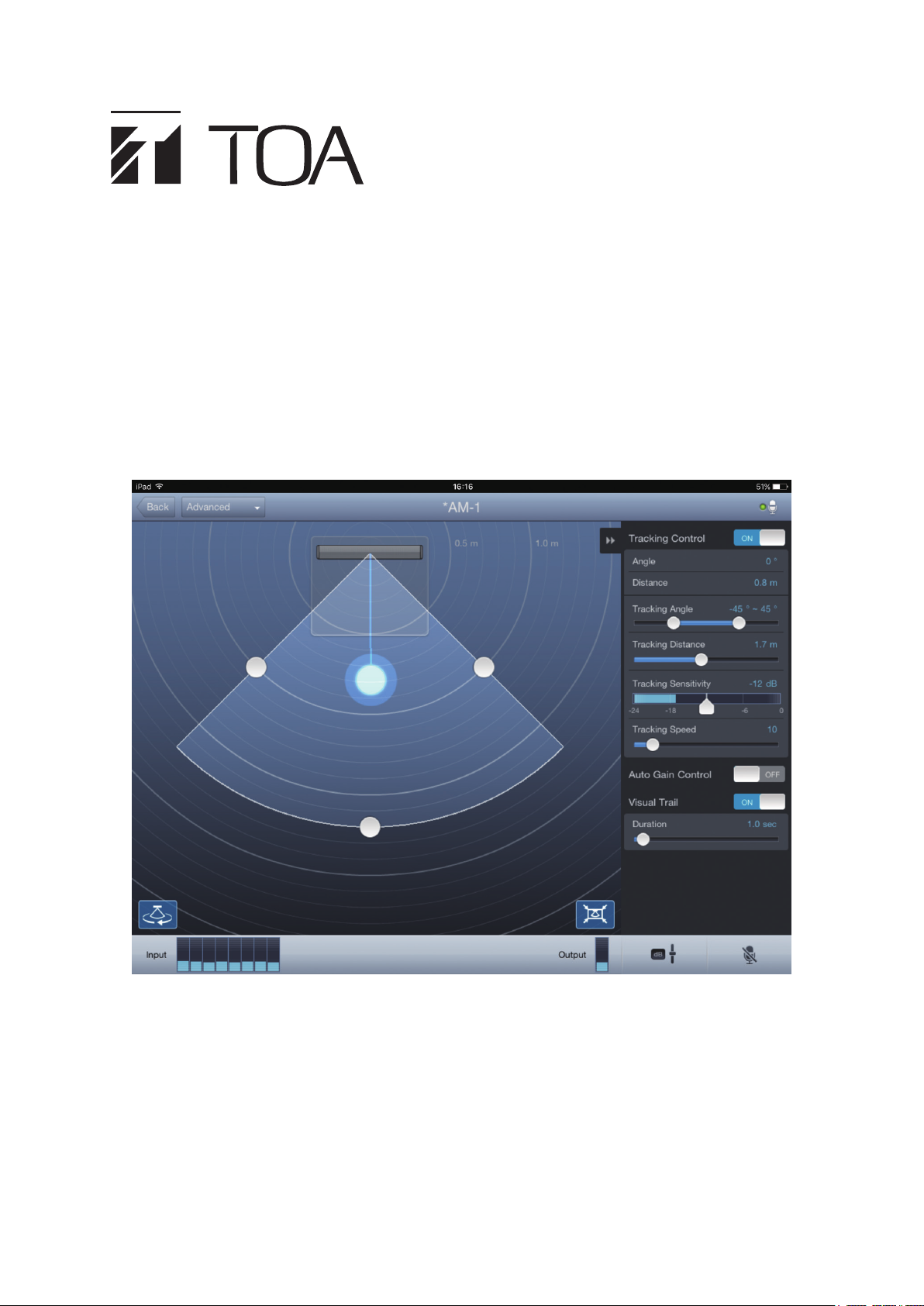
SOFTWARE INSTRUCTIONS
REAL-TIME STEERING ARRAY MICROPHONES
AM-1B
AM-1W
Thank you for purchasing TOA’s Real-Time Steering Array Microphone.
Please carefully follow the instructions in this manual to ensure long, trouble-free use of your equipment.
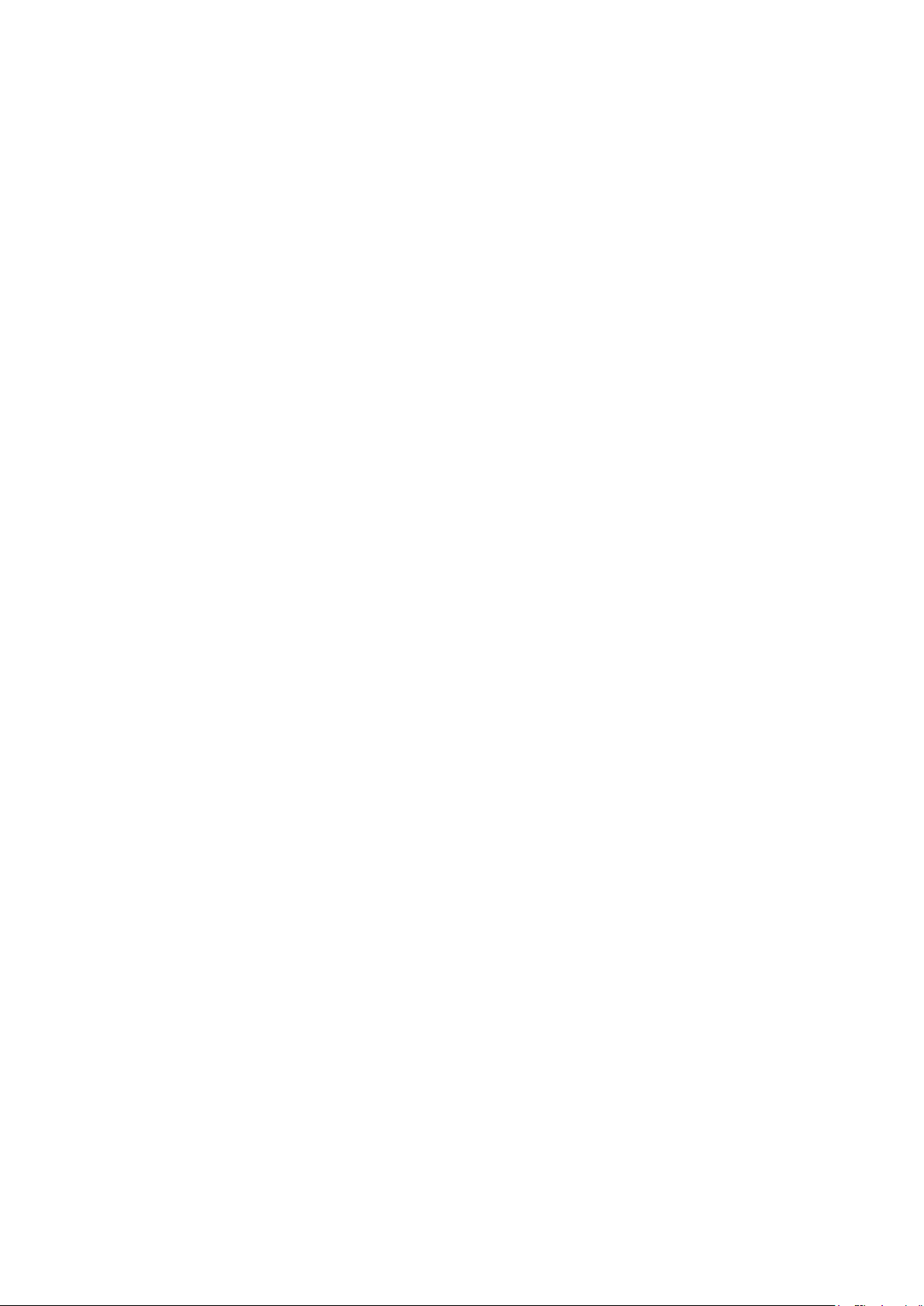
TABLE OF CONTENTS
1. GENERAL DESCRIPTION .......................................................................... 3
1.1. Software Summary ................................................................................................ 3
1.2. System Settings Summary .................................................................................... 3
1.3. System Requirements ........................................................................................... 3
1.3 .1. PC ................................................................................................................ 3
1.3.2. iPad ® ........................................................................................................... 3
1.4. System Application Examples ............................................................................... 4
2. SOFTWARE INSTALLATION AND START-UP ............................. 5
2.1. Installation ............................................................................................................. 5
2.2. Starting the App .................................................................................................... 7
3. BASIC SYSTEM SETTINGS AND SETTING CHANGES ...... 10
3.1. Basic Settings ...................................................................................................... 10
3.2. Setting Changes (Advanced Mode Only) ........................................................... 11
3.3. Adding Additional AM-1 Systems (Advanced Mode Only) .................................. 13
4. SOFTWARE FUNCTIONS AND OPERATION .............................. 14
4.1. Main Screen ........................................................................................................ 14
4.2. Main Screen Operation ....................................................................................... 16
4.2.1. Operation settings ..................................................................................... 16
4.2.2. Horizontal inversion display ...................................................................... 19
4.2.3. Output level change .................................................................................. 20
4.2.4. Mute control .............................................................................................. 21
4.2.5. Moving the screen .................................................................................... 22
4.2.6. Centering .................................................................................................. 22
4.2.7. Tracking settings (Advanced mode only) .................................................. 23
4.3. Quitting the Software .......................................................................................... 25
Notes
• Windows and Internet Explorer are the registered trademarks of Microsoft Corporation in the United States
and other countries.
• iPad and iPhone are registered trademarks of Apple Inc.
• Google Chrome is a trademark of Google Inc.
• Regarding other company names and products, they are also trademarks of individual companies.
2
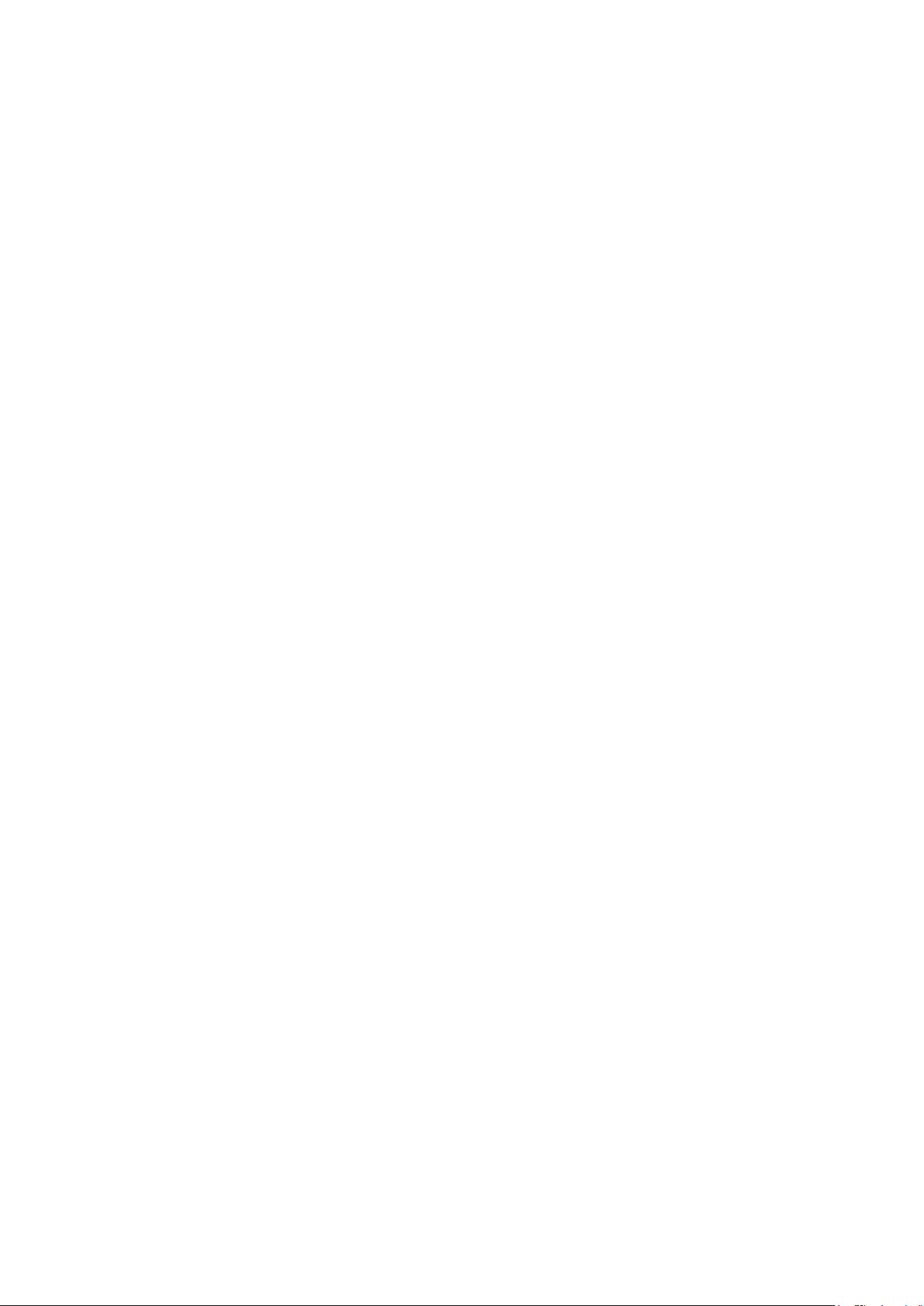
1. GENERAL DESCRIPTION
1.1. Software Summary
The AM-1 iOS app is intended exclusively for use with the iPad.
It connects to the AM-1 Control Unit via a wireless network and allows setting, control and monitoring of the
array microphone.
This app can be downloaded from Apple App Store free of cost.
1.2. System Settings Summary
By installing the dedicated AM-1 iOS app on an iPad, the following function settings, real-time monitoring and
control can be performed:
Function settings and control can also be performed by way of a PC web browser.
[Real-Time Monitoring]
• Check of sound source position and input audio level.
• Check of audio input level of individual microphone elements.
[Function Settings]
• Tracking range setting: Horizontal angle and distance
• Detection sensitivity
• Tracking speed
• Sound volume correction: Function ON/OFF and effective distance settings
• Mute switch function ON/OFF
• Saving setting conguration
[Control]
• Output volume level adjustment
• Preset memory loading
1.3. System Requirements
Below is a list of the veried operating systems and web browser programs.
1.3.1. PC
OS: Windows 7 Professional (32 bit), Windows 10 Pro (64 bit)
Web browser: Google Chrome (Version 56.0.2924.87),
Internet Explorer 10 (Version 10.0.9200.17609)
1.3.2. iPad
OS Version: iOS 8.1.3, iOS 9.3.5, iOS 10.1.1
®
3
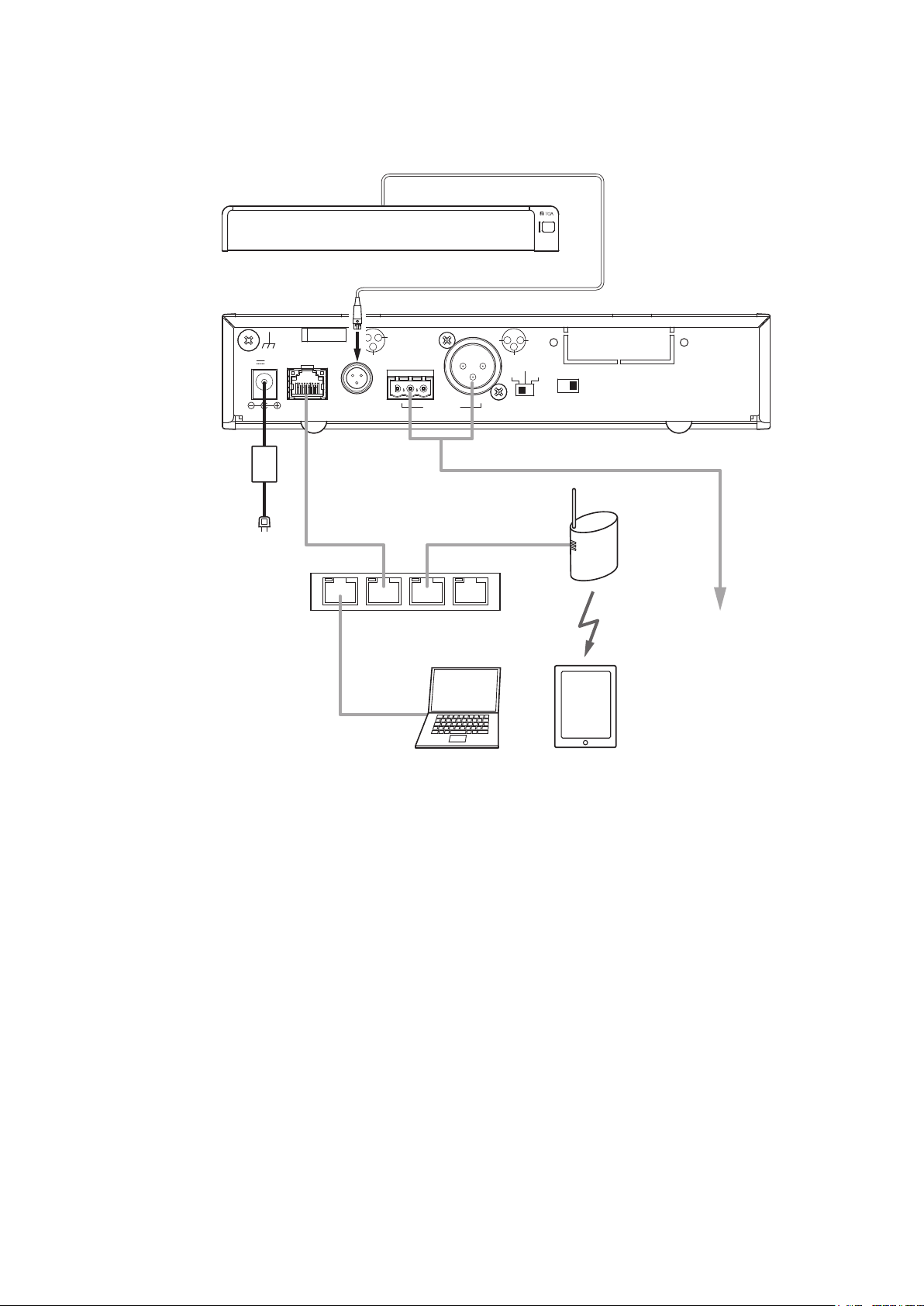
1.4. System Application Examples
Array Microphone
Control Unit
[Rear panel]
MUTE
AC adapter
AD-246 (option)
or the equivalent
Switching hub
SIGNAL
DC INPUT
24V 410mA
GND
LNK ACT
1 3
CE
2
H
MIC INPUTLAN OUTPUT
EH C
PC
1 2
HE
3
C
-
10dBV
+
4dBu
-
50dBu
OUTPUT LEVEL LOW-CUT
OFF ON
Wi-Fi router
To mixer or amplifier
iPad
4
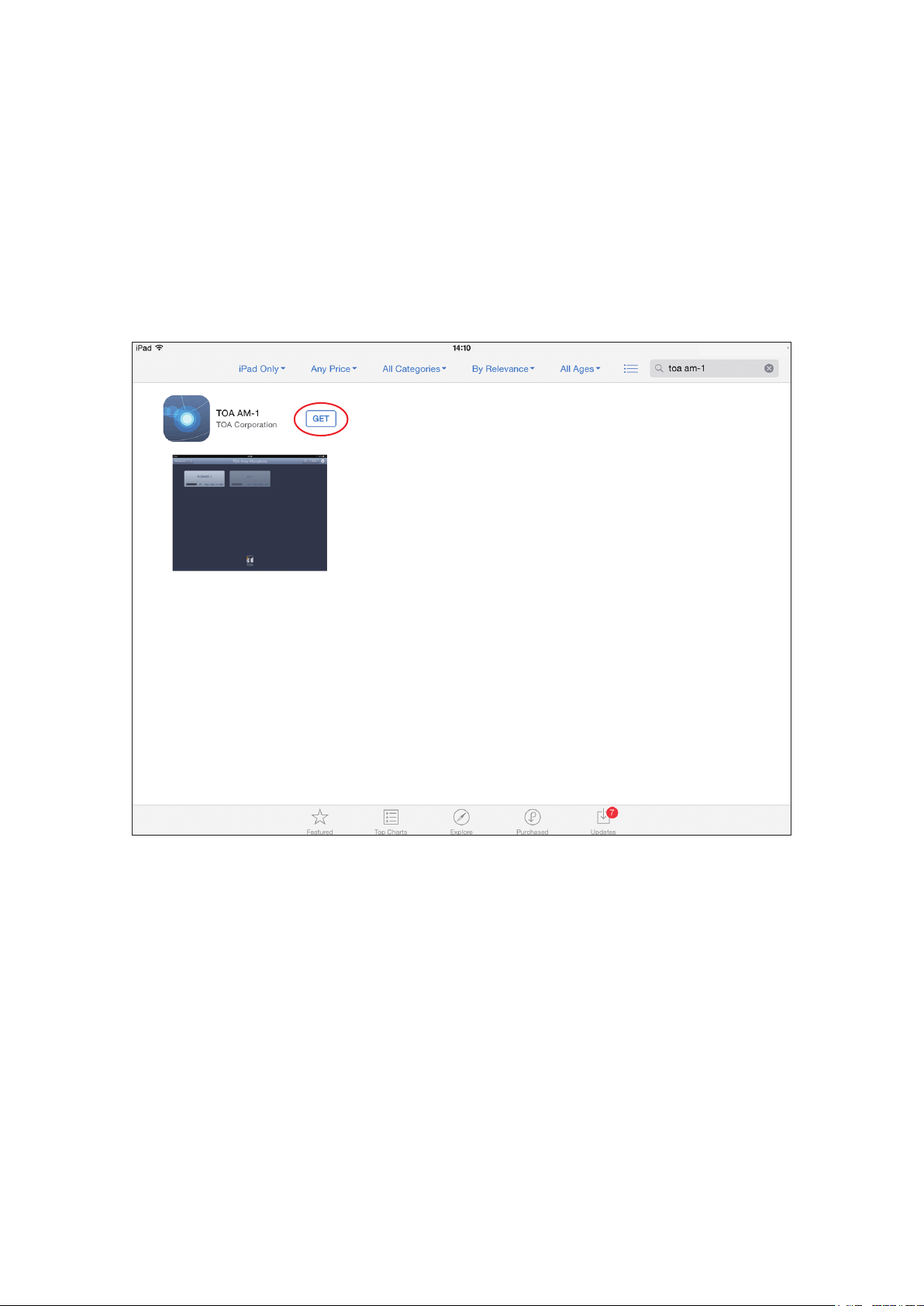
2. SOFTWARE INSTALLATION AND START-UP
2.1. Installation
Using the iPad, download the AM-1 iOS app from App Store.
Note: iPhones are not compatible with the AM-1 iOS app.
Step 1. Access the App Store on the iPad.
Step 2. Search for the “AM-1” and tap the “GET” button.
Download and installation will begin automatically.
5
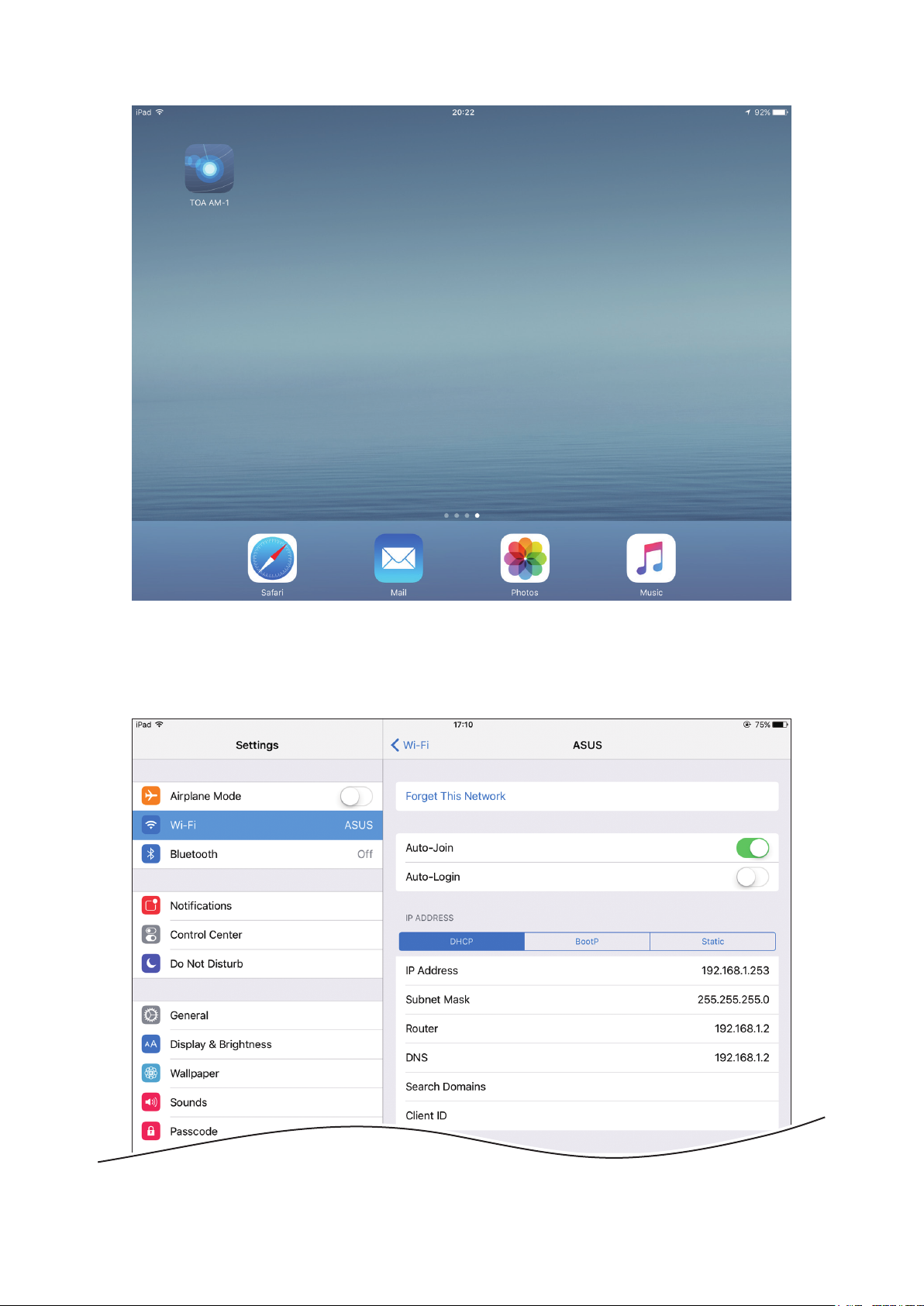
After installation is completed, the “TOA AM-1” icon will appear on the iPad’s home screen.
[Starting preparations]
Perform Wi-Fi setup using the iPad’s settings controls.
Conrm that the iPad’s IP address and the control unit’s IP address are set to the same network.
Note
The control unit’s factory-preset IP address is 192.168.1.14.
Before changing the IP address, see the “Network Settings” section of the instruction manual enclosed with
the unit.
6
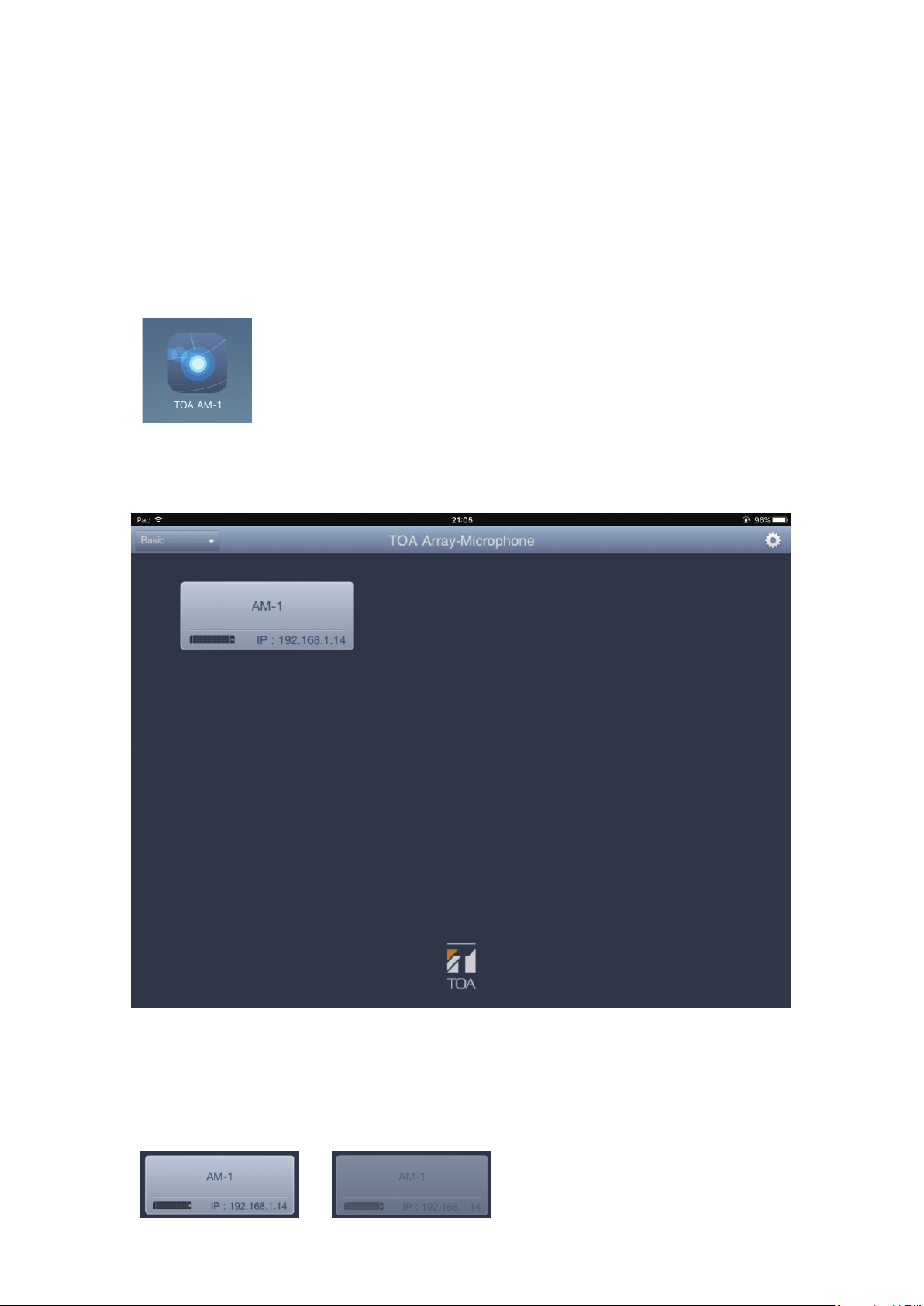
2.2. Starting the App
Either of the following two startup modes can be used:
Basic Mode (Basic): Allows the array microphone’s tracking status to be monitored.
Advanced Mode (Advanced): Allows the array microphone’s tracking status to be monitored and tracking
conditions to be changed.
The following explanation assumes Advanced mode is being used.
Note that neither the password input screen nor tracking settings are displayed in the Basic mode.
Step 1. Tap the AM-1 iOS app icon.
The following screen is displayed.
Note
The icons of connectable AM-1 systems turn white, and those of the systems that cannot be connected
to are grayed out.
[Connectable condition] [Unconnectable condition]
7
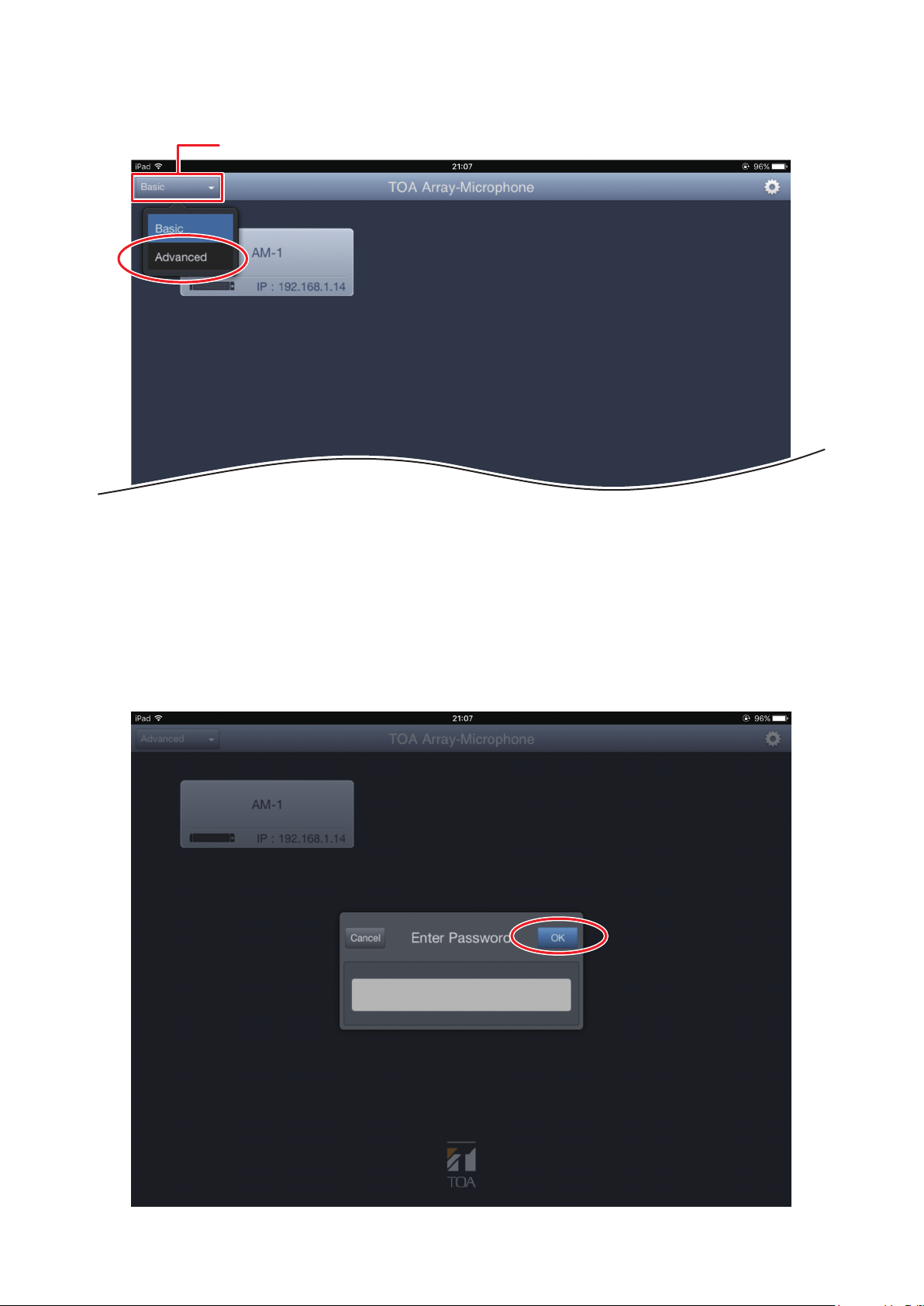
Step 2. Tap the “Select Startup Mode” button to select “Advanced.”
“Select Startup Mode” button
The password input screen is displayed.
Step 3. Tap the “OK” button without entering the password.
Note
When the password has been set, it needs to be entered.
For password settings, see p. 10, “Basic Settings.”
8
 Loading...
Loading...