Tivoli audio ART Cube User Manual
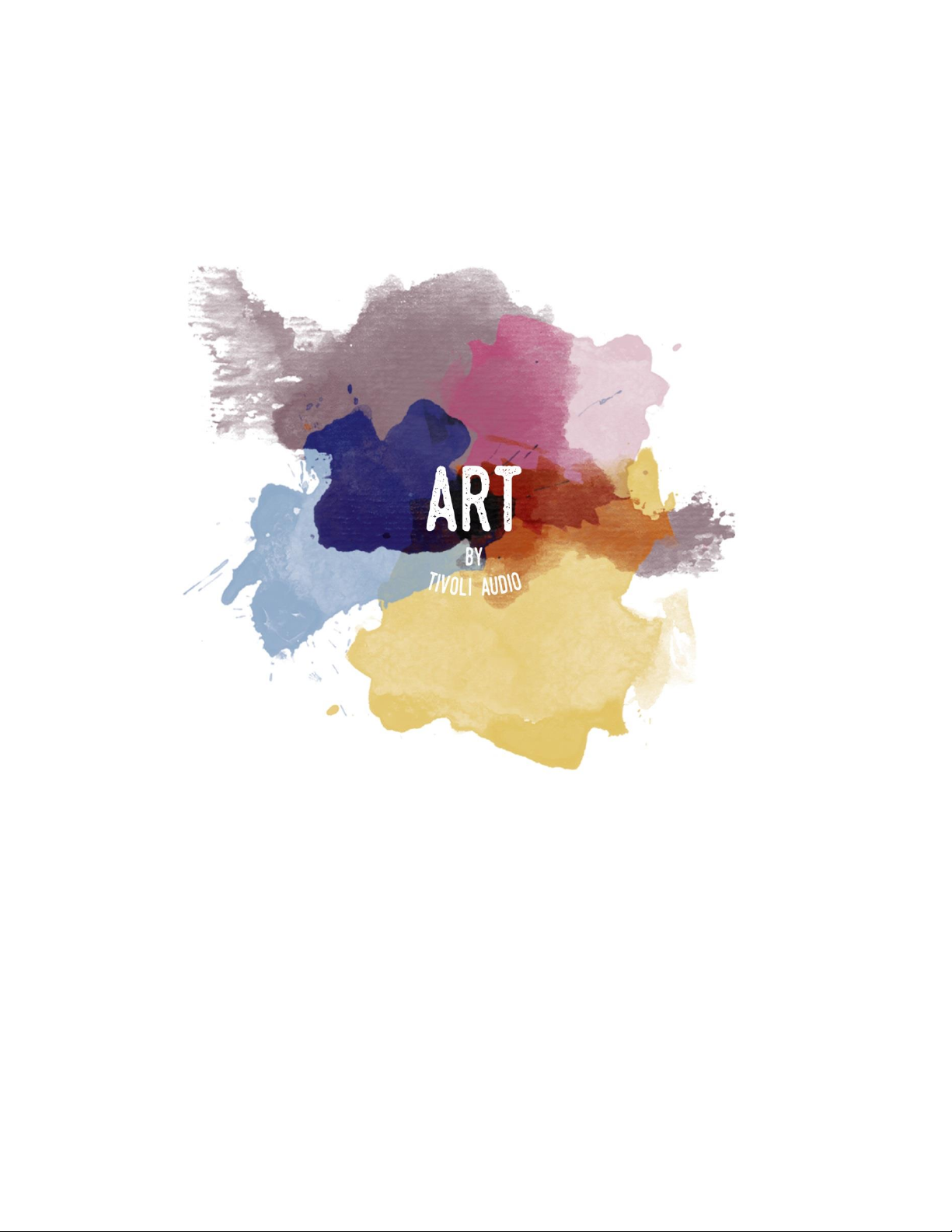
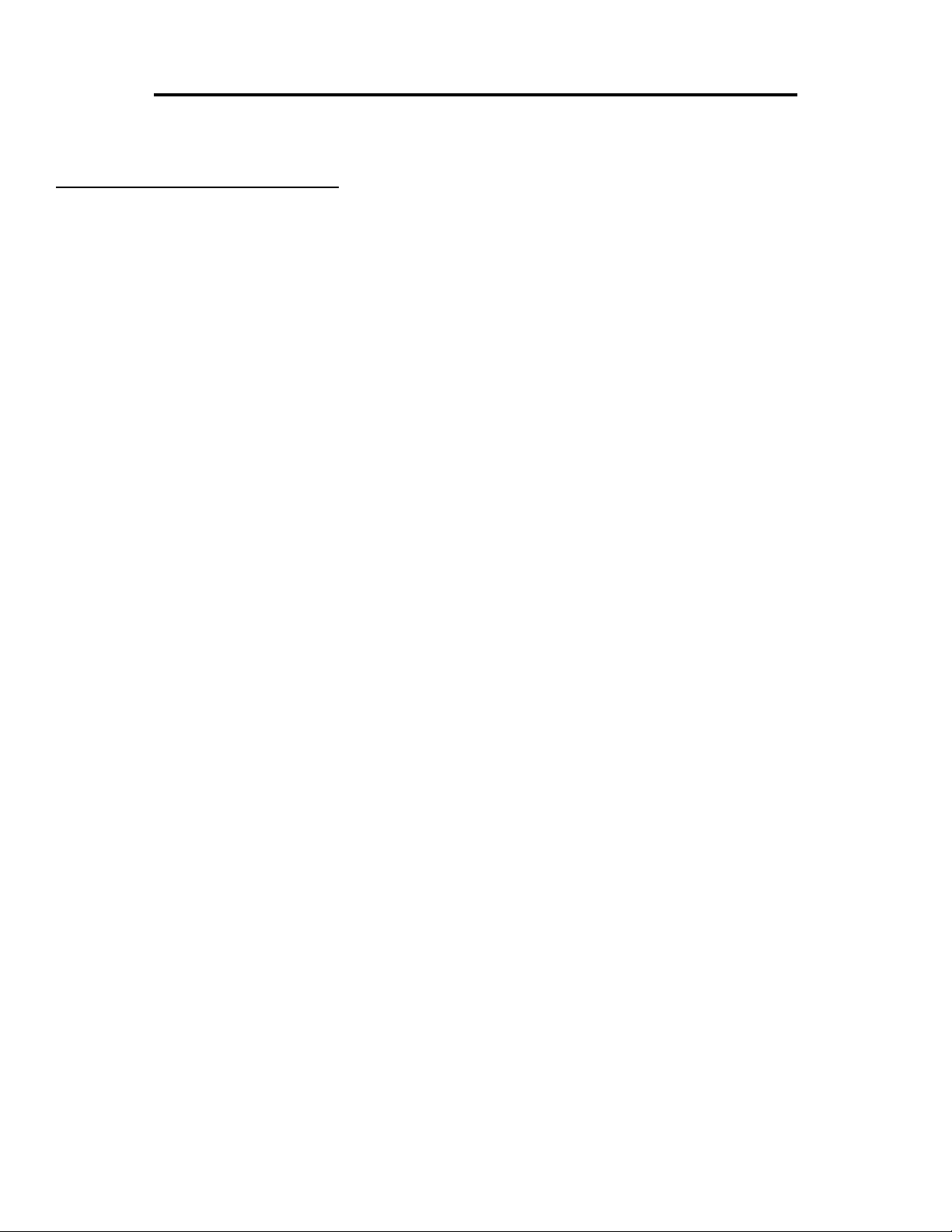
CUBE Wireless WiFi & Bluetooth speaker
Multi-language manual
1. English 3
2. Español 40
3. Dansk 78
4. Deutsch 115
5. Français 154
6. Italiano 192
7. Nederlands 230
8. Norsk 267
9. Suomi 304
10. Svenska 341
__________________________________________________________________________________________________
English - 2
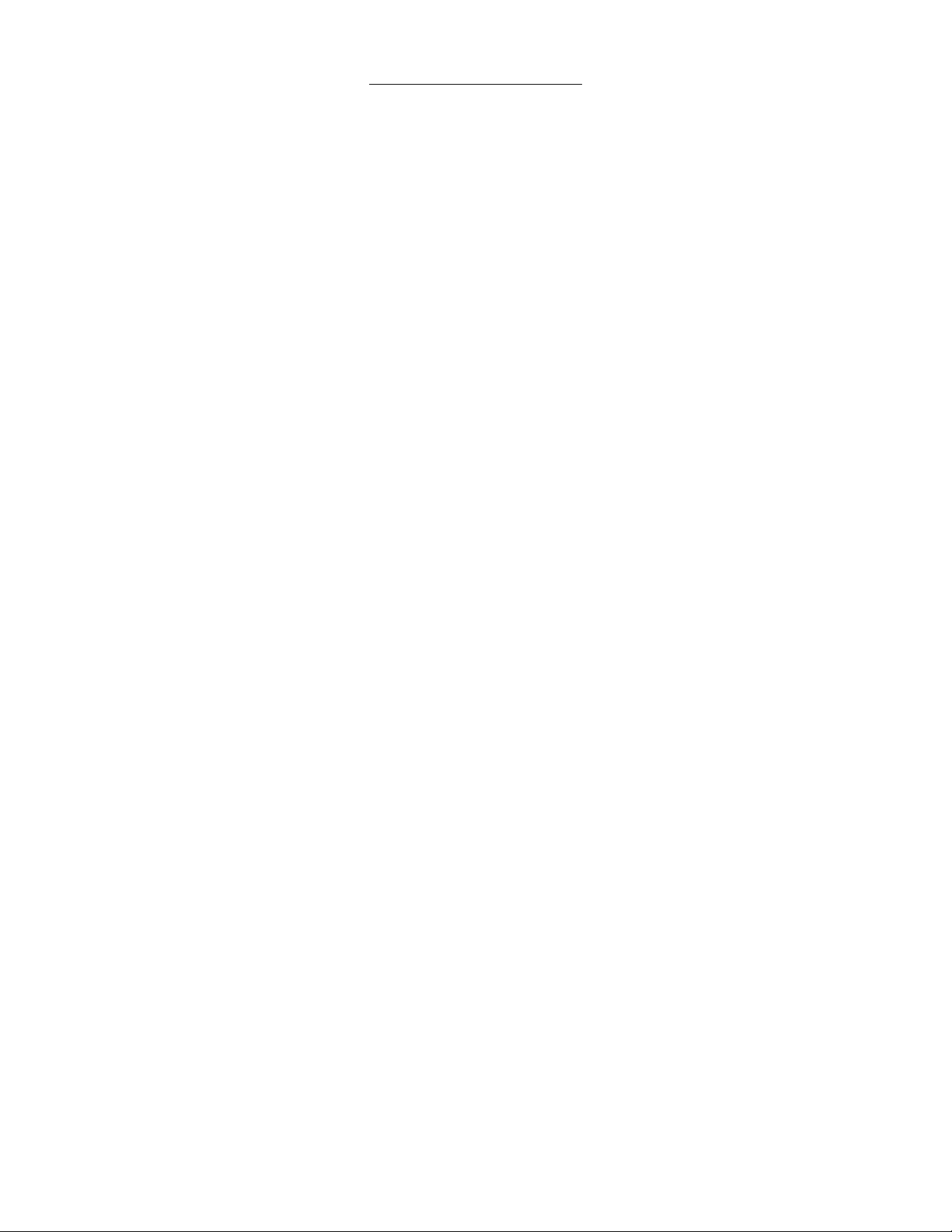
Table of Contents
1. Welcome 4
2. Guide to Features 5
3. Function modes:
a. Wireless Mode
i. Setup for Android devices 6
ii. Setup for iOS (Apple) devices 11
iii. Changing Speaker Configuration
1. Name 17
2. Stereo/Left/Right 19
iv. Group Configuration
1. Adding/dropping speakers 21
2. Selecting a Music Source 22
3. Naming the Group 25
4. Volume adjustment of Group 26
5. Volume adjustment of individual speakers 26
6. Speaker Configuration Shortcut 27
7. Releasing a group of speakers 28
8. Releasing all speakers 28
v. Add/Drop Button 29
vi. Party Mode Button 29
vii. DDMS Mode 30
b. Bluetooth Mode
i. Pairing 31
ii. Bluetooth over WiFi 31
c. Auxiliary Mode 32
4. Battery 33
5. Updating Firmware 34
6. Care 36
7. Troubleshooting 37
8. Frequently Asked Questions 38
__________________________________________________________________________________________________
English - 3
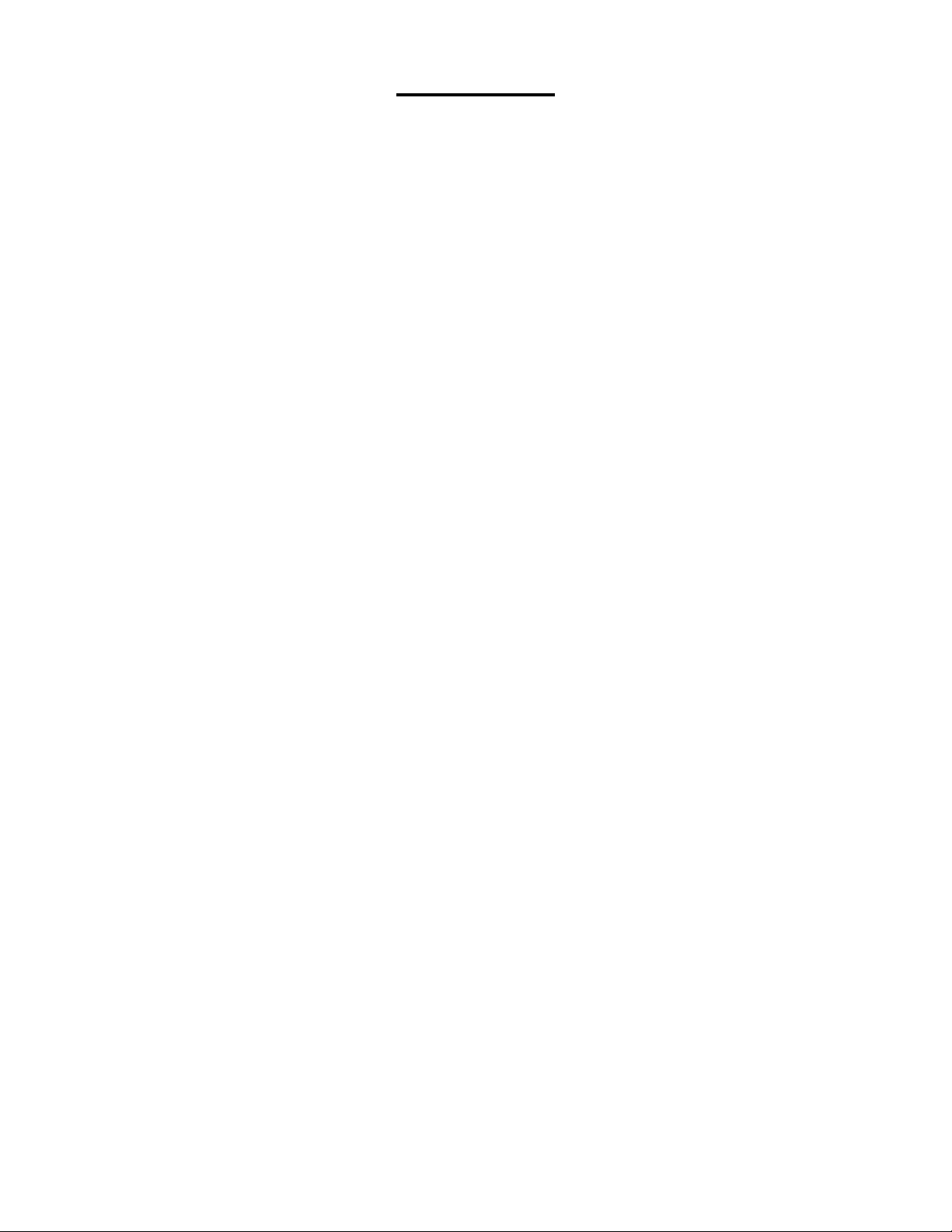
Welcome
Congratulations on your purchase! ART by Tivoli Audio mixes classic design and the latest
technology to create a simple solution to wireless audio in the home. Encased in a furniture grade
wood cabinet and finished with a high-quality Gabriel® fabric grill, this collection elevates the
craftsmanship and technology of the Tivoli Audio product line.
These wireless and Bluetooth® enabled speakers allow for a variety of configurations to meet
your playback preferences. Whether it’s a single speaker playing Spotify in your kitchen, a stereo pair
in your dining room, or your party playlist throughout your home, ART by Tivoli Audio speakers offer
simple and flexible solutions to best fit your surroundings and enhance your world through music. Start
with one and learn how simple it is to build on and match your style in each room.
We know you are eager to begin listening to your new purchase, but in order to take full
advantage of what it is capable of, please take a moment to read this owner’s manual and the
safety instructions. If you have any questions, please do not hesitate to contact your dealer or Tivoli
Audio.
Please save the original packing should you ever need to ship your radio.
Packed with your Cube you should find:
(1) External Power Supply and accompanying plugs
Please contact your dealer or Tivoli Audio if any of these items are missing.
__________________________________________________________________________________________________
English - 4

Guide to Features
Tivoli Audio LOGO: This is a capacitive touch control beneath the wood. In wireless mode, it will
Pause/Play the music stream. In Bluetooth mode, it will Mute the speaker.
POWER: Press to turn on the unit. Hold to turn off.
SETUP: Press to enable your speaker to be connected to your home network
PARTY MODE: Hold to send the music from this speaker to all other connected speakers. More
information can be found in the “Party Mode” section of this manual.
ADD/DROP: If the speaker is connected to a group, holding this button removes it from the group. If
the speaker is not connected to a group, pressing this button connects it to the next available group.
More information can be found in the “Add/Drop” section of this manual
SOURCE: Tap to switch between audio sources. Audio source is indicated by the color of the LED.
When in Bluetooth mode, hold this button for one second if it is already flashing or, if solid, until it starts
flashing to enable pairing mode.
Green LED color – Wireless mode
Blue LED color – Bluetooth streaming mode
Purple LED Color – Auxiliary mode
VOLUME -: Press to decrease the volume.
VOLUME +: Press to increase the volume.
DC Power: Plug in your Tivoli power adapter to charge the battery or power your speaker. Use only
the power supply provided with this product. If the power supply becomes damaged or misplaced,
use only a like replacement. Any DC adapter used must be rated at 15VDC 1500mA.
AUX: Plug in music directly for a standalone experience.
Service: Service port. Only for use by an Authorized Tivoli service center
__________________________________________________________________________________________________
English - 5
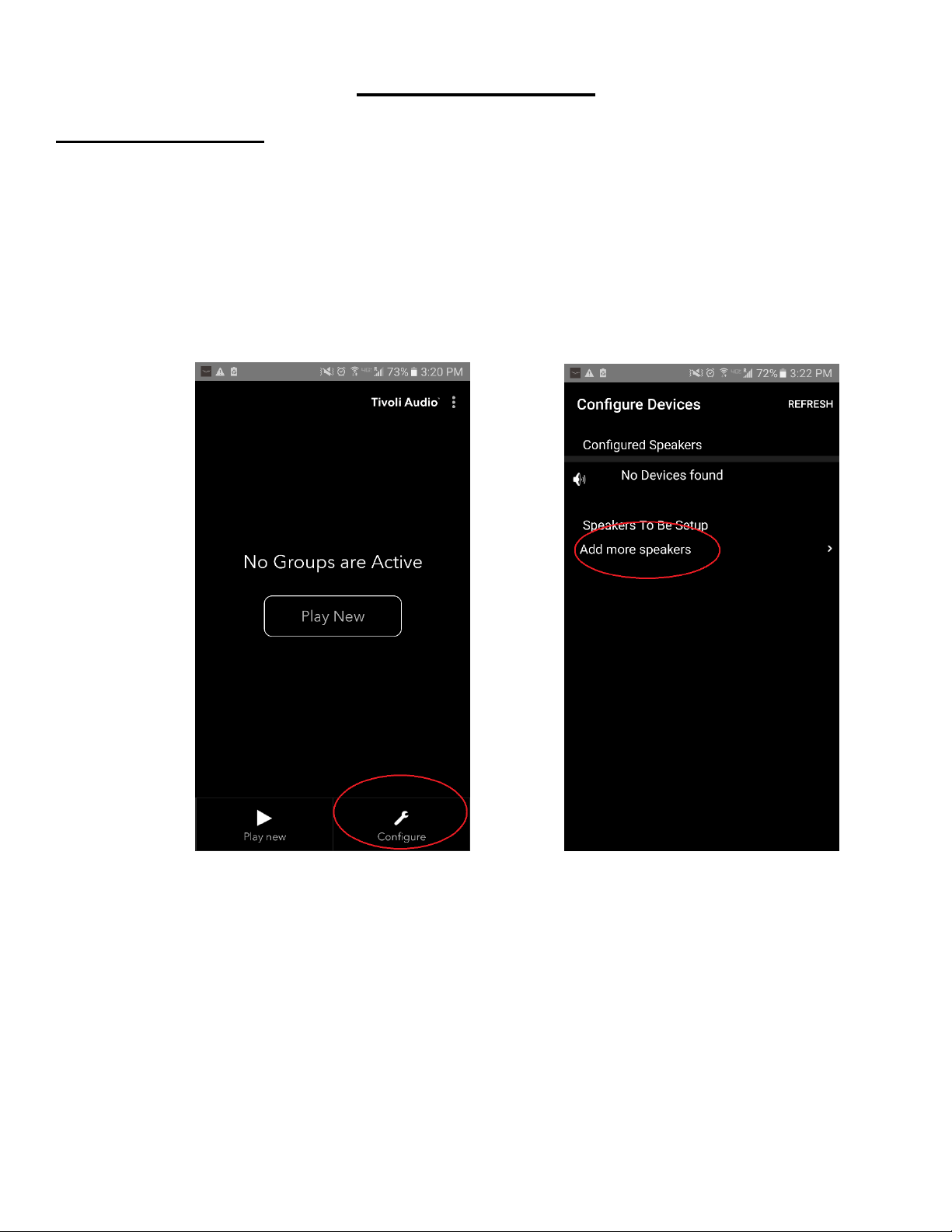
Setup for Android
Before setting up your new wireless speaker, you need to download the Tivoli Audio
Wireless App in order to control your speakers. This is available on both the Google Play and
Apple App stores.
1. Turn on the speaker using the POWER button.
2. In the Tivoli Audio Wireless App, press the Configure button, and then press “Add more
speakers”.
Wireless Mode
__________________________________________________________________________________________________
English - 6

3. Press the large Configure button.
4. On your speaker, press the SETUP button. The LED should be green and start rapidly
flashing. After, press “Next” in the App.
__________________________________________________________________________________________________
English - 7
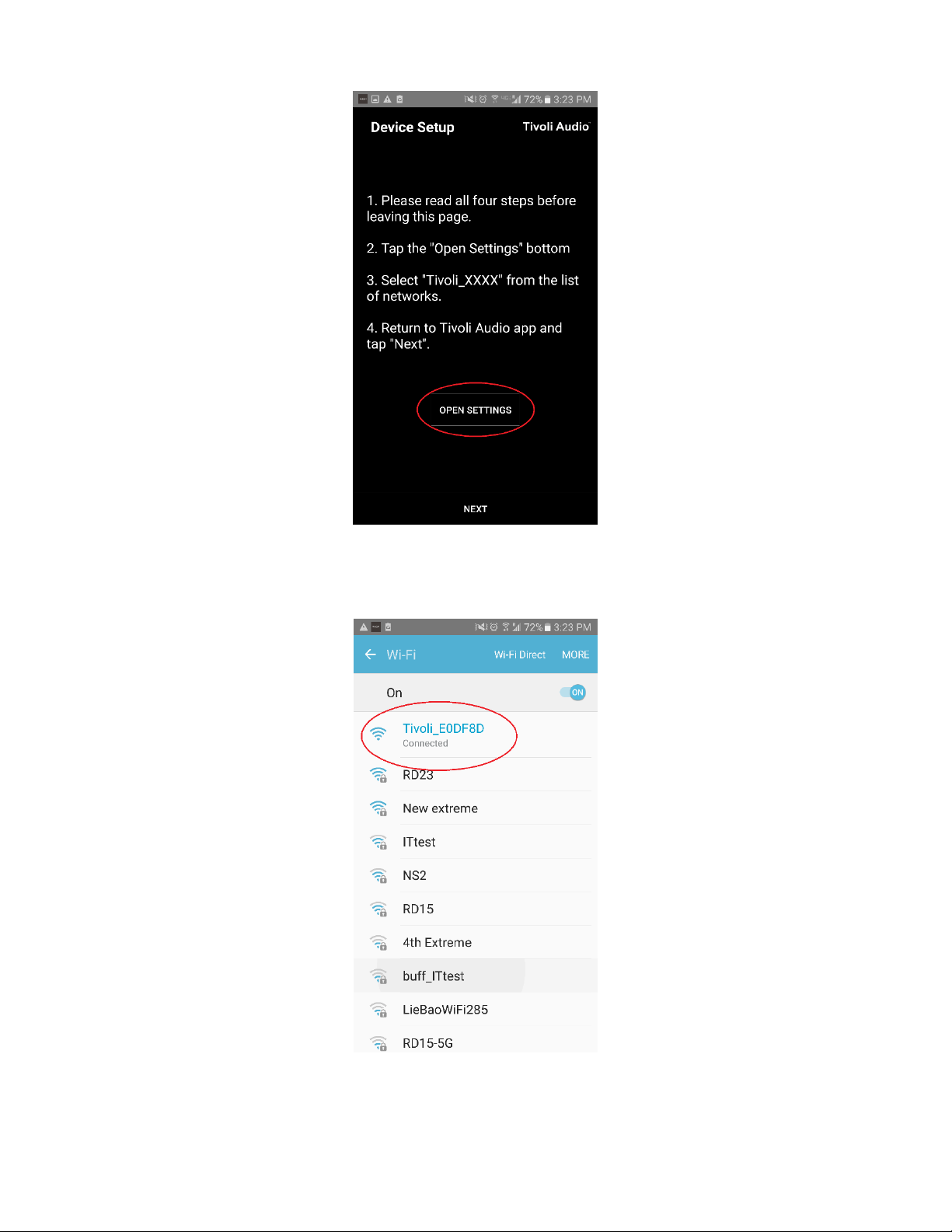
5. Press the Open Settings button in the App.
6. You have been taken to your wireless settings screen. Now select the network which is a
combination of Tivoli and numbers and letters, for example Tivoli_E0DF8D.
__________________________________________________________________________________________________
English - 8
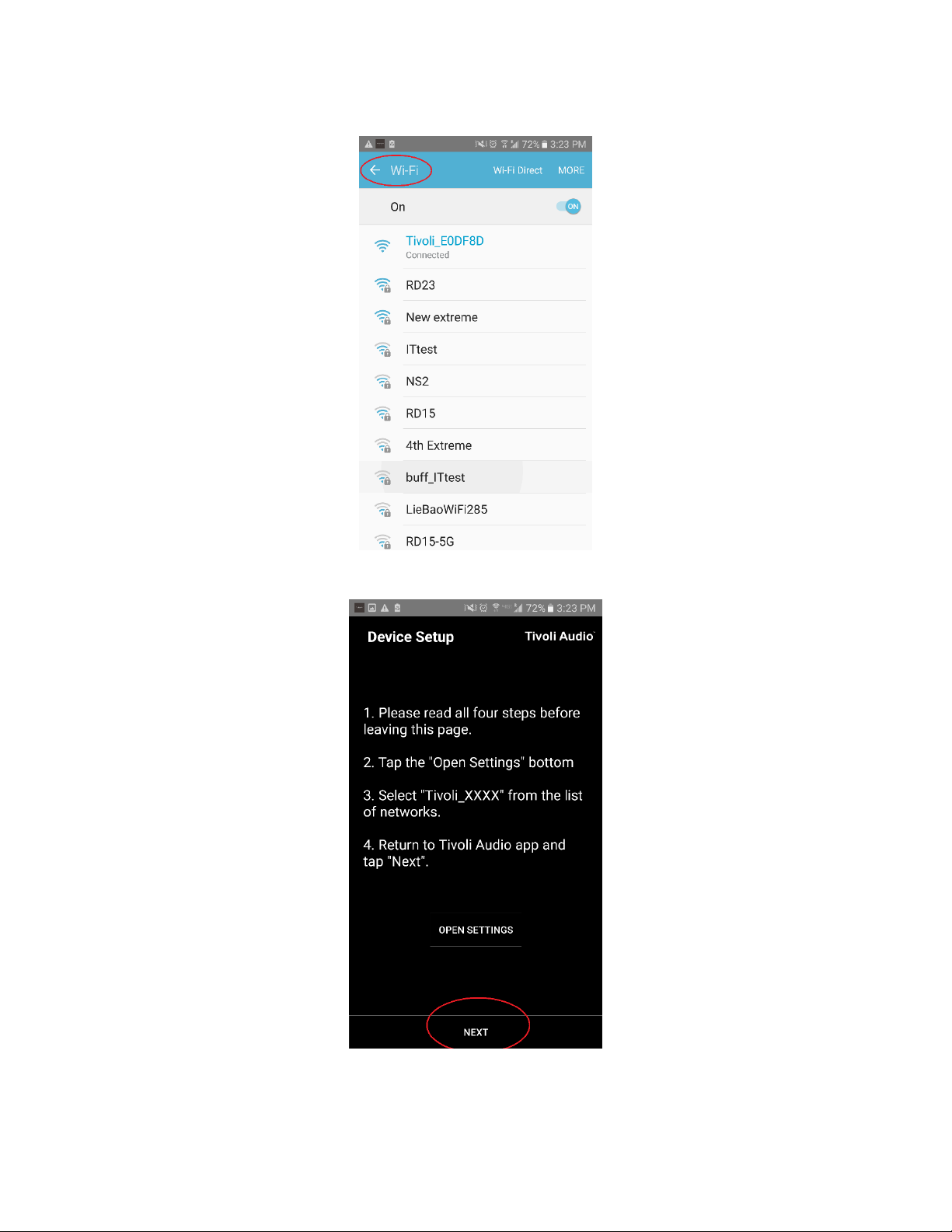
7. Return to the Tivoli Audio Wireless App, either by using the back button on your phone, the
arrow in the upper left-hand corner, or selecting “Back to Tivoli Audio”.
8. Once you’ve returned to the Tivoli Audio Wireless App, select “Next”.
__________________________________________________________________________________________________
English - 9
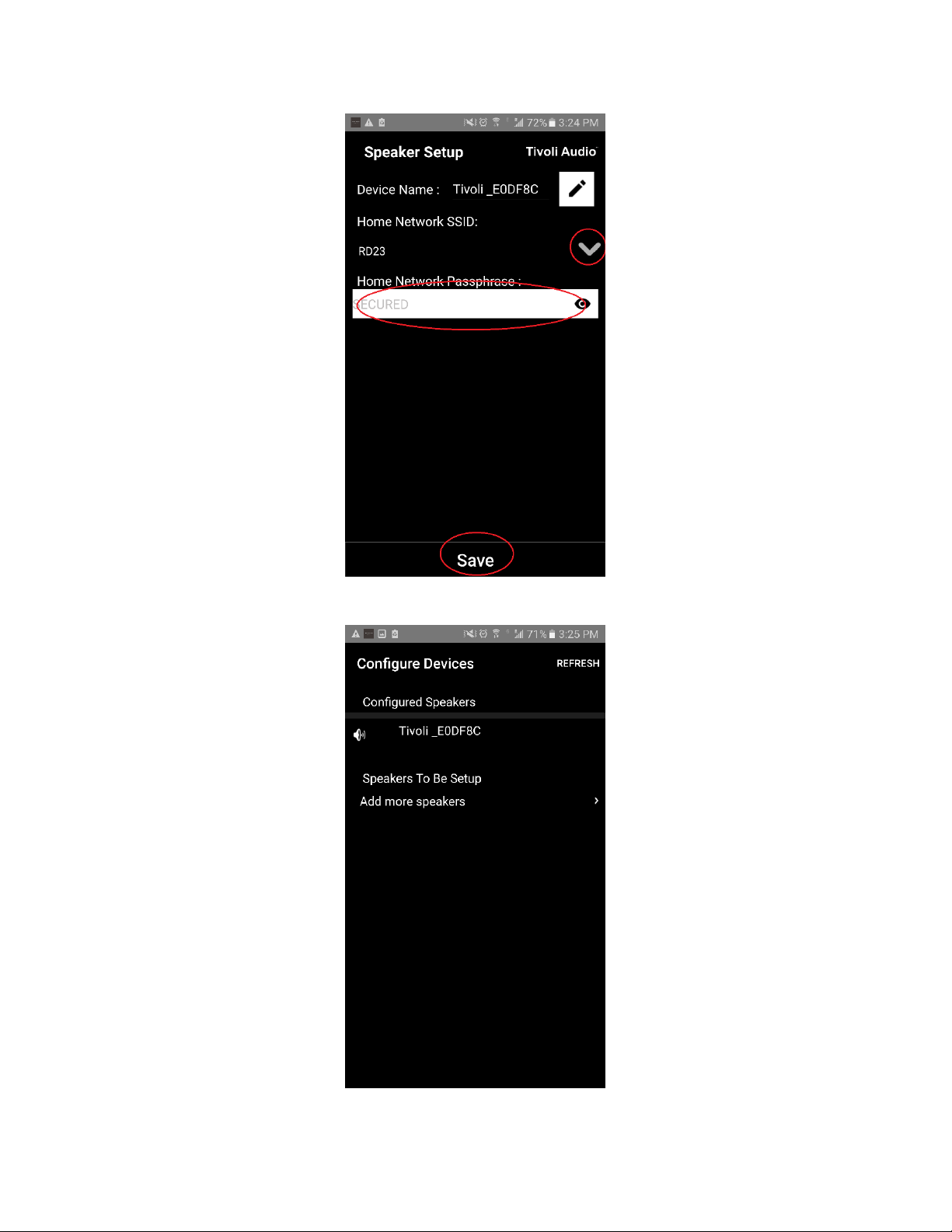
9. Select your desired Wireless Network and input your network password. After you’ve
entered your password correctly, press “Save”.
10. Congratulations! Your Cube is now configured and ready to stream music.
__________________________________________________________________________________________________
English - 10
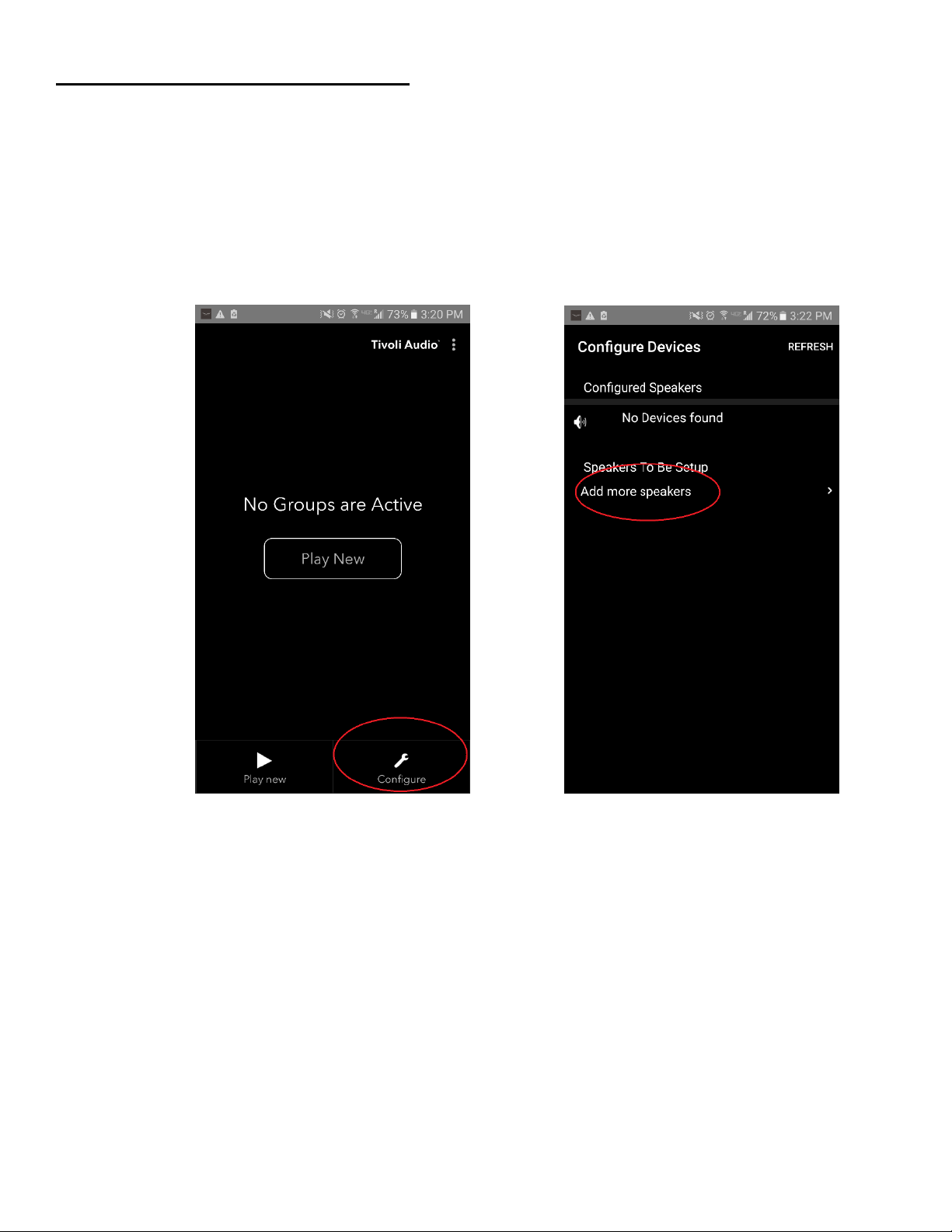
Setup for iOS (Apple) devices
Before setting up your new wireless speaker, you need to download the Tivoli Audio
Wireless App in order to control your speakers. This is available on the Apple App store.
1. Turn on the speaker using the POWER button.
2. In the Tivoli Audio Wireless App, press the Configure button, and then press “Add more
speakers”.
__________________________________________________________________________________________________
English - 11
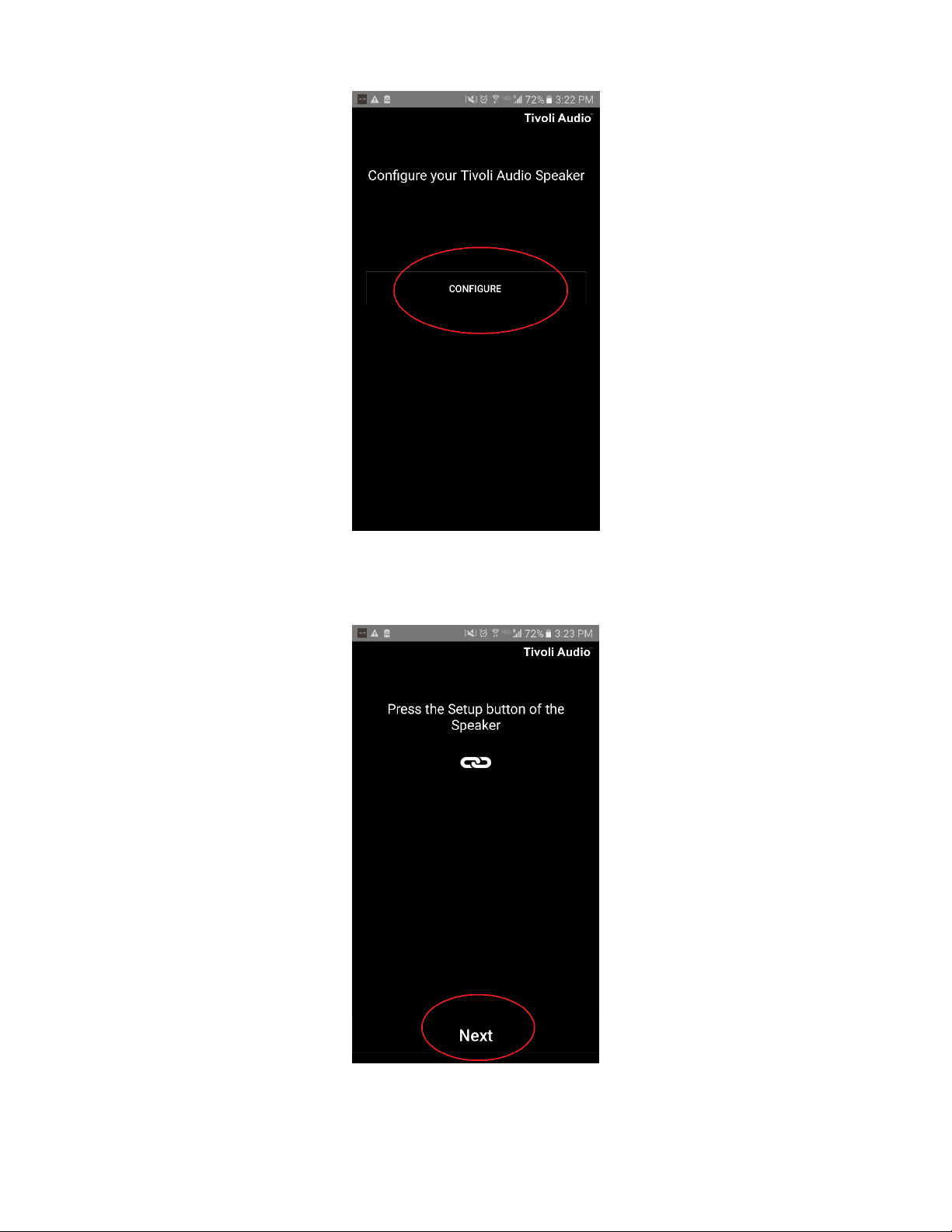
3. Press the large Configure button.
4. On your speaker, press the SETUP button. The LED should be green and start rapidly
flashing. After, press “Next” in the App.
__________________________________________________________________________________________________
English - 12
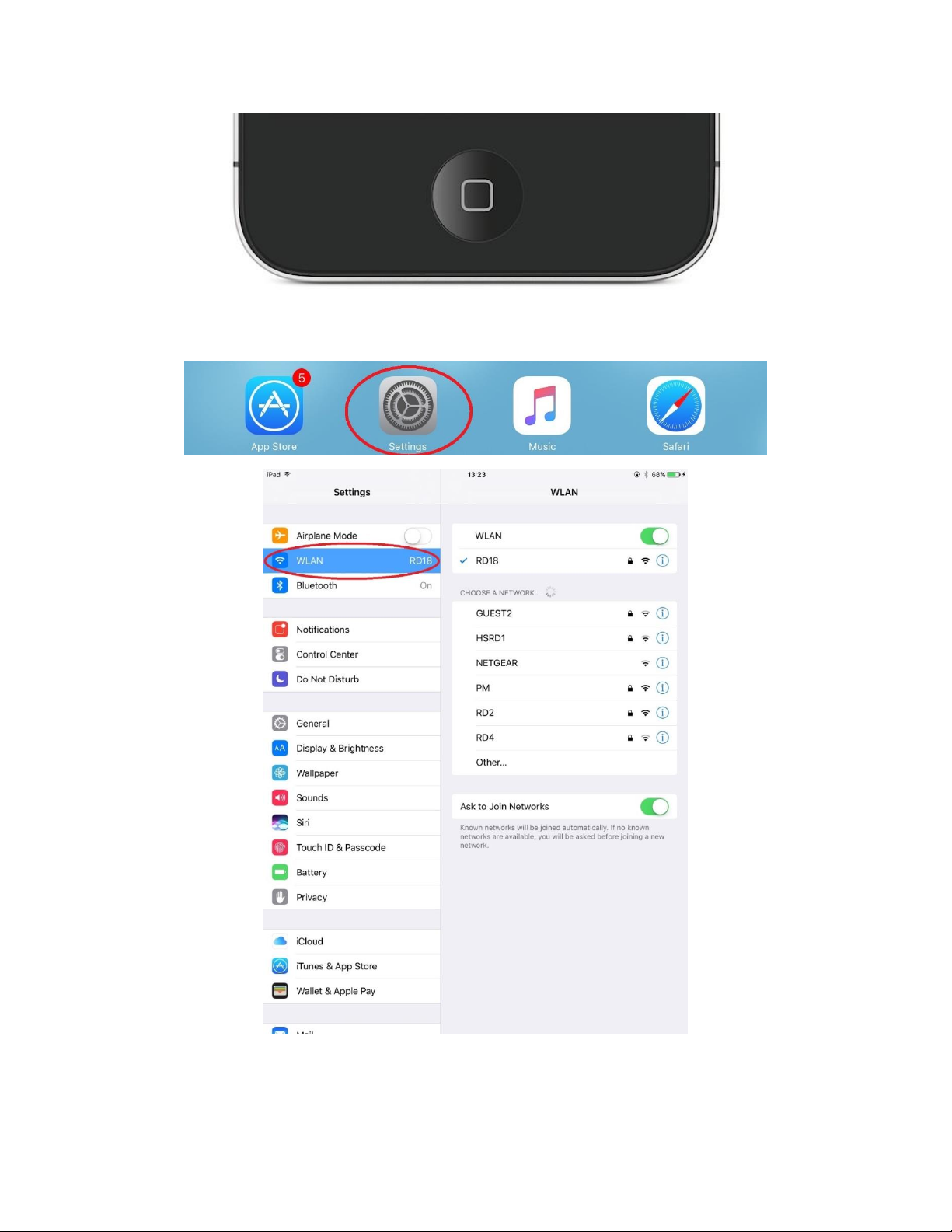
5. On your Apple Device, press the Home button (the button located at the bottom of your
device).
6. Open your Apple device’s Settings and go to your Wi-Fi settings.
__________________________________________________________________________________________________
English - 13
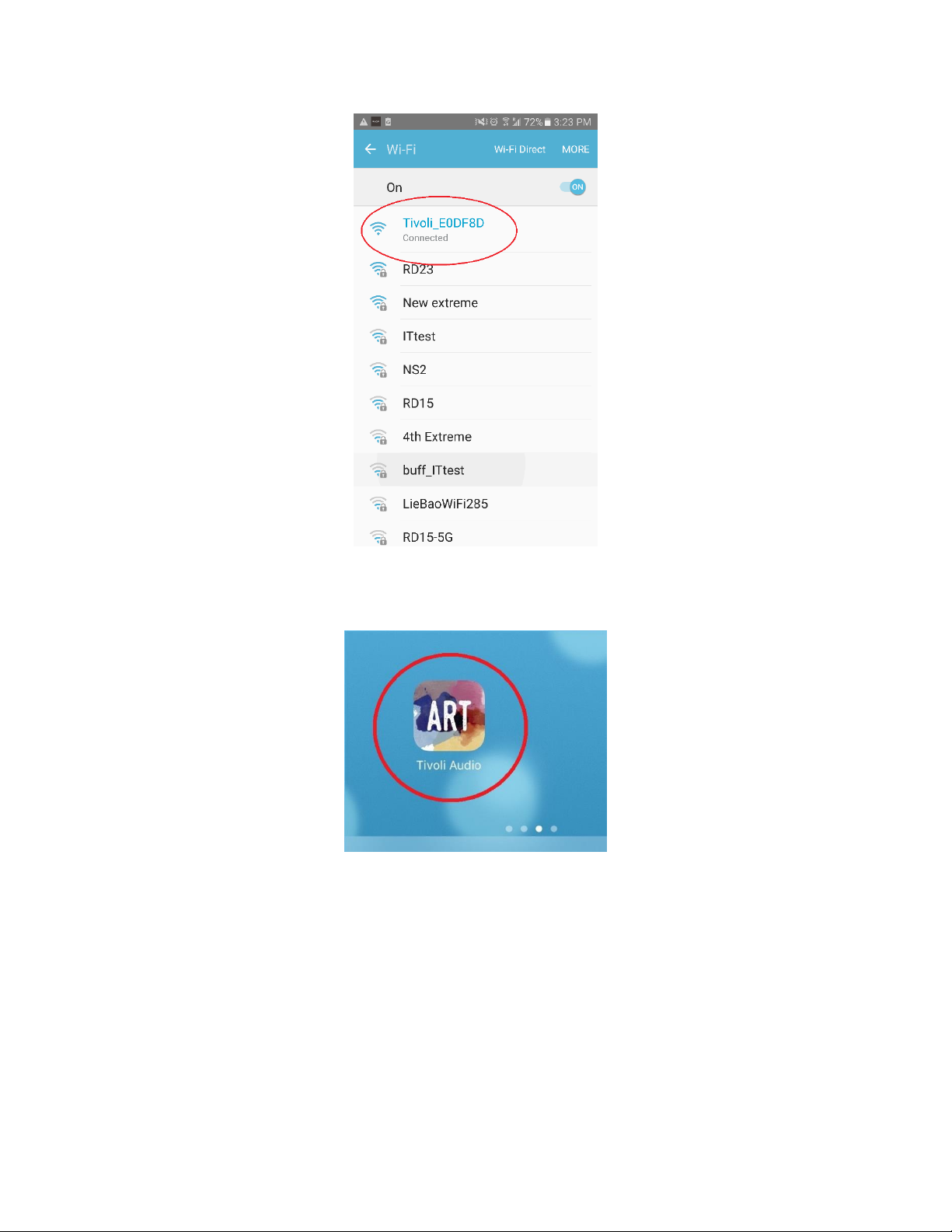
7. Now select the network which is a combination of Tivoli and numbers and letters, for
example Tivoli_E0DF8D.
8. Once connected, open the Tivoli Audio Wireless app again.
__________________________________________________________________________________________________
English - 14
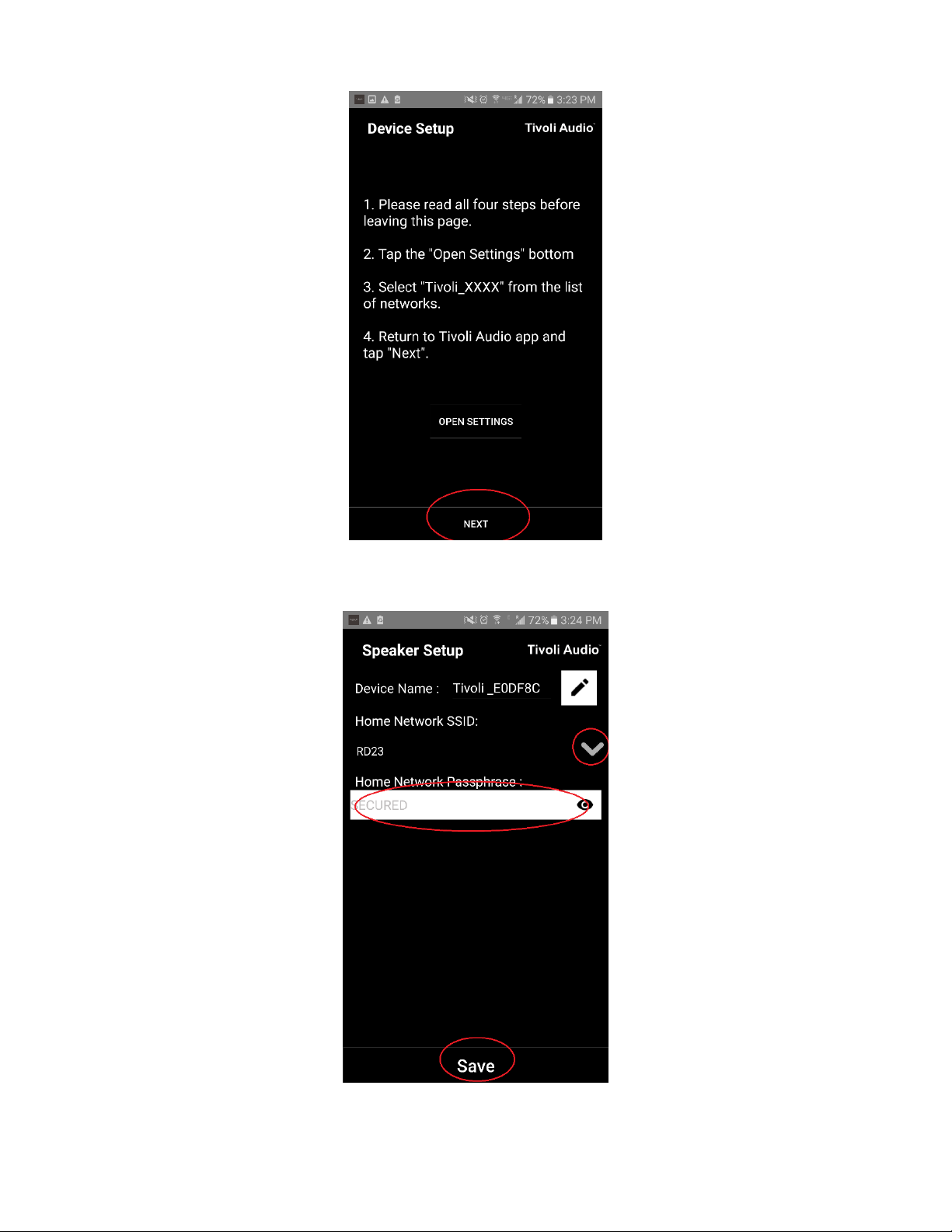
9. Once you’ve returned to the Tivoli Audio Wireless App, select “Next”.
10. Select your desired Wireless Network and input your network password. After you’ve
entered your password correctly, press “Save”.
__________________________________________________________________________________________________
English - 15
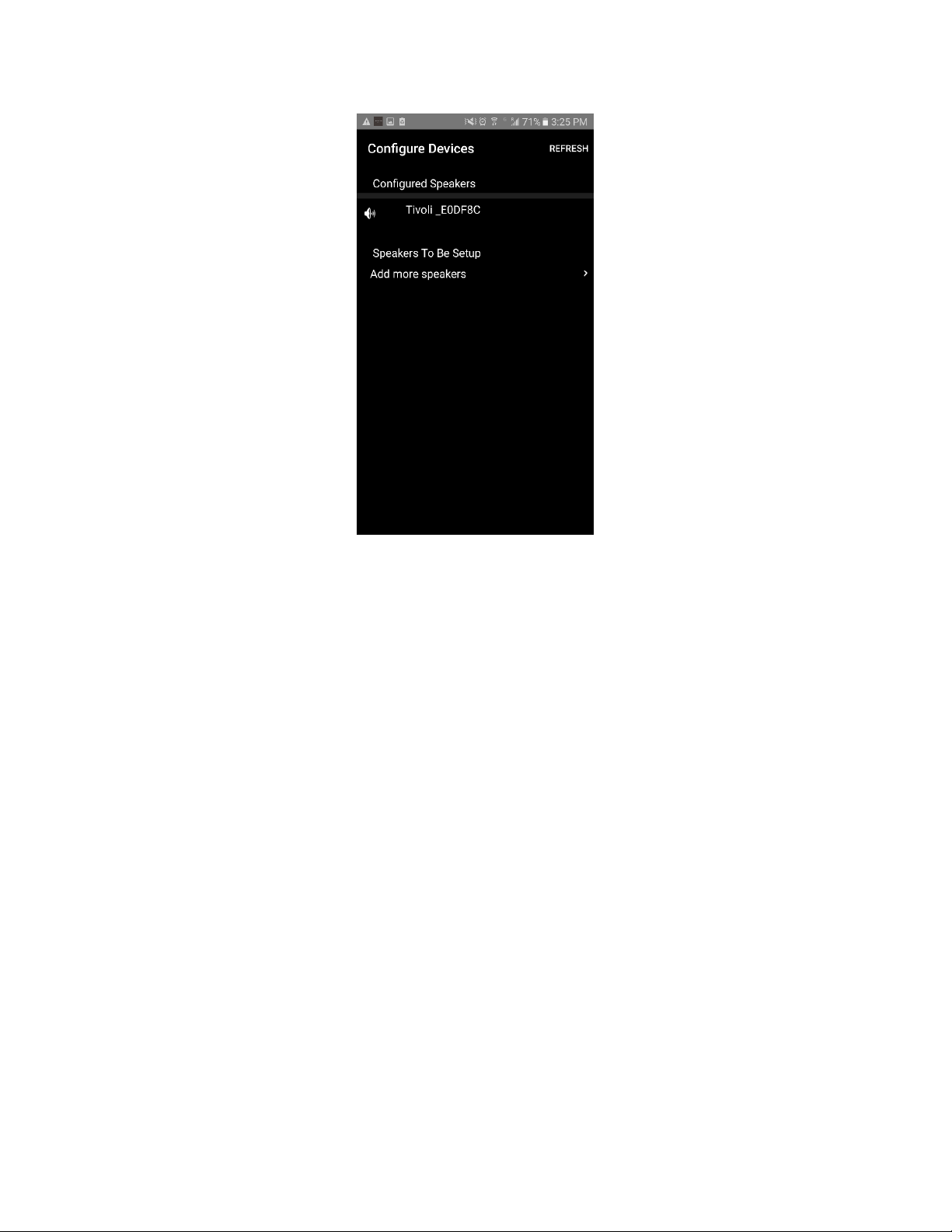
11. Congratulations! Your Cube is now configured and ready to stream music.
__________________________________________________________________________________________________
English - 16
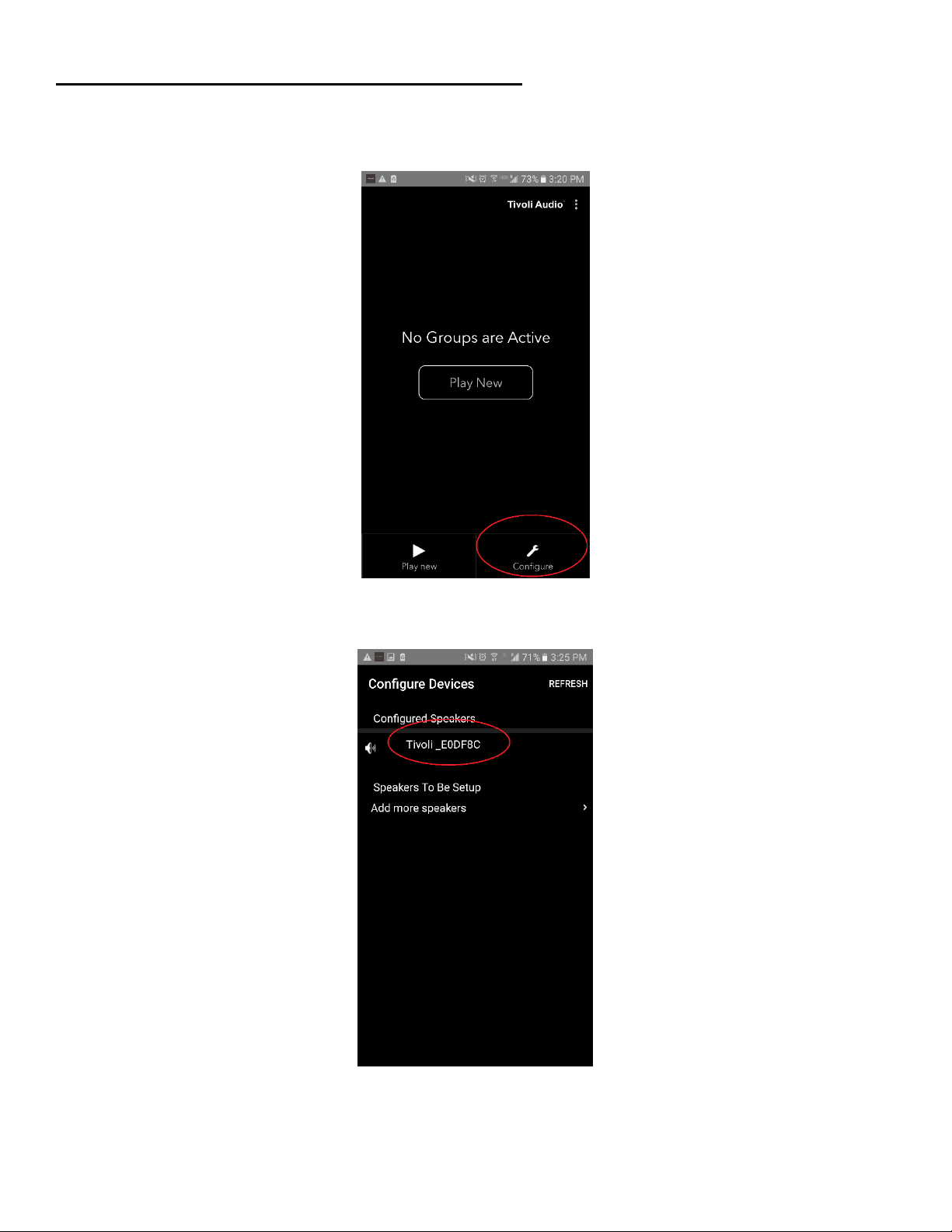
Speaker Configuration Settings - Name
You’ll probably want to personalize the name of your Cube. This can be done quite easily.
1. On the opening screen of the App, select “Configure”.
2. Select the speaker which you wish to change the name.
__________________________________________________________________________________________________
English - 17
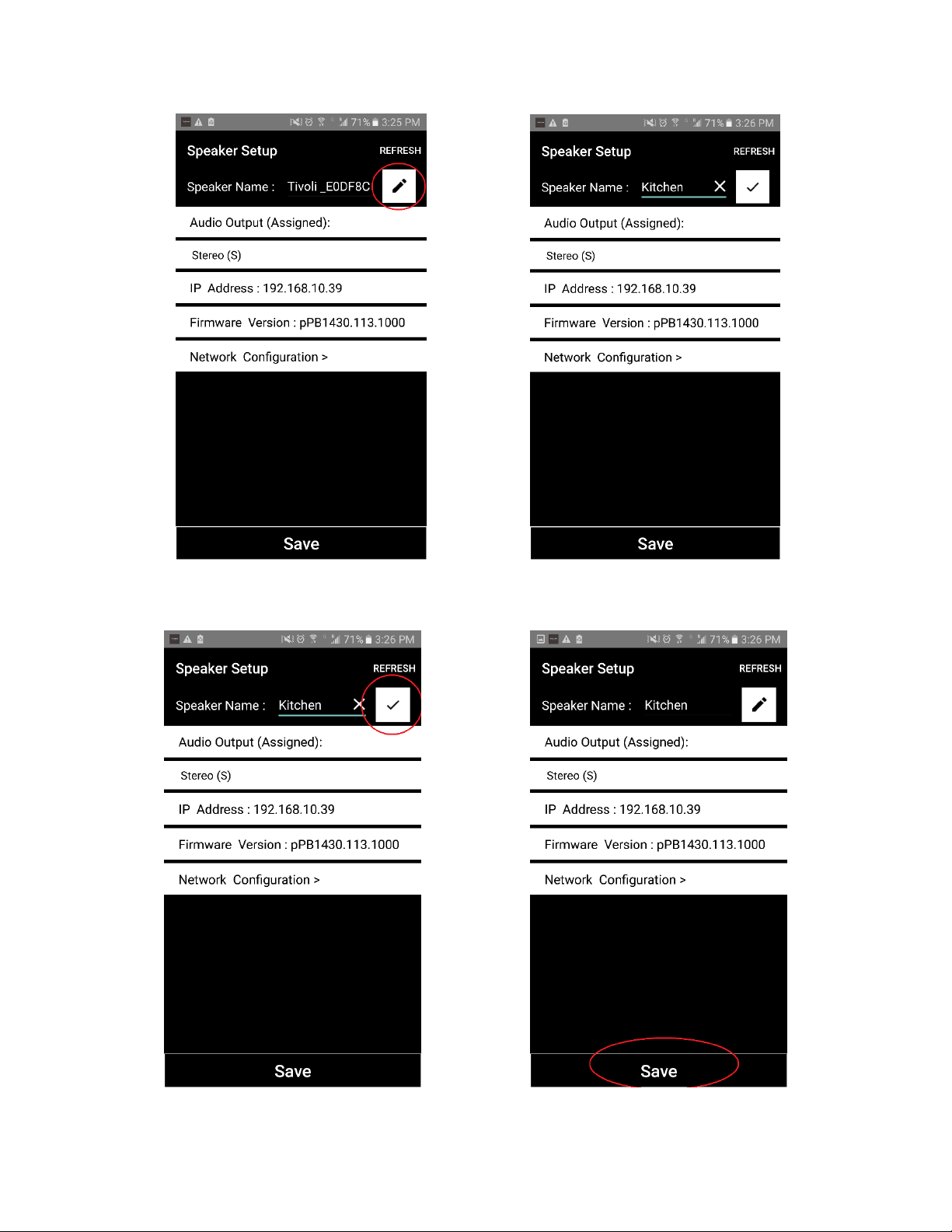
3. To change the name, select the “pencil” icon next to the name of the speaker. Press the “X”
to remove the current name, then type what you would like to name the speaker.
4. To save the name change, press the “checkmark” icon, and then press “Save”.
__________________________________________________________________________________________________
English - 18
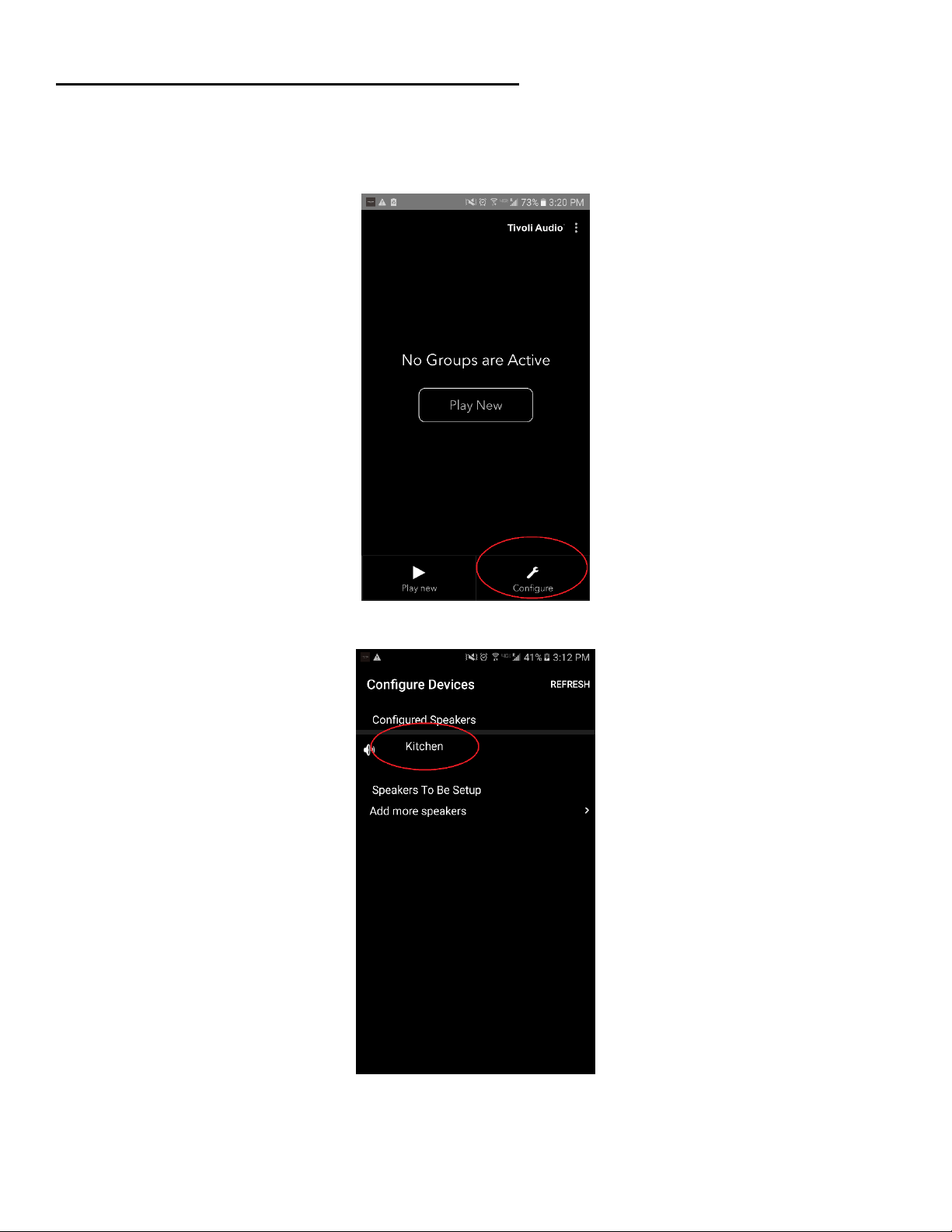
Speaker Configuration Settings - Audio
If you have more than one Cube, you may want to set two speakers up in a Left and Right
pair.
1. On the opening screen of the App, select “Configure”.
2. Select the speaker which you wish to change the audio configuration.
__________________________________________________________________________________________________
English - 19
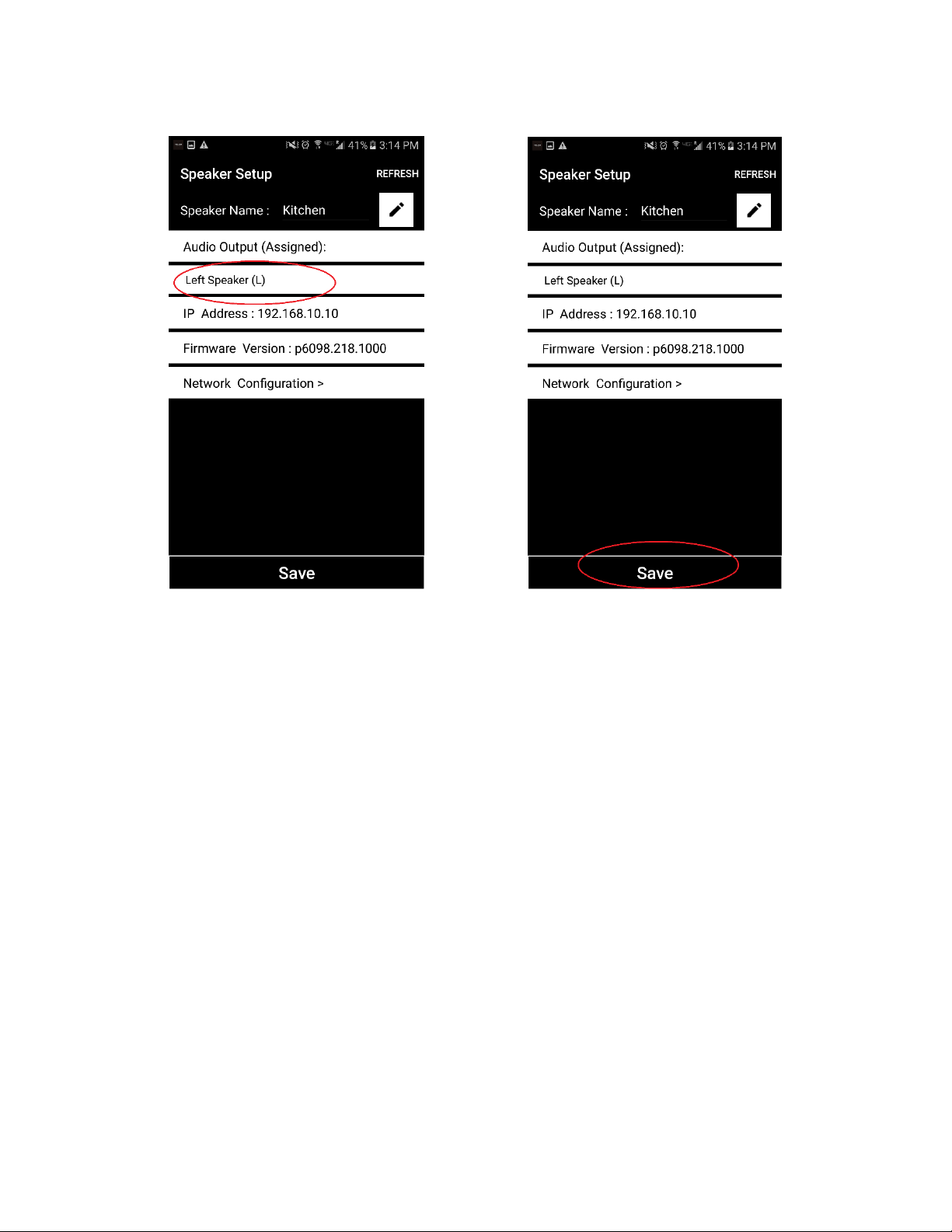
3. In the Speaker Setup window, select the area that says “Stereo (S)” and change it to “Left (L)”
or “Right (R)”, then press “Save”.
Tip: If you are looking at your speakers in the Group window, you can easily go to that
speaker’s configuration section. Go to the Group Configuration section for more information.
__________________________________________________________________________________________________
English - 20
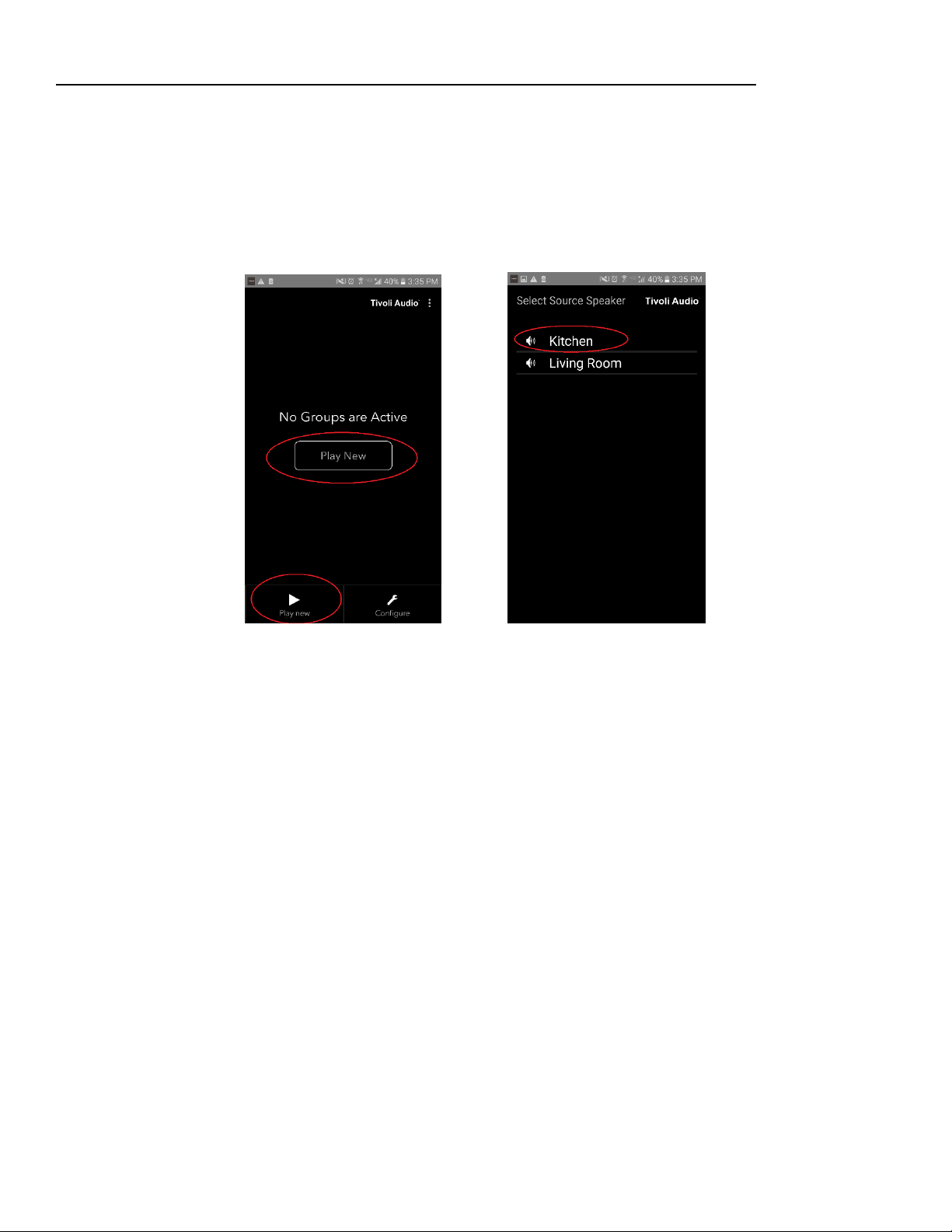
Group Configuration Settings – Adding/Dropping Speakers
Now that you’ve set up your speakers and named them, it’s time to listen to some tunes. Let’s
set up a group and add an additional speaker first.
1. Select “Play New” on the home screen, and then select which of your speakers you would like
to be the “source” speaker (also known as the “master” speaker). It does not matter which
speaker is selected as the source speaker. However, if this speaker is removed from the group,
then the group will be deleted.
2. You can add any additional speakers you would like to play the same music. In the list of
speakers, just tap on the speaker’s name. You will see the speaker change to a “slave”
speaker. You can select the dots in the upper right corner in order to add all “free” speakers,
or “all” speakers if you wish. Once you are finished, or if you do not wish to add any speakers,
select “Next”.
__________________________________________________________________________________________________
English - 21
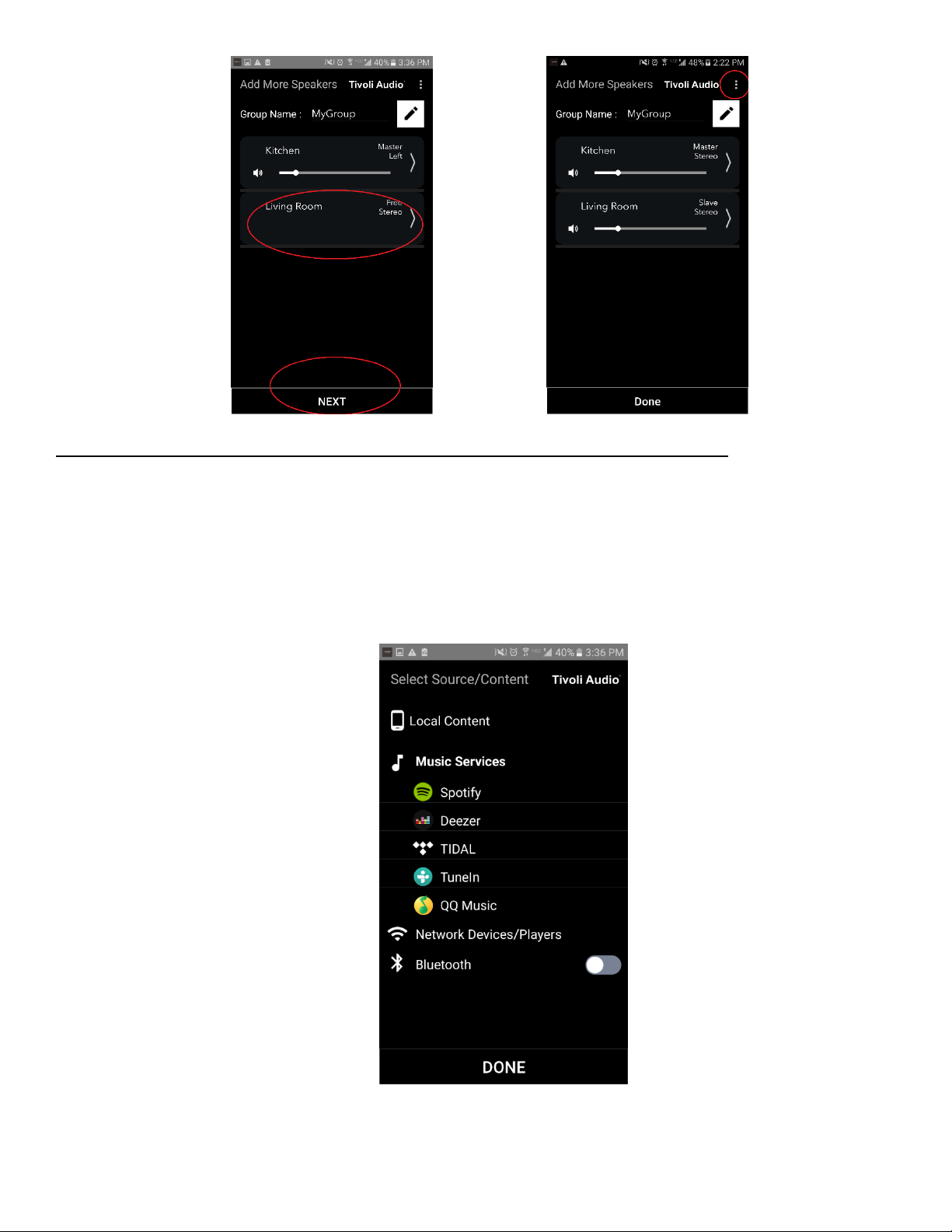
Group Configuration Settings – Selecting a Music Source
Now that you’ve set up the group, we can select the music source for the group.
1. Select the source of music you would like to listen to. Certain sources like Tidal and Deezer
require you to enter your log-in information in the Tivoli Audio Wireless App and control your
music through the Tivoli Audio Wireless App. Other sources, such as Spotify, require you to use
an outside App for login and selecting your initial music content. If you have content saved
onto your phone or tablet, you can select Local Content to listen to it.
__________________________________________________________________________________________________
English - 22
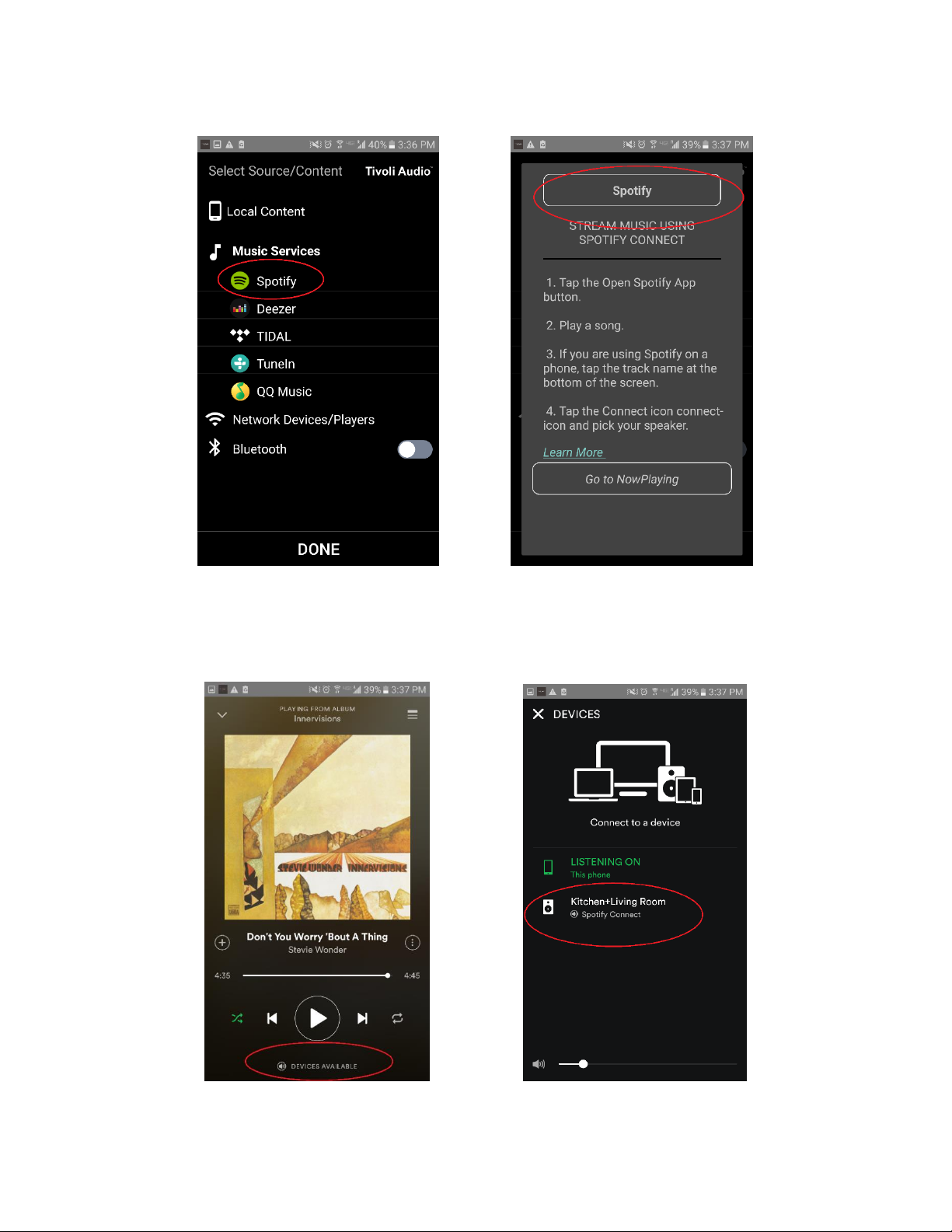
2. For an example of using a music service that must also use an outside App, let’s select Spotify.
After you select Spotify, a pop-up window will appear which will let you open up the Spotify
App.
3. Once you have opened the Spotify App, make sure you are logged into your Spotify Premium
account. Spotify Connect only works with a Spotify Premium account. Play music content so
you can see the “Devices Available” symbol below the music. Then tap on “Devices
Available” to be able to select your group.
__________________________________________________________________________________________________
English - 23

4. After selecting your music, return to the Tivoli Audio Wireless App, and go to the Now Playing
screen, either by selecting “Now Playing” or pressing the “Back” button on your phone or
tablet. Now you’ll see your Group playing music.
__________________________________________________________________________________________________
English - 24
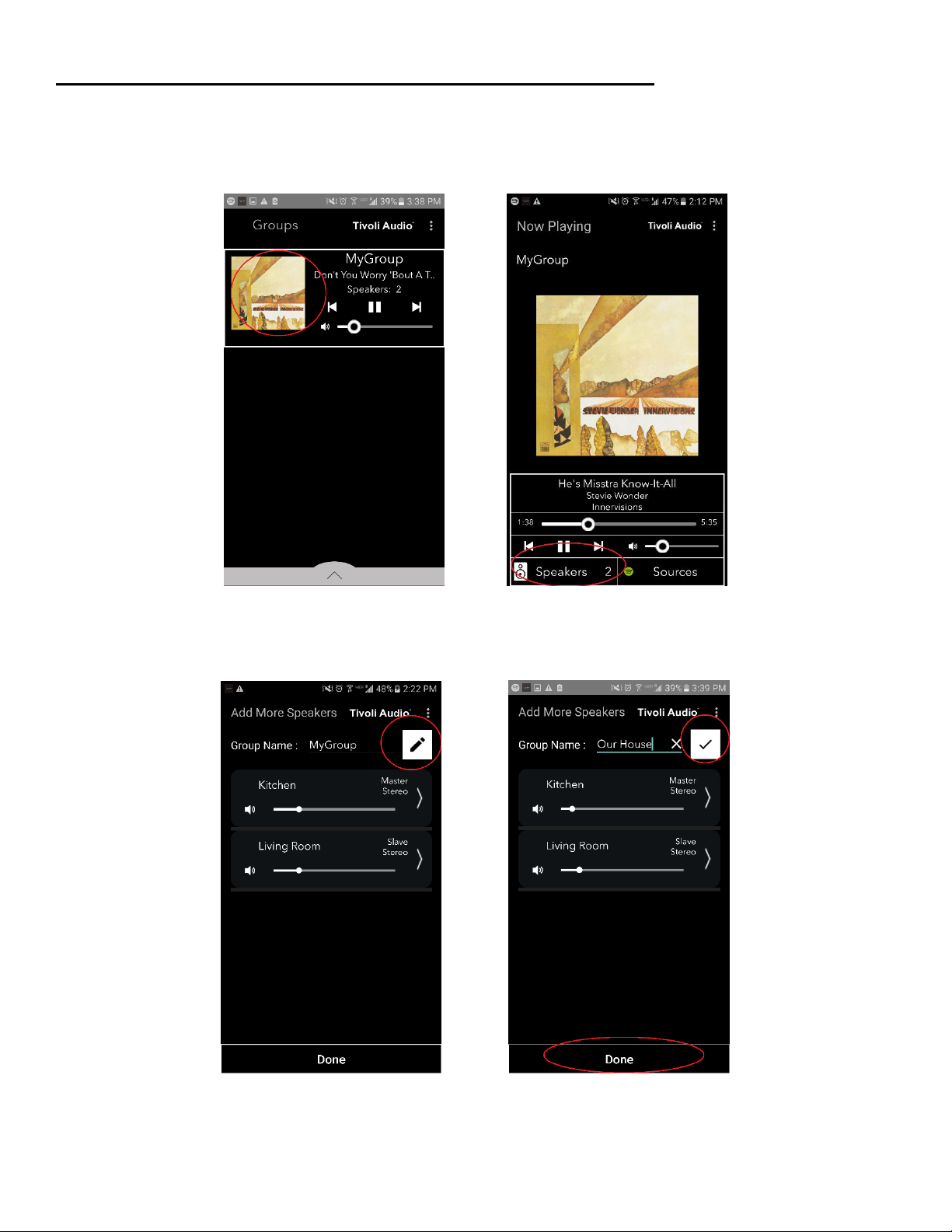
Group Configuration Settings – Naming the Group
Now that you’ve set up the group and you’re playing music, we can name the group.
1. Select the Group you want to change the name of in the Groups window, and then select the
Speakers area towards the bottom of the screen.
2. Select the “pencil” icon and then the “X” icon to clear the default name. Enter your desired
group name, select the “checkmark” icon, and then select “Done” at the bottom of the
screen.
__________________________________________________________________________________________________
English - 25
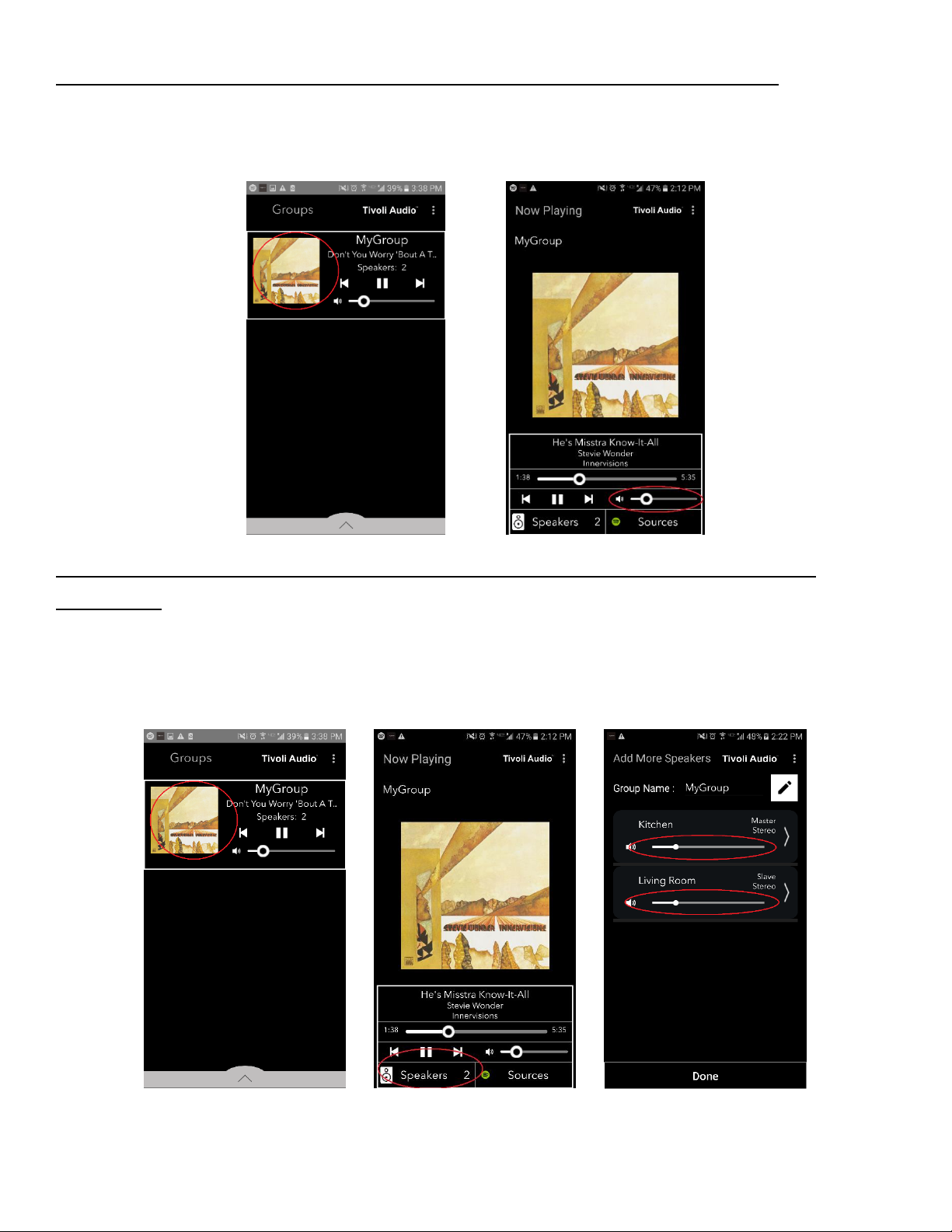
Group Configuration Settings – Volume adjustment of Group
Select the Group you would like to change the volume of the speakers in. In the Now Playing
window, use the volume slider to adjust the volume or use the volume buttons on your phone or
tablet.
Group Configuration Settings – Volume adjustment of individual
speakers
Select the Group you would like to change the volume of the speakers in. In the Now Playing
window, select the Speakers section towards the bottom. In the Add More Speakers section, you can
adjust the volume slider of the individual speakers or you can use the volume buttons on the bottom
of the Cube.
__________________________________________________________________________________________________
English - 26
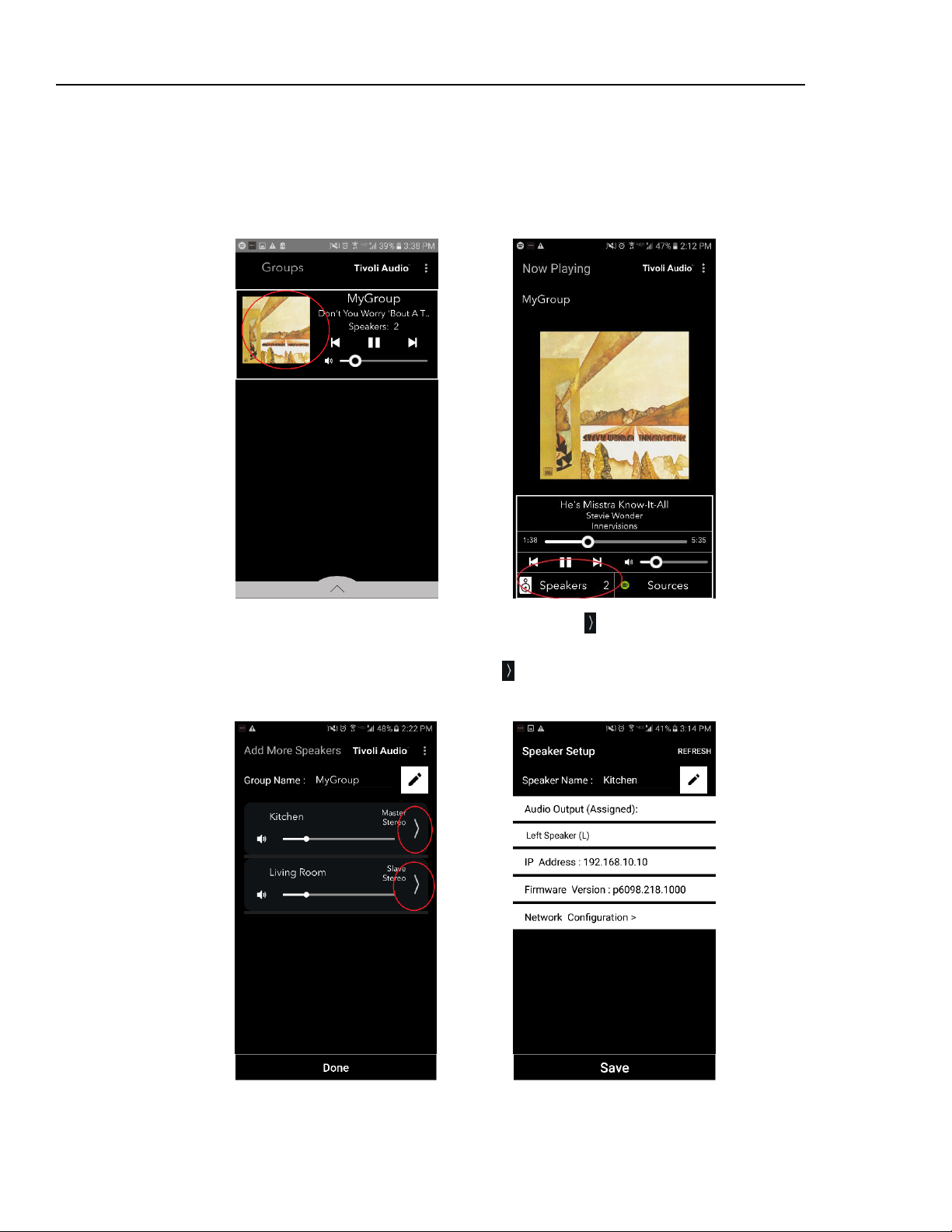
Group Configuration Settings – Speaker Configuration Shortcut
While you are listening to music, you may want to change the name or audio configuration of
speakers as you add speakers, drop speakers, or move them around your home. You can get to the
Speaker Configuration window quickly to change these settings via the Groups screen.
1. Select the Group that contains the speakers you wish to adjust. Then select the Speakers
section towards the bottom of the screen.
2. On the Add More Speakers page, you can select the symbol to take you directly to that
speaker’s configuration page, where you can change the name and audio configuration
of the speaker. Take care to only select the symbol, otherwise you may accidentally
drop the speaker from the Group.
__________________________________________________________________________________________________
English - 27
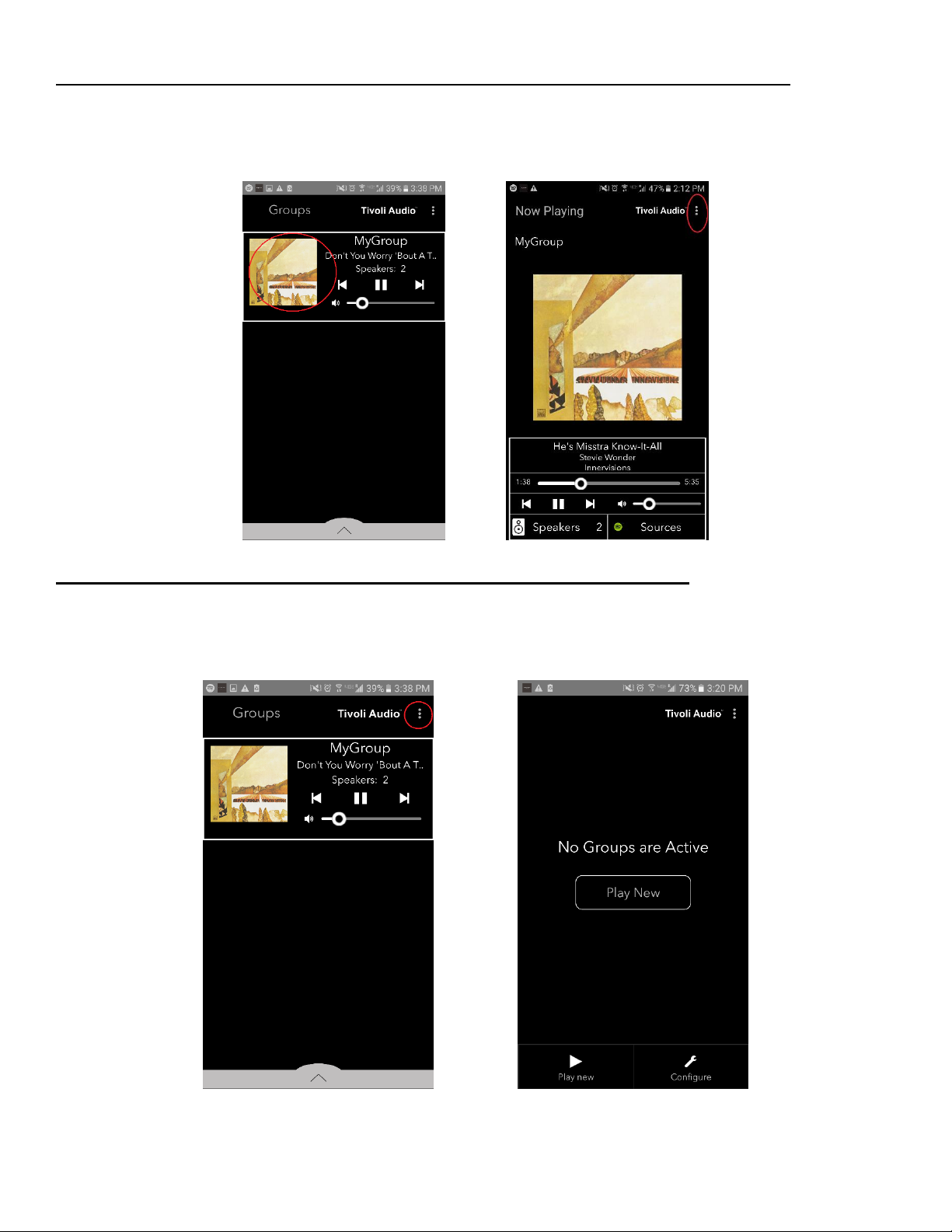
Group Configuration Settings – Releasing a group of speakers
Select the Group that contains the speakers you wish to release. Select the dots in the upper right
corner of the Now Playing Screen, then select “Release This Scene”. This will free all of the speakers
from the group, including the master speaker.
Group Configuration Settings – Releasing all speakers
If you want to release all speakers from all groups in your home, select the dots in the upper right
corner on the Groups screen, then select “Drop All”. This will free all speakers in all groups, and you
will see no groups are active.
__________________________________________________________________________________________________
English - 28
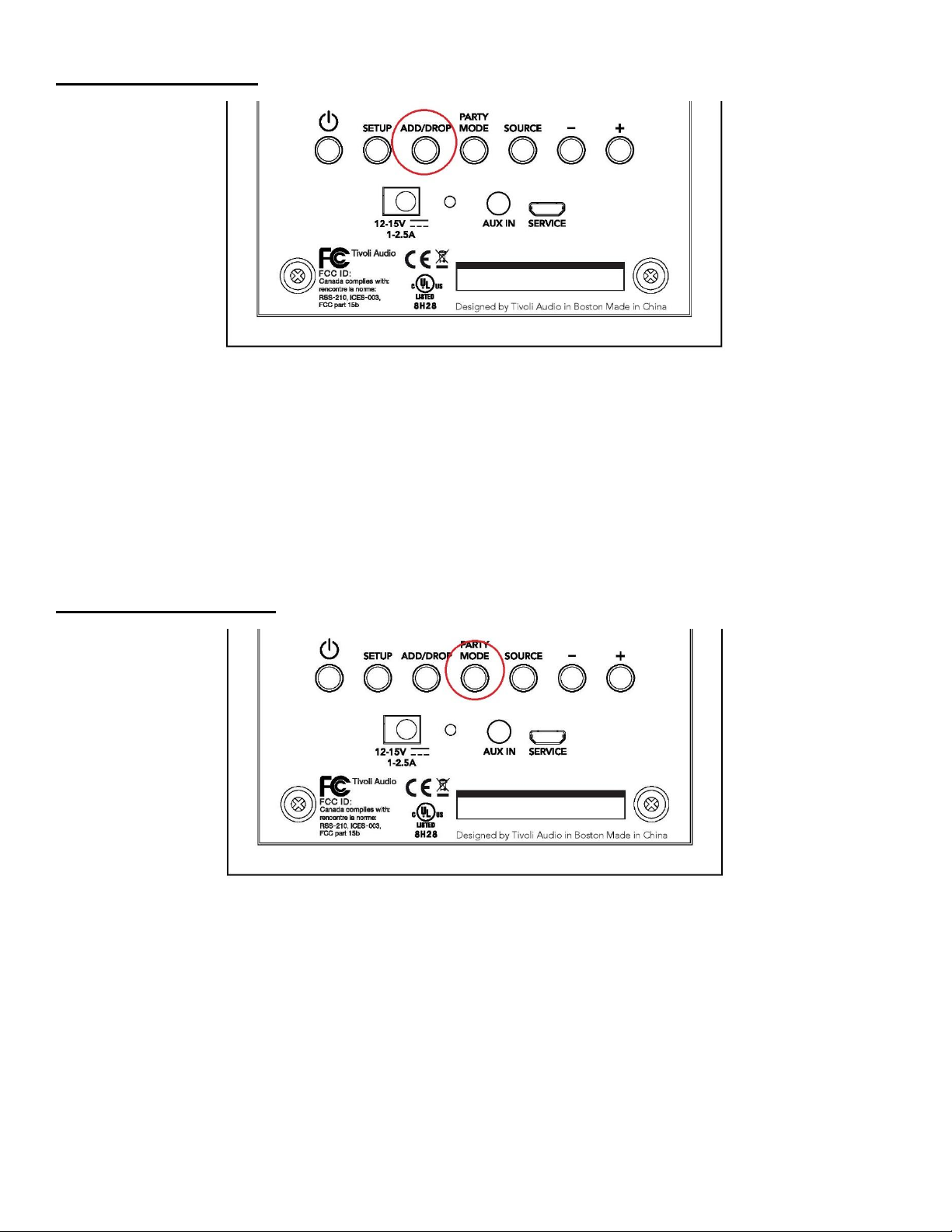
Add/Drop Button
The Add/Drop button allows you to quickly change which group your speaker is in or remove
the speaker from all groups completely. It is similar to tapping on the name of a speaker in the App.
Add the speaker to a Group: Tap the Add/Drop button on the speaker to add it to the next
available group. Keep pressing the Add/Drop button to cycle through all groups.
Remove the speaker from all Groups: Hold the Add/Drop button on the speaker for
approximately two seconds, or until there is no music playing from that speaker.
Party Mode Button
The Party Mode button allows you to quickly send music to all of the ART by Tivoli Audio
products in your home. The music from the speaker you press the Party Mode button on will be the
music that is sent to the other speakers. This is similar to the “Join All Speakers” function available in
the App on the Add More Speakers page.
Send music to all speakers: On the speaker that is playing the music you would like to be on all
speakers, hold the Party Mode button for 3 seconds. All speakers will then join the group of that
speaker and play that music. Any groups that were previously made will be released.
__________________________________________________________________________________________________
English - 29
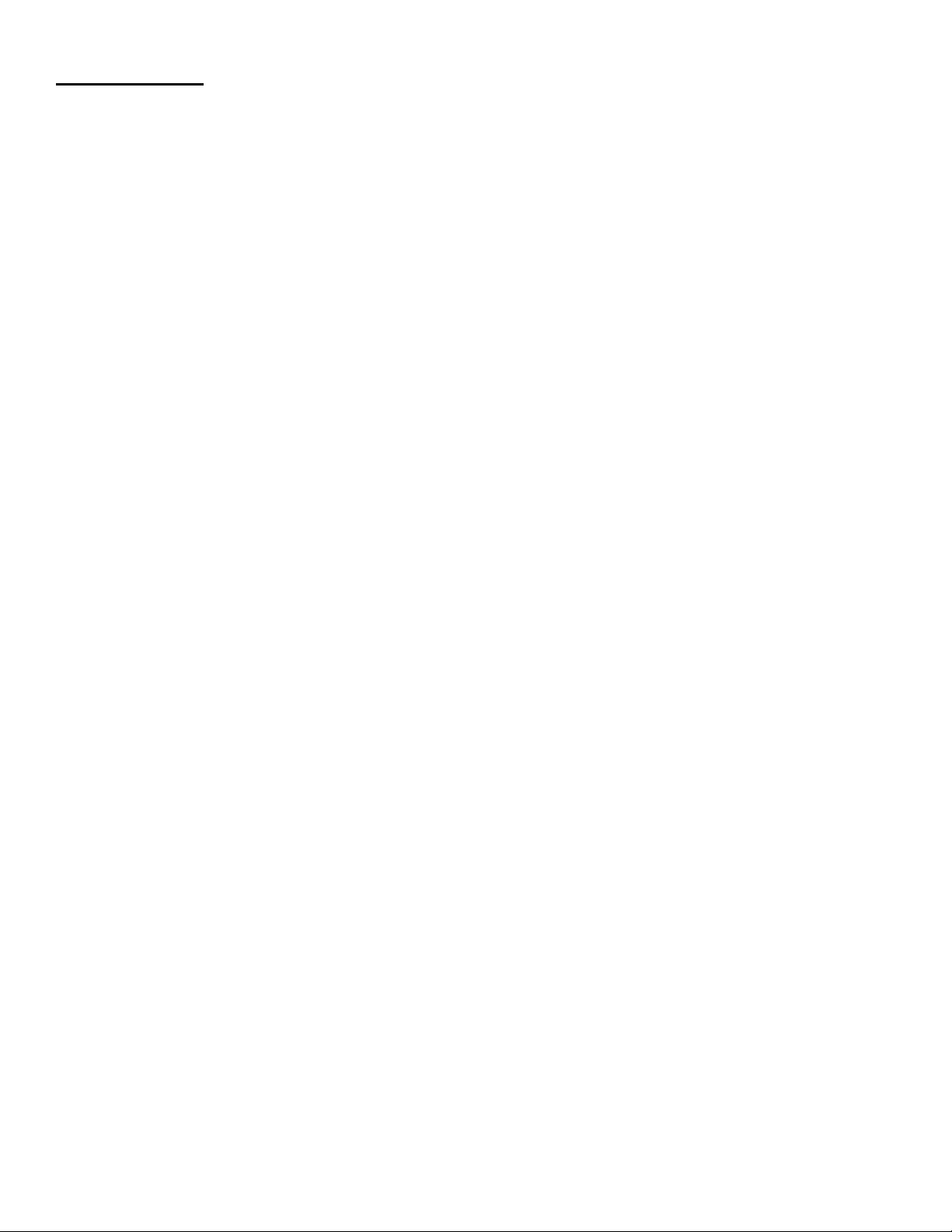
DDMS Mode
If you are using your Cube in an area where there is no internet connection but you wish to
play Local Content from your phone or tablet, you can connect to the Cube via DDMS mode.
1. On your speaker, press the SETUP button for three seconds.
2. Go to the Wireless Networks Settings screen on your phone or tablet, and select “DIRECT-
LBTivoli”
3. Be sure to restart your Tivoli Audio Wireless App after you have joined the “DIRECT-LBTivoli”
network.
4. You may now play local content from your phone or tablet on a single speaker. Note that
music streaming services or anything requiring an internet or data connection will not function.
__________________________________________________________________________________________________
English - 30
 Loading...
Loading...