Thrane and Thrane A S EXPLORER325 Users Manual
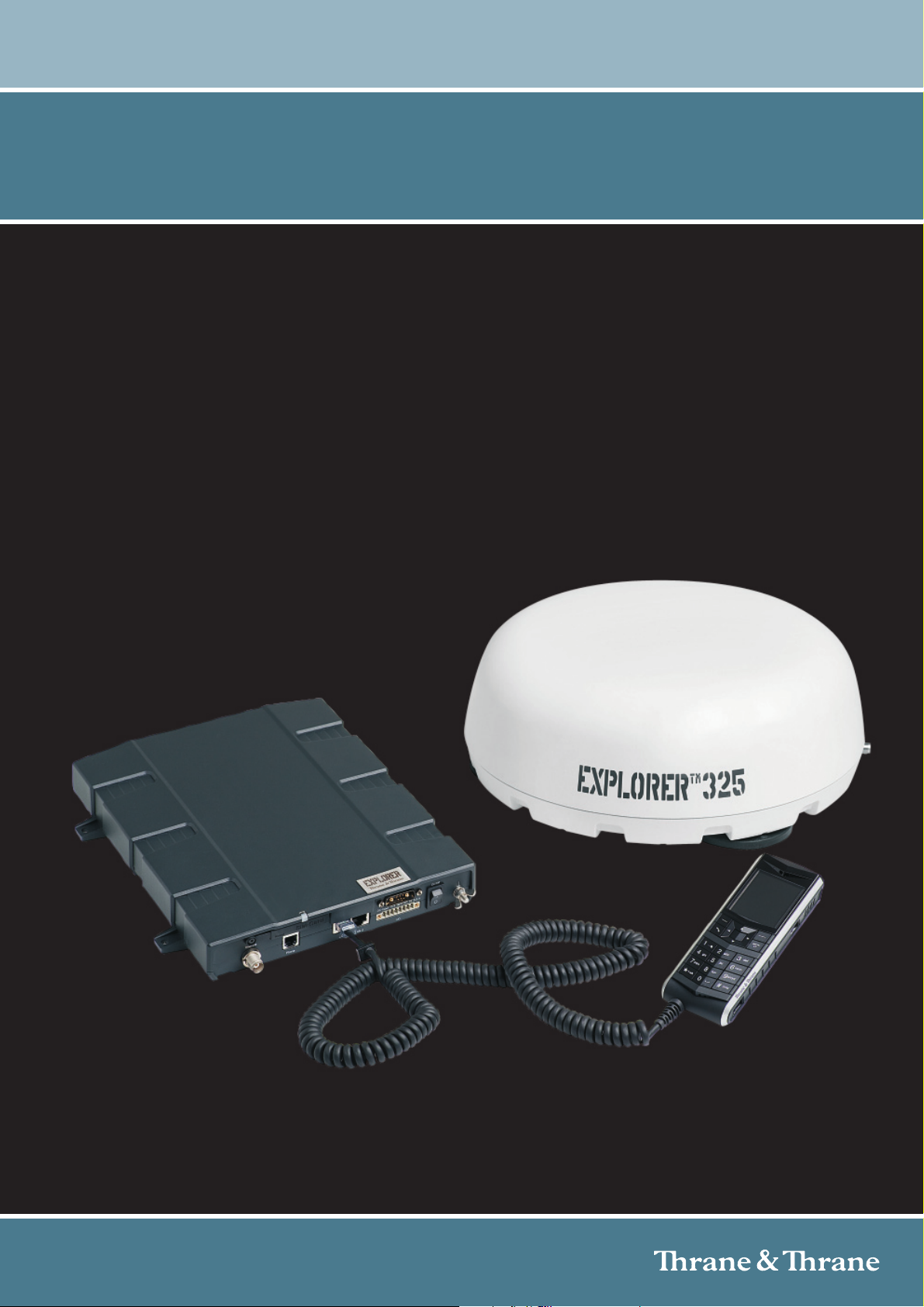
USER MANUAL
EXPLORER® 325
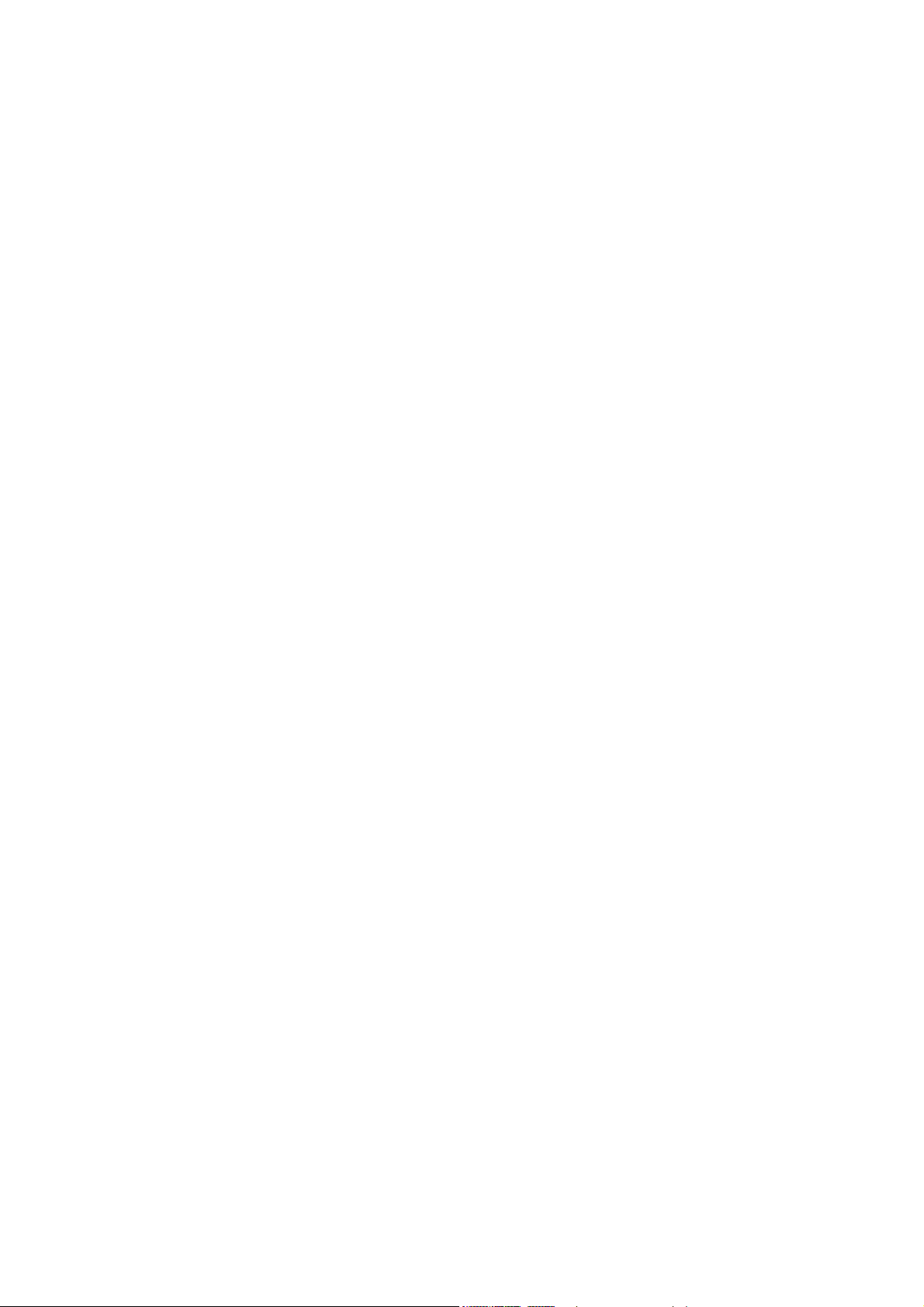
EXPLORER
Document number: 98-131305-A
Release date: June 17, 2010
®
325
Disclaimer
Any responsibility or liability for loss or damage in connection with the use of this product and the
accompanying documentation is disclaimed by Thrane & Thrane. The information in this manual is provided
for information purposes only, is subject to change without notice and may contain errors or inaccuracies.
Manuals issued by Thrane & Thrane are periodically revised and updated. Anyone relying on this information
should acquire the most current version e.g. from http://www.thrane.com or from the distributor. Thrane &
Thrane is not responsible for the content or accuracy of any translations or reproductions, in whole or in part,
of this manual from any other source.
Copyright © 2010 Thrane & Thrane A/S. All rights reserved.
Trademark acknowledgements:
• Thrane & Thrane is a registered trademark of Thrane & Thrane A/S in the European Union and the United
States.
• EXPLORER is a registered trademark of Thrane & Thrane A/S in the European Union and the United States.
• Windows and Outlook are registered trademarks of Microsoft Corporation in the United States and other
countries.
• Inmarsat is a registered trademark of International Maritime Satellite Organisation (IMSO) and is licensed
by IMSO to Inmarsat Limited and Inmarsat Ventures plc.
• Inmarsat’s product names are trademarks or registered trademarks of Inmarsat.
• Other product and company names mentioned in this manual may be trademarks or trade names of their
respective owners.
Company web site
www.thrane.com
98-131305-A ii
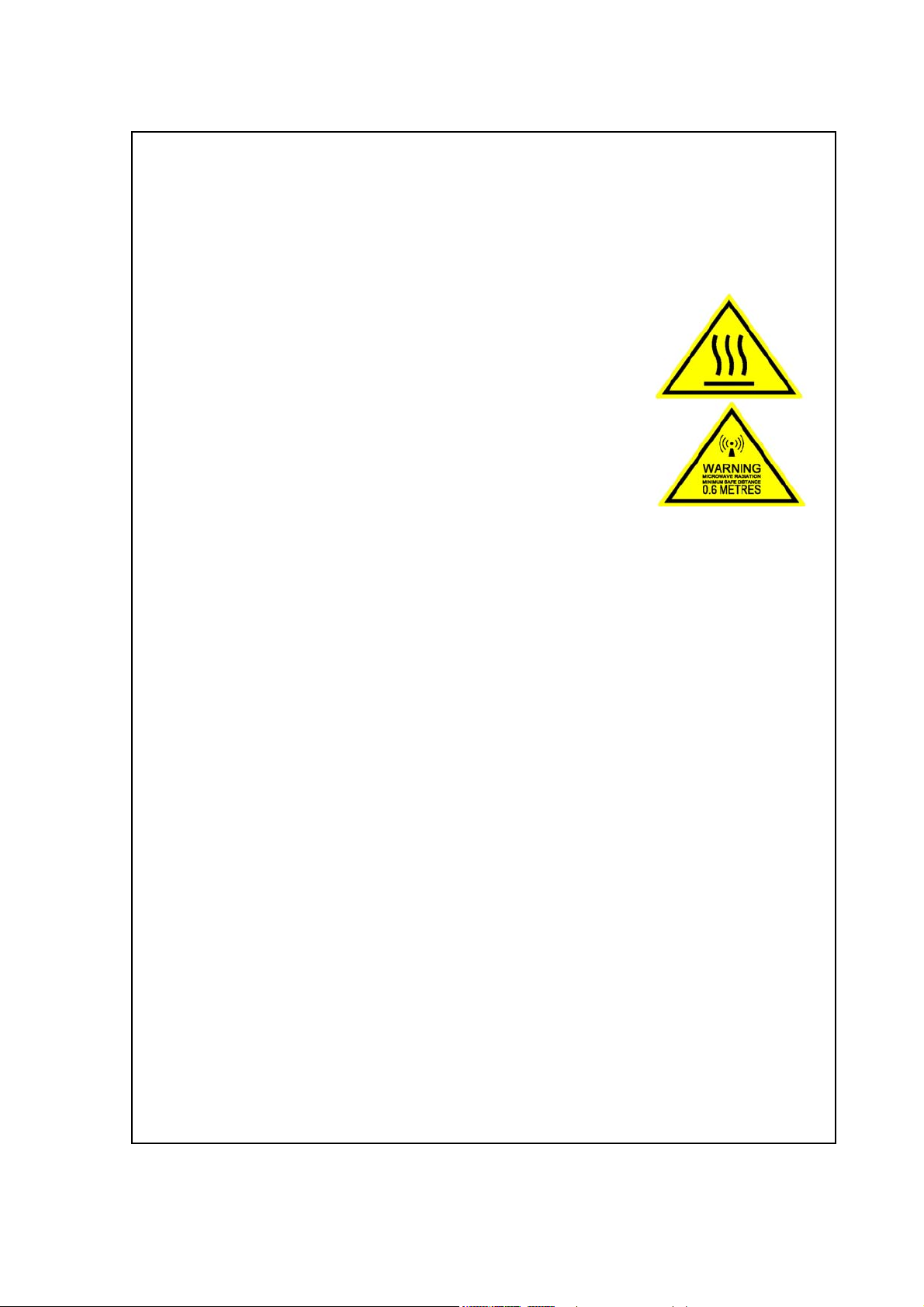
Safety summary 1
The following general safety precautions must be observed during all phases of operation, service and
repair of this equipment. Failure to comply with these precautions or with specific warnings elsewhere
in this manual violates safety standards of design, manufacture and intended use of the equipment.
Thrane & Thrane assumes no liability for the customer's failure to comply with these requirements.
Observe marked areas
Under extreme heat conditions do not touch areas of the terminal or
antenna that are marked with this symbol, as it may result in injury.
Microwave radiation hazards
During transmission the antenna in this system radiates Microwave
Power.This radiation may be hazardous to humans close to the antenna.
When the system is powered, make sure that nobody gets closer than the
recommended minimum safety distance.
The minimum safety distance is 0.6 m to the side and above the antenna
when the EXPLORER 325 is powered. The safety distance of 0.6 m does not apply directly below the
antenna, as the radiation forms a hemisphere above the antenna.
Service
User access to the interior of the system units is prohibited. Only a technician authorized by Thrane &
Thrane may perform service - failure to comply with this rule will void the warranty.
Do not service or adjust alone
Do not attempt internal service or adjustments unless another person, capable of rendering first aid
resuscitation, is present.
Power supply
The voltage range is 10.5 - 32 V DC; 11.5 A - 4 A. Be aware of high start-up peak current: 20 A@24 V,
5ms.
Do not operate in an explosive atmosphere
Do not operate the equipment in the presence of flammable gases or fumes. Operation of any
electrical equipment in such an environment constitutes a definite safety hazard.
Keep away from live circuits
Operating personnel must not remove equipment covers. Component replacement and internal
adjustment must be made by qualified maintenance personnel. Do not replace components with the
power cable connected. Under certain conditions, dangerous voltages may exist even with the power
cable removed. To avoid injuries, always disconnect power and discharge circuits before touching
them.
Install and use the antenna with care
Thrane & Thrane assumes no liability for any damage caused by the antenna falling off the vehicle or
stressing the mounting base. It is the responsibility of the customer to ensure a safe and correct
installation of the antenna. The instructions in the Installation manual are only guidelines.
Failure to comply with the rules above will void the warranty!
98-131305-A iii
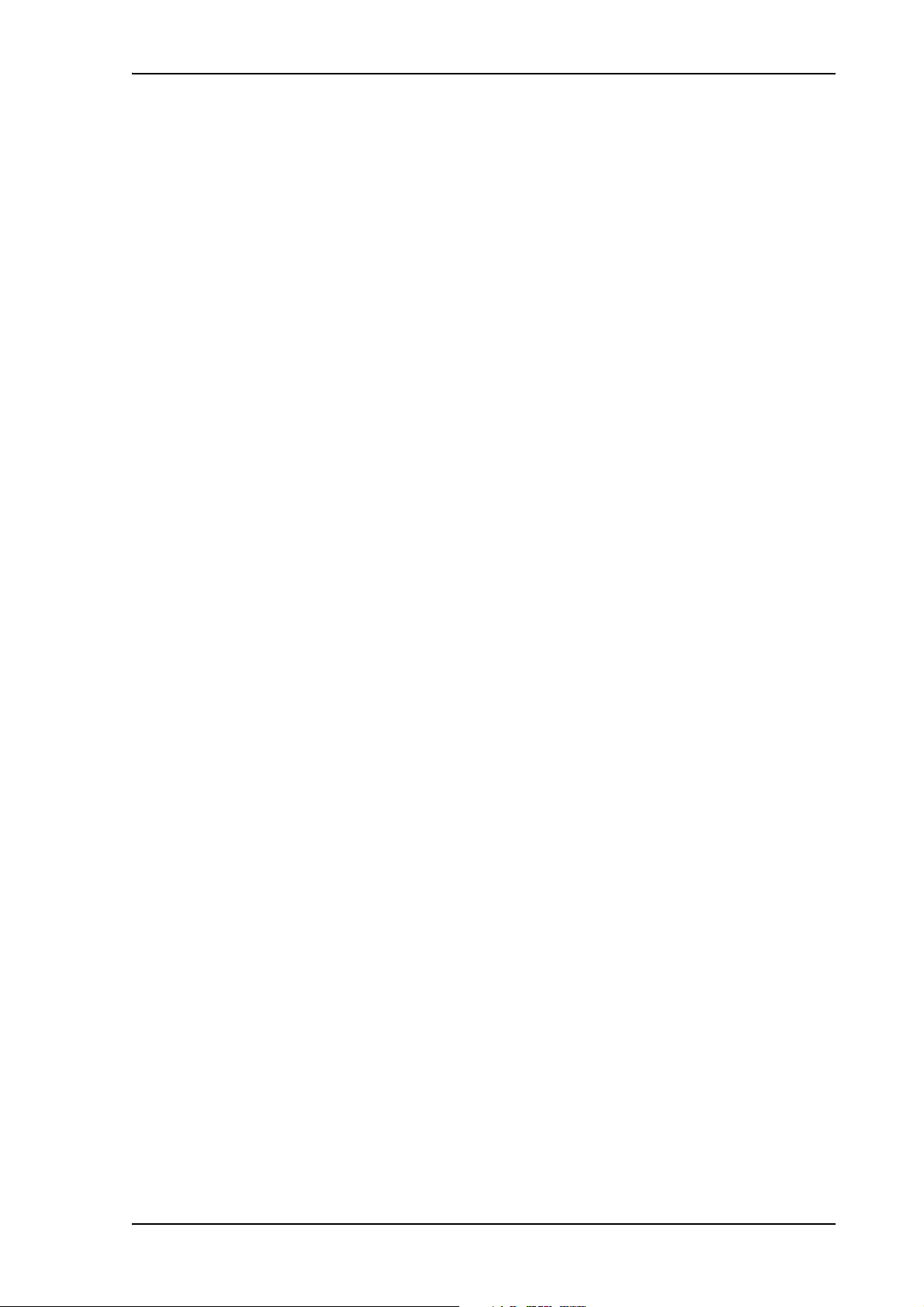
About the manual 2
Intended readers
This manual is a user manual for the EXPLORER 325 system. The manual is intended for
anyone who is using or intends to use this system. No specific skills are required to operate
the EXPLORER 325 system. However, it is important that you observe all safety
requirements listed in the beginning of this manual, and operate the system according to
the guidelines in this manual.
Most current version
This manual may not always reflect the latest software functionality of your EXPLORER 325
system. To obtain the latest version of the manual, please enter the Thrane & Thrane web
site www.thrane.com and download the latest version from Service > Self Service Center >
Downloads, or acquire it from your distributor.
Manual overview
Note that this manual does not cover installation nor does it cover how to use the IP
handset that comes with the system. For information on installation refer to the installation
manual and for information on the IP handset refer to the user manual for the IP handset.
Part numbers for both manuals are listed in the next section.
This manual has the following chapters:
• Introduction contains a brief description of the system and an overview of the BGAN
services.
• Getting started explains how to insert SIM (Subscriber Identity Module) card and start
up the unit. It also contains a short guide to making the first call.
• Operating the system explains how to use the system.
• Using the web interface explains how to use the built-in web interface of the terminal
for configuration and daily use, and describes the available menus and settings,
including advanced setup of interfaces.
• Trou bles ho otin g contains a short troubleshooting guide and explains how to update
software. It also describes the functions of the light indicator and the Reset button, and
explains the event messages that may show in the web interface. Further, it gives
information on where to get help if needed.
• Conformity contains declarations of conformity for the EXPLORER 325 system.
98-131305-A iv
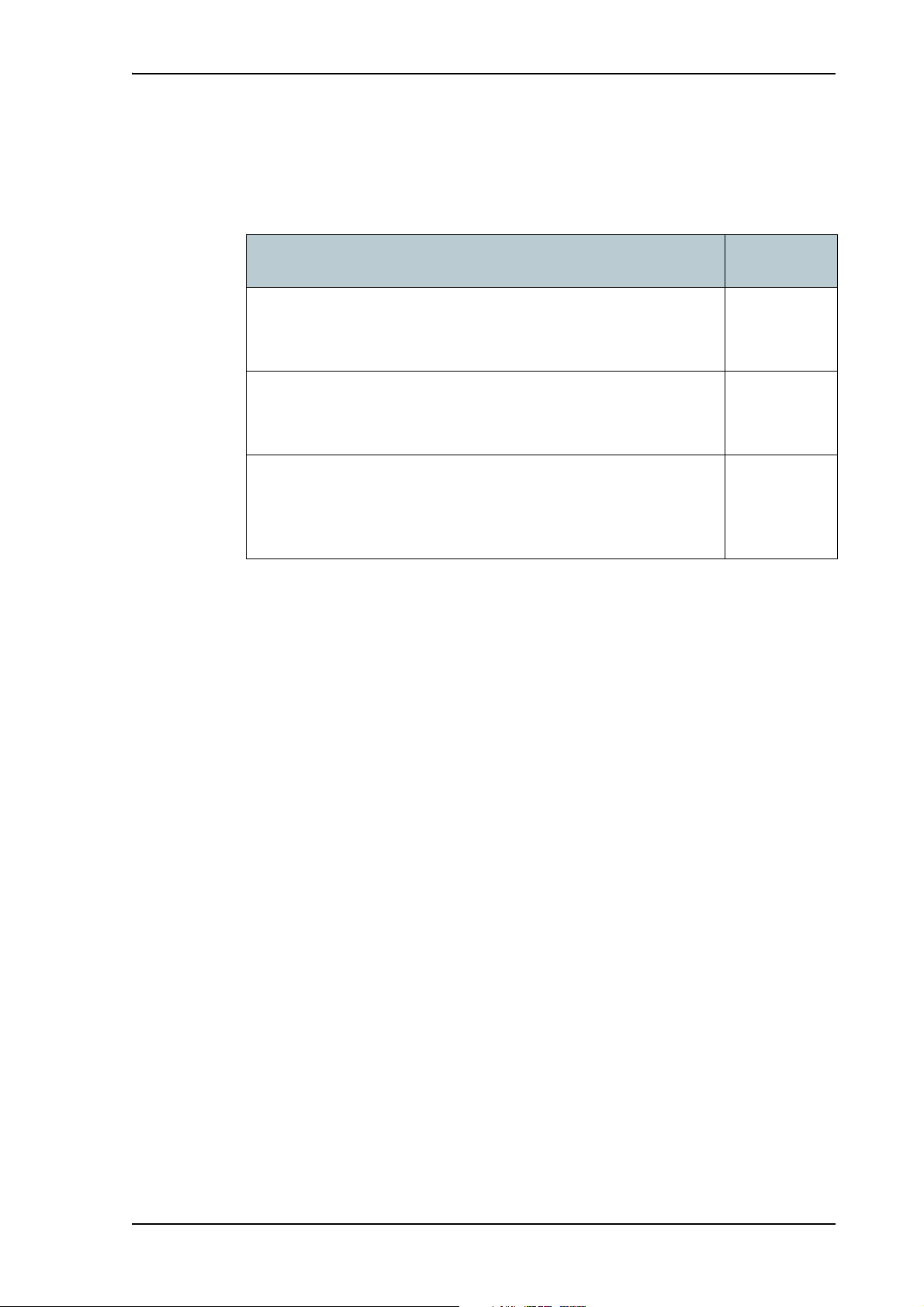
Related documents
The below list shows the documents related to this manual and to the EXPLORER 325
system.
Typ og ra ph y
Title and description
EXPLORER 325, Installation Manual
Explains how to install the EXPLORER 325 terminal and the
EXPLORER 325 antenna.
EXPLORER 325, Quick Guide
A short guide to the most important functions of the EXPLORER 325
system.
Thrane IP Handset, User Manual
Explains the features and functions of the Thrane IP Handset. The IP
handset works as a standard IP handset, but also serves as a user
interface for the EXPLORER 325 system.
In this manual, typography is used as indicated below:
Bold is used for the following purposes:
• To emphasize words.
Example: “Do not touch the antenna”.
Document
number
98-131306
98-131307
98-126059
• To indicate what the user should select in the user interface.
Example: “Select SETTINGS > LAN”.
Italic is used to emphasize the paragraph title in cross-references.
Example: “For further information, see Connecting Cables on page...”.
COURIER is used to indicate low level commands or display text.
Example: “In the SMS text, type ACTIVATE”.
98-131305-A v
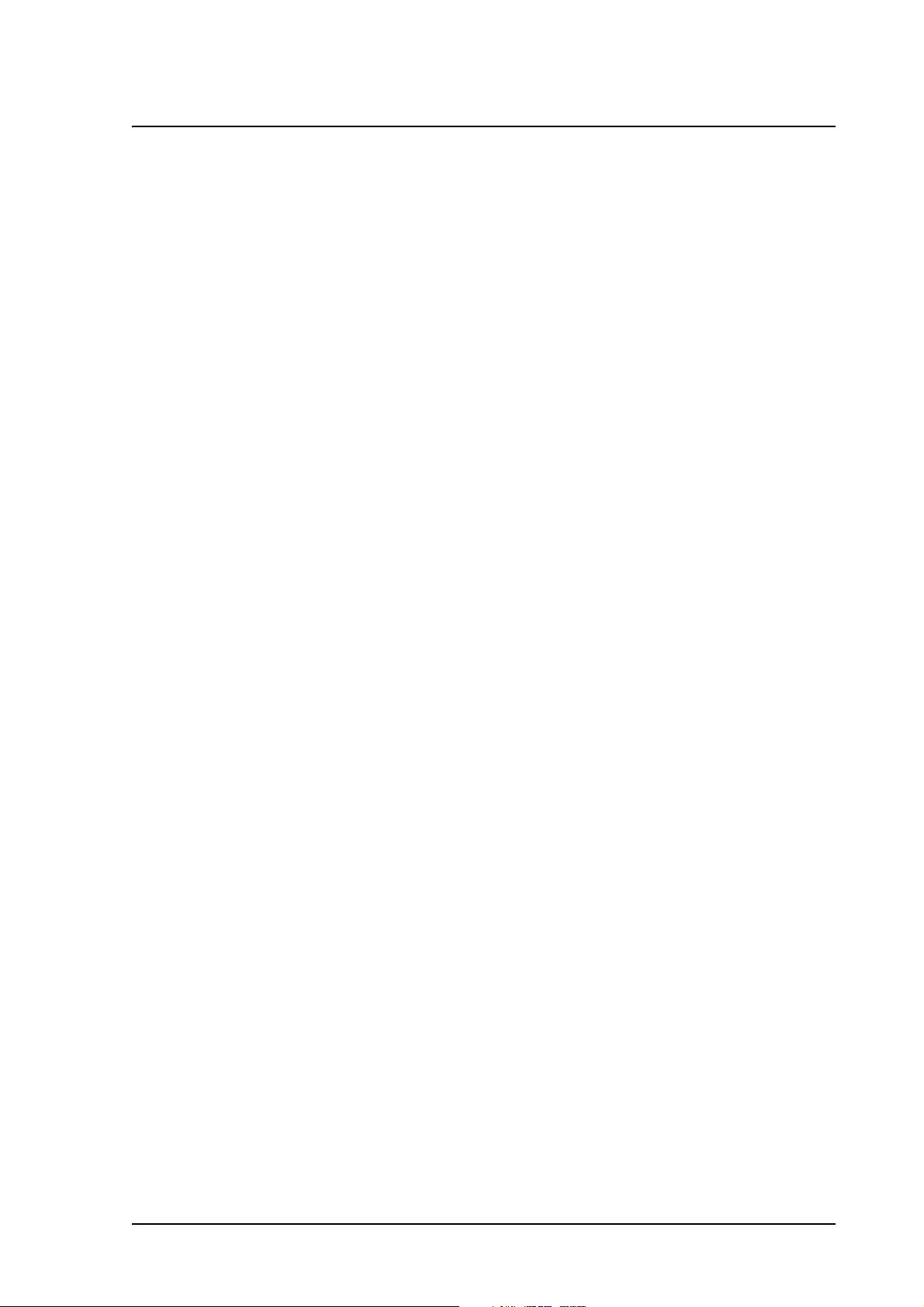
Safety summary ....................................................................................................iii
About the manual ................................................................................................. iv
Chapter 1 Introduction
Welcome ...............................................................................................................1
Features and interfaces ......................................................................................2
Main units ............................................................................................................ 3
The Inmarsat BGAN system ................................................................................6
Services and interfaces ......................................................................................10
Chapter 2 Getting started
Before you start .................................................................................................. 11
Table of Contents
Starting up the terminal ....................................................................................12
Connecting the Thrane IP handset ....................................................................14
Connecting a computer ......................................................................................15
Entering the SIM PIN for the terminal ..............................................................16
Registering with the BGAN network .................................................................18
Making the first call ...........................................................................................19
Standard connection to the Internet (default) ................................................. 20
Chapter 3 Operating the system
General ...............................................................................................................21
Using a phone or fax machine ......................................................................... 24
Using a computer .............................................................................................. 33
Using the IP handset ......................................................................................... 40
Chapter 4 Using the web interface
Introduction ........................................................................................................41
Entering the SIM PIN in the web interface ......................................................46
Using the Dashboard ........................................................................................ 47
Using the phone book .......................................................................................50
98-131305-A vi
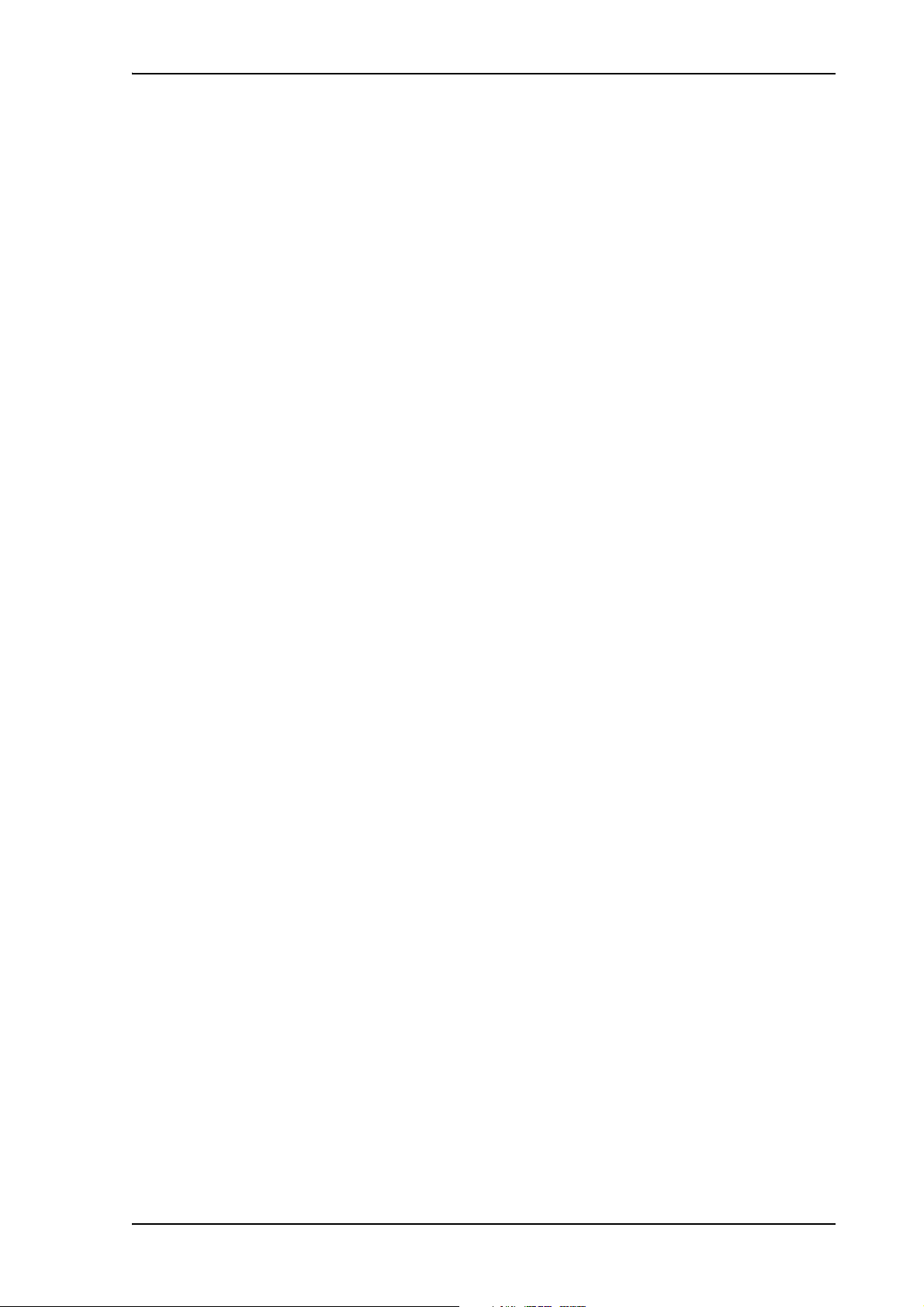
Table of Contents
Using the Call log .............................................................................................. 54
Handling SMS messages .................................................................................. 56
Setting up the interfaces ................................................................................... 62
Managing LAN network users ..........................................................................85
Uploading software ...........................................................................................98
Selecting the preferred BGAN satellite ........................................................... 101
Selecting the language ....................................................................................102
Administration ..................................................................................................103
Help desk and diagnostic report ..................................................................... 123
Event logging and self test .............................................................................. 124
Site map ............................................................................................................125
Chapter 5 Troubleshooting
Getting support ................................................................................................126
Uploading software .......................................................................................... 127
Part numbers ....................................................................................................128
Troubleshooting guide .....................................................................................129
Status signaling ................................................................................................ 132
Logging of events ..............................................................................................141
Reset button ..................................................................................................... 142
List of reserved IP subnets ............................................................................... 143
Supported AT commands for PPPoE ............................................................... 144
Chapter 6 Conformity
EXPLORER 325 .................................................................................................. 147
Glossary ............................................................................................................................149
Index ............................................................................................................................153
98-131305-A vii

Chapter 1
Introduction 1
Welcome
Congratulations on the purchase of your EXPLORER 325 system!
EXPLORER 325 is a land vehicular broadband system, providing simultaneous high-speed data
and voice communication via satellite through the BGAN (Broadband Global Area Network).
Applications include:
• Internet browsing
•E-mail
• Phone and fax services
• Large file transfers
• Video conferencing and Streaming
• VPN (Virtual Private Network) access to corporate servers
This chapter introduces the EXPLORER 325 system and gives an overview of the physical units and
their features and functions.
It also gives an overview of the BGAN system and services.
98-131305-A Welcome 1
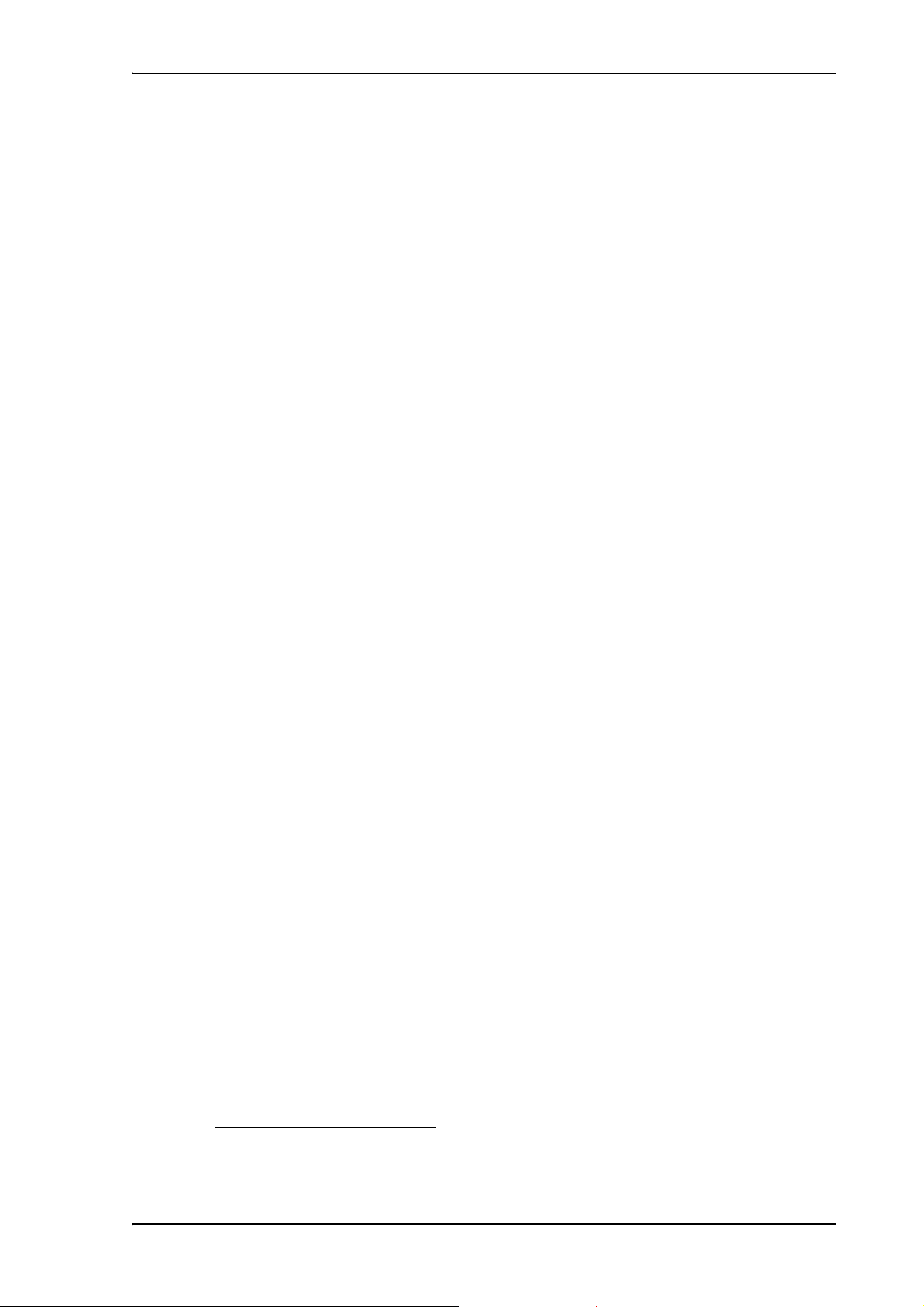
Features and interfaces
The EXPLORER 325 system offers the following features and interfaces:
Simultaneous voice and data communication over BGAN
Full duplex, single or multi-user, up to: 432 kbps
Support for streaming IP at: 32, 64 or 128 kbps
Chapter 1: Introduction
Voice: Standard Voice (4 kbps) or 3.1 kHz Audio
2 LAN (Local Area Network) ports with PoE (Power over Ethernet) for computers, e-hubs, IP
handsets etc.
1 Standard Phone port for standard phone or fax machine
1 multi-purpose I/O connector with 5 configurable inputs/outputs
1 SIM slot for your BGAN SIM card
Built-in DHCP/NAT router
Built-in web interface allowing you to manage your phone book, messages and calls, and
customize the terminal to your specific needs
Input power: 10.5 - 32 V DC (11.5 A - 4 A)
CE certified
1
1. 3.1 kHz Audio is only available in elevations > 45°
98-131305-A Features and interfaces 2

Main units
Units overview
The EXPLORER 325 system includes the following main units:
• TT-3058A EXPLORER 325 antenna
• TT-3733A EXPLORER 325 Terminal
• TT-3670A Thrane IP Handset & Cradle, wired
EXPLORER 325 antenna
The EXPLORER 325 system uses the TT-3058A antenna, which is a mechanically steered 2-axis
stabilized BGAN antenna, intended for roof mounting on a vehicle. The antenna contains all
functions for satellite tracking, including a GPS (Global Positioning System). A single coaxial cable
carries all RF communication, supply voltage and modem communication between the antenna
and the terminal.
Chapter 1: Introduction
For information on how to install the antenna, refer to the installation manual.
98-131305-A Main units 3

EXPLORER 325 terminal
Overview
The EXPLORER 325 Terminal is the controlling unit in the EXPLORER 325 system. It contains all
user interfaces and a LED indicator and stores configuration data. The terminal is designed to be
mounted inside a vehicle.
Chapter 1: Introduction
Tools for setup and daily use
The Thrane IP Handset can be used for displaying status, accessing a subset of controls and views,
starting a streaming session and entering the PIN code for the terminal. The IP handset connects
to the LAN interface of the terminal. For information on how to use the handset, see the user
manual for the IP handset.
The built-in web interface in the terminal is used for easy configuration and daily use. The web
interface is accessed from a computer connected to the terminal, using an Internet browser. No
installation of software is needed.
For further information on the web interface, see Chapter 4, Using the web interface.
SIM card
The terminal has a SIM (Subscriber Identity Module) slot located in the connector panel behind a
small cover plate.
The terminal requires a dedicated land vehicular SIM card, which you get from your Airtime
Provider.
The system requires a SIM card to go online and to access the settings of the terminal. However,
using the web interface you can view the Dashboard and upload software without inserting a SIM
card.
98-131305-A Main units 4
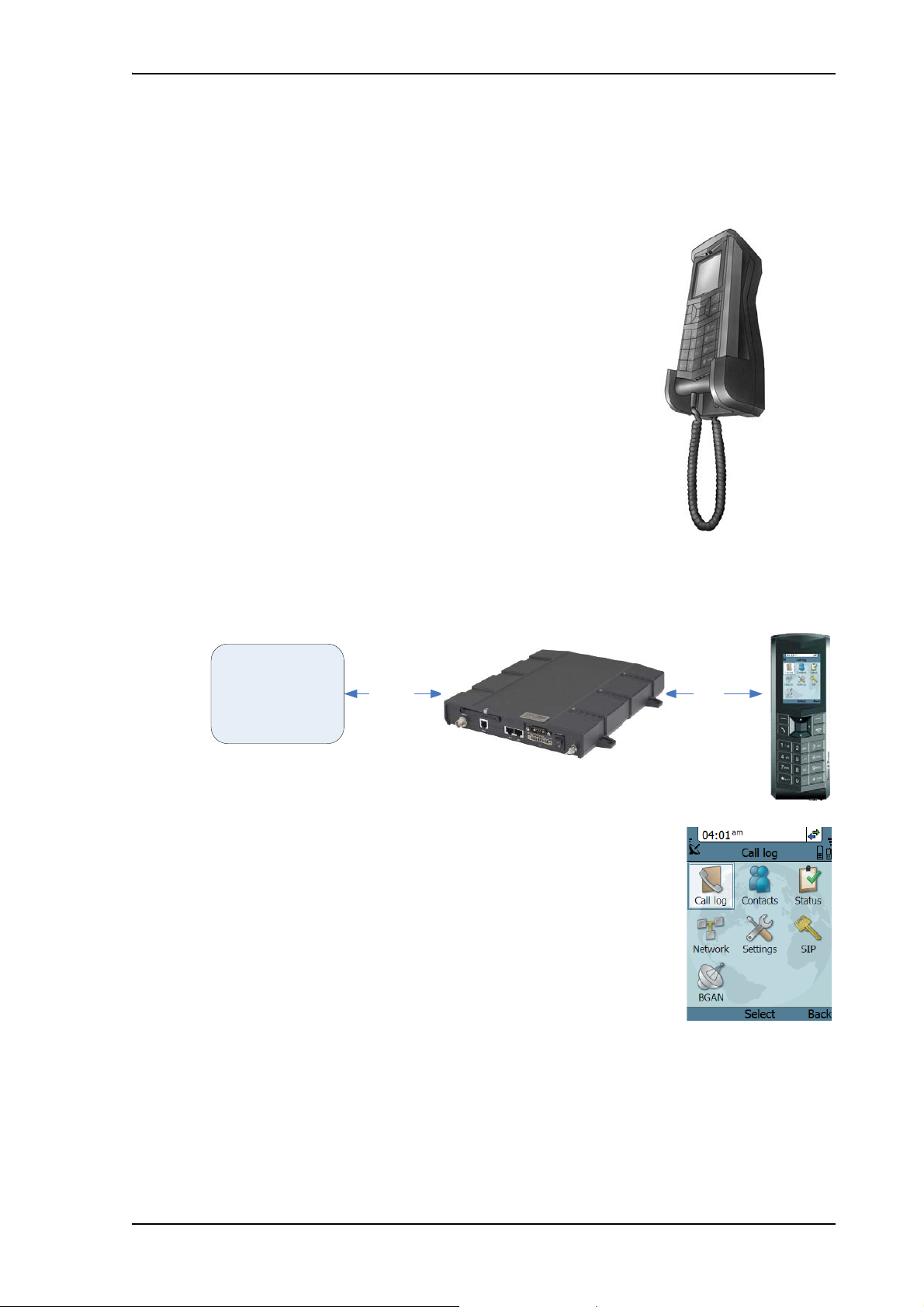
Thrane IP handset and cradle
IP data
Circuit
switched
connection
BGAN network
EXPLORER 325 terminal
IP handset
The Thrane IP Handset communicates using Internet Protocols (IP).
The handset is not strictly dedicated to the EXPLORER 325 system,
but can also be used in a public network as a standard IP
telephone.
The IP handset is powered directly from the LAN interface using
Power over Ethernet (PoE).
Chapter 1: Introduction
When the IP handset is used with the terminal, it communicates using IP between the handset and
the terminal. However, on the BGAN network side of the terminal, calls are transmitted as circuitswitched calls.
When connected to the terminal the IP handset provides a dedicated
BGAN menu with a subset of the terminal configuration options.
For more information on the functions of the IP handset, refer to the
user manual for the IP handset.
IP cradle
The IP cradle serves as a holder for the IP handset.
The cradle connects to the coil cord from the handset and, using an Ethernet cable, to the
terminal. You can mount the cradle on a wall or a desktop.
98-131305-A Main units 5
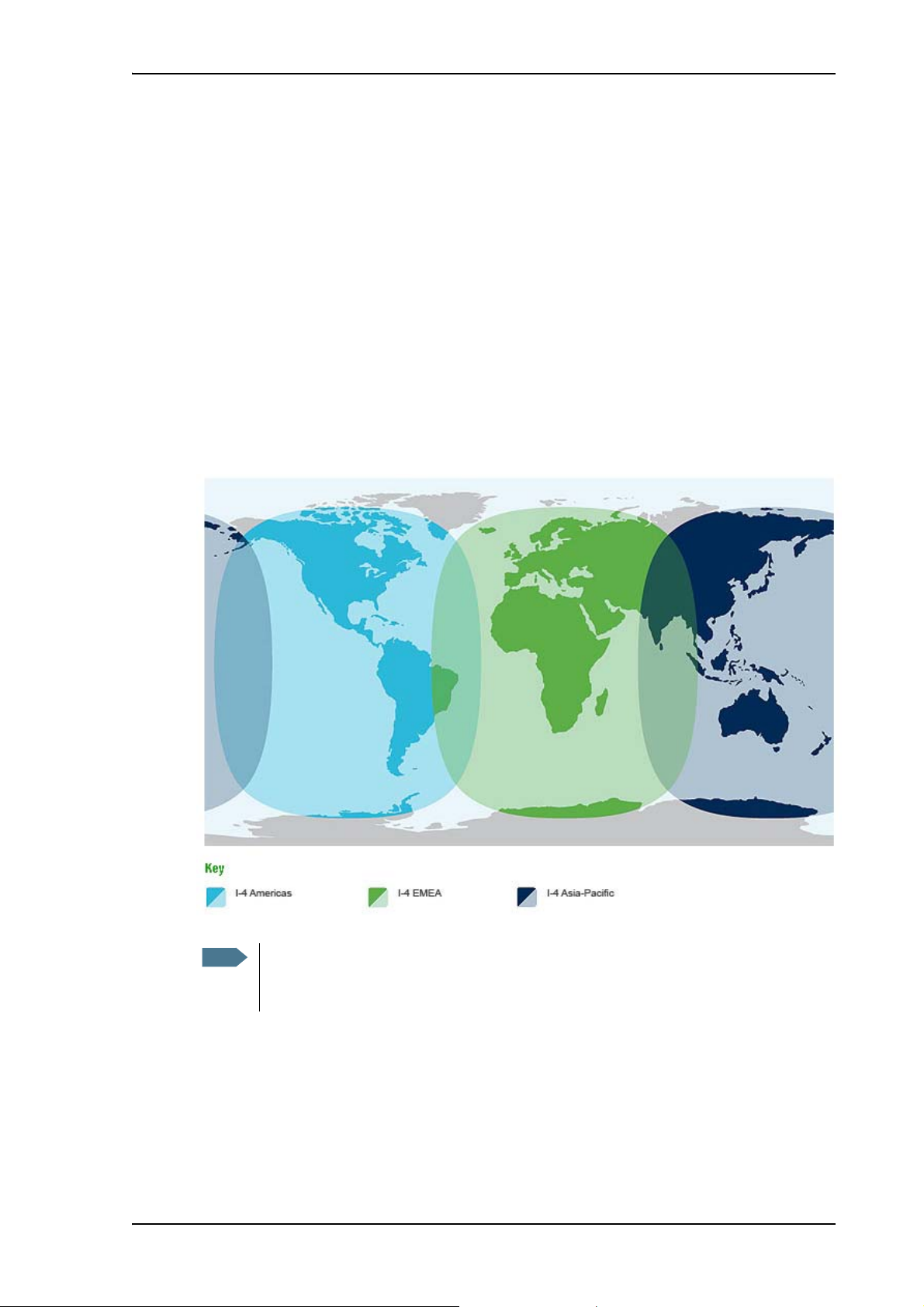
The Inmarsat BGAN system
Note
What is BGAN?
The Broadband Global Area Network (BGAN) is a mobile satellite service that offers high-speed
data up to 492 kbps and voice telephony. BGAN enables users to access e-mail, corporate
networks and the Internet, transfer files and make telephone calls.
Coverage
The Inmarsat® BGAN services are based on geostationary satellites situated above the equator.
Each satellite covers a certain area (footprint). The coverage map below shows the footprints of the
BGAN system. For updated information on coverage, see Inmarsat’s home page at
www.inmarsat.com.
Chapter 1: Introduction
The map above shows Inmarsat’s expectations of coverage, but does not represent a
guarantee of service. The availability of service at the edge of coverage areas may
fluctuate.
98-131305-A The Inmarsat BGAN system 6

Overview of the BGAN system
EXPLORER 325
Satellite Access Station
(SAS)
Satellite
Packet-Switched Network
Circuit-Switched Network
EXPLORER 325
IP Handset
antenna
terminal
A complete BGAN system includes the EXPLORER 325 terminal with connected peripherals, an
EXPLORER 325 antenna, the BGAN satellite, and the Satellite Access Station (SAS). The satellites
are the connection between your terminal and the SAS, which is the gateway to the worldwide
networks (Internet, telephone network, cellular network, etc.).
Chapter 1: Introduction
98-131305-A The Inmarsat BGAN system 7
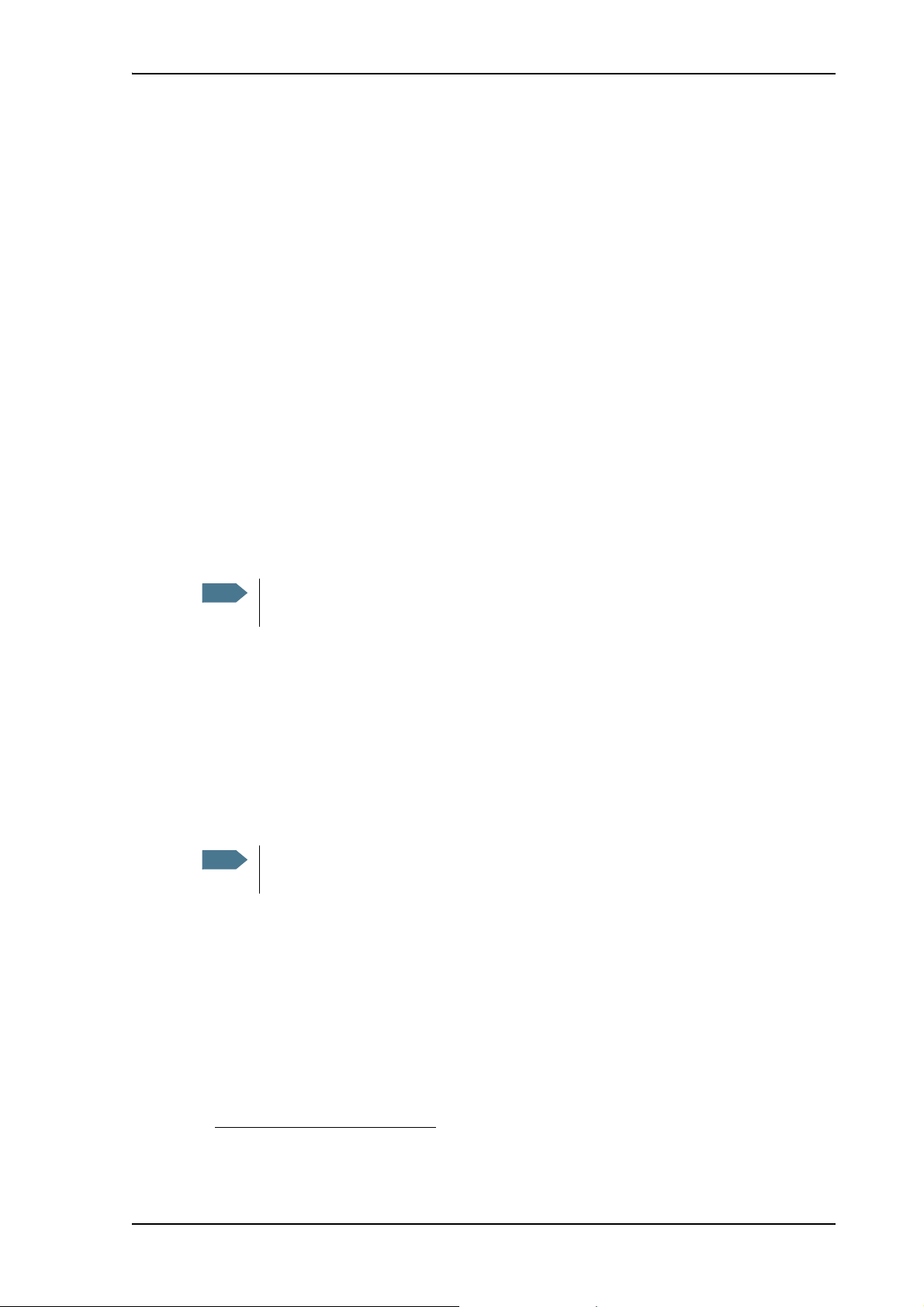
The BGAN services supported by EXPLORER 325
Note
Note
Supported services
The BGAN services currently supported by the EXPLORER 325 comprise:
• A Packet-Switched (PS) connection to the Internet
• A Circuit-Switched (CS) dialed connection for voice, fax or data
• Short Messaging Service (SMS)
Packet data service
The BGAN network supports different classes of data connection to the Internet.
• Using a Standard IP connection several users can share the data connection simultaneously.
This type of connection is ideal for e-mail, file transfer, and Internet and intranet access. The
user pays for the amount of data sent and received.
• Using a Streaming IP connection you get an exclusive high-priority connection ensuring
seamless transfer of data. This type of connection is ideal for time critical applications like live
video over IP. The user pays for the duration of the connection (per minute charge).
Chapter 1: Introduction
The BGAN system supports maximum 11 concurrent PS connections at a time per
EXPLORER 325 system.
Circuit-Switched (dialed) service
The following types of circuit-switched connection are available:
• Standard Voice. A low-tariff connection for voice only. The voice signal is compressed to
4.0 kbps, which reduces the bandwidth use and consequently the tariff.
• 3.1 kHz Audio. A high quality connection which can be used for Premium Voice or G3 fax. The
signal is uncompressed 3.1 kHz audio, which allows for optimum voice quality.
The BGAN system only supports one external circuit switched call at a time per
EXPLORER 325 system.
SMS service
The BGAN system provides a Short Messaging Service (SMS) for sending and receiving SMS
messages to and from the terminal.
1
1. The 3.1 kHz service is only available in elevations > 45°
98-131305-A The Inmarsat BGAN system 8
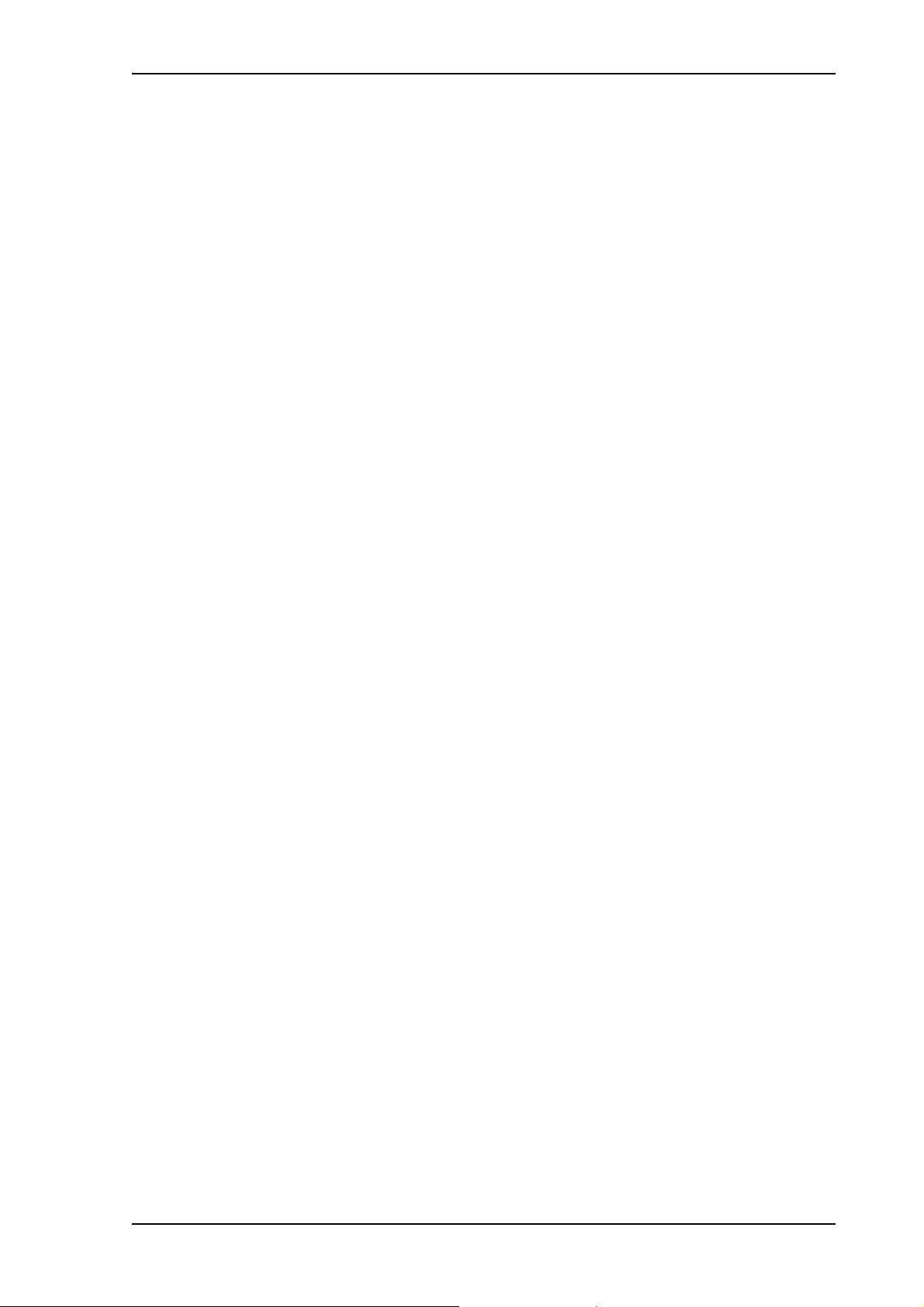
Supplementary services
The BGAN system also provides the following supplementary services:
• Call hold
• Call waiting
•Call forwarding
•Voice mail
• Call barring
Limitations
SIM lock
The supplier may have locked the SIM card to a specific provider. For further information, contact
your supplier.
Limitations in available services
Chapter 1: Introduction
The services available depend on your airtime subscription. Your SIM card may not allow for all
the services described in this manual.
Also, some services may not be available at the edge of coverage areas, i.e. in low elevations.
For further information on coverage, please refer to the Inmarsat home page at
www.inmarsat.com.
98-131305-A The Inmarsat BGAN system 9
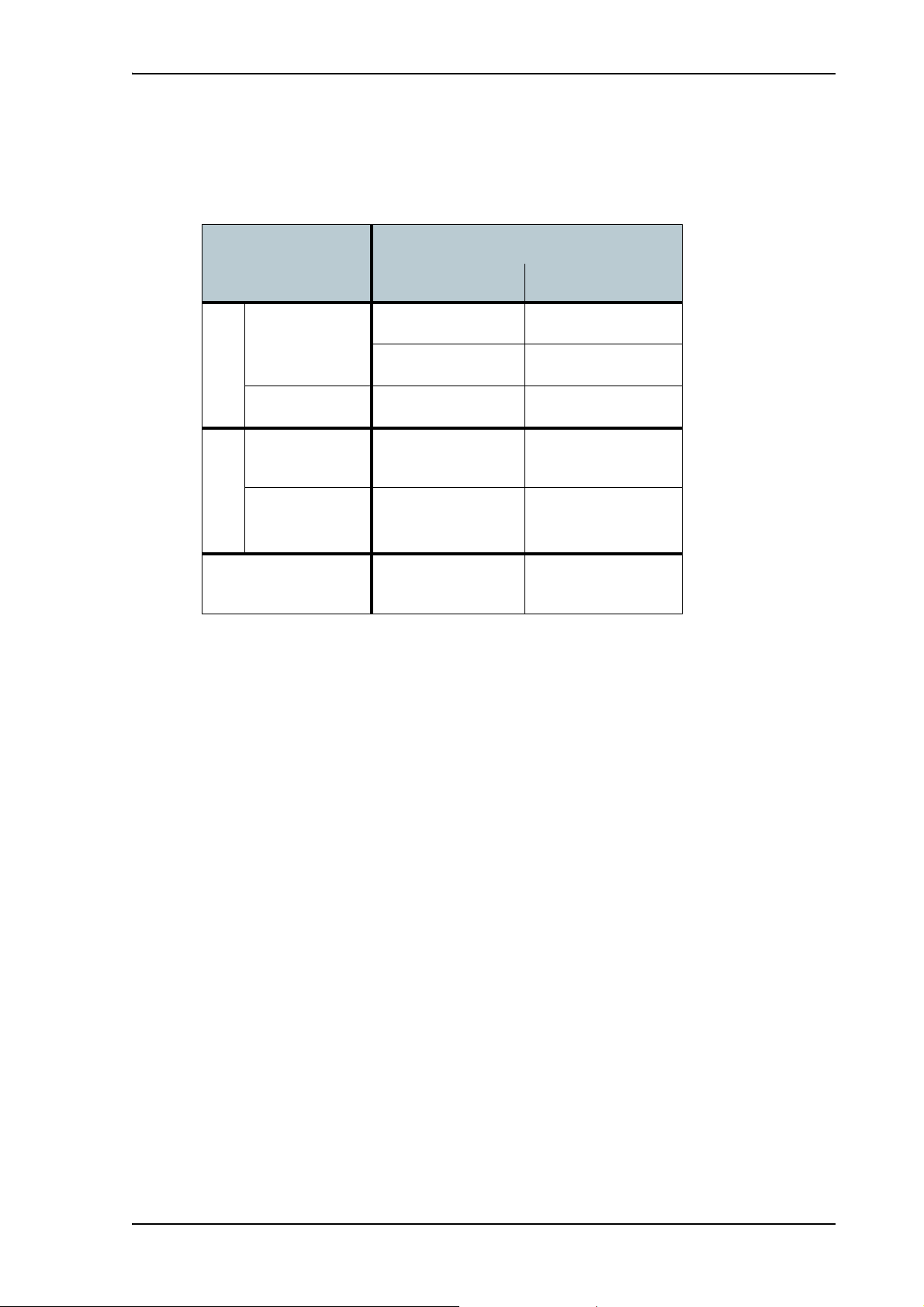
Services and interfaces
The following table shows which equipment and interfaces you can use to access the services
listed in the left column.
Service
3.1 kHz Audio
a
Chapter 1: Introduction
Interface on the terminal
Phone LAN (PoE)
Analog telephone IP handset
G3 Fax machine
Standard Voice
Circuit-Switched
Analog telephone IP handset
Data
multi-user
Data
single-user
Packet-Switched
SMS
a. 3.1 kHz Audio is only available in elevations > 45°
Computer
Computer
IP handset or computer
with web interface
98-131305-A Services and interfaces 10
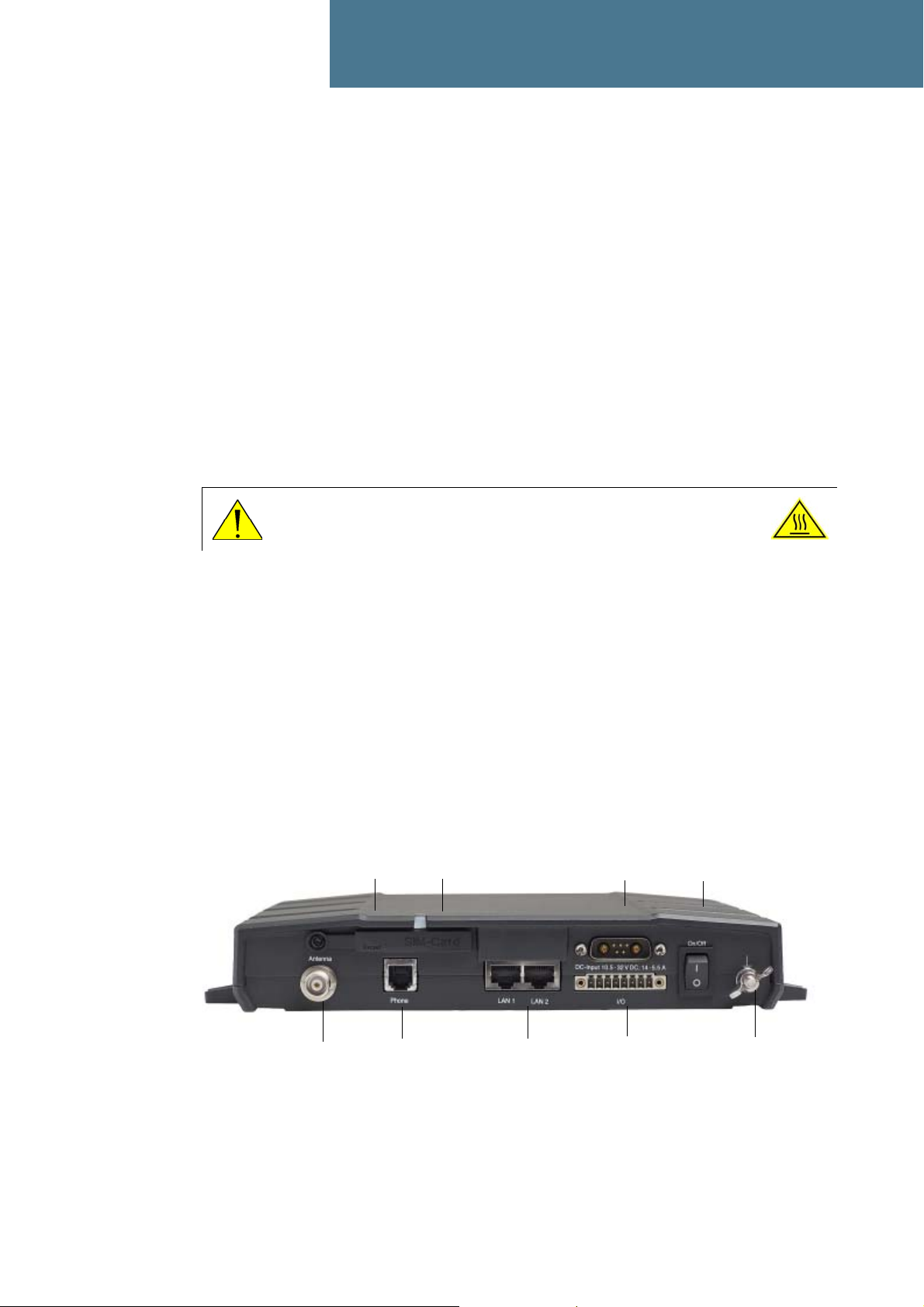
Chapter 2
Grounding stud
Power
switch
I/O
DC input
2 x LAN w. PoE
Slot for SIM card
Antenna
Reset button
Phone
Getting started 2
This chapter describes how to start up the system and make the first call or data session.
For information on how to install the system, insert SIM card and connect cables, refer to the
installation manual for the EXPLORER 325 system.
Before you start
Operation at high temperatures
CAUTION! In very high ambient temperatures, do not touch areas of the
terminal that are marked with this symbol.
If the terminal is installed in a location where the ambient temperature may exceed 50C, we
recommend placing the terminal where unintentional contact is avoided. Note that the maximum
allowed ambient temperature is 55° C.
If the maximum ambient temperature does not exceed 50C, the terminal can be placed in a public
area.
For further information on installation, refer to the installation manual for the EXPLORER 325
system.
Connector panel
The drawing below shows the connector panel of the EXPLORER 325 terminal.
98-131305-A Before you start 11

Starting up the terminal
Note
SIM card
Note that the EXPLORER 325 terminal requires a SIM card dedicated to the land vehicular BGAN
service. The terminal can only access the BGAN network when the right type of SIM card is
installed. For information on how to insert the SIM card, refer to the installation manual.
Switching on the terminal
Using the Power switch
To switch on the terminal, use the On/Off switch in the connector panel. It normally takes one or
two seconds for the terminal to switch on.
Chapter 2: Getting started
Using the ignition system
If you have connected the ignition system of your vehicle to the I/O connector, you may leave the
power switch in the “on” position and the terminal will switch on/off when you start/stop the
engine of your vehicle.
When the engine is stopped the terminal is in standby mode. The standby current is max. 15 mA
when the ignition is off. For information on how to connect to the Ignition pins in the I/O
connector, refer to the installation manual for the EXPLORER 325 system.
You must set up the ignition function in the web interface. For further information, see Configuring
the I/O interface on page 84.
In some cases, the system may reboot after power-on because of the high start-up
current.
Using a remote on/off switch
If an external switch is connected to the remote on/off pins in the DC connector, you may leave the
power switch in the connector panel in the “on” position and use the remote switch to turn the
terminal on and off. When the remote switch is off, the terminal is off. However, if you leave the
power switch on the terminal in the “on” position, you can always switch the terminal back on
with the remote switch. The standby current when the remote switch is off is max. 2 mA. For
further information on the remote on/off function, refer to the installation manual for the
EXPLORER 325 system.
98-131305-A Starting up the terminal 12

Power up completed
When the terminal is switched on, the Power indicator in the terminal lights green.
You can now access the terminal settings, but the terminal is not ready for making calls or running
data sessions until the system is registered on the BGAN network. You may have to enter a SIM
PIN before the system can register. For further information, see Entering the SIM PIN for the
terminal on page 16 and Registering with the BGAN network on page 18.
Chapter 2: Getting started
To switch off the terminal flip the Power switch back. It takes 5 to 10 seconds to power down the
terminal. Alternatively use the ignition or remote on/off function described above.
98-131305-A Starting up the terminal 13
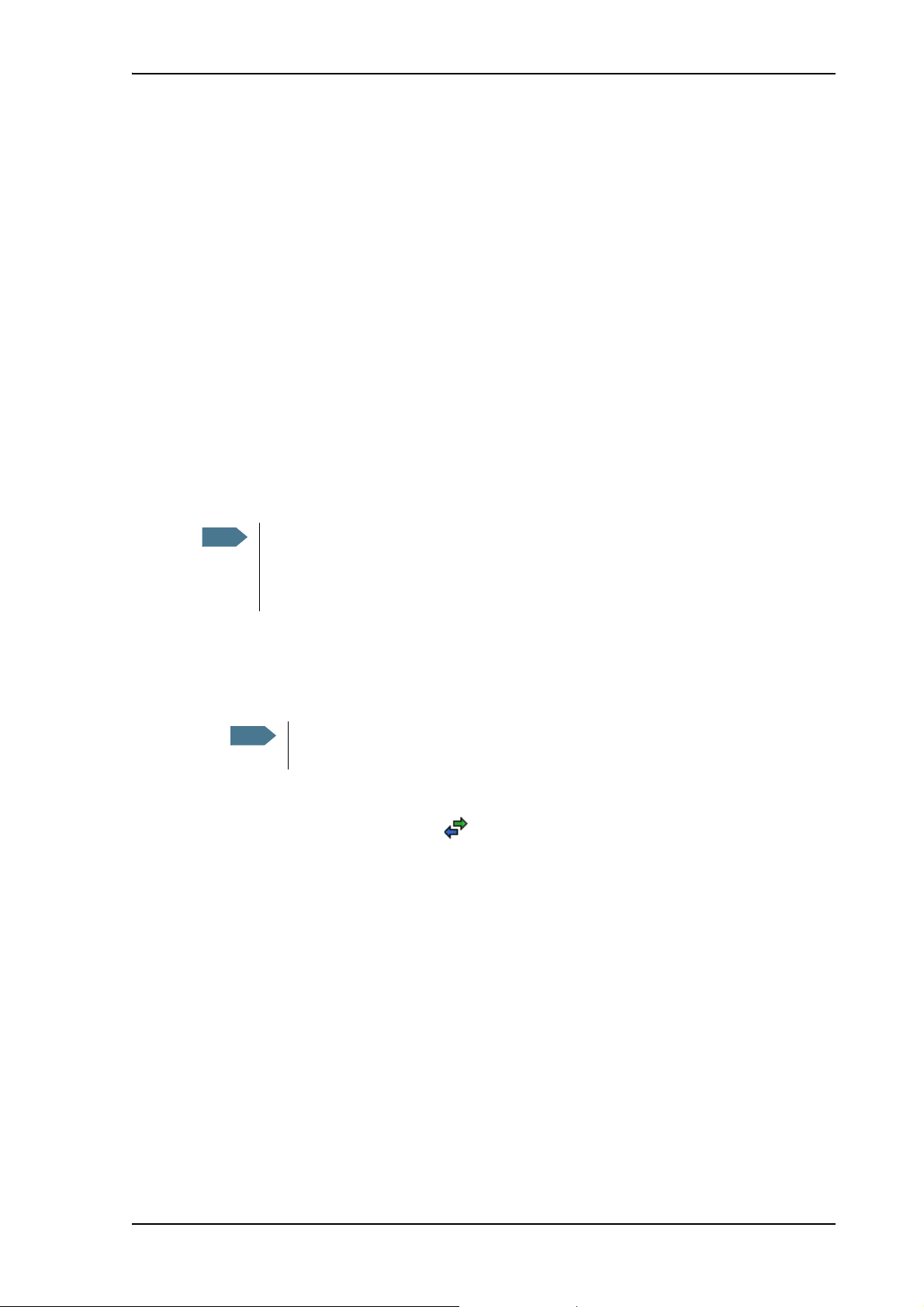
Connecting the Thrane IP handset
Note
Note
Power supply (PoE)
The Thrane IP Handset is powered from the LAN interface, using Power over Ethernet. The total
output power from the two interfaces is 32 W.
Both interfaces can support devices of power class 1, 2 and 3 (4, 7 and 15.4 Watt), as long as the
total power consumption does not exceed 32 W. If the limit is exceeded, the LAN ports are
prioritized so that LAN port 1 has the highest priority and port 2 is closed down. For this reason, we
recommend connecting your IP handset to LAN port 1.
In case of power hold-up (failure on input power), PoE will be turned off completely.
Starting up the Thrane IP Handset
The following procedure is for the Thrane IP Handset. The procedure may be different for another
type of IP handset.
Chapter 2: Getting started
The first handset that is connected to the LAN interface on the terminal is automatically
registered in the terminal and assigned the local number 0501 and password 0501. For
information on how to connect additional handsets, see Connecting a new IP handset on
page 77.
To connect the Thrane IP Handset, do as follows:
1. Connect the Ethernet cable from the Thrane IP Handset/cradle to one of the LAN (PoE)
connectors on the terminal as described in the user manual for the handset.
We recommend connecting to LAN port 1, because in case of insufficient power to
the LAN (PoE) interface port 2 will be closed down first.
2. The handset starts up automatically.
When the display shows this symbol in the upper right corner, the handset is ready for
making a call.
If the handset is not ready for making calls, it may be because the BGAN terminal is waiting for a
SIM PIN. To check this, enter the handset menu system and select BGAN > Status > PIN status.
You can enter the SIM PIN using the IP handset. For details, see Entering the SIM PIN using a
phone or IP handset on page 16.
98-131305-A Connecting the Thrane IP handset 14
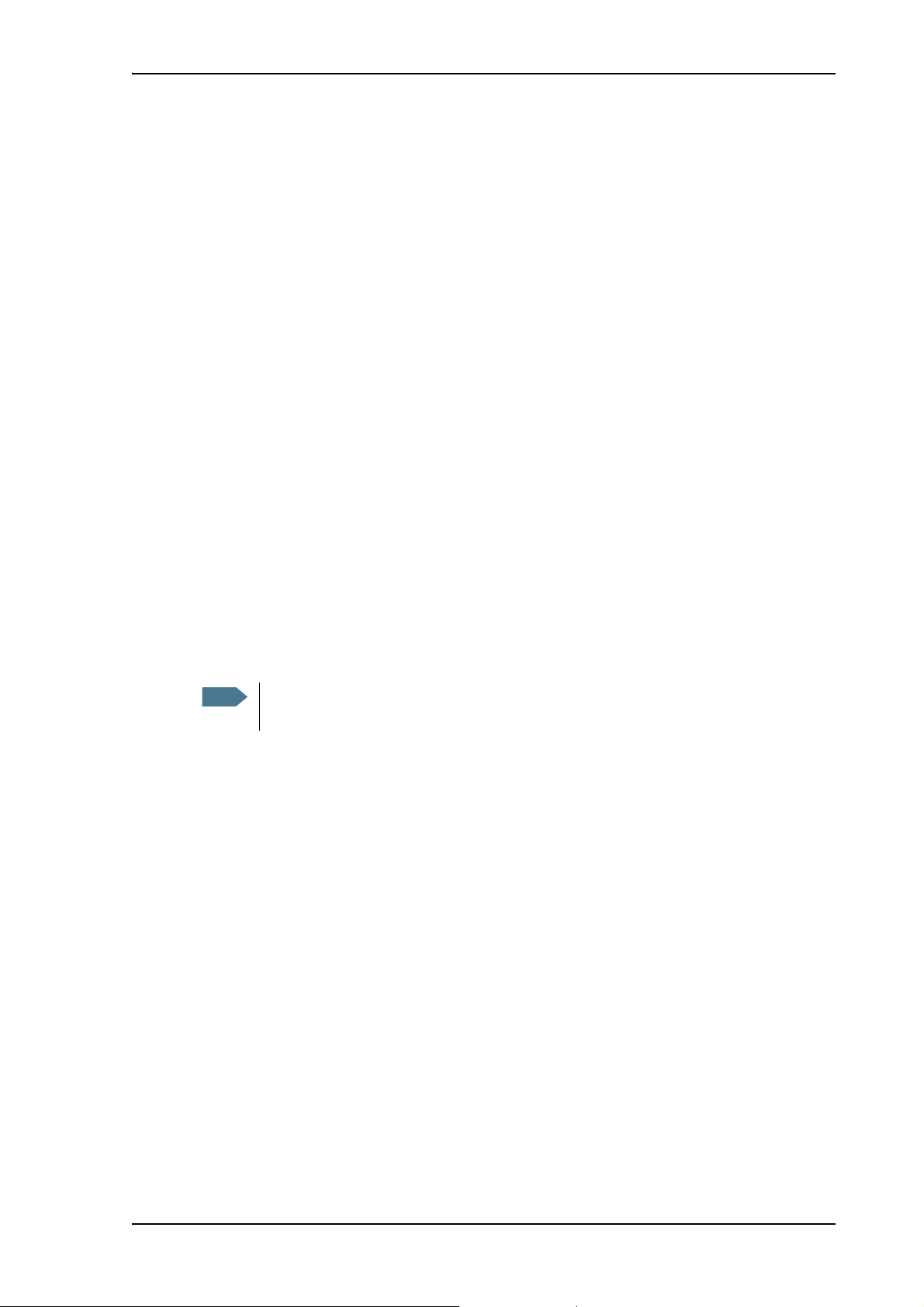
Connecting a computer
Note
Before connecting to the LAN interface
For the LAN interface to work without any further setup, the connected computer must be set up to
obtain an IP address and a DNS server address automatically.
To check this on your computer (Windows XP), do as follows:
1. Go to Start > Settings > Control Panel > Network Connections.
2. Right-click on the LAN connection you want to use.
3. Select Properties.
4. Highlight Internet Protocol (TCP/IP).
5. Click Properties.
Chapter 2: Getting started
6. Make sure that the following is selected:
• Obtain an IP address automatically
• Obtain DNS server address automatically
Connecting a computer to the LAN interface
This section only describes a Standard Internet connection with default settings on the
terminal. For information on other scenarios, see Connecting to the Internet on page 34.
To connect a computer to the LAN interface, do as follows:
1. Power up your computer.
2. Connect your LAN cable between the network connector on your computer and one of the LAN
connectors on the terminal.
When the computer and the terminal are ready and the terminal is registered on the BGAN
network, the terminal automatically starts a Standard data connection. For further
information, see Standard connection to the Internet (default) on page 20.
For information on how to configure the LAN interface on the terminal, see Configuring the LAN
interface on page 63.
98-131305-A Connecting a computer 15
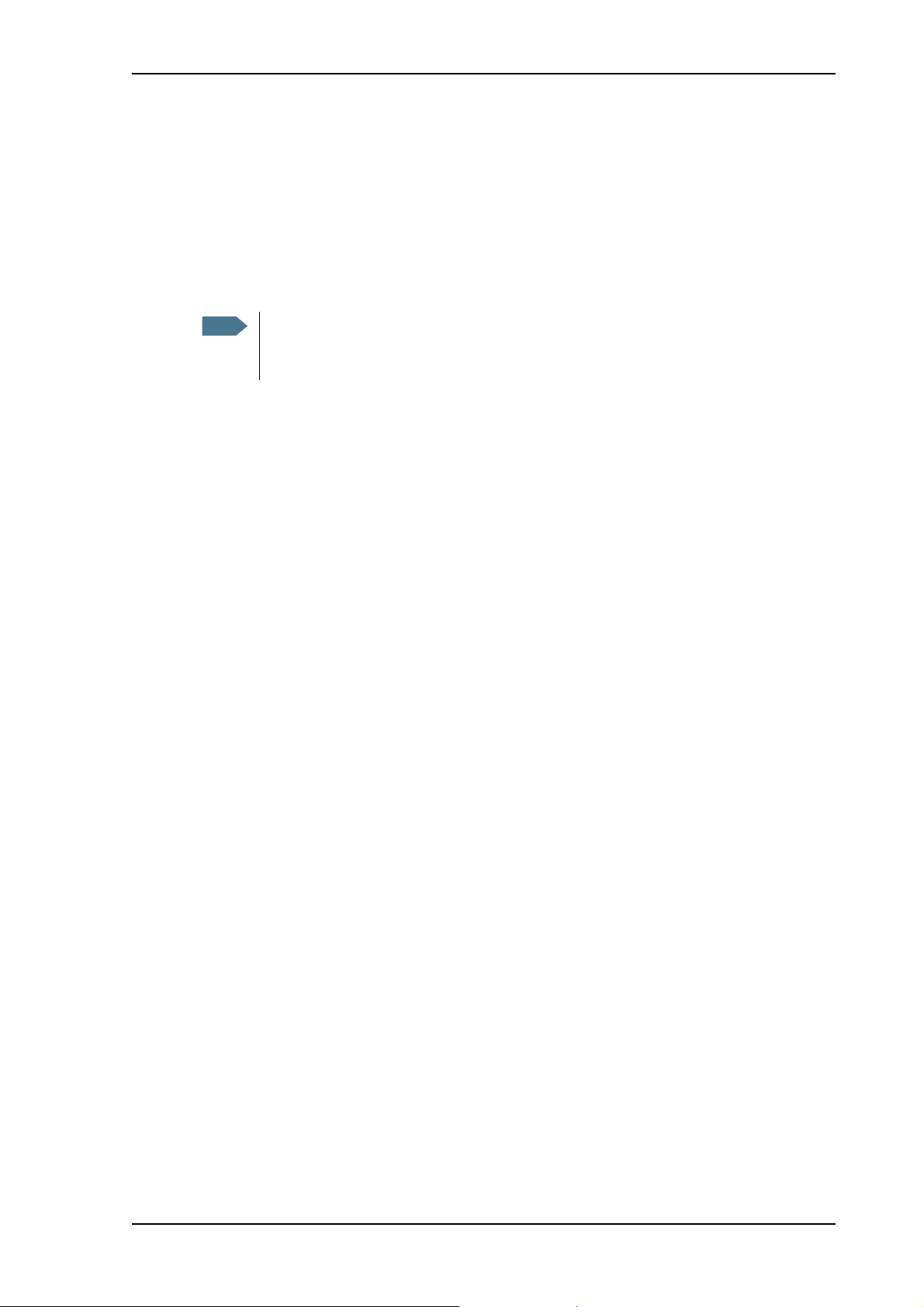
Entering the SIM PIN for the terminal
Note
Do you need a SIM PIN?
Depending on your SIM card, you may have to enter a SIM PIN to use the system. Your SIM PIN is
supplied with your SIM card. You can enter the PIN using a standard phone, the IP handset or the
web interface.
Using an Administrator user name and password you can change the PIN and enable or
disable the use of a PIN. For further information, see Setting up the use of SIM PIN in the
terminal on page 115.
For information on how to connect the IP handset or computer you are going to use, see
Connecting a computer to the LAN interface on page 15 or Connecting the Thrane IP handset on
page 14.
Entering the SIM PIN using a phone or IP handset
Chapter 2: Getting started
To enter the SIM PIN
If you have a phone connected to the terminal, you can use it to enter the SIM PIN for the terminal
at start up.
Do as follows:
• For an analog phone:
Pick up the phone. When the terminal is waiting for a PIN, you will hear 2 beeps - pause - 2
beeps - etc.
Dial <PIN> followed by #.
When you hear a “busy” tone or a dialing tone, the PIN has been accepted and you can hang
up or dial a number.
• For the Thrane IP Handset:
Select the BGAN menu, select Enter PIN and enter the administrator user name and password
for the terminal. Then enter the PIN for the terminal.
Note that the menu item “Enter PIN” is only available if the terminal is waiting for a PIN.
Wrong SIM PIN
Analog phone:
If, instead of the busy tone or dialing tone, you continue to hear 2 beeps - pause - 2 beeps - etc., it
means the SIM PIN was not accepted. Check that you have the correct PIN and try again.
If a wrong PIN has been entered three times in the terminal, you will hear 3 beeps - pause - 3
beeps - etc. This means you have to enter the PUK (PIN Unblocking Key) provided with your SIM
card.
After entering the PUK, you must enter a new PIN of your own choice (4 to 8 digits long).
Dial the following:
<PUK> * <New PIN> * <New PIN> followed by # or off-hook key.
98-131305-A Entering the SIM PIN for the terminal 16
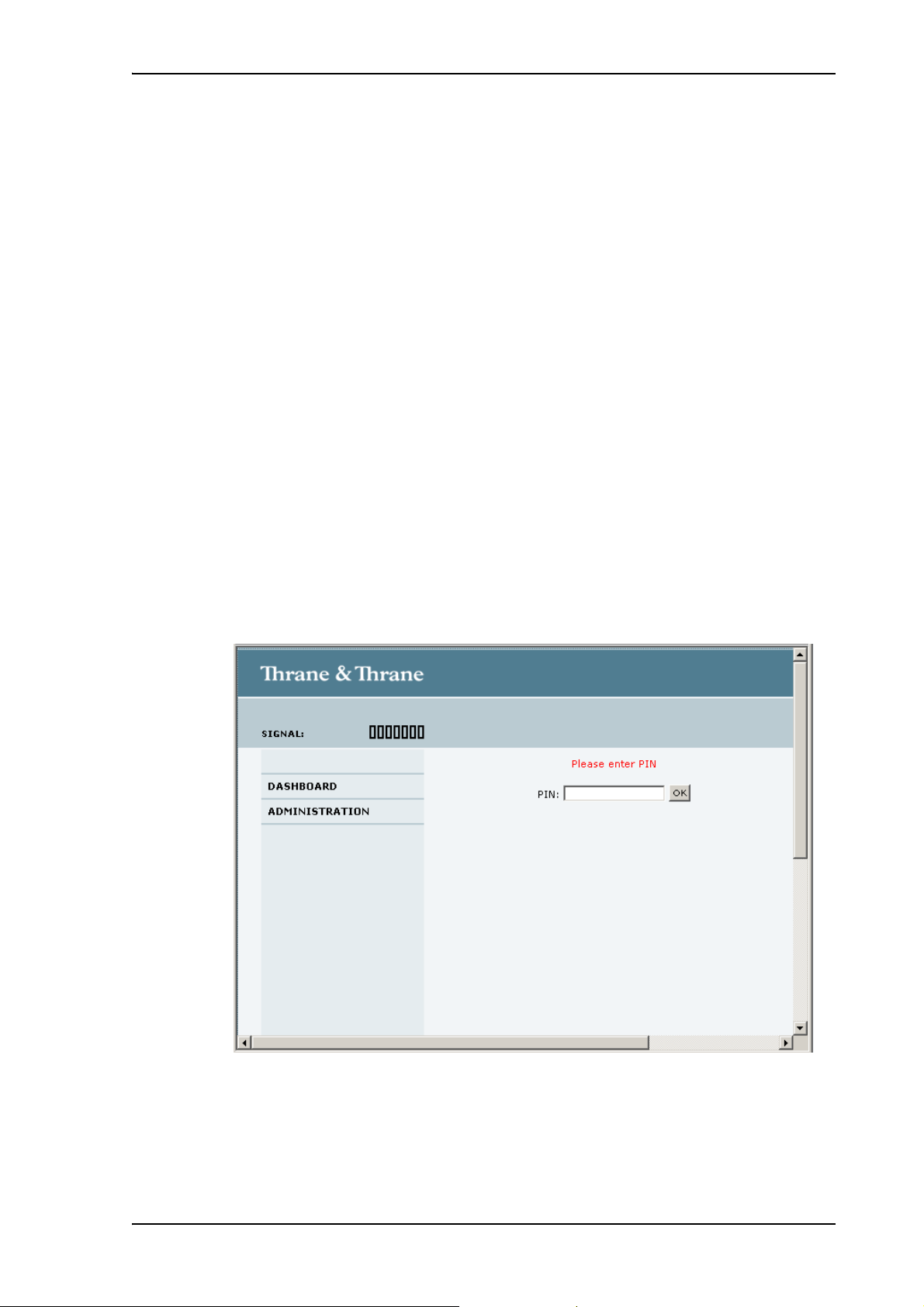
Example: If the PUK is 87654321 and the new PIN is 1234, dial
87654321 * 1234 * 1234 followed by # or off-hook key.
If you enter 10 wrong PUKs, the SIM card will no longer be functional. Contact your Airtime
Provider for a new SIM card.
IP handset:
After having entered the user name and password for the terminal you have 3 attempts to enter
the SIM PIN, before you are asked to enter the PUK (Pin Unblocking Key). The PUK is supplied with
the SIM card for your terminal.
Enter the PUK followed by a new PIN of your own choice. The PIN must be from 4 to 8 digits long.
If you enter a wrong PUK 10 times, the SIM card will no longer be functional, and you have to
contact your Airtime Provider for a new SIM card.
Entering the SIM PIN using the web interface
To enter the SIM PIN
Chapter 2: Getting started
Do as follows:
1. On a computer connected to the terminal, open your browser and enter http://ut.bgan or the
IP address of the terminal in the address bar (default IP address: http://192.168.0.1).
If your SIM card uses a PIN and the PIN has not yet been entered, the web interface will open
on the PIN page.
2. Type in the PIN and click OK.
When the PIN is accepted, the web interface opens the Dashboard and is ready for use. If the
PIN is not accepted, see the next section Wrong PIN.
For further information on the web interface refer to Using the web interface on page 41.
98-131305-A Entering the SIM PIN for the terminal 17
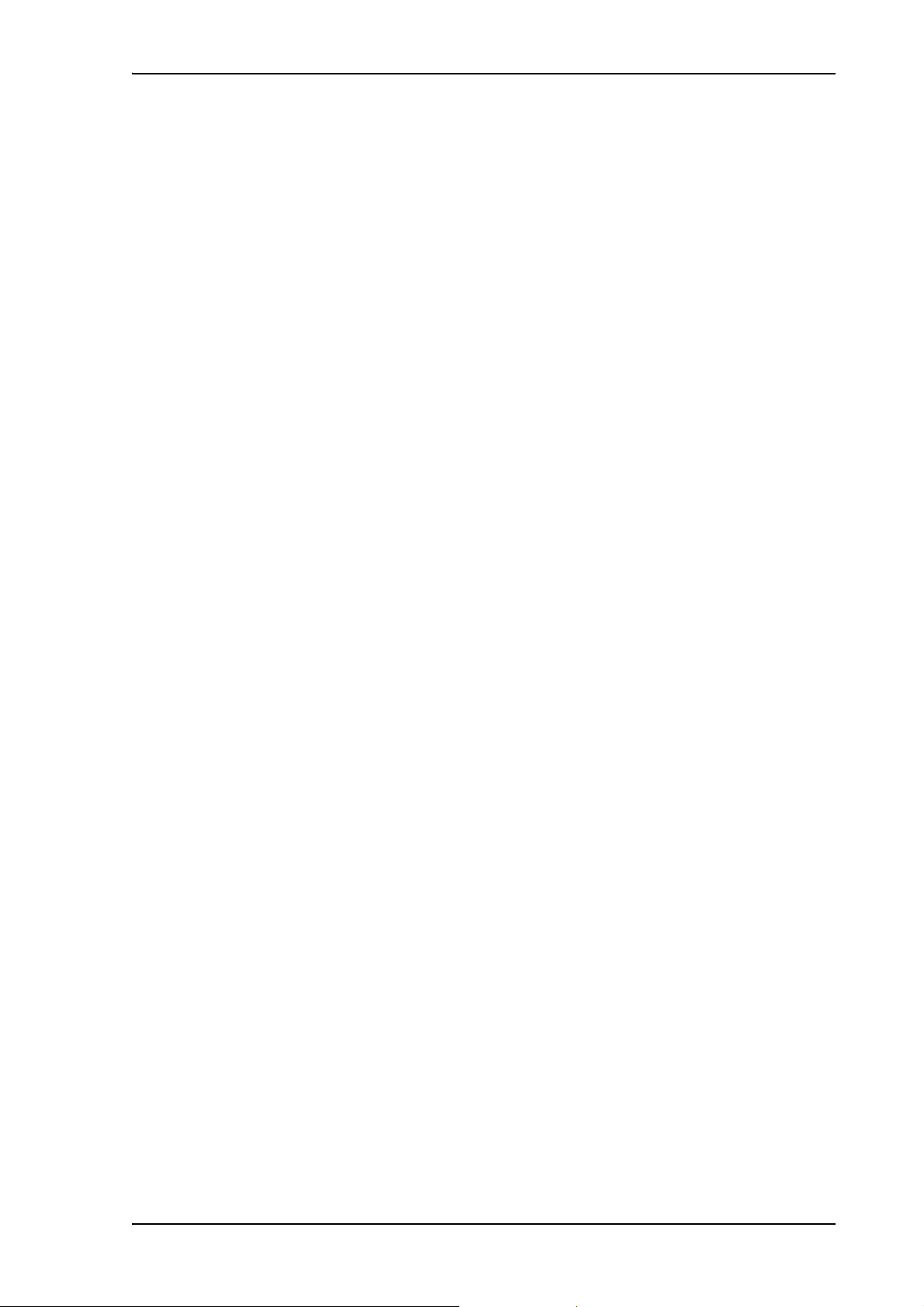
Wrong PIN
You have 3 attempts to enter the PIN in the web interface, before you are asked to enter the PUK
(Pin Unblocking Key). The PUK is supplied with your SIM card.
Enter the PUK followed by a new PIN of your own choice. The PIN must be from 4 to 8 digits long.
If you enter a wrong PUK 10 times, the SIM card will no longer be functional, and you have to
contact your Airtime Provider for a new SIM card.
Registering with the BGAN network
When the SIM PIN is accepted by the terminal, the EXPLORER 325 system automatically starts the
registration procedure on the BGAN network.
You can monitor the registration procedure in two ways.
• Connect the Thrane IP Handset and watch the procedure in the display.
• Connect a computer, access the internal web interface of the terminal and watch the Status
field in the DASHBOARD. For details, see Using the Dashboard on page 47.
Chapter 2: Getting started
The normal startup procedure is shown as follows:
1. Searching. The terminal has instructed the antenna to search for the BGAN signal.
2. Registering. The terminal is attempting to register with the Satellite Access Station (SAS).
3. Ready. The terminal has registered and attached to the SAS and is ready to accept a service
request (a call or a data session).
Note that the registration procedure may take several minutes.
Note on satellite coverage
Be aware that if the vehicle is placed on the side of a steep hill or similar, you may not have
optimum satellite coverage because the elevation angle of the antenna is changed.
98-131305-A Registering with the BGAN network 18
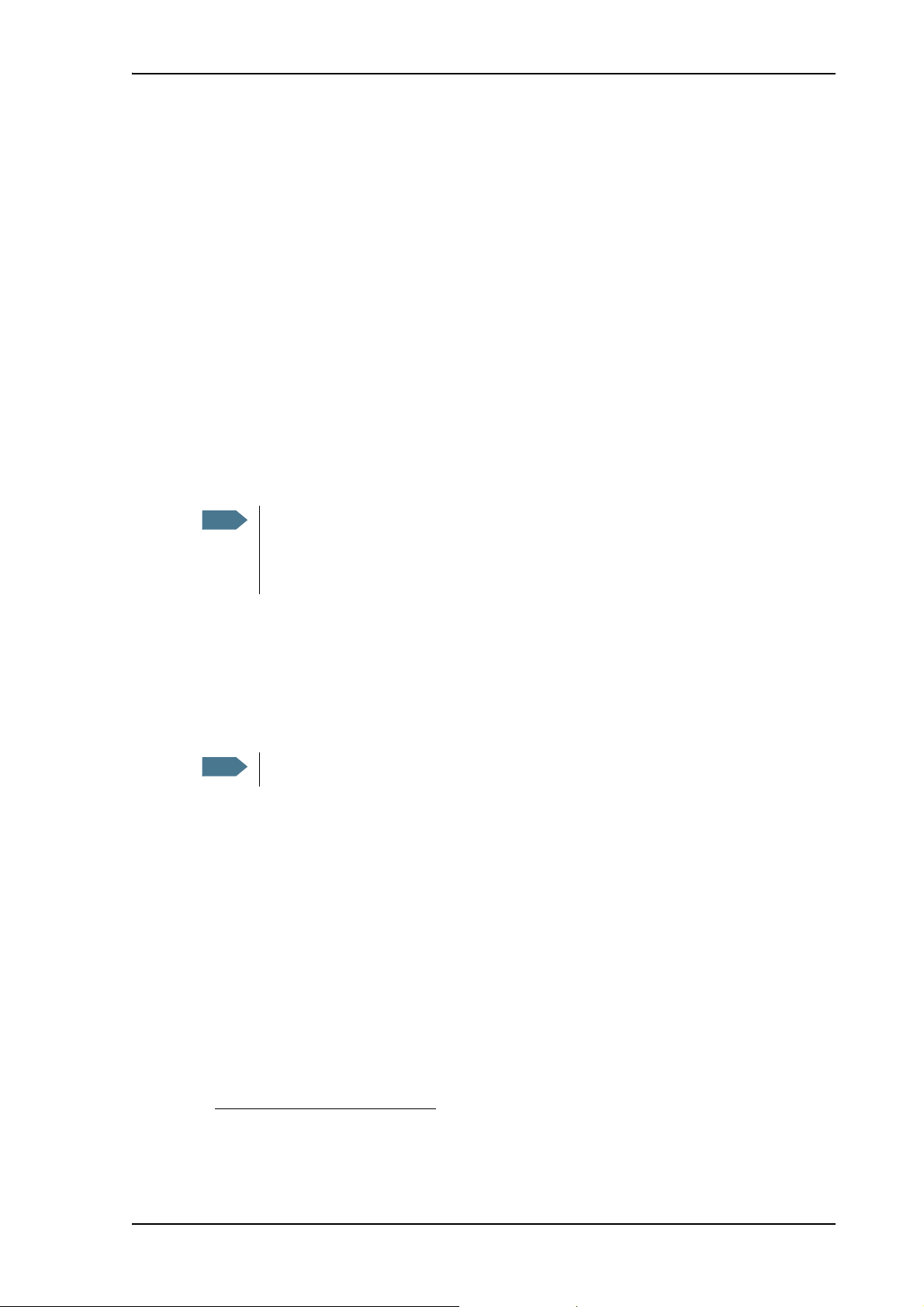
Making the first call
Note
Note
When the terminal is registered with the BGAN network you are ready to make or receive the first
call. The following sections provide a short guide to making calls. For more detailed information,
see Making or receiving a phone call on page 26.
Making a call from the terminal
To make a call from a phone connected to the terminal, dial
00 <country code> <phone number> followed by # or off-hook key.
Example: To call Thrane & Thrane in Denmark (+45 39558800) from an analog phone, dial 00 45
39558800 #
Making a call to the terminal
Chapter 2: Getting started
By default, any handset connected to the terminal will ring on incoming calls. If you have
connected a fax, set the incoming call type on that Phone interface to 3.1 kHz Audio to
avoid that the fax rings and answers an incoming Standard call. For further information,
see Selecting the call type on page 24.
To make a call to a phone connected to the terminal, dial
+ <Mobile number>
• + is the international call prefix
• Mobile number: The mobile number of the terminal you are calling. The first part of the
number is always 870, which is the “country code” for the BGAN system.
There are two Voice numbers, one for 3.1 kHz Audio and one for Standard Voice.
Example: If you are calling from Denmark and the mobile number for Standard Voice is
870772420567 on your terminal, and you want to make a Standard call to the terminal,
dial 00 870 772420567.
If the mobile numbers are listed in the web interface, you can look them up by selecting
PHONE BOOK > Mobile numbers.
If the numbers are not listed, refer to the documents provided with your airtime subscription. We
recommend saving the mobile numbers in the web interface. See Viewing and editing the mobile
numbers on page 53.
1
used in front of the country code for international calls.
Making a call from one terminal to another
To make a call from one terminal to another, dial 00 <Mobile number>.
1. The plus sign indicates the code required to dial out of one's country code area, such as 00 in most of
Europe, 011 in the United States, and other short codes in other parts of the world.
98-131305-A Making the first call 19
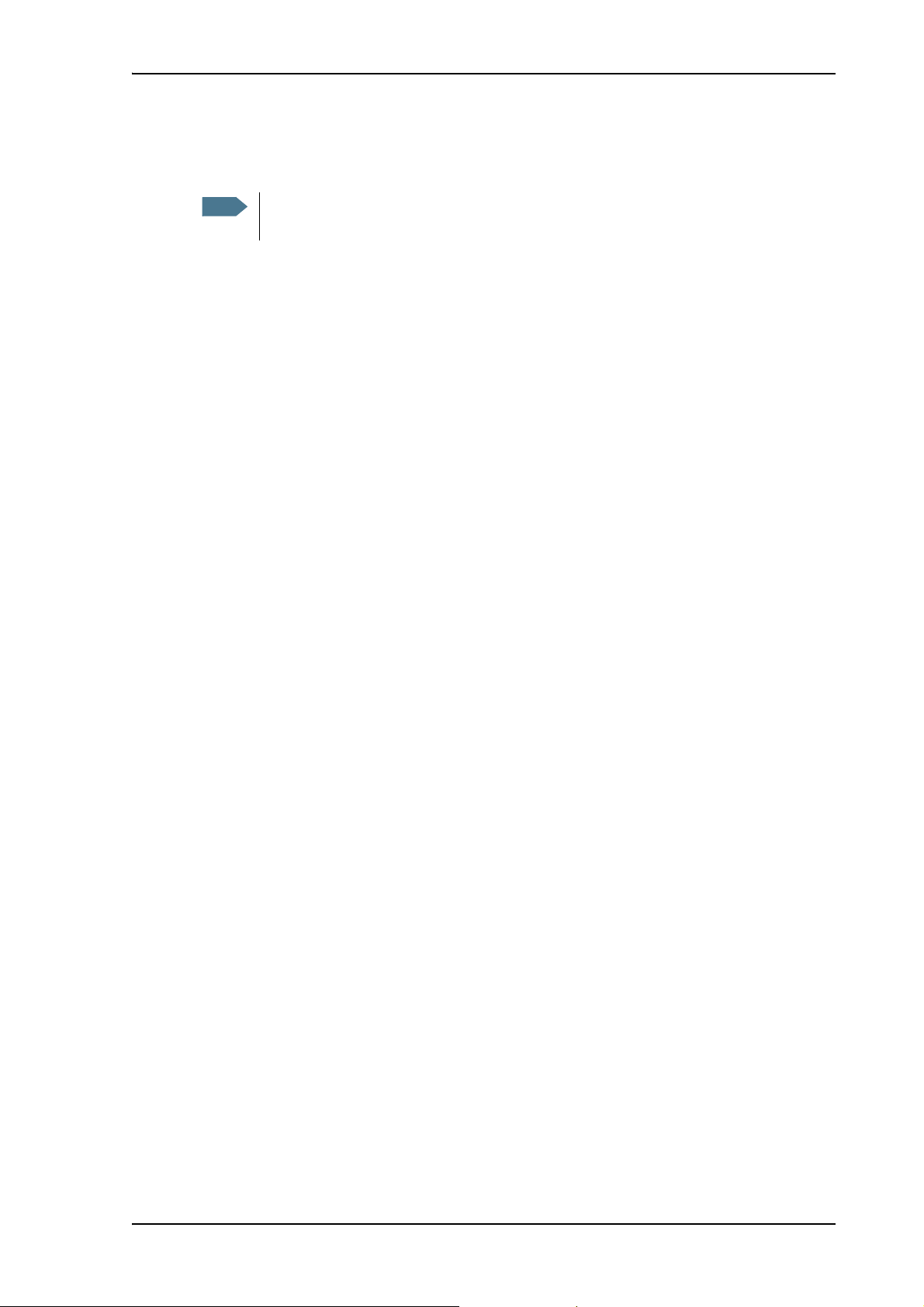
Standard connection to the Internet (default)
Note
This section only describes a Standard Internet connection with default settings on the
terminal. For information on other scenarios, see Connecting to the Internet on page 34.
By default, the terminal automatically connects to the Internet when you connect your computer or
other equipment to the LAN interface, provided the terminal is registered on the satellite network.
You can then use your connected computer to browse the Internet, send e-mail etc.
Chapter 2: Getting started
98-131305-A Standard connection to the Internet (default) 20
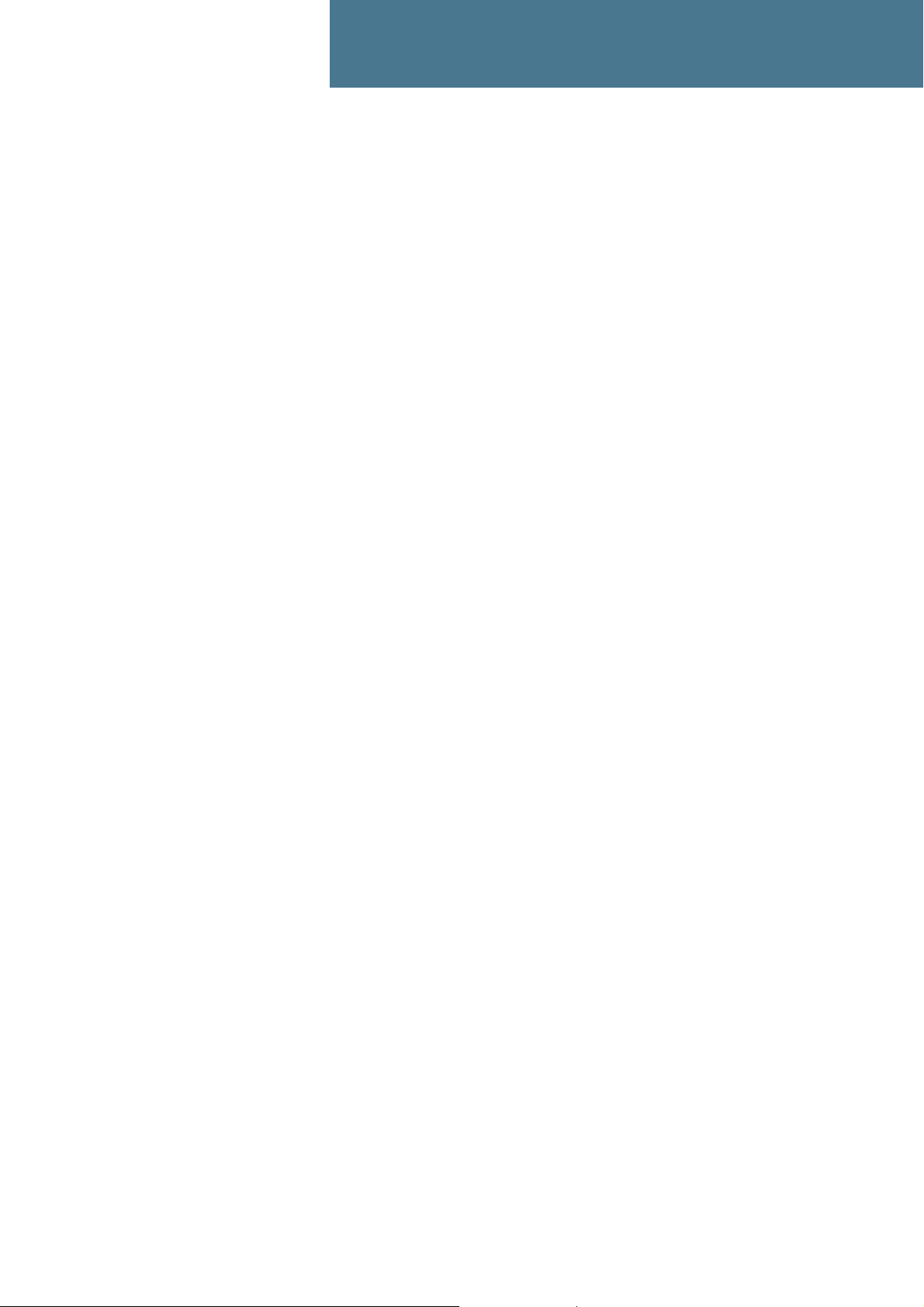
Chapter 3
Operating the system 3
This chapter describes how to use the EXPLORER 325 system.
It does not describe advanced configuration of interfaces. For this type of information, refer to the
“Configuring...” sections for the interfaces in Chapter 4, Using the web interface.
General
Tools for setup and use
Overview
You can use the Thrane IP Handset for viewing status, using the phone book of the terminal and
for entering the PIN, but for enhanced use and for configuration of interfaces, you must connect a
computer.
With a computer and a browser, you can use the built-in web interface to set up the terminal.
The IP handset
When you connect the Thrane IP Handset to one of the LAN (PoE) connectors on the terminal you
can use the handset display and keypad to enter the PIN or to view the status of the terminal.
The menu system in the IP handset includes the following items for the terminal:
•BGAN menu:
•Contacts:
• Selecting, starting and stopping your data connections
• Viewing C/No (signal strength) for the system
• Viewing status (“Ready”, “Registering” etc.) for the system
• Viewing the software version of the terminal
• Entering the PIN and PUK for the terminal
• Viewing active events
•Viewing GPS status
• Inclusion of the terminal phone book (not editable) in the IP handset Contacts
• SIP (Session Initiation Protocol):
• Selecting/viewing the SIP profile used for communication with the BGAN terminal
• Date and time:
• Possibility of using UTC time received from the BGAN satellite
For further information, see the user manual for the IP handset.
98-131305-A General 21
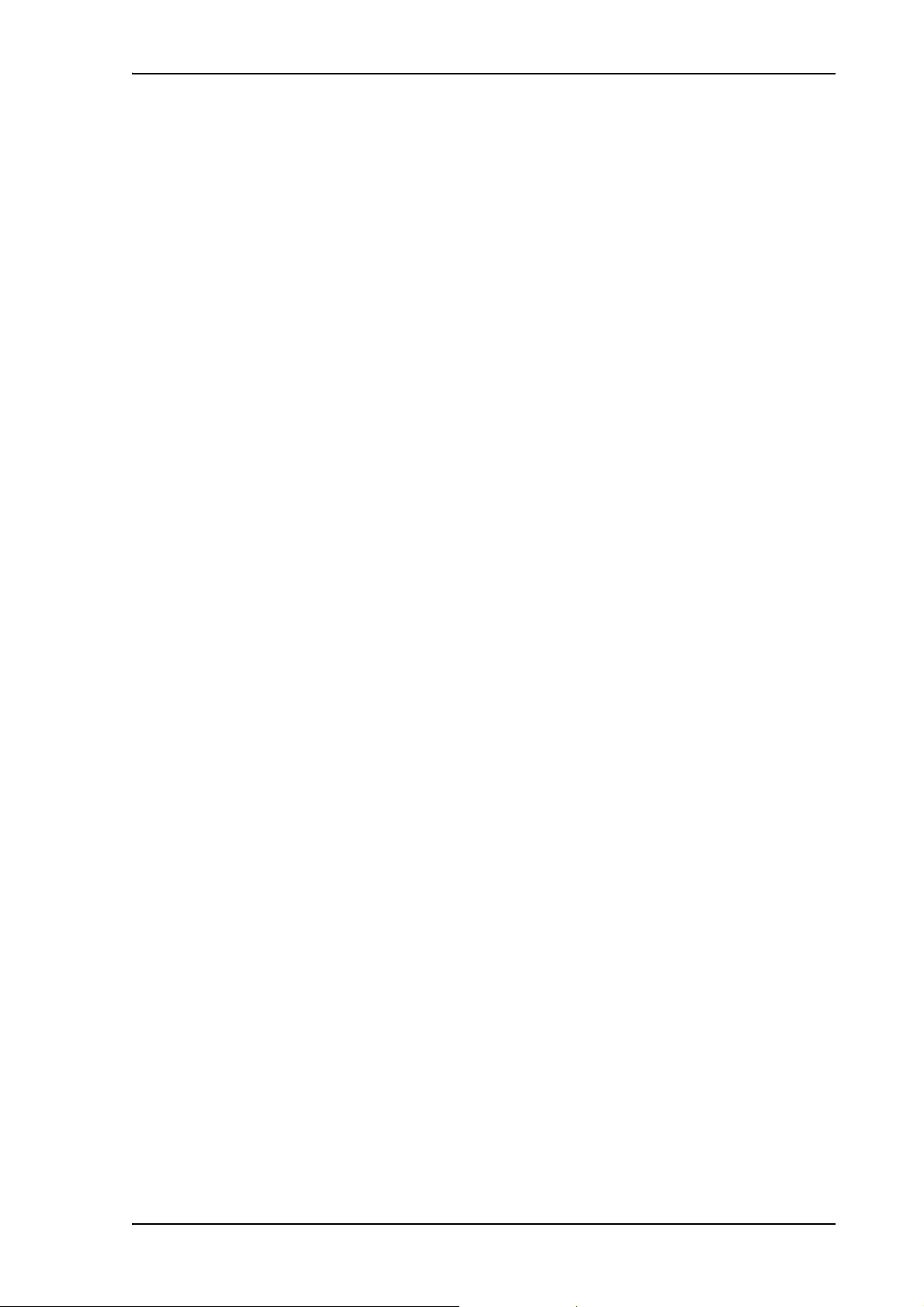
The web interface of the terminal
The web interface is a built-in web server for setting up and controlling the terminal, using a
connected computer with a browser. No installation of software is required.
With the web interface you can:
• Enter the SIM PIN for the terminal
•DASHBOARD page:
• start and stop data sessions
• view information on calls to/from the terminal
• view status of the terminal and antenna
• view properties of the terminal and antenna
• CONNECT page:
• start and stop data sessions for all network user groups connected to the terminal (requires
administrator password)
•PHONE BOOK page:
• view and edit the phone book
Chapter 3: Operating the system
•MESSAGES page:
• send and receive SMS messages
•CALLS page:
• view the call log (outgoing, received and missed calls and data)
• SETTINGS page:
• set up the interfaces of the terminal
• set up call services
• upload software
• set up network user groups (requires administrator password)
• select the satellite to use for connection to the BGAN network
• set the language in the web interface
• ADMINISTRATION page:
• change the SIM PIN for the terminal
• set up user rights (requires administrator password)
For information on how to use the web interface, see Using the web interface on page 41.
98-131305-A General 22
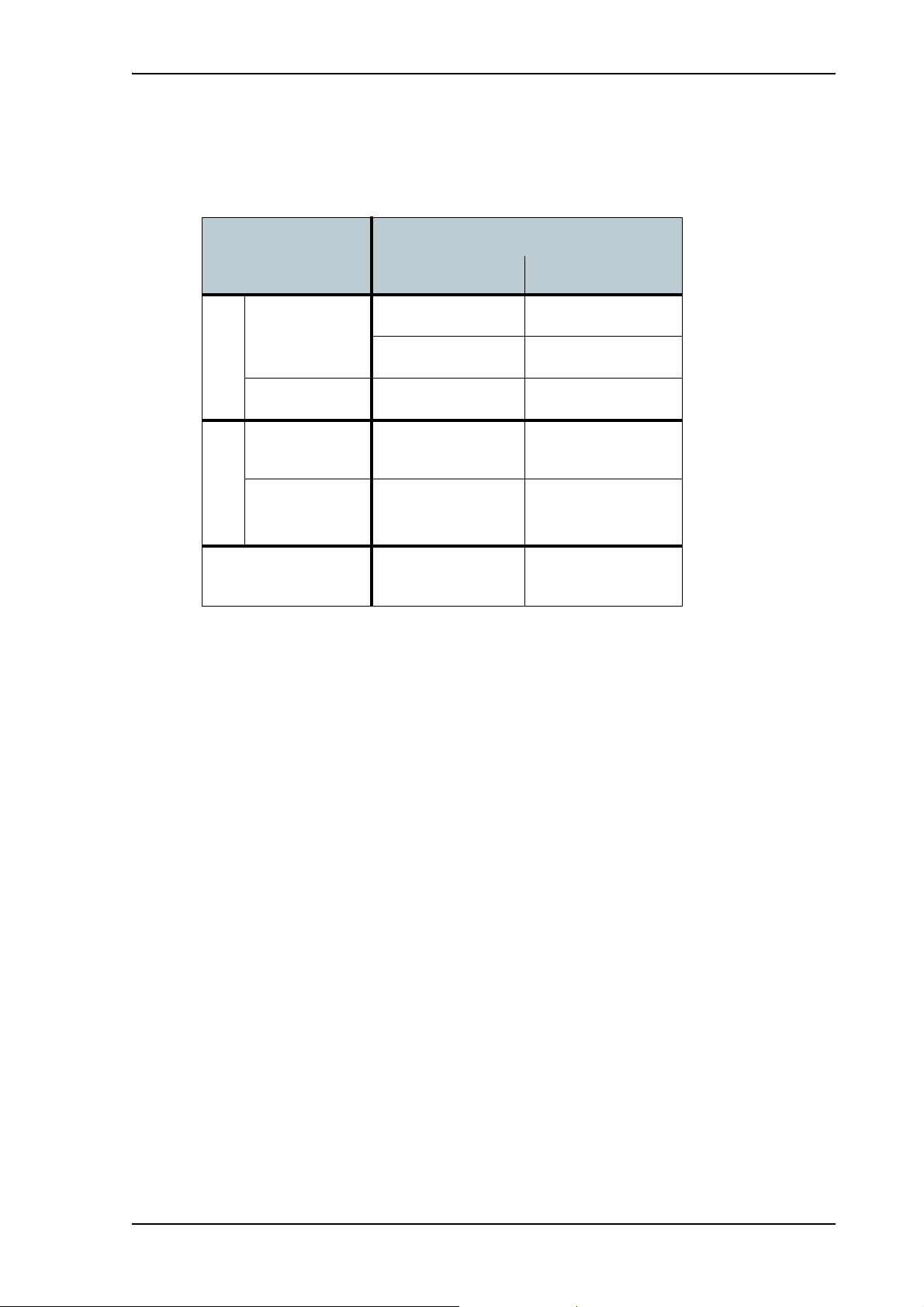
Services and interfaces
The following table shows which equipment and interfaces you can use to access the services
listed in the left column.
Service
3.1 kHz Audio
Interface on the terminal
Phone LAN (PoE)
Analog telephone IP handset
a
G3 Fax machine
Chapter 3: Operating the system
Standard Voice
Circuit-Switched
Analog telephone IP handset
Data
multi-user
Data
single-user
Packet-Switched
SMS
a. 3.1 kHz Audio is only available in elevations > 45°
Computer
Computer
IP handset or computer
with web interface
98-131305-A General 23
 Loading...
Loading...