Thrane and Thrane A S EXPLORER-300 User Manual
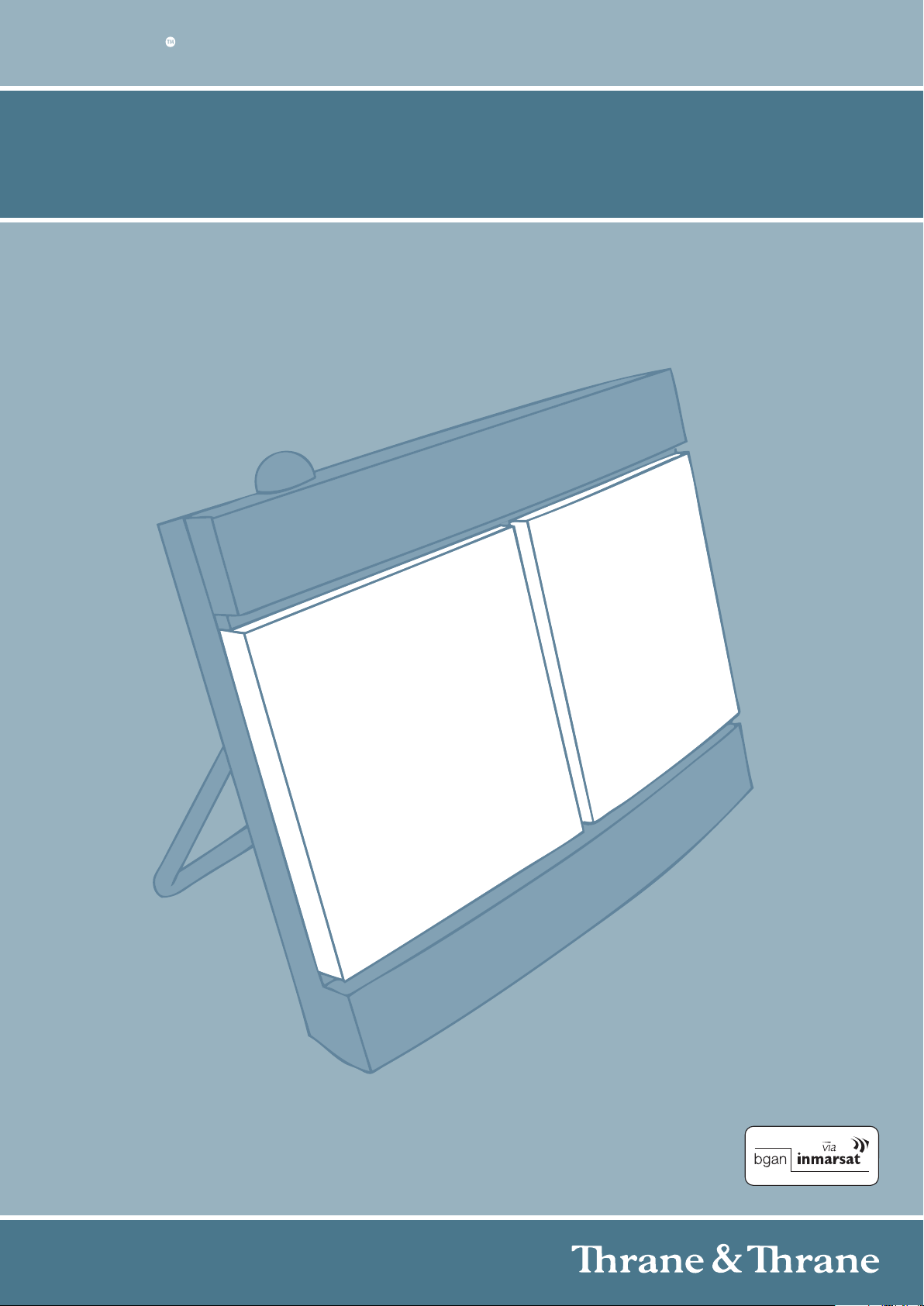
EXPLORER 300
USER MANUAL
Thrane & Thrane A/S • info@thrane.com • www.thrane.com
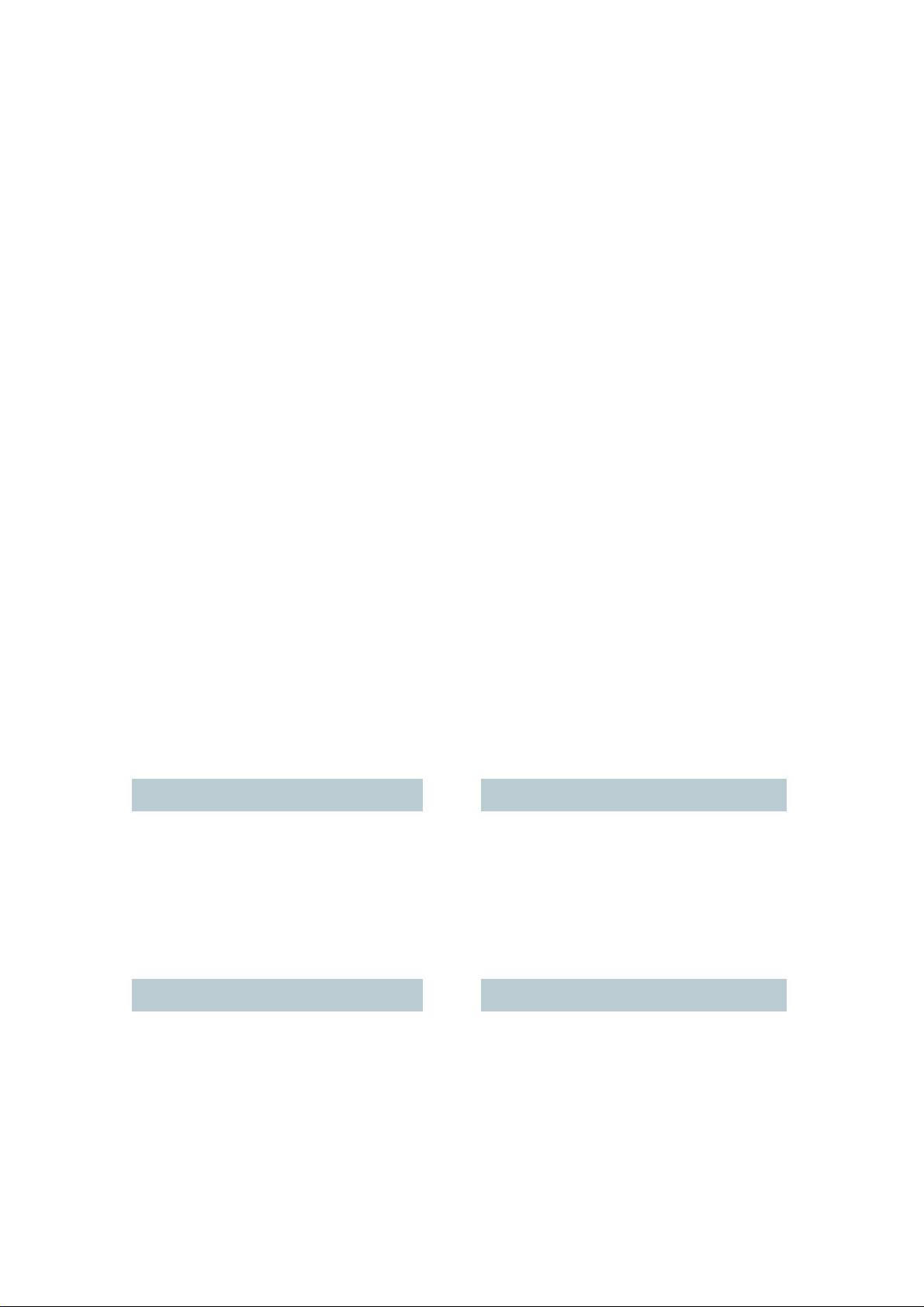
TT-3705A EXPLORER™ 300
Document number: TT 98-123571-DraftA
Release date: 22 May 2006
Information in this document is subject to change without notice and does not represent a commitment on
the part of Thrane & Thrane A/S.
Copyright
© 2006 Thrane & Thrane A/S. All rights reserved.
Trademark acknowledgements
• EXPLORER is a trademark of Thrane & Thrane A/S.
• Bluetooth is a registered trademark of Bluetooth SIG.
• Windows and Outlook are registered trademarks of Microsoft Corporation in the United States and other
countries.
• Inmarsat is a registered trademark of the International Maritime Satellite Organisation (IMSO) and is
licensed by IMSO to Inmarsat Limited and Inmarsat Ventures plc.
• Inmarsat’s product names are either trademarks or registered trademarks of Inmarsat.
• Other product and company names mentioned in this manual may be trademarks or trade names of their
respective owners.
Company Addresses
www.thrane.com
Denmark Denmark
Thrane & Thrane A/S
Lundtoftegårdsvej 93 D
DK-2800 Kgs. Lyngby
Denmark
T: +45 39 55 88 00
F: +45 39 55 88 88
USA China
Thrane & Thrane, Inc.
509 Viking Drive, Suites K, L and M
Virginia Beach, VA 23452
USA
T: +1(866) SATCOMS or
+1 (757) 463-9557
F: +1 (757) 463-9581
Thrane & Thrane Aalborg A/S
Porsvej 2
DK-9200 Aalborg SV
Denmark
T: +45 39 55 88 00
F: +45 96 34 61 01
Thrane & Thrane Shanghai
Representative Office
28J Pufa Tower
588 Pudong Rd(S), Pu Dong
200120 Shanghai
P. R. China
T: +86 21 68 87 87 80
F: +86 21 68 87 71 12
TT 98-123571-DraftA ii
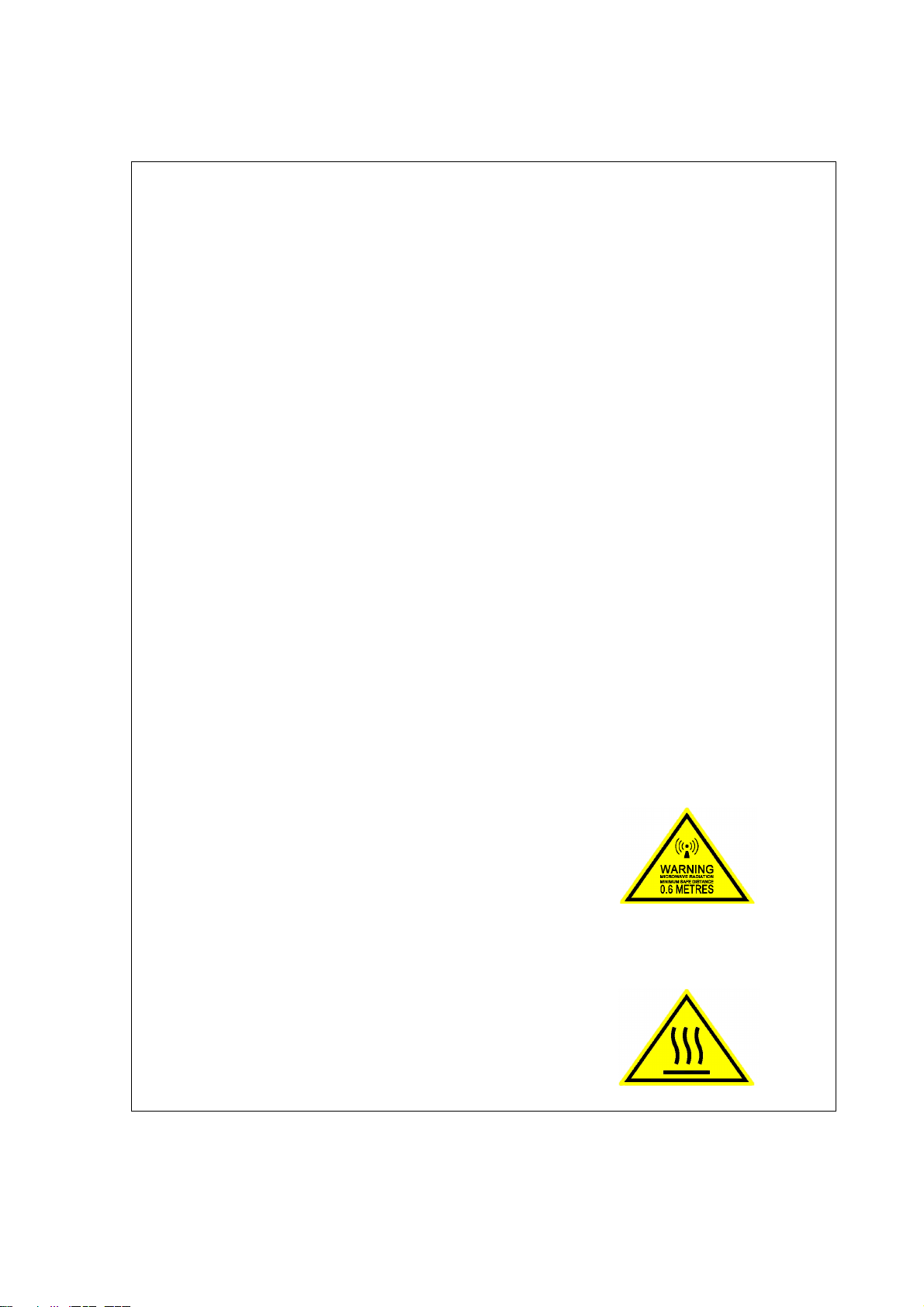
Safety summary 1
The following general safety precautions must be observed during all phases of
operation, service and repair of this equipment.
Failure to comply with these precautions or with specific warnings elsewhere in this
manual violates safety standards of design, manufacture and intended use of the
equipment. Thrane & Thrane A/S assume no liability for the customer's failure to
comply with these requirements.
Do not operate in an explosive atmosphere
Do not operate the equipment in the presence of flammable gases or fumes.
Operation of any electrical equipment in such an environment constitutes a definite
safety hazard.
Keep away from live circuits
Operating personnel must not remove equipment covers. Component replacement
and internal adjustment must be made by qualified maintenance personnel. Do not
replace components with the power cable connected. Under certain conditions,
dangerous voltages may exist even with the power cable removed. To avoid injuries,
always disconnect power and discharge circuits before touching them.
Do not service alone
Do not attempt internal service or adjustments unless another person, capable of
rendering first aid resuscitation, is present.
Do not substitute parts or modify equipment
Because of the danger of introducing additional hazards, do not substitute parts or
perform any unauthorized modification to the equipment.
Keep away from active antenna front
This device emits radio frequency energy when switched on. To
avoid injury, keep a minimum safety distance of 0.6 m from the
antenna front when the EXPLORER™ 300 is on. See also the
below section Antenna safety instructions.
Only use approved batteries from Thrane & Thrane
Use of non approved batteries may result in explosion, fire, electrical shock or injury.
Observe marked areas
Under extreme heat conditions do not touch areas of the
EXPLORER™ 300 that are marked with this symbol, as it may
result in injury.
TT 98-123571-DraftA iii
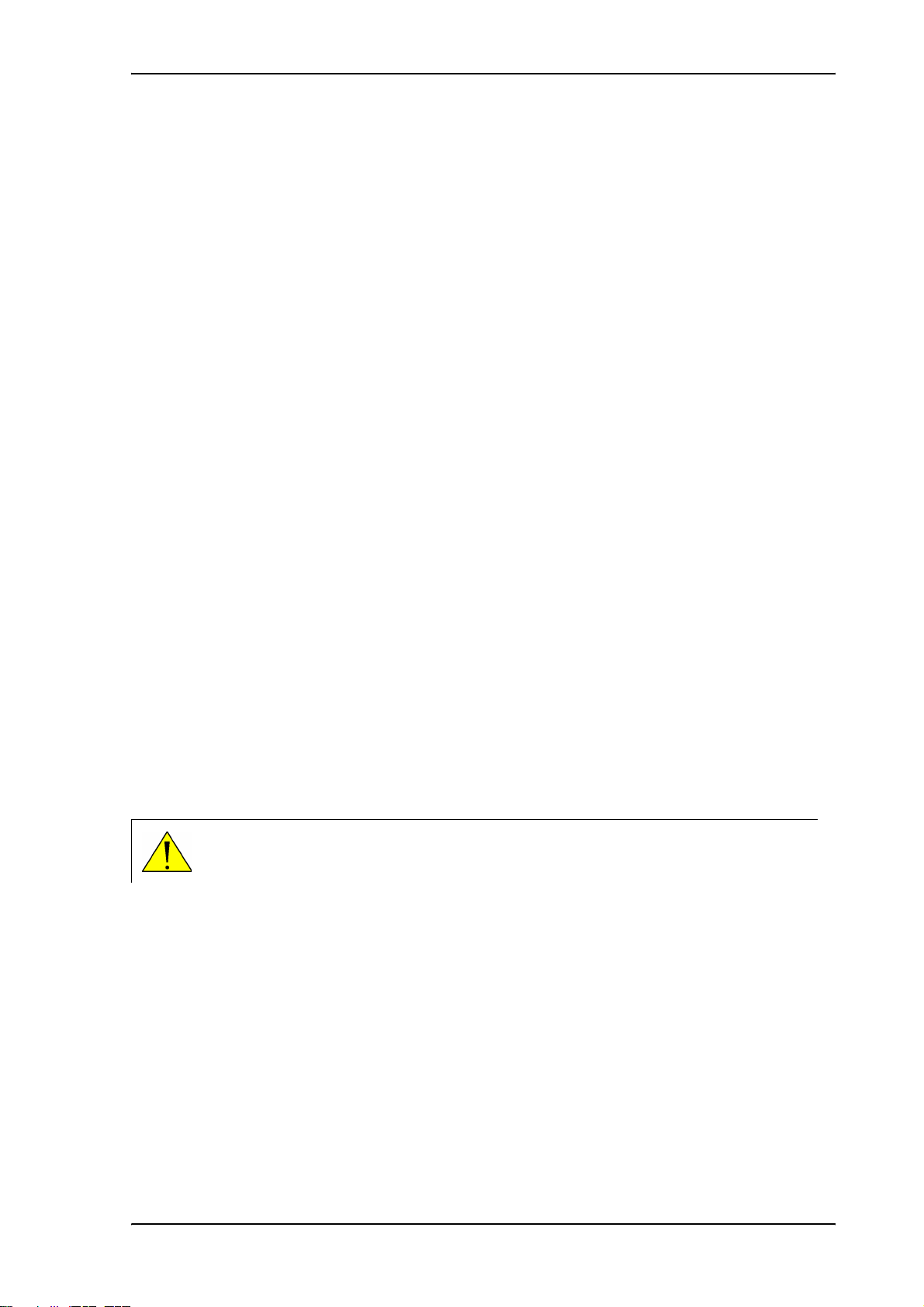
Antenna safety instructions
Antenna safety instructions 2
Use only manufacturer supplied antennas
Antenna minimum safe distance: 60 cm
Antenna gain
Directional, with maximum gain of 11.1 dB reference to isotropic.
The Federal Communications Commission has adopted a safety standard for human exposure to RF (Radio
Frequency) energy which is below the OSHA (Occupational Safety and Health Act) limits.
Antenna mounting
The antenna supplied by the manufacturer must be located such that during radio transmission, no person or
persons can come closer than the above indicated minimum safe distance to the antenna, i.e. 60 cm.
To comply with current FCC RF Exposure limits, the antenna must be installed at or exceeding the minimum
safe distance shown above, and in accordance with the requirements of the antenna manufacturer or
supplier.
Antenna substitution
Do not substitute any antenna for the models supplied or recommended by the manufacturer. You may be
exposing people to excess radio frequency radiation. You may contact the manufacturer for further
instructions.
Radiation warning
WARNING! Maintain a separation distance of at least 60 cm from the front face of the
antenna to a person.
You, as the qualified end-user of this radio device, must control the exposure conditions of bystanders to
ensure the minimum separation distance (above) is maintained between the antenna and nearby persons,
for satisfying RF Exposure compliance. The operation of this transmitter must satisfy the requirements of
Occupational/Controlled Exposure Environment, for work-related use. Only use the terminal when persons
are at least the minimum distance from the front face of the antenna.
TT 98-123571-DraftA iv
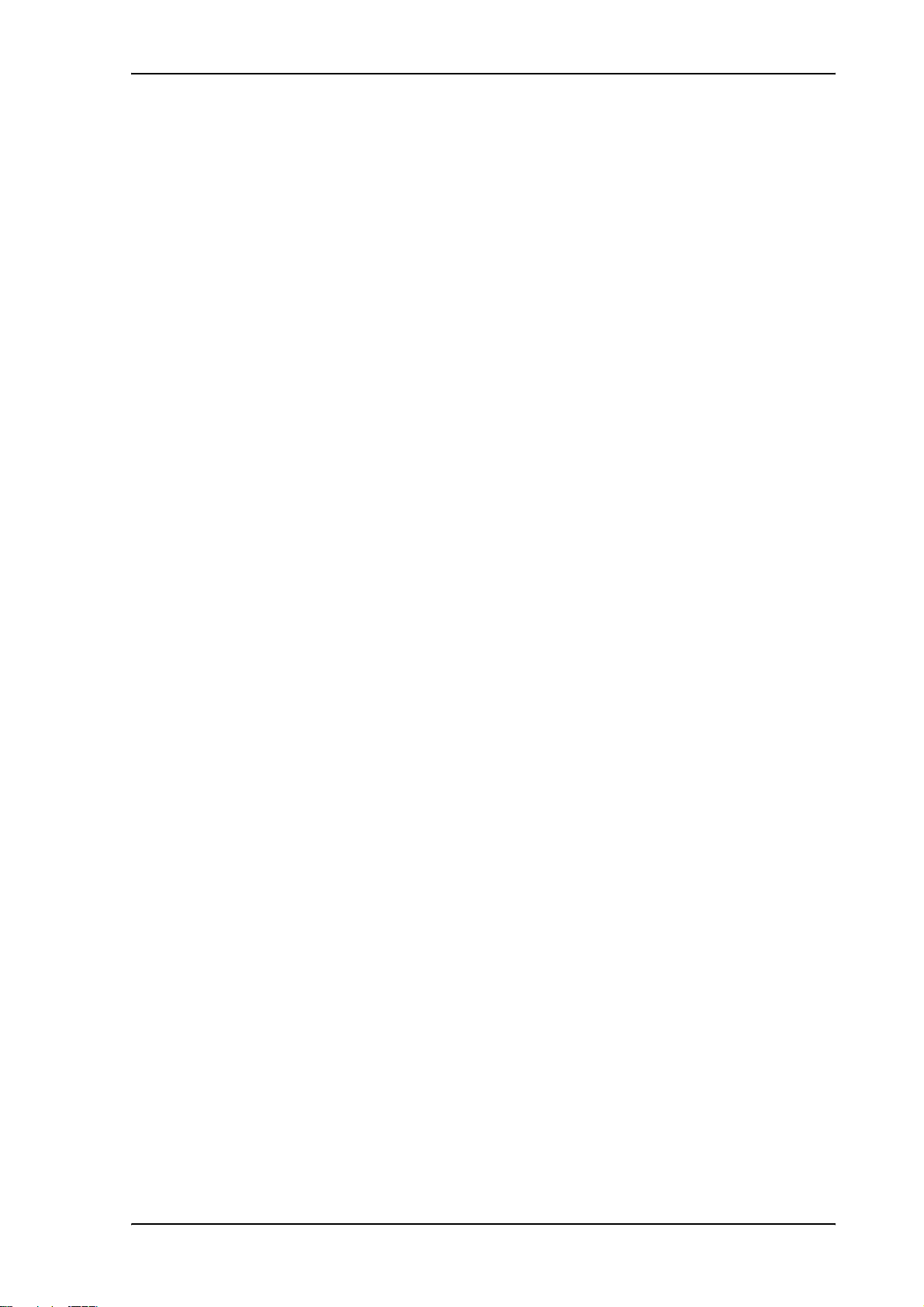
About this manual
About this manual 3
Intended readers
This manual is a user manual for the EXPLORER™ 300. The readers of the manual include anyone who is
using or intends to use the EXPLORER™ 300. No specific skills are required to operate the EXPLORER™ 300.
However, it is important that you observe all safety requirements listed in the Safety summary and in the
Antenna safety instructions in the beginning of this manual, and operate the EXPLORER™ 300 according to
the guidelines in this manual.
Manual overview
This manual has the following chapters:
• Introduction contains an overview of the BGAN services and a brief description of the system.
• Getting started explains how to insert SIM card and battery, start up the unit, point the antenna and enter
the PIN. It also contains a short guide to making the first call.
• Using the display and keypad contains an overview of the display menu system and explains how to use
the menus.
• Using the interfaces goes through the basic setup and use of each interface.
• Using the web interface explains how to use the built-in web interface of the EXPLORER™ 300, and
describes the available menus and settings. It also explains advanced setup of interfaces with the web
interface.
• Maintenance and troubleshooting contains a short troubleshooting guide and explains how to update
software. It also describes and lists the alarm messages that may appear in the handset, and gives
information on where to get further help if necessary.
Typ og ra phy
In this manual, typography is used as indicated below:
Bold is used for the following purposes:
• To emphasize words.
Example: “Do not touch the antenna front during pointing”.
• To indicate what the user should select in the user interface.
Example: “Select Settings > Interfaces > Bluetooth and click Enabled”.
Italic is used to emphasize the paragraph title in cross-references.
Example: “For further information, see Connecting Cables on page...”.
COURIER is used for the following purposes:
• To indicate text appearing in the display.
Example: “the Main screen shows READY”.
• To indicate low level commands such as AT commands.
Example: “In your terminal program, type ATD”.
TT 98-123571-DraftA v
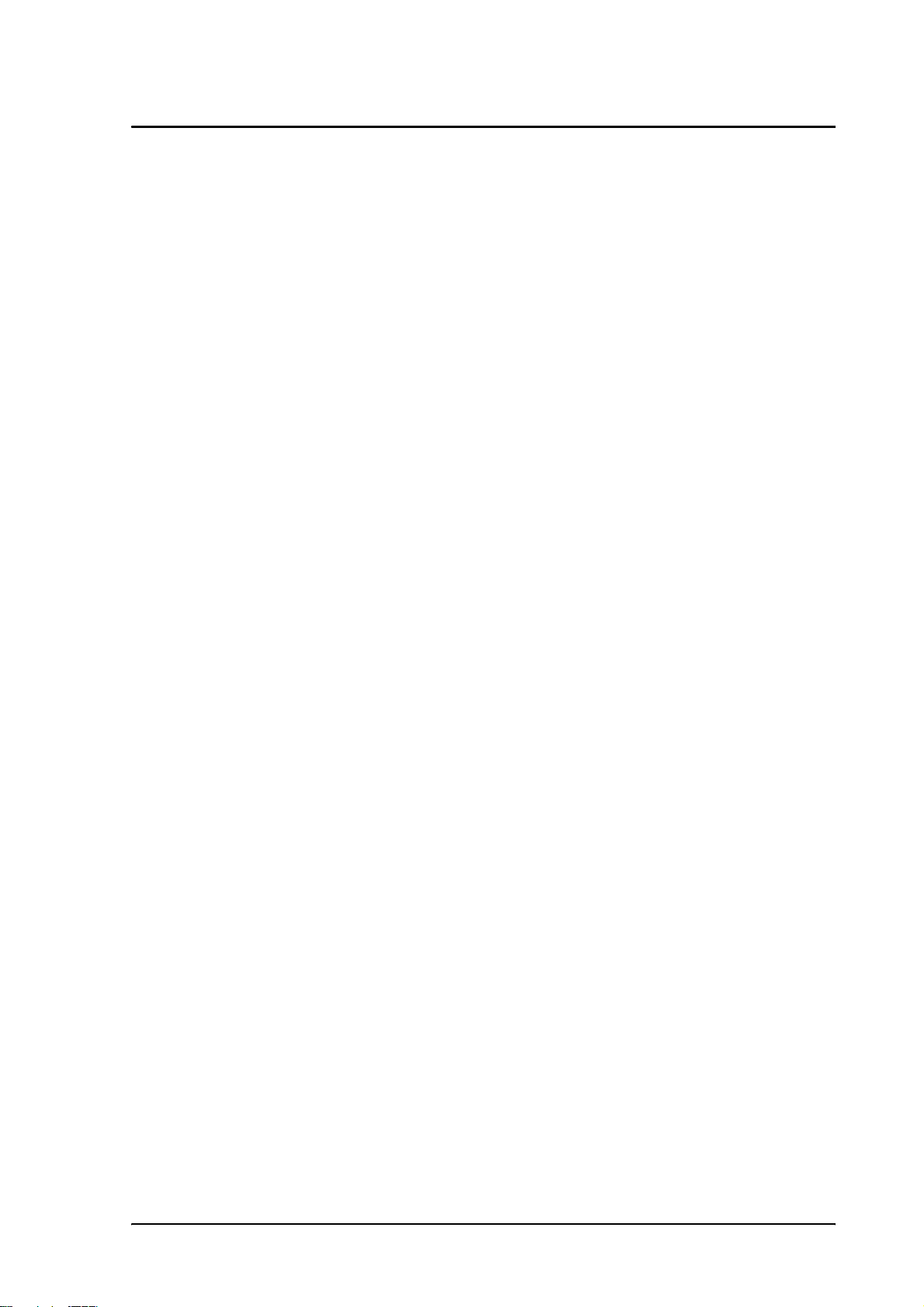
Safety summary ....................................................................................................iii
Antenna safety instructions .................................................................................. iv
About this manual ................................................................................................. v
Chapter 1 Introduction
Welcome ................................................................................................................1
In this chapter ........................................................................................................1
The BGAN system .................................................................................................. 2
The BGAN services ................................................................................................4
Features and interfaces of the EXPLORER™ 300 ....................................................5
Your EXPLORER™ 300 terminal ............................................................................. 7
Matrix of services and communication interfaces ..................................................10
What’s next? .........................................................................................................10
Contents
Chapter 2 Getting started
In this chapter ...................................................................................................... 11
Unpacking and assembling .................................................................................. 11
Connecting cables ................................................................................................15
Powering the EXPLORER™ 300 .............................................................................17
Options for the start-up procedure .......................................................................18
Entering the SIM PIN ........................................................................................... 20
Pointing the antenna ............................................................................................21
Using a fixed EXPLORER™ 300 (semi-fixed installation) ....................................... 25
Making the first call ............................................................................................. 26
Making the first data connection (LAN) ................................................................ 28
What’s next? ........................................................................................................ 29
Chapter 3 Using the display and keypad
In this chapter ..................................................................................................... 30
Menu overview .................................................................................................... 30
Display during start-up ........................................................................................ 32
Display symbols ................................................................................................... 33
Navigating the display and keypad ...................................................................... 34
The menus ........................................................................................................... 35
TT 98-123571-DraftA vi
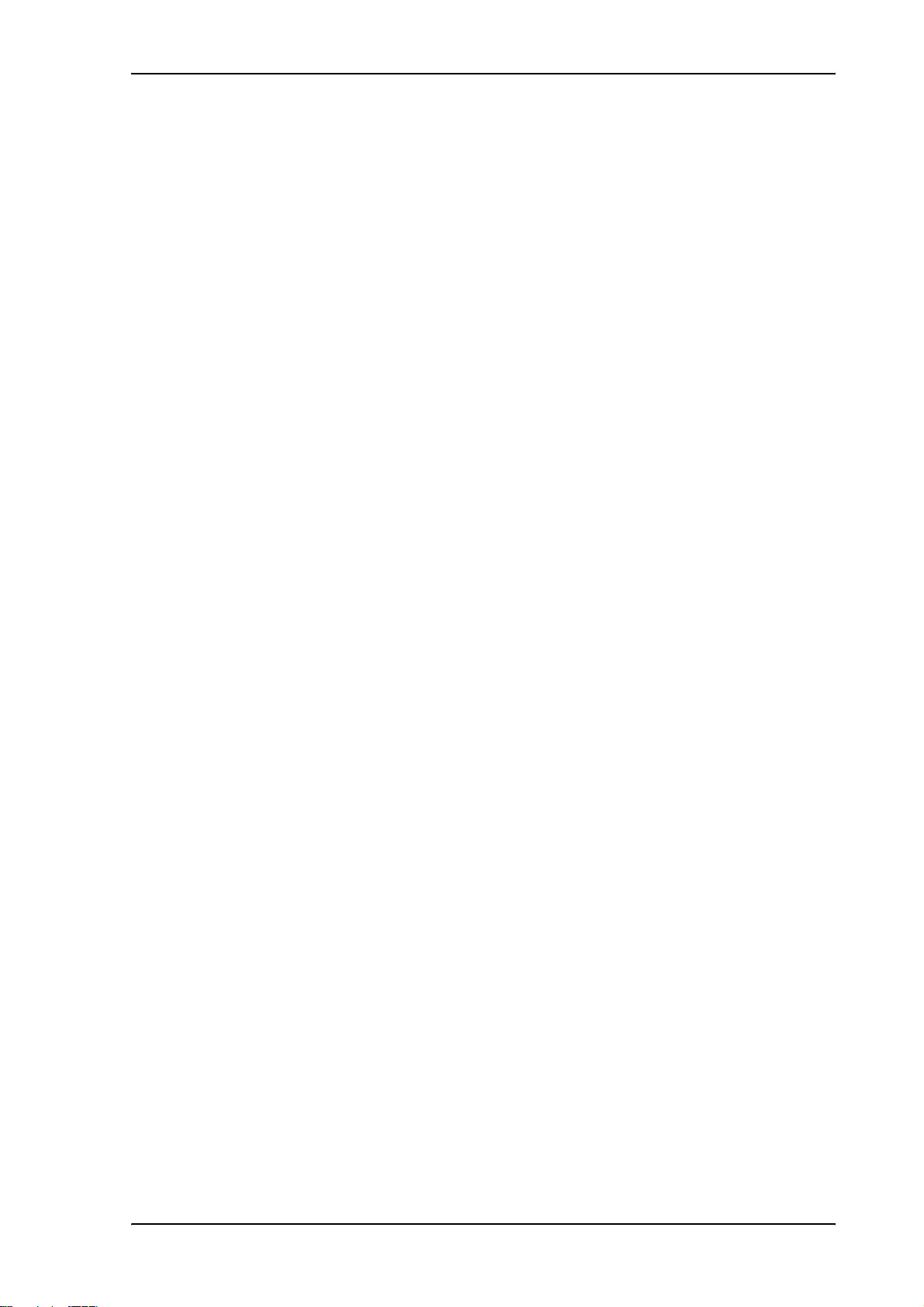
Messages menu .................................................................................................. 36
Connect menu ..................................................................................................... 37
Calls menu ..........................................................................................................38
Settings menu ..................................................................................................... 39
Properties menu .................................................................................................. 42
Help desk ............................................................................................................ 44
Dynamic information in the display ..................................................................... 45
What’s next? ........................................................................................................ 46
Chapter 4 Using the interfaces
In this chapter ................................................................................................... 47
General .............................................................................................................. 47
Tools for setup and use ....................................................................................... 47
Contents
Services and interfaces ........................................................................................ 48
Enabling or disabling an interface ....................................................................... 49
Bluetooth pairing ..............................................................................................50
What is pairing? ..................................................................................................50
Pairing devices in which you can enter a passkey ................................................ 50
Using a phone .....................................................................................................51
Connecting an analog phone ................................................................................51
Connecting a Bluetooth handset .......................................................................... 52
Entering the SIM PIN using a phone .................................................................... 53
Making or receiving a phone call with the EXPLORER™ 300 ................................ 54
Making a call to the EXPLORER™ 300 .................................................................. 55
Dialing functions ................................................................................................. 56
Using a computer ........................................................................................... 59
Choosing an interface for data connection ...........................................................59
Standard or Streaming data ................................................................................. 60
Using the LAN interface ........................................................................................61
Using a computer with Bluetooth ........................................................................ 63
Creating a dial-up connection ............................................................................. 64
Additional interfaces ......................................................................................... 66
Using the EXPLORER™ Bluetooth Handset charger .............................................. 66
What’s next? ...................................................................................................... 66
TT 98-123571-DraftA vii
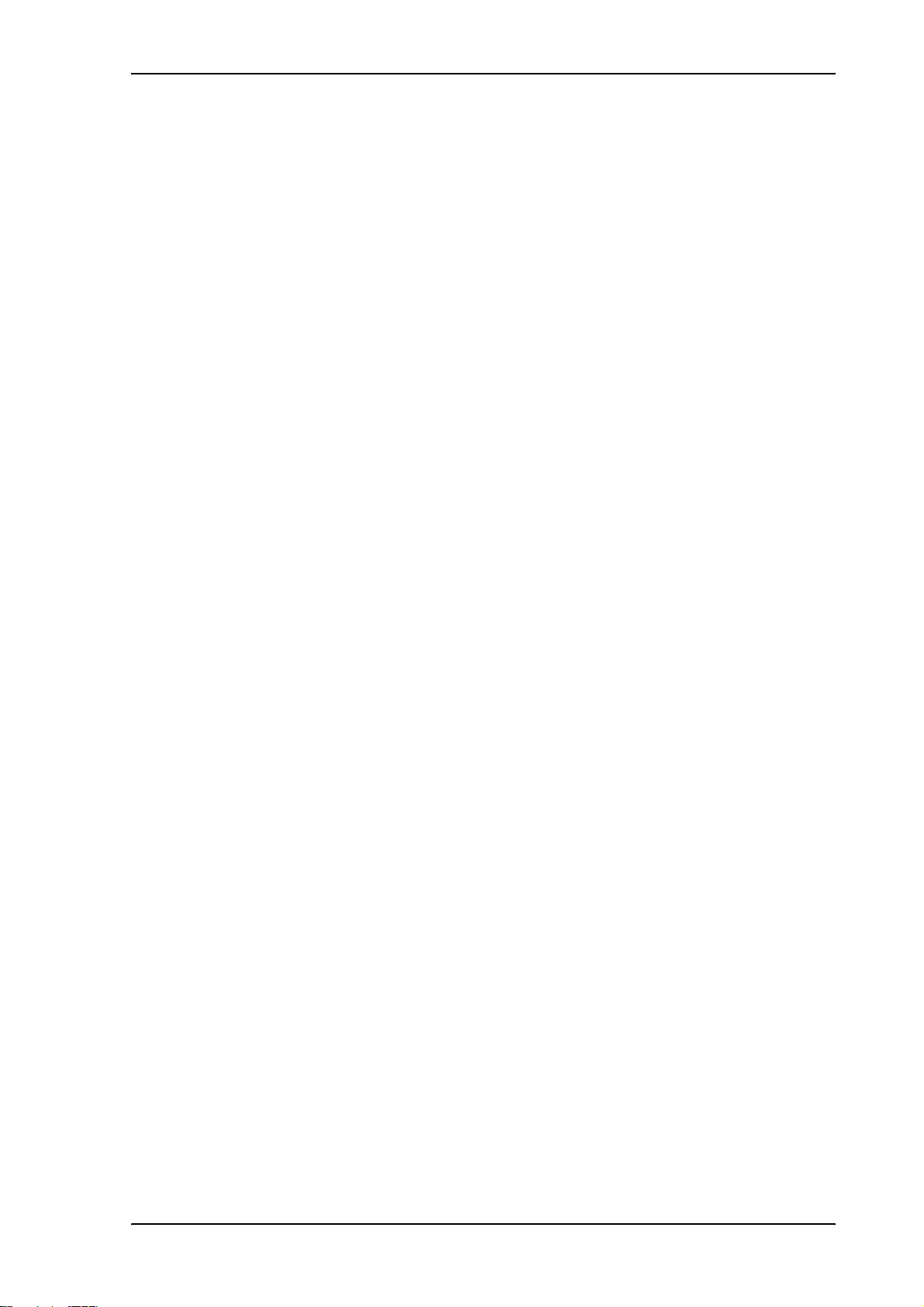
Chapter 5 Using the web interface
In this chapter ................................................................................................... 67
Introduction ....................................................................................................... 67
The web interface ................................................................................................ 67
Accessing and navigating the web interface ........................................................ 69
Entering the SIM PIN in the web interface ............................................................71
The Home window ............................................................................................ 72
Overview .............................................................................................................. 72
Terminal properties ............................................................................................. 72
Managing calls and data sessions ....................................................................... 73
Pointing using web interface ............................................................................... 74
Using the phone book ....................................................................................... 75
Contents
General usage ..................................................................................................... 75
Editing phone book entries .................................................................................. 76
Call log ............................................................................................................... 77
Information on total usage .................................................................................. 77
Exporting the call log ........................................................................................... 77
Viewing the lists of calls ......................................................................................78
Handling messages ........................................................................................... 79
Sending an SMS message from the EXPLORER™ 300 ........................................... 79
Options for messages in the Outbox .....................................................................80
Options for messages in the Sent folder ...............................................................80
Sending an SMS message to the EXPLORER™ 300 ................................................81
Receiving a message ............................................................................................81
Options for new SMS messages ...........................................................................82
Options for SMS messages in the Inbox ............................................................... 82
Configuring message settings .............................................................................. 83
EXPLORER™ 300 settings .................................................................................85
Accessing the EXPLORER™ 300 settings ..............................................................85
Power up behavior ..............................................................................................85
Setting the display backlight and contrast ...........................................................86
Turning audio indicators on or off ....................................................................... 87
Enabling activation of stealth mode ..................................................................... 87
Setting up the interfaces ..................................................................................88
Enabling/disabling interfaces ..............................................................................88
TT 98-123571-DraftA viii
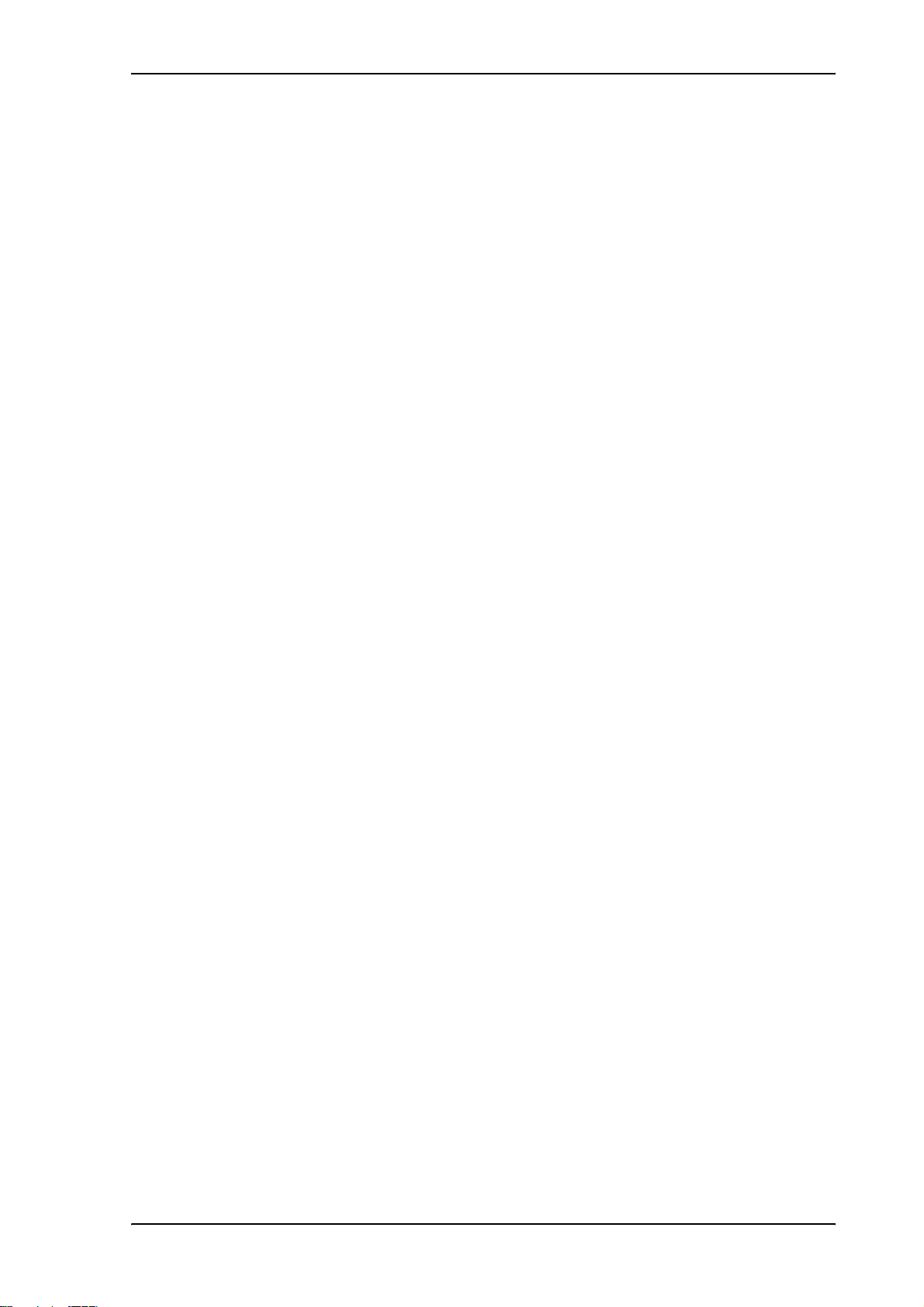
Contents
Description of data settings .................................................................................89
Configuring the LAN interface ..............................................................................90
Configuring the Bluetooth interface ..................................................................... 93
Pairing Bluetooth devices from the web interface ................................................ 95
Configuring the Phone interface ..........................................................................98
Setting a common APN ........................................................................................ 99
Properties, software upload and alarm list ...................................................100
Viewing the properties of the EXPLORER™ 300 ...................................................100
Uploading software ............................................................................................ 101
Viewing the Alarm List ........................................................................................102
Administration .................................................................................................103
Accessing the administration settings .................................................................103
Using Profiles .....................................................................................................106
Using a Traffic Flow Template .............................................................................109
Help desk and diagnostic report ...................................................................... 111
Accessing the Help desk ...................................................................................... 111
Generating a diagnostic report ............................................................................ 111
What’s next? ...................................................................................................... 111
Chapter 6 Maintenance and troubleshooting
In this chapter .....................................................................................................112
Getting support ...................................................................................................112
Uploading software .............................................................................................113
Maintenance .......................................................................................................113
Options and accessories ......................................................................................115
Troubleshooting guide ........................................................................................116
Status signaling .................................................................................................. 122
Alarm messages ................................................................................................. 122
Log files .............................................................................................................. 127
Appendix A Technical specifications
In this appendix ..................................................................................................128
General specifications ........................................................................................128
Battery ...............................................................................................................129
Power input ........................................................................................................130
SIM interface ......................................................................................................130
TT 98-123571-DraftA ix
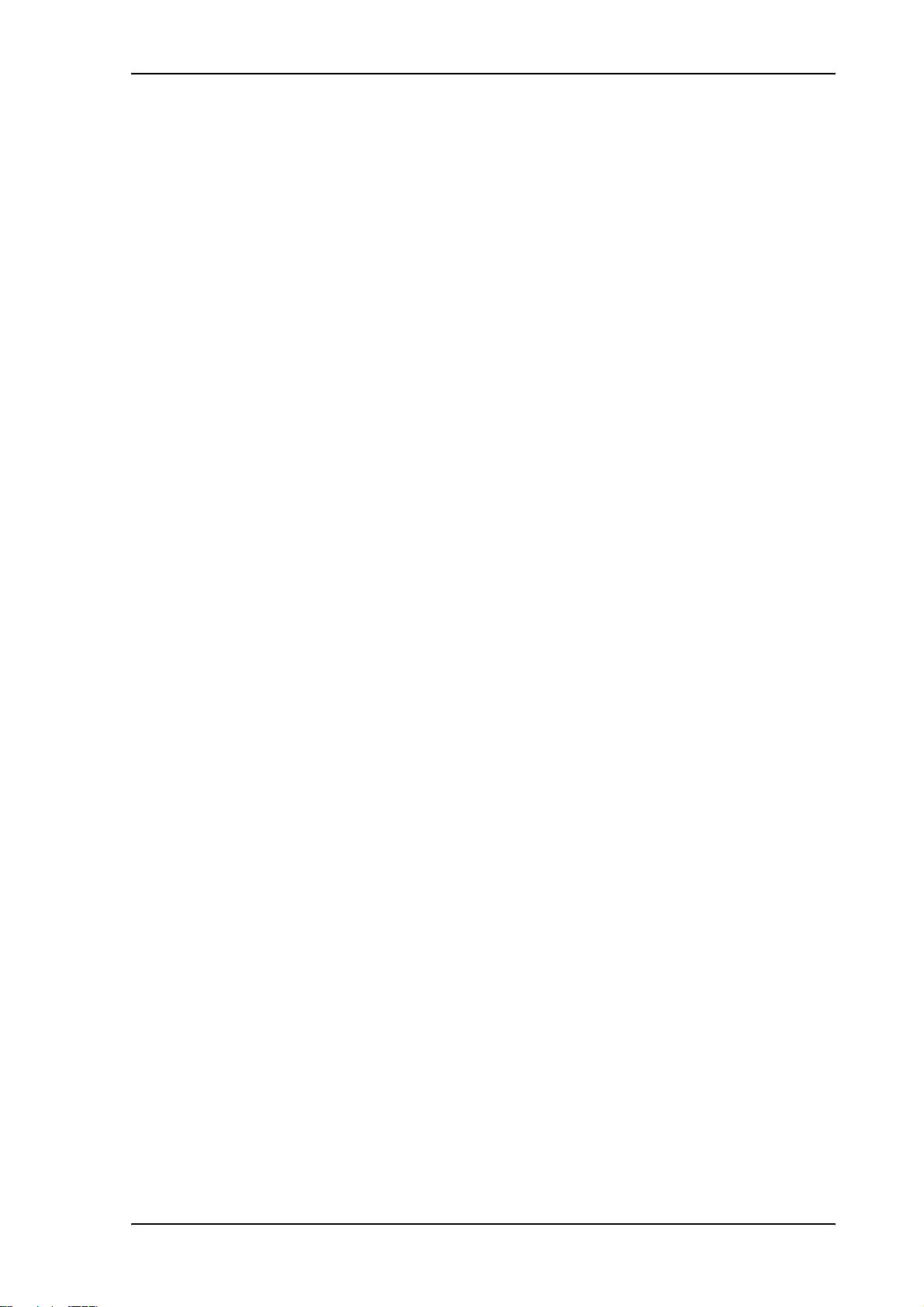
Phone interface ...................................................................................................131
LAN interface ...................................................................................................... 132
Bluetooth interface ............................................................................................. 133
Built-in antenna ................................................................................................. 134
EXPLORER™ Bluetooth Handset charger interface .............................................. 135
Serial number label ............................................................................................136
Conformity .......................................................................................................... 137
Appendix B AT commands
In this appendix ..................................................................................................139
Starting up an AT command session ................................................................... 139
List of supported AT commands ..........................................................................140
Contents
Glossary ............................................................................................................................146
Index ............................................................................................................................150
TT 98-123571-DraftA x
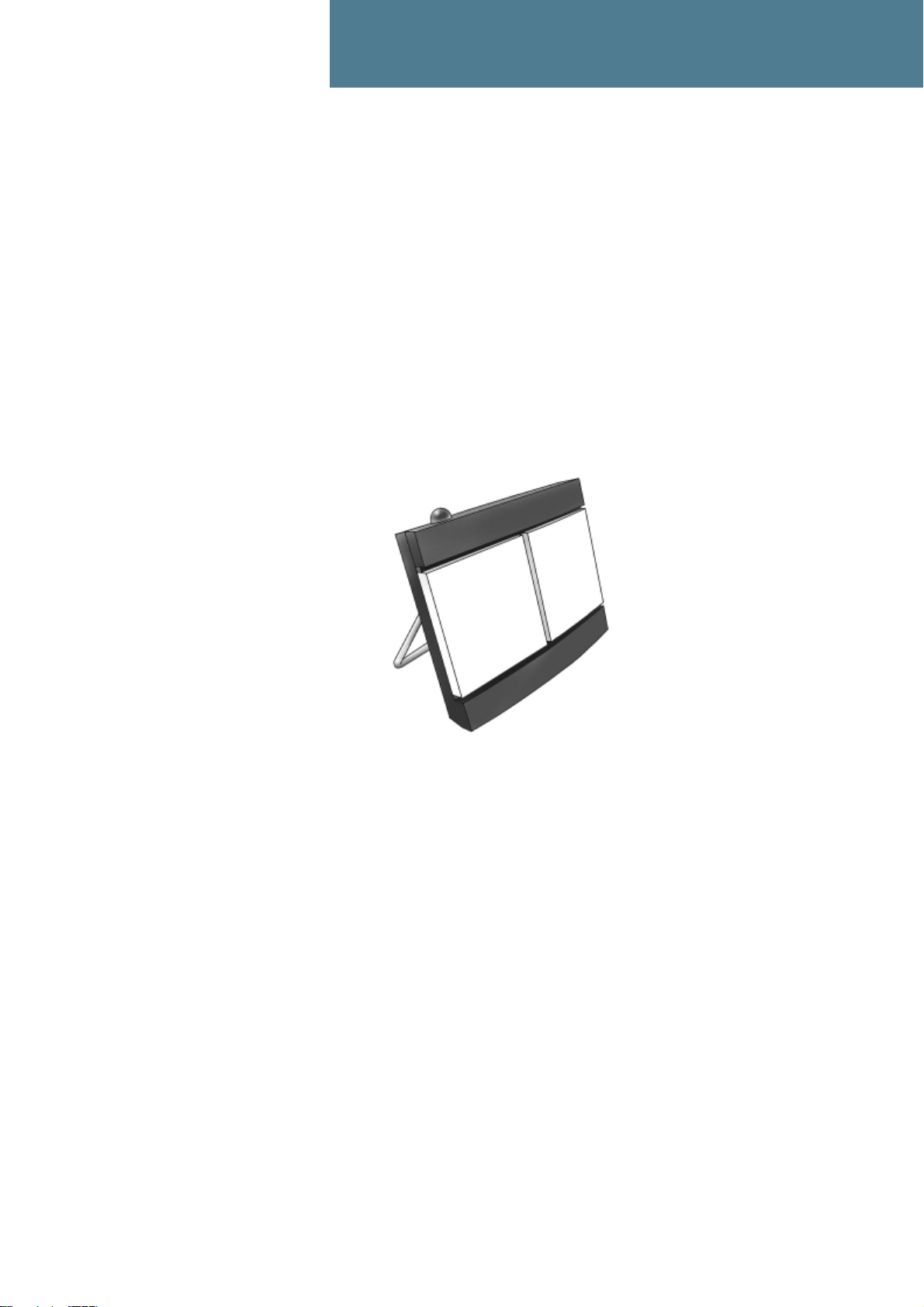
Chapter 1
Introduction 1
Welcome
Congratulations on the purchase of your EXPLORER™ 300!
The EXPLORER™ 300 is the smallest and most compact BGAN terminal in the EXPLORER™ family.
It is a broadband mobile terminal with integrated antenna, providing high-speed data and voice
communication via satellite through the Broadband Global Area Network (BGAN).
Just plug in a phone, laptop or PDA, or use the Bluetooth® interface, point the antenna towards
the BGAN satellite - and you are online.
The flat, light-weight design of the EXPLORER™ 300 makes it easy to carry e.g. in the front pocket
of a laptop bag.
Applications include:
• Internet browsing
•E-mail
• Phone services
• Large file transfers
• Video conferencing and Streaming
• VPN (Virtual Private Network) access to corporate servers
In this chapter
This chapter gives an overview of the BGAN system and services, and introduces the
EXPLORER™ 300.
It also gives an overview of the physical unit and its features and functions.
TT 98-123571-DraftA 1
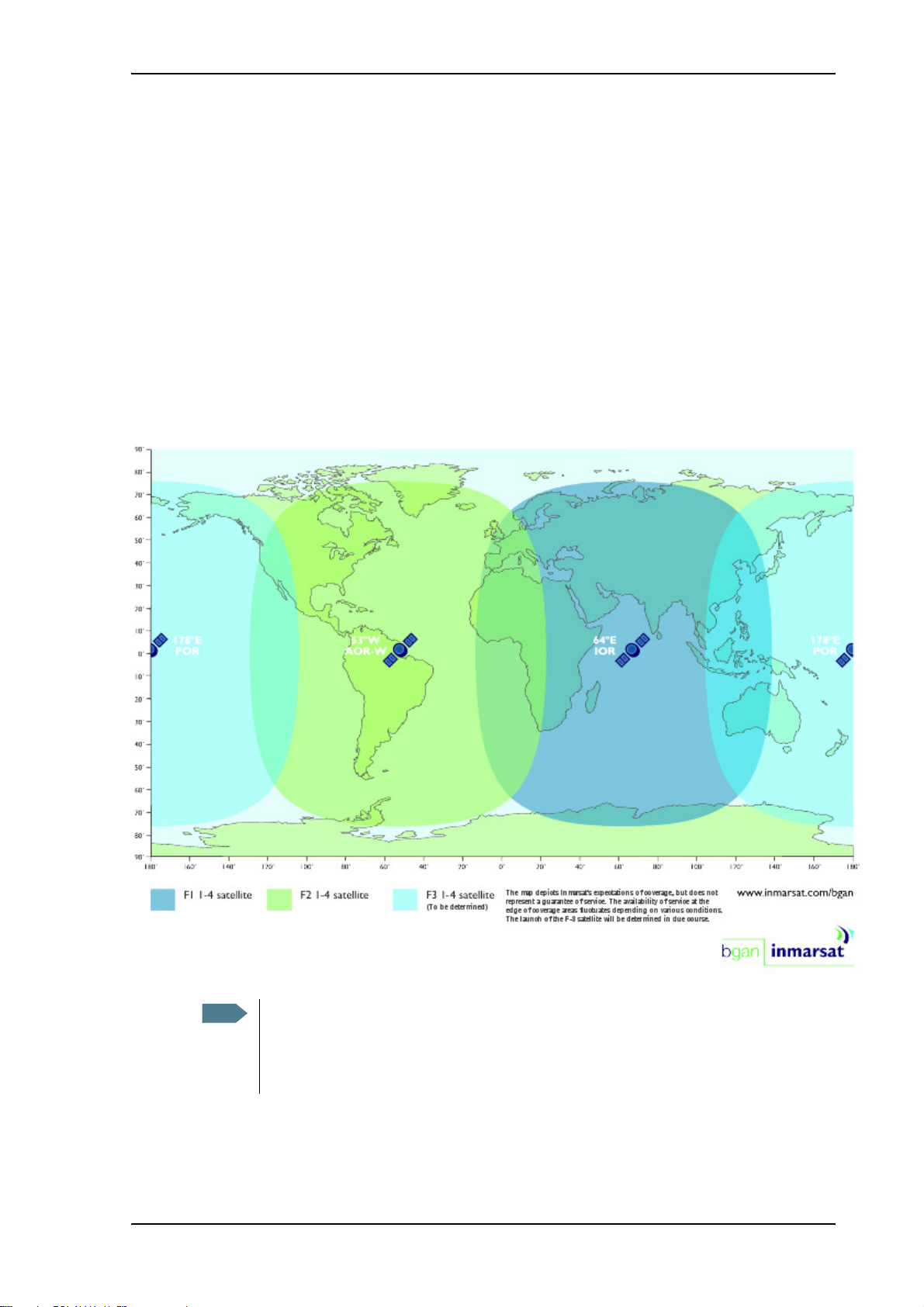
The BGAN system
What is BGAN?
The Broadband Global Area Network (BGAN) is a mobile satellite service that offers high-speed
data up to 492 kbps and voice telephony. BGAN enables users to access e-mail, corporate
networks and the Internet, transfer files and make telephone calls.
Coverage
The Inmarsat® BGAN services are based on geostationary satellites situated above the equator.
Each satellite covers a certain area (footprint). The coverage map below shows the footprints of the
BGAN system.
Chapter 1: Introduction
Note
TT 98-123571-DraftA 2
The map depicts Inmarsat's expectations of coverage, but does not represent a
guarantee of service. The availability of service at the edge of coverage areas fluctuates
depending on various conditions.
The launch of the F-3 satellite will be determined in due course.
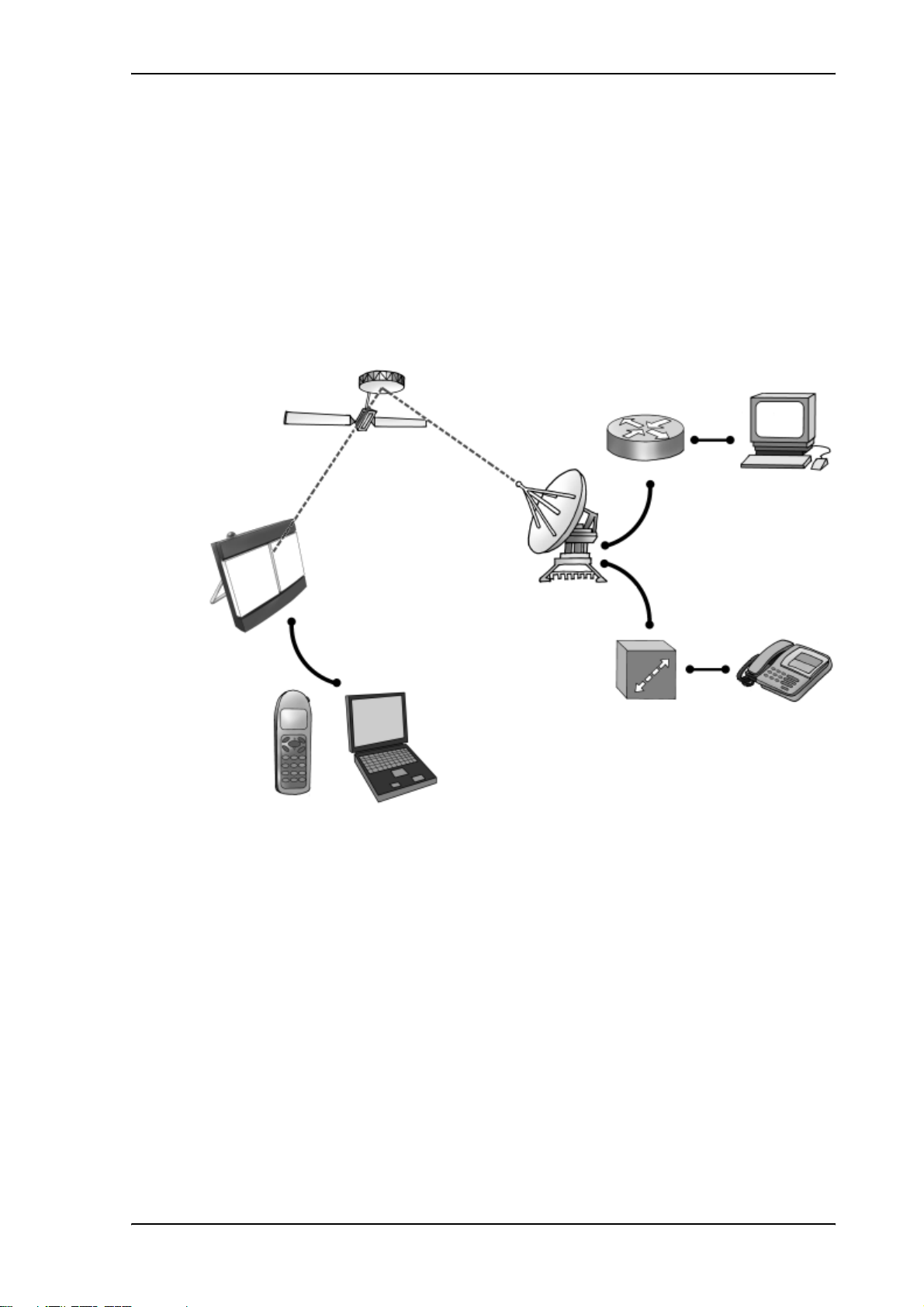
Overview of the BGAN system
A complete BGAN system includes the EXPLORER™ 300 with connected peripherals, the BGAN
satellite, and the Satellite Access Station (SAS). The satellites are the connection between your
EXPLORER™ 300 and the SAS, which is the gateway to the worldwide networks (Internet,
telephone network, cellular network, etc.).
Chapter 1: Introduction
Packet Switched Network
Bluetooth
handset
Satellite
EXPLORERTM 300
Laptop
IP Router
PC
Satellite Access Station
(SAS)
Switch Voice and ISDN
Circuit Switched Network
TT 98-123571-DraftA 3
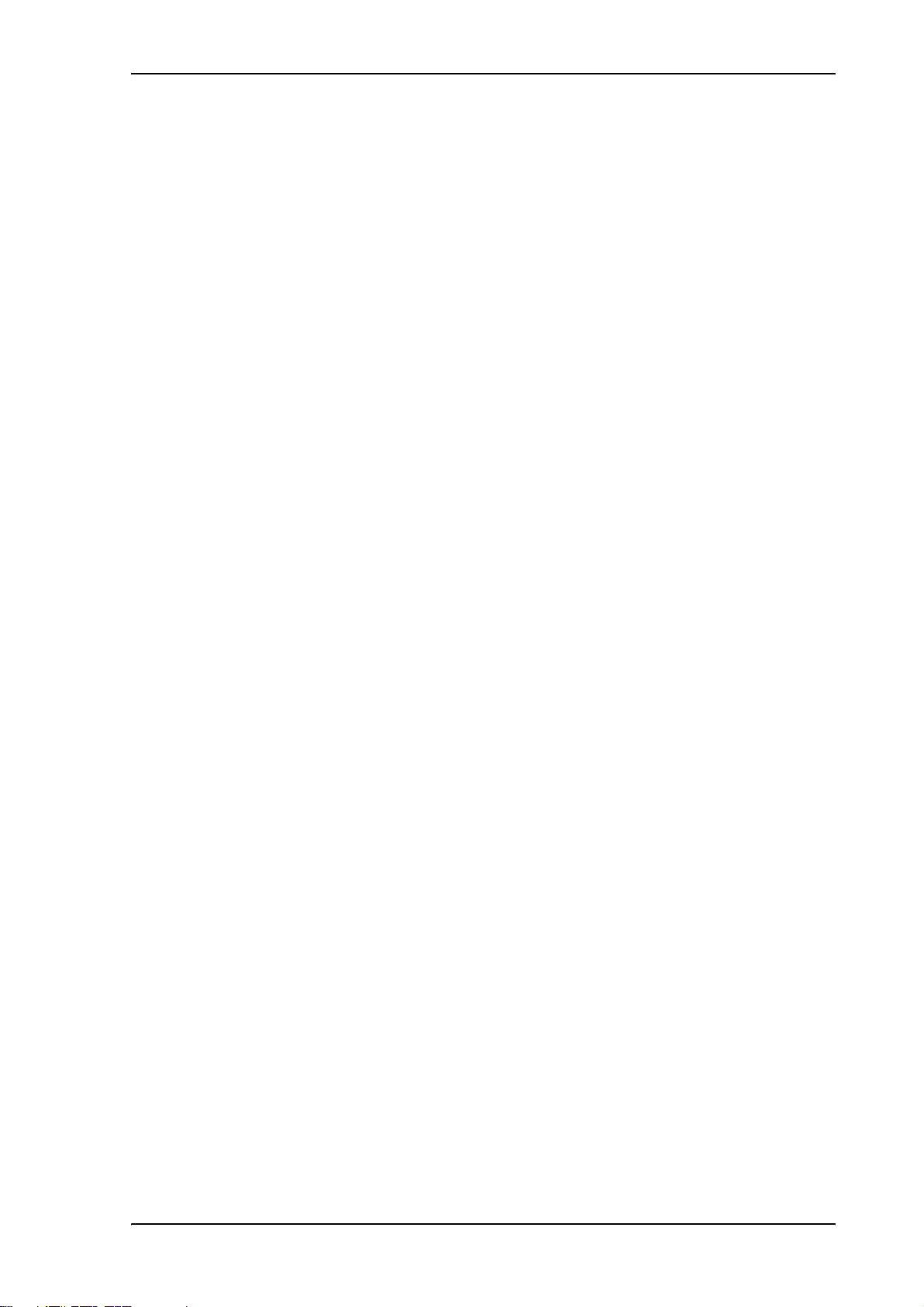
The BGAN services
Supported services
This section describes the services available with BGAN. Note that not all of these services are
available in the EXPLORER™ 300. See Features and interfaces of the EXPLORER™ 300 on page 5.
The services currently supported by BGAN comprise:
• A Packet Switched connection to the Internet
• A Circuit Switched (Dialed) connection for voice, fax or data
• Short Messaging Service (SMS)
Packet data service
The BGAN network supports different classes of data connection to the Internet.
• Using a Standard data connection, several users can share the data connection
simultaneously. This type of connection is ideal for e-mail, file transfer, and Internet and
intranet access. The user pays for the amount of data sent and received.
Chapter 1: Introduction
• Using a Streaming data connection, you get an exclusive, high-priority connection, ensuring
seamless transfer of data. This type of connection is ideal for time critical applications like live
video over IP. The user pays for the duration of the connection (per minute charge).
Circuit switched (dialed) service
Two types of circuit switched connection are available:
• Standard Voice. A low-tariff connection for voice only. The voice signal is compressed to
4.0 kbps, which reduces the bandwidth use and consequently the tariff.
• 3.1 kHz Audio. A high quality connection which can be used for Premium Voice, G3 fax,
analog modem or ISDN.
The signal is uncompressed 3.1 kHz audio, which allows for optimum voice quality.
SMS service
The BGAN system provides a Short Messaging Service (SMS) for sending and receiving SMS
messages.
Supplementary services
The BGAN system also provides the following supplementary services:
• Call hold
• Call waiting
•Call forwarding
•Voice mail
• Call barring (using AT commands)
TT 98-123571-DraftA 4
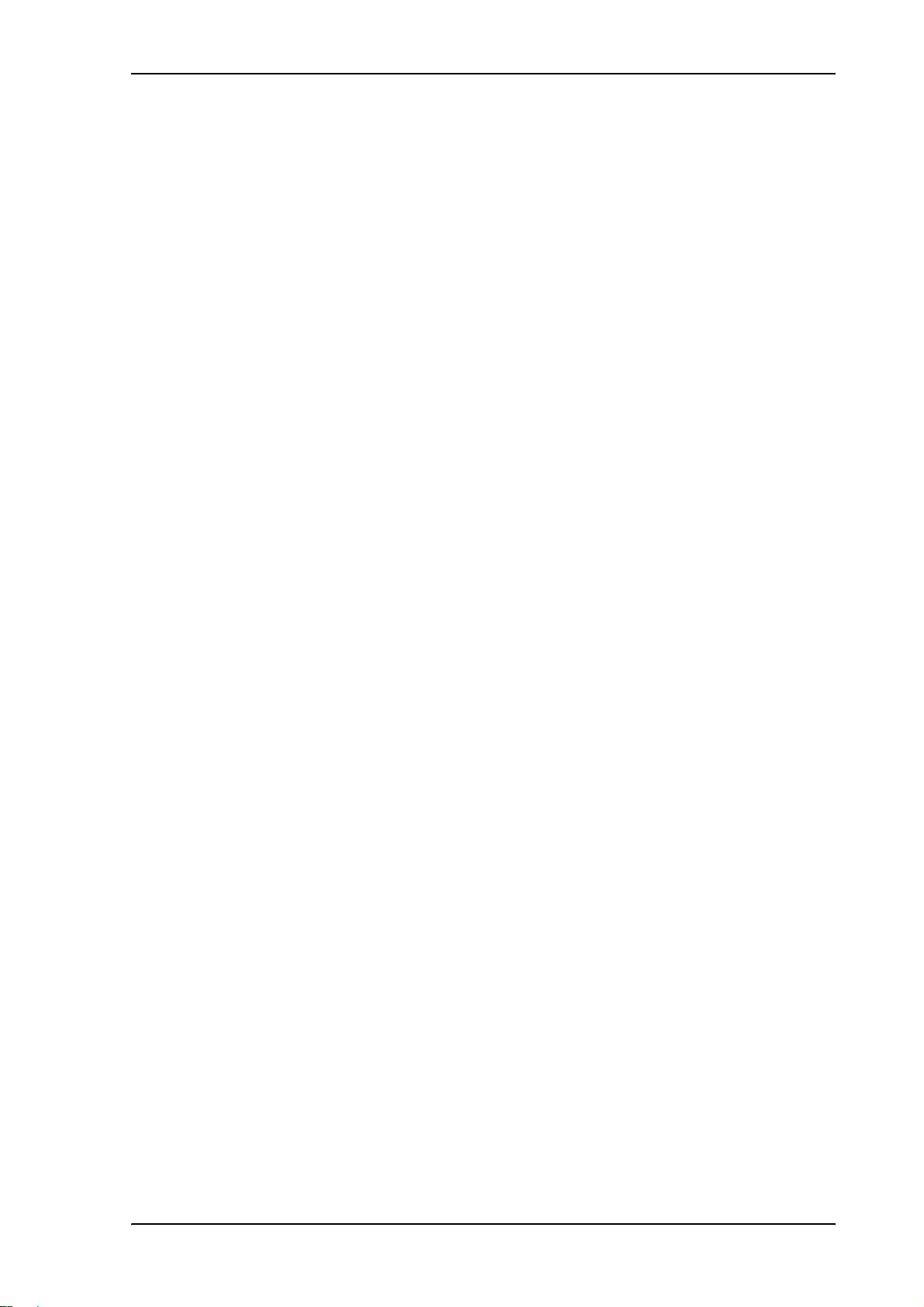
Features and interfaces of the EXPLORER™ 300
Features
The EXPLORER™ 300 provides the following features:
High speed data up to 384 kbps - shared bandwidth
Support for Streaming classes 32 and 64 kbps
Simultaneous voice and data
Standard LAN, Bluetooth and phone ports
Built-in web interface allowing you to manage your phone book, messages and calls, and
customize the terminal to your specific needs
100-240 V AC power adapter
Chapter 1: Introduction
Lightweight and portable design
Easy setup and use
Robust and durable design
CE, FCC and GMPCS certified
TT 98-123571-DraftA 5
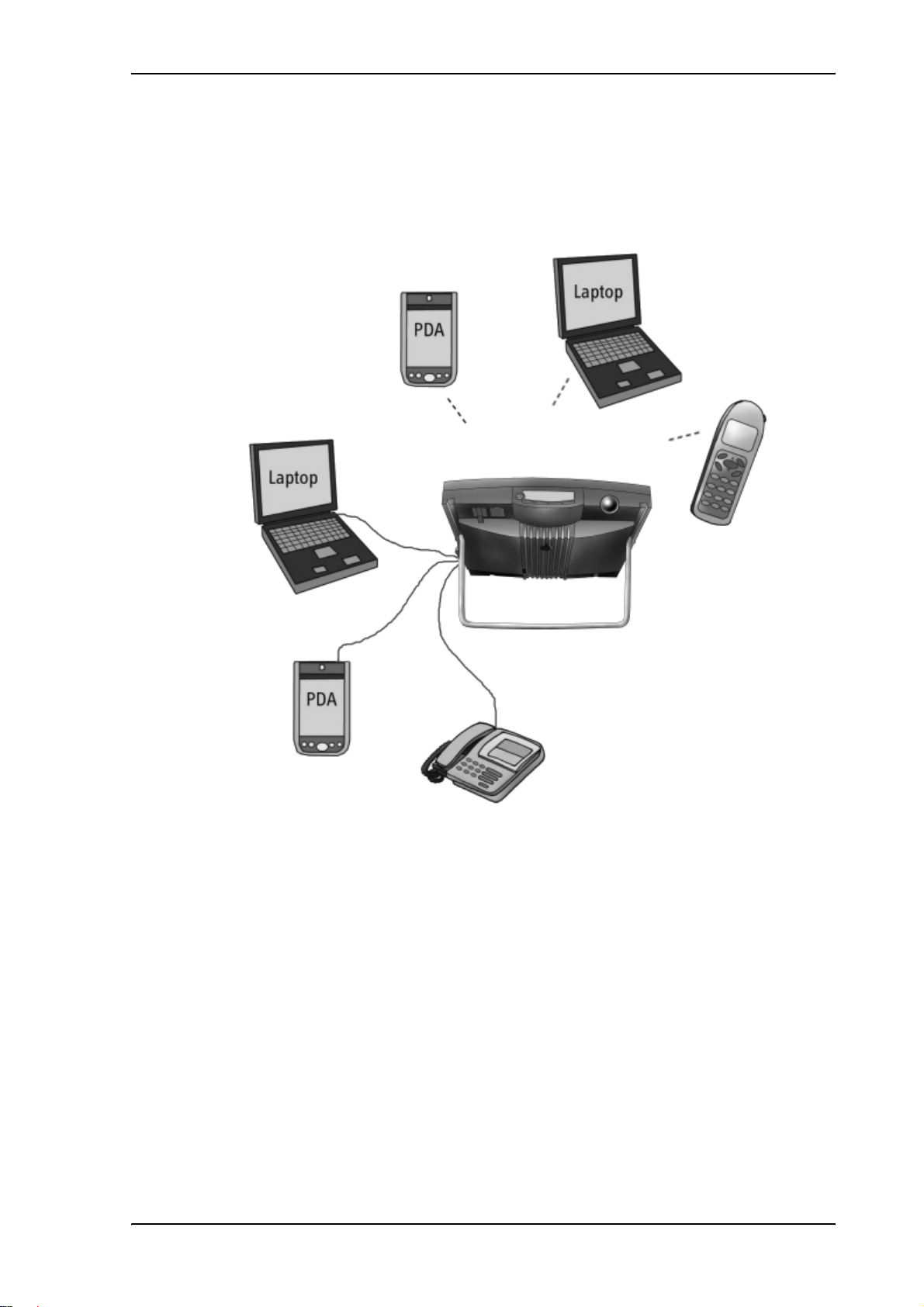
Overview of interfaces
The EXPLORER™ 300 provides interfaces for connection of a phone or a computer.
Chapter 1: Introduction
Bluetooth
LAN
LAN
Using the interfaces on page 47 describes how to use each of the available interfaces.
Minimizing power consumption
The EXPLORER™ 300 is designed for minimum power consumption. This means that functions that
are not currently used will automatically go into a “sleep mode” to minimize the power
consumption.
In addition to this automatic sleep mode function, you can disable each of the interfaces if they are
not currently used. Note, however, that you will not be able to use these interfaces until you
enable them again. For information on how to enable/disable interfaces, see Enabling or disabling
an interface on page 49.
Standard Phone
Connection
TT 98-123571-DraftA 6

Your EXPLORER™ 300 terminal
Overview
The EXPLORER™ 300 is a compact unit comprising antenna, compass, display and keypad, all in
one unit.
Antenna
Chapter 1: Introduction
Display and keypad
Compass
Display and keypad
The EXPLORER™ 300 has a display and a keypad for displaying status and for changing simple
parameters.
For information on how to use the keypad and display, and for an overview of the display menu
system, see Using the display and keypad on page 30.
Power indicator
Power button
Message indicator
Display
Keypad
TT 98-123571-DraftA 7
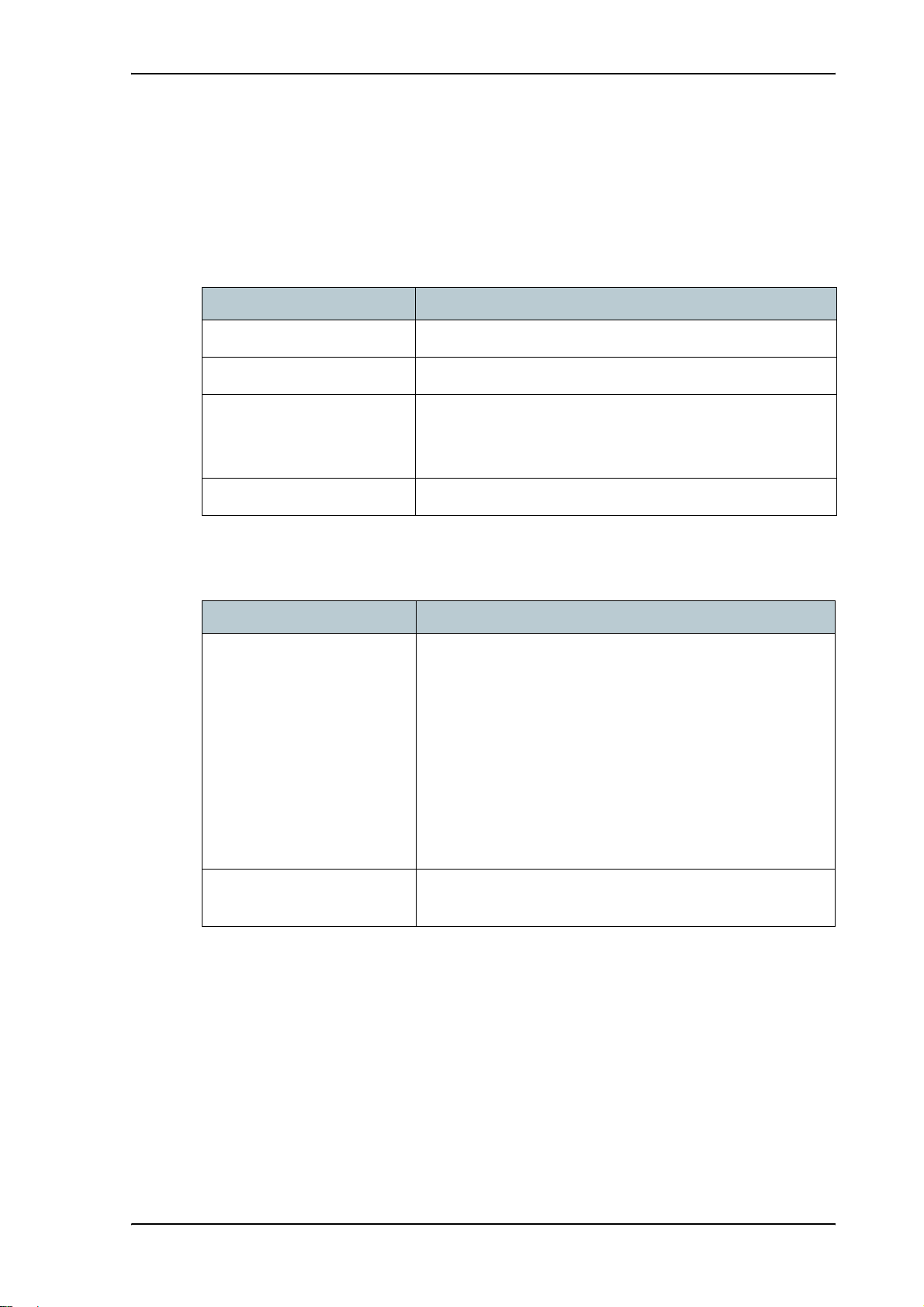
Light indicators
The EXPLORER™ 300 has two light indicators next to the display: a green power indicator and a
red message indicator.
Green Power indicator
The function of the green Power indicator to the left of the display is as follows:
Behavior of green indicator Meaning
Short flash every 2 seconds The EXPLORER™ 300 is on.
Steady light The battery is charging.
Flashing rapidly A charging error has occurred.
Off No power or Stealth mode.
Chapter 1: Introduction
For further information, refer to the Troubleshooting Guide on
page 116.
Red Message indicator
The function of the red Message indicator is as follows:
Behavior of red indicator Meaning
Flashing An alarm is active or
An SMS message has arrived.
Press OK on the keypad to view the alarm(s) or SMS
message(s).
a
The red light will keep flashing after OK is pressed if
• there are more SMS messages, or
• an alarm is still active.
For information on alarm messages, see Alarm messages
on page 122.
Off No messages are present, or the EXPLORER™ 300 is in Stealth
mode.
a. If a computer is connected, you can also view alarms and SMS messages in the built-in web interface in the
EXPLORER™ 300. For further information, see Icons in the icon bar on page 70.
TT 98-123571-DraftA 8
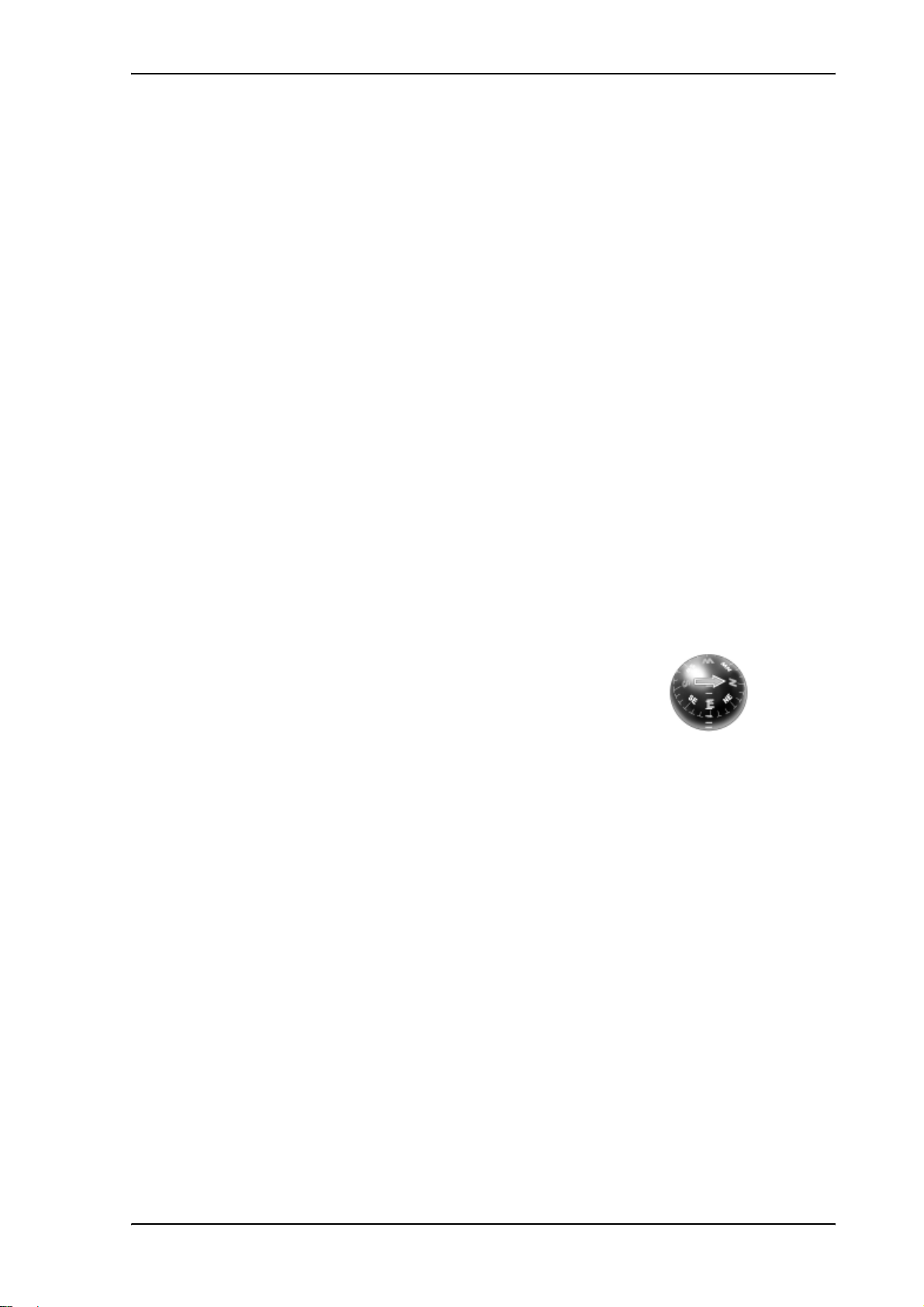
User interfaces
The keypad and display are used for pointing the antenna, for displaying status and for changing
simple parameters.
To obtain full access to all features and for ease-of-use, you should use a computer
(a PC, Laptop or similar) and one of the following:
•The web interface. A built-in web interface for easy configuration and daily use. The web
•The BGAN LaunchPad from Inmarsat. BGAN LaunchPad is a computer application used to
Additionally, it is possible to control the EXPLORER™ 300 using AT Commands. Refer to
Appendix B, AT commands.
Antenna
Chapter 1: Introduction
interface is accessed from a computer connected to the EXPLORER™ 300, using an Internet
browser. For further information, see Chapter 5, Using the web interface.
control terminals in the BGAN system. LaunchPad is provided on the Inmarsat BGAN CD-ROM
supplied with your EXPLORER™ 300. For information on how to use the LaunchPad, refer to
the manual on the Inmarsat CD-ROM.
Compass
Battery
SIM card
The white part of the EXPLORER™ 300 is the antenna module. The antenna module comprises a
GPS (Global Positioning System) antenna, a BGAN antenna and a Bluetooth antenna.
The EXPLORER™ 300 also provides a compass to help positioning the
antenna. For further information on how to use the compass, see
Pointing the antenna on page 21.
The EXPLORER™ 300 comes with a rechargeable battery, which is easily inserted. The battery is
automatically recharged when power is applied to the EXPLORER™ 300. Steady green light
indicates that the battery is charging.
The SIM (Subscriber Identity Module) card used for the EXPLORER™ 300 is a standard SIM card,
which is acquired from the Airtime Provider.
The EXPLORER™ 300 requires a SIM card to go online and to access the settings of the
EXPLORER™ 300. Without a SIM card you can only see the Main screen of the display system
showing battery status etc. Using the web interface, you can view the properties of the
EXPLORER™ 300 and upload software without inserting a SIM card. Upload of software, however,
requires an Administrator user name and password.
TT 98-123571-DraftA 9
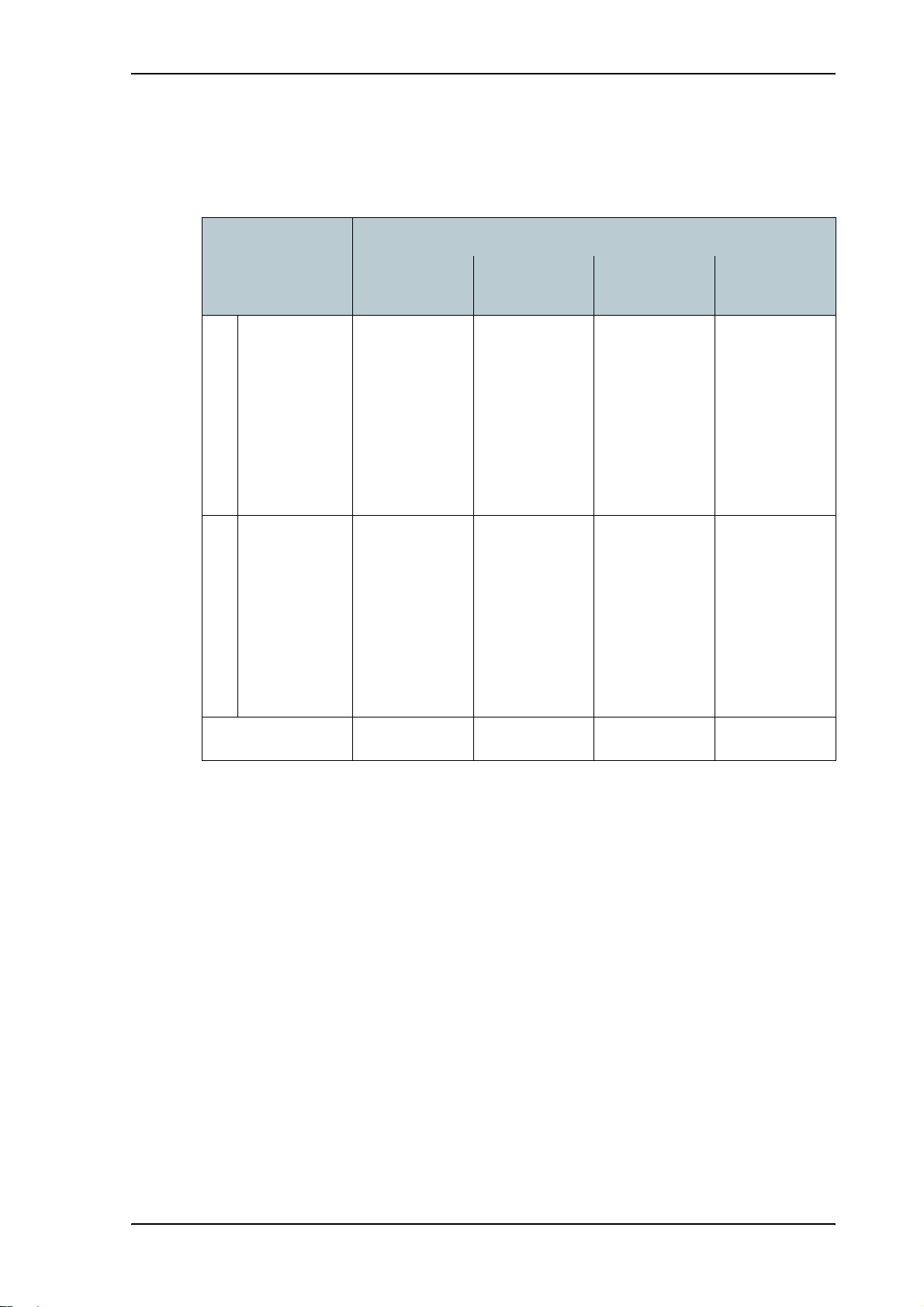
Matrix of services and communication interfaces
The following table shows which services can be accessed from which interfaces, and which types
of equipment can be used.
Interface on the EXPLORER™ 300
Chapter 1: Introduction
Service
Circuit Switched Connection
Packet Switched Connection
Standard
Voice
Data
single-user
Phone Bluetooth LAN
Analog
telephone
Bluetooth
handset
Computer Computer
Display/
Keypad
SMS
What’s next?
This chapter has provided an overview of the BGAN system and of the EXPLORER™ 300.
The next chapters will go into more detail about how to set up and use the EXPLORER™ 300. The
following chapter, Getting started, explains how to unpack and start up the EXPLORER™ 300, and
how to point the antenna in order to get the best possible signal.
Computer Computer View only
TT 98-123571-DraftA 10
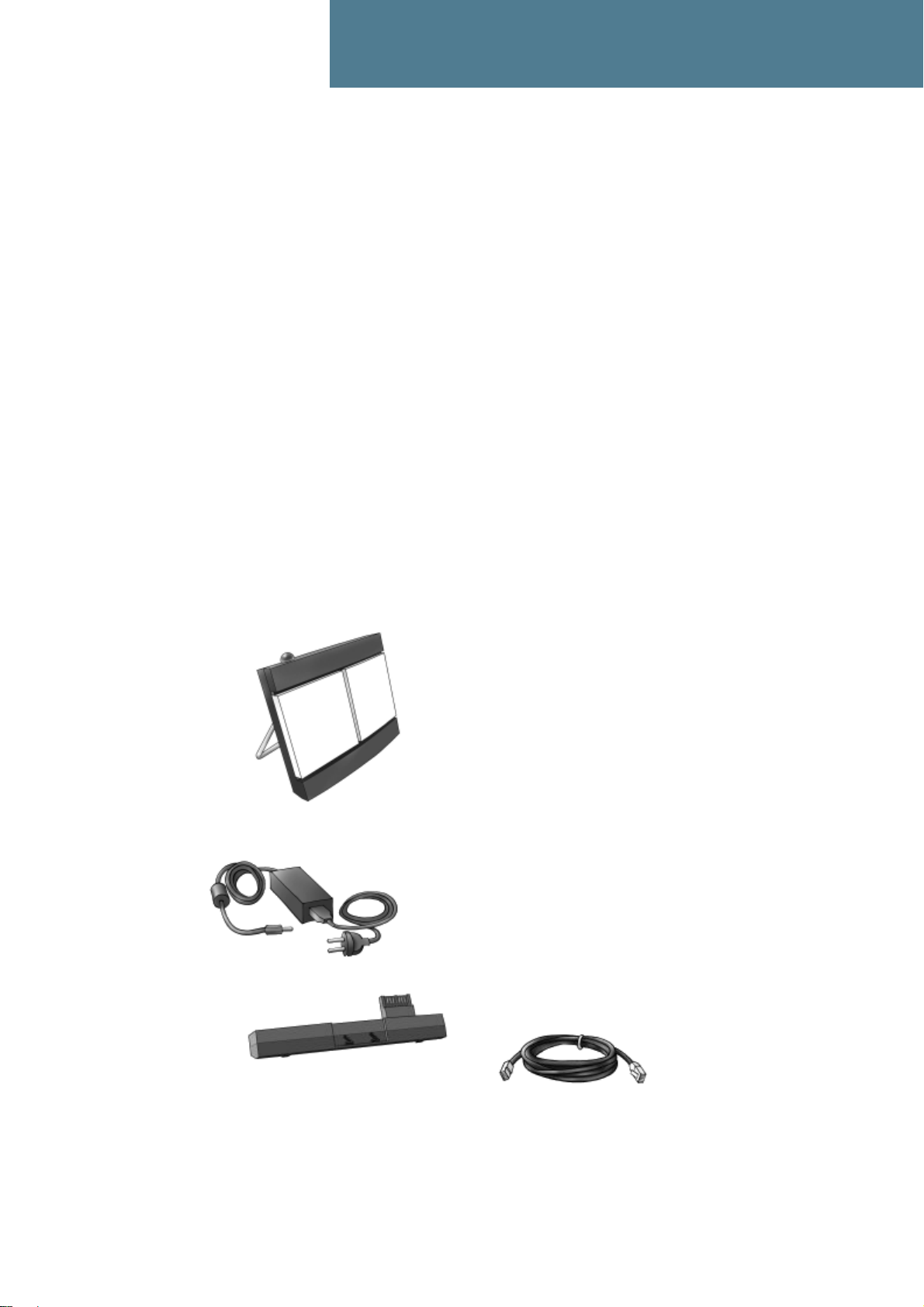
Chapter 2
Getting started 2
In this chapter
This chapter describes:
• what is included in the delivery,
• how to insert and remove the battery and SIM card, and
• how to start up the EXPLORER™ 300 and make the first call or data session.
Unpacking and assembling
Unpacking
Unpack the EXPLORER™ 300 and accessories and check that the following items are present:
Getting Started Kit
containing:
- Getting Started leaflet
- Quick Guide
EXPLORER™ 300
- EXPLORER
- BGAN LaunchPad CD-ROM
™ 300 CD-ROM
AC/DC adapter
EXPLORER
TT 98-123571-DraftA 11
™ 300 Battery
LAN Cable
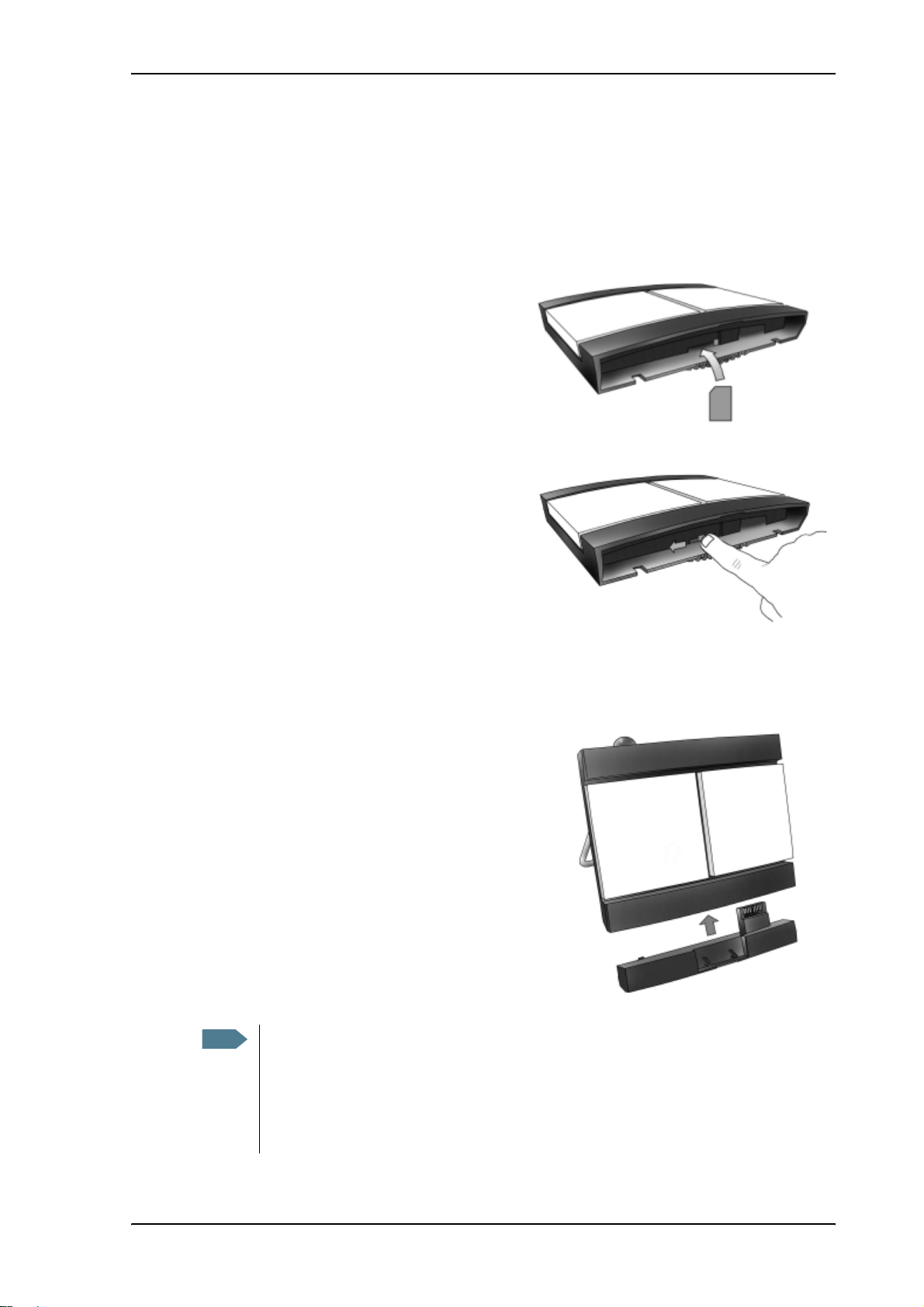
Inserting the SIM card
The EXPLORER™ 300 is delivered with the battery separated from the terminal. If the battery is
already inserted, remove it as described in Removing the battery on page 13.
The SIM card is provided by your Airtime Provider. Insert the SIM card as follows:
1. Insert the SIM card into the SIM slot. Make
sure the SIM card is positioned as shown!
2. Press gently until it clicks.
3. Slide the lock to close the SIM slot.
Chapter 2: Getting started
Inserting the battery
Do as follows:
1. Insert the battery.
Make sure the battery is positioned correctly as
shown.
2. Press gently until it locks.
Note
Before using the terminal the first time: To ensure accurate information on the battery
capacity you should fully charge, then fully discharge the battery (until the
EXPLORER™ 300 closes down automatically), and finally recharge the battery. The
EXPLORER™ 300 can be used during the discharging process, but the remaining battery
capacity may not be displayed correctly.
For information on how to recharge the battery, see Recharging the battery on page 113.
TT 98-123571-DraftA 12
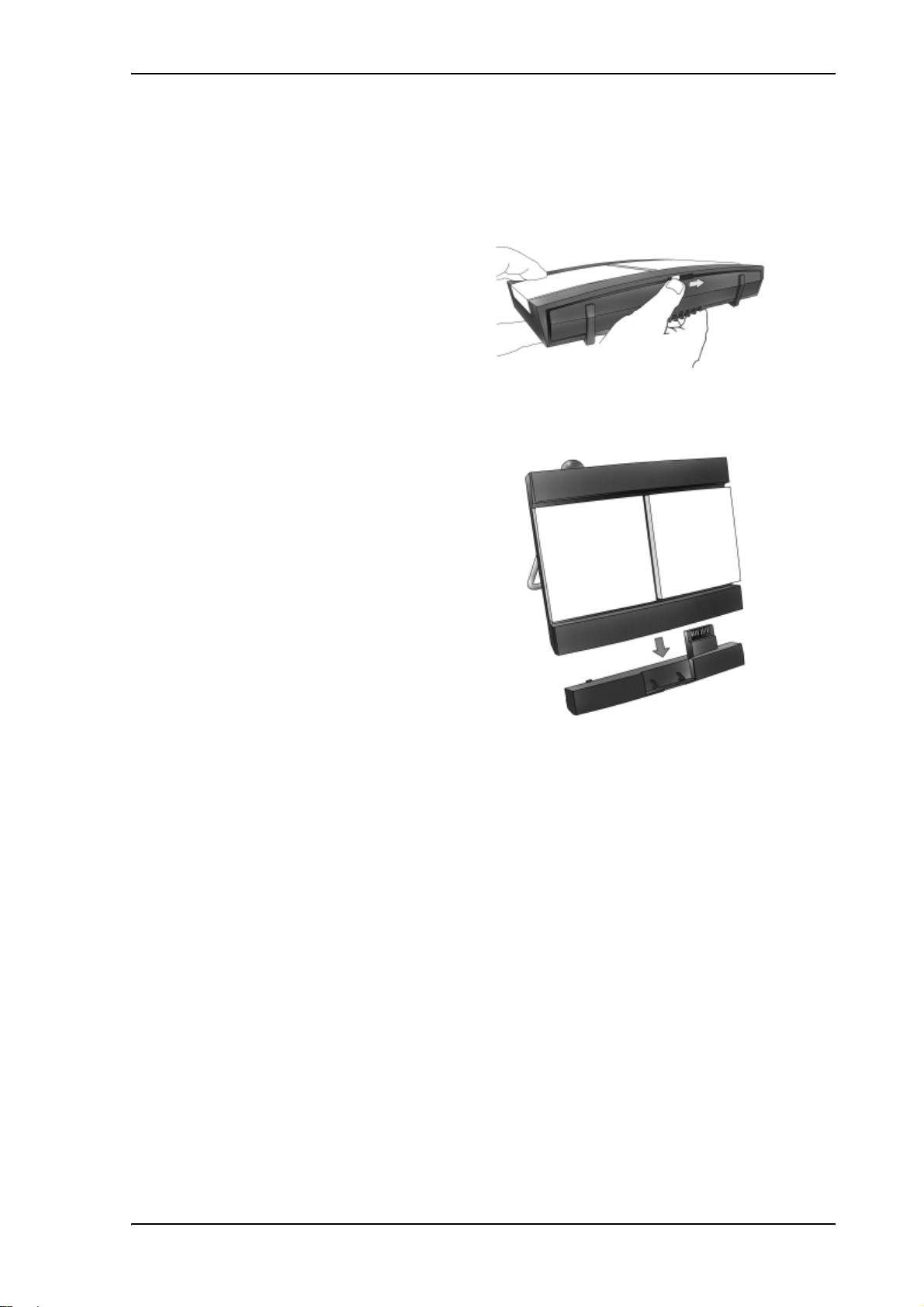
Removing the battery
To remove the battery, do as follows:
1. Locate the slide lock at the bottom of
the unit.
2. Slide the lock aside to release the
battery from the unit.
3. Remove the battery.
Chapter 2: Getting started
TT 98-123571-DraftA 13
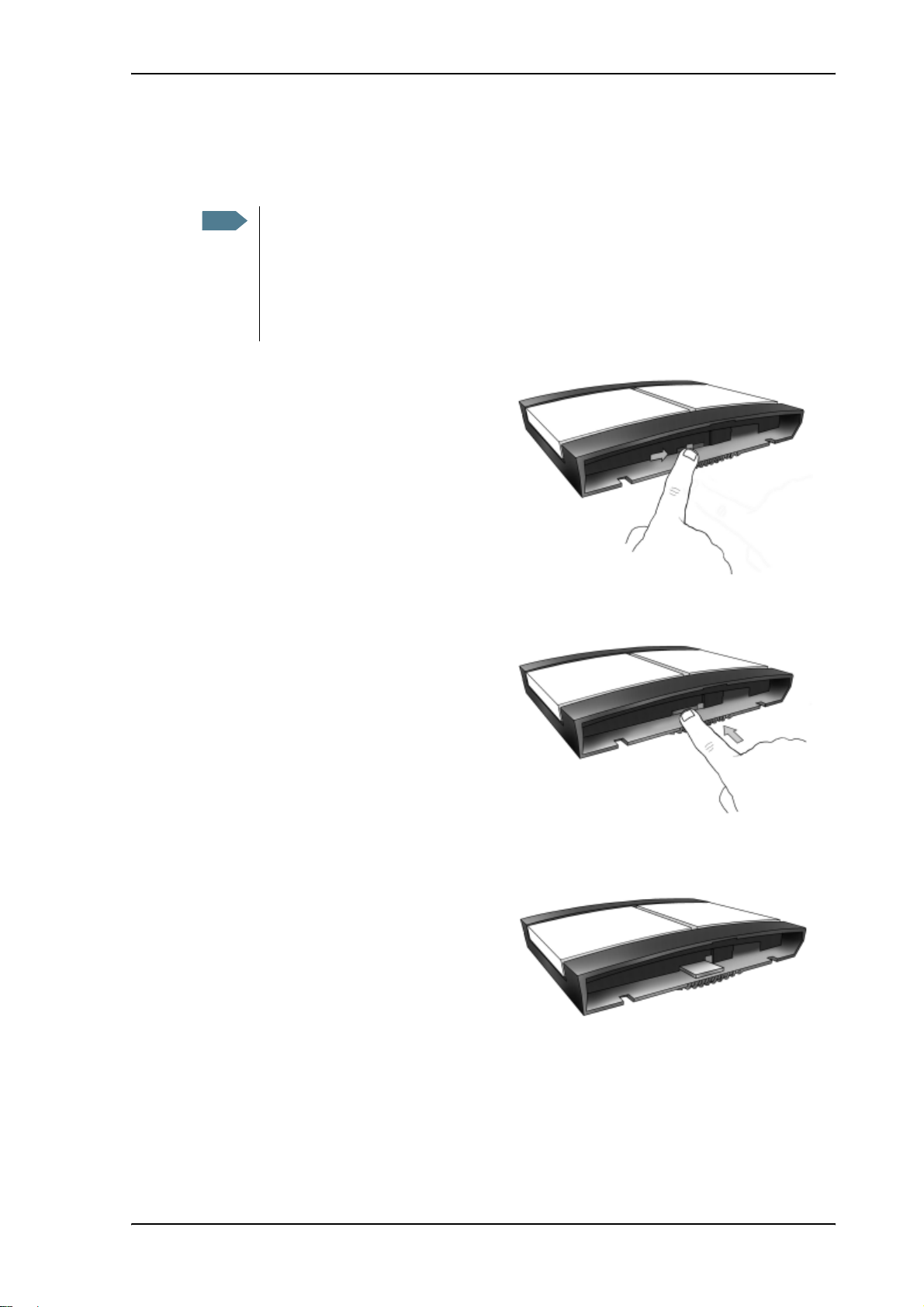
Removing the SIM card
To remove the SIM card, first remove the battery as described in Removing the battery on page 13.
Chapter 2: Getting started
Note
When the SIM card is removed, you cannot use the display menu system nor make calls
or start data sessions.
Only emergency calls are allowed, and only if permitted by the network.
However, if you have an administrator user name and password, you can upload
software using the web interface. For further information, see Uploading software on
page 113.
Remove the SIM card as follows:
1. Slide the lock aside to open the SIM
slot as shown.
2. Gently press the SIM card and let it
pop out of the slot.
3. Remove the SIM card.
TT 98-123571-DraftA 14
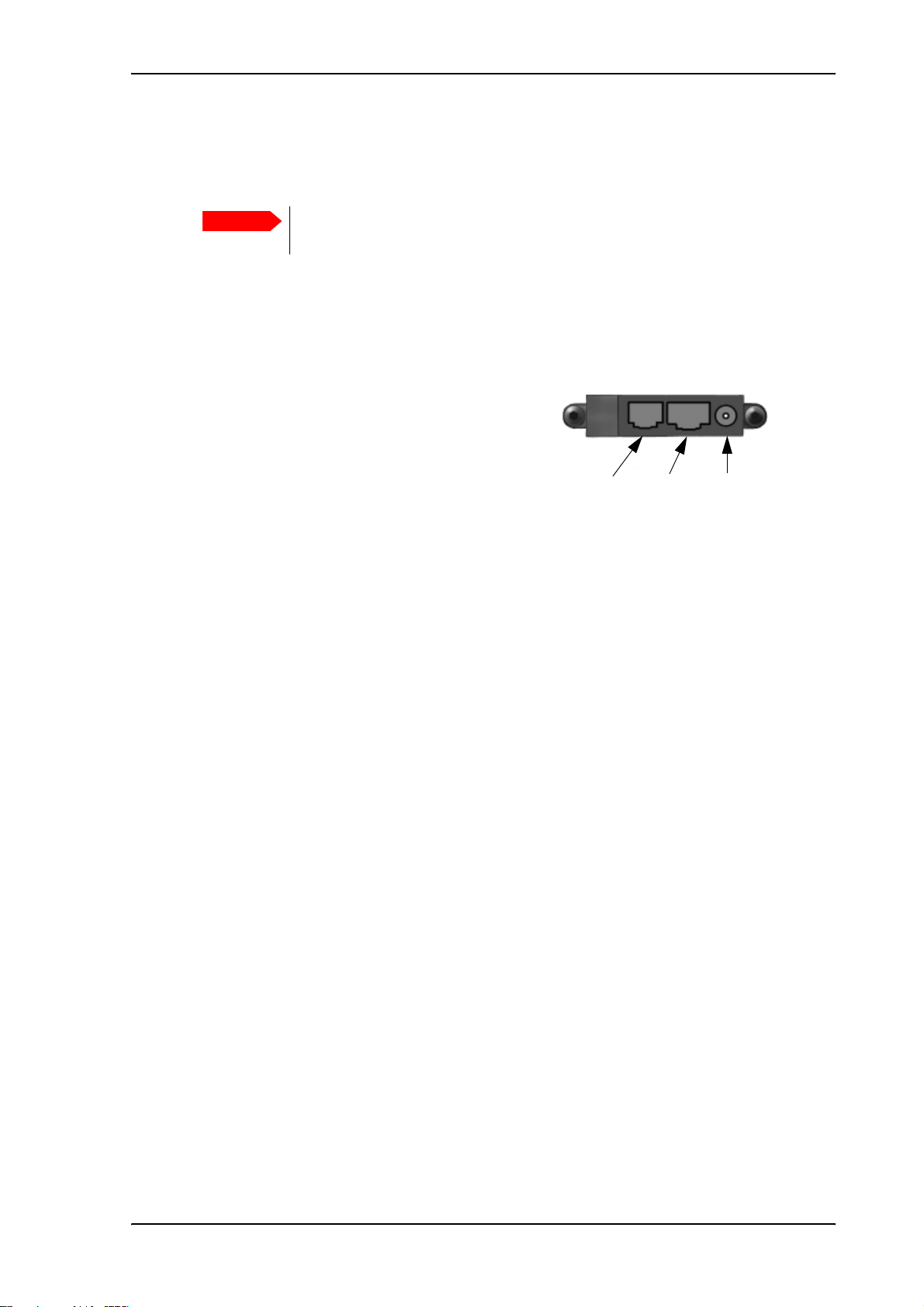
Connecting cables
After inserting SIM card and battery, connect all relevant cables.
Chapter 2: Getting started
Important
Side connector panel
The connector panel is placed on the side of the EXPLORER™ 300 and has the following
connectors:
• Phone connector for connecting a
standard phone
• LAN connector for data equipment
• DC Power connector (10-16 V DC) for
connection to a 100-240 V AC/DC
adapter, or to a charger cable which
connects to the cigarette lighter
socket/12 V DC in a car.
For information on how to connect to a specific interface, see the corresponding section in
Chapter 4, Using the interfaces. The end of this section describes how to connect to power.
Rear connector
Connect the cables before making the final adjustment of the antenna position.
Otherwise you may accidently move the antenna when you connect the cables.
Phone LAN DC Power
Apart from the connectors in the connector panel,
the EXPLORER™ 300 has a connector placed on the
rear side of the EXPLORER™ 300.This connector is
marked DC OUT and is used for charging the
EXPLORER™ Bluetooth Handset.
For information on how to connect to the Bluetooth
charger interface, see Using the EXPLORER™
Bluetooth Handset charger on page 66.
Before connecting to power
You can connect to external power or use the battery delivered with your EXPLORER™ 300.
Refer to Power input on page 130 for specifications and pin-out for the DC Power input.
If you are connecting to a 100-240 V AC electrical outlet, use the AC/DC adapter included with your
EXPLORER™ 300.
Alternatively, you may connect to 12 V DC in a car.
Illustration of DC OUT connector
at the back of the terminal
TT 98-123571-DraftA 15
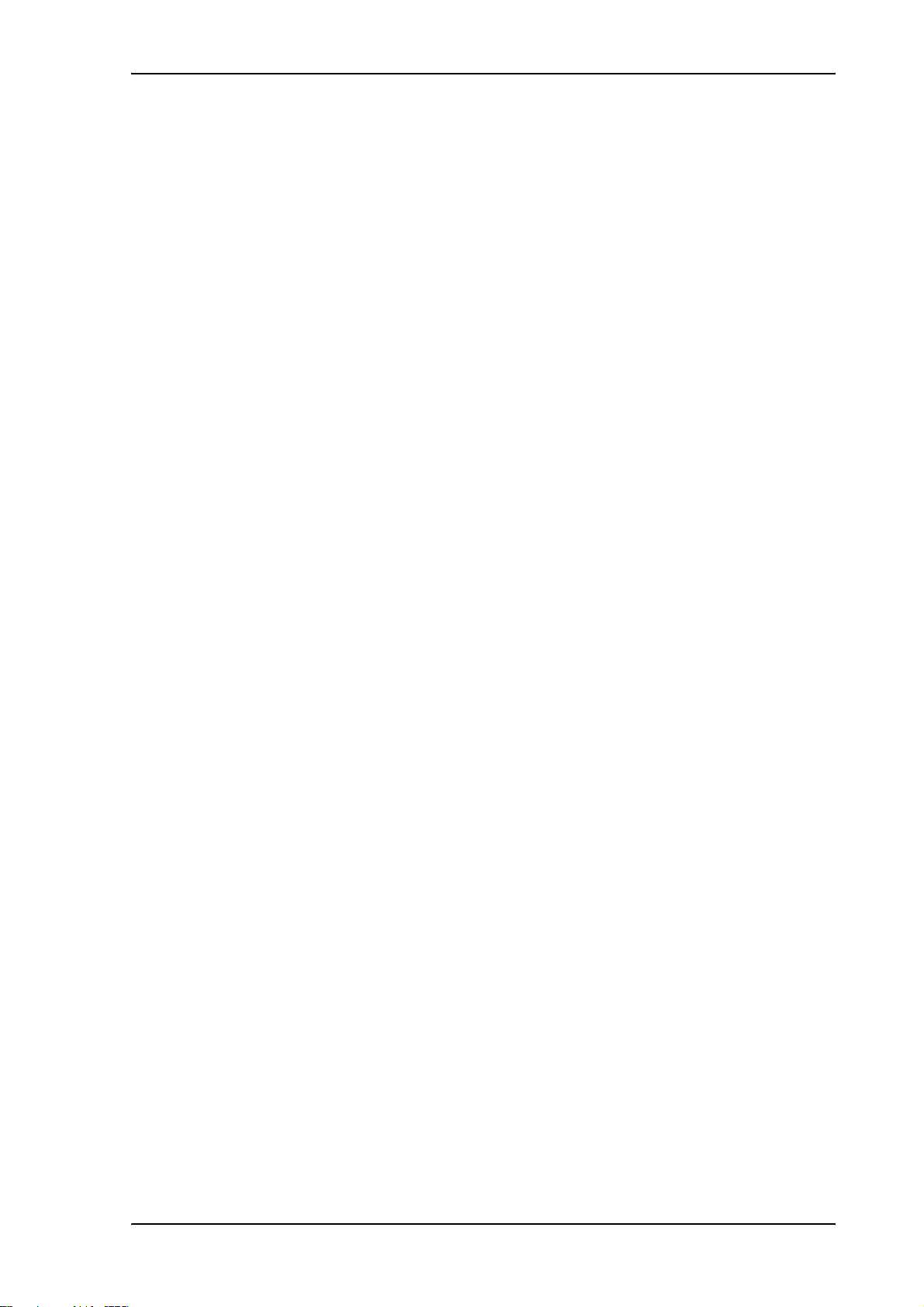
Connecting to power
You can connect the DC input to power without the battery inserted.
If the battery is inserted when you apply power to the EXPLORER™ 300, the battery is
automatically recharged.
Connecting to a 100-240 V AC electrical outlet: Connect the AC/DC adapter to the DC Power input
on the side of the EXPLORER™ 300. Then connect the power cable between the 100-240 V AC
electrical outlet and the AC/DC adapter.
Connecting to 12 V DC in a car: Connect the charger cable between the DC Power input of the
EXPLORER™ 300 and the cigarette lighter socket in the car. A suitable charger cable is available
from Thrane & Thrane.
Chapter 2: Getting started
TT 98-123571-DraftA 16
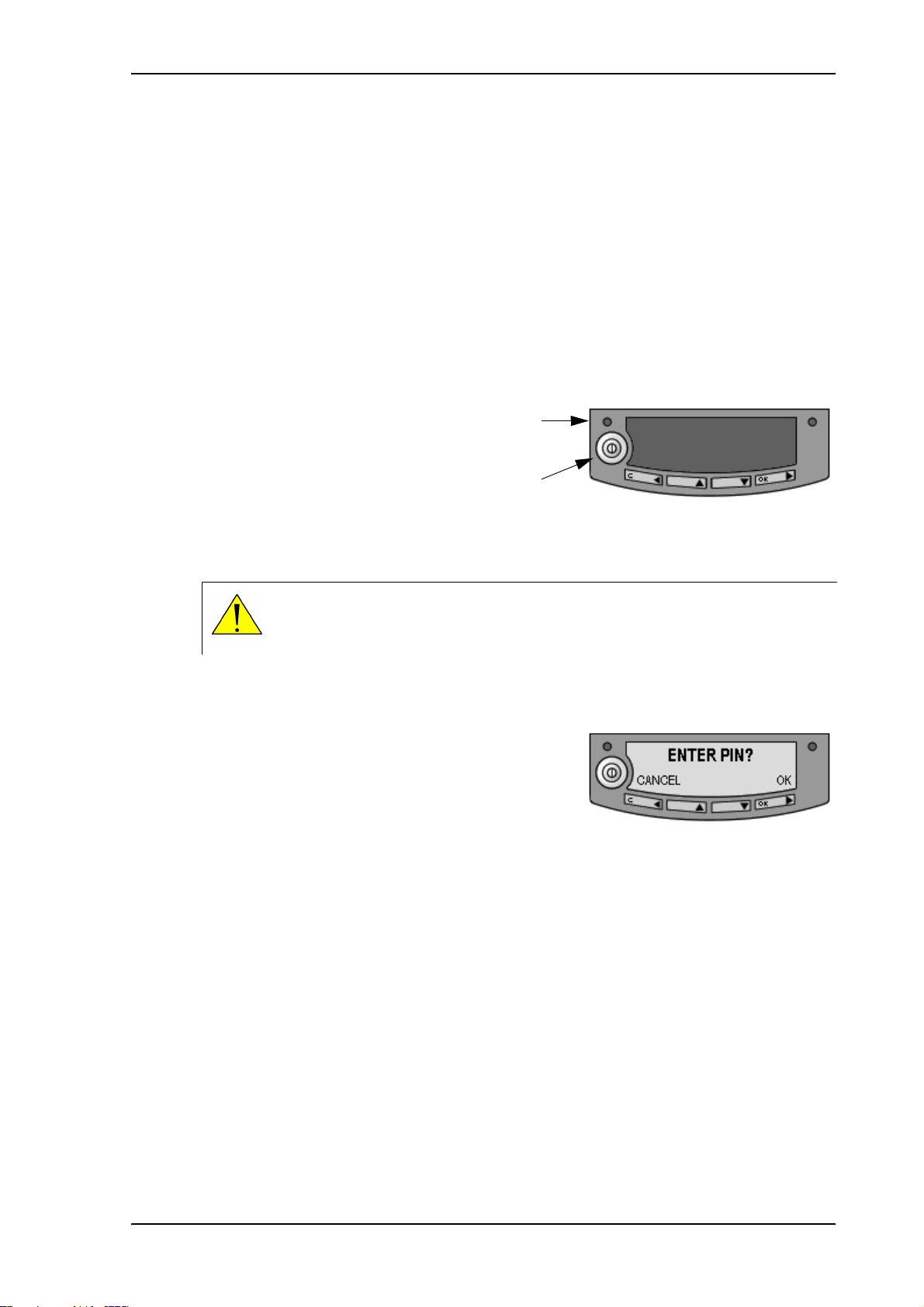
Powering the EXPLORER™ 300
Automatic power up
The default behavior of the EXPLORER™ 300 is to power up automatically when you connect the
power cable. If you wish, you can change this power up mode, so that the EXPLORER™ 300 is only
powered if the Power button is pressed.
For further information on power up mode, see Setting the power up mode on page 41 or Power up
behavior on page 85.
Switching the EXPLORER™ 300 on/off
Chapter 2: Getting started
To switch on the EXPLORER™ 300, push
the Power button next to the display and
Power
Indicator
hold it down until the green Power
indicator lights up. It normally takes one
or two seconds.
Power
Button
WARNING! When the EXPLORER™ 300 is powered on, stay clear of the antenna
front! The antenna emits radio frequency energy, not only when the display shows
DATA ACTIVE. Always keep a minimum distance of 0.6 m from the antenna front.
To switch off the EXPLORER™ 300, push the Power button again and hold it until the display
shows SWITCHING OFF....
After switching on the EXPLORER™ 300 you will be
prompted for a PIN (Personal Identification Number),
unless the PIN is disabled (e.g. using the BGAN
LaunchPad).
For information on the options after power on, see the next section.
TT 98-123571-DraftA 17
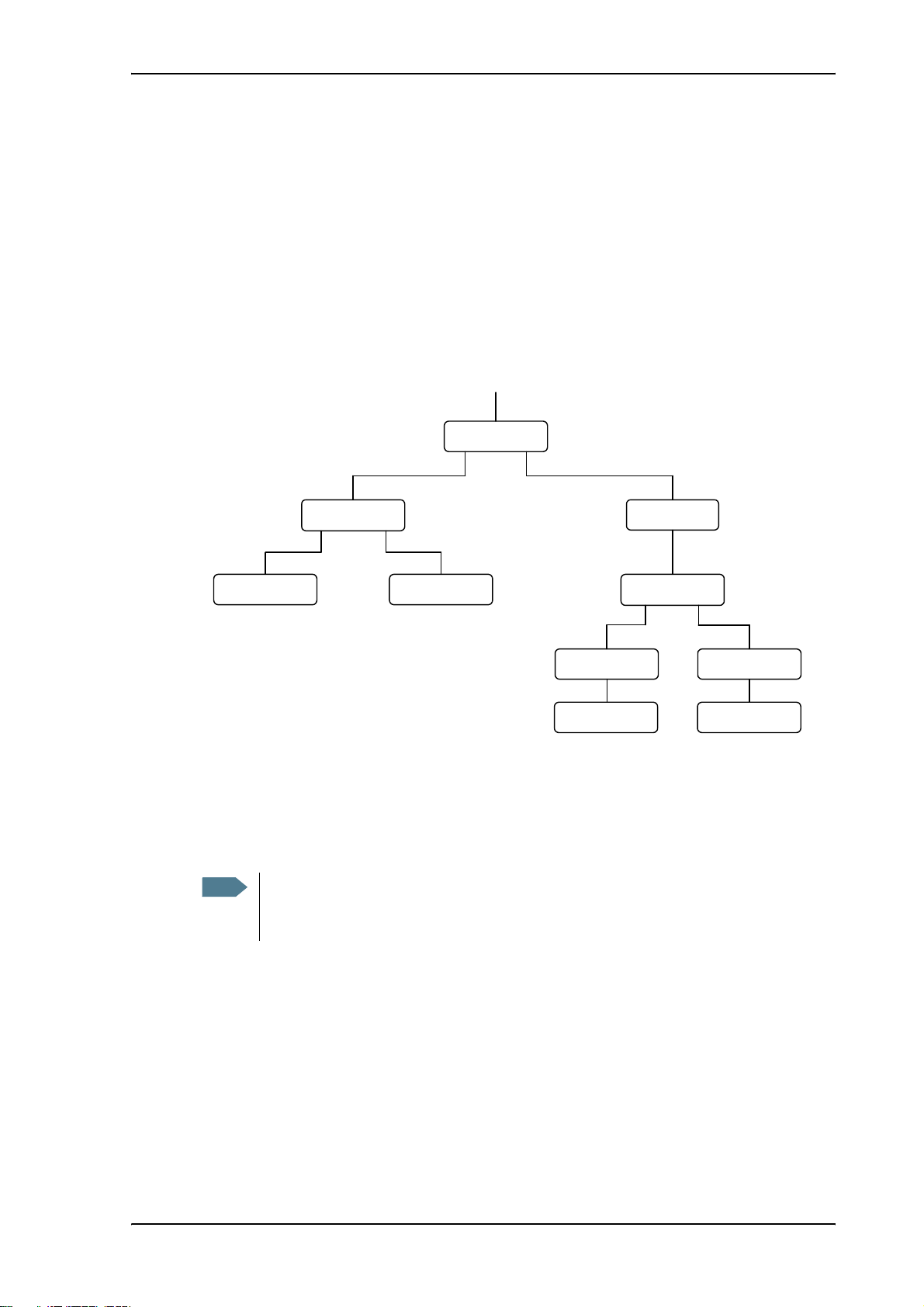
Options for the start-up procedure
Overview of the start-up options
You have different options for the start-up procedure. Each of these options are briefly described
in this section.
For information on how to enter PIN and point the antenna, see the subsequent sections.
The following drawing shows the options available after power on.
Chapter 2: Getting started
Power on
ENTER PIN?
Cancel OK
"Signal Strength"
"Main screen"
You cannot access the
menu system, and you
cannot use the BGAN
network.
Note
If the use of PIN is disabled, e.g. from the BGAN LaunchPad, the display sequence is the
same as after successfully entering the PIN. This means that after power on, you will see
the Signal strength screen.
Cancel OK
You cannot access the
menu system, and you
cannot use the BGAN
network, except for
emergency calls, if
allowed by the network.
3
"Main screen"
ENTER PIN
*-
"Signal Strength"
Cancel OK
"Main screen" "Main screen"
Menu system Menu system
You can access the
menu system but you
cannot use the BGAN
network.
You can access the
menu system and use
the BGAN network.
12
The numbers on the drawing refer to the different start-up options described in the following
sections.
TT 98-123571-DraftA 18
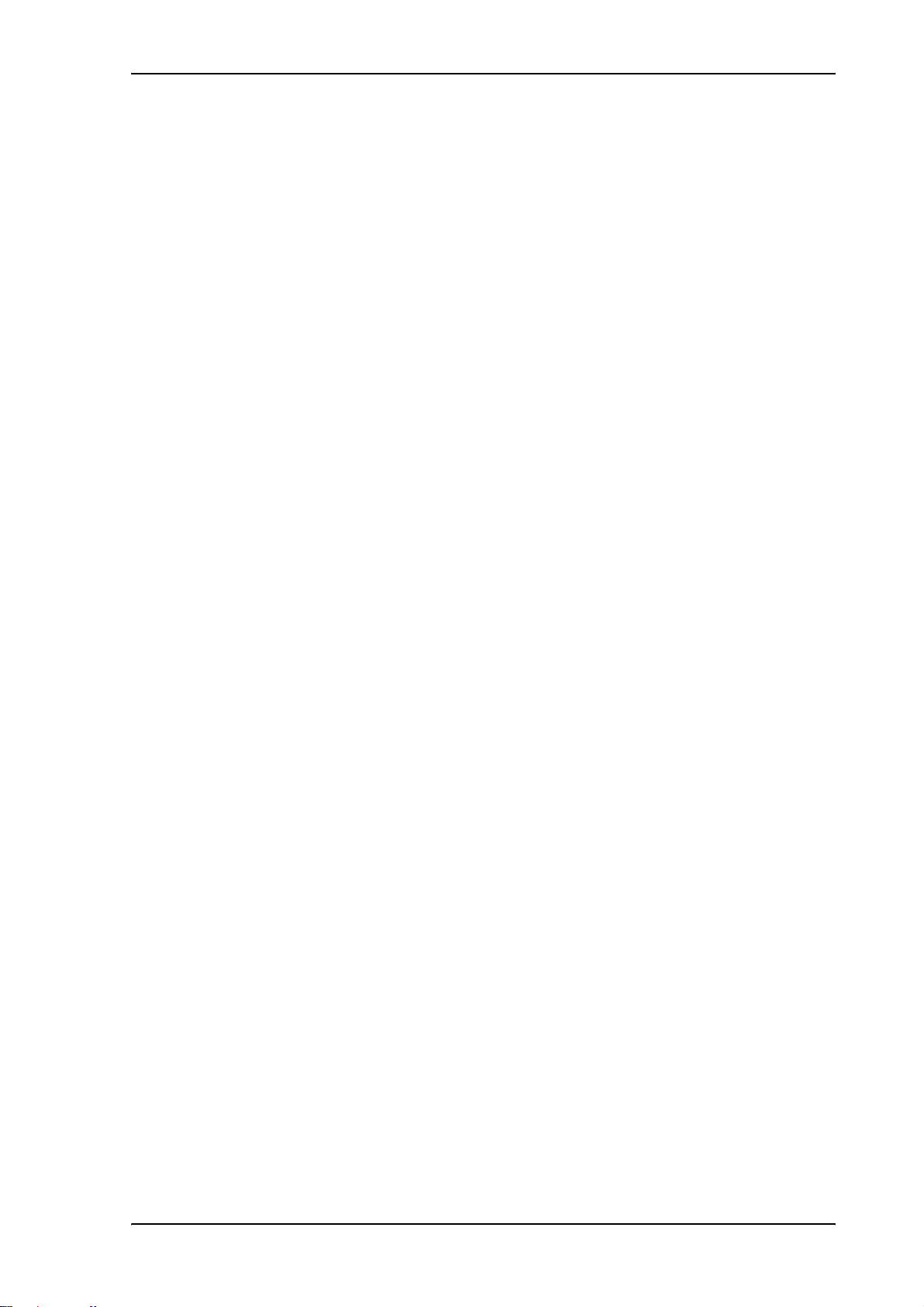
“Full” procedure (1)
After power on, enter the PIN and then point the antenna.
In this mode you have full access to the EXPLORER™ 300, that is you can use the menu system and
communicate on the BGAN network.
The display will show READY when the menu system is not activated.
“Off-line” procedure (2)
After power on, enter the PIN, but cancel pointing.
In this mode you can use the menu system, but are not able to communicate on the BGAN
network.
The display will show POINT NOW? when in the Main screen.
Press S or T to enter the menu system.
When you want to point the antenna, press OK from the Main screen.
Chapter 2: Getting started
“Emergency” procedure (3)
After power on, cancel the PIN and then point the antenna.
In this mode you can only place emergency calls, and only if permitted by the network. You are not
able to access the menu system nor to communicate on the BGAN network (apart from emergency
calls), until you enter the PIN.
The display will show ENTER PIN?
If you press OK you can enter the PIN. No other options are available from the keypad.
From the web interface you can view properties and, if you have an administrator password,
upload software.
TT 98-123571-DraftA 19
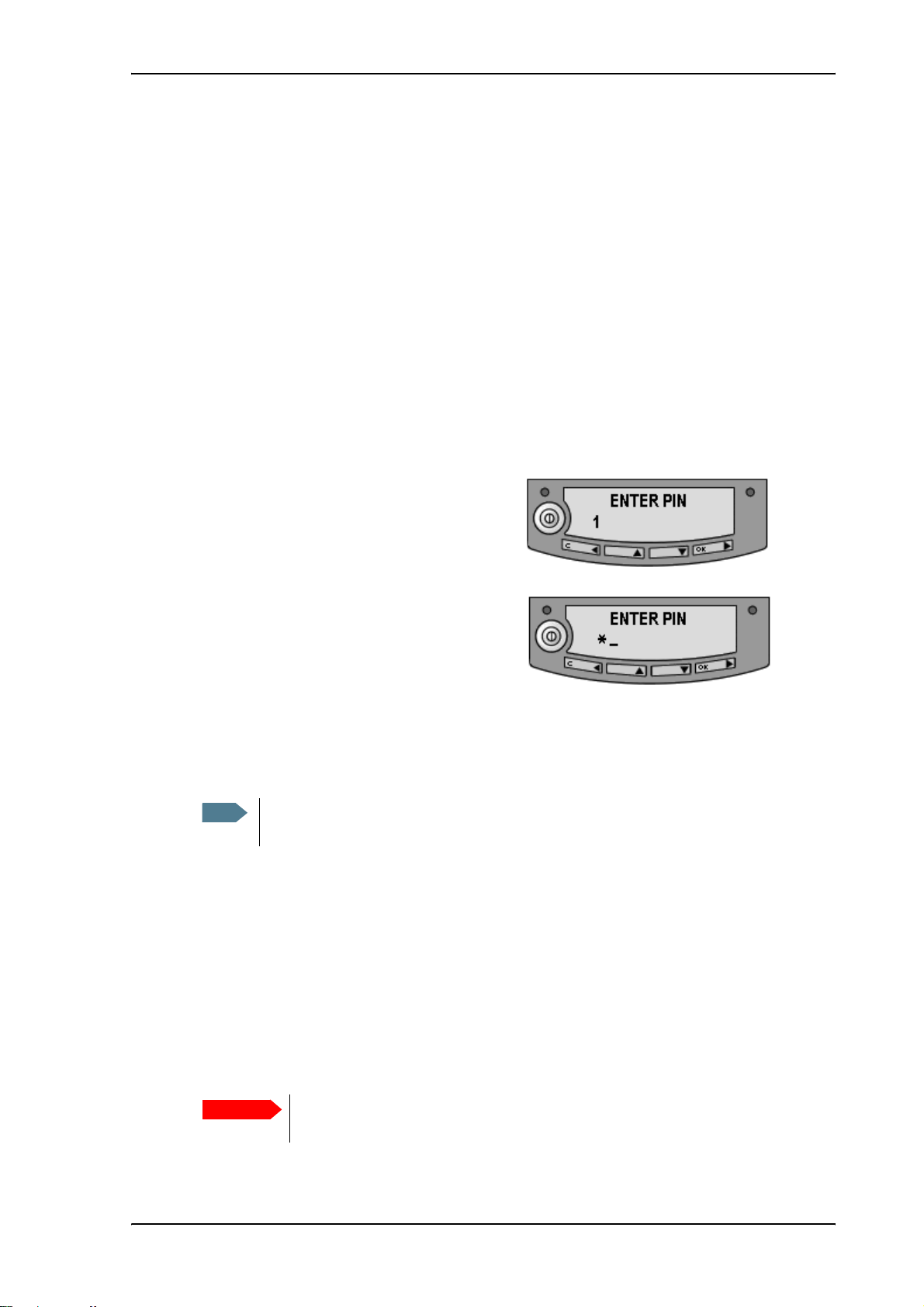
Entering the SIM PIN
Overview
You have to enter a PIN to use the EXPLORER™ 300, unless the use of PINs is disabled e.g. from
the BGAN LaunchPad.
The first time you are asked for a PIN, you can choose to cancel (press C). If you cancel, you are
asked again after pointing is completed. At that point you must enter the PIN to be able to
continue.
Entering the PIN
To enter the PIN using the display and keypad, do as follows:
1. When you are asked for a PIN, press OK.
2. Press S or T a number of times until the
first digit is correct.
Chapter 2: Getting started
Wrong PIN
3. Press OK to go to the next digit.
When OK is pressed, the previous digit is
indicated by a *.
To correct an entered digit, press C to go back and use the S and T buttons again.
4. After entering the last digit with OK, press OK again to apply the PIN.
Note
At this point the EXPLORER™ 300 may make a sound. This sound is used for pointing the
antenna. To toggle the pointing sound on/off, press S or T.
For further information, see Using the display and keypad on page 30.
You can enter the PIN using a phone or computer connected to the EXPLORER™ 300. For further
information, see Entering the SIM PIN using a phone on page 53 or Entering the SIM PIN in the
web interface on page 71.
You have 3 attempts to enter the PIN, before you are asked to enter the PUK (Pin Unblocking Key).
The PUK is supplied with your SIM card.
Enter the PUK followed by a new PIN of your own choice. The PIN must be from 4 to 8 digits long.
Important
If you enter a wrong PUK 10 times, the SIM card will no longer be functional, and
you have to contact your Airtime Provider for a new SIM card.
TT 98-123571-DraftA 20
 Loading...
Loading...