Thrane and Thrane A S 3715A User Manual
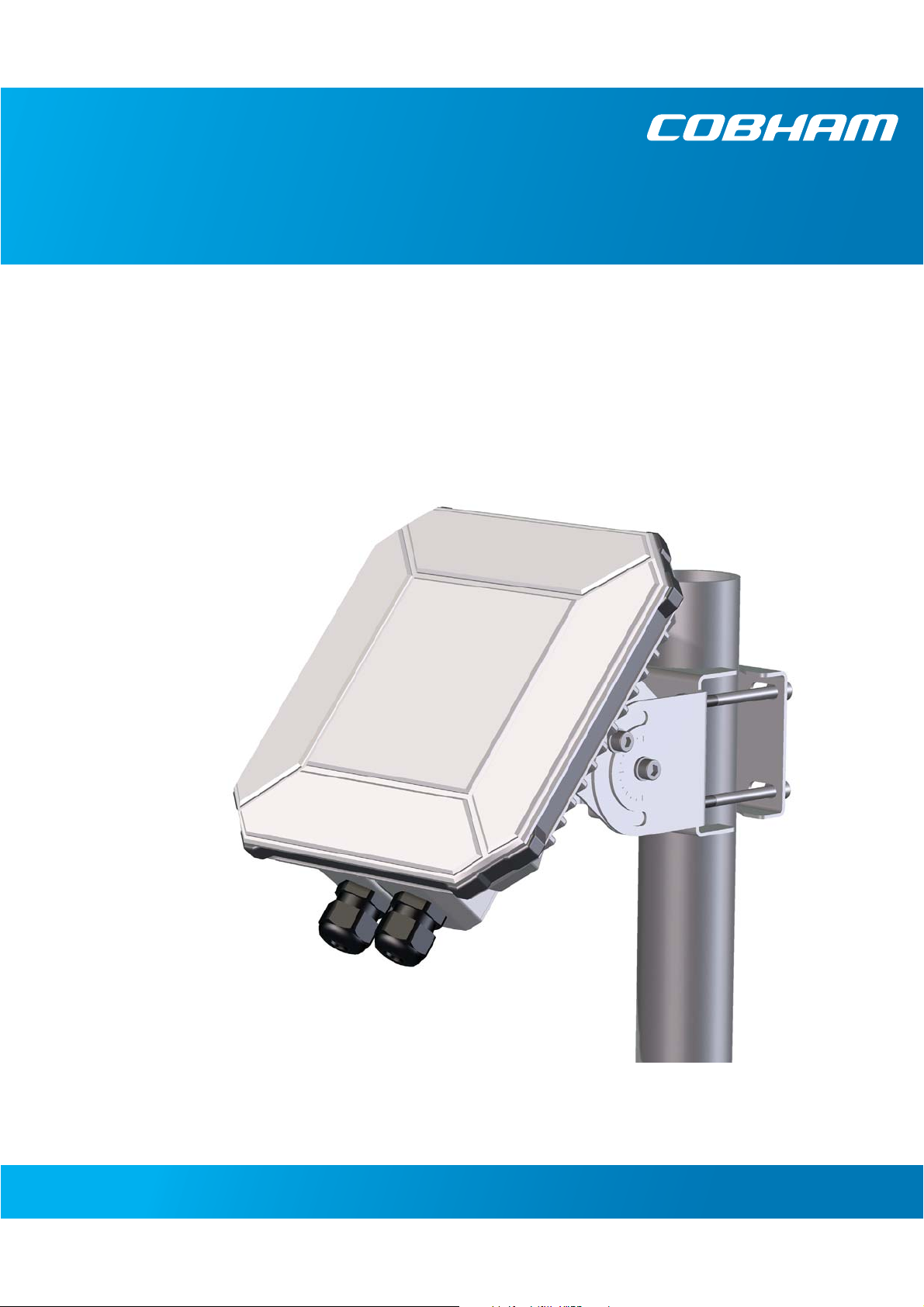
EXPLORER 540
User & integrator’s manual
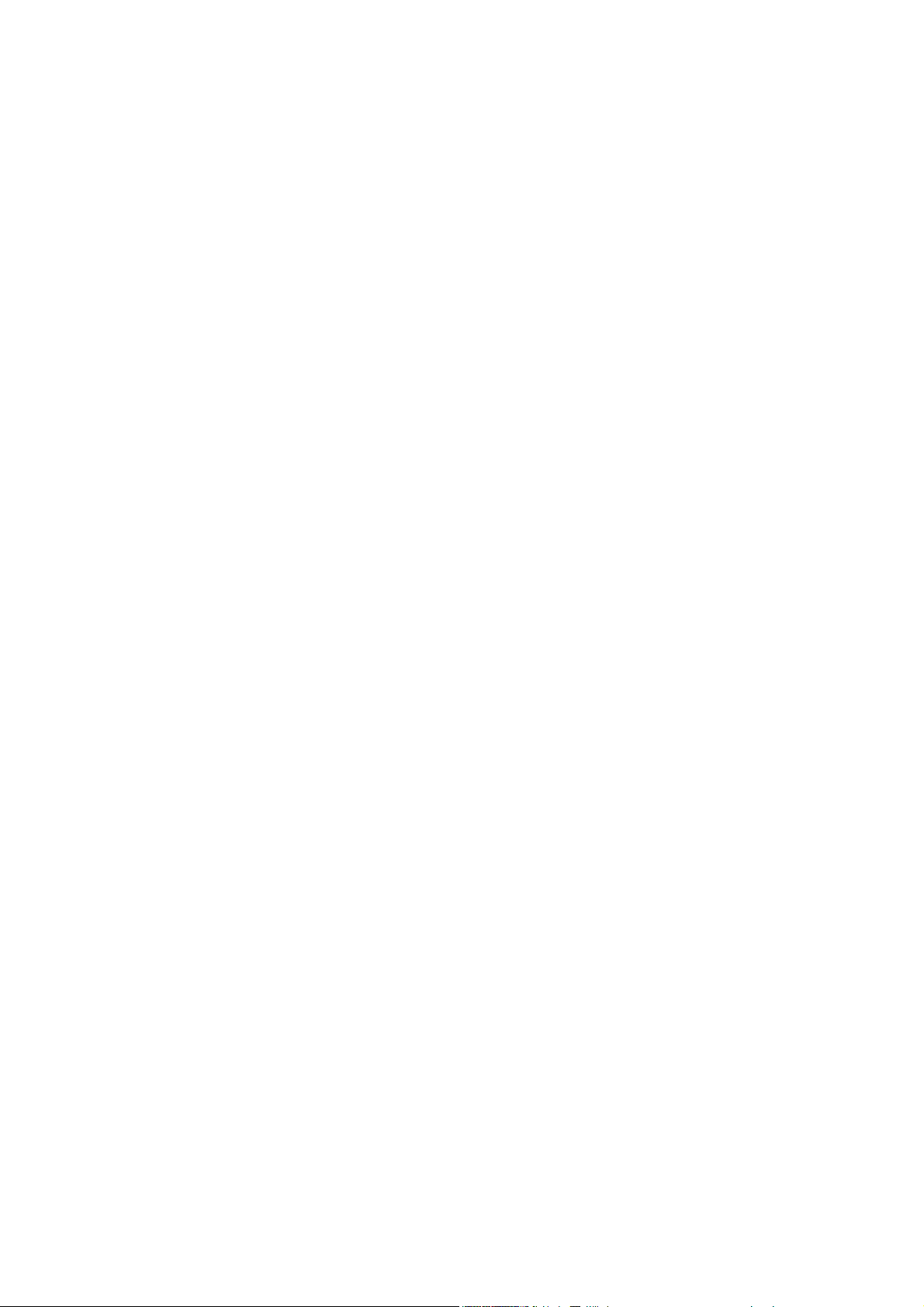
Document number: 98-148232-B
Release date: 26 April 2016
Disclaimer
Any responsibility or liability for loss or damage in connection with the use of this product and the
accompanying documentation is disclaimed by Thrane & Thrane A/S. The information in this manual is
provided for information purposes only, is subject to change without notice and may contain errors or
inaccuracies. Manuals issued by Thrane & Thrane A/S are periodically revised and updated. Anyone
relying on this information should acquire the most current version e.g. from www.cobham.com/satcom,
Service and support, or from the distributor. Thrane & Thrane A/S is not responsible for the content or
accuracy of any translations or reproductions, in whole or in part, of this manual from any other source.
In the event of any discrepancies, the English version shall be the governing text.
Thrane & Thrane A/S is trading as Cobham SATCOM.
Copyright
© 2016 Thrane & Thrane A/S. All rights reserved.
Trademark acknowledgements
• Inmarsat is a registered trademark of the International Maritime Satellite Organisation (IMSO) and
is licensed by IMSO to Inmarsat Limited and Inmarsat Ventures plc.
• Other product and company names mentioned in this manual may be trademarks or trade names of
their respective owners.
98-148232-B ii
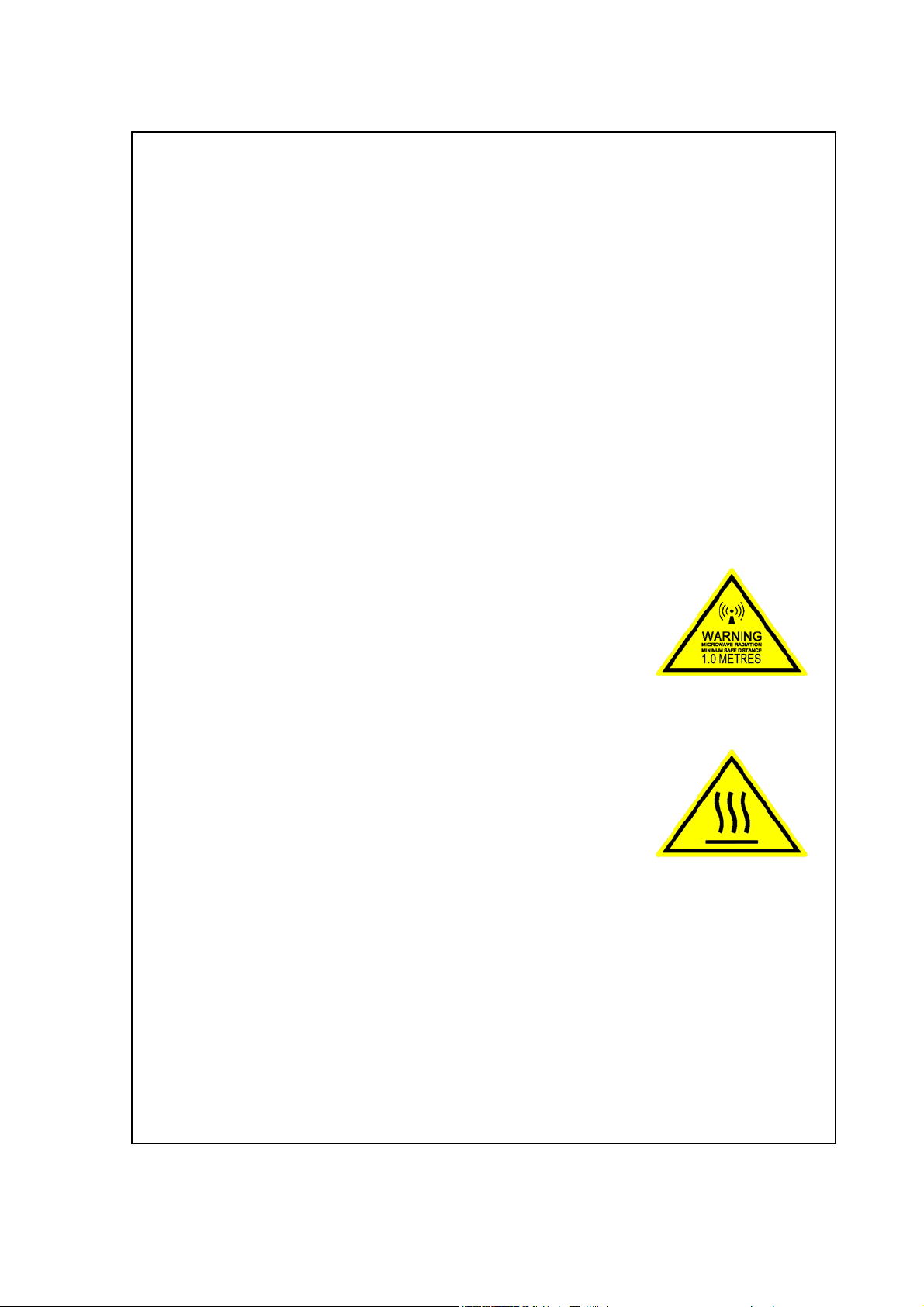
Safety summary 1
The following general safety precautions must be observed during all phases of operation, service
and repair of this equipment. Failure to comply with these precautions or with specific warnings
elsewhere in this manual violates safety standards of design, manufacture and intended use of the
equipment. Thrane & Thrane A/S assumes no liability for the customer's failure to comply with
these requirements.
If the equipment is used in a manner not specified by the manufacturer, the protection may be
impaired.
Keep away from live circuits
Operating personnel must not remove equipment covers, other than the cover for the interface
enclosure. Component replacement and internal adjustment must be made by qualified
maintenance personnel. Do not replace components with the power cable connected. Under
certain conditions, dangerous voltages may exist even with the power cable removed. To avoid
injuries, always disconnect power and discharge circuits before touching them.
Do not substitute parts or modify equipment
Because of the danger of introducing additional hazards, do not substitute parts or perform any
unauthorized modification to the equipment.
Keep away from antenna front
This device emits radio frequency energy when switched on. To avoid
injury, keep a minimum safety distance of 1 m from the antenna front
when the EXPLORER 540 is on.
Garder à l'écart de l'avant de l'antenne
Le présent appareil émet des radiofréquences lors de son utilisation. Afin
d'éviter tout risque pour la santé, une distance minimale de 1 m est nécessaire entre l'utilisateur et
l'avant de l'EXPLORER 540.
Observe marked areas
Under extreme heat conditions do not touch areas of the EXPLORER 540
that are marked with this symbol, as it may result in injury.
98-148232-B iii
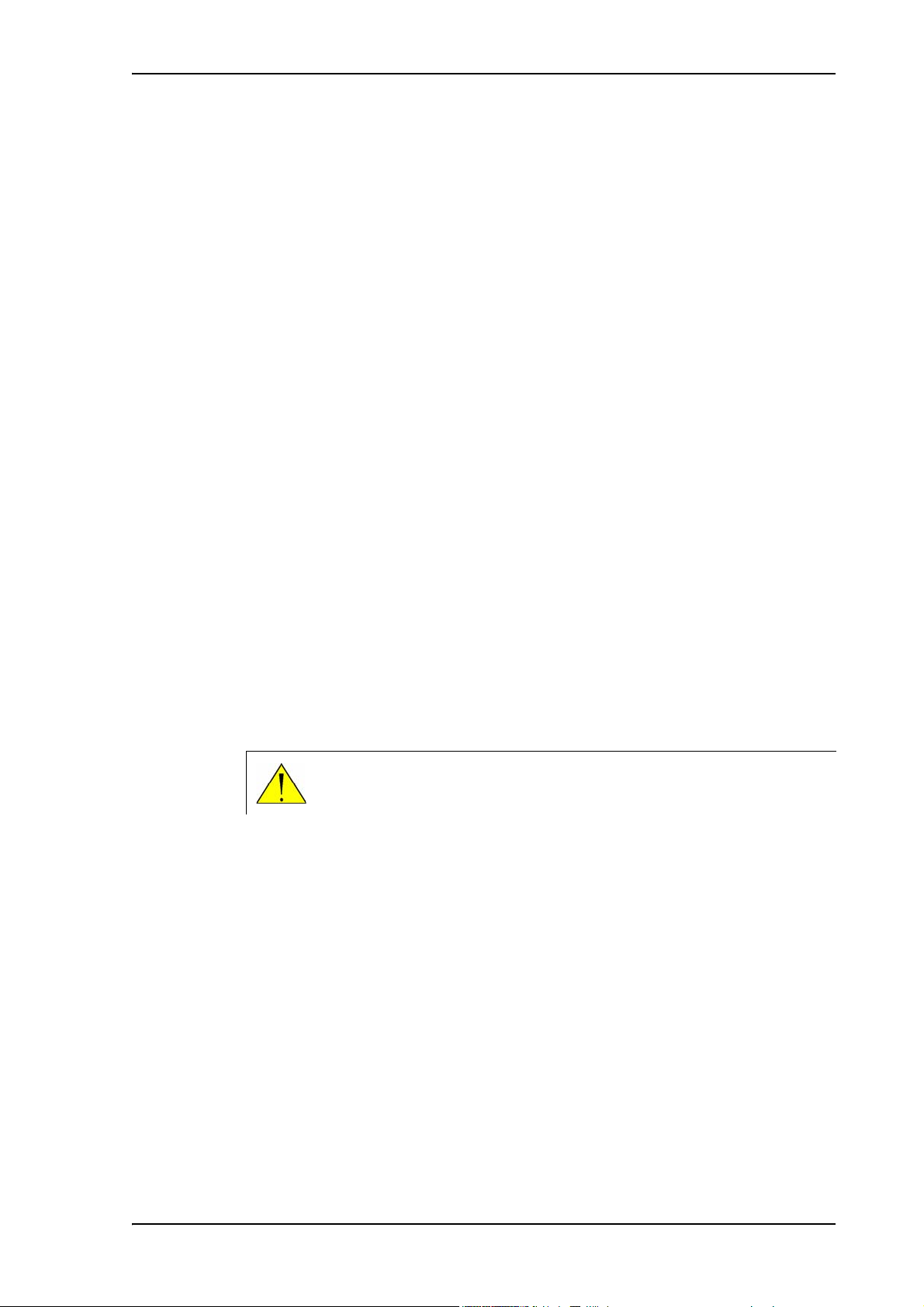
Antenna safety instructions
Antenna safety instructions 2
Use only manufacturer supplied antennas.
Antenna minimum safe distance: 1 m
Antenna gain
Directional, with maximum gain of 11.25 dBi (with reference to isotropic).
The Federal Communications Commission has adopted a safety standard for human
exposure to RF (Radio Frequency) energy which is below the OSHA (Occupational Safety
and Health Act) limits.
Antenna mounting
The antenna supplied by the manufacturer must be located such that during radio
transmission, no person or persons can come closer than the above indicated minimum
safe distance to the front face of the antenna, i.e. 1 m.
L'antenne fournie par le fabricant doit être placée de telle sorte que, durant les
transmissions radio, personne ni aucun groupe de personnes ne puisse s'approcher à une
distance inférieur à la distance de sécurité minimal indiquée ci-dessus, c.-à-d., 1 m.
To comply with current FCC RF Exposure limits, the antenna must be installed at or
exceeding the minimum safe distance shown above, and in accordance with the
requirements of the antenna manufacturer or supplier.
Radiation warning
You, as the qualified end-user of this radio device, must control the exposure conditions
of bystanders to ensure the minimum separation distance (above) is maintained
between the antenna and nearby persons, for satisfying RF Exposure compliance. The
operation of this transmitter must satisfy the requirements of General Population/
Uncontrolled Environment. Only use the terminal when persons are at least the
minimum distance from the front face of the antenna.
WARNING! Maintain a separation distance of at least 1 m from the front
face of the antenna to a person.
98-148232-B iv
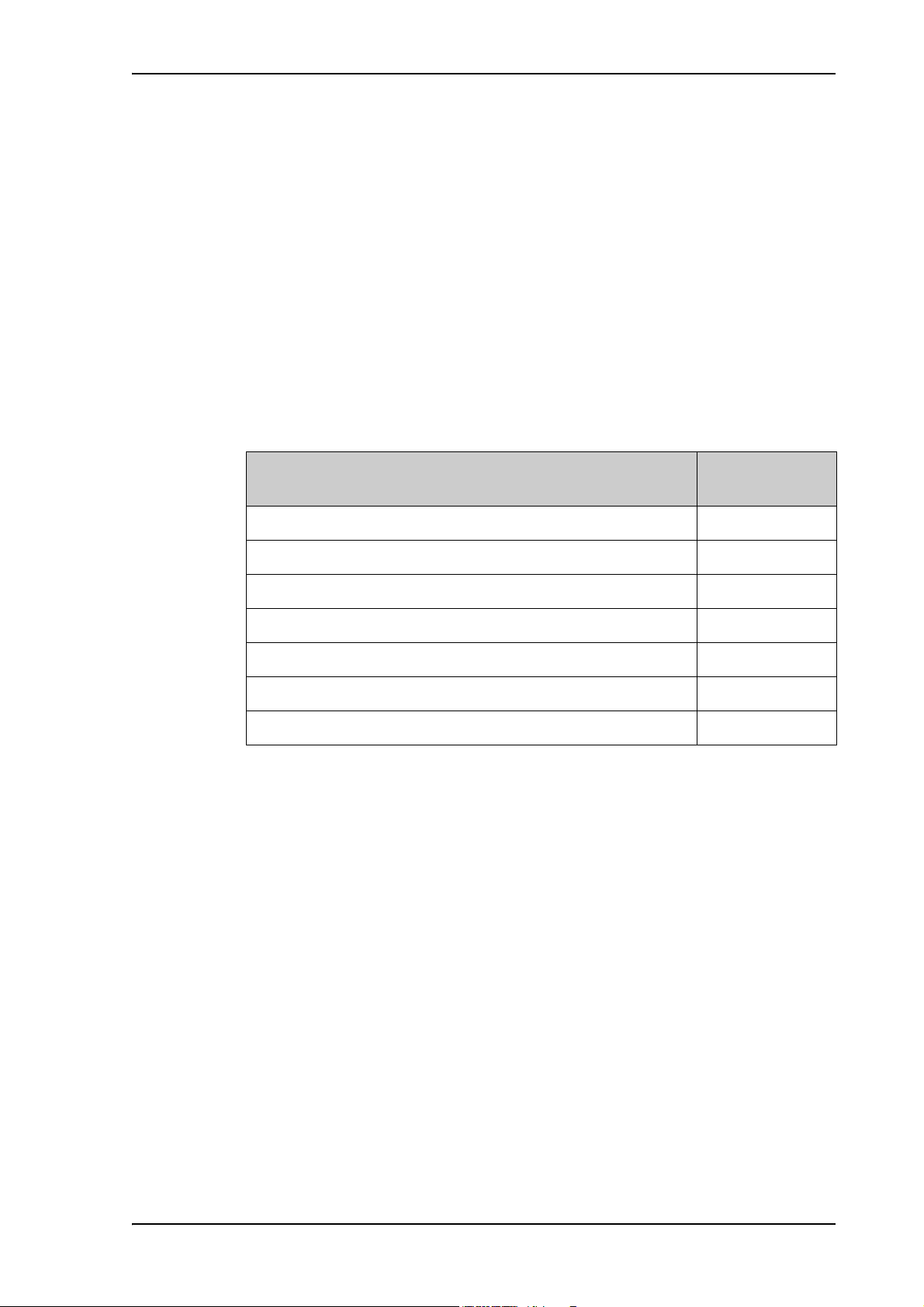
About this manual
About this manual 3
Intended readers
This manual is a user and integrator’s manual for the EXPLORER 540. The manual is
intended for anyone who is using or intends to use the EXPLORER 540, including system
integrators. No specific skills are required to operate the EXPLORER 540. However, it is
important that you observe all safety requirements listed in the Safety summary in the
beginning of this manual, and operate the EXPLORER 540 according to the guidelines in
this manual.
Related documents
The following documents are related to this manual and to the EXPLORER 540 system.
Typography
Title and description
EXPLORER 540 Installation guide (English) 98-148231
EXPLORER 540 Installation guide (German) 98-150246
EXPLORER 540 Installation guide (French) 98-150247
EXPLORER 540 Installation guide (Spanish) 98-150248
EXPLORER 540 Installation guide (Russian) 98-150249
EXPLORER 540 Installation guide (Japanese) 98-150250
EXPLORER 540 Installation guide (Chinese) 98-150251
In this manual, typography is used as indicated below:
Bold is used for the following purposes:
•To emphasize words.
Example: “Do not touch the antenna front during pointing”.
Document
number
• To indicate what the user should select in the user interface.
Example: “Select Control panel > LAN and click Enable”.
Italic is used to emphasize the paragraph title in cross-references.
Example: “For further information, see Connecting Cables on page...”.
Courier is used to indicate low level commands, e.g. AT commands.
98-148232-B v
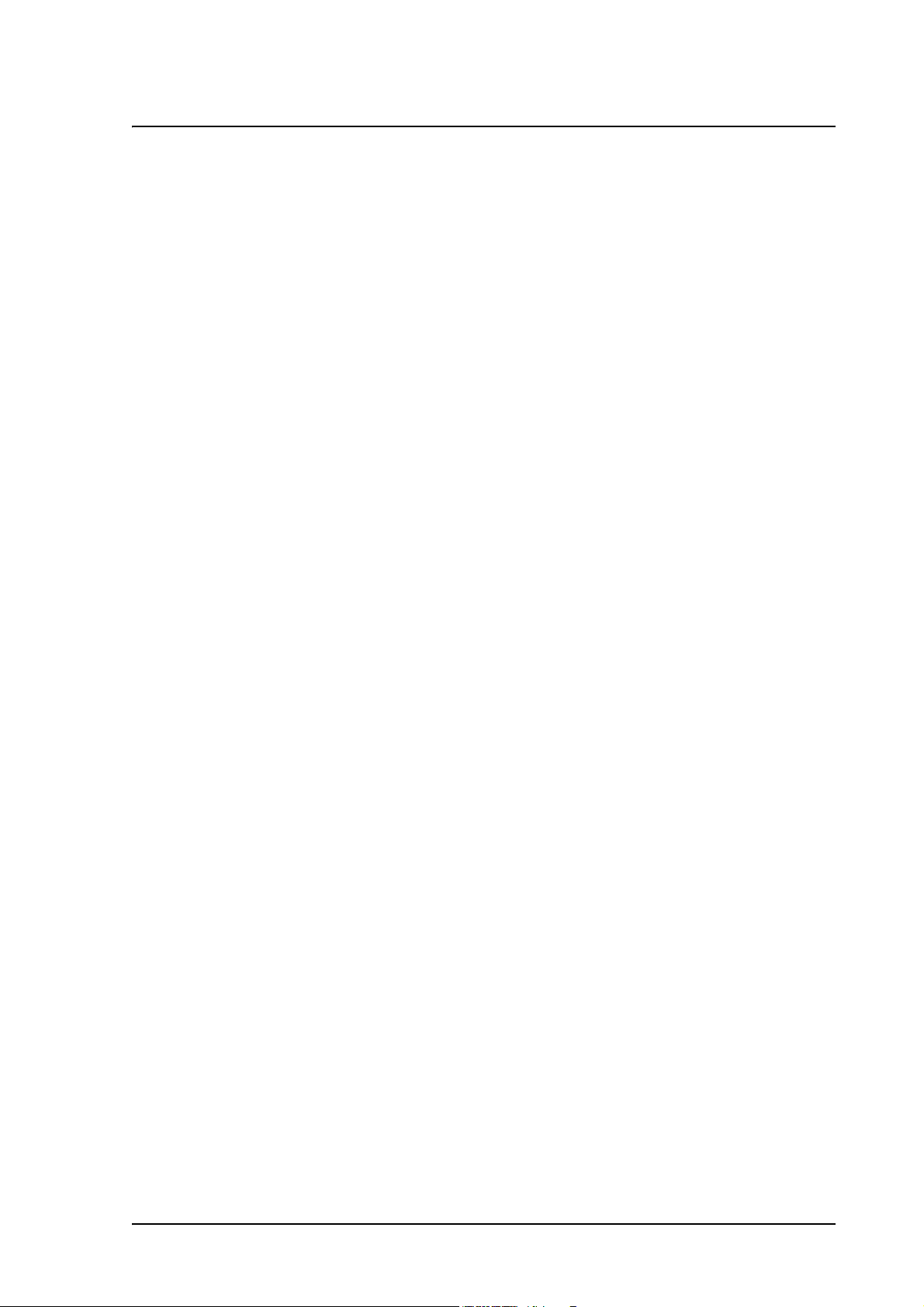
Table of contents
Chapter 1 Introduction to EXPLORER 540
General description ......................................................................................................................... 1
Features and interfaces of the EXPLORER 540 ............................................................. 2
Your EXPLORER 540 terminal ................................................................................................... 3
BGAN services .................................................................................................................................... 5
System overview .............................................................................................................................. 6
Chapter 2 To get started
To unpack the EXPLORER 540 ................................................................................................. 7
SIM card ................................................................................................................................................. 8
Cable connections ........................................................................................................................... 9
Fixed installation of the EXPLORER 540 ..........................................................................10
To power the EXPLORER 540 .................................................................................................10
Installation process .......................................................................................................................11
To access the web interface ...................................................................................................14
M2M application examples .....................................................................................................15
Chapter 3 Operation
Local or remote control ..............................................................................................................18
To access the terminal using AT commands ................................................................19
To access the terminal from a remote location .........................................................20
Security setup ...................................................................................................................................27
To control data connections (PDP contexts) ...............................................................29
Power-saving .....................................................................................................................................31
Remote software upgrade ........................................................................................................33
File transfer ........................................................................................................................................34
Status of the EXPLORER 540 ...................................................................................................36
Control or status with GPIO pin 3 ........................................................................................37
Chapter 4 Configuration with web interface
The web interface ..........................................................................................................................39
98-148232-B vi
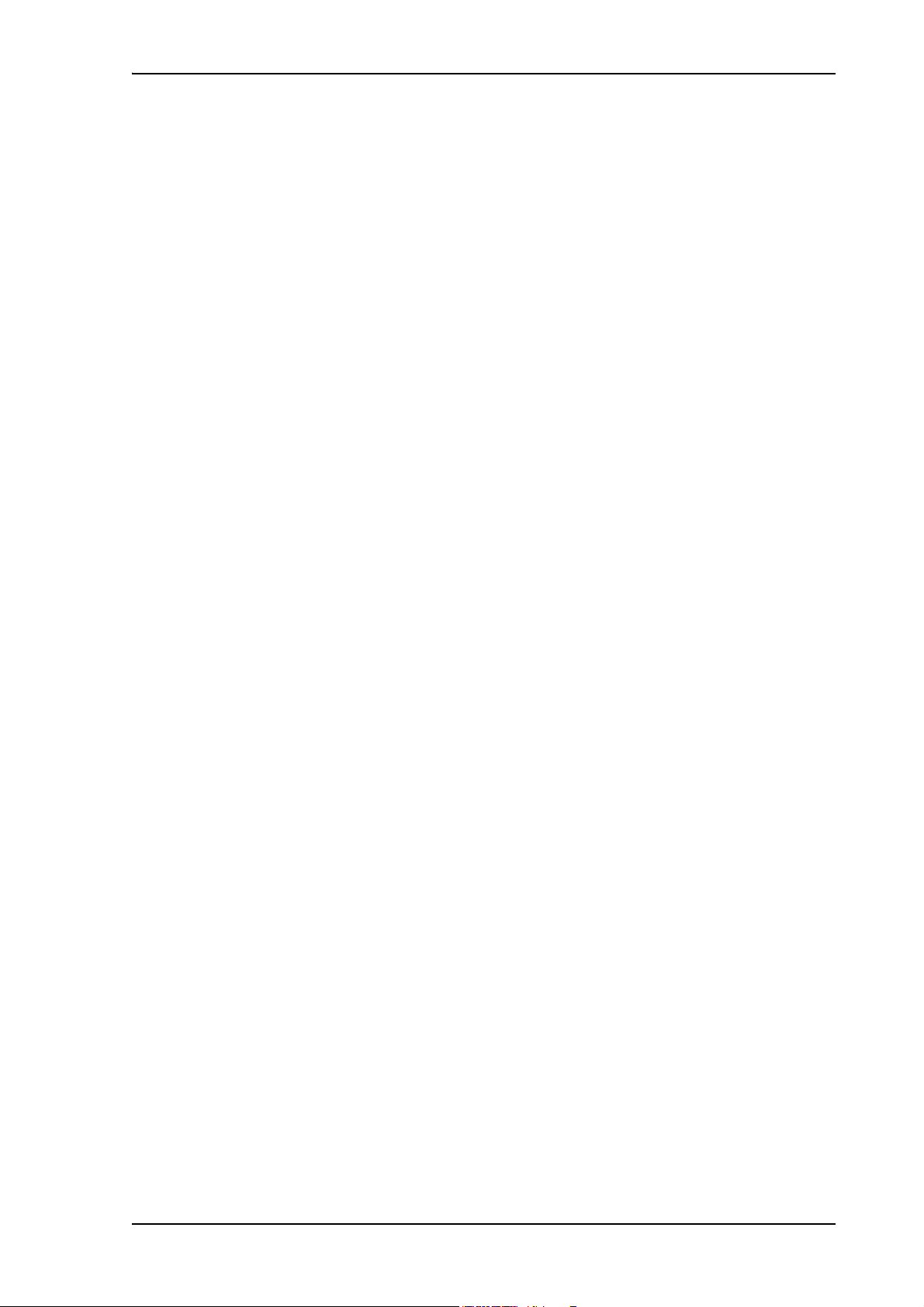
Table of contents
To control data connections from web interface .....................................................42
To set up your data connection packages (BGAN M2M) .....................................43
Status information .........................................................................................................................45
The Control panel ..........................................................................................................................46
To restart the installation process .......................................................................................47
To use the logs .................................................................................................................................48
Terminal settings ............................................................................................................................49
Port forwarding ................................................................................................................................53
To manage connected devices (Traffic control) .......................................................54
To set up tracking ..........................................................................................................................57
Support features .............................................................................................................................59
Advanced settings .........................................................................................................................62
To enter the SIM PIN in the web interface ...................................................................74
Chapter 5 Maintenance and troubleshooting
Support .................................................................................................................................................75
Software update .............................................................................................................................76
Reset button ......................................................................................................................................77
Maintenance .....................................................................................................................................78
Troubleshooting ..............................................................................................................................78
Log files .................................................................................................................................................86
To view extended status ...........................................................................................................86
To reset the administrator password .................................................................................87
Help desk ..............................................................................................................................................87
List of reserved IP subnets .......................................................................................................88
App. A Technical specifications
General specifications .................................................................................................................89
Interfaces specifications ...........................................................................................................90
Built-in BGAN antenna ................................................................................................................92
Outline drawing ...............................................................................................................................93
98-148232-B vii
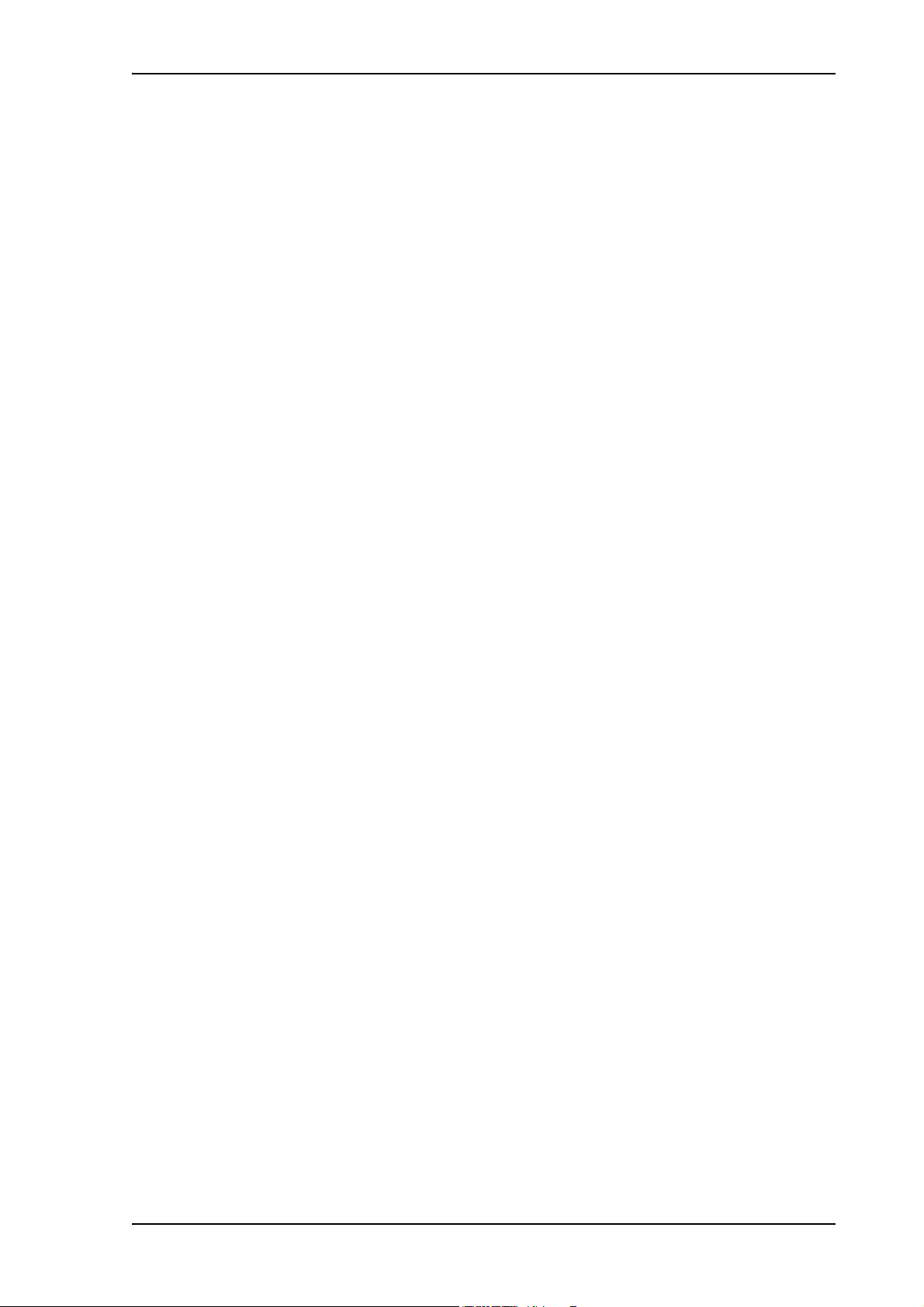
App. B Command reference
SMS remote commands ............................................................................................................95
AT commands ..................................................................................................................................99
App. C BGAN non-M2M functions
To control data connections from web interface (BGAN) ...............................108
To set up data connections ..................................................................................................110
To make phone calls over BGAN (not M2M version) ..........................................111
To manage VoIP phones or smartphones ...................................................................114
App. D Conformity
CE (R&TTE) ......................................................................................................................................115
Table of contents
IC ...........................................................................................................................................................115
FCC .......................................................................................................................................................115
Japanese Radio Law and Japanese Telecommunications Business Law
Compliance.
....................................................................................................................................116
Glossary ...................................................................................................................................................................118
Index ...................................................................................................................................................................121
98-148232-B viii

Chapter 1
Introduction to EXPLORER 540
General description
The EXPLORER 540 is a small and light BGAN M2M terminal. The durable casing and a dust and
water resistant design makes the EXPLORER 540 the perfect choice for any kind of fixed
outside installation.
Depending on your airtime subscription, the EXPLORER 540 either operates as an M2M
(machine-to-machine) terminal or as a standard class 2 terminal.
1
98-148232-B General description 1
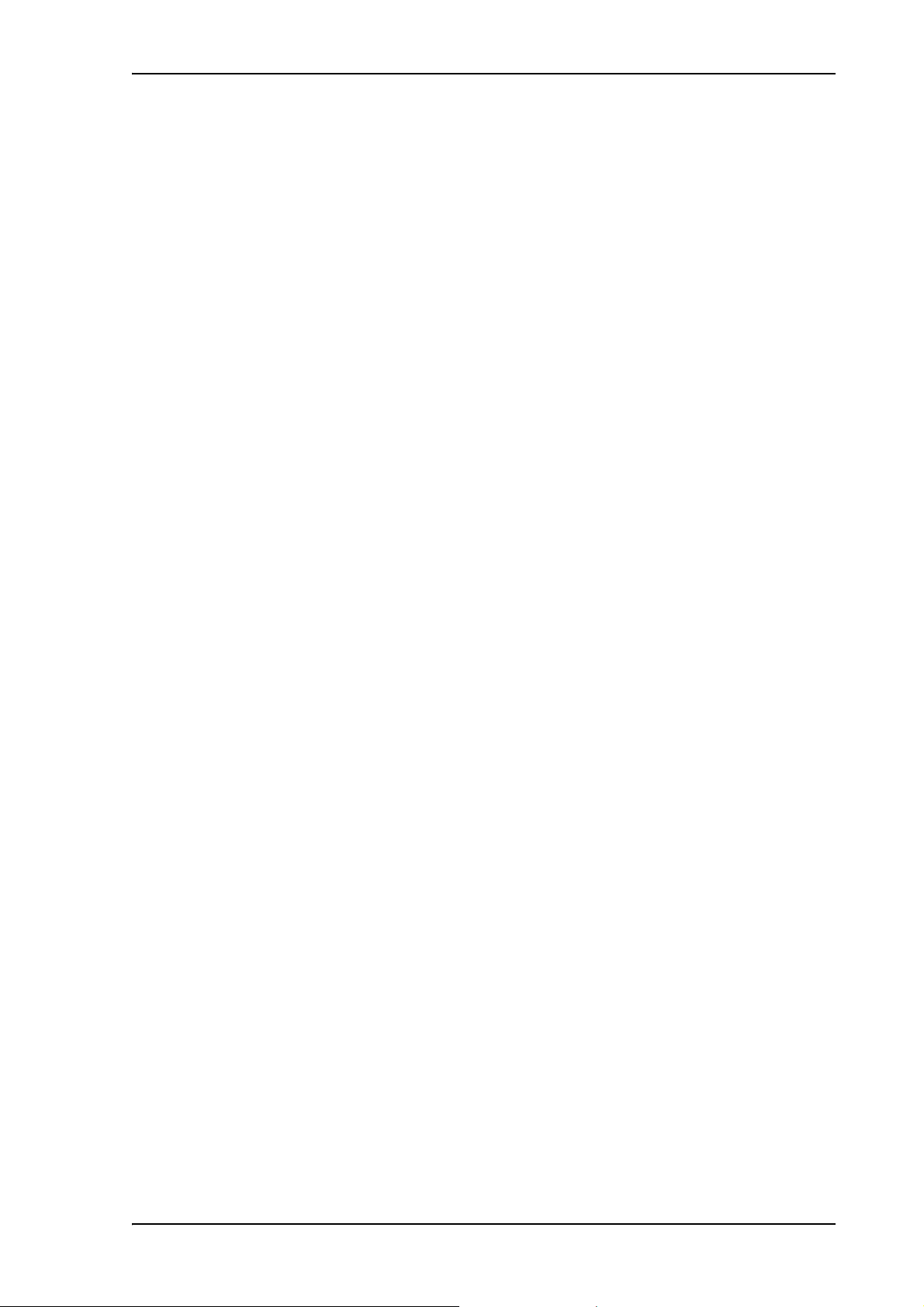
Chapter 1: Introduction to EXPLORER 540
Features and interfaces of the EXPLORER 540
Features
M2M or standard class 2, depending on airtime subscription (SIM card)
Automatic installation function
Standard data up to 464/448 kbps (download/upload)
Remote management
SMS for remote management
Power save functions with various “wake on” methods (timer or input pin)
Software upgrade and file transfer over-the-air
Connectivity “watchdog” function (Link monitoring)
Automatic context activation
For the M2M version only:
For the non-M2M version: only
IP66 protection
Built-in web interface allowing you to manage connections and customize the terminal to
Support for GPS, GLONASS and BeiDou navigation systems
Interfaces
LAN interface with Power over Ethernet (PoE) input
• Inmarsat M2M Access Platform
• Access to Inmarsat FTP server for firmware upgrade
• Streaming data rates of 32, 64 and 128 kbps
• Voice over IP (Standard voice 4 kbps AMBE+2 codec or Premium voice 3.1 kHz audio 64
kbps)
your specific needs, using a computer
I/O ports for control of power save mode and for remote control/status
Power input from:
• PoE+ (IEEE 802.3at type 2 class 4, 25 W) or
• separate DC power source, e.g. a battery (max. range 10.5-32 VDC)
98-148232-B Features and interfaces of the EXPLORER 540 2
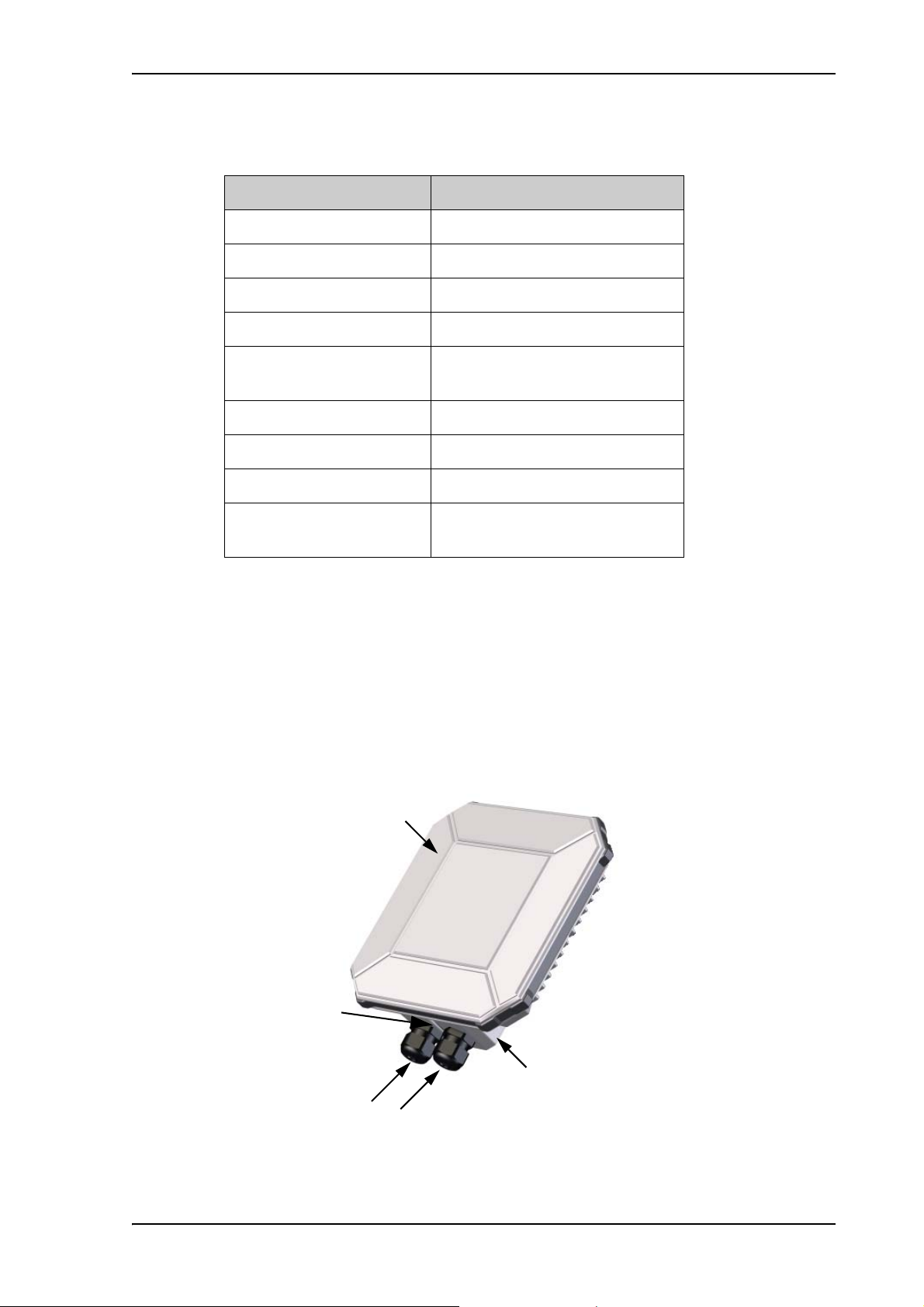
Approvals/certificates
Antenna for
BGAN and GNSS
LAN
BGAN SIM card
Status LED
DC power
Cable glands for:
Country Approval / certificate
EU CE
US FCC
Canada IC
Australia / New Zealand RCM
Russia Type approval certificate in the
Japan Radio Law
International GMPCS
International C1D2
Chapter 1: Introduction to EXPLORER 540
field of communications
Your EXPLORER 540 terminal
EXPLORER 540 overview
International Inmarsat Class 2 Type Approved
and BGAN M2M Certified
The EXPLORER 540 is a small, compact unit comprising transceiver and antenna in one unit.
98-148232-B Your EXPLORER 540 terminal 3
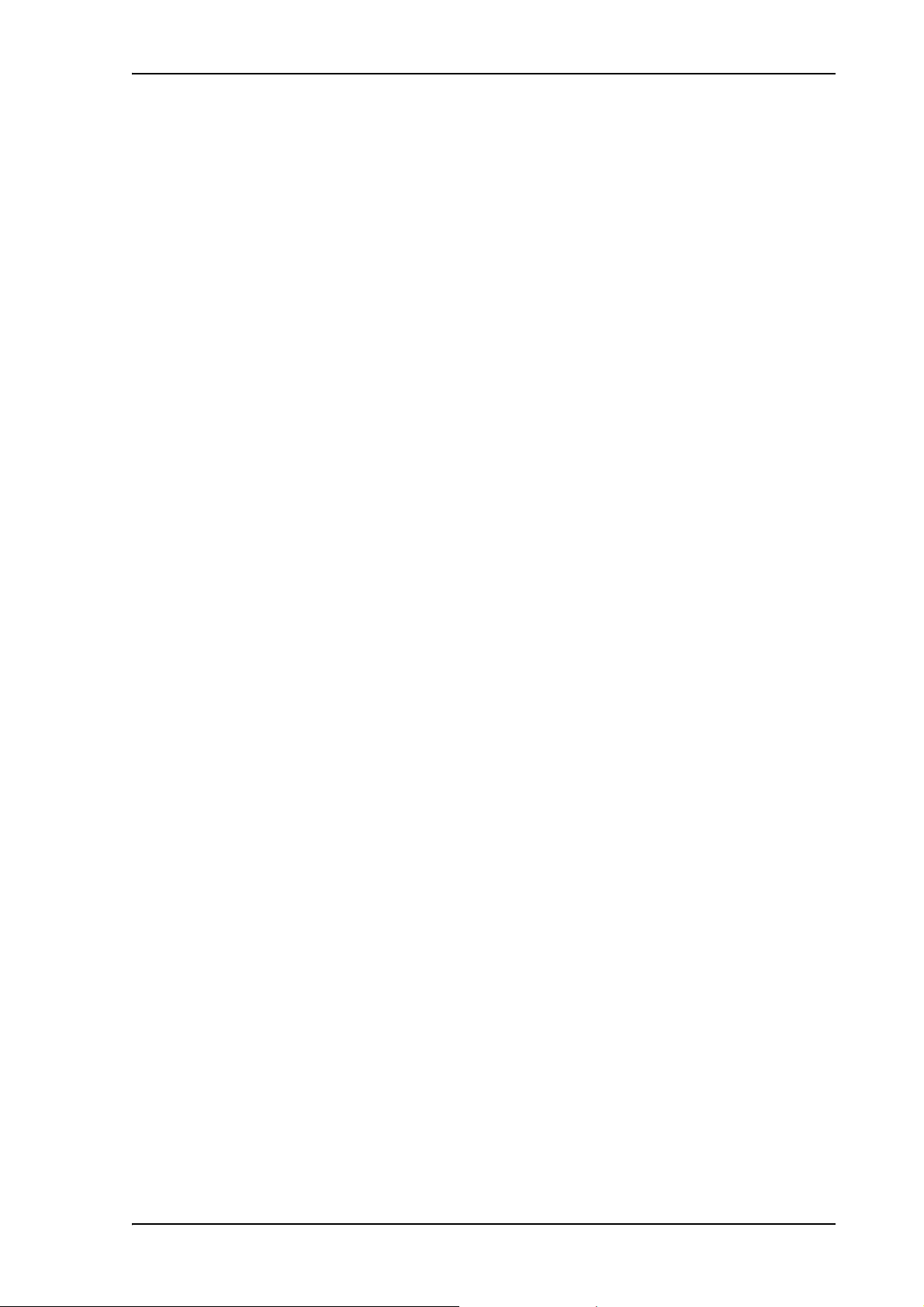
User interfaces
The web interface is a built-in web interface for easy configuration. The web interface is
accessed from a computer connected to the EXPLORER 540, using an Internet browser. No
installation of software is needed on the computer. For further information on the web
interface, see The web interface on page 39.
With AT commands you can configure and control the EXPLORER 540 from a computer
using a Telnet session, or from connected equipment, e.g. in M2M applications. For further
details see To access the terminal using AT commands on page 19.
With SMS commands you can configure and control the EXPLORER 540 remotely. For
details, see Remote access with SMS on page 20.
The distributors may have their own Graphical User Interface, which could be built on e.g.
Inmarsat's M2M API (M2MAP) or similar. Contact your distributor for information.
Antenna
The plastic part of the EXPLORER 540 holds the antenna part comprising:
Chapter 1: Introduction to EXPLORER 540
• GNSS (Global Navigation Satellite System) antenna supporting GPS, GLONASS and BeiDou.
• BGAN antenna.
SIM card
The EXPLORER 540 requires a SIM card to go online with BGAN. Without a SIM card you can
still configure the terminal, but you cannot make calls nor access the internet.
Your SIM card determines whether your EXPLORER 540 is operating as an M2M terminal or as
a standard class 2 terminal.
SIM lock: The supplier may have locked the SIM card to a specific provider. For further
information, contact your supplier.
98-148232-B Your EXPLORER 540 terminal 4
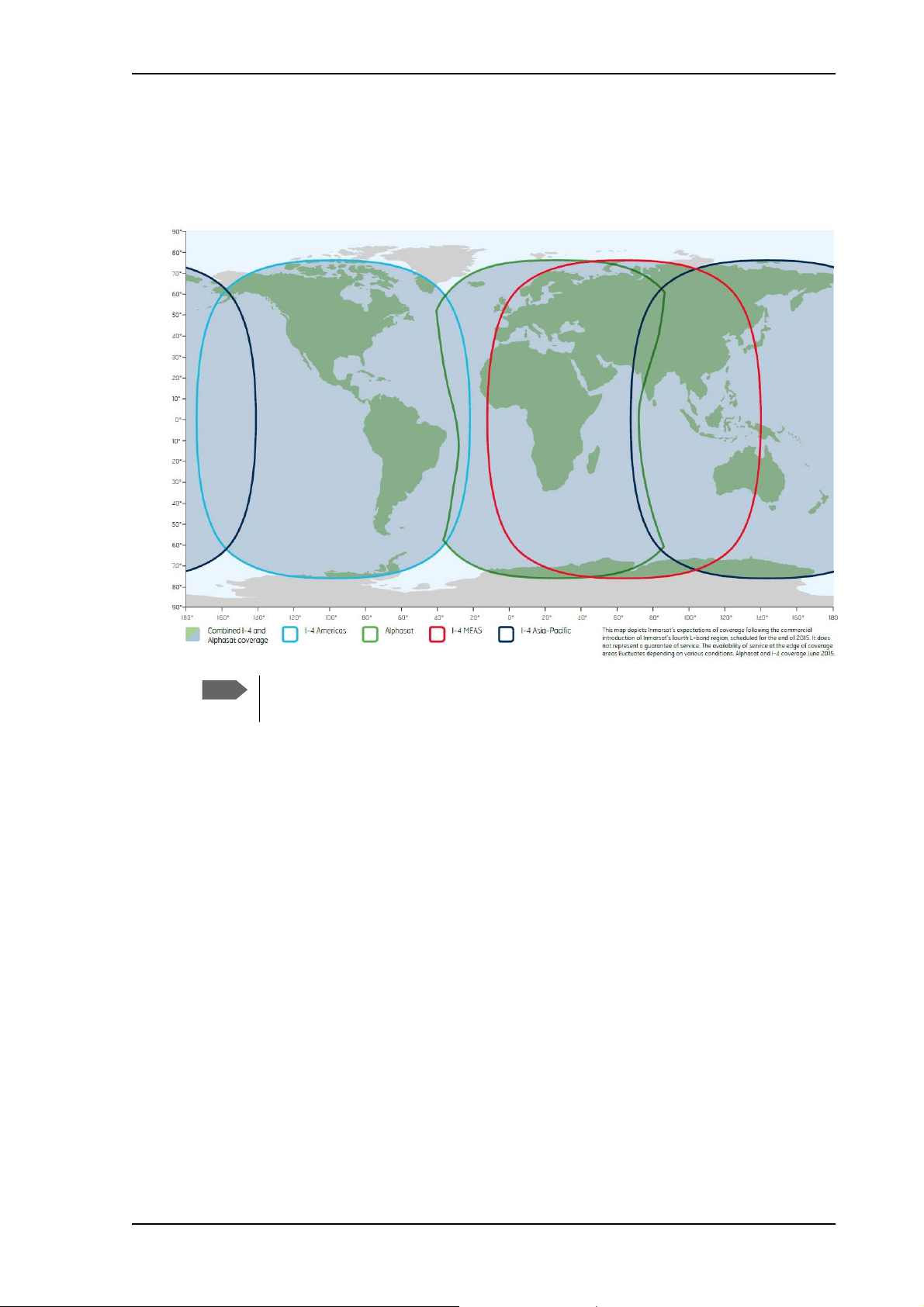
BGAN services
Note
The Inmarsat BGAN services are based on the BGAN I4 geostationary satellites and the
Alphasat satellite. The map below shows the coverage area.
Chapter 1: Introduction to EXPLORER 540
The services available depend on the SIM card installed in the EXPLORER 540. You can
have A BGAN M2M subscription or a standard class 2 subscription.
BGAN M2M services
BGAN M2M gives you a data connection to remote equipment and applications. With a BGAN
M2M SIM card you have the following data capability:
• Standard data (background and interactive) up to 464 kbps/448 kbps.
• SMS for remote management.
Not supported: Streaming and voice calls.
Standard class 2 services
With a standard Class 2 SIM card you have the following data capabilities:
• Standard data (background and interactive) up to 464 kbps/448 kbps.
• Streaming data rates of 32, 64 and 128 kbps.
Via the EXPLORER 540 LAN interface, a SIP client (in a phone or M2M equipment) has the
following voice capabilities:
• Standard voice 4 kbps AMBE+2 codec
98-148232-B BGAN services 5
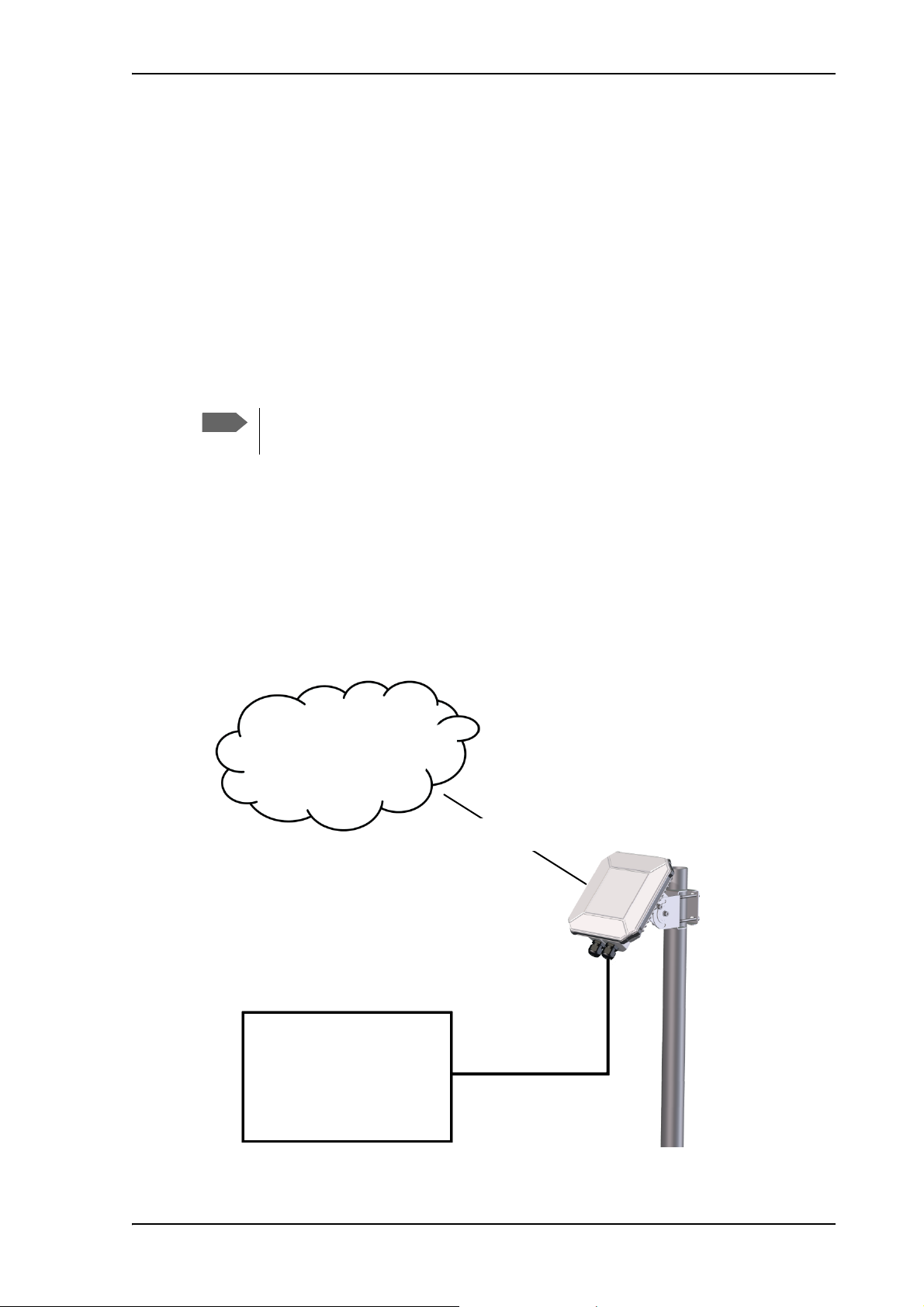
• Premium voice 3.1 kHz audio 64 kbps
Note
M2M equipment
(including PoE source)
Internet
BGAN M2M service
via satellite
LAN with PoE
Additionally:
• SMS for remote management
For details about non-M2M functions, see BGAN non-M2M functions on page 108.
System overview
Power supply and additional equipment
There is one LAN interface and one DC power input on the EXPLORER 540.
The EXPLORER 540 works as a Powered Device (PD), that is it may be powered by PoE,
but it does not supply PoE.
Depending on your configuration, you may have to use a PoE switch or a PoE injector
connected to the LAN interface or a battery connected to the DC input in order to provide
power to the EXPLORER 540. For examples, see M2M application examples on page 15. You
may also need to provide a switch to be able to accommodate more than one LAN connection,
e.g. for local access to the web interface during installation or service.
Chapter 1: Introduction to EXPLORER 540
M2M overview, example
In the example below, the M2M system has a built-in PoE switch, providing the power to the
EXPLORER 540 together with the M2M communication through the LAN interface.
98-148232-B System overview 6
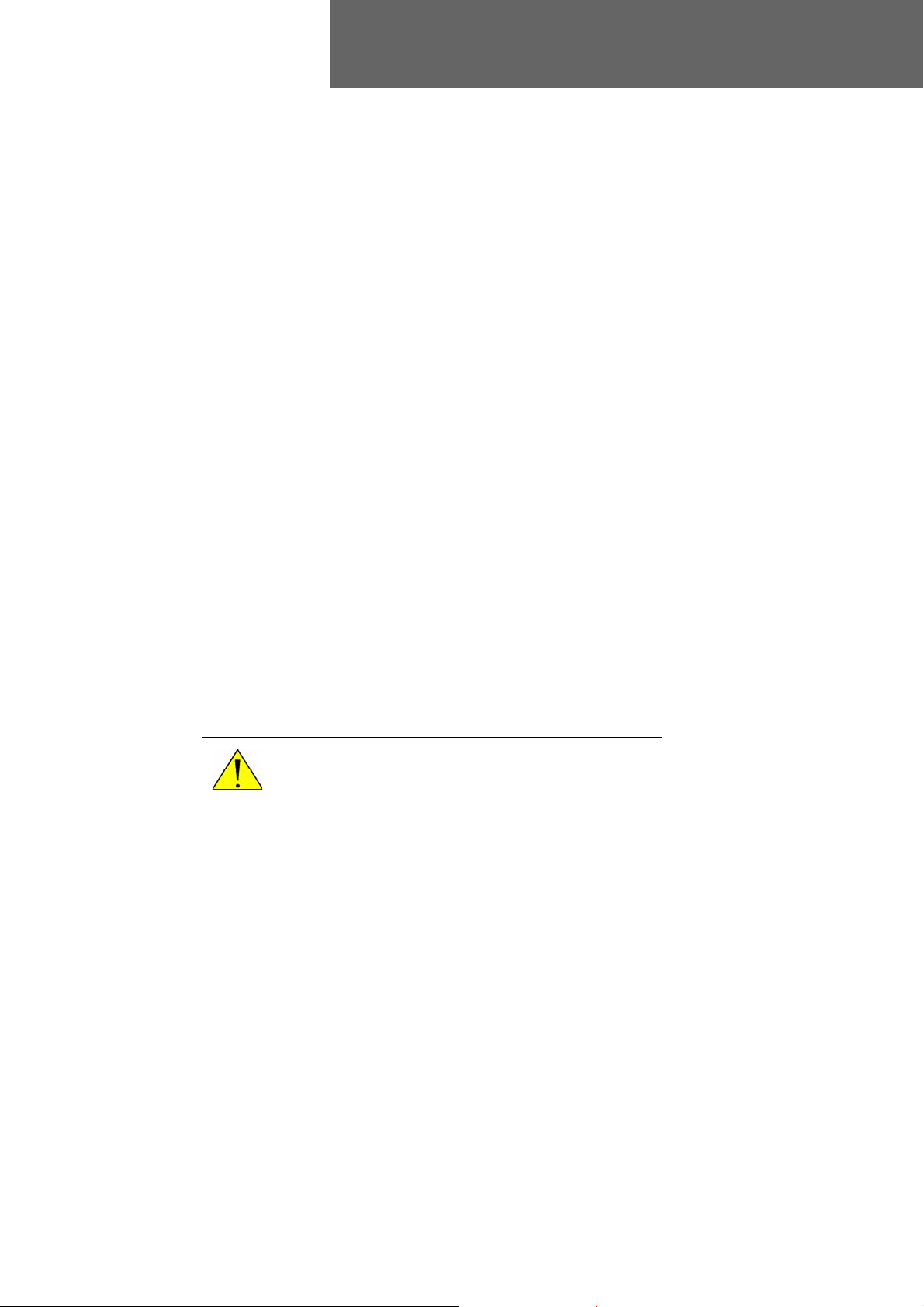
Chapter 2
To get started
This chapter describes:
• To unpack the EXPLORER 540
• SIM card
• Cable connections
• Fixed installation of the EXPLORER 540
• To power the EXPLORER 540
• Installation process
• To access the web interface
• M2M application examples
To unpack the EXPLORER 540
2
Initial inspection
Inspect the shipping carton immediately upon receipt for evidence of damage during
transport. If the shipping carton is severely damaged or water stained, request that the carrier's
agent be present when opening the carton. Save the carton packing material for future use.
WARNING! To avoid electric shock, do not apply
power to the system if there is any sign of shipping
damage to any part of the front or rear panel or the
outer cover. Read the safety summary at the front of this
manual before installing or operating the system.
After unpacking the system, inspect it thoroughly for hidden damage and loose components or
fittings. If the contents are incomplete, if there is mechanical damage or defect, or if the
system does not work properly, notify your dealer.
98-148232-B To unpack the EXPLORER 540 7

What’s in the delivery
Important
The following items are included in the delivery:
•EXPLORER540 terminal
•Pole mount kit
• 2 Cable glands and 1 Blind plug
• Torx bit for mounting/dismounting the cover for the interface enclosure
• Installation guide
SIM card
The SIM card determines whether the terminal operates as an M2M terminal or a standard
BGAN class 2 terminal.
Do not insert or remove the SIM card while the EXPLORER 540 is powered!
Chapter 2: To get started
You insert the SIM card before installing the EXPLORER 540. The picture below shows the
location of the SIM card holder, in the interface enclosure at the back of the terminal.
For details on how to insert the SIM card, see the installation guide.
98-148232-B SIM card 8
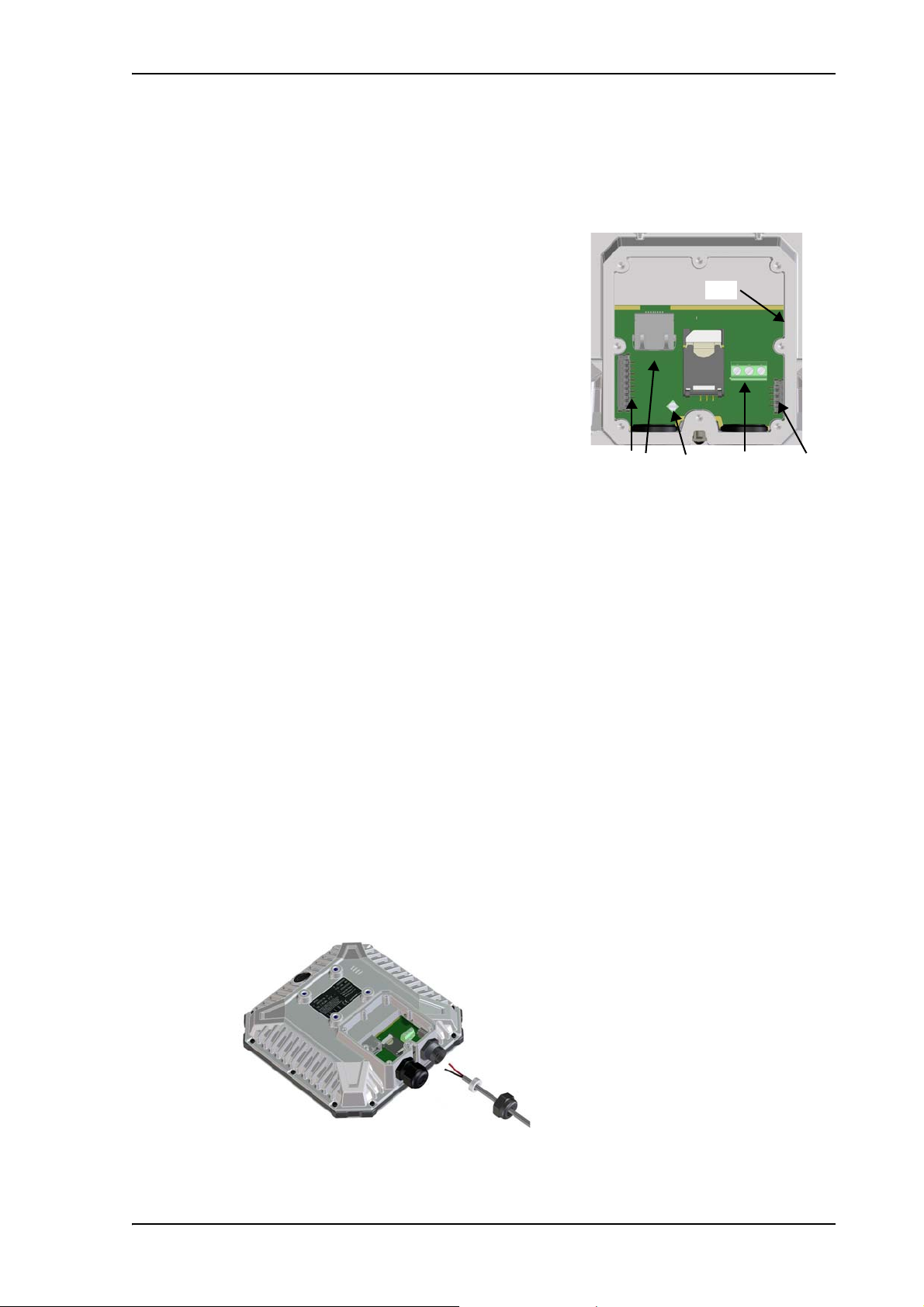
Cable connections
DC inputLAN I/O
USB
GND
There are no external connectors on the EXPLORER 540. All cable connections on the
EXPLORER 540 are made during installation.
Remove the small cover at the back of the terminal and
connect the cables to the relevant terminals or
connectors. Two cable glands with gaskets are provided
for the cables.
See Interfaces specifications on page 90 for
specifications and pin-out for the interfaces.
See the section below for instructions specific to the DC
input.
See the installation guide for details on how to connect
cables in the EXPLORER 540.
Chapter 2: To get started
Instructions for DC input
Requirements
Observe the following requirements for connecting to the DC input:
• Power supply: Use only fused or current limiting power supply.
•Cable requirements:
• Wire size: 1.5 mm
• Temperature rating: Min. 105 °C
• Max. length: 12 m at 12 VDC, 200 m at 24 VDC
• UV resistant cable
To connect to the DC input
Use a flat blade screw driver (max. 3.5 mm wide) to unscrew and fasten the screw terminals. Do
as follows:
1. Lead the cable through the cable gasket at the DC input.
2
98-148232-B Cable connections 9
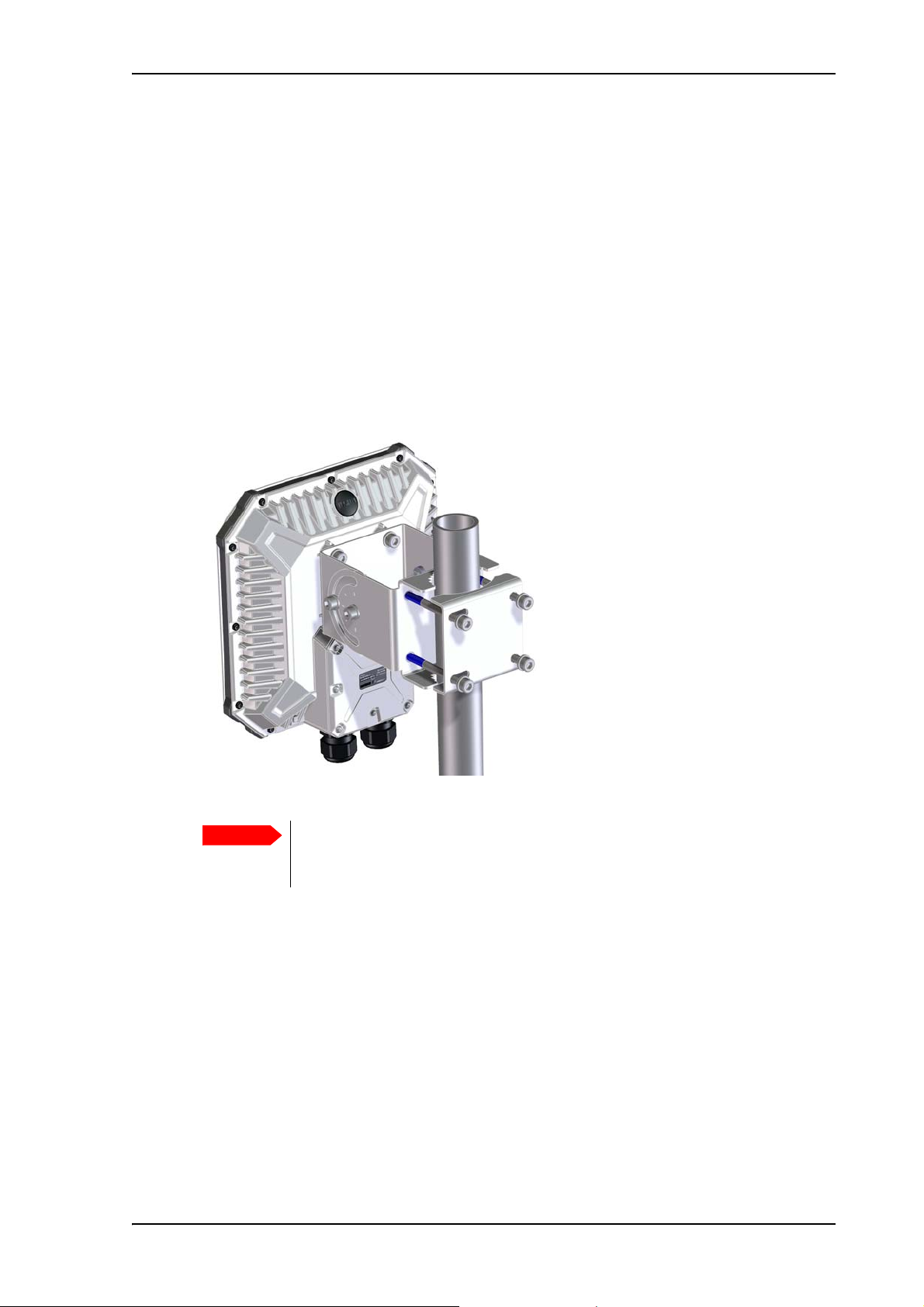
2. Insert the positive wire into the terminal marked 1-DCIN+ in the DC terminal block and
Important
tighten the screw.
3. Insert the negative wire into the terminal marked 2-DCIN- in the DC terminal block and
tighten the screw.
4. If the DC cable is shielded, insert the end of the shield into the terminal marked 3-GND in
the DC terminal block and tighten the screw.
5. Tighten the cable gland.
Fixed installation of the EXPLORER 540
To install the EXPLORER 540 in a fixed installation, use the pole mount kit included in the
delivery.
Chapter 2: To get started
For details on how to install the EXPLORER 540, see the included installation guide.
Make sure all cables are connected and the Installation process for satellite
operation is completed before you fasten the EXPLORER 540 in your fixed
installation.
To power the EXPLORER 540
The EXPLORER 540 has no power switch, but is automatically switched on when power is
applied to the DC input or the LAN interface.
Use one of the following power sources (connected at installation, see the Installation guide):
• PoE+ via the LAN interface
• 12 or 24 VDC nominal, e.g. from a battery (absolute maximum rating 10.5-32 VDC)
98-148232-B Fixed installation of the EXPLORER 540 10
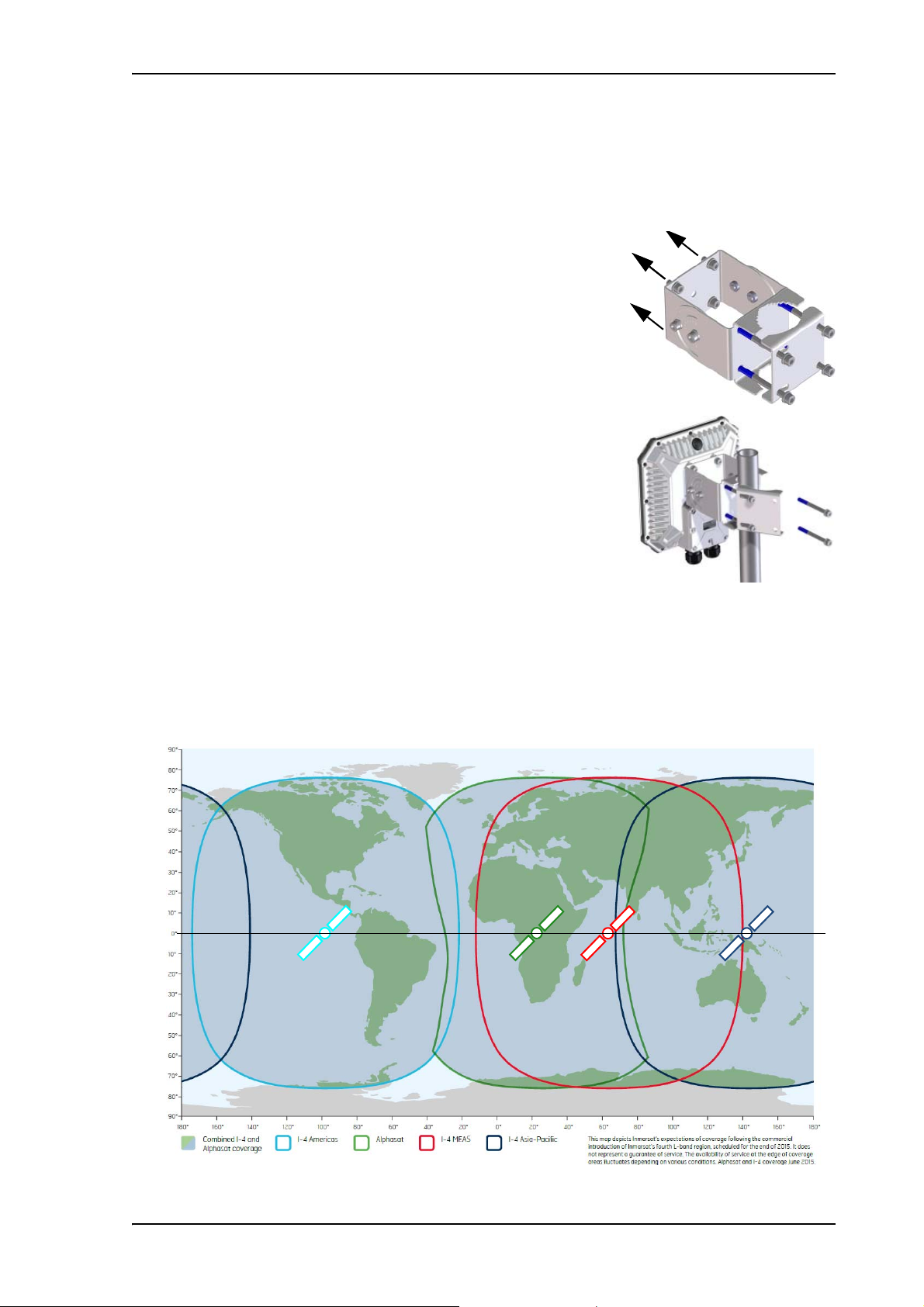
Installation process
Physical installation
See also the supplied Installation guide.
A pole mount kit is included in the delivery. To mount the
EXPLORER 540 on a pole, do as follows:
1. Attach the base of the pole mount bracket to the
EXPLORER 540 using the included Hex L key on the 4
screws. Caution! Max. length of the screws is 9 mm!
Longer screws can damage the EXPLORER 540.
2. Unscrew two of the long screws from the pole mount
kit to leave one side open for the pole.
3. Place the pole mount kit with the EXPLORER 540
around the pole as shown.
Chapter 2: To get started
Pointing
4. Remount the two remaining long screws. Do not
tighten the screws completely until you have pointed
the antenna.
Before pointing the antenna you can use the coverage map below to find your approximate
location in relation to the satellites. Pointing is part of the Installation procedure described in
the next section.
The Inmarsat satellites are positioned above the equator, at the centre of each “footprint”.
98-148232-B Installation process 11
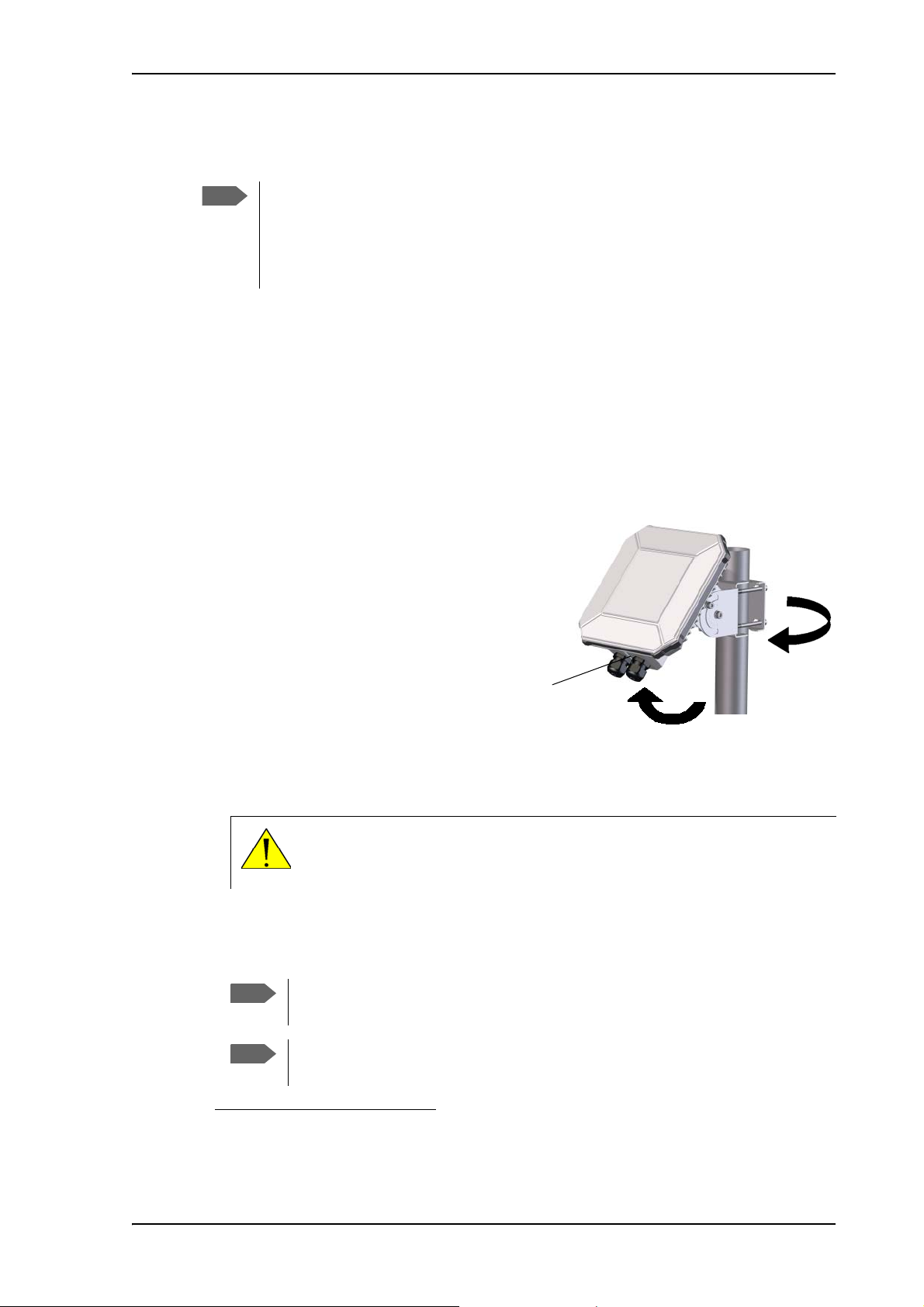
Installation process for satellite operation
Note
Note
Note
Light
indicator
Normally you are not required to enter a PIN code for the BGAN service, because the
SIM PIN is either disabled or set up for automatic validation. However, if the PIN is
enabled and not set up for auto validation, you have to enter the PIN before you can
access the BGAN network. For details, see To enter the SIM PIN in the web interface
on page 74.
The installation process starts up automatically when you apply power to the EXPLORER 540.
The process is as follows:
Chapter 2: To get started
1. Apply power to the EXPLORER 540 from a separate power supply or from a PoE source.
The light indicator between the two cable glands shows the status during startup.
1
• Green flashing rapidly: Starting up
• Yellow flashing: BGAN pointing
2. When the indicator flashes yellow and you hear the pointing sound, you can start pointing
the antenna.
3. Turn and tilt the EXPLORER 540
until you have obtained the highest
possible signal strength (when the
pointing sound is continuous you
have the optimum signal, see the
next section Audio assisted
pointing).
4. Tighten the screws to fix the
EXPLORER 540 in the pointed
position.
When the signal has been stable for about 20 seconds the pointing procedure
automatically ends, and the terminal attempts to register on the network and verify the
satellite connection (indicator flashing green).
CAUTION! When the connection is established, keep the minimum safety
distance of 1 m from the antenna front face. The antenna radiates
microwave power as soon as the pointing procedure is completed.
5. When installation is completed successfully, the light indicator turns steady green and
then, after a few minutes, the light goes off. If you have enabled automatic activation, the
data connection is established automatically.
The LED is always off after successful installation, even after reboot! The LED
only comes on again if you restart installation.
If the LED is steady yellow after pointing, the installation failed. See
Troubleshooting on page 78.
1. If you have a computer connected to the EXPLORER 540, you can follow the process in
the web interface, see
98-148232-B Installation process 12
To restart the installation process on page 47.
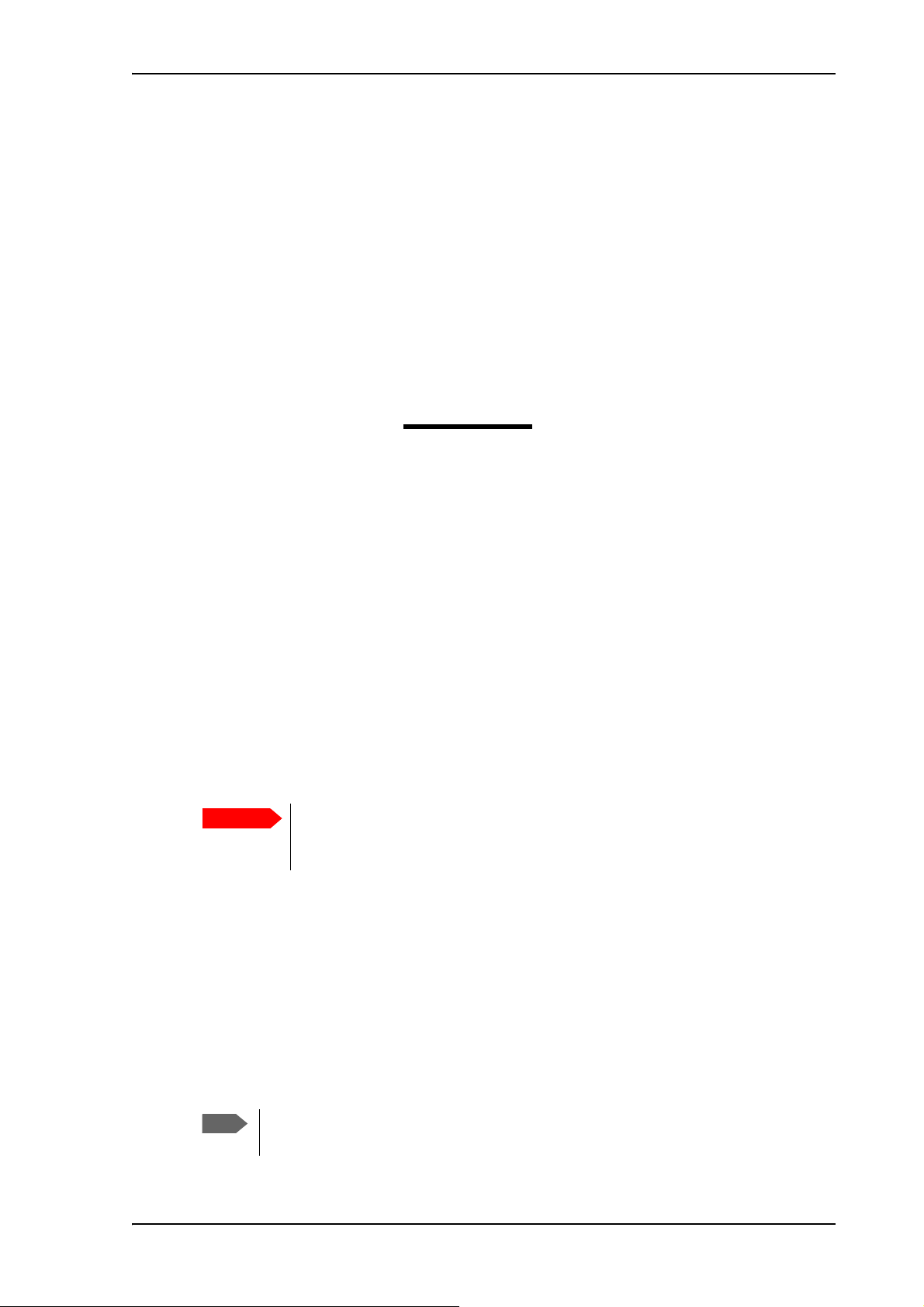
6. The EXPLORER 540 is now ready for use. For details on how to access the EXPLORER 540
Important
Note
from a remote location, see To access the terminal from a remote location on page 20.
After successful installation, the EXPLORER 540 will automatically register on the BGAN
network at every power-up and, if automatic activation is enabled, establish a data connection
again. This is also the case following one of the “wake-on” actions after power save.
Audio assisted pointing
By default, the EXPLORER 540 uses a pointing sound to indicate the signal level during the
pointing procedure (Audio assisted pointing). The sound pattern is as follows:
• Poor signal strength: • • • •
• Good signal strength: •••••••••••••••••••
• Optimum signal strength: (continuous sound instead of single “beeps”)
You can disable the pointing sound using the web interface. For details, see To enable or
disable the pointing sound on page 52.
Chapter 2: To get started
To repoint the antenna
You may need to point the antenna again later, e.g. if the terminal has been moved or the
signal is blocked.
To start the installation process again, you can do one of the following:
• Use the web interface (
installation process on page 47.
• Reset the EXPLORER 540 using the Reset button inside the interface enclosure on the back
of the terminal. See Reset button on page 77.
Do you need a PIN?
If your EXPLORER 540 is used in an unmanned M2M system, you will not be able
to enter a PIN code. In this case we strongly recommend enabling Auto SIM
PIN validation in the web interface before using the system. See below.
To avoid having to enter a PIN at startup, you have two options:
•Enable Auto SIM PIN validation. See Auto SIM PIN validation on page 64.
With this option enabled, the EXPLORER 540 automatically sends the PIN to the SIM card
at every startup. Note that if you later want change the SIM card, you should first disable
Auto SIM PIN validation.
(Control panel) and then Installation). See To restart the
• Disable the use of a SIM PIN. See To enable or disable the use of a SIM PIN on page 64.
When the SIM PIN is disabled, the SIM can be used by other terminals without a PIN.
If you are using a SIM PIN in your system, you can enter the SIM PIN from the built-in web
interface. For details, see To enter the SIM PIN on page 74.
If you are asked for a PIN in the web interface and you select Cancel, you cannot
communicate on the network, but you can access all settings.
98-148232-B Installation process 13
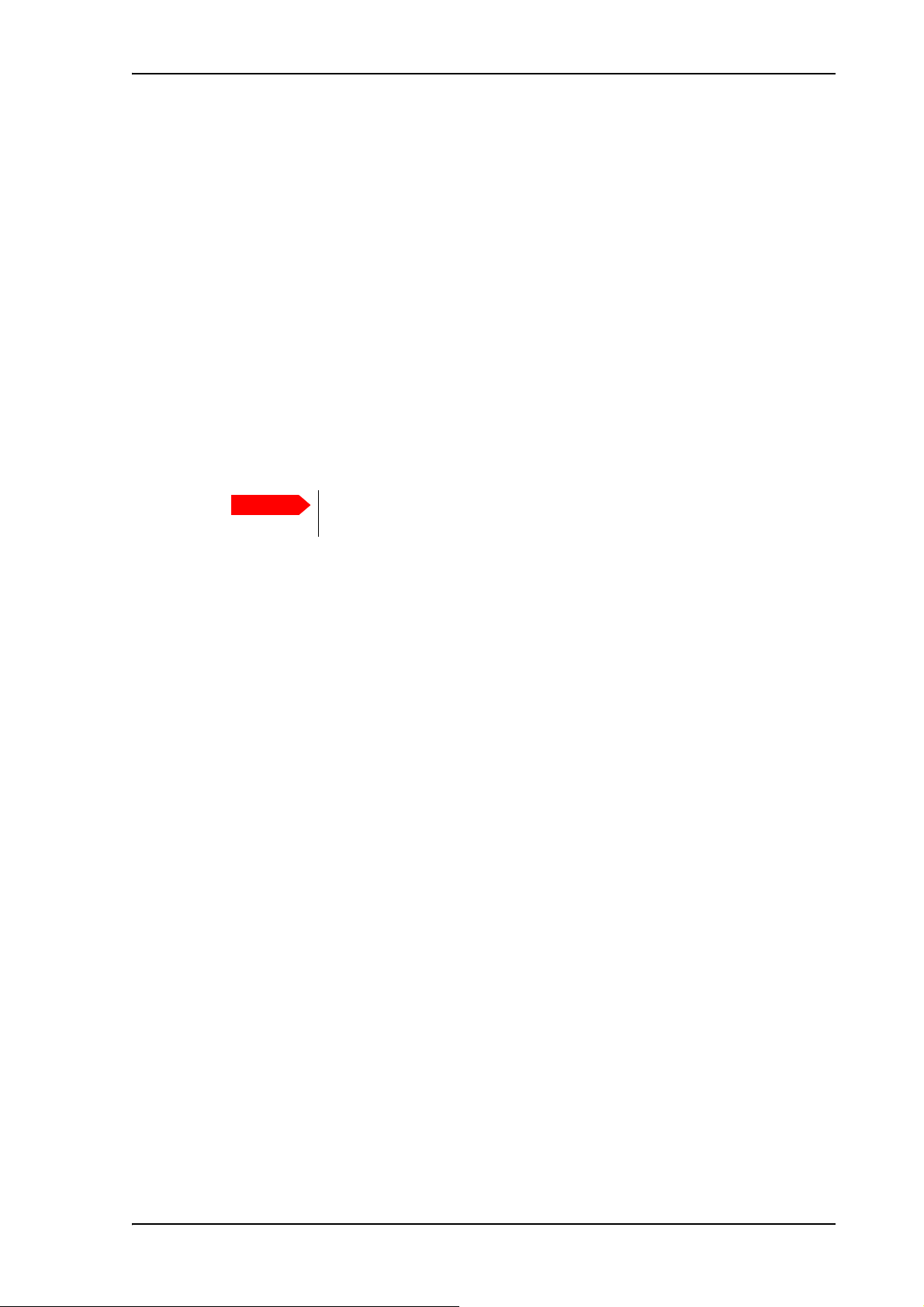
To access the web interface
Important
You can use the built-in web interface for configuration and operation of the EXPLORER 540.
To access the web interface, do as follows:
1. Start up the terminal.
2. Connect your computer to the LAN interface of the terminal. If the terminal is already
installed in your system, you must connect via a router or switch, because there is only one
LAN interface on the EXPLORER 540.
3. Open your browser and enter the IP address of the terminal in the address bar. The default
IP address of the terminal is 192.168.0.1.
4. Log in as user or administrator. Default user names and passwords are:
• user: User name = user, password = <serial number of the EXPLORER 540>
• administrator: User name = administrator, password = admin
Remember to change the administrator password! See To change the
administrator password on page 62.
Chapter 2: To get started
If the terminal is not yet installed, it will automatically start the installation procedure and the
web interface will show the progress. Otherwise the web interface will show the dashboard.
For more information on the web interface, see The web interface on page 39.
98-148232-B To access the web interface 14
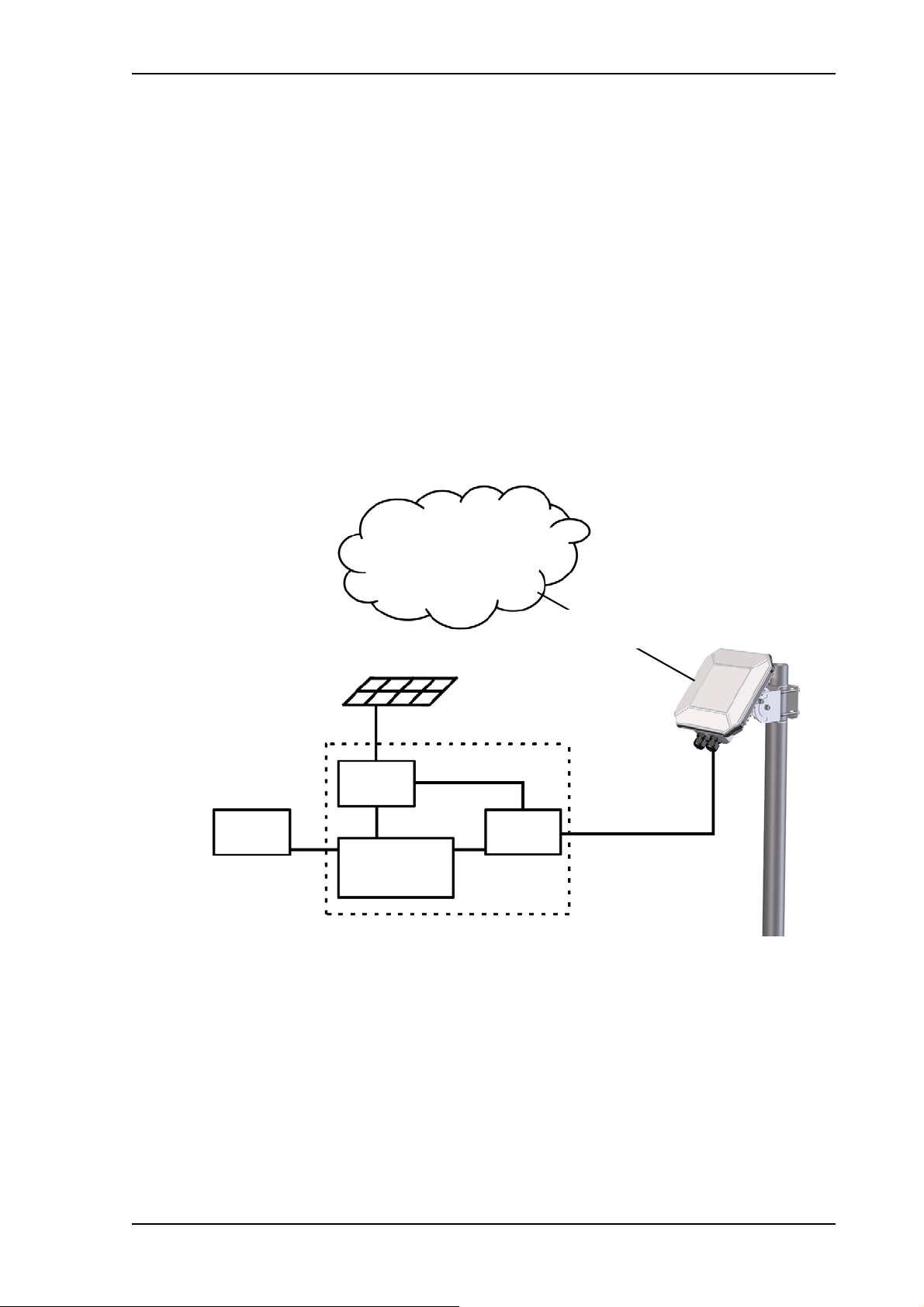
M2M application examples
PoE
injector
M2M
equipment
Internet
LAN
LAN w. PoE
Battery
Probe
Solar panel
DC power
BGAN M2M service
via satellite
When an M2M SIM card is installed, the EXPLORER 540 uses the BGAN M2M service (see
BGAN M2M services on page 5).
If a PoE switch is not included in the connected M2M equipment, you must provide power
either through the LAN interface with a PoE injector or a PoE switch connected, or from a
battery connected to the DC input. The following sections show examples.
PoE injector
The picture below shows an example of an M2M application using a PoE injector to provide
the power to the EXPLORER 540 through the LAN interface. Note that the PoE injector must
comply with the requirements for PoE+ IEEE 802.3at type 2 class 4. The PoE injector is
connected to a power supply and “adds” power to the LAN connection for the EXPLORER 540.
For specifications and pinout for the LAN interface on the EXPLORER 540, see LAN interface
(X1 or X2) on page 90.
Chapter 2: To get started
98-148232-B M2M application examples 15
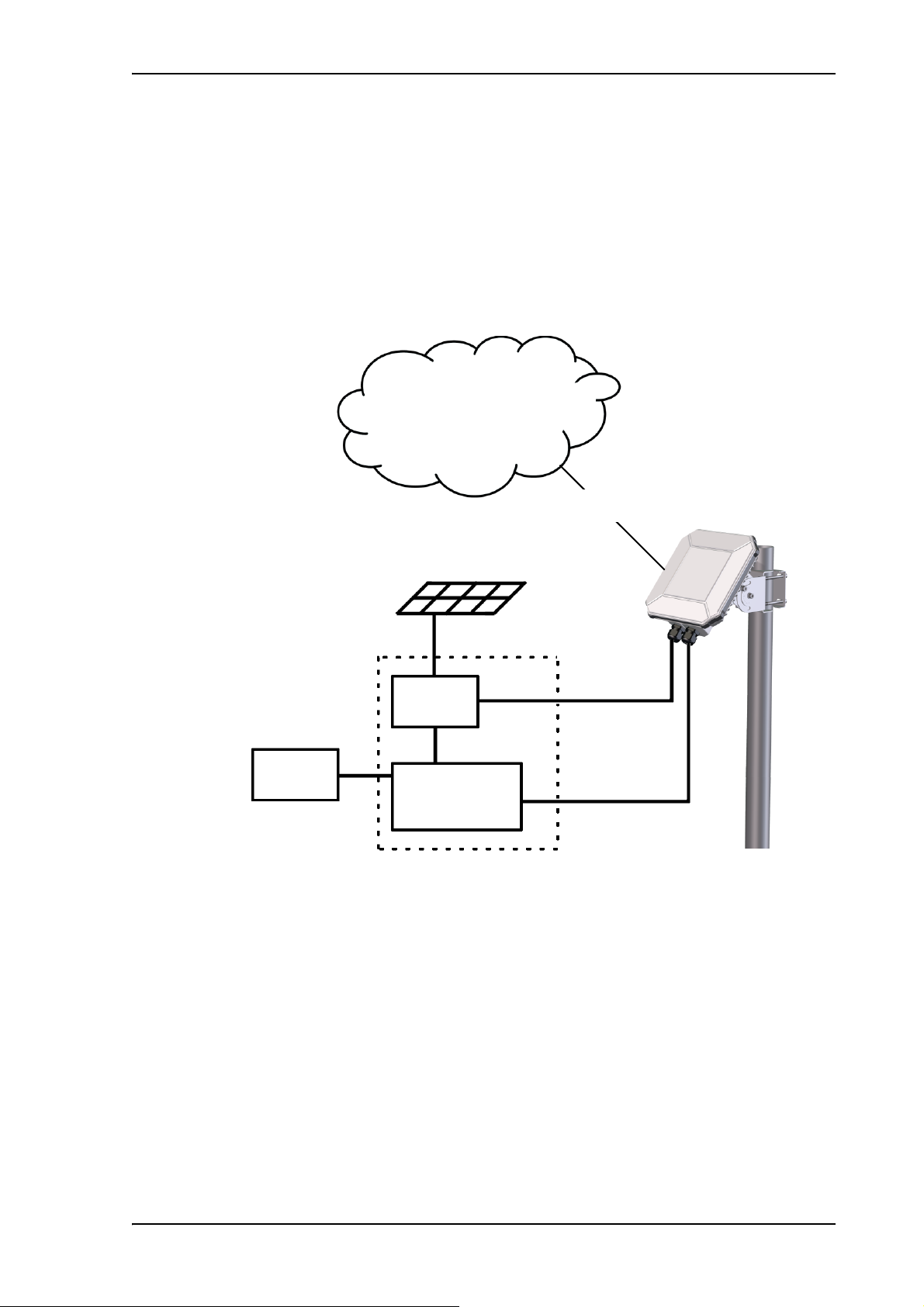
Separate battery supply
Battery
M2M
equipment
Internet
BGAN M2M service
via satellite
LAN
DC power
Solar panel
Probe
Another example is the scenario below, where power is supplied from a separate battery
connected to the DC input of the EXPLORER 540. This solution may be used e.g. if you want to
limit the power consumption, or if a PoE source is not available. For specifications and pinout
for the DC input on the EXPLORER 540, see DC power input (X4) on page 91.
For installation instructions, see the supplied EXPLORER 540 Installation guide. Note that you
must use a fused or current-limiting DC power supply (battery).
Chapter 2: To get started
98-148232-B M2M application examples 16
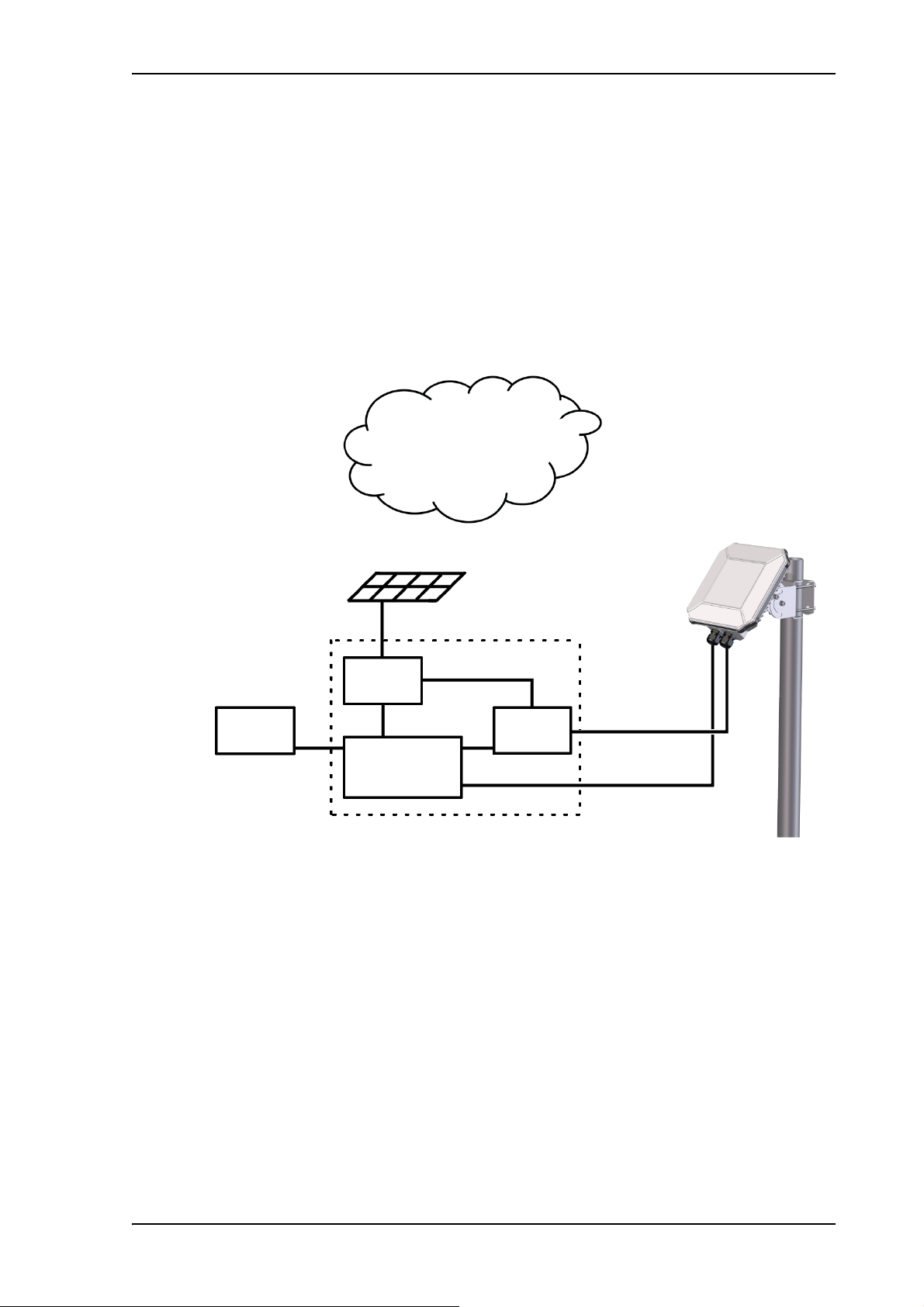
I/O pins
PoE
injector
M2M
equipment
Internet
LAN
LAN w. PoE
Battery
Probe
Solar panel
DC power
BGAN M2M service
via satellite
I/O
Chapter 2: To get started
The EXPLORER 540 has 3 I/O pins, two assigned pins and 1 general purpose pin.
• Request wake up (input)
• Terminal ready (output)
• Control/Status input/output
The Control/Status input/output can be configured (input/output and high/low) using the web
interface, and with AT commands you can control or read the status of the pin. For details on
the I/O pins, see I/O pins (Settings) on page 72 and I/O connector (X5) on page 91.
.
98-148232-B M2M application examples 17
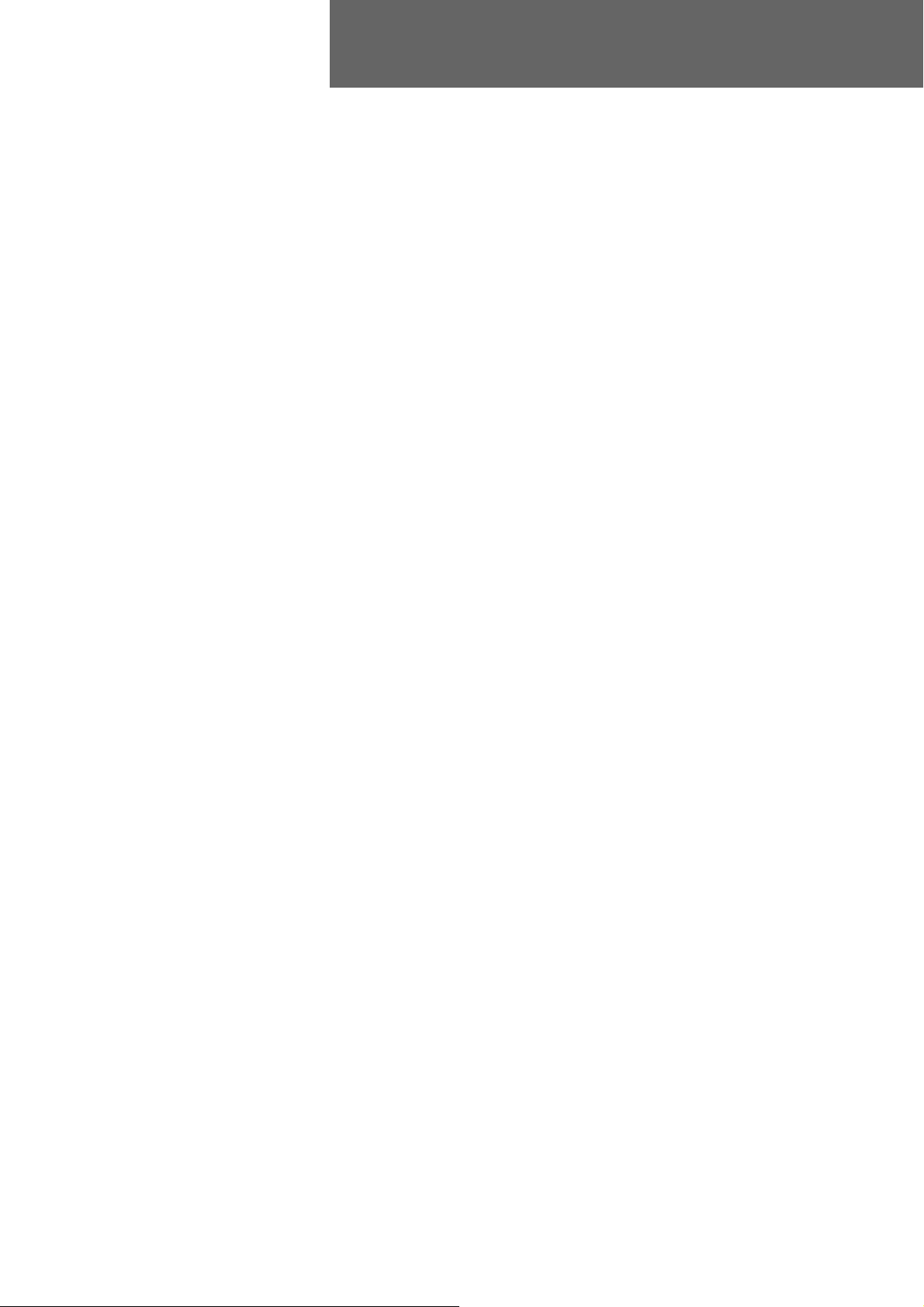
Chapter 3
Operation
This chapter describes operation and basic setup, primarily for M2M use.
For information on configuration with the web interface, see Configuration with web
interface on page 38.
This chapter describes:
• Local or remote control
• To access the terminal using AT commands
• To access the terminal from a remote location
• Security setup
• To control data connections (PDP contexts)
• Power-saving
• Remote software upgrade
• File transfer
• Status of the EXPLORER 540
3
For information on functions that are not available with an M2M subscription but only with a
standard BGAN subscription, see BGAN non-M2M functions on page 108.
Local or remote control
The EXPLORER 540 can be controlled both locally using the LAN interface and from a remote
location over the BGAN network. For M2M operation, remote control is essential, since the
EXPLORER 540 is most likely installed in a remote location where local human access is rare and
maybe difficult.
Note that different levels of access control apply to different means of access. See Security
setup on page 27.
You have the following options:
Local control:
• web interface: Connect a computer to the LAN interface and use a browser to access the
built-in web interface. See Configuration with web interface on page 38.
• AT-commands: Connect a computer to the LAN interface and use a terminal program to
send commands to the EXPLORER 540 or connect other equipment capable of issuing AT
commands to the EXPLORER 540 (e.g. in an M2M application). See To access the terminal
using AT commands on page 19.
98-148232-B Local or remote control 18
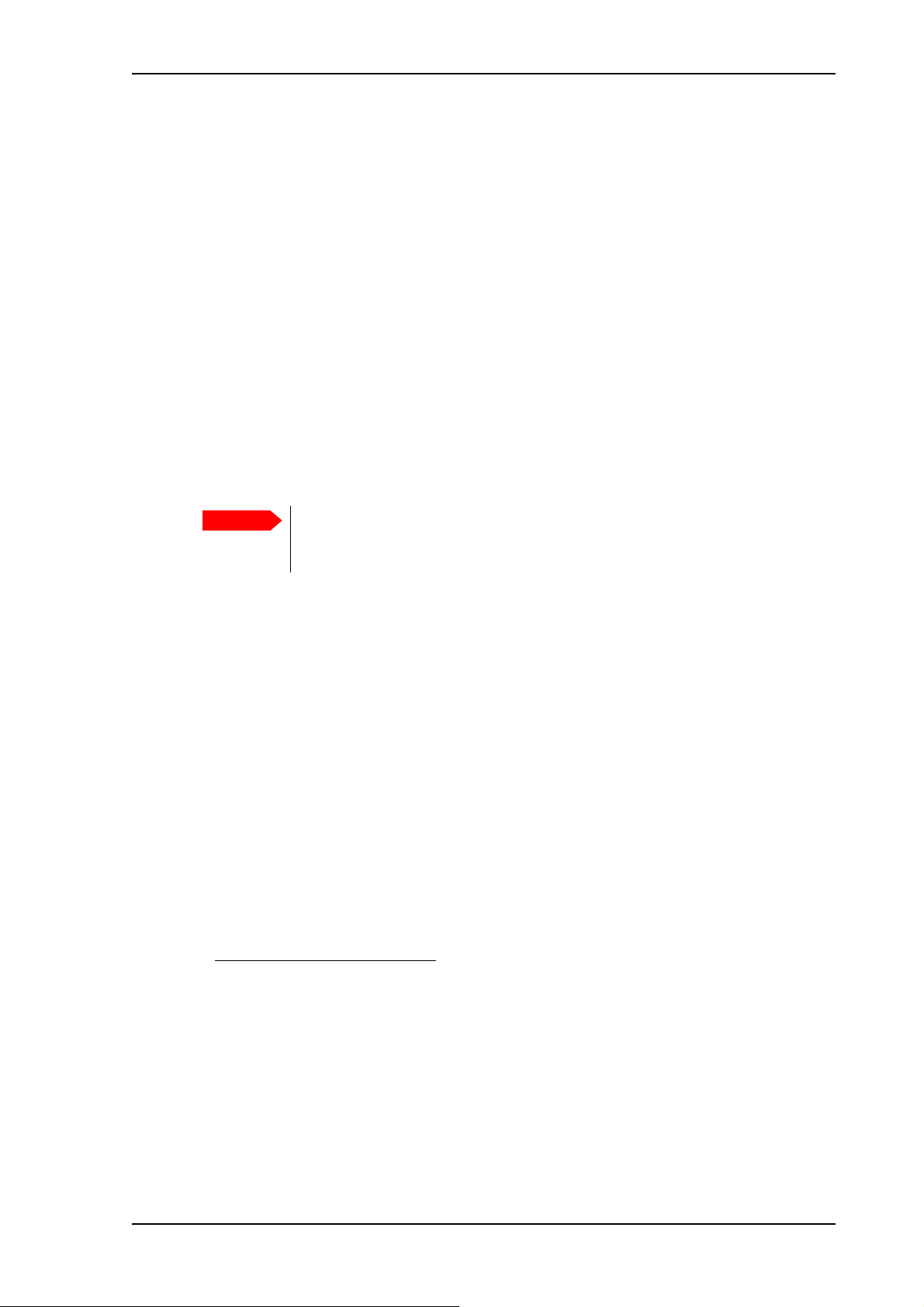
Remote control:
Important
• SMS commands: You can use SMS commands e.g. to start and stop your data connection
and send and receive AT commands to and from the terminal. See Remote access with
SMS on page 20.
• AT commands: When a data connection is established you can control the EXPLORER 540
with AT commands over the BGAN satellite network. See To access the terminal from a
remote location on page 20 and To access the terminal using AT commands on page 19.
• web interface: When a data connection is established you can control the EXPLORER 540
over the BGAN satellite network by accessing the built-in web interface. See Remote
access to the web interface on page 25.
• The distributors may have their own Graphical User Interface, which could be built on e.g.
Inmarsat's M2M API or similar. Contact your distributor for information.
To access the terminal using AT commands
Chapter 3: Operation
Before putting the EXPLORER 540 into operation, remember to set up the
security features in order to avoid unintended use. See Security setup on
page 27.
The EXPLORER 540 supports a number of M2M specific AT commands as well as a set of
general AT commands. For a list of the most common commands, see AT commands on
page 99.
AT commands can also be encapsulated in an SMS sent to (and from) the terminal’s phone
number. See Remote access with SMS on page 20.
1. Connect your computer (or M2M equipment) to the EXPLORER 540 terminal.
You may connect locally to the terminal or use a remote connection.
2. On the connected computer, start a Telnet session.
3. Select TCP/IP and type in the IP address and port number.
•For local connection, use the local IP address of the EXPLORER 540 (default
192.168.0.1) and port number 5454.
1
•For remote connection, use the external IP address
of the terminal. The port number
for AT commands is normally 5454 but can be changed in the web interface Remote
management page under AT commands (see Remote management on page 68).
1. The external IP address is found in one of the following ways:
1. If you are using SMS activation, you will receive an SMS with the IP address.
See ACTIVATE: Activate a data connection with an SMS on page 21
2. Otherwise, you can use the GETINFO (ALL) command to obtain the external IP address, if you
already have a session running.
This is the IP address you must use to access the terminal.
Note: If Static IP is included in your airtime subscription, we recommend using this static public
IP address for the terminal in order to provide easy access to the terminal. To use the static IP
address, you must set the APN source to SIM default. For details, see To change the APN for a
connection package on page 43.
98-148232-B To access the terminal using AT commands 19
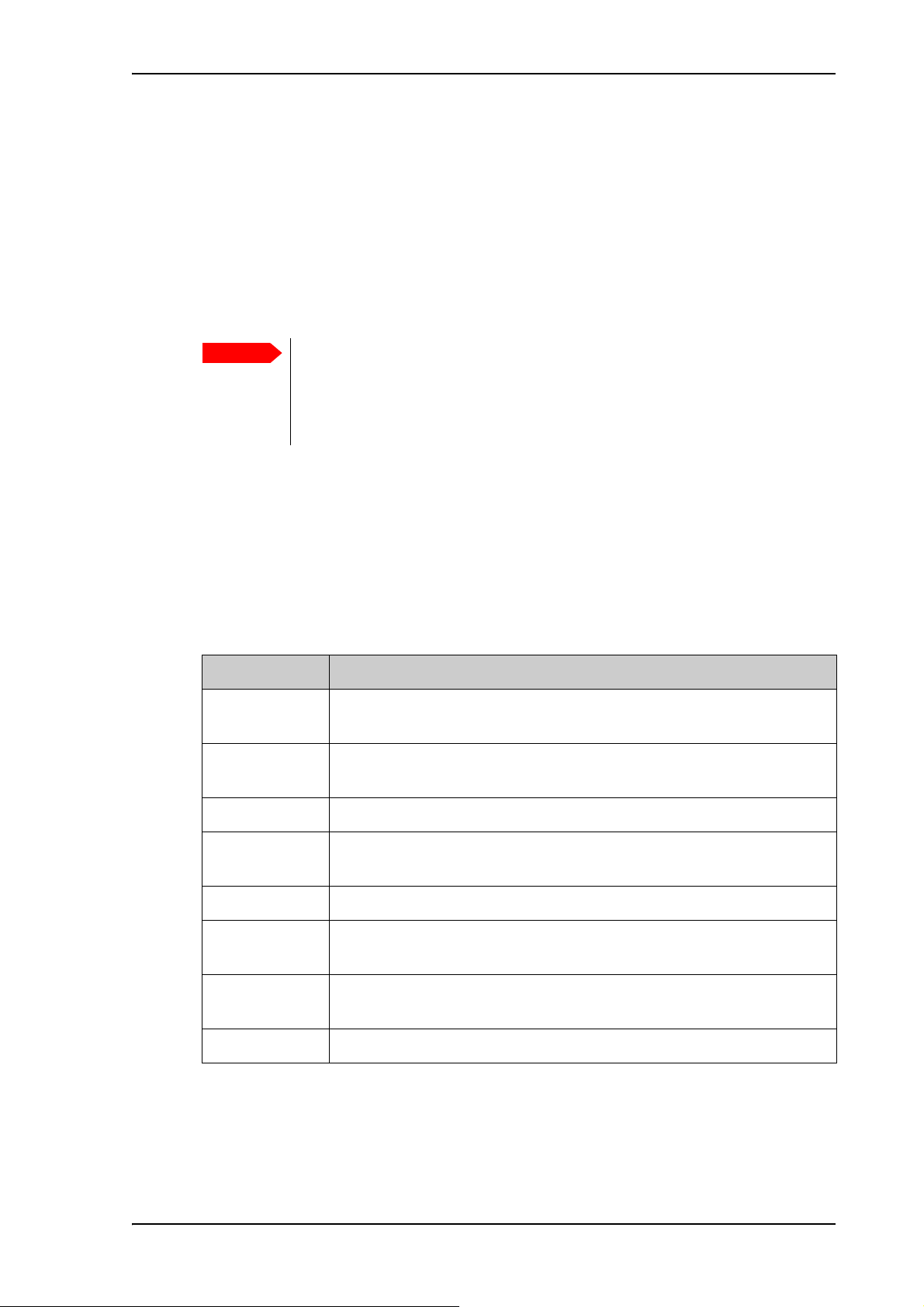
Chapter 3: Operation
Important
4. When the connection is established, type in your AT commands. Note that you have to
enter the administrator password with the AT_ICLCK command. See Security setup on
page 27.
To access the terminal from a remote location
Remote access with SMS
By default, any phone number can access the EXPLORER 540 with an SMS, if
they have the phone number of the terminal and the remote SMS password.
Before installing the EXPLORER 540 you should set up the security measures for
the terminal. See Security setup on page 27 and To set up remote access with
SMS on page 69.
You can perform a number of actions and some configuration on the EXPLORER 540 using
SMS commands.
Send an SMS to the mobile number of the terminal. The text in the SMS must start with the
SMS command and follow the syntax for the SMS commands. Note that the remote SMS
password (default: remote) must be included with every command.
For an explanation of syntax and parameters, see SMS remote commands on page 95.
Note that the remote SMS function is password protected.
The following SMS commands are supported.
SMS command Function
ACTIVATE Activates data connections for the device(s) connected to the
EXPLORER 540
DEACTIVATE Deactivates some or all the data connections for devices connected to
the EXPLORER 540
CLEAR Deletes SMS messages in the EXPLORER 540
GETINFO Retrieves current information from the EXPLORER 540 such as call time,
data usage, GPS position and global IP address.
RESTART Restarts the EXPLORER 540
WATCHDOG Requests or allows you to modify the current Watchdog settings (called
Link monitoring in the EXPLORER 540)
ATCO Allows you to send M2M related AT commands to the EXPLORER 540
which returns the response in an SMS
ADPWRST Resets the EXPLORER 540 admin password to admin
The next sections show examples of each SMS command.
98-148232-B To access the terminal from a remote location 20
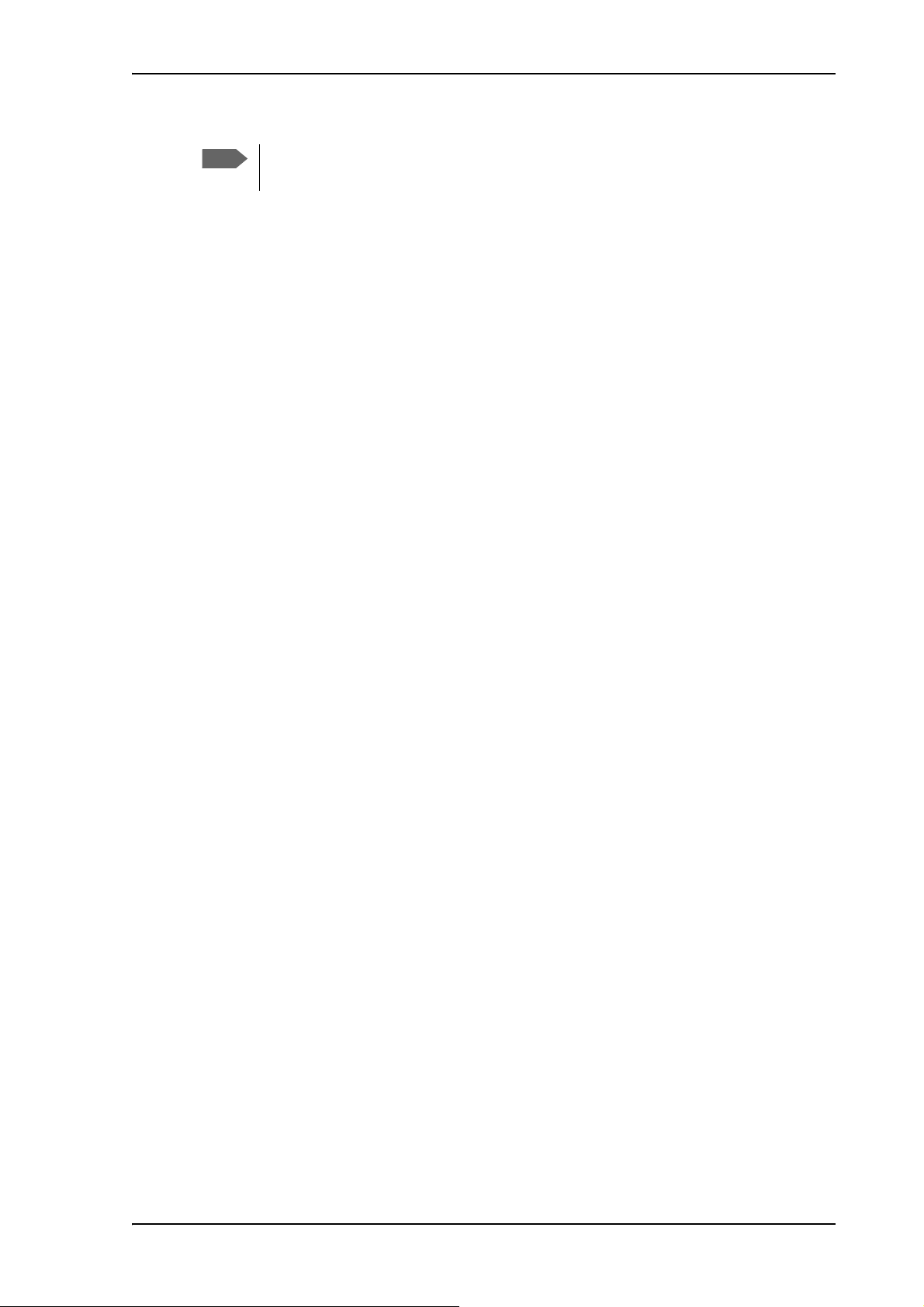
Note
The following examples use the default remote SMS password, which is remote. the
password may be different in your EXPLORER 540.
ACTIVATE: Activate a data connection with an SMS
The text in the activation SMS must have the following format for activating a connection:
ACTIVATE 1 {DHCP|STATIC|<name>|<IP addr>|ANY} {NA|<apn>}
{NA|<apn_user>} {NA|<apn_pwd>} <rsms_pwd>
Example: To activate one or more connections for remote management for connected
equipment with IP address(es) assigned by DHCP, using default settings (NA) for
APN, APN user name and APN password, send an SMS to the terminal with the text:
ACTIVATE 1 DHCP NA NA NA remote
Response:
You receive a response with the IP address you must use to access the terminal from a remote
location.
Chapter 3: Operation
Example: A confirmation SMS after sending an activation SMS may look like this:
IP: 161.30.181.31 (192.168.128.104)
SMS-Free: 88/100
WARNING: Ensure SMS-free > 5. Cleanup old msgs for
orderly remote-SMS-control
The first IP address is the global IP address assigned to the PDP context by the network, and
the second IP address (in parenthesis) is the IP address (or host name, if the device was
identified by host name) of the device connected on the local LAN, for which the PDP context
was created.
DEACTIVATE: Deactivate a data connection
The text in the deactivation SMS must have the following format for deactivating a
connection:
DEACTIVATE 1 {DHCP|STATIC|AWO|<name>|<IP addr>|ANY} <rsms_pwd>
Example: To deactivate connections for all DHCP IP addresses, send an SMS to the terminal
with the text: DEACTIVATE 1 DHCP remote
Response:
You receive a response showing the IP address(es) for which the connection was deactivated.
Example: A confirmation SMS after sending a deactivation SMS may look like this:
LOCAL IP 192.168.128.104 DEACTIVATED
SMS-Free: 77/100
WARNING: Ensure SMS-free > 5. Cleanup old msgs for
orderly remote-SMS-control
98-148232-B To access the terminal from a remote location 21
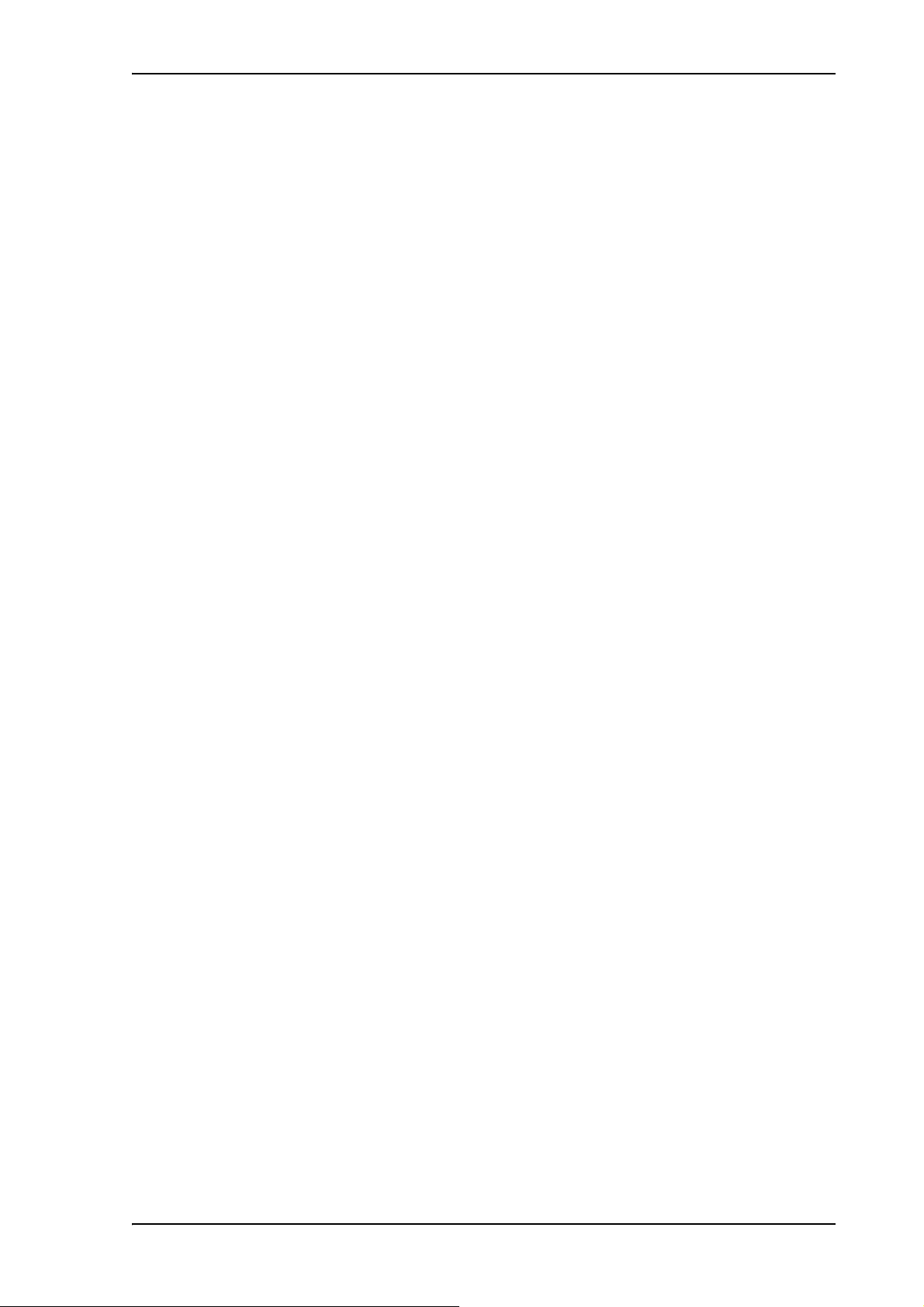
CLEAR: Delete SMS messages in the EXPLORER 540
The text in the CLEAR SMS must have the following format:
CLEAR <category> SMS <rsms_pwd>
Example: To delete all SMS messages from the EXPLORER 540, send an SMS to the terminal
with the text: CLEAR 4 SMS remote
Response:
No response is sent for this command.
GETINFO: Retrieve information from the EXPLORER 540
The text in the GETINFO SMS must have the following format:
GETINFO <info_mode> {GPS|ALL|USAGE} <rsms_pwd>
Example: To request all information with titles, send an SMS with the text:
GETINFO 1 ALL remote
Chapter 3: Operation
Response: The response depends on the requested format (GPS/ALL/USAGE) and info mode.
For the command in the example, the response would have the titles shown below.
Example: IMSI: 901112112456789
IMEI: 35393803001003
LAT: 32.89495
LON:-117.20205
SW: 1.0
C/N0: 66
Beam: 84
Uptime: 59483
GIP: 161.30.23.43
The Uptime is in seconds, and GIP is the global IP address of the first active PDP context.
RESTART: Restart the EXPLORER 540
The text in the RESTART SMS must have the following format:
RESTART 1 BGAN <rsms_pwd>
Example: To restart the EXPLORER 540, send an SMS with the text:
RESTART 1 BGAN remote
Response:
No response is sent for this command.
98-148232-B To access the terminal from a remote location 22
 Loading...
Loading...