
EXPLORER 510
User manual
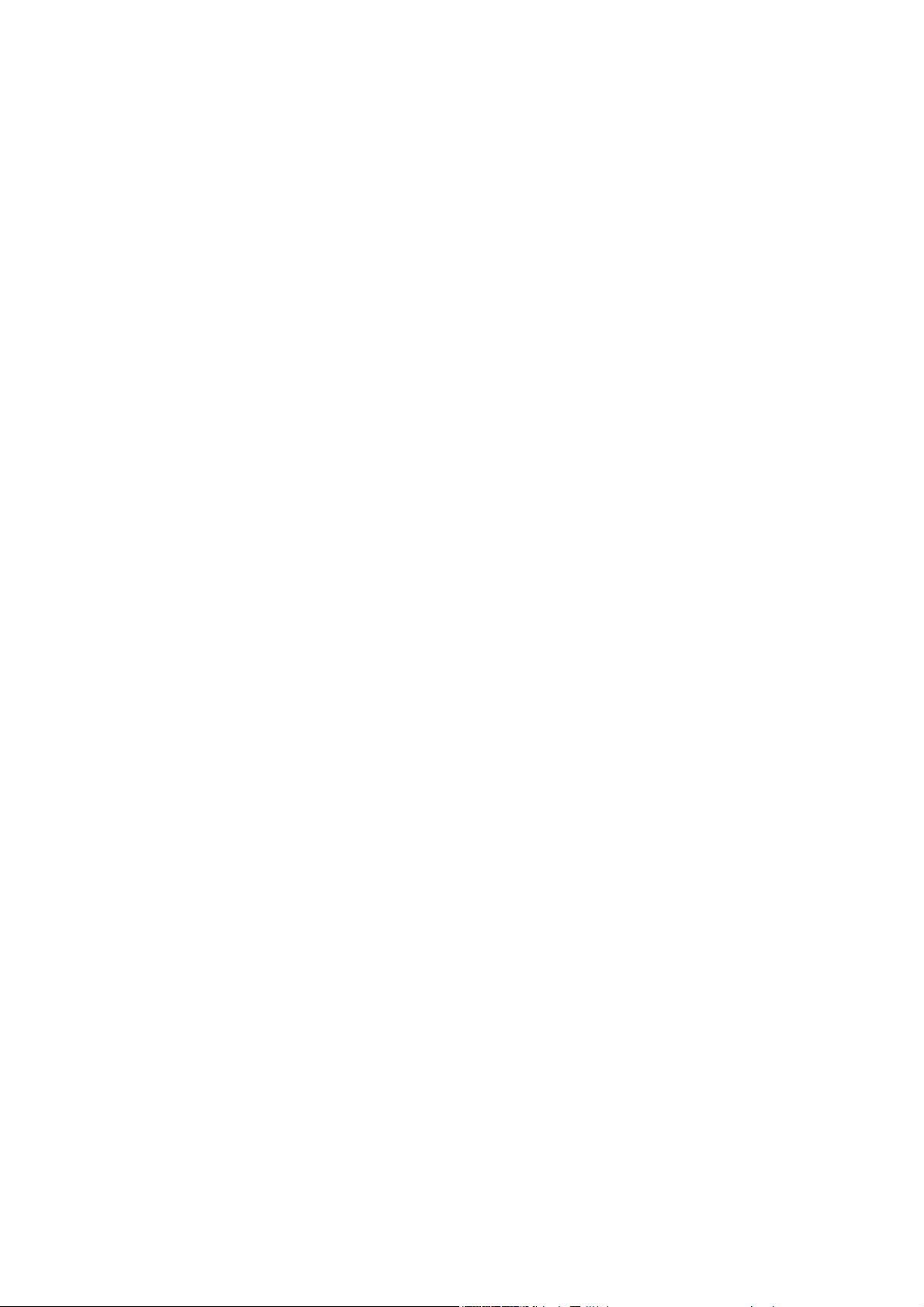
Document number: 98-143082-DraftA6
Release date: 7 November 2014
Disclaimer
Any responsibility or liability for loss or damage in connection with the use of this product and the
accompanying documentation is disclaimed by Thrane & Thrane A/S. The information in this manual is
provided for information purposes only, is subject to change without notice and may contain errors or
inaccuracies. Manuals issued by Thrane & Thrane A/S are periodically revised and updated. Anyone
relying on this information should acquire the most current version e.g. from www.cobham.com/satcom >
Service and support, or from the distributor. Thrane & Thrane A/S is not responsible for the content or
accuracy of any translations or reproductions, in whole or in part, of this manual from any other source.
In the event of any discrepancies, the English version shall be the governing text.
Thrane & Thrane A/S is trading as Cobham SATCOM.
Copyright
© 2014 Thrane & Thrane A/S. All rights reserved.
Trademark acknowledgements
• Inmarsat is a registered trademark of the International Maritime Satellite Organisation (IMSO) and
is licensed by IMSO to Inmarsat Limited and Inmarsat Ventures plc.
• Other product and company names mentioned in this manual may be trademarks or trade names of
their respective owners.
98-143082-DraftA6 ii
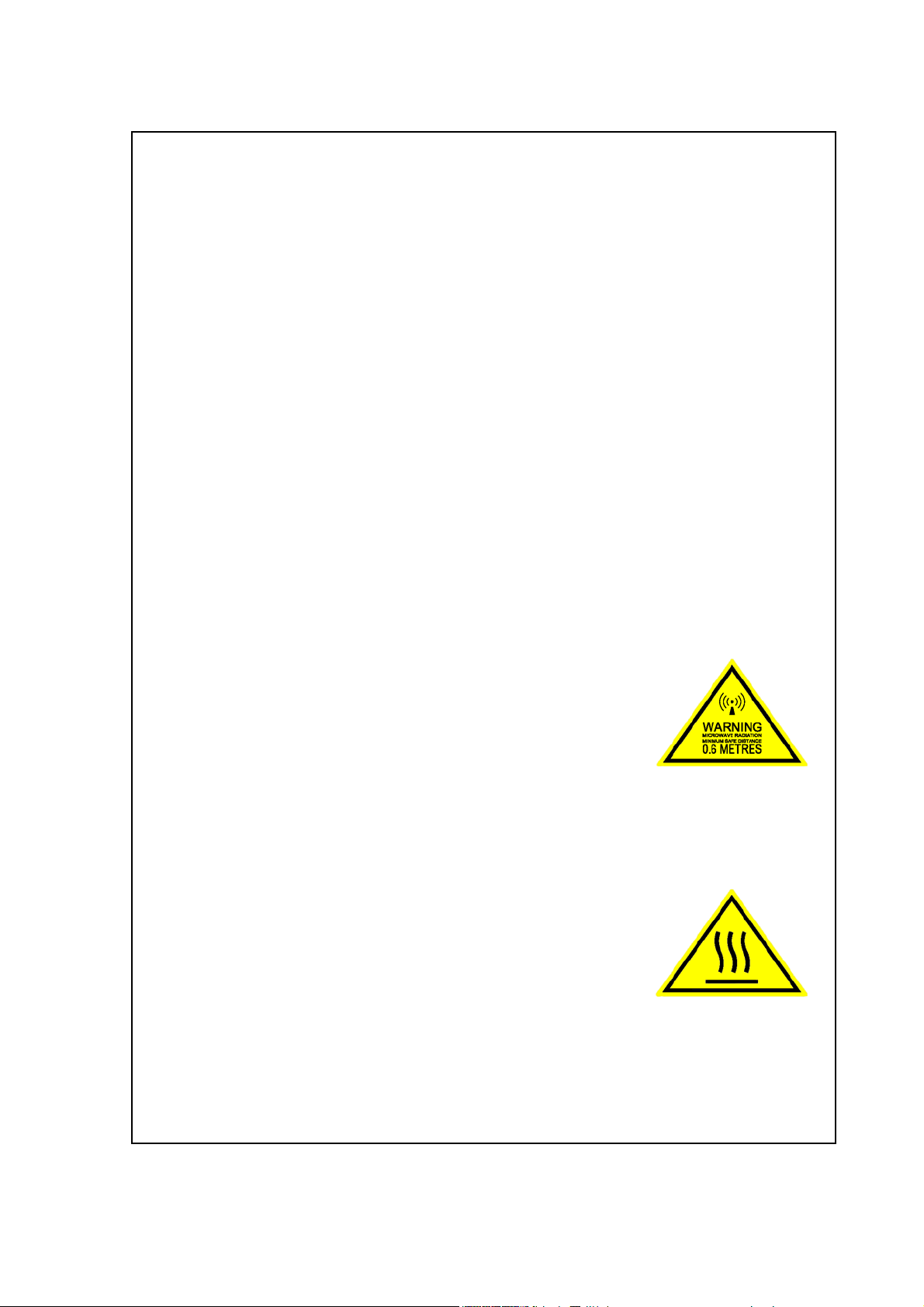
Safety summary 1
The following general safety precautions must be observed during all phases of operation, service
and repair of this equipment. Failure to comply with these precautions or with specific warnings
elsewhere in this manual violates safety standards of design, manufacture and intended use of the
equipment. Cobham SATCOM assumes no liability for the customer's failure to comply with these
requirements.
Do not operate in an explosive atmosphere
Do not operate the equipment in the presence of flammable gases or fumes. Operation of any
electrical equipment in such an environment constitutes a definite safety hazard.
Keep away from live circuits
Operating personnel must not remove equipment covers. Component replacement and internal
adjustment must be made by qualified maintenance personnel. Do not replace components with
the power cable connected. Under certain conditions, dangerous voltages may exist even with the
power cable removed. To avoid injuries, always disconnect power and discharge circuits before
touching them.
Do not service alone
Do not attempt internal service or adjustments unless another person, capable of rendering first aid
resuscitation, is present.
Do not substitute parts or modify equipment
Because of the danger of introducing additional hazards, do not substitute parts or perform any
unauthorized modification to the equipment.
Keep away from antenna front
This device emits radio frequency energy when switched on. To avoid
injury, keep a minimum safety distance of 60 cm from the antenna front
when the EXPLORER 510 is on.
Garder à l'écart de l'avant de l'antenne
Le présent appareil émet des radiofréquences lors de son utilisation. Afin
d'éviter tout risque pour la santé, une distance minimale de 60 cm est nécessaire entre l'utilisateur
et l'avant de l'EXPLORER 510.
Only use approved batteries from Cobham SATCOM
Use of non approved batteries may result in explosion, fire, electrical shock or injury.
Observe marked areas
Under extreme heat conditions do not touch areas of the EXPLORER 510
that are marked with this symbol, as it may result in injury.
98-143082-DraftA6 iii
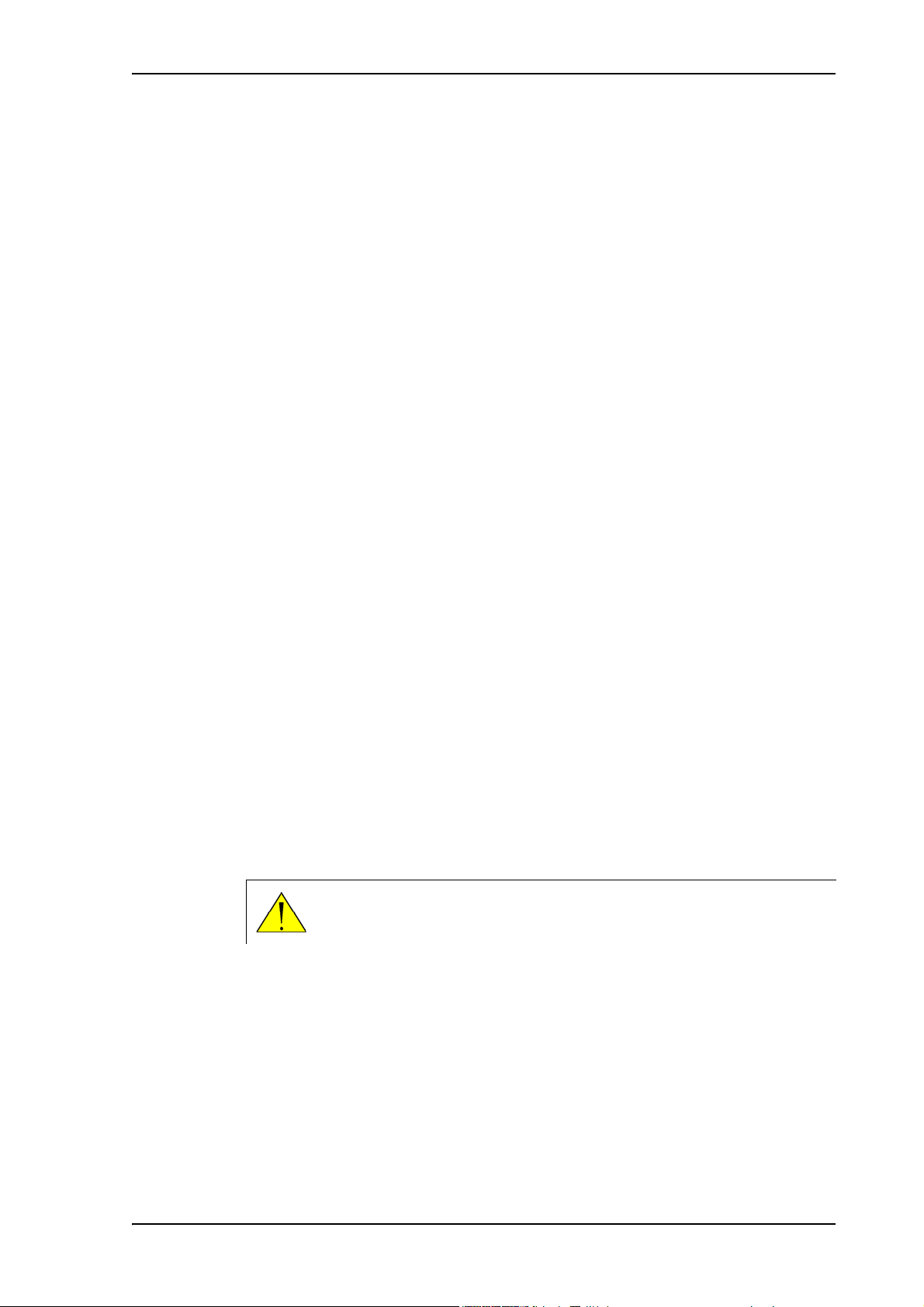
Antenna safety instructions
Antenna safety instructions 2
Use only manufacturer supplied antennas.
Antenna minimum safe distance: 0.6 m
Antenna gain
Directional, with maximum gain of 11 dBi (with reference to isotropic).
The Federal Communications Commission has adopted a safety standard for human
exposure to RF (Radio Frequency) energy which is below the OSHA (Occupational Safety
and Health Act) limits.
Antenna mounting
The antenna supplied by the manufacturer must be located such that during radio
transmission, no person or persons can come closer than the above indicated minimum
safe distance to the front face of the antenna, i.e. 0.6 m.
L'antenne fournie par le fabricant doit être placée de telle sorte que, durant les
transmissions radio, personne ni aucun groupe de personnes ne puisse s'approcher à une
distance inférieur à la distance de sécurité minimal indiquée ci-dessus, c.-à-d., 0.6 m.
To comply with current FCC RF Exposure limits, the antenna must be installed at or
exceeding the minimum safe distance shown above, and in accordance with the
requirements of the antenna manufacturer or supplier.
Antenna substitution
Do not use any other antenna than the models supplied or recommended by the
manufacturer. You may be exposing people to excess radio frequency radiation. You
may contact the manufacturer for further instructions.
Radiation warning
You, as the qualified end-user of this radio device, must control the exposure conditions
of bystanders to ensure the minimum separation distance (above) is maintained
between the antenna and nearby persons, for satisfying RF Exposure compliance. The
operation of this transmitter must satisfy the requirements of General Population/
Uncontrolled Environment. Only use the terminal when persons are at least the
minimum distance from the front face of the antenna.
WARNING! Maintain a separation distance of at least 0.6 m from the
front face of the antenna to a person.
98-143082-DraftA6 iv
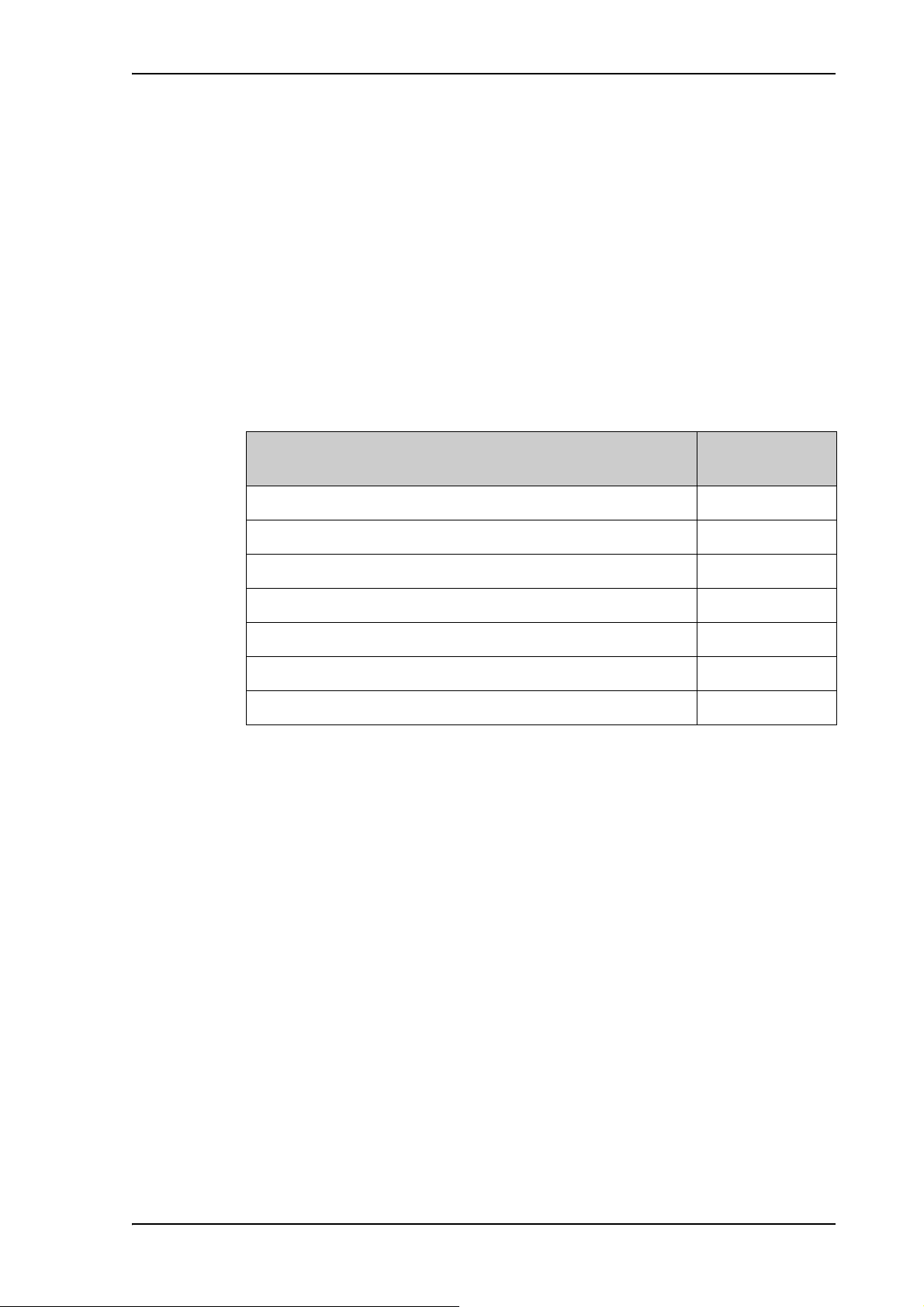
About this manual
About this manual 3
Intended readers
This manual is a user manual for the EXPLORER 510. The manual is intended for anyone
who is using or intends to use the EXPLORER 510. No specific skills are required to
operate the EXPLORER 510. However, it is important that you observe all safety
requirements listed in the Safety summary in the beginning of this manual, and
operate the EXPLORER 510 according to the guidelines in this manual.
Related documents
The following documents are related to this manual and to the EXPLORER 510 system.
Typography
Title and description
EXPLORER 510 Getting Started, English 98-143071
EXPLORER 510 Getting Started, Deutsch (German) 98-143073
EXPLORER 510 Getting Started, Français (French) 98-143074
EXPLORER 510 Getting Started, Español (Spanish) 98-143075
EXPLORER 510 Getting Started, Русский (Russian) 98-143076
EXPLORER 510 Getting Started, 中文 (Chinese) 98-143077
EXPLORER 510 Getting Started,
In this manual, typography is used as indicated below:
Bold is used for the following purposes:
•To emphasize words.
Example: “Do not touch the antenna front during pointing”.
日本語 (Japanese) 98-143078
Document
number
• To indicate what the user should select in the user interface.
Example: “Select Control panel > LAN and click Enable”.
Italic is used to emphasize the paragraph title in cross-references.
Example: “For further information, see Connecting Cables on page...”.
98-143082-DraftA6 v
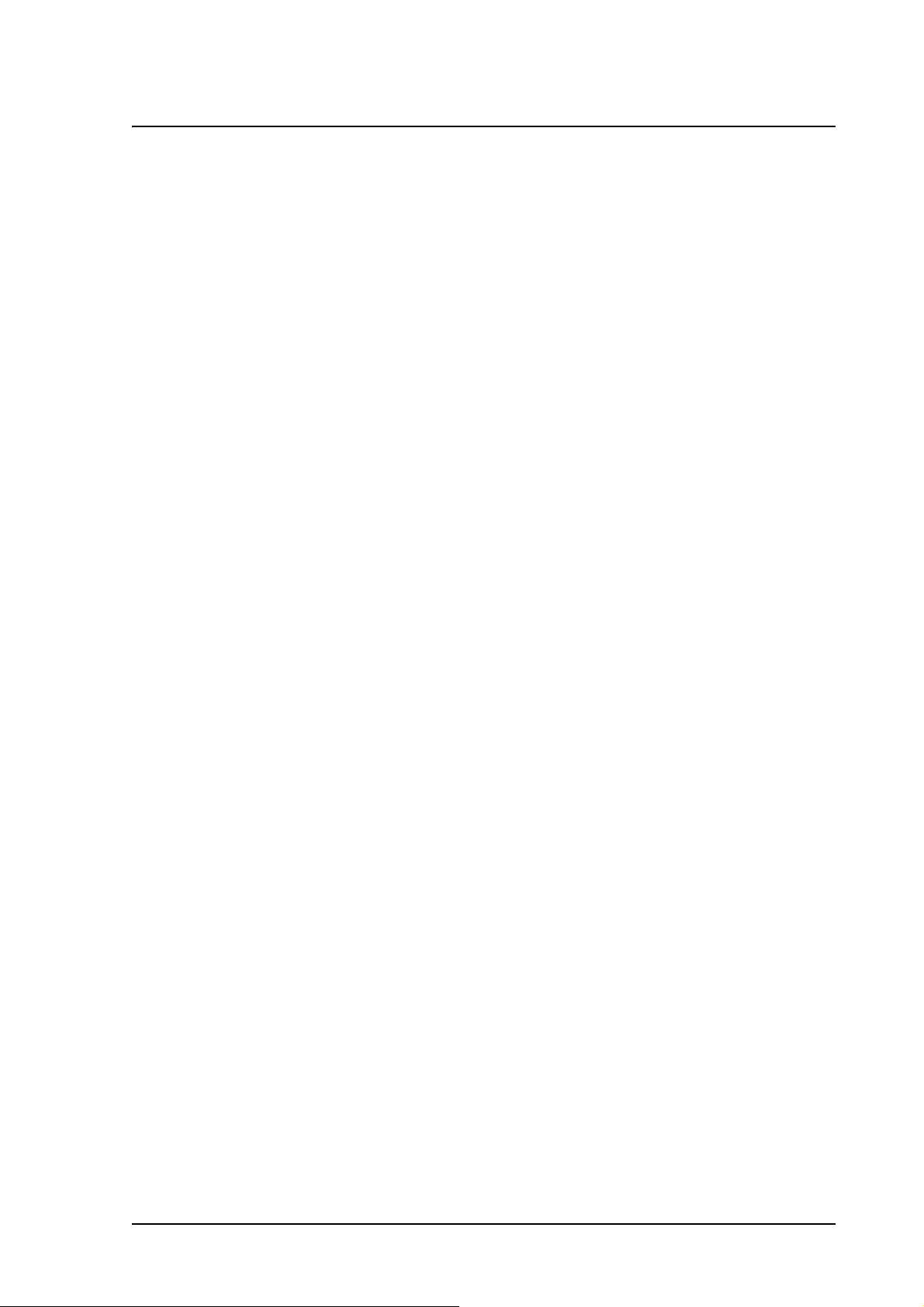
Contents
Chapter 1 Introduction to EXPLORER 510
General description .................................................................................................................. 1
Features and interfaces of the EXPLORER 510 ............................................. 2
Your EXPLORER 510 terminal ......................................................................................... 4
Chapter 2 To get started
To unpack and assemble the EXPLORER 510 .................................................. 6
To switch the EXPLORER 510 on or off ................................................................ 8
To connect your WLAN-enabled device ............................................................... 9
To connect to LAN .................................................................................................................... 9
To access the web interface ............................................................................................ 9
To access the network ........................................................................................................10
To start and stop data connections .......................................................................13
To make phone calls over BGAN ...............................................................................15
External power ............................................................................................................................16
Chapter 3 Operation
Connection to the EXPLORER 510 ...........................................................................17
Data connection ........................................................................................................................18
Phone calls ......................................................................................................................................23
Alerts ....................................................................................................................................................24
Status of the EXPLORER 510 .........................................................................................25
Tracking .............................................................................................................................................25
To charge your smartphone ...........................................................................................25
Chapter 4 Configuration
The EXPLORER Connect App .........................................................................................27
The web interface ....................................................................................................................27
To enter the SIM PIN in the web interface ...................................................30
To point the antenna ...........................................................................................................31
To control data connections from web interface (BGAN) ................32
98-143082-DraftA6 vi
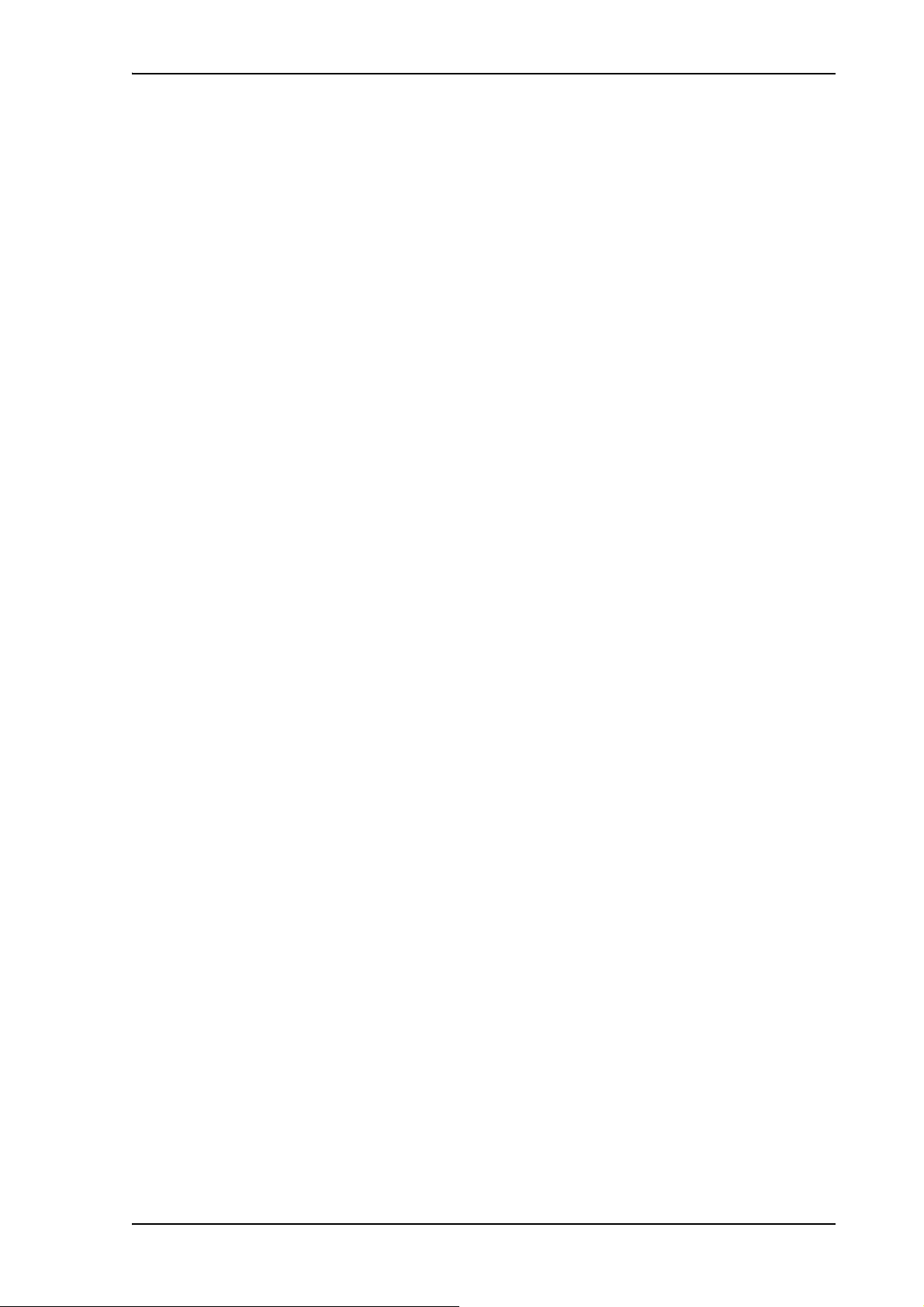
Contents
Status information ..................................................................................................................33
The Control panel ....................................................................................................................34
To use the logs ............................................................................................................................35
Battery status information .............................................................................................36
To set up the interfaces ....................................................................................................36
To manage IP handsets or smartphones ...........................................................39
Support features .......................................................................................................................40
Terminal settings ......................................................................................................................43
To set up your data connection packages (BGAN) ..................................47
To set up tracking ....................................................................................................................48
Advanced settings ...................................................................................................................50
Optional: To set up cellular network for data ...............................................59
Chapter 5 Maintenance and troubleshooting
Support ...............................................................................................................................................62
Software update ........................................................................................................................63
Restore the settings of the EXPLORER 510 ....................................................65
Maintenance .................................................................................................................................66
Troubleshooting ........................................................................................................................67
Log files ..............................................................................................................................................76
App. A Technical specifications
General specifications .........................................................................................................78
Battery specifications (internal battery) ...........................................................79
Interfaces specifications ..................................................................................................79
Built-in BGAN antenna ........................................................................................................81
AC/DC adapter .............................................................................................................................81
Outline drawing ..........................................................................................................................82
Satellite coverage ....................................................................................................................84
App. B Conformity
General ................................................................................................................................................85
98-143082-DraftA6 vii
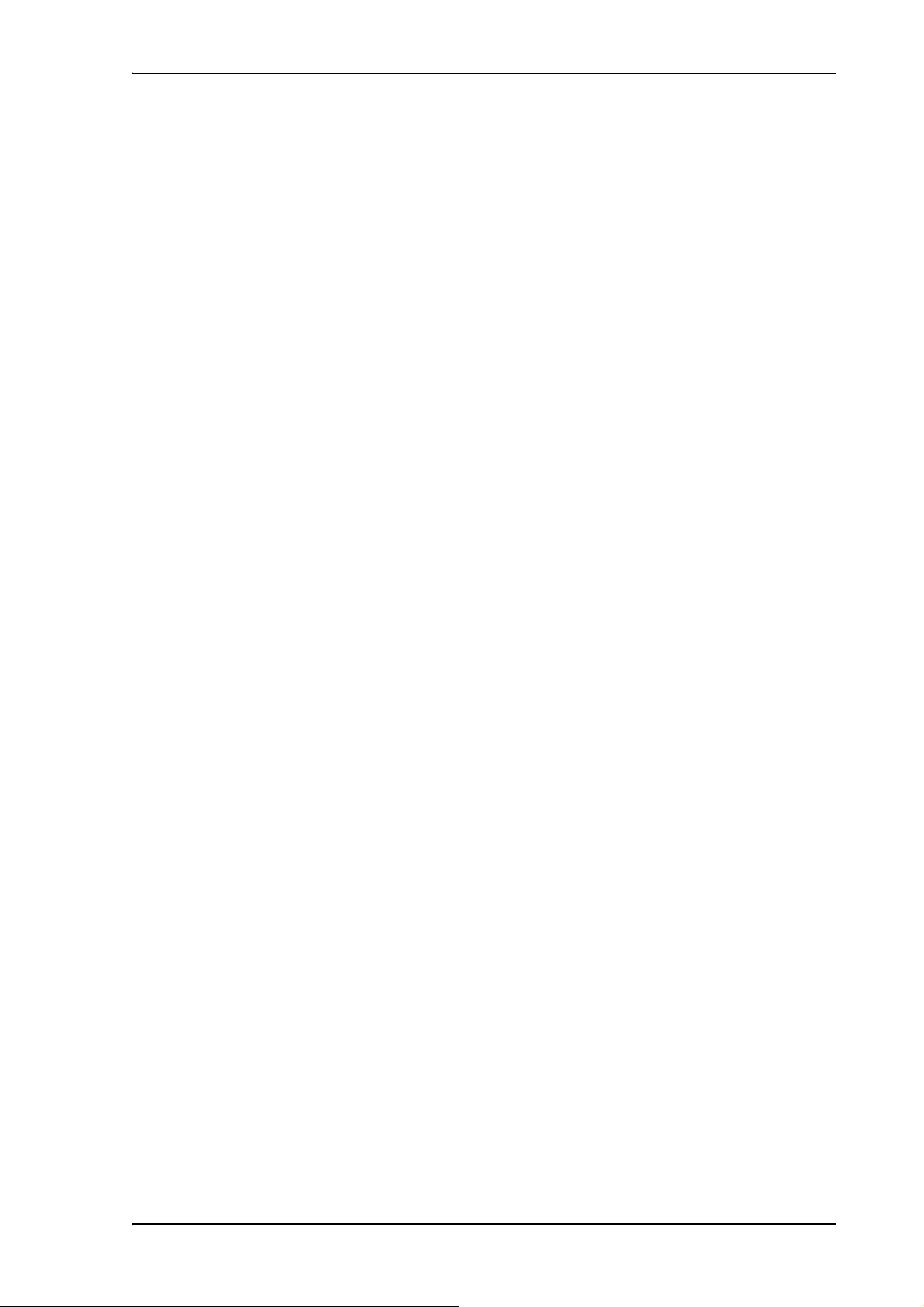
Contents
Glossary ......................................................................................................................................................................88
Index ......................................................................................................................................................................91
98-143082-DraftA6 viii
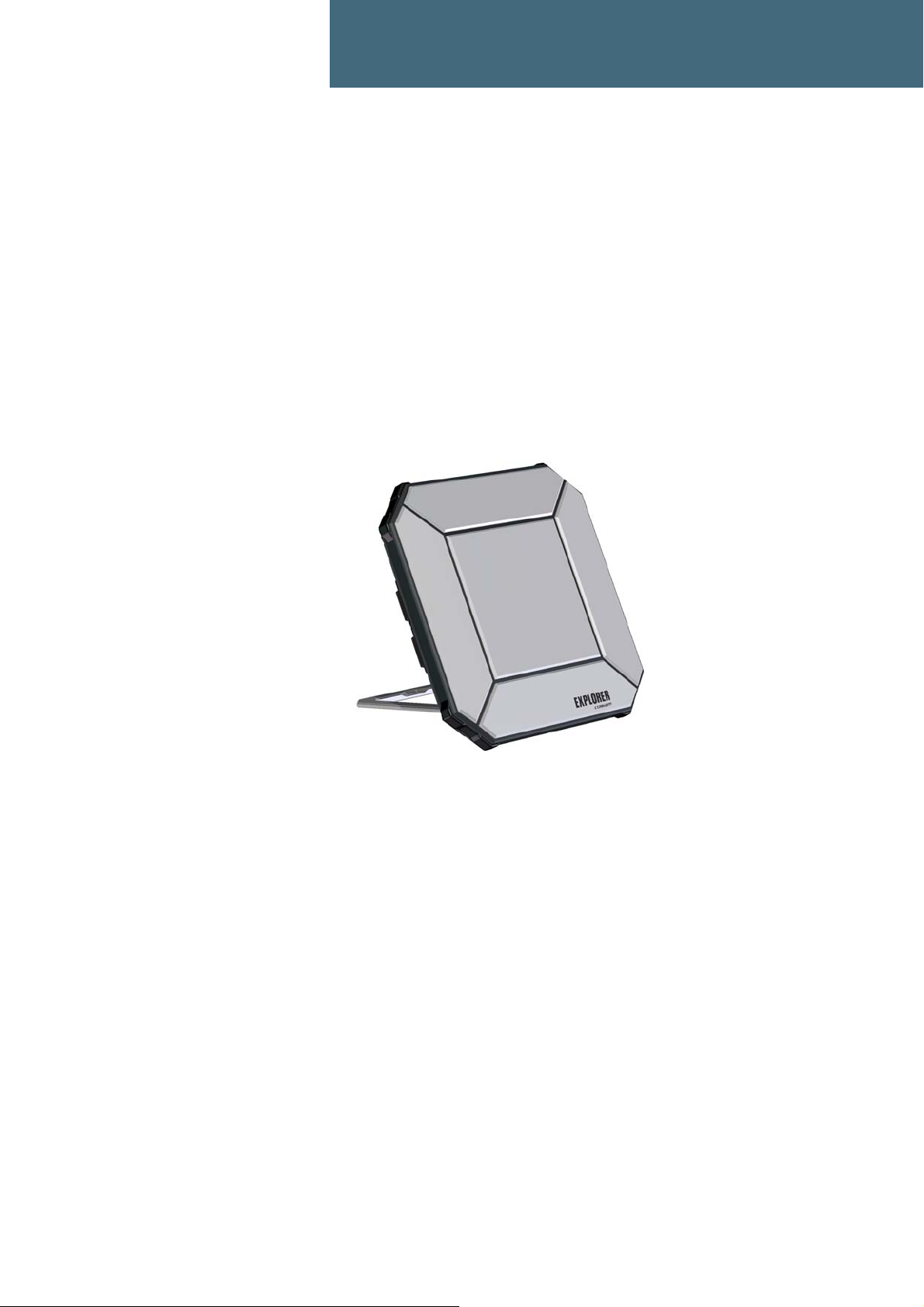
Chapter 1
Introduction to EXPLORER 510
General description
The EXPLORER 510 is the smallest EXPLORER BGAN terminal ever and is the ideal combination
of performance and portability. It provides simultaneous high quality voice and broadband
access at speeds up to 464 kbps.
The durable magnesium casing and a dust and water resistant design makes the EXPLORER 510
the perfect choice when working off the beaten track but still dependent on a reliable
connection.
1
WLAN is the primary connection between your equipment and the EXPLORER 510. However, a
USB interface is also available, with possible connection of LAN using a USB/LAN converter
(optional accessory).
The EXPLORER 510 provides access to up to 464 kbps Standard data and 32, 64 and 128 kbps
Streaming data and may be used for:
• Broadcasting
• Internet browsing
•E-mail
• Phone services (using WLAN or LAN)
• Large file transfers
• Video conference and Streaming
• VPN (Virtual Private Network) access to corporate servers
The EXPLORER 510 can withstand severe environmental conditions such as humidity, dust,
extreme weather and changing temperatures. It is small in size and fits easily into a backpack
or similar.
98-143082-DraftA6 General description 1
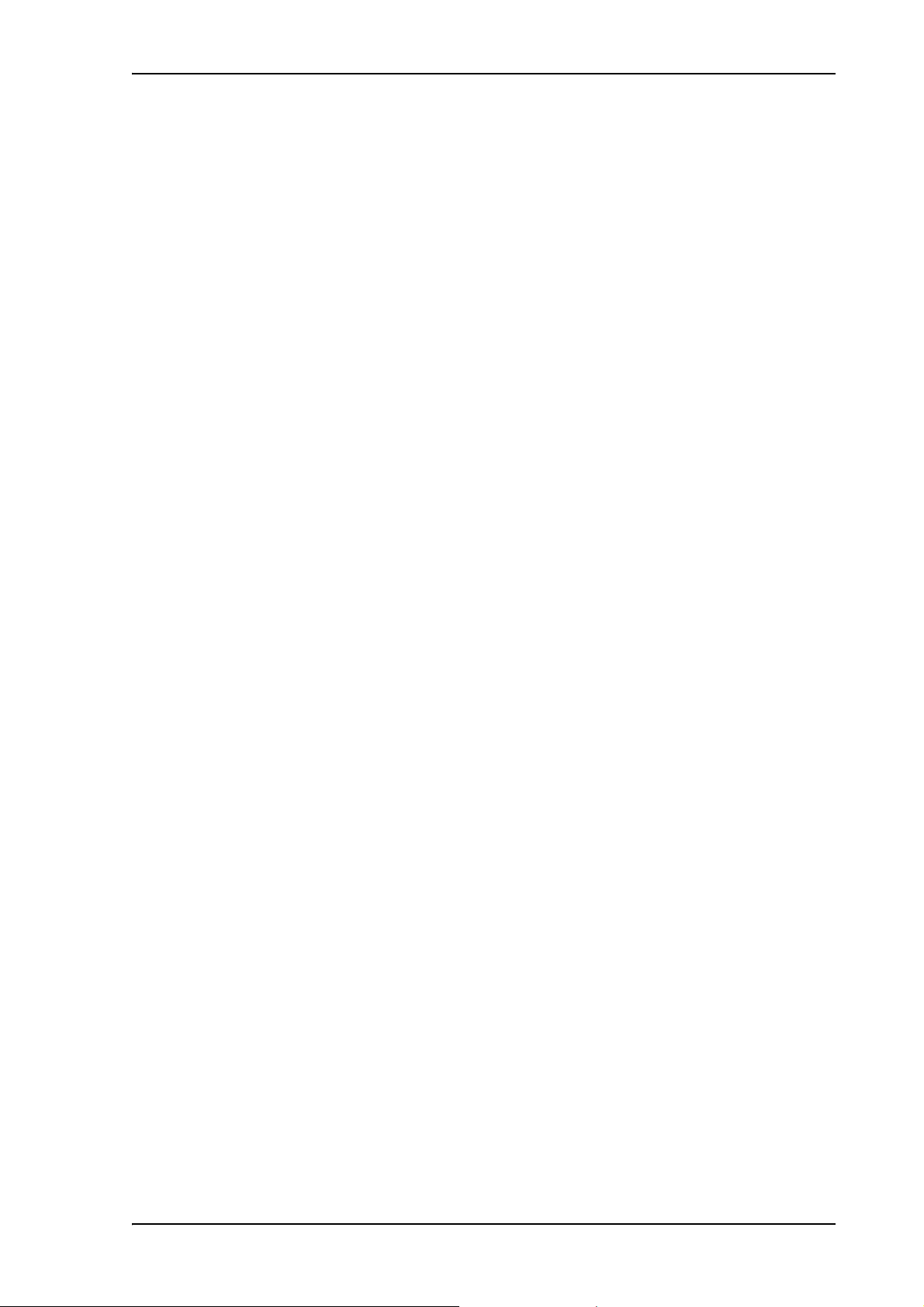
Chapter 1: Introduction to EXPLORER 510
Features and interfaces of the EXPLORER 510
Features
Full duplex, single or multi-user, standard data up to 464 kbps
Support for streaming data at 32, 64 and 128 kbps
Standard WLAN and USB Host interface
Support for EXPLORER Cellular Modem for connection to cellular network
Built-in DHCP/NAT wireless router
Solar panel direct interface
10-32 VDC input
100-240 VAC power adapter
Support for the EXPLORER Connect App, which makes it easy to use your smart device to
make calls or access the internet over BGAN, and to set up the EXPLORER 510.
Built-in web interface allowing you to manage your calls and customize the terminal to your
specific needs, using a smartphone, computer or tablet.
Point-to-Point Protocol over Ethernet (PPPoE)
Built-in PBX managing voice communication
Multi-lingual user interface (English, French, German, Russian, Spanish, Chinese, Japanese)
CE, FCC, and IC certified
98-143082-DraftA6 Features and interfaces of the EXPLORER 510 2
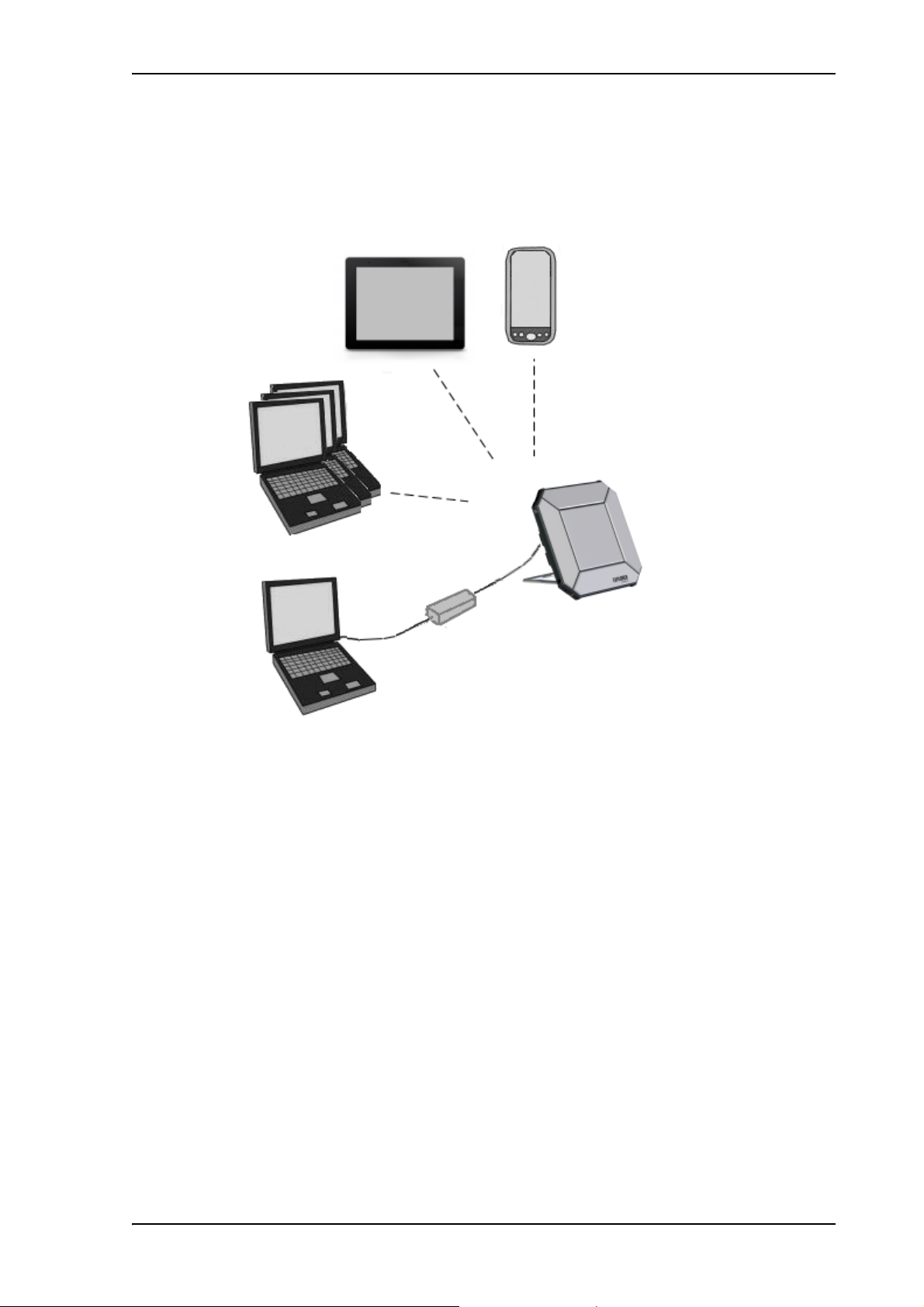
Overview of interfaces
WLAN
LAN
USB
USB/LAN converter
The primary interface for the EXPLORER 510 is WLAN. If you need to use LAN, you can connect
a USB/LAN converter to the USB interface and connect your computer to the converter.
Chapter 1: Introduction to EXPLORER 510
98-143082-DraftA6 Features and interfaces of the EXPLORER 510 3

Your EXPLORER 510 terminal
Antenna
for BGAN
and GNSS
USB connector
Antenna for
Wireless LAN
(built-in)
SIM card
Status LEDs
DC input connector
EXPLORER 510 overview
The EXPLORER 510 is a compact unit comprising transceiver and antenna in one unit.
Chapter 1: Introduction to EXPLORER 510
98-143082-DraftA6 Your EXPLORER 510 terminal 4
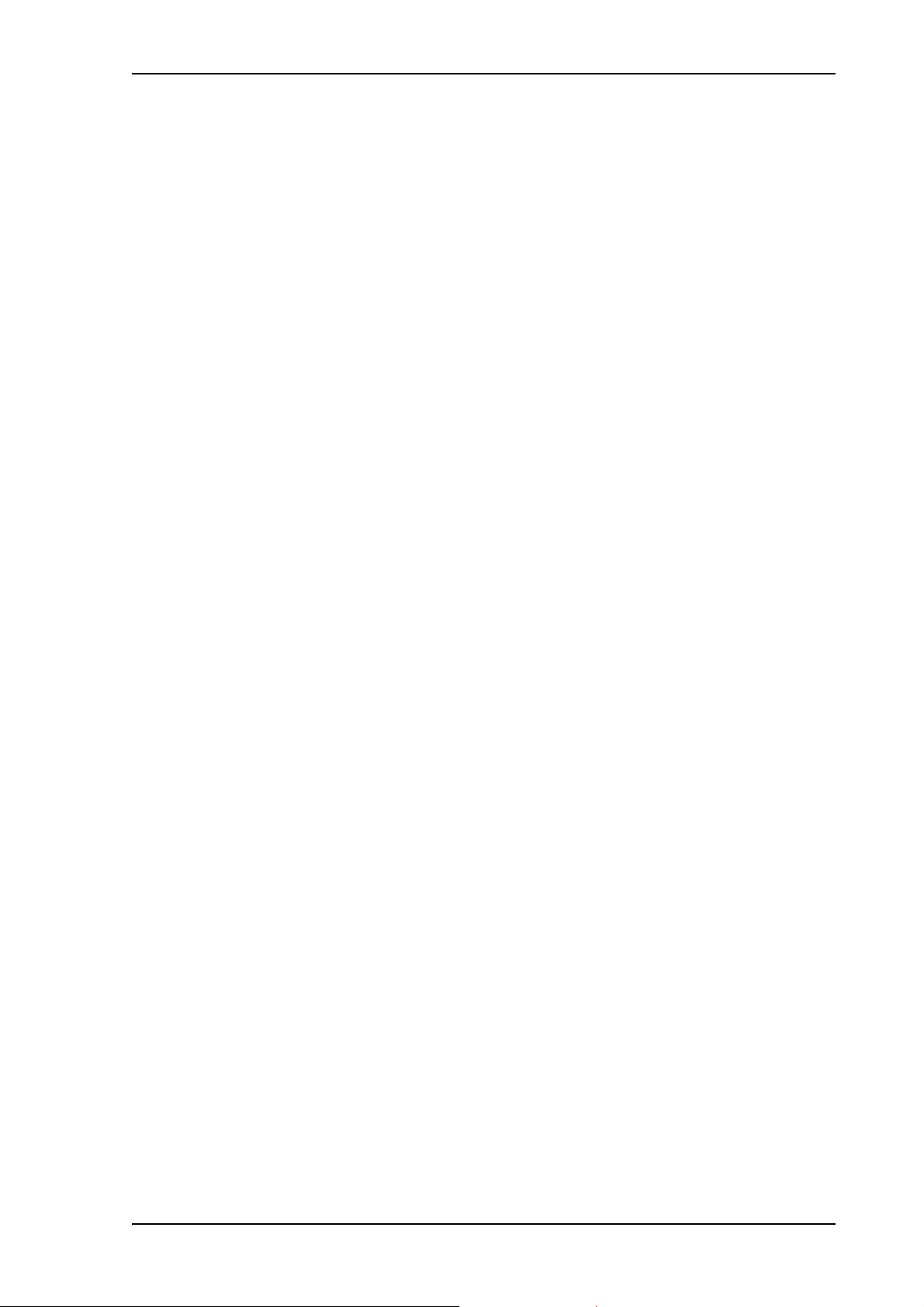
User interfaces
The web interface is a built-in web interface for easy configuration and daily use. The web
interface is accessed from a computer, smartphone or tablet connected to the EXPLORER 510,
using an Internet browser. No installation of software is needed. For further information on the
web interface, see The web interface on page 27.
A smartphone app, EXPLORER Connect App, is also available for iPhone and for Android
phones. The app includes a SIP function that enables you to make calls to and from your
smartphone over the satellite network using the EXPLORER 510 terminal. It also includes the
complete feature set from the built-in web interface of the terminal, allowing you to set up and
use the terminal with your smartphone.
With AT commands you can configure and control the EXPLORER 510 from a computer
using a Telnet session. For further details see To access the terminal using AT commands on
page 21.
Antenna
The light-coloured part of the EXPLORER 510 is the antenna part. The antenna part comprises a
GNSS (Global Navigation Satellite System) antenna and a BGAN antenna.
Chapter 1: Introduction to EXPLORER 510
A Wireless LAN antenna is built into the back of the antenna part.
Battery
The EXPLORER 510 comes with a built-in rechargeable battery. The battery is automatically
recharged when power is applied to the EXPLORER 510. The Status indicator shows that the
battery is charging. See Light indicators on page 71.
Time between recharging depends on the use. The web interface shows estimated time left for
the battery. Recharge the battery regularly.
SIM card
The EXPLORER 510 requires a SIM card to go online. Without a SIM card you can still configure
the terminal and you may be able to make emergency calls if the network allows it, but you
cannot make normal calls nor access the internet.
98-143082-DraftA6 Your EXPLORER 510 terminal 5
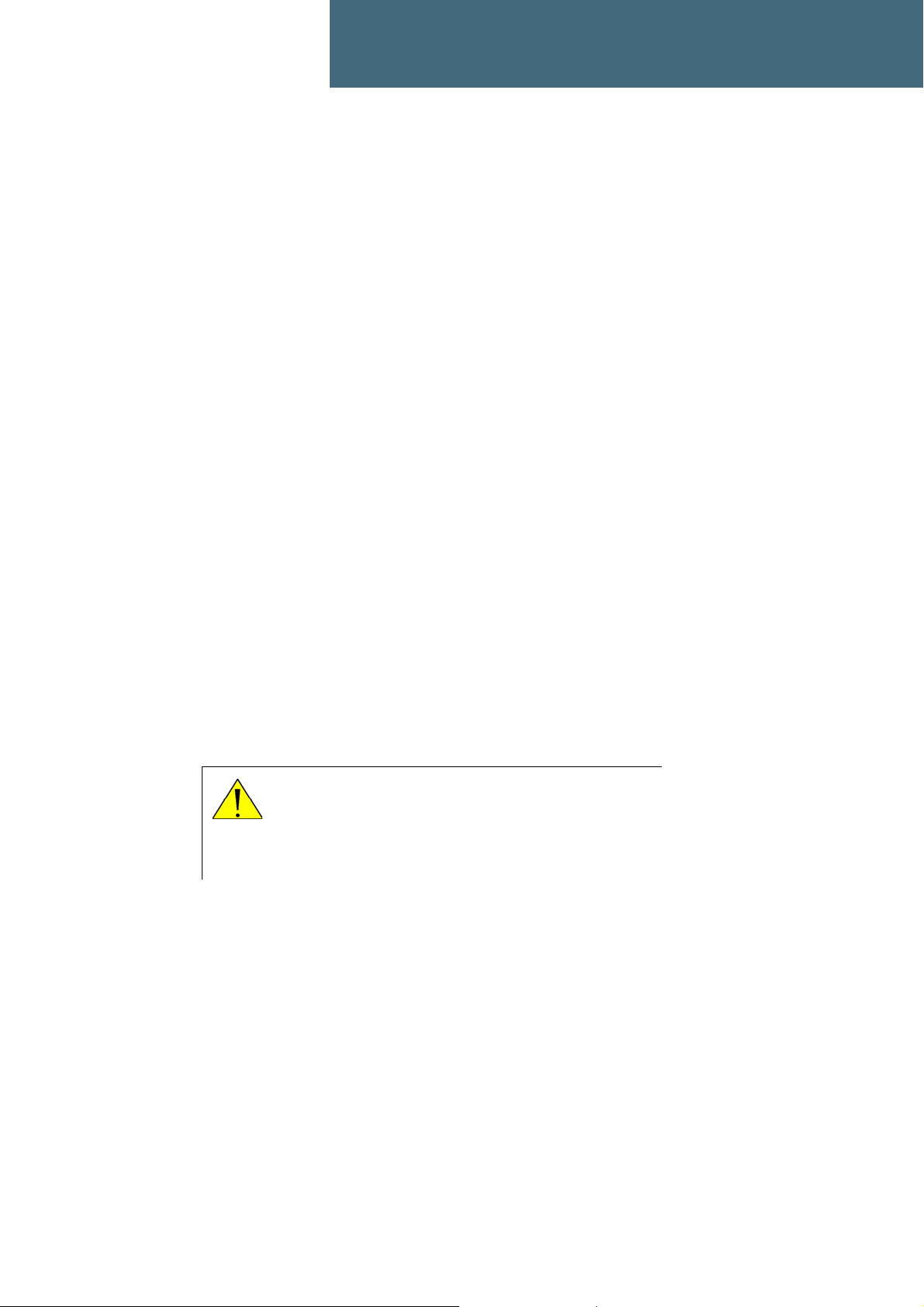
Chapter 2
To get started
This chapter describes:
• To unpack and assemble the EXPLORER 510
• To switch the EXPLORER 510 on or off
• To connect your WLAN-enabled device
• To connect to LAN
• To access the web interface
• To a c ces s t he net w ork
• To start and stop data connections
• To make phone calls over BGAN
• External power
To unpack and assemble the EXPLORER 510
2
Initial inspection
Inspect the shipping carton immediately upon receipt for evidence of damage during
transport. If the shipping carton is severely damaged or water stained, request that the carrier's
agent be present when opening the carton. Save the carton packing material for future use.
WARNING! To avoid electric shock, do not apply
power to the system if there is any sign of shipping
damage to any part of the front or rear panel or the
outer cover. Read the safety summary at the front of this
manual before installing or operating the system.
After unpacking the system, inspect it thoroughly for hidden damage and loose components or
fittings. If the contents are incomplete, if there is mechanical damage or defect, or if the
system does not work properly, notify your dealer.
98-143082-DraftA6 To unpack and assemble the EXPLORER 510 6
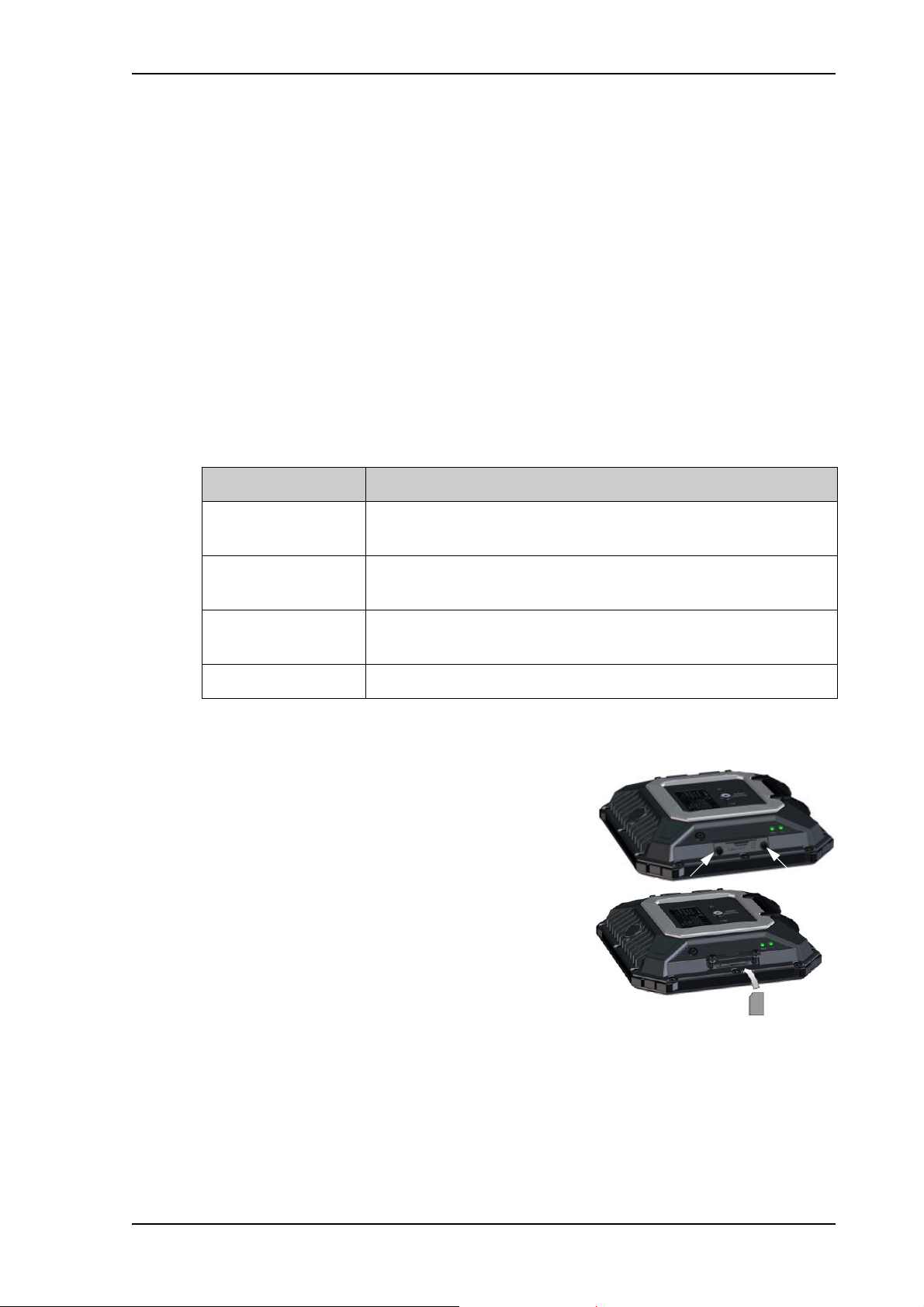
What’s in the delivery
The following items are included in the delivery:
•EXPLORER510 terminal
•AC/DC adapter
•USB/LAN converter
• EXPLORER softbag
•Getting started booklet
To install the EXPLORER Connect App
If you want to use your smartphone with the EXPLORER 510, install the EXPLORER Connect
App, which is available for iPhone at the Apple Store and for Android phones at Google Play.
The EXPLORER Connect App provides the following options:
Tile Function
Chapter 2: To get started
Satellite Phone Use your phone as a satellite phone when connected to the
Terminal Access Start and stop data connections and
Pointing Activate the pointing process for the EXPLORER 510 towards the
Dashboard See status
To insert the SIM card
The SIM card is provided by your Airtime Provider.
Insert the SIM card as follows:
1. Loosen the two screws holding the SIM cover.
2. Lift the cover.
3. Insert the SIM card in the SIM slot with the chip
side facing down.
4. Press gently until it clicks.
EXPLORER 510
access all settings of the EXPLORER 510
BGAN satellite
5. Close the cover and tighten the two screws gently.
98-143082-DraftA6 To unpack and assemble the EXPLORER 510 7
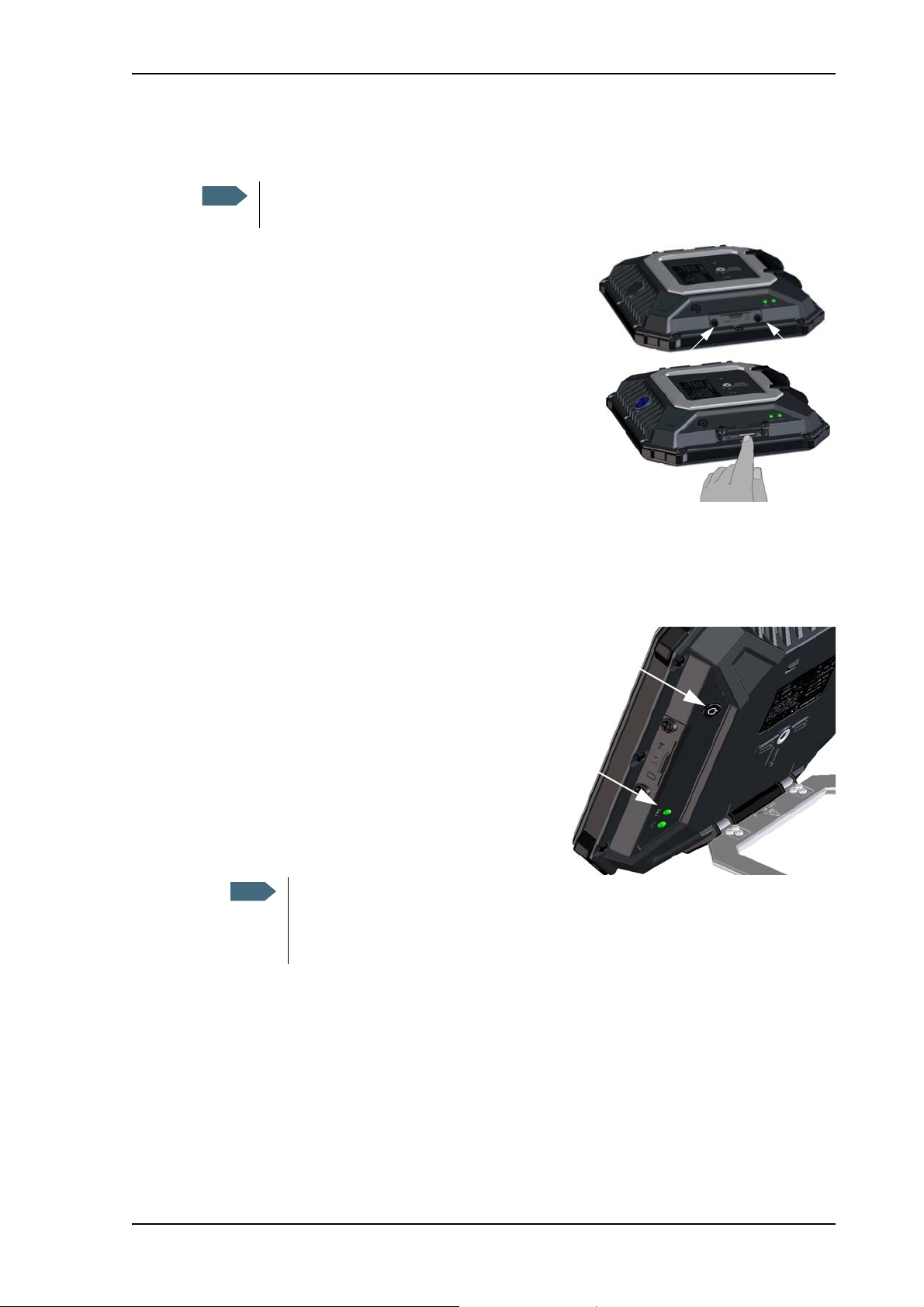
To r em ove the SIM card
Note
Note
Power button
Status
indicator
When the SIM card is removed you cannot make calls or data sessions, but you can
still use the built-in web interface to set up the terminal.
To remove the SIM card, do as follows:
1. Loosen the two screws holding the SIM cover.
2. Lift the cover.
3. Push the SIM card gently and let it pop out.
4. Remove the SIM card.
5. Close the cover and tighten the two screws gently.
Chapter 2: To get started
To switch the EXPLORER 510 on or off
Do as follows:
1. Push and hold the power button until the
Status indicator lights up. This may take
some seconds.
2. When the Status indicator flashes slowly
or is constant green, the terminal is ready
for use.
At this point you may hear a sound from the EXPLORER 510, indicating that it is
ready to be pointed towards the satellite (see To access the network on page 10).
If you do not want to point the antenna now, just push the power button briefly
to accept the current signal strength.
3. To switch off, hold the power button until the Status indicator flashes yellow.
This may take some seconds.
To recharge the battery of the EXPLORER 510, connect external power to the DC input, see
External power on page 16.
98-143082-DraftA6 To switch the EXPLORER 510 on or off 8
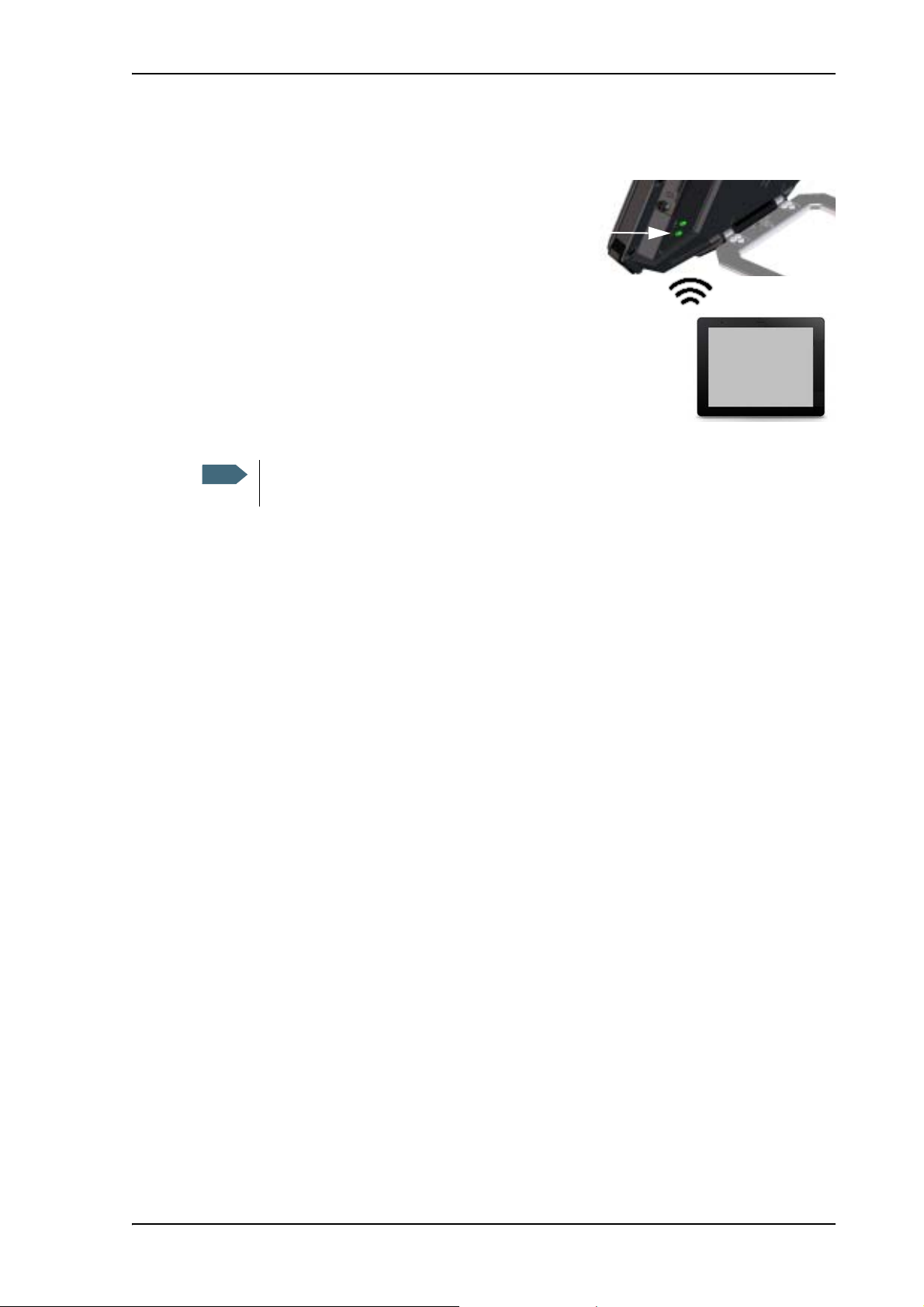
To connect your WLAN-enabled device
Note
Do as follows:
1. Check that the WLAN LED is on (green or yellow),
meaning that WLAN is ready in your EXPLORER 510.
2. Place your WLAN-enabled device (computer, tablet
or smartphone) close to the EXPLORER 510, but not
in front of the BGAN antenna.
3. On your device, search for available WLAN networks.
4. Select the EXPLORER 510 WLAN access point when
it appears in your list of available wireless networks.
The default name is EXPLORER 510.
You may have to enter a password. By default the password is the serial numbera of
your EXPLORER 510 and the encoding type is WPA2.
Chapter 2: To get started
a. You find the serial number on the label on the EXPLORER 510
Your device is now connected to the EXPLORER 510.
For information on how to configure the WLAN interface in the EXPLORER 510, see WLAN
interface setup on page 36.
For information on how to set up the LAN network, see Terminal settings on page 43.
To connect to LAN
The EXPLORER 510 does not have a LAN connector, but you can use the USB/LAN converter
supplied with your EXPLORER 510 to connect your computer. Do as follows:
1. Connect the USB/LAN converter to the USB interface.
2. Connect you LAN cable between the USB/LAN converter and your computer.
To access the web interface
If you are not using the EXPLORER Connect App, you can use the built-in web interface for
configuration and operation of the EXPLORER 510. To access the web interface, do as follows:
1. Start up the terminal.
For details, see To switch the EXPLORER 510 on or off on page 8.
2. Connect your computer or smartphone to the terminal, e.g. using WLAN as described n the
previous section.
3. Open your browser and enter ut.bgan in the address bar.
Alternatively you can enter the IP address of the terminal. The default IP address of the
terminal is 192.168.0.1.
98-143082-DraftA6 To connect your WLAN-enabled device 9
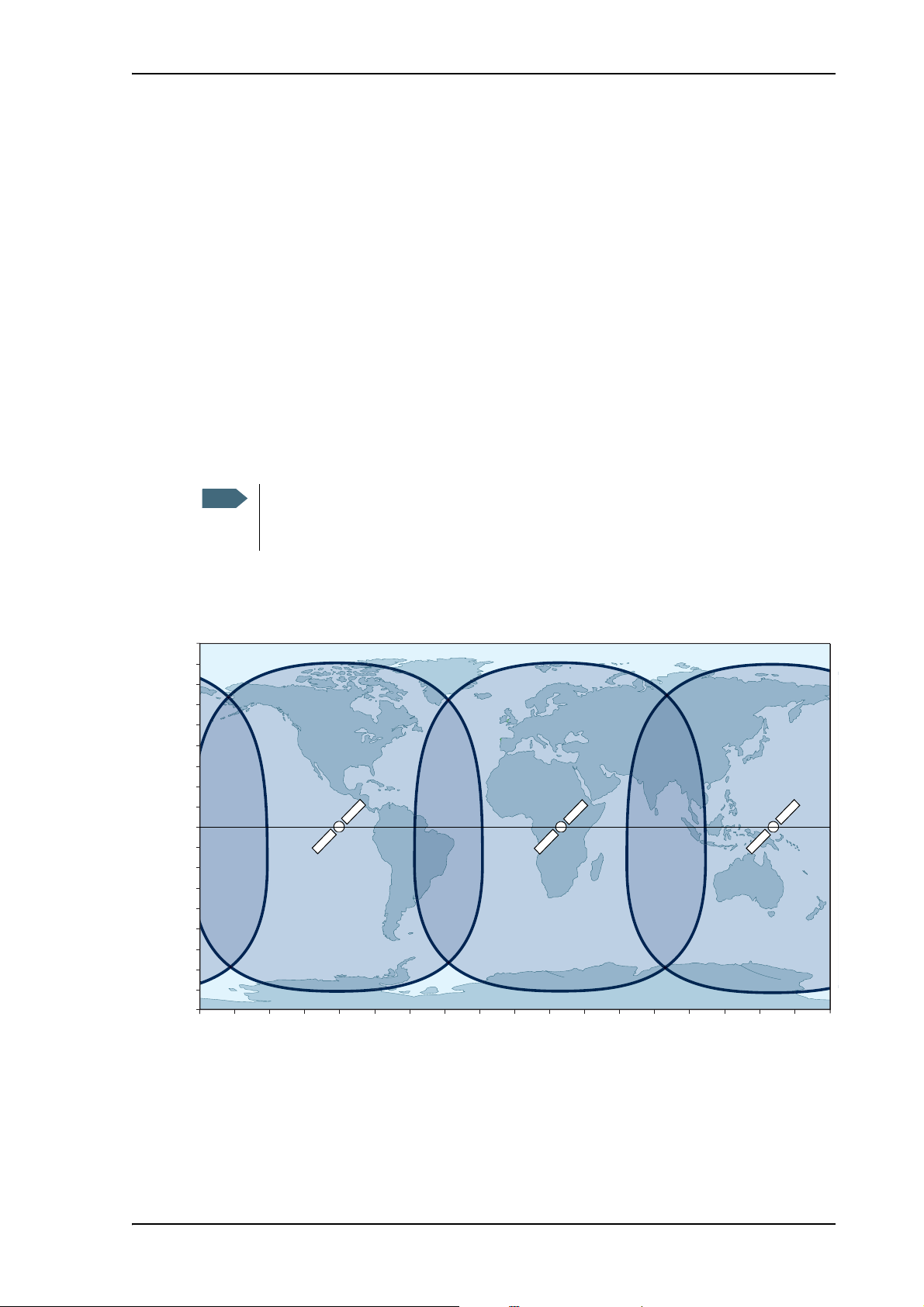
If the terminal is in pointing mode or waiting for a PIN, the web interface will start up on the
Note
0°
10°
20°
30°
40°
50°
60°
70°
80°
90°
10°
20°
30°
40°
50°
60°
70°
80°
90°
0°20°40°60°80°100°120°140°160°180° 20° 40° 60° 80° 100° 120° 140° 160° 180°
relevant page. Otherwise it will start up on the dashboard. For more information on the web
interface, see The web interface on page 27.
To access the network
BGAN or cellular network
The EXPLORER 510 is a BGAN terminal. However, you have the option of connecting an
EXPLORER Cellular Modem to the USB interface of the EXPLORER 510, making it possible to use
the cellular network when it is available, in stead of the BGAN network. See Optional: To set up
cellular network for data on page 59.
Before pointing
You can choose to cancel pointing from the pointing page in the EXPLORER Connect
App or the web interface. In this case you cannot communicate on the BGAN
network, but you can access all terminal settings.
Chapter 2: To get started
Before pointing the antenna you can use the coverage map below to find your approximate
location in relation to the satellites.
The Inmarsat satellites are positioned above the equator, at the centre of each “footprint”.
98-143082-DraftA6 To access the network 10
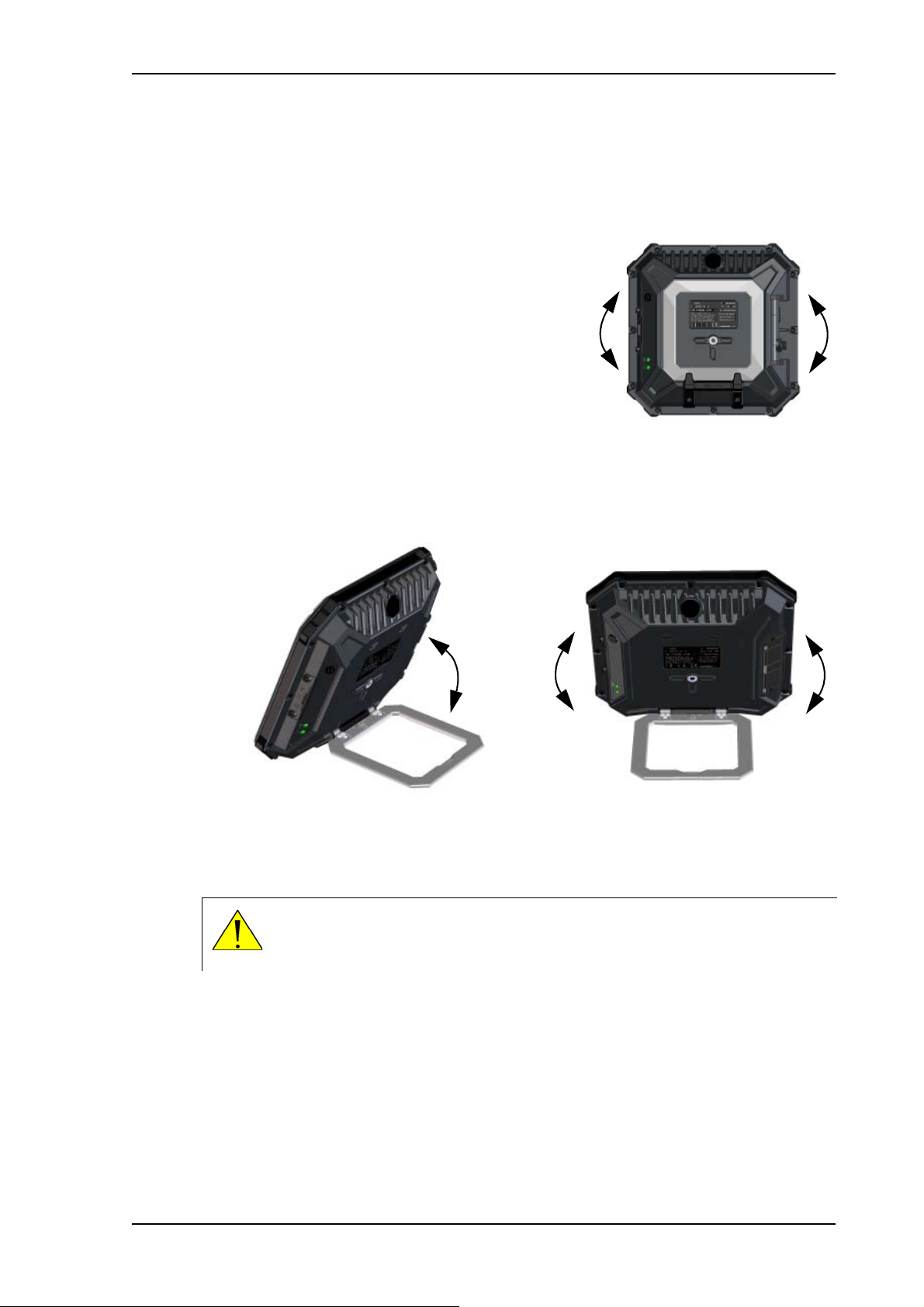
To point the antenna
To obtain optimum bandwidth and operating time, adjust the position of the EXPLORER 510
with great precision.
Do as follows:
1. Find the approximate direction of the satellite. See
Before pointing on page 10 for a map with the
location of the satellites.
2. If the EXPLORER 510 is not already in pointing
mode, start the EXPLORER Connect App and select
Pointing, or access the web interface as described
in To access the web interface on page 9 and select
at the top of the page.
Alternatively you can switch the EXPLORER 510 off and on again.
3. Use the pointing sound and/or the Pointing page to find the highest possible signal
strength, while slowly rotating and tilting the EXPLORER 510 in the direction of the
satellite.
Chapter 2: To get started
4. Push the power button briefly to accept when you have obtained the highest possible
signal strength (or, if you are using the web interface, click Accept).
The EXPLORER 510 now starts to establish a connection to the BGAN network.
CAUTION! After accepting the signal strength, keep the minimum safety
distance of 0.6 m from the antenna front face. The antenna may radiate
microwave power as soon as the signal strength is accepted.
Audio assisted pointing
You can set up whether or not you want a sound to indicate the signal level during pointing
(Audio assisted pointing), to help you find the maximum obtainable signal strength. See To
enable or disable the pointing sound on page 46.
98-143082-DraftA6 To access the network 11

The registration procedure
Note
Note
If you have connected a computer and accessed the web interface, you can see the progress in
the status field as follows:
• Searching:
The EXPLORER 510 searches for the network operator. Note that the search procedure can
be very short, so you may not see this text.
• Registering:
The EXPLORER 510 is registering itself on the network.
If the GPS position has not yet been acquired at this point, the status field may show NO
GPS.
• Ready (or other status information):
Ready means the EXPLORER 510 is registered on the network and is ready to go online. If
there is any other status information to show, e.g. if a call or data session is active or there
is a warning, the status field will show that instead.
To be able to make a data connection you must first activate the connection. See
Chapter 2: To get started
To repoint the antenna
You may need to point the antenna again later, e.g. if the terminal has been moved or the
signal is blocked.
To start the pointing process again, do as follows:
1. From the EXPLORER Connect App, select Pointing.
2. Go through the pointing process as described in the previous section To access the
network on page 10.
Do you need a PIN?
You may need a SIM PIN for your terminal to access the network. If you are asked for
a PIN and you select Cancel, you cannot communicate on the network, but you can
access all settings.
To be able to enter a SIM PIN you must enter the Terminal Access page in the EXPLORER
Connect App or access the built-in web interface. For details, see To enter the SIM PIN in
the web interface on page 30.
98-143082-DraftA6 To access the network 12
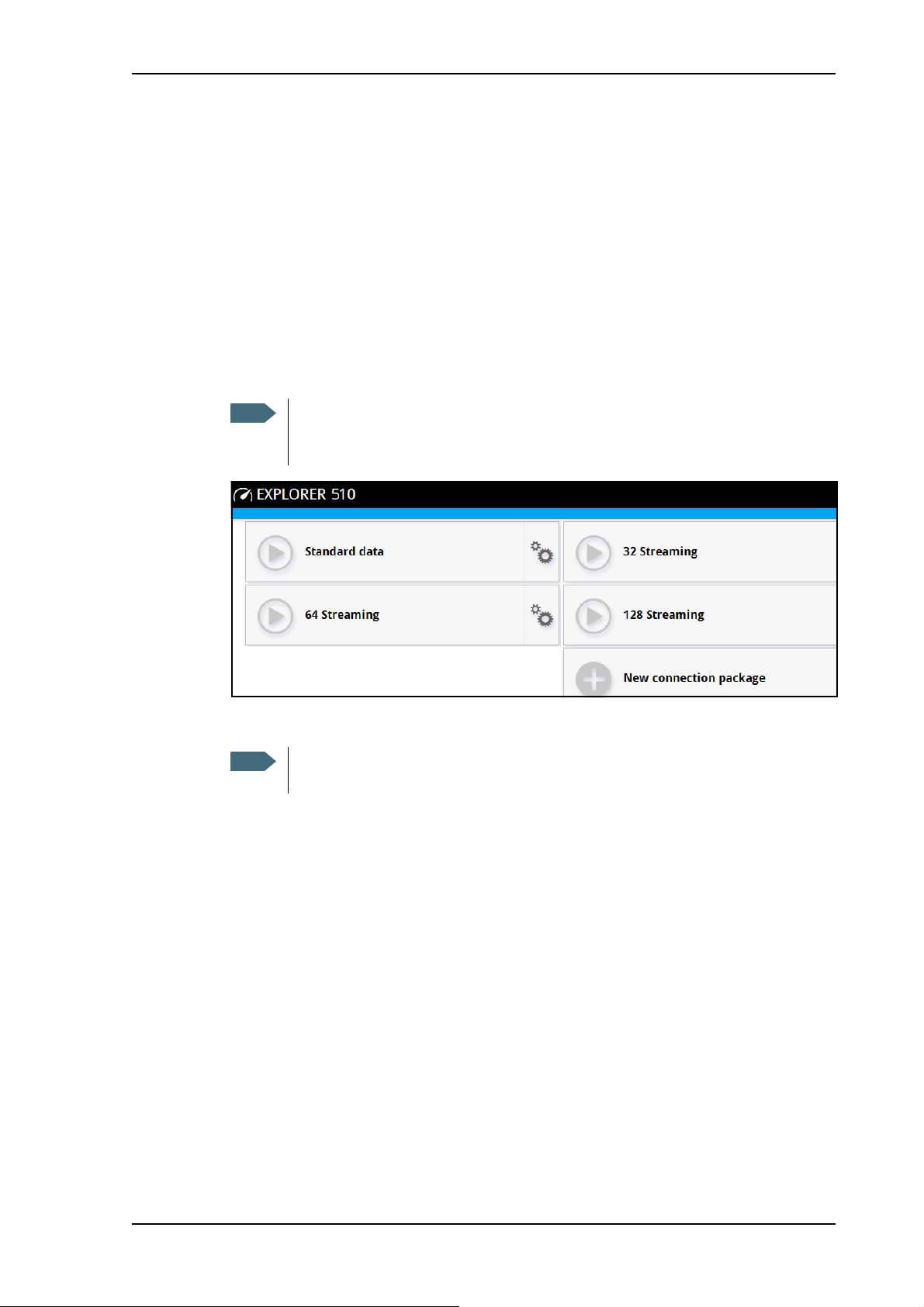
To start and stop data connections
Note
Note
By default, you must activate your data connection from the EXPLORER Connect App or from
the web interface before you can access the Internet. However, you can enable automatic
activation of a data connection. See To set up the connection mode on page 44.
To start and stop data connections on your EXPLORER 510, do as follows:
1. On your smartphone, start the EXPLORER Connect App and select Terminal access, or
on the connected device, open your browser and type the IP address of the terminal
(default IP address: 192.168.0.1) in the address bar to access the web interface.
2. Locate the connection package you want to start.
The icons for starting and stopping connections are only displayed if the
terminal is ready and registered on the network. Otherwise you cannot start data
connections.
Chapter 2: To get started
3. Click
4. Click
If there is an error with the connection, the connection tile shows a red exclamation mark
and an error message.
When a connection is active, the icon turns green and the tile for the active connection shows:
• IP address: The IP address that has been assigned by the service provider to this session.
• Transferred data: For Standard data, the tile shows the total amount of transmitted and
• Connection duration: For Streaming data, the tile shows the total time the connection has
• Bit rate: For Streaming connections, the tile shows the currently available bit rate.
to start the connection.
Once a Streaming connection is started, the connection will run until you stop it.
You will be charged for the time you are connected.
to stop the connection.
received data since the connection was established.
been active.
98-143082-DraftA6 To start and stop data connections 13
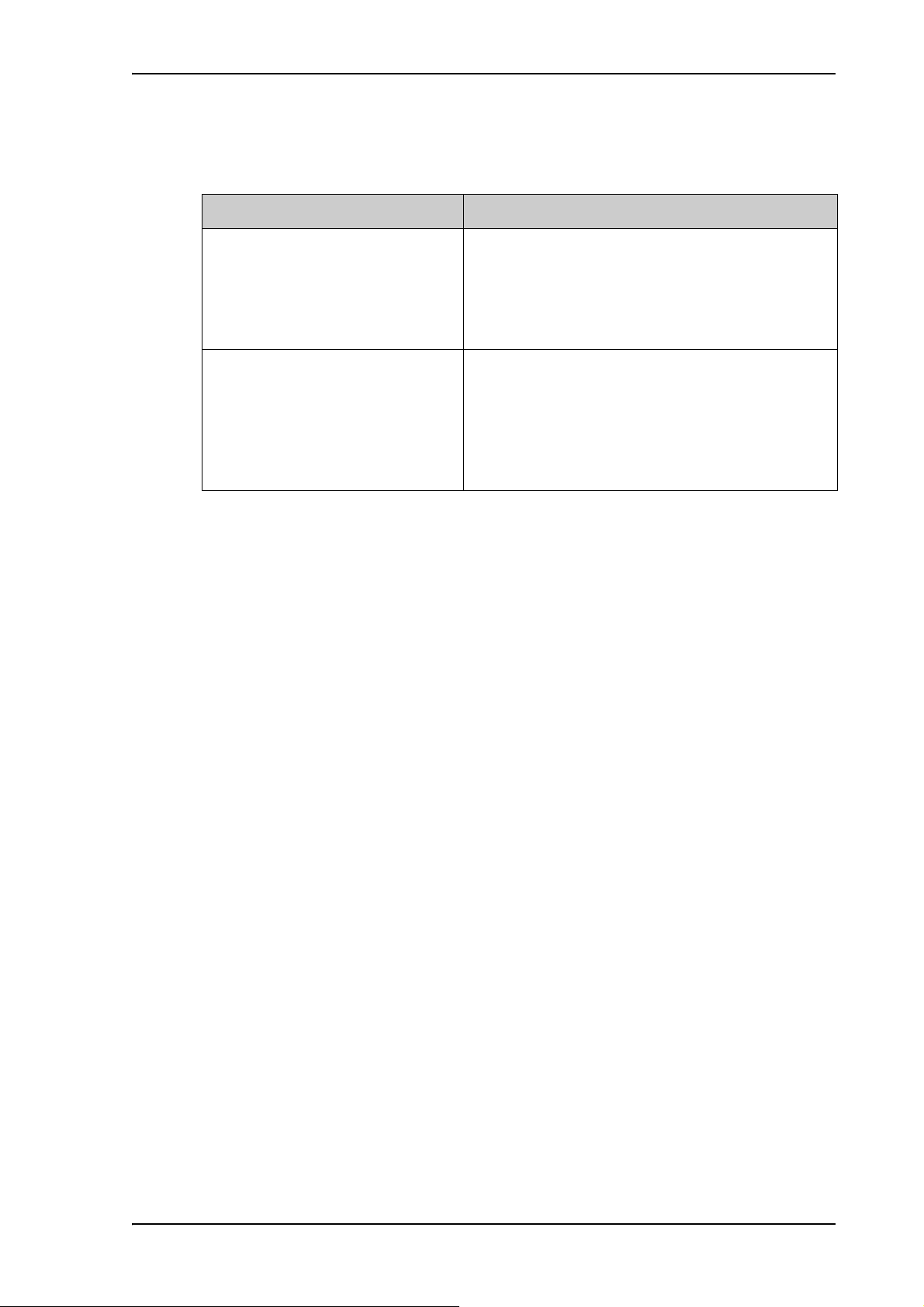
Default data connection types
By default, the following connections are available:
Name Type of connection
Standard data Several users can share the data connection. This type
Chapter 2: To get started
of connection is ideal for TCP/IP traffic such as e-mail,
file transfer, and Internet and intranet access.
The user pays for the amount of data sent and
received.
Streaming data
The following Streaming classes are
available:
32, 64 or 128 kbps Streaming
You can use these connections as they are or build your own connection packages. For set up
of the connection packages, see the section To set up your data connection packages (BGAN)
on page 47.
An exclusive, high-priority connection, ensuring
seamless transfer of data. This type of connection is
ideal for time critical applications like live video over
IP.
The user pays for the duration of the connection (per
minute charge).
98-143082-DraftA6 To start and stop data connections 14
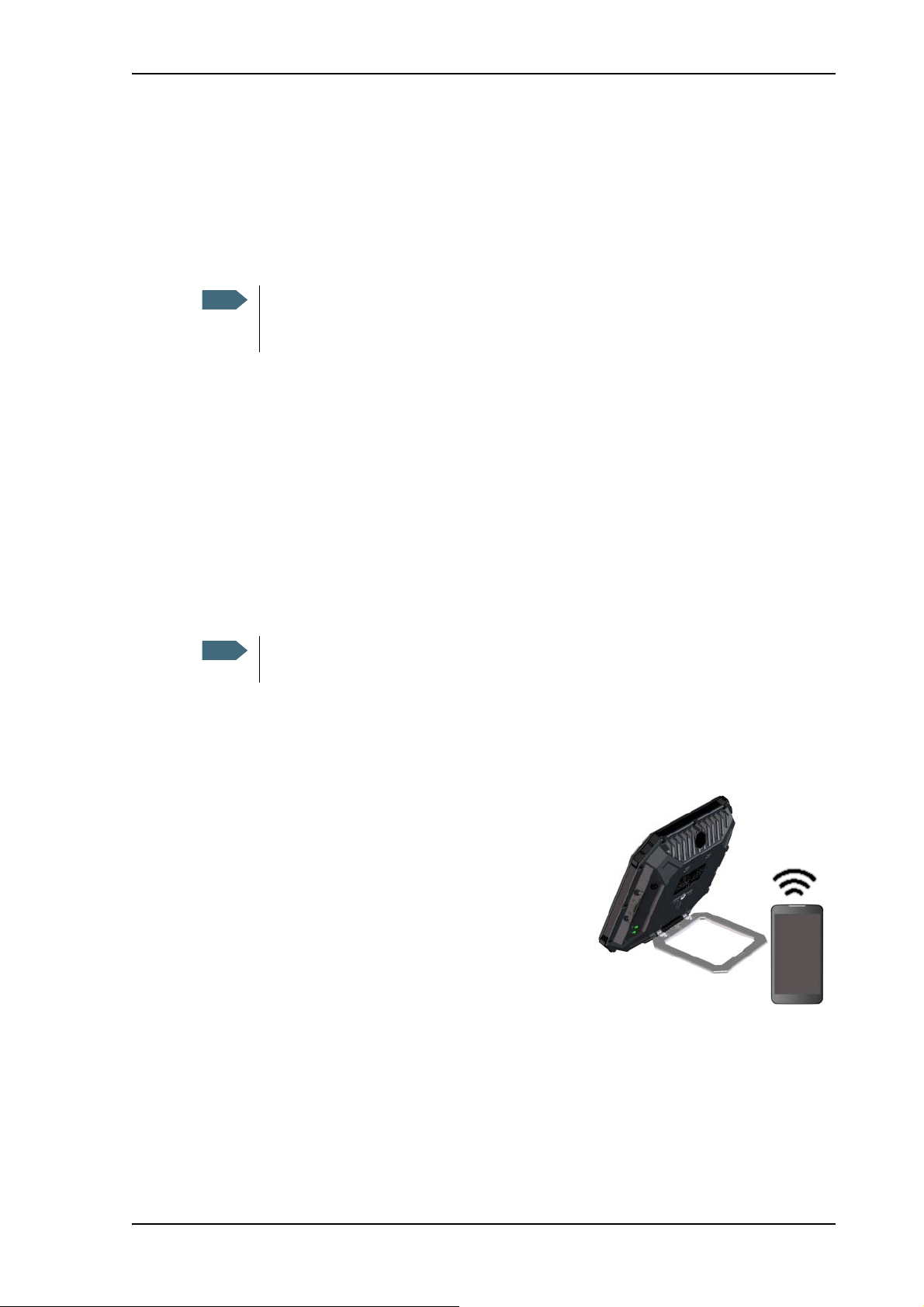
To make phone calls over BGAN
Note
Note
To connect a phone
Your smartphone or IP handset can be set up to make and receive calls over the BGAN network,
using the terminal’s phone number.
Make sure your phone has an integrated SIP client. Cobham SATCOM offers the
EXPLORER Connect App with a built-in SIP client that is ready to use with the
EXPLORER 510. You can also find other SIP applications on the Internet.
First time SIP setup
If you do not have the EXPLORER Connect App and it is the first time you connect your phone
to the EXPLORER 510 for making calls, you must first set up the SIP server details in your
phone. For information how, see the user documentation for your phone and for the SIP
application. You may be asked to enter some of the following details:
Chapter 2: To get started
• SIP server address and port: Default address: 192.168.0.1, Port: 5060
• User name: Local number in EXPLORER 510 (0501 to 0516)
• Password: Default same as user name
• Codec priority: Highest priority codec type: G.711
The user name and password must match the IP handset settings in the
EXPLORER 510. See To manage IP handsets or smartphones on page 39.
To connect your smartphone for making calls
To use your phone to make calls through the EXPLORER 510 using WLAN, do as follows:
1. Start up the EXPLORER 510 terminal.
2. Connect your smartphone to the wireless access
point of the EXPLORER 510.
See To connect your WLAN-enabled device on
page 9.
3. Start the EXPLORER Connect App and select
Satellite Phone (or start another SIP application).
If it is the first time you use the EXPLORER Connect
App, you must select Register when prompted.
You should now be ready to make and receive calls over BGAN. For details on initial setup of
your smartphone and the EXPLORER 510, see
• The documentation for your handset
• First time SIP setup above
• To manage IP handsets or smartphones on page 39
98-143082-DraftA6 To make phone calls over BGAN 15
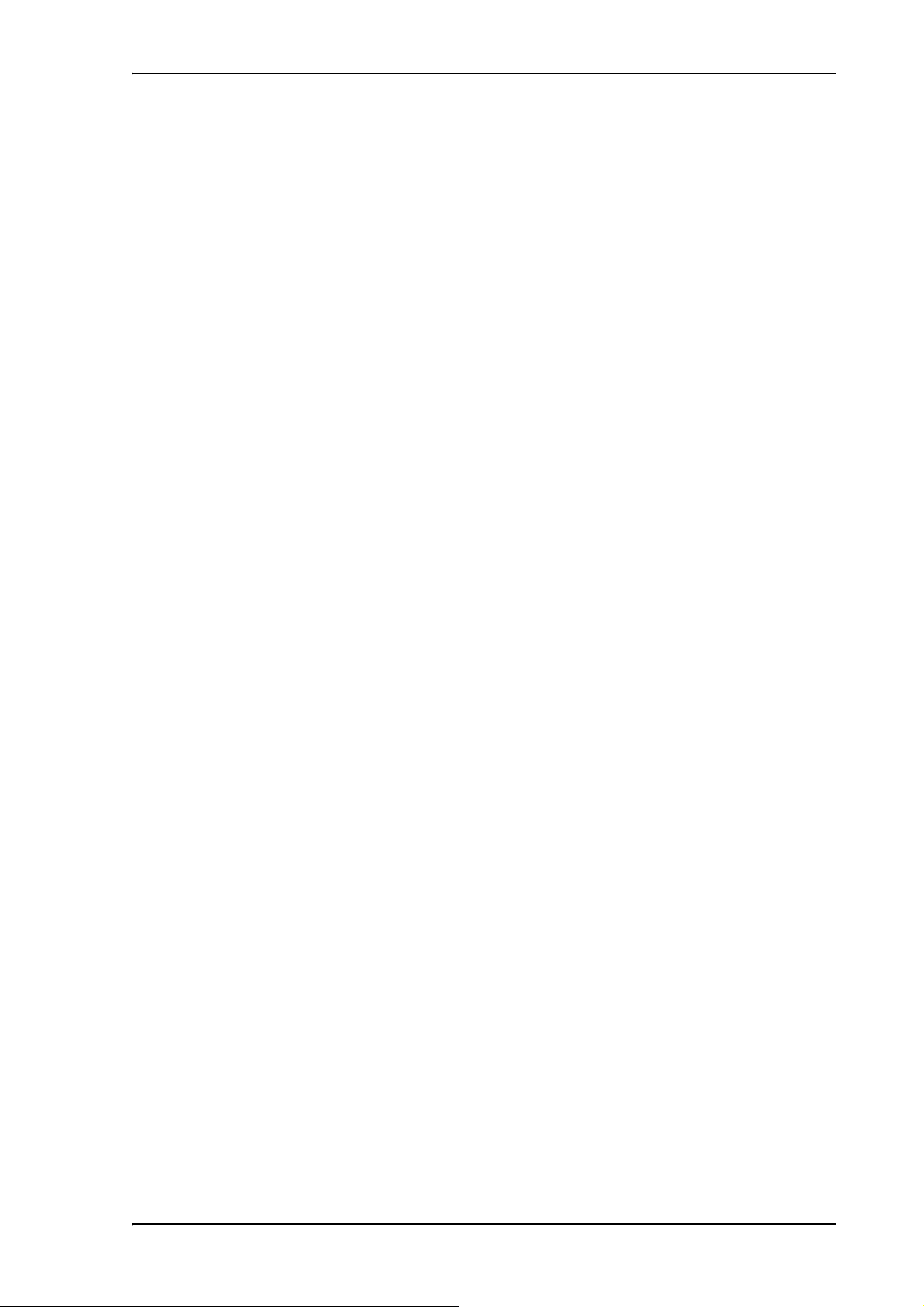
To connect your IP handset
The EXPLORER 510 is primarily intended for WLAN connection. If you want to connect a wired
IP handset to the EXPLORER 510, you must first acquire a USB/LAN converter from Cobham
SATCOM and a PoE hub (TBC?.
For details on initial setup of your IP handset and the EXPLORER 510, see
• The documentation for your handset and for the PoE hub
• First time SIP setup on page 15
• To manage IP handsets or smartphones on page 39
To connect a wired IP handset, do as follows:
1. Start up the EXPLORER 510 terminal.
2. Connect the USB/LAN converter to the USB interface on the EXPLORER 510.
3. Connect your PoE hub to the USB/LAN converter.
4. Connect the LAN cable between the IP handset and the PoE hub.
Chapter 2: To get started
When the IP handset is powered and ready, you should now be able to make and receive calls
over BGAN.
To m ak e a ca ll
To make a call, dial
00 <country code> <phone number> followed by off-hook key.
Example: To call Cobham SATCOM in Denmark (+45 39558800),
dial 00 45 39558800
If there was an error establishing the connection, the web interface of the EXPLORER 510
shows an error message.
For details about phone calls with the EXPLORER 510, see Phone calls on page 23.
External power
Automatic power up
The default behaviour of the EXPLORER 510 is to power up automatically when you connect
external power. If you wish, you can change this power up mode, so that the EXPLORER 510 is
only powered if the Power button is pressed.
For further information on power up mode, see Power-up mode with external power on
page 44.
98-143082-DraftA6 External power 16
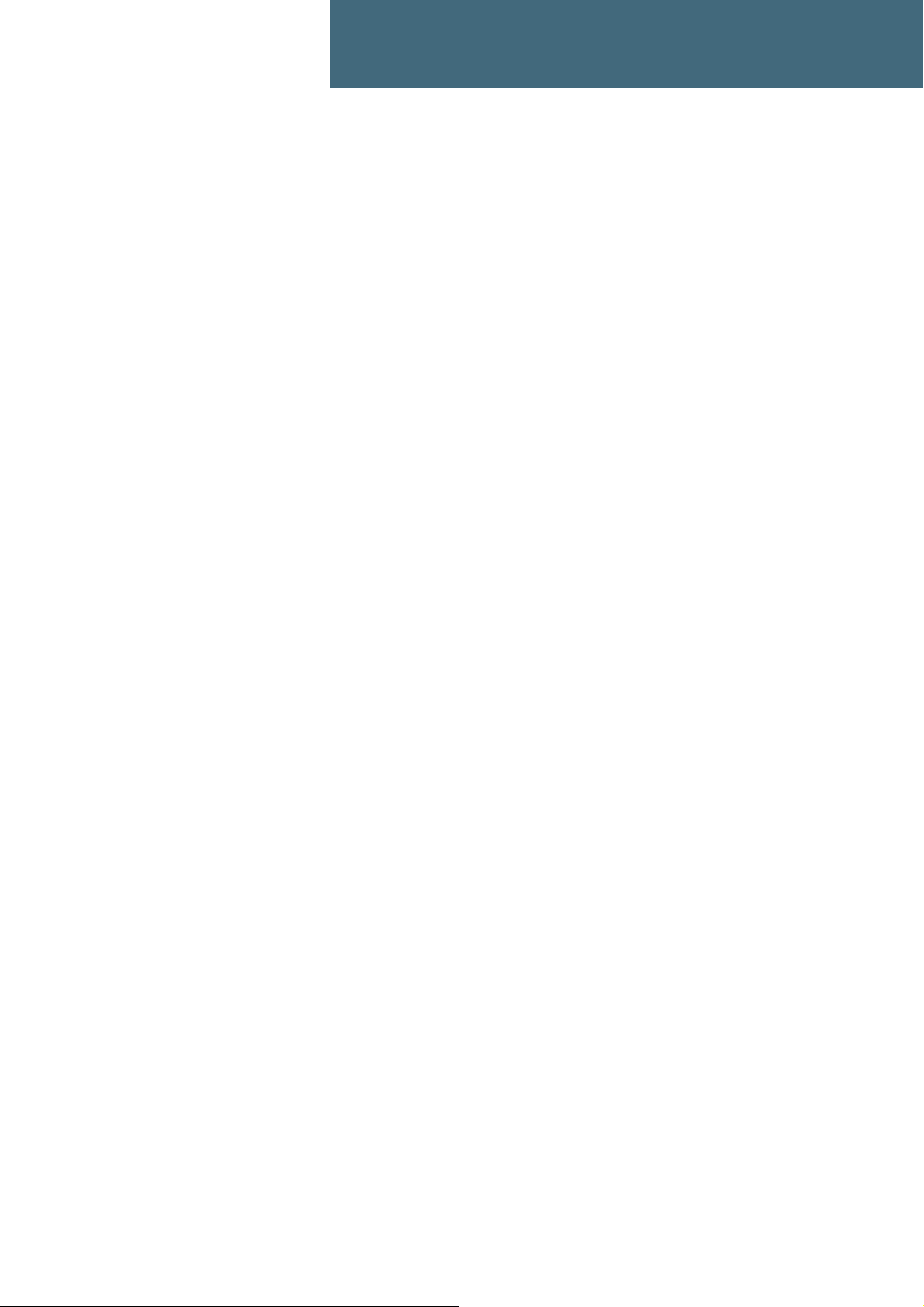
Chapter 3
Operation
This chapter describes daily use and basic setup. For information on configuration, see
Configuration on page 26.
This chapter describes:
• Connection to the EXPLORER 510
• Data connection
• Phone calls
• Alerts
• Status of the EXPLORER 510
• Tracking
Connection to the EXPLORER 510
WLAN is the primary interface on the EXPLORER 510 for connecting computers, smartphones
or tablets: For information on how to connect, see To connect your WLAN-enabled device on
page 9.
3
If you need to connect your device with a LAN cable, you can use the USB/LAN converter
delivered with the EXPLORER 510 and connect that to the USB interface of the EXPLORER 510.
98-143082-DraftA6 Connection to the EXPLORER 510 17
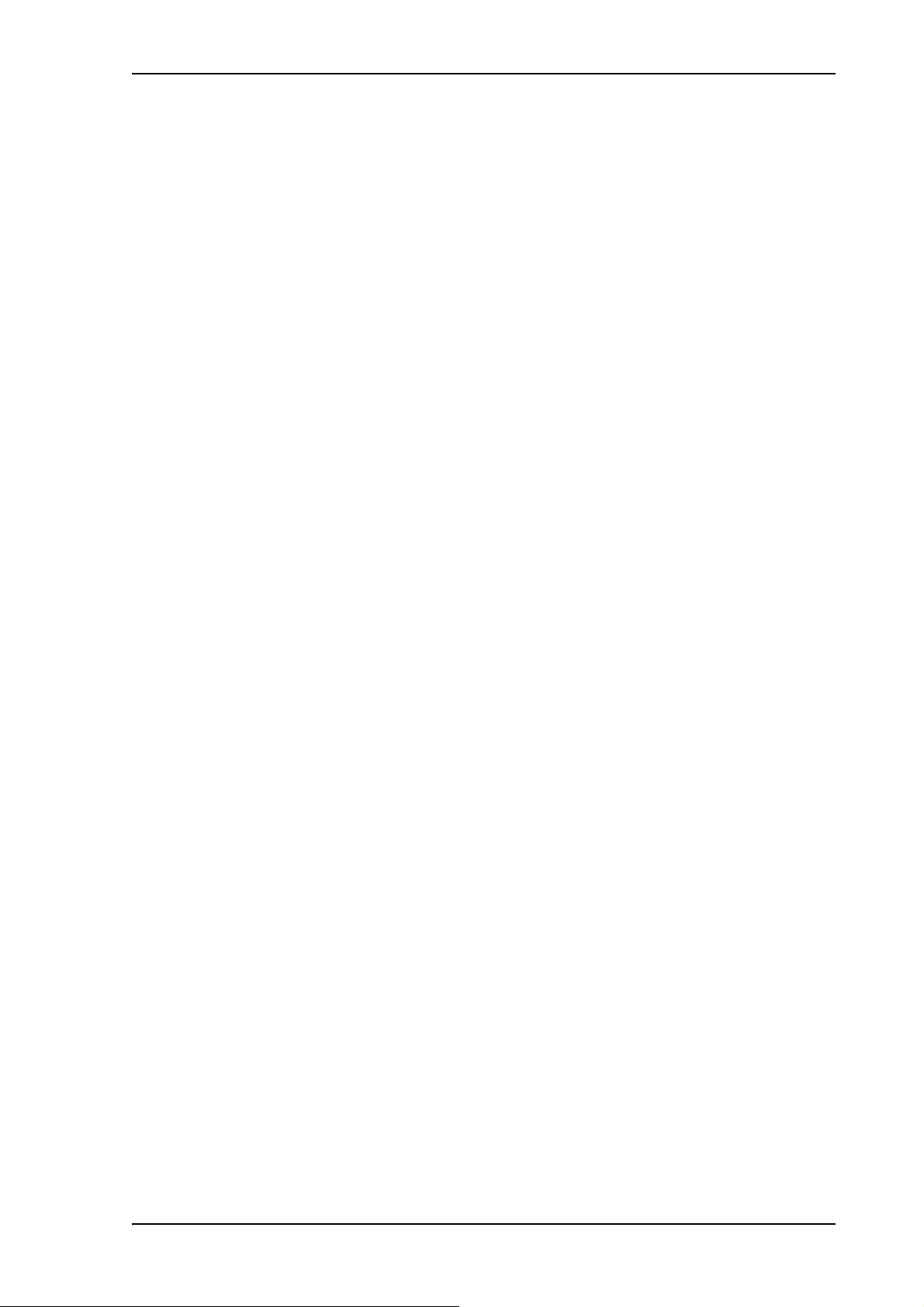
Data connection
Router function
The terminal has a router function which routes traffic between the local network connected
to the terminal and the BGAN network connection.
The router contains NAT (Network Address Translation) which allows sharing of a public IP
address between a number of local network users.
Standard or Streaming data
The BGAN network supports different classes of data connection to the Internet. The main
classes are Standard data and Streaming data.
•Using a Standard data connection, several users can share the data connection
simultaneously. This type of connection is ideal for TCP/IP traffic such as e-mail, file
transfer, and Internet and intranet access.
The user pays for the amount of data sent and received.
Chapter 3: Operation
•Using a Streaming data connection, you get an exclusive, high-priority connection,
ensuring seamless transfer of data. This type of connection is ideal for time critical
applications like live video over IP.
The user pays for the duration of the connection (per minute charge).
To start and stop data connections (BGAN)
By default, you must activate your data connection from the EXPLORER Connect App or from
the web interface before you can access the Internet. However, you can enable automatic
activation of a data connection. See To set up the connection mode on page 44.
To start and stop data connections on your EXPLORER 510, do as follows:
1. On your smartphone, start the EXPLORER Connect App and select Terminal access, or
on the connected device, open your browser and type the IP address of the terminal
(default IP address: 192.168.0.1) in the address bar to access the web interface.
2. Click
Cellular connection: If you are using the optional cellular connection with the EXPLORER
Cellular Modem, the data connection is started automatically when the cellular connection is
established. For details, see Optional: To set up cellular network for data on page 59.
on the connection you want to start. For details, see To control data connections
from web interface (BGAN) on page 32.
98-143082-DraftA6 Data connection 18
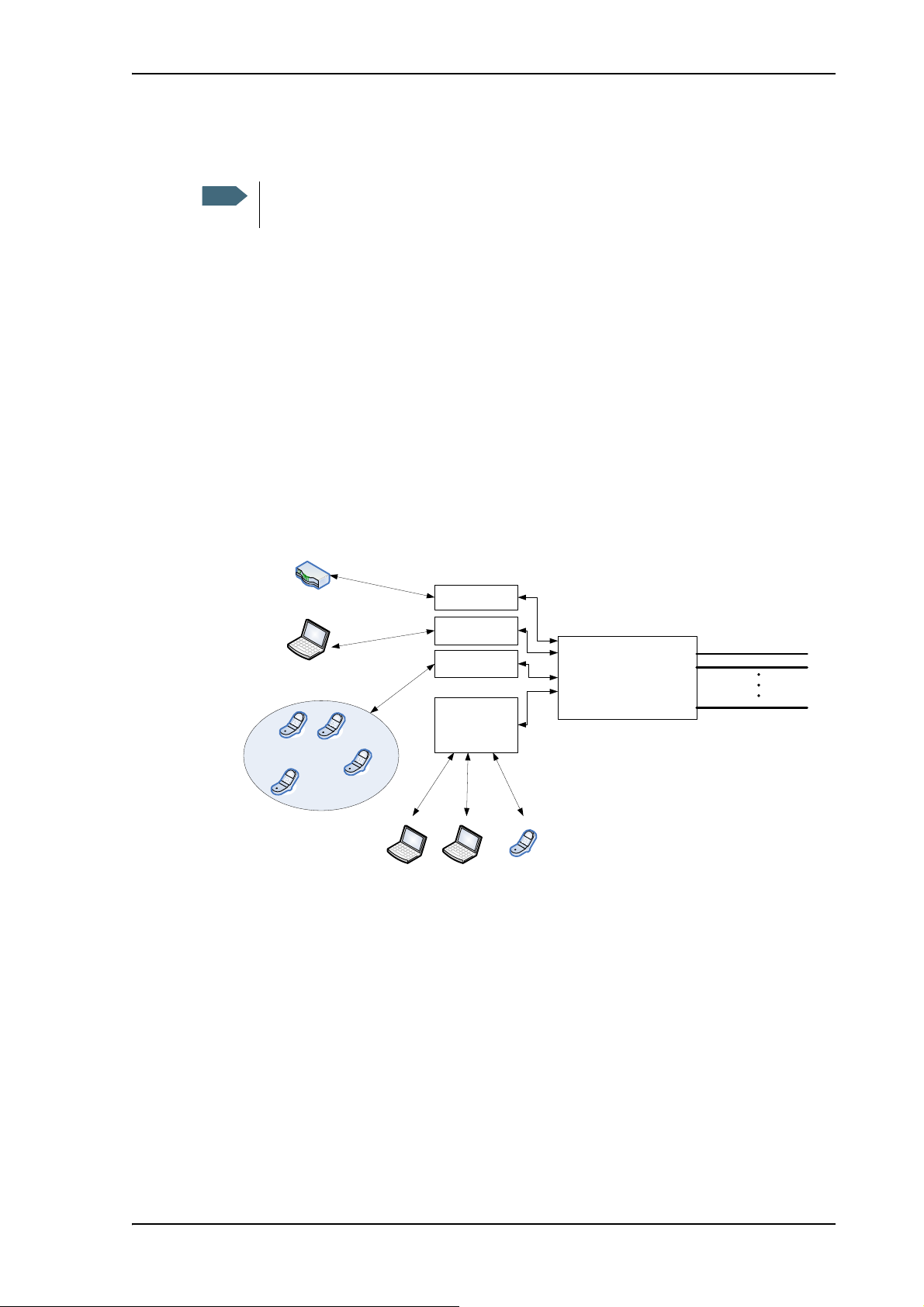
PPPoE (Point-to-Point Protocol over Ethernet)
Note
BGAN terminal
PD P Contex t, up to 11
BGAN
nework
Built-in
web
interface
PPPoE
connection
PC and/or broadcast equipm ent
User P C 1
Applications
for PPPoE
Handli ng co nnec t ion
to the BGAN terminal
Assigni ng con nect ion
(PDP context) to go out
on the BG AN ne t work
Router
Pico cell
PPPoE
connection
User PC 2
PPPoE
connection
IP
Handset
You cannot see in the EXPLORER Connect App nor in the web interface if a PPPoE
connection is active!
Overview
You can establish a PPPoE connection to the BGAN network using the EXPLORER 510 system.
Use PPPoE if you want to control your connection independently of the web interface.
Possible applications are:
• Connecting a router
• Connecting broadcast equipment, optionally through a PC
• Establishing a Picocell for the use of cell phones
The following drawing shows connections managed through PPPoE and web interface
respectively.
Chapter 3: Operation
98-143082-DraftA6 Data connection 19
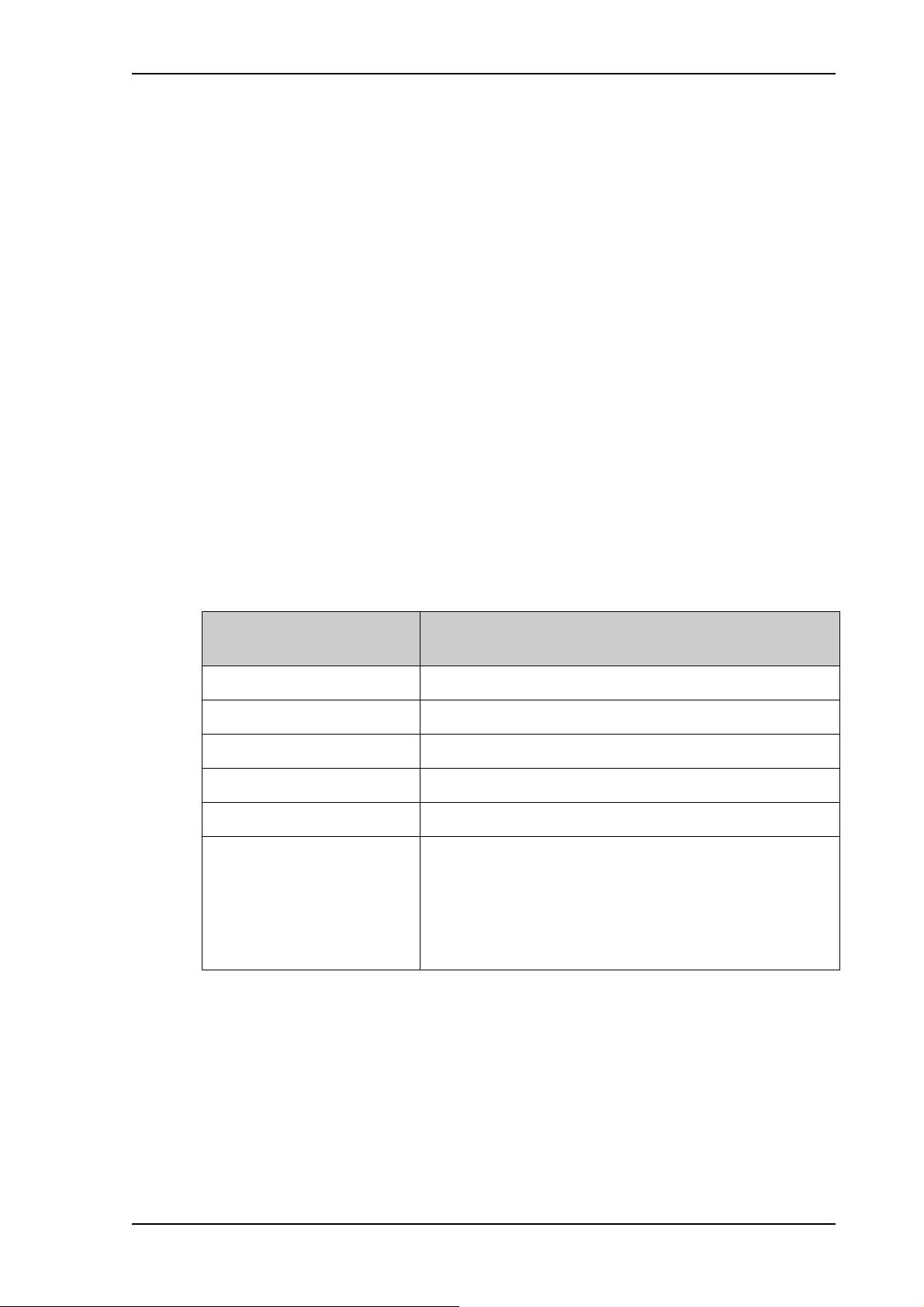
To configure the connected equipment for PPPoE
How to configure your equipment depends on the type of equipment. Refer to the user
documentation of the equipment. As a minimum, you need to configure the following
parameters in your equipment in order to make PPPoE work with the terminal:
• User name and password.
The user name and password can be left blank (or insert user name: void and password:
void). Then the registration on the Access Point is most commonly done in such a way that
the data connection is established with a dynamic IP address from the airtime provider.
To request a static IP (if subscribed to) from the Access Point you must type in the user
name and password from your airtime subscription.
Note for MAC OS: User name and password are required. Use user name void and
password void. This works for some ISPs. Contact your airtime provider for further
information.
• For setups that have a check box for “Enable LCP extensions”, deselect this.
No further configuration is needed to make a Standard IP data connection to the Internet.
See the table below for information on how to configure specific services for your PPPoE
connection.
Chapter 3: Operation
If you need a certain service, for example a Streaming class, you must type in a specified text
string when asked for a service name. The following table shows the service names supported
by the terminal.
Text to type in the Service
Name field
(Blank) Initiates a Primary Standard Data connection (default)
XBB:BACKGROUND Initiates a Primary Standard Data connection (same as blank)
XBB:STREAM32K Initiates a Primary Streaming 32 kbps connection
XBB:STREAM64K Initiates a Primary Streaming 64 kbps connection
XBB:STREAM128K Initiates a Primary Streaming 128 kbps connection
XBB:<AT String> This allows the PPPoE clients to enter a full AT context
Function
activation string.
Examples:
XBB:AT+CGDCONT=1,ip,”bgan.inmarsat.com”
XBB:AT+CGEQREQ=1,1,64,64,64,64
98-143082-DraftA6 Data connection 20
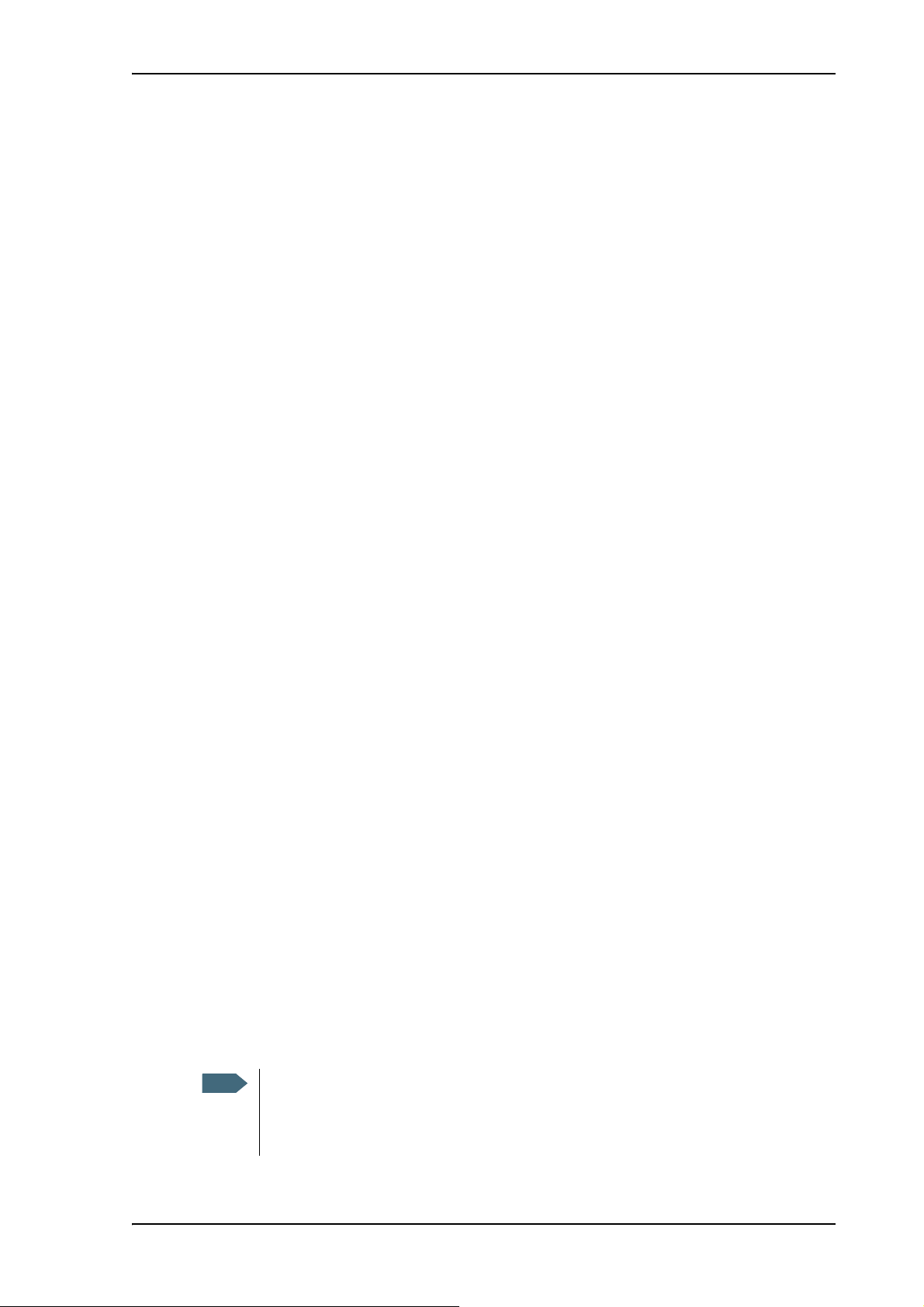
To access the terminal using AT commands
Note
1. Connect your computer to the EXPLORER 510 terminal.
You may connect directly to the terminal or use a remote connection as described in the
next sections.
2. On the connected computer, start a Telnet session.
3. Select TCP/IP and type in the IP address and port number.
•For local connection, use the local IP address of the EXPLORER 510 (default
192.168.0.1) and port number 5454.
•For remote connection, use the external IP address of the terminal (step 3. in the next
section). The port number for AT commands is normally 5454 but is defined in the
Remote management page under AT commands (see Remote management on
page 56).
4. When the connection is established, type in your AT commands.
To access the terminal from a remote location
Chapter 3: Operation
To prepare the terminal for remote management
There are three steps you must go through before you can access the terminal from a remote
location:
1. Set up the terminal for control from a remote location as described in Remote
management on page 56.
2. Activate a data connection in one of the following ways:
• Remote start of a data connection with an SMS, see Remote access with SMS on
page 57 and To activate a data connection with an SMS below.
• Automatic activation of a Standard data connection, see step 4. in To s et u p th e
connection mode.
• Manual activation of a data connection, see To start and stop data connections (BGAN)
on page 18.
3. Note the terminal’s external IP address, found in one of the following ways:
• If you are using SMS activation and you have selected SMS confirmation, you will
receive an SMS with the IP address.
• Otherwise, connect your smartphone and start the EXPLORER Connect App or connect a
computer locally to the terminal and start the web interface. The external IP address of
the terminal is shown in the Dashboard in the tile with the connection you started in the
previous step.
This is the IP address you must use afterwards to access the terminal.
If Static IP is included in your airtime subscription, we recommend using this static
public IP address for the terminal in order to provide easy access to the terminal. To
use the static IP address, you must set the APN source to SIM default. For details, see
To change the APN for a connection package on page 47.
98-143082-DraftA6 Data connection 21
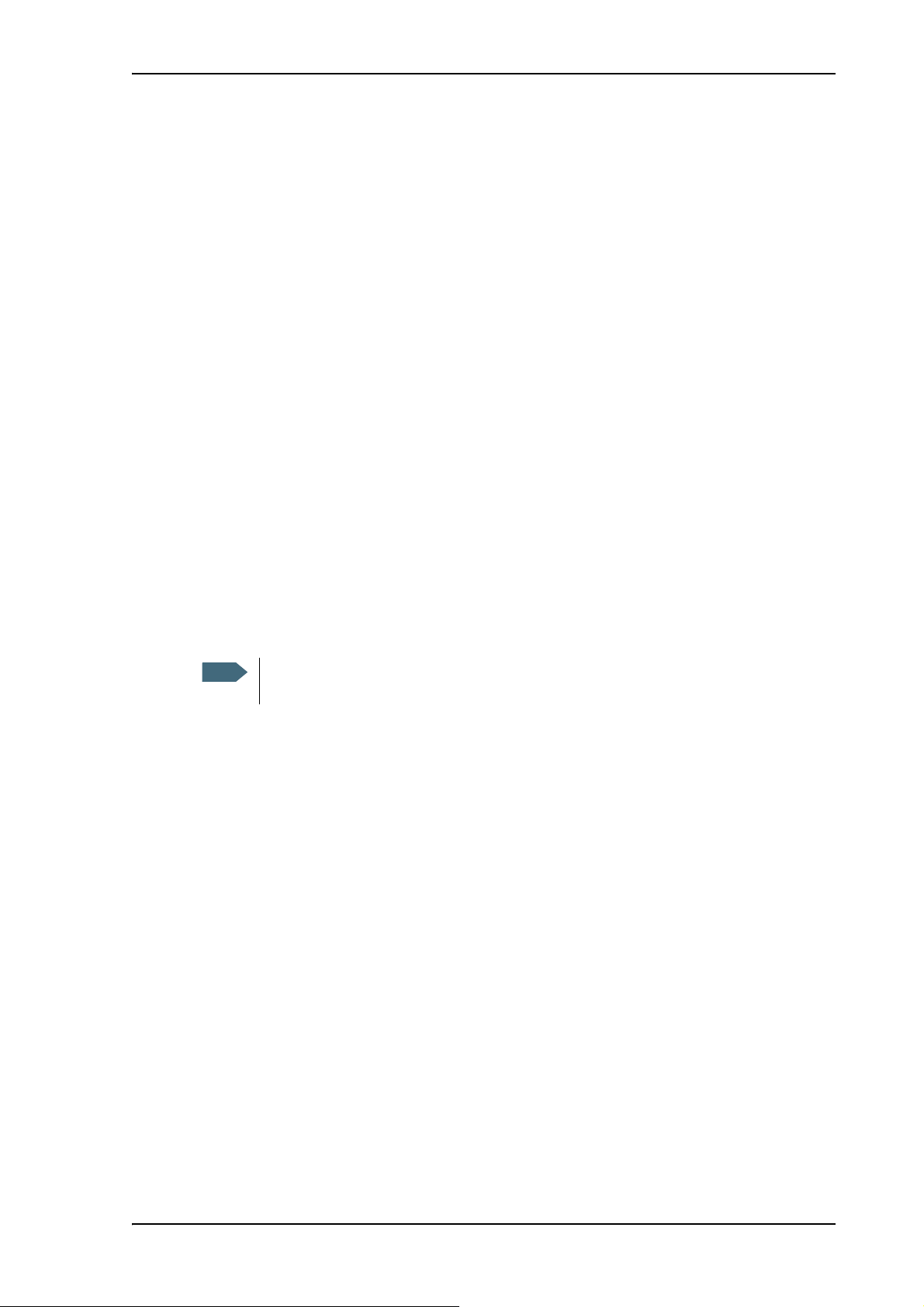
To activate a data connection with an SMS
Note
To be able to activate a data connection on the terminal from a remote location, the terminal
must be set up as described in Remote access with SMS on page 57.
Send an SMS to the mobile number of the terminal. The text in the activation SMS must have
the following format for activating and deactivating a connection:
• ACTIVATE <name of network user group >:<name of profile> <password>
• DEACTIVATE <name of network user group>:<name of profile> <password>
• <name of network user group>: default group
•<name of profile> standard (presently, only standard is supported)
• <password> Defined in the web interface under Advanced > Remote management.
Example: To activate a connection for remote management with the standard data
connection and password=1234567890, send an SMS to the terminal with the
text: ACTIVATE default group:standard 1234567890
If you have selected SMS confirmation, you receive a response including the IP address to use
when you access the terminal from a remote location (see the next two sections).
Chapter 3: Operation
Example: A confirmation SMS after sending an activation SMS may look like this:
Activation: Succeeded,. IP 161.30.181.31
Remote access with the web interface
When using remote access, the web interface may take a long time to load the pages
if your Internet connection speed is slow.
After preparing the terminal as described in the previous sections, do as follows to access it:
1. Make sure your remote computer has access to the Internet.
2. On the remote computer, open your web browser.
3. In the address bar of your browser, enter the IP address of the terminal followed by a colon
and the port number
http://<ip address>:<incoming port>.
• <ip address> is the address from step 3. in the previous page
• <incoming port> is the port you defined in Remote management on page 56
Example: If the IP address of the terminal is 161.30.180.12 and the incoming port number
defined in the Remote management page in the web interface is 8080, enter
http://161.30.180.12:8080.
You should now be connected to the built-in web interface of the terminal.
Remote access with AT commands
After preparing the terminal for remote management as described in the previous sections,
access the terminal as described in To access the terminal using AT commands on page 21.
98-143082-DraftA6 Data connection 22
 Loading...
Loading...