Page 1
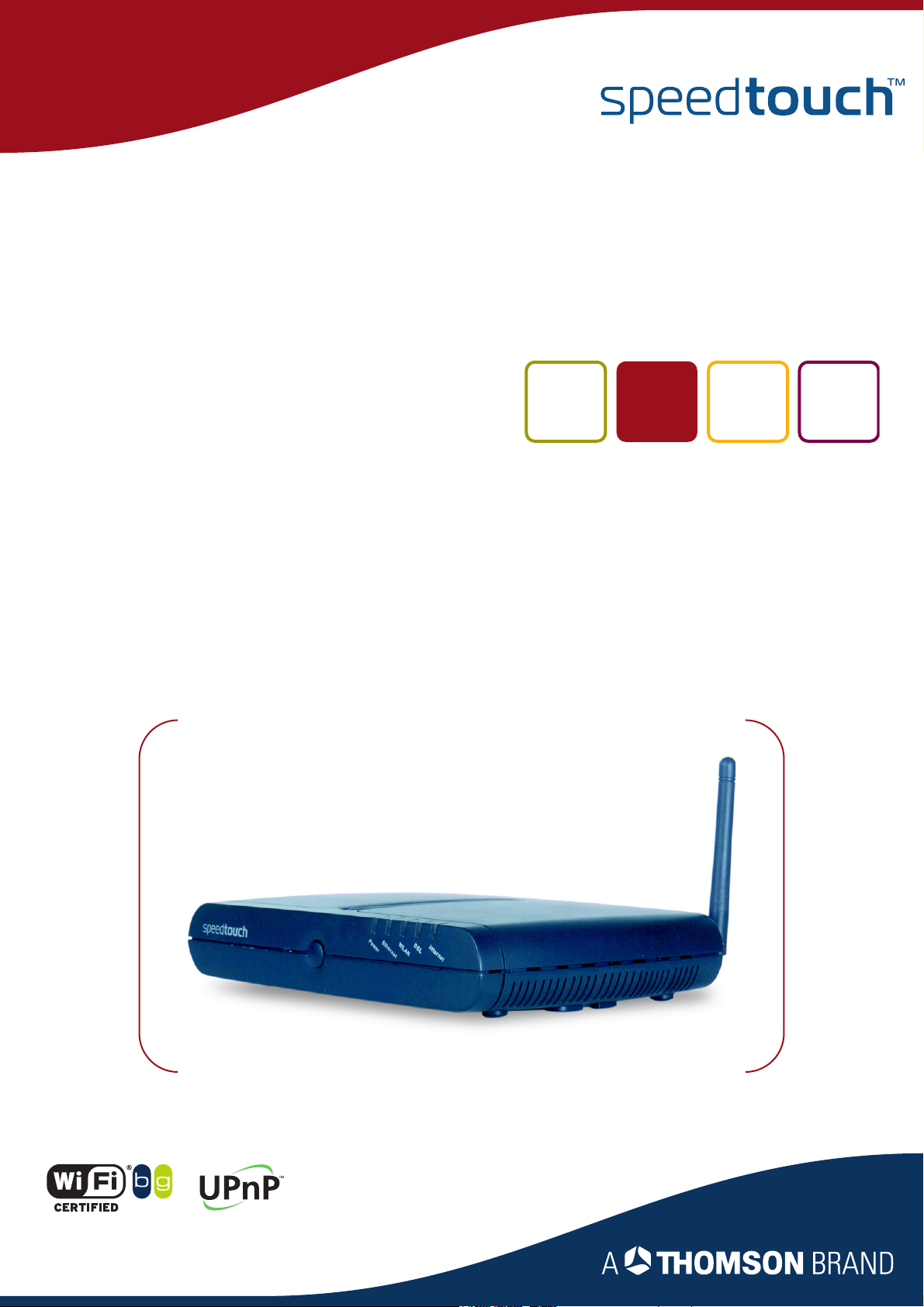
SpeedTouch™585(v6)
Wireless Residential ADSL Gateway
User’s Guide
Release R5.3
Page 2
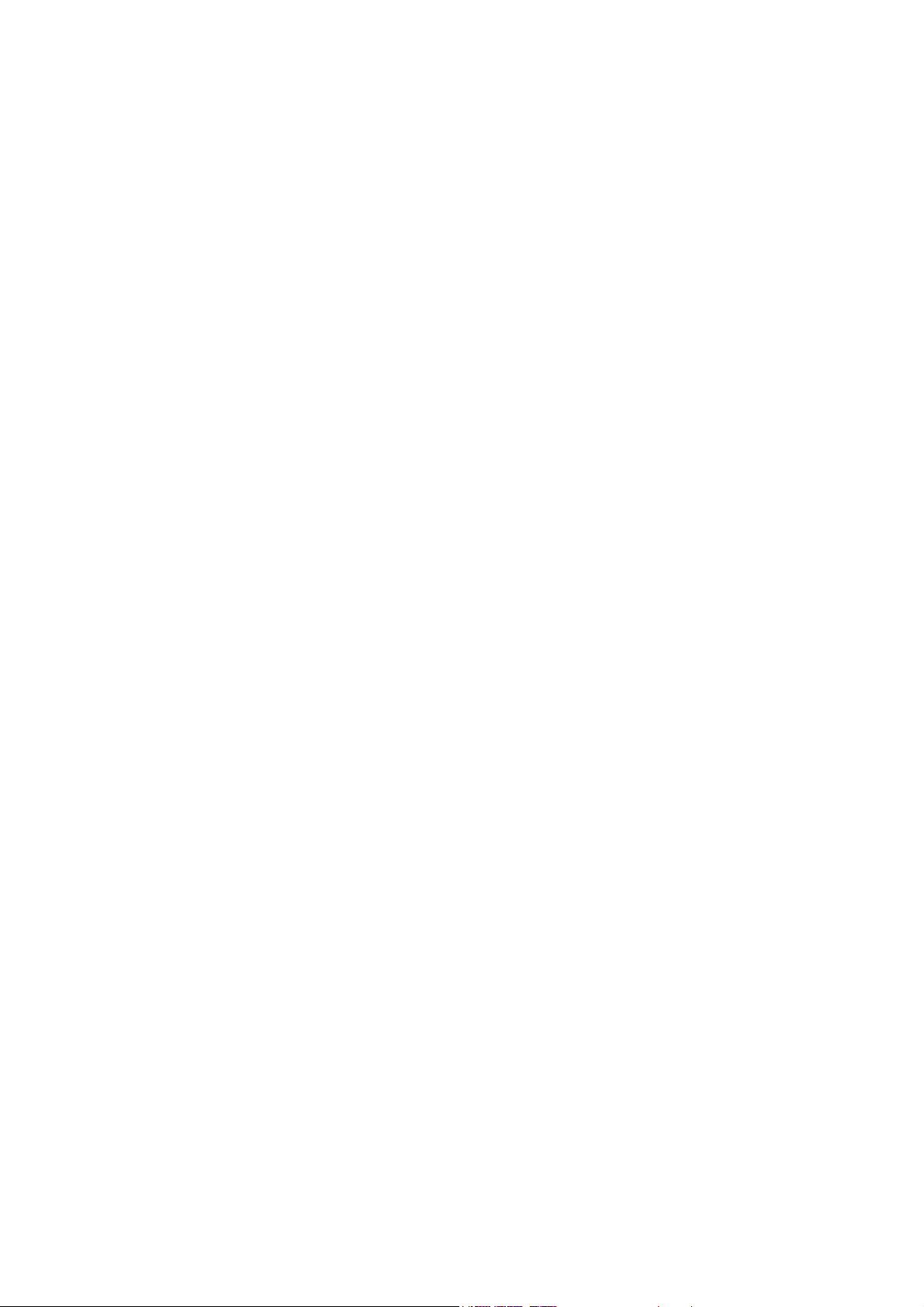
Page 3
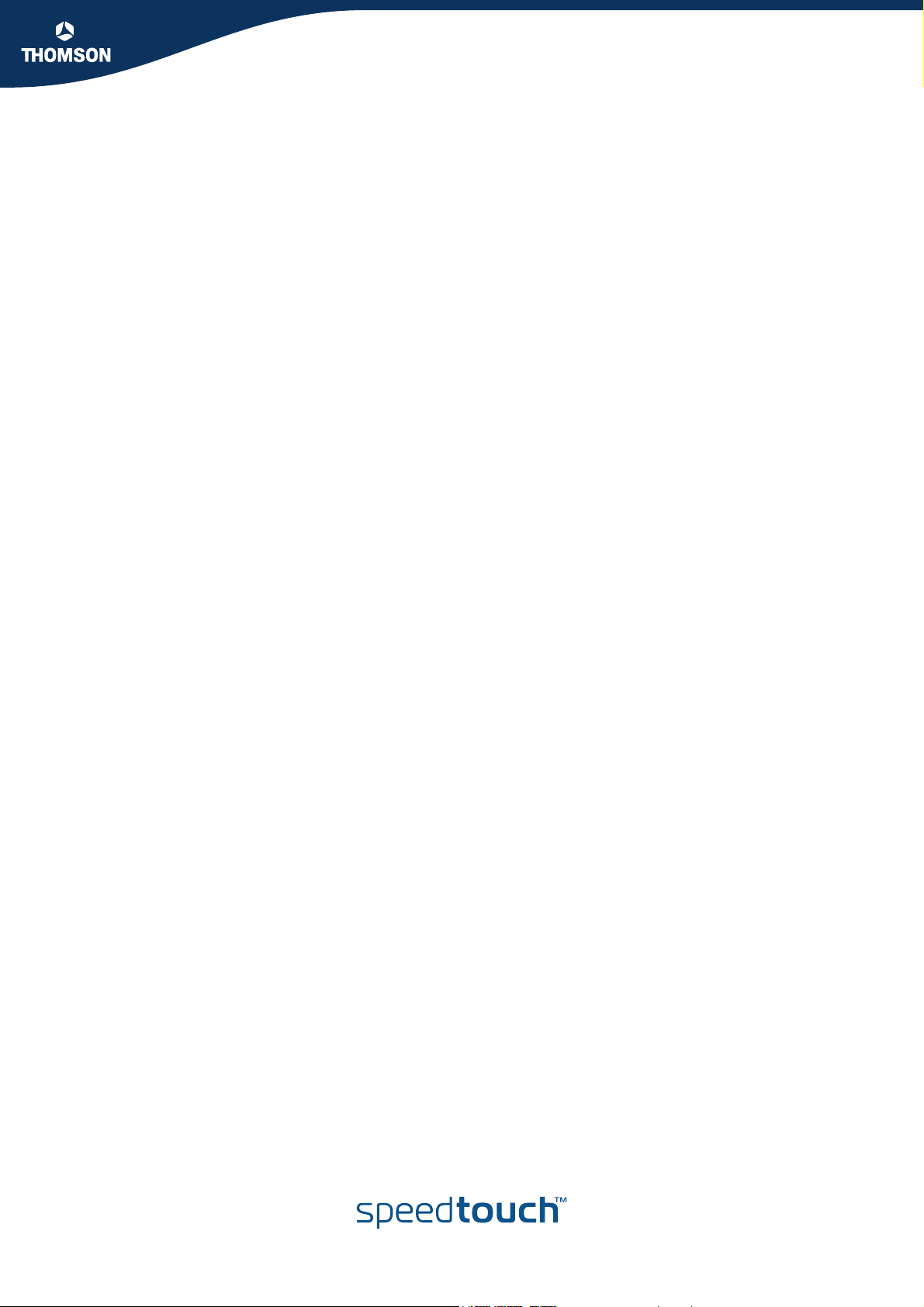
SpeedTouch™
585
User’s Guide
R5.3
(v6)
Page 4
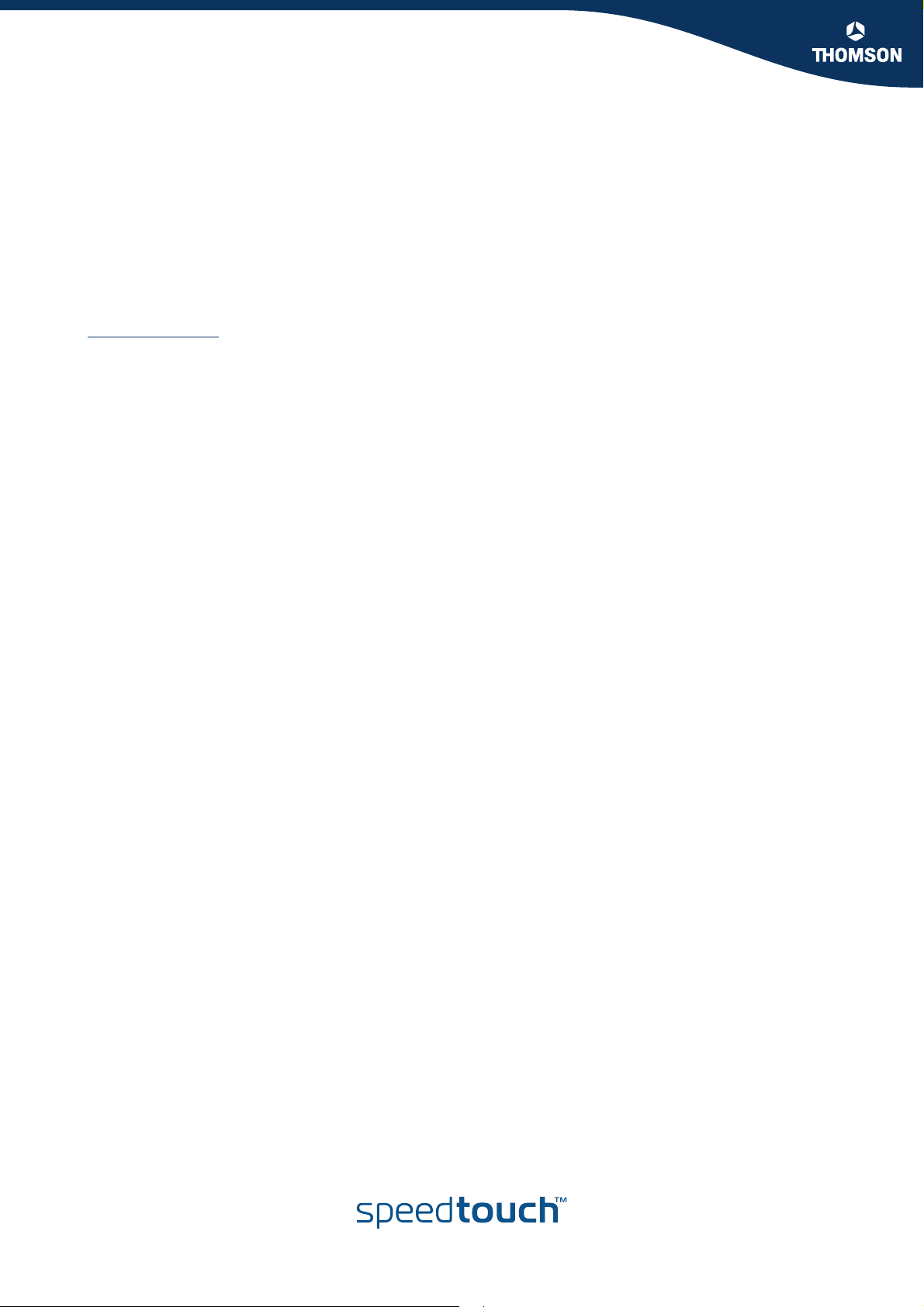
Copyright
Copyright ©1999-2005 THOMSON. All rights reserved.
Passing on, and copying of this document, use and communication of its contents is not permitted without written authorization
from THOMSON. The content of this document is furnished for informational use only, may be subject to change without notice,
and should not be construed as a commitment by THOMSON. THOMSON assumes no responsibility or liability for any errors or
inaccuracies that may appear in this document.
Thomson Telecom Belgium
Prins Boudewijnlaan, 47
B-2650 Edegem
Belgium
www.speedtouch.com
Trademarks
The following trademarks are used in this document:
SpeedTouch™ is a trademark of THOMSON.
Microsoft®, MS-DOS®, Windows® and Windows NT® are either registered trademarks or trademarks of Microsoft Corpora-
tion in the United States and/or other countries.
UNIX® is a registered trademark of UNIX System Laboratories, Incorporated.
Apple® and Mac OS® are registered trademarks of Apple Computer, Incorporated, registered in the United States and other
countries.
Adobe, the Adobe logo, Acrobat and Acrobat Reader are trademarks or registered trademarks of Adobe Systems, Incorpo-
rated, registered in the United States and/or other countries.
Netscape® and Netscape Navigator® are registered trademarks of Netscape Communications Corporation.
Ethernet™ is a trademark of Xerox Corporation.
UPnP™ is a certification mark of the UPnP™ Implementers Corporation.
Wi-Fi® and the Wi-Fi logo are registered trademarks of the Wi-Fi Alliance. "Wi-Fi CERTIFIED", "Wi-Fi ZONE", "Wi-Fi Alli-
ance", their respective logos and "Wi-Fi Protected Access" are trademarks of the Wi-Fi Alliance.
Other products may be trademarks or registered trademarks of their respective manufacturers.
Document Information
Status: v2.0 (July 2005)
Reference: E-DOC-CTC-20050429-0103
Short Title: User’s Guide ST585
(v6) R5.3 (en)
Page 5
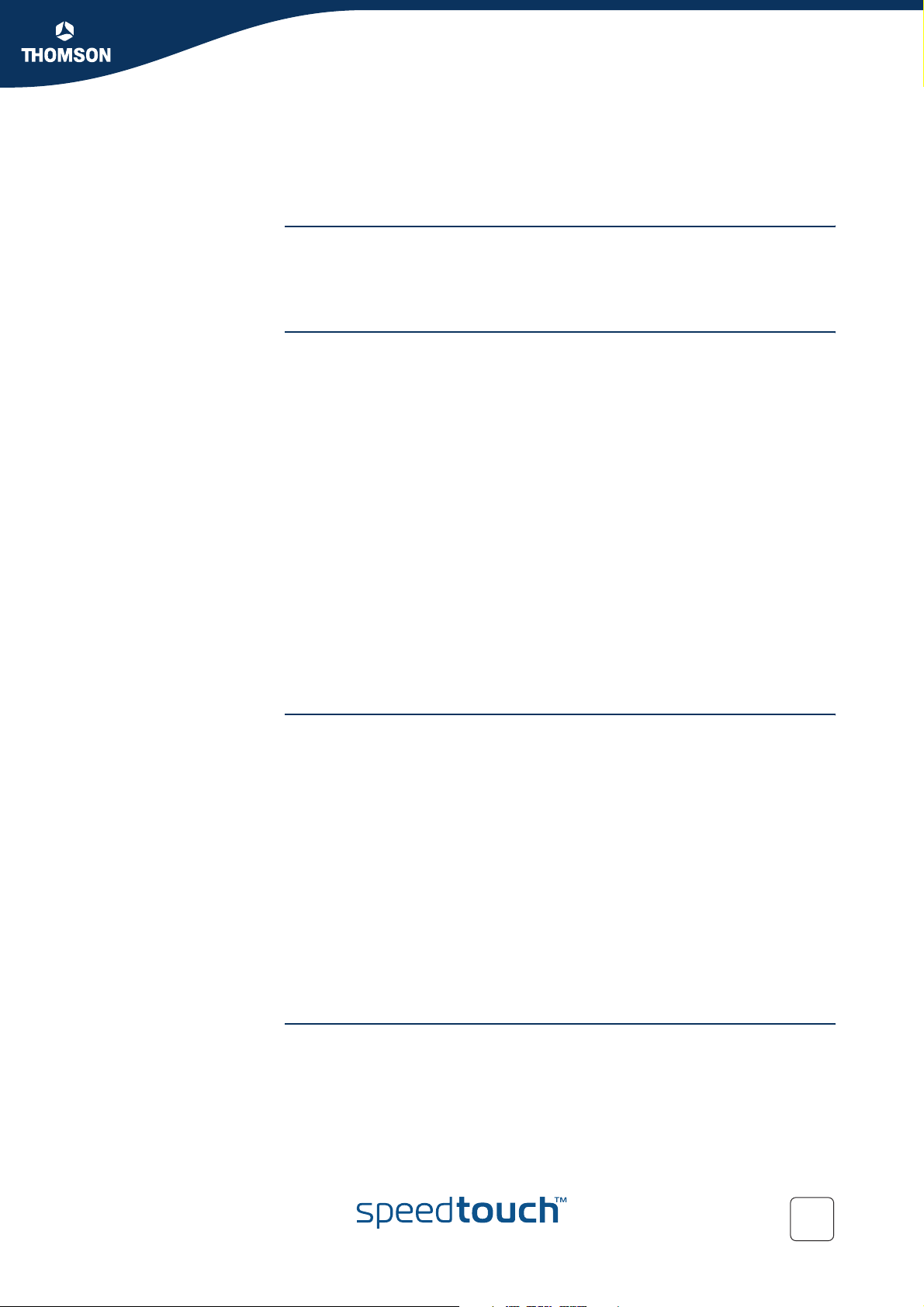
Contents
Contents
About this User’s Guide .............................................. 1
1 Your SpeedTouch™ ...................................................... 3
1.1 SpeedTouch™ Features .................................................................. 4
1.1.1 Hardware Specifications.................................................................................. 5
1.1.2 Software Features .......................................................................................... 6
1.2 SpeedTouch™ LED Behaviour ........................................................ 8
1.3 How to Access your SpeedTouch™.............................................. 10
1.3.1 Access via the Web Interface......................................................................... 11
1.3.2 Access via CLI ............................................................................................. 12
1.3.3 Access via FTP ............................................................................................ 14
1.3.4 Remote Assistance ....................................................................................... 17
2 Local Network Setup .................................................. 19
2.1 Wired Ethernet ............................................................................. 20
2.2 Wireless Ethernet ......................................................................... 21
2.2.1 Wireless Basics ............................................................................................ 22
2.2.2 Connecting First-time Wireless Clients............................................................. 24
2.2.3 Wireless Security.......................................................................................... 27
2.2.4 Connecting Additional Wireless Clients............................................................ 29
2.2.5 Extending the Range of Your Wireless Network................................................ 31
E-DOC-CTC-20050429-0103 v2.0
3 Internet Connectivity Dial-In Clients ......................... 33
3.1 SpeedTouch™ Web Pages ............................................................ 35
3.2 Internet Gateway Device Control Agent ...................................... 37
i
Page 6
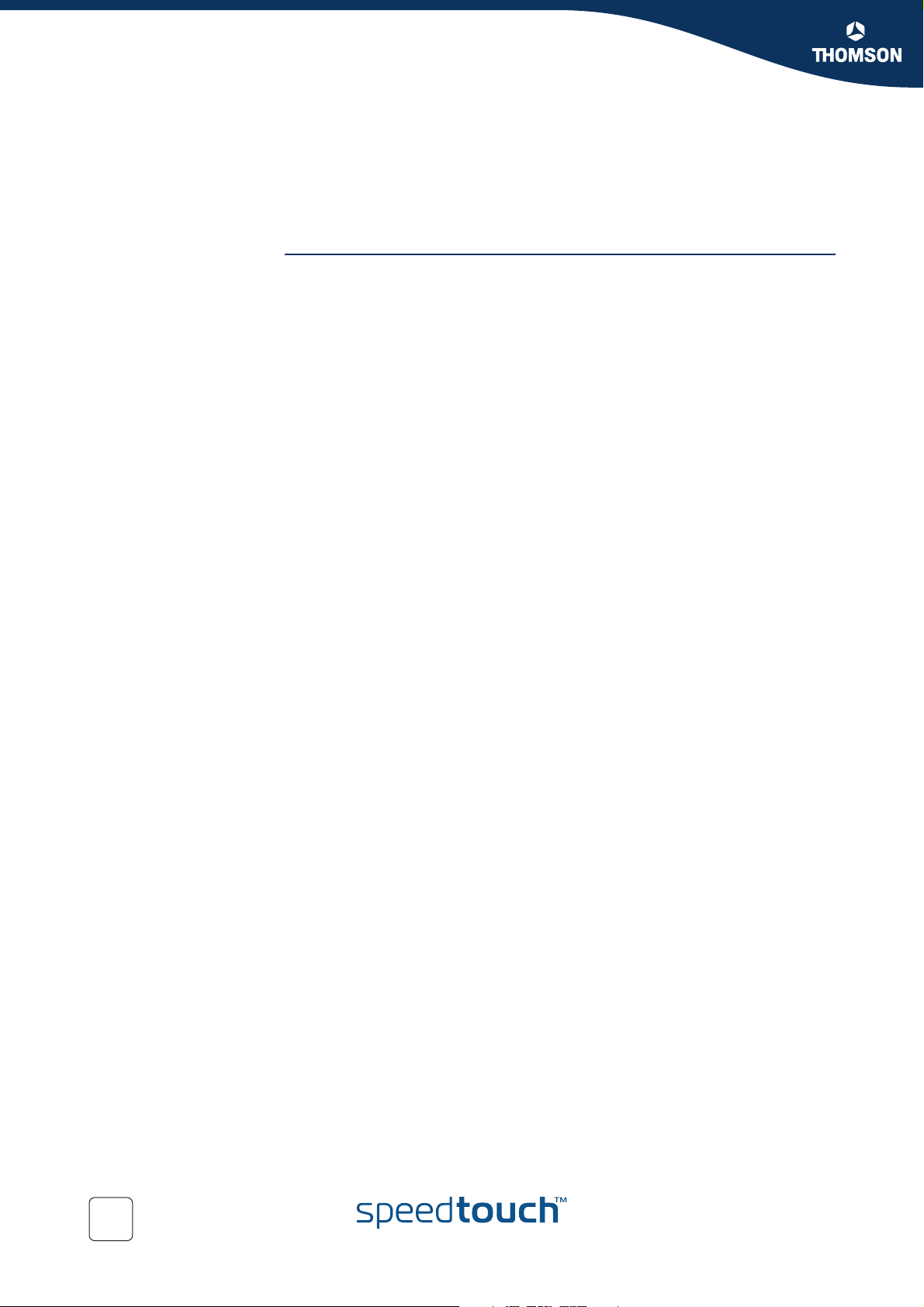
Contents
3.3 MS Windows XP BroadBand Connection ..................................... 39
3.4 Mac OS X PPPoE Dial-in Client .................................................... 43
4 SpeedTouch™ Web Interface .................................... 45
4.1 Navigation .................................................................................... 46
4.1.1 Menu .......................................................................................................... 47
4.1.2 Language Bar............................................................................................... 48
4.1.3 Navigation Bar ............................................................................................. 49
4.1.4 Notification Area .......................................................................................... 50
4.1.5 Tasks.......................................................................................................... 51
4.2 Home ............................................................................................ 52
4.3 SpeedTouch ................................................................................. 53
4.3.1 Information.................................................................................................. 54
4.3.2 SpeedTouch™ Easy Setup .............................................................................. 55
4.3.3 Restart........................................................................................................ 56
4.3.4 Configuration ............................................................................................... 57
4.3.5 Backup & Restore......................................................................................... 58
4.3.6 Reset to Factory Defaults .............................................................................. 59
4.3.7 Event Logs .................................................................................................. 60
4.4 Broadband Connection................................................................. 61
4.4.1 Connectivity Check....................................................................................... 62
4.4.2 DSL Connection ........................................................................................... 63
4.4.3 Internet Services .......................................................................................... 64
4.4.4 Internet Service Settings ............................................................................... 65
ii
E-DOC-CTC-20050429-0103 v2.0
Page 7
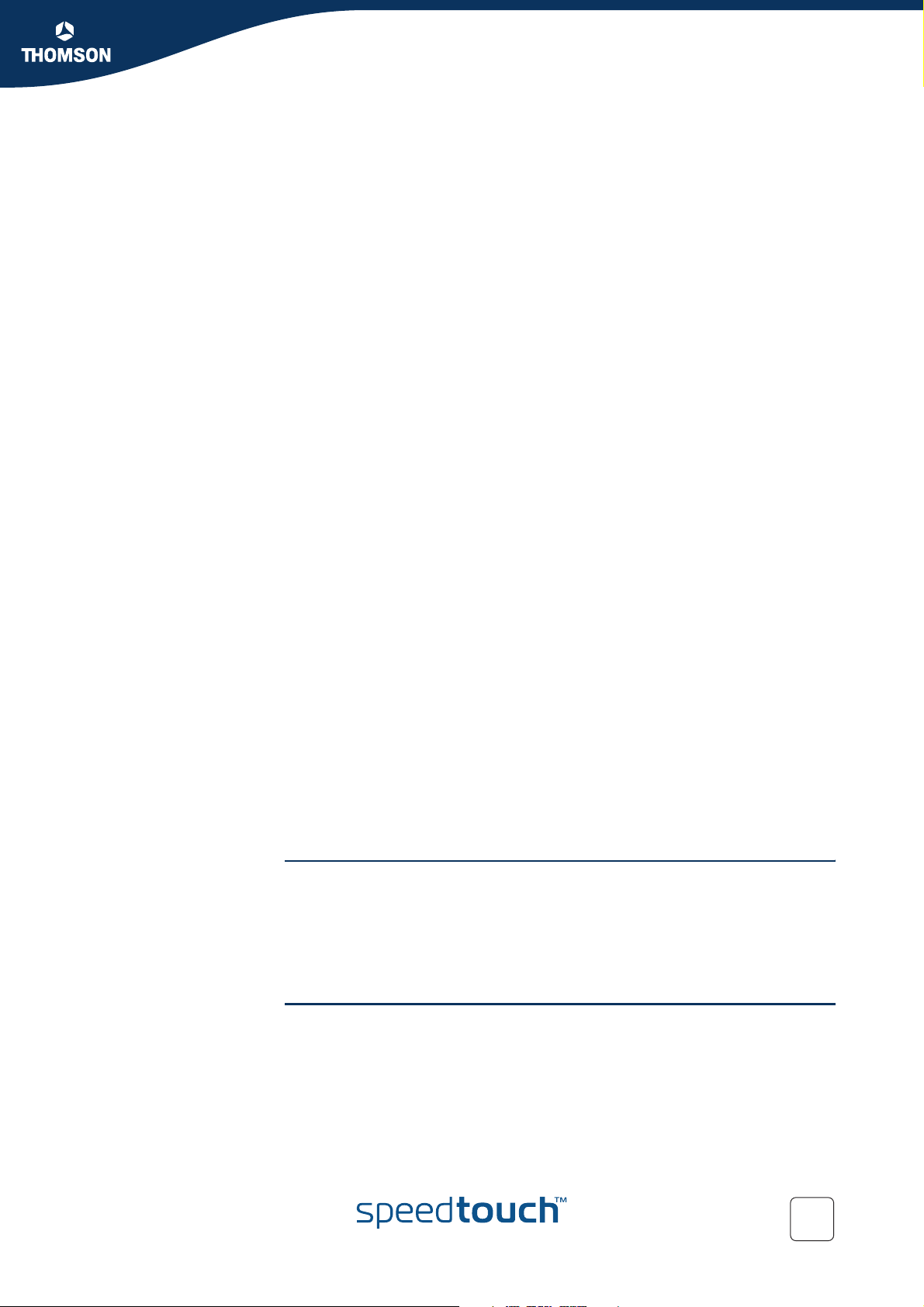
Contents
4.5 Toolbox ........................................................................................ 66
4.5.1 Remote Assistance ....................................................................................... 67
4.5.2 Game & Application Sharing .......................................................................... 68
4.5.3 Defined Games & Applications ....................................................................... 69
4.5.4 Game or Application Definition....................................................................... 70
4.5.5 New Game or Application.............................................................................. 71
4.5.6 Parental Control ........................................................................................... 72
4.5.7 Web Filtering Activation ................................................................................ 75
4.5.8 Content Level .............................................................................................. 76
4.5.9 New Content Level ....................................................................................... 77
4.5.10 Firewall ....................................................................................................... 79
4.5.11 Intrusion Detection ....................................................................................... 80
4.5.12 Dynamic DNS .............................................................................................. 81
4.5.13 User Management ........................................................................................ 82
4.5.14 Edit User ..................................................................................................... 83
4.5.15 Change Default User..................................................................................... 84
4.5.16 Add User..................................................................................................... 85
4.6 Home Network ............................................................................. 86
4.6.1 Devices.................................................................................................... 87
4.6.2 Device Settings............................................................................................ 88
4.6.3 Assign Public IP ........................................................................................... 89
4.6.4 Wireless Device Settings ............................................................................... 90
4.6.5 Access Point Settings ................................................................................... 91
4.6.6 Configuring WDS.......................................................................................... 94
4.6.7 Interfaces .................................................................................................... 95
4.6.8 Interface Settings ......................................................................................... 96
4.6.9 DHCP Pool................................................................................................... 97
5 Software Upgrade....................................................... 99
5.1 Upgrade Wizard on Setup CD..................................................... 100
E-DOC-CTC-20050429-0103 v2.0
6 Troubleshooting........................................................ 103
iii
Page 8
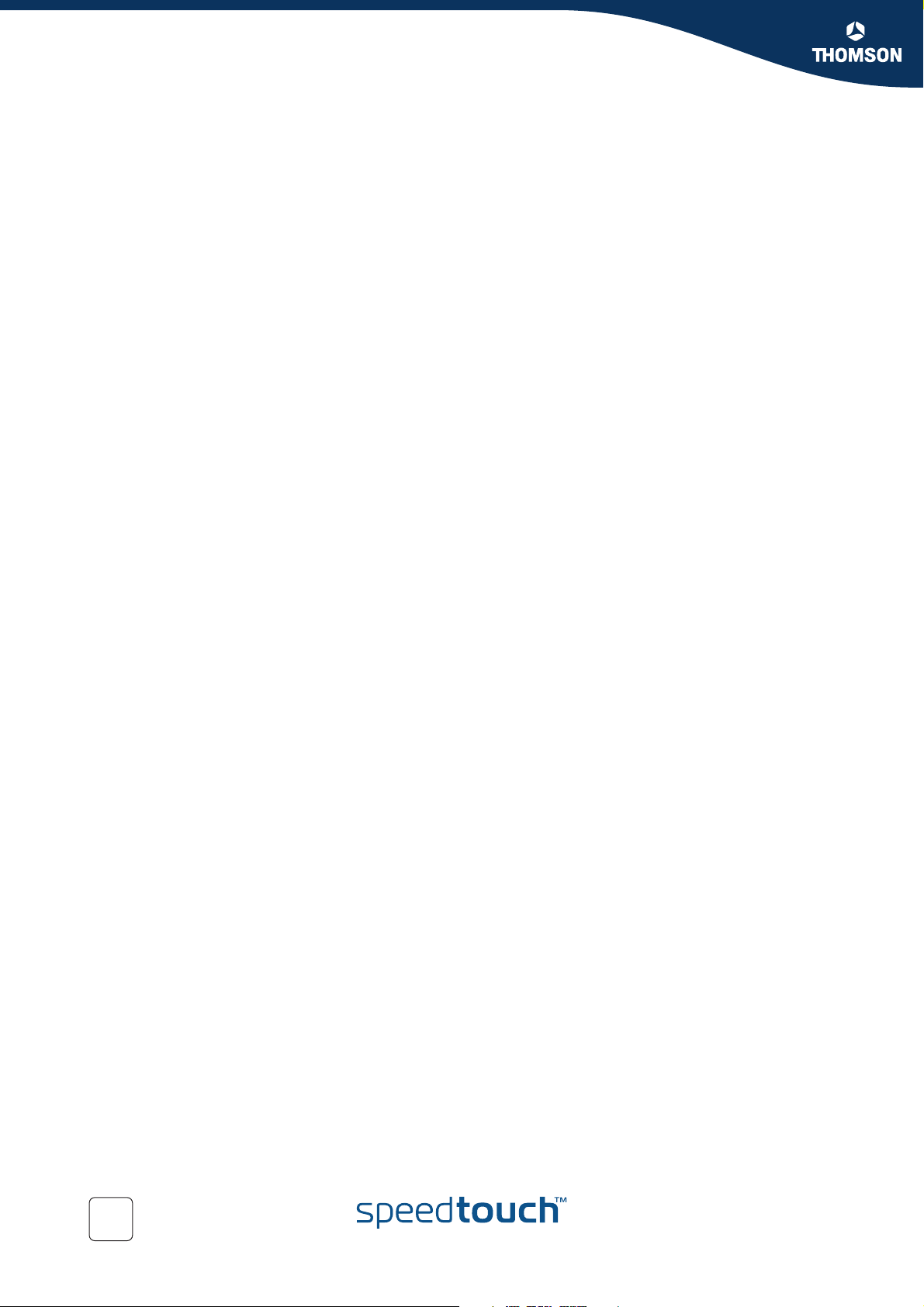
Contents
6.1 General SpeedTouch™ Troubleshooting .................................... 104
6.1.1 Wired Ethernet Troubleshooting.................................................................... 105
6.1.2 Wireless Ethernet Troubleshooting................................................................ 106
6.1.3 Upgrade Troubleshooting............................................................................. 107
6.2 UPnP™ on Windows XP Systems............................................... 108
6.3 Reset to Factory Defaults .......................................................... 110
iv
E-DOC-CTC-20050429-0103 v2.0
Page 9
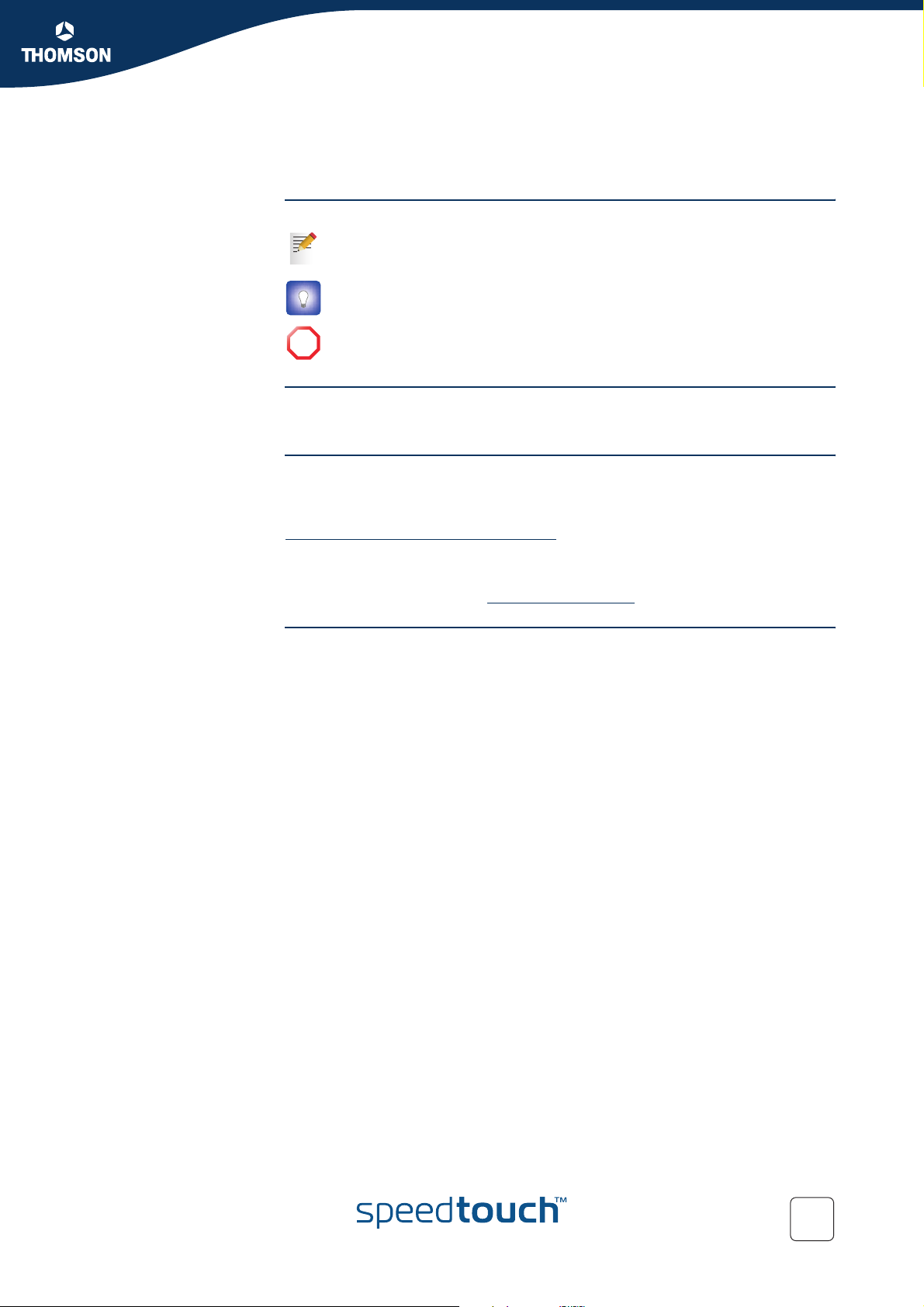
Used symbols
About this User’s Guide
A note provides additional information about a topic.
A tip provides an alternative method or shortcut to perform an action.
A caution warns you about potential problems or specific precautions that
!
need to be taken.
About this User’s Guide
Terminology
Documentation and
software updates
Generally, the SpeedTouch™585(v6)(i) will be referred to as SpeedTouch™ in this
User’s Guide.
THOMSON continuously develops new solutions, but is also committed to improve
its existing products.
For suggestions regarding this document, please contact
documentation.speedtouch@thomson.net
For more information on THOMSON's latest technological innovations, documents
and software releases, visit us at:
www.speedtouch.com
.
E-DOC-CTC-20050429-0103 v2.0
1
Page 10
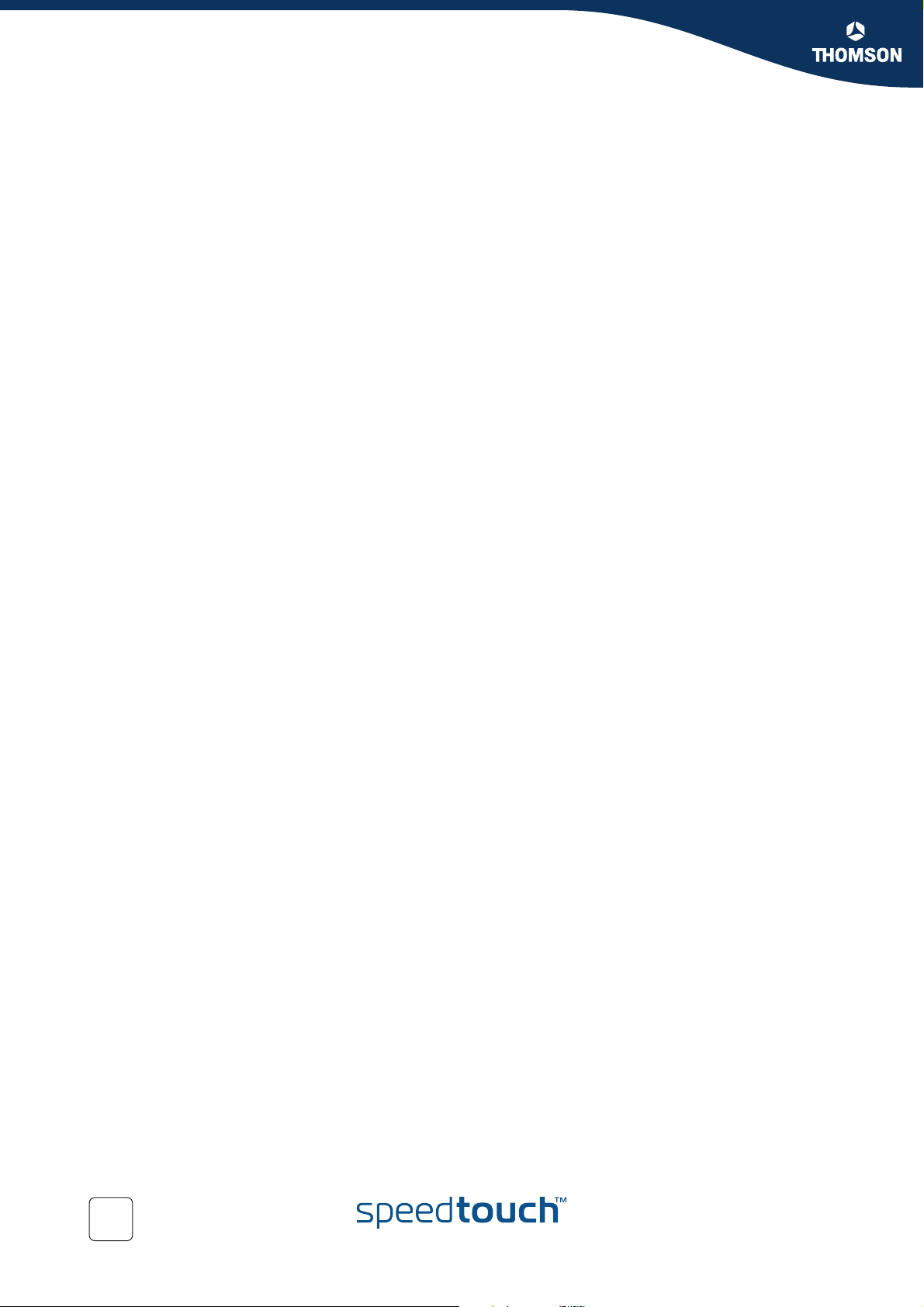
About this User’s Guide
2
E-DOC-CTC-20050429-0103 v2.0
Page 11
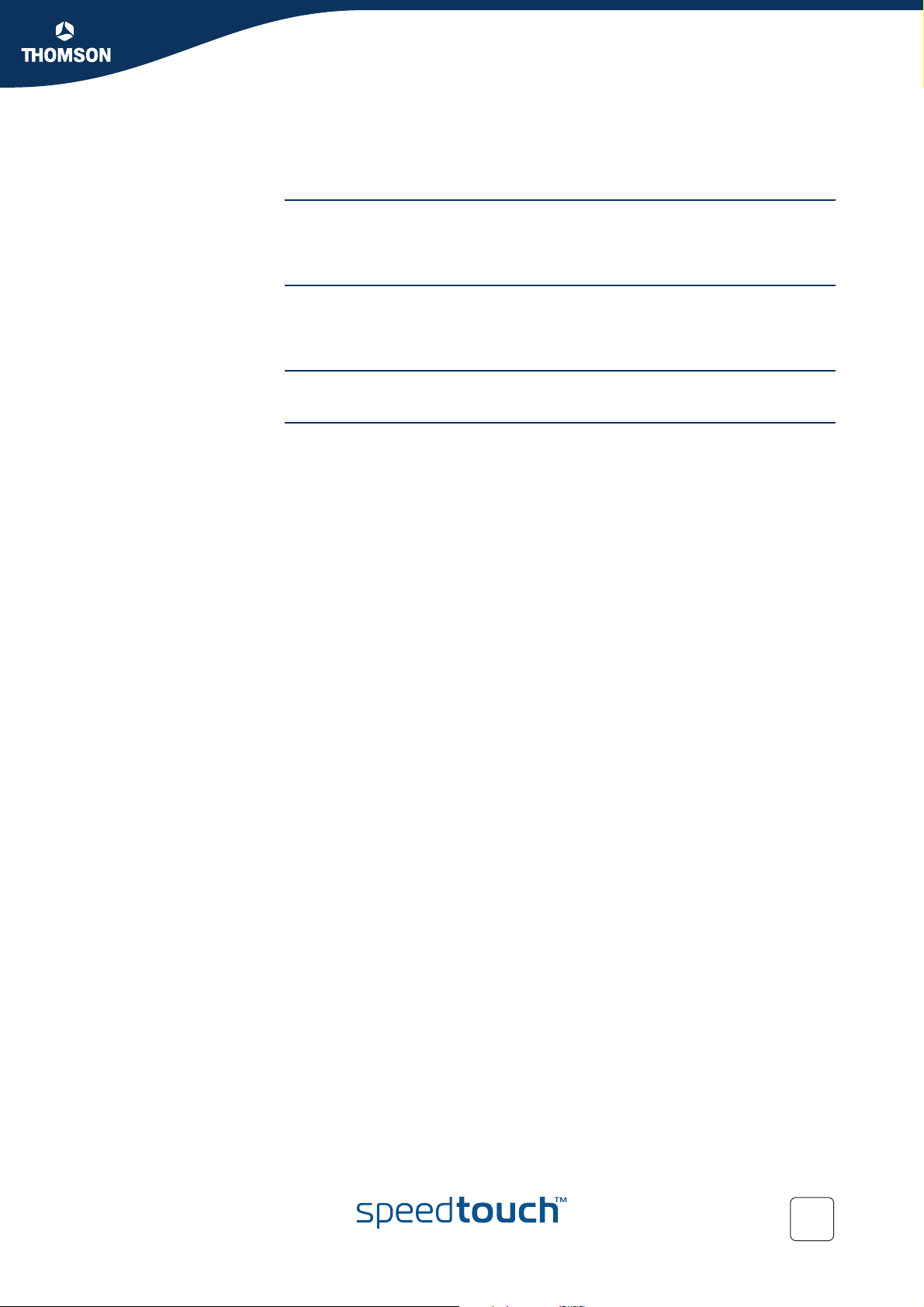
Chapter 1
Your SpeedTouch™
1 Your SpeedTouch™
Introduction With the SpeedTouch™585(v6)(i) Wireless Residential ADSL Gateway you can build a
secure home or small office network, seamlessly connecting wired and wireless
devices and surf the Internet at high speed, all combined in one device.
Installation For more information on how to set up your SpeedTouch™, installation and wiring
and how to do a first Internet connection setup, refer to the provided Installation and
Setup Guide.
Contents This User’s Guide will assist you in configuring your SpeedTouch™.
Safety instructions Before connecting the SpeedTouch™, please read the SpeedTouch™ Quick Installation
Guide and the Safety Instructions and Regularity Notices.
E-DOC-CTC-20050429-0103 v2.0
3
Page 12
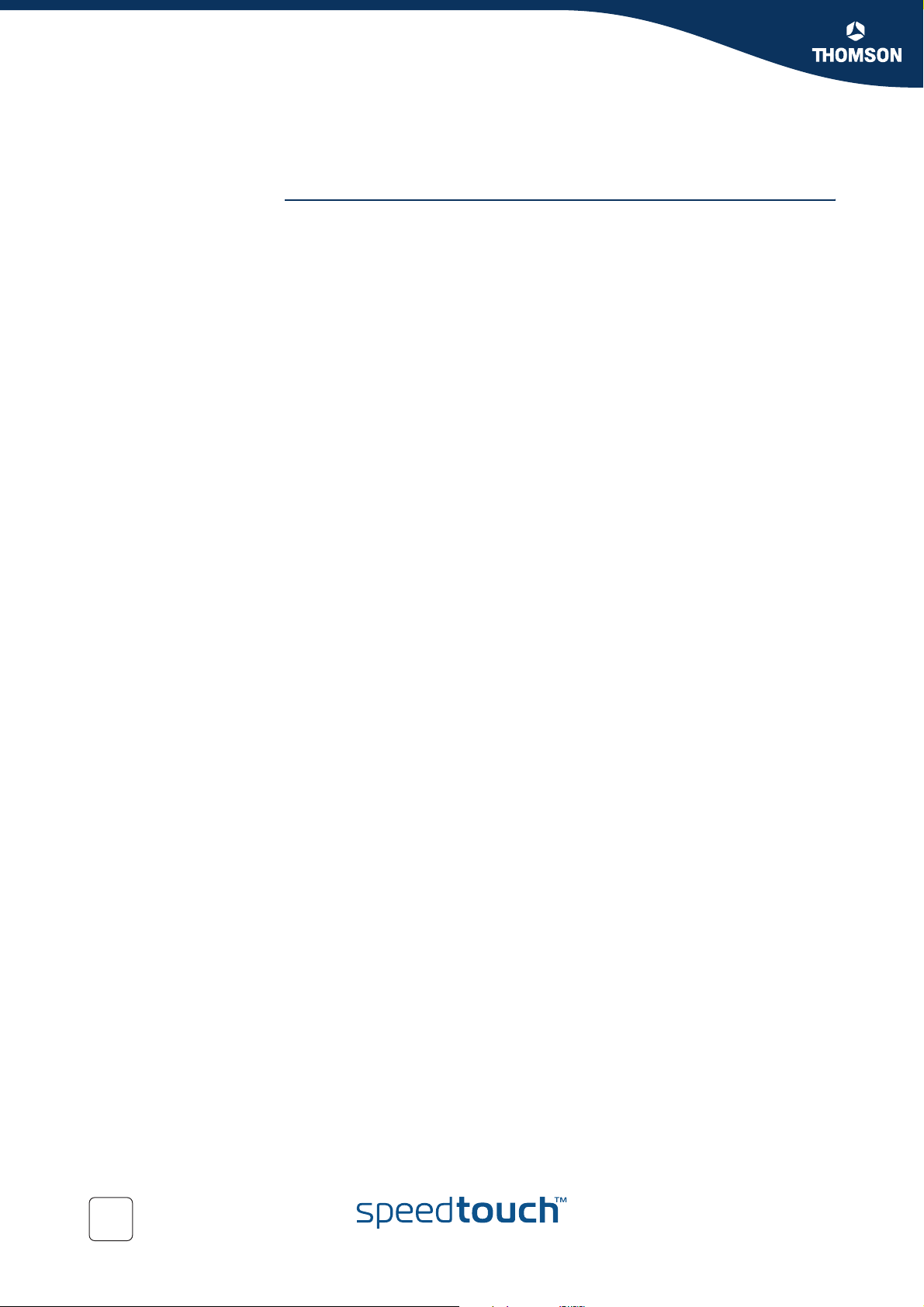
Chapter 1
Your SpeedTouch™
1.1 SpeedTouch™ Features
Introduction Your SpeedTouch™ offers you a wide range of outstanding features.
In this section you will find a comprehensive overview of the:
Hardware Specifications
Software Features
4
E-DOC-CTC-20050429-0103 v2.0
Page 13
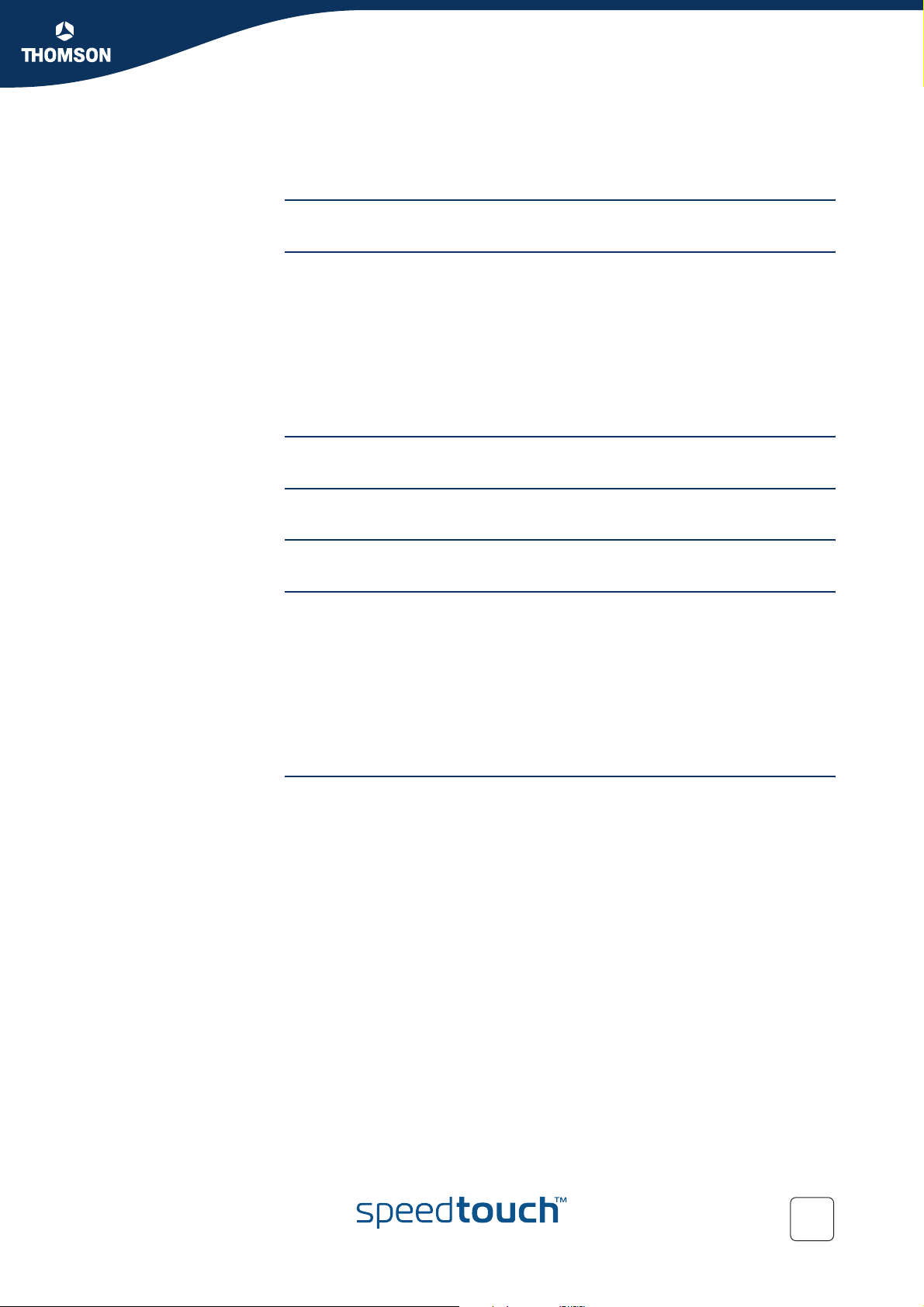
1.1.1 Hardware Specifications
DSL modem Integrated multi-mode ADSL modem
Physical interfaces WAN:
One RJ-11 port for ADSL/POTS connection
LAN:
Four RJ-45 ports for managed 10/100Base-T Half-/Full-duplex auto-
sensing MDI/MDI-X Ethernet switch
Wireless LAN: IEEE 802.11b/g Wi-Fi compliant access point
Power inlet
LEDs LED indicators for all interfaces
Chapter 1
Your SpeedTouch™
Reset button One recessed reset button for restoring the default settings
Association button One push button for wireless association and registration
Wireless performance Typical indoor coverage: 60m
Dynamic rate switching
Manual / Automatic channel selection
Manual / Automatic selection of pure 802.11g, pure 802.11b or mixed mode
(802.11b/g) network
Wireless Distribution System (WDS)
WPA-PSK / WEP data encryption
Power External power supply adapter with power cord
E-DOC-CTC-20050429-0103 v2.0
5
Page 14
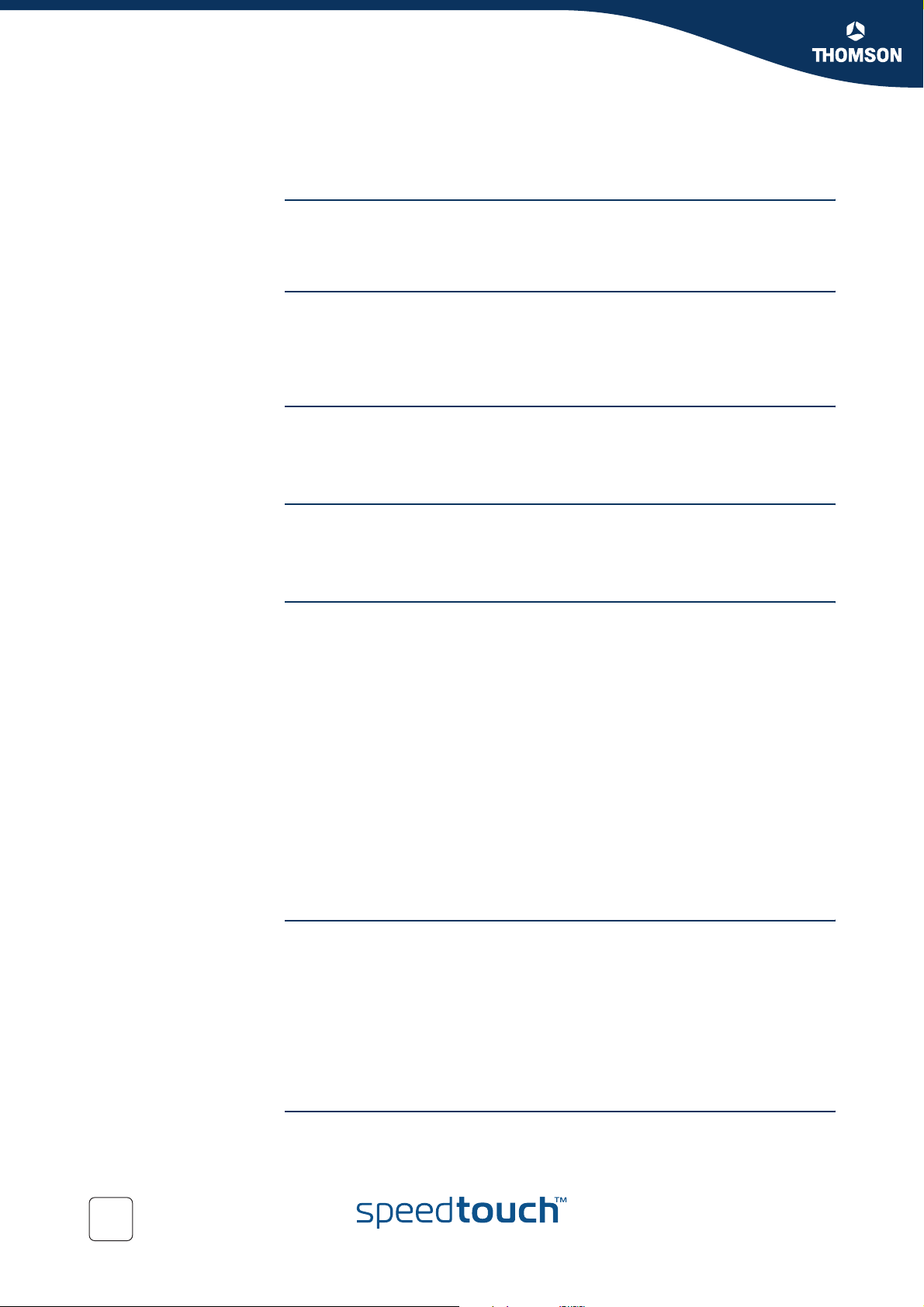
Chapter 1
Your SpeedTouch™
ADSL compliance If POTS in overlay: G. handshake, Full Rate ADSL, G.dmt, G.lite (splitterless
1.1.2 Software Features
ADSL), ADSL2, RE-ADSL and ADSL2+
If ISDN in overlay: G.handshake, G.dmt, ADSL2 and ADSL2+
ATM features Up to 8 simultaneous PVCs, allowing multiple simultaneous destinations
ATM QoS per PVC: CBR, VBR-rt, VBR-nrt, UBR
RFC 1483 / 2684 multiprotocol encapsulation over AAL5 / ATM: both LLC /
SNAP and VC-based multiplexing supported
Bridging features Multiport self-learning transparent bridge per IEEE 802.1D for LAN interconnect
Remote bridge ports are isolated from each other
Bridge Filtering
Routing features Multi-port (up to 8 PVCs) router
Static routing, automatic routes (PPP, LAN)
IP address multi-homing
Services UPnP with NAT traversal capability:
enables game technologies (Xbox live, Direct X, and many others)
enables conferencing functions of Microsoft Messenger
Transparent bridging (IEEE802.1D)
PPPoE routing/bridging with integrated PPP Relay
PPPoA routing, PPPoA-to-PPTP relaying
IP routing with static routing, packet classified routing and residential RIP
Hyper-NAT with virtual server mapping (for instance for Web, FTP, Mail
servers) and ALGs (such as NetMeeting, MSN Messenger, VPN passthrough,
and others)
Quality of Service:
IP QoS
Integrated Dynamic DNS client
Security PAP (RFC1334), CHAP (RFC1994) for PPP session
Integrated Stateful Inspection Firewall, Intrusion Detection
Parental Control, URL Filtering
Wireless security:
64/128bit WEP encryption, WPA-PSK
Wireless client registration/access control (with physical push button)
Multi-level SpeedTouch™ access policies, Digest Authentication
Configuration Quick Installation Wizard, Home Install Wizard, Easy Setup wizard
Semi-automatic PPP-based Internet connect via HTTP Intercept
6
E-DOC-CTC-20050429-0103 v2.0
Page 15
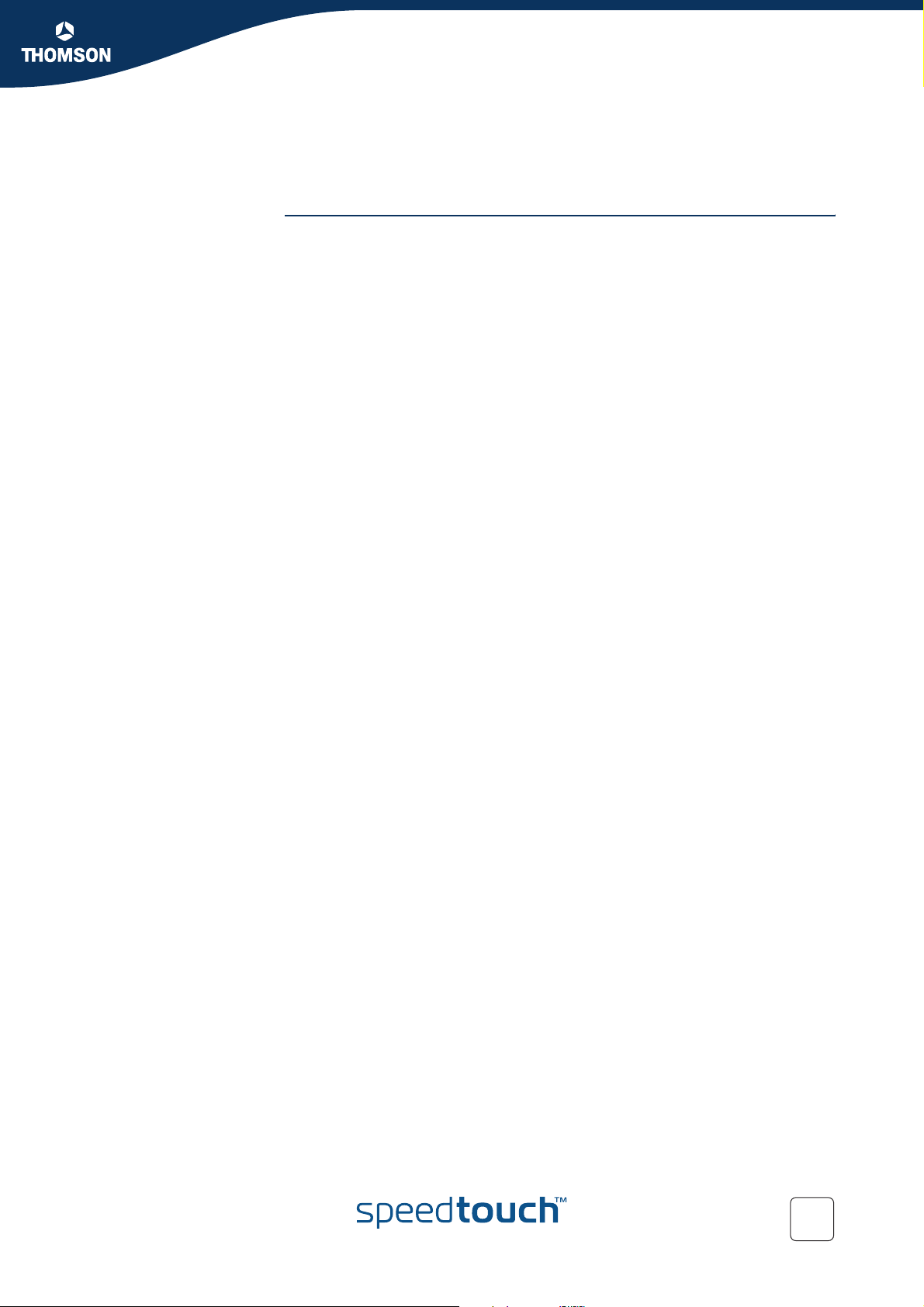
Intuitive web-based GUI (HTTP/HTTPs)
Advanced configuration via telnet - Command Line Interface (CLI)
Remote management access control
Management Multi-level user protection, Event logging
DHCP server, client and relay, DHCP-to-PPP spoofing
DNS server, client and relay
Time synchronization:
SNTPv1, SNTPv2, SNTPv3 and SNTPv4
System logging
SNMPv1 agent with MIB-II
Firmware upgradeable via web or via FTP, or via upgrade wizard on Setup CD
Dual firmware storage (Active/Passive) for fail-proof roll-back
Chapter 1
Your SpeedTouch™
E-DOC-CTC-20050429-0103 v2.0
7
Page 16
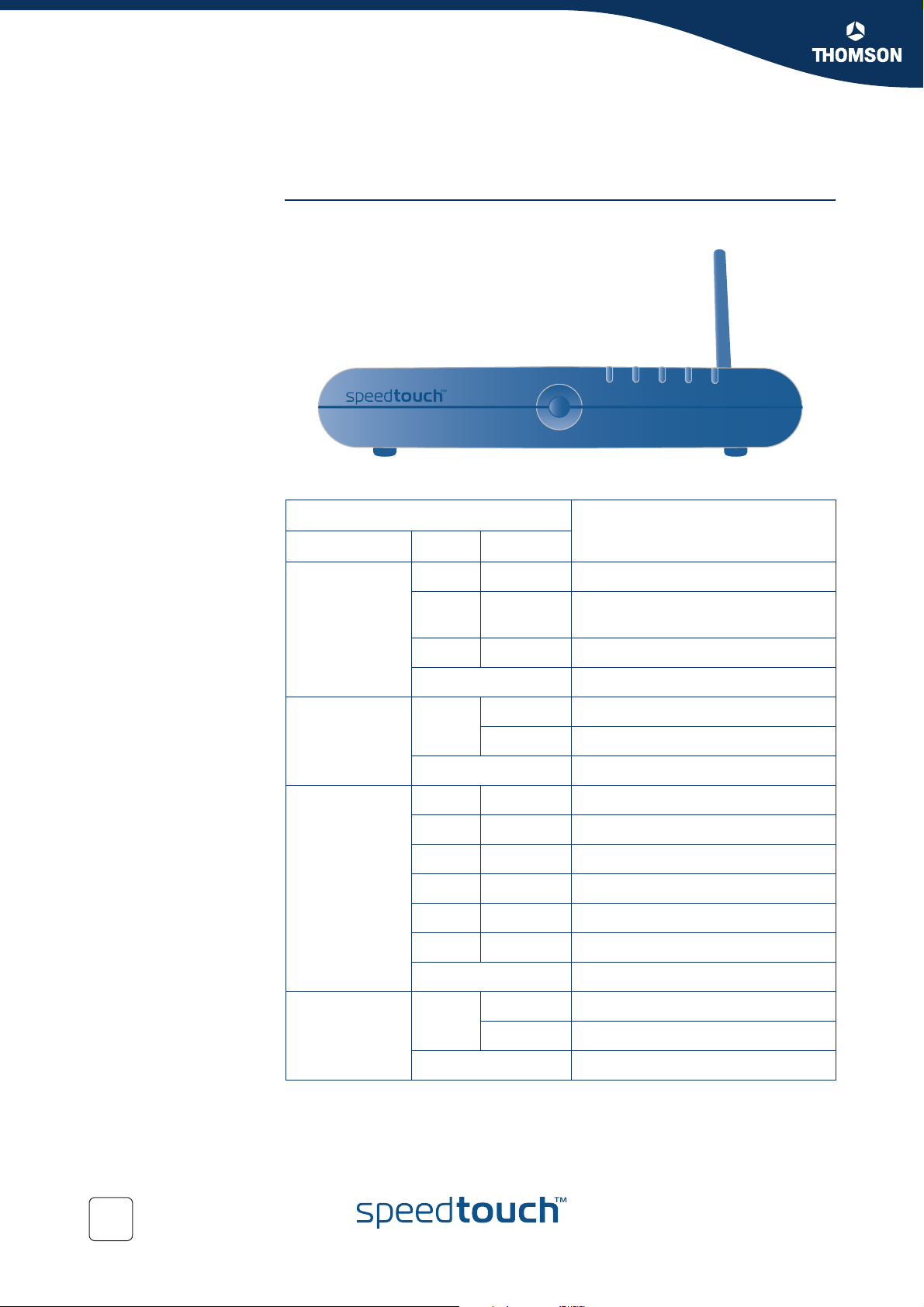
Chapter 1
Your SpeedTouch™
1.2 SpeedTouch™ LED Behaviour
Front panel LEDs The SpeedTouch™ is equipped with a number of LEDs on its front panel, indicating
the state of the device during normal operation.
Internet
DSL
Ethernet
WLAN
Power
Following table shows the meaning of the different LEDs:
Indicator Description
Name Colour State
Power Green On Power on, normal operation
Red On Power on, self-test failed, indicating
device malfunction
Orange On Bootloader active
Off Power off
Ethernet Green Flashing Ethernet activity
On Ethernet connection, no activity
Off No Ethernet connection
WLAN Green Flashing Wireless activity, WPA encryption
On No wireless activity, WPA encryption
Amber Flashing Wireless activity, WEP encryption
On No wireless activity, WEP encryption
Red Flashing Wireless activity, no security
On No wireless activity, no security
Off WLAN disabled
DSL Green Flashing Pending DSL line synchronisation
On DSL line synchronised
Off No DSL line
8
E-DOC-CTC-20050429-0103 v2.0
Page 17
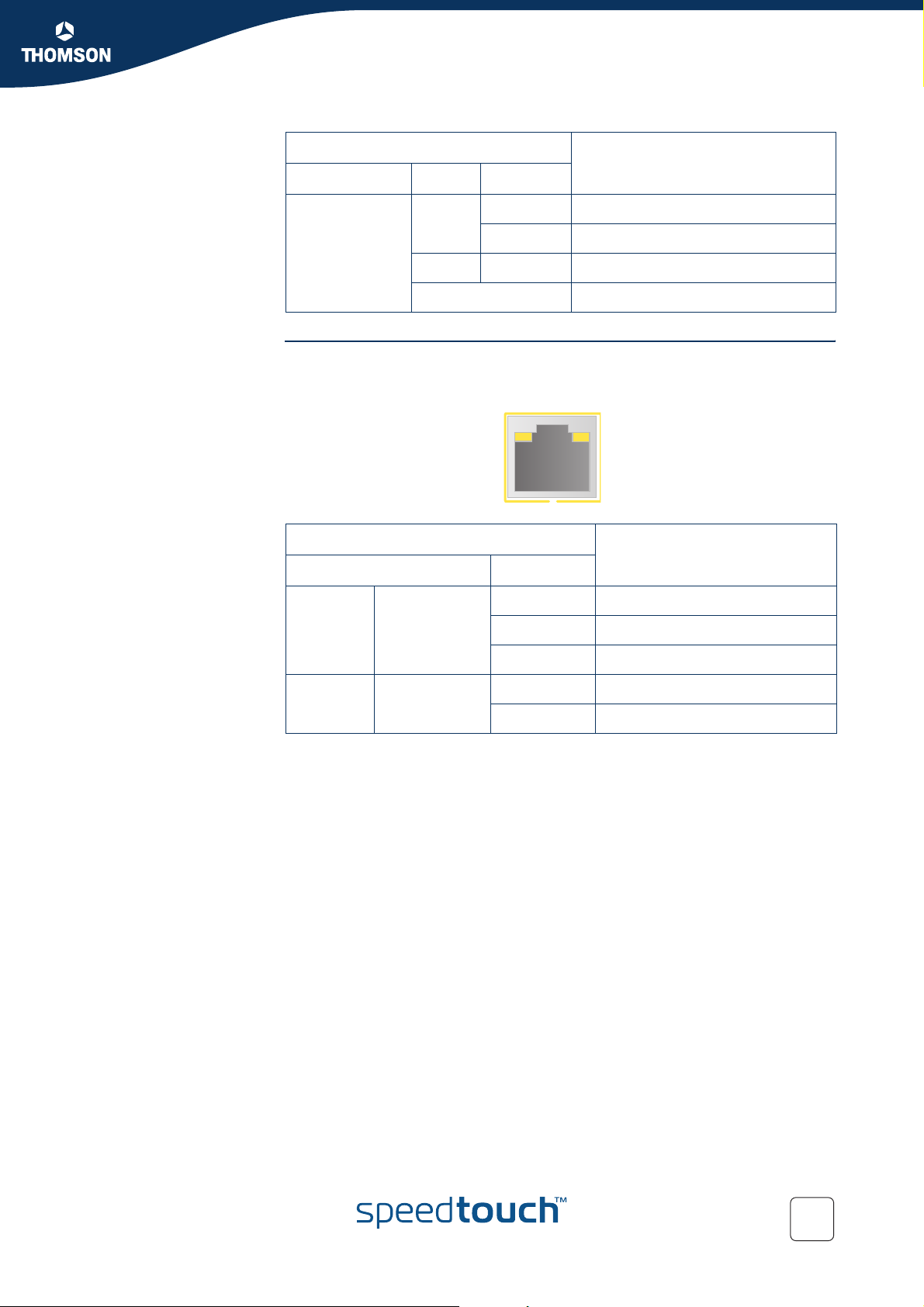
Your SpeedTouch™
Indicator Description
Name Colour State
Internet Green Flashing Internet activity
On Internet connectivity, no activity
Red On Internet connection setup failed
Off No Internet connection
Ethernet LEDs A LED may be provided per Ethernet port to indicate link integrity (or activity).
Depending on the SpeedTouch™ product you are using, a second LED (A) may be
provided to indicate the 10/100Base-T selection:
AB
Chapter 1
Indicator Description
Name LED Status
A
(Optional)
B 10/100Base-T Off 10Base-T Ethernet connection
Integrity
(Activity)
Off No connection on this port
On Ethernet link up
Flashing Data is flowing from/to this port
On 100Base-T Ethernet connection
E-DOC-CTC-20050429-0103 v2.0
9
Page 18
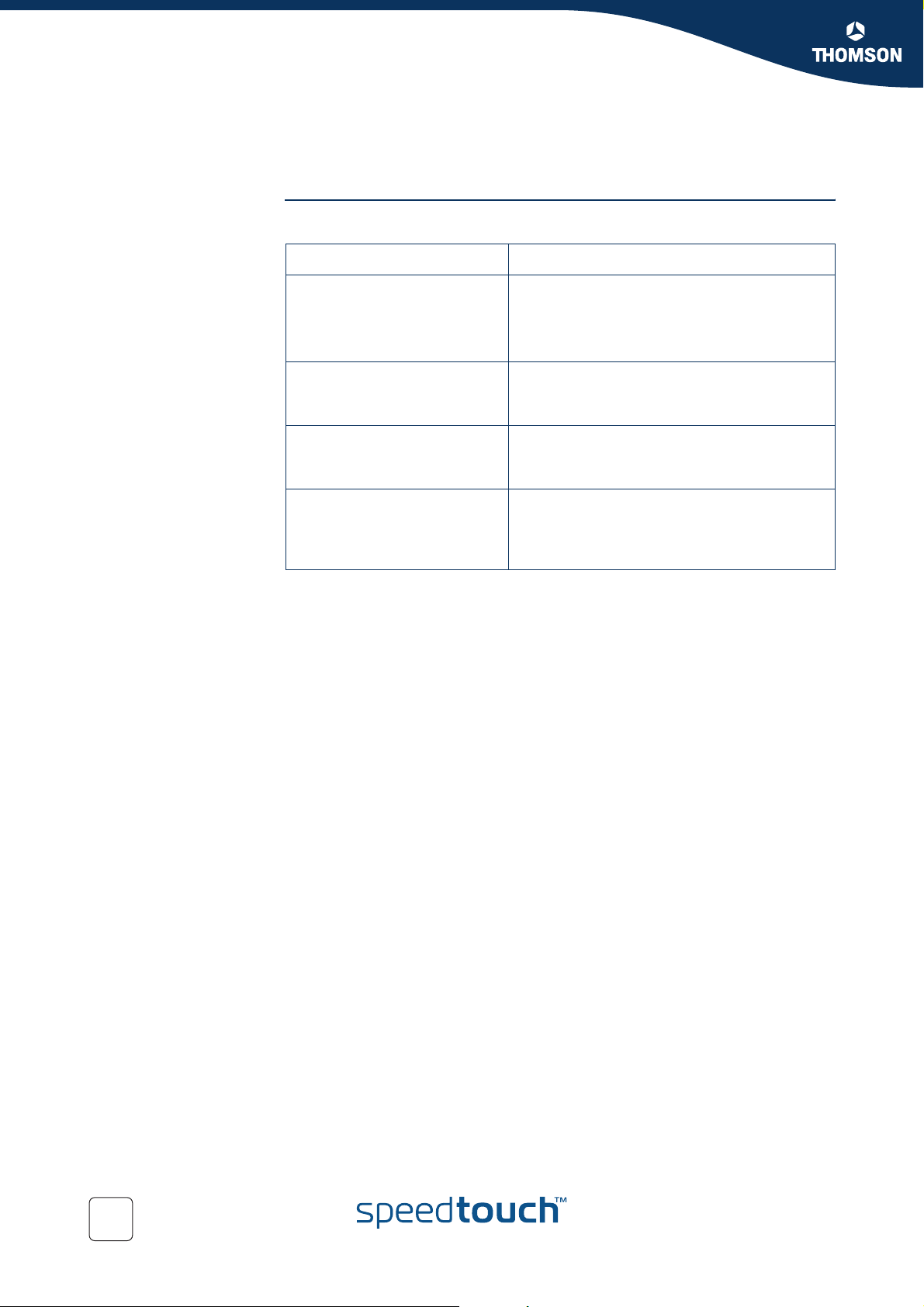
Chapter 1
Your SpeedTouch™
1.3 How to Access your SpeedTouch™
Access methods Your SpeedTouch™ is accessible in one of following ways:
Access Method Can be used to:
Web browser Configure your SpeedTouch™ via HTTP or
HTTPs.
For more information, see “1.3.1 Access via
the Web Interface” on page 11.
Command Line Interface (CLI) Fine tune your SpeedTouch™ configuration.
For more information, see “1.3.2 Access via
CLI” on page 12.
File Transfer Protocol (FTP) Backup and restore data on your SpeedTouch™.
For more information, see “1.3.3 Access via
FTP” on page 14.
Remote Assistance Allow a remote user to help you configuring
your SpeedTouch™.
For more information, see “1.3.4 Remote
Assistance” on page 17.
10
E-DOC-CTC-20050429-0103 v2.0
Page 19
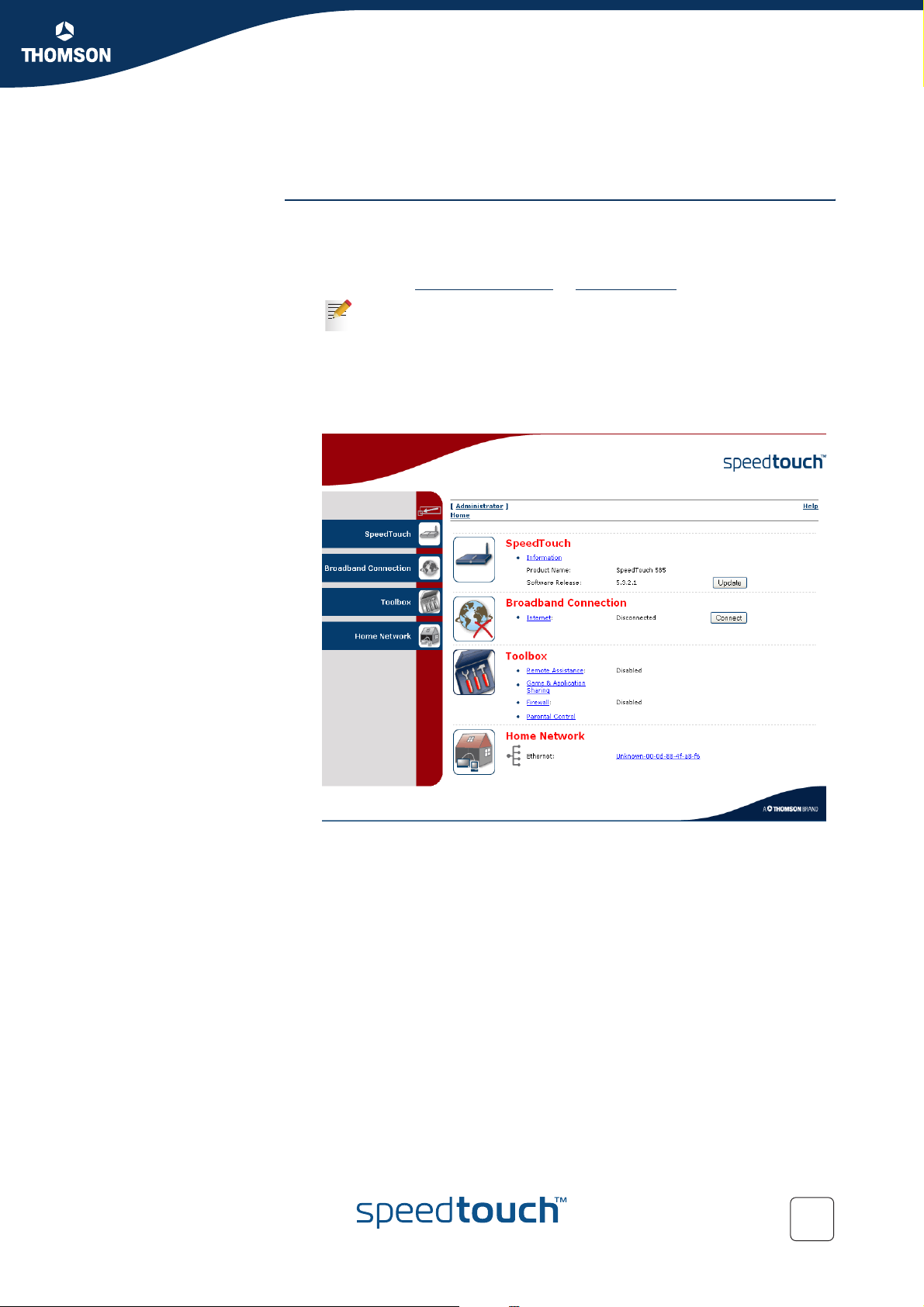
1.3.1 Access via the Web Interface
Procedure To access the SpeedTouch™ via the web interface:
1 Open a web browser.
2 In the address bar type your SpeedTouch™’s IP address or DNS host name, by
default that is http://speedtouch.lan
You can access the pages via HTTP or HTTPs.
For remote assistance the secure version, HTTPs, in combination with
certificates is used.Simply provide your ISP with the link as shown,
user name and password before he can log on to the pages. For more
information, see “1.3.4 Remote Assistance” on page 17.
3 As a result the SpeedTouch™ Home page appears, from where you can navigate
to all the configurable aspects of the SpeedTouch™.
or 192.168.1.254.
Chapter 1
Your SpeedTouch™
E-DOC-CTC-20050429-0103 v2.0
For more information on the web pages, see “4 SpeedTouch™ Web Interface” on
page 45.
11
Page 20
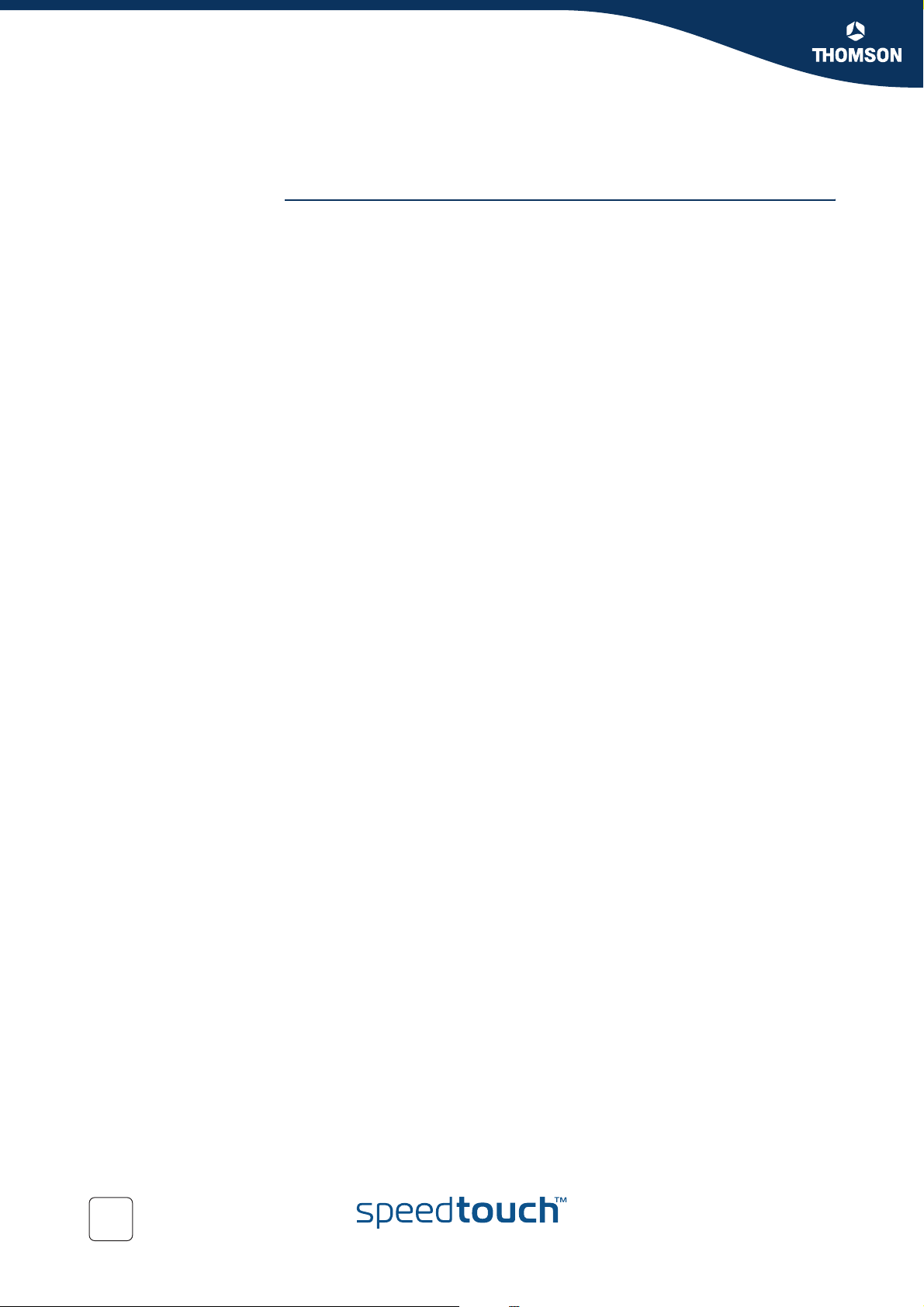
Chapter 1
Your SpeedTouch™
1.3.2 Access via CLI
Command Line
Interface (CLI)
You can access the Command Line Interface (CLI) via:
A Telnet session
This requires that TCP/IP connectivity exists between the host from which the
Telnet session is opened and the SpeedTouch™. Your SpeedTouch™ and the
connected PC must have an IP address in the same subnet.
Quote site commands (over FTP)
For more information, see “ Quote site command” on page 16.
For information on CLI commands, see the SpeedTouch™ CLI Reference Guide.
12
E-DOC-CTC-20050429-0103 v2.0
Page 21
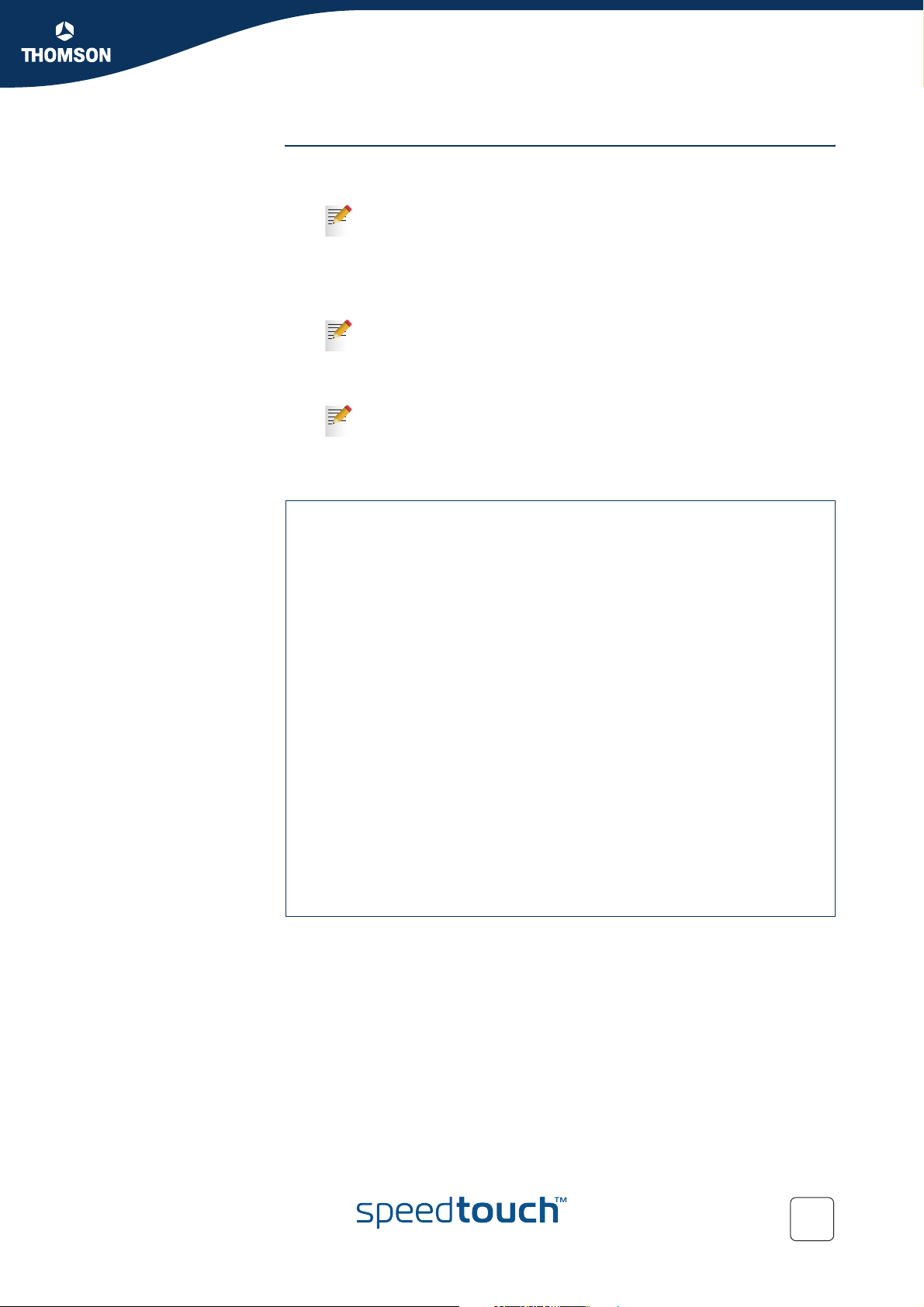
Teln e t s e ss i on Proceed as follows:
1 Open a telnet application.
You can use the Command Prompt window.
In Windows XP for instance:
1 On the Windows task bar, click Start.
2 Select (All) Programs > Accessories > Command Prompt.
2 Connect to your SpeedTouch™. .
In the Command Prompt window:
At the prompt, type
SpeedTouch™ (default is 192.168.1.254).
3 Enter your SpeedTouch™ security user name and password.
The default user is ‘Administrator’ and the default password is blank.
4 As soon as you’ve opened a session to the CLI, the SpeedTouch™ banner is
displayed, followed by the CLI prompt, as shown in the example below:
Chapter 1
Your SpeedTouch™
telnet followed by the IP address of your
Username : Administrator
-----------------------------------------------------------------------
* ______ SpeedTouch
* ___/_____/\
* / /\\ Version 5.3
* _____/__ / \\
* _/ /\_____/___ \ Copyright (c) 1999-2005,
* // / \ /\ \ THOMSON
* _______//_______/ \ / _\/______
* / /\ \ / // /\
* __/ / \ \ / / / / _\__
* / / / \_______\/ / / / / /\
* /_/______/___________________/ /________/ /___/ \
* \ \ \ ___________ \ \ \ \ \ /
* \_\ \ / /\ \ \ \ \___\/
* \ \/ /\ \\ \/
* \_____/ / \ \ \________\/
* /__________/ \ \ /
* \ _____ \ /_____\/
* \ / /\ \ /___\/
* /____/\\/
* \ \ /___\/
* \____\/
----------------------------------------------------------------------{Administrator}=>
E-DOC-CTC-20050429-0103 v2.0
13
Page 22
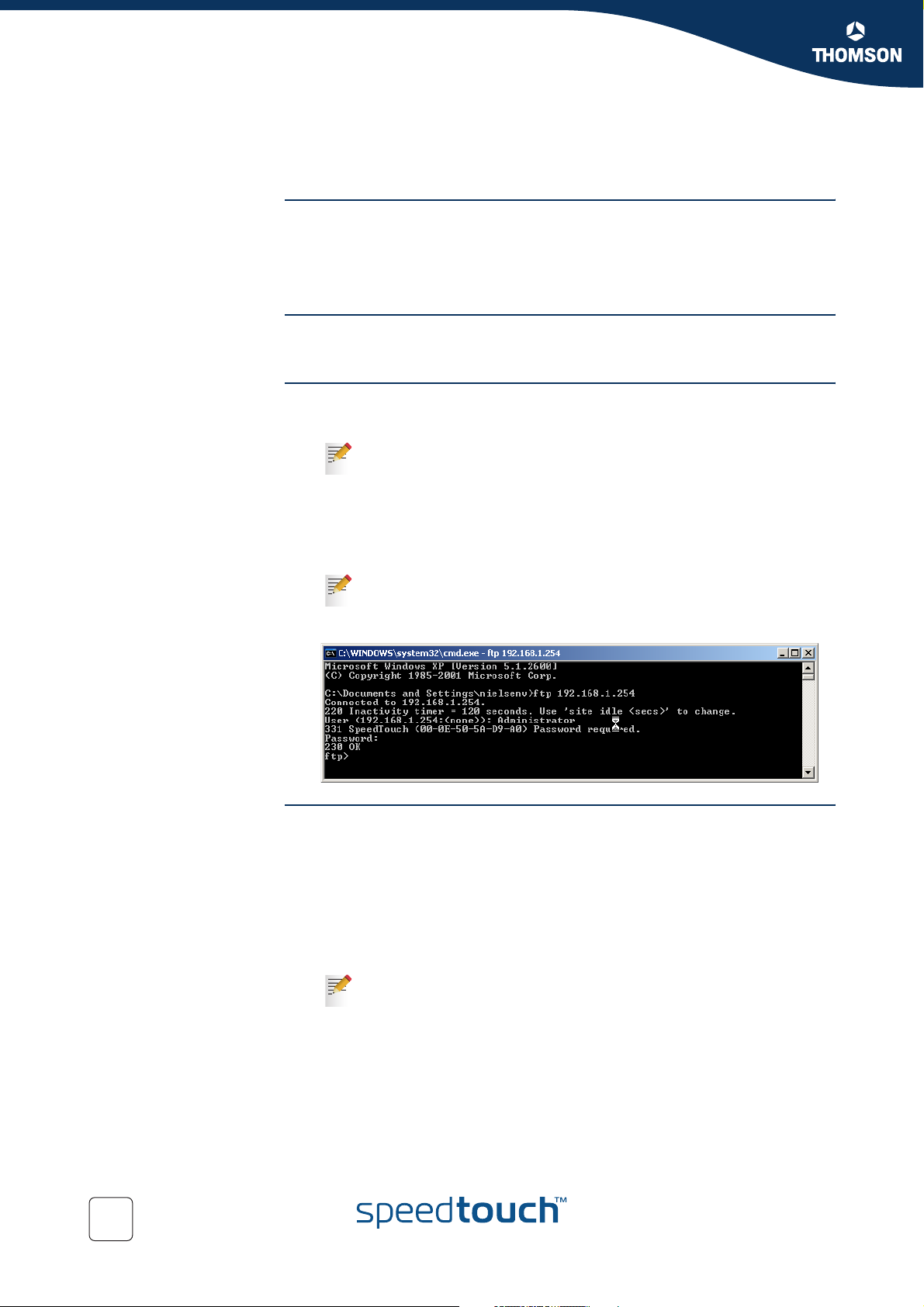
Chapter 1
Your SpeedTouch™
1.3.3 Access via FTP
File Transfer Protocol
(FTP)
File system The SpeedTouch™ file system is stored on nonvolatile memory, and contains the
FTP session To open an FTP session:
You can access the file system of the SpeedTouch™ via the File Transfer Protocol
(FTP), in order to:
Restore or backup configuration files, templates or language packs.
Upgrade your configuration or firmware.
SpeedTouch™ software, service template files and (optionally) default setting files.
1 Open a Command Prompt window.
In Windows XP for instance:
1 On the Windows task bar, click Start.
2 Select (All) Programs > Accessories > Command Prompt.
2 At the prompt, type ftp followed by the IP address of your SpeedTouch™
(default is 192.168.1.254).
3 Enter your SpeedTouch™ security user name and password.
The default user is ‘Administrator’ and the default password is blank.
4 The example below shows an FTP session to the SpeedTouch™ file system:
File system structure The structure of the file system is very simple: It consists of a single root directory
called root and two subdirectories called active and dl.
The root directory contains:
all the necessary files for the SpeedTouch™ to boot correctly
the active and the dl directories
The active directory contains the active software image.
The dl (download) directory contains the passive software image.
If you made changes to the SpeedTouch™ configuration and saved
them, a user.ini configuration settings file is created in the dl
subdirectory.
14
E-DOC-CTC-20050429-0103 v2.0
Page 23
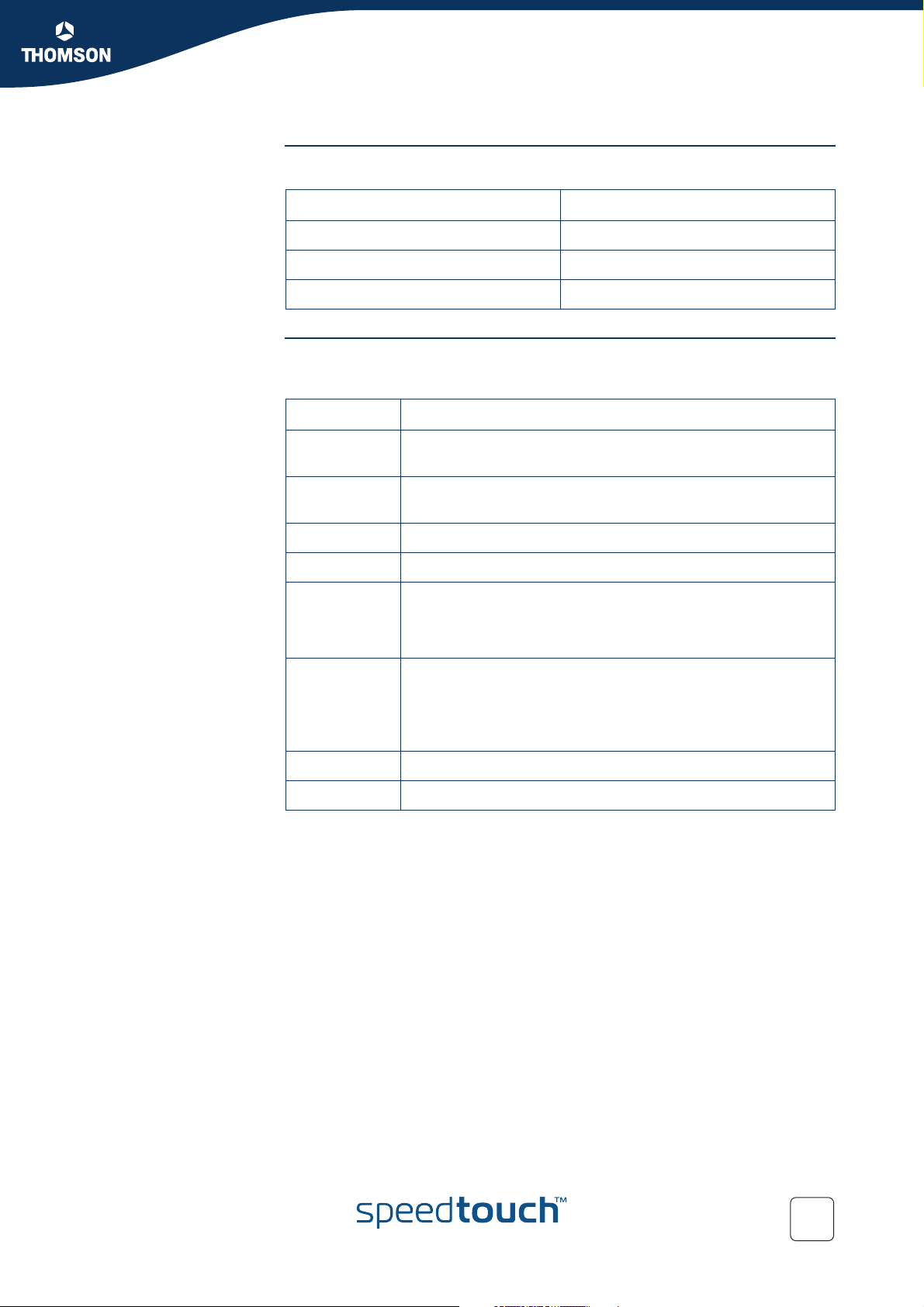
Chapter 1
Your SpeedTouch™
File system access
rights
Common FTP
commands
On the different directories you have following privileges:
Directory Access rights
root NO read/write
active read-only
dl read/write
Depending on the access rights you have on a directory, you can use one of
following commands:
Command... You can use to...
cd access another directory than the one currently open.
Example: ftp>cd dl.
dir list the directory files.
Example: ftp>dir.
bin set the transfer mode to ‘binary’.
hash turn on the hashing option.
put upload files.
Example: ftp>put C:/MyBackupFiles/user.ini.
A configuration file must be uploaded to the dl directory.
get download files.
Example: ftp>get user.ini.
Downloading the configuration file must be done from the dl
directory.
delete delete files.
bye quit FTP.
E-DOC-CTC-20050429-0103 v2.0
15
Page 24
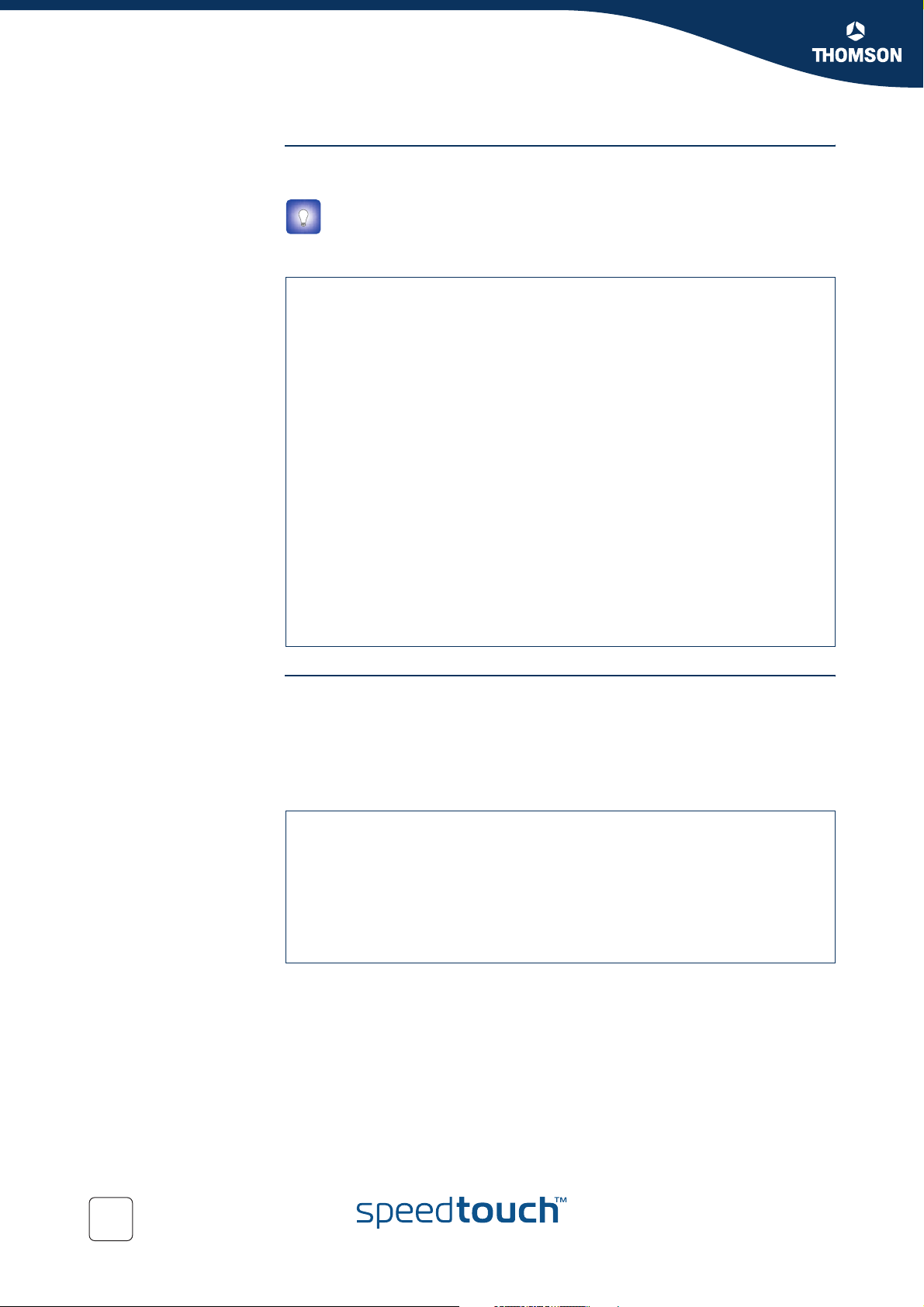
Chapter 1
Your SpeedTouch™
FTP fil e transf er To allow correct file transfers, set the transfer mode to “binary”: At the ftp prompt,
type bin and press Enter.
Turn on the hashing option to see the progression of the file transfer: At the
ftp prompt type hash and press Enter.
Example:
/home/doejohn{1}$ftp 192.168.1.254
Connected to 192.168.1.254
220 Inactivity timer = 120 seconds. Use 'site idle <secs>' to change.
Name (192.168.1.254:doejohn):
331 SpeedTouch™ (00-90-D0-01-02-03) User 'doejohn' OK. Password requir
ed.
Password : ######
330 OK
ftp>
ftp>bin
200 TYPE is now 8-bit binary
ftp>
ftp>hash
200Hash mark printing on (8192 bytes/hash mark).
ftp>cd dl
250 Changed to /dl
ftp>put C:\user.ini
200 Connected to 192.168.1.10 port 1271
150 Opening data connection for user.ini
226 File written successfully
ftp: 256 bytes sent in 0,000Seconds 256000,000Kbytes/sec.
ftp>
Quote site command All the CLI commands can be executed from within an FTP session. Only complete
CLI commands (in other words, the complete command syntax with all the
parameters already specified) can be executed.
Example: To execute the CLI command
currently assigned to SpeedTouch™ interfaces: At the FTP prompt type ‘quote site ip
iplist’ and press Enter.
ftp> quote site ip iplist
200- Interface Type IP-address Point-to-point/Mask
200- 2 LocalNetwork Ethernet 10.0.0.138 255.255.255.0
200- 2 LocalNetwork Ethernet *192.168.1.254 255.255.255.0
200- 1 Internet Serial 81.240.198.191 81.240.198.1
200- 0 loop Internal 127.0.0.1 255.255.255.255
200200 CLI command "ip iplist" executed
ftp>
For more information on CLI commands, see the SpeedTouch™ CLI Reference Guide.
:ip iplist to list all IP addresses
16
E-DOC-CTC-20050429-0103 v2.0
Page 25
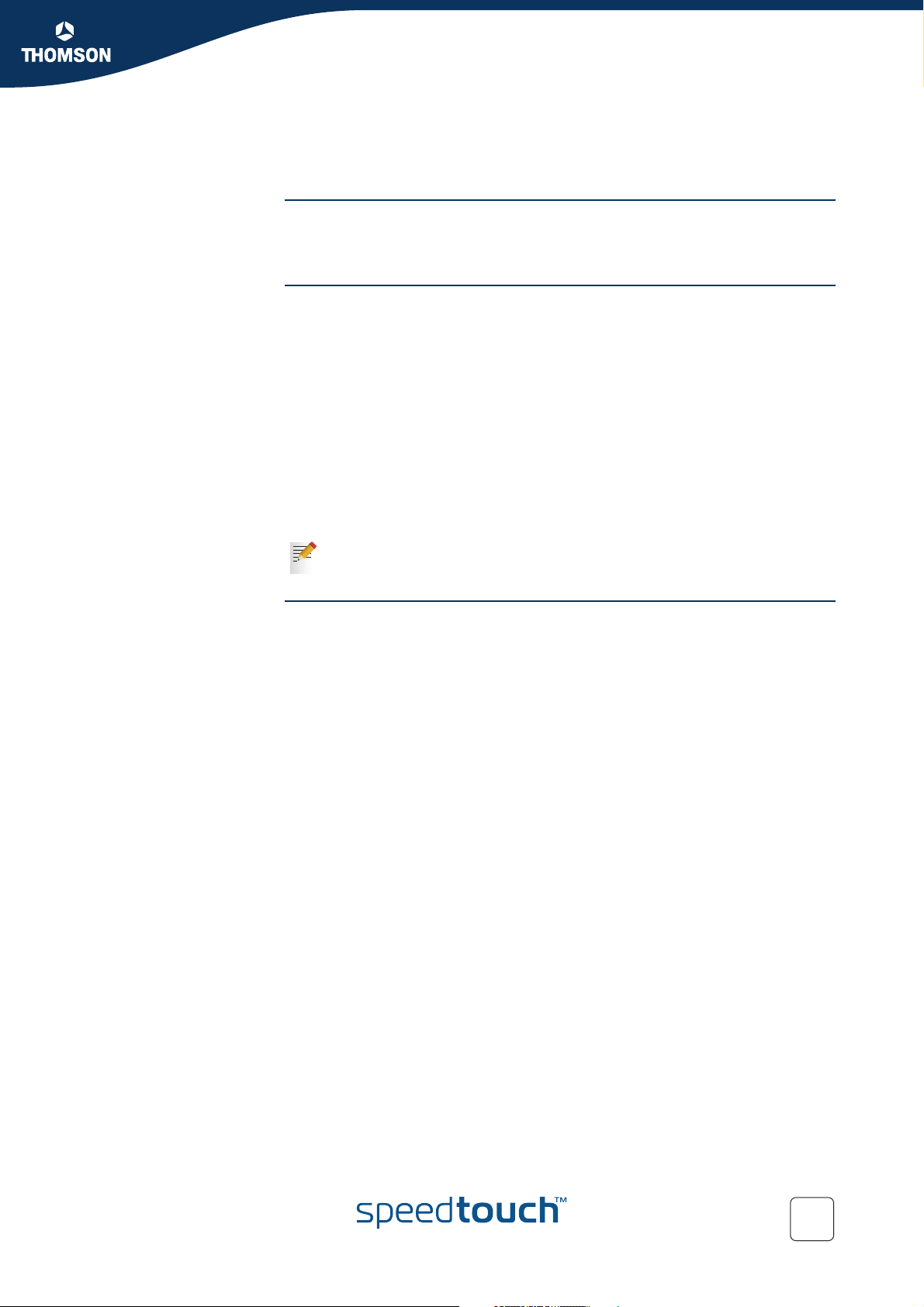
1.3.4 Remote Assistance
Remote access You can make your SpeedTouch accessible from the Internet with regard to remote
support. This way, you can allow your helpdesk to access your SpeedTouch™
remotely.
Enabling remote access To enable remote assistance:
1 Go to the SpeedTouch™ pages, as described in “1.3.1 Access via the Web
Interface” on page 11.
2 In the menu select Toolbox > Remote Assistance.
3 Click Enable Remote Assistance.
4 Provide the following parameters to your helpdesk:
URL (the HTTPs link)
User name
Password
5 Your ISP is now able to access your SpeedTouch™ via the secure HTTPs link in
combination with the provided certificate (a secure authentication mechanism).
For security reasons, after 20 minutes of inactivity, or on reboot, Remote
Assistance will be automatically disabled.
Chapter 1
Your SpeedTouch™
Disabling remote
access
To disable remote assistance:
1 Go to the SpeedTouch™ pages, as described in “1.3.1 Access via the Web
Interface” on page 11.
2 In the menu select Toolbox > Remote Assistance.
3 Click Disable Remote Assistance.
E-DOC-CTC-20050429-0103 v2.0
17
Page 26
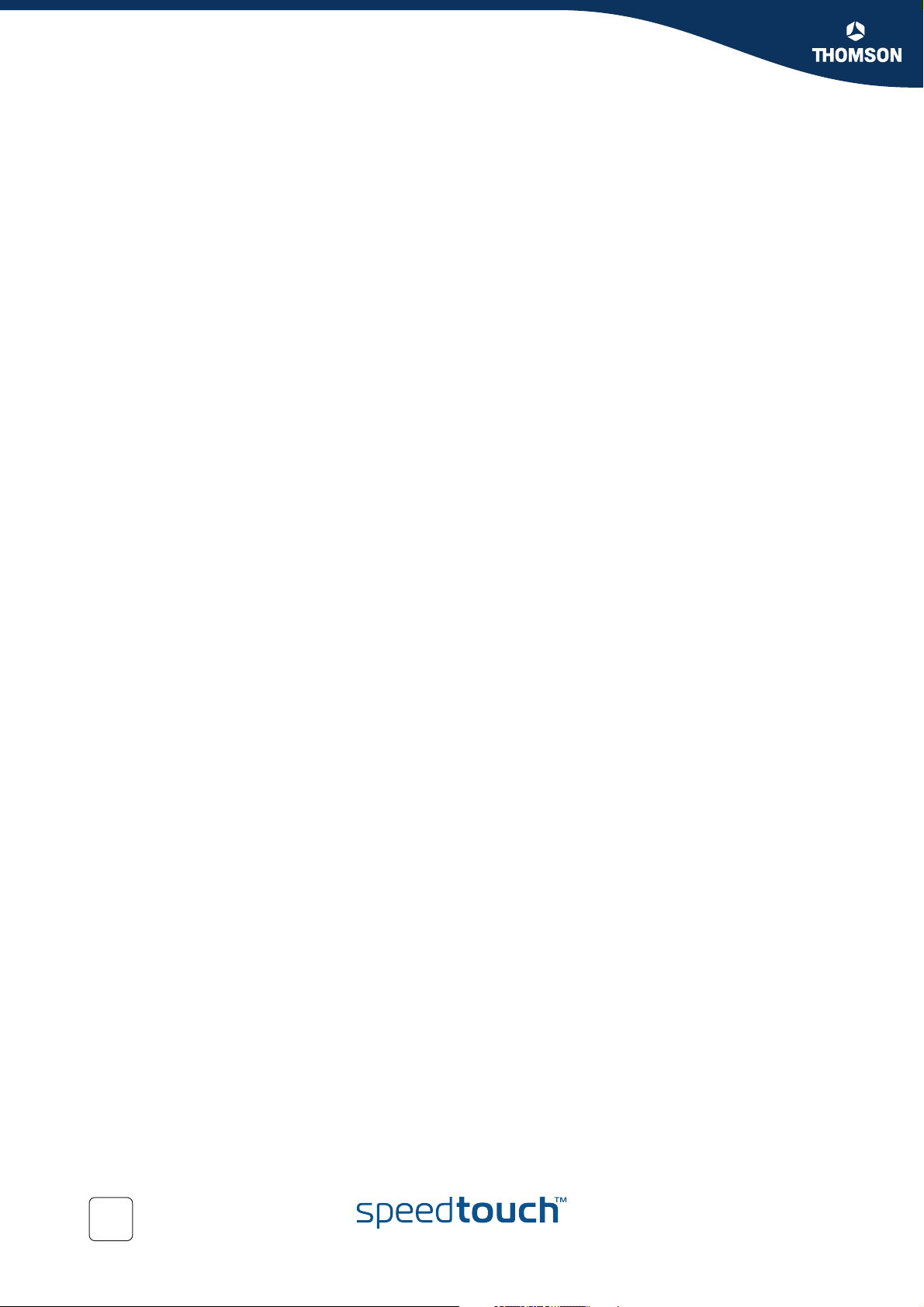
Chapter 1
Your SpeedTouch™
18
E-DOC-CTC-20050429-0103 v2.0
Page 27
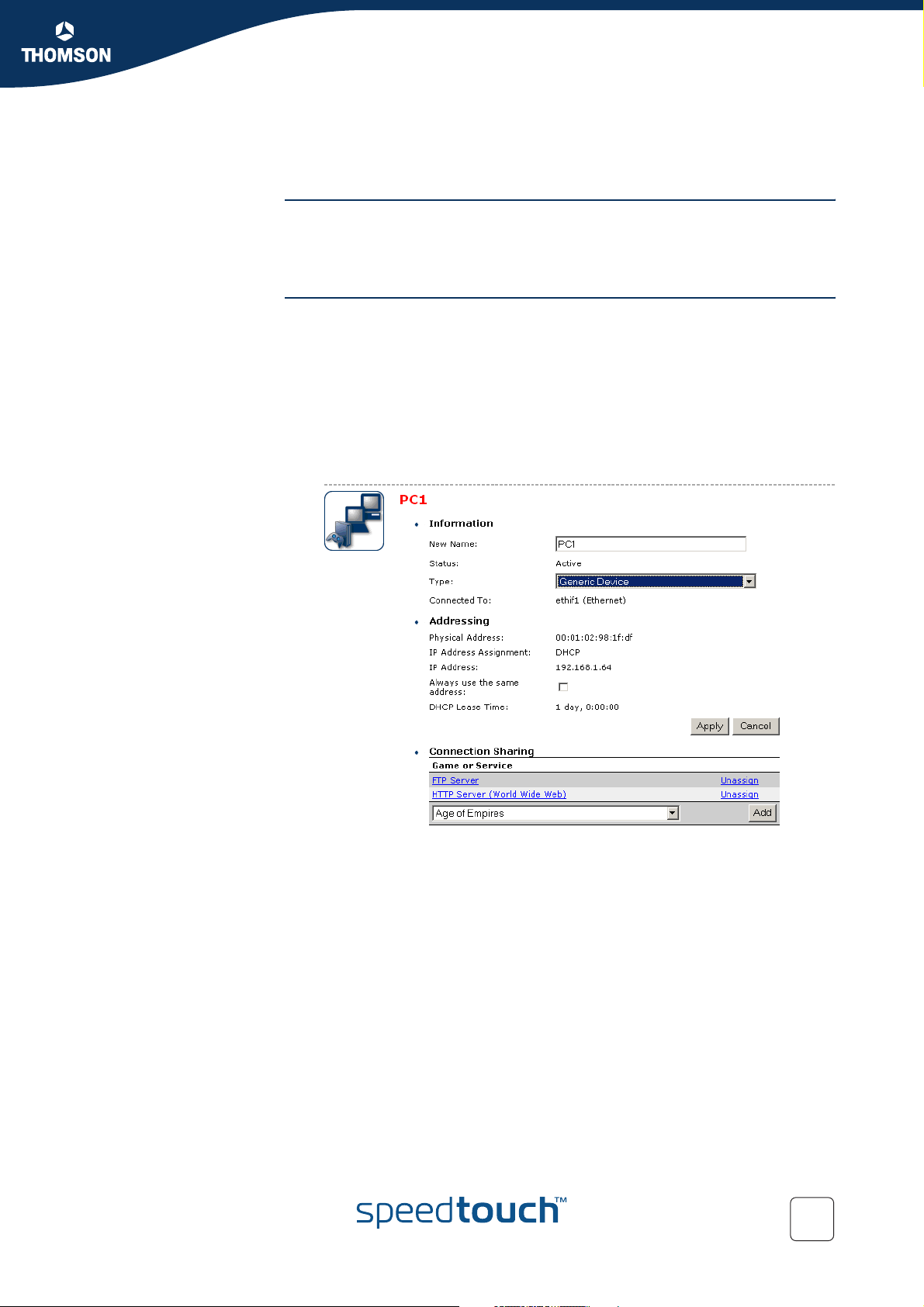
2 Local Network Setup
Introduction The SpeedTouch™ offers you following local networking solutions:
Wired Ethernet
Wireless Ethernet
Device settings Once you’ve connected a device, you are able to personalise its settings:
1 Go to the SpeedTouch™ web pages.
2 In the menu select Home Network > Devices.
3 Click the name of your device, or if the device’s settings haven’t been
personalised yet, click the MAC address of the device.
4 On the top right, click Configure.
5 Now you can change the device’s name, lock its IP address and assign
applications and services to the device.
Chapter 2
Local Network Setup
E-DOC-CTC-20050429-0103 v2.0
19
Page 28
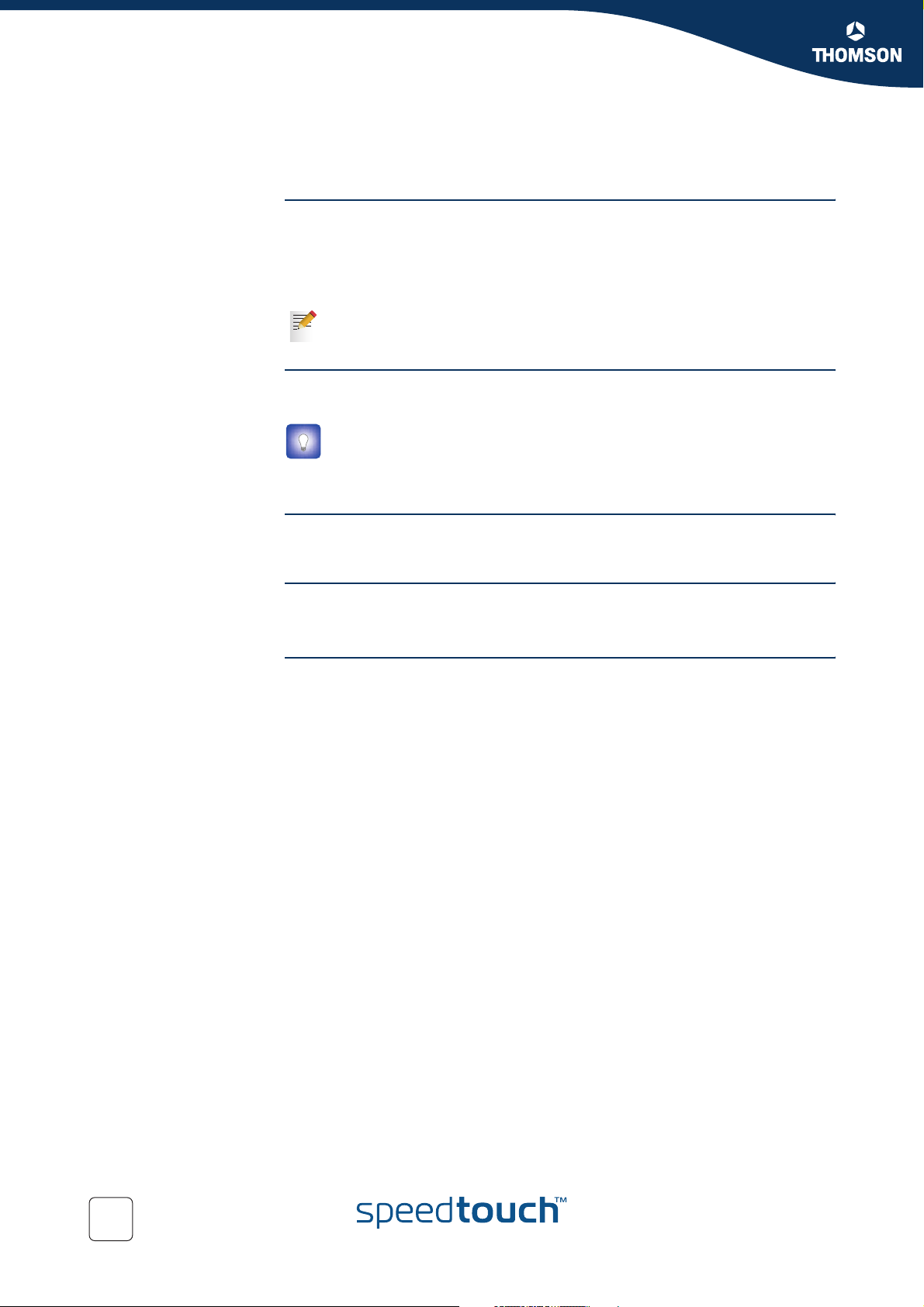
Chapter 2
Local Network Setup
2.1 Wired Ethernet
Local network The Ethernet ports on the backpanel allow you to connect the SpeedTouch™ to an
existing 10 or 100Base-T Ethernet network or one (or more) computer(s) with
installed Ethernet card.
Using the SpeedTouch™ Ethernet switch, you can create a local Ethernet network of
up to four devices, without needing extra networking devices.
In the SpeedTouch™ package, a yellow full-wired straight-through RJ-45/RJ45 Ethernet cable is included.
Standard wiring
procedure
Use the yellow Ethernet cable provided to wire your computer's Ethernet port to one
of the SpeedTouch™'s Ethernet ports.
The Ethernet cable can also be used to wire an Ethernet port of your
SpeedTouch™ to any external Ethernet hub or switch.
Please follow the installation instructions supplied with the external hub or
switch for connections and Ethernet cabling.
Ethernet link check LED indicators allow you to check your Ethernet. See “1.2 SpeedTouch™ LED
Behaviour” on page 8 for more information.
Device settings Once you’ve connected a device, you are able to personalise its settings.
For more information, see “ Device settings” on page 19.
Managed Ethernet
switch
Your SpeedTouch™ intelligently switches data between the devices on your LAN,
using priority queuing to ensure that higher priority messages are delivered first and
in real-time. This feature maximizes your network performance.
The managed Ethernet switch allows you to configure a Virtual Local Area Network
(VLAN), group ports or isolate a port, configure secure channel connections, define
Quality of Service (QoS), and you can configure port mirroring, allowing monitoring
from one port to another.
You can configure the managed Ethernet switch manually using CLI (For more
information, see the SpeedTouch™ CLI Reference Guide).
20
E-DOC-CTC-20050429-0103 v2.0
Page 29
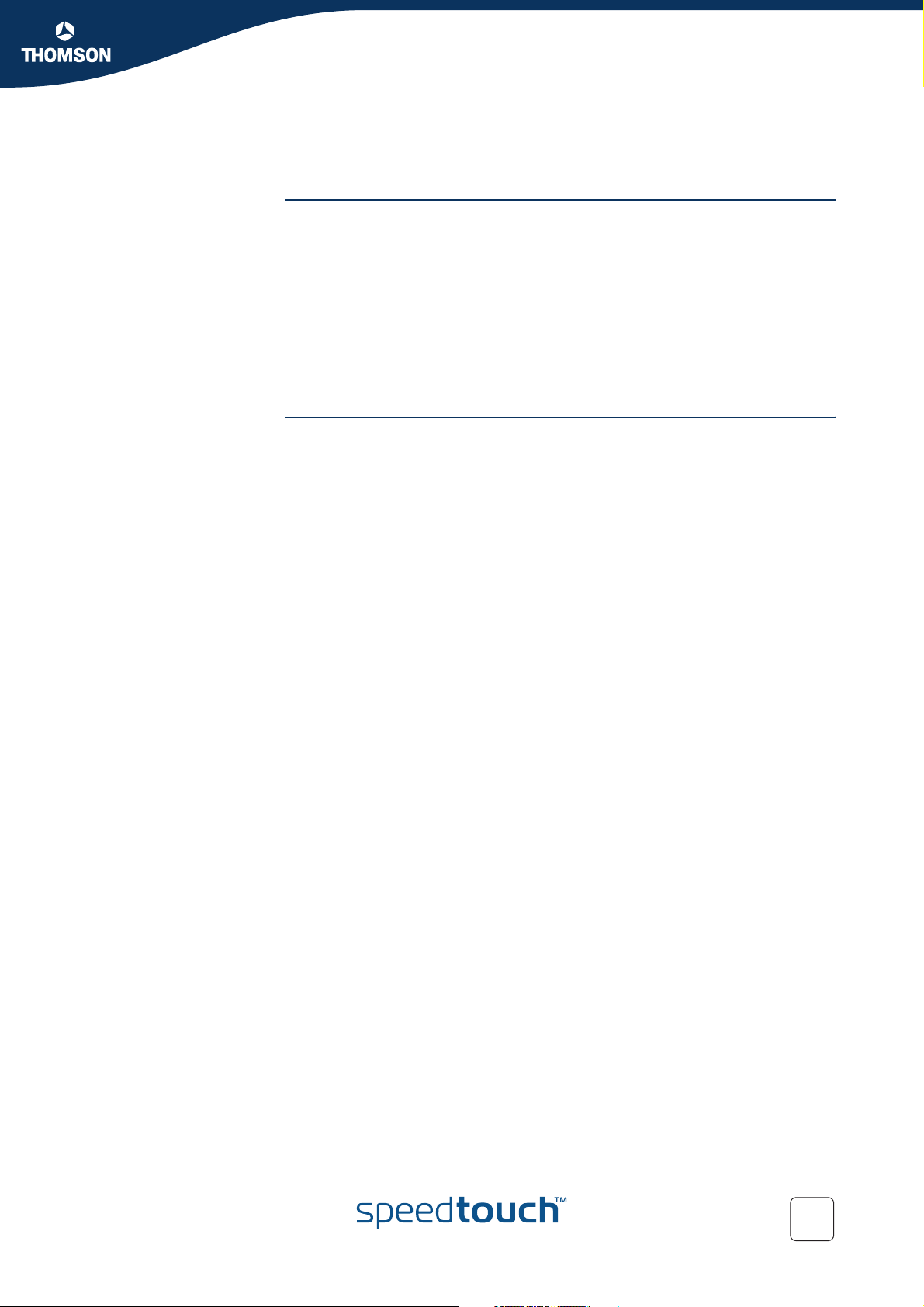
Local Network Setup
2.2 Wireless Ethernet
Introduction The SpeedTouch™ Wi-Fi® certified IEEE 802.11g compliant wireless access point
allows multiple computers to connect wirelessly to your local network over the
SpeedTouch™ Wireless LAN environment. The SpeedTouch™ is backward compatible
with IEEE 802.11b, which means 802.11b and 802.11g devices can coexist in the
same wireless network.
The Wireless Distribution System (WDS) on your SpeedTouch™ allows you to extend
the range of your wireless network. To be able to use WDS, you will need to
introduce an additional WDS-enabled access point into your wireless network.
To be able to connect the computers, make sure that a wireless client adapter
(WLAN client) is installed on each computer you want to connect via the WLAN.
Chapter 2
Wireless client
requirements
All wireless client adapters compliant to 802.11g and/or 802.11b, will be able to
communicate with the SpeedTouch™ and other members of the SpeedTouch™
(W)LAN environment. However, be aware that only 802.11g compliant wireless
clients are able to gain full profit of the 54 Mb/s (Max) bandwidth delivered by the
SpeedTouch™.
It is highly recommended to use only wireless client adapters that are Wi-Fi™ certified
to ensure smooth interoperability with the SpeedTouch™’s WLAN.
E-DOC-CTC-20050429-0103 v2.0
21
Page 30
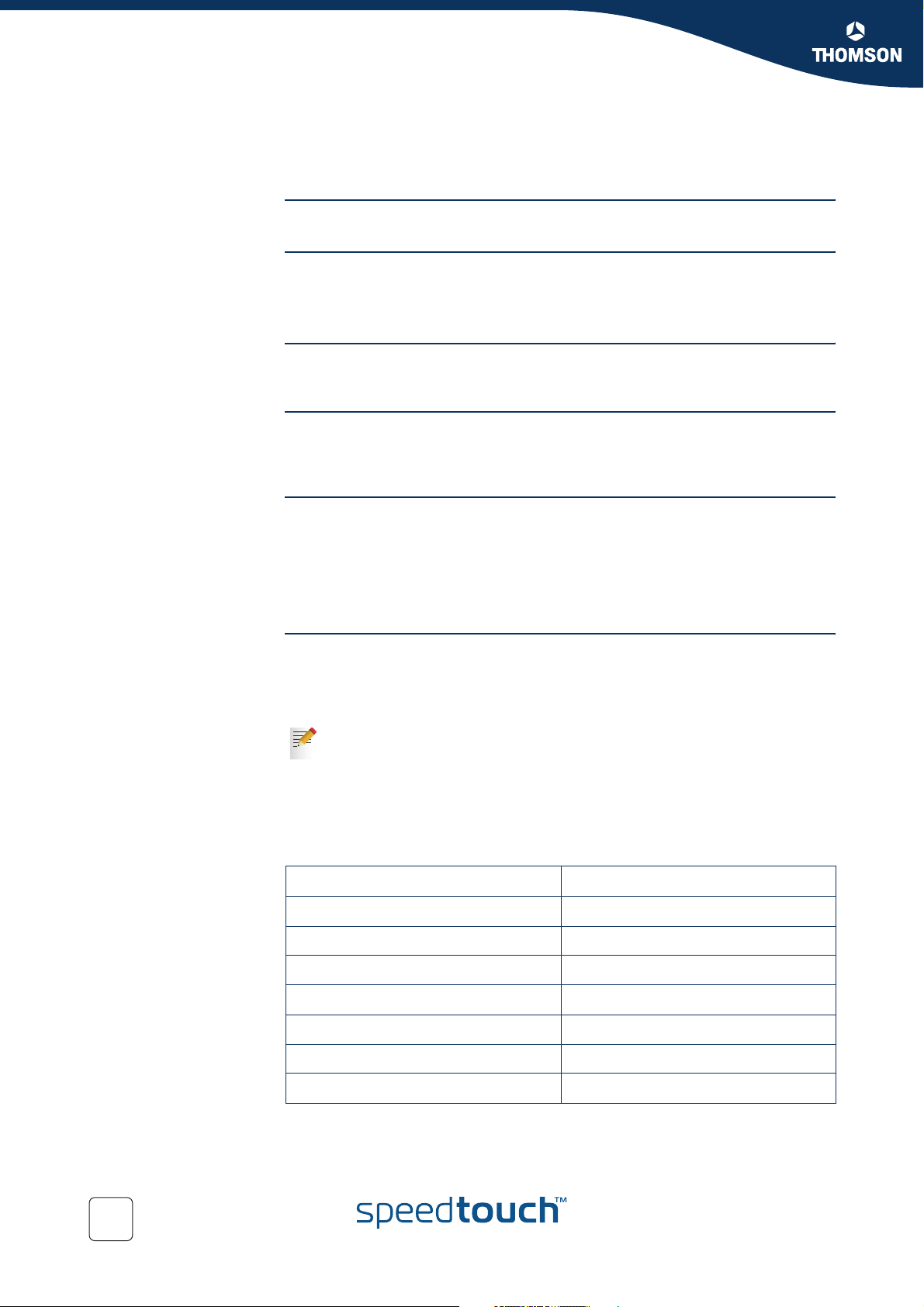
Chapter 2
Local Network Setup
Wireless Fidelity The Wi-Fi certification ensures that your SpeedTouch™ will interoperate with any Wi-
2.2.1 Wireless Basics
Introduction In this section some key wireless concepts are explained.
802.11b/g 802.11b is an IEEE standard, operating at 2,4 GHz at a speed of up to 11 Mb/s.
802.11g, a newer IEEE standard also operating at 2,4 GHz, gives you up to 54 Mb/s
speed, more security and better performance.
Fi certified 802.11g and 802.11b compliant wireless device.
Access Point The SpeedTouch™ Wireless LAN Access Point (AP) behaves as a networking hub
allowing to wirelessly interconnect several devices to the local (W)LAN and to
provide access to the Internet.
Network Name or SSID The WLAN's 'radio' link is a shared medium. As no physical connection exists
between the SpeedTouch™ and wireless clients, a name must be given to allow
unique identification of your WLAN radio link. This is done by the Service Set ID
(SSID), also referred to as Network Name. Wireless clients must be part of this SSID
environment in order to be able to communicate with other clients on the (W)LAN including the SpeedTouch™.
Radio channels The 802.11g standard allows several WLAN networks using different radio channels
to be co-located. The SpeedTouch™ supports multiple radio channels and is able to
select the best radio channel at each start-up.
You can choose to set the channels automatically or manually.
The different channels are overlapping. To avoid interference with another
access point, make sure that the separation (in terms of frequency) is as
high as possible. It’s recommended to keep at least 3 channels between 2
different access points.
The SpeedTouch™ supports all channels allowed for wireless networking. However,
depending on local regulations, the number of channels actually allowed to be used
may be additionally restricted, as shown in the table below:
Regulatory Domain Allowed Radio Channels
China 1 to 13
Europe 1 to 13
22
Israel 5 to 8
Japan 1 to 14
Jordan 10 to 13
Thailand 1 to 14
USA 1 to 11
E-DOC-CTC-20050429-0103 v2.0
Page 31

Chapter 2
Local Network Setup
Antennas Direct the external antenna to allow optimization of the wireless link. If for example
the antenna is erect, wireless links in the horizontal plane are favoured. Please note
that the antenna characteristics are influenced by the environment, that is by
reflections of the radio signal against walls or ceilings. It is advisable to use the
received signal strength as indicated by the wireless client manager to optimize the
antenna position for the link to a given client.
Concrete walls will die down the radio signal strength and thus affect the
connection.
E-DOC-CTC-20050429-0103 v2.0
23
Page 32

Chapter 2
Local Network Setup
2.2.2 Connecting First-time Wireless Clients
Wireless default
settings
Preparing first-time
wireless clients
After every Reset-to-Defaults, the SpeedTouch™ wireless access point configuration
is returned to its initial default settings.
These default settings are:
Security level is low (security disabled) for an easy first use, meaning the data
will not be encrypted. Wireless security settings are described in
“2.2.3 Wireless Security” on page 27.
The SpeedTouch™ is broadcasting its network name (SSID).
This default network name (SSID) is printed on the identification label located
on the bottom of your SpeedTouch™ and is unique for each device. It consists
of the concatenation of the word “SpeedTouch” and 6 hexadecimal characters,
without any spaces, for example SpeedTouch123456.
The radio channel number is set to ‘automatically scan for the best radio
channel’.
Registration is not activated. New stations are allowed automatically. The
Access Control List is open and empty. No wireless client will be denied access
to the SpeedTouch™ based on its physical hardware address.
The default wireless settings may differ from the settings listed above
depending on your Service Provider’s requirements. If this is the case, refer
to the installation/configuration instructions provided by your Service
Provider.
Make sure that:
The SpeedTouch™ is powered on and ready for service.
The SpeedTouch™ is in its default configuration.
If needed, reset the SpeedTouch™ to its default configuration (See “6.3 Reset
to Factory Defaults” on page 110 for more information).
A wireless client adapter is installed on your computer.
The wireless client adapter’s IP configuration is set to dynamically obtain its IP
configuration (DHCP) - this is usually the default. For more information, see the
documentation of your wireless client adapter.
Configuring first-time
wireless clients
First-time association
example
24
The wireless client must be correctly configured for the default network name. As
the SpeedTouch™ broadcasts its network name to the wireless clients, you can select
the SpeedTouch™ wireless network from a list of available networks. Depending on
your wireless client a wireless icon may become green or a message similar to the
following may pop up: “Successfully joined Wireless network SpeedTouch123456”.
Some wireless clients do not automatically join a wireless network. If so,
follow the instructions for the wireless client software to initiate association.
In the example below is shown how the SpeedTouch™ wireless network is presented
towards an MS Windows XP Service Pack 2 system:
E-DOC-CTC-20050429-0103 v2.0
Page 33

To associate your wireless client to the SpeedTouch™:
1 Click the network icon in the notification area:
2 The Wireless Network Connection window appears:
Chapter 2
Local Network Setup
In the Choose a wireless network list, select the SpeedTouch™ wireless
network and click Connect.
3 Following window appears:
Click Connect Anyway.
4 Your computer is now connected to the SpeedTouch™ wireless network.
For other Operating Systems the wireless client will in most cases be
configured via dedicated client managers.
E-DOC-CTC-20050429-0103 v2.0
25
Page 34

Chapter 2
Local Network Setup
Wireless device
settings
Once you’ve connected a device, you are able to personalise its settings.
For more information, see “ Device settings” on page 19.
To add a wireless device to the Access Control List (ACL), select Allowed on
WLAN.
26
E-DOC-CTC-20050429-0103 v2.0
Page 35

2.2.3 Wireless Security
Introduction Since the SpeedTouch™ wireless environment is a radio environment, precautions
must be taken to ensure that your wireless network is safe from malicious intruders.
To secure your wireless network, following wireless access point settings can be
personalised:
Your Network Name (SSID)
ACL setting
Data encryption
Security settings To personalise the wireless security settings on your SpeedTouch™:
1 Go to the SpeedTouch™ web pages.
2 In the menu select Home Network.
3 Click your WLAN.
4 On the top right, click Configure.
5 On the Wireless Access Point page, you can modify the Security settings.
Chapter 2
Local Network Setup
Network Name (SSID) On the Wireless Access Point page, you can give a new name to your Network
Name (SSID).
Under Security, you can clear Broadcast Network Name (SSID), to prohibit the
Network Name from being broadcasted.
Access Control List
(ACL)
The SpeedTouch™ features a managed Access Control List (ACL) and a physical
registration mechanism in the form of the Association / Registration button on the
front panel of your SpeedTouch™.
On the Wireless Access Point page, you have following options for the ACL: New
stations are
Allowed (automatically): All new stations can access the SpeedTouch™.
Allowed (via registration): Only allowed stations in the ACL have access.You
can add new stations via the Association / Registration button. For more
information, see “ Registering clients via association button” on page 30.
Not allowed: Only allowed stations in the ACL have access.
E-DOC-CTC-20050429-0103 v2.0
27
Page 36

Chapter 2
Local Network Setup
Data encryption To setup wireless connectivity, you can choose different levels of security:
Low (Security disabled, the default): No security; the data will not be
encrypted, no authentication process will be used.
Medium: Use WEP (Wired-Equivalent Privacy) to encrypt the traffic
between the SpeedTouch™ and the clients by sharing a pre-defined 64-bit
or a 128-bit Network key for secure communication with legacy 802.11b
clients.
The default 64 bits hexadecimal WEP key is printed on the
identification label located at the bottom of the SpeedTouch™
and is unique for each device.
High: Use WPA-PSK (Wi-Fi Protected Access Pre-Shared Key) encryption,
the highest form of security available, but make sure that your wireless
client and client manager are compatible with it.
The default WPA-Personal passphrase is printed on the
identification label located at the bottom of the SpeedTouch™
and is unique for each device.
The WPA-Personal passphrase must consist of 8 to 63 ASCII
characters or 8 to 64 HEX digits.
28
E-DOC-CTC-20050429-0103 v2.0
Page 37

2.2.4 Connecting Additional Wireless Clients
Preconditions Make sure that:
The SpeedTouch™ is powered on and ready for service.
The SpeedTouch™ has been configured as DHCP server (default).
The wireless client adapters have been installed on all computers you want to
connect to the WLAN.
Security issues Depending on the personalised wireless settings:
Make sure to use the same encryption or security level on the client as on your
SpeedTouch™. If for instance WPA-PSK is enabled on the SpeedTouch™, you
must also configure the wireless client to use WPA-PSK and configure the same
WPA-PSK passphrase.
In case the Network Name (SSID) is not broadcasted, you must configure the
wireless client for the SpeedTouch™ Network Name. Refer to the
documentation of your wireless client for more information.
Depending on the ACL settings:
In case New stations are allowed (automatically), your device will be
able to access the SpeedTouch™ WLAN.
In case New stations are allowed (via registration), you will need to
register.Follow the procedure as described in “ Registering clients via
association button” on page 30.
In case New stations are not allowed, you will not be able to access the
SpeedTouch™.
Chapter 2
Local Network Setup
Registering wireless
clients
Registering clients via
web pages
In case ‘New stations are allowed (via registration), you can add a wireless client to
the ACL via:
Registering clients via web pages
Registering clients via association button
You can add a wireless client to the ACL as follows:
1 Go to the SpeedTouch™ web pages.
2 In the menu select Home Network > Devices.
3 Under Pick a task..., click Search for wireless devices.
4 The SpeedTouch™ searches for new wireless stations that use the encryption
key of the SpeedTouch™ Access Point.
5 The SpeedTouch™ takes you to the Home Network. The new station will be
shown next to the name of the SpeedTouch™ WLAN.
6 Click the name of the new station.
7 Click Configure.
8 Select Allowed on WLAN and click Apply.
9 Now the device is added to the ACL and will always be allowed to connect to
the SpeedTouch™.
E-DOC-CTC-20050429-0103 v2.0
29
Page 38

Chapter 2
Local Network Setup
Registering clients via
association button
You can easily register new wireless network clients as follows:
1 Push the Association button on the SpeedTouch™front panel for at least two
seconds. The WLAN LED will toggle between green and red.
The ACL will be unlocked for a time frame of one minute. Any new wireless
client successfully attempting to connect to the SpeedTouch™ (having the
correct wireless settings, that is the network name and, if required, the
network key) within the time frame of one minute, will be added to the table.
The SpeedTouch™ automatically saves your current configuration at the end of
the registration phase.
Some WLAN clients do not automatically join a WLAN. If so, follow
the instructions for the WLAN client software to initiate the
association.
2 Successfully registered stations are associated to the SpeedTouch™ WLAN.
Depending on your WLAN client adapter, a wireless icon may become green or
a message similar to the following may appear: “Successfully joined Wireless
network SpeedTouch123456”.
3 The wireless clients will be added to the SpeedTouch™ ACL.
4 After one minute the ACL is locked.
The registration procedure can be repeated as often as needed.
30
E-DOC-CTC-20050429-0103 v2.0
Page 39

Chapter 2
Local Network Setup
2.2.5 Extending the Range of Your Wireless Network
WDS The SpeedTouch™ features Wireless Distribution System (WDS) functionality. This
feature allows you to extend the range of your wireless network by introducing one
or more WDS-enabled devices into your wireless network.
The Wireless Distribution System (WDS) enables data packets to pass from one
wireless access point to another, just as if the access points were ports on a wired
Ethernet switch. WDS allows you to extend the range of your SpeedTouch™ by
means of one or more wireless repeaters, like for instance a SpeedTouch™180. The
following illustration depicts two WDS-enabled devices communicating via WDS:
WDS Link
The SpeedTouch™ allows you to add up to four wireless repeaters.
Repeaters extend the coverage area of your wireless LAN, however bear in
mind that throughput is reduced for wireless clients that are connected
through a repeater.
Preconditions Check on following:
Your wireless repeater must be WDS enabled.
Both your SpeedTouch™ and your wireless repeater must use:
The same WEP key if WEP is enabled.
!
The same fixed channel.
The SpeedTouch™ and your wireless repeater do not necessarily need to use
the same SSID. Using different SSIDs allows you to force your wireless
clients to use either the access point of the SpeedTouch™ or the one of your
wireless repeater.
SpeedTouch™180 SpeedTouch™585
WPA encryption is not supported when using WDS.
E-DOC-CTC-20050429-0103 v2.0
31
Page 40

Chapter 2
Local Network Setup
Configuring WDS To configure your WDS on the web pages:
1 Go to the SpeedTouch™ web pages.
2 In the menu select Home Network.
3 Click your WLAN.
4 On the top right, click Configure.
If not already done, set a fixed channel and check whether the security
settings (WEP encryption or no encryption) on your SpeedTouch™ are
the same as on the repeater.
5 On the Wireless Access Point page, in the Pick a task... list, click Configure
WDS.
6 Select WDS Enabled.
7 In the Pick a task... list, click Scan for wireless access points.
8 A warning will be displayed:.
Click OK.
9 The SpeedTouch™ will scan for access points on the same radio channel.
10 Select your repeater in the List of Accessible Access Points and click Apply.
32
E-DOC-CTC-20050429-0103 v2.0
Page 41

Internet Connectivity Dial-In Clients
3 Internet Connectivity Dial-In Clients
Introduction For setting up initial Internet connectivity, using the Home Install Wizard on the
Setup CD or the embedded Easy Setup, refer to the provided Installation and Setup
Guide.
Access methods Depending on the configuration of the SpeedTouch™ you may have:
Direct access:
As soon as the initial configuration has been done, immediate and
uninterrupted WAN access is provided.
In case of direct access, the remote organisation might ask for a user
name and password on an Internet welcome page.
Dial-in access:
Access must be explicitly established, that is by “dialling” into a Broadband
Remote Access Server (BRAS).
Depending on the SpeedTouch™ configuration, dial-in access is provided via the
SpeedTouch™’s Routed PPPoA or Routed PPPoE packet services with
embedded PPP client.
Chapter 3
Connection protocols The applied connection protocol model depends on the service profile you selected
to configure the SpeedTouch™ and should correspond with the Service Provider’s
requirements. If your ISP provides PPPoE for instance, you should configure PPPoE.
More information on connection protocols can be found in the Internet Connection
Configuration Guide.
Dial-in clients There are different ways of dialling in, depending on the operating system on your
PC and your preferences.
Dial-in method: can be used on
following operating
For more information,
see:
system:
Embedded PPP dial-in client:
Dial-in client on
embedded pages
MS Windows XP/UPnP
(Internet Gateay Device)
Host PPP dial-in client for a SpeedTouch™ configured in pure bridging mode:
MS Windows XP
Broadband connection
MS Windows, Mac, unix,
other
MS Windows XP “3.2 Internet Gateway
MS Windows XP “3.3 MS Windows XP
“3.1 SpeedTouch™ Web
Pages”
Device Control Agent”
on page 37
BroadBand Connection”
E-DOC-CTC-20050429-0103 v2.0
Mac OS X PPPoE dial-in
client
Mac OS X “3.4 Mac OS X PPPoE
Dial-in Client”
33
Page 42

Chapter 3
Internet Connectivity Dial-In Clients
Embedded PPP dial-in
clients
Broadband host PPPoE
dial-in clients
The SpeedTouch™’s embedded PPP dial-in client allows you to establish an Internet
connection for computers residing on your local network, using only one computer of
the network to control the client.
If this computer runs:
Any Operating System
you can always use the SpeedTouch™ web pages.
See “3.1 SpeedTouch™ Web Pages” on page 35 to proceed.
MS Windows XP
you can use MS Windows XP’s Internet Gateway Device Control Client.
See “3.2 Internet Gateway Device Control Agent” on page 37 to proceed.
You can also connect to the Internet using a Broadband PPPoE dial-in application.
The PPP over Ethernet connection scenario provides PPP-like dial-in behaviour over
the virtual Ethernet segment.
To be able to use a broadband dial-in application on your computer for connecting
to the Internet, the SpeedTouch™ needs to be configured for Bridged Ethernet or
Routed PPPoE (with PPPoE relay) via the SpeedTouch™ Home Install Wizard on the
Setup CD or the embedded Easy Setup.
If this computer runs:
MS Windows XP
you can use the MS Windows XP broadband dial-in client. See “3.3 MS
Windows XP BroadBand Connection” on page 39 for more information.
Mac OS X
you can use a Mac OS X broadband dial-in client. See “3.4 Mac OS X PPPoE
Dial-in Client” on page 43 for more information.
- or -
A broadband PPPoE dial-in client provided by your Service Provider to
connect to the Internet
Upon availability of OS-specific PPPoE dial-in client applications, the
latter method is Operating System independent.
For PPPoE session connectivity from a Mac OS 8.6/9.x, an MS
Windows 95/98(SE)/ME/2000 or a Linux system, a host PPPoE dial-in
application is mandatory.
34
E-DOC-CTC-20050429-0103 v2.0
Page 43

Chapter 3
Internet Connectivity Dial-In Clients
3.1 SpeedTouch™ Web Pages
Introduction As the SpeedTouch™ web pages are controllable from any Operating System with an
installed web browser, the method to establish PPP sessions described below you
can use on any computer system.
For more information on Internet connection setup, see the provided Installation
and Setup Guide.
Starting an Internet
session
Proceed as follows:
1 Open a web browser on your computer and browse to the SpeedTouch™ web
pages (see “1.3.1 Access via the Web Interface” on page 11 for more
information):
Monitoring your
Internet connection
E-DOC-CTC-20050429-0103 v2.0
By default the SpeedTouch™ shows you the Home page.
2 Click Connect at the appropriate broadband connection.
You might be requested to enter your user name and password.
As a result SpeedTouch™’s embedded PPP dial-in client establishes the Internet
connection.
3 Now you can surf the Internet.
You are able to overview and monitor your Internet connectivity as long as the
session is running via:
The SpeedTouch™ System Information page: see “4.3.1 Information” on
page 54.
The SpeedTouch™ Diagnostics task: see “4.4.1 Connectivity Check” on
page 62.
35
Page 44

Chapter 3
Internet Connectivity Dial-In Clients
Terminating an Internet
session
To close an active PPP connection:
1 Go to the SpeedTouch™ Home page.
2 Click Disconnect at the appropriate broadband connection.
As a result the SpeedTouch™’s embedded PPP dial-in client will close the Internet
connection. The Internet Link status will change to Disconnected and your PC is offline.
36
E-DOC-CTC-20050429-0103 v2.0
Page 45

Internet Connectivity Dial-In Clients
3.2 Internet Gateway Device Control Agent
Introduction MS Windows XP users can easily establish PPP sessions, thanks to MS Windows
XP’s Internet Gateway Device (IGD) Discovery and Control Client that allows you to
control the SpeedTouch™ directly from you PC.
The IGD control client only allows to connect or to disconnect a fully
configured connection.
Preconditions Following conditions must be met:
Following subcomponents of Windows XP’s Networking Services must be
added to your Windows XP system:
UPnP™ (see “ SpeedTouch™ not detected by UPnP™ or IGD Control Client”
on page 108).
IGD Discovery and Control Client (see “ Adding IGD Discovery and
Control” on page 109).
UPnP™ must be enabled on your SpeedTouch™. To enable UPnP, see
“4.5.2 Game & Application Sharing” on page 68.
Chapter 3
Starting an Internet
session
Proceed as follows:
1 In the Windows task bar, click Start.
2 Select (Settings >) Control Panel.
3 The Control Panel window appears. Go to (Network and Internet Connections
>) Network Connections.
4 The Network Connections window appears:
You will find an Internet Gateway icon, representing the SpeedTouch™ IGD
Internet connection ability.
5 Double-click the Internet Connection icon.
As a result the SpeedTouch™’s embedded PPP dial-in client establishes the
Internet connection. The Internet Gateway icon displays connected and your
PC is online.
6 You can open a web browser and surf the Internet.
E-DOC-CTC-20050429-0103 v2.0
37
Page 46

Chapter 3
Internet Connectivity Dial-In Clients
Internet connection
status
Terminating an Internet
session
As long as the SpeedTouch™’s embedded PPP dial-in client is connected, you are able
to overview the connection status and some counters by double-clicking the Internet
Connection icon in your PC’s Network Connections window:
Proceed as follows:
1 In the Windows task bar, click Start.
2 Select (Settings >) Control Panel > (Network and Internet Connections >)
Network Connections.
3 In the Network Connections window, right-click the Internet Connection icon
and select Disconnect to close the session.
You can also double-click the icon. Then the Internet Connection
Status window will appear on which a Disconnect button is available
to close the session.
4 As a result the SpeedTouch™’s embedded PPP dial-in client will close the
Internet connection. The Internet Gateway icon displays Disconnected and
your computers are off-line.
38
E-DOC-CTC-20050429-0103 v2.0
Page 47

Chapter 3
Internet Connectivity Dial-In Clients
3.3 MS Windows XP BroadBand Connection
Prerequisites To be able to use the MS Windows XP BroadBand Connection, your SpeedTouch™
must be configured for either:
Bridging, or
PPPoE Relay
Configuring a
broadband connection
Proceed as follows:
1 On the Start menu, click (Settings >) Control Panel.
2 The Control Panel window appears. Go to (Network and Internet Connections
>) Network Connections.
3 In the Network Tasks menu, click Create a new connection.
The New Connection Wizard appears:
Click Next.
4 Select Connect to the Internet and click Next.
5 Select Set up my connection manually and click Next.
6 Select Connect using a broadband connection that requires a user name and
password and click Next.
7 Give a name to the connection you are creating, for example YourISP:
E-DOC-CTC-20050429-0103 v2.0
39
Page 48

Chapter 3
Internet Connectivity Dial-In Clients
8 Select whether the connection will be available to any user or only to yourself:
9 Fill in the Internet account information. This information should be provided by
your service provider:
10 At the end of the configuration the following window appears:
Click Finish to complete the configuration.
The Connect Your IS P window (see below) appears.
40
E-DOC-CTC-20050429-0103 v2.0
Page 49

Chapter 3
Internet Connectivity Dial-In Clients
Starting a broadband
Internet session
Proceed as follows:
1 On the Start menu, point Connect To and click the name of the connection
you’ve created, for example YourISP.
If you are using the Classic Start menu click Start > Settings >
Network (and Dial-up) connections > YourISP.
2 The Connect YourISP window appears:
3 If requested, enter user name and password for your user account at the
Service Provider.
4 Click Connect.
5 As soon as the connection is established, the Connection message box and
Dialup window are minimised into an icon in the notification area:
6 You can open your web browser and surf the Internet.
E-DOC-CTC-20050429-0103 v2.0
41
Page 50

Chapter 3
Internet Connectivity Dial-In Clients
Terminating a
broadband Internet
session
Proceed as follows:
1 On the Start menu, point Connect To and click the name of the connection
you’ve created, for example YourISP.
If you are using the Classic Start menu go to Start > Settings >
Network (and Dial-up) connections > YourISP.
2 The YourISP Status window appears:
3 Click Disconnect.
4 The connection is released. As a result no Internet connectivity exists any
more.
42
E-DOC-CTC-20050429-0103 v2.0
Page 51

Chapter 3
Internet Connectivity Dial-In Clients
3.4 Mac OS X PPPoE Dial-in Client
Prerequisites To be able to use the MS Windows XP BroadBand Connection, your SpeedTouch™
must be configured for either:
Bridging, or
PPPoE Relay
Configuring a
broadband connection
Proceed as follows:
1 On the Apple menu, click System Preferences.
2 In the System Preferences window, click the Network icon.
3 The Network window appears. Make sure Built-in Ethernet is selected in the
Show list and click the PPPoE tab:
4 Enter the Account Name and Password provided by your Service Provider.
Select Save password in case you want the computer to remember
the password for this account name.
Optionally you can enter a name for this connection in the Service
Provider field. All other fields may stay empty.
5 Click Apply Now.
E-DOC-CTC-20050429-0103 v2.0
43
Page 52

Chapter 3
Internet Connectivity Dial-In Clients
Starting a broadband
Internet session
Terminating a
broadband Internet
session
Proceed as follows:
1 Click the Internet Connect dockling.
If the Internet Connect dockling is not available, go to the Applications
folder on the system startup disk and double-click Internet Connect.
2 The following window appears:
Make sure Built-in Ethernet is selected in the Configuration list.
3 If needed, enter user name and password for your user account at the Service
Provider.
4 Click Connect.
5 As soon as the connection is established you can open your web browser and
surf the Internet.
Proceed as follows:
1 Click the Internet Connect dockling.
If the Internet Connect dockling is not available, go to the Applications
folder on the system startup disk and double-click Internet Connect.
2 The following window appears:
Make sure Built-in Ethernet is selected in the Configuration list
3 Click Disconnect.
4 The connection is released. As a result no Internet connectivity exists any
more.
44
E-DOC-CTC-20050429-0103 v2.0
Page 53

Chapter 4
SpeedTouch™ Web Interface
4 SpeedTouch™ Web Interface
Introduction The SpeedTouch™ comes with embedded HTML pages, providing an interface to the
software installed on the device. It allows easy setup and management of the
SpeedTouch™ via your web browser form any PC connected to the SpeedTouch™.
See “1.3.1 Access via the Web Interface” on page 11 to access the pages.
SpeedTouch™
documentation
Consult:
The SpeedTouch™ Installation and Setup Guide
for more information on setup and installation procedures.
E-DOC-CTC-20050429-0103 v2.0
45
Page 54

Chapter 4
SpeedTouch™ Web Interface
Navigation components The SpeedTouch™ web interface consists of following components:
4.1 Navigation
Menu
Language Bar
Navigation Bar
Notification Area
Tasks
Navigation bar
Menu
Notification area Language bar
Tasks
46
E-DOC-CTC-20050429-0103 v2.0
Page 55

Chapter 4
SpeedTouch™ Web Interface
4.1.1 Menu
Menu items The menu is located on the left side of the page and consists of the following menu
items:
SpeedTouch:
Provides basic information on the SpeedTouch™.
Broadband Connection:
Allows you to view/configure your broadband connections.
Toolbox:
Allows you to assign games or applications to a device and secure your
Internet connection.
Home Network:
Allows you to manage your local network.
Collapsing and
expanding the menu
You are able to collapse/expand the menu by clicking the arrow located on the top
of the menu.
E-DOC-CTC-20050429-0103 v2.0
47
Page 56

Chapter 4
SpeedTouch™ Web Interface
4.1.2 Language Bar
Language bar The language bar is located under the SpeedTouch™ logo and allows you to change
the language of the SpeedTouch™ web interface.
The language bar will only be shown if more than one language is available.
!
48
E-DOC-CTC-20050429-0103 v2.0
Page 57

SpeedTouch™ Web Interface
4.1.3 Navigation Bar
Navigation bar The navigation bar is located on the top of the page and allows you to:
View the current user name.
Click this name to change your password or switch to another user.
View the current position on the SpeedTouch™ web interface.
Get context related Help information.
Display level Depending on the page you are viewing following buttons will be available:
Overview to view a summary of the current status or configuration.
Details to view more detailed information on the current status or
configuration.
Configure to change the current settings.
Chapter 4
E-DOC-CTC-20050429-0103 v2.0
49
Page 58

Chapter 4
SpeedTouch™ Web Interface
4.1.4 Notification Area
Notification area The notification area is located under the Navigation Bar and is used to display:
Error messages indicated by a red traffic light.
Warnings indicated by an orange traffic light.
Information indicated by a green traffic light.
If none of these events occur, the notification area will not be shown.
50
E-DOC-CTC-20050429-0103 v2.0
Page 59

SpeedTouch™ Web Interface
4.1.5 Tasks
Task s To allow a swift configuration of your SpeedTouch™, some pages may offer you a
number of related tasks. These tasks will guide you to the page where you can
perform the selected task.
Chapter 4
E-DOC-CTC-20050429-0103 v2.0
51
Page 60

Chapter 4
SpeedTouch™ Web Interface
4.2 Home
SpeedTouch™ home
page
The SpeedTouch™ home page gives you a short overview of all the configurable
aspects of the SpeedTouch™:
SpeedTouch
Broadband Connection
Toolbox
Home Network
52
E-DOC-CTC-20050429-0103 v2.0
Page 61

SpeedTouch™ Web Interface
4.3 SpeedTouch
The SpeedTouch menu The SpeedTouch menu consists of following items:
Information
Configuration
Event Logs
The SpeedTouch page The SpeedTouch page gives you some basic information on the SpeedTouch™:
Product Information
Configuration
Chapter 4
E-DOC-CTC-20050429-0103 v2.0
53
Page 62

Chapter 4
SpeedTouch™ Web Interface
4.3.1 Information
Information The Information page summarizes important information on your SpeedTouch™. You
may need this information when you contact your helpdesk.
54
E-DOC-CTC-20050429-0103 v2.0
Page 63

SpeedTouch™ Web Interface
4.3.2 SpeedTouch™ Easy Setup
Easy Setup Wizard This wizard helps you configure your SpeedTouch™ Internet connection.
To configure the SpeedTouch™ using the SpeedTouch™ Easy Setup wizard:
1 On the left menu, click SpeedTouch.
2 In the Pick a task... list, click Set up.
3 The Easy Setup wizard will now guide you through the configuration of your
SpeedTouch™.
Chapter 4
E-DOC-CTC-20050429-0103 v2.0
55
Page 64

Chapter 4
SpeedTouch™ Web Interface
4.3.3 Restart
Accessing the Restart
page
Restarting your
SpeedTouch™
Proceed as follows:
1 On the left menu, click SpeedTouch.
2 In the Pick a task... list, click Restart.
Proceed as follows:
1 Click Yes, restart my SpeedTouch.
2 The SpeedTouch™ restarts.
3 The SpeedTouch™ returns to the Home page.
56
E-DOC-CTC-20050429-0103 v2.0
Page 65

SpeedTouch™ Web Interface
4.3.4 Configuration
Overview The Overview page displays the current configuration of your SpeedTouch™.
Details The Details page displays more detailed information on the current configuration of
your SpeedTouch™.
Configure The Configure page allows you to change the current configuration.
Chapter 4
If you want to:
Reconfigure your SpeedTouch™:
Click Configuration Wizard under Service Configuration. For more information,
see “4.3.2 SpeedTouch™ Easy Setup” on page 55.
Configure the time settings of your SpeedTouch™:
Select Auto-configuration if you want the SpeedTouch™ to use a time
server to synchronise its clock to a dedicated time server.
Clear Auto-configuration to manually configure the SpeedTouch™ time
settings.
Disable/enable web browsing interception or set it to automatic.
If you disable web browsing interception or set it to automatic you will
!
not be able to use Parental Control.
Click Apply to save your settings.
E-DOC-CTC-20050429-0103 v2.0
57
Page 66

Chapter 4
SpeedTouch™ Web Interface
4.3.5 Backup & Restore
Introduction This page allows you to:
Save your current configuration.
Restore a previously saved configuration.
Accessing the Backup
& Restore page
Saving your current
configuration
Restoring a previously
saved configuration
Proceed as follows:
1 On the SpeedTouch menu, click Configuration.
2 Click Configure.
3 In the Pick a task... list, click Save or Restore Configuration.
Proceed as follows:
1 Click Backup Configuration Now.
2 Click Save.
3 Choose a location to save your backup file and click Save.
Proceed as follows:
1 Click Browse.
2 Select the configuration file you want to restore and click Open.
3 Click Restore Configuration Now....
4 The SpeedTouch™ loads your configuration and restarts.
5 At the end of the procedure, the SpeedTouch™ returns to the Home page.
58
E-DOC-CTC-20050429-0103 v2.0
Page 67

Chapter 4
SpeedTouch™ Web Interface
4.3.6 Reset to Factory Defaults
Introduction This page allows you to reset the SpeedTouch™ to return to the initial configuration
of your SpeedTouch™. All your changes will be deleted.
Accessing the Reset to
Factory Defaults page
Resetting the
SpeedTouch™ to
factory defaults
Proceed as follows:
1 On the left menu, click SpeedTouch.
2 In the Pick a task... list, click Return to Factory Default Settings.
If you want to reset your SpeedTouch™ to factory defaults, click Yes, reset my
SpeedTouch.
If you reset your SpeedTouch™ to factory default settings, all active
!
connections will be disconnected.
E-DOC-CTC-20050429-0103 v2.0
59
Page 68

Chapter 4
SpeedTouch™ Web Interface
4.3.7 Event Logs
Event Logging The Event Logs page summarizes the latest events recorded on your SpeedTouch™.
Recorded Events table The Recorded Events table gives you an overview of the latest event logs that have
been recorded since power on. The first column of the table indicates the importance
of the event log
Indicator Description
Informational
Warning
Error
The Category list allows you to filter the events shown in the Recorded Events
table. For example, by clicking Security you can view all security related events, for
example generated by the SpeedTouch™ firewall.
60
E-DOC-CTC-20050429-0103 v2.0
Page 69

4.4 Broadband Connection
Chapter 4
SpeedTouch™ Web Interface
The Broadband
Connection menu
The Broadband
Connection page
The Broadband Connection menu consists of following menu items:
DSL Connection
Internet Services
The Broadband Connection page gives you a short status overview of the
connections configured on the SpeedTouch™.
Click View more to see more information on the selected broadband connection.
If you configured a dial-up connection, you are able to establish/terminate
the connection by clicking Connect/Disconnect.
E-DOC-CTC-20050429-0103 v2.0
61
Page 70

Chapter 4
SpeedTouch™ Web Interface
4.4.1 Connectivity Check
Introduction This page enables you to perform a connectivity check on an Internet service of your
SpeedTouch™.
Accessing the
Connectivity Check page
Checking you Internet
Connectivity
Analysing the test
results
Proceed as follows:
1 On the left menu, click Broadband Connection.
2 In the Pick a task... list, click Check connectivity to the Internet.
Proceed as follows:
1 In the Internet Service to Check list, click the Internet service that you want to
check.
2 Click Check Connectivity.
3 The SpeedTouch™ lists the test results in the Test Results list.
If the test is successful, you will get a list of green check marks. Otherwise a red
cross will indicate which tests have failed.
62
E-DOC-CTC-20050429-0103 v2.0
Page 71

SpeedTouch™ Web Interface
4.4.2 DSL Connection
Overview Click Overview to view brief information on your DSL connection.
Details Click Details to view a more detailed information on your DSL connection.
Chapter 4
E-DOC-CTC-20050429-0103 v2.0
63
Page 72

Chapter 4
SpeedTouch™ Web Interface
4.4.3 Internet Services
Internet Services
information
The Internet Services page displays information on your Internet Connection(s).
If you configured a dial-up connection you are able to establish/terminate
the connection by clicking Connect/Disconnect.
To view more detailed information on a specific connection, click the View more...
link of the corresponding connection.
64
E-DOC-CTC-20050429-0103 v2.0
Page 73

4.4.4 Internet Service Settings
Chapter 4
SpeedTouch™ Web Interface
Accessing the Internet
Service Settings page
Overview The Overview page gives you basic information on the selected Internet Service.
Details The Details page gives you more detailed information on the selected Internet
Proceed as follows:
1 On the Broadband Connection menu click Internet Services.
2 Click the View more link of the internet service you want to view.
If you configured a connection you are able to establish/terminate the
connection by clicking Connect/Disconnect.
Service.
E-DOC-CTC-20050429-0103 v2.0
If you configured a dial-up connection you are able to establish/terminate
the connection by clicking Connect/Disconnect.
65
Page 74

Chapter 4
SpeedTouch™ Web Interface
The Toolbox menu The To ol box menu consists of following menu items:
4.5 Toolbox
Remote Assistance
Allows you to make your SpeedTouch™ accessible for remote support.
Game & Application Sharing
Allows you to share services and games that you run in your private network
towards the internet.
Parental Control
Allows you to block/allow access to specific web sites.
Firewall
Allows you to configure the security level of the SpeedTouch™ firewall.
Intrusion Detection
Allows you to view the intrusions you are protected against.
Dynamic DNS
Allows you to assign a DNS host name to your broadband connection(s).
User Management
Allows you to manage the users configured on your SpeedTouch™.
The Toolbox page The To ol bo x page gives you an overview of the available services and their current
status. You can click on the names of these services to go to the corresponding web
page.
66
E-DOC-CTC-20050429-0103 v2.0
Page 75

4.5.1 Remote Assistance
Chapter 4
SpeedTouch™ Web Interface
Enabling Remote
Assistance
This page allows you to make your SpeedTouch™ accessible for remote support.
You must be connected to the Internet to be able to enable remote
!
assistance.
To use remote assistance:
1 If needed, type a password in the Password box.
2 Click Enable Remote Assistance.
3 Pass the information listed under:
URL
Username
Password
to your technical support, in order for them to be able to access your
SpeedTouch™.
Once the technical support is connected, no other connections are
possible.
4 The remote assistance session ends:
if the technical support disables remote assistance.
after 20 minutes of inactivity.
after a reboot.
E-DOC-CTC-20050429-0103 v2.0
67
Page 76

Chapter 4
SpeedTouch™ Web Interface
4.5.2 Game & Application Sharing
Configure The Configuration page allows you to:
Overview The Overview page summarizes the games and applications on a particular host on
your network, for which the SpeedTouch™ accepts connections coming from the
Internet.
Select Use UPnP to enable UPnP on the SpeedTouch™.
Universal Plug and Play is an architecture for transparent peer-to-peer
connectivity of PCs, intelligent appliances, and (wireless) devices. It
enables seamless operation of a wide range of games and messaging
applications.
Select Use Extended Security to only allow the creation of port maps.
Assign a game or application to a specific network device.
68
E-DOC-CTC-20050429-0103 v2.0
Page 77

4.5.3 Defined Games & Applications
Chapter 4
SpeedTouch™ Web Interface
Accessing the Defined
Games & Applications
page
The Defined Games &
Applications page
Proceed as follows:
1 In the Toolbox menu, click Game & Application Sharing.
2 In the Pick a task... list, click Modify a game or application.
This page gives you an overview of the games and applications defined on your
SpeedTouch™. Each game or application can be assigned to a device on your local
network.
E-DOC-CTC-20050429-0103 v2.0
To:
View the translation rules of a game or application, click the name of the rule.
Change the translation rules of a game or application, click the Edit link of the
the game or application.
69
Page 78

Chapter 4
SpeedTouch™ Web Interface
4.5.4 Game or Application Definition
Accessing the Game or
Application Definition
page
Overview This page gives you an overview of the port mappings used to allow this service or
Configure Under:
Proceed as follows:
1 In the Toolbox menu, click Game & Application Sharing.
2 In the Pick a task... list, click Modify a game or application.
3 Click the name of the game or application you want to view/change.
game to be initiated from the Internet.
Consult the user’s guide or support pages of your application to know
which ports are being used by this application.
A service is made of one or more TCP/UDP port ranges. Each incoming port range
can be translated into a different internal (local network) port range. Port ranges can
be statically assigned to devices or dynamically assigned using an outgoing trigger.
Game or Application Name you can:
Change the name of the game or application.
Game or Application Definition you can:
Change the TCP/UDP port definition for this game or application.
70
Adding a Port
Translation rule
Proceed as follows:
1 In the Protocol list, click the protocol the game or application uses.
2 In the Port Range box, type the port range the game or application uses.
3 In the Translate To... box, type the port range to which the SpeedTouch™ has to
translate the ports specified under Port Range.
4 If you want to make a dynamic translation rule you must specify a trigger
protocol and port.
As soon as the SpeedTouch™ receives outgoing traffic on this trigger
port, it will activate this translation rule.
5 Click Apply.
E-DOC-CTC-20050429-0103 v2.0
Page 79

4.5.5 New Game or Application
Chapter 4
SpeedTouch™ Web Interface
Accessing the Game or
Application Definition
Creating a new game or
application
Proceed as follows:
1 On the Applications page, click Game & Application Sharing.
2 In the Pick a task... list, click Create a new game or application.
Proceed as follows:
1 Type the name of the game or application in the Name box.
2 Click:
Clone Existing Game or Application if you want to start from the port
mappings of the selected game or application.
Manual Entry of Port Maps if you want to manually configure the port
mapping for this game or application.
3 The SpeedTouch™ creates the game or application and takes you to the Game
or Application Definition page to configure the port mappings for this game or
application.
4 Enter the necessary port mappings and click Add.
E-DOC-CTC-20050429-0103 v2.0
71
Page 80

Chapter 4
SpeedTouch™ Web Interface
4.5.6 Parental Control
Parental Control The SpeedTouch™ allows you to block/allow particular web sites:
Based on the web site’s URL.
As within a web site lots of references can be made to other URLs, it is
recommended to use this feature in combination with content based
filtering.
Based on the web site’s content.
Redirect a web site to another web site.
If your administrator account is configured as default user, make sure to
!
configure a password for this account or change the default user. Otherwise
users on your local network can surf to your SpeedTouch™ to disable your
filtering rules.
For more information, see “4.5.13 User Management” on page 82 and
“4.5.15 Change Default User” on page 84.
Overview The Overview page displays:
The current Address Based Filtering rules.
The current Content Based Filtering configuration.
To view which content types are blocked/allowed, click Details. For more
information, see “4.5.8 Content Level” on page 76.
Address based filtering rules have priority over content based filtering
!
rules.
Configure The Configure page allows you to:
Deny access to a specific web site.
Allow access to a specific web site.
Redirect a web site.
Configure content based filtering settings.
Content levels Following content levels are available:
All:
Allow all categorized web sites.
Legal:
Allow all except illegal, extreme, spam and spyware web sites.
Teenagers:
Block illegal, adult, extreme, online ordering/gambling, spam and spyware web
sites.
Children:
Only allow children-save web sites.
BlockAll:
Block all categorized web sites.
72
E-DOC-CTC-20050429-0103 v2.0
Page 81

Chapter 4
SpeedTouch™ Web Interface
Deny access to a
specific web site
Allow access to a
specific web site
Use this feature if:
Allow is selected under Action for Unknown Sites.
Block is selected under Action for Unknown Sites and you want to make an
exception on an allow rule. For example: you are allowing “provider.com” but
you want to deny access to “mail.provider.com”.
A content category/group is allowed by Content Based Filtering and you want
to make an exception. For example: you are allowing Web Mail content but you
want to deny access to “mail.provider.com”.
Proceed as follows:
1 Type the URL of the web site you want to block (for example
“mail.provider.com”) in the Web Site box.
2 In the Action list, click:
Block if you want to block this web site.
Redirect if you want to redirect to another page. Type the address of the
redirect page in the Redirect box.
3 Click Add.
Use this feature if:
Block is selected under Action for Unknown Sites
Allow is selected under Action for Unknown Sites and you want to make an
exception on a block/redirect rule. For example: you are blocking “bank.com”
but you want to allow access to “netbanking.bank.com”.
A content category/group is blocked by Content Based Filtering and you want
to make an exception. For example: you are blocking Finance / Investment
content but you want to allow access to “netbanking.bank.com”.
Proceed as follows:
1 Type the URL of the web site you want to allow (for example
“netbanking.bank.com”) in the Web Site box.
2 Click Allow in the Action list.
3 Click Add.
Redirect a web site Proceed as follows:
1 Type the URL of the web site you want to redirect (for example “cracks.am”) in
the Web Site box.
2 Click Redirect in the Action list.
3 Type the URL of the web site you want to redirect to (for example
“mycompany.com/internetpolicy.htm”) in the Redirect box.
4 Click Add.
E-DOC-CTC-20050429-0103 v2.0
73
Page 82

Chapter 4
SpeedTouch™ Web Interface
Redirecting all web
sites
Configure content
based filtering settings
Proceed as follows:
1 Type “*” in the Web Site box.
2 Click Redirect in the Action list.
3 Type the URL of the web site you want to redirect to (for example
“mycompany.com/internetpolicy.htm”) in the Redirect box.
4 Click Add.
5 Type the URL of the web site you want to redirect to (for example
“mycompany.com/internetpolicy.htm”) in the Web Site box.
6 Click Allow in the Action list.
7 Click Add.
Under Content Based Filtering you are able to:
Enable/disable content based filtering.
Allow/block uncategorized web sites.
Select a content level in the Content Level list.
To change a content level definition, click the Edit link of the content
level you want to change. For more information, see “4.5.8 Content
Level” on page 76.
74
E-DOC-CTC-20050429-0103 v2.0
Page 83

4.5.7 Web Filtering Activation
Accessing this page Proceed as follows:
1 On the To ol bo x menu, click Web Site Filtering.
2 In the Pick a task... list, click Activate Web filtering License.
Chapter 4
SpeedTouch™ Web Interface
Web Filtering Activation
page
Standard license
activation
This page allows you to:
Activate a Web Filtering evaluation license.
Activate a free 30-days Web Filtering evaluation license.
Proceed as follows:
1 Click Standard.
2 In the License Key box, type the license key provided by your ISP.
3 Click Apply.
E-DOC-CTC-20050429-0103 v2.0
75
Page 84

Chapter 4
SpeedTouch™ Web Interface
4.5.8 Content Level
Accessing this page Proceed as follows:
1 On the To ol bo x menu, click Web Site Filtering.
2 Click Configure.
3 Click the Edit link of the content level you want to edit.
Overview This page gives you an overview of the different categories and their rules.
Following icons indicate whether the content type is allowed or not:
Icon Description
The category/group is allowed
The category/group is not allowed.
The group is partly allowed.
Configure This page allows you to change:
The content level name.
The content level description.
The content level configuration.
76
E-DOC-CTC-20050429-0103 v2.0
Page 85

SpeedTouch™ Web Interface
4.5.9 New Content Level
Introduction This page allows you to create a new content level. To access this page:
1 On the To ol bo x menu, click Web Site Filtering.
2 In the upper right corner, click Configure.
3 Under Pick a task..., click Create a new content level.
Procedure To apply a new content level following actions must be performed:
1 Content level creation
2 Content level configuration
3 Content level definition
4 Content level activation
You can create up to 16 content levels.
!
Chapter 4
Content level creation Proceed as follows:
1 In the Name box, type a name for the new content level.
2 In the Description box, type a short text to describe what this security level will
do.
3 Click Next.
Content level configuration
Content level definition Only web sites that match the selected content level will be allowed. Proceed as
Proceed as follows:
1 The Configuration section becomes available.
2 Click:
Clone Existing Level to start from a previously created content level.
If no levels have been defined before, this option will not be
shown.
Black List to allow all web sites by default.
White List to block all web sites by default.
3 Click Next.
follows:
1 If you want to:
Allow a category:
Select the check box next to the category name.
Allow an entire group:
Select the check box next to the group name.
Block a category:
Clear the check box next to the category name.
Block an entire group:
Clear the check box next to the group name.
2 Click Apply.
E-DOC-CTC-20050429-0103 v2.0
77
Page 86

Chapter 4
SpeedTouch™ Web Interface
Content level activation To activate your new content level:
1 On the To ol bo x menu, click Web Site Filtering.
2 In the upper right corner, click Configure.
3 In the Content Level list, select your new content level.
4 The new content level is now active.
78
E-DOC-CTC-20050429-0103 v2.0
Page 87

SpeedTouch™ Web Interface
4.5.10 Firewall
Overview The Overview page summarizes the overall security policy configured on your
SpeedTouch™.
Configure The Configure page allows you to select the security level of the SpeedTouch™.
Chapter 4
Select one of following security levels:
Block All: to protect your network from all attempts of incoming (from
untrusted site) connection requests and to perform checks on outgoing (from
trusted site) connections. This level is meant to prevent incoming malicious
traffic.
Standard: to protect your network from all incoming (from untrusted site)
connection requests while permitting safe outgoing connections. This is the
default.
Disabled: to allow all incoming and outgoing traffic. This does not mean the
complete SpeedTouch™ firewall is disabled. It means all traffic coming in on one
interface and going out on another is allowed, but access to the embedded
services of the SpeedTouch™ (as telnet, web interface,...) is only allowed for
clients residing on the LAN side, so the SpeedTouch™ itself stays protected.
High:
Use this Security Level to block all outgoing connections except well known
applications (DNS, HTTP, HTTPS, FTP, TELNET, IMAP, POP) and block all
incoming connections. Game & Application sharing is not allowed by the
firewall.
E-DOC-CTC-20050429-0103 v2.0
79
Page 88

Chapter 4
SpeedTouch™ Web Interface
4.5.11 Intrusion Detection
Intrusion Detection Your SpeedTouch™ is protecting your network against malicious intrusions. This page
shows you the intrusions you are protected against.
The Protected Intrusions table shows the number of times the SpeedTouch™ actively
protected your network against each intrusion since last statistics reset.
80
E-DOC-CTC-20050429-0103 v2.0
Page 89

SpeedTouch™ Web Interface
4.5.12 Dynamic DNS
What is Dynamic DNS The Dynamic DNS service allows you to assign a dynamic DNS host name (e.g.
john.dyndns.org) to a broadband connection even if it is using a dynamic IP address.
As soon as the device gets a new IP address, the dynamic DNS server updates its
entry to the new IP address.
Overview Click Overview to view the different Dynamic DNS clients with their name,
hostnames, interface and IP address.
Configure The Configure page allows you to assign a Dynamic DNS host name to a broadband
connection:
1 Create an account at the Dynamic DNS service of your choice, for example:
www.dyndns.org
www.no-ip.com
www.dtdns.com
GnuDIP for Linux
2 On the Dynamic DNS page, click Configure.
3 Select Enabled.
Chapter 4
E-DOC-CTC-20050429-0103 v2.0
4 If needed, click the broadband connection to which you want to assign the
Dynamic DNS hostname in the Interface list.
5 Type the user name and password of your Dynamic DNS service account in the
corresponding fields.
6 In the Service list, click your Dynamic DNS service.
7 In the Host box, type the host name you want to assign to this interface (for
example myspeedtouch.dyndns.org).
8 Click Apply.
81
Page 90

Chapter 4
SpeedTouch™ Web Interface
4.5.13 User Management
Configure The Configure page allows you to:
Overview The Overview page gives you an overview of the currently configured users and their
privileges.
Clicking the name of a user allows you to edit his user account.
Click Add to create a new user account.
Click Delete to remove a user.
Click Edit to change a user account.
82
E-DOC-CTC-20050429-0103 v2.0
Page 91

4.5.14 Edit User
Chapter 4
SpeedTouch™ Web Interface
Accessing the User Edit
page
Editing a user account The Edit User page allows you to:
Proceed as follows:
1 On the To ol bo x menu, click User Management.
2 Under Local User Data, click on the name of the user you want to edit.
Click Reset Password to reset the password of the selected user to the user
name. So, if you reset the password of John his password will be “John”.
Change the administration privileges of the selected user.
You can not change the administration privileges of the account you
!
are logged on to.
E-DOC-CTC-20050429-0103 v2.0
83
Page 92

Chapter 4
SpeedTouch™ Web Interface
4.5.15 Change Default User
Changing the default
user
This page allows you to change the default user. If users browse to the
SpeedTouch™ web pages, they will be automatically logged in under this account.
To allow users to automatically log on under this account, this default user
!
account must be configured with a blank password.
84
E-DOC-CTC-20050429-0103 v2.0
Page 93

4.5.16 Add User
Adding users This page allows you to add a new user.
Under User definition you can configure:
The name of the new user.
The password of the new user will be equal to the user name; for
!
example if the user name is John Doe, the password will be John Doe.
Also when resetting a user, the password will be changed into the
user name.
The administration privileges of the new user
You can only add users with less than or equal administration
!
privileges as yourself.
Chapter 4
SpeedTouch™ Web Interface
E-DOC-CTC-20050429-0103 v2.0
85
Page 94

Chapter 4
SpeedTouch™ Web Interface
Home Network Menu This menu consists of following items:
4.6 Home Network
Devices
Allows you the view/configure the devices detected on your local network.
Interfaces
Allows you to view/configure the interfaces that are available on the
SpeedTouch™.
The Home Network
page
Viewing (wireless) client
information
The Home Network gives you an overview of your SpeedTouch™ network.
If you click a on (wireless) client you will be able to:
View the (wireless) client’s network settings.
Configure the (wireless) client’s network settings by clicking Configure.
86
E-DOC-CTC-20050429-0103 v2.0
Page 95

SpeedTouch™ Web Interface
4.6.1 Devices
Overview The Overview page gives you an overview of the devices that are currently
connected to the SpeedTouch™ network. Click on a device name to get more
information on a specific device.
Configure The Configure page gives you an overview of the devices that are currently
connected to the SpeedTouch™ network.
To:
Get more information on a specific device, click on the name of the device.
See “4.6.2 Device Settings” on page 88 for more information.
Edit a device from the Detected Device(s) list, click Edit.
Delete a device from the Detected Device(s) list, click Delete.
Once a device connects to the SpeedTouch™ network, it will remain
listed in the Detected Device(s) list until you delete it.
Chapter 4
E-DOC-CTC-20050429-0103 v2.0
87
Page 96

Chapter 4
SpeedTouch™ Web Interface
4.6.2 Device Settings
Accessing the device
settings page
Overview The Overview page displays following information:
Proceed as follows:
1 On the Home Network menu, click Devices.
2 In the Detected Device(s), click the name of the device you want to view.
Information allows you to view:
Status shows whether the device is currently connected to the
SpeedTouch™ network.
Type shows the device type.
Connected To shows the interface to which the device is currently
connected.
Addressing allows you to view:
Physical Address shows the MAC address of the device.
IP Address Assignment shows whether the device is using a static or
dynamic IP address.
IP Address shows the current IP address of the device.
Connection Sharing:
Gives you an overview of the games or services that are currently assigned to
this device. Click the name of the game or service to view the used port
mappings.
For more information, see “4.5.4 Game or Application Definition” on page 70.
Configure The Configure page allows you to:
Change the device information.
Allow a game or service running on this device to be initiated from the Internet.
88
E-DOC-CTC-20050429-0103 v2.0
Page 97

Chapter 4
SpeedTouch™ Web Interface
4.6.3 Assign Public IP
Introduction This page allows you to assign the public IP address of your Internet Connection(s) to
a specific device on your local network. You might want to do this if:
You do not want to use the Network Address Translation engine of your
SpeedTouch™.
This device is running server applications (web server,...) and you want it to be
accessible from the Internet.
You can also achieve this by creating a port mapping for the specified
server, as described in “4.5.2 Game & Application Sharing” on
page 68.
This device has to be considered as the unique access point to your local
network (DMZ).
It is not recommended to use this feature as this device will loose all
!
security offered by the SpeedTouch™.
Accessing the Assign
Public IP page
Assigning the public IP
address to a device
Proceed as follows:
1 On the Home Network menu, click Devices.
2 In the Pick a task... list, click Assign the public IP address of a connection to a
device.
Proceed as follows:
1 Click the Edit link of your Internet connection.
2 In the Device list, select the device you want to assign the public address to.
3 Click Apply.
4 The SpeedTouch™ prompts you that you will have to make some adjustments
as a result of the new configuration, click OK.
5 Release and renew the IP address of the device.
E-DOC-CTC-20050429-0103 v2.0
For more information, see your operating system’s user guide or help.
6 If needed, reassign server applications to this device.
89
Page 98

Chapter 4
SpeedTouch™ Web Interface
4.6.4 Wireless Device Settings
Accessing the wireless
device settings page
Overview The Overview page displays following information:
Proceed as follows:
1 On the Home Network menu, click Devices.
2 In the Detected Device(s), click the name of the wireless device you want to
view.
Information allows you to view:
Status displays whether the device is currently connected to the
SpeedTouch™ network.
Type displays the device type.
Connected To displays the interface to which the device is currently
connected.
Allowed on LAN indicates whether the wireless client is allowed to
connect to the SpeedTouch™ WLAN.
Addressing allows you to view:
Physical Address displays the MAC address of the device.
IP Address Assignment displays whether the device is using a static or
dynamic IP address.
IP Address displays the current IP address of the device.
Always use the same address indicates whether the wireless client has a
static DHCP lease or not.
DHCP Lease Time displays the time for which the wireless client can use
this IP address.
Connection Sharing:
Gives you an overview of the games or services that are currently assigned to
this device. Click the name of the game or service to view the used port
mappings.
For more information, see “4.5.4 Game or Application Definition” on page 70.
90
Configure The Configure page allows you to:
Change the device information.
Assign a static DHCP server lease to this device by selecting the Always use
the same address check box.
Allow a game or service running on this device to be initiated from the Internet.
E-DOC-CTC-20050429-0103 v2.0
Page 99

4.6.5 Access Point Settings
Chapter 4
SpeedTouch™ Web Interface
Accessing the Access
Point settings
Overview The Overview page displays a brief overview of the current configuration.
Details The Details page displays a more detailed overview of the current configuration.
Configure Under Configuration following fields are available:
Proceed as follows:
1 On the left menu, click Home Network.
2 Under Wireless, click the name of the Access Point you want to view or
configure.
The Access Points names are of the following format: “WLAN: “ +
Network Name, for example “WLAN: SpeedTouch123456”.
Interface Enabled:
Allows you to enable/disable the wireless interface.
Physical Address:
Displays the Base Service Set Identifier (BSSID) of the selected Access Point.
Network Name (SSID):
Allows you to change the network name of your WLAN.
Interface Type:
Allows you to choose between:
802.11b
802.11b(legacy)/g
802.11b/g
802.11g
Actual Speed:
Displays the current transmission speed.
Channel Selection:
Allows you to select a fixed channel or let the SpeedTouch™ automatically
select a channel for you.
Region:
Displays your region.
Channel:
Displays the channel that is currently used by the Access Point.
Allow multicast from Broadband Network:
Allows you to allow/deny multicast messages from the Internet.
Large bandwidth streams like video streams, have a large impact on
your wireless performance.
E-DOC-CTC-20050429-0103 v2.0
Under Security following fields are available:
Broadcast Network Name:
By default the SpeedTouch™ broadcasts its network name, allowing you to
easily recognise your wireless network in the list of available networks. Once
you have configured your wireless clients, it is recommended to disable this
feature by clearing this check box.
91
Page 100

Chapter 4
SpeedTouch™ Web Interface
Allow New Devices:
Allows you to change the access control used by the SpeedTouch™.
Encryption:
Allows you to select an encryption level for your wireless network. Following
encryption methods are supported by the SpeedTouch™:
The Wired Equivalent Protocol (WEP)
WPA-Pre Shared Key (WPA-PSK).
The default WEP key and the default WPA key is printed on the
SpeedTouch™ bottom label.
Before configuring the SpeedTouch™ encryption, make sure you know
!
which encryption methods are supported by your wireless client.
WEP The Wired Equivalent Privacy (WEP) algorithm protects wireless communication from
eavesdropping.
WEP relies on a secret key that is shared between the wireless client (e.g. a laptop
with a wireless ethernet card and the SpeedTouch™. The fixed secret key is used to
encrypt packets before they are transmitted. I.e. during transmission between client
and AP ("in the air") the information in the packets is encrypted.
If your wireless client(s) supports WPA-PSK we recommend you to use
WPA-PSK, because WEP encryption has been proven to have some security
issues.
To enable WEP:
1 Select Use WPA-PSK Encryption
2 In the WEP Key Length list, click the desired Data Security level (either 64-bit
or 128-bit and Alphanumeric or Hexadecimal).
3 In the Encryption key box, type a Network key of your choice. In case of:
64 bits, Alphanumeric:
The 40-bits Network key must consist of 5 alphanumeric characters.
64 bits, Hexadecimal:
The 40-bits Network key must consist of 10 hexadecimal digits.
128 bits, Alphanumeric:
The 104-bits Network key consists of 13 alphanumeric characters.
128 bits, Hexadecimal:
The 104-bits Network key consists of 26 hexadecimal digits.
4 Click Apply to immediately apply your changes.
5 Configure your wireless client(s) with the same settings.
92
E-DOC-CTC-20050429-0103 v2.0
 Loading...
Loading...