Page 1
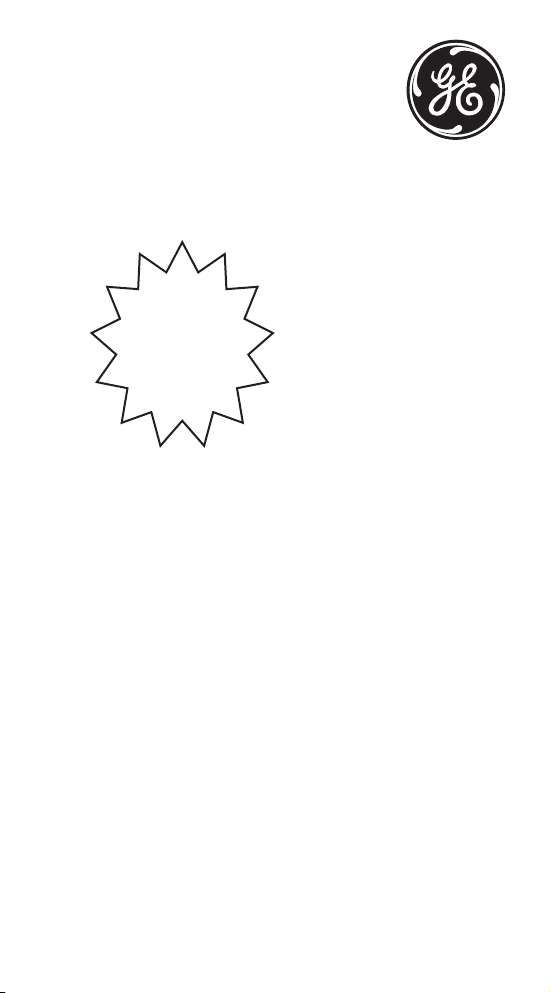
Model 28310
2 in 1 - Skype
Internet & Standard
Phone
Quick
Guide
on pages
12-20
User’s Guide
can be used with the internet
or as a traditional landline telephone
Page 2
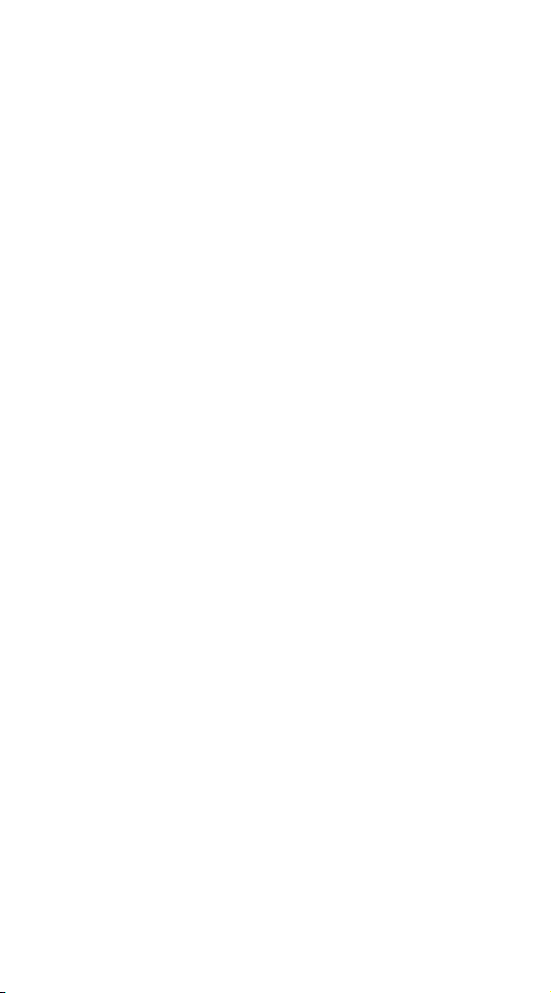
2
Page 3
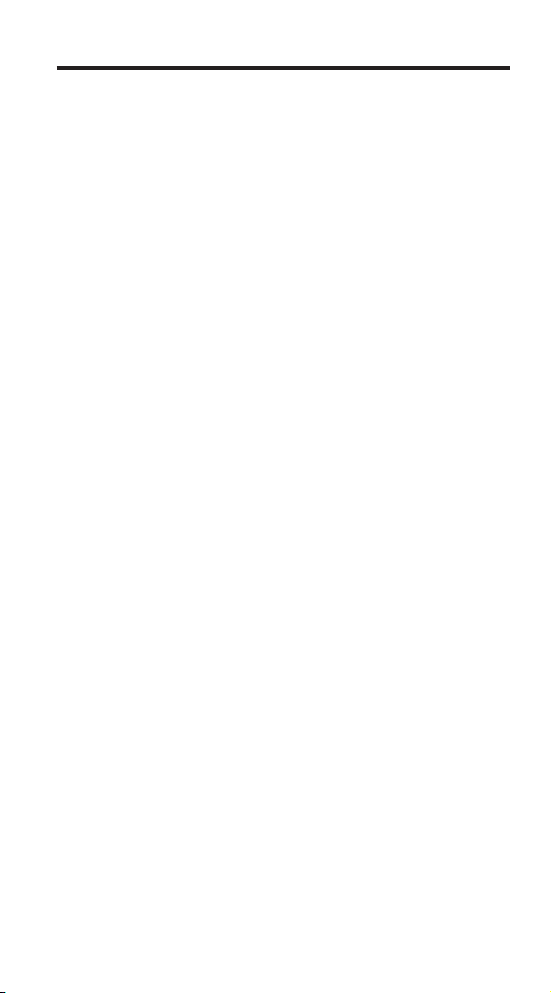
Introduction
Your GE/Skype phone may change the way you think
about using your telephone, and using Skype. You can
use your GE/Skype phone to make and receive both
landline and Skype calls. And, because Skype is built
into your GE/Skype phone, you no longer need a computer to use Skype.
In order to use your GE/Skype phone for Skype calls,
the base station must be linked up with an active Internet connection. If you already have a computer linked
up to your Internet connection, this device might
occupy the connection port that is needed by the
GE/Skype phone base station. In this case you need
a router, allowing you to attach more devices to your
Internet connection.
Attach the router to the Internet connection and
connect your computer and the base station to the
router. Should you have any questions regarding the
use of the Internet and the router please contact your
Internet provider.
Please note: When installing a new router you
should be aware that it might take some time – up to
one hour – before it is properly registered with your
Internet provider.
To use Skype telephony via your GE/Skype phone
you need a Skype account as well as a user name and
a password. Please refer to the Getting started with
Skype section.
With Skype you call for free when talking to other
Skype users – and you can buy a number of additional
features to expand the possibilities of your GE/Skype
phone. Please refer to the Skype services section.
3
Page 4
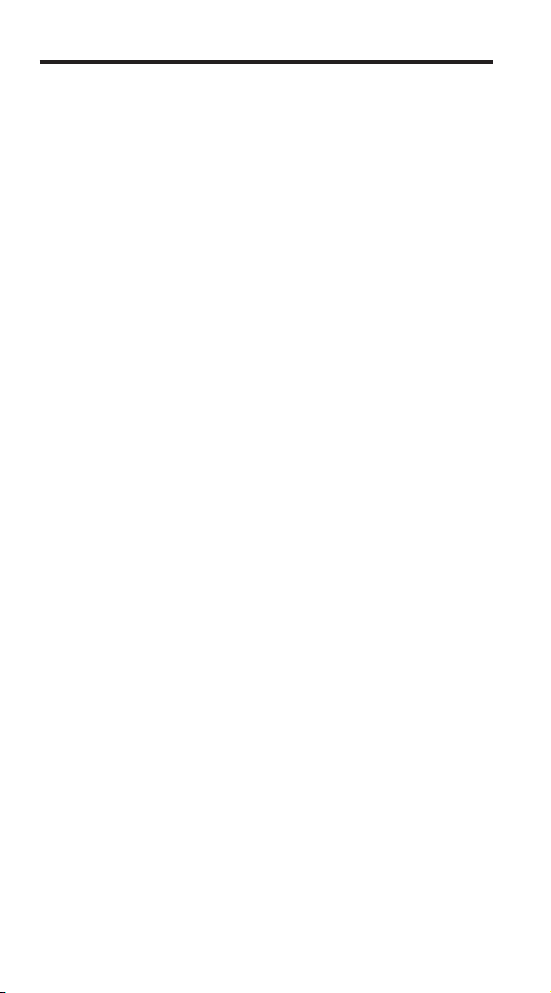
4
Equipment Approval Information
Your telephone equipment is approved for connection to the Public Switched
Telephone Network and is in compliance with parts 15 and 68, FCC Rules and
Regulations and the Technical Requirements for Telephone Terminal Equipment
published by ACTA.
1 Notification to the Local Telephone Company
On the bottom of this equipment is a label indicating, among other
information, the US number and Ringer Equivalence Number (REN) for
the equipment. You must, upon request, provide this information to your
telephone company.
The REN is useful in determining the number of devices you may connect
to your telephone line and still have all of these devices ring when your
telephone number is called. In most (but not all) areas, the sum of the RENs
of all devices connected to one line should not exceed 5. To be certain of the
number of devices you may connect to your line as determined by the REN,
you should contact your local telephone company.
A plug and jack used to connect this equipment to the premises wiring
and telephone network must comply with the applicable FCC Part 68 rules
and requirements adopted by the ACTA. A compliant telephone cord and
modular plug is provided with this product. It is designed to be connected
to a compatible modular jack that is also compliant. See installation
instructions for details.
Notes
• This equipment may not be used on coin service provided by the telephone
company.
• Party lines are subject to state tariffs, and therefore, you may not be able to
use your own telephone equipment if you are on a party line. Check with your
local telephone company.
• Notice must be given to the telephone company upon permanent
disconnection of your telephone from your line.
• If your home has specially wired alarm equipment connected to the
telephone line, ensure the installation of this product does not disable your
alarm equipment. If you have questions about what will disable alarm
equipment, consult your telephone company or a qualified installer.
2 Rights of the Telephone Company
Should your equipment cause trouble on your line which may harm the
telephone network, the telephone company shall, where practicable, notify
you that temporary discontinuance of service may be required. Where prior
notice is not practicable and the circumstances warrant such action, the
telephone company may temporarily discontinue service immediately. In
case of such temporary discontinuance, the telephone company must: (1)
promptly notify you of such temporary discontinuance; (2) afford you the
opportunity to correct the situation; and (3) inform you of your right to bring
a complaint to the Commission pursuant to procedures set forth in Subpart
E of Part 68, FCC Rules and Regulations.
The telephone company may make changes in its communications facilities,
equipment, operations or procedures where such action is required in
the operation of its business and not inconsistent with FCC Rules and
Regulations. If these changes are expected to affect the use or performance
of your telephone equipment, the telephone company must give you
adequate notice, in writing, to allow you to maintain uninterrupted service.
US Number is located on the base bottom.
REN Number is located on the base bottom.
Page 5
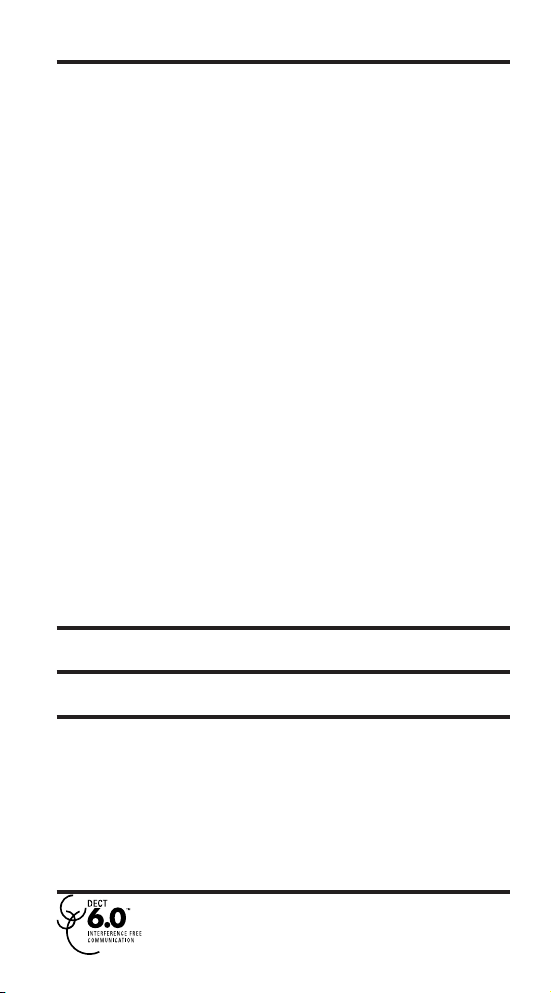
Interference Information
This device complies with Part 15 of the FCC Rules. Operation is subject to the
following two conditions: (1) This device may not cause harmful interference;
and (2) This device must accept any interference received, including
interference that may cause undesired operation.
This equipment has been tested and found to comply with the limits for a Class
B digital device, pursuant to Part 15 of the FCC Rules. These limits are designed
to provide reasonable protection against harmful interference in a residential
installation.
This equipment generates, uses, and can radiate radio frequency energy and, if
not installed and used in accordance with the instructions, may cause harmful
interference to radio communications. However, there is no guarantee that
interference will not occur in a particular installation.
Privacy of Communications may not be ensured when using this product.
If this equipment does cause harmful interference to radio or television
reception, which can be determined by turning the equipment off and on, the
user is encouraged to try to correct the interference by one or more of the
following measures:
• Reorient or relocate the receiving antenna (that is, the antenna for radio or
television that is “receiving” the interference).
• Reorient or relocate and increase the separation between the
telecommunications equipment and receiving antenna.
• Connect the telecommunications equipment into an outlet on a circuit
different from that to which the receiving antenna is connected.
If these measures do not eliminate the interference, please consult your dealer
or an experienced radio/television technician for additional suggestions. Also,
the Federal Communications Commission has prepared a helpful booklet,
“How To Identify and Resolve Radio/TV Interference Problems.” This booklet is
available from the U.S. Government Printing Office, Washington, D.C. 20402.
Please specify stock number 004-000-00345-4 when ordering copies.
Notice: The changes or modifications not expressly approved by the party
responsible for compliance could void the user's authority to operate the
equipment.
Hearing Aid Compatibility (HAC)
This telephone system meets FCC standards for Hearing Aid Compatibility.
Licensing
Licensed under US Patent 6,427,009.
FCC RF Radiation Exposure Statement
This equipment complies with FCC RF radiation exposure limits set forth for an
uncontrolled environment. This equipment should be installed and operated
with a minimum distance of 20 centimeters between the radiator and your
body. This transmitter must not be co-located or operated in conjunction with
any other antenna or transmitter.”
For body worn operation, this phone has been tested and meets the FCC RF
exposure guidelines when used with the belt clip supplied with this product.
Use of other accessories may not ensure compliance with FCC RF exposure
guidelines.
Information for DECT Product
This 28310 telephone is compliant with the DECT 6.0 standard
which operates in the 1.92GHz to 1.93GHz frequency range.
5
Page 6
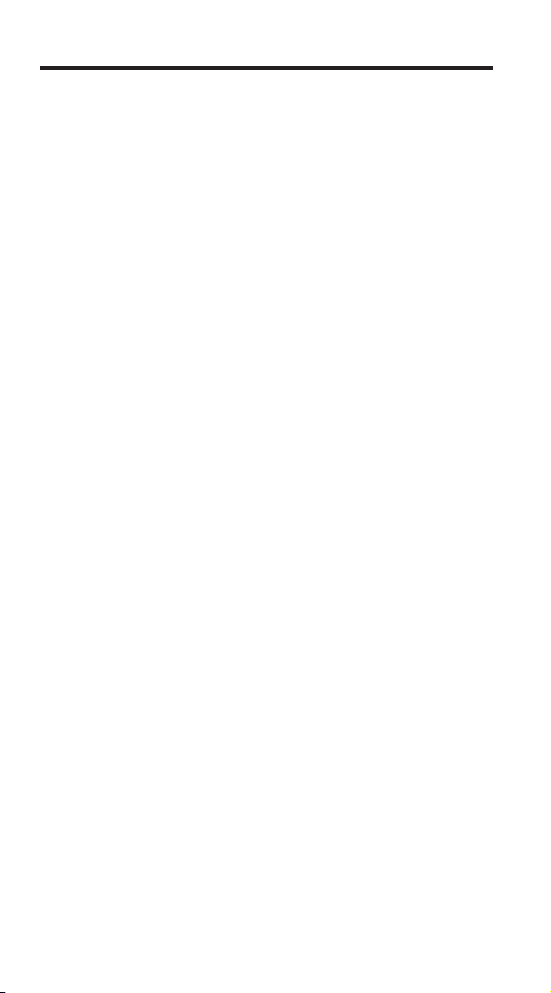
6
Table of Contents
INTRODUCTION ...........................3
TABLE OF CONTENTS ................... 6
TABLE OF CONTENTS ................... 7
INTRODUCTION ...........................8
BEFORE YOU BEGIN ....................8
Parts CheCklist .....................8
telePhone JaCk requirements 9
INSTALLATION .............................9
Digital seCurity system ...........9
imPortant installation
guiDelines ...................................9
HANDSET LAYOUT .....................10
BASE LAYOUT ...........................10
INSTALLING THE PHONE ..............12
installing hanDset Battery..12
Base station ............................13
FIRST TIME START UP ................14
GETTING STARTED WITH SKYPE ..15
Create new skyPe aCCount .15
sign into a skyPe aCCount ...16
ContaCts .................................. 17
Add a Skype Contact ........17
Add a SkypeOut or Landline
Contact ...................................18
Search for Skype Users ...19
make anD reCeive Calls ........19
Call a Skype Contact .........19
Dial a Landline Number ..20
Receive a Call .......................20
Adjust Earpiece Volume ..20
Mute the Microphone .......21
Speakerphone .....................21
Start a New Call During a
Call ............................................21
3 Way Conference Calling ...
21
SKYPE FEATURES SUPPORTED BY THE
GE/SKYPE PHONE ............ 22
MAIN DISPLAY ..........................22
PROGRAMMING YOUR PHONE......24
main menu ..............................24
sign into skyPe .......................25
ContaCts .................................. 25
senD voiCemail to a ContaCt 26
view ContaCt’s
skyPe Profile ........................26
aDvanCeD ContaCt menu ......26
Rename a Contact ............26
Remove a Contact ............26
Edit a SkypeOut Contact
Number ..................................27
Block/Unblock a Contact 27
Request Contact Details .28
CALLER ID (CID) .....................29
reCeiving CiD reCorDs .........29
Call waiting Caller iD ........29
Dialing lanDline or skyPe Calls
from Call history .................30
storing lanDline CiD or skyPe
reCorDs in internal memory 30
Deleting a CiD reCorD .........31
voiCemails ................................31
ContaCts requests ................32
skyPe
. .............................................32
Phone numBer
. ..........................32
reCeiving an interCom Call..32
sign into skyPe
Create new aCCount
. .......................32
. .............32
Change status ........................32
sign out ..................................33
my Profile ............................... 33
Change PassworD .................. 34
auto sign in ...........................34
Skype Credit .........................35
SkypeIn ...................................35
Voicemail ...............................36
Page 7
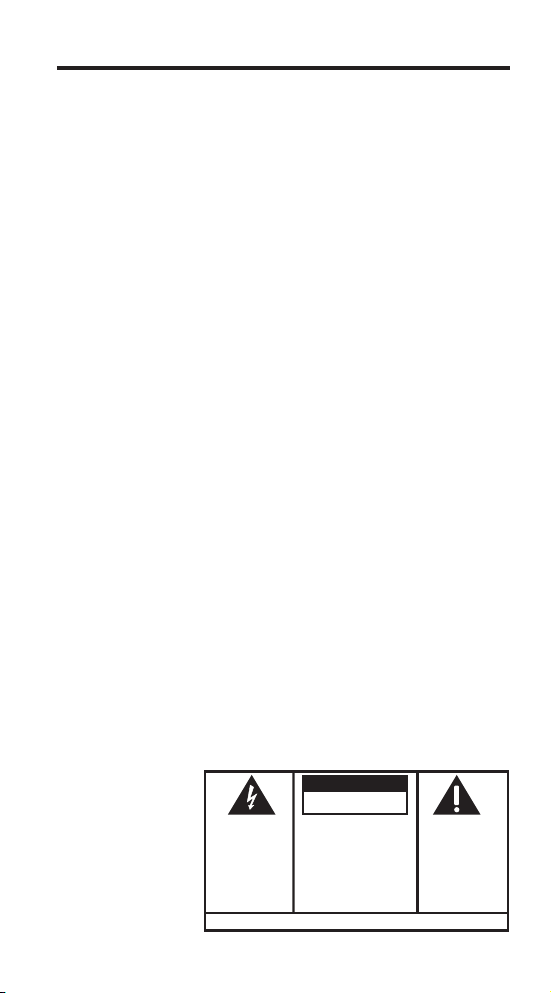
SE E M ARK ING ON BO TTO M / BA CK OF PRO DUC T
RISK OF ELECTRIC SHOCK
DO NOT OPEN
WARNING: TO
PREVENT FIRE OR
ELECTRICAL SHOCK
HAZARD, DO NOT
EXPOSE THIS
PRODUCT TO RAIN
OR MOISTURE.
THE LIGHTNING
FLASH AND ARROW
HEAD WITHIN THE
TRIANGLE IS A
WARNING SIGN
ALERTING YOU OF
“DANGEROUS
VOLTAGE” INSIDE
THE PRODUCT.
CAUTION: TO REDUCE THE
RISK OF ELECTRIC SHOCK, DO
NOT REMOVE COVER (OR
BACK). NO USER
SERVICEABLE PARTS INSIDE.
REFER SERVICING TO
QUALIFIED SERVICE
PERSONNEL.
THE EXCL AMATION
POINT WI THIN THE
TRIANGLE IS A
WARNING SI GN
ALERTING YOU OF
IMPORTANT
INSTRUCT IONS
ACCOMPANYI NG
THE PROD UCT.
CAUTION:
Table of Contents
Call Divert ..............................36
Call Forward .........................36
Voicemail Activation .........37
Welcome Message ...........37
PrivaCy .....................................37
manage BloCkeD users ........38
tones ........................................38
Incoming Alert Type .........38
Ring Tones.............................39
Intercom Ring Tones ........39
Landline Ring Tones .........39
Ringing Volume ..................39
Notification Alert ................39
Keypad Tones ......................39
time & Date .............................40
CorDless settings ..................40
Register / Deregister your
handset ..................................40
Handset Name....................41
Phone settings .......................41
Contrast .................................41
Language ..............................41
Preferred Line ......................42
Region .....................................42
information .............................43
aDvanCeD .................................43
Internet Settings.................43
Firmware Update ...............44
Skype Ports ...........................45
Reset ........................................46
BATTERY SAFETY PRECAUTIONS ...46
TROUBLESHOOTING GUIDE .......... 47
Telephone Solutions ..........47
Caller ID Solutions ..............48
Skype Solutions ...................48
Battery Solutions ................51
GENERAL PRODUCT CARE ..........52
CAUSES OF POOR RECEPTION .....52
ACCESSORY INFORMATION ..........52
SERVICE...................................53
LIMITED WARRANTY ..................54
INDEX .....................................56
7
Page 8
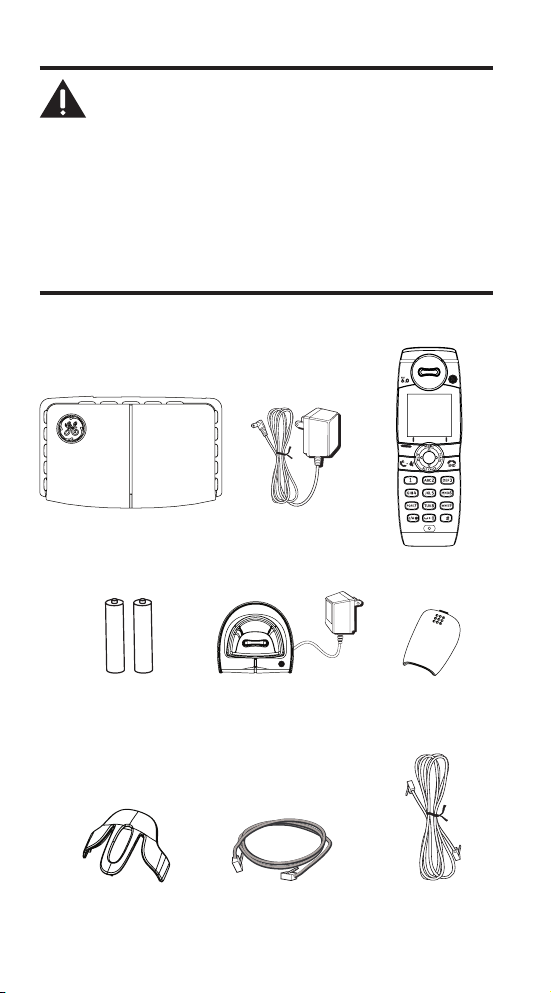
8
Introduction
CAUTION: When using telephone equipment,
there are basic safety instructions that should
always be followed. Refer to the IMPORTANT
SAFETY INSTRUCTIONS provided with this
product and save them for future reference.
IMPORTANT: Because cordless phones operate on
electricity, you should have at least one phone in
your home that isn’t cordless, in case the power
in your home goes out.
Before You Begin
Parts Checklist (for model 28310xx1)
Make sure your package includes the items shown here.
Base/Gateway
2 AAA
Nickel-metal
Hydride batteries
Belt
clip
AC power
adaptor
Handset
charge
cradle
Ethernet
cable
Handset
Battery
compartment
cover
Telephone
line cord
Page 9
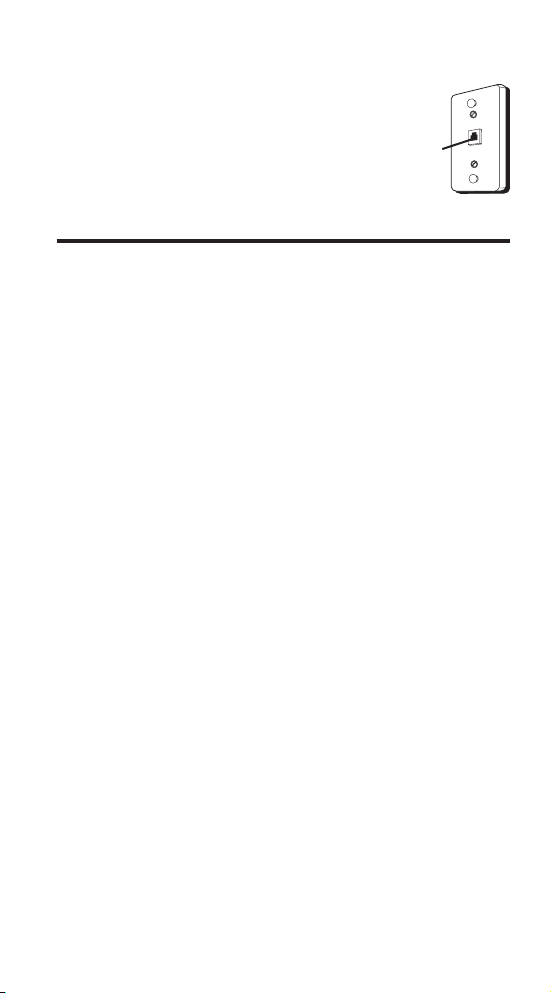
Telephone Jack Requirements
To use this phone with a landline, you need
an RJ11C type modular telephone jack,
which might look like the one pictured
here, installed in your home. If you don’t
have a modular jack, call your local phone
company to find out how to get one
installed.
telephone
Wall plate
Modular
line jack
Installation
Digital Security System
Your cordless phone uses a digital security system to protect
against false ringing, unauthorized access, and charges to your
phone line.
INSTALLATION NOTE: This product operates at a
frequency of 1.9GHz. to provide communication
with minimal interference from other electronic
devices. To further minimize the possibility of
interference, the base of the cordless telephone
should not be placed near or on top of a TV,
microwave oven, or VCR. If interference continues,
move the cordless telephone further away from
these appliances.
Important Installation Guidelines
• Avoid sources of noise and heat, such as motors, fluorescent
lighting, microwave ovens, heating appliances and direct
sunlight.
• Avoid areas of excessive dust, moisture and low temperature.
• Avoid other cordless telephones.
• Never install telephone wiring during a lightning storm.
• Never install telephone jacks in wet locations unless the jack is
specifically designed for wet locations.
• Never touch non-insulated telephone wires or terminals, unless
the telephone line has been disconnected at the network
interface.
• Use caution when installing or modifying telephone lines.
9
Page 10
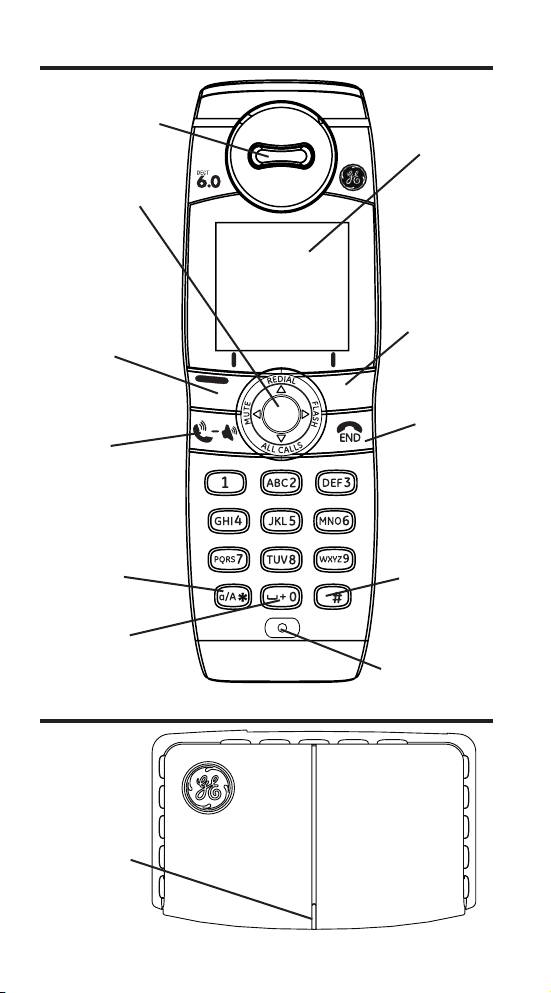
10
Handset Layout
earpiece
Navigational/
selection
(button)
LED alert
(indicator)
Left soft
(button)
Call/Speaker
(button)
display
Right soft
(button)
End/Power/
Skype status
(button)
a/A *
(button)
Space/zero
(button)
Base Layout
Network
Connection
Status
(indicator)
# (button)
microphone
Page 11
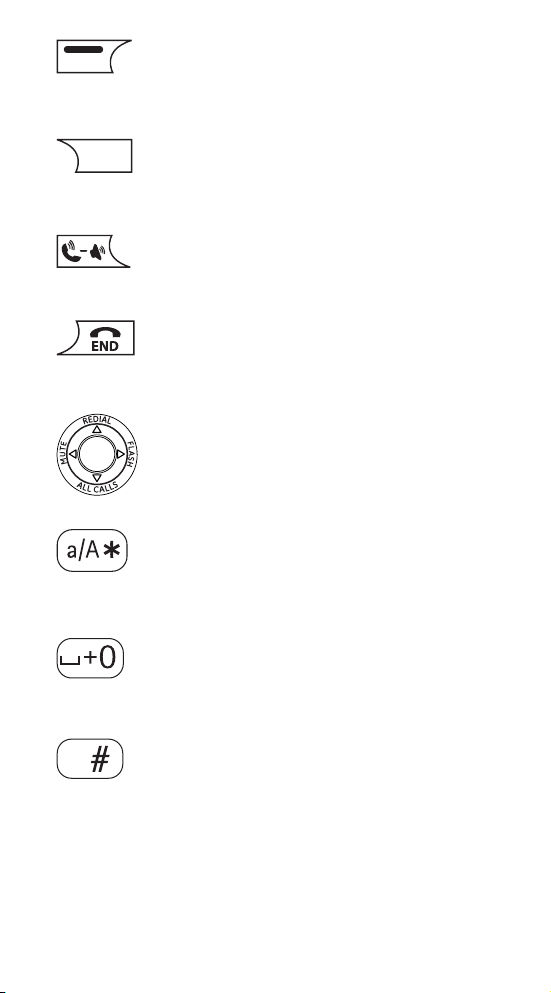
Left soft button
Selects the current menu item or confirms a setting,
depending on the current screen. LED light indicator alerts
to Voicemail Waiting and Skype Authorization requests.
Right soft button
Cancels the last action or returns to the previous screen,
depending on the current screen.
Call/Speaker button
Initiates or answers a call. During a call, activates speaker.
End/Power button/Skype status
When in call, ends a call. Turns the phone on or off by
pressing and holding. From idle, provides access to Skype
status menu with a short press.
Navigational/Selection button
Press the outer ring to navigate up, down, left, or right .
Press the round button in the center to select/confirm a
setting.
Upper/Lower case and numeric button
When in text editor, changes to lower-case, upper-case, or
numeric entry.
Space and Zero button
When in text editor, allows entry of a space, plus sign,
or zero.
# button
When in text editor, it provides a symbol table.
11
Page 12
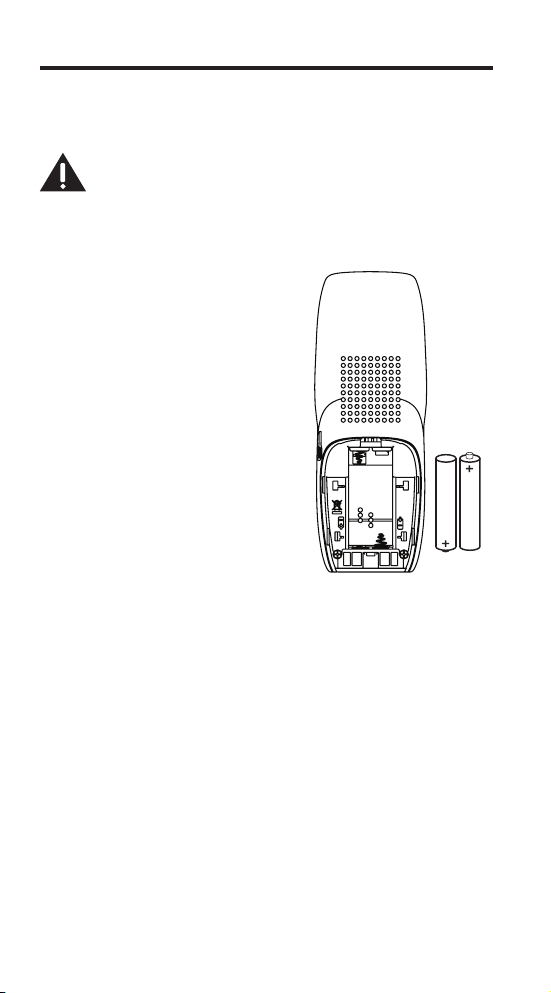
12
Installing the Phone
Installing the Handset Battery
NOTE: You must install the handset batteries
before using the cordless handset.
CAUTION: To reduce the risk of fire or
personal injury, use only the Thomson Inc.
approved model BYD NiMH H-AAA 900mAh
1.2V, rechargeable Nickel-metal Hydride AAA
batteries, which are compatible with this unit.
1. Locate batteries and battery door which are packaged together
inside a plastic bag and are separate
from the handset.
2. Locate the battery compartment on
the back of the handset.
3. Insert the batteries.
4. Close the battery compartment by
pushing the door up until it snaps
into place.
5. Plug the AC power adaptor of the
charge cradle to an electrical outlet.
4. Place the handset in the charge
cradle. The CHARGE indicator turns
on, verifying the battery is charging.
Allow handset to charge for 16 hours prior to first use. If you
do not properly charge the handset, battery performance is
compromised.
Page 13
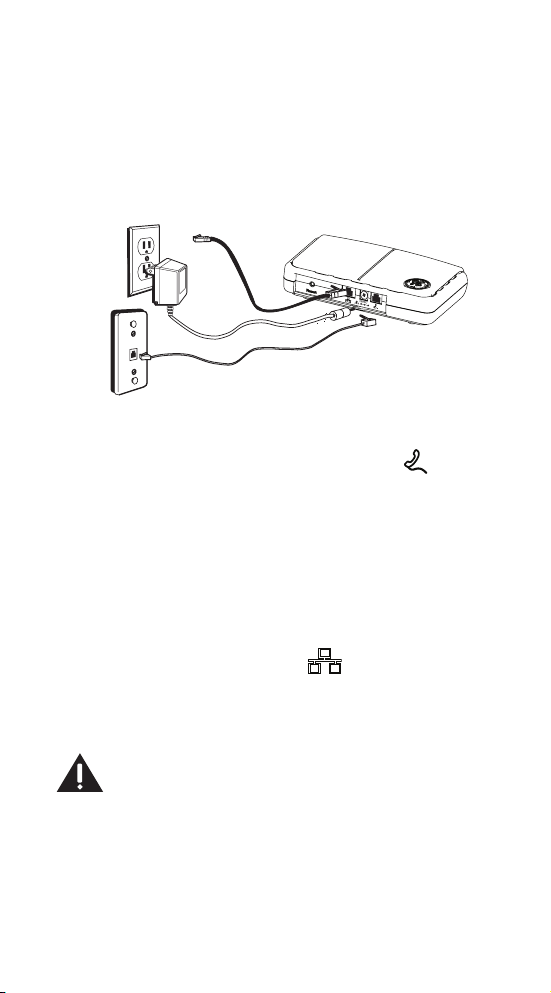
Base Station
1. Choose an area near an electrical outlet and a telephone wall
jack (RJ11C), and place your base/gateway on a level surface
near your high speed internet connection.
NOTE: If your computer or other equipment is
occupying all available internet connections you
will need to purchase a router.
2. Plug one end of the telephone line cord into the jack
on the back of the base/gateway and the other end into a
modular jack.
NOTE: Landline connection is not necessary for
Skype usage.
IMPORTANT NOTE: Emergency calls via the
landline are only possible if power is applied
to the base station and the landline is properly
connected.
3. Connect the ethernet cable to the jack in the base/
gateway and to your internet connection.
4. Plug the AC power converter into the electrical outlet and the
DC connector into the jack on the back of the base/gateway.
CAUTION: Use only the SALOM Model SSW1328US power adaptor that came with this
unit. Using other power adaptors may damage
the unit.
be correctly orientated in a vertical or floor
mount position.
This power adaptor is intended to
13
Page 14
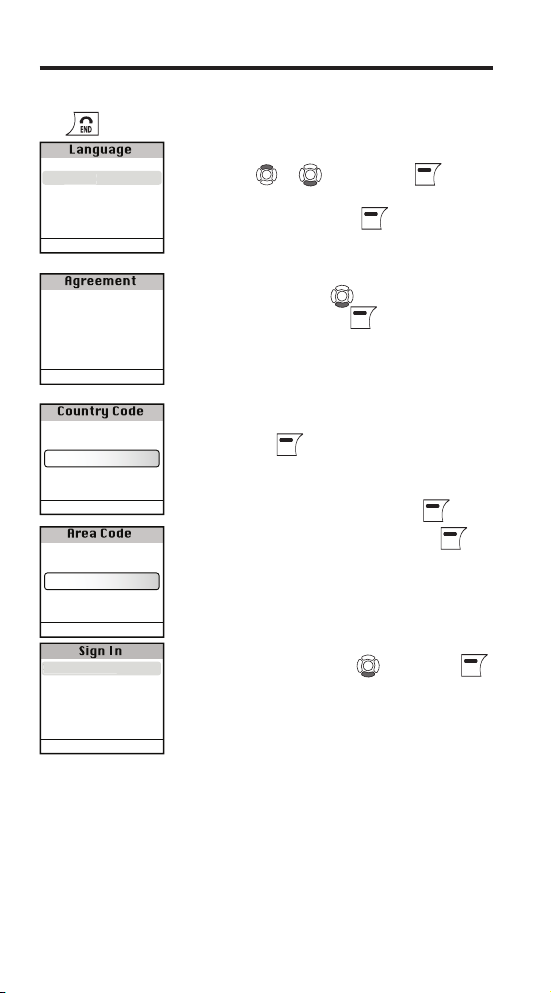
14
First Time Start Up
OK Clear
Enter area code
123
Select Cancel
Sign in to Skype
Create new account
Sign in to Skype
§
English
Å
Espanol
Å
Francais
Select
Englis
h
Accept Decline
I have read
and accept Skype’s
terms and
conditions at
www.Skype.com
OK Clear
Enter the country
code
+1
You must complete the following steps the first time you use your
GE/Skype phone. Start by turning on the handset; press and hold
the
button until the handset powers on.
1. Find your preferred language
using or , then press
to select a language. Confirm your
selection by pressing
2. You are then directed to the Skype
Agreement. Use
text and then press to accept the
agreement.
3. Confirm the country code setting by
pressing . (Factory preset is for U.S.)
If necessary, alter your country code
by inserting “+” followed by the country
code of your choice and press .
4. Enter your local area code. Press to
continue.
.
to read the entire
5. Choose Sign in to Skype or Create new
account by pressing
followed by .
NOTE: You do not need to create
an account from this phone if you
already have an existing Skype
account.
Page 15
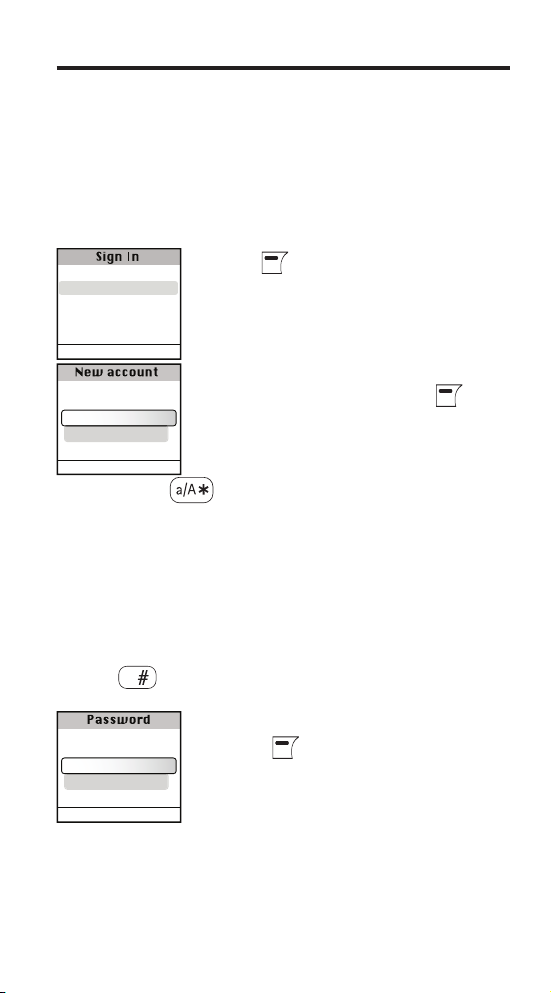
Getting Started with Skype
Select Back
Sign in to Skype
Create new account
C
reate new account
OK Clear
Enter Skype name
6-32 characters:
daniel1chef
OK Back
Enter password
4-20 characters:
gusisagooddog
You can configure your GE/Skype phone with an existing Skype
account during the first-time installation, or you can optionally
create a new Skype account. You only need a Skype username
and password defined by you to create a new account. You can
enter further account details when your GE/Skype phone has been
configured and is online.
Create a New Skype Account
If you do not have a Skype account, follow this procedure.
1.
Use to selectto select Create new account.
Use the keypad to enter a Skype name
2.
of your own choice and press .
NOTE: Use to change to lower-case, uppercase or numeric entry when entering your Skype
name and password. Skype names can be 6-32
characters. You can use any mix of upper- and
lower-case characters, numbers and punctuation
marks. You cannot use spaces or symbols and
your name cannot begin with a number or
punctuation mark. If the name is already in use,
you will be prompted to try another name.
Use
symbols table.
to input punctuation marks from the
3. Use the keypad to enter a password and
press . You are asked to confirm the
password by entering it again.
NOTE: Passwords can be 4-20 characters. You can
use any mix of upper- and lower-case characters,
numbers and punctuation marks. You cannot
use spaces, your password cannot begin with a
number or punctuation mark, and you cannot use
your Skype name as a password.
15
Page 16
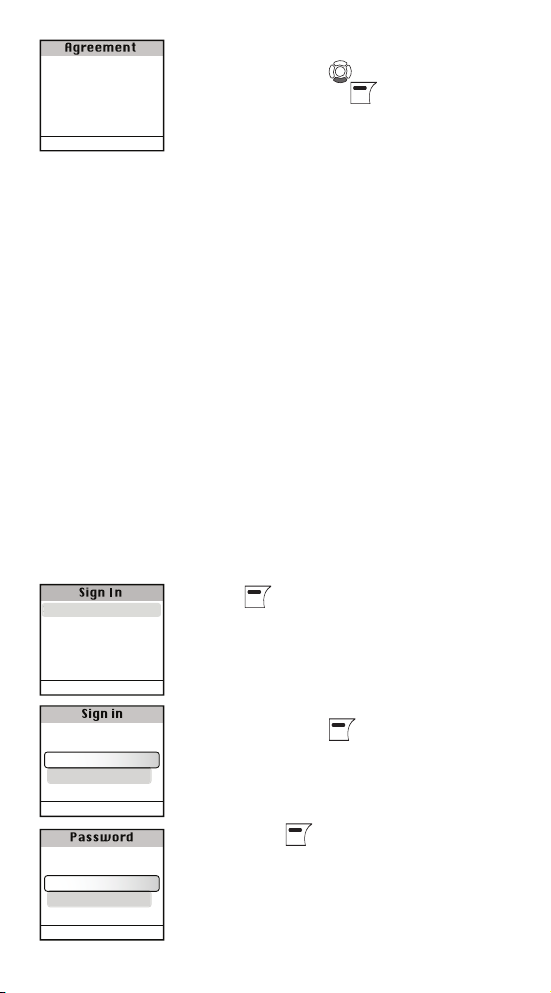
16
4. You are then directed to the Skype
OK Back
Enter your Skype
name:
daniel1chef
OK Back
Enter your
password:
gusisagooddog
Accept Decline
I have read
and accept Skype’s
terms and
conditions at
www.Skype.com
Select Cancel
Sign in to Skype
Create new account
Sign in to Skype
Agreement. Use to read the entire
text and then press to accept.to accept.
Please be patient as the creation of your Skype account may
take several minutes to perform.
We suggest that you note your Skype name and your Skype
password here for future reference:
My Skype name: ___________________________________
My Skype password: ________________________________
NOTE: After you have created your Skype Name,
it is strongly recommended that you register an
email address for your Skype Name on the Skype
website. This will allow Skype to generate a new
password for you in the event that you lose your
password. Using a computor, go to www.skype.
com and sign in to your account. Then follow the
on-screen instructions for registering an email
address for your account.
Sign Into a Skype Account
When you have a Skype account, you can sign in to Skype. Please
have your Skype name and password ready before you sign in and
be aware of lowercase/uppercase and special characters.
1.
Use to selectto select Sign in to Skype.
Use the keypad to enter your Skype
2.
name and press .
3. Use the keypad to enter your password
and press . If you have forgotten
your Skype password, go to www.Skype.
com and choose “Sign in”. Then choose
“Forgot your password?” and follow the
directions on your computer screen.
Page 17
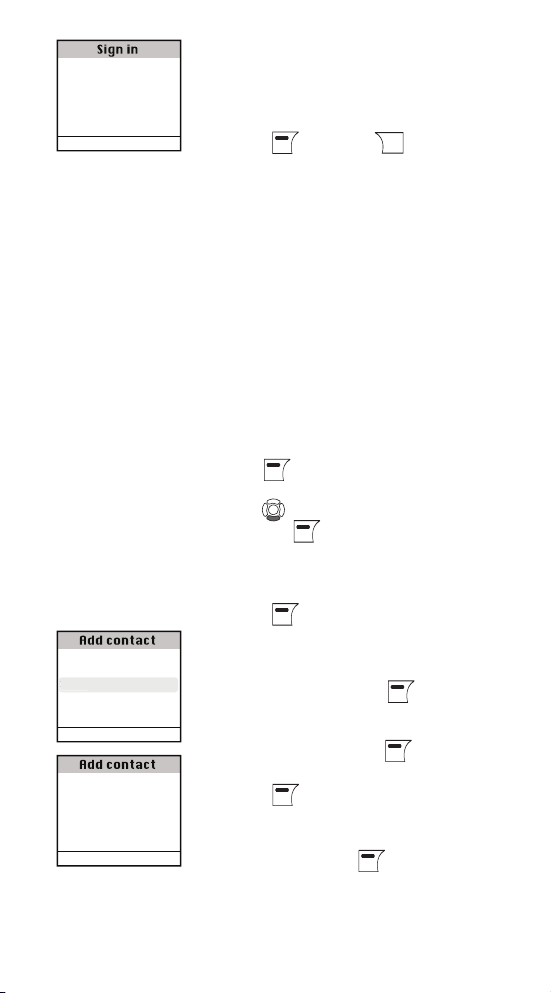
OK Back
Contact name has been
added to your
contact list
Select OK to send an
Select Back
Choose what type of
Contact to add
Skype
Phone number
Skyp
e
4. You are now asked whether you want to
Yes No
Do you want to save
your Skype name
and password for
automatic sign in?
save your Skype name and password for
automatic sign-in in the event of power
outage.
Press to accept,to accept, to decline.
Contacts
Your contact list displays all of the names you can make calls
to. If you have an existing Skype account, your contact list is
automatically downloaded when you sign in. If you are new to
Skype and have just created an account, your contact list will be
empty. You will need to add contacts to your list.
Skype protects the privacy of its users by requiring an exchange
of contact details on names that you wish to add to your contact
list. When you add a name to your list, an exchange contact
details request is sent to the user. The user can accept or decline
the request. When a request is accepted, you can see when your
contacts are online and make calls to them. You can also view
their personal profile details.
Add a Skype Contact
To add a Skype contact, press to select Menu, then:
1.
Use to go to Add Contact, select by
pressing .
2. Press to select Skype.
3.
Use the keypad to enter the Skype name
or full name and press .
4. Confirm contact can see you when you
are online by pressing . To send a
request to exchange contact details
press . An exchange contact detailsAn exchange contact details
request is sent to the contact. When it
has been sent, a confirmation message
is displayed. Presss again. The nameThe name
is added to your contact list, and when
accepted by the contact it will change
status.
17
Page 18
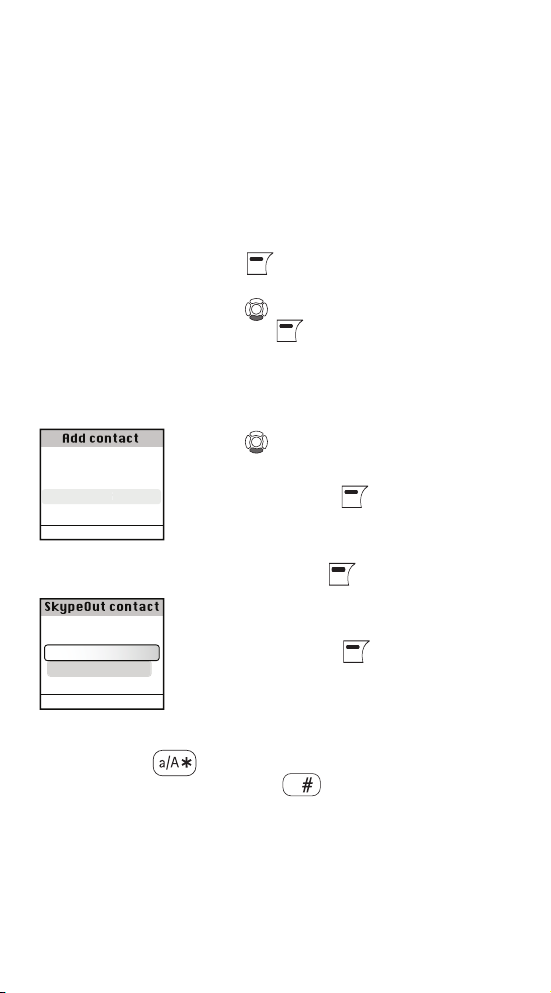
18
NOTE: Please be patient as synchronization of
Options Clear
Enter full phone
number for contact:
+
Select Back
Choose what type of
Contact to add
Skype
Phone numberPhone number
Skype contacts might take several minutes.
NOTE: Use “echo123” to test your Skype connection.
Add “echo123” to your contacts. Calling echo123
will launch an automated test that allows you to
record and play back sound.
Add a SkypeOut or Landline Contact
SkypeOut allows you to make calls to traditional landline and
mobile phones. Go to www.skype.com to learn more about
SkypeOut.
To add a Skype contact, press
1. Use to go to Add Contact, select by
2. Use to enter a phone number for
use with SkypeOut or landline.
Select by pressing .
3. Use the keypad to enter the contact’s
to select Menu, then:
pressing .
name and press .
NOTE: Use
case or numeric entry. Use
from the symbol table.
4. Use the keypad to enter the full phone
number and press . SkypeOut
numbers (even local numbers) must
be entered in the following format: “+”
followed by “country code”, “area code”
and “number”.
to change to lower-case, upper-
to input symbols
Page 19

Search for Skype Users
To search for Skype users, press to select Menu, then:
1. Use to go to Search, select by
pressing .
2. Use the keypad to enter the Skype name
or full name and presspress .
3. UseUse or to navigate and highlight a name from the list,
select by pressing .
4. UseUse to highlight Add to Contacts, select by pressingpressing .
NOTE: Other options available during a search
include:
Search again - Repeats the search.
Call - Calls the selected name.
View profile - Displays the selected name’s profile.
NOTE: You can stop a search at any time by
pressing
.
Make and Receive Calls
The procedures for making and receiving calls apply to any type
of call; Skype-to-Skype calls, SkypeOut calls, and SkypeIn calls.
Furthermore, you can use your phone for landline telephony.
Call a Skype Contact
To make a Skype call:
1. Press to select Contacts.
2. UseUse or to select a contact from
the list. (See page 21 for Skype status.)
3. Press to call. Wait for the call to
connect, ring, and be answered. Press
to end the call.
19
Page 20

20
Dial a Landline Number
Options Clear
1231234567
Handsfree Hold
1231234567
0:00:11
123123456
7
0:00:
11
Select Back
Select how to dial this
number
Dial on SkypeOut
Dial on landline
D
ial on SkypeOu
t
To dial a landline number:
1. Use the keypad to enter the number.
Press to call the number.
NOTE: When using SkypeOut always
enter area code and telephone number.
2.
Use to select landline or SkypeOut
and press
.
3. Wait for the call to connect, ring and be
answered. PressPress to end the call.
NOTE: You can select a preferred line for dialing
by going to Menu > Settings > Phone settings
> Preferred line. Choose one of the following
options:
1. Always landline
2. Always SkypeOut
3. Always ask
Receive a Call
When someone calls you, the ringing tone sounds and the
incoming call message is displayed. To receive a Skype, SkypeIn or
landline call:
1.
Press to receive the call.
2. Press to end the call.
Adjust the Earpiece Volume
During a call just press or to increase or decrease theincrease or decrease the
volume. The setting will be retained after the call is terminated.
Page 21

Mute the Microphone
During a call just press to mute the microphone. Press again
to unmute.
Speakerphone
During a call you can switch between the speaker and earpiece.
1. Press to select Speaker.
2. Press again to return to Earpiece.
Start a New Call During a Call
To start a new call during an active call;
1. Press to put your active call on Hold.
2. Use the keypad to enter a new number manually or locate the
number on your Contact list.
3. Press to call the number. You can toggle between callers
by pressing
4. Press to end the call.
.
3 Way Conference Calling
If you have two calls on the line, either through call waiting or
by starting a new call during a call, you can conference the calls
together.
1. Press to choose Options.
3. Use to navigate and highlight Join in Conference to
conference the landline and Skype call to your handset.
You can end the conference by pressing the
You now have only one call active and the other on hold. Check
the top of the display to see which call is active, Landline or Skype.
1. Press
call, press the
hold. Press
2. Press to terminate call.
to swap between calls. If you want to end either
to terminate. The other call will be still be on
to resume call.
.
21
Page 22

22
Skype Features Supported by the
GE/Skype Phone
After you have created your Skype account, you can call other
people with Skype accounts for free. Skype also offers additional
subscription features, including:
All of these features are supported by your new GE/Skype phone
and are available at www.skype.com.
SkypeOut
SkypeIn
Skype
Voicemail
Allows you to make calls to ordinary landline and
mobile phones.
Provides you with an ordinary phone number
for receiving calls on your GE/Skype phone from
ordinary landline and mobile phones.
Skype Voicemail allows you to receive voicemail
messages and record a greeting.
Main Display
The main display of yourGE/Skype phone provides various status
indicators and access to the Skype menu-based interface. The
illustration below shows the main screen and its elements.
Radio
signal
status
Skype™
online
status
Radio Signal
Status
Battery Status
Battery
status
Notifications
Current time
Skype credit
ActionAction
Indicates the strength of the radio signal.
No radio signal.
Radio signal.
Indicates the status of the battery.
Low level.
Partially charged.
Fully charged.
Charging.
Page 23

Notifications Display notification icons.
Missed call.
New voicemail.
Exchange contact details request.
Silent mode is active.
Keypad locked.
Skype credit is about to expire.
Headset connected.
Diverting calls to voicemail.
Call forwarding..
Skype Online
Status
Current Time
Skype Credit
Action Left soft key.
Indicates your current Skype online status.
Online (green).
Away.
Not available.
Skype Me. Available for calls from anyone.
Do not Disturb. Indicates you are busy.
Offline (not signed in).
Invisible (gray). Online, but unseen by others.
The time that is currently set.
Your current Skype credit balance.
Selects the current menu item or confirms a
setting, depending on the current screen.
Action Right soft key.
Cancels the last action or returns to the previous
screen, depending on the current screen.
Shortcut to outgoing calls.
Shortcut to call history.
Short key press is a shortcut to the Skype
status menu.
Shortcut to search Skype users.
Mute ringer during an incoming call.
Shortcut to intercom available handsets.
23
Page 24

24
Programming Your Phone
Main Menu
The Main menu provides easy access to all of your GE/Skype
phone settings.
1. From the idle screen, press to enter
the main Menu.
2. UseUse or to navigate and highlighto navigate and highlight
an item. press , to select, or go back
by pressing .
The following table outlines the Main menu items:
Contacts
History
Add Contact
Intercom
Status
Search
Services
Settings
Your contact list and the current Skype status
of your contacts.
Your calls, missed calls, incoming
and outgoing calls, voicemails and
exchange contact details.
Adds a Skype user or SkypeOut number to
your contact list.
Allows communication between two
handsets (Requires purchase of additional
handsets).
Sign into or out of Skype, create a new
account, change your profile, change your
password, choose auto sign-in.
Searches for Skype contacts online.
View Skype credit, SkypeIn and Skype Voicemail status.
Settings for call divert, privacy, manage blocked
users, tones, time and date, cordless settings,
phone settings, information and advanced
settings.
Page 25

Skype Settings
In order to adjust the settings in the following Skype menus, you
must have a Skype account configured and be online.
Sign into Skype
1. From the idle screen, press to enter the Sign in menu.
Use to selectto select Sign in to Skype.
2.
Use the keypad to enter your Skype name and press .
3.
4. Use the keypad to enter your password and press . If you
have forgotten your Skype password, go to www.Skype.com
and choose “Sign in”. Then choose “Forgot your password?” and
follow the directions on your computer screen.
5.
You are now asked whether you want to save your Skype name
and password for automatic sign-in. Press to accept,to accept,
to decline.
NOTE: Your first sign in has to be manual, but
after that you can activate Auto sign in and
sign in to your Skype account automatically, in
case you should turn off the base station or the
handset.
Contacts
Your list of contacts contains all Skype users as well as all landline
phone users that you have added. There is a limit of 200 entries
you can make, but your contact list can nevertheless hold
hundreds of contacts.
It is easy to access your list of contacts:
1. From the idle screen, press to enter
the main menu.
2. Pressress to select select Contacts.
25
Page 26
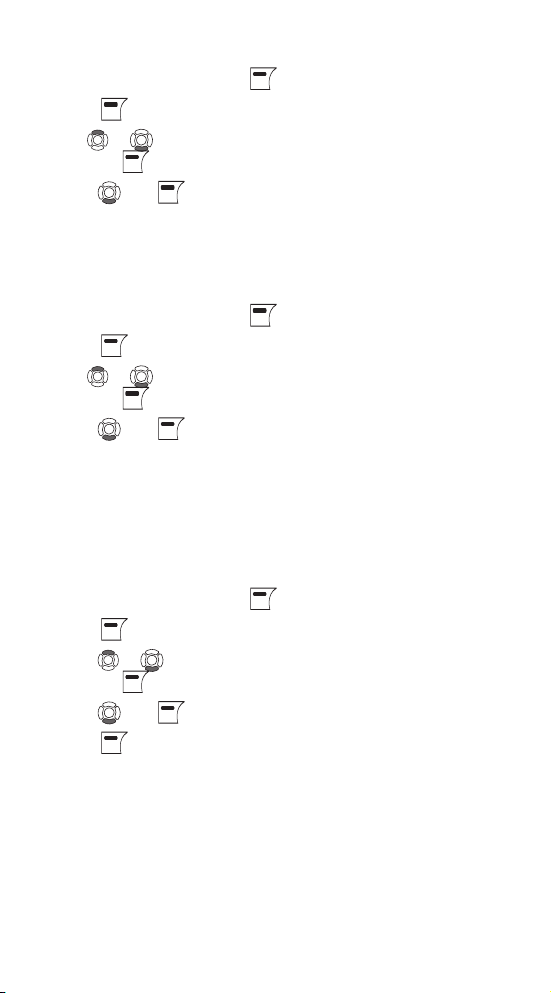
26
Send Voicemail to a Contact
1. From the idle screen, press to enter the main menu.
2. Press to select Contacts.
Use or to find a contact, and select the contact byto find a contact, and select the contact by
3.
pressing .
4. Press andand to selectto select Send voicemail.
NOTE: If contact does not subscribe to Skype
voicemail service you will not be able to send
voicemail.
View Contact’s Skype Profile
1. From the idle screen, press to enter the main menu.
Press to select Contacts.
2.
Use or to find a contact, and select the contact byto find a contact, and select the contact by
3.
pressing .
4. Press andand to selectto select View profile.
Advanced Contact Menu
Rename a Contact
You can change the name of a contact.
If a contact has a Skype user name that is not very informative,
you can give them a more distinctive name to be shown on your
contact list.
1. From theFrom the idle screen, presspress to enter the main menu.to enter the main menu.
2. Press to selectto select Contacts.
3. Press or to find a contact, and select the contact byto find a contact, and select the contact by
pressing .
4. Press andand to selectto select Advanced.
5. Press to selectto select Rename.
6. Enter the desired new name using the keypad.
Remove a Contact
You can remove a contact. Your options are:
Remove and block: Remove and block a contact. Please note
that this option only applies for Skype contacts.
Page 27

Remove: Remove a contact from your Contact list. This option
applies to Skype as well as landline contacts.
1. From theFrom the idle screen, presspress to enter the main menu.to enter the main menu.
2. Press to selectto select Contacts.
3. Press andand to find and select a contact.to find and select a contact.
4. Press andand to selectto select Advanced.
5. Press andand to selectto select Remove.
6. Press andand to select the required type of removal youto select the required type of removal you
prefer (Remove and block, Remove).
7. In both cases you are asked whether you really want to remove
the contact. Press to remove the contact,to remove the contact, to cancel.to cancel.
Edit a SkypeOut Contact Number
1. From theFrom the idle screen, presspress to enter the main menu.to enter the main menu.
2. Press to selectto select Contacts.
3. Press andand to find and select a contact.to find and select a contact.
4. Press andand to selectto select Advanced.
5. Press andand to selectto select Edit.
6. Use to clear and the keypad to retype revised number.
Block/Unblock a Contact
You can block a Skype contact to prevent them from calling, thus
avoiding all contact. Please note that this option only applies to
Skype calls. You can see your blocked contacts under Settings
Manage blocked users. At any time you can choose to unblock a
blocked contact.
1. From theFrom the idle screen, presspress to enter the main menu.to enter the main menu.
2. Press to selectto select Contacts.
3. Press and to find and select the contact.
4. Press and to select Advanced.
5. Press and to select Block.
6. Press to block, press again to unblock.
>
27
Page 28

28
Request Contact Details
You can send an authorization request to a Skype user – and if it is
accepted, you can see his or her online status.
When adding a contact to your Contact list you will be prompted
to specify if you want to send an authorization request. We
recommend that you send this request but you do not have to do
so – and you can send the request whenever you wish to. If you do
not send the request, you will never be able to see the contact’s
online presence status. Users who have not been authorized will
be indicated by
Similarly, you will receive an authorization request whenever a
Skype user adds you to his or her Contact list. By accepting the
request, you allow the user to see your online status.
1. From theFrom the idle screen, presspress to enter the main menu.
2. Press and to select Contacts.
3. Press and to select Advanced
5. Press and to select Request details.
6. Use the keypad to enter any text to be sent along with your
request.
7. Press to send the request.
NOTE: You can only request details from users
whose online status is shown with a
in on your contact list.
.
Call History
When signed into Skype, you can see all call history information,
including missed calls, outgoing calls, incoming calls, contact
requests or voicemails. Whenever there is an entry on one of the
lists, you can see the details, such as the phone number, name
(when accessible) and a time log indicating when the entry was
received. Please note that the lists are only visible while signed into
Skype and can only contain 30 entries – the oldest ones will be
deleted first. Your options are:
All calls: A list containing all missed, incoming and outgoing
calls. Please note that landline as well as Skype calls will be
registered.
These are your options when working with the lists:
Call: Call the number.
Send voicemail: Return a call with a voicemail. Please
note that this works only with Skype calls.
Details: View details regarding the call.
Page 29

Delete: Remove the entry.
View profile: View the profile for the entry. Please note
that this works only with Skype calls.
Add to contacts: Add an entry to your Contact list.
Clear list: Delete all entries on the list.
Missed calls: A list showing only the missed calls. Please note
that landline as well as Skype calls are registered.
Incoming calls: A list showing only the incoming calls. Please
note that landline as well as Skype calls are registered.
Outgoing calls: A list showing only the outgoing calls. Please
note that landline as well as Skype calls are registered.
1. From the idle screen, press to enter the main menu.
2. Press and to select History.
3. Press and to view the preferred history (All calls,
Missed calls, Incoming calls, Outgoing calls, Voicemails,
Contact requests).
Caller ID (CID)
IMPORTANT: In order to use this unit’s Caller
ID features, you must subscribe to either the
standard Name/Number Caller ID Service or Call
Waiting Caller ID Service. To know who is calling
while you are on the phone, you must subscribe to
Call Waiting Caller ID Service.
This unit receives and displays information transmitted by your
local phone company. This information can include the phone
number, date, and time; or the name, phone number, date, and
time.
Receiving CID Records
When you receive a call, the Caller ID information is transmitted
between the first and second ring. The Caller ID information appears
on the display while the phone rings, giving you a chance to monitor
the information and decide whether or not to answer the call.
Call Waiting Caller ID
Provided you subscribe to Call Waiting service from your phone
company; if you receive an incoming call, a beep indicates the
presence of a Call Waiting call on the line and the display shows
Call waiting and Answer Call.
If you also subscribe to Caller ID service, the display will identify
the caller.
29
Page 30

30
1.
Press to select Yes and answer the call. The top of the display
will show which call is active, Landline or Skype. The original call
will be put on hold and you will be connected to the new call.
2. Press to select Swap Calls and go back to original caller
and put the second call on hold. You can toggle between callers
by pressing the
NOTE: During a landline call, if the incoming call
is on the landline, when you hear the call waiting
beep in the handset receiver, press the
to put the current call on hold and answer the
incoming call. Press
original call
again.
button
again to return to the
.
Dialing Landline or Skype calls from
Call History
1. Make sure the phone is OFF (not in talk mode).
2. Press to view All calls history, which includes missed calls,
incoming calls and outgoing calls.
3. Use or to selectto select the desired record.
4. Press to call.
a. If the Skype history is selected, it will dial automatically.
b. If the landline history is selected, it will prompt you to select
between Dial on SkypeOut or Dial on Landline. Use or
to selectto select the desired calling method.
NOTE: If Dial on Landline is selected, you can
select the dialing format (7, 10, or 11 digits).
Use
or to selectto select the desired format.
Storing Landline CID or Skype Records in
Internal Memory
In order to store Landline CID or Skype information, you need to
be signed into Skype. This is because all records including Landline
CID are stored in your Skype contact list. This Skype contact list
will act as your address book for the phone.
1. Make sure that you are signed into Skype. Please refer to Sign
into Skype
2. Press to view All calls history, which includes missed calls,
incoming calls and outgoing calls.
3. Use or to selectto select the desired record.
4. Press and to select Add to contacts.
section (page 25)
Page 31

Deleting a CID Record
1. Make sure the phone is OFF (not in talk mode).
2. Press to view All calls history, which includes missed calls,
incoming calls and outgoing calls.
3. Use or andand to select the desired record.
4. Press and to select Delete.
Note: Press to return to the standby mode.
Voicemails
Listen to your voicemail
Callers can leave a message for you. Whenever someone sends
you a voicemail, the message You have 1 new voicemail will be
displayed on your GE/Skype phone.
1. From theFrom the idle screen, presspress to enter the main menu.
2. Press and to select History.
3. Press and to select Voicemails.
4. Press and to select the voicemail of your choice.
5. Press to select options (Play, Call, Send voicemail, Details,
Delete, View profile, Add to contacts, My greeting).
Play: Play back the voicemail.
Call: Call the person who has left the voicemail for you.
Send voicemail: Send the person who has left the message for
you a voicemail.
Details: View the details of the voicemail (Name, number, date,
time, duration).
: Remove the voicemail.
Delete
View profile: View the profile of the person who has sent the
voicemail.
Add to contacts: Add the person who has left the voicemail for
you to your Contact list.
My greeting: Playback or record your personal welcome
greeting.
NOTE: If you activate your voicemail through
Settings > Divert > Voicemail, the voicemail will
only work with incoming Skype and SkypeIn calls,
not with calls on your landline.
31
Page 32

32
Contacts Requests
Skype protects the privacy of its users by requiring exchange
contact details on names added to a contact list. You will receive
an authorization request whenever a Skype user adds you to his
or her Contact list. By accepting the request, you allow the user to
see your online status.
Add Contact
Skype
Phone Number
See page 16.
See page 17.
Intercom
The intercom feature allows you to have a conversation with
another registered handset without tying up the telephone line,
allowing you to still receive incoming calls.
1. From theFrom the idle screen, presspress to enter the main menu.
2. Press and to select Intercom.
3. Press and to select Internal call to all or choose a
particular handset you wish to call.
NOTE: You must have purchased additional
handsets and have registerd them to the base
unit. If youhave only one handset, the display will
show Only one handset is registered.
Receiving an Intercom Call
When you receive an intercom call, your handset will ring, and the
screen will display Incoming call with Intercom on top banner. To
answer the call press
on the handset.
Status
Sign into Skype
Create New Account
See page 15.
See page 14.
Change Status
Change your online status
Your online status can be seen by all Skype contacts authorized
by you. For more on this, please see Main Display section (page
22-23). For more on authorizations, please see Request Contact
Details
section (page 28) of the manual.
1. From theFrom the idle screen, presspress to enter the main menu.
2. Press and to select Status.
3. Press and to select Change status.
Page 33

4. Press and to select your preferred status (Offline,
Online, Skype me, Away, Not available, Do not disturb,
Invisible).
NOTE: You can also press
in order to change your Skype status.
When you select Do not disturb, you mute all
incoming Skype as well as landline calls.
from the Idle screen
Sign Out
1. From theFrom the idle screen, presspress to enter the main menu.
2. Press and to select Status.
3. Press and to select Sign out.
4. Press to confirm.
My Profile
Change your Skype profile
In My profile you can tell other Skype users a bit about yourself.
Please note that any Skype user can see all configurations you
make in Details shown to all, even the Skype users you have not
authorized.
1. From theFrom the idle screen, presspress to enter the main menu.
2. Press and to select Status.
3. Press and to select My profile.
4. Press and to select your preferred profile (Details
shown to all, Private).
5. In Details shown to all, press and to select your
preferred setting (Show my picture, Skype name, Full name,
Gender, Birthdate, Country/region, State/province, City,
Language, Home phone, Office phone, Mobile, Home page,
About me, Mood).
a. In Show My Picture, press to select.
NOTE: In Show My Picture, the pictures for use
with your profile must be edited on a computer
with a Skype client.
b. In Skype name, please note that you cannot change your
Skype name here.
c. In Full name, use the keypad to enter your data.
33
Page 34

34
d. In Gender, use to select (Male, Female, Unspecified).
e. In Birthdate, enter the month using the keypad, press to
go to the day and enter the day using the keypad, press
again to go to the year and enter the year using the keypad.
f. In Country/Region, use / and to select.
g. In State/Province and City, use the keypad to enter your
data.
h. In Language, use / and to select.
i. In Home phone, Office phone, Mobile, Home page, About
me and Mood, use the keypad to enter your data.
In Private you can enter your e-mail address. The address will not
be shown to other Skype users and is merely used for the search
function: Save your private e-mail address in Private, and users
who know this address will be able to find you by searching for it
on Skype.
1. In Private, press to select options (Edit, Remove, Add)
NOTE: All data regarding home phone, office
phone and mobile supplied by a Skype user will be
recorded in your Contact list when you add the user.
Change Password
You can change the Skype password used for signing in to your
Skype account. See Create a new Skype account for more
information.
1. From theFrom the idle screen, presspress to enter the main menu.
2. Press and to select Status.
3. Press and to select Change password.
4. Enter your password using the keypad, then press .
5. Enter your new password, then press .
6. Repeat your new password, then press .
Auto Sign In
Choose auto or manual sign in
Your first sign in has to be manual, but after that you can activate
Auto sign in and sign in to your Skype account automatically, in
case you should turn off the base station or the handset. If you
activate Prompt, you have to enter your Skype password every
time you sign in. We therefore recommend that you choose Auto
sign in.
1. From theFrom the idle screen, presspress to enter the main menu.
Page 35

2. Press and to select Status.
3. Press and to select Auto sign in.
4. Press and to select your preferred sign in mode
(Automatically, Prompt).
Search
You can search for Skype users directly from your handset.
1. From theFrom the idle screen, presspress to enter the main menu.
2. Press and to select Search.
3. Using the keypad, enter a Skype name, a full name or user’s
e-mail.
NOTE: You can enter partial information, however
the handset is limited to the number of entries it
can display. If entry is not specific enough then
you may have to re-enter the name with more
detail. Use
4. Press to display options; Search again, Call, Add to
contacts or View profile.
or
to select the desired contact.
Services
Skype offers customers additional features on a subscription
basis. The services include the purchase of SkypeOut minutes,
Skype voicemail and SkypeIn number. Using your computer, go to
www.skype.com to purchase and set your preferences for these
features.
Skype Credit
1. From theFrom the idle screen, presspress to enter the main menu.
2. Press and to select Services.
3. Press and to select Skype credit. The display will show
your remaining balance in your skype account.
currency, go to www.skype.com.
SkypeIn
1. From theFrom the idle screen, presspress to enter the main menu.
2. Press and to select Services.
3. Press and to select SkypeIn.
4. Press to select. If you have purchased a SkypeIn number,
the display will show the expiration date of your subscription.
To change the
35
Page 36

36
Voicemail
1. From theFrom the idle screen, presspress to enter the main menu.
2. Press and to select Services.
3. Press and to select Voicemail. If you have purchased
voicemail from Skype, the display will show the expiration date
of your subscription.
Settings
Call Divert
You can configure your GE/Skype phone to forward all incoming
Skype calls either to a landline/mobile phone or to your Voicemail.
Please note that in order to use this function, you have to have
Skype credits. Your options are:
Call forward: Activate forwarding to another phone number.
You will be prompted to enter the relevant number. Please
remember to enter the country code.
Call forward number: Edit the phone number whenever Call
forward is active.
Voicemail: Activate your Voicemail, allowing callers to leave a
message after listening to your welcome message.
Welcome message: After activating Voicemail you can record
your welcome message. If you do not record a personal
message, the Skype standard message will be used instead.
Regarding forwarding of landline calls: Please contact your
landline provider.
Call Forward
1. From theFrom the idle screen, presspress to enter the main menu.
2. Press and to select Settings.
3. Press and select Call divert.
4. Press to select Call forward.
5. Press and to select the required option (Yes, No).
6. After selecting Yes, you are will be prompted to enter the
number to which you want your calls forwarded.
NOTE: Remember that all numbers (even local
numbers) must be entered in the following format:
“+” followed by “country code”, “area code” and
“number”.
Page 37

Voicemail Activation
NOTE: You must purchase a Skype voicemail
subscription at www.skype.com to use this
service.
1. From theFrom the idle screen, presspress to enter the main menu.
2. Press and to select Settings.
3. Press and select Call divert.
4. Press and to select Voicemail.
5. Press and to select the required option (Yes, No).
Welcome Message
Create a personal voicemail greeting
Skype voicemail has a default voicemail greeting.
You can also create your personal welcome greeting to, which will
be played back to people calling you whenever you are not unable
to answer the call.
1. From theFrom the idle screen, presspress to enter the main menu.
2. Press and to select Settings.
3. Press and to select Call divert.
4. Press and to select Welcome message.
5. Press to select Options.
6. Press Record new to record your welcome greeting, and press
Play to hear the recorded message recorded.
Privacy
You can limit whom you wish to accept a Skype or SkypeIn call
from. Your choices are:
1. From theFrom the idle screen, presspress to enter the main menu.
2. Press and to select Settings.
3. Press and to select Privacy.
4. Press to select Skype calls, then press and select
your preferred privacy status for incoming Skype calls (Anyone,
Contacts, If details shared).
Anyone: All Skype users can call you, even users not on your
Contact list.
37
Page 38

38
Contacts: Skype users can call you only if they are on your
Contact list.
If details shared: Only Skype users authorized by you can call.
5. Press and to select SkypeIn calls, then press and
to select your preferred privacy status for incoming SkypeIn
calls (Anyone, Contacts, Known numbers).
Anyone: You can receive calls from anyone calling your
SkypeIn number.
Contacts: Only SkypeOut contacts on your Contact list can call
you.
Known numbers: Only SkypeIn calls providing a Caller ID will
be accepted.
Manage Blocked Users
If you have previously blocked a Skype user you can unblock them
through this menu.
1. From theFrom the idle screen, presspress to enter the main menu.
2. Press and to select Settings.
3. Press and select Manage blocked users.
4. Press and to select desired Skype contact.
5. Press to unblock user.
Tones
You can configure keypad tones, ring tones etc. on your GE/SkypeGE/Skype
phone. The following are just a few examples.. The following are just a few examples.
1. From theFrom the idle screen, presspress to enter the main menu.
2. Press and to select Settings.
3. Press and to select Tones.
Incoming Alert Type
You can define how you want your GE/Skype phone to alert youGE/Skype phone to alert you to alert you
with incoming calls:
Ringing: The handset will ring as long as the incoming call is
active.
Ring once: The handset will ring only once.
Beep once: The handset will make one beep only on an
incoming call.
1. From Tones, press to select Incoming alert type.
Page 39

2. Press and to select your preferred alert type (Ringing,
Ring once, Beep once).
Ring Tones
You can define how you want your GE/Skype phone to ring onGE/Skype phone to ring on to ring on
incoming calls.
1. From Tones , press and to select Ring tones.
2. Press and to select your preferred ring tone (Silent,
Melody 1 - 11, Beep).
Intercom Ring Tones
1. From Tones, press to select Intercom ring tones.
2. Press and to select your preferred ring tone.
Landline Ring Tones
1. From Tones, press to select Landline ring tones.
2. Press and to select your preferred ring tone.
Ringing Volume
You can adjust the ringing volume of the handset for incoming
calls.
1. From Tones , press and to select Ringing volume.
2. Change the ringer volume level using / .
Notification Alert
You can choose whether you want to be alerted by a tone
whenever you receive a voicemail or an authorization request.
1. From Tones , press and to select Notification alert.
2. Press and to select your preferred alert type (Beep,
Silent).
NOTE: Whenever you receive a voicemail, miss
a call, or get an authorization request, the
button will flash a blue light signal. Just press
to see your options.
Keypad Tones
Adjust the keypad tones
You can choose whether you want to hear a tone whenever you
press a key or whether you want your keys to be silent.
1. From Tones , press and to select Keypad tones.
2. Press and to select your preferred setting (On, Off).
39
Page 40

40
Time & Date
Your GE/Skype phone will always obtain time and date informationGE/Skype phone will always obtain time and date information will always obtain time and date information
from the Internet. Thus, you only have to configure the Time zone
and Daylight saving settings. When this is done, the time and
date obtained by your GE/Skype phone from the Internet will beGE/Skype phone from the Internet will be from the Internet will be
adjusted according to your choices.
In Time zone it is important that you choose the correct time zone,
otherwise the time shown on the idle screen will not be right. In
Daylight saving you have two options. Choose Daylight saving if
you live in an area that adheres to DST, and choose Standard in all
other zones.
1. From the idle screen, press to enter the main menu.
2. Press and to select Settings.
3. Press and to select Time and date.
4. Press and to select Time zone.
5. Press and to select your preferred time zone (GMT -12
-GMT +13).
6. Press and select Daylight saving.
7. Press and to select your preferred mode (Daylight
saving, Standard).
If you wish to adjust the Time format and Time separator as well
as the Date format and Date separator settings, this is easily
done here.
Cordless Settings
Register / Deregister your handset
Use the Register function whenever you need to register your
handset with a base station, for instance when registering the
handset with a base station other than the one you are already
registered to. Use the Deregister function to deregister your
handset from a base station.
1. From the idle screen, press to enter the main menu.
2. Press and to select Settings.
3. Press and select Cordless settings.
4. Press and to select Register handset or Deregister
handset.
Page 41

NOTE: To make registration possible, make sure
that the base station has registration mode
enabled. This is done by pressing Reset on the
back of the base station.
Handset Name
This menu allows you to enter a name for the handset, which
displays on the top banner of the idle screen.
1. From the idle screen, press
2. Press and to select Settings.
3. Press and select Cordless settings.
4. Press and to select Handset name.
3. Enter the handset name (up to 12 characters).
4. Press to save your selection.
NOTE: If you make a mistake, use the
to backspace and delete one character at a time or
press and hold to delete all.
to enter the main menu.
button
Phone Settings
Contrast
You can adjust the contrast of your display.
1. From the idle screen, press to enter the main menu.
2. Press and to select Settings.
3. Press and to select Phone settings.
4. Press to select Contrast.
5. Change the Contrast level using / .
Should you accidentally select a setting which makes it hard for
you to find the Contrast menu again, use this shortcut:
1. From the idle screen, press to enter the main menu.
2. Press the number 5 key three times.
Language
You can select a language other than English but only if your
GE/Skype phone is connected to the Internet.
1. From the idle screen, press to enter the main menu.
2. Press and to select Settings.
3. Press and to select Phone settings.
41
Page 42
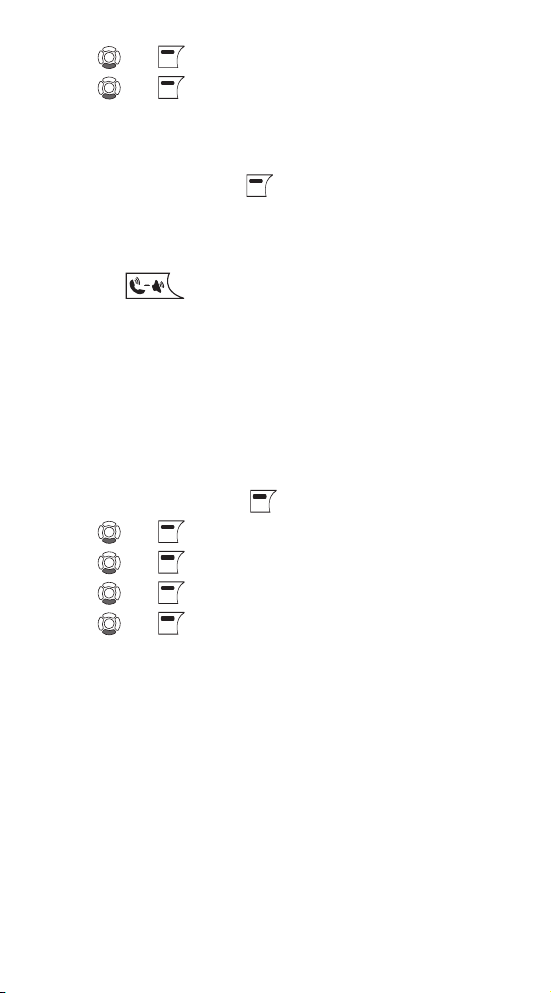
42
4. Press and to select Language.
5. Press and to select your preferred language (English,
Espanol, Francais).
Should you accidentally select a language which makes it hard for
you to find the Language menu again, use this shortcut:
1. From the idle screen, press to enter the main menu.
2. Press the number 8 key three times.
Preferred Line
You can configure how you want to route your outgoing calls
when using
Landline: Select this option if you always want to route
your landline and/or mobile phone calls via the landline
(traditional telephony).
SkypeOut: Select this option if you always want to route your
calls to the landline and/or mobile phones via the Internet
(SkypeOut).
Always ask: Select this option if you want to always be
prompted to specify the preferred routing for a call.
1. From the idle screen, press to enter the main menu.
2. Press and to select Settings.
3. Press and to select Phone settings.
4. Press and to select Preferred line.
5. Press and to select your preferred port (Landline,
SkypeOut, Always ask).
These are your options:
.
Region
Skype does not know the location where you are connected to
the Internet, therefore you will always have to enter the country
setting when calling landline phones and/or mobile phones via
the Internet (SkypeOut). Your country code is preset for the United
States (+1). Thus, a country code is only needed when calling
someone in a country other than your own.
In some countries area codes are used, for instance when calling
between states or regions. If you live in a country where such area
codes are used, you can save your settings in Area code. Please
note that you can only choose this function if the code you have
saved in Country code applies to a country where area codes are
in fact used.
Page 43

1. From the idle screen, press to enter the main menu.
2. Press and to select Settings.
3. Press and to select Phone settings.
4. Press and to select Country Code, then enter your
preferred country code using the keypad.
5. Press to save your selection.
6. Press and to select Area code, then enter your
preferred area code using the keypad.
7. Press to save your selection.
Information
Support information
Please visit www.GE.com/phones for updated help and support .
Here you will find documentation on FAQ, trouble shooting and
new features.
Advanced
Internet Settings
You can configure settings such as IP mode, IP address, Skype
proxy and Firmware proxy. However, if you have an advanced
Internet connection and are not familiar with firewalls and ports,
we recommend that you consult someone with knowledge on this
or read more on the topic at www.skype.com.
In IP mode you can choose Dynamic or Static. The default setting
of your GE/Skype phone is dynamic IP mode which covers theGE/Skype phone is dynamic IP mode which covers the is dynamic IP mode which covers the
needs of most users.
Should you wish to attach the base station to an Internet
connection using the static IP mode instead, this is how to
configure this mode:
1. From the idle screen, press to enter the main menu.
2. Press and to select Settings.
3. Press and to select Advanced.
4. Press and to select Internet settings.
5. Press to select IP mode.
6. Press and to select Static.
7. An Install Wizard will guide you through the configuration.
43
Page 44

44
In Skype proxy you can configure all the settings regarding this
proxy. This is how to do it:
1. From the idle screen, press to enter the main menu.
2. Press and to select Settings.
3. Press and to select Advanced.
4. Press and to select Internet settings.
5. Press and to select Skype proxy.
6. Press to select Proxy.
7. Press and to select Yes.
8. Press and to select the proxy host type (Automatic,
HTTPS, SOCKS5).
9. Automatic may be selected if your proxy supports this feature.
If you select one of the other options, an Install Wizard will
guide you through the relevant configuration.
In Firmware proxy you can configure all the settings regarding
this proxy. This is how to do it:
1. From the idle screen, press to enter the main menu.
2. Press and to select Settings.
3. Press and to select Advanced.
4. Press and to select Internet settings.
5. Press and to select Firmware proxy.
6. Press to select Proxy.
7. Press and to select Yes.
8. Use the keypad to enter the HTTP proxy IP Address. An Install
Wizard will guide you through the configuration.
Firmware Update
You can check to see which software version your GE/Skype
phone is presently using as well as upgrade to the most recent
version. Your options are:
Latest Firmware: Displays the latest firmware version. Please
note that you cannot use your GE/Skype phone during the
update process. The update typically lasts 15-60 minutes,
depending on your Internet connection and the numer of
handsets you have registered to the base.
Page 45

Current firmware: Displays the firmware version currently
used by your GE/Skype phone.
All Firmware vers.: Displays a list of all accessible firmware
versions that your GE/Skype phone can use. Thus, you can
choose to downgrade to an older version.
1. From the idle screen, press to enter the main menu.
2. Press and to select Settings.
3. Press and to select Advanced.
4. Press and to select Firmware update.
5. Press and to select the required optionitem (Latest
Firmware, Current Firmware All Firmware vers.).
6. Under Latest Firmware , press to install. Please be aware
that the download can take some time. The handset will prompt
you when the firmware update is finished.
7. Under Current Firmware, you find specifications of the
firmware version presently used in the base station and the
handset.
8. Under All Firmware vers. , you can see prior updates. Press
and to select your preferred version.
9. Press again to install the selected version. You will then be
asked if you are sure you want to update. Press to accept
the update, or to cancel.
WARNING: DO NOT interrupt software update.
If your GE/Skype phone has not finished the
update after more than 2 hours, you will need to
restart the GE/Skype phone by disconnecting and
reconnecting the base station to the power outlet.
Skype Ports
In Skype ports you can configure all the settings regarding the
incoming connection port. This is how to do it:
1. From the idle screen, press to enter the main menu.
2. Press and to select Settings.
3. Press and to select Advanced.
4. Press and to select Skype ports, then enter your
choices for Port and Alternative ports using
.
45
Page 46

46
Reset
NOTE: The RBRC seal on the battery used in your Thomson Inc. product
indicates that we are participating in a program to collect and recycle the
rechargeable battery (or batteries).
For more information go to the RBRC web site at www.rbrc.org
or call 1-800-8-BATTERY or contact a local recycling center.
To restore the GE/Skype phone back to factory settings you can
reset the phone and base. Please note, though, that all your
personal settings will be lost.
1. From the idle screen, press to enter the main menu.
2. Press and to select Settings.
3. Press and to select Advanced.
4. Press and to select Reset.
Changing the Battery
CAUTION: To reduce the risk of fire or
personal injury, use only the Thomson Inc.
approved model BYD NiMH H-AAA 900mAh
1.2V, rechargeable Nickel-metal Hydride AAA
batteries, which is compatible with this unit.
1. Make sure handset is OFF (not in TALK mode) before you replace
battery.
2. Remove the battery compartment door.
3. Remove the batteries from the handset.
4. Insert the new batteries.
5. Put the battery compartment door back on.
6. Place handset in the base or handset charge cradle to charge.
Allow the handset battery to properly charge (for 16 hours)
prior to first use or when you install a new battery pack. If
you do not properly charge the phone, battery performance
will be compromised.
Battery Safety Precautions
• Do not burn, disassemble, mutilate, or puncture. Batteries of
this type could release toxic materials which can cause injury.
• To reduce the risk of fire or personal injury, use only the
Nickel-metal Hydride battery listed in the User’s Guide.
• Keep batteries out of the reach of children.
• Remove batteries if storing over 30 days.
Page 47

Troubleshooting Guide
ATTENTION: Before troubleshooting, update to the
latest software version via Settings/Advanced/
Firmware Update/Latest firmware. You should
also restart your modem/router/switch and the
base/gateway station by turning the power to
these devices off and on.
Telephone Solutions
No dial tone
• Check and repeat installation steps:
Verify the base power cord is connected to a working electrical
outlet. Verify the telephone line cord is connected to the base and
the wall jack.
• Connect another phone to the same jack; if there is still no dial tone,
the problem might be your wiring or local service.
• The handset may be out of range of the base. Move closer to base.
• Verify the batteries are installed correctly.
Handset does not ring
• Check the settings of the volume for your various handset tones and
alerts via Settings / Tones/ etc.
• The handset may be out of range. Move closer to the base.
• You may have too many extension phones on your line. Try
unplugging some phones.
• Check for dial tone.
No sound from handset
• Adjust handset volume.
You experience static, noise, or fading in and out
• The handset may be out of range of the base. Move closer to base.
• Verify the base is not plugged into an outlet with another household
appliance. If necessary, relocate the base.
• Another unit (for instance a computer) is using the Internet
connection. Free up bandwidth by ending other ongoing Internet
traffic or get an Internet connection with more bandwidth.
• If you use a router it may be interfering with the sound. In order
to obtain better sound, we recommend that you open the specific
port shown under Settings/ Advanced/ Internet settings/ Skype
ports to incoming TCP and/or UDP traffic. However, on some routers
you cannot configure incoming UDP traffic although you can still
configure rerouting of ports with incoming TCP traffic. If you are
using several Skype clients on the same router, you must make sure
that they are not using the same Skype Port.
Unit beeps
• Unit may be set to beep when handset is placed on base; check
settings under Settings/Tones/Notification Alert.
• Unit may be set to beep when voicemail is received; check settings
under Settings/Tones/Notification Alert.
• Clean charging contacts on cordless handset.
47
Page 48

48
• See solutions for “No dial tone”.
• Replace the battery.
Handset displays "BASE STATION CONNECTION LOST" or "NOT REGISTERED".
• Handset may be out of range of the base. Move closer to the base.
• Verify the power adaptor is properly installed.
• Disconnect the handset battery and plug it in again. Place the
handset on the cradle for at least 2 to 3 minutes.
• Disconnect the power adaptor and plug it in again. Then place the
handset on the cradle for at least 2 to 3 minutes.
Handset displays "HANDSET NEEDS REGISTRATION"
• Follow the programming in the telephone procedures to re-register
the handset to the base.
• Press the SELECT button to begin handset registration. Follow
instructions on Handset screen.
Registration did not work
• Charge the batteries for 16 hours. Re-register handset.
• Uplug and then plug in the power adaptor. Re-register handset
Caller ID Solutions
No Display
• Charge or replace the batteries.
• Verify that the unit is connected to a non-switched electrical outlet.
Disconnect the AC power adaptor from the base and reconnect it.
Caller ID Error Message
• The unit displays this message if it detects anything other than valid
Caller ID information during the silent period after the first ring. This
message indicates the presence of noise on the line.
No Caller ID
• In order to receive Caller ID information, you must subscribe to the
standard name/number Caller ID service from your local telephone
company.
Skype Solutions
Skype Ring Delay
• When making a Skype-IN call, the landline caller hears 2 or more
rings before the Handset starts to ring. This is a network connection
problem.
Cannot sign into Skype
• If you do not have a Skype account you will need to create one via
Status/Create new account.
• Verify that you are using the correct login name and password, be
sure to enter upper/lower case and special characters correctly.
• Check to see that all cables are attached correctly.
• The base station has not been provided an IP address; Check via
Settings/ Information that an IP address is shown under IP address.
If not, check your Internet connection. If you are using a router,
switch or hub, restart the device(s) and then restart the base station.
Please refer to Base station does not receive an IP address.
Page 49

• A network device may be blocking access to the Internet . Restart
your network device/s (router/cable modem/dsl) and then restart
your base station. If this does not help it may be because your
devices have a high security setting or a firewall enabled. Please
contact your Internet provider or router manufacturer.
NOTE: Skype needs unrestricted outgoing TCP access to all
destination ports over 1024 or to ports 80 and 443 in order to work
properly. To obtain even better sound, we recommend that you open
the specific port to incoming TCP and/or UDP traffic. Please check
Settings/ Advanced/ Internet settings/ Skype ports.
Base station does not receive an IP address.
• You may be using an Internet connection with a static IP address.
Configure the static IP address via Settings/ Advanced/ Internet
settings/ IP mode. Select Static and enter the IP address; then follow
the wizard to make the further required entries.
• Other equipment , for instance a computer, has been connected to
the Internet connection. Connect the base station to the Internet
connection port. Turn on the base station and wait for about one
hour. Restart the base station and check if your GE Skype phone
works. Check via Settings / Information to see if the base station
has received an IP address.
Cannot connect to Skype from my workplace or school.
• Most likely your base station is behind a proxy server, which are
often used by companies and schools. Configure the Skype proxy via
Settings/Advanced/ Internet settings/Skype proxy. Also, you have
to configure via Settings/Advanced/ Internet settings/Firmware
proxy. Please contact the IT support resource at your workplace or
school for further information.
The time on the idle display is incorrect.
• The base station may not be connected to the Internet . The handset
gets the time and date from the Internet. Connect the base station
to the Internet and wait for a few minutes.
• You may not have programmed your Time Zone and Daylight
saving. Select your time zone via Settings/ Time and Date/ Time
zone. Then select Settings/ Daylight saving and choose Daylight
saving if you are in a zone with summertime, otherwise select
Standard.
• Your GE Skype phone may be behind a proxy server. In order for the
SNTP (Simple Network Time Protocol) to work, UDP/IP port 123 must
be set to open proxy.
Cannot make a Skype to Skype call.
• You may not be signed in. Choose Status/ Sign in and enter your
Skype name and password when prompted for it. If you do not
have a Skype account, you can create one via Status/ Create new
account.
• Your Internet connection may not be working. Please refer to Cannot
sign in to Skype, in the Troubleshooting section.
49
Page 50

50
Cannot make a SkypeOut call.
• You may not be subscribing to this service. You need to have
SkypeOut credit to use this service. You can buy SkypeOut credit at
www.Skype.com.
• You are out of Skype credits. Check your available Skype credits via
Service/ Skype Credit.
SkypeOut call does not reach the person intended.
• You may not have stored your country code. Check that your country
code is registered via Settings/ Phone settings/ Region/Country
code. You may also need to check your area code via Settings/
Phone settings/ Region/ Area code.
• For an international call, you may have dialled the country code
incorrectly, please hold “0” until the display shows “+”, then dial the
number starting with the country code.
Cannot send voicemails.
• You may not be subscribing to this service. You can buy SkypeOut
voicemail service at www.Skype.com. Check if your voicemail is
active via Service/ Voicemail.
Landline and mobile phones cannot call me via SkypeIn.
• You may not be subscribing to this service. You can buy SkypeIn
service at www.Skype.com.
• You may be out of Skype credits. Check your status via Service/
SkypeIn.
• People calling your SkypeIn number may not wait long enough
before they hang up. People calling you should allow the phone to
ring at least five times before they hang up.
Cannot call via my landline connection.
• The base station is may not be connected to your landline. Connect
the landline to your base station.
• The landline may be out of order. Check your landline connection
with another traditional phone if available and hear if there is a
dialling tone. If not, contact your landline provider.
• The base station may not be turned on. Turn on the base station.
Cannot access the main menu Contacts.
• You may be signed out from Skype. All contacts are stored in your
Skype. Please sign in via Status/ Sign in to Skype. You can still place
landline calls without a Skype connection.
Cannot see if a Skype contact is online as his or her online status is always
shown as
• The contact in question may not have been authorized. Send an
The main menu Skype Call History is suddenly empty.
• You may be signed out of Skype.The Skype call History list is deleted
.
Authorization request: From Contacts, select Option/ Advanced/
Request details. Whenever a person has accepted your request, you
will be able to see his or her online status.
whenever you sign out. Sign in via Status/ Sign in to Skype. Please
note: Old Skype call details will not be restored at the next sign in.
Landline call history will always be kept.
Page 51

The handset does not charge when placed in the charger.
• The handset may not be placed correctly in the charger. Check that
the charger makes a beep when the handset is placed correctly.
• The charger may not be connected to the power outlet or it is not
turned on. Check that the power supply is connected to the outlet.
Turn on the unit by pressing and holding the button or simply
place the handset in the charger.
•
Batteries may not be inserted correctly in the handset. Check
placement. Use only the recommended rechargeable Ni-MH batteries.
Cannot turn the handset on.
• The batteries may not be charged. Place the handset in the charger.
The handset will turn on automatically after some time in the
charger.
• The batteries may not be inserted correctly in the handset .
The display is black.
• The handset may not be turned on. Press and hold the button
for approximately two seconds to turn on the handset.
• The display contrast is wrong. From the idle screen, press Menu and
555, then select your preferred contrast setting.
There is no antenna symbol in the upper left hand corner of the display.
• You may be too far away from the base station. Move the handset
closer to the base station.
• The base station may be turned off. Turn on the base station. The red
LED light must be on at all times.
Incorrect language on the handset.
• You have chosen the wrong language. From the idle screen, press
Menu and 888, then select your preferred language from the list.
Cannot register the handset to the base station, the message ‘Open base
station could not be found
• The base station may be turned off. Turn the base station on. The
LED light on the base station must be red.
• The base station may not be in registration mode. Press the Reset
button on the back of the base station, then press for Retry on
the handset.
• You may be too far away from the base station. Move the handset
closer to the base station.
’ is shown on the handset.
Battery Solutions
If you experience any of the following problems, even after fully recharging
the battery, you may need to replace the battery pack:
• Short talk time
• Poor sound quality
• Limited range
51
Page 52

52
General Product Care
To keep your unit working and looking good, follow these guidelines:
• Avoid dropping the handset, as well as other rough treatment to the
phone.
• Wipe the base station with a damp cloth or an antistatic wipe. Never
use a dry cloth as this can cause static discharge.
• Retain the original packaging in case you need to ship the phone at
a later date.
• Periodically clean the charge contacts on the handset and remote
charger with a clean pencil eraser.
Causes of Poor Reception
• Aluminum siding.
• Foil backing on insulation.
• Heating ducts and other metal construction that can shield radio
signals.
• You’re too close to appliances such as microwaves, stoves,
televisions, entertainment centers, etc.
• Atmospheric conditions, such as strong storms.
• Base is installed in the basement or lower floor of the house.
• Base is plugged into AC outlet with other electronic devices.
• Handset battery is low.
Accessory Information
DESCRIPTION MODEL NO.
Handset charge cradle 5-2746
Belt clip 5-2765
Wired headset 5-2713
To place order, have your Visa, MasterCard, or Discover Card ready and
call toll-free 1-800-338-0376. A shipping and handling fee will be charged
upon ordering. We are required by law to collect appropriate sales tax for
each individual state, country, and locality to which the merchandise is
being sent. Items are subject to availability.
Page 53

Service
If trouble is experienced with this equipment, for repair or
warranty information, please contact customer service at 1-800-
448-0329. If the equipment is causing harm to the telephone
network, the telephone company may request that you disconnect
the equipment until the problem is resolved.
This product may be serviced only by the manufacturer or its
authorized service agents. Changes or modifications not expressly
approved by Thomson Inc. could void the user’s authority to
operate this product. For instructions on how to obtain service,
refer to the warranty included in this guide or call customer
service at 1-800-448-0329.
Or refer inquiries to:
Thomson Inc.
Manager, Consumer Relations
PO Box 1976
Indianapolis, IN 46206-1976
Attach your sales receipt to the booklet for future reference or
jot down the date this product was purchased or received as a
gift. This information will be valuable if service should be required
during the warranty period.
Purchase date ___________________________________________
Name of store ___________________________________________
53
Page 54

54
Limited Warranty
What your warranty covers:
• Defects in materials or workmanship.
For how long after your purchase:
• One year, from date of purchase.
(The warranty period for rental units begins with the first
rental or 45 days from date of shipment to the rental firm,
whichever comes first.)
What we will do:
• Provide you with a new or, at our option, a refurbished unit.
The exchange unit is under warranty for the remainder of the
original product’s warranty period.
How you get service:
• Properly pack your unit. Include any cables, etc., which were
originally provided with the product. We recommend using
the original carton and packing materials.
• ”Proof of purchase in the form of a bill of sale or receipted
invoice which is evidence that the product is within the
warranty period, must be presented to obtain warranty
service.” For rental firms, proof of first rental is also required.
Also print your name and address and a description of the
defect. Send via standard UPS or its equivalent to:
Thomson Inc.
11721 B Alameda Ave.
Socorro, Texas 79927
• Pay any charges billed to you by the Exchange Center for
service not covered by the warranty.
• Insure your shipment for loss or damage. Thomson Inc.
accepts no liability in case of damage or loss.
• A new or refurbished unit will be shipped to you freight
prepaid.
What your warranty does not cover:
• Customer instruction. (Your User’s Guide provides information
regarding operating instructions and user controls. Any
additional information, should be obtained from your dealer.)
• Installation and setup service adjustments.
• Batteries.
• Damage from misuse or neglect.
• Products which have been modified or incorporated into other
products.
Page 55

• Products purchased or serviced outside the USA.
• Acts of nature, such as but not limited to lightning damage.
Product Registration:
• Please complete and mail the Product Registration Card
packed with your unit. It will make it easier to contact you
should it ever be necessary. The return of the card is not
required for warranty coverage.
Limitation of Warranty:
• The warranty stated above is the only warranty applicable
to this product. All other warranties, express or implied
(including all implied warranties of merchantability or
fitness for a particular purpose) are hereby disclaimed. No
verbal or written information given by Thomson Inc., its
agents, or employees shall create a guaranty or in any way
increase the scope of this warranty.
• Repair or replacement as provided under this warranty
is the exclusive remedy of the consumer. Thomson Inc.
shall not be liable for incidental or consequential damages
resulting from the use of this product or arising out of any
breach of any express or implied warranty on this product.
This disclaimer of warranties and limited warranty are
governed by the laws of the state of Indiana. Except to the
extent prohibited by applicable law, any implied warranty
of merchantability or fitness for a particular purpose on
this product is limited to the applicable warranty period set
forth above.
How state law relates to this warranty:
• Some states do not allow the exclusion nor limitation of
incidental or consequential damages, or limitations on how
long an implied warranty lasts so the above limitations or
exclusions may not apply to you.
• This warranty gives you specific legal rights, and you also may
have other rights that vary from state to state.
If you purchased your product outside the USA:
• This warranty does not apply. Contact your dealer for
warranty information.
55
Page 56

56
Index
A
Accessory Information 52
Add a Skype Contact 17
Add a SkypeOut or Landline
Contact 18
Adjust Earpiece Volume 20
Advanced 43
Advanced Contact Menu 26
Auto Sign In 34
B
Base Layout 10
Base Station 13
Battery Safety Precautions 46
Battery Solutions 51
Before You Begin 8
Block/Unblock a Contact 27
C
Call a Skype Contact 19
Call Divert 36
Call Forward 36
Call Waiting Caller ID 29
Caller ID (CID) 29
Caller ID Solutions 48
Causes of Poor Reception 52
Change Password 34
Change Status 32
Contacts 17, 25
Contacts Requests 32
Contrast 41
Cordless Settings 40
Create New Account. 32
Create New Skype Account 15
D
Deleting a CID Record 31
Dial a Landline Number 20
Dialing Landline or
Skype calls from Call History 30
Digital Security System 9
E
Edit a SkypeOut Contact
Number 27
F
Firmware Update 44
First Time Start Up 14
G
General Product Care 52
Getting Started with Skype 15
H
Handset Layout 10
Handset Name 41
I
Important Installation
Guidelines 9
Incoming Alert Type 38
Information 43
Installation 9
Installing Handset Battery 12
Installing the Phone 12
Intercom Ring Tones 39
Internet Settings 43
Introduction 3, 8
K
Keypad Tones 39
L
Landline Ring Tones 39
Language 41
Limited Warranty 54
M
Main Display 22
Main Menu 24
Make and Receive Calls 19
Manage Blocked Users 38
Mute the Microphone 21
My Profile 33
Page 57

Index
N
Notification Alert 39
P
Parts Checklist 8
Phone Number. 32
Phone Settings 41
Preferred Line 42
Privacy 37
Programming Your Phone 24
R
Receive a Call 20
Receiving an Intercom Call 32
Receiving CID Records 29
Region 42
Register / Deregister
your handset 40
Remove a Contact 26
Request Contact Details 28
Reset 46
Ring Tones 39
Ringing Volume 39
S
Search for Skype Users 19
Send Voicemail to a Contact 26
Service 53
Sign Into a Skype Account 16
Sign into Skype 25, 32
Sign Out 33
Skype Credit 35
Skype Features Supported
by the GE/Skype Phone 22
Skype Ports 45
Skype Solutions 48
Skype. 32
SkypeIn 35
Speakerphone 21
Start a New Call
During a Call 21
Storing Landline CID or Skype
Records in Internal Memory 30
T
Table of Contents 6
Table of Contents 7
Telephone Jack
Requirements 9
Telephone Solutions 47
Three Way Conference
Calling 21
Time & Date 40
Tones 38
Troubleshooting Guide 47
V
View Contact’s
Skype Profile 26
Voicemail 36
Voicemail Activation 37
Voicemails 31
W
Welcome Message 37
57
Page 58

58
Page 59

59
Page 60

Skype™, SkypeMe™,
SkypeOut™, SkypeIn™, Skype Voicemail™,
the whole world can talk for free™,
the Skype logo and the S logo
are trademarks of Skype™.
Model 28310
00017707 (Rev. 0 Dom E)
07-21
Printed in Malaysia
Thomson Inc.
101 West 103rd Street
Indianapolis, IN 46290-1102
© 2007 Thomson Inc.
Trademark(s) ® Registered
Marca(s) Registrada(s)
 Loading...
Loading...