Thomson 2-8310AH, 2-8310A User Manual
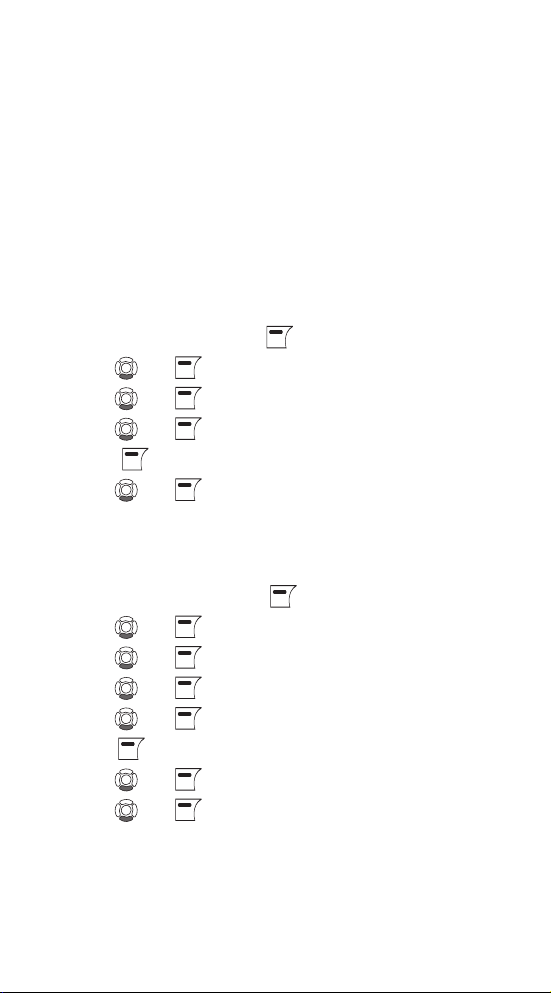
41
Advanced
Internet Settings
You can configure settings such as IP mode, IP address, Skype
proxy and Firmware proxy. However, if you have an advanced
Internet connection and are not familiar with firewalls and ports,
we recommend that you consult someone with knowledge on this
or read more on the topic at www.skype.com.
In IP mode you can choose Dynamic or Static. The default setting
of your GE/Skype phone is dynamic IP mode which covers theGE/Skype phone is dynamic IP mode which covers the is dynamic IP mode which covers the
needs of most users.
Should you wish to attach the base station to an Internet
connection using the static IP mode instead, this is how to
configure this mode:
1. From the Idle screen, press to enter the main menu.
2. Press and to select Settings.
3. Press and to select Advanced.
4. Press and to select Internet settings.
5. Press to select IP mode.
6. Press and to select Static.
7. A wizard will guide you through the configuration.
In Skype proxy you can configure all the settings regarding this
proxy. This is how to do it:
1. From the Idle screen, press to enter the main menu.
2. Press and to select Settings.
3. Press and to select Advanced.
4. Press and to select Internet settings.
5. Press and to select Skype proxy.
6. Press to select Proxy.
7. Press and to select Yes.
8. Press and to select the proxy host type (Automatic,
HTTPS, SOCKS5).
9. Automatic may be selected if your proxy supports this feature.
If you select one of the other options, a wizard will guide you
through the relevant configuration.
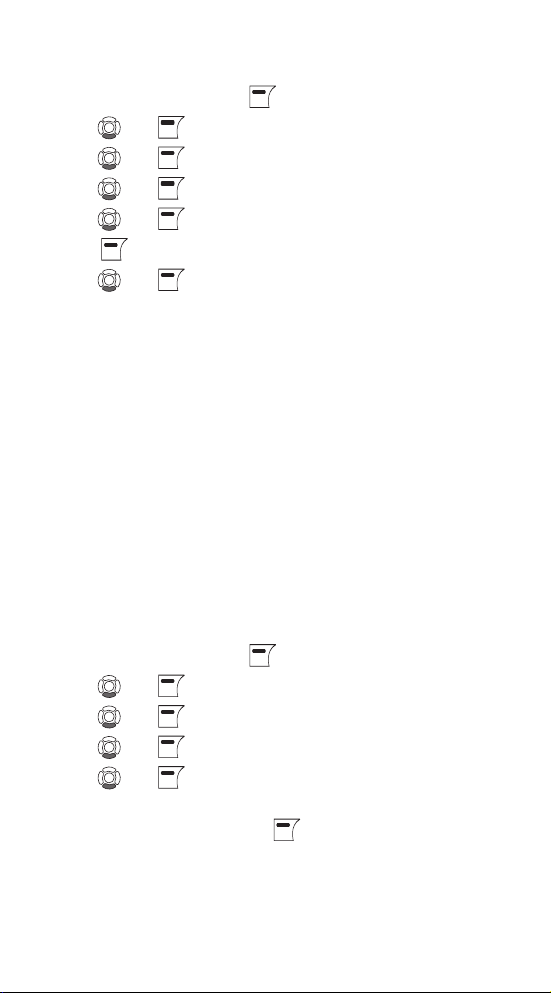
42
In Firmware proxy you can configure all the settings regarding
this proxy. This is how to do it:
1. From the Idle screen, press to enter the main menu.
2. Press and to select Settings.
3. Press and to select Advanced.
4. Press and to select Internet settings.
5. Press and to select Firmware proxy.
6. Press to select Proxy.
7. Press and to select Yes.
8. Use the keypad to enter the HTTP proxy IP Address. A wizard will
guide you through the configuration.
Firmware Update
You can check to see which software version your GE/Skype
phone is presently using as well as upgrade to the most recent
version. Your options are:
Latest Firmware: Displays the latest firmware version. Please
note that you cannot use your GE/Skype phone during
the update process. The update typically lasts 15 minutes,
depending on your Internet connection.
Current firmware: Displays the firmware version currently
used by your GE/Skype phone.
All Firmware vers.: Displays a list of all accessible firmware
versions that your GE/Skype phone can use. Thus, you can
choose to downgrade to an older version.
1. From the Idle screen, press to enter the main menu.
2. Press and to select Settings.
3. Press and to select Advanced.
4. Press and to select Firmware update.
5. Press and to select the required optionitem (Latest
Firmware, Current Firmware All Firmware vers.).
6. Under Latest Firmware , press to install. Please be aware
that the download can take some time. The handset will prompt
you when the Firmware firmware update is finished.
7. Under Current Firmware, you find specifications of the
firmware version presently used in the base station and the
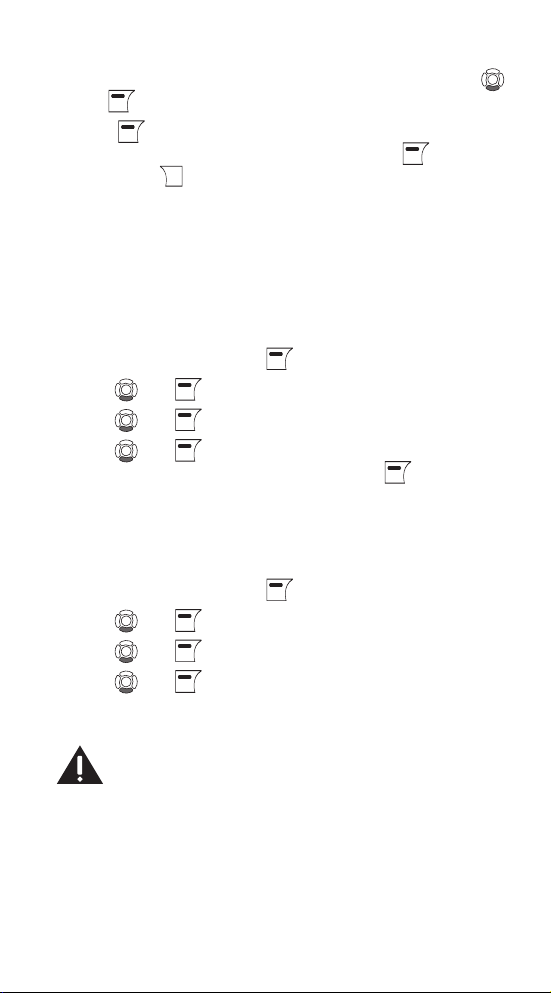
43
handset.
8. Under All Firmware vers. , you can see prior updates. Press
and to select your preferred version.
9. Press again to install the selected version. You will then be
asked if you are sure you want to update. Press to accept
the update, to cancel.
NOTE: If your GE/Skype phone has not been
updated after 30 minutes, you must restart
the GE/Skype phone by disconnectiong and
reconnecting the base station to the power outlet.
Skype Ports
In Skype ports you can configure all the settings regarding the
incoming connection port. This is how to do it:
1. From the Idle screen, press to enter the main menu.
2. Press and to select Settings.
3. Press and to select Advanced.
4. Press and to select Skype ports, then enter your
choices for Port and Alternative ports using .
Reset
To restore the GE/Skype phone back to factory settings you can
reset the phone and base. Please note, though, that all your
personal settings will be lost.
1. From the Idle screen, press to enter the main menu.
2. Press and to select Settings.
3. Press and to select Advanced.
4. Press and to select Reset.
Changing the Battery
CAUTION: To reduce the risk of fire or personal
injury, use only the Thomson Inc. approved
model GP80AAAHC - NiMH 1.2V 800mAh
rechargeable Nickel-metal Hydride battery,
which is compatible with this unit.
1. Make sure handset is OFF (not in TALK mode) before you replace
battery.
2. Remove the battery compartment door.
3. Remove the batteries from the handset.
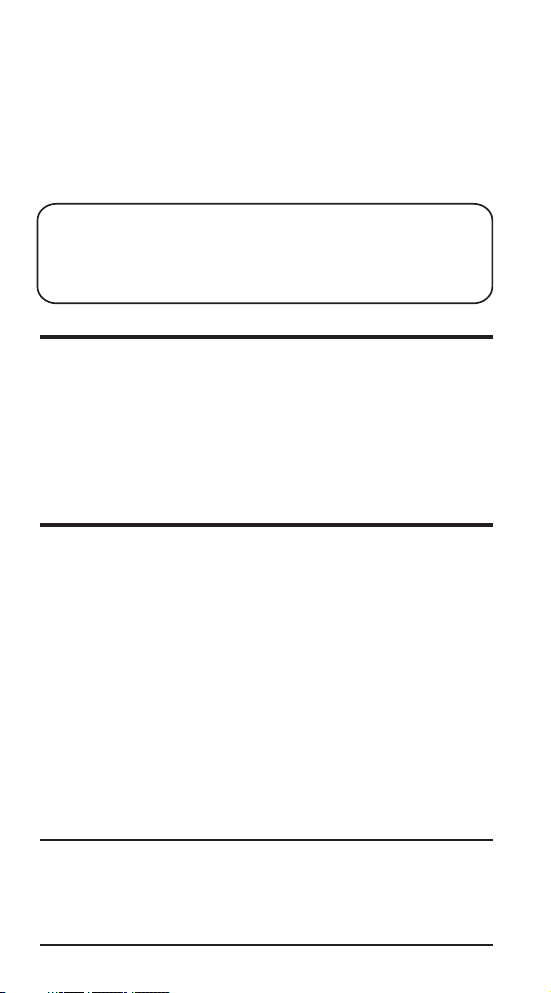
44
4. Insert the new batteries.
5. Put the battery compartment door back on.
6. Place handset in the base or handset charge cradle to charge.
Allow the handset battery to properly charge (for 16 hours)
prior to first use or when you install a new battery pack. If
you do not properly charge the phone, battery performance
will be compromised.
NOTE: The RBRC seal on the battery used in your Thomson Inc. product
indicates that we are participating in a program to collect and recycle the
rechargeable battery (or batteries).
For more information go to the RBRC web site at www.rbrc.org
or call 1-800-8-BATTERY or contact a local recycling center.
Battery Safety Precautions
• Do not burn, disassemble, mutilate, or puncture. Batteries of
this type could release toxic materials which can cause injury.
• To reduce the risk of fire or personal injury, use only the
Nickel-metal Hydride battery listed in the User ’s Guide.
• Keep batteries out of the reach of children.
• Remove batteries if storing over 30 days.
Troubleshooting Guide
Telephone Solutions
No dial tone
• Check and repeat installation steps:
Ensure the base power cord is connected to a working
electrical outlet .
Ensure the telephone line cord is connected to the base and
the wall jack.
• Connect another phone to the same jack; if there is still no
dial tone, the problem might be your wiring or local service.
• The handset may be out of range of the base. Move closer to
the base.
• Ensure the batteries are installed correctly.
No signal icon
• The handset may be out of range of the base. Move closer to
the base.
• Register handset.
 Loading...
Loading...