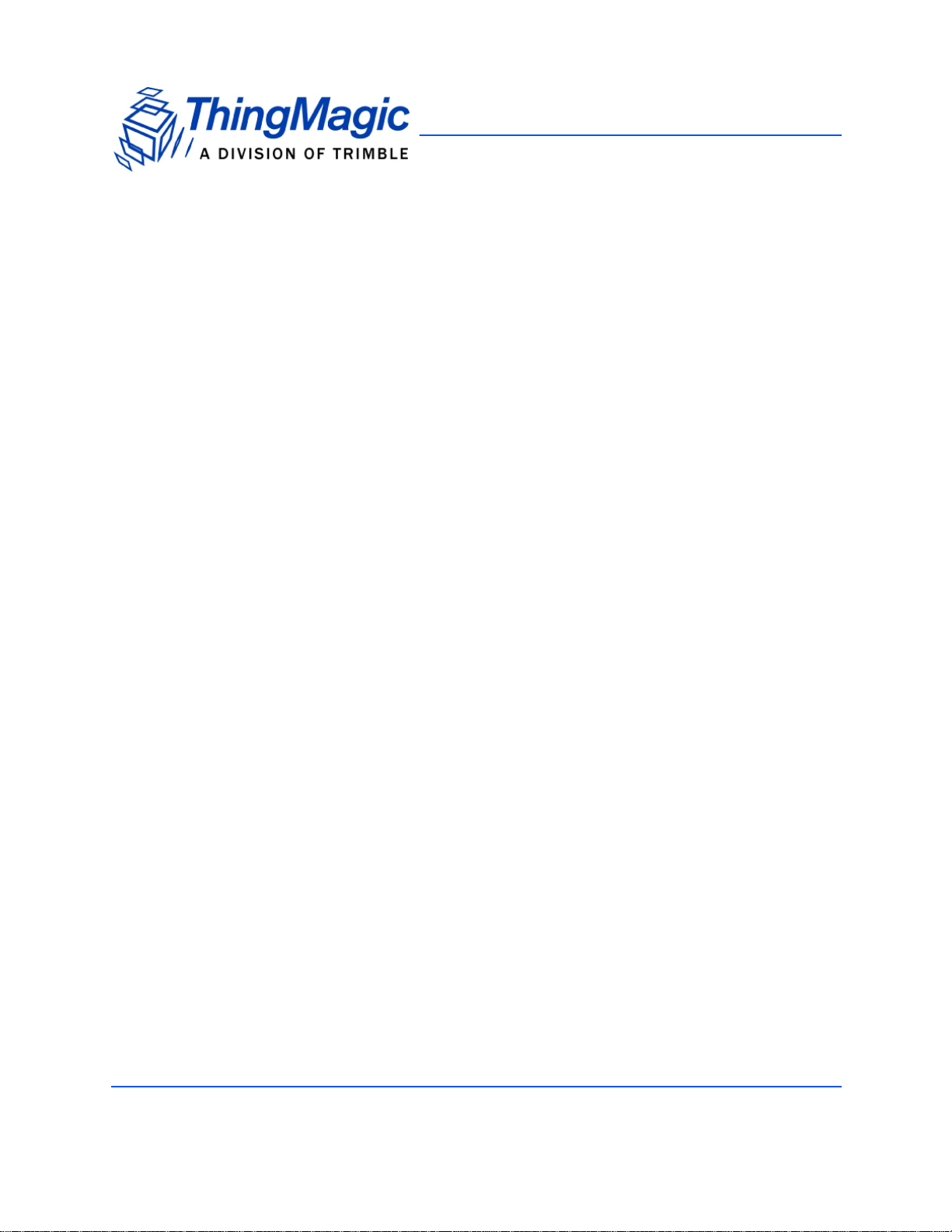
Universal Reader Assistant
User Guide
Version 2.6 - Supported Hardware:
• M6 and Astra-EX (firmware v4.19.2 and later)
• M6e (firmware v1.13.1 and later)
• Micro (firmware v1.3 and later)
• M5e, Compact, USB and Vega (firmware v1.7.1 and later)
875-0068-07 RevA
1
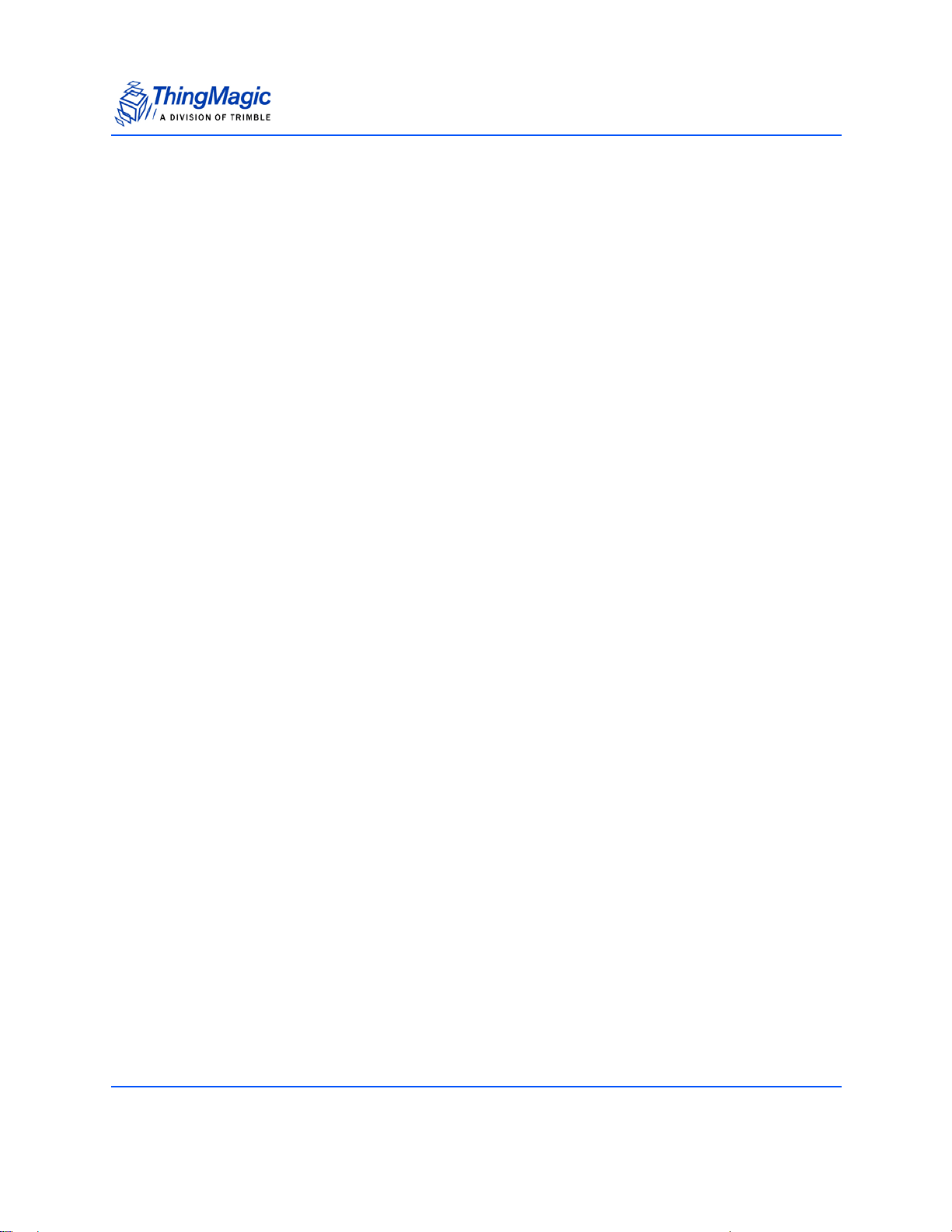
Government Limited Rights Notice: All documentation and manuals were developed at
private expense and no part of it was developed using Government funds.
The U.S. Governmentʼs rights to use, modify, reproduce, release, perform, display, or
disclose the technical data contained herein are restricted by paragraph (b)(3) of the
Rights in Technical Data — Noncommercial Items clause (DFARS 252.227-7013(b)(3)),
as amended from time-to-time. Any reproduction of technical data or portions thereof
marked with this legend must also reproduce the markings. Any person, other than the
U.S. Government, who has been provided access to such data must promptly notify
ThingMagic.
ThingMagic, Mercury, Reads Any Tag, and the ThingMagic logo are trademarks or
registered trademarks of ThingMagic, A Division of Trimble.
Other product names mentioned herein may be trademarks or registered trademarks of
Trimble or other companies.
©2014 ThingMagic – a division of Trimble Navigation Limited. ThingMagic and The
Engine in RFID are registered trademarks of Trimble Navigation Limited. Other marks
may be protected by their respective owners. All Rights Reserved.d
ThingMagic, A Division of Trimble
1 Merrill St.
Woburn, MA 01801
07 Revision A
June, 2014
2
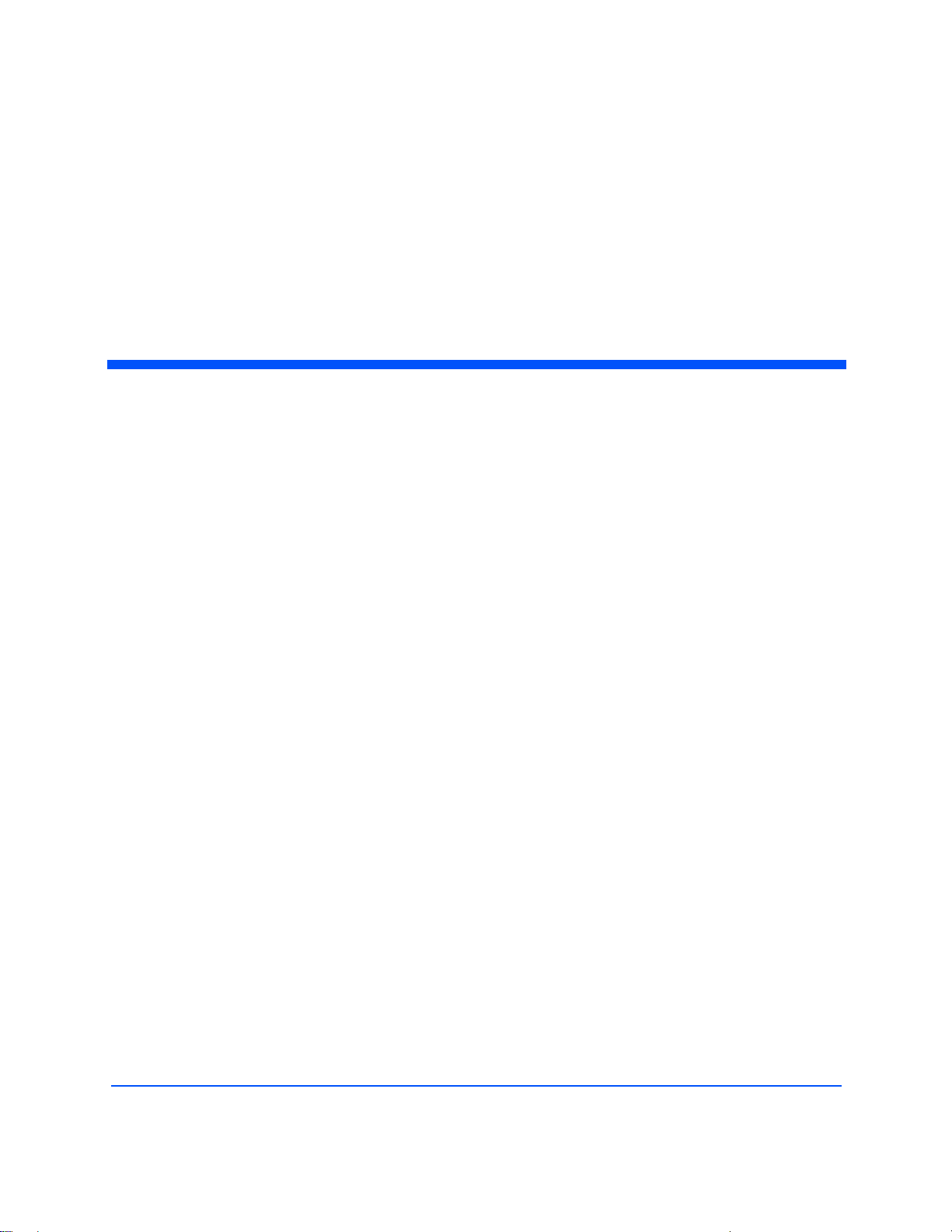
Contents
Introduction. . . . . . . . . . . . . . . . . . . . . . . . . . . . . . . . . . . . . . . . . . . . . . . . . . . . . . .5
Usage Workflow. . . . . . . . . . . . . . . . . . . . . . . . . . . . . . . . . . . . . . . . . . . . . . . . . . .6
Installing URA . . . . . . . . . . . . . . . . . . . . . . . . . . . . . . . . . . . . . . . . . . . . . . . . . . . .7
Standalone Application . . . . . . . . . . . . . . . . . . . . . . . . . . . . . . . . . . . . . . . . . . .7
Source and Executable from MercuryAPI SDK . . . . . . . . . . . . . . . . . . . . . . . .7
Apple Bonjour mDNS Discovery Service. . . . . . . . . . . . . . . . . . . . . . . . . . . . .8
Starting URA . . . . . . . . . . . . . . . . . . . . . . . . . . . . . . . . . . . . . . . . . . . . . . . . . . . . .9
Main Window . . . . . . . . . . . . . . . . . . . . . . . . . . . . . . . . . . . . . . . . . . . . . . . . . .9
Connect. . . . . . . . . . . . . . . . . . . . . . . . . . . . . . . . . . . . . . . . . . . . . . . . . . . . . . . . .10
Networked Readers . . . . . . . . . . . . . . . . . . . . . . . . . . . . . . . . . . . . . . . . . . . . .10
Serial Readers . . . . . . . . . . . . . . . . . . . . . . . . . . . . . . . . . . . . . . . . . . . . . . . . .12
Transport Logging. . . . . . . . . . . . . . . . . . . . . . . . . . . . . . . . . . . . . . . . . . . . . .13
Load and Save Profiles . . . . . . . . . . . . . . . . . . . . . . . . . . . . . . . . . . . . . . . . . .13
Basic Reading. . . . . . . . . . . . . . . . . . . . . . . . . . . . . . . . . . . . . . . . . . . . . . . . . . . .15
Tag Results Grid . . . . . . . . . . . . . . . . . . . . . . . . . . . . . . . . . . . . . . . . . . . . . . .16
Save Data. . . . . . . . . . . . . . . . . . . . . . . . . . . . . . . . . . . . . . . . . . . . . . . . . . . . .16
Settings/Status. . . . . . . . . . . . . . . . . . . . . . . . . . . . . . . . . . . . . . . . . . . . . . . . . . . .17
Read Options. . . . . . . . . . . . . . . . . . . . . . . . . . . . . . . . . . . . . . . . . . . . . . . . . .17
Performance Metrics . . . . . . . . . . . . . . . . . . . . . . . . . . . . . . . . . . . . . . . . . . . .18
Performance Tuning Options. . . . . . . . . . . . . . . . . . . . . . . . . . . . . . . . . . . . . .19
Advanced Performance Tuning. . . . . . . . . . . . . . . . . . . . . . . . . . . . . . . . . . . .20
Display Options. . . . . . . . . . . . . . . . . . . . . . . . . . . . . . . . . . . . . . . . . . . . . . . . 20
Reader Diagnostics . . . . . . . . . . . . . . . . . . . . . . . . . . . . . . . . . . . . . . . . . . . . .21
Firmware Upgrade. . . . . . . . . . . . . . . . . . . . . . . . . . . . . . . . . . . . . . . . . . . . . .21
Data Extensions (Demo Functionality). . . . . . . . . . . . . . . . . . . . . . . . . . . . . .22
3
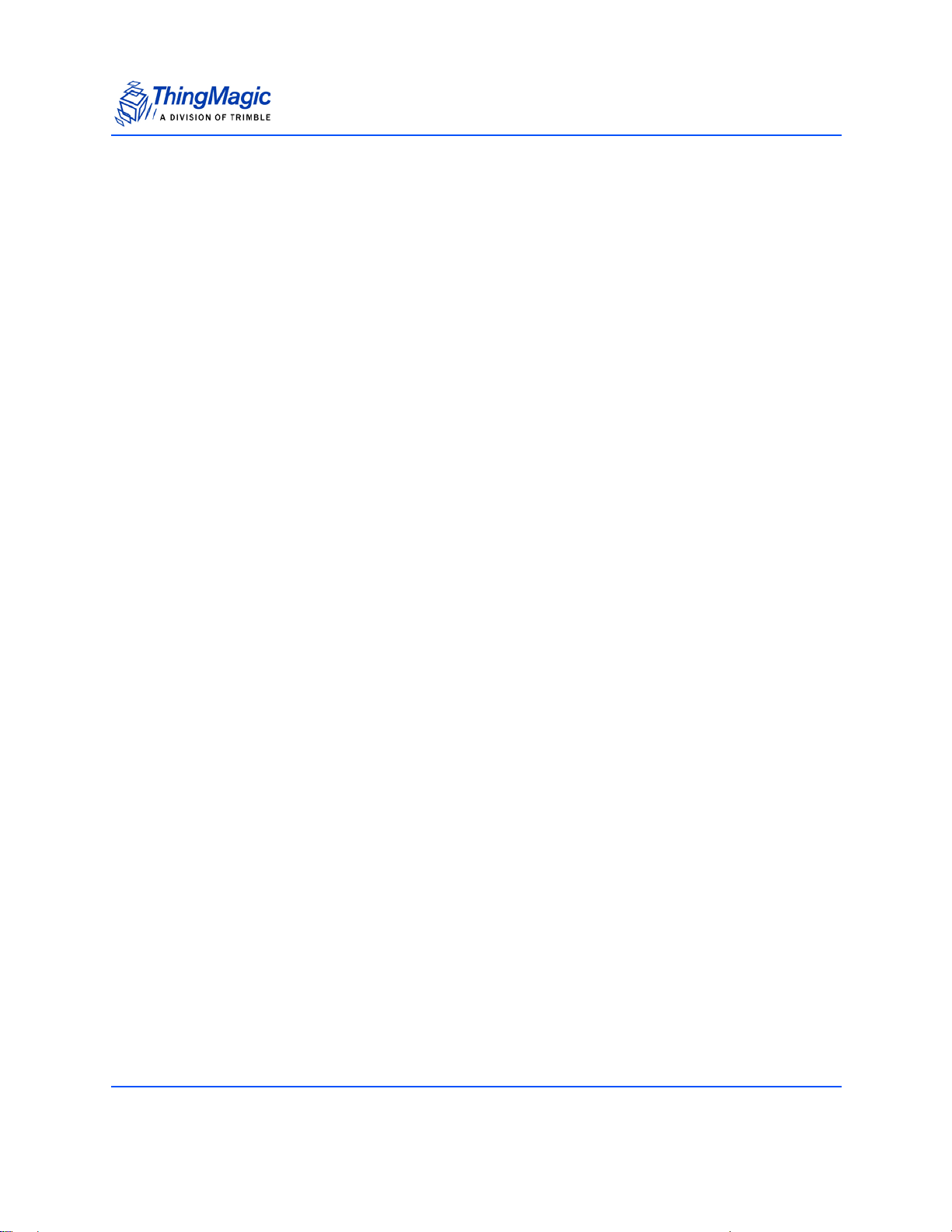
Tag Operations . . . . . . . . . . . . . . . . . . . . . . . . . . . . . . . . . . . . . . . . . . . . . . . . . . . 24
Workflows . . . . . . . . . . . . . . . . . . . . . . . . . . . . . . . . . . . . . . . . . . . . . . . . . . . .24
Write EPC . . . . . . . . . . . . . . . . . . . . . . . . . . . . . . . . . . . . . . . . . . . . . . . . . . . .25
Tag Inspector. . . . . . . . . . . . . . . . . . . . . . . . . . . . . . . . . . . . . . . . . . . . . . . . . .28
User Memory Editor . . . . . . . . . . . . . . . . . . . . . . . . . . . . . . . . . . . . . . . . . . . .29
Lock Tag . . . . . . . . . . . . . . . . . . . . . . . . . . . . . . . . . . . . . . . . . . . . . . . . . . . . .31
Troubleshooting . . . . . . . . . . . . . . . . . . . . . . . . . . . . . . . . . . . . . . . . . . . . . . . . . .33
Troubleshooting Table. . . . . . . . . . . . . . . . . . . . . . . . . . . . . . . . . . . . . . . . . . .33
Collecting Diagnostic Data for ThingMagic Support . . . . . . . . . . . . . . . . . . .33
4
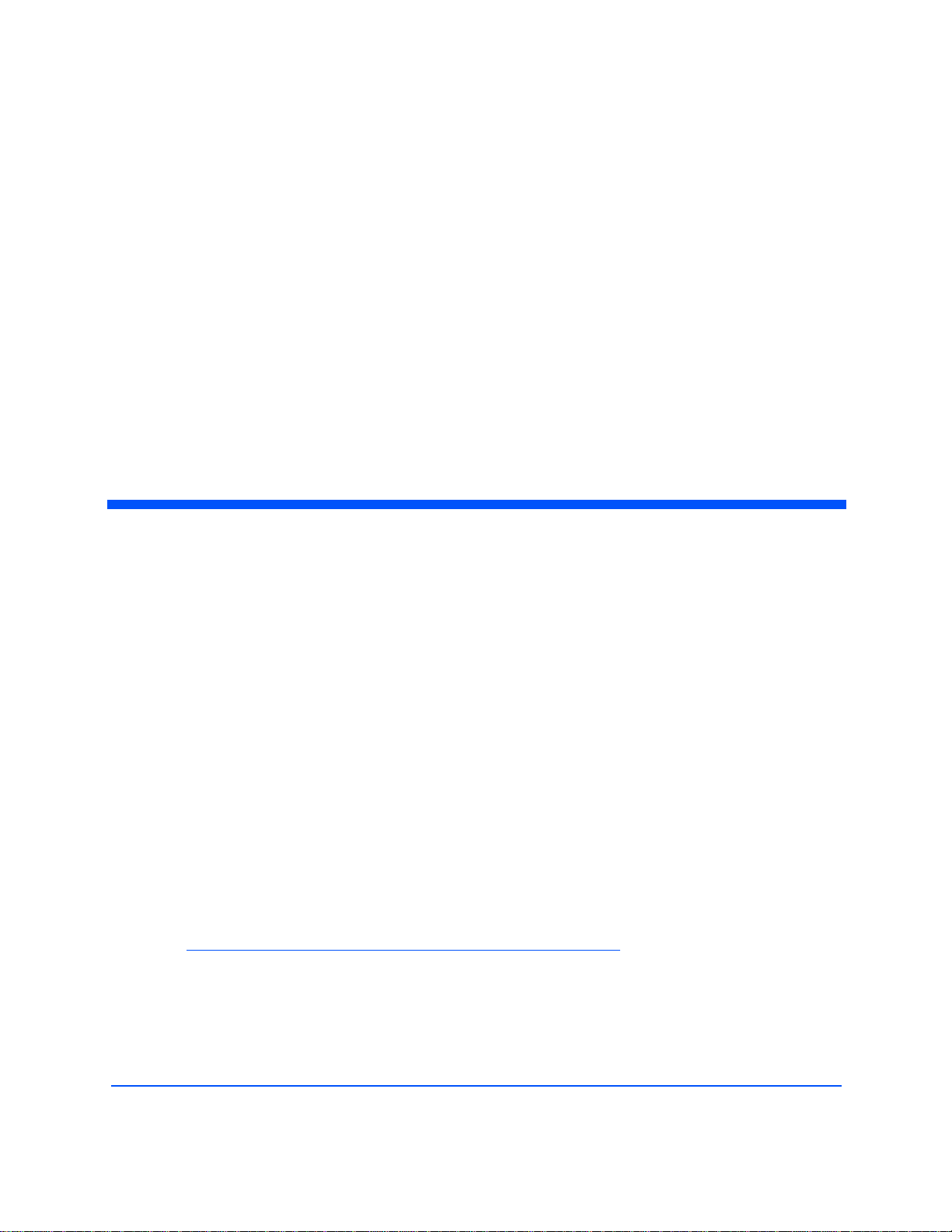
Introduction
Note
This document explains how to use the Universal Reader Assistant (URA) application,
version 2.6 and later, for testing and performance tuning ThingMagic reader products.
Universal Reader Assistant
v2.6
User Guide
URA is written using the high level MercuryAPI in C# .NET. All the source code for URA is
available as part of the MercuryAPI SDK. The MercuryAPI supports Java, .NET and C
programming environments. The MercuryAPI Software Development Kit (SDK) contains
additional sample applications and source code to help developers get started demoing
and developing functionality. For more information on the MercuryAPI see the
MercuryAPI Programmers Guide and the MercuryAPI SDK, available on the ThingMagic
website.
This document assume you have read the corresponding Hardware Guide for the specific
ThingMagic reader being connected to and understand how the reader is connected.
Many features in URA v2.4 and beyond will not work with Astra. For use with Astra
it is recommended you request an older version of URA from ThingMagic.
Universal Reader Assistant v2.6 User Guide 5
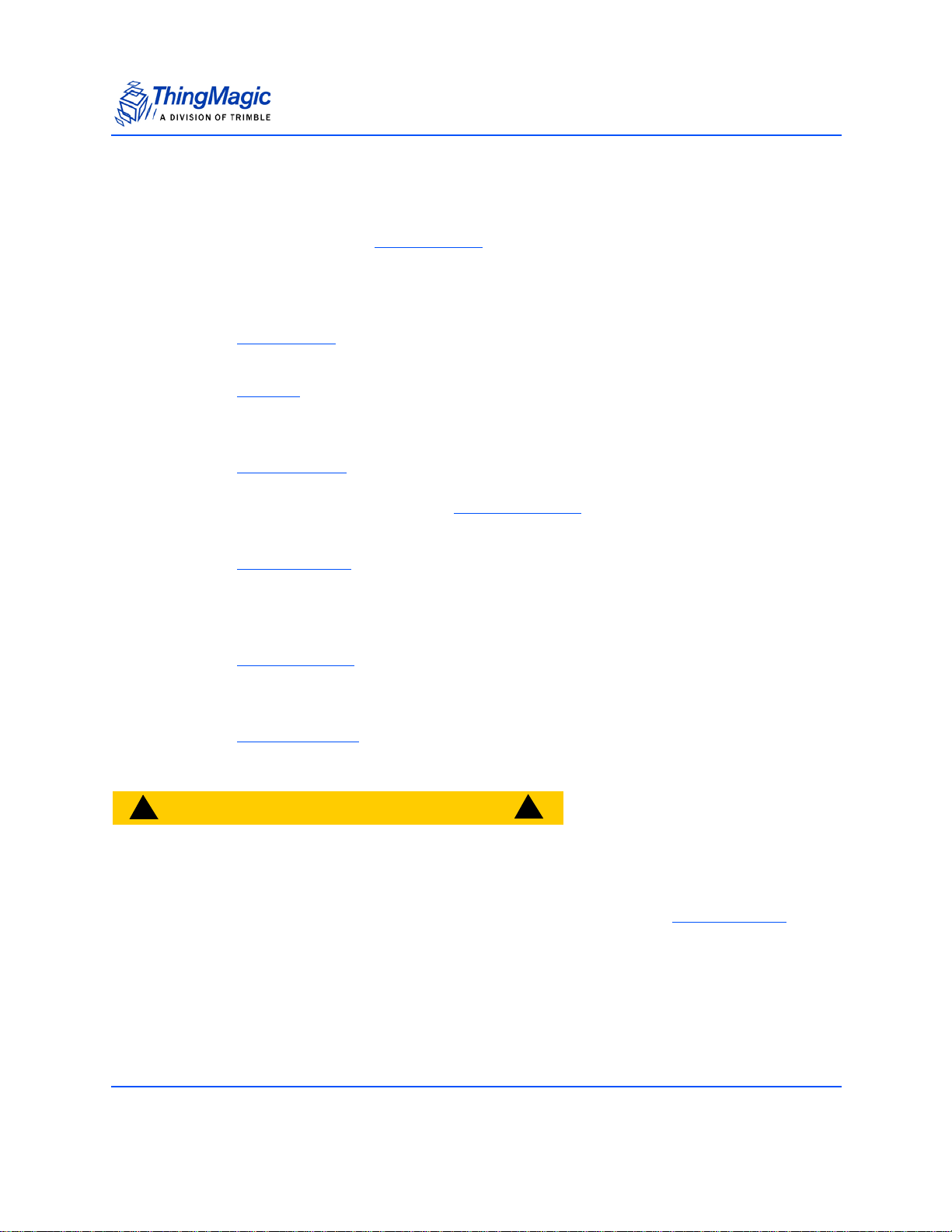
Usage Workflow
CAUTION!
!
!
Once URA is installed, see Installing URA section for details, this document will step
through the required steps in order to start reading tags and optimizing the readerʼs
performance for a specific usecase. At a high level the steps required, and corresponding
document sections, are as following:
1. Starting URA - This section provides an overview of the main components of the
URA application displayed immediately upon startup.
Usage Workflow
2. Connect
be connected to. This section provides details on connecting to the various
types of readers URA can control.
3. Basic Reading
button can be clicked to start reading tags. As soon as a read is initiated tag data
will be displayed in the main Tag Results Grid
display options and saving data.
4. Settings/Status
performance for a particular usecase. This section describes the performance
tuning parameters that are available and what they mean, along with status
information available.
5. Tag Operations
Data cells) can be right-clicked on, presenting a variety of individual operations
(writing, inspecting, etc.) that can be performed on a specific tag.
6. Troubleshooting
will help diagnose and resolve the issue.
- In order to control a reader and have it read tags the reader must first
- Once a reader connection has been established the Read
. This section provides details on
- If tags are being displayed, the next step is optimizing the
- Once an inventory has been performed tag entries (EPC or
- The any of the previously defined steps donʼt work this section
If disconnecting from one reader and connecting to another (or connecting to the same, rebooted reader) it is recommended you restart URA. If
URA isnʼt restarted the settings may become inconsistent between what
is active on the reader and what is displayed in the URA Settings/Status sec-
tion.
Universal Reader Assistant v2.6 User Guide 6
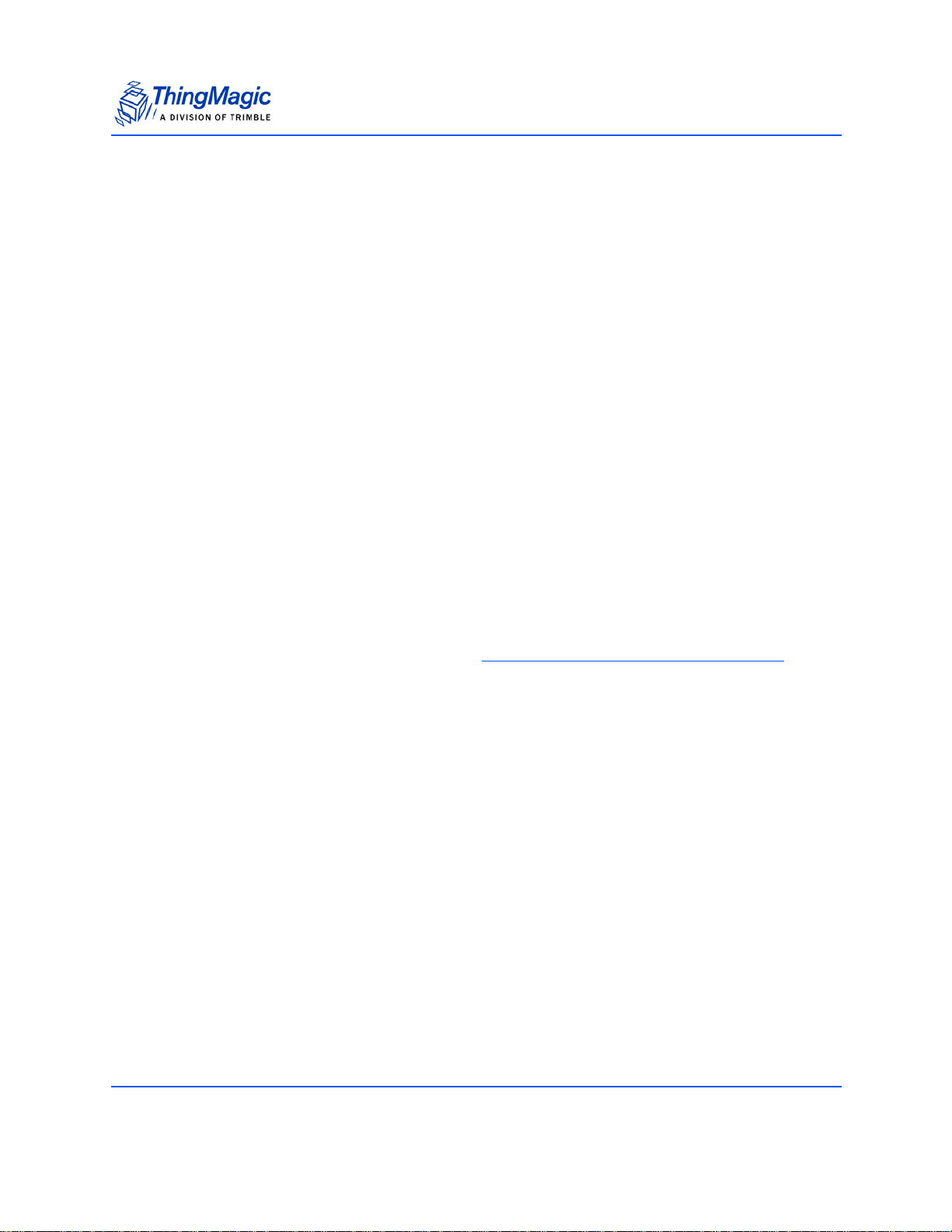
Installing URA
The Universal Reader Assistant application is available in two different packages:
Standalone Application
URA is available as a standalone application, installed using a Windows installer. Follow
these steps to download and install URA:
1. Use a web browser to navigate to http://rfid.thingmagic.com/devkit
2. Find the Universal Reader Assistant link under MercuryAPI | Software and click
on it. This will begin download URABonjourSetup32.exe (for 32-bit Windows
platforms, please contact ThingMagic support for 64-bit Windows)
3. Once downloaded, double-click on URABonjourSetup32.exe and follow the
installation instructions.
Installing URA
4. Once complete there will be an entry in the Windows Start menu for ThingMagic
| UniversalReaderAssistant
Note: The standalone version maybe newer than the version included in the SDK.
Note: The URABonjourSetup32.exe will also install Apple Bonjour mDNS Discovery Service
Source and Executable from MercuryAPI SDK
In addition to being available as a standalone application URA, along with all of its source
code, is part of the MercuryAPI SDK. URA can be accessed via the SDK as follows:
1. Use a web browser to navigate to http://rfid.thingmagic.com/devkit
2. Find the MercuryAPI SDK link under MercuryAPI | Software and click on it. This
will begin download SDK Zip package.
3. Once downloaded, double-click on the zip file to extract its contents.
Once the contents have been extracted the URA Visual Studio project can be found in:
[INSTALLDIR]/cs/Samples/UniversalReaderAssistant2.0
and the pre-built executable, along with the installer can be found in:
.
[INSTALLDIR]/cs/Samples/exe
Universal Reader Assistant v2.6 User Guide 7
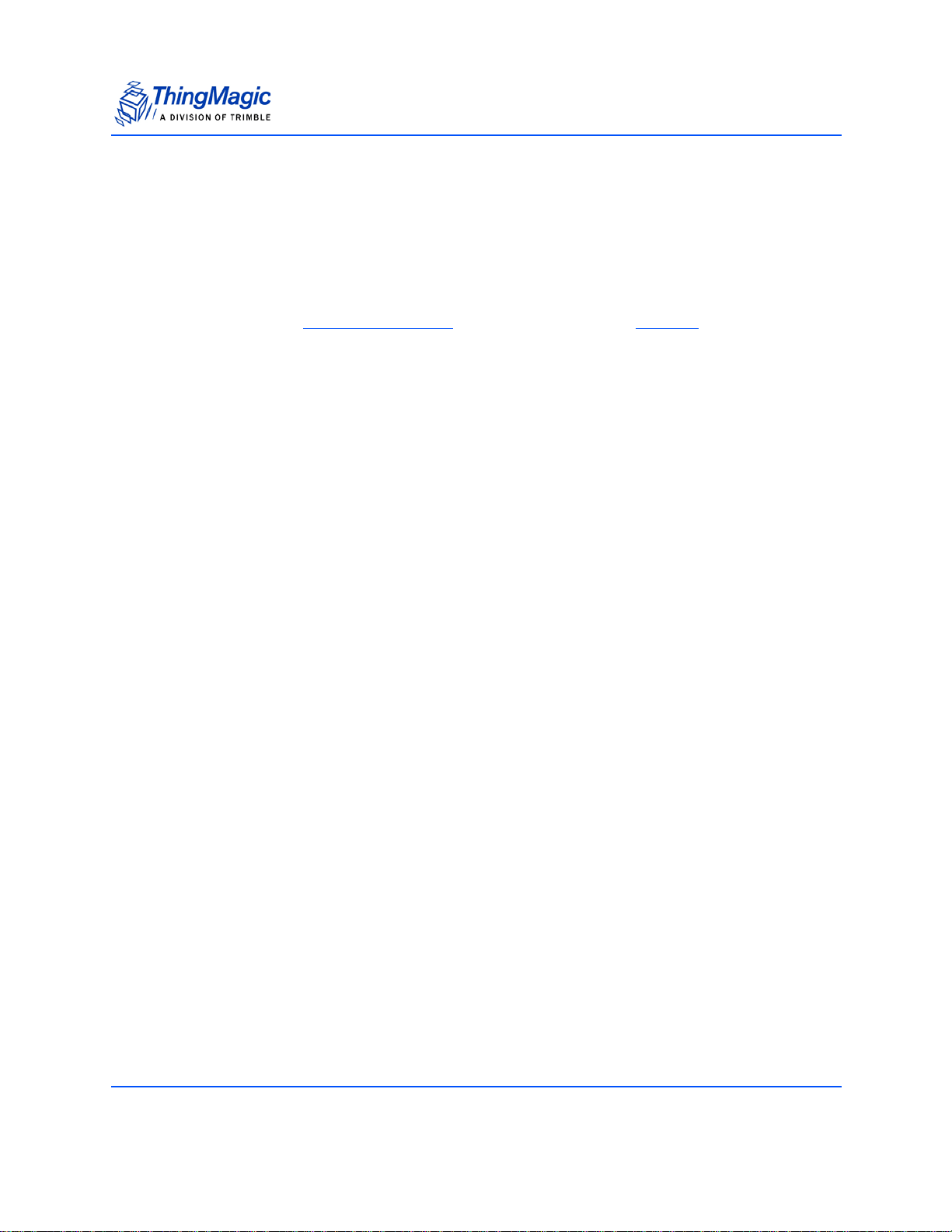
Apple Bonjour mDNS Discovery Service
URA2 uses Appleʼs Bonjour service to discover Bonjour enabled Network Readers. If you
do not want Bonjour to be installed simply Cancel out of Bonjour installer once its appears
during the URA install and it will not be installed. URA2 will continue to be installed even if
Bonjour is cancelled.
Installing URA
If not installed the Networked Readers
manually enter the hostname or IP address.
list will be empty during Connect and youʼll need to
Universal Reader Assistant v2.6 User Guide 8
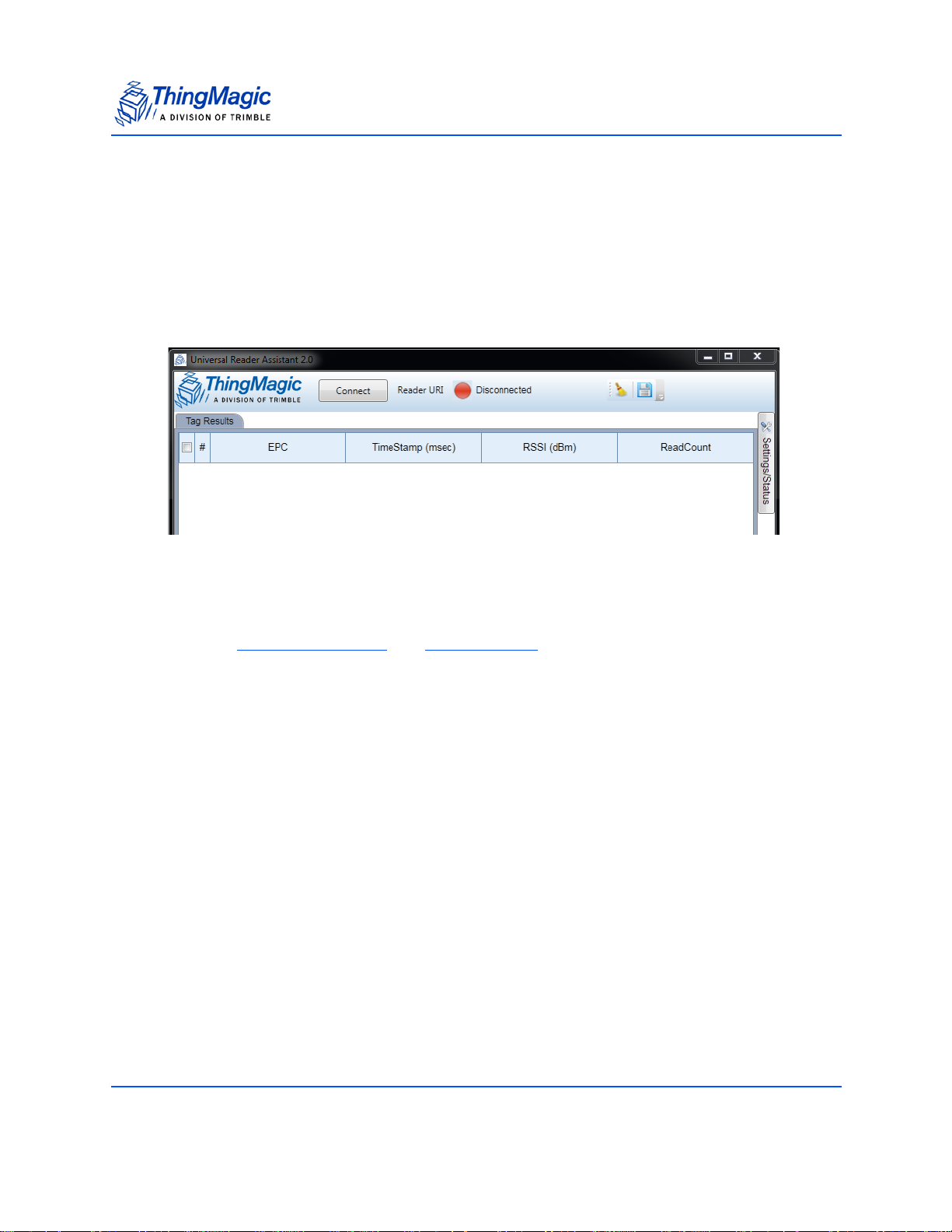
Starting URA
Main Window
Upon starting up URA you will see the main Tag Results screen as shown in Figure 1.
This screen contains the basic controls for reading, viewing and handling the Tag Results.
Across the top of the window are the following controls and status:
Starting URA
Figure 1: Startup Tag Results Screen
Connect button - when clicked this will open the settings panel to the connect
section. Once in the connect section the reader to connect to, including
Networked Readers
Reader URI - Once connected this will display the URI of the active connection.
LED and Status Message- show the status of the reader connection:
– RED - no connection to any readers
– YELLOW - Connection established to [Reader URI] and reader idle
– GREEN - [Reader URI] actively reading
[Read] - Once connected a Read button will appear.
Broom Icon - Clears the Tag Results display
Disk Icon - Saves the tags shown in the Tag Results displayed to a file. If
specific tags are checked it will only save those tags.
and Serial Readers can be specified and connected.
Universal Reader Assistant v2.6 User Guide 9
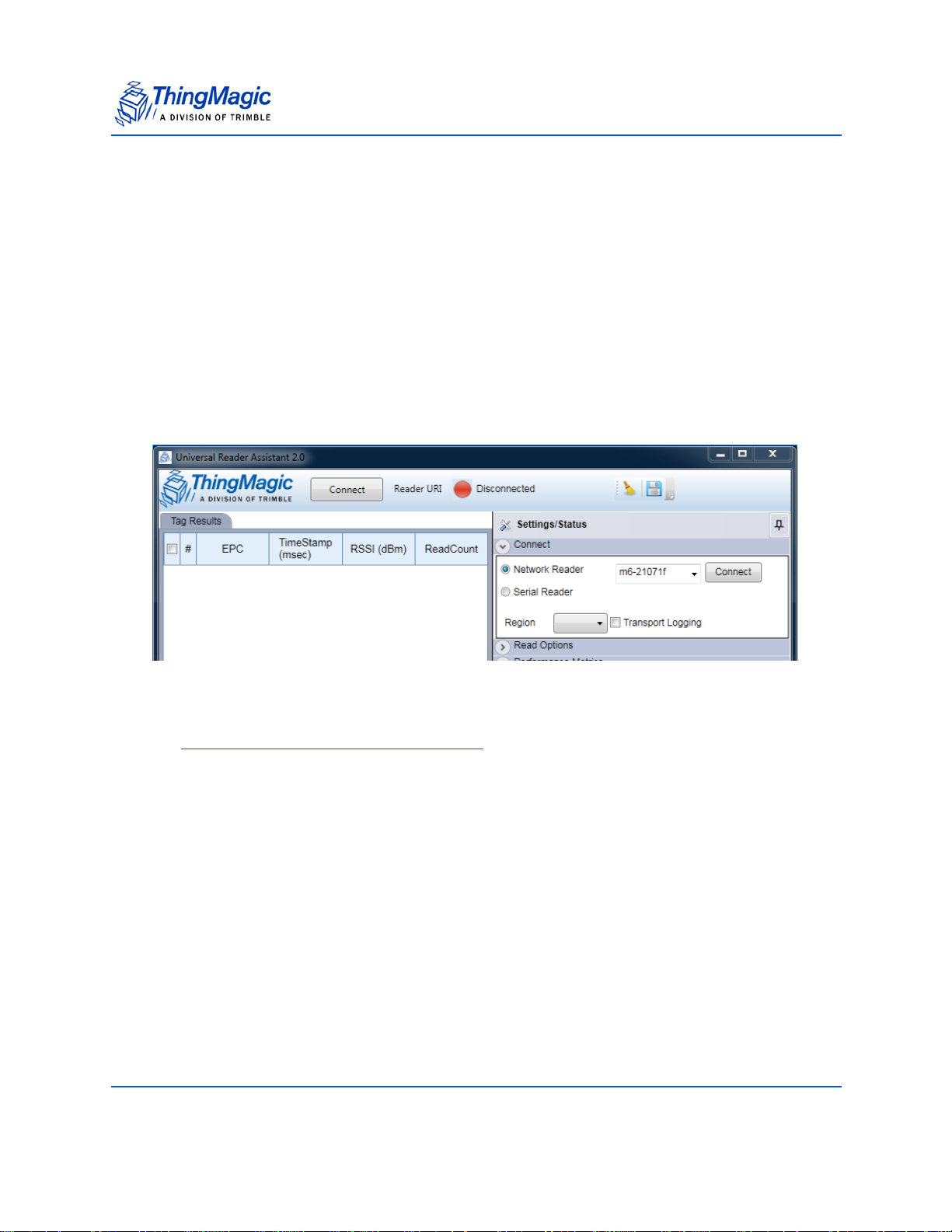
Connect
Once the Connect button on the Tag Results screen is clicked the connection options will
be displayed. The radio button should be clicked to specify the type of reader being
connected to. Please reference the specific productʼs Hardware Guide for details on how
to establish a connection to each reader and how to identify the correct URI (hostname,
IP Address, COM port, etc.) to identify it.
Networked Readers
Figure 2: Connect to Network Reader
Connect
Finding a reader on the network
If Apple Bonjour mDNS Discovery Service has been installed the Network Readers
dropdown will contain a list of readers discovered on your network, select one and click
Connect to continue.
If Bonjour has not been installed, in order to connect to a networked reader (Astra, Astra-
EX, M6) the correct reader URI must be entered in the text box next to the Connect
button. The specific value depends on the network configuration. The following are typical
values for three common configurations, see the Hardware Guide for more details on
figuring out the readers address.
Direct to PC connection - if the reader is configured with an ethernet cable
going from the host PC directly to the reader the readerʼs IP address is likely
either using the fallback static address of 10.0.0.101 or using a link local
address and can be contacted using the automatic hostname such as M6XXXXXX or astra-ex-XXXXXX (where XXXXXX is the last 6 digits of the MAC/
LAN address, seen on the barcode label)
Universal Reader Assistant v2.6 User Guide 10
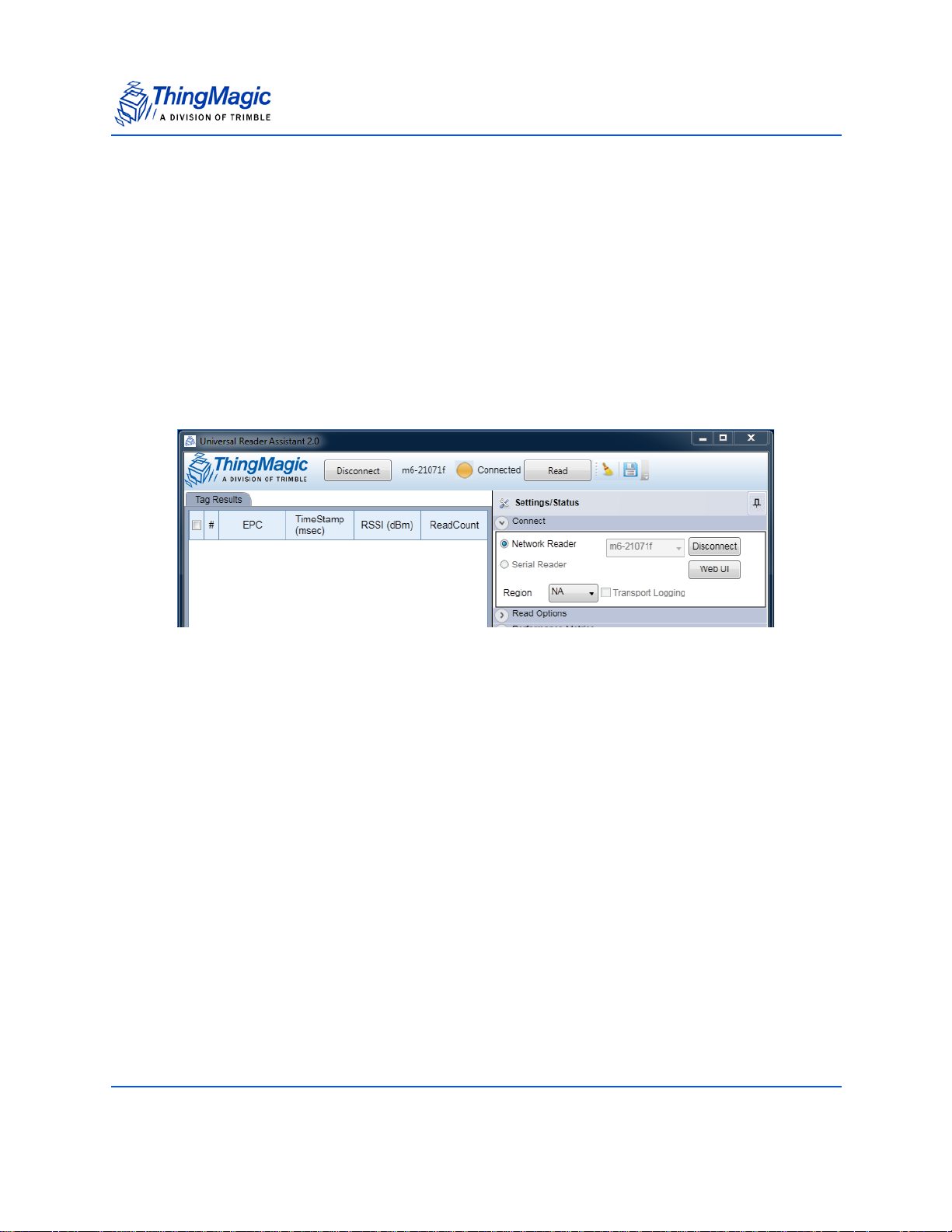
Connect
Note: On some systems, especially when using the Direct to PC connection, the hostname must end in
“.local” for the connection to succeed. i.e. m6-21071f.local
DHCP on the LAN - the reader should be identifiable using the automatic
hostname such as M6-XXXXXX (where XXXXXX is the last 6 digits of the MAC/
LAN address, seen on the barcode label) or using the ass
Static IP on the LAN - the assigned IP address should be used.
Once the connection is established the Status LED should change to YELLOW and the
Region selection in the Connect section will change to the region of the connected reader
as shown in Figure 3. On networked readers the region of operation cannot be changed.
Figure 3: Connected to a Network Reader
Once connected go to WebUI for persistent settings
Once a connection to a networked reader is established the WebUI button will become
active. Clicking on it will open up a browser to the readerʼs Web Interface which supports
modifying the network configuration and making persistent changes to the Performance
Settings of the reader. See the readersʼ Hardware Guide for details on using the WebUI.
Universal Reader Assistant v2.6 User Guide 11

Serial Readers
Finding the assigned COM port
In order to connect to a serial reader (USB Reader, Vega, M5e/M6e devkits) the correct
COM port must be selected from the drop down next to the Connect button. In order for
the associated COM port to be displayed the reader must have been connected to the
host prior to starting URA. If not, you can click Refresh to try and re-detect COM ports in
use. The specific value depends on what the host system has assigned the new
connection, typically it will be the last value in the list.
Connect
Figure 4: Connecting to a Serial Reader
Baud Rate
If the reader is using a TTL/RS232 connection and you know the baud rate of reader
being connected to you can select it prior to connecting. If you donʼt URA will attempt to
figure it out. Once connected you can change the baud rate for faster communications, if
supported.
For native USB connections the baud rate setting does not apply.
Region
Once the connection is established the Status LED should change to YELLOW and the
Region selection in the Connect section will change to the default region of the connected
reader, similar to Figure 3. For Serial Readers the region can be changed.
Universal Reader Assistant v2.6 User Guide 12

Transport Logging
For both connection types if Transport Logging is checked a logfile will be created
containing all of the low level communication between URA and the reader. This can be
very important to diagnosing a support problem.
When gathering logs for support it is recommended the following process be followed:
1. Prior to connect, check Transport Logging.
2. Click Connect.
3. Navigate to a filesystem location to save the log file and provide a name.
4. Perform the operations to reproduce the problem being debugged
5. Once the problem has been reproduced, Disconnect.
6. Send the log to support.
Connect
Load and Save Profiles
Full settings and display options profiles can be saved, for the current running
configuration, and loaded using the Save and Load buttons
of the Connect section. Loading and saving profiles supports three different workflows,
one for saving and two for loading, as follows:
Universal Reader Assistant v2.6 User Guide 13

Connect
Save Profile
Once connected to a reader, with it working as desired, the full configuration of the reader,
including the reader connected to, all read options, performance settings and display
settings can be saved to a URAC (URA Config) file by following these simple steps:
1. Click “Save”
2. File manager pops up in URA.exe directory. The default filename field populated
with [reader type]_[readername].urac. This maybe changed as desired.
3. Click “Save” in the file manager to save to the specified file.
Load Profile - Before Reader Connect
If you have not yet connected to a reader and want to load a previously saved profile and
connect to the same reader the profile was saved from the Load operation will both
connect to the reader and load the saved profile:
1. With URA Status indicator showing [Red] Disconnected, click “Load”.
2. Select desired *.urac file and “Load”.
3. Load attempts to connect to the Reader URI saved as part of the profile.
4. If the connect fails an error will be displayed and the Load Profile - After Reader
is already connected workflow should be followed.
5. If connect succeeds the full saved profile and display options are loaded.
Load Profile - After Reader is already connected
If you want to load a previously saved profile onto a different reader than it was saved
from you must first connect to the reader then load:
1. With URA Status indicator showing [Yellow]] Connected, click “Load”.
2. Select desired *.urac file and “Load”.
3. Since already connected Load ignores reader URI and only loads the profile.
4. The full saved profile and display options are loaded.
Universal Reader Assistant v2.6 User Guide 14

Basic Reading
Once connected to a reader you can quickly start reading and obtain immediate feedback
using default settings. Simply position one or more tags in front of one of the antennas
connected to the reader and:
1. Click Read.
This will start a continuous read on all connected antennas in the default configuration.
The resulting tags will be displayed in the Tag Results Grid
reading is active the Status LED will be GREEN.
2. Click Stop Reading to end the search.
In order to change the reading behavior and improve performance for a particular use-
case see the Settings/Status
Basic Reading
as shown in Figure 5. While
section.
Figure 5: Default Tag Results Display
Universal Reader Assistant v2.6 User Guide 15

Tag Results Grid
As shown in Figure 5, the default displayed tag results show the following columns of
data:
# - The order each tag was read.
EPC - The EPC ID of the tag, typically 96-bits of data shown in Hex.
Timestamp - The timestamp when the tag was last seen during this query.
RSSI - The receive signal strength of the tag response, in dBm.
ReadCount - The number of times the tag was read on [Antenna].
In addition to the above fields, additional fields can be displayed using the Display
Options settings.
Clicking on a column header will reorder the displayed tags based on that field.
Basic Reading
Save Data
Once reading is stopped and tags are displayed in the Tag Results Grid, the displayed
data can be saved to a file by checking the check-box in the far left column for each tag to
save; or leave them all unchecked to save all. Select the file to save the data to and click
Save.
Universal Reader Assistant v2.6 User Guide 16

Settings/Status
Upon Connect the Settings/Status slide-out panel, as shown in Figure 6, will be displayed
and opened to the Connect section. This panel contains configuration settings for the Tag
Results Grid, read behavior and performance tuning, along with status information and a
Firmware Upgrade
entire panel can be pinned in placed or left to open and auto-collapse based on mouse
position using the pin icon in the upper right corner of the panel.
utility. Each section can be independently expanded/collapsed and the
Settings/Status
Figure 6: Settings/Status Panel
Read Options
This sections allows the basic behavior of a Read operation to be defined (relates to the
read method and ReadPlan configuration as defined in the MercuryAPI) for when the
Read button is clicked. It contains the following options
Table 1: Read Options
Setting Description
Read Behavior
Protocols The protocols supported by the connected reader will be displayed. Check those
Universal Reader Assistant v2.6 User Guide 17
• Read Continuously - Clicking Read causes a continuous read to be run until
Stop Reading is clicked. Will read using the RF On/RF Off duty cycle as
defined by those settings.
• Read Once - Each click of Read causes a single query for the time specified.
• Optionally select/deselect Fast Search which optimizes performance for
maximum re-reads of a few tags.
to be queried for. When Read is clicked the selected protocols will be cycled
through.

Settings/Status
Antennas
Embedded
ReadData
• Antennas - The antennas supported by the connected reader will be
displayed. Check those to be queried for. When Read is clicked the selected
antennas will be cycled through.
• Antenna Detection - Will make only antennas with a detected antenna
connection available. Uncheck to make all ports available.
• Switching Method - Specifies how the reader will switch between antennas
during a read operation if multiple antennas are selected:
– Equal Time - The RF On or Timeout value specified in
the Read Behavior will be divided equally among
selected antennas.
– Dynamic - The read cycles through the antennas,
moving to the next antenna when no more tags are
found on the current antenna. The cycle resets to the
first antenna every RF On/Timeout period.
For every tag read the specified memory bank location will also be read for that
tag and displayed in the Data column in Tag Results.
• Enable - Displays the embedded read data options to be added to the read
operation and adds the Data column.
• Membank - The memory bank to read from.
• Start - The starting WORD address to read from. (0 based)
• Length - The number of WORDs of data to read. Specifying 0 will result in the
entire memory bank starting at address Start to be read, up to 128 words.
• UniqueByData - Causes the data read to be used as a unique identifier of the
tag. Useful if many tags in the field have the same EPC, read the TID UID and
they will be distinguishable.
Filter This will apply a Gen2 Select filter so only tags matching the specified criteria will
be read.
• Membank - Memory bank to apply filter on.
• Start - Starting BIT address to apply filter against.
• Filter Data -
The value (in Hex) to compare with the data in Membank at
Start address.
• Invert - invert the selection, deselect tags that match the filter criteria
and return the ones which donʼt.
Performance Metrics
This section displays performance metrics of the active or just performed Read operation:
Universal Reader Assistant v2.6 User Guide 18

Settings/Status
Table 2: Performance Metrics
Setting Description
Unique Tag Count Total number of unique tags found.
Total Tag Count Total number of tags read, including re-reads of the same tag. Also displays the
time during which those tags were read.
ReadRate/Sec Using the Total Tag Count metric, displays the average tags per second.
Performance Tuning Options
This section provides a set of options, based on high-level usecase characteristics,
allowing the reader performance to be optimized.
Table 3: Performance Tuning Options
Setting Description
Read Power
Tag Population
Size
Read Distance vs.
Read Rate
Control the amount of RF Power transmitted by the reader, to the antenna,
when reading. The RF power directly relates to the range at which the
reader can “see” tags, the higher the power, the longer the range.
• Automatically adjust settings as tag population changes - Reader
dynamically adjusts optimization setting depending on the tag population it
detects in the field.
• Optimize for estimated number of tags in the field- If the tag population
size is relatively well known and consistent, performance can be increased by
optimizing for that size. In this case enter the approximate population size for
increased performance.
• Maximum tag read rate - Performance is optimized for maximizing the speed
of tag to/from reader communications, which results in more tags being read
faster. OR
• Maximum Tag read distance - Performance is optimized for reading weaker,
harder to read tags.
Note: Mostly applicable to using Battery Assisted Passive Tags. Most Passive
Tag applications are range limited by the power output from the antenna,
not the reader's ability to "hear" a tag's response.
Universal Reader Assistant v2.6 User Guide 19

Settings/Status
Note
Tag Response
Rate
• Select best choice for population size - used the Tag Population size setting
to determine best settings. Only recommended to be used if setting an
estimated tag population size.
• Customize tag response rate - adjust between:
– Tags respond more often - tags will re-respond to an on-
going inventory as quickly as possible. Not recommended for
large populations of tags.
– Tags respond less often -Tags will sleep for their "flag
persistence" period, (duration depends on exact setting and
tag specifics). This is preferred when trying to inventory large
populations of tags as it allows "weaker" tags a chance to
respond.
Configure Gen2
Settings
Switches the setting options from the high-level use-case characteristics to low
level Gen2 Protocol Settings. See
Advanced Performance Tuning
When the Configure Gen2 Settings button is clicked in the Performance Tuning Options
section the high-level use-case settings are disabled and the Gen2 Protocol settings can
be set directly. See the MercuryAPI Programmers Guide | Performance Tuning section for
more details on these settings.
Advanced Performance Tuning
Once the high-level settings have been configured to maximize performance for a
usecase the Configure Gen2 Settings button can be clicked and the corresponding
low level settings will be displayed. These settings can then be used in a
MercuryAPI application to maintain the performance tunings.
Display Options
This sections allows the content and behavior of the Tag Results Grid to be configured. It
contains the following options:
Table 4: Display Options
Setting Description
Font Size
Tag Aging When enabled (checked) the row of a tag will progress through multiple shades of
Refresh Rate n/a
Universal Reader Assistant v2.6 User Guide 20
Set the font size used in the
to be visible.
gray as it “ages”, i.e. hasnʼt been re-read in subsequent inventory rounds.
Tag Results Grid. Smaller fonts enable more rows

Settings/Status
Tag Results
Column
TimeStamp Format Select timestamp format to be displayed.
Big Num Selection Settings to optionally display various summary information, while querying, in a
Additional Columns of tag read meta data can be selected (click check-box in
drop-down menu) to be displayed:
• Antenna - The antenna on with the tag was read. If the same tag is read on
more than one antenna there will be a tag entry for each antenna on which the
tag was read.
• Protocol - The protocol of the tag.
• Frequency - The frequency on which the tag was read, in kHz.
• Phase - Average phase of tag response in degrees (0°-180°)
• TagReadData - The data read when the Tag Data Settings | Read Data option
is selected. If the tag doesnʼt have the requested data “Read Data failed” will
be returned.
big number format.
Reader Diagnostics
This section displays version information about URA and the connected reader. When
contacting ThingMagic support for issues found while using URA it is recommended this
information be provided.
RFID Engine - type of reader connected to.
Firmware Version - firmware running on the connected reader.
Hardware Version - version of hardware (can be useful to support when issues
arise).
Universal Reader Assistant - running version of URA
MercuryAPI Version - version of the MercuryAPI SDK this URA was built with.
Firmware Upgrade
The section provides a means to upgrade the firmware of the connected reader.
To upgrade:
1. Click Choose Firmware and navigate to the filesystem location where the
firmware file is located.
2. Select the firmware file and click Open.
Universal Reader Assistant v2.6 User Guide 21

3. Click Upgrade.
Note
Note
Note
Note
4. Upon completion the Status message will change to indicate it has completed.
The latest firmware is always available on http://rfid.thingmagic.com/devkit. It
requires a password which can be obtained from ThingMagic Support if you have
an active support contract.
This utility can be used to downgrade firmware also.
Data Extensions (Demo Functionality)
The section provides demo functionality to stream data, as a server, to a network port
where client applications can listen and recieve tag read data.
When enabled tag read data will be sent to the specified network port in a tab-delimited
format containing “[EPC ID] [Timestamp] [RSSI] [Antenna ID]”, for example:
Settings/Status
123422223333444455556666 6/24/2014 1:55:03 PM -22 1
AAAABBBBCCCCDDDDEEEEFFFF 6/24/2014 1:55:03 PM -81 1
Any client that can connect to the specified network port can connect and receive the
data.
Current functionality is limited to a single client connection
Current tag read data is not buffered. If no client is connected tag reads will be not
be sent. Once connected tag read data will be seen from the time of connection
forward.
Testing Data Extensions
To enable data extensions simply select Enable Data Extensions:
Figure 7: Enable Data Extensions
Universal Reader Assistant v2.6 User Guide 22

Settings/Status
Note
Once enabled clients can connect to the specified port. A simple test client to use is a
telnet client. On Linux this can be invoked by simply entering:
$ telnet [IP address of URA host] 9055
On Windows a telnet client applications such as putty or teraterm (both can be
found by running a websearch on their name). Follow each applications instructions
for connect a telnet client to
host: [URA host IP address]
port: 9055
With a client connected read output is now pending “Start Reading” being clicked. Starts
and stops of reading do not affect the port. Port is closed upon disconnecting from reader
or unchecking “Enable Data Extensions”.
When reading the Status bar will indicate a client is connected and data is streaming,
example above.
Figure 8: Data Extension Client Connected and Data Streaming Status
Figure 9: Data Extension Client Connected and Data Streaming Icon
Universal Reader Assistant v2.6 User Guide 23

Tag Operations
Note
Universal Reader Assistant 2 currently supports the following individual Tag Operations:
Write EPC
Tag Inspector
User Memory Editor
Lock Tag
All Tag Operations Tabs support two main workflows which define what tag will be
operated on.
Workflows
1. User Clicks on one of the tag operation tabs. This causes the following behavior:
Tag Operations
First tag to respond is selected. This means when an operation is performed
it will be performed on the first tag to respond. If more than one tag is in the
field the tag to be operated on is non-deterministic. Clicking Read/Refresh
buttons will often provide a warning indicating that more than one tag was
found.
The first detected/selected antenna will be used for the operation.
2. User right-clicks on EPC ID or Data (from enabling an Embedded ReadData)
cell in the Tag Results Grid
following behavior:
A Select filter will be applied when the selected tag operation is invoked. The
select filter to be applied will be shown in the top section of the operation tab.
The antenna the tag was read on (add the Antenna column in Display
Options to the Tag Results Grid to see which) will be used for the tag
operation.
Following workflow #2 does not guarantee the operation will be isolated to a
specific tag. If you are not certain if the select critieria only applies to a single tag
the Read/Refresh button can be used to check. Clicking it a few times should
always show the same data and should not result in any warnings.
and selects a tag operation. This causes the
Universal Reader Assistant v2.6 User Guide 24

Tag Operations
Note
The best way to guarantee the select identifies a single tag is to add an Embedded
ReadData on TID memoryʼs Unique Identifier portion (use length =0) to your Read
operation and right-click on the resulting Data cell in the Tag Results Grid.
Once in a tag operations tab most of the Settings/Status
disabled.
Write EPC
The Write EPC tag operation tab allows the EPC of specific tags to be updated. The tag
the operation will be applied to follows the rules defined in the two Tag Operations
Workflows
Once the tag to operate on has been set the WriteEPC tab supports the following
workflow:
1. The EPC ID read and written can be represented in several formats. The format
options do not apply and will be
.
used to display the data in the Current and New EPC sections will both be in the
selected format:
Hexidecimal - direct hexidecimal representation of the raw data on the tag.
This will match the cell value shown in the Tag Results Grid
ASCII - interprets the data on the tag as ASCII characters. See the http://
www.asciitable.com/ for a chart showing the corresponding hexidecimal
value an ASCII character represents. Control characters may not be
displayable.
.
Reverse Base 36 - A method to represent an EPC with the fewer characters
(19 characters for an EPC that would need 24 characters in hexadecimal). It
contains all the uppercase letters of the alphabet plus numbers 0-9.
Note: Perform a Read then switch between the representations to better understand different
representations of the same raw data.
2. The Current EPC section will display the EPC of the tag that will be operated on
based on the Write to selection. If clicking on Read results in a warning then the
tag written to cannot be guaranteed.
3. Once confident the desired tag is setup to be written to, clicking the Write button
will cause the New EPC to be written to the tag.
Universal Reader Assistant v2.6 User Guide 25

Tag Operations
Example
The following shows a typical scenario of writing a tagʼs EPC ID using Workflows 2,
selecting a specific tag:
1. A Read operation was performed with an Embedded ReadData on the TID
memory bank resulting in the tags as shown in Figure 10.
Figure 10: Tag Results - Tag Operation Workflow 2
2. Right-click on the TID value and select WriteEPC. The tab will switch to the
WriteEPC tab with the Select criteria as shown in Figure 11. Since this tag was
read on Antenna 3, the write operation will be attempted on antenna 3.
3. This tagʼs EPC ID was previously written with ASCII data so switching to ASCII
Text shows the ASCII interpretation of the raw data as shown in Figure 11.
Universal Reader Assistant v2.6 User Guide 26

Figure 11: Write EPC Workflow 2
Note
Tag Operations
4. Once a New EPC is entered and Write clicked, if successful, a follow-up Read
should show the newly written EPC, as shown in Figure 12.
Figure 12: WriteEPC Successful Write and Read
If the EPC ID is used for Select (right-click on the EPC cell) the Read operation will
not work following a successful write. In general, using the current EPC ID as a
Universal Reader Assistant v2.6 User Guide 27

select criteria for a write EPC is a bad idea since the operation cannot be easily
Note
retried in the event of a partial write.
Tag Inspector
The Tag Inpector tab allows the full contents of a tagʼs memory banks to be displayed in
context.
Once the tag to operate on has been set the Tag Inspector will read the full contens of all
the memory banks of the tag, as long as they exist and are not read-locked and display
them as shown in Figure 13.
The Tag Inspector is a useful tool to learn about the varied contents of a Gen2 RFID tag
and the meaning of data in specific memory locations. It can also be used as a debugging
tool to verify expected contents on specific tags that might be behaving inconsistently. For
example, checking to make sure the tag is of the same type (TID Vendor and Model) as
other tags in use or verifying expected memory banks exist, are readable and have the
expected contents.
Tag Operations
In general the most reliable way to select a tag for inspection is by performing a
Read with an Embedded Read TID on full TID contents, then right-clicking on the
Data cell for the desired tag to Select on its TID value.
Universal Reader Assistant v2.6 User Guide 28

Figure 13: Tag Inspector
Tag Operations
User Memory Editor
The User Memory Editor tag operation tab allows the contents of User Memory of specific
tags to be viewed and updated. The tag the operation will be applied to follows the rules
defined in the two Tag Operations Workflows
Once the tag to operate on has been set the User Memory Editor tab supports the
following workflow:
1. The contents of User Memory to be read and written can be represented in two
ways:
Addressible Hexidecimal - direct hexidecimal representation of the raw data
on the tag. In this mode the data is displayed as individual bytes in a grid
showing the specific address within the User Memory bank. Modified, but not
yet written, data will be shown in red.
Universal Reader Assistant v2.6 User Guide 29
.

Tag Operations
Figure 14: Addressible Hex Editor
ASCII Notepad - interprets the data on the tag as ASCII characters. In this
mode the data can be displayed and edited as if it were a text file in a text
editor. Modified, but not yet written, data will be shown in red.
Figure 15: ASCII Notepad Editor
Universal Reader Assistant v2.6 User Guide 30

Tag Operations
WARNING!
Note: While typing in ASCII Notepad Editor the total space and remaining space available will be
shown in red.
2. Once confident the desired data is setup to be written to, clicking the Write to
Tag button will cause the data to be written to the tagʼs User Memory Bank.
In URA v2.3 when a Write t o Tag is clicked, whether in the ASCII Editor or Hex
Editor the entire contents of the User Memory will be written as shown in the
editor. It WILL NOT only write modified data. This can result in long write
times for large memory tags.
In URA v2.4 this has been fixed so only the edited bytes will be written.
Lock Tag
The Lock Tag operation tab allows the contents of specific tags to be locked and unlocked
and the Access Password of the tag to be written. The tag the operations will be applied
to follows the rules defined in the two Tag Operations Workflows
.
Once the tag to operate on has been set the Lock Tag tab supports the following
workflow:
1. Upon tag selection the Access Password is read (if not read-locked) and
displayed. In order to lock the contents of a tag first the Access Password should
be set to a non-zero value. Contents can be locked with a zero access password
but it will not be secure since no password is required to operate on the contents
of unlock them.
2. If Access Password Write is clicked the password is written to the tag. From this
point on, for locking to work, the Access Password field in URA must match the
value written to the Access Password section of Reserved Memory (see the Tag
Inspector to see the memory structure)
3. Select the locking operations to be performed and click Apply. The successful,
or failed, locks will be indicated in the Apply Locks section.
– If Access Password is selected to be Read/Write Locked when Apply is
clicked you will first be prompted to save the value being written to a file so it
will be remembered. The saved file will contain the tagʼs EPC ID, full TID and
the password written. Once the file is saved the locks will be attempted.
Universal Reader Assistant v2.6 User Guide 31

Figure 16: Lock Tag Operation
Note
Tag Operations
It is not possible to request the current lock status from a Gen2 tag. For this reason
the Lock Tag tab cannot show the current lock state. It can only be used to request
new locking states be applied.
Universal Reader Assistant v2.6 User Guide 32

Troubleshooting
Troubleshooting Table
Table 5: Common Problems and Solutions
Problem Path to Solution
Troubleshooting
Cannot connect to reader
Reader is not reading tags
• Verify the hostname, IP address or COM port is correct. See the
hardware specific guide for more details on setting up a
connection.
• For the M6 and Astra-EX the reader control communicate uses the
LLRP interface which uses network port 5084. Verify 5084 is not
being blocked by the network firewall.
• Verify known good Gen2 tags are near the reader antenna.
• Try modifying the
respond more frequently
• Check antenna cables on reader
• Increase the Read Power setting in
Performance Tuning Options to force tags to
Performance Tuning
Options
Reader error LED stays on
Read “Performance” is slow Performance, as it relates to tag reading, is very usecase dependent.
Following
and send to support.
Typically, it comes down to whether you are trying to read lots of tags
once or a few tags repeatedly. If the reader settings arenʼt correct for
your usecase the performance will appear poor.
• Use the
• See the MercuryAPI Programmer’s Guide | Performance Tuning
Collecting Diagnostic Data for ThingMagic Support
Performance Tuning Options to modify the settings for
your usecase.
section for details about Gen2 settings and try using the
Advanced Performance Tuning options directly.
Errors after a Firmware Upgrade
• If the upgrade was of the M6 from v4.7 to a newer version make
sure to read the Release Notes of the newer version. There are
special steps that must be taken to make that upgrade.
• Try reinstalling the firmware and restarting URA.
Collecting Diagnostic Data for ThingMagic Support
When experience problems connecting to readers or performing RF (reading, writing)
operations it will be necessary to gather the following information to help diagnose the
problem. This information will often be the first thing requested when reporting a problem
to ThingMagic support.
Universal Reader Assistant v2.6 User Guide 33

Troubleshooting
1. Transport Logging: Follow the steps to collect transport logs.
2. Collect the Error Log saved in [Windows Start menu] | Documents | URA |
tmrlog_[timestamp].txt
3. Reader Serial Number: See the 2d barcode label.
4. Reader Diagnostics
5. Boot Logs (if using a networked reader): Follow the process for collecting
boot logs described in the hardware user guide, reboot the reader and save the
full output from the console.
6. Physical Configuration: any details available about the number and types of
antennas connected, cables used, power supply, etc. and tags being used.
7. Environment: any details about the physical environment the M6 and Astra-EX
is being used/tested in. Temperature, humidity, vehicle mounted, office, etc.
Universal Reader Assistant v2.6 User Guide 34
 Loading...
Loading...