
875-0025-03 RevA
Astra Reader
User Guide
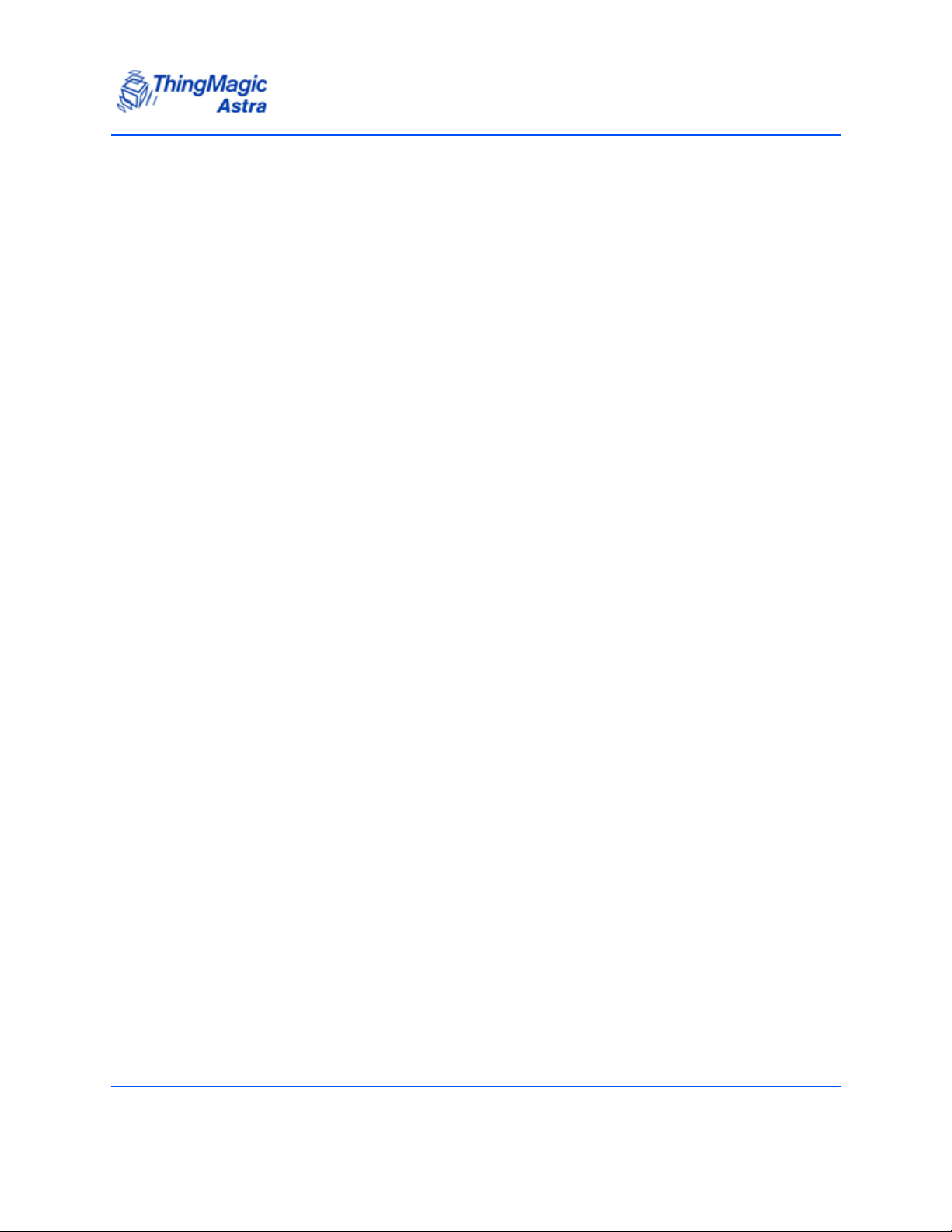
Government Limited Rights Notice: All documentation and manuals were developed at private expense
and no part of it was developed using Government funds.
The U.S. Government’s rights to use, modify, reproduce, release, perform, display, or disclose the technical data
contained herein are restricted by paragraph (b)(3) of the Rights in Technical Data--Noncommercial Items clause
(DFARS 252.227-7013(b)(3)), as amended from time-totime. Any reproduction of technical data or portions
thereof marked with this legend must also reproduce the markings. Any person, other than the U.S. Government,
who has been provided access to such data must promptly notify ThingMagic.
ThingMagic, Mercury, Reads Any Tag, and the ThingMagic logo are trademarks or registered trademarks
of ThingMagic, A Division of Trimble.
Other product names mentioned herein may be trademarks or registered trademarks of Trimble or other
companies.
©2012 ThingMagic – a division of Trimble Navigation Limited. ThingMagic and The Engine in RFID are
registered trademarks of Trimble Navigation Limited. Other marks may be protected by their respective
owners. All Rights Reserved.d
ThingMagic, A Division of Trimble
One Cambridge Center, 11th floor
Cambridge, MA 02142
866-833-4069
03 Revision A
January 2012
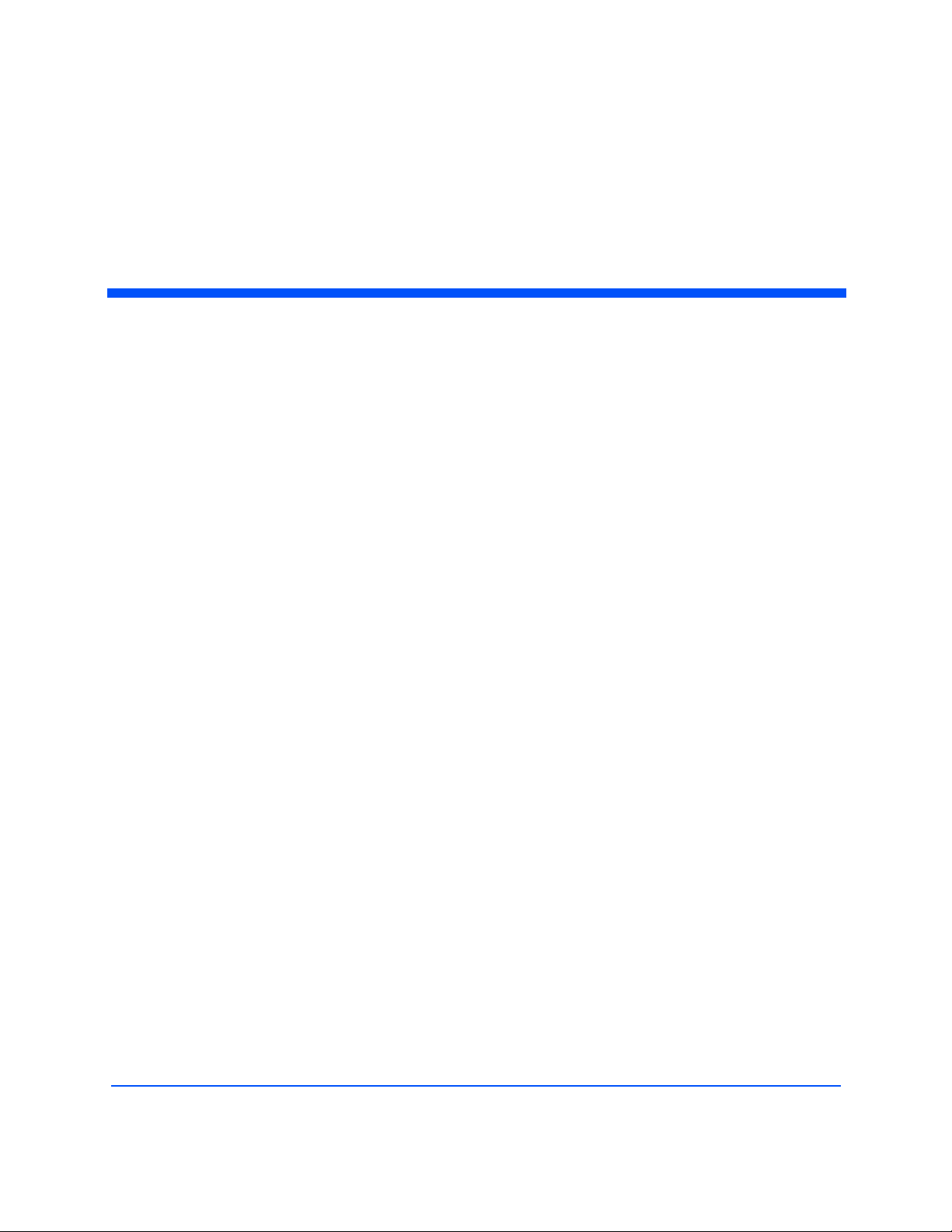
Contents
Astra User Guide 6
Introduction 6
Regional Information 8
Astra North America 8
Astra Australia 8
Astra Korea 8
Astra India 9
Astra Europe 9
Programming Interfaces 11
MercuryAPI 11
Demo Applications 11
Setting Up for Single Reader Operation 12
Equipment Required 12
Setup Procedure 13
Connecting the Optional Antenna to the Reader 13
Powering Up the Reader 15
Interpreting the Reader Indicator LED 16
Connecting Your PC to the Reader 17
Setting Up Your PC's TCP/IP Connection 17
Logging On to the Reader 21
Networking the Reader 24
Setting Up the Network Hardware 24
Wireless Setup 25
Using the Wireless Network 25
Using Power Over Ethernet (PoE) 27
Using DHCP 28
Automatic Hostname: Astra-xxxxxx 30
MAC Address 30
Reader Discovery 31
Using mDNS 31
3
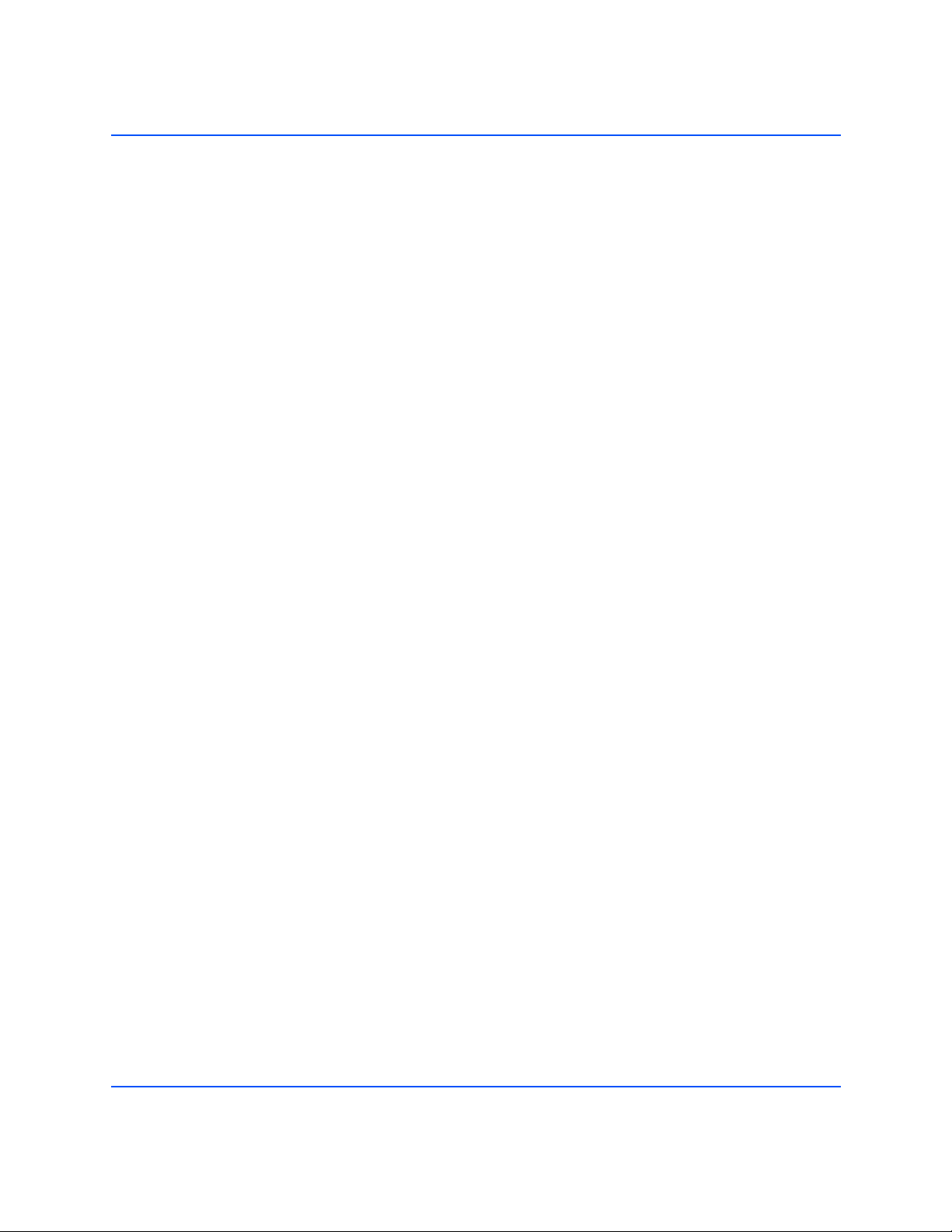
Reader Listing 31
Connecting to the Astra Serial Port 34
Using GPIO 35
Inputs 35
Outputs 35
Controlling the Reader 37
Using the Browser-Based Interface 37
Status Page 38
Query Page 39
Write Page 42
Settings Page 45
Restart Page 51
Diagnostics Page 52
Statistics Page 53
Firmware Upgrade Utility 54
Using Safe Mode 56
Forcing Astra to boot in safe mode 57
Reader RF Power 58
Reader RF Power Example 58
Setting the Reader RF Power 59
Mounting the Reader 60
Variables Affecting Performance 61
Environmental 61
Tag Considerations 62
Multiple Readers 62
Astra Specifications 63
Electrical 63
Environmental 63
Mechanical 64
Supported UHF Tag Protocols 64
User Memory 64
Compliance, Warranty, and IP Notices 65
Regulatory Compliance 65
Federal Communication Commission Interference Statement 65
Industry Canada 65
Appendix A: Astra Antenna Information 68
Authorized Antennas 68
Appendix B: Astra Dimensions 69
4
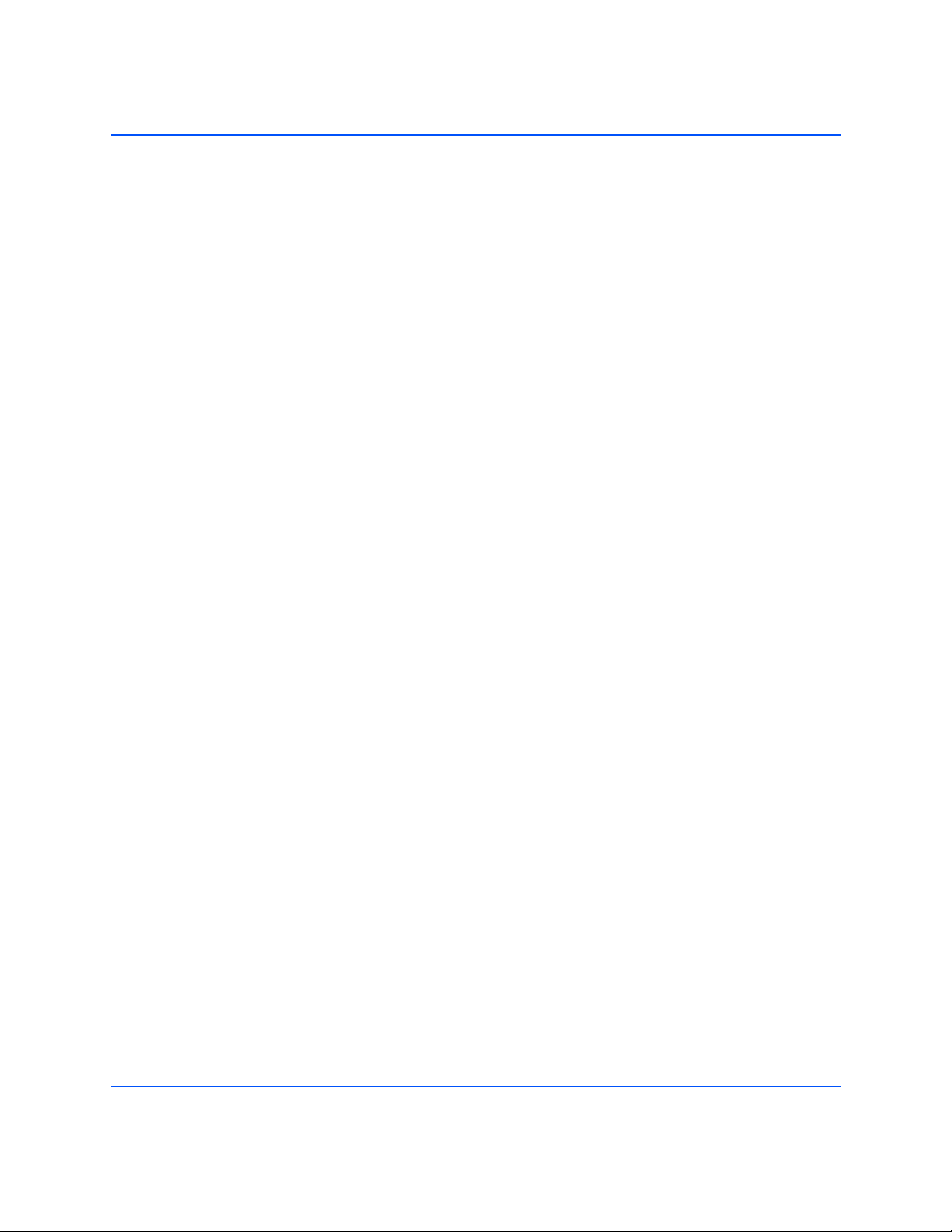
Appendix C: Advanced Administration 70
Changing the Web Interface uid/passwd 70
Changing console/root password: 71
Appendix D: Troubleshooting 72
Troubleshooting Table 72
Reset to the Default Configuration 72
Collecting Diagnostic Data for ThingMagic Support 73
Analyzing the Boot Logs 74
5
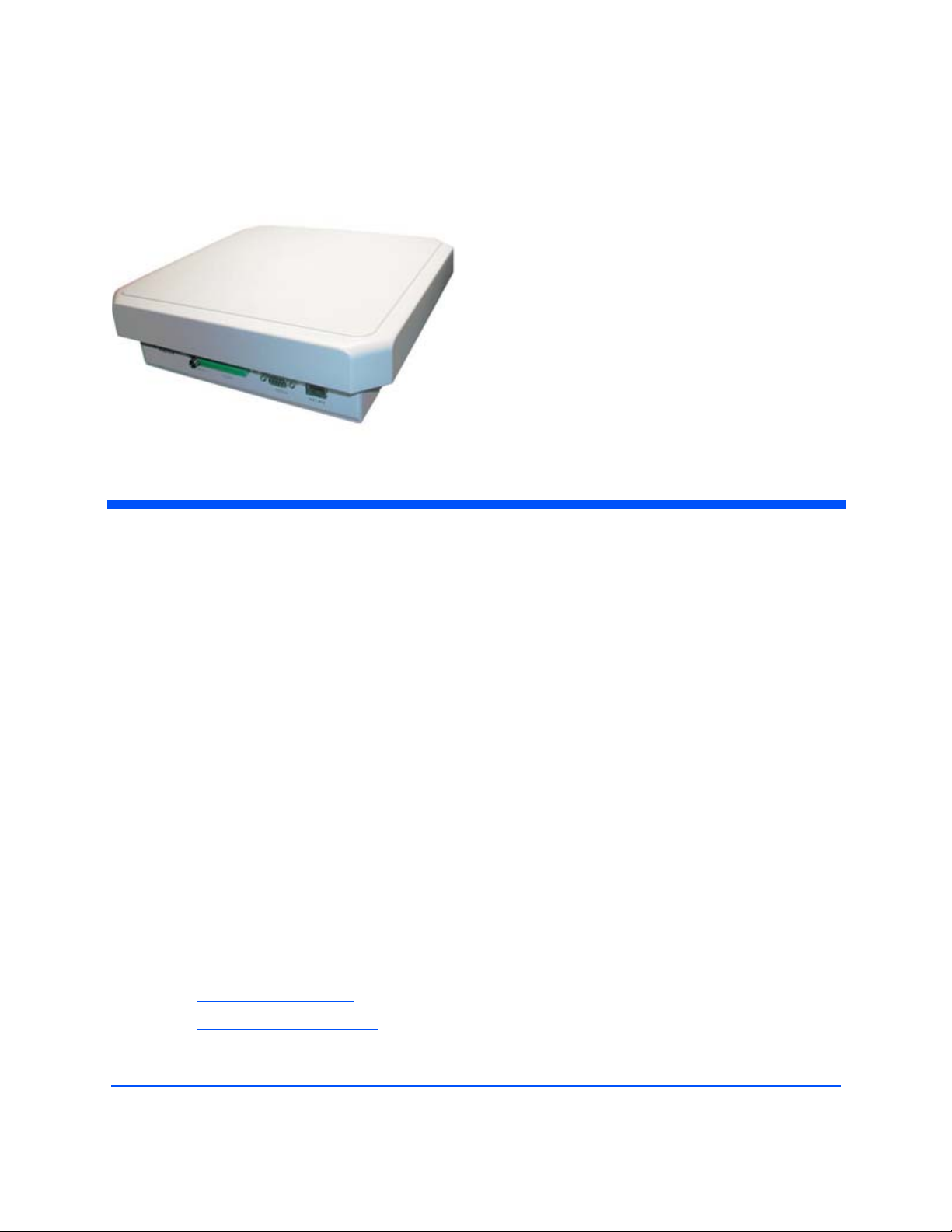
Introduction
This document assumes usage of an Astra with firmware version 4.1.21 or later.
Astra User Guide
This document explains how to set up the Astra Reader, how to configure it for network
operation, and how to use the browser-based interface. See the corresponding Astra
Firmware Release Notes for operational differences that what is in this User Guide
specific to a firmware version.
Separate appendices contain specifications and antenna information that are specific to
the Astra Reader.
Applications to control the Astra can be written using the high level MercuryAPI. The
MercuryAPI supports Java and.NET programming environments for Astra. The
MercuryAPI Software Development Kit (SDK) contains sample applications and source
code to help developers get started demoing and developing functionality. For more
information on the MercuryAPI see the MercuryAPI Programmers Guide and the
MercuryAPI SDK, available on the ThingMagic website.
This document is broken down into the following sections:
Regional Information - Provides regulatory information for each specific Astra model.
Programming Interfaces - Describes the programming interfaces, including on-reader
applications and where to find code samples.
Astra User Guide 6
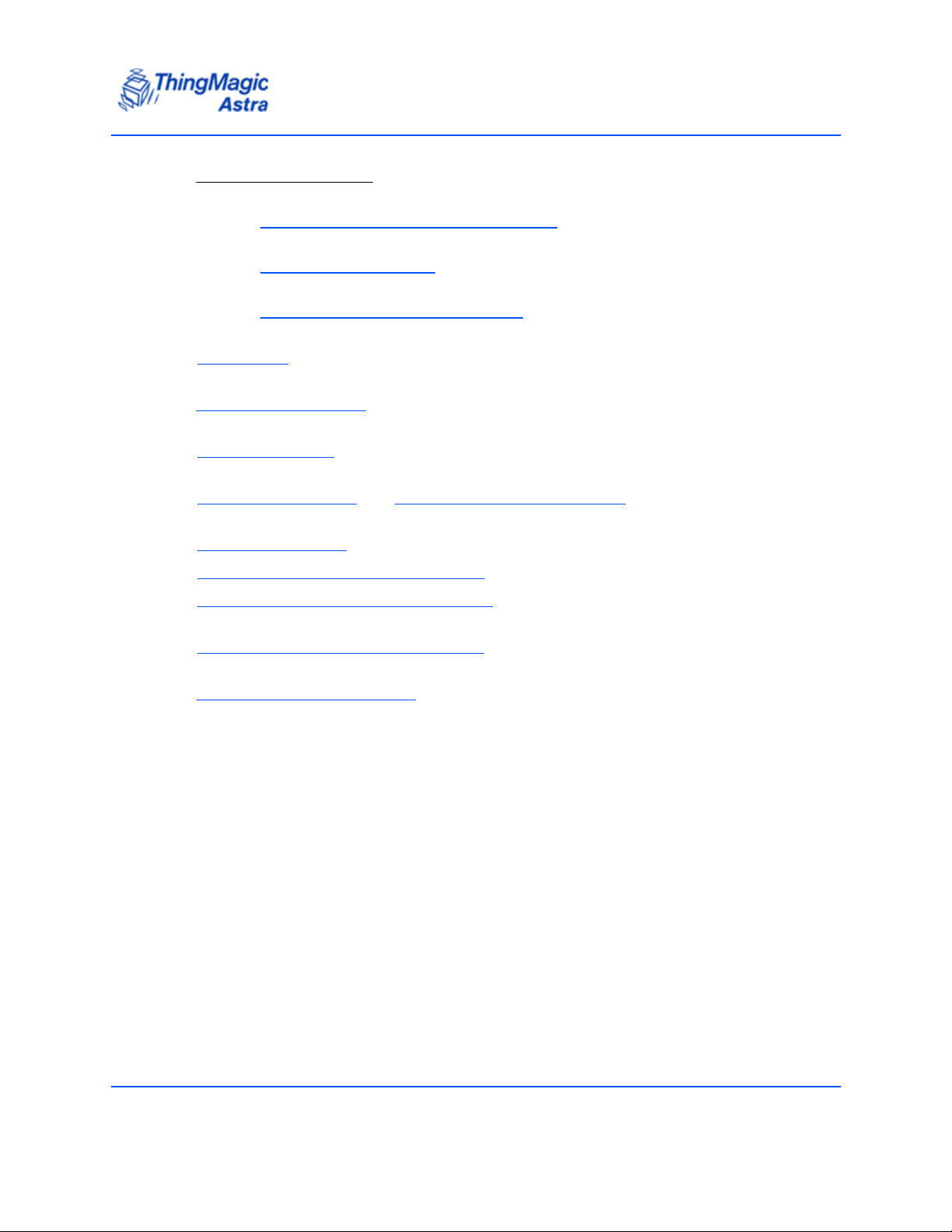
Introduction
Connecting to the Astra - Describes the methods available for connecting to the Astra
over the ethernet, WiFi and Serial Console interfaces.
– Setting Up for Single Reader Operation
connection from a Host PC to the Astra.
– Networking the Reader
static IP settings.
– Connecting to the Astra Serial Port
command-line interface access and troubleshooting.
- Connect over ethernet LAN or WiFi using DHCP or
- Connect using a direct ethernet
- Connect to the Astra console for
Using GPIO - Details the GPIO physical interface specs and how to control it via the
MercuryAPI.
Controlling the Reader - Describes the browser-based interface and the configuration
and testing options available through it.
Reader RF Power - Provideds guidelines and limitations for setting the RF Power of
the Astra.
Mounting the Reader and Appendix B: Astra Dimensions - Provides details of the
physical dimensions of the Astra.
Astra Specifications
Compliance, Warranty, and IP Notices
Appendix A: Astra Antenna Information - Lists the authorized Antennas and cables
which can be used with the Astra-NA in FCC regions.
Appendix C: Advanced Administration - Provides the steps for some advanced
administration settings, such as changing reader passwords.
Appendix D: Troubleshooting - Provides recommended debugging steps for common
problems along with data to gather when submitting a problem case to ThingMagic
support.
Astra User Guide 7
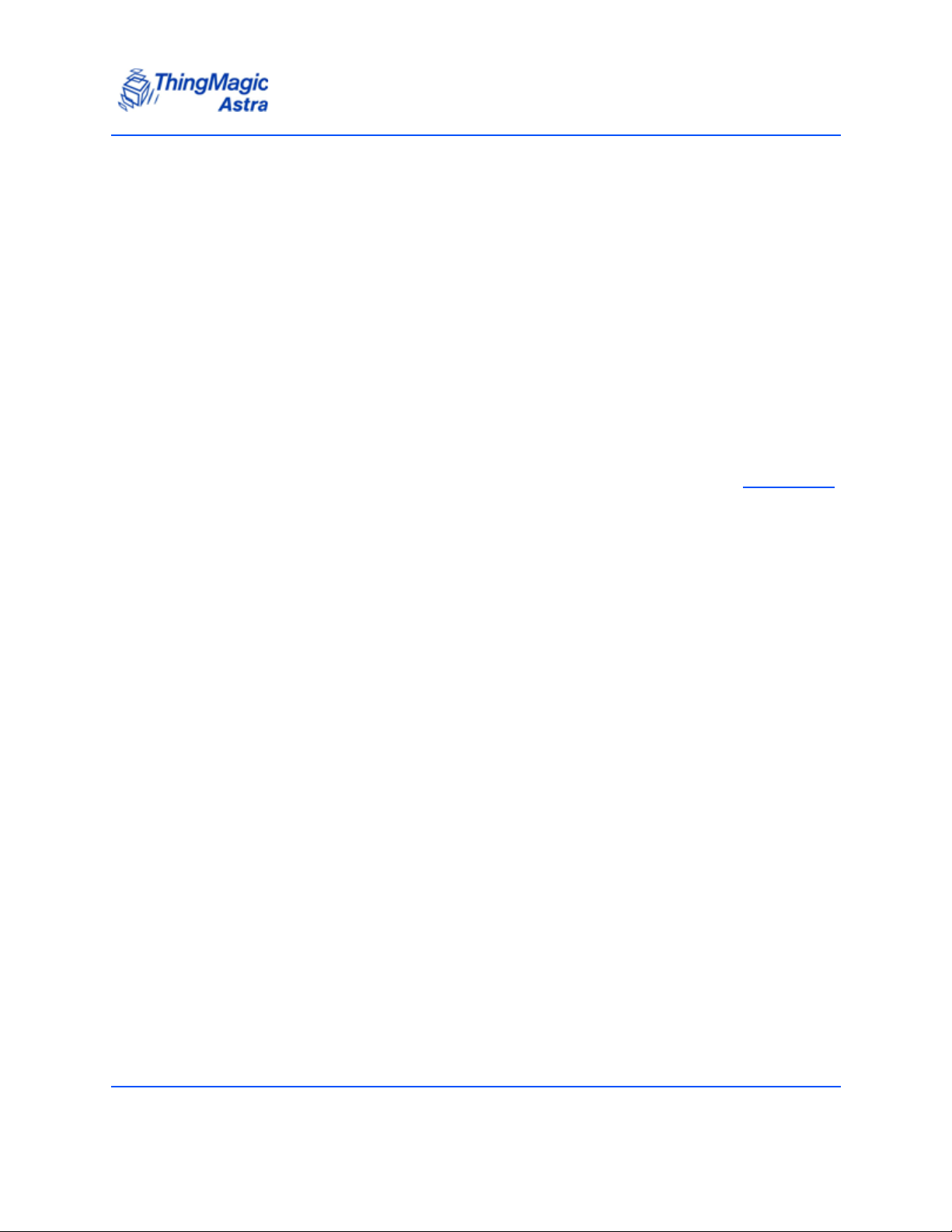
Regional Information
The Astra reader is currently available in four different regional hardware configurations:
Astra North America
Astra Korea
Astra India
Astra Europe
The only difference between the different hardware versions is the frequency range they
support and, in some cases, confguration for specific subsets of regulatory compliance in
that region. The regulatory support and configuration details, if any, for each is defined
below. Each regional reader can be identified both through the Web Inteface Status Page
and by the Model Number on the reader’s lableling.
Regional Information
Astra North America
Model Number = Astra-NA
Astra-NA readers support
regulatory configuration is required.
Astra Australia
Model Number = Astra-AU
Astra-AU readers support FCC 47 CFG Ch. 1 Part 15 regulations. No special regulatory
configuration is required.
Astra Korea
Model Number = Astra-KR
Astra-KR readers support KCC regulations. No special regulatory configuration is
required.
ACMA LIPD Class Licence Variation 2011 (No. 1). No special
The first frequency channel (917,300kHz) of the KR2 region will be derated to +27dBm to
meet the new Korea regulatory requirements. All other channels operate up to +30dBm.
In the worst case scenario, each time the derated channel is used it will stay on that
Astra User Guide 8
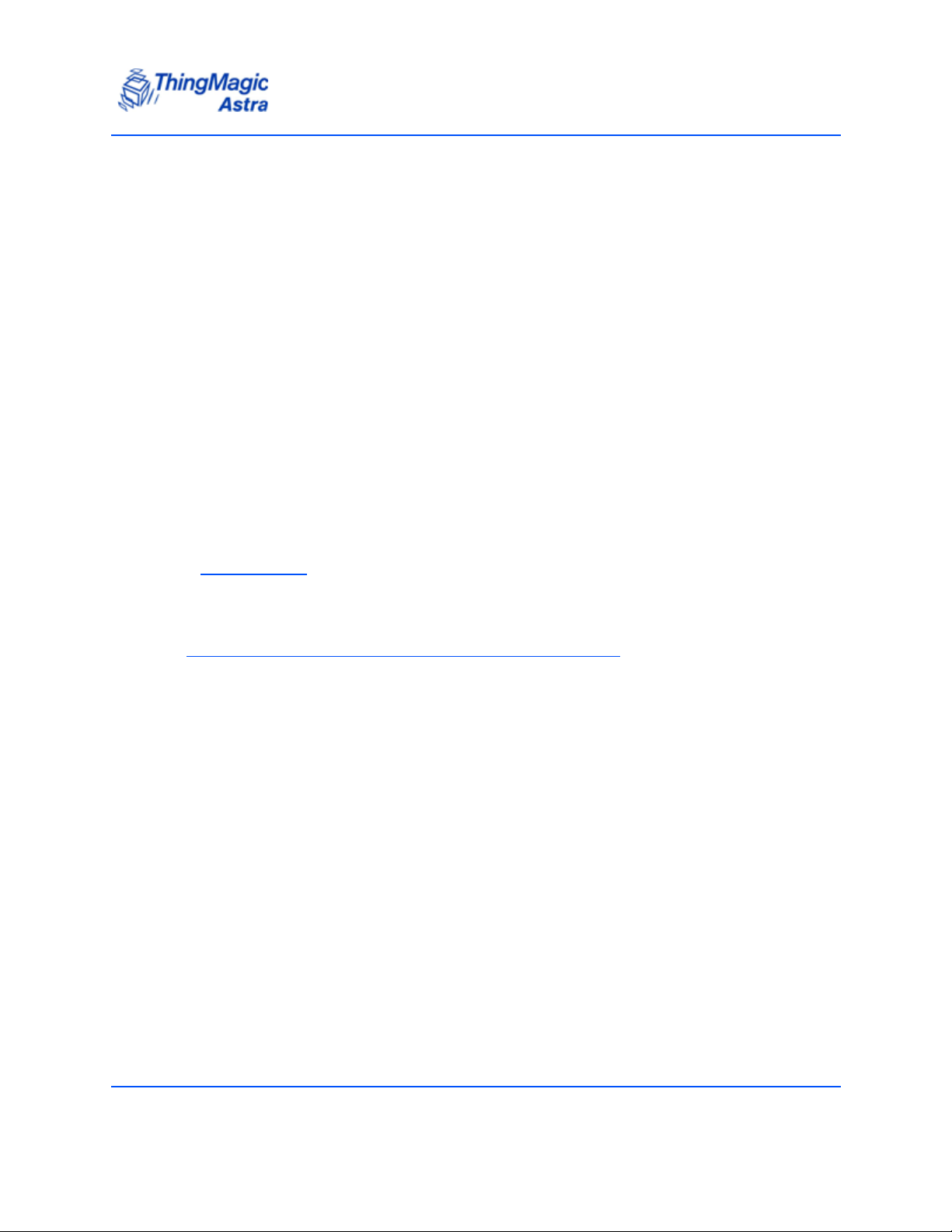
channel for 400ms. The fastest it will move to the next channel, in the case where no tags
are found using that frequency, it will move to the next channel after 10 empty query
rounds, approximately 120ms.
Astra India
Model Number = Astra-IN
Astra-IN readers support the Telecom Regulatory Authority of India ( TRAI), 2005
regulations. No special regulatory configuration is required.
Astra Europe
Model Number = Astra-EU
Astra-EU readers support ETSI EN 302 208-1 V1.1.1 (10-Channel with LBT Option) and
Revised ETSI EN 302 208-1 V1.2.1 regulations (4-Channel options).
Regional Information
The Settings Page
Channel plans are the current plans which should be used for most applications. The 10Channel is being made available for legacy installations.
Note
Switching between the 4-Channel plans and the 10-Channel plan requires a reboot.
Switching between the two 4-Channels plans does not.
allows you to configure the regulatory plan the Astra will use. The 4-
Revised ETSI EN 302 208-1 V1.2.1
When using the 4-Channel Mode with a custom channel list the Astra will operate
differently, according to the regulatory specification, based on the number of channels
used:
Single Channel Mode
If only a single channel is moved to the RF Channels in Use field, the Astra will occupy
the set channel for up to four seconds, after which it will be quiet for 100ms before
transmitting on the same channel again.?
Multi Channel Mode
If more than one channel is moved to the RF Channels in Use field,.the Astra will occupy
one of the configured channels for up to four seconds, after which it may switch to the
Astra User Guide 9
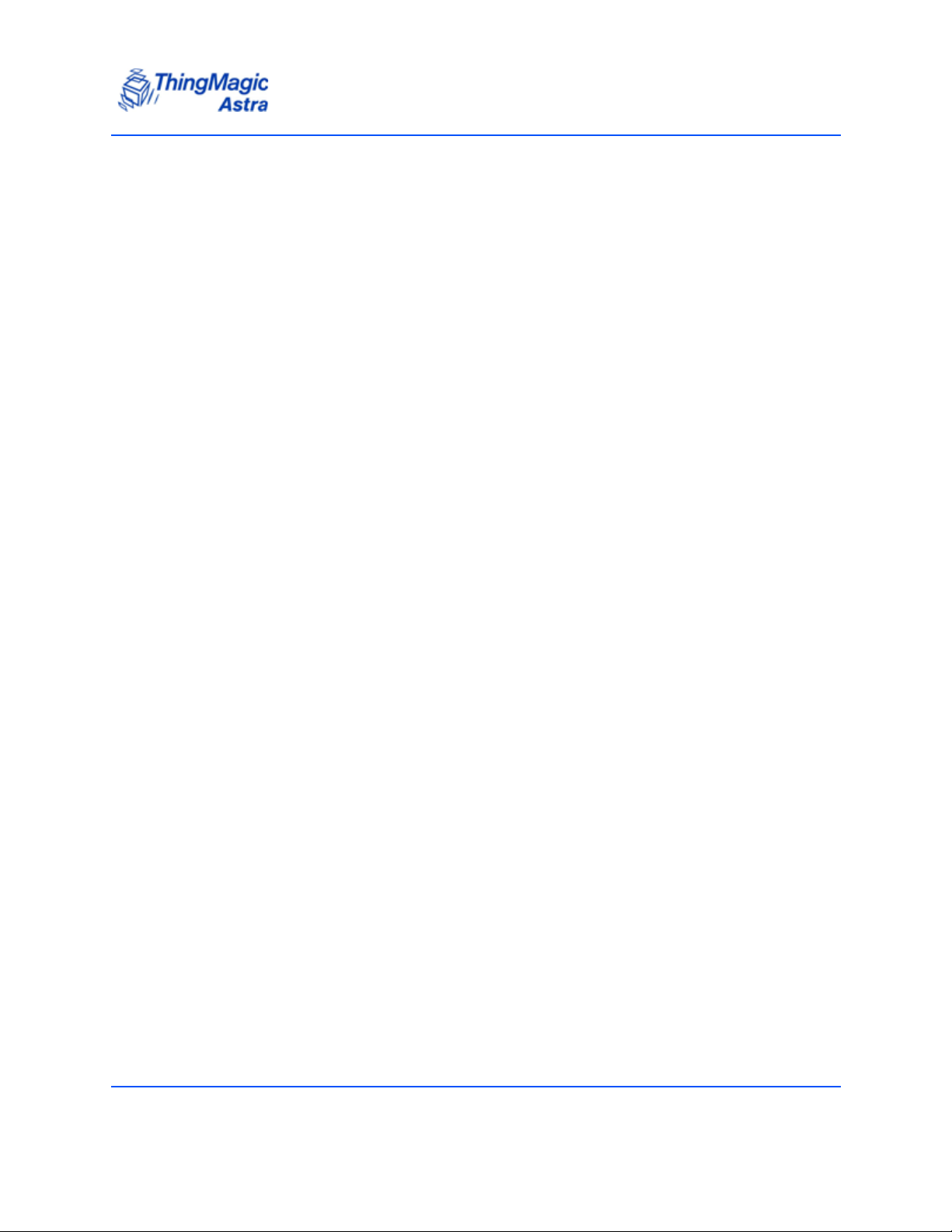
Regional Information
next channel and immediately occupy that channel for up to four seconds. This mode
allows for continuous operation, with no quiet periods.
ETSI EN 302 208-1 V1.1.1
When using the 10 Channel Mode the integrated antenna will always be used for LBT.
This means that when configured for bistatic operation the external antenna will be the
Transmit antenna and the integrated antenna will be the Receive and LBT antenna. This
is the reverse of the Astra-NA and Astra-KR which use the integrated antenna for
transmit.
Astra User Guide 10
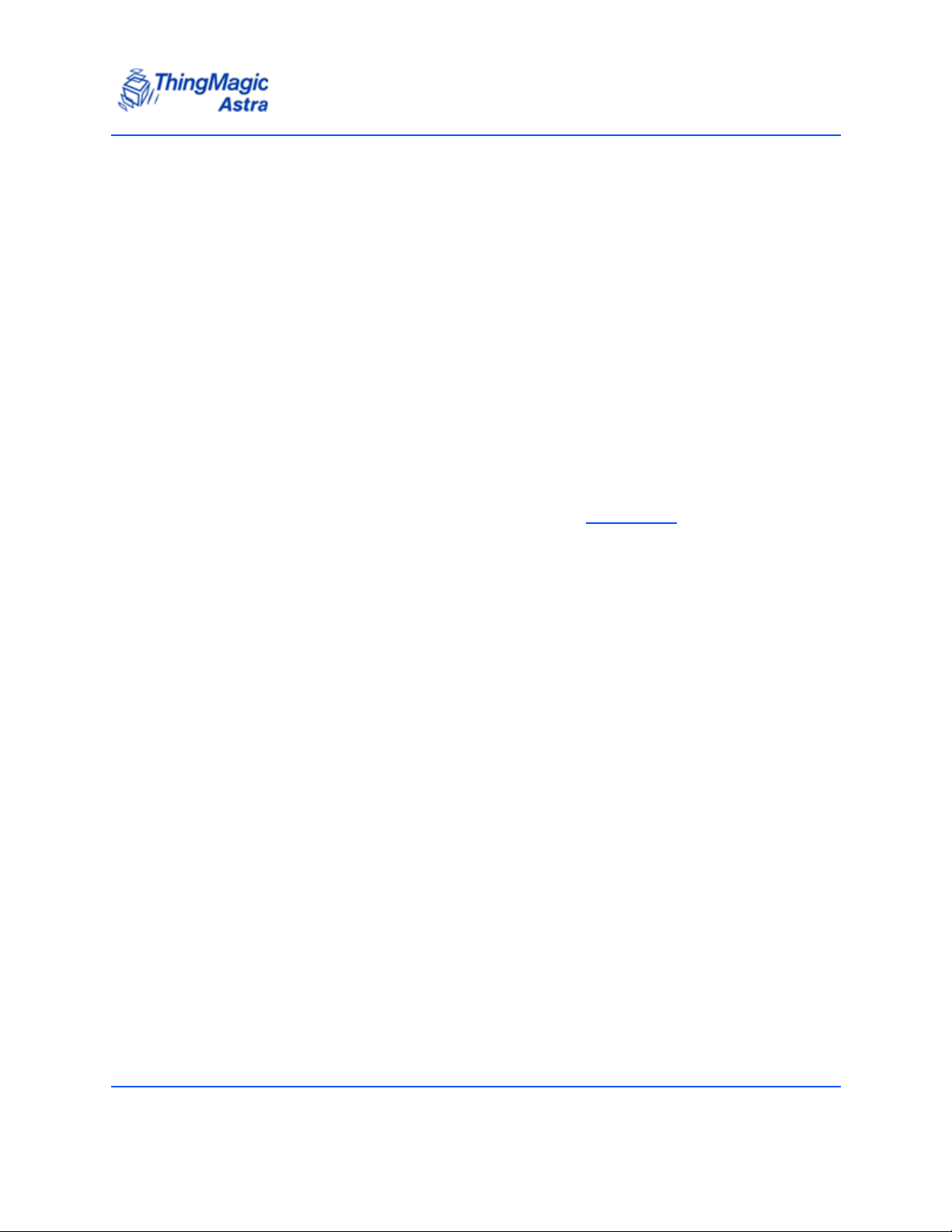
Programming Interfaces
MercuryAPI
Applications to control the Astra reader, and all ThingMagic Reader products, can be
written using the high level MercuryAPI. The MercuryAPI supports Java, .NET and C (for
on-reader applications) programming environments. The MercuryAPI Software
Development Kit (SDK) contains sample applications and source code to help developers
get started demoing and developing functionality. For more information on the
MercuryAPI see the MercuryAPI Programmers Guide and the MercuryAPI SDK, available
on the ThingMagic website.
Demo Applications
The primary, “Quick Start”, demo for reading tags is the Query Page of the Web Interface.
For more advanced functionality, and also a starting place for building custom
applications, a demo application which supports reading and writing is provided in the
MercuryAPI SDK package. The executable for this example is included in the MercuryAPI
SDK package (available on rfid.thingmagic.com/devkit) under /cs/samples/exe/Universal-
Reader-Assistant.exe.
Programming Interfaces
See the Readme.txt in /cs/samples/Universal-Reader-Assistant/Universal-Reader-
Assistant for usage details.
Astra User Guide 11
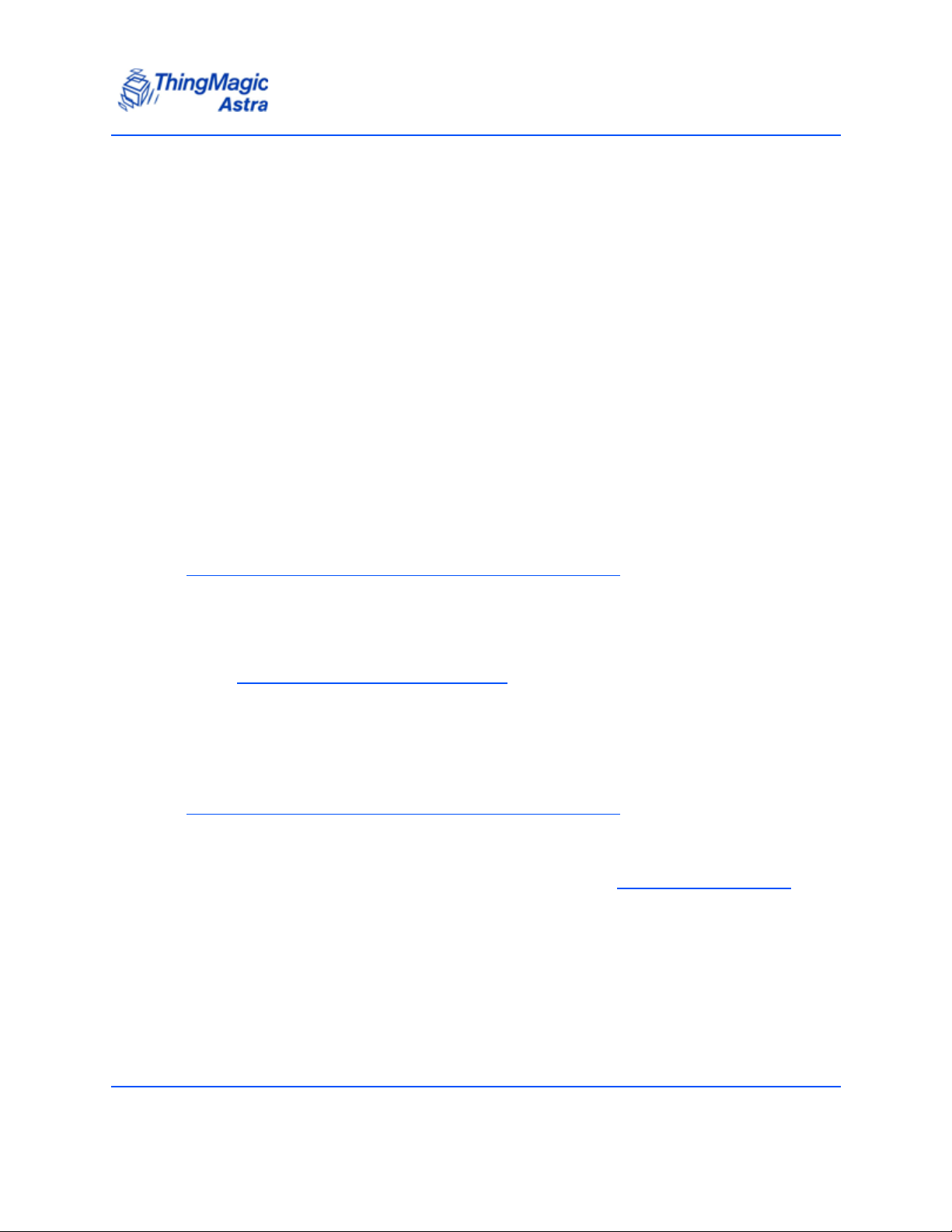
Setting Up for Single Reader Operation
Setting Up for Single Reader Operation
This section describes how to set up the Reader for Single Reader Operation using AC
power.
Equipment Required
To set up Single Reader Operation, you need the equipment that comes enclosed with
Astra Reader as well as some additional hardware
The following equipment comes with Astra Reader:
Astra Reader (540-0010-01 01)
WLAN antenna
Ferrite Bead for the Ethernet cable (Fair-Rite 0443164151)
.
Note
The WLAN Antenna is optional and it comes with the WiFi SKU, if Wi-Fi option is
purchased.
The additional hardware required includes:
Optional External DC Power Supply with extension power cable (3m (10ft)) - If
using DC Power
A computer with a Java-enabled web browser
An optional additional antenna
Note
To install the Astra Reader, no software is required.
To set up the Reader as part of a larger scale deployment that uses Wireless Network
(WLAN) connection or Power Over Ethernet (PoE), refer to Networking the Reader
.
Astra User Guide 12
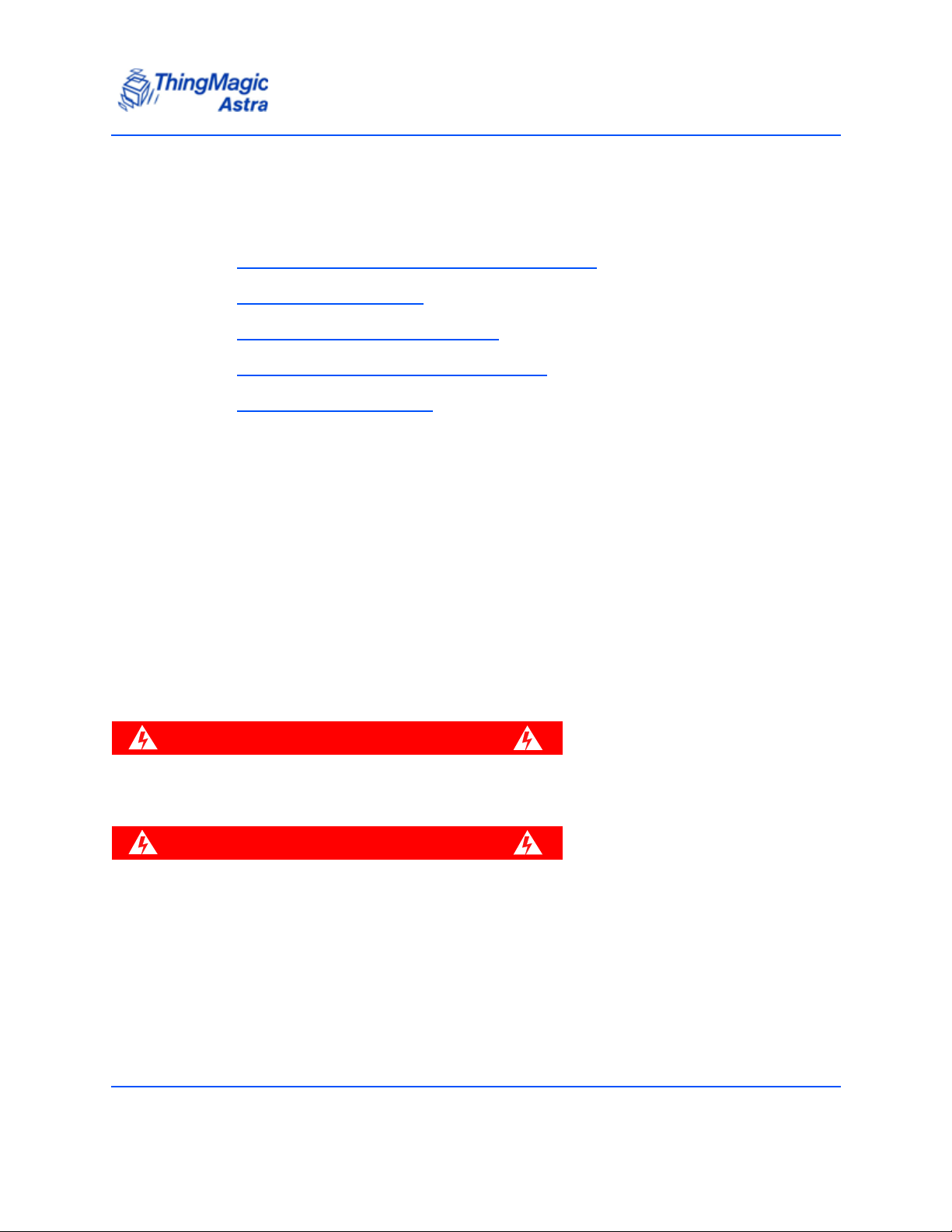
Setup Procedure
The steps required to set up and run the Astra Reader are:
1. Connecting the Optional Antenna to the Reader
2. Powering Up the Reader
3. Connecting Your PC to the Reader
4. Setting Up Your PC's TCP/IP Connection
Setting Up for Single Reader Operation
5. Logging On to the Reader
Connecting the Optional Antenna to the Reader
The Astra Reader supports monostatic performance with one (integrated) antenna or with
two (integrated and external) antennas. The power setting that you configure is applicable
to both antennas. However, due to the additional RF loss in the cable, the performance is
less on the external antenna.
Antenna Requirements
The performance of the Astra is affected by antenna quality. Antennas that provide good
50 ohm match at the operating frequency band perform best. Specified sensitivity
performance is achieved with antennas providing 17 dB return loss or better across the
operating band. Damage to the reader will not occur for any return loss of 1 dB or greater.
WARNING!
Damage may occur if antennas are disconnected during operation or if the
Astra.
WARNING!
The Astra antenna ports may be susceptible to damage from Electrostatic
Discharge (ESD). Equipment failure can result if the antenna or communication
ports are subjected to ESD. Standard ESD precautions should be taken during
installation to avoid static discharge when handling or making connections to
the Astra reader antenna or communication ports. Environmental analysis
should also be performed to ensure static is not building up on and around the
antennas, possibly causing discharges during operation.
Astra User Guide 13
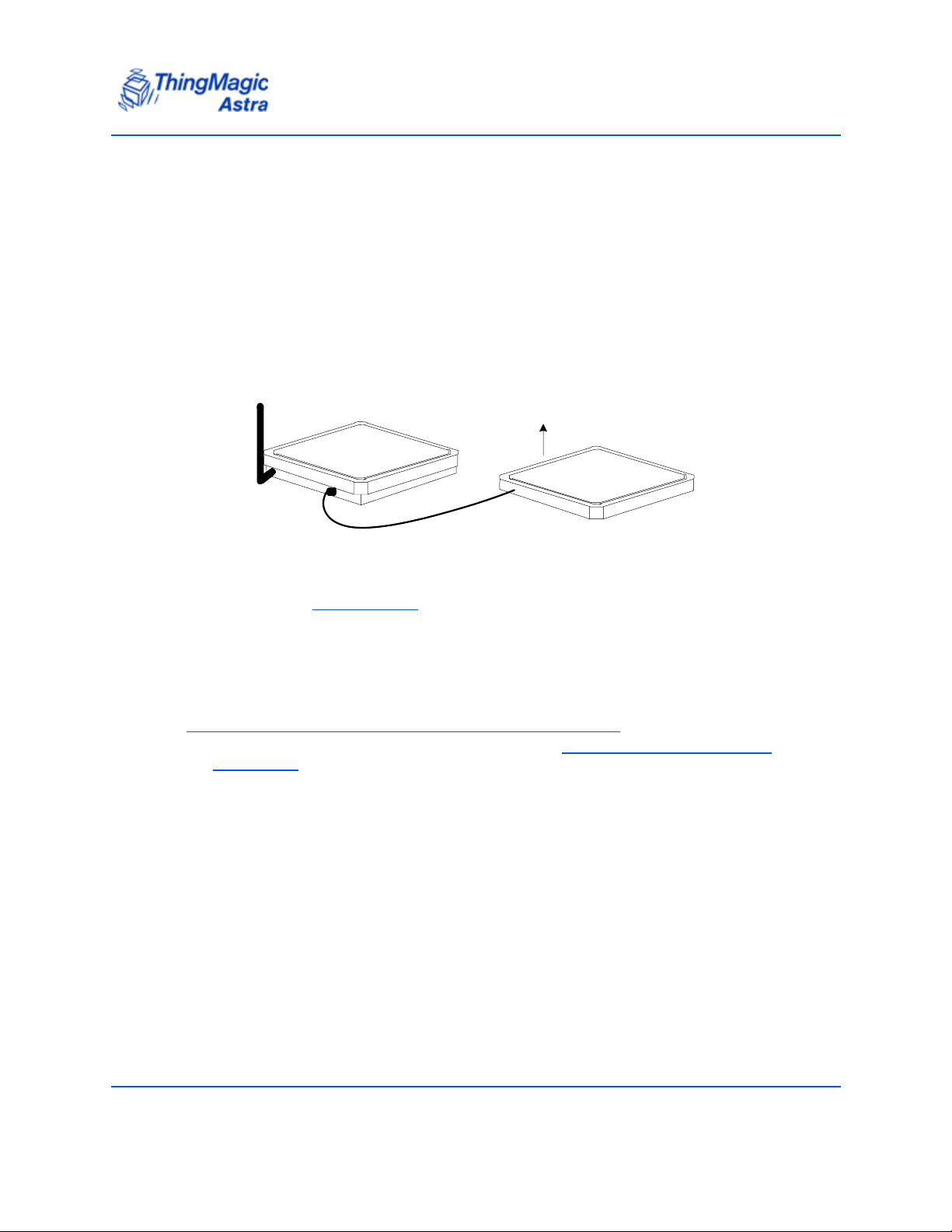
Setting Up for Single Reader Operation
Antenna Detection
To minimize the chance of damage due to transmitting on open ports or antenna
disconnection, the Astra supports antenna detection. Detection is performed
automatically at startup and before RF operations. In order to be detectable antennas
must present a DC resistance of ~10k Ohms or less.
Before you apply power to the Reader, you must connect antenna to the RFID port. When
the Reader is powered on, the port that is not connected to the antenna is disabled. The
integrated antenna is shown in Figure 1.
Figure 1: Antenna Connection to the Astra Reader
Antenna
D
I
F
R
Bistatic Configuration
A checkbox on the Settings Page allows the Astra antennas to be used in Bistatic mode.
When checked the two antennas will operate as a single logical antenna with the
integrated antenna used for transmit and the external antenna for receive. If the external
antenna is not connected and the Antenna Mode is set to Bistatic the Astra will not allow
RF operations.
Note
Use only authorized antennas and cable. See Appendix A: Astra Antenna
Information.
Astra User Guide 14
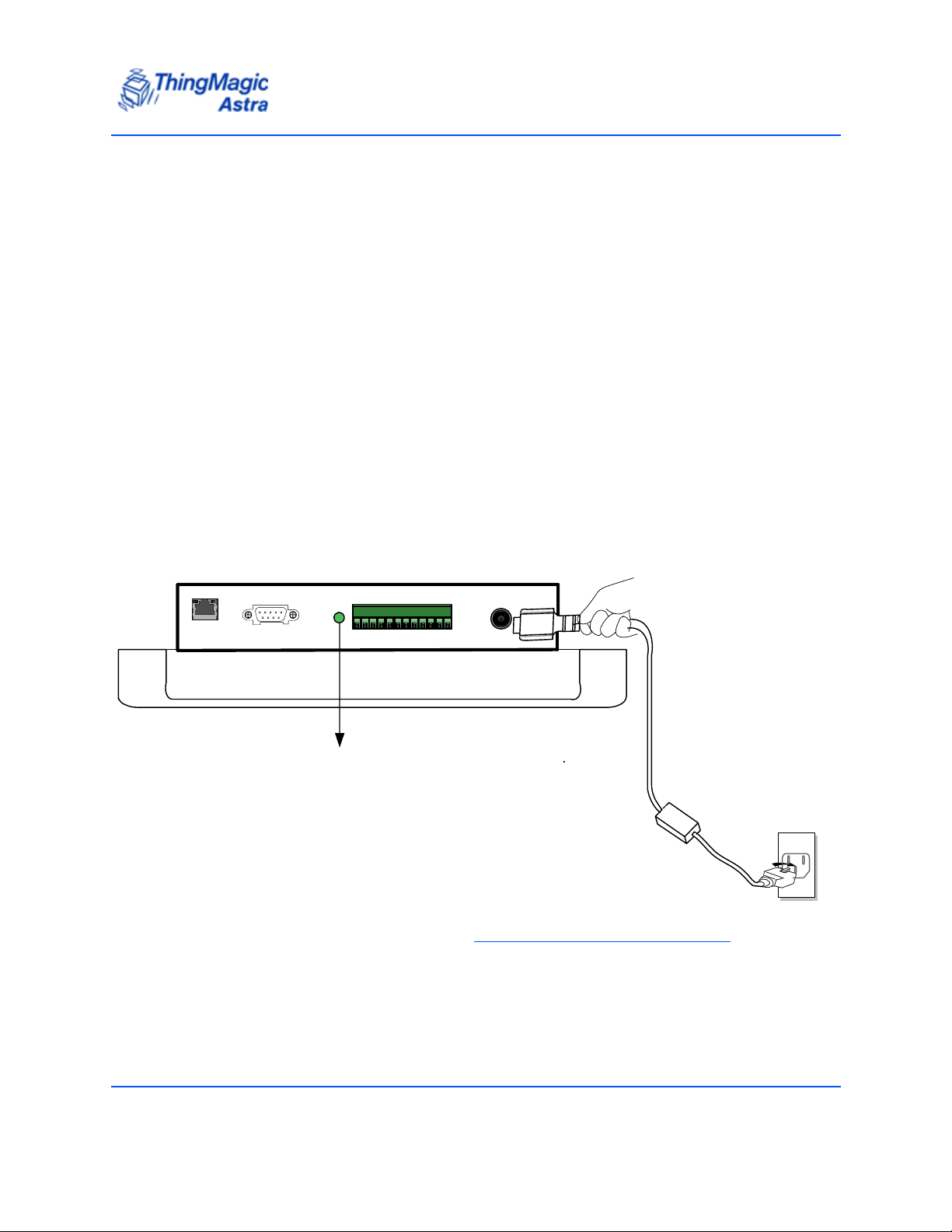
Setting Up for Single Reader Operation
Powering Up the Reader
You can power up the Astra Reader using:
DC power supply - NOTE: Sold Separately
Power over Ethernet (PoE) - NOTE: Required cable sold separately
To power up the Astra Reader using a DC power supply:
1. Plug the power supply into the Reader's DC power input connector.
2. Connect the extension cord to the power supply and plug it into a 100-240VAC
power outlet. The Reader immediately begins to power up.
There is no on/off switch on the Reader. While the Reader is powering up, the
power LED is solid amber. The Reader is ready for operation after approximately
60 seconds when the power LED changes to solid green, as shown in Figure 2.
Figure 2: Powering Up the Astra Reader
GPIORJ232
Power LED
To power-up the Reader using PoE, see Using Power Over Ethernet (PoE)
By default, if both DC power supply and PoE are provided to the Astra Reader, the
Reader will use only the DC power supply as the source of power. In this situation, if DC
power is turned off, then the Reader requires a power cycle in order to function properly
and use PoE (even if it is already plugged in).
.
Astra User Guide 15
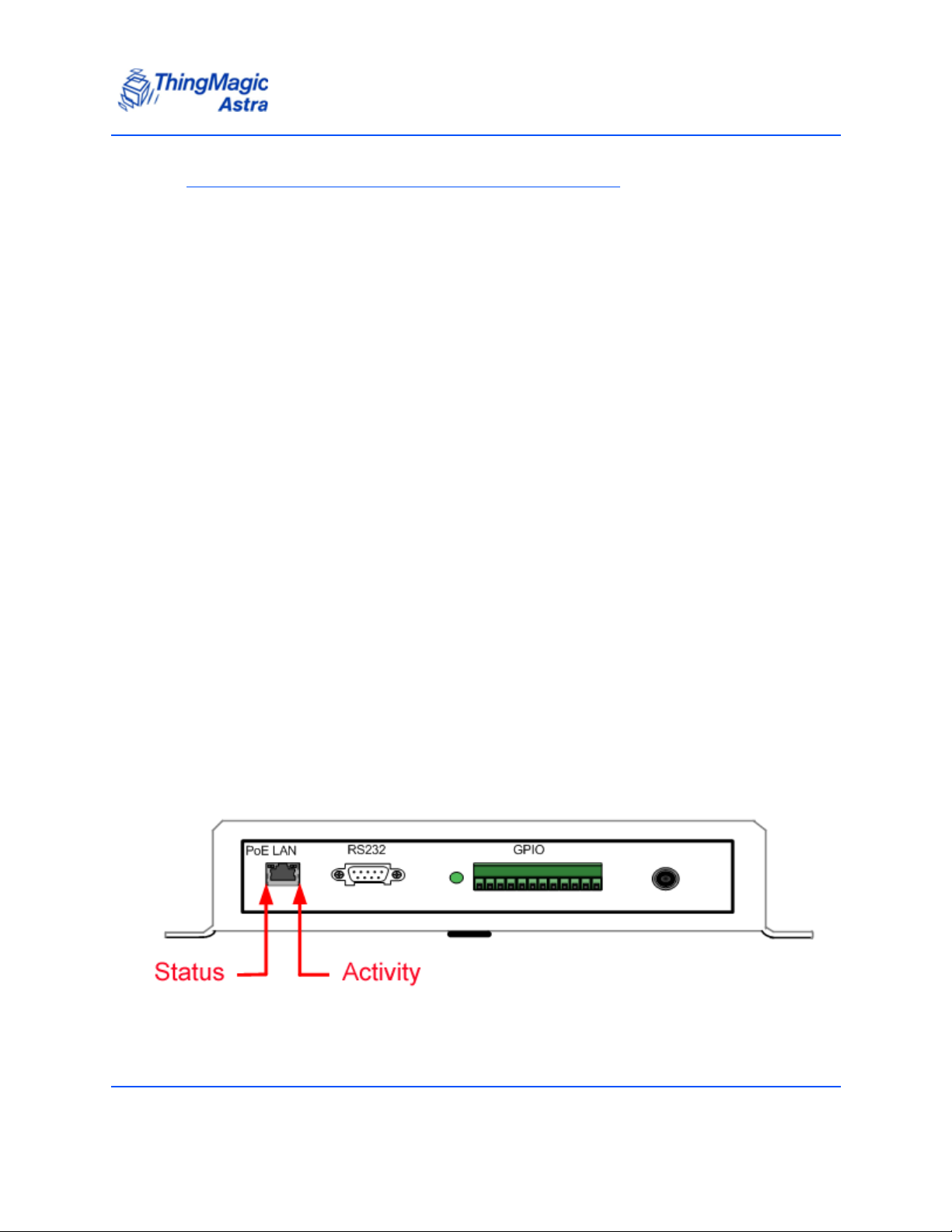
Setting Up for Single Reader Operation
Note
You can use the web interface to select whether to use DC power supply or PoE to
power the Astra Reader.
Interpreting the Reader Indicator LED
The Astra Reader has one main multi-color LED that indicates Reader activity as shown
in Figure 2. By observing the color and the state of the LED, you can determine the
current operational status of the Astra Reader.
The colors displayed by the LED include:
Solid Amber: Indicates that the Reader is starting up.
Solid Green: Indicates that the Reader has a valid IP address and is ready for
operation.
Blinking Green: Indicates that the RF field is ON and the unit is reading/writing
tags.
Blinking Amber: Indicates a failure in the Reader.
a. Continuous Blinking Amber: In this state, the LED continuously blinks amber
indicating that the Reader has failed to get a valid IP address.
b. Alternate Blinking Amber: In this state, the LED alternately displays blinking
amber and solid amber indicating that there is a failure in the RFID
subsystem.
Additionally, when the Reader is connected to a PC or a network outlet, the two small
LEDs adjacent to the Ethernet port indicate Network Status (left) and Network Activity
(right), as shown in Figure 3.
Figure 3: Network Status and Activity LEDs
Astra User Guide 16
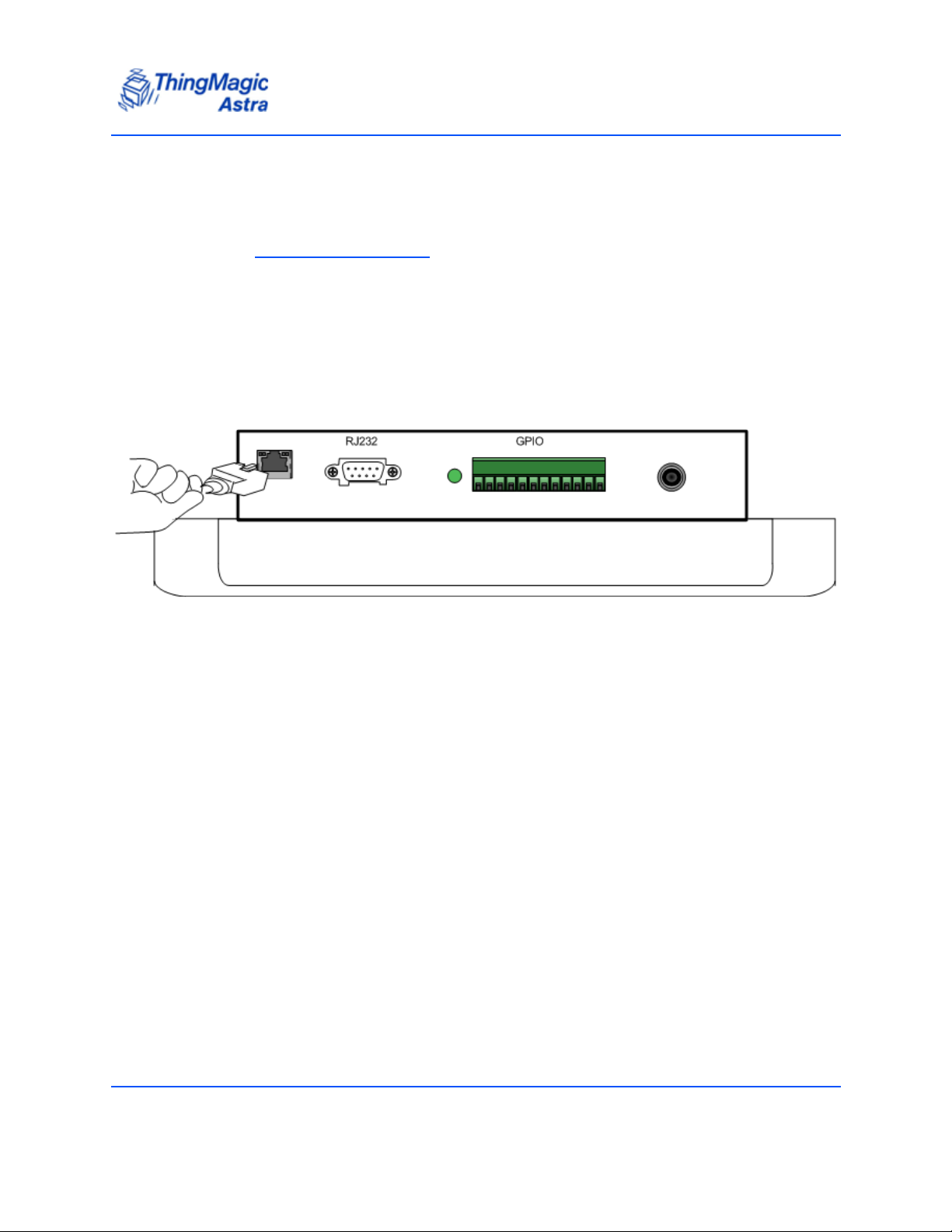
Setting Up for Single Reader Operation
Connecting Your PC to the Reader
You can provide network connectivity to the Astra Reader using either the Ethernet or
WIFI. For instructions on connecting the Reader to a network using WLAN or PoE, see
the section Networking the Reader
To connect your PC to the Reader:
1. Connect the provided Ethernet crossover cable to your PC.
2. Connect the other end of the Ethernet crossover cable to the Reader, as shown
in Figure 4.
Figure 4: Connecting the PC to the Astra Reader
.
Setting Up Your PC's TCP/IP Connection
If you are using an operating system other than Windows XP, consult your network
administrator regarding how to set up your PC’s TCP/IP connection.
If you are using Windows XP, perform the following steps to set up your PC's TCP/IP
connection:
1. Select Start from the Start bar, and then select Control Panel.
2. Double-click the Network Connections icon.
3. Disable your PC's wireless connection.
4. Double-click the Local Area Connection icon.
The Local Area Connection Status window appears, as shown in Figure 5.
Astra User Guide 17
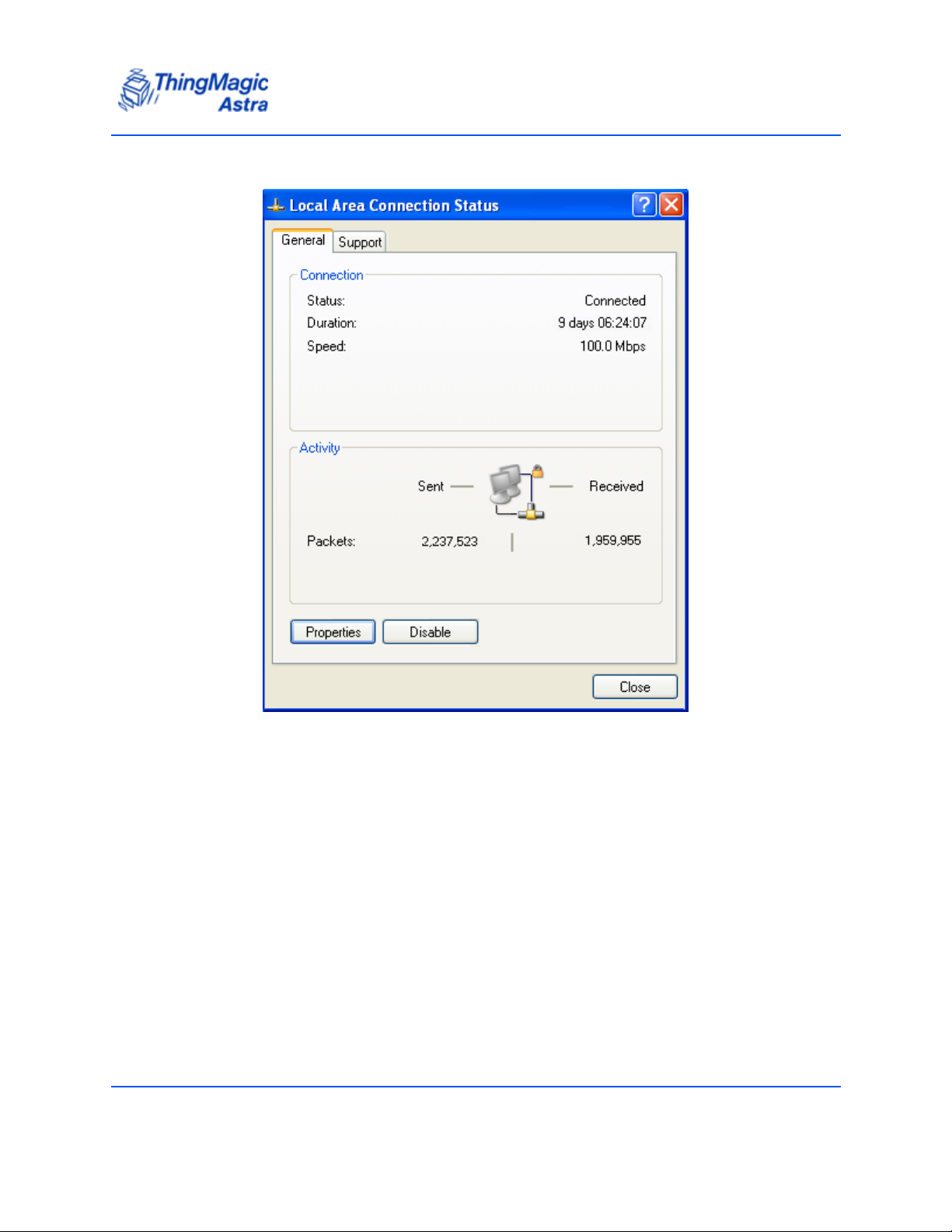
Setting Up for Single Reader Operation
Figure 5: Local Area Connection Status Window
Astra User Guide 18
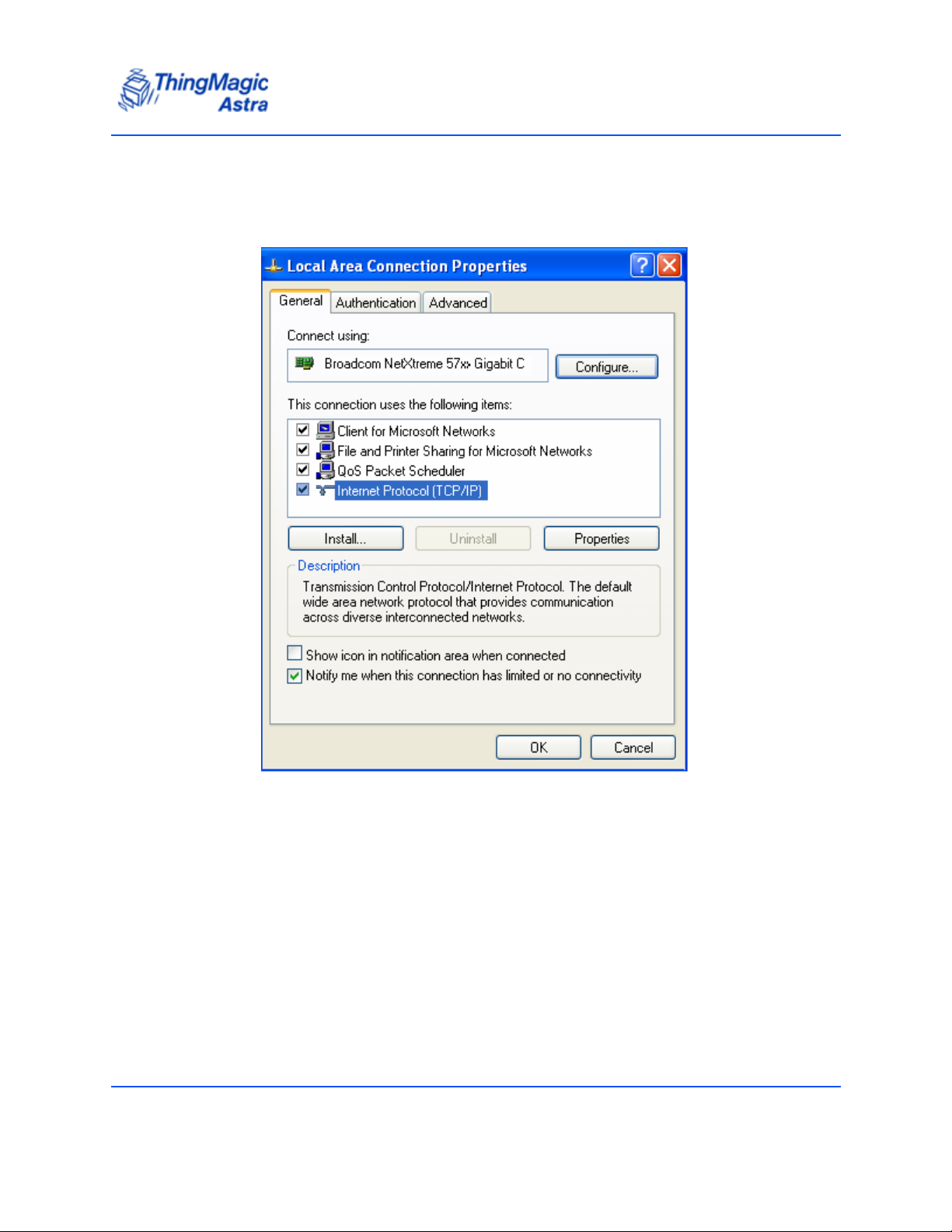
Setting Up for Single Reader Operation
5. Click the Properties button.
The Local Area Connections Properties window appears, as shown in Figure 6.
Figure 6: Local Area Connection Properties Window
6. Scroll down to the bottom of the list and select Internet Protocol (TCP/IP).
Astra User Guide 19
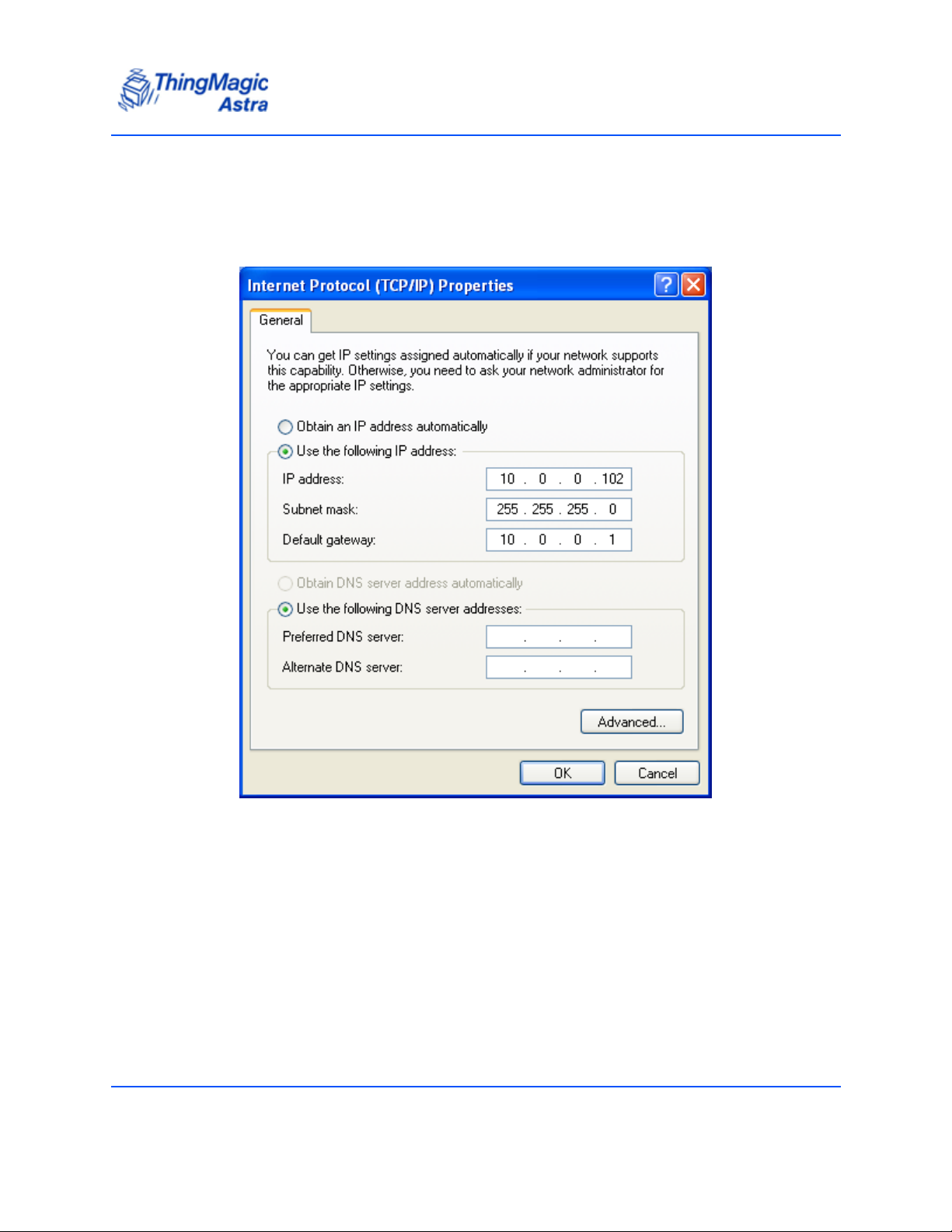
Setting Up for Single Reader Operation
7. Click on the Properties button.
The Internet Protocol (TCP/IP) Properties window appears, as shown in
Figure 7.
Figure 7: Internet Protocol TCP/IP Properties Window
8. Select the Use the following IP address: button.
Enter these settings:
IP address: 10.0.0.102
Subnet mask: 255.255.255.0
Default gateway: 10.0.0.1
9. Click OK to save and exit the window.
10. Click OK in the Local Area Connection Properties window.
Astra User Guide 20
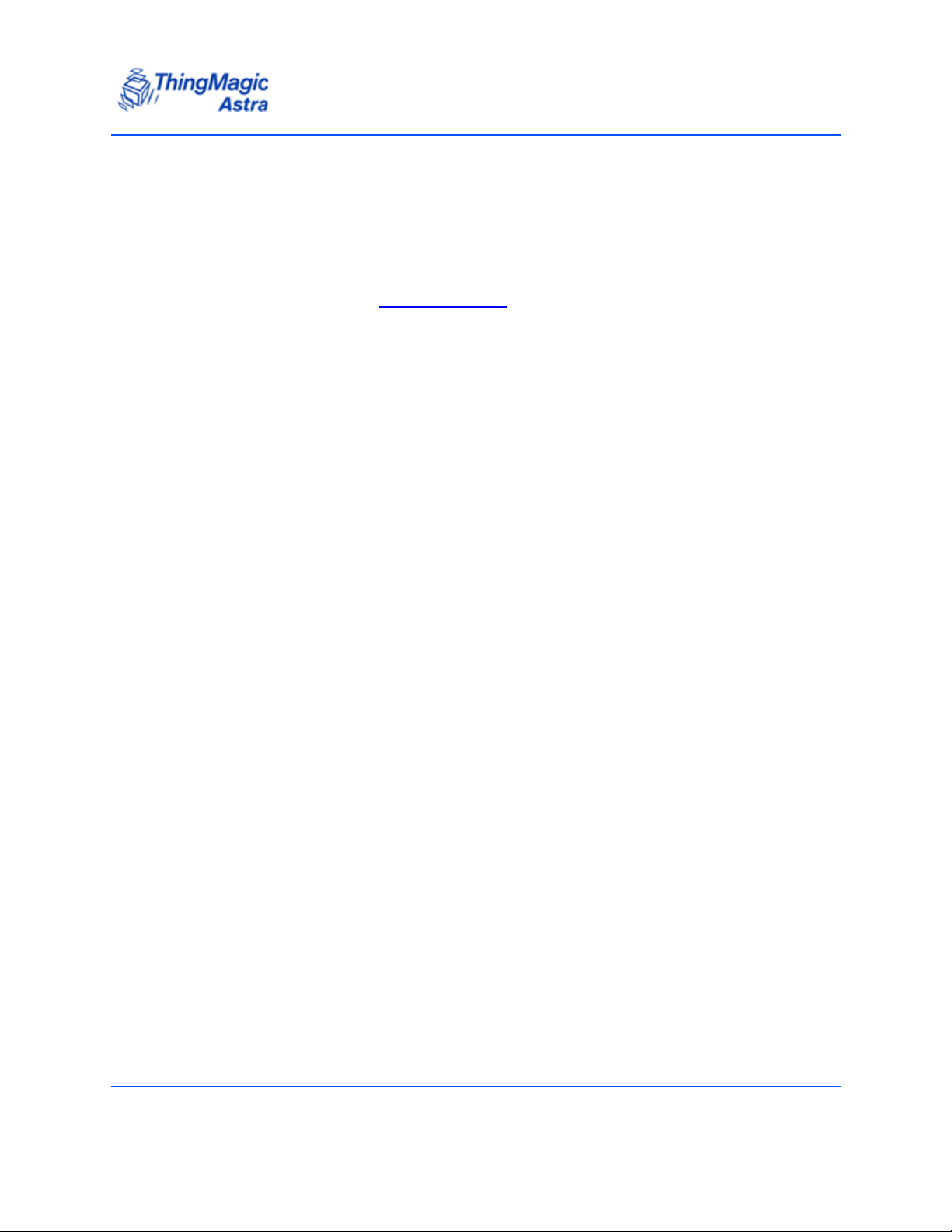
Setting Up for Single Reader Operation
Logging On to the Reader
You may use any Java-enabled web browser to log on to the Reader.
To log on to the Reader:
1. Launch your web browser and log on to the Reader by entering the Reader's
default IP address http://10.0.0.101/
2. Press Enter.
The Login dialog box appears.
3. Enter the following:
Default user name: “web”
Password: “radio” (all lower-case).
4. Click OK.
The Reader displays its browser-based interface. The initial page that appears is
the Status page, as shown in Figure 8.
in the address bar.
Astra User Guide 21
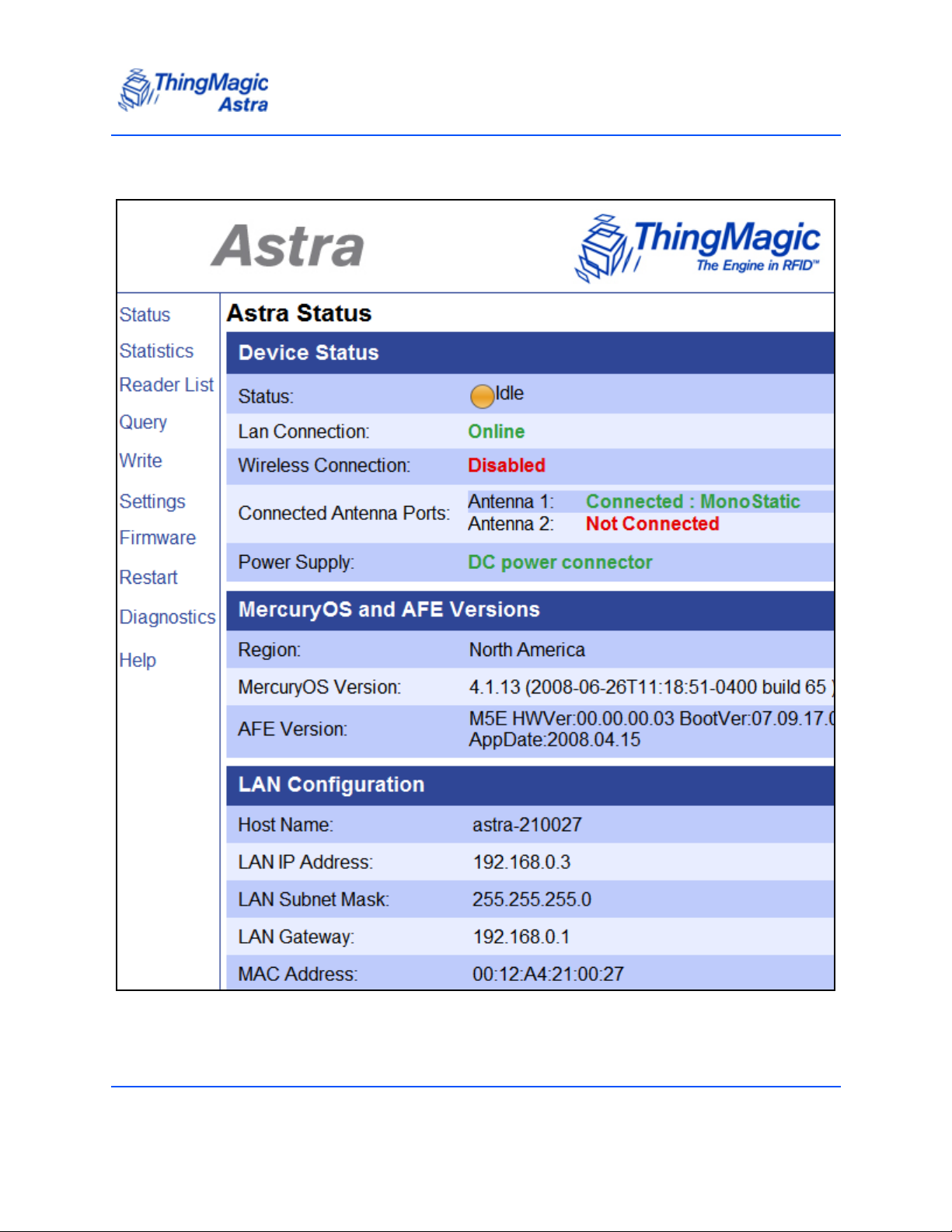
Setting Up for Single Reader Operation
Figure 8: Astra Status Page
Astra User Guide 22
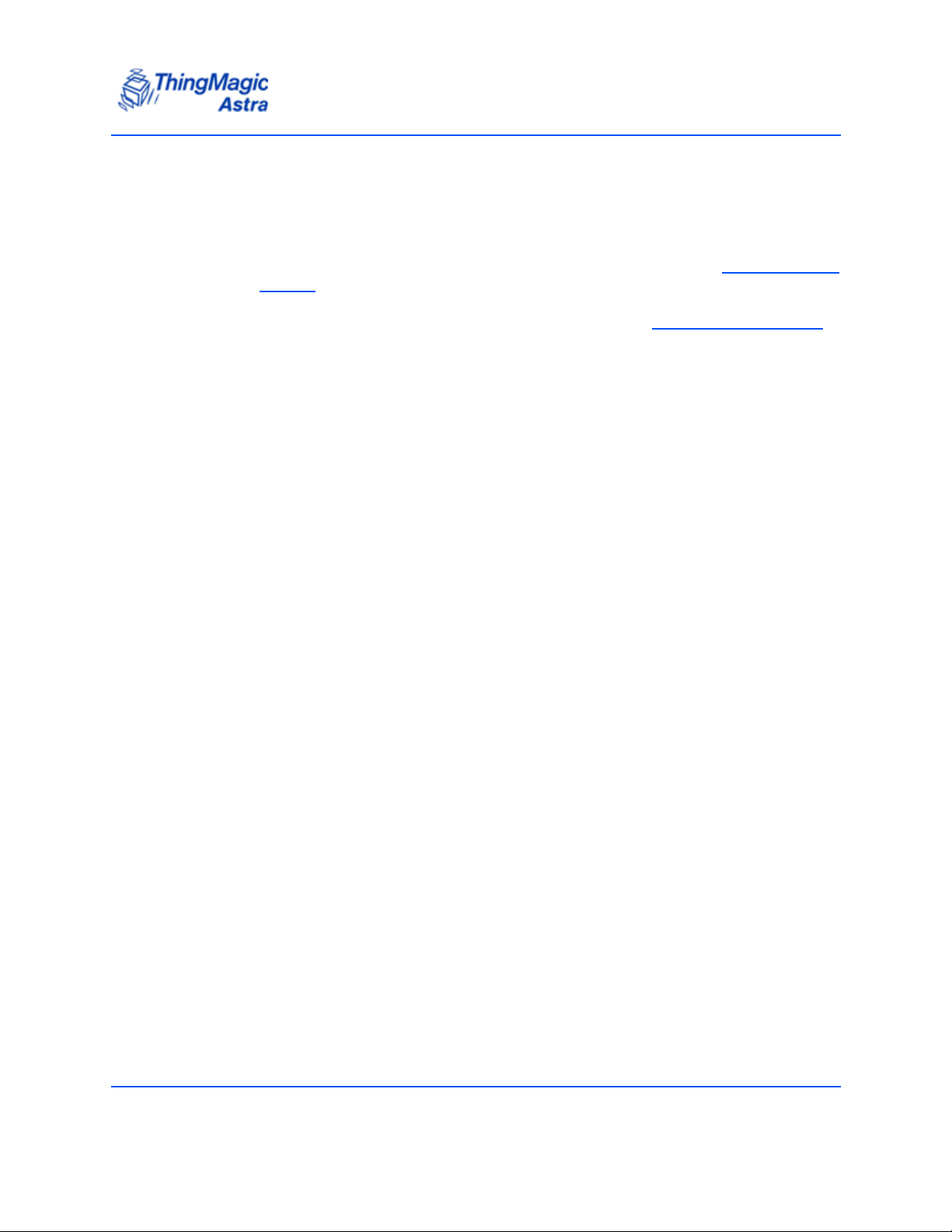
Setting Up for Single Reader Operation
5. Check the Connected Antenna Ports fields. If the text is green, it indicates that
antenna is connected.
6. Do one of the following steps:
To connect the Reader to the network and log in remotely, see Networking the
Reader.
To start reading tags and to control the Reader, see Controlling the Reader.
This section guides you through all the available Reader functions including
how to read and write tags, change settings, load firmware, and reboot the
Reader in Safe Mode.
Astra User Guide 23

Networking the Reader
You can set up the Astra Reader to use either manual IP addressing or DHCP. By default,
the Reader has automatic addressing enabled that boots up for a DHCP server.
DHCP can be used to automatically assign the Reader's IP address, subnet mask, default
gateway, NTP Server, DNS server, and hostname. During the initial boot sequence, if the
Reader does not get a DHCP-assigned IP address, the static IP address 10.0.0.101 is
assigned by default. However, the Reader will periodically check to see if a DHCP server
is available.
The following section explains how to set up your PC and Reader for automatic DHCP
configuration. This section also explains how to manually configure the Reader without a
DHCP server and how to use the ZeroConf protocol, Bonjour
discovery, without a DHCP server.
Using DHCP
Using mDNS
Networking the Reader
TM
, for subnet Reader
Setting Up the Network Hardware
Whether you use DHCP or static network addressing, make sure that the network is
connected before powering up the Reader. If the Reader does not automatically get the
address from a DHCP server, then the static IP address 10.0.0.101, subnet mask
255.255.255.0, and gateway 10.0.0.1 is used.
Before setting up your network:
Connect one end of the Ethernet cable to the Reader and the other end to the
Ethernet switch or hub.
Check that all antennas are securely connected, and then power-up the
Reader.
Connect your PC to the same network as that of the Reader.
Note
Some older 10baseT network hubs do not work properly with the Reader. If you
encounter connectivity problems, we recommend using nothing below 10/
100baseT hubs/switches.
Astra User Guide 24

Wireless Setup
One way of connecting to the Astra Reader is through the wireless network.
Using the Wireless Network
You can connect the Astra Reader through the wireless network, only if the WiFi SKU is
used. This can be done if Wi-fi option is purchased. In this configuration, the Ethernet
cable connection is not used.
To connect the Astra Reader to a wireless network:
1. Click on Settings in the navigation menu to access the Modify Settings Page.
The Modify Settings Page is displayed as shown in the Figure 9.
2. Enter the appropriate information into the Wireless Authentication Mode,
Wireless SSID, and Wireless Key for the WLAN fields.
3. Restart the Astra Reader.
Networking the Reader
4. Do the following:
a. Click the Restart link on the navigation menu.
The Restart Reader page appears, as shown in Figure 16.
b. Click the Restart System button
c. Click OK.
The following message appears, as shown in Figure 17 and remains on the
screen until the Reader restarts.
!!
CAUTION!
Once the reader Network Interface is switched to wireless it will no longer be accessible on the wired interface. If the wireless setting were not
configured correctly the reader will not be accessible. In that case the
only method of recovery is by setting up the serial interface and
Mode.
Using Safe
Astra User Guide 25

Figure 9: Astra Modify Settings Page
Networking the Reader
Astra User Guide 26

Networking the Reader
Using Power Over Ethernet (PoE)
Another way of powering up the Astra Reader is to use a single Ethernet cable that is
connected to a Power over Ethernet (PoE) network. In this configuration, the power
converter that is supplied with the Astra Reader is not used.
To power up the Astra Reader over a PoE network:
1. Connect one end of the Ethernet cable to the Astra Reader
2. Connect the other end to a certified PoE port.
ThingMagic recommends using a PowerDsine 3006 or similar PoE Hub.
Note
You must use the Ferrite Bead included with the Astra Reader when powering-up
the Reader over a PoE network. For proper operation, you must install the Ferrite
Bead on the Ethernet cable at the end closest to the Astra Reader, as shown in
Figure 10. For proper installation, the Ferrite Bead should not be more than two
inches away from the connector
Figure 10: Ferrite Bead
WARNING!
When using PoE as a power source, the PoE must be supplied by a UL Listed
ITE device.
WARNING!
When using PoE as a power source the unit cannot be connected to an Ethernet
network with outside plant routing, including a campus environment. The
network must be contained within a single building.
Astra User Guide 27

Using DHCP
To use DHCP to automatically assign your PC's IP address to the Reader:
1. Select Start from the Start bar, and then select Control Panel.
2. Double click the Network Connections icon.
3. Disable your PC's wireless connection, if one exists.
4. Double click the Local Area Connection icon.
The local area Connection Status window appears, as shown in Figure 5.
5. Click the Properties button.
The Local Area Connection Properties window appears, as shown in Figure 6.
6. Scroll down to the bottom of the list and select Internet Protocol (TCP/IP).
7. Click on the Properties button.
The Internet Protocol (TCP/IP) Properties window appears, as shown in
Figure 11.
Networking the Reader
Astra User Guide 28

Networking the Reader
Figure 11: Internet Protocol (TCP/IP) Properties Window
8. Select the Obtain an IP address automatically button.
9. Click OK to save and exit the window.
10. Click OK, in the Local Area Connection Properties window.
11. Click OK, in the Local Area Connection Status window.
The PC may take few minutes to save the new network settings.
Astra User Guide 29

Networking the Reader
Automatic Hostname: Astra-xxxxxx
At startup, the Reader, by default, generates an 'automatic hostname' by appending the
last three bytes of its MAC address to its hostname, such as astra-210027.
Note
Your network must have properly configured DNS servers if you wish to connect to
the Reader through its hostname. When using DHCP, the DHCP server periodically
adds the hostname to the DNS server's database.
MAC Address
The Reader's MAC address is printed on a white label at the back of the Reader near the
Ethernet port. You can also find the Reader's MAC address on the Status page.
The first six characters of the MAC address are ThingMagic's manufacturer's code. The
last six characters of the MAC address are specific to the Reader and are used for
automatic hostname addressing.
To log on to the Reader using the MAC address:
1. Obtain the Reader's MAC address, launch your web browser, and then log on to
the Reader by entering its automatic hostname in the address bar, such as http:/
/Astra-xxxxxx (the last six characters of the Reader's MAC address).
2. Press Enter.
The Reader's Login dialog box appears.
3. Enter the following:
User name: web
Password: radio
4. Click OK.
The Reader displays the Astra Status Page
5. Check the Connected Antenna Ports fields. If the text is green, that antenna is
connected.
.
Astra User Guide 30

Reader Discovery
You can find the available Readers on the network by using the Multicast DNS (mDNS)
protocol (http://multicastdns.org/) and Reader Listing.
Using mDNS
To find Readers on a network, you can use any client or client API that allows discovery of
services using mDNS (a part of the Zero Configuration Network Standard). One
commone client implementing the Zero Configuration Network Standard is called
BonjourTM, developed by Apple. Bonjour works on networks without a DHCP server and
is included in the Apply Safari web browser (it must be selected during the Safari install).
After you have installed Safari the Bonjour icon appears under Bookmarks | Collections
You can select the Bonjour tool to discover other Readers available on the network.
Note
Each ThingMagic Reader in the Bonjour frame is referenced by the domain name
(ThingMagic) followed by the hostname (Astra) and the last six characters of the
device's MAC address (such as 210027).
Networking the Reader
A device frame on the left side of the browser opens and lists the names of all active
Bonjour devices available.
1. Double-click on the name of the Reader that you want to access. The Login
dialog box for that specific Reader appears.
2. Enter the following:
User name: web
Password: radio
3. Click OK.
The Reader displays the Status page of the selected Reader.
The list of Bonjour devices displayed on the screen is refreshed periodically so that new
Bonjour-enabled devices appear as they come online.
Reader Listing
The Reader Listing Page allows you to find Readers including ThingMagic Astra,
Mercury4, and Mercury5, that run on the network. It uses the same Multicast
DNS(mDNS) protocol used by the Bonjour.
Astra User Guide 31

Networking the Reader
In the case of Reader Listing Page, no plugin is required and works in any browser. The
Reader Listing Page contains a list of the Readers found on the network and additional
information on each Reader including:
A link to the Reader’s web interface
Reader’s IP address
Firmware version it is running
Number of connected antennas
Status information
To enable Reader Listing to discover Readers available on the network:
Click on the Reader List link in the navigation menu.
The Astra Reader Listing Page appears, as shown in the Figure 12.
Astra User Guide 32

Figure 12: Astra Reader Listing Page
Networking the Reader
Astra User Guide 33

Connecting to the Astra Serial Port
Connecting to the Astra Serial Port
Astra supports communication over its serial port to enable you to:
Access the boot logs.
Access the console for emergency recovery into Safe Mode.
Before you connect to the Astra serial port, ensure that you have:
A PC with a serial port.
A serial terminal program.
A serial cable.
Older PCs usually have a 9-pin serial port built in; however, modern PCs usually do not. If
your PC does not have a serial port, you can add one. The easiest way to do so is by
using a USB-to-serial adapter. Read the adapter's documentation for information about
how to access the serial interface for your particular operating system (Windows often
sees these adapters as "COM8" whereas Macintosh often sees them as "/dev/
tty.usbserial0").
When you have completed setting up the serial port, you must set the following four
parameters to allow the terminal program to talk to the Reader:
Data Rate: 115200
Parity: None
Data Bits: 8
Stop Bits: 1
The procedure for setting these parameters is different for each terminal emulation
program. Check the documentation for your program for information on setting these
parameters.
Once you have set up the serial connection, reboot the Reader, and the boot logs begin to
display. If not, recheck the terminal program configuration and try again.
Astra User Guide 34

Using GPIO
The Astra Reader includes 12-pin GPIO screw terminal connector. This connector is used
to support four opto-isolated general purpose inputs and four opto-isolated general
purpose outputs. The values of the GPIO lines can be Get and Set using the RQL and the
C-API interfaces. See the respective guide for more details.
There are four open-collector outputs and four open-collector inputs.
Note
Devices using the GPIO lines must be NPN type devices and require external
power supply. .
Inputs
The four opto-isolated inputs support the following input levels:
V-low (Logic 0) = 0-0.8V
Using GPIO
V-high (Logic 1) = 3-30V
5mA max current with 24V input
It is recommended that external devices guarantee a minimum pulse width of at least
100ms.
Outputs
The outputs sink up to 50mA, but do not source any power, external power is required.
The GPIO output lines effectively act as a switch.
In addition to the Input and Output lines, pins 10 and 11 duplicate the information provided
by the reader's activity LED indicating reader health and RF activity. RF activity can also
be monitored in this connector. See the section Interpreting the Reader Indicator LED
information about Reader activity and status.
These are the pin-outs of the 12-pin terminal connector (Pin 1 is closest to the LED):
1. Isolated-GND
2. GPIO Input (GPIO_3)
3. GPIO Input (GPIO_4)
for
4. GPIO Input (GPIO_6)
Astra User Guide 35

Using GPIO
5. GPIO Input (GPIO_7)
6. GPIO Output (GPIO_0)
7. GPIO Output (GPIO_1)
8. GPIO Output (GPIO_2)
9. GPIO Output (GPIO_5)
10. Amber LED - Output
11. Green LED - Output
12. Isolated-GND
Note: The values in parentheses indicate the enumeration used by the API and RQL for each
GPIO line.
Astra User Guide 36

Controlling the Reader
The Reader uses RFID (Radio Frequency Identification) technology to read and write
data stored on RFID Tag(s).
The Astra Reader provides four levels of access to RFID tag(s):
1. Browser-Based Interface
A web browser controls high-level Reader operations through a Java Applet.
See Status Page
interface.
2. MercuryAPI
High-level APIs (Application Programming Interface) provide fine control over all
aspects of the Reader.
See the MercuryAPI Programmers Guide at http://rfid.thingmagic.com/devkit.
3. RQL
An intermediate form of accessing the tags is available through the RQL
(Reader Query Language) interface.
See the Reader Query Protocol and RQL manual or download it from
ThingMagic at http://rfid.thingmagic.com/devkit.
for information about how to access the browser-based
Controlling the Reader
4. API
Low-level APIs (Application Programming Interface) provide fine control over all
aspects of the Reader.
See the http://rfid.thingmagic.com/devkit.
Using the Browser-Based Interface
The Astra Reader browser-based interface communicates directly with the RFID Reader.
It includes several tools that enable you to monitor Reader performance, change Reader
settings, and upgrade Reader firmware.
You can run the browser-based interface from any PC on the network. Carefully configure
the PC with an IP address and subnet mask compatible with the current operational
settings of the Reader.
The Reader navigation menu provides access to the following pages:
Status Page- Displays the current operational settings.
Query Page- Allows the user to perform Anti-Collision RFID tag searches and to
specify the constraints used in the search.
Astra User Guide 37

Controlling the Reader
Query Page- Allows the user to write tags; this is only applicable to tags that are
editable.
Settings Page- Allows the user to modify Reader configuration and network
settings.
Firmware Upgrade Utility- Upgrades the tag Reader with new firmware images
provided by ThingMagic.
Restart Page- Allows the user to restart the Reader through a "warm boot."
Diagnostics Page- Provides the current operating settings and access to the
status logs of the Reader.
Statistics Page- Provides the statistics that are defined by the EPCglobal Reader
Management Standard v1.0.1
To start the browser-based interface:
1. Exit all Reader applications on the network.
Note
Running another Reader application while using the browser-based interface may
cause a Reader error. If this happens, reboot the Reader or restart it using the
browser-based interface.
2. Start a Java-enabled web browser from any network-enabled PC.
3. Type the IP address of the Reader to which you want to communicate in the
address field of the browser. You can also use Apple's Bonjour protocol to
browse to it.
A log-in dialog appears.
4. Enter the following:
User name: "web"
Password: "radio" (all lower-case).
5. Click OK.
A navigation menu and the Status page appear in the browser, as shown in the
Figure 8.
Status Page
The Astra Status Page, as shown in the Figure 8, indicates the connected antennas,
software version, and LAN configuration of the Reader.
Astra User Guide 38

Controlling the Reader
Note
Check to see that at least one antenna port is connected before performing any tag
queries or tag write operations.
Query Page
Use the Astra Query Page to set up and run Anti-Collision Searches quickly, and to obtain
immediate feedback. This is useful for debugging as well as for verifying performance
after installation is completed.
If the Query page does not load and you do not see the Java logo, install the Java
Runtime Environment for Windows and restart your PC.
Read Tags
The Query Page enables you to read tags and select an appropriate query.
To read tags:
1. Position one or more tags, in front of one of the antennas connected to the
Reader.
2. Do one of the following:
Select an appropriate query from the drop-down list at the bottom of the
screen next to the Query field.
Enter an RQL search statement.
For example, select "fewer than 10 GEN2 tags" from the list.
Note
Reader performance is optimal when the most appropriate query is selected.
The RQL search statement in the Query field specifies which antenna is to be used, how
long the query is to be run, and other read operation parameters. The query can be run
once or continuously.
To initiate and stop a query:
1. Click the Start button at the bottom right of the Query Page.
The Reader will continuously read the tags and display the tag data. Each row in
this example shows sequential tag number, number of times tag was read, tag
data, antenna, and protocol.
2. Click Stop to stop the tag search.
Astra User Guide 39

Controlling the Reader
Note
You must click Stop to stop the query before exiting. Otherwise, the Reader will
continue to transmit RF energy on its antennas.
Query Results
As shown in Figure 13, the displayed tag data contains useful information, including the
tag number, number of times a tag is read, tag data, antenna, and protocol.
Figure 13: Query Results
Astra User Guide 40

Controlling the Reader
Show Raw
The Show Raw button displays raw tag data on the Query page, as shown in Figure 14.
This is the actual console output returned from the query. As shown in figure each row
lists the Reader, protocol, antenna, tag ID, and CRC for each tag found. A space
separates the groups of tags found during each query. You can easily copy and paste the
raw data into other documents.
Figure 14: Astra Raw Data Page
Astra User Guide 41

Controlling the Reader
Raw Tag Data
Depending on the fields included in the query, you can display a variety of tag data:
id: Tag id (in hex) and trailing 4-digit (16-bit) CRC cyclical redundancy check.
read_count: Number of times the tag was seen during the query.
protocol_id: GEN2 = 12.
antenna_id: From 1 to 2 depending on which antenna saw the tag.
frequency: Frequency in KHz at which the tag was seen, in hop table.
timestamp: Unix time in seconds and microseconds from 1-1-1970 when tag
was seen. For example: 3004832.188394
Write Page
The Astra Write Page, as shown in Figure 15, enables you to replace the ID or data that is
encoded on a tag.
Consider the following guidelines when writing to tags:
Always place a tag 0.3-0.6m (1-2 ft) from the antenna when writing. The tag may
be damaged if it is too close to the antenna.
The ID to be written must match exactly the number of hexadecimal characters,
(numerals from 0-9 and letters from A-F) specified by the tag's protocol.
Example: 96-bit tag IDs are 20 hexadecimal characters long.
The Clear Output button clears the data displayed.
Place only one tag in the antenna's field when writing. If multiple tags are
present, they may all be encoded with the same EPC data, or the write may fail
unless the RQL query specified indicate a specific tag to be written to. See the
RQL documentation for more information.
Astra User Guide 42

Figure 15: Astra Write Page
Controlling the Reader
Astra User Guide 43

Controlling the Reader
Writing an ID to a Tag
To write an ID to a tag:
1. Click the Write link on the navigation menu.
The Write page appears, as shown in Figure 15.
2. Type or paste in the middle pane a hexadecimal tag ID to be written to the tag in
the RQL statement after tag_id =0x. For example: 16 hex characters for 64-bit
tags, 20 characters for 96-bit tags, etc.
3. Click the Make Update button.
A query designed to write the highlighted data to the tag appears in the center
pane.
4. Place the tag 0.3-0.6m (1-2ft) from the antenna connected to port 1. Verify that
no other tags are in the antenna's field.
5. Click the Submit Query button to write the data.
If the write was successful, the new tag ID appears in the bottom pane.
Searching for a Tag
To search for a tag:
1. Click the Write link on the navigation menu to display Write Page.
2. Click the Make Select button. A query designed to read data from the antenna
connected to port 1 appears in the center pane.
3. Place the tag to be read within the detection zone of the antenna.
4. Click the Submit Query button to find the selected tag type. Query results
appear in the bottom pane. Note that the query can be run only once, unlike on
the Query page.
Astra User Guide 44

Controlling the Reader
Settings Page
The Astra Modify Settings Page enables you to change network and Reader security
settings. The page is divided into seven sections:
RFID Protocol Settings
Network Settings: All Interfaces
Network Settings: Ethernet Interfaces
Network Settings: Wireless Interfaces
Boot Option Settings
Reader Identification Settings
Security Settings
Changing these parameters changes the settings the Reader uses on startup. Although
boot options and network settings can be modified, be careful to use correct values or
you may not be able to connect to the Reader without restarting in Safe Mode.
Note
Do not disconnect power until the save process is complete. Note that new RFID,
network and security settings take effect after saving. Boot-related options are
saved but DO NOT take effect until the Reader is restarted (see Restart Page
Therefore, to ensure that all new settings take effect, it is recommended that you
restart the Reader after saving the new settings and after reconfiguring.
RFID Protocol Settings
The RFID protocol settings take effect on the Reader, immediately after saving the
settings. A restart is not required for RFID protocol settings to take effect.
).
Astra User Guide 45

Controlling the Reader
Table 1: RFID Protocol Settings
Setting Description
UHF Power This is the power setting for the antenna(s). The maximum is 30.0dBm.
Default RQL Query This field contains the initial query that is run continuously when the Reader
starts
up.
Antenna Mode When the optional external antenna is connected allows the two antennas
to operate in a
Bistatic Configuration.
Note
The Default RQL Query runs continuously at startup and thus a change to this
setting requires a restart of the Reader
Network Settings: All Interfaces
Static network settings are ignored when in DHCP mode, and DHCP-related settings are
ignored when in static IP mode. Please note that your network needs to have properly
configured DNS servers, to connect to the Reader through its hostname. Usually when
using DHCP, the DHCP server will add the hostname to the DNS server's database.
Table 2: Network Settings: All Interfaces
Setting Description
Network Interface Select between Wired (Ethernet) and Wireless (802.11).
Automatic
Hostname
Hostname This field contains the name of the Reader.
NTP Server This field contains the address of any network time protocol server(s) (Optional).
Domain Name This field contains the network domain name.
Primary DNS
Server
Secondary DNS
Server
Turning on automatic hostname will append the last six numbers (3 bytes) of the
Reader’s address to the text in the hostname field.
For example, given a hostname of astra and a MAC Address of 00:12:A4:
13:47:AC, the automatic hostname would be Astra-1347ac.
This field allows the Astra Reader to resolve hostnames to IP addresses.
This field allows the Astra Reader to resolve hostnames to IP addresses.
Astra User Guide 46

Controlling the Reader
Network Settings: Ethernet Interfaces
Table 3: Network Settings: Ethernet Interface
Setting Description
Use DHCP? If set to Yes, the Reader will automatically look for its LAN IP, Netmask, and Gateway
addresses from a DHCP Server.
Vendor Class
Identifier
Use DHCP
Server- supplied
Host- name?
LAN IP Address If “Use DHCP?” is set to Yes, the LAN IP, Netmask, and Gateway values will be
LAN Gateway This is the gateway IP address for the local network, typically the IP address of a
LAN Netmask This is the subnet mask IP address used to determine to which TCP/IP subnet the
Fallback IP
Address
Fallback
Netmask
Fallback
Gateway
This radio button enables 96-bit tag support. To optimize the Reader, keep this
setting turned off unless it is needed.
If set to Yes, the manually supplied hostname (see Hostname) will be overridden by
the hostname supplied by the DHCP Server.
supplied by the DHCP Server. Default or manually entered addresses will be dimmed
out and bypassed. If “Use DHCP?” is set to No, you should manually enter the
LAN IP, Netmask and Gateway settings.
router.
Reader belongs. Devices in the same subnet can be communicated with locally
without going through a router.
This network configuration will be used by the Reader if DHCP is enabled but
fails to acquire an IP address.
This network configuration will be used by the Reader if DHCP is enabled but
fails to acquire an IP address.
This network configuration will be used by the Reader if DHCP is enabled but
fails to acquire an IP address.
Astra User Guide 47

Controlling the Reader
Network Settings: Wireless Interfaces
These wireless interfaces apply only when your reader supports Wi-Fi.
Table 4: Network Settings: Wireless Interface
Setting Description
Use DHCP? If set to Yes, the Reader will automatically look for its LAN IP, Netmask, and Gateway
addresses from a DHCP Server.
Vendor Class
Identifier
Use DHCP
Server- supplied
Host- name?
WLAN IP
Address
WLAN Gateway This is the gateway IP address for the local network, typically the IP address of a
WLAN Netmask This is the subnet mask IP address used to determine to which TCP/IP subnet the
Wireless
Fallback IP
Address
Wireless
Fallback
Netmask
Wireless
Fallback
Gateway
This radio button enables 96-bit tag support. To optimize the Reader, keep this
setting turned off unless it is needed.
If set to Yes, the manually supplied hostname (see Hostname) will be overridden by
the hostname supplied by the DHCP Server.
If “Use DHCP?” is set to Yes, the LAN IP, Netmask, and Gateway values will be
supplied by the DHCP Server. Default or manually entered addresses will be dimmed
out and bypassed. If Use DHCP? is set to No, you should manually enter the
LAN IP, Netmask and Gateway settings.
router.
Reader belongs. Devices in the same subnet can be communicated with locally
without going through a router.
This network configuration will be used by the Reader if DHCP is enabled but
fails to acquire an IP address.
This network configuration will be used by the Reader if DHCP is enabled but
fails to acquire an IP address.
This network configuration will be used by the Reader if DHCP is enabled but
fails to acquire an IP address.
Wireless
Authentication
Mode
Wireless SSID This field will contain the SSID of the wireless network to which the Astra will
Wireless Key This field will contain the Key for the wireless network to which the Astra will
Astra User Guide 48
Select WEP, WPAPSK, or WPA2PSK for authentication.
connect.
connect.

Controlling the Reader
Boot Option Settings
The boot option settings specify the location of downloadable firmware, configuration files
and their optional parameters, and the location of a syslog server to which all Reader
events may be sent.
Table 5: Boot Option Settings
Setting Description
Boot Config Options Optional parameters used when downloading a new configuration file to the
Reader.
-f : Force a downgrade if config file version is lower than that currently running on
the Reader.
-p : Preserve configuration settings under a wipe.
-w : Wipe flash memory and settings.
-a : Add the Reader’s MAC address to the download filename.
Boot Config URI to the tm.conf file to be downloaded on startup. Specify local:default for local
tm.config file.
Boot Firmware
Options
Boot Firmware URL to the firmware file to be downloaded at startup.
Syslog Host Hostname for remote logging. All log levels in syslog are sent to this host.
Same as Boot Config options. Used when downloading new firmware to the
Reader.
Astra User Guide 49

Controlling the Reader
Reader Identification Settings
The Reader identification settings show the user-defined identifier strings.
Table 6: Reader Identification Settings
Setting Description
Reader Description This is a user-defined identifier string to describe the Reader that gets
echoed back verbatim via the web interface, SNMP, or RQL.
Reader Role This is a user-defined identifier string to describe the Reader’s role in a
system that gets echoed back verbatim via the web interface, SNMP, or
RQL.
Ant1 Description This is a user-defined identifier string to describe the default Antenna 1 that
gets echoed back verbatim via the web interface, SNMP, or RQL.
Ant2 Description This is a user-defined identifier string to describe the optional Antenna 2
that gets echoed back verbatim via the web interface, SNMP, or RQL.
Security Settings
These settings control secure access to the Reader using a combination of SSH (Secure
Shell), HTTPS, and secure RQL calls.
Table 7: Security Settings
Setting Description
Secure Shell Only (disable telnet)
Secure Web Only (disable standard http)
Secure RQL Only (disable non-tunneled
RQL)
SNMP Enabled Enables access to the reader statistics as defined by the EPC Global
MDNS enabled Enables reader discovery via Multicast DNS.
If Yes, the telnet server is disabled, and Reader access can only be performed via
a secure shell (SSH).
If Yes, the Reader will only respond to requests using https URLs.
If Yes, RQL no longer listens on Port 8080 for remote access. RQL is still
accessible via an SSH tunnel.
Reader MIB via Simple Network Management Protocol (SNMP).
Astra User Guide 50
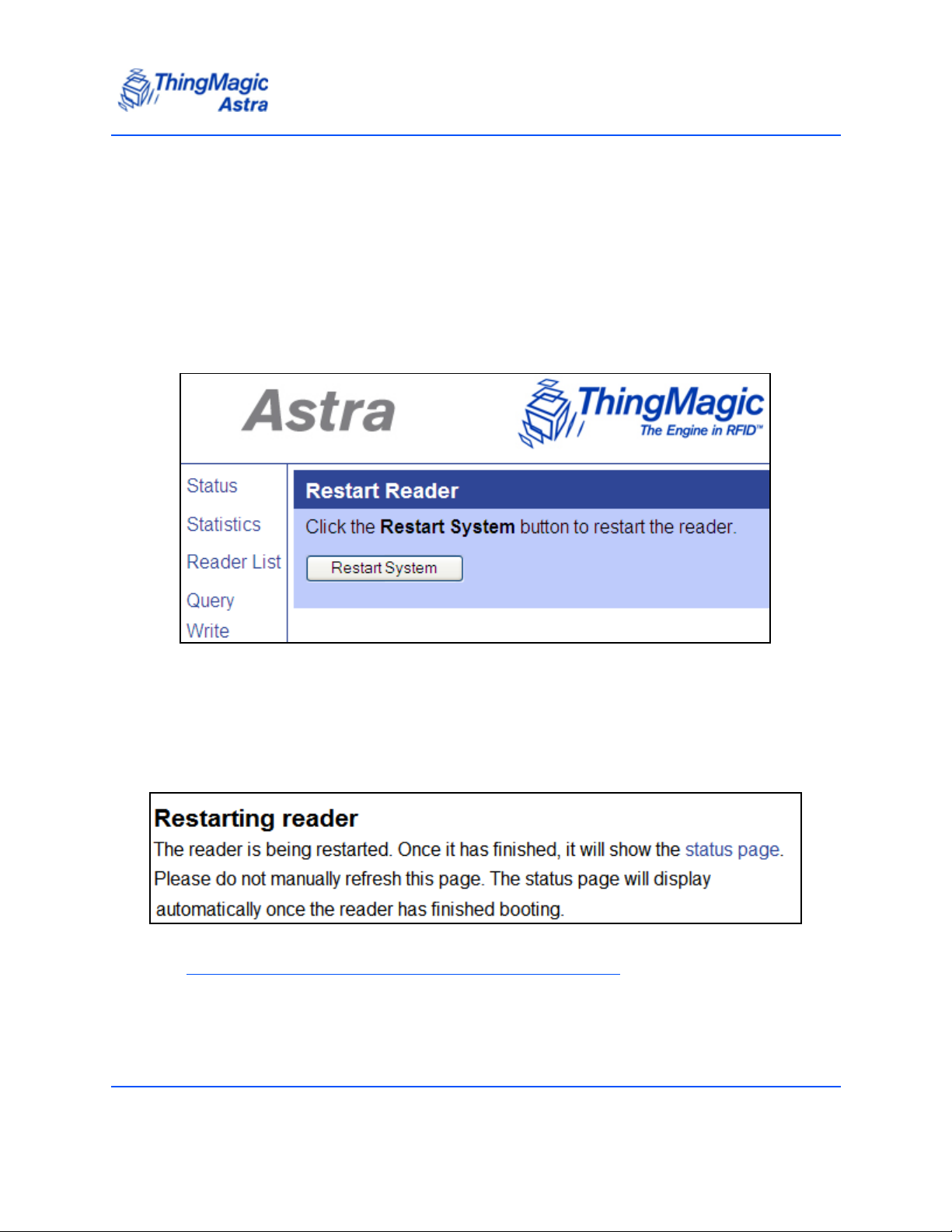
Controlling the Reader
Restart Page
The Astra Restart Page enables you to activate reconfigured network Reader settings or
to recover from a Reader error.
To restart the Reader:
1. Click the Restart link on the navigation menu.
The Restart Reader page appears, as shown in Figure 16.
Figure 16: Astra Restart Reader Page
2. Click the Restart System button.
3. Click OK.
The following message appears, as shown in Figure 17 and remains on the
screen until the Reader restarts.
Figure 17: Restarting Reader
Note
It takes at least 60 seconds for the Reader to boot up. During this time the Power/
Heartbeat LED is solid green. When the LED begins blinking, the boot process is
complete.
Astra User Guide 51

Controlling the Reader
Diagnostics Page
The Diagnostics page, as shown in Figure 18, expands on information found on the
Status Page, including the current settings of the Reader, comprehensive version
information, and the current status of network interfaces.
Figure 18: Astra Diagnostics Page
Astra User Guide 52
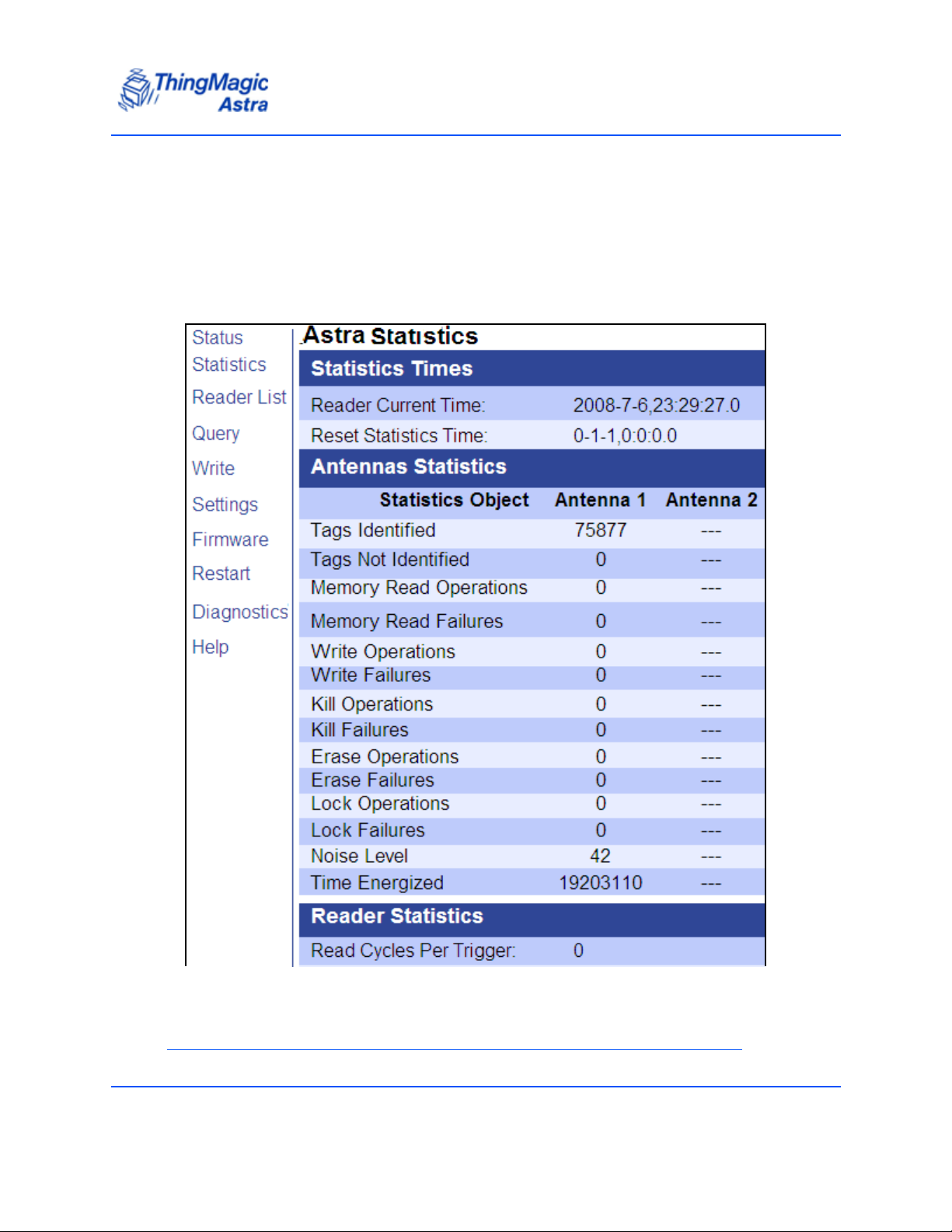
Controlling the Reader
Statistics Page
The Statistics Page, as shown in Figure 19, displays the Astra Reader statistics. These
statistics are defined by the EPCglobal Reader Management Standard v1.0.1,
specifically, the statistics defined in sections 5.5 AntennaReadPoint and 5.6 Source
Object. These sames statistics are available through the SNMP interface.
Figure 19: Astra Statistics Page
More information on these statistics can be found at the following URL:
http://www.epcglobalinc.org/standards/rm/rm_1_0_1-standard-20070531.pdf
Astra User Guide 53

Firmware Upgrade Utility
Astra provides Firmware Upgrade Utility for updating the firmware.
1. Click the Firmware link on the navigation menu.
The Firmware Update page appears, as shown in Figure 20.
Figure 20: Astra Firmware Update Page
Controlling the Reader
2. Do one of the following:
In the File upload field, enter the complete URL network pathname of the
firmware file.
Click Browse... to locate the firmware file.
Astra User Guide 54

Controlling the Reader
!
CAUTION!
!
If you select the "Erase contents before
installing" check box, you will erase all
user-installed programs or files residing on
the reader. DO NOT select this option if you
wish to preserve any user programs residing on the reader.
!!
CAUTION!
If you select the "Revert to factory settings"
check box, you will erase any changes made
to the reader's configuration settings and
revert to factory default settings. If you
select this option, the reader's current configuration settings will be erased. DO NOT
select this option if you wish to preserve the
reader's current configuration settings.
3. Click the Update button to download the new firmware to the reader.
The status frame at the bottom of the page displays the progress of the update.
4. Restart the reader to activate the new firmware.
The old firmware remains active until the Reader is restarted.
Note
If for any reason a firmware update fails, the device may restart in Safe Mode.
Astra User Guide 55

Using Safe Mode
There are two reasons to enter Safe Mode:
To perform a firmware update for repairing a corrupted filesystem.
To change settings that prevent the Reader from operating normally.
Note
Both of these tasks can be performed through the web interface.
Safe Mode is used to recover from errors that prevent the Reader from operating in
normal mode. In Safe Mode the Reader is configured with a static IP address of
10.0.0.101. Safe mode uses the following network settings:
IP Address: 10.0.0.101
Hostname: Astra
Although the browser-based interface pages are displayed in red when operating in safe
mode, the Reader is still functional though it cannot read or write tags. The web server,
telnet server, and SSH (Secure Shell) server run in Safe Mode, however none of the
RFID features are activated.
Controlling the Reader
In most cases, after starting in Safe Mode, the Reader will need to be reconfigured for
operation with the Reader application, after starting in Safe Mode.To communicate with
the Reader in Safe Mode, your PC must have an IP address and subnet mask that are
compatible with the Reader settings. You can then reconfigure the desired settings
through the web interface. After you have completed the maintenance, restart the Reader
to activate the changes.
Example compatible Host IP/subnet settings:
IP address: 10.0.0.102
Netmask: 255.255.255.0
Astra User Guide 56
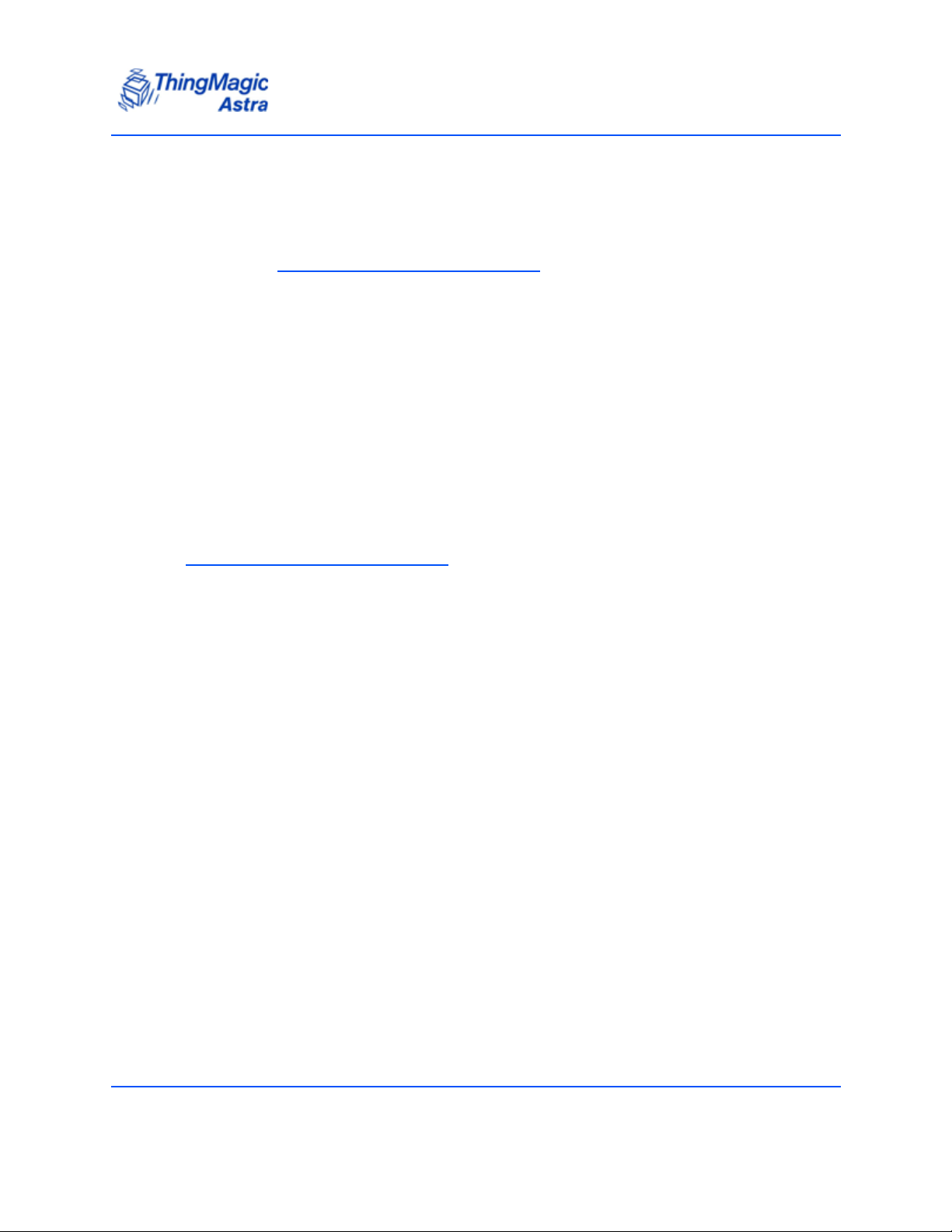
Controlling the Reader
Forcing Astra to boot in safe mode
To force the Astra Reader to boot into Safe Mode:
1. Connect to the Readers serial port
(See Connecting to the Astra Serial Port
Enter the following to log into the console
Default UserID: root
Password: secure
2. Type the command: touch /tm/etc/safe-boot
3. Click the Enter button.
4. Type the command: reboot
5. Click the Enter button.
Reader reboots.
The Astra will now boot into Safe Mode and you can connect to it using the steps defined
in Connecting Your PC to the Reader
.
.)
Astra User Guide 57

Reader RF Power
If you are using an external antenna during initial installation, you must properly configure
to use the correct RF power to comply with FCC regulations. The software limit does not
allow the power to be set higher than 30.0 dBm. Therefore this particular antenna
configuration will comply with FCC regulations.
For the external antenna, the maximum RF power for compliance is determined from
antenna gain and antenna cable loss using the following formula:
Pmax = 36 dBm - Antenna Gain + Cable Loss
Reader RF Power Example
The antenna provided by ThingMagic that is listed in Appendix A: Astra Antenna
Information has the following features:
Reader RF Power
Antenna that has a maximum gain of 6 dBi
Cable that has a loss of 0.6 dB
Using the formula listed above, you have the maximum RF power is (36- 6 + 0.6) = 30.6
dBm. For more information about setting the RF power, refer to Setting the Reader RF
Power.
Note
Be sure to read Compliance, Warranty, and IP Notices
FCC regulations.
to maintain compliance with
Astra User Guide 58

Setting the Reader RF Power
To set the Reader RF power:
1. Log on to the Reader using your browser.
The Astra Status Page appears, as shown in the Figure 8.
2. Click on the Settings tab.
The first field on the Settings page is UHF Power. Its factory default value is 30
dBm.
3. Enter the maximum setting based on your cable type, length, and antenna type.
Reader RF Power
4. Scroll down to the bottom of the Astra Modify Settings Page
changes button.
The Settings Page will reload automatically after the settings have been saved.
Note
If the Status page does not appear after a minute, manually recycle the power on
the Reader. After repowering, load the Settings Page again and check the new
maximum RF power setting.
, and click Save
Astra User Guide 59

Mounting the Reader
See Appendix B: Astra Dimensions for mounting hole locations and dimensions.
When mounting the Astra Reader it is recommend to use an NRTL approved VESA 100
mount, following the standard mounting procedure of the VESA mount referencing the
Astra mounting hole locations as shown in Figure 21.
Alternatively you can use the centered Tripod mounting hole for 1/4"- 20 screws. This is
for use with tripods shorter than one meter.
Figure 21: Mounting the Reader
Mounting the Reader
WARNING!
To comply with FCC’s RF radiation exposure requir ements, the antenna(s) used
for this transmitter must be installed such that a minimum separation distance
of 25cm is maintained between the radiator (antenna) & user’s/nearby people’s
body at all times and must not be co-located or operating in conjunction with
any other antenna or transmitter.
Astra User Guide 60

Variables Affecting Performance
Reader performance may be affected by the following variables, depending on the site
where your Reader is being deployed:
Environmental
Tag Considerations
Multiple Readers
Environmental
Reader performance may be affected by the following environmental conditions:
Metal surfaces such as desks, filing cabinets, bookshelves, and wastebaskets
may enhance or degrade Reader performance.
Antennas should be mounted far away from metal surfaces that may adversely
affect the system performance.
Mounting the Reader
Devices that operate at 900 MHz, such as cordless phones and wireless LANs,
can degrade Reader performance. The Reader may also adversely affect the
performance of these 900 MHz devices.
Moving machinery can interfere the Reader performance. Test Reader
performance with moving machinery turned off.
Fluorescent lighting fixtures are a source of strong electromagnetic interference
and if possible should be replaced. If fluorescent lights cannot be replaced, then
keep the Reader cables and antennas away from them.
Coaxial cables leading from the Reader to antennas can be a strong source of
electromagnetic radiation. These cables should be laid flat and not coiled up.
WARNING!
The Astra antenna ports may be susceptible to damage from Electrostatic
Discharge (ESD). Equipment failure can result if the antenna or communication
ports are subjected to ESD. Standard ESD precautions should be taken during
installation to avoid static discharge when handling or making connections to
the Astra reader antenna or communication ports. Environmental analysis
should also be performed to ensure static is not building up on and around the
antennas, possibly causing discharges during operation.
Astra User Guide 61

Tag Considerations
There are several variables associated with tags that can affect Reader performance:
Application Surface: Some materials, including metal and moisture, interfere
with tag performance. Tags applied to items made from or containing these
materials may not perform as expected.
Tag Orientation: Reader performance is affected by the orientation of the tag in
the antenna field. The ThingMagic antenna is circularly polarized, so it reads
face-to but not edge-to.
Tag Model: Many tag models are available. Each model has its own performance
characteristics.
Multiple Readers
The Reader adversely affect performance of 900 MHz devices. These devices also may
degrade performance of the Reader.
Mounting the Reader
Antennas on other Readers operating in close proximity may interfere with one
another, thus degrading performance of the Readers.
Interference from other antennas may be eliminated or reduced by using either
one or both of the following strategies:
Affected antennas may be synchronized by a separate user application using
a time-multiplexing strategy.
Antenna power can be reduced by reconfiguring the RF Transmit Power
setting for the Reader.
Note
Performance tests conducted under typical operating conditions at your site are
recommended to help you optimize system performance.
Astra User Guide 62

Astra Specifications
The following are the specifications for the Astra Reader.
Electrical
Reader
UHF operating frequency:
Astra-NA: 902-928MHz
Astra-EU: 865-870MHz
Astra-KR: 910-914MHz
Input voltage: 24Vdc, 2.0A or Power over Ethernet in both modes A and B (Supports
100m cable).
Astra Specifications
Optional External DC Power Supply
Input voltage: Nominal 100-240Vac, 50/60Hz
AC line current: Nominal 0.5A at 120V
Output voltage: Nominal 24Vdc, 2.5A peak
Note
If a DC Power supply is used it must meet the following criteria:
- Be UL Listed for US and Canada or certified to IEC 60950-1, 2nd Edition for other
countries
- Meet the above operating specs
- The output must comply with SELV and LPS characteristics
- Have a maximum operating ambient temperature that meets or exceeds the
intended Astra operating temperatures as covered under the UL Listing of the
power supply.
Environmental
Operating Temperature: -20° to +60°C
Note
If an external DC power supply with a lower operating ambient temperature, as
covered under the UL Listing of the power supply, is used then the operating
ambient temperature of the Astra would be reduced accordingly.
Astra User Guide 63

Relative Humidity: 5 to 95% non-condensing
Mechanical
Reader
Length: 25.7cm (10.125 in)
Width: 25.7cm (10.125 in)
Depth: 7.62cm (3 in)
Weight: 1.8kg (4 lb)
Supported UHF Tag Protocols
EPC Class 1 GEN2
Astra Specifications
User Memory
64MB DRAM
32MB Flash
Astra User Guide 64

Compliance, Warranty, and IP Notices
Compliance, Warranty, and IP Notices
Regulatory Compliance
EMC FCC 47 CFR, Part 15
Industrie Canada RSS-210
Federal Communication Commission Interference Statement
This equipment contains modules FCCID: QV5MERCURY5E and FCCID: TK4-
WLM54GP23 (WiFi SKU only).This equipment has been tested and found to comply
with the limits for a Class B digital device, pursuant to Part 15 of the FCC Rules.
These limits are designed to provide reasonable protection against harmful interference
in a residential installation. This equipment generates uses and can radiate radio
frequency energy and, if not installed and used in accordance with the instructions, may
cause harmful interference to radio communications. However, there is no guarantee that
interference will not occur in a particular installation. If this equipment does cause harmful
interference to radio or television reception, which can be determined by turning the
equipment off and on, the user is encouraged to try to correct the interference by one of
the following measures:
Reorient or relocate the receiving antenna.
Increase the separation between the equipment and receiver.
Connect the equipment into an outlet on a circuit different from that to which the
receiver is connected.
Consult the dealer or an experienced radio/TV technician for help.
This device complies with Part 15 of the FCC Rules. Operation is subject to the following
two conditions: (1) This device may not cause harmful interference, and (2) this device
must accept any interference received, including interference that may cause undesired
operation.
FCC Caution: Any changes or modifications not expressly approved by the party
responsible for compliance could void the user's authority to operate this equipment.
Industry Canada
Under Industry Canada regulations, this radio transmitter may only operate using an
antenna of a type and maximum (or lesser) gain approved for the transmitter by Industry
Canada. To reduce potential radio interference to other users, the antenna type and its
Astra User Guide 65

Compliance, Warranty, and IP Notices
gain should be so chosen that the equivalent isotropically radiated power (e.i.r.p.) is not
more than that necessary for successful communication.
This radio transmitter (identify the device by certification number, or model number if
Category II) has been approved by Industry Canada to operate with the antenna types
listed in Authorized Antennas
antenna impedance for each antenna type indicated. Antenna types not included in this
list, having a gain greater than the maximum gain indicated for that type, are strictly
prohibited for use with this device
Operation is subject to the following two conditions: (1) this device may not cause
interference, and (2) this device must accept any interference, including interference that
may cause undesired operation of the device.
To reduce potential radio interference to other users, the antenna type and its gain should
be so chosen that the equivalent isotropically radiated power (e.i.r.p.) is not more than
that permitted for successful communication.
To comply with IC RF exposure limits for general population/uncontrolled exposure, the
antenna(s) used for this transmitter must be installed to provide a separation distance of
at least 25 cm from all persons and must not be collocated or operating in conjunction
with any other antenna or transmitter.
table with the maximum permissible gain and required
Industrie Canada
Conformément à la réglementation d'Industrie Canada, le présent émetteur radio peut
fonctionner avec une antenne d'un type et d'un gain maximal (ou inférieur) approuvé pour
l'émetteur par Industrie Canada. Dans le but de réduire les risques de brouillage
radioélectrique à l'intention des autres utilisateurs, il faut choisir le type d'antenne et son
gain de sorte que la puissance isotrope rayonnée équivalente (p.i.r.e.) ne dépasse pas
l'intensité nécessaire à l'établissement d'une communication satisfaisante.
Le présent émetteur radio (identifier le dispositif par son numéro de certification ou son
numéro de modèle s'il fait partie du matériel de catégorie I) a été approuvé par Industrie
Canada pour fonctionner avec les types d'antenne énumérés ci-dessous et ayant un gain
admissible maximal et l'impédance requise pour chaque type d'antenne. Les types
d'antenne non inclus dans cette liste, ou dont le gain est supérieur au gain maximal
indiqué, sont strictement interdits pour l'exploitation de l'émetteur
Le fonctionnement de l’ appareil est soumis aux deux conditions suivantes:
1. Cet appareil ne doit pas perturber les communications radio, et
Astra User Guide 66

Compliance, Warranty, and IP Notices
2. cet appareil doit supporter toute perturbation, y compris les perturbations qui
pourraient provoquer son dysfonctionnement.
Pour réduire le risque d'interférence aux autres utilisateurs, le type d'antenne et son gain
doivent être choisis de façon que la puissance isotrope rayonnée équivalente (PIRE) ne
dépasse pas celle nécessaire pour une communication réussie.
Au but de conformer aux limites d'exposition RF pour la population générale (exposition
non-contrôlée), les antennes utilisés doivent être installés à une distance d'au moins 25
cm de toute personne et ne doivent pas être installé en proximité ou utilisé en conjonction
avec un autre antenne ou transmetteur.
Astra User Guide 67

Appendix A: Astra Antenna Information
Appendix A: Astra Antenna Information
Authorized Antennas
To comply with FCC requirements for RF exposure safety, a separation distance of at
least 22 cm (8.7 inches) must be maintained between the radiating elements of the
antenna and nearby people. You must also provide strain relief for all Reader
connections.
The only antennas authorized by the FCC for use with the Astra Reader are listed in the
table below. Detailed information on each antenna is available from their respective
manufacturers.
Table 8: Authorized Antennas
Item Laird Monostatic
Model S8658WPR-T-05 or S8658WPL-T-01
Gain 6 dBi max.
Connecto Integral 72” cable with Reverse TNC
Note
IMPORTANT: No other antennas may be used with the Astra Reader without
violating FCC regulations. It is the responsibility of the user to comply with this
requirement.
Astra User Guide 68

Appendix B: Astra Dimensions
Figure 22: Astra Dimensions
Appendix B: Astra Dimensions
Astra User Guide 69

Appendix C: Advanced Administration
Appendix C: Advanced Administration
Changing the Web Interface uid/passwd
This steps below describe how to add/change the User/Password for the Web Interface.
This can also be done by Connecting to the Astra Serial Port
1. Connect to the reader using SSH or Telnet
> telnet [reader IP address]
User: root
Pass: secure
2. Use the httpPassword command:
Usage: httpPassword <filename> <realm> <u sername>
To create a new userid/password file:
[root@astra-21071f] $ cd /tmp
[root@astra-21071f] $ httpPassword -c users.db thingmagic rfid_user
New password:
Confirm password:
[root@astra-21071f] $ mv /tmp/users.db /etc/appWeb/users.db
and following these steps.
To add a user to an existing file:
[root@astra-21071f] $ cd /tmp
[root@astra-21071f] $ cp /etc/appWeb/users.db /tmp/users.db
[root@astra-21071f] $ httpPassword users.db thingmagic another_user
New password:
Confirm password:
[root@astra-21071f] $ mv /tmp/users.db /etc/appWeb/users.db
Note: don't use "-c" when adding users as this creates a new password file.
3. Verify the file contains the new information
[root@astra-21071f] $ cd /etc/appWeb
[root@astra-21071f] $ cat users.db
1: another_user: thingmagic: d7828175fdbf4f733c356b50a6706b24
1: web: thingmagic: 92801793e4875ae8da987402c3dd468f
4. Reboot the reader; login
Note
In the steps above, for step 2 there are two different methods of creating a new
user/password. The first creates a new user/password file which means it
overwrites the existing file and deletes any existing user/passwords. That means
web/radio will no longer work. In the second set of steps it adds user/passwords to
Astra User Guide 70

the existing users.db file, so it retains existing user/passwords. You should use one
or the other depending on what you want to do with existing user/passwords.
Changing console/root password:
To change the root password, used by the command-line interface and console access,
use standard linux "passwd [userid]" command.
[root@astra-21071f] $ passwd
Changing password for root
Enter the new password (minimum of 5, maximum of 8 characters)
Please use a combination of upper and lower case letters and numbers.
Enter new password:
Re-enter new password:
Password changed.
Appendix C: Advanced Administration
Astra User Guide 71

Appendix D: Troubleshooting
Troubleshooting Table
Table 9: Common Problems and Solutions
Problem Path to Solution
Appendix D: Troubleshooting
Cannot connect to reader over network
Reader is not reading tags
Reader error LED stays on
Read “Performance” is slow Performance, as it relates to tag reading, is very usecase
• Check your network settings by
Logs to make sure you’re trying the correct IP address.
• If the settings are wrong, try to
known network configuration,
• or
Reset to the Default Configuration and start the
configuration over.
• Verify LEDs are blinking according to
Reader Indicator LED
• If they are, indicating active RF, make sure tags are in range.
• Check antenna cables
• Try known good Gen2 tags
• Increase
Following
Support and send to support.
dependent. Typically, it comes down to whether you are
trying to read lots of tags oncez or a few tags repeatedly. If
the reader settings aren’t correct for your usecase the
performance will appear poor.
• See the MercuryAPI Programmer’s Guide | Performance
Tuning section for details about settings.
• Use the Universal Reader Assistant | Options | Advanced ... |
Gen2 Settings to modify the settings for your usecase.
Reader RF Power
Collecting Diagnostic Data for ThingMagic
Analyzing the Boot
Using Safe Mode to get a
Interpreting the
Reset to the Default Configuration
If you are experiencing a problem with the reader and are having difficulty pinpointing the
cause, it is useful to return the reader to a known state. The easiest method of doing this
is to reinstall the running version of firmware using the Firmware Upgrade Utility
“Revert to default settings” selected.
Astra User Guide 72
with
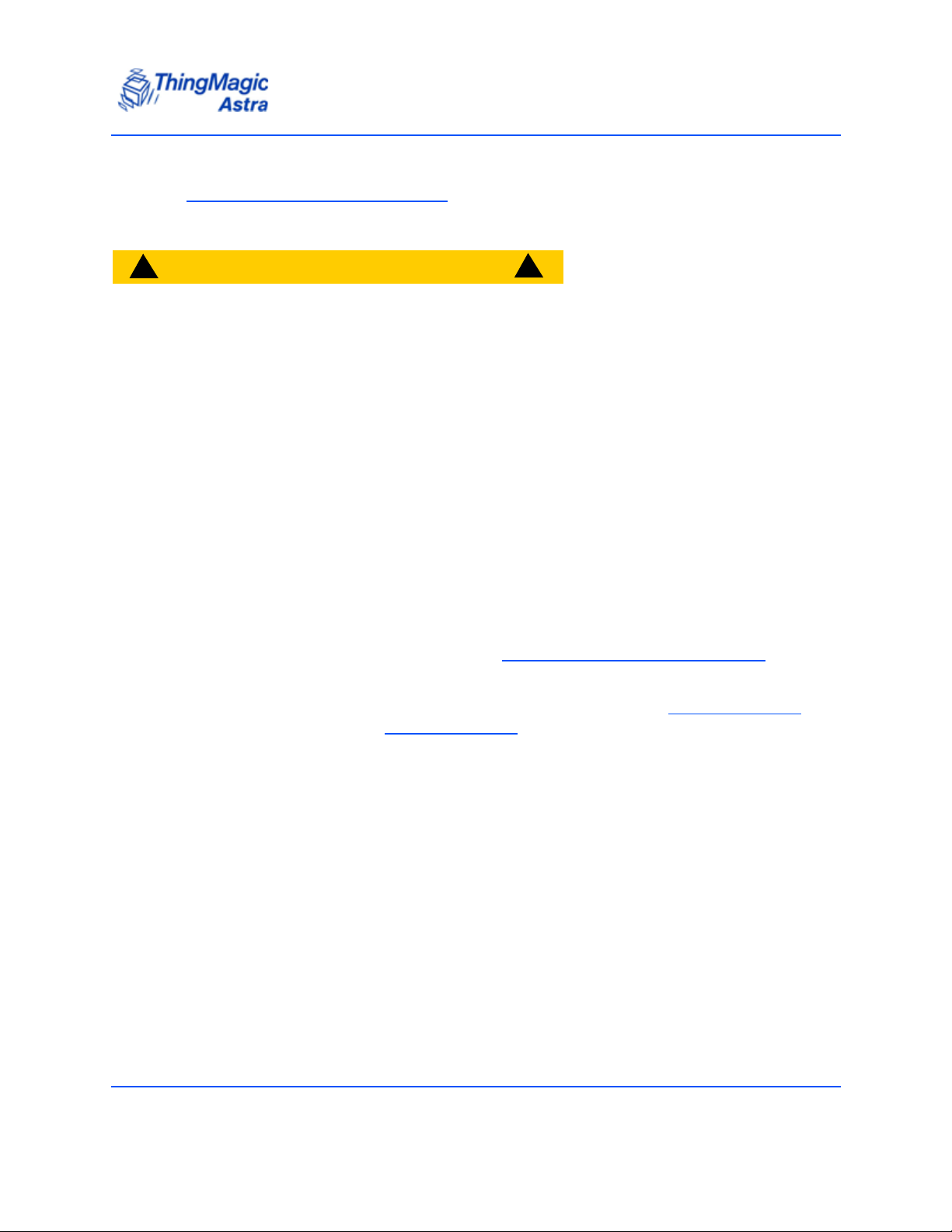
Appendix D: Troubleshooting
If you are not able to connect to the reader to reinstall firm you can try following the steps
to Forcing Astra to boot in safe mode
reader, then resinstalling the firmware.
, forcing a known networking configuration on the
!!
CAUTION!
If you select the”Erase contents...” and "Revert to default settings"
check box, you will erase any changes made to the reader's configuration settings and revert to factory default settings. If you select this
option, the reader's current configuration settings and any on-reader
files and applications will be erased. DO NOT select this option if you
wish to preserve the reader's current configuration settings
Collecting Diagnostic Data for ThingMagic Support
When experience problems connecting to the Astra or performing RF (reading, writing)
operations it will be necessary to gather the following information to help diagnose the
problem. This information will often be the first thing requesting when reporting a problem
to ThingMagic support.
Collect the following:
1. Boot Logs: Follow the process for Connecting to the Astra Serial Port
the reader and save the full output from the console.
2. Diagnostics Status and Logs: Save the contents of the Diagnostics Page
the output from the Diagnostics Page
| View Log button.
, reboot
and
3. M6 Serial Number: See the 2d barcode label.
4. Controlling software: any details about the software used to control the reader.
LLRP based middleware, MercuryAPI app (what version and language),
platform, etc.
5. Physical Configuration: any details available about the number and types of
antennas connected, cables used, power supply, etc.
6. Environment: any details abou the physical environment its being used/tested
in. Temperature, humidity, vehicle mounted, office, etc.
Astra User Guide 73

Analyzing the Boot Logs
One of the most common problems is due to incorrect or unexpected network
configuration, resulting in not being able to connect to the Astra. The best way to start
diagnosing a network problem is to understand what the Astra’s network settings are after
its powered up. This can be done by analyzing the boot logs.
Appendix D: Troubleshooting
Once you’ve follow the process for Connecting to the Astra Serial Port
, reboot the reader
and look at the output from the console. Once the boot process has completed the end of
the log will look something like the following:
Setting up local network interface
Starting network interfaces
ixp0: negotiated 100baseTx-FD, link ok
Bringing ixp0 up
Using DHCP to bring up ixp0
This indicates the Wired interface (ixp0) is trying to start based on the provided
configuration using DHCP. Common failures are not finding a DHCP address. If the
wireless interface was being used it would indicate “ath0” instead of “ixp0”
Setting up Bonjour
killall: dns-sd: no process killed
killall: mdnsd: no process killed
cat: /var/run/dropbear.pid: No such file or directory
Setting up ntp configuration file
20 Oct 18:21:12 ntpdate[1075]: step time server 216.144.229.211 offset
1319134848.470151 sec
Starting syslog
Starting klog
Running autoupdate
ixp0 Link encap:Ethernet HWaddr 00:12:A4:21:07:1F
inet addr:10.8.26.119 Bcast:10.8.27.255 Mask:255.255.254.0
This section shows the active network settings. In this case the wired interface “ixp0” is up
and using IP Address=10.8.26.119/255.255.254.0. If failures occurred this might be using
the Fallback setting (see Network Settings: Ethernet Interface
) specified, or the default
10.0.0.101 IP address. It maybe useful to show this information to your IT administator for
assistance.
UP BROADCAST NOTRAILERS RUNNING MULTICAST MTU:1500 Metric:1
RX packets:33 errors:0 dropped:0 overruns:0 frame:0
TX packets:11 errors:0 dropped:0 overruns:0 carrier:0
collisions:0 txqueuelen:256
lo Link encap:Local Loopback
inet addr:127.0.0.1 Mask:255.0.0.0
UP LOOPBACK RUNNING MTU:16436 Metric:1
RX packets:0 errors:0 dropped:0 overruns:0 frame:0
TX packets:0 errors:0 dropped:0 overruns:0 carrier:0
collisions:0 txqueuelen:0
Astra User Guide 74

[...snip...]
Appendix D: Troubleshooting
Astra User Guide 75
 Loading...
Loading...