Thermo Fisher Scientific MicroSEQ User Manual

MicroSEQ™ ID Software For SeqStudio
Genetic Analyzer v1.0
USER GUIDE
for use with the MicroSEQ™ ID family of detection kits
Catalog Numbers A49380 and A49382
Publication Number MAN0019554
Revision A.0
™
For Research Use Only. Not for use in diagnostic procedures.

Life Technologies Corporation | 200 Oyster Point Blvd | South San Francisco, CA 94080 | USA
For descriptions of symbols on product labels or product documents, go to thermofisher.com/symbols-definition.
The information in this guide is subject to change without notice.
DISCLAIMER: TO THE EXTENT ALLOWED BY LAW, THERMO FISHER SCIENTIFIC INC. AND/OR ITS AFFILIATE(S) WILL NOT BE
LIABLE FOR SPECIAL, INCIDENTAL, INDIRECT, PUNITIVE, MULTIPLE, OR CONSEQUENTIAL DAMAGES IN CONNECTION WITH OR
ARISING FROM THIS DOCUMENT, INCLUDING YOUR USE OF IT.
Revision history: Pub. No. MAN0019554
Revision Date Description
A.0 14 January 2021 New document for the MicroSEQ™ ID Software For SeqStudio™ Genetic
Analyzer v1.0.
Important Licensing Information: These products may be covered by one or more Limited Use Label Licenses. By use of these
products, you accept the terms and conditions of all applicable Limited Use Label Licenses.
TRADEMARKS: All trademarks are the property of Thermo Fisher Scientific and its subsidiaries unless otherwise specified.
©2021 Thermo Fisher Scientific Inc. All rights reserved.
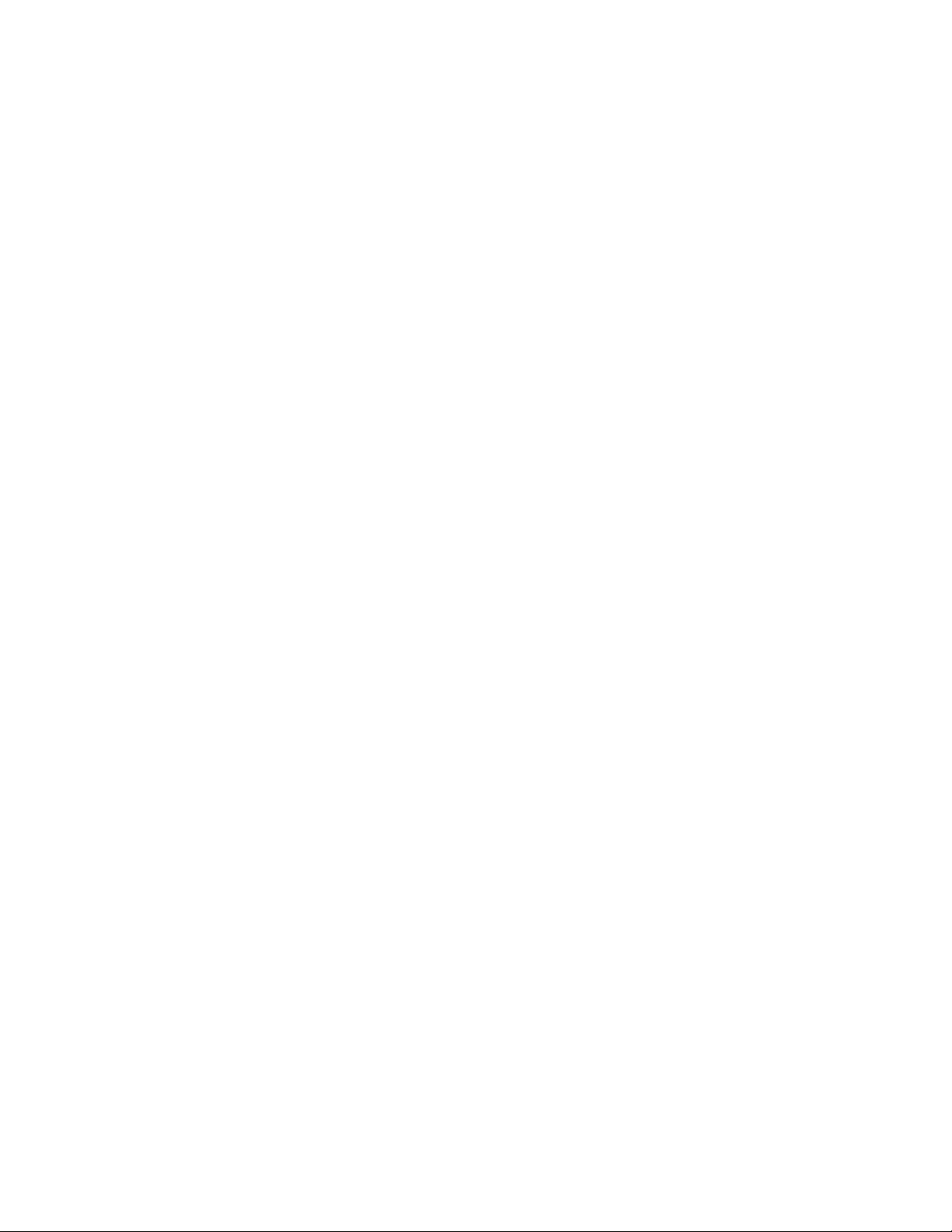
Contents
■
CHAPTER 1 Product information .................................................. 7
Product description ............................................................. 7
System vs. Lite ................................................................. 7
Minimum computer requirements ................................................. 8
Compatibility matrix ............................................................. 8
Tutorial data .................................................................... 8
■
CHAPTER 2 Navigate the software .............................................. 11
Sign in to the MicroSEQ™ ID Software For SeqStudio™ Genetic Analyzer .............. 11
User groups and privileges ...................................................... 12
Major workflows ............................................................... 14
Navigate the software .......................................................... 15
Home screen .............................................................. 15
Options window ........................................................... 16
MicroSeqID Manager window .............................................. 17
New Project Wizard setup screens .......................................... 18
Open Project window ...................................................... 21
SAE Manager ............................................................. 22
Create MicroSEQ ID Run setup screens ..................................... 23
Software toolbars .............................................................. 25
General toolbar ............................................................ 25
Analysis toolbar ........................................................... 26
Display toolbar ............................................................ 26
Naming conventions ............................................................ 27
Set options .................................................................... 27
Set up general defaults ..................................................... 27
Enable Auto ID ............................................................ 29
Customize the display settings ................................................... 30
MicroSEQ
™
ID Software For SeqStudio™ Genetic Analyzer v1.0 User Guide
3
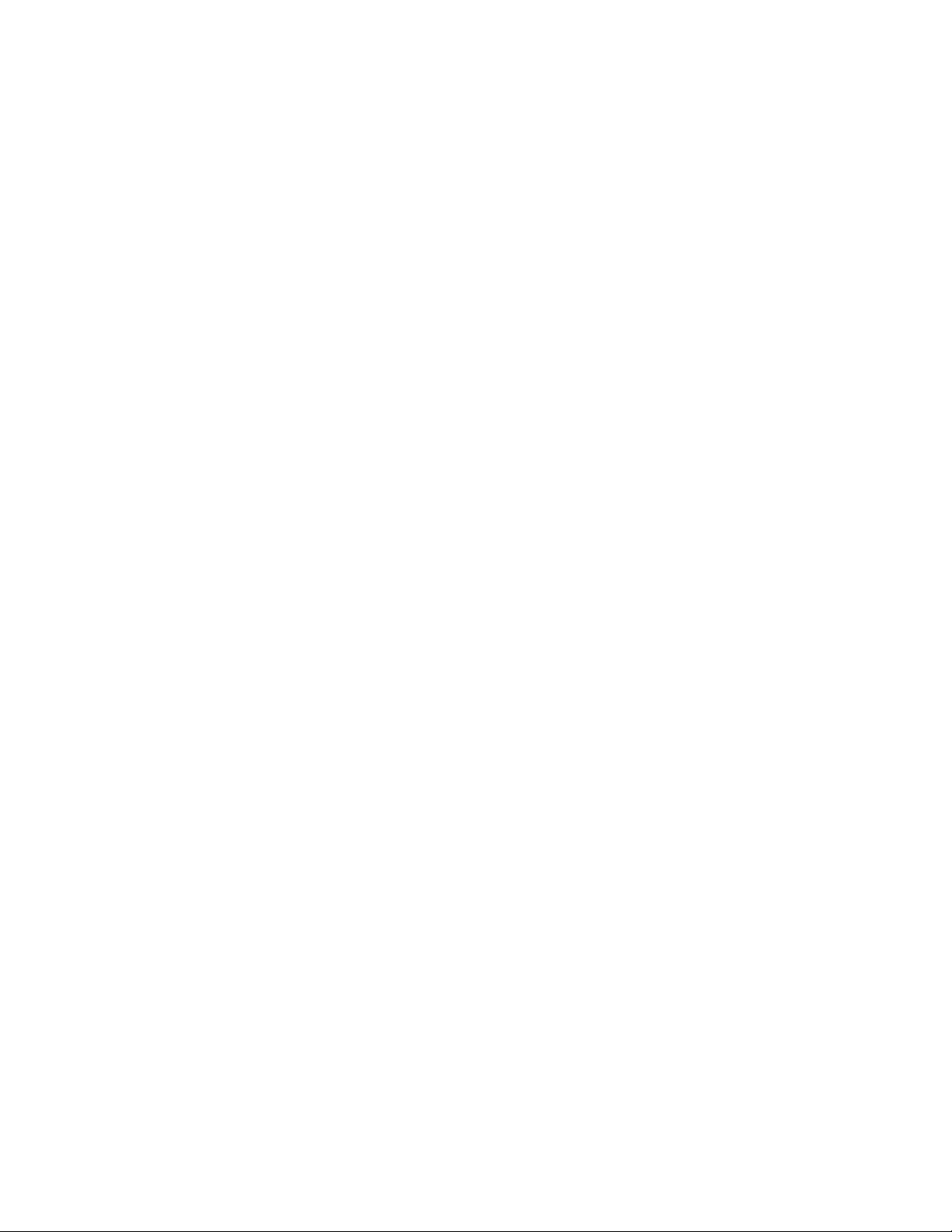
Contents
■
■
CHAPTER 3 Use SAE ............................................................ 34
Use the MicroSEQ™ ID Software For SeqStudio™ Genetic Analyzer SAE Manager ...... 35
Set up user accounts ...................................................... 35
Set up authentication ...................................................... 38
Set up the audit trail ........................................................ 39
Set up electronic signatures ................................................. 44
Use the SeqStudio™ Genetic Analyzer SAE Administrator Console ................... 48
Default audit and e‑signature settings ........................................ 48
Enable SAE on the SeqStudio™ Genetic Analyzer .............................. 48
Create an SAE user account ................................................ 49
Configure account setup and security policies ................................. 49
Enable or disable the audit function ......................................... 50
Enable or disable the e‑signature function ................................... 51
CHAPTER 4 Create, run, then evaluate a MicroSEQ ID Run .................. 52
Workflow ..................................................................... 52
Create a MicroSEQ ID Run ...................................................... 53
Start the run on the SeqStudio™ Genetic Analyzer .................................. 55
Confirm that the MicroSEQ ID Run has started .................................... 58
Confirm that the run is complete ................................................. 58
View the report ................................................................ 59
Save a MSID Run as a template .................................................. 60
Create a MSID Run from a template .............................................. 61
■
CHAPTER 5 Create and analyze a New Project ................................ 63
Before you begin ............................................................... 64
Create a custom library ..................................................... 64
Create a master analysis protocol ............................................ 68
Create a custom report ..................................................... 75
Change the report settings .................................................. 78
Create a project ................................................................ 79
Select project settings ...................................................... 79
Create a new specimen and import sample files ............................... 81
View the project setup summary ............................................. 83
Finish and analyze the project data ............................................... 83
4
MicroSEQ™ ID Software For SeqStudio™ Genetic Analyzer v1.0 User Guide
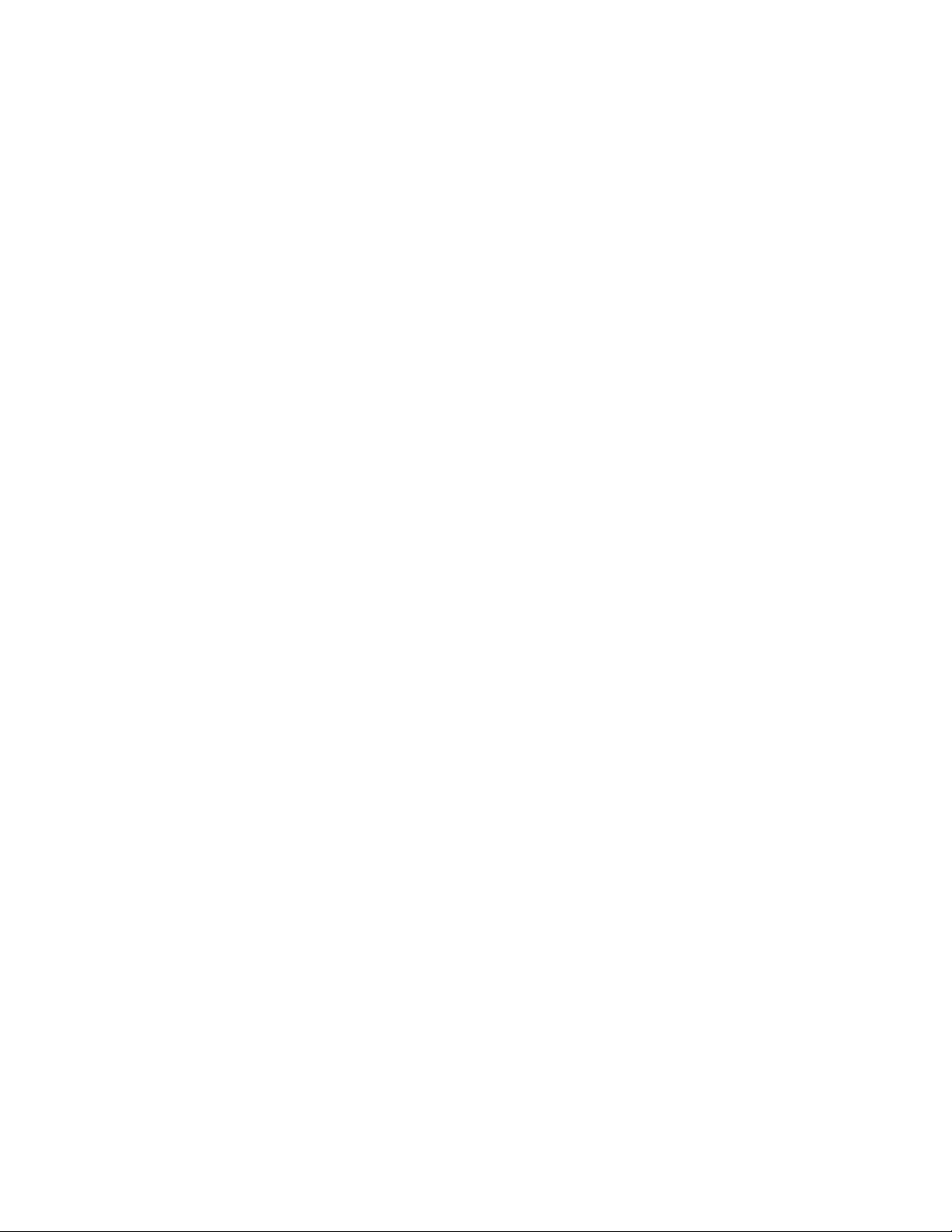
■
CHAPTER 6 Review the results and generate a report ........................ 85
View the Analysis QC Report .................................................... 85
Interpret the Auto-ID section ................................................ 87
Interpret the specimen analysis section ...................................... 88
View the Library Search Report .................................................. 91
Interpret the Hit List section ................................................. 92
Interpret the Concise Alignment section ...................................... 92
Interpreting the Phylogenetic Tree section ................................... 94
Edit, then reanalyze the project .................................................. 95
When to edit the project .................................................... 95
Edit a consensus sequence ................................................. 95
View the assigned analysis protocol .......................................... 98
Select a dierent analysis protocol ........................................... 99
Reanalyze, then save the project ........................................... 100
Electronically sign your work ................................................... 101
Select an Audit Reason ........................................................ 104
View and verify electronic signatures ............................................ 105
View the Electronic Signature Report ....................................... 105
Verify a project ........................................................... 105
Select reports to export or print ................................................. 106
View the report ........................................................... 106
Export the report ......................................................... 106
Print the report ........................................................... 107
Contents
■
APPENDIX A Troubleshooting .................................................. 108
■
APPENDIX B Create a phylogenetic tree ...................................... 109
Create a phylogenetic tree ..................................................... 109
Search libraries to add sequences to the tree ................................ 109
Search projects to add specimens to tree ................................... 111
Create a phylogenetic tree ................................................. 112
Search for specimens to create new project ................................. 113
■
APPENDIX C Maintenance ...................................................... 114
Maintenance schedule ......................................................... 114
Manage projects .............................................................. 115
Export a project .......................................................... 115
Delete a project .......................................................... 115
Manage SAE ................................................................. 115
Export user accounts ..................................................... 115
Export authentication settings .............................................. 116
Export the Application Level Audit Report .................................. 116
MicroSEQ™ ID Software For SeqStudio™ Genetic Analyzer v1.0 User Guide
5
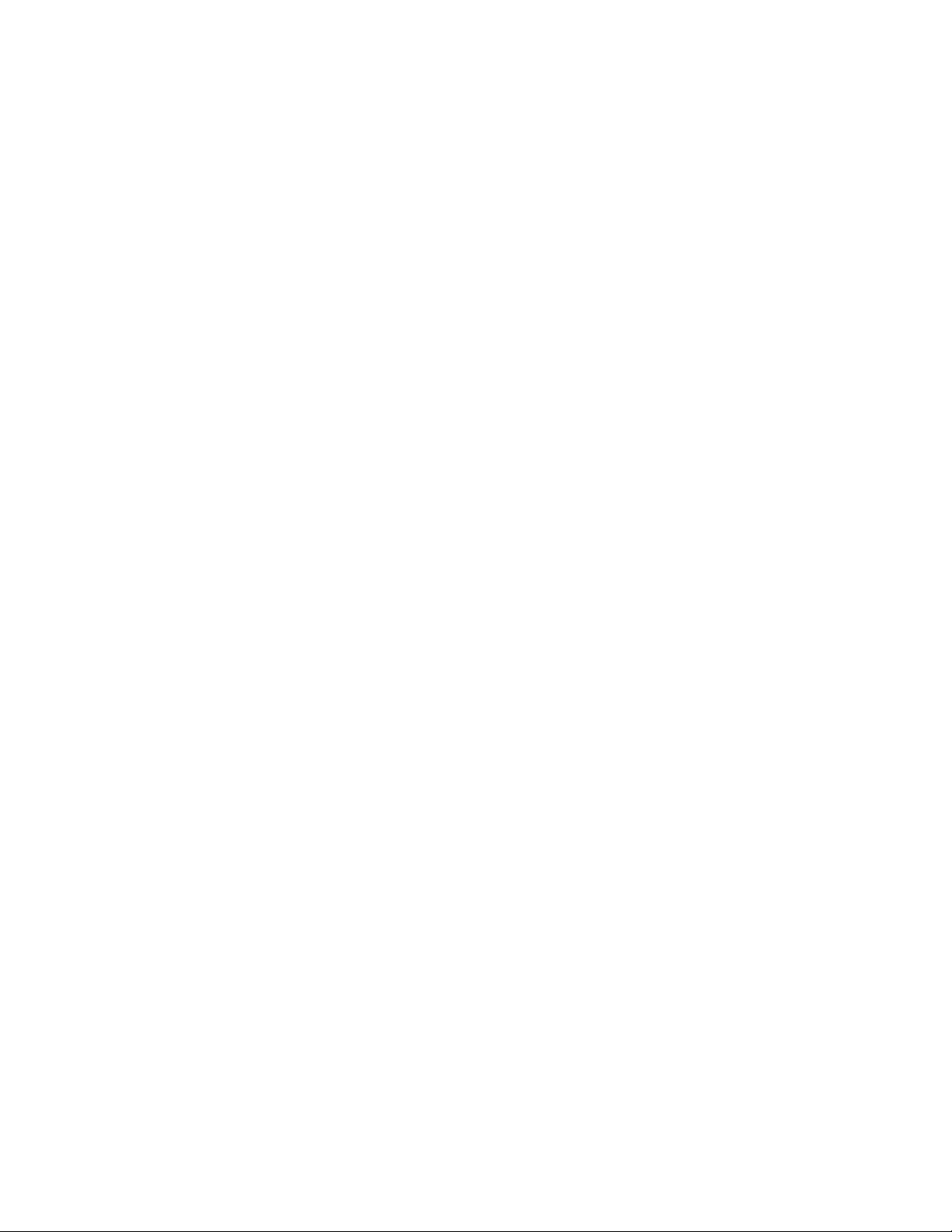
Contents
■
Archive application audit records ........................................... 117
Restore application audit records ........................................... 117
Backup data ................................................................. 118
Backup the MicroSEQ™ ID Software For SeqStudio™ Genetic Analyzer .......... 118
Backup the SeqStudio™ Genetic Analyzer data ............................... 119
Backup SeqStudio™ Genetic Analyzer SAE records ........................... 119
Restore SeqStudio™ Genetic Analyzer SAE records ........................... 120
APPENDIX D Documentation and support .................................... 121
Related documentation ........................................................ 121
Customer and technical support ................................................ 121
Limited product warranty ...................................................... 122
6
MicroSEQ™ ID Software For SeqStudio™ Genetic Analyzer v1.0 User Guide
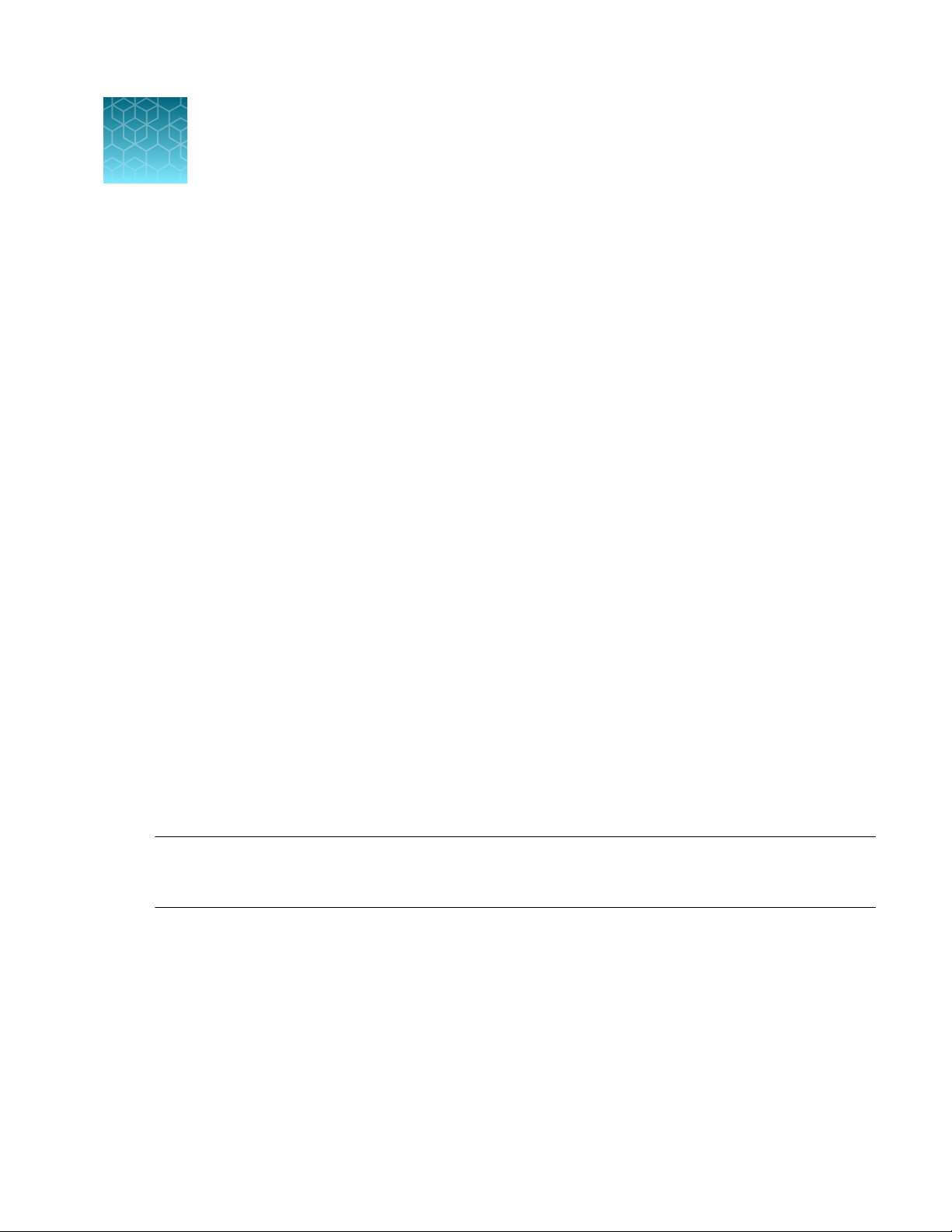
1
Product description .................................................................... 7
■
System vs. Lite ........................................................................ 7
■
Minimum computer requirements ........................................................ 8
■
Compatibility matrix ................................................................... 8
■
Tutorial data .......................................................................... 8
■
Product description
The Applied Biosystems™ MicroSEQ™ ID Software For SeqStudio™ Genetic Analyzer v1.0 is part of
a streamlined workflow for microbial identification of bacteria and fungi. MicroSEQ™ chemistry kits
are used to generate PCR products that are sequenced on a SeqStudio™ Genetic Analyzer. The
MicroSEQ™ ID Software For SeqStudio™ Genetic Analyzer v1.0 compares the sequencing data to
validated microbial libraries and generates an identification report with percent similarity. The report
includes a final identification list of the organisms that closely match the unknown sample and a
phylogenetic tree. Security, audit, and e-signature capabilities are included to help enable 21 CFR Part
11 compliance.
Product information
System vs. Lite
In addition to the System version of MicroSEQ™ ID Software For SeqStudio™ Genetic Analyzer, a Lite
version is also available for use on a stand-alone PC (not connected to the Genetic Analyzer). Use the
Lite version if you plan to perform only the data analyses. Use the System version if you plan to run a
complete workflow on the SeqStudio™ Genetic Analyzer.
Note: The MicroSEQ™ ID Software For SeqStudio™ Genetic Analyzer uses POP–1™ polymer. For more
information, see the SeqStudio™ Genetic Analyzer Instrument and Software User Guide (Pub. No.
MAN0018646).
MicroSEQ™ ID Software For SeqStudio™ Genetic Analyzer v1.0 User Guide
7
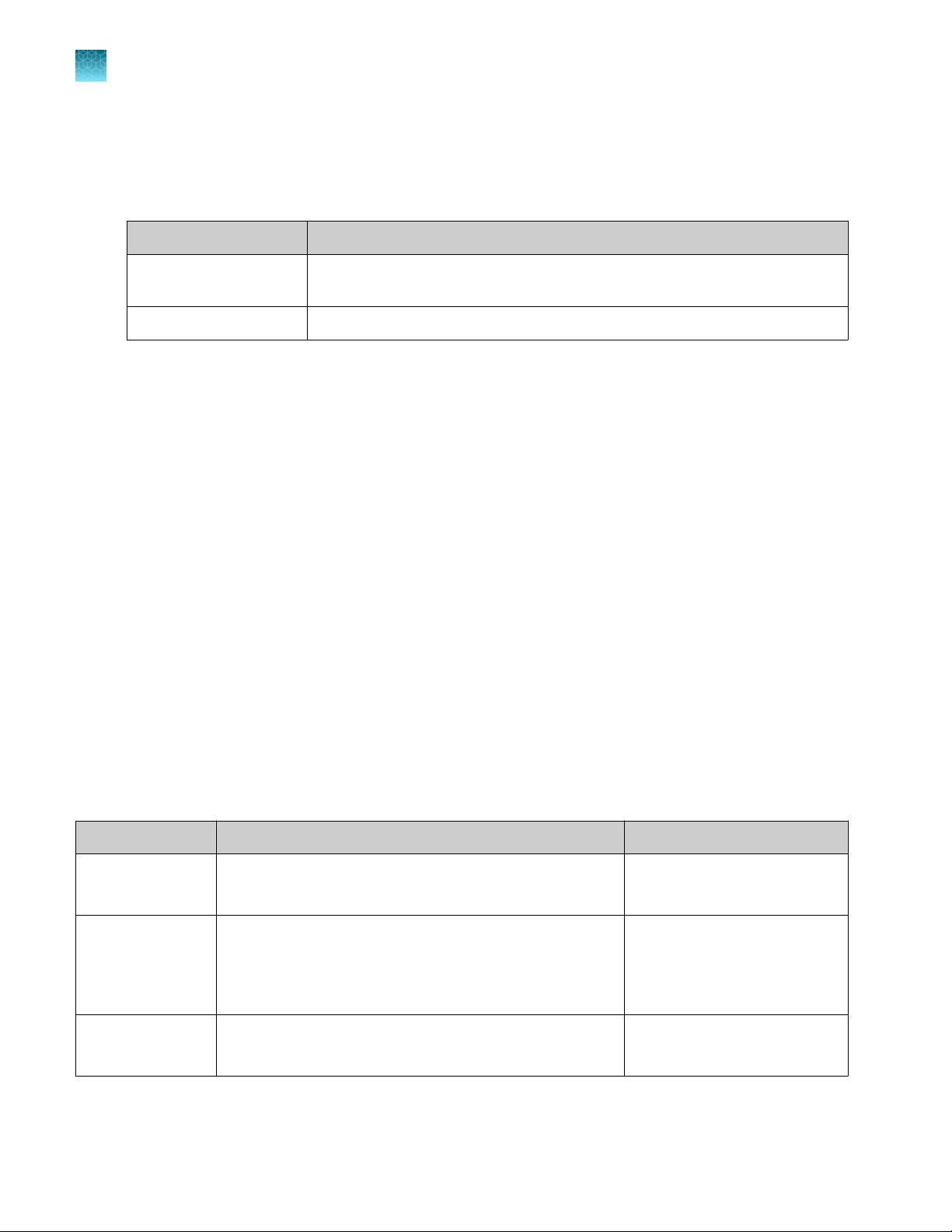
Chapter 1 Product information
1
Minimum computer requirements
Minimum computer requirements
The MicroSEQ™ ID Software For SeqStudio™ Genetic Analyzer is shipped with a computer. The
computer has the following requirements.
Component Requirement
Computer Intel Core i7-8700CPU @3.20 Ghz, with 16GB of RAM and a minimum of 4GB
hard disk space.
Operating system Windows™ 10 IoT; 64‑bit
Compatibility matrix
The MicroSEQ™ ID Software For SeqStudio™ Genetic Analyzer v1.0 is compatible with the following:
•
SeqStudio™ Data Collection Software v1.2.1 and v1.2.3
•
SeqStudio™ Genetic Analyzer firmware version 1.2.2
•
SeqStudio™ Genetic Analyzer SAE Admin console v2.0
•
MSID libraries
–
MSID 16S rDNA Full Gene Library v2.0
–
MSID Fungal Libray v2018
–
MicroSEQ_ID_16S_rDNA_500_Library_v2019
–
MicroSEQ_ID_16S_rDNA_500_Supplemental_Library_v2019
Tutorial data
The MicroSEQ™ ID Software For SeqStudio™ Genetic Analyzer v1.0 installation contains tutorial data.
The tutorial data is in the following installation drive locations.
Table 1 Tutorial data: sample files
Specimen
MicroSEQ Bacterial
500 (S. aureus)
MicroSEQ Bacterial
500 (B. atropheus)
MicroSEQ Bacterial
500 (M. luteus)
Drive letter:\AppliedBiosystems\MicroSeqID\Tutorial
Data\Bacterial500Samples\500Saureus
Drive letter:\AppliedBiosystems\MicroSeqID\Tutorial
Data\Bacterial500Samples\Bacillus atropheus
Drive letter:\AppliedBiosystems\MicroSeqID\Tutorial
Data\Bacterial500Samples\Bacterial500_Mluteus
Folder name File name and extension
Specimen1_F.ab1
Specimen1_R.ab1
A2_F-
BA_20200709_185023.ab1
B2_R-
BA_20200709_185024.ab1
Specimen1_F_3500xl.ab1
Specimen1_R_3500xl.ab1
8
MicroSEQ™ ID Software For SeqStudio™ Genetic Analyzer v1.0 User Guide
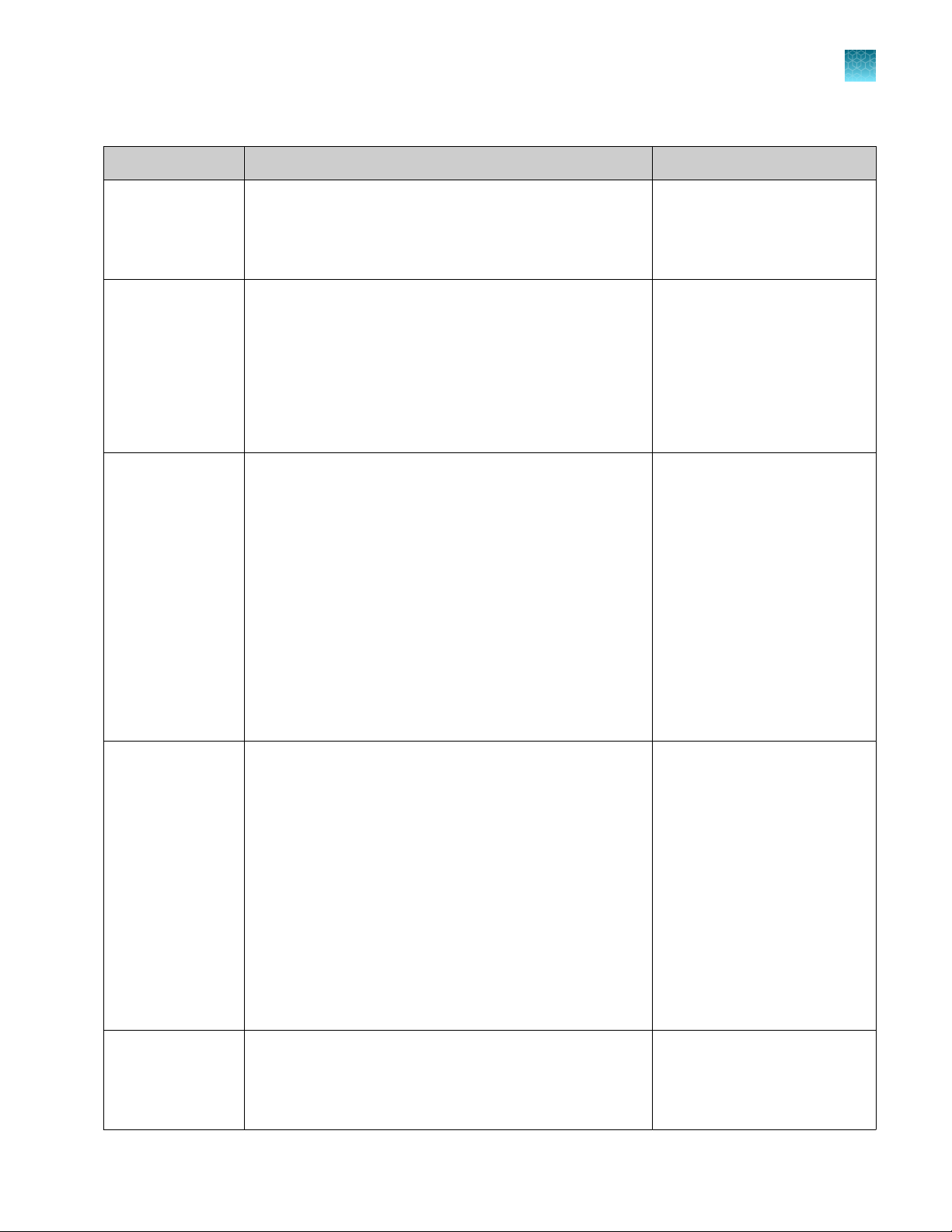
Chapter 1 Product information
Table 1 Tutorial data: sample files (continued)
Specimen Folder name File name and extension
Tutorial data
1
MicroSEQ Bacterial
500 (C. sporogens)
MicroSEQ Full
Gene
(B. cereus)
MicroSEQ Full
Gene
(C. sporogens)
Drive letter:\AppliedBiosystems\MicroSeqID\Tutorial
Data\Bacterial500Samples\Clostridium sporogens
Drive letter:\AppliedBiosystems\MicroSeqID\Tutorial
Data\BacterialFullGeneSamples\BacterialFullGene_Bcereus
Drive letter:\AppliedBiosystems\MicroSeqID\Tutorial
Data\BacterialFullGeneSamples\Clostridium Sporogens
E2_F-
CS_20200709_193231.ab1
F2_R-
CS_20200709_193231.ab1
Specimen1_1F_3500.ab1
Specimen1_1R_3500.ab1
Specimen1_2F_3500.ab1
Specimen1_2R_3500.ab1
Specimen1_3F_3500.ab1
Specimen1_3R_3500.ab1
C12_CS2F_20200719_090749.a
b1
D12_CS2R_20200719_090750.
ab1
G10_CS12F_20200717_144743
.ab1
G11_CS3F_20200717_164910.
ab1
MicroSEQ Full
Gene
(E. coli)
MicroSEQ Fungal
(A. brasilensis)
Drive letter:\AppliedBiosystems\MicroSeqID\Tutorial
Data\BacterialFullGeneSamples\Escherchia coli
Drive letter:\AppliedBiosystems\MicroSeqID\Tutorial
Data\FungalSamples\Aspergillus brasilensis
H10_CS1R_20200717_144744.
ab1
H11_CS3R_20200717_164911.
ab1
A5_EC-1-
F_20200717_031117.ab1
B5_EC-1-
R_20200717_031118.ab1
C5_EC-2-
F_20200717_031119.ab1
D5_EC-2-
R_20200717_031120.ab1
E5_EC-3-
F_20200717_041203.ab1
F5_EC-3-
R_20200717_041204.ab1
C3_R-
AB_20200401_200628.ab1
D3_F-
AB_20200401_200629.ab1
MicroSEQ™ ID Software For SeqStudio™ Genetic Analyzer v1.0 User Guide
9
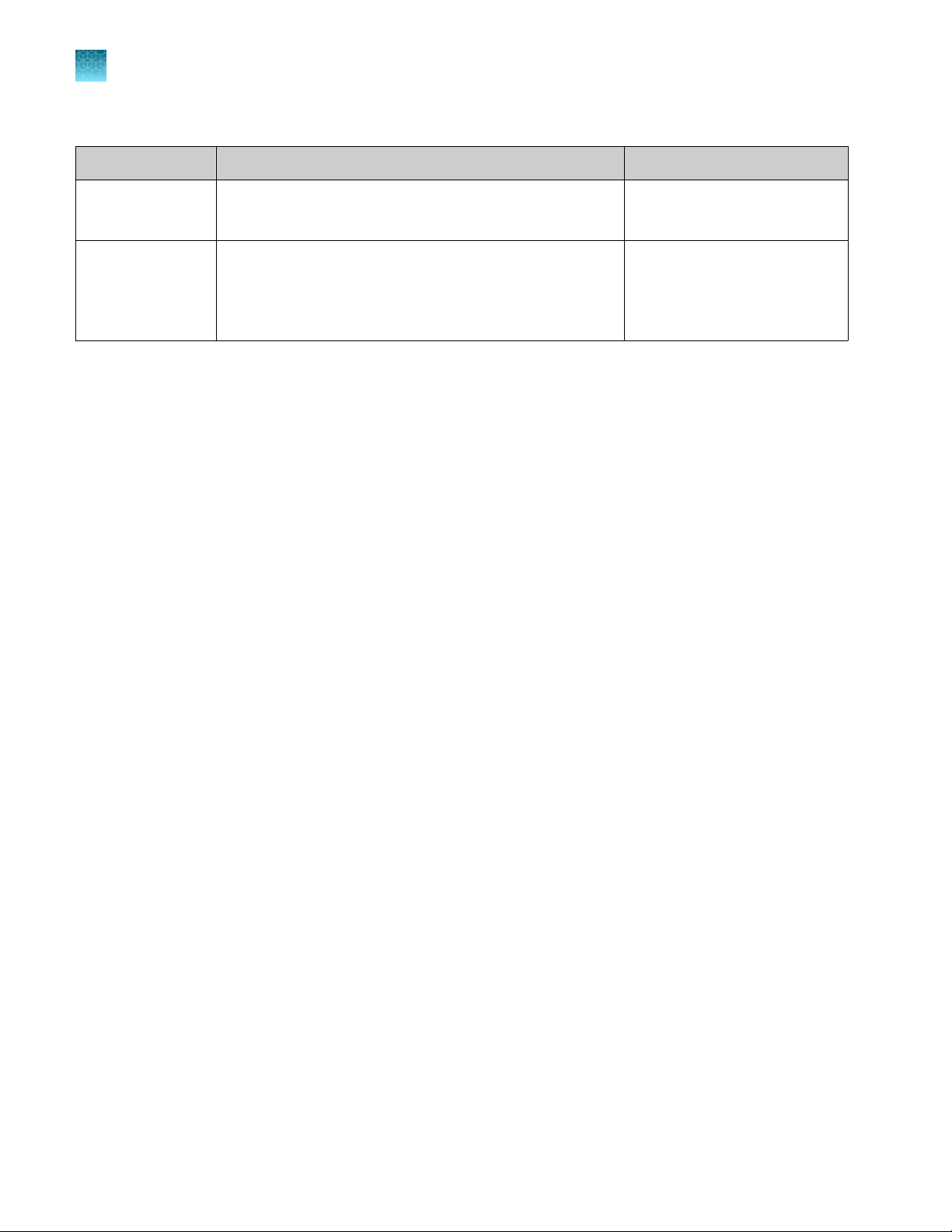
Chapter 1 Product information
1
Tutorial data
Table 1 Tutorial data: sample files (continued)
Specimen Folder name File name and extension
MicroSEQ Fungal
(S. cerevisiae)
MicroSEQ Fungal
(Positive control)
Drive letter:\AppliedBiosystems\MicroSeqID\Tutorial
Data\FungalSamples\Fungal_Scerevisiae
Drive letter:\AppliedBiosystems\MicroSeqID\Tutorial
Data\FungalSamples\Positive control
Specimen1_F_3500xl.ab1
Specimen1_R_3500xl.ab1
C1_F-
PC_20200709_182305.ab1
D1_R-
PC_20200709_182306.ab1
10
MicroSEQ™ ID Software For SeqStudio™ Genetic Analyzer v1.0 User Guide
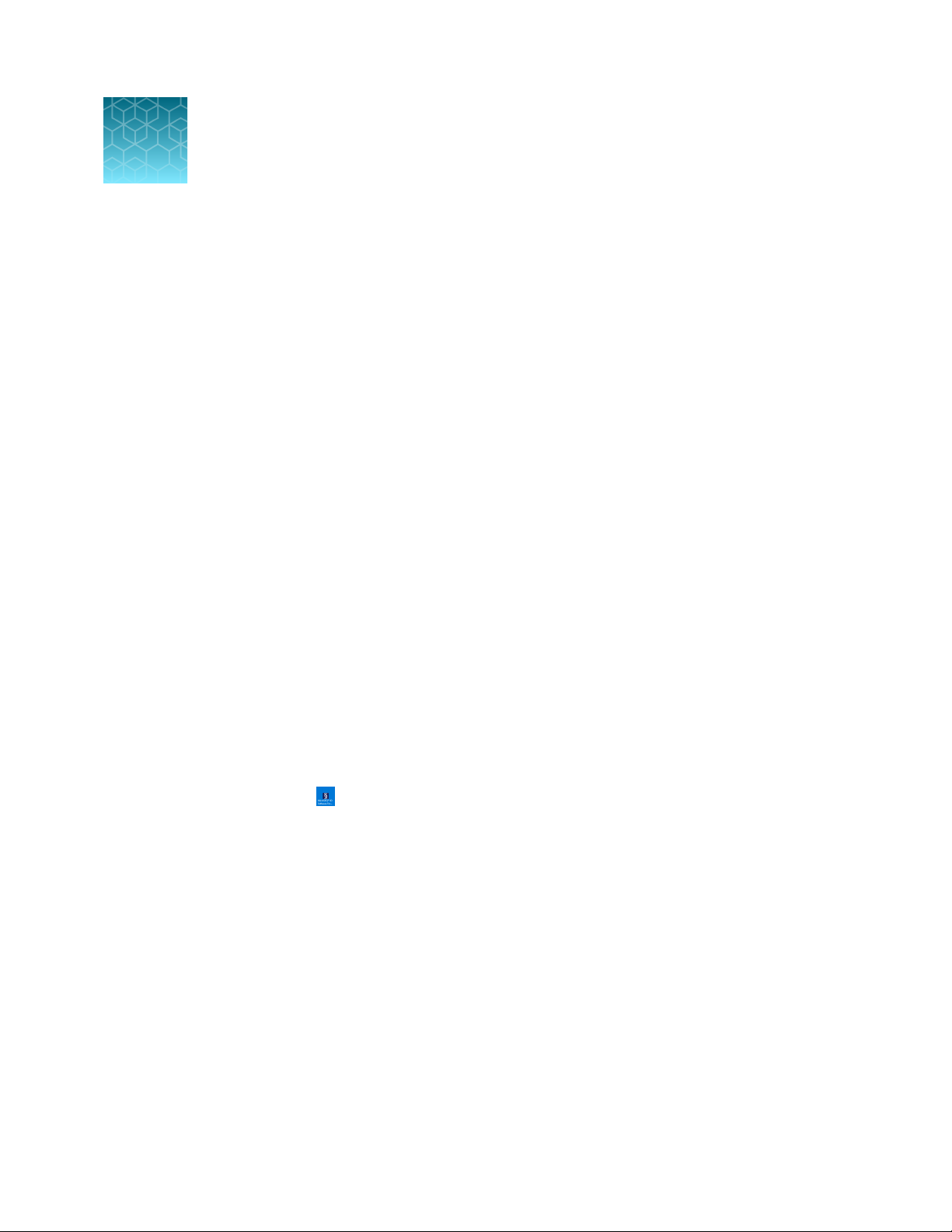
2
Navigate the software
Sign in to the MicroSEQ™ ID Software For SeqStudio™ Genetic Analyzer .................... 11
■
User groups and privileges ............................................................ 12
■
Major workflows ...................................................................... 14
■
Navigate the software ................................................................. 15
■
Software toolbars .................................................................... 25
■
Naming conventions .................................................................. 27
■
Set options .......................................................................... 27
■
Customize the display settings ......................................................... 30
■
Sign in to the MicroSEQ™ ID Software For SeqStudio
Genetic Analyzer
The installation of the MicroSEQ™ ID Software For SeqStudio™ Genetic Analyzer and the SAE
Administrator Console v2.0 for use with the SeqStudio™ Genetic Analyzer is performed by a field service
engineer. The installation uses a direct connection between the SeqStudio™ Genetic Analyzer and the
computer housing the software (Cloud services are not supported). Both the MicroSEQ™ ID Software
For SeqStudio™ Genetic Analyzer and the SAE Administrator Console v2.0 require a user login process.
Logging in with a user name allows the software to track each user’s interactions with the software.
The first user created is automatically assigned Administrator privileges.
1.
Start the MicroSEQ™ ID Software For SeqStudio™ Genetic Analyzer by double-clicking the
MicroSEQ ID icon
The Log In dialog box opens, showing the last user’s username.
on the desktop.
™
MicroSEQ™ ID Software For SeqStudio™ Genetic Analyzer v1.0 User Guide
11
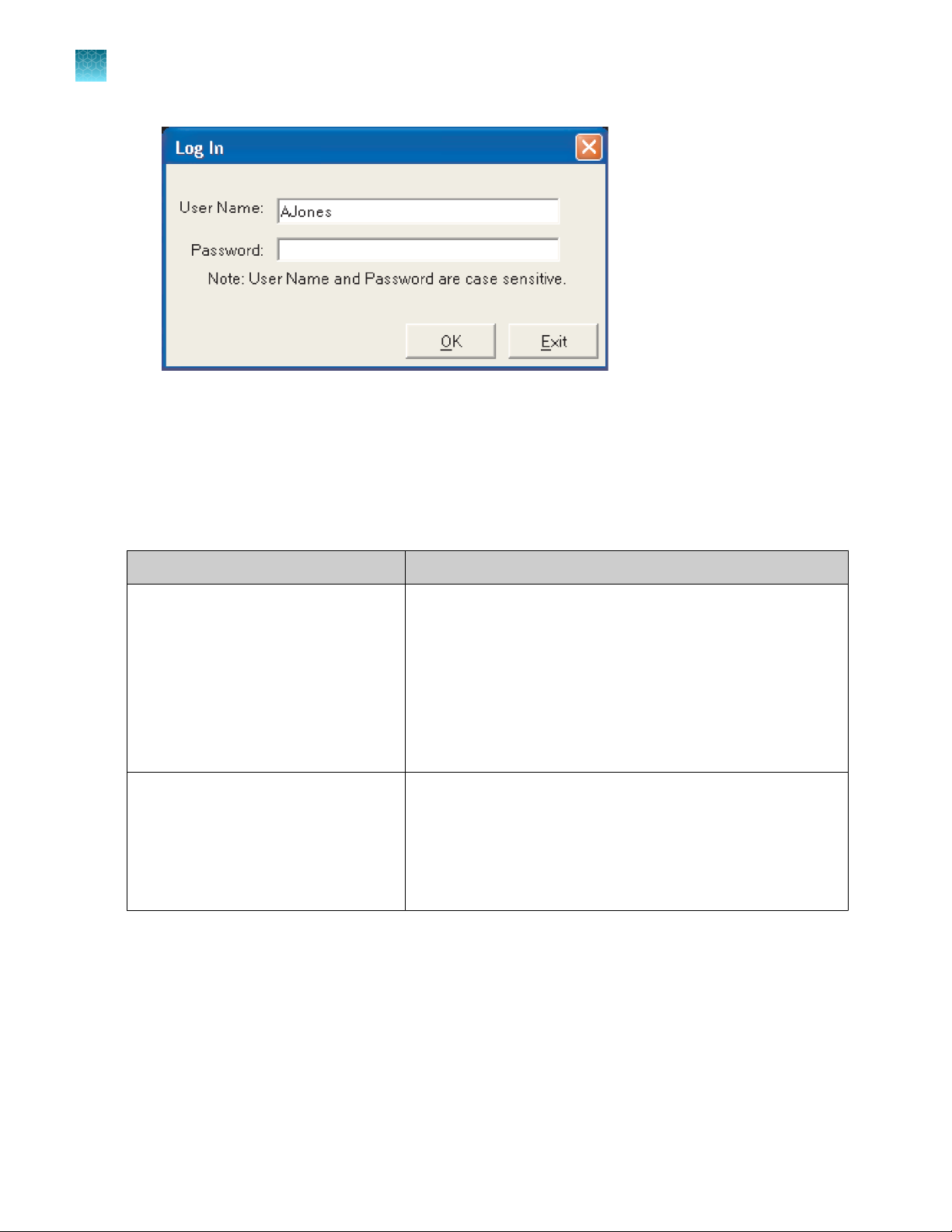
Chapter 2 Navigate the software
2
User groups and privileges
2.
Enter your user name and password, then click OK.
User groups and privileges
Three user groups are defined in the software: Administrator, Scientist, and Analyst. Each of these user
groups has the privileges listed in the table below.
User Group Privileges
Administrator All Scientist and Analyst privileges, plus:
•
Set up Auto-ID parameters
•
Set up users
•
Set up authentication settings
•
Set up auditing trail
•
View, archive, and restore application level audit records
•
Set up electronic signatures
Scientist All Analyst privileges, plus:
•
Set up general defaults
•
Create libraries
•
Create analysis protocols
•
Set up custom reports
12
MicroSEQ™ ID Software For SeqStudio™ Genetic Analyzer v1.0 User Guide
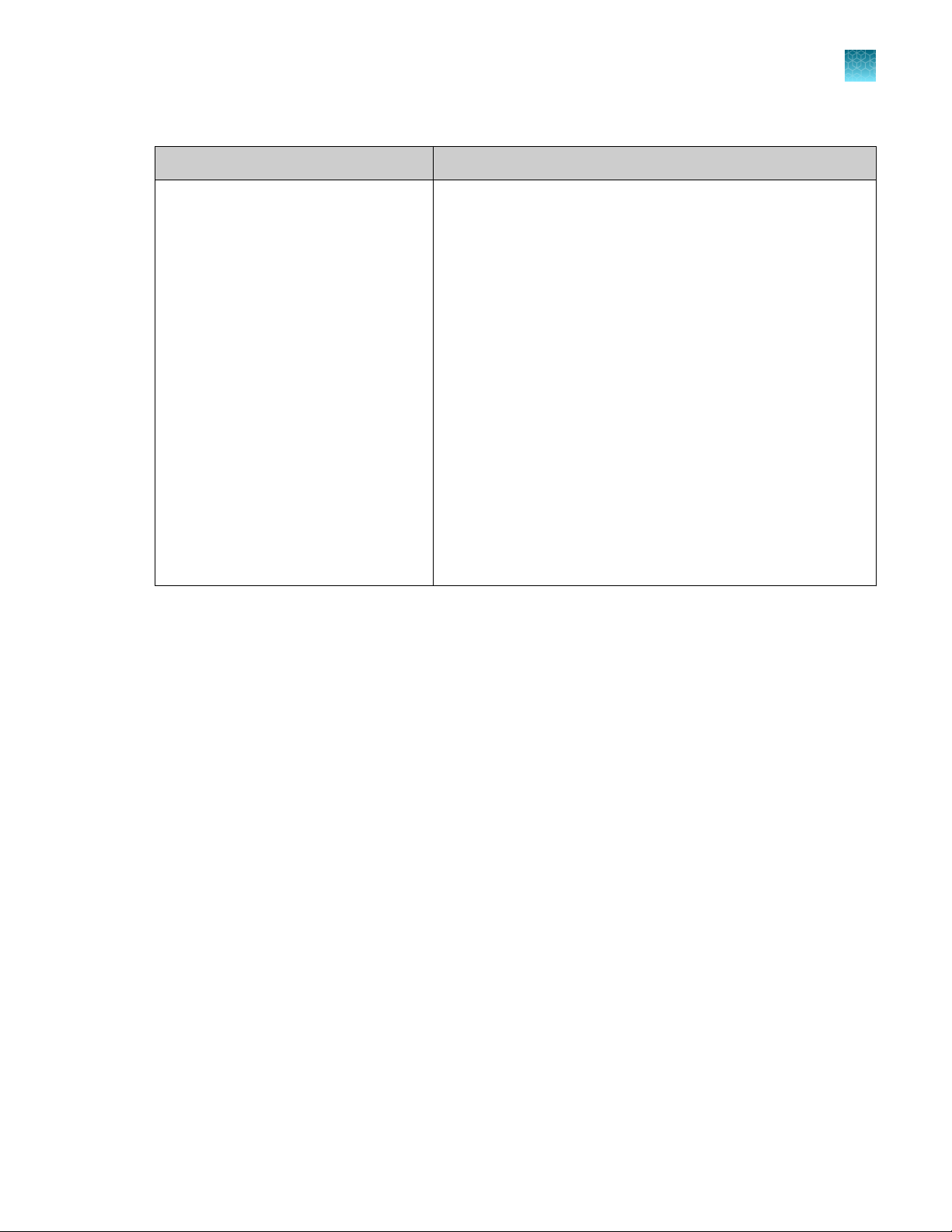
(continued)
Analyst
Chapter 2 Navigate the software
User Group Privileges
•
Create MicroSEQ ID runs and run templates
•
Confirm Run Start
•
Confirm Run Complete
•
Export Plate
•
Access to View Analysis Progress
•
Create a project
•
Analyze the project
•
Evaluate the results
•
Export projects
•
Import projects
•
Add a specimen to the project
•
Add samples to the project
•
Electronically sign your work
•
Select the report format
•
Export or print reports
•
View Auto-ID parameters (if Auto-ID enabled)
User groups and privileges
2
MicroSEQ™ ID Software For SeqStudio™ Genetic Analyzer v1.0 User Guide
13
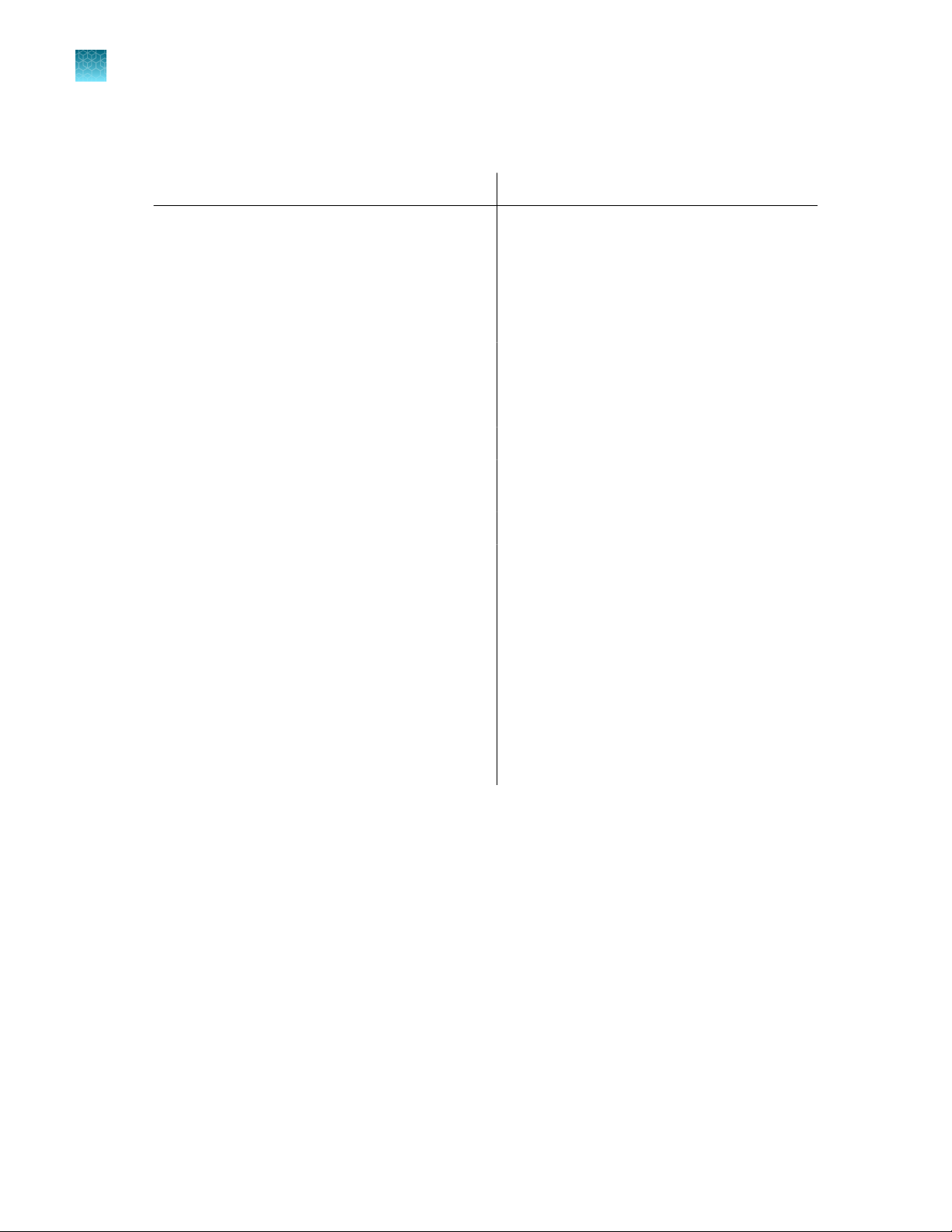
Chapter 2 Navigate the software
2
Major workflows
Major workflows
“Confirm that the MicroSEQ ID Run has started”
“Confirm that the run is complete” on page 58 “Finish and analyze the project data” on
Create a MicroSEQ ID Run
“Create a MicroSEQ ID Run” on page 53 “Create a master analysis protocol” on
▼ ▼
“Start the run on the SeqStudio™ Genetic
Analyzer” on page 55
▼ ▼
on page 58
▼ ▼
▼ ▼
“View the report” on page 59 “View the Analysis QC Report” on page 85
▼ ▼
“Create a custom report” on page 75
and “View the Library Search Report” on
Create a New Project
page 68
“Create a project” on page 79
page 83
page 91
“Select reports to export or print” on page 106
(Optional) “Edit, then reanalyze the project” on
page 95
▼
“Select reports to export or print” on page 106
or “Export a project” on page 115
14
MicroSEQ™ ID Software For SeqStudio™ Genetic Analyzer v1.0 User Guide
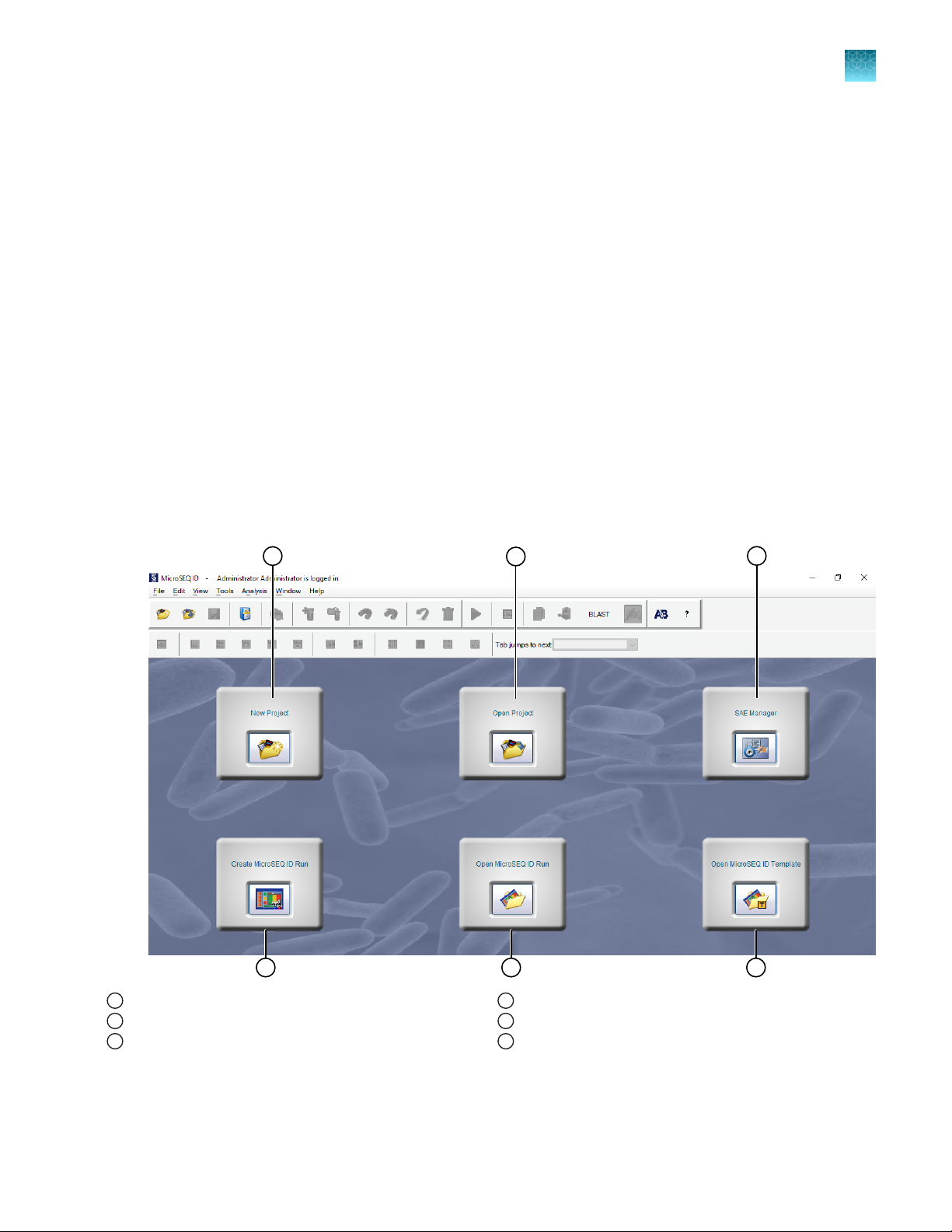
Navigate the software
3
4 5 6
2
1
Home screen
Use the home screen to:
•
Create and open MicroSEQ ID runs and templates
•
Create, open, and analyze projects
•
Display the Project View, Specimen View, or Sample View
•
Display the Report Manager to display library search results and other reports
•
Set default display settings that are saved with your user account
•
Change your password
•
Access the MicroSEQ ID Manager to manage MicroSEQ ID runs and templates,
projects, libraries, analysis protocols, and custom reports
•
Access the Options dialog box via the Tools menu, to view or set Auto-ID and general system
settings
•
Access the SAE Manager to manage security, audit, and electronic signature functions
(Administrators only)
Chapter 2 Navigate the software
Navigate the software
2
New Project
1
Open Project
2
SAE Manager
3
MicroSEQ™ ID Software For SeqStudio™ Genetic Analyzer v1.0 User Guide
4
5
6
Create MicroSEQ ID Run
Open MicroSEQ ID Run
Open MicroSEQ ID Template
15
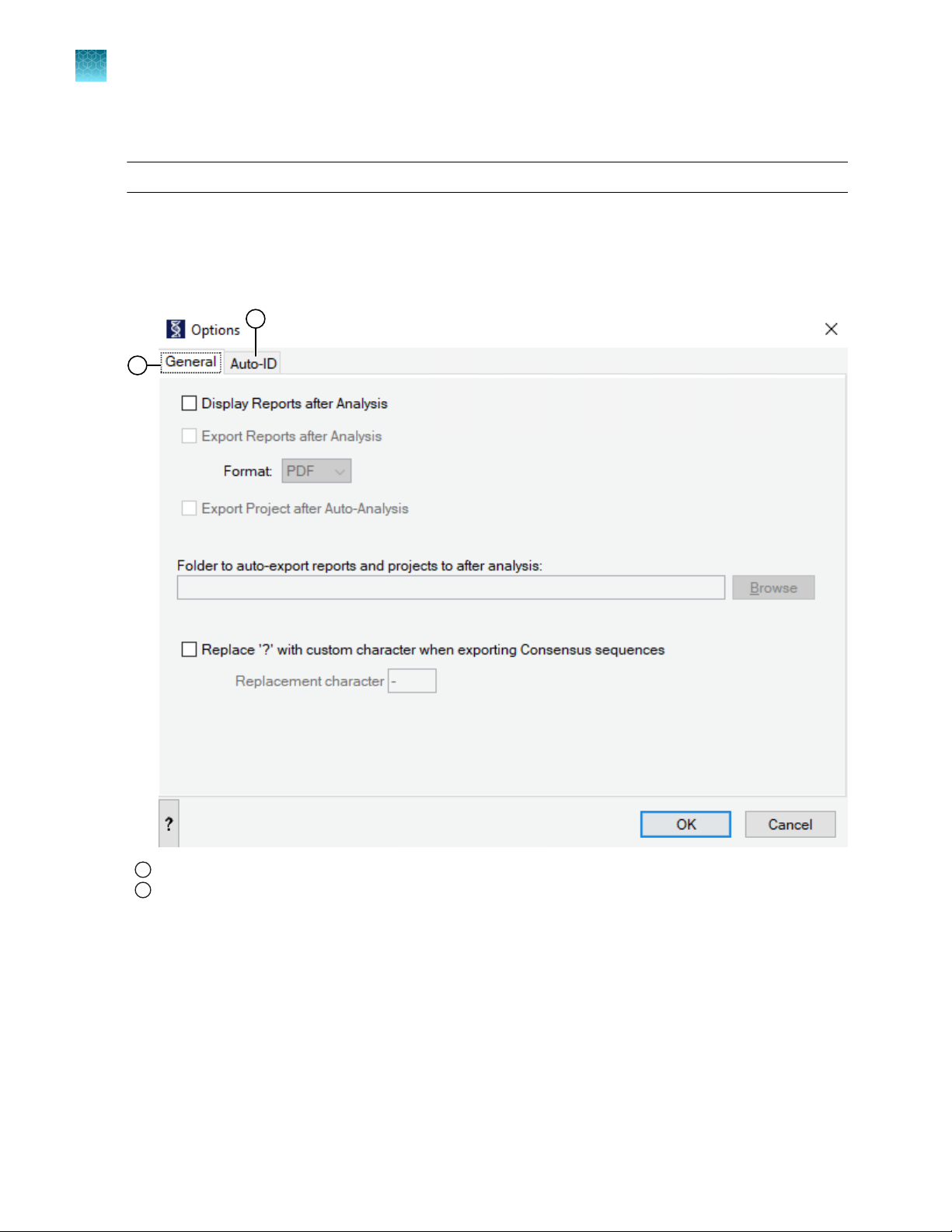
1
2
Chapter 2 Navigate the software
2
Navigate the software
Options window
Note: Access the Options window by clicking Tools ► Options.
Use the Options dialog box to:
•
Set the export and report defaults for the current user (Scientist and Administrator only).
•
Enable or disable Auto-ID for all projects and edit Auto-ID settings for MicroSEQ™ ID kits
(Administrator only).
General tab
1
Auto-ID tab
2
16
MicroSEQ™ ID Software For SeqStudio™ Genetic Analyzer v1.0 User Guide
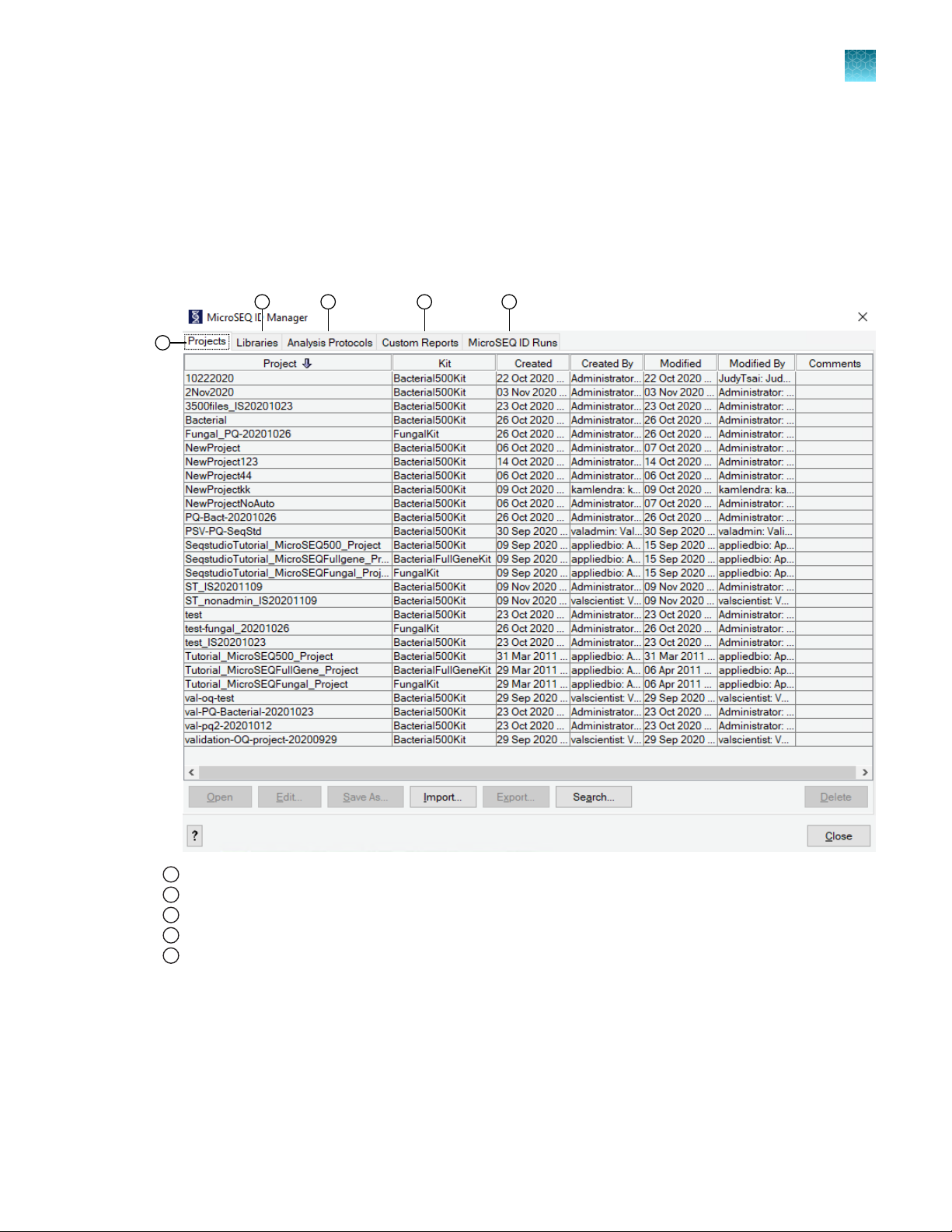
MicroSeqID Manager window
1
32 4 5
Use the MicroSeqID Manager window to enter and manage the information necessary to perform
analyses on your projects:
•
Open, edit, copy, delete, import, and export projects
•
Create, open, copy, and delete MicroSEQ ID Runs and MicroSEQ ID Run templates
•
Create, edit, copy, delete, import, and export custom libraries, analysis protocols, custom reports
Chapter 2 Navigate the software
Navigate the software
2
Projects tab
1
Libraries tab
2
Analysis Protocols tab
3
Custom Reports tab
4
MicroSEQ ID Runs tab
5
MicroSEQ™ ID Software For SeqStudio™ Genetic Analyzer v1.0 User Guide
17
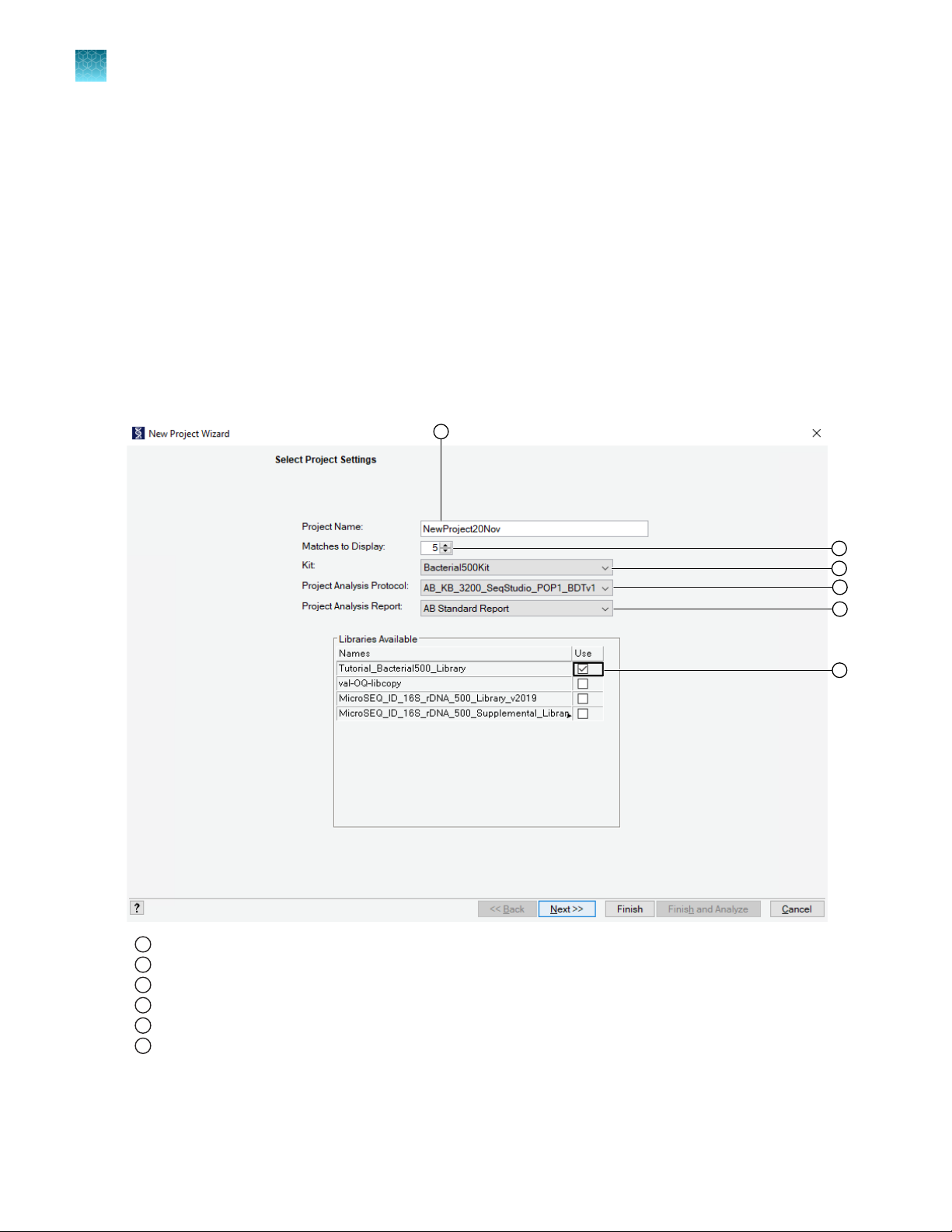
2
1
3
4
5
6
Chapter 2 Navigate the software
2
Navigate the software
New Project Wizard setup screens
Use the New Project Wizard to create projects.
Select Project Settings screen
Use this screen to enter the following parameters.
•
Project Name
•
Number of Matches to Display
•
Kit used
•
Project Analysis Protocol
•
Project Analysis Report
•
Select the library or libraries to use
18
Project Name
1
Matches to Display
2
Kit
3
Project Analysis Protocol
4
Project Analysis Report
5
Select Library to use
6
MicroSEQ™ ID Software For SeqStudio™ Genetic Analyzer v1.0 User Guide
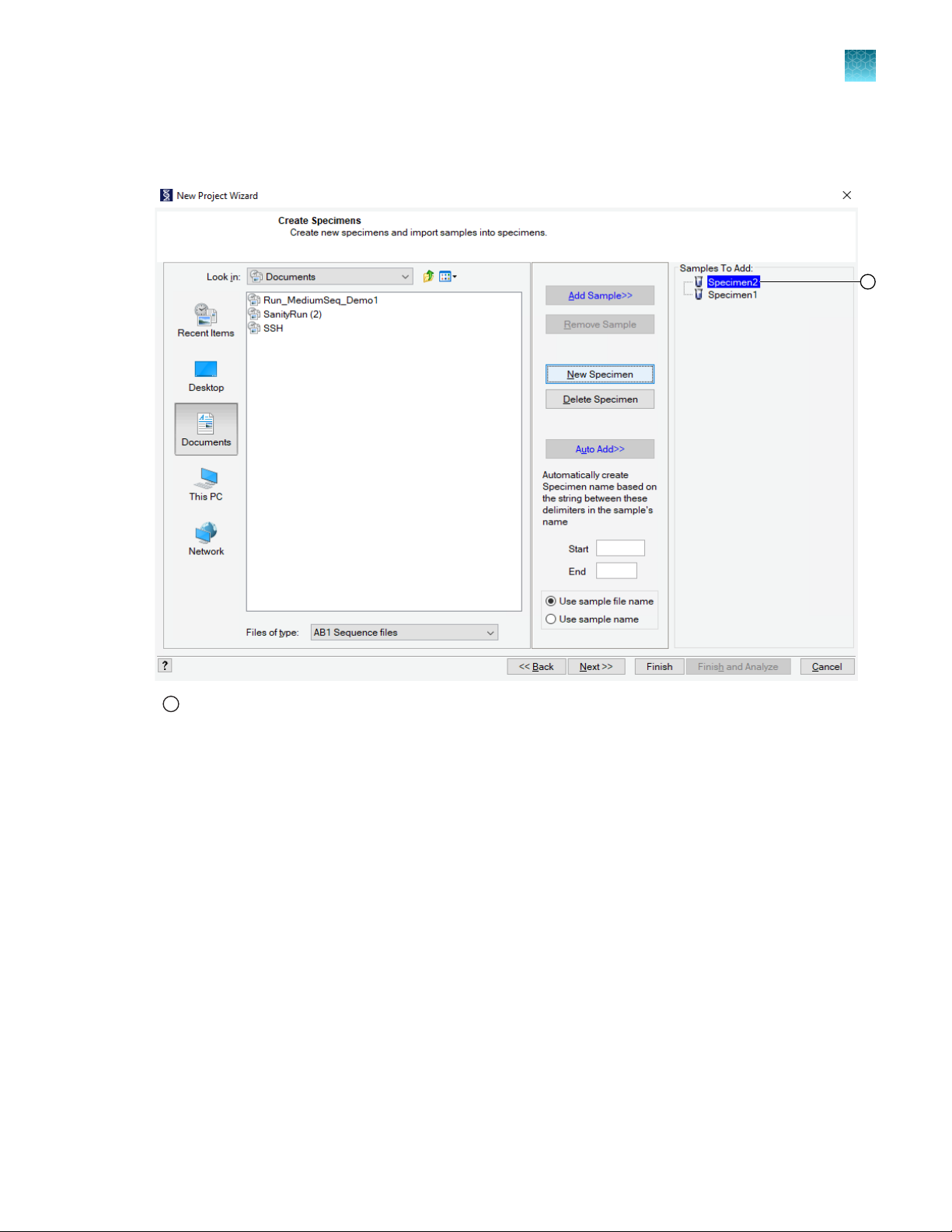
Create Specimens screen
1
Use this screen to add your samples or new specimens.
Chapter 2 Navigate the software
Navigate the software
2
1
Double-click the name to edit if needed
MicroSEQ™ ID Software For SeqStudio™ Genetic Analyzer v1.0 User Guide
19

Chapter 2 Navigate the software
2
Navigate the software
Finish screen
Use this screen to Finish or Finish and Analyze your new project.
20
MicroSEQ™ ID Software For SeqStudio™ Genetic Analyzer v1.0 User Guide

Open Project window
Note: Access the Project window by clicking Open Project on the home screen or by clicking
File4Open Project, then selecting an existing project.
Use the Project window to select a project to open. Once the project is open, you can:
•
Import specimens/sample files
•
Adjust project analysis parameters using the Properties and Settings of the Project or Specimen
•
View, export, or print project data (Project Navigator, Specimen View, or Sample View)
•
Access the Analysis Protocol Viewer to view analysis information
•
Access the Report Manager to select a report, view, export, or print project analysis reports
Chapter 2 Navigate the software
Navigate the software
2
MicroSEQ™ ID Software For SeqStudio™ Genetic Analyzer v1.0 User Guide
21

1
2
3
4
Chapter 2 Navigate the software
2
Navigate the software
SAE Manager
Use the SAE Manager to manage the security, audit, and electronic signature (SAE) features for users
and projects.
User tab
1
Authentication tab
2
Audit Trail tab
3
Electronic Signature tab
4
22
MicroSEQ™ ID Software For SeqStudio™ Genetic Analyzer v1.0 User Guide
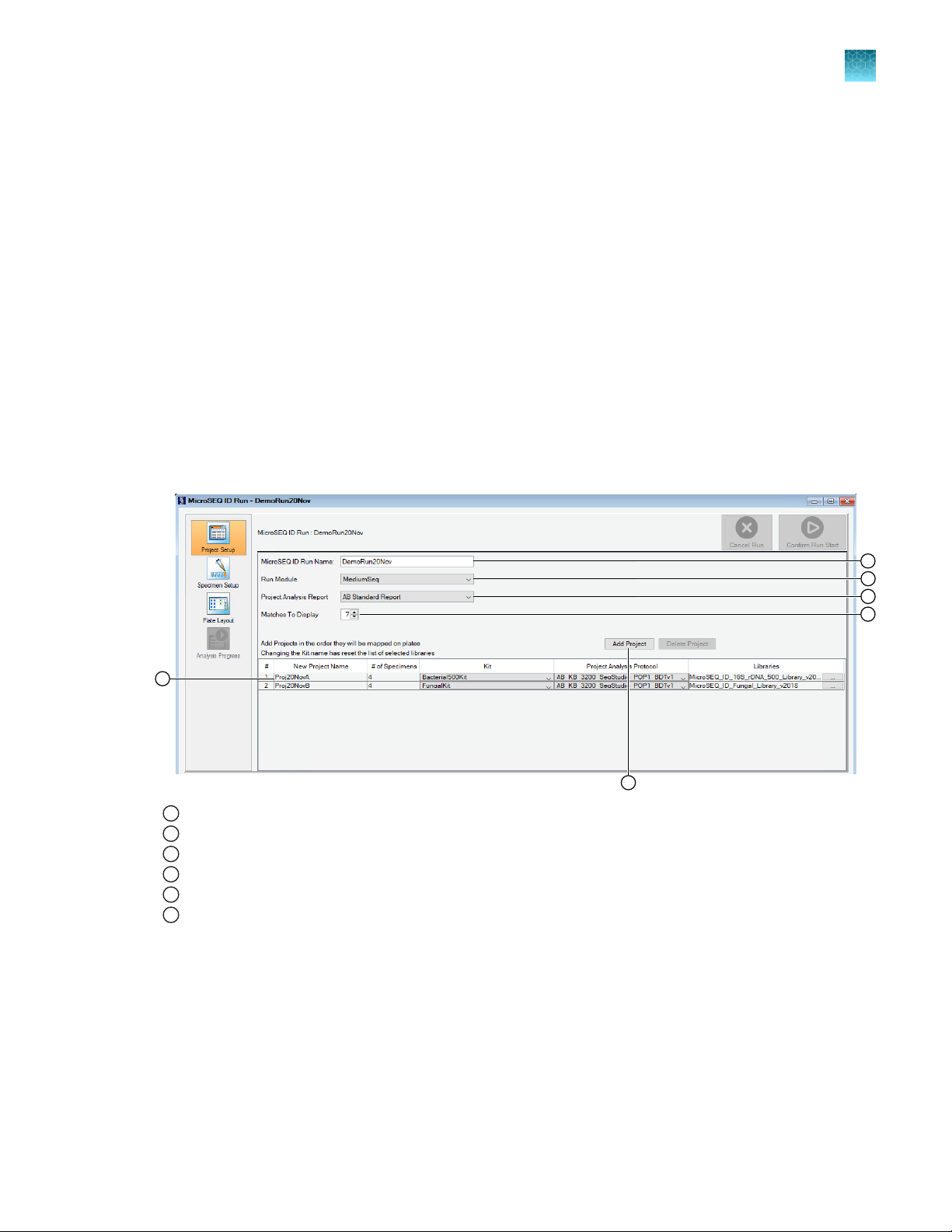
Create MicroSEQ ID Run setup screens
1
4
6
5
2
3
Use the Create MicroSEQ ID Run setup screens to enter the run and Project information and to
confirm the run properties.
Project Setup screen
Use this screen to enter the following parameters:
•
MicroSEQ ID Run Name
•
Run Module
•
Select the Project Analysis Report
•
Number of Matches to Display
•
Add Projects and enter Project names
•
Enter the number of Specimens
•
Select the MicroSEQ ID kit being used for each project
•
Select the library or libraries to use for analysis
Chapter 2 Navigate the software
Navigate the software
2
MicroSEQ ID Run Name
1
Run Module
2
Project Analysis Report
3
Matches To Display
4
Add Project
5
Project Name
6
MicroSEQ™ ID Software For SeqStudio™ Genetic Analyzer v1.0 User Guide
23

Chapter 2
2
Navigate the software
Navigate the software
Specimen Setup screen
Use this screen to edit specimen names if needed.
Plate Layout screen
Use this screen to determine the plate layout or to print your plate setup.
Analysis Progress screen
Use this screen to:
•
Confirm Run Complete (on the SeqStudio™ Genetic Analyzer)
•
Cancel Run (on the SeqStudio™ Genetic Analyzer)
•
Open Report
•
View Specimen data
24
MicroSEQ™ ID Software For SeqStudio™ Genetic Analyzer v1.0 User Guide
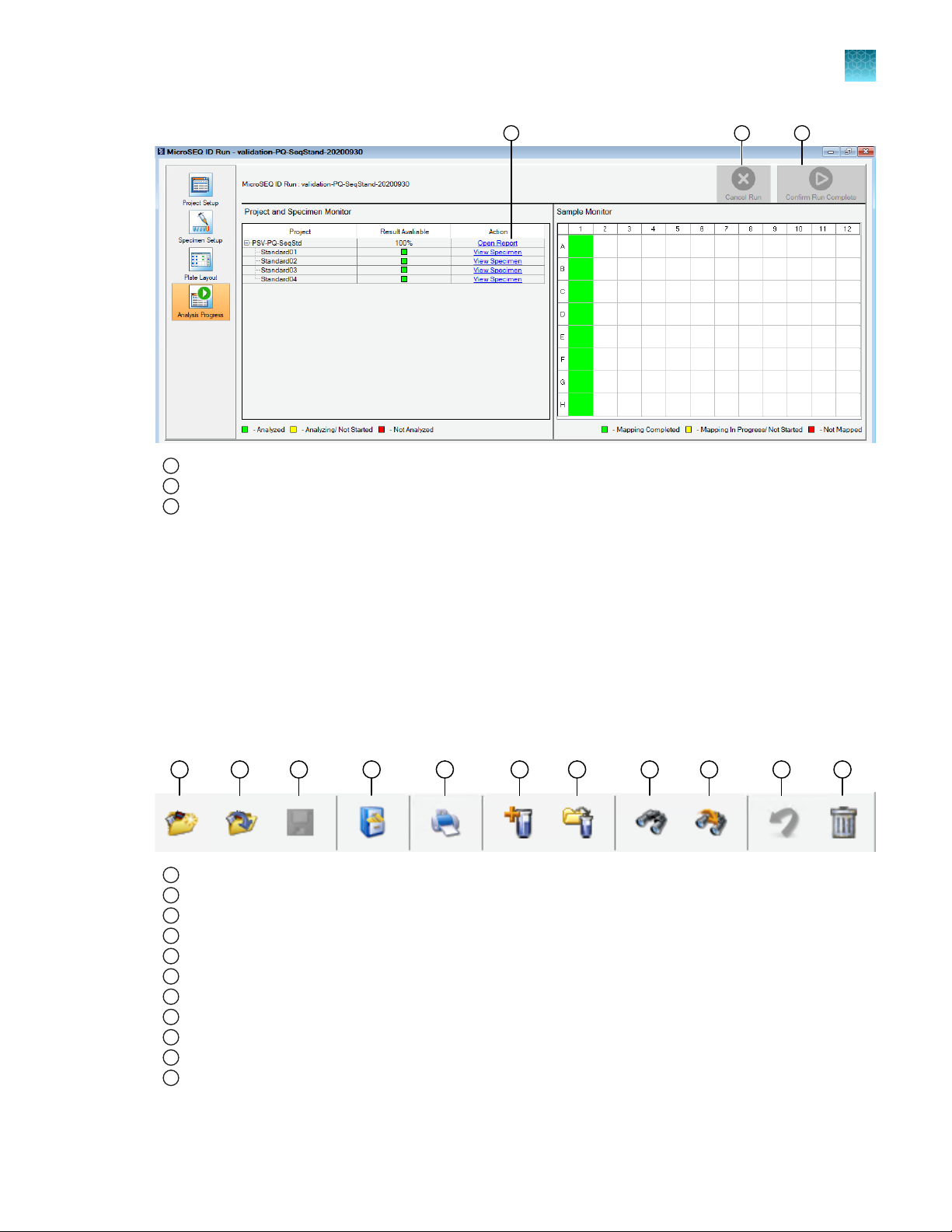
1 2 3
Open Report
1 2 3 4 5 6 7 8 9 10 11
1
Cancel Run
2
Confirm Run Complete
3
Chapter 2 Navigate the software
Software toolbars
2
Software toolbars
The MicroSEQ™ ID Software For SeqStudio™ Genetic Analyzer v1.0 toolbars display buttons for
commonly used software functions. The following diagrams detail the names and descriptions for each
button.
General toolbar
The General toolbar contains general processing tools for creating projects.
New Project
1
Open Project
2
Save Project
3
MicroSEQ ID Manager
4
Print
5
New Specimen
6
Import Samples To Project
7
Find
8
Find Again
9
Undo Base Change
10
Delete
11
MicroSEQ™ ID Software For SeqStudio™ Genetic Analyzer v1.0 User Guide
25

1 2 3 4 5 6 7
8
1 2 3 4 5 6 7 8 9 10 11 12
Chapter 2 Navigate the software
2
Software toolbars
Analysis toolbar
The Analysis toolbar contains project analysis tools.
Analyze Samples (Green when available)
1
Analysis Protocol Viewer
2
Report Manager
3
Copy Entire Sequence
4
BLAST button. Link to NCBI's BLAST search tool
5
Electronic Signature
6
MicroSEQ ID Product Information
7
Help (link to PDF of this guide)
8
The BLAST® button links you to the National Center for Biotechnology Information (NCBI) website that
maintains the Basic Local Alignment Search Tool (BLAST®) tool.
Display toolbar
The Display toolbar contains viewing options for the projects.
Display Settings
1
Show/Hide Electropherogram
2
Show/Hide All Electropherogram
3
Full View of Electropherogram
4
Zoom In
5
Zoom Out
6
Show/Hide Consensus QV
7
Show/Hide Sample QV
8
View Column Selector
9
Inverse View
10
View Original Sequence
11
View Aligned EP
12
26
MicroSEQ™ ID Software For SeqStudio™ Genetic Analyzer v1.0 User Guide
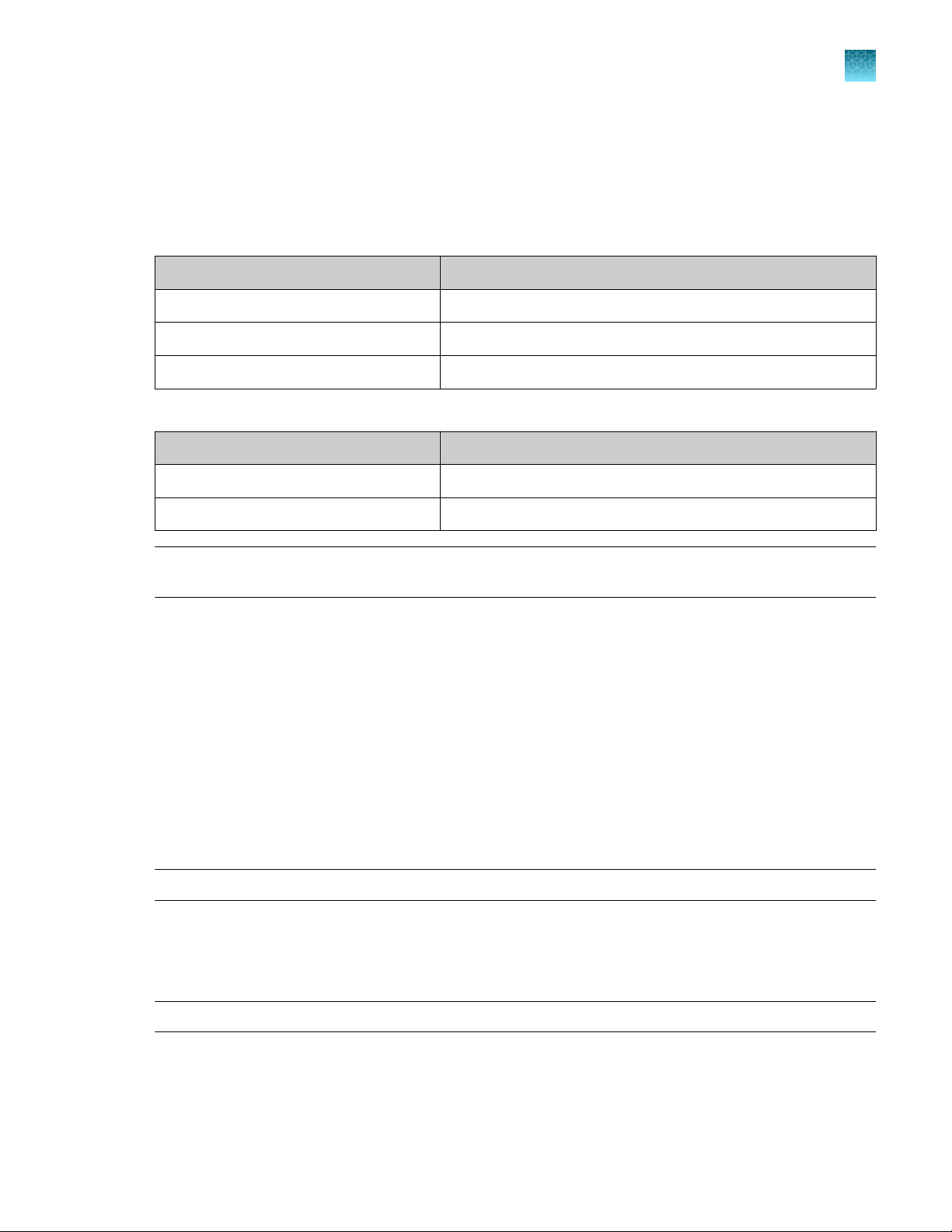
Naming conventions
The following characters are not allowed in the MicroSEQ™ ID Software For SeqStudio™ Genetic
Analyzer:
Table 2 Create MicroSEQ ID Run workflow
Software field Characters not allowed
MicroSEQ ID Run Name \ / : * ? " < > | , space ~ ` ^ ‘
Project Name \ / : * ? " < > | , space ~ ` ^ ‘
Specimen Name \ / : * ? " < > | , space ~ ` ^ ‘ _
Table 3 New Project workflow
Software field Characters not allowed
Project Name \ / : * ? " < > | , space
Chapter 2
Navigate the software
Naming conventions
2
Specimen Name \ / : * ? " < > | , space
Note: User Names (created in SAE Manager) allow only alphanumeric characters (A-Z / a-z / 0-9) with
no spaces.
An error message is displayed if a space or any of these characters is used. You must remove the
invalid character to continue.
Set options
The Options dialog box is used to:
•
Set the export and report defaults
•
Enable or disable Auto-ID for project analysis and edit Auto-ID settings for MicroSEQ™ ID kits.
Set up general defaults
IMPORTANT! You must have Administrator or Scientist privileges to perform this procedure.
For convenience, you can set up the general defaults to:
•
Display and/or export reports after analysis
•
Specify a directory to which reports are automatically exported
Note: If you do not specify a directory, the default directory opens to C:\.
MicroSEQ™ ID Software For SeqStudio™ Genetic Analyzer v1.0 User Guide
27
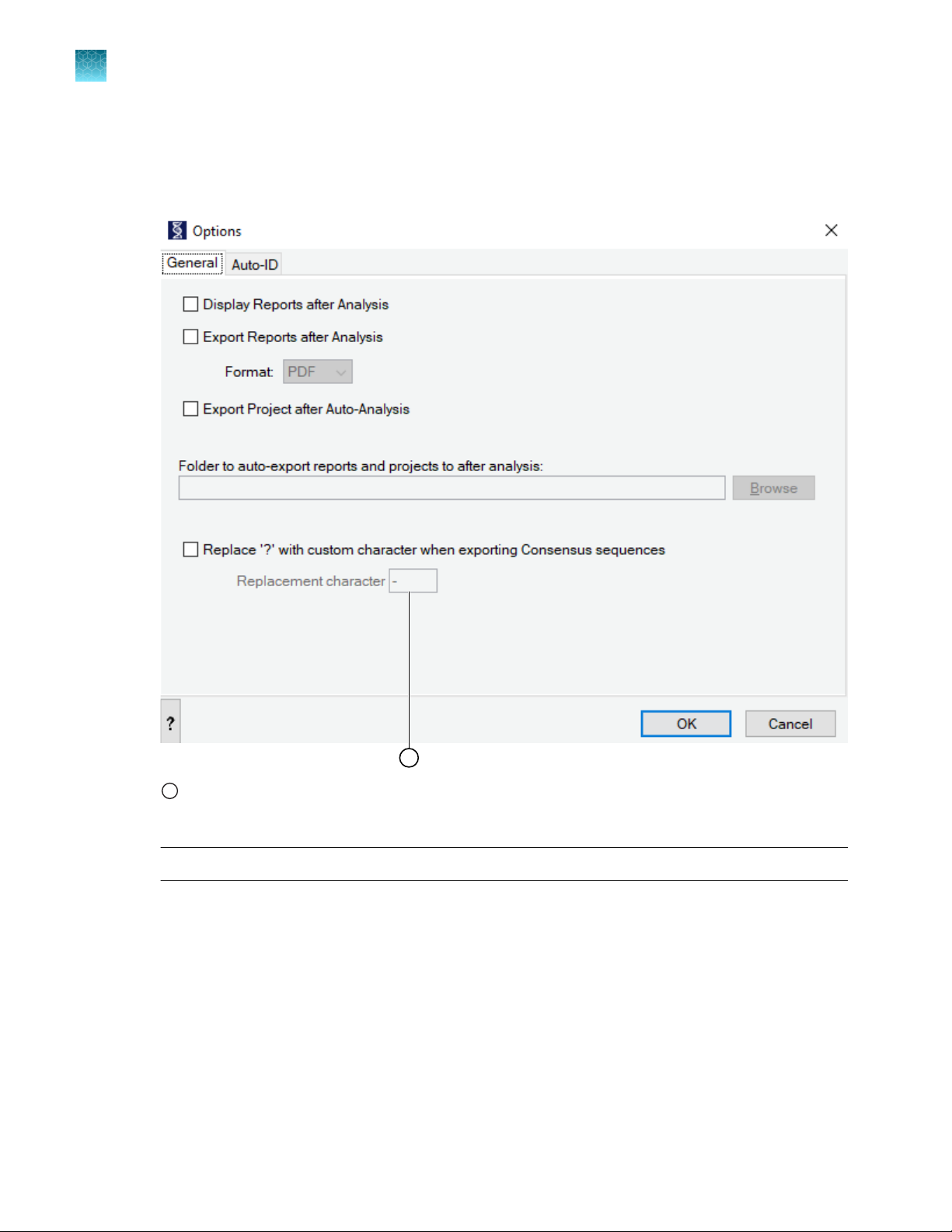
1
Chapter 2 Navigate the software
2
Set options
1.
In the MicroSEQ™ ID Software For SeqStudio™ Genetic Analyzer v1.0 home screen, select
Tools4Options to open the Options dialog box.
2.
In the General tab, select the Display Reports after Analysis check box.
28
The default replacement character is a hyphen (-)
1
3.
Review and update the export settings in the General tab as needed.
Note: The settings in this tab apply to the current user only.
4.
Click OK to save your defaults.
MicroSEQ™ ID Software For SeqStudio™ Genetic Analyzer v1.0 User Guide
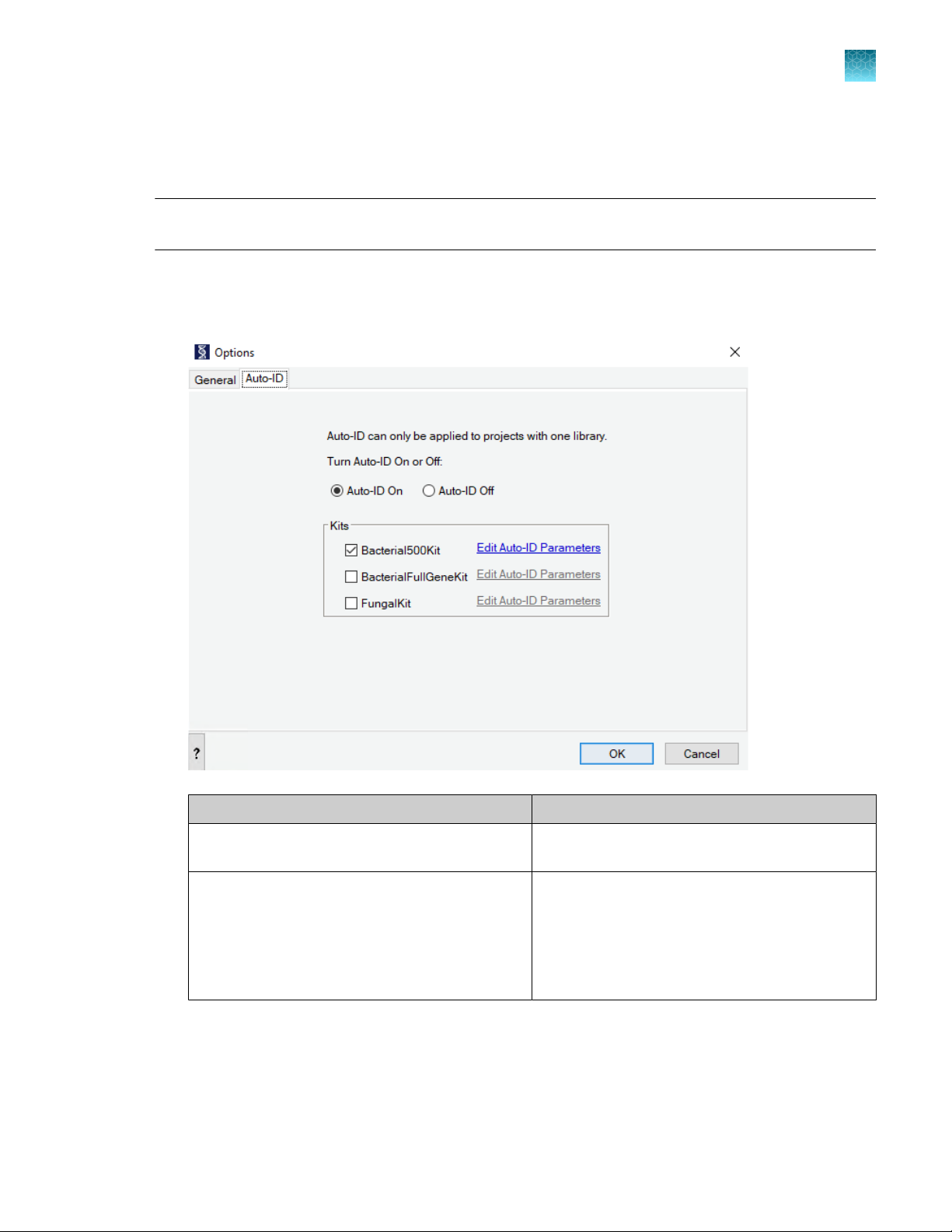
Enable Auto ID
The Auto-ID state cannot be changed while projects are open. Close any open projects.
IMPORTANT! You must have Administrator privileges to perform this procedure. Scientists and
Analysts can view only.
1.
In the home screen, select Tools4Options4Auto-ID.
2.
In the Options dialog box, enter the required settings.
Chapter 2
Navigate the software
Set options
2
Parameter Description
Turn Auto-ID On or O Select Auto-ID On to enable specimen
identification from a library during data analysis.
Kits Select the appropriate kit to apply Auto-ID
settings during project analysis.
To edit the parameters, click Edit Auto-ID
Parameters. Enter the new Auto-ID specimen
requirements and thresholds for the selected kits,
then click OK to save.
3.
Click OK.
MicroSEQ™ ID Software For SeqStudio™ Genetic Analyzer v1.0 User Guide
29
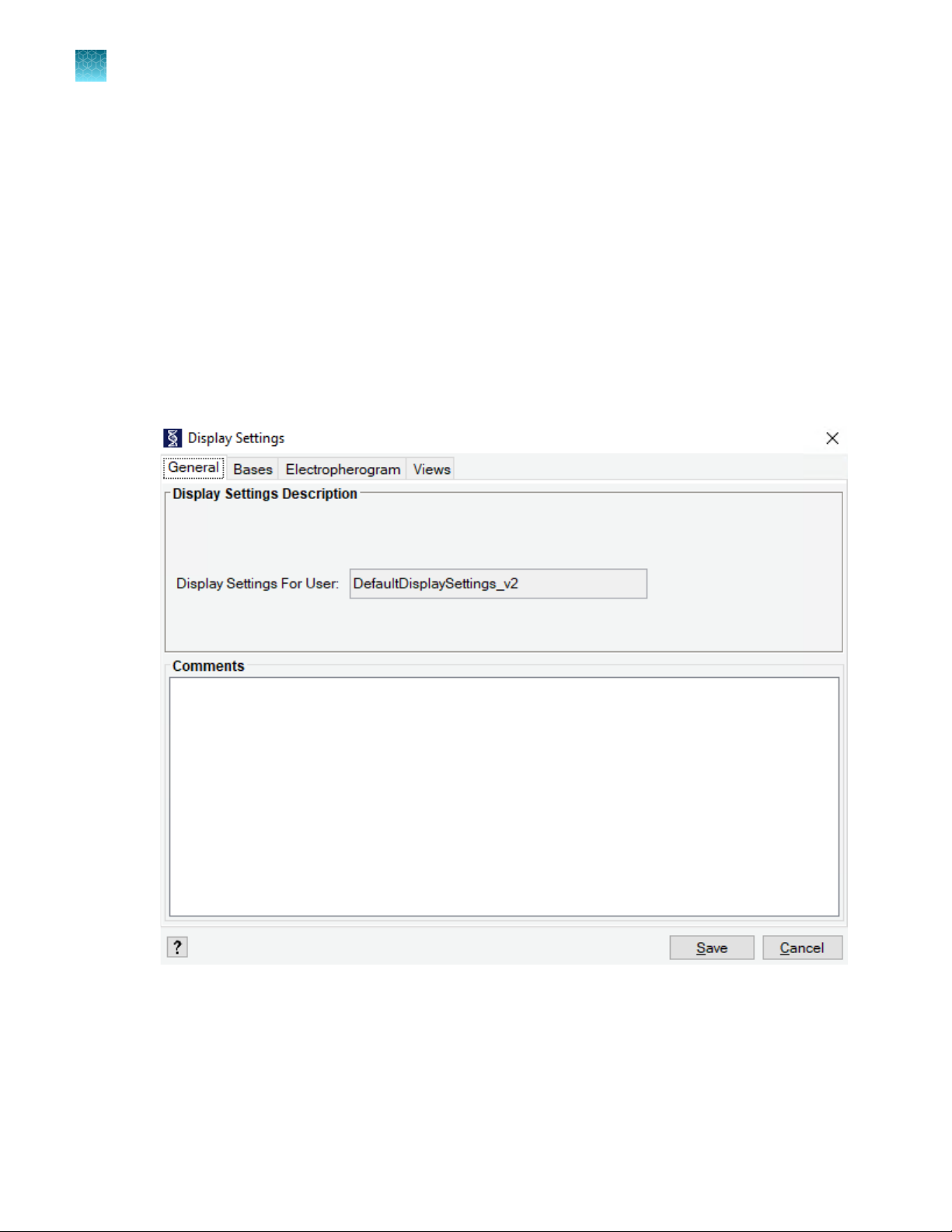
Chapter 2 Navigate the software
2
Customize the display settings
Customize the display settings
Display settings control how projects are visually displayed when they are first opened after analysis is
complete. Each user can customize his or her own display settings.
To customize the display settings:
1.
Open a project or create a project to enable display settings.
2.
In the MicroSeq ID Analysis home screen, select Analysis > Display Settings or click the Display
Settings icon in the Display toolbar to open the Display Settings window.
3.
Select the General tab.
4.
In the Comments field, type My display settings.
30
MicroSEQ™ ID Software For SeqStudio™ Genetic Analyzer v1.0 User Guide
 Loading...
Loading...