Thermo Fisher Scientific CyberScan 6000 User Manual
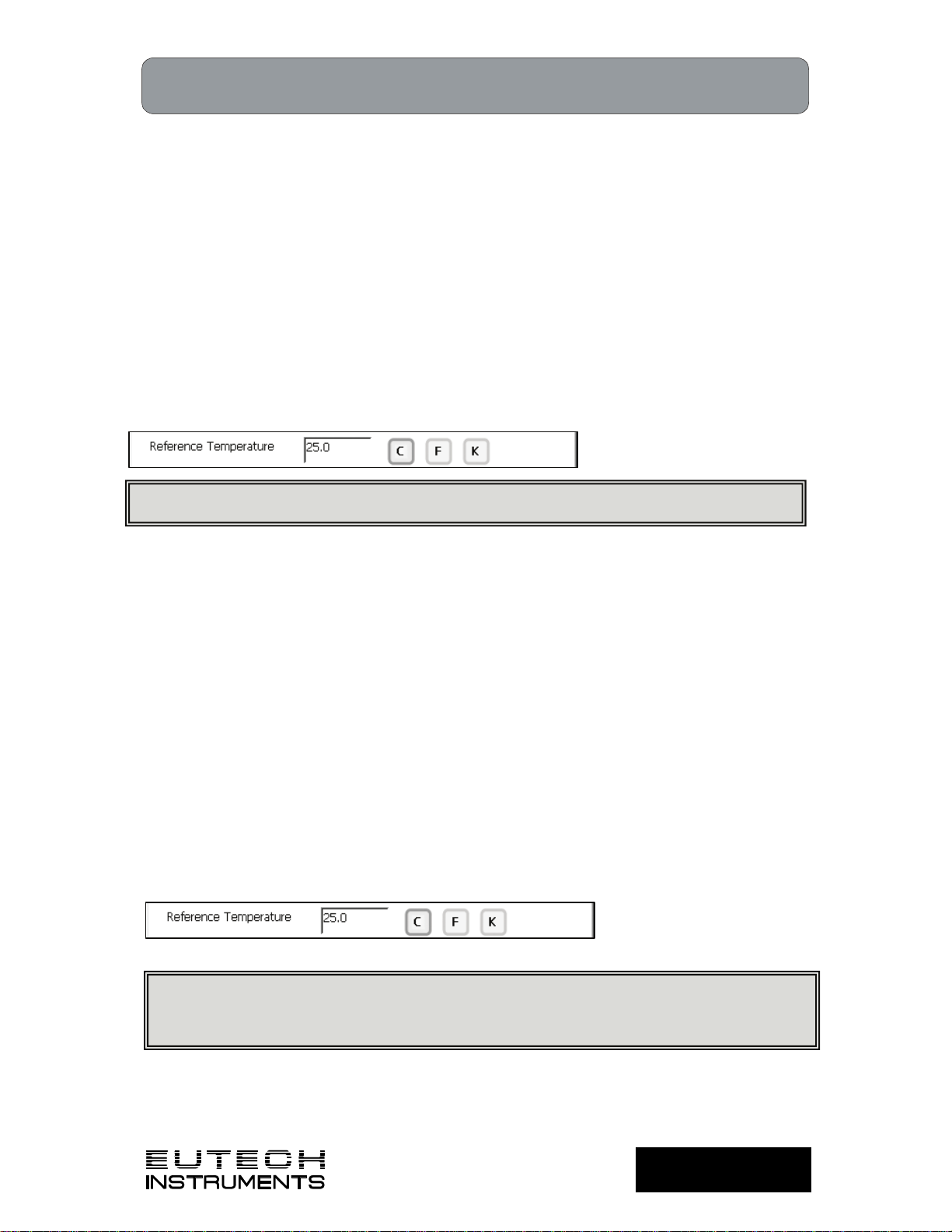
Conductivity Setup: Select Reference Temperature
gyM
y..
.
PC6000, CON6000, PC6500 and PCD6500 meters
Set Default Temperature
Conductivity is a temperature dependent measurement. This option allows you to select a default
temperature that the meter will use along with the temperature coefficient to calculate a
temperature corrected conductivity measurement.
If an ATC probe is used any value entered as a default temperature will be overridden in favor of
the actual measured temperature of the solution provided to the meter by the ATC probe.
The default temperature can be set from -10°C to 110°C.
To set Default Temperature
1. Select temperature units by touching the appropriate unit button: C (Celsius), F
(Fahrenheit) or K (Kelvin).
2. Touch the Default Temperature box and use the numeric keypad to enter the desi red
default temperature (-10°C to 110°C).
3. Press Enter in the keypad to return to conductivity Setup screen.
Conductivity cells provided have a built-in Temperature sensor.
Set Reference Temperature
This setup option allows you to select the reference temperature to be used in the determination
of the conductivity of your sample. The reference temperature is the temperature to which the
conductivity readings would be normalized.
The reference temperature can be set from 15°C to 30°C.
To set Reference Temperature
1. Select temperature units by touching the appropriate unit button: C (Celsius), F
(Fahrenheit) or K (Kelvin).
2. Touch the Reference Temperature box and use the numeric keypad to enter the
desired default temperature (15°C to 30°C).
3. Press Enter in the keypad to return to conductivity Setup screen.
Note: The units of all temperature parameters must match. The meter will automatically
modify the temperature units of Default Temperature and Reference Temperature to match
the last choice made on any of these parameters.
Technolo
adeEas
86
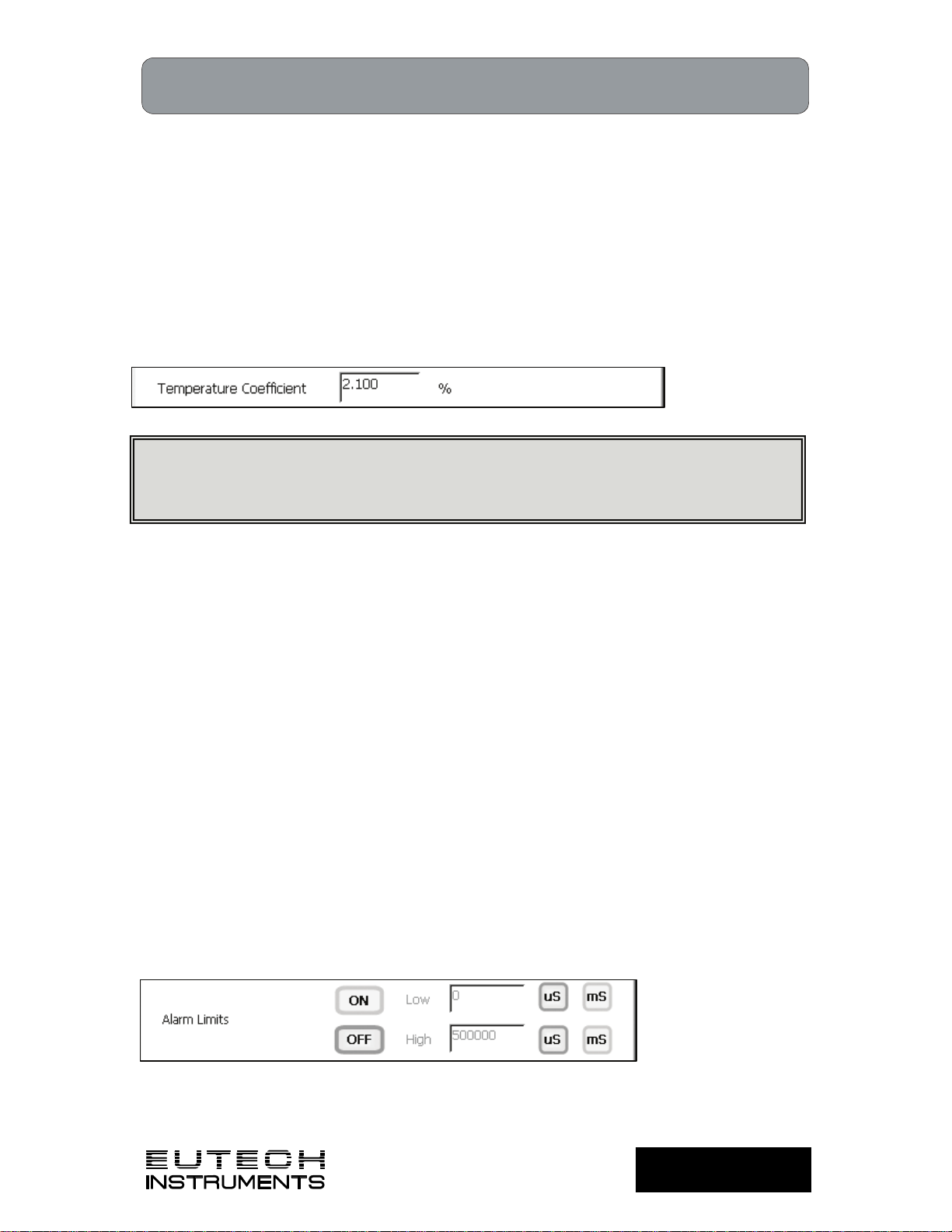
Conductivity Setup: Set Alarm Limits
gyM
y..
.
PC6000, CON6000, PC6500 and PCD6500 meters
Set Temperature Coefficient
The temperature coefficient is a value that reflects the degree to which the sample’s conductivity
is effected by temperature changes. The meter will use the set temperature coefficient along with
the measured temperature provided by the ATC probe to calculate what the conductivity would be
at the selected reference temperature. If no ATC probe is being used, the meter will use the set
default temperature in the calculation.
The temperature coefficient can be set from 0 to 10.000%.
To set Temperature Coefficient
1. Touch the Temperature Coefficient box and use the numeric keypad to enter the
desired default temperature (0 to 10.000).
2. Press Enter in the keypad to return to conductivity Setup screen.
NOTE: The meter and probe with ATC will measure temperature even if the temperature
coefficient is set to 0.0%, however a temperature correction will not be applied to the
measurement.
Set Alarm Limits
This option allows you to set alarm limits for the conductivity measuring mode. If the conductivity
value of the measurement is outside of the boundaries set by the minimum and maximum limits,
audible and visual warnings will let you know that your sample measurement was outside of the
set limits.
The Alarm Limit can be set from 0.0 uS to 500000.00 uS.
To set Alarm Limits
1. Touch ON or OFF to set the status of the alarm of conductivity mode
2. Touch the Low box and use numeric keypad to enter the new limit values.
3. Touch Enter on the keypad to accept this limit and return to the conductivity Setup
screen.
4. Touch uS or mS to select conductivity units of low alarm value.
5. Touch the High box and use numeric keypad to enter the new limit values.
6. Touch Enter on the keypad to accept this limit and return to the conductivity Setup
screen.
7. Touch uS or mS to select conductivity units of high alarm value.
Technolo
adeEas
87
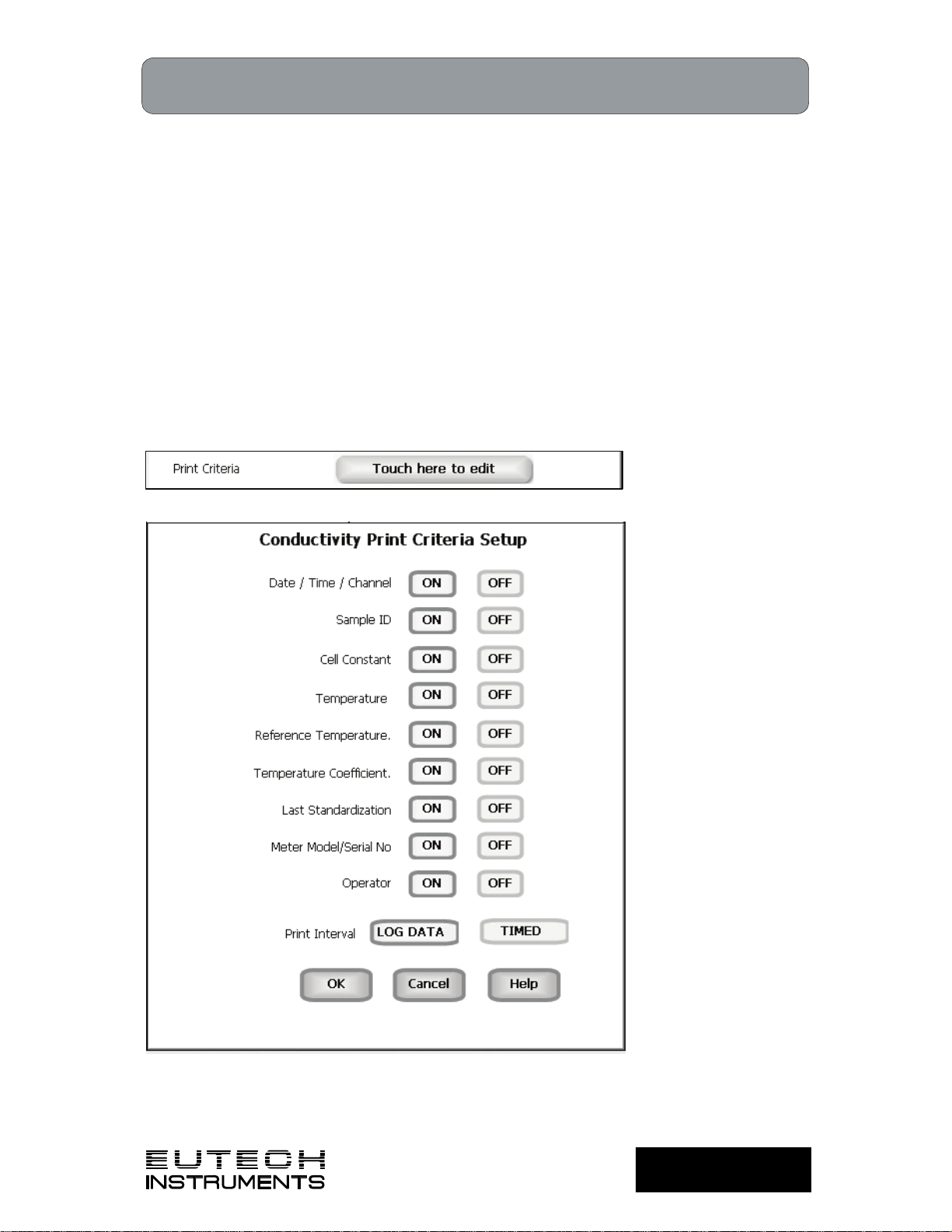
Conductivity Setup: Set Print Criteria
gyM
y..
.
PC6000, CON6000, PC6500 and PCD6500 meters
This screen allows you to select which criteria are printed with the measurement when you print
the data or send it to a computer. The status of the current print criteria is displayed on the
screen. The criteria option is active if ON appears to the right of the option. It is inactive if OFF
appears to the right of the option. Any active criteria will be printed on demand.
To set Print Criteria
1. Touch the Touch here to edit button next to the Print Criteria to access the Conductivity
Print Criteria Setup screen.
2. Touch ON or OFF to change the status of a criteria you want to modify.
3. Repeat step 2 for all the remaining criteria except Print Interval (or Print Option).
4. For Print Interval (or Print Option), select between Log Data and Timed. If “Log Data” is
selected, clicking on the “Print” button from the Measurement screen will send the logged
data to the printer. If “Timed” is selected, you can print data at an interval you select. This
data is buffered and is sent to the printer when the page is full.
5. Touch OK button to accept the changes of the entire group of print criteria and return to
the conductivity Setup screen.
Technolo
adeEas
88
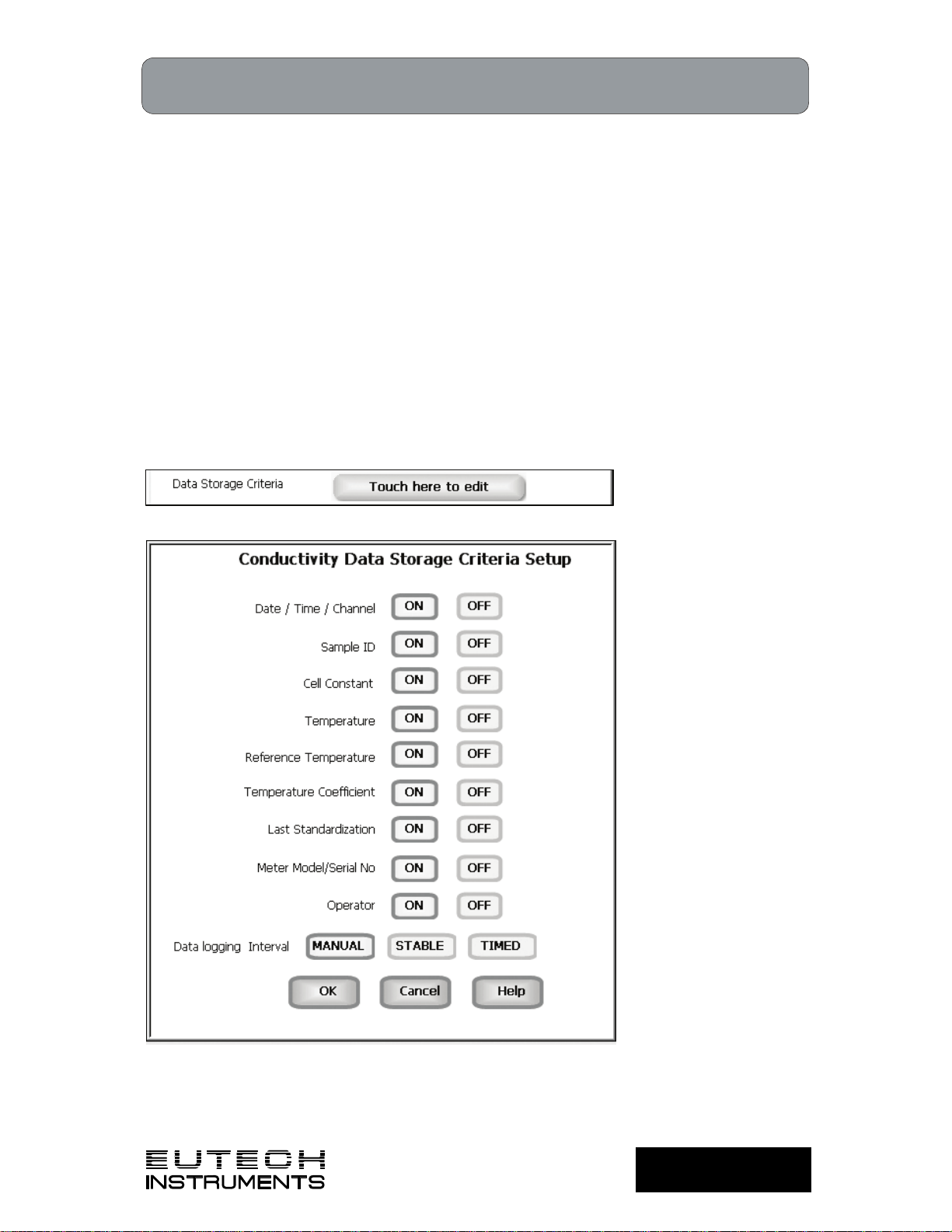
Conductivity Setup: Data Storage Criteria
gyM
y..
.
PC6000, CON6000, PC6500 and PCD6500 meters
This screen allows you to select which criteria are stored in the data logger with the measurement
when you store the data .The status of the current data storage criteria is displayed on the
screen. The criteria option is active if ON appears to the right of the option. It is inactive if OFF
appears to the right of the option. Any active criteria will be stored on demand.
To set Data Storage Criteria
1. Touch the Touch here to edit button next to the Data Storage Criteria to access the
Conductivity Data Storage Criteria Setup screen.
2. Touch ON or OFF to change the status of a criteria you want to modify.
3. Repeat step 2 for all the remaining criteria except Data logging Interval (Data storage
Interval).
4. For Data logging Interval (Data storage Interval), touch MANUAL to log conductivity data
only when the Log Data button is pushed, touch STABLE to automatically log
conductivity data when conductivity reading is stable, or touch TIMED to set a specific
timed interval in seconds to log conductivity data.
5. Touch OK button to accept the changes of the entire group of data storage criteria and
return to the conductivity Setup screen.
Technolo
adeEas
89
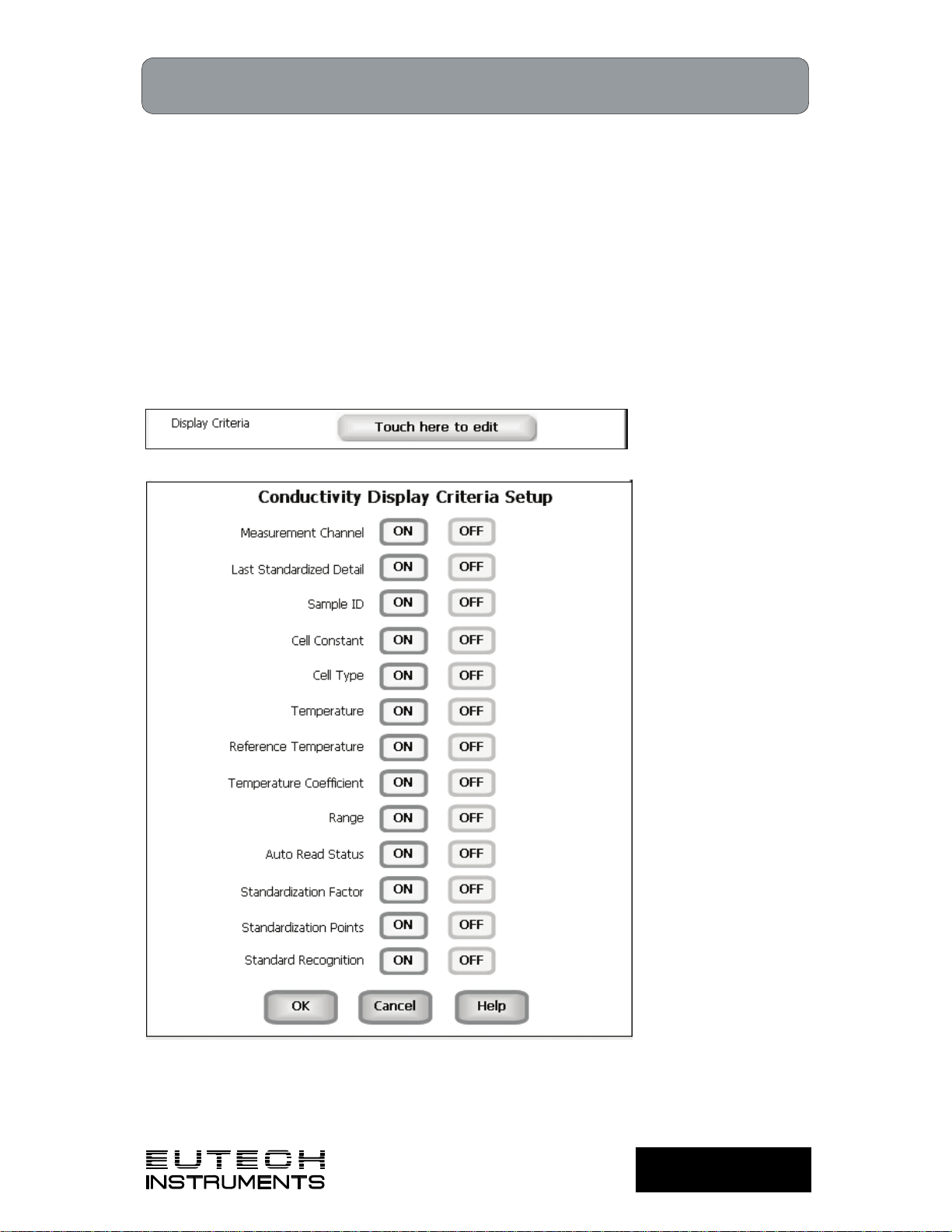
Conductivity Setup: Set Display Criteria
gyM
y..
.
PC6000, CON6000, PC6500 and PCD6500 meters
This screen allows you to choose what information you would like to be displayed on the
conductivity Measure screen, particularly the information contained in the data box at the bottom
of the Measurement screen. The status of the current display criteria is displayed on the screen.
The criteria option is active if ON appears to the right of the option. It is inactive if OFF appears to
the right of the option.
To set Display Criteria
1. Touch the Touch here to edit button next to the Display Criteria to access the
Conductivity Display Criteria Setup screen.
2. Touch ON or OFF to change the status of a criteria you want to modify.
3. Repeat step 2 for all the remaining criteria.
4. Touch the OK button to accept the changes of the entire group of display criteria and
return to the conductivity Setup screen.
Technolo
adeEas
90
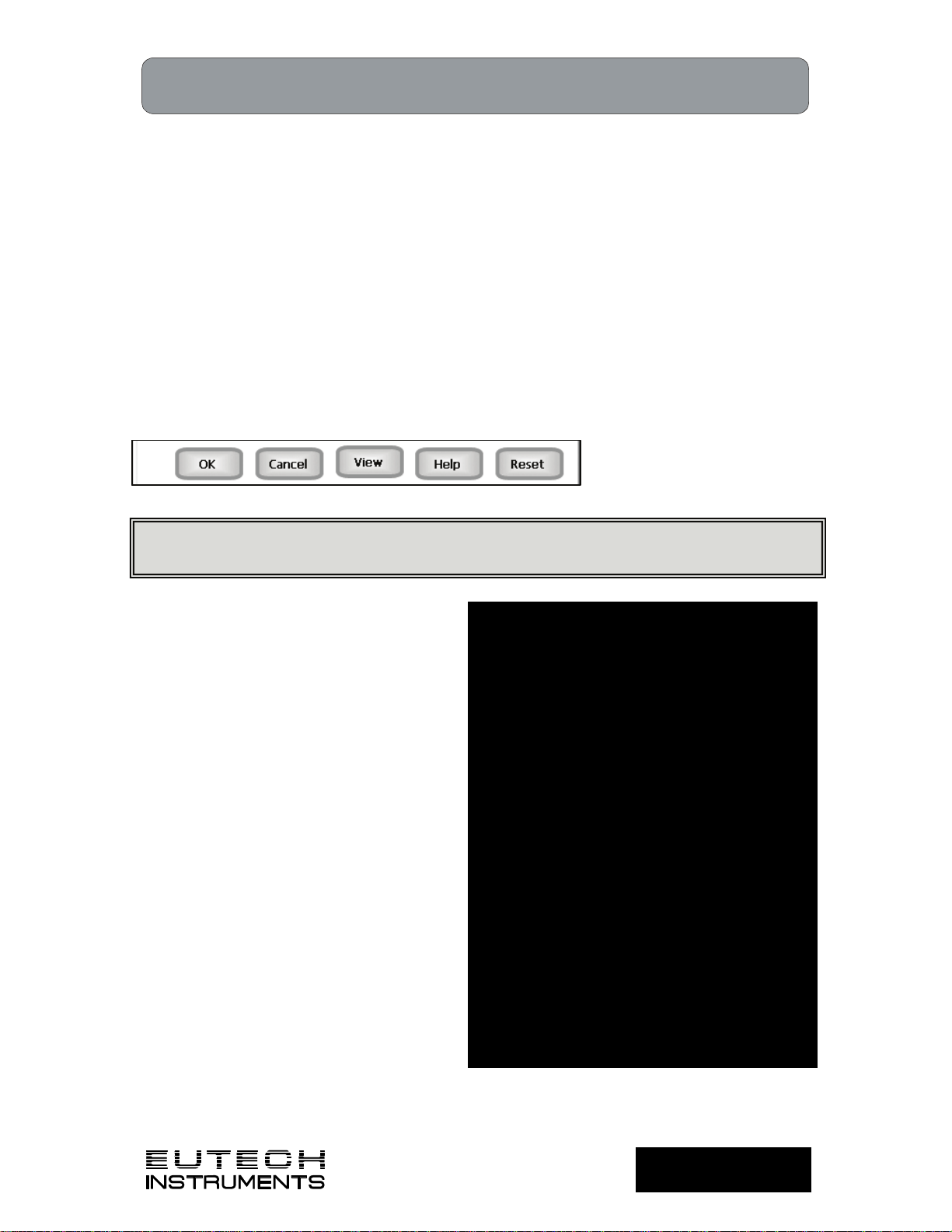
Conductivity Setup: View Stored Data
gyM
y..
.
PC6000, CON6000, PC6500 and PCD6500 meters
The PC6000, CON6000, PC6500 and PCD6500 have a memory capacity to store up to 1000
data points. The View Stored Data screen allows you to sort and look at specific data points
stored in the meter based on the meters memory capacity. The stored data can be sorted by any
of the parameters available in the screen header.
The meter stores conductivity data under the following parameters:
Reading Temperature Coefficient
Date / Time / Channel Cell Type
Sample Id Last Standardizations
Temperature Meter Model / Serial No
Reference Temperature Operator
To View Stored Data
1. Touch the View button in the conductivity Setup screen.
You can only log 1000 data points at a time. To clear space for new data points, you have to
delete the same number of old data points as you want to add new data points.
Function buttons on View Stored
Data Screen
Touch OK to go back to the Conductivity
Setup screen from the View Stored Data
screen.
When you touch the Help button, information
about the current screen appears. This
information includes step-by-step instructions
for operating the meter from the current
screen and possible applications information
for that screen.
Touch Delete to delete a selected data point
from the list. To delete a data point, first
touch the data point you want to delete then
touch the Delete button.
Touch Delete All to delete all the data point
in the memory.
Touch Print to print all the data points in the
memory.
See next page for Export View and Header
(or Export View) explanation.
Technolo
adeEas
91
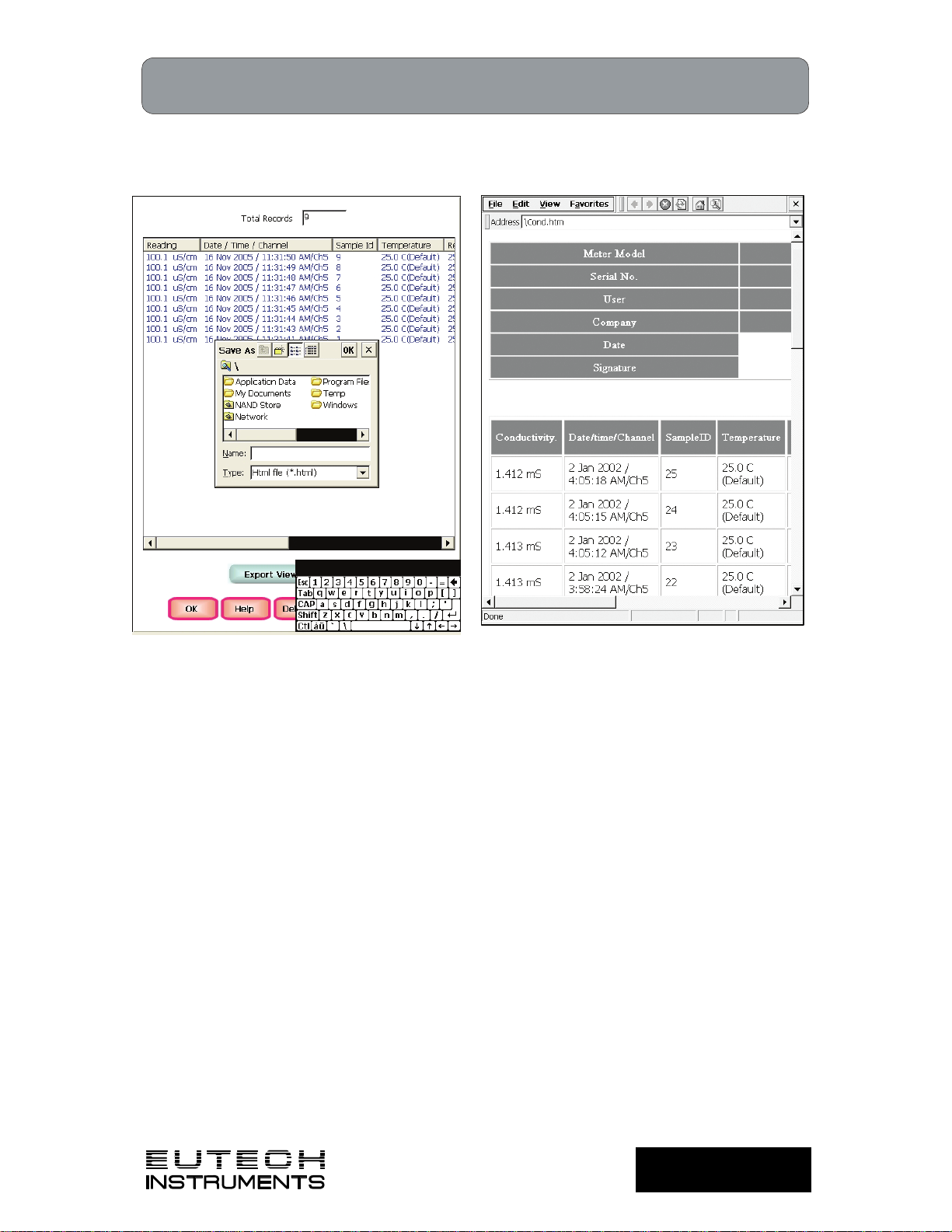
Conductivity Setup: View Stored Data
gyM
y..
.
PC6000, CON6000, PC6500 and PCD6500 meters
Touch Export View and Header (or Export View) to save your data in HTML format. The file
can be stored in either the Nand flash, SD Card or any of the other available locations as shown
in the window. After having selected the path, touch the alphanumeric keypad to name your file.
Touch the alphanumeric keypad to name
your file.
Export view in HTML format
Technolo
adeEas
92
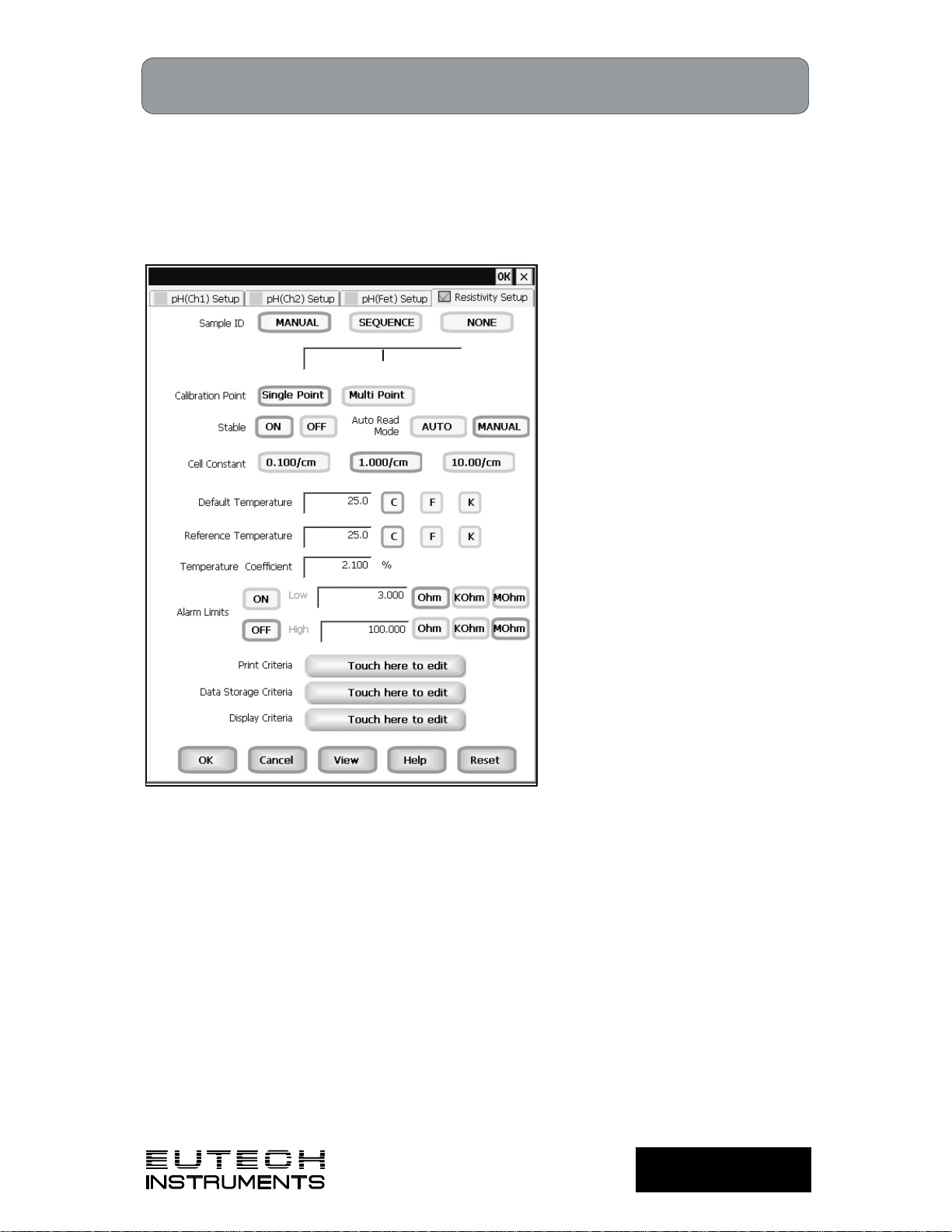
Resistivity Setup: Resistivity Setup Screen
gyM
y..
.
PC6000, CON6000, PC6500 and PCD6500 meters
Available in PC6000, CON6000, PC6500 and PCD6500 meters, the resistivity Setup screen
present many options to control the operating parameters of the meter. The meter is factory set
with regard to these options, and is ready for use under most circumstances (see ‘Appendix:
6000 Series Meters Factory Default Settings’ section for default settings). The operating
parameters of the resistivity mode can be set and controlled from the resistivity setup screen. The
resistivity Setup section will guide you through the various options available in the resistivity setup
mode.
Example: - PCD6500 Resistivity Setup screen
Function Buttons on Resistivity Setup Screen
Touch OK to confirm resistivity Setup and return to the resistivity Measure screen.
Touch Cancel to exit and return to the resistivity Measure screen without confirming resistivity
Setup.
Touch View to view all resistivity data points stored in memory. See ‘Resistivity Setup: View
Stored Data’ section for details.
When you touch the Help button, information about the current screen appears. This information
includes step-by-step instructions for operating the meter from the current screen and possible
applications information for that screen.
Touch Reset to reset all resistivity Setup Criteria to the factory default.
Technolo
adeEas
93
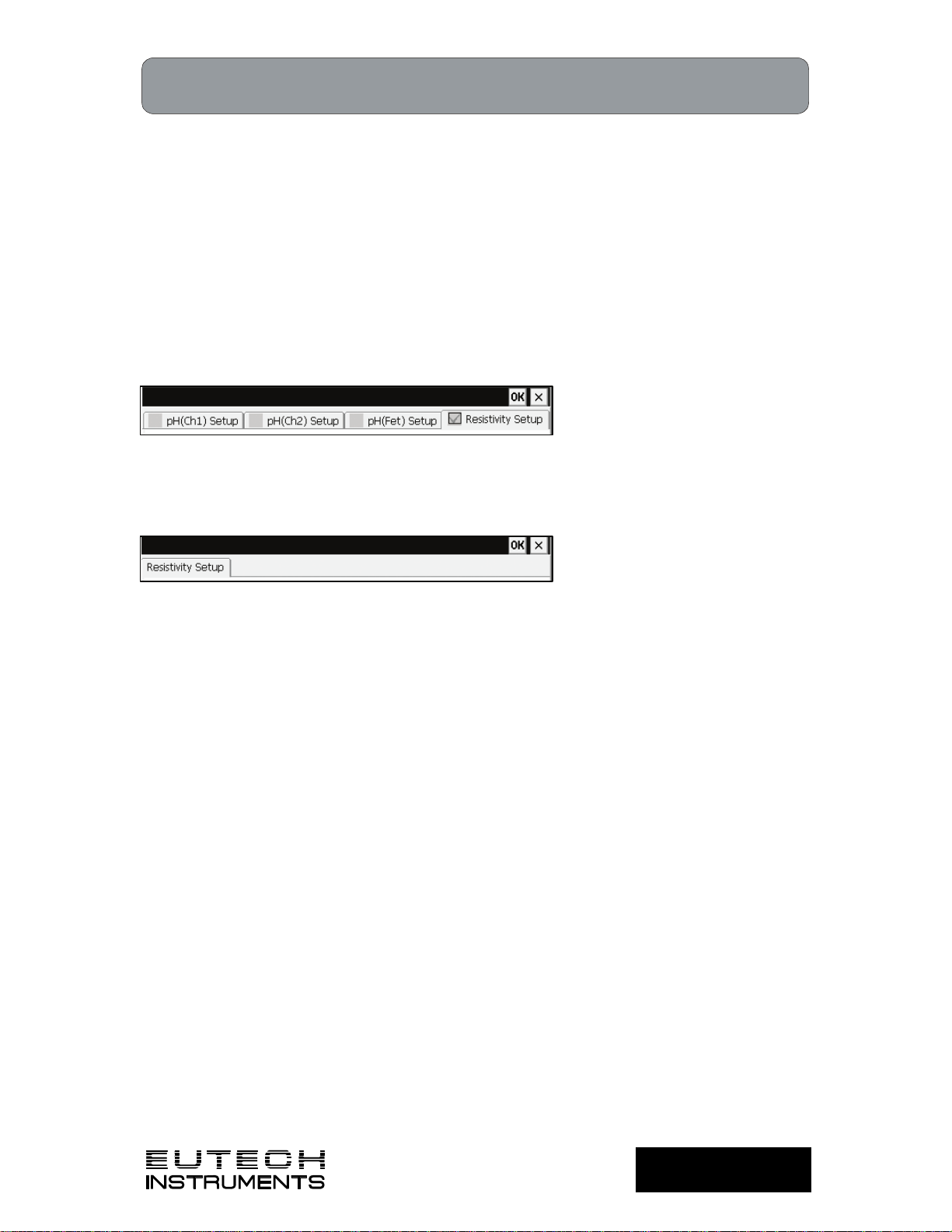
Resistivity Setup: Access Resistivity Setup
gyM
y..
.
PC6000, CON6000, PC6500 and PCD6500 meters
To access the Setup screen:
1. Make sure you are in the resistivity Measure screen.
2. Touch the Setup button to access the resistivity Setup screen.
If you were in quadruple, triple or dual display mode, you have access to the Setup mode for
each channel displayed. Touch the Setup Channel buttons at the top of the screen to toggle
back and forth between the setup screens for each channel. To change Re sistivity parameters,
select the Resistivity Setup button.
If you were in single display mode, you will access the Setup mode for the single channel
displayed only.
Technolo
adeEas
94
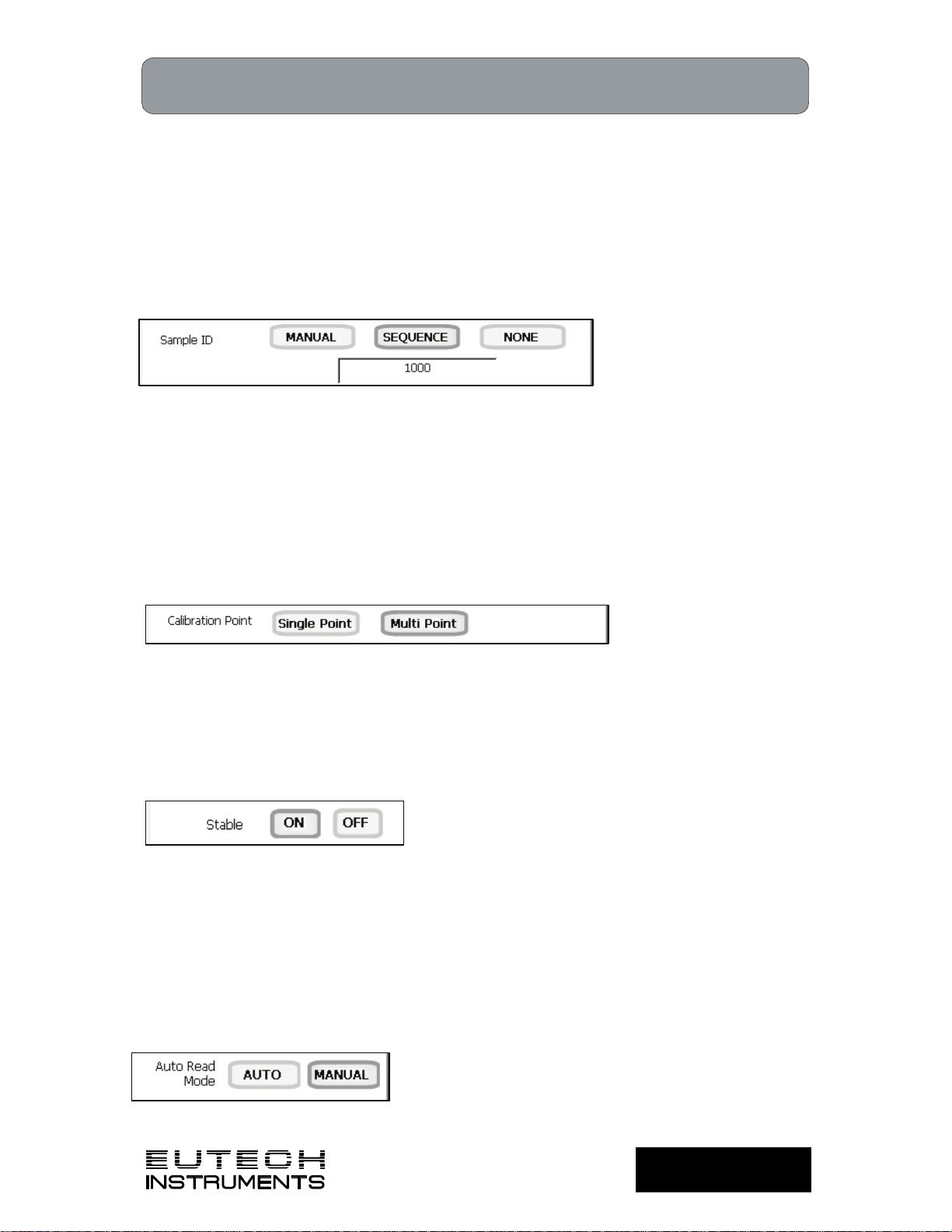
Resistivity Setup
gyM
y..
.
PC6000, CON6000, PC6500 and PCD6500 meters
To Set Sample ID#
A sample ID is required if you wish to log data or activate a timed printing. Whenever this option
is active, each time you touch Log Data on the resistivity Measure screen, the resistivity value
along with date/time/channel and the sample ID will be sent to data storage.
You can manually enter an alphanumeric identification number of 10 characters for any sample or
you can have the meter sequentially number your samples beginning at the number of your
choice. You can also choose to deactivate the sample ID.
The resistivity Sample ID# is set the same way as previously described in Conductivity Setup.
See ‘Conductivity Setup: Set Sample ID#’ section for instructions.
To Set Calibration Point(s)
This option also allows you to choose single-point or multi-point standardardization. Use the
single-point standardization option if you are measuring samples that close in value. Use the
multi-point standardization option if you are measuring a wide range of samples. If a single point
calibration is selected, there will be only one calibration factor for the entire range of operation. In
the multi point mode, there will be one for each of the 4 ranges.
To select Calibration Point(s)
1. Touch Single Point or Multi Point to choose the method of standardization.
To Select Stable Indicator
This setup option lets you turn ON or OFF the stability indicator. When this function is turned on,
the STABLE appears when the resistivity reading is stable.
To select Stable indicator
1. Touch ON or OFF to turn stable indicator on or off.
To Select Auto Read Mode
You can use this meter when the Auto Read function is active or when it is inactive. When the
Auto Read function is active, the meter will lock onto a reading when the meter recognizes it as
stable. The meter will not deviate from this reading until Measure is touched. If the Auto Read
function is inactive, then the meter will continuously monitor any resistivity fluctuations.
To select Auto Read Mode
1. Touch MANUAL or AUTO to choose the desired read mode
Technolo
adeEas
95
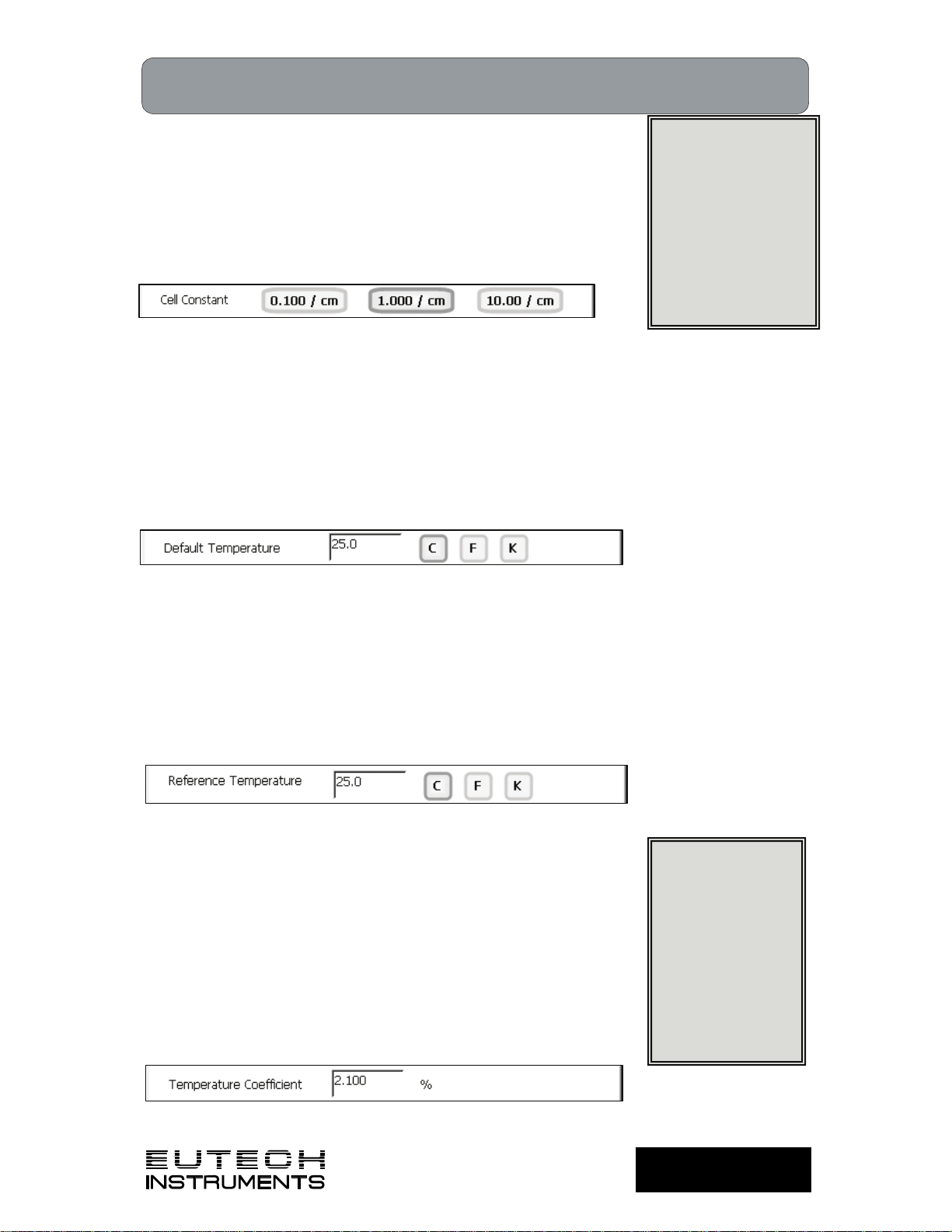
Resistivity Setup
gyM
y..
.
PC6000, CON6000, PC6500 and PCD6500 meters
To Select Cell Constant
This setup option allows you to select the appropriate cell constant
of the cell that you are using. There are three cell constants to choose
from. Each is used for a different range of resistivity.
The Resistivity Cell Constant is set the same way as previously
described in Conductivity Setup. See ‘Conductivity Setup: Stable
Indicator/Auto Read Mode/Cell Constant’ section for instructions.
To Set Default Temperature
Resistivity is a temperature dependent measurement. This option allows you to select a default
temperature that the meter will use along with the temperature coefficient to calculate a
temperature corrected resistivity measurement. If an ATC probe is used, any value entered as a
default temperature will be overridden in favor of the actual measured temperature of the solution
the ATC probe provides to the meter. The default temperature can be set from -10°C to 110°C.
The Resistivity Default Temperature is set the same way as previously described in Conductivity
Setup. See ‘Conductivity Setup: Select Reference Temperature’ section for inst ructions.
When you change
cell constants your
calibration factor will
automatically reset
to default values. It
is recommended
that you standardize
your meter to
establish a new
calibration factor.
To Set Reference Temperature
This setup option lets you select the reference temperature to be used in the determination of the
resistivity of your sample. The reference temperature is the temperature to which the resistivity
readings would be normalized. The reference temperature can be set from 15°C to 30°C.
The Resistivity Reference Temperature is set the same way as previously described in
Conductivity Setup. See ‘Conductivity Setup: Select Reference Temperature’ section for
instructions.
To Set Temperature Coefficient
The temperature coefficient is a value that reflects the degree to which
the sample’s resistivity is effected by temperature changes. The meter
will use the set temperature coefficient along with the measured
temperature provided by the ATC probe to calculate what the resistivity
would be at the selected reference temperature. If no ATC probe is
being used, the meter will use the set default temperature in the
calculation. The temperature coefficient can be set from 0 to 10.000%.
The Resistivity Temperature Coefficient is set the same way as
previously described in section ‘Conductivity Setup: Set Alarm
Limits’.
NOTE: The meter
and probe with
ATC will measure
temperature even
if the temperature
coefficient is set
to 0.0%, however
a temperature
correction will not
be applied to the
measurement.
Technolo
adeEas
96
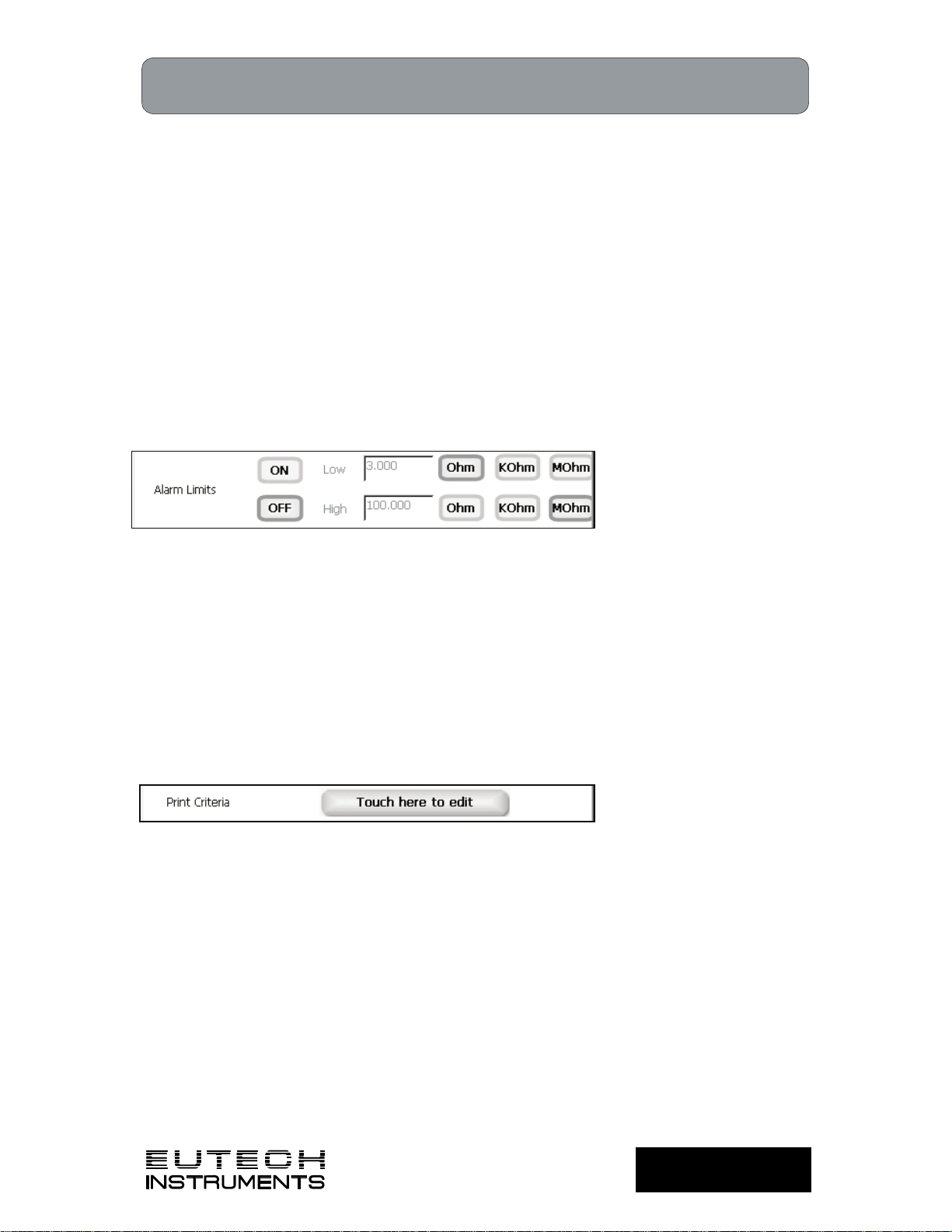
Resistivity Setup
gyM
y..
.
PC6000, CON6000, PC6500 and PCD6500 meters
To Set Alarm Limits
This option allows you to set alarm limits for the resistivity measuring mode. If the resistivity value
of the measurement is outside of the boundaries set by the minimum and maximum limits,
audible and visual warnings will let you know that your sample measurement was outside of the
set limits.
The Alarm Limit can be set from 3.000 Ohm to 100.000 M Ohm.
To set Alarm Limits
1. Touch ON or OFF to set the status of the alarm of resistivity mode
2. Touch the Low box and use numeric keypad to enter the new limit values.
3. Touch Enter on the keypad to accept this limit and return to the resistivity Setup screen.
4. Touch Ohm, KOhm or MOhm to select resistivity units of low alarm value.
5. Touch the High box and use numeric keypad to enter the new limit values.
6. Touch Enter on the keypad to accept this limit and return to the resistivity Setup screen.
7. Touch Ohm, KOhm or MOhm to select resistivity units of high alarm value.
To Set Print Criteria
This screen allows you to select which criteria are printed with the measurement when you print
the data or send it to a computer. The status of the current print criteria is displayed on the
screen. The criteria option is active if ON appears to the right of the option. It is inactive if OFF
appears to the right of the option. Any active criteria will be printed on demand.
The Resistivity Print Criteria is set the same way as previously described in Conductivity Setup.
See ‘Conductivity Setup: Set Print Criteria’ section for instruction s.
Technolo
adeEas
97
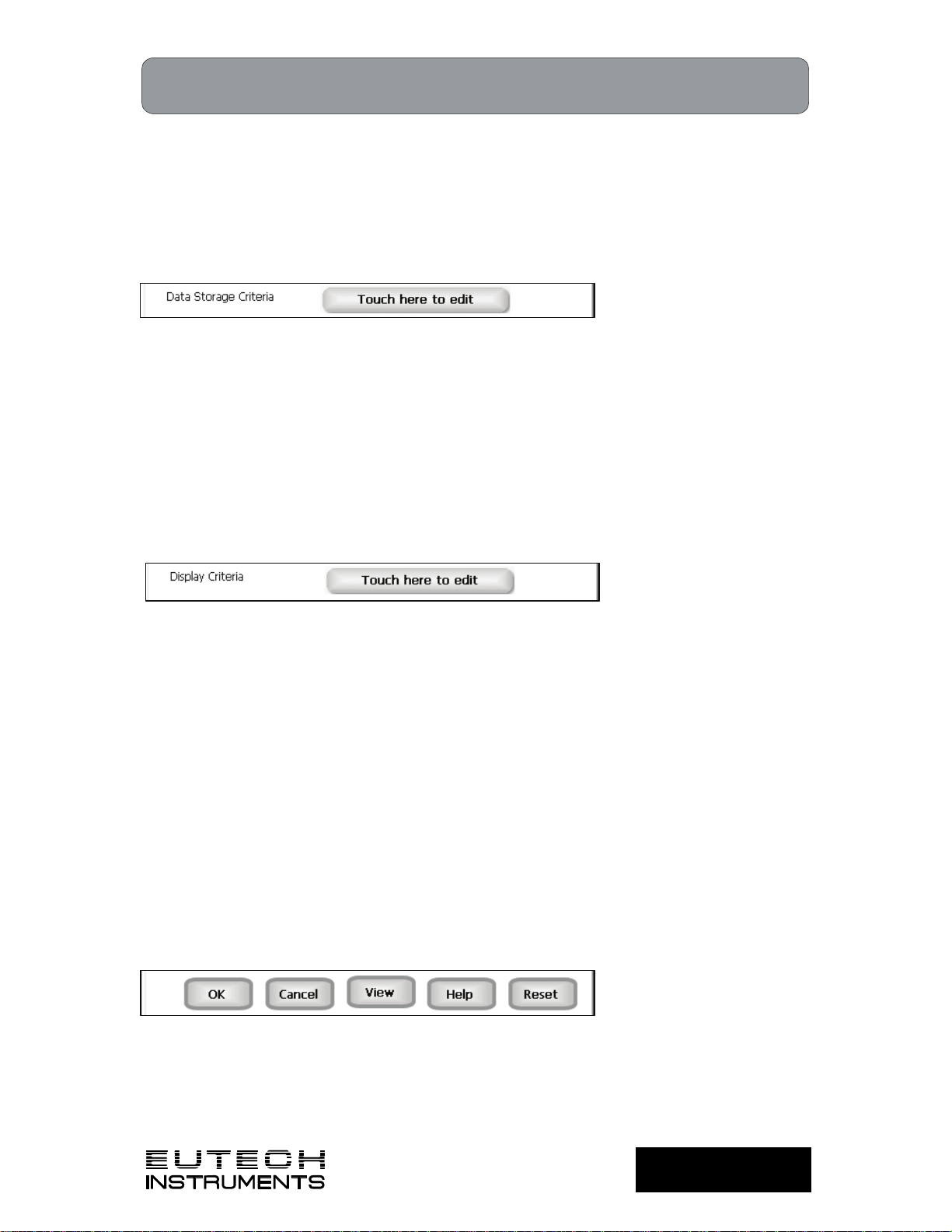
Resistivity Setup
gyM
y..
.
PC6000, CON6000, PC6500 and PCD6500 meters
To Set Data Storage Criteria
This screen allows you to select which criteria are stored in the data logger with the measurement
when you store the data. The status of the current data storage criteria is displayed on the
screen. The criteria option is active if ON appears to the right of the option. It is inactive if OFF
appears to the right of the option. Any active criteria will be stored on demand.
The Resistivity Data Storage Criteria is set the same way as previously described in Conductivity
Setup. See ‘Conductivity Setup: Data Storage Criteria’ section for instructions.
To Set Display Criteria
This screen allows you to choose what information you would like to be displayed on the
resistivity Measure screen, particularly the information contained in the data box at the bottom of
the Measurement screen. The status of the current display criteria is displayed on the screen.
The criteria option is active if ON appears to the right of the option. It is inactive if OFF appears to
the right of the option.
The Resistivity Display Criteria is set the same way as previously described in Conductivity
Setup. See ‘Conductivity Setup: Set Display Criteria’ section for instructions.
To View Stored Data
The PC6000, CON6000, PC6500 and PCD6500 have a memory capacity to store up to 1000
data points. The View Stored Data screen allows you to sort and look at specific data points
stored in the meter based on the meters memory capacity. The stored data can be sorted by any
of the parameters available in the screen header.
The meter stores resistivity data under the following parameters:
Reading Temperature Coefficient
Date / Time / Channel Cell Type
Sample Id Last Standardizations
Temperature Meter Model / Serial No
Reference Temperature Operator
Viewing Stored Resistivity Data is done the same way as previously described in Conductivity
Setup. See ‘Conductivity Setup: View Stored Data’ section for instructions.
Technolo
adeEas
98
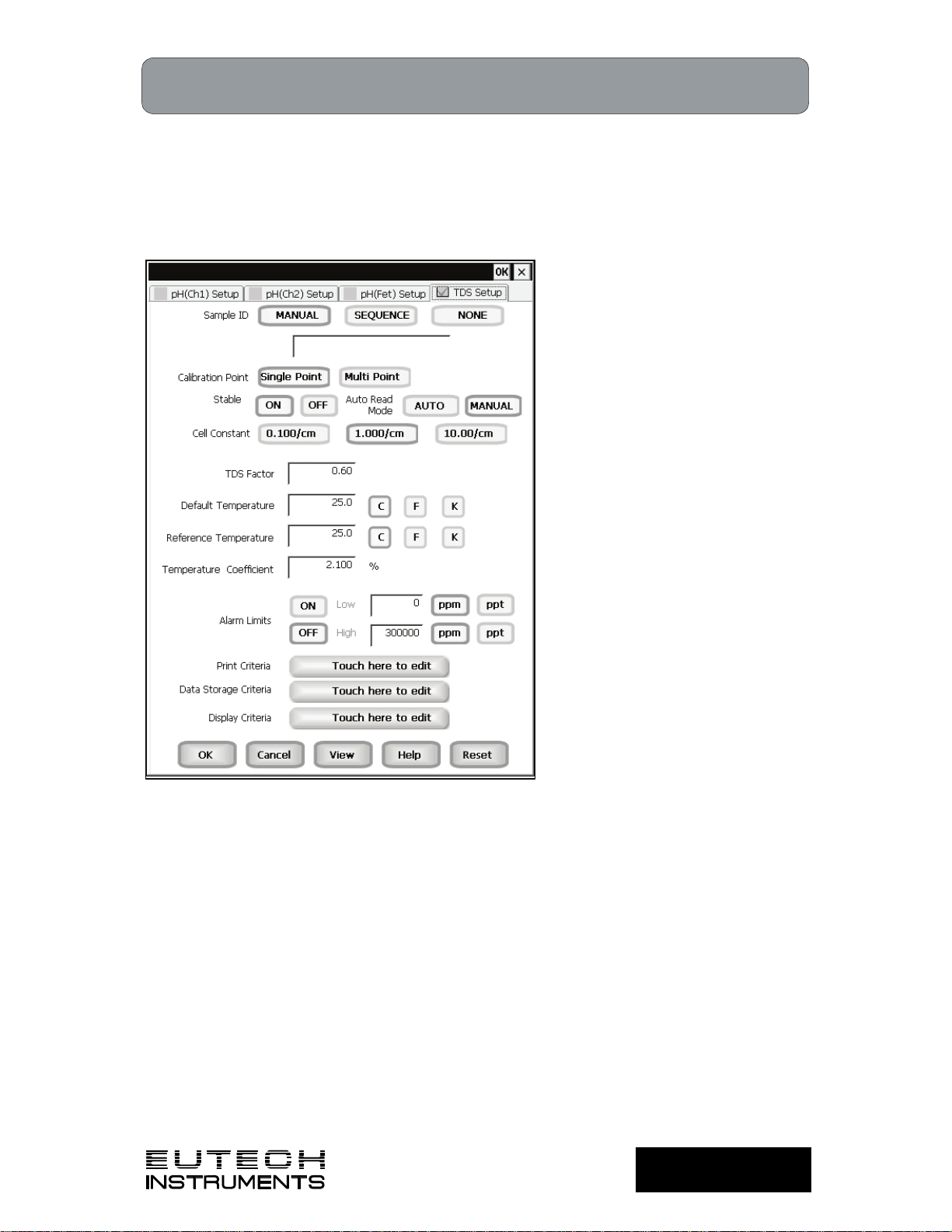
TDS Setup: TDS Setup Screen
gyM
y..
.
PC6000, CON6000, PC6500 and PCD6500 meters
Available in PC6000, CON6000, PC6500 and PCD6500 meters, the TDS Setup screen present
many options to control the operating parameters of the meter. The meter is factory set with
regard to these options, and is ready for use under most circumstances (see ‘Appendix: 6 000
Series Meters Factory Default Settings’ section for default settings). The operating parameters
of the TDS mode can be set and controlled from the TDS setup screen. The TDS Setup section
will guide you through the various options available in the TDS setup mode.
Example: - PCD6500 TDS Setup screen
Function Buttons on TDS Setup Screen
Touch OK to confirm TDS Setup and return to the TDS Measure screen.
Touch Cancel to exit and return to the TDS Measure screen without confirming TDS Setup.
Touch View to view all TDS data points stored in memory. See ‘TDS Setup: View Stored Data’
section for details.
When you touch the Help button, information about the current screen appears. This information
includes step-by-step instructions for operating the meter from the current screen and possible
applications information for that screen.
Touch Reset to reset all TDS Setup Criteria to the factory default.
Technolo
adeEas
99
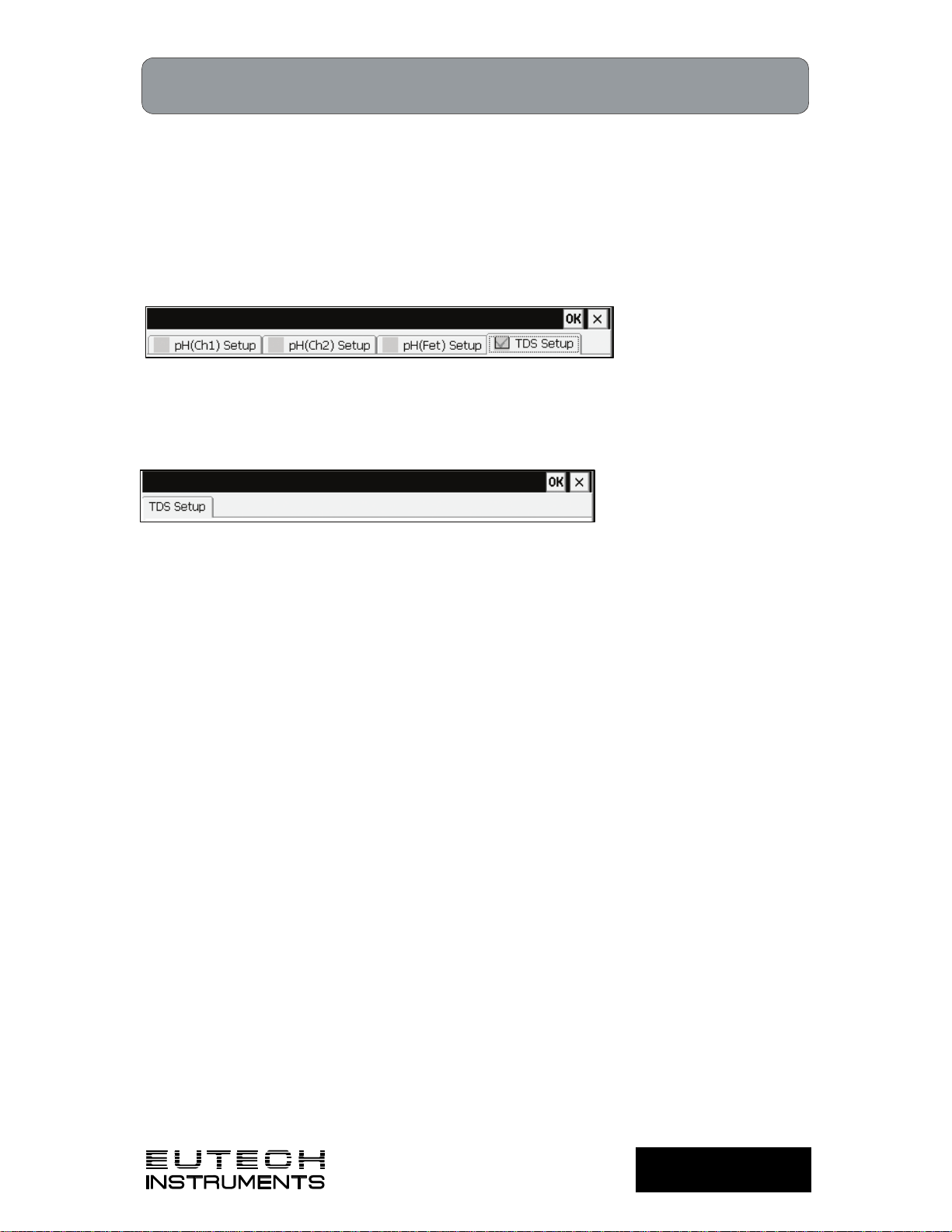
TDS Setup: Access TDS Setup
gyM
y..
.
PC6000, CON6000, PC6500 and PCD6500 meters
To access the Setup screen:
1. Make sure you are in the TDS Measure screen.
2. Touch the Setup button to access the TDS Setup screen.
If you were in quadruple, triple or dual display mode, you have access to the Setup mode for
each channel displayed. Touch the Setup Channel buttons at the top of the screen to toggle
back and forth between the setup screens for each channel. To change TDS pa rameters, select
the TDS Setup button.
If you were in single display mode, you will access the Setup mode for the single channel
displayed only.
Technolo
adeEas
100
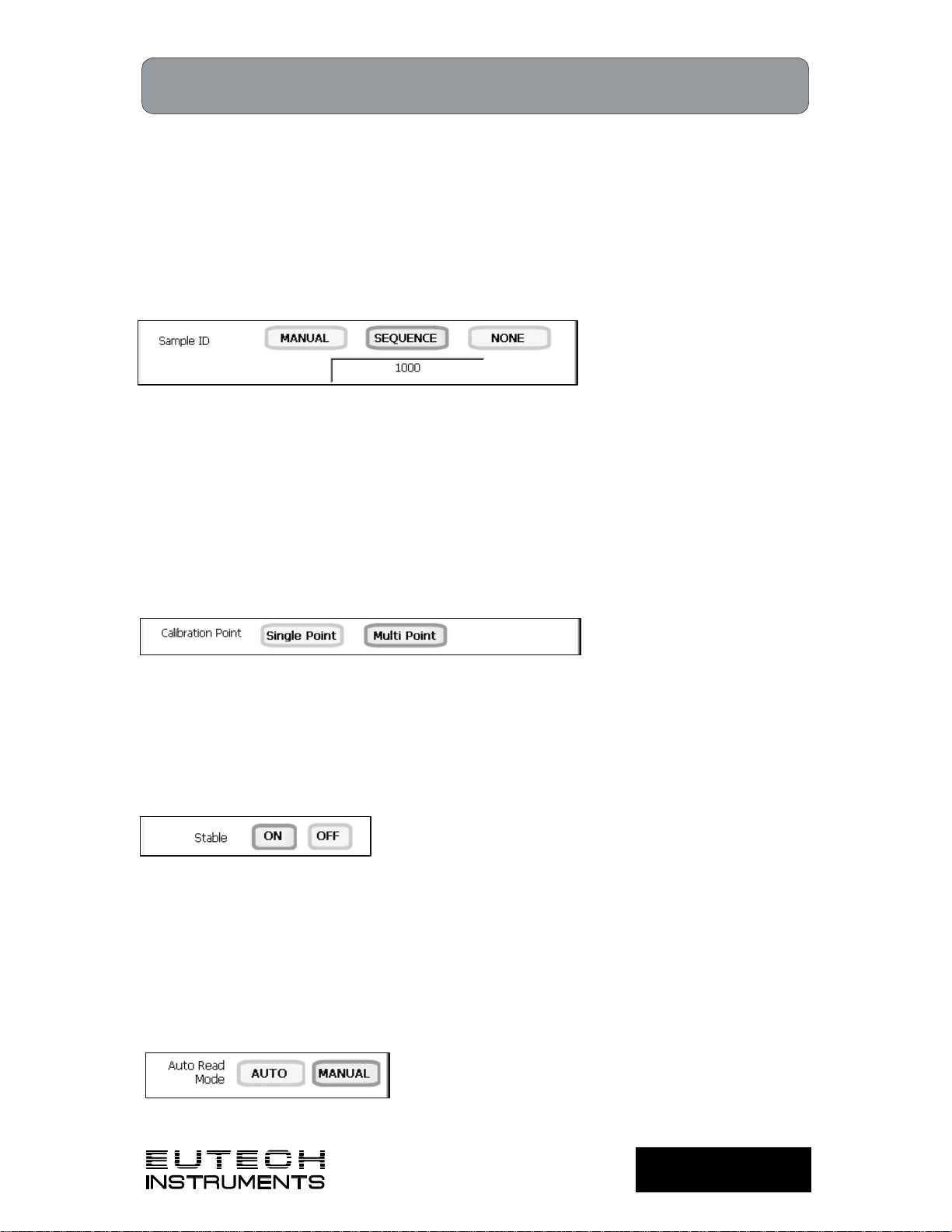
TDS Setup
gyM
y..
.
PC6000, CON6000, PC6500 and PCD6500 meters
To Set Sample ID#
A sample ID is required if you wish to log data or activate a timed printing. Whenever this option
is active, each time you touch Log Data on the TDS Measure screen, the TDS value along with
date/time/channel and the sample ID will be sent to data storage.
You can manually enter an alphanumeric identification number of 10 characters for any sample or
you can have the meter sequentially number your samples beginning at the number of your
choice. You can also choose to deactivate the sample ID.
The TDS Sample ID# is set the same way as previously described in Conductivity Setup. See
‘Conductivity Setup: Set Sample ID#’ section for instructions.
To Set Calibration Point(s)
This option also allows you to choose single-point or multi-point standardardizat ion.
Use the single-point standardization option if you are measuring samples that close in value. Use
the multi-point standardization option if you are measuring a wide range of samples. If a single
point calibration is selected, there will be only one calibration factor for the entire range of
operation. In the multi point mode, there will be one for each of the 4 ranges.
To select Calibration Point(s)
1. Touch Single Point or Multi Point to choose the method of standardization.
To Select Stable Indicator
This setup option lets you turn ON or OFF the stability indicator. When this function is turned on,
the STABLE appears when the TDS reading is stable.
To select Stable indicator
1. Touch ON or OFF to turn stable indicator on or off.
To Select Auto Read Mode
You can use this meter when the Auto Read function is active or when it is inactive. When the
Auto Read function is active, the meter will lock onto a reading when the meter recognizes it as
stable. The meter will not deviate from this reading until Measure is touched. If the Auto Read
function is inactive, then the meter will continuously monitor any TDS fluctuations.
To select Auto Read Mode
1. Touch MANUAL or AUTO to choose the desired read mode.
Technolo
adeEas
101
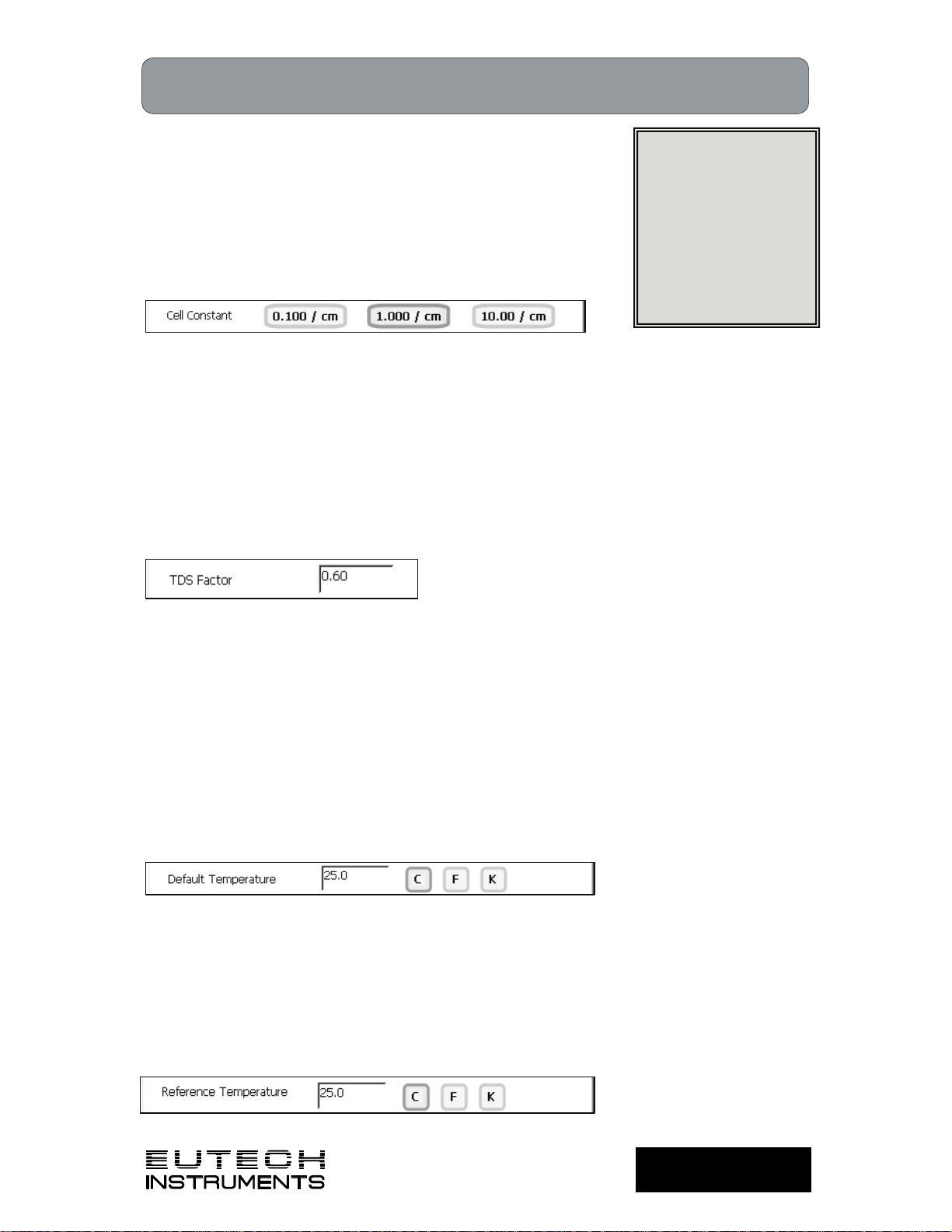
TDS Setup
gyM
y..
.
PC6000, CON6000, PC6500 and PCD6500 meters
To Select Cell Constant
This setup option allows you to select the appropriate cell constant of
the cell that you are using. There are three cell constants to choose
from. Each is used for a different range of TDS.
The TDS Cell Constant is set the same way as previously described
in Conductivity Setup. See ‘Conductivity Setup: Stable
Indicator/Auto Read Mode/Cell Constant’ section for instructions.
To Set TDS Factor
A TDS conversion factor is needed when a solution does not have a similar ionic content to
natural water or salt water. The TDS conversion factor automatically adjusts the reading.
The TDS conversion factor can be set from 0.40 to 1.00.
To set TDS Factor
1. Touch the TDS Factor box and use the numeric keypad to enter the desired default
temperature (0.40 to 1.00).
2. Press Enter in the keypad to return to TDS Setup screen.
To Set Default Temperature
When you change
cell constants your
calibration factor will
automatically reset to
default values. It is
recommended that
you standardize your
meter to establish a
new calibration factor.
TDS is a temperature dependent measurement. This option allows you to select a default
temperature that the meter will use along with the temperature coefficient to calculate a
temperature corrected TDS measurement. If an ATC probe is used any value entered as a
default temperature will be overridden in favor of the actual measured temperature of the solution
provided to the meter by the ATC probe.
The default temperature can be set from -10°C to 110°C.
The TDS Default Temperature is set the same way as previously described in Conductivity Setup.
See ‘Conductivity Setup: Select Reference Temperature’ section f o r inst ructions.
To Set Reference Temperature
This setup option allows you to select the reference temperature to be used in the determination
of the TDS of your sample. The reference temperature is the temperature to which the TDS
readings would be normalized.
The reference temperature can be set from 15°C to 30°C.
The TDS Reference Temperature is set the same way as previously described in Conductivity
Setup. See ‘Conductivity Setup: Select Reference Temperature’ section for inst ructions.
Technolo
adeEas
102
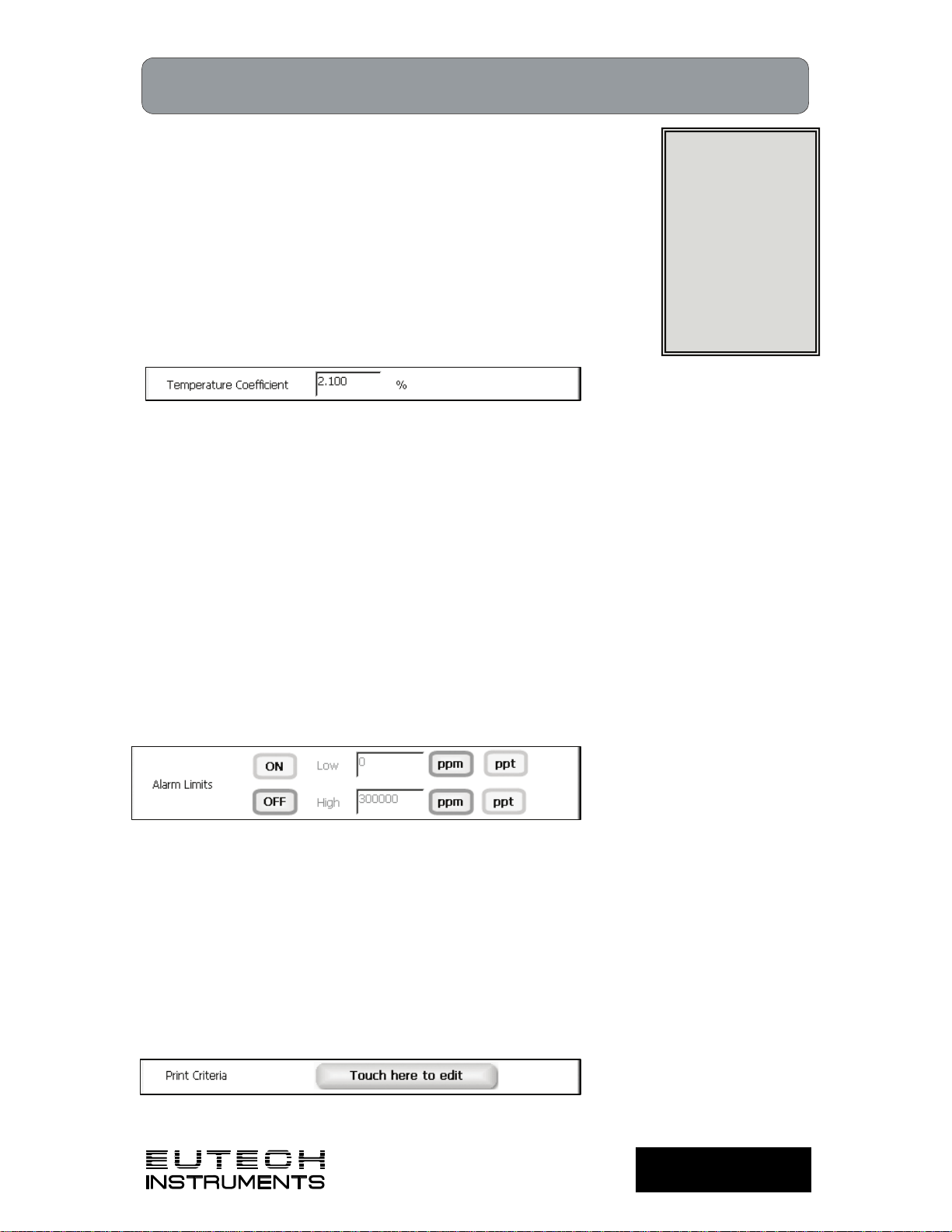
TDS Setup
gyM
y..
.
PC6000, CON6000, PC6500 and PCD6500 meters
To Set Temperature Coefficient
The temperature coefficient is a value that reflects the degree to
which the sample’s TDS is affected by temperature changes. The
meter will use the set temperature coefficient along with the
measured temperature provided by the ATC probe to calculate what
the TDS would be at the selected reference temperature. If no ATC
probe is being used, the meter will use the set default temperature
in the calculation.
The temperature coefficient can be set from 0 to 10.000%.
The TDS Temperature Coefficient is set the same way as previously
described in ‘Conductivity Setup: Set Alarm Limits’ section.
To Set Alarm Limits
This option allows you to set alarm limits for the TDS measuring mode. If the TDS value of the
measurement is outside of the boundaries set by the minimum and maximum limits, audible and
visual warnings will let you know that your sample measurement was outside of the set limits.
The Alarm Limit can be set from 0.00 to 500.00 ppt (depending upon TDS factor).
To set Alarm Limits
NOTE: The meter
and probe with
ATC will measure
temperature even
if the temperature
coefficient is set
to 0.0%, however
a temperature
correction will not
be applied to the
measurement.
1. Touch ON or OFF to set the status of the alarm of TDS mode
2. Touch the Low box and use numeric keypad to enter the new limit values.
3. Touch Enter on the keypad to accept this limit and return to the TDS Setup screen.
4. Touch PPM or PPT to select TDS units of low alarm value.
5. Touch the High box and use numeric keypad to enter the new limit values.
6. Touch Enter on the keypad to accept this limit and return to the TDS Setup screen.
7. Touch PPM or PPT to select TDS units of high alarm value.
To Set Print Criteria
This screen allows you to select which criteria are printed with the measurement when you print
the data or send it to a computer. The status of the current print criteria is displayed on the
screen. The criteria option is active if ON appears to the right of the option. It is inactive if OFF
appears to the right of the option. Any active criteria will be printed on demand.
The TDS Print Criteria is set the same way as previously described in Conductivity Setup. See
‘Conductivity Setup: Set Print Criteria’ section for instructions.
Technolo
adeEas
103
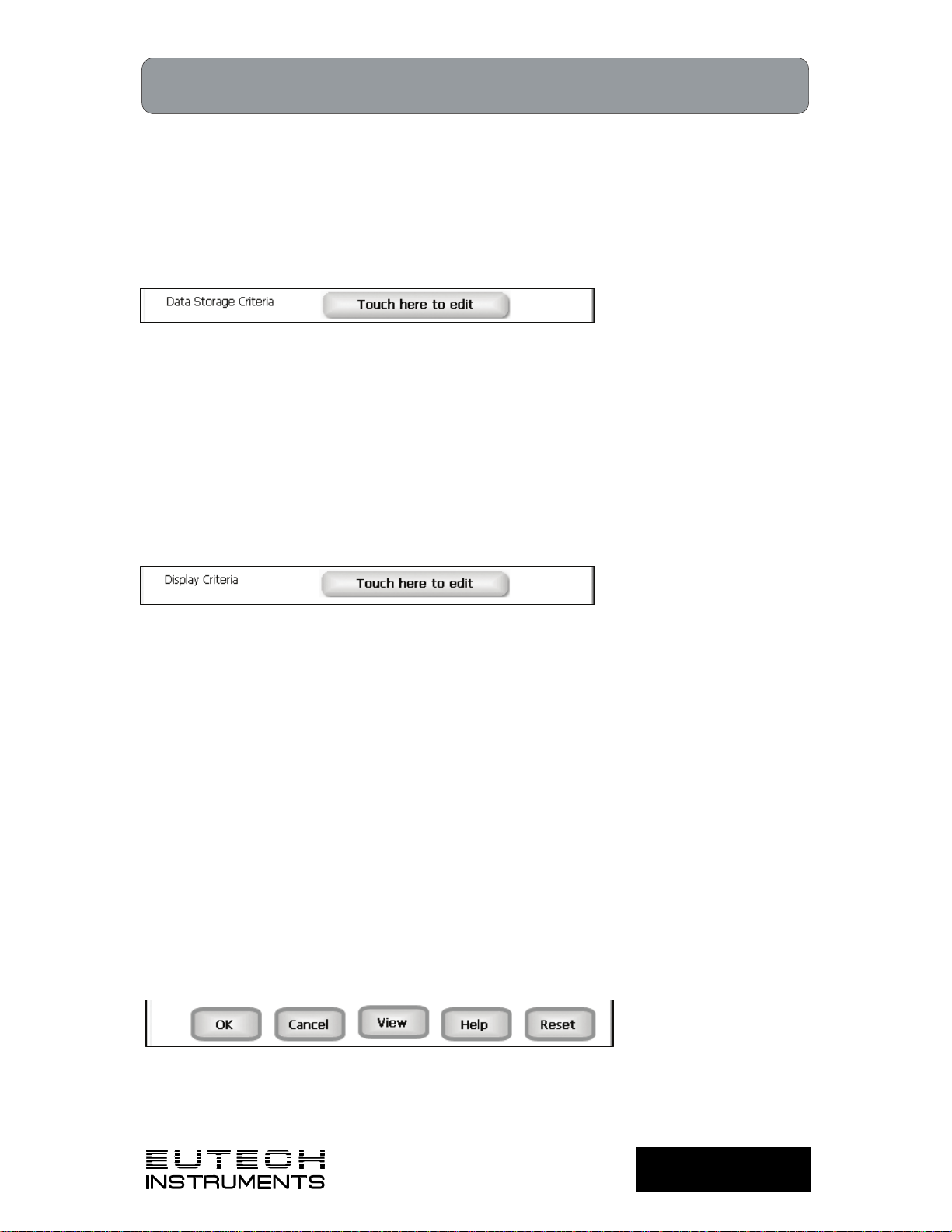
TDS Setup
gyM
y..
.
PC6000, CON6000, PC6500 and PCD6500 meters
To Set Data Storage Criteria
This screen allows you to select which criteria are stored in the data logger with the measurement
when you store the data .The status of the current data storage criteria is displayed on the
screen. The criteria option is active if ON appears to the right of the option. It is inactive if OFF
appears to the right of the option. Any active criteria will be stored on demand.
The TDS Data Storage Criteria is set the same way as previously described in Conductivity
Setup. See ‘Conductivity Setup: Data Storage Criteria’ section for instructions.
To Set Display Criteria
This screen allows you to choose what information you would like to be displayed on the TDS
Measure screen, particularly the information contained in the data box at the bottom of the
Measurement screen. The status of the current display criteria is displayed on the screen. The
criteria option is active if ON appears to the right of the option. It is inactive if OFF appears to the
right of the option.
The TDS Display Criteria is set the same way as previously described in Conductivity Setup. See
‘Conductivity Setup: Set Display Criteria’ section for instructions.
To View Stored Data
The PC6000, CON6000, PC6500 and PCD6500 have a memory capacity to store up to 1000
data points. The View Stored Data screen allows you to sort and look at specific data points
stored in the meter based on the meters memory capacity. The stored data can be sorted by any
of the parameters available in the screen header.
The meter stores TDS data under the following parameters:
Reading Temperature Coefficient
Date / Time / Channel Cell Type
Sample Id Last Standardizations
Temperature Meter Model / Serial No
Reference Temperature Operator
Viewing Stored TDS Data is done the same way as previously described in Conductivity Setup.
See ‘Conductivity Setup: View Stored Data’ section for instructions.
Technolo
adeEas
104
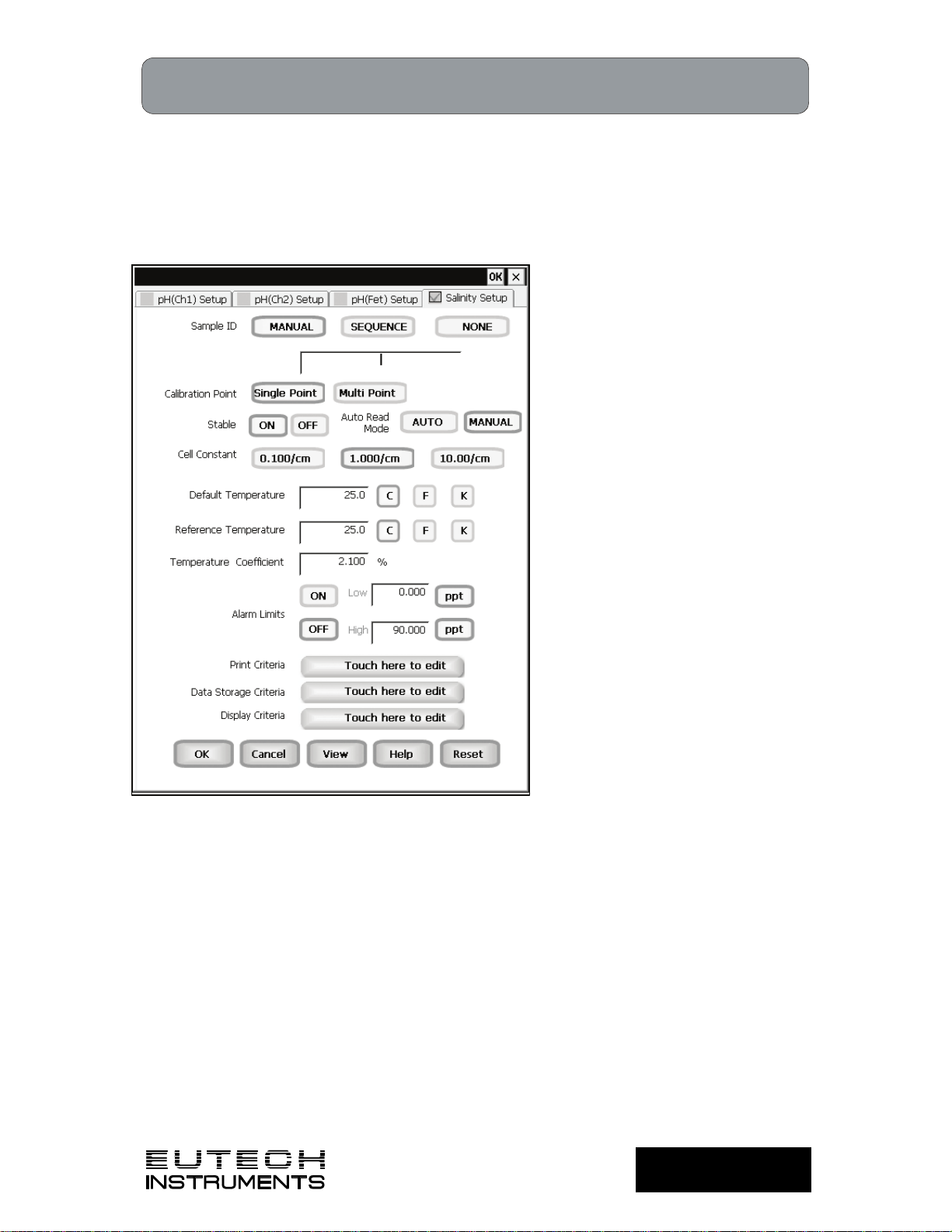
Salinity Setup: Salinity Setup Screen
gyM
y..
.
PC6000, CON6000, PC6500 and PCD6500 meters
Available in the PC6000, CON6000, PC6500 and PCD6500 meters, the salinity Setup screen
present many options to control the operating parameters of the meter. The meter is factory set
with regard to these options, and is ready for use under most circumstances (see ‘Appendix:
6000 Series Meters Factory Default Settings’ section for default settings). The operating
parameters of the salinity mode can be set and controlled from the salinity setup screen. The
salinity Setup section will guide you through the various options available in the salinity setup
mode.
Example: - PCD6500 Salinity Setup screen
Function Buttons on Salinity Setup Screen
Touch OK to confirm salinity Setup and return to the salinity Measure screen.
Touch Cancel to exit and return to the salinity Measure screen without confirming salinity Setup.
Touch View to view all salinity data points stored in memory. See ‘Salinity Setup: View Stored
Data’ section for details.
When you touch the Help button, information about the current screen appears. This information
includes step-by-step instructions for operating the meter from the current screen and possible
applications information for that screen.
Touch Reset to reset all salinity Setup Criteria to the factory default.
Technolo
adeEas
105
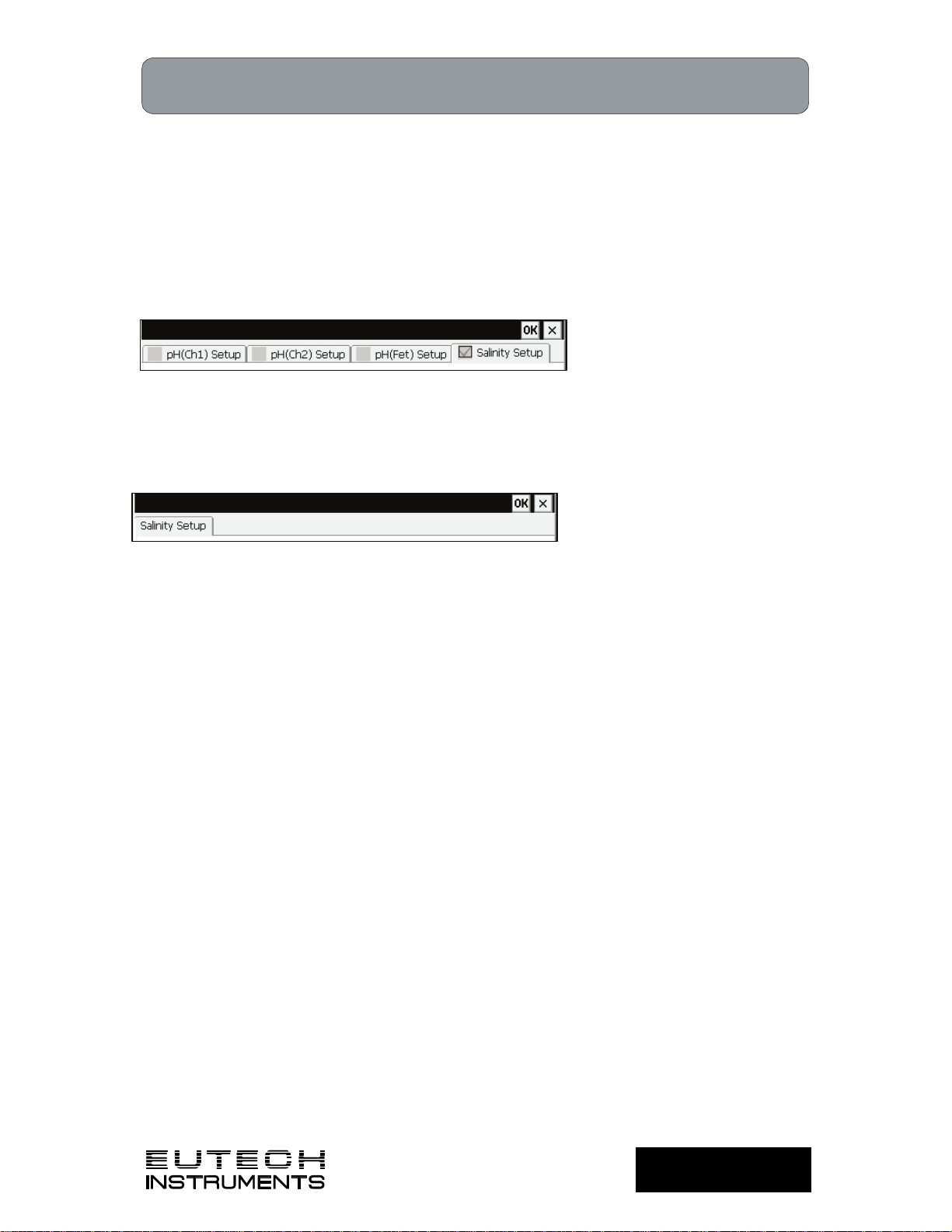
Salinity Setup: Access Salinity Setup
gyM
y..
.
PC6000, CON6000, PC6500 and PCD6500 meters
To access the Setup screen:
1. Make sure you are in the salinity Measure screen.
2. Touch the Setup button to access the salinity Setup screen.
If you were in quadruple, triple or dual display mode, you have access to the Setup mode for
each channel displayed. Touch the Setup Channel buttons at the top of the screen to toggle
back and forth between the setup screens for each channel. To change Salinity parameters,
select the Salinity Setup button.
If you were in single display mode, you will access the Setup mode for the single channel
displayed only.
Technolo
adeEas
106
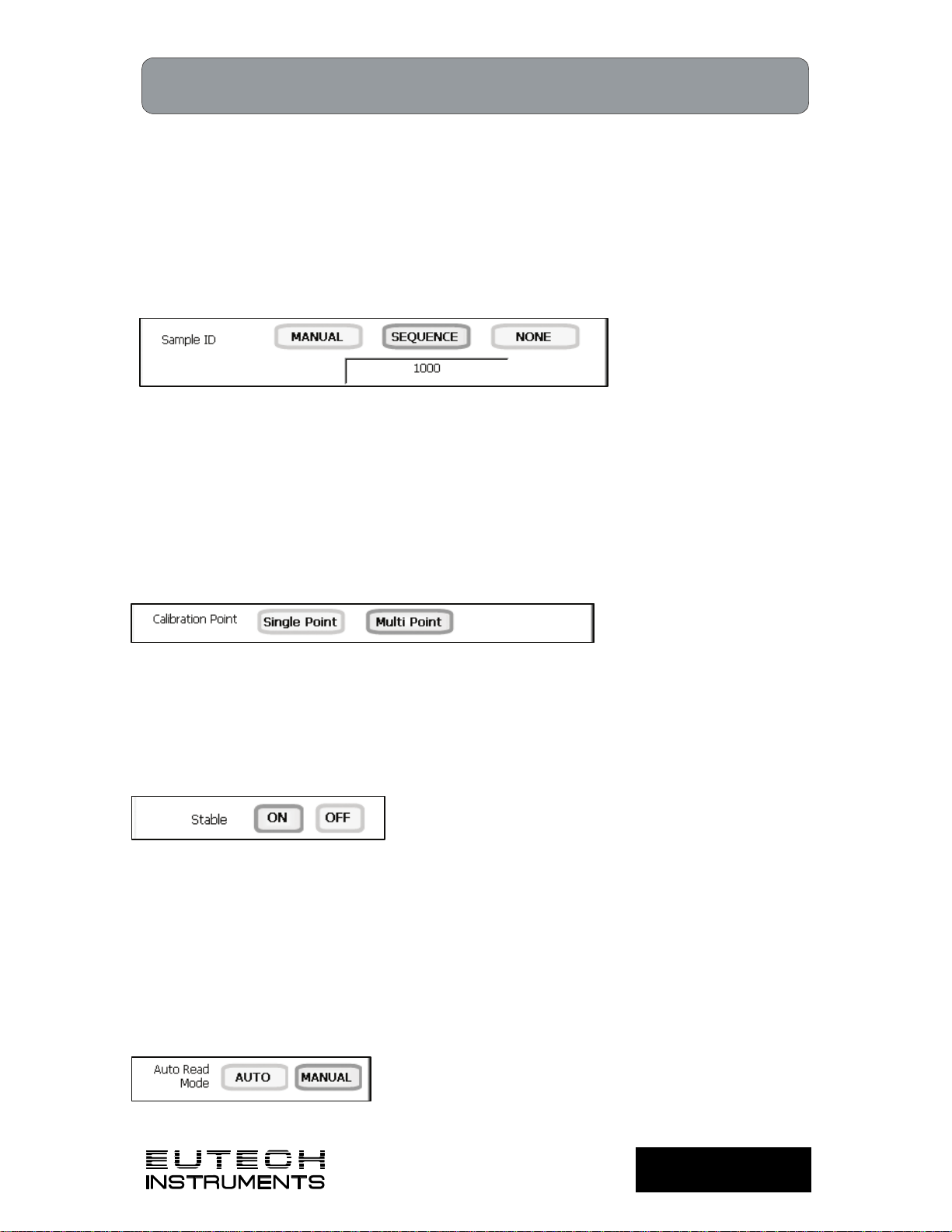
Salinity Setup
gyM
y..
.
PC6000, CON6000, PC6500 and PCD6500 meters
To Set Sample ID#
A sample ID is required if you wish to log data or activate a timed printing. Whenever this option
is active, each time you touch Log Data on the salinity Measure screen, the salinity value along
with date/time/channel and the sample ID will be sent to data storage.
You can manually enter an alphanumeric identification number of 10 characters for any sample or
you can have the meter sequentially number your samples beginning at the number of your
choice. You can also choose to deactivate the sample ID.
The Salinity Sample ID# is set the same way as previously described in Conductivity Setup. See
‘Conductivity Setup: Set Sample ID#’ section for instructions.
To Set Calibration Point(s)
This option also allows you to choose single-point or multi-point standardardization. Use the
single-point standardization option if you are measuring samples that close in value. Use the
multi-point standardization option if you are measuring a wide range of samples. If a single point
calibration is selected, there will be only one calibration factor for the entire range of operation. In
the multi point mode, there will be one for each of the 4 ranges.
To select Calibration Point(s)
1. Touch Single Point or Multi Point to choose the method of standardization.
To Select Stable Indicator
This setup option lets you turn ON or OFF the stability indicator. When this function is turned on,
the STABLE appears when the salinity reading is stable.
To select Stable indicator
1. Touch ON or OFF to turn stable indicator on or off.
To Select Auto Read Mode
You can use this meter when the Auto Read function is active or when it is inactive. When the
Auto Read function is active, the meter will lock onto a reading when the meter recognizes it as
stable. The meter will not deviate from this reading until Measure is touched. If the Auto Read
function is inactive, then the meter will continuously monitor any Salinity fluctuations.
To select Auto Read Mode
1. Touch MANUAL or AUTO to choose the desired read mode.
Technolo
adeEas
107
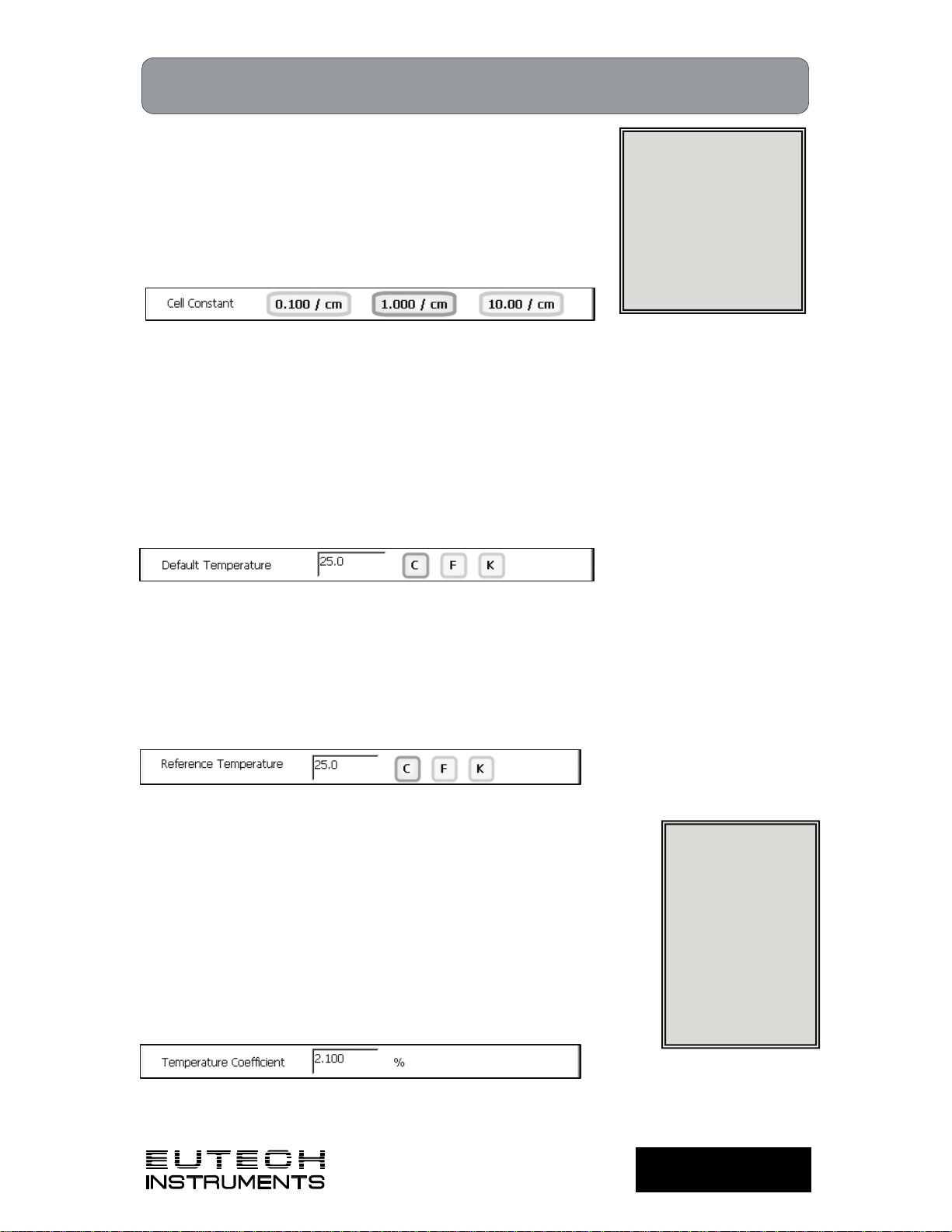
Salinity Setup
gyM
y..
.
PC6000, CON6000, PC6500 and PCD6500 meters
To Select Cell Constant
This setup option allows you to select the appropriate cell constant
of the cell that you are using. There are three cell constants to
choose from. Each is used for a different range of salinity.
The Salinity Cell Constant is set the same way as previously
described in Conductivity Setup. See ‘Conductivity Setup: Stable
Indicator/Auto Read Mode/Cell Constant’ section for instructions.
To Set Default Temperature
Salinity is a temperature dependent measurement. This option allows you to select a default
temperature that the meter will use along with the temperature coefficient to calculate a
temperature corrected salinity measurement. If an ATC probe is used any value entered as a
default temperature will be overridden in favor of the actual measured temperature of the solution
provided to the meter by the ATC probe.
The default temperature can be set from -10°C to 110°C.
The Salinity Default Temperature is set the same way as previously described in Conductivity
Setup. See ‘Conductivity Setup: Select Reference Temperature’ section for inst ructions.
When you change cell
constants your
calibration factor will
automatically reset to
default values. It is
recommended that
you standardize your
meter to establish a
new calibration factor.
To Set Reference Temperature
This setup option allows you to select the reference temperature to be used in the determination
of the salinity of your sample. The reference temperature can be set from 15°C to 30°C.
The Salinity Reference Temperature is set the same way as previously described in Conductivity
Setup. See ‘Conductivity Setup: Select Reference Temperature’ section for inst ructions.
To Set Temperature Coefficient
The temperature coefficient is a value that reflects the degree to which
the sample’s salinity is affected by temperature changes. The meter will
use the set temperature coefficient along with the measured temperature
provided by the ATC probe to calculate what the salinity would be at the
selected reference temperature. If no ATC probe is being used, the
meter will use the set default temperature in the calculation.
The temperature coefficient can be set from 0 to 10.000%.
The Salinity Temperature Coefficient is set the same way as previously
described in section ‘Conductivity Setup: Set Alarm Limits’.
NOTE: The meter
and probe with
ATC will measure
temperature even
if the temperature
coefficient is set
to 0.0%, however
a temperature
correction will not
be applied to the
measurement.
Technolo
adeEas
108
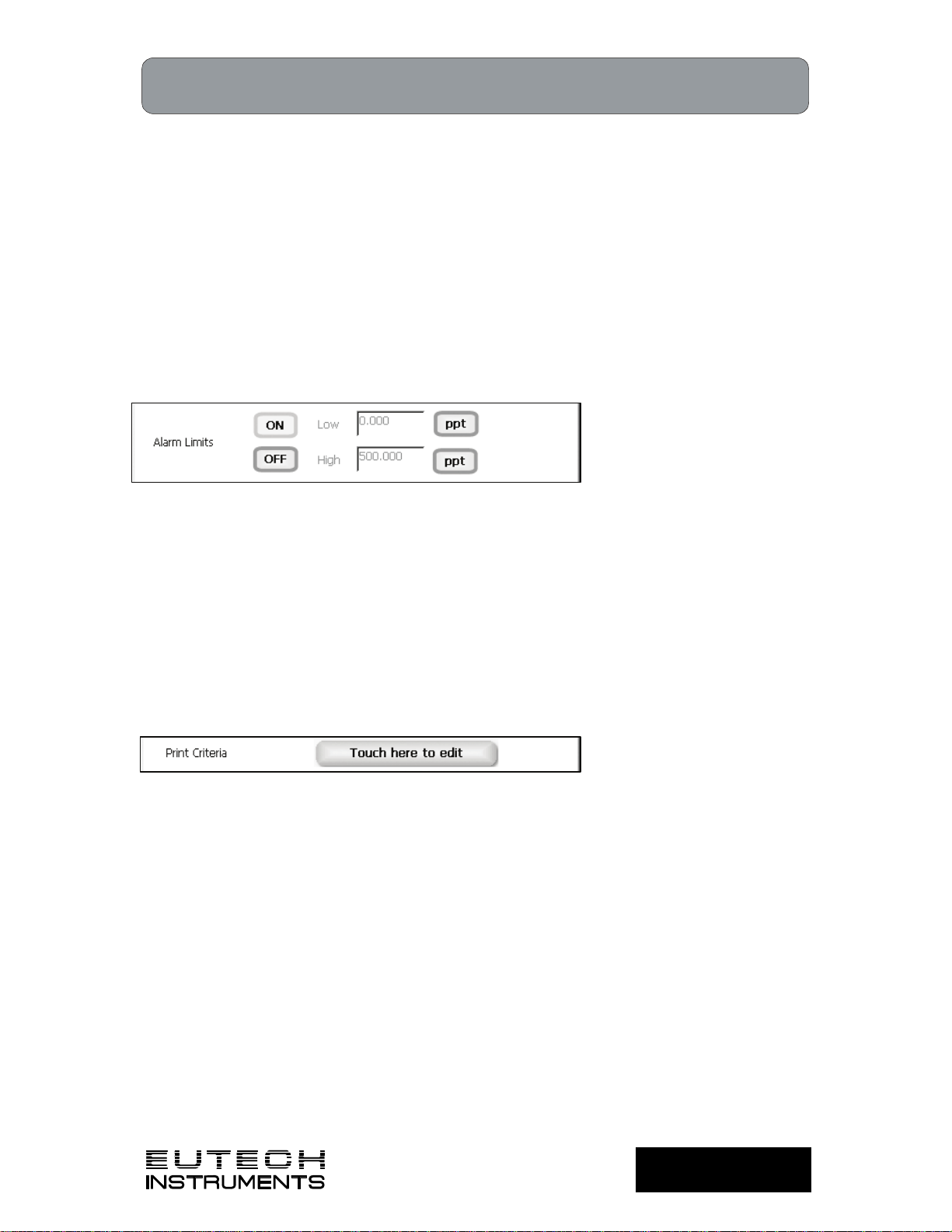
Salinity Setup
gyM
y..
.
PC6000, CON6000, PC6500 and PCD6500 meters
To Set Alarm Limits
This option allows you to set alarm limits for the salinity measuring mode. If the salinity value of
the measurement is outside of the boundaries set by the minimum and maximum limits, audible
and visual warnings will let you know that your sample measurement was outside of the set
limits.
The Alarm Limit can be set from 0 to 90.000 ppt.
To set Alarm Limits
1. Touch ON or OFF to set the status of the alarm of salinity mode
2. Touch the Low box and use numeric keypad to enter the new limit values.
3. Touch Enter on the keypad to accept this limit and return to the salinity Setup screen.
4. Touch the High box and use numeric keypad to enter the new limit values.
5. Touch Enter on the keypad to accept this limit and return to the salinity Setup screen.
To Set Print Criteria
This screen allows you to select which criteria are printed with the measurement when you print
the data. The status of the current print criteria is displayed on the screen. The criteria option is
active if ON appears to the right of the option. It is inactive if OFF appears to the right of the
option. Any active criteria will be printed on demand.
The Salinity Print Criteria is set the same way as previously described in Conductivity Setup.
See ‘Conductivity Setup: Set Print Criteria’ section for instruction s.
Technolo
adeEas
109
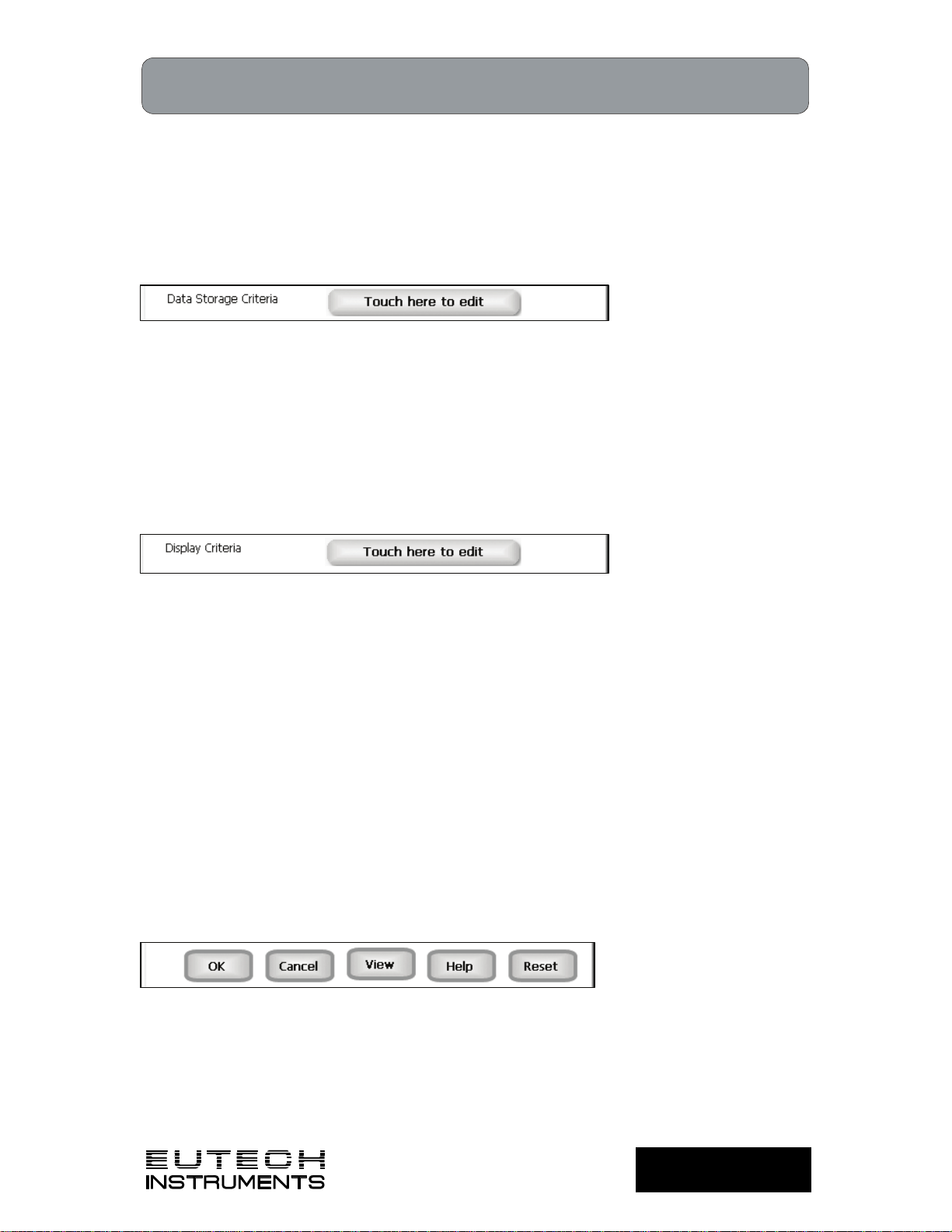
Salinity Setup
gyM
y..
.
PC6000, CON6000, PC6500 and PCD6500 meters
To Set Data Storage Criteria
This screen allows you to select which criteria are stored in the data logger with the measurement
when you store the data. The status of the current data storage criteria is displayed on the
screen. The criteria option is active if ON appears to the right of the option. It is inactive if OFF
appears to the right of the option. Any active criteria will be stored on demand.
The Salinity Data Storage Criteria is set the same way as previously described in Conductivity
Setup. See ‘Conductivity Setup: Data Storage Criteria’ section for instructions.
To Set Display Criteria
This screen allows you to choose what information you would like to be displayed on the salinity
Measure screen, particularly the information contained in the data box at the bottom of the
Measurement screen. The status of the current display criteria is displayed on the screen. The
criteria option is active if ON appears to the right of the option. It is inactive if OFF appears to the
right of the option.
The Salinity Display Criteria is set the same way as previously described in Conductivity Setup.
See ‘Conductivity Setup: Set Display Criteria’ section for instructions.
To View Stored Data
The PC6000, CON6000, PC6500 and PCD6500 have a memory capacity to store up to 1000
data points. The View Stored Data screen allows you to sort and look at specific data points
stored in the meter based on the meters memory capacity. The stored data can be sorted by any
of the parameters available in the screen header.
The meter stores salinity data under the following parameters:
Reading Temperature Coefficient
Date / Time / Channel Cell Type
Sample Id Last Standardizations
Temperature Meter Model / Serial No
Reference Temperature Operator
Viewing Stored Salinity Data is done the same way as previously described in Conductivity
Setup. See ‘Conductivity Setup: View Stored Data’ section for instructions.
Technolo
adeEas
110
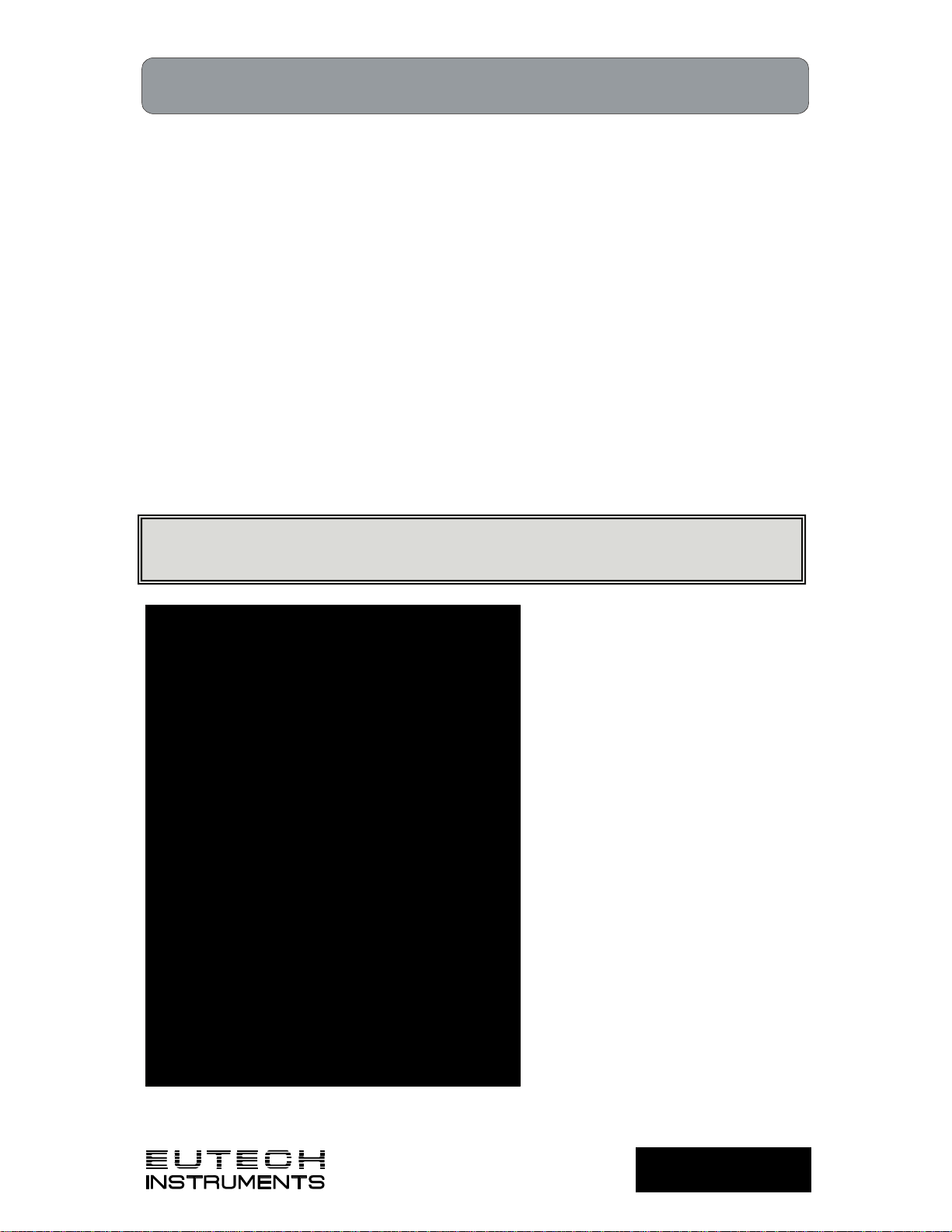
pH Operation: About pH Measurement
gyM
y..
.
PH6000, PC6000, PH6500, PC6500 and PCD6500 meters
For the PH6000, PC6000, PH6500, PC6500 and PCD6500 meters, in the pH measurement
mode, you will able to measure the pH of a wide variety of samples. Before measuring pH, you
will need to standardize the meter using buffers with known pH values. It is good practice to
standardize the meter frequently using a minimum of two buffers. Using two buffers allows the
meter to calculate and display an actual slope for the electrode, and therefore produce more
accurate measurements. If there is no standardization in the memory of the meter or if only one
buffer has been used to standardize the meter, the slope value will appear as “......”.
You can standardize your meter using automatic or manual buffer recognition. With the Automatic
buffer recognition activated (ON), the meter will automatically recognize the buffers from the
chosen buffer group and flash the current buffer. When the reading is stable, you must confirm
the buffer.
In the Manual buffer recognition mode, you must enter the buffer value during the standardization
procedure. The meter will flash the manually entered buffer you must confirm the buffer when the
reading is stable. During the standardization procedure, you may accept the buffer value before
the meter recognizes it as stable by touching confirm.
See ‘pH Setup: Select Auto Read Mode’ section to select desired buffer recognition.
Remember to setup your pH measuring mode parameters. Refer to the pH Setup se ction for
instructions. Connect the electrodes you will be using to the meter.
Touch the Channel 1, 2, or 3 buttons (single pH channel screen) to access the
standardization screen. Standardization is not available from multiple display modes.
pH measure screen without standardization
Technolo
adeEas
111
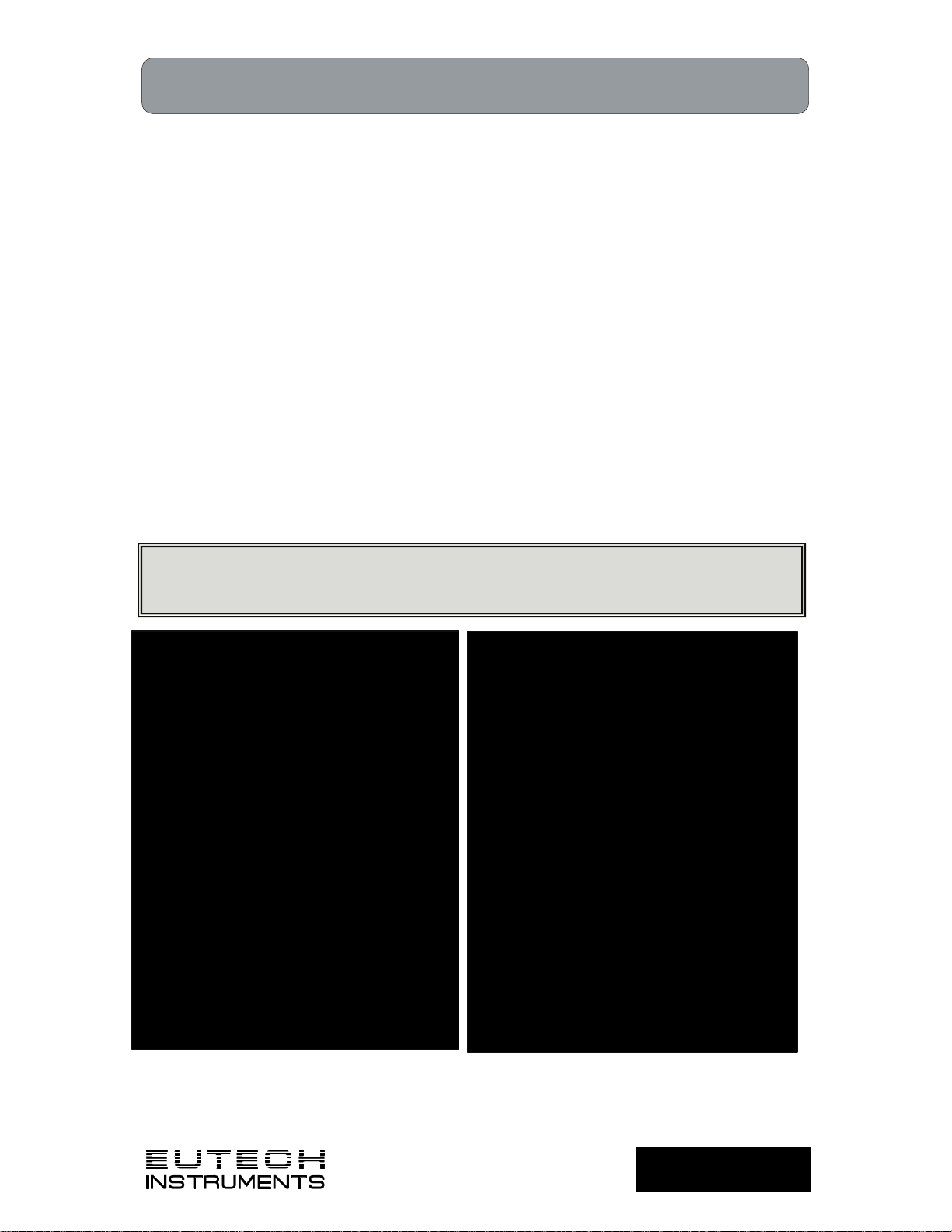
pH Operation: Standardizing
gyM
y..
.
g
PH6000, PC6000, PH6500, PC6500 and PCD6500 meters
To Standardize the meter with Auto Buffer Recognition
1. Make sure Auto Buffer Recognition is selected in the Setup screen.
2. Immerse your rinsed electrode(s) and temperature probe in a buffer solution from the
selected buffer group that you chose during the pH setup process and stir gently. The
selected buffer group appears on the standardization screen.
3. Touch Standardize on the Channel 1, 2 or 3 pH measure screen to access the
standardization screen.
4. Touch Clear if necessary to delete all previous standardization values. If the screen says
“Not standardized” proceed to step 5.
5. The screen will flash a beaker icon of the buffer solution you have selected. When the
reading is stable, STABLE appears on the screen.
6. Touch Confirm to standardize buffer. The meter will return to the pH measure screen.
7. Touch Standardize on the pH measure screen to access the standardization screen.
Repeat process to standardize with up to 5 buffers.
The efficiency of the electrode is reported as the slope. When doing a multi-point standardization,
the slopes of the individual segment are calculated by the meter. The slope that appears on the
screen is the slope applicable to that zone (in which the measurement is currently being made).
For optimal results, the meter should be standardized at a minimum of every 8 hours. For more
accurate measurements, the meter should be standardized more frequently.
If there is no previous standardization, there is no need to click the Clear button. If your
meter already has a calibration in memory, click Clear if you need to clear the previous
calibration values.
pH calibration screen with Auto Buffer
Reco
nition
Once the meter is calibrated, the pH Measure
screen shows the buffers that have been
standardized and last standardization time/date
Technolo
adeEas
112
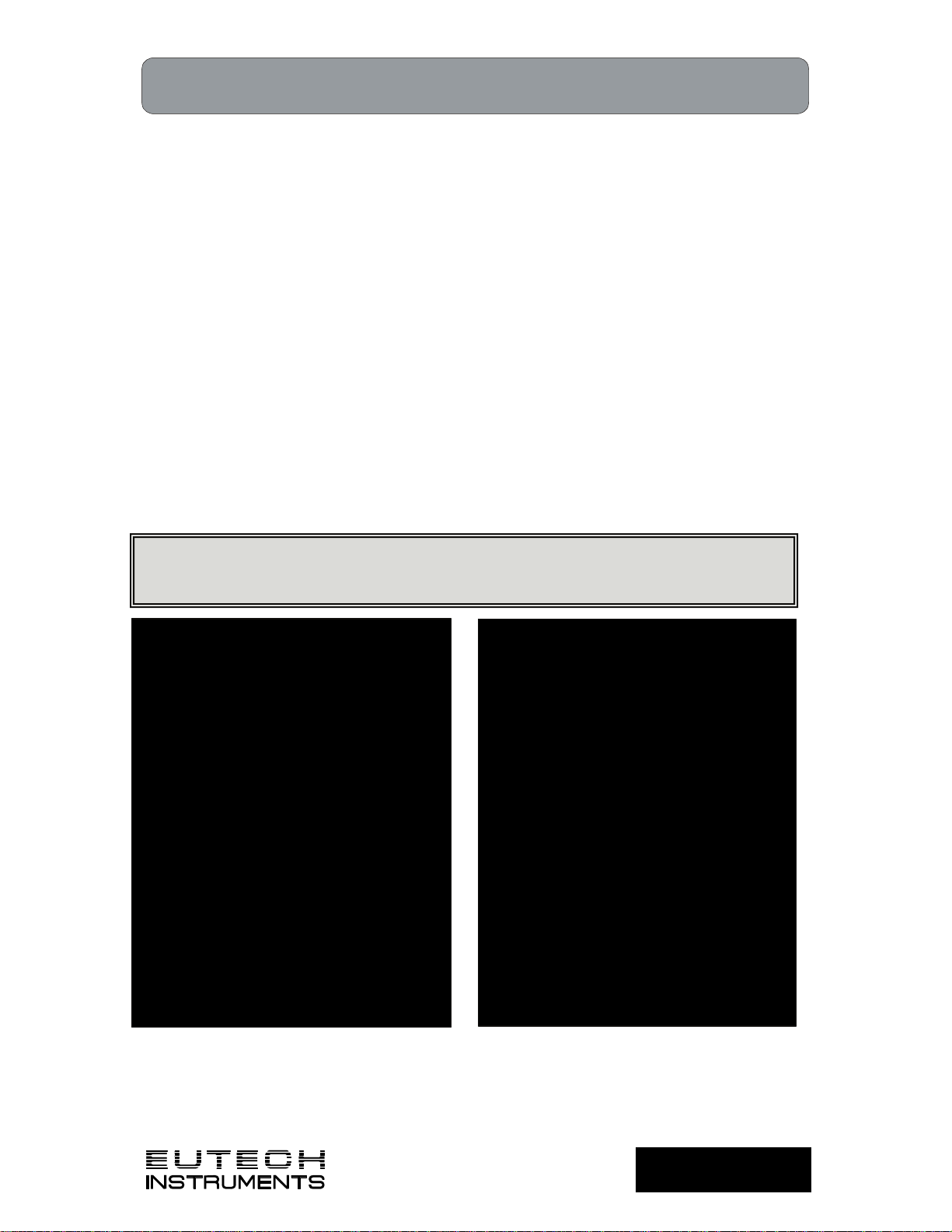
pH Operation: Standardizing
gyM
y..
.
p
PH6000, PC6000, PH6500, PC6500 and PCD6500 meters
To standardize the meter with Manual Buffer Recognition
The Manual mode requires a minimum two-point calibration. When you press the Enter key after
the first calibration point, a message appears: “Minimum 2 buffers need to be standardized to
apply the standardization in measurement’.
1. Make sure Manual Buffer Recognition is selected in the Setup screen.
2. Immerse your rinsed electrode(s) and temperature probe in a buffer solution from the
selected buffer group that you chose during the pH setup process and stir gently. The
selected buffer group appears on the standardization screen.
3. Touch Standardize on the Channel 1, 2, or 3 pH measure screen to access the
standardization screen.
4. Touch Clear if necessary to delete all previous standardization values. If the screen says
“Not standardized” proceed to step 5.
5. The screen will flash each beaker icon once, then a numberic keypad will appea r. Using
the displayed keypad input the value of the buffer that you are using to standardize the
meter and then touch Enter. The meter now shows the buffer value in the flashing
beaker.
6. When the reading is stable, STABLE appears on the screen. Touch Confirm to
standardize the buffer. The meter will then return to the pH measure screen.
7. Touch Standardize on the pH measure screen to access the standardization screen.
Repeat process to standardize with up to 5 buffers.
If there is no previous standardization, there is no need to click the Clear button. If your
meter already has a calibration in the memory, use the Clear button if you need to clear the
revious calibration values.
pH calibration screen with Manual
Buffer Recognition
Once meter is calibrated, pH Measure screen
shows standardized buffers and last
standardization time/date
Technolo
adeEas
113
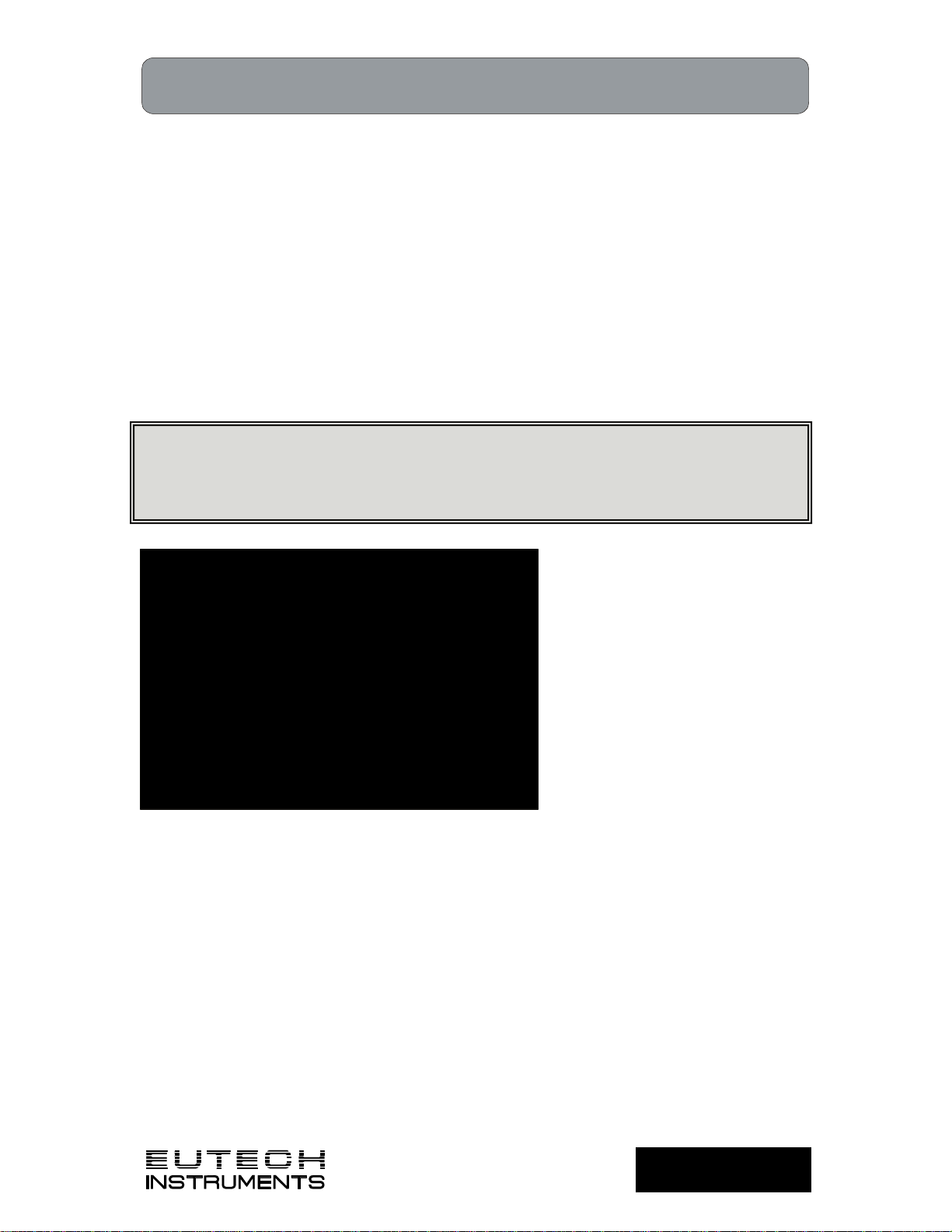
pH Operation: Temperature Standardization
gyM
y..
.
PH6000, PC6000, PH6500, PC6500 and PCD6500 meters
To Standardize Temperature of the Meter
1. Touch Standardize on the pH measure screen to access the standardized screen.
2. Immerse your ATC probe into a solution of known temperature, such as a temperature
bath, for a few minutes while temperature stabilizes.
3. Make sure ATC probe is attached to meter.
4. Touch Temp Std to access temperature standardization
5. The Temperature Standardization screen appears. Check the current temperature
displayed with that of the solution of known temperature. Touch the Standardization
Temperature box and use numeric keypad to enter the current temperature. Press Enter
to confirm value.
6. Touch OK to confirm Standardization Temperature and return to the pH Measure screen.
Touch Reset to reset and enter a new standardization temperature. Touch Cancel to
cancel temperature standardization and return to the pH Standardization screen.
Note: The meter will not allow entered value to exceed ±5° of the ATC probe value. If entered
value exceeds ±5° an error window will appear and you will have to re-enter value or cancel
out of the temperature screen. This might indicate that you have a problem with the ATC
probe.
Technolo
adeEas
114
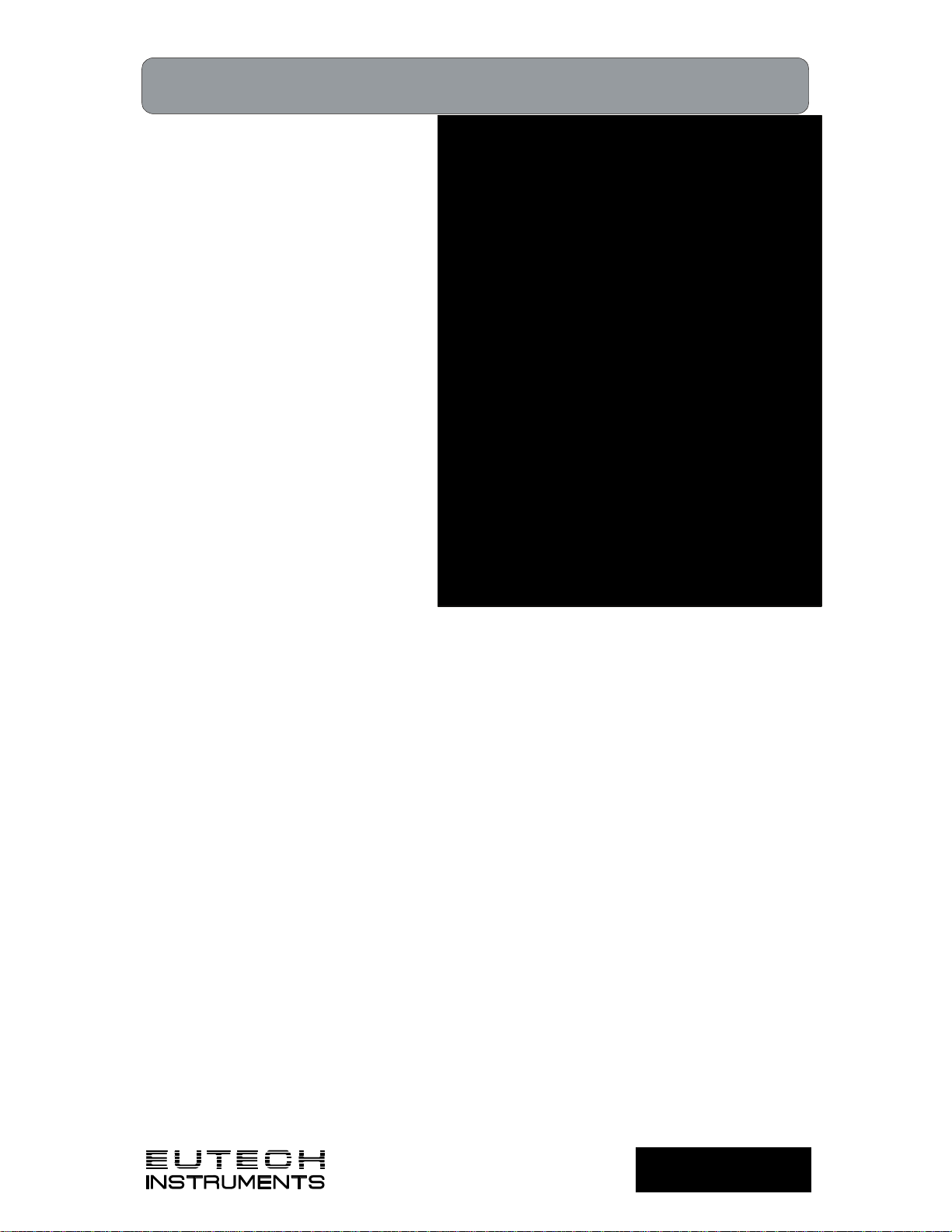
pH Operation: pH Measurements
gyM
y..
.
PH6000, PC6000, PH6500, PC6500 and PCD6500 meters
The measure screen provides readout of
the current sample measurement. You
can use this meter when the Auto Read
function is active or when it is inactive.
When the auto read function is active,
the meter will lock onto a reading when
the meter recognizes it as stable. The
meter will not deviate from this reading
until the Measure button is touched.
If the Auto Read mode is inactive, then
the meter will continuously monitor the
pH of the sample and the measure
display screen will indicate any
fluctuation in the sample pH. Regardless
of the status of the Auto Read mode,
STABLE will flash as the meter
recognizes the measurement as stable.
Once the meter is standardized, you are
ready to take pH measurements of your
sample.
pH Measure screen with Auto Read OFF
To Measure pH of a Sample with Auto Read ON
1. Immerse the rinsed electrode(s) in the sample and stir gently.
2. Touch Measure to begin measuring your sample. The meter will accept the reading and
display STABLE* when the measurement meets the selected stability criteria.
OR
To Measure pH of a Sample with Auto Read OFF
1. Immerse the rinsed electrode(s) in the sample and stir gently.
2. Record the reading once the measurement has become stable. STABLE* will appear
once the meter recognizes that the measurement is stable.
* Please note that STABLE will only appear if you have completed a successful two point calibration.
NOTES: You can access other functions of the meter with the remaining buttons on the measure
screen.
• Touching Setup will access the pH Setup screen.
• Touching Measure will initiate a new measurement of a sample with Auto Read ON.
• At anytime, you can touch Mode to access another mode of operation.
Technolo
adeEas
115
 Loading...
Loading...