Page 1

iBright™ CL750 Imaging System
USER GUIDE
For use with the iBright™ CL750 Imaging System
Catalog Numbers A44116
Publication Number MAN0018652
Revision C.0
For Research Use Only. Not for use in diagnostic procedures.
Page 2
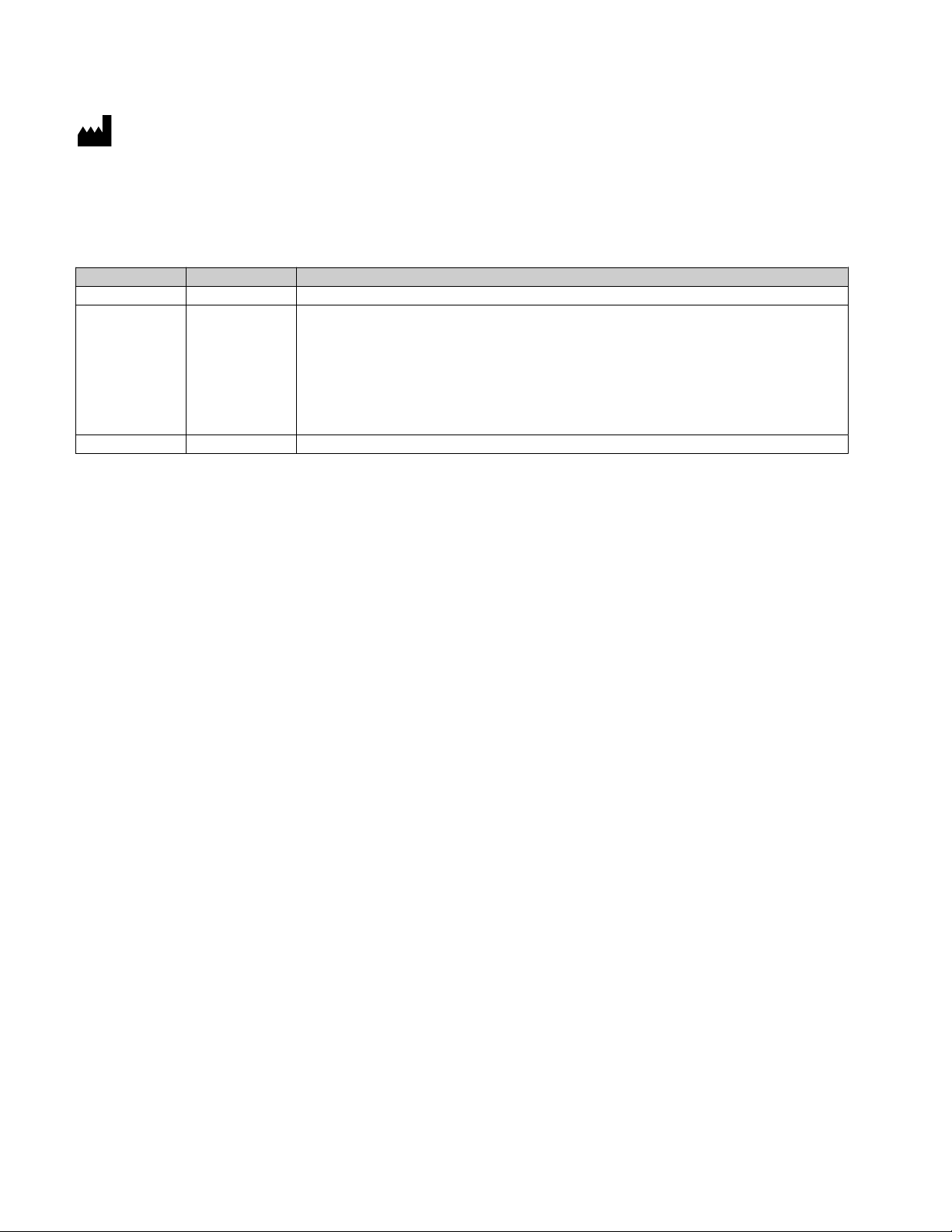
Life Technologies Holdings Pte Ltd | Block 33 | Marsiling Industrial Estate Road 3 | #07-06, Singapore 739256
For descriptions of symbols on product labels or product documents, go to thermofisher.com/symbols-definition.
The information in this guide is subject to change without notice.
DISCLAIMER: TO THE EXTENT ALLOWED BY LAW, THERMO FISHER SCIENTIFIC INC. AND/OR ITS AFFILIATE(S) WILL NOT BE
LIABLE FOR SPECIAL, INCIDENTAL, INDIRECT, PUNITIVE, MULTIPLE, OR CONSEQUENTIAL DAMAGES IN CONNECTION WITH OR
ARISING FROM THIS DOCUMENT, INCLUDING YOUR USE OF IT.
Revision history: Pub. No. MAN0018652
Revision Date Description
C.0 24 August 2020 Adding SAE chapter due to addition of SAE instrument functionality.
•
Updated the components list (see Table 1 on page 6).
•
Added web link to interactive training demonstrations (see “Product description” on page 6).
•
B.0 23 September 2019
A.0 June 7 2019 New document. Describes installation, operation, and maintenance of the iBright™ Imaging Systems.
Updated the emission filters for imaging in Universal mode (see “Universal Mode” on page 16).
•
Added additional outputs for TPN-normalized data.
•
Added additional information for resetting factory defaults, backing up, and restoring settings (see
“Settings” on page 27).
Important Licensing Information: These products may be covered by one or more Limited Use Label Licenses. By use of these
products, you accept the terms and conditions of all applicable Limited Use Label Licenses.
TRADEMARKS: All trademarks are the property of Thermo Fisher Scientific and its subsidiaries unless otherwise specified.
©2020 Thermo Fisher Scientific Inc. All rights reserved.
Page 3
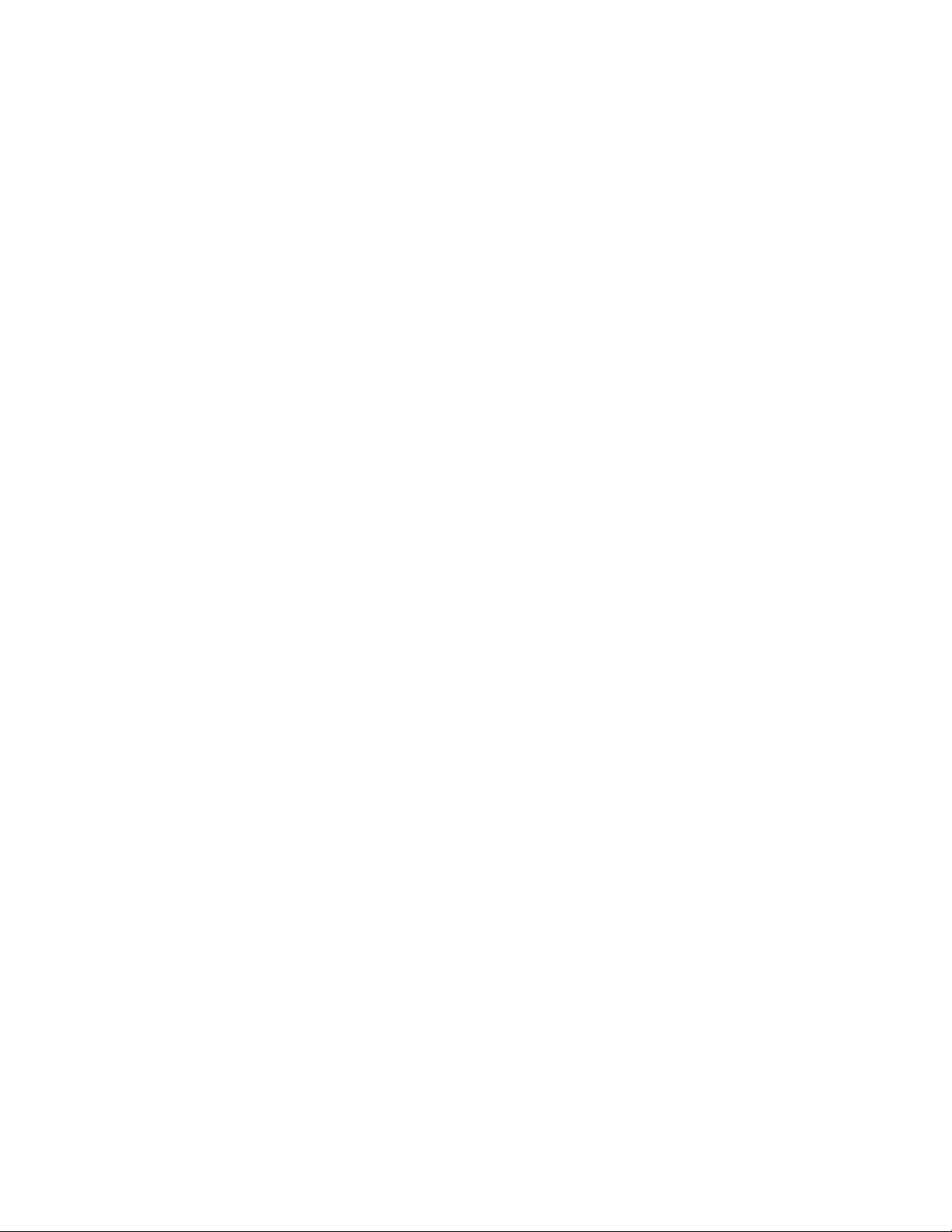
Contents
■
Product information ................................................................... 6
Product description ............................................................. 6
Contents ....................................................................... 6
■
Start, sign on, and configure the instrument ....................................... 8
Create an instrument profile ...................................................... 8
Create an instrument account and link to Connect using a cloud account .............. 8
Mobile device .............................................................. 9
PC using Connect account ................................................... 9
PC using instrument Connect app ............................................ 9
Use instrument to link to Connect account .................................... 10
Link to Connect using an existing instrument account .............................. 10
If the unit is o ................................................................. 10
If the unit is on and in sleep mode ................................................ 11
If the unit is on and in active mode ............................................... 11
■
iBright
Operate the iBright™ imager ........................................................ 12
Choose imaging mode and start image capture .................................... 12
Chemi Blots ................................................................... 13
Image using Chemi Blots ................................................... 13
Nucleic Acid Gels .............................................................. 14
Image using Nucleic Acid Gel ............................................... 14
Protein Gels ................................................................... 15
Image using Protein Gels ................................................... 15
Universal Mode ................................................................ 16
Options available in modes ...................................................... 17
Image Gallery .................................................................. 20
View images .............................................................. 20
™
CL750 Imaging System User Guide
3
Page 4
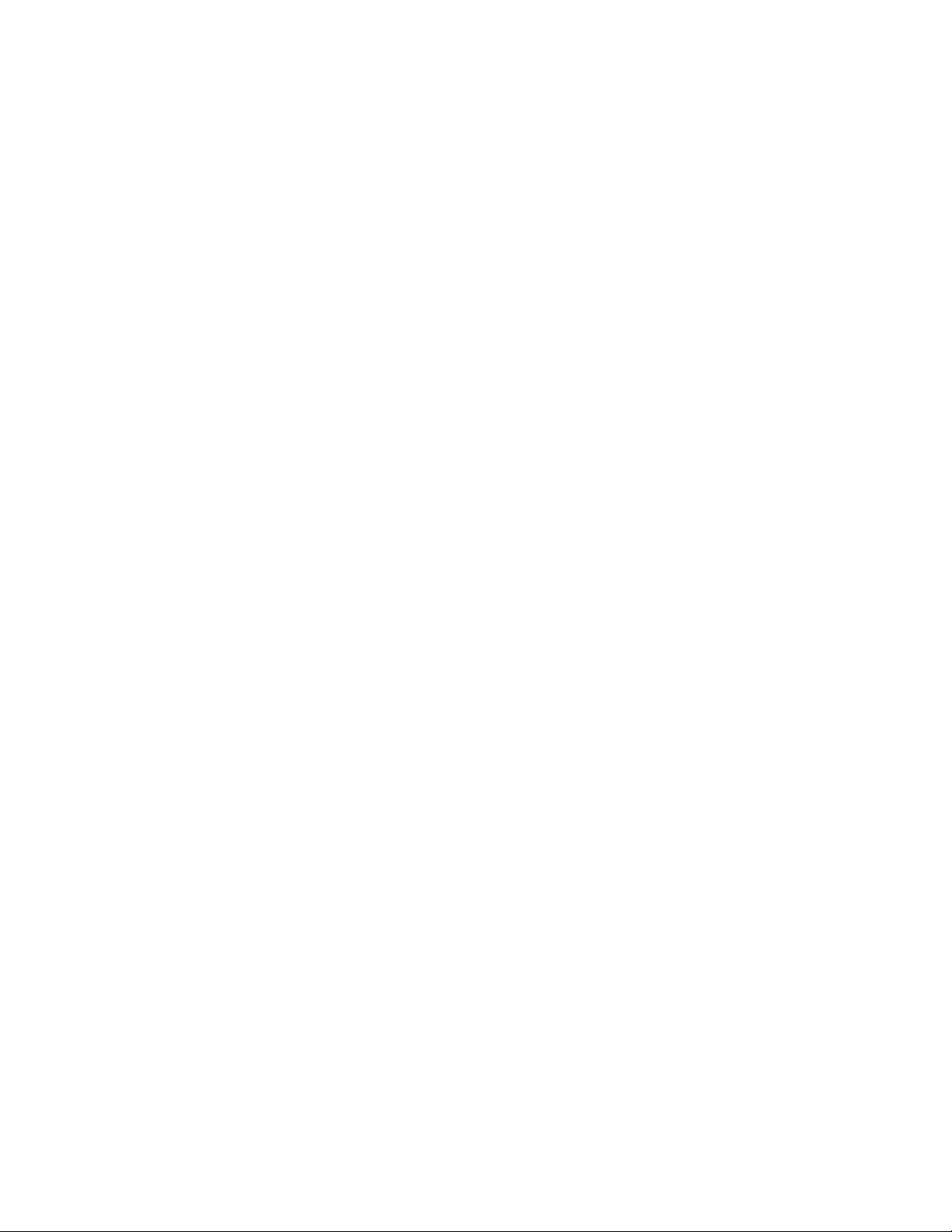
Contents
■
■
Export and analyze images ......................................................... 21
Export images ................................................................. 21
Export new images ........................................................ 21
Export gallery images ...................................................... 21
Select an Export file type ................................................... 22
Archive/Backup g2i image files .............................................. 23
Analyze images ................................................................ 24
Analyze new images ....................................................... 24
Analyze gallery images ..................................................... 26
Maintain the instrument ............................................................. 27
Settings ....................................................................... 27
Manage accounts .......................................................... 29
Run instrument diagnostics ..................................................... 30
Clean the instrument ........................................................... 30
Replace the instrument fuses .................................................... 31
Materials required .......................................................... 31
Replace the fuses .......................................................... 31
Move the instrument ........................................................... 32
Prepare for shipping ....................................................... 33
■
Invitrogen™ iBright™ SAE Software Solution for 21 CFR Part 11 Support ..... 34
Security Audit e-Signature (SAE) for the iBright™ Imager ............................ 34
Activate your license key ........................................................ 35
Enable SAE mode .............................................................. 35
Disable SAE mode ............................................................. 36
Sign in to the instrument in SAE mode ............................................ 36
Change your password in SAE mode ............................................. 37
SAE user roles ................................................................. 37
SAE privileges for default user roles .............................................. 38
Non-SAE user roles ............................................................ 38
Acquire images in SAE mode .................................................... 39
Use the Gallery in SAE mode .................................................... 39
File status ................................................................ 39
Filter Gallery by file status .................................................. 39
Archive/Backup g2i image files in SAE mode ................................. 39
Commit changes ............................................................... 40
Sign data ..................................................................... 41
Unlock files ................................................................... 42
4
iBright™ CL750 Imaging System User Guide
Page 5

Generate an audit history ....................................................... 42
View the e-Signature history ..................................................... 43
Export image files .............................................................. 43
Generate and export Analysis Report ............................................. 43
■
Instrument specifications ........................................................... 44
Instrument dimensions and specifications ......................................... 44
Electrical requirements ......................................................... 44
Environmental requirements ..................................................... 45
Network requirements .......................................................... 46
Instrument and computer connections ............................................ 47
■
Safety ................................................................................. 49
Symbols on this instrument ..................................................... 49
Safety alerts on this instrument .............................................. 50
Location of safety labels on the instrument .................................... 51
Safety information for instruments not manufactured by Thermo Fisher Scientific ...... 51
Instrument safety .............................................................. 51
General ................................................................... 51
Physical injury ............................................................. 52
LED (Light-Emitting Diode) .................................................. 52
Electrical safety ........................................................... 53
Cleaning and decontamination .............................................. 54
Instrument component and accessory disposal ................................ 54
Safety and electromagnetic compatibility (EMC) standards .......................... 55
Safety compliance ......................................................... 55
EMC ..................................................................... 55
Environmental design ...................................................... 56
Chemical safety ................................................................ 58
Biological hazard safety ......................................................... 59
Contents
■
Documentation and support ....................................................... 60
Related documentation and references ........................................... 60
Customer and technical support ................................................. 61
Limited product warranty ........................................................ 61
iBright™ CL750 Imaging System User Guide
5
Page 6
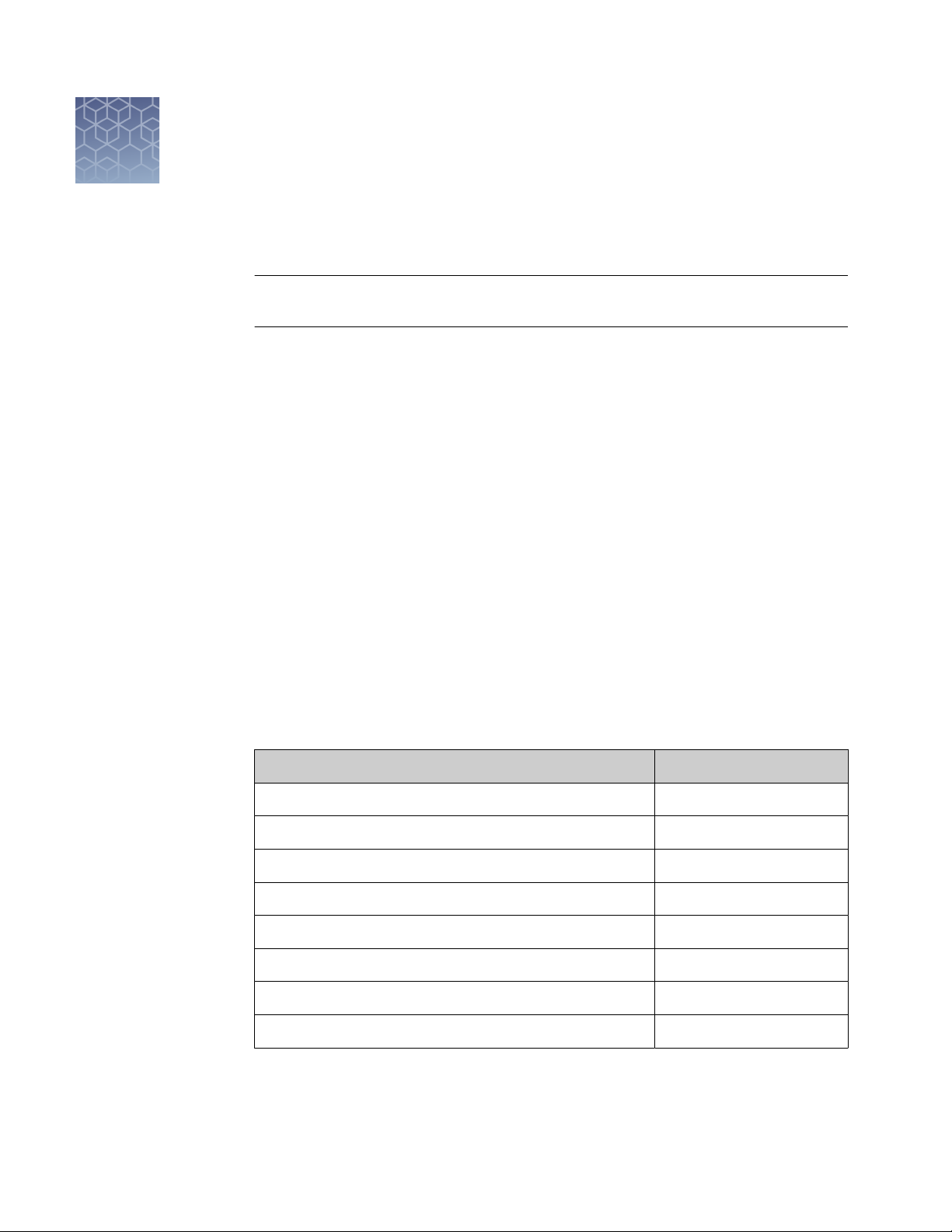
IMPORTANT! Before using this product, read and understand the information in
the “Safety” appendix in this document.
Product description
The iBright™ CL750 Imaging System allows users to image chemiluminescent
Western blots, DNA and RNA gels stained with fluorescent nucleic acid stains, and
visible protein gels.
The iBright™ imager uses a simple design and intuitive workflows to deliver highresolution images. It can be run directly from the touchscreen to start and create
images, while also providing on-board software for image analysis. To further analyze
data, the instrument can be integrated with the iBright™ Image Analysis Software
available for desktop and Connect.
Product information
Contents
Go to thermofisher.com/ibrightcl750training for interactive visual demonstrations
of how to install, operate, and maintain your instrument.
Table 1 Included imager system parts
Component
iBright™ Imaging System 1
Power cord (region specific) 1
Quick Reference Guide 1
White transilluminator screen 1
iBright™ Imaging System Sample Blot 1
Sample stage/turntable 1
Product Information Sheet 1
Safe Imager™ Viewing Glasses 1
Quantity
6
iBright™ CL750 Imaging System User Guide
Page 7
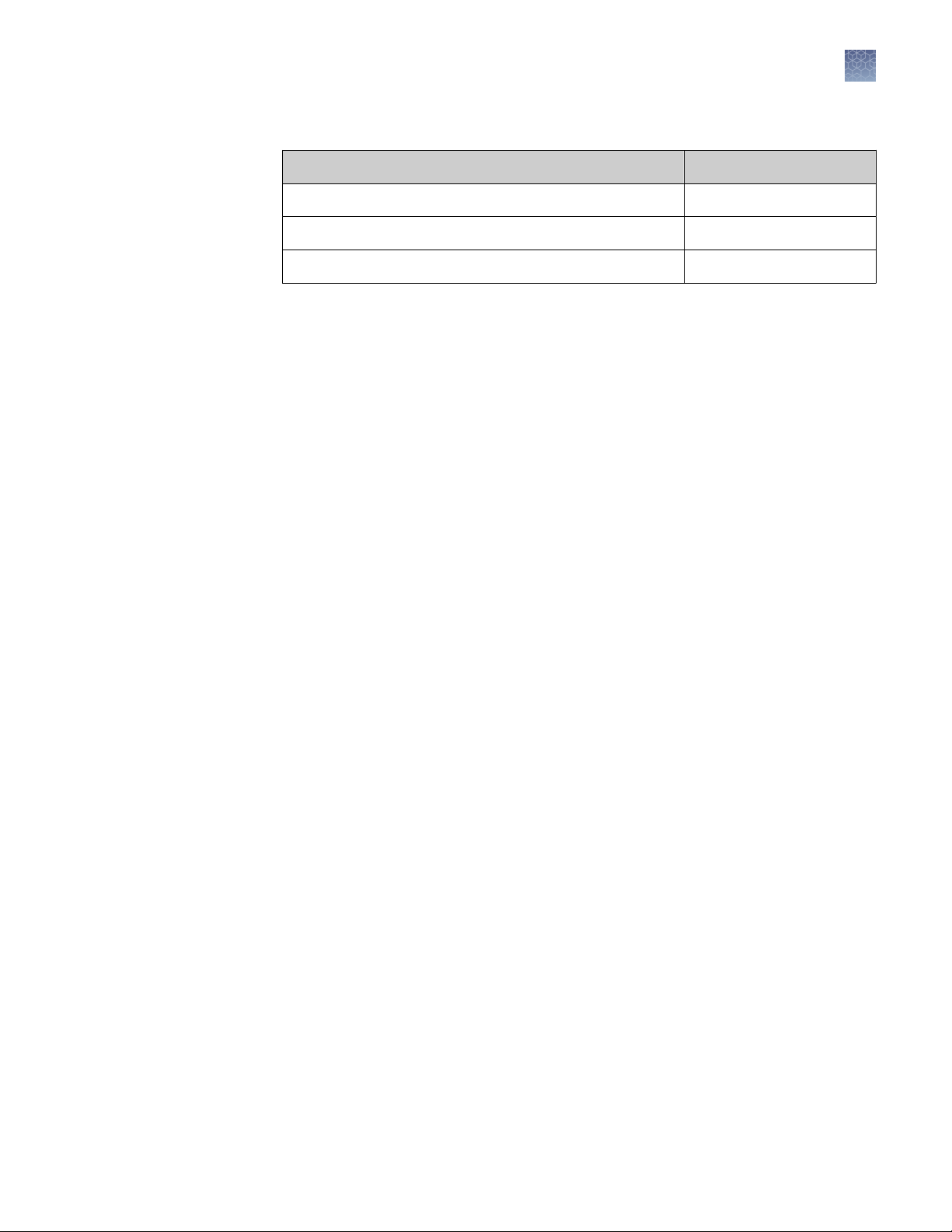
Product information
Contents
Table 2 Available accessories
Component Part number
White transilluminator screen A33828
Sample stage A33829
High-Power USB Wi-Fi Module A26774
iBright™ CL750 Imaging System User Guide
7
Page 8
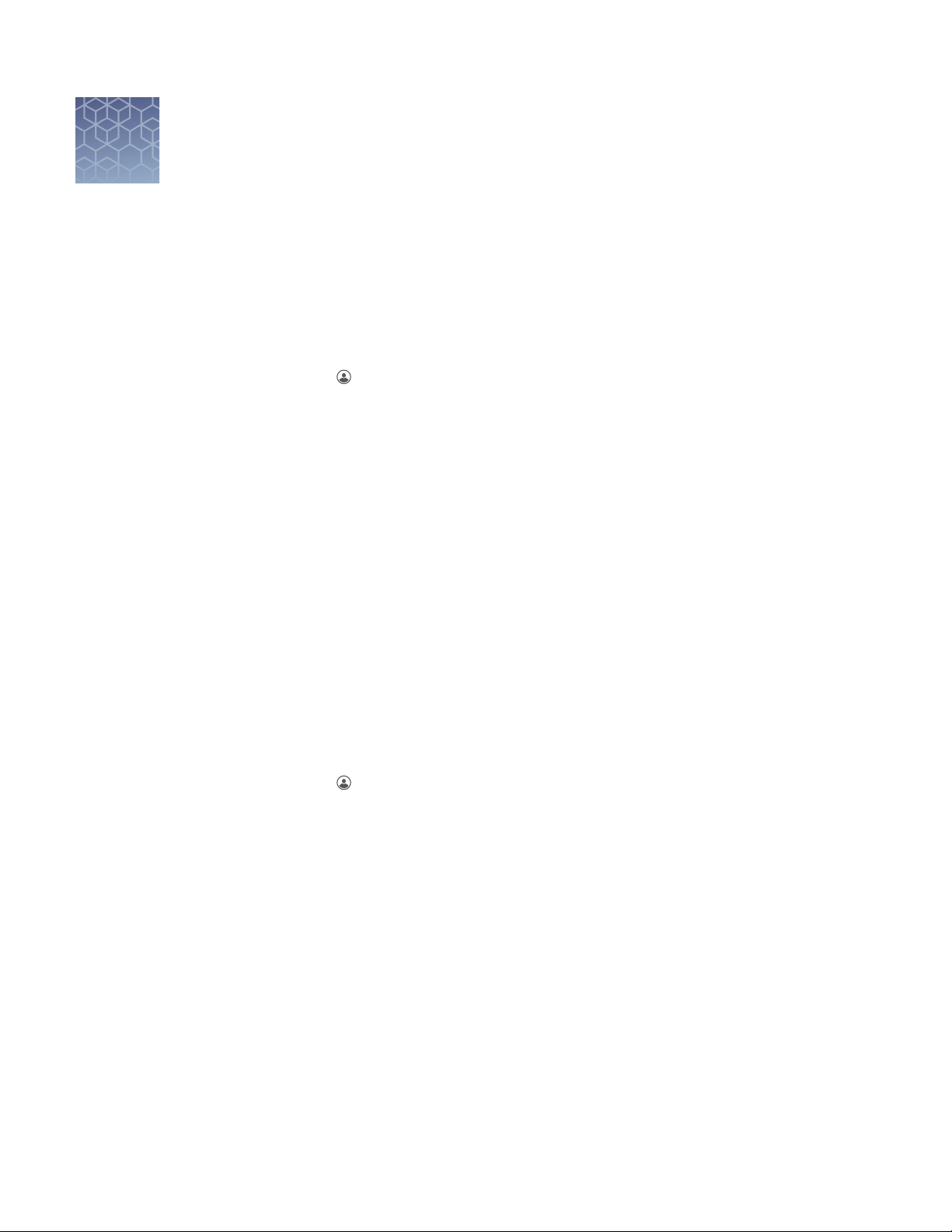
Start, sign on, and configure the
Create an instrument profile
instrument
1.
Touch
2.
Touch Get started.
3.
Touch Create a Profile.
4.
Enter a Screen name.
5.
Enter and confirm a four-digit pin.
6.
Touch Create profile.
7.
(Optional) If you want to link your instrument to your Connect account, see “Use
instrument to link to Connect account” on page 10 or “Link to Connect using
an existing instrument account” on page 10.
to sign in to your instrument user account.
Create an instrument account and link to Connect using a cloud account
1.
Touch
2.
Touch Get Started.
to sign in to your instrument user account.
3.
Click on Connect.
4.
Link your account using one of these methods:
•
Mobile device — Connect using a QR generated by the instrument and
scanned by the instrument Connect mobile app.
•
PC — Connect using a link code that is entered into the instrument Connect
app or your online Connect account.
•
Instrument — Enter your Connect account information directly on the
instrument.
8
iBright™ CL750 Imaging System User Guide
Page 9

Mobile device
Start, sign on, and configure the instrument
Create an instrument account and link to Connect using a cloud account
1.
Touch Mobile Device.
2.
Launch instrument Connect mobile app.
3.
Sign into your Connect account on the mobile app.
4.
Click on
5.
Click on QR code.
6.
Scan QR code on the instrument.
Your Connect account should now be linked to your instrument account.
.
PC using Connect account
1.
Touch PC.
2.
Login to your Connect account online.
3.
Click on
4.
Click on .
5.
Select iBright from the drop-down menu.
6.
Enter the linking code and click on Send.
Your Connect account should now be linked to your instrument account.
.
PC using instrument Connect app
1.
Touch PC.
2.
iBright™ CL750 Imaging System User Guide
Launch the instrument Connect mobile app.
3.
Sign into your Connect account on the mobile app.
4.
Click on
5.
Click on Linking code.
6.
Enter the linking code and click Send.
Your Connect account should now be linked to your instrument account.
.
9
Page 10
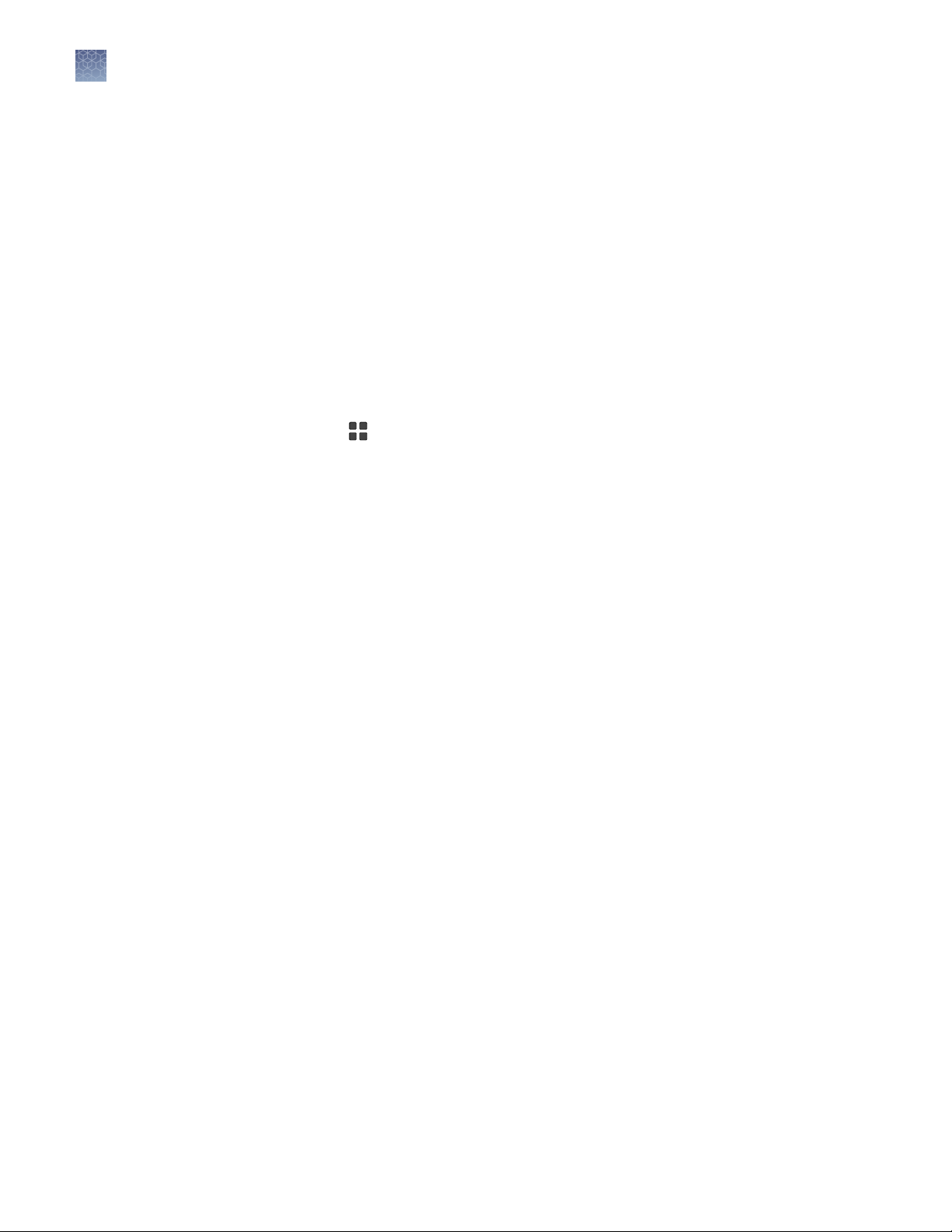
Start, sign on, and
Link to Connect using an existing instrument account
configure the instrument
Use instrument to link to Connect account
1.
Click on Instrument.
2.
Enter your Connect username and password.
3.
Click Link account.
Your Connect account should now be linked to your instrument account.
Link to Connect using an existing instrument account
Linking to Connect after account creation can only be done during the export
process.
1.
Click on .
2.
Select an image.
3.
Click on Actions.
If the unit is o
4.
Click on Export.
5.
Click on Choose destination.
6.
Click on Cloud.
7.
Click on Sign in.
8.
Connect using one of the methods outlined in “Create an instrument account
and link to Connect using a cloud account” on page 8.
1.
Ensure the unit is plugged in and turn on using the switch on the back of
instrument.
The instrument will go directly to the sign-in page.
2.
Enter a Screen name.
3.
Enter and confirm a 4-digit pin.
Note: For those not logged on as a user (guest), acquired images are saved to
a guest gallery. The guest gallery is not private. Any logged in user can view and
modify images residing in the guest gallery.
10
4.
From the Welcome screen, choose the appropriate Mode from the drop-down
menu.
iBright™ CL750 Imaging System User Guide
Page 11

5.
Open drawer and place sample in the center of the stage.
6.
Close drawer. Touch Live View to see a live-view sample image.
If the unit is on and in sleep mode
1.
Touch the screen to wake.
Start, sign on, and
If the unit is on and in sleep mode
configure the instrument
2.
Touch
profile” on page 8 for instructions on how to create a user profile.
Note: For those not logged on as a user (guest), acquired images are saved
to a guest gallery. The guest gallery is not private. Any logged-in user or other
guest user can view and modify images residing in the guest gallery.
3.
Enter a Screen name.
4.
Enter and confirm a 4-digit pin.
5.
From the Welcome screen, choose the appropriate Mode from the drop-down
menu. Open drawer and place sample in the center of the stage.
6.
Close drawer. Touch Live View and a live-view sample image will be displayed
auto-zoomed and auto-focused.
to sign in to use or set up a user profile. See “Create an instrument
If the unit is on and in active mode
1.
If not already signed in, touch
“Create an instrument profile” on page 8 for instructions on how to create a user
profile.
to sign in to use or set up a user profile. See
Note: For those not logged on as a user (guest), acquired images are saved
to a guest gallery. The guest gallery is not private. Any logged-in user or other
guest user can view and modify images residing in the guest gallery.
2.
Enter and confirm a 4-digit pin.
3.
From the Welcome screen, choose the appropriate Mode from the drop-down
menu. Open drawer and place sample in the center of the glass platform.
4.
Close the drawer, then touch Live View and a live-view sample image will be
displayed auto-zoomed and auto-focused.
iBright™ CL750 Imaging System User Guide
11
Page 12
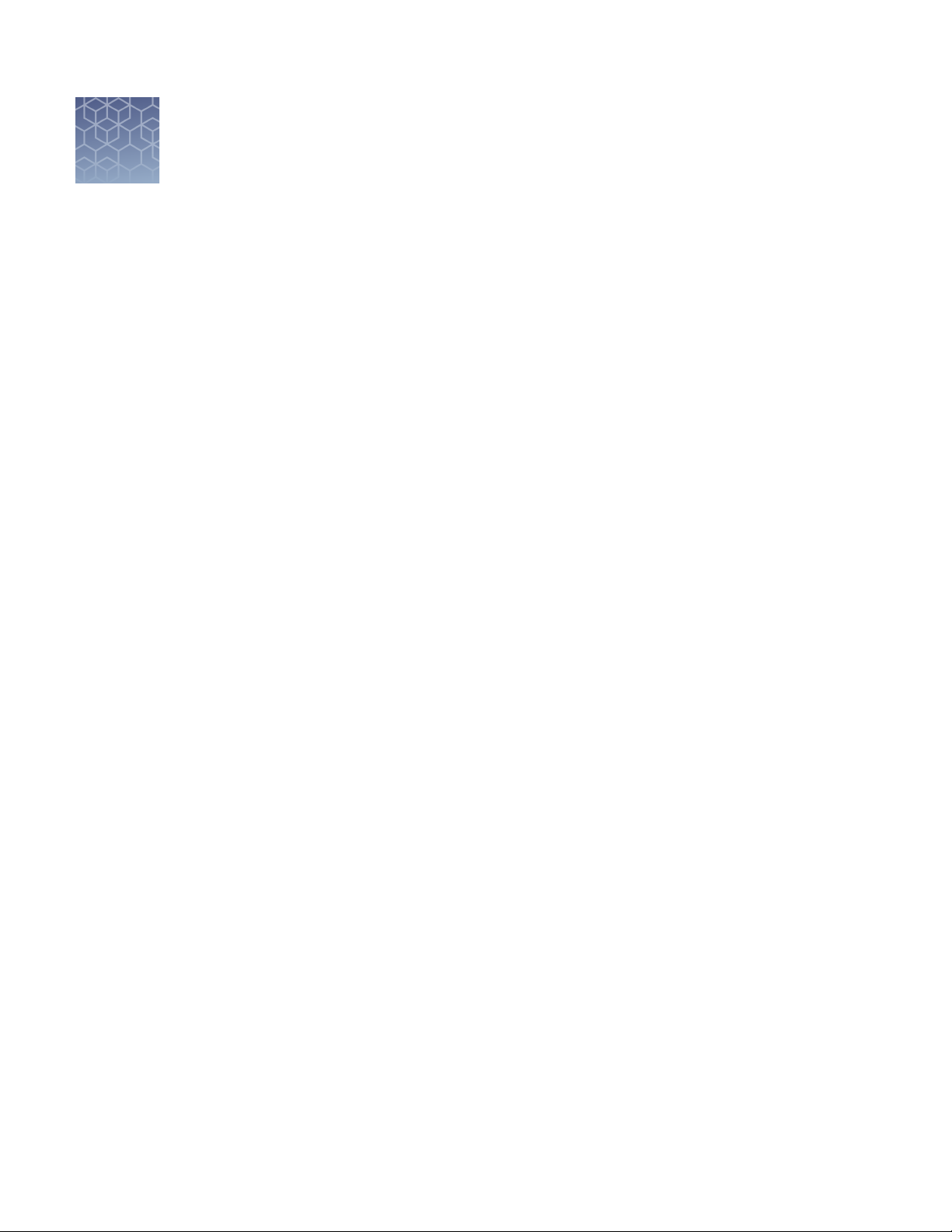
Operate the iBright™ imager
Choose imaging mode and start image capture
On the Welcome screen:
1.
Use the drop-down menu to select the desired mode.
•
Chemi Blots to image chemiluminescent substrates.
•
Nucleic Acid Gels to image DNA and RNA gels.
•
Protein Gels to image visible, stained protein gels.
•
Universal to image samples containing multiple readouts, such as
chemiluminescence, colorimetric stains, and fluorescence (limited to green
transilluminator excitation 490-520 nm and emission 568-617 nm).
2.
Open drawer and place sample in the center of the viewing area.
3.
Close drawer. Touch Live View to see a live-view sample image.
Instrument automatically aligns and focuses on the sample.
Note: If any manual adjustments are required for zoom or focus, touch More
options4Camera and choose the appropriate menu item.
•
To image in Chemi Blots mode, proceed to “Image using Chemi Blots” on
page 13.
•
To image in Nucleic Acid Gels mode, proceed to “Image using Nucleic Acid Gel”
on page 14.
•
To image in Protein Gels mode, proceed to “Image using Protein Gels” on
page 15.
•
To image in Universal Mode, proceed to “Universal Mode” on page 16.
12
iBright™ CL750 Imaging System User Guide
Page 13
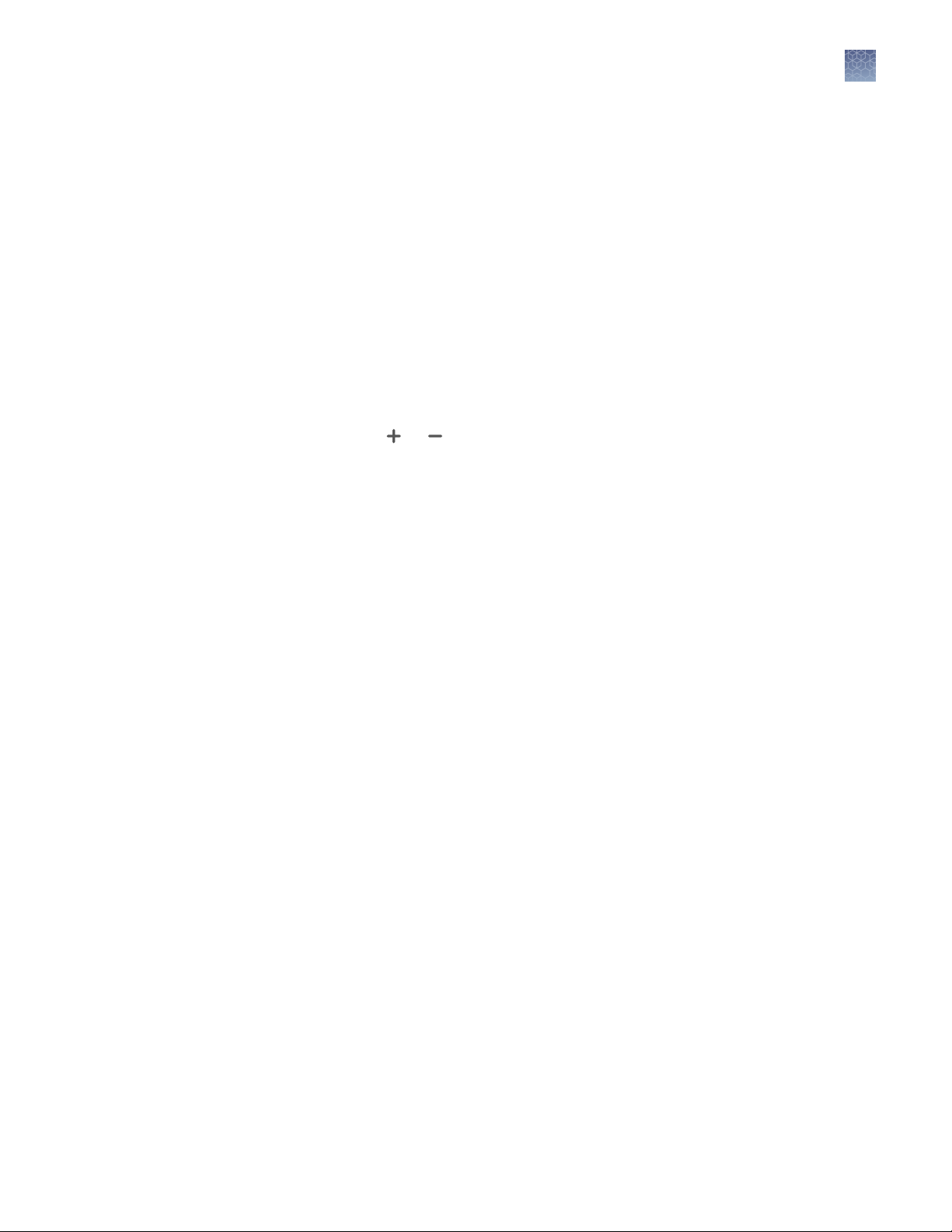
Chemi Blots
Mode to image chemiluminescent Western blots.
Image using Chemi Blots
1.
Touch Smart Exposure.
The imager acquires a series of short exposures, then renders a preview image
and recommends an exposure time. This is not a real image.
2.
Touch More options4Region of Interest. Region of Interest is for directing
Smart Exposure to a specific region of the sample.
3.
(Optional) Adjust the exposure time using the following methods:
Operate the iBright
™
imager
Chemi Blots
•
Touch
•
Finger swipe in the segmented dial.
•
Touch the dial center box to select a preset exposure time or touch Custom
to manually input a time.
The image preview updates in real-time.
4.
Touch Enter (for a custom manual input).
5.
Touch Capture to acquire an image.
The captured image is displayed and automatically saves to the gallery.
6.
If an acceptable image, touch Export, Gallery, or Analyze. If an unacceptable
image, touch More options to optimize the image or touch Trash to remove the
image, then return to step 2 to adjust exposure conditions.
or .
iBright™ CL750 Imaging System User Guide
13
Page 14
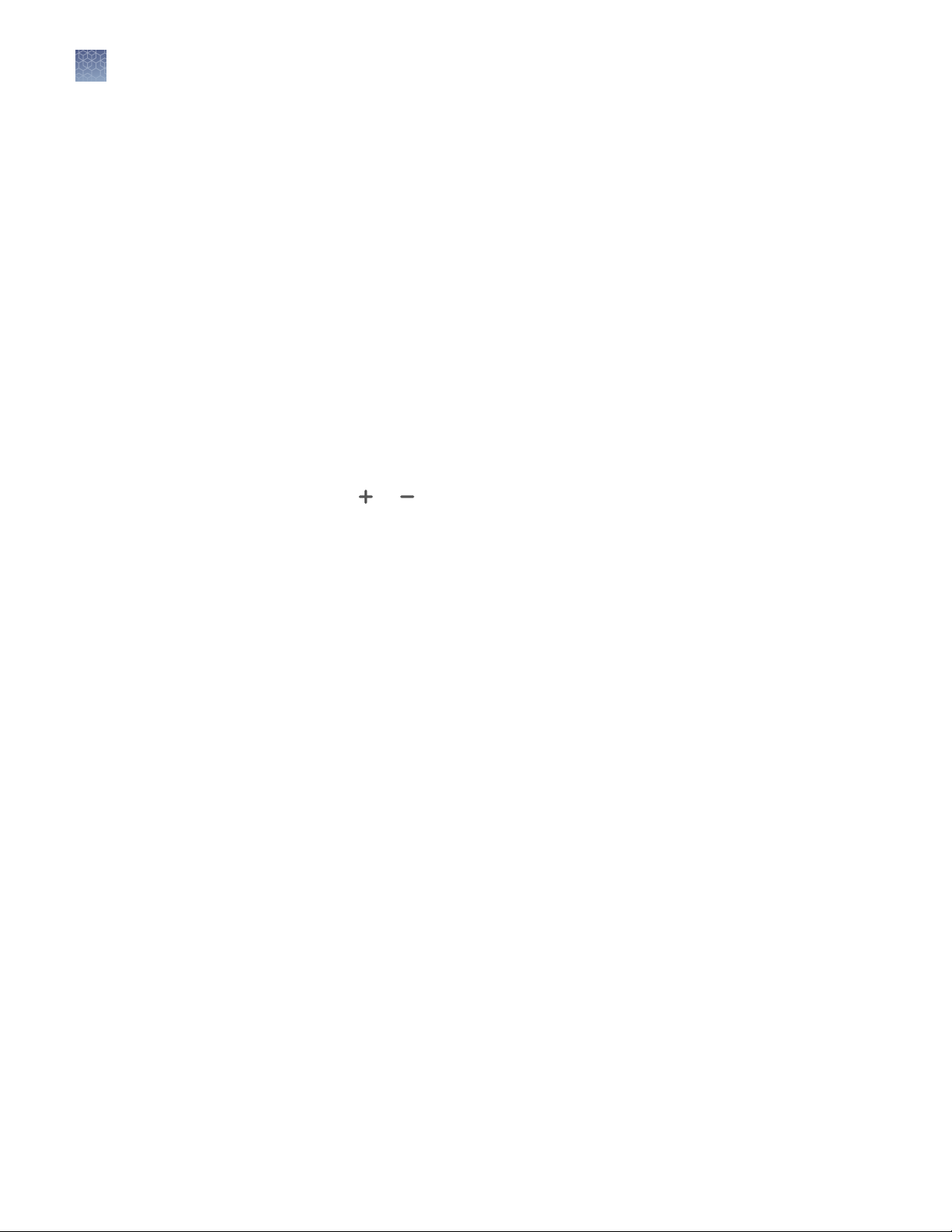
Operate the iBright
Nucleic Acid Gels
™
imager
Nucleic Acid Gels
Mode to image DNA and RNA gels stained with fluorescent nucleic acid stains such
as Ethidium Bromide, SYBR™ Safe, SYBR™ Green (I or II), SYBR™ Gold and similar
products.
Image using Nucleic Acid Gel
1.
Touch Smart exposure. Alternatively, to set a manual exposure time, touch the
center of the dial.
The imager acquires a series of short exposures and then renders a preview
image and a recommended exposure time. This is not a real image.
2.
Touch More options4Region of Interest. Region of Interest is for directing
Smart Exposure to a specific region of the sample.
3.
To adjust or set a manual exposure time, select a method:
•
Touch
•
Finger swipe in the segmented dial.
•
Touch the dial center box to select a preset exposure time or touch Custom
to manually input a time.
The image preview will update in real-time.
4.
Touch Capture to acquire image with the indicated exposure time.
Captured image appears on screen and automatically saves to the gallery.
5.
If an acceptable image, touch Export, Gallery or Analyze. If an unacceptable
image, touch More options4Image adjust to optimize image or touch Trash to
remove image, then return to step 2 to adjust exposure conditions.
or within dial.
14
iBright™ CL750 Imaging System User Guide
Page 15
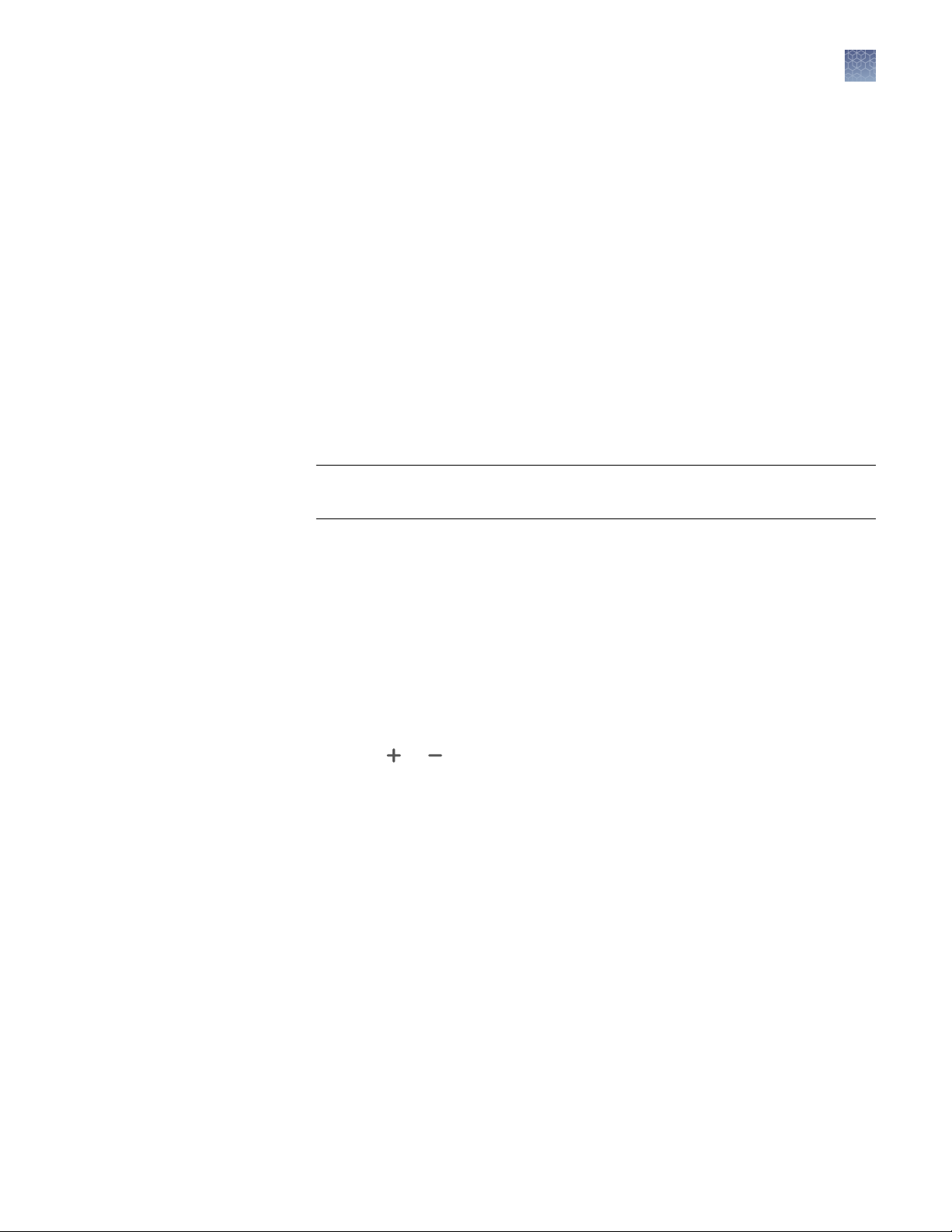
Protein Gels
•
Protein Gels Visible: USE WHITE SCREEN BETWEEN SAMPLE AND
TRANSILLUMINATOR GLASS for samples including Coomassie-stained protein
gels and silver-stained protein gels.
•
Protein Gels Fluorescent: PLACE SAMPLE DIRECTLY ON
TRANSILLUMINATOR GLASS for samples including No-Stain™-lableled protein
gels and SYPRO™dye-stained protein gels.
Image using Protein Gels
1.
Select whether you are imaging a visible sample (Protein Gel Visible) or
fluorescent sample (Protein Gel Fluorescent).
2.
An auto-zoomed and focused Live View of the image is now displayed in the
viewport.
IMPORTANT! For visual stained protein on nitrocellulose and PVDF
membrane, use Universal Mode4Visible channel without the white screen.
Operate the iBright
™
imager
Protein Gels
3.
Touch Smart Exposure. Alternatively, to set a manual exposure time, touch the
center of the dial.
The imager acquires a series of short exposures and then renders a preview
image and a recommended exposure time. This is not a real image.
4.
Touch More options4Region of Interest. Region of Interest is for directing
Smart Exposure to a specific region of the sample. You can select dierent,
same, or no region of interest for each channel.
5.
To adjust or set a manual exposure time, select a method:
•
Touch or within dial.
•
Finger swipe in the segmented dial.
•
Touch the dial center box to select a preset exposure time or touch Custom
to manually input a time.
The image preview will update in real-time.
6.
Touch Capture to acquire image with the indicated exposure time.
Captured image appears on screen and automatically saves to the gallery.
7.
If an acceptable image, touch Export, Gallery or Analyze. If an unacceptable
image, touch More options4Image adjust to optimize image or touch Trash to
remove image, then return to step 2 to adjust exposure conditions.
iBright™ CL750 Imaging System User Guide
15
Page 16

™
Operate the iBright
Universal Mode
imager
Universal Mode
Mode to image samples containing one or more signal types (chemi, fluor, and/or
visible).
Table 3 Illumination source, excitation filter, and emission filter for the
iBright™ CL750 Instrument.
Illumination Excitation Filters Emission Filters
Green trans 490-520 nm 568-617 nm
1.
Touch Choose Channel and select from one to four dierent dyes or stains from
the pre-populated list.
To edit an existing dye, touch the dye name button. Touch Dye and change
a.
the assigned dye to any other pre-populated dye in the fluorescent dye
list. Dyes and stains in the pre-populated dye list are categorized by most
recently used, channel and name.
Touch False Color and change the false color assigned to that dye.
b.
Note: Each dye is assigned a false color to be used in the composite
overlay.
Touch Exposure Time and manually enter the desired exposure time.
c.
Note: Smart Exposure is recommended (see step 2).
To remove this assigned dye from the channel, touch Remove Dye at the
d.
bottom left hand corner of the screen and then Confirm.
Channel refers to the type of signal you want to capture and the imaging
conditions you want to use.
•
Chemi: Channel for measuring chemiluminescent signals.
•
Fluor [Trans]: Channel for measuring fluorescent signals that are
excited by the green transilluminator and appropriate emission filter.
•
Nucleic acid: Channel for measuring fluorescent signals in gel that are
excited by the green transilluminator and the 568-617 emission filter
(stained DNA and RNA).
•
Protein: Channel for measuring fluorescent and visible signals in gel
that are excited or illuminated by the green transilluminator and the
568-617 emission filter — stained or labeled protein.
•
Visible: Channel for measuring visible signals on an opaque media
(nitrocellulose membrane, PVDF membrane, etc.) using the Epi-white
LED with neutral density filter and appropriate emission filter.
•
TPN: Total protein normalization channel is for normalizing Western
blot results to total protein load by lane.
16
iBright™ CL750 Imaging System User Guide
Page 17
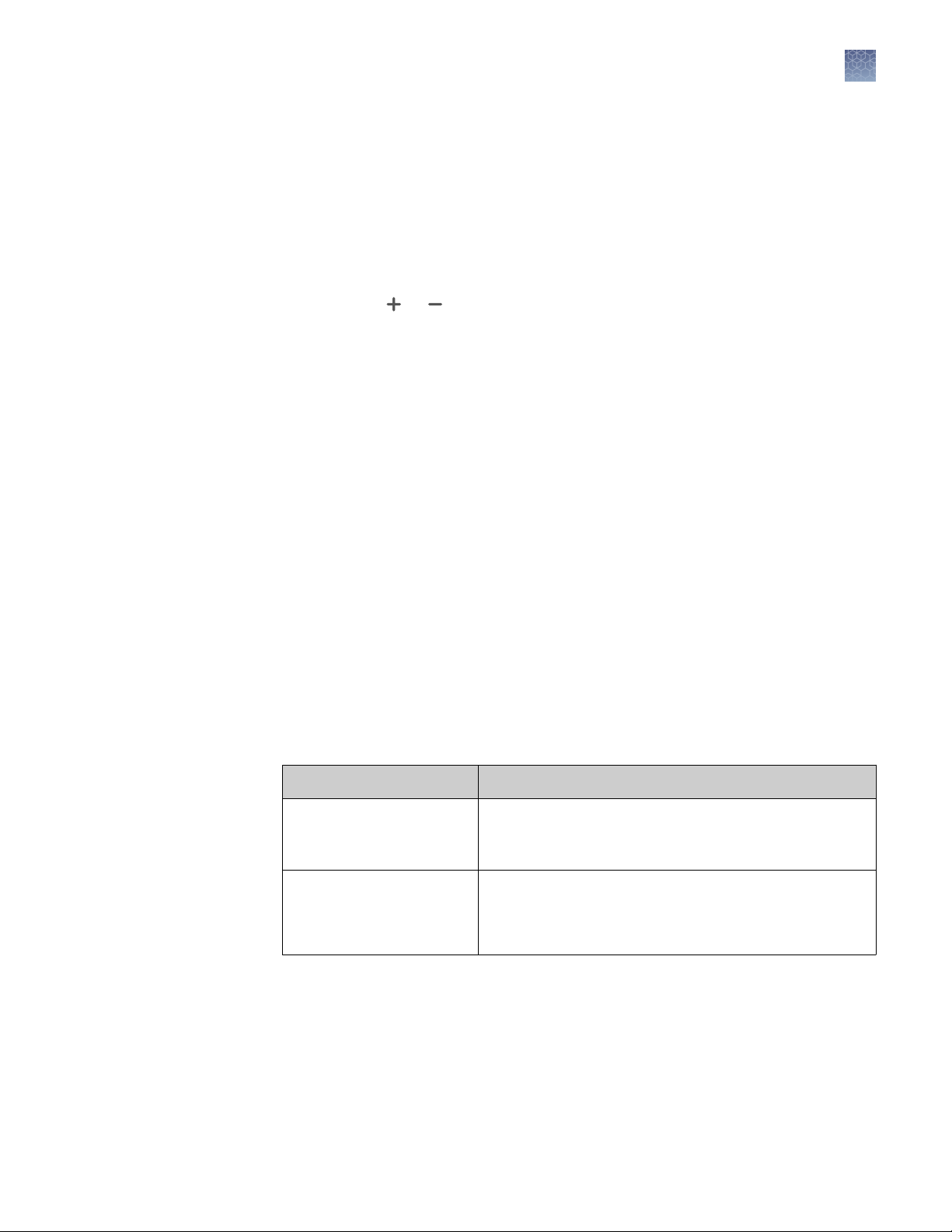
Operate the iBright™ imager
Options available in modes
2.
Touch Smart Exposure. Alternatively, for manual exposure, touch More
options4Manual Exposure.
The imager will acquire a series of short exposures for each dye type selected.
It will then render preview images and a recommended exposure time for each
channel. These are not real images.
3.
To adjust or set a manual exposure time for any of the channels that you are
acquiring, select the channel (dye) that you want to change:
•
Touch
•
Finger swipe in the segmented dial.
•
Touch the dial center box to select a preset exposure time or touch Custom
to manually input a time.
Note: When recommended exposure time is adjusted, the image preview will
update in real time.
4.
Touch Capture to acquire all of the selected channels with the indicated
exposure times. Captured image(s) appears in viewport and automatically saves
to the gallery.
5.
If an acceptable image, touch Export, Gallery, or Analyze. If an unacceptable
image, touch More options4Image adjust to optimize image or touch Trash to
remove image, then return to step 3 to adjust exposure conditions.
or within dial.
Options available in modes
Each mode oers More Options on certain workflow screens to provide detailed
camera and image adjustment.
Table 4 Camera
Suboption
Resolution/Sensitivity
Zoom/Focus
iBright™ CL750 Imaging System User Guide
Detail
Changes binning setting to increase resolution/decrease
sensitivity or decrease resolution/increase sensitivity.
Binning levels: 1×1, 2×2, 4×4.
Changes zoom level to increase or decrease image area.
Optimizes focus for sharpness.
Note: Digital zoom 1X to 2X.
17
Page 18
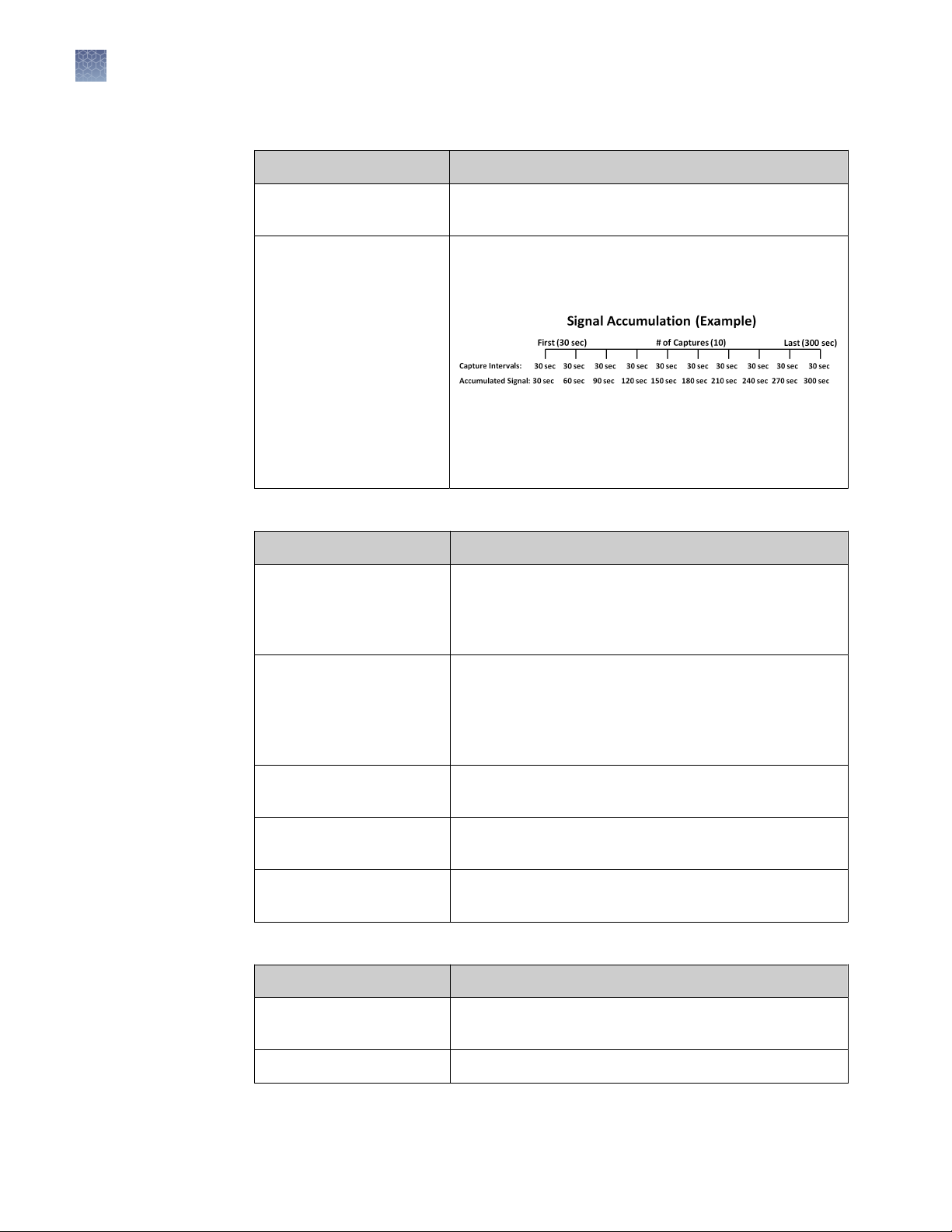
Operate the iBright™ imager
Options available in modes
Table 5 Routines
Suboption Detail
Multi-exposure
Signal accumulation
Table 6 Image adjust
Suboption
Contrast
Series of 5 preset exposure times producing one image for
each time period.
Series of exposures where user defines the first capture
(time interval), the last capture (cumulative capture time)
and the total number of captures.
Note: Images acquired using Signal Accumulation are
not recommended for publication or analysis. This feature
is recommended for determining an optimal exposure
time.
Detail
Grayscale dierentiation between image features. Can use
Auto contrast (high, medium, low), or view raw image
with no contrast. User can manually adjust Gamma,
White, and Black slider bars.
Allow user to navigate between individual channels
associated with a common image file; pertains only to
Channels and Layers
Zoom
Invert
Saturation
Chemi and Universal modes (e.g., Channels: membrane,
No-Stain™, chemi, Composite). Layers allow toggling on
and o analysis tools.
Increases or decreases digital zoom to select an area of
the image.
Produces a negative or positive (white to black or black to
white) of the displayed image.
False-colors saturated white pixels (65,536) as red to
dierentiate from non-saturated pixels.
Table 7 Other options
Suboption
Region of Interest
Manual exposure Manually select an exposure time for sample.
Specify an area on the image to determine the optimal
exposure time for that region.
Detail
18
iBright™ CL750 Imaging System User Guide
Page 19
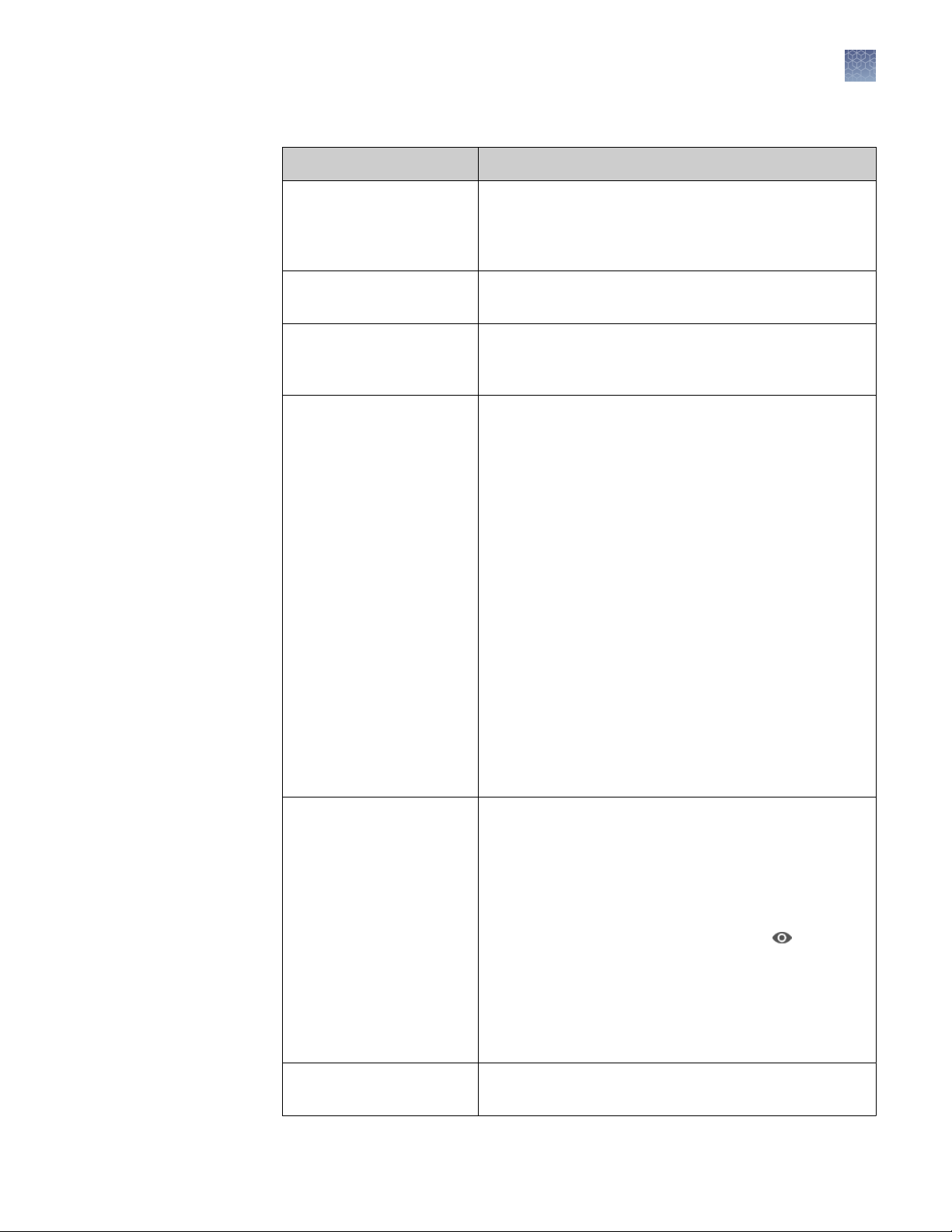
Table 7 Other options (continued)
Suboption Detail
Predicts optimal exposure for minimizing pixel saturation
Smart exposure
and maximizing dynamic range for a specific sample.
Renders a preview of how the image will appear at the
recommended exposure time.
Operate the iBright™ imager
Options available in modes
Band excision (Nucleic
Acid Gels mode)
Membrane overlay
(Chemi Blots mode)
2UP view (Universal Mode)
Provides toggle button to turn on/o the LED light to allow
for band excision on nucleic acid gels.
Allows visible membrane overlay to see any visible
prestained markers that aid in identifying molecular
weights for unknown samples.
After a Smart Exposure or Capture, images are
displayed by default in a 2UP view.
•
Top image displays individual channels in grayscale.
Switch between individual channels by touching the
channel you want to display and edit. After a dye is
selected, that channel image is displayed in the top
view and becomes editable so the user can increase
or decrease the exposure time dial and see in real
time the eect on the image preview.
•
Bottom image displays the color composite with
channels displayed as dierent false colors overlaid
on a black background. Individual channels can
be toggled on and o in the composite image by
touching the eyeball at the left of the appropriate
channel name.
•
For the Visible channel color composite, the
signal is false‑colored overlaid on a white
background. Example: This channel is used to display
Coomassie‑stained protein gels.
1UP view (Universal Blot
Auto-enhance
iBright™ CL750 Imaging System User Guide
mode)
After a Smart Exposure or Capture, images can also be
displayed in a 1UP view.
Image displays the grayscale and false-color composite
images by toggling Gray or Color. User can switch
between individual channels by touching the dye name
you want to display. Individual channels can be toggled on
and o in the composite image by touching
on the left
of the appropriate dye name.
Note: Functionality for toggling between individual
channels in grayscale view or toggling on and o individual
channels in the false-color composite view is identical to
the 2UP view.
Removes the channel level background to enhance the
displayed image.
19
Page 20

Operate the iBright
Image Gallery
Image Gallery
View images
™
imager
The Image Gallery is an on-board storage location where your image files are kept for
future viewing. In the gallery you can easily retrieve, analyze and manage your image
files. Any image acquired on the imager is automatically saved into a user's individual
image gallery. For those not logged on as a user (guest), acquired images are saved
to a common gallery that houses all guest image files.
On the Welcome screen or mode drop-down menu:
1.
Touch Gallery or .
2.
Toggle between Thumbnail view and List view to see stored images as
thumbnails or a table.
Click the column headers to sort the images.
3.
Touch an image to select it. Touch again to deselect images. To choose all
stored images, touch Select all. Unselect using Deselect all.
4.
To filter images, touch Filter options.
20
iBright™ CL750 Imaging System User Guide
Page 21

Export images
Export new images
From the "Welcome" screen:
1.
2.
3.
4.
Export and analyze images
Capture an image. See “Choose imaging mode and start image capture” on
page 12
Touch Export.
(Optional) Touch Edit to enter a new file name or comments. Touch Save.
Choose a Destination.
•
•
•
•
Note: The instrument requires a path for connection to a network drive or
printer. Consult your IT department for questions regarding your network. The
following information may be required to map a network drive:
·
·
5.
Choose a file type for export. See “Select an Export file type” on page 22.
Export gallery images
1.
In the Gallery, select the desired image/images. See “View images” on page 20 .
2.
Touch Actions.
3.
Touch Export.
Connect
USB
Network Drive
Print
Drive location: Enter the IP address, server name and file
pathway (use forward slashes). Example: 192.168.1.100/shared/R&D
Data/John_Smith/2016
Additional information: Enter the domain name, user name, and password.
iBright
4.
(Optional) Touch Edit to enter a new file name or comments. Touch Save.
™
CL750 Imaging System User Guide
21
Page 22

Export and analyze images
Export images
5.
Choose a Destination.
•
Connect
•
USB
•
Network Drive
•
Print
Note: The instrument requires a path for connection to a network drive or
printer. Consult your IT department for questions regarding your network. The
following information may be required to map a network drive:
Drive location: Enter the IP address, server name and file
·
pathway (use forward slashes). Example: 192.168.1.100/shared/R&D
Data/John_Smith/2016
Additional information: Enter the domain name, user name, and password.
·
6.
Choose a file type for export. See “Select an Export file type” on page 22.
Select an Export file type
When exporting images, select an appropriate file type for your application. From the
Export images screen:
1.
Touch Choose File Type.
2.
Touch a file type.
File type Description
Publication - Exports 24-bit color-adjusted images for data sharing and
presentation
TIFF Best quality
JPEG Medium quality
PNG Medium quality
Analysis - Exports 16-bit black and white, non-adjusted images for
external image analysis and processing
TIFF Best quality
G2i (iBright™ proprietary file type for iBright™ Analysis
Software - available on desktop and Connect
Note: Publication file types allow you to export composite and all channels
as separate image files. Touch the checkbox at the bottom of the screen to
choose this option. If unchecked, then only the false-color composite image will
be exported.
Best quality
22
3.
Touch Next.
iBright™ CL750 Imaging System User Guide
Page 23

Archive/Backup g2i image files
All iBright™ system users have an individual gallery for viewing and managing their
own image files. iBright™ administrators can manage all user galleries simultaneously
or individually.
1.
Touch Gallery.
Note: You can view the image files in the Gallery as thumbnails or a list. In list
view, the user can sort by file name, imaging mode, file size (kB), or acquisition
date.
2.
Touch Filter options.
Note: Galleries can be filtered by acquisition date and imaging mode.
3.
(Optional) Check the box Include guest's images to include the guest gallery.
4.
Check the Images box for all users to view images from all user galleries.
5.
(Optional) Check the Images for all users box, touch Enter ID, and choose the
desired username of the individual gallery that you want to manage.
Export and analyze images
Export images
6.
Touch Done. In the filtered Gallery, select the desired image file(s) or touch
Select All to select all image files in the Gallery.
7.
Touch Export to archive/backup the selected g2i file(s) or touch
to delete.
IMPORTANT! If an excessive number of files are selected, touching Actions
is not recommended. This may result in long wait times or possibly a system
crash. Wait time is directly proportional to the number of and total size of the
selected image files.
Note: Action in the Gallery is intended for viewing image information, image
adjustments, image analysis, file renaming, and file export with no more than 50
image files in the tray. Bulk export and delete should be done in the main Gallery
using Export or Delete, respectively.
iBright™ CL750 Imaging System User Guide
23
Page 24

Export and analyze images
Analyze images
Analyze images
Analyze new images
1.
2.
3.
4.
Capture an image. See “Choose imaging mode and start image capture” on
page 12.
Touch Analyze.
The system automatically finds and displays analysis frames, lanes and bands
for the selected image file. Multi-channel images are displayed as individual
channels that can be toggled or swiped between using the touchscreen. The
system can identify 1-4 dierent analysis frames.
(Optional) Touch the Sensitivity dial to raise or lower the band-find threshold to
increase or decrease the number of identified bands and lanes in each analysis
frame.
(Optional) Touch Edit analysis frame to remove, add or edit existing analysis
frames.
5.
(Optional for fluorescent images) Touch the dye drop-down menu to select a
particular dye or the membrane view.
6.
(Optional) Touch More options to access image adjustments or to generate a
report.
Image adjustments Functions
Adjust lanes Add, remove, or edit lanes.
Adjust bands Add, remove, or edit bands.
Add markers Identify a molecular weight lane for each analysis frame.
A known standard can be used to approximate the
molecular weight of unknown bands.
Adjust image Images are by default displayed auto-contrasted
(medium). User can change the auto-contrast to high or
low setting or manually set black, white and gamma using
the appropriate slider bar.
Normalization Total Protein Normalization (TPN) uses a total protein label
or stain to detect and quantify the total lane protein
in a gel or on a membrane. Western blot targets are
normalized to total protein to correct for loading and
transfer anomalies. Alternatively, a housekeeping protein
can be immuno-detected and quantified to approximate
protein load for the same purpose.
24
Generate report Prepare a pdf report displaying the images and analysis
table associated with the image file. This file can be
exported and/or printed.
iBright™ CL750 Imaging System User Guide
Page 25

Export and analyze images
Analyze images
After each image adjustment:
Touch Apply to accept the changes.
a.
(Optional) Touch Next to display the analysis table. At the top of the table,
b.
touch
to change the table output by:
Output Units Description (Lane and Band Table)
Volume Intensity Sum of pixel intensities contained in an
identified band.
Weight kDa Molecular weight estimated for an unknown
sample based on the sample's relative
mobility in the gel versus the molecular
weight and relative mobility of known
standards.
Density Intensity/Area Average intensity for all pixels contained in
an identified band (Volume divided by Area).
Local
Background
Intensity/Area Local Background Corrected Volume
divided by the Area.
Corrected
Density
Local
Background
Corrected
Intensity Volume minus the local background
intensity (2-pixel area surrounding the
identified band region).
Volume
Migration
R
f
Distance migrated divided by the gel length.
Distance
For TPN‑normalized data, the lane and band table has the following
c.
additional outputs:
Output Units Description (Lane and Band Table)
Total Lane
Volume
Background
Volume (RB)
Adjusted Total
Lane Volume
Intensity Sum of pixel intensities contained in an
identified lane.
Intensity Background determined using Rolling Ball
Background Correction.
Intensity Total Lane Volume minus background
volume.
Normalization
Factor
Area (band)
Normalized
Corrected (band)
Volume
[1]
iBright™ CL750 Imaging System User Guide
— Normalization factors are proportional to the
[1]
Pixels Total number of pixels contained within an
Intensity Adjusted Total (band) Volume divided by the
[1]
This output is available in the report only.
total lane protein signal with a reference
lane nominally set to 1.000.
identified band.
Normalization Factor of the lane.
25
Page 26

Export and analyze images
Analyze images
Analyze gallery images
On the "Welcome" screen or capture screen Mode drop-down menu:
1.
Touch Gallery or . Select one or multiple images.
2.
Touch Actions.
3.
If more than one image was initially selected, then choose one of the images
within the scrollbar. If needed, edit, remove, or delete the selected image.
4.
Touch Analyze.
The system automatically finds and displays analysis frames, lanes and bands
for the selected image file. Multi-channel images are displayed as individual
channels that can be toggled or swiped between using the touchscreen. The
system can identify 1-4 dierent analysis frames.
5.
(Optional) Touch the Sensitivity dial to raise or lower the band-find threshold to
increase or decrease the number of identified bands and lanes in each analysis
frame.
6.
(Optional) Touch Edit analysis frame to remove, add or edit existing analysis
frames.
7.
Touch Apply to accept any changes.
8.
(Optional) Touch More options to adjust lanes or bands, add markers, access
image adjustments, perform total protein normalization, or generate a report. For
details, see “Analyze new images” on page 24.
For details on TPN normalized data outputs and TPN normalization channel lane
outputs, see “Analyze new images” on page 24.
26
iBright™ CL750 Imaging System User Guide
Page 27

Settings
Maintain the instrument
Access Settings
About Instrument Provides all instrument details including serial number and
Date and Time Select a Time Zone, Date Format, and Time Format for
Sleep Mode Enable or disable a sleep mode by toggling the button.
Manage Users Security
Instrument Name Customize the instrument name.
Language Select a display language (subject to availability).
Reset User Tips Reset user tips for the logged-in guest.
Reset Factory Defaults Note: Selecting this reset erases all user data and
from the "Home" screen.
Instrument Settings
firmware version.
your region.
O = Guest users allowed. On = Login
mode
Manage
accounts
gallery files.
required for all users.
See “Manage accounts” on page 29.
Backup and Restore Back up Systems Settings and restore settings.
iBright™ CL750 Imaging System User Guide
Resets instrument to factory settings and clears out
existing user information. The instrument must be
powered o, then powered on to apply the change.
After resetting factory defaults, perform the new
instrument set‑up tasks. See “Start, sign on, and
configure the instrument” on page 8.
Note: This does not back up image files.
To enable or disable automatic file backup, see "Network
Drive" in the "Network Configuration" section (below).
27
Page 28

Maintain the instrument
Settings
File Naming Convention
User sets preference for file naming by selecting up to 3 of the following aspects: Mode,
Binning, Custom Field User, Exposure Time, and Sequential Number. Date and
Time are mandatory aspects. The aspects can be ordered by choice.
Error Log
Displays instrument error history with sortable columns for Date, User, and Error
Description. The Error Log is exportable.
Event Log
Displays instrument error history with sortable columns for Date, User, Event Type,
and Cloud Status.
Software Update
Updates the instrument software package by downloading via USB dongle or
connection to the cloud.
Note: Cloud option requires a connection to your Connect account.
Network Configuration
Wired Searches for an ethernet connection.
Wireless Searches for a wireless connection. Requires a USB
wireless adapter (High-Power USB Wi-Fi Module, Product
#A26774).
•
Network Drive
Enter a Drive location for connection. If needed,
enter a Domain name, User name, and Password.
•
Toggle the button to enable or disable automatic G2i
file export and backup upon logout.
Printer Configuration Enter an IP address and choose between US Letter or
A4 paper size.
Cloud Region Select the cloud region associated with your location:
China if you are located in China and Other if you are
located anywhere other than China.
Capture History
28
Displays image capture history with sortable columns for Date, User, Capture Mode,
Image Name, and Capture Status.
iBright™ CL750 Imaging System User Guide
Page 29

Manage accounts
Maintain the instrument
Settings
Service Tools
Instrument Diagnostic Runs diagnostic testing on the instrument hardware.
Provides an end report showing the functional status of
hardware items.
Note: Running diagnostics is not required. Contact a
service technician for any issues.
Ship Prep Mode Allows removal of the turntable for shipping.
Note: Instrument can only be powered o once turntable
is removed.
Pixel Mapping Pixel mapping is used to identify camera-specific pixel
intensity dierences that occur in long exposures and
applies a correction for any pixel that deviates from the
normal dark value.
Manage accounts allows for editing of user types and PINs and deleting profiles.
1.
Touch and log in to your user account. Once you log in, you are automatically
taken to the Welcome screen.
Note: You must be an Admin logged into your profile to manage accounts.
2.
Touch , then click All Accounts.
•
All current user profiles will display.
•
Columns for Users, Created (date), User Type, and Account Type are
sortable.
3.
Select the user whose account you want to manage.
4.
Select Manage on the bottom left side of the screen. Change a standard user to
an Admin user by sliding the button to Admin.
Note: You cannot change an Admin user to a standard user.
5.
Delete PIN — If a standard user forgets there PIN number, then you can delete
there PIN so they are prompted to create a new PIN the next time they log on.
6.
Delete Account — If you delete a user's account, you will also delete all of the
image files in their gallery.
iBright™ CL750 Imaging System User Guide
29
Page 30

Maintain the instrument
Run instrument diagnostics
Run instrument diagnostics
Instrument functions can be checked by a user to confirm proper hardware operating
conditions.
1.
Touch .
2.
Touch Service Tools.
3.
Touch Instrument diagnostic.
4.
Touch Start test.
The instrument will check the instrument hardware for correct operation and
settings. The test will take ~10 minutes to complete. The results of the test will
display once complete. Detailed results can be exported for further review.
Note: Ensure the drawer is not blocked. The drawer will open as part of the
testing. (Not applicable to iBright™ CL750 model.)
Clean the instrument
Repeated instrument use can cause spots and smudges on the sample stage, which
can then decrease image quality. Clean the sample stage as needed.
Materials required
•
Safety glasses
•
Powder-free gloves
•
Tissue, lint-free
•
Deionized water
•
Ethanol, 70% solution
Note: Avoid the use of detergents.
1.
Open the drawer to expose the sample stage.
2.
Lightly spray the glass surface with deionized water or a 70% ethanol solution.
3.
Wipe the surface with a lint-free tissue until suciently clean.
4.
Close the drawer and operate the instrument as normal.
30
iBright™ CL750 Imaging System User Guide
Page 31

Replace the instrument fuses
Materials required
•
Fuses, 1.6A, Time-Lag T, 250VAC, 5 × 20-mm (2)
•
Safety glasses
•
Powder-free gloves
•
Screwdriver, flathead
Replace the fuses
CAUTION! FIRE HAZARD. For continued protection against the risk of fire, replace
fuses only with listed and certified fuses of the same type and rating as those
currently in the iBright™ imager.
1.
Power o, then unplug the iBright™ imager.
Maintain the instrument
Replace the instrument fuses
2.
Using a flat-head screwdriver, pry open the fuse door, and remove the fuse
holder.
3.
Remove each fuse from its fuse holder and inspect it for damage. Carbon
typically coats the inside of failed fuses.
4.
Replace each failed fuse with a 1.6A, Time-Lag T, 250VAC, 5 × 20-mm Fuse.
Note: The voltage and amperage ratings are on the fuse holder.
iBright™ CL750 Imaging System User Guide
31
Page 32

Maintain the instrument
Move the instrument
5.
Install the fuse holder.
6.
Plug in, then power on the iBright™ imager. The installation is successful if the
instrument powers on.
Note: Fuse failure can result from fluctuations in the supplied power to the iBright
imager. To prevent further failures, consider installing an electrical protective device,
such as a UPS or surge protector.
Move the instrument
CAUTION! PHYSICAL INJURY HAZARD. Do not attempt to lift the instrument
or any other heavy objects unless you have received related training. Incorrect
lifting can cause painful and sometimes permanent back injury. Use proper lifting
techniques when lifting or moving the instrument. At least two people are required to
lift it.
IMPORTANT! Moving your instrument can create subtle changes in the alignment
of the instrument optics. Recalibrate the instrument if necessary.
•
Ensure that the surface on which you place the instrument can support at least
50 kg (110 lbs).
•
Ensure that the path to transport the instrument is clear of obstructions.
•
At least two people are needed to lift and carry the instrument.
•
Keep your spine in a good neutral position.
•
Bend at the knees and lift with your legs.
•
Do not lift an object and twist your torso at the same time.
•
Coordinate your intentions with your assistant before lifting and carrying.
™
32
iBright™ CL750 Imaging System User Guide
Page 33

Prepare for shipping
1.
2.
3.
4.
5.
6.
Maintain the instrument
Move the instrument
Touch .
Touch Service Tools.
Touch Ship prep mode.
Drawer opens.
Remove turntable.
Touch Next.
Power o the instrument.
iBright™ CL750 Imaging System User Guide
33
Page 34

Invitrogen™ iBright™ SAE Software
Solution for 21 CFR Part 11
Support
Security Audit e-Signature (SAE) for the iBright™ Imager
IMPORTANT! 21 CFR part 11 is a regulation that describes the criteria for
acceptance by the U.S. Food and Drug Administration (FDA) for electronic records
and electronic signatures. Part 11 is composed of procedural and technical
requirements. Procedural requirements are the standard operating procedures
instituted by the end user, and technical requirements are the functional
characteristics of the compliance management software used.
This section is intended to provide instructions for using Security, Audit, and ESignature (SAE) on board iBright™ Imaging Systems. Security, Audit, e-Signature
(SAE) software provides the tools necessary for supporting 21 CFR Part 11 technical
compliance including:
•
Creating and maintaining user accounts
•
Managing and enforcing password policies of all accounts
•
Assigning, managing and enforcing access rights to all accounts
•
Documenting and maintaining audit and e-Signature histories
•
Permitting e-Signature approval for data verification
34
To implement the iBright™ SAE Software Solution for 21 CFR Part 11 support on
iBright™ Imaging Systems, you need the following components installed, activated,
and communicating:
•
SAE Administrator Console — With the iBright™ Imager Analysis Application
Profile, used to configure the SAE settings for iBright™ Imaging Systems
•
iBright™ SAE License — Used to activate the SAE settings for the iBright
instrument and desktop analysis software
•
iBright™ Instrument – SAE Mode — Firmware connected with the SAE
Administrator Console
•
iBright™ Analysis Software – Secure — Desktop analysis software connected
with the SAE Administrator Console
Note: For details on accessing iBright™ SAE Software Solution downloads and
resources, see the "Related documentation and references" section.
iBright™ CL750 Imaging System User Guide
™
Page 35

Invitrogen
Activate your license key
1.
Log in as Local Admin on the instrument.
IMPORTANT! Only the Local Administrator (Local Admin) has the ability to
activate the license key on the instrument. The license key only needs to be
activated one time.
Note: Running an instrument qualification using Installation
Qualification/Operational Qualification/Performance Qualification (IQ/OQ/PQ) is
recommended before SAE mode is enabled on the iBright™ imager for the first
time.
2.
Touch Settings on the right of the top toolbar.
3.
Touch SAE.
4.
Touch SAE License.
5.
Enter the SAE License Activation Code and touch Next.
™
iBright™ SAE Software Solution for 21 CFR Part 11 Support
Activate your license key
6.
7.
Enable SAE mode
1.
2.
3.
4.
Note: If the license validation is successful, "Registration complete" appears.
Note: The license activation code is case sensitive.
Press Done. The activation code will be saved.
Enter the IP address and port of the SAE console location, then touch Next.
Note: IP address and port location (e.g., 10.X.X.X:8201/adminconsole/index.html) are available in the address bar of the SAE Admin Console.
Log in as Local Admin on the iBright™ instrument.
IMPORTANT! Only the Local Administrator (Local Admin) has the ability to
enable SAE mode on the iBright™ imager.
Touch Settings located on the right side of the top tool bar.
Touch SAE.
Touch SAE mode.
5.
Move the slider to Enable, then touch Next.
iBright™ CL750 Imaging System User Guide
35
Page 36

™
Invitrogen
Disable SAE mode
iBright™ SAE Software Solution for 21 CFR Part 11 Support
6.
If not already done during the license activation, enter the IP address and port of
the SAE console location and then touch Next.
Note: IP address and port location (e.g., 10.X.X.X:8201/adminconsole/index.html) are available in the address bar of the SAE Admin Console.
7.
The system will require the SAE Administrator to enter their credentials to
complete the process. Enter credentials and touch Next to complete the
process.
Disable SAE mode
1.
Log in as Local Admin or SAE Console Admin on the iBright™ instrument.
2.
Touch
3.
Touch SAE.
4.
Touch SAE mode.
5.
Move the slider to Disable, then touch Next.
6.
At this point the SAE Admin may need to enter their credentials and touch
Disable to continue or Cancel to leave the SAE mode enabled.
7.
If user touches Disable, then the following warning will pop up:
Note: SAE users will not be able to access their current images when SAE
is disabled. You can backup or export those files before disabling SAE.
Image files remain on the system and can be accessed when SAE mode is
enabled again.
Note: It is recommended an SAE Admin perform this action. If a Local Admin
performs this action then it will not be recorded in the audit history on the SAE
Admin Console.
Settings located on the right side of the top tool bar.
Sign in to the instrument in SAE mode
36
1.
Enter your SAE username and password in the SAE login window.
Note: Your username and password must be created by the SAE Admin on the
SAE Console prior to logging in.
2.
Touch Sign In. After signing in, you may be prompted to change your SAE
password.
IMPORTANT!
% \
Note:
for passwords: - _ ( ) [ ] { } / ~ ! @ # $ * ^ = . , ' " : ; | < > ?
The following characters can be used in addition to letters and numbers
The following symbols cannot be used in your password: + &
iBright™ CL750 Imaging System User Guide
Page 37

Invitrogen™ iBright™ SAE Software Solution for 21 CFR Part 11 Support
Change your password in SAE mode
1.
Touch User Profile on the left side of the top toolbar.
2.
Touch Edit and enter your old password, your new password, and then confirm
your new password.
IMPORTANT! The following symbols cannot be used in your password: + &
% \
Note: The following characters can be used in addition to letters and numbers
for passwords: - _ ( ) [ ] { } / ~ ! @ # $ * ^ = . , ' " : ; | < > ?
Note: Your new password must meet the complexity requirements set by the
SAE Console Admin.
Note: If you exceed the maximum number of sign-in attempts, you will be
temporarily locked out of your account. See the SAE Console Admin.
Note: You may have limited access to iBright™ instrument functions based on
your user role set by the SAE Console Admin. in the SAE Console.
Change your password in SAE mode
SAE user roles
Role
SAE Console Administrator (SAE
Console Admin)
iBright™ Administrator A default SAE role with privileges to use and mange the iBright™ instrument
iBright™ Scientist A default SAE role with privileges to use the iBright™ instrument and iBright
A default system role with full access privileges to the SAE Console. The SAE
Console Admin creates new SAE user accounts, defines what privileges are
granted to each SAE user role, and assigns user roles to all other SAE users.
and iBright™ Analysis Software – Secure.
Analysis Software – Secure.
Description
™
iBright™ CL750 Imaging System User Guide
37
Page 38

Invitrogen™ iBright™ SAE Software Solution for 21 CFR Part 11 Support
SAE privileges for default user roles
SAE privileges for default user roles
Category
Function
SAE Console
Admin
Default Roles
iBright
™
Admin
iBright
Scientist
™
Image Management
Acquire, Analyze, Adjust, Export, and
Delete
Yes Yes Yes
Sign g2i File, Unlock g2i File Yes Yes Yes
Security
Configuration
Enable SAE on instrument
[1]
Yes No No
Disable SAE on instrument Yes Yes No
Instrument
Configuration
Service Tools
[1]
Enabling SAE on board iBright™ instruments requires the Local Admin (initiate) and the SAE Console Admin (approve).
Administer Instrument, Update
Instrument System Configuration
Instrument Diagnostics, Pixel
Mapping, and Export Workspace
Yes Yes No
Yes Yes No
Non-SAE user roles
Role
Description
Local Administrator (Admin) Local Admin has full administrator access to the iBright™ instrument when
SAE mode is disabled. When SAE mode is enabled, this non-SAE role is only
allowed to enable and disable SAE mode and to change their own password.
Field Service Representative (FSE) FSE must log into the iBright™ instrument when SAE mode is disabled to have
full access to the Service Tools.
38
iBright™ CL750 Imaging System User Guide
Page 39

Invitrogen
Acquire images in SAE mode
Image acquisition in SAE mode is the same as in non-SAE mode.
For iBright™ CL750 instruments, see the "Choose imaging mode and start image
capture" section of the iBright™ CL750 Imaging System User Guide (MAN0018652).
For iBright™ CL1500/FL1500 instruments, see the "Choose imaging mode and start
image capture" section of the iBright™ CL1500/FL1500 Imaging Systems User Guide
(MAN0018592).
Note: In SAE mode, data is committed to the audit log as v1 at image acquisition.
Use the Gallery in SAE mode
File status
File status is depicted on the thumbnails in the Gallery using the following symbols:
•
X – Uncommitted: Image file(s) with uncommitted changes
•
– Committed: Image file(s) with committed changes (saved)
•
– Signed Data (locked): Image file(s) with committed changes and required
e-Signatures
™
iBright™ SAE Software Solution for 21 CFR Part 11 Support
Acquire images in SAE mode
Filter Gallery by file status
1.
To filter or sort image files in the iBright™ Gallery by file status, touch Filter
options.
2.
Check the appropriate boxes.
•
X – Uncommitted: Image file(s) with uncommitted changes
•
– Committed: Image file(s) with committed changes (saved)
•
– Signed Data (locked): Image file(s) with committed changes and
required e-Signatures
Archive/Backup g2i image files in SAE mode
All SAE users have an individual gallery for viewing and managing their own secured
image files. SAE users with privileges to configure the iBright™ instrument can
manage all user galleries simultaneously or individually.
1.
Touch Gallery.
Note: You can view the image files in the Gallery as thumbnails or a list. In list
view, the user can sort by file name, imaging mode, file size (kB), or acquisition
date.
2.
Touch Filter options.
Note: Galleries can be filtered by acquisition date and imaging mode.
iBright™ CL750 Imaging System User Guide
39
Page 40

™
Invitrogen
Commit changes
iBright™ SAE Software Solution for 21 CFR Part 11 Support
3.
(Optional) Check the box Include guest's images to include the guest gallery.
4.
Check the Images box for all users to view images from all user galleries.
5.
(Optional) Check the Images for all users box, touch Enter ID, and choose the
desired username of the individual gallery that you want to manage.
6.
Touch Done. In the filtered Gallery, select the desired image file(s) or touch
Select All to select all image files in the Gallery.
7.
Touch Export to archive/backup the selected g2i file(s) or touch to delete.
IMPORTANT! If an excessive number of files are selected, touching Actions
is not recommended. This may result in long wait times or possibly a system
crash. Wait time is directly proportional to the number of and total size of the
selected image files.
Note: Action in the Gallery is intended for viewing image information, image
adjustments, image analysis, file renaming, and file export with no more than 50
image files in the tray. Bulk export and delete should be done in the main Gallery
using Export or Delete, respectively.
Commit changes
In SAE mode, user changes (acquisition, analysis, adjustments, editing, renaming,
and export) are recorded in the audit history for each image file. After image
acquisition, the file is automatically committed and the audit history is initiated. All
additional changes are maintained as uncommitted changes and ocially become
part of the audit history when the user commits the change(s).
Note: The Commit Changes button is only available if the file(s) you are reviewing
have uncommitted changes (X).
1.
2.
3.
To commit changes for an image file(s) in the gallery, select the desired image
file(s) and touch Actions.
Touch Commit Changes.
Note: The Commit Changes button is also available in the More Options
menu in the acquisition, analyze, and adjust workflows.
Touch Reason for Commit and from the dropdown menu choose the
appropriate reason.
Note: Reason for Commit will appear based on settings in the SAE Admin
Console. If Required or Optional, users will have the ability to indicate the
reason. If set to Silent, changes will be committed to the audit log but no reason
will be prompted
40
iBright™ CL750 Imaging System User Guide
Page 41

Sign data
Invitrogen
4.
Touch Save. If successful, a window will show Changes committed.
Note: Once complete, the file status changes from Uncommitted (X) to
Committed ( ) and a new audit version is added to the audit history. The
Commit button is dynamic and once changes are committed, it changes to Sign
Data (see “Sign data” on page 41) to allow the user to perform that action.
In SAE mode, committed image files can be e-signed by one or more users to verify
data integrity. The SAE Console Admin can dictate what actions require signatures
and the number of user roles that are required to e-sign for each action. Once an
image file has been e-signed by all required signees, it becomes a signed file and is
locked from future edits.
1.
To sign a committed file, touch Sign Data.
Note: The Sign Data button is also available under More options in the
acquisition, analyze, and adjust workflows.
™
iBright™ SAE Software Solution for 21 CFR Part 11 Support
Sign data
2.
Select the Meaning for signing the file from the drop-down menu.
IMPORTANT! If more than one e-Signature is required on the imager, all
signatures must be collected before exiting the e-Signature workflow or the
process must be repeated (i.e., all signers must be present).
3.
Touch Next.
Note: A series of icons will be displayed for all required signatures. Role
requirements will be listed below.
4.
Select any Press to Sign button.
5.
Enter your Username and Password.
6.
Touch Done. If credentials are accepted the user returns to the Sign Data
screen.
7.
Repeat steps 4-6 until all required signatures are collected, the file status
changes from Committed (
in the e-Signature history with an active status.
) to Signed/Locked ( ), and they are recorded
iBright™ CL750 Imaging System User Guide
41
Page 42

™
Invitrogen
Unlock files
iBright™ SAE Software Solution for 21 CFR Part 11 Support
Unlock files
In SAE mode, signed files are locked and must be unlocked by a user with unlock
privileges before any further changes can be made to the file. When a file is
unlocked, the file’s e-Signature status changes to inactive.
1.
In the Gallery, select the desired image file(s), touch Actions and then touch
Unlock.
Note: The user will be warned that they are about to inactivate the signature.
Note: Unlock is also available under More Options in the acquisition, analyze,
and adjust workflows.
2.
The user must comment about why the file is being unlocked, then touch
Unlock.
•
A message informs you when the file has been successfully unlocked.
•
e-Signature becomes inactive in the e-Signature history status.
Generate an audit history
1.
Touch Audit history to review the audit history and the change table for the
selected image file.
•
The audit history contains the following information: Version, Date & Time,
Username, Role, Action, Reason and Comment.
•
Audit history is also available in the Adjust and Analyze workflows under
More options.
2.
Select one row in the audit history to view the image and change details for the
selected and previous version, or select any two rows to view the images and
change details for the two selected versions.
3.
Touch Open to view and compare the images from selected versions.
4.
(Optional) Change the channel from the drop-down menu on top of the image to
view a dierent channel image in a multichannel image.
5.
(Optional) Select/deselect layer options on the top of image to show/hide the
layers on image.
6.
Touch Audit Report to generate the Audit History Report as a pdf file. The
report contains an audit history table along with the image comparisons of the
selected versions.
42
7.
Touch
drive, or network printer.
Export to export the Audit History Report to a USB drive, network
iBright™ CL750 Imaging System User Guide
Page 43

Invitrogen
View the e-Signature history
Touch e-Signature history to review the e-Signature history.
Note: The e-Signature History contains the following information: Commit version,
Signed Date (and time), Signed By, Signed Role, Meaning, and Status.
Note: e-Signature History is also available in the Adjust and Analyze workflows
under More options.
Export image files
Touch Export to export an image as a g2i file type.
Note: Other file extensions are available, but only g2i files can be securely exported
from the iBright™ instrument and opened in the iBright™ Analysis Software – Secure.
Note: Uncommitted files cannot be exported.
Note: g2i files can be exported as signed or unsigned files based on the file status.
™
iBright™ SAE Software Solution for 21 CFR Part 11 Support
View the e-Signature history
Generate and export Analysis Report
Touch Generate Report under the More options menu to generate a PDF report
with image information, channel images, and densitometry data.
Note: When generating reports from an unsigned g2i file, you will be prompted
to cancel the report generation and sign the file to generate the signed report; or
proceed to generate unsigned report.
Note: Reports generated from signed g2i files can be exported only as signed
reports.
iBright™ CL750 Imaging System User Guide
43
Page 44

Instrument specifications
Instrument dimensions and specifications
Specification
Dimensions (L × W × H) 68.0 × 38.2 × 59.8 cm
Weight 52 kg (115 lbs)
Instrument clearance (Back) 15.25 cm (6 in.)
Electrical requirements
WARNING! For safety, the power outlet used for powering the instrument must
be accessible at all times. In case of emergency, you must be able to immediately
disconnect the main power supply to the instrument. Allow adequate space between
the wall and the equipment so the power cord can be disconnected in case of
emergency.
•
Electric receptacle with grounding capability
•
Maximum power dissipation: ~960 W (not including computer and monitor)
•
Mains AC line voltage tolerances must be up to ±10 percent of nominal voltage
Device Rated voltage
iBright™ Imager
Circuit
required
Rated
frequency
Rated
power
44
iBright™ Imager 100–240 ±10%
[1]
If the supplied power fluctuates beyond the rated voltage, a power line regulator may be required. High or
low voltages can adversely affect the electronic components of the instrument.
VAC
[1]
10 A 50/60 Hz 410 W
iBright™ CL750 Imaging System User Guide
Page 45

Environmental requirements
Instrument specifications
Environmental requirements
Condition
Installation site Indoor use only
Electromagnetic
interference
Altitude Between sea level and 2000 m (6500 ft.) above sea level
Operating conditions
Storage and transport
conditions
Thermal output During operation, the net thermal output, based on the
Vibration Ensure that the instrument is not adjacent to strong vibration
Do not use this device in close proximity to sources of strong
electromagnetic radiation (for example, unshielded intentional
RF sources). Strong electromagnetic radiation may interfere
with the proper operation of the device.
•
Humidity: 15–80% relative humidity (noncondensing)
•
Temperature: 15 to 30°C (59 to 86°F)
Note: For optimal performance, avoid rapid or extreme
fluctuations in room temperature.
•
Humidity: 20–80% relative humidity (noncondensing)
•
Temperature: –30 to 60°C (–22 to 140°F)
actual current draw of the instrument, is expected to be
approximately 960 W (3275 Btu/h).
sources, such as a centrifuge, pump, or compressor.
Excessive vibration will aect instrument performance.
Acceptable range
Pollution degree The instrument has a Pollution Degree rating of II. The
instrument may only be installed in an environment that has
nonconductive pollutants such as dust particles or wood
chips. Typical environments with a Pollution Degree II rating
are laboratories and sales and commercial areas.
The noise output of the instrument is £ 55 dB(A) when running.
Other conditions Ensure the instrument is located away from any vents
that could expel particulate material onto the instrument
components.
Avoid placing the instrument and computer adjacent to
heaters, cooling ducts, or in direct sunlight.
iBright™ CL750 Imaging System User Guide
45
Page 46

Instrument specifications
Network requirements
Network requirements
The instrument:
•
Is factory-configured for IPv4 TCP/IP communication and includes an Ethernet
adapter (100/1,000 Mbps) with an RJ45-type connector for integrating the device
into a local area network (LAN).
•
Can alternatively be configured for wireless networking (High Power USB WiFi
Module required, sold separately as an optional accessory).
The instrument can be configured for either wired or wireless networking, not both.
If a Thermo Fisher Scientific service representative is to install the instrument:
•
If the instrument will be connected to a LAN, an active, tested network jack must
be in place before the scheduled installation date.
•
A representative from your information technologies department must be
available during the installation to help connect the instrument to your network.
Required materials to network the instrument:
•
Wired—Ethernet cable of sucient length with RJ45 connectors
–
CAT5 cable for a 100 Mbps network connection
–or–
•
Wireless—High Power USB WiFi Module (Cat. No. A26774, sold separately)
46
iBright™ CL750 Imaging System User Guide
Page 47

Instrument and computer connections
1
2
3
iBright™ Imager front view
Instrument and computer connections
Instrument specifications
iBright™ CL750 Imaging System User Guide
Touchscreen
1
USB port
2
Sample stage
3
47
Page 48

1
2
4
5
3
Instrument specifications
Instrument and computer connections
iBright™ Imager rear view
USB port
1
Ethernet port — RJ45 port for 10/100 Mbps ethernet communication with the instrument
2
Fuse cover
3
Power switch
4
Power port — 100-240 VAC
5
48
iBright™ CL750 Imaging System User Guide
Page 49

Safety
WARNING! GENERAL SAFETY. Using this product in a manner not specified in
the user documentation may result in personal injury or damage to the instrument
or device. Ensure that anyone using this product has received instructions in
general safety practices for laboratories and the safety information provided in this
document.
Before using an instrument or device, read and understand the safety information
·
provided in the user documentation provided by the manufacturer of the
instrument or device.
Before handling chemicals, read and understand all applicable Safety Data Sheets
·
(SDSs) and use appropriate personal protective equipment (gloves, gowns, eye
protection, and so on). To obtain SDSs, see the “Documentation and Support”
section in this document.
Symbols on this instrument
Symbols may be found on the instrument to warn against potential hazards or
convey important safety information. In this document, the hazard symbol is used
along with one of the following user attention words:
•
CAUTION! – Indicates a potentially hazardous situation that, if not avoided, may
result in minor or moderate injury. It may also be used to alert against unsafe
practices.
•
WARNING! – Indicates a potentially hazardous situation that, if not avoided,
could result in death or serious injury.
•
DANGER! – Indicates an imminently hazardous situation that, if not avoided, will
result in death or serious injury.
Symbol
English Français
Caution, risk of danger
Consult the manual for further safety
information.
Protective conductor terminal (main
ground)
Attention, risque de danger
Consulter le manuel pour d’autres
renseignements de sécurité.
Borne de conducteur de protection
(mise à la terre principale)
iBright™ CL750 Imaging System User Guide
49
Page 50

Safety
Symbols on this instrument
(continued)
Symbol English Français
Do not dispose of this product in
unsorted municipal waste
CAUTION! To minimize
negative environmental impact
from disposal of electronic
waste, do not dispose of
electronic waste in unsorted
municipal waste. Follow local
municipal waste ordinances for
proper disposal provision and
contact customer service for
information about responsible
disposal options.
Safety alerts on this instrument
Ne pas éliminer ce produit avec les
déchets usuels non soumis au tri
sélectif.
MISE EN GARDE ! Pour
minimiser les conséquences
négatives sur l’environnement
à la suite de l’élimination
de déchets électroniques,
ne pas éliminer ce déchet
électronique avec les déchets
usuels non soumis au tri
sélectif. Se conformer aux
ordonnances locales sur les
déchets municipaux pour les
dispositions d’élimination et
communiquer avec le service
à la clientèle pour des
renseignements sur les options
d’élimination responsable.
Additional text may be used with one of the symbols described above when more
specific information is needed to avoid exposure to a hazard. See the following table
for safety alerts found on the instrument.
English
CAUTION! Hazardous
chemicals. Read the Safety Data
Sheets (SDSs) before handling.
CAUTION! Hazardous waste.
Refer to SDS(s) and local regulations
for handling and disposal.
MISE EN GARDE ! Produits
chimiques dangereux. Lire les
fiches signalétiques (FS) avant de
manipuler les produits.
MISE EN GARDE ! Déchets
dangereux. Lire les fiches
signalétiques (FS) et la
réglementation locale associées à la
manipulation et à l’élimination des
déchets.
Français
50
iBright™ CL750 Imaging System User Guide
Page 51

Safety information for instruments not manufactured by Thermo Fisher Scientific
Location of safety labels on the instrument
Safety
Safety information for instruments not manufactured by
Thermo Fisher Scientific
Some of the accessories provided as part of the instrument system are not designed
or built by Thermo Fisher Scientific. Consult the manufacturer's documentation for
the information needed for the safe use of these products.
Instrument safety
General
CAUTION! Do not remove instrument protective covers. If you remove the
protective instrument panels or disable interlock devices, you may be exposed to
serious hazards including, but not limited to, severe electrical shock, laser exposure,
crushing, or chemical exposure.
iBright™ CL750 Imaging System User Guide
51
Page 52

Safety
Instrument safety
Physical injury
CAUTION! Moving Parts. Moving parts can crush, pinch and cut. Keep hands
clear of moving parts while operating the instrument. Disconnect power before
servicing.
LED (Light-Emitting Diode)
CAUTION! LED (light-emitting diode) HAZARD. Removing the protective covers
and (when applicable) defeating the interlock(s) may result in exposure to the internal
LED. LEDs can burn the retina, causing permanent blind spots. To ensure safe LED
operation:
Never look directly into the light beam.
·
Wear proper eye protection and post a warning sign at the entrance to the
·
laboratory if the LED protection is defeated for servicing
Remove jewelry and other items that can reflect a light beam into your eyes or
·
those of others
Do not remove safety labels, instrument protective panels, or defeat safety
·
interlocks.
The system must be installed and maintained by a Thermo Fisher Scientific
·
Technical Representative.
52
iBright™ CL750 Imaging System User Guide
Page 53

Electrical safety
Instrument safety
Safety
WARNING! Ensure appropriate electrical supply. For safe operation of the
instrument:
Plug the system into a properly grounded receptacle with adequate current
·
capacity.
Ensure the electrical supply is of suitable voltage.
·
Never operate the instrument with the ground disconnected. Grounding continuity
·
is required for safe operation of the instrument.
AVERTISSEMENT ! Veiller à utiliser une alimentation électrique appropriée.
Pour garantir le fonctionnement de l’instrument en toute sécurité :
Brancher le système sur une prise électrique correctement mise à la terre et de
·
puissance adéquate.
S’assurer que la tension électrique est convenable.
·
Ne jamais utiliser l’instrument alors que le dispositif de mise à la terre
·
est déconnecté. La continuité de la mise à la terre est impérative pour le
fonctionnement de l’instrument en toute sécurité.
WARNING! Power Supply Line Cords. Use properly configured and approved line
cords for the power supply in your facility.
AVERTISSEMENT ! Cordons d’alimentation électrique. Utiliser des cordons
d’alimentation adaptés et approuvés pour raccorder l’instrument au circuit électrique
du site.
WARNING! Disconnecting Power. To fully disconnect power either detach or
unplug the power cord, positioning the instrument such that the power cord is
accessible.
AVERTISSEMENT ! Déconnecter l’alimentation. Pour déconnecter entièrement
l’alimentation, détacher ou débrancher le cordon d’alimentation. Placer l’instrument
de manière à ce que le cordon d’alimentation soit accessible.
iBright™ CL750 Imaging System User Guide
53
Page 54

Safety
Instrument safety
Cleaning and decontamination
CAUTION! Cleaning and Decontamination. Use only the cleaning and
decontamination methods specified in the manufacturer's user documentation. It is
the responsibility of the operator (or other responsible person) to ensure the following
requirements are met:
No decontamination or cleaning agents are used that could cause a HAZARD as
·
a result of a reaction with parts of the equipment or with material contained in the
equipment.
The instrument is properly decontaminated a) if hazardous material is spilled onto
·
or into the equipment, and/or b) prior to having the instrument serviced at your
facility or sending the instrument for repair, maintenance, trade-in, disposal, or
termination of a loan (decontamination forms may be requested from customer
service).
Before using any cleaning or decontamination methods (except those
·
recommended by the manufacturer), users should confirm with the manufacturer
that the proposed method will not damage the equipment.
MISE EN GARDE ! Nettoyage et décontamination. Utiliser uniquement les
méthodes de nettoyage et de décontamination indiquées dans la documentation du
fabricant destinée aux utilisateurs. L’opérateur (ou toute autre personne responsable)
est tenu d’assurer le respect des exigences suivantes:
Ne pas utiliser d’agents de nettoyage ou de décontamination susceptibles de
·
réagir avec certaines parties de l’appareil ou avec les matières qu’il contient et de
constituer, de ce fait, un DANGER.
L’instrument doit être correctement décontaminé a) si des substances
·
dangereuses sont renversées sur ou à l’intérieur de l’équipement, et/ou b) avant de
le faire réviser sur site ou de l’envoyer à des fins de réparation, de maintenance,
de revente, d’élimination ou à l’expiration d’une période de prêt (des informations
sur les formes de décontamination peuvent être demandées auprès du Service
clientèle).
Avant d’utiliser une méthode de nettoyage ou de décontamination (autre que
·
celles recommandées par le fabricant), les utilisateurs doivent vérifier auprès de
celui-ci qu’elle ne risque pas d’endommager l’appareil.
Instrument component and accessory disposal
To minimize negative environmental impact from disposal of electronic waste, do
not dispose of electronic waste in unsorted municipal waste. Follow local municipal
waste ordinances for proper disposal provision and contact customer service for
information about responsible disposal options.
54
iBright™ CL750 Imaging System User Guide
Page 55

Safety and electromagnetic compatibility (EMC) standards
Safety and electromagnetic compatibility (EMC) standards
The instrument design and manufacture complies with the following standards and
requirements for safety and electromagnetic compatibility.
Safety compliance
Safety
EMC
Reference
EU Directive
2014/35/EU
IEC 61010-1
EN 61010-1
UL 61010-1
CAN/CSA C22.2 No.
61010-1
IEC 61010-2-081
EN 61010-2-081
IEC 62471-1:2007 Photobiological safety of lamps and lamp systems
EN 62471-1:2007
European Union “Low Voltage Directive”
Safety requirements for electrical equipment for measurement,
control, and laboratory use – Part 1: General requirements
Safety requirements for electrical equipment for measurement,
control and laboratory use – Part 2-081: Particular requirements
for automatic and semi-automatic laboratory equipment for
analysis and other purposes
Reference
Description
Description
Directive 2014/30/EU European Union “EMC Directive”
IEC 61326-1 Electrical Equipment for Measurement,
EN 61326-1
AS/NZS 2064 Limits and Methods of Measurement
iBright™ CL750 Imaging System User Guide
Control and Laboratory Use – EMC
Requirements – Part 1: General
Requirements
of Electromagnetic Disturbance
Characteristics of Industrial, Scientific, and
Medical (ISM) Radiofrequency Equipment
55
Page 56

Safety
Safety and electromagnetic compatibility (EMC) standards
(continued)
ICES-001, Issue 4 Industrial, Scientific and Medical (ISM)
FCC Part 15 Subpart B (47 CFR) U.S. Standard Radio Frequency Devices
This equipment has been tested and found to comply with the limits for a Class
A digital device, pursuant to part 15 of the FCC Rules. These limits are designed
to provide reasonable protection against harmful interference when the equipment
is operated in a commercial environment. This equipment generates, uses, and can
radiate radio frequency energy and, if not installed and used in accordance with
the instruction manual, may cause harmful interference to radio communications.
Operation of this equipment in a residential area is likely to cause harmful interference
in which case the user will be required to correct the interference at his own expense.
Environmental design
Reference
EU Directive
2012/19/EU
EU Directive
2011/65/EU
Reference
Radio Frequency Generators
Description
European Union “WEEE Directive”—Waste electrical and
electronic equipment
European Union “RoHS Directive”—Restriction of hazardous
substances in electrical and electronic equipment
Description
EU Directive
2006/66/EC
GB/T 26572-2011 Requirements of concentration limits for certain restricted
SJ/T 11364-2014 Marking for the restricted use of hazardous substances in
部件名称
Component
Name
电路板
PCBA's
European Union “Battery Directive”
substances in electrical and electronic products
electronic and electrical products
产品中有害物质的名称及含量
China EEP Hazardous Substances Information
iBright™ CL1000 Instrument
iBright™ FL1000 Instrument
有害物质
Hazardous Substances
铅
(Pb)
X O O O O O
汞
(Hg)
镉
(Cd)
六价铬
(Cr(VI))
多溴联苯
(PBB)
多溴二苯醚
(PBDE)
56
iBright™ CL750 Imaging System User Guide
Page 57

(continued)
电源供应器
Power
Supply
电机组件
Safety and electromagnetic compatibility (EMC) standards
Safety
产品中有害物质的名称及含量
China EEP Hazardous Substances Information
X O O O O O
Electromech
X O O O O O
anical
Assemblies
本表格依据 SJ/T11364 的规定编制 This table is compiled according to SJ/T 11364
standard.
O: 表示该有害物质在该部件所有均质材料中的含量均在 GB/T26572 规定的限量要求以下.
Indicates that the concentration of the hazardous substance in all homogeneous
materials for the part is below the relevant threshold of the GB/T 26572 standard.
X: 表示该有害物质至少在该部件的某一均质材料中的含量超出 GB/T26572 规定的限量要.
Indicates that the concentration of the hazardous substance in at least one homogenous
material of the part is above the relevant threshold of the GB/T 26572 standard.
iBright™ CL750 Imaging System User Guide
57
Page 58

Safety
Chemical safety
Chemical safety
WARNING! GENERAL CHEMICAL HANDLING. To minimize hazards, ensure
laboratory personnel read and practice the general safety guidelines for chemical
usage, storage, and waste provided below. Consult the relevant SDS for specific
precautions and instructions:
·
·
·
·
·
·
·
·
·
·
Read and understand the Safety Data Sheets (SDSs) provided by the chemical
manufacturer before you store, handle, or work with any chemicals or hazardous
materials. To obtain SDSs, see the “Documentation and Support” section in this
document.
Minimize contact with chemicals. Wear appropriate personal protective equipment
when handling chemicals (for example, safety glasses, gloves, or protective
clothing).
Minimize the inhalation of chemicals. Do not leave chemical containers open. Use
only with adequate ventilation (for example, fume hood).
Check regularly for chemical leaks or spills. If a leak or spill occurs, follow the
manufacturer's cleanup procedures as recommended in the SDS.
Handle chemical wastes in a fume hood.
Ensure use of primary and secondary waste containers. (A primary waste container
holds the immediate waste. A secondary container contains spills or leaks from
the primary container. Both containers must be compatible with the waste material
and meet federal, state, and local requirements for container storage.)
After emptying a waste container, seal it with the cap provided.
Characterize (by analysis if necessary) the waste generated by the particular
applications, reagents, and substrates used in your laboratory.
Ensure that the waste is stored, transferred, transported, and disposed of
according to all local, state/provincial, and/or national regulations.
IMPORTANT! Radioactive or biohazardous materials may require special handling,
and disposal limitations may apply.
58
AVERTISSEMENT ! PRÉCAUTIONS GÉNÉRALES EN CAS DE MANIPULATION
DE PRODUITS CHIMIQUES. Pour minimiser les risques, veiller à ce que le
personnel du laboratoire lise attentivement et mette en œuvre les consignes de
sécurité générales relatives à l’utilisation et au stockage des produits chimiques et
à la gestion des déchets qui en découlent, décrites ci-dessous. Consulter également
la FDS appropriée pour connaître les précautions et instructions particulières à
respecter :
Lire et comprendre les fiches de données de sécurité (FDS) fournies par le
·
fabricant avant de stocker, de manipuler ou d’utiliser les matériaux dangereux
ou les produits chimiques. Pour obtenir les FDS, se reporter à la section
« Documentation et support » du présent document.
Limiter les contacts avec les produits chimiques. Porter des équipements de
·
protection appropriés lors de la manipulation des produits chimiques (par
exemple : lunettes de sûreté, gants ou vêtements de protection).
iBright™ CL750 Imaging System User Guide
Page 59

Biological hazard safety
Limiter l’inhalation des produits chimiques. Ne pas laisser les récipients de
·
produits chimiques ouverts. Ils ne doivent être utilisés qu’avec une ventilation
adéquate (par exemple, sorbonne).
Vérifier régulièrement l’absence de fuite ou d’écoulement des produits chimiques.
·
En cas de fuite ou d’écoulement d’un produit, respecter les directives de
nettoyage du fabricant recommandées dans la FDS.
Manipuler les déchets chimiques dans une sorbonne.
·
Veiller à utiliser des récipients à déchets primaire et secondaire. (Le récipient
·
primaire contient les déchets immédiats, le récipient secondaire contient les
fuites et les écoulements du récipient primaire. Les deux récipients doivent être
compatibles avec les matériaux mis au rebut et conformes aux exigences locales,
nationales et communautaires en matière de confinement des récipients.)
Une fois le récipient à déchets vidé, il doit être refermé hermétiquement avec le
·
couvercle fourni.
Caractériser (par une analyse si nécessaire) les déchets générés par les
·
applications, les réactifs et les substrats particuliers utilisés dans le laboratoire.
Vérifier que les déchets sont convenablement stockés, transférés, transportés
·
et éliminés en respectant toutes les réglementations locales, nationales et/ou
communautaires en vigueur.
IMPORTANT ! Les matériaux représentant un danger biologique ou radioactif
·
exigent parfois une manipulation spéciale, et des limitations peuvent s’appliquer
à leur élimination.
Safety
Biological hazard safety
WARNING! BIOHAZARD. Biological samples such as tissues, body fluids,
infectious agents, and blood of humans and other animals have the potential to
transmit infectious diseases. Conduct all work in properly equipped facilities with
the appropriate safety equipment (for example, physical containment devices). Safety
equipment can also include items for personal protection, such as gloves, coats,
gowns, shoe covers, boots, respirators, face shields, safety glasses, or goggles.
Individuals should be trained according to applicable regulatory and company/
institution requirements before working with potentially biohazardous materials.
Follow all applicable local, state/provincial, and/or national regulations. The following
references provide general guidelines when handling biological samples in laboratory
environment.
U.S. Department of Health and Human Services, Biosafety in Microbiological and
·
Biomedical Laboratories (BMBL), 5th Edition, HHS Publication No. (CDC) 21-1112,
Revised December 2009; found at:
https://www.cdc.gov/labs/pdf/CDCBiosafetymicrobiologicalBiomedicalLaboratories-2009-P.pdf
World Health Organization, Laboratory Biosafety Manual, 3rd Edition,
·
WHO/CDS/CSR/LYO/2004.11; found at:
www.who.int/csr/resources/publications/biosafety/Biosafety7.pdf
iBright™ CL750 Imaging System User Guide
59
Page 60

Documentation and support
Related documentation and references
Product Details
iBright™ Analysis Software
Connect
iBright™ Imager Firmware Firmware updates and patches for all iBright
iBright™ Analysis Software iBright™ Analysis Software (desktop version)
iBright™ Analysis Software –
Secure
SAE Administrator Console
Software
SAE License for iBright
™
Cloud-based iBright™ Analysis Software
Connect is supplied with one free terabyte of
digital data storage.
Instruments are available for download on the
Thermo Fisher website.
is for managing, adjusting, analyzing, and
annotating G2i digital image files that were
captured on an iBright™ Imager.
iBright™ Analysis Software - Secure (desktop
version) supports 21 CFR Part 11 compliance.
SAE Administrator Console Software supports
21 CFR Part 11 compliance by providing
security, audit, and e-Signature (SAE) for
iBright™ Instruments and iBright™ Analysis
Software – Secure.
License for Security, Audit, and e-Signature
(SAE) on iBright™ Instruments and iBright
Analysis Software – Secure.
Product Description Webpage URL
™
http://thermofisher.com/
Connect
™
http://thermofisher.com/
iBrightAnalysis
Document Publication number Description
iBright™ Imaging Systems
Documentation
iBright™ Imaging Systems Quick
Reference
60
100085111 Provides instructions for obtaining
service and technical support for the
iBright™ Imaging Systems.
100085110 Provides basic instructions for
performing imaging with the iBright
Imaging Systems.
iBright™ CL750 Imaging System User Guide
™
Page 61

Customer and technical support
Visit thermofisher.com/support for the latest service and support information.
•
Worldwide contact telephone numbers
•
Product support information
–
Product FAQs
–
Software, patches, and updates
–
Training for many applications and instruments
•
Order and web support
•
Product documentation
–
User guides, manuals, and protocols
–
Certificates of Analysis
–
Safety Data Sheets (SDSs; also known as MSDSs)
Note: For SDSs for reagents and chemicals from other manufacturers,
contact the manufacturer.
Documentation and support
Customer and technical support
Limited product warranty
Life Technologies Corporation and/or its aliate(s) warrant their products as
set forth in the Life Technologies' General Terms and Conditions of Sale
at www.thermofisher.com/us/en/home/global/terms-and-conditions.html. If you
have any questions, please contact Life Technologies at www.thermofisher.com/
support.
iBright™ CL750 Imaging System User Guide
61
Page 62

iBright CL750 Instrument User Guide_UG_MAN0018652-v3-GUID-A95B1212-50E5-4547-94ACD070C8471F1C-2020/07/21 18:10:35 en
17:12:14.381+01:00
thermofisher.com/support | thermofisher.com/askaquestion
thermofisher.com
24 August 2020
 Loading...
Loading...