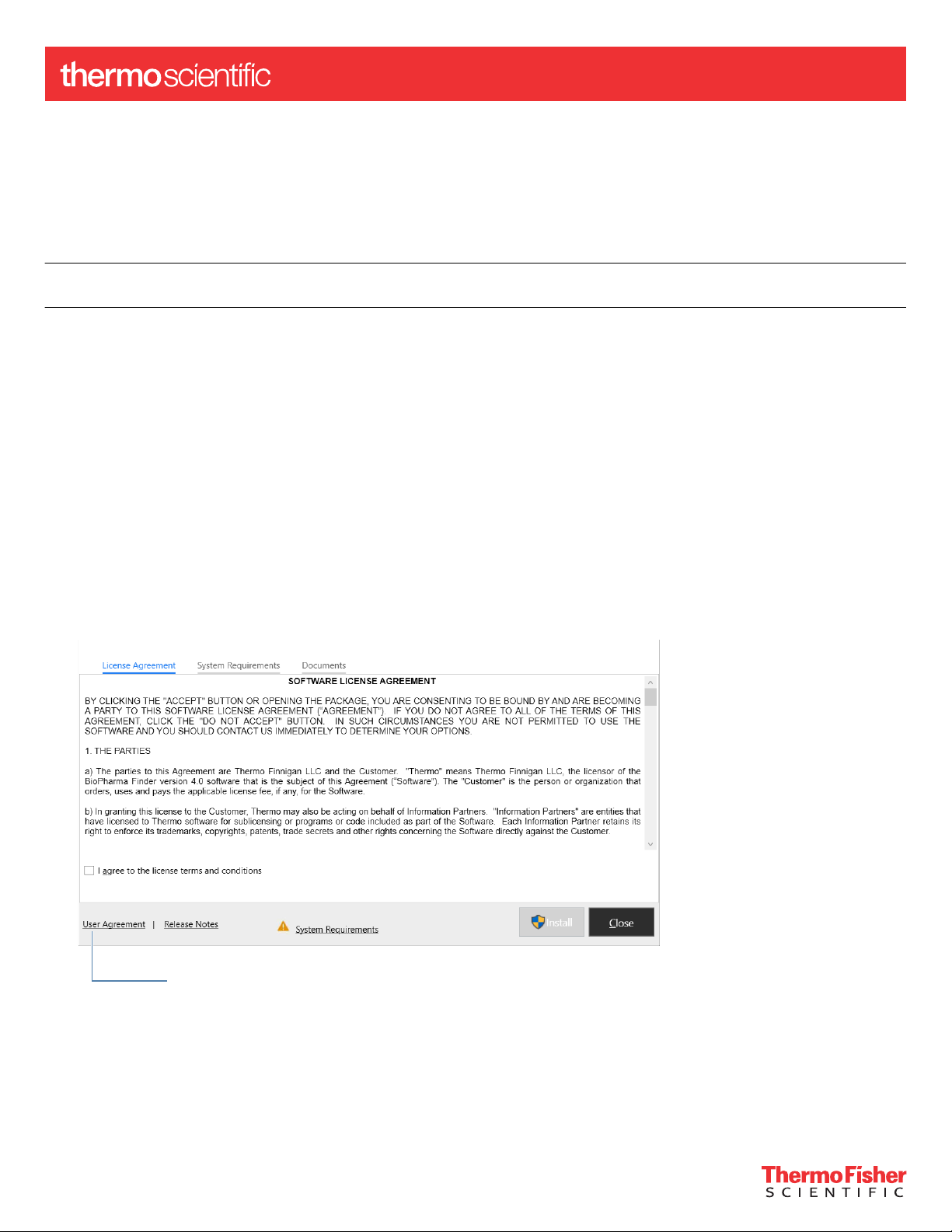
Opens the Software License Agreement
DOCUMENT
Thermo BioPharma Finder 4.0 QF1 Installation Instructions
Pub. No. XCALI-98250 Rev. B
Follow the instructions in this document to install and license the Thermo BioPharma Finder™ software, version 4.0. You must be a system
administrator on the installation computer to install the software. You may license the application as either an administrator or as a
standard user.
IMPORTANT! If you are upgrading from a previous version and currently have submitted jobs in the run queue, complete these
experiments before you upgrade to BioPharma Finder 4.0.
Installing the BioPharma Finder software
The following procedure explains how to install the BioPharma Finder 4.0 software.
To install the BioPharma Finder 4.0 software
1.
Close all the open Thermo Scientic applications.
2.
Do one of the following:
• Insert the BioPharma Finder 4.0 DVD into the DVD/CD-ROM drive.
The Autorun program automatically launches the installer wizard. If the wizard does not start, navigate back to the DVD in
Windows Explorer and double-click BioPharma Finder 4.0QF1 - Installer.zip.
• Download and unzip the BioPharma Finder 4.0QF1 - Installer.zip from the Flexera Software download site: https://
thermo.flexnetoperations.com/control/thmo/index
Then, double-click the BioPharmaFinderSetup.exe to launch the installer wizard.
3.
Select the User Agreement link to view the terms and conditions in the end-user license agreement.
4.
Select the I agree to the license terms and conditions check box.
5.
In the installer wizard, click the Documents tab and click the links to view the Installation Instructions, Release Notes, User Guide,
example data, and other documents.
For Research Use Only. Not for use in diagnostic procedures.
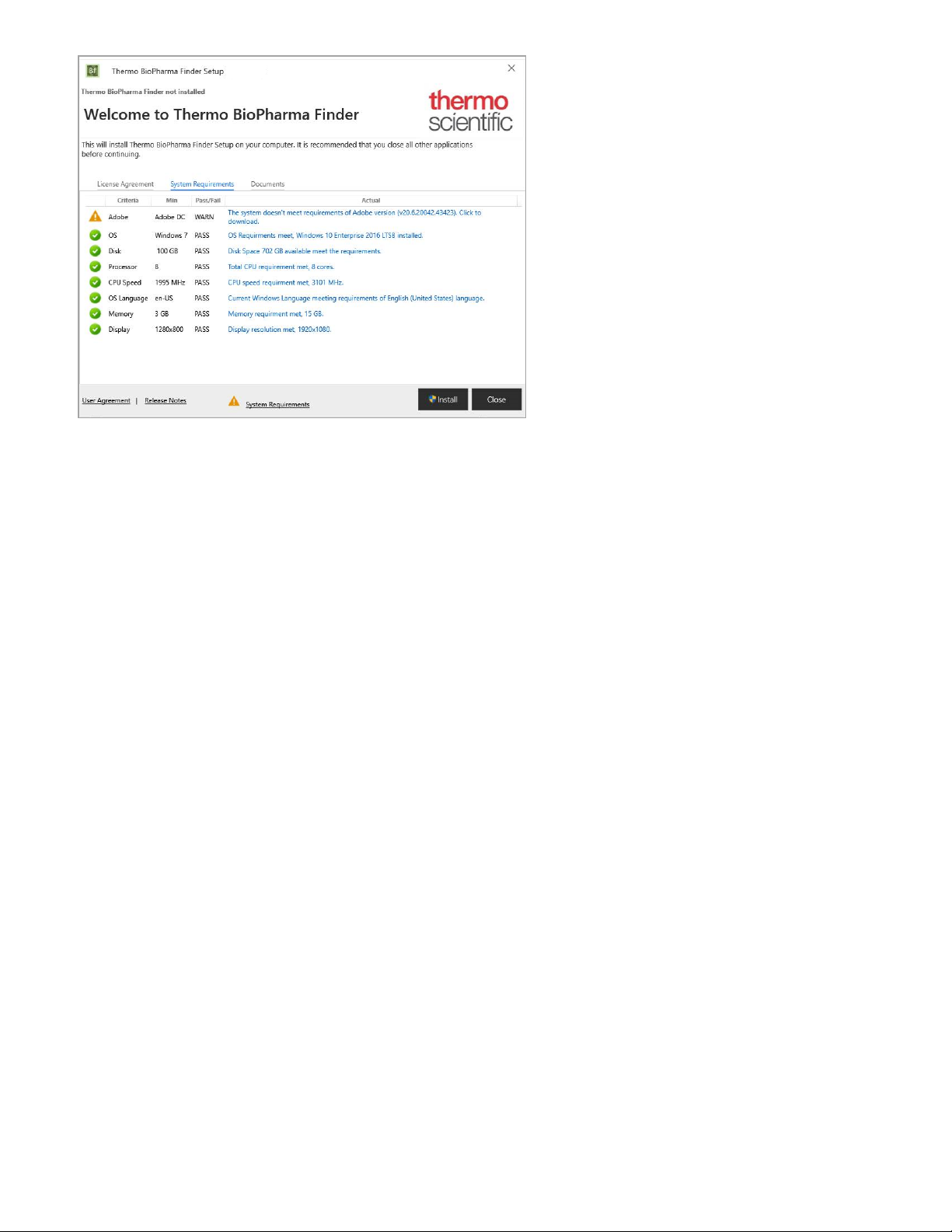
6.
In the installer wizard, click the System Requirements tab to check the system requirements.
The wizard checks for the minimum system requirements. If any of the specications do not match, the system requirements list
shows an error or warning and displays a summary report of any missing items. You can click the Adobe link to download and install
the required software.
Note: If the Adobe Acrobat Reader DC application is not already installed on your system, click the link to install the Acrobat Reader
software.
7.
If you have previous versions of the BioPharma Finder application on your system, click Yes at the prompt to uninstall all legacy
applications and convert your legacy data. If the installer determines that there is not enough space for the automatic backup, a
message prompts you to delete les on your system to free storage space. Delete les as necessary, and then click Retry to retry
the automatic backup.
During the installation, the BioPharma Finder installer automatically backs up your current database and other les to the
c:\ProgramData\ThermoScientific\ folder for BioPharma Finder-related les. If this is an upgrade from the previous version,
the installer automatically creates a new BioPharma Finder build version_backup_date-and-time folder under the
ThermoScientific folder (for example: 3.1.56.0_backup_2018_12_20_1418), and then moves the BioPharma and Databases folders
down one level below the new backup folder.
Note: If you have the Protein Deconvolution application, upgrade the software using the BioPharma Finder 3.2 or earlier version. You
cannot upgrade the Protein Deconvolution application using the BioPharma Finder 4.0 version.
For more information about the data conversion process, refer to the topic “Converting Data from Legacy Applications” in the
BioPharma Finder User Guide.
2 Thermo BioPharma Finder 4.0 QF1 Installation Instructions
 Loading...
Loading...