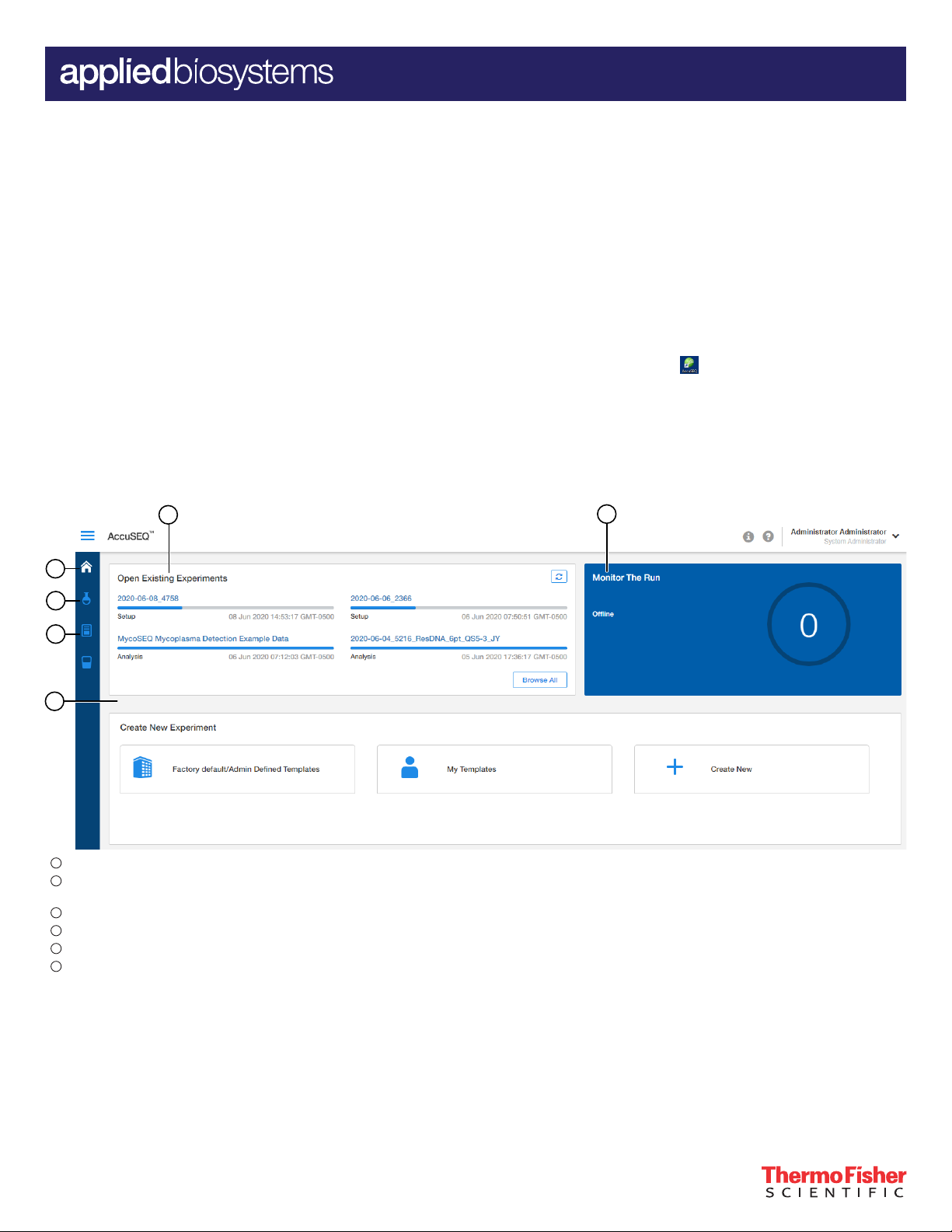
AccuSEQ™ Real‑Time PCR Software v3.1
6
1
2
3
4
5
Windows™ 10 Operating System
Catalog Numbers A48509 and A48592
Pub. No. 100094288 Rev. A
This document contains basic information that is required to use the
Applied Biosystems™ AccuSEQ™ Real‑Time PCR Software v3.1. For
more information, see the AccuSEQ™ Real‑Time PCR Software v3.1
User Guide (Pub. No. 100094287).
Biosystems
e‑signature capabilities help enable 21 CFR Part 11 compliance. For
more information about the AccuSEQ™ Real‑Time PCR Software, see
thermofisher.com/accuseq.
QUICK REFERENCE
™
ViralSEQ™ viral detection assays. Security, audit, and
Product description
The AccuSEQ™ Real‑Time PCR Software v3.1 analyzes data
generated on the QuantStudio™ 5 Real‑Time PCR Instrument using
0.1‑mL 96‑well plates. The software analyzes data for the Applied
Biosystems™ MycoSEQ™ Mycoplasma Real-Time PCR Detection Kit,
the Applied Biosystems™ ProteinSEQ™ protein quantitation systems,
and the Applied Biosystems™ resDNASEQ™ Quantitative DNA Kits. It
also includes a custom template option to support real‑time PCR
assays without a pre-dened template, such as the Applied
Home screen
Sign in to the AccuSEQ™ Real‑Time PCR Software
1.
Launch the AccuSEQ™ Real‑Time PCR Software by doubleclicking the AccuSEQ icon .
2.
Enter the Username, then Password.
(First login only) The default username is Administrator and the
default password is Administrator.
3.
Click Sign in.
1
Open Experiment—View the last 4 experiments run on the instrument. Click Browse All to open a full list of experiments.
2
Monitor the Run—View the time remaining for the run; view the instrument calibration status. For information on instrument calibration, see the QuantStudio™ 3
and 5 Real‑Time PCR Systems Installation, Use, and Maintenance Guide (Pub. No. A43322).
3
4
5
6
Experiments list
Templates list
Instrument status
Create Experiment—Select from existing templates or create a new one.
For Research Use Only. Not for use in diagnostic procedures.
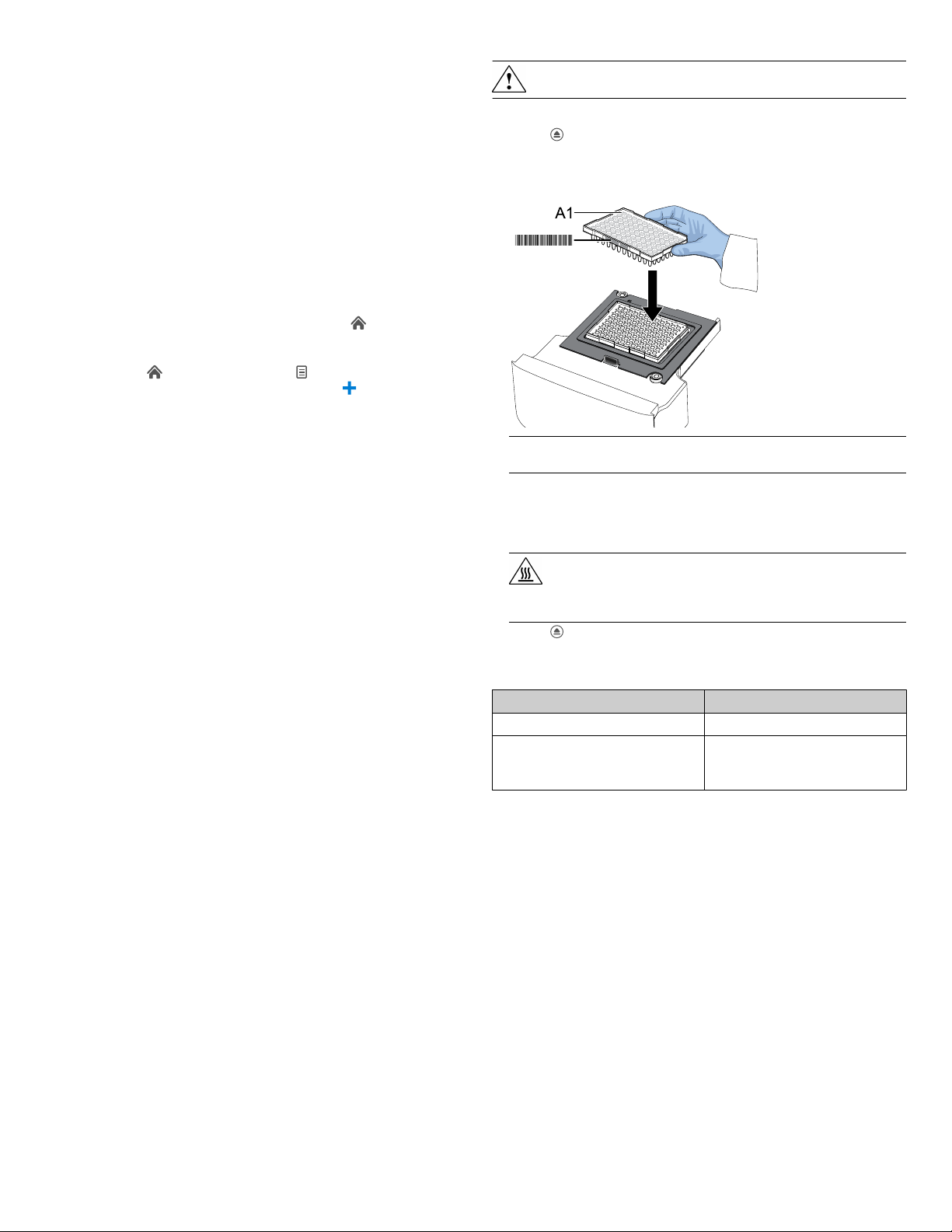
Workflow
Create an experiment from a template
▼
Load the plate in the instrument
▼
Start the run
▼
Monitor the run
▼
Review the results
▼
Create and print a report
Create an experiment from a template
1.
Open a template by doing one of the following:
• In the Create New Experiment pane of the (Home)
screen, select an existing template from the Factory
default/Admin Defined Templates or My Templates tabs.
• From the (Home) screen, click (Templates) for a full list
of templates. Select a template, then click
Experiment).
2.
In the Experiment Properties pane of the Setup tab:
a.
(Optional) Change the system‑generated name of the
experiment.
b.
(Optional) Enter the plate Barcode.
c.
(Optional) Enter Comments.
d.
Check that the Experiment Type, Chemistry, and Ramp
Speed are correct for the assay that you are running.
e.
Click Next.
3.
In the qPCR Method pane of the Setup tab:
a.
Check that the reaction volume and cycling conditions are
correct for the assay that you are running.
b.
Click Next.
4.
In the Plate Setup pane of the Setup tab:
a.
Enter Samples, Targets, and standards.
b.
Click Next.
The Run tab opens.
Prepare the samples according to instructions in the user guide for
the kit that you are using, then immediately load the plate into the
instrument.
(Create
Load the plate in the instrument
CAUTION! Use optical at caps for tubes. Rounded caps
can damage the heated cover.
Load the plate.
1.
Touch to eject the instrument drawer.
2.
Load the plate onto the plate adapter so that:
• Well A1 of the plate is in the top-left corner of the plate adapter.
• The barcode faces the front of the instrument.
IMPORTANT! The instrument should be used by trained operators
who have been warned of the moving parts hazard.
Note: Do not remove the black plate adapter before loading a plate
or tube strips. If used, tube strips can t loosely in the adapter, but
the heated cover applies the appropriate pressure to seat the tube
strips securely in the adapter.
CAUTION! PHYSICAL INJURY HAZARD. During
instrument operation, the plate temperature can reach
100°C. Allow it to cool to room temperature before
handling.
3.
Touch to close the instrument drawer.
Start the run
Start the run in the AccuSEQ™ Software.
Option
If the experiment is open Click Start Run.
If the experiment is closed
1. Open the experiment.
2. Click the Run tab.
3. Click Start Run.
Description
A message stating Run has been started successfully is displayed
when the run has started.
2
AccuSEQ™ Real‑Time PCR Software v3.1 Quick Reference
 Loading...
Loading...