Thales MobileMapper CE Getting Started Manual
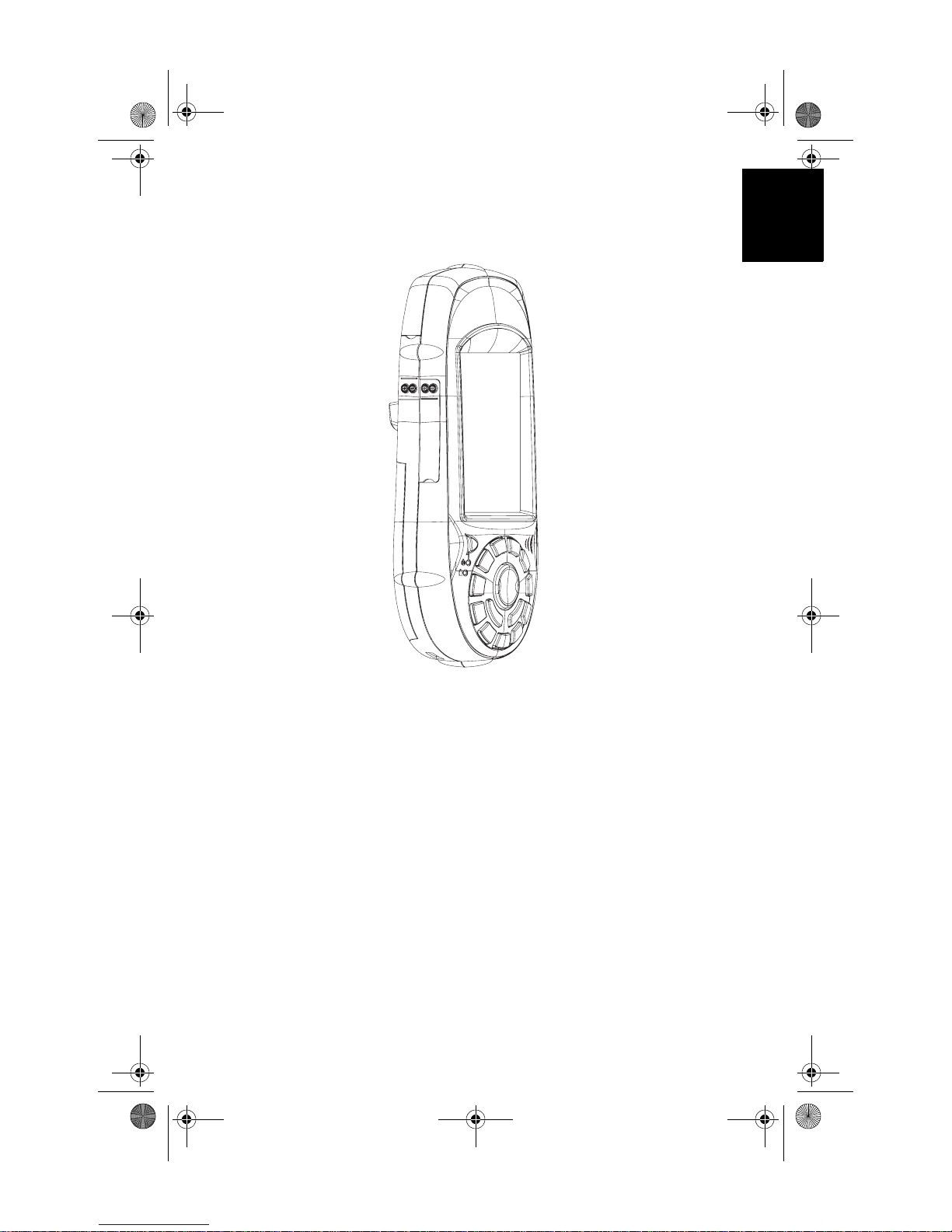
MM CE GS Guide.book Page 1 Monday, June 20, 2005 11:04 AM
English
Getting Started Guide
MobileMapper CE
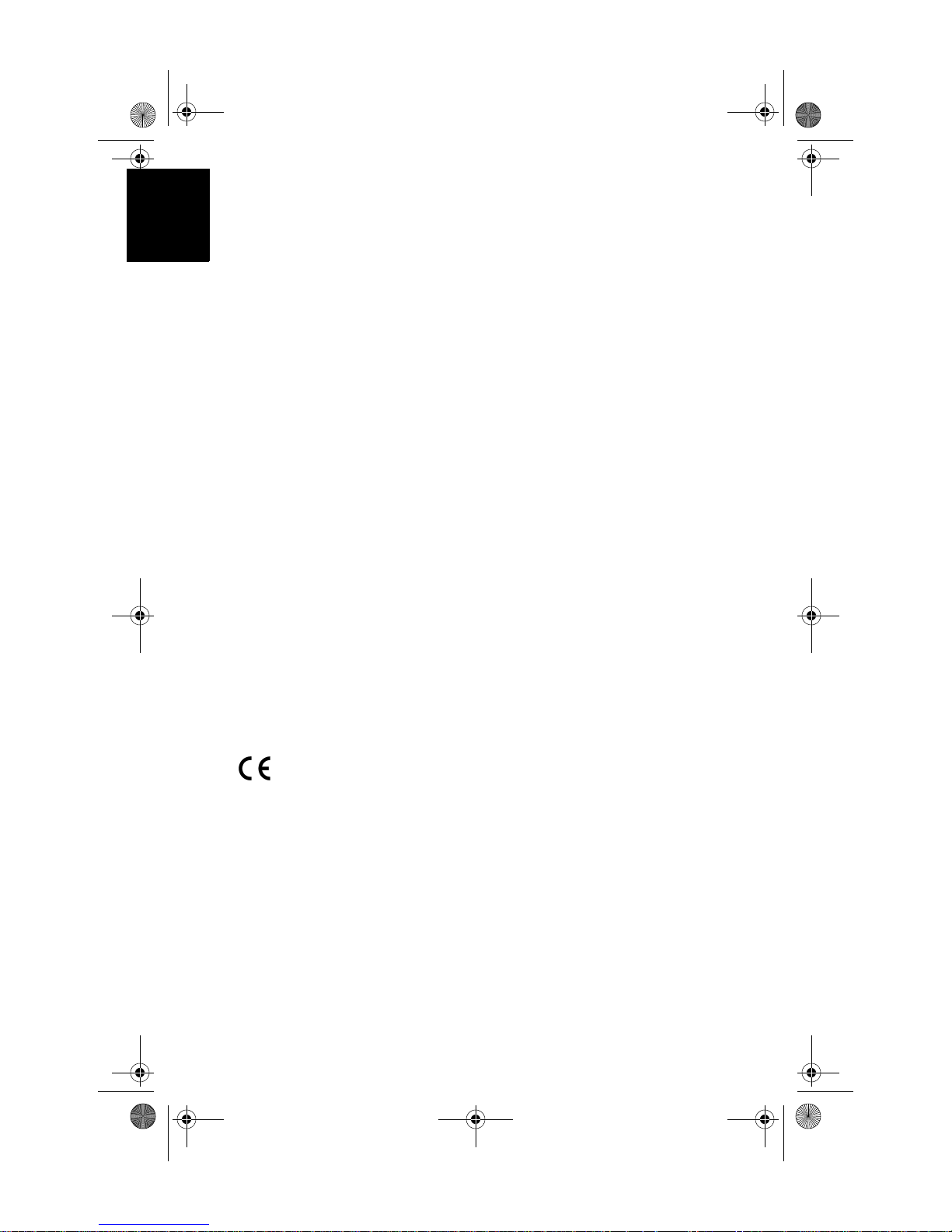
CopyrightTrademarkNotices.fm Page i Thursday, July 7, 2005 2:14 PM
English
Copyright Notice
Copyright 2005 Thales Navigation. All rights reserved.
No part of this publication or the computer programs described in it may be reproduced,
translated, stored in a retrieval system, or transmitted in any form or by any means, electronic, mechanical photocopying, recording, or otherwise, without prior written permission
of Thales Navigation. Your rights with regard to this publication and the computer programs are subject to the restrictions and limitations imposed by the copyright laws and/or
the jurisdiction in which you are located
Trademarks
All product and brand names mentioned in this publication are trademarks of their respective holders.
FCC Notice
This equipment has been tested and found to comply with the limits for a class B digital
device, pursuant to part 15 of the FCC Rules. These limits are designed to provide reasonable protection against harmful interference in a residential installation. This equipment
generates, uses and can radiate radio frequency energy and if not installed and used in accordance with the instructions, may cause harmful interference to radio communications.
However, there is no guarantee that interference will not occur in a particular installation.
If this equipment does cause harmful interference to radio or television reception, which
can be determined by turning the equipment off and on, the user is encouraged to try to correct the interference by one or more of the following measures:
• Reorient or relocate the receiving antenna.
• Increase the separation between the equipment and receiver.
• Connect the equipment into an outlet on a circuit different from that to which the
receiver is connected.
• Consult the dealer or an experienced radio/TV technician for help.
Changes or modifications not expressly approved by Thales Navig a tion cou ld v oid the user's authority to operate this equipment.
CAUTION: To comply with FCC RF exposure compliance requirements, a separation distance of at least 20 cm must be maintained between the antenna of this device and all persons.
In the presence of RF field, the receiver's satellite signal strength may degrade. When removed from the RF field, the signal strength should return to normal.
This device has been found compliant with the Canadian RSS-210 specification, issue 5,
November 2001 which stipulates that operation is subject to the following two conditions:
(1) this device may not cause interference, and (2) this device must accept any interference,
including interference that may cause undesired operation of the device.

MM CE GS Guide.book Page i Monday, June 20, 2005 11:04 AM
Table of Contents
Introduction................................................................................................1
Key Features.................................... ...................................... ... ........... 1
Software Provided as Standard............................................................ 2
About Windows CE .NET ................................................................... 2
Receiver Description..................................................................................3
Front Panel........................................................................................... 3
Back Panel ........................................................................................... 3
Side Panel ............................................................................................ 4
I/O Module........................................................................................... 4
Resetting MobileMapper CE handheld ............................................... 4
Preparing for First-Time Use.................................................................... 5
Charging the battery .................................... .... .................................... 5
Turning the Receiver On ..................................................................... 6
Calibrating the Screen.......................................................................... 7
Automatic System Time Update.......................................................... 7
Adjusting the Backlight ....................................................................... 7
Regional Settings................................................... ... ... ........................ 8
Establishing a Connection with your PC ............................................. 9
Installing Software............................................................................... 9
Initializing GPS ................................................................................. 10
Setting Up GPS.................................................................................. 11
Viewing Current GPS Status ............................................................. 13
Signal Quality/Navigation Window (Sig/Nav)............................ 13
Azimuth and Elevation Graph (Azmth/Elvn) .............................. 13
Panel Window (Panel) ................................................................. 14
Statistics Window (Stats)............................................................. 14
Working in Windows CE .NET Environment....................................... 15
User Interface For Text Input ............................................................ 15
Using the integrated alphanumeric keypad........................................ 15
Using the Stylus................................................................................. 16
Power Management..................................................................................17
Memory Management..............................................................................19
Using GPS .................................................................................................20
GPS initialization............................................................................... 20
Mission Planning ............................................................................... 20
GPS Settings...................................................................................... 21
GPS Status ......................................................................................... 21
GPS Port Configuration..................................................................... 21
Connecting to GPS in your application ............................................. 21
DGPS Real-Time Configuration........................................................ 22
Beacon Receiver Configuration......................................................... 22
Resetting GPS.................................................................................... 22
Using Bluetooth.........................................................................................23
Working with Bluetooth Manager ............................ ... ...................... 23
Turning On/Off Bluetooth ................................................................. 23
Supported Services ............................................................................ 23
English
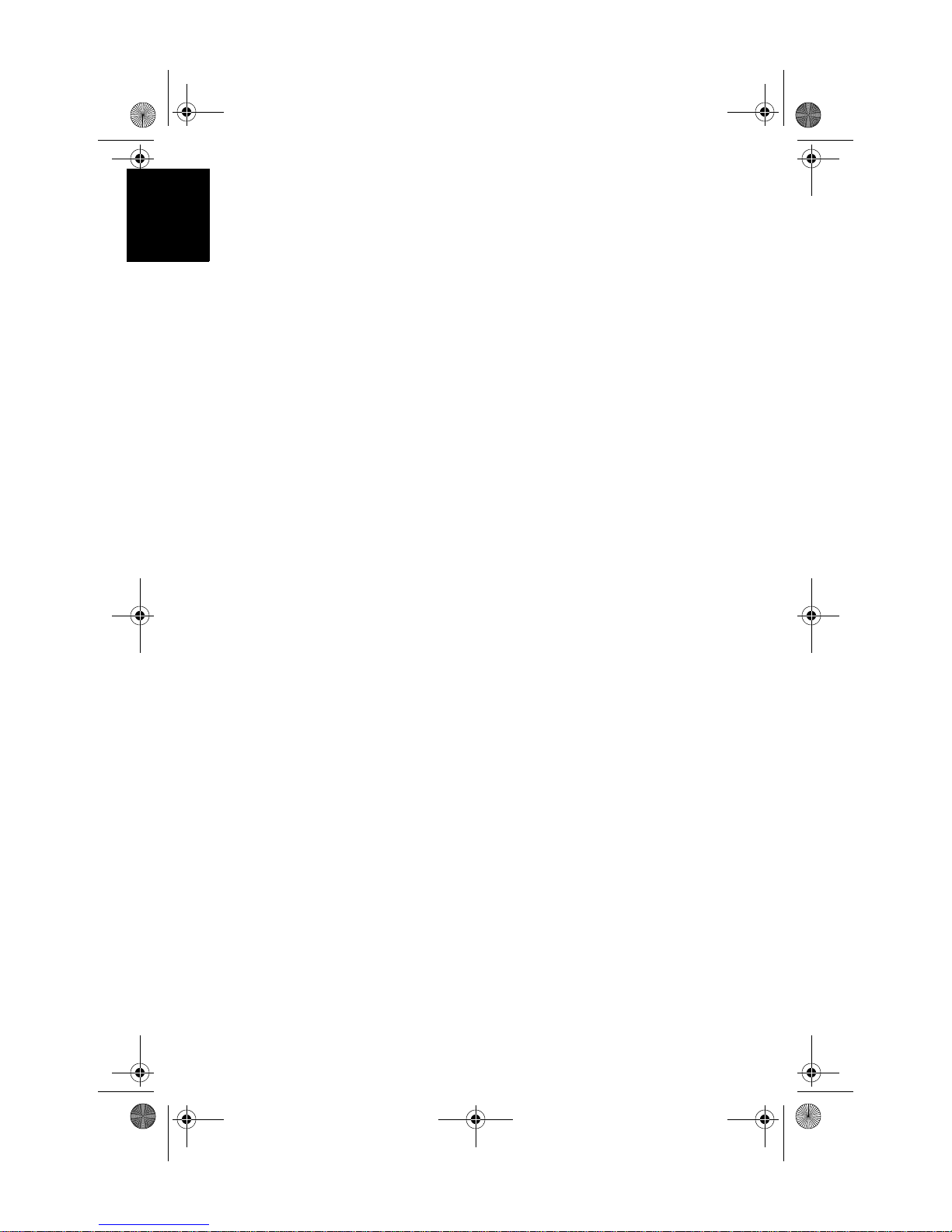
MM CE GS Guide.book Page ii Monday, June 20, 2005 11:04 AM
English
Configuring Services ......................................................................... 24
Transferring Files.......... ... ...................................... ... ......................... 24
Receiving a File from a Remote Device ...................................... 25
Sending a File to a Remote Device.............................................. 25
Establishing a Serial Connection ....................................................... 26
Using Dial-Up Networking................................................................ 26
Outputting GPS Data to Another Device via Bluetooth.................... 28
Using Bluetooth-Enabled Mo bileMapper Beacon................................. 30
Establishing Communication Between the Two Units ................ 30
Tuning the MobileMapper Beacon Receiver ................... ... ......... 33
Starting Using MobileMa pper CE..........................................................34
Index..........................................................................................................35
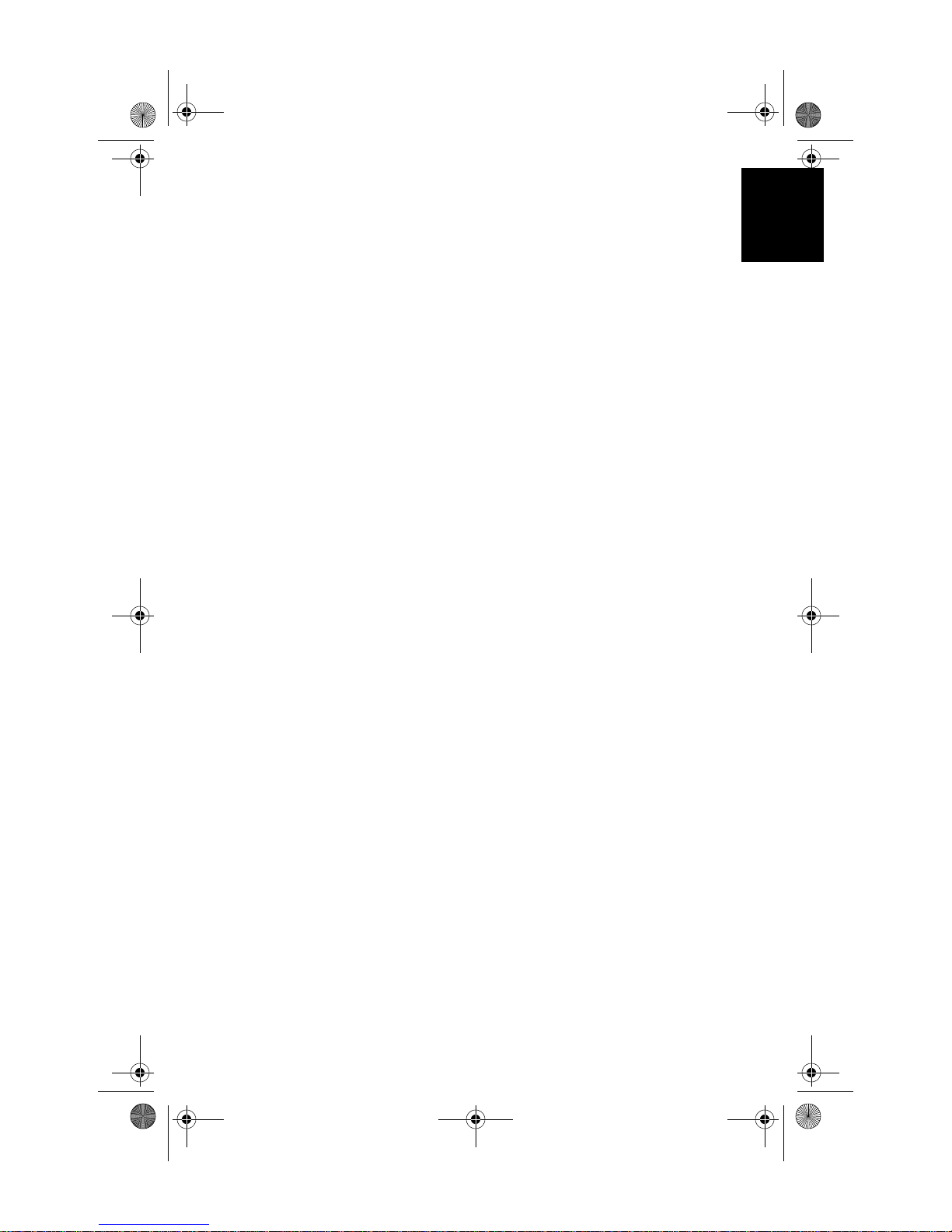
MM CE GS Guide.book Page 1 Monday, June 20, 2005 11:04 AM
Introduction
Thank you for purchasing a MobileMapper CE from Thales
Navigation. This Getting Started guide will give you useful
information about your Windows CE GPS handheld computer. It will also guide you in your first steps using the system.
MobileMapper CE is a handheld device that integrates submeter GPS with Microsoft Windows CE .NET in a rugged
design suitable for mobile mapping applications.
Being an open-platform Windows CE device, MobileMapper CE allows you to choose the GIS software that is right
for you.
Key Features
- Integrated GPS with real-time, sub-meter accuracy using
WAAS/EGNOS or external real-time RTCM differential
corrections
- Integrated Bluetooth wireless technology
- Ready for RTCM real-time corrections
- Full color, daylight readable, transflective TFT display
with 320 x 240 resolution and touch screen
- Integrated Secure Digital memory card slot
- Rugged and waterproof design
- Built-in alphanumeric keyboard
- Built-in speaker and microphone
- Advanced power management
- All-day rechargeable, removable Li-ion battery
- Embedded Microsoft Windows CE .NET operating system
- Off-the-shelf industry standard Mobile GIS software
applications support
English
1
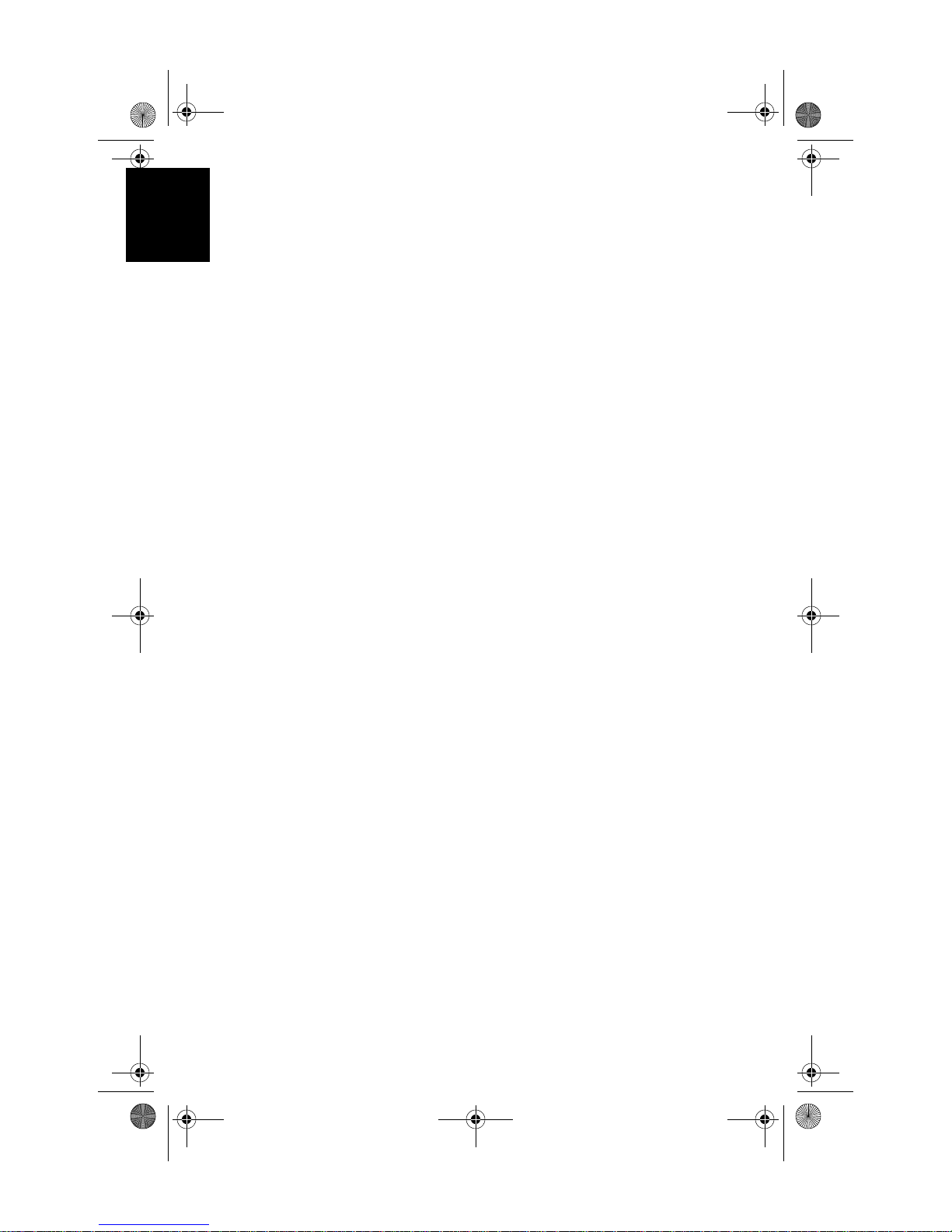
MM CE GS Guide.book Page 2 Monday, June 20, 2005 11:04 AM
English
Software Provided as Standard
- GPS utilities - provide initialization and setup, current
GPS status view, mission planning and configuration of
optional beacon differential receiver
- Bluetooth Manager - full-featured Bluetooth connectivity configuration utility
- Microsoft WordPad, Internet Explorer®, Windows
Explorer, Terminal, ActiveSync®, Windows Media
Player and Inbox
- Microsoft File Viewers: Excel, Word and Image Viewers
- EZ Recorder - sound record and playback program
- Software Development Kit (SDK) and GPS Application
Programming Interface (API) delivered free of charge
when a Business Partner Agreement has been approved.
Please contact Thales Navigation to discuss your software development project.
About Windows CE .NET
Windows CE is a version of the Windows operating system
designed for small devices such as personal digital assistants
(PDAs) or handheld PCs. The Windows CE graphical user
interface (GUI) is very similar to desktop Windows operating systems. MobileMapper CE is embedded with the latest
version: Windows CE .NET 4.2 Professional version. Like
most Windows CE devices, the MobileMapper CE handheld
has a touch screen. To interact with the MobileMapper CE,
use the stylus to tap on the touch screen.
2
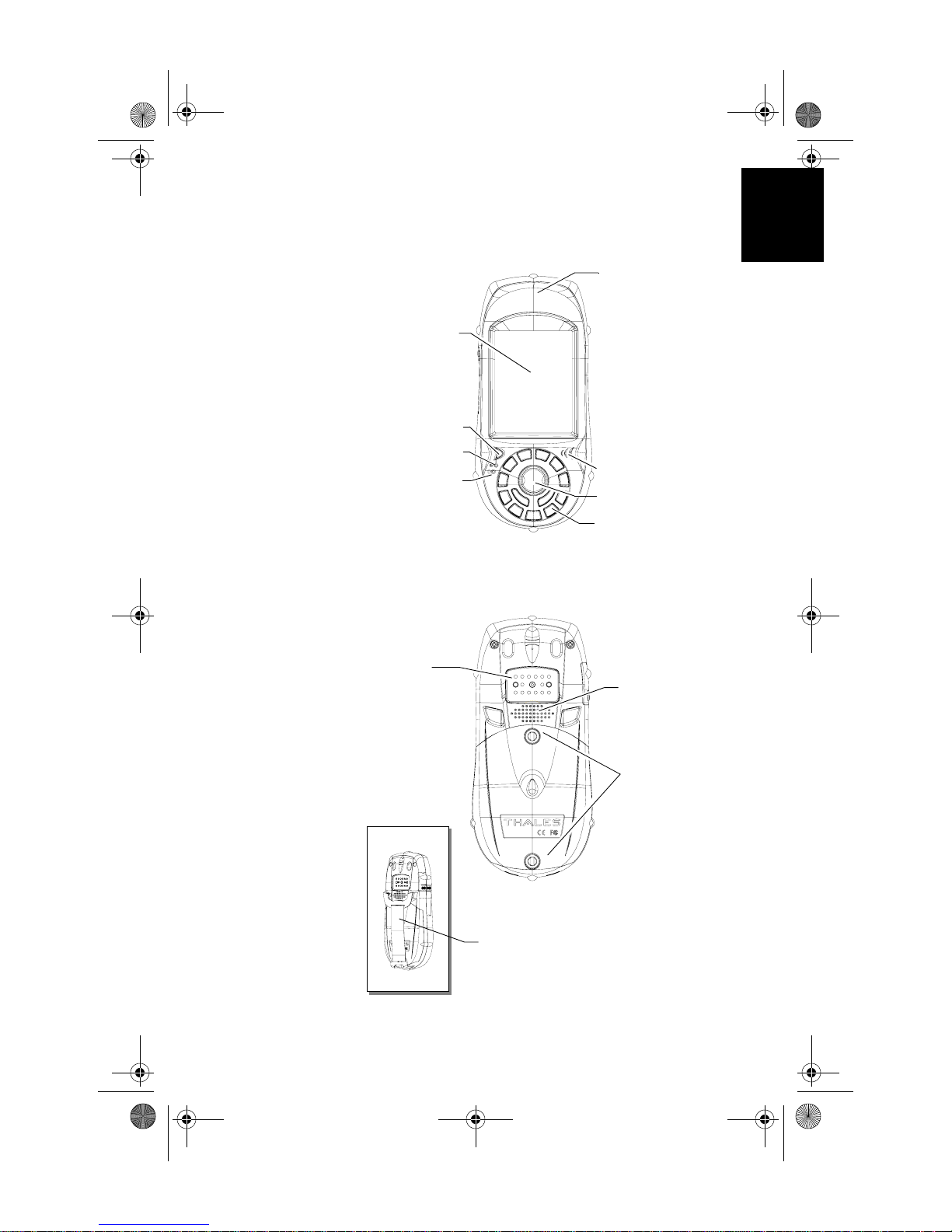
MM CE GS Guide.book Page 3 Monday, June 20, 2005 11:04 AM
Receiver Description
Front Panel
Touch screen Display:
• Full color transflective liquid crystal display (LCD)
•¼ VGA
Power button
Power indicator
Battery indicator
Back Panel
Power/Communication
connectors:
• Connects to the I/O
module with power
supply and communication ports
English
GPS Receiver includes:
• Int eg rated GPS accurate
to sub-meter with WAAS/
EGNOS
• Ready for RTCM real-time
corrections
Microphone
Scrolling button
Alphanumeric
keypad
Speaker
Battery door screws:
• Unscrew to open the
battery door
Handstrap
3
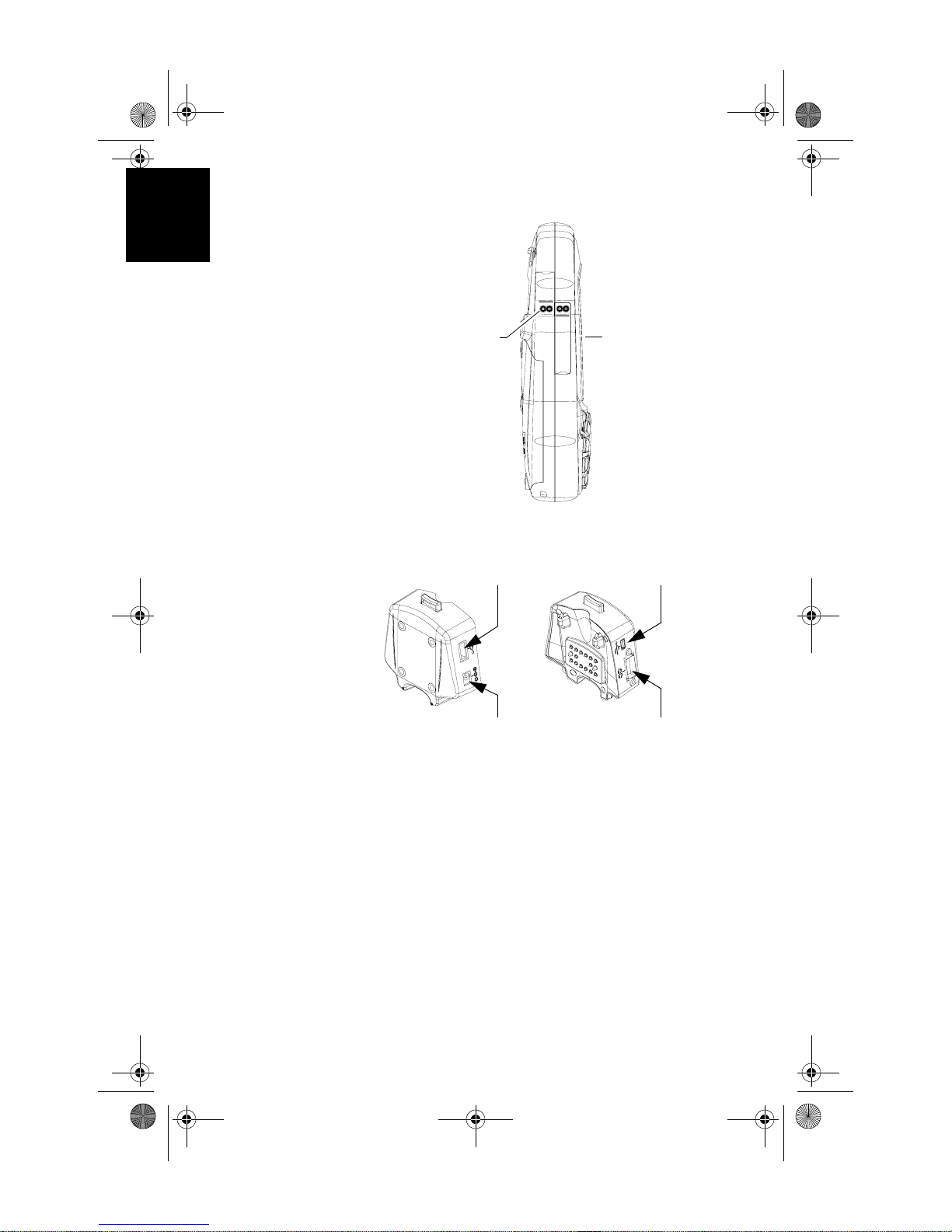
MM CE GS Guide.book Page 4 Monday, June 20, 2005 11:04 AM
English
Side Panel
External Antenna
Connector
Secure Digital Card Slot
Door:
• Open the door to access the SD card slot
I/O Module
USB host port (Type A), connect to a
USB flash drive, card reader etc.
Mini USB (Type B) port
Serial port (COM1) DB-9 connectorDC Power Input connector
Resetting MobileMapper CE handheld
To reset MobileMapper CE, hold down the ESC, Enter and
Power keys simultaneously until the screen goes blank. The
MobileMapper CE switches off. You can then power on the
device by pressing the power button.
To reset only the GPS receiver, (see Resetting GPS on
page 22).
4

MM CE GS Guide.book Page 5 Monday, June 20, 2005 11:04 AM
Preparing for First-Time Use
Charging the battery
Before using your MobileMapper CE handheld PC, you
must first charge the battery:
1. Locate the removable battery
2. Open the battery door
3. Insert the battery into the battery compartment in the
back of the MobileMapper CE handheld as shown
below:
4. Close the battery door and tighten the screws
5. Attach the Clip-on I/O module to the MobileMapper CE
handheld as shown below:
English
5
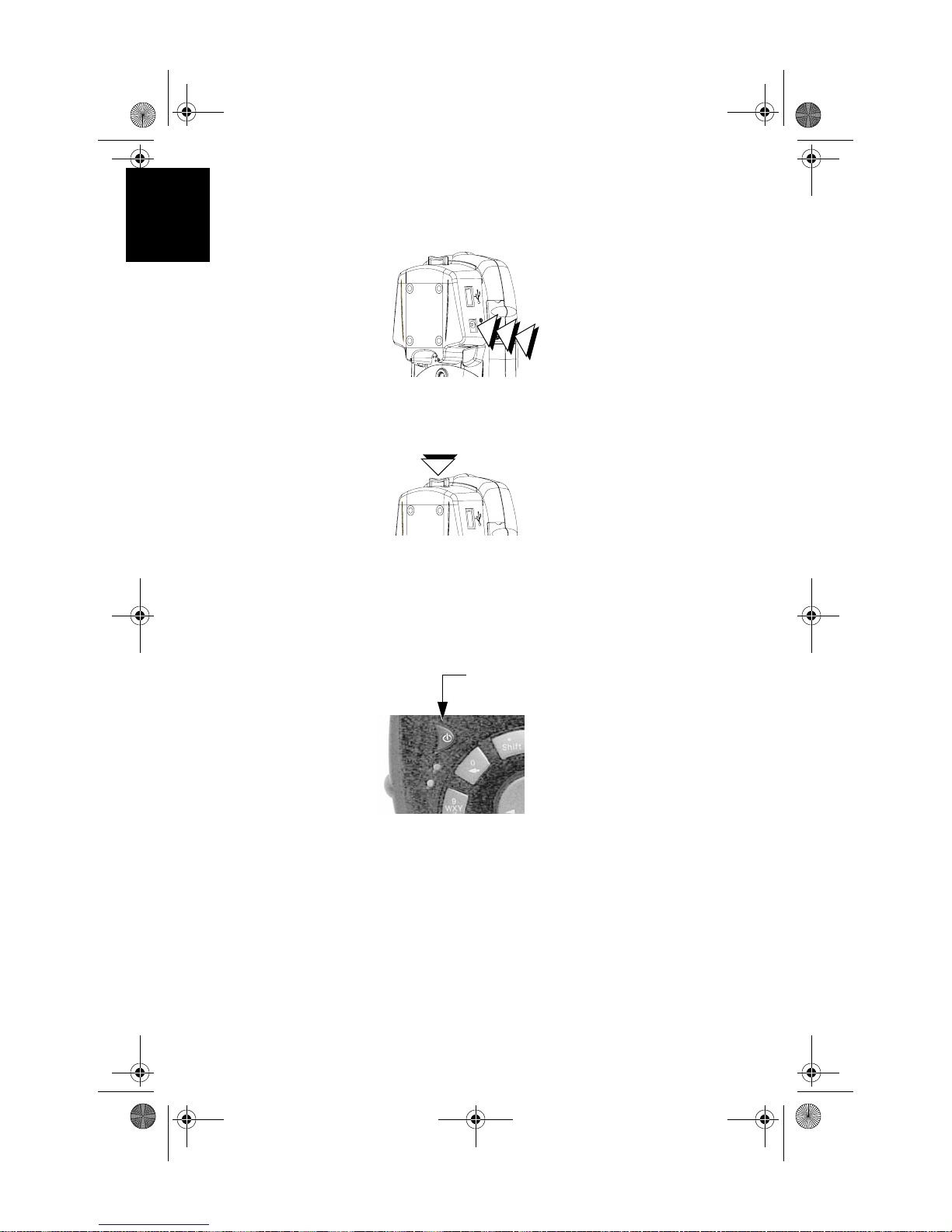
MM CE GS Guide.book Page 6 Monday, June 20, 2005 11:04 AM
English
6. Connect the AC adapter (see below) and then let it
charge the battery for up to six hours.
7. To detach the clip-on I/O module, press the release button on the module.
Connect cable from AC
adapter to this input
Turning the Receiver On
Once you have charged the battery in your MobileMapper
CE, press the red power button to turn it on.
Power button
6
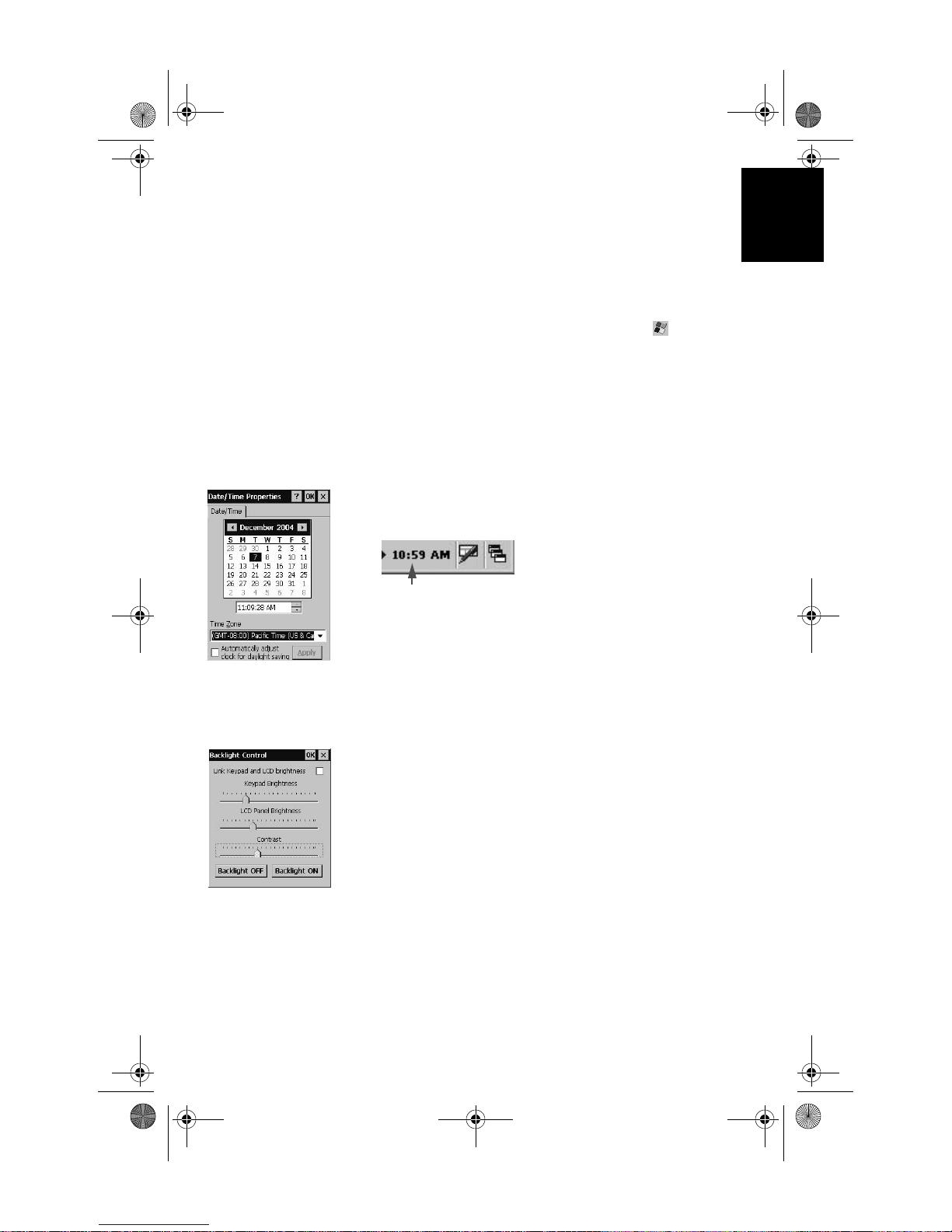
MM CE GS Guide.book Page 7 Monday, June 20, 2005 11:04 AM
Calibrating the Screen
For the first-time use, you need to align your display screen
so the cursor on the touch screen align with the tip of your
stylus. Use the stylus pen to tap the center of each target that
appears on the Calibration screen with the tip of the stylus.
Tap anywhere on the display when finished.
To re-calibrate your screen at anytime, select the tab, then
Settings>Control panel>Stylus>Calibration
tion screen.
Automatic System Time Update
MobileMapper CE will automatically update the syst em date
& time using the GPS time determined by the integrated
GPS receiver and the time zone that you specify. To set the
time zone:
• In the task bar, double tap the clock icon:
English
to launch the calibra-
This opens the Date/Time Properties screen.
• Set the time zone field (see opposite) and then select
on top of the screen. Please note that you should wait for
a while, after turning on MobileMapper CE, before system time can effectively be updated.
OK
Adjusting the Backlight
To switch the backlight on/off for both the keypad and display, or to adjust the brightness and screen contrast, double
tap the
Backlight Control icon in the control panel.
To conserve battery power , we recommend you to switch the
backlight off whenever possible.
7
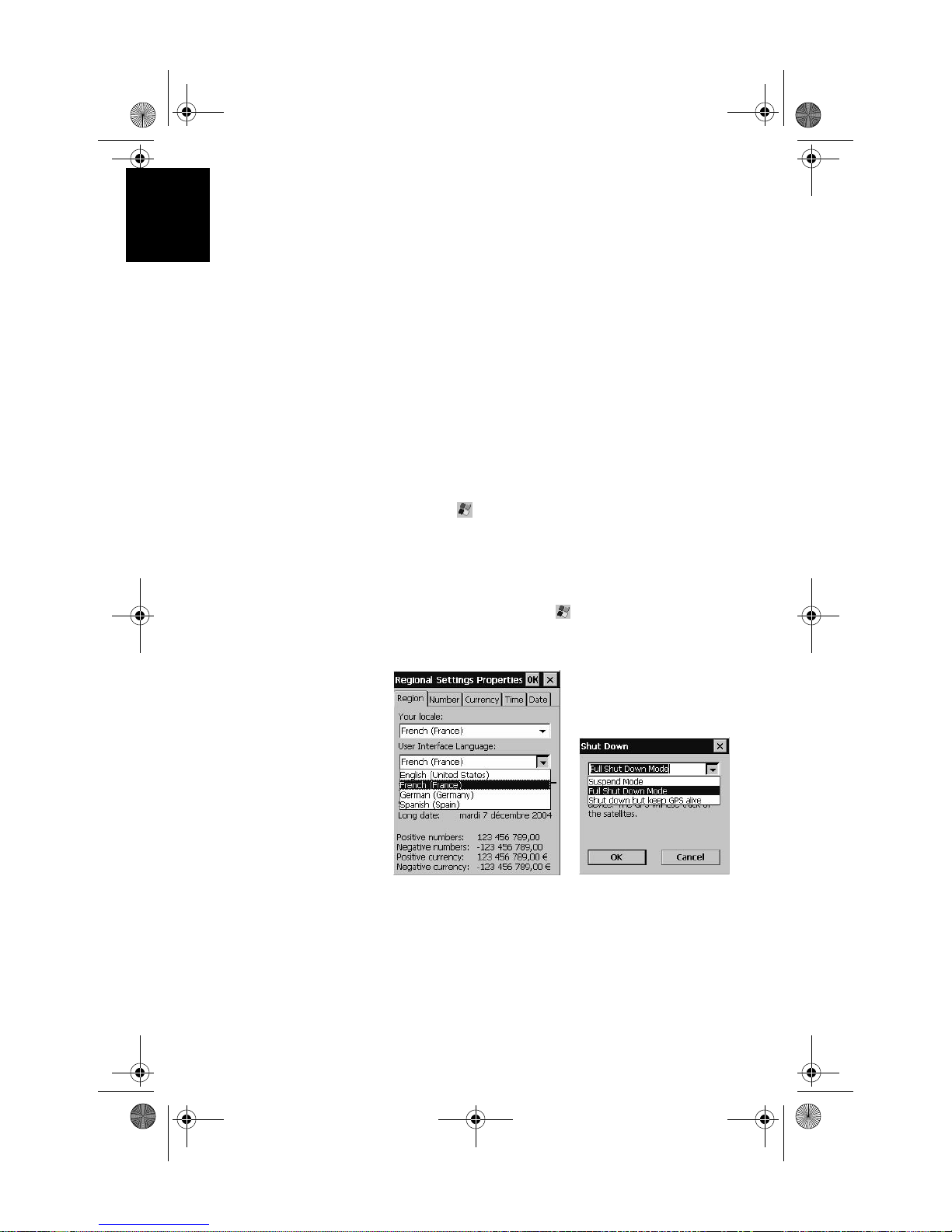
MM CE GS Guide.book Page 8 Monday, June 20, 2005 11:04 AM
English
Regional Settings
MobileMapper CE supports code sets and languages supported by Windows CE operating system. These include European languages as well as multibyte languages such as
simplified Chinese, Korean (in a subsequent release) and
Japanese.
- From MobileMapper CE Companion CD, copy the
appropriate language install files (.CAB) to your
MobileMapper CE device. Use either an SD Card or
download the files to the unit using ActiveSync.
- On the device, double tap on the .CAB file.
- The default location for installation is "\MyDevice\Intl\####\" (where #### is the language number).
You must install to this default location when the dialog box appears asking where to install.
- Select the tab, then
tings
.
- Select your preferred locale and user interface language
as shown on the screen below (left).
- Once the language is installed, shutdown the unit by
selecting successively the tab, then
the Shut Down menu, then
screen below, right) and then the
Settings>Control panel>Regional Set-
Suspend to open
Full Shut Down Mode (see
OK button.
8
- Next time you boot the MobileMapper CE device, the
selected language will be used.
 Loading...
Loading...