Texas instruments TI-89 CABRI GEOMETRY, TI-92 PLUS CABRI GEOMETRY, VOYAGE 200 CABRI GEOMETRY User Manual
Page 1

TI-89 / TI-92 Plus / Voyage™ 200
Cabri Geometry
Important
Instructions concernant l’installation
Assistance clientèle
D’accord de licence
Cabri Guide d’utilisation de l’application Geometry
Copyright © 1999–2002 Texas Instruments Incorporated
Page 2
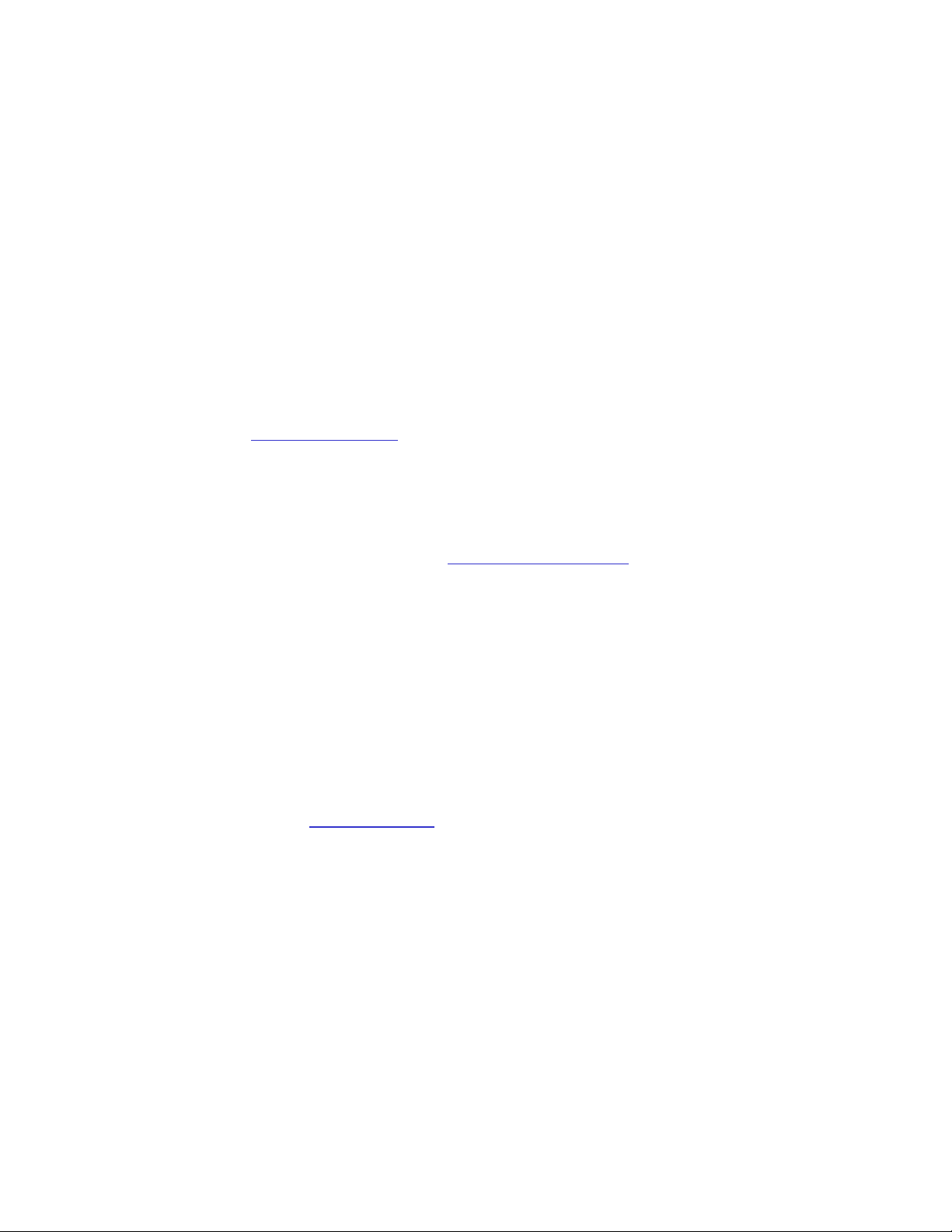
Important
Texas Instruments n’offre aucune garantie, expresse ou tacite, concernant notamment,
mais pas exclusivement, la qualité de ses produits ou leur capacité à remplir quelque
application que ce soit, qu’il s’agisse de programmes ou de documentation imprimée.
Ces produits sont en conséquence vendus “tels quels”.
En aucun cas Texas Instruments ne pourra être tenu pour responsable des préjudices
directs ou indirects, de quelque nature que ce soit, qui pourraient être liés ou dûs à
l’achat ou à l’utilisation de ces produits. La responsabilité unique et exclusive de Texas
Instruments, quelle que soit la nature de l’action, ne devra pas excéder le prix d’achat du
présent équipement. En outre, Texas Instruments décline toute responsabilité en ce qui
concerne les plaintes d’utilisateurs tiers.
Cette application graphique (APP) fait l'objet d'une licence. Consultez les termes et
conditions d'accord de licence
.
Instructions concernant l’installation
Pour obtenir des instructions détaillées sur l’installation de cette application, visitez le
site de téléchargement du logiciel, à education.ti.com/guides
.
Informations relatives aux services et à l'assistance Texas Instruments (TI)
Pour des informations d'ordre général
E-mail:
Téléphone :
Page d'accueil :
Pour les questions techniques
Téléphone
Pour l'assistance produit (matériel)
Clients aux Etats-Unis, au Canada, à Mexico, Puerto Rico et aux Iles vierges :
Contactez toujours l'assistance clientèle TI avant de retourner un produit pour
réparation.
Autres clients :
votre revendeur / distributeur TI local.
: 1-972-917-8324
ti-cares@ti.com
1-800-TI-CARES (1-800-842-2737)
Aux Etats-Unis, au Canada, à Mexico, Puerto Rico et aux Iles
vierges uniquement
education.ti.com
Consultez la notice fournie avec votre produit (matériel) ou contactez
Page 3
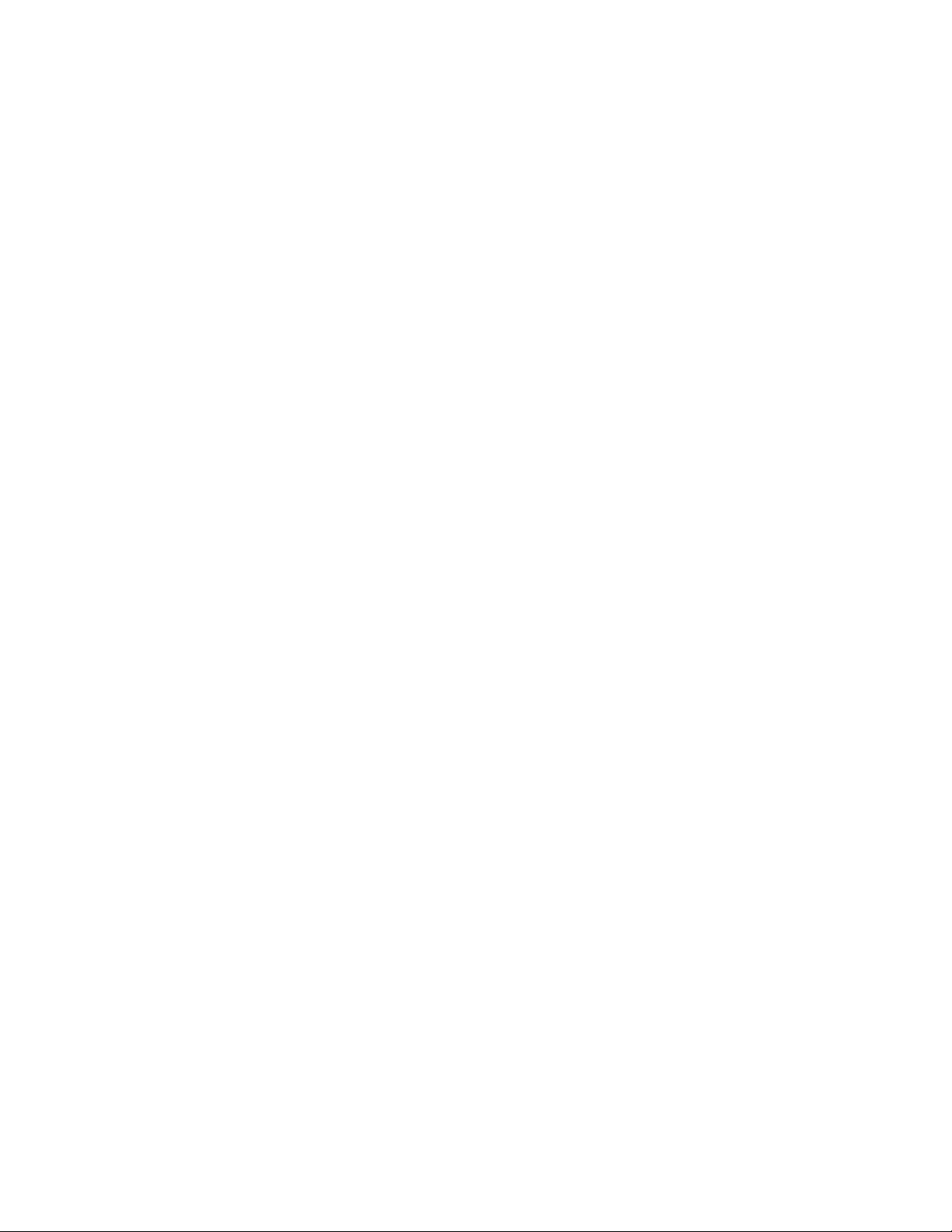
Contrat de licence pour les utilisateurs finals — Applications pour calculatrice
REMARQUE IMPORTANTE – Veuillez lire attentivement le présent contrat (« Contrat ») avant d’installer le(s) logiciel(s)
et/ou l’ (les) application(s) pour calculatrice. Le(s) logiciel(s) et/ou application(s) pour calculatrice, ainsi que toute
documentation (matériel ci-après désigné collectivement « Programme ») s’y rapportant sont concédés sous licence, et
non vendus par Texas Instruments Incorporated (TI) et/ou tous Concédants (ci-après désignés collectivement
« Concédant »). En installant ou en utilisant de quelque manière le Programme de la calculatrice, vous acceptez d’être lié
par les conditions de cette licence. Si le Programme a été livré sur disquette(s) ou CD et que vous n’acceptez pas les
conditions de cette licence, veuillez retourner le paquet et son contenu à l’endroit où vous l’avez acheté afin d’être
remboursé intégralement. Si vous avez obtenu le Programme par Internet et que vous n’acceptez pas les conditions de
cette licence, veuillez ne pas l’installer et contacter TI qui vous fournira les instructions pour vous faire rembourser.
Les détails spécifiques de la licence qui vous est accordée dépendent du droit de licence que vous avez payé et sont établis cidessous. Dans le cadre du présent Contrat, un site (« Site ») se compose de l’ensemble des locaux d’une institution pédagogique
agréée par une association reconnue par le Ministère américain de l’Éducation ou Ministère d’État de l’Éducation ou leurs
équivalents dans les autres pays. Toutes les conditions supplémentaires du Contrat s’appliquent, quel que soit le type de Licence
concédée.
LICENCE POUR UTILISATEUR UNIQUE
Si vous avez payé un droit de licence correspondant à une licence pour utilisateur unique, le Concédant vous accorde une licence
personnelle non exclusive et non cessible pour installer et utiliser le Programme sur un ordinateur et une calculatrice unique. Vous
pouvez faire une copie du Programme aux fins de sauvegarde et d’archivage. Vous vous engagez dans ce cas à reproduire toute
indication relative aux droits d’auteur et au titre de propriété figurant dans le Programme et sur le support. Sauf spécification
expresse dans cette licence et dans la documentation, vous ne pouvez en aucun cas reproduire la documentation.
LICENCE POUR UTILISATEURS MULTIPLES DANS LE CADRE PÉDAGOGIQUE
Si vous avez payé un droit de licence correspondant à une Licence pour utilisateurs multiples dans le cadre pédagogique, le
Concédant vous accorde une licence non exclusive et non cessible pour ins taller et utiliser le Programme sur un nombre donné
d’ordinateurs et de calculatrices, spécifié pour le droit de licence que vous avez payé. Vous pouvez faire une copie du Programme
aux fins de sauvegarde et d’archivage. Vous vous engagez dans ce cas à reproduire toutes les indications relatives aux droits
d’auteur et au titre de propriété figurant dans le Programme et sur le support. Sauf spécification contraire expresse dans le présent
contrat ou dans la documentation, vous ne pouv ez en auc un cas reproduire la documentation. Si TI fournit la doc umentation annexe
sous forme électronique, vous pourrez imprimer le nombre de copies de la documentation correspondant au nombre
d’ordinateurs/calculatrices spécifié pour le droit de licence que vous avez pay é . Tous les ordinateurs et calculatrices sur lesquels
le Programme est utilisé doivent se situer sur un site unique. Chaque membre du corps ens eignant de l’institution peut également
utiliser une copie du Programme sur un ordinateur/une calculatrice supplémentaire aux seules fins de préparer le matériel
pédagogique.
LICENCE POUR SITE PÉDAGOGIQUE
Si vous avez payé un droit de licence correspondant à une Licence pour site pédagogique, le Concédant vous accorde une licence
non exclusive et non cessible pour installer et utiliser le Programme sur tous les ordinateurs et calculatrices possédés, achetés en
crédit-bail ou loués par l’institution, les enseignants ou les étudiants et situés ou utilisés sur le Site pour lequel la licence est
accordée. Les enseignants et les étudiants ont le droit supplémentaire d’utiliser le Programme en dehors du Site. Vous pouv ez faire
une copie du Programme aux fins de sauvegarde et d’archivage. Vous vous engagez dans ce cas à reproduire toutes les
indications relatives aux droits d’auteur et au titre de propriété figurant dans le logiciel et sur le support. Sauf spécification c ontraire
expresse dans le présent contrat ou dans la documentation, vous ne pouvez en aucun c as reproduire la doc umentation. Si TI fournit
la documentation annexe sous forme électronique, vous pourrez imprimer une copie de la documentation pour chaque ordinateur ou
calculatrice sur lequel le programme est installé. Chaque membre du corps enseignant de l’institution peut également utiliser une
copie du Programme sur un ordinateur/une calculatrice supplémentaire aux seules fins de préparer le matériel pédagogique. Les
étudiants doivent recevoir l’instruction de désinstaller le Programme des ordinateurs et calculatrices qu’ils possèdent quand ils
quittent l’Institution.
Conditions supplémentaires :
EXCLUSION DE GARANTIE, EXCLUSIONS ET LIMITATIONS D’INDEMNISATION
Le concédant ne garantit pas que le Programme sera exempt de toutes erreurs ou répondra à vos exigences s pécifiques. Aucune
déclaration concernant l’utilité du Programme ne devra être interprétée comme garantie expresse ou implicite.
Page 4

LE CONCÉDANT NE FOURNIT AUCUNE GARANTIE, EXPRESSE OU IMPLICITE, Y COMPRIS MAIS DE MANIERE NON
LIMITATIVE, GARANTIE IMPLICITE DE COMMERCIALISATION OU D’APTITUDE À UN USAGE PARTICULIER OU
D’ABSENCE DE CONTREFAÇON EN CE QUI CONCERNE LE PROGRAMME ET FOURNIT LE PROGRAMME " TEL QUEL".
Bien qu'aucune garantie ne soit fournie pour le Programme, si le Programme vous a été fourni sur disquette(s) ou CD, le support
sera remplacé s'il s'avère défectueux pendant les quatre-vingt-dix (90) premiers jours d’utilisation, sous réserve de renvoyer
l'emballage, port payé, à TI. CE PARAGRAPHE EXPRIME LA RESPONSABILITÉ MAXIMALE DU CONCÉDANT ET VOTRE
RECOURS UNIQUE ET EXCLUSIF.
LE CONCÉDANT DÉGAGE TOUTE RESPONSABILITÉ POUR TOUS DOMMAGES RÉSULTANT DE L'UTILISATION DU
PROGRAMME, SUBI OU INDUIT PAR VOUS OU TOUT AUTRE PARTIE, Y COMPRIS MAIS DE MANIERE NON LIMITATIVE
LES DOMMAGES INDIRECTS, FORTUITS OU CONSÉCUTIFS, MÊME SI LE CONCÉDANT A ÉTÉ INFORMÉ DE LA
POSSIBILITÉ DE CE TYPE DE DOMMAGES. DANS LES JURIDICTIONS AUTORISANT TEXAS INSTRUMENTS A LIMITER SA
RESPONSABILITÉ, LA RESPONSABILITÉ DE TI EST LIMITÉE AU DROIT DE LICENCE APPLICABLE QUE VOUS AVEZ
PAYE.
Certains États ou juridictions n'autorisant pas l'exclusion ou la limitation de dommages fortuits ou consécutifs ou la limitation
concernant la durée d'une garantie implicite, les limitations ou exclusions ci-dessus ne s'appliquent peut-être pas à vous.
GÉNÉRALITÉS
Le présent Contrat sera immédiatement résilié en cas de non-respect de ses conditions. En cas de résiliation du présent Contrat,
vous vous engagez à retourner ou à détruire l'emballage d'origine et toutes copies intégrales ou partielles du Programme en votre
possession et le certifier par écrit à TI.
L’exportation et la réexportation de logiciels et documentations américains originaux sont soumises à la Loi de 1969 sur
l’administration des exportations, telle qu’amendée. Le respect de ces règlements relève de votre responsabilité. Vous vous
engagez à ne pas envisager et à ne pas exporter, réexporter ou transmettre, directement ou indirectement, le Programme ou des
données techniques vers un quelconque pays vers lequel l’exportation, réexportation ou transmission est limitée par quelque
réglementation ou quelque prescription américaine applicable, sans l’autorisation écrite ou licence éventuelle exigée par le Bureau
de l’Administration des Exportations du Ministère américain du Commerce, ou tout autre entité gouvernementale compétente en
matière d’exportation, réexportation ou transmission.
Si le Programme est fourni au Gouvernement américain suite à une demande introduite le 1
Programme est assorti des droits de licence commerciale et des restrictions décrits ailleurs dans le présent contrat. Si le Programme
est fourni au Gouvernement américain suite à une demande introduite avant le 1
er
décembre 1995, le Programme est assorti de
« droits limités » tels que prévus par le FAR, 48 CFR 52.227-14 (juin 1987) ou le DFAR, 48 CFR 252.227-7013 (octobre 1988),
selon le cas.
Le fabricant est Texas Instruments Incorporated, 7800 Banner Drive, M/S 3962, Dallas, Texas 75251.
er
décembre 1995 ou après, le
Page 5
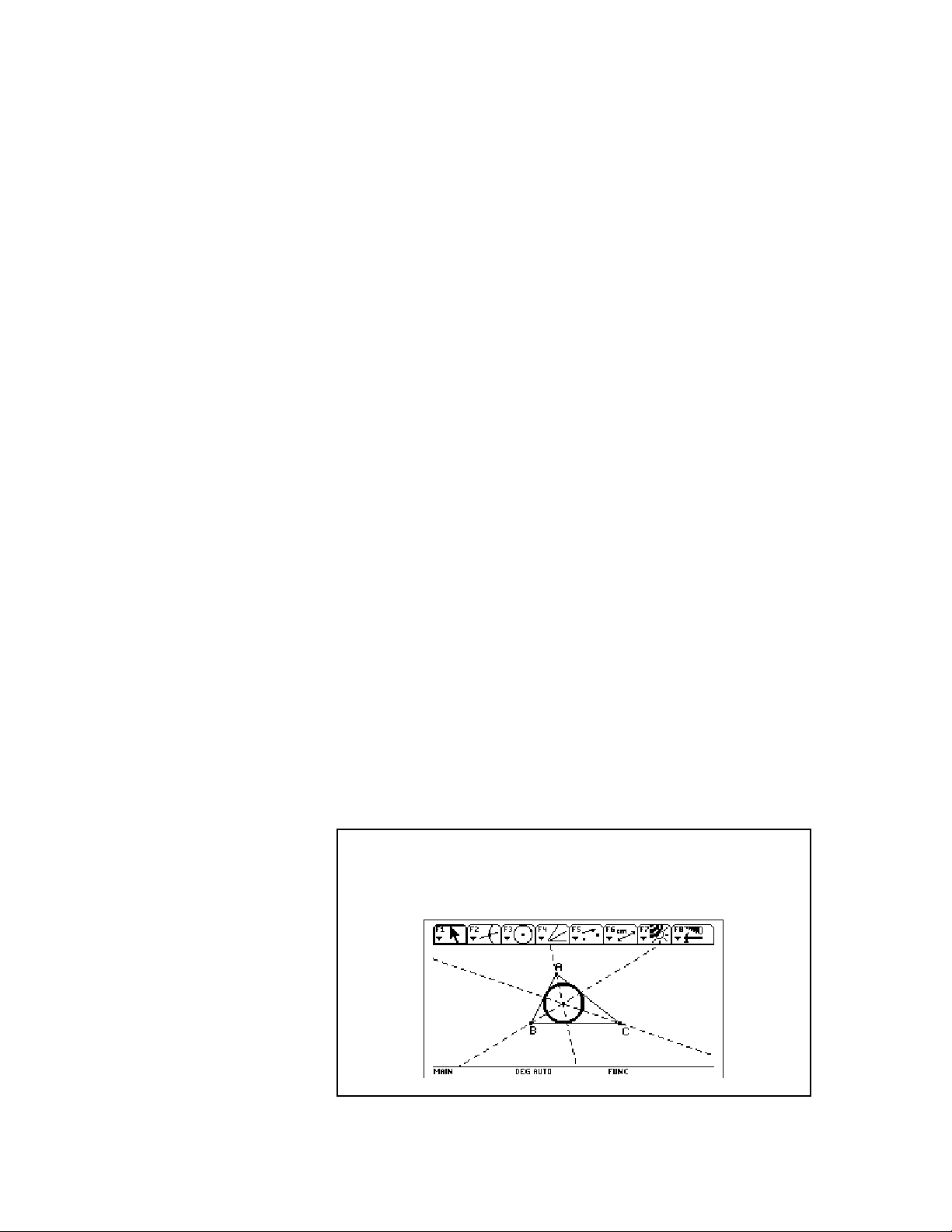
Cabri Guide d’utilisation de l’application Geometry
Un premier exemple .............................................................................. 2
Apprendre les bases............................................................................... 3
Gestion des fichiers ............................................................................. 12
Configurer l’application ...................................................................... 14
Sélection et déplacement des objets ................................................. 17
Effacer des objets dans une construction ........................................ 18
Créer des points ................................................................................... 19
Créer des droites, segments, demi-droites, vecteurs....................... 22
Créer des cercles et des arcs .............................................................. 25
Créer des triangles ............................................................................... 28
Créer des polygones ............................................................................ 29
Créer des polygones (suite)................................................................ 31
Construire des droites perpendiculaires ou parallèles ................... 32
Construire des médiatrices et des bissectrices................................ 34
Créer un milieu..................................................................................... 35
Report de mesures ............................................................................... 36
Lieux géométriques à l’aide de Locus ............................................... 38
Modifier la définition d’un point ........................................................ 40
Translater un objet............................................................................... 42
Rotations et homothéties.................................................................... 43
Créer le symétrique d’un objet, l’inverse d’un point........................ 50
Mesures d’objets .................................................................................. 53
Détermination d’équations et de coordonnées ................................ 56
Exécuter des calculs............................................................................ 58
Recueil de données.............................................................................. 60
Vérifier les propriétés d’objets ........................................................... 62
Animer des objets ................................................................................ 66
Contrôle de l’affichage des objets...................................................... 68
Ajouter une annotation aux objets .................................................... 72
Créer une macro-construction ........................................................... 76
La barre d’outil de Geometry et les options du menu ..................... 81
Les pointeurs utilisés........................................................................... 83
Raccourcis utiles.................................................................................. 84
Cabri Le Guide d’utilisation de l’application Cabri Geometry vous
a permis de faire vos premiers pas dans l'utilisation de
l'application de géométrie de la TI-89 / TI-92 Plus /
Voyage™ 200 PLT
TI-89 / TI-92 Plus / Voyage™ 200 PLT Cabri Geometry App 1
.
Page 6
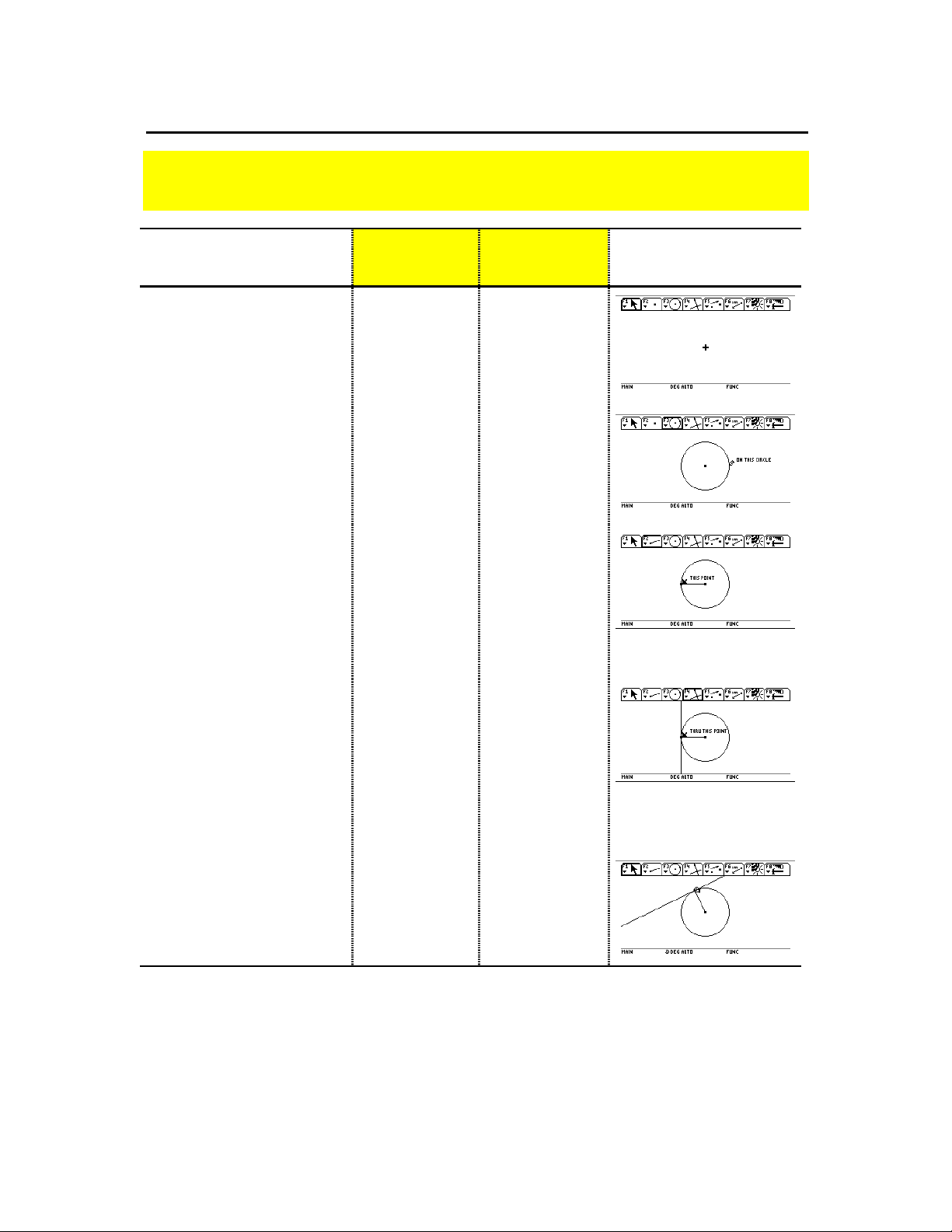
Un premier exemple
Créer un cercle et construire la tangente en un point.
Etapes
TI-89
Touches
TI-92 Plus /
Voyage™ 200 PLT
Touches
Affichage
1. Ouvrir une session de
géométrie.
Dans cet exemple,
nom de la variable. Vous
pouvez utiliser jusqu’à huit
caractères pour nommer les
constructions (variables).
G2
e
st le
2. Construire un cercle.
Appuyez sur
première fois pour définir le
centre. Appuyez une deuxième
fois sur
cercle.
¸
une
¸
pour dessiner le
3. Construire un segment du
centre du cercle à la
circonférence.
4. Construire une droite
perpendiculaire au
segment passant par le
point d’intersection du
segment et du cercle.
Observez chaque message
affiché
avant d’appuyer sur
La droite perpendiculaire
obtenue est tangente au cercle.
¸
.
5. Observer ce qu’il se
produit lorsque l’extrémité
du segment est déplacée
le long du cercle.
O
©
3
¸
Gj2
D
¸
…1¸
(
B
MOMENTANEMENT
ENFONCE POUR
AGRANDIR LE
CERCLE
„
(
A
THIS POINT
“
S’AFFICHE
(
JUSQU’A CE QUE
ON THIS
“
CIRCLE
S’AFFICHE
¸
MAINTENEZ
)
¸
5
JUSQU’A CE QUE
)
¸
”
)
¸
†1¸¸
A
PPUYEZ SUR j
,
.
-
PUIS
ET MAINTENEZ
ENFONCE
APPUYEZ SUR LE
CURSEUR
O
©
3
¸D
¸¸
…
B
MOMENTANEMENT
ENFONCE POUR
AGRANDIR LE
CERCLE
„
A
”
“
A
S’AFFICHE
(
“
CIRCLE
S’AFFICHE
†1¸¸
A
MAINTENEZ
LE
ENFONCE
APPUYEZ SUR LE
CURSEUR
G2
1
¸
(
MAINTENEZ
)
5
(
JUSQU’A CE QUE
THIS POINT
JUSQU’A CE QUE
¸
)
¸A
”
ON THIS
”
)
¸
PPUYEZ SUR ‚ ET
-
LE
,
PUIS
.
TI-89 / TI-92 Plus / Voyage™ 200 PLT Cabri Geometry App 2
Page 7
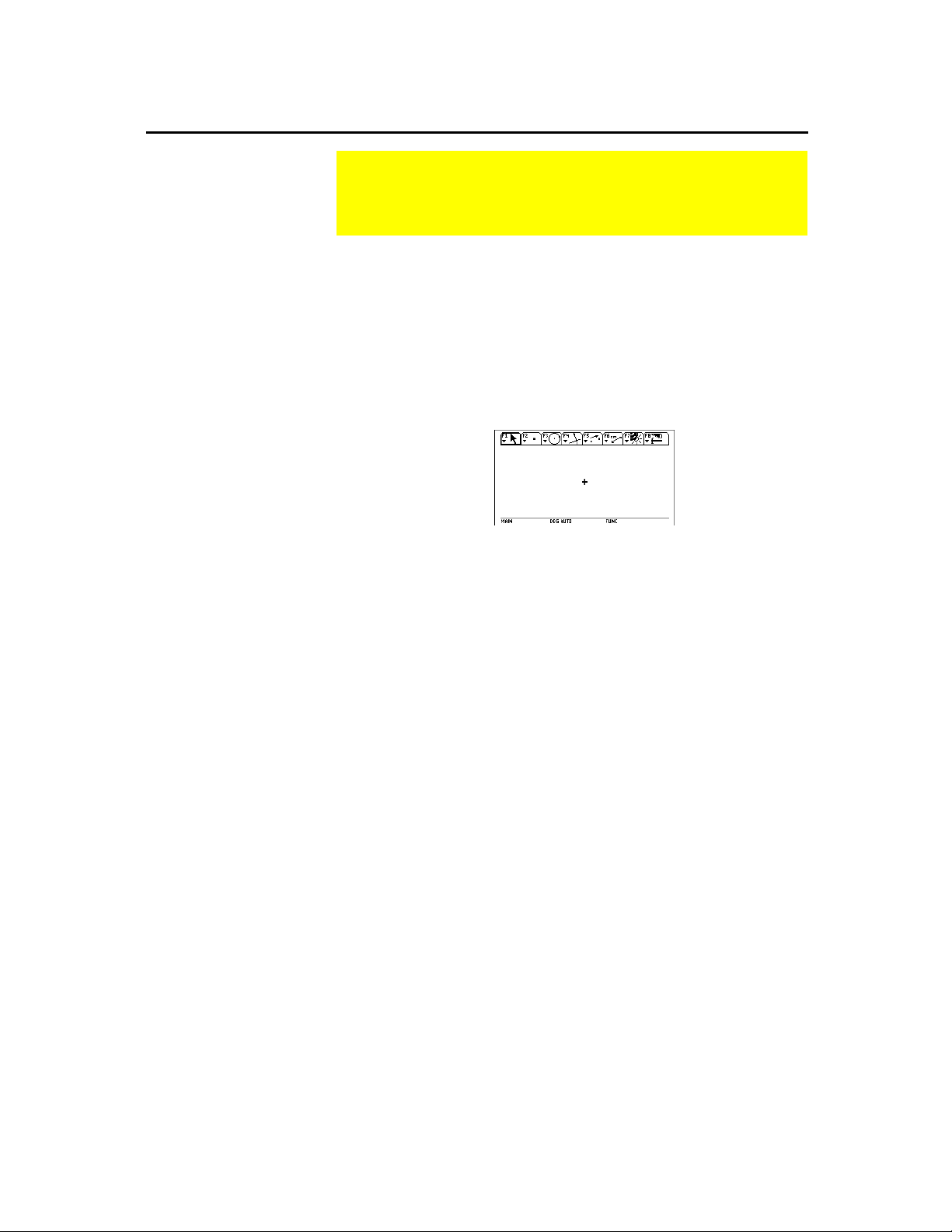
Apprendre les bases
Cette section décrit les opérations de base que vous devez
connaître, comme sélectionner les articles d’un menu,
naviguer avec le curseur, commencer une construction.
Ouverture d’une nouvelle session
Note importante.
nécessaire de disposer d'au
moins 25 ko de mémoire
libre pour lancer cette
application.
Il est
Sélection d’un outil/d’une commande
Pour démarrer une nouvelle session de géométrie :
1. Appuyez sur ´.
2. Appuyez sur
et sélectionnez
O
Cabri : 3 :New
.
3. Tapez un nom de variable dans la boîte de dialogue New et
appuyez deux fois sur
. La fenêtre de l’application Cabri
¸
Geometry s’ouvre comme illustré ci-dessous.
Vous pouvez construire des objets dans la fenêtre de dessin active.
La fenêtre de dessin
est de 158 pixels horizontalement et de 76
TI-89
pixels verticalement, tandis que la fenêtre de dessin TI-92 Plus /
Voyage™ 200 PLT est de 239 pixels horizontalement et de 103 pixels
verticalement.
La barre d’outils se compose de huit menus distincts, que vous
pouvez sélectionner en appuyant sur les touches de fonction. Chaque
menu de la barre d’outils contient une icône qui illustre un outil
géométrique ou une commande sous forme graphique. Le menu actif
est encadré (voir figure ci-dessus). Le tableau à la page suivante
donne la liste des touches de fonction de menu.
TI-89 / TI-92 Plus / Voyage™ 200 PLT Cabri Geometry App 3
Page 8
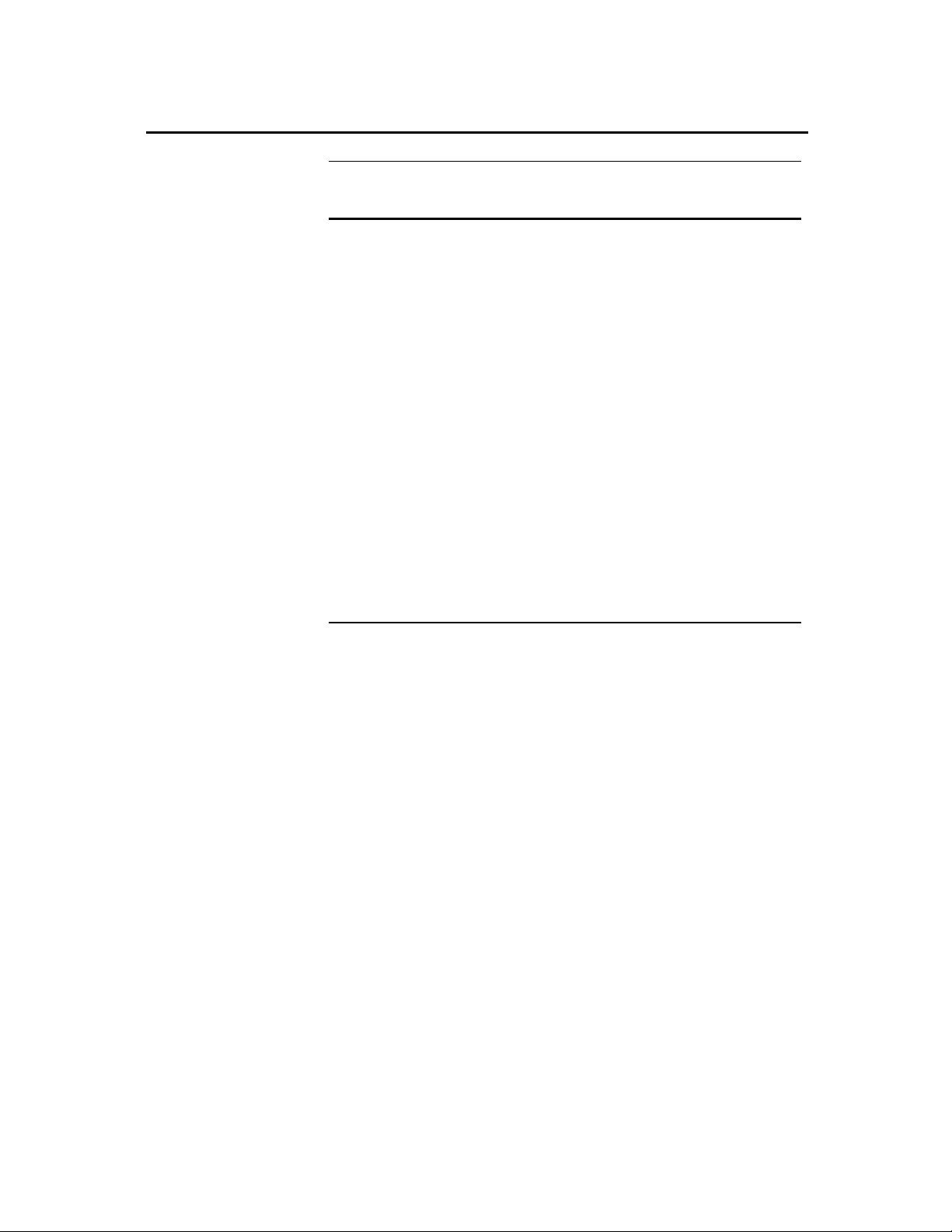
Apprendre les bases (
Sur la TI-89,
appuyez sur :
ƒ
„
…
†
‡
2ˆ
2‰
suite
)
Sur la TI-92 Plus /
Voyage™ 200 PLT
appuyez sur :
ƒ
„
…
†
‡
ˆ
‰
pour exécuter des
transformations à main levée.
pour construire des points,
droites, segments ou vecteurs.
pour construire des courbes
et des polygones.
pour des constructions
euclidiennes et des créations
de macros.
pour effectuer des
transformations
géométriques.
pour mesurer et effectuer des
calculs.
pour annoter les
constructions ou animer des
objets.
Déplacement du curseur
2Š
Š
pour exécuter des opérations
sur les fichiers.
Pour sélectionner les outils ou commandes d’un menu, appuyez sur
le numéro qui correspond à l’option de menu ou utilisez le curseur
pour faire défiler le menu et appuyez sur
pour sélectionner
¸
l’option de menu en surbrillance.
Dans la plupart des cas, une fois qu’une option de menu est
sélectionnée, elle reste en vigueur jusqu’à la sélection d’une nouvelle
option. Certaines exceptions reviennent par défaut à l’outil
il s’agit de l’outil
options du menu
Define Macro
.
File
dans le menu
Construct
et toutes les
Pointer
;
Pour déplacer le curseur actif dans une des huit directions, appuyez
sur le curseur : en haut, en bas, à gauche, à droite et les quatre
diagonales correspondantes sur la
TI-92 Plus
. Sur la TI-89 /
Voyage 200 PLT, maintenez enfoncées deux touches de curseur
adjacentes pour vous déplacer en diagonale. Le curseur se déplace
d’un pixel chaque fois que vous appuyez sur la touche. En
combinaison avec la
TI-92 Plus / Voyage 200 PLT :
touche
j
de
TI.89:
ou la
touche
, le curseur se déplace d’un pixel chaque
‚
de
fois que vous appuyez sur la touche et de cinq pixels en mode
répétition (curseur maintenu enfoncé).
TI-89 / TI-92 Plus / Voyage™ 200 PLT Cabri Geometry App 4
Page 9
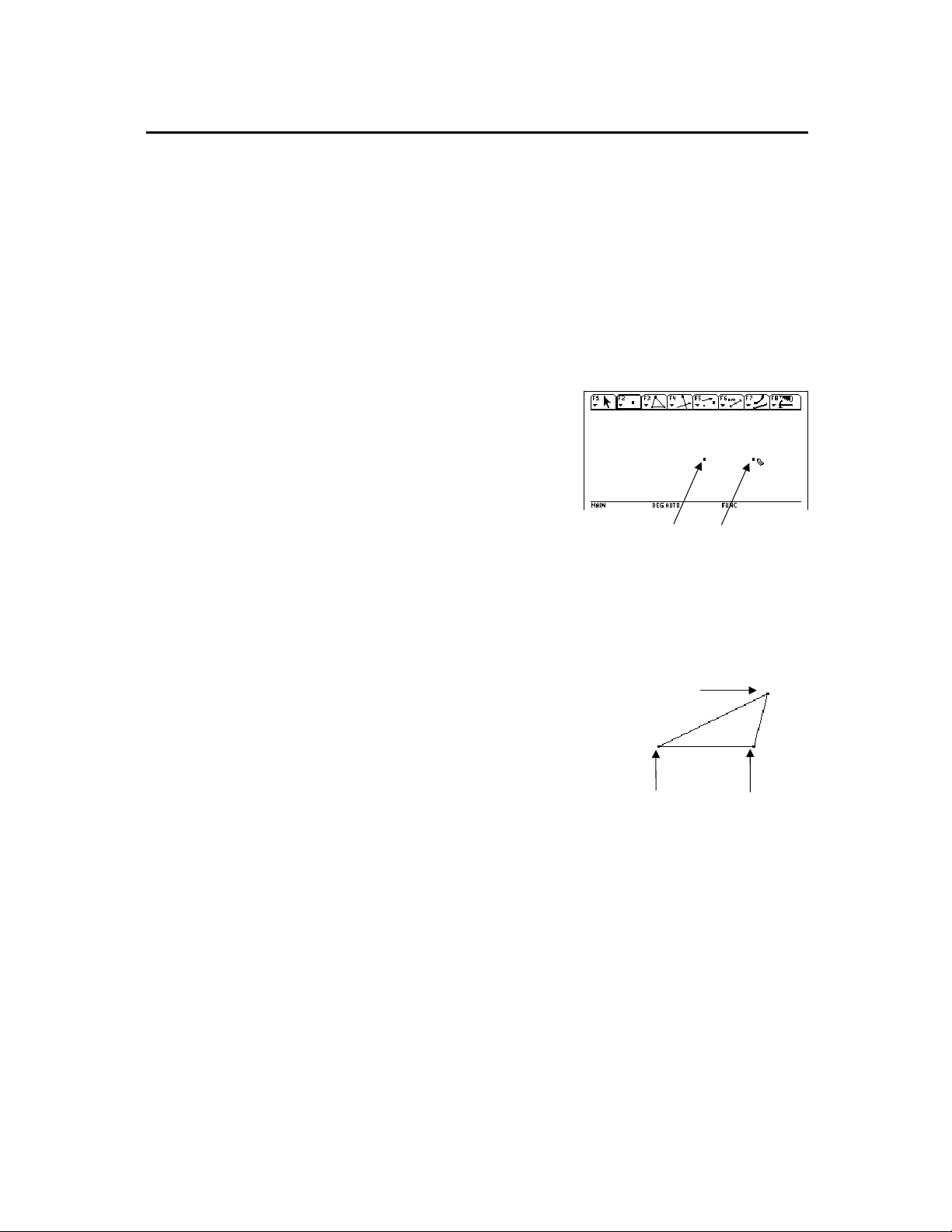
Apprendre les bases (
Placer des points
Quand vous appuyez
Note.
sur
pas appuyer sur une autre
touche en même temps.
vous ne devez
,
¸
Créer un triangle simple
Tout objet est construit en utilisant un ou plusieurs points. Vous
créez ou sélectionnez des points quand un outil est actif. L’ordre des
opérations est le suivant :
1. Sélectionnez un outil de construction.
2. Créez ou sélectionnez les points nécessaires qui définissent
l'outil.
Pour créer un point, sélectionner l’outil
Vous pouvez créer des points partout dans le plan lorsque le crayon
de construction (') est actif. Par exemple, pour construire les deux
points dans le plan ci-dessous :
1. Appuyez sur „ et
sélectionnez
2. Déplacez le curseur (#) à
l'endroit désiré et appuyez sur
¸
point.
3. Pour créer le deuxième point,
appuyez sur le côté droit du
curseur B jusqu'à ce que ce
dernier soit à l'emplacement
désiré, puis appuyez sur
Tout autre objet nécessite pour sa construction plusieurs points. Par
exemple, pour construire un triangle, créez trois points :
1. Appuyez sur … et sélectionnez
3:Triangle
)
suite
.
1:Point
pour créer le premier
¸
.
et appuyez sur
Point
premier point deuxième point
.
troisième
point
¸
.
2. Déplacez le curseur (#) à l'endroit
désiré et appuyez sur
créer le premier point.
3. Déplacez le curseur jusqu’à la
position du deuxième point et
appuyez sur
¸
.
¸
pour
premier point deux ième point
4. Achevez la construction du triangle
en répétant la manipulation précédente pour le troisième sommet.
TI-89 / TI-92 Plus / Voyage™ 200 PLT Cabri Geometry App 5
Page 10
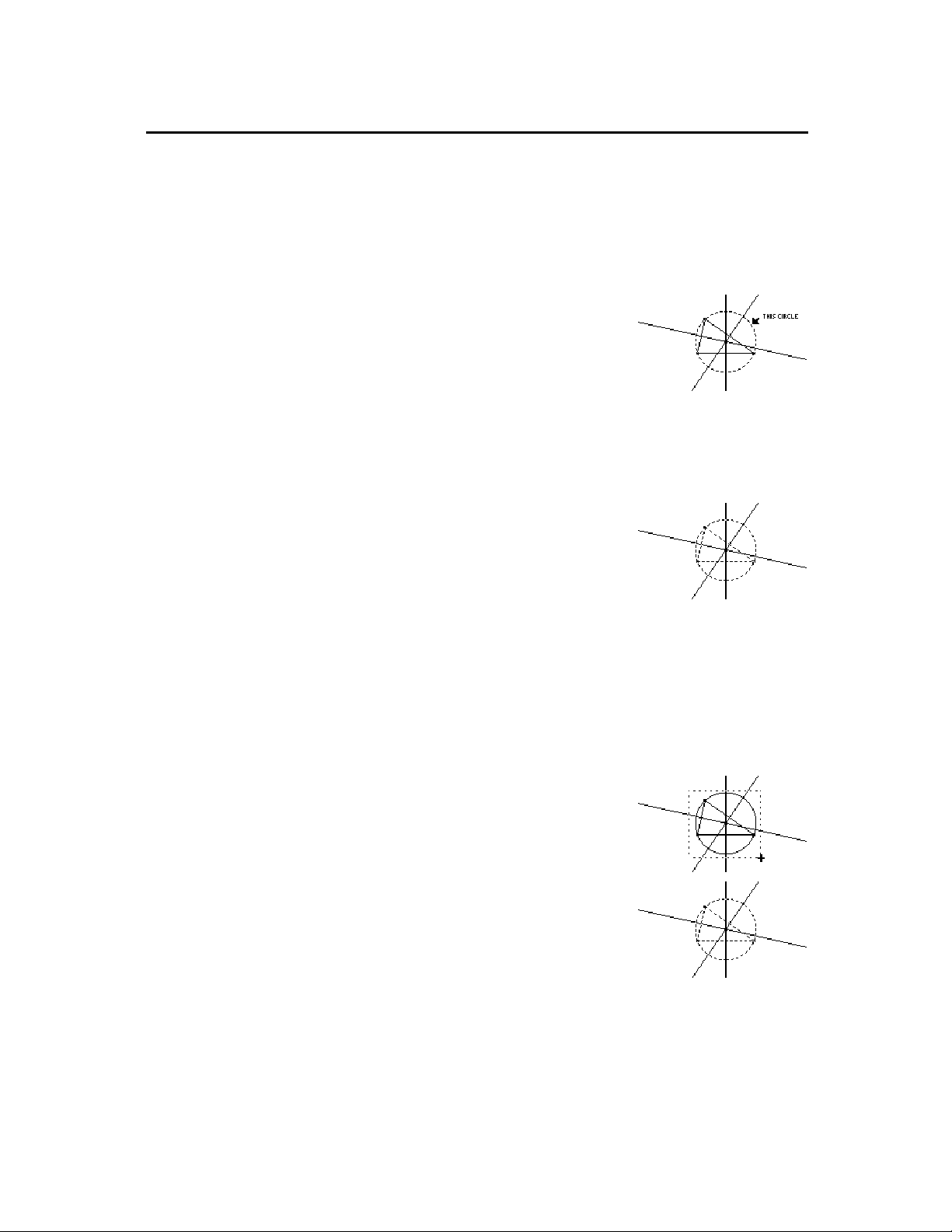
Apprendre les bases
Sélection d’objets
Suggestion.
puis sur
¤
sélectionner plusieurs
objets.
Appuyez sur
pour
¸
Vous pouvez sélectionner des objets en pointant dessus et en appuyant sur
objets. Pour les désélectionner, il suffit de déplacer le curseur vers
une zone inoccupée du plan et d’appuyer sur
Sélection d’un objet.
1. Déplacez le curseur en utilisant l’outil
Pointer
l’objet apparaisse, appuyez alors sur
¸
Un objet sélectionné apparaît en
pointillé.
Sélection de plusieurs objets.
Méthode 1 :
1. Déplacez le curseur en utilisant l’outil
Pointer
l’objet apparaisse, maintenez ¤
enfoncé et appuyez sur
(suite)
, ou en dessinant un rectangle en pointillé autour des
¸
jusqu’à ce que le nom de
.
jusqu’à ce que le nom de
¸
.
¸
Sélectionnez un objet.
Sélectionnez les objets.
.
La zone de marquage
Note.
doit commencer dans un
emplacement inoccupé du
plan.
2. Répétez l’étape 1 pour les autres
objets que vous désirez sélectionner.
(Le cercle et le triangle dans cet
exemple.)
Tous les objets sélectionnés apparais-
sent en pointillé.
Méthode 2 :
1. Maintenez la touche
j
TI-89 :
TI-92 Plus / Voyage™ 200 PLT :
‚
enfoncée, et tracez un rectangle
autour des objets que vous désirez
sélectionner, à l’aide du curseur.
2. Relâchez la touche
j
TI-89 :
TI-92 Plus / Voyage 200 PLT :
‚.
(Le cercle, le triangle, et leurs points
sont sélectionnés dans cet exemple.)
Tous les objets sélectionnés appa-
raissent dans un rectangle en
pointillé.
Dessinez un rectangle en
pointillé autour des objets.
TI-89 / TI-92 Plus / Voyage™ 200 PLT Cabri Geometry App 6
Page 11
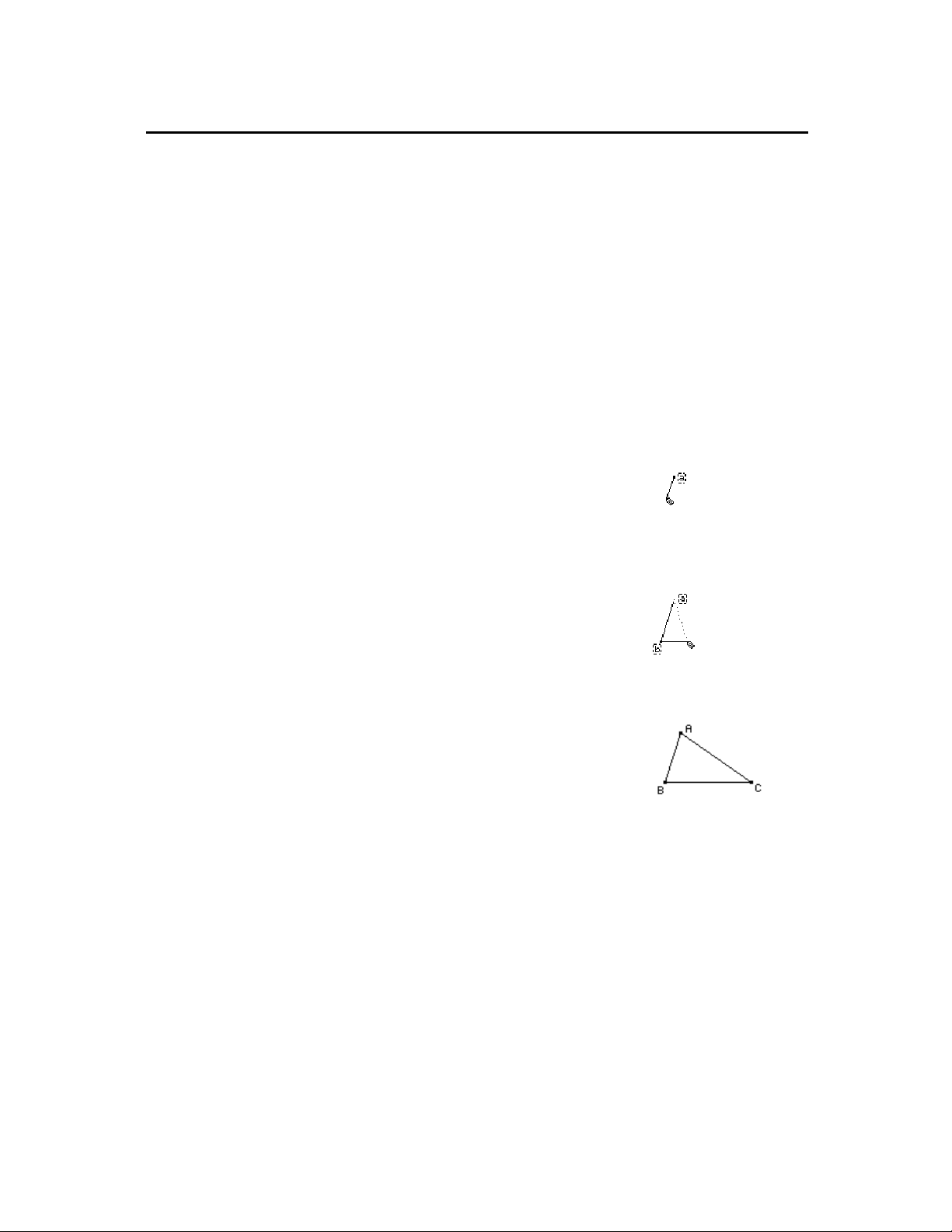
é
q
Apprendre les bases
Effacer un objet
Nommer des points et des objets
Un point apparaît
Note.
avec une étiquette “a” à côt
de lui.
Un autre point, un
Note.
segment reliant les deux
points, et l’étiquette “b”
apparaissent.
Effacez des objets en les sélectionnant (utilisez les procédures
décrites ci-dessus), puis en appuyant sur la touche 0, (touche de
rappel arrière), ou
sélectionnez
Vous pouvez nommer des points et des objets des deux manières
suivantes :
quand vous les créez, “à la volée” (voir ci-dessous).
¦
avec l’outil
¦
Quelle que soit la méthode utilisée, vous pourrez par la suite modifier
le nom d'un objet à l’aide de l'outil
1. Appuyez sur … et sélectionnez
3:Triangle
2. Déplacez le curseur (#) jusqu’à la
position désirée et appuyez sur
pour créer le premier point, puis
appuyez sur
TI-89 :
TI-92 Plus / Voyage™ 200 PLT :
3. Déplacez le curseur et appuyez sur
¸
puis appuyez sur
TI-89 :
TI-92 Plus / Voyage 200 PLT :
(suite)
TIN89
7:Delete
Label
:
2Š
TI-92 Plus / Voyage™ 200 PLT :
(option d’effacement dans le menu
dans le menu
.
j
A
pour créer le deuxième point,
j
B
B
Display
Label
¸
A.
.
(voir page 72).
.
Définissez et nommez le
premier point.
Définissez et nommez le
deuxième
point.
File
Š et
).
Le triangle complet
Note.
apparaît en même temps
ue l’étiquette “c” à côté du
dernier point créé.
Objets liés, objets indépendants
4. Déplacez le curseur et appuyez sur
pour créer le troisième point,
¸
Définissez et nommez le
troisième point.
puis appuyez sur
j
TI-89 :
TI-92 Plus / Voyage 200 PLT :
C
.
C
Tout objet est créé en utilisant un ou plusieurs points. La façon de créer un
objet détermine s'il est, ou non, dépendant d’un autre objet. Cette
distinction devient importante lors du déplacement des objets.
Un point dont la construction n’est liée à aucun autre objet est appelé un
point de base. Vous pouvez identifier des points de base en sélectionnant
l'outil
Pointer
Voyage 200 PLT :
et en appuyant sur
TI-89 :
‚. Le point de base clignote et peut être déplacé.
j
TI-92 Plus /
TI-89 / TI-92 Plus / Voyage™ 200 PLT Cabri Geometry App 7
Page 12

Apprendre les bases
Un
objet indépendant
de base. Les objets indépendants peuvent être déplacés, mais ne peuvent
pas être modifiés directement. En déplaçant les points de base employés
pour leur construction, vous pouvez les modifier indirectement.
Un
objet dépendant
auquel il est lié. Ce type d’objet ne peut pas être déplacé ou modifié directement. On peut le faire indirectement en déplaçant les points de base ou
les objets auxquels il est lié.
Déplacer des objets
2
™
Appuyez sur
‚
Suggestion.
TI-89 :
TI-92 Plus /
Voyage 200 PLT :
pour verrouiller le curseur en
mode de déplacement.
Vous pouvez déplacer des objets construits que vous sélectionnez
n’importe où dans le plan à l’aide de l’outil
pour repositionner un objet construit :
1. Construisez un triangle comme cela
est décrit précédemment page 5.
2. Appuyez sur ƒ et sélectionnez
1:Pointer
3. Positionnez le curseur (+) jusqu’à ce
qu’il se transforme en (å).
Le message “
apparaît.
4. Maintenez la touche
TI-89 :
TI-92 Plus / Voyage™ 200 PLT :
enfoncée, puis appuyez et maintenez
la touche B enfoncée, pour déplacer
le triangle vers la droite.
(suite)
.
j
est un objet créé en utilisant seulement des points
est un objet construit à partir d’un autre objet,
. Par exemple,
THIS TRIANGLE”
Pointer
‚
Positionner une construction
Vous pouvez faire défiler la fenêtre de dessin à n'importe quelle
position dans le plan de travail (voir page 70) en appuyant sur 2 et
sur le curseur simultanément. La position par défaut de la fenêtre de
dessin active est au centre de la surface de travail virtuelle.
1. Construisez plusieurs objets
géométriques comme illustré.
2. Appuyez sur ƒ et
sélectionnez
1:Pointer
.
3. Maintenez la touche 2
enfoncée, puis déplacez le
curseur ((), pour faire défiler
tous les objets de la fenêtre
curseur
main ouverte
de dessin active.
TI-89 / TI-92 Plus / Voyage™ 200 PLT Cabri Geometry App 8
Page 13
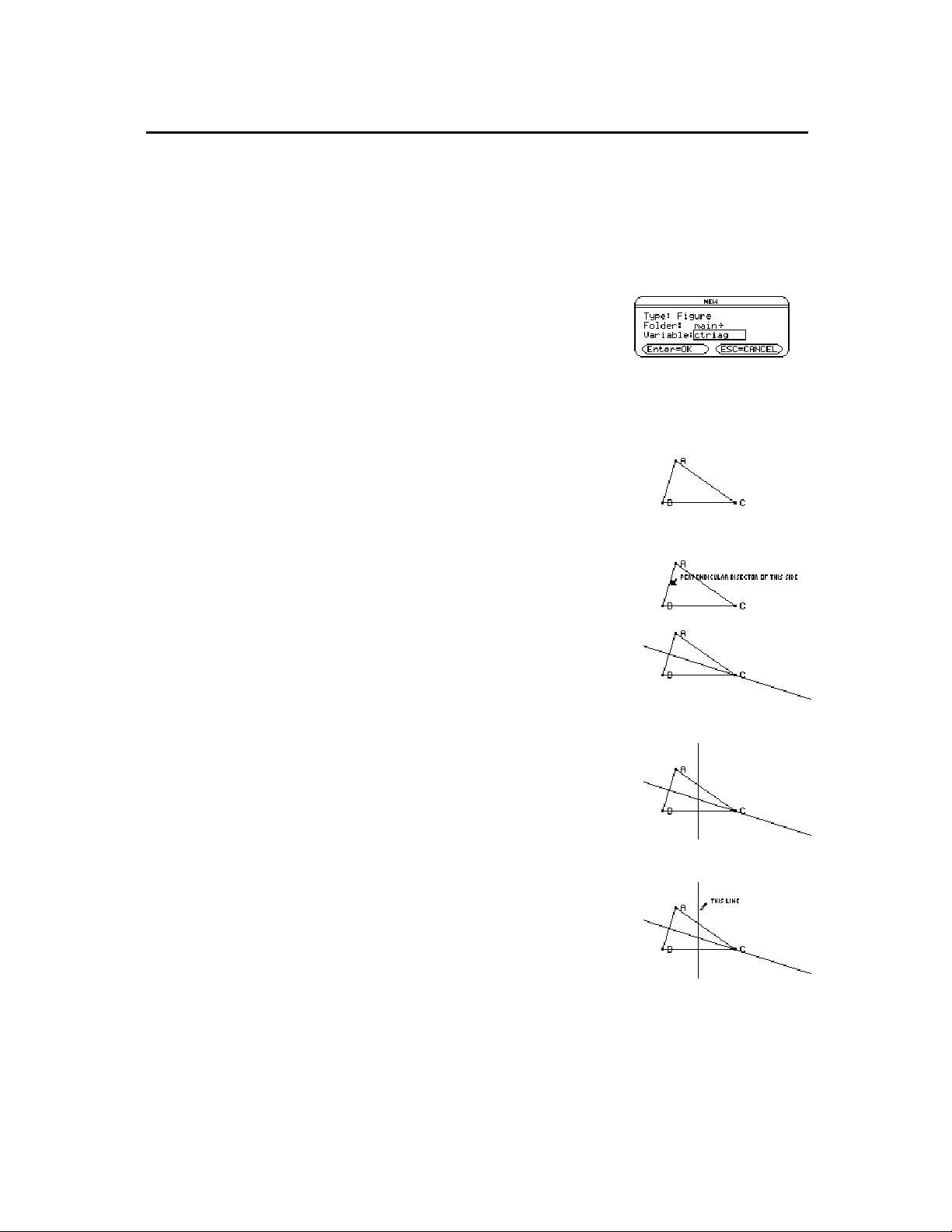
Apprendre les bases
Constructions à plusieurs étapes
Vous exécutez des constructions à plusieurs étapes en répétant la
construction de points de base décrite dans cette section. Les droites
nécessitent un point et une direction, les segments deux points, les
triangles et les arcs, trois points ; les polygones, quant à eux,
nécessitent n points, où n est supérieur ou égal à 2.
Un exemple : Construction du cercle circonscrit à un triangle.
1. Appuyez sur
TI-89 :
TI-92 Plus / Voyage™ 200 PLT :
sélectionnez
2. Tapez le nom de la variable pour
démarrer une nouvelle construction
et appuyer deux fois sur
3. Construisez et nommez un triangle.
(Exécuter les étapes 1 à 4 décrites
dans « Nommer des points et des
objets », page 7.)
4. Construisez les médiatrices de deux
côtés du triangle en appuyant sur †
puis en sélectionnant
Bisector
5. Sélectionnez le côté
¸
(suite)
2Š
.
.
3:New
.
¸
4:Perpendicular
et appuyez sur
AB
Démarrer une nouvelle
construction.
Š et
.
Construisez et nommez le
triangle.
Construisez la première
médiatrice.
6. Sélectionnez le côté
.
¸
et appuyez sur
BC
7. Mettez la médiatrice en pointillé en
appuyant sur
TI-89 :
TI-92 Plus / Voyage™ 200 PLT :
et en sélectionnant
2‰
‰
9:Dotted
.
Achevez le tracé des
médiatrices.
Modifiez les droites.
TI-89 / TI-92 Plus / Voyage™ 200 PLT Cabri Geometry App 9
Page 14
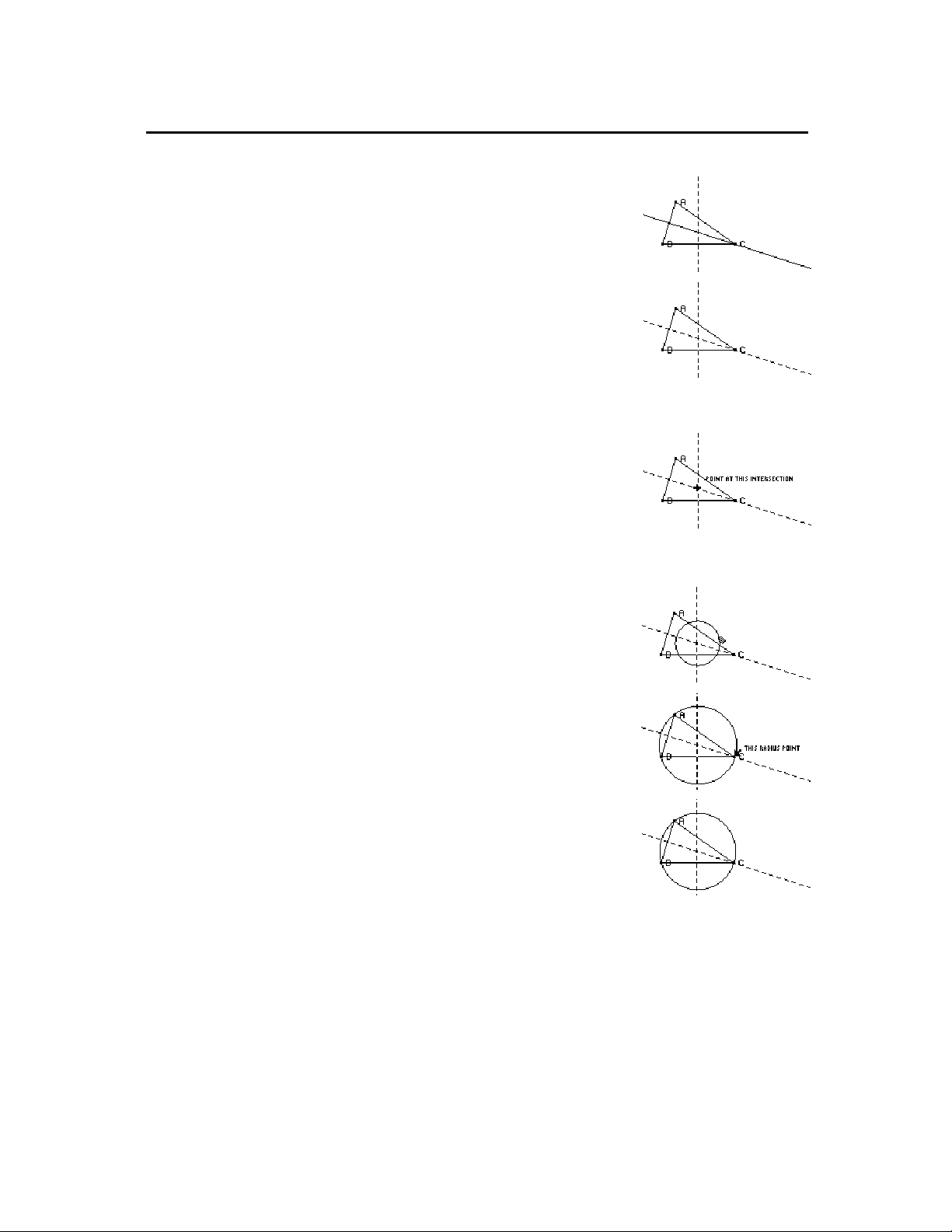
Apprendre les bases
8. Sélectionnez la droite et appuyez sur
¸
9. Répétez l’étape 8 pour la deuxième
médiatrice.
10. Appuyez sur … et sélectionnez
1:Circle
11. Définissez le centre du cercle en
déplaçant le curseur près du point
d’intersection des deux médiatrices
jusqu’à l’affichage du message “
AT THIS INTERSECTION
appuyez sur
12. Terminez la construction du cercle en
appuyant sur la touche de
déplacement du curseur (B) pour
agrandir le cercle.
(suite)
.
.
¸
Définissez le centre.
POINT
”, puis
.
Achevez la construction du
cercle.
Appuyez sur le curseur (B et D)
jusqu’à ce que le curseur se trouve
près d’un sommet du triangle et que le
message
“THIS RADIUS POINT”
apparaisse, puis appuyez sur
¸
pour terminer la construction du
cercle.
TI-89 / TI-92 Plus / Voyage™ 200 PLT Cabri Geometry App 10
Page 15
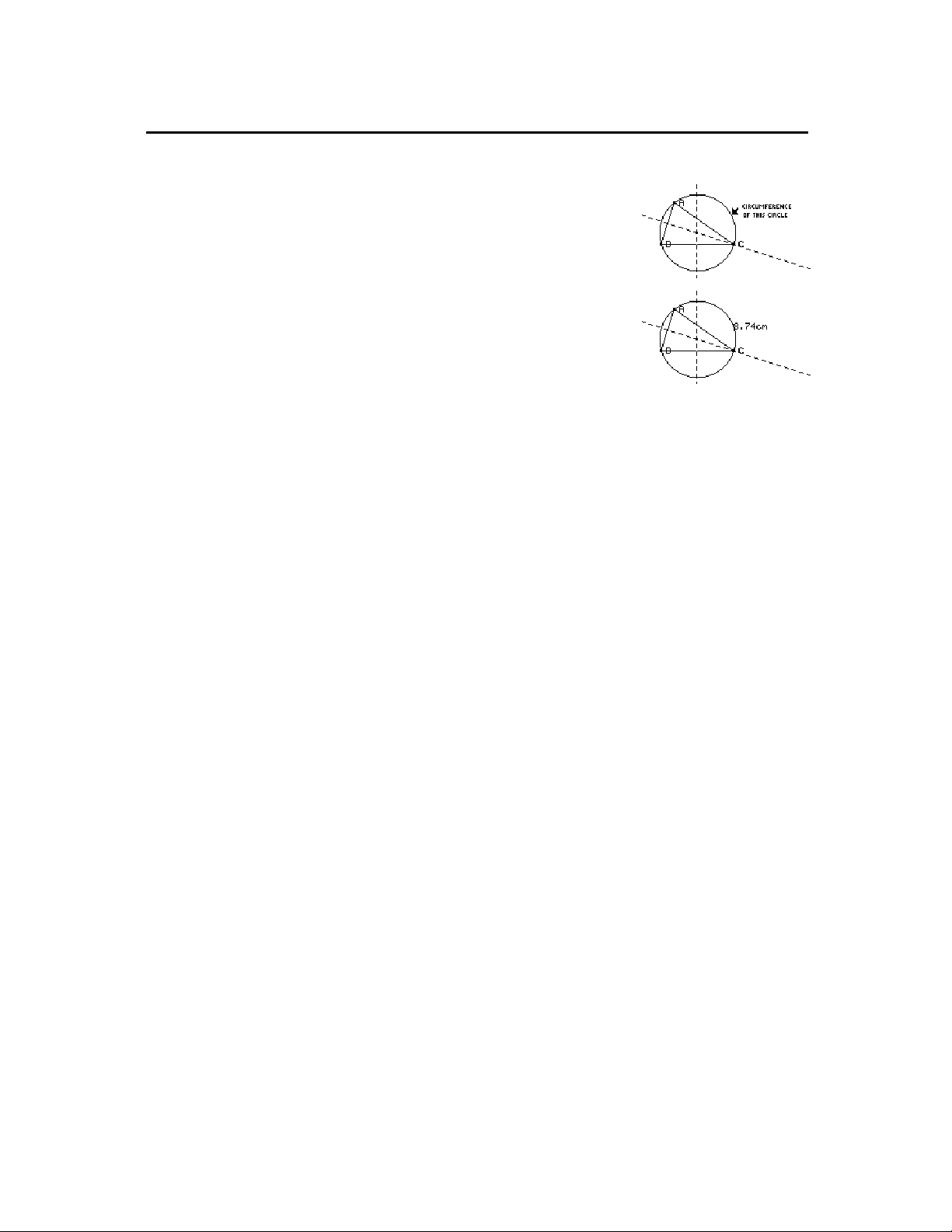
Apprendre les bases
13. Mesurez la circonférence du cercle en
appuyant sur
TI-89 :
TI-92 Plus / Voyage™ 200 PLT :
et en sélectionnant
Length
14. Positionnez le curseur près du cercle
jusqu’à ce que le message
“
CIRCUMFERENCE OF THIS CIRCLE
apparaisse, puis appuyez sur
Utilisation de Undo
Suggestion
: Utilisez
¥
Z
Opération, appuyez sur
TIN89
TI-92 Plus / Voyage 200 PLT :
et sélectionnant
.
(suite)
2ˆ
.
:
2Š
D:Undo
1:Distance &
¸
Š
,
Mesurez circonférence.
ˆ
”
.
TI-89 / TI-92 Plus / Voyage™ 200 PLT Cabri Geometry App 11
Page 16

Gestion des fichiers
Ouvrir une construction ou une Macro
Appuyer sur
Note.
sélectionner
la commande
permet d’utiliser la macro
précédente sauvegardée..
2:Macro
Open
et
B
après
, vous
Sauvegarder une construction sous un autre nom
Le menu
contient des commandes de gestion des fichiers
File
qui vous permettent d'ouvrir, fermer, ou sauvegarder des
constructions de géométrie.
La commande
ouvre une boîte de dialogue qui permet d’ouvrir
Open
une figure, ou une macro de géométrie existante.
1. Appuyez sur
TI-89 :
TI-92 Plus / Voyage™ 200 PLT :
sélectionnez
2Š
1:Open
Š et
2. Sélectionnez le type de variable,
Figure ou Macro.
3. Appuyez sur le curseur pour mettre
en surbrillance le nom de la variable
que vous désirez ouvrir, et appuyez
deux fois sur
¸
.
La sauvegarde de la construction est automatique lorsque l’on quitte
l’application. Il vous est cependant possible de créer une copie de la
figure en cours en utilisant la commande
Save Copy As
.
1. Appuyez sur
TI-89 :
TI-92 Plus / Voyage 200 PLT :
2Š
Š
et sélectionnez
2:Save Copy As
.
2. Entrez le nom de votre construction
dans la boîte
deux fois sur
Variable
¸
, et appuyez
.
TI-89 / TI-92 Plus / Voyage™ 200 PLT Cabri Geometry App 12
Page 17
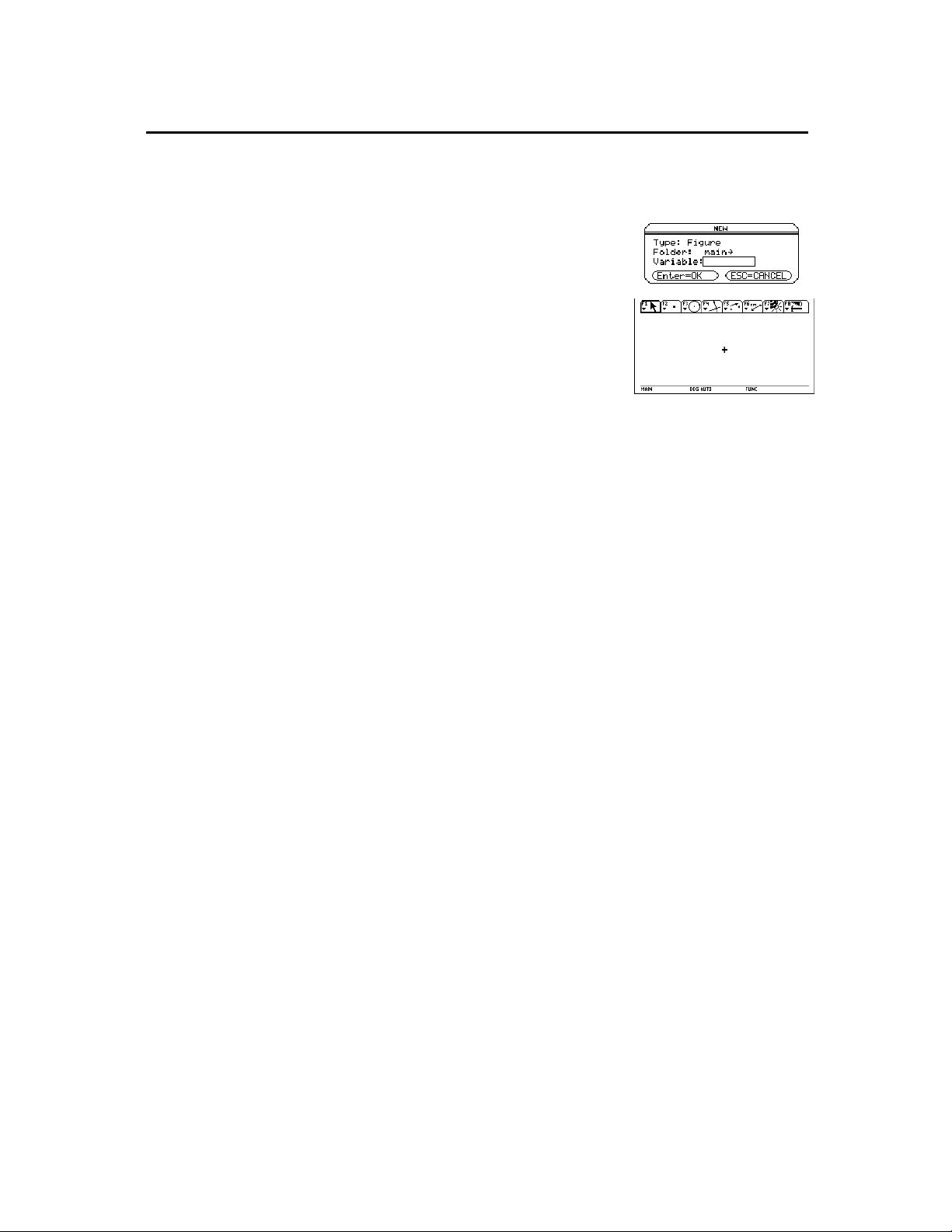
Gestion des fichiers (
Démarrer une nouvelle construction
La commande
créer une nouvelle construction ou une nouvelle macro.
1. Appuyez sur
TI-89 :
TI-92 Plus / Voyage™ 200 PLT :
et sélectionnez
2. Appuyez sur D et entrez le nom de
votre nouvelle construction, en huit
caractères maximum, puis appuyez
deux fois sur
Une zone de construction vide
apparaît.
suite
2Š
)
ouvre une nouvelle fenêtre de dessin, vide, pour
New
Š
.
3:New
.
¸
TI-89 / TI-92 Plus / Voyage™ 200 PLT Cabri Geometry App 13
Page 18

Configurer l’application
Options de la boîte de dialogue Geometry Format
Définition des préférences d’une application
Le menu
dialogue permettant de spécifier les préférences de
l’application, telles que, les mesures d’angles, la précision des
calculs affichés, les formes d’équations.
La commande
qui vous permet de spécifier les préférences de l’application. Les
valeurs par défaut sont montrées ci-dessous.
Les contenus de l'écran de
fichiers de construction lors de leur sauvegarde. Par conséquent,
quand vous ouvrez une construction précédemment sauvegardée,
l'application se retrouve avec les mêmes préférences que celles
utilisées lors de la construction.
1. Appuyez sur
TI-89 :
TI-92 Plus / Voyage™ 200 PLT :
et sélectionnez
contient l’option
File
Format
2Š
Format
affiche la boîte de dialogue
Geometry Format
Š
9:Format.
qui ouvre une boîte de
Geometry Format
sont inclus dans vos
2. Appuyez sur D jusqu’à ce que le curseur soit sur la même ligne
que l’article que vous désirez modifier, puis appuyez sur B afin
d’afficher toutes les options.
3. Sélectionnez l’option désirée. (Appuyez sur le chiffre correspondant
ou mettez l’option en surbrillance et appuyez sur
4. Appuyez sur
la boîte de dialogue.
pour sauvegarder les changements et fermer
¸
¸
.)
TI-89 / TI-92 Plus / Voyage™ 200 PLT Cabri Geometry App 14
Page 19
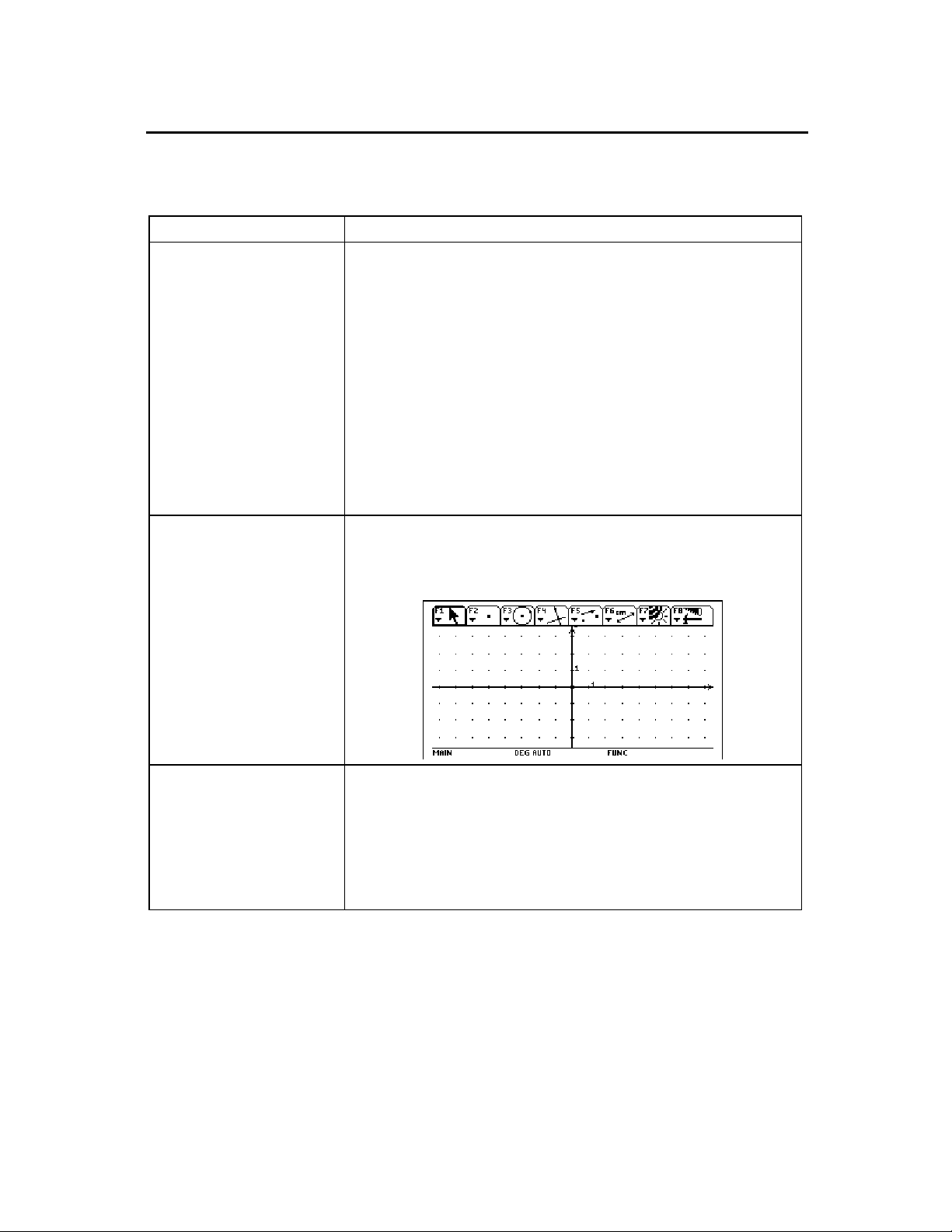
Configurer l’application
(suite)
Options de Format et descriptions
Option Description
Coordinate Axes
1:OFF
2:RECTANGULAR
3:POLAR
4:DEFAULT
Le tableau ci-dessous décrit chaque option du de la boîte de dialogue
Geometry Format
. (Les réglages par défaut sont en gras.)
Affiche les axes en coordonnées cartésiennes ou polaires.
La distance, par défaut, entre deux graduations est
approximativement de 5 mm.
Vous pouvez changer l’échelle en sélectionnant une graduation
quelconque sur l’axe des ordonnées et en la déplaçant afin
d’obtenir approximativement l’échelle désirée. L’échelle est
alors modifiée simultanément sur les deux axes.
Vous pouvez changer uniquement l’échelle de l’axe des
déplaçant une graduation de cet axe. L’échelle des objets déjà
construits n’est pas affectée par le changement d’unité.
Vous pouvez faire pivoter les axes jusqu’à 360° en déplaçant
l’axe des
pivoter l’axe de
autour de l’origine. Vous pouvez également faire
x
indépendamment pour créer un système de
y
coordonnées oblique. Les objets construits ne changent pas..
Grid
1:OFF
2:ON
Affiche la grille des points de coordonnées entières. L’exemple
ci-dessous montre les axes en coordonnées cartésiennes,
sur
. La grille ne représente pas un système de coordonnées
ON
polaires.
y
, en
Grid
# of Locus Points
5
10
15
20
©
99
TI-89 / TI-92 Plus / Voyage™ 200 PLT Cabri Geometry App 15
Détermine le nombre d’objets à construire le long du chemin
défini quand vous construisez un lieu de points.
Les valeurs possibles sont : 5, 10, 15, 20, 25, 30, 35, 40, 45, 50, 60,
70, 80, 90, 99.
Vous pouvez modifier cette valeur de façon interactive dans
votre construction en sélectionnant le lieu et en appuyant sur «
pour augmenter le nombre de points, ou sur | pour le diminuer.
Page 20

Configurer l’application
(suite)
Option Description
Link Locus Points
1:OFF
2:ON
Envelope of Lines
1:OFF
2:ON
Display Precision
1:FLOAT 1
2:FLOAT 2
C:FLOAT 12
©
Quand cette option est sur
des segments. Quand elle est sur
affichés.
Quand cette option est sur
droites, seule l’enveloppe des droites est affichée. Dans le cas
contraire ce sont les droites qui sont affichées.
Détermine la précision pour l’affichage des calculs et des
mesures dans votre construction.
Vous pouvez modifier cette valeur de façon interactive dans
votre construction en sélectionnant le nombre et en appuyant
sur « ou |, pour respectivement augmenter ou réduire le
ON
ON
nombre de chiffres après la virgule de ce nombre à l’affichage.
Length & Area
1:PIXELS
2:MM
3:CM
4:M
Cette option détermine les unités de mesure par défaut, pour les
longueurs et surfaces, dans votre construction. Toutes les
valeurs sont alors converties dans l’unité sélectionnée.
, les points du lieu sont reliés par
, seuls les points sont
OFF
, lorsque l’on étudie une famille de
Angle
1:DEGREE
2+y2
+ax+by+c=0
2:RADIAN
Line Equations
1:y=ax+b
2:ax+by+c=0
Circle Equations
1:(x-a)2+(y-b)2=r
2:x
Détermine dans quelle unité les mesures d’angle sont affichées
et utilisées dans les calculs. Toutes les mesures d’angle sont
converties dans l’unité sélectionnée.
Le choix de la mesure d’angle fait ici, est indépendant de celui
fait pour l’option
de la boîte de dialogue
Angle
MODE
, utilisé par
les autres applications.
Détermine le format d’affichage des équations de droites.
2
Détermine le format d’affichage des équations de cercles.
TI-89 / TI-92 Plus / Voyage™ 200 PLT Cabri Geometry App 16
Page 21
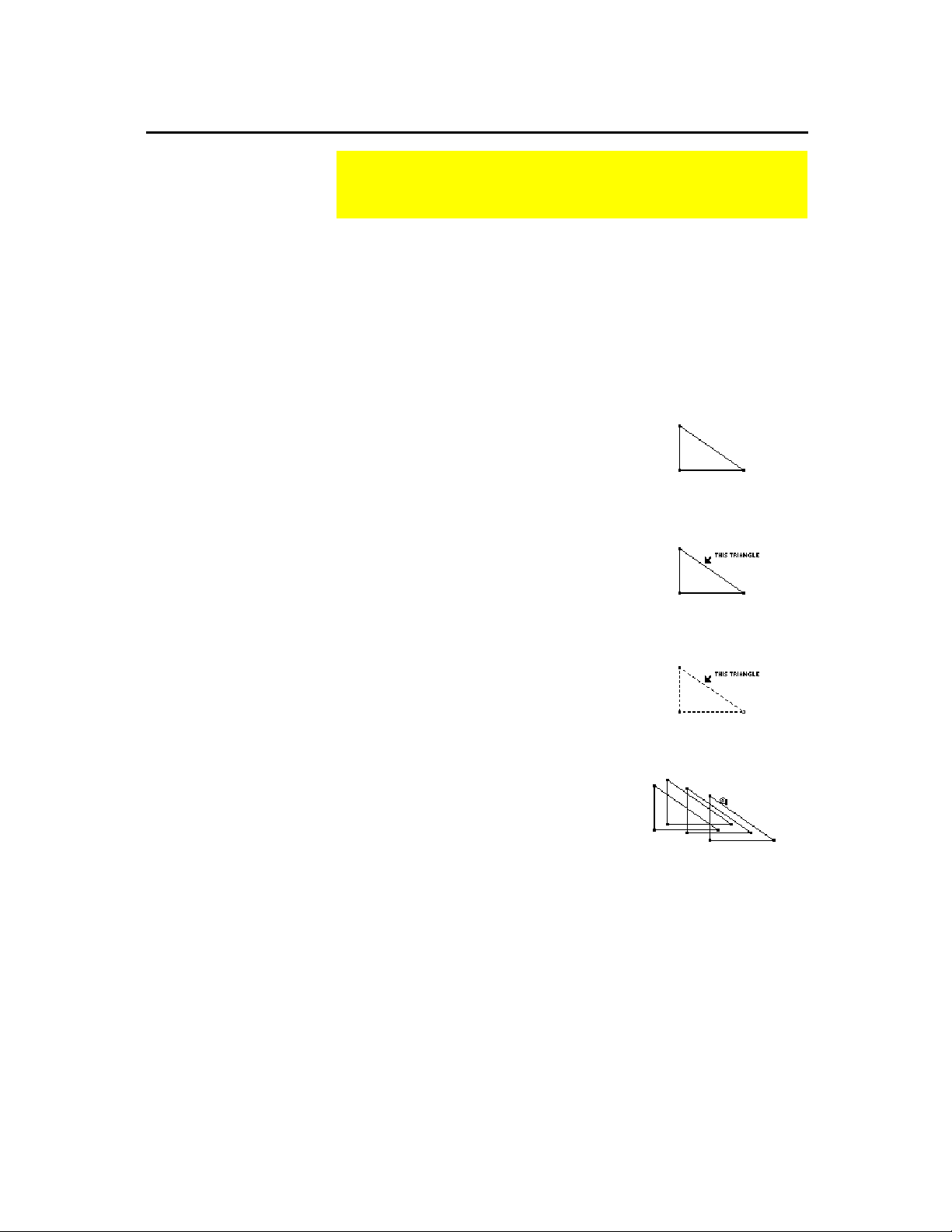
Sélection et déplacement des objets
Sélectionner et déplacer des objets à l’aide de Pointer
Suggestion.
tout en sélectionnant
¤
objet pour en sélectionner
plusieurs.
Appuyez sur
Le menu
Pointer
contient des outils permettant de
sélectionner, déplacer, et déformer des objets.
L’outil
Pointer
permet de sélectionner, déplacer ou modifier des
objets. Vous pouvez déplacer le pointeur, à l’aide de la touche de
contrôle du curseur, dans huit directions possibles. Les fonctions
premières de cet outil sont la sélection, le déplacement, et le
défilement.
Vous pouvez retourner au pointeur, à tout moment, en appuyant sur
. Pour voir comment fonctionne l’outil
N
Pointer
.
1. Construisez un triangle, comme
décrit ci-avant.
2. Appuyez sur ƒ et sélectionnez
1:Pointer
3.
Sélectionner :
.
Sélectionnez un objet
Pointez sur l’objet.
en pointant sur lui et en appuyant sur
quand le message du curseur
¸
apparaît pour cet objet.
Désélectionnez un objet en pointant
sur un endroit inoccupé de la fenêtre
de dessin et en appuyant sur
¸
Sélectionnez l’objet.
.
Parfois des objets
Note.
multiples ne peuvent être
déplacés simultanément.
Les objets dépendants ne
peuvent être déplacés directement. Si un objet
sélectionné ne peut pas être
déplacé directement, le
curseur revient à la forme
d’une croix
d’une main
à la place
(+)
(%).
4.
Déplacer :
Déplacez un objet en le
«tirant» vers son nouvel
emplacement (en réalité seule est
affichée la dernière image). Pour
afficher tous les points qui peuvent
être déplacés, placez le curseur sur
en emplacement inoccupé et appuyez
une fois sur :
j
TI-89 :
TI-92 Plus / Voyage™ 200 PLT :
Les points que vous déplacez
clignoteront.)
‚
Déplacez l’objet.
TI-89 / TI-92 Plus / Voyage™ 200 PLT Cabri Geometry App 17
Page 22

j
Effacer des objets dans une construction
Effacer des objets définis
Suggestion.
(¥ Z)
et effacé par inadvertance.
Utilisez Undo
pour retrouver un ob-
Effacer tous les objets
Le menu
contient des commandes qui vous permettent
File
d’effacer les objets sélectionnés ou tous les objets d’une
construction.
La commande
1. Sélectionnez l’objet que vous désirez
vous permet d’effacer des objets sélectionnés.
Delete
Sélectionnez l’objet.
effacer. (Pour sélectionner des objets
supplémentaires, appuyez sur ¤ tout
en sélectionnant chaque élément.)
Note.
Dans cet exemple seul le
triangle et non les points définissant
les sommets est sélectionné..
2. Appuyez sur
TI-89 :
TI-92 Plus / Voyage™ 200 PLT :
et sélectionnez
2Š
7:Delete
Š
pour effacer
Effacez l’objet sélectionné.
les objets sélectionnés.
— ou —
Appuyez sur 0.
La commande
Clear All
supprime tous les éléments de la
construction et vide l’écran.
1. Appuyez sur
TI-89 :
TI-92 Plus / Voyage 200 PLT :
et sélectionnez
2Š
8:Clear All
Š
.
Une boîte de dialogue est affichée
afin que vous confirmiez cette
commande.
2. Appuyez sur
pour effacer
¸
entièrement l’aire de construction, ou
appuyez sur N pour annuler.
3. Appuyez sur
pour effacer
¸
entièrement l’aire de construction, ou
appuyez sur N pour annuler.
TI-89 / TI-92 Plus / Voyage™ 200 PLT Cabri Geometry App 18
Page 23
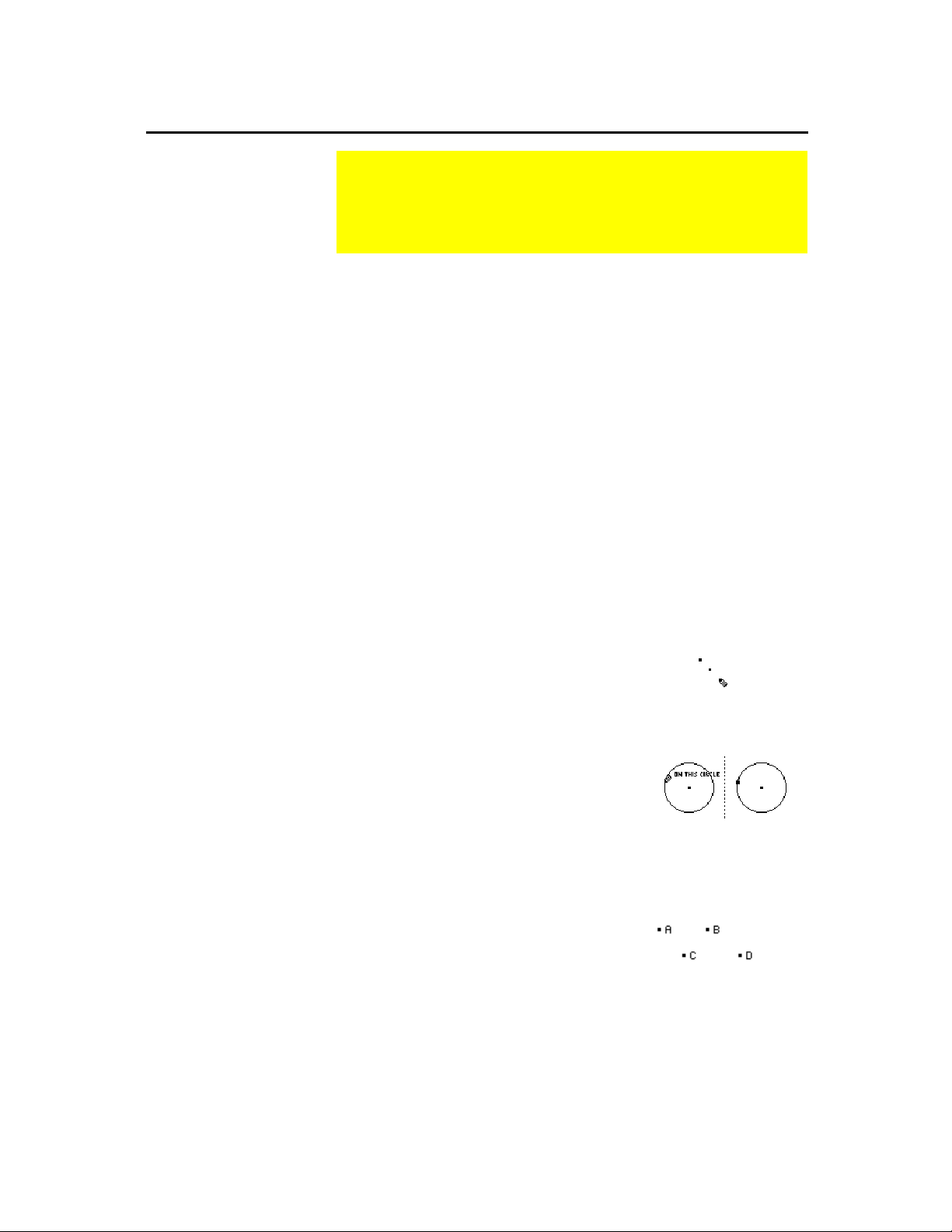
Créer des points
Créer des points
dans un emplacement libre et sur
des objets
Le menu
Points and Lines
contient des outils permettant la
construction de points. Grâce à ces outils vous pouvez créer
des points n’importe où dans le plan, sur des objets, ou à
l’intersection de deux objets.
L’outil
permet de créer des points qui peuvent être placés
Point
n’importe où dans le plan, sur des objets existants, ou à l’intersection
de deux objets.
Si le point est créé sur un objet, il restera lié à cet objet malgré
¦
tout changement affectant le point ou l’objet.
Si le point est créé à l’intersection de deux objets, il restera à
¦
l’intersection lors de tout changement affectant les objets.
Si, au cours de changements, les objets ne se coupent plus, le
¦
point d’intersection disparaît. Il réapparaît dès que l’intersection
n’est plus vide.
Pour créer un point :
1. Appuyez sur „ et sélectionnez
.
1:Point
2.
Créer un point dans l’espace libre :
Déplacez le curseur à l’endroit où
Créez un point dans l’espace
libre.
vous voulez placer le point, puis
appuyez sur
pour le créer.
¸
Vous attribuez une
Note.
étiquette à un point en
entrant un texte, (5 caractères maximum), à partir du
clavier immédiatement
après avoir créé le point.
3. Créer un point sur un objet :
Déplacez le curseur sur un objet, à
l’endroit où vous voulez placer le
point. Lorsqu’un message apparaît,
appuyez sur
pour créer le
¸
point.
4.
Créer un point avec une étiquette :
Créez un point comme indiqué aux
étapes 2 ou 3, puis appuyez sur le
caractère alphabétique approprié
pour donner un nom au point.
Créez un point sur un objet.
avant après
Créez et nommez des points.
TI-89 / TI-92 Plus / Voyage™ 200 PLT Cabri Geometry App 19
Page 24
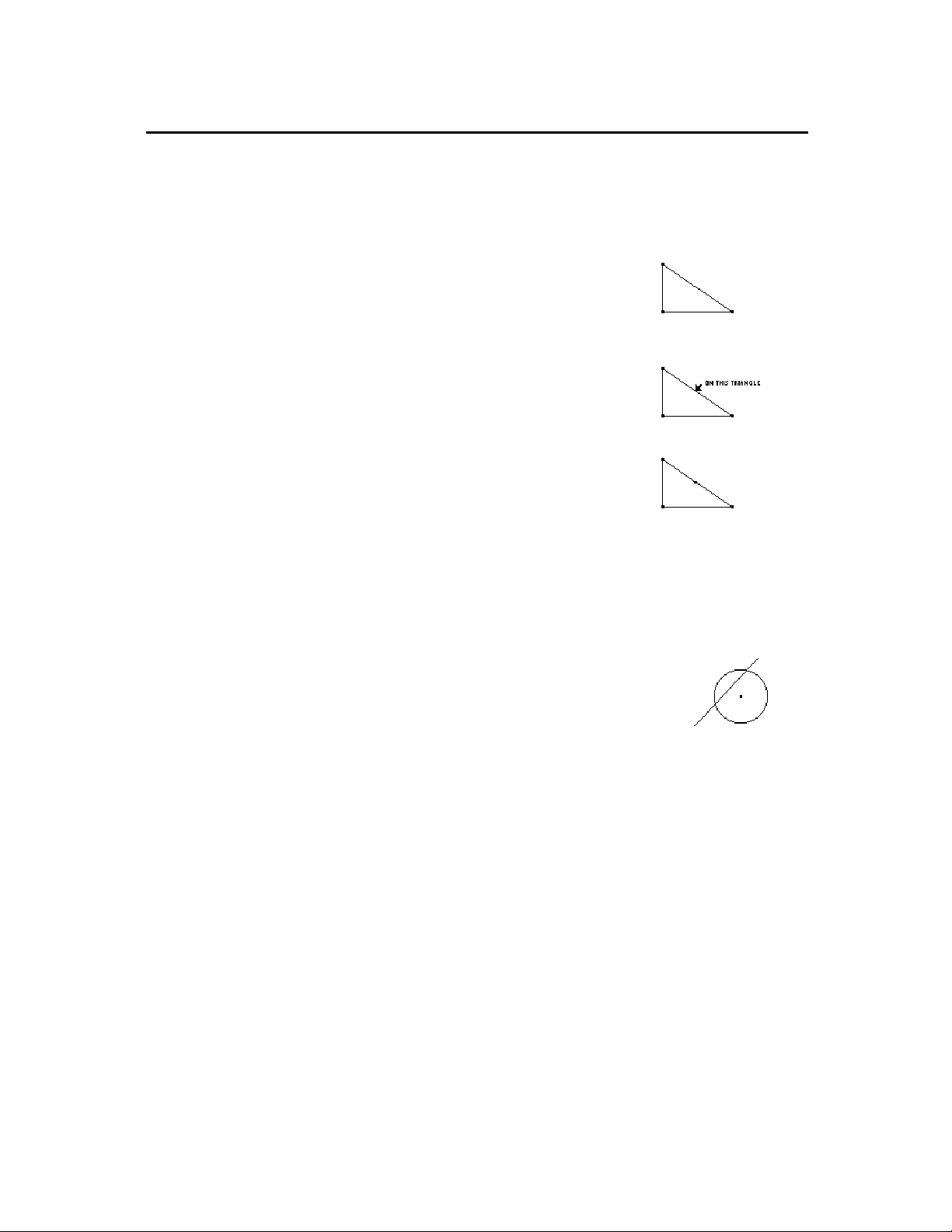
Créer des points
Créer un point sur un objet
Créer un point d’intersection
(suite)
L’outil
quelconque existant, ou à l’intersection d’objets. Le point est créé à
l’emplacement du curseur. Il demeure lié à l’objet ; lors d’un
déplacement, il reste donc sur l’objet.
1. Créez un objet quelconque, un
2. Appuyez sur „ et sélectionnez
3. Déplacez le curseur vers l’objet
4. Appuyez alors sur
¦
Point on Objet
triangle par exemple.
2:Point on Objet
jusqu’à ce qu’un message apparaisse,
le point.
L’outil
deux objets définis. Si les objets sont changés de telle sorte qu’ils
ne se coupent plus, le(s) point(s) d’intersection disparaît
(disparaissent). Ils réapparaissent dès que l’intersection n’est plus
vide.
Intersection Point
permet de créer des points sur un objet
.
Pointez sur l’objet.
pour créer
¸
Créez le point.
crée un, ou des points à l’intersection de
1. Créez deux objets quelconques
d’intersection non vide, un cercle et
une droite par exemple (si
nécessaire, voir pages 22 et 25).
2. Appuyez sur „ et sélectionnez
3:Intersection Point
.
TI-89 / TI-92 Plus / Voyage™ 200 PLT Cabri Geometry App 20
Page 25

Créer des points
(suite)
3. Sélectionnez le premier des deux
4. Sélectionnez le deuxième objet, puis
objets, puis appuyez sur
appuyez sur
les points d’intersection.
pour créer le ou
¸
¸
.
Sélectionnez le premier objet.
Sélectionnez le deuxième objet.
Points d’intersection.
TI-89 / TI-92 Plus / Voyage™ 200 PLT Cabri Geometry App 21
Page 26

e
Créer des droites, segments, demi-droites, vecteurs
Créer des droites
Suggestion.
menter, ou diminuer la pent
de la droite par pas de 15
degrés, appuyez à cet effet
sur ¤, tout en maintenant
le curseur enfoncé.
Suggestion.
nommer une droite en
tapant un nom de cinq
caractères maximum
immédiatement après avoir
créé la droite ou utilisant
l’outil Label.
On peut aug-
On peut
Créer un segment
Le menu
Points and Lines
contient les outils associés à la
construction de droites, segments, demi-droites ou vecteurs.
De plus le menu
Construction
contient un outil permettant de
faire la somme de deux vecteurs.
L’outil
permet de construire une droite passant par un point et
Line
de pente spécifiée. Vous contrôlez la pente en déplaçant le curseur et
en sélectionnant, ou en créant un deuxième point.
1. Appuyez sur „ et sélectionnez
.
4:Line
2. Déplacez le curseur (#) à l’emplace-
ment désiré et appuyez sur
¸
Créez un point.
pour créer le premier point de la
droite.
3. Eloignez le curseur du point pour
Créez la droite.
créer la droite.
La droite est dessinée, elle suit le
curseur jusqu’à ce qu’on le lâche, on
contrôle ainsi la pente de la droite.
4. Appuyez sur
pour achever la
¸
construction.
L’outil
Segment
permet de créer un segment à partir de ses
extrémités (points créés ou sélectionnés).
1. Appuyez sur „ et sélectionnez
5:Segment
.
2. Déplacez le curseur (#) à l’endroit
désiré et appuyez sur
¸
pour
Déplacez le curseur après la
création du premier point.
créer la première extrémité du
segment.
TI-89 / TI-92 Plus / Voyage™ 200 PLT Cabri Geometry App 22
Page 27
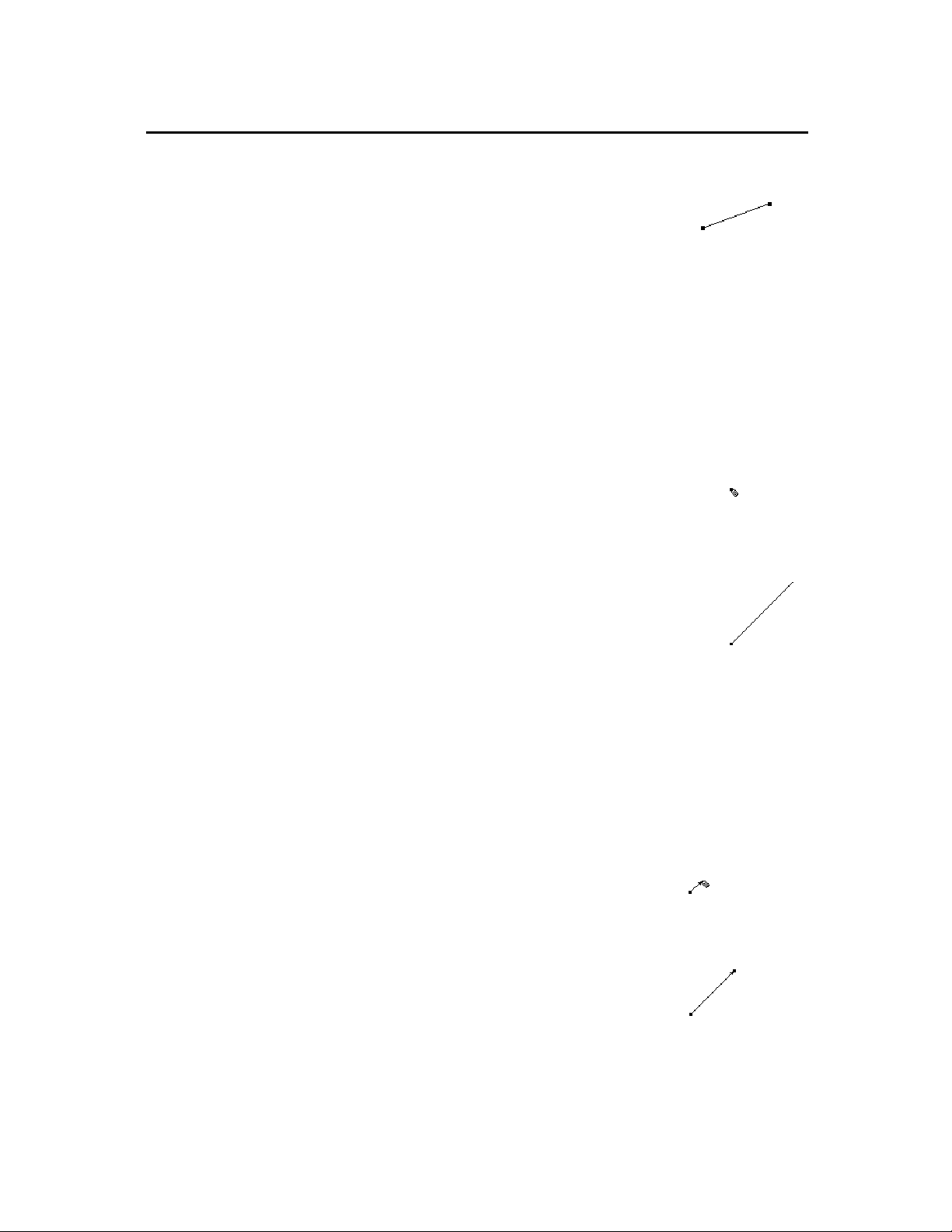
e
e
e
Créer des droites, segments, demi-droites, vecteurs (
Suggestion.
augmenter, ou diminuer la
pente de la droite par pas d
15 degrés, appuyez à cet
effet sur ¤, tout en
maintenant le curseur
enfoncé.
On peut
Créer une demidroite
Suggestion.
augmenter, ou diminuer la
pente de la droite par pas d
15 degrés, appuyez à cet
effet sur ¤, tout en
maintenant le curseur
enfoncé.
On peut
Créer un vecteur
3. Déplacez le curseur jusqu’à l’empla-
cement de l’autre extrémité du segment.
4. Appuyez sur
¸
.
L’outil
permet de construire une demi-droite définie par une
Ray
origine et de direction spécifiée. Vous contrôlez la pente en
déplaçant le curseur et en sélectionnant, ou en créant un deuxième
point.
1. Appuyez sur „ et sélectionnez
6:Ray
.
2. Déplacez le curseur (#) à
l’emplacement désiré et appuyez sur
pour créer l’origine de la demi-
¸
droite.
3. Déterminez la direction de la demi-
droite à l’aide du curseur.
4. Appuyez sur
¸
.
L’outil
permet de construire un vecteur entre deux points
Vector
(sélectionnés, ou créés), le premier étant l’origine, le deuxième
l’extrémité.
Créez la seconde extrémité.
Créez ou sélectionnez un
point.
Créez la demi-droite.
suite
)
1. Appuyez sur „ et sélectionnez
7:Vector
.
2. Déplacez le curseur (#) à l’endroit
désiré et appuyez sur
¸
pour
Créez l’origine du vecteur.
créer l’origine du vecteur.
Suggestion.
augmenter, ou diminuer la
pente de la droite par pas d
15 degrés, appuyez à cet
effet sur ¤, tout en
maintenant le curseur
enfoncé..
TI-89 / TI-92 Plus / Voyage™ 200 PLT Cabri Geometry App 23
On peut
3. Déplacer le pointeur jusqu’à l’empla-
cement de l’extrémité du vecteur.
4. Appuyez sur
¸
.
Créez l’extrémité du vecteur.
Page 28
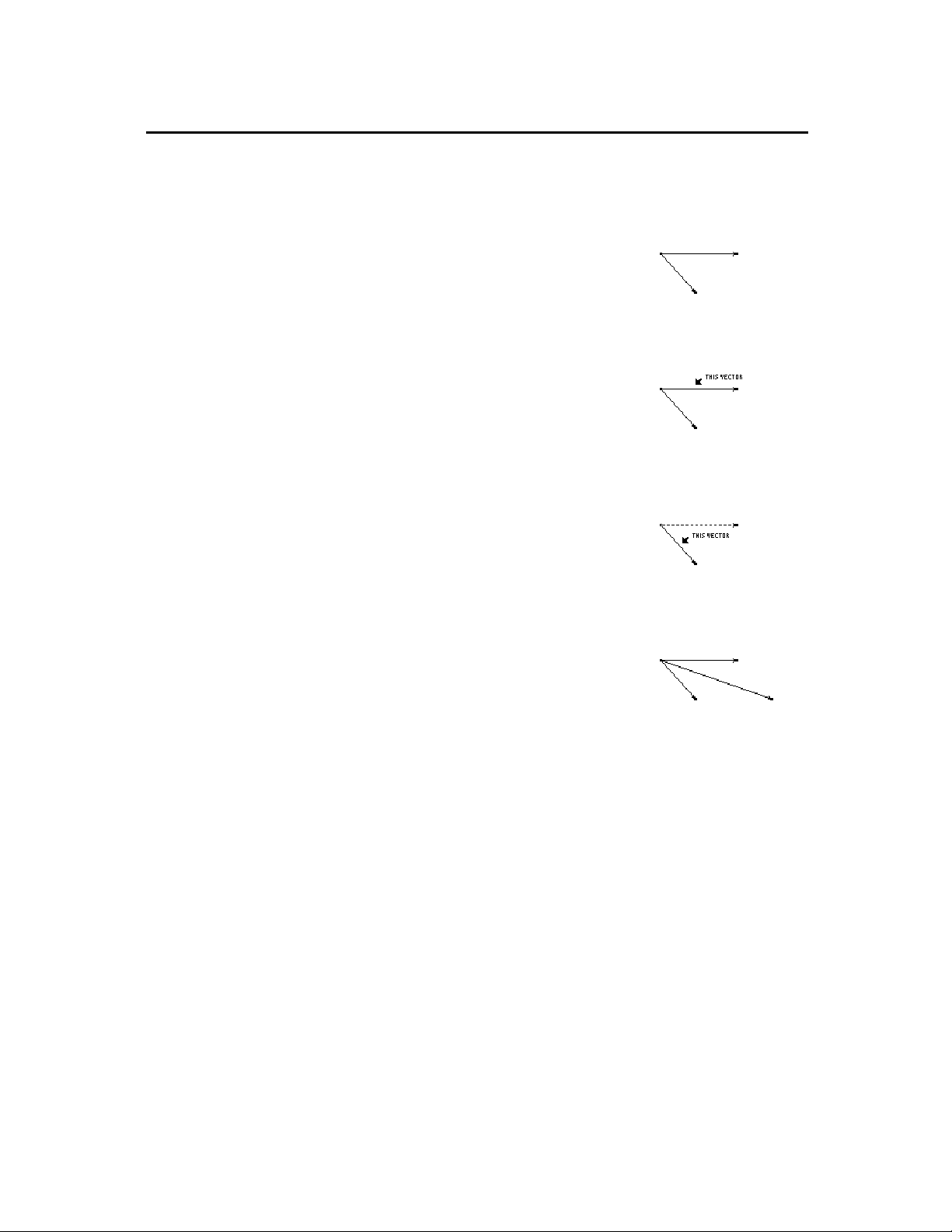
e
q
Créer des droites, segments, demi-droites, vecteurs
Créer la somme de vecteurs
Il n’est pas nécessair
Note.
ue les vecteurs aient une
origine en commun. Il peut
s’agir également de la
somme précédemment
définie de deux vecteurs.
L’outil
Vector Sum
somme de deux vecteurs sélectionnés.
1. Créez deux vecteurs comme indiqué
ci-contre.
2. Appuyez sur † et sélectionnez
7:Vector Sum
3. Déplacez le pointeur et sélectionnez
le premier vecteur.
4. Déplacez le pointeur et sélectionnez
le deuxième vecteur.
du menu
.
Construction
permet de construire la
Sélectionnez le premier
vecteur.
Sélectionnez le deuxième
vecteur.
(suite)
5. Sélectionnez l’origine du vecteur
somme, puis appuyez sur
¸
Sélectionnez l’origine vecteur
.
somme.
TI-89 / TI-92 Plus / Voyage™ 200 PLT Cabri Geometry App 24
Page 29

Créer des cercles et des arcs
Créer un cercle en utilisant l’outil Circle
Le déplacement du
Note.
curseur en maintenant la
touche
de définir le rayon en utilisant un nombre entier de
centimètres.
Suggestion.
une droite en tapant un nom
de cinq caractères
maximum immédiatement
après avoir créé la droite ou
utilisant l’outil Label.
enfoncée permet
¤
On nommer
Créer un cercle en utilisant l’outil Compass
Le menu
Curves and Polygons
de construire des cercles et des arcs. Le menu
contient un outil permettant
Construction
contient aussi un outil construisant des cercles.
L’outil
dans le menu
Circle
Curves and Polygons
permet de
construire un cercle défini par son centre et un point de sa
circonférence. La circonférence du cercle peut également être liée à
un point existant. Vous pouvez modifier la taille d’un cercle en
déplaçant un point de sa circonférence. Vous déplacez le cercle en
déplaçant son centre.
1. Appuyez sur … et sélectionnez
1:Circle
.
2. Déplacez le curseur (#) à l’endroit
désiré et appuyez sur
¸
pour
Créez le centre.
créer le centre du cercle. Déplacez le
curseur pour agrandir le cercle.
3. Continuez d’éloigner le curseur du
centre pour spécifier le rayon, puis
appuyez sur
pour créer le
¸
Spécifiez le rayon et créez le
cercle.
cercle.
L’outil
Compass
dans le menu
Construction
permet de créer un
cercle en choisissant un rayon égal à la longueur d’un existant ou à la
distance entre deux points. On modifie le cercle en déplaçant les
points du segment qui définissent le rayon. On déplace le cercle en
déplaçant son centre.
1. Créez un segment ou deux points
pour définir le rayon du cercle.
2. Appuyez sur † et sélectionnez
8:Compass
3. Déplacez le pointeur sur le segment
et appuyez sur
TI-89 / TI-92 Plus / Voyage™ 200 PLT Cabri Geometry App 25
.
.
¸
Sélectionnez un segment
.
Page 30

Créer des cercles et des arcs (
Le centre peut se
Note.
trouver n’importe où dans le
plan.
Les deux premiers
Note.
points déterminent le rayon ;
Le troisième point devient le
centre du cercle.
4. Déplacez le pointeur sur l’une des
extrémités du segment et appuyez
sur
5.
(Optionnel)
pour créer le cercle.
¸
On peut construire le
cercle à partir de trois points
distincts, le troisième déterminant le
centre.
suite
)
Sélectionnez un centre.
Créez le cercle.
TI-89 / TI-92 Plus / Voyage™ 200 PLT Cabri Geometry App 26
Page 31

Créer des cercles et des arcs
Créer un arc
Changer la longueur ou la courbure d’un arc
L’outil
un point de courbure de l’arc.
1. Appuyez sur … et sélectionnez
2. Déplacez le curseur (#) à l’endroit
désiré et appuyez sur
créer la première extrémité de l’arc.
3. Eloignez le pointeur du point initial.
4. Appuyez sur
curseur pour créer le point de l’arc.
5. Eloignez le pointeur du point de l’arc,
puis appuyez sur
deuxième extrémité.
Vous pouvez changer la mesure ou la courbure d’un arc en déplaçant
un, ou plusieurs des trois points.
1. Déplacez le curseur sur l’un des trois
points qui définissent l’arc.
permet de créer un arc de cercle défini par deux points et
Arc
¸
(suite)
¸
pour
, puis déplacez le
pour créer la
¸
2:Arc
.
Créez la première extrémité.
Déplacez le pointeur.
Créez le point de l’arc.
Créez la deuxième extrémité.
Déplacez un point pour
modifier l’arc.
Déplacer un arc
2. Maintenez la touche
j
TI-89 :
TI-92 Plus / Voyage™ 200 PLT :
‚
enfoncée, tout en déplaçant le
curseur pour changer la mesure de
l’arc.
Vous pouvez déplacer l’arc sans le déformer en éloignant l’arc des
points qui le définissent et le «tirant» vers un nouvel emplacement.
1. Déplacez le curseur sur l’un des trois
points qui définissent l’arc.
Sélectionnez l’arc afin de le
déplacer.
2. Maintenez la touche
j
TI-89 :
TI-92 Plus / Voyage 200 PLT :
‚
enfoncée, tout en éloignant le
curseur pour déplacer l’arc.
TI-89 / TI-92 Plus / Voyage™ 200 PLT Cabri Geometry App 27
Page 32

Créer des triangles
Créer un triangle
On peut faire varier la
Note.
pente d’un côté du triangle
par pas de 15 degrés, en
appuyant sur
construisant le triangle.
L’esquisse du troisiè-
Note.
me côté apparaît en pointillé
lorsque vous déplacez le
curseur.
, tout en
¤
Le menu
Curves and Polygons
contient un outil permettant
de construire des polygones.
L’outil
Triangle
permet de construire un triangle à partir de ses trois
sommets.
¦
Modifier :
Vous pouvez modifier un triangle en déplaçant un de
ses sommets.
¦
Déplacer :
Vous pouvez déplacer un triangle sans le déformer, en
le sélectionnant (loin de ses sommets) et le «tirant» vers un
nouvel emplacement.
¦
Déplacer un point :
Comme pour tout point sur un objet on peut
déplacer un point placé sur un triangle le long de son périmètre.
1. Appuyez sur … et sélectionnez
3:Triangle
.
2. Déplacez le curseur (#) à l’endroit
désiré et appuyez sur
¸
pour
Créez le premier sommet.
créer le premier sommet.
3. Eloignez le pointeur du sommet
initial, puis appuyez sur
¸
pour
Créez le deuxième sommet.
créer le deuxième sommet.
4. Déplacez le pointeur à l’emplacement
Localisez le dernier sommet.
du dernier sommet.
5. Appuyez sur
pour créer le
¸
Créez le triangle.
sommet final et achever le triangle.
TI-89 / TI-92 Plus / Voyage™ 200 PLT Cabri Geometry App 28
Page 33

Créer des polygones
Créer un polygone
On peut faire varier la
Note.
pente d’un côté du polygone
par pas de 15 degrés, en
appuyant sur
construisant le polygone.
, tout en
¤
Le menu
Curves and Polygons
(F3) contient un outil
permettant de construire des polygones.
L’outil
Polygon
permet de construire un polygone à n côtés dont la
forme est définie par n points (sommets), où
1. Appuyez sur … et sélectionnez
4:Polygon
.
2. Déplacez le curseur (#) à l’endroit
désiré.
3. Appuyez sur
pour créer le
¸
premier sommet, puis appuyez sur la
touche de contrôle du curseur afin de
créer le premier côté.
4. Appuyez sur
, puis déplacez le
¸
pointeur pour créer chacun des
autres sommets.
Pour achever la construction du
polygone :
Déplacez le pointeur vers le
¦
premier sommet jusqu’à ce que le
message “
THIS POINT
puis appuyez sur
” s’affiche,
¸
.
— ou —
Appuyez sur
¦
une deuxième
¸
fois sur le dernier point du
polygone.
.
n
2
>
Créez le premier sommet, et
le premier côté.
Créez les autres sommets.
Sélectionnez le point initial.
Le polygone est terminé.
Placer et déplacer un point sur un polygone
Vous pouvez déplacer un point placé sur un polygone le long du
périmètre du polygone.
Appuyez sur „ et sélectionnez
1.
1:Point.
Créez le point.
2. Déplacez le curseur (#) sur le périmètre du polygone et appuyez sur
3. Maintenez la touche
j
TI-89 :
TI-92 Plus / Voyage™ 200 PLT :
¸
‚
.
Saisissez et déplacez le
point.
enfoncée, tout en appuyant sur la
touche de contrôle du curseur afin de
déplacer le point.
TI-89 / TI-92 Plus / Voyage™ 200 PLT Cabri Geometry App 29
Page 34

Créer des polygones
Créer un polygone régulier
Après avoir créé un
Note.
polygone, vous pouvez
déplacer un point le long de
son périmètre. (Voir page
précédente.)
Le nombre de côtés
Note.
est au minimum 3 et au
maximum 17. Si vous
dépassez 17 ou 180°, vous
allez au -delà du point initial
et vous créez alors un
polygone croisé, vous vous
en rendrez compte en
remarquant qu’une fraction
s’affiche au centre..
L’outil
convexe ou croisé - défini par un centre et n côtés.
Pour créer un polygone, suivez les étapes 1 à 3 et ensuite l’étape 4,
selon de le type de polygone que vous désirez créer.
1. Appuyez sur … et sélectionnez
5:Regular Polygon
2. Déplacez le curseur (#) à l’endroit
désiré.
3. Appuyez sur
centre, déplacez le curseur pour
déterminer le rayon, puis appuyez sur
¸
Le nombre de côtés est affiché près
du centre ( 6 par défaut).
Pour créer un polygone régulier convexe :
4. Déplacez le curseur
aiguilles d’une montre
sa position initiale pour diminuer (ì)
le nombre de côtés ou dans le
contraire des aiguilles d’une montre
pour l’augmenter (+).
5. Appuyez sur
le polygone.
(suite)
Regular Polygon
.
¸
.
¸
permet de construire un polygone régulier –
pour créer le
dans le sens des
Créez le centre.
Spécifiez le rayon.
Déterminez le nombre de côtés.
par rapport à
sens
pour faire afficher
Achevez le tracé du
polygone.
TI-89 / TI-92 Plus / Voyage™ 200 PLT Cabri Geometry App 30
Page 35

Créer des polygones
Pour créer un polygone régulier croisé :
Pour les polygones
Note.
croisés, la valeur minimale
est 5/2 (5 côtés, 2 tours), la
valeur maximale est 17/3
(17 côtés, 3 tours). Le
dénominateur est le nombre
de croisements.
1. Déplacez le curseur dans le sens
contraire des aiguilles d’une montre
par rapport à sa position initiale
jusqu’à ce qu’une fraction s’affiche.
Continuez de déplacer le point
jusqu’à l’obtention du nombre de
côtés désiré.
2. Appuyez sur
tracé du polygone.
(suite)
¸
pour achever le
Tournez dans le sens
contraire.
Achevez le tracé du
polygone.
TI-89 / TI-92 Plus / Voyage™ 200 PLT Cabri Geometry App 31
Page 36

r
ç
Construire des droites perpendiculaires ou parallèles
Construire deux droites perpendiculaires
L’ordre des étapes 3
Note.
et 4 peut être inversé.
Vous pouvez déplace
Note.
la perpendiculaire en dépla-
ant le point par lequel elle
passe, ou en changeant
l’orientation de l’objet auquel
elle est perpendiculaire.
Le menu
Construction
contient des outils permettant la
construction d’objets en relation avec d’autres objets, comme
les droites perpendiculaires ou les droites parallèles.
L’outil
Perpendicular Line
permet de créer une droite passant par un
point et perpendiculaire à un objet linéaire sélectionné du type
droite, demi-droite, segment, vecteur, côté de polygone, ou axe.
1. Créez un des objets cités ci-dessus,
un triangle par exemple.
2. Appuyez sur † et sélectionnez
1:Perpendicular Line
3. Déplacez le curseur sur l’objet, ou le
.
Sélectionnez un objet linéaire.
côté de l’objet, auquel vous voulez
que la droite soit perpendiculaire,
puis appuyez sur
4. Positionnez le curseur sur le point
¸
.
Sélectionnez un point.
par lequel vous voulez faire passer la
perpendiculaire, puis appuyez sur
.
¸
La droite perpendiculaire est
tracée.
5. Faites glisser un des sommets du
Changez l’orientation.
triangle pour modifier son
orientation.
TI-89 / TI-92 Plus / Voyage™ 200 PLT Cabri Geometry App 32
Page 37

r
Construire des droites perpendiculaires ou parallèles
Construire une droite parallèle
L’ordre des étapes 3
Note.
et 4 peut être inversé.
L’outil
Parallel Line
et parallèle à un objet linéaire sélectionné du type : droite, demidroite, segment, vecteur, côté de polygone, ou axe.
1. Créez un des objets cités ci-dessus,
un triangle par exemple.
2. Appuyez sur † et sélectionnez
2:Parallel Line
3. Déplacez le curseur sur la droite, le
segment, la demi-droite, le vecteur ou
le côté d’un polygone, auquel vous
voulez que la droite soit parallèle,
puis appuyez sur
4. Positionnez le curseur sur le point
par lequel vous voulez faire passer la
parallèle, puis appuyez sur
permet de créer une droite passant par un point
.
Sélectionnez un objet linéaire.
.
¸
Sélectionnez un point.
.
¸
(suite)
Vous pouvez déplace
Note.
la parallèle en déplaçant le
point par lequel elle passe,
ou en changeant l’orientation de l’objet auquel elle
est parallèle.
5. Déplacez une des extrémité du côté
du triangle afin de changer son
orientation.
La droite parallèle est tracée.
Changez l’orientation.
TI-89 / TI-92 Plus / Voyage™ 200 PLT Cabri Geometry App 33
Page 38

Construire des médiatrices et des bissectrices
Construire une médiatrice
Pour deux points,
Note.
sélectionnez et appuyez sur
pour chaque point.
¸
Le menu
Construction
contient des outils permettant la
construction d’objets en relation avec d’autres objets, comme
des médiatrices et des bissectrices.
L’outil
Perpendicular Bisector
permet de construire une droite
perpendiculaire à un segment, un vecteur, un côté d’un polygone, ou
entre deux points, et passant par le centre d’un objet.
Vous pouvez déplacer la médiatrice en changeant un des points qui
définissent la médiatrice. La médiatrice ne peut être directement
translatée que lorsqu’elle est médiatrice de deux points de base, les
points suivent alors le déplacement de la droite.
1. Créez ou sélectionnez un des objets
cités ci-dessus.
2. Appuyez sur † et sélectionnez
4:Perpendicular Bisector
.
3. Sélectionnez l’un des objets et
appuyez sur
Un segment ou un
vecteur.
¸
.
Le côté d’un polygone.
Deux points.
Construire une bissectrice
Suggestion.
changer la bissectrice en
déplaçant l’un des trois
points qui définissent
l’angle.
Vous pouvez
Médiatrices
L’outil
Angle Bisector
permet de construire la bissectrice d’un angle
défini par trois points (sélectionnés ou créés). Le second point
définit le
sommet
de l’angle par lequel passe la bissectrice.
1. Créez et nommez un triangle comme
celui montré dans cet exemple.
2. Appuyez sur † et sélectionnez
5:Angle Bisector
Sélectionnez trois points pour définir
l’angle dont vous voulez tracer la
.
Sélectionnez les points A, B,
puis C.
bissectrice. (Le second point
sélectionné est le sommet de l’angle.)
La bissectrice est créée quand vous
sélectionnez le troisième sommet.
Bissectrice
TI-89 / TI-92 Plus / Voyage™ 200 PLT Cabri Geometry App 34
Page 39

Créer un milieu
Créer un milieu
Pour deux points,
Note.
sélectionnez et appuyez sur
pour chaque point.
¸
Le menu
Construction
contient des outils permettant la
construction d’objets en relation avec d’autres objets, tel que
le milieu d’un segment, ou d’un bipoint.
L’outil
Midpoint
permet de construire le milieu de deux points, d’un
segment ou d’un côté d’un polygone.
1. Créez un des objets décrits ci-dessus.
2. Appuyez sur † et sélectionnez
3:Midpoint
.
3. Déplacez le pointeur sur l’un des
objets et appuyez sur
Deux points (créés ou
sélectionnés).
¸
.
Un segment. Le côté d’un polygone.
Milieu
TI-89 / TI-92 Plus / Voyage™ 200 PLT Cabri Geometry App 35
Page 40

Report de mesures
Reporter une mesure
Voir “Mesures
Note.
d’objets” page
53 et “Créer et éditer des
valeurs numériques” page
74 pour créer les valeurs
numériques illustrées dans
cette section.
Si vous sélectionnez
Note :
un point, une ligne pointillée
apparaîtra. Positionnez la
ligne pointillée comme vous
le désirez et appuyez
ensuite sur
la position
¸
pour fixer
Le menu
Construction
contient un outil permettant le report
de mesures entre objets.
L’outil
Measurement Transfer
permet de créer un point sur un demidroite ou un vecteur à une distance donnée d’un point existant sur
une droite, un segment, un polygone ou un axe un point à un
distance proportionnelle par rapport à un autre point, un point sur un
cercle qui se trouve à une longueur d’arc équivalente d’un autre point
sur le cercle.
Le point créé par le report de mesure, est automatiquement mis à
jour si la valeur numérique est modifiée.
Exécuter les étapes suivantes pour reporter la longueur d’un
segment sur une demi-droite, le point dans ce cas n’a pas à être
sélectionné, c’est par défaut l’origine de la demi-droite.
1. Construisez et mesurez une demi-
droite et construisez un segment,
comme dans l’exemple ci-contre.
2. Appuyez sur † et sélectionnez
9:Measurement Transfer
3. Pointez sur la valeur numérique et
appuyez sur
¸
.
la sélectionner.
Sélectionnez la valeur
numérique.
On aurait pu reporter
Note.
la longueur du segment sur
un cercle, en sélectionnant,
après la mesure, le cercle
puis un point de sa circonférence préalablement créé.
4. Sélectionnez une demi-droite, un
vecteur, un polygone, un point ou un
axe et appuyez sur
¸
pour
reporter la longueur de l’objet.
Un point est créé a une distance
équivalente de l’origine de la demidroite.
Sélectionnez la demi-droite.
Reportez la mesure.
TI-89 / TI-92 Plus / Voyage™ 200 PLT Cabri Geometry App 36
Page 41
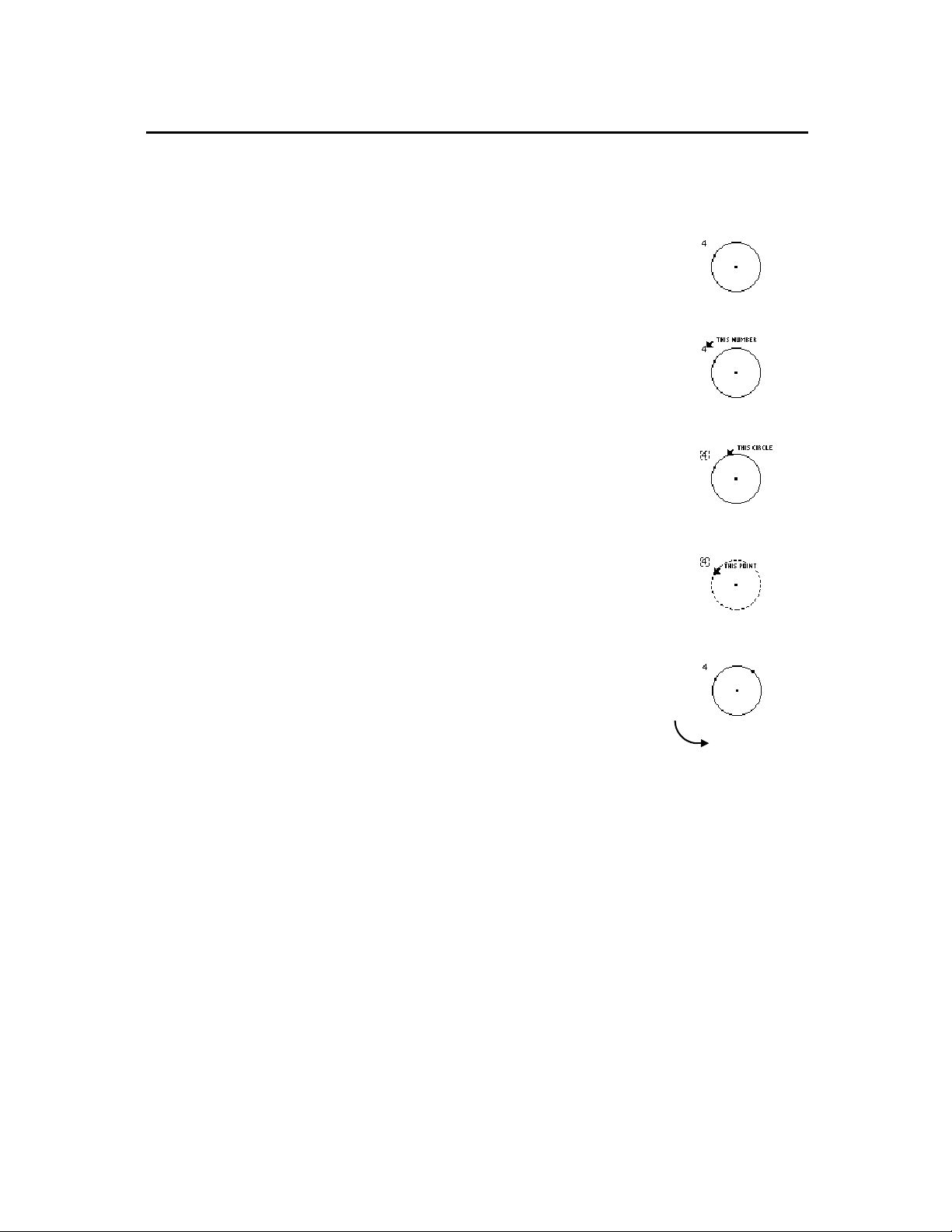
Report de mesures
Créer un point de report de mesure sur un cercle
Le sens de la
Note.
distance ou la longueur de
l’arc est le sens contraire
des aiguilles d’une montre
pour les valeurs positives et
celui des aiguilles d’une
montre pour les valeurs
négatives. La direction est
déterminée par le signe de
la valeur numérique
sélectionnée.
Exécutez les étapes suivantes pour créer un point sur un cercle, à
une longueur d’arc proportionnelle d’un point sélectionné.
1. Créez un cercle, un point sur sa
2. Sélectionnez la valeur numérique.
3. Déplacez le curseur et appuyez sur
4. Déplacez le curseur et appuyez sur
5. Déplacez le curseur sur le point
6. Appuyez sur
(suite)
circonférence et une valeur
numérique, comme dans l’exemple cicontre.
pour sélectionner la valeur
¸
numérique.
pour sélectionner le cercle.
¸
existant sur le cercle.
pour créer un
¸
point sur le cercle tel que l’arc ainsi
défini ait une mesure proportionnelle
à la valeur sélectionnée.
TI-89 / TI-92 Plus / Voyage™ 200 PLT Cabri Geometry App 37
Page 42

q
Lieux géométriques à l’aide de Locus
Créer un lieu géométrique
Le nombre de points
Note.
calculés dans la construction d’un lieu est défini dans
le menu Geometry Format.
Le menu
Construction
contient l’outil Locus, qui permet de
déterminer des lieux géométriques.
L’outil
permet de créer un ensemble d’objets définis par le
Locus
mouvement d’un point, d’un objet, le long d’un chemin. Un chemin
est tout objet sur le lequel on peut placer un point (par exemple un
cercle).
1. Construisez deux cercles de la façon
suivante, le centre et la circonférence
du petit cercle
doivent être attachés
Construisez deux cercles,
l’un attaché à l’autre.
à la circonférence du grand cercle.
Ce point indique que les
2. Appuyez sur † et sélectionnez
A:Locus
.
cercles liés
.
Le lieu est automati-
Note.
uement recalculé quand
vous modifiez l’objet qui
définit le lieu.
3. Sélectionnez le petit cercle qui est
l’objet dont on cherche le lieu.
Sélectionnez l’objet.
TI-89 / TI-92 Plus / Voyage™ 200 PLT Cabri Geometry App 38
Page 43

Lieux géométriques à l’aide de Locus (
4. Sélectionnez le centre du plus petit
cercle comme le point appartenant
au chemin.
Quand vous sélectionnez un point sur
un chemin (objet), le lieu est
construit dans son intégralité, et est
considéré comme un objet défini.
suite
)
Sélectionnez un point sur le
chemin.
Le lieu est construit.
TI-89 / TI-92 Plus / Voyage™ 200 PLT Cabri Geometry App 39
Page 44

Modifier la définition d’un point
Modifier la définition d’un point
Le menu
permet de modifier la définition d’un point.
L’outil
d’un point.
Pour redéfinir un point dans la construction suivante :
1. Créez un segment et un cercle
comme indiqué ci-contre.
2. Appuyez sur † et sélectionnez
B:Redefine Point
3. Déplacez le pointeur vers le point
désiré, puis appuyez sur
4. Un menu déroulant s’ouvre pour vous
permettre de modifier la définition
d’un point.
¦
Construction
Redefine Object
.
Point – redéfinit le point comme
un point de base au même
endroit.
contient l’outil
permet de modifier la définition courante
.
¸
Redefine Object
Sélectionnez l’extrémité du
segment.
, qui
Point on Object – redéfinit le
¦
point comme appartenant à un
objet.
Intersection Point – redéfinit le
¦
point comme intersection de deux
objets.
Transfer to another point –
¦
transfère le point vers un autre
point existant.
TI-89 / TI-92 Plus / Voyage™ 200 PLT Cabri Geometry App 40
Page 45
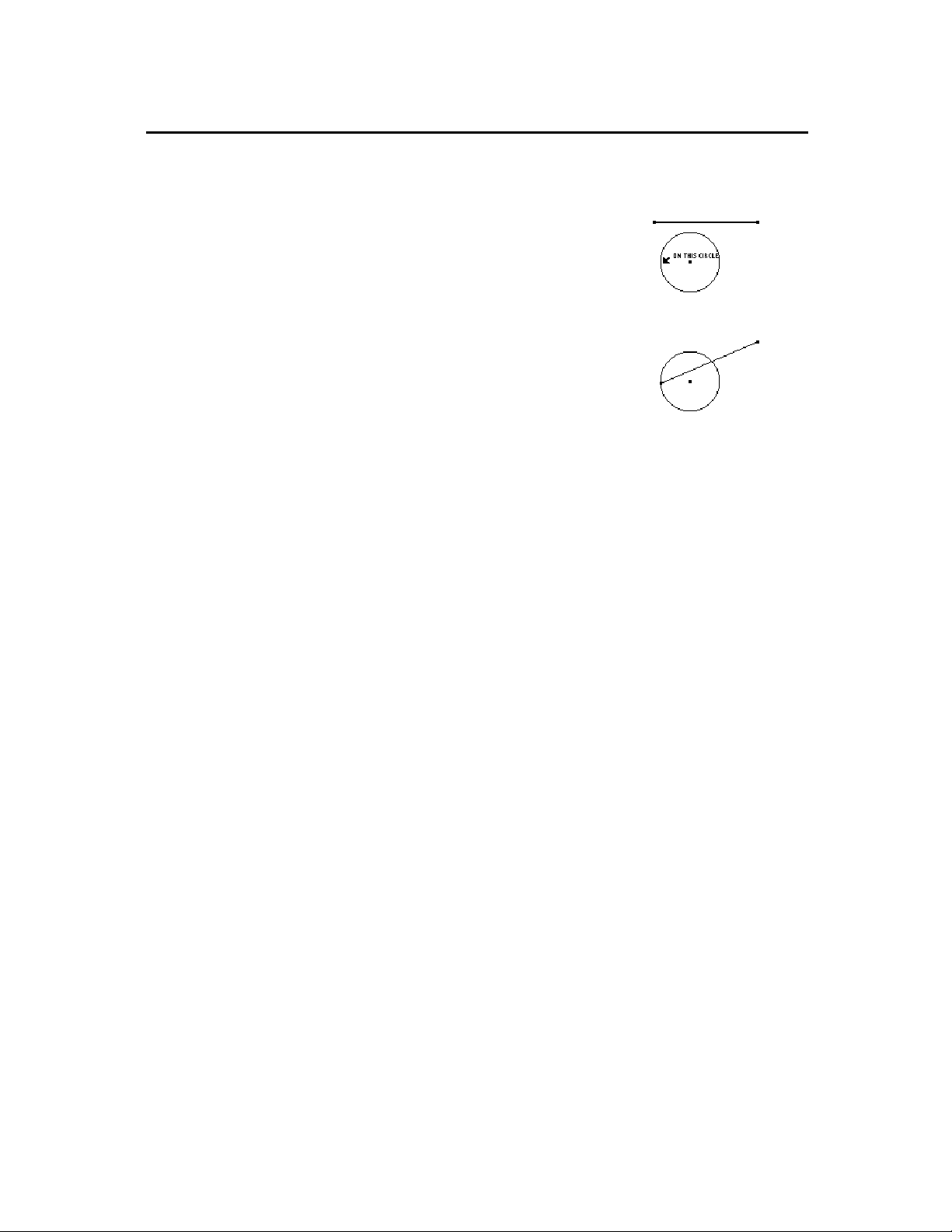
q
Modifier la définition d’un point (
La nouvelle définition
Note.
ne peut pas être une
référence circulaire. Une
référence circulaire survient
uand un point qui définit un
objet est redéfini pour être
sur cet objet. Par exemple,
redéfinir le centre d'un
cercle comme appartenant
au cercle n'est pas permis.
4. Sélectionnez
2:Point on Object
5. Déplacez le pointeur sur un objet
compatible avec l’option sélectionnée
et appuyez sur
¸
la nouvelle définition.
)
suite
.
pour attribuer
Sélectionnez un point sur le
cercle.
Le segment est lié au cercle.
TI-89 / TI-92 Plus / Voyage™ 200 PLT Cabri Geometry App 41
Page 46
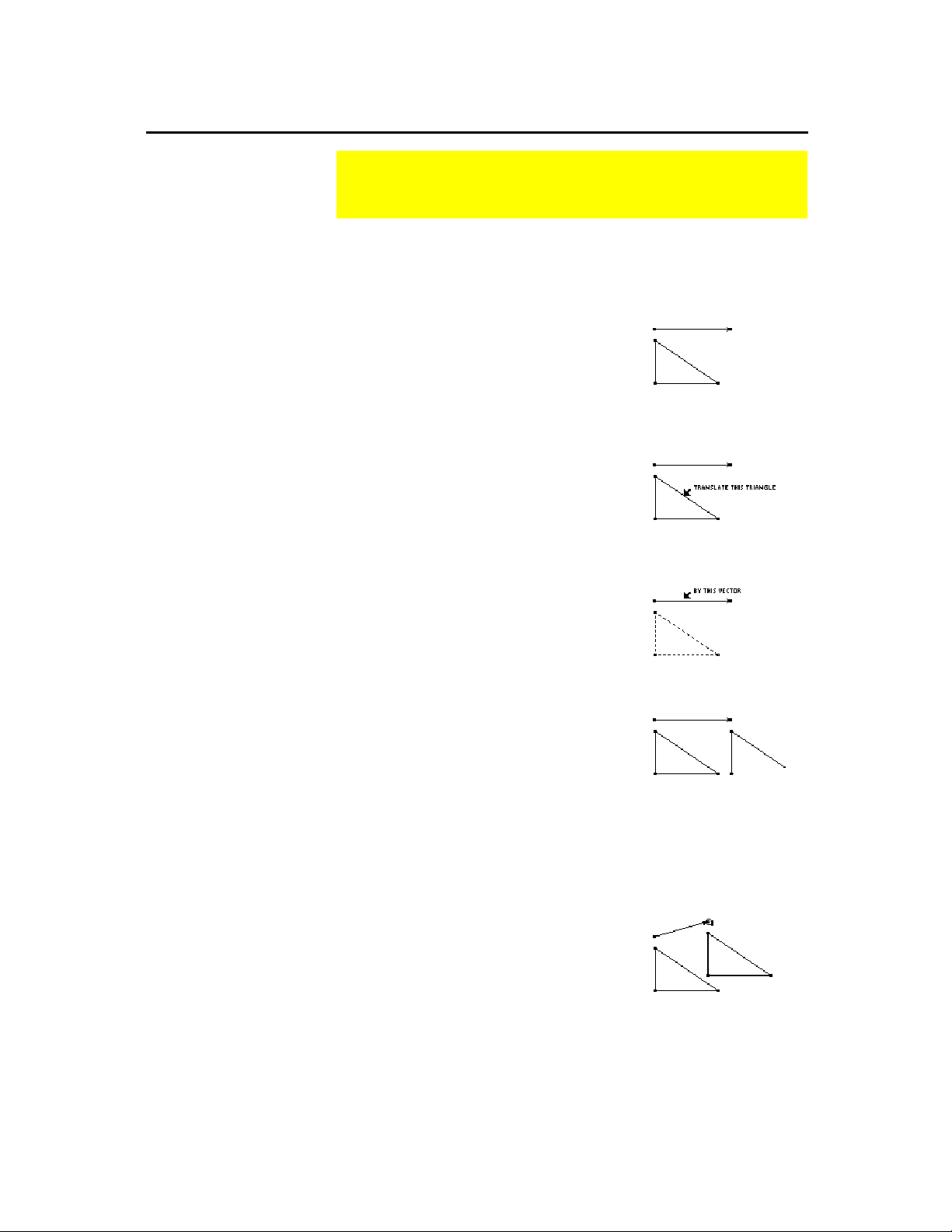
Translater un objet
Translater un objet
Le menu
Transformations
contient un outil permettant de
translater des objets géométriques.
L’outil
Translation
permet de créer l’image d’objet translaté suivant
un vecteur donné, précédemment défini. Prenons comme exemple
un triangle.
1. Créez un vecteur et un triangle
comme dans l’exemple ci-contre.
2. Appuyez sur ‡ et sélectionnez
1:Translation
3. Sélectionnez l’objet à translater.
4. Sélectionnez le vecteur qui définit la
translation.
.
Sélectionnez l’objet à
translater.
Sélectionnez le vecteur de
translation.
L’image de la « pré-image » est
translatée à l’emplacement
sélectionné. La pré-image reste à son
emplacement d’origine.
La figure est translatée.
image
translatée
Modifier une translation
Etant lié à sa “pré-
Note.
image”, vous ne pouvez pas
modifier directement l’image
d’un objet translaté.
pré-image
Vous modifiez une image translatée en déplaçant l’extrémité du
vecteur de translation.
1. Saisissez et déplacez l’extrémité du
vecteur.
Repositionnez l’extrémité du
vecteur.
—ou—
Saisissez et déplacez l’origine du
vecteur.
L’image de l’objet translaté se
modifie en fonction des changements
apportés au vecteur de translation.
TI-89 / TI-92 Plus / Voyage™ 200 PLT Cabri Geometry App 42
Page 47
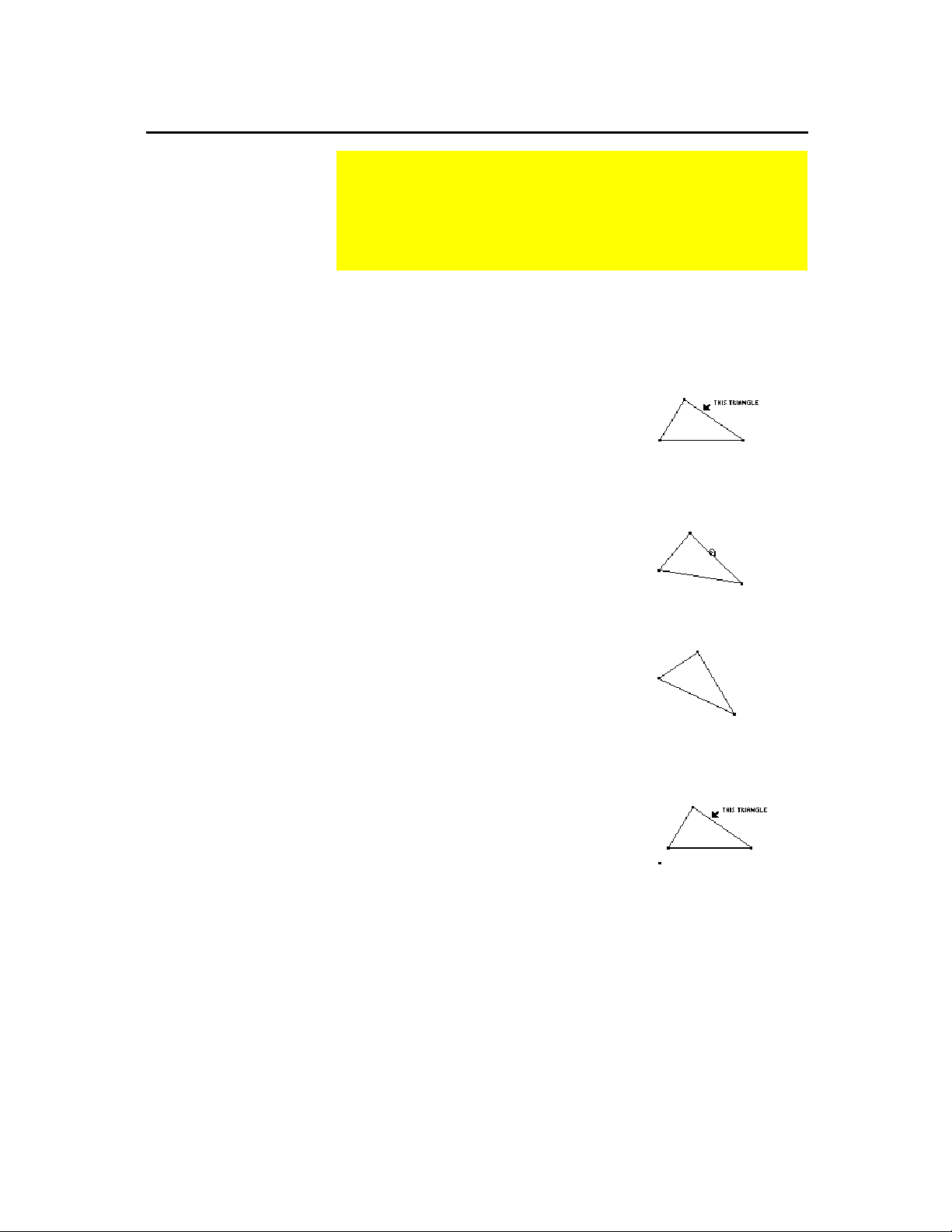
Rotations et homothéties
Rotations à “main levée”
TI-89
:
Maintenez la
j
:
‚
Suggestion :
touche
TI-92 Plus /
Voyage™ 200 PLT
enfoncée tout en appuyant
sur la touche de contrôle du
curseur.
Le menu
Pointer
contient des outils permettant de faire
pivoter et dilater un objet à “main levée”. On peut également, à
l’aide d’outils du menu
Transformations
construire l’image
d’un objet par une rotation ou une homothétie en précisant le
centre, la mesure ou le rapport.
L’outil
Rotate
du menu
Pointer
permet de faire pivoter un objet
autour de son centre géométrique, ou d’un point déterminé.
Pour faire pivoter un objet autour de son
centre géométrique :
1. Créez par exemple un triangle.
2. Appuyez sur ƒ et sélectionnez
2:Rotate
3. Pointez sur l’objet (pas uniquement
un point) et déplacez-le dans la
.
Déplacez l’objet autour de
son centre géométrique.
direction vers laquelle vous voulez
faire pivoter l’objet.
Terminez la rotation.
Déplacez le curseur
Note.
dans un emplacement
inoccupé et appuyez sur
pour désélectionner le
¸
point de rotation.
Pour appliquer une rotation à un objet
autour d’un point donné :
1. Créez un triangle et un point comme
indiqué ci-contre.
2. Appuyez sur ƒ et sélectionnez
2:Rotate
.
Sélectionnez le centre de
rotation et saisissez l’objet
sur lequel va agir la rotation.
TI-89 / TI-92 Plus / Voyage™ 200 PLT Cabri Geometry App 43
Page 48
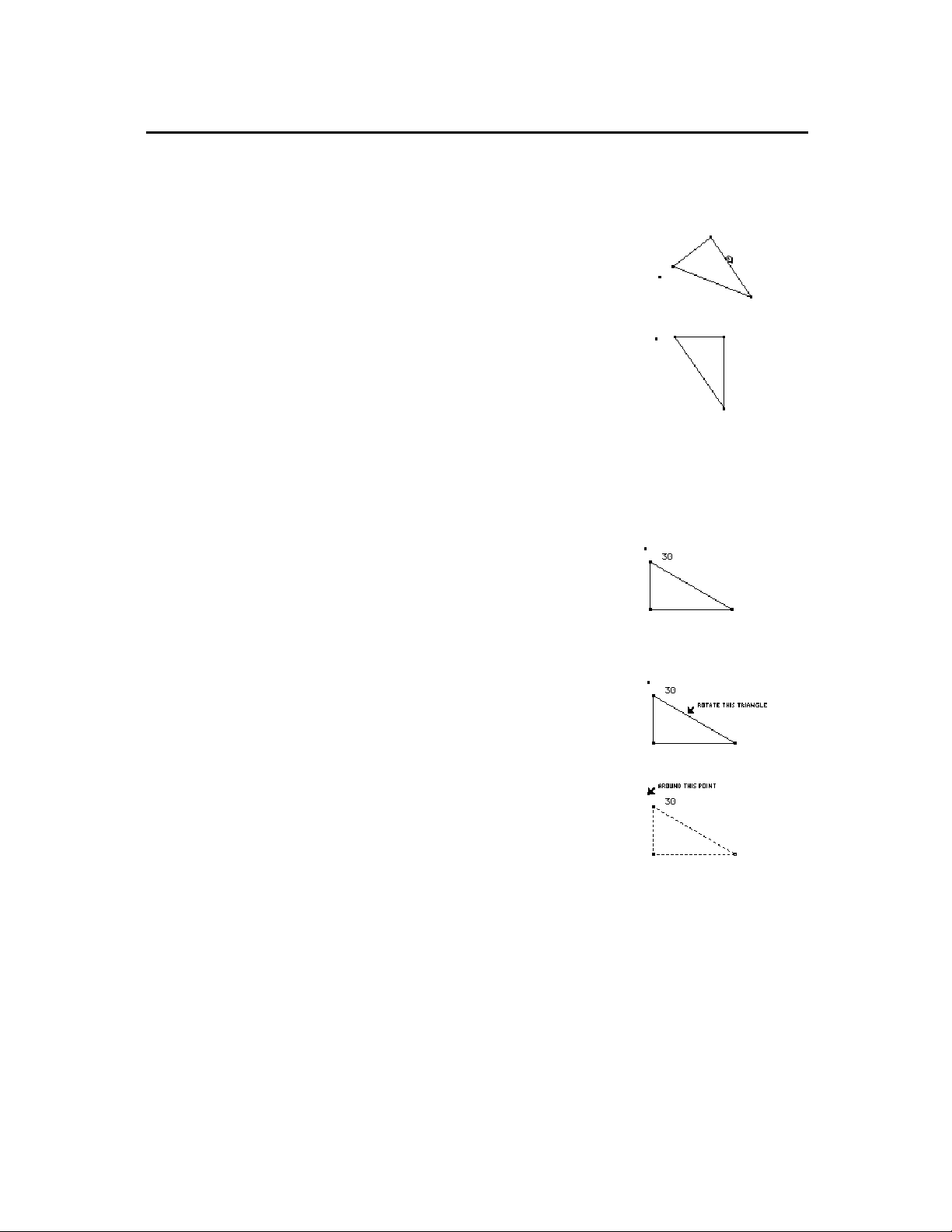
Rotations et homothéties
1. Sélectionnez le centre de rotation. Le
point doit clignoter.
Saisissez l’objet et déplacez-le dans la
direction voulue.
Rotations de mesure donnée
On peut à l’aide de l’outil
une rotation d’angle et de centre donnés.
Voir “Mesures d’objets” page 53, et “Créer et éditer des valeurs
Note.
numériques” page 74 pour créer la valeur numérique qui détermine la
mesure de la rotation.
1. Créez un triangle, un point et une
valeur numérique, comme indiqué cicontre.
(suite)
Rotation
du menu
Déplacez l’objet autour du
centre.
Terminez la rotation.
Transformations,
définir
La mesure angulaire
Note.
peut être toute valeur numérique (sans unité). L’outil
Rotation
valeur est en degrés ou en
radians, suivant le choix fait
dans le menu
Format
positives correspondent à
des rotations dans le sens
trigonométrique, les négatives dans le sens
contraire.
suppose que la
Geometry
. Les valeurs
2. Appuyez sur ‡ et sélectionnez
2:Rotation
.
3. Sélectionnez l’objet sur lequel va agir
la rotation.
4. Sélectionnez le centre de rotation.
Sélectionnez le triangle.
Sélectionnez le point
.
TI-89 / TI-92 Plus / Voyage™ 200 PLT Cabri Geometry App 44
Page 49
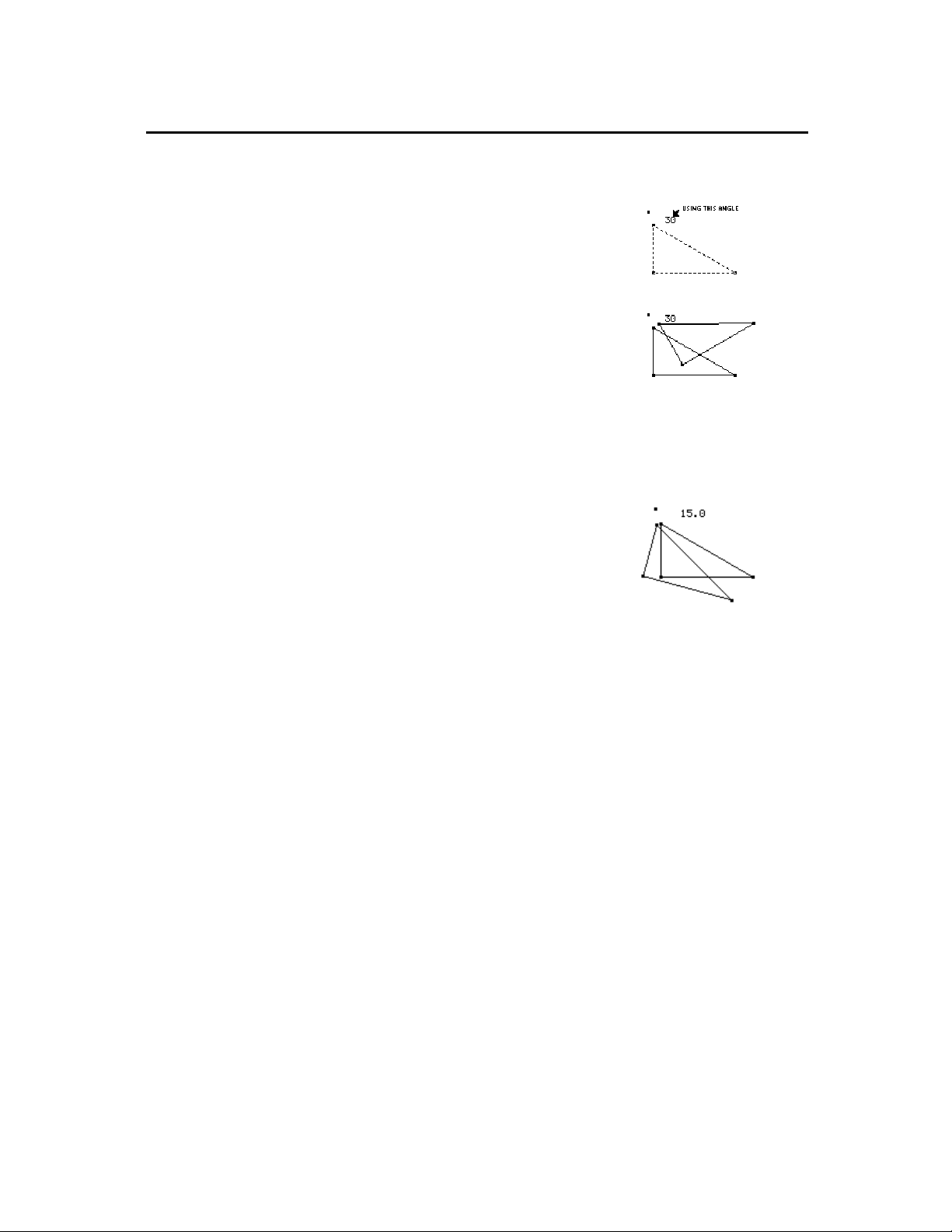
Rotations et homothéties
5. Sélectionnez la valeur numérique
(mesure de l’angle de la rotation).
L’image du triangle est créée. Les
objets initiaux restent affichés au
même endroit.
Modifier une rotation
L’image d’un objet par
Note.
une rotation étant liée à ce
dernier, vous ne pouvez pas
la modifier directement.
Vous pouvez modifier une rotation en changeant la valeur numérique
de l’angle, ou en déplaçant le centre de la rotation, l’image de l’objet
est alors modifiée en conséquence.
1. Sélectionnez le nombre, appuyez sur
2‰
TI-89 :
TI-92 Plus / Voyage™ 200 PLT :
et sélectionnez
(suite)
6:Numerical Edit
‰
.
Sélectionnez la mesure de la
rotation.
L’image du triangle est créée.
L’image est modifiée.
2. Changez le nombre et appuyez sur
. L’image se déplace autour du
¸
centre de rotation en fonction des
variations de la mesure.
TI-89 / TI-92 Plus / Voyage™ 200 PLT Cabri Geometry App 45
Page 50

Rotations et homothéties
Dilater des objets
Suggestion.
touche
TI-92 Plus /
Voyage™ 200 PLT
enfoncée en appuyant sur la
touche de contrôle du
curseur.
Maintenez la
j
TI-89
:
:
‚
L’outil
objet par rapport à son centre géométrique ou à un point défini.
Pour dilater un objet par rapport à son
centre géométrique :
1. Créez un triangle comme celui ci-
2. Appuyez sur ƒ et sélectionnez
3. Pointez sur l’objet (pas uniquement
4. Eloignez l’objet de son centre pour le
Dilate
contre.
3:Dilate
.
un point) et déplacez-le pour le
dilater autour de son centre
géométrique.
dilater ou le déplacez vers le centre
pour le contracter.
(suite)
dans le menu
Pointer
permet de dilater ou réduire un
Déplacez l’objet.
Terminez l’homothétie.
Note. On peut faire la même
distinction entre les outils
du menu
Dilate
du menu
Dilation
mations
Rotation
Note.
l’autre côté du point revient
à appliquer une homothétie
de rapport négatif Le
curseur doit paser par le
point d’hométhétie.
, qu’entre
.
Déplacer l’objet de
Pointer
Transfor-
Rotate
et
et
Pour dilater un objet par rapport à un
point.
1. Créez un triangle et un point.
2. Appuyez sur ƒ et sélectionnez
3:Dilate
.
3. Sélectionnez le point (centre de
l’homothétie). Le point doit
“clignoter”.
4. Pointez sur l’objet et déplacez-le pour
le dilater par rapport au centre de
l’homothétie.
5. Eloignez l’objet du centre pour le
dilater ou déplacez-le vers le centre
pour le contracter.
Sélectionnez le centre
d’homothétie.
Déplacez l'objet.
Terminez la transformation.
TI-89 / TI-92 Plus / Voyage™ 200 PLT Cabri Geometry App 46
Page 51

Rotations et homothéties
Homothétique d’un objet
La valeur numérique
Note.
définissant le rapport de
l’homothétie peut être un
nombre négatif.
Le rapport peut être
Note.
toute mesure ou toute
valeur numérique sans
unité. L’outil
suppose que la valeur
sélectionnée soit sans une
unité définie.
Dilation
L’outil
l’image d’un objet par une homothétie de rapport et de centre
spécifiés.
Note.
créer la valeur numérique montrée dans l’exemple ci-dessous.
1. Créez un triangle, un point, et une
2. Appuyez sur ‡ et sélectionner
3. Sélectionnez l’objet à dilater.
4. Sélectionnez le centre de
5. Sélectionnez le rapport de
Dilation
voir “Créer et éditer des valeurs numériques” page 74 pour
valeur numérique comme dans
l’exemple ci-contre.
3:Dilation
.
l’homothétie.
l’homothétie.
(suite)
dans le menu
Transformations
permet de construire
Sélectionnez l’objet à dilater.
Sélectionnez le point.
Sélectionnez le nombre.
L’homothétique de l’image est créé.
L’objet initial reste affiché à sa place
initiale.
L’homothétique est créé.
TI-89 / TI-92 Plus / Voyage™ 200 PLT Cabri Geometry App 47
Page 52

j
Rotations et homothéties
Modifier une homothétie
Parce que l’image
Note.
d’un objet par une homothétie est liée à ce dernier,
vous ne pouvez pas la
modifier directement.
Faire pivoter et dilater des objets “à main levée”
Suggestion.
et du centre pour le dilater,
déplacez-le vers le centre
pour le contracter. Tirez-le
dans un mouvement circulaire pour le faire pivoter.
Eloignez l’ob-
On modifie l’homothétique en changeant le rapport, en déplaçant le
centre de l’homothétie ou en modifiant l’objet original.
1. Si on modifie le triangle de départ en
le «tirant» par un sommet, par
exemple, son image suit les
modifications.
L’outil
Rotate & Dilate
dilater un objet par rapport à son centre géométrique, ou par rapport
à un point sélectionné.
Faire pivoter et dilater un objet par
rapport à son centre géométrique :
1. Créez un triangle par exemple.
2. Appuyez sur ƒ et sélectionnez
4:Rotate & Dilate
3. Pointez sur le triangle, et «tirez» pour
le faire tourner et le dilater.
(suite)
.
du menu
Pointer
L’homothétique est modifié.
image par
l’homothétie
permet de faire pivoter et de
Déplacez l’objet suivant un
chemin circulaire ou linéaire.
Faire pivoter et dilater un objet par
rapport à un point sélectionné :
1. Créez un triangle et un point.
2. Appuyez sur ƒ et sélectionnez
4:Rotate & Dilate
.
3. Sélectionnez le point (centre de la
rotation/homothétie).
Le point doit clignoter.
Achevez la rotation/dilatation.
TI-89 / TI-92 Plus / Voyage™ 200 PLT Cabri Geometry App 48
Page 53

Rotations et homothéties
Suggestion.
l’objet du point pour le
dilater et le faire pivoter,
déplacez-le vers le point
pour le contracter et le faire
pivoter.
Eloignez
4. Pointez sur le triangle, et «tirez» pour
le faire tourner et le dilater par
rapport au point sélectionné.
(suite)
Déplacez l’objet suivant un
chemin circulaire ou linéaire.
Achevez la rotation/dilatation.
TI-89 / TI-92 Plus / Voyage™ 200 PLT Cabri Geometry App 49
Page 54

Créer le symétrique d’un objet, l’inverse d’un point
Image par une réflexion
Le menu
Transformations
contient des outils permettant de
créer l’image d’un objet par une réflexion, et l’inverse d’un
point.
L’outil
Reflection
donne l’image d’un objet par une réflexion par
rapport à une droite, un segment, une demi-droite, un vecteur, un axe
ou un côté de polygone.
1. Créez un polygone et une droite
comme dans l’exemple ci-contre.
2. Appuyez sur ‡ et sélectionnez
4:Reflection
3. Sélectionnez l’objet à symétriser.
.
Sélectionnez l’objet à
symétriser.
4. Sélectionnez la droite, le segment, la
demi-droite, le vecteur, l’axe, ou le
Sélectionnez l’axe de la
réflexion.
côté du polygone, que l’on choisit
comme axe de symétrie.
Modifier l’image
L’image d’un objet par
Note.
une réflexion étant lié à ce
dernier, vous ne pouvez pas
la modifier directement.
L’image est créée.
Vous pouvez modifier l’image d’un objet par une réflexion, en
modifiant l’objet initial, ou l’axe de la réflexion.
1. Sélectionnez, et déplacez la droite en
L’image est modifiée.
la faisant pivoter.
L’image est modifiée en conséquence.
TI-89 / TI-92 Plus / Voyage™ 200 PLT Cabri Geometry App 50
Page 55
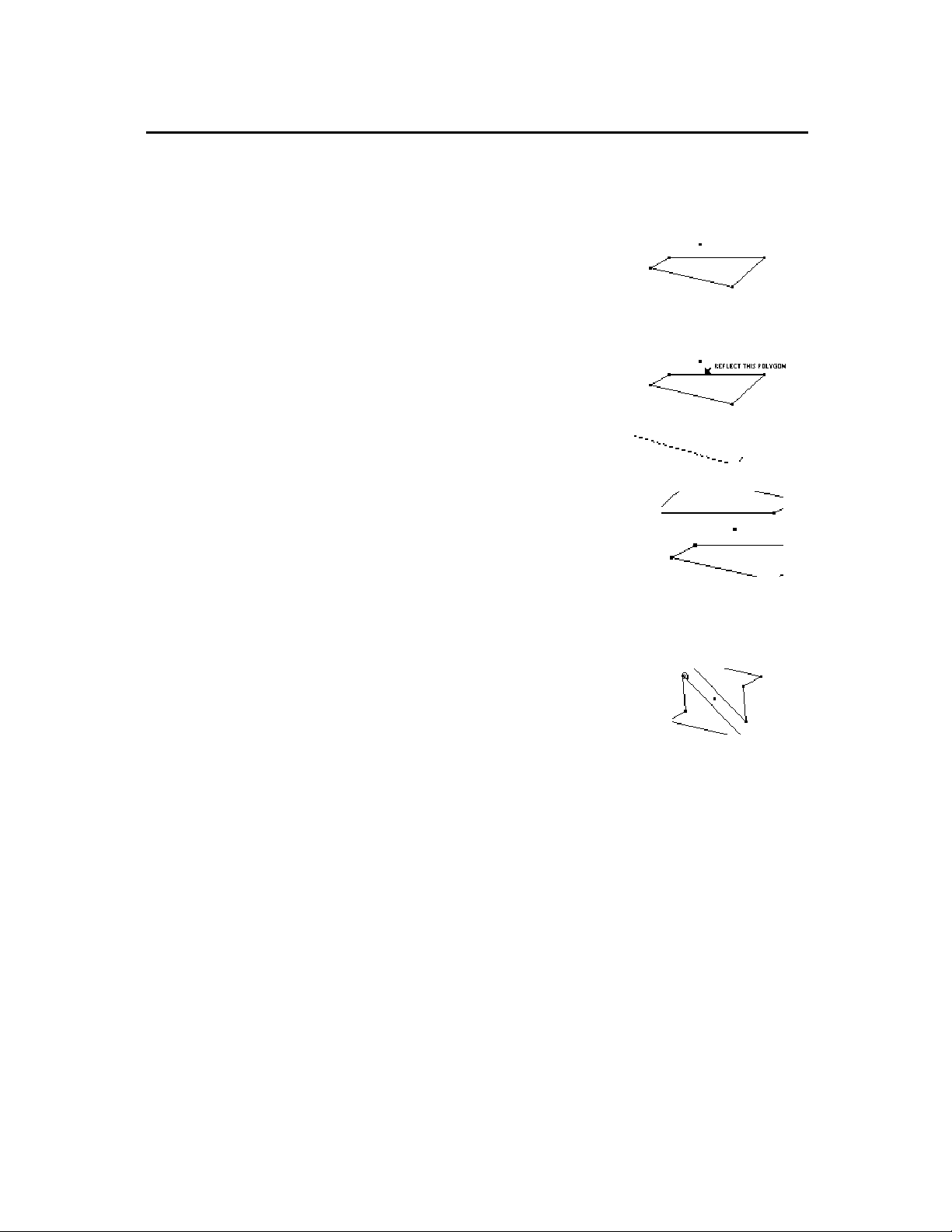
Créer le symétrique d’un objet, l’inverse d’un point
Créer le symétrique d’un objet
L’outil
Symmetry
rapport à un point spécifié.
1. Créez un polygone et un point,
comme dans l’exemple ci-contre.
2. Appuyez sur ‡ et sélectionnez
5:Symmetry
3. Sélectionnez l’objet à faire tourner de
180°.
4. Sélectionnez le point, centre de la
symétrie.
crée l’image d’un objet par une symétrie par
.
Sélectionnez l’objet à
symétriser.
Sélectionnez le point.
Le symétrique est créé.
(suite)
Modifier le symétrique d’un objet
Parce que le symé-
Note.
trique d’un objet est lié à ce
dernier, vous ne pouvez pas
le modifier directement.
Vous modifiez le symétrique d’un objet en changeant l’objet initial,
ou en déplaçant le centre de la symétrie.
1. Déformez l’objet initial en déplaçant
Le symétrique est modifié.
un sommet par exemple. (Sommet
supérieur droit de l’objet original
illustré à l’étape 1.)
Le symétrique suit les déformations.
TI-89 / TI-92 Plus / Voyage™ 200 PLT Cabri Geometry App 51
Page 56
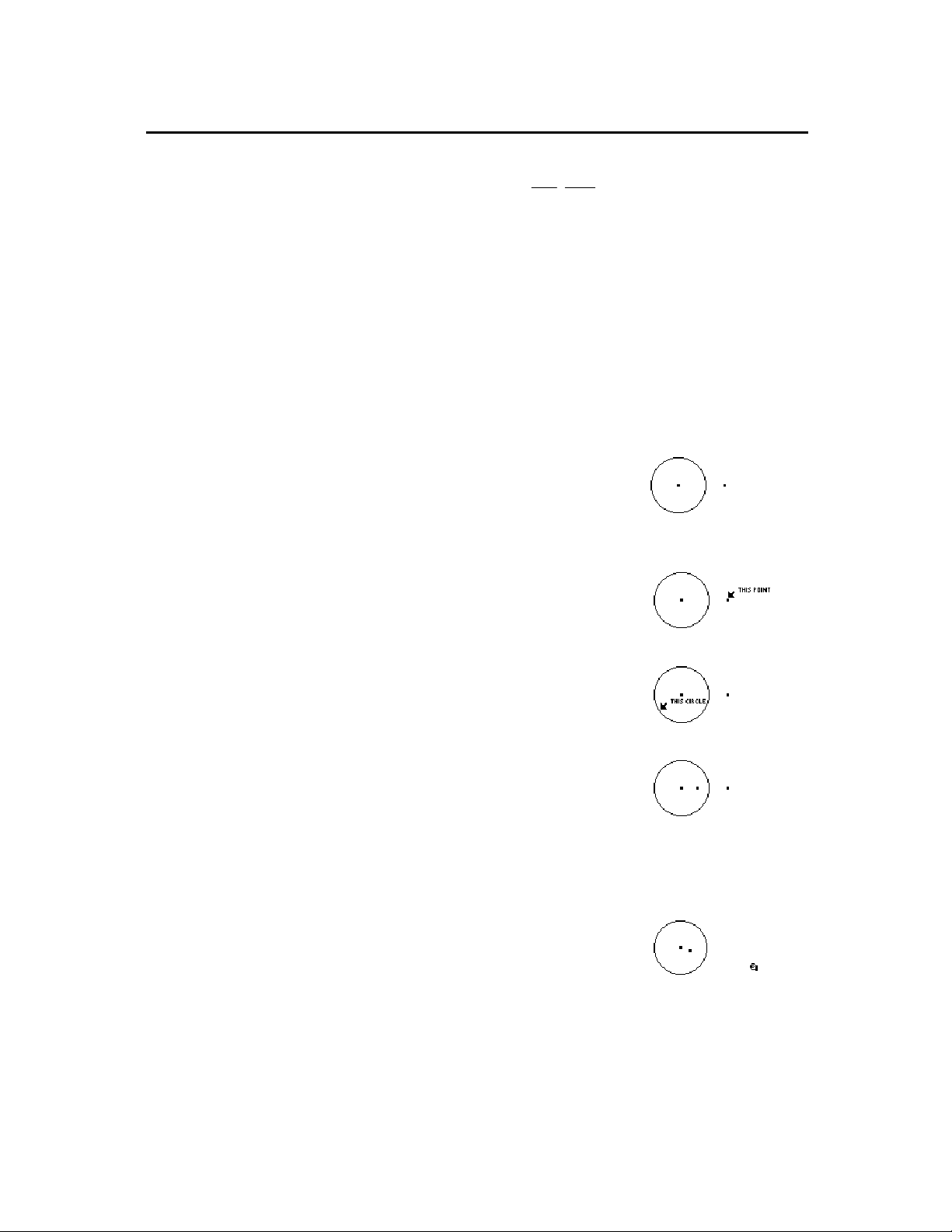
Créer le symétrique d’un objet, l’inverse d’un point
Créer l’inverse d’un point
L’outil
Inverse
et un point, selon l’équation
et M’ sont des points se trouvant sur une demi-droite avec une
M
extrémité
= centre du cercle.
O
= point sélectionné.
M
= inverse du point.
M’
= rayon du cercle sélectionné.
r
Plus le point sélectionné s’approche du centre, plus l’inverse du point
tend vers l’infini. Si M est défini sur une ligne, le lieu de M’ construit
un cercle qui passe à travers le centre du cercle original.
Si le point M est intérieur au cercle, l’inverse du point est extérieur et
réciproquement. Il se trouve sur la demi-droite avec le centre comme
extrémité.
1. Créez un cercle et un point extérieur
au cercle par exemple.
2. Appuyez sur ‡ et sélectionnez
6:Inverse
3. Sélectionnez le point comme point
d’origine.
4. Sélectionnez le cercle.
construit l’inverse d’un point par rapport à un cercle
OM OM r
⋅
.
O
2
où :
=
′
.
Sélectionnez le point.
Sélectionnez le cercle.
(suite)
Modifier l’inverse d’un point
L’inverse dépendant
Note.
du point dont il est l’image,
on ne peut pas le modifier
directement.
L’inverse est créé.
On modifie l’inverse d’un point en déplaçant ce dernier, ou en
modifiant le cercle qui définit l’inversion.
Saisissez et déplacez le point initial.
L’inverse du point est modifié.
L’inverse du point à l’intérieur du cercle
se déplace en conséquence
TI-89 / TI-92 Plus / Voyage™ 200 PLT Cabri Geometry App 52
Page 57

Mesures d’objets
Mesure d’une distance et de la longueur d’un objet
Le menu
Measurement
contient des outils permettant
d’effectuer des mesures et des calculs sur des constructions
de géométrie.
Pour toutes les mesures décrites dans cette section :
Vous pouvez ajouter un commentaire descriptif en entrant du
¦
texte immédiatement après avoir créé la mesure, ou en utilisant
l’outil
Comment
Vous pouvez changer l’endroit d’affichage du résultat d’une
¦
du menu
Display
.
mesure en déplaçant celui-ci.
L’outil
Distance & Length
permet de mesurer diverses longueurs, de
segments, d’arcs, périmètres... ou la distance entre deux points.
1. Créez un segment, comme dans
l’exemple ci-contre.
2. Appuyez sur
TI-89 :
TI-92 Plus / Voyage™ 200 PLT :
et sélectionnez
2ˆ
1:Distance & Length
3. Pour mesurer:
longueur, périmètre, ou circon-
¦
ˆ
.
Sélectionnez un objet.
férence – sélectionnez un
segment, arc, polygone, ou cercle.
distance – sélectionnez deux
¦
Le résultat est affiché.
points.
rayon – sélectionnez le centre,
¦
puis un point sur la circonférence
du cercle.
TI-89 / TI-92 Plus / Voyage™ 200 PLT Cabri Geometry App 53
Page 58

Mesures d’objets (
Mesure de l’aire d’un objet fermé
Mesure d’un angle
L’outil
1. Créez un polygone ou un cercle.
2. Appuyez sur
3. Sélectionnez le polygone ou le cercle
L’outil
par une marque. Le deuxième point sélectionné est le sommet de
l’angle. Le résultat est affiché en degrés ou en radians suivant le
choix fait pour l’option Angle la boîte de dialogue
Format
)
suite
mesure l’aire d’un polygone, ou d’un cercle sélectionné.
Area
TI-89 :
TI-92 Plus / Voyage™ 200 PLT :
et sélectionnez
2ˆ
2:Area
ˆ
.
dont on veut calculer l’aire, puis appuyez sur
¸
.
mesure un angle défini par trois points sélectionnés ou
Angle
.
Sélectionnez un objet.
Le résultat est affiché.
Geometry
l’écran
Suggestion.
d’angle est affichée sur
l’angle, sélectionnez-la
pour mesurer l’angle.
Si une marque
1. Créez deux segments de même
origine, ou un polygone quelconque.
2. Appuyez sur
TI-89 :
TI-92 Plus / Voyage 200 PLT :
et sélectionnez
2ˆ
3:Angle
ˆ
.
3. Sélectionnez trois points pour
spécifier l’angle. Le deuxième point
sélectionné représente le sommet.
Sélectionnez trois points.
Le résultat est affiché.
TI-89 / TI-92 Plus / Voyage™ 200 PLT Cabri Geometry App 54
Page 59

Mesures d’objets
Mesure de la pente d’une droite
(suite)
L’outil
droite ou d’un vecteur sélectionné.
1. Créez un des objets cités ci-dessus.
2. Appuyez sur
3. Sélectionnez le segment, la demi-
mesure la pente d’une droite, d’un segment, d’une demi-
Slope
TI-89 :
TI-92 Plus / Voyage™ 200 PLT :
et sélectionnez
droite, le vecteur, ou la droite dont
on veut calculer la pente.
2ˆ
4:Slope
ˆ
.
Sélectionnez l’objet.
Le résultat est affiché.
TI-89 / TI-92 Plus / Voyage™ 200 PLT Cabri Geometry App 55
Page 60
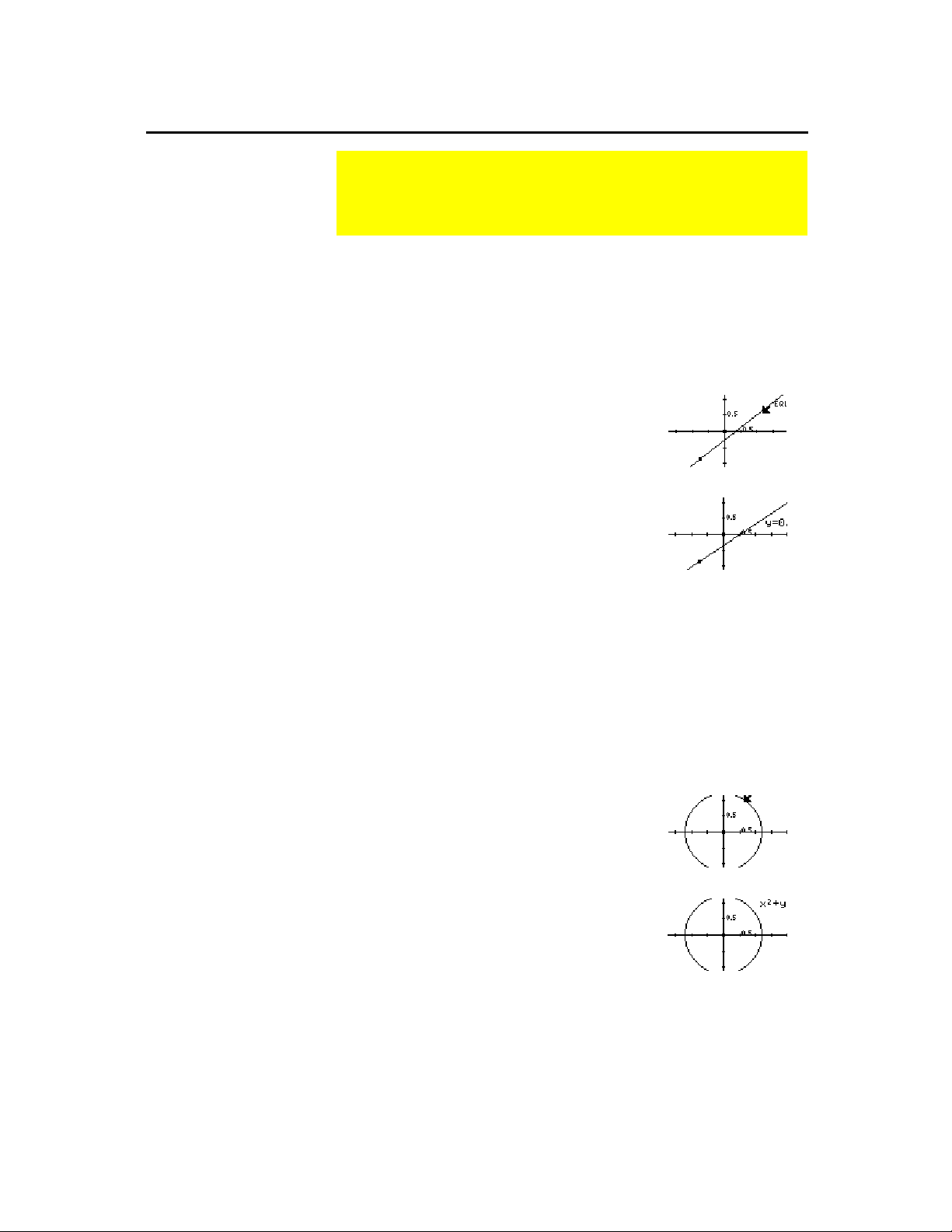
Détermination d’équations et de coordonnées
L’outil Equation & Coordinates
Déterminer l’équation d’une droite ou les coordonnées d’un point
Le menu
Measurement
Coordinates
qui détermine et affiche l’équation d’une droite,
contient l’outil
Equations &
d’un cercle, ou les coordonnées d’un point.
L’outil
Equation & Coordinates
donne l’équation d’une droite, d’un
cercle, ainsi que les coordonnées d’un point, ceci relativement au
repère par défaut. L’équation et les coordonnées sont
automatiquement modifiées si l’on modifie ou déplace l’objet
correspondant.
1. (
Optionnel
) Pour afficher les axes de
coordonnées x et y, appuyez sur
:
TI-92 Plus / Voyage™ 200 PLT :
et sélectionnez
sélectionnez
2Š
9:Format
2:RECTANGULAR
; puis
l’option Coordinate Axes.
TI-89
Š
dans
Sélectionnez un objet.
Le résultat est affiché.
2. Appuyez sur
TI-89 :
TI-92 Plus / Voyage 200 PLT :
et sélectionnez
Coordinates
2ˆ
.
5:Equations &
ˆ
3. Sélectionnez le point (respectivement
la droite), dont vous voulez
déterminer les coordonnées
(respectivement l’équation).
Déterminer l’équation d’un cercle et les coordonnées de son centre
L’outil
Equation & Coordinates
peut également déterminer l’équation
d’un cercle, les règles étant les mêmes que pour les droites.
1. (
Optionnel
) Pour afficher les axes de
Sélectionnez un objet.
coordonnées, appuyez sur
TI-89 :
TI-92 Plus / Voyage 200 PLT :
et sélectionnez
sélectionnez
l’option
2Š
9:Format
2:RECTANGULAR
Coordinate Axes.
; puis
Š
dans
Le résultat est affiché.
2. Appuyez sur
TI-89 :
TI-92 Plus / Voyage 200 PLT :
et sélectionnez
Coordinates
2ˆ
.
5:Equations &
ˆ
TI-89 / TI-92 Plus / Voyage™ 200 PLT Cabri Geometry App 56
Page 61
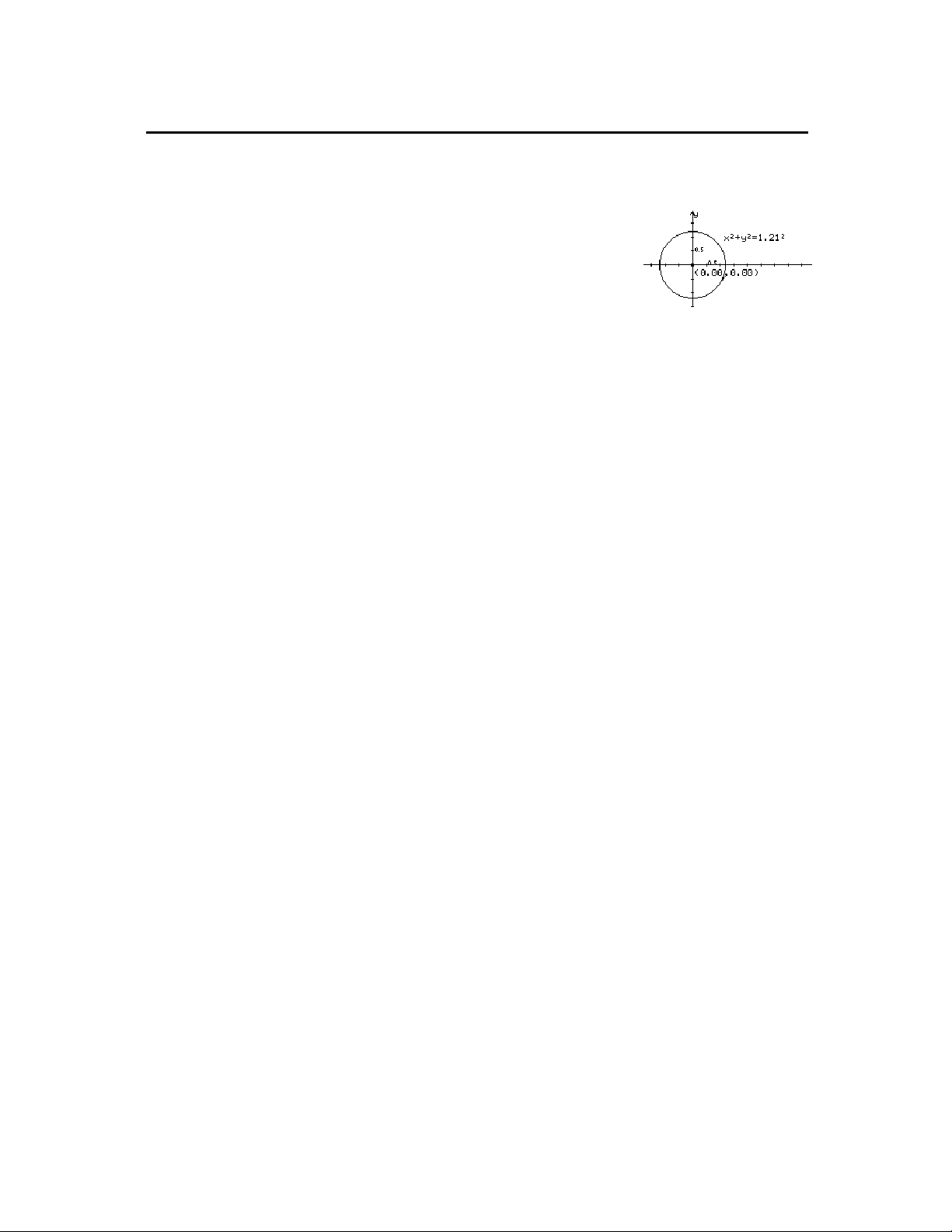
Détermination d’équations et de coordonnées (
1. Sélectionnez le cercle dont vous
voulez déterminer l’équation.
2. Sélectionnez le centre du cercle pour
avoir ses coordonnées.
Sélectionnez le centre pour
afficher ses coordonnées.
suite
)
TI-89 / TI-92 Plus / Voyage™ 200 PLT Cabri Geometry App 57
Page 62

e
Exécuter des calculs
Exécuter des calculs sur des objets construits
Le résultat d'un calcul
Note.
doit être un nombre à virgul
flottante unique.
Le menu
Measurement
contient l’outil
Calculate
qui
permet d’exécuter des calculs sur les mesures dans vos
constructions.
L’outil
Calculate
ouvre une ligne de calcul au bas de l’écran. Dans
cette ligne de calculs on peut entrer des opérations portant sur les
valeurs des variables correspondant aux éléments de la construction.
Cette commande vous permet de faire les opérations suivantes :
Exécuter des calculs sur les objets de la construction.
¦
Accéder aux diverses caractéristiques de la TI-89 / TI-92 Plus /
¦
Voyage™ 200 PLT.
Suivez les étape suivante pour effectuer des calculs à l’aide de
mesures, valeurs numériques, résultats des calculs et saisies
numériques à partir du clavier.
1. Construisez un polygone, puis
mesurez la distance entre chaque
Construisez et effectuez des
mesures sur un objet.
sommet.
(Voir page 53)
2. Pour calculer le périmètre, appuyez
sur
TI-89 :
TI-92 Plus / Voyage™ 200 PLT :
et sélectionnez
2ˆ
6:Calculate
ˆ
.
Les caractères
Note.
attribués à chaque valeur
sont copiés à partir de la
fenêtre de dessin et
indiquent que la valeur est
une variable. Les variables
ainsi définies sont des
variables locales et n’affectent pas les variables pouvant porter le même nom
dans un autre niveau du
système. Vous pouvez
utiliser jusqu’à 10 variables
par calcul.
3. Appuyez sur C pour sélectionner la
première mesure, puis appuyez sur
.
¸
4. Appuyez sur «.
5. Appuyez sur C autant de fois qu’il le
faut pour sélectionner la deuxième,
la troisième, et la quatrième mesure.
(Appuyez sur « avant chaque
sélection.)
Affectez les variables.
TI-89 / TI-92 Plus / Voyage™ 200 PLT Cabri Geometry App 58
Page 63

Exécuter des calculs (
Vous pouvez rappeler
Note.
un résultat de calcul en le
sélectionnant et en
appuyant sur
Entry et Ans(1) sont
également opérationnels
dans la ligne de calculs.
2 ¸
.
6. Avec le curseur dans la ligne
d’entrée, appuyez sur
calculer la somme. La somme est
calculée et affichée après R:.
7. Pour voir la modification auto-
matique d’un résultat, déplacez un
des sommets afin du polygone.
Observez que la valeur du résultat
(R:) varie en même temps que les
longueurs des côtés.
suite
)
¸
pour
Effectuez le calcul.
Observez la modification
automatique de R.
TI-89 / TI-92 Plus / Voyage™ 200 PLT Cabri Geometry App 59
Page 64

Recueil de données
Recueillir dans un tableau les données relatives à un objet
Le menu
Measurement
contient l’outil
Collect Data
qui vous
permet de définir et emmagasiner les données de vos
constructions dans des listes afin les utiliser ultérieurement à
l’aide du
Data/Matrix Editor
.
L’outil
Collect Data
permet de recueillir des mesures sélectionnées,
des résultats de calculs, et des valeurs numériques dans la variable
sysdata
. Vous pouvez réaliser jusqu’à 10 mesures de données
simultanément.
1. Construisez un objet, puis mesurez
Construisez et mesurez.
ses dimensions.
Par exemple, mesurez les côtés d’un
triangle et calculez son périmètre.
2. Appuyez sur
TI-89 :
TI-92 Plus / Voyage™ 200 PLT :
et sélectionnez
sélectionnez
2ˆ
7:Collect Data
2:Define Entry
, puis
.
3. Sélectionnez chaque élément à
mesurer ou à calculer pour définir les
ˆ
Définissez les données à
collecter.
données à collecter.
:
¥
Appuyez sur
·
¥
H
Suggestion.
TIN89
TI-92 Plus /
Voyage 200 PLT :
pour placer les données
recueillies sous forme de
vecteur dans l’historique de
l’écran de calcul.
Les données entrent dans le Data/Matrix
Editor dans l’ordre où elles sont
collectées.
4. Appuyez sur
TI-89 :
TI-92 Plus / Voyage 200 PLT :
et sélectionnez
sélectionnez
2ˆ
7:Collect Data
1:Store Data
ˆ
, puis
.
(suite)
TI-89 / TI-92 Plus / Voyage™ 200 PLT Cabri Geometry App 60
Page 65
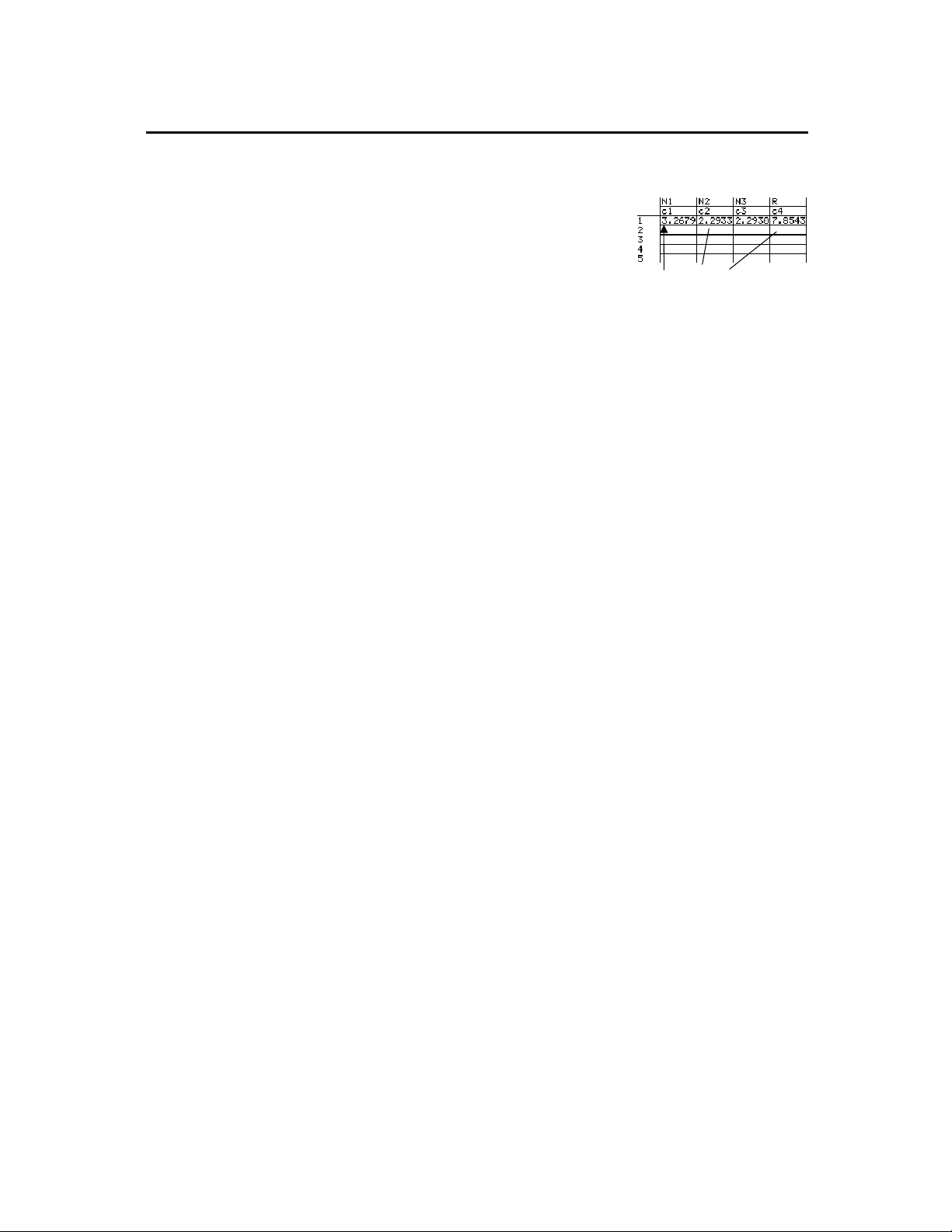
Recueil de données (
Vous pouvez recueillir
Note.
automatiquement des
données si l’icône
apparaît dans la barre
Data
d’outils pendant que vous
animez votre construction
.(Voir “Animer des objets”
page 66).
Store
5. Appuyez sur
6:Data/Matrix Editor
variable
des données recueillies.
suite
)
O
sysdata
et sélectionnez
, puis ouvrez la
pour afficher la liste
Affichez les données.
Les étiquettes sont aussi
(Note.
copiées dans le tableau.)
TI-89 / TI-92 Plus / Voyage™ 200 PLT Cabri Geometry App 61
Page 66

Vérifier les propriétés d’objets
Editer le texte sur la vérification des propriétés
Déterminer si des points sont colinéaires
Suggestion.
boîte de texte à l’endroit
désiré avant d’appuyer sur
¸
Note.
change dès que les trois
points ne sont plus alignés.
Positionnez la
pour l’affichage.
La propriété affichée
Le menu
Measurement
contient l’outil
Check Property
, qui
permet de vérifier certaines propriétés spécifiques, relatives à
la construction.
Pour toutes les propriétés décrites dans cette section, vous pouvez
éditer le texte affiché par l’outil
Comment
(voir page 73) afin de personnaliser le résultat.
Check Property
en utilisant l’outil
,
L’outil
Collinear
vérifie si trois points sélectionnés sont, ou ne sont
pas colinéaires.
1. Construisez un cercle et un segment
passant par le centre du cercle, les
extrémités du segment étant liés à
la
circonférence.
2. Appuyez sur
TI-89 :
TI-92 Plus / Voyage™ 200 PLT :
et sélectionnez
sélectionnez
2ˆ
8:Check Property
1:Collinear
.
ˆ
3. Pointez sur chaque extrémité du
segment et sur le centre du cercle, en
appuyant chaque fois sur
4. Appuyez sur
¸
¸
pour faire afficher
, puis
.
Sélectionnez trois points pour
déterminer leur colinéarité.
la propriété.
5. Déplacez l’une des extrémités du
segment de quelques pixels vers le
haut ou vers le bas.
TI-89 / TI-92 Plus / Voyage™ 200 PLT Cabri Geometry App 62
Page 67

Vérifier les propriétés d’objets (
Déterminer si deux droites sont parallèles
Suggestion.
boîte de texte à l’endroit
désiré avant d’appuyer sur
¸
Note.
change dès que les deux
segments ne sont plus
parallèles.
Positionnez la
pour l’affichage.
La propriété affichée
Déterminer si deux droites sont perpendiculaires
L’outil
Parallel
droites, de deux vecteurs, deux axes, ou deux côtés d’un polygone
sont parallèles.
1. Construisez deux segments ci-contre.
2. Appuyez sur
TI-92 Plus / Voyage™ 200 PLT :
sélectionnez
sélectionnez
3. Pointez sur le premier segment et
appuyez sur
même avec le deuxième.
4. Appuyez sur
parallélisme des deux segments.
5. Déplacez l’extrémité de l’un des
segments de quelques pixels vers le
haut ou le bas.
L’outil
Perpendicular
demi-droites, deux vecteurs, deux, axes ou deux côtés d’un polygone
sont perpendiculaires.
1. Construisez deux segments comme
ci-contre.
vérifie si deux droites, deux segments, deux demi-
TI-89 :
8:Check Property
2.Parallel
. Puis faites de
¸
¸
vérifie si deux droites, deux segments, deux
)
suite
2ˆ
ˆ et
, puis
.
pour vérifier le
Sélectionnez les segments.
2. Appuyez sur
TI-89 :
TI-92 Plus / Voyage™ 200 PLT :
et sélectionnez
sélectionnez
2ˆ
3:Perpendicular
8:Check Property
.
ˆ
, puis
TI-89 / TI-92 Plus / Voyage™ 200 PLT Cabri Geometry App 63
Page 68

Vérifier les propriétés d’objets
3. Pointez sur chaque segment en
appuyant chaque fois sur
Suggestion.
boîte de texte à l’endroit
désiré avant d’appuyer sur
¸
Note.
change dès que les deux
segments ne sont plus
perpendiculaires.
Positionnez la
pour l’affichage.
La propriété affichée
Déterminer si un point se trouve sur un objet
4. Appuyez sur
¸
propriété.
5. Déplacez l’extrémité de l’un des segments de quelques pixels, de telle
sorte qu’ils ne soient plus
perpendiculaires.
L’outil
Member
permet d’évaluer si un point se trouve ou non sur un
objet.
1. Construisez un point et un cercle
comme dans l’exemple ci-contre.
(suite)
¸
.
pour afficher la
Sélectionnez les objets.
2. Appuyez sur
TI-89 :
TI-92 Plus / Voyage™ 200 PLT :
et sélectionnez
sélectionnez
2ˆ
8:Check Property,
4:Member
ˆ
puis
3. Sélectionnez le point (pointez sur ce
point et appuyez sur
¸
).
4. Pointez sur le cercle et appuyez sur
.
¸
5. Si vous le désirez, déplacez la boîte
de texte vide dans un endroit plus
facile pour lire.
6. Appuyez sur
pour afficher la
¸
propriété dans la boîte de texte.
TI-89 / TI-92 Plus / Voyage™ 200 PLT Cabri Geometry App 64
Page 69

Vérifier les propriétés d’objets
Si vous faites glisser le point dans le cercle, la propriété affichée se
transformera automatiquement en
être placé de manière à se trouver
Ce ne sera peut-être pas facile en faisant simplement glisser le point
du cercle. Pour positionner le point mathématiquement, utilisez
dans le menu †
évalue trois points pour déterminer si oui ou non
2ˆ
8:Check Property
5:Equidistant
Déterminer si des points sont équidistants
Redefine Object
L’outil
Equidistant
le premier point est équidistant par rapport aux deux autres.
1. Construisez un point et un segment
comme illustré.
2. Appuyez sur
TI-89 :
TI-92 Plus / Voyage™ 200 PLT :
Sélectionnez
sélectionnez
3. Sélectionnez le point (pointez sur le
point et appuyez sur
(suite)
¸
Member
mathématiquement
Construction
ˆ,
, puis
.
).
. Le point doit toutefois
sur le cercle.
.
4. Pointez sur chaque point d’extrémité
du segment, en appuyant chaque fois
sur
5. Si vous le désirez, déplacez la boîte
¸
.
de texte vide dans un endroit plus
facile pour lire.
6. Appuyez sur
pour afficher la
¸
propriété dans la boîte de texte.
Comme avec l’outil
Member
; le fait de simplement faire glisser le
point de manière à ce qu’il soit équidistant ne modifiera pas
nécessairement la propriété affichée. Pour positionner le point de
manière à ce qu’il soit équidistant mathématiquement, vous pouvez
créer une médiatrice pour le segment. Utilisez ensuite
dans le menu de la barre d’outil †
Object
Construction
Redefine
pour
positionner le point sur la médiatrice.
TI-89 / TI-92 Plus / Voyage™ 200 PLT Cabri Geometry App 65
Page 70

-
Animer des objets
Animer des objets indépendants
Le menu
Display
contient des outils qui vous permettent
d’animer des objets, et de voir la trace de ceux-ci, lors de leur
déplacement.
L’outil
Animation
permet de mettre en mouvement un objet
indépendant le long d’un chemin spécifié.
Si l’outil
¦
Pointer
est visible dans la barre d’outils et si l’objet ne se
trouve pas sur un chemin spécifique, la direction d’animation est
diamétralement opposée à la direction de déplacement du
ressort. Sinon, l’objet est animé le long du chemin spécifié.
Si l’outil
¦
Rotate, Dilate
d’outils du menu
l’animation sera en rapport avec l’outil visible du menu
Par exemple, si l’outil
ou
Pointer
Rotate
Rotate & Dilate
est visible dans la barre
, et si l’objet peut être transformé,
Pointer
est visible, l’objet tourne
automatiquement.
Appuyez sur
¦
appuyez de nouveau sur
ou sur ´ pour terminer l’animation.
N
pour arrêter momentanément l’animation ;
¸
pour la reprendre. Appuyez sur
¸
Pour animer un objet :
1. Construisez deux cercles comme dans
l’exemple ci-contre.
2. Appuyez sur
TI-89 :
TI-92 Plus / Voyage™ 200 PLT :
et sélectionnez
2‰
3:Animation
‰
.
.
Plus le ressort est tiré,
Note.
plus l’objet se déplace rapidement. Vous pouvez égale
ment augmenter ou
diminuer la vitesse en
appuyant pendant l’animation respectivement sur «
ou sur |.
3. Sélectionnez le point de l’objet à
animer.
4. Tirez sur le ressort d’animation à l’aide de
la touche de contrôle du curseur dans le
sens opposé au déplacement souhaité,
puis relâchez la touche
j
TI-89 :
TI-92 Plus / Voyage 200 PLT :
‚.
– ou –
Appuyez et relâchez deux fois
rapidement la touche
j
TI-89 :
TI-92 Plus / Voyage 200 PLT :
‚.
Le petit cercle se déplace le long de la
circonférence du grand cercle.
5. Appuyez sur N pour arrêter
l’animation.
Sélectionnez le point.
Tirez le ressort d’animation.
TI-89 / TI-92 Plus / Voyage™ 200 PLT Cabri Geometry App 66
Page 71

Animer des objets
Trace d’un objet en déplacement
L’outil
objet en déplacement.
¦
¦
¦
Pour obtenir la trace d’un objet en mouvement :
1. Créez un cercle.
2. Appuyez sur
3. Sélectionnez les objets dont on veut
(suite)
Trace On/Off
permet d’obtenir (ou de supprimer) la trace d’un
Vous pouvez obtenir la trace d’un objet déplacé soit
manuellement en les déplaçant, soit automatiquement en utilisant
l’outil
Animate
.
Vous pouvez obtenir la trace de plusieurs objets, en les
sélectionnant en maintenant la touche ¤ enfoncée tout en
appuyant sur
appuyant sur ¤+
Vous pouvez effacer les traces des objets en appuyant sur
2‰
TI-89 :
TI-92 Plus / Voyage™ 200 PLT :
et sélectionnez
pour chaque objets et la désélectionner en
¸
dans un emplacement vide du plan.
¸
‰
2:Trace On / Off
.
Sélectionnez l’objet .
M
obtenir la trace.
.
L’outil
Note.
fonctionne comme une bascule sur un
Trace On / Off
.
objet
Les objets sélectionnés sont affichés
en pointillé.
4. Pour désactiver la trace sur un objet,
appuyez sur
TI-89 :
TI-92 Plus / Voyage 200 PLT :
et sélectionnez
2‰
2:Trace On / Off
sélectionnez l’objet affiché en
pointillé.
‰
, puis
Déplacez le cercle pour
montrer sa trace.
TI-89 / TI-92 Plus / Voyage™ 200 PLT Cabri Geometry App 67
Page 72

q
Contrôle de l’affichage des objets
Le menu
Display
contient les outils nécessaires pour afficher
les figures dans l’application Geometry.
Cacher et montrer des objets
L’outil
Hide/Show
des objets sélectionnés dans une figure, il fonctionne comme une
bascule. Les objets cachés conservent leurs propriétés dans la
du menu
Display
permet de cacher (ou de montrer)
construction.
1. Construisez plusieurs objets comme
dans l’exemple ci-contre.
2. Appuyez sur
TI-89 :
TI-92 Plus / Voyage™ 200 PLT :
et sélectionnez
Les objets cachés
Note.
sont visibles en pointillé
uand l’outil
est actif.
Hide / Show
3. Pointez sur chaque objet que vous
voulez cacher et appuyez sur
2‰
1:Hide / Show
‰
.
¸
Sélectionnez les objets.
.
Les objets sélectionnés sont
cachés.
Quand l’outil
Note.
est actif, appuyez sur
Show
et sur
¤
temps dans un emplacement vide du plan pour
afficher tous les objets
cachés.
¸
Hide /
en même
4. Sélectionnez un objet caché pour le
rendre de nouveau visible.
L’outil
Hide / Show
fonctionne comme
une bascule sur les objets.
Les objets cachés sont
affichés.
TI-89 / TI-92 Plus / Voyage™ 200 PLT Cabri Geometry App 68
Page 73

Contrôle de l’affichage des objets
Changer l’épaisseur des éléments constituant une figure
Suggestion.
l’épaisseur d’un point pour
le différencier des autres
points.
Note.
fonctionne comme une
bascule. Resélectionnez
l’objet pour retrouver
l’aspect initial.
Changez
Cette option
L’outil
Thick
du menu
traits constituant un objet, deux choix possibles : normal (un pixel)
et épais (trois pixels).
1. Construisez plusieurs objets comme
dans l’exemple ci-contre.
2. Appuyez sur
2‰
TI-89 :
TI-92 Plus / Voyage™ 200 PLT :
et sélectionnez
3. Pointez sur l’objet dont on veut
changer l’épaisseur du trait.
4. Appuyez sur
l’aspect comme illustré ci-contre et
appuyez de nouveau sur
retrouver l’aspect initial.
Display
8:Thick
pour modifier
¸
.
(suite)
permet de modifier l’épaisseur des
‰
Sélectionnez l’objet.
pour
¸
Changer l’aspect des éléments constituant une figure
Cette option travaille
Note.
également comme une bascule. Resélectionnez l’objet
pour retrouver l’aspect
initial.
L’outil
Dotted
du menu
Display
permet de modifier l’aspect des traits
constituant un objet, deux choix possibles : ligne continue et
pointillé.
1. Appuyez sur
TI-89 :
TI-92 Plus / Voyage 200 PLT :
et sélectionnez
2‰
9:Dotted
‰
.
2. Pointez sur l’objet dont on veut
Sélectionnez l’objet.
changer l’aspect du trait.
3. Appuyez sur
pour modifier
¸
l’aspect comme illustré ci-contre et
appuyez de nouveau sur
¸
pour
retrouver l’aspect initial.
TI-89 / TI-92 Plus / Voyage™ 200 PLT Cabri Geometry App 69
Page 74

Contrôle de l’affichage des objets
Montrer la page de dessin en entier
Visionner des données et des objets
en même temps
Note. Note.
sélectionnez Data View, la
construction se situe dans
l’écran de gauche, et
l’éditeur Data/Matrix dans
celui de droite. L’éditeur
Data/Matrix stocke les
données recueillies dans la
variable
n’avez recueilli aucunes
données, la variable
peut être vide et aucune
donnée n’est affichée.
Lorsque vous
sysdata.
Si vous
sysdata
La commande
Show Page
construction en entier, laquelle peut être plus grande que la fenêtre
de dessin active. Cela miniaturise l’image de la construction.
1. Construisez un cercle plus large que
la fenêtre de dessin.
2. Appuyer sur
TI-89 :
TI-92 Plus / Voyage™ 200 PLT :
et sélectionnez
2Š
A:Show Page
3. Déplacez la fenêtre de dessin vers un
nouvel endroit.
4. Appuyez sur
¸
modification ou N pour annuler et
revenir à la fenêtre de dessin
normale.
La commande
Data View
une construction de géométrie et les données recueillies dans
l’éditeur Data/Matrix.
La commande
Data View
scindé, afin de visualiser simultanément une construction
géométrique et les données recueillies dans l'éditeur Data/Matrix.
1. Construisez et mesurez un objet.
2. Appuyez sur
TI-89 :
TI-92 Plus / Voyage 200 PLT :
Sélectionnez
sélectionnez
2ˆ
7:Collect Data
2:Define Entry
du menu
pour accepter la
scinde l’écran en deux, afin de visualiser
du menu
(suite)
Š
.
File
ˆ
, puis
.
permet de voir la
File
Vue page entière.
Vue normale.
permet d’afficher un écran
Construisez et mesurez.
Définissez et enregistrez les
données.
3. Sélectionnez chaque donnée que
vous désirez définir.
TI-89 / TI-92 Plus / Voyage™ 200 PLT Cabri Geometry App 70
Page 75

q
Contrôle de l’affichage des objets
4. Appuyez sur
Supprimer l'affichage du tableau de données
Ne pas confondre
Note.
cette commande avec
l’effacement des données
ui est obtenu en appuyant
sur
ƒn¸
.
TI-89 :
TI-92 Plus / Voyage™ 200 PLT :
et sélectionnez
ˆ
puis sélectionnez 1:Store Data
5. Appuyez sur
TI-89 :
TI-92 Plus / Voyage 200 PLT :
et sélectionnez
Š
6. Appuyez 2 a (fonction 2
de la touche
l’éditeur Data/Matrix et les
données enregistrées et basculer
entre les deux applications.
La commande
1 Appuyez sur
TI-89 :
TI-92 Plus / Voyage 200 PLT :
et sélectionnez
2ˆ
2Š
O
Clear Data View
2Š
C:Clear Data View
7:Collect Data,
B:Data View
) pour afficher
(suite)
.
Affichez l’objet et ses données.
.
vous ramène à l’affichage plein écran.
Mode plein écran.
Š
.
TI-89 / TI-92 Plus / Voyage™ 200 PLT Cabri Geometry App 71
Page 76
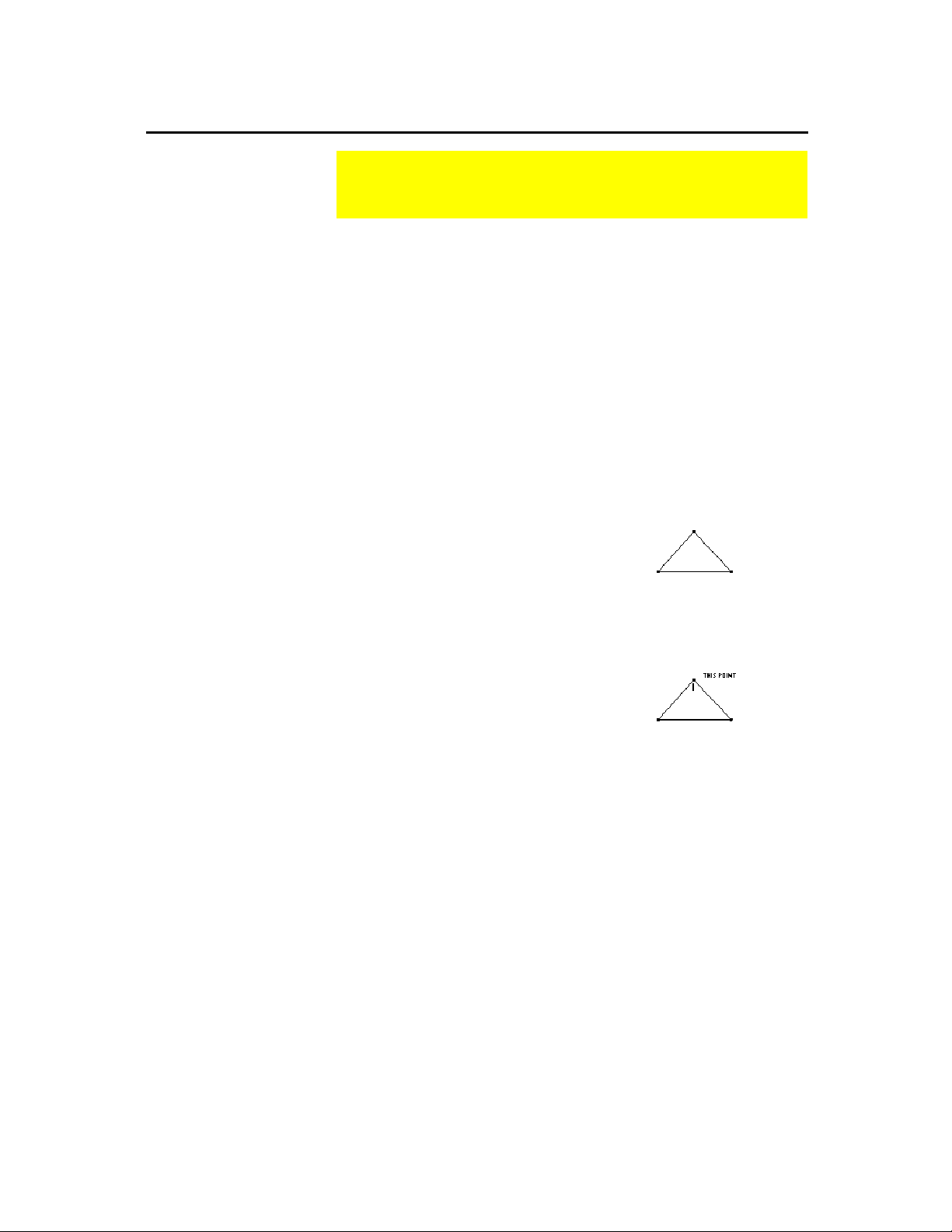
Ajouter une annotation aux objets
Créer une étiquette en utilisant l’outil Label
Vous pouvez aussi
Note.
nommer un point immédiatement après sa création en
entrant le texte à partir du
clavier (5 lettres maximum).
Voir page 7.
Le menu
Display
contient un outil permettant d’annoter vos
constructions.
L’outil
Quand vous sélectionnez un objet avec l’outil
joint une étiquette à un point, une droite ou un cercle.
Label
, une boîte
Label
apparaît dans laquelle vous pouvez entrer un texte ou un nombre.
L’étiquette est un objet textuel que vous pouvez déplacer
¦
n’importe où à une distance donnée de l’objet.
Pour éditer une étiquette existante, placer le curseur sur
¦
l’étiquette et appuyez sur
. Un curseur de texte apparaît,
¸
vous permettant de modifier le texte de l’étiquette.
Les déplacements de ce curseur sont obtenus en appuyant sur ¥
¦
et sur la touche de contrôle du curseur simultanément.
Tous les textes d’étiquettes sont orientés horizontalement.
¦
1. Construisez un objet comme un
triangle dans cet exemple.
2. Appuyez sur
TI-89 :
TI-92 Plus / Voyage™ 200 PLT :
et sélectionnez
2‰
4:Label
‰
.
3. Sélectionnez un point, une droite, ou
un cercle.
Sélectionnez un point.
TI-89 / TI-92 Plus / Voyage™ 200 PLT Cabri Geometry App 72
Page 77

q
Ajouter une annotation aux objets (
Vous pouvez reposi-
Note.
tionner une étiquette en la
sélectionnant, puis en la
déplaçant à l’endroit voulu,
mais proche de l’objet. Si
l’objet est déplacé l’étiquette
le suit.
Créer un commentaire descriptif
4. Tapez le texte de l’étiquette au
clavier, puis appuyez sur N.
L’outil
Comment
crée une boîte de texte dans une zone inoccupée ou
proche d’une mesure. Cela est similaire à l’outil
boîte de commentaires n’est pas liée à un objet.
1. Appuyez sur
TI-89 :
TI-92 Plus / Voyage™ 200 PLT :
et sélectionnez
2‰
5:Comment
suite
.
)
‰
Entrez une étiquette.
Repositionnez l’étiquette et
nommez les autres sommets.
excepté que la
Label
Les déplacements du
Note.
curseur de texte sont obtenus en appuyant sur
sur la touche de contrôle du
curseur simultanément .
Suggestion.
Comment pour créer des
commentaires ou des éti-
uettes descriptives afin
d’illustrer une mesure.
Utilisez l’outil
¥
et
2. Appuyez sur
pour créer une
¸
boîte de commentaires n’importe où
dans le plan. Tirez la boîte par son
coin inférieur droit pour définir sa
taille.
3. Tapez le texte du commentaire au
clavier, puis appuyez sur N.
Vous pouvez repositionner le com-
mentaire en le sélectionnant, et en le
déplaçant à l’endroit voulu.
Tirez pour dimensionner la
boîte.
Entrez un commentaire.
TI-89 / TI-92 Plus / Voyage™ 200 PLT Cabri Geometry App 73
Page 78

Ajouter une annotation aux objets
Créer et éditer des valeurs numériques
Les déplacements du
Note.
curseur de texte sont obtenus en appuyant sur
sur la touche de contrôle du
curseur simultanément.
¥
et
L’outil
Numerical Edit
valeurs numériques, des mesures, et même des nombres utilisables
de façon interactive. Ces derniers doivent être créés avec cet outil, il
peuvent être modifiés de façon interactive et utilisés pour définir des
rotations, homothéties, ou des reports de mesures.
1. Appuyez sur
2‰
TI-89 :
TI-92 Plus / Voyage™ 200 PLT :
et sélectionnez
2. Appuyez sur
boîte d’édition n’importe où dans le
dessin pour créer un nombre
interactif.
3. Tapez une valeur numérique et
appuyez sur N.
4.
(Optionnel)
pour ajouter une description de l’unité
à un nombre, appuyez sur
‰
TI-92 Plus / Voyage 200 PLT :
A:Units
Length, Area, Volume, Angle
A:Units
et sélectionnez entre :
crée une boîte d’édition afin d’entrer des
6:Numerical Edit
pour placer une
¸
Avant d’appuyer sur N
(suite)
‰
.
TI-89 :
‰
Number
.
2
Positionnez la boîte d’édition.
Entrer une valeur numérique.
Assign a unit of measurement.
,
Déplacer et modifier un nombre
Le curseur I est placé
Note.
à droite du dernier chiffre
significatif.
Suggestion.
une étiquette, un commentaire, ou une valeur numérique et appuyez deux fois
sur
¸
matiquement l’outil correspondant.
Pointez sur
pour ouvrir auto-
Vous pouvez déplacer un nombre en le sélectionnant, et en l’amenant
n’importe où dans le plan, avec l’outil
Pointer
. Vous pouvez modifier
un nombre quand la boîte d’édition est active.
1. Sélectionnez le nombre que vous
voulez modifier.
Sélectionnez le nombre à
modifier.
2. Appuyez sur 0 pour effacer les
Editez le nombre.
chiffres nécessaires, puis entrez le
nombre correct.
3. Appuyez sur
¥C
ou
¥D
pour
Edit the number with ¥C.
augmenter ou diminuer le chiffre à
gauche ou à droite du curseur,
respectivement.
4. Appuyez sur N lorsque c’est
terminé.
TI-89 / TI-92 Plus / Voyage™ 200 PLT Cabri Geometry App 74
Page 79

Ajouter une annotation aux objets
Créer un angle marqué
L’outil
Mark Angle
donnée de trois points (le second représentant le sommet).
1. Créez un triangle comme dans
l’exemple ci-contre.
2. Appuyez sur
2‰
TI-89 :
TI-92 Plus / Voyage™ 200 PLT :
et sélectionnez
3. Définissez l’angle en sélectionnant
trois points. Le deuxième point que
vous sélectionnez devient le sommet.
4. Appuyez sur
2ˆ
TI-89 :
TI-92 Plus / Voyage 200 PLT :
et sélectionnez
sélectionnez l’angle marqué.
trace une marque sur l’angle déterminé par la
7:Mark Angle
3:Angle
puis
(suite)
‰
.
ˆ
Sélectionnez trois points.
Mesurez un angle marqué.
5. Pour mesurer l’angle extérieur,
déplacez la marque d’angle de l’autre
côté du sommet.
Mesurez l’angle extérieur.
TI-89 / TI-92 Plus / Voyage™ 200 PLT Cabri Geometry App 75
Page 80

Créer une macro-construction
Introduction à la création de macros constructions
Etapes de la création
Le menu
construction de macros-constructions.
L’option
de macros-constructions dans l’application Geometry. Une macroconstruction est une suite de constructions interdépendantes. Les
macros-constructions sont utiles pour créer de nouveaux outils
permettant de construire des objets uniques ou de remplir des tâches
répétitives, par exemple le cercle circonscrit à un triangle, ou son centre
de gravité.
Une macro-construction construit des objets “finaux” basés sur des
objets “initiaux”, (les objets intermédiaires ne sont pas construits). Elle
facilite la construction de figures complexes. Vous pouvez sauvegarder
des macros-constructions pour une utilisation ultérieure. Elles sont automatiquement sauvegardées avec la figure dans laquelle elles sont
utilisées. Le nombre d’objets créés par une macro n’est limité que par la
mémoire système disponible.
1. Effectuez une construction permettant d’obtenir les objets finaux, à
partir des objets initiaux.
2. Sélectionnez le(s) objet(s) initial(initiaux).
3. Sélectionnez le(s) objet(s) final(finaux).
4. Sauvegardez la macro en lui donnant un nom.
Construction
Macro Construction
contient les outils nécessaires à la
contient les outils nécessaires à la création
Règles de création des macros
Les objets initiaux doivent
¦
permettre la construction
des objets finaux.
Un objet ne peut exister
¦
sans les points qui le définissent.
Lorsque vous sélectionnez
¦
Define Macro
génère ses objets finaux
avec les attributs des
objets existants.
, une macro
Les objets finaux sont déterminés par
les objets initiaux. Une macro doit
respecter la structure logique de la
construction de la figure.
Par exemple, un triangle ne peut exister
sans ses sommets. Malgré tout lorsque
vous sélectionnez un objet comme un
objet initial, la macro est capable de se
référer aux points qui définissent
l’objet.
Vous pouvez changer ces attributs
durant l’étape intermédiaire avant de
sélectionner
façon, vous pouvez cacher des objets
(utilisez
Display
comme objets initiaux.
Define Macro
Hide/Show
) qui étaient sélectionnés
. De cette
dans le menu
TI-89 / TI-92 Plus / Voyage™ 200 PLT Cabri Geometry App 76
Page 81

Créer une macro-construction
Règles de création
des macros
(suite)
Les commentaires et les
¦
étiquettes ne peuvent
être définis comme
objets finaux.
L’emplacement d’un
¦
point arbitraire sur un
objet est déterminé de
façon aléatoire.
L’ordre dans lequel les
¦
objets initiaux sont utilisés, dépend de la similarité de leurs types.
(suite)
Les macros sont destinés d’une
manière générale à la construction
d’objets, comme par exemple, les
éléments du menu
Vous pouvez sélectionner des
mesures ou des valeurs numériques,
comme objets finaux, mais tout texte
attaché ne sera pas dupliqué quand la
macro est exécutée.
La position du point sera incertaine
s’il est sélectionné en tant qu’objet
final, il peut en résulter une définition
de macro incorrecte.
Par exemple, les droites et les cercles
sont de types différents, et ne sont
pas utilisés dans un ordre quelconque.
Quand ils sont du même type, la
macro les utilise dans l’ordre dans
lequel ils sont sélectionnés en tant
qu’objets initiaux.
Construction
(F4).
TI-89 / TI-92 Plus / Voyage™ 200 PLT Cabri Geometry App 77
Page 82

Créer une macro-construction
Exemple : Créer et exécuter une macro
Le graphique ci-dessous donne un exemple des étapes de base
nécessaires pour créer une macro.
Sélectionnez le ou les objets
initiaux.
Sélectionnez le ou les objets
finaux.
Définissez et nommez la macro.
Construisez un objet similaire à
l’objet initial
Exécutez la macro et
sélectionnez l’objet final.
(suite)
(
Optionnel
les attributs de l’objet
ou des objets tels
qu’ils apparaîtront
dans la construction
) Changez
finale.
La commande
Execute Macro
affiche un menu déroulant qui contient
toutes les macros définies. Si les conditions initiales de la macro
sélectionnée sont satisfaites, la macro s’exécute et génère les objets
finaux.
TI-89 / TI-92 Plus / Voyage™ 200 PLT Cabri Geometry App 78
Page 83

Créer une macro-construction
(suite)
Exemple : Créer et exécuter une macro
Pour créer et exécuter une macro :
1. Construisez les objets initiaux et
Construisez les objets.
finaux.
Par exemple, construisez un triangle
(objet initial) et ses médiatrices, puis
son cercle circonscrit (objet final).
2. Appuyez sur † et sélectionnez
6:Macro Construction
3. Sélectionnez
.
2:Initial Objets
, puis
Sélectionnez l’objet initial.
sélectionnez le triangle comme objet
initial.
4. Appuyez sur † et sélectionnez
6: Macro Construction
5. Sélectionnez
.
3:Final Objets
, puis
Sélectionnez l’objet final.
sélectionnez le cercle comme objet
final.
6. (
Optionnel
) Vous pouvez changer
l’aspect de votre construction en
utilisant les outils
Dotted
dans le menu
et
Hide/Show, Thick
Display
,
.
7. Appuyez sur † et sélectionnez
6: Macro Construction
8. Sélectionnez
.
4:Define Macro
, puis
tapez le nom de la macro.
Le nom que vous entrez vous aidera à
identifier la macro ultérieurement. Le
contenu de la variable “
Object name
”
apparaîtra comme message de
curseur au moment de l’exécution.
Les deux peuvent contenir jusqu’à 25
caractères.
Nommez la macro.
TI-89 / TI-92 Plus / Voyage™ 200 PLT Cabri Geometry App 79
Page 84
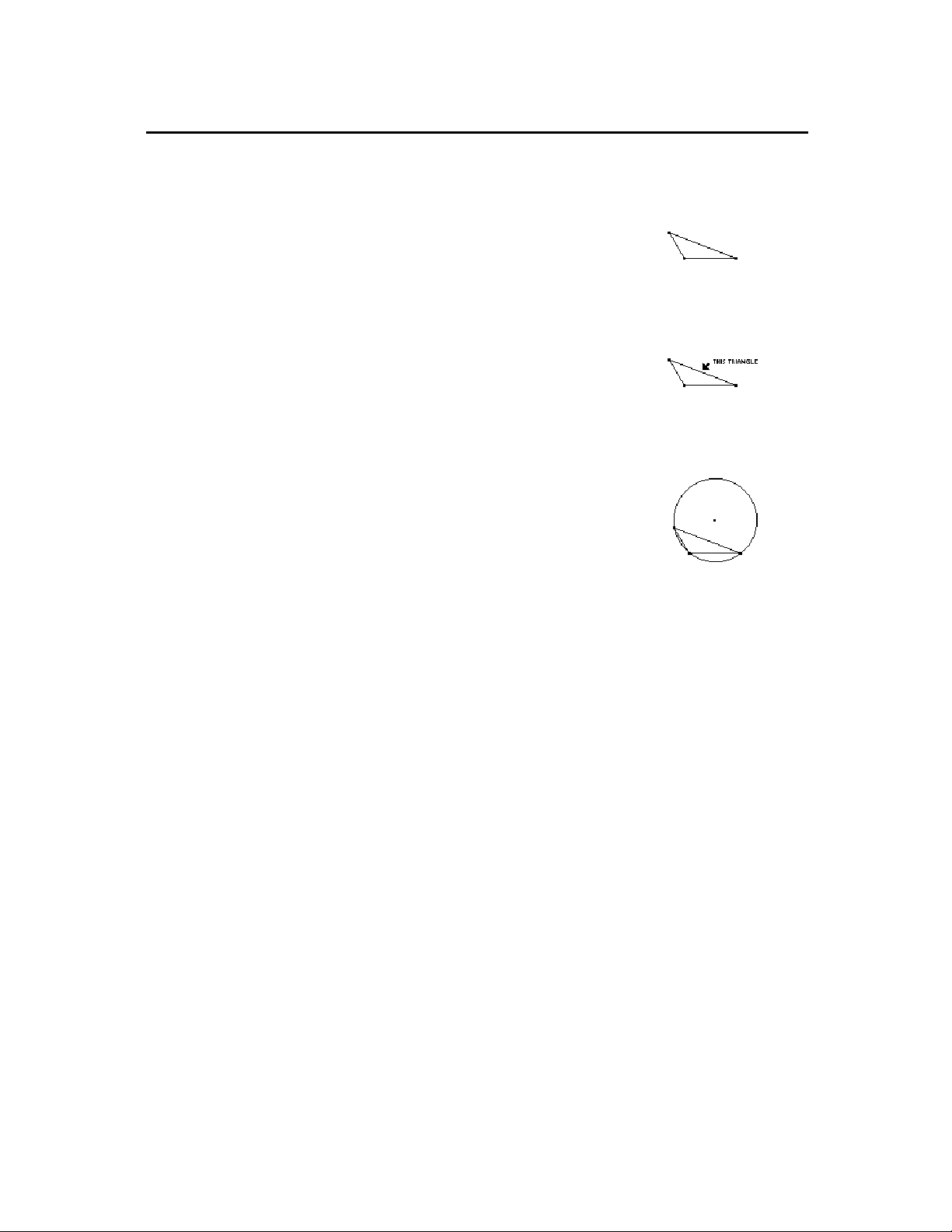
Créer une macro-construction
Dès que vous avez
Note.
complété la boîte de
dialogue
boîte de dialogue
Macro
devez fournir un nom
valable pour enregistrer
votre macro dans un fichier
séparé. Si vous ne voulez
pas l’enregistrer dans un
dossier séparé, la macro
sera enregistrée avec votre
construction. Dans ce cas,
vous ne pourrez pas l'ouvrir
depuis le menu
Note.
nies apparaissent dans un
menu déroulant. Mettez la
macro désirée en
surbrillance et appuyez sur
¸
Name Macro
apparaîtra. Vous
Les macros déjà défi-
pour la sélectionner.
Save
Fichier
, la
.
9. Construisez l’objet initial (n’importe
quel triangle).
10. Appuyez sur † et sélectionnez
6: Macro Construction
sélectionnez
1:Execute Macro
11. Sélectionnez la macro que vous avez
définie précédemment, puis
sélectionnez le triangle pour exécuter
la macro.
12. Cette macro détermine le centre, le
rayon et construit le cercle circonscrit au triangle.
(suite)
, puis
Construisez un objet.
Sélectionnez l’objet.
.
Exécutez la macro.
TI-89 / TI-92 Plus / Voyage™ 200 PLT Cabri Geometry App 80
Page 85
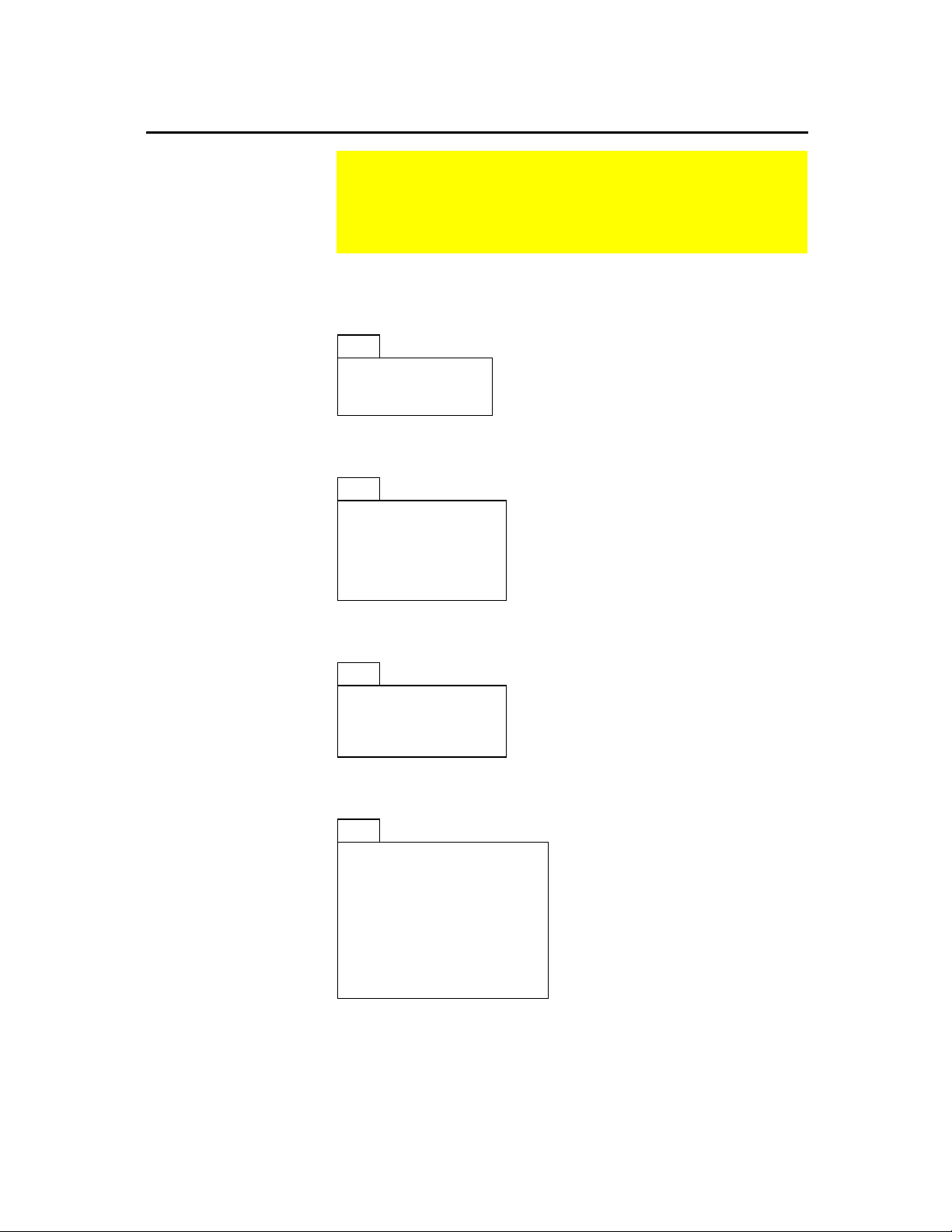
La barre d’outil de Geometry et les options du menu
Cette section contient la description de la barre d’outil de Géométrie et les éléments des menus (outils/commandes)
auxquels on peut accéder en appuyant sur une des touches
de fonction.
Menu Pointer
Menu Points & Lines
Menu Curves & Polygons
Menu Construction
Le menu
Pointer
contient les outils permettant de sélectionner,
déplacer et transformer des objets.
F1
1:Pointer
2:Rotate
3:Dilate
4:Rotate & Dilate
voir page 17
voir page 43
voir page 46
voir page 48
Le menu
Points & Lines
contient les outils permettant de construire
des points ou des objets linéaires.
F2
1:Point
2:Point on Object
3:Intersection Point
4:Line
5:Segment
6:Ray
7:Vector
voir page 19
voir page 20
voir page 20
voir page 22
voir page 22
voir page 23
voir page 23
Le menu
Curves & Polygons
contient les outils permettant de
construire des cercles, arcs, triangles et polygones.
F3
1:Circle
2:Arc
3:Triangle
4:Polygon
5:Regular Polygon
voir page 25
voir page 27
voir page 28
voir page 29
voir page 30
Le menu
Construction
contient les outils pour des constructions de
géométrie euclidienne et pour la création de macros-constructions.
F4
1:Perpendicular Line
2:Parallel Line
3:Midpoint
4:Perpendicular Bisector
5:Angle Bisector
6:Macro Construction ú
7:Vector Sum
8:Compass
9:Measurement Transfer
A:Locus
B:Redefine Point
voir page 32
voir page 33
voir page 35
voir page 34
voir page 34
voir page 76
voir page 24
voir page 25
voir page 36
voir page 38
voir page 40
TI-89 / TI-92 Plus / Voyage™ 200 PLT Cabri Geometry App 81
Page 86
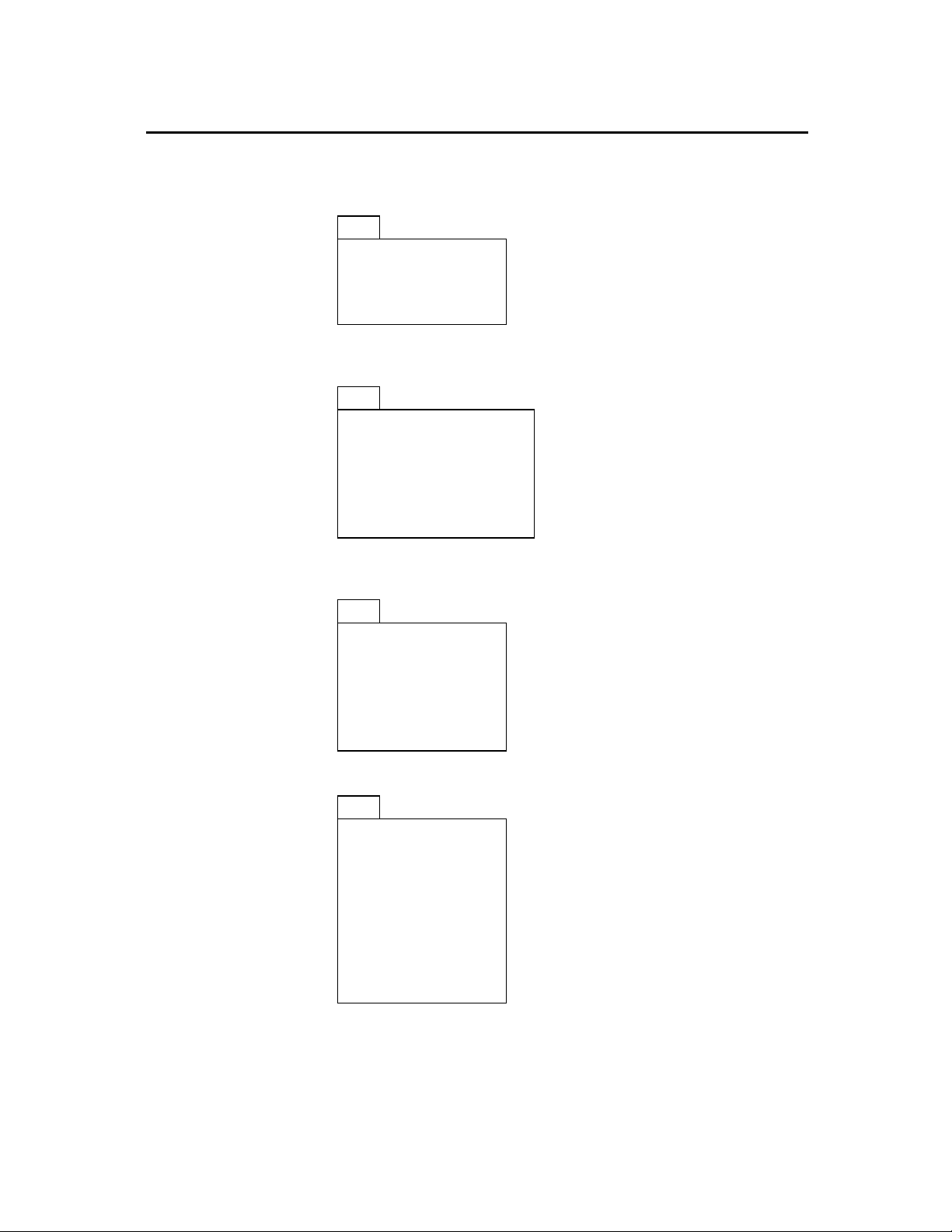
La barre d’outil de Geometry et les options du menu
Menu Transformations
Menu Measurement
Menu Display
Le menu
Transformations
classiques de géométrie.
F5
1:Translation
2:Rotation
3:Dilation
4:Reflection
5:Symmetry
6:Inverse
Le menu
F6 Measurement
des mesures et des calculs.
F6
1:Distance & Length
2:Area
3:Angle
4:Slope
5:Equation &
Coordinates
6:Calculate
7:Collect Data
B:Check Property
Le menu
F7 Display
constructions ou animer des objets.
permet d’effectuer des transformations
voir page 42
voir page 44
voir page 47
voir page 50
voir page 51
voir page 52
contient les outils permettant d’effectuer
voir page 53
voir page 54
voir page 54
voir page 55
voir page 56
voir page 58
voir page 60
ú
voir page 62
ú
contient les outils permettant d’annoter les
(suite)
Menu File
Note. Couper, copier, et
coller ne sont pas
disponibles en géométrie.
Note. Certains raccourcis
n’apparaissent pas sur la TI-
89.
F7
1:Hide / Show
2:Trace On / Off
3:Animation
4:Label
5:Comment
6:Numerical Edit
7:Mark Angle
8:Thick
9:Dotted
Le menu
F8
1:Open...
2:Save Copy As...
3:New...
4:Cut
5:Copy
6:Paste
7:Delete
8:Clear All
9:Format...
A:Show Page
B:Data View
C:Clear Data View
D:Undo
permet l’édition et des opérations sur les fichiers.
F8 File
voir page 68
voir page 67
voir page 66
voir page 72
voir page 73
voir page 74
voir page 75
voir page 69
voir page 69
voir page 12
voir page 12
voir page 13
voir Note
voir Note
voir Note
voir page 18
voir page 18
voir page 14
voir page 70
voir page 70
voir page 71
voir page 11
TI-89 / TI-92 Plus / Voyage™ 200 PLT Cabri Geometry App 82
Page 87

Les pointeurs utilisés
Cette section décrit les divers pointeurs utilisés dans cette
application.
Les pointeurs qui vous guident
Les divers aspects pris par le curseur, peuvent vous aider lors de vos
constructions. Voici ci-dessous ses diverses formes et les actions
correspondantes.
Curseur : Forme Nom Actif quand...
7
Flèche Le pointeur est sur un
objet.
+
Croix Un pointeur est
sélectionné ou le curseur
est en déplacement.
#
Crayon de création Un outil de construction
est actif.
'
Crayon de placement Un outil de construction
est actif et un point peut
être placé sur un objet.
j
TI-89 :
TI-92 Plus /
Voyage™ 200
%
PLT :
(
Main de déplacement Un objet sélectionné
peut être déplacé.
main de glissement
et la touche de
2
contrôle du curseur (C,
E, B, F, D, G, A
) sont enfoncées
H
,
simultanément pour faire
défiler la zone
d’affichage dans le plan.
I
En I Textes ou nombres
peuvent être entrés, ou
édités, dans une
étiquette ou une boîte de
commentaire.
4
Fenêtre de texte La boîte de commentaire
est active.
2
Pinceau Les options
sont
Dotted
Thick
ou
sélectionnées.
TI-89 / TI-92 Plus / Voyage™ 200 PLT Cabri Geometry App 83
Page 88

Raccourcis utiles
Suivez les suggestions fournies dans le tableau suivant pour
accéder rapidement ou exécuter des fonctions de géométrie
spécifiques.
Appuyez sur
.
¥ ´
Pour mettrez la TI-89 / TI-92 Plus /
¦
Voyage™ 200 PLT hors tension sans sortir de
Geometry
Appuyez sur
.
¥
Z
Appuyez sur
.
N
Sélectionnez un
objet et
appuyez sur «
ou |.
Pour annuler la dernière opération effectuée.
¦
Pour retourner à l’outil
¦
Pointer
, où que vous
vous trouviez.
Pour augmenter ou diminuer la précision
¦
affichée des valeurs numériques sélectionnées.
Pour augmenter ou diminuer le nombre d’objets
¦
dans un lieu géométrique sélectionné.
Pour augmenter ou diminuer la vitesse
¦
d’animation.
Appuyez sur
.
¤
Pour limiter la pente des lignes, demi-droites,
¦
segments, vecteurs, triangles ou polygones par
pas de 15 degrés lors de la création de ces
objets.
Pour sélectionner des objets multiples.
¦
Appuyez sur
j
TI-89 :
TI-92 Plus /
Voyage™ 200
‚ une
PLT :
Pour afficher tous les points de base (les points
¦
que vous pouvez faire glisser) comme points
clignotants. Le curseur doit se trouver dans un
endroit inoccupé.
fois.
Appuyez sur
j
TI-89 :
TI-92 Plus /
Voyage 200
‚ deux
PLT :
Pour commencer l’animation d’un objet. L’outil
¦
Animation
doit être sélectionné et le curseur
doit être pointé sur l’objet.
fois.
Appuyez sur
une fois.
¸
Pour désélectionner des objets sélectionnés. Le
¦
pointeur doit se trouver dans un endroit
inoccupé.
Appuyez sur
deux
¸
fois.
Sur le point final d'un polygone, pour terminer
¦
la construction du polygone.
Sur une étiquette, un commentaire ou une
¦
valeur numérique pour appeler l'éditeur
approprié.
Appuyez sur
et
¤
¸
.
Pour désélectionner tous les objets cachés ou
¦
tracés. L’outil approprié doit être sélectionné et
le curseur doit se trouver dans un endroit
inoccupé.
Appuyez sur
et la touche
¥
Pour éditer ou modifier des valeurs numériques,
¦
des commentaires ou des étiquettes.
de curseur.
TI-89 / TI-92 Plus / Voyage™ 200 PLT Cabri Geometry App 84
Page 89

Raccourcis utiles
(suite)
Commencez à
taper
directement
après :
Création d’un point, d’une ligne ou d’un cercle
¦
pour ajouter une étiquette à un objet. L’étiquette
est limitée à cinq caractères et ne peut être
éditée qu’avec l’outil
Création d’une mesure pour ajouter un
¦
commentaire à la mesure.
Label
.
TI-89 / TI-92 Plus / Voyage™ 200 PLT Cabri Geometry App 85
 Loading...
Loading...