Texas instruments TI-89 CABRI GEOMETRY, TI-92 PLUS CABRI GEOMETRY, VOYAGE 200 CABRI GEOMETRY User Manual

TI-89 / TI-92 Plus / Voyage™ 200
Cabri Geometry
Important
Instructions concernant l’installation
Assistance clientèle
D’accord de licence
Cabri Guide d’utilisation de l’application Geometry
Copyright © 1999–2002 Texas Instruments Incorporated
Important
Texas Instruments n’offre aucune garantie, expresse ou tacite, concernant notamment, mais pas exclusivement, la qualité de ses produits ou leur capacité à remplir quelque application que ce soit, qu’il s’agisse de programmes ou de documentation imprimée. Ces produits sont en conséquence vendus “tels quels”.
En aucun cas Texas Instruments ne pourra être tenu pour responsable des préjudices directs ou indirects, de quelque nature que ce soit, qui pourraient être liés ou dûs à l’achat ou à l’utilisation de ces produits. La responsabilité unique et exclusive de Texas Instruments, quelle que soit la nature de l’action, ne devra pas excéder le prix d’achat du présent équipement. En outre, Texas Instruments décline toute responsabilité en ce qui concerne les plaintes d’utilisateurs tiers.
Cette application graphique (APP) fait l'objet d'une licence. Consultez les termes et conditions d'accord de licence.
Instructions concernant l’installation
Pour obtenir des instructions détaillées sur l’installation de cette application, visitez le site de téléchargement du logiciel, àeducation.ti.com/guides.
Informations relatives aux services et à l'assistance Texas Instruments (TI)
Pour des informations d'ordre général
E-mail: ti-cares@ti.com
Téléphone : 1-800-TI-CARES (1-800-842-2737)
Aux Etats-Unis, au Canada, à Mexico, Puerto Rico et aux Iles vierges uniquement
Page d'accueil : education.ti.com
Pour les questions techniques
Téléphone: 1-972-917-8324
Pour l'assistance produit (matériel)
Clients aux Etats-Unis, au Canada, à Mexico, Puerto Rico et aux Iles vierges :
Contactez toujours l'assistance clientèle TI avant de retourner un produit pour réparation.
Autres clients : Consultez la notice fournie avec votre produit (matériel) ou contactez votre revendeur / distributeur TI local.
Contrat de licence pour les utilisateurs finals — Applications pour calculatrice
REMARQUE IMPORTANTE – Veuillez lire attentivement le présent contrat (« Contrat ») avant d’installer le(s) logiciel(s) et/ou l’ (les) application(s) pour calculatrice. Le(s) logiciel(s) et/ou application(s) pour calculatrice, ainsi que toute documentation (matériel ci-après désigné collectivement « Programme ») s’y rapportant sont concédés sous licence, et non vendus par Texas Instruments Incorporated (TI) et/ou tous Concédants (ci-après désignés collectivement « Concédant »). En installant ou en utilisant de quelque manière le Programme de la calculatrice, vous acceptez d’être lié par les conditions de cette licence. Si le Programme a été livré sur disquette(s) ou CD et que vous n’acceptez pas les conditions de cette licence, veuillez retourner le paquet et son contenu à l’endroit où vous l’avez acheté afin d’être remboursé intégralement. Si vous avez obtenu le Programme par Internet et que vous n’acceptez pas les conditions de cette licence, veuillez ne pas l’installer et contacter TI qui vous fournira les instructions pour vous faire rembourser.
Les détails spécifiques de la licence qui vous est accordée dépendent du droit de licence que vous avez payé et sont établisicdessous. Dans le cadre du présent Contrat, un site (« Site ») se compose de l’ensemble des locaux d’une institution pédagogique agréée par une association reconnue par le Ministère américain de l’Éducation ou Ministère d’État de l’Éducation ou leurs équivalents dans les autres pays. Toutes les conditions supplémentaires du Contrat s’appliquent, quel que soit le type de Licence concédée.
LICENCE POUR UTILISATEUR UNIQUE
Si vous avez payé un droit de licence correspondant à une licence pour utilisateur unique, le Concédant vous accorde une licence personnelle non exclusive et non cessible pour installer et utiliser le Programme sur un ordinateur et une calculatrice unique. Vous pouvez faire une copie du Programme aux fins de sauvegarde et d’archivage. Vous vous engagez dans ce cas à reproduire toute indication relative aux droits d’auteur et au titre de propriété figurant dans le Programme et sur le support. Sauf spécification expresse dans cette licence et dans la documentation, vous ne pouvez en aucun cas reproduire la documentation.
LICENCE POUR UTILISATEURS MULTIPLES DANS LE CADRE PÉDAGOGIQUE
Si vous avez payé un droit de licence correspondant à une Licence pour utilisateurs multiples dans le cadre pédagogique, le Concédant vous accorde une licence non exclusive et non cessible pour installer et utiliser le Programme sur un nombre donné d’ordinateurs et de calculatrices, spécifié pour le droit de licence que vous avez payé. Vous pouvez faire une copie du Programme aux fins de sauvegarde et d’archivage. Vous vous engagez dans ce cas à reproduire toutes les indications relatives aux droits d’auteur et au titre de propriété figurant dans le Programme et sur le support. Sauf spécification contraire expresse dans le présent contrat ou dans la documentation, vous ne pouvez en aucun cas reproduire la documentation. Si TI fournit la documentation annexe sous forme électronique, vous pourrez imprimer le nombre de copies de la documentation correspondant au nombre d’ordinateurs/calculatrices spécifié pour le droit de licence que vous avez payé . Tous les ordinateurs et calculatrices surlesquels le Programme est utilisé doivent se situer sur un site unique. Chaque membre du corps enseignant de l’institution peut également utiliser une copie du Programme sur un ordinateur/une calculatrice supplémentaire aux seules fins de préparer le matériel pédagogique.
LICENCE POUR SITE PÉDAGOGIQUE
Si vous avez payé un droit de licence correspondant à une Licence pour site pédagogique, le Concédant vous accorde une licence non exclusive et non cessible pour installer et utiliser le Programme sur tous les ordinateurs et calculatrices possédés, achetés en crédit-bail ou loués par l’institution, les enseignants ou les étudiants et situés ou utilisés sur le Site pour lequel la licence est accordée. Les enseignants et les étudiants ont le droit supplémentaire d’utiliser le Programme en dehors du Site. Vous pouvez airef une copie du Programme aux fins de sauvegarde et d’archivage. Vous vous engagez dans ce cas à reproduire toutes les indications relatives aux droits d’auteur et au titre de propriété figurant dans le logiciel et sur le support. Sauf spécification contraire expresse dans le présent contrat ou dans la documentation, vous ne pouvez en aucun cas reproduire la documentation. Si TI fournit la documentation annexe sous forme électronique, vous pourrez imprimer une copie de la documentation pour chaque ordinateur ou calculatrice sur lequel le programme est installé. Chaque membre du corps enseignant de l’institution peut également utiliser une copie du Programme sur un ordinateur/une calculatrice supplémentaire aux seules fins de préparer le matériel pédagogique. Les étudiants doivent recevoir l’instruction de désinstaller le Programme des ordinateurs et calculatrices qu’ils possèdent quandils quittent l’Institution.
Conditions supplémentaires :
EXCLUSION DE GARANTIE, EXCLUSIONS ET LIMITATIONS D’INDEMNISATION
Le concédant ne garantit pas que le Programme sera exempt de toutes erreurs ou répondra à vos exigences spécifiques. Aucune déclaration concernant l’utilité du Programme ne devra être interprétée comme garantie expresse ou implicite.
LE CONCÉDANT NE FOURNIT AUCUNE GARANTIE, EXPRESSE OU IMPLICITE, Y COMPRIS MAIS DE MANIERE NON LIMITATIVE, GARANTIE IMPLICITE DE COMMERCIALISATION OU D’APTITUDE À UN USAGE PARTICULIER OU D’ABSENCE DE CONTREFAÇON EN CE QUI CONCERNE LE PROGRAMME ET FOURNIT LE PROGRAMME " TEL QUEL".
Bien qu'aucune garantie ne soit fournie pour le Programme, si le Programme vous a été fourni sur disquette(s) ou CD, le support sera remplacé s'il s'avère défectueux pendant les quatre-vingt-dix (90) premiers jours d’utilisation, sous réserve de renvoyer l'emballage, port payé, à TI. CE PARAGRAPHE EXPRIME LA RESPONSABILITÉ MAXIMALE DU CONCÉDANT ET VOTRE RECOURS UNIQUE ET EXCLUSIF.
LE CONCÉDANT DÉGAGE TOUTE RESPONSABILITÉ POUR TOUS DOMMAGES RÉSULTANT DE L'UTILISATION DU PROGRAMME, SUBI OU INDUIT PAR VOUS OU TOUT AUTRE PARTIE, Y COMPRIS MAIS DE MANIERE NON LIMITATIVE LES DOMMAGES INDIRECTS, FORTUITS OU CONSÉCUTIFS, MÊME SI LE CONCÉDANT A ÉTÉ INFORMÉ DE LA POSSIBILITÉ DE CE TYPE DE DOMMAGES. DANS LES JURIDICTIONS AUTORISANT TEXAS INSTRUMENTS A LIMITER SA RESPONSABILITÉ, LA RESPONSABILITÉ DE TI EST LIMITÉE AU DROIT DE LICENCE APPLICABLE QUE VOUS AVEZ PAYE.
Certains États ou juridictions n'autorisant pas l'exclusion ou la limitation de dommages fortuits ou consécutifs ou la limitation concernant la durée d'une garantie implicite, les limitations ou exclusions ci-dessus ne s'appliquent peut-être pas à vous.
GÉNÉRALITÉS
Le présent Contrat sera immédiatement résilié en cas de non-respect de ses conditions. En cas de résiliation du présent Contrat, vous vous engagez à retourner ou à détruire l'emballage d'origine et toutes copies intégrales ou partielles du Programme en votre possession et le certifier par écrit à TI.
L’exportation et la réexportation de logiciels et documentations américains originaux sont soumises à la Loi de 1969 sur l’administration des exportations, telle qu’amendée. Le respect de ces règlements relève de votre responsabilité. Vous vous engagez à ne pas envisager et à ne pas exporter, réexporter ou transmettre, directement ou indirectement, le Programme ou des données techniques vers un quelconque pays vers lequel l’exportation, réexportation ou transmission est limitée par quelque réglementation ou quelque prescription américaine applicable, sans l’autorisation écrite ou licence éventuelle exigée par le Bureau de l’Administration des Exportations du Ministère américain du Commerce, ou tout autre entité gouvernementale compétente en matière d’exportation, réexportation ou transmission.
Si le Programme est fourni au Gouvernement américain suite à une demande introduite le 1er décembre 1995 ou après, le Programme est assorti des droits de licence commerciale et des restrictions décrits ailleurs dans le présent contrat. Si le Programme est fourni au Gouvernement américain suite à une demande introduite avant le 1er décembre 1995, le Programme est assorti de « droits limités » tels que prévus par le FAR, 48 CFR 52.227-14 (juin 1987) ou le DFAR, 48 CFR 252.227-7013 (octobre 1988), selon le cas.
Le fabricant est Texas Instruments Incorporated, 7800 Banner Drive, M/S 3962, Dallas, Texas 75251.
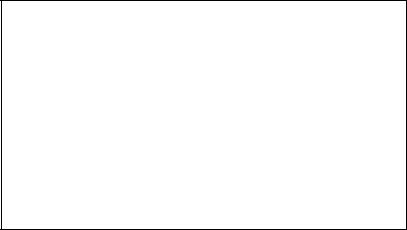
Cabri Guide d’utilisation de |
|
l’application Geometry |
|
Un premier exemple .............................................................................. |
2 |
Apprendre les bases............................................................................... |
3 |
Gestion des fichiers ............................................................................. |
12 |
Configurer l’application ...................................................................... |
14 |
Sélection et déplacement des objets ................................................. |
17 |
Effacer des objets dans une construction ........................................ |
18 |
Créer des points ................................................................................... |
19 |
Créer des droites, segments, demi-droites, vecteurs....................... |
22 |
Créer des cercles et des arcs .............................................................. |
25 |
Créer des triangles ............................................................................... |
28 |
Créer des polygones ............................................................................ |
29 |
Créer des polygones (suite)................................................................ |
31 |
Construire des droites perpendiculaires ou parallèles ................... |
32 |
Construire des médiatrices et des bissectrices................................ |
34 |
Créer un milieu..................................................................................... |
35 |
Report de mesures ............................................................................... |
36 |
Lieux géométriques à l’aide de Locus ............................................... |
38 |
Modifier la définition d’un point ........................................................ |
40 |
Translater un objet............................................................................... |
42 |
Rotations et homothéties.................................................................... |
43 |
Créer le symétrique d’un objet, l’inverse d’un point........................ |
50 |
Mesures d’objets .................................................................................. |
53 |
Détermination d’équations et de coordonnées ................................ |
56 |
Exécuter des calculs............................................................................ |
58 |
Recueil de données.............................................................................. |
60 |
Vérifier les propriétés d’objets ........................................................... |
62 |
Animer des objets ................................................................................ |
66 |
Contrôle de l’affichage des objets...................................................... |
68 |
Ajouter une annotation aux objets .................................................... |
72 |
Créer une macro-construction ........................................................... |
76 |
La barre d’outil de Geometry et les options du menu ..................... |
81 |
Les pointeurs utilisés........................................................................... |
83 |
Raccourcis utiles.................................................................................. |
84 |
Cabri Le Guide d’utilisation de l’application Cabri Geometry vous a permis de faire vos premiers pas dans l'utilisation de l'application de géométrie de la TI-89 / TI-92 Plus /
Voyage™ 200 PLT .
|
|
|
TI-89 / TI-92 Plus / Voyage™ 200 PLT Cabri Geometry App |
1 |
|
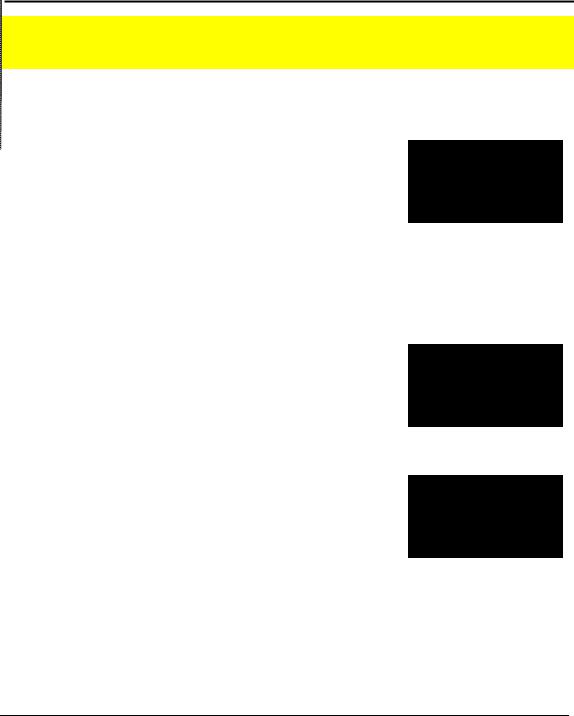
Un premier exemple
Créer un cercle et construire la tangente en un point.
|
|
TI-92 Plus / |
|
|
TI-89 |
Voyage™ 200 PLT |
|
Etapes |
Touches |
Touches |
Affichage |
|
|
|
|
1.Ouvrir une session de géométrie.
Dans cet exemple, G2 est le nom de la variable. Vous pouvez utiliser jusqu’à huit caractères pour nommer les constructions (variables).
OO
© |
© |
3 |
3 |
¸ |
¸DG2 |
DGj2¸ ¸¸
¸
2. Construire un cercle.
Appuyez sur ¸ une première fois pour définir le centre. Appuyez une deuxième fois sur ¸ pour dessiner le cercle.
3.Construire un segment du centre du cercle à la circonférence.
4.Construire une droite perpendiculaire au segment passant par le point d’intersection du segment et du cercle.
…1¸ |
…1¸ |
|
B(MAINTENEZ |
B(MAINTENEZ |
|
MOMENTANEMENT |
MOMENTANEMENT |
|
ENFONCE POUR |
ENFONCE POUR |
|
AGRANDIR LE |
AGRANDIR LE |
|
CERCLE) ¸ |
CERCLE) ¸ |
|
|
||
„5 |
„5 |
|
A(JUSQU’A CE QUE |
A(JUSQU’A CE QUE |
|
“THIS POINT” |
“THIS POINT” |
|
S’AFFICHE) ¸A S’AFFICHE) ¸A
(JUSQU’A CE QUE |
(JUSQU’A CE QUE |
“ON THIS |
“ON THIS |
CIRCLE” |
CIRCLE” |
S’AFFICHE) ¸ |
S’AFFICHE) ¸ |
†1¸¸ |
†1¸¸ |
Observez chaque message affiché
avant d’appuyer sur ¸.
La droite perpendiculaire obtenue est tangente au cercle.
5.Observer ce qu’il se produit lorsque l’extrémité du segment est déplacée le long du cercle.
APPUYEZ SUR j |
APPUYEZ SUR ‚ ET |
|
ET MAINTENEZ-LE |
MAINTENEZ-LE |
|
ENFONCE, PUIS |
ENFONCE, PUIS |
|
APPUYEZ SUR LE |
APPUYEZ SUR LE |
|
CURSEUR. |
CURSEUR. |
|
|
|
|
TI-89 / TI-92 Plus / Voyage™ 200 PLT Cabri Geometry App |
2 |
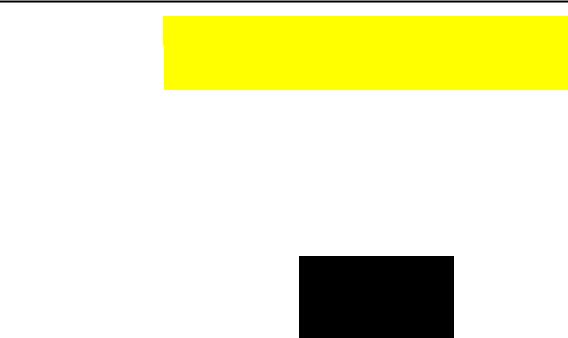
Apprendre les bases
Ouverture d’une nouvelle session
Note importante. Il est nécessaire de disposer d'au moins 25 ko de mémoire libre pour lancer cette application.
Sélection d’un outil/d’une commande
Cette section décrit les opérations de base que vous devez connaître, comme sélectionner les articles d’un menu, naviguer avec le curseur, commencer une construction.
Pour démarrer une nouvelle session de géométrie :
1.Appuyez sur ´.
2.Appuyez sur O et sélectionnez Cabri : 3 :New.
3.Tapez un nom de variable dans la boîte de dialogue New et appuyez deux fois sur ¸. La fenêtre de l’application Cabri
Geometry s’ouvre comme illustré ci-dessous.
Vous pouvez construire des objets dans la fenêtre de dessin active. La fenêtre de dessin TI-89 est de 158 pixels horizontalement et de 76 pixels verticalement, tandis que la fenêtre de dessin TI-92 Plus / Voyage™ 200 PLT est de 239 pixels horizontalement et de 103 pixels verticalement.
La barre d’outils se compose de huit menus distincts, que vous pouvez sélectionner en appuyant sur les touches de fonction. Chaque menu de la barre d’outils contient une icône qui illustre un outil géométrique ou une commande sous forme graphique. Le menu actif est encadré (voir figure ci-dessus). Le tableau à la page suivante donne la liste des touches de fonction de menu.
TI-89 / TI-92 Plus / Voyage™ 200 PLT Cabri Geometry App |
3 |

Apprendre les bases (suite)
Déplacement du curseur
|
Sur la TI-92 Plus / |
|
Sur la TI-89, |
Voyage™ 200 PLT |
|
appuyez sur : appuyez sur : |
|
|
|
|
|
ƒ |
ƒ |
pour exécuter des |
|
|
transformations à main levée. |
„ |
„ |
pour construire des points, |
|
|
droites, segments ou vecteurs. |
… |
… |
pour construire des courbes |
|
|
et des polygones. |
† |
† |
pour des constructions |
|
|
euclidiennes et des créations |
|
|
de macros. |
‡ |
‡ |
pour effectuer des |
|
|
transformations |
|
|
géométriques. |
2ˆ |
ˆ |
pour mesurer et effectuer des |
|
|
calculs. |
2‰ |
‰ |
pour annoter les |
|
|
constructions ou animer des |
|
|
objets. |
2Š |
Š |
pour exécuter des opérations |
|
|
sur les fichiers. |
|
|
|
Pour sélectionner les outils ou commandes d’un menu, appuyez sur le numéro qui correspond à l’option de menu ou utilisez le curseur pour faire défiler le menu et appuyez sur ¸ pour sélectionner l’option de menu en surbrillance.
Dans la plupart des cas, une fois qu’une option de menu est sélectionnée, elle reste en vigueur jusqu’à la sélection d’une nouvelle option. Certaines exceptions reviennent par défaut à l’outil Pointer ; il s’agit de l’outil Define Macro dans le menu Construct et toutes les options du menu File.
Pour déplacer le curseur actif dans une des huit directions, appuyez sur le curseur : en haut, en bas, à gauche, à droite et les quatre diagonales correspondantes sur la TI-92 Plus. Sur la TI-89 /
Voyage 200 PLT, maintenez enfoncées deux touches de curseur adjacentes pour vous déplacer en diagonale. Le curseur se déplace d’un pixel chaque fois que vous appuyez sur la touche. En combinaison avec la touche j de TI.89: ou la touche ‚ de
TI-92 Plus / Voyage 200 PLT :, le curseur se déplace d’un pixel chaque fois que vous appuyez sur la touche et de cinq pixels en mode répétition (curseur maintenu enfoncé).
TI-89 / TI-92 Plus / Voyage™ 200 PLT Cabri Geometry App |
4 |
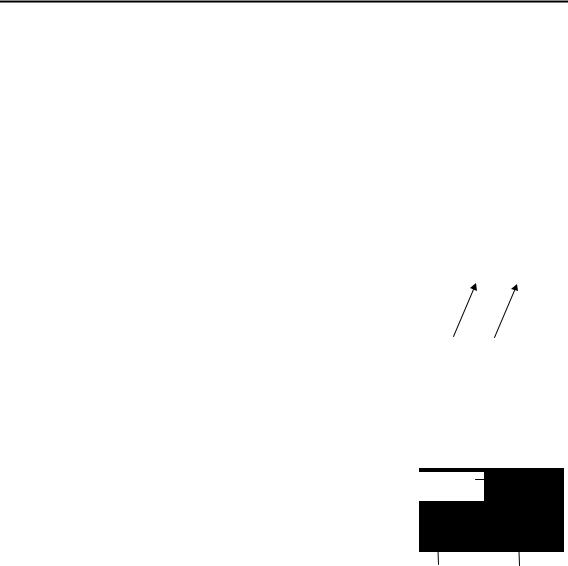
Apprendre les bases (suite)
Placer des points
Note. Quand vous appuyez sur ¸, vous ne devez pas appuyer sur une autre touche en même temps.
Créer un triangle simple
Tout objet est construit en utilisant un ou plusieurs points. Vous créez ou sélectionnez des points quand un outil est actif. L’ordre des opérations est le suivant :
1.Sélectionnez un outil de construction.
2.Créez ou sélectionnez les points nécessaires qui définissent l'outil.
Pour créer un point, sélectionner l’outil Point et appuyez sur ¸. Vous pouvez créer des points partout dans le plan lorsque le crayon de construction (') est actif. Par exemple, pour construire les deux points dans le plan ci-dessous :
1. |
Appuyez sur „ et |
|
|
sélectionnez 1:Point. |
|
2. |
Déplacez le curseur (#) à |
|
|
l'endroit désiré et appuyez sur |
|
|
¸ pour créer le premier |
|
|
point. |
|
|
|
|
3. |
Pour créer le deuxième point, |
premier point deuxième point |
|
appuyez sur le côté droit du |
|
|
curseur Bjusqu'à ce que ce |
|
|
dernier soit à l'emplacement |
|
|
désiré, puis appuyez sur ¸. |
|
Tout autre objet nécessite pour sa construction plusieurs points. Par exemple, pour construire un triangle, créez trois points :
1.Appuyez sur … et sélectionnez
3:Triangle.
2.Déplacez le curseur (#) à l'endroit désiré et appuyez sur ¸ pour créer le premier point.
3.Déplacez le curseur jusqu’à la position du deuxième point et appuyez sur ¸.
4.Achevez la construction du triangle en répétant la manipulation précédente pour le troisième sommet.
troisième point
premier point deuxième point
TI-89 / TI-92 Plus / Voyage™ 200 PLT Cabri Geometry App |
5 |
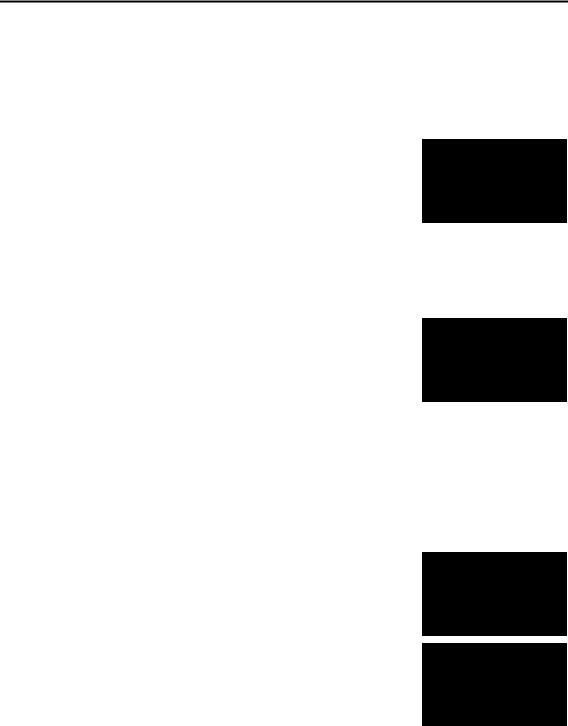
Apprendre les bases (suite)
Sélection d’objets |
Vous pouvez sélectionner des objets en pointant dessus et en appu- |
|
yant sur ¸, ou en dessinant un rectangle en pointillé autour des |
|
objets. Pour les désélectionner, il suffit de déplacer le curseur vers |
|
une zone inoccupée du plan et d’appuyer sur ¸. |
|
Sélection d’un objet. |
|
1. Déplacez le curseur en utilisant l’outil Sélectionnez un objet. |
Pointer jusqu’à ce que le nom de l’objet apparaisse, appuyez alors sur
¸.
Un objet sélectionné apparaît en pointillé.
Suggestion. Appuyez sur
¤ puis sur ¸ pour sélectionner plusieurs objets.
Note. La zone de marquage doit commencer dans un emplacement inoccupé du plan.
Sélection de plusieurs objets.
Méthode 1 :
1. Déplacez le curseur en utilisant l’outil Sélectionnez les objets. Pointer jusqu’à ce que le nom de
l’objet apparaisse, maintenez ¤ enfoncé et appuyez sur ¸.
2.Répétez l’étape 1 pour les autres objets que vous désirez sélectionner. (Le cercle et le triangle dans cet exemple.)
Tous les objets sélectionnés apparaissent en pointillé.
Méthode 2 :
1.Maintenez la touche
TI-89 : j
TI-92 Plus / Voyage™ 200 PLT : ‚ enfoncée, et tracez un rectangle autour des objets que vous désirez sélectionner, à l’aide du curseur.
2.Relâchez la touche
TI-89 : j
TI-92 Plus / Voyage 200 PLT : ‚. (Le cercle, le triangle, et leurs points
sont sélectionnés dans cet exemple.)
Tous les objets sélectionnés apparaissent dans un rectangle en pointillé.
Dessinez un rectangle en pointillé autour des objets.
TI-89 / TI-92 Plus / Voyage™ 200 PLT Cabri Geometry App |
6 |
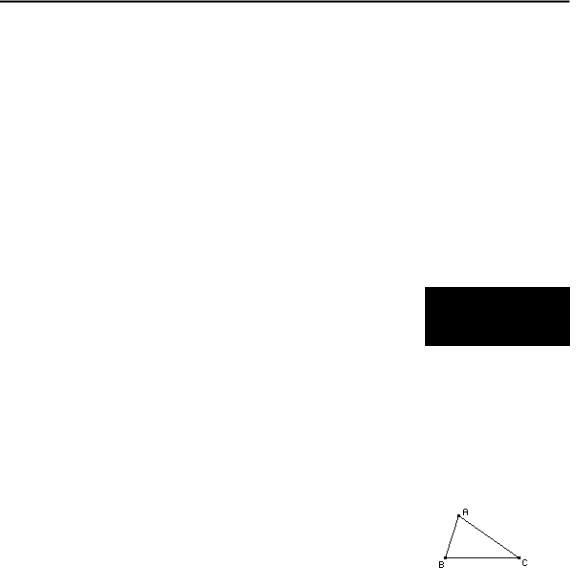
Apprendre les bases (suite)
Effacer un objet
Nommer des points et des objets
Note. Un point apparaît avec une étiquette “a” à côté de lui.
Note. Un autre point, un segment reliant les deux points, et l’étiquette “b” apparaissent.
Note. Le triangle complet apparaît en même temps que l’étiquette “c” à côté du dernier point créé.
Objets liés, objets indépendants
Effacez des objets en les sélectionnant (utilisez les procédures décrites ci-dessus), puis en appuyant sur la touche 0, (touche de rappel arrière), ou TIN89: 2Š TI-92 Plus / Voyage™ 200 PLT : Š et sélectionnez 7:Delete (option d’effacement dans le menu File).
Vous pouvez nommer des points et des objets des deux manières suivantes :
¦quand vous les créez, “à la volée” (voir ci-dessous).
¦avec l’outil Label dans le menu Display (voir page 72).
Quelle que soit la méthode utilisée, vous pourrez par la suite modifier le nom d'un objet à l’aide de l'outil Label.
1.Appuyez sur … et sélectionnez
3:Triangle.
2.Déplacez le curseur (#) jusqu’à la position désirée et appuyez sur ¸ pour créer le premier point, puis appuyez sur
TI-89 : j A
TI-92 Plus / Voyage™ 200 PLT : A.
Définissez et nommez le premier point.
3. |
Déplacez le curseur et appuyez sur |
Définissez et nommez le |
|
|
¸ pour créer le deuxième point, |
deuxième point. |
|
|
|
||
|
puis appuyez sur |
|
|
|
TI-89 |
: j B |
|
|
TI-92 |
Plus / Voyage 200 PLT : B. |
|
4. |
Déplacez le curseur et appuyez sur |
|
|
Définissez et nommez le |
|||
|
¸ pour créer le troisième point, |
troisième point. |
|
|
|
||
|
puis appuyez sur |
|
|
|
TI-89 |
: j C |
|
|
TI-92 |
Plus / Voyage 200 PLT : C. |
|
Tout objet est créé en utilisant un ou plusieurs points. La façon de créer un objet détermine s'il est, ou non, dépendant d’un autre objet. Cette distinction devient importante lors du déplacement des objets.
Un point dont la construction n’est liée à aucun autre objet est appelé un point de base. Vous pouvez identifier des points de base en sélectionnant l'outil Pointer et en appuyant sur TI-89 : jTI-92 Plus /
Voyage 200 PLT : ‚. Le point de base clignote et peut être déplacé.
TI-89 / TI-92 Plus / Voyage™ 200 PLT Cabri Geometry App |
7 |
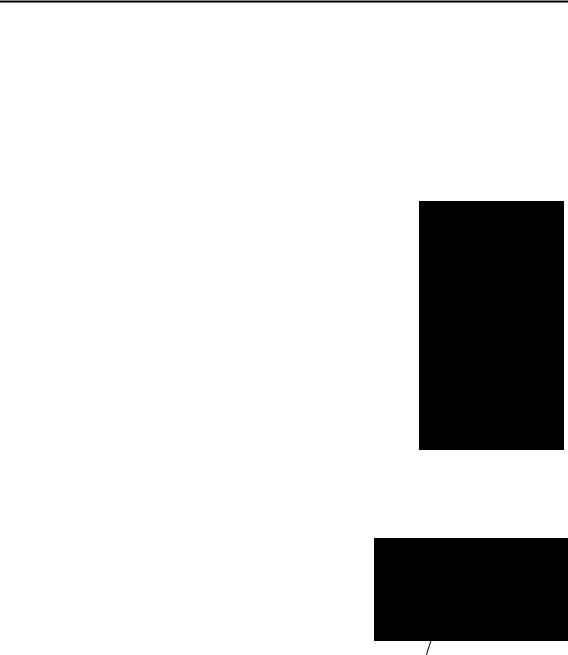
Apprendre les bases (suite)
Déplacer des objets
Suggestion. Appuyez sur TI-89 : 2 ™
TI-92 Plus /
Voyage 200 PLT : ‚
pour verrouiller le curseur en mode de déplacement.
Positionner une construction
Un objet indépendant est un objet créé en utilisant seulement des points de base. Les objets indépendants peuvent être déplacés, mais ne peuvent pas être modifiés directement. En déplaçant les points de base employés pour leur construction, vous pouvez les modifier indirectement.
Un objet dépendant est un objet construit à partir d’un autre objet, auquel il est lié. Ce type d’objet ne peut pas être déplacé ou modifié directement. On peut le faire indirectement en déplaçant les points de base ou les objets auxquels il est lié.
Vous pouvez déplacer des objets construits que vous sélectionnez n’importe où dans le plan à l’aide de l’outil Pointer. Par exemple, pour repositionner un objet construit :
1.Construisez un triangle comme cela est décrit précédemment page 5.
2.Appuyez sur ƒ et sélectionnez
1:Pointer.
3.Positionnez le curseur (+) jusqu’à ce qu’il se transforme en (å).
Le message “THIS TRIANGLE” apparaît.
4.Maintenez la touche
TI-89 : j
TI-92 Plus / Voyage™ 200 PLT : ‚ enfoncée, puis appuyez et maintenez la touche B enfoncée, pour déplacer le triangle vers la droite.
Vous pouvez faire défiler la fenêtre de dessin à n'importe quelle position dans le plan de travail (voir page 70) en appuyant sur 2 et sur le curseur simultanément. La position par défaut de la fenêtre de dessin active est au centre de la surface de travail virtuelle.
1.Construisez plusieurs objets géométriques comme illustré.
2.Appuyez sur ƒ et sélectionnez 1:Pointer.
3.Maintenez la touche 2 enfoncée, puis déplacez le curseur ((), pour faire défiler tous les objets de la fenêtre de dessin active.
curseur main ouverte
TI-89 / TI-92 Plus / Voyage™ 200 PLT Cabri Geometry App |
8 |
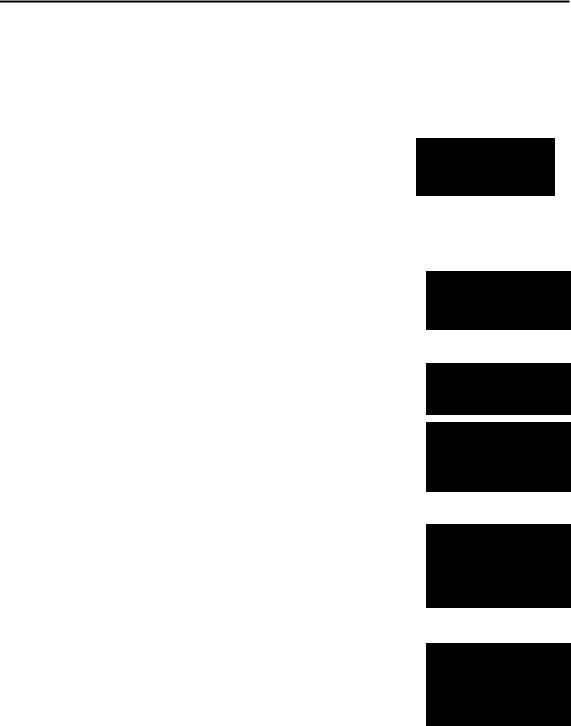
Apprendre les bases (suite)
Constructions à plusieurs étapes
Vous exécutez des constructions à plusieurs étapes en répétant la construction de points de base décrite dans cette section. Les droites nécessitent un point et une direction, les segments deux points, les triangles et les arcs, trois points ; les polygones, quant à eux, nécessitent n points, où n est supérieur ou égal à 2.
Un exemple : Construction du cercle circonscrit à un triangle.
1.Appuyez sur
TI-89 : 2Š
TI-92 Plus / Voyage™ 200 PLT : Š et sélectionnez 3:New.
2.Tapez le nom de la variable pour démarrer une nouvelle construction et appuyer deux fois sur ¸.
3.Construisez et nommez un triangle. (Exécuter les étapes 1 à 4 décrites dans « Nommer des points et des objets », page 7.)
Démarrer une nouvelle construction.
Construisez et nommez le triangle.
4. Construisez les médiatrices de deux |
Construisez la première |
côtés du triangle en appuyant sur † |
médiatrice. |
puis en sélectionnant 4:Perpendicular |
|
Bisector. |
|
5.Sélectionnez le côté AB et appuyez sur
¸.
6.Sélectionnez le côté BC et appuyez sur
¸.
7.Mettez la médiatrice en pointillé en appuyant sur
TI-89 : 2‰
TI-92 Plus / Voyage™ 200 PLT : ‰ et en sélectionnant 9:Dotted.
Achevez le tracé des médiatrices.
Modifiez les droites.
TI-89 / TI-92 Plus / Voyage™ 200 PLT Cabri Geometry App |
9 |
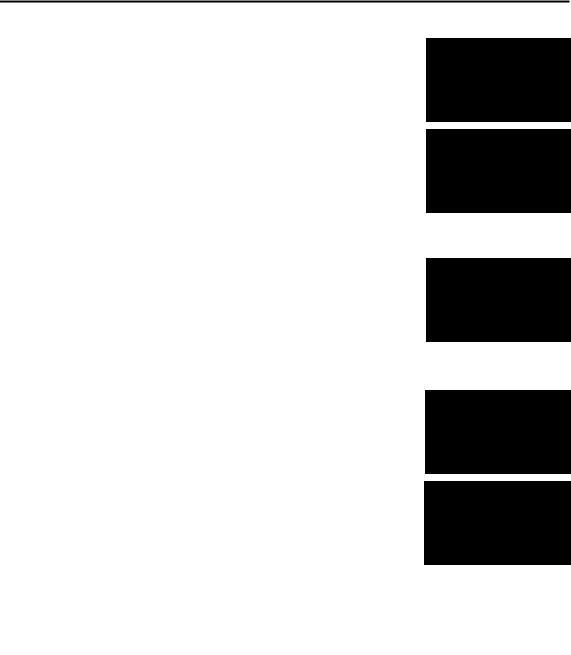
Apprendre les bases (suite)
8. Sélectionnez la droite et appuyez sur
¸ .
9. Répétez l’étape 8 pour la deuxième médiatrice.
10. Appuyez sur … et sélectionnez
1:Circle.
Définissez le centre.
11.Définissez le centre du cercle en déplaçant le curseur près du point d’intersection des deux médiatrices jusqu’à l’affichage du message “POINT AT THIS INTERSECTION”, puis appuyez sur ¸.
12.Terminez la construction du cercle en appuyant sur la touche de déplacement du curseur (B) pour agrandir le cercle.
Appuyez sur le curseur (B et D) jusqu’à ce que le curseur se trouve près d’un sommet du triangle et que le message “THIS RADIUS POINT” apparaisse, puis appuyez sur ¸ pour terminer la construction du cercle.
Achevez la construction du cercle.
|
|
TI-89 / TI-92 Plus / Voyage™ 200 PLT Cabri Geometry App |
10 |
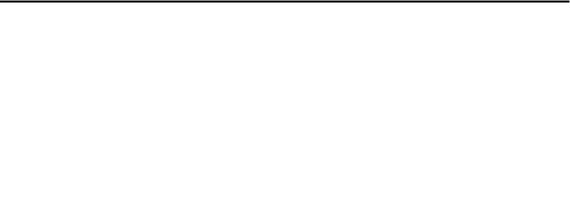
Apprendre les bases (suite)
13. Mesurez la circonférence du cercle en Mesurez circonférence.
|
appuyant sur |
|
|
TI-89 : 2ˆ |
|
|
TI-92 Plus / Voyage™ 200 PLT : ˆ |
|
|
et en sélectionnant 1:Distance & |
|
|
Length. |
|
|
14. Positionnez le curseur près du cercle |
|
|
|
|
|
|
|
|
jusqu’à ce que le message |
|
|
“CIRCUMFERENCE OF THIS CIRCLE” |
|
|
apparaisse, puis appuyez sur ¸. |
|
Utilisation de Undo |
Opération, appuyez sur |
|
|
||
|
TIN89: 2Š |
|
|
TI-92 Plus / Voyage 200 PLT : Š |
|
Suggestion: Utilisez ¥Z. |
et sélectionnant D:Undo, |
|
|
|
TI-89 / TI-92 Plus / Voyage™ 200 PLT Cabri Geometry App |
11 |
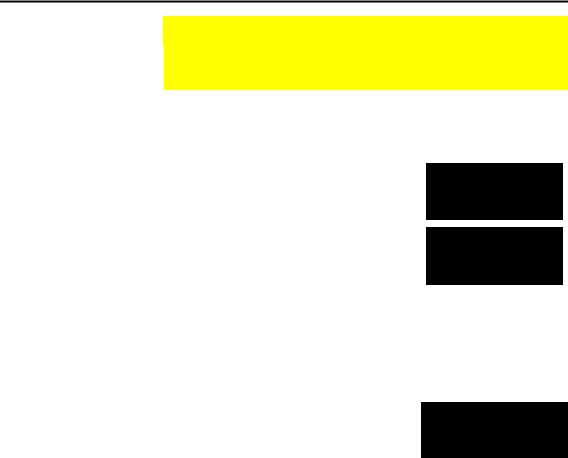
Gestion des fichiers
Ouvrir une construction ou une Macro
Note. Appuyer sur B et sélectionner 2:Macro après la commande Open, vous permet d’utiliser la macro précédente sauvegardée..
Sauvegarder une construction sous un autre nom
Le menu File contient des commandes de gestion des fichiers qui vous permettent d'ouvrir, fermer, ou sauvegarder des constructions de géométrie.
La commande Open ouvre une boîte de dialogue qui permet d’ouvrir une figure, ou une macro de géométrie existante.
1.Appuyez sur
TI-89 : 2Š
TI-92 Plus / Voyage™ 200 PLT : Š et sélectionnez 1:Open
2.Sélectionnez le type de variable, Figure ou Macro.
3.Appuyez sur le curseur pour mettre en surbrillance le nom de la variable que vous désirez ouvrir, et appuyez deux fois sur ¸.
La sauvegarde de la construction est automatique lorsque l’on quitte l’application. Il vous est cependant possible de créer une copie de la figure en cours en utilisant la commande Save Copy As.
1.Appuyez sur
TI-89 : 2Š
TI-92 Plus / Voyage 200 PLT : Š et sélectionnez
2:Save Copy As.
2.Entrez le nom de votre construction dans la boîte Variable, et appuyez deux fois sur ¸.
TI-89 / TI-92 Plus / Voyage™ 200 PLT Cabri Geometry App |
12 |
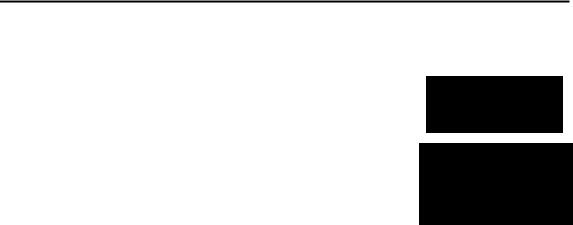
Gestion des fichiers (suite)
Démarrer une nouvelle construction
La commande New ouvre une nouvelle fenêtre de dessin, vide, pour créer une nouvelle construction ou une nouvelle macro.
1.Appuyez sur
TI-89 : 2Š
TI-92 Plus / Voyage™ 200 PLT : Š et sélectionnez 3:New.
2.Appuyez sur D et entrez le nom de votre nouvelle construction, en huit caractères maximum, puis appuyez deux fois sur ¸.
Une zone de construction vide apparaît.
TI-89 / TI-92 Plus / Voyage™ 200 PLT Cabri Geometry App |
13 |
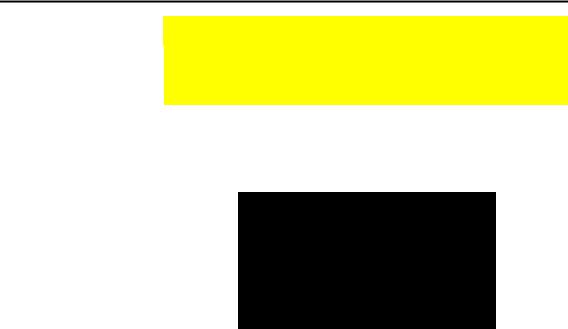
Configurer l’application
Options de la boîte de dialogue Geometry Format
Définition des préférences d’une application
Le menu File contient l’option Format qui ouvre une boîte de dialogue permettant de spécifier les préférences de l’application, telles que, les mesures d’angles, la précision des calculs affichés, les formes d’équations.
La commande Format affiche la boîte de dialogue Geometry Format qui vous permet de spécifier les préférences de l’application. Les valeurs par défaut sont montrées ci-dessous.
Les contenus de l'écran de Geometry Format sont inclus dans vos fichiers de construction lors de leur sauvegarde. Par conséquent, quand vous ouvrez une construction précédemment sauvegardée, l'application se retrouve avec les mêmes préférences que celles utilisées lors de la construction.
1.Appuyez sur
TI-89 : 2Š
TI-92 Plus / Voyage™ 200 PLT : Š et sélectionnez 9:Format.
2.Appuyez sur D jusqu’à ce que le curseur soit sur la même ligne que l’article que vous désirez modifier, puis appuyez sur B afin d’afficher toutes les options.
3.Sélectionnez l’option désirée. (Appuyez sur le chiffre correspondant ou mettez l’option en surbrillance et appuyez sur ¸.)
4.Appuyez sur ¸ pour sauvegarder les changements et fermer la boîte de dialogue.
TI-89 / TI-92 Plus / Voyage™ 200 PLT Cabri Geometry App |
14 |
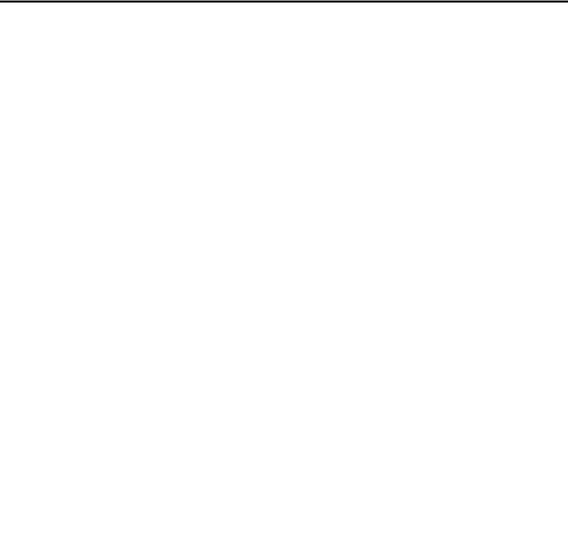
Configurer l’application (suite)
Options de Format |
Le tableau ci-dessous décrit chaque option du de la boîte de dialogue |
|||||
et descriptions |
Geometry Format. (Les réglages par défaut sont en gras.) |
|||||
|
|
|
|
|
|
|
|
Option |
|
Description |
|
||
|
|
|
|
|
|
|
|
Coordinate Axes |
|
Affiche les axes en coordonnées cartésiennes ou polaires. |
|
||
|
1:OFF |
|
La distance, par défaut, entre deux graduations est |
|
||
|
2:RECTANGULAR |
|
approximativement de 5 mm. |
|
||
|
3:POLAR |
|
Vous pouvez changer l’échelle en sélectionnant une graduation |
|
||
|
4:DEFAULT |
|
quelconque sur l’axe des ordonnées et en la déplaçant afin |
|
||
|
|
|
d’obtenir approximativement l’échelle désirée. L’échelle est |
|
||
|
|
|
alors modifiée simultanément sur les deux axes. |
|
||
|
|
|
Vous pouvez changer uniquement l’échelle de l’axe des y, en |
|
||
|
|
|
déplaçant une graduation de cet axe. L’échelle des objets déjà |
|
||
|
|
|
construits n’est pas affectée par le changement d’unité. |
|
||
|
|
|
Vous pouvez faire pivoter les axes jusqu’à 360° en déplaçant |
|
||
|
|
|
l’axe des x autour de l’origine. Vous pouvez également faire |
|
||
|
|
|
pivoter l’axe de y indépendamment pour créer un système de |
|
||
|
|
|
coordonnées oblique. Les objets construits ne changent pas.. |
|
||
|
|
|
|
|
||
|
Grid |
|
Affiche la grille des points de coordonnées entières. L’exemple |
|
||
|
1:OFF |
|
ci-dessous montre les axes en coordonnées cartésiennes, Grid |
|
||
|
2:ON |
|
sur ON. La grille ne représente pas un système de coordonnées |
|
||
|
|
|
polaires. |
|
||
|
|
|
|
|
||
|
|
|
|
|
|
|
|
|
|
|
|
||
|
# of Locus Points |
|
Détermine le nombre d’objets à construire le long du chemin |
|
||
|
5 |
|
défini quand vous construisez un lieu de points. |
|
||
|
10 |
|
Les valeurs possibles sont : 5, 10, 15, 20, 25, 30, 35, 40, 45, 50, 60, |
|
||
|
15 |
|
70, 80, 90, 99. |
|
|
|
|
20 |
|
Vous pouvez modifier cette valeur de façon interactive dans |
|
||
|
© |
|
|
|||
|
|
votre construction en sélectionnant le lieu et en appuyant sur « |
|
|||
|
99 |
|
pour augmenter le nombre de points, ou sur | pour le diminuer. |
|
||
|
|
|
|
|
|
|
TI-89 / TI-92 Plus / Voyage™ 200 PLT Cabri Geometry App |
15 |
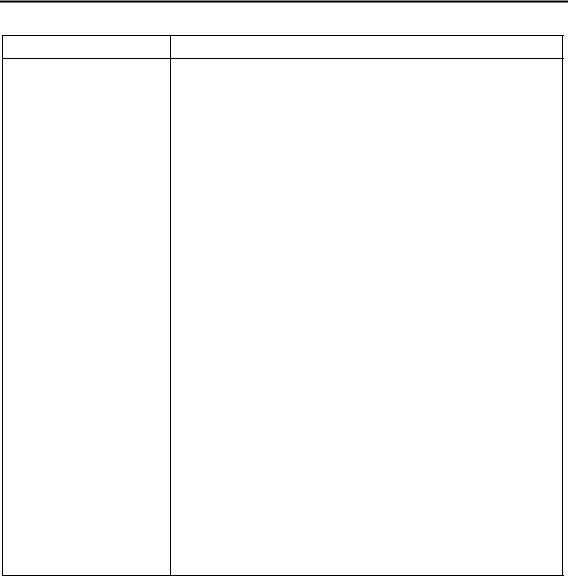
Configurer l’application (suite)
Option |
Description |
Link Locus Points |
Quand cette option est sur ON, les points du lieu sont reliés par |
1:OFF |
des segments. Quand elle est sur OFF, seuls les points sont |
2:ON |
affichés. |
|
|
|
|
Envelope of Lines |
Quand cette option est sur ON, lorsque l’on étudie une famille de |
1:OFF |
droites, seule l’enveloppe des droites est affichée. Dans le cas |
2:ON |
contraire ce sont les droites qui sont affichées. |
|
|
|
|
Display Precision |
Détermine la précision pour l’affichage des calculs et des |
1:FLOAT 1 |
mesures dans votre construction. |
2:FLOAT 2 |
Vous pouvez modifier cette valeur de façon interactive dans |
© |
votre construction en sélectionnant le nombre et en appuyant |
C:FLOAT 12 |
sur « ou |, pour respectivement augmenter ou réduire le |
|
nombre de chiffres après la virgule de ce nombre à l’affichage. |
|
|
Length & Area |
Cette option détermine les unités de mesure par défaut, pour les |
1:PIXELS |
longueurs et surfaces, dans votre construction. Toutes les |
2:MM |
valeurs sont alors converties dans l’unité sélectionnée. |
|
|
3:CM |
|
4:M |
|
|
|
Angle |
Détermine dans quelle unité les mesures d’angle sont affichées |
1:DEGREE |
et utilisées dans les calculs. Toutes les mesures d’angle sont |
2:RADIAN |
converties dans l’unité sélectionnée. |
|
|
|
Le choix de la mesure d’angle fait ici, est indépendant de celui |
|
fait pour l’option Angle de la boîte de dialogue MODE, utilisé par |
|
les autres applications. |
|
|
Line Equations |
Détermine le format d’affichage des équations de droites. |
1:y=ax+b |
|
2:ax+by+c=0 |
|
|
|
Circle Equations |
Détermine le format d’affichage des équations de cercles. |
1:(x-a)2+(y-b)2=r2 |
|
2:x2+y2+ax+by+c=0 |
|
TI-89 / TI-92 Plus / Voyage™ 200 PLT Cabri Geometry App |
16 |
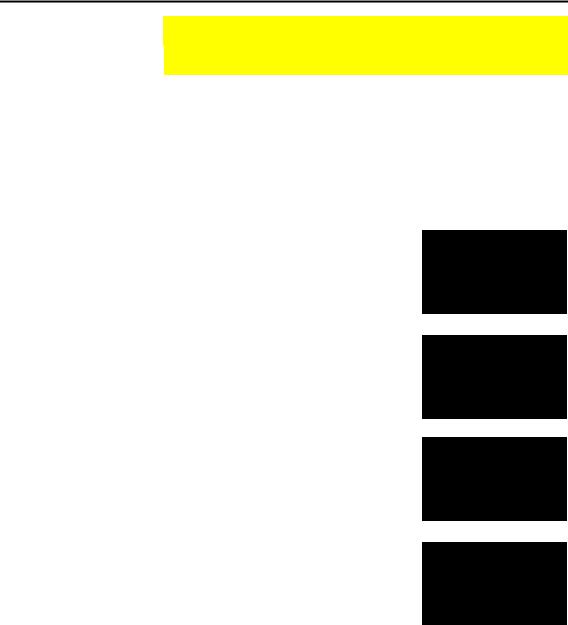
Sélection et déplacement des objets
Le menu Pointer contient des outils permettant de sélectionner, déplacer, et déformer des objets.
Sélectionner et déplacer des objets à l’aide de Pointer
Suggestion. Appuyez sur
¤ tout en sélectionnant objet pour en sélectionner plusieurs.
Note. Parfois des objets multiples ne peuvent être déplacés simultanément. Les objets dépendants ne peuvent être déplacés directement. Si un objet sélectionné ne peut pas être déplacé directement, le curseur revient à la forme d’une croix (+) à la place d’une main (%).
L’outil Pointer permet de sélectionner, déplacer ou modifier des objets. Vous pouvez déplacer le pointeur, à l’aide de la touche de contrôle du curseur, dans huit directions possibles. Les fonctions premières de cet outil sont la sélection, le déplacement, et le défilement.
Vous pouvez retourner au pointeur, à tout moment, en appuyant sur N. Pour voir comment fonctionne l’outil Pointer.
1.Construisez un triangle, comme décrit ci-avant.
2.Appuyez sur ƒ et sélectionnez
1:Pointer.
3.Sélectionner : Sélectionnez un objet en pointant sur lui et en appuyant sur ¸ quand le message du curseur apparaît pour cet objet.
Désélectionnez un objet en pointant sur un endroit inoccupé de la fenêtre de dessin et en appuyant sur ¸.
4.Déplacer : Déplacez un objet en le «tirant» vers son nouvel emplacement (en réalité seule est affichée la dernière image). Pour afficher tous les points qui peuvent être déplacés, placez le curseur sur en emplacement inoccupé et appuyez une fois sur :
TI-89 : j
TI-92 Plus / Voyage™ 200 PLT : ‚
Les points que vous déplacez clignoteront.)
Pointez sur l’objet.
Sélectionnez l’objet.
Déplacez l’objet.
TI-89 / TI-92 Plus / Voyage™ 200 PLT Cabri Geometry App |
17 |
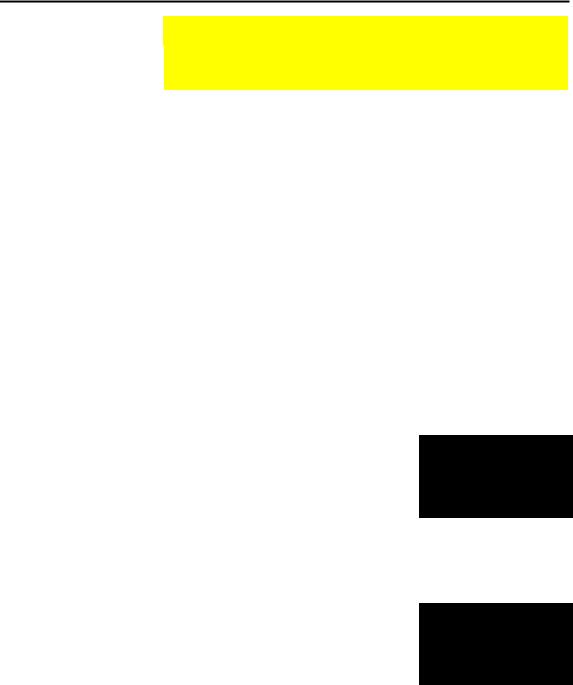
Effacer des objets dans une construction
Effacer des objets définis
Suggestion. Utilisez Undo (¥ Z) pour retrouver un objet effacé par inadvertance.
Effacer tous les objets
Le menu File contient des commandes qui vous permettent d’effacer les objets sélectionnés ou tous les objets d’une construction.
La commande Delete vous permet d’effacer des objets sélectionnés.
1. Sélectionnez l’objet que vous désirez |
Sélectionnez l’objet. |
|
effacer. (Pour sélectionner des objets |
|
|
|
|
|
supplémentaires, appuyez sur ¤ tout |
|
|
en sélectionnant chaque élément.) |
|
|
Note. Dans cet exemple seul le |
|
|
triangle et non les points définissant |
|
|
les sommets est sélectionné.. |
|
|
2. Appuyez sur |
Effacez l’objet sélectionné. |
|
TI-89 : 2Š |
|
|
|
|
|
TI-92 Plus / Voyage™ 200 PLT : Š |
|
|
et sélectionnez 7:Delete pour effacer |
|
|
les objets sélectionnés. |
|
|
— ou — |
|
|
Appuyez sur 0. |
|
|
|
|
|
La commande Clear All supprime tous les éléments de la construction et vide l’écran.
1.Appuyez sur
TI-89 : 2Š
TI-92 Plus / Voyage 200 PLT : Š et sélectionnez 8:Clear All.
Une boîte de dialogue est affichée afin que vous confirmiez cette commande.
2.Appuyez sur ¸ pour effacer entièrement l’aire de construction, ou appuyez sur N pour annuler.
3.Appuyez sur ¸ pour effacer entièrement l’aire de construction, ou appuyez sur N pour annuler.
TI-89 / TI-92 Plus / Voyage™ 200 PLT Cabri Geometry App |
18 |
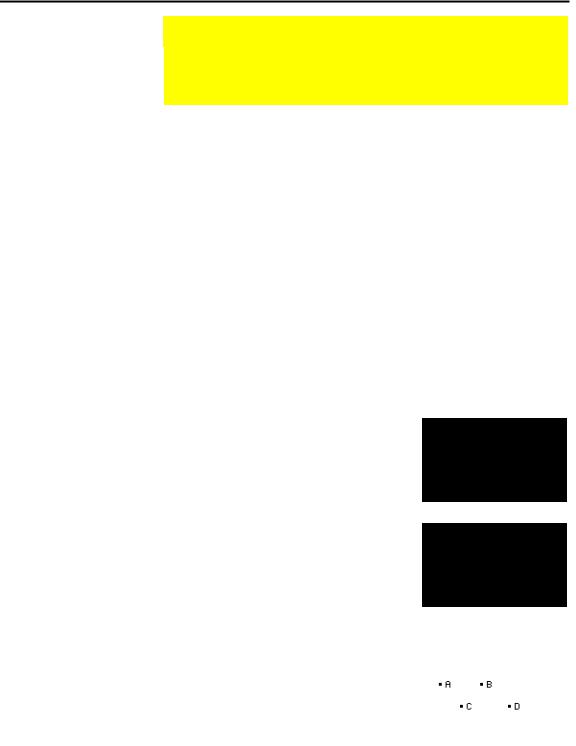
Créer des points
Créer des points dans un emplacement libre et sur des objets
Note. Vous attribuez une étiquette à un point en entrant un texte, (5 caractères maximum), à partir du clavier immédiatement après avoir créé le point.
Le menu Points and Lines contient des outils permettant la construction de points. Grâce à ces outils vous pouvez créer des points n’importe où dans le plan, sur des objets, ou à l’intersection de deux objets.
L’outil Point permet de créer des points qui peuvent être placés n’importe où dans le plan, sur des objets existants, ou à l’intersection de deux objets.
¦Si le point est créé sur un objet, il restera lié à cet objet malgré tout changement affectant le point ou l’objet.
¦Si le point est créé à l’intersection de deux objets, il restera à l’intersection lors de tout changement affectant les objets.
¦Si, au cours de changements, les objets ne se coupent plus, le point d’intersection disparaît. Il réapparaît dès que l’intersection n’est plus vide.
Pour créer un point :
1.Appuyez sur „ et sélectionnez
1:Point.
2.Créer un point dans l’espace libre :
Déplacez le curseur à l’endroit où vous voulez placer le point, puis appuyez sur ¸ pour le créer.
3.Créer un point sur un objet : Déplacez le curseur sur un objet, à l’endroit où vous voulez placer le point. Lorsqu’un message apparaît, appuyez sur ¸ pour créer le point.
Créez un point dans l’espace libre.
Créez un point sur un objet.
avant après
4. Créer un point avec une étiquette : |
Créez et nommez des points. |
Créez un point comme indiqué aux |
|
étapes 2 ou 3, puis appuyez sur le |
|
caractère alphabétique approprié |
|
pour donner un nom au point. |
|
TI-89 / TI-92 Plus / Voyage™ 200 PLT Cabri Geometry App |
19 |
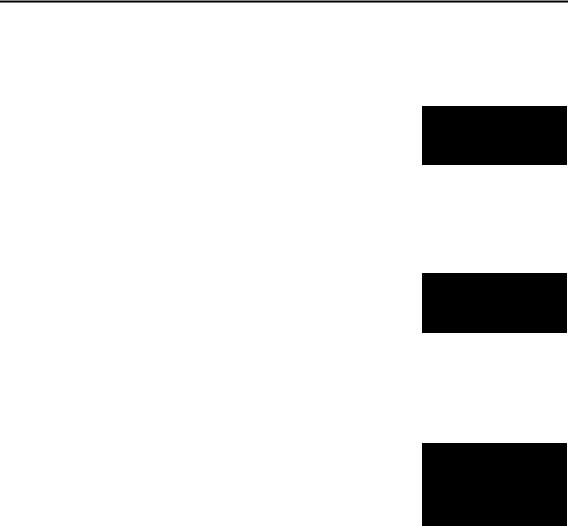
Créer des points(suite)
Créer un point sur un objet
L’outil Point on Objet permet de créer des points sur un objet quelconque existant, ou à l’intersection d’objets. Le point est créé à l’emplacement du curseur. Il demeure lié à l’objet ; lors d’un déplacement, il reste donc sur l’objet.
1.Créez un objet quelconque, un triangle par exemple.
2.Appuyez sur „ et sélectionnez
2:Point on Objet.
3. |
Déplacez le curseur vers l’objet |
Pointez sur l’objet. |
|
jusqu’à ce qu’un message apparaisse, |
|
|
|
|
4. |
Appuyez alors sur ¸ pour créer |
|
|
le point. |
|
|
|
|
Créez le point.
Créer un point d’intersection
¦L’outil Intersection Point crée un, ou des points à l’intersection de deux objets définis. Si les objets sont changés de telle sorte qu’ils ne se coupent plus, le(s) point(s) d’intersection disparaît (disparaissent). Ils réapparaissent dès que l’intersection n’est plus vide.
1.Créez deux objets quelconques d’intersection non vide, un cercle et une droite par exemple (si nécessaire, voir pages 22 et 25).
2.Appuyez sur „ et sélectionnez
3:Intersection Point.
TI-89 / TI-92 Plus / Voyage™ 200 PLT Cabri Geometry App |
20 |
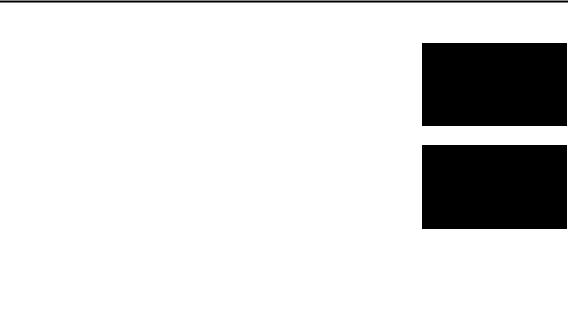
Créer des points(suite)
3. Sélectionnez le premier des deux |
Sélectionnez le premier objet. |
objets, puis appuyez sur ¸. |
|
4.Sélectionnez le deuxième objet, puis appuyez sur ¸ pour créer le ou les points d’intersection.
Sélectionnez le deuxième objet.
Points d’intersection.
|
|
TI-89 / TI-92 Plus / Voyage™ 200 PLT Cabri Geometry App |
21 |
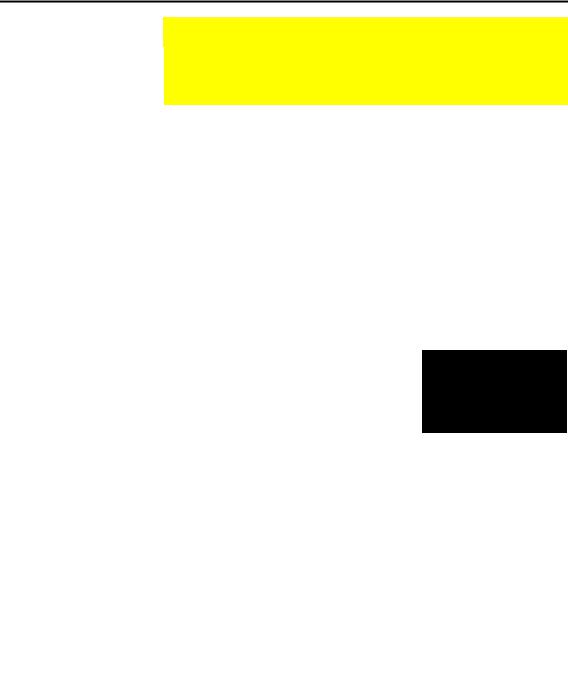
Créer des droites, segments, demi-droites, vecteurs
Créer des droites
Suggestion. On peut augmenter, ou diminuer la pente de la droite par pas de 15 degrés, appuyez à cet effet sur ¤, tout en maintenant le curseur enfoncé.
Suggestion. On peut nommer une droite en tapant un nom de cinq caractères maximum immédiatement après avoir créé la droite ou utilisant l’outil Label.
Créer un segment
Le menu Points and Lines contient les outils associés à la construction de droites, segments, demi-droites ou vecteurs. De plus le menu Construction contient un outil permettant de faire la somme de deux vecteurs.
L’outil Line permet de construire une droite passant par un point et de pente spécifiée. Vous contrôlez la pente en déplaçant le curseur et en sélectionnant, ou en créant un deuxième point.
1.Appuyez sur „ et sélectionnez
4:Line.
2. |
Déplacez le curseur (#) à l’emplace- |
Créez un point. |
|
|
ment désiré et appuyez sur ¸ |
|
|
|
|
|
|
|
pour créer le premier point de la |
|
|
|
droite. |
|
|
3. |
Eloignez le curseur du point pour |
|
|
Créez la droite. |
|||
|
créer la droite. |
|
|
La droite est dessinée, elle suit le curseur jusqu’à ce qu’on le lâche, on contrôle ainsi la pente de la droite.
4.Appuyez sur ¸ pour achever la construction.
L’outil Segment permet de créer un segment à partir de ses extrémités (points créés ou sélectionnés).
1. |
Appuyez sur „ et sélectionnez |
|
|
|
5:Segment. |
|
|
2. |
Déplacez le curseur (#) à l’endroit |
Déplacez le curseur après la |
|
|
désiré et appuyez sur ¸ pour |
création du premier point. |
|
|
créer la première extrémité du |
|
|
|
segment. |
|
|
|
|
|
|
TI-89 / TI-92 Plus / Voyage™ 200 PLT Cabri Geometry App |
22 |
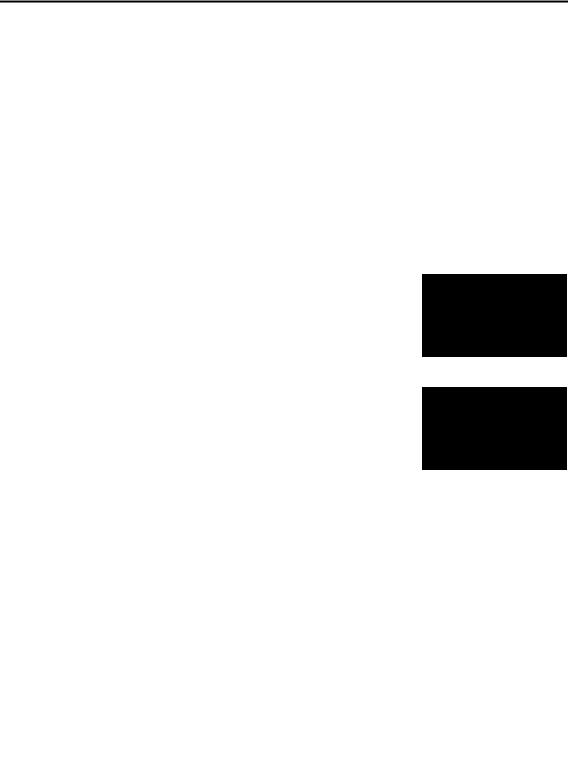
Créer des droites, segments, demi-droites, vecteurs (suite)
Suggestion. On peut augmenter, ou diminuer la pente de la droite par pas de 15 degrés, appuyez à cet effet sur ¤, tout en maintenant le curseur enfoncé.
3. |
Déplacez le curseur jusqu’à l’empla- |
Créez la seconde extrémité. |
|
|
cement de l’autre extrémité du seg- |
|
|
|
|
|
|
|
ment. |
|
|
4. |
Appuyez sur ¸. |
|
|
|
|
|
|
Créer une demidroite
Suggestion. On peut augmenter, ou diminuer la pente de la droite par pas de 15 degrés, appuyez à cet effet sur ¤, tout en maintenant le curseur enfoncé.
L’outil Ray permet de construire une demi-droite définie par une origine et de direction spécifiée. Vous contrôlez la pente en déplaçant le curseur et en sélectionnant, ou en créant un deuxième point.
1.Appuyez sur „ et sélectionnez
6:Ray.
2.Déplacez le curseur (#) à l’emplacement désiré et appuyez sur ¸ pour créer l’origine de la demidroite.
3.Déterminez la direction de la demidroite à l’aide du curseur.
4.Appuyez sur ¸.
Créez ou sélectionnez un point.
Créez la demi-droite.
Créer un vecteur
Suggestion. On peut augmenter, ou diminuer la pente de la droite par pas de 15 degrés, appuyez à cet effet sur ¤, tout en maintenant le curseur enfoncé..
L’outil Vector permet de construire un vecteur entre deux points (sélectionnés, ou créés), le premier étant l’origine, le deuxième l’extrémité.
1. |
Appuyez sur „ et sélectionnez |
|
|
|
7:Vector. |
|
|
2. |
Déplacez le curseur (#) à l’endroit |
Créez l’origine du vecteur. |
|
|
désiré et appuyez sur ¸ pour |
|
|
|
|
|
|
|
créer l’origine du vecteur. |
|
|
|
|
|
|
3. |
Déplacer le pointeur jusqu’à l’empla- |
Créez l’extrémité du vecteur. |
|
|
cement de l’extrémité du vecteur. |
|
|
|
|
|
|
4. |
Appuyez sur ¸. |
|
|
|
|
|
|
TI-89 / TI-92 Plus / Voyage™ 200 PLT Cabri Geometry App |
23 |
 Loading...
Loading...