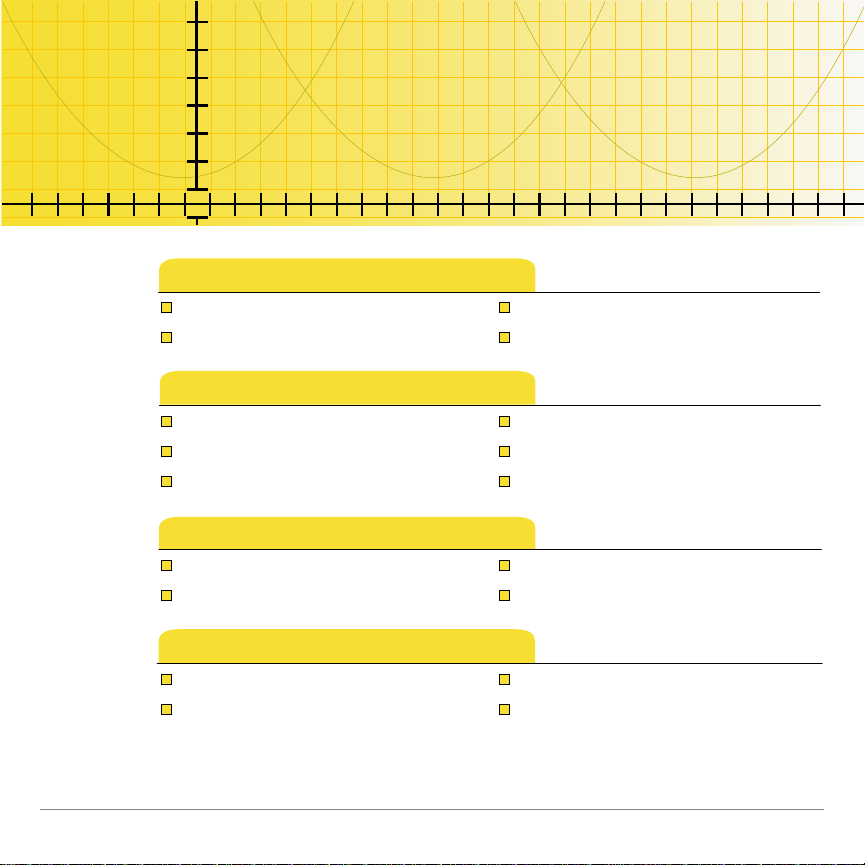
TITI
TI-89/TI-92 Plus/Voyage™ 200
CellSheet™
Hur du…
Navigera i kalk ylblad Formatera kalkylblad
Klippa ut, kopiera och klistra in Markera, infoga och ta bor t
Ändrar data
Mata in data Redigera data
Sortera data Plotta data
Använda statistik Importera och exportera data
Exempel
Sortera efter huvudkolumn Linjär regression
Ränta och avbetalning Maximal yta
Mer information
Kundstöd Felmeddelanden
Menyöversikt Kortkommandon
2/7/02 ©2001, 2002 Texas Instruments
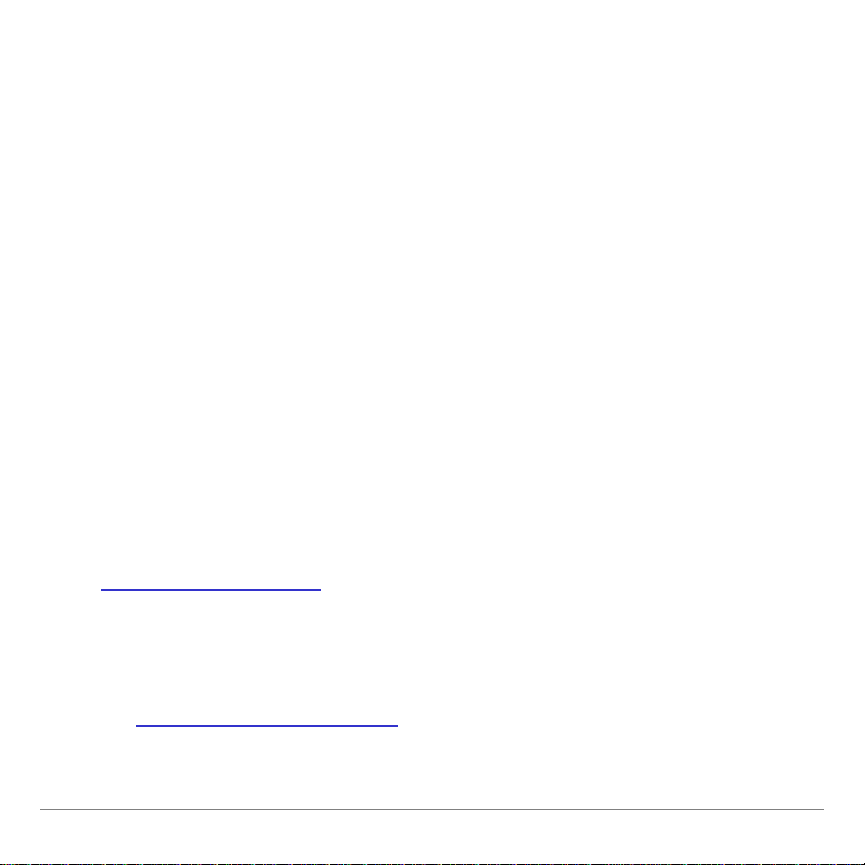
Viktigt
Texas Instruments lämnar inga uttryckliga eller underförstådda
garantier för något program eller bok. Detta innefattar, men är
inte begränsat till, underförstådda garantier om säljbarhet eller
lämplighet för ett visst ändamål. Materialet tillhandahålles enbart
på “som det är”-basis.
Inte i något fall skall Texas Instruments kunna hållas ansvarigt
för speciella eller sekundära skador, skador på grund av olyckor
eller följdskador i anslutning till eller härrörande från inköp eller
användning av detta material. Det enda betalningsansvaret som
Texas Instruments påtar sig, oaktat handling, skall inte överstiga
något av de inköpspris som tillämpas för denna artikel eller detta
material. Dessutom skall inte Texas Instruments ha något
betalningsansvar för några krav avseende användning av detta
material från annan part.
Graphing produktapplikationer (Apps) har tillståndsbevis. Se
licensavtalsvillkoren
Instruktionerna i den här handboken gäller endast för detta
Flash-program. För hjälp med att använda TI-89 / TI-92 Plus /
Voyage™ 200 PLT, kan du titta i den omfattande handledningen
på education.ti.com/guides
för denna produkt.
.
Microsoft, Windows, Windows NT, Apple, Macintosh, Mac, Mac OS är varumärken
tillhöriga respektive ägare.
TI-89 / TI-92 Plus / Voyage™ 200 PLT CellSheet™ App Sida 2
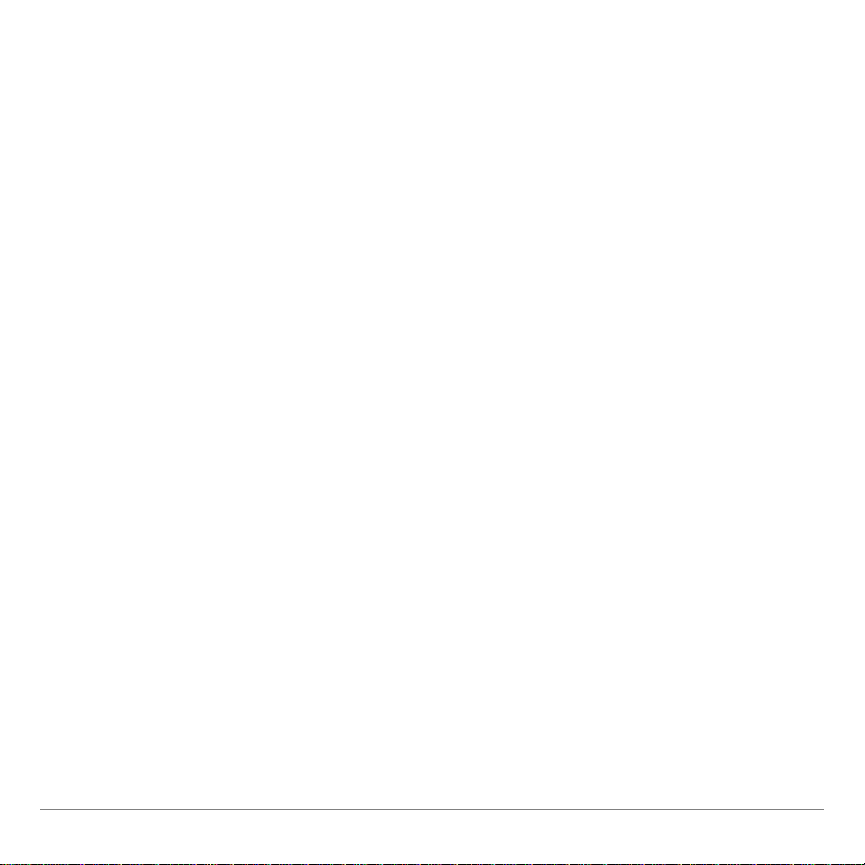
Vad är programmet CellSheet™?
Programmet CellSheet (App) är ett kalkylblad som ryms i din
handflata. Programmet kombinerar kalkylbladsfunktionalitet med
kraften hos en miniräknare och kompletterar andra program för
miniräknare. Programmet är användbart i ämnen som
matematik, samhällsvetenskap, ekonomi och naturvetenskap.
Celler kan innehålla:
• Reella och komplexa tal
• Formler
• Uttryck
• Variabler
• Textsträngar
• Funktioner som utvärderar uttryck
Varje kalkylblad innehåller 999 rader och 64 kolumner.
En kalkylbladsvariabel får inte vara större än 64 kilobyte (kB).
TI-89 / TI-92 Plus / Voyage™ 200 PLT CellSheet™ App Sida 3
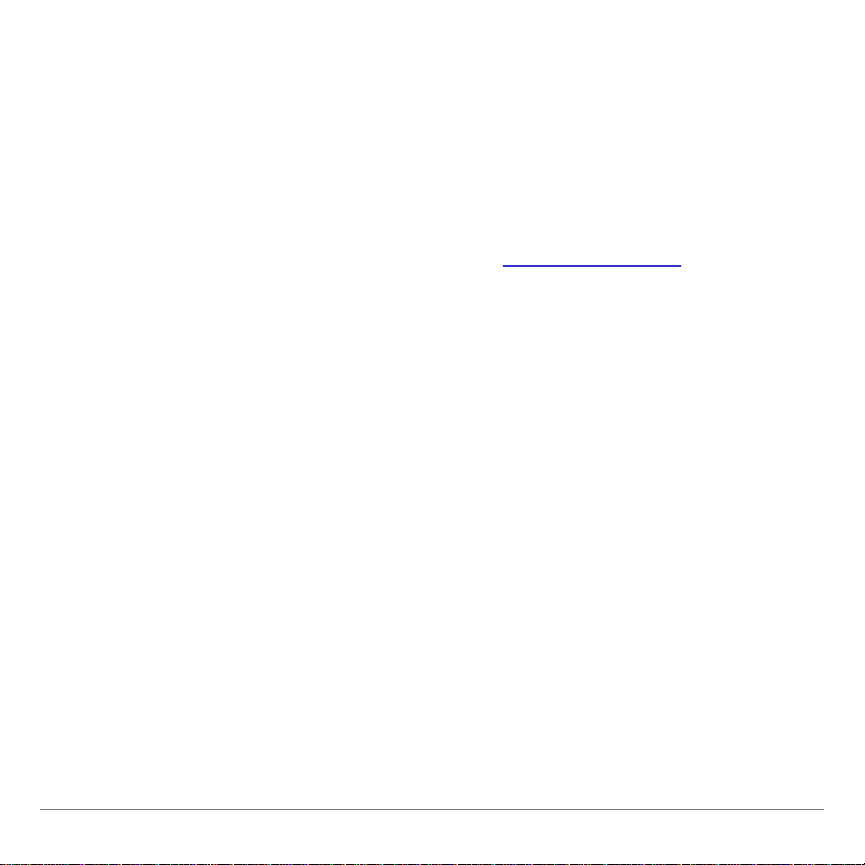
Du kan använda en enhets-till-enhetskabel för att utbyta
kalkylblad med andra TI-89- och TI-92 Plus- /
Voyage™ 200 PLT-
räknare. Ett datorbaserat CellSheet™-verktyg finns också
tillgängligt separat. Med hjälp av detta v erkty g kan du utbyta
kalkylblad i TI-89 och TI-92 Plus / Voyage 200 PLT med Ex cel och
andra program. Du kan också använda verktyget för att
konvertera och utbyta kalkylblad med TI-83 Plus- och
TI-83 Plus Silver Edition-räknare. Se education.ti.com
för mer
information om det datorbaserade CellSheet-verktyget.
Språk
Denna tillämpning finns tillgänglig på svenska, danska, engelska,
finska, franska, holländska, italienska, norska, portugisiska,
spanska, och tyska. Tillhörande språkanpassningsprogram
måste också ha installerats och vara igång.
TI-89 / TI-92 Plus / Voyage™ 200 PLT CellSheet™ App Sida 4

Översikt
De 64 kolumnerna har rubrikerna A t o m BL. Raderna är
numrerade från 1 t o m 999. Även om du kan infoga och ta bort
kolumner och rader, kommer kolumnera alltid att heta A-BL och
raderna kommer alltid att vara numrerade 1-999. Du kan inte
ändra de alfabetiska kolumnrubrikerna eller radnumren.
Referenser till enskilda celler består av cellens kolumnbokstav
och dess radnummer. Exempelvis refererar B25 till den 25:e
cellen i kolumn B. För att ange cellområden används ett kolon
mellan cellreferenser. Exempelvis refererar A1:C5 till det
rektangulära område som har den 1:a cellen i kolumn A som
övre vänstra hörn och den 5:e cellen i kolumn C som sitt nedre
högra hörn.
Kalkylbladsnamn
Radnummer
Kolumnbokstav
Redigeringsrad
TI-89 / TI-92 Plus / Voyage™ 200 PLT CellSheet™ App Sida 5
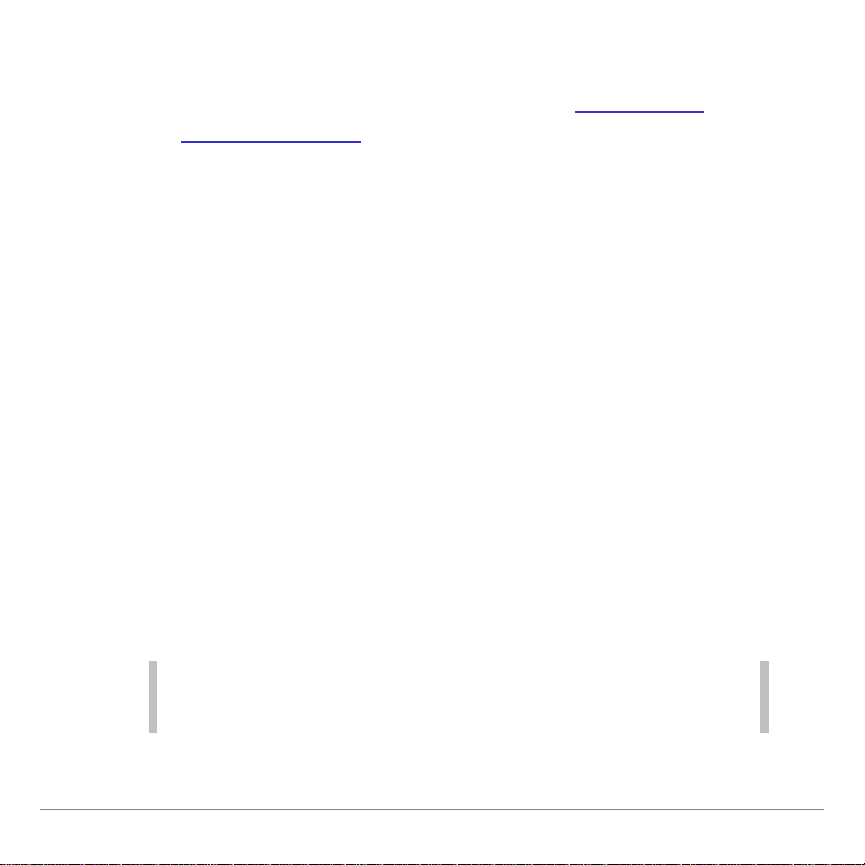
Navigera och markera Celler
Tryck på ƒ B:Help (B:Hjälp) för att visa ett hjälpfönster där du
kan se kortkommandon
Navigera
• A, B, C eller D flyttar markören från den aktuella cellen till
en intilliggande cell.
• ¥ C eller ¥ D flyttar markören till den första eller sista
cellen i en kolumn.
• ¥ A eller ¥ B flyttar markören till den första eller sista
cellen på en rad.
• 2 C eller 2 D flyttar markören flera rader uppåt eller
nedåt.
• 2 B eller 2 A flyttar markören flera kolumner till höger
eller till vänster.
för att navigera och markera.
• …
Tips Om du använder TI-89 (gäller endast denna räknare), kan du
TI-89 / TI-92 Plus / Voyage™ 200 PLT CellSheet™ App Sida 6
1:GoTo (1:GåTill) flyttar markören till den cell du anger.
trycka på j i dialogrutorna CellSheet™ App innan du skriver
in bokstäver.
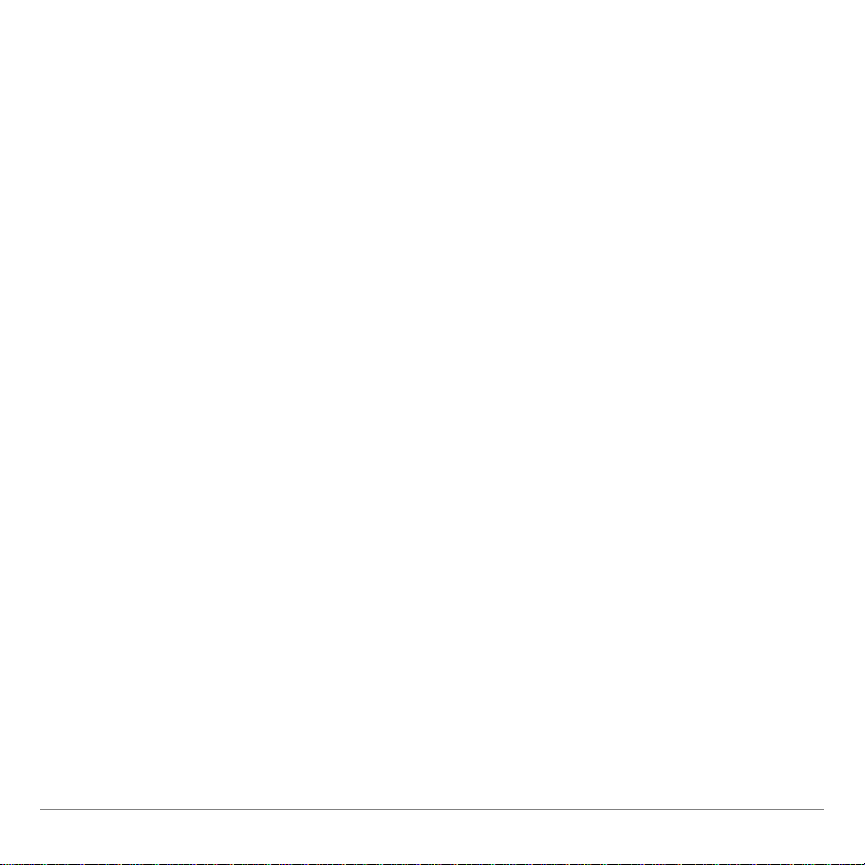
Markera flera celler, rader eller kolumner
• …
2:Select Range (2:Markera område) används för att
markera ett område med celler genom att skriva in området i
dialogrutan. Du kan också hålla ned ¤ medan du trycker
på A, B, C eller D på kalkylbladet.
• ¥ A A eller ¥ C C markerar hela raden eller kolumnen
från markörens position. Du kan hålla ned ¤ och trycka
på A, B, C eller D för att markera flera rader eller
kolumner.
Infoga celler, rader och kolumner
Markera en cell, rad eller kolumn. 2 / infogar en cell,
rad eller kolumn ovanför (för celler eller rader) eller till vänster
om (för kolumner) den aktuella markeringen.
Ta bort celler, rader och kolumner
• ¥ 8 eller 0 tar bort en markerad cell, rad eller kolumn
och flyttar de kvarvarande cellerna, raderna eller kolumnerna
ett steg uppåt eller till vänster.
• M raderar innehållet i den markerade cellen eller i det
markerade cellområdet utan att ta bort cellen, raden eller
kolumnen.
TI-89 / TI-92 Plus / Voyage™ 200 PLT CellSheet™ App Sida 7
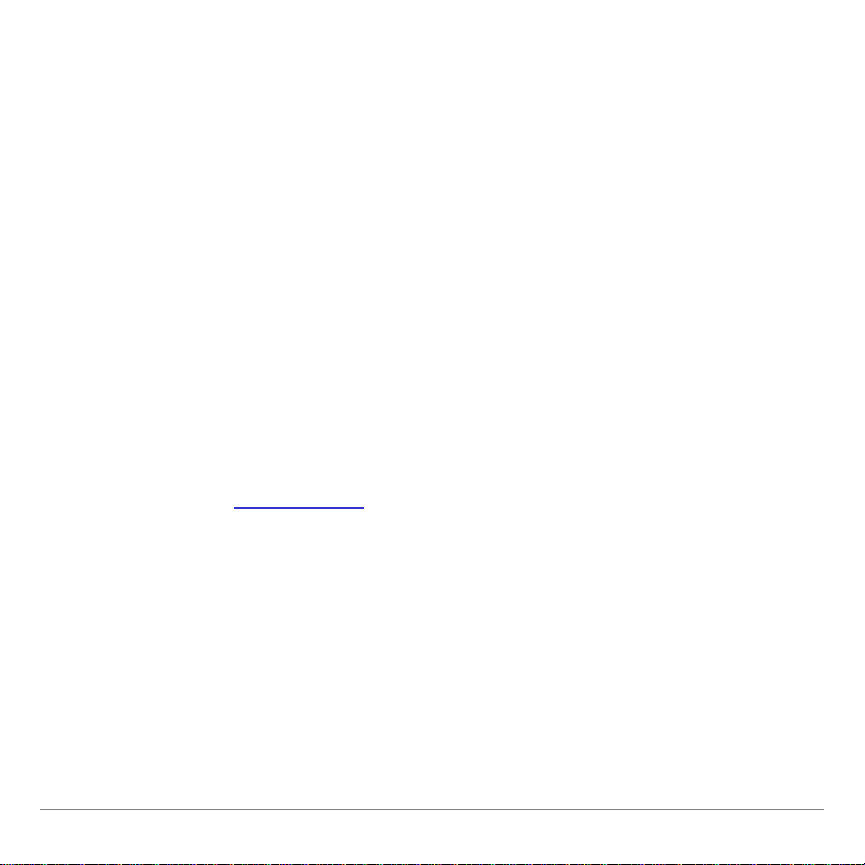
Filhantering
Genom att trycka på ƒ kan du:
• Öppna ett befintligt kalkylblad
• Spara en kopia av det aktuella kalkylbladet med ett annat
namn
• Skapa ett nytt kalkylblad
• Klippa ut, kopiera och klistra in celler i ett kalkylblad
• Radera kalkylbladet
• Ange utseendet hos data och ange riktningen för
markörförflyttningar
• Visa ett hjälpfönster
med navigerings- och redigeringstips
Öppna en befintligt kalkylblad
1. Tryck på ƒ
1:Open (1:Öppna).
2. Markera mappen.
3. Markera namnet på kalkylbladet som du vill öppna och
tryck på ¸.
TI-89 / TI-92 Plus / Voyage™ 200 PLT CellSheet™ App Sida 8
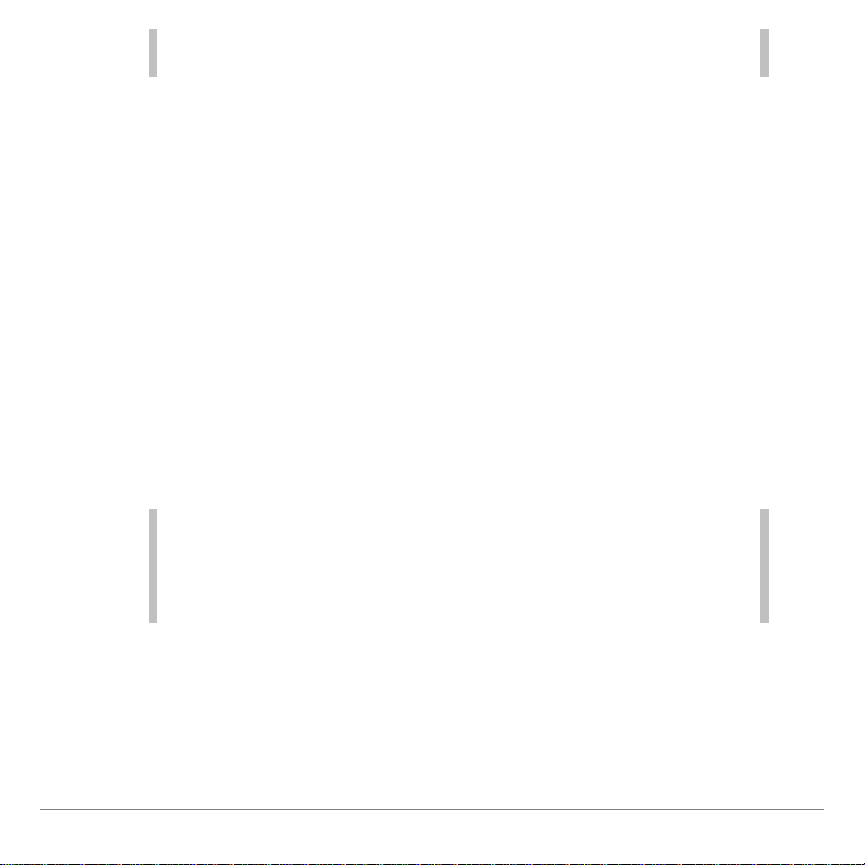
Tips Du kan bara öppna ett kalkylblad åt gången. Om ett kalkylblad
arkiverats måste du dearkivera det innan du kan öppna det.
Spara ett kalkylblad
Kalkylbladet sparas automatiskt i RAM-minnet (Random Access
Memory, RAM) medan du arbetar. Du behöver inte spara ditt
arbete manuellt. Du kan dock spara det aktuella kalkylbladet
med ett nytt filnamn.
1. Tryck på ƒ
2:Save Sheet As (2:Spara blad som).
2. Välj mapp.
3. Skriv in variabelnamnet på kalkylbladet och tryck
på ¸ ¸. Du arbetar fortfarande i det aktuella
kalkylbladet, inte i det som du just sparade.
Tips
Kalkylbladsnamnet får innehålla:
• Bokstäver, siffror och symboler, men måste börja med en
bokstav
• Upp till 8 tecken, men inga mellanslag
Om du vill använda det sparade kalkylbladet trycker du
på ƒ
1:Open (1:Öppna) och markerar namnet på det kalkylblad
som du just sparade.
TI-89 / TI-92 Plus / Voyage™ 200 PLT CellSheet™ App Sida 9
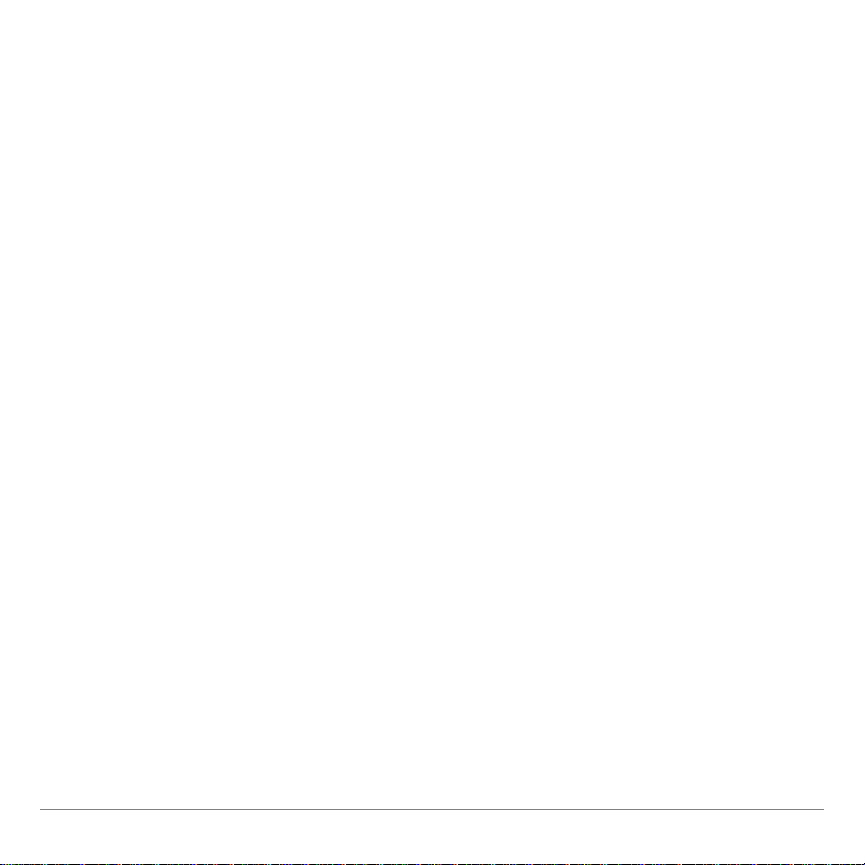
Skapa ett nytt kalkylblad
1. Tryck på ƒ
3:New (3:Nytt).
2. Markera mappen.
3. Skriv in variabelnamnet på kalkylbladet och tryck
på ¸ ¸.
— eller –
Acceptera det föreslagna variabelnamnet och tryck
på ¸.
Använda klipp ut, kopiera och klistra in
• ƒ
4:Cut (4:Klipp ut) tar bort innehåll från den markerade
cellen eller cellområdet och placerar detta innehåll i urklipp
för att klistras in i andra celler.
TI-89-genväg: ¥ 5. TI-92 Plus- /
Voyage™ 200 PLT-
genväg: ¥ X.
• ƒ
5:Copy (5:Kopiera) kopierar innehållet i den markerade
cellen eller cellområdet och placerar det i urklipp för
inklistring i andra celler.
TI-89-genväg: ¥ 6. TI-92 Plus- / Voyage 200 PLTgenväg: ¥ C.
TI-89 / TI-92 Plus / Voyage™ 200 PLT CellSheet™ App Sida 10
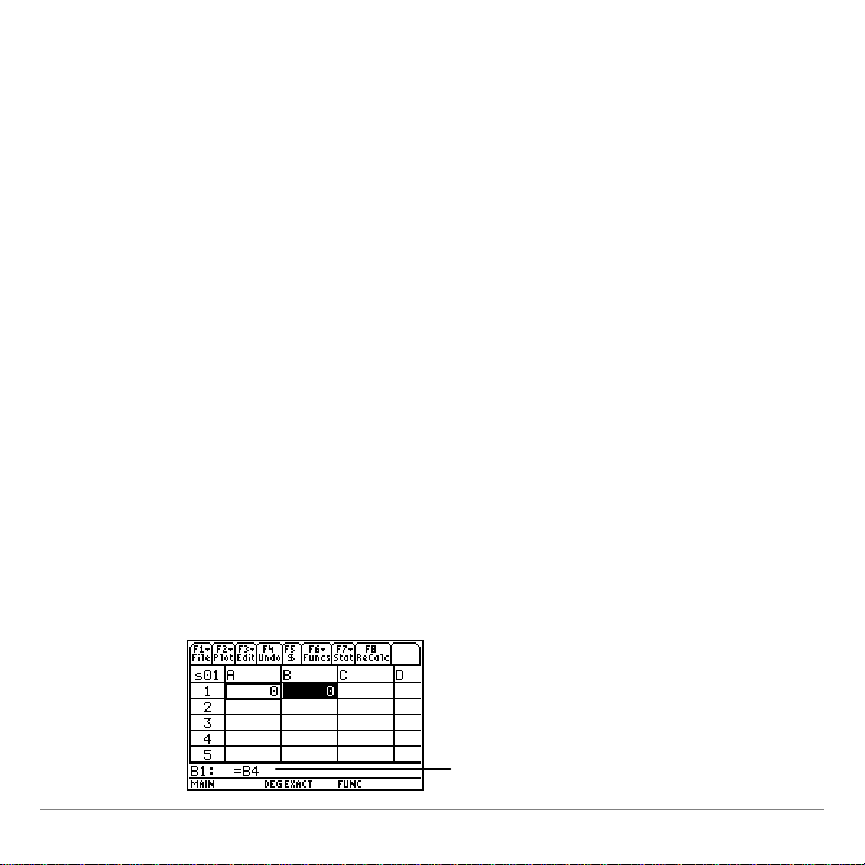
• ƒ 6:Paste (6:Klistra in) klistrar in innehållet i urklipp i den
Observera att A4 automatiskt har
markerade cellen eller cellområdet.
TI-89-genväg: ¥ 7. TI-92 Plus- / Voyage™ 200 PLT-
genväg: ¥ V.
Du kan klippa ut, kopiera och klistra in från cell till cell och från
redigeringsrad till redigeringsrad, men inte från cell till
redigeringsrad och vice versa. Om du kopierar eller klipper ut en
cellreferens från en cell och sedan klistrar in den i en annan cell,
kommer cellreferensen att ändras, men inte om du kopierar från
redigeringsrad till redigeringsrad.
Exempel
1. I cell A1 skriver du in =a4.
2. Markera cell A1 och tryck på ƒ
3. Markera cell B1 och tryck på ƒ
5:Copy (5:Kopiera).
6:Paste (6:Klistra in).
Ditt kalkylblad bör nu se ut så här:
TI-89 / TI-92 Plus / Voyage™ 200 PLT CellSheet™ App Sida 11
ändrats till B4.
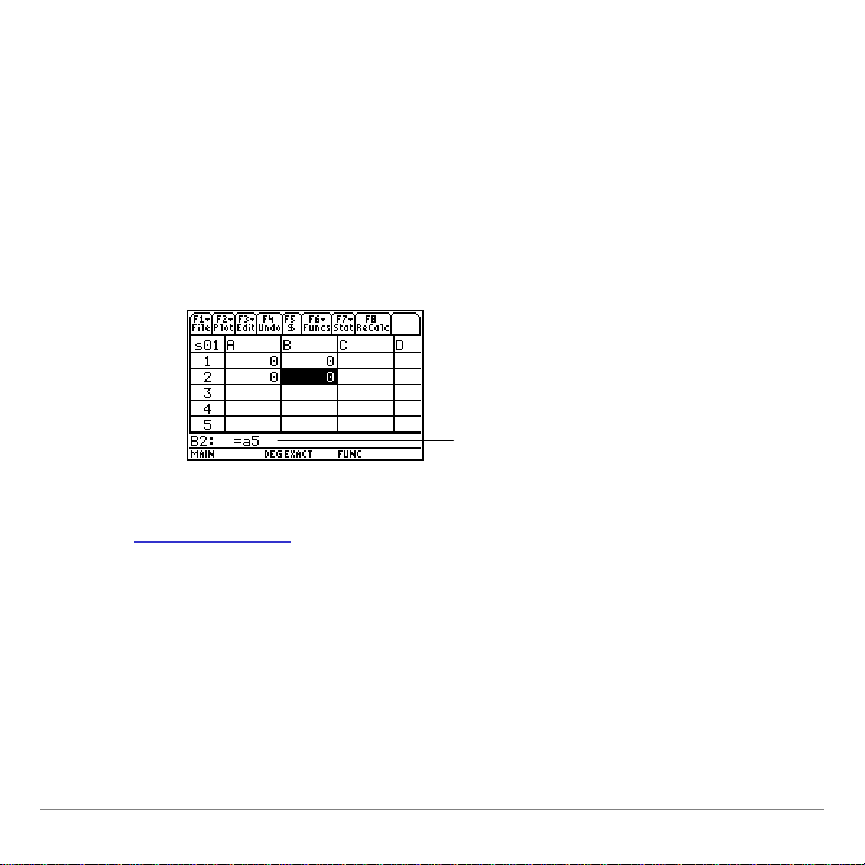
4. I cell A2 skriver du in =a5.
5. Gå till redigeringsraden för cell A2. Markera =A5 och
tryck på ƒ
5:Copy (5:Kopiera).
6. Lämna redigeringsraden för cell A2 och ställ dig på
redigeringsraden för cell B2. Tryck på ƒ
(6:Klistra in)
och sedan på ¸. Ditt kalkylblad bör nu
6:Paste
se ut så här:
Observera att A5 är oförändrat och inte
har ändrats till B5.
För mer information om att klippa ut, kopiera och klistra in,
se Redigera data
.
Radera ett kalkylblad
Om du vill ta bort allt innehåll i ett kalkylblad trycker du på
8:Clear Sheet (8:Radera blad). Denna åtgärd kan inte ångras.
ƒ
TI-89 / TI-92 Plus / Voyage™ 200 PLT CellSheet™ App Sida 12
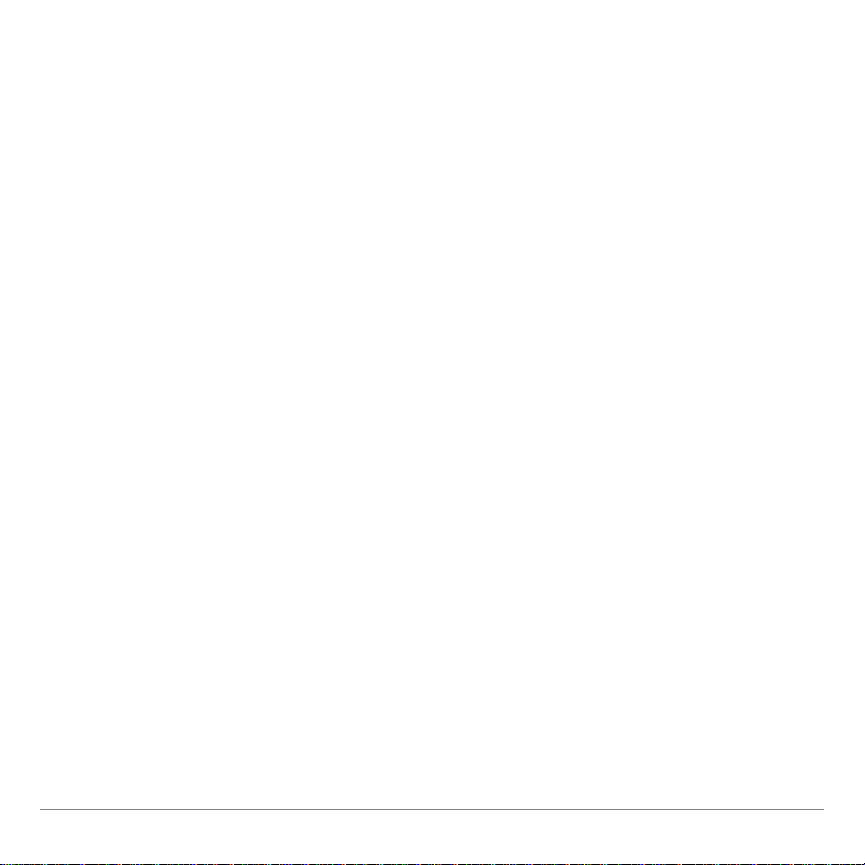
Formatera data
Formatering ger dig möjlighet att välja:
• Att få värden automatiskt omräknade när du skriver in data
eller att få en beräkning endast för den aktiva cellen.
AutoCalc (Autoberäkna) räknar automatiskt om hela
kalkylbladet medan du arbetar. När AutoCalc (Autoberäkna)
har ställts in på
NO (NEJ) kommer celler med formler som
refererar till andra celler inte att räknas om när du gör
ändringar av dessa celler.
• Om markören automatiskt ska flyttas nedåt eller till höger när
du matar in data i celler.
• Om en formel eller ett värde ska visas på redigeringsraden.
Exempel
1. Tryck på ƒ
2. Välj
1:YES (JA ) ell er 2:NO (NEJ) fö r Aut oCalc
9:Format.
(Autoberäkna).
3. Välj markörförflyttningen (
(2:HÖGER)
TI-89 / TI-92 Plus / Voyage™ 200 PLT CellSheet™ App Sida 13
eller 3:OFF (3:AV)).
1:DOWN (1:NEDÅT), 2:RIGHT
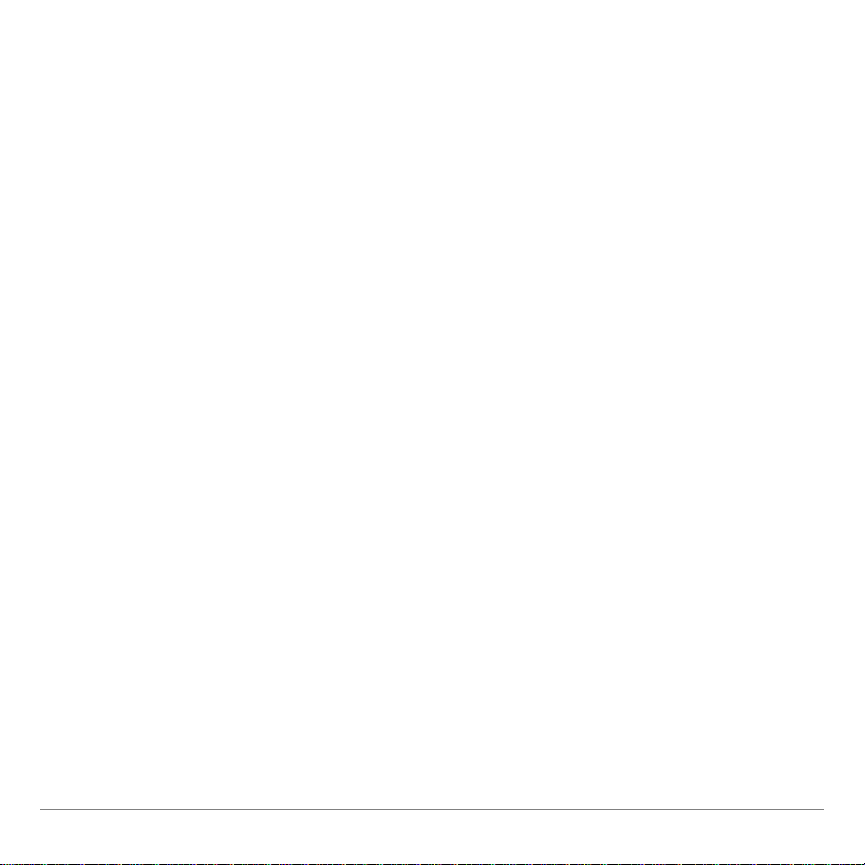
4. Välj vad som ska visas på redigeringsraden (1:FORMULA
(1:FORMEL)
eller 2:VALUE (2:VÄRDE)).
5. Tryck på ¸.
Räkna om kalkylbladet
När du startar prorammet CellSheet™ App är funktionen
AutoCalc (Autoberäkna) aktiverad som förval. Om du stänger
av den måste du räkna om kalkylbladet manuellt.
Om du vill räkna om kalkylbladet trycker du på 2 Š (TI-89)
eller Š.
TI-89 / TI-92 Plus / Voyage™ 200 PLT CellSheet™ App Sida 14
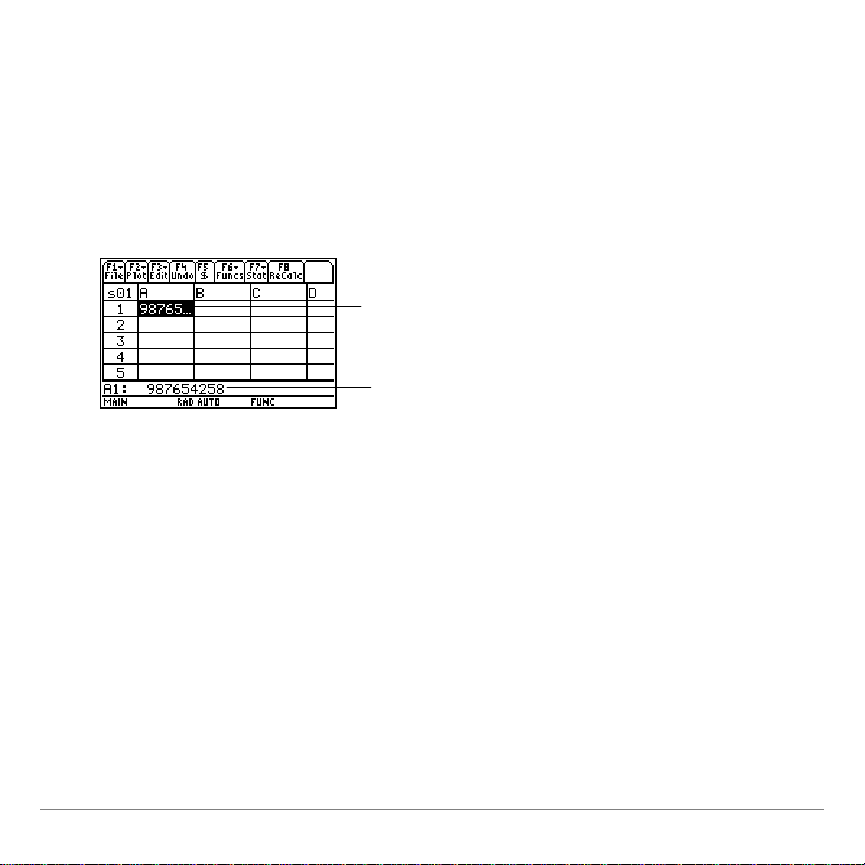
Skriva in tal
Skriv in talet på redigeringsraden och tryck på ¸. Om talet är
för stort för att få plats i cellen, kommer en del av talet och tre
punkter (…) att visas i cellen. När du markerar en cell där bara
en del av ett tal visas kan du se hela talet på redigeringsraden.
Följande fönster innehåller ett exempel på ett trunkerat tal.
Trunkerade tal visas i cell
På redigeringsraden
visas hela talen
Exempel
1. Skriv in 14/16 på redigeringsraden.
2. Tryck på ¸. Cellen visar 7/8.
— eller —
Tryck på ¥ ¸. Cellen visar .875.
TI-89 / TI-92 Plus / Voyage™ 200 PLT CellSheet™ App Sida 15
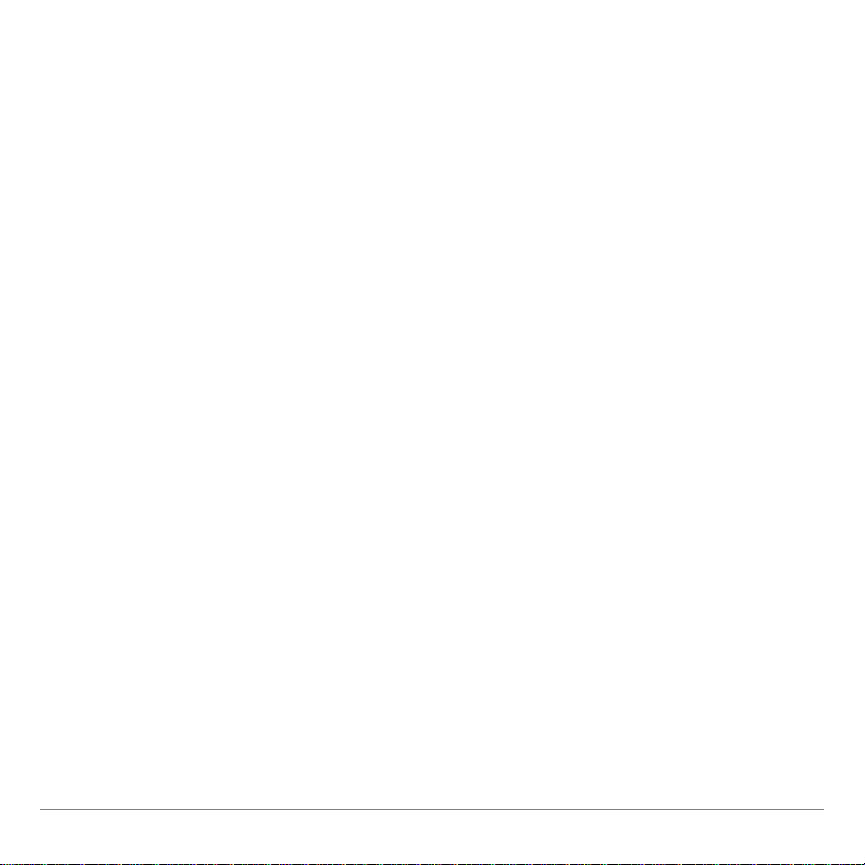
Skriva in text
För att vara säker på att texten behandlas som en sträng och
inte som en variabel måste du omge strängen med
citationstecken. Textsträngar fortsätter utanför cellens gränser
så länge som den intilliggande cellen är tom. Om nästa cell
innehåller information kommer bara den del av texten som får
plats i cellen att visas. Om du markerar cellen som innehåller
trunkerad text visas hela strängen på redigeringsraden.
På TI-89 skriver du in bokstäver genom att trycka på j och
sedan på en bokstavstangent. Tryck på 2 ™ för att aktivera
alfalåsningsläget och j för att stänga av alfalåsningsläget.
TI-89 / TI-92 Plus / Voyage™ 200 PLT CellSheet™ App Sida 16
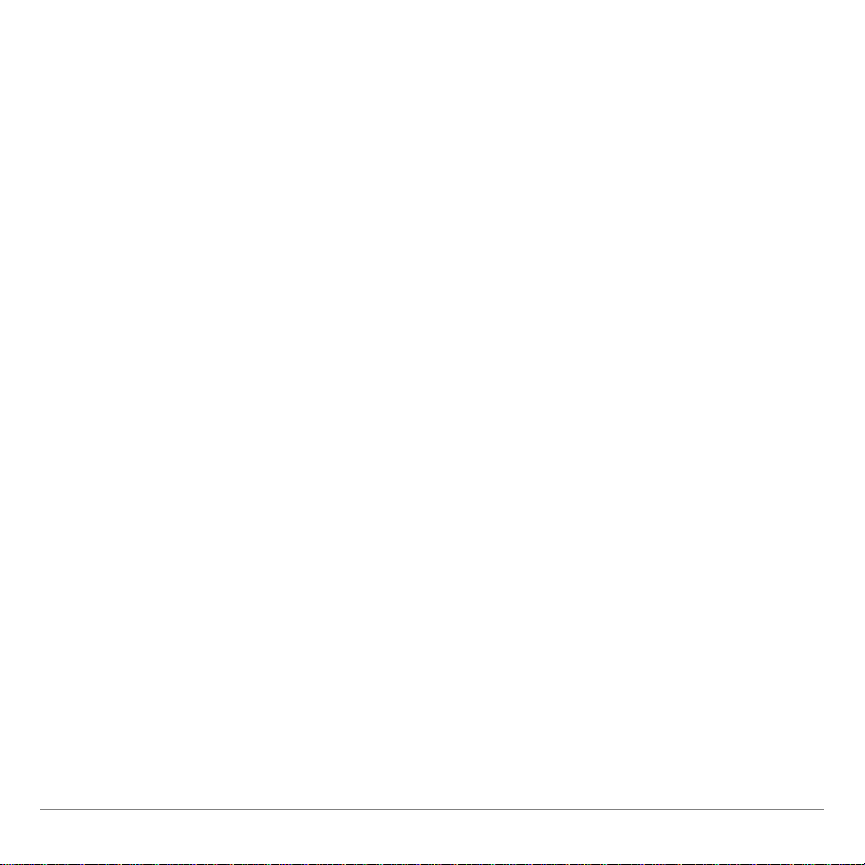
Skriva in symboliska uttryck
Symboliska uttryck innehåller variabler och andra symboler
såsom p och ˆ. Du ka n skriva in symboliska uttryck i celler och
använda dem i formler.
Programmet CellSheet™ App hanterar variabler på följande sätt.
• Du kan använda definierade och odefinierade variabler.
• Om en variabel är definierad kommer dess värde att sättas
in i stället för variabeln.
• Om du använder en variabel i ett symboliskt uttryck och
sedan ändrar variabelns värde utanför programmet
CellSheet App, kommer celler som använder variabeln att ta
med det nya värdet när dessa celler har räknats om.
• Du kan använda variabler som har sparats i vilken som helst
mapp på din enhet genom att ta med mappnamnet i
variabelnamnet.
• När cellnamn och definierade variabler inte utgör en del av
en formel, kommer de att ersättas av sitt värde.
TI-89 / TI-92 Plus / Voyage™ 200 PLT CellSheet™ App Sida 17
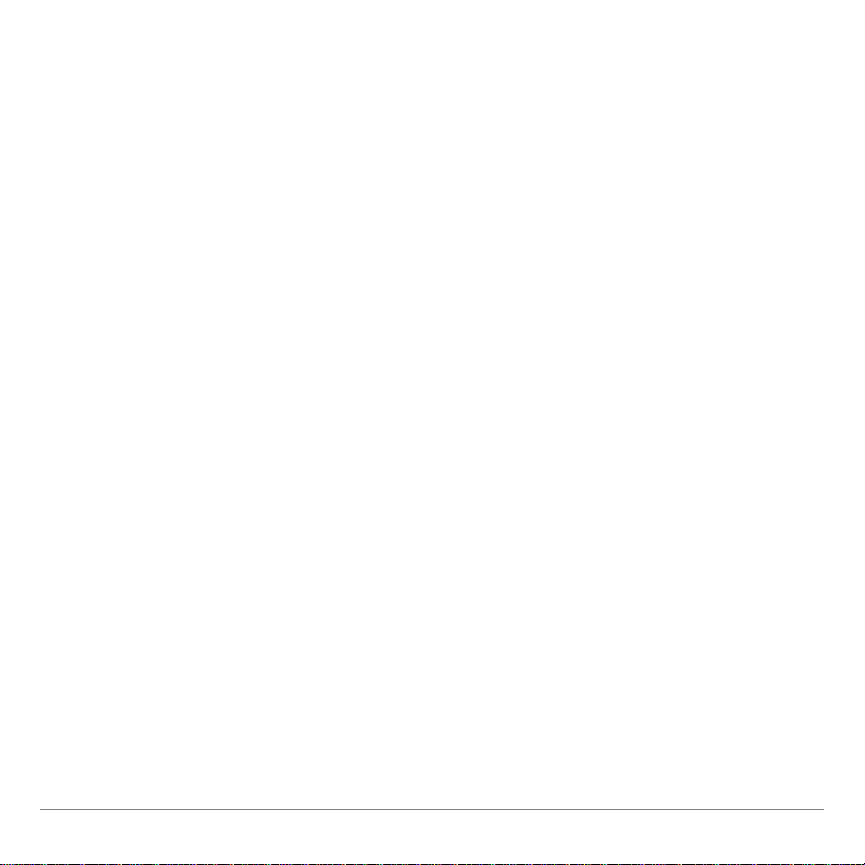
• Om en variabel har samma namn som en cell, kommer
värdet på cellen att användas såvida du inte skriver in
mappnamnet och variabelnamnet, även om variabeln
befinner sig i den aktuella mappen.
Exempel 1
Variabeln x har inte något värde.
1. Skriv in 3x^2+2x på redigeringsraden.
2. Tryck på ¸. Cellen visar 3*x^2… och
redigeringsraden visar 3x^2+2*x.
Exempel 2
Antag att variabeln PV (Present Value, aktuellt värde) har sparats i
en mapp med namnet
EKONOMI och att dess värde är 12.
På redigeringsraden skriver du in =ekonomi\PV. Cellen visar
då 12.
— eller —
Skriv in = på redigeringsraden och tryck på 2 ° och välj
PV i mappen ekonomi. Tryck på ¸. Redigeringsraden visar
ekonomi\PV. Tryck på ¸ så visar cellen 12.
TI-89 / TI-92 Plus / Voyage™ 200 PLT CellSheet™ App Sida 18
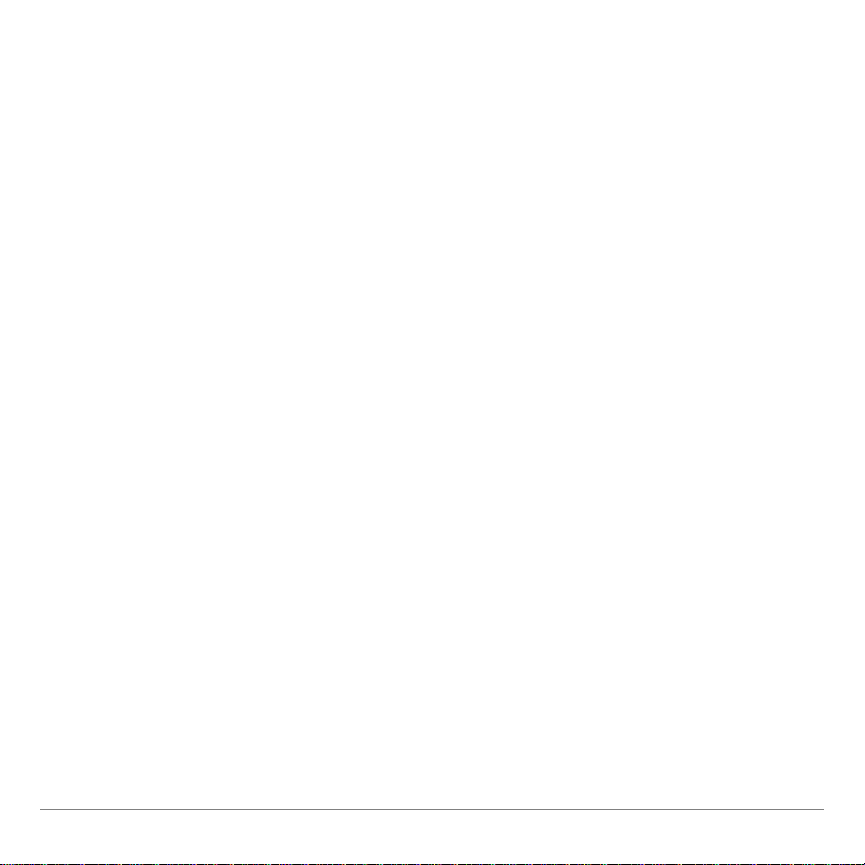
Exempel 3
1. På redigeringsraden för cell A1 skriver du in ekonomi\PV.
Sätt inte något =-tecken före inmatningen. Tryck på
¸.
2. Gå till grundfönstret genom att trycka på " (TI-89),
¥ " (TI-92 Plus), eller ¥ "
(
Voyage™ 200 PLT).
3. I grundfönstret ändrar du värdet på variabeln PV från
12 till 14 genom att skriva in 14 § ekonomi\pv och
trycka på ¸.
4. Tryck på 2 a för att återgå till programmet
CellSheet™ App. Observera att värdet i cell A1
fortfarande är 12.
TI-89 / TI-92 Plus / Voyage™ 200 PLT CellSheet™ App Sida 19
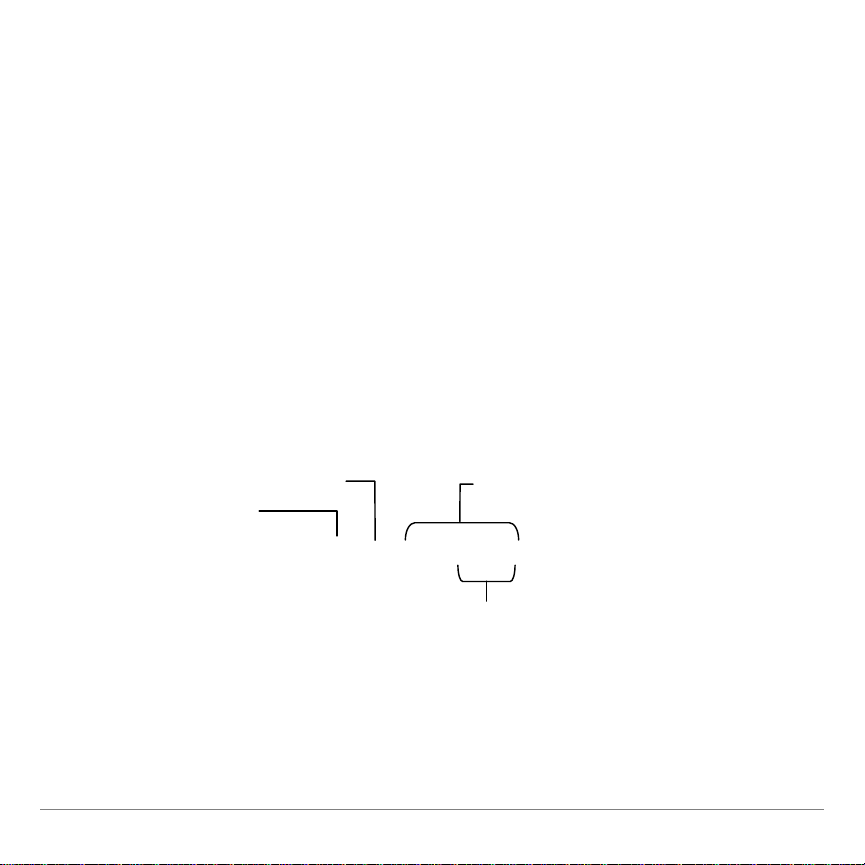
Formler
En formel är en ekvation som utför operationer på kalkylbladsdata.
Formler kan:
• Utföra matematiska operationer såsom addition och
multiplikation
• Referera till andra celler i samma kalkylblad
När du skriver in en formel, sparas både formeln och dess
resultat i cellen.
Följande exempel lägger till 15 till värdet i cell C4 och delar sedan
resultatet med summan av värdena i cellerna B4, B5 och B6.
Numerisk konstant
Cellreferens
=(C4+15)/sum(B4:B6)
Kalkylbladsfunktion
Områdesreferens
En formel ska alltid föregås av = eller + så att formeln sparas i
den cellen och värdena kan räknas om allteftersom värdet på
variabler ändras. Formler i celler beräknas om efter att ändringar
har gjorts i andra celler och när du återgår till programmet
CellSheet™ App.
TI-89 / TI-92 Plus / Voyage™ 200 PLT CellSheet™ App Sida 20
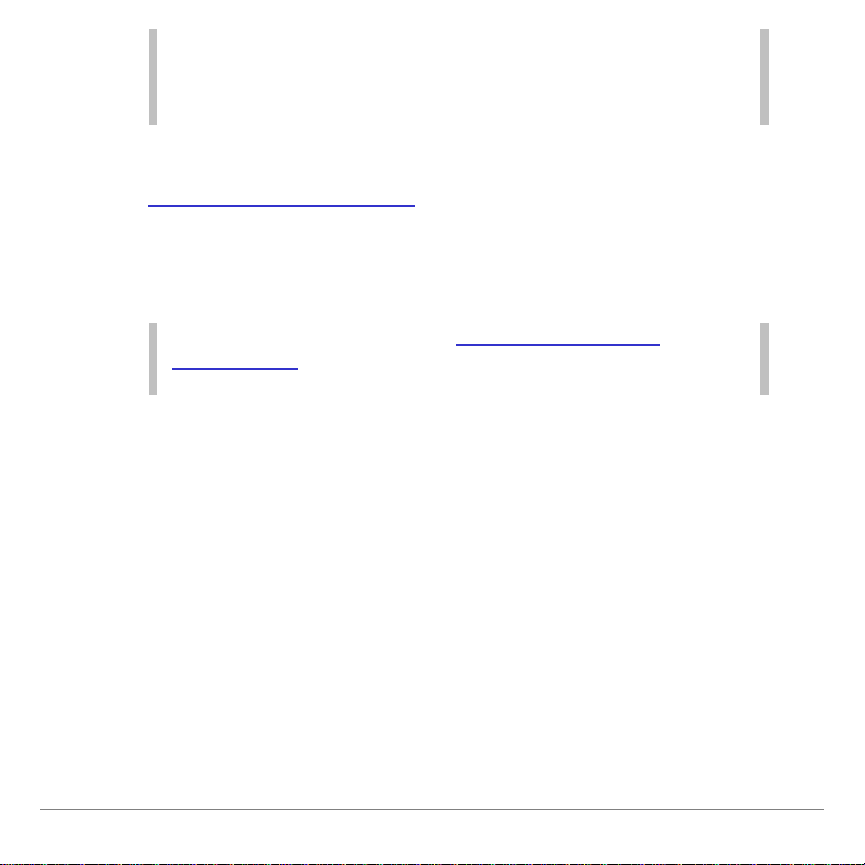
Obs Om en formel refererar direkt till en tom cell (t ex =A1+2),
kommer cellen att behandlas som noll (0). Om en formel
refererar till en tom cell i ett område (t ex =sum(A1:A3)),
kommer den tomma cellen att ignoreras.
Om AutoCalc (Autoberäkna) har angivits till YES (JA), kommer
kalkylbladet automatiskt att räknas om när du skriver in eller
redigerar data i kalkylbladet.
Tips Det kan hända att du vill stänga av funktionen AutoCalc
(Autoberäkna) om du har ett stort kalkylblad. Stora kalkylblad
kan ta en minut eller mer att räkna om.
När en cell har markerats, kommer dess formel att visas på
redigeringsraden och formelns värde visas i cellen. Du kan visa
värdet för formler på redigeringsraden genom att trycka på
¥ Í (TI-89) eller ¹ F för att visa dialogrutan
Show:2:Value (Visa:2:Värde). Cellen visar formelvärdet. Genom
FORMAT. Välj
att trycka på ¸ återgår redigeringsraden till
redigeringsläget och formeln visas på redigeringsraden. Tryck
på …
9:Show Pretty Print (9:Visa bokl ayout) för att visa värden
som är större än cellen i en fristående extracell.
TI-89 / TI-92 Plus / Voyage™ 200 PLT CellSheet™ App Sida 21
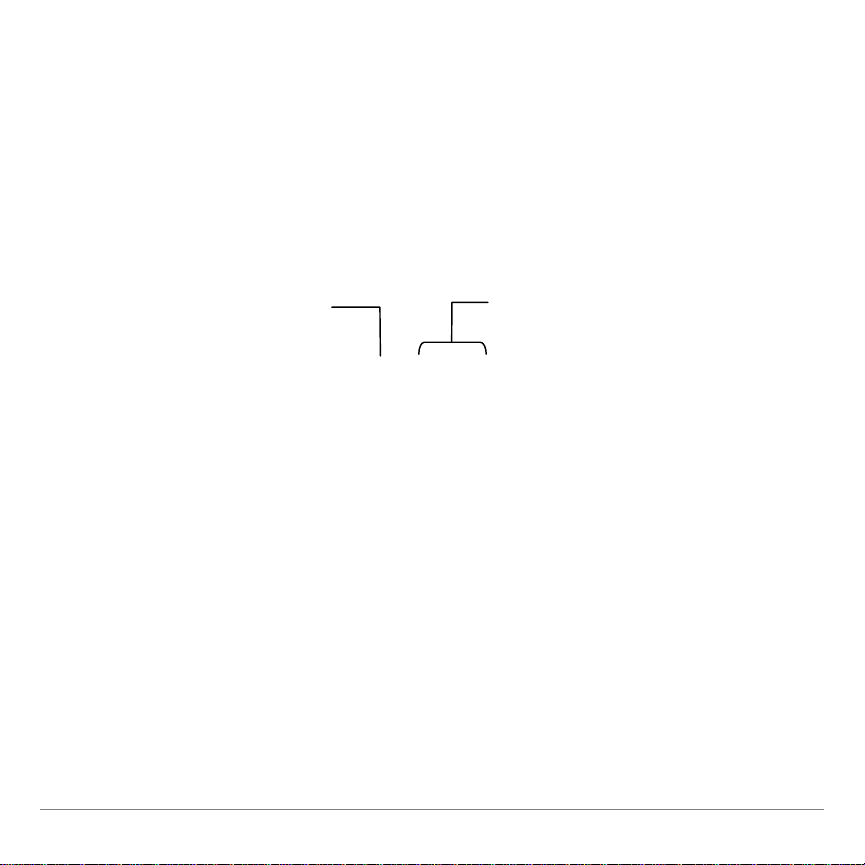
Funktioner
En funktion är ett fördefinierat kommando som utför beräkningar
genom att använda vissa specifika värden i en bestämd ordning
Värdena kallas för argument. Argumenten kan bestå av tal,
listor, cellnamn, cellområden etc beroende på vad funktionen
kräver. Argumenten är omgivna av parenteser och åtskiljs av
kommatecken.
Om ƒ
Funktionsnamn
=sum(A3:A25)
9:Format (9:Format) har angivits för att visa formler, kommer
Argument
funktioner från menyerna i CellSheet™ App, Catalog (Katalog) eller
tangenterna på räknaren att visas på redigeringsraden.
Du kan använda vilken funktion som helst på räknaren i en cell
så länge som slutresultatet är ett uttryck.
TI-89 / TI-92 Plus / Voyage™ 200 PLT CellSheet™ App Sida 22
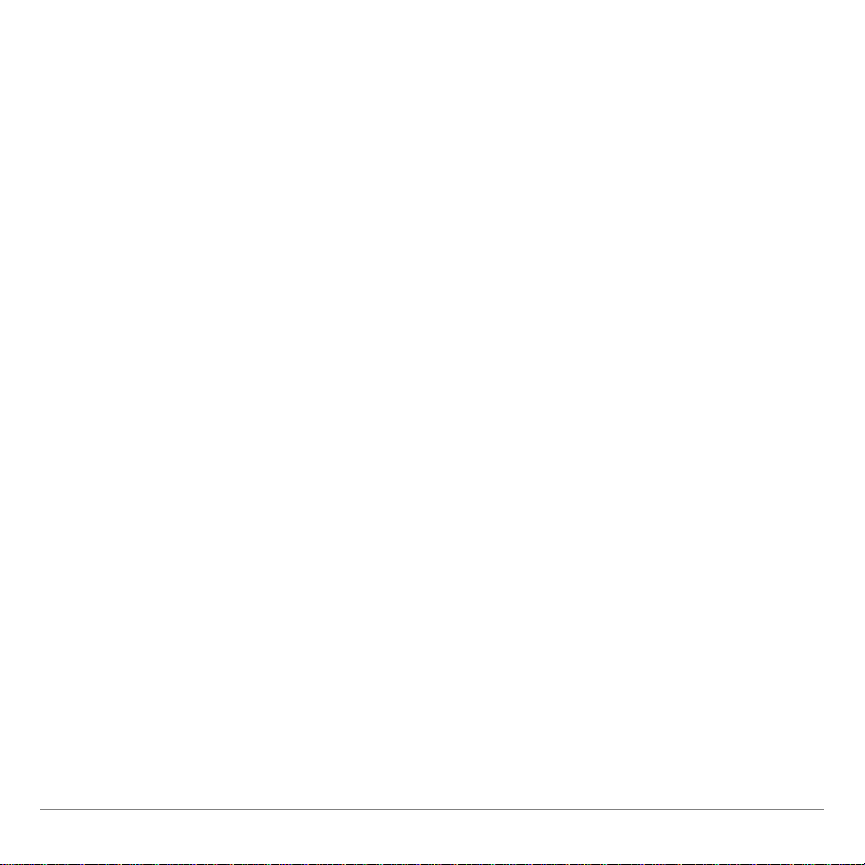
Exempel
Variabeln x är inte definierad i den aktuella mappen.
1. I cell A1 skriver du in x^2+5x.
2. I cell A2 skriver du in =2 = (a1,x). Cell A2 visar 2x+5,
vilket är derivatan av funktionen i A1 med avseende på x.
Kommandon med flera resultat kan ej användas i celler och
leder till att texten “Error (Fel)” visas i cellen.
Skriva in en funktion
• Om ett funktionsargument är en lista, är ett cellområde också
ett giltigt argument.
• Om argumentet till en funktion är ett värde är ett cellnamn
också ett giltigt argument.
• När en funktion inte används som en del av en formel,
kommer endast formelns resulterande värde att sparas i
cellen.
TI-89 / TI-92 Plus / Voyage™ 200 PLT CellSheet™ App Sida 23
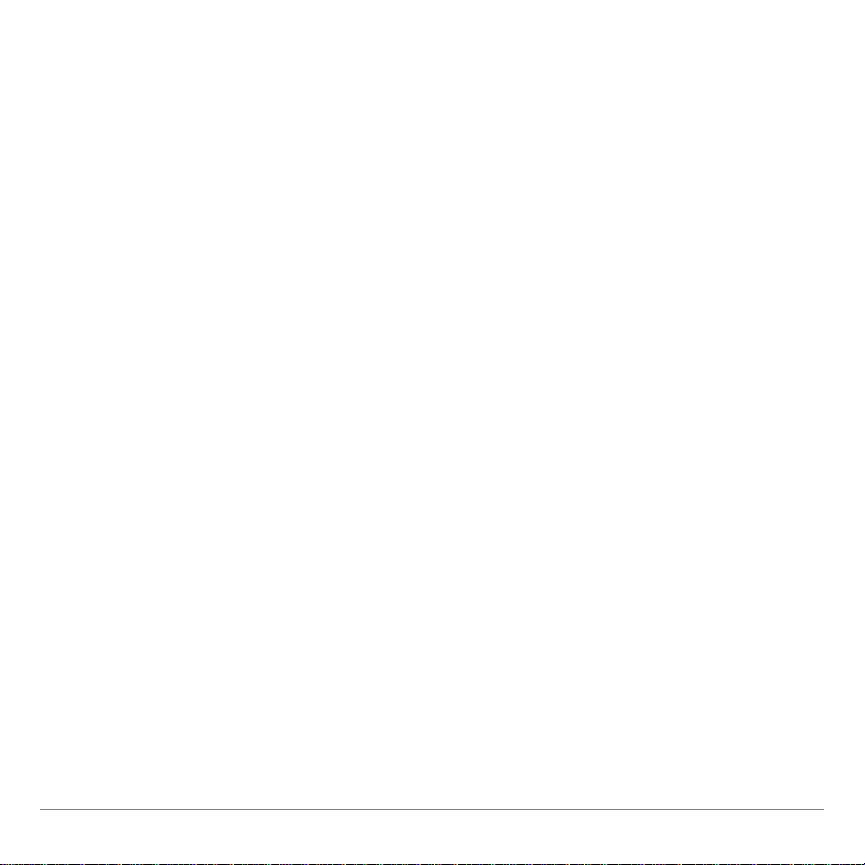
Så här skriver du in en funktion:
1. Tryck på Á om du vill att funktionen ska räknas om.
2. Tryck på 2 ˆ (TI-89) eller ˆ för att visa en lista över
vanliga kalkylbladsfunktioner och välja en funktion.
— eller —
Välj en funktion från någon av menyerna Catalog
(Katalog) eller Math (Math).
— eller —
Tryck på en funktionstangent.
3. Skriv in argumentet/argumenten för funktionen och tryck
sedan på Í.
Följande avsnitt beskriver de funktioner som finns tillgängliga på
menyn ˆ
Funcs (Funk).
TI-89 / TI-92 Plus / Voyage™ 200 PLT CellSheet™ App Sida 24
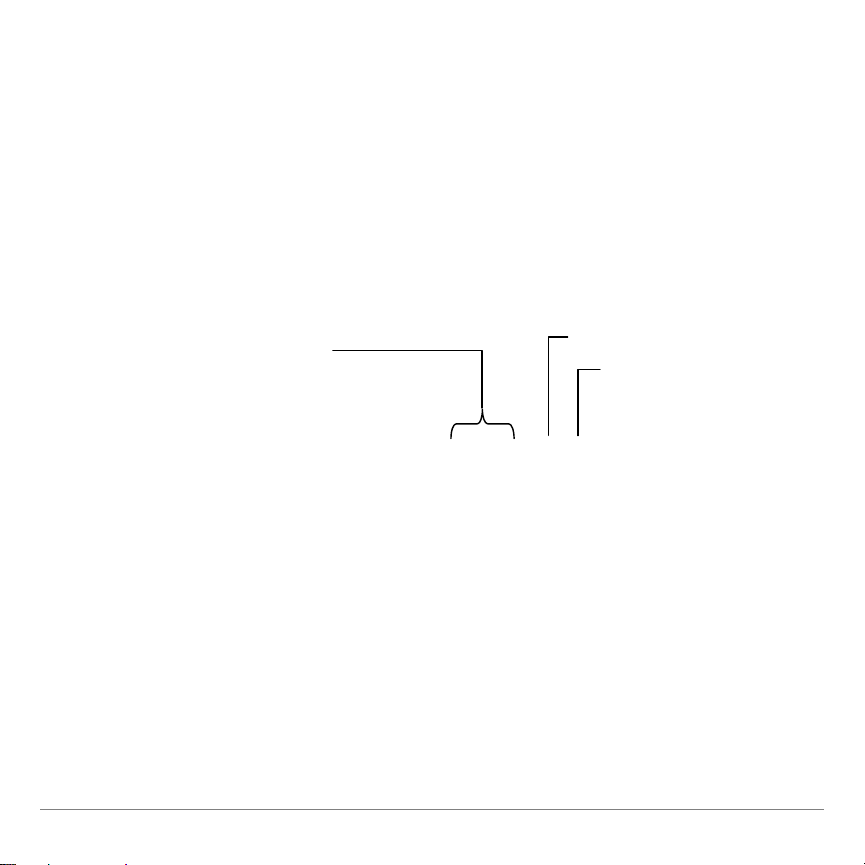
Funktionen cellIf( (cellOm()
Funktionen cellIf( (cellOm() returnerar santResultat eller
falsktResultat beroende på om villkoret är sant eller falskt.
TICSHEET.cellOm(villkor, santResultat,
falsktResultat)⇒uttryck
Exempel:
Om villkor
påstående
=TICSHEET.cellΙΙΙΙf(A3‚100,100,0)
Sant resultat
Falskt resultat
Tryck på 2 ˆ (TI-89) eller ˆ 1:cellZf( (1:cellOm().
Villkoret för cellOm, santResultat och falskResultat kan innehålla
cellreferenser.
TI-89 / TI-92 Plus / Voyage™ 200 PLT CellSheet™ App Sida 25
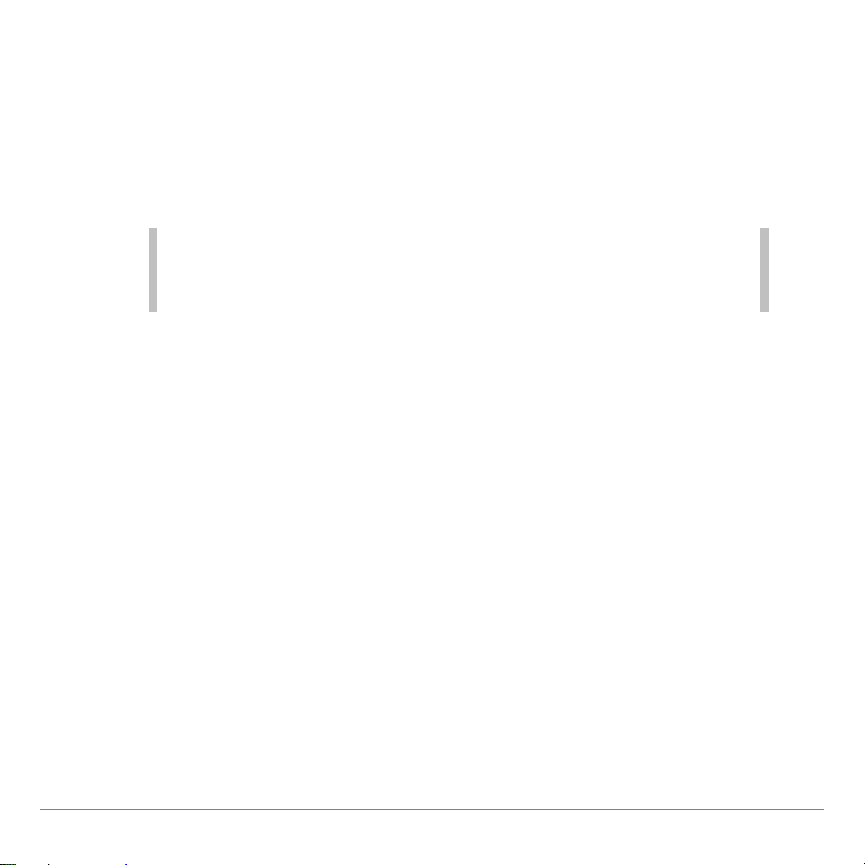
Funktionen count( (antal()
Funktionen count( (antal() räknar hur många celler i ett område
som innehåller något uttryck. Den räknar inte celler som
innehåller strängar. Syntaxen är:
TICSHEET.antal(område)⇒uttryck
Obs!
• TICSHEET står för TI CellSheet™ som är det interna
programnamnet för App.
• Listan kan anges som ett cellområde.
1. Skriv in 1 i cell A1, 2 i cell A2 och gå till cell A4.
2. Tryck på 2 ˆ (TI-89) eller ˆ
Redigeringsraden visar
TICSHEET.antal(.
2:count( (2:antal().
3. Skriv in a1:a3) och tryck på ¸. Siffran 2 visas i A4
eftersom två celler i området (A1 och A2) innehåller data.
TI-89 / TI-92 Plus / Voyage™ 200 PLT CellSheet™ App Sida 26
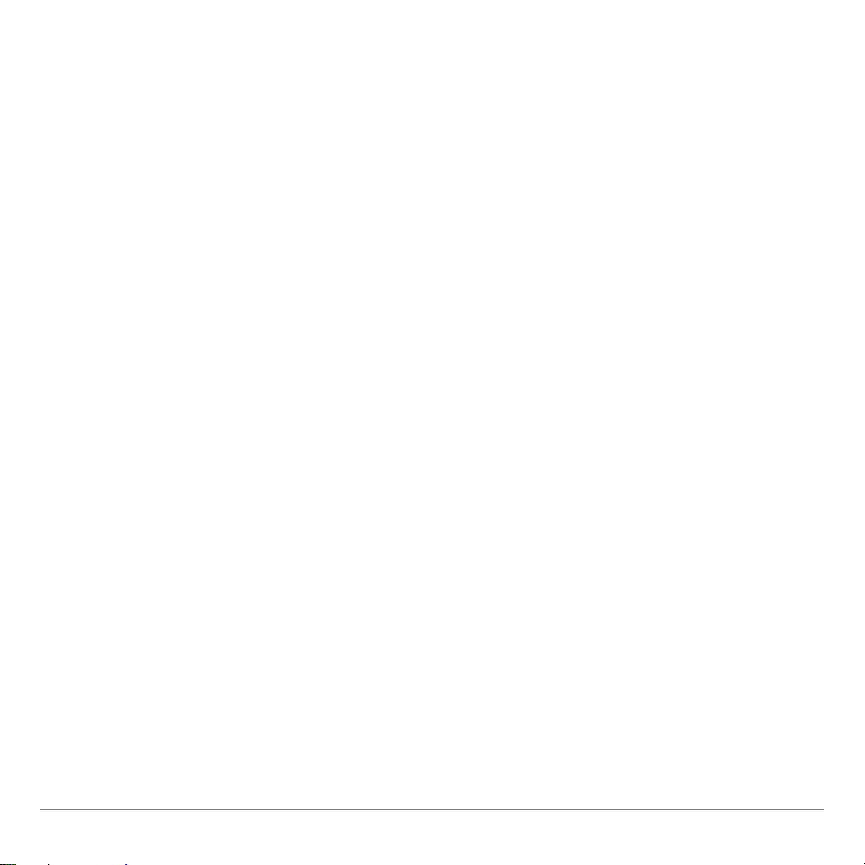
Funktionen mean( (medel()
Funktionen mean( (medel() ger medelvärdet för en lista.
När funktionen används i CellSheet™ App, kan du använda
antingen en lista eller ett cellområde som argument.
Funktionen rand( (slump()
Funktionen rand( (slump() ger ett slumptal. I CellSheet App kan
du skriva in en cell som innehåller ett heltal som argument.
Funktionen sum(
Funktionen sum( ger summan av elementen i en lista.
I CellSheet App, kan du antingen skriva in en lista eller
ett cellområde som argument.
TI-89 / TI-92 Plus / Voyage™ 200 PLT CellSheet™ App Sida 27
 Loading...
Loading...