Page 1
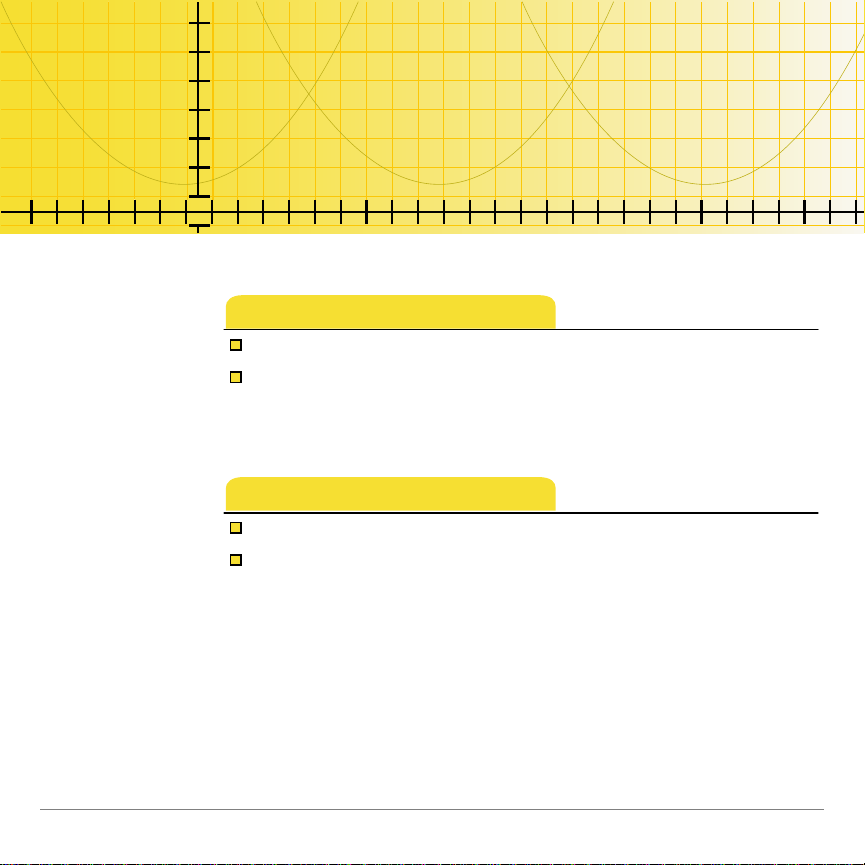
TI
TI-89/TI-92 Plus/Voyage™ 200
LogIn
Getting Started
Starting the LogIn App
Username Rules
More Information
Error Messages
Customer Support
4/16/03 © 2003 Texas Instruments
Page 2
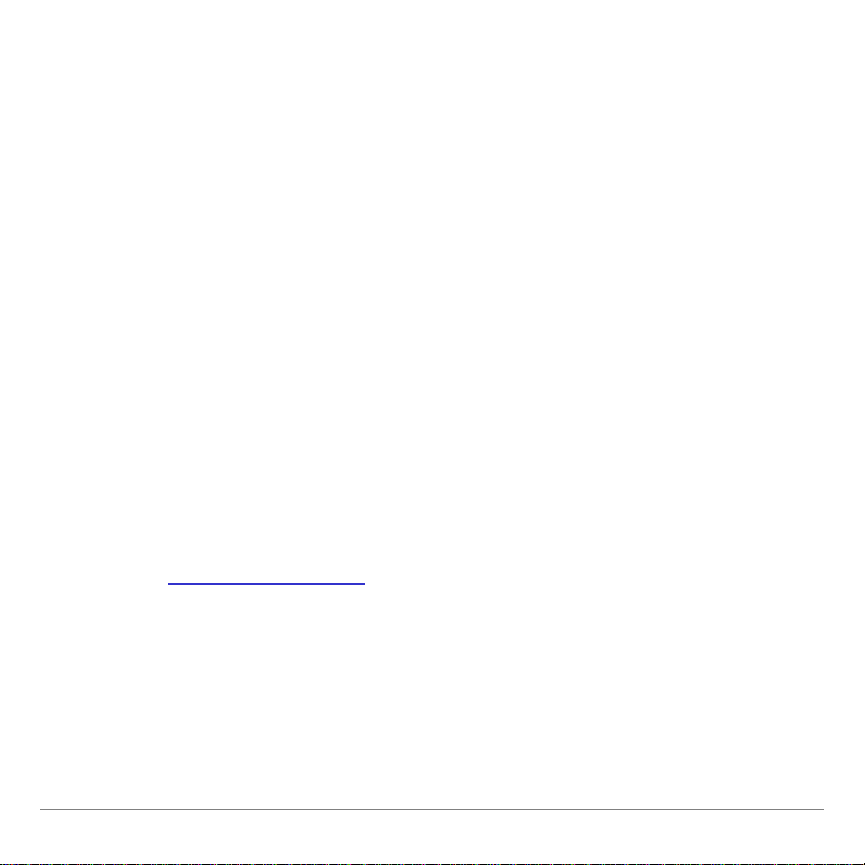
Important Information
Texas Instruments makes no warranty, either express or implied,
including but not limited to any implied warranties of
merchantability and fitness for a particular purpose, regarding any
programs or book materials and makes such materials available
solely on an “as-is” basis.
In no event shall Texas Instruments be liable to anyone for special,
collateral, incidental, or consequential damages in connection with
or arising out of the purchase or use of these materials, and the
sole and exclusive liability of Texas Instruments, regardless of the
form of action, shall not exceed any applicable purchase price of
this item or material. Moreover, Texas Instruments shall not be
liable for any claim of any kind whatsoever against the use of these
materials by any other party.
Graphing product applications (Apps) are licensed. See the terms
of the license agreement for this product.
Microsoft, Windows, Windows NT, Apple, and Macintosh ar e tradem ar ks of their
respective owners.
TI-89/TI-92 Plus / Voyage™ 200 PLT LogIn App Page 2
Page 3
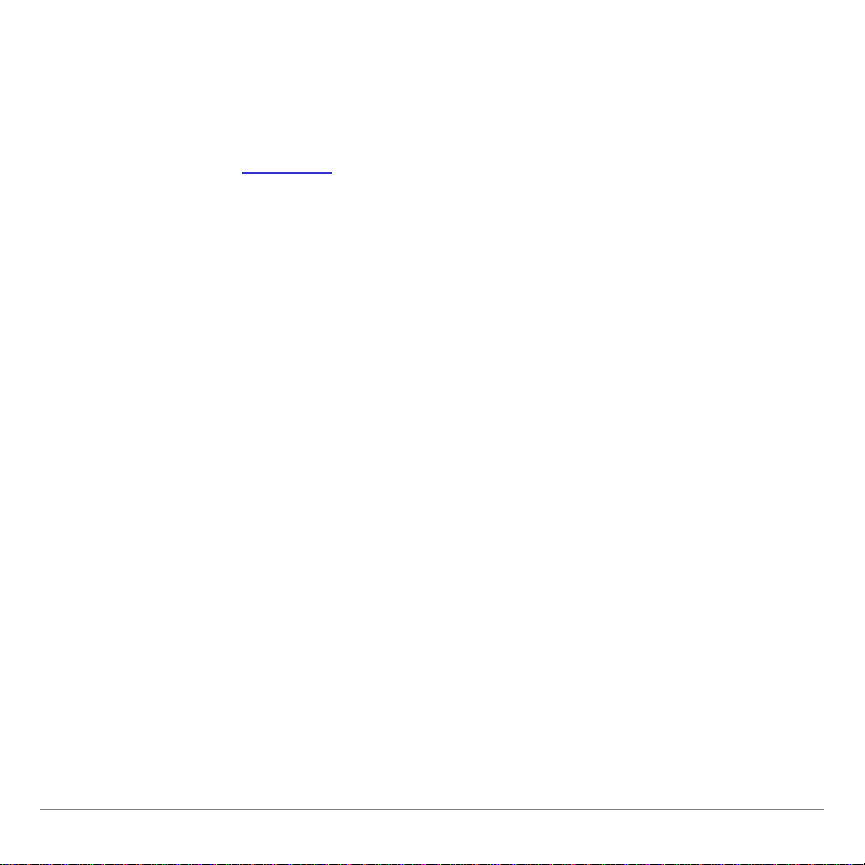
What is the LogIn Application?
The LogIn handheld software application (App) is used with the
TI-Navigator™ classroom network (version 1.0 or later). The LogIn
App must be installed on the student devices if you require
students to log in to the network.
The LogIn App works with the Require Device Login option in the
Class Connect and Class Analysis portions of the TI-Navigator
software. If you require students to log in, the students' user names
are listed in the LogIn/Device ID column of the Transferring
window. If you do not require students to log in, only device IDs are
listed in the LogIn/Device ID column.
When you require device login, the individual LogIn App user
names are appended to each file name that you receive from
students. This lets you easily identify fi les received from students
when the files are stored on a computer. Otherwise, only the
device ID is appended to the file name when students transfer files
to you.
When a student logs in, a signal is sent to the TI-Navigator
classroom network that he or she is ready to transfer files.
TI-89/TI-92 Plus / Voyage™ 200 PLT LogIn App Page 3
Page 4
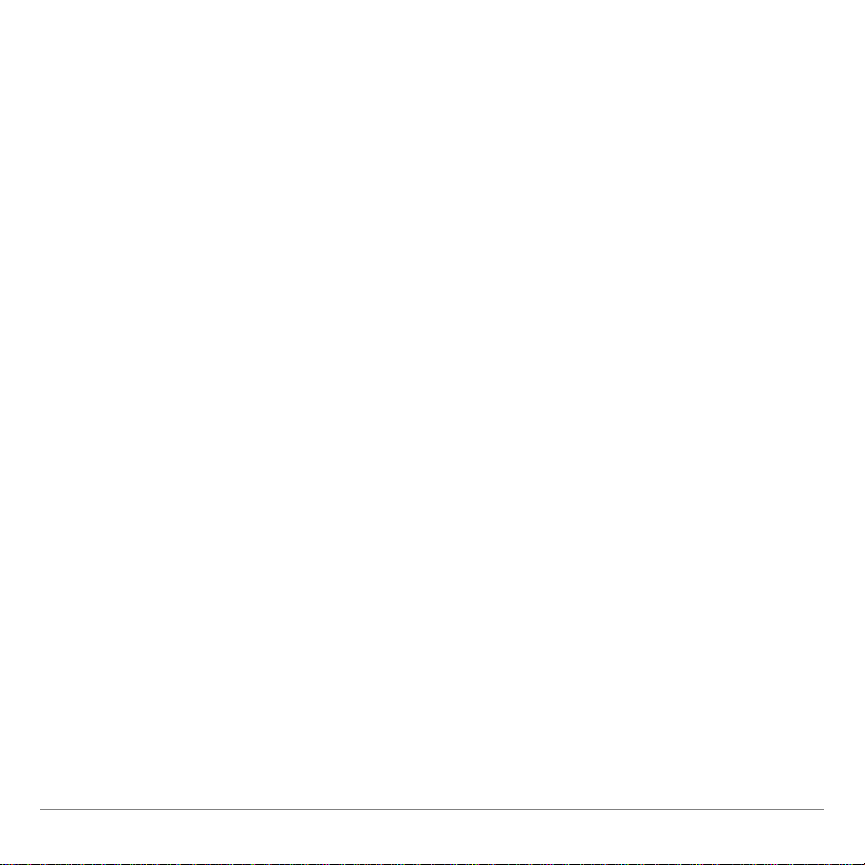
Use the LogIn App when you need to:
• send information to or receive information from specific
students;
• know which students have retrieved assignments;
• send an assignment to one or more tardy students without
interrupting the students who are working on the assignment;
• ensure an assignment is completed by all students before you
collect it;
• ensure each student has returned one assignment before
receiving the next assignment;
• identify students' files by Username when the files are stored
on a computer.
TI-89/TI-92 Plus / Voyage™ 200 PLT LogIn App Page 4
Page 5
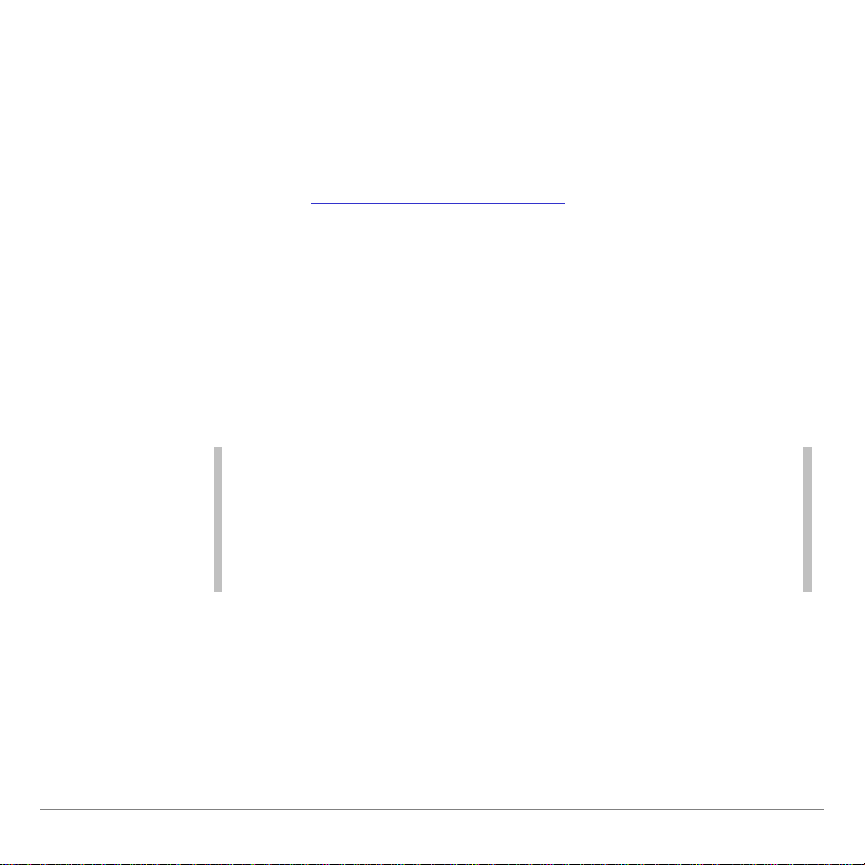
Starting the App
The instructions in this gui debook refer to this Flash App only. For
help using the TI-89/TI-92 Plus/Voyage™ 200 personal learning
tool (PLT), refer to the comprehensive guidebook for your
handheld device at education.ti.com/guides.
1. Connect a TI-89, TI-92 Plus, or Voyage 200 PLT to a
TI-Navigator™ network hub or to a computer.
2. Using the Class Connect or Class Analysis portions of the
TI-Navigator software, open the Transferring window. The
Transferring window must be open on the computer before
transfer from a handheld device can occur.
Notes • Directing your students to finish an assignment before they
log in al lows them to control fi le transfer and helps ensure
that you col lect com pleted assignments.
• Refer to the Class Connect or Class Analysis onl ine help
for i nstr uc tional i nform at ion on those products.
TI-89/TI-92 Plus / Voyage™ 200 PLT LogIn App Page 5
Page 6
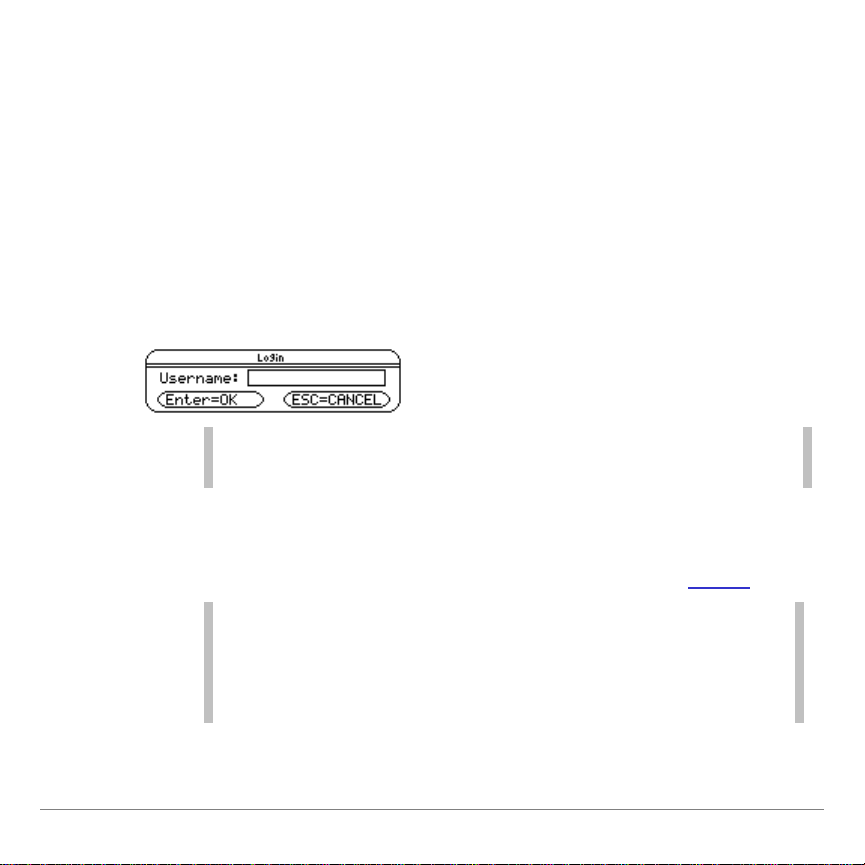
3. With the Apps desktop turned on, press O, select LogIn,
to navigate
and press ¸.
— or —
With the Apps desktop turned off, press ¹ O, select LogIn,
and press ¸.
The application's ABOUT screen displays.
4. Press either ¸ or N to continue. The Login screen
displays and alpha-lock is turned on for the TI-89.
Note Ignore items that may appear on the display behind t he Login
screen.
5. Type the Username and press ¸ ¸. The handhel d
device becomes ready to transfer files through the
TI-Navigator™ classroom network. See Username Rules.
Notes • If using a TI-89, press j or 2 ™ to type number s i n
Username field.
the
• Use A, B, 2 A, 2 B, 0, M, or 2 /
in or edit the Username field.
TI-89/TI-92 Plus / Voyage™ 200 PLT LogIn App Page 6
Page 7

Exiting the Login Screen
To exit without logging in to the network, press N or 2 K
from the Login screen.
After successfully contacting the TI-Navigator™ classroom
network, the LogIn App quits automatically. You do not need to log
out or quit the App.
TI-89/TI-92 Plus / Voyage™ 200 PLT LogIn App Page 7
Page 8

Username Rules and Suggestions
The Username:
• can include letters from A to Z;
• can include numbers from 0 to 9;
• can contain a maximum of 32 alphanumeric characters or
spaces;
• must contain a minimum of 3 alphanumeric characters or
spaces.
Take some time to develop a plan for creating user names so each
student's name is unique yet easy to identify. This is important
because a duplicate Username may cause confusion when viewing
transfer status or viewing lists of files that have been collected.
For example, you might use the sequence of last name, first and
middle initial, and perhaps i nclude the number of the class period
or the student's grade level. If you still have a dupl icate name, you
could spell out the first or middle name or add a numeric identifier
in some way.
TI-89/TI-92 Plus / Voyage™ 200 PLT LogIn App Page 8
Page 9

Username Meaning
WilliamsJD 3 10 James Douglas William s, 3r d per iod, 10th grade
WilliamsJT 4 10 Jacob Tanner Wil liam s, 4t h per iod, 10th grade
If you are doing group work, you can identify group members by
preceding names with a number. This will make it easy to sort files
by group on the computer.
Username Meaning
1MooreL Group 1, Lana Moore
1FernandezJ Group 1, José Fernandez
1WilliamsJD Group 1, James Douglas Willi ams
2WilliamsJT Group 2, Jacob T anner Wi lliams
2KharbandaN Group 2, Neelam Kharbanda
2FryM Group 2, Mark Fry
TI-89/TI-92 Plus / Voyage™ 200 PLT LogIn App Page 9
Page 10

Application Variable
The handheld device stores the Username as an application
variable (AppVar) called loginid NLGN. The first successful log in
creates the loginid NLGN AppVar. The next successful log in on
the handheld device, whether from the same or a different student,
overwrites the contents of the loginid NLGN AppVar.
Neither the loginid NLGN AppVar nor a database validates the
Username. A student could enter a different user name each time.
TI-89/TI-92 Plus / Voyage™ 200 PLT LogIn App Page 10
Page 11

Application Error Messages
Error Message Suggestion
Press ¸ or N to dism iss the error message
and return the cursor t o the Username field.
See Username Rules.
Press ¸ or N to dism iss the error message
and return the cursor t o the Username field.
Neither sym bols nor accented letters can be used.
See Username Rules
Press Í or N to dismiss the error message.
The handheld device must have ver si on 2.09 or
later of the operati ng system software to run t he
LogIn App. Download a f r ee c opy of the latest
operating system software from
education.ti.com/latest
No error message appears if the handheld device fails to connect
with the TI-Navigator™ classroom network. If no connection is
made, try the following suggestions.
.
.
• Make sure all cables are firmly inserted into the handheld
device and either a network hub or a computer.
TI-89/TI-92 Plus / Voyage™ 200 PLT LogIn App Page 11
Page 12

• Make sure the system administrator has properly connected
the network hubs.
• Remove and then re-insert the TI-GRAPH LINK™ cable into
the network hub.
TI-89/TI-92 Plus / Voyage™ 200 PLT LogIn App Page 12
Page 13

What You Need
Hardware and S oftware Note
The TI-Navigat or ™ c lassroom
network ver si on 1.0 or later
A TI-89 / TI - 92 P lus / Voyage™
200 PLT with version 2.09 or
later of the Advanced
Mathemat ics Software
Operating S y stem
A c omputer using ei ther a
®
Microsoft
later) or A pple
Windows®98 (or
®
Macintosh®8.6
(or later) oper ating system
A T I -G RAPH LINK™ computerto-device cable
Note: You m ust use the US B
type of TI-GRAPH LI NK
computer - to-dev ice cable if
connected direc tly to a
computer while using the LogIn
App.
The TI-Navigat or c lassroom network is
available di r ec tly f rom Texas Instruments.
See education.ti.com/navigator
, call
1-866-TI-NAV IGATOR (1- 866- 846- 2844) , or
e-mail ti-navigator@ti.com.
Download a free copy of the latest operating
system software from
education.ti.com/latest
Although an Apple Macintosh
.
computer may
be used to install the LogIn App on a
handheld device, the TI-Navigator sof tware
runs only on computers using W indows XP
with Service Pack 1.
TI-GRAP H LINK cables are available for
purchase from retail stor es, online retailers,
and instructional deal er s. S ee a list at
education.ti.com/buy
. You may also
purchase TI-GRAP H LINK cables fr om the TI
online store at education.ti.com/shop
.
TI-89/TI-92 Plus / Voyage™ 200 PLT LogIn App Page 13
Page 14

Hardware and S oftware Note
TI Connect™ software,
which is compat ible with
most current TI graphing
products
Connectivity software is av ailable free f r om
education.ti.com/downloadticonnect
.
TI-89/TI-92 Plus / Voyage™ 200 PLT LogIn App Page 14
Page 15

Installing an App
Detailed instructions for installing this and other applications are
available from education.ti.com/guides. Click the Flash Installation
Instructions link.
Deleting an App
Deleting an App removes it from the handheld device and
increases space for other Apps. Before deleting an App, consider
making a backup copy for reinstallation.
1. Exit the Login screen.
2. Press 2 ° to display the VAR-LINK [ALL] screen.
3. Press 2 ‰ (TI-89) or ‰ to display the list of installed
applications.
4. Select the application you want to delete.
5. Press ƒ 1:Delete. The VAR-LINK delete confirmation dialog box
displays.
6. Press ¸ to delete the appli cation.
TI-89/TI-92 Plus / Voyage™ 200 PLT LogIn App Page 15
Page 16

Texas Instruments (TI) Support and Service Information
For General Information
E-mail: ti-cares@ti.com
Phone: 1.800.TI.CARES (1.800.842.2737)
For U.S., Canada, Mexico, Puerto Rico, and
Virgin Islands only
Home Page: education.ti.com
Customer Support
Center:
education.ti.com/support
Click the international information li nk to visit the
worldwide support web page.
For Technical Questions
Phone: 1.972.917.8324
For TI-Navigator™ Questions
E-mail: ti-navigator.ti.com
Phone: 1-866-TI-NAV IGATOR (1- 866- 846- 2844)
TI-89/TI-92 Plus / Voyage™ 200 PLT LogIn App Page 16
Page 17

For Product (hardware) Service
Customers in the U.S., Canada, Mexico, Puerto Rico and Virgin
Islands: Always contact Texas Instruments Customer Support before
returning a produc t for service.
All other cust omers: Refer t o the leaflet enclosed with t his product
(hardware) or contact y our local Texas Instruments ret ailer/distributor.
TI-89/TI-92 Plus / Voyage™ 200 PLT LogIn App Page 17
Page 18

License Agreement
BY INSTALLING THIS SOFTWARE YOU AGREE TO ABIDE BY THE FOLLOWING PROVISIONS.
1. LICENSE: Texas Instruments Incorporated (“TI”) grants you a license to use and copy the software
program(s) (“Licensed Materials”) contained on this diskette/CD/web site. You, and any subsequent
user, may only use the Licensed Materials on Texas Instruments devices.
2. RESTRICTIONS: You may not reverse-assemble or reverse-compile the Licensed Materials. You
may not sell, rent, or lease copies that you make.
3. COPYRIGHT: The Licensed Materials and any accompanying documentation are copyrighted. If
you make copies, do not delete the copyright notice, trademark, or protective notices from the
copies.
4. WARRANTY: TI does not warrant that the Licensed Materials or documentation will be free from
errors or that they will meet your specific requirements. THE LICENSED MATERIALS ARE
PROVIDED “AS IS” TO YOU OR ANY SUBSEQUENT USER.
5. LIMITATIONS: TI makes no warranty or condition, either express or implied, including but not
limited to a ny implied warranties of merchantability and fitness for a particular purpose, rega rding the
Licensed Materials.
IN NO EVENT SHALL TI OR ITS SUPPLIERS BE LIABLE FOR ANY INDIRECT, INCIDENTAL,
OR CONSEQUENTIAL DAMAGES, LOSS OF PROFITS, LOSS OF USE OR DATA, OR
INTERRUPTION OF BUSINESS, WHETHER THE ALLEGED DAMAGES ARE LABELED IN
TORT, CONTRACT, OR INDEMNITY.
SOME STATES OR JURISDICTIONS DO NOT ALLOW THE EXCLUSION OR LIMITATION OF
INCIDENTAL OR CONSEQUENTIAL DAMAGES, SO THE ABOVE LIMITATION MAY NOT
APPLY.
TI-89/TI-92 Plus / Voyage™ 200 PLT LogIn App Page 18
Page 19

Page Reference
This PDF document contains electronic bookmarks designed for
easy on-screen navigation. If you decide to print this document,
please use the page numbers below to find specific topics.
Important Information.........................................................................................2
What is the LogIn Application?...........................................................................3
Starting the App.................................................................................................5
Exiting the Login Screen...............................................................................7
Username Rules and Suggestions.....................................................................8
Application Variable.........................................................................................10
Application Error Messages..............................................................................11
What You Need...............................................................................................13
Installing an App..............................................................................................15
Deleting an App.......................................................................................... 15
Texas Instruments (TI) Support and Service Information.................................16
For General Information..............................................................................16
For Technical Questions............................................................................. 16
For TI-Navigator™ Questions.....................................................................16
For Product (hardware) Service..................................................................17
License Agreement..........................................................................................18
TI-89/TI-92 Plus / Voyage™ 200 PLT LogIn App Page 19
 Loading...
Loading...