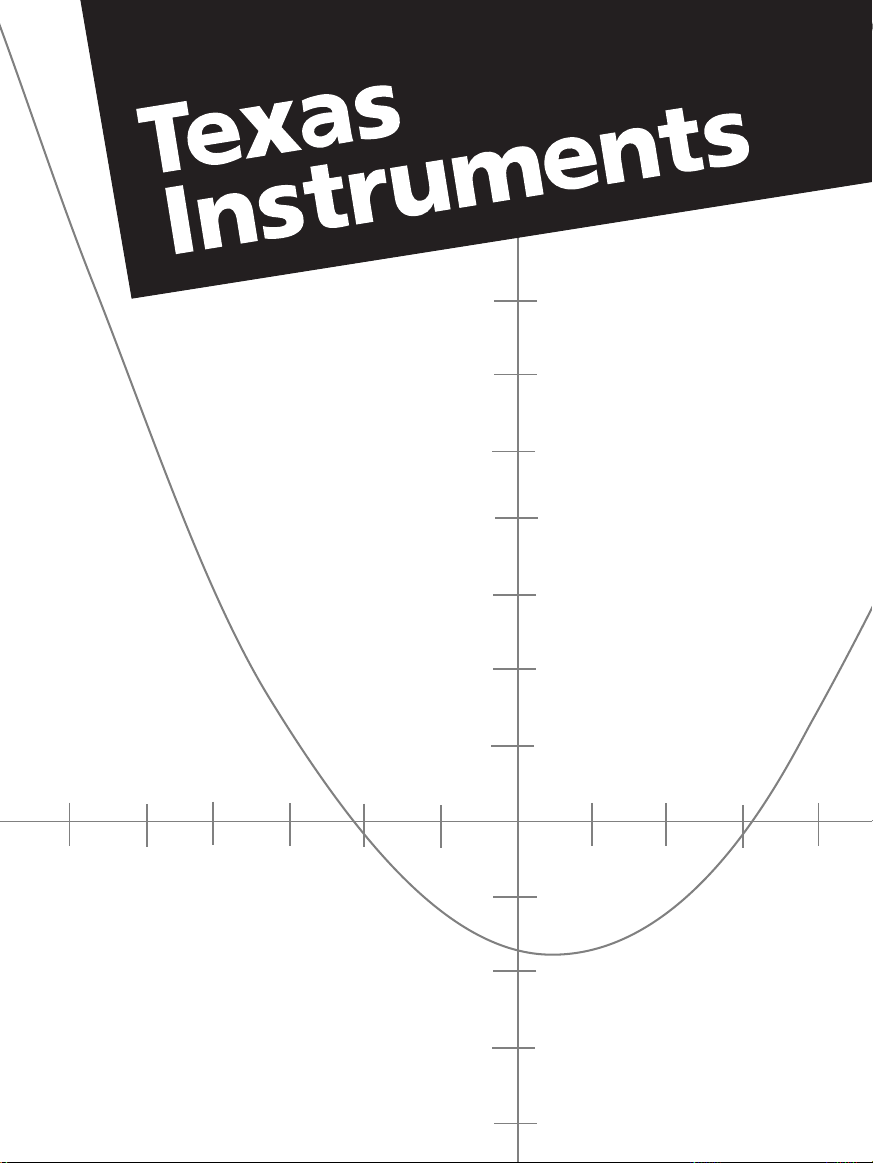
TI-89
TI-92 Plus
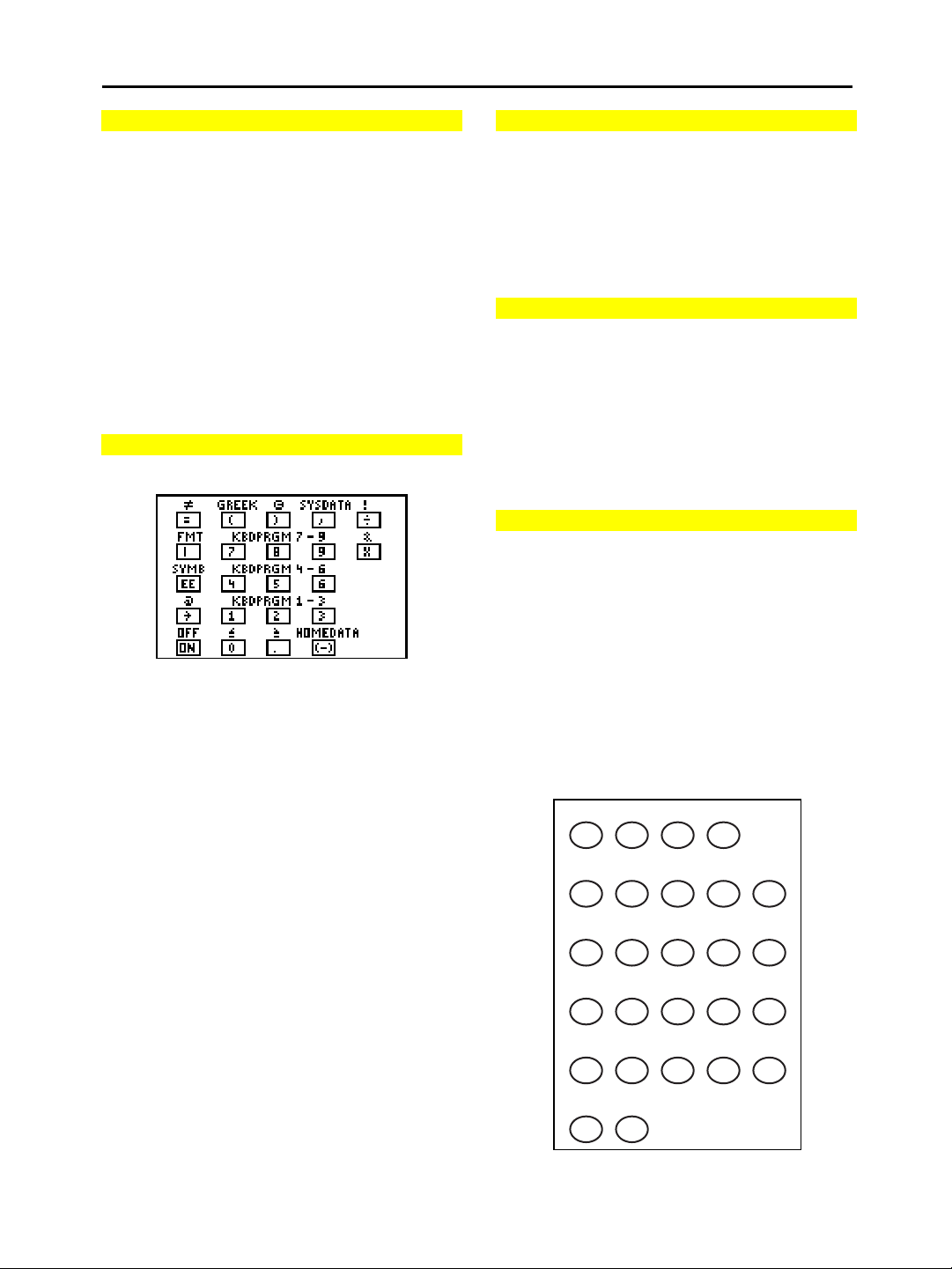
A
C
A
TI.89 Shortcut Keys
General
¥O
2a
List of Flash applications
Toggle between last two chosen
applications or split screens
¥|, ¥«
¥¸
¥C, ¥D
Lighten or darken contrast
Calculate approximate answer
Move cursor to top or bottom
(in editors)
¤ C, ¤ D
¤ A, ¤ B
2C, 2D
Scroll tall objects in history
Highlight left or right from cursor
Page up or page down
(in editors)
2A, 2B
On-screen Keyboard Map (
Move cursor far left or far right
¥^
)
Press N to exit the map.
The keyboard map displays shortcuts that are
not marked on the keyboard. As shown
below, press ¥ and then the applicable key.
¥Á
¥c
ƒ
ccess Greek letters
(see next column)
¥d
¥b
¥e
¥Í
¥
1 – ¥9
¥ p
¥^
¥ §
¥´
(comment)
¦
Copy graph coordinates to
sysdata
!
(factorial)
Display
FORMATS
Run programs
through
&
kbdprgm9()
(append)
dialog box
kbdprgm1()
On-screen keyboard map
@
Turn off unit so that it returns
to current application the
next time you turn it on
¥µ
¥¶
¥·
(zero)
‚
Copy graph coordinates to
Home screen history
Alpha Rules
j
¤
2™
¤j
j
Type one lowercase letter
Type one uppercase letter
Lowercase alpha lock
Uppercase alpha lock
Exit alpha lock
3D Graphing
, D, A,
«, |
X, Y, Z
µ
Í
p
B
nimate graph
Change animation speed
View along axis
Return to original view
Change graph format style
Expanded/normal view
Greek Letters
¥c
To access the Greek
character set
¥cj
+ letter To access lowercase Greek
letters. Example:
ω
¥c¤
¥cj
[W]
displays
+ letter To access uppercase Greek
letters. Example:
¥c¤
[W]
displays
Ω
If you press a key combination that does not
access a Greek letter, you get the normal
letter for that key.
ψξ
ζτ
XYZT
β
α
ABCDE
Γ
γ
φ
FGH I J
λ
KLMNO
Π
π
PQRSU
Ω
ω
VW
∆
ε
δ
µ
Σ
ρ
σ
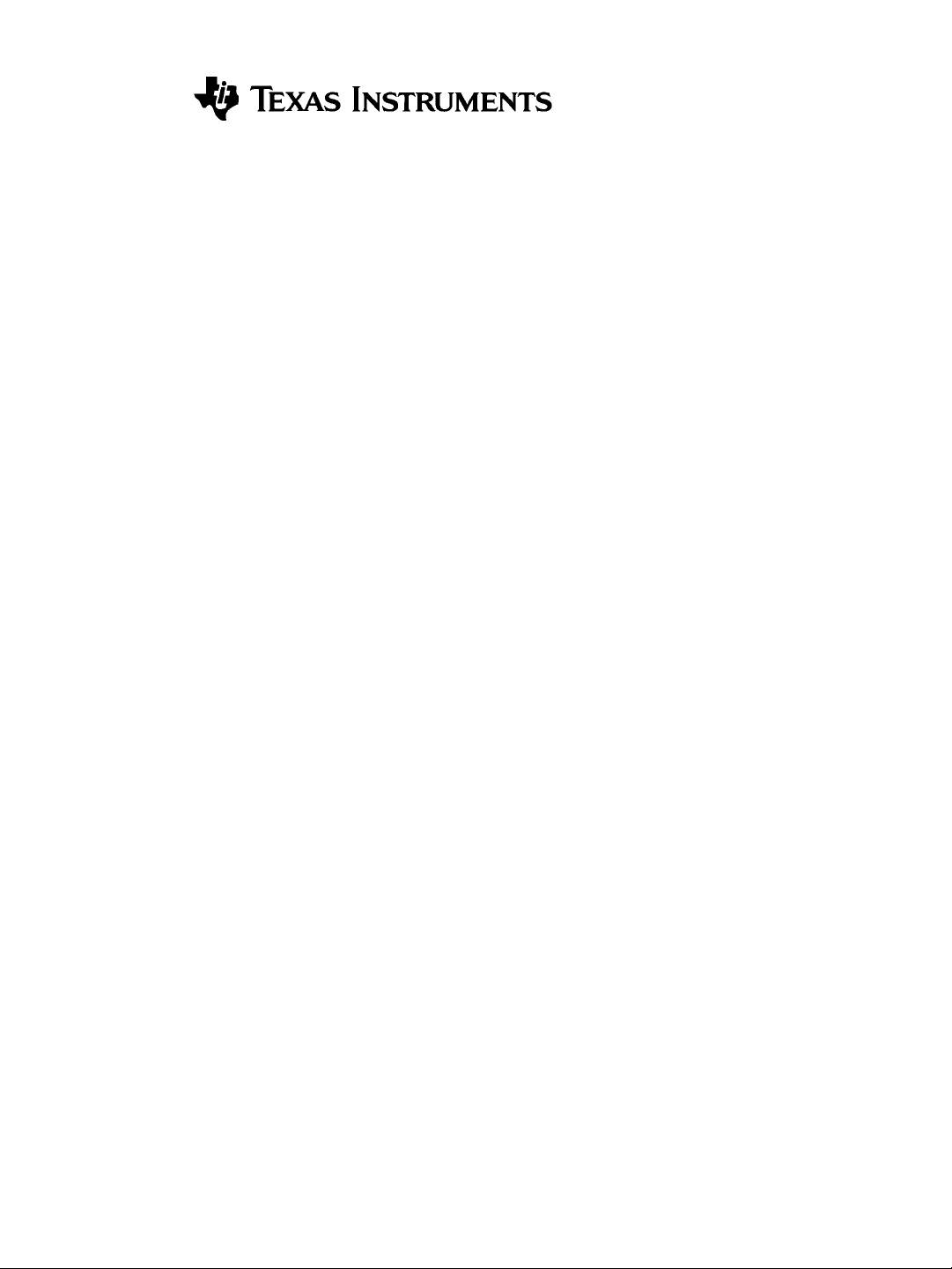
TI-89
TI-92 Plus
Guidebook
for Advanced Mathematics
Software Version 2.0
U.S. Patent No. 4,405,829 Licensed Exclusively By RSA Data Security, Inc.
© 1999 by Texas Instruments
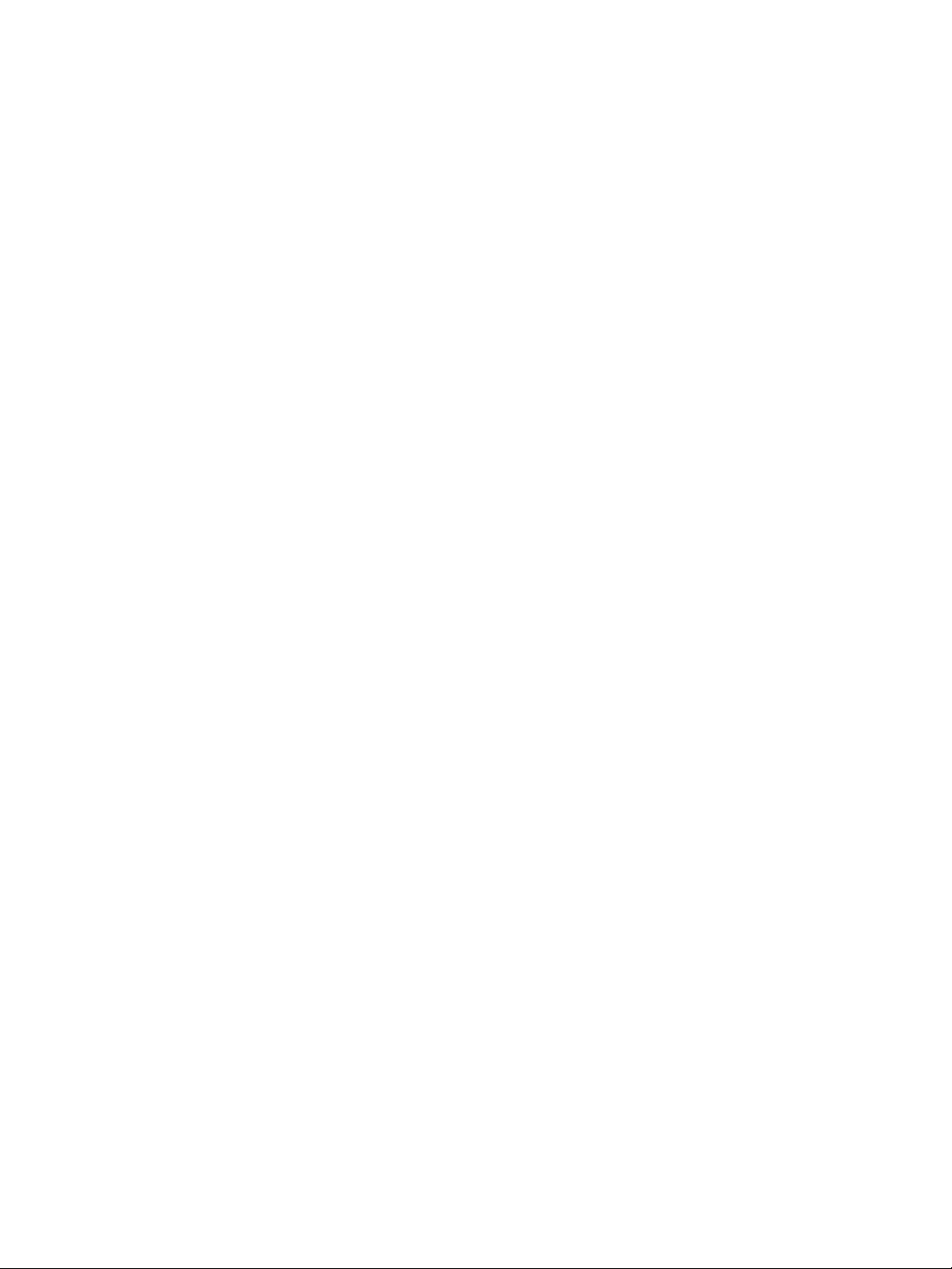
Important
Texas Instruments makes no warranty, either expressed or implied,
including but not limited to any implied warranties of
merchantability and fitness for a particular purpose, regarding any
programs or book materials and makes such materials available
solely on an “as-is” basis.
In no event shall Texas Instruments be liable to anyone for special,
collateral, incidental, or consequential damages in connection with or
arising out of the purchase or use of these materials, and the sole and
exclusive liability of Texas Instruments, regardless of the form of
action, shall not exceed the purchase price of this equipment.
Moreover, Texas Instruments shall not be liable for any claim of any
kind whatsoever against the use of these materials by any other party.
US FCC Information
Concerning Radio
Frequency
Interference
This equipment has been tested and found to comply with the limits
for a Class B digital device, pursuant to Part 15 of the FCC rules. These
limits are designed to provide reasonable protection against harmful
interference in a residential installation. This equipment generates,
uses, and can radiate radio frequency energy and, if not installed and
used in accordance with the instructions, may cause harmful
interference with radio communications. However, there is no
guarantee that interference will not occur in a particular installation.
If this equipment does cause harmful interference to radio or
television reception, which can be determined by turning the
equipment off and on, you can try to correct the interference by one
or more of the following measures:
¦
Reorient or relocate the receiving antenna.
¦
Increase the separation between the equipment and receiver.
¦
Connect the equipment into an outlet on a circuit different from
that to which the receiver is connected.
¦
Consult the dealer or an experienced radio/television technician
for help.
Caution:
expressly approved by Texas Instruments may void your authority to
operate the equipment.
Any changes or modifications to this equipment not
ii
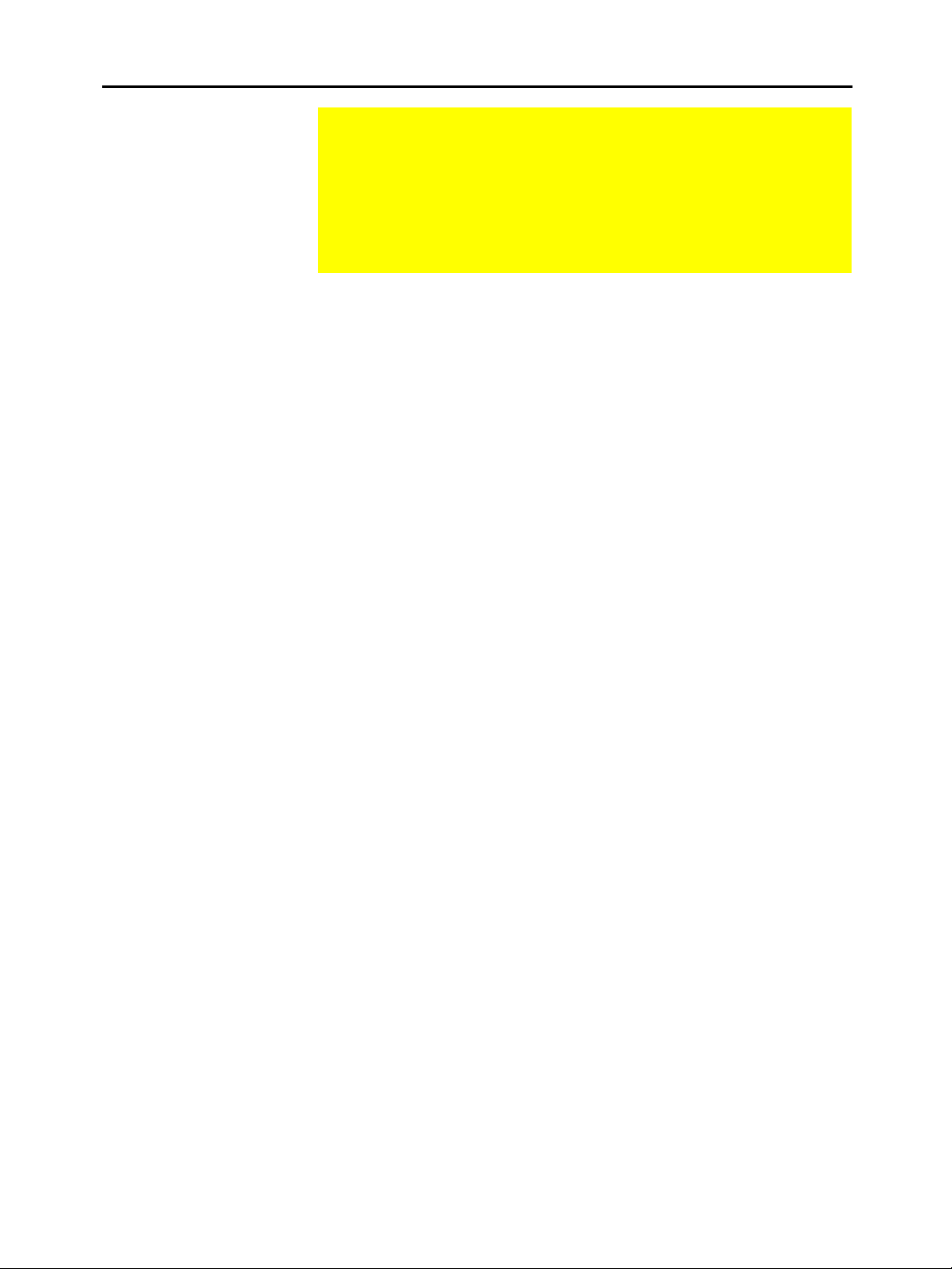
Table of Contents
Chapter 1:
Getting Started
Chapter 2:
Operating the
Calculator
This guidebook describes how to use the
table of contents can help you locate "getting started"
information as well as detailed information about the
TI-89 / TI-92 Plus
location to find details about every
and instruction.
Flash Applications .....................................................................................x
Keystroke Differences.............................................................................xii
What’s New? ............................................................................................xiv
Getting the TI.89 Ready to Use................................................................ 2
Getting the TI.92 Plus Ready to Use ....................................................... 3
Setting the Contrast and Selecting a Language...................................... 4
Performing Computations ........................................................................ 8
Graphing a Function................................................................................ 11
Turning the TI.89 / TI.92 Plus On and Off ............................................ 14
Setting the Display Contrast................................................................... 15
The TI.89 Keyboard................................................................................. 16
The TI.92 Plus Keyboard ........................................................................ 17
Modifier Keys............................................................................................ 18
Entering Alphabetic Characters............................................................. 21
Home Screen ............................................................................................ 23
Entering Numbers.................................................................................... 25
Entering Expressions and Instructions................................................. 26
Formats of Displayed Results ................................................................ 29
Editing an Expression in the Entry Line............................................... 32
Menus ........................................................................................................ 34
Using the Custom Menu.......................................................................... 37
Selecting an Application ......................................................................... 38
Setting Modes ........................................................................................... 40
Using the Clean Up Menu to Start a New Problem.............................. 43
Using the Catalog Dialog Box................................................................. 44
Storing and Recalling Variable Values................................................... 47
Reusing a Previous Entry or the Last Answer...................................... 49
Auto-Pasting an Entry or Answer from the History Area ................... 52
Status Line Indicators in the Display..................................................... 53
Finding the Software Version and ID Number..................................... 55
features. Appendix A provides one convenient
TI-89 / TI-92 Plus
TI-89 / TI-92 Plus
function
. The
iii
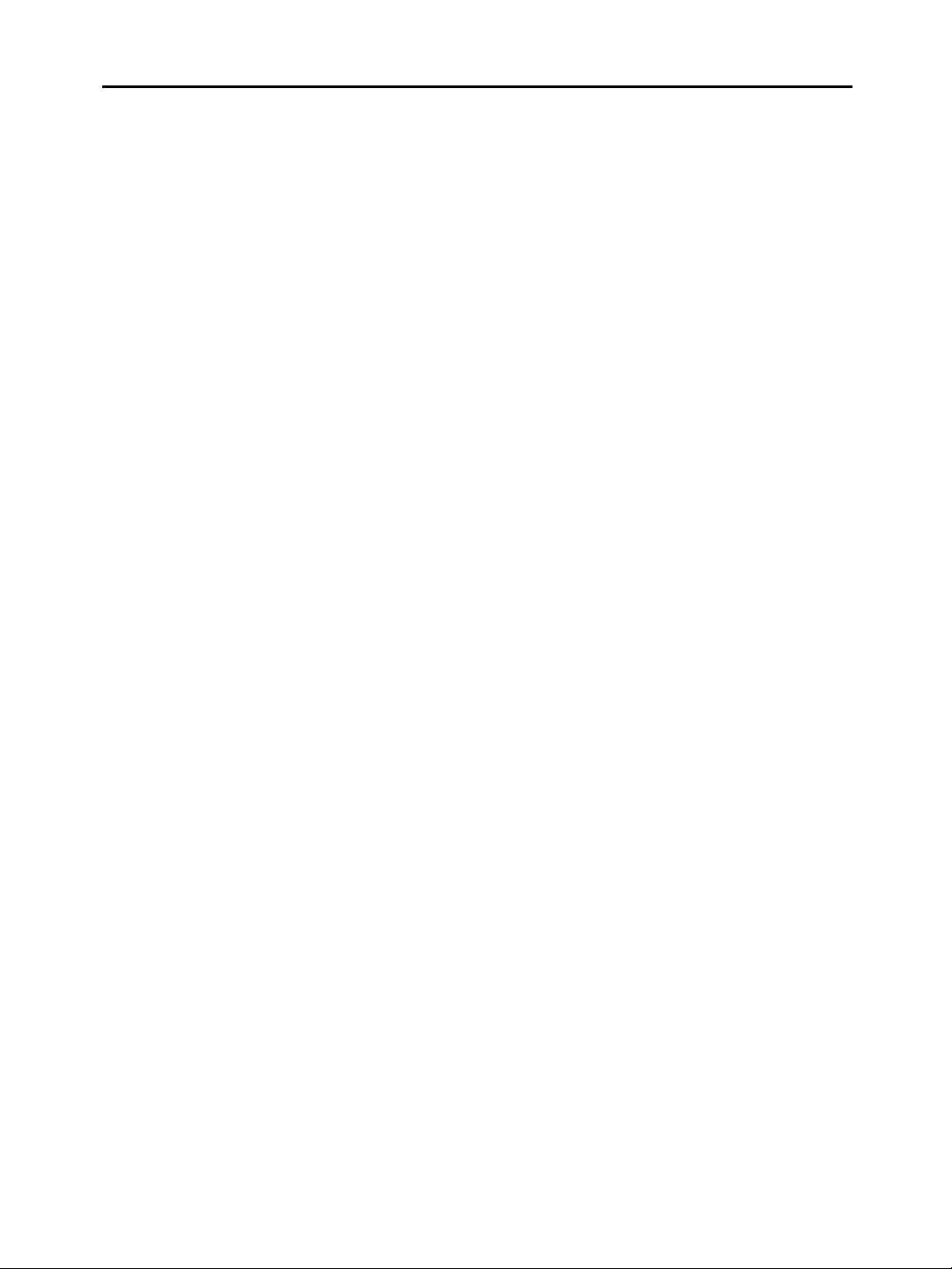
Chapter 3:
Symbolic
Manipulation
Preview of Symbolic Manipulation........................................................ 58
Using Undefined or Defined Variables.................................................. 59
Using Exact, Approximate, and Auto Modes ....................................... 61
Automatic Simplification ........................................................................ 64
Delayed Simplification for Certain Built-In Functions ....................... 66
Substituting Values and Setting Constraints ........................................67
Overview of the Algebra Menu............................................................... 70
Common Algebraic Operations.............................................................. 72
Overview of the Calc Menu..................................................................... 75
Common Calculus Operations ............................................................... 76
User-Defined Functions and Symbolic Manipulation ......................... 77
If You Get an Out-of-Memory Error....................................................... 79
Special Constants Used in Symbolic Manipulation............................. 80
Chapter 4:
Constants and
Measurement Units
Chapter 5:
Additional Home
Screen Topics
Chapter 6:
Basic Function
Graphing
Preview of Constants and Measurement Units.................................... 82
Entering Constants or Units ................................................................... 83
Converting from One Unit to Another................................................... 85
Setting the Default Units for Displayed Results................................... 87
Creating Your Own User-Defined Units................................................ 88
List of Pre-Defined Constants and Units............................................... 89
Saving the Home Screen Entries as a Text Editor Script ................... 94
Cutting, Copying, and Pasting Information ..........................................95
Creating and Evaluating User-Defined Functions ............................... 97
Using Folders to Store Independent Sets of Variables ..................... 100
If an Entry or Answer Is “Too Big” ......................................................103
Preview of Basic Function Graphing................................................... 106
Overview of Steps in Graphing Functions.......................................... 107
Setting the Graph Mode ........................................................................ 108
Defining Functions for Graphing......................................................... 109
Selecting Functions to Graph............................................................... 111
Setting the Display Style for a Function ............................................. 112
Defining the Viewing Window.............................................................. 113
Changing the Graph Format ................................................................. 114
Graphing the Selected Functions......................................................... 115
Displaying Coordinates with the Free-Moving Cursor...................... 116
Tracing a Function................................................................................. 117
Using Zooms to Explore a Graph......................................................... 119
Using Math Tools to Analyze Functions ............................................. 122
Chapter 7:
Parametric
Graphing
iv
Preview of Parametric Graphing.......................................................... 128
Overview of Steps in Graphing Parametric Equations...................... 129
Differences in Parametric and Function Graphing............................ 130
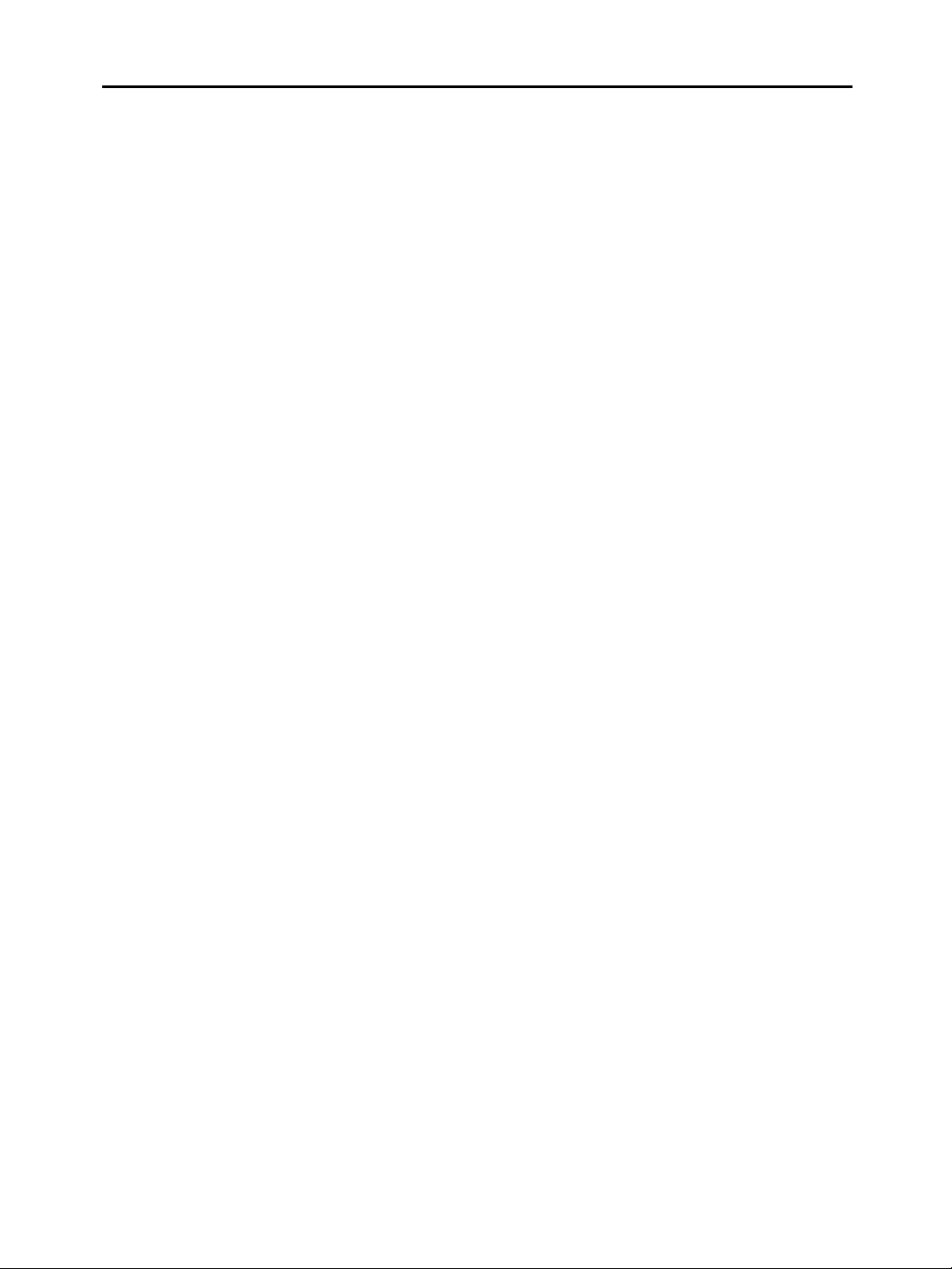
Chapter 8:
Polar Graphing
Preview of Polar Graphing.................................................................... 134
Overview of Steps in Graphing Polar Equations................................ 135
Differences in Polar and Function Graphing...................................... 136
Chapter 9:
Sequence Graphing
Chapter 10:
3D Graphing
Chapter 11:
Differential
Equation Graphing
Preview of Sequence Graphing ............................................................ 140
Overview of Steps in Graphing Sequences ......................................... 141
Differences in Sequence and Function Graphing .............................. 142
Setting Axes for Time, Web, or Custom Plots.................................... 146
Using Web Plots ..................................................................................... 147
Using Custom Plots ............................................................................... 150
Using a Sequence to Generate a Table................................................ 151
Preview of 3D Graphing........................................................................ 154
Overview of Steps in Graphing 3D Equations .................................... 156
Differences in 3D and Function Graphing.......................................... 157
Moving the Cursor in 3D ....................................................................... 160
Rotating and/or Elevating the Viewing Angle..................................... 162
Animating a 3D Graph Interactively .................................................... 164
Changing the Axes and Style Formats ................................................ 165
Contour Plots.......................................................................................... 167
Example: Contours of a Complex Modulus Surface ......................... 170
Implicit Plots .......................................................................................... 171
Example: Implicit Plot of a More Complicated Equation................. 173
Preview of Differential Equation Graphing........................................ 176
Overview of Steps in Graphing Differential Equations..................... 178
Differences in Diff Equations and Function Graphing...................... 179
Setting the Initial Conditions................................................................ 184
Defining a System for Higher-Order Equations.................................. 186
Example of a 2nd-Order Equation ....................................................... 187
Example of a 3rd-Order Equation........................................................ 189
Setting Axes for Time or Custom Plots............................................... 190
Example of Time and Custom Axes .................................................... 191
Example Comparison of RK and Euler ............................................... 193
Example of the deSolve( ) Function.................................................... 196
Troubleshooting with the Fields Graph Format ................................ 197
v
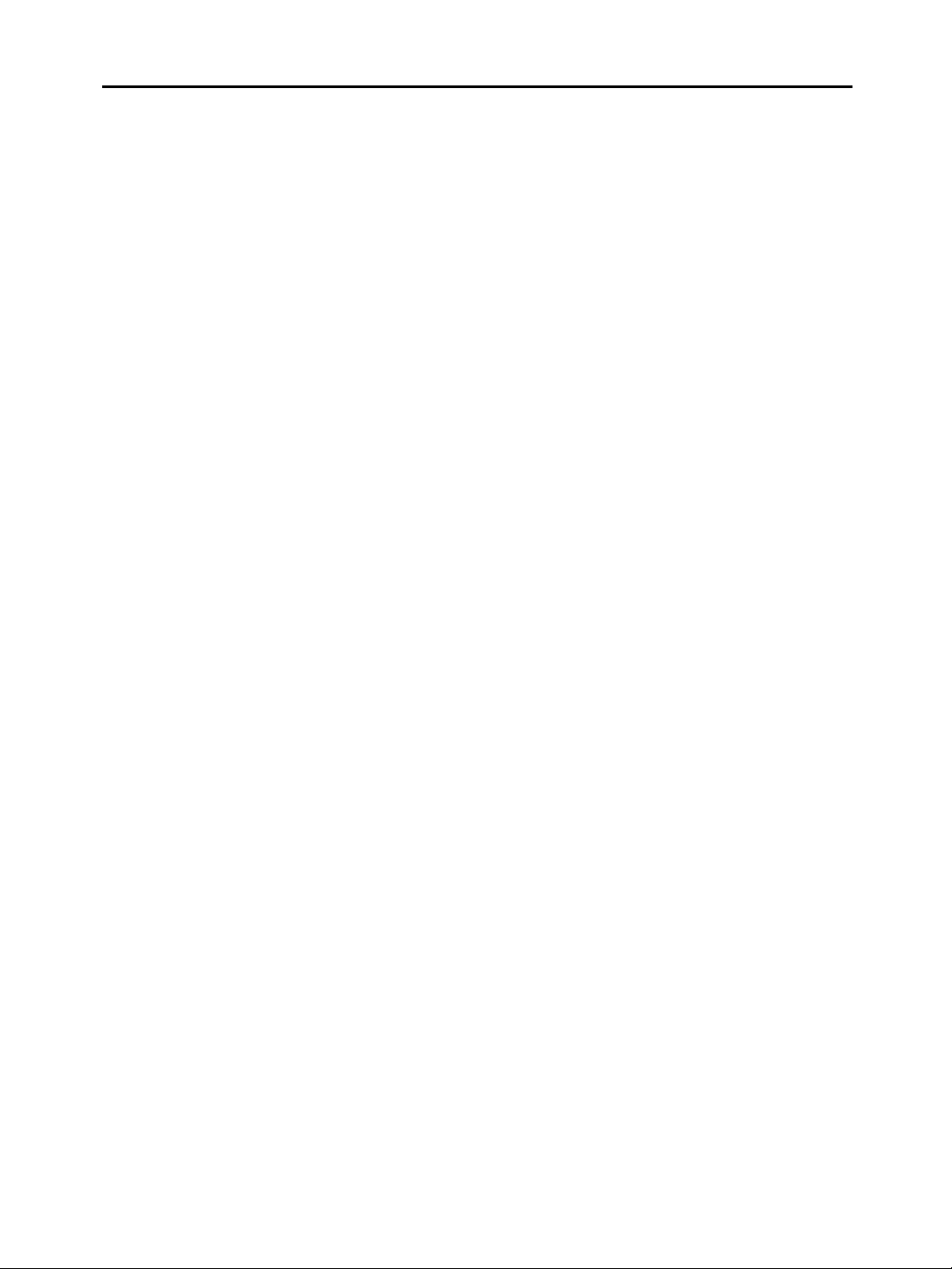
Chapter 12:
Additional
Graphing Topics
Preview of Additional Graphing Topics.............................................. 202
Collecting Data Points from a Graph .................................................. 203
Graphing a Function Defined on the Home Screen........................... 204
Graphing a Piecewise Defined Function............................................. 206
Graphing a Family of Curves................................................................ 208
Using the Two-Graph Mode.................................................................. 209
Drawing a Function or Inverse on a Graph ........................................ 212
Drawing a Line, Circle, or Text Label on a Graph ............................. 213
Saving and Opening a Picture of a Graph........................................... 217
Animating a Series of Graph Pictures ................................................. 219
Saving and Opening a Graph Database ............................................... 220
Chapter 13:
Tables
Chapter 14:
Split Screens
Chapter 15:
Data/Matrix Editor
Chapter 16:
Statistics and
Data Plots
Preview of Tables................................................................................... 222
Overview of Steps in Generating a Table............................................ 223
Setting Up the Table Parameters ......................................................... 224
Displaying an Automatic Table ............................................................ 226
Building a Manual (Ask) Table............................................................. 229
Preview of Split Screens ....................................................................... 232
Setting and Exiting the Split Screen Mode ......................................... 233
Selecting the Active Application.......................................................... 235
Preview of the Data/Matrix Editor....................................................... 238
Overview of List, Data, and Matrix Variables..................................... 239
Starting a Data/Matrix Editor Session................................................. 241
Entering and Viewing Cell Values........................................................ 243
Inserting and Deleting a Row, Column, or Cell.................................. 246
Defining a Column Header with an Expression................................. 248
Using Shift and CumSum Functions in a Column Header................ 250
Sorting Columns..................................................................................... 251
Saving a Copy of a List, Data, or Matrix Variable .............................. 252
Preview of Statistics and Data Plots.................................................... 254
Overview of Steps in Statistical Analysis............................................ 258
Performing a Statistical Calculation.................................................... 259
Statistical Calculation Types................................................................ 261
Statistical Variables ............................................................................... 263
Defining a Statistical Plot...................................................................... 264
Statistical Plot Types............................................................................. 266
Using the Y= Editor with Stat Plots..................................................... 268
Graphing and Tracing a Defined Stat Plot.......................................... 269
Using Frequencies and Categories ...................................................... 270
If You Have a CBL or CBR .................................................................... 272
vi
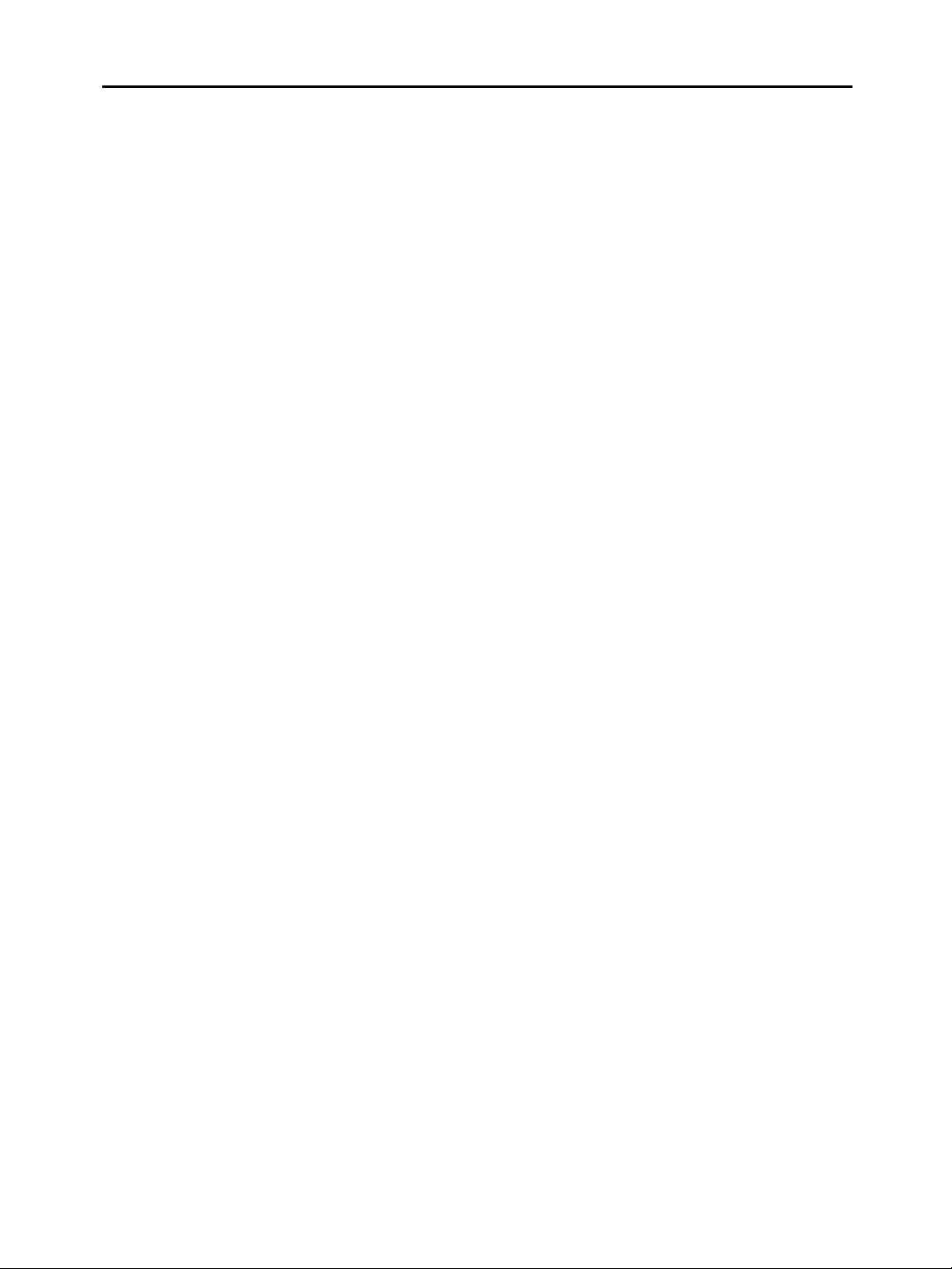
Chapter 17:
Programming
Preview of Programming ...................................................................... 276
Running an Existing Program .............................................................. 278
Starting a Program Editor Session....................................................... 280
Overview of Entering a Program ......................................................... 282
Overview of Entering a Function......................................................... 285
Calling One Program from Another..................................................... 287
Using Variables in a Program ............................................................... 288
Using Local Variables in Functions or Programs................................... 290
String Operations ................................................................................... 292
Conditional Tests ................................................................................... 294
Using If, Lbl, and Goto to Control Program Flow.............................. 295
Using Loops to Repeat a Group of Commands.................................. 297
Configuring the TI-89 / TI-92 Plus ....................................................... 300
Getting Input from the User and Displaying Output .........................301
Creating a Custom Menu....................................................................... 303
Creating a Table or Graph..................................................................... 305
Drawing on the Graph Screen .............................................................. 307
Accessing Another TI.89 / TI.92 Plus, a CBL, or a CBR.................... 309
Debugging Programs and Handling Errors......................................... 310
Example: Using Alternative Approaches ............................................ 311
Assembly-Language Programs ............................................................. 313
Chapter 18:
Text Editor
Chapter 19:
Numeric Solver
Chapter 20:
Number Bases
Preview of Text Operations.................................................................. 316
Starting a Text Editor Session.............................................................. 317
Entering and Editing Text..................................................................... 319
Entering Special Characters.................................................................. 324
Entering and Executing a Command Script....................................... 328
Creating a Lab Report............................................................................ 330
Preview of the Numeric Solver ............................................................ 334
Displaying the Solver and Entering an Equation ............................... 335
Defining the Known Variables.............................................................. 337
Solving for the Unknown Variable....................................................... 339
Graphing the Solution ........................................................................... 340
Preview of Number Bases..................................................................... 344
Entering and Converting Number Bases............................................. 345
Performing Math Operations with Hex or Bin Numbers .................. 346
Comparing or Manipulating Bits.......................................................... 347
vii
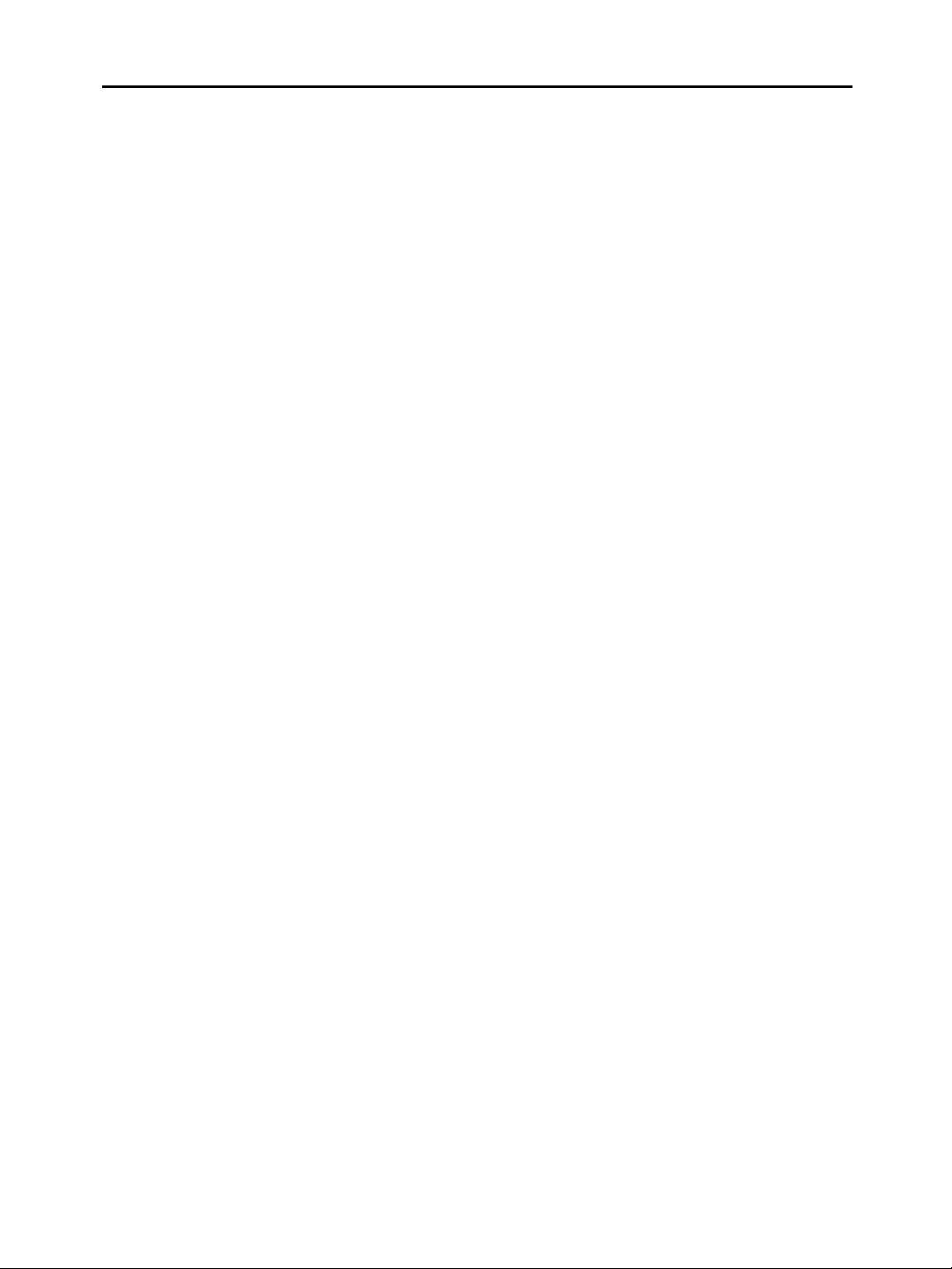
Chapter 21:
Memory and
Variable
Management
Preview of Memory and Variable Management ................................. 350
Checking and Resetting Memory ......................................................... 353
Displaying the VAR-LINK Screen......................................................... 355
Manipulating Variables and Folders with VAR-LINK ........................ 357
Pasting a Variable Name to an Application ........................................ 359
Archiving and Unarchiving a Variable................................................. 360
If a Garbage Collection Message Is Displayed ................................... 362
Memory Error When Accessing an Archived Variable...................... 364
Chapter 22:
Linking and
Upgrading
Chapter 23:
Activities
Linking Two Units.................................................................................. 366
Transmitting Variables, Flash Applications, and Folders................. 367
Transmitting Variables under Program Control................................. 371
Upgrading Product Software (Base Code) ......................................... 373
Collecting and Transmitting ID Lists................................................... 378
Compatibility between a TI.89, TI.92 Plus, and TI.92 ...................... 380
Analyzing the Pole-Corner Problem .................................................... 384
Deriving the Quadratic Formula .......................................................... 386
Exploring a Matrix................................................................................. 388
Exploring cos(x) = sin(x) ..................................................................... 389
Finding Minimum Surface Area of a Parallelepiped.......................... 390
Running a Tutorial Script Using the Text Editor............................... 392
Decomposing a Rational Function ...................................................... 394
Studying Statistics: Filtering Data by Categories............................... 396
CBL Program for the TI-89 / TI-92 Plus .............................................. 399
Studying the Flight of a Hit Baseball................................................... 400
Visualizing Complex Zeros of a Cubic Polynomial ............................. 402
Solving a Standard Annuity Problem................................................... 404
Computing the Time-Value-of-Money.................................................. 405
Finding Rational, Real, and Complex Factors.................................... 406
Simulation of Sampling without Replacement................................... 407
Appendix A:
Functions and
Instructions
viii
Quick-Find Locator................................................................................ 410
Alphabetical Listing of Operations ...................................................... 414
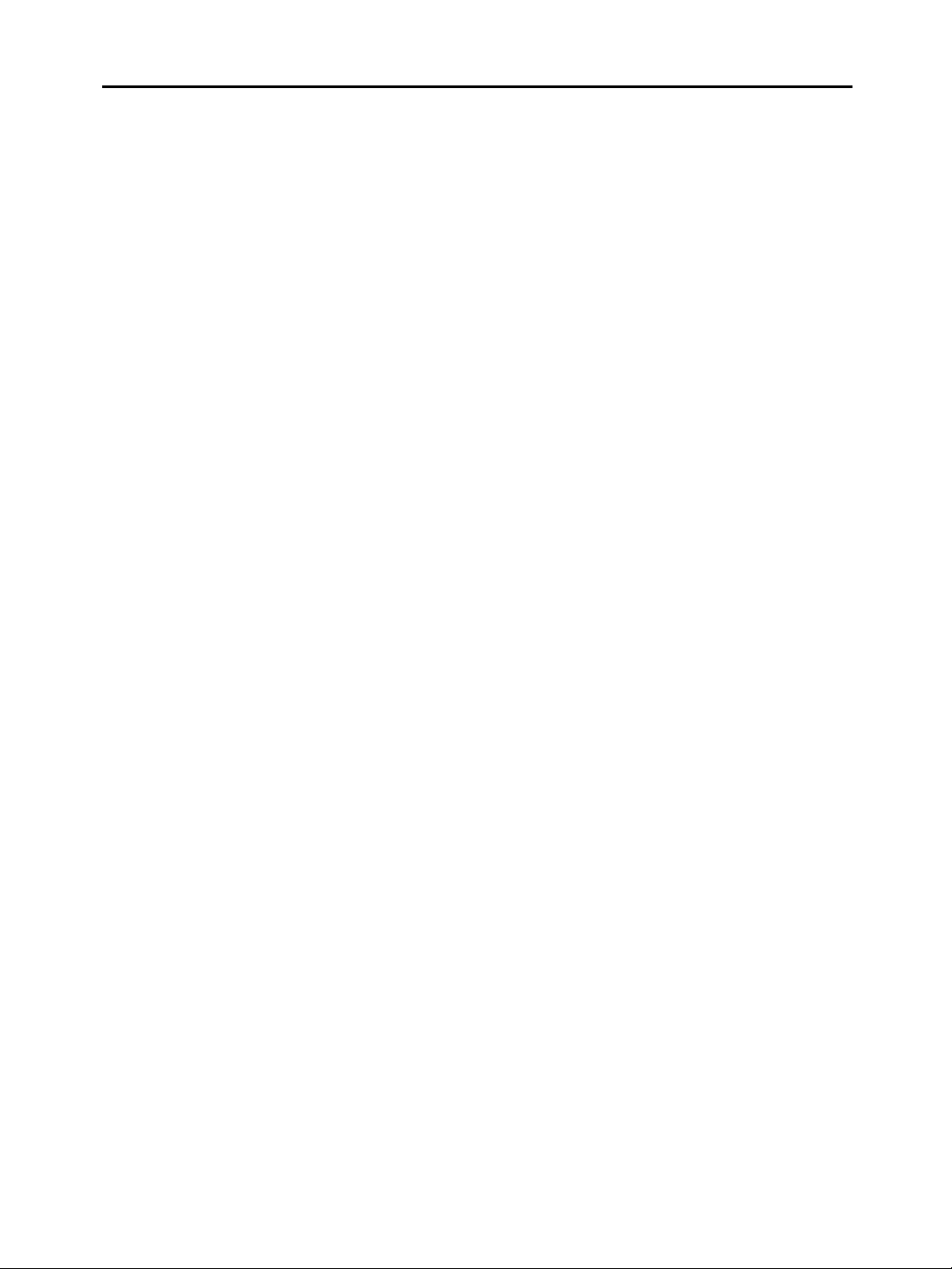
Appendix B:
Reference
Information
TI-89 / TI-92 Plus Error Messages ....................................................... 542
Modes ...................................................................................................... 550
TI-89 / TI-92 Plus Character Codes ..................................................... 555
TI.89 Key Codes ..................................................................................... 556
TI.92 Plus Key Codes............................................................................. 559
Entering Complex Numbers ................................................................. 563
Accuracy Information............................................................................ 566
System Variables and Reserved Names .............................................. 567
EOS (Equation Operating System) Hierarchy.................................... 568
Regression Formulas............................................................................. 570
Contour Levels and Implicit Plot Algorithm....................................... 572
Runge-Kutta Method.............................................................................. 573
Appendix C:
Service and
Warranty
Information
Appendix D:
Programmer’s
Guide
Battery Information ............................................................................... 576
In Case of Difficulty............................................................................... 579
Support and Service Information......................................................... 580
Warranty Information............................................................................ 581
setMode( ) and getMode( ) ................................................................... 584
setGraph( ).............................................................................................. 587
setTable( )............................................................................................... 589
Index........................................................................................................ 591
TI-89 Shortcut Keys ...................................................... inside front cover
TI-92 Plus Shortcut Keys ..............................................inside back cover
ix
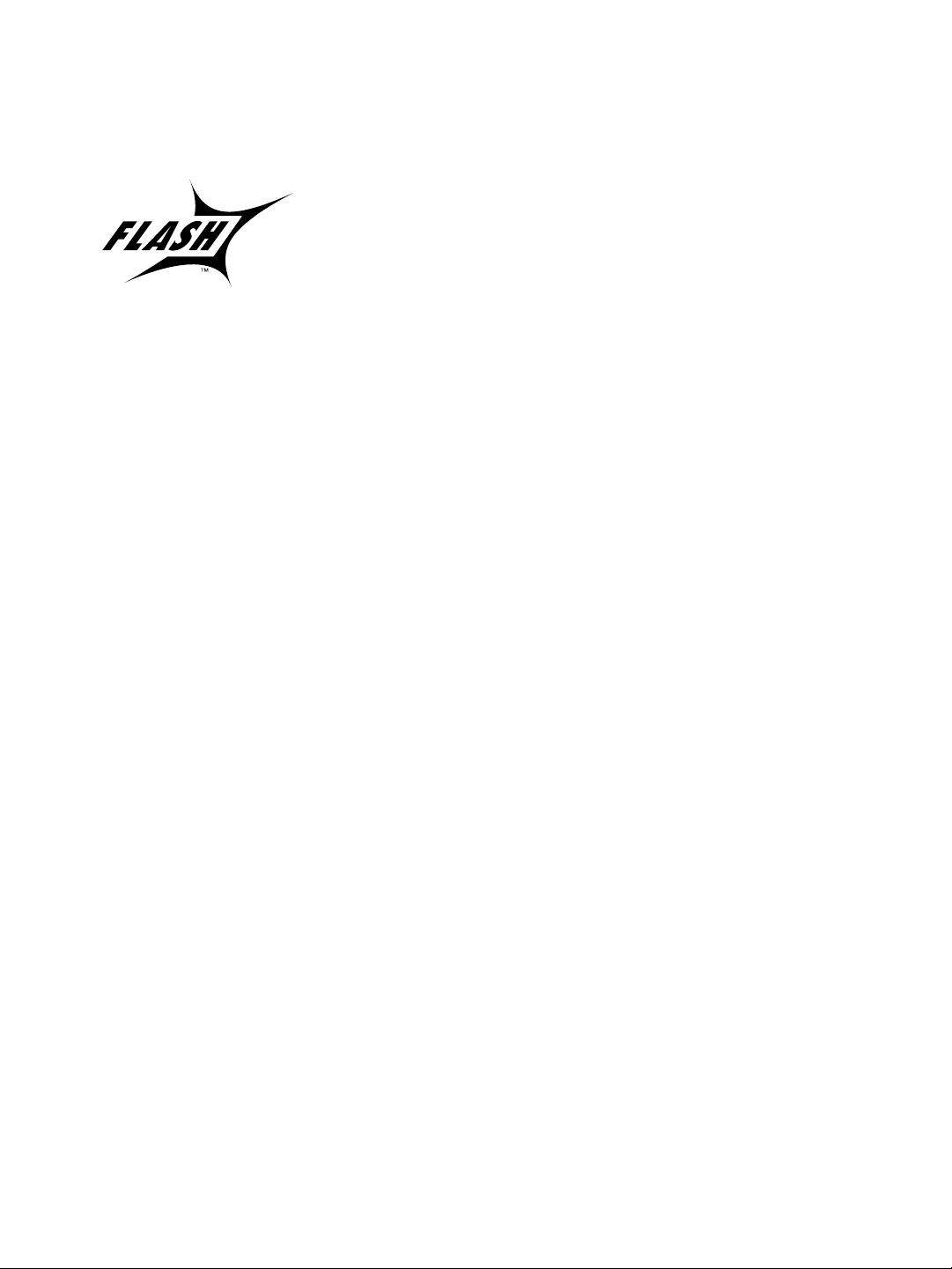
Flash Applications
y
g
Applications
Hardware/Software
Requirements
Hardware Setup for
the Computer
Flash functionality enables the ability to download different
applications to a
TI-89 / TI-92 Plus
calculator from the enclosed
CD-ROM, the TI web site, or from another calculator.
Before downloading new applications to a
TI-89 / TI-92 Plus
read and accept the license agreement on the
TI-89 / TI-92 Plus
, please
Applications CD-ROM.
Before installing Flash applications, you will need:
• A computer with a CD-ROM drive and a serial port.
•
TI-GRAPH LINK
, available separately as software and a cable
é
that connects your computer and calculator.
If you need
site at:
http://www.ti.com/calc/docs/link.htm
TI-GRAPH LINK
software or a cable, check the TI web
To set up:
1. Insert the small end of the
the bottom of the
or the top of the
TI-89
TI-GRAPH LINK
cable into the port at
TI-92 Plus
.
2. Connect the other end to the computer’s serial port using a
25-to-9 pin adapter if necessary.
Installing a Flash
Application from the
CD-ROM
Note: For further
information about
transmitting to and from
our computer, refer to the
TI-GRAPH LINK
uidebook.
Running a Flash
Application
To install an application:
1. Insert the
TI-89 / TI-92 Plus
Applications CD-ROM into the
computer’s CD-ROM drive.
2. From the computer, start the
3. From the
Certificates
menu, click
Link
.
Send Flash Software 8 Applications and
TI-GRAPH LINK
software.
4. Locate the Flash application on the CD-ROM and double-click.
The Flash application is copied to the calculator.
To run an application:
1. On the
APPLICATIONS
TI-89 / TI-92 Plus
menu.
, press ¥ O to display the
FLASH
2. Use the cursor keys CD to highlight the application and press
¸.
x
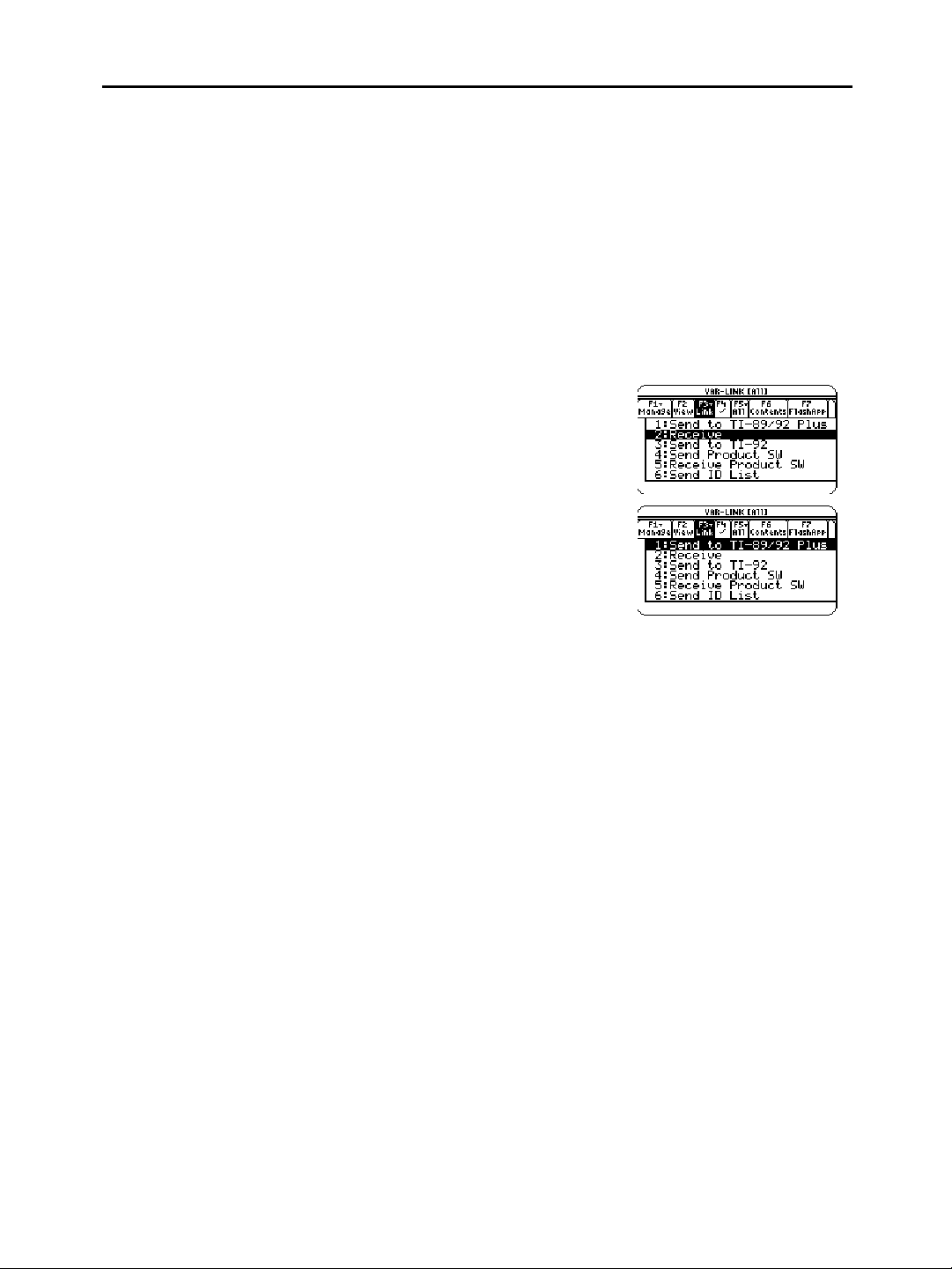
Transferring a Flash
y
g
Application from
another
TI-89 / TI-92 Plus
This guidebook uses
Note:
screen shots.
TI-89
Do not attempt to transfer an application if a low-battery message
appears on either the receiving or sending calculator.
1. Connect the calculators with the calculator-to-calculator cable
that came with the
TI-89 / TI-92 Plus
.
2. On the sending calculator:
a. Press
b. Press:
h
‰
TI-89:
TI-92 Plus:
c. Highlight the Flash application and press † (a Ÿ is displayed
to the left of the selected item)
3. On the receiving calculator:
a. Press
b. Press
c. Select:
d. Press
…
2:Receive
¸
4. On the sending calculator:
a. Press
b. Select:
c. Press
…
1:Send to TI-89/92 Plus
¸
Backing up a Flash
Application
For further
Note:
information about
transmitting to and from
our computer, refer to the
TI-GRAPH LINK
uidebook
.
Deleting a Flash
Application
To select all Flash
Note:
applications, use the
menu.
f
To back up an application to the computer:
1. On the calculator, press:
TI-89:
TI-92 Plus:
2. From the computer, start the
3. From the
"
¹
menu, click
Link
TI-GRAPH LINK
Receive Flash Software
software
4. Select one or more Flash applications and click add
5. Click ok
6. Save the application to the computer and record this information
for future reference.
To delete a Flash application from the calculator:
1. Press
to display the
VAR-LINK
screen
2. Press:
h
‰
TI-89:
TI-92 Plus:
3. Highlight the Flash application and press † (a Ÿis displayed to
All
the left of the selected item)
4. Press ƒ and choose
1:Delete
— or —
Press 0 (a confirmation message appears)
5. Press
¸
to confirm the deletion.
xi
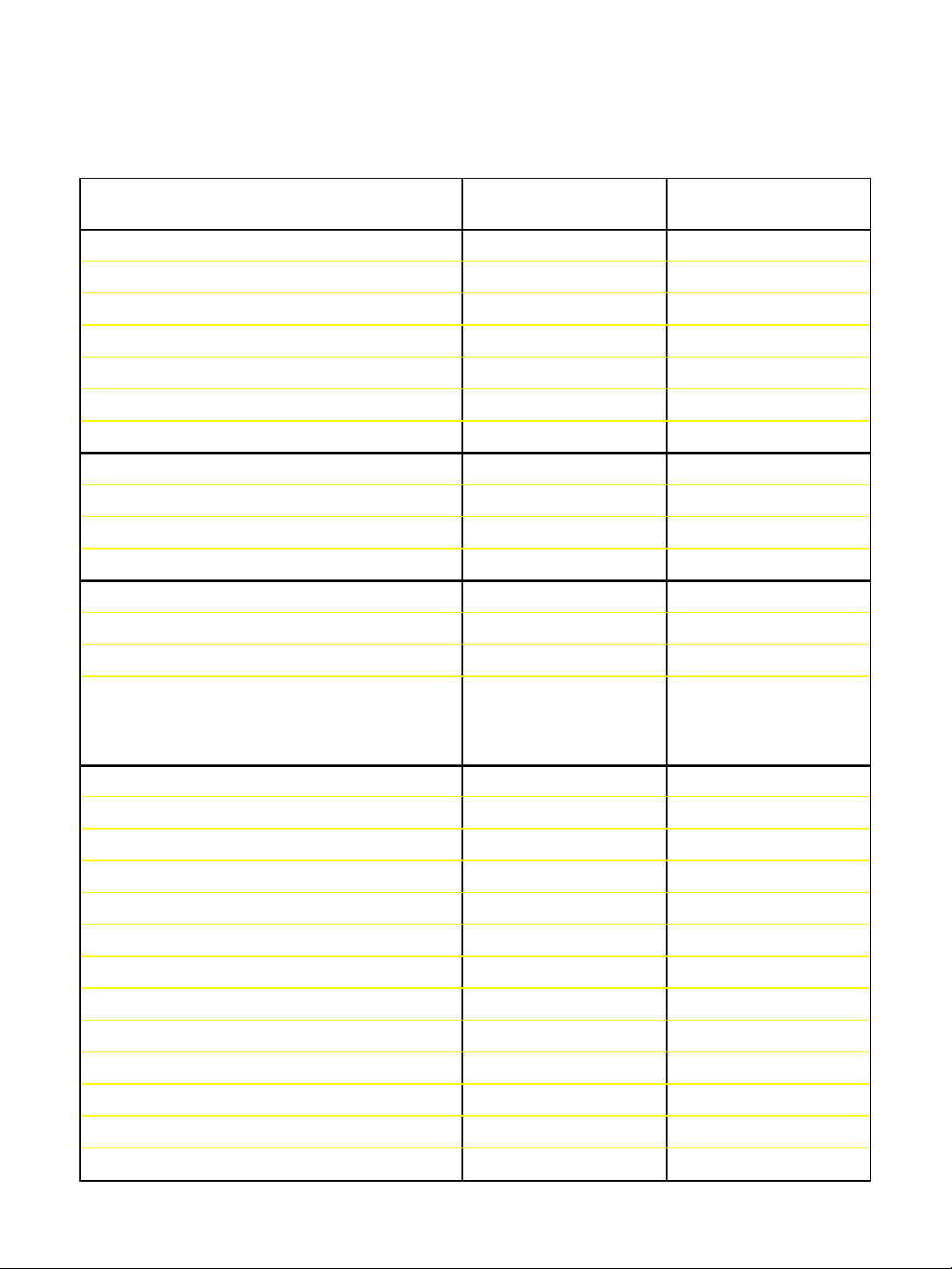
Keystroke Differences
There are certain differences in keystrokes using the
TI-89 / TI-92 Plus
for various operations. The
following table shows the keystrokes for major commands for the two calculators.
³
FUNCTION
LETTERS
One lowercase letter (a-s, u, v, w)
One lowercase letter (t, x, y, z)
Several lowercase letters
End several lowercase letters
Several uppercase letters
End several uppercase letters
FUNCTION KEYS
F6
F7
F8
NAVIGATION
Scroll tall objects up or down in history
j
T, X, Y, Z T, X, Y, Z
2 ™
j
¤ ™ 2 ¢
j 2 ¢
2 ˆ ˆ
2 ‰ ‰
2 Š Š
¤ C, ¤ D ‚ C, ‚ D
TI-89
A-S, U-W A-S, U-W
›
TI-92 Plus
.
Move cursor far left or far right on entry line
Diagonal movement
FUNCTIONS
Display Home screen
Cut
Copy
Paste
Catalog
Display Units dialog box
Sin
Cos
Tan
LN
õ¥
e
EE
2 A, 2 B2
C
C
D
D
and
and
and
and
A
B
A
B
A, 2
E F G H
" ¥ "
¥ 5 ¥
¥ 6 ¥
¥ 7 ¥
X
C
V
½ 2 ½
2 9 ¥ 9
2 W W
2 X X
2 Y Y
2 x x
s 2 s
^ 2 ^
B
xii
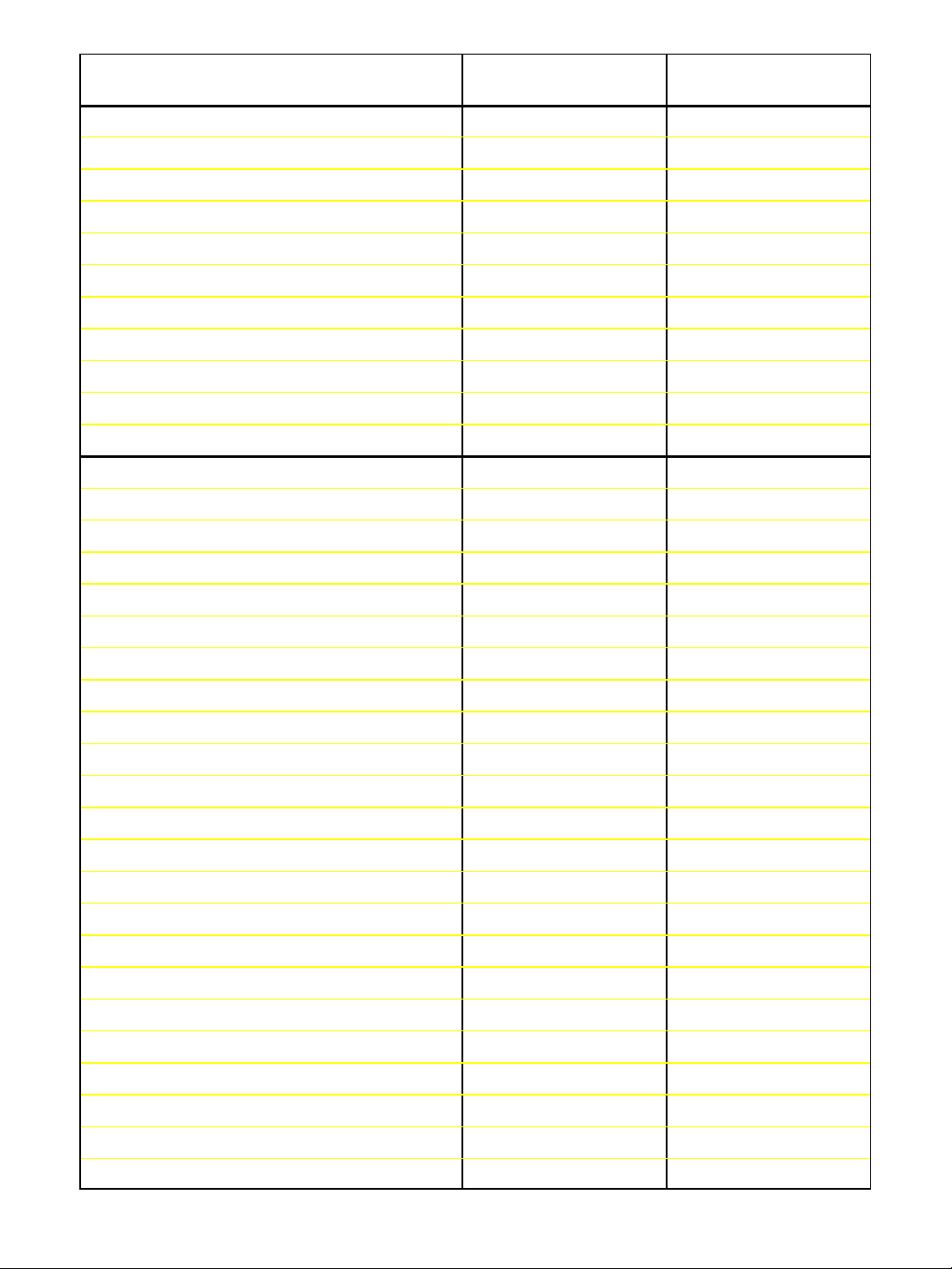
FUNCTION
SYMBOLS
ú
(Conversion triangle)
³
TI-89
2 2
›
TI-92 Plus
_ (Underscore)
θ
(Theta)
| (“With”)
' (Prime)
°
(Degree)
∠
(Angle)
Σ
(Sigma)
xê (Reciprocal)
Space
HIDDEN SHORTCUTS
Place data in sysdata variable
Greek characters
Keyboard map
Place data in Home screen history
Grave (à, è, ì, ò, ù)
Cedilla (ç)
¥ 2
¥ Ï Ï
Í 2 Í
2 È 2 È
2 v 2 v
2 ’ 2 ’
½
½
Σ (
^-1
j
¥ b ¥
¥ c j
or ¥ c
¤ ¥
2 >
2 V
Space bar
D
G or
¥ ^ ¥ ”
¥ · ¥
2 ¿
2 ¿
5
5 6
H
2
A a, e, i, o, u
2
C c
¥
G
¤
Acute (á, é, í, ó, ú, ý)
Tilde (ã, ñ, õ)
Caret (â, ê, î, ô, û)
Umlaut (ä, ë, ï, ö, ü, ÿ)
? (Question mark)
β
(Beta)
# (Indirection)
& (Append)
@ (Arbitrary)
≠
(Not equal to symbol)
! (Factorial)
Comment (Circle-C)
New
Open
Save copy as
Format dialog box
2 ¿
2 ¿
2 ¿
2 ¿
2 ¿
2 ¿
2 ¿
¥ p
(times)
5
5 6
5
5
3
5 6
3
2
2
2
2
2
2
2
2
¥ § 2
¥ Á 2
¥ e 2
¥ d
ƒ
ƒ
ƒ
¦ 2
3
1
2
¥
¥
¥
¥ Í ¥
E a, e, i, o, u, y
N a, n, o
O a, e, i, o, u
U a, e, i, o, u, y
Q
S
T
H
R
V
W
¦
X
N
O
S
F
xiii
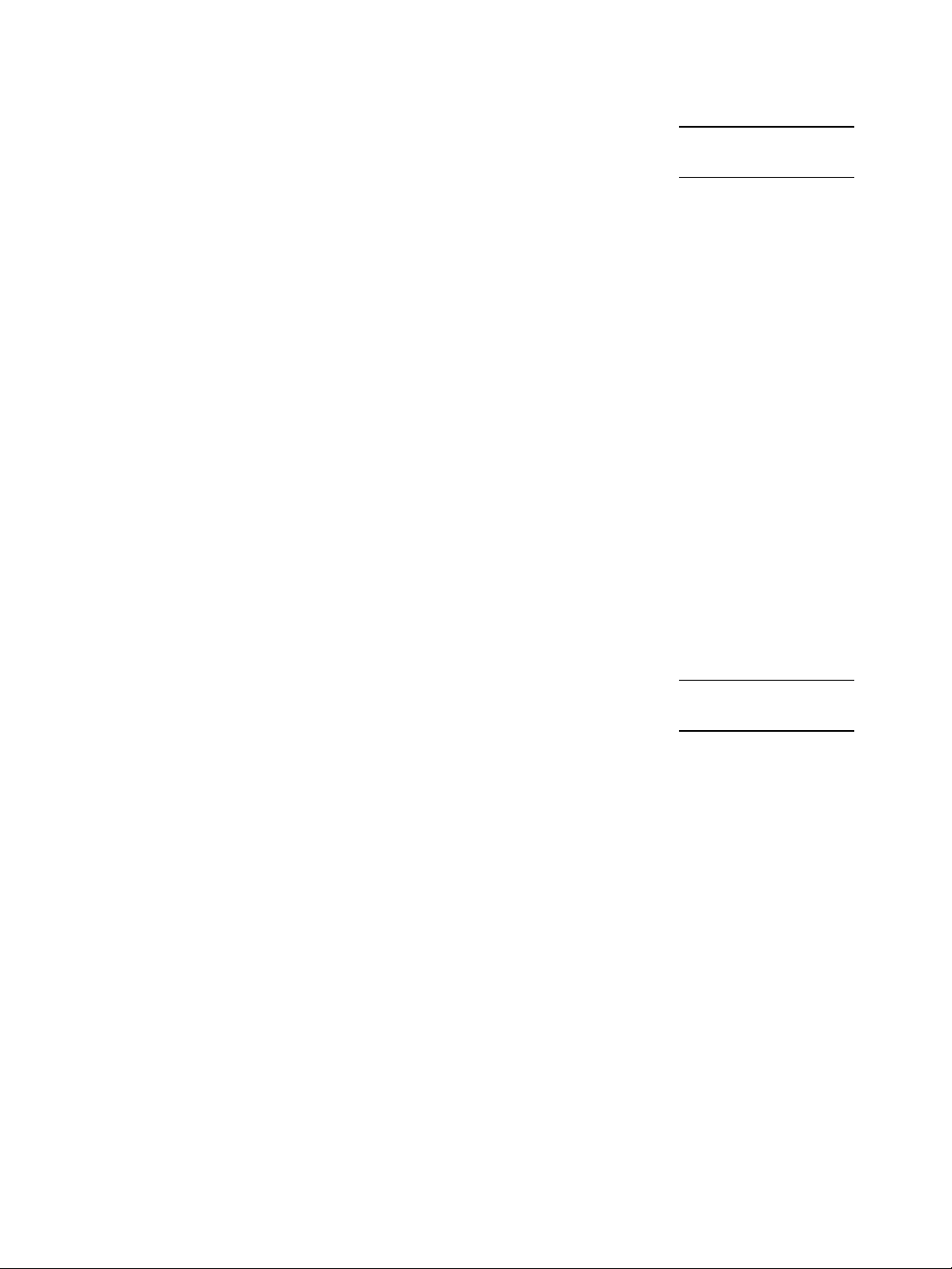
What’s New?
Introducing
Advanced
Mathematics
Software
Version 2.0
TI developed the Advanced Mathematics
Software Version 2.0 to enable
downloadable calculator software
applications for the
Advanced Mathematics Software Version 2.0 is an infrastructure
enhancement of the current Advanced Mathematics Software
Version 1.xx. It has all the features of Version 1.xx. The improved
infrastructure enables multiple downloadable calculator software
applications, language localization. This enhancement also provides
your new
over 702-KB Flash memory between user data archive and calculator
software applications.
All previous
2.0. However, on some
data archive can only occupy a maximum of 384-KB of the over
702-KB Flash memory shared with calculator software applications.
You can download Advanced Mathematics Software Version 2.0 to
your computer from the TI web site at
then transfer it to your
software and the computer-calculator cable (available separately).
You can also transfer the software from one
another using the unit-to-unit cable. The Advanced Mathematics
Software is free from the TI web site at
TI-89 / TI-92 Plus
and
TI-89
and
TI-89
TI-92 Plus Modules
TI-89
TI-92 Plus
with maximum reapportionment of the
and all
TI-89 / TI-92 Plus
.
can be upgraded to Version
TI-92 Plus Module
http://www.ti.com/calc/flash
using the
http://www.ti.com/calc/flash
For details, refer to:
Chapter 21 and 22
units, the user
TI.GRAPH LINK
TI-89 / TI-92 Plus
,
é
to
Language
Localization
Improved User
Interface
The
TI-89 / TI-92 Plus
other languages. These free applications
translate prompts, error messages, and
most functions into one of several
languages.
The improved user interface allows folder collapse/expand and
expands the
user-defined functions.
CATALOG
can be localized into
menu to include application functions and
For details, refer to:
Chapter 1
xiv
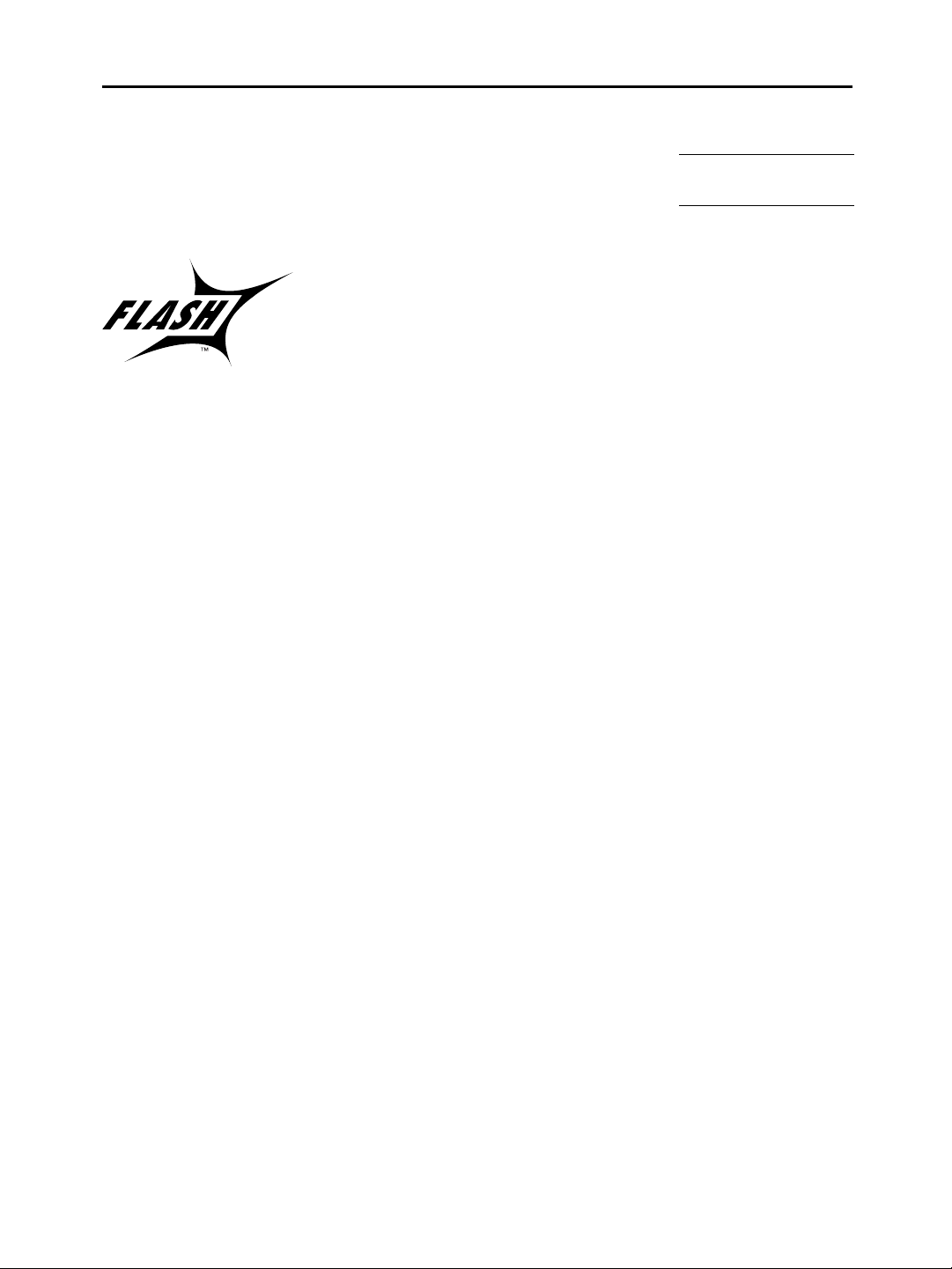
v
A
p
p
Upgradability with
Flash ROM
The
TI-89 / TI-92 Plus
which lets you upgrade future software
ersions without buying a new calculator.
uses Flash technology,
For details, refer to:
Chapter 22
s new functionality becomes available, you can electronically
upgrade your
TI-89 / TI-92 Plus
. Future software versions include
maintenance upgrades that will be released free of charge, as well as
new applications and major future upgrades that will be available for
urchase from the TI web site.
To download upgrades from the TI web site, you must have an
Internet-connected computer,
TI.GRAPH LINK
software and the
é
computer-to-calculator cable (available separately). You can also
transfer the product software (base code) and Flash applications
from one
TI-89 / TI-92 Plus
to another using a unit-to-unit cable,
rovided that the receiving calculator is also licensed to run that
software.
Custom Menu
New to the
TI-92 Plus
is the custom menu feature that lets you create
your own toolbar menu. A custom menu can contain any available
function, instruction, or set of characters. The
TI-92 Plus
has a default
custom menu that you can modify or redefine.
xv
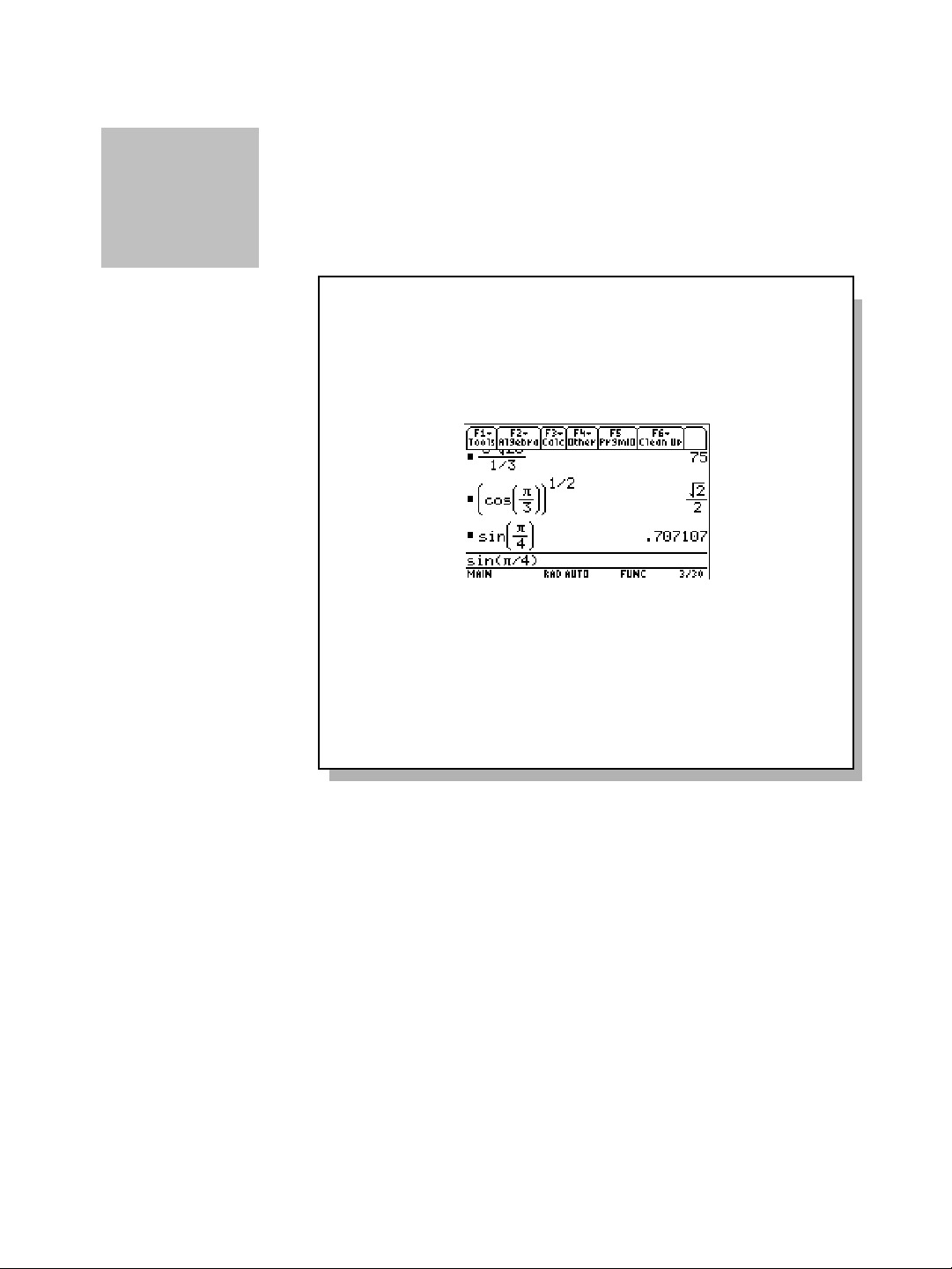
Chapter 1:
Getting Started
Getting the TI.89 Ready to Use ................................................................ 2
Getting the TI.92 Plus Ready to Use ....................................................... 3
Setting the Contrast and Selecting a Language...................................... 4
Performing Computations ........................................................................ 8
Graphing a Function................................................................................ 11
1
This chapter helps you to get started using the
quickly. This chapter takes you through several examples to
introduce you to some of the principal operating and graphing
functions of the
After setting up your
examples, please read Chapter 2: Operating the Calculator. You
then will be prepared to advance to the detailed information
provided in the remaining chapters in this guidebook.
TI-89 / TI-92 Plus
TI-89 / TI-92 Plus
.
and completing these
TI-89 / TI-92 Plus
Chapter 1: Getting Started 1
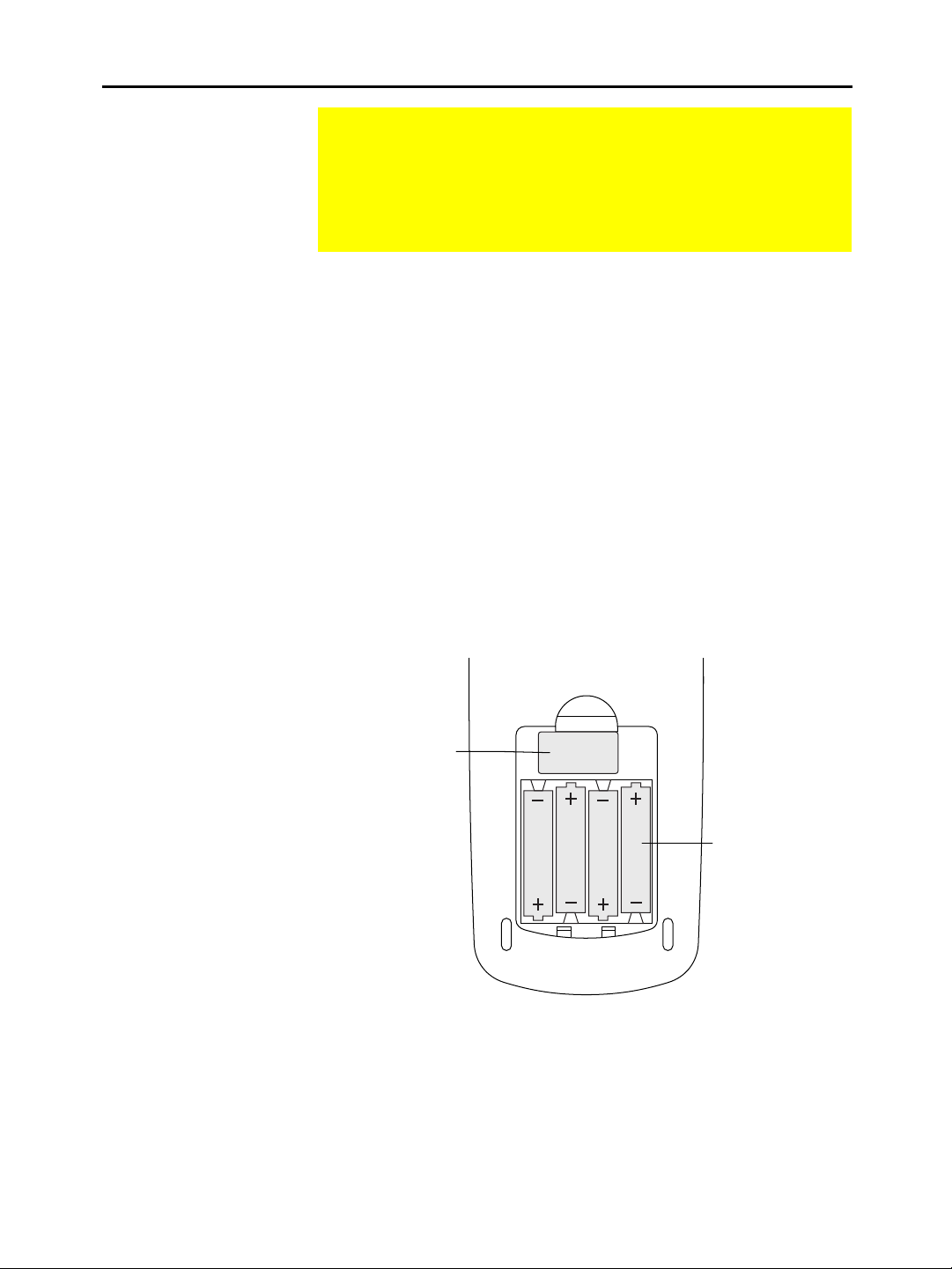
Getting the TI.89 Ready to Use
Installing the AAA
Batteries
Important:
batteries in the future,
ensure that the
turned off by pressing
2®
When replacing
TI-89
.
is
The
comes with four AAA batteries. This chapter
TI-89
describes how to install these batteries. It also describes how
to turn the unit on for the first time, set the display contrast,
select a language, and view the Home screen for both the
and the
TI-89
TI-92 Plus.
To install the four AAA batteries:
1. Place the
face down on a soft cloth to prevent scratching the
TI-89
display face.
2. On the back of the calculator, depress the battery cover latch. Lift
and remove the battery cover.
3. Remove the batteries from the package and install them in the
battery compartment. Arrange the batteries according to the
polarity (+ and N) diagram in the battery compartment.
4. Replace the battery cover by inserting the two prongs into the
two slots at the bottom of the battery compartment, and then
push the cover until the latch snaps closed.
To replace the batteries without losing any information stored in
memory, follow the directions in Appendix C.
2 Chapter 1: Getting Started
Lithium battery
AAA batteries
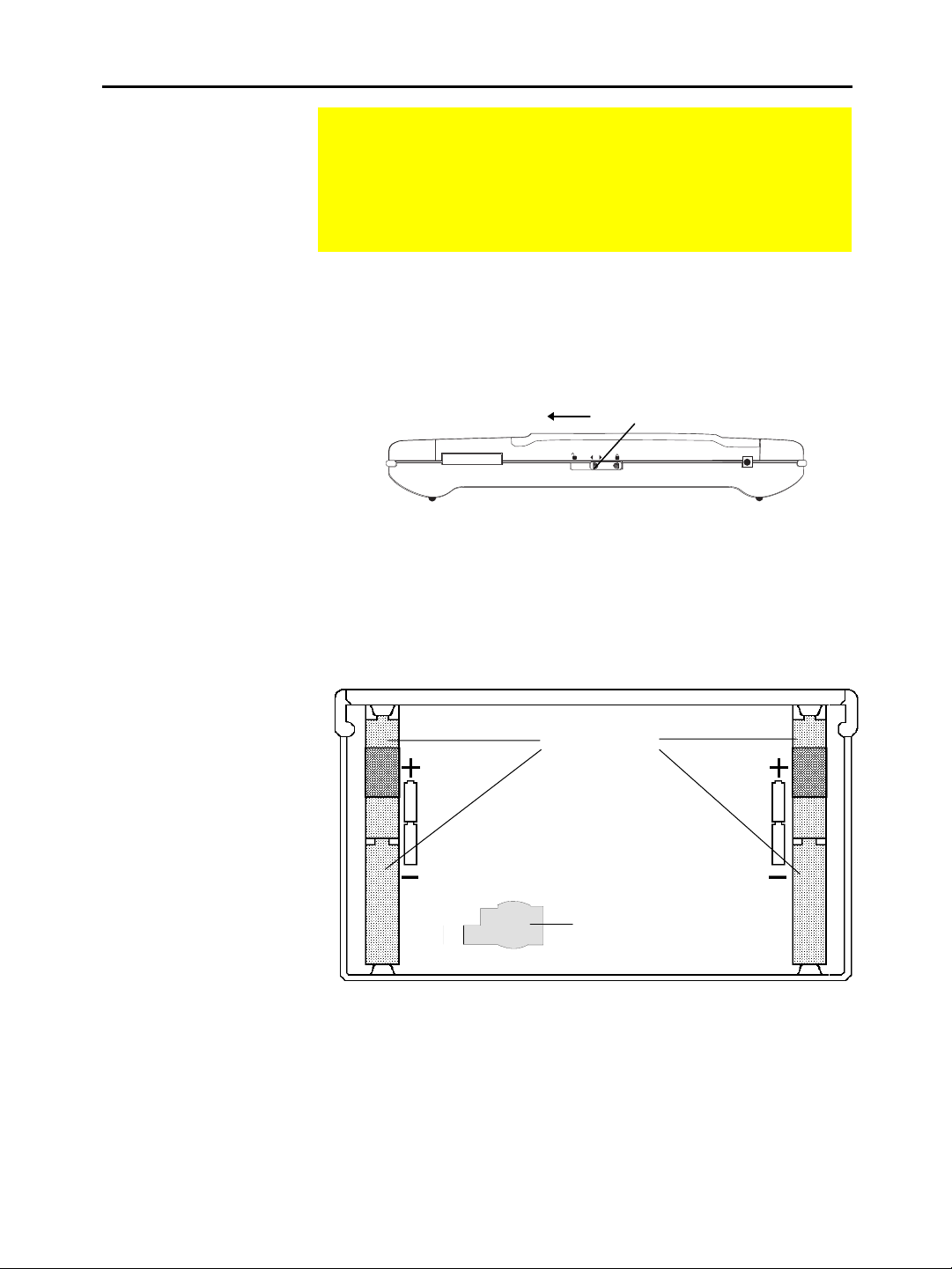
Getting the TI.92 Plus Ready to Use
Installing the AA
Batteries
Important:
batteries in the future,
ensure that the
turned off by pressing
2 ®
When replacing
TI-92 Plus
.
The
TI-92 Plus
comes with four AA batteries. This chapter
describes how to install these batteries. It also describes how
to turn the unit on for the first time, set the display contrast,
select a language, and view the Home screen for both the
TI-92 Plus
and the
TI-89.
To install the four AA alkaline batteries:
1. Holding the
TI-92 Plus
unit upright, slide the latch on the top of
the unit to the left unlocked position; slide the rear cover down
about one-eighth inch and remove it from the main unit.
Slide to open.
is
2. Place the
TI-92 Plus
face down on a soft cloth to prevent
scratching the display face.
3. Install the four AA batteries. Be sure to position the batteries
according to the diagram inside the unit. The positive (+) terminal
of each battery should point toward the top of the unit.
top
I/O
back
AA batteries
Lithium battery
4. Replace the rear cover and slide the latch on the top of the unit to
the right locked position to lock the cover back in place.
Chapter 1: Getting Started 3
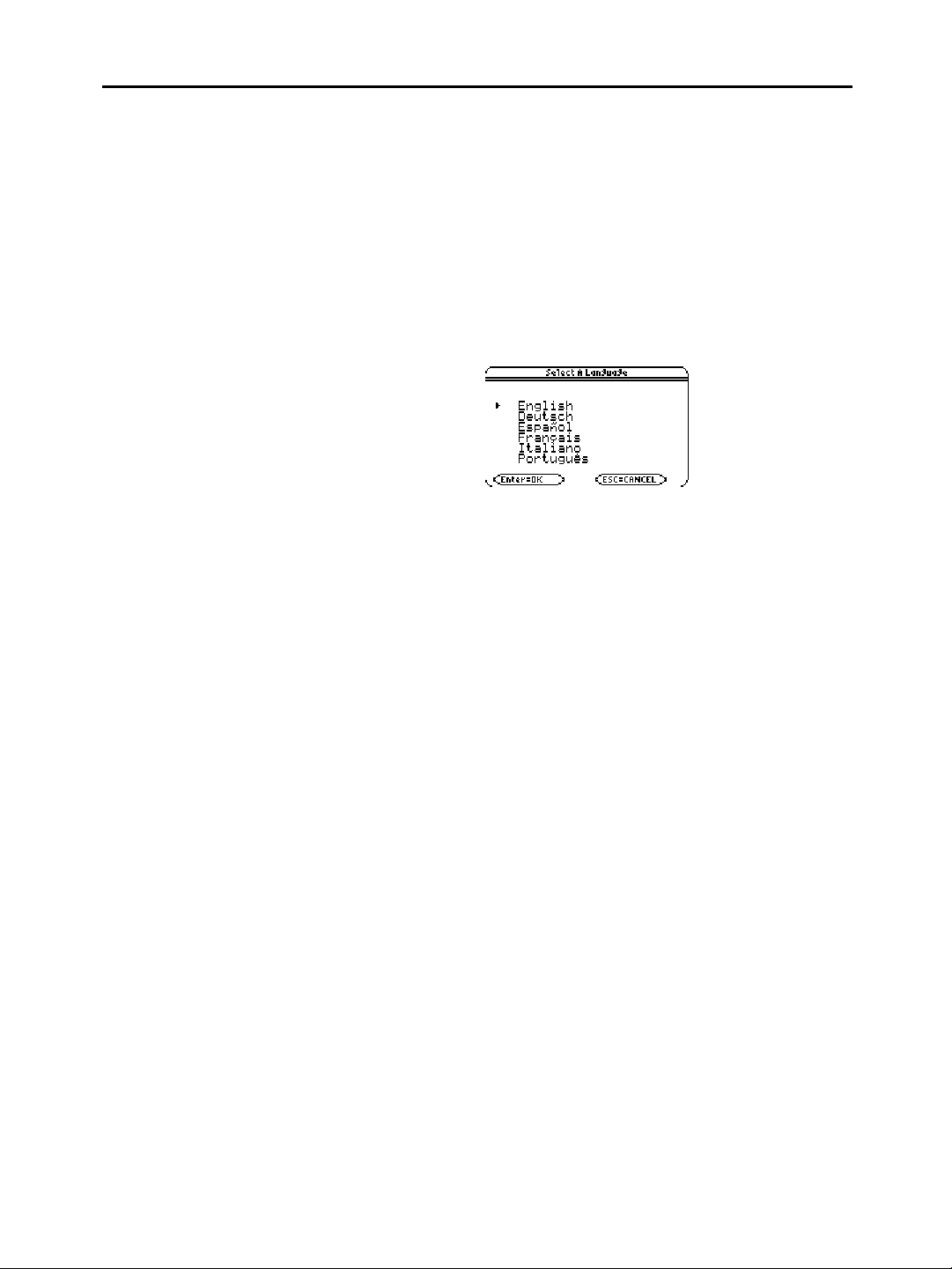
Setting the Contrast and Selecting a Language
Turning the Unit on
and Adjusting the
Display Contrast
Languages on the
TI
89 / TI.92 Plus
.
After you install the batteries in your
possible that the display contrast may be too dark or too dim to see
anything.
To adjust the display to your satisfaction, hold down ¥(diamond
symbol inside a green border) and momentarily press |(minus key)
to lighten the display. Hold down ¥and momentarily press «(plus
key) to darken the display.
You will see a screen that lists several languages. The list of
languages on your calculator may vary from this example.
Languages other than English are available as Flash applications.
English is part of the product software (base code). You may keep as
many or as few alternate languages on your calculator as you want
(subject to memory limitation) and switch between them easily.
During the process, you will be given an opportunity to choose
additional languages to keep or delete. You may also add or delete
language applications through the
TI-89 / TI-92 Plus
VAR-LINK
screen.
, press ´. It is
Important Information
About the Language
Process
The
Localizing means that all menu names, dialog boxes, error messages,
etc., will display in the language of your choice.
The
time; however, you can keep additional languages on the unit and
switch the language at any time.
The initial localization of the
¦
¦
English cannot be
Note:
deleted and remains
available in the product
software (base code).
4 Chapter 1: Getting Started
¦
TI-89 / TI-92 Plus
TI-89 / TI-92 Plus
Phase I - Select the language in which you would like to localize
TI-89 / TI-92 Plus
the
selected language.
Phase II - Read the instructional message that appears in the
language you selected in Phase I.
Phase III - The
selected in Phase I. You can now select one or more language
applications that you would like to keep on the calculator (in case
you want to switch to another language later). You can always
reload one or more language applications later, if necessary. The
calculator will then automatically delete the unselected
languages.
can be localized into one of several languages.
can be localized into only one language at a
TI-89 / TI-92 Plus
. Future online instructions will appear in the
TI-89 / TI-92 Plus
is localized into the language you
occurs in three phases:
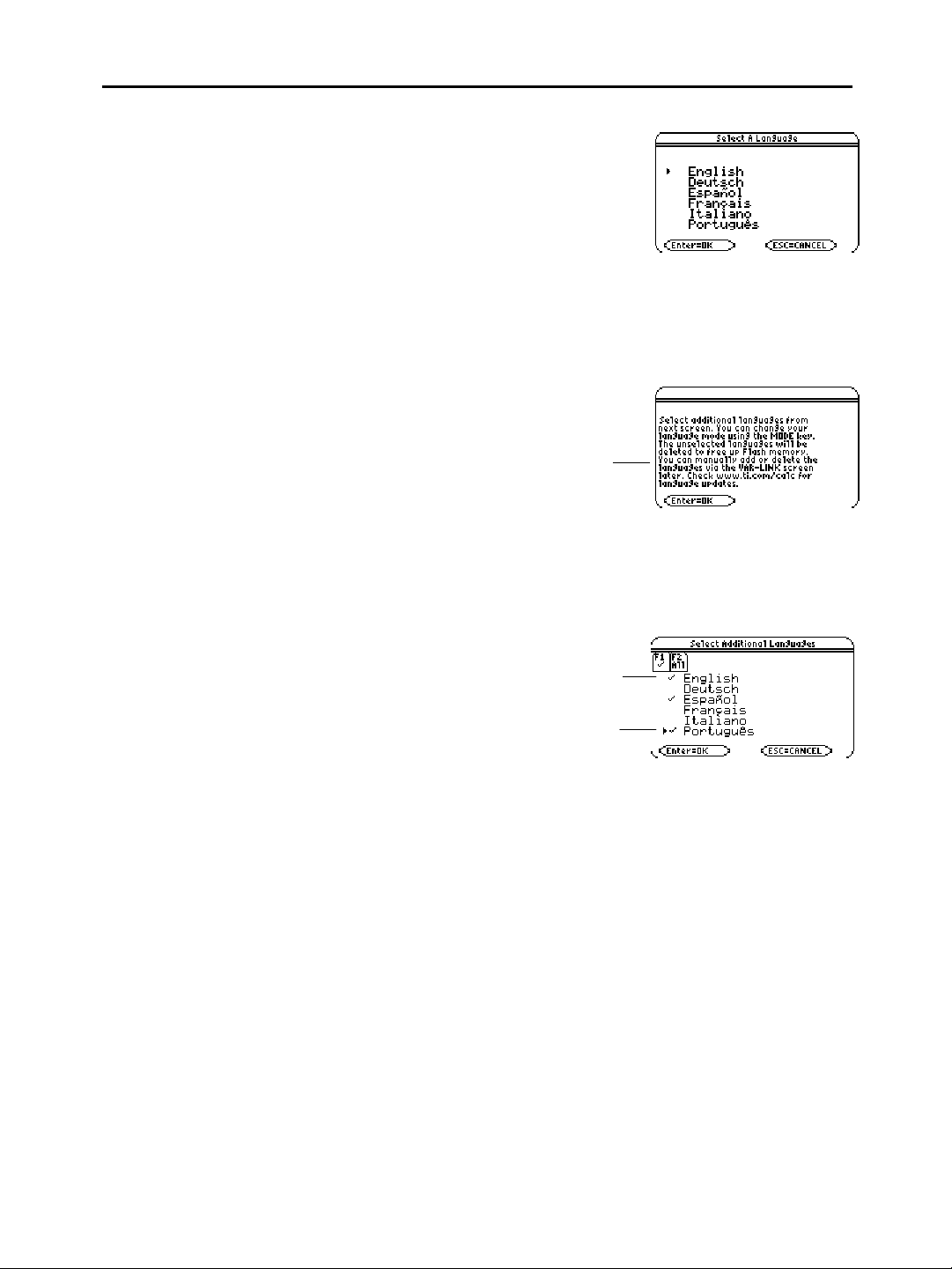
Localizing the
TI.89 / TI.92 Plus
1. Press the cursor keys (D or C) to
move the pointer to the language in
which you would like to set your
TI-89 / TI-92 Plus
. (The list of
languages on your calculator may
vary from this example.)
Note: Until you complete
the localization process, the
Select a Language dialog
box will reappear when you
turn the unit on.
2. Press ¸ to set the
TI-89 / TI-92 Plus
into the selected language.
(Pressing N halts the localization process and displays the
Home screen.)
3. Read the message that appears and
then press ¸.
The message displays in the
language you previously selected.
4. Press the cursor keys (D or C) to move the pointer and then
press ƒ to select each additional language that you would like to
keep.
— or —
Press „ to select and keep all of the language applications.
You cannot uncheck English or the
language you selected in step 1.
Pressing ƒ toggles the Ÿ on and off.
5. Press ¸ to complete the localization process. Additional
selected languages, if any, are retained in memory and unselected
languages are deleted to free up Flash memory. (Pressing N
halts the localization process and displays the Home screen.)
If additional language applications remain on your
you can change the localization language via
Page 3
TI-89 / TI-92 Plus
(…) of the
,
Mode
dialog box. See “Setting Modes” in Chapter 2 for information on how
to use the
Flash applications via the
dialog box. You can add or delete language and other
Mode
VAR-LINK
screen. See “Transmitting
Variables, Flash Applications, and Folders” in Chapter 22.
Language applications are available on the enclosed CD and from the
Texas Instruments web site. For up-to-date information about Flash
applications, including additional language applications, check the
Texas Instruments web site at:
http://www.ti.com/calc
Chapter 1: Getting Started 5
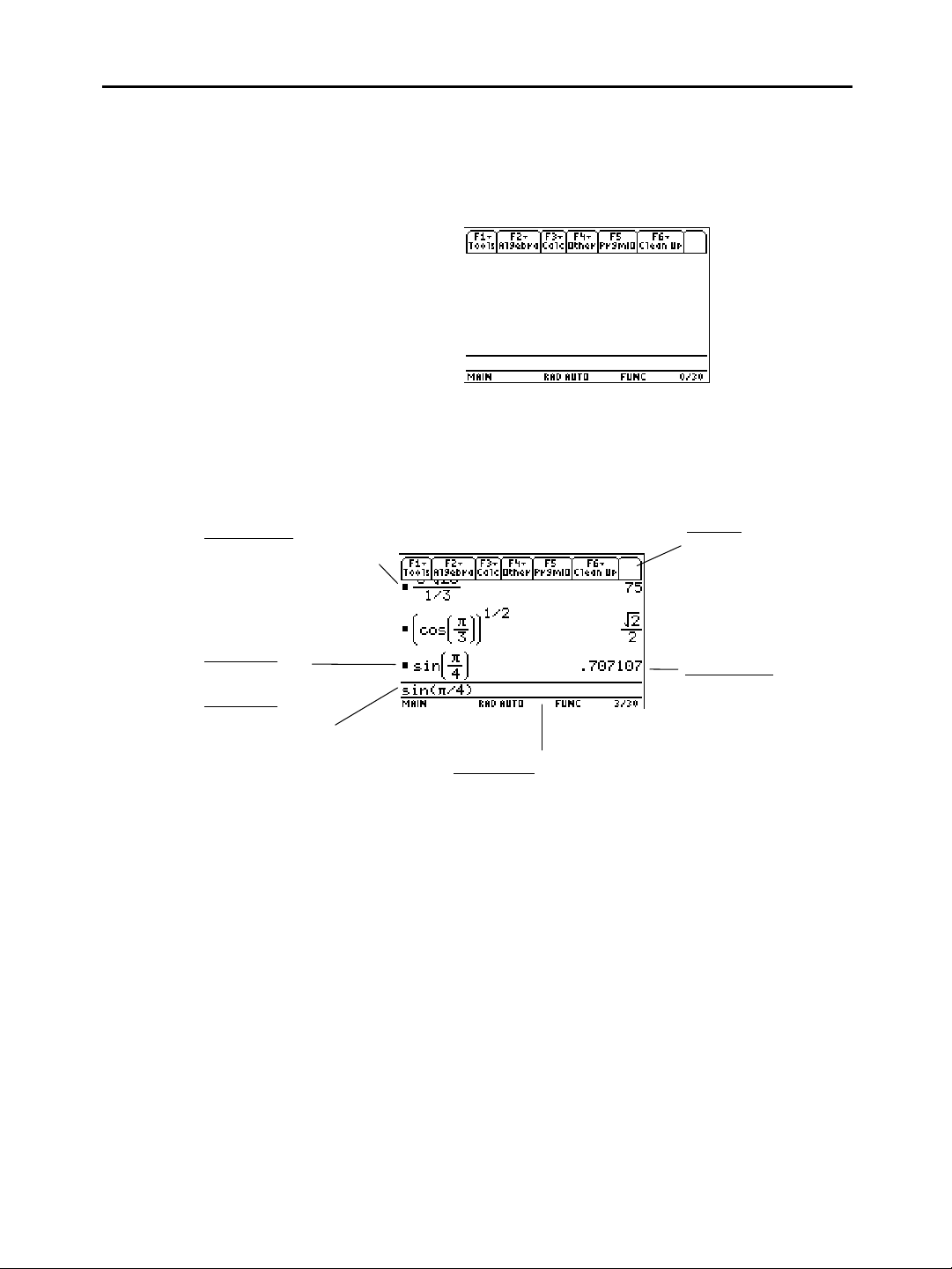
About the Home
Screen
History Area
Lists entry/answer pairs
you have entered. Pairs
scroll up the screen as
you make new entries.
After you select a language, a blank Home screen is displayed.
The Home screen lets you execute instructions, evaluate
expressions, and view results.
The following example contains previously entered data and
describes the main parts of the Home screen. Entry/answer pairs in
the history area are displayed in “pretty print.” Pretty print displays
expressions in the same form in which they are written on the board
or in textbooks.
Toolbar
Lets you display menus for
selecting operations
applicable to the Home
screen. To display a toolbar
menu, press ƒ, „, etc.
Last Entry
Your last entry.
Entry Line
Where you enter
expressions or
instructions.
Last Answer
Result of your last entry.
Note that results are not
displayed on the entry line.
Status Line
Shows the current state of
the calculator.
6 Chapter 1: Getting Started
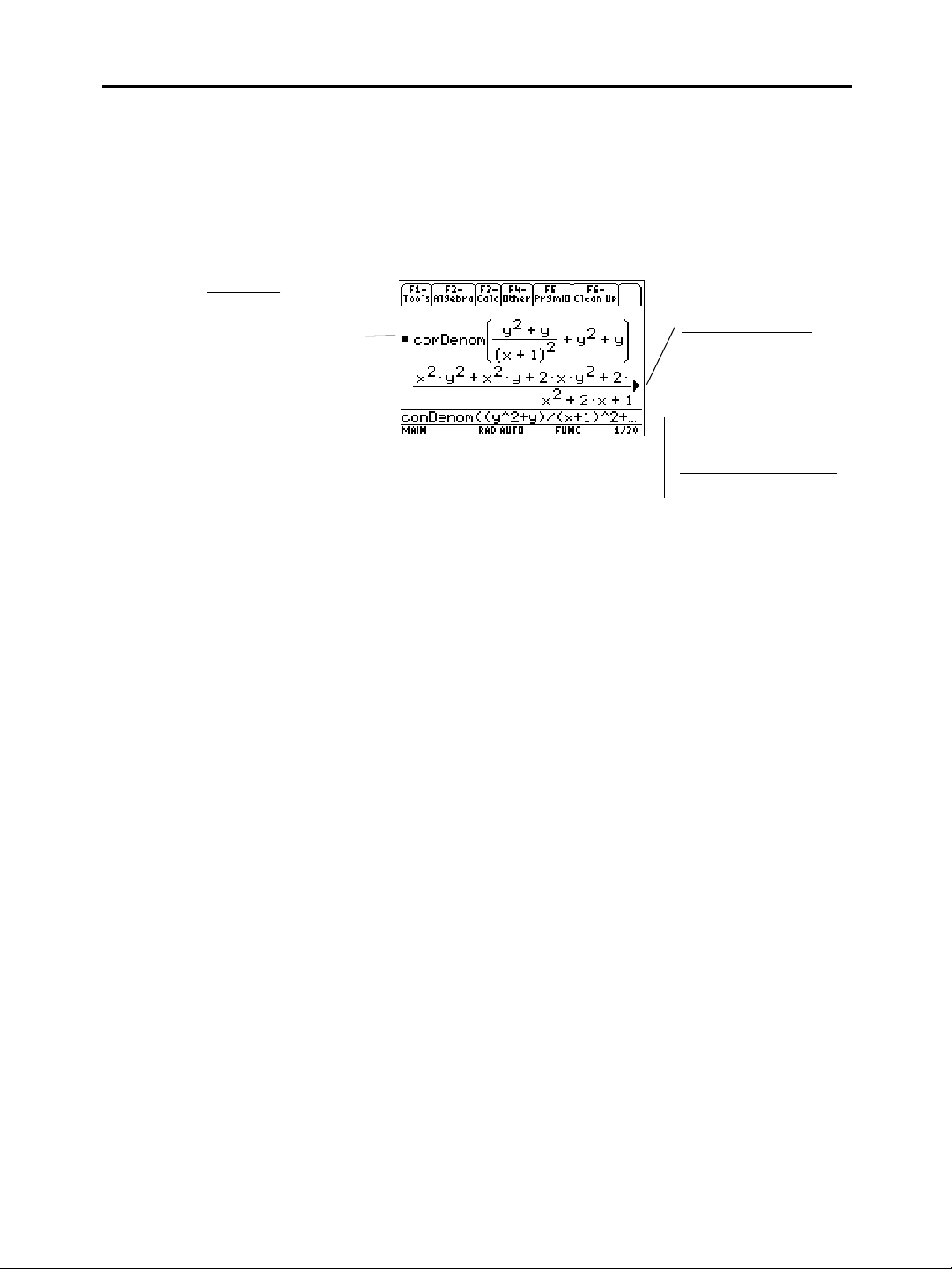
The following example shows an answer that is not on the same line
as the expression. Note that the answer is longer than the screen
width. An arrow (8) indicates the answer is continued. The entry line
contains ellipsis (…). Ellipsis indicates the entry is longer than the
screen width.
Last Entry
"Pretty print" is ON.
Exponents, roots,
fractions, etc., are
displayed in the same
form in which they are
traditionally written.
Answer Continues
Highlight the answer and
press B to scroll right and
view the rest of it. Note that
the answer is not on the
same line as the
expression.
Expression Continues
Press B to scroll right and
view the rest of the entry.
Press 2 A or 2 B to go
to the beginning or end of
the entry line.
Turning the
TI.89 / TI.92 Plus
Off
When you want to turn the
TI-89 / TI-92 Plus
off, press
(Note: ® is the second function of the ´ key.)
2®
.
Chapter 1: Getting Started 7
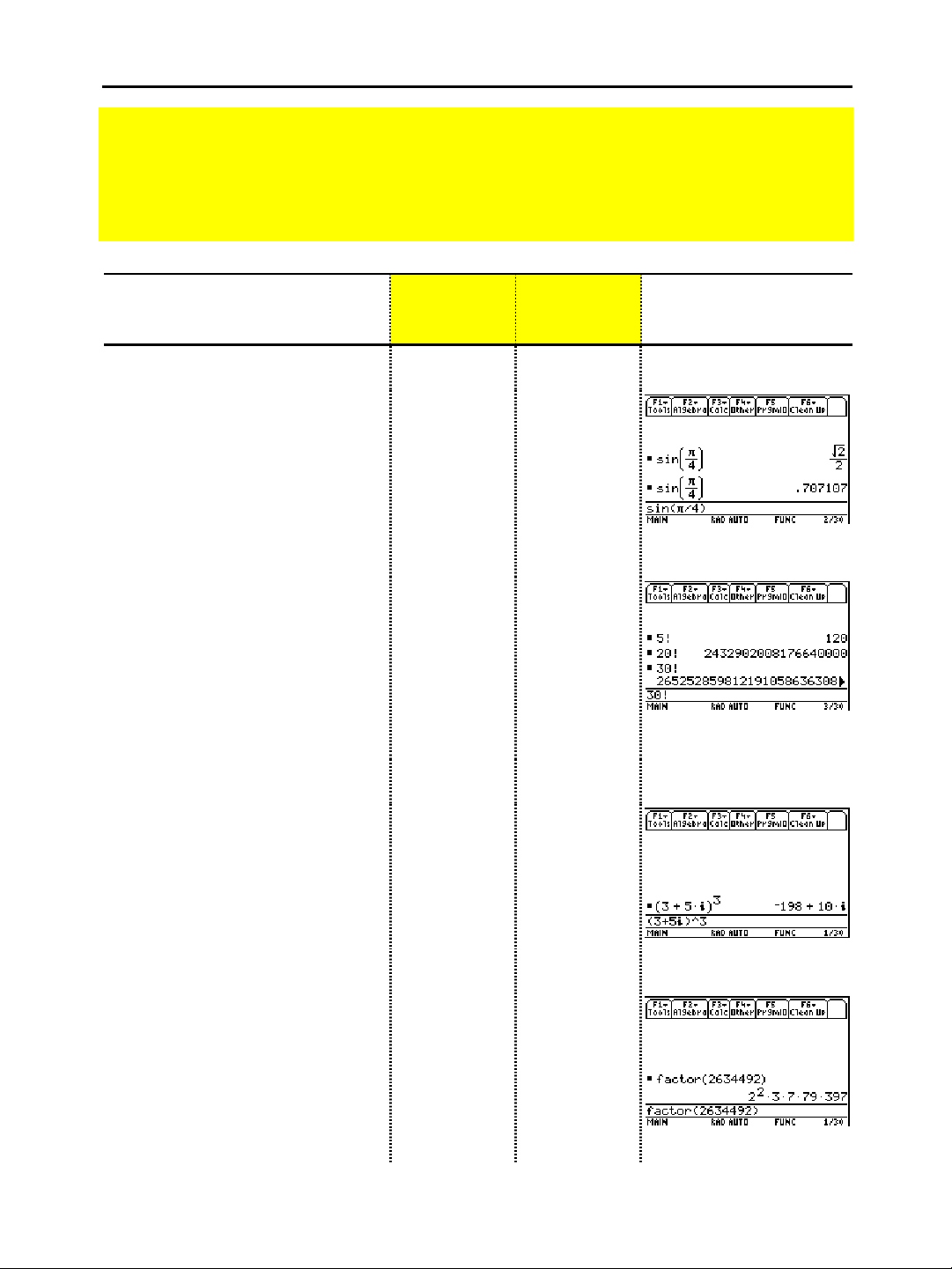
Performing Computations
This section provides several examples for you to perform that demonstrate some of the
computational features of the
TI-89 / TI-92 Plus.
cleared by pressing ƒand selecting 8:Clear Home, before performing each example, to
illustrate only the results of the example’s keystrokes.
The history area in each screen was
Steps
Showing Computations
1. Compute
and display the
sin(p/4)
result in symbolic and numeric
format.
To clear the history area of previous
calculations, press
8:Clear Home.
ƒ
and select
Finding the Factorial of Numbers
1. Compute the factorial of several
numbers to see how the
TI-89 / TI-92 Plus
handles very
large integers.
To get the factorial operator (!), press
2I
then select
, select
.
1:!
7:Probability
, and
Expanding Complex Numbers
1. Compute
TI-89 / TI-92 Plus
3
to see how the
(3+5i)
handles
computations involving complex
numbers.
³
TI.89
Keystrokes
2W2T
e4d¸
¥¸
5
2I
¸
20
2I
¸
30
2I
¸
c3«52)
dZ3¸
71
71
71
›
TI.92 Plus
Keystrokes Display
W2T
e4d¸
¥¸
¸
52W
202W
302W
c3«52)
dZ3¸
¸
¸
Finding Prime Factors
1. Compute the factors of the
rational number
You can enter “factor” on the entry line
by typing
by pressing
Optional
2. (
FACTOR
2634492
on the keyboard, or
„
and selecting
) Enter other numbers
.
2:factor(
on your own.
8 Chapter 1: Getting Started
2
„
2634492
¸
.
d
„
2
2634492
¸
d
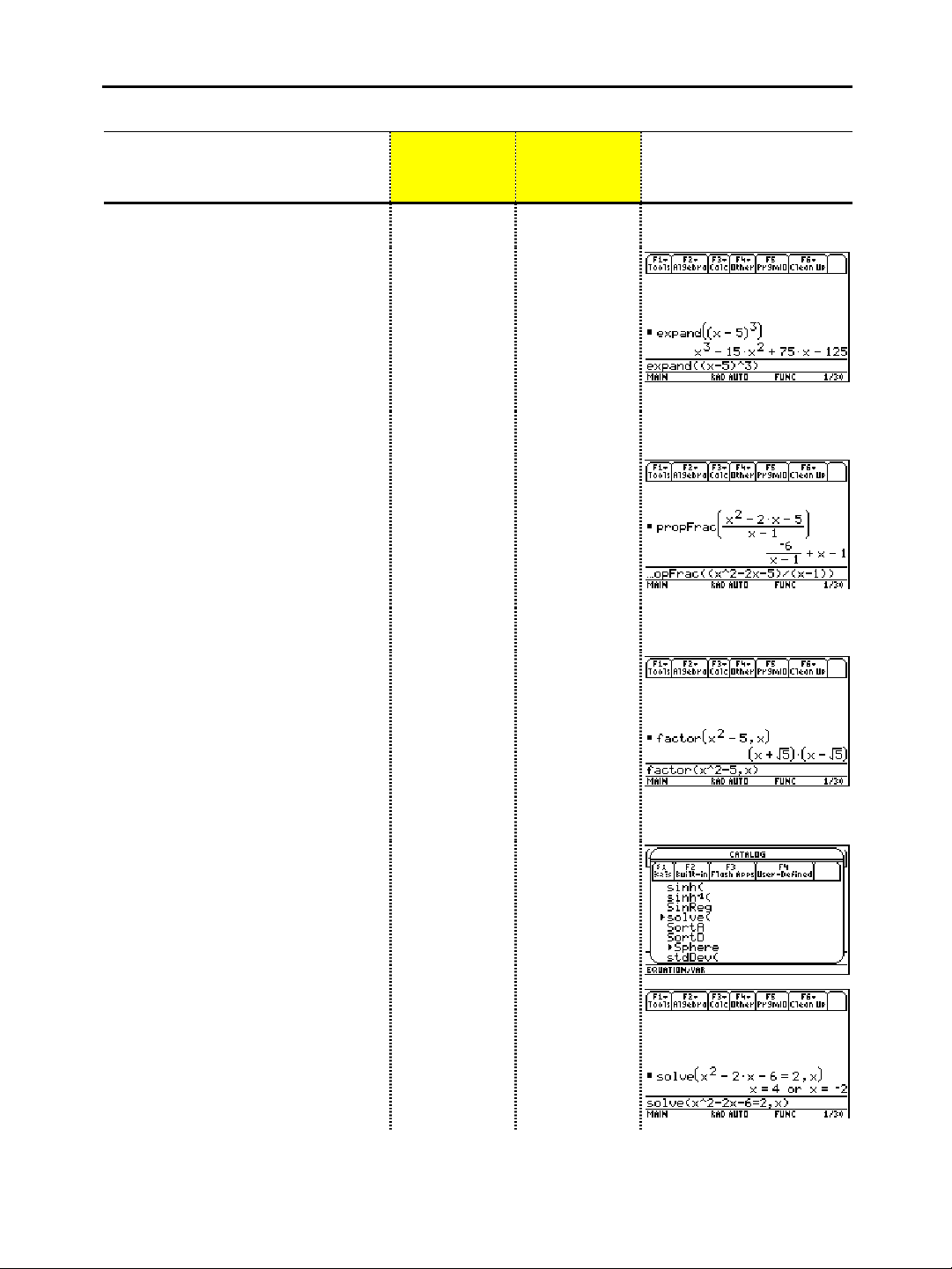
Steps
Expanding Expressions
1. Expand the expression
You can enter “expand” on the entry
line by typing
keyboard, or by pressing
selecting
Optional
2. (
EXPAND
3:expand(
) Enter other
on the
c
.
(xË5)
and
3
.
expressions on your own.
Reducing Expressions
1. Reduce the expression
2
(x
Ë2xË
5)/(xË1)
to its simplest
form.
You can enter “propFrac” on the entry
line by typing
keyboard, or by pressing
selecting
PROPFRAC
7:propFrac(.
on the
and
c
Factoring Polynomials
2
1. Factor the polynomial
Ë
5)
(x
with respect to x.
You can enter “factor” on the entry line
by typing
by pressing
FACTOR
on the keyboard or
and selecting
c
2:factor(
TI.89
Keystrokes
3
c
CX\5D:
D
7
c
CX:2\
\5DE
CX\1DD
2
c
X:2\5
BXD
.
³
›
TI.92 Plus
Keystrokes Display
„
3
cX|5dZ
3
3
d
¸
„
7
cXZ2|
2X
2X
|5de
cX|1dd
¸
„
2
XZ2|5
bXd
¸
Solving Equations
2
1. Solve the equation
x
Ë2xË
6=2
with respect to x.
You can enter “solve(” on the entry
line by selecting
Catalog menu, by typing
the keyboard, or by pressing
selecting
The status line area shows the
required syntax for the marked item
in the Catalog menu.
1:solve(
“solve(”
.
from the
SOLVE(
c
and
„
X:2\2X\6
2BXD
on
„
1
1
XZ2|2X|6
Á2bXd
¸
Chapter 1: Getting Started 9
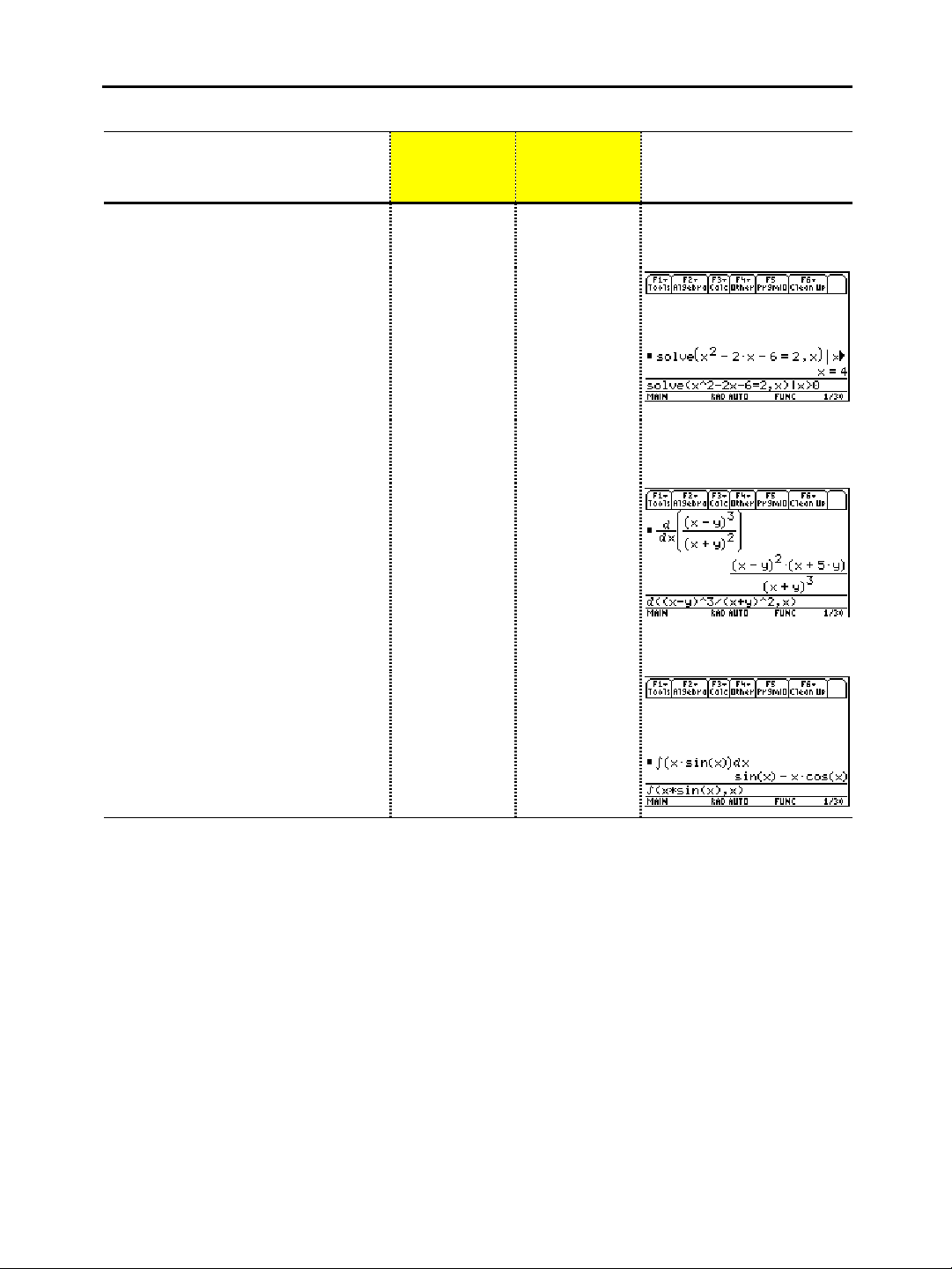
Steps
Í
s
Solving Equations with a Domain
Constraint
2
1. Solve the equation
x
ì2xì
6=2
with respect to x where x is
greater than zero.
The “with” (I) operator provides
domain constraint.
Í
TI.89:
TI.92 Plus:
2
Finding the Derivative of
Functions
1. Find the derivative of
2
(xìy)3/(x+y)
This example illustrates using the
calculus differentiation function and
how the function is displayed in “pretty
print” in the history area.
with respect to x.
Finding the Integral of Function
³
TI.89
Keystrokes
„
1
XZ2|2X|6
Á2bXd
X
Í
0
2Ã
¸
2=cX|
Y
dZ3ecX«
Y
dZ2bXd
¸
›
TI.92 Plus
Keystrokes Display
„
1
XZ2|2X|6
Á2bXd
2 Í
X
2Ã
0
¸
2=cX|
Y
dZ3ecX«
dZ2bXd
Y
¸
1. Find the integral of
respect to
This example illustrates using the
calculus integration function.
.
x
xùsin(x)
with
2<Xp
2WXdb
X
d¸
2<Xp
WXdb
d¸
X
10 Chapter 1: Getting Started
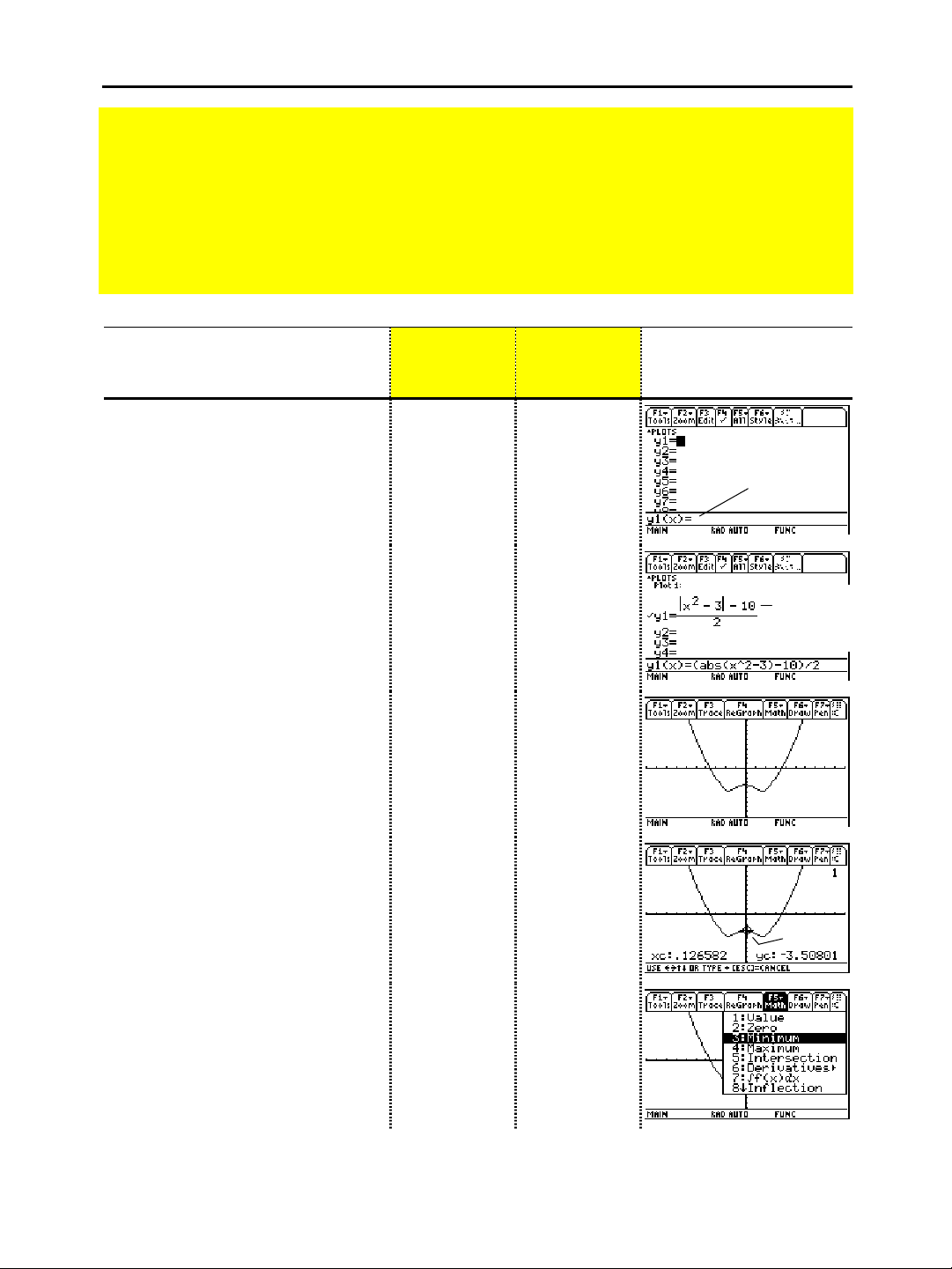
Graphing a Function
The example in this section demonstrates some of the graphing capabilities of the
TI-89 / TI-92 Plus
how to enter a function, produce a graph of the function, trace a curve, find a minimum
point, and transfer the minimum coordinates to the Home screen.
. It illustrates how to graph a function using the Y= Editor. You will learn
Explore the graphing capabilities of the
2
y=(|x
ì3|ì
10)/2
.
Steps
1. Display the Y= Editor.
2. Enter the function
2
(abs(x
ì3)ì
10)/2
.
3. Display the graph of the
function.
Select
6:ZoomStd
moving the cursor to
pressing
¸
by pressing 6 or by
6:ZoomStd
.
and
TI-89 / TI-92 Plus
³
TI.89
Keystrokes
¥#
c½
¸
XZ2|3
10
de
d|
2
¸
6
„
A
by graphing the function
›
TI.92 Plus
Keystrokes Display
¥#
c2½
¸
XZ2|3
de
10
¸
„
6
A
d|
2
entry line
“pretty print”
display of the
function in the
entry line
4. Turn on Trace.
The tracing cursor, and the x and y
coordinates are displayed.
5.
Open the
3:Minimum
menu and select
MATH
.
…
‡DD¸
…
tracing
cursor
‡DD¸
Chapter 1: Getting Started 11
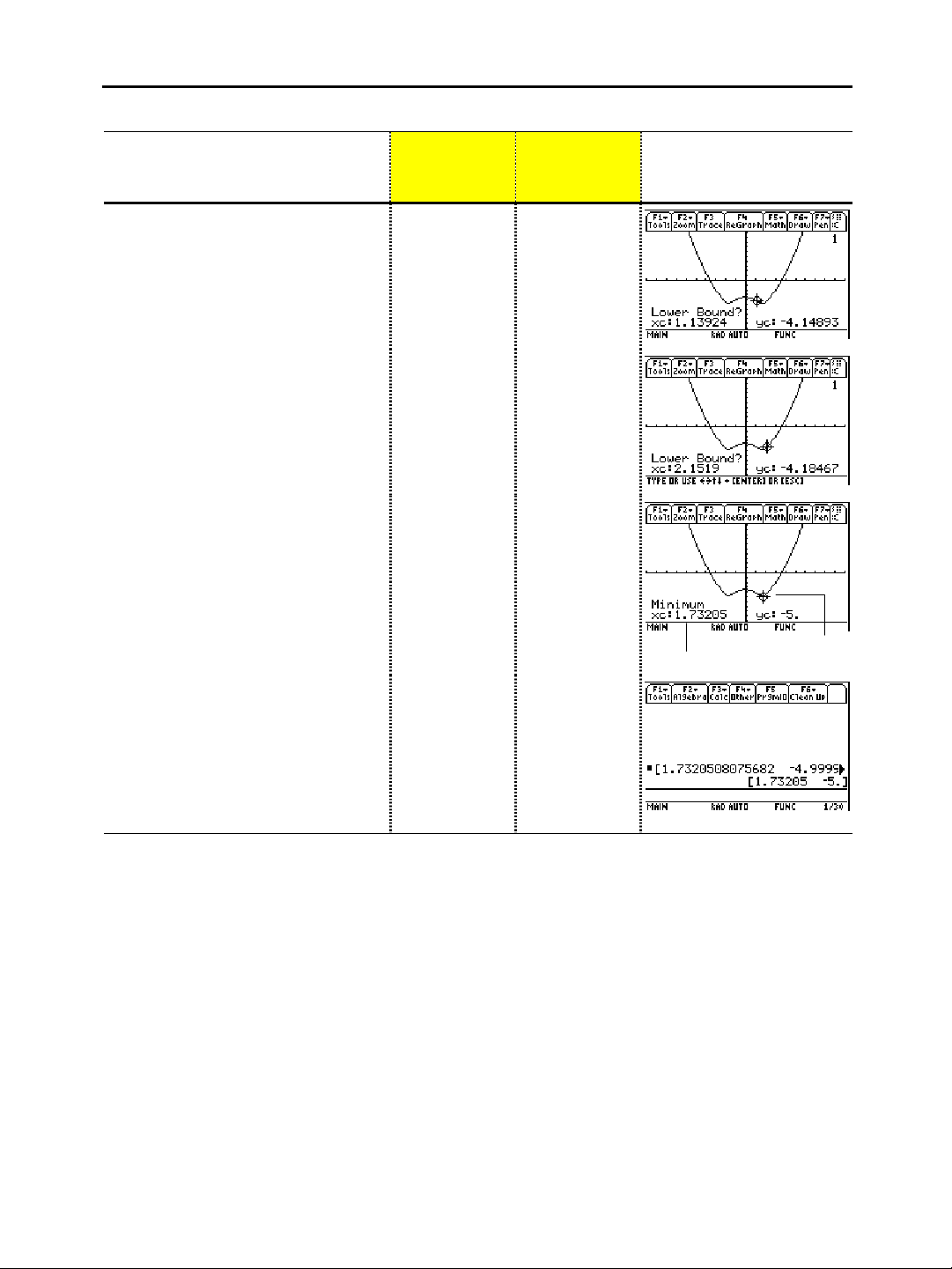
Steps
6. Set the lower bound.
Press B(right cursor) to move the
tracing cursor until the lower bound for
x is just to the left of the minimum
node before pressing
second time.
¸
the
7. Set the upper bound.
Press B(right cursor) to move the
tracing cursor until the upper bound for
x is just to the right of the minimum
node.
³
TI.89
Keystrokes
B
B
...
¸
B
B
...
›
TI.92 Plus
Keystrokes Display
B
B
...
¸
B
B
...
8. Find the minimum point on the
graph between the lower and
upper bounds.
9. Transfer the result to the Home
screen, and then display the
Home screen.
Shortcuts for copying graph
coordinates to Home screen history:
¥·
TI.89:
TI.92 Plus:
¥
H
¸
¥·
"
¸
¥
H
¥"
minimum coordinates
minimum point
12 Chapter 1: Getting Started
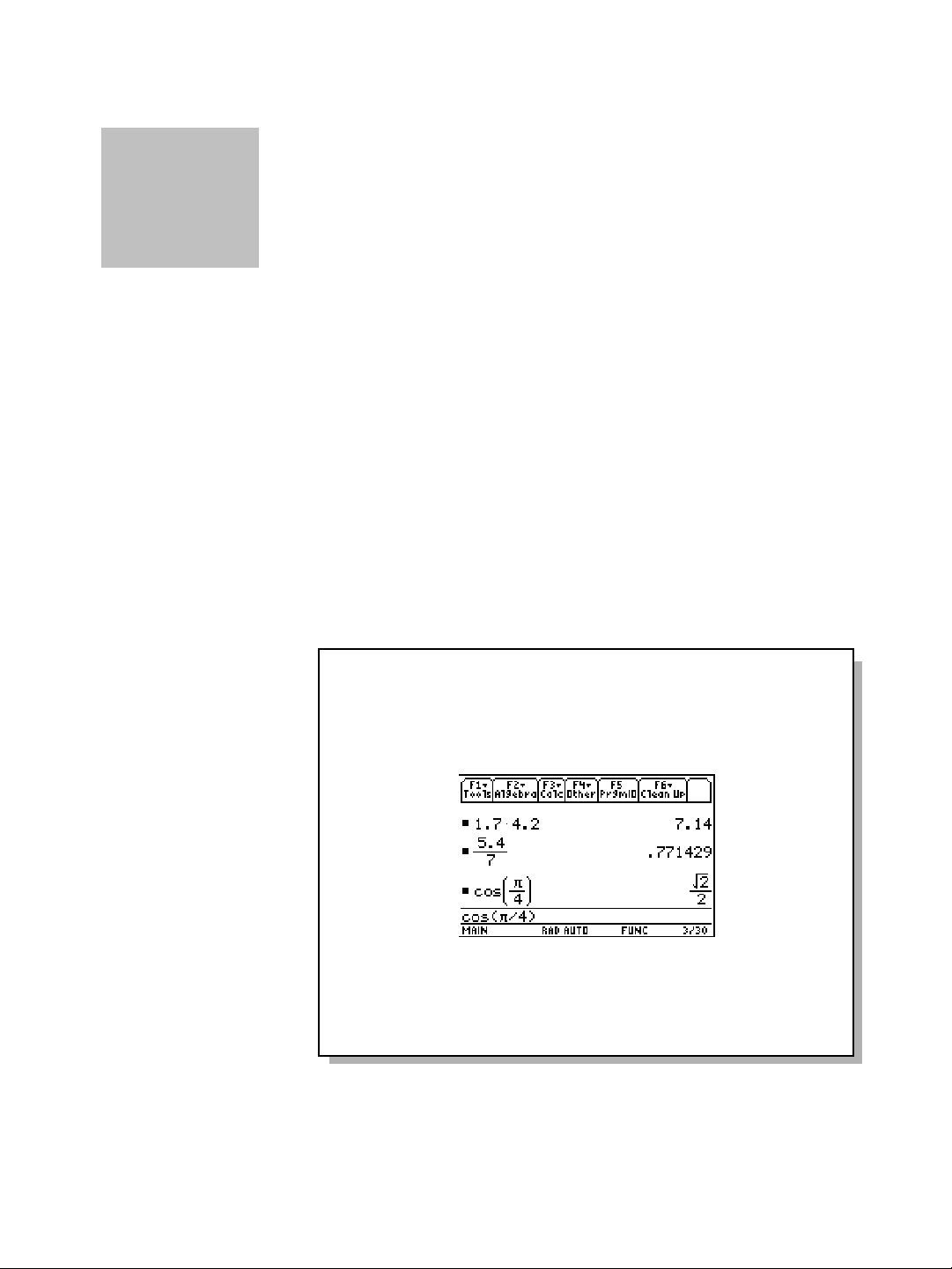
Chapter 2:
Operating the Calculator
Turning the TI.89 / TI.92 Plus On and Off ............................................ 14
Setting the Display Contrast................................................................... 15
The TI.89 Keyboard................................................................................. 16
The TI.92 Plus Keyboard ........................................................................ 17
2
Modifier Keys............................................................................................ 18
Entering Alphabetic Characters............................................................. 21
Home Screen ............................................................................................ 23
Entering Numbers.................................................................................... 25
Entering Expressions and Instructions................................................. 26
Formats of Displayed Results ................................................................ 29
Editing an Expression in the Entry Line............................................... 32
Menus ........................................................................................................ 34
Using the Custom Menu.......................................................................... 37
Selecting an Application ......................................................................... 38
Setting Modes ........................................................................................... 40
Using the Clean Up Menu to Start a New Problem.............................. 43
Using the Catalog Dialog Box................................................................. 44
Storing and Recalling Variable Values................................................... 47
Reusing a Previous Entry or the Last Answer...................................... 49
Auto-Pasting an Entry or Answer from the History Area ................... 52
Status Line Indicators in the Display..................................................... 53
Finding the Software Version and ID Number..................................... 55
This chapter gives a general overview of the
describes its basic operations. By becoming familiar with the
information in this chapter, you can use the
solve problems more effectively.
The Home screen is the most commonly used application on the
TI-89 / TI-92 Plus
variety of mathematical operations.
. You can use the Home screen to perform a wide
TI-89 / TI-92 Plus
TI-89 / TI-92 Plus
and
to
Chapter 2: Operating the Calculator 13

p
p
Turning the TI.89 / TI.92 Plus On and Off
Turning the
TI.89 / TI.92 Plus
On
Turning the
TI.89 / TI.92 Plus Off
is the second
Note:
®
function of the ´key.
You can turn the
the ´and
the APDé (Automatic Power Downé) feature lets the
TI-89 / TI-92 Plus
Press ´.
¦
If you turned the unit off by pressing
returns to the Home screen.
¦
If you turned the unit off by pressing
itself off through APD, the
application you used last.
You can use either of the following keys to turn off the
Press: Description
2®
(press
and then
2
ress ®)
TI-89 / TI-92 Plus
2®
turn itself off automatically.
Settings and memory contents are retained by the
Constant Memoryé feature. However:
¦
¦
¥®
(or
You cannot use
displayed.
When you turn the
always displays the Home screen (regardless of
the last application you used).
on and off manually by using
) keys. To prolong battery life,
2®
¥®
TI-89 / TI-92 Plus
2®
TI-89 / TI-92 Plus
, the
or if the unit turned
returns to whichever
if an error message is
TI-89 / TI-92 Plus
TI-89 / TI-92 Plus
on again, it
.
APD (Automatic
Power Down)
Batteries
¥®
(press
and then
After several minutes without any activity, the
itself off automatically. This feature is called APD.
When you press ´, the
¦
¦
APD does not occur if a calculation or program is in progress, unless
the program is paused.
The
battery. The
back-up lithium battery. To replace the batteries in either calculator
without losing any information stored in memory, follow the
directions in Appendix C.
¥
ress ®)
The display, cursor, and any error conditions are exactly as you
left them.
All settings and memory contents are retained.
uses four AAA alkaline batteries and a back-up lithium
TI-89
Similar to
¦
You can use
displayed.
¦
When you turn the
will be exactly as you left it.
TI-92 Plus
2®
TI-89 / TI-92 Plus
uses four AA alkaline batteries and also has a
except:
¥®
if an error message is
TI-89 / TI-92 Plus
will be exactly as you left it.
on again, it
TI-89 / TI-92 Plus
turns
14 Chapter 2: Operating the Calculator

Setting the Display Contrast
The brightness and contrast of the display depend on room
lighting, battery freshness, viewing angle, and the adjustment
of the display contrast. The contrast setting is retained in
memory when the
TI-89 / TI-92 Plus
is turned off.
Adjusting the
Display Contrast
When to Replace
Batteries
The display may be
Tip:
very dark after you change
batteries. Use
lighten the display.
¥|
to
You can adjust the display contrast to suit your viewing angle and
lighting conditions.
To: Press and hold both:
Decrease (lighten) the contrast
Increase (darken) the contrast
contrast keys
TI-89
VAR-LINK O
CHAR U
If you press and hold
¥|
or
¥
¥
TI-92 Plus
¥«
contrast keys
VAR-LINK
CHAR
too long, the display may go
and
and
|
«
completely black or blank. To make finer adjustments, hold ¥and
then tap |or «.
As the batteries get low, the display begins to dim (especially during
calculations) and you must increase the contrast. If you have to
increase the contrast frequently, replace the four alkaline batteries.
The status line along the bottom of the display also gives battery
information.
Indicator in status line Description
Batteries are low.
Using the TI.92 Plus
Cover as a Stand
Slide the tabs at the
Note:
top-sides of the
into the slots in the cover.
TI-92 Plus
Replace batteries as soon as possible.
When using the
TI-92 Plus
on a desk or table top, you can use the
snap-on cover to prop up the unit at one of three angles. This may
make it easier to view the display under various lighting conditions.
Chapter 2: Operating the Calculator 15

The TI.89 Keyboard
A
Overview of Some
Important Keys
through 2
ƒ
function keys let you
select toolbar menus.
Used with ¥, you can
also select applications
Š
(page 39).
Use this section to familiarize yourself with the various keys on
the
keyboard. Most keys can perform two or more
TI-89
functions, depending on whether you first press a modifier key.
N
cancels a menu or
dialog box.
2, ¥, ¤
modify the action of
other keys (page 18).
displays the Home
"
screen, where you
X, Y, and Z are often
lets you view and
3
change
determine how numbers
and graphs are interpreted,
calculated, and displayed
, and
perform most
calculations.
used in symbolic
calculations.
mode settings that
(page 40).
Moving the Cursor
j
¸
e
executes an instruction, selects a
menu item, etc.
You can use
approximate numerical result.
, B, C, and D move
the cursor.
lets you select an
O
application (page 38).
erases the entry line.
M
Also used to delete an
entry/answer pair in the
history area.
lets you select
½
from a list of functions
and instructions (page 44).
Adjust the contrast by
pressing ¥ | (lighten) or
¥ «
(darken).
valuates an expression,
¥ ¸
To move the cursor in a particular direction, press the appropriate
cursor key (A, B, C, or D).
to display an
Some
2 A
¦
2 C
¦
¥ C
¦
C
¦
applications also let you press:
TI-89
or 2 B to move to the beginning or end of a line.
or 2 D to move up or down one screen at a time.
or ¥ D to move to the top or bottom of a page.
and A, C and B, D and A, or D and B to move diagonally.
(Press the indicated cursor keys simultaneously.)
16 Chapter 2: Operating the Calculator

The TI.92 Plus Keyboard
j
Keyboard Areas
Function Keys
Access the toolbar menus
displayed across the top
of the screen.
Application
Shortcut Keys
Used with the
key to let you
select commonly
used
applications.
¥
HOME Y= WINDOW GRAPH TblSet TABLE
With the
TI-92 Plus’s
easy-to-hold shape and keyboard layout,
you can quickly access any area of the keyboard even when
you are holding the unit with two hands.
The keyboard is divided into several areas of related keys.
Cursor Pad
Moves the display
cursor in up to 8
directions, depending
on the application.
TI-92 Plus
Cursor Pad
QWERTY Keyboard
Enters text characters
ust as you would on a
typewriter.
To move the cursor, press the applicable edge of the cursor pad. This
Calculator Keypad
Performs a variety of
math and scientific
operations.
guidebook uses key symbols such as A and B to indicate which
side of the cursor pad to press.
C
For example, press B to move the
cursor to the right.
The diagonal directions
Note:
A
B
(H, etc.) are used only for geometry
and graphing applications.
D
Chapter 2: Operating the Calculator 17

A
A
Modifier Keys
Modifier Keys
For information about
Note:
using
“Entering Alphabetic
Characters” on page 21.
Examples of
and j, refer to
¤
2
and ¥ Modifiers
Modifier Description
2
(second)
ccesses the second function of the next key you
press. On the keyboard, these are printed in the
same color as the 2 key.
¥
(diamond)
ctivates keys that select certain applications
(page 39), menu items, and other operations from
the keyboard. On the keyboard, these are printed in
the same color as the ¥ key.
¤
(shift)
Types an uppercase character for the next letter
key you press. ¤is also used with Band Ato
highlight characters in the entry line for editing
purposes.
j
(TI-89 only)
‚
(hand)
(TI-92 Plus only)
Used to type alphabetic letters, including a space
character. On the keyboard, these are printed in
the same color as the
j
key.
Used with the cursor pad to manipulate geometric
objects. ‚ is also used for drawing on a graph.
The N key is one of several keys that can perform three
operations, depending on whether you first press 2 or ¥.
The following
example shows using the 2 or ¥ modifier key
TI-89
with the N key.
2 K
QUIT
accesses
, which is the
same color as the
The following
key with the
2
accesses
(convert). The
convert symbol is
the same color as
the 2 key.
2
key.
N
TI-92 Plus
alphabetic key.
Y
example shows using the 2 or ¥ modifier
ú
primary key types
QUIT PASTE
ESC
accesses the
key’s primary
function.
ú
TABLE
Y
Pressing the
the letter Y.
¥ 7
which is the same color as
the ¥ key.
¥ '
Table screen. The word is
the same color as the
key.
accesses
displays the
PASTE
¥
,
18 Chapter 2: Operating the Calculator

Some keys perform only one additional operation, which may require
either 2 or ¥, depending on the color in which the operation is
printed on the keyboard and where it is positioned above the key.
Other Important
Keys You Need to
Be Familiar With
Some keystrokes
Note:
differ between the
the
TI-92 Plus
Keystroke Differences table
in the front of this guidebook
for a complete list.
. See the
TI-89
and
On the TI-89, ¥
CUT
2nd
accesses
is the same color as
the ¥ key.
When you press a modifier such as 2 or ¥, a
or 2 indicator
2ND
CUT
5
, which
appears in the status line at the bottom of the display. If you press a
modifier by accident, press it again (or press N) to cancel its
effect.
Key Description
¥ #
¥ $
¥ %
¥ &
¥ '
TI.89:
5
¥
6
¥
7
¥
TI.92 Plus:
¥
X
(cut)
¥
C
(copy)
¥
V
(paste)
Displays the Y= Editor (Chapter 6).
Displays the Window Editor (Chapter 6).
Displays the Graph screen (Chapter 6).
Sets parameters for the Table screen (Chapter 13).
Displays the Table screen (Chapter 13).
These keys let you edit entered information by
performing a cut, copy, or paste operation.
2 a
2 ¾
2
TI.89:
¥
TI.92 Plus:
2
0
2 /
¥ 8
Switches the active side in a split screen (Chapter 14).
Toggles the custom menu on and off (page 37).
Converts measurement units (Chapter 4).
Designates a measurement unit (Chapter 4).
Deletes the character to the left of the cursor
(backspaces).
Toggles between insert and overtype mode for
entering information (page 33).
Deletes the character to the right of the cursor.
Chapter 2: Operating the Calculator 19

Important Keys
(continued)
Key Description
TI.89:
Í
TI.92 Plus:
Í
2
2 <
Enters the “with” operator, which is used in symbolic
calculations (Chapter 3).
,
Performs integrations and derivatives (Chapter 3).
2 =
2 ’
2 I
2 ¯
2
°
2 £
TI.89:
9
2
TI.92 Plus:
À
¥
2 ¿
2 ±
,
2 ²
Designates an angle in polar, cylindrical, and spherical
coordinates.
Displays the
Displays the
Displays the
menu.
MATH
MEMORY
VAR-LINK
screen (Chapter 21).
screen for managing variables
and Flash applications (Chapter 21).
Recalls the contents of a variable (page 48).
Displays the
Displays the
dialog box (Chapter 4).
UNITS
menu, which lets you select Greek
CHAR
letters, international accented characters, etc.
(Chapter 18).
Recalls the previous entry and the last answer,
respectively (page 49).
20 Chapter 2: Operating the Calculator

Entering Alphabetic Characters
Alphabetic characters are used in expressions such as xñ+yñ,
to enter variable names (page 47), and in the Text Editor
(Chapter 18).
Entering a Letter
Character on the
TI.89
Typing Alphabetic
Characters on the
TI.89 / TI.92 Plus
On the
Note:
not need j or alpha-lock
to type x, y, z, or t. But you
must use ¤ or uppercase
-lock for X, Y, Z, or T.
ALPHA
TI-89
, you do
The letters x, y, z, and t are commonly used in algebraic expressions.
So that you can type them quickly, these letters are primary keys on
the
Other letters are available as the
TI-89
keyboard.
X Y Z T
j
function of another key,
similar to the 2 and ¥ modifiers described in the previous section.
For example:
2 È
types
, which is
the same color as the
To: On the TI.89, press: On the TI.92 Plus, press:
Type a single
lowercase
alpha
´
2
key.
j
and then the letter
key
(status line shows
´
A
=
)
j
[A] types an A,
which is the same
color as the j key.
the letter key
character.
Type a single
uppercase
¤
and then the letter key
(status line shows +)
¤
and then the letter key
(status line shows +)
alpha
character.
Type a space.
j
(alpha function
spacebar
of the · key)
On the
Note:
lock is always turned off
when you change
applications, such as going
from the Text Editor to the
Home screen.
TI-89
, alpha-
Turn on
lowercase
alpha-lock.
Turn on
uppercase
ALPHA-lock.
Turn off alphalock.
2 ™
(status line shows
¤ ™
(status line shows
j
(turns off upper-
and lowercase lock)
Chapter 2: Operating the Calculator 21
(no action needed)
)
2 ¢
)
2 ¢
uppercase lock)
(turns off

Typing Alphabetic
Characters …
(continued)
On the
To type a period, comma, or other character that is the primary
¦
, while either type of alpha-lock is on:
TI-89
function of a key, you must turn alpha-lock off.
To type a second function character such as 2 [, you do not
¦
need to turn alpha-lock off. After you type the character, alphalock remains on.
Automatic AlphaLock in TI.89 Dialog
Boxes
To type a number,
Note:
press
lock off. Press
2 ™
letters.
to turn alpha-
j
j
to resume typing
or
There are certain times when you do not need to press
2 ™
to type alphabetic characters on the
TI-89
j
or
. Automatic
alpha-lock is turned on whenever a dialog box is first displayed. The
automatic alpha-lock feature applies to these dialog boxes:
Dialog box Alpha-lock
Catalog dialog box
All commands are listed in alphabetical
order. Press a letter to go to the first
command that begins with that letter. See
page 44 for more information.
Units dialog box
In each unit category, type the first letter of a
unit or constant. See Chapter 4 for more
information.
Dialog boxes with entry
fields
These include, but are not limited to:
New Folder
,
Rename
, and
Save Copy As
Create
. See
page 35 for more information about dialog
boxes.
Alpha-lock is
turned on in dialog boxes that require numeric-
not
only entries. The dialog boxes that accept only numeric entries are:
Resize Matrix, Zoom Factors
, and
Table Setup
.
For Special
Characters
Use the 2
characters. For more information, refer to “Entering Special
Characters” in Chapter 18.
22 Chapter 2: Operating the Calculator
¿
menu to select from a variety of special

Home Screen
Displaying the
Home Screen
Parts of the Home
Screen
When you first turn on your
TI-89 / TI-92 Plus
, the Home screen
is displayed. The Home screen lets you execute instructions,
evaluate expressions, and view results.
When you turn on the
2
®
, the display always shows the Home screen. (If the
TI-89 / TI-92 Plus
turned itself off through APDé, the display shows the
TI-89 / TI-92 Plus
after it has been turned off with
previous screen, which may or may not have been the Home screen.)
To display the Home screen at any time:
Press:
¦
"
TI.89:
TI.92 Plus:
¥"
— or —
2K
Press
¦
— or —
Press:
¦
O j
TI.89:
TI.92 Plus:
O
A
A
The following example gives a brief description of the main parts of
the Home screen.
History Area
Lists entry/answer pairs
you have entered.
Pretty Print Display
Shows exponents,
roots, fractions, etc.,
in traditional form.
Refer to page 29.
Last Entry
Your last entry.
Entry Line
Where you enter
expressions or
instructions.
History Area
Toolbar
Press ƒ, „, etc., to
display menus for selecting
operations.
Last Answer
Result of your last entry.
Note that results are not
displayed on the entry line.
Status Line
Shows the current state
of the TI-89 / TI-92 Plus.
The history area shows up to eight previous entry/answer pairs
(depending on the complexity and height of the displayed
expressions). When the display is filled, information scrolls off the
top of the screen. You can use the history area to:
Review previous entries and answers. You can use the cursor to
¦
view entries and answers that have scrolled off the screen.
Recall or auto-paste a previous entry or answer onto the entry
¦
line so that you can re-use or edit it. Refer to pages 50 and 52.
Chapter 2: Operating the Calculator 23

V
V
p
Scrolling through
the History Area
Normally, the cursor is in the entry line. However, you can move the
cursor into the history area.
To: Do this:
iew entries or answers
that have scrolled off
the screen
1. From the entry line, press Cto
highlight the last answer.
2. Continue using Cto move the
cursor from answer to entry, up
through the history area.
For an example of
Note:
viewing a long answer, refer
to page 28.
History Information
on the Status Line
Go to the oldest or newest
history pair
iew an entry or answer
that is too long for one
line (úis at end of line)
If the cursor is in the history area, press
¥ C
or ¥ D, respectively.
Move the cursor to the entry or answer.
Use A and B to scroll left and right (or
2 A
and 2 B to go to the beginning
or end), respectively.
Return the cursor to the
entry line
Press N, or press Duntil the cursor is
back on the entry line.
Use the history indicator on the status line for information about the
entry/answer pairs. For example:
If the cursor
is on the
entry line:
If the cursor
is in the
history area:
Total number of
pairs that are
currently saved.
8/30
Pair number of
the highlighted
entry or answer.
Maximum number
of pairs that can
be saved.
Total number of
pairs that are
currently saved.
By default, the last 30 entry/answer pairs are saved. If the history
area is full when you make a new entry (indicated by
30/30
), the new
entry/answer pair is saved and the oldest pair is deleted. The history
indicator does not change.
Modifying the
History Area
To: Do this:
Change the number of
airs that can be saved
Press ƒand select
TI.89:
¥Í
TI.92 Plus:
9:Format
¥
, or press
. Then
F
press B, use Cor Dto highlight the
new number, and press
Clear the history area
and delete all saved pairs
Delete a particular
entry/answer pair
24 Chapter 2: Operating the Calculator
Press ƒand select
ClrHome
enter
on the entry line.
Move the cursor to either the entry or
answer. Press 0or
¸
twice.
8:Clear Home
M
.
, or

p
Entering Numbers
The keypad lets you enter positive and negative numbers for
your calculations. You can also enter numbers in scientific
notation.
Entering a Negative
Number
|
for
Important:
subtraction and use
for negation.
·
Use
1. Press the negation key ·. (Do not use the subtraction key |.)
2. Type the number.
To see how the
TI-89 / TI-92 Plus
evaluates a negation in relation to
other functions, refer to the Equation Operating System (EOSé)
hierarchy in Appendix B. For example, it is important to know that
ñ
functions such as
Use cand dto include
are evaluated before negation.
x
Evaluated as ë(2ñ)
arentheses if you have
any doubt about how a
negation will be
evaluated.
If you use |instead of ·(or vice versa), you may get an error
message or you may get unexpected results. For example:
¦ 9
p·
ë
=
63
7
— but —
p|
¦ 6
9
displays an error message.
7
|
=
2
4
— but —
6 ·2 = ë12
·2 «
¦
since it is interpreted as
4 = 2
, implied multiplication.
6(ë2)
— but —
|2 «
subtracts 2 from the previous answer and then adds 4.
4
Entering a Number
in Scientific
Notation
1. Type the part of the number that precedes the exponent. This
value can be an expression.
2. Press:
^
TI.89:
2
TI.92 Plus:
E
appears in the display.
^
3. Type the exponent as an integer with up to 3 digits. You can use a
negative exponent.
Entering a number in scientific notation does not cause the answers
to be displayed in scientific or engineering notation.
The display format is determined by
the mode settings (pages 29 through
31) and the magnitude of the
number.
Represents 123.45 × 10
Chapter 2: Operating the Calculator 25
-2

Entering Expressions and Instructions
You perform a calculation by evaluating an expression. You
initiate an action by executing the appropriate instruction.
Expressions are calculated and results are displayed
according to the mode settings described on page 29.
Definitions
Appendix A describes
Note:
all of the
built-in functions and
instructions.
Note:
the word
generic reference to both
functions and instructions.
TI-89 / TI-92 Plus
This guidebook uses
command
as a
Expression Consists of numbers, variables, operators, functions,
and their arguments that evaluate to a single answer.
ñ
For example:
Enter an expression in the same order that it
¦
p
.
+
r
3
normally is written.
In most places where you are required to enter a
¦
value, you can enter an expression.
Operator Performs an operation such as +, ì, ù, ^.
Operators require an argument before and after the
¦
operator. For example:
4+5
and
5^2
.
Function Returns a value.
Functions require one or more arguments
¦
(enclosed in parentheses) after the function. For
example:
‡
(5)
and
min
(5,8)
.
Instruction Initiates an action.
Instructions cannot be used in expressions.
¦
Some instructions do not require an argument. For
¦
example:
Some require one or more arguments. For
¦
example:
ClrHome
Circle
0,0,5
.
.
For instructions, do not put the
arguments in parentheses.
The
Implied
Multiplication
26 Chapter 2: Operating the Calculator
TI-89 / TI-92 Plus
does not conflict with a reserved notation.
If you enter: The TI.89 / TI.92 Plus interprets it as:
Valid
Invalid
p
2
4 sin(46) 4ùsin(46)
5(1+2)
[1,2]a [a 2a]
2(a) 2ùa
xy
a(2)
a[1,2]
recognizes implied multiplication, provided it
p
ù
2
or
(1+2)5 5ù(1+2)
Single variable named
or
(1+2)ù5
xy
Function call
Matrix index to element
a[1,2]

g
g
Parentheses
Expressions are evaluated according to the Equation Operating
System (EOSé) hierarchy described in Appendix B. To change the
order of evaluation or just to ensure that an expression is evaluated
in the order you require, use parentheses.
Calculations inside a pair of parentheses are completed first. For
example, in
answer by
4
, EOS first evaluates
4(1+2)
.
and then multiplies the
(1+2)
Entering an
Expression
Example
You can also select
Note:
by using
log
TI.89:
½
TI.92 Plus:
(page 44).
2 ½
Type the expression, and then press
¸
to evaluate it. To enter a
function or instruction name on the entry line, you can:
2W
¦
Press its key, if available. For example, press
TI.92 Plus:
W.
TI.89:
— or —
¦
Select it from a menu, if available. For example, select
the
Number
submenu of the
MATH
menu.
— or —
¦
Type the name letter-by-letter from the keyboard. (On the
j
use
and 2
of uppercase or lowercase letters. For example, type
Calculate
On the TI.89: On the TI.92 Plus: Display
3.76
c·
«2]
5
dd
2
«
2™
c45d
¸¸
3.76 ÷ (ë7.9 + ‡5) + 2 log 45
e
7.9
LOG
j
™
to type letters.) You can use any mixture
Type the function name in this
example.
.
3.76
e
7.9
c·
«2]
5
dd
2
«
LOG
c45d
3.76/(ë7.9+‡(
2 ]
inserts ‡( because its
ar
ument must be in parentheses.
3.76/(ë7.9+‡(5))
Use d once to close ‡(5) and again
to close (ë7.9 + ‡5).
3.76/(ë7.9+‡(5))+2log(45)
log
requires ( ) around its ar
sin(
2:abs
or
or
from
TI-89
,
Sin(
ument.
.
Entering Multiple
Expressions on a
Line
To enter more than one
expression or instruction
at a time, separate them
Displays last result only.
with a colon by pressing
2Ë
.
!
is displayed when you press § to
store a value to a variable.
Chapter 2: Operating the Calculator 27

A
If an Entry or
Answer Is Too Long
for One Line
When you scroll to
Note:
the right, 7 is displayed at
the beginning of the line.
In the history area, if both the entry and its answer cannot be
displayed on one line, the answer is displayed on the next line.
If an entry or answer is too long to
fit on one line, úis displayed at the
end of the line.
To view the entire entry or answer:
1. Press Cto move the cursor from the entry line up into the history
area. This highlights the last answer.
2. As necessary, use Cand Dto highlight the entry or answer you
want to view. For example, Cmoves from answer to entry, up
through the history area.
3. Use Band Aor
2A
to scroll right and left.
2B
and
4. To return to the entry line, press N.
Continuing a
Calculation
Example
Stopping a
Calculation
When you press
TI-89 / TI-92 Plus
¸
to evaluate an expression, the
leaves the expression on the entry line and highlights
it. You can continue to use the last answer or enter a new
expression.
If you press: The TI.89 / TI.92 Plus:
«, |, p, e
Z
, or
§
,
Replaces the entry line with the variable
which lets you use the last answer as the
beginning of another expression.
ny other key Erases the entry line and begins a new entry.
Calculate
On the TI.89: On the TI.92 Plus: Display
3.76
2]5dd
«22™
c45d
¸
3.76 ÷ (ë7.9 + ‡5)
ec·
7.9
¸
LOG
«
j
When a calculation is in progress,
. Then add
ec·
3.76
2]5dd
«
2 LOG
c45d
¸
BUSY
2 log 45
7.9
¸
to the result.
«
When you press «, the entry
line is replaced with the
variable ans(1), which contains
the last answer.
appears on the right end of
the status line. To stop the calculation, press ´.
There may be a delay before the “break”
message is displayed.
ans(1)
,
Press Nto return to the current application.
28 Chapter 2: Operating the Calculator

Formats of Displayed Results
A result may be calculated and displayed in any of several
formats. This section describes the
and their settings that affect the display formats. To check or
change your current mode settings, refer to page 40.
TI-89 / TI-92 Plus
modes
Pretty Print Mode
Exact/Approx Mode
By retaining fractional
Note:
and symbolic forms,
reduces rounding errors that
could be introduced by
intermediate results in
chained calculations.
EXACT
By default,
Pretty Print = ON
. Exponents, roots, fractions, etc., are
displayed in the same form in which they are traditionally written.
You can use
p
ñ
p
,
2
3
to turn pretty print off and on.
Pretty Print
ON OFF
xì3
,
2
p
p
,
,
/2
^2
‡
((xì3)/2)
The entry line does not show an expression in pretty print. If pretty
print is turned on, the history area will show both the entry and its
result in pretty print after you press
By default,
Exact/Approx = AUTO
¸
.
. You can use
3
to select from
three settings.
Because
is a combination of
AUTO
the other two settings, you should be
familiar with all three settings.
EXACT
fractional or symbolic form (
— Any result that is not a whole number is displayed in a
, p, 2, etc.).
1/2
Shows whole-number results.
Shows simplified fractional results.
Shows symbolic p.
Shows symbolic form of roots that
cannot be evaluated to a whole
number.
Press ¥
override the
display a floating-point result.
Chapter 2: Operating the Calculator 29
¸
to temporarily
EXACT
setting and

Exact/Approx
(continued)
Results are rounded
Note:
to the precision of the
TI-89 / TI-92 Plus
displayed according to
current mode settings.
and
APPROXIMATE
— All numeric results, where possible, are displayed
in floating-point (decimal) form.
Fractional results are
evaluated numerically.
Symbolic forms, where
possible, are evaluated
numerically.
Because undefined variables cannot be evaluated, they are
treated algebraically. For example, if the variable
p
rñ= 3.14159⋅r
AUTO
— Uses the
APPROXIMATE
certain functions may display
ñ
.
form where possible, but uses the
EXACT
form when your entry contains a decimal point. Also,
APPROXIMATE
results even if your
r
entry does not contain a decimal point.
is undefined,
To retain an
Tip:
form, use fractions instead
of decimals. For example,
use 3/2 instead of 1.5.
To evaluate an entry in
Tip:
APPROXIMATE
regardless of the current
setting, press
EXACT
form,
¥¸
.
A decimal in the entry forces a
floating-point result.
The following chart compares the three settings.
Exact
Entry
Result
8/4 2 2. 2
8/6 4/3 1.33333 4/3
8.5ù3 51/2 25.5 25.5
‡
(2)/2
p
ù
22
p
ù
2. 2
2
2
⋅
p
⋅
p
Approximate
Result
.707107
6.28319 2
6.28319 6.28319
Auto
Result
2
A decimal in the
entry forces a
floating-point
2
result in
⋅
p
AUTO
.
30 Chapter 2: Operating the Calculator

Display Digits Mode
By default,
Display Digits = FLOAT 6
rounded to a maximum of six digits. You can use
, which means that results are
3
to select
different settings. The settings apply to all exponential formats.
Regardless of the
Note:
Display Digits setting, the
full value is used for internal
floating-point calculations to
ensure maximum accuracy.
A result is
Note:
automatically shown in
scientific notation if its
magnitude cannot be
displayed in the selected
number of digits.
Exponential Format
Mode
Internally, the
TI-89 / TI-92 Plus
calculates and retains all decimal
results with up to 14 significant digits (although a maximum of 12 are
displayed).
Setting Example Description
FIX
(0 – 12)
FLOAT 123.456789012
123. (FIX 0)
123.5 (FIX 1)
123.46 (FIX 2)
123.457 (FIX 3)
Results are rounded to the
selected number of decimal
places.
Number of decimal places varies,
depending on the result.
FLOAT
(1 – 12)
By default,
You can use
1.E 2 (FLOAT 1)
E
1.2
2 (FLOAT 2)
123. (FLOAT 3)
123.5 (FLOAT 4)
123.46 (FLOAT 5)
123.457 (FLOAT 6)
Exponential Format = NORMAL
3
to select from three
Results are rounded to the total
number of selected digits.
.
settings.
In the history area, a
Note:
number in an entry is
displayed in
its absolute value is less
than .001.
SCIENTIFIC
Setting Example Description
NORMAL 12345.6
if
If a result cannot be displayed in the
number of digits specified by the
Display Digits
TI-89 / TI-92 Plus
NORMAL
mode, the
to
SCIENTIFIC
switches from
for that
result only.
SCIENTIFIC 1.23456E 4 1.23456 × 10
4
Exponent (power of 10).
Always 1 digit to the left of the
decimal point.
ENGINEERING 12.3456
E
3 12.3456 × 10
3
Exponent is a multiple of 3.
May have 1, 2, or 3 digits to the
left of the decimal point.
Chapter 2: Operating the Calculator 31

A
A
Editing an Expression in the Entry Line
A
B
Knowing how to edit an entry can be a real time-saver. If you
make an error while typing an expression, it’s often easier to
correct the mistake than to retype the entire expression.
Removing the
Highlight from the
Previous Entry
Moving the Cursor
If you accidentally
Note:
press
the cursor moves up into the
history area. Press Nor
press Duntil the cursor
returns to the entry line.
instead of Aor B,
C
After you press
¸
to evaluate an expression, the
TI-89 / TI-92 Plus
leaves that expression on the entry line and highlights it. To edit the
expression, you must first remove the highlight; otherwise, you may
clear the expression accidentally by typing over it.
To remove the highlight,
move the cursor toward
the side of the expression
you want to edit.
moves the cursor to the end
of the expression.
moves the cursor to the beginning.
After removing the highlight, move the cursor to the applicable
position within the expression.
To move the cursor: Press:
Left or right within an expression.
or
B
Hold the pad to
repeat the
movement.
To the beginning of the expression.
To the end of the expression.
2A
2B
Deleting a Character
To delete: Press:
The character to the
left of the cursor.
The character to the
right of the cursor.
ll characters to the
right of the cursor.
Clearing the Entry
Line
To clear the entry line, press:
M
¦
if the cursor is at the beginning or end of the entry line.
— or —
MM
¦
entry line. The first press deletes all characters to the right of the
cursor, and the second clears the entry line.
32 Chapter 2: Operating the Calculator
0
Hold 0to delete multiple
characters.
¥0
M
(once only)
If there are no characters to the
right of the cursor,
M
erases
the entire entry line.
if the cursor is not at the beginning or end of the

Inserting or
Overtyping a
Character
Look at the cursor to
Tip:
see if you’re in insert or
overtype mode.
The
TI-89 / TI-92 Plus
default, the
TI-89 / TI-92 Plus
the insert and overtype modes, press
If the TI.89 / TI.92 Plus is in: The next character you type:
has both an insert and an overtype mode. By
is in the insert mode. To toggle between
2/
.
Will be inserted at the cursor.
Thin cursor between
characters
Will replace the highlighted
Cursor highlights a
character
character.
Replacing or
Deleting Multiple
Characters
When you highlight
Tip:
characters to replace,
remember that some
function keys automatically
add an open parenthesis.
First, highlight the applicable characters. Then, replace or delete all
the highlighted characters.
To: Do this:
Highlight multiple
characters
1. Move the cursor to either side of the
characters you want to highlight.
To replace
cursor beside
sin(
with
sin
.
cos(
, place the
2. Hold ¤and press Aor Bto highlight
characters left or right of the cursor.
Hold ¤ and press B B B B.
Replace the
Type the new characters.
highlighted
characters
— or —
Delete the
highlighted
characters
Press 0.
Chapter 2: Operating the Calculator 33

A
Menus
Displaying a Menu
To leave the keyboard uncluttered, the
TI-89 / TI-92 Plus
menus to access many operations. This section gives an
overview of how to select an item from any menu. Specific
menus are described in the appropriate chapters of this
guidebook.
Press: To display:
ƒ, „
etc.
,
toolbar menu — Drops down from the toolbar at the
top of most application screens. Lets you select
operations useful for that application.
O
APPLICATIONS
menu — Lets you select from a list of
applications. Refer to page 38.
2¿
menu — Lets you select from categories of
CHAR
special characters (Greek, math, etc.).
2I
menu — Lets you select from categories of
MATH
math operations.
TI.89:
½
TI.92 Plus:
2½
CATALOG
alphabetic list of the
functions and instructions. Also lets you select userdefined functions or Flash application functions (if
any have been defined or loaded).
menu — Lets you select from a complete,
TI-89 / TI-92 Plus’s
built-in
uses
Selecting an Item
from a Menu
2¾
CUSTOM
menu — Lets you access a menu that you
can customize to list any available function,
instruction, or character. The
TI-89 / TI-92 Plus
includes
a default custom menu, which you can modify or
redefine. Refer to page 37 and to Chapter 17.
To select an item from the displayed menu, either:
Press the number or letter shown to the left of that item. For a
¦
letter on the
TI-89
, press
j
and then a letter key.
— or —
Use the cursor pad Dand Cto highlight the item, and then press
¦
¸
. (Note that pressing Cfrom the first item moves the
highlight to the last item, and vice versa.)
6
indicates that a menu will drop down
from the toolbar when you press „.
To select
This closes the menu and inserts the
function at the cursor location.
factor
factor(
, press 2 or D
¸
.
34 Chapter 2: Operating the Calculator

Items Ending with
ú
(Submenus)
Because of limited
Note:
screen size, the
overlaps these menus as:
TI-89
If you select a menu item ending with ú, a submenu is displayed. You
then select an item from the submenu.
For example,
submenu that lets you select a
specific List function.
ï
indicates that you can use
the cursor pad to scroll down
for additional items.
List
displays a
For items that have a submenu, you can use the cursor pad as
described below.
¦
To display the submenu for the highlighted item, press B.
(This is the same as selecting that item.)
¦
To cancel the submenu without making a selection, press A.
(This is the same as pressing N.)
¦
To wrap to the last menu item directly from the first menu item,
press C. To wrap to the first menu item directly from the last
menu item, press D.
Items Containing “. . .”
(Dialog Boxes)
Canceling a Menu
If you select a menu item containing “
” (ellipsis marks), a dialog
. . .
box is displayed for you to enter additional information.
For example,
displays a dialog box that prompts
you to select a folder name and
type a variable name.
After typing in an input box such as Variable, you must
¸
press
dialog box.
twice to save the information and close the
Save Copy As ...
"
indicates that you can press B to
display and select from a menu.
An input box indicates that you
must type a value. (Alpha-lock is
automatically turned on for the
TI-89. See page 22.)
To cancel the current menu without making a selection, press N.
Depending on whether any submenus are displayed, you may need to
press Nseveral times to cancel all displayed menus.
Chapter 2: Operating the Calculator 35

Moving from One
Toolbar Menu to
Another
To move from one toolbar menu to another without making a
selection, either:
¦
Press the key (ƒ, „, etc.) for the other toolbar menu.
— or —
¦
Use the cursor pad to move to the next (press B) or previous
(press A) toolbar menu. Pressing Bfrom the last menu moves to
the first menu, and vice versa.
When using B, be sure that an item with a submenu is not
highlighted. If so, Bdisplays that item’s submenu instead of moving
to the next toolbar menu.
Example: Selecting
a Menu Item
Round the value of p to three decimal places. Starting from a clear
entry line on the Home screen:
1. Press
2. Press
2I
to display the
1
to display the
submenu. (Or press
Number
¸
MATH
since
menu.
the first item is automatically
highlighted.)
3. Press
DD
4. Press
¸
to select
3
¸
and
2T
to evaluate the expression.
round
.)
b3 d
. (Or press
and then
Selecting the function in
Step 3 automatically
round(
typed
entry line.
on the
36 Chapter 2: Operating the Calculator

Using the Custom Menu
Turning the Custom
Menu On and Off
You can also turn the
Note:
custom menu on and off by
entering
CustmOff
and pressing
Tip:
give you quick access to
commonly used items.
Chapter 17 shows you how
to create custom menus for
the items you use most
often.
CustmOn
in the entry line
A custom menu can
¸
or
.
The
TI-89 / TI-92 Plus
has a custom menu that you can turn on
and off at any time. You can use the default custom menu or
create your own as described in Chapter 17: Programming.
When you turn on the custom menu, it replaces the normal toolbar
menu. When you turn it off, the normal menu returns. For example,
from the Home screen’s normal toolbar menu, press 2
¾
to
toggle the custom menu on and off.
2 ¾
Home screen normal toolbar menu Custom menu
Unless the menu has been modified, the default custom menu
appears.
Menu Function
ƒ
Var
„
f(x)
…
Solve
†
Unit
‡
Symbol
Internat’l
TI.89:
2
TI.92 Plus:
Tool
2 ‰
TI.89:
TI.92 Plus:
ˆ
ˆ
‰
Common variable names.
Function names such as f(x), g(x), and f(x,y).
Items related to solving equations.
Common units such as _m, _ft, and _l.
Symbols such as #, ?, and ~.
Commonly accented characters such as è, é,and ê.
ClrHome, NewProb
, and
CustmOff
.
Restoring the
Default Custom
Menu
The previous custom
Note:
menu is erased. If that menu
was created with a program
(Chapter 17), it can be
recreated later by running
the program again.
If a custom menu other than the default is displayed and you want to
restore the default:
1. From the Home screen, use 2
¾
to turn off the custom
menu and display the Home screen’s normal toolbar menu.
2. Display the
and select
2 ˆ
TI.89:
TI.92 Plus:
Clean Up
3:Restore custom default
ˆ
toolbar menu,
.
This pastes the commands used to create the default menu into
the entry line.
3. Press
¸
to execute the commands and restore the default.
Chapter 2: Operating the Calculator 37

v
Selecting an Application
From the
APPLICATIONS
To cancel the menu
Note:
without making a selection,
press
N
.
Menu
The
TI-89 / TI-92 Plus
has different applications that let you
solve and explore a variety of problems. You can select an
application from a menu, or you can access commonly used
applications directly from the keyboard.
1. Press
O
to display a menu that lists the applications.
2. Select an application. Either:
¦
Use the cursor pad Dor Cto
highlight the application and
then press
¸
.
— or —
¦
Press the number or letter for
that application.
Application: Lets you:
FlashApps
Y= Editor
Display a list of Flash applications, if any.
Define, edit, and select functions or
equations for graphing (Chapters 6 – 11).
Window Editor
Set window dimensions for viewing a graph
(Chapter 6).
Graph
Table
Data/Matrix Editor
Program Editor
Text Editor
Numeric Solver
Home
Display graphs (Chapter 6).
Display a table of variable values that
correspond to an entered function
(Chapter 13).
Enter and edit lists, data, and matrices. You
can perform statistical calculations and
graph statistical plots (Chapters 15 and 16).
Enter and edit programs and functions
(Chapter 17).
Enter and edit a text session (Chapter 18).
Enter an expression or equation, define
alues for all but one variable, and then solve
for the unknown variable (Chapter 19).
Enter expressions and instructions, and
perform calculations.
38 Chapter 2: Operating the Calculator

From the Keyboard
You can access commonly used applications from the keyboard. On
the
for example, ¥ # is the same as pressing ¥ and then ƒ.
TI-89
This guidebook uses the notation ¥ #, similar to the notation used
in second functions.
Application: Press:
Home
Y= Editor
"
TI.89:
TI.92 Plus:
¥ #
¹
"
Applications listed
above ƒ, „ etc.,
are printed in the
same color as ¥.
TI-89
Window Editor¥
Graph
Table Setup
Table Screen
On the
TI-92 Plus
¥ %
¥ &
¥ '
, applications are listed above the
Applications
$
Diamond key
WINDOW GRAPH TBLSet TABLEY=
F1 F2 F3 F4 F5
APPS
HOME
QWERTY
keys.
Chapter 2: Operating the Calculator 39

Setting Modes
Checking Mode
Settings
Indicates you can
scroll down to see
additional modes.
Modes control how numbers and graphs are displayed and
interpreted. Mode settings are retained by the Constant
Memoryé feature when the
TI-89 / TI-92 Plus
is turned off. All
numbers, including elements of matrices and lists, are
displayed according to the current mode settings.
3
Press
to display the
dialog box, which lists the modes
MODE
and their current settings.
There are three pages of mode listings.
Press ƒ, „, or … to quickly display a
particular page.
!
indicates that you can
press B or A to display
and select from a menu.
Changing Mode
Settings
To cancel a menu and
Tip:
return to the
box without making a
selection, press N.
MODE
dialog
Modes that are not currently valid are dimmed. For example,
Note:
on Page 2,
Split 2 App
is not valid when
Split Screen
=
FULL
. When you
scroll through the list, the cursor skips dimmed settings.
From the
MODE
dialog box:
1. Highlight the mode setting you want to change. Use Dor C(with
ƒ, „
, or …) to scroll through the list.
2. Press Bor Ato display a menu that lists the valid settings. The
current setting is highlighted.
3. Select the applicable setting. Either:
¦
Use Dor Cto highlight the setting and press
¸
.
— or —
¦
Press the number or letter for that setting.
4. Change other mode settings, if necessary.
5. When you finish all your changes, press
¸
to save the
changes and exit the dialog box.
Important:
If you press Ninstead of
¸
to exit the
MODE
dialog box, any mode changes you made will be canceled.
40 Chapter 2: Operating the Calculator

A
A
Overview of the
Modes
For detailed
Note:
information about a
particular mode, look in the
applicable section of this
guidebook.
Mode Description
Graph
Current
Folder
Type of graphs to plot:
POLAR, SEQUENCE, 3D
Folder used to store and recall variables. Unless you
have created additional folders, only the
is available. Refer to “Using Folders to Store
Independent Sets of Variables” in Chapter 5.
Display
Digits
Maximum number of digits (
of decimal places (
result. Regardless of the setting, the total number of
displayed digits in a floating-point result cannot
exceed 12. Refer to page 31.
Angle
Units in which angle values are interpreted and
displayed:
Exponential
Format
Complex
Format
Notation used to display results:
SCIENTIFIC
Format used to display complex results, if any:
(complex results are not displayed unless you
REAL
use a complex entry),
Vector
Format
Pretty Print
Format used to display 2- and 3-element vectors:
RECTANGULAR, CYLINDRICAL
Turns the pretty print display feature
Refer to page 29.
Split Screen
Splits the screen into two parts and specifies how the
parts are arranged:
TOP-BOTTOM
Split 1 App
pplication in the top or left side of a split screen. If you
are not using a split screen, this is the current application.
Split 2 App
pplication in the bottom or right side of a split
screen. This is active only for a split screen.
Number of
Graphs
Graph 2
For a split screen, lets you set up both sides of the
screen to display independent sets of graphs.
If
Number of Graphs = 2
the Split 2 part of the screen. Refer to Chapter 12.
Split Screen
Ratio
Exact/Approx
Proportional sizes of the two parts of a split screen:
1:1, 1:2
, or
Calculates expressions and displays results in
numeric form or in rational/symbolic form:
EXACT
, or
FUNCTION, PARAMETRIC
) displayed in a floating-point
FIX
RADIAN
, or
or
DEGREE
ENGINEERING
RECTANGULAR
FULL
, or
LEFT-RIGHT
, selects the type of graph in
. (
TI-92 Plus
2:1
APPROXIMATE
, or DE.
) or fixed number
FLOAT
.
NORMAL
. Refer to page 31.
, or
, or
SPHERICAL
OFF
(no split screen),
. Refer to Chapter 14.
only)
. Refer to page 29.
MAIN
,
POLAR
or ON.
AUTO
,
folder
.
.
,
Chapter 2: Operating the Calculator 41

Modes
(continued)
Mode Description
Base
Unit System
Lets you perform calculations by entering numbers in
decimal
(DEC)
Lets you enter a unit for values in an expression,
such as 6_m * 4_m or 23_m/_s * 10_s, convert values
from one unit to another within the same category,
and create your own user-defined units.
Custom Units
Lets you select custom defaults. The mode is dimmed
until you select
Language
Lets you localize the
several languages, depending on which language
Flash applications are installed.
, hexadecimal
Unit System, 3:CUSTOM
TI-89 / TI-92 Plus
(HEX)
, or binary
(BIN)
.
into one of
form.
42 Chapter 2: Operating the Calculator

v
Using the Clean Up Menu to Start a New Problem
On the Home screen, the Clean Up toolbar menu lets you start
a new calculation from a cleared state without resetting the
TI-89 / TI-92 Plus’s
memory.
Clean Up Toolbar
Menu
When defining a
Tip:
variable that you want to
retain, use more than one
character in the name. This
prevents it from being
deleted inadvertently by
1:Clear a–z
.
From the Home screen, display the
2
ˆ
ˆ
Clears (deletes) all single-character variable names in
TI.89:
TI.92 Plus:
Menu Item Description
Clear a–z
the current folder, unless the variables are locked or
archived. You will be prompted to press
confirm the action.
Single-character variable names are often used in
symbolic calculations such as:
solve(aøxñ+bøx+c=0,x)
If any of the variables have already been assigned a
alue, your calculation may produce misleading
results. To prevent this, you can select
before beginning the calculation.
Clean Up
menu by pressing:
¸
1:Clear a–z
to
For information about
Note:
checking and resetting
memory or other system
defaults, refer to
Chapter 21.
NewProb
Places
press
NewProb
begin a new problem from a cleared state without
NewProb
¸
in the entry line. You must then
to execute the command.
performs a variety of operations that let you
resetting the memory:
¦
Clears all single-character variable names in the
current folder (same as
1:Clear a–z
), unless the
variables are locked or archived.
FnOff
and
,
Restore
custom
default
¦
Turns off all functions and stat plots (
PlotsOff
¦
Performs
ClrIO
) in the current graphing mode.
ClrDraw, ClrErr, ClrGraph, ClrHome
ClrTable
, and
.
If a custom menu other than the default is in effect,
this lets you restore the default. Refer to page 37.
Chapter 2: Operating the Calculator 43

Using the Catalog Dialog Box
Displaying the
CATALOG
The
CATALOG
TI-89 / TI-92 Plus
one convenient list. In addition, the
provides a way to access any built-in
command (functions and instructions) from
CATALOG
dialog box lets
you select functions used in Flash applications or user-defined
functions (if any have been loaded or defined).
To display the
½
TI.89:
TI.92 Plus:
The
CATALOG
CATALOG
½
2
defaults to „
list of all pre-installed
instructions)
ƒ
Help is reserved for
a future online help
Flash application.
.
Defaults to
„
Built-in.
dialog box, press:
, which displays an alphabetic
Built-in
TI-89 / TI-92 Plus
…
and † allow access to
Flash application functions and
User-Defined functions and
programs.
commands (functions and
Selecting a Built-in
Command from the
CATALOG
The first time you
Note:
display the
starts at the top of the list.
The next time you display
the list, it starts at the same
place you left it.
Built-in list
, it
Options that are not currently valid are dimmed. For
Note:
example,
application.
Flash application.
ƒ
Help
…
is reserved for a future online help Flash
Flash Apps
†
is dimmed if you have not installed a
User-Defined
is dimmed if you have not
created a function or a program.
When you select a command, its name is inserted in the entry line at
the cursor location. Therefore, you should position the cursor as
necessary before selecting the command.
1. Press:
½
TI.89:
TI.92 Plus:
2. Press „
2
Built-in
½
.
Commands are listed in
¦
alphabetical order. Commands that
do not start with a letter
(+, %, ‡, G, etc.) are at the end of
the list.
To exit the
¦
CATALOG
without
selecting a command, press N.
44 Chapter 2: Operating the Calculator

D
From the top of the list,
Tip:
press
bottom. From the bottom,
press D to move to the top.
to move to the
C
3. Move the úindicator to the command, and press
To move the úindicator: Press or type:
One command at a time
One page at a time
To the first command that
begins with a specified letter
C
or
2D
or
2C
The letter key. (On the
j
press
not
you need to press
2 ™
again before you can
type a letter.)
¸
.
, do
TI-89
first. If you do,
j
or
Information about
Parameters
For details about the
Note:
parameters, refer to that
command’s description in
Appendix A.
Selecting a Flash
Application
Function
For the command indicated by ú, the status line shows the required
and optional parameters, if any, and their type.
Indicated command
and its parameters
Brackets [ ] indicate
optional parameters.
From the example above, the syntax for
factor
expression
(
)
required
factor
is:
— or —
factor
expression,variable
(
)
optional
A Flash application may contain one or more functions. When you
select a function, its name is inserted in the entry line at the cursor
location. Therefore, you should position the cursor as necessary
before selecting the function.
1. Press:
½
TI.89:
TI.92 Plus:
2
½
2. Press
…
Flash Apps.
(This option is dimmed if no Flash
applications are installed in the
TI-89 / TI-92 Plus
The list is alphabetized by function
¦
.)
name. The left column lists functions.
The right column lists the Flash
application that contains the function.
Information about a function is
¦
displayed in the status line.
To exit without selecting a function,
¦
press N.
Chapter 2: Operating the Calculator 45

3. Move the úindicator to the function, and press
D
D
p
To move the úindicator: Press or type:
One function at a time
or
C
¸
.
Selecting a
User-Defined
Function or
Program
Use the VAR-LINK
Note:
screen to manage
variables, folders, and
Flash applications. See
Chapter 21.
One page at a time
To the first function that
begins with a specified letter
2D
The letter key. (On the
not
you need to press
2 ™
2C
or
j
press
first. If you do,
again before you can
j
TI-89
or
, do
type a letter.)
You can create your own functions or programs and then use
†
User-Defined
to access them. For instructions on how to create
functions, see “Creating and Evaluating User-Defined Functions” in
Chapter 5, and “Overview of Entering a Function” in Chapter 17. See
Chapter 17 for instructions on how to create and run a program.
When you select a function or program, its name is inserted in the
entry line at the cursor location. Therefore, you should position the
cursor as necessary before selecting the function or program.
1. Press:
½
TI.89:
TI.92 Plus:
2. Press
†
½
2
User-Defined.
(This option is dimmed if you have not
defined a function or created a program.)
The list is alphabetized by function /
¦
program name. The left column lists
functions and programs. The right
column lists the folder that contains
the function or program.
If the function or program’s first line is
¦
a comment, the comment text is
displayed in the status line.
To exit without selecting a function or
¦
program, press N.
3. Move the úindicator to the function or program, and press
¸
.
To move the úindicator: Press or type:
One function or program at a
time
One page at a time
To the first function or
rogram that begins with a
specified letter
46 Chapter 2: Operating the Calculator
C
or
2D
or
2C
The letter key. (On the
j
press
not
you need to press
2 ™
first. If you do,
j
again before you can
type a letter.)
TI-89
or
, do

Storing and Recalling Variable Values
When you store a value, you store it as a named variable. You
can then use the name instead of the value in expressions.
When the
TI-89 / TI-92 Plus
expression, it substitutes the variable’s stored value.
encounters the name in an
Rules for Variable
Names
Examples
A variable name:
¦
Can use 1 to 8 characters consisting of letters and digits. This
includes Greek letters (but not p), accented letters, and
international letters. Do not include spaces.
−
The first character cannot be a digit.
¦
Can use uppercase or lowercase letters. The names
, and
aB22
¦
Cannot be the same as a name that is preassigned by the
TI-89 / TI-92 Plus
−
Built-in functions (such as
LineVert
−
System variables (such as
all refer to the same variable.
ab22
. Preassigned names include:
abs
). Refer to Appendix A.
xmin
) and instructions (such as
and
, which are used to
xmax
AB22, Ab22
store graph-related values). Refer to Appendix B for a list.
Variable Description
myvar
a
Log
Log1
3rdTotal
circumfer
OK
OK
Not OK, name is preassigned to the
OK
Not OK, starts with a digit.
Not OK, more than 8 characters.
log
function.
,
Data Types
You can save any
data types, refer to
Data Types Examples
Expressions
Lists
Matrices
Character strings
TI-89 / TI-92 Plus
getType()
in Appendix A. Some examples are:
2.54, 1.25í6, 2p, xmin/10, 2+3i, (xì2)ñ, 2/2
{2 4 6 8}, {1 1 2}
[]
,
[1 0 0]
“Hello”, “The answer is:”, “xmin/10”
Pictures
Functions
myfunc(arg), ellipse(x,y,r1,r2)
Chapter 2: Operating the Calculator 47
data type as a variable. For a list of
1 0 0
3 4 6

v
Storing a Value in a
g
Variable
users should
Note:
TI-89
use j as necessary
when typing variable names.
1. Enter the value you want to store, which can be an expression.
2. Press
§
. The store symbol (!) is displayed.
3. Type the variable name.
4. Press
¸
.
To store to a variable temporarily, you can use the “with” operator.
Refer to “Substituting Values and Setting Constraints” in Chapter 3.
Displaying a
Variable
Refer to Chapter 3 for
Note:
information about symbolic
manipulation.
Using a Variable in
an Expression
To view a list of existin
Tip:
variable names, use
2°
Chapter 21.
as described in
Recalling a
Variable’s Value
1. Type the variable name.
2. Press
¸
.
If the variable is undefined, the variable name is shown in the result.
In this example, the variable
is
a
undefined. Therefore, it is used as a
symbolic variable.
1. Type the variable name into the
expression.
2. Press
¸
expression.
to evaluate the
The variable’s value
did not change.
If you want the result to replace the
ariable’s previous value, you must
store the result.
In some cases, you may want to use a variable’s actual value in an
expression instead of the variable name.
1. Press
2£
to display a dialog
box.
2. Type the variable name.
3. Press
In this example, the value stored in
¸
twice.
will be inserted at the
num1
cursor position in the entry line.
48 Chapter 2: Operating the Calculator

Reusing a Previous Entry or the Last Answer
You can reuse a previous entry by reexecuting the entry
“as is” or by editing the entry and then reexecuting it. You can
also reuse the last calculated answer by inserting it into a new
expression.
Reusing the
Expression on the
Entry Line
Reexecuting an entry
Tip:
“as is” is useful for iterative
calculations that involve
variables.
When you press
¸
to evaluate an expression, the
TI-89 / TI-92 Plus
leaves that expression on the entry line and highlights it. You can
type over the entry, or you can reuse it as necessary.
For example, using a variable, find the square of
1, 2, 3
, etc.
As shown below, set the initial variable value and then enter the
variable expression. Next, reenter to increment the variable and
calculate the square.
On the TI.89: On the TI.92 Plus: Display
0
§
2™
¸
NUM
2™
2Ë
¸
¸¸ ¸¸
NUM
j«1§
NUM
NUMZ2
§
0
NUM
¸
NUM«1
NUM
2Ë
NUMZ2
¸
§
Chapter 2: Operating the Calculator 49

r
Editing an entry lets
y
e
Tip:
ou make minor changes
without retyping the entire
entry.
Using the equation
2
, use trial and error to find the radius of a
A=pr
circle that covers 200 square centimeters.
The example below uses
as the first guess and then displays the
8
answer in its approximate floating-point form. You can edit and
reexecute using
and continue until the answer is as accurate as
7.95
you want.
On the TI.89: On the TI.92 Plus: Display
When the entry
Note:
contains a decimal point, th
result is automatically
displayed in floating-point.
Recalling a Previous
Entry
You can also use the
Note:
function to recall any
entry
previous entry. Refer to
in Appendix A.
entry()
2
8
2TRZ
¸
¥¸
A¥.
7.95
§R2Ë
2
¸
8
§jR2Ë
ãpä
2
¸
¥¸
A¥8
7.95
jRZ
¸
You can recall any previous entry that is stored in the history area,
even if the entry has scrolled off the top of the screen. The recalled
replaces
entry
whatever is currently shown on the entry line. You can
then reexecute or edit the recalled entry.
To recall: Press: Effect:
The last entry
(if you’ve changed
the entry line)
Previous entries
2²
once
2²
repeatedly
If the last entry is still shown on
the entry line, this recalls the
entry prior to that.
Each press recalls the entry prio
to the one shown on the entry
line.
For example:
If the entry line contains
the last entry, 2
recalls this entry.
If the entry line is edited
or cleared, 2
recalls this entry.
50 Chapter 2: Operating the Calculator
²
²

Recalling the Last
Answer
Each time you evaluate an expression, the
answer to the variable
2±
press
.
. To insert this variable in the entry line,
ans(1)
TI-89 / TI-92 Plus
stores the
For example, calculate the area of a garden plot that is 1.7 meters by
4.2 meters. Then calculate the yield per square meter if the plot
produces a total of 147 tomatoes.
1. Find the area.
p
4.2
¸
1.7
2. Find the yield.
e2±¸
147
Variable ans(1) is
inserted, and its value is
used in the calculation.
Refer to
Note:
Appendix A.
ans()
in
Just as
always contains the last answer,
ans(1)
also contain previous answers. For example,
next-to-last answer.
ans(2), ans(3)
contains the
ans(2)
, etc.,
Chapter 2: Operating the Calculator 51

I
R
v
p
Auto-Pasting an Entry or Answer from the History Area
You can select any entry or answer from the history area and
“auto-paste” a duplicate of it on the entry line. This lets you
insert a previous entry or answer into a new expression
without having to retype the previous information.
Why Use Auto-Paste
You can also paste
Note:
information by using the
toolbar menu. Refer to
ƒ
“Cutting, Copying, and
Pasting Information” in
Chapter 5.
Auto-Pasting an
Entry or Answer
To cancel auto-paste
Tip:
and return to the entry line,
press
N
.
The effect of using auto-paste is similar to
2²
and
2±
described in the previous section, but there are differences.
For entries:
For answers:
Pasting lets you:
nsert
any previous
entry into the entry
line.
Pasting lets you:
Insert the displayed
alue of
any
revious answer
into the entry line.
2²
eplace
lets you:
the contents of the
entry line with any previous
entry.
2±
Insert the variable
which contains
answer only
enter a calculation,
lets you:
the last
. Each time you
ans(1)
ans(1)
,
is
updated to the latest answer.
1. On the entry line, place the cursor where you want to insert the
entry or answer.
2. Press Cto move the cursor up into the history area. This
highlights the last answer.
3. Use Cand Dto highlight the entry or answer to auto-paste.
C
¦
moves from answer to
entry up through the history
area.
as
¦
To view an entry or
Tip:
answer too long for one line
(indicated by úat the end of
the line), use
and
2B
B
2A
and Aor
.
You can use Cto highlight
items that have scrolled off
the screen.
4. Press
¸
.
The highlighted item is inserted
in the entry line.
This pastes the entire entry or answer. If you need only a part of the
entry or answer, edit the entry line to delete the unwanted parts.
52 Chapter 2: Operating the Calculator

Status Line Indicators in the Display
The status line is displayed at the bottom of all application
screens. It shows information about the current state of the
, including several important mode settings.
Graph
Number
Angle
Mode
Exact/Approx
Mode
(G#1 on the
TI-92 Plus)
Shows the name of the current folder. Refer to
“Using Folders to Store Independent Sets of
Variables” in Chapter 5.
that is set up automatically when you use the
TI-89 / TI-92 Plus
Status Line
Indicators
TI-89 / TI-92 Plus
Current
Folder
Modifier
Key
Indicator Meaning
Current
Folder
Replace
Batteries
Graph
Mode
History Pairs,
Busy/Pause,
Locked Variable
is the default folder
MAIN
.
To cancel
Note:
, or
j
key again or press a
different modifier key.
Note:
press does not have a
diamond feature or an
associated letter, the key
performs its normal
operation.
¤
If the next key you
2, ¥
press the same
,
,
Modifier Key Shows which modifier key is in effect, as described
below.
2
2nd
— will use the second function of the next key
you press.
¥
2
— will use the diamond feature of the next key
you press.
j
(TI-89)
— will type the lowercase letter for the next
key you press.
(TI-89)
2 ™
— lowercase alpha-lock is on. Until you
turn this off, will type the lowercase letter for each
j
.
(TI-89)
key you press. To cancel alpha-lock, press
¤ j
— uppercase ALPHA-lock is on. Until you
turn this off, will type the uppercase letter for each
j
.
Angle
Mode
+
key you press. To cancel ALPHA-lock, press
¤
— will type the uppercase letter for the next key
you press. On the
letter without having to use
, you can use ¤ to type a
TI-89
j
.
Shows the units in which angle values are interpreted
and displayed. To change the
3
key.
mode, use the
Angle
RAD
DEG
Radians
Degrees
Chapter 2: Operating the Calculator 53

A
A
A
A
A
Œ
Status Line
(continued)
Indicator Meaning
Exact/
pprox
Mode
Shows how answers are calculated and displayed.
Refer to page 29. To change the
use the
3
key.
Exact/Approx
mode,
AUTO
EXACT
APPROX
Graph
Number
Graph
Mode
FUNC y(x)
PAR x(t)
POL r(q)
SEQ u(n)
3D z(x,y)
DE y'(t)
Battery
History Pairs,
Busy/Pause,
rchived
uto
Exact
pproximate
If the screen is split to show two independent graphs,
this indicates which graph is active —
(Displays
G#1
or
G#2
on the
TI-92 Plus
GR1
.)
or
GR2
.
Indicates the type of graphs that can be plotted. To
change the
mode, use the
Graph
3
key.
functions
and
parametric equations
y(t)
polar equations
sequences
3D equations
differential equations
Displayed only when the batteries are getting low. If
is shown with a black background, change the
BATT
batteries as soon as possible.
The information shown in this part of the status line
depends on the application you are using.
23/30
Displayed on the Home screen to show the number
of entry/answer pairs in the history area. Refer to
page 24.
BUSY
PAUSE
calculation or graph is in progress.
You paused a graph or program.
The variable opened in the current editor
(Data/Matrix Editor, Program Editor, or Text Editor)
is locked or archived and cannot be modified.
54 Chapter 2: Operating the Calculator

Finding the Software Version and ID Number
In some situations, you may need to find out information about
your
TI-89 / TI-92 Plus
unit’s ID number.
, particularly the software version and the
Displaying the
“About” Screen
When Do You Need
this Information?
From the Home screen, press
ƒ
and then select
Your screen will be different
than the one shown to the right.
¸
Press
screen.
The information on the
such as:
¦
If you obtain new or upgraded software for your
you may need to provide your current software version and/or the
ID number of your unit.
¦
If you have difficulties with your
contact technical support, knowing the software version may
make it easier to diagnose the problem.
or N to close the
A:About
.
screen is intended for situations
About
TI-89 / TI-92 Plus
TI-89 / TI-92 Plus
and need to
,
Chapter 2: Operating the Calculator 55

56 Chapter 2: Operating the Calculator

Chapter 3:
Symbolic Manipulation
Preview of Symbolic Manipulation........................................................ 58
Using Undefined or Defined Variables.................................................. 59
Using Exact, Approximate, and Auto Modes ....................................... 61
Automatic Simplification ........................................................................ 64
3
Delayed Simplification for Certain Built-In Functions ....................... 66
Substituting Values and Setting Constraints ........................................ 67
Overview of the Algebra Menu............................................................... 70
Common Algebraic Operations.............................................................. 72
Overview of the Calc Menu..................................................................... 75
Common Calculus Operations ............................................................... 76
User-Defined Functions and Symbolic Manipulation ......................... 77
If You Get an Out-of-Memory Error....................................................... 79
Special Constants Used in Symbolic Manipulation ............................. 80
This chapter is an overview of the fundamentals of using
symbolic manipulation to perform algebraic or calculus
operations.
You can easily perform symbolic calculations from the Home
screen.
Chapter 3: Symbolic Manipulation 57

g
Preview of Symbolic Manipulation
Solve the system of equations 2x ì3y = 4 and ëx + 7y = ë12. Solve the first equation so
that x is expressed in terms of y. Substitute the expression for x into the second equation,
and solve for the value of y. Then substitute the y value back into the first equation to
solve for the value of x.
Steps
1. Display the Home screen and
clear the entry line. Solve the
equation
2x ì3y = 4
„
1 selects
menu. You can also type
directly from the keyboard or select it
from the
for x.
solve(
Catalo
from the
.
Algebra
solve(
2. Begin to solve the equation
ë
x + 7y = ë12
¸
press
for y, but do not
yet.
3. Use the “with” operator to
substitute the expression for
x
that was calculated from the
first equation. This gives the
value of
The “with” operator is displayed as
on the screen.
Use the auto-paste feature to highlight
the last answer in the history area and
paste it to the entry line.
.
y
|
4. Highlight the equation for x in
the history area.
³
TI.89
Keystrokes
"
MM
1
„
2X|3YÁ4
bXd¸
1
„
·X«7YÁ
·12bYd
Í
C¸
¸
CCC
›
TI.92 Plus
Keystrokes Display
¥"
MM
„
1
2X|3YÁ4
d¸
X
1
„
·X«7YÁ
·12bYd
2Í
C¸
¸
CCC
b
5. Auto-paste the highlighted
expression to the entry line.
Then substitute the value of
that was calculated from the
y
¸
Í
C¸
¸
¸
2Í
C¸
¸
second equation.
The solution is:
x = ë8/11
and
y = ë20/11
This example is a demonstration of symbolic manipulation. A one-step function is available for
solving systems of equations. (See page 73.)
58 Chapter 3: Symbolic Manipulation

Using Undefined or Defined Variables
When performing algebraic or calculus operations, it is
important that you understand the effect of using undefined
and defined variables. Otherwise, you may get a number for a
result instead of the algebraic expression that you anticipated.
How Undefined and
Defined Variables
Are Treated
When defining a
Tip:
variable, it’s a good practice
to use more than one
character in the name.
Leave one-character names
undefined for symbolic
calculations.
When you enter an expression that contains a variable, the
TI-89 / TI-92 Plus
If the variable is
¦
treats the variable in one of two ways.
undefined, it is
treated as an
algebraic symbol.
If the variable is
¦
defined (even if
defined as 0), its value
replaces the variable.
To see why this is important, suppose you want to find the first
derivative of
If x is undefined, the
¦
ò
with respect to x.
x
result is in the form
you probably
expected.
If x is defined, the
¦
result may be in a
form you did not
expect.
Unless you knew that 5 had been
stored to x previously, the answer
75 could be misleading.
Determining If a
Variable Is
Undefined
Use
Note:
view a list of defined
variables, as described in
Chapter 21.
2°
Method: Example:
If defined, the variable’s
value is displayed.
Enter the variable
name.
to
Use the
getType
If undefined, the variable
name is displayed.
If defined, the variable’s
type is displayed.
function.
If undefined, “
displayed.
Chapter 3: Symbolic Manipulation 59
NONE
” is

v
A
Deleting a Defined
Variable
You can “undefine” a defined variable by deleting it.
To delete: Do this:
One or more specified
Use the
DelVar
function.
ariables
You can also delete variables by using the
VAR-LINK
screen (
2°
described in Chapter 21.
) as
For information about
Note:
folders, refer to Chapter 5.
Temporarily
Overriding a
Variable
For more information
Note:
about the
page 67.
operator, refer to
|
ll one-letter variables
(
– z) in the current
a
folder
From the Home screen
select 1:
press
Clear a-z
¸
to confirm the deletion.
By using the “with” operator ( | ), you can:
Temporarily override
¦
a variable’s defined
value.
Temporarily define a
¦
value for an undefined
variable.
To type the “with” operator ( | ), press:
Í
TI.89:
TI.92 Plus:
2
Í
Clean Up
menu,
. You will be prompted to
60 Chapter 3: Symbolic Manipulation

∫
A
Using Exact, Approximate, and Auto Modes
The Exact/Approx mode settings, which are described briefly
in Chapter 2, directly affect the precision and accuracy with
which the
TI-89 / TI-92 Plus
describes these mode settings as they relate to symbolic
manipulation.
calculates a result. This section
EXACT
Setting
When
Exact/Approx = EXACT
, the
TI-89 / TI-92 Plus
uses exact rational
arithmetic with up to 614 digits in the numerator and 614 digits in the
and
3
setting:
ln(1000)
transforms to
.
1/4
3 ln(10)
fMin
,
12
.
, and
fMax
denominator. The
Transforms irrational numbers to standard forms as much as
¦
EXACT
possible without approximating them. For example,
transforms to
Converts floating-point numbers to rational numbers. For
¦
example,
The functions
2
transforms to
0.25
solve, cSolve, zeros, cZeros, factor,
use only exact symbolic algorithms. These functions do not compute
approximate solutions in the
Some equations, such as
¦
EXACT
2–x = x
setting.
, have solutions that cannot all be
finitely represented in terms of the functions and operators on the
TI-89 / TI-92 Plus
With this kind of equation,
¦
solutions. For example,
x ≈ 0.641186
Advantages Disadvantages
Results are exact.
.
EXACT
2–x = x
will not compute approximate
has an approximate solution
, but it is not displayed in the
s you use more complicated rational
EXACT
setting.
numbers and irrational constants,
calculations can:
Use more memory, which may
¦
exhaust the memory before a solution
is completed.
Take more computing time.
¦
Produce bulky results that are harder
¦
to comprehend than a floating-point
number.
Chapter 3: Symbolic Manipulation 61

∫
A
A
APPROXIMATE
Setting
When
Exact/Approx = APPROXIMATE
, the
TI-89 / TI-92 Plus
converts
rational numbers and irrational constants to floating-point. However,
there are exceptions:
Certain built-in functions that expect one of their arguments to be
¦
an integer will convert that number to an integer if possible. For
example:
Whole-number floating-point exponents are converted to integers.
¦
For example:
d
(y(x), x, 2.0)
2.0
transforms to
x
transforms to
d
(y(x), x, 2)
2
even in the
x
.
APPROXIMATE
setting.
Functions such as
solve
and
(integrate)
can use both exact symbolic
and approximate numeric techniques. These functions skip all or
some of their exact symbolic techniques in the
APPROXIMATE
setting.
Advantages Disadvantages
If exact results are not
needed, this might save
time and/or use less
memory than the
EXACT
setting.
pproximate results are
sometimes more
compact and
comprehensible than
exact results.
If you do not plan to use
symbolic computations,
approximate results are
Results with undefined variables or
functions often exhibit incomplete
cancellation. For example, a coefficient
that should be
small magnitude such as
might be displayed as a
0
1.23457E-11
Symbolic operations such as limits and
integration are less likely to give
satisfying results in the
APPROXIMATE
setting.
pproximate results are sometimes less
compact and comprehensible than exact
results. For example, you may prefer to
see
instead of
1/7
.142857
.
similar to familiar,
traditional numeric
calculators.
.
62 Chapter 3: Symbolic Manipulation

AUTO
Setting
When
Exact/Approx = AUTO
, the
TI-89 / TI-92 Plus
uses exact rational
arithmetic wherever all of the operands are rational numbers.
Otherwise, floating-point arithmetic is used after converting any
rational operands to floating-point. In other words, floating-point is
“infectious.” For example:
1/2 − 1/3
transforms to
1/6
but
0.5 − 1/3
transforms to
.16666666666667
This floating-point infection does not leap over barriers such as
undefined variables or between elements of lists or matrices. For
example:
(1/2 - 1/3) x + (0.5 − 1/3) y
transforms to
x/6 + .16666666666667 y
and
{1/2 - 1/3, 0.5 − 1/3}
In the
setting, functions such as
AUTO
transforms to
{1/6, .16666666666667}
solve
determine as many
solutions as possible exactly, and then use approximate numerical
methods if necessary to determine additional solutions. Similarly,
‰
(integrate)
uses approximate numerical methods if appropriate
where exact symbolic methods fail.
Advantages Disadvantages
You see exact results
when practical, and
approximate numeric
results when exact
results are impractical.
You can often control
the format of a result by
choosing to enter some
If you are interested only in exact results,
some time may be wasted seeking
approximate results.
If you are interested only in approximate
results, some time may be wasted
seeking exact results. Moreover, you
might exhaust the memory seeking those
exact results.
coefficients as either
rational or floating-point
numbers.
Chapter 3: Symbolic Manipulation 63

Automatic Simplification
When you type an expression on the entry line and press
¸
, the
expression according to its default simplification rules.
TI-89 / TI-92 Plus
automatically simplifies the
Default
Simplification Rules
For information about
Note:
folders, refer to Chapter 5.
Refer to “Delayed
Note:
Simplification for Certain
Built-In Functions” on
page 66.
All of the following rules are applied automatically. You do not see
intermediate results.
¦
If a variable has a defined value, that value replaces the variable.
If the variable is defined in terms
of another variable, the variable
is replaced with its “lowest level”
value (called infinite lookup).
Default simplification does not modify variables that use path
names to indicate a folder. For example,
simplify to
¦
For functions:
−
The arguments are simplified. (Some built-in functions delay
2x
.
x+class\x
does not
simplification of some of their arguments.)
−
If the function is a built-in or user-defined function, the
function definition is applied to the simplified arguments.
Then the functional form is replaced with this result.
¦
Numeric subexpressions are
combined.
¦
Products and sums are sorted
into order.
Products and sums involving undefined variables are sorted
according to the first letter of the variable name.
−
Undefined variables
variables, and are placed in alphabetical order at the beginning
of a sum.
−
Undefined variables
constants, and are placed in alphabetical order at the end of a
sum (but before numbers).
¦
Similar factors and similar terms
are collected.
64 Chapter 3: Symbolic Manipulation
through z are assumed to be true
r
through q are assumed to represent
a

This floating-point number
causes numeric results to be
shown as floating-point.
If a floating-point whole
number is entered as an
exponent, it is treated as
an integer (and does not
produce a floating-point
result).
¦
Identities involving zeros and ones
are exploited.
¦
Polynomial greatest common
divisors are canceled.
¦
Polynomials are expanded unless
no key cancellation can occur.
¦
Common denominators are
formed unless no key cancellation
can occur.
No key cancellation
How Long Is the
Simplification
Process?
No key cancellation
¦
Functional identities are
exploited. For example:
ln(2x) = ln(2) + ln(x)
and
sin(x)ñ+ cos(x)ñ= 1
Depending on the complexity of an entry, result, or intermediate
expression, it can take a long time to expand an expression and
cancel common divisors as necessary for simplification.
To interrupt a simplification process that is taking too long,
press ´. You can then try simplifying only a portion of the
expression. (Auto-paste the entire expression on the entry line, and
then delete the unwanted parts.)
Chapter 3: Symbolic Manipulation 65

Delayed Simplification for Certain Built-In Functions
Usually, variables are automatically simplified to their lowest
possible level before they are passed to a function. For certain
functions, however, complete simplification is delayed until
after the function is performed.
Functions that Use
Delayed
Simplification
Not all functions that
Note:
use a var argument use
delayed simplification.
You may or may not
Note:
want to define a numeric
value for var, depending on
the situation.
Functions that use delayed simplification have a required
var
argument that performs the function with respect to a variable.
These functions have at least two arguments with the general form:
function
expression, var
(
For example:
solve
d
‰
(x^2ìxì2,x)
limit
(x^2
(x
(x^2
ìxì
ñ
[, ... ]
ìxì
ìxì
)
2=0,x)
2,x)
2,x,5)
For a function that uses delayed simplification:
1. The
var
variable is simplified to the lowest level at which it
remains a variable (even if it could be further simplified to a
non-variable value).
2. The function is performed using the variable.
var
3. If
can be further simplified, that value is then substituted into
the result.
For example:
x cannot be simplified.
The example to the
Note:
right finds the derivative of
xòat x=5. If xòwas initially
simplified to 75, you would
find the derivative of 75,
which is not what you want.
66 Chapter 3: Symbolic Manipulation
x is not simplified. The
function uses xò, and
then substitutes 5 for x.
x is simplified to t. The
function uses tò.
x is simplified to t. The
function uses tò, and
then substitutes 5 for t.

v
v
v
v
Substituting Values and Setting Constraints
The “with” operator ( | ) lets you temporarily substitute values
into an expression or specify domain constraints.
Typing the “With”
Operator
Substituting for a
Variable
Substituting for a
Simple Expression
To type the “with” operator ( | ), press:
Í
TI.89:
TI.92 Plus:
2
Í
For every occurrence of a
specified variable, you can
substitute a numeric value or an
expression.
To substitute for multiple
ariables at the same time, use
the Boolean
and
operator.
For every occurrence of a simple
expression, you can substitute a
ariable, numeric value, or
another expression.
First derivative of xìò at x = 5
Substituting s for sin(x) shows that
the expression is a polynomial in
terms of sin(x).
from
acos(x)
a*cos(x)
.
By replacing a commonly used
(or long) term, you can display
is different
Note:
results in a more compact form.
Substituting
Complex Values
You can substitute complex
alues just as you would for other
alues.
For an overview of
Note:
complex numbers, refer to
Appendix B.
To get the complex
Tip:
press
type the letter i on the
keyboard.
2)
Do not simply
.
All undefined variables are treated as real numbers in symbolic
calculations. To perform complex symbolic analysis, you must define
a complex variable. For example:
,
i
x+y
i
!
z
Then you can use z as a complex variable. You can also use z_. For
more information see the _ (underscore) topic in Appendix A.
Chapter 3: Symbolic Manipulation 67

Be Aware of the
Limitations of
Substitutions
¦
Substitution occurs only
where there is an
exact
Only x2 was replaced, not x4.
match for the substitution.
Define the substitution in
simpler terms for a more
complete substitution.
¦
Infinite recursions can occur when you define a substitution
variable in terms of itself.
Substitutes sin(x+1), sin(x+1+1), sin(x+1+1+1), etc.
sin(x)|x=x+1
When you enter a substitution that causes an infinite recursion:
−
An error message is
displayed.
−
When you press N, an
error is shown in the
history area.
Use the
Tip:
to help determine the singlevariable substitution.
solve
function
¦
Internally, an expression is sorted according to the automatic
simplification rules. Therefore, products and sums may not match
the order in which you entered them.
−
As a general rule, you
should substitute for a
single variable.
−
Substituting for more
No match for substitution
general expressions
(either
or
møcñ=e
cñøm=e
) may not work
as you anticipate.
68 Chapter 3: Symbolic Manipulation

Specifying Domain
f
Constraints
ln(xùy)
or
2¿
instead o
¥Ã
2
Enter
Tip:
; otherwise, xy is
ln(xy)
interpreted as a single
variable named xy.
For ‚ or , press
Tip:
or ¥Â. You can also use
2I
select them from a menu.
8
Many identities and transformations are valid for only a particular
domain. For example:
ln(xùy) = ln(x) + ln(y)
sinê(sin(q)) =
q
only if x and/or y is not negative
ë
only if q ‚
p
and q
/2
p
radians
/2
Use the “with” operator to specify the domain constraint.
Because ln(xùy) = ln(x) + ln(y) is not always
valid, the logarithms are not combined.
With a constraint, the identity is valid
and the expression is simplified.
Because sinê(sin(q)) = q is not always
valid, the expression is not simplified.
to
With a constraint, the expression can
be simplified.
Using Substitutions
vs. Defining a
Variable
Caution:
it can affect all calculations
that involve x (until you
delete x).
After x is defined,
In many cases, you can
achieve the same effect
as a substitution by
defining the variable.
However, substitution is preferable for most cases because the
variable is defined only for the current calculation and does not
accidentally affect later calculations.
Substituting x=1 does
not affect the next
calculation.
Storing 1!x affects
the subsequent
calculations.
Chapter 3: Symbolic Manipulation 69

v
v
v
v
Overview of the Algebra Menu
The Algebra Menu
For a complete
Note:
description of each function
and its syntax, refer to
Appendix A.
You can use the „
Algebra
toolbar menu to select the most
commonly used algebraic functions.
From the Home screen, press „ to display:
This menu is also available from the
menu. Press
9:Algebra
Menu Item Description
solve
Solves an expression for a specified variable. This
2I
.
returns real solutions only, regardless of the
mode setting. Displays answers with
A:Complex
factor
Complex Format
" and "or" connecting solutions. (For complex
"
and
solutions, select
Factors an expression with respect to all its
ariables or with respect to only a specified
ariable.
and then select
from the
Algebra
MATH
menu.)
expand
zeros
approx
comDenom
propFrac
nSolve
Expands an expression with respect to all its
ariables or with respect to only a specified
ariable.
Determines the values of a specified variable that
make an expression equal to zero. Displays in a list.
Evaluates an expression using floating-point
arithmetic, where possible. This is equivalent to
3
using
(or using
to set
¥¸
Exact/Approx = APPROXIMATE
to evaluate an expression).
Calculates a common denominator for all terms in
an expression and transforms the expression into a
reduced ratio of a numerator and denominator.
Returns an expression as a proper fraction
expression.
Calculates a single solution for an equation as a
floating-point number (as opposed to
solve
, which
may display several solutions in a rational or
symbolic form).
70 Chapter 3: Symbolic Manipulation

Menu Item Description
Trig
Displays the submenu:
left
and
right
The
Note:
functions are also used to
return a specified number of
elements or characters from
the left or right side of a list
or character string.
Complex
Extract
tExpand
Expands trig expressions with angle sums
and multiple angles.
tCollect
Collects the products of integer powers of
trig functions into angle sums and
multiple angles.
tExpand
.
tCollect
Displays the submenu:
These are the same as
solve, factor
they also compute complex results.
Displays the submenu:
getNum
Applies
comDenom
and then returns the
resulting numerator.
getDenom
Applies
comDenom
and then returns the
resulting denominator.
left
Returns the left-hand side of an equation
or inequality.
right
Returns the right-hand side of an equation
or inequality.
is the opposite of
zeros
, and
; but
Chapter 3: Symbolic Manipulation 71

p
p
v
Common Algebraic Operations
This section gives examples for some of the functions
available from the
information about any function, refer to Appendix A. Some
algebraic operations do not require a special function.
„
Algebra
toolbar menu. For complete
Adding or Dividing
Polynomials
Factoring and
Expanding
Polynomials
Finding Prime
Factors of a Number
You can add or divide
olynomials directly, without
using a special function.
Use the
factor
expand
Factor
factor
x
„
(
) and
2
expression [,var
(
expression [,var
(
5
ì
. Then expand the
1
expand
])
for factoring with respect to a variable
])
for partial expansion with respect to a variable
result.
Notice that
factor
and
expand
erform opposite operations.
The
factor
„
(
) function lets you do more than simply factor an
2
algebraic polynomial.
You can find prime factors of a
rational number (either an integer
or a ratio of integers).
„
(
) functions.
3
Finding Partial
Expansions
With the
expand
„
(
) function’s optional
3
partial expansion that collects similar powers of a variable.
Do a full expansion of
(yñìy)
with respect to all
(xñìx)
var
value, you can do a
ariables.
Then do a partial expansion with
respect to
72 Chapter 3: Symbolic Manipulation
.
x

Solving an Equation
Use the
solve
variable.
solve
(
Solve
x + y ì5 = 2x ì5y
for x.
„
(
) function to solve an equation for a specified
1
equation, var
)
An operation such as
Note:
subtracts 2x from
2
|
Ù
both sides.
Solving a System of
Linear Equations
simult
menu. Use
or the
and
rref
Catalog.
The
Note:
matrix functions are not on
the
Algebra
„
2I
4
Notice that
solve
displays
only the final result.
To see intermediate results, you can manually solve the equation
step-by-step.
x « y | 5 Á 2x | 5y
|
2 x
|
y
«
5
p ·
1
Consider a set of two equations with
two unknowns:
2x ì3y = 4
ë
x + 7y = ë12
To solve this system of equations, use any of the following methods.
Method Example
Use the
solve
function
solve
2xì3y=4 and ëx+7y=ë12,{x,y}
(
)
for a one-step solution.
Use the
solve
function
with substitution ( | )
for step-by-step
Refer to the preview at the beginning of
this chapter, which solved for
and
y = ë20/11
.
x = ë8/11
manipulation.
Use the
with a matrix.
simult
function
Enter the coefficients as a matrix and the
results as a constant column matrix.
Use the
rref
function
with a matrix.
Enter the coefficients as an augmented
matrix.
Chapter 3: Symbolic Manipulation 73

Finding the Zeros of
r
an Expression
Use the
zeros
zeros
„
(
4
expression, var
(
) function.
)
For ‚ or , type
Tip:
.You can also use
¥ Â
2I
select them from a menu.
or
8
¥ Ã
2¿
2
Finding Proper
Fractions and
Common
Denominators
You can use
Note:
comDenom
expression, list, or matrix.
with an
o
Use the expression
x ùsin(x) + cos(x)
to
.
Find the zeros with respect to
in the interval
Use the
propFrac
comDenom
0 x
propFrac
(
rational expression [,var
(
expression [,var
(
Find a proper fraction for the
expression
4
ì2xñ
(x
+ x) / (2xñ+ x + 4)
Then transform the answer into
a ratio of a fully expanded
numerator and a fully expanded
denominator.
Notice that
comDenom
propFrac
perform opposite
operations.
In this example:
and
„
and
x 3
) and
7
x
.
Use the “with”
operator to specify
the interval.
comDenom
])
for common denominators that collect
for common denominators that collect
similar powers of this variable
similar powers of this variable
„
(
) functions.
6
])
for proper fractions with respect
to a variable
.
If you do this example on your
TI-89 / TI-92 Plus, the
function scrolls off the top of the
screen.
propFrac
31 x + 60
¦
¦
74 Chapter 3: Symbolic Manipulation
8
ñ
x
x
ì
ì
4
2
is the remainder of
is the quotient.
15/8
4
x
ì2xñ
divided by
+x
2xñ+x+4
.

‰
v
Overview of the Calc Menu
s
The Calc Menu
For a complete
Note:
description of each function
and its syntax, refer to
Appendix A.
symbol for
The
Note:
differentiate is a special
symbol. It is not the same a
typing
keyboard. Use
2 =
d
the letter D
…
.
on the
or
1
You can use the …
Calc
toolbar menu to select commonly
used calculus functions.
From the Home screen, press … to display:
This menu is also available from the
menu. Press
A:Calculus
Menu Item Description
d
differentiate
Differentiates an expression with respect to a
2I
.
specified variable.
integrate
Integrates an expression with respect to a specified
ariable.
limit
Calculates the limit of an expression with respect to
a specified variable.
G
sum
Evaluates an expression at discrete variable values
within a range and then calculates the sum.
MATH
and then select
Π
product
fMin
fMax
arcLen
taylor
nDeriv
nInt
deSolve
Evaluates an expression at discrete variable values
within a range and then calculates the product.
Finds candidate values of a specified variable that
minimize an expression.
Finds candidate values of a specified variable that
maximize an expression.
Returns the arc length of an expression with respect
to a specified variable.
Calculates a Taylor polynomial approximation to an
expression with respect to a specified variable.
Calculates the numerical derivative of an expression
with respect to a specified variable.
Calculates an integral as a floating-point number
using quadrature (an approximation using weighted
sums of integrand values).
Symbolically solves many 1st and 2nd order
differential equations, with or without initial
conditions.
Chapter 3: Symbolic Manipulation 75

p
p
Common Calculus Operations
This section gives examples for some of the functions
available from the …
information about any calculus function, refer to Appendix A.
Calc
toolbar menu. For complete
Integrating and
Differentiating
You can integrate an
Note:
expression only; you can
differentiate an expression,
list, or matrix.
Finding a Limit
You can find a limit
Note:
for an expression, list, or
matrix.
Use the
‰
expression, var
(
expression, var
d
(
Integrate
to
.
x
‰
integrate
xñùsin(x)
…
(
) and
2
low
[,
] [,up])
order
[,
])
with respect
Differentiate the answer with
respect to
Use the
limit
Find the limit of
.
x
…
limit
(
) function.
3
expression, var, point
(
sin(3x) / x
as
approaches 0.
d
differentiate
lets you specify limits or a
constant of integration
direction
[,
x
…
(
To get d, use … 1 or 2 =. Do
not simply type the letter D on
the keyboard.
])*
negative = from left
positive = from right
omitted or 0 = both
) functions.
1
Finding a Taylor
Polynomial
Important:
scaling by p/180 may cause
calculus application results
to appear in a different form.
Degree-mode
Use the
taylor
taylor
Find a 6th order Taylor
olynomial for
respect to
…
(
) function.
9
expression, var, order
(
with
sin(x)
.
x
[,
point
])
if omitted, expansion point is 0
Store the answer as a userdefined function named
Then graph
and the Taylor
sin(x)
y1(x)
.
Graph sin(x):Graph y1(x)
olynomial.
76 Chapter 3: Symbolic Manipulation

User-Defined Functions and Symbolic Manipulation
You can use a user-defined function as an argument for the
TI-89 / TI-92 Plus’s
built-in algebra and calculus functions.
For Information
about Creating a
User-Defined
Function
Undefined
Functions
To select
Tip:
toolbar menu, press
Calc
(or press
1
…
keyboard).
from the
d
2 =
on the
Single-Statement
Functions
Refer to:
¦
“Creating and Evaluating User-Defined Functions” in Chapter 5.
¦
“Graphing a Function Defined on the Home Screen” and
“Graphing a Piecewise Defined Function” in Chapter 12.
¦
“Overview of Entering a Function” in Chapter 17.
You can use functions such as
f(x), g(t), r(q)
, etc., that have not been
assigned a definition. These “undefined” functions yield symbolic
results. For example:
DelVar
Use
and
to ensure that
are not defined.
g(x)
f(x)
Then find the derivative of
f(x)ùg(x)
with respect to x.
You can use user-defined functions consisting of a single expression.
For example:
¦
§
Use
sec(x) =
to create a user-defined secant function, where:
1
cos(x)
To select
Tip:
toolbar menu, press
Calc
.
3
…
To select ‰ from the
Tip:
toolbar menu, press
Calc
(or press
2
…
keyboard). To select
press
…
9.
limit
2 <
from the
on the
taylor
Then find the limit of
as x approaches
¦
,
Define
Use
h(x)=
to create a user-defined function
x
⌠
sin(t) / t
⌡
0
Then find a 5th order Taylor
polynomial for
respect to
.
x
p
h(x)
.
/4
with
sec(x)
, where:
h(x)
Define h(x)= ‰(sin(t)/t,t,0,x).
Chapter 3: Symbolic Manipulation 77

Multi-Statement vs.
Single-Statement
Functions
You can use your
Tip:
computer keyboard to type
lengthy text and then use
TI-GRAPH LINK to
the
TI-89 / TI 92-Plus.
Chapter 18 for more
information.
send it to
See
Multi-statement user-defined functions should be used as an
argument for numeric functions (such as
nDeriv
and
nInt
) only.
In some cases, you may be able to create an equivalent singlestatement function. For example, consider a piecewise function with
two pieces.
When: Use expression:
x < 0
x ‚ 0 5 cos(x)
If you were to create a multi-statement user-defined function with
¦
ë
x
the form:
Func
If x<0 Then
Return ëx
Else
Return 5cos(x)
EndIf
EndFunc
Define y1(x)=Func:If x<0 Then: ... :EndFunc
To select
Tip:
toolbar menu, press
Calc
B:nInt.
…
To select
Tip:
toolbar menu, press
Calc
(or press
2
…
keyboard).
from the
nInt
‰
from the
2 <
on the
Then numerically
integrate
respect to
Create an equivalent single-statement user-defined function.
¦
Use the
TI-89 / TI-92 Plus’s
built-in
y1(x)
x
when
with
.
Define y1(x)=when(x<0,ëx, 5cos(x))
function.
Then integrate
y1(x)
with respect to x.
Press ¥
floating-point result.
¸
for a
78 Chapter 3: Symbolic Manipulation

If You Get an Out-of-Memory Error
Freeing Up Memory
Simplifying
Problems
The
TI-89 / TI-92 Plus
stores intermediate results in memory and
then deletes them when the calculation is complete. Depending
on the complexity of the calculation, the
TI-89 / TI-92 Plus
may run
out of memory before a result can be calculated.
¦
Delete unneeded variables and/or Flash applications, particularly
large-sized ones.
−
2°
Use
as described in Chapter 21 to view and
delete variables and/or Flash applications.
¦
On the Home screen:
−
Clear the history area (ƒ
−
You can also use ƒ
) or delete unneeded history pairs.
8
to reduce the number of history pairs
9
that will be saved.
¦
3
Use
to set
Exact/Approx = APPROXIMATE
. (For results that have
a large number of digits, this uses less memory than
AUTO
or
For results that have only a few digits, this uses more memory.)
¦
Split the problem into parts.
−
Split
solve
(aùb=0,
var
into
)
solve
(a=0,
var
and
)
solve
(b=0,
Solve each part and combine the results.
EXACT
var
)
.
.
¦
If several undefined variables occur only in a certain
combination, replace that combination with a single variable.
−
If
and c occur only as
m
(a+b)ñ+ (a+b)
−
In the expression
1 ìc
ñ
. In the solution, replace c with
ñ
cñ+ c
use
¦
For expressions combined over a common denominator, replace
ñ
mùc
1 ì(a+b)
, substitute e for
ñ
, substitute c for
ñ
mùc
(a+b)
ñ
.
.
(a+b)
sums in denominators with unique new undefined variables.
−
In the expression
añ+bñ + c
añ+bñ + c
¦
Substitute known numeric values for undefined variables at an
and use
.
x
añ+bñ + c
x
+
d
+
y
. In the solution, replace d with
d
y
añ+bñ + c
, substitute d for
earlier stage, particularly if they are simple integers or fractions.
¦
Reformulate a problem to avoid fractional powers.
¦
Omit relatively small terms to find an approximation.
and
Chapter 3: Symbolic Manipulation 79

Special Constants Used in Symbolic Manipulation
The result of a calculation may include one of the special
constants described in this section. In some cases, you may
also need to enter a constant as part of your entry.
x=x is true for any value of x.
true, false
n1 ... @n255
@
For @, press:
¥§
TI.89
:
e
¥ *
:
¥ s
2
:
2 *
2 s
TI.92 Plus
,
ˆ
For ˆ, press:
TI.89
TI.92 Plus:
For e, press:
TI.89:
TI.92 Plus:
R
These indicate the result
of an identity or a
Boolean expression.
This notation indicates
an “arbitrary integer”
that represents any
integer.
When an arbitrary
integer occurs multiple
times in the same
session, each
occurrence is numbered
consecutively. After it
reaches 255, arbitrary
integer consecutive
numbering restarts at
@n0. Use
2:NewProb
@n1
ˆ
represents infinity,
Clean Up
to reset to
.
and e represents the
constant
2.71828...
(base of the natural
logarithms).
These constants are
often used in entries as
well as results.
5<3 is false.
A solution is at every integer
multiple of p.
Both @n1 and @n2 represent
any arbitrary integer, but this
notation identifies separate
arbitrary integers.
undef
80 Chapter 3: Symbolic Manipulation
This indicates that the result is undefined.
Mathematically undefined
„ˆ
(undetermined sign)
Non-unique limit

Chapter 4:
Constants and Measurement Units
Preview of Constants and Measurement Units.................................... 82
Entering Constants or Units ................................................................... 83
Converting from One Unit to Another................................................... 85
4
Setting the Default Units for Displayed Results................................... 87
Creating Your Own User-Defined Units................................................ 88
List of Pre-Defined Constants and Units............................................... 89
Constant and unit
Note:
names always begin with an
underscore
Note:
getUnits()
default units or
set the default units. Refer
to Appendix A.
.
_
You can also use
to get a list of the
setUnits()
to
The
units from different categories.
Page 3
systems of measurement to specify the default units for displayed
results.
By using the unit features, you can:
dialog box lets you select the available constants or
UNITS
This category lists
constant values.
Remaining categories
list available units.
…
(
) of the
dialog box lets you select from three
MODE
International system of
measurements (metric or
MKS) – meters, kilograms, etc.
English system – feet,
pounds, etc.
Lets you select the units you
want to use.
¦
Enter a unit for values in an expression, such as 6_m ù4_m or
23_m/_s ù10_s. The result is displayed in the selected default
units.
¦
Convert values from one unit to another within the same
category.
¦
Create your own user-defined units. These can be a
combination of existing units or unique “standalone” units.
Chapter 4: Constants and Measurement Units 81

g
g
Preview of Constants and Measurement Units
Using the equation f = mùa, calculate the force when m = 5 kilograms and a = 20
meters/secondñ. What is the force when a = 9.8 meters/secondñ. (This is the
acceleration due to gravity, which is a constant named _g). Convert the result from
newtons to kilograms of force.
Steps
1. Display the
. For
Page 3
select
for the metric system of
SI
dialog box,
MODE
Unit System
mode,
measurements.
Results are displayed according to
these default units.
Create
2.
The UNITS dialog box lets you select
Now, instead of re-entering
Also, you can now use the UNITS
an acceleration unit for
meters/second
units from an alphabetical list of
categories. You can use
2C
to scroll one page at a time
through the categories.
each time you need it, you can use
.
_ms2
dialog box to select
Acceleration
2
named _ms2.
_ms2
category.
2D
and
_m/_s
from the
ñ
3. Calculate the force when
m = 5 kilograms (_kg) and
a = 20 meters/second
If you know the abbreviation for a unit,
you can type it from the keyboard.
2
(_ms2).
³
TI-89
Keystrokes
3…B
1
¸
29DB
¸
e29
DDDB
S
¸
Z2§
¥
2™
MS
j2¸
5
¥
2™
jp
KG
20
¥2™
MS
j
2
¸
›
TI-92 Plus
Keystrokes Display
B
3…
1
¸
¥
M
9
DB
M
¸
e¥9
DDDB
S
¸
Z2§
2
MS
2
¸
2
5
KG
20
p
2
MS2
¸
If you use the UNITS
dialog box to select a
unit, the _ is entered
automatically.
4. Using the same m, calculate the
force for an acceleration due to
gravity (the constant _g).
For
, you can use the pre-defined
_
constant available from the UNITS
dialog box or you can type
.
_
5. Convert to kilograms of force
(_kgf).
2
82 Chapter 4: Constants and Measurement Units
displays the 4 conversion
operator.
5
¥
2™
KG
jp
29B
G
j
¸¸
B2¥
2™
KGF
j¸
5
2
KG
p
¥
9
B
G
¸¸
B
22
KGF
¸

Entering Constants or Units
You can use a menu to select from a list of available constants
and units, or you can type them directly from the keyboard.
From a Menu
2D
and
2C
Use
Tip:
to scroll one page at a time
through the categories.
If you created a user-
Note:
defined unit for an existing
category (page 88), it is
listed in the menu.
The following shows how to select a unit, but you can use the same
general procedure to select a constant.
From the Home screen:
1. Type the value or expression.
2. Display the
UNITS
dialog box.
6.3
Press:
2 À
TI.89:
TI.92 Plus:
¥ 9
3. Use D and C to move the cursor
to the applicable category.
4. To select the highlighted (default)
unit, press
¸
.
– or –
To select a different unit from the
category, press B. Then highlight
the applicable unit, and press
¸
.
You can also move the cursor
The selected unit is placed in the
entry line. Constant and unit names
always begin with an underscore (
_
by typing the first letter of a
6.3_pF
).
unit.
From the Keyboard
You can type units in
Note:
either uppercase or
lowercase characters.
If you know the abbreviation that the
TI-89 / TI-92 Plus
uses for a
particular constant or unit (refer to the list that begins on page 89),
you can type it directly from the keyboard. For example:
256_m
The first character must be an underscore ( _ ). For _, press:
¥
2
256_m, 256 _m
ù
) before the underscore is
, and
256ù_m
are
TI.89:
TI.92 Plus:
A space or a multiplication symbol (
¦
optional. For example,
equivalent.
−
However, if you are adding units to a variable, you must put a
space or ùbefore the underscore. For example,
as a variable, not as
Chapter 4: Constants and Measurement Units 83
with a unit.
x
is treated
x_m
 Loading...
Loading...