Page 1
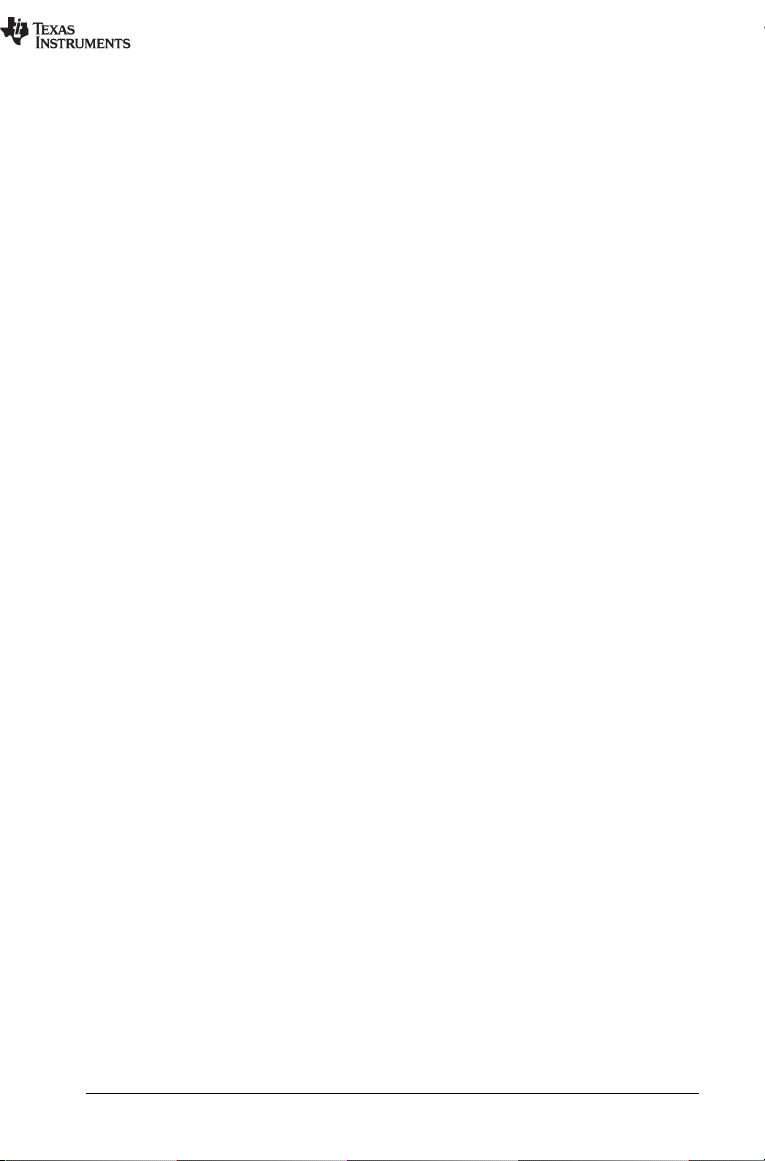
Setting Up the TI-Nspire™ Navigator™
Teacher Software
The TI-Nspire™ Navigator™ classroom learning system provides the
hardware and software tools you need to set up a wireless classroom
network.
The hardware creates a wireless communications network so that your
computer can communicate with student handhelds. The hardware
includes TI-Nspire™ CX Wireless Network Adapters, TI-Nspire™
Navigator™ Cradles, and the TI-Nspire™ Navigator™ Access Point.
The wireless adapters are used with the TI-Nspire™ CX and TI-Nspire™
CX CAS handhelds. The cradles are used with the TI-Nspire™ CX,
TI-Nspire™ CX CAS, TI-Nspire™, or TI-Nspire™ CAS handhelds.
The TI-Nspire™ Navigator™ Access Point is the communication link used
in all wireless classroom setups. The TINAVAP2 access point supports the
following wireless clients:
• TI-Nspire™ CX Wireless Network Adapters
• TI-Nspire™ Navigator™ Cradles with FCC or IC numbers ending in
TINAVWC2
The software contains a number of tools to enhance your classroom,
including:
• Quick Poll. Lets you send polls to students, receive student responses
to the polls, and review the poll results with your students.
• Screen Capture. Lets you capture screens from the students’
handhelds or computers automatically or at specific time intervals.
You can collect a stack, or history, or screens.
• Live Presenter. Lets you display work as it is being performed on
your handheld screen or on student handheld screens.
• Review. Lets you collect and review student assignments, watch
results in real time as students answer questions, and analyze data for
the entire class or for individual students.
You can obtain educational content on the Web at TI’s Activities
Exchange: education.ti.com/activities.
The setup process involves these steps:
• Unpacking the boxes
• Charging the TI-Nspire™ Navigator™ Cradles
• Installing the handheld software
Setting Up the TI-Nspire™ Navigator™ Teacher Software 1
Page 2
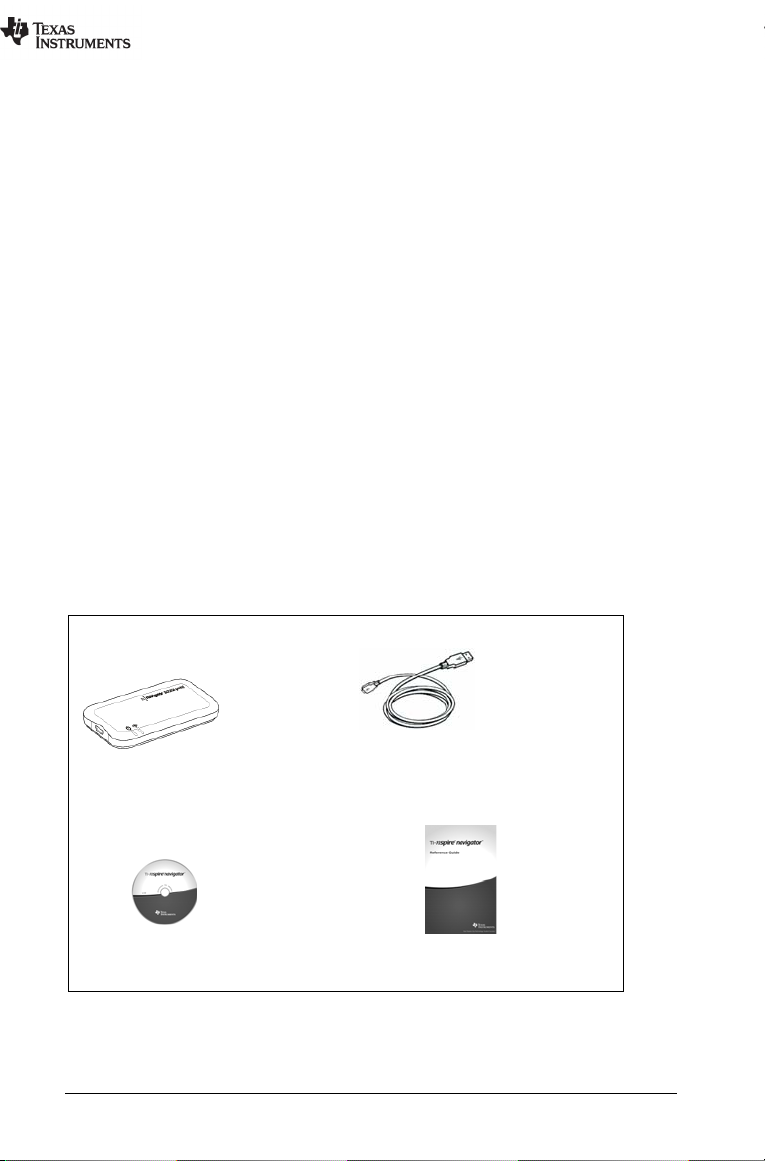
• Connecting the access point to the computer
One access point
One USB cable
One DVD
Getting Started guide
• Starting the Network Manager wizard
• Setting up a network
• Adding the wireless clients to the network
Unpacking the Boxes
The TI-Nspire™ Navigator™ System product consists of TI-Nspire™
Navigator™ Teacher Software, an access point, and either 15 or 30
cradles or wireless adapters, depending on your specific order. If
necessary, you can purchase additional kits to accommodate as many as
60 students.
Identify each item, and check the items against the following lists to
make sure your order is complete.
Each TI-Nspire™ Navigator™ System comes with the following items.
• One TI-Nspire™ Navigator™ Access Point
• One 60 inch USB computer cable
• One DVD containing TI-Nspire™ Navigator™ Teacher Software
•The Getting Started with the TI-Nspire™ Navigator™ Teacher
Software guide
2 Setting Up the TI-Nspire™ Navigator™ Teacher Software
Page 3
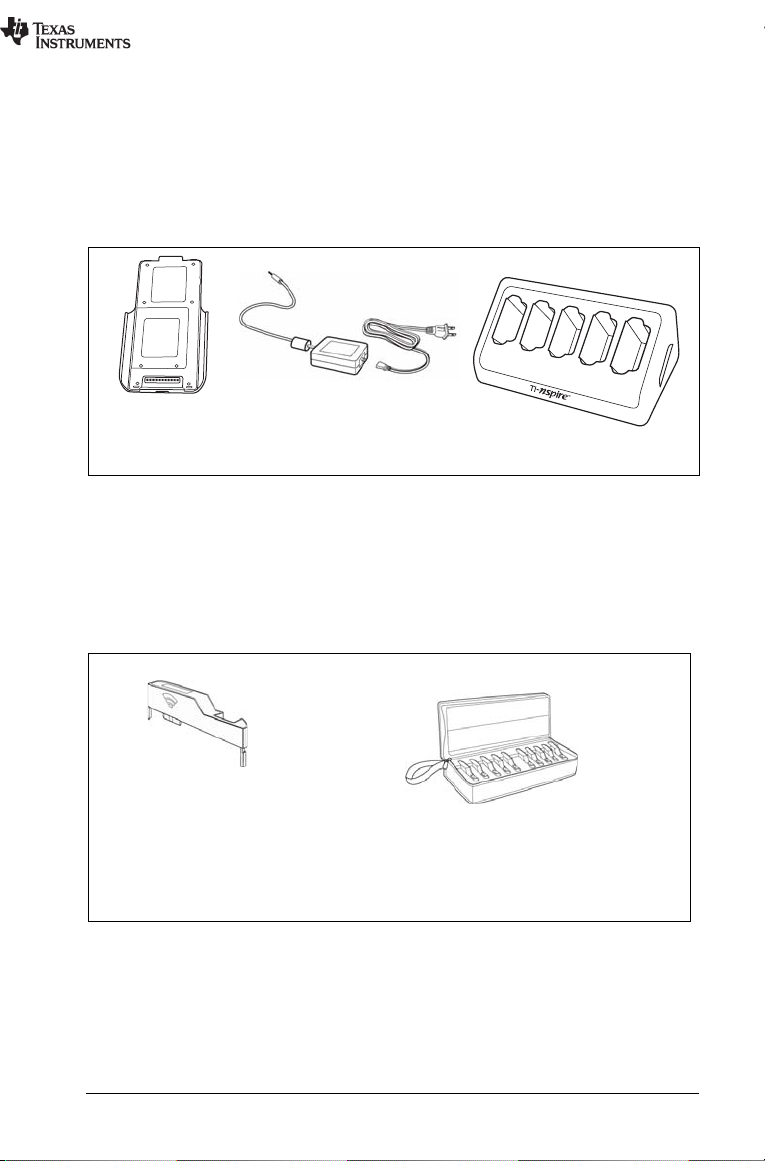
If you purchased the TI-Nspire™ Navigator™ System for use with the
Cradle charging bay
Cradles
AC9940 power adapter
(for the charging bay)
Wireless network
adapter
Storage case for the TI-Nspire™ CX
Wireless Network Adapters
TI-Nspire™ CX, TI-Nspire™ CX CAS, TI-Nspire™, or TI-Nspire™ CAS
handhelds, contents include the following items:
• TI-Nspire™ Navigator™ Cradles
• AC9940 power adapter (includes power supply and power cord)
• TI-Nspire™ Navigator™ Cradle Charging Bay
If you purchased the TI-Nspire™ CX Navigator™ System for use with the
TI-Nspire™ CX or TI-Nspire™ CX CAS handhelds exclusively, contents
include the following items. Quantities will vary, depending on the
system you purchased.
• TI-Nspire™ CX Wireless Network Adapters
• TI-Nspire™ CX Wireless Network Adapter storage cases
Charging the Cradles
The TI-Nspire™ Navigator™ Cradles contain rechargable batteries. You
must charge the batteries overnight before using them in class. When the
cradles are fully charged, they will function all day under continuous use.
You should recharge them each night.
Setting Up the TI-Nspire™ Navigator™ Teacher Software 3
Page 4
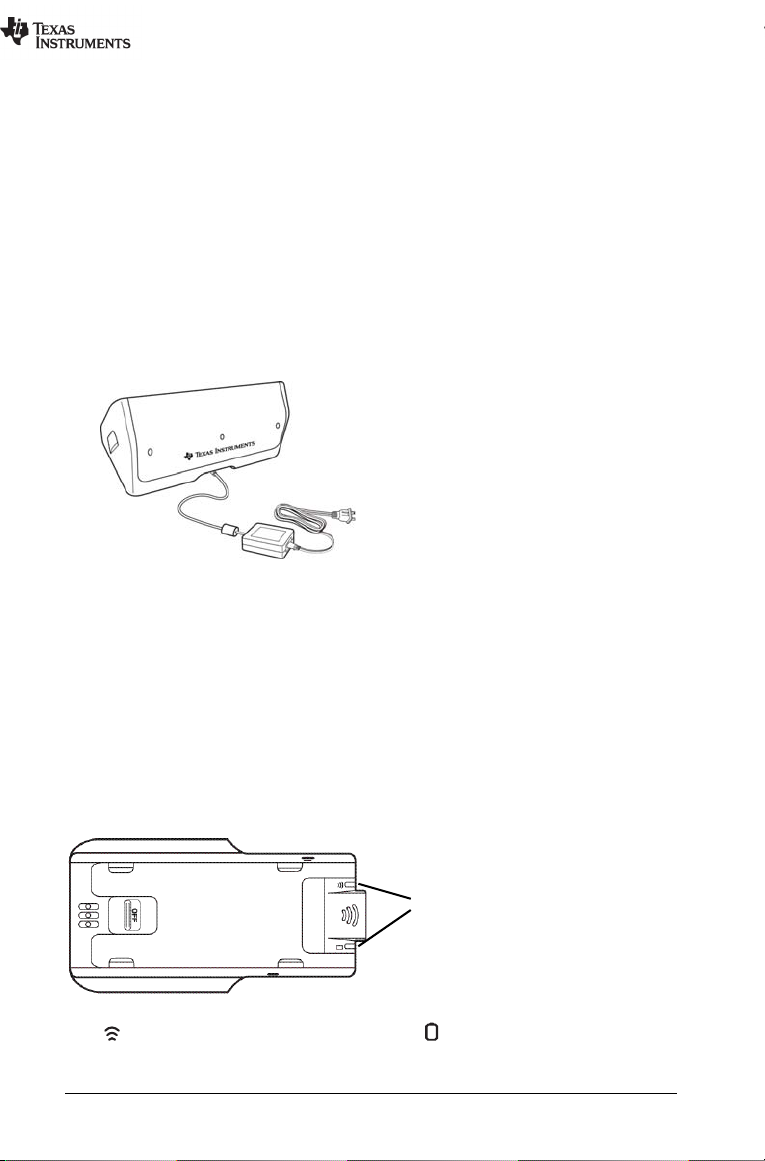
The TI-Nspire™ Navigator™ Cradle Charging Bay can hold from one to
LEDs
five cradles. After you place the cradles in the charging bay, they are
charged simultaneously until all are fully charged. If the batteries are
fully discharged, it may take up to 12 hours to fully charge the batteries.
Note: You cannot damage the batteries by leaving them in the charging
bay beyond the time needed to fully charge them. Also, it is not
necessary to fully discharge the batteries before recharging them.
Make sure you have enough (3-4) power outlets for the equipment you
received. If necessary, obtain a power strip so that you have plenty of
grounded outlets.
1. Insert the small end of the AC9940 power adapter cord into the
charging bay’s power jack.
2. Plug the other end of the adapter into a power outlet.
3. Insert each TI-Nspire™ Navigator™ Cradle into the TI-Nspire™
Navigator™ Cradle Charging Bay. Make sure the LED is amber.
Note: You can charge a single wireless cradle using an AC9926 adapter
(sold separately).
Checking the LEDs
Two LEDs (small lights) at the top of each TI-Nspire™ Navigator™
wireless cradle blink or change colors to indicate various operations or
status.
The LED indicates network activity. The LED indicates batterycharging status.
4 Setting Up the TI-Nspire™ Navigator™ Teacher Software
Page 5
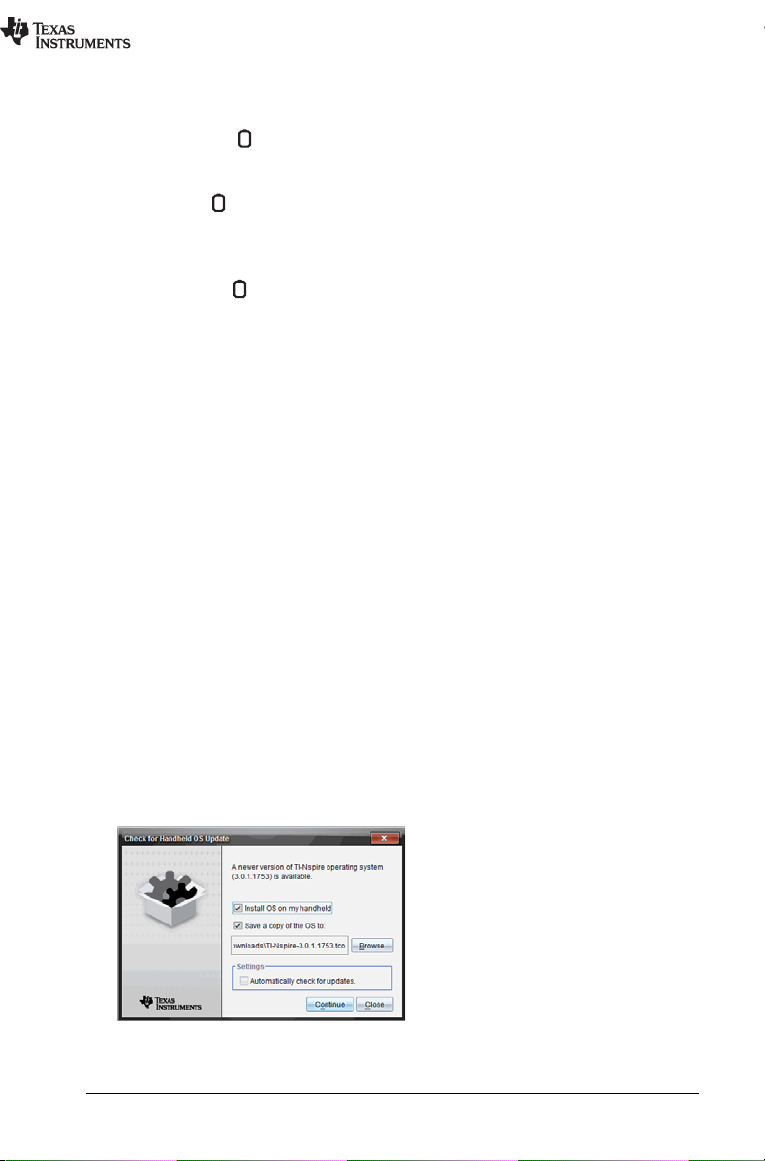
When the cradles are still in the TI-Nspire™ Navigator™ Cradle Charging
Bay:
• A solid amber LED means the wireless cradle is currently
recharging.
• A solid red LED means the wireless cradle does not have good
contact with the charging bay. Reposition the cradle so it has good
contact and the LED turns amber.
• A solid green LED means the wireless cradle is fully charged.
Installing the Handheld Software
Before you use the TI-Nspire™ Navigator™ Teacher Software with
handhelds, make sure you have the latest operating system installed on
all of the handhelds for the software to work properly.
You can use the TI-Nspire™ Navigator™ Teacher Software to update the
handheld operating system.
Note: After you install the latest OS on one handheld, you can use that
handheld to install the OS on other handhelds.
1. Connect a TI-Nspire™ handheld to your computer.
2. Show all connected handhelds.
• In the Content Workspace, click Connected Handhelds in the
Resources pane.
• In the Documents Workspace, open the Content Explorer and
Connected Handhelds.
click
3. Click the handheld you want to update.
4. Click Help > Check for Handheld/Lab Cradle OS Update.
The Check for Handheld/Lab Cradle OS Update dialog box opens.
5. Click
Install OS on my handheld.
Setting Up the TI-Nspire™ Navigator™ Teacher Software 5
Page 6
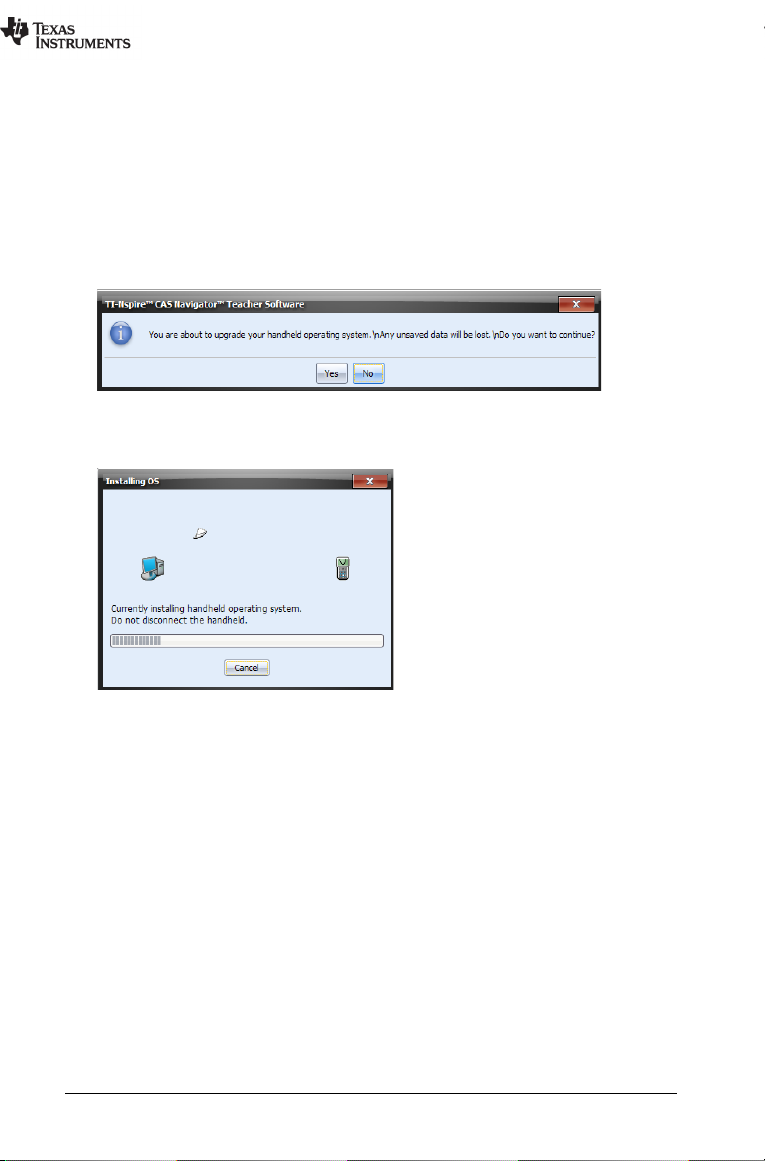
You can also save a copy of the OS file on your computer by clicking
Save a copy of the OS to check box. Click Browse to navigate to
the
the location wherer you want to save the handheld OS if different
from the default location.
6. Click Continue.
7. Accept the license agreement and click Continue.
TI-Nspire™ Navigator™ Teacher Software displays a message box
warning you that any unsaved data will be lost. Click Yes to continue.
The Installing OS dialog box opens, showing the status of the
installation.
8. When the operating system software has transferred to your
TI-Nspire™ handheld, click
handheld from the computer, and the operating system software will
install itself onto the handheld.
OK. You may now disconnect the
Setting Up a TI-Nspire™ Navigator™ Network the First Time
A Network Setup wizard helps you activate the access point and wireless
adapters and cradles for wireless communication.
If you have not used the TI-Nspire™ Navigator™ Teacher Software
before, a prompt opens asking if you want to set up your classroom. You
can choose to set up your classroom or continue on to the TI-Nspire™
Navigator™ computer home screen.
6 Setting Up the TI-Nspire™ Navigator™ Teacher Software
Page 7
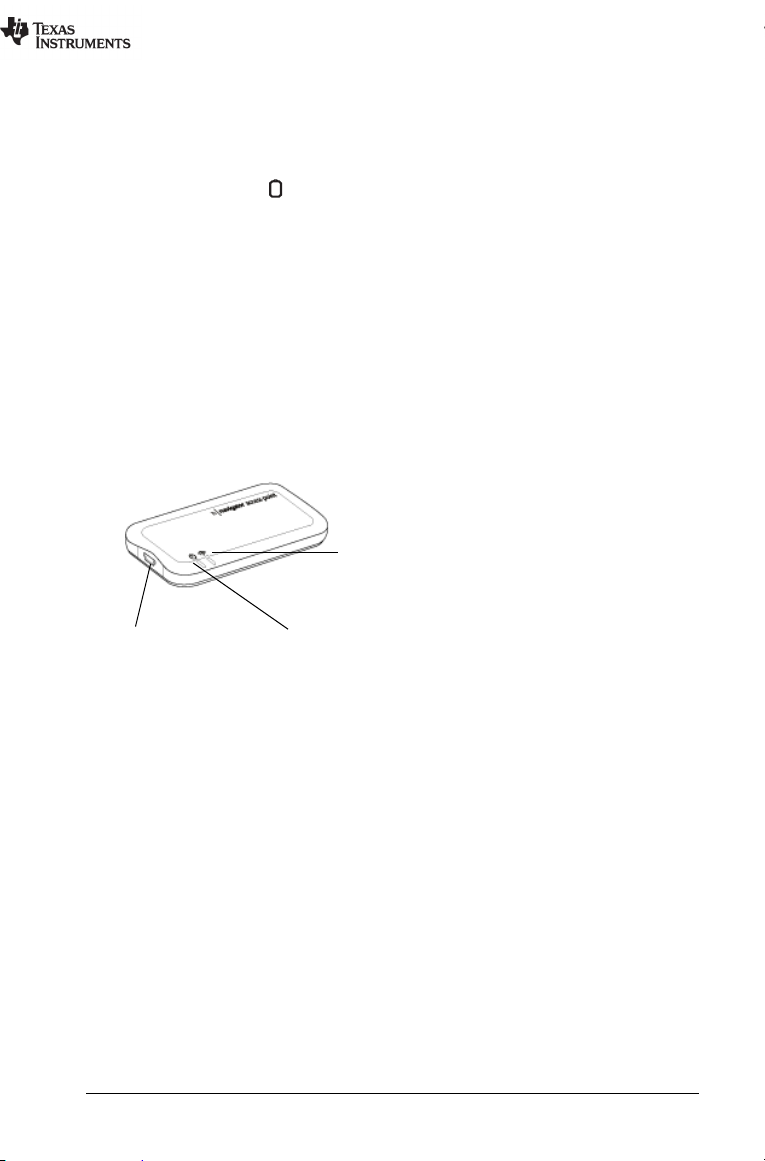
Before you Begin
USB connection
Power light
Signal light
• Make sure you have installed and activated the TI-Nspire™
Navigator™ Teacher Software on your computer.
• If you are using TI-Nspire™ Navigator™ Cradles, make sure each
cradle is charged ( LED is solid amber or solid green).
Note: If you are using TI-Nspire™ Wireless Network Adapters, you do
not need to charge them. The wireless network adapters are powered
by the TI-Nspire™ CX or TI-Nspire™ CX CAS handheld.
• Make sure all handhelds have the latest operating system installed.
Connecting the Access Point to the Computer
The TI-Nspire™ Navigator™ Access Point is powered by your computer.
When you connect the access point to your computer, it is powered on
and ready to communicate with wireless network adapters and cradles.
1. Connect the small end of the USB cable to the access point.
2. Connect the other end of the cable to the USB port on your computer.
3. Make sure the access point power light is on.
The power light indicates that the access point is receiving power from
the computer. The signal light indicates wireless link activity.
Starting the Wizard
When installation of the TI-Nspire™ Navigator™ Teacher Software is
complete, open TI-Nspire™ Network Manager to set up your system.
To open Network Manager, click
A setup wizard helps you through the next steps.
Note: You can run the setup wizard later by opening TI-Nspire™
Network Manager and clicking
1. Plug one end of the USB cable into the access point, and the other
end into the computer.
Setting Up the TI-Nspire™ Navigator™ Teacher Software 7
Tools > Network Manager.
Actions > Network Setup Wizard.
Page 8
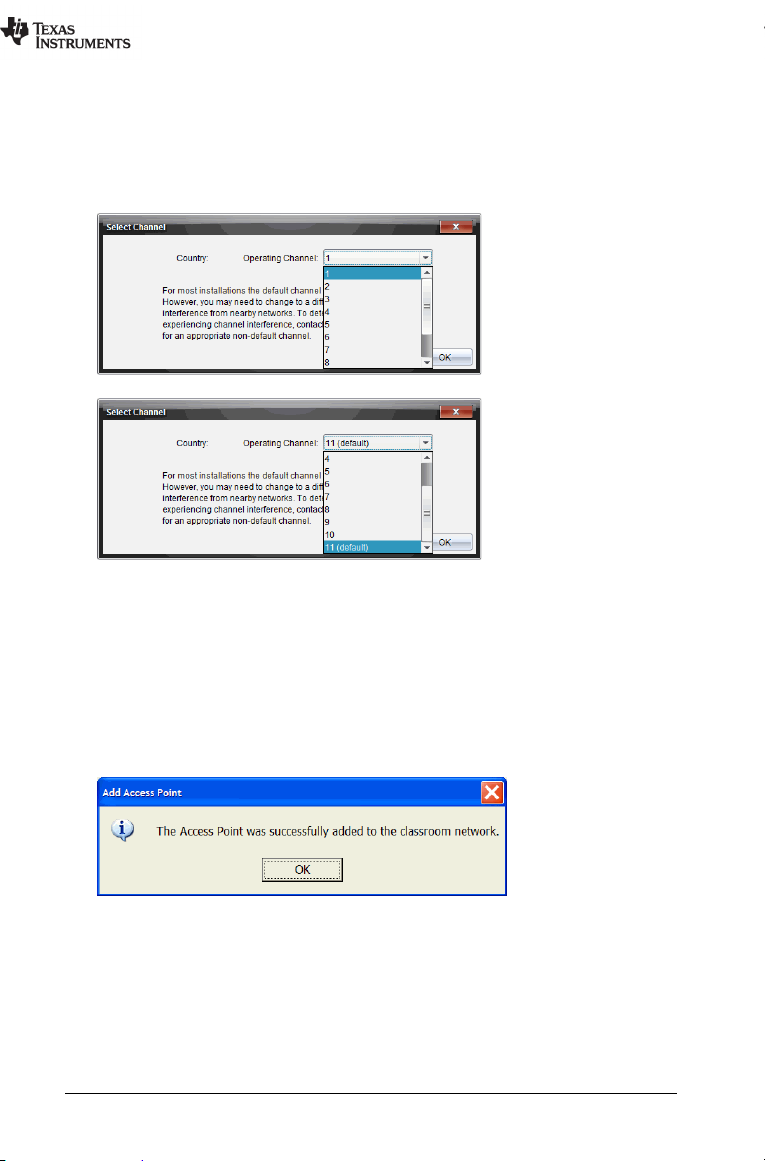
2. Click Next to proceed with the wizard.
The Select Channel dialog box opens.
The operating channel is automatically set to a default setting. You
can change it later if necessary. The available channels are 1
through 11.
3. Click
OK.
Note: The software may display a message saying the access point
firmware needs to be updated. Click Yes to update the access point
firmware.
TI-Nspire™ Network Manager sends signals to the access point to add
it to the network.
After the access point is found, the wizard displays a message.
4. Click
8 Setting Up the TI-Nspire™ Navigator™ Teacher Software
OK.
Page 9
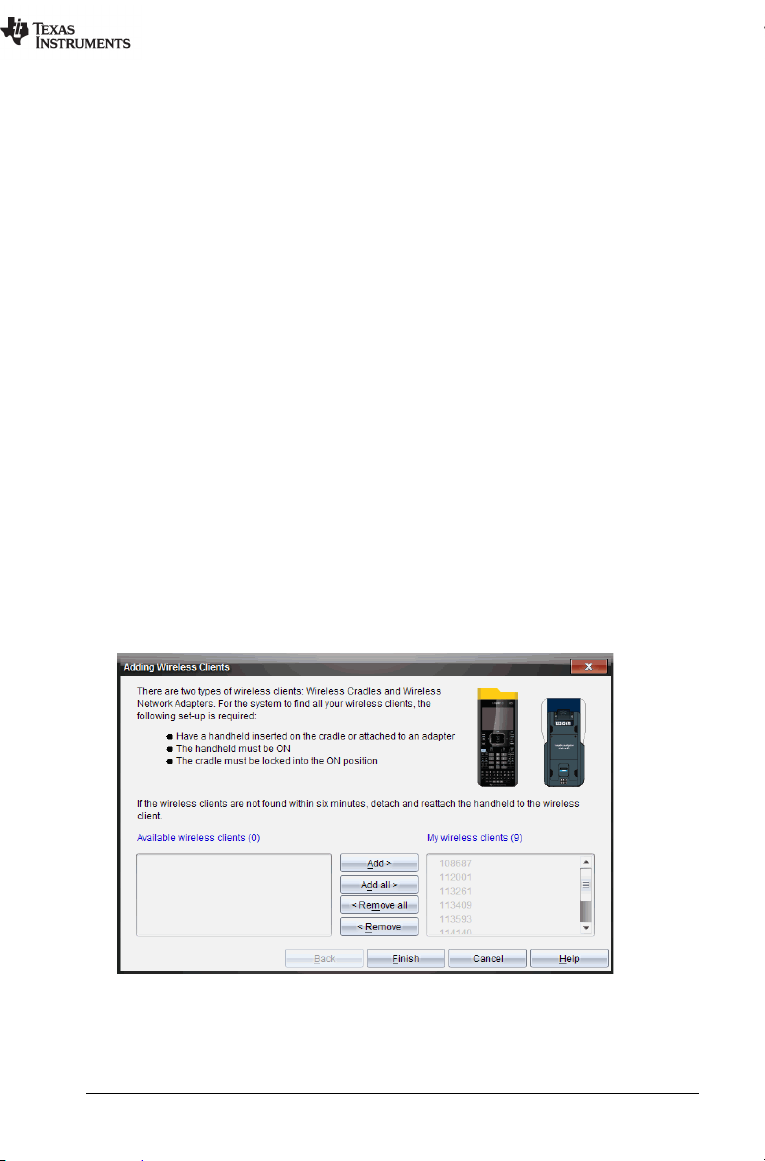
The next step is to add the TI-Nspire™ CX Wireless Network Adapters or
TI-Nspire™ Navigator™ Cradles to your classroom network. The wireless
adapters are used to communicate between the TI-Nspire™ CX
handhelds and the access point. The cradles are used to communicate
between any of the TI-Nspire™ handhelds and the access point. Both the
wireless adapters and the cradles allow teachers to communicate with
student handhelds to transfer files, update the OS, and other actions.
Note: The TI-Nspire™ Network Manager wizard automatically guides
you through the process for adding wireless adapters or cradles. You can
automatically or manually add wireless adapters or cradles at any time by
following the procedures below.
Adding Wireless Adapters or Cradles Automatically
Note: Before you use the auto-discover feature, make sure the
TI-Nspire™ Navigator™ Cradles are charged.
1. Click Auto-Discover Wireless Client(s).
2. Turn on each TI-Nspire™ handheld.
3. Attach the wireless adapter or the wireless cradle to each handheld.
(See the instructions below for connecting wireless adapters or
cradles to a TI-Nspire™ handheld.)
After a brief search for existing wireless adapters or cradles, the
Adding Wireless Clients dialog box opens, listing all adapters and
cradles that were found.
4. Highlight each wireless adapter or wireless cradle you want to add,
and then click Add.
Setting Up the TI-Nspire™ Navigator™ Teacher Software 9
Page 10
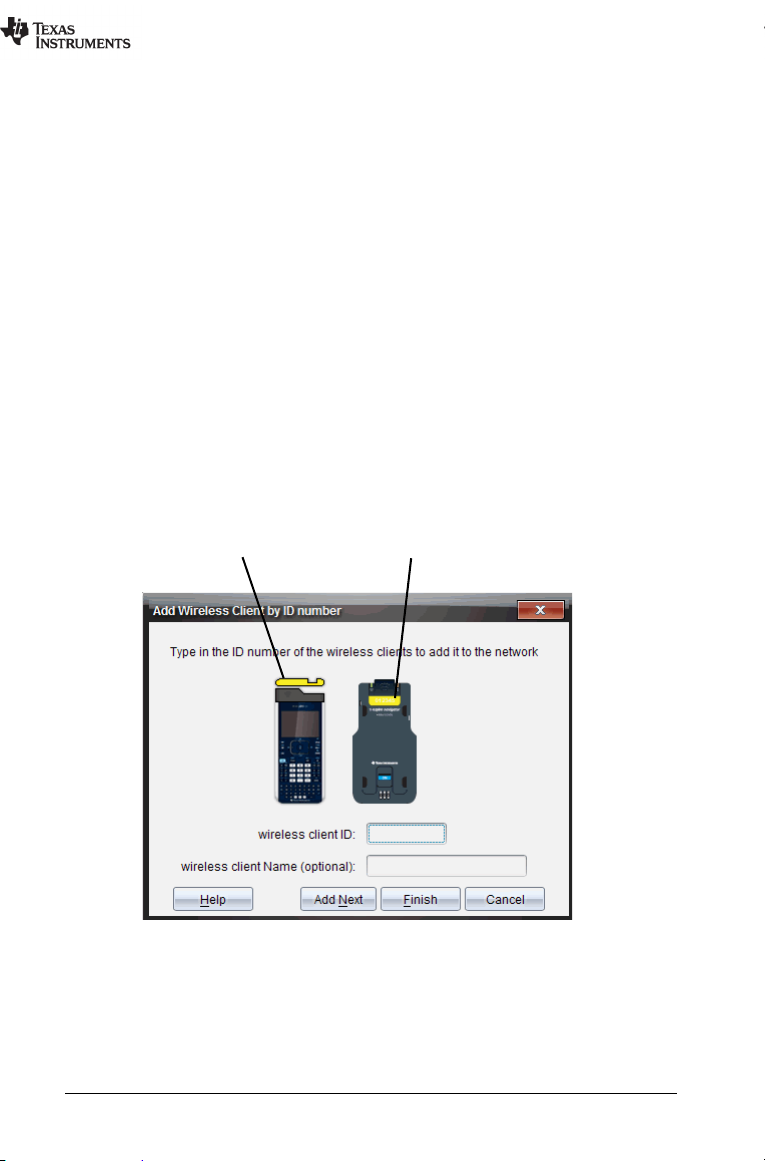
To add all of the wireless clients listed in the Available Wireless Clients
Wireless network adapter ID
Cradle ID
column, click
Add All.
Note: If the adapter or cradle does not appear in the Available
Wireless Clients column after six minutes, try these tips:
• Check the ID numbers of the wireless adapters or cradles to see
which ones are not connecting.
• Detach and reattach the wireless adapter or wireless cradle to the
handheld.
• Verify that the cradle is locked. (The lock on the back of the cradle
is in the ON position.)
5. When all of the adapters and cradles are added, click Finish.
Adding Wireless Adapters or Cradles Manually
When you add a wireless adapter or cradle manually, it immediately
appears in the TI-Nspire™ Network Manager window.
1. Click
Manually Add Wireless Client(s).
The Add Wireless Clients by ID Number dialog box opens.
2. For each wireless adapter or cradle you are adding, find the ID
number on the back of the adapter or cradle, and type it in the
Wireless Client ID box. The ID is six digits.
3. Enter a nickname in the Wireless Client Nickname box (optional).
10 Setting Up the TI-Nspire™ Navigator™ Teacher Software
Page 11

Nicknames can consist of letters, spaces, and numbers. A nickname
must contain a minimum of 1 character and can contain a maximum
of 64 characters.
4. Click
5. When you are finished adding all the adapters and cradles, click
Add Next to add another adapter or cradle if you have more
than one wireless client to add.
Finish.
Removing Adapters or Cradles from an Existing Network
Even though a classroom network has been set up correctly, sometimes
you may need to remove TI-Nspire™ Navigator™ Wireless Network
Adapters or TI-Nspire™ Navigator™ Cradles from the network.
You might need to remove adapters or cradles because your access point
has been associated with wireless clients that should belong to another
classroom.
1. In the TI-Nspire™ Network Manager window, select the wireless
adapters and cradles that you want to remove from the network.
2. Click
3. Click
Actions > Remove Selected or click .
Remove at the prompt.
The wireless client is no longer listed in the Network Manager
window.
Connecting the Handhelds to the Wireless Adapters
The TI-Nspire™ CX wireless network adapters work with the TI-Nspire™
CX and TI-Nspire™ CX CAS handhelds. To connect the handheld to the
wireless adapter, follow these steps.
1. Position the wireless adapter on top of the handheld so the connector
on the adapter lines up with the connector on top of the handheld.
Setting Up the TI-Nspire™ Navigator™ Teacher Software 11
Page 12
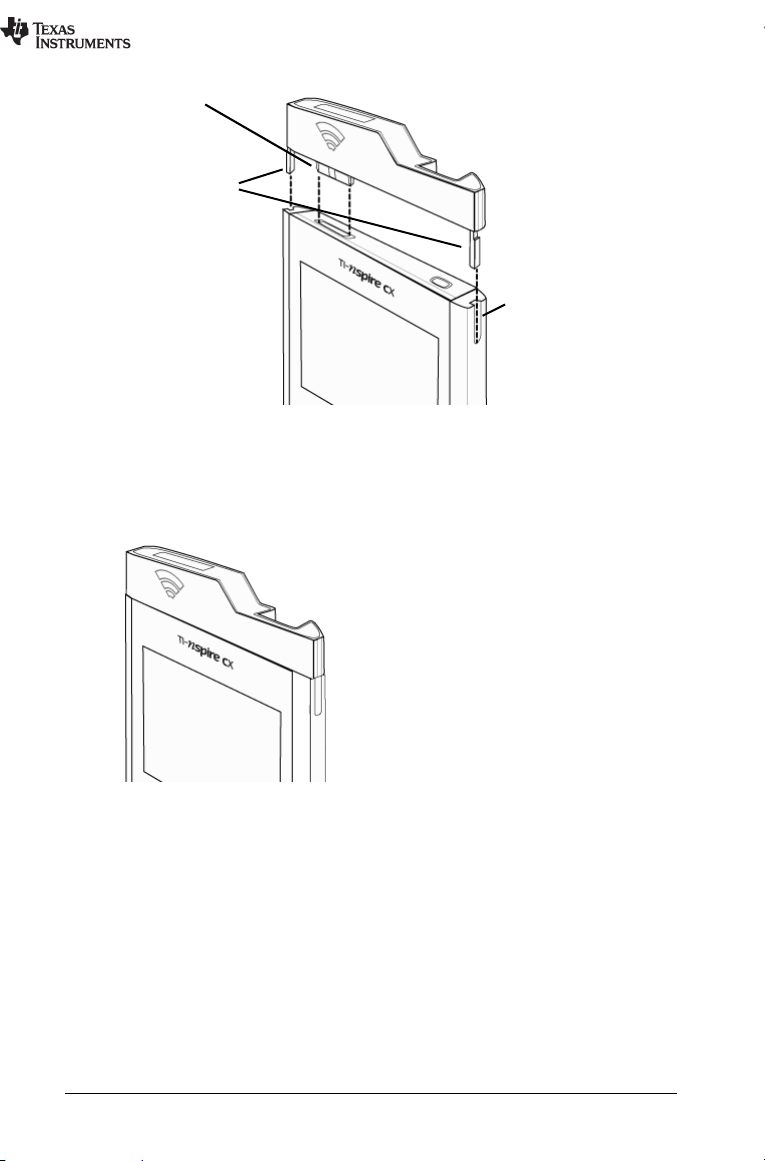
2. Slide the adapter into position, making sure the guides on the sides
Guides for aligning
with handheld
Connector
Grooves to align
wireless adapter
of the adapter slide into the grooves on the sides of the handheld.
3. Firmly press the adapter into place.
Connecting the Handhelds to Cradles
The cradles work with the TI-Nspire™, TI-Nspire™ CAS, TI-Nspire™ CX
and TI-Nspire™ CX CAS handhelds. To connect the handheld to a cradle,
follow these steps.
1. Slide the lock on the back of the cradle to the OFF position.
12 Setting Up the TI-Nspire™ Navigator™ Teacher Software
Page 13

2. To attach the handheld, face the screen upward and slide the
Lock in OFF position.
Lock in ON position.
handheld onto the top of the TI-Nspire™ Navigator™ wireless cradle.
Be sure that both sides of the handheld are inserted into both of the
side guides
.
3. Press firmly to make a good connection. When properly connected,
the TI-Nspire™ handheld appears to be sitting on top of the cradle.
4. Lock the handheld in place by sliding the lock on the back of the
cradle to the ON position.
5. Insert each cradle into the charging bay. Make sure the LED is amber.
Setting Up the TI-Nspire™ Navigator™ Teacher Software 13
Page 14

At the end of the school day, return the wireless cradle to the charging
bay and charge them overnight. The cradles are charged when all the
(power status) LEDs are solid green or amber.
Storing the Wireless Adapters and Cradles
When you charge the handhelds overnight, you can leave the TI-Nspire™
Wireless Network Adapters attached to the handhelds before placing the
handhelds in the TI-Nspire™ CX Docking Station. When you are ready to
use the handhelds the next morning, the handheld should be fully
charged, and the adapter is ready for use.
You can remove the wireless adapter from the handheld, and store the
adapters in the adapter storage case overnight.
If you need to store the wireless adapters for more than two weeks,
remove the wireless adapter from the handheld, and store the adapters
in the adapter storage case. Place the storage case in a cool, dry place.
If you need to store the TI-Nspire™ Navigator™ Cradles for more than
two weeks, remove the handhelds from the cradles, and store the cradles
in a cool, dry place. You cannot damage the batteries by leaving them in
the charging bay beyond the time needed to fully charge them, or by
leaving them in the charging bay while the charging bay is unplugged.
14 Setting Up the TI-Nspire™ Navigator™ Teacher Software
Page 15

Checking the Status of Wireless Adapters and Cradles
After you have added wireless adapters or cradles automatically or
manually, all of the adapters or cradles you added appear in the
TI-Nspire™ Network Manager window. If the wireless adapter or cradle is
charged and attached to a TI-Nspire™ handheld that is powered on,
TI-Nspire™ Network Manager shows the status as connected. It may take
up to 30 seconds to recognize the wireless client and show its status as
connected. The status window also displays the battery status and signal
strength.
If the cradle is not charged, or the adapter or cradle is not connected to a
TI-Nspire™ handheld that is powered on, TI-Nspire™ Network Manager
displays the status as disconnected. TI-Nspire™ Network Manager
remembers the adapter and cradle IDs you added, and the next time you
turn on the TI-Nspire™ handheld that is connected to the adapter or
cradle, TI-Nspire™ Network Manager recognizes it.
Note: To refresh the TI-Nspire™ Network Manager window, click
View > Refresh or click .
Identifying Selected Cradles
At times you may have a problem with one or two TI-Nspire™
Navigator™ Cradles in your network that aren’t responding. When you
look at the list of cradles in the TI-Nspire™ Network Manager window,
you can identify which ones are not responding by the Status message,
and you can see the serial numbers.
You could match the serial numbers in the window with the ones printed
on the back of each wireless cradle. However, TI-Nspire™ Network
Manager gives you an easier way to physically locate them. You can use
Identify selected command to quickly tell which cradles are working
the
properly in your classroom.
Setting Up the TI-Nspire™ Navigator™ Teacher Software 15
Page 16

1. From the list of hardware components in the TI-Nspire™ Network
Manager window, click to select all of the working cradles. To select
more than one cradle, press and hold the Shift or Ctrl key
(Mac®: “key), and click the items you want to select.
2. Click
Actions > Identify Selected.
3. Look around your classroom at the cradles in your network. Both LEDs
on the cradles that you selected will blink rapidly with a green color.
You can identify the cradles that are not working because their LEDs
are not blinking.
Now that you know where the non-working cradles are, you can add the
cradles to the network again.
16 Setting Up the TI-Nspire™ Navigator™ Teacher Software
Page 17

Cradle LEDs
The LEDs on each cradle use various colors and blink patterns to indicate
data activity or power status. This can occur either when the cradles are
seated in the charging bay or when they are outside the charging bay.
The LEDs indicate status as follows.
Activity LED
Color and pattern Meaning
Blinking green Indicates data transfer to and from the
access point.
Battery (Power Status) LED
Color and pattern Meaning
In the charging bay
Solid amber The battery is charging.
Solid green Power on; charged and powered by a
charging bay or power adapter.
Solid red The battery is charging, but does not have
good contact with the charging bay.
Reposition the cradle so it has good contact.
The LED should then turn amber to indicate
it is recharging.
Outside the charging bay
Blinking green Power on; battery powered. The battery is
30% to 99% charged.
Blinking amber Low battery (less than 30% charged).
Blinking red Battery is critically low (less than 8%
charged).
Creating and Managing Your Teacher Account
Create your teacher account in the Teacher Preferences section of the
TI-Nspire™ Navigator™ Teacher Software. A teacher account lets you log
in to the TI-Nspire™ Navigator™ network from your handheld. After you
create a teacher account, you can later change your password or your
user name.
Setting Up the TI-Nspire™ Navigator™ Teacher Software 17
Page 18

Creating Your Teacher Account
1. Use the Workspace selector to choose the Class workspace.
2. Click
File > Settings > Teacher Preferences .
The Teacher Preferences dialog box opens.
3. Type a username.
4. Type a password.
5. Select or clear the preference for the teacher icon to appear in the
classroom view.
If you select this preference, the teacher icon will appear in the
classroom view, and you will be included as a recipient in Send to
Class, Collect from Class, and Delete from Class operations. The
teacher handheld screen will be included in screen captures of the
class.
6. Select or clear the options to randomize the order in Screen Capture,
and to individualize the teacher handheld in Screen Capture.
• Randomize order in Screen Capture. Selecting this option
captures and displays student screens in a random order, not the
order on the class listing. This enables students to concentrate on
the assignment, not whose screen they are viewing.
• Individualize Teacher Handheld in Screen Capture. Selecting
this option shows the teacher’s screen in the screen capture.
7. Click OK.
18 Setting Up the TI-Nspire™ Navigator™ Teacher Software
Page 19

Changing the Password of Your Teacher Account
1. Make sure you are not logged in to the TI-Nspire™ Navigator™
network on your handheld.
2. Click File > Settings > Teacher Preferences .
The Teacher Preferences dialog box opens.
3. Click Reset.
TI-Nspire™ Navigator™ software clears the current password.
4. Type a new password.
Setting Up the TI-Nspire™ Navigator™ Teacher Software 19
Page 20

5. Click OK.
Changing the User Name of Your Teacher Account
1. Make sure you are not logged in to the TI-Nspire™ Navigator™
network on your handheld.
2. Click
3. Enter a new user name.
4. Click OK.
File > Settings > Teacher Preferences .
The Teacher Preferences dialog box opens.
Logging In to the TI-Nspire™ Navigator™ System from the Handheld
The TI-Nspire™ Navigator™ classroom learning system uses both your
computer and student handhelds. For you and your students to
communicate using the TI-Nspire™ Navigator™ network, students must
log in to the network from their handhelds.
Note: You do not have to log in to communicate with student
handhelds; you can use the Transfer Tool to delete files or send files and
operating systems to student handhelds. However, if you plan to
participate from your handheld during the TI-Nspire™ Navigator™ class
session, then you must log in to the TI-Nspire™ Navigator™ network
from your handheld.
20 Setting Up the TI-Nspire™ Navigator™ Teacher Software
Page 21

For more information on using a handheld, refer to the handheld
guidebooks available at education.ti.com/guides.
Before you log in, make sure these items are ready:
• You have created your teacher account in Teacher Preferences.
• You have started a class session on your computer.
• The TI-Nspire™ handheld is ready for login. (The icon is
blinking.)
Before your students log in, make sure you have completed these items:
• Create student accounts.
• Provide students with their usernames and, if necessary, their
passwords.
Logging In to the TI-Nspire™ Navigator™ Network
1. To log in, do one of the following:
– From the home screen of your TI-Nspire™ handheld, select
5:Settings & Status > 5:Login.
– From a screen other than the home screen:
On a TI-Nspire™ Touchpad, press
On a TI-Nspire™ Clickpad, press
~ > 8:Login.
/c> 8:Login.
2. Type your username and password. (Press
field.)
3. Select
4. Click
Login.
The Login Successful screen opens.
OK.
Setting Up the TI-Nspire™ Navigator™ Teacher Software 21
e to move to the next
Page 22

TI-Nspire™ Handheld Login Status Icons
The icons on the TI-Nspire™ CX, TI-Nspire™ CX CAS, TI-Nspire™, and
TI-Nspire™ CAS handheld screens indicate the communication status
between the handheld and the access point, wireless adapter, wireless
cradle, or TI-Navigator™ network. The icons indicate status as follows.
Icon Status Meaning
Blinking The handheld is searching for an access
point.
Solid The handheld has found an access point.
Solid The handheld is not communicating
with the adapter or cradle. Remove the
handheld from the adapter or cradle,
wait for the icon to disappear, and then
reattach the handheld to the adapter or
cradle.
Blinking The handheld is connected to the
network and is ready to login.
Solid The handheld is logged in to the
network.
22 Setting Up the TI-Nspire™ Navigator™ Teacher Software
Page 23

USA FCC Information Concerning Radio Frequency Interference
Product Name:
TI-Nspire™ Navigator™ Cradle
Product Name:
TI-Nspire™ Navigator™ Access Point
Product Name:
TI-Nspire™ CX Wireless Network Adapter
FCC ID: V7R-TINAVWC2
FCC ID: V7R-TINAVAP2
FCC ID:
V7R-TINAVWNA
Federal Communication Commission Interference Statement
This equipment has been tested and found to comply with the limits for a
Class B digital device, pursuant to Part 15 of the FCC Rules. These limits
are designed to provide reasonable protection against harmful
interference in a residential installation. This equipment generates, uses,
and can radiate radio frequency energy and, if not installed and used in
accordance with the instructions, may cause harmful interference to
radio communications. However, there is no guarantee that interference
will not occur in a particular installation. If this equipment does cause
harmful interference to radio or television reception, which can be
determined by turning the equipment off and on, the user is encouraged
to try to correct the interference by one or more of the following
measures:
• Reorient or relocate the receiving antenna.
• Increase the separation between the equipment and receiver.
• Connect the equipment into an outlet on a circuit different from
that to which the receiver is connected.
• Consult the dealer or an experienced radio/TV technician for help.
FCC Caution: The TI-Nspire™ Navigator™ Access Point, TI-Nspire™
Navigator™ Cradle, and TI-Nspire™ CX Wireless Network Adapter
comply with Part 15 of the FCC Rules. Operation is subject to the
following two conditions: (1) These devices may not cause harmful
interference, and (2) these devices must accept any interference received,
including interference that may cause undesired operation.
25
Page 24

RF Radiation Exposure and Hazard Statement:
To ensure compliance with FCC RF exposure requirements, the maximun
SAR value for this device when worn on the body is 0.995 mW/g. Using
higher gain antennas and types of antennas not covered under the FCC
certification of this product is not allowed. Installers of the radio and end
users of the product must adhere to the installation instructions provided
in this manual.
This transmitter must not be co-located or operating in conjunction with
any other antenna or transmitter.
Non-modification Statement:
Use only the integral antenna supplied by the manufacturer when
operating these devices. Unauthorized antennas, modifications, or
attachments could damage the TI-Nspire™ Navigator™ Access Point,
TI-Nspire™ CX Wireless Network Adapter, or TI-Nspire™ Navigator™
Cradle and violate FCC regulations. Any changes or modifications not
expressly approved by the party responsible for compliance could void
the user's authority to operate this equipment.
Deployment Statement:
This product is certified for indoor deployment only. Do not install or use
this product outdoors.
26
Page 25

Canadian IC Information
Product Name:
TI-Nspire™ Navigator™ Cradle
Product Name:
TI-Nspire™ Navigator™ Access Point
Product Name:
TI-Nspire™ CX Wireless Network
Adapter
IC: 451E-TINAVWC2
IC: 451F-TINAVAP2
IC: 451E-TINAVWNA
Industry Canada Statement:
This device complies with Industry Canada license-exempt RSS
standard(s). Operation is subject to the following two conditions:
1. This device may not cause interference, and
2. This device must accept any interference, including interference that
may cause undesired operation of the device.
To prevent radio interference to the licensed service (i.e. co-channel
Mobile Satellite systems) these devices are intended to be operated
indoors and away from windows to provide maximum shielding. The
maximun SAR value for this device when worn on the body is 0.995
mW/g. Equipment (or its transmit antenna) that is installed outdoors is
subject to licensing and not supported by the TI-Nspire™ Navigator™
Access Point, TI-Nspire™ CX Wireless Network Adapter, or TI-Nspire™
Navigator™ Cradle.
Industrie Canada Déclaration :
Ce dispositif est conforme à la norme (s) RSS de la licence-exonéré
Industrie Canada. Opération est soumise aux deux conditions suivantes :
1. Ce dispositif ne peut pas causer de brouillage, et
2. Ce dispositif doit accepter toute interférence, y compris le brouillage
qui peut causer intempestif de fonctionnement du dispositif.
27
Page 26

European Union and European Free Trade Association (EFTA) Regulatory Compliance
This equipment may be operated in the countries that comprise the
member countries of the European Union and the European Free Trade
Association. These countries, listed in the following paragraph, are
referred to as The European Community throughout this document:
AUSTRIA, DENMARK, FINLAND, FRANCE, GERMANY, ITALY,
NETHERLANDS, PORTUGAL, SPAIN, SWEDEN, UNITED KINGDOM,
NORWAY, SWITZERLAND
The TI-Nspire™ Navigator™ Access Point communicates with either a
TI-Nspire™ Navigator™ wireless cradle or TI-Nspire™ CX Wireless
Network Adapter via a wireless 802.11b/g link to provide wireless local
area networking (WLAN) capabilities and with a personal computer using
a USB cable. TI-Nspire™ Navigator™ Access Point includes one
802.11b/g/n radio.
Declaration of Conformity
Marking by this symbol:
indicates compliance with the Essential Requirements of the R&TTE
Directive of the European Union (1999/5/EC).
This equipment meets the following conformance standards:
Safety: EN 60950-1:2006 + A11:2009
EMC: EN 55022:2006, EN 55024:1998 + A1:2001 + A2:2003, N 301 489-1
V1.8.1/2008-4, EN 301 489-17 V2.1.1/2009-5, CISPR22:1997, CISPR24
Including: EN 61000-3-2, -3-3, -4-2, -4-3, -4-4, -4-5, -4-6 and -4-11. The
product is also licensed as required for additional country specific
standards as required for the International Marketplace.
Radio: EN 300-328 v.1.7.1 (2006-10)
Electromagnetic compatibility and Radio spectrum Matters (ERM);
Wideband transmission systems; Data transmission equipment operating
in the 2,4 GHz ISM band and using wide band modulation techniques.
Certifications are harmonized to the EN standards covering essential
requirements under article 3.2 of the R&TTE Directive. Compliance
includes testing with the supplied integral antenna.
SAR: EN62209-2:2010
29
Page 27

European Community Declaration of Conformity
Hereby, Texas Instruments declares that the TI-Nspire™ Navigator™
Access Point, TI-Nspire™ Navigator™ wireless cradle, and TI-Nspire™ CX
Wireless Network Adapter are in compliance with the essential
requirements and other relevant provisions of Directive 1999/5/EC.
English Hereby, Texas Instruments declares that the
TI-Nspire™ Navigator™ Access Point, TI-Nspire™
Navigator™ wireless cradle, and TI-Nspire™ CX
Wireless Network Adapter are in compliance
with the essential requirements and other
relevant provisions of Directive 1999/5/EC.
The Declaration of Conformity may be consulted
in the Product Stewardship page at
education.ti.com.
Dansk Texas Instruments erklærer hermed, at
TI-Nspire™ Navigator™ adgangspunktet, den
trådløse TI-Nspire™ Navigator™ holder og den
trådløse TI-Nspire™ CX netværksadapter er i
overensstemmelse med de essentielle krav og
andre relevante bestemmelser i direktiv
1999/5/EF.
Du kan læse overensstemmelseserklæringen på
produktforvaltningssiden på
education.ti.com.
Norsk Texas Instruments erklærer herved at TI-Nspire™
Navigator™ tilgangspunkt, TI-Nspire™
Navigator™ trådløs bordholder og TI-Nspire™
CX Wireless Network Adapter overholder de
vesentlige kravene og andre relevante
bestemmelser i direktivet 1999/5/EC.
Samsvarserklæringen kan leses på siden
Produktforvaltning på education.ti.com.
Suomi Texas Instruments vakuuttaa, että TI-Nspire™
Navigator™-liityntäpiste, langaton TI-Nspire™
Navigator™-kelkka ja TI-Nspire™ CX Wireless
Network Adapter täyttävät direktiivin 1999/5/EY
oleelliset vaatimukset ja ja muut asianmukaiset
ehdot.
Vaatimustenmukaisuusvakuutus on
tarkasteltavissa tuotevastuusivulla osoitteessa
education.ti.com.
30
Page 28

Français Texas Instruments déclare que le point d’accès
TI-Nspire™ Navigator™, le socle de
synchronisation TI-Nspire™ Navigator‚™ et
l’adaptateur de réseau sans fil TI-Nspire™ CX
sont conformes aux exigences essentielles et aux
autres clauses applicables de la Directive
1999/5/CE.
La Déclaration de conformité peut être consultée
à la page Gérance du produit à
education.ti.com.
Deutsch Texas Instruments erklärt hiermit, dass der
TI-Nspire™ Navigator™ Zugangspunkt, die
drahtlose TI-Nspire™ Navigator™ Basisstation
und der drahtlose TI-Nspire™ CX
Netzwerkadapter mit den wesentlichen
Anforderungen und anderen relevanten
Bestimmungen der Richtlinie 1999/5/EG konform
sind.
Die Konformitätserklärung kann auf der Seite
“Engagement für die Umwelt” unter
education.ti.com angezeigt werden.
Italiano Con la presente, Texas Instruments dichiara che il
punto di accesso TI-Nspire™ Navigator™, la base
di ricarica wireless TI-Nspire™ Navigator™ e la
basetta wireless TI-Nspire™ CX sono conformi ai
requisiti fondamentali e ad altri provvedimenti
della Direttiva 1999/5/CE.
È possibile consultare la Dichiarazione di
conformità alla pagina Product Stewardship
(Gestione responsabile del prodotto),
all’indirizzo
education.ti.com.
Nederlands Hierbij verklaart Texas Instruments dat het
TI-Nspire™ Navigator™ accesspoint, de
TI-Nspire™ Navigator™ draadloze slede en de
TI-Nspire™ CX draadloze netwerkadapter
voldoen aan de essentiële vereisten en andere
relevante bepalingen van Richtlijn 1999/5/EC.
De verklaring van overeenstemming kan worden
geraadpleegd op de pagina Product Stewardship
(Productbeheer) op education.ti.com.
31
Page 29
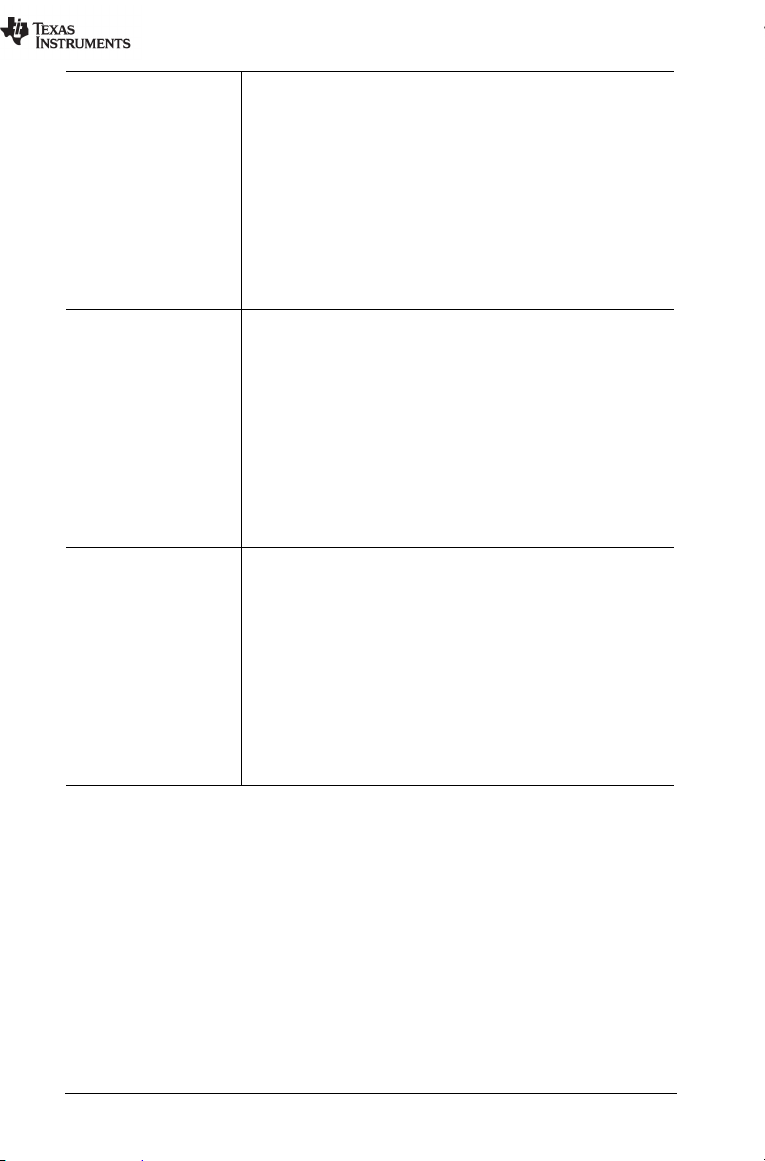
Português A Texas Instruments declara, pela presente, que o
ponto de acesso TI-Nspire™ Navigator™, a base
sem fios TI-Nspire™ Navigator™, e o adaptador
de rede sem fios TI-Nspire™ CX estão em
conformidade com os requisitos essenciais e
outras disposições relevantes da Directiva
1999/5/CE.
A Declaração de Conformidade pode ser
consultada na página Administração do Produto
education.ti.com.
em
Español Mediante el presente documento, Texas
Instruments declara que el punto de acceso
TI-Nspire™ Navigator™, el soporte inalámbrico
TI-Nspire™ Navigator™ y el adaptador de red
inalámbrica TI-Nspire™ CX cumplen con los
requisitos esenciales y otras disposiciones
relevantes de la directiva 1999/5/CE.
Puede consultar la declaración de conformidad
en la página Administración de producto en
education.ti.com.
Svenska Texas Instruments deklarerar härmed att
TI-Nspire™ Navigator™ anslutningspunkt,
TI-Nspire™ Navigator™ trådlös
tillkopplingsenhet och TI-Nspire™ CX trådlös
nätverksadapter uppfyller de väsentliga kraven
och övriga relevanta bestämmelser enligt
direktivet 1999/5/EG.
Deklarationen om överensstämmelse kan läsas
på sidan Produktansvar på webbplatsen
education.ti.com.
32
Page 30

Countries of Operation and Restrictions of Use in the European Community
Operation Using the 2.400 to 2.4835 GHz Channels in the
European Community
The installer and/or end user should use the configuration utility
provided with this product to verify the current channel of operation, the
expected transmit power level, and to confirm that the device is
operating in conformance with the spectrum usage rules for the selected
European Community country. If operation is occurring outside of
the allowable channels as indicated in this guide, then operation
of the product must cease immediately and the installer must
consult with the local technical support staff responsible for the
wireless network.
These devices are intended to be operated in all countries of the
European Community. Additional restrictions of use for the TI-Nspire™
Navigator™ Access Point within the European Community countries in
the 2.400 to 2.4835 GHz band are listed below.
• The frequencies associated with channels 1 to 13 in the 2.400 to
2.4835 GHz band are allowed to be used either indoors or outdoors in
all countries of the European Community, except where noted below:
• In Greece, Italy, Latvia, and Spain the end-user must apply for a
license from the national spectrum authority to operate this device
outdoors. Please consult the TI-Nspire™ Navigator™ Teacher
Software Guidebook for further information regarding restrictions
and operating conditions for outdoor configurations.
• In France, the following operation is permitted:
– Outdoor operation is only permitted using the 2.400 - 2.454 GHz
band, which includes channels 1 to 7, at a maximum EIRP of 100
mW (20 dBm).
– Outdoor operation is permitted in the 2.400 to 2.4835 GHz band
on channels 1 to 13 at a maximum EIRP of 10 mW (10 dBm).
– Indoor operation is permitted in the 2.400 to 2.4835 GHz band on
channels 1 to 13 at a maximum EIRP of 100 mW (20 dBm).
33
Page 31

Warning Statements
Warning! Install the TI-Nspire™ Navigator™ Access Point in such a
manner as to maintain a minimum of 20 cm (7.9 inches) separation
distance between the radiating element(s) and all persons. This safety
warning conforms to FCC radio frequency exposure limits.
Warning! Do not touch or move the TI-Nspire™ Navigator™ Access
Point when the antennas are transmitting or receiving.
Warning! The TI-Nspire™ Navigator™ Access Point, TI-Nspire™
Navigator™ Cradle, and TI-Nspire™ CX Wireless Network Adapter are
intended for indoor use only. Do not install the device nor operate it
outdoors.
Warning! Intentional radiators, such as the TI-Nspire™ Navigator™
Access Point, TI-Nspire™ Navigator™ Cradle, and TI-Nspire™ CX Wireless
Network Adapter are not intended to be operated with any antenna(s)
other than those furnished by Texas Instruments. An intentional radiator
may only be operated with the antenna(s) with which it is authorized.
Warning! Only qualified personnel must perform installation. Read and
follow all warning notices and instructions marked on the product or
included in the documentation.
35
 Loading...
Loading...